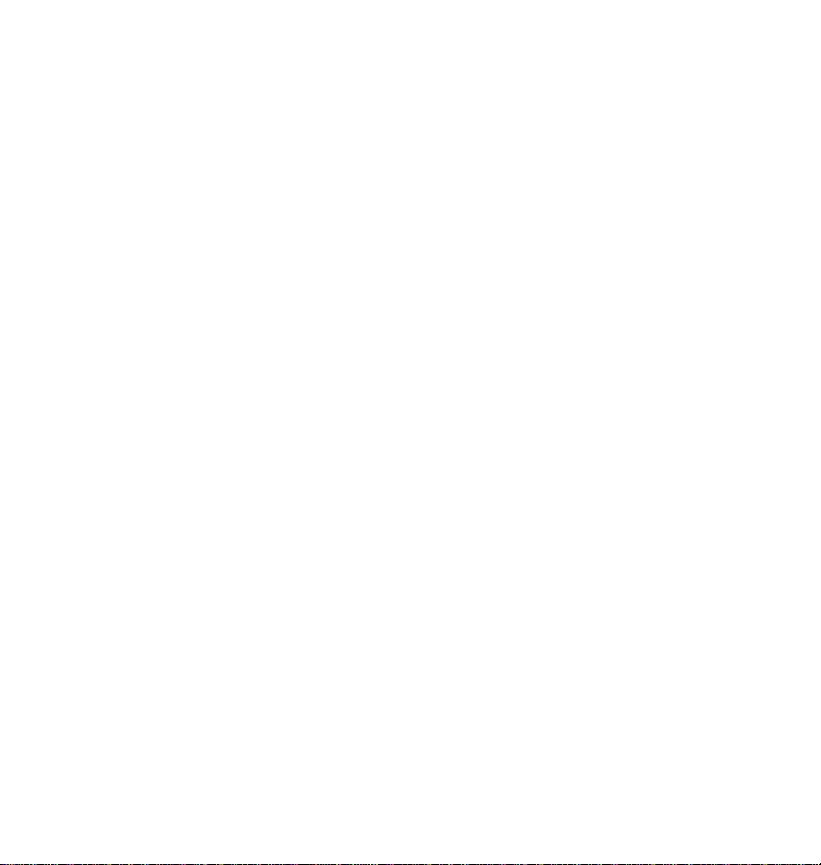
KAPITEL 1 - EINFÜHRUNG
Hinweis
Wir übernehmen keine Verantwortung für Schäden und Verluste, die aus der
Benutzung dieses Handbuchs ergeben.
Wir raten dringend an, dass gedruckte Unterlagen mit allen wichtigen Daten
getrennt archiviert werden. Unter gewissen Umständen, wie z.B.
elektrostatischen Entladungen, können Daten verloren gehen oder geändert
werden. Es kann möglich sein, dass die Einheit dann nicht mehr funktioniert
und wieder aufgesetzt werden muss (Reset). Deshalb übernehmen wir keine
Verantwortung für Verlust von Daten oder dafür, dass sie unbrauchbar
werden, sei es wegen falscher Benutzung, Reparatur, Batterieaustausch
oder Weiterverwendung nach Batterieentleerung oder aus ähnlichen
Gründen.
Wir übernehmen keine Verantwortung für direkte oder indirekte finanzielle
Verluste oder Schadensersatzansprüche Dritter aufgrund der Verwendung
dieses Produkts und aller seiner Funktionen, wie z.B. gestohlene
Kreditkartennummern, Verlust oder Veränderung gespeicherter Daten usw.
Die Informationen in diesem Handbuch können ohne Vorankündigung
geändert werden.
Ein wichtiger Rat
Die PC Software, die mit dieser Einheit geliefert wird, ist der Personal
Information Manager (PIM) für daVincid. Mit ihr können Sie die in den
daVinci eingegebenen Daten mit in den PC eingegebenen Informationen
synchronisieren. Es werden weitere Filter mitgeliefert, die es erlauben, sich
mit den folgenden Softwarepaketen zu synchronisieren: Microsoft Outlook,
Microsoft Schedule+, Lotus Organizer, ACT! und GoldMine.
2
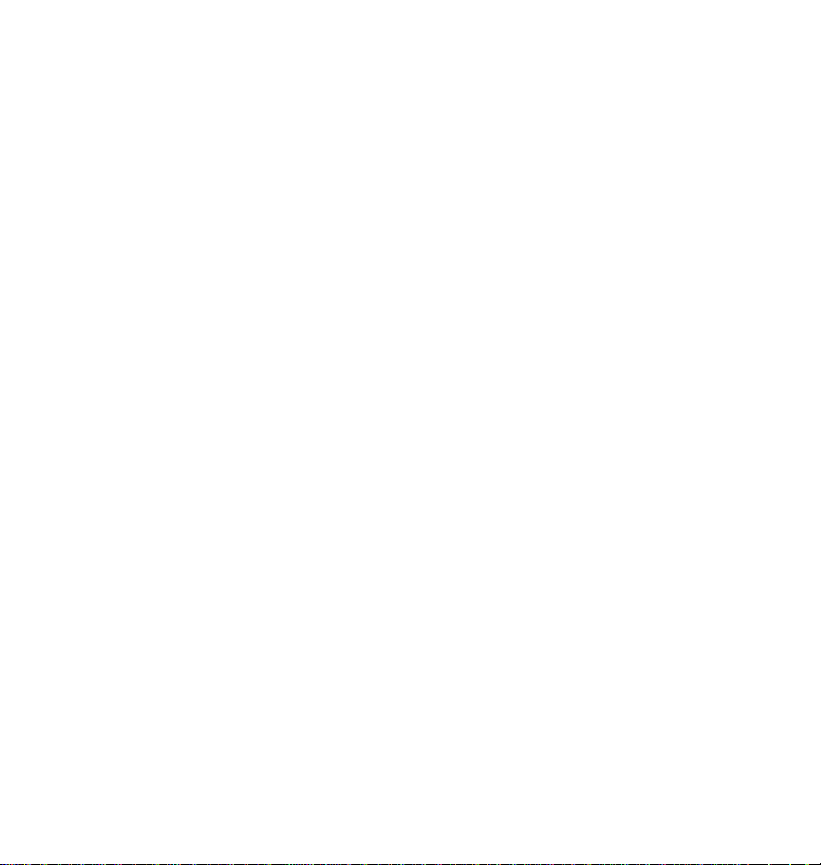
Der daVinci Sockel
Der Sockel für den daVinci ist so konstruiert, dass das Gerät in einer
bequemen Sichtposition auf Ihrem Schreibtisch stehen kann. Er sorgt auch
für die Verbindung mit Ihrem Personal Computer.
Um den daVinci auf den Sockel zu setzen
• Entfernen Sie die Schutzabdeckung vom Stecker und schieben Sie das
Gerät in den Schlitz des Sockels.
Zum Anschluss des daVinci Sockels an einen PC
• Schalten Sie Ihren Computer ab und stecken Sie die Leitung des
Sockels in eine serielle Schnittstelle des PC.
Hinweis: Der daVinci Organizer braucht eine eigene serielle Schnittstelle. Er
kann sie nicht mit einem internen Modem oder irgendeiner anderen
Einrichtung gemeinsam benutzen. Wenn Sie nicht genau wissen, wo sich die
seriellen Schnittstellen an Ihrem PC befinden, sehen Sie in dem
Anwenderhandbuch nach, das mit dem PC geliefert wurde.
Systemvoraussetzungen
Zum Installieren und Betreiben der PC Software PIM Smart-Sync für daVinci
muss Ihr System mindestens die folgenden Voraussetzungen erfüllen:
Mindestvoraussetzungen
• Windows 95/98
• IBM-kompatibler PC 486 Computer oder höher
• min. 8 MB Speicher (empfohlen 16 MB)
• 12 MB freier Festplattenplatz
• VGA Monitor oder besser
• Maus
• eine freie serielle Schnittstelle
• CD ROM Laufwerk
Installieren des Personal Information Manager (PIM) für daVinci
Software.
Legen Sie die daVinci CD in Ihr Laufwerk und folgen den Anweisungen auf
dem Bildschirm des PC.
3
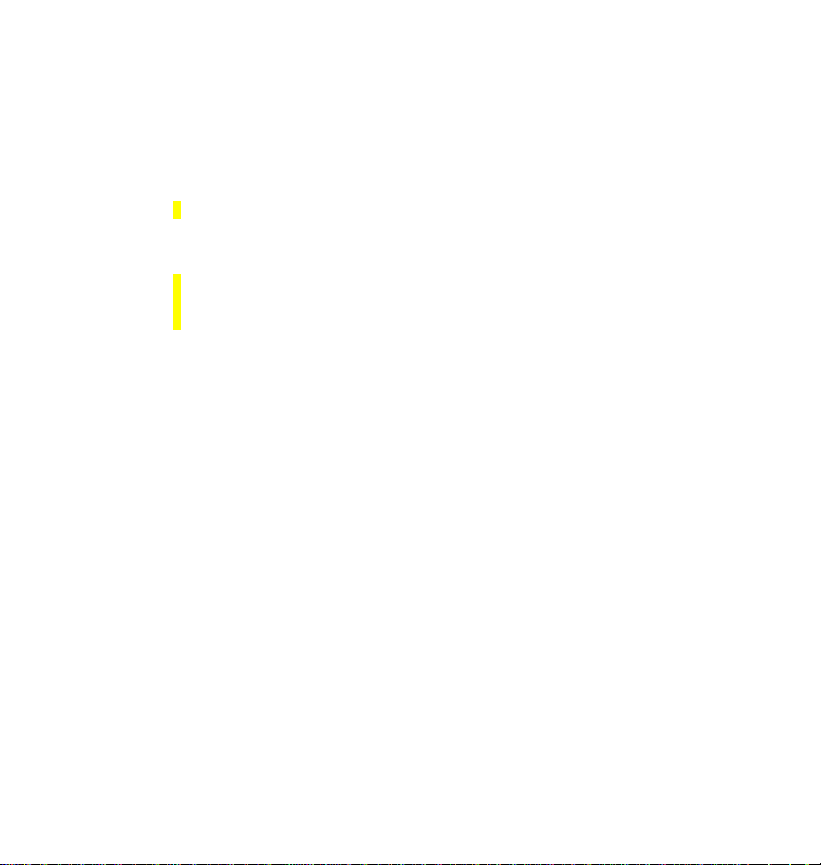
Synchronisieren
SmartSync for daVinci ist das Programm, mit dem Sie die Daten auf Ihrem
PC synchronisieren. Wenn es in der Systemleiste erscheint, überwacht des
die gewählte COM Schnittstelle auf das Signal, das die Synchronisierung
startet.
Synchronisieren des daVinci mit dem PC
Auf dem PC
1. Den PC einschalten.
Auf dem daVinci
1. Setzen Sie den daVinci in den Sockel.
2. Die EIN Taste drücken um das Gerät einzuschalten.
3. Auf Menü, SmartSync, Local Sync und dann auf ok oder weiter
tippen.
Der daVinci zeigt an "SmartSync läuft". Wenn die Synchronisierung
beendet ist, verschwinden diese Meldung.
4. Nehmen Sie den daVinci aus dem PC Docking-Sockel.
Tips zur Sicherheit
• Das Sensordisplay nicht kratzen. Wenn Sie mit dem daVinci
arbeiten, nur den mitgelieferten Stift oder einen mit Plastikspitze
benutzen, der für Sensordisplays gedacht ist. Das Display niemals
mit einen normalen Stift, Fingernägeln oder anderen spitzen
Objekten berühren.
• daVinci muss vor Regen und Feuchtigkeit geschützt werden.
Behandeln Sie daVinci, wie Sie andere elektronische Geräte
behandeln würden..
• Lassen Sie Ihren daVinci nicht fallen oder setzen Sie ihn nicht
starken Stößen aus.
• Schützen Sie Ihren daVinci vor extremen Temperaturen.
• Das Sensordisplay kann mit einem weichen Tuch gereinigt
werden, das mit Fensterreiniger befeuchtet ist. Auf dem Markt gibt es auch
Spezialreiniger.
4
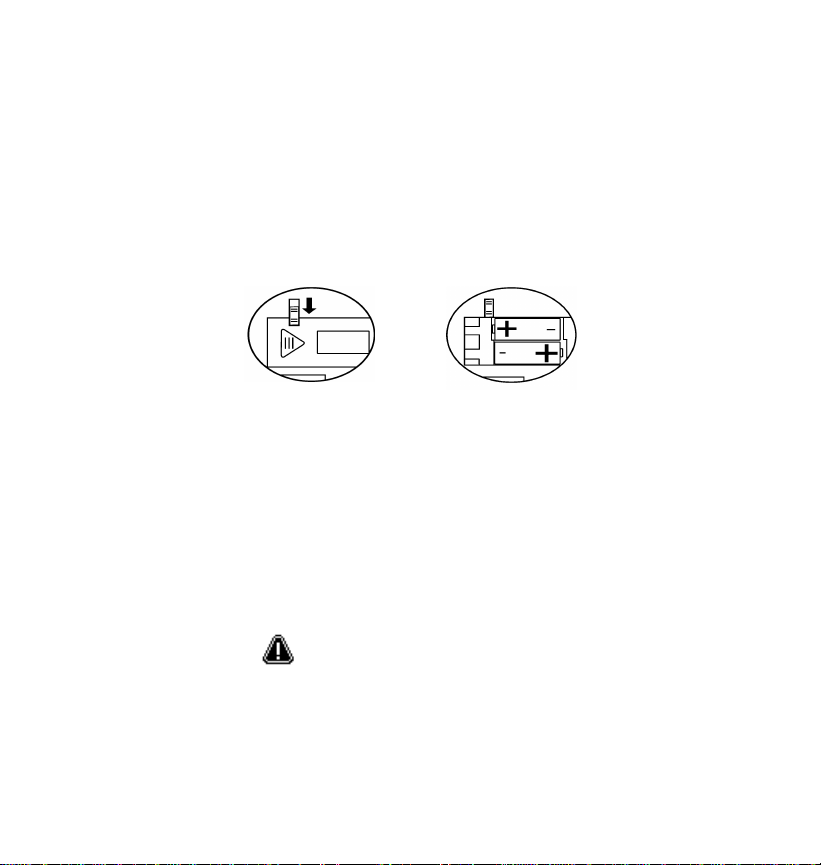
KAPITEL 2 - ARBEITEN MIT daVINCI
Installieren der Batterien
Ehe Sie daVinci benutzen wollen, müssen Sie die beiden mitgelieferten
Batterien vom Typ AAA einsetzen.
Die Batterieklappe hinten auf dem Gerät wird durch einen Stromsicherheitsschalter verschlossen.
1.Den Sicherheitsschalter in die Position REPLACE BATTERIES schieben.
2.Die Batterieabdeckung durch Seitwärtsschieben entfernen.
3. Die beiden neuen Batterien einlegen.
Ein Diagramm im Batteriefach zeigt, wie die Plus- und Minuspole liegen
müssen.
POSITION GESCHLOSSEN SICHT IN DAS BATTERIEFACH
4. Die Batterieabdeckung vorsichtig wieder in Position schieben und das
Batteriefach mit dem Sicherheitsschalter verschließen. BEIM NORMALEN
BETRIEB MUSS DIESER SCHALTER IN DER VERSCHLOSSENEN
POSITION SEIN.
Hinweis: Die Batteriespannung wird dauernd überwacht und es erscheint
eine Warnungsmeldung, wenn der Ladestand zu niedrig ist. Ersetzen Sie
also die Batterien, wenn die folgende Warnung erscheint. Sie können die
Batterien wechseln, ohne dass Daten verloren gehen. Wenn Sie jedoch das
Gerät bei leeren Batterien benutzen oder synchronisieren, können Daten
zerstört werden.
Batterien SOFORT auswechseln
Daten, mit dem PC synchronisiert wurden, können auf dem daVinci durch
erneutes Synchronisieren wiederhergestellt werden.
5
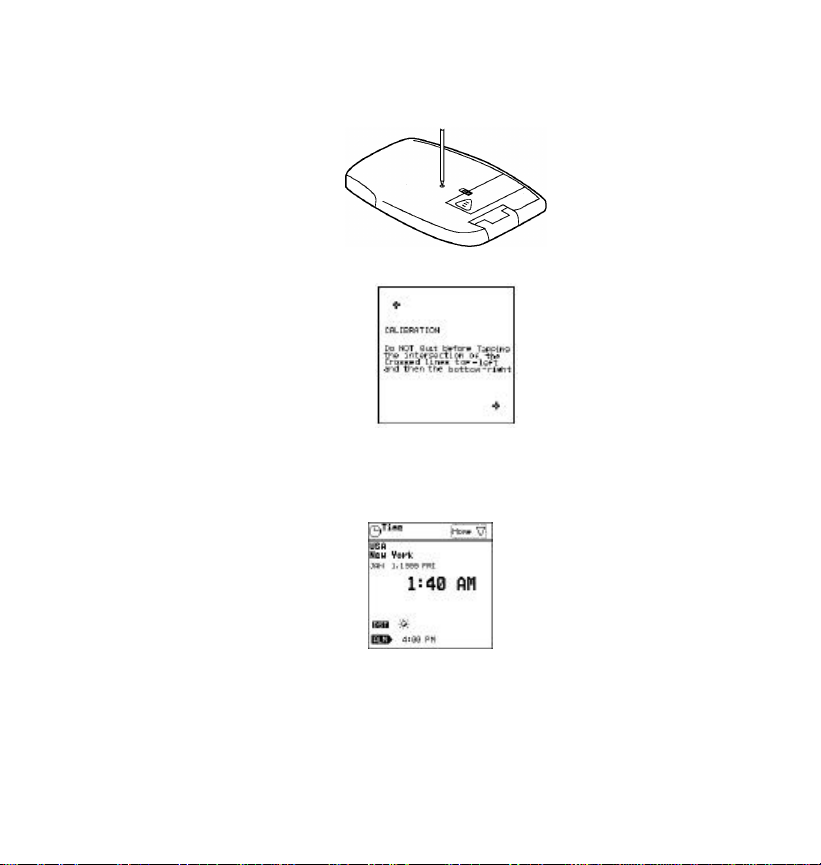
Wiederaufsetzen der Initialisierung
5. Den Reset Knopf auf der Rückseite des Geräts mit dem Stift drücken. Es
erscheint das Kalibrierfenster für das Display von daVinci.
Stellen Sie den Kontrast des Displays mit dem entsprechenden Knopf
links am Gerät ein.
6. Tippen Sie auf die Mitte der beiden + Marken, das sorgt für akkurate
Dateneingabe..
Wenn die Initialisierung abgeschlossen ist, zeigt das Display das
Fenster zum Einstellen der Uhrzeit.
Einstellen der Uhrzeit
Heimatort, Zeit am Heimatort und Zeit in Weltstädten werden mit diesem
Fenster eingestellt. Sie können diese Fenster jederzeit durch Tippen auf
Menü, Einstellungen... und dann Uhrzeit aufrufen.
6
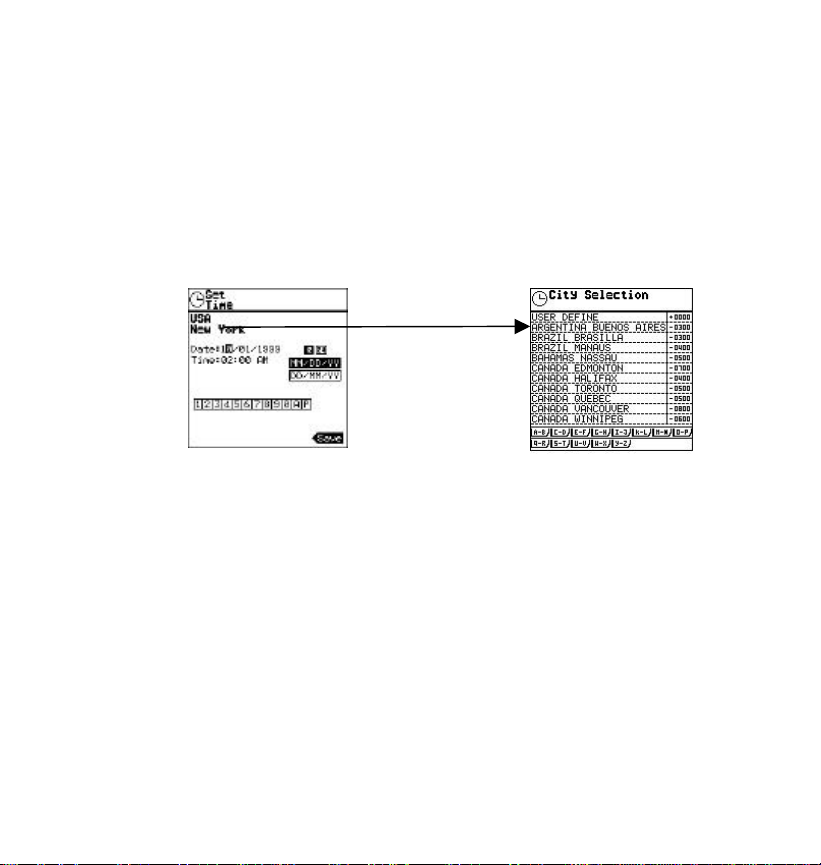
Einstellen von DST
1. Wenn die Uhrzeit, die Sie einstellen z.Zt. Sommerzeit ist, tippen Sie auf
DST , um zunächst in Sommerzeit zu gehen. Wenn diese gesetzt ist
erscheint ein Sonnensymbol.
Wahl des HEIMATORTS
Zur Wahl eines Landes und eines Orts für die Heimatzeit:
1. Zeigt das Feld zur Wahl ORT/WELT oben rechts auf dem Display ORT?
2. Zweimal auf den Stadtnamen, USA New York, tippen, um zur Wahl von
3. Auf die Reiter A-B, C-D, …bis Y-Z tippen, um schnell auf eine Stadt und
4. Tippen Sie zweimal auf die in Liste gewählte Stadt und machen Sie so
Geben Sie eine Stadt ein, die noch nicht in der Liste ist
a. NEIN, auf WELT und dann auf ORT tippen.
b. JA mit Schritt 2 fortfahren.
Land und Stadt überzugehen.
Land zuzugreifen und sie anzuzeigen. Sie können auch die Auf/Abtasten oder die Buttons benutzen, um die Liste zu durchlaufen.
zum Heimatort.
oder
Zum Definieren eines nicht aufgelisteten Heimatort:
1. Zweimal auf den Stadtnamen, USA New York, tippen, um zur
Wahl von Land und Stadt überzugehen.
2. Auf USER DEFINE tippen, um diese Zeile zu wählen.
3. Auf Tools, Satz bearbeiten tippen.
Es erscheint die virtuelle Tastatur. Über die Buchstaben von USER
DEFINE ziehen und sie durch das Land und die Stadt getrennt durch
ein - ersetzen “-“.
7
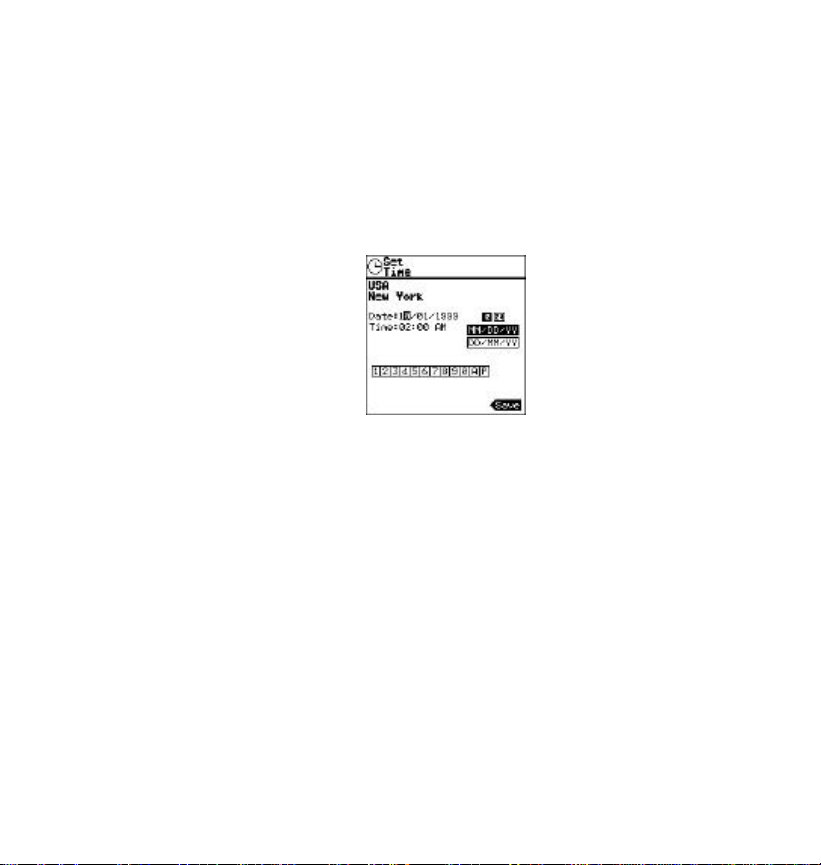
4. Ziehen Sie über den Zeitunterschied +0000 und geben den
Zeitunterschied für das neue Land/Ort ein. Im Anhang finden sich
Anleitungen zum Bestimmen des Zeitunterschieds.
5. Auf Weiter und dann auf ok tippen, um die Eingabe zu speichern.
Es erscheint wieder die Seite zum Einstellen der Uhrzeit.
6. Tippen Sie auf die angezeigte Zeit, um Datum und Uhrzeit richtig
einzustellen.
Einstellen von Datum und Uhrzeit
Die Uhr richtig auf Datum und Uhrzeit einstellen.
Wählen Sie das Format der Datumsanzeige.
1. Die Uhr zeigt das Datum als Monat/Tag/Jahr. Um das in
Tag/Monat/Jahr zu ändern,
auf DD/MM/YY tippen.
Um wieder auf das amerikanische Format zu gehen,
auf MM/DD/YY tippen.
Wählen Sie das 12 oder 24 Stundenformat.
Die Uhr zeigt das 12 Stunden-Format.
2. Um auf das 24 Stunden-Format zu gehen, tippen Sie auf 24
Um wieder auf das 12 Stunden-Format zu gehen, tippen Sie auf 12.
(m 24Stunden-Format erscheinen AM und PM nicht.)
Das richtige Datum und Uhrzeit eingeben
Je nach dem gewählten Datumsformat blinkt der Cursor auf dem ersten
Eingabepunkt DD oder MM.
8
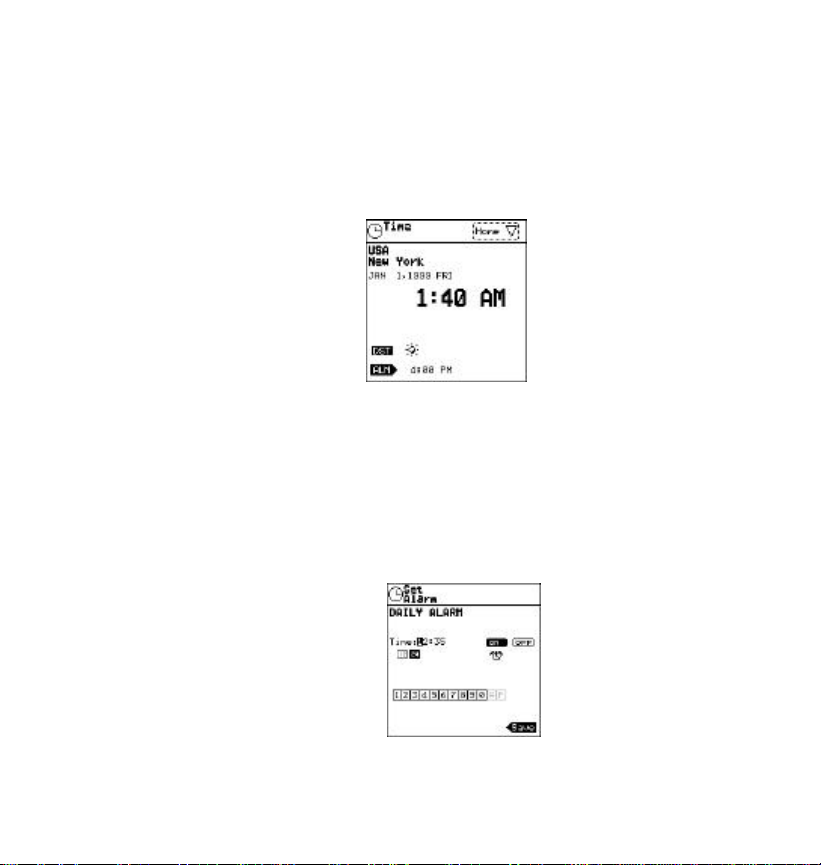
1. Die Zahlen für Datum und Uhrzeit über das virtuelle numerische
Tastenfeld eintippen. Der Cursor geht automatisch auf die jeweils
nächste Stelle.
2. Beim 12 Stunden-Format A für AM bzw. P für PM antippen.
Die Datums- und Uhrzeit-Einstellungen sichern
Auf Speichern oder OK tippen, um die Einstellung zu speichern.
Es erscheint “Speichern läuft ” und dann die Zeitseite.
Sommerzeit
Durch Tippen auf DST wird Sommerzeit ein- oder ausgestellt. Ist sie an, so
wird die Zeitanzeige um eine Stunde erhöht.
Täglicher Alarm
Zu Einstellen des Alarms:
1. Tippen Sie auf ALM, um die Seite zum Einstellen des Weckers
aufzurufen.
2. Die gewünschte Weckzeit auf dem virtuellen numerischen
Tastenfeld eintippen und beim 12 Stunden-Format auch A für AM
bzw. P für PM antippen.
3. Zum Aktivieren des Weckers auf EIN tippen.
9
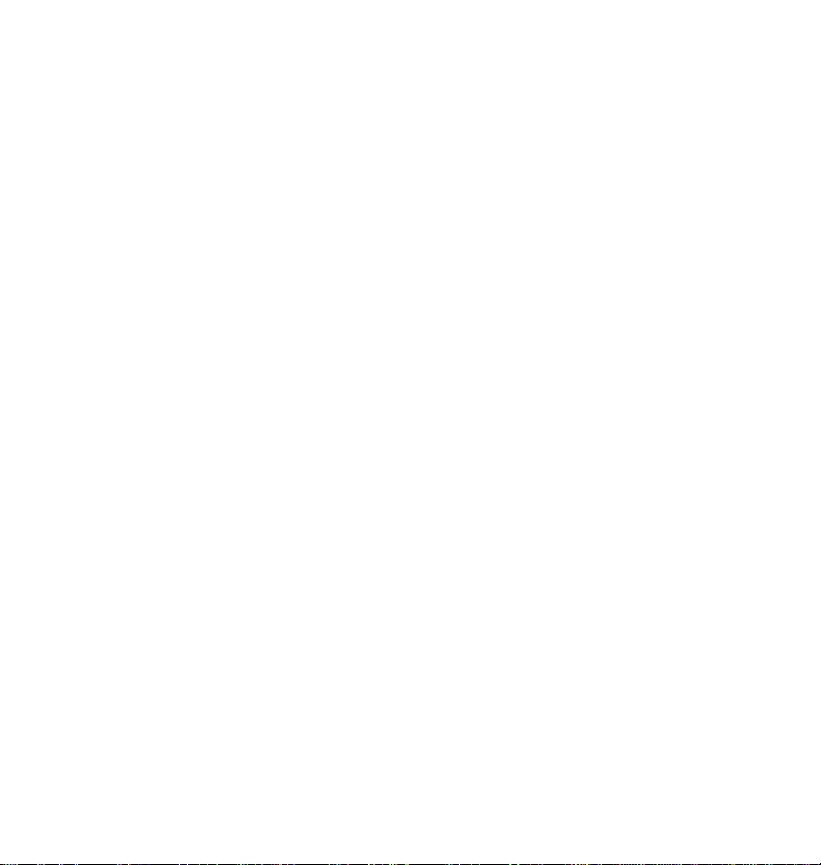
4. Zum Deaktivieren des Weckers auf AUS tippen.
5. Auf Speichern oder OK tippen, um die Einstellung zu speichern.
Wenn die Heimatzeit die im Wecker eingestellte Zeit erreicht, ertönt der
Wecker für 1 Minute und auf dem Display erscheint eine Seite mit einer
Meldung.
1. Auf die Seite tippen, um den Wecker zu stoppen.
2. Auf Löschen tippen, um die Seite zu schließen und zur laufenden
Anwendung zurückzukehren.
Der Wecker läuft, egal ob daVinci an oder aus ist. Die Meldungsseite muss
geschlossen werden, ehe eine andere Anwendung gewählt werden kann.
Wahl einer Weltstadt
1. Auf Ort tippen, um das Menü zur Zeitwahl zu öffnen.
2. Auf Welt tippen, um eine Weltstadt zu wählen.. Benutzen Sie dieselbe
Prozedur wie für Heimatstadt. Falls die Buttons für DST auf dieser Seite
richtig gesetzt sind, wird die richte Zeit für die gewählte Stadt angezeigt..
Anzeigen von Heimat- und Weltstadt-Zeiten
Heimatzeit und Weltstadtzeit können in jeder Anwendung aufgerufen
werden, indem die Zeit-Taste gedrückt wird. Bei jedem Drücken wird
zwischen Heimatzeit und Weltstadtzeit umgeschaltet.
10
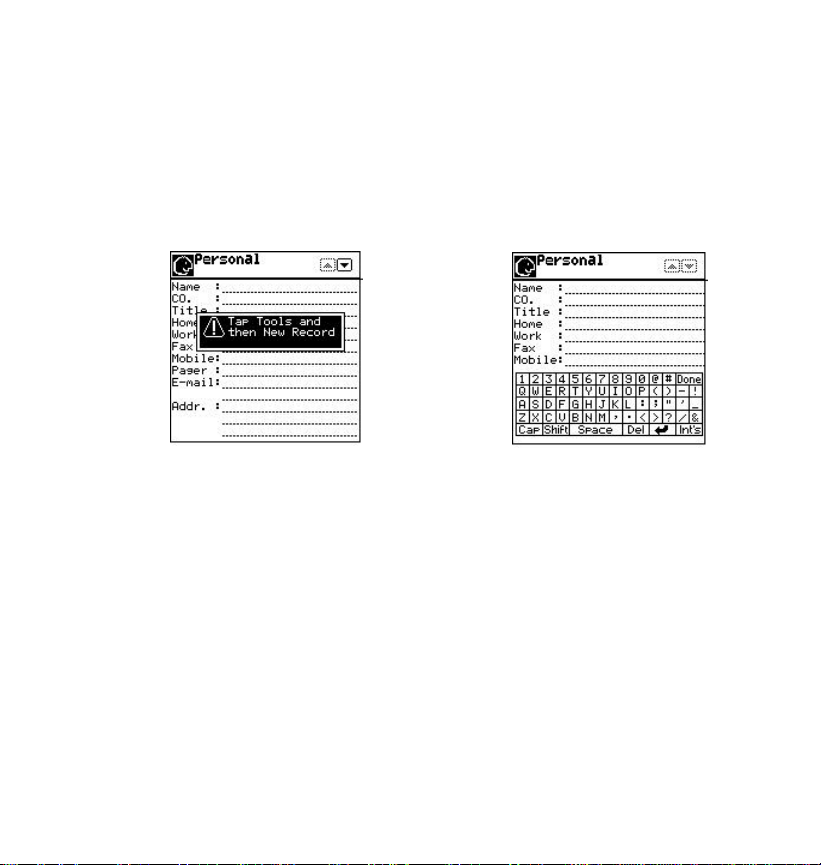
Anzeigen und Eingeben Ihrer persönliche Daten
Es ist wichtig, dass Sie Ihre persönlichen Daten für Notfälle im daVinci
speichern.
1. Auf Menü tippen.
2. Auf Einstellungen, Persönlich tippen.
Wenn im persönlichen Datensatz keine Informationen gespeichert sind,
werden Sie aufgefordert “Werkzeug berühren, dann neuer Satz”.
3. Auf Tools,
Neuer Satz
tippen
3. Der Cursor blinkt auf dem Eingabepunkt für den Namen. Die virtuelle
Tastatur ist für Großbuchstaben eingestellt.
• Tippen Sie auf die Buchstaben, um Ihren Namen einzugeben
oder auf Weiter, um mit daVinci Script+ oder der externen
Tastatur zu schreiben. Halten Sie den Stift für ca. 3 Sekunden
in Kontakt mit dem Schreibfeld: dann erscheint die virtuelle
Tastatur.
• Trennen Sie Vor- und Nachnamen durch Komma und
Leerstelle.
• Nachdem Sie die Informationen auf einer Zeile eingegeben
4. Am Ende tippen Sie auf Speichern oder OK, um die Informationen zu
speichern.
haben , tippen Sie auf die nächste Zeile, um dort einzugeben.
11
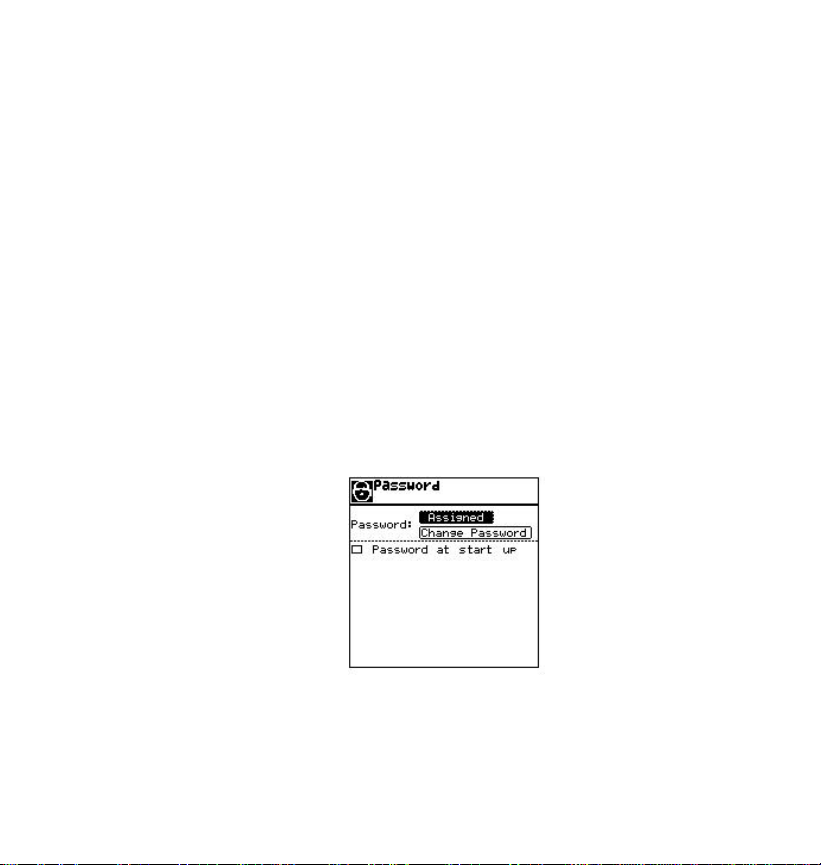
Passwort
Sie können für den daVinci ein Passwort einrichten. Für Sicherheitszwecke
können Datensätze oder das ganze Gerät (außer Rechner, Speicherdefragmentierung, Zeit, Speicherinformation und Ruhemodus) für normale
Wiedergabe gesperrt werden, wenn nicht das richtige Passwort eingegeben
wird. Schreiben Sie sich Ihr Passwort auf und heben Sie es an einem
sicheren Ort auf, DENN WENN SIE ES VERGESSEN, GIBT ES KEINE
MÖGLICHKEIT AUF DIE GESICHERTEN DATEN ZUZUGREIFEN. Es gibt
keine "Hintertür" im System. Sie müssen dann Ihr daVinci neu aufsetzen und
den Speicher löschen.
Zum Einrichten eines Passworts
1. Auf Menü, Einstellungen, Passwort tippen..
2. Auf das Feld "Neues Passwort" tippen.
3. daVinci fordert zur Eingabe eines neuen Passworts auf.
4. Das Passwort über die virtuelle Tastatur eingeben.
Die Zeichen werden dabei als ** wiedergegeben.
5. Auf Speichern oder OK tippen.
6. daVinci fordert Sie zur Bestätigung des neuen Passworts durch eine
zweite Eingabe des Passworts auf.
7. Das Passwort wieder über die virtuelle Tastatur eingeben.
Die Zeichen werden dabei als ** wiedergegeben.
8. Auf Weiter oder OK tippen.
9. Das Passwort wird nun als zugewiesen gezeigt.
10. Tippen Sie nun auf das Feld “Passwort bei Start”, um den PasswortSchutz zu aktivieren.
12
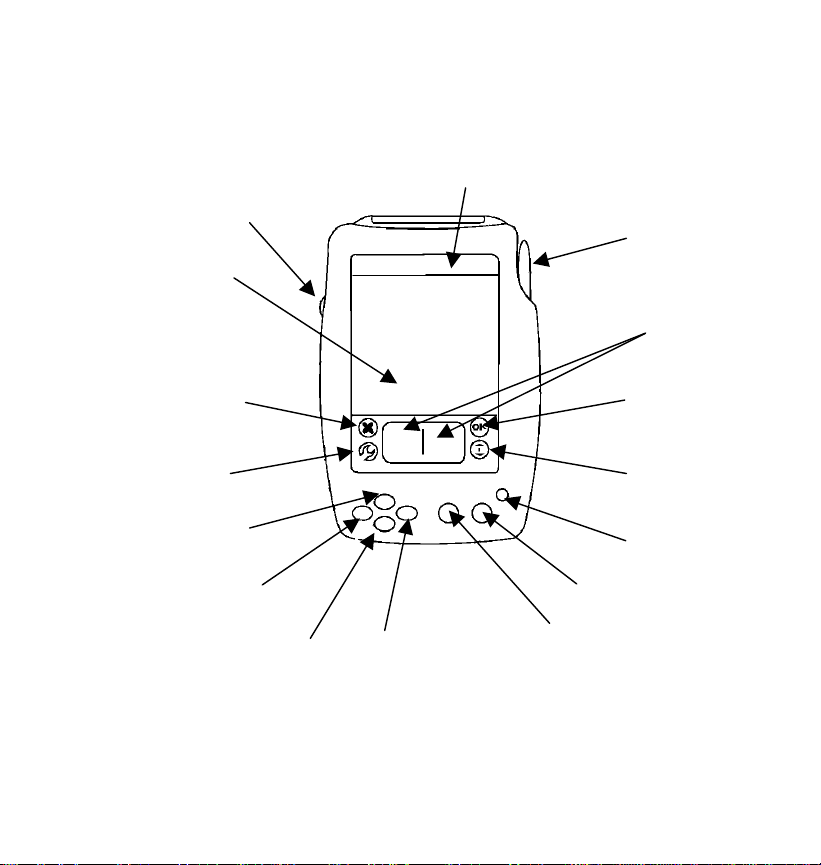
KAPITEL 3 - VERTRAUTWERDEN MIT IHREM daVinci
Teile und Funktionen
Kontrasteinstellung Stift
LCD
Sensordisplay
Löschen Ok
Steuertaste
Tools
Steuertaste
Durchlauf
nach oben Taste
Durchlauf
nach unten Taste
Durchlauf nach links Durchlauf nach rechts Finden
Taste Taste Taste
Anwendungssymbole
Tippmenü
Schreibfeld
Auf/Ab
Steuertasten
AN/AUS
Rück
beleuchtung
Uhrzeit-Taste
13
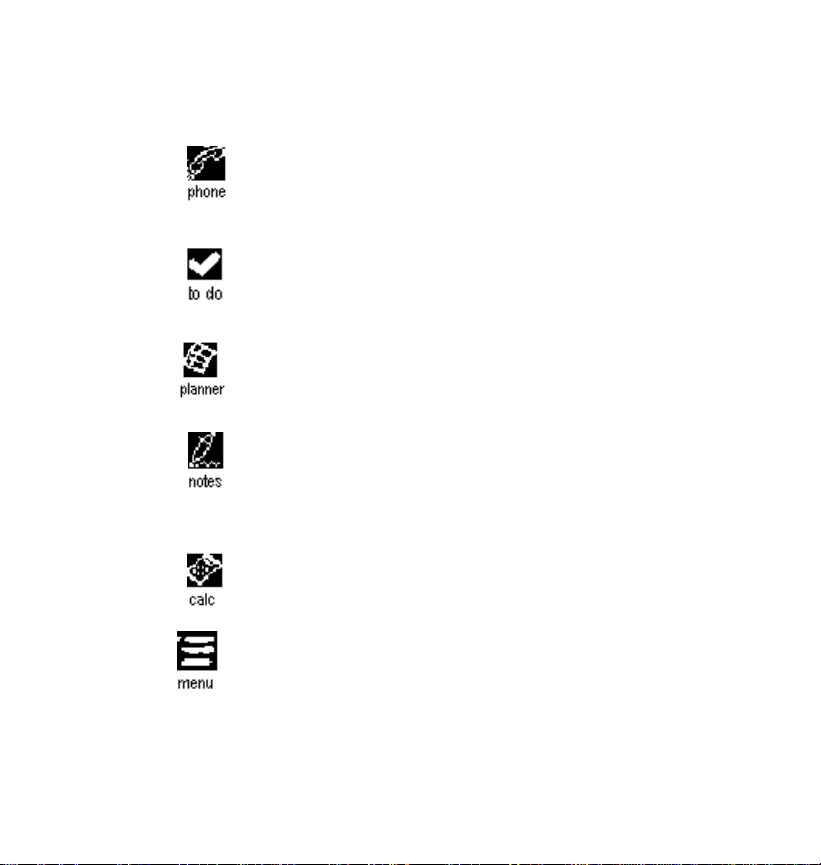
Der daVinci hat eine Reihe von eingebauten Anwendungen, die Sie dadurch
öffnen, dass Sie mit dem Stift auf das Anwendungssymbol im Tippmenü
tippen.
ist eine Datenbank mit Kontaktadressen einschl. Name, Adresse,
Telefonnummer usw. Die Informationen für jede Person werden als
Datensätze gespeichert. Diese können für leichteren Zugriff in
verschiedene Kategorien gruppiert werden.
wird benutzt, um eine Liste von Aufgaben zu speichern. Die
Anwendung kann Beschreibungen, Prioritäten und Termine für
Aufgaben notieren.
ermöglicht Ihnen, Ihren Terminkalender zu planen und
abzuspeichern. Es bietet flexible Terminplanungen mit Monatsund Tagesanzeige.
Notizen und Skizzen – Speichern alphanumerischer Notizen über
die virtuelle Tastatur, daVinci Script+ oder die externe Tastatur.
Und ein einfacher Grafikeditor zum Speichern handschriftlicher
Notizen (Skizzen) als Bitmap Dateien. Die Instrumente schließen
freihändiges Zeichnen, Geraden, Kreise, Ellipsen und Rechtecke
ein.
ist ein voller zwölfstelliger Rechner.
zeigt fünf Zusatzfunktionen, die durch Tippen auf die
entsprechenden Symbole aktiviert werde. Zur Zeit sind folgende
Funktionen verfügbar:
Finden, Einstellungen, Anwendungen, Defrag und SmartSync.
14
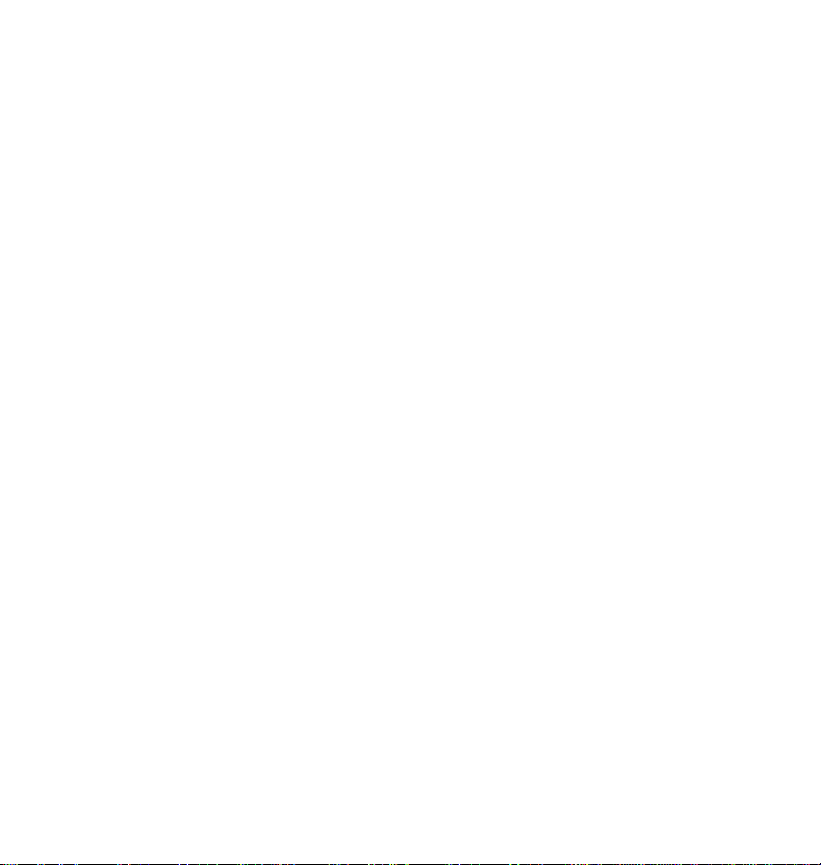
Öffnen einer Anwendung
Um eine Anwendung zu öffnen, tippen Sie auf das entsprechende Symbol
auf dem Tippmenü oben auf dem Display. Die Anwendung öffnet mit einer
Liste der für sie gespeicherten Datensätze. Für jede Anwendung gibt es
einen LISTEN, EDIT und Datensatz-Ansicht-Modus.
LISTEN-Ansicht
Wenn immer Sie ein Anwendungssymbol antippen, wird die Liste der
Datensätze angezeigt. Der Index zeigt jeden Datensatz im Listenformat.
EDIT-Ansicht
Nach Wählen eines Datensatzes im Listen-Modus geht das Fenster nach
Antippen von: Tools, Neuer Satz oder Tools, Satz ändern setzt das Fenster
in die EDIT Ansicht.
DATEN-Ansicht
Wenn in der Listen-Ansicht von Telefon der aufgelistete Datensatz zweimal
angetippt wird, so wird das Daten-Ansicht Fenster geöffnet, das die
Einzelheiten des gewählten Datensatzes anzeigt.
Displayanzeiger
Im Fenster erscheinen verschiedene Symbole, um den Status und die
besonderen Aktionen anzuzeigen, die ausgeführt werden können.
Anzeigen für den Durchlaufstatus
Wenn die ganze Länge des Displays benutzt wird, können bis zu 13
Datenzeilen angezeigt werden. Wenn Pfeile in der oberen rechten Ecke
erscheinen, heißt das, dass in Pfeilrichtung noch weitere Zeilen vorhanden
sind.
Um diese Daten anzuzeigen, mit dem Stift auf die Steuersymbole
aufwärts/abwärts tippen, um das Fenster durchlaufen zu lassen, oder
Tasten Auf/Ab drücken, um die Fensterinformationen zu bewegen.
15
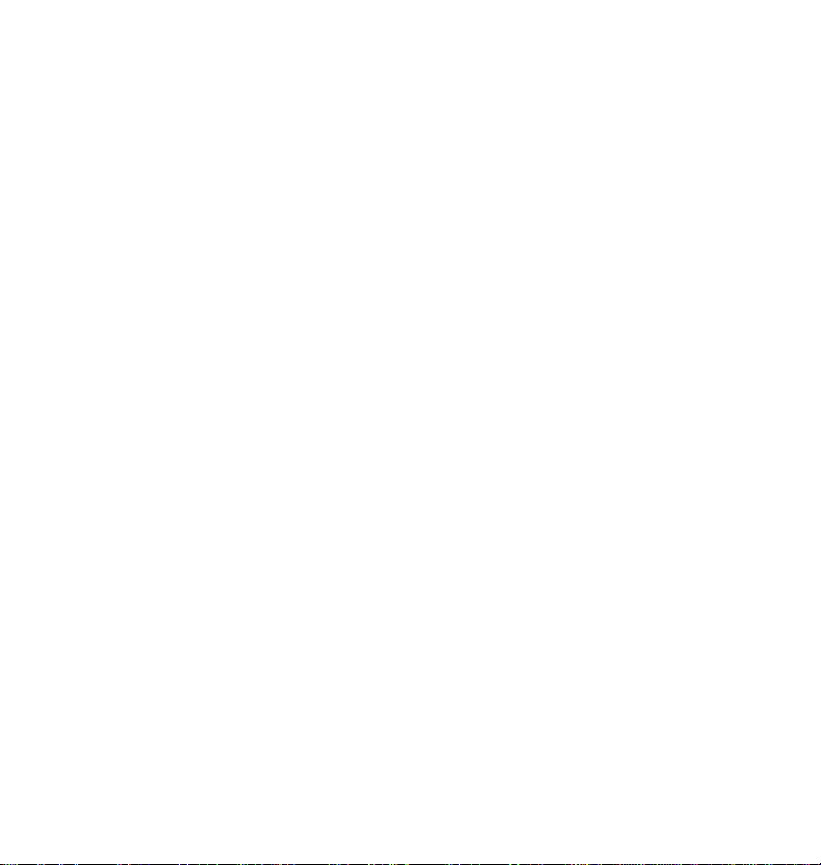
Symbole für Steuerbuttons
Der berührungsempfindliche Bereich unten auf dem Display dient zur
Steuerung der Dateneingabe und von Programmieroperationen.
Das Symbol Löschen dient zum Löschen von Eingaben.
Der ok Button bestätigt Eingaben und operative Auswahlen.
Das Symbol Auf/Ab wird benutzt, wenn ein Datensatz nicht in ein Fenster
passt. Bei Antippen der Pfeile bewegt sich die Wiedergabe um einige Zeilen
in der Pfeilrichtung.
Das Symbol Tools zeigt die Befehle Neuer Satz, Satz löschen, Satz
ändern und Einfügen.
Das Schreibfeld wird zur Eingabe von Zeichen mit dem Stift durch
Schreiben in daVinci Script+ benutzt (jedes Zeichen auf dem Feld ist jeweils
nur ein Buchstabe). Die linke Seite dient zum Schreiben von Buchstaben, die
rechte für Zahlen und Steuerbefehle.
STEUERTASTEN
Unten auf dem Gerät befinden sich folgende Steuertasten:
AN/AUS/rückwärtigen Beleuchtung
Diese Taste drücken, um das Gerät ein- oder auszuschalten.
NiteVue (rückwärtige Beleuchtung)
Die An-/Austaste wird auch benutzt, um die rückwärtige Beleuchtung an oder
auszuschalten.
Die An-/Austaste für 3 SEKUNDEN gedrückt halten, um die rückwärtige
Beleuchtung anzuschalten
16
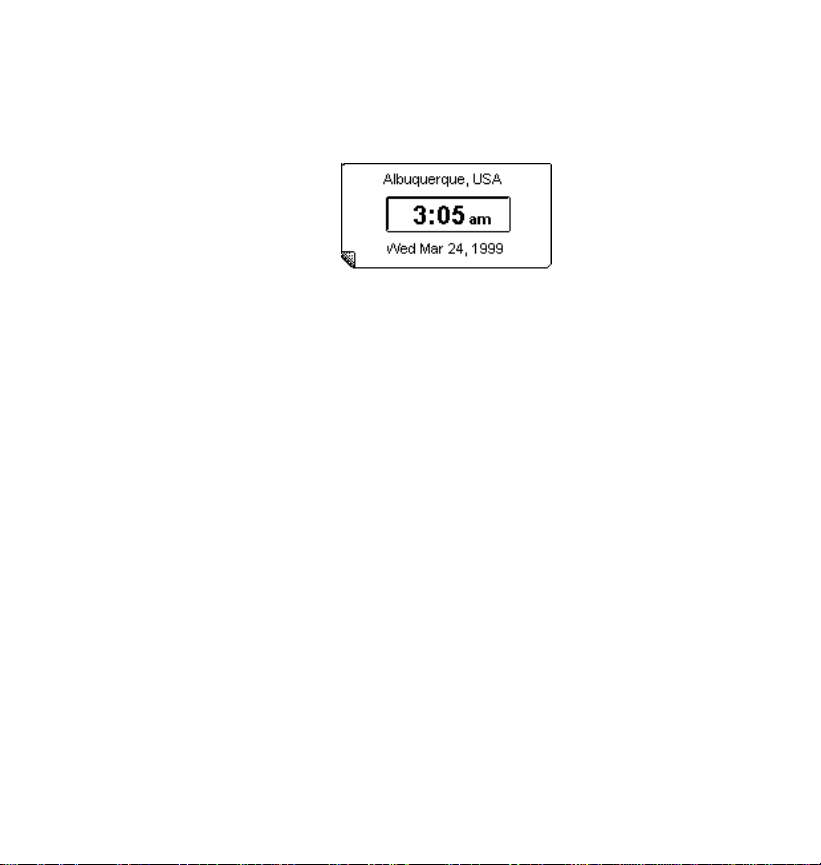
Uhrzeit-Taste
dient zur Anzeige der HEIMAT- und der WELTSTADTZEIT.
Die Taste drücken und freigeben, um Heimatzeit anzuzeigen (die Zeit wird
für 5 Sekunden angezeigt).
Wird die Taste gedrückt, während die Heimatzeit angezeigt ist, so wird die
gewählte Weltstadtzeit wiedergegeben.
Tasten auf/ab
dienen zum Durchlaufen von Listen in den Anwendungen Telefon, Aufgaben,
Planer und Notizen.
Tasten rechts/links
dienen zum SEQUENTIELLEN DURCHSUCHEN von Telefon Datensätzen
im Ansicht-Modus und des Kalenders im Planungs-Modus.
17
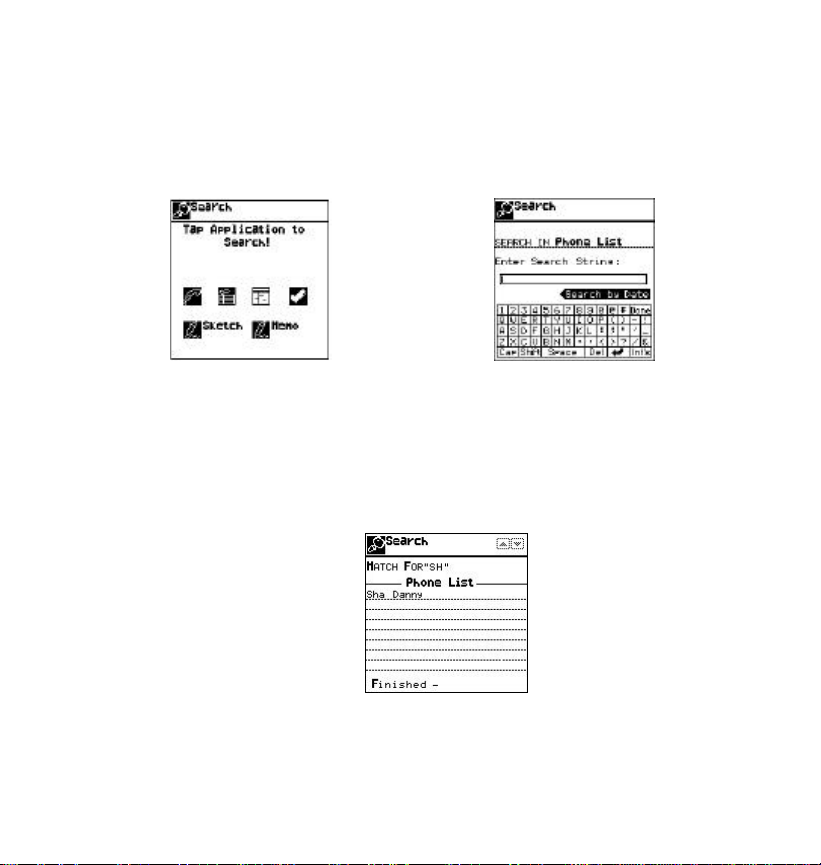
Taste Finden
dient zum Durchsuchen und Auffinden von Datensätzen, die Ihre
Suchkriterien erfüllen.
Um nach einem Datensatz zu suchen:
1. Die Taste Finden drücken, das Anwendungssymbol antippen.
2. Die Zeichenkette eintippen, die der gesuchten Information entspricht.
3. Auf Weiter oder ok tippen.
Alle Datensätze in der angezeigten Anwendung, die diese Zeichenkette
enthalten, werden aufgelistet.
• Um die Suche durch auf einen Zeitraum einzuschränken, tippen
Sie auf den Button Search by Date Button und geben ein Startund Enddatum an.
Tippen Sie zweimal auf einen aufgelisteten Datensatz, um dessen
Daten-Ansicht zu öffnen.
18
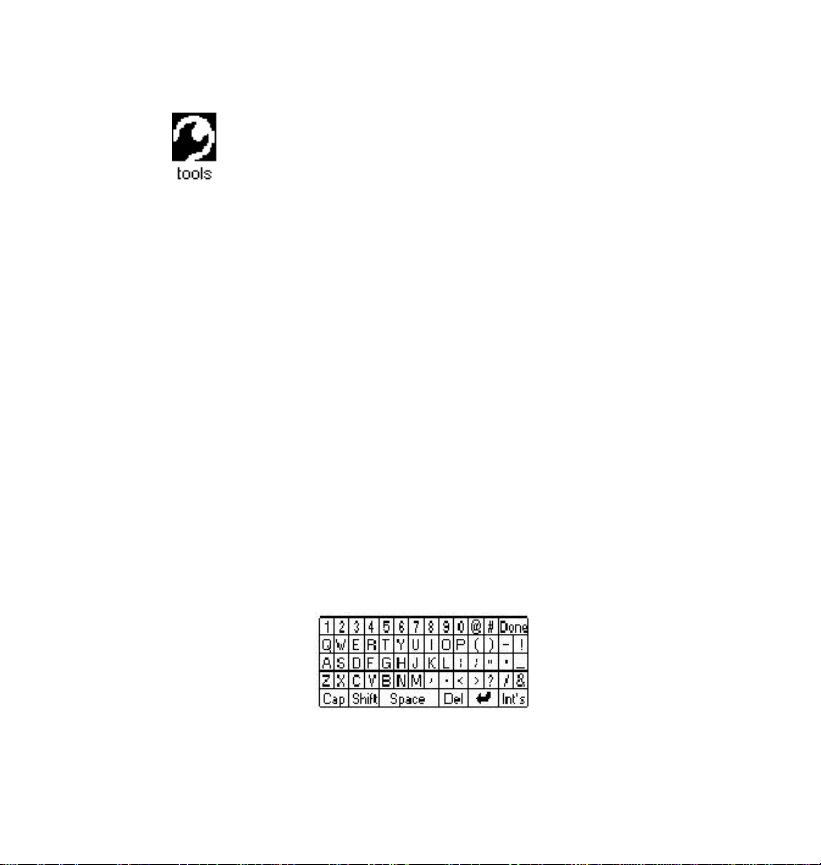
KAPITEL 4 - TOOLS
Dieses Symbol antippen, wenn der Listenmodus für die
Anwendungen Telefon, Aufgaben, Planer oder Notizen aktiviert
sind, um das Tools-Menü anzuzeigen. Das Tool-Menü enthält:
Neuer Satz
Neuer Satz
setzt die gewählte Anwendung in den Editiermodus zum Anlegen eines
neuen Eintrags. Die folgenden Beispiels zeigen Edit in Telefon mit Benutzen
der virtuellen Tastatur. Auf Weiter tippen, um den Bearbeitungsmodus ohne
virtuelle Tastatur anzuzeigen und die Daten über das Schreibfeld oder die
externe Tastatur einzugeben. Den Stift für drei Sekunden auf den
Schreibfeld halten, um dies virtuelle Tastatur zu aktivieren.
Satz löschen
Satz ändern
Einfügen
Telefon
Bearbeiten
Name:_______________
Firma: ________________
Titel :________________
Whg.:________________
Büro :________________
Fax :________________
Handy:________________
19
 Loading...
Loading...