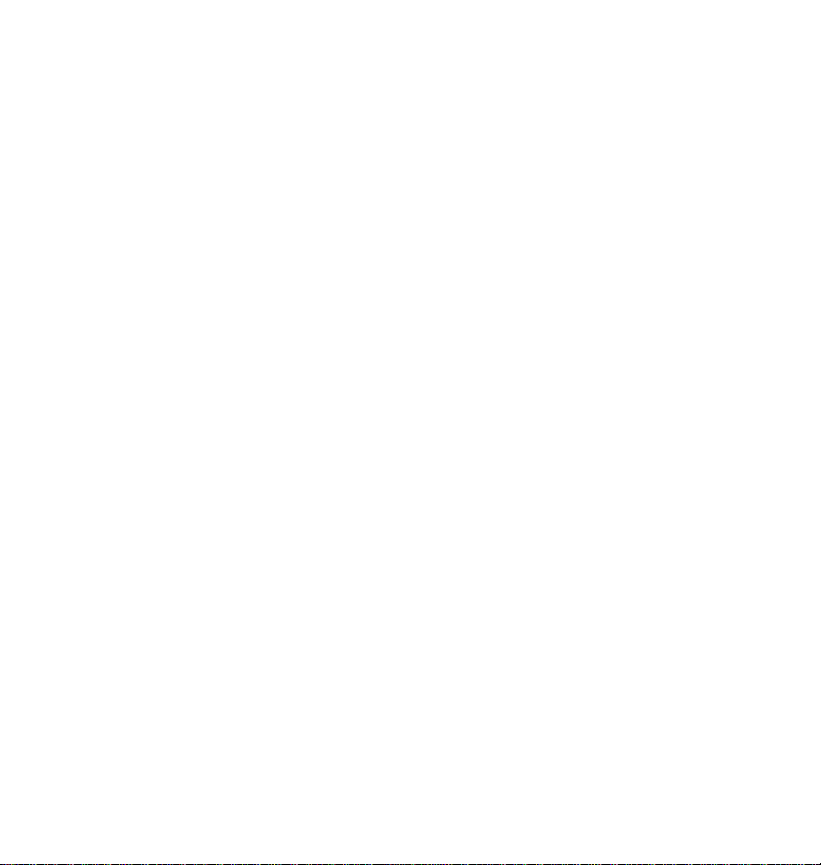
HOOFDSTUK 1 - INLEIDING
Opmerking
Wij zijn niet aansprakelijk voor schade of verlies, voortkomend uit verkeerd
gebruik van deze handleiding.
Het wordt ten zeerste aanbevolen om aparte, geprinte records te bewaren
van alle belangrijke gegevens. Onder bepaalde omstandigheden, zoals b.v.
blootstelling aan elektrostatische ontladingen, kunnen gegevens gewist of
verminkt worden of kan het apparaat onbruikbaar worden tot de
eerstvolgende opnulstelling. Derhalve zijn wij niet aansprakelijk indien er
gegevens verloren gaan of anderszins onbruikbaar blijken te zijn, zij het als
gevolg van verkeerd gebruik, reparatie, vervanging van de batterijen of
doordat het apparaat gebruikt werd terwijl de batterijen onvoldoende geladen
waren
Wij zijn rechtstreeks, noch indirect aansprakelijk voor financieel verlies of
vorderingen door derden, voorkomend uit het gebruik van dit product of zijn
functies, zoals b.v. gestolen kredietkaartnummers, verlies of verminking van
opgeslagen gegevens e.d.
De in deze handleiding verstrekte informatie kan zonder voorafgaande
mededeling gewijzigd worden.
Belangrijke Tip
daVinci Link is de met deze eenheid meegeleverde Persoonlijke
Informatiebeheerder PC software. Hiermee kunt u de in daVinci ingevoerde
informatie synchroniseren met de in een personal computer ingevoerde
informatie. Er zijn aparte filters bijgevoegd voor het uitvoeren van
synchronisatie met de volgende softwarepakketten: Microsoft Outlook,
Microsoft Schedule+, Lotus Organizer, ACT!, en GoldMine.
2
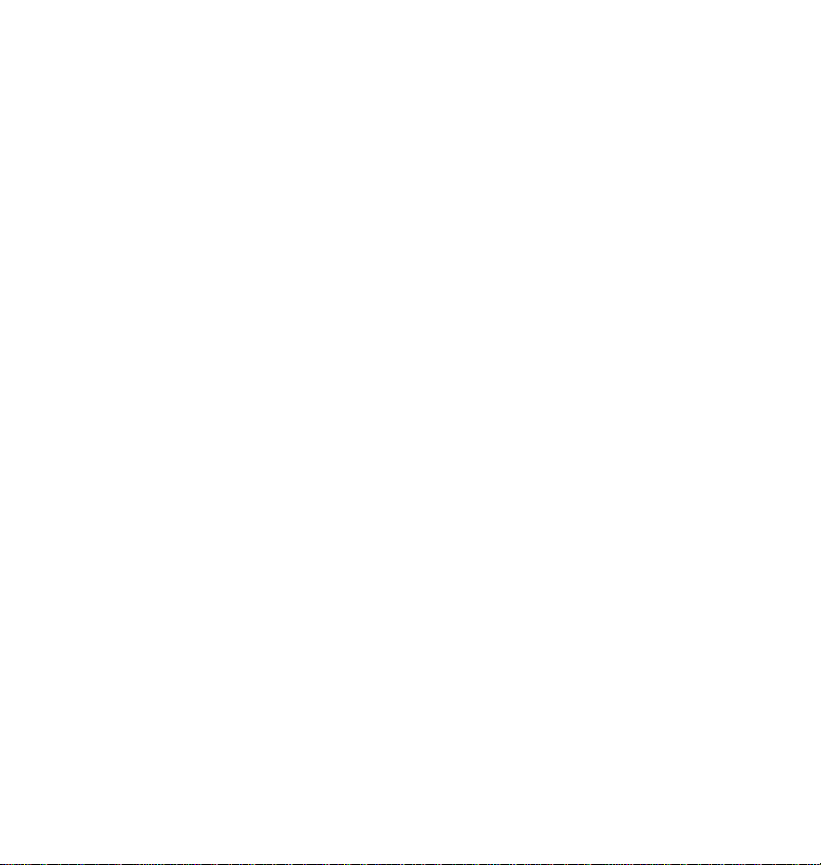
Het steunframe voor daVinci
Het steunframe voor daVinci is ontworpen om daVinci onder de meest
geschikte en comfortabele gezichtshoek op uw desktop-computer te plaatsen
en aan te sluiten op uw personal computer.
Plaatsen van daVinci in het steunframe
• Verwijder de afscherming van de connector onderaan daVinci en schuif
het apparaat in het steunframe.
Aansluiten van daVinci Frame op een PC
• Schakel uw computer uit en sluit de kabel van het daVinci frame aan op
de seriële communicatiepoort van de PC.
Opmerking: De daVinci organizer vereist een specifieke seriële poort. Hij kan
geen poort delen samen met een interne modem of welk ander apparaat dan
ook. Mocht u niet geheel zeker zijn van de plaats van de seriële poort,
raadpleeg dan de met de computer meegeleverde handleiding.
Systeemvereisten
Voor het installeren van en het werken met de daVinci PC-based PIM SmartSync software moet uw computersysteem aan de volgende eisen voldoen:
Minimum Eisen
• Windows 95/98
• IBM - compatibele PC 486 computer of hoger
• 8 MB minimum geheugen (aanbevolen 16 MB)
• 12 MB beschikbare ruimte op hard disk
• VGA monitor of beter
• Muis
• Een beschikbare specifieke seriële poort.
• CD ROM drive
3
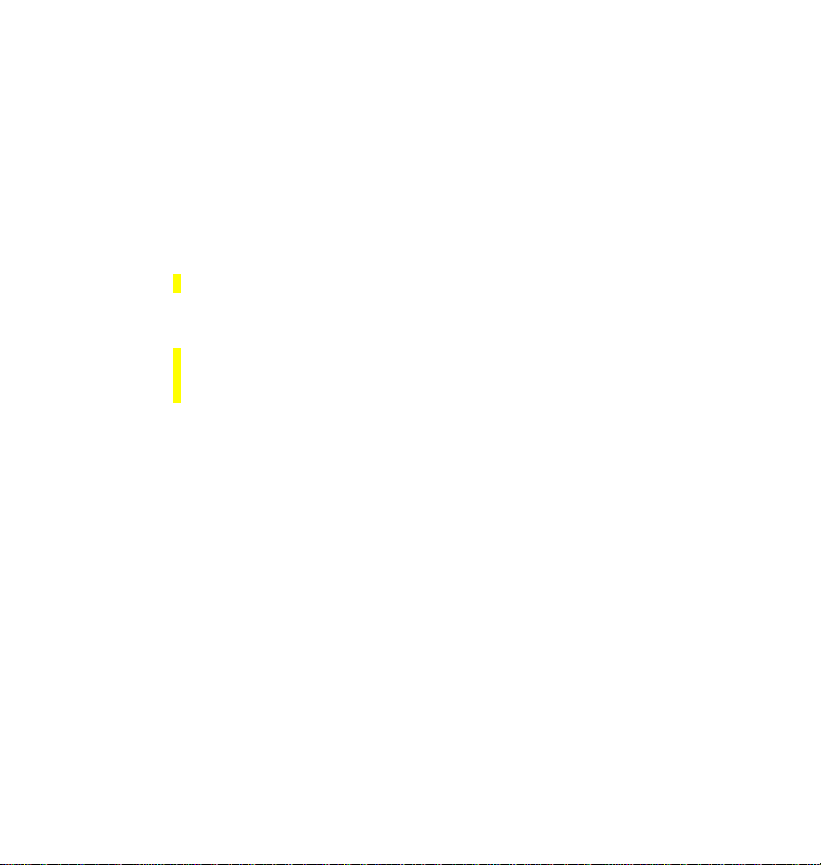
Installeren van PIM voor daVinci Software.
Schuif de daVinci CD in uw CD drive en volg de instructies op het PC scherm
op.
Synchronisatie
SmartSync voor daVinci is het programma waarmee u gegevens kunt
synchroniseren met uw PC. Wanneer het in de systemtray wordt geplaatst,
wordt er op het signaal van de gekozen communicatiepoort gewacht om de
synchronisatieprocedure te starten.
Synchronisatie van daVinci met PC
Op de PC
1. Zet de PC aan.
Op daVinci
1. Schuif daVinci in het steunframe.
2. Druk de ON knop in om het apparaat in te schakelen.
3. Druk op Menu, SmartSync, vervolgens op Go of ok.
DaVinci brengt de melding in beeld "Synchronisatie bezig”. Na het
voltooien van de synchronisatie verdwijnt de melding.
4. Verwijder daVinci uit het frame op de PC.
Tips voor de Veiligheid
• Zorg ervoor dat het gevoelige scherm krasvrij blijft. Maak wanneer
u daVinci gebruikt, uitsluitend gebruik van de bijgeleverde pen of
van een andere, speciaal voor dit soort schermen ontworpen pen
met een kunststof punt.
• daVinci moet tegen water en vocht beschermd worden. Behandel
daVinci zoals alle andere elektronische apparaten.
• Laat uw daVinci niet vallen en stoot er niet tegen.
• Bescherm uw daVinci tegen extreem hoge of lage temperaturen.
• Het gevoelige scherm kan schoongemaakt worden met een zacht,
met glasreiniger bevochtigd doekje. Er zijn tevens aparte reinigingsmiddelen
in de handel.
4
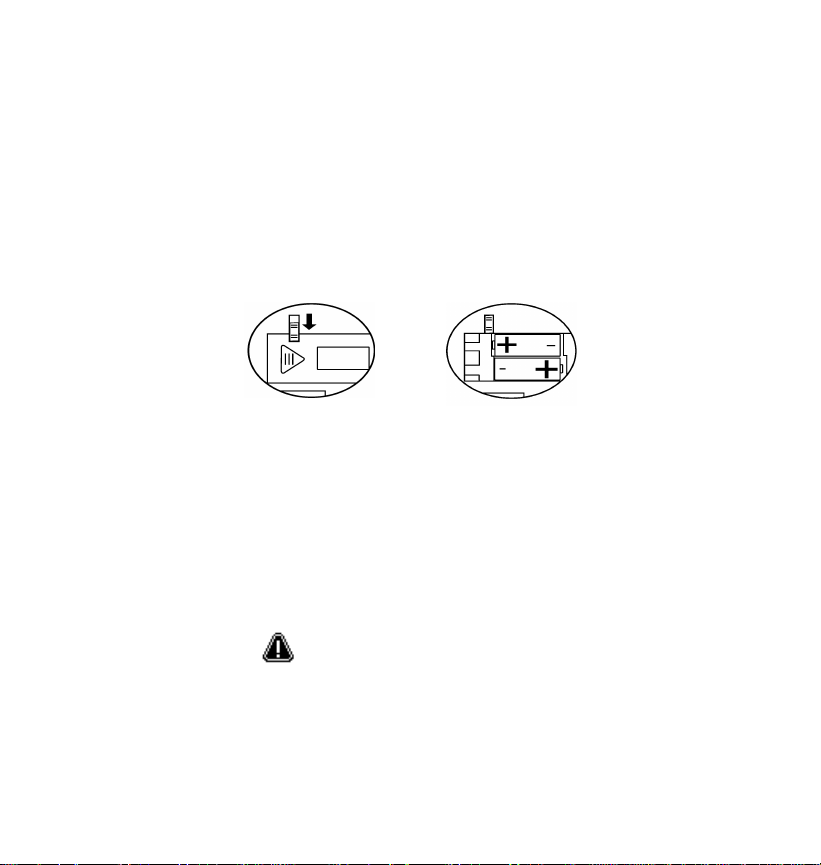
HOOFDSTUK 2 – WERKEN MET daVinci
Installeren van de batterijen
Alvorens daVinci in gebruik te nemen, moeten de twee bijgeleverde AAA
alkalibatterijen geïnstalleerd worden. De toegang tot de batterijruimte, aan de
achterkant van het apparaat, is afgesloten met een veiligheidsschuifje.
1.Schuif dit in de stand REPLACE BATTERIES.
2. Schuif het deksel opzij en verwijder het.
3. Breng de twee nieuwe batterijen aan.
In de batterijruimte staat aangegeven waar de + en – pool aangebracht moet
worden.
BATTERIJRUIMTE AFGESLOTEN BINNENKANT BATTERIJRUIMTE
4. Schuif het deksel voorzichtig terug en zet het schuifje in de stand om het
deksel te sluiten. HET VEILIGHEIDSSCHUIFJE MOET TIJDENS
NORMAAL FUNCTIONEREN ALTIJD IN DEZE STAND STAAN.
Opmerking: Het voltage van de batterijen wordt voortdurend gecontroleerd:
wanneer het voltage te laag is wordt dit gemeld. Vervang de batterijen
wanneer deze melding verschijnt. U kunt de batterijen verwijderen zonder dat
er enige informatie verloren gaat. Werk of synchroniseer niet wanneer de
batterijen van daVinci niet goed geladen zijn. De gegevens kunnen verminkt
raken of verloren gaan.
Replace battery
De met de computer gesynchroniseerde gegevens kunnen opnieuw in
daVinci geladen worden door nogmaals te synchroniseren.
NOW
5
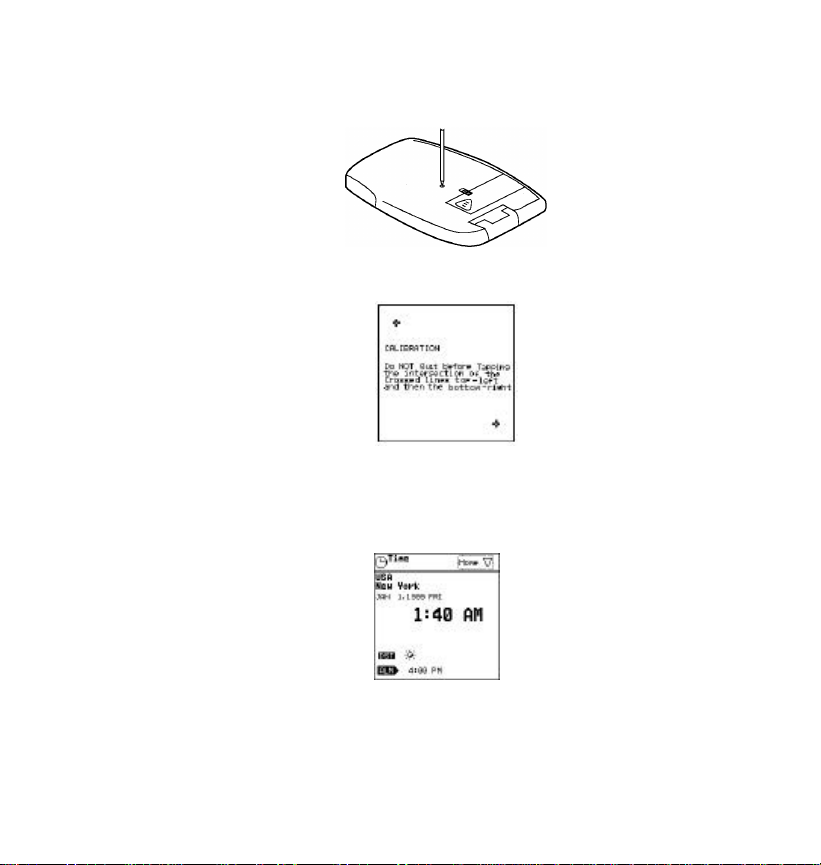
Reset Initialisatie
5. Druk met behulp van de pen de terugstelknop achterop het apparaat even
in. Nu wordt het kalibratiescherm van daVinci in beeld gebracht.
Stel het contrast van het display in door aan de contrastknop aan de
linkerkant van het apparaat te draaien.
6. Druk op het midden van de twee + tekens. Linksboven en dan
rechtsonder. Hierdoor wordt nauwkeurige gegevensinvoer
gegarandeerd.
Wanneer de initialisatie voltooid is, gaat het display over op het scherm
om de klok in te stellen.
Instellen van de Klok
Met behulp van dit scherm worden de Woonplaats, de Thuistijd en de
Wereldplaats gekozen. Dit scherm kan ten alle tijden afgebeeld worden door
te drukken op Menu, Preference... en vervolgens Time.
6
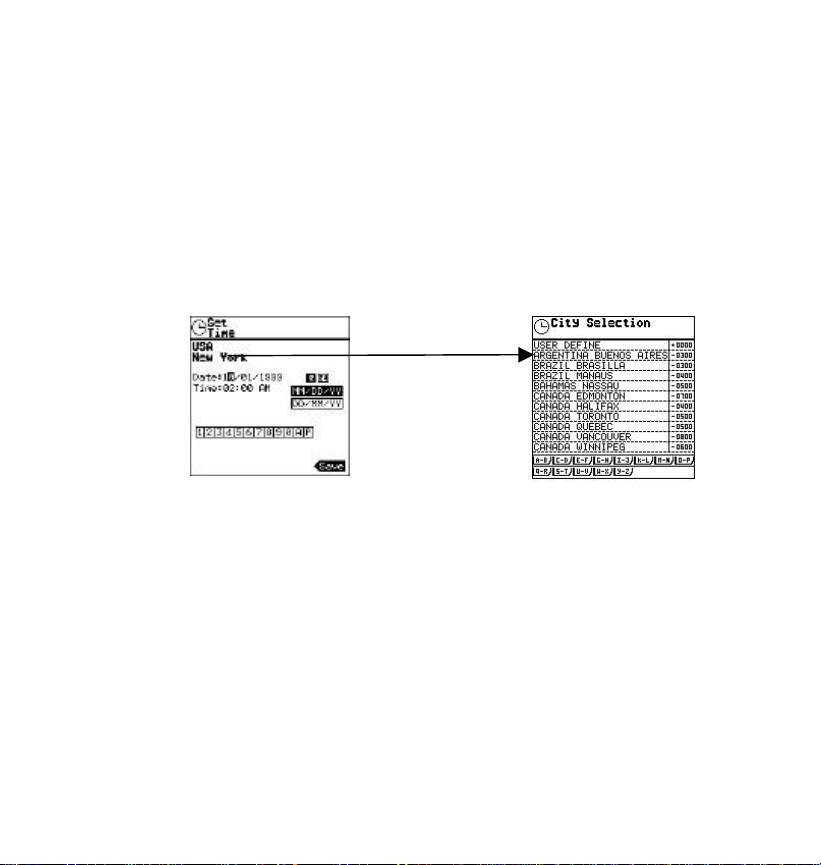
Eerst Instellen van DST
1. Valt de tijd die u in aan het stellen bent onder ” Zomertijd” (DST), druk dan
op DST om deze in te schakelen alvorens u verder gaat. Wanneer DST
geactiveerd is verschijnt een zonnetje als symbool.
Instellen WOONPLAATS
Voor het instellen van een land en plaats voor thuistijd:
1. Is THUIS afgebeeld in het keuzevenster thuis/wereld? Rechtsboven in
het scherm.
a. ZONIET, druk dan eerst op WERELD, dan op THUIS.
2. Druk tweemaal op de plaatsnaam, USA New York, om de keuze van
3. Druk op A-B, C-D, …t/m Y-Z om snel te zoeken en een land en plaats
4. Druk tweemaal op de gekozen stad, zodat deze als Woonplaats wordt
Voer een Niet Afgedrukte Plaats in
b. ZOJA, ga door naar stap 2.
Land+Plaats in te voeren.
af te beelden voor uw thuistijd. U kunt gebruik maken van de
omhoog/omlaag toetsen of de drukknoppen om snel door de tekst te
scrollen.
ingevoerd,
ofwel
Voor het instellen van een niet afgedrukte woonplaats:
1. Druk tweemaal op de afgedrukte plaatsnaam, bijvoorbeeld USA
New York, om het gekozen Land+Plaats in te voeren.
2. Druk op USER DEFINE om die regel te markeren.
3. Druk op Tools, Edit Record.
7
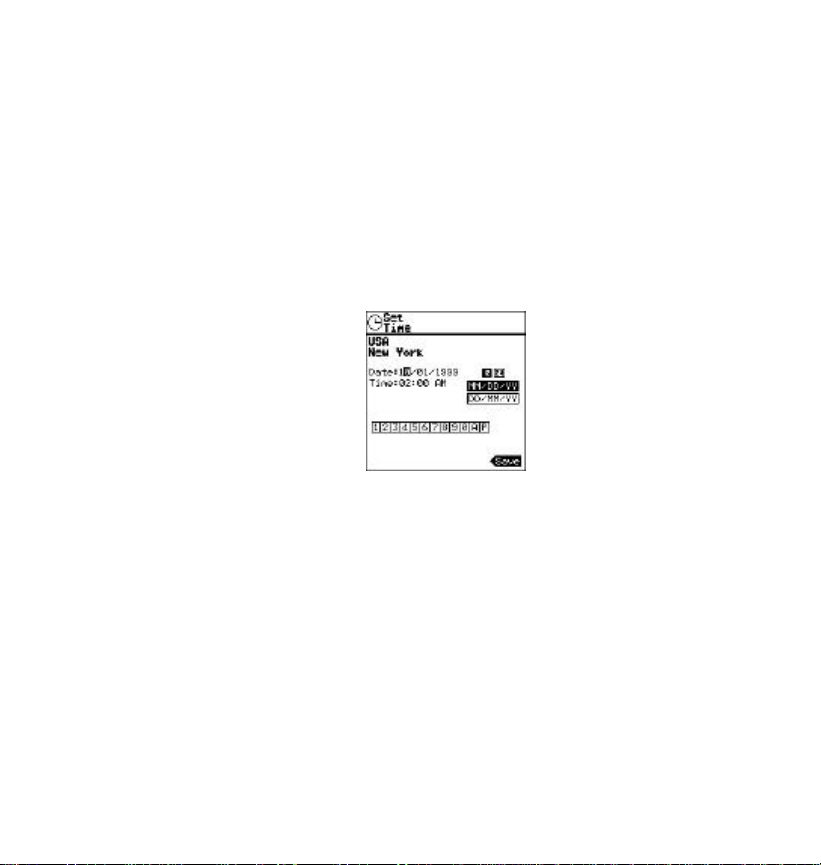
Het Virtuele Toetsenbord wordt nu afgebeeld. Schuif over de USER
DEFINE letters en toets i.p.v. USER DEFINE de land- en plaatsnaam in
met een streepje (“-“) ertussen.
4. Schuif over het Tijdsverschil +0000 en toets het tijdsverschil in
voor het nieuwe land+plaats. Raadpleeg de bijlage voor
inlichtingen omtrent het opzoeken van het tijdsverschil.
5. Druk op Done en dan op ok om de gegevens in het geheugen op
te slaan. Nu verschijnt het scherm voor het instellen van de tijd
weer in beeld.
6. Druk op de afgebeelde tijd om de juiste datum en tijd in te stellen.
Instellen van Datum en Tijd
Voor het instellen van de klok op de juiste tijd en dag.
Kiezen van de volgorde voor het afbeelden van de datum.
1. De klok geeft de datum weer in de volgorde: Maand/Dag/Jaar. Ga voor
het wijzigen van de volgorde in Dag/Maand/Jaar als volgt te werk;
druk op DD/MM/YY.
Om terug te gaan naar de volgorde Maand/Dag/Jaar:
Druk op MM/DD/YY
Kiezen van het 12 of 24-uurs displayformaat.
De klok geeft de tijd weer in 12-uurs formaat.
2. Druk voor het veranderen in 24-uurs formaat op 24
Druk voor het terugkeren naar 12-uurs formaat op 12.
(Wanneer 24-uurs formaat is ingesteld, wordt AM en PM niet
afgebeeld)
Invoeren van juiste datum en tijd
Afhankelijk van de gekozen datumvolgorde, zal de cursor knipperen op het
punt waar de eerste gegevens zijn ingevoerd, DD of MM.
8
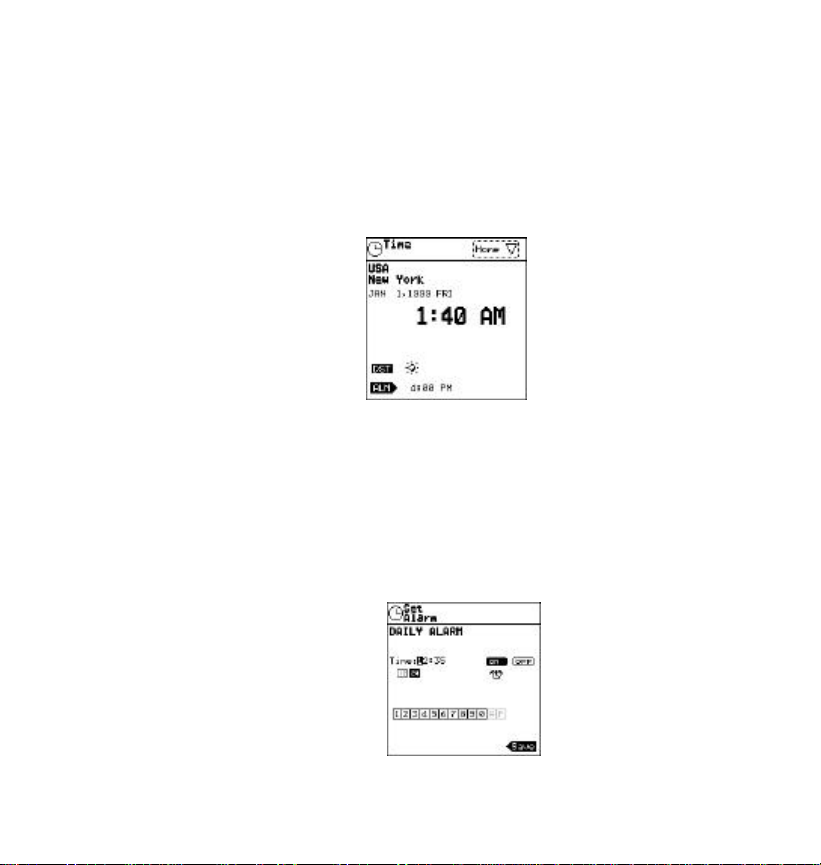
1. Druk op de cijfers op het virtuele 10-toetsenbord om de juiste
datum en tijd in te voeren. De cursor verschuift automatisch
wanneer er cijfers worden ingevuld.
2. Druk bij 12-uurs instelling op A voor AM en op P voor PM.
Opslaan van datum- en tijdinstellingen
Druk op Save of OK om de instelling op te slaan.
De melding “Saven Bezig” verschijnt in beeld en vervolgens komt het
tijdscherm weer in beeld.
Zomertijd
Door op DST te drukken wordt de zomertijd in- of uitgeschakeld. Wanneer
DST (zomertijd) wordt ingedrukt, neemt de afgebeelde tijd met een uur toe.
Dagalarm
Ga voor het instellen van dagalarm als volgt te werk:
1. Druk op ALM om toegang te krijgen tot het scherm voor het
instellen van het dagalarm.
2. Druk op het virtuele toetsenbord de gewenste alarmtijd in en druk,
indien de 12-uurs instelling geactiveerd is, op A voor AM en op P
voor PM.
3. Druk op de toets ON om het alarm te activeren.
9
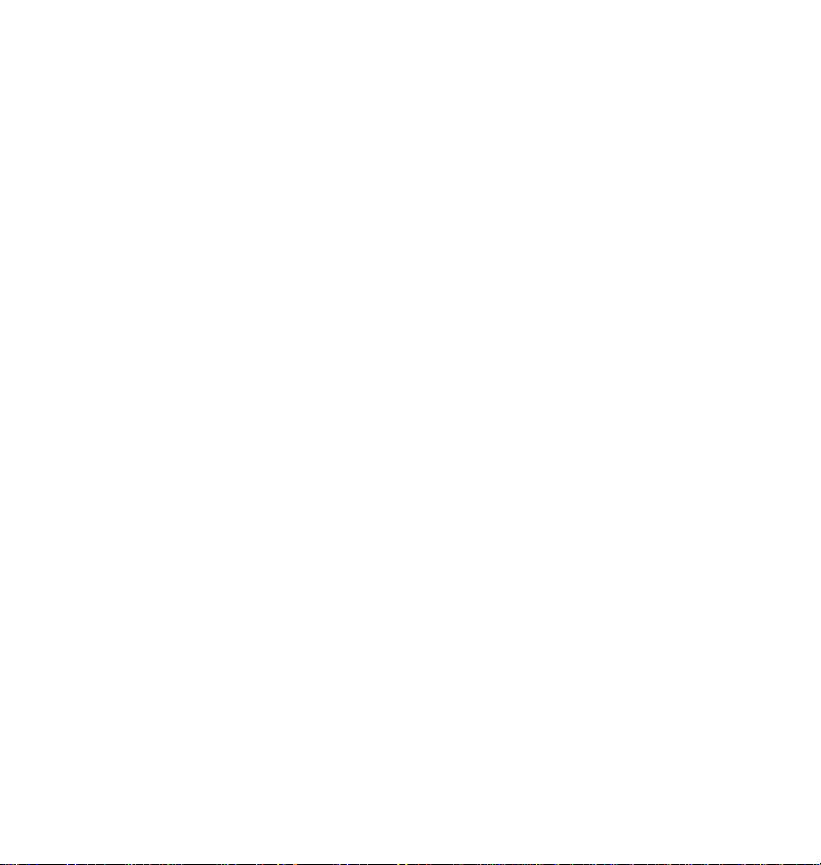
4. Druk op OFF om het alarm uit te schakelen.
5. Druk op Save of OK voor het opslaan van de instellingen.
Wanneer de thuistijd samenvalt met de voor het dagalarm in gestelde tijd,
dan gaat het alarm over en is er 1 min. een geluidssignaal te horen: Het
Alarm waarschuwingsscherm komt dan in beeld.
1. Druk op het scherm om het signaal uit te zetten.
2. Druk op de toets cancel om het scherm te wissen en terug te gaan
naar de gangbare applicatie.
Het alarm is geactiveerd zowel wanneer daVinci in- als uitgeschakeld is. Het
waarschuwingsscherm moet gewist worden alvorens er overgegaan kan
worden tot andere toepassingen.
Kiezen van Wereldstad
1. Druk op Home om het menu voor tijdkeuze in beeld te brengen.
2. Druk op World om een wereldstad te kiezen. Doe hetzelfde om de
woonplaats te kiezen. Stel in dit scherm de zomertijd correct in, zodat de
afgebeelde tijd in de wereldplaats juist is.
Bekijken van Thuistijd en Wereldtijd
De thuistijd en de tijd in de wereldstad kunnen vanuit elke functie bekeken
worden door op de Tijdtoets te drukken. Elke keer dat de toets wordt
ingedrukt wordt de thuistijd of de wereldtijd afgebeeld.
10
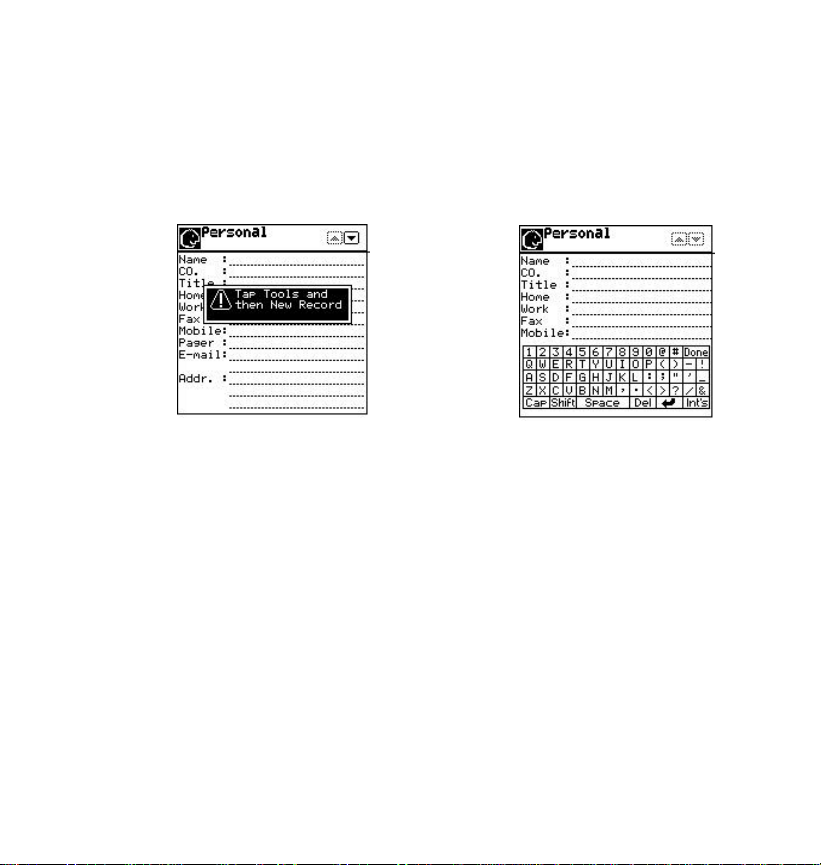
Bekijken en Invoeren van uw Persoonlijke Informatie
Het is belangrijk dat u uw persoonlijke informatie in daVinci invoert.
Dergelijke informatie is niet met een wachtwoord beveiligd.
1. Druk op Menu.
2. Druk op Preference, Personal.
Wanneer er in het record Privé geen enkele informatie is opgeslagen,
verschijnt de melding “Press Tools and New Record” in beeld.
3. Druk op
Tools, New
Record
3. De cursor knippert op het punt waar de Naam ingevoerd moet worden.
Het virtuele toetsenbord is in hoofdletters afgebeeld.
• Toets de letters voor de naam in of druk op Done om te
schrijven in daVinci Script+ ofwel gebruik het toetsenbord aan
de buitenkant. Houd voor het afbeelden van het virtuele
toetsenbord de pen 3 seconden tegen het schrijfvlak aan.
• Zet tussen de Voor- en Achternaam een komma en een
spatie.
• Druk wanneer de informatie op een regel is ingevoerd, op de
4. Druk wanneer u klaar bent op Save of OK om de informatie in het
geheugen op te slaan.
volgende regel om verder te gaan
11
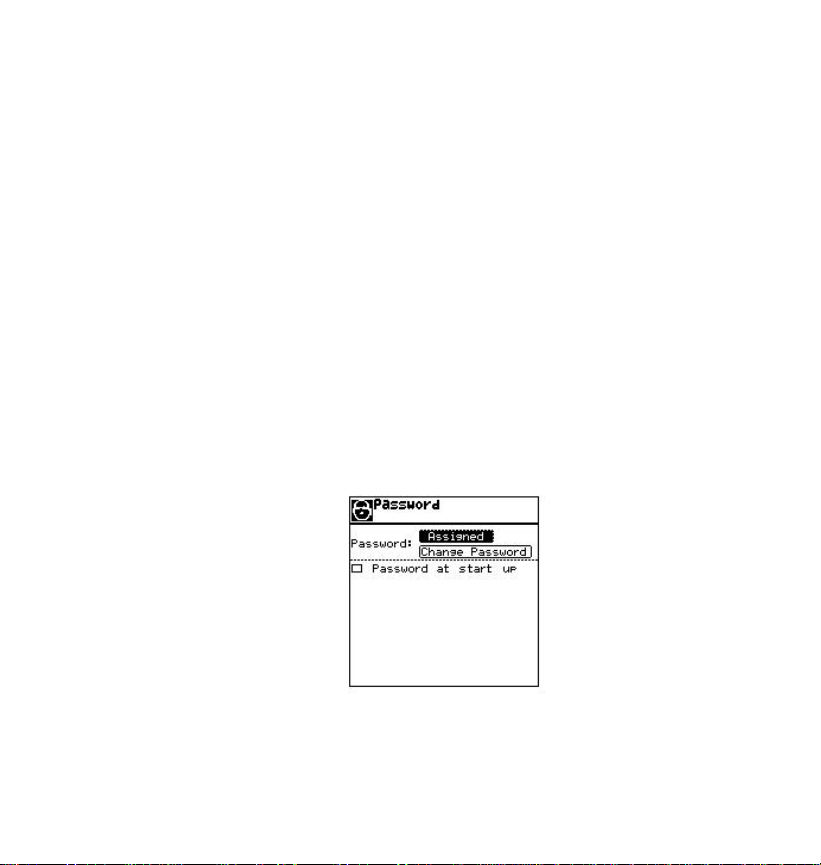
Wachtwoord
U kunt daVinci een wachtwoord toekennen. Vanuit veiligheidsoverwegingen
kan de volledige eenheid (met uitzondering van de Calculator, Personal,
Memory defrag, Time, Memory information- en Sleepmodes) vergrendeld
worden mits het juiste wachtwoord wordt ingevoerd. MOCHT U UW
WACHTWOORD VERGETEN ZIJN, DAN KAN ER ONMOGELIJK
TOEGANG VERKREGEN WORDEN TOT VERBORGEN RECORDS. Het
systeem heeft geen “achterdeur”. U dient in dat geval daVinci te resetten en
het volledige geheugen te wissen.
Het toewijzen van een wachtwoord
1. Druk op menu, Preference, Password.
2. Druk op het hokje "New Password".
3. daVinci verzoekt u vervolgens een nieuw wachtwoord in te voeren.
4. Maak gebruik van het virtuele toetsenbord voor het invoeren van het
wachtwoord.
Tijdens het invoeren worden de letters weergegeven met **.
5. Druk op Save of OK
6. daVinci verzoekt u daarna het nieuwe wachtwoord te bevestigen door
het opnieuw in te voeren.
7. Gebruik het Virtuele Toetsenbord om het nieuwe wachtwoord weer in te
voeren. Tijdens het invoeren worden de letters weergegeven met **.
8. Druk op Go of OK
9. Er wordt nu aangegeven dat het wachtwoord “Assigned” (toegewezen)
is.
10. Druk op het hokje links van “Password at start up” om de bescherming
van het wachtwoord te bevestigen.
12
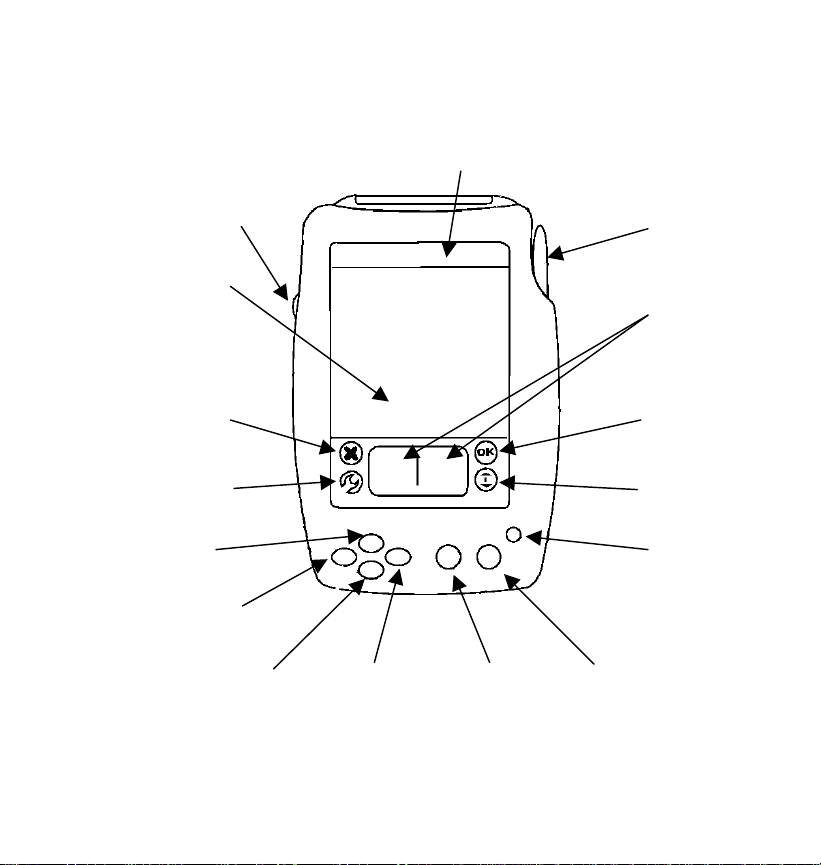
HOOFDSTUK 3 – KENNISMAKING MET UW daVinci
Benaming van Delen en Functies
Contrast
Instelling Pen
LCD
Touch
Screen Notitie
Wissen OK
Controle Knop
Knop
Tools Omhoog
Controle Omlaag
Knop Knoppen
Scroll ON/OFF
Omhoog Licht-
Scroll Links
Toets
Scroll Omlaag Scroll Rechts Vinden Tijd
Toets Toets Toets Toets
Toepassingsiconen
Touch menu
Blok
knop
13
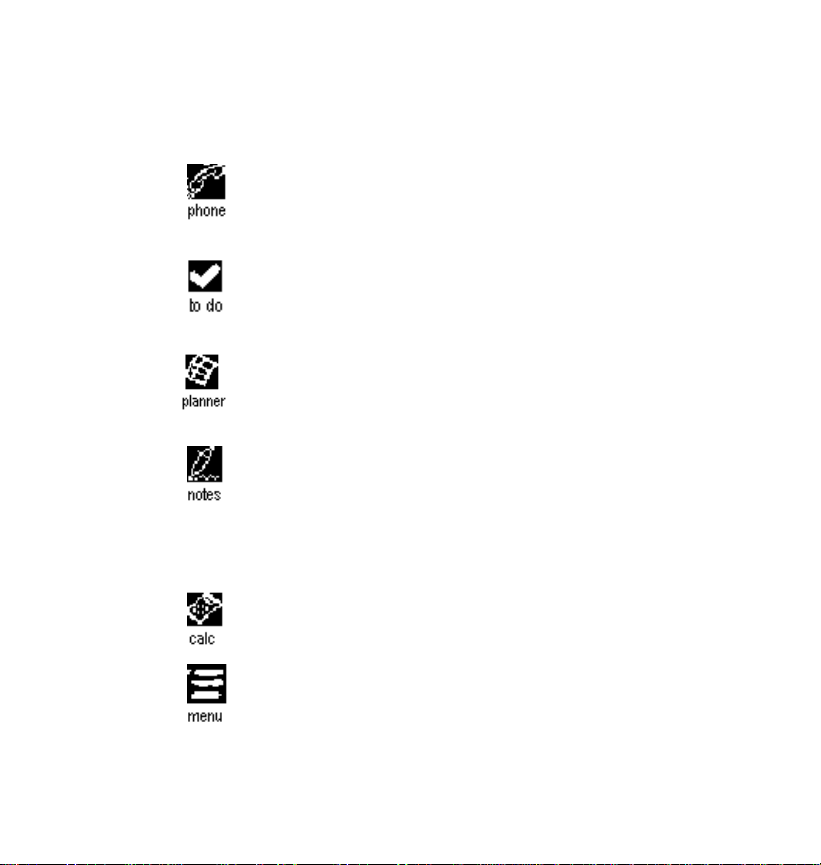
daVinci beschikt over een groot scala ingebouwde toepassingen, die
gekozen kunnen worden door met de pen op de icoon met de toepassingen
in het “touch” menu te drukken.
Is een gegevensbestand met informatie omtrent relaties, inclusief
naam, adres, telefoonnummers e.d. De informatie van elke
persoon wordt opgeslagen als een record. Telefoonrecords
kunnen gegroepeerd worden in Zakelijk en Privé, om de toegang
te vereenvoudigen.
Wordt gebruikt om een lijst op te slaan met dingen die gedaan
moeten worden. Deze kan een beschrijving, voorrang en uiterste
termijn van de taak bevatten.
Hiermee kan een schema gepland en in het geheugen opgeslagen
worden. Hierdoor wordt de planning flexibel en kan deze ingesteld
worden op maandkalenders en dagtijden.
Memo’s en Schetsen – Slaan alfanumerieke aantekeningen op met
behulp van het Virtuele Toetsenbord, daVinci Script ofwel met het
externe toetsenbord. Het is eenvoudigweg een grafische
opmaakroutine om met de hand geschreven aantekeningen
(schetsen) op te slaan als bitmap beelden. Er is voorzien in
tekenen uit de vrije hand, rechte lijnen, cirkels, ellipsen en
rechthoeken.
Een 12-cijfer rekenmachine met alle bewerkingen.
Brengt vijf extra functies in beeld, die gebruikt kunnen worden door
op de icoon te drukken die dergelijke functie weergeeft. Deze
functies zijn:
Find, Preference, Applications, Defrag en SmartSync.
14
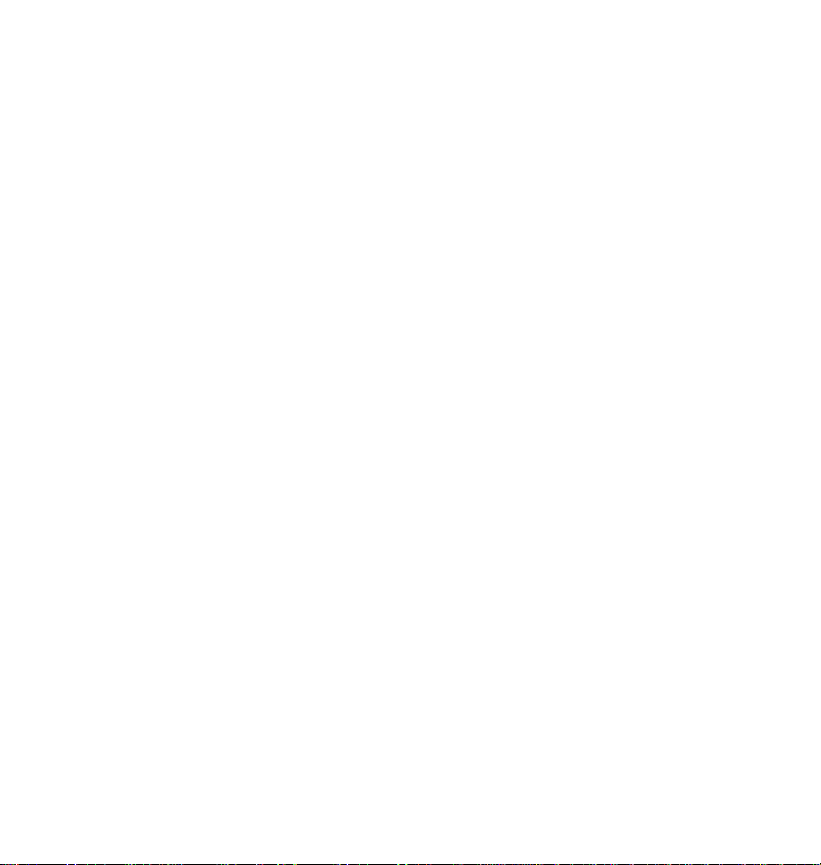
Openen van een Toepassing
Druk voor het openen van een toepassing op de overeenkomstige icoon in
het “touch” menu bovenin het scherm. De gekozen toepassing opent met
een lijst met de voor die toepassing opgeslagen records. Elke toepasing
heeft de mogelijkheid om
LIJST, OPMAKEN en Record GEGEVENS te bekijken.
List View
Wanneer op een toepassingsicoon is gedrukt, wordt de indexlijst van de
records in beeld gebracht. De index laat elk record zien in lijstformaat.
Edit View
Markeer een record in lijstmodus of tijdens het bekijken van de gegevens van
een record, druk op Tools, New Record, of Tools, Edit Record: het scherm
gaat nu over op OPMAKEN bekijken.
Data View
Druk tweemaal op het uitgelijste record om over te gaan op het scherm voor
het bekijken van de recordgegevens, waarin de details van het gekozen
record worden afgebeeld.
Display Aanduidingen
Er verschijnen verschillende symbolen op het scherm ter aanduiding van een
status en speciale handelingen die uitgevoerd kunnen worden.
Scrolling Status Indicator
Wanneer het scherm over de volle lengte wordt gebruikt, geeft het display
dertien regels met gegevens weer. Mocht een of beide pijltjes rechtsboven in
beeld verschijnen, dan betekent dit dat er in de richting van de pijl nog meer
te zien is.
Maak om deze gegevens te zien gebruik van de pen en druk met de punt op
de omhoog/omlaag iconen om een pagine per keer te verplaatsen of druk
op de omhoog/omlaag toetsen om de informatie met een regel per keer te
verplaatsen.
15
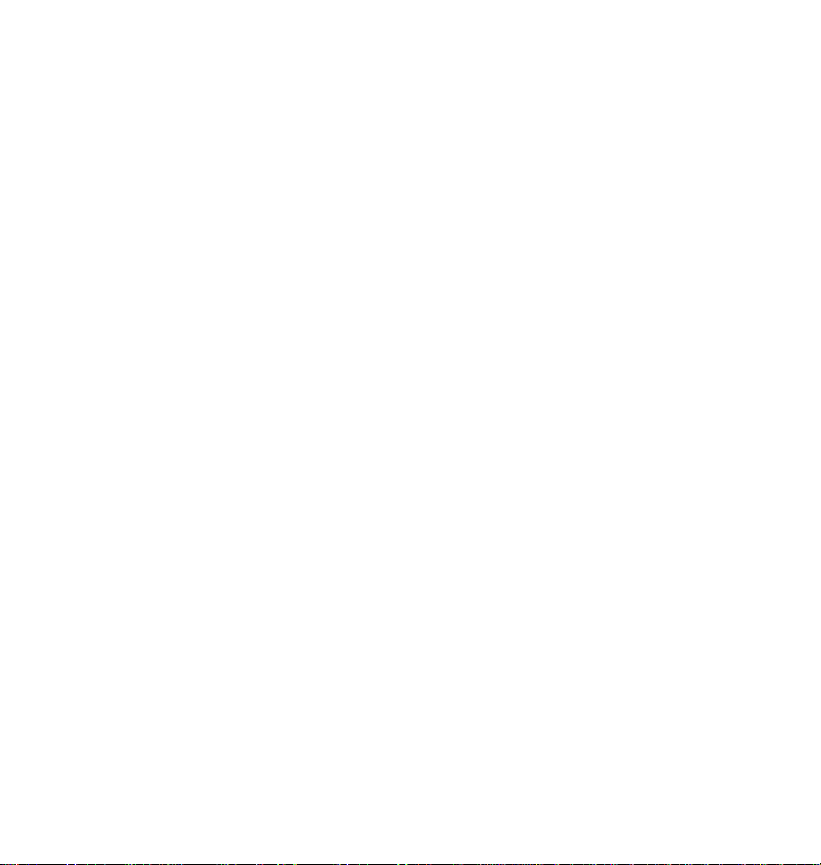
Controleknop Iconen
Het “aanraakgevoelige” gedeelte onderaan het scherm zorgt voor controle
van de gegevensinvoer en programmabewerkingen.
De Cancel knop icoon wordt gebruikt voor het wissen van invoer.
De ok knop icoon wordt gebruikt voor het bevestigen van ingevoerde
gegevens en gekozen bewerkingen.
De Omhoog/Omlaag knop icoon wordt gebruikt wanneer de informatie in
een record langer is dan het scherm. Er moet op de iconen gedrukt worden
op de punt van elk omhoog/omlaag pijltje, zodat het scherm met een pagine
tegelijk verschuift.
De Tools knop icoon brengt de commando’s New Record, Delete Record,
Edit Record en Insert in beeld.
De Notitieblok wordt gebruikt om met behulp van de pen tekens in te voeren
voor het schrijven van het daVinci script+ (elk teken, een voor een op de
notitieblok). De linkerkant is bestemd voor alfabetische leters, de rechterkant
voor het schrijven van cijfers en instructies.
CONTROLETOETSEN
Onderaan het apparaat bevinden zich de volgende controletoetsen:
ON/OFF/Toets Achtergrondverlichting
Druk hierop om het apparaat in- of uit te schakelen.
Achtergrondverlichting (NiteVue)
De on/off toets wordt tevens gebruikt om de achtergrondverlichting aan of uit
te doen.
Houd de on/off toets 3 seconden ingedrukt om de achtergrondverlichting in te
schakelen. Houd de on/off toets 3 seconden ingedrukt om de
achtergrondverlichting uit te schakelen.
16
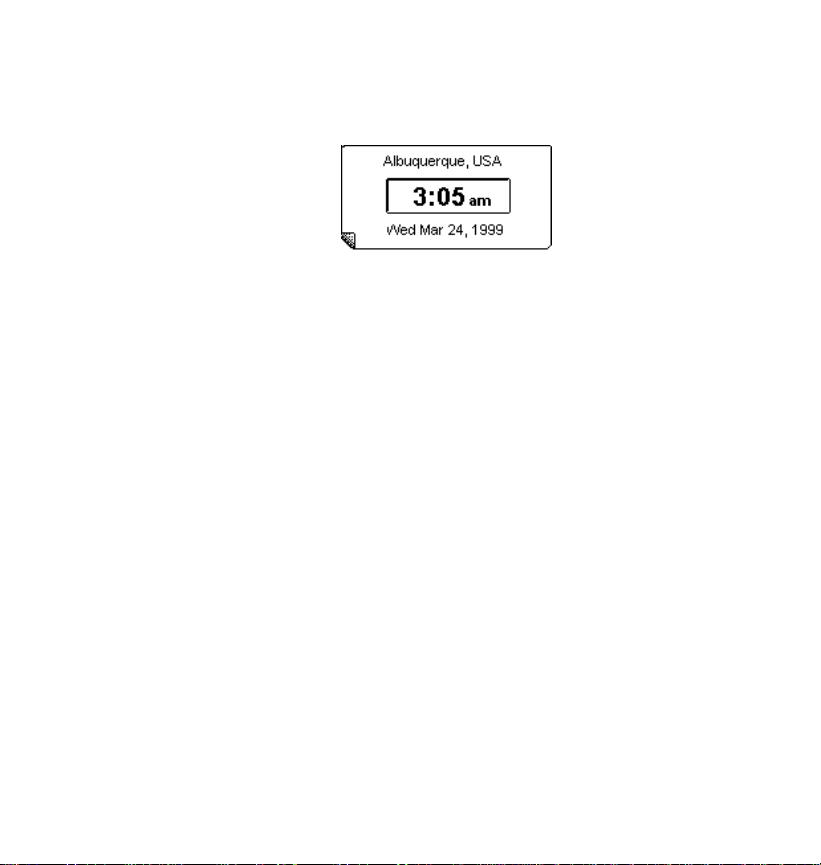
Time Toets
Deze wordt gebruikt om Thuistijd en Wereldtijd te bekijken.
Druk de tijdtoets een keer in en laat hem los om de Thuistijd te bekijken (de
tijd blijft 5 seconden in beeld).
Druk, wanneer de Thuistijd is afgebeeld, de Time toets in om de tijd te
bekijken in de gekozen Wereldstad.
Omhoog/omlaag Toetsen
Deze worden gebruikt om een lijst in Phone, To Do, Planner en Memo
functies over het beeld te scrollen..
Links/Rechts Toetsen
Deze worden gebruikt om sequentieel te zoeken in telefoonrecords in modus
bekijken en in kalenders in plannermodus.
17
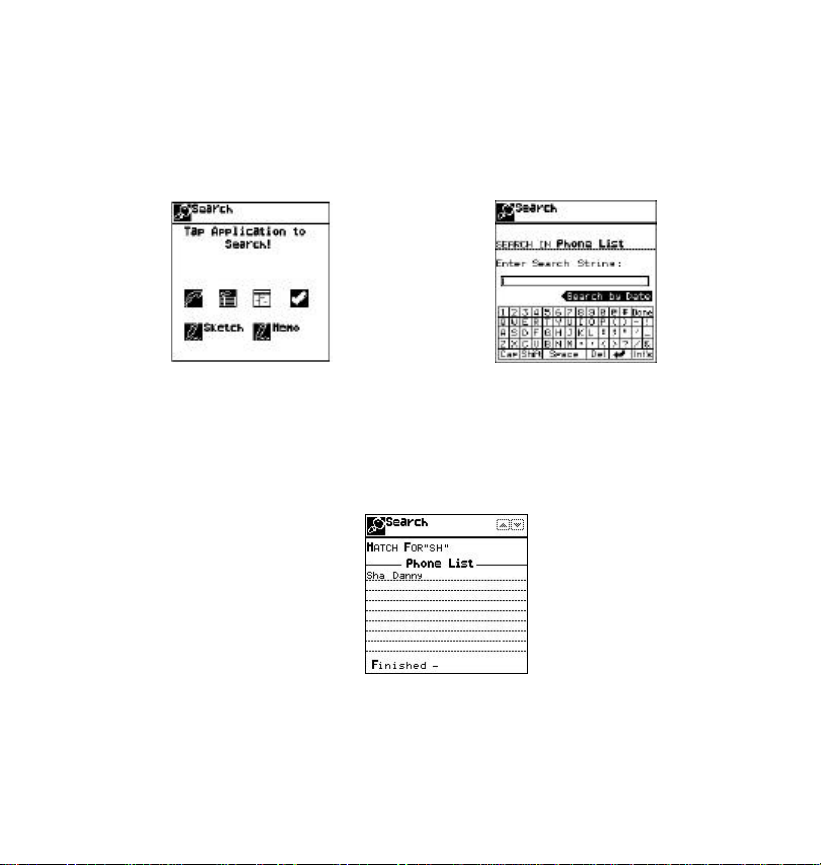
Find Toets
Deze wordt gebruikt om specifieke records, die overeenkomen met uw
zoekcriterium, op te zoeken en te vinden.
Ga voor het zoeken naar een record als volgt te werk:
1. Druk op de toets Vinden, en druk vervolgens op de toepassingsicoon om
te zoeken.
2.Schrijf of toets de letters in, die de gezochte informatie weergeven.
3.Druk op Go of ok.
Alle records die overeenkomende letters bevatten in de gekozen toepassing
worden nu uitgelijst.
• Druk om tijdens het zoeken een datumbereik toe te voegen op de
knop Search by Date in en voeg aanvangs- en afloopdata toe.
Druk tweemaal op een uitgelijst record om het scherm met die
recordgegevens in beeld te krijgen.
18
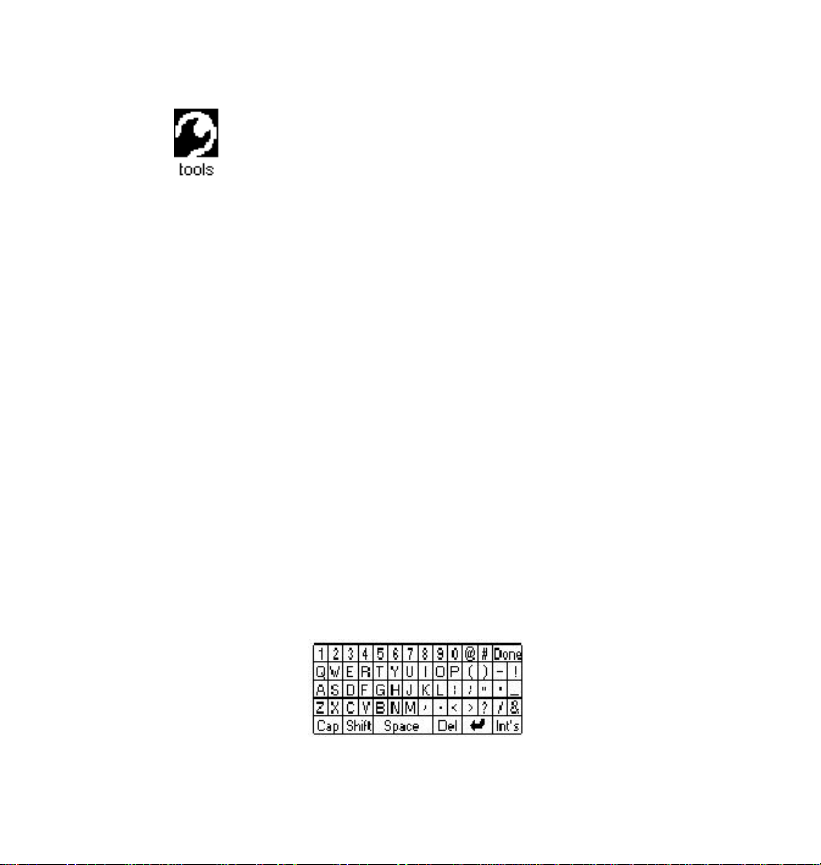
HOOFDSTUK 4 – TOOLS
Druk op deze icoon om het menu met tools te bekijken, wanneer de
lijstmodus voor phone, to do, planner, notes of de memo-toepassing
bekeken wordt. Dit menu bevat:
. New Record
New Record
Brengt de gekozen toepassing in de bewerkingsmodus om een nieuwe
ingang te creëren. Onderstaand voorbeeld geeft telefoon bewerken weer met
behulp van het virtuele toetsenbord. Druk op de toets Done om de
bewerkingsmodus te bekijken zonder het virtuele toetsenbord en voer
gegevens in door met de hand te schrijven of met het externe toetsenbord.
Houd de pen 3 seconden tegen de notitieblok aan om het virtuele
toetsenbord in beeld te brengen.
Home:________________
Delete Record
Edit Record
Insert
Phone
Edit
Name:_______________
Co :________________
Title :________________
Work :________________
Fax :________________
Mobile:________________
19

Creëren van een Nieuw Record:
Kies de toepassing voor het nieuwe record door op de betreffende icoon te
drukken.
1. Kies lijstmodus voor de toepassing van het maken van een nieuw record.
2. Druk op tools
3. Druk op New Record.
4. Er wordt een cursor afgebeeld in het eerste gegevensveld van de
gekozen toepassing, hetgeen betekent dat u op dat punt uw tekst moet
invoeren. Vul de juiste informatie in (met behulp van het virtuele toetsenbord
of door op “done” te drukken en de letters op de notitieblok op via het externe
toetsenbord te schrijven.).
5. Bevestig hierna door op Save of ok te drukken.
Delete Record
Als het record eenmaal gemarkeerd is in de toepassings lijstmodus en/of in
de modus om records te bekijken, kan het uit het geheugen gewist worden.
Het Wissen van een Record in Lijstmodus:
1. Kies lijstmodus voor de toepassing om een record te wissen.
2. Druk op het record dat u wenst te wissen.
3. Druk op de icoon tools.
4. Druk op Delete Record.
5. daVinci brengt de Delete?
Prompt in beeld:
6. Druk op YES wanneer u het record wenst te wissen of op NO wanneer u
het wissen wilt annuleren.
YES NO
20

Edit Record
Het Opmaken van een record:
1. Kies de lijstmodus voor de toepassing om een record op te maken.
2. Druk op het specifieke record dat u wilt opmaken en druk vervolgens op
tools, Edit Record.
1. Wanneer de modus voor het bekijken van een specifiek record bekeken
wordt,
2. Druk dan op tools, Edit Record
Voor het aanbrengen van de juiste wijzigingen:
Modus Invoegen
Maak gebruik van de pen om de cursor te plaatsen waar u wil invoegen. De
tekens worden ingevoerd en afgebeeld links van de knipperende cursor.
Modus Overschrijven
Markeer de tekens die opgemaakt moeten worden door de pen eroverheen
te laten glijden. Door de invoergegevens in te toetsen of met de hand te
schrijven worden de gemarkeerde tekens teruggeplaatst.
Opslaan van de wijzigingen
Druk op Save of ok om de aan het record aangebrachte wijzigingen op te
slaan. Mocht u alvorens op te slaan een andere toepassing gekozen hebben,
dan verschijnt de volgende prompt in beeld “Save changes YES, NO or
Cancel”. Door op YES te drukken worden de wijzigingen opgeslagen. Druk
op Cancel om terug te gaan naar de modus record opmaken. Druk op NO
om door te gaan naar de nieuwe toepassing zonder het record op te slaan.
Insert – Zie “Sketch”
ofwel
21

HOOFDSTUK 5 - DAVINCI SCRIPT & VIRTUEEL TOETSENBORD
Schrijven met daVinci Script
daVinci beschikt over daVinci Script
tm
tm
ter herkenning van handschrift. De
penhalen zijn zodanig ontworpen dat ze op echt handschrift lijken. Hierdoor
zijn ze makkelijk te leren en te onthouden. Een Referentielijst met
inlichtingen omtrent het daVinci Script
tm
treft u aan binnenin het deksel van
het apparaat en op de drie volgende bladzijden.
• Teken de lettervormen precies zoals ze staan afgebeeld in de
schrijftabel. De zwarte stip geeft aan waar de haal moet beginnen.Teken
de stip zelf niet.
• Sommige letters zijn ontworpen met een enkele haal, andere net zoals u
ze op papier zou schrijven, met meerdere halen.
Letter- en cijfertekens schrijven met daVinci Script
tm
1. Druk waar u wilt om uw tekst in te voeren. Soms is het beginpunt al
ingesteld. De cursor knippert op het punt waar u moet beginnen.
2. Raadpleeg de Referentielijst van het daVinci schrift voor het zoeken naar
de vorm van het teken dat u wenst in te voeren.
3. Plaats uw pen in de schrijfruimte (Linkerhelft voor letters, Rechterhelft
voor cijfers en commando’s).
4. Begin, op grond van de gegevens van de Referentielijst, met de haal op
de plaats van de zwarte stip en teken de haal zoals deze in de tabel is
afgebeeld (de stip geeft uitsluitend aan waar u moet beginnen, teken
hem dus niet).
5. Til de pen van het scherm nadat de haal voltooid is.
Til zodra u de letter voltooid heeft, de pen van het scherm: daVinci herkent
uw haal onmiddellijk en drukt de letter af op het invoegpunt op het scherm.
Daarna kunt u met de haal voor de volgende letter beginnen.
Hoofdletters schrijven met daVinci Script
tm
Hoofdletters worden op dezelfde manier geschreven als op papier.
Raadpleeg voor verdere informatie de Referentielijst.
22

daVinci Scripttm SCHRIJFTIPS
• Grote letters worden makkelijker herkend.
• Schrijf met natuurlijke snelheid. Te langzaam of te snel schrijven kan
fouten veroorzaken in het herkennen van tekens.
• Schrijf op een horizontaal vlak.
• Mocht de nauwkeurigheid nalaten, kalibreer uw scherm dan opnieuw
door te drukken op menu, Preference, Display.
Bewerkingsmethodes
Onderstaande tips zijn handig voor het aanbrengen van correcties:
• Uw pen gedraagt zich als bestuurder van de cursor. Druk op het scherm
op het punt waar u een correctie wil aanbrengen.
• Teken op de plaats van de cursor de haal voor de terugspatie ( een
streep van rechts naar links op de rechterhelft voor cijfers) om het
voorgaande teken te wissen.
• U kunt uw pen over een woord of een paragraaf halen en daarmee de
tekst markeren en dan de haal voor terugspatie tekenen om het woord of
de tekst te wissen.
23

Letter Haal Letter Haal
Referentielijst DaVinci Script™
De zwarte stip geeft het begin van de haal aan. Teken de stip zelf niet.
24

Cijfer Haal Cijfer Haal
De zwarte stip geeft het begin van de haal aan. Teken de stip zelf niet.
25

Letter Haal Letter Haal
Referentielijst DaVinci Script™
De zwarte stip geeft het begin van de haal aan. Teken de stip zelf niet.
26

Letter Haal Letter Haal
Referentielijst DaVinci Script™
De zwarte stip geeft het begin van de haal aan. Teken de stip zelf niet.
27

Gebruik van het Virtuele Toetsenbord op het Scherm
Wanneer de opmaken-modus van toepassingen wordt geopend, komt het
virtuele toetsenbord in beeld onderaan het gevoelige “touch” scherm, klaar
voor gebruik. Maak voor het verwijderen van het virtuele toetsenbord gebruik
van handschrift of van het externe toetsenbord, na eerst op de toets Done op
het virtuele toetsenbord gedrukt te hebben. Houd de pen ongeveer 3
seconden tegen de notitieblok aan om het virtuele toetsenbord weer in beeld
te brengen.
Denk eraan dat daVinci scripttm niet werkt wanneer het virtuele toetsenbord in
beeld is.
1. Druk op de lettertoetsen voor het invoeren van letters. Shift en
Hoofdletters (lock) werken hetzelfde als op het toetsenbord van een PC.
Internationale letters
1. Druk op de Int’s toets om het internationale lettertoetsenbord te activeren.
2. Druk op de abc toets om het standaardtoetsenbord weer te activeren.
28

HOOFDSTUK 6 – TELEFOONBOEK
Druk op deze icoon om de telefoontoepassing te activeren. Met deze
toepassing kunt u namen, adressen, telefoonnummers, Emailadressen en overige informatie betreffende uw relaties opslaan.
Phone List Mode
Telefoon Lijst brengt een lijst in beeld met alfabetisch gerangschikte namen,
“Achternaam, Voornaam”, die opgeslagen zijn in het veld met naamrecords.
Voor het bekijken van de telefoon lijst.
1. Druk op de icoon phone in het touch menu bovenin het gevoelige scherm.
Phone
List
Dewing, Sonja
Robinson, Bob
Smith, Joe
Vinden van Telefoonrecords
daVinci beschikt over verschillende manieren om telefoonrecords te vinden.
Ze worden onderstaand beschreven:
• Druk op de alfabet tabs onderaan de lijst voor een snelle verplaatsing
naar het begin van die lettergroep.
• Druk op de punt van de richtingpijltjes onder ok om door de lijst te
scrollen.
• Druk op de omhoog/omlaag toetsen (linksonder) om door de lijst te
scrollen.
• Druk op “All” en kies de categorienaam Business of Personal om
uitsluitend de records te bekijken die aan die categorie toegewezen zijn.
29

Phone Phone
List List
Roberson, Bob Royal Consumer Dewing, Sonja 610-555-1525
Smith, Joe
Business List Mode Personal List Mode
• Druk voor het opmaken van een specifiek record op het record en
vervolgens op tools, Edit Record.
• Ga over van welke telefoonlijst dan ook om gedetailleerde informatie
omtrent een specifiek record in beeld te brengen, naar Phone View door
tweemaal te drukken op het betreffende record.
Phone View
Phone
List
Name : Dewing, Sonja
Co. : Civil Air Patrol
Title : Tactical Officer
Home : 610-555-1525
Work : 610-555-9595
Fax : 987-79982
Mobile : 009-256-3666
Pager :
• Druk op de punten van de Omhoog/Omlaag pijltjes (onder ok) om meer
velden in beeld te brengen.
• Druk op de toetsen rechts/links om een voorgaand of volgend record te
bekijken.
E mail : sonja@royal.com
30

Het Invoeren van een Nieuw Record.
BELANGRIJKE REGEL VOOR HET INVOEREN VAN NAAMINFORMATIE:
Teneinde de synchronisatie met daVinci Link en andere PIM’s correct
uit te voeren, moet in het Naamveld ” Achternaam, Voornaam”
ingevoerd worden en het aantal letters per veld tot een bepaald
maximum beperkt blijven, zoals onderstaand weergegeven.
(TUSSEN DE VOORNAAM EN DE ACHTERNAAM STAAT EEN KOMMA)
Worden deze aantallen overschreden, dan kunnen er tijdens het
synchroniseren gegevens verloren gaan.
Name: 100 tekens
Company: 100 tekens
Title: 100 tekens
Home: 48 tekens
Work: 48 tekens
Fax: 48 tekens
Mobile: 48 tekens
Pager: 48 tekens
Email: 100 tekens
Address: 150 tekens
City: 40 tekens
State: 16 tekens
Zip: 16 tekens
Note: 3000 tekens
31

1. Druk op Tools, New Record
categoriehokje
Phone
Edit
Name : _______________
Co :________________
Title :________________
Home :________________
Work :________________
Fax :________________
Mobile :________________
2. De cursor en het virtuele toetsenbord zijn gereed om te starten met de
invoer van tekens in het laatste naamveld.
• Maak gebruik van de pen voor de nieuwe invoerlokatie.
• Druk op het categoriehokje om het record toe te wijzen aan de
zakelijke of privé-categorie.
• Gebruik de Omhoog/Omlaag toetsen om de cursor naar een
andere regel te verplaatsen.
• Druk op de punten van Omhoog/Omlaag pijltjes (onder ok) om
meer velden in beeld te brengen.
3. Druk op Save of ok om de informatie als een record op te slaan en terug
te gaan naar de telefoon lijstmodus.
Bus.
32

HOOFDSTUK 7 - TO DO
Druk op deze icoon om de To Do lijstmodus te activeren en te
bekijken.
De structuur van een Record
Een record bestaat uit:
1. Vervaldatum.
2. De beschrijving of titel van de taak.
3. Voorrang in een schaal van 1 tot 5.
4. Gedaan/Nog te Doen.
To Do List Mode
De To Do lijstmodus heeft twee kolommen. De linker kolom heeft als naam
To Do List en de rechter geeft de due dates (vervaldata) weer. De volgorde
van de item lijst van To Do kan als volgt gewijzigd worden:
• Druk op P om de lijst te rangschikken op Voorrang.
• Druk op D om de lijst te rangschikken op vervaldata.
To Do
To Do List P D
x 1 Res. 2 voor diner Sep 9
£ 5 Bloemen Afgeven Jan 01
33

Status Tabs
De status van elk item kan bekeken en gewijzigd worden in lijstmodus.
Er bevinden zich drie verschillende tabs onderaan het gevoelige scherm:
All Done To Be Done
• Druk op All – om alle records in beeld te brengen (gedaan/nog te
doen).
• Druk op Done - om de records af te beelden die met “gedaan” zijn
aangegeven.
• Druk op To Be Done – om de records af te beelden die niet gedaan
zijn.
Aangeven van een Item met “Gedaan”.
Het vakje links van het voorrangsnummer geeft de status aan van het item.
Schrijf een “x” wanneer het item gedaan is.
1. Druk op het vakje om de “x” toe te voegen of te verwijderen.
Het record komt automatisch in de “gedaan” folder wanneer de “x” is
toegevoegd, of wordt automatisch teruggeplaatst in de “te doen” folder
wanneer de “x” verwijderd is.
To Do – View Mode.
Druk tweemaal op de uitgelijste taak om de inhoud van dat record te
bekijken.
34

Het Invoeren van een Nieuw Record
1. Druk op de icoon To Do bovenin het menu.
2. Druk op tools, New Record.
To Do
Vervaldatum: 02 21 2000
Instellen Voorrang:
1. Kies de voorrang door op het cijfer te drukken.
Invoeren van de Vervaldatum:
1. Druk op de aanvangsdatum in het veld "Vervaldatum”.
2. Voer de Vervaldatum in.
3. Plaats de cursor in het tekstveld van To Do. Toets de tekst van het To
4. Druk op save of ok om in het geheugen op te slaan en terug te gaan
Edit
Voorrang 1 2 3 4 5 Done
To Do:|
Do item in. De Eerste regel gevolgd door een terugspatie is de Titel die
in lijstmodus te zien is.
naar de To Do lijstmodus.
35

HOOFDSTUK 8 - PLANNER
Druk op deze icoon om de Kalender modus van de Planner te
activeren. Met Planner kunt u plannen en planningen bekijken. Er is
voorzien in vier functies: Calendar, Scheduler, Anniversary en To Do
Calendar
Met de kalenderfunctie kunt u voor de afgebeelde datum een lijst in beeld
krijgen met Planningen, Verjaardagen en To Do.
07_20_1999 (Mon)
Planner
Joe’s Verjaardag A
Etentje Party S
Werkvergadering T
• Druk tweemaal op een uitgelijste gebeurtenis om de details ervan te
bekijken.
• De iconen geven het soort gebeurtenis weer, planning, verjaardagen of
To Do.
• De uitgelijste gebeurtenissen komen overeen met de gekozen datum, die
boven de kalender in beeld wordt gebracht.
• Druk op een datum in de afgebeelde kalenders om de lijst van die datum
te wijzigen.
• De datumvolgorde is afhankelijk van hoe de klok ingesteld is,
DD_MM_YY of MM_DD_YY.
• Stippen rechts van een datum op de kalender duiden erop dat op die
datum een gebeurtenis gepland is.
• Druk op de pijltjes aan beide kanten van DATE SEARCH om door de
afgebeelde kalendermaanden te scrollen.
36

• Druk op de Rechts/Links toets om door de afgebeelde
kalendermaanden te scrollen.
• Druk op DATE SEARCH om een datum rechtstreeks in te voeren en te
vinden.
Gebruik van Date Search
1.Druk op DATE SEARCH om een virtueel 10-toetsenbord in beeld te
brengen. De cursor knippert op de plaats waar het eerste cijfer ingevoerd
moet worden.
2. Voer de datum in door op de cijfers van het 10-toetsenbord te drukken.
3. Druk op Go om die datum te bekijken in de kalenderfunctie.
Kiezen van Planner Functies
1. Druk op Calendar in het rolmenu.
ofwel
ofwel
7_20_1999
Calendar
Scheduler
Anniversary
To do
2. Druk op Calendar, Scheduler, Anniversary of To Do om die Functie in te
voeren.
37

Scheduler
Scheduler laat uitsluitend de lijst met records (afspraken) zien, die in
Scheduler modus ingevoerd zijn.
Sch.
07_20_1999 (Mon)
Vergadering op Kantoor
1. Druk op een datum op de afgebeelde kalenders om de lijst naar die
datum te verplaatsen.
2. Druk tweemaal op de uitgelijste Schedule om de details te bekijken.
Het Invoeren van Afspraken in Scheduler:
1. Druk op de icoon planner.
2. Druk op het rolmenu om de functies in beeld te brengen.
3. Druk op Scheduler.
4. Druk tweemaal op een op de kalender afgebeelde datum ofwel maak
gebruik van “DATE SEARCH” om over te gaan naar de Lijst met
Dagplanning.
38

5. Druk op tools, New Record voor het invoeren van de Scheduler
opmaakmodus.
De cursor knippert bij de aanvangstijd van de afspraak. De afgebeelde tijd is
de thuistijd op dat moment.
6. Voer de aanvangs- en aflooptijd in. Maak bij 12-uurs instellingen
gebruik van A voor AM en P voor PM.
7. Voer details in omtrent de gebeurtenis. De eerste tekstregel is de titel
van de gebeurtenis, afgebeeld in de Calendar en Scheduler lijstmodi.
Scheduler Alarm Instellingen
Het Scheduler alarm is zodanig ingesteld dat het eenmalig gemeld
wordt op de aanvangstijd van de geplande gebeurtenis.
Men kan de tijd zò instellen dat het alarmsignaal 23 uur vòòr de
aanvangstijd van de gebeurtenis te horen is.
Het alarm kan zodanig ingesteld worden, dat het wekelijks te horen is,
op dezelfde dag van de week of maandelijks op datum, ofwel helemaal
niet.
8. Druk voor het wijzigen van de instelling van het alarm op R om het
scherm in beeld te krijgen voor het instellen van alarmherhaling.
Instellen Alarmherhaling
Alarm Tijd: 8:00PM P
Een keer P
Wekelijks
Maandelijks op datum
39
Save

• De cursor knippert op de plaats waar het eerste cijfer
voor de alarminstelling ingevoerd moet worden. Maak
gebruik van het virtuele 10-toetsenbord om de nieuwe
alarmtijd in te voeren.
• Druk op het hokje rechts van de alarmreeks voor het
toevoegen of verwijderen van het controleteken. De
reeks is geactiveerd wanneer in het hokje het
controleteken te zien is.
• Druk op Save of ok wanneer u klaar bent met het
instellen van het alarm en ga terug naar de Scheduler
opmaakmodus.
9. Druk op Save of OK om het record op te slaan en ga terug naar de
lijstmodus Dagplanning.
Tijdens het Bekijken van Scheduler Daily List
1. Druk tweemaal op de uitgelijste Schedule om de details te bekijken van de
Scheduler.
Tijdens het Bekijken van Scheduler Details View:
• Houd de pen tegen de R aan om de instelling van de alarmherhaling te
bekijken.
• Houd de pen tegen aan om de instelling van de alarmtijd te
bekijken.
• Druk op tools, Edit Record voor het opmaken van de planning.
Schedule Alarmtijd Acties
Wanneer het apparaat uitgeschakeld is of een andere toepassing draait, gaat
het alarm 1 minuut lang over op het moment dat de geplande alarmdatum en
–tijd samenvallen met de thuisdatum en –tijd. Het Scheduler overzicht
verschijnt nu in beeld met de eerste pagina details.
• Druk op het scherm om het alarmsignaal af te zetten.
• Druk op Cancel om het scherm te wissen en naar de voorgaande
toepassing terug te gaan.
40

Anniversary
Anniversary geeft uitsluitend de records weer die in de anniversary-functie
ingevoerd zijn.
1. Druk op een datum op de afgebeelde kalenders voor het wijzigen van de
lijst en de datum van de afgebeelde planningen.
2. Druk tweemaal op een op de kalender afgebeelde datum of maak
gebruik van “DATE SEARCH” om over te gaan naar de anniversary-lijst.
3. Druk op een uitgelijste Anniversary voor het bekijken van de details
hieromtrent.
Het Invoeren van Anniversaries
1. Druk op de icoon planner.
2. Druk op het rolmenu.
3. Druk op Anniversary.
4. Druk tweemaal op de datum in de afgebeelde kalender of maak gebruik
van “DATE SEARCH” om de details te bekijken van de verjaardag.
5. Druk op tools, New Record of Edit Record om de opmaakmodus voor
de verjaardag in te voeren.
41

6. Toets de details van de verjaardag in.
7. Het verjaardag-alarm wordt gemeld om 12:00PM van de dag
waarop hij plaatsvindt. Druk voor het wijzigen van de alarmdatum
en –tijd op de icoon met de bel.
ANNIVERSARY ALARM INSTELLING
Alarm Instelling
Alarm Tijd: 12:00PM P
Op Tijd P
Een Dag Tevoren
Een Week Tevoren
Save
• De cursor knippert bij het eerste cijfer van de
Alarminstelling. Maak gebruik van het virtuele 10toetsenbord om een nieuwe alarmtijd in te stellen.
• Druk op het hokje rechts van de alarmreeks om het
controleteken toe te voegen of te verwijderen. De reeks
is geactiveerd wanneer er in het hokje een controleteken
te zien is.
• Druk nadat het alarm is ingesteld op Save of ok en ga
8. Druk op Save of ok om terug te gaan naar de lijstmodus voor
verjaardagen.
weer over tot de opmaakmodus voor verjaardagen.
42

Bekijken van Anniversary Record
Houd de pen tegen de icoon met de bel aan om de alarminstelling te
bekijken.
Druk op Cancel om terug te gaan naar het scherm met de verjaardagslijst.
Anniversary Alarm Acties
Wanneer het apparaat uitgeschakeld is of een andere toepassing draait, gaat
het alarm 1 minuut lang af op het moment dat de geplande alarmdatum en –
tijd samenvallen met de thuisdatum en –tijd. Het anniversary-overzicht
verschijnt nu in beeld met de eerste pagina details.
• Druk op het scherm om het alarm af te zetten.
• Druk op cancel om het scherm te wissen en terug te gaan naar
To Do
Raadpleeg voor verdere informatie hoofdstuk 7 To Do.
het voorgaande scherm.
43

HOOFDSTUK 9 –NOTES
Druk op deze icoon om de Notitieblok te activeren. Deze toepassing
voorziet in twee functies: Sketch voor het maken van aantekeningen
en tekeningen en Memo voor het opslaan van tekst.
Notitieblok laat een lijst met memo’s en schetsen zien.
• Een M links van elke regel geeft aan dat het record een Memo betreft.
De S geeft aan dat het om een Sketch gaat.
• Druk op een uitgelijst record om de details ervan te bekijken.
• Druk op All om het rolmenu te bekijken, dat het volgende in beeld
brengt:
ALL
Memo
Sketch
Opmerking: Druk op Memo of Sketch om alleen de lijst voor die functie
in beeld te krijgen.
Druk tweemaal op een uitgelijst record om de details ervan te bekijken.
44

Memo List
Laat uitsluitend de lijst met memo’s zien.
• Druk tweemaal op een uitgelijste memo om de details ervan te
bekijken.
Het Invoeren van een Nieuwe Memo:
1. Druk op de icoon Notes.
2. Druk op het rolmenu “ALL”.
3. Druk op MEMO
4. Druk op tools, New Record.
5. Toets de tekst van de memo in.
6. Druk op Save of ok om de titel van de memo in te
voeren.
7. Toets de memotitel in.
8. Druk op GO of ok om de memo op te slaan.
Het scherm gaat vervolgens weer over op Memo List.
45

Sketch List
Laat uitsluitend de lijst van de schetsen zien.
• Druk tweemaal op een uitgelijste schets om de schets te bekijken.
Het Tekenen van een Nieuwe Schets:
Tekengereedschap
Links van het gevoelige “touch” scherm bevindt zich een balk voor het
bewerken van schetsen. Druk op een van de vijf hoofdmogelijkheden om
deze te markeren.
“ ” Tekenen uit de Vrije Hand
“ ” Tekenen van een Rechte Lijn
“ ” Tekenen van een Cirkel of Ellips
9. Druk op de icoon Notes.
10. Druk op het rolmenu “ALL”.
11. Druk op Sketch
12. Druk op tools, New Record.
13. Teken de schets.
14. Druk op Save of ok wanneer de schets klaar is.
15. Toets de titel van de schets in.
16. Druk op Go of ok om de Schets op te slaan en terug te
gaan naar de Sketch List.
De default-tools zijn een rechte lijn en een dunne stip.
46

“ ” Tekenen van een Rechthoek
“ ” Uitgommen
CONTROLE TOOLS
“ ” Vul icoon
Druk op de icoon Fill en vervolgens op een van de 5 vastgestelde
vulpatronen om het hele scherm te vullen.
, , , ,
Pendikte icoon
Druk op de icoon met de Pen en vervolgens op een van de drie diktes.
, ,
“ ” Kopiëren Voorwerp icoon.
1. Druk op de icoon Kopiëren Voorwerp.
2. Schuif de pen over een ruimte om te kopiëren.
3. Druk op tools, Insert.
4. De gelokaliseerde ruimte wordt nu gekopieerd, sleep het voorwerp
naar een nieuwe plaats. Door de pen op te tillen, komt het
voorwerp op een nieuwe plaats
“ ” Negatief Beeld icoon.
Door op deze icoon te drukken, verschijnt er een negatief beeld: druk
opnieuw om weer een normaal beeld te krijgen.
47

HOOFDSTUK 10 - REKENMACHINE
Druk op deze icoon om de eenvoudige 12-cijfer rekenmachine te
activeren.
Onderstaand staat het display van de rekenmachine afgebeeld:
Beschikbare functies: Optellen (+), aftrekken ( - ), vermenigvuldigen (x),
delen (÷), vierkantswortel en percentage (%). Er is tevens voorzien in
geheugenopslag voor de bewerkingen MR, MC, M+, M-.
Opmerking:
• De berekeningen worden uitgevoerd in de volgorde waarin ze ingevoerd worden, niet op
grond van algebraïsche voorrang.
• “M” op het display geeft aan dat een cijfer in het geheugen is opgeslagen.
• “E” op het display geeft een fout aan: een getal met meer dan 12 cijfers of wanneer een
getal door 0 is gedeeld. Druk op [CE] om de fout te wissen.
• [CE] – annuleert de laatst ingevoerde waarde. Druk tweemaal in om een berekening te
wissen.
• [AC] – Alles wissen door eenmaal te drukken.
• [M+] – Voert de huidige in beeld gebrachte waarde toe aan de huidige inhoud van het
geheugen.
• [M-] – Trekt de huidige in beeld gebrachte waarde af van de huidige inhoud van het
geheugen.
• [MR] – Roept de in het geheugen opgeslagen cijfers op.
• [M-] – Wist het cijfer nadat het uit het geheugen opgeroepen is.
• [+/-] – Schakelt voor een ingevoerd gegeven over van plus naar min of omgekeerd.
• [<=] –Voor terugspatie naar voorgaande plaats door eenmaal te drukken.
48

Rekenvoorbeelden
Display
wortel
Sommatie
Berekening
Optellen/
aftrekken
Percentage
Toevoegen
Korting
Vierkants-
Omgekeerd
evenredig
Geheugen
Voorbeeld
Wat is 10% van 400?
Welk percentage is 8 van 72?
Wat is de uitkomst van 400
plus 10%?
Wat is de uitkomst van 600
min 15%
(Totaal) =
Tijdelijk Geheugen
Bewerking
Wist het
geheugen
(antwoord)
49

HOOFDSTUK 11 - MENU
Druk voor het activeren van het menu op de icoon "menu" in het “touch
menu” bovenin het gevoelige scherm. “Menu” bestaat uit verschillende
submenu’s: Application, SmartSync, Preference, Defrag and Find.
Application
Deze icoon wordt gebruikt om nieuwe toepassingen op te roepen of uit te
voeren, die overgeladen zijn uit de Web of andere bronnen en die met
daVinci gesynchroniseerd zijn.
SmartSync
De gegevens in daVinci kunnen met uw PC gesynchroniseerd worden.
Aangezien de PC de gegevens tevens kan wijzigen, is het raadzaam de
gegevens automatisch bij te werken; dit is de functie van SmartSync.
Het display van SmartSync ziet er als volgt uit:
Het Synchroniseren van Gegevens
1. Schuif uw daVinci in het steunframe.
2. Druk op menu, SmartSync, go, of ok.
3. Wanneer de gegevens gesynchroniseerd zijn, wordt de laatste
synhronisatietijd en –datum in beeld gebracht. Druk op een
toepassingsicoon om normaal te kunnen werken.
Log Book
Nadat u klaar bent met synchroniseren, kunt u controleren of Phone, To Do,
Scheduler, Anniversary, Memo succes heeft gehad door op Log te drukken.
50

Defrag
Voer regelmatig deze optimalisatie uit om uw geheugen ten volle te benutten.
Druk op Defragment NOW om de procedure te starten.
Wanneer deze procedure gestart is, kan het apparaat niet
UITGESCHAKELD worden. Het apparaat accepteert geen enkele
recordsleutel wanneer de geheugenoptimalisatie uitgevoerd wordt.
Het scherm gaat na afloop vanzelf weer terug naar de openingspagina van
het Menu.
Find
Raadpleeg het Hoofdstuk: Kennismaking met uw daVinci.
Preference
Preferences bepalen de algemene instellingen van daVinci; deze instellingen
zijn Time, Display, Personal, Password, Memory, Sleep, Tone, Start en
Language.
Time, Display, Personal en Password.
Zie Hoofdstuk: Werken met daVinci
51

Memory
Met deze functie kunt u kijken hoeveel plaats er nog in het geheugen van
DaVinci vrij is. Onderstaand is het displayscherm van het geheugen van de
hoofdtoepassingen afgebeeld:
De bruikbare geheugencapaciteit wordt afgebeeld als “percentage vrij”.
Sleep
daVinci kan automatisch uitschakelen (sluimeren) wanneer hij een tijdje niet
gebruikt wordt. De wachttijd die verstrijkt tot het overgaan op de
sluimerfunctie kan hier worden ingesteld. Op dit scherm staat aangegeven in
hoeverre de batterijen geladen zijn.
Het Wijzigen van de Sluimertijd
1. Druk op Menu, Preference, Sleep.
2. Druk op de omhoog/omlaag pijltjes om het aantal minuten van de
wachttijd te vermeerderen of te verminderen: het apparaat gaat
daarna automatisch uit.
3. Druk op Save of ok om de verandering te bevestigen.
Opmerking: De minimum default-instelling bedraagt 3 minuten, maximum
10 minuten.
52

Tone
De systeemtoon kan voor de uitgelijste alarmen naar keuze uit- of
ingeschakeld worden.
De standaardinstelling is “ALL” (alle soorten alarm) geactiveerd. Druk op elk
hokje om het controleteken te verwijderen of in te vullen. Vul het
controleteken in om het alarm te activeren.
Start
U kunt met daVinci het scherm kiezen, waarvan u wenst dat het in beeld
verschijnt bij het starten. Standaard is het daVinci logos ingesteld.
Verwijder het controleteken of vul het in door op het hokje te drukken.
Mochten alle hokjes leeg zijn, dan komt bij het aanzetten van het apparaat
de klok met thuistijd in beeld.
Tone
Daily Alarm
Scheduler Alarm
Anniversary Alarm
Key Tone
ALL P
Save
Screen Selection
Personal Information
daVinci Logo P
User Picture
Title: Happy face
Save
Voor het kiezen van een “sketch”: druk op “Title” om een lijst met in het
apparaat opgeslagen “sketch” records te bekijken. Druk op de titel van de
“sketch” om deze te markeren en druk vervolgens op ok.
53

Druk op Save om de start-up keuze in het geheugen op te slaan.
Language
daVinci biedt de mogelijkheid om voor de in beeld gebrachte prompts te
kiezen uit de volgende zes talen: Engels, Italiaans, Spaans, Frans,
Portugees en Duits. U hoeft hiertoe alleen maar te drukken op de gewenste
taal.
54

Bijlagen
A. daVinci foutopsporing
Mocht het apparaat niet goed functioneren, raadpleeg dan onderstaande
tabel voor eventuele oplossingen.
Probleem Oplossing
Het display blijft blanco na het drukken op OK or On.
Weinig displaycontrast.
Het apparaat staat aan, maar bij het drukken op
knoppen of toetsen gebeurt er niets.
“Onvoldoende Geheugen” verschijnt in beeld.
Het drukken op een “touch” knop activeert de
overeenkomstige functie niet.
daVinci schakelt onverwachts uit.
daVinci herkent geen handschrift.
Wachtwoord vergeten en apparaat is vergrendeld.
Er blijken records te ontbreken.
Waarschuwing batterij bijna leeg
• Stel contrast LCD scherm bij.
• Installeer nieuwe batterijen
• Stel contrast LCD scherm bij.
• Zet het schuifje van de batterijruimte op “UNLOCK”
en dan weer terug naar “LOCKED”.
• Kalibreer het “touch” scherm door op menu,
Preference, Display te drukken.
• Stel het apparaat op nul, maar pas op dat u het
geheugen niet wist.
• Het geheugen van daVinci is bijna of geheel vol. Wis
alle onbruikbare gegevens. Controleer de
geheugencapaciteit zonodig door te drukken op menu,
Preference, Memory.
• Kalibreer het “touch” scherm door op menu,
Preference, Display te drukken.
• daVinci is zo ingesteld dat, wanneer hij een tijdje niet
gebruikt wordt, vanzelf uitschakelt. U kunt deze tijd tot
het autom. uitschakelen instellen door te drukken op
menu, Preference, Sleep.
• Controleer of u de juiste daVinci halen maakt
wanneer u met de pen de tekst invoert.
• Controleer of u de halen aan de juiste kant schrijft
(Letters links en Cijfers rechts). Schrift wordt immers
niet herkend in de ruimte van het “touch” scherm.
• Kalibreer het “touch” scherm door te drukken op
menu, Preference, Display
• Als u een wachtwoord hebt toegewezen en daVinci is
vergrendeld, kunt u hem slechts weer gebruiken door
het hele geheugen te wissen met een opnulstelling.
• Kies de categorie “All” om alle toepassingsrecords in
beeld te krijgen.
• Controleer Wachtwoord op instelling: Tonen door te
drukken op menu, Preference, Password
• Vervang beide AAA alkalibatterijen alvorens te
synchroniseren.
55

B. Het vinden van de communicatiepoort van uw PC
Ga als volgt te werk om de beschikbare communicatiepoorten te lokaliseren
en te bevestigen.
1. Selecteer en klik tweemaal op uw desktop op My Computer, Control
panel, - Modems.
2. Kies de diagnose tabs en klik hierop. De in beeld gebrachte informatie
betreft alle door Windows herkende communicatiepoorten.
3. daVinci Link software zorgt ervoor dat SmartSync van COM1 gebruik
maakt. Mocht COM1 reeds in gebruik zijn, dan moet daVinci Link
gebruikt worden om de door SmartSync gebruikte poort te wijzigen, zoals
onderstaand toegelicht in Instellen van Juiste Com Poort.
Instellen van Juiste Com Poort
Tijdens het installeren stelt het programma COM 2 in als defaultcommunicatiepoort voor de SmartSync bewerking. Mocht een modem of een
ander apparaat gebruik maken van COM 2, dan moet de aan SmartSync
toegewezen communicatiepoort gewijzigd worden in een poort die wel
beschikbaar is. Mocht u niet weten van welke communicatiepoort er gebruik
gemaakt moet worden, ga dan als volgt te werk:
1. Klik op: Start, Program files, daVinci, daVinci Link
2. Klik:
Wanneer u de juiste COM poort gekozen hebt, moet het apparaat
synchroniseren. Mocht de synchronisatie nog steeds niet lukken, ga dan over
tot Foutopsporing. B: Controle van Communicatieproblemen
1. Kies op uw PC My Computer, Control panel, System en klik hier
tweemaal op.
2. Klik op de Device Manager tab.
Nu komen de apparaten in beeld die Windows gebruikt.
a. Klik op + links van Poorten (COM & LPT). Hierna wordt een lijst met door
Windows herkende communicatiepoorten in beeld gebracht.
b. Markeer de communicatiepoort die door de SmartSync software gebruikt
wordt door erop te klikken.
c. Klik op de knop Properties.
De informatie omtrent de apparaatstatus dient te vermelden "Dit apparaat
werkt goed".
d. Klik op de Resources tab.
De lijst met problematische systeemelementen moet vermelden "No
conflicts".
56

3. Mochten alle bovengenoemde controles uitgevoerd zijn en de organizer
toch niet werken, controleer dan de BIOS instelling en de configuratie
van Wiindows.
Controle van de BIOS instelling en de Windows configuratie (Print deze
procedure uit en lees ze aandachtig door alvorens de computer te
resetten) Opmerking: Elk apparaat dat logisch aangesloten is op uw
communicatiepoort wordt uitgeschakeld. Neem in geval van problemen
contact op met de fabrikant van uw PC.
1. Kies op uw desktop My Computer, Control panel, System en klik hier
tweemaal op.
2. Kies de Device Manager tab en klik hierop.
Nu komen de apparaten in beeld die door Windows gebruikt worden.
a. Klik op + links van de Poorten (COM & LPT). Hierna verschijnt de lijst
met de aan Windows toegewezen communicatiepoorten.
b. Klik op de communicatiepoort die niet door de modem gebruikt
wordt. (Maakt de modem gebruik van Com 2 klik dan op Com 1).
c. Klik op de knop remove.
3. Herstart de computer door Start, Shut down, Restart te kiezen.
4. Tijdens het herstarten (alvorens Windows begint te draaien) laten de
prompts op het scherm zien hoe er toegang verkregen moet worden tot
de System BIOS setup. (Bijvoorbeeld: "Press Delete to enter setup" or
"Press control, alt, enter to enter setup" ). Elke PC fabrikant gebruikt een
andere methode, raadpleeg daarom de handleiding van uw PC of neem
contact op met de fabrikant om u te helpen bij de BIOS setup.
a. Zoek het menu met de toewijzingen van de COM poort.
Mocht uw modem van COM 2 gebruik maken, dan kan de externe COM
poort toegewezen worden aan COM 1. Gebruik de cursortoetsen om naar de
instelling van COM 1 te gaan, gebruik de rechts/links pijltjes of de spatiebalk
om de instelwaarden te wijzigen. De meeste apparaten hebben de
mogelijkheid om de waarden in te stellen op “disabled”, “enabled” of
“automatic”. Andere bieden nog andere instelmogelijkheden. Let erop dat het
apparaat ingesteld is op “enabled”. Druk na het instellen van de waarde op
de Esc toets om verder te gaan met het opstartproces om Windows te
starten.
b. Wanneer Windows begint te laden, komen er prompts in beeld die
meedelen dat er een onbekend apparaat is gevonden en worden er
stuurprogramma’s geladen voor de nieuwe COM poort.
57

5. Draai wanneer Windows de start-up routine heeft voltooid, "PIM for
daVinci" en controleer of de in BIOS ingestelde Com poort dezelfde is als
de poort die gekozen is voor SmartSync.
6. Start SmartSync, (let erop of de icoon SmartSync icon zich in de system
tray bevindt).
7. Start de Sync procedure van de daVinci organizer. De synchronisatie
moet probleemloos verlopen.
58
 Loading...
Loading...