Page 1

User’s Guide
Page 2
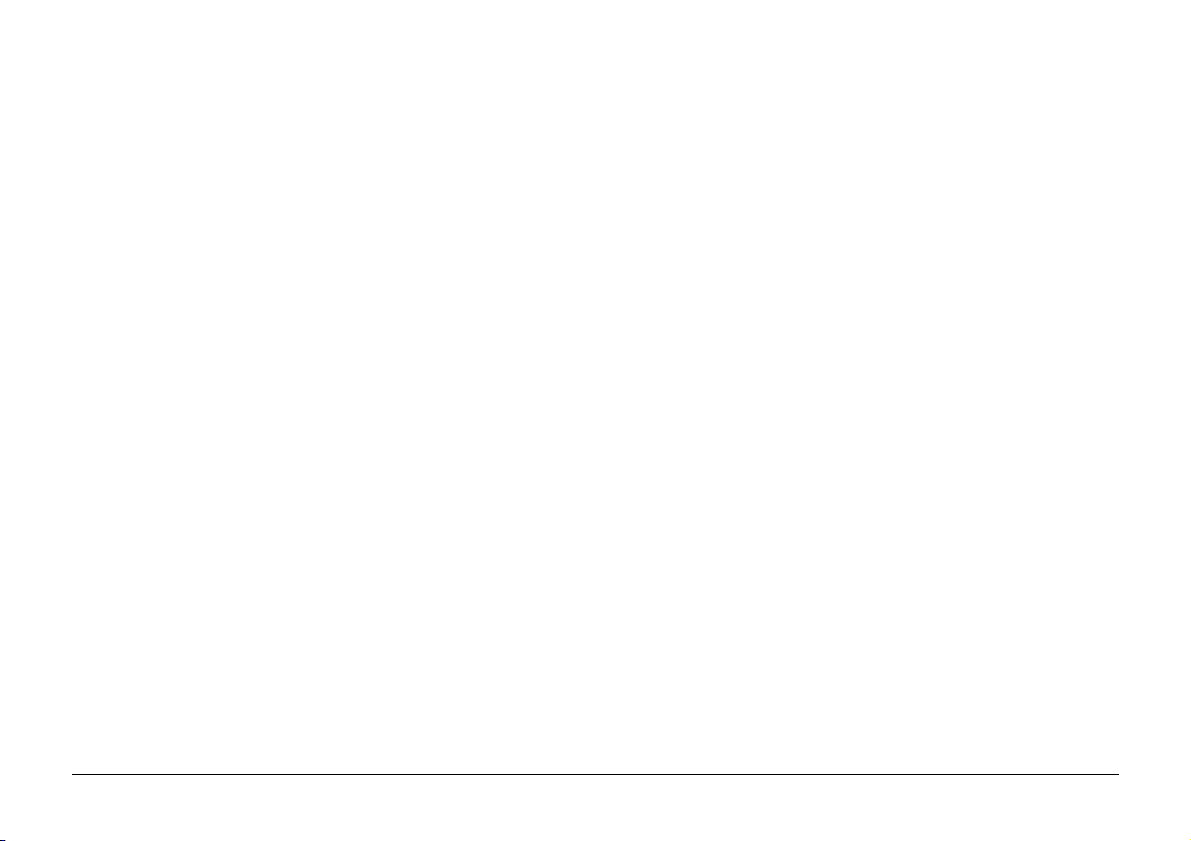
Every effort has been made to ensure that the information in
this document is complete, accurate, and up-to-date. Oki
assumes no responsibility for the results of errors beyond its
control. Oki also cannot guarantee that changes in software and
equipment made by other manufacturers and referred to in this
guide will not affect the applicability of the information in it.
Mention of software products manufactured by other companies
does not necessarily constitute endorsement by Oki.
Oki is a registered trademark of Oki Electric Industry Company,
Ltd.
Energy Star is a trademark of the United States Environmental
Protection Agency
Microsoft, MS-DOS and Windows are registered trademarks
of Microsoft Corporation.
First edition July 1999
Copyright 1999 by Oki. All rights reserved.
Written and produced by the Oki Documentation Dept.
Oki Systems (UK) Ltd.
550 Dundee Road
Slough
SL1 4LE
Tel: 01753 819819
Fax: 01753 819899
2
HP, HP LaserJet and HP Colour LaserJet are registered
trademarks of Hewlett Packard.
TrueType is a registered trademark of Apple Computer.
Oki Systems (Ireland) Ltd.
The Square Industrial Complex Hawthorn Business Centre
Tallaght Adelaide Industrial Estate
Dublin 24 Belfast, BT12 6HP
Tel: 01 459 8666 Tel: 01232 572355
Fax: 01 459 8840 Fax: 01232 572350
OKIPAGE 8c Plus
Page 3
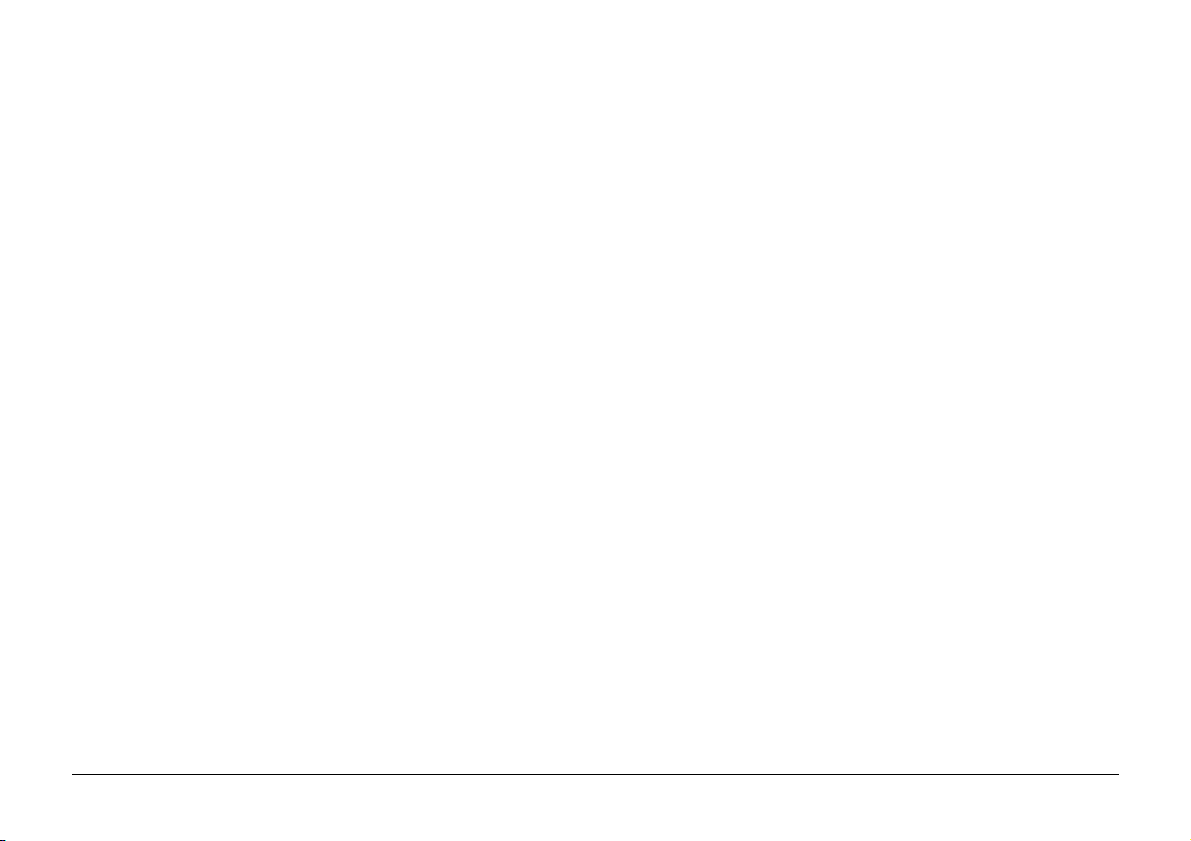
Contents
Safety ....................................................................................... 4
Symbols in this Book .............................................................. 5
Operator Panel Menus ............................................................. 6
Viewing and Using Menu 1 & Menu 2 .............................. 6
Viewing and Using the User Maintenance Menu .............. 7
Menu 1 ................................................................................ 8
Menu 2 .............................................................................. 12
User Maintenance Menu .................................................. 15
Adjusting Colour Registration .............................................. 16
Adjusting Colour Balance ..................................................... 18
Fonts ...................................................................................... 21
Bit Mapped Fonts ............................................................. 21
Scalable Fonts ................................................................... 21
Using Fonts in Windows Applications ............................. 21
HP Emulation (PCL) Symbol Sets & Fonts ..................... 22
Paper & Other Print Media ................................................... 26
Dealing With Paper Jams ...................................................... 26
Standard Paper Path .......................................................... 27
Gaining Access to the Paper Path ..................................... 27
Front Feeder and Rear Exit Paper Path ............................ 27
Clearing a Paper Input Jam .............................................. 28
Clearing a Paper Feed Jam ............................................... 28
Clearing a Paper Exit Jam ................................................ 29
Replacing Toner Cartridges................................................... 31
When to Change a Toner Cartridge .................................. 31
Replacing a Toner Cartridge ............................................. 32
Cleaning the LED Arrays ................................................. 33
Replacing Image Drums ........................................................ 33
When to Change a Drum Cartridge .................................. 34
Changing a Drum Cartridge ............................................. 34
Resetting Drum Count ...................................................... 35
Replacing Waste Toner Box .................................................. 36
Replacing Transfer Belt......................................................... 37
Resetting Belt Count ........................................................ 38
Replacing Fuser Oil Roller .................................................... 38
Resetting Fuser Oil Roller Count ..................................... 39
Replacing Fuser Unit ............................................................. 40
Resetting Fuser Count ...................................................... 41
Windows Printer Driver ......................................................... 41
Status Messages and Problem Solving .................................. 42
Specifications ........................................................................ 44
Index ...................................................................................... 48
English
User’s Guide 3
Page 4
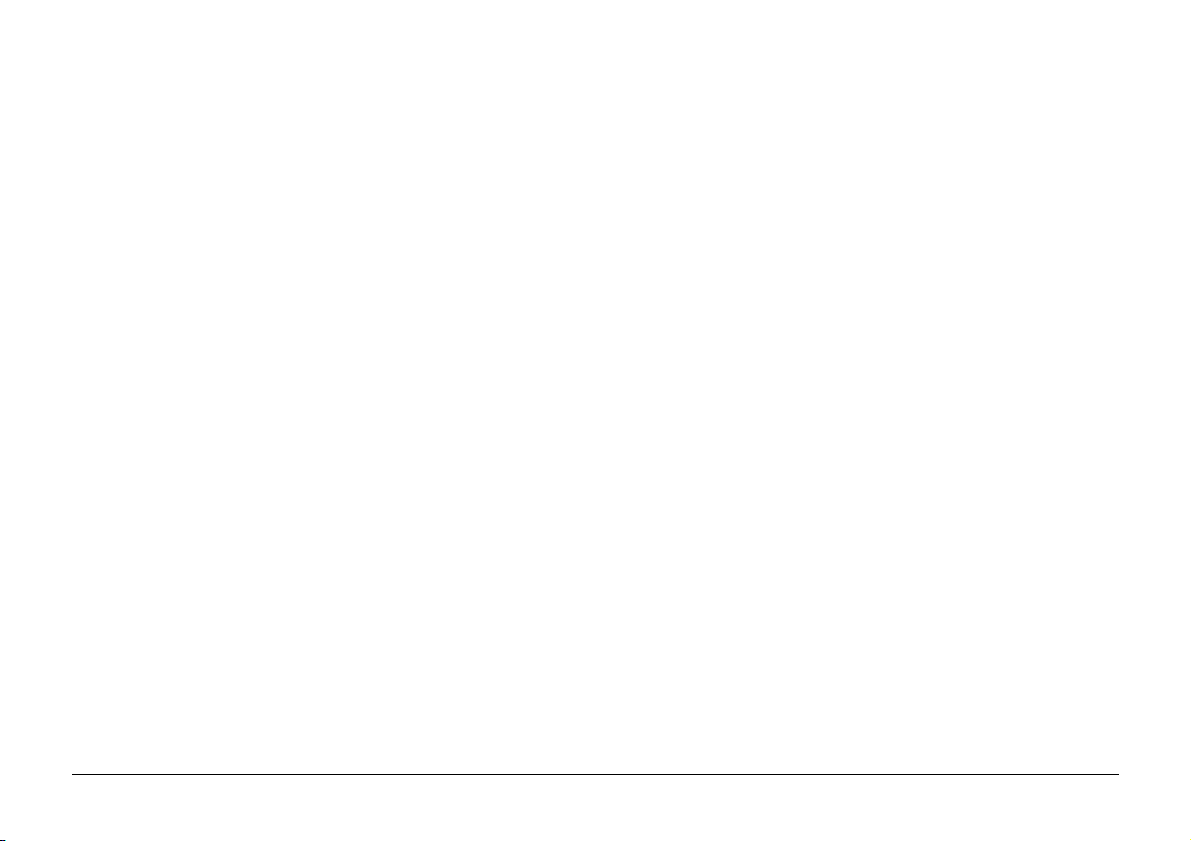
Safety
Your Oki printer has been carefully designed to give you years
of safe, reliable performance. As with all electrical equipment,
however, there are a few basic precautions you should take to
avoid hurting yourself or damaging the printer:
• Read the Setup Guide carefully. Be sure to save it for future
reference.
• Read and follow all warning and instruction labels on the
printer itself.
• Unplug the printer before you clean it. Use only a damp
cloth; do not use liquid or aerosol cleaners.
• Place your printer on a firm, solid surface. If you put it on
something unsteady, it may fall and be damaged; if you
place it on a soft surface, such as a rug, sofa, or bed, the
vents may become blocked, causing the printer to overheat.
• To protect your printer from overheating, make sure all
openings on the printer are not blocked. Do not put the
printer on or near a heat source, such as a radiator or heat
register. Keep it out of direct sunlight. Allow enough room
around the printer for adequate ventilation and easy access
to the paper trays.
• Do not use your printer near water, or spill liquid of any
kind into it.
• Be certain that your power source matches the rating listed
on the back of the printer. If you are not sure, check with
your dealer or with your local power company.
• Your printer has an earthed, 3-pin plug as a safety feature,
and it will only fit into an earthed outlet. If you can not
plug it in, chances are you have an older, non-earthed outlet;
contact an electrician to have the outlet replaced. Do not
use an adapter to defeat the earthing.
• To avoid damaging the power cable, do not put anything
on it or place it where it will be walked on. If the cable
becomes damaged or frayed, replace it immediately.
• If you are using an extension cable or power strip with the
printer, make sure that the total of the amperes required by
all the equipment on the extension is less than the
extension’s rating. The total ratings of all equipment
plugged into the outlet should not exceed 13 amperes.
• The power outlet into which you plug your printer must
remain accessible at all times.
• Lifting the top cover exposes hot surfaces. These are clearly
labelled. Do NOT touch them.
• Do not poke anything into the ventilation slots on the printer;
you could get a shock or cause a fire.
4
OKIPAGE 8c Plus
Page 5
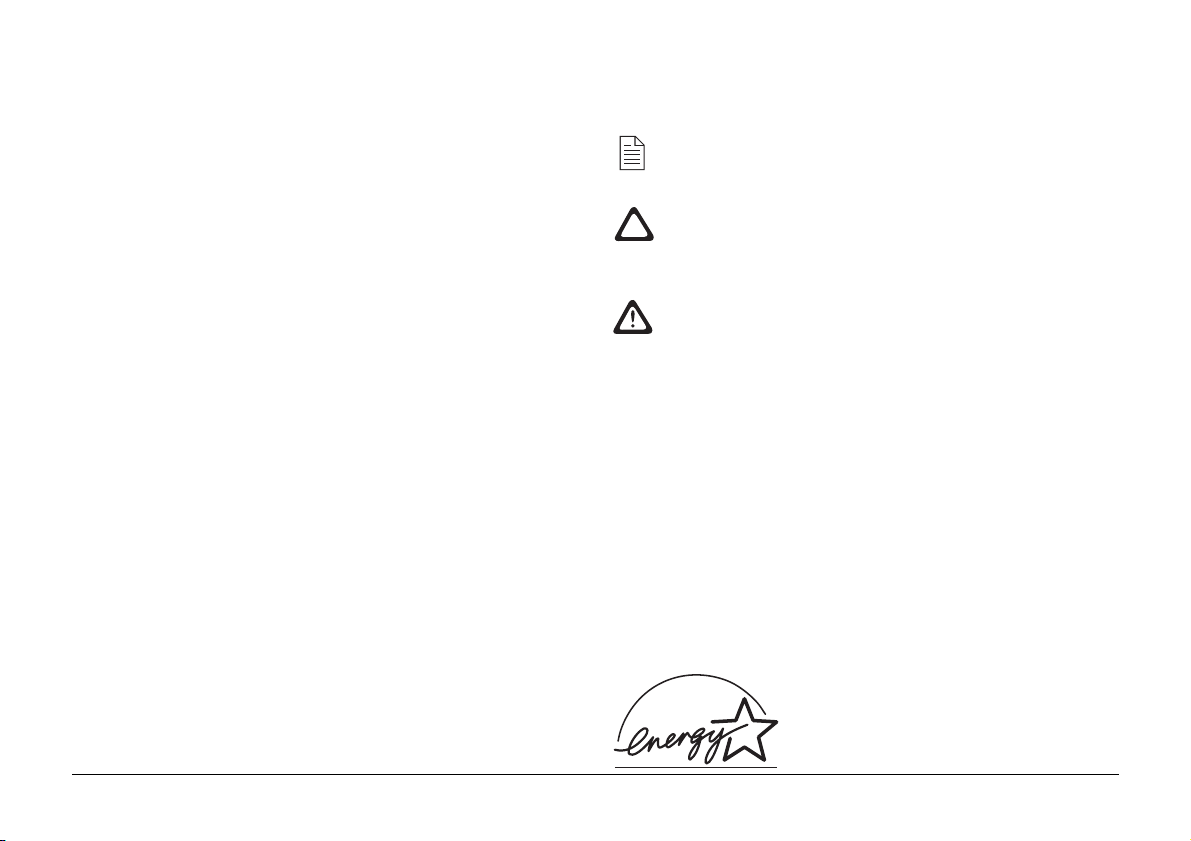
• Aside from the routine maintenance described in this
handbook, do not try to service the printer yourself; opening
the cover may expose you to shocks or other hazards.
Always contact your local dealer.
• Do not make any adjustments other than those outlined in
the handbook you may cause damage requiring extensive
repair work.
If anything happens that indicates that your printer is not
working properly or has been damaged, unplug it immediately
and contact your dealer.
These are some of the things to look for:
• The power cable or plug is frayed or damaged.
• Liquid has been spilled into the printer, or it has been
exposed to water.
• The printer has been dropped, or the cabinet is damaged.
• The printer does not function normally when you are
following the operating instructions.
Symbols in this Book
This symbol marks a ‘note’. Notes are hints or tips which
offer additional information to help you.
This symbol marks a ‘caution’. Cautions are special
notices which you should read and follow carefully to
avoid possible damage to your equipment.
This symbol marks a ‘warning’. Warnings are special
notices which you should read and follow carefully to
avoid potential danger to yourself or others.
English
This product complies with the requirements of the Council
Directives 89/336/EEC and 73/23/EEC on the approximation
of the laws of the member states relating to electromagnetic
compatibility and low voltage.
User’s Guide 5
Energy Star
As an ENERGY STA R Partner, Oki has
determined that this product meets the
Energy Star guidelines for energy
efficiency.
Page 6
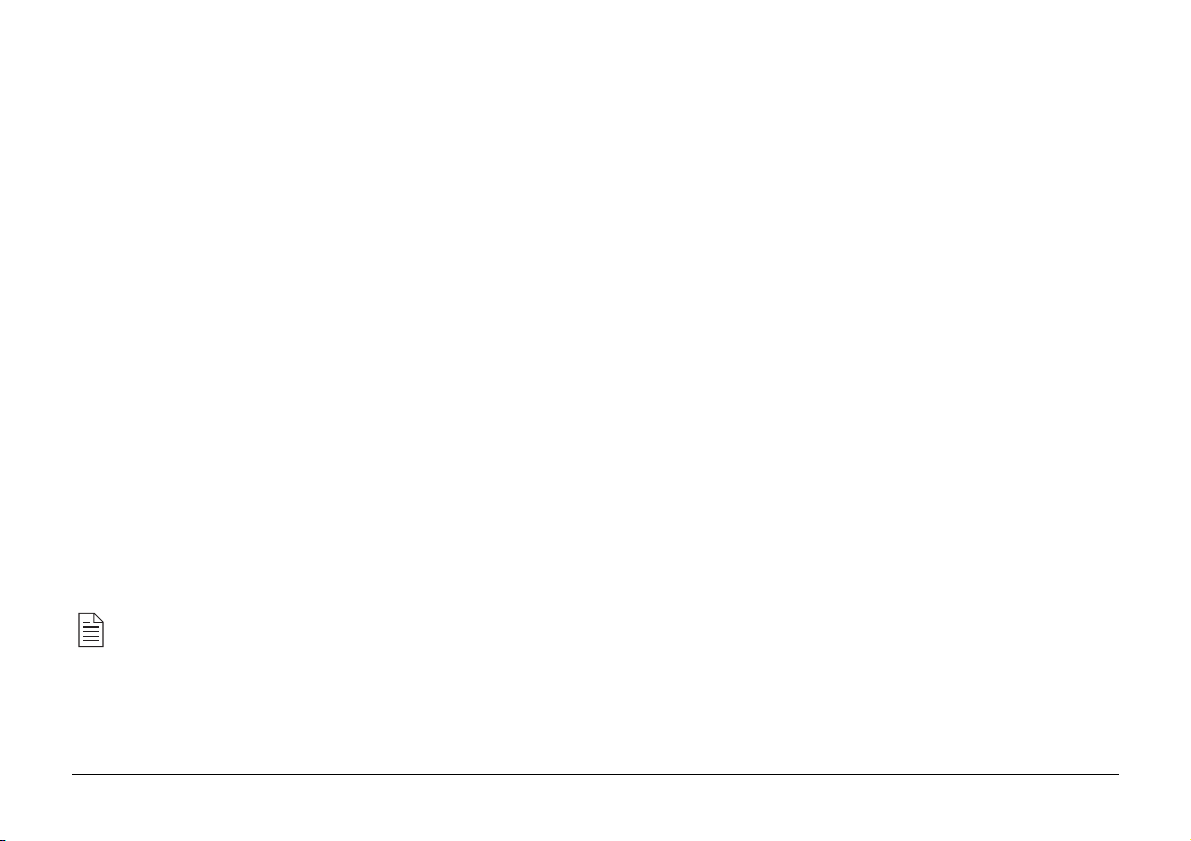
Operator Panel Menus
Viewing and Using Menu 1 & Menu 2
The keys on the operator panel and the LCD display provide a
means of controlling the operation of your printer. There are
two main menus: Menu 1 and Menu 2.
Each menu is organised into three levels: Categories, Items and
Settings.
Categories divide the menus items up into related groups, or
topics. These appear on the top line of the display.
When the required category is selected, the top line changes to
show the current menu item.
When the item is displayed in the top line, the current setting
for that item is displayed in the bottom line. Each menu item
has two or more settings associated with it.
The currently active setting also displays the asterisk (*)
character.
Note: Tray 2 only appears in Menu 1/Menu 2 if the
optional Tray 2 is fitted to the printer.
To display a menu, press the ON LINE key to take the printer
OFF LINE.
To enter Menu 1, press and release the MENU 1 / Menu 2 key.
The first category in Menu 1 will be displayed on the top line.
To enter Menu 2, press and hold for more than 2 seconds the
MENU 1 / Menu 2 key. The first category in Menu 2 will be
displayed on the top line.
To advance through the available categories in either menu, press
and release the MENU 1 / Menu 2 key. When the last category
is displayed, pressing the MENU 1 / Menu 2 key again returns
to the first category.
To select a category and view the items in that category, press
and release the ENTER key when the required category is
displayed.
To advance through the menu items, press the MENU 1 /
Menu 2 key repeatedly until the required item is displayed.
When the last item is displayed, pressing the MENU 1 / Menu 2
key again advances to the next category.
6
OKIPAGE 8c Plus
Page 7
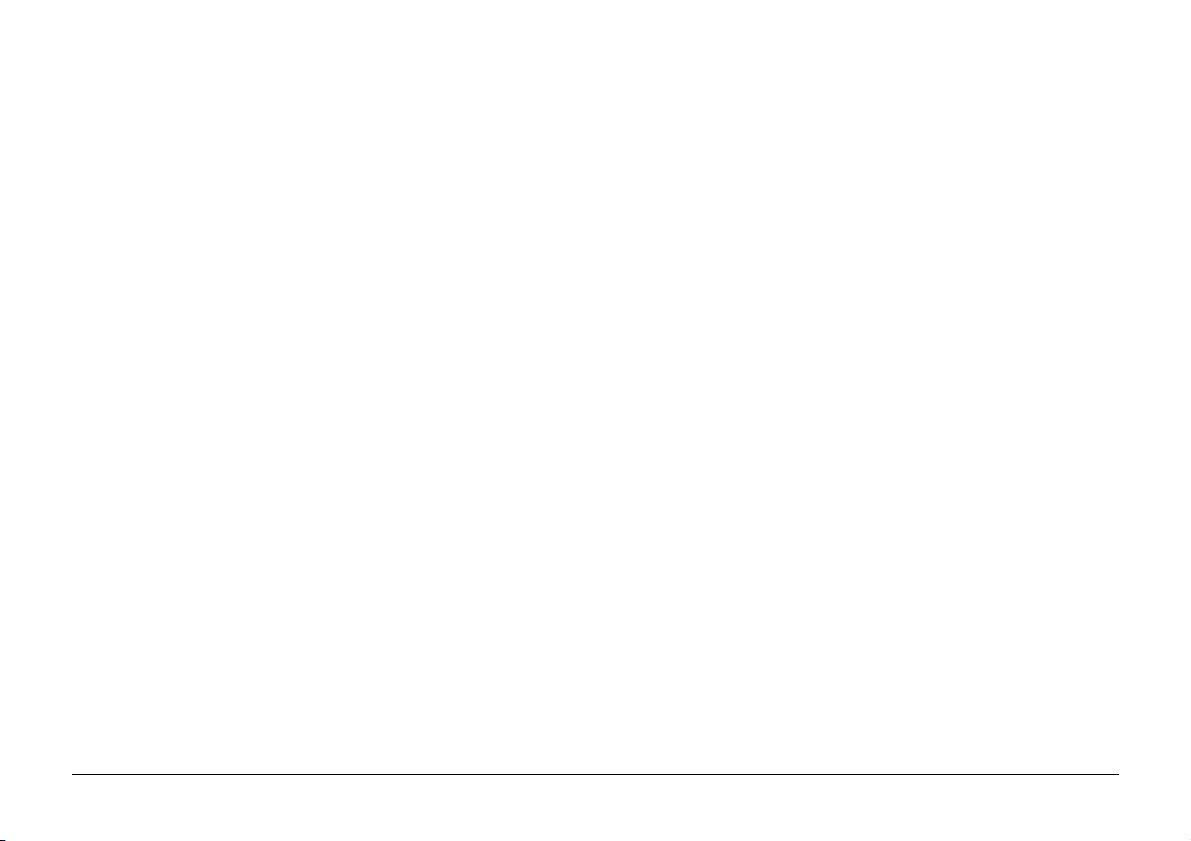
To cycle through the available settings when a menu item is
←←
displayed, press the
settings in either direction.
To choose the currently displayed setting and make it active,
press the ENTER key. An asterisk (*) character will appear
next to the chosen setting.
To exit the menu, press the ON LINE key to return the printer
to the ON LINE (ready) condition.
→→
← or
→ keys to move through the available
←←
→→
Viewing and Using the User Maintenance Menu
This is a special menu used for functions, such as disabling or
enabling the operator panel controls.
The user maintenance menu is organised in two levels: Items
and Settings.
To enter this menu you must first switch the printer off.
Whenever you switch the printer off, it is a good idea to wait for
at least ten seconds before switching it on again, to ensure that
memory contents are properly cleared and internal power
supplies are allowed to settle.
Continue holding down the MENU 1 / Menu 2 key until the
menu name (USER MNT) appears.
Press and release the MENU 1 / Menu 2 key to cycle through
the available items. When the item you require is displayed,
press the ENTER key to select it.
Some user maintenance menu items can be exited by pressing
the ON LINE key to return the printer to the ON LINE (ready)
condition. However, to exit from some other items you will need
to switch the printer off and back on again. (Remember to wait
at least ten seconds before restoring power.)
The tables on the next several pages detail all menu items and
the available settings, and explain how these settings control
the operation of your printer.
English
Hold down the MENU 1 / Menu 2 key and switch the printer
on.
User’s Guide 7
Page 8
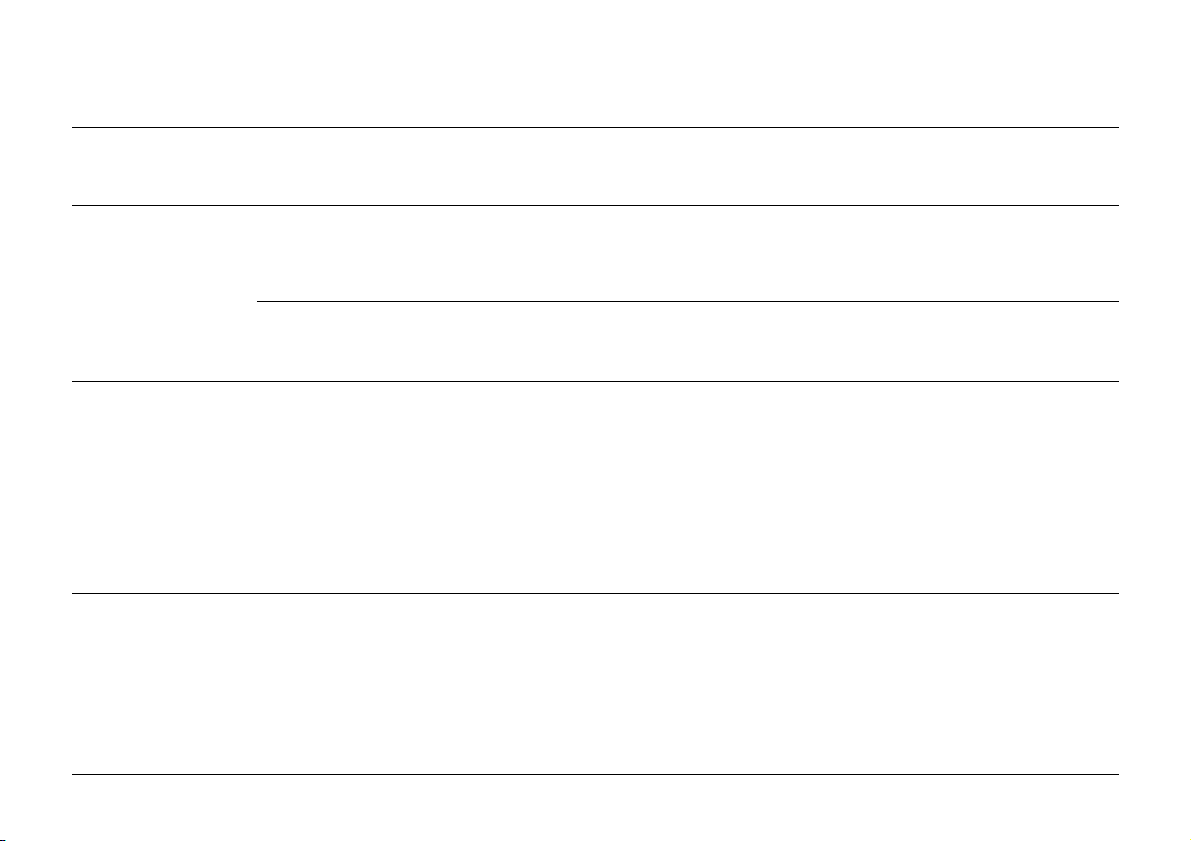
Menu 1
CATEGORY
ITEM
SETTING
EXPLANATION
PERSONALITY
TRAY SELECT
EDIT SIZE
PAPER SIZE
EMULATION
PAPER FEED
AUTO TRAY SWITCH
EDIT SIZE
FRONT
AUTO*
PCL5c
ADOBE POSTSCRIPT
TRAY1*
TRAY2
FRONT
OFF*
ON
CASSETTE SIZE*
LETTER
EXECUTIVE
LEGAL14
LEGAL13
A4 SIZE
A5 SIZE
A6 SIZE
B5 SIZE
LETTER
EXECUTIVE
LEGAL14
LEGAL13
A4 SIZE*
A5 SIZE
A6 SIZE
B5 SIZE
Selects emulation. Auto is standard. PCL5e or
Adobe PostScript can be selected manually.
Selects the standard tray to feed paper from. May
be overridden by software application. NOTE Tray
2 only appears in Menu 1 if the optional Tray 2 is
fitted to the printer.
If ON, when a paper tray runs empty and another tray is
loaded with the same stationery, the printer will
automatically select the other tray and continue printing.
Selects the correct ‘edit size’ for the stationery in
the main trays. This is the printable area inside the
physical page size.
Selects the physical paper size.
8 OKIPAGE 8c
Page 9
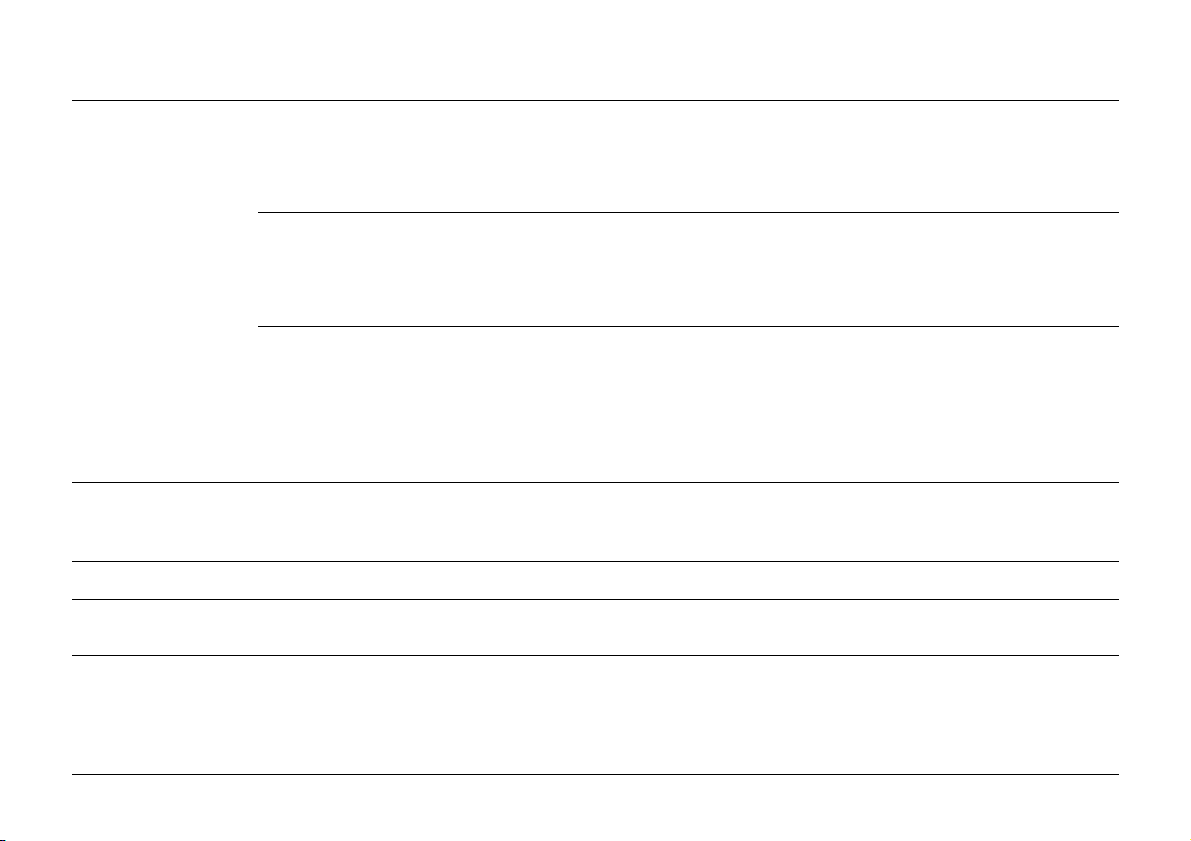
CATEGORY
ITEM
SETTING
EXPLANATION
MEDIA TYPE
PAPER SIZE CHECK
COPIES
EURO SIGN
FONTS & SYMBOLS
(PCL emulation only)
TRAY1
TRAY2
FRONT
PAPER SIZE CHECK
COPIES
EURO SIGN
FONT SOURCE
LIGHT
(59-66 g/m2)
MEDIUM LIGHT
MEDIUM*
MEDIUM HEAVY
HEAVY
LIGHT
MEDIUM LIGHT
MEDIUM*
MEDIUM HEAVY
HEAVY
TRANSPARENCY
LIGHT
MEDIUM LIGHT
MEDIUM*
MEDIUM HEAVY
HEAVY
ULTRA HEAVY
ENABLE*
DISABLE
1* - 999
ENABLE
DISABLE*
RESIDENT
DOWNLOADED
FLASH
(74-88 g/m2)
(105-122 g/m2)
(59-66 g/m2)
(74-88 g/m2)
(105-122 g/m2)
(59-66 g/m2)
(74-88 g/m2)
(105-122 g/m2)
(123-200 g/m2)
(67-73 g/m2)
(89-104 g/m2)
(67-73 g/m2)
(89-104 g/m2)
(67-73 g/m2)
(89-104 g/m2)
Selects the appropriate print media type (e.g.
lightweight paper, normal paper, cardstock, etc.)
Selects the appropriate print media type (e.g.
lightweight paper, normal paper, cardstock, etc.)
NOTE Tray 2 only appears in Menu 1 if the optional
Tray 2 is fitted to the printer.
Be sure to select TRANSPARENCY when printing
on transparent media. The printer will then process
them more slowly.
For ULTRA HEAVY media, open and use the rear
exit path so that the paper path is as straight as
possible.
If this option is enabled, print media will be checked
for the correct size, and a message will appear if
the wrong size is loaded.
Selects the number of copies to be printed.
Used in certain non-Windows applications to enable
printing of the European currency symbol.
Selects the appropriate source for internal printer
fonts. If you have not added optional extra fonts in
additional memory or downloaded soft fonts, only
the RESIDENT choice will appear.
English
User’s Guide 9
Page 10
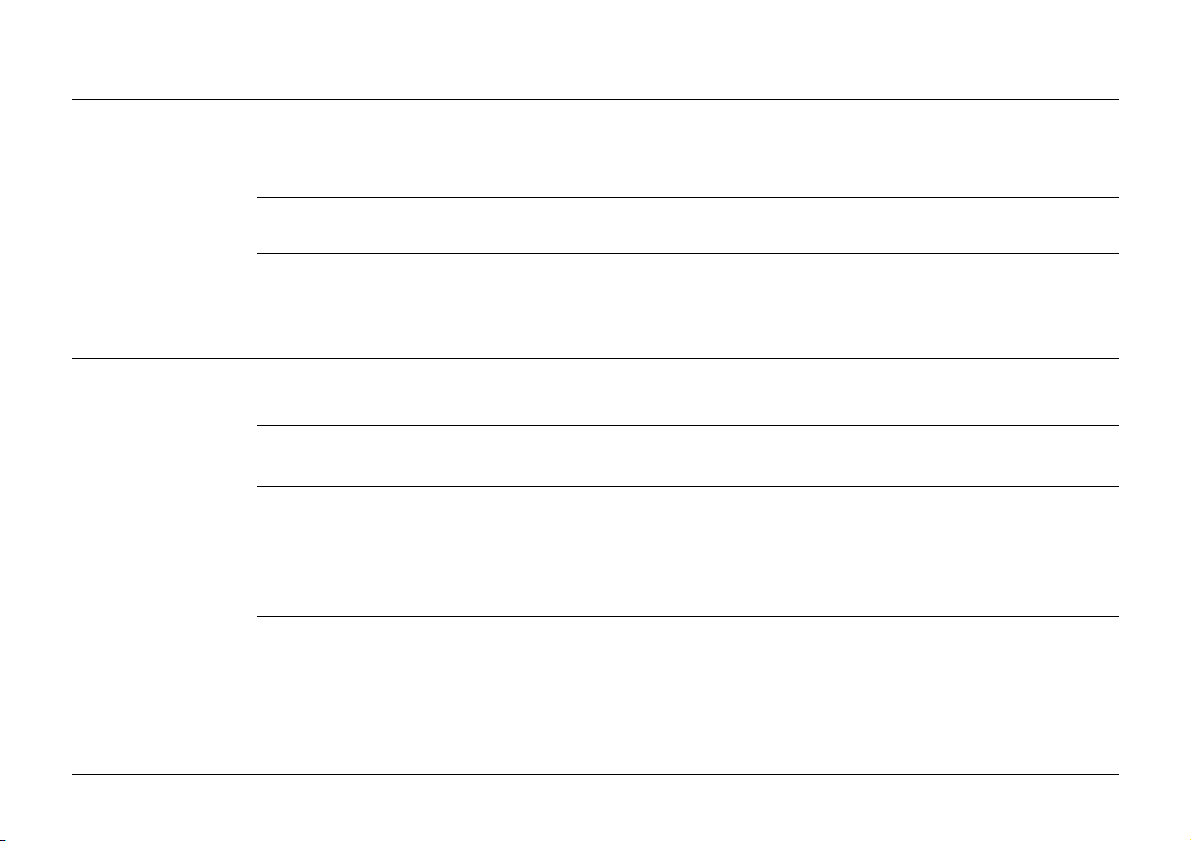
CATEGORY
ITEM
SETTING
EXPLANATION
FONTS & SYMBOLS
(Cont)
PAGE LAYOUT 1
(PCL emulation only)
FONT No.
FONT PITCH
SYMBOL SET
A4 PRINT WIDTH
WHITE PAGE SKIP
CR FUNCTION
LF FUNCTION
I000*
10.00 CPI*
Roman-8*
78 COLUMN*
80 COLUMN
OFF*
ON
CR*
CR + LF
LF*
LF + CR
Selects the appropriate font from the internal font
set to use for received text files. These may be
identified by printing the font list from the operator
panel.
Sets the horizontal character spacing in characters
per inch. Adjustable in steps of 0.01 CPI.
Selects the symbol set to be used for printing. A
wide range of character sets in a number of
European languages are available from this menu
item. A full list appears later under “Symbol Sets
and Fonts”.
Determines the number of characters printed on a
line before the printer will force a line break.
Selects whether blank pages are included in the
output or suppressed (skipped).
Determines whether a received carraiage return
character also moves the print position down to the
next line. Most applications achieve this function by
sending a line feed character after the carriage
return, but if lines of text appear to overprint, select
CR+LF.
Determines whether a received line feed character
also moves the print position to the beginning of
the next line. Most applications achieve this function
by sending a carriage return character before the
line feed, but if consecutive lines of text appear to
stagger across the page, select CR + LF.
10 OKIPAGE 8c
Page 11
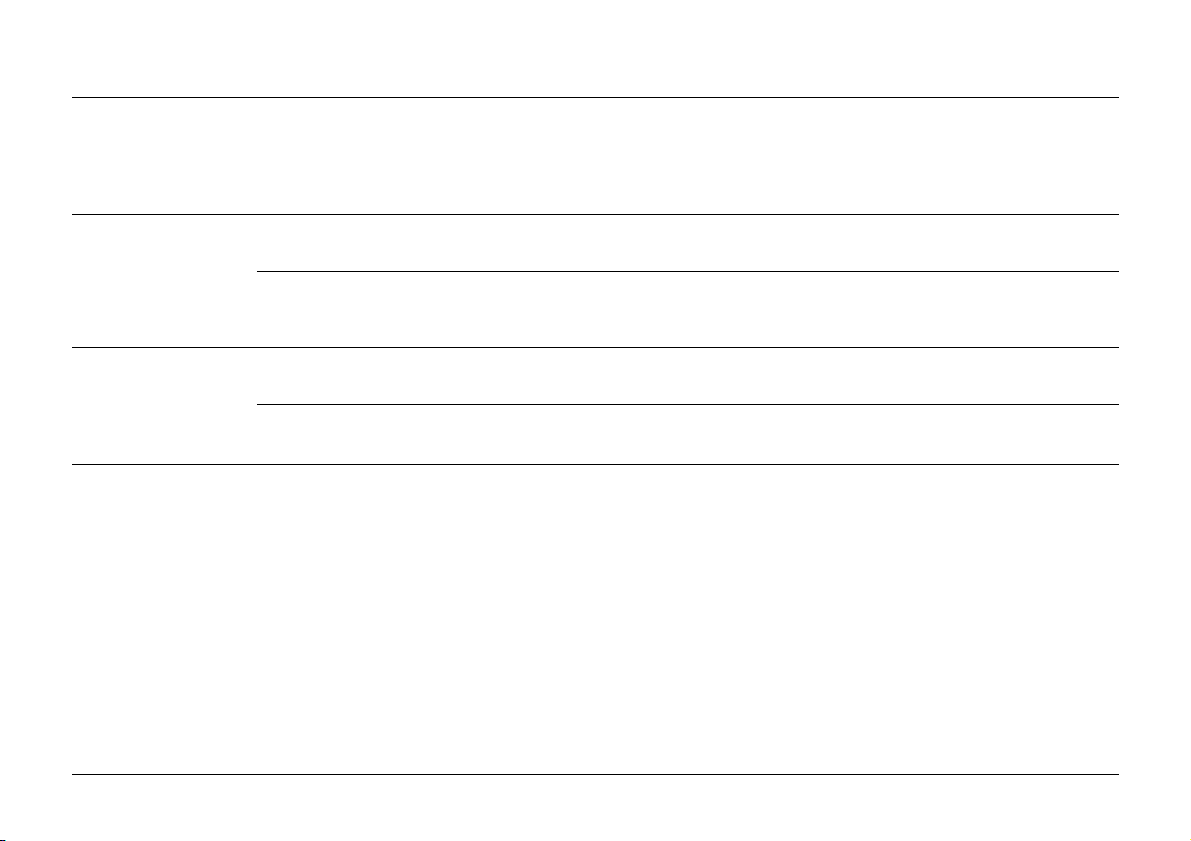
CATEGORY
ITEM
SETTING
EXPLANATION
TRUE BLACK
(PCL emulation only)
PAGE LAYOUT 2
(PCL emulation only)
HOST INTERFACE
TRUE BLACK
ORIENTATION
LINES PER PAGE
PARALLEL
HSP
OFF*
ON
PORTRAIT*
LANDSCAPE
64 LINES*
ENABLE*
DISABLE
ENABLE*
DISABLE
Determines whether black image areas print using
a mixture of primary colours (OFF) or only black
toner (ON). The OFF setting results in glossy black,
the ON setting results in matt black. This setting
affects picture images only, not plain text.
Selects which way round the page prints. Portrait is
tall, landscape is wide.
Selects the standard number of lines per page. This
figure is automatically adjusted when orentation is
changed, to preserve the line spacing.
Makes the parallel interface active or inactive.
Makes the HSP (e.g. network interface card), if
installed, active or inactive.
English
User’s Guide 11
Page 12
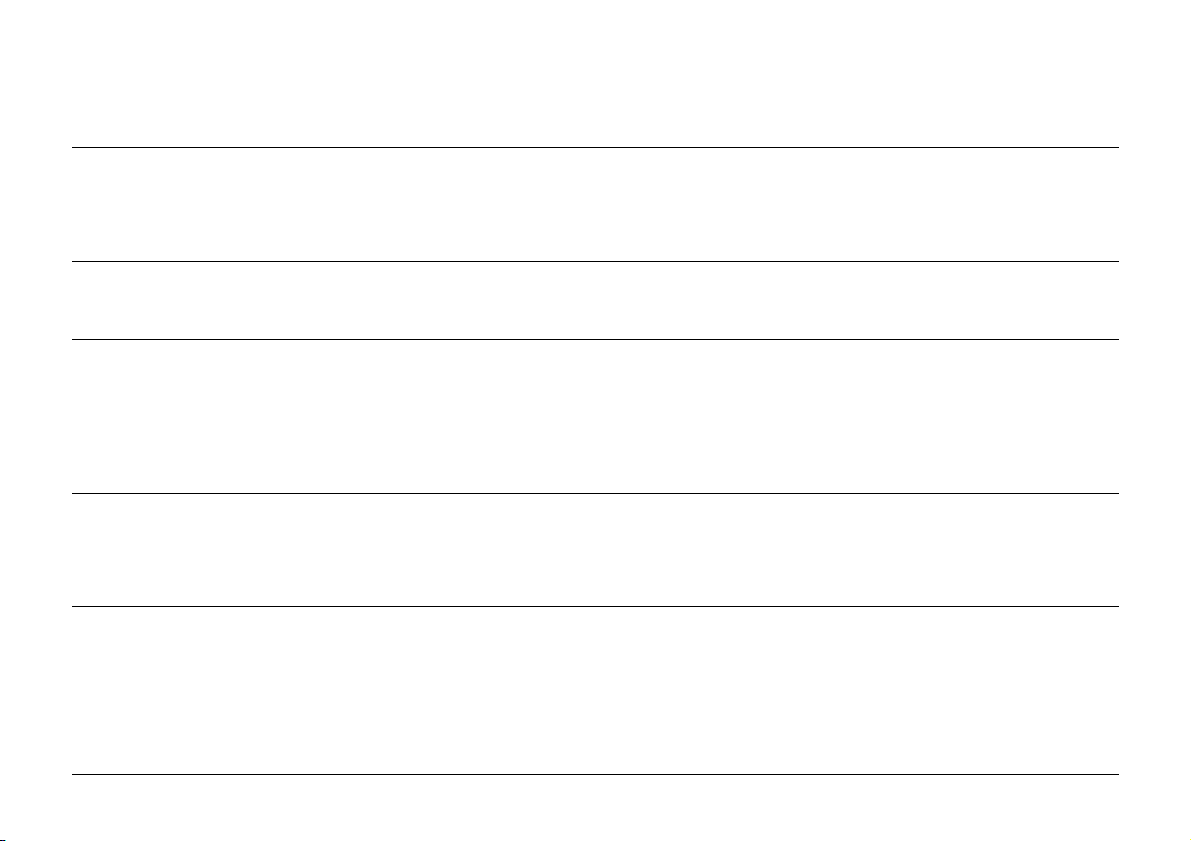
Menu 2
CATEGORY
COLOR REG ADJUST
COLOR BALANCE
ENGINE CNT RESET
SETTING
ITEM
COLOR REG ADJUST
COLOR BALANCE
CYAN DRMCNT RESET
MAGENTA DRMCNT RESET
YELLOW DRMCNT RESET
BLACK DRMCNT RESET
FUSER COUNT RESET
BELT COUNT RESET
OIL ROLLER CNT RESET
SETTING
EXECUTE
-1, -2, 0, +1, +2
EXPLANATION
This item enters the colour registration adjustment
routine. Executing this item prints a colour registration
chart and moves automatically to the first of nine
adjustable settings for possible manual correction. This
procedure is documented separately.
Adjusts the print density of CMYK to achieve optimum
colour balance for the paper in use. this feature is
documented in detail later in this manual.
Resets the page count for each consumable unit (image
drums, belt, etc.) to zero after installing a new unit. To
reset, select appropriate option and press the ENTER
key.
Adjusts internal settings to compensate for variations in
humidity. In environments of high temperature and
humidity if some feint printing occurs, increase setting.
In environments of low temperature and humidity if black
or white spots appear, decrease setting.
12 OKIPAGE 8c
Page 13
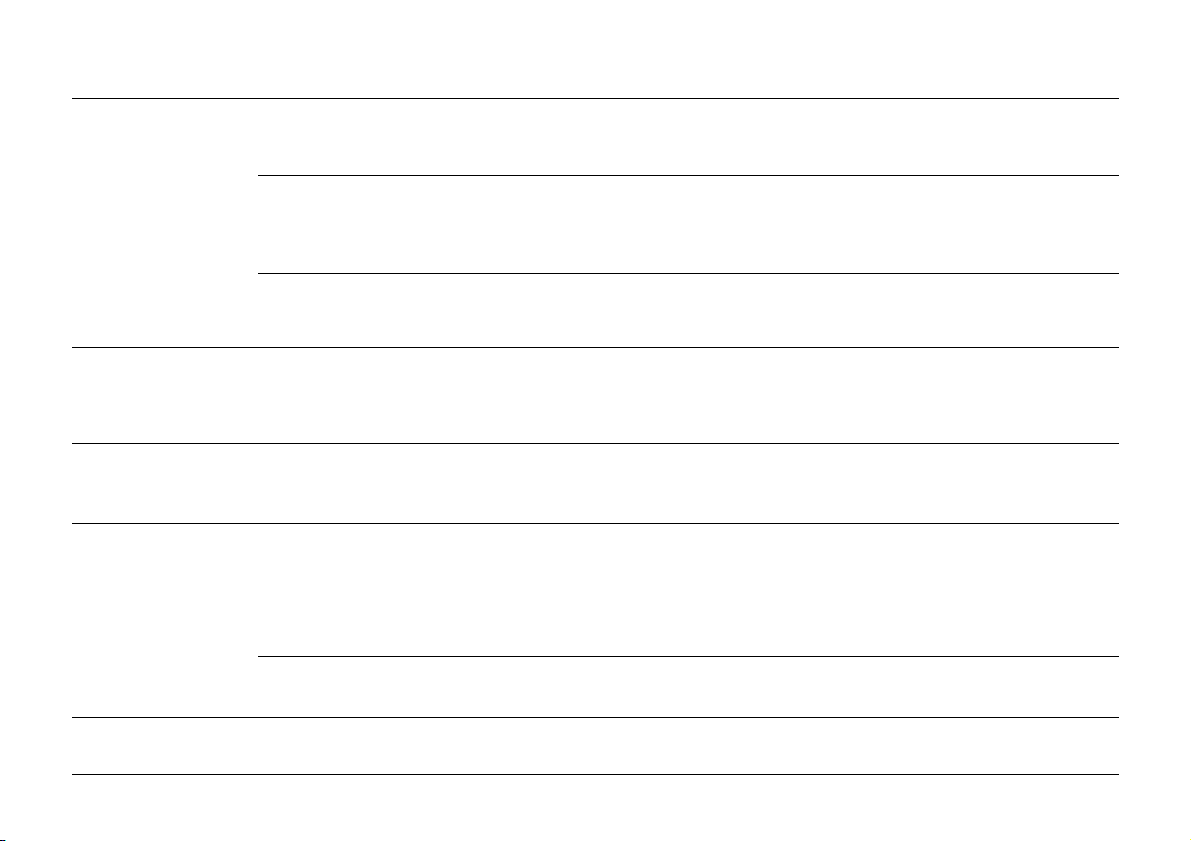
CATEGORY
SETTING
SETTING
EXPLANATION
AUTO OPERATION
POWER SAVING
LOW TONER
CLEARABL WRNINGS
AUTO CONTINUE
WAIT TIME OUT
MANUAL TIME OUT
POWER SAVING
LOW TONER
CLEARABL WRNINGS
ERROR REPORT
OFF*
ON
OFF*
5-90*-300 SECONDS
OFF
30 SEC
60 SEC*
0 SEC
8 MIN*
DISABLE
ON*
OFF
ON*
JOB
OFF*
ON
The printer can recover from a memory overflow or print
overrun automatically after about 15 seconds if set to
ON, otherwise you will need to press the
Most computer software will send a form feed character
at the end of the print job so that the last page is ejected.
If it does not, the printer can automatically eject the last
page after a period of inactivity.
This setting applies to PostScript operation only (when
installed). It determines how long the printer will wait for
a sheet to be inserted in the manual paper feeder.
When this function is active, power to the fuser is turned
off to conserve energy. A slightly longer delay will occur
before the next job prints, to allow the fuser to warm up
again.
This setting determines whether the printer will remain
on-line (ON) or go off-line (OFF) when one of the toner
cartridges has only enough toner left for about 100 pages.
Many messages which may appear from time to time
can be cleared by pressing the Recover key if this
function is ON. If it is set to JOB, the host computer may
be able to clear such warnings by downloaded
commands. This setting is not relevant when using
PostScript emulation.
In PostScript mode this setting determines whether an
error report will be printed when an error has occurred.
Recover
key.
English
User’s Guide 13
Page 14
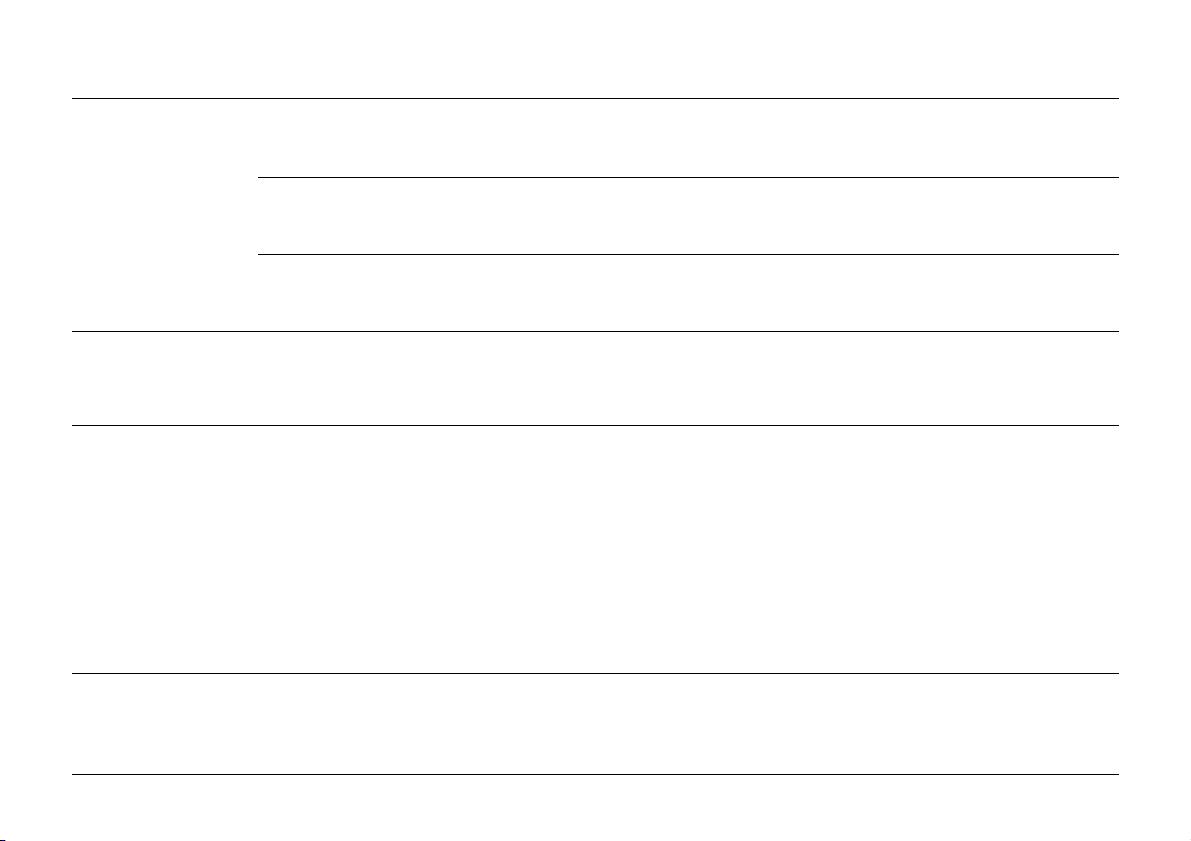
CATEGORY
ITEM
SETTING
EXPLANATION
PARALLEL I/F
OKI HSP
LANGUAGE
PARALLEL SPEED
BI-DIRECTION
I-PRIME
Refer Explanation
LANGUAGE
LANDESSPRACHE
LANGAGE
LINGUAGGIO
IDIOMA
SPRÅK
MENYSPRÅK
SPROG
TAAL
LiSAN
LINGUAGEM
JĘZYK
HIGH*
MEDIUM
ENABLE*
DISABLE
OFF*
ON
Refer Explanation
ENGLISH*
DEUTSCH
FRANCAIS
ITALIANO
CASTELLANO
SVENSKA
NORSK
DANSK
NEDERLANDS
TÜRKÇE
PORTUGUÊS
POLSKI
Most modern PCs can download data at very high
speed. If you experience data corruption on printed
pages, reduce the setting to MEDIUM.
The printer can send status information back to the
computer. You will need a printer data cable
compliant with IEEE1284 to use this feature.
When ON, this feature enables your computer to
reset the printer by toggling the state of the I-PRIME
line on the data interface.
This category appears if a network card has been
fitted to the printer. The ITEM and SETTING that
appear under
network the printer is connected to.
This settings determines which language is used
for LCD messages and menu printing.
Menu 2
will depend on the type of
14 OKIPAGE 8c
Page 15
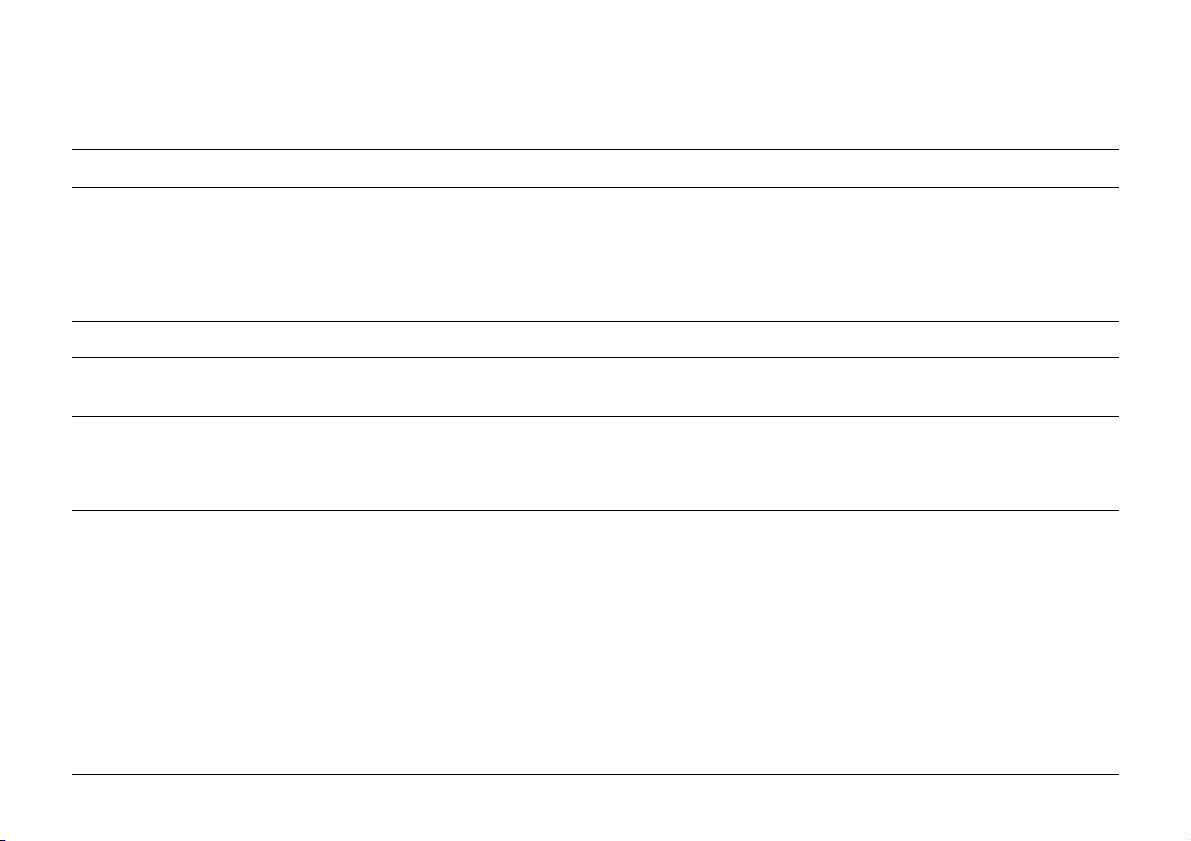
User Maintenance Menu
ITEM
MENU
HEX DUMP
RECEIVE BUFFER
OP MENU
X ADJUST
Y ADJUST
SETTING / ACTION
RESET
—
AUTO*, 8KB-1MB
ENABLE
DISABLE
-2.00 ~ +2.00
-2.00 ~ +2.00
EXPLANATION
Resets all Menu 1 settings to factory defaults.
Prints received data in ASCII HEX format (e.g. “A” is printed as “41”, “B” as
“42”, etc.). Used by programmers and systems specialists such as network
administrators. When data length exceeds one page, that page will print and
eject automatically. When data is less than one page, take the printer OFF
LINE and press the
mode the printer must be switched off.
Sets the size of the data receive buffer.
Can disable the operator panel controls so that users cannot change menu
settings.
Adjusts the position printed image on the page horizontally (X) or vertically
(Y) in increments of 0.25mm. Any part of the printed image which is moved
out of the printable page area will be clipped. Useful for accurate print
alignment on pre-printed forms.
Form Feed
key to print and eject the page. To exit this
English
User’s Guide 15
Page 16

Adjusting Colour Registration
Each of the four image drums is responsible for producing that
part of the printed image corresponding to its particular colour.
The three primary colours and black are mixed in various
proportions to obtain other colours.
Of course, it is essential that each image drum cartridge produces
its part of the printed image at exactly the right place on the
page relative to each of the others. If one cartridge, for example
yellow, is slightly misaligned you will notice slight traces of
yellow at the edges of other colours where yellow should not
appear. This very precise alignment is known as colour
registration.
If you notice any symptoms like that described above, you can
easily correct colour registration using the operator panel controls
on your printer. These adjustments align the three colour
cartridges precisely to the black cartridge. Your printer has a
built-in test pattern to help you.
1. Press the ON LINE key if necessary to take the printer
OFF LINE.
2. Press and hold the MENU 1 / Menu 2 key until the message
COLOR REG ADJUST appears in the display panel, then
release the button.
3. Press the ENTER key. The display will show
INITIALIZING for a few seconds and then PRINT
PATTERN.
After a short delay the registration test pattern will emerge.
#3
#6
#9
-7
-6
-5
-4
-3
-2
-1
0
1
2
3
4
5
6
7
-7
-6
-5
-4
-3
-2
-1
0
1
2
3
4
5
6
7
-7
-6
-5
-4
-3
-2
-1
0
1
2
3
4
5
6
7
-7
-6
-5
-4
-3
-2
#1
-1
0
1
2
3
4
5
6
7
-7
-6
-5
-4
-3
-2
-1
#4
0
1
2
3
4
5
6
7
-7
-6
-5
-4
-3
-2
#7
-1
0
1
2
3
4
5
6
7
#2
#5
#8
-1-2-3-4-5-6-7
0
-1-2-3-4-5-6-7
0
-1-2-3-4-5-6-7
0
7654321
7654321
7654321
16
OKIPAGE 8c Plus
Page 17

Although this page at first appears complicated, upon
-7
-6
-5
-4
-3
-2
-1
1
2
3
4
5
6
7
0
#1
examination you will see that it actually has 9 areas which
are virtually identical. There are three adjustments for each
colour, and these adjustments are simply repeated. The
The rest of the 9 settings are similar. Although this may at
first seem a little complicated, by the time you have
completed 2 or 3 settings it will become fairly a simple and
straight forward procedure to adjust colour registration.
whole process should take no more than about 10 minutes.
Each area shows boxed sections, most of which have some
colour inside them. Ideally, the centre boxes — those
corresponding to the numbers +2 to –2 should be almost
free of colour, like the box shown by itself, which contains
no colour at all.
You may find colour registration adjustment quicker and
easier if you examine all nine areas first, making a note in
each area of the test pattern of any numerical adjustment
needed (simply write nothing in the areas which do not
need adjustment). You can then speed through the nine
adjustments, entering the values you have noted.
Once the test pattern has appeared the printer displays
ADJUST #1 ready for adjustment. This relates to area 1 on
the test pattern.
4. Examine area #1 on the test pattern closely and identify
which of the numbered boxes contains no colour (or which
contains the least colour). That number is the setting which
should be entered on the printer menu. Use the
keys to increment or decrement the setting if a number other
than 0 is required. When the display shows the number you
want, press the ENTER key to enter it. An asterisk (*) will
appear in the display.
5. Press the MENU 1 / Menu 2 key to move forward to
ADJUST #2.
User’s Guide 17
←←
← or
←←
→→
→
→→
SOME COLOUR VISIBLE
English
LITTLE OR NO COLOUR VISIBLE
Page 18

When you have completed the 9th setting and pressed the
MENU 1 / Menu 2 key to move on, the display will read
PRINT EXECUTE.
6. Press the ENTER key to print a new test pattern and
compare the results.
You may need to repeat the 9 adjustments 2 or 3 times to
achieve accurate alignment, since they are interdependent.
However, the whole process can be completed in about 10
minutes, and should not often need readjustment.
Adjusting Colour Balance
Your printer uses three primary colours plus black mixed in
appropriate proportions to print images in a wide range of
colours. The relative density of each primary colour determines
the actual colour printed. This property is known as colour
balance.
Although the printer and its consumables are all manufactured
to very high standards of precision, very small variances in
manufacture, as well as variations in paper composition and
printing environment, can cause minor shifts in colour balance
to occur from time to time.
You can easily make fine adjustments to colour balance using
the operator panel controls on your printer. Your printer has a
built-in test pattern to help you.
Since colour balance is affected by the particular paper
you will print on, you should load that paper type before
making these adjustments.
1. Press the ON LINE key if necessary to take the printer
OFF LINE.
18
2. Press and hold the MENU 1 / Menu 2 key until the message
COLOR REG ADJUST appears in the display panel, then
release the button.
OKIPAGE 8c Plus
Page 19

3. Momentarily press and release the MENU 1 / Menu 2 key
so that the message PRINT PATTERN COLOR BALANCE
is displayed.
4. Press the ENTER key. After a short delay the colour balance
test pattern will emerge, and the printer will enter its
adjustment mode.
The test pattern contains a large rectangular area marked A
and 7 coloured circles, marked Bc, Bm, By, Br, Bg, Bb and
Bk.
5. Examine each of the coloured circles carefully to determine
which one is most closely matched in colour to the large
area A, then make adjustments as described in the next step.
English
6. Each primary colour and its current setting is displayed in
turn. Use the ← or → keys to increase or decrease the setting
if required, then press the ENTER key to enter it. An asterisk
(*) will appear in the display.
Bc Reduce cyan setting by 1. If cyan is already set to –2,
then increase magenta and yellow settings by 1.
Bm Reduce magenta setting by 1. If magenta is already
set to –2, then increase cyan and yellow settings by 1.
By Reduce yellow setting by 1. If yellow is already set to
–2, then increase cyan and magenta settings by 1.
Br Increase cyan setting by 1. If cyan is already set to +2,
then reduce magenta and yellow settings by 1.
Bg Increase magenta setting by 1. If magenta is already
set to +2, then reduce cyan and yellow settings by 1.
Bb Increase yellow setting by 1. If yellow is already set
to +2, then reduce cyan and magenta settings by 1.
Bk No adjustment is necessary.
User’s Guide 19
Page 20

7. Press the MENU 1 / Menu 2 key to move forward to the
next primary colour.
When you have completed the last setting and pressed the
MENU 1 / Menu 2 key to move on, the display will read
PRINT EXECUTE.
8. Press the ENTER key to print a new test pattern and
compare the results.
You may need to repeat these adjustments 2 or 3 times to
achieve optimum colour balance.
9. After the new test pattern has been printed the display will
show EXIT. Press the ENTER key to exit from this
adjustment, or the MENU 1 / Menu 2 key to repeat the
procedure.
20
OKIPAGE 8c Plus
Page 21

Fonts
Scalable Fonts
Your printer supports both bitmapped and scalable fonts in a
wide range of character sets for use in a number of European
languages.
You can see a list and printed examples of all the fonts resident
in the printer by printing a font list.
To print the font list:
1. Press the ON LINE key to take the printer OFF line.
2. Press and hold the Print Fonts key for more than 2 seconds,
←←
then release. Press the
Postscript fonts and then press the ENTER key. After a
short delay a list of all the selected fonts, together with
examples of what they look like, will emerge.
→ →
← or
→ key to select PCL5c or Adobe
←←
→ →
These are stored as outline curves represented by mathematical
formulae, and may be scaled larger without loss of print
resolution.
When scalable fonts are used in a document a temporary bit
map of each character is created in a special part of the printer’s
memory called the font cache. This bit map is produced at the
full operating resolution of the printer, either 300 or 600dpi,
depending on which is currently selected, so no jagged edges
are apparent.
Examples of resident scalable fonts are Courier, CG Times and
Univers. There are many other resident fonts stored in your
printer, as you will see when you print the font list.
Using Fonts in Windows Applications
Bit Mapped Fonts
These are character shapes stored as a collection of dots (bits).
They are stored in a fixed size. If you print enlarged versions
you will see jagged edges around the characters, due to the
enlarged dots.
Examples of resident bit mapped fonts are LinePrinter, OCRA, OCR-B and UPSZIP (bar codes).
User’s Guide 21
If you run Windows on your computer you will be familiar with
the selection of different fonts within your documents.
Most Windows applications use TrueType fonts, a scalable font
technology pioneered by Apple Computer Corp. Most TrueType
fonts in Windows documents will download to the printer
automatically as they are required. However, if you choose the
printer’s resident fonts, your documents will generally print
faster and use less printer memory.
English
Page 22

HP Emulation (PCL) Symbol Sets & Fonts
The following tables indicate which fonts are available for each symbol set in HP LJ5 Emulation mode.
Typeface CG Times Courier Letter Arial / Symbols Wingdings LinePrinter USPS ZIP OCR-A,B Other
/ Univers Gothic TimesNew Fonts
# Symbol set LCD Indication ID MicroType MicroType MicroType MicroType MicroType TrueType Bitmap Bitmap Bitmap MicroType
1
Roma21n-8
2
ISO-8859/1 Latin1(ECMA-94)
3
PC-8
4
PC-8 Danish/Norwegian
5
PC-850
6
Legal
7
ISO-2 IRV
8
ISO-4 United Kingdom
9
ISO-6 US ASCII
10
ISO-10 Swedish/Finnish
11
ISO-11 Swedish:names
12
ISO-14 JIS ASCII
13
ISO-15 Italian
14
ISO-16 Portuguese
15
ISO-17 Spanish
16
ISO-21 German
17
ISO-25 French
18
ISO-57 Chinese
19
ISO-60 Norwegian v1
20
ISO-61 Norwegian v2
21
ISO-69 French
22
ISO-84 Portuguese
22
Roman-8
ISO L1
PC-8
PC-8 Dan/Nor
PC-850
Legal
ISO-2 IRV
ISO-4 UK
ISO-6 ASC
ISO-10 S/F
ISO-11 Swe
ISO-14 JASC
ISO-15 Ita
ISO-16 Por
ISO-17 Spa
ISO-21 Ger
ISO-25 Fre
ISO-57 Chi
ISO-60 Nor
ISO-61 Nor
ISO-69 Fre
ISO-84 Por
8U
0N
10U
11U
12U
1U
2U
1E
0U
3S
0S
0K
0I
4S
2S
1G
0F
2K
0D
1D
1F
5S
✓
✓
✓
✓
✓
✓
✓
✓
✓
✓
✓
✓
✓
✓
✓
✓
✓
✓
✓
✓
✓
✓
✓
✓
✓
✓
✓
✓
✓
✓
✓
✓
✓
✓
✓
✓
✓
✓
✓
✓
✓
✓
✓
✓
✓
✓
✓
✓
✓
✓
✓
✓
✓
✓
✓
✓
✓
✓
✓
✓
✓
✓
✓
✓
✓
✓
✓
✓
✓
✓
✓
✓
✓
✓
✓
✓
✓
✓
✓
✓
✓
✓
✓
✓
✓
✓
✓
✓
✓
✓
✓
✓
✓
✓
✓
✓
✓
✓
✓
✓
✓
✓
OKIPAGE 8c
✓
✓
✓
✓
✓
✓
✓
✓
✓
✓
✓
✓
✓
✓
✓
✓
✓
✓
✓
✓
✓
✓
Page 23

HP Emulation (PCL) Symbol Sets & Fonts
Typeface CG Times Courier Letter Arial / Symbols Wingdings LinePrinter USPS ZIP OCR-A,B Other
# Symbol set LCD Indication ID MicroType MicroType MicroType MicroType MicroType TrueType Bitmap Bitmap Bitmap MicroType
23
ISO-85 Spanish
24
HP German
25
HP Spanish
26
ISO Dutch
27
Roman Extension
28
ISO Swedish1
29
ISO Swedish2
30
ISO Swedish3
31
IBM Code Page 437
32
IBM Code Page 850
33
IBM Code Page 860
34
IBM Code Page 863
35
IBM Code Page 865
36
PC Set1
37
PC Extension US
38
PC Extension D/N
39
PC Set2 US
40
PC Set2 D/N
41
Ventura Math
42
Ventura International
43
Ventura US
44
PS Math
45
PS Text
ISO-85 Spa
German
Spanish
ISO Dutch
Roman Ext
ISO Swedish 1
ISO Swedish 2
ISO Swedish 3
IBM-437
IBM-850
IBM-860
IBM-863
IBM-865
PC Set1
PC Ext US
PC Ext D/N
PC Set2 US
PC Set2 D/N
VN Math
VN Int’l
VN US
PS Math
PS Text
0G
1S
90D
0E
91S
92S
93S
2038Z
2039Z
2037Z
2036Z
2035Z
8Q
9Q
2033Z
2034Z
2032Z
6M
13J
14J
5M
10J
(continued)
/ Univers Gothic TimesNew Fonts
6S
✓
✓
✓
✓
✓
✓
✓
✓
✓
✓
✓
✓
✓
✓
✓
✓
✓
✓
✓
✓
✓
✓
✓
✓
✓
✓
✓
✓
✓
✓
✓
✓
✓
✓
✓
✓
✓
✓
✓
✓
✓
✓
✓
✓
✓
✓
✓
✓
✓
✓
✓
✓
✓
✓
✓
✓
✓
✓
✓
✓
✓
✓
✓
✓
✓
✓
✓
✓
✓
✓
✓
✓
✓
✓
✓
✓
✓
✓
✓
✓
✓
✓
✓
✓
✓
✓
✓
✓
✓
✓
✓
✓
✓
✓
✓
English
✓
✓
✓
✓
✓
✓
✓
✓
✓
✓
✓
✓
✓
✓
✓
✓
✓
✓
✓
✓
✓
✓
✓
User’s Guide 23
Page 24

HP Emulation (PCL) Symbol Sets & Fonts
Typeface CG Times Courier Letter Arial / Symbols Wingdings LinePrinter USPS ZIP OCR-A,B Other
# Symbol set LCD Indication ID MicroType MicroType MicroType MicroType MicroType TrueType Bitmap Bitmap Bitmap MicroType
46
Math-8
47
Pi Font
48
Microsoft Publishing
49
Windows 3.0 Latin 1
50
Desk Top
51
Windows 3.1 Latin 1 (ANSI)
52
MC Text
53
PC-852 (East Euro. CP 852)
54
Windows 3.1 Latin 5
55
Windows 3.1 Latin 2 (E.Euro.)
56
CWI Hungarian
57
PC-857 (Turkish CP 857)
58
ISO8859/2 (Latin 2 (ECMA-94)
59
ISO8859/9 Latin 5 (ECMA-128)
60
Turkish PC-8 (PC Turkish)
61
Kamenicky <MJK>
62
Hebrew NC (862)
63
Hebrew OC
64
Polska Mazovia
65
ISO8859/10 Latin 6
66
Hebrew Windows 3.1
67
HP ZIP Code
68
USPS ZIP Code
Math-8
Pi Font
MS Publish
Win 3.0
Desktop
Win 3.1 L1
MC Text
PC-852
Win 3.1 L5
Win 3.1 L2
CWI Hung
PC-857 TK
ISO L2
ISO L5
PC-8 TK
Kamenicky
Hebrew NC
Hebrew OC
Plska Mazvia
ISO L6
Win 3.1 Heb
HP ZIP
USPSZIP
15U
19U
12J
17U
2044Z
2040Z
2022Z
2020Z
2021Z
2023Z
2027Z
2019Z
15Y
97Y
(continued)
/ Univers Gothic TimesNew Fonts
8M
6J
9U
7J
5T
9E
2N
5N
9T
✓
✓
✓
✓
✓
✓
✓
✓
✓
✓
✓
✓
✓
✓
✓
✓
✓
✓
✓
✓
✓
✓
✓
✓
✓
✓
✓
✓
✓
✓
✓
✓
✓
✓
✓
✓
✓
✓
✓
✓
✓
✓
✓
✓
✓
✓
✓
✓
✓
✓
✓
✓
✓
✓
✓
✓
✓
✓
✓
✓
✓
✓
✓
✓
✓
✓
✓
✓
✓
✓
✓
✓
✓
✓
✓
✓
✓
✓
✓
✓
✓
✓
✓
✓
✓
✓
✓
✓
✓
✓
✓
✓
✓
✓
✓
✓
✓
✓
✓
✓
✓
✓
24
OKIPAGE 8c
Page 25

HP Emulation (PCL) Symbol Sets & Fonts
Typeface CG Times Courier Letter Arial / Symbols Wingdings LinePrinter USPS ZIP OCR-A,B Other
# Symbol set LCD Indication ID MicroType MicroType MicroType MicroType MicroType TrueType Bitmap Bitmap Bitmap MicroType
69
USPS FIM Bars
70
USPS Stamp Here
71
Cyrillic Windows 3.1
72
PC-866 (Cyrillic 2 CP 866)
73
Greek Windows 3.1
74
PC-869 (Greek CP 869)
75
PC-855 (Cyrillic CP 855)
76
Wingdings
77
Symbol
78
Greek 437
79
Greek 437 Cyprus
80
Greek 928
81
Serbo Croatic II
82
Ukrainian
83
Bulgarian
84
OCR-A
85
OCR-B
86
Ventura ITC Zapf Dingbats
87
PS ITC Zapf Dingbats
88
ITC Zapf Dingbats 100
89
ITC Zapf Dingbats 200
90
ITC Zapf Dingbats 300
USPSFIM
USPSSTP
Win 3.1 Cyr
PC-866
Win 3.1 Grk
PC-869
PC-855
Wingdings
Symbol
Greek-437
Greek-437 Cy
Greek 928
Serbo Croat2
Ukrainian
Bulgarian
OCR-A
OCR-B
none
none
none
none
none
98Y
99Y
9R
3R
2042Z
2041Z
2031Z
579L
19M
2022Z
2025Z
2026Z
2018Z
2017Z
2016Z
10L
11L
12L
13L
(continued)
/ Univers Gothic TimesNew Fonts
✓
✓
✓
✓
✓
✓
✓
✓
✓
✓
✓
✓
✓
00
10
9L
✓
✓
English
User’s Guide 25
Page 26

Paper & Other Print Media
Dealing With Paper Jams
Your printer is capable of high quality output on various media
types. For most general purpose office applications normal 80g/
m² copier paper is adequate. However, for better print quality a
high grade paper recommended for laser printing will give better
image definition and contrast, as well as brighter, more vibrant
colours.
Heavily textured or embossed paper stock will generally give
poor results, because it is difficult to effectively transfer a toner
image to such materials and then fuse it properly.
Transparencies may be used for overhead projectors, but these
must be of the type intended for use in laser printers or copiers.
They must be able to withstand the high temperatures generated
by the fuser, and should not be of the type with removable
backing paper or edging strip.
On no account use transparencies intended only for
marking directly with marker pens. These will melt and
cause extensive internal damage to your printer.
Your printer should give years of reliable service, handling a
range of print media (paper, transparencies, etc.) with few
problems. However, paper jams may occur from time to time,
due to excess humidity, damaged paper (for example, torn or
bent corners), or minor malfunction.
Paper jams will be indicated on the operator panel display, the
printer will stop, and the ATTENTION light will illuminate.
A paper jam does not always mean that paper is physically
jammed. It simply means that paper has been detected where it
should not be at that time, or no paper has been detected where
there should be paper at that time.
Paper Input Jam Paper has jammed between the paper tray
and the first image drum.
Paper Feed Jam Paper has jammed after the first image
drum and before the fuser.
Paper Exit Jam Paper has jammed in the fuser or between
the fuser and the point of exit.
26
OKIPAGE 8c Plus
Page 27

Standard Paper Path
The illustration (looking into the left-hand side of the printer)
here shows the paper path through the printer.
Paper is normally fed from the paper tray (1), through the paper
entry pinch rollers (2), and onto the transfer belt (3). It is held
against the transfer belt by an electrostatic charge.
As the belt rotates (anti-clockwise in this view), the paper passes
under each of the four image drums (4), where the toner image
is transferred to the paper and held there lightly by electrostatic
charge.
The paper then moves on to the fuser assembly (5), where the
image is made permanent by a mixture of heat and physical
pressure.
On leaving the fuser, the paper passes via two pairs of exit pinch
rollers (6) and on to the paper stacker on top of the printer or the
rear stacker if it is open.
Gaining Access to the Paper Path
Access to the paper entry area is via the front feeder unit (7).
Access to the paper exit (post fuser) area is via the rear stacker
(8). Access to the paper feed area is via the top cover.
Front Feeder and Rear Exit Paper Path
When feeding heavy print media it is advisable to use the front
feeder and rear stacker to keep the paper path as straight as
possible.
Paper enters from the front feeder into the front pinch rollers
(2), and travels on to the transfer belt in an almost straight line.
On leaving the fuser assembly the paper emerges out through
the open rear exit face upwards.
English
User’s Guide 27
Page 28

Clearing a Paper Input Jam
Clearing a Paper Feed Jam
A paper input jam indication means paper has jammed between
the tray and the first image drum cartridge.
1. Open the front feeder (1) by lifting the latch (2) and pulling
the cover out and downwards.
1
2
3
2. Remove any paper visible in this area.
If paper has advanced up to the first image drum and resists
pulling, clear it as for a paper feed jam, described in the
next procedure.
3. Pull out the paper tray (3) and remove any partially feed
sheets.
4. Check that the paper in the tray is stacked neatly, with no
sheets bent or stuck together.
5. Push the tray in gently. A full tray is heavy and can damage
the printer if slammed shut.
If paper jams between the first image drum and the fuser it will
be necessary to open the top cover. There is no electrical shock
hazard, since this area is protected by interlocks, so power may
be left on during this operation.
When accessing the central area take care not to touch
the hot surfaces around the fuser. These are clearly
marked with yellow warning labels, and are very hot.
When removing image drums, keep them away from
strong light, especially direct sunlight. If in doubt, place
them in their black lightproof bags (supplied with the
printer and with new drums).
1. Press the OPEN button and lift the top cover to its fully
upright position.
2. Lift out each of the four image drum cartridges (1) complete
with their respective toner cartridges still in place.
1
28
OKIPAGE 8c Plus
Page 29

Put the drum cartridges where they will not be scratched
and not exposed to strong light.
3. Inspect the paper path for sheets of paper. Carefully remove
any sheets (2) you find.
2
Clearing a Paper Exit Jam
An indicated paper exit jam means paper has jammed in the
fuser or between the fuser and the point of exit from the printer.
1. Press the OPEN button and raise the top cover to its fully
upright position.
When accessing the central area take care not to touch
the hot surfaces around the fuser. These are clearly
marked with yellow warning labels, and are very hot.
English
Paper jammed under the first image drum should be pulled
forwards through the paper path if possible, not backwards,
2. Push the two coloured fuser latch levers (1) away from you
(towards the rear of the printer).
to avoid spillage of unfused toner into the paper input
area.
2
2
Be especially careful not to scratch the transfer belt. Avoid
using sharp instruments.
1
1
4. Lower each image drum cartridge back into position via its
two locating slots at each side of the printer, being careful
to match the coloured label on each cartridge with its
corresponding coloured label in the printer.
3. Lift the fuser by its two handles (2) straight up and out of
the printer.
5. Close the top cover and press down firmly at both sides to
ensure that it is locked down.
User’s Guide 29
Page 30

4. Pull out the sheet of paper from between the fuser rollers.
5. Lower the fuser back into the printer, press down firmly to
locate, then pull on the two latch levers to ensure the fuser
is locked in position.
6. Open the rear exit stacker (3).
4
3
8. Close the rear exit stacker (unless you intend to use it for
the remainder of the print job).
9. Check for and clear any paper feed jams or paper input
jams, as described in the preceding sections.
10. Close the top cover and press down firmly to latch it down.
The print process will resume automatically when you close
the top cover, after a short period to allow the fuser to warm
up again.
7. Look into the rear of the printer and check for any sheets
(4) of paper. Remove any that you find.
30
OKIPAGE 8c Plus
Page 31

Replacing Toner Cartridges
Your printer uses four toner cartridges: one each for cyan,
magenta, yellow and black. If purchasing less than a complete
set, ensure you are purchasing the colour you require. This is
clearly indicated on the box.
Always use genuine OKI consumables with your printer.
These come in the familiar OKI red and white boxes and
are designed and manufactured specially for use in OKI
printers.
Genuine OKI toner is made from non-toxic materials and is
perfectly safe to use, provided you follow a few basic safety
rules.
1. When removing old toner cartridges from your printer you
will see the toner powder on top of the image drum cartridges.
Take care to avoid performing this task in a draft, and do not
blow on the powder, as this may cause a toner cloud. If you
inhale such a cloud, seek a clean fresh air environment, and
take a few deep breaths. If you continue to experience any
discomfort seek medical advice.
2. If you spill any toner on your skin or clothes, brush it off. If
necessary, rinse in cold water. Do not use hot water, since
the application of heat might make the marks permanent.
3. Do not attempt to clean spilled toner with any solvent or
spirit-based solution, as this may partially dissolve the toner
and cause permanent marking.
4. Take the new cartridge out of its box before you remove
the old one. The new cartridge comes with a plastic bag
which can be used to wrap the old cartridge for disposal.
5. Do not smoke while changing the toner cartridge. If you do
accidentally cause a toner cloud, as with all fine particle
clouds, it could become flamable.
When to Change a Toner Cartridge
The printer will display a message when any toner cartridge is
within about 100 pages of the end of its life. The display will
also indicate which colour is running out. You can normally
expect a toner cartridge to produce about 3000 pages at 5% print
density (this is a typical density for text pages).
There is no hard and fast rule, since toner life depends very much
on image content. Also, when installing a new image drum, the
first toner cartridge will run out more quickly, because the drum
reservior must fill when new.
English
User’s Guide 31
Page 32

Replacing a Toner Cartridge
1. Press the OPEN button and raise the top cover to its fully
upright position.
2. Identify by the coloured label (1) which toner cartridge you
intend to remove.
3. Unlock the cartridge by pulling the coloured lever (2) at
the right-hand end towards you.
1
2
4. Lift the right-hand end of the cartridge away from the image
drum, and then lift the cartridge out of the machine. Wrap
it for disposal in the plastic bag supplied with the new
cartridge.
5. Gently shake the new cartridge from side to side to evenly
distribute the toner along its length.
6. Peel off the white adhesive tape seal from the underside of
the toner cartridge.
7. Holding the cartridge with the coloured lever (3) to the right
and the white end cap (4) to the left, lower the toner cartridge
into the top of the image drum cartridge, white cap end
first, then press gently down on the other end to locate the
cartridge firmly onto the image drum cartridge.
4
3
32
Do not force the toner cartridge into position. It is fitted
with a lock-out mechanism to prevent insertion into the
wrong image drum cartridge.
OKIPAGE 8c Plus
Page 33

8. Push the coloured locking lever (3) away from you (towards
the back of the printer) to lock the cartridge home and
release the toner supply.
3
Cleaning the LED Arrays
Before closing the printer cover, the LED arrays should be
cleaned, using the paper towel in the sachet supplied with the
new toner cartridge. After cleaning, avoid touching these arrays
with your fingers.
1. Gently wipe clean each of the four LED arrays under the
printer top cover.
2. Close the top cover and press down firmly at both side to
latch it down.
Replacing Image Drums
There are four image drums in the printer, one each for cyan,
magenta, yellow and black. If purchasing less than a complete
set, ensure you are purchasing the colour you require. This is
clearly indicated on the box. These are delicate units and should
be handled with care.
Always use genuine OKI image drums with your printer.
These come in the familiar OKI red and white boxes and
are designed and manufactured specially for use in OKI
printers.
The green surfaces of the drums are light sensitive and should
not be exposed to strong ambient light, and especially not direct
sunlight.
The green drum surfaces are easily scratched, and should not
be put down where they might come into contact with hard or
abrasive materials. If removed from their packaging, or from
the printer, for more than a few moments, they should be wrapped
in their black, lightproof plastic bags.
English
User’s Guide 33
Page 34

It is essential that each drum be installed in its correct position
in the printer, corresponding with the appropriate coloured label
inside the printer. Each drum assembly is marked with a similar
coloured label for ease of identification.
Changing a Drum Cartridge
Since the toner cartridge should also be replaced at the same
time, the image drum may be removed with the old toner
cartridge still in place.
When to Change a Drum Cartridge
The printer will display a message when any drum cartridge
needs to be replaced. The status lights on the operator panel
will indicate which drum to replace.
You can normally expect a drum cartridge to produce about
12,000 pages.
Also, when installing a new image drum, a new toner cartridge
should also be installed with it. This toner cartridge will run out
more quickly than normal, because the drum reservoir must fill
when new.
34
1. Switch off the printer main power.
2. Press the OPEN button and raise the top cover to its fully
upright position.
3. Identify by coloured label which drum you intend to replace.
4. Grip the top of the drum assembly and lift it straight up and
out of the printer.
OKIPAGE 8c Plus
Page 35

5. Unpack the new drum cartridge and pull out the protective
sheet of paper.
Pull the sheet straight downwards to avoid tearing.
6. Hold the new cartridge above its intended position and lower
it gently all the way in.
Resetting Drum Count
After installing a new image drum the page counter for that drum
should be reset. This is performed using the User Menu.
1. Hold down the MENU 1 / Menu 2 key for about 2 seconds
until the menu item COLOR REG ADJUST appears in the
display.
2. Press and release the MENU 1 / Menu 2 key to cycle
through the available items. When the display shows
ENGINE CNT RESET, press ENTER.
English
Locating slots (1) at each side of the printer help you to
correctly position the drum cartridge.
1
7. Remove any plastic foam seal from the top of the new drum
cartridge.
8. Install a new toner cartridge of the appropriate colour,
following the instructions given in the previous section.
User’s Guide 35
1
3. Press and release the MENU 1 / Menu 2 key to cycle
through the available items. When the display shows
CCCCC DRMCNT (“CCCCC” means the colour of the
replaced drum), press the ENTER key to reset the drum
count.
4. If you have changed two or more drums at the same time,
also reset their counts.
5. Press the ON LINE key to exit from the User Menu and
return to the ON LINE (ready) condition.
Page 36

Replacing Waste Toner Box
The waste toner box should be replaced after approximately
25,000 pages. When the waste toner box needs replacing a
message to that effect will appear on the operator panel display.
1. Lift the catch and open the left-hand side panel.
1
2. Press down against spring pressure on the top of the waste
toner box (1), pull it outwards and lift it clear of the printer.
3. Position the new waste toner box with its drive coupling
(2) towards the front of the printer and the lifting tab (3) at
the top.
3
2
4. Locate the bottom of the waste toner box into position near
the bottom of the printer, and push down against spring
pressure.
5. Push the top of the waste toner box into the printer so that
the box is upright, then release the downward pressure,
allowing the box to rise.
6. Check that the drive coupling (2) on the waste toner box is
correctly located slightly below and in front of the coupling
on the printer.
2
2
36
7. Close the left-hand side panel.
OKIPAGE 8c Plus
Page 37

Replacing Transfer Belt
The transfer belt assemby must be replaced after approximately
50,000 pages. When the belt needs replacing you will see a
message to this effect on the operator panel display.
1. Press the OPEN button and lift the top cover to its fully
upright position. This allows the drums to rise clear of the
belt.
2. Lift the catch and open the left-hand side panel.
2
1
3. Remove the waste toner box (1) as described in the
preceding section.
4. Lift the coloured handle (2) on the belt assembly and
withdraw the unit from the printer.
5. Locate the new belt unit into its guide rails (3) in the printer
and gently push it all the way in until it locks into position.
3
6. Refit the waste toner box as described in the preceding
section.
7. Close the left-hand side panel.
8. Close the top cover and press down firmly at both sides to
ensure that it locks down.
English
User’s Guide 37
Page 38

Resetting Belt Count
After installing a new transfer belt the page counter for the belt
unit should be reset. This is performed using the User Menu.
1. Hold down the MENU 1 / Menu 2 key for about 2 seconds
until the menu item COLOR REG ADJUST appears in the
display.
2. Press and release the MENU 1 / Menu 2 key to cycle
through the available items. When the display shows
ENGINE CNT RESET, press ENTER.
3. Press and release the MENU 1 / Menu 2 key to cycle
through the available items. When the display shows BELT
COUNT press the ENTER key to reset the belt count.
4. Press the ON LINE key to exit from the User Menu and
return to the ON LINE (ready) condition.
Be careful not to touch any of the very hot surfaces
around the fuser unit. These are clearly indicated by
bright yellow warning labels.
1. Press the OPEN button and raise the top cover to its fully
upright position.
2. Push the small coloured locking lever (1) away from you
(towards the rear of the printer).
2
1
3. Lift the oil roller unit (2) by its right-hand end, pull it slightly
to the right to disengage the left-hand end from the fuser
unit, and lift the oil roller unit out of the printer.
Replacing Fuser Oil Roller
This unit should be replaced after approximately 10,000 pages.
Its purpose is to lubricate and clean the fuser roller, and if left
unchanged will result in poor print quality due to image offsetting
from the fuser.
38
4. Hold the new oil roller unit with the yellow warning label
on top and facing you.
OKIPAGE 8c Plus
Page 39

5. Lower the left-hand end of the unit into the printer and locate
under the retaining lip on top of the fuser unit.
6. Lower the right-hand end of the oil roller unit down onto
the fuser.
7. Pull the small coloured locking lever to the right of the oil
roller unit towards you (towards the front of the printer) to
lock the oil roller into position.
The coloured labels on the oil roller and the fuser should
now be aligned one above the other.
Resetting Fuser Oil Roller Count
After installing a new fuser oil roller, the page counter for the
roller unit should be reset. This is performed using the User
Menus.
1. Hold down the MENU 1 / Menu 2 key for about 2 seconds
until the menu item COLOR REG ADJUST appears in the
display.
2. Press and release the MENU 1 / Menu 2 key to cycle
through the available items. When the display shows OIL
ROLLER COUNTER press the ENTER key to reset the
roller count.
3. Press the ON LINE key to exit from the User Menu and
return to the ON LINE (ready) condition.
English
8. Close the top cover and press down firmly at both sides to
ensure that it locks down.
User’s Guide 39
Page 40

Replacing Fuser Unit
The fuser unit should be replaced after approximately 60,000
pages. When this unit needs replacing a message to that effect
will appear on the operator panel display.
Take care not to touch any of the very hot surfaces
around the fuser area. These are clearly indicated by
bright yellow warning labels.
1. Press the OPEN button and raise the top cover to its fully
upright position.
2. Push the two fuser latch levers (1) away from you (towards
the rear of the printer) to release the fuser unit.
2
1
2
1
3. Hold the fuser by its two handles (2) and lift the unit straight
up and out of the printer.
4. Fit a new fuser oil roller to the top of the new fuser,
following the instructions in the preceding section.
5. Hold the new fuser by its two handles, with the yellow
warning labels on top and facing you, and lower the unit
into the printer, pressing firmly down to fully locate the
unit.
6. Pull the two latching levers (1) towards you to ensure that
the fuser is locked into position. (It should not be possible
to lift the fuser when it is properly locked in position.)
1
1
7. Close the top cover and press down firmly at both sides to
ensure that it locks down.
40
OKIPAGE 8c Plus
Page 41

Resetting Fuser Count
Windows Printer Driver
After installing a new fuser the page counter for the fuser unit
should be reset. This is performed using the User Menus.
1. Hold down the MENU 1 / Menu 2 key for about 2 seconds
until the menu item COLOR REG ADJUST appears in the
display.
2. Press and release the MENU 1 / Menu 2 key to cycle
through the available items. When the display shows
ENGINE CNT RESET, press ENTER.
3. Press and release the MENU 1 / Menu 2 key to cycle
through the available items. When the display shows
FUSER COUNT press the ENTER key to reset the fuser
count.
4. Press the ON LINE key to exit from the User Menu and
return to the ON LINE (ready) condition.
The Windows printer driver supplied with your printer provides
on-screen control of most of the printer’s main functions, and is
presented in the form of a tabbed dialogue box.
Each of the dialogues contains a Help button. Clicking on this
will display detailed information to help you choose which
settings are best for your particular print job.
The Colour Guide in the CD on-line documentation also offers
guidance on colour adjustment provided by the Windows driver.
Clicking on the Default button in any dialogue restores all settings
to their default values. These will be the most appropriate for
general use.
English
User’s Guide 41
Page 42

Status Messages and Problem Solving
Message
ON LINE
BUSY
DATA PRESENT
COMPLEX PAGE IMAGE APPROXIMATED
TONER LOW
CHANGE DRUM
FUSER LIFE
BELT LIFE
WAITING FOR MANUAL FEED
PAPER EMPTY
TRAY n NOT INSTALLED
CANNOT USE A6 PAPER ON 2ND TRAY
1ST TRAY INSTALL REQUEST
PAPER CHANGE REQUEST
MEMORY OVERFLOW
COMPLEX PAGE IMAGING INCOMPLETE
Reason and possible action required
Printer is ready.
Job is being processed.
Data received has yet to be printed.
The current page is too complex and is being simplified. This may result in degraded image
quality. Try selecting 300dpi resolution. If this happens frequently you may wish to consider
purchasing a memory upgrade.
One or more toner cartridges is nearly empty. The status lights will indicate which colour(s).
One of the image drums requires changing (“
indicate which colour(s).
The fuser has reached its end of life and requires changing.
The transfer belt unit has reached its end of life and requires changing.
The printer is requesting paper via its front manual feed slot.
The paper has run out.
The indicated paper tray is not installed properly.
The second paper tray cannot feed A6 size paper. Use Tray 1 or the manual feed slot.
The printer is trying to automatically switch to the second paper tray when Tray 1 paper ran out.
You must leave Tray 1 in place.
The printer is requesting a different size paper in the indicated tray.
The current page is too complex and cannot be printed. Try selecting 300dpi resolution. If this
happens frequently you may wish to consider purchasing a memory upgrade.
This is known as a
selecting 300dpi resolution. If it occurs frequently you may wish to consider purchasing a
memory upgrade.
print overrun
and occurs because the page is too complex to be printed. Try
CCCCC
” indicates colour).The status lights will also
42
OKIPAGE 8c
Page 43

Status Messages and Problem Solving
(continued)
Message
TONER EMPTY
WASTE TONER FULL
OIL ROLLER LIFE
PAPER SIZE ERROR
HOPPING ERROR
PAPER INPUT JAM
PAPER FEED JAM
PAPER EXIT JAM
BELT NOT INSTALLED
WASTE TONER BOX NOT INSTALLED
COVER OPEN
ERROR POSTSCRIPT
OTHER ERROR MESSAGES
Reason and possible action required
The indicated colour of toner has run out. Install a new toner cartridge.
The waste toner box is full. Install a new one.
The fuser oil roller has reached its end of life. Install a new one.
The paper size detected by the printer is incorrect for the current print job.
Paper being fed from the paper tray has jammed. Clear as for a paper input jam.
A paper jam has occured between the paper tray and the first image drum. Follow the
instructions in this manual to clear it.
A paper jam has occured between the first image drum and the fuser. Follow the instructions in
this manual to clear it.
A paper jam has occured either in the fuser or between the fuser and the point of exit. Follow the
instructions in this manual to clear it.
The transfer belt unit is not installed correctly. Open the top and left-hand side covers, check and
reinstall as necessary.
The waste toner box is not installed correctly. Open the left-hand side cover, check and reinstall
as necessary.
The top cover is open. Close it and press down firmly at both sides to latch it closed.
Indicates there is an error with the postscript file being sent to the printer. The printer
automatically prints out an error page giving details of the postscript error.
For other error messages call for technical service.
English
User’s Guide 43
Page 44

Specifications
CATEGORY
Physical
Print speed
Print start
Resolution
CPU
RAM
ROM
Electrical Power
ITEM
Width
Depth
Height
Weight
Engine speed (A4)
First print time
Warm-up time
LED head
Maximum Input dpi
Output dpi
Core
I-Cache, D-Cache
Clock
Bus width
Resident
Option
Program
Voltage
Frequency
Power save mode
Idle
Typical operation
Peak
SPECIFICATION
478mm
622mm
397mm
Less than 52kg
8PPM – normal paper
5PPM – transparencies / label / ultra heavy / card stock
25 seconds
160 seconds at 25ºC
600 x 600dpi
600 x 600dpi
600 x 600dpi
MIPS R5000
32KB, 32KB
200MHz
64bit
32MB
16/32/64MB SIMM sets
8MB Program (PS) + 8MB Program (PCL) + 2MB Flash ROM
230VAC -14% ~ 240V +10%
50 or 60Hz +/-2%
40W
70W
280W
980W
44
OKIPAGE 8c
Page 45

CATEGORY
ITEM
SPECIFICATION
Electrical power (continued)
Temperature
Humidity
Location Environment
Vibration
Approvals
Life & duty cycle
Service & Reliability
Consumables life
(Approx.)
Peak
AC power cable
Operating
Non-operating
Storage
Transit
Operating
Non-operating
Storage
Transit
Incline
Altitude
Impact
Operation
Transport
Printer life
MTBF
MTTR
Toner life
Oil roller
Waste toner box
Image drum
Transfer belt
Fuser
4A
Standard 1.8m IEC cable fitted with UK or European 3-pin power plug
10 – 32°C (Full colour 17 – 27°C)
0 ~ 43°C
-10 ~ 43°C for less than 1year
-29 ~ 50°C less than 1 month
20 ~ 80% at 25°C (50 ~ 70% for full colour)
10 ~ 90% at 26.8°C
10 ~ 90% at 35°C
10 ~ 90% at 40°C
Maximum 1 degree
2500m above sea level
305mm max drop height while the printer is in its box
5~10Hz 0.1mm; 10~14Hz 0.02G; 14~54Hz 0.05mm; 54~200Hz 0.3G
5~10Hz 10.16mm; 10~14Hz 2G; 14~54Hz 0.38mm; 54~200Hz 5G
EN60950, CE:EN55022 class B/EN50082-1
300,000 pages, 5 years; max. 25,000 pages/month, av. 5000 pages/month
5,700 print hours @ 2.3% duty
20 minutes
3000 pages at 5% density
10,000 pages
25,000 pages at 5% density
12,000 pages (cont. printing); 7,500 (3 pages/job); 5,000 (1 page/job)
50,000 pages
60,000 pages
(2000 pages for first toner cartridge with new drum)
English
User’s Guide 45
Page 46

CATEGORY
ITEM
SPECIFICATION
Acoustic noise
Paper handling
Paper size
Minimum paper size
Special paper
Paper weight
Operator panel
Status switches / sensors
Operating
Standby
Power save mode
Input (1st / 2nd tray)
Input (Manual / Auto)
Paper size detection
Output
1st tray
2nd tray
Auto front feeder
1st tray
2nd tray
Auto front feeder
Auto feed
1st / 2nd tray
Manual feed
LCD
LED (Colour)
Membrane keys
Paper end
Toner low
Cover open
Fuser temperature
Paper size
54dBA
45dBA
43dBA
Legal / Univ. cassette, 500 sheets (up to 50mm)
100 sheets or 40 transparencies
Automatic for 1st and 2nd trays
250 sheets, face down (top); 100 sheets, face up (rear)
Legal / Universal cassette: Legal, Letter, Executive, A4, A5, B5, A6, Free
Legal / Universal cassette: Legal, Letter, Executive, A4, A5, B5, Free
Legal, Letter, Executive, A4,A5,B5,A6, Free
Length x Width: 148 x 105 mm (A6)
Length x Width: 210 x 148 mm (A5)
Length x Width: 140 x 86.4mm
Transparency, Label stock
64~105g/m²
64~200g/m²
16ch, 2line, Paper size indicator
6 (Amber x 5, Red x 1)
8
Ye s
Separate for Y, M, C & K)
Ye s
Ye s
Ye s
46
OKIPAGE 8c
Page 47

CATEGORY
ITEM
SPECIFICATION
Communication interface
Emulation
Software
Fonts
Upgrade options
Other
OKI reserves the right to alter specifications without notice.
Standard
Options
I/O switch
Standard
Emulation switch
Windows drivers
Status monitor
PCL Bitmap
PCL Scalable
PS Scalable
RAM set
Interface
Paper Cassette
Grey Scale
Colour
IBM-Centro CEN36, IEEE1284Nibble
Ethernet 100Base-TX / 10Base-T
Auto
PCL5c/PostScript 3
Auto (PCL / PS)
Windows 3.1x, 95, NT4
Yes (Windows)
4 (Line Printer, OCR-A, OCR-B, USPS Barcode)
45
136
8MB x 2, 16MB x 2, 32MB x 2 SIMM
Ethernet 100Base-TX / 10Base-T
2nd paper tray, Legal / Univ. (500 sheets)
256 level half-toning
24 bit colour
English
User’s Guide 47
Page 48

Index
C
Colour balance
adjusting .............................................. 18
Colour registration
adjusting .............................................. 16
test pattern .................................... 16, 19
D
Display messages
meaning of .......................................... 42
F
Fonts
bit mapped ........................................... 21
PCL font tables ................................... 22
printing a list ....................................... 21
scalable ................................................ 21
Windows ............................................. 21
Fuser oil roller
replacing .............................................. 38
Fuser unit
fuser count .......................................... 41
life of ................................................... 40
replacing .............................................. 40
I
Image drums
care of .................................................. 33
drum count .......................................... 35
life of ................................................... 34
replacing ....................................... 33, 34
L
LED Arrays
cleaning ............................................... 33
M
Menus
Menu 1 .................................................. 8
Menu 2 ................................................ 12
operator panel ....................................... 6
use maintenance .................................. 15
user maintenance .................................. 7
using ...................................................... 6
P
Paper
exit jam ................................................ 29
feed jam ............................................... 28
heavyweight ........................................ 27
input jam ............................................. 28
jams ..................................................... 26
path ...................................................... 27
usable types ......................................... 26
Problem solving
charts ................................................... 42
S
Software
Windows drivers ................................. 41
Specifications
table of ................................................ 44
T
Toner
life of ................................................... 31
replacing ....................................... 31, 32
waste toner box ................................... 36
Transfer belt
belt count ...................................... 38, 39
life of ................................................... 37
replacing .............................................. 37
Transparencies
using .................................................... 26
W
Waste toner box
replacing .............................................. 36
48
OKIPAGE 8c
 Loading...
Loading...