Oki OKIPAGE 24N, OKIPAGE 24DX, OKIPAGE 24TN, OKIPAGE 18, OKIPAGE 24DXN User Manual
...
English
User’s Guide E-1
|
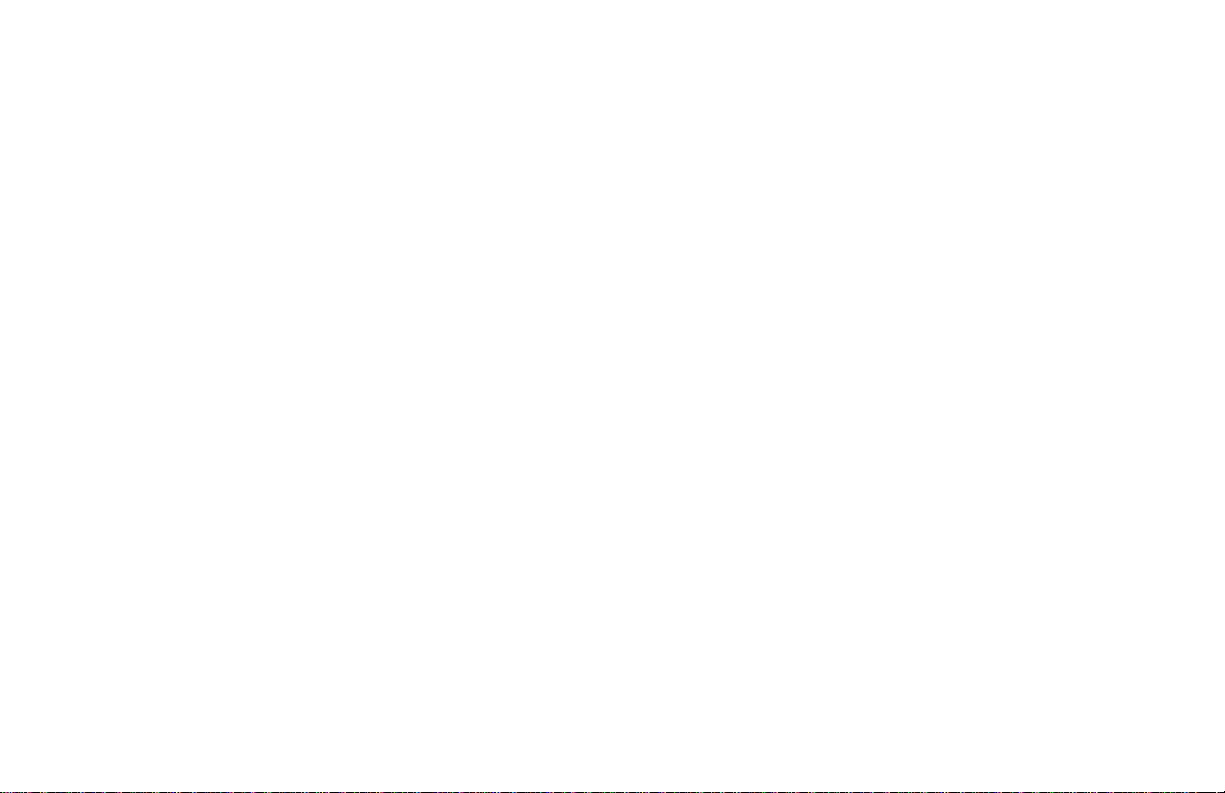
Every effort has been made to ensure that the information in
this document is complete, accurate, and up-to-date. Okidata
assumes no responsibility for the results of errors beyond its
control. Okidata also cannot guarantee that changes in
software and equipment made by other manufacturers and
referred to in this guide will not affect the applicability of the
information in it. Mention of software products manufactured
by other companies does not necessarily constitute
endorsement by Okidata.
Copyright 1999 by Okidata. All rights reserved.
Written and produced by the Okidata Training &
Publications Department. Please address any comments on
this publication
• by mail to:
Training & Publications Department
Okidata
2000 Bishops Gate Blvd.
Mount Laurel, New Jersey 08054-4620
• or by email to:
pubs@okidata.com
Okidata and OKIPAGE are re gistered trademarks and
OKILAN is a trademark of Oki Electric Industry Company,
Ltd. Okidata marque désposés de Oki Electric Industry
Company, Ltd.; marca registrada, Oki Electric Industry
Company , Ltd. He wlett-P ackard, HP, LaserJet, and PCL5e ar e
registered trademarks of Hewlett-Packard Compan y.
PostScript and Adobe are trademarks of Adobe Systems Inc.
which may be registered in certain jurisdictions. IBM is a
registered trademark of International Business Machines
Corp. Epson is a registered trademark of Epson America, Inc.
Microsoft and W indows are either registered trademarks or
trademarks of Microsoft Corporation in the United States
and/or other countries. Intellifont is a registered trademark of
Compugraphic Corporation. Zip Code is a registered
trademark of the United States Postal Service. ENERGY STAR is a
registered trademark of the United States Environmental
Protection Agency. Portions of software 1994-1995 Adobe
Systems Incorporated. All Rights Reserved.
We welcome you to visit our multilingual web site:
http://www.okidata.com
E-2|OKIPAGE 18/24DX
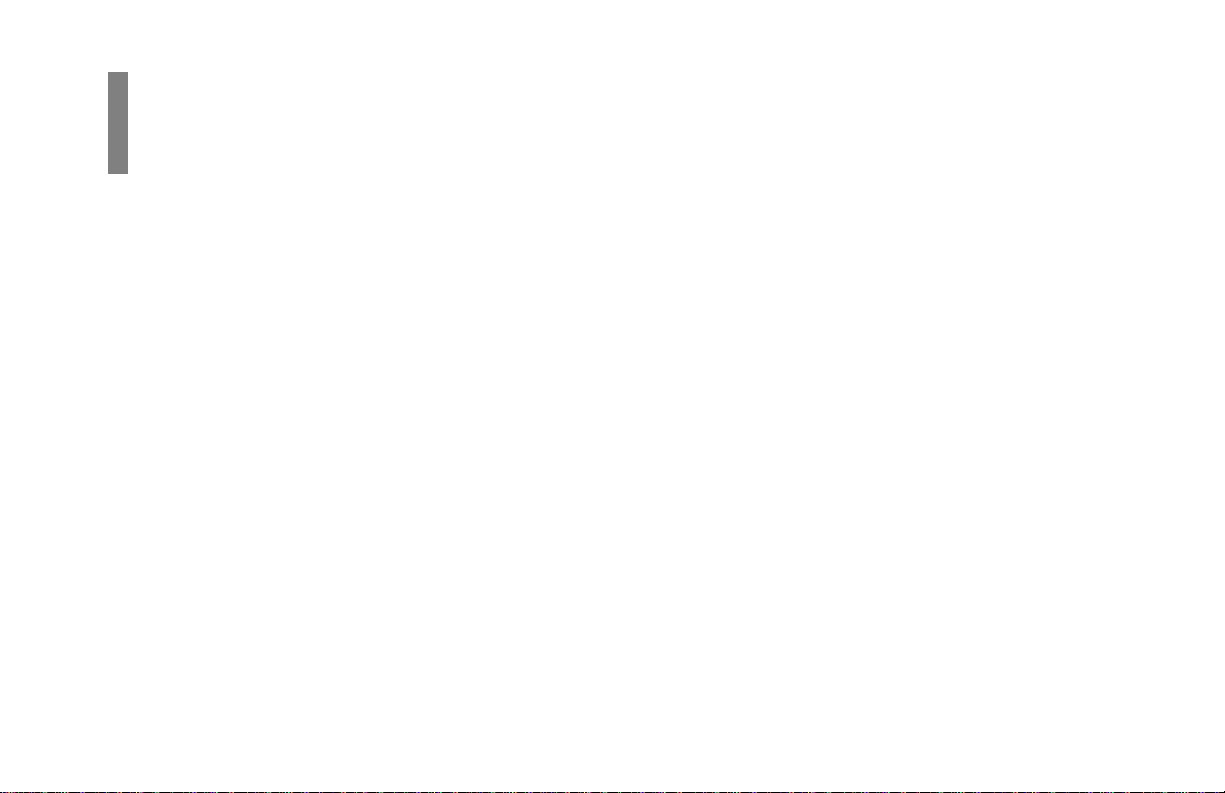
Contents
Overview
Print Media ............................................................... 7
Information on Paper ...................................................... 7
Storing Paper .................................................................. 9
Feed Paths ....................................................................... 9
Exit Paths...................................................................... 1 1
Paper Tray ..................................................................... 13
Front Feeder .................................................................. 15
General Information...................................................... 15
Loading Multiple Media Pieces ................................... 1 7
Using the Front Feeder to Print Multiple Pieces of Media
17
Loading Single Sheets (Manual Feed) ......................... 20
Manual Feed: Standard Paper....................................... 20
Manual Feed: Envelopes .............................................. 22
Manual Feed: Labels .................................................... 25
Manual Feed: Transparencies....................................... 27
Manual Feed: Heavy (Card) Stock ............................... 30
Duplex Printing ............................................................ 33
Duplex Printing: Windows 3.1x ................................... 33
Duplex Printing: Windows 95 ...................................... 34
Duplex Printing: Windows NT 4.0 ............................... 34
Duplex Printing: Windows 98 ...................................... 35
Duplex Printing: Macintosh ......................................... 3 6
OKIP A GE 18 ................................................................. 36
OKIP AGE 24DX............................................................ 36
Selecting Duplex in Your Application
(OKIP A GE 18 & 24DX) ................................................ 36
Automatic Tray Switching ........................................... 37
Problem Solving ..................................................... 3 8
Paper Jams..................................................................... 38
Paper Jam Messages...................................................... 39
Why Paper Jams Occur ................................................. 39
Clearing a Paper Input Jam........................................... 40
Clearing a Paper Feed Jam............................................ 42
Clearing a Paper Exit Jam............................................. 44
Duplex Feeder Paper Jams ............................................ 45
Clearing Duplex Feeder Input Jams ............................. 45
Clearing a Duplex Feeder Open Jam ............................ 46
User’s Guide E-3
|
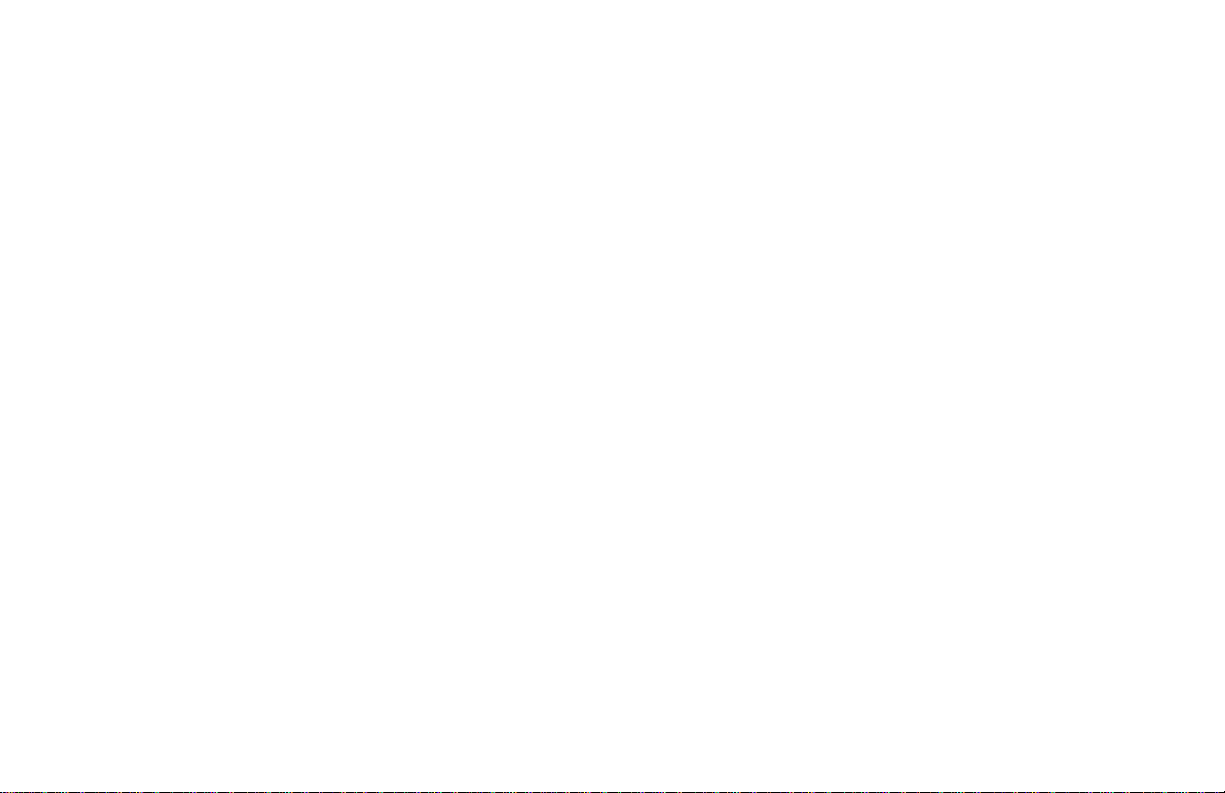
Clearing Duplex Feeder Jams 1 & 2 ............................. 47
Clearing Duplex Feeder Jam 3 ..................................... 48
Print Quality Problems ................................................. 50
Adjusting Print Quality ................................................ 5 4
Software Problems ........................................................ 55
Hardware Problems ....................................................... 57
Display Messages ......................................................... 5 9
Purchasing Supplies ............................................... 6 5
Ways to Purchase .......................................................... 65
Supply Order Numbers: Consumables ......................... 65
Supply Order Numbers: Accessories............................. 66
Maintenance ........................................................... 67
Replacing the Toner Cartridge ..................................... 67
Replacing the Image Drum........................................... 73
Cleaning the LED Array ............................................... 80
Generating a Drum Cleaning Page ............................... 81
Printer Control ...................................................... 84
Control Panel................................................................ 8 4
Control Panel Button Functions .................................. 85
Printer Menus ............................................................... 87
Using the Level-1 Menu............................................... 9 0
Using the Level-2 Menu............................................. 10 2
The User Maintenance Menu ..................................... 10 8
Changing Parallel Interface Menu Settings ............... 1 12
Changing Serial Interface Menu Settings .................. 11 3
Selecting an Emulation .............................................. 113
Adjusting the Warm-up Cycle .................................... 115
Changing the ECP Setting ......................................... 1 16
Changing the Media Type for Tray 1......................... 11 6
Changing the Paper Size and/or Media Type for the Front
Feeder .........................................................................117
Test Pages ................................................................... 118
Specifications........................................................ 120
General........................................................................ 120
Typefaces – HP Mode .................................................121
Typefaces – Epson, IBM Modes................................. 121
Typefaces – PostScript Mode ..................................... 12 1
Paper Handling Specifications ................................... 122
Physical ...................................................................... 1 2 2
Environmental ............................................................ 123
Electrical..................................................................... 12 3
Interface ...................................................................... 124
Network Print Server................................................... 128
Print Media ................................................................. 128
Fonts ........................................................................... 13 0
Toner ........................................................................... 131
Image Drum ................................................................ 131
E-4|OKIPAGE 18/24DX
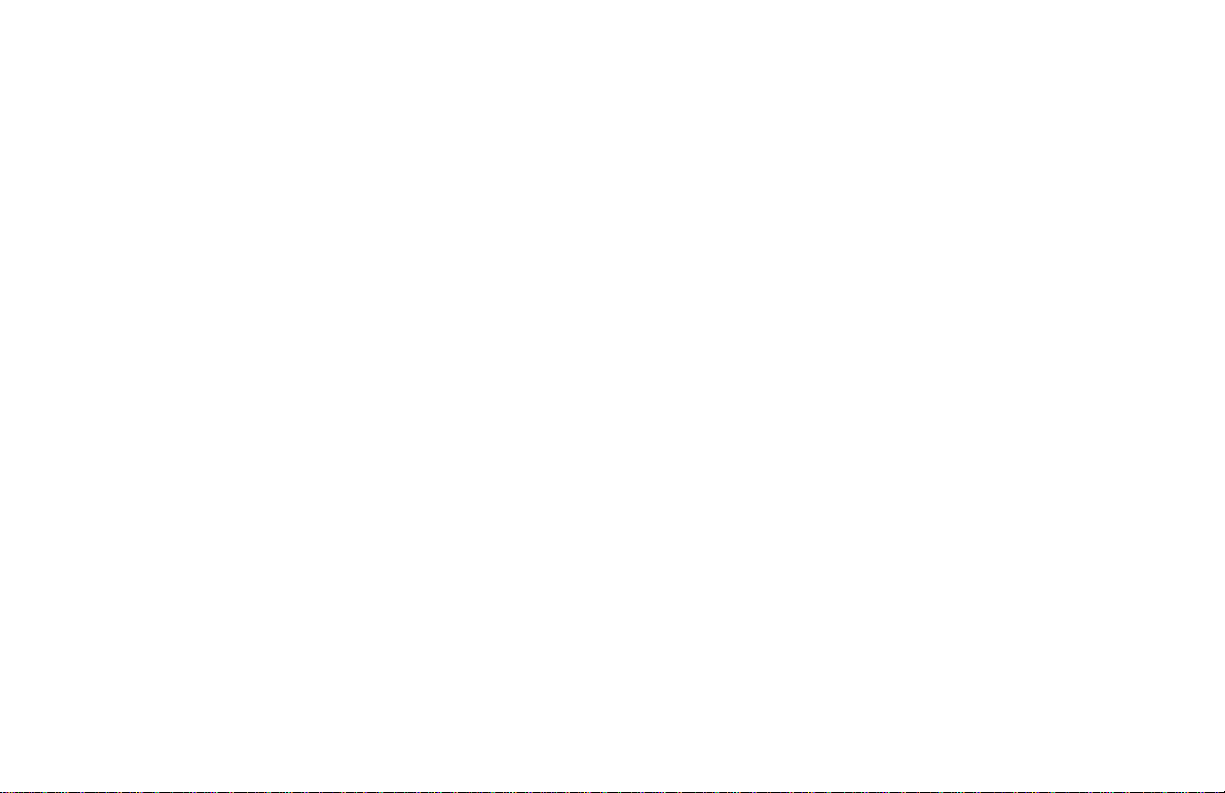
Options .................................................................. 132
Installing SIMMs........................................................ 132
Installing the Second/Third Paper Feeder .................. 140
Installing the Multi-Purpose Feeder........................... 14 3
Uninstalling the Printer Software ..................... 1 46
Windo ws 95, 98 and NT 4.0 ....................................... 146
Windows 3.1x ............................................................. 147
Macintosh ...................................................................147
Re-packing the Printer ....................................... 1 48
Index ...................................................................... 1 52
User’s Guide E-5
|
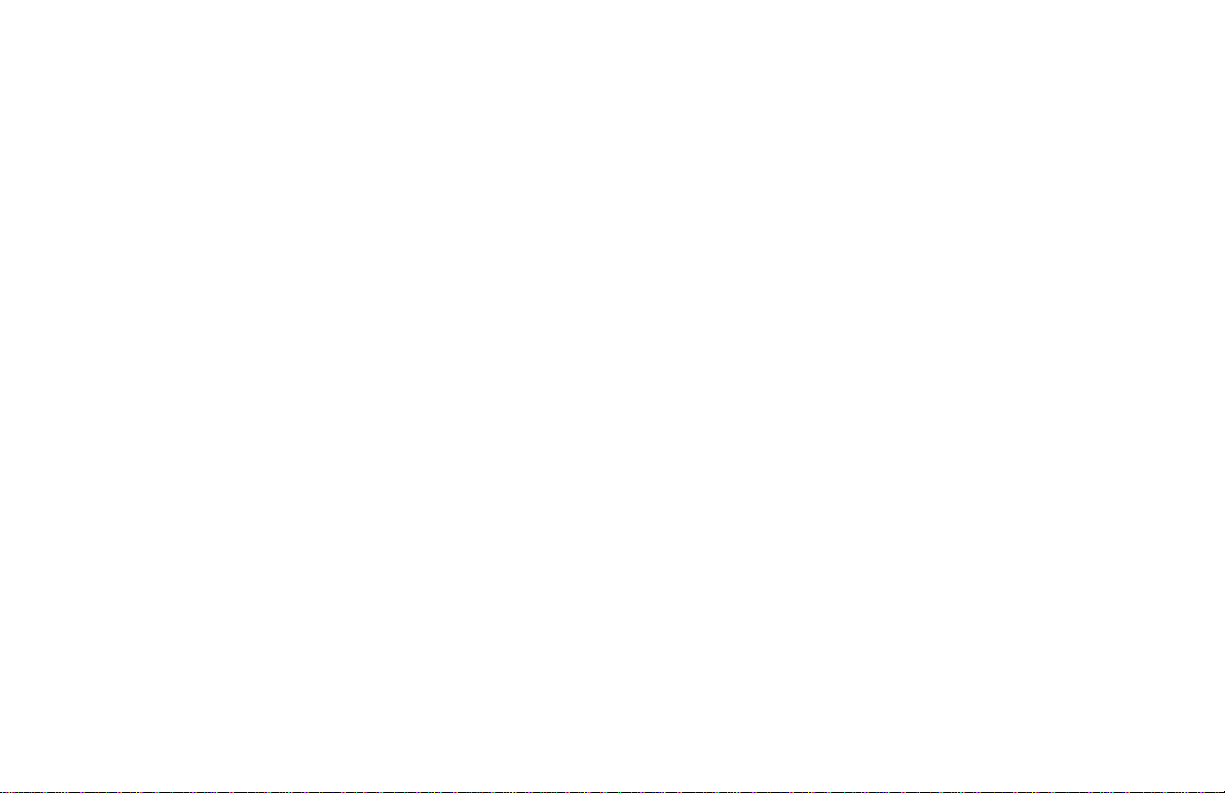
E-6|OKIPAGE 18/24DX
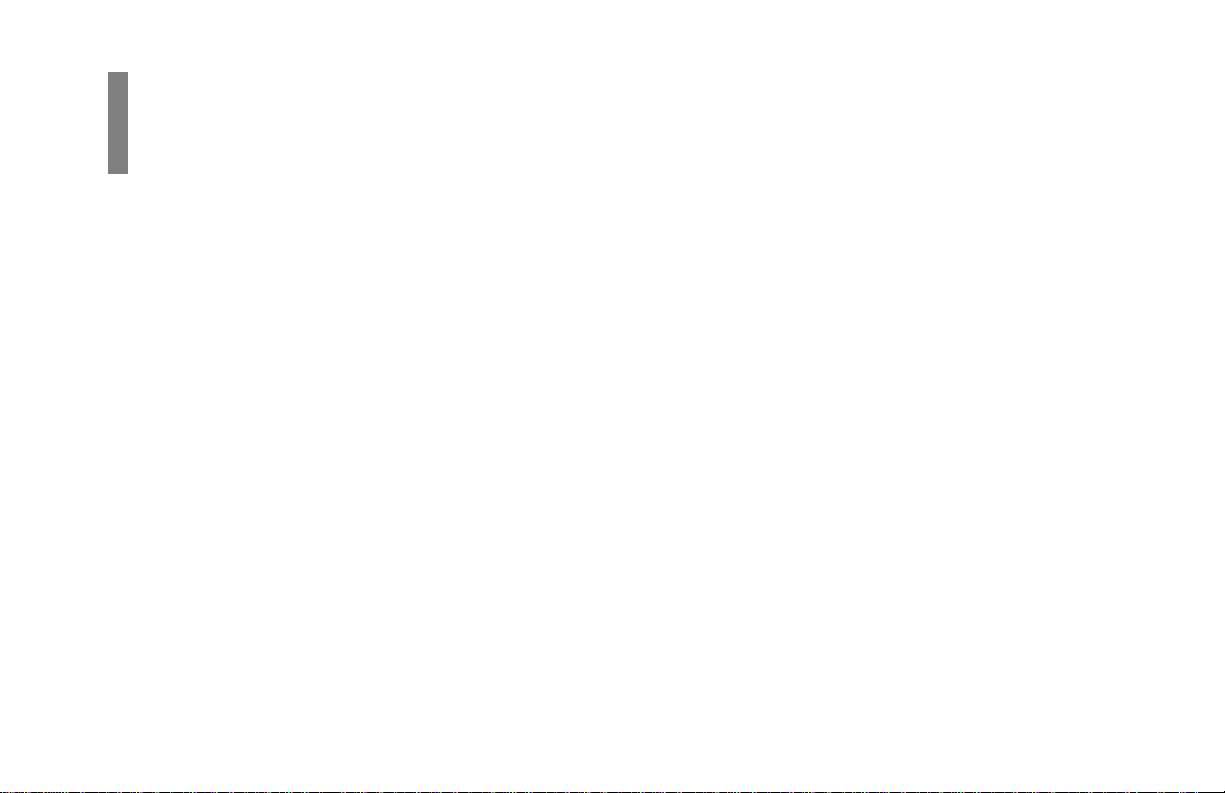
Print Media
Overview
Information on Paper
When you buy paper, keep in mind that page printers require
a smooth finish paper. For most everyday applications, paper
rated for copiers and laser printers should work well with
your printer. Before buying any large quantity of a particular
paper, always test a sample first.
Print media (including ink on preprinted forms) must be
!
able to withstand 392 F (200 C) for 0.1 second.
User’s Guide E-7
|
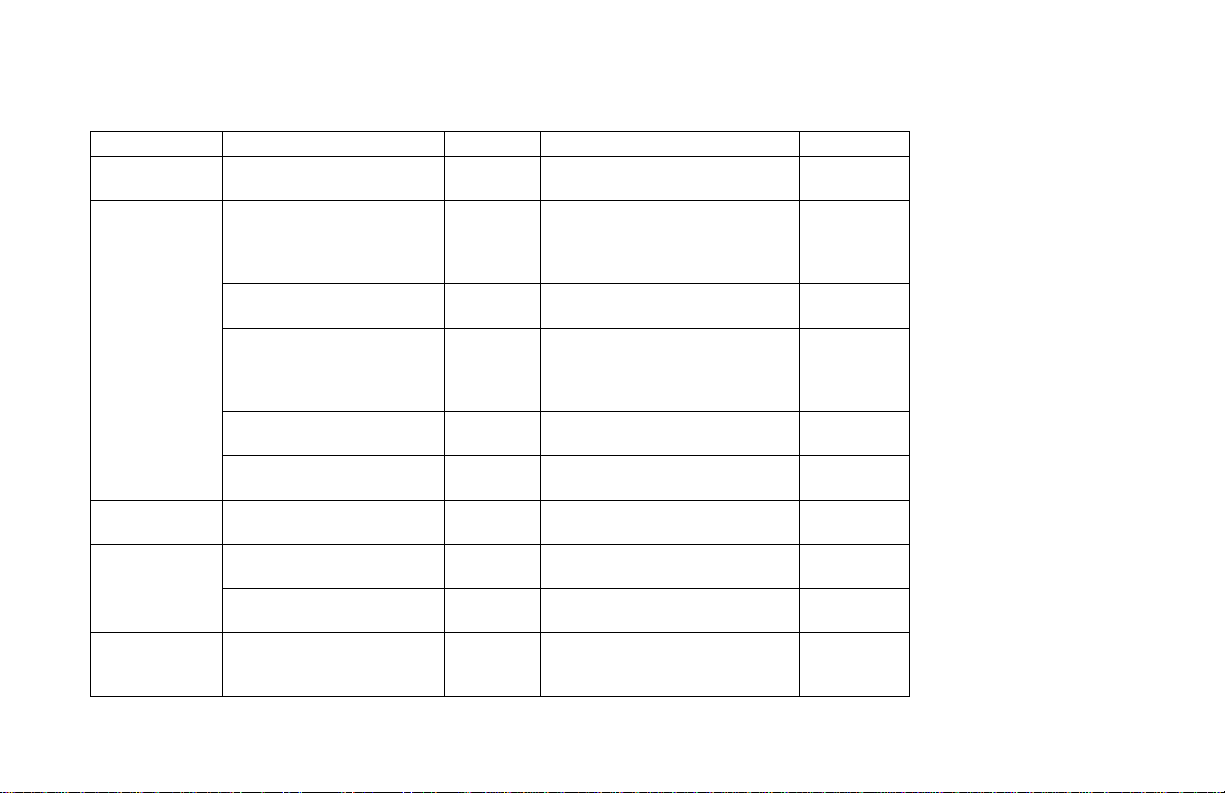
Path Media: Qty Weight Sizes Exit Path
Paper Tray Paper: 530 sheets 20-lb. 16-28 lb. Width: 5.8 to 8.5 inches
Front Feeder
Paper Expansion
Tray
Feeder
Paper: 100 sheets 20-lb. 16-28 lb. Letter, 13 or 14 inch
Envelopes: 10 16-28 lb. Com 10, Com 9,
Transparencies:
Transparencies must
withstand 392
0.1 second
Labels:
°°°°
F (200
392
Card Stock Up to 36 lb. Letter, 13 or 14 inch
Paper: 530 sheets 20 lb. 16-28 lb. Width: 5.8 to 8.5 inches
Paper: 100 sheets 20 lb. 16-28 lb. Width: 3.4 to 8.5 inches
Envelopes: 50 16-28 lb. Com 10, Com 9, Monarch, DL, C4,C5Rear Only
°°°°
F (200
°°°°
C) for
Labels must withstan d
°°°°
C) for 0.1 second
N.A. Letter or A4 Rear Only
N.A. Letter or A4 Rear Only
Length: 8.3 to 14 inches
Legal, Executive, A4,
A5, B5, C5
3.4 x 5.5 inches
Monarch, DL, C4, C5
Legal, Executive, A4, A5, B5, C5
Length: 8.3 to 14 inches
Length: 5.5 to 14 inches
Top or Rear
Top or Rear
Rear Only
Rear Only
Top or Rear
Top or RearMulti-Purpose
Duplex 16-24 lb. Legal, letter, A4
Executive
(7.25 x 10.5 inches)
E-8|OKIPAGE 18/24DX
Top or Rear
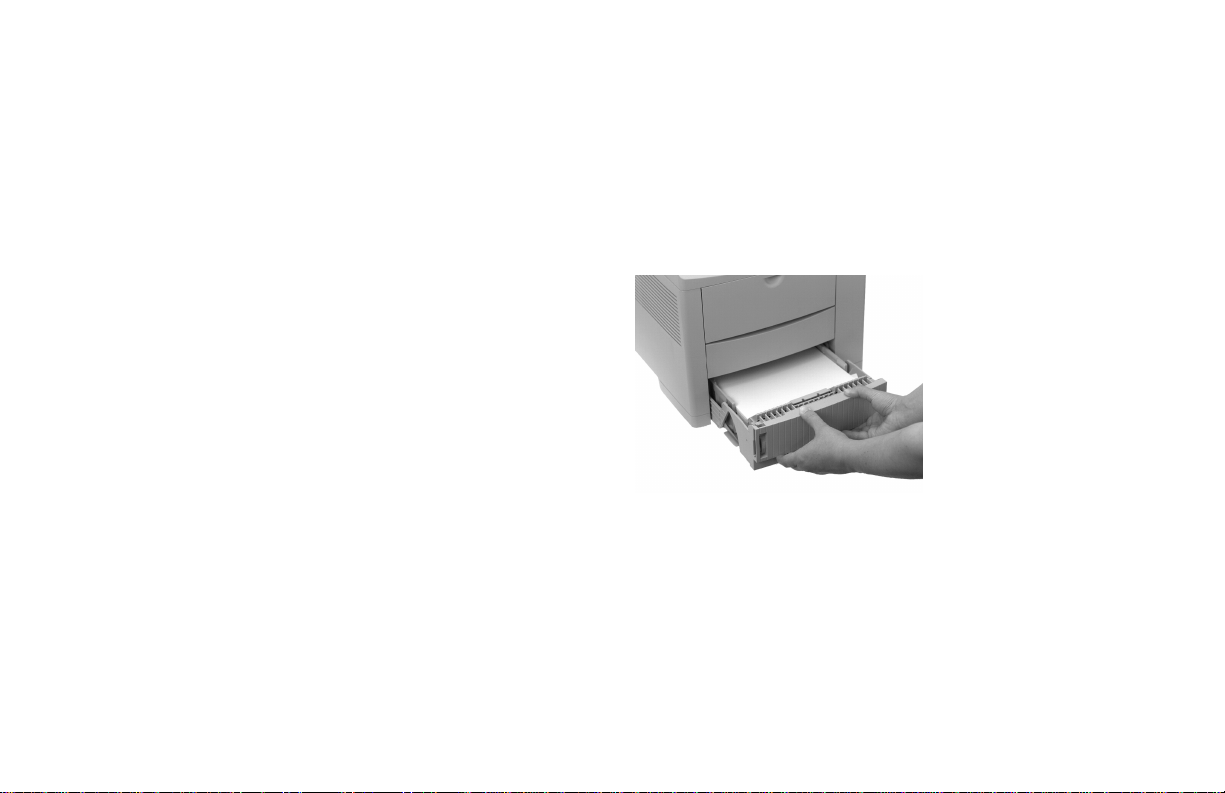
Storing Paper
Feed Paths
If paper is stored improperly, print quality could be affected.
• Store paper in a dark, dry place such as a closet or a
cabinet.
• Don’t open the package until you are ready to use it.
• Always store paper lying flat or it may curl.
• Store your paper in a static-free environment.
• Ideally, store paper at a constant temperature of 70°F
(21.1°C) with less than 50% humidity.
• Discard the top sheet from each ream of paper before
loading it into the paper tray – it may be contaminated
with glue or dust.
Paper can be supplied to the printer in four ways:
• From the paper tray, which holds up to 530 sheets of 20-lb.
paper
User’s Guide E-9
|

• From the 100-sheet Front Feeder
• From the optional 100-sheet/50 envelope multipurpose
feeder
• From the optional paper expansion tray which holds up to
530 sheets of 20-lb. paper
The paper tray will accommodate 16 to 28 lb. paper within
the following size ranges:
• Width: 3.4 to 8.5 inches (86.4 to 216 mm)
• Length: 5.5 to 14 inches (140 to 355.6 mm)
E-10|OKIPAGE 18/24DX
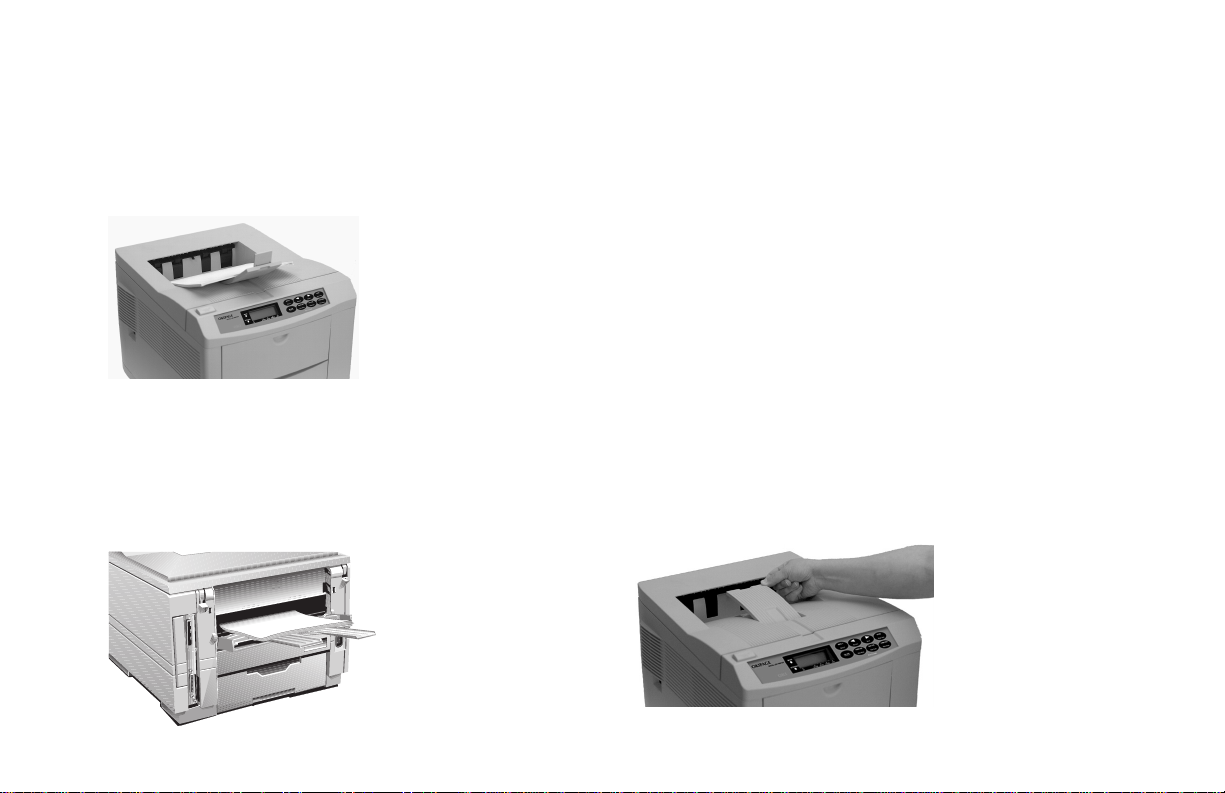
Exit Paths
The OKIPAGE 18/24DX has two paper e xit paths:
••
• Top Exit: the normal exit used for routine printing
••
••
• Rear Exit: used for special types of print media such as
••
envelopes, labels,
transparencies, etc.
Top Paper Exit
The top paper exit is the one normally used for routine
printing.
• Printed pages feed face down into the bin on top of the
printer.
• The bin holds 250 sheets of 20 lb. paper.
• Pages stack in the correct order.
• When the bin is full, STACKER FULL REMOVE THE
PAPER displays in the control panel window and
printing will stop until the paper is removed.
To use the top paper exit:
1 Lift out the paper catcher and pull it toward the front of
the printer until it stops.
User’s Guide E-11
|
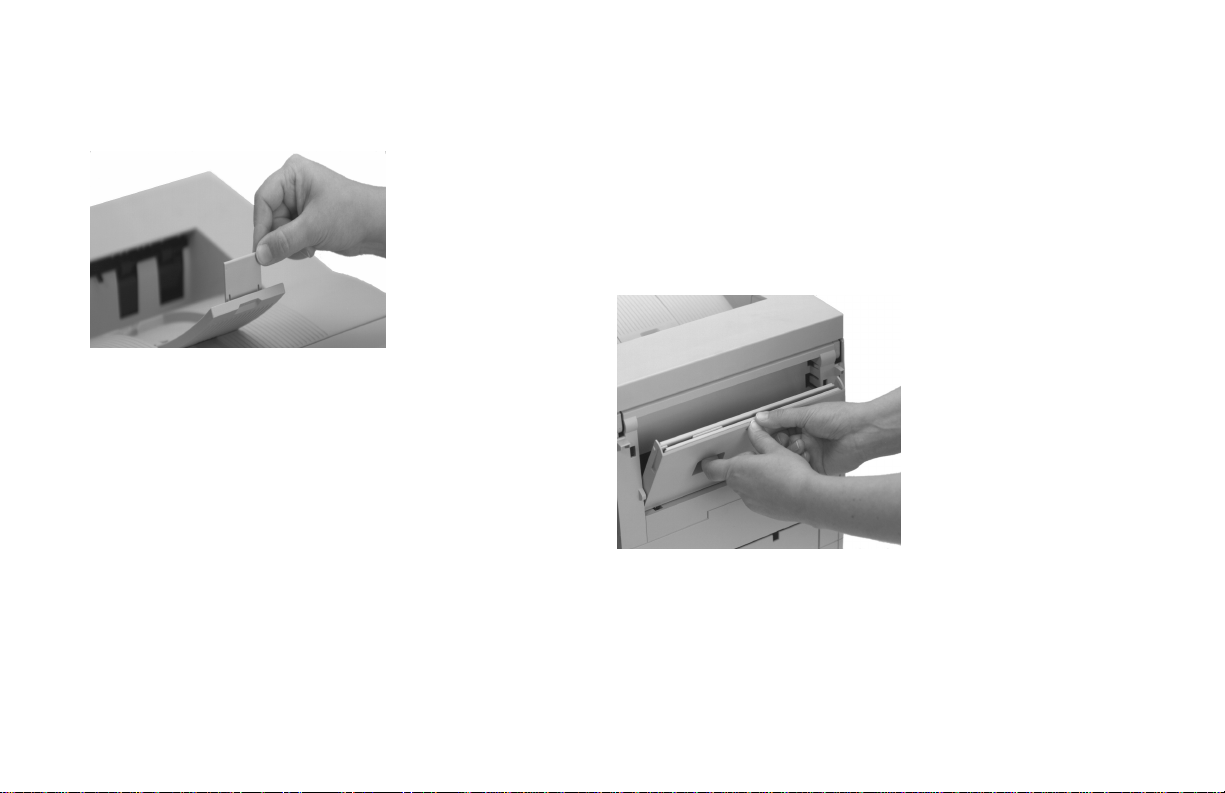
2 Flip up the extender.
Rear Paper Exit
Use rear exit when printing on heavy paper, envelopes, labels,
and transparencies.
• Printed pages feed face up into the rear tray.
• The tray holds a maximum of 100 sheets of 20 lb. paper or
10 envelopes.
• Pages stack in reverse order.
• To avoid paper jams, remove paper when rear exit tray is
full.
To use rear paper exit:
Caution: Do not extend the rear exit tray while
!
printing: a paper jam may occur .
1 Pull the tray down.
E-12|OKIPAGE 18/24DX
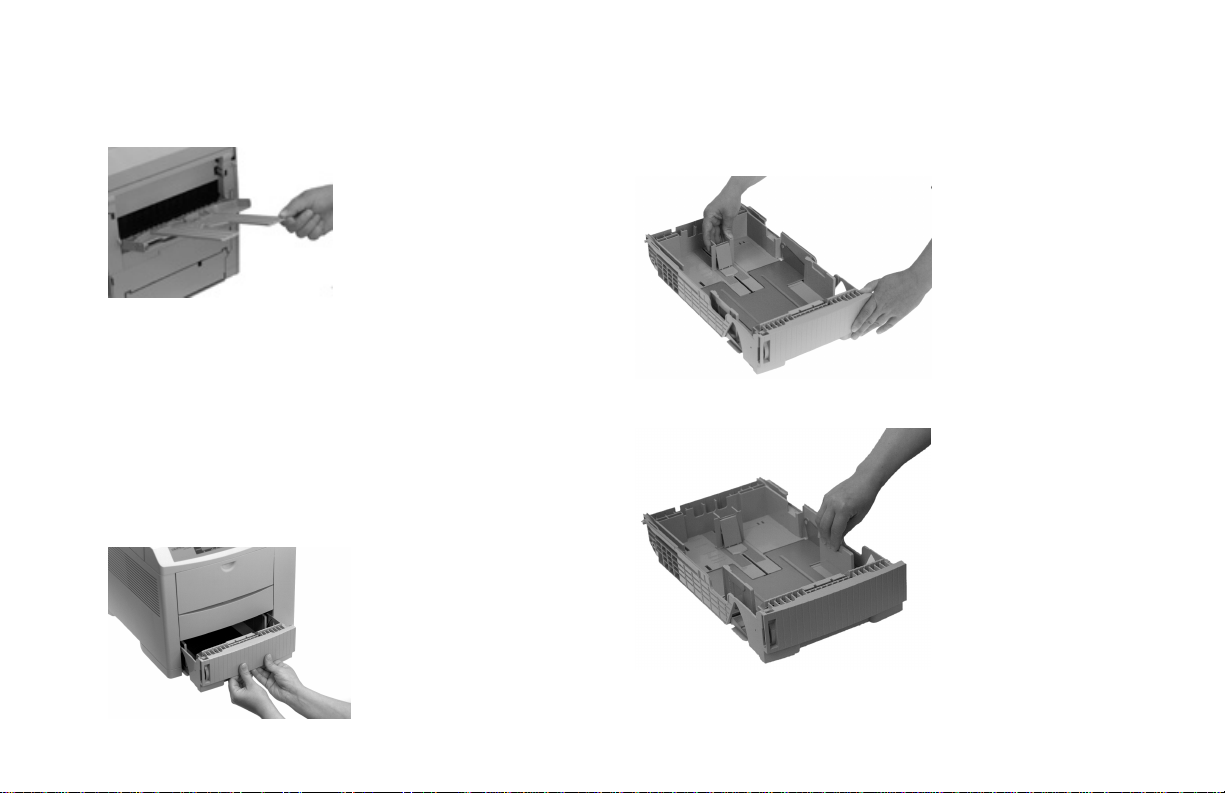
2 Pivot out the extenders.
Paper Tray
Load the Paper Tray
1 Pull out the paper tray.
2 Adjust the rear and side paper guides before loading paper.
This will help to avoid paper jams.
User’s Guide E-13
|
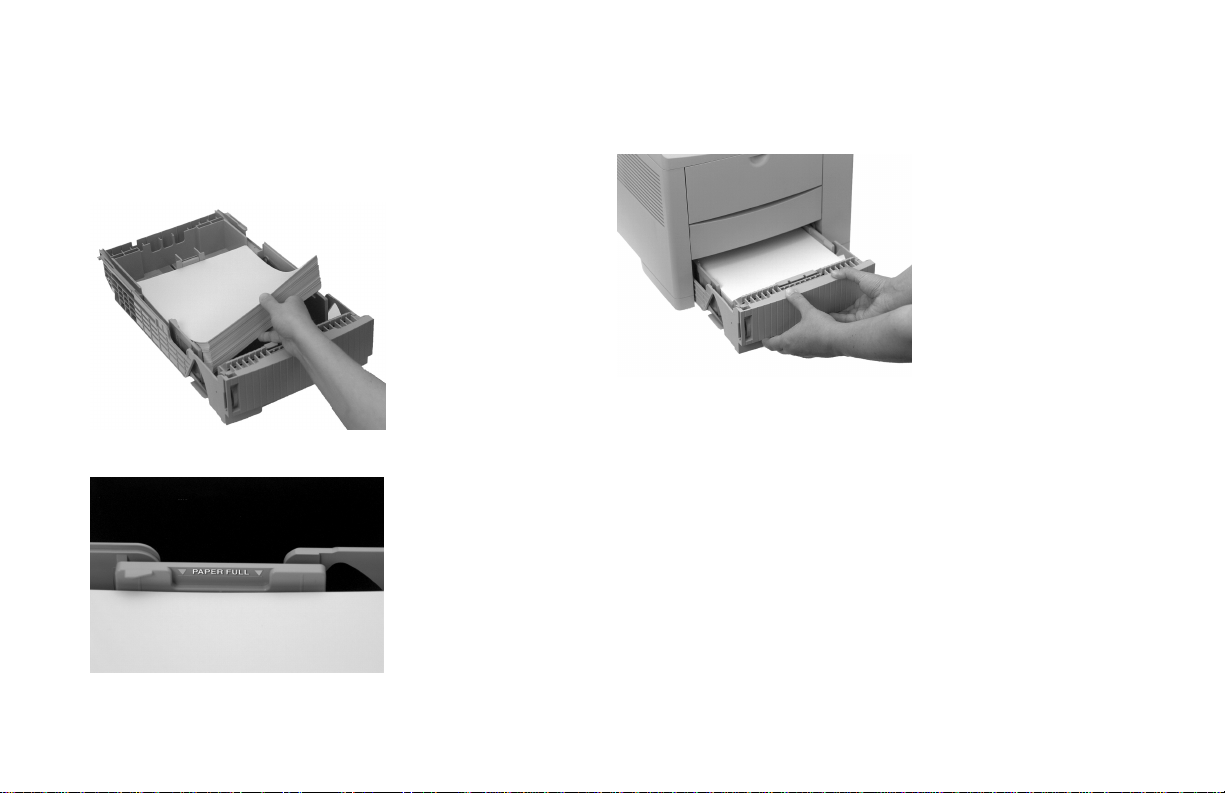
3 Fan a stack of paper (up to 530 sheets of 20-lb. paper) and
place it in the tray under the tabs.
Do not fill above the PAPER FULL marks.
4 Push the tray into the printer until it locks.
E-14|OKIPAGE 18/24DX
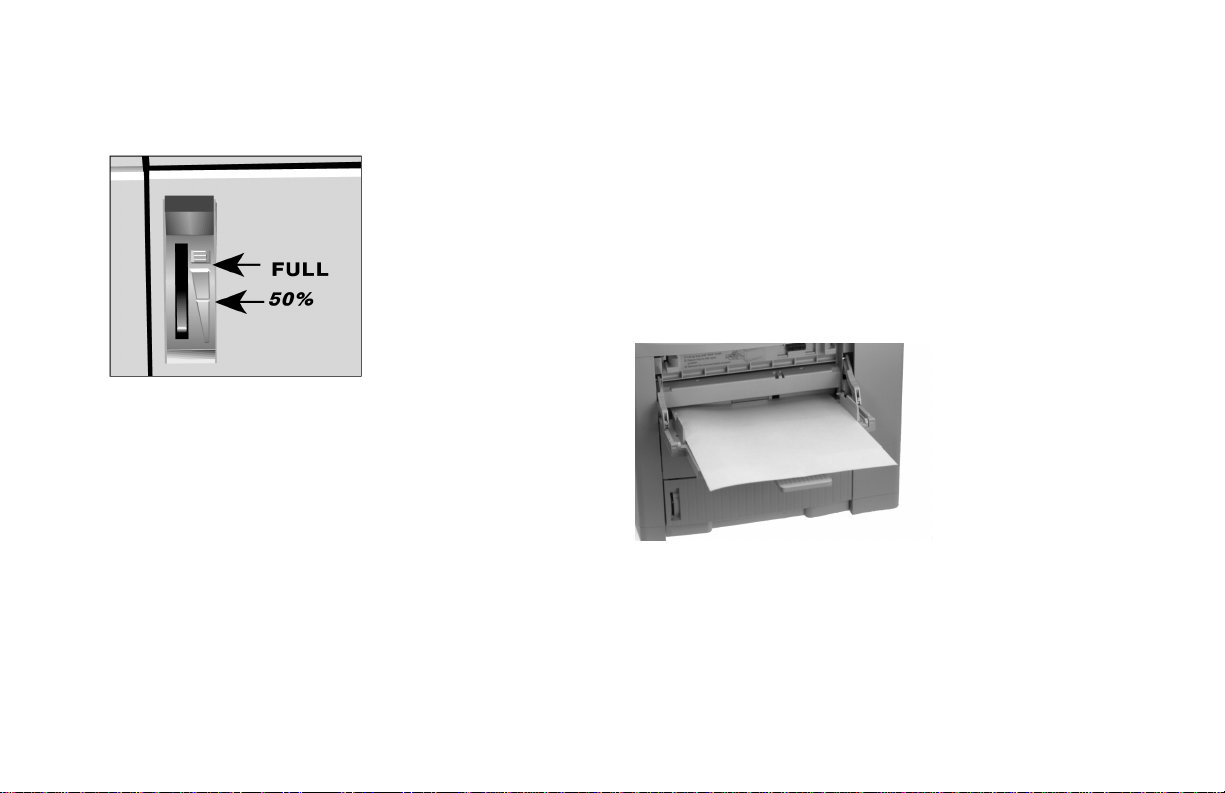
The Paper Tray Gauge
The paper tray gauge indicates the amount of paper left in the
tray. This eliminates having to open the tray to check how
much paper remains.
Front Feeder
General Information
Use the front feeder to print on special media without having
to change the paper you have loaded in the tray(s). You can
print up to 100 pieces of media or you can use the front
feeder as a manual feed unit to print individual pieces of
media “on-the-fly.”
For media other than standard paper, you must use the rear
paper exit. This eliminates curling, and for labels, it
eliminates peeling.
User’s Guide E-15
|
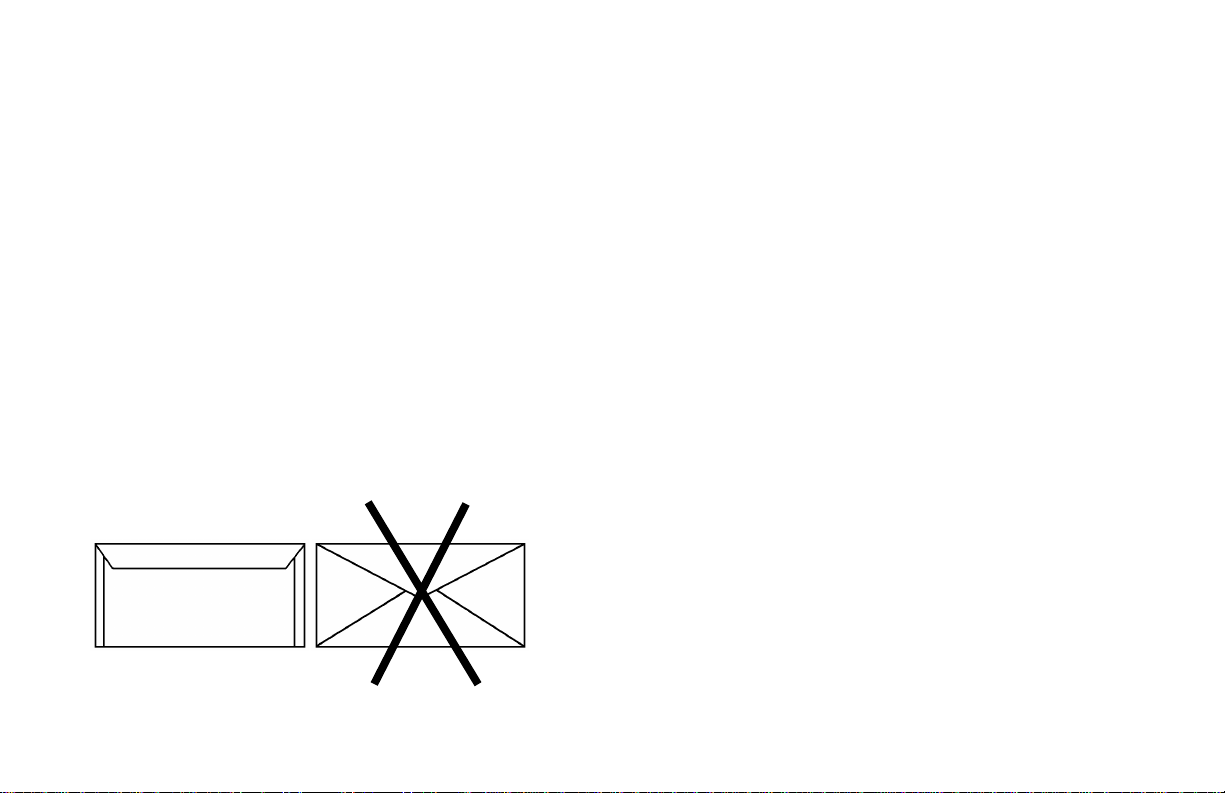
You can use the front feeder to print on the following media:
••
• Standard weight paper that is different from the paper
••
loaded in the paper tray: e.g., letterhead, different size
- Up to 100 sheets
- 16 to 28 lb.
- Letter, 13" & 14" Leg al, Executive, A4, A5, B5, C5
(minimum 3.4" x 2.8"; maximum 8.5" x 14")
- Use either top or rear paper exit path
••
• Envelopes
••
- Up to 10 envelopes
- 16 to 28 lb.
- Com 10, Com 9, Monarch, DL, C4, C5
- Use envelopes that have seams that run down the sides
and squared-off flaps: envelopes with v-type flap are
not recommended.
- Use envelopes with a smooth, even surface that are
designed for laser printers: no metal clasps, snaps,
windows, or self-adhesive flaps
- Use rear paper exit only
••
• Labels
••
Important: Carrier sheet and label adhesive must
!
withstand the fusing process heat of 392
for 1 second. Label adhesive must not be exposed; if
it is, it will cause jamming in the printer.
- Up to 100 sheets
- Letter or A4
- Use label sheets designed for laser printers
- Labels must cover the entire carrier sheet.
- Use rear paper exit only
••
• Transparencies (up to 100 sheets)
••
Important: T ranspar encies must withstand the
!
fusing process heat of 392
without wrinkling or gumming up.
- Letter or A4
- Use transparencies designed for laser printers
- Use rear paper exit only
°°
° F (200
°°
°°
° F (200
°°
°°
°C) for 1 second
°°
°°
°C)
°°
E-16|OKIPAGE 18/24DX

••
• Heavy weight paper such as index or card stock
••
- Up to 100 sheets
- Up to 36-lb.
- Letter, 13" & 14" Leg al, Executive, A4, A5, B5, C5
(minimum 3.4" x 2.8"; maximum 14")
- Use rear paper exit only
Loading Multiple Media Pieces
Using the Front Feeder to Print Multiple Pieces of
Media
To set up the printer for multiple-piece print jobs using the
front feeder:
1 In your software program:
a. Enter the printer setup menu.
b . Select front feeder .
c. Select the media type, size and orientation.
2 Lo wer the printer’ s front feeder .
User’s Guide E-17
|
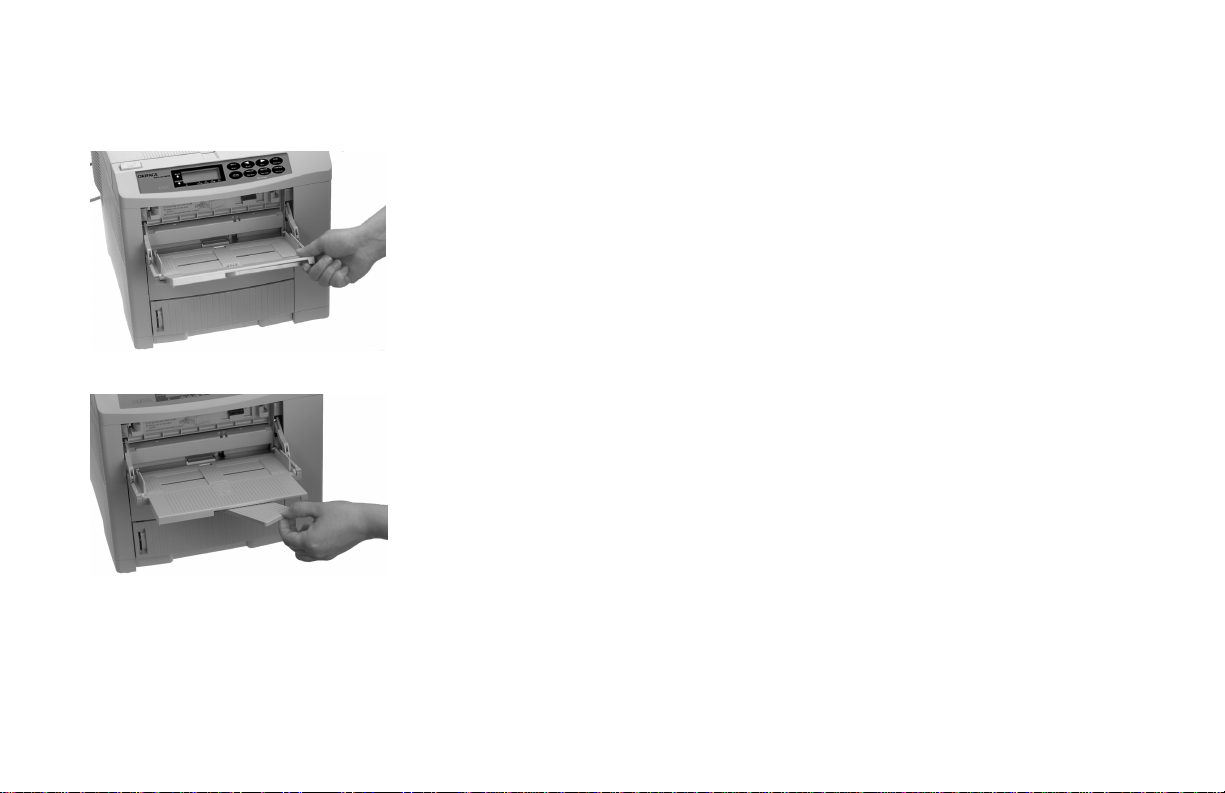
3 Flip out the tray, then pivot out the extender. 4 Enter the Level-1 menu and make changes:
a. Press the ON LINE button (printer goes off line).
b. Press MENU 1/Menu 2 until TRAY SELECT displays.
c. Press ENTER.
d. Make sur e that MANUAL FEED is set to OFF (the
factory default), then press ENTER.
e. Press MENU 1/Menu 2 (display reads PAPER FEED).
f. Press ©/Reset until the display reads FRONT TRAY,
then press ENTER to engage the setting (an asterisk
appears next to FRONT TRAY).
g. Press ON LINE to return the printer to on-line status.
When you are done printing using the Front Feeder,
!
reenter the Level-1 menu and change the PAPER FEED
setting back to its former setting (normally TRAY 1).
E-18|OKIPAGE 18/24DX
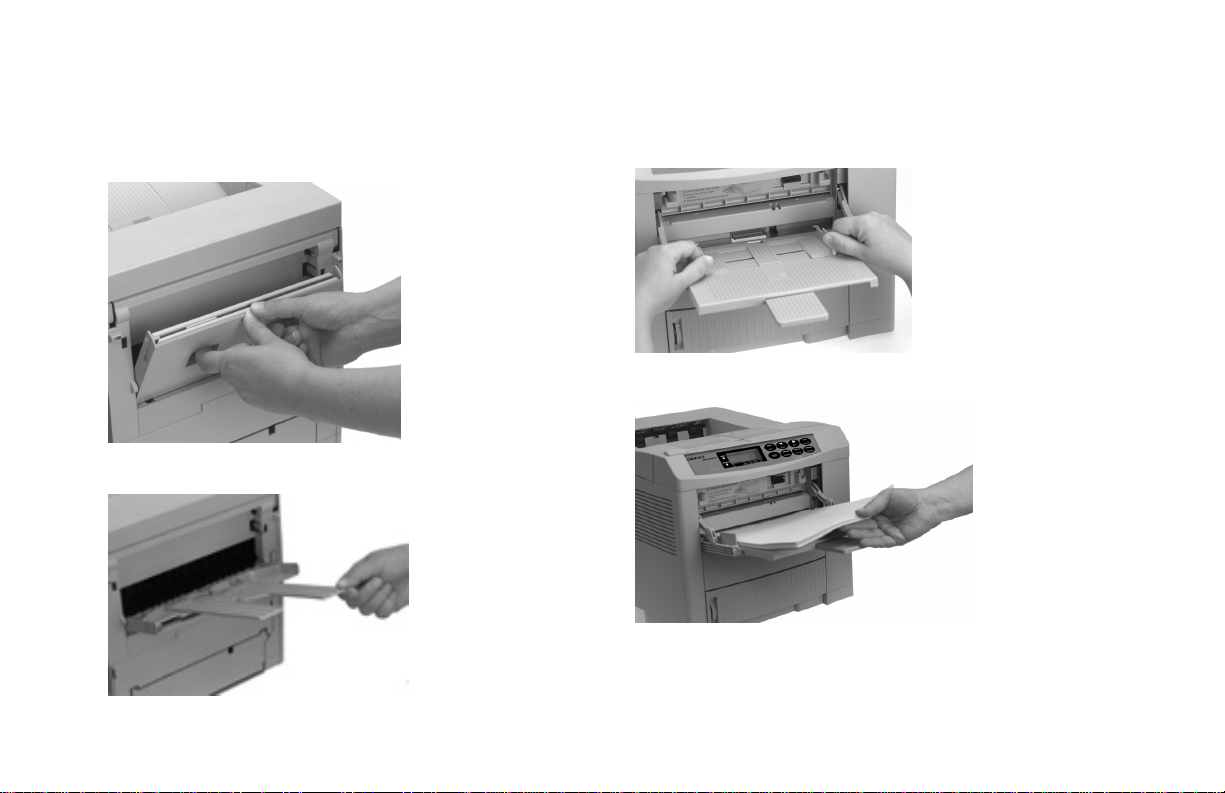
5 Open the rear paper exit path (not required for standard
weight paper).
6 Adjust the front feeder paper width guides for the media
you are using and load the print media.
Insert letterhead paper face-up, with the top edge of
!
the paper pointed into the printer.
User’s Guide E-19
|

7 Send the print job.
The software application will override the printer menu
!
settings.
Loading Single Sheets (Manual Feed)
You can open up the Front Feeder and use it as a manual
feeder to print an individual piece of standard paper, an
envelope, or specialty print media, without having to change
any of the menu settings.
Manual Feed: Standard Paper
Setting up Manual Feed for Standard Weight Paper
1 In your software program:
a. Enter the printer setup menu.
b. Select Manual Feed.
c. Select the paper size and orientation.
2 Lower the printer’s Manual Feeder.
E-20|OKIPAGE 18/24DX
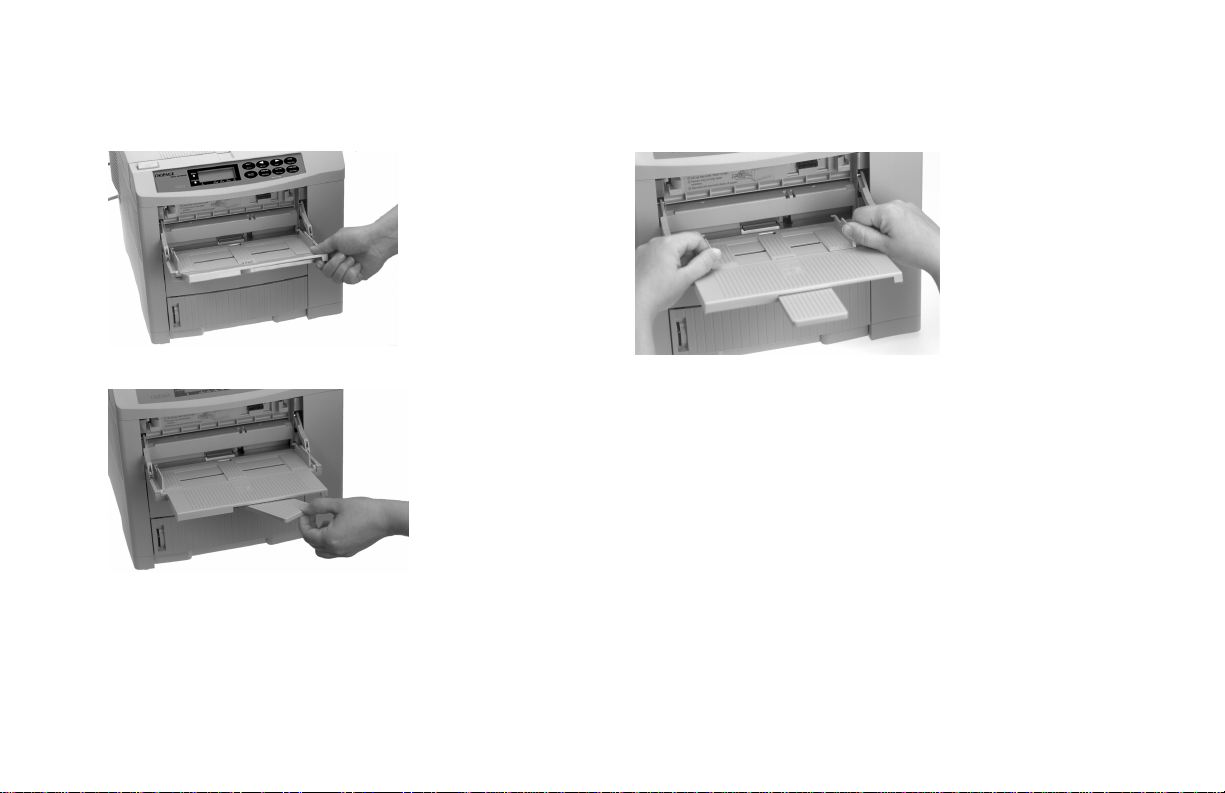
3 Flip out the tray, then pivot out the extender. 4 Adjust the paper width guides.
User’s Guide E-21
|
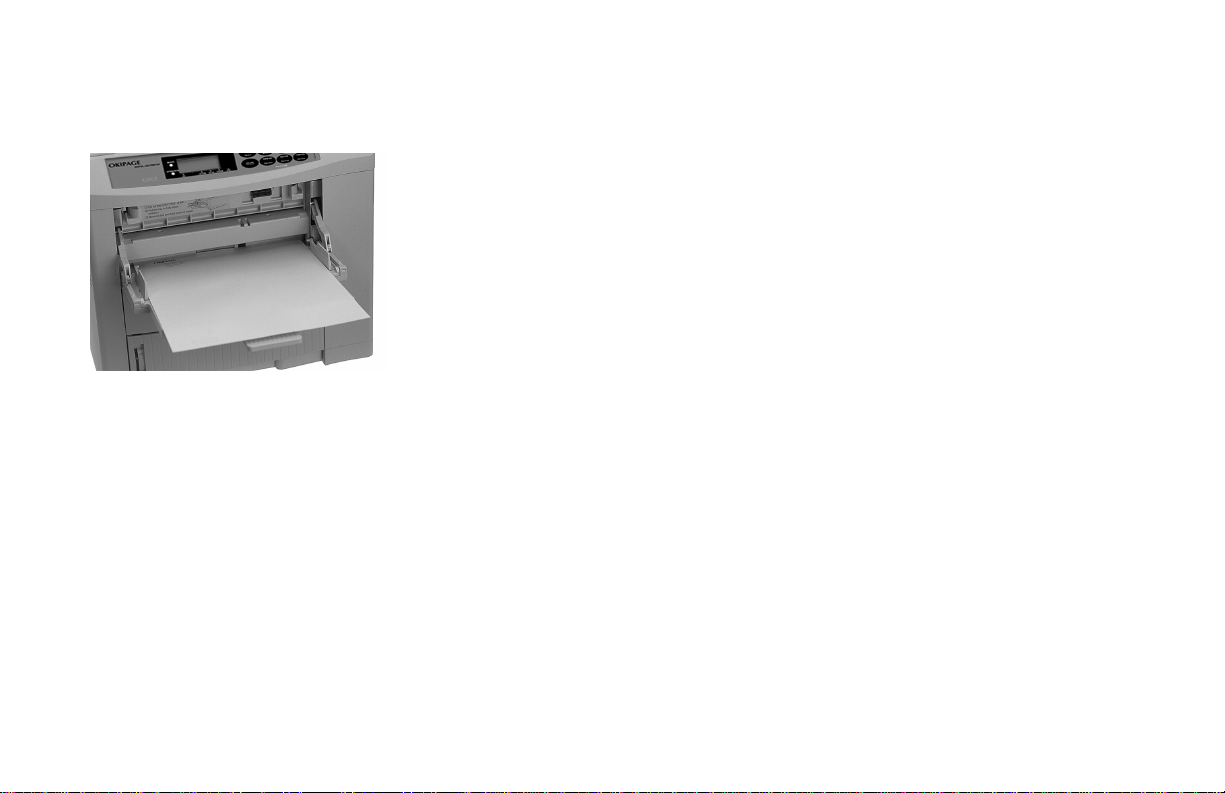
5 Load a sheet of paper.
Insert letterhead paper face-up, top edge of paper in first.
!
6 Send the print command from your software.
7 When prompted by the printer’s display, press the FORM
FEED button on the printer
control panel.
The page prints.
Manual Feed: Envelopes
Use rear paper exit to avoid curling
!
Do not use v-flap type en v elopes (see “General
!
Information”)
To print an envelope:
1 In your software program:
a. Enter the printer setup menu.
b. Select Manual Feed.
c. Select the envelope size.
d. Select landscape orientation.
E-22|OKIPAGE 18/24DX

2 Lower the rear paper exit tray and pull out the rear exit
extender.
3 Lower the front feeder.
User’s Guide E-23
|
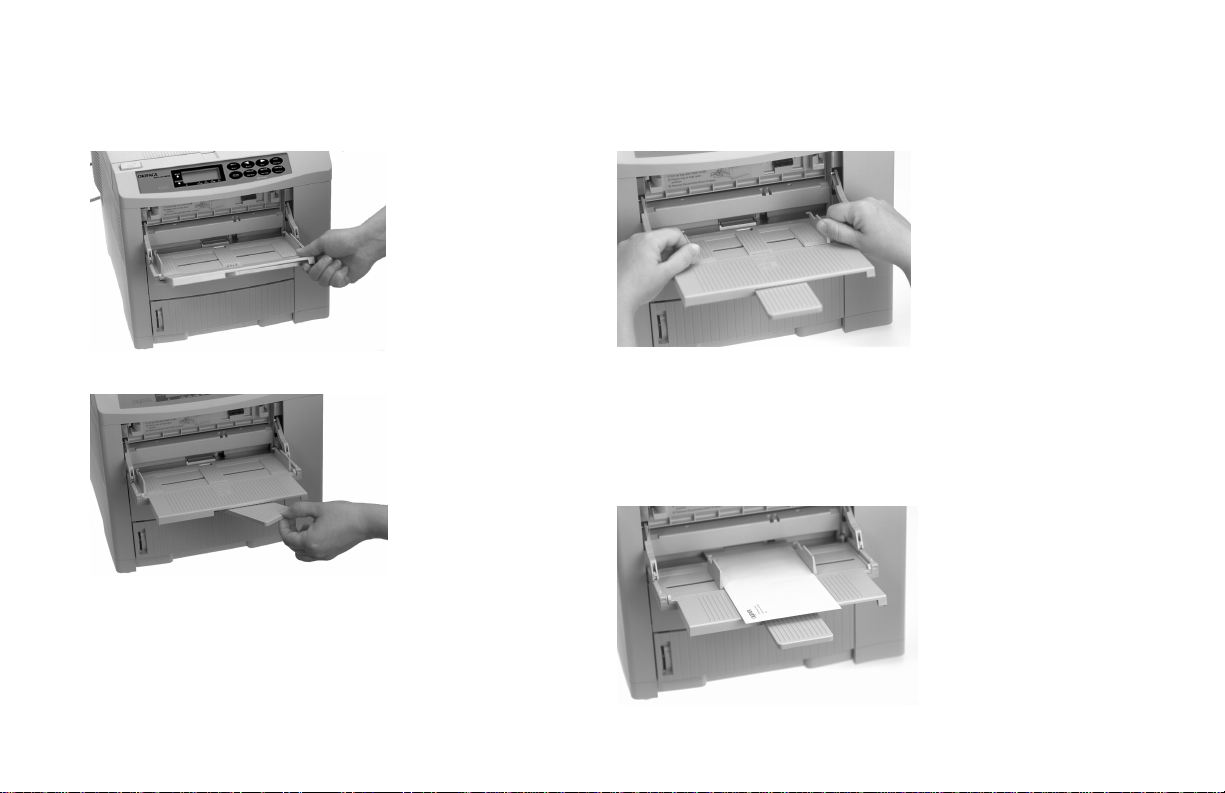
4 Flip out the manual feed tray, then pivot out the extender. 5 Adjust the paper width guides.
6 Insert the envelope with return address on lower left side
and flap underneath.
E-24|OKIPAGE 18/24DX
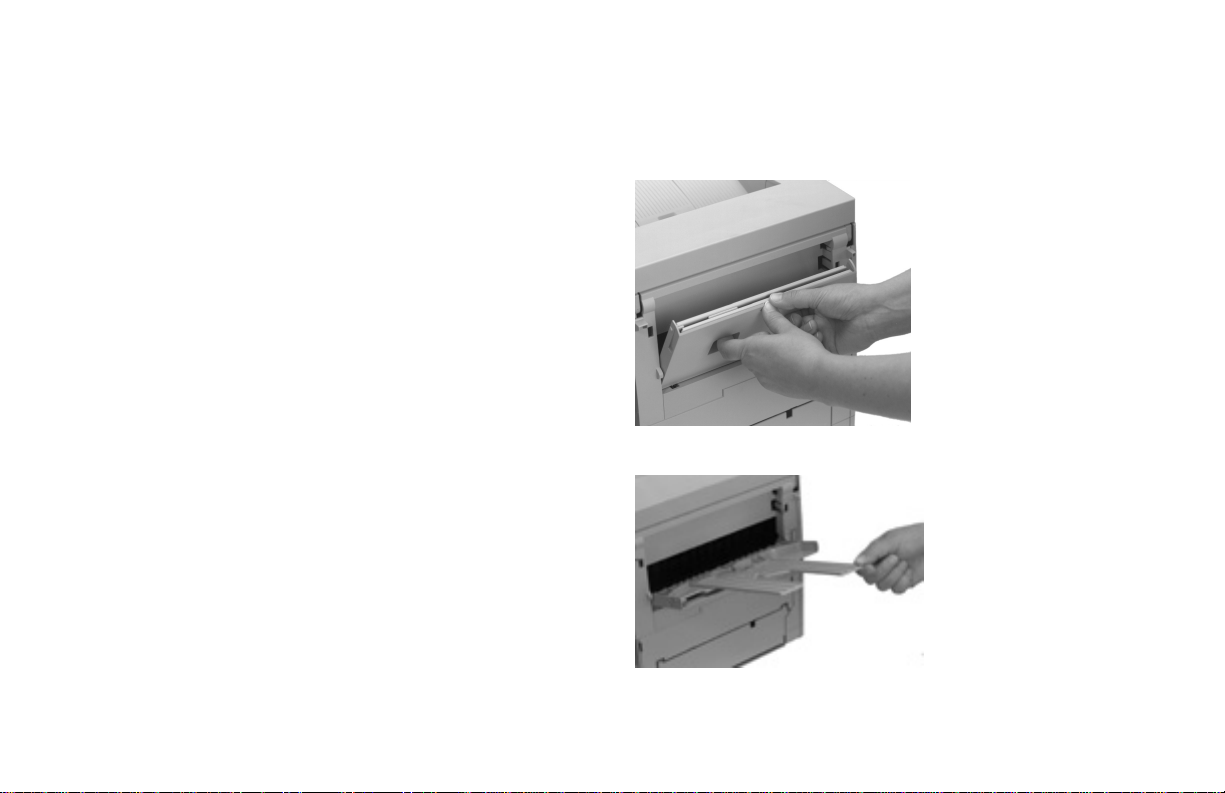
7 Send the print command from your software.
8 When prompted by the printer’s display, press the FORM
FEED button on the printer
control panel.
The printed envelope will exit at the rear.
Manual Feed: Labels
Sheet and label adhesive must withstand the fusing
!
process heat of 392
Label adhesive must not be exposed; if it is, it will cause
jamming in the printer.
• Labels must cover the entire carrier sheet.
• Use rear paper exit to avoid peeling.
To print labels:
1 In your software program:
a. Enter the printer setup menu.
b. Select Manual Feed.
c. Select the label sheet size.
°°
°
°°
F (200
°°
°
C) for 1 second.
°°
2 Lower the rear paper exit tray and pull out the rear exit
extender.
User’s Guide E-25
|

3 Lower the front feeder. 4 Flip out the tray, then pivot out the extender.
E-26|OKIPAGE 18/24DX
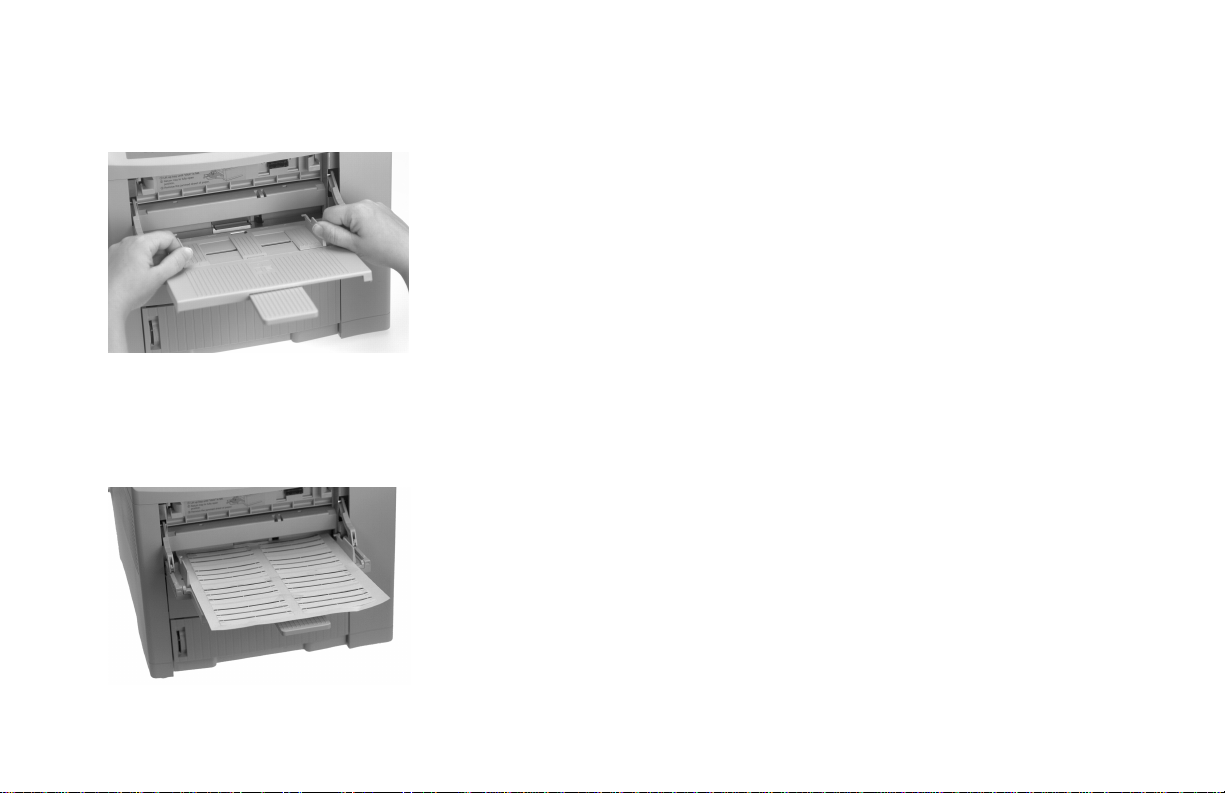
5 Adjust the paper width guides.
6 Insert the label sheet face up.
7 Send the print command from your software.
8 When prompted by the printer’s display, press the FORM
FEED button on the printer
control panel.
The printed label sheet will exit at the rear.
Manual Feed: Transparencies
Transparency must withstand the fusing process heat of
!
• Use transparencies designed for laser printers.
• Use rear paper exit to avoid curling.
To print a transparency:
1 In your software program:
°°
392
°
°°
gumming up.
a. Enter the printer setup menu.
b. Select Manual Feed.
c. Select the transparency size.
F (200
°°
°
C) for 1 second without wrinkling or
°°
User’s Guide E-27
|
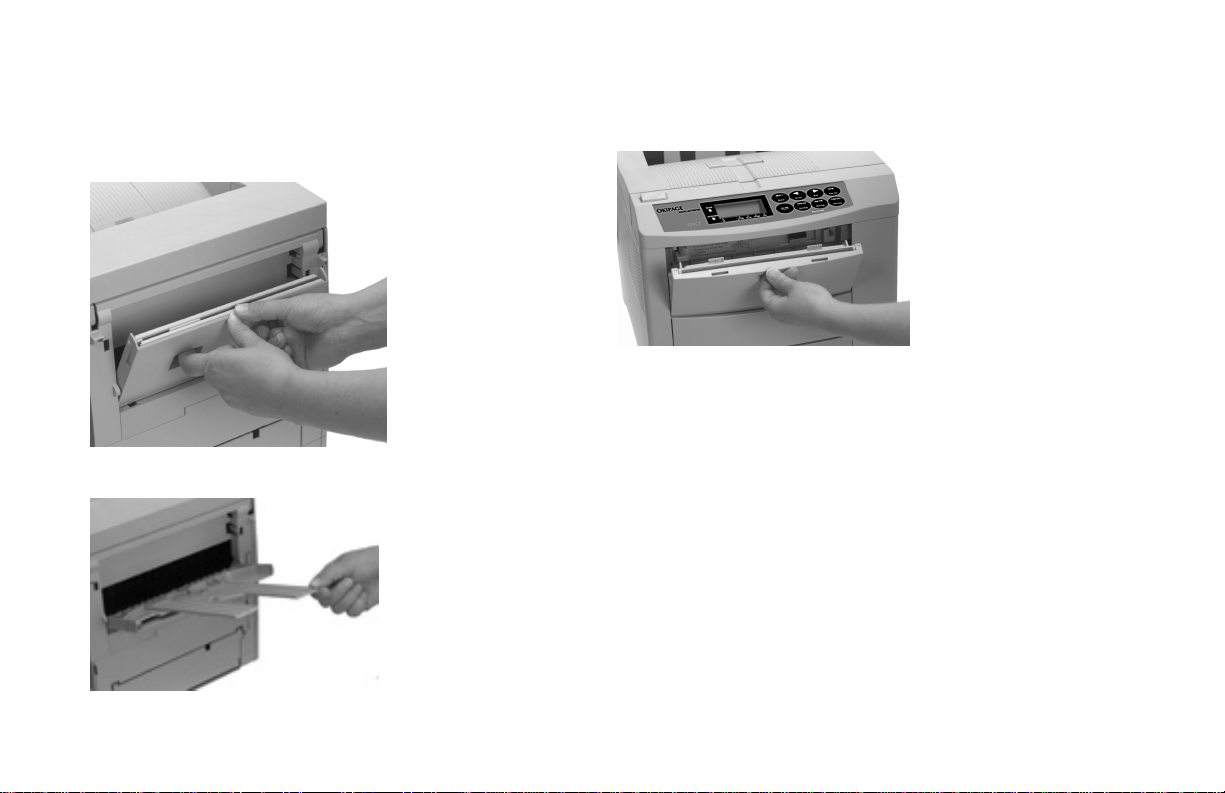
2 Lower the rear paper exit tray and pull out the rear exit
extender.
3 Lower the Front Feeder.
E-28|OKIPAGE 18/24DX
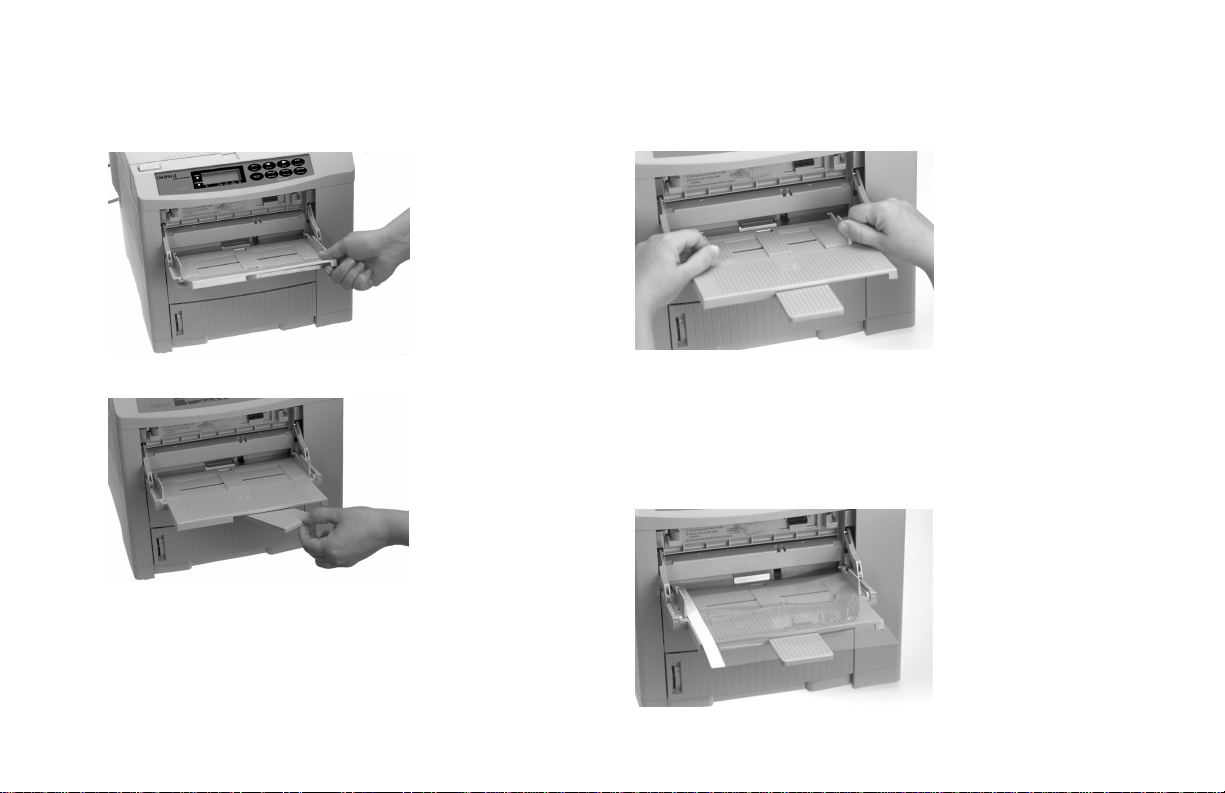
4 Flip out the tray, then pivot out the extender. 5 Adjust the paper width guides.
6 Insert the transparency with the side to be printed facing
up.
User’s Guide E-29
|
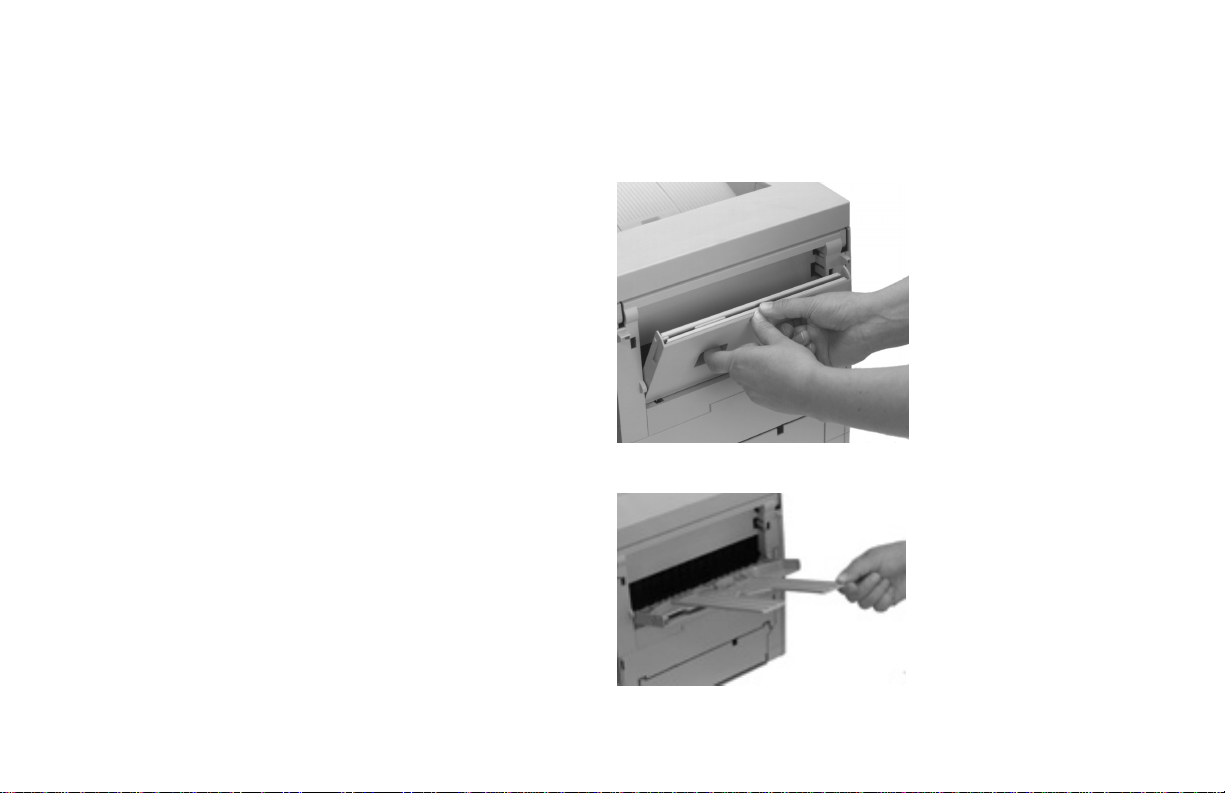
7 Send the print command from your software.
8 When prompted by the printer’s display, press the FORM
FEED button on the printer
control panel.
The printed transparency will exit at the rear.
Manual Feed: Heavy (Card) Stock
Heavy (Card) Stock Specifications
• Weight range : 28 - 36 lb.
• Use rear paper exit to avoid curling
To maximize print quality, see Adjusting Print Quality
!
for the proper printer menu settings.
To print heavy stock:
1 In your software program:
a. Enter the printer setup menu.
b. Select Manual Feed.
c. Select the media size.
2 Lower the rear paper exit tray and pull out the rear exit
extender.
E-30|OKIPAGE 18/24DX
 Loading...
Loading...