Page 1

User’s Guide
Page 2
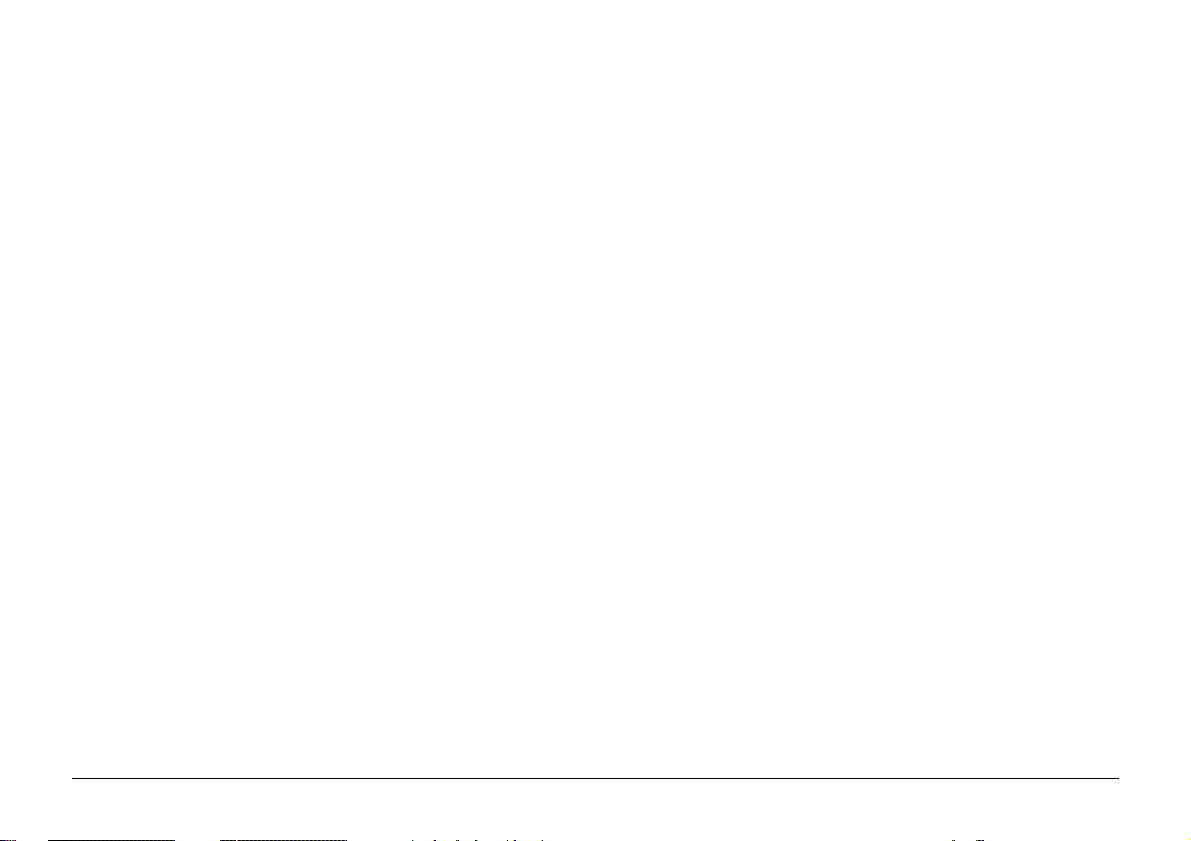
Every effort has been made to ensure that the information in this
document is complete, accurate, and up-to-date. Oki assumes
no responsibility for the results of errors beyond its control. Oki
also cannot guarantee that changes in software and equipment
made by other manufacturers and referred to in this guide will
not affect the applicability of the information in it. Mention of
software products manufactured by other companies does not
necessarily constitute endorsement by Oki.
Copyright 2000 by Oki. All rights reserved.
Written and produced by the Oki Documentation Dept.
Oki is a registered trademark of Oki Electric Industry Company
Ltd.
ENERGY STA R is a trademark of the United States Environmental
Protection Agency
TrueType is a registered trademark of Apple Computer Company
Hewlett-Packard, HP, and LaserJet are registered trademarks of
Hewlett-Packard Company.
Adobe and PostScript are registered trademarks of Adobe Systems.
IBM is a registered trademark of International Business
Machines Corp.
Microsoft and MS-DOS are registered trademarks and Windows
is a trademark of Microsoft Corporation.
2
OKIPAGE 20Plus Series, 24 Series
Page 3
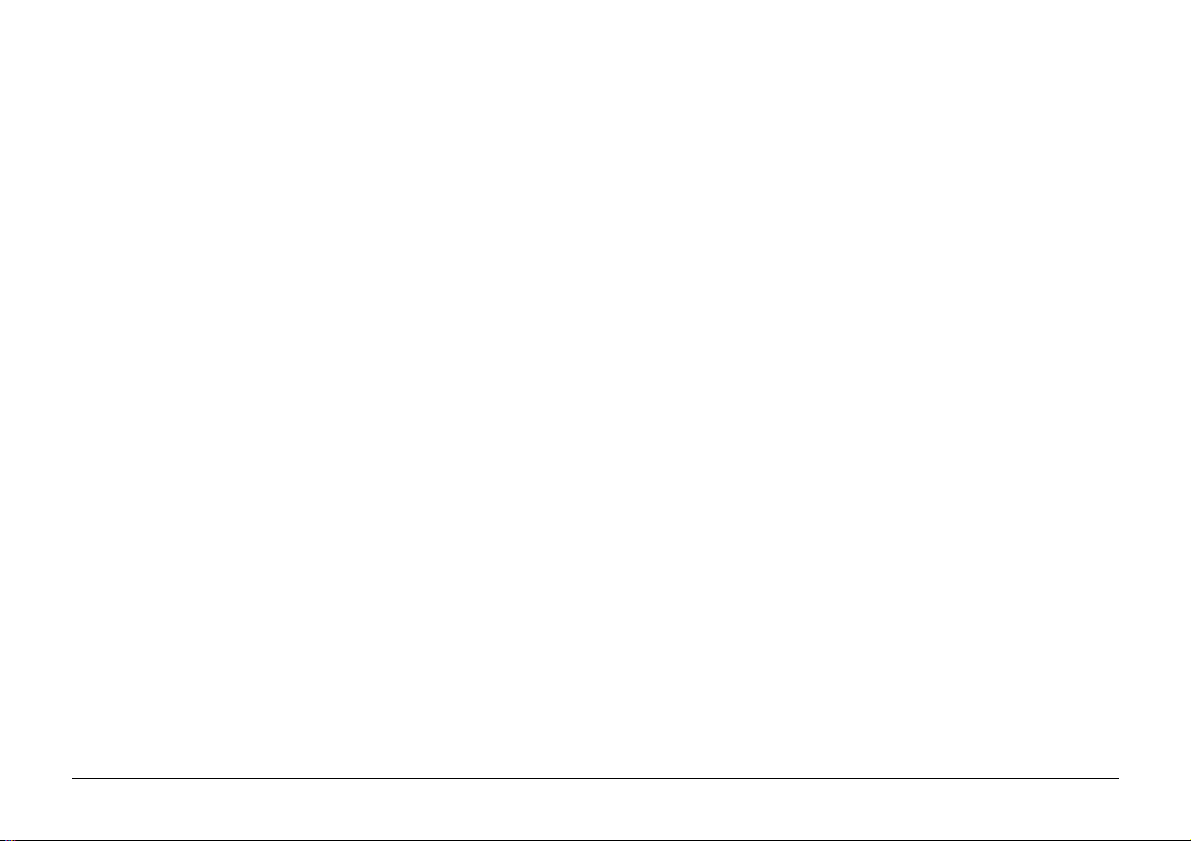
Contents
Safety Instructions ............................................................4
Important Wiring Instructions ..........................................5
Toner Cartridge Life ......................................................... 7
When to Replace the Toner Cartridge .......................... 7
Replacing Toner Cartridge ...........................................7
Cleaning the LED Array ...............................................8
Cleaning the Registration Roller Area .........................9
Image Drum Cartridge Life............................................. 10
When to Replace the Image Drum Cartridge ............. 10
Replacing the Drum Cartridge ...................................10
Resetting the Drum Counter ......................................11
Viewing and Modifying Menu Settings ........................ 12
Menu 1 ........................................................................... 13
Menu 2 ........................................................................... 16
Front Panel Button Functions ........................................18
Fonts ...............................................................................20
What is a Font? ...........................................................20
Printing a Font List..................................................... 20
Using Fonts................................................................. 20
Status Messages ..............................................................21
Basic Troubleshooting ...................................................27
Paper Jams ..................................................................27
Paper Input Jam from Cassette Tray ........................... 27
Paper Feed Jam from Cassette Tray ............................28
Paper Feed Jam Front Tray or Manual Feed ...............29
Paper Exit Jam ............................................................29
Duplex Unit Input, Feed and Open Jams.................... 30
Feeding Heavyweight Paper or Cardstock .................31
Print Quality Adjustments for Different Paper ...........31
Paper Size Check Messages .......................................32
Printer Output Garbled ...............................................32
Printable Area ............................................................. 32
Troubleshooting Software with Hex Dump Mode .....33
Clearing a Print Job ....................................................33
Image Drum Cleaning ................................................ 34
Setting Frequency of Automatic Cleaning Cycle ......35
Cleaning the Printer ...................................................35
Memory Options ............................................................36
Memory Specifications ..............................................36
Specifications .................................................................37
Paper Specifications .......................................................39
Paper Sizes ..................................................................39
Paper Type Definitions ...............................................39
Paper Weight ..............................................................39
Index ...............................................................................41
English
User’s Guide 3
Page 4
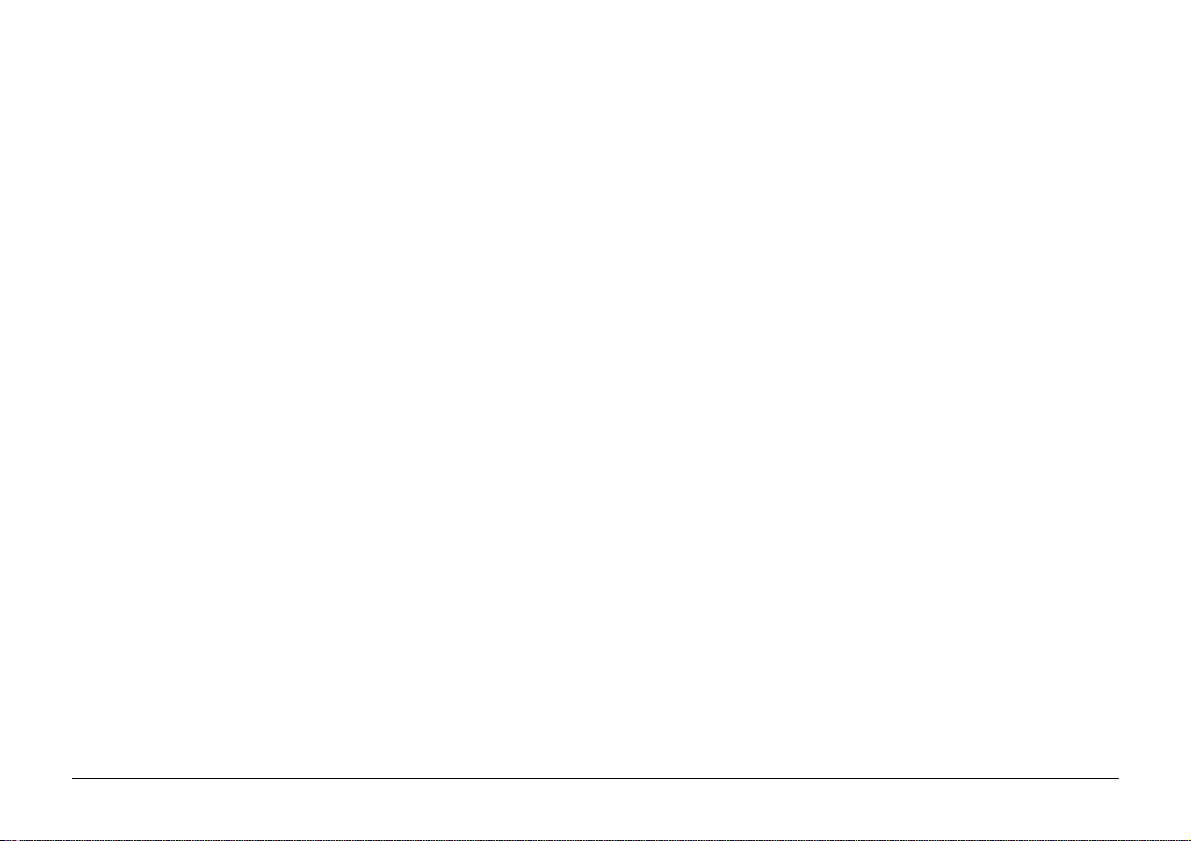
Safety Instructions
Your Oki printer has been carefully designed to give you
years of safe, reliable performance. As with all electrical
equipment, however, there are a few basic precautions you
should take to avoid hurting yourself or damaging the printer:
• Read the setup instructions in this handbook carefully.
Be sure to save it for future reference.
• Read and follow all warning and instruction labels on the
printer itself.
• Unplug the printer before you clean external panels. Use
only a damp cloth; do not use liquid or aerosol cleaners.
• Place your printer on a firm, solid surface. If you put it
on something unsteady, it may fall and be damaged; if
you place it on a soft surface, such as a rug, sofa, or bed,
the vents may become blocked, causing the printer to
overheat.
• To protect your printer from overheating, make sure all
openings on the printer are not blocked. Do not put the
printer on or near a heat source, such as a radiator or
heat register. Keep it out of direct sunlight. Allow enough
room around the printer for adequate ventilation and
easy access to the paper trays.
• Do not use your printer near water, or spill liquid of any
kind into it.
• Be certain that your power source matches the rating
listed on the back of the printer. If you are not sure, check
with your dealer or with your local power company.
• Your printer has an earthed, 3-pin plug as a safety feature,
and it will only fit into an earthed outlet. If you can not
plug it in, chances are you have an older, non-earthed
outlet; contact an electrician to have the outlet replaced.
Do not use an adapter to defeat the earthing.
• To avoid damaging the power cord, do not put anything
on it or place it where it will be walked on. If the cord
becomes damaged or frayed, replace it immediately.
• If you are using an extension cord or power strip with
the printer, make sure that the total of the amperes
required by all the equipment on the extension is less
than the extension’s rating. The total ratings of all
equipment plugged into the outlet should not exceed 15
amperes.
• This printer must be installed near to a power outlet
switch which shall remain easily accessible.
• It is recommended that the printer be switched off prior
to opening or removing covers.
• Do not poke anything into the ventilation slots on the
printer; you could get a shock or cause a fire.
4
OKIPAGE 20Plus Series, 24 Series
Page 5
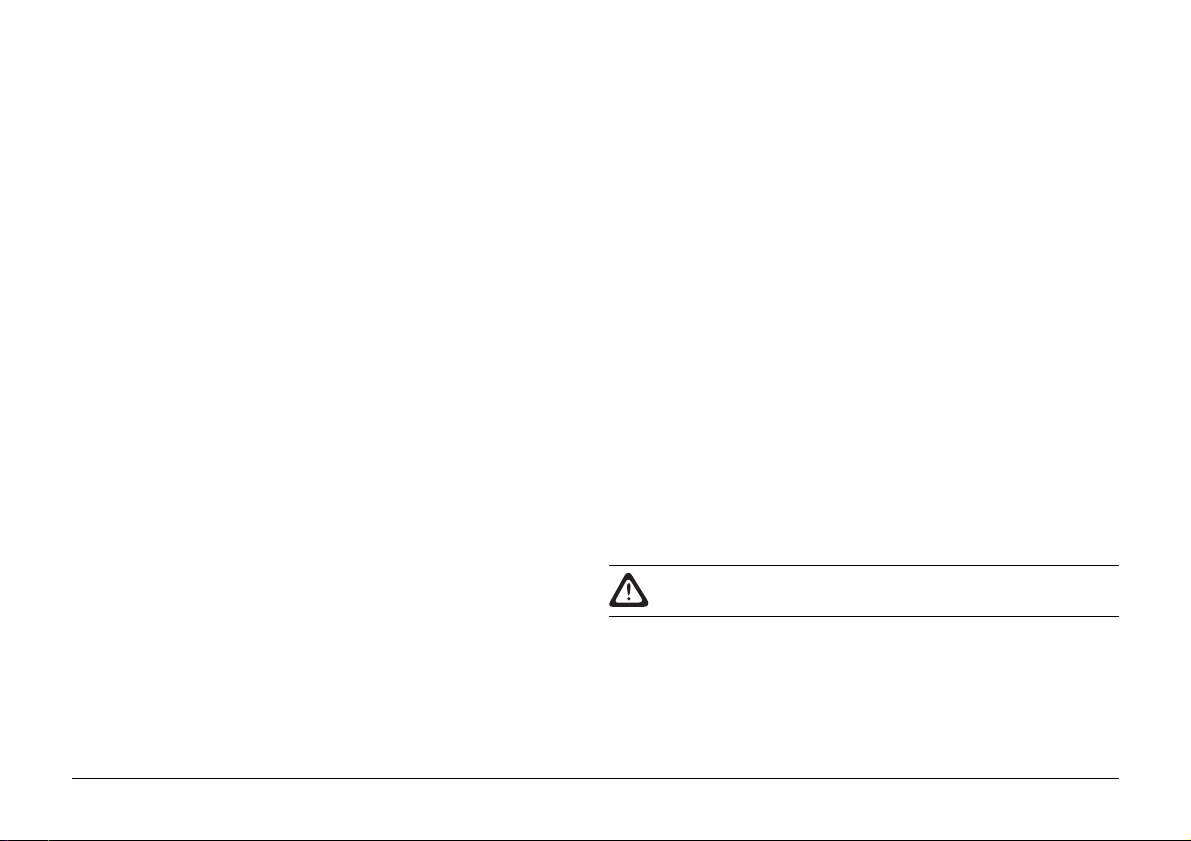
Important Wiring Instructions
• Aside from the routine maintenance described in this
handbook, do not try to service the printer yourself;
opening the cover may expose you to shocks or other
hazards.
• Lifting the top cover exposes hot surfaces. These are
clearly labelled. Do NOT touch them.
• Do not make any adjustments other than those outlined
in the handbook you may cause damage requiring
extensive repair work.
If anything happens that indicates that your printer is not
working properly or has been damaged, unplug it immediately
and contact your dealer.
These are some of the things to look for:
• The power cable or plug is frayed or damaged.
• Liquid has been spilled into the printer, or it has been
exposed to water.
• The printer has been dropped, or the cabinet is damaged.
• The printer does not function normally when you are
following the operating instructions.
The wires in the power cable are coloured in accordance with
the following code:
Green and Yellow — Earth
Blue — Neutral
Brown — Live
If the colours of the wires in the power cable of this printer
do not correspond with the markings of the terminals of your
plug, proceed as follows:
• Green and Yellow must be connected to the terminal
marked with the letter E (or the safety earth symbol) or
the terminal coloured Green or Green & Yellow.
• Brown must be connected to the terminal marked with
the letter L or coloured Red.
• Blue must be connected to the terminal marked with the
letter N or coloured Blue or Black.
This printer must be earthed.
If you are in any doubt regarding the wiring, please contact
a qualified electrician.
English
User’s Guide 5
Page 6
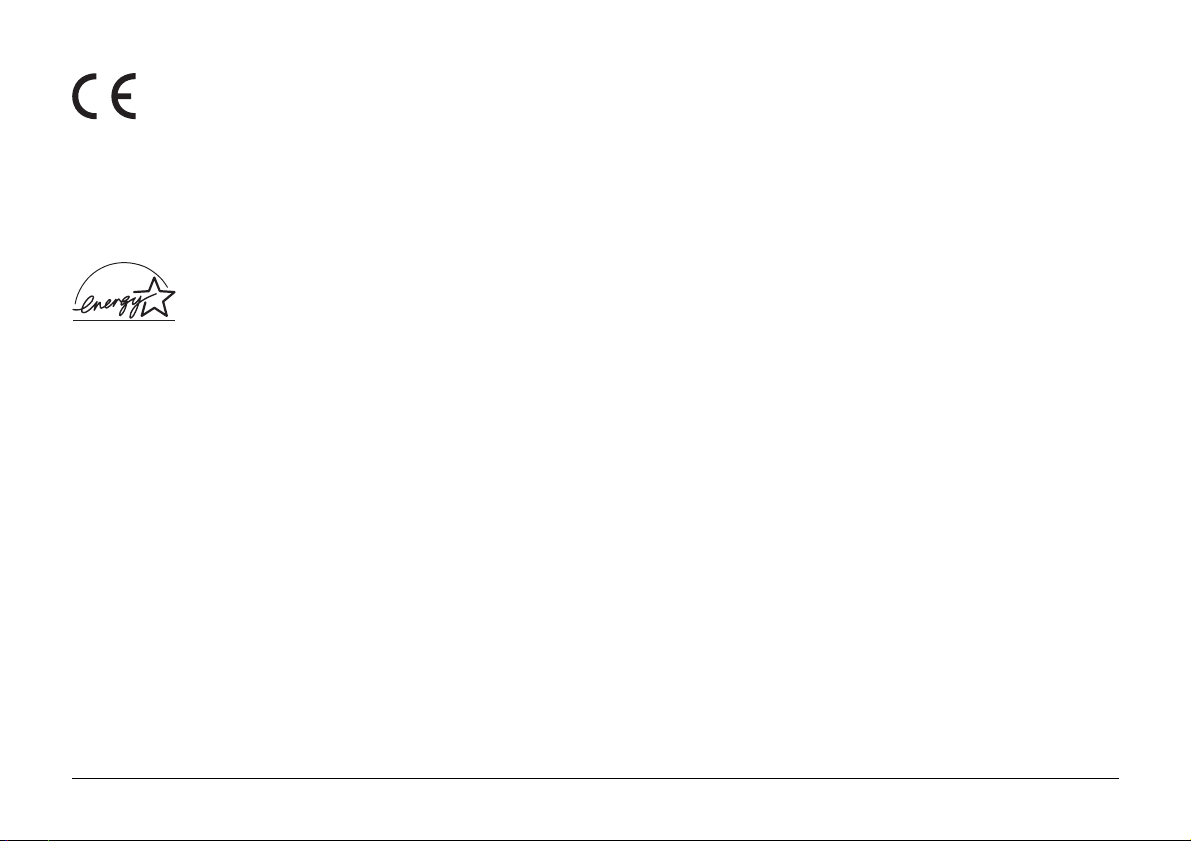
This product complies with the requirements
of the Council Directives 89/336/EEC
(amended by 92/31/EEC) and 73/23/EEC
(amended by 93/68/EEC) on the approximation of the laws of the member states relating
to electromagnetic compatibility and low
voltage.
As an ENERGY STAR Partner, Oki has
determined that this product meets the
ENERGY STAR guidelines for energy
efficiency.
6
OKIPAGE 20Plus Series, 24 Series
Page 7
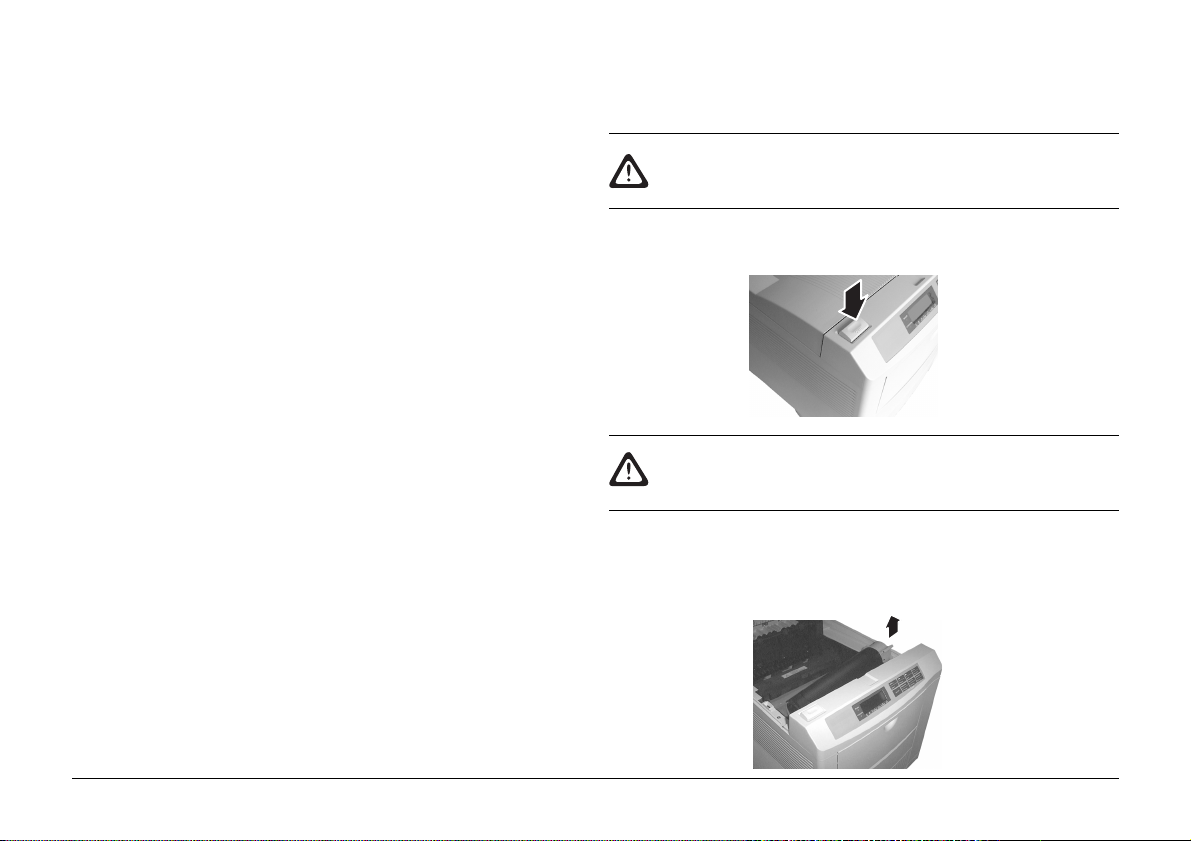
Toner Cartridge Life
Replacing Toner Cartridge
Toner cartridge life depends on the page density, the percentage
of each page that is printed black. The higher the print density,
the more toner is used. On the average, a toner cartridge will
produce approximately 6000 sheets at 5% print density (5% is
typical print density for text).
The first toner cartridge you place in your printer will produce
between 2500 and 3500 sheets. This is normal, as the new
image drum reservoir and developing roller system must
saturate with toner.
When to Replace the Toner Cartridge
Replace the toner cartridge after
control panel window. After
will print 100 more sheets, then display
stop printing. Printing will resume when a new toner cartridge
is installed.
TONER LOW
TONER LOW
displays in the
displays, the printer
TONER EMPTY
and
Use only the manufacturer’s standard image drum
and toner cartridges specified for these printers.
1. Press the access cover release button and raise the access
cover to the vertical position.
Some surfaces around the fuser area are hot.
These are clearly marked. Do not touch them.
2. Move the toner cartridge tab towards the front of the
printer to release and close the toner cartridge, and lift
the cartridge out of the printer.
English
User’s Guide 7
Page 8
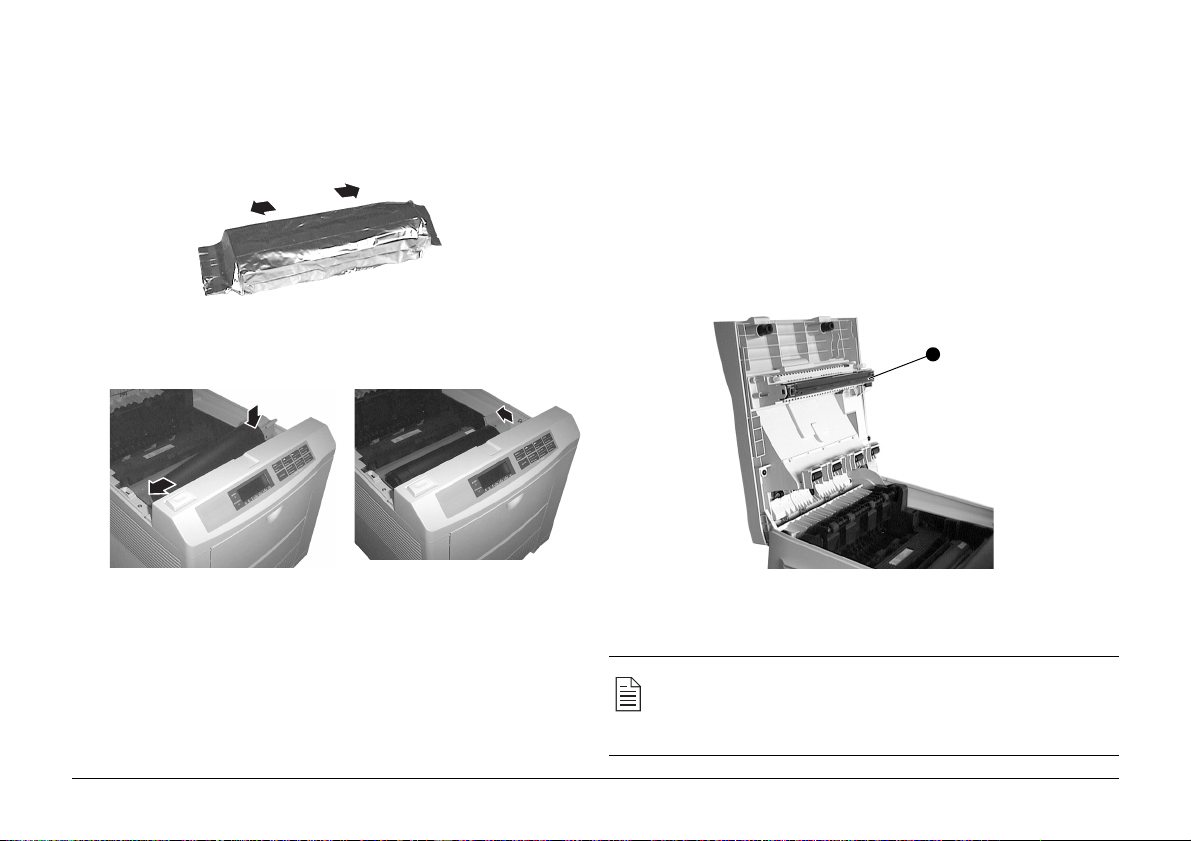
Cleaning the LED Array
3. Shake the new toner cartridge to distribute the toner.
Then remove the packaging.
4. Carefully peel off the sealing tape.
5. Insert the cartridge into the printer.
2
1
6. Push the toner cartridge tab towards the rear of the printer to
release the toner into the toner hopper.
Clean the LED array each time you install a new toner
cartridge. A dirty LED array could cause faded vertical areas
or light printing down a page.
1. Remove the LED lens cleaner pad (included with the
Toner Kit) from the package.
2. Locate the LED array (1) on the underside of the printer
cover.
1
LID OPEN - LED ARRAY
3. Carefully run the cleaner pad across the LED array.
Discard the pad. Close the printer cover.
Extra LED cleaning pads are provided with each
toner cartridge. Clean the LED array between
toner changes if faded vertical stripes appear.
8
OKIPAGE 20Plus Series, 24 Series
Page 9
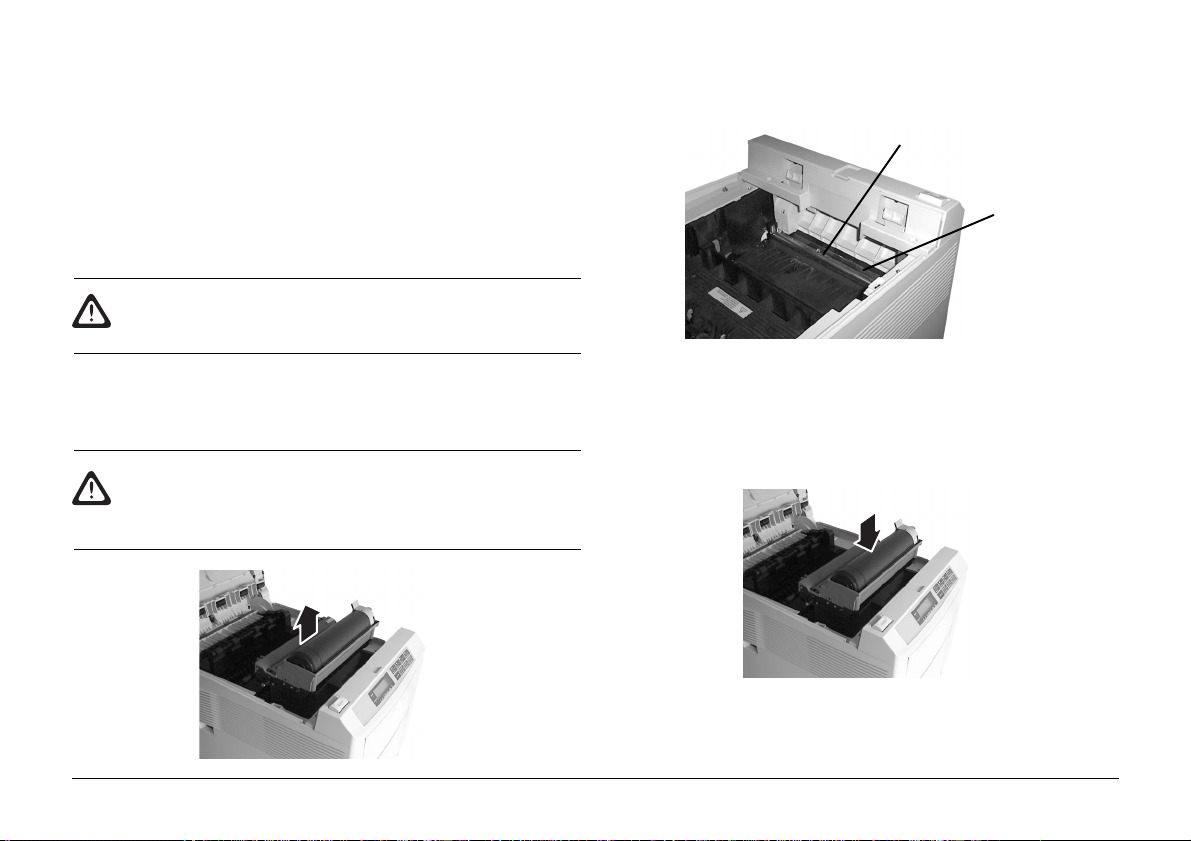
Cleaning the Registration Roller Area
3. Locate the clear plastic strip inside the front of the printer
next to the registration roller.
The clear plastic strip next to the registration roller should
be cleaned periodically. Paper dust may collect on this strip
and affect the quality of your printed copies.
1. Press the
printer.
The fuser area will be hot. This area is clearly
marked. Do not touch it.
2. Carefully lift out the image drum unit complete with the
toner cartridge. Be careful not to touch or scratch the
green drum surface.
Never expose image drum/toner cartridge to
direct sunlight. Do not expose to room light for
more than 5 minutes.
OPEN
button and raise the top cover of the
Registration Roller
Plastic Strip
4. Use an LED lens cleaner pad to wipe off any paper dust
that may have accumulated on the plastic strip.
5. Reinstall the image drum cartridge placing the alignment
pins on each end into the slots in the printer.
6. Close the printer cover and press down to latch it closed.
Discard the lens cleaner pad.
English
User’s Guide 9
Page 10
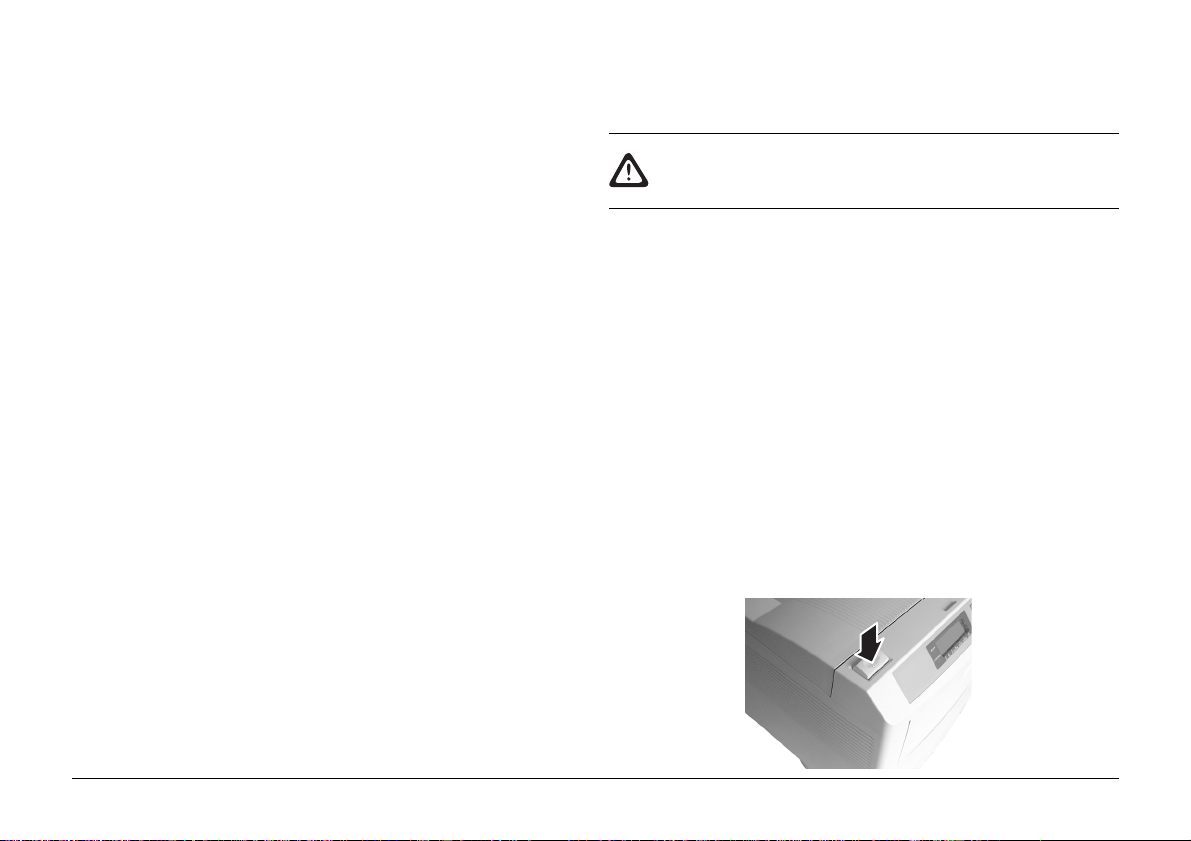
Image Drum Cartridge Life
Replacing the Drum Cartridge
The life of the image drum depends on a number of factors,
including the operating temperature, humidity, the type of
paper you use, and the number of pages per job. Each time
you print or power on/off, the drum has to rotate to start up
and to wind down. As a result, frequent one page print jobs
will wear down your drum more quickly than multiple-page
print jobs. The image drum cartridge should last
approximately 19,000 pages at 3 pages per job when using
simplex mode without Power Save. If you print mostly larger
jobs it may last up to 30,000 pages.
When to Replace the Image Drum Cartridge
When the image drum reaches 90% of its life, the
CHANGE DRUM
window. Change the image drum cartridge when the print
becomes faint or begins to deteriorate. Ideally you should
keep a new cartridge on hand.
message will display in the control panel
Use only the manufacturer’s standard image drum
and toner cartridges specified for these printers.
Precautions:
The image drum is fragile. To avoid damage to the new drum,
take these precautions while handling the new image drum
cartridge:
• Do not touch the green drum surface.
• Do not set the cartridge down on anything that might
scratch the surface of the drum.
• Do not expose the drum to direct sunlight and do not
expose it to room light for more than 5 minutes. Leave it
in the package until you are ready to install it into the
printer.
1. Press the
OPEN
button and lift the cover.
10
OKIPAGE 20Plus Series, 24 Series
Page 11
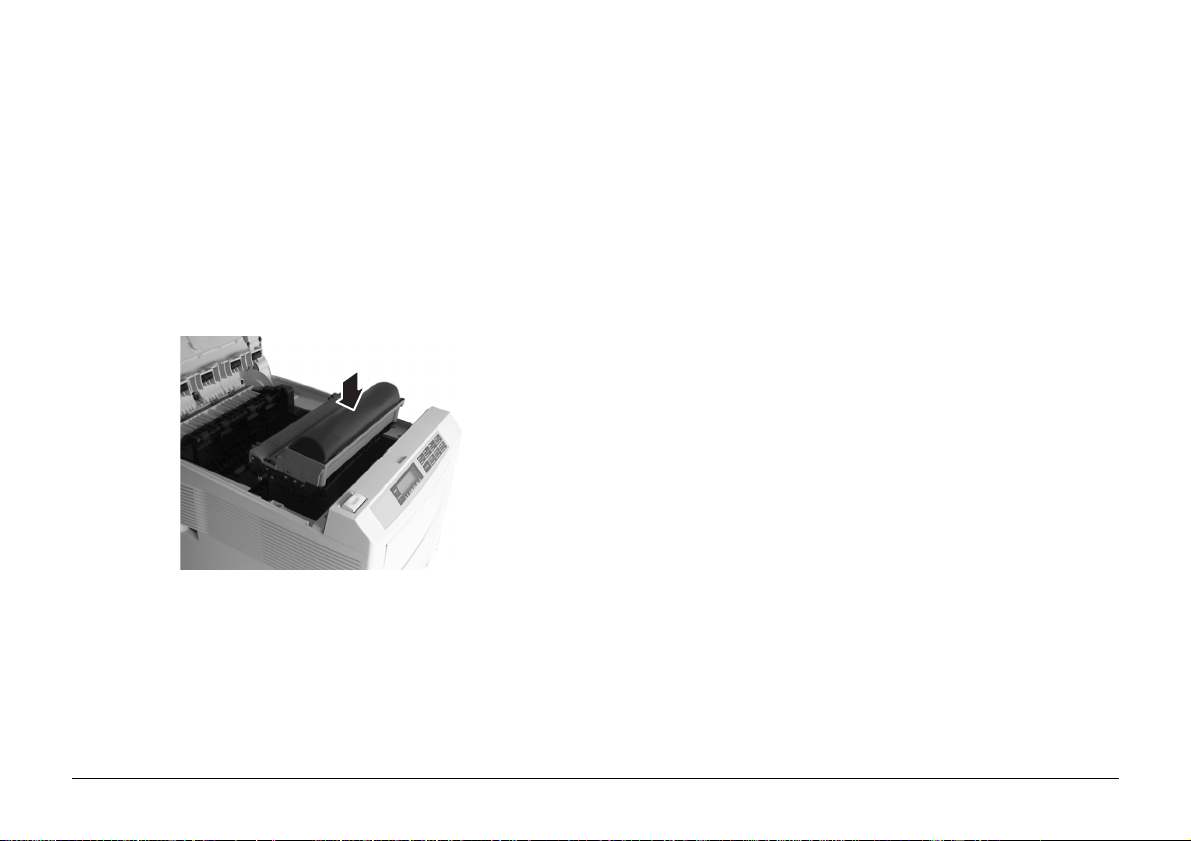
Resetting the Drum Counter
2. Lift out the used image drum cartridge with toner installed.
3. Remove the new image drum from the package.
4. Remove the protective paper.
5. Install the new image drum cartridge into the printer placing
the alignment pins on each end into the slots in the printer.
6. Remove the shipping insert from the toner well and discard.
Reset the drum counter (see below), and install a new toner
cartridge following the instructions in the previous section.
After replacing the image drum cartridge, reset the drum
counter to keep a correct count of the number of pages printed
on the image drum.
1. Turn the printer on while holding the MENU 1/Menu 2
button.
2. Press MENU 1/Menu 2 until
3. Press ENTER. The counter will reset and the printer will
go On-Line.
USERMNT
displays in the control panel window.
DRUM CNT RESET
displays.
English
User’s Guide 11
Page 12
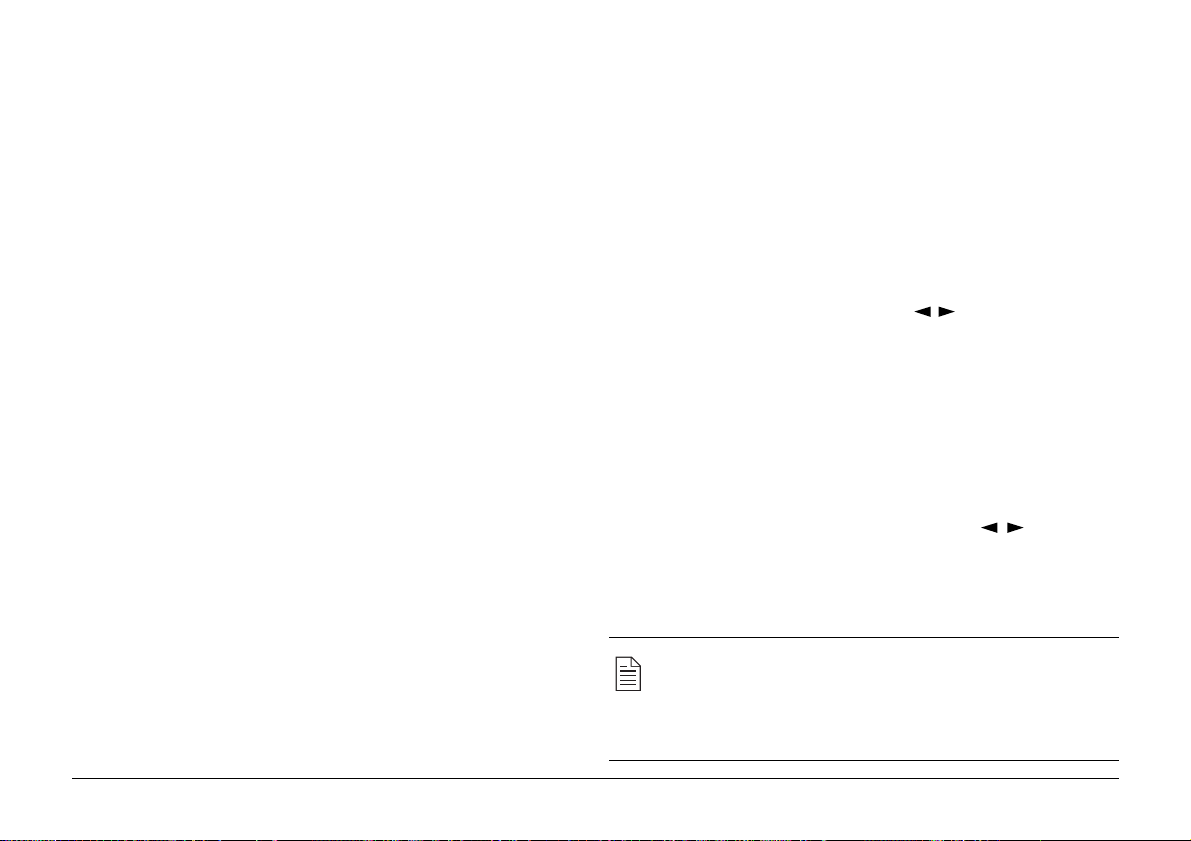
Viewing and Modifying Menu Settings
It is possible, using the front panel buttons, to change the
default configuration of your printer to accommodate your
software application, specific paper size, method of paper
feed and interface connection.
The menu structure consists of three levels:
Category: Each category consists of several items, selected
by pressing the MENU 1 button (with the printer
off-line). When the required category is
displayed press the ENTER button to display a
list of items.
Item: Each item consists of several parameters
displayed on the upper line in the message
window by pressing the MENU 1 button.
Parameter: The parameter will be displayed on the lower line
of the message window by pressing the left &
right buttons. When the required parameter is
displayed press the ENTER button.
Two menus are available:
Menu 1 is selected by momentarily pressing and releasing
the MENU 1/Menu 2 button.
Menu 2 is selected by holding down the MENU 1/Menu 2
button for at least two seconds.
Once the first menu category is displayed, further presses of
the MENU 1/Menu 2 button move on to the next category.
To enter a category and display an item, press the ENTER
button. The display will show the item in the top line and the
current parameter in the bottom line.
The current active parameter is indicated with an asterisk
(*). To alter the parameter, press the buttons. To make a
new parameter active, press the ENTER button when that
parameter is displayed.
To move on to a new item or category, press the MENU 1/
Menu 2
button. To exit the menu, press the ON-LINE button.
To print the current menu settings, press the ON-LINE button
to take the printer off line, then press the PAPER SIZE/
Print Menu
MENU HP PCL6
select the emulation of your choice and press ENTER.
The following tables illustrate the “menu tree”. Default
settings are indicated in bold type.
button for at least two seconds. The message
will be displayed. Use the buttons to
If your software can control a feature that is also
controlled in the printer menu, the software will
overide the menu setting. Use your software to
control printer features whenever possible.
PRINT
12
OKIPAGE 20Plus Series, 24 Series
Page 13
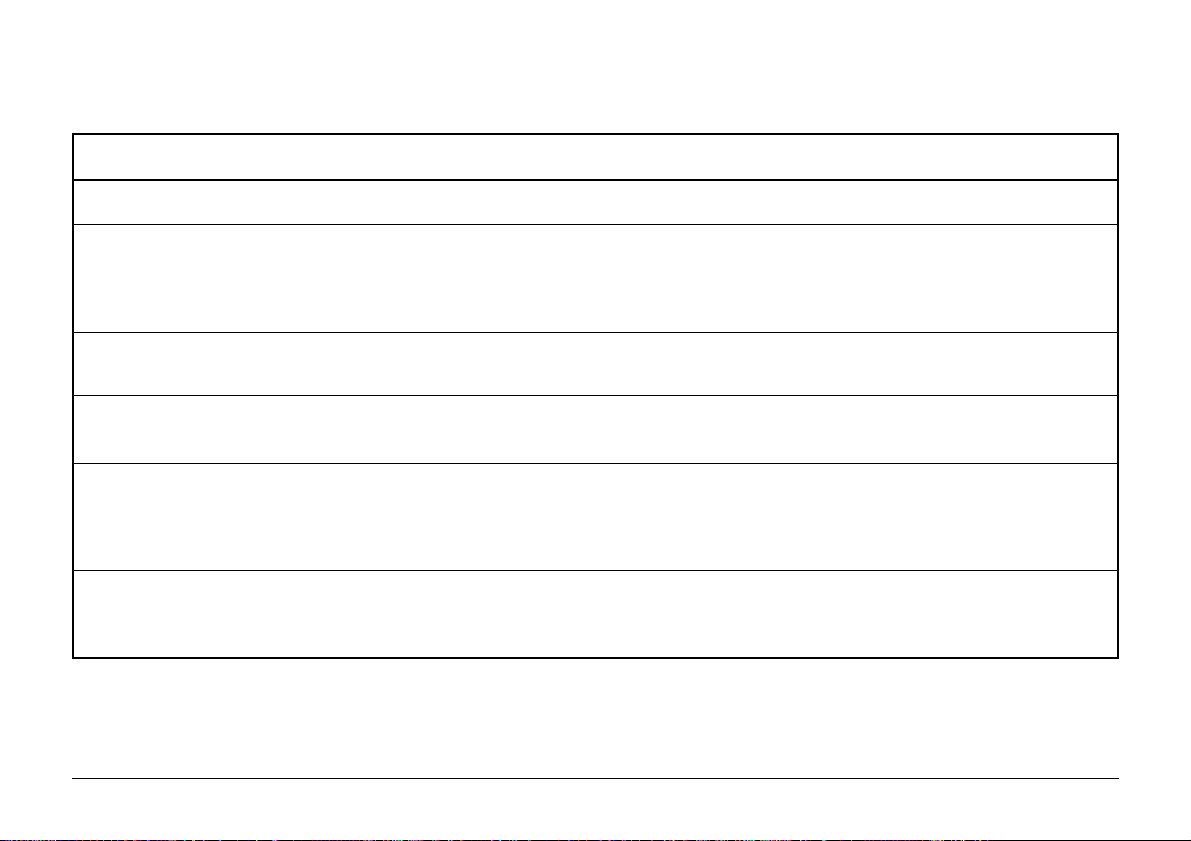
Menu 1
Category
PERSONALITY
TRAY SELECT
DUPLEX PRINTING
(if installed)
EDIT SIZE
PAPER SIZE
MEDIA TYPE
†
See page 39 for paper weight definitions
Item
EMULATION
MANUAL
PAPER FEED
AUTO TRAY SWITCH
PRIORITY TRAY
DUPLEX
BIND
EDIT SIZE
FRONT/MANUAL
MULTI FEEDER*
TRAY 1/TRAY 2*/TRAY 3*
FRONT/MANUAL
MULTI FEEDER
Setting
AUTO EMULATION*, HP PCL6, IBM PPR III XL, Epson FX, AdobePostScript
OFF, ON
TRAY1, TRAY2*, TRAY 3*, FRONT TRAY, MULTI FEEDER*
OFF, ON
NONE, FRONT
ON, OFF
LONG EDGE, SHORT EDGE
CASSETTE SIZE, LETTER, EXECUTIVE, LEGAL14, LEGAL13, A4 SIZE, A5 SIZE, A6 SIZE, B5
SIZE, COM-9, COM-10, MONARCH, DL ENVELOPE, C5 ENVELOPE, C4 ENVELOPE
LETTER, EXECUTIVE, LEGAL14, LEGAL13, A4 SIZE, A5 SIZE, A6 SIZE, B5 SIZE, COM-9,
COM-10, MONARCH, DL ENVELOPE, C5 ENVELOPE, C4 ENVELOPE
LETTER, EXECUTIVE, LEGAL14, LEGAL13, A4 SIZE, A5 SIZE, A6 SIZE, B5 SIZE, COM-9,
COM-10, MONARCH, DL ENVELOPE, C5 ENVELOPE
LIGHT, MEDIUM LIGHT, MEDIUM, MEDIUM HEAVY, HEAVY
LIGHT, MEDIUM LIGHT, MEDIUM, MEDIUM HEAVY, HEAVY, TRANSPARENCY
LIGHT, MEDIUM LIGHT, MEDIUM, MEDIUM HEAVY, HEAVY, TRANSPARENCY
†
English
User’s Guide 13
Page 14

Menu 1
(continued)
Category
PAPER SIZE CHECK
COPIES
EURO SIGN
FONTS & SYMBOLS
Item
PAPER SIZE CHECK
COPIES
EURO SIGN
FONT SOURCE
FONT NO.
FONT PITCH
FONT HEIGHT
SYMBOL SET
Setting
ENABLE, DISABLE
1-999
DISABLE, ENABLE
RESIDENT, SIMM, DOWNLOADED
I000 - I048, S001 - Sxxx
0.44 - 10.00, 10.01 - 99.99 CPI
4.00 - 12.00, 12.25 - 999.75 POINT
PC-8,ROMAN-8, ISO L1, PC-8 Dan/Nor, PC-850, Legal, ISO-2 IRV, ISO-4 UK, ISO-6
ASC,
ISO-10 S/F, ISO-11 Swe, ISO-14 JASC, ISO-15 Ita, ISO-16 Por, ISO-17 Spa, ISO-21 Ger,
ISO-25 Fre, ISO-57 Chi, ISO-60 Nor, ISO-61 Nor, ISO-69 Fre, ISO-84 Por, ISO-85 Spa,
German, Spanish, ISO Dutch, Roman Ext, ISO Swedish1, ISO Swedish2, ISO Swedish3,
IBM-437, IBM-850, IBM-860, IBM-863, IBM-865, PC Set1, PC Ext US, PC Ext D/N, PC
Set2 US, PC Set2 D/N, VN Math, VN Int’l, VN US, PS Math, PS Text, Math-8, Pi Font,
M S
Publish, Win 3.0, Desk Top, Win 3.1 L1, MC Text, PC-852, Win 3.1 L5, Win 3.1 L2, CWI
Hung, PC-857 TK, ISO L2, ISO L5, PC-8 TK, Kamenicky, Hebrew NC, Hebrew OC, Plska
Mazvia, ISO L6, Win 3.1 Cry,PC-866,Win3.1 Grk, PC-869,PC-855,Greek-437,Greek-437
c y
Greek-928,Win3.1 Heb,Serbo Croat2,Ukrainian,Bulgarian,PC-1004,WIN BALIC,PC-775,
Serbo Croati,HP ZIP,USPSFIM,USPSSTP,Wingdings,Symbol, OCR-A, OCR-B
(if font has been downloaded)
(only apears if selected font is scalable)
14
OKIPAGE 20Plus Series, 24 Series
Page 15

Menu 1
(continued)
Category
PAGE LAYOUT 1
PAGE LAYOUT 2
HOST INTERFACE
Item
A4 PRINT WIDTH
WHITE PAGE SKIP
CR FUNCTION
LF FUNCTION
ORIENTATION
LINES PER PAGE
PARALLEL
RS232C
OKI HSP*
Setting
78 COLUMN, 80 COLUMN
OFF, ON
CR, CR+LF
LF, LF+CR
PORTRAIT, LANDSCAPE
5 - 64, 65 - 128 LINES
ENABLE, DISABLE
ENABLE, DISABLE
ENABLE, DISABLE
English
User’s Guide 15
Page 16

Menu 2
Category
PRINT MODE
AUTO OPERATION
DARKNESS CONTROL
POWER SAVING
QUIET MODE
LOW TONER
TONER SAVING
CLEARABLE WRNINGS
ERROR REPORT
Item
RESOLUTION
AUTO CONTINUE
WAIT TIME OUT
MANUAL TIME OUT
DARKNESS
POWER SAVING
QUIET MODE
LOW TONER
TONER SAVING
CLEARABL WRNINGS
ERROR REPORT
Setting
600 DPI, 600×1200 DPI, 300 DPI
OFF, ON
90 SECONDS, OFF, 5-300 SECONDS
60 SECONDS, OFF, 30 SECONDS
-2, -1, 0, +1, +2
0 SEC, 1 MIN, 5 MIN, 10 MIN, 15 MIN, 30 MIN, 60 MIN, 120 MIN, DISABLE
ON, OFF
ON, OFF
OFF, ON
ON, JOB
OFF, ON
16
OKIPAGE 20Plus Series, 24 Series
Page 17

Menu 2
(continued)
Category
PARALLEL I/F
RS232C SERIAL
OKI HSP*
LANGUAGE
Different menus will appear depending on which type of card is installed. Details of these will appear in the documentation received with the card.
*
(if installed)
Item
PARALLEL SPEED
BI-DIRECTION
FLOW CONTROL
BAUD RATE
DATA BITS
PARITY
MIN. BUSY TIME
LANGUAGE
Setting
HIGH, MEDIUM
ENABLE, DISABLE
DTR HI POLARITY, DTR LO POLARITY, XON/XOFF, ROBUST XON
300,600,1200,2400,4800,9600,19200 BAUDS
7 BITS, 8 BITS
EVEN, ODD, NONE
200 mSEC, 1 SECOND
ENGLISH, DEUTSCH, FRANCAIS, ITALIANO, CASTELLANO, SVENSKA, NORSK, DANSK,
NEDERLANDS, TÜRKÇE, PORTUGUËS, POLSKI
The messages on your LCD screen may change slightly during the course of software development.
English
User’s Guide 17
Page 18

Front Panel Button Functions
Button
ON-LINE
FORM FEED
Print Demo
TRAY TYPE
Print Fonts
PAPER SIZE
Print Menu
Printer Status
ON-LINE
OFF-LINE
Menu Mode
ON-LINE
OFF-LINE
ON-LINE
OFF-LINE
Menu
ON-LINE
OFF-LINE
Menu
Press and Release
Moves to OFF-LINE
Moves to ON-LINE
Returns to ON-LINE
Prints only 1 page of all remaining data in
printer.
Prints all remaining data in printer.
Enters TRAY SELECT sub- menu to
select the input paper source.
Enters PAPER SIZE sub-menu to
select the input paper source.
Hold for 2 seconds
Prints Demo page.
Prints Font list.
Prints Menu settings.
18
OKIPAGE 20Plus Series, 24 Series
Page 19

Button
Printer Status
Press and Release
Hold for 2 seconds
English
MENU 1
Menu 2
ENTER
Power Save
Recover
Reset
ON-LINE
OFF-LINE
Menu Mode
Power Switched on while holding.
ON-LINE
OFF-LINE
Menu
ON-LINE
OFF-LINE
Menu
ON-LINE
OFF-LINE
Menu
Enters Level-1 menu group.
Goes to next higher category or item.
Goes to item if displaying category, or
SET the indicated selections as user
setting.
Goes to previous selection.
Goes to next selection.
Enters Level-2 menu group.
Steps back to previous categories or
items.
Enters User Maintenance mode.
Enters POWER SAVE sub-menu.
Clears the alarm and returns to
ON-LINE.
Goes to previous selections
continuously.
Reset all data and status
Goes to next selection continuously.
User’s Guide 19
Page 20

Fonts
What is a Font?
Strictly speaking, a font refers to a set of printable characters
in a particular typeface of a specific size (e.g. 12 point) and
style (e.g. roman, bold or bold-italic). In computer printing,
however, this term has been used in a wider context to refer
to all sizes and styles of a particular typeface. In printers,
fonts may be divided into two basic types: bitmap fonts and
scalable (or outline) fonts.
Bitmap fonts are made up of a pattern of dots (at the printer
resolution) to form the image of each printable character.
These are of a fixed size, and scaling makes them look ragged.
Scalable fonts are stored as a set of mathematical curves. At
print time the printer uses the stored curves to make up a
bitmap of each character required, at the required size, and
in the required style, at the full printer resolution. Such fonts
are therefore said to be scalable, and do not appear ragged at
enlarged sizes.
Your printer has 48 built-in fonts as standard, including 35
HP LaserJet 4 compatible Intellifont (scalable), 10 TrueType
(scalable), and 3 bitmapped fonts.
Printing a Font List
1. Press the ON-LINE button to take the printer off line.
2. Press the TRAY TYPE/Print Fonts button for at least two seconds.
3. The message
4. Using the buttons, select the emulation of your
choice.
5. Press ENTER.
6. After a short delay two pages of font information will be
printed, including samples.
PRINT FONTS HP PCL6
will be displayed.
Using Fonts
Some MS-DOS and most Windows programs provide an easy
method of font selection within documents. In these cases
the printer’s font selection is controlled by the host PC
software application (or by Windows itself). On other
software platforms special codes (escape sequences) must
be embedded with the print data. This topic is beyond the
scope of this Help Guide. However, the font list referred to
in the previous topic contains a list of the required codes.
Use of these codes is best left to a professional programmer.
20
OKIPAGE 20Plus Series, 24 Series
Page 21

Status Messages
123
123
123
123
123
123
123
123
123
123
123
123
123
123
123
123
123
123
123
123
123
123
ON-LINE .xxx
dddddd tttttt
OFF-LINE .xxx
dddddd tttttt
PRINTING
PROCESSING .xxx
DATA PRESENT .xxx
tttttt
FLUSHING JOB
RESET TO FLUSH
READ Y ATTENTIONStatus Message
L i g h t s
ON OFF BLINK UNDEFINED
Explanation
English
Indicates printer is on-line and ready to print in HP emulation mode with paper from Tray 1.
Indicates printer is currently off-line. Press ON LINE button to make printer ready.
Printing is in progress.
Indicates that data is now being received or processed.
Indicates data in buffer not yet printed. If DATA light is ON, indicates data waiting to be printed.
If DATA light is blinking, indicates data being received or processed.
Indicates that flush of a job has been instructed, and that data is being discarded until
the end of the job.
Indicates to reset in order to delete data being processed if switched to
OFF-LINE when holding data.
User’s Guide 21
Page 22

Status Messages
123
123
123
123
123
123
123
123
123
123
123
123
123
123
123
123
123
123
123
123
123
123
123
123
123
123
123
123
123
123
123
123
(continued)
Status Message
L i g h t s
READ Y ATTENTION
Explanation
PS NOT AVAILABLE
POWER SAVING
TONER LOW
TONER SENSOR
CHANGE DRUM
FUSER LIFE
COPY nnn/mmm
Printer language requested by data is not installed. Check your software application or
printer driver installation. Press
Recover
for at least 2 seconds to clear this message.
Printer has been idle for time set in menu setting. Short warm-up period will be required before next
document is printed.
Warning that toner level is low. Printing may continue but you should replace the toner cartridge as
soon as possible.
An abnormality has been detected in the toner sensor. Normal operation is still possible.
The drum is due to be changed. Normal operation may be continued, but the drum should be
replaced as soon as possible.
The fuser is due to be changed. Normal operation may be continued, but the fuser should be
replaced as soon as possible. Contact your OKI dealer.
Displays the number of copies being printed when the quantity requested is 2 or more.
22
OKIPAGE 20Plus Series, 24 Series
Page 23

Status Messages
123
123
123
123
123
123
123
123
123
123
123
123
123
(continued)
RESET
PRINT FONTS
DRUM CLEANING
MANUAL mmmmmm REQUEST
PRINT DEMO PAGE
PRINT MENU
mmmmmmmmm MANUAL
YYYYYY REQUEST
STACKER FULL
REMOVE THE PAPER
PAPER OUT
mmmmmmmmm tttttt
READ Y ATTENTIONStatus Message
L i g h t s
Explanation
English
Printer is being reset to current user defaults. Any data in the buffer not yet printed will
be lost.
A complete font list is currently being printed.
Load a sheet of plain A4 paper into the front feed tray, then press
FORM FEED
to
complete the drum cleaning process.
A demo page is currently being printed.
Menu settings are currently being printed.
Paper indicated by mmmmmmmmm should be fed manually. YYYYYY indicates media
type: paper, envelope, etc.
Indicates that the FACE DOWN stacker has become full. Remove the output paper stack.
Paper in the indicated tray has run out or the tray has been removed. Refill and/or
replace tray.
PAPER NEAREND ttttt
Paper in the indicated tray is about to run out. Refill tray.
User’s Guide 23
Page 24

Status Messages
(continued)
READ Y ATTENTIONStatus Message
L i g h t s
Explanation
tttttt INSTALL
mmmmmmmmm tttttt
PAPER REQUEST
ERROR POSTSCRIPT
ERROR MEMORY
OVERFLOW
ERROR RECEIVE
BUFFER OVERFLOW
ERROR PRINT
OVERRUN
ERROR HOST I/F
RS232C
Indicates that when the second (optional) tray is about to be used, the first tray has
been removed.
Load the indicated tray with the paper size (mmmmmmmmm) requested, or press
FEED
to use the size already loaded.
Indicates that the interpreter has detected a PostScript error. Received data will be
discarded until the end of the job.
Memory overflow has occurred due to excessive print data in a single page, too much
Macro data or too much DLL data. Either install additional memory or simplify the print
job. Press Recover for at least two seconds to continue.
Data in the receive buffer has overflowed. Possible causes include the printer data
interface cable, host computer port or printer driver software. Press Recover for at least
two seconds to continue.
Print job is too complex. Install additional memory or simplify page formatting. Press
Recover for at least two seconds to continue.
Notifies an error in the serial I/F. This is indicated when errors such as parity, framing or
overrun are detected. Press the Recover key to continue.
FORM
24
OKIPAGE 20Plus Series, 24 Series
Page 25

Status Messages
(continued)
FRONT TRAY ERROR
PRESS RECOVER KEY
TONER EMPTY
ERROR PAPER SIZE
CHECK tttttt
DUPLEX INPUT JAM
REMOVE THE PAPER
DUPLEX FEED JAM1
REMOVE THE PAPER
DUPLEX FEED JAM2
REMOVE THE PAPER
DUPLEX FEED JAM3
REMOVE THE PAPER
DUPLEX OPEN JAM
REMOVE THE PAPER
READ Y ATTENTIONStatus Message
L i g h t s
Explanation
Front tray initialisation error. Press Recover for at least two seconds to disable front tray
and continue from another tray.
The toner supply is almost exhausted. A temporary solution is to open and close the top cover.
Toner must be replaced as soon as possible.
Either the wrong size paper has been fed or a multiple sheet feed has occurred. After checking,
continue by openning and closing the top cover.
Notifies that a jam has occurred in the duplex unit. Remove the paper in the printer and
open and close the top cover to continue.
English
User’s Guide 25
Page 26

Status Messages
Status Message
(continued)
L i g h t s
READ Y ATTENTION
Explanation
PAPER INPUT JAM
CHECK tttttt
PAPER FEED JAM
CHECK tttttt
PAPER EXIT JAM
REMOVE THE PAPER
OKI HSP I/F CARD RESETTING
ERROR HOST I/F
OKI HSP xx
COVER OPEN
ERROR
nn
ERROR CONTROLLER
nn-aaaaaaaa
Paper has jammed in the input area. Remove the tray and check for misfed paper. To
resume, open and then close the top cover.
Paper has jammed inside the printer. Open the top cover and check for paper jams (see Troubleshooting). To resume, close the top cover.
Paper has jammed inside the printer. Open the top cover and check for paper jams (see Troubleshooting). To resume, close the top cover.
The optional HSP interface card is resetting. Operation will continue normally after reset.
A serious error has occured in the optional interface card. Press
two seconds to resume. If the problem persists, contact your Oki dealer for service.
The top cover is open.
Notifies of a problem within the device. In the event that recovery is not made when
power is turned on, call for service and report error number.
Indicates that trouble has occurred in the controller. In the event that recovery is not
made when power is turned on, call for service and report error number.
nn= exception code, aaaaaaaa = error address.
Recover
for at least
26
OKIPAGE 20Plus Series, 24 Series
Page 27

Basic Troubleshooting
DUPLEX OPEN JAM
Paper has jammed when the paper tray
is removed from the printer.
Paper Jams
Your printer may experience a paper jam in one of three areas.
The display message will indicate which area has caused the
jam:
PAPER INPUT JAM
(CHECK TRAY)
PAPER FEED JAM
(CHECK TRAY)
PAPER EXIT JAM
(CHECK TRAY)
PAPER INPUT JAM
(CHECK DUPLEX)
DUPLEX INPUT JAM
(CHECK DUPLEX)
DUPLEX FEED JAM1
(CHECK DUPLEX)
DUPLEX FEED JAM2
(CHECK DUPLEX)
DUPLEX FEED JAM3
unit.
(CHECK DUPLEX)
Paper has failed to leave the selected
tray and enter the printer’s internal paper
path.
Paper has entered the printer but failed
to reach the exit.
Paper has reached the exit but has failed
to exit completely from the printer.
Paper has failed to enter the printer's
internal paper path from the Duplex unit.
Paper has entered the printer’s internal
paper path, but has failed to enter the
Duplex unit.
Paper has entered the Duplex unit
but has jammed during reversal.
Paper has jammed inside the Duplex
unit just after reversal.
Paper has jammed inside the Duplex
English
Paper Input Jam from Cassette Tray
1. Remove the paper tray (1) from the printer.
2. Remove any crumpled or folded paper.
2
1
3. Remove any paper from the under side (2) of the printer.
4. Replace the paper tray. After successfully removing any
damaged or misfed paper the printer should continue
printing.
User’s Guide 27
Page 28

Paper Feed Jam from Cassette Tr a y
1. Remove the tray and clear any mis-fed sheets, as described
in the previous example.
2. Press the
OPEN
button and raise the top cover.
The fuser area will be hot. This area is clearly
marked. Do not touch it.
Never expose image drum/toner cartridge to direct
sunlight. Do not expose to room light for more than
5 minutes.
4. Remove any jammed sheets from the paper path.
5. Re-install the image drum cartridge, ensuring that it
correctly locates into the slots on each side of the printer.
3. Carefully lift out the image drum unit, complete with the
toner cartridge. Be careful not to touch or scratch the
green drum surface.
28
6. Close the top cover and press down to latch it closed.
The printer will warm up and commence printing when ready.
The page lost through the jam will normally be reprinted.
OKIPAGE 20Plus Series, 24 Series
Page 29

Paper Feed Jam Front Tray or Manual Feed
Paper Exit Jam
1. Lift up the tray (1) until a “click” is felt.
1
2. Return tray to fully open position.
3. Remove the jammed sheet of paper.
4. Open the top cover and check the paper path, as described
in the previous example.
1. Remove the tray and clear any misfed sheets, as described
for input jams.
2
1
2. Press the
OPEN
button and raise the top cover.
The fuser area will be hot. This area is clearly
marked. Do not touch it.
English
User’s Guide 29
Page 30

Duplex Unit Input, Feed and Open Jams
3. Carefully lift out the image drum unit (3), complete with the
toner cartridge. Be careful not to touch or scratch the green
drum surface.
4. Remove any jammed sheets from the paper path.
5. Re-install the image drum cartridge, ensuring that it correctly
locates into the slots (1) on each side of the printer.
6. Close the top cover and press down to latch it closed.
The printer will warm up and commence printing when ready.
The page lost through the jam will normally be reprinted.
Paper may be jammed in the printer’s internal paper path or
inside the Duplex unit.
For status message
1. Remove the paper tray.
2. The Duplex unit tray will drop down inside. Lift the
Duplex unit tray to remove any sheets behind it.
3. Replace the paper tray.
4. Open and close the top cover and press down to latch it closed.
For status messages
1. Remove the paper tray.
2. The Duplex unit tray will drop down inside. Check and
clear any sheets from the Duplex unit tray.
3. Replace the paper tray.
4. Open and close the top cover and press down to latch it closed.
For status message
1. Press the
DUPLEX FEED JAM1
DUPLEX FEED JAM2
DUPLEX INPUT JAM
OPEN
button and raise the top cover.
:
or
DUPLEX FEED JAM3
:
:
30
OKIPAGE 20Plus Series, 24 Series
Page 31

The fuser area will be hot. This area is clearly
marked. Do not touch it.
2. Carefully lift out the image drum unit, complete with the
toner cartridge. Be careful not to touch or scratch the
green drum surface.
Never expose image drum/toner cartridge to
direct sunlight. Do not expose to room light for
more than 5 minutes.
3. Remove any jammed sheets from the paper path.
4. Re-install the image drum cartridge, ensuring that it
correctly locates into the slots on each side of the printer.
5. Close the top cover and press down to latch it closed. The
printer will warm up and commence printing when ready.
The page lost through the jam will normally be reprinted.
Feeding Heavyweight Paper or Cardstock
The normal paper path from a main paper tray to the top
output stack involves two complete U-turns. This may
sometimes cause very heavyweight paper or cardstock to jam
or misfeed.
Use the front tray to feed this type of paper and the rear paper
exit to collect your printed output. This gives a nearly straight
paper path through the machine, and may prove more reliable
in this type of application.
Print Quality Adjustments for Different Paper
The process used to fuse (fix) the printed image to the paper
involve a mixture of pressure and heat. Too much heat will
cause lightweight paper to crease or curl, while too little heat
will cause the image not to fuse fully into heavyweight paper.
Use the
for different thicknesses of paper.
MEDIA TYPE
setting in MENU 1 (page 13) to adjust
English
User’s Guide 31
Page 32

Paper Size Check Messages
Printer Output Garbled
When feeding paper from the first or second (optional) paper
tray, the printer checks the size setting of the paper loaded
there against the page size requested by your print data. If
the two do not match, the printer pauses and displays a PAPER
SIZE CHECK message. Load the correct size of paper and
then press Recover for at least two seconds to resume printing.
If you do not wish to change the paper, you may simply press
Recover to resume printing.
If you wish the printer to omit these checks altogether:
1. Press ON-LINE so that the display reads
2. Press MENU 1 repeatedly until
displayed.
3. Press so that the display reads
4. Press ENTER to confirm your selection.
5. Press ON-LINE so that the display reads
OFF-LINE
PAPER SIZE CHECK
DISABLED
ON-LINE
.
.
.
If the output of your printer appears to be corrupted, there
are two possible causes: either the cable connection to your
computer is bad, or the data generated on the computer is
not correct for the printer.
Probably the easiest item to check first is your data cable.
This should be securely connected at both ends, and locked
into place with the connector hardware. The total cable length
should ideally be no longer than about 1.8 metres. If you use
a mechanical switch to share the printer between multiple
users, the switch is usually equivalent to about 30cm of cable.
If the cable connection appears to be satisfactory and your
computer application software is functioning normally, try
is
reinstalling the printer driver software supplied with your
printer.
If you are still unable to resolve the problem, your Oki dealer
may be able to help you.
Printable Area
The printable area is the area inside the overall dimensions
of the page on which the machine can print. This is normally
0.64cm in from each edge for each size of paper supported.
Windows applications will normally take this into account
provided you have installed the appropriate Oki supplied
printer driver.
32
OKIPAGE 20Plus Series, 24 Series
Page 33

Troubleshooting Software with Hex Dump Mode
Clearing a Print Job
This mode is provided for programmers and other technical
users with a knowledge of hexadecimal notation. In this
mode the printer does not interpret codes and strings received,
but instead prints all bytes received in ascii-hex notation.
For example, the string:
ABCDEF
GHIJKL
will result in:
41 42 43 44 45 46 0D 0A 47 48 49 4A 4B 4C
being printed.
To enter Hex Dump mode:
1. Hold down the MENU 1 button while switching the printer
ON.
2. Continue to hold the MENU 1 button until the message
USER MNT
3. Press MENU 1 twice, so that
4. Press ENTER to make your selection.
To exit Hex Dump mode, switch the printer OFF.
appears.
HEX DUMP
appears.
If, following an interruption, you wish to clear a print job
instead of completing it, press Reset for at least two seconds.
This will cause all settings to return to current user defaults
and any data in the buffer but not yet printed to be discarded.
English
User’s Guide 33
Page 34

Image Drum Cleaning
If your printer shows signs of fading, streaking or erratic
marks, you may be able to clear the problem by generating a
drum cleaning page as follows:
1. Press the ON-LINE button to take the printer off line.
2. Hold down the buttons together for at least two
seconds.
The display will show
MANUAL A4 SIZE REQUEST
DRUM CLEANING PAGE
.
and
3. Pull down the manual feed tray (1) and unfold the tray
extension.
1
4. Insert a sheet of A4 plain paper into the manual feed tray.
5. Press the FORM FEED button.
The display will show
DRUM CLEANING
as the paper is fed.
The paper will emerge from the printer with grey shading.
This sheet may be discarded.
6. Return the printer on line by pressing the ON-LINE button.
If subsequent printing appears faded or uneven, try
replacing the toner cartridge.
34
OKIPAGE 20Plus Series, 24 Series
Page 35

Setting Frequency of Automatic Cleaning Cycle
Cleaning the Printer
If you start to get marks on the background of your printed
copies that do not exist in your original, you should set your
printer’s cleaning cycle to activate more frequently.
The more frequent the cleaning cycle, the less likely it is
that marks will occur.
1. Turn the printer on whilst pressing the MENU 1/Menu 2
button. The message USERMNT will appear in the
control panel window.
2. Press MENU 1/Menu 2 until
3. The currently active paramenter is indicated by an asterisk
(*). To change the paramenter, press the buttons. To
make a new parameter active, press the ENTER button
when that parameter is displayed.
Your options are:
Parameter Cleaning Page Cycle
24 Series NORMAL (default) 24 pages
20Plus Series NORMAL (default) 20 pages
MIDDLE 10 pages
HIGH 3 pages
CLN CYCL
appears.
1. Turn the printer OFF and unplug from the power supply.
2. Press the
3. Carefully lift out the image drum unit, complete with the
toner cartridge. Be careful not to touch or scratch the
green drum surface.
OPEN
button and raise the top cover.
The fuser area will be hot. This area is clearly
marked. Do not touch it.
English
User’s Guide 35
Page 36

4. With a dry lint-free cloth, wipe any residue from the paper
path area, the registration roller and the image drum
cartridge cavity.
These come as SIMM (Single Inline Memory Module) packages,
which may be installed onto the main system board in your
printer.
If toner gets on your clothes, wipe it off with a
dry cloth and wash your clothes in cold water.
Hot water sets toner into fabric.
5. Re-install the image drum cartridge, ensuring that it
correctly locates into the slots on each side of the printer.
6. Close the top cover and press down to latch it closed.
7. Reconnect all cables, and switch the printer ON.
Memory Options
Your printer comes with 16 MBytes of random access memory
(RAM) fitted as standard. Upgrade options are available
through your Oki dealer in a range of memory sizes from 8
MBytes up to 80 MBytes.
For complex printing jobs at high resolution, you may require a
memory upgrade. For example, a full page of image data requires
four times as much memory at 600 dpi than for the same image
at 300 dpi.
Menu settings are stored in a special type of memory called
EEPROM (Electrically Erasable Programmable Read-Only
Memory). This type of memory stores information even when
power is removed, but may still be updated when menu
settings are changed.
Memory Specifications
Type: 72 pin Standard Simm (32 bits bus width)
Access Time: 60ns, 70ns, 80ns, 100ns
Capacity: 1, 2, 4, 8, 16 or 32 MB
Parity: None
EDO type SIMM cannot be used.
36
OKIPAGE 20Plus Series, 24 Series
Page 37

Specifications
Printing Process: LED array imaging to organic photo-conductive drum.
Paper Feed: Standard 530 sheet paper tray (cassette)
Front loader for manual feeding or automatic feeding of up to 100 sheets
Optional second 530 sheet tray
Optional third 530 sheet tray
Optional multifeeder
Paper Sizes: Tray 1, 2 and 3: 13" or 14" Legal, Executive, Letter, A4, A5 and B5.
Automatic paper size detection.
Front Feeder/Multi Feeder: Size designated by menu setting. No automatic size detection.
Media Support: OHP sheets, labels and envelopes are supported by the front feeder and the envelope feeder.
C4 envelopes are supported only by the front feeder.
Duplex: Duplex unit, standard on “dx” models
Voltage: 230VAC ±10%, 50/60Hz ±2%
Power: With full option: 80MB RAM, multifeeder, second tray, third tray, duplex unit and interface card:
Normal: 350W
100% efficiency: 820W
Idle and standby: 95W
Power saving: 25W
English
User’s Guide 37
Page 38

Power Cable: 1.8m separate cable, terminated with country-specific plug.
Dimensions: 331 x 366 x 462mm (h × w × d)
Weight: with Legal/Universal cassette installed - 19.0kg
with Duplex Unit andLegal/Universal cassette installed - 21.3kg
Environmental:
°C R. H. Notes
Operating +10 ~ +32 20 ~ 80
Non-operating 0 ~ +43 10 ~ 90 1
Storage (1 month) –20 ~ +50 10 ~ 90 2, 3
Storage (1 year) –20 ~ +43 10 ~ 90 2, 3
Transit (1 month) –29 ~ +70 10 ~ 90 2, 4
Transit (1 month) –29 ~ +50 10 ~ 90 2, 3
Notes: 1. Power off.
2. In fully packed state only.
3. With drum and toner installed.
4. Without drum and toner installed.
Approvals: EN55022 Class B
EN60950
38
OKIPAGE 20Plus Series, 24 Series
Page 39

Paper Specifications
Paper Type Definitions
• For best results, use paper that is smooth and of high quality,
like copier type paper or paper with a Sheffield rating of
100-250.
• Store paper in its ream wrapper until you are ready to use it.
Keep it away from moisture or other conditions that can
cause it to wrinkle or curl.
• Preprinted forms must not scorch, melt, offset, or release
hazardous emissions when heated to 392° F (200° C)
for 0.1 second.
• Try paper before you buy it in quantity.
Paper Sizes
Letter Executive
Legal13/14 C5 Envelope*
A4 A5
A6 B5
COM-10* Monarch*
DL Envelope* Custom*
(* manual feed only)
Duplex printing: Letter/Executive/Legal 13/Legal 14/A4
You can select your paper type from a range of
under MENU 1,
MEDIA TYPE
(see page 13). The weight definitions
are as follows:
LIGHT
MEDIUM LIGHT
MEDIUM
MEDIUM HEAVY
HEAVY
60g/m
68g/m
75g/m
90g/m
105g/m
2
2
2
2
2
Paper Weight
1st/2nd/3rd Tray: 60-105g/m
Manual/Front Feed:
Paper 60-135g/m
Envelopes 60-105g/m
Duplex Unit: 60-90g/m
2
2
2
2
LIGHT
to
HEAVY
English
User’s Guide 39
Page 40

Oki Systems (UK) Limited
550 Dundee Road
Slough Trading Estate
Slough
Berks SL1 4LE
Tel: 44 (0) 1753 819819
Fax: 44 (0) 1753 819899
http://www.oki.co.uk
Oki Systems (Ireland) Limited
The Square Industrial Complex
Tallaght
Dublin 24
Tel: (01) 4598666
Fax: (01) 4598840
http://www.oki.ie
Hawthorn Business Centre
Adelaide Industrial Estate
Falcon Road
Belfast BT12 6HP
Tel: (01232) 572355
Fax: (01232) 572350
http://www.oki.ie
40
OKIPAGE 20Plus Series, 24 Series
Page 41

Index
C
Cable
power ......................................... 4
power wiring ............................... 5
CANNOT USE message ................. 23
Cardstock ........................................ 1
CHANGE DRUM message .............. 22
Cleaning page cycle ........................ 35
Clearing print job ............................. 33
D
Drum cleaning ................................ 34
DRUM CLEANING
message ............................. 22
DRUM CLEANING PAGE message . 34
Drum counter resetting ................... 11
DUPLEX PRINTING ....................... 13
E
EEPROM ....................................... 36
ENTER button ........................... 12, 19
EXIT JAM message ........................ 27
F
FEED JAM message ...................... 27
Font list
printing ..................................... 20
Fonts
using ........................................ 20
what is a font? ........................... 20
FORM FEED button ........................ 18
Front panel buttons
functions .............................. 18
FRONT TRAY ERROR message ..... 24
FUSER LIFE message .................... 22
H
Heavyweight paper ......................... 30
Hex dump mode ............................. 33
I
Image drum
CHANGE DRUM
message ............................. 10
cleaning page ............................ 34
life of ........................................ 10
replacing ................................... 10
INPUT JAM message ..................... 27
L
LED array
cleaning ...................................... 8
M
Media support ................................ 37
Memory ......................................... 36
MEMORY OVERFLOW message .. .. 24
Memory Specifications .................... 36
MENU 1 button .......................... 12, 19
Menu settings
printing ..................................... 12
viewing & modifying ................... 12
O
ON-LINE button ......................... 12, 18
Output garbled ............................... 32
English
User’s Guide 41
Page 42

P
PAPER EXIT JAM message ............ 25
PAPER FEED JAM message ........... 25
PAPER INPUT JAM message .......... 25
Paper jams
clearing ..................................... 27
PAPER OUT message .................... 23
PAPER REQUEST message ........... 23
PAPER SIZE button ................... 12, 18
PAPER SIZE CHECK
message ........................ 24, 32
Paper
sizes ................................... 37, 39
type .......................................... 39
weight ....................................... 39
PostScr ipt board ............................. 36
Power specifications ....................... 37
PRINT OVERRUN message ............ 24
Print quality
problem solution ........................ 34
Print quality adjustments .................. 30
Printable area ................................. 32
R
RECEIVE BUFFER OVERFLOW
message ............................. 24
Recover button .............................. 19
Reset button .................................. 19
S
Safety ............................................. 4
STACKER FULL message ............... 23
T
Toner cartridge
life of .......................................... 7
replacing .................................... 7
tab ............................................. 8
TONER LOW message ............... 7
TONER EMPTY message ............... 24
TONER SENSOR message ............ 22
TRAY TYPE button .......................... 18
Troubleshooting .............................. 27
42
OKIPAGE 20Plus Series, 24 Series
 Loading...
Loading...