Oki OKIPAGE 10EX ACCESSORY INSTRUCTION GUIDE
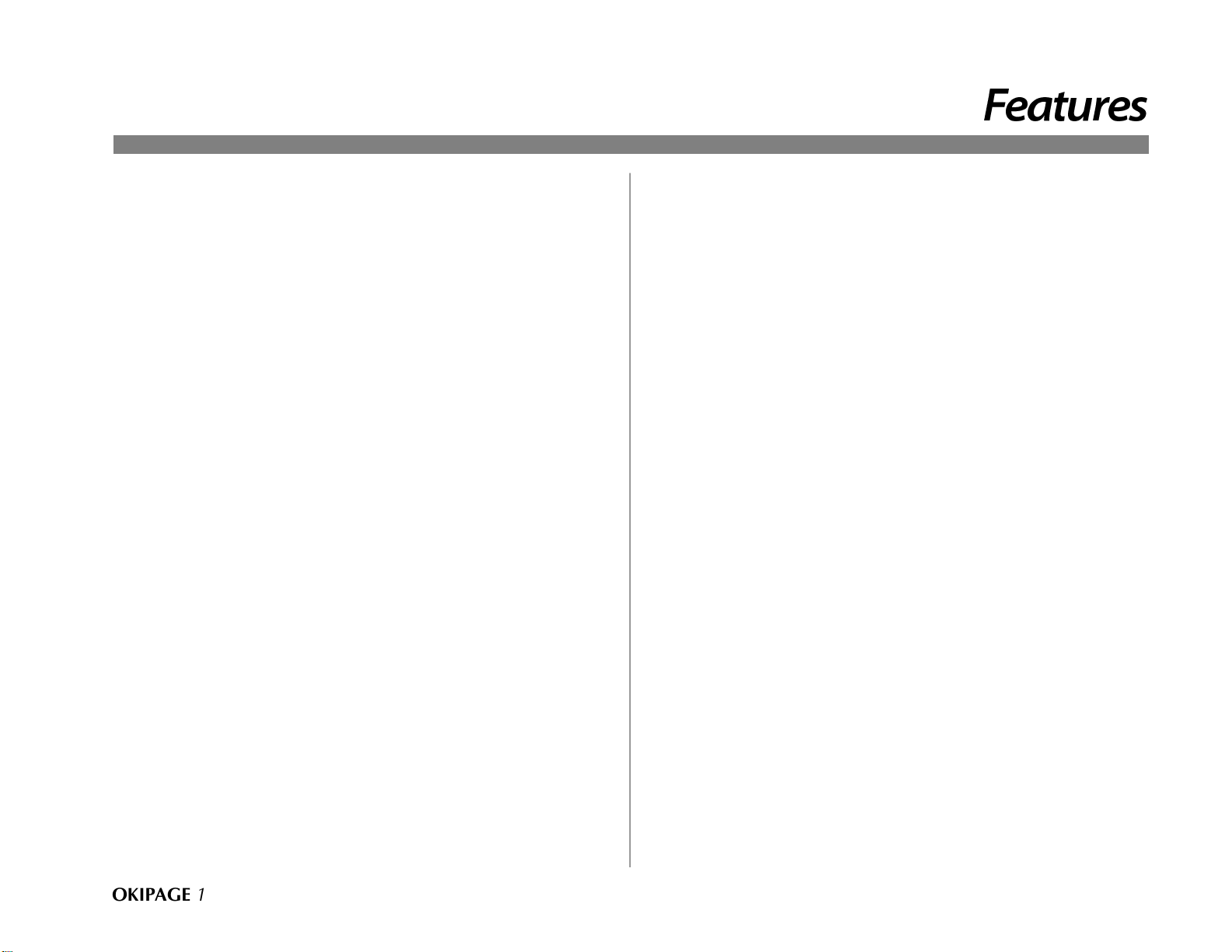
Features
• Fast print speed - 10ppm with a 28 MHz RISC micro processor
• Excellent print quality–True 600 dpi and 600 x1200 graphics
• Large paper capacity–250 sheet paper tray and manual sheet/
envelope feeder plus options for increasing paper capacity up to
850 sheets
• Memory - 2MB installed, expandable to 35MB
®
• Fonts - 35 PCL
font, OCR-A/B supported
• Emulations - Standard HP
ProprinterIII/Epson® FX (9-pin emulation)
• Printer drivers - Windows
Windows 3.x
• Interface - IEEE 1284 bi-directional parallel interface
• On-screen status monitor and interactive software operator panel
• Energy Savings - Power is reduced when not printing
• 1 year overnight exchange warranty, 5 year warranty on the LED
printhead (overnight exchange available in the US and Canada)
fonts (Agfa), 10 True Type fonts, USPS Barcode
®
LaserJet 5 (PCL6), IBM
®
NT 4.0, Windows 95, Windows 98,
®
Consumables
Toner - 2,000 pages @ 5% print density (Type 5 Toner Cartridge Kit,
Part# 52109001)
Drum - 20,000 pages with continuous printing (Type 5 Image Drum
Cartridge Kit, Part# 40433305)
Options
• 500 sheet 2nd Paper Tray/Mechanism (Part# 70028701)
• 100 sheet/50 envelope Multi-purpose Feeder (Part# 70025101)
• 1 MB Memory Expansion Board with 2 expansion (SIMM)
sockets (Part# 70033101)
• RS-232 Serial Interface Board with 2 expansion (SIMM)
sockets (Part# 00025302)
To install the following options, a Memory Expansion Board or RS-232
Serial Interface Board must be purchased.
• Flash Memory SIMM 4MB (Part# 70032601)
• Flash Memory SIMM 8MB (Part# 70033201)
• 4MB Memory SIMM Chip (Part# 70028801)
OKIPAGE
10ex
User’s Guide
➦
1
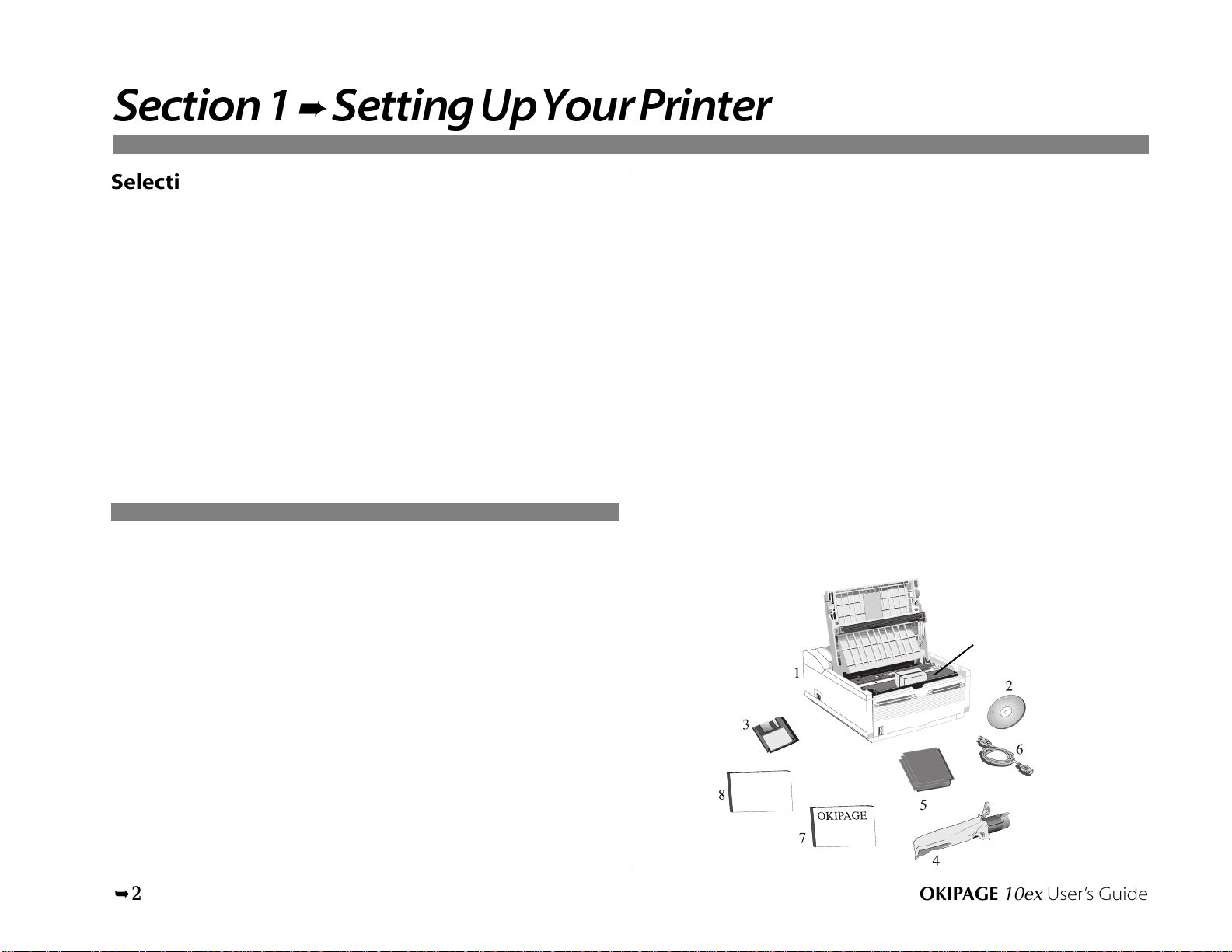
Section 1
➨
Setting Up Your Printer
Selecting a Location for Your Printer
• A firm surface such as a table or desktop
• Space to open the cover and pull out the paper tray
and the rear output extender
• Air circulation around the printer to prevent overheating
(minimum of 4 inches)
• A nearby power source
• Room temperature of 50° to 90°F (10° to 32°C).
• Relative Humidity of 20- 80%
• No direct sunlight
Visit the OKIDATA Web Site
http://www.okidata.com
for the latest information on:
• Product Guides
• Customer Support
• Software Drivers
• Corporate Information
• Documentation
Checking the Contents
Unpack your printer. The shipping box should contain:
1. OKIPAGE 10ex Printer (with image drum cartridge installed)
2. CD-ROM (includes printer drivers and software)
3. Printer software diskette (to install printer software without CDROM)
4. Toner Cartridge
5. Black plastic light-shield bag (to store image drum if you need to
ship the printer)
6. Power Cord
7. Okipage 10ex User’s Guide
8. Warranty Registration Card
If you are missing anything, contact your dealer.
Image drum cartridge
➥2 OKIPAGE
10ex
User’s Guide
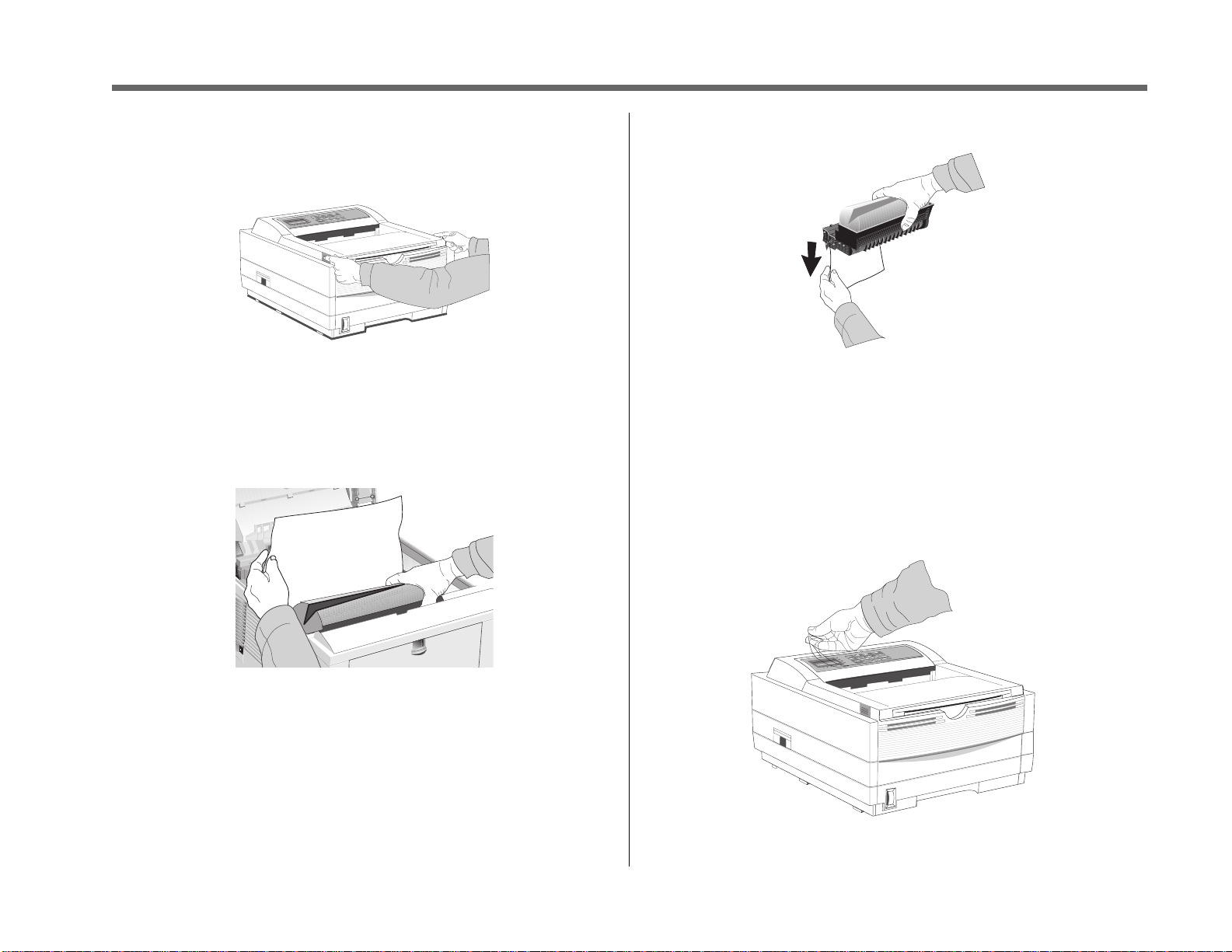
1 Setting Up Your Printer
LETTER
LEGAL A4 OTHER
ENV
READY
ATTENTION
MAN FEED
DATA
Remove the Image Drum Protective Paper
1. Press the cover release buttons and lift the cover.
Y
D
A
E
R
D
E
E
F
N
A
M
N
IO
T
N
E
T
T
A
A
T
A
D
V
N
E
R
E
H
T
O
4
A
L
A
G
E
L
R
E
T
T
E
L
2. Lift out the image drum cartridge. Do not touch the drum’s
green surface.
3. Remove the protective paper from the image drum.
4. Reinstall the image drum cartridge in the printer.
Removing Operator Panel Protective Film
Lift up the corner and peel the protective plastic film from the control
panel.
➯
Only the OKIPAGE 10 and 12 Series Type 5 Image Drum will fit
in this unit (Part# 40433305)
OKIPAGE
10ex
User’s Guide 3
➦
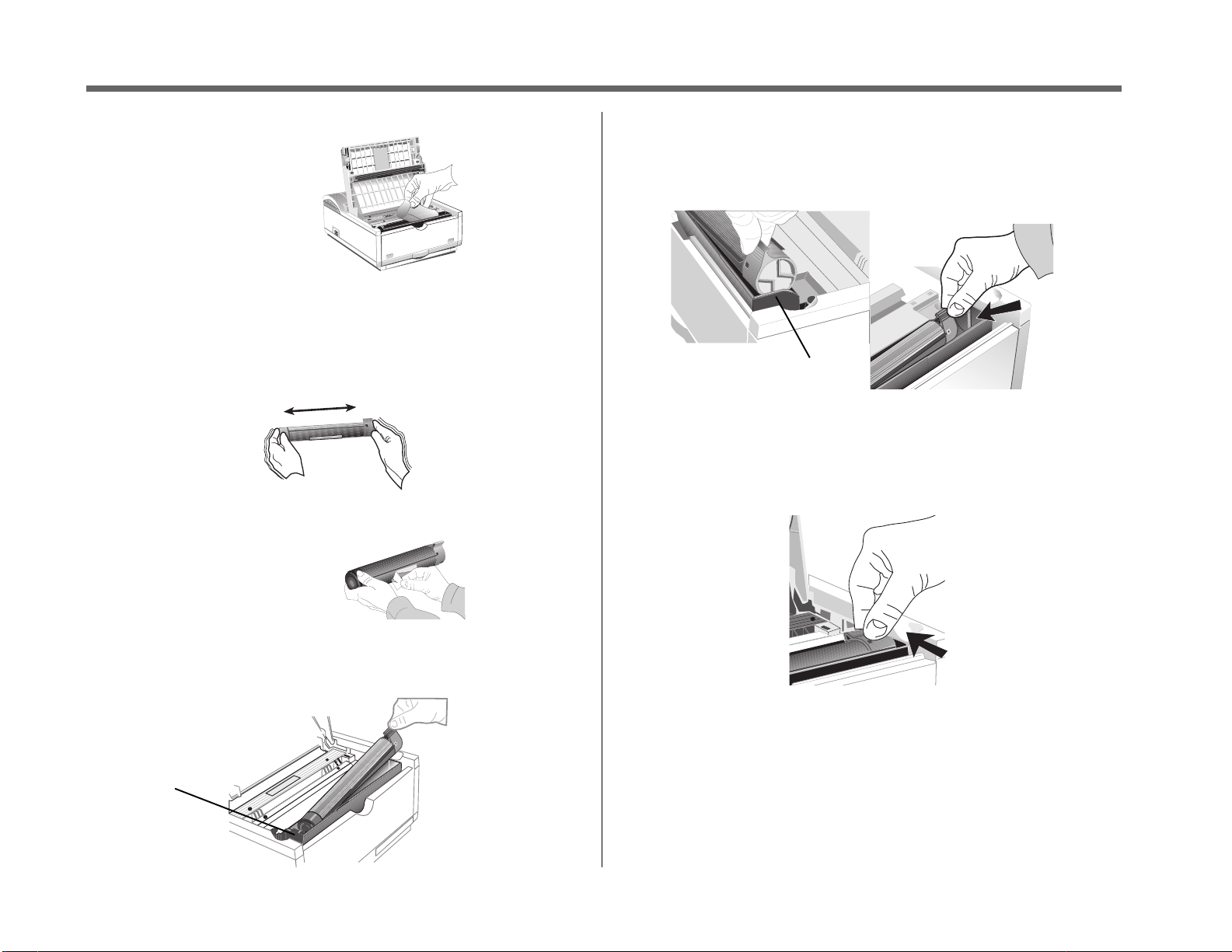
Setting Up Your Printer 1
Installing Toner
1. Remove the sponge.
2. Unwrap the toner cartridge. Shake the cartridge from side to side
to distribute the toner.
➯
Only the OKIPAGE 10 and 12 Series Type 5 Toner Cartridge will
fit in this unit (Part# 52109001)
3. Peel tape off the bottom.
5. Lower the right side, aligning the lock lever slot with the ridge in
the drum cartridge.
PUSH
ridge
slot
6. When the cartridge is in place, push the lock lever forward until
it stops.
4. Grasp the lock lever and place the left side of the toner cartridge
into the toner well, under the tab.
7. Lower the printer cover and press firmly to close.
tab
➥4 OKIPAGE
10ex
User’s Guide
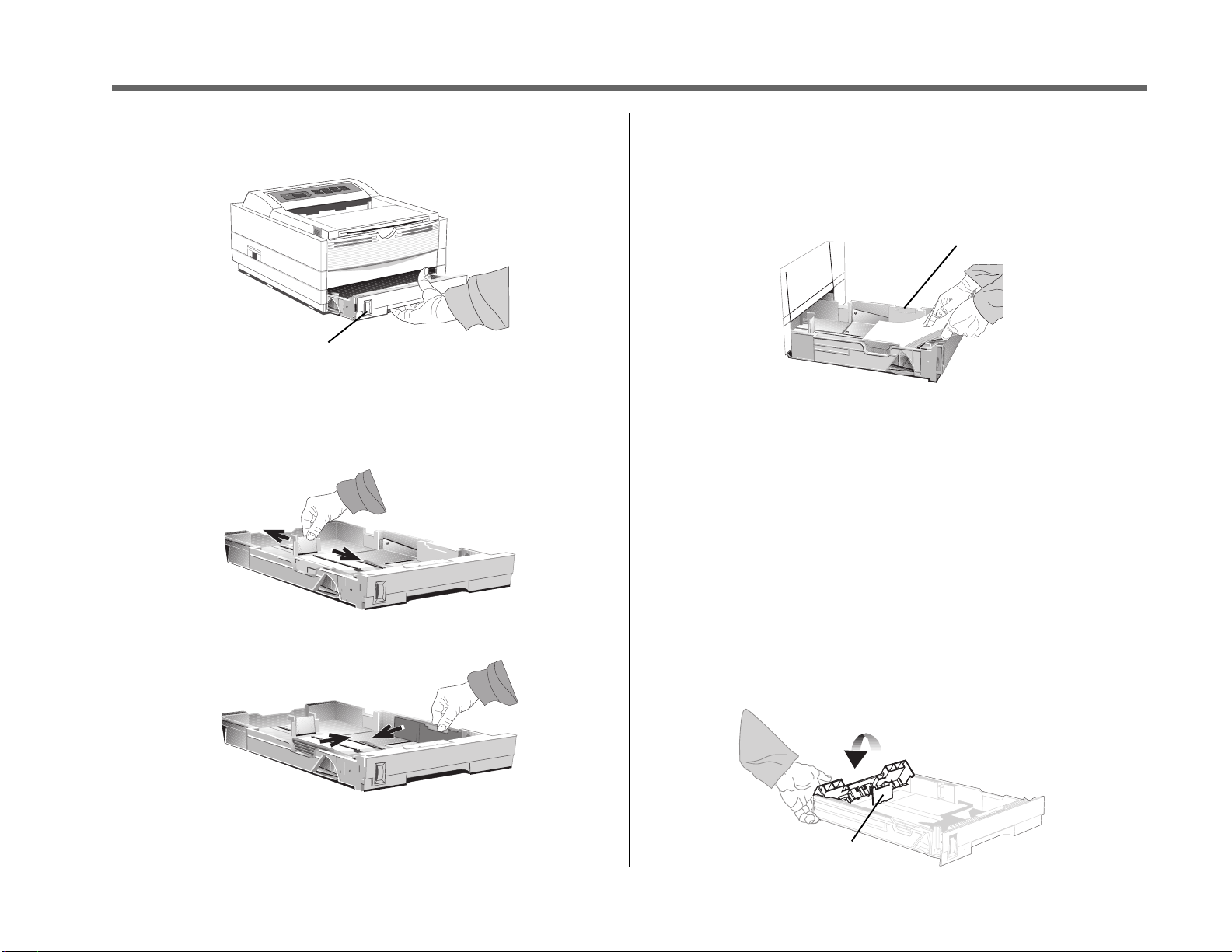
1 Setting Up Your Printer
Loading Paper
1. Slide the tray out of the printer.
paper gauge
➯
The paper gauge indicates how much paper remains in the tray.
2. Adjust the paper guides for the paper size you are using.
3. Fan a stack of paper (Maximum 250 sheets, 20 lb.) and place it in
the tray under the tabs. Do not fill above the “PAPER FULL”
mark. To use letterhead, place paper print side down, top-edge
facing you.
Paper Full mark
➯
Recommended paper weight for the tray is 16 to 28 lb (60 to 105
2).
g/m
.
4. Place the tray back into the printer until it locks.
OKIPAGE
Using Legal Size Paper
To load legal size paper, open out the tray extender and adjust the rear
paper guide.
guide
10ex
User’s Guide 5
➦
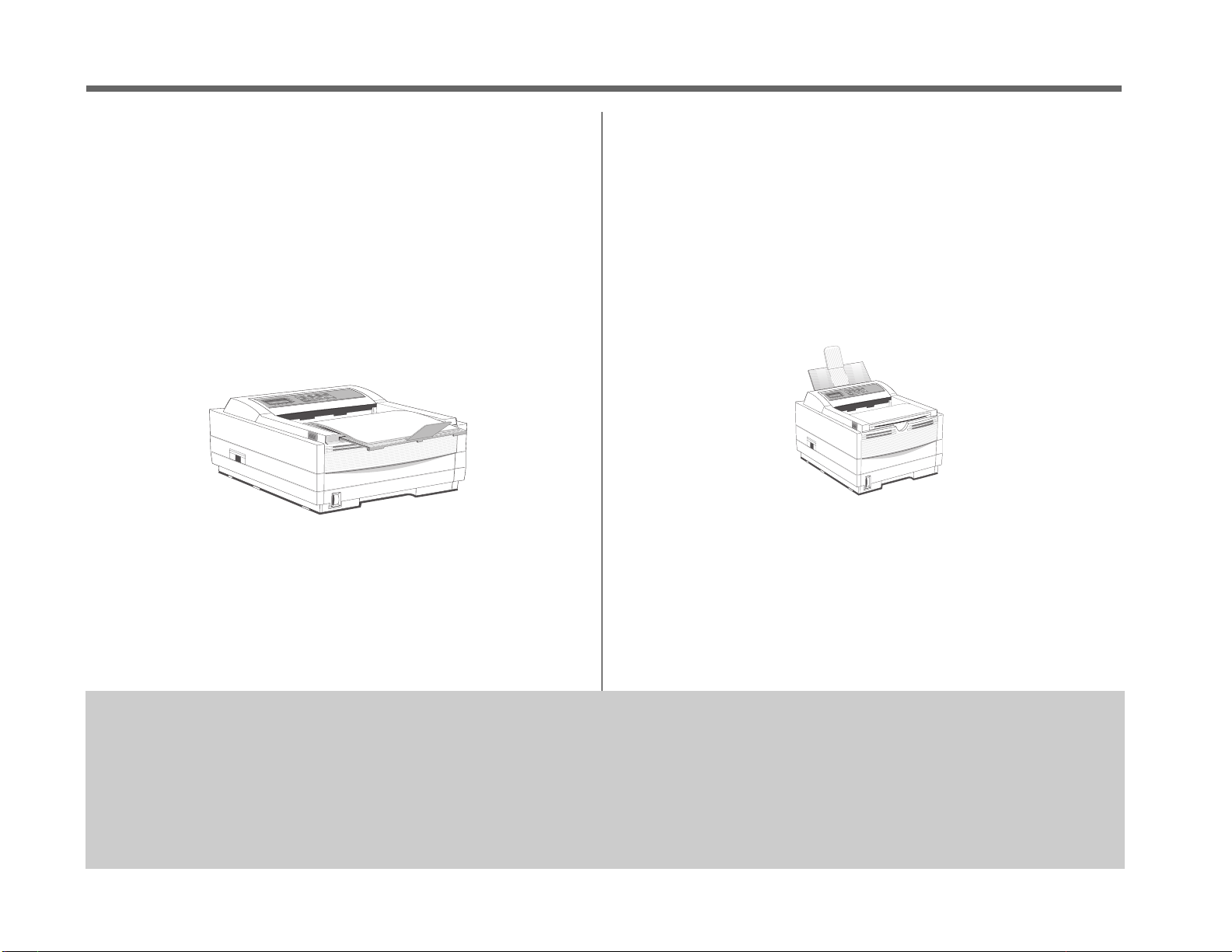
Setting Up Your Printer 1
Paper Exit Options
Two paper exit options are available. Select the paper path that is
appropriate for the media you are using.
Top Paper Exit
Use top paper exit for most printing jobs.
• Printed pages exit face down
• Pages are stacked in the order printed
• Exit bin holds 150 sheets of 20-lb. paper
READY
MAN FEED
ATTENTION
DATA
ENV
LEGAL A4 OTHER
LETTER
1. Pull the front tray extender forward.
2. Lift out the support bar.
Rear Paper Exit
The rear paper exit tray provides a straighter paper path. Use rear exit
when printing on heavy paper, envelopes, labels, and transparencies.
• Printed pages feed face up into the rear tray
• Pages are stacked in reverse order
• Tray holds a maximum of 50 sheets of 20 lb. paper
• Use rear exit for printing on heavy paper, envelopes, labels,
transparencies or odd size paper
Y
D
REA
FEED
AN
M
N
TIO
ATTEN
TA
A
D
V
EN
ER
TH
A4 O
AL
LEG
LETTER
1. Pull out the rear exit tray until it locks in place.
2. Lift out the support bar.
➯
Don’t change paper paths while printing, paper jam may
occur.
To return to top exit, close the support bar and push the rear exit extender
firmly back in place, paper will then exit into the top bin.
➯
See Section 2 for information on using special print media.
Choosing Paper
• For best results, use paper that is smooth and of high quality.
• Store paper in its ream wrapper until you are ready to use it, and keep it away from moisture or conditions that can cause it to wrinkle or curl.
• Avoid printing on both sides of the paper for more than a few pages, or preprinted documents that have been in a photocopier.
• Try paper before you buy it in quantity.
➯
See Section 2 for information on using recycled print media.
➥6 OKIPAGE
10ex
User’s Guide
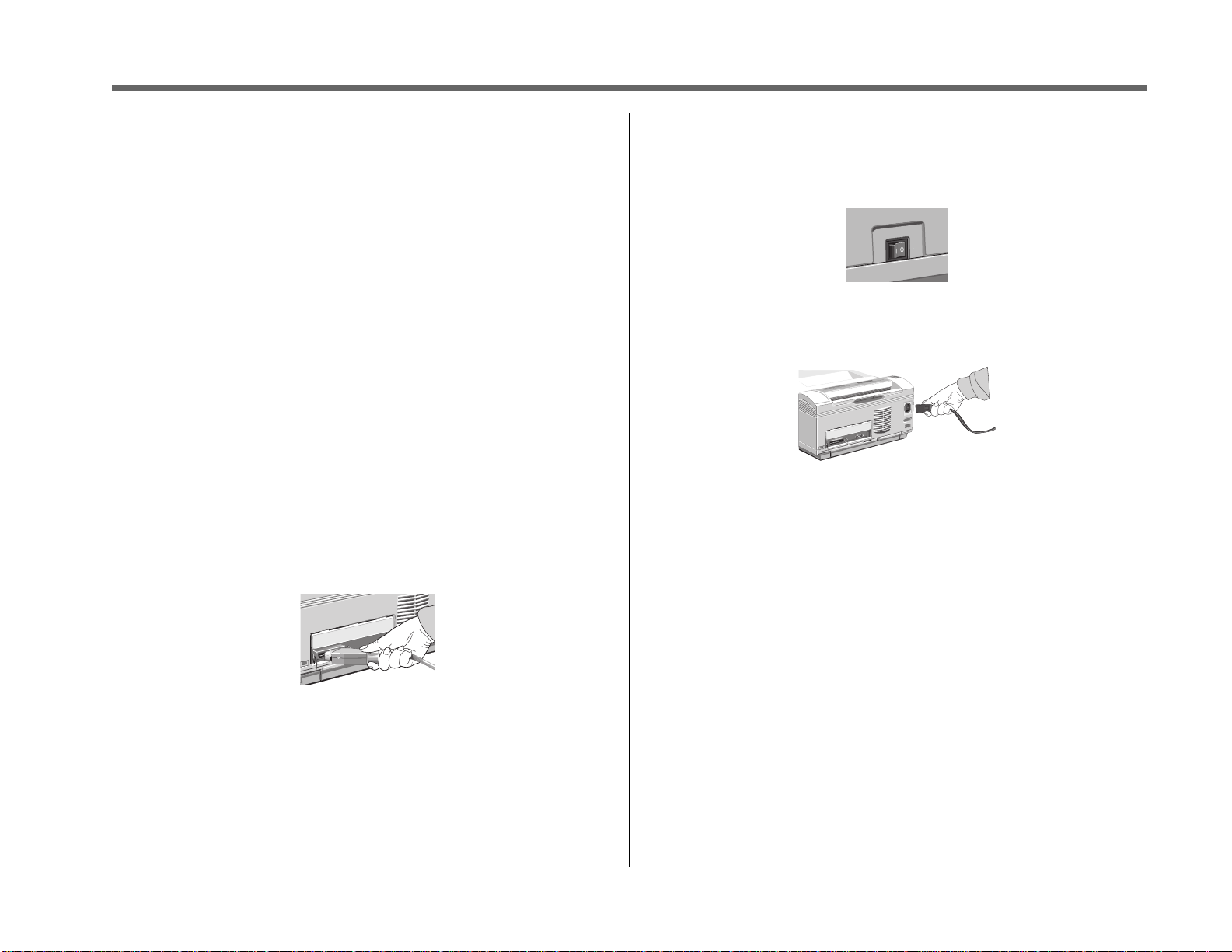
Interfacing with your Computer
O
F
O
F
1 Setting Up Your Printer
Your printer has a high-speed, bi-directional parallel IEEE 1284 interface
port. Purchase a cable marked IEEE 1284 compliant. To comply with
FCC regulations, the cable must be shielded and UL and CSA
approved. Consult your PC manual for details on cable requirements and
interface ports on your computer.
➯
OKIDATA has tested and approved the following bi-directional
cable: Part# 70000803. See Section 5 for purchasing information.
➯
An optional RS-232 Serial I/O Card is available: Part#
00025302. See Section 5 for purchasing information.
Connect the Cable
Make sure the printer and computer are off.
1. Insert the printer end of the cable firmly into the connector on the
back of the printer). Fasten the cable to the printer securely.
Attaching the Power Cord
1. Make sure the printer power switch (on left side) is set off.
POWER
POWER
OF
OF
ON
F
ON
F
2. Plug the power cord into the printer first, then into a grounded
outlet.
3. Turn the printer on. It takes about 10 seconds for the printer to
initialize, warm up, and display the ON-LINE message,
indicating the printer is ready to receive data.
2. Connect the other end of the cable to the proper connector on
your computer. Fasten the cable securely to your computer.
OKIPAGE
10ex
User’s Guide 7
➦
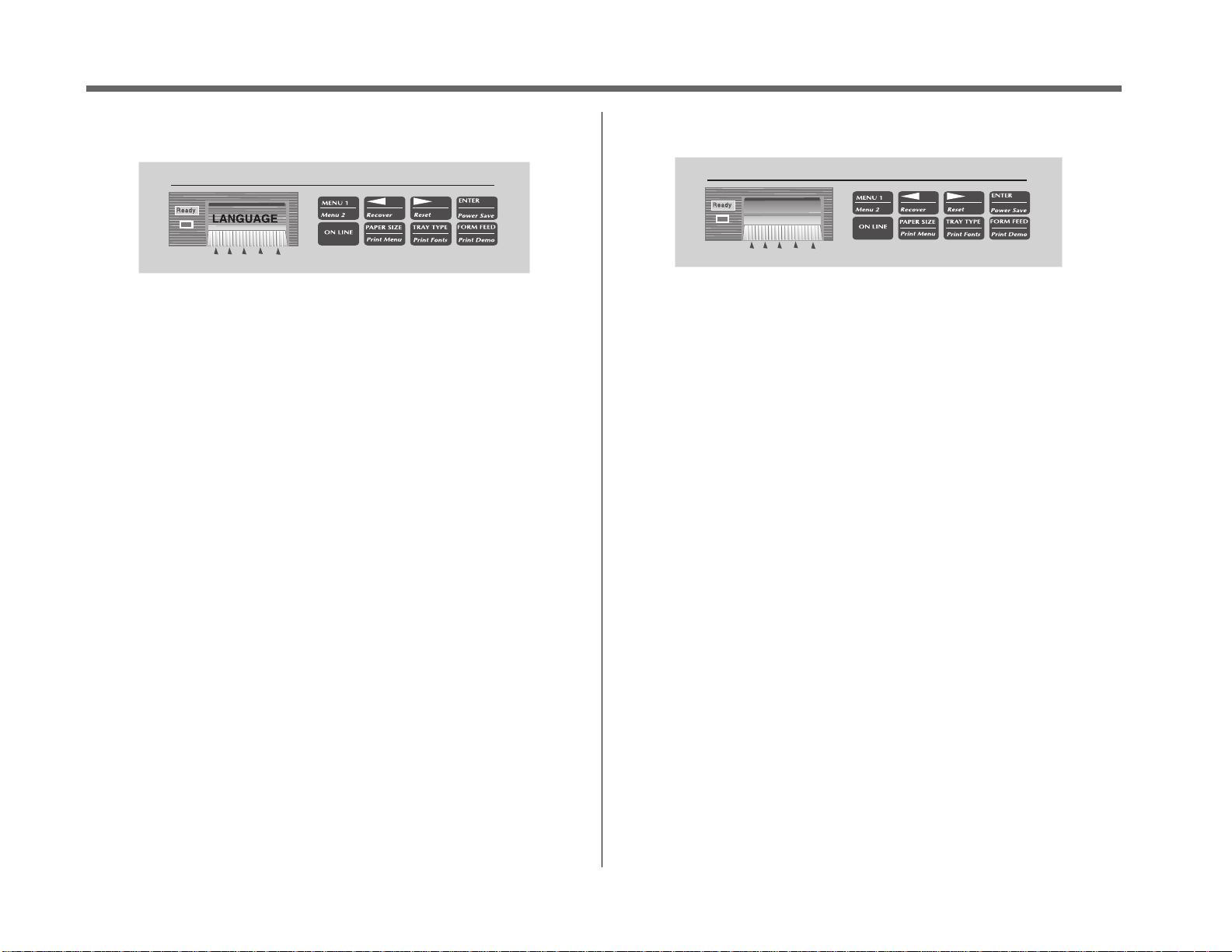
Setting Up Your Printer 1
Changing the Display Language
LETTER
LGL
A4 ENV
OTHER
To change the language on the panel display and menu printout:
1. Press ON-LINE until the READY light goes out.
2. Press and hold MENU1/Menu2 until PRINT MODE displays.
3. Press MENU1/Menu2 10 times until the display reads
LANGUAGE.
4. Press ENTER/Power Save . The display now reads
LANGUAGE ENGLISH*.
5. Press >/Reset until the language you want appears. Press
ENTER/Power Save.
6. Press ON-LINE.
Printing a Demo Page
PRINT
DEMO
LETTER
LGL
A4 ENV
OTHER
To print a page showing printer features and capabilities, do the
following:
1. Press ON-LINE until the READY light goes out and the printer
is OFF-LINE.
2. Press FORM FEED/Print Demo and hold until DEMO appears.
3. Press ENTER. The demo page will print.
Printing a Font Page
To print a page showing the printers available fonts, do the following:
1. Press ON-LINE until the READY light goes out and printer is
OFF-LINE.
2. Press TRA Y TYPE/ Print Fonts and hold until FONTS appears.
3. Press ENTER. The font page will print.
4. To print the font page for a different emulation, before pressing
ENTER, press > until that emulation displays.
➥8 OKIPAGE
10ex
User’s Guide
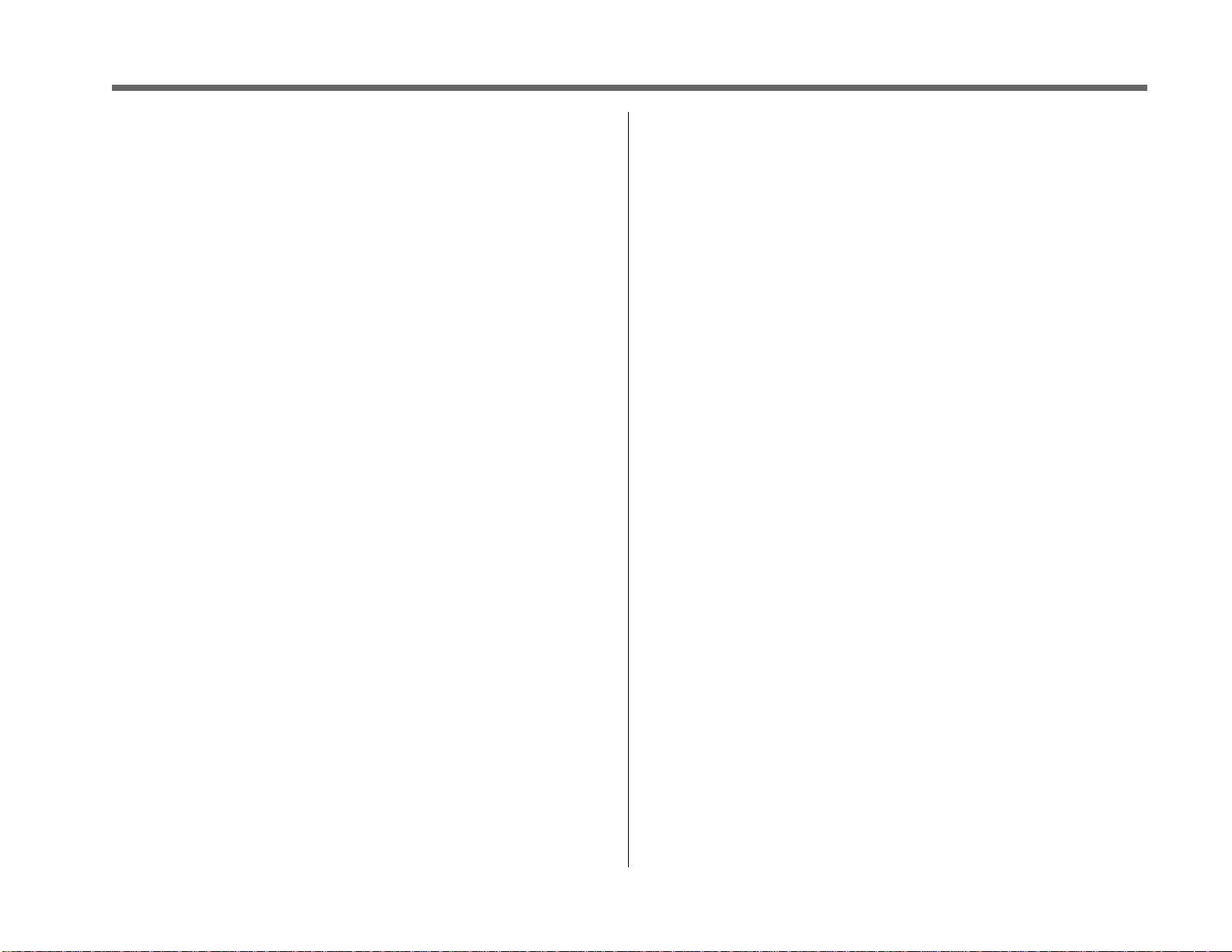
1 Setting Up Your Printer
Printer Software
The CD-ROM provided with your printer includes printer drivers
required to use all the OKIPAGE 10ex features. Follow the steps in this
guide to install the appropriate driver on your computer system.
In addition to printer drivers, you have the option of installing an onscreen printer status monitor and operator panel, and the OKI electronic
registration program.
Printer Drivers
Printer drivers must be installed so your software application can
communicate with your OKIPAGE 10ex printer and support all of its
features.
The OKIPAGE 10ex CD-ROM includes printer drivers for printing in the
following Windows environments:
• Windows 95
• Windows 98
• Windows NT 4.0
• Windows 3.1
➯
If you are using DOS or another non-windows operating system,
®
select a Hewlett-Packard
printer driver in your software application.
LaserJet®5, LaserJet 6 or LaserJet 6P
or
2. Use the enclosed 3.5" diskette. It contains a W indows® driver
that will allow you to use your printer right away. Follow the
instructions in the README.TXT file on the diskette to install it.
To obtain a set of diskettes, call 1-888-232-8530 and request the
appropriate set.
Standard Windows 3.1 MS 10370/1098
Standard Windows 95 MS 10371/1098
Standard Windows 98 MS 10372/1098
Standard Windows NT 4.0 MS 10373/1098
Standard Driver vs. Advanced Driver
The standard OKIPAGE 10ex (PCL 5, HP6P) driver is ideal for most
Windows documents. However, we have also provided an advanced
(PCL-XL) driver that optimizes the printing of complex graphics in the
Windows environment. Additional printer memory may be required to
print complex pages and to take full advantage of the features offered by
the advanced driver.
Status Monitor
The status monitor program allows you to monitor and configure an
OKIPAGE 10ex that is connected to your parallel port. In addition to
displaying printer status messages, the status monitor provides remote
access to the printer's operator panel. See pages 8 and 9 for additional
information about status monitor features.
No CD-ROM Drive?
1. Visit the Okidata web site at http://www.okidata.com and
download the printer drivers.
OKIPAGE 10ex User’ s Guide 9
➦
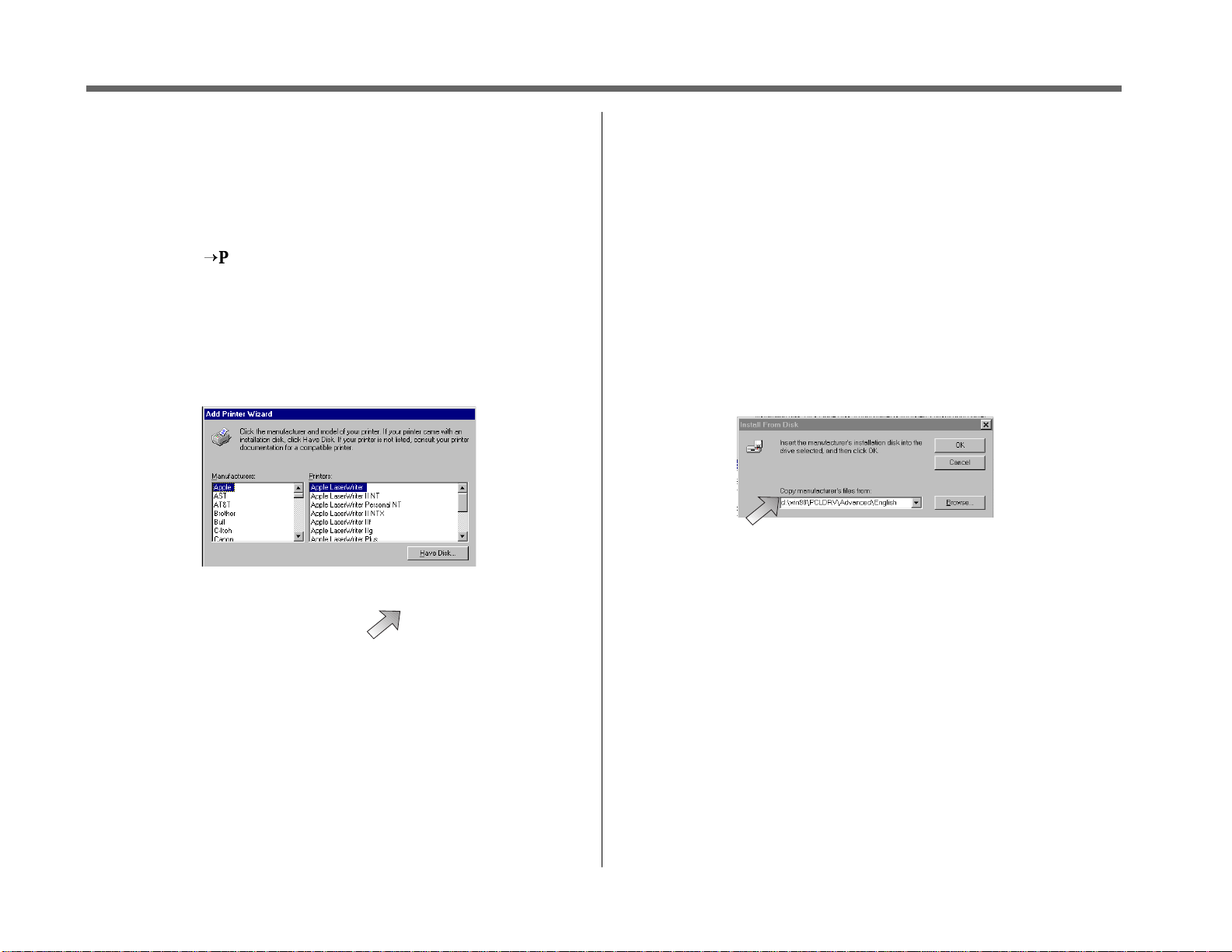
Setting Up Your Printer 1
Windows 95, Windows 98, and Windows NT 4.0
Installing the Driver
1. Close all open applications.
2. Insert the OKIPAGE 10ex CD into your CD-ROM drive.
3. Click the Start button on the Windows taskbar, then choose
SettingsÕPrinters.
4. Double-click the Add Printer icon.
5. The Add Printer Wizard screen appears; follow the instructions
on your screen.
6. Select Local or Network printer, (depending on your
configuration), then click Next.
d:\win95\PCLDRV\standard\english
d:\win95\PCLDRV\advanced\english
d:\win98\PCLDRV\standard\english
d:\win98\PCLDRV\advanced\english
d:\NT40\PCLDRV\standard\english
d:\NT40\PCLDRV\advanced\english
➯
assuming “d” is the location of your CD ROM
drive.
9. Click OK.
10. When the driver you selected appears, click Next.
7. When the Manufacturers list appears, Click Have Disk.
8. When Install From Disk window appears, depending on your
operating system and choice of driver, type one of the following
paths in the Copy manufacturers files box:
11. Continue with the installation following the Add Printer Wizard
instructions on your screen.
➥10 OKIPAGE
10ex
User’s Guide
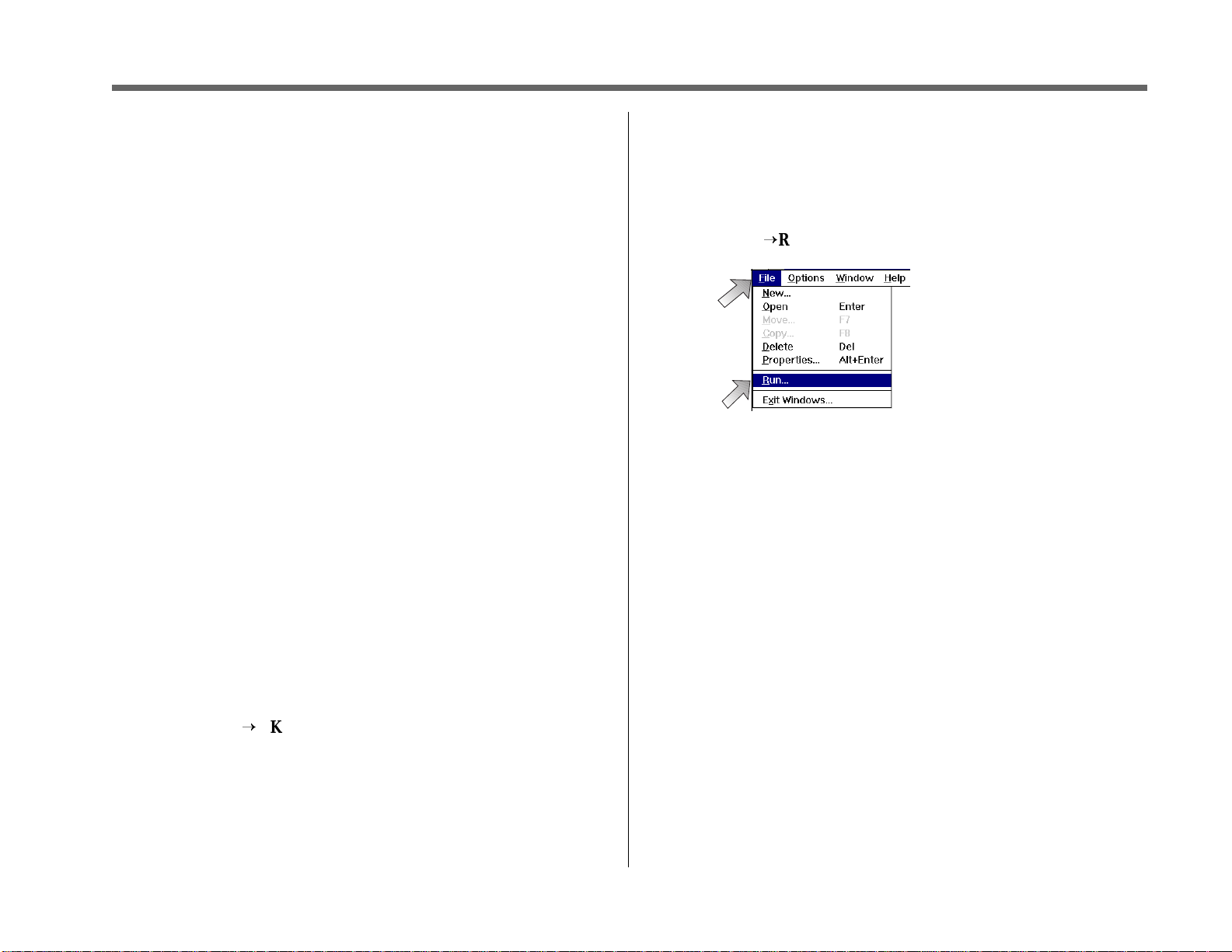
1 Setting Up Your Printer
Installing the Status Monitor
To install the on-screen status monitor:
1. Close all open applications.
2. Insert the OKIPAGE 10ex CD into your CD-ROM drive.
3. Click the Start button on the Windows taskbar, then click Run.
4. Enter d:\install (assuming “d” is the location of your CD ROM
drive). Click OK.
A message appears reminding you that this program installs only
the printer software. (To install the driver, see instructions in the
previous section).
Click Yes to continue the installation.
5. Welcome window appears. Click Next.
6. License Agreement appears. Click Yes.
7. Destination window appears. Click Next.
8. Select Component window appears. Here you have the option of
installing the following:
✓ OKIPAGE 10ex Status Monitor
✓ Electronic Registration
Clear the items you do not want to install. Click Next.
9. Select Program Folder windows appears, with OKIPAGE 10ex
listed. Click Next. Installation begins. Follow the instructions on
the screen.
10. When prompted, click Finish to complete the installation.
11. Restart Windows.
12. Click the Start button on the Windows taskbar, then choose
ProgramsÕOKIPAGE 10ex. From the submenu, click
Electronic Registration, W indows Status Monitor, or
Readme.txt to see any of these programs.
Windows 3.x
Installing the Standard Driver and the Status Monitor
1. Insert the disc into your CD-ROM drive.
2. Close all open applications.
3. Click FileÕRun.
4. Enter d:\install (assuming “d” is the location of your CD-ROM
drive). Click OK.
5. Welcome window appears. Click Next.
6. License Agreement appears. Click Yes.
7. Destination window appears. Click Next.
8. Select Component window appears. Here you have the option of
installing the following:
✓ OKIPAGE 10ex Standard Driver
✓ OKIP AGE 10ex Status Monitor
✓ Electronic Registration
Clear the items you do not want to install. Click Next.
➯
To register your printer online, visit the OKIDAT A Web Site at
http://www.okidata.com.
OKIPAGE 10ex User’ s Guide 11
➦
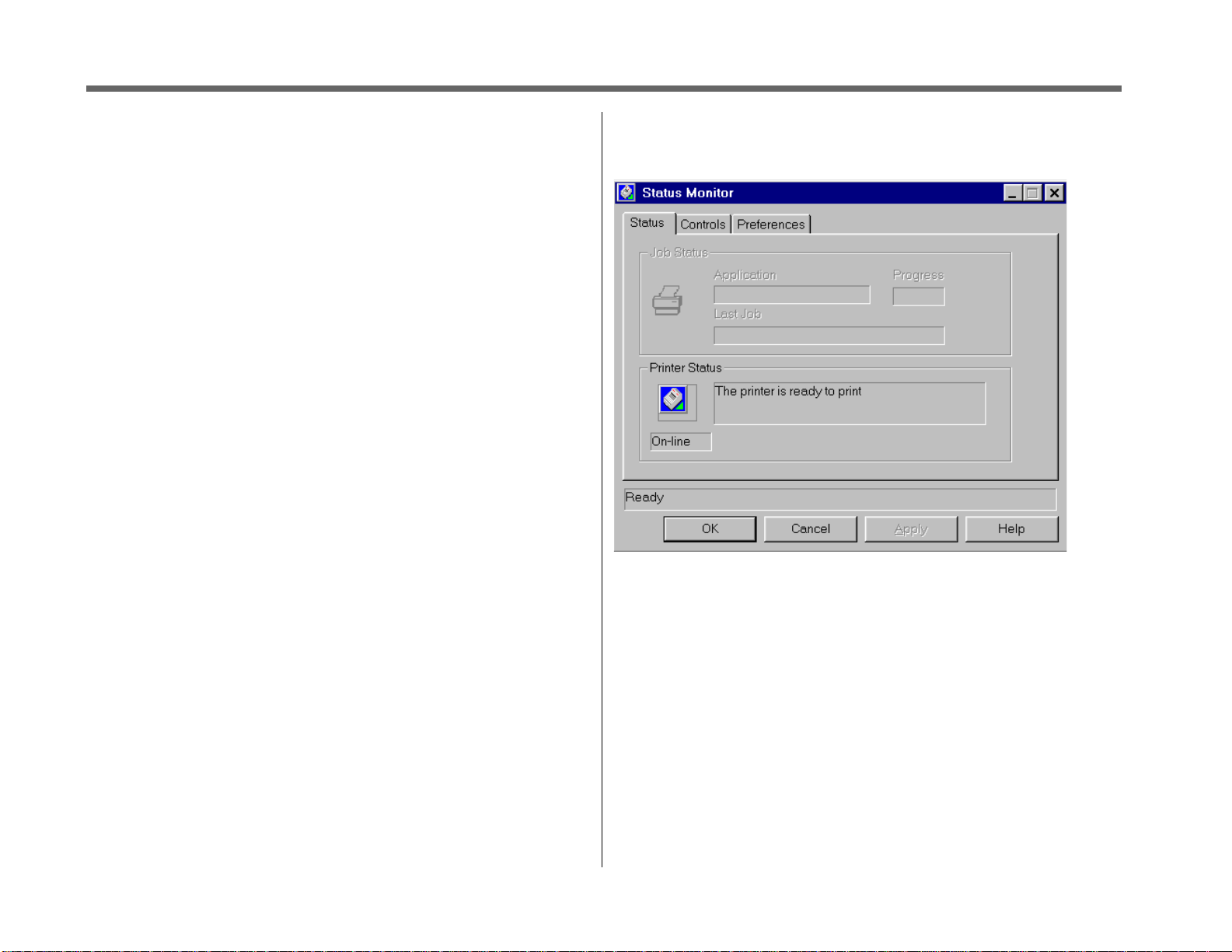
Setting Up Your Printer 1
9. Select Program Folder windows appears, with OKIPAGE 10ex
listed. Click Next. Installation begins.
10. To complete the installation, click restart Windows. Click
Finish.
Installing the Advanced Driver
1. From Program Manager Double-click the Main group.
2. Double-click the Control Panel icon.
3. Double-click Printers icon.
4. Click the Add button.
5. Highlight Unlisted or Updated Printer. Click Install.
6. When the Install Driver box appears, type in
d:\WIN31\PCLDRV\Advanced\English (assuming “d” is the
location of your CD ROM drive). Click OK.
7. OKIPAGE 10exPCLXL advanced driver appears. Click OK.
8. Click Close.
Using the Status Monitor`
You have the option of installing an on-screen printer status monitor and
operator panel. With the status monitor open, printer status messages popup on your computer screen, and printer menu settings can be modified
using the on-screen operator panel.
Click the Help button for a description of each feature.
➯
Printer features selected in your application software will
override settings in the on-screen operator panel.
Three tabs include the following information:
• Status - (shown here) shows the printer status and current job
status.
• Controls - allows user access to the Printer Setup dialog (printer
driver control) and the operator panel.
• Preferences - allows the user to select the behavior and
appearance of the status monitor.
➥12 OKIPAGE
10ex
User’s Guide
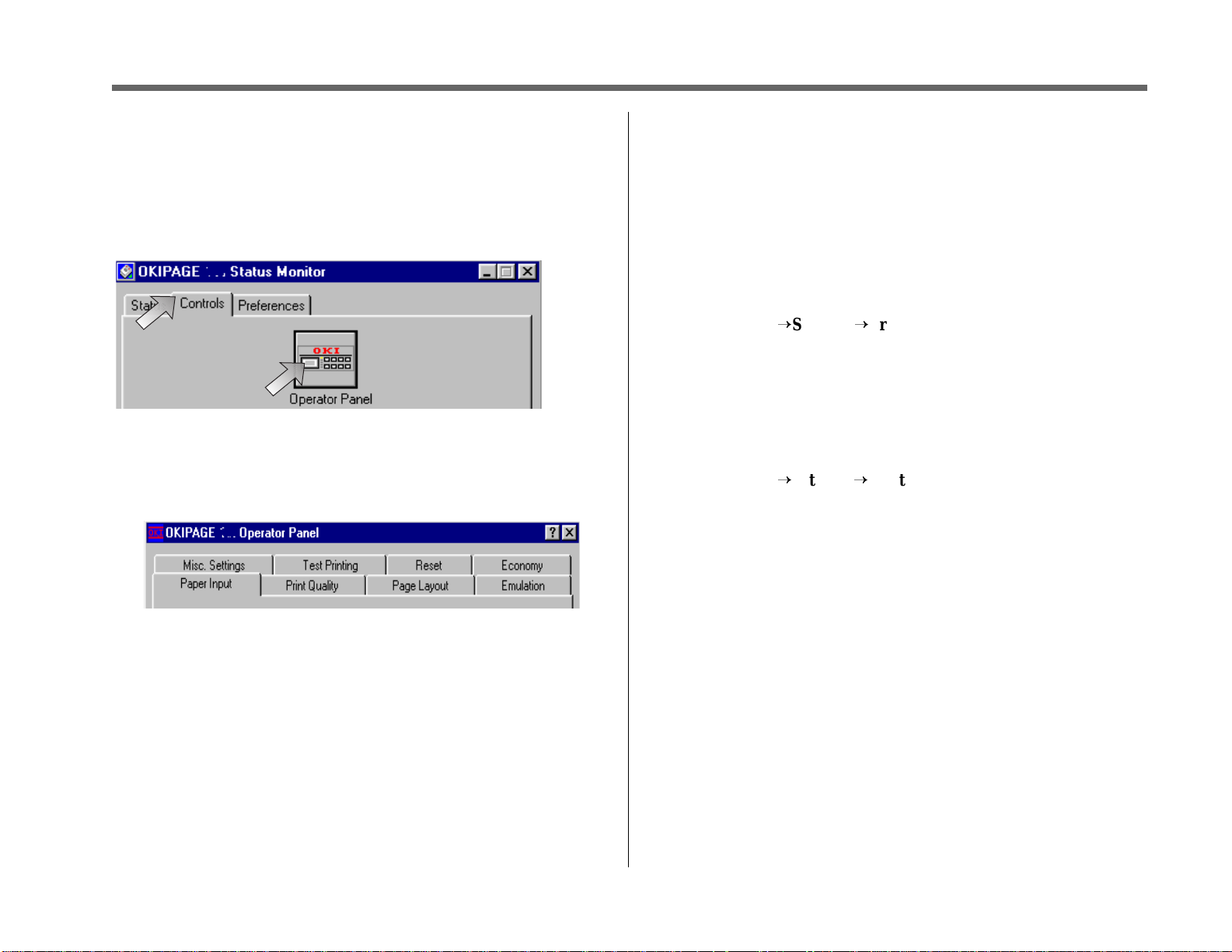
Using the Operator Panel
1 Setting Up Your Printer
The on-screen operator panel is designed to perform as an interactive
software “front panel” for accessing the printer's menu from your
computer. To invoke the operator panel, open the status monitor, click the
controls tab, then click the operator panel button. Click the Help button
for an explanation of each feature.
➯
Printer features set in your application software, will override
printer menu settings.
Click on the appropriate tab to see the menu settings.
➏
➋
➌➍
➐
®
, EPSON®).
➑
➊
➎
➊ Set display language, copies, low toner alert, miscellaneous
settings.
➋ Print demo page, font page, menu settings, cleaning page.
➌ Reset menu, drum count, print menu.
➍ Set power save, toner save.
➎ Select paper source, weight, size, transparencies.
➏ Set print output quality, darkness setting.
➐ Adjust lines per page, orientation, edit size.
➑ Select emulation (PCL, IBM
Uninstall Printer Software
If you want to remove the printer driver or status monitor from your hard
drive, use the following procedure:
Windows 95, Windows 98, and NT 4.0
To r e m o ve the print er dr iver:
1. Click Start ÕSettings ÕPrinters
2. Highlight the OKIPAGE 10ex Printer icon.
3. Click File from the Menu bar.
4. Click Delete.
To re m ove the status monitor:
1. Click Start ÕSettings ÕControl Panel.
2. Double-click Add/Remove Program.
3. On the Install/Uninstall tab, select the OKIPAGE 10ex
Software.
4. Click the Add/Remove button.
Windows 3.x
To r e m o v e the pr int er driver and status monitor:
1. From Program Manager double-click the OKIPAGE 10ex icon
(or the group where your printer is installed).
2. Double-click uninstallShield.
3. Restart your computer.
OKIPAGE 10ex User’ s Guide 13
➦
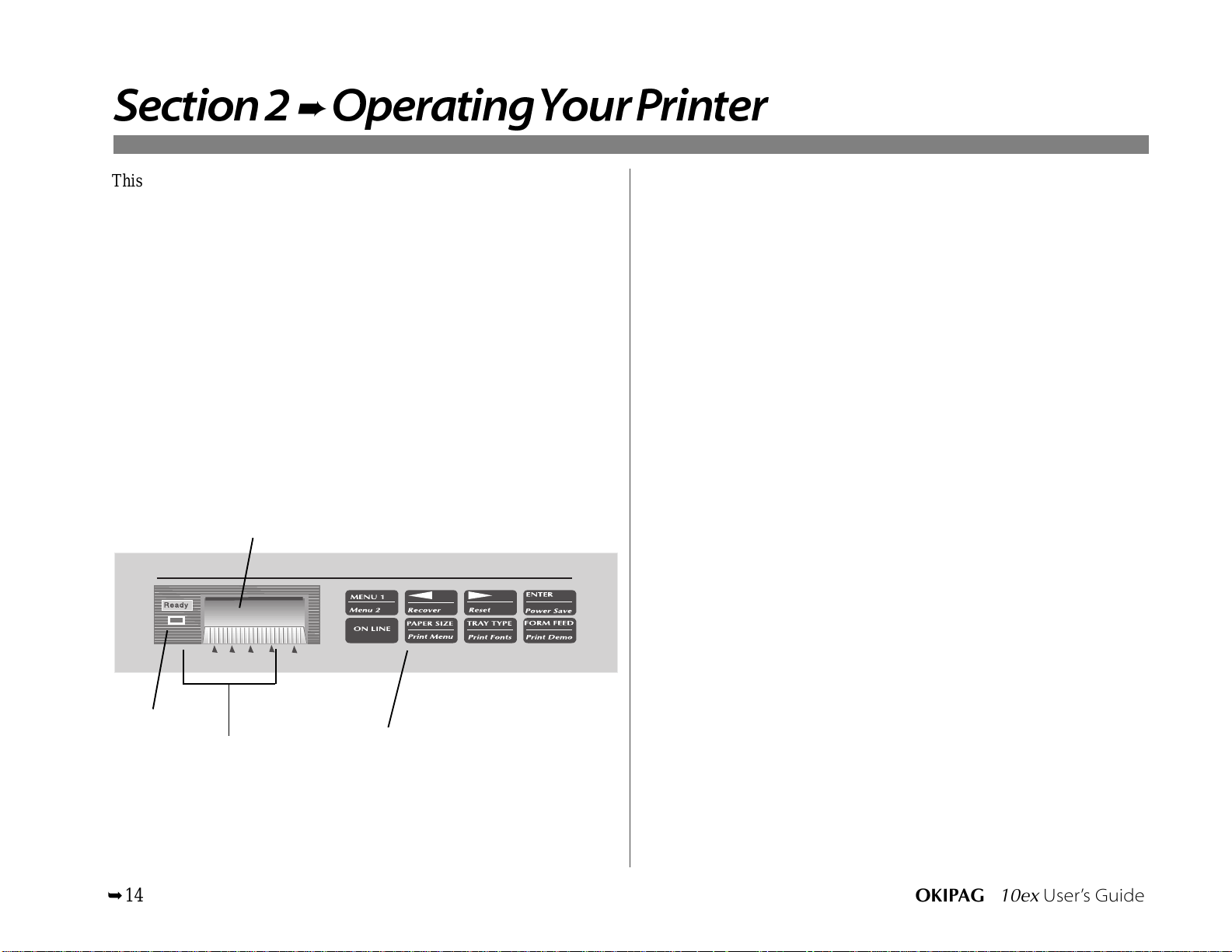
Section 2
➨
Operating Your Printer
This section provides the following information:
• Using the front operator panel
• Setting printer features using the printer menu
• Using the printer software
• Using manual feed
• Printing envelopes
• Printing transparencies and labels
• Using recycled print media
Using the Front Operator Panel
LCD Display Window
LETTER
LGL
A4 ENV
OTHER
Ready Light
On
Printer is online, ready to receive data; button functions inactive (except
ON-LINE).
Off
Printer is off-line, cannot receive data; button functions active.
Blinking
Printer is receiving data.
LCD Display Window
Indicates:
• What the printer is doing during normal operation.
• When you need to add paper or change consumables.
• When there’s something wrong with the printer.
• Printer feature selections in Menu mode
➯
See “Problem Solving” for a description of display messages.
Ready Light
Paper Size Indicator
Buttons
Paper Size Indicator
The paper size in the tray is indicated by using the dot at the very bottom
of the LCD display. Paper size options are shown immediately below the
LCD display.
➥14 OKIPAGE
10ex
User’s Guide
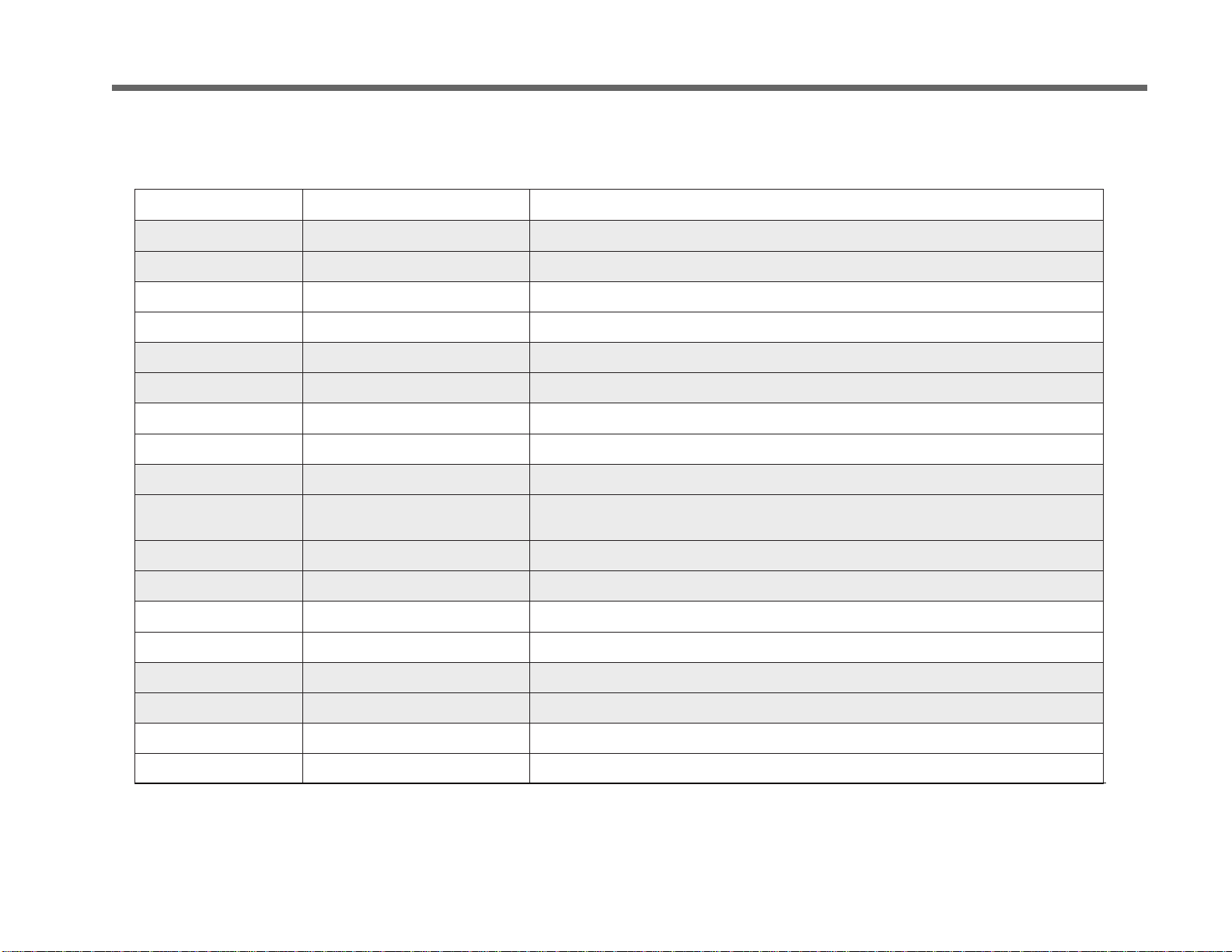
Button Functions
NOTTUBNOTTUB
NOTTUBNOTTUBNOITAREPONOITAREPO
NOTTUB
ENILNO sserpkciuQ .edomENIL-FFOdnaENIL-NOneewtebsehctiwS
uneMnI .edomuneMstixE
DEEFMROFsserpkciuQ .detnirpsiataddetnirpnu,edomENIL-FFOnI.detcejesiteehseno,edomENIL-NOnI
omeDtnirPsserpdnoces2nIENIL-FFO.tnirpegapomed,edom
EPYTYART sserpkciuQ .uneMbuStceleSyarTsretne,edomENIL-FFOnI
stnoFtnirP sserpdnoces2 .egaptnofstnirp,edomENIL-FFOnI
EZISREPAPsserpkciuQ .uneMbuSeziSrepaPsretne,edomENIL-FFOnI
uneMtnirPsserpdnoces2.sgnittesuneMstnirp,edomENIL-FFOnI
1UNEM sserpkciuQ .uneM1-leveLsretne,edomENIL-FFOnI
NOITAREPONOITAREPONOITCNUFNOITCNUF
NOITAREPO
2 Operating Your Printer
NOITCNUFNOITCNUF
NOITCNUF
2uneM sserpdnoces2 .uneM2-leveLsretne,edomENIL-FFOnI
RETNEedomuneMnI .gnittestluafedsanoitcelesdeyalpsidehtteS
§§§§§
revoceR sserpdnoces2 .enil-noretnirpsnruterdnasrorreatadeviecerniatrecsraelC
©©©©©
teseRsserpdnoces2.teserlanretnisetucexednaatadllasraelC
OKIPAGE
edomuneMnI
norewoptA .edomecnanetniaMresUsretnE
.eromro
evaSrewoPsserpdnoces2 .uneMbuSevaSrewoPehtsretne,edomENIL-FFOnI
edomuneMnI .metiuneMsuoiverpotsnruteR
edomuneMnI.metiuneMtxenotsecnavdA
10ex
User’s Guide 15
sdnoces8rofdesserpnehwyrogetacuneMsuoiverpotstreveR.yrogetacuneMtxenotsevoM
➦
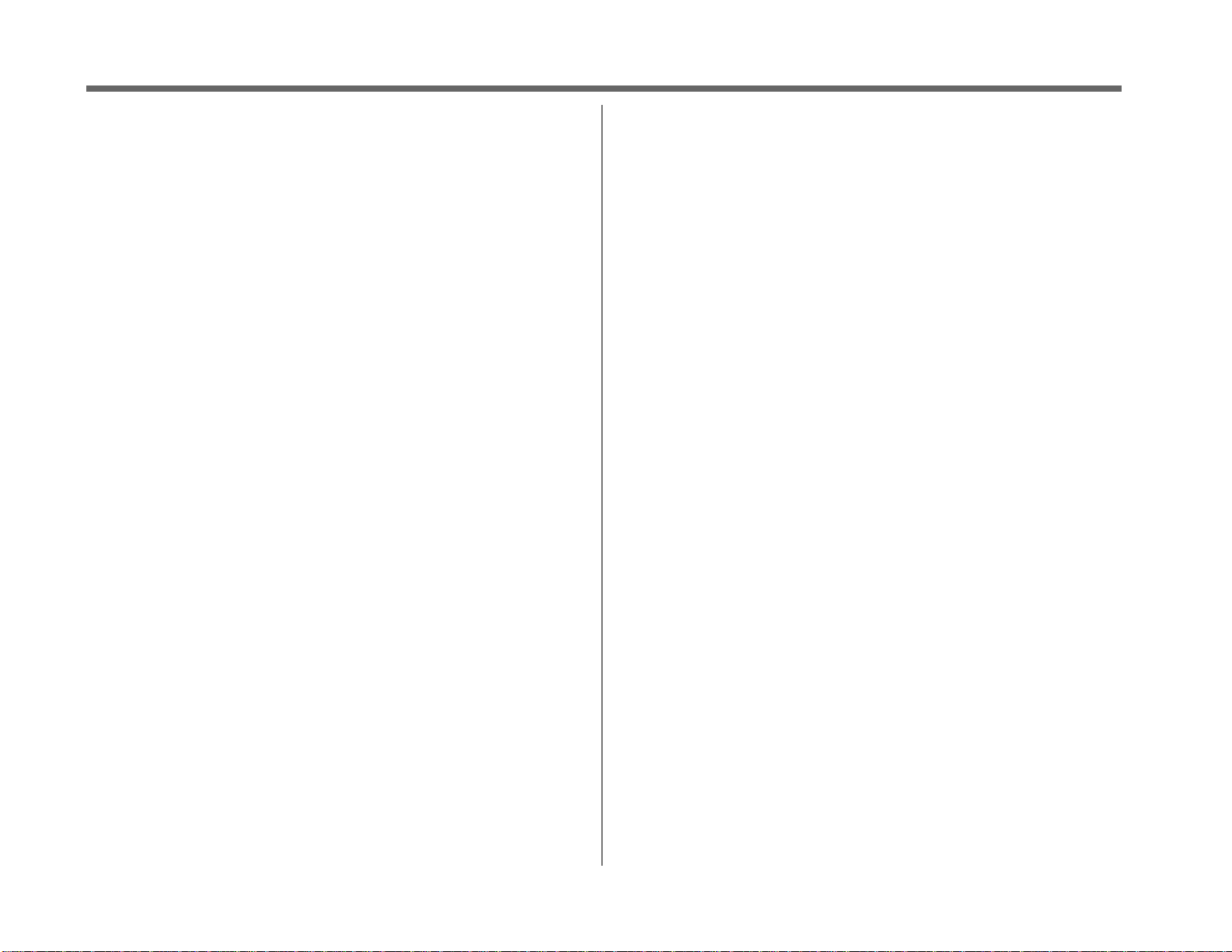
Operating Your Printer 2
Using the Printer Menu
The Menu provides a way to select printer operations and features using
the printer’s front operator panel.
The Menu is divided into Level 1 and Level 2.
Level-1 Menu
• Enter this mode using a quick press of the Menu 1/Menu 2
button with the printer off-line.
• Items frequently changed are included.
Level-2 Menu
• Enter this mode by pressing the Menu 1/Menu 2 button for 2
seconds with the printer off-line.
• Items rarely changed are included.
Each level has a hierarchical structure of categories and items, and
options. Selections display in the LCD window.
1. Press the ON LINE button to enter off-line mode.
2. Enter the Menu mode by pressing the MENU 1/Menu 2 button.
3. Continue pressing MENU 1/Menu 2 to display the next
category.
4. Press MENU 1 again to see more items in a category.
5. To select an item, press ENTER. Items are displayed on the top
line. The bottom line indicates available options within each
item. An asterisk (*) indicates the current selection.
6. Press >/Recover to see more selections.
7. Press ENTER to choose a selection.
8. Press ON-LINE to exit the menu.
➯
Operations and features set in your application software, will
override Menu settings.
➯
Most printer menu options can also be set using the soft operator
panel on-screen. See “Using the Status Monitor” in Section 1.
Resetting the Menu
The menu can be reset to the factory (default) settings in the Maintenance
Menu (See Maintenance Menu for information on using this feature).
Sub Menus
Sub Menus are accessed by pressing a specific button on the front
operator panel. This feature allows quick access to three often used
features:
• Power Save
• Paper Size
• Tray Type
The operation is the same as the regular menu, but only the category
indicated on the button is activated.
Printing the Menu
For a printout of all menu settings including default (factory) and user
settings, firmware revisions, and total RAM capacity:
1. Press ON-LINE to select off-line mode.
2. Press PAPER SIZE/Print Menu for 2 seconds. MENU and the
current emulation setting displays.
3. Press ENTER to print the menu.
4. To print the menu for a different emulation, before pressing
ENTER, press > until that emulation displays.
➥16
OKIPAGE
10ex
User’s Guide
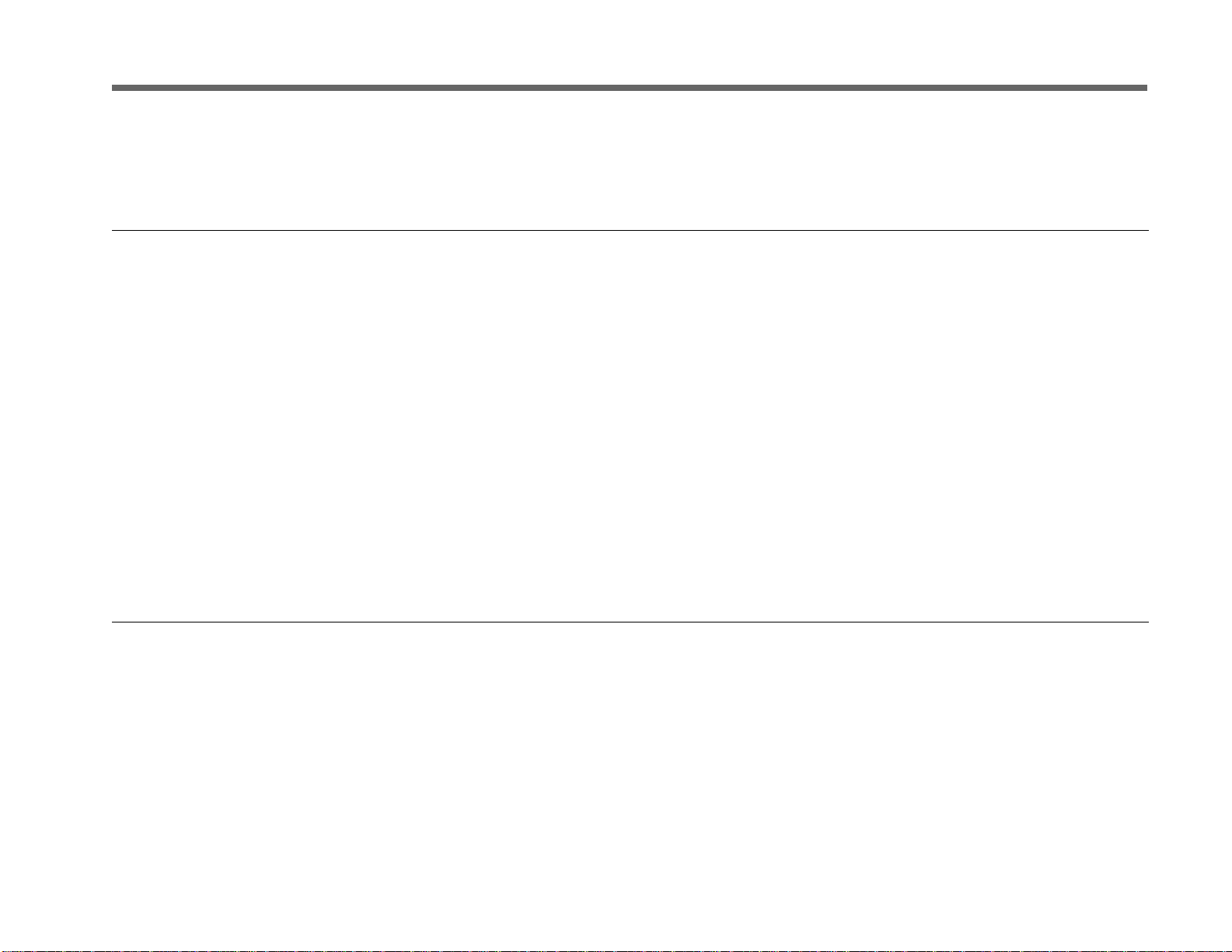
Level 1 Menu
Category Items Options
PERSONALITY
EMULATION
AUTO EMULATON*, HP PCL6, IBM PPR, EPSON FX
Notes: Auto Emulation detects the emulation required by the file and sets the printer accordingly.
TRAY SELECT
MANUAL
OFF*
ON
Notes: When set ON, paper will feed from the front feeder.
PAPER IN
TRAY 1*
TRAY 2 (OPTION)
FEEDER
MULTI FEEDER (OPTION)
Notes: Select paper source. Tray 2 and Multi Feeder appear if installed.
AUTO TRAY SWITCH
OFF*
ON
NOTES: ON=WHEN PAPER TRAY 1 IS EMPTY, PRINTER AUTOMATICALLY SWITCHES TO TRAY WITH SAME SIZE PAPER
INSTALLED. (ONLY WHEN 2ND TRAY OR FEEDER IS INSTALLED).
2 Operating Your Printer
EDIT SIZE
*Default Setting
OKIPAGE
10ex
EDIT SIZE
CASSETTE SIZE*
LETTER
EXECUTIVE
LEGAL 14
LEGAL 13
A4 SIZE
➦
User’s Guide 17
 Loading...
Loading...