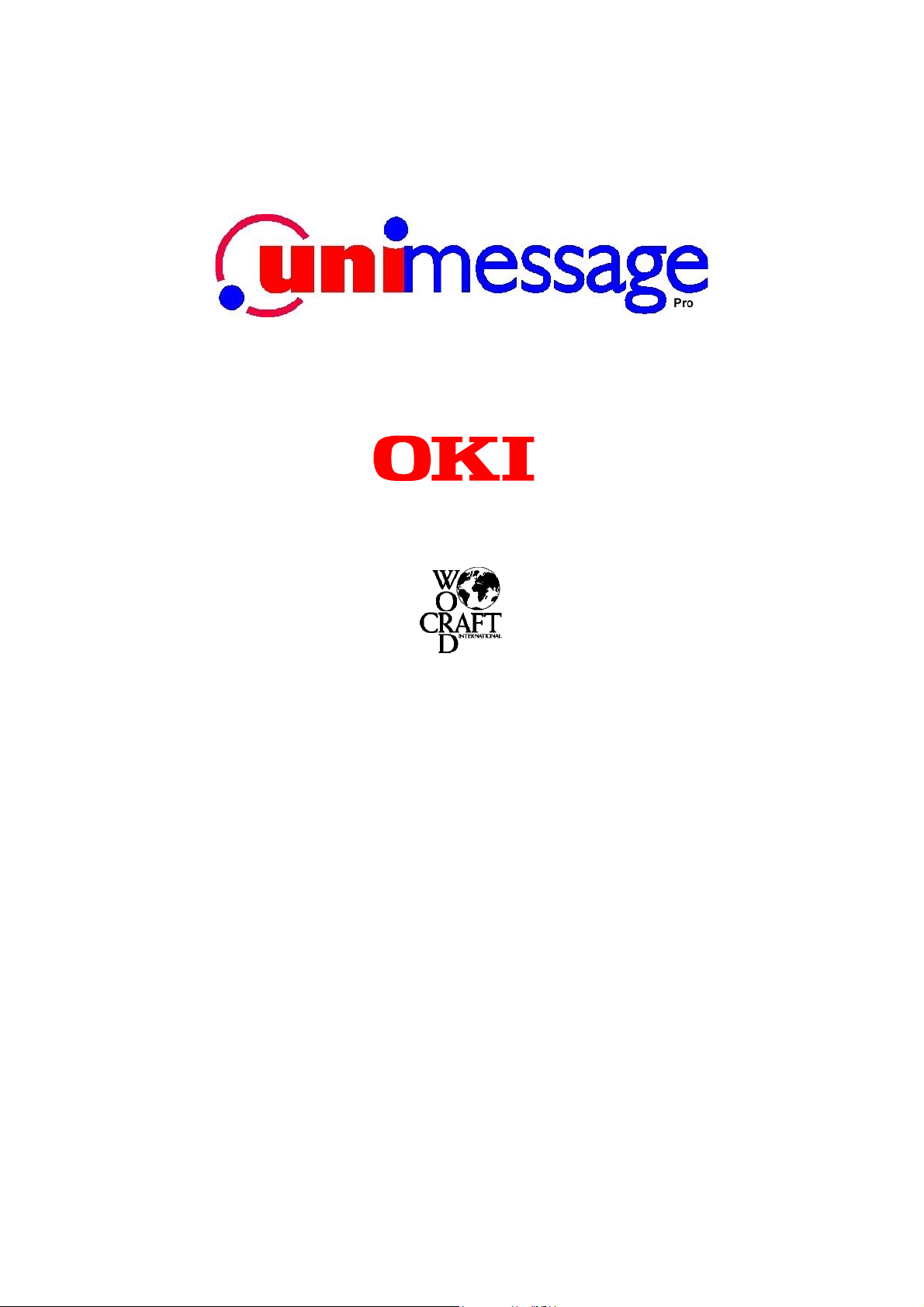
User’s Guide
People to People Technology
2000 Wordcraft International Limited
ENGLISH
20001129
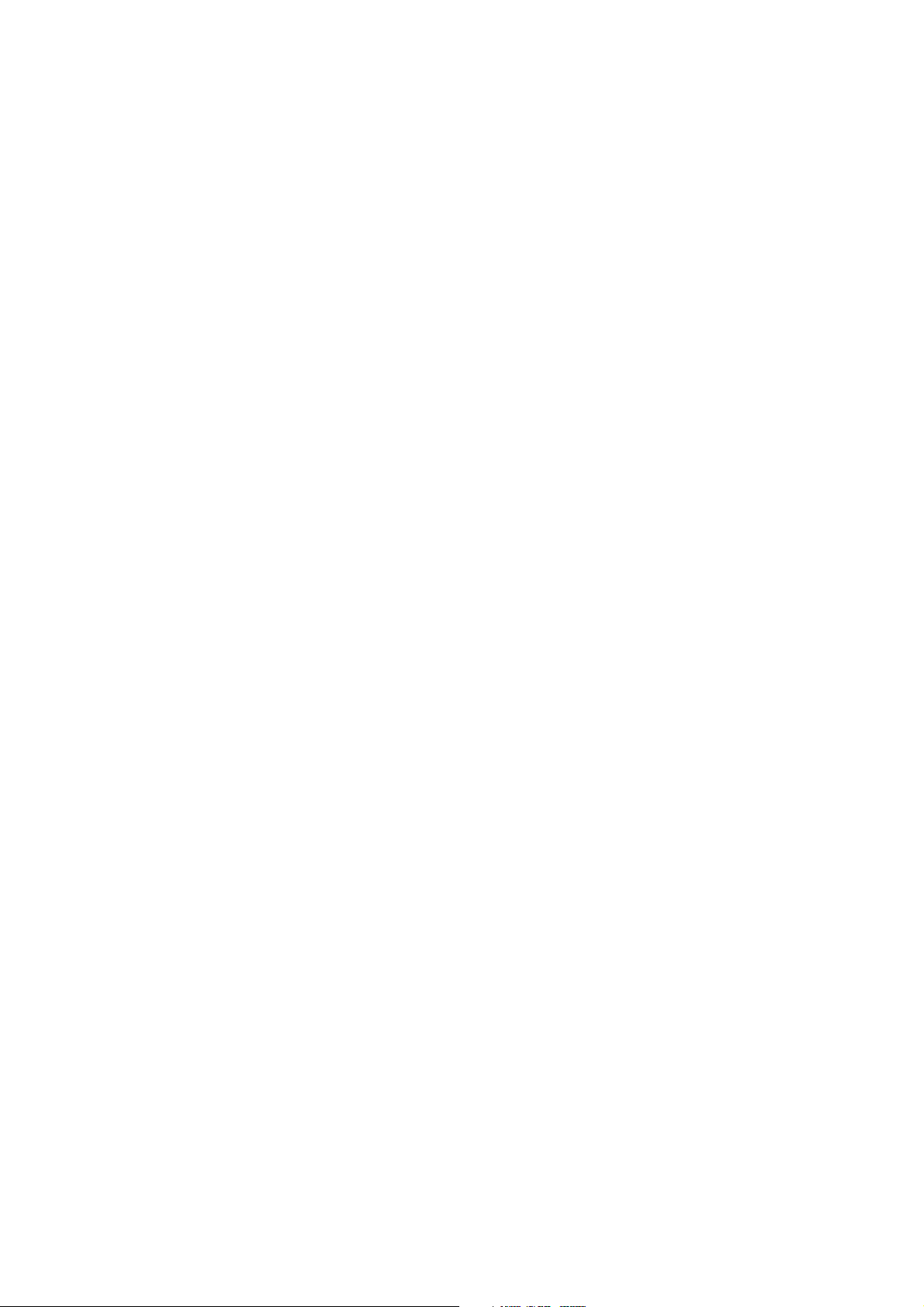
CONTENTS
INTRODUCTION................................................................................................................................................................... 4
1
1.1 G
1.2 U
1.3 U
2 INSTALLATION AND DEVICE CONFIGURATION....................................................................................................... 5
2.1 S
2.2 C
2.3 I
3 REMOVING UNIMESSAGE PRO....................................................................................................................................... 7
4 LOADING UNIMESSAGE PRO FOR THE FIRST TIME................................................................................................ 8
4.1 U
4.2 U
4.3 D
4.4 E
ETTING HELP
PGRADING UNIMESSAGE PRO
NIMESSAGE PRO
1.3.1 The scheduler ............................................................................................................................................................ 4
1.3.2 Device drivers ........................................................................................................................................................... 5
1.3.3 The user interface...................................................................................................................................................... 5
YSTEM REQUIREMENTS
ONNECTING YOUR
NSTALLATION
2.3.1 Stand-alone or Network Server installation.............................................................................................................. 5
2.3.2 Network client installation ........................................................................................................................................ 7
NIMESSAGE PRO WELCOME MENU
NIMESSAGE PRO MAIN DISPLAY
EVICE CONFIGURATION
4.3.1 Restarting a device, to activate changed settings ................................................................................................... 10
MAIL CONFIGURATION
4.4.1 Email servers (POP3 and SMTP) ........................................................................................................................... 10
4.4.1.1 Associating email servers with email devices...................................................................................................... 10
4.4.2 Email accounts........................................................................................................................................................ 11
4.4.2.1 Selecting an email account to send email messages ............................................................................................ 11
.................................................................................................................................................................... 4
.......................................................................................................................................... 4
OMPONENTS
- C
.................................................................................................................................................... 5
FAX MACHINE............................................................................................................................... 5
................................................................................................................................................................... 5
.................................................................................................................................................. 10
................................................................................................................................................... 10
..................................................................................................................................... 4
.................................................................................................................................. 8
...................................................................................................................................... 9
5 SENDING YOUR FIRST MESSAGE................................................................................................................................. 11
6 RECEIVING MESSAGES................................................................................................................................................... 13
6.1 S
6.2 S
6.3 H
7 ROUTING RULES ............................................................................................................................................................... 14
7.1 S
7.2 U
8 SCANNING WITH YOUR MFP OR OTHER TWAIN COMPATIBLE SCANNER ................................................... 15
8.1 A
8.2 I
9 THE UNIMESSAGE PRO PHONEBOOK........................................................................................................................ 16
9.1 D
10 AUTOMATIC MESSAGE TRANSMISSION USING EMBEDDED COMMANDS................................................. 17
11 TIME-DELAYED TRANSMISSION.............................................................................................................................. 17
12 SENDING FILES, INCLUDING COLOUR IMAGES, WITH YOUR FAX AND EMAIL MESSAGES ................ 17
13 FOLDERS.......................................................................................................................................................................... 18
ETTING UP YOUR
ETTING UP UNIMESSAGE PRO
OW DO I KNOW WHEN A MESSAGE HAS BEEN RECEIVED
YSTEM ROUTING RULES - MESSAGES RECEIVED
SER ROUTING RULES - MESSAGES SENT OR RECEIVED
NY WINDOWS APPLICATION, INCLUDING UNIMESSAGE PRO
NTO UNIMESSAGE PRO, FROM
ISTRIBUTION LISTS
OR MODEM
MFP
......................................................................................................................................................... 16
................................................................................................................................. 13
......................................................................................................................................... 13
?............................................................................................... 13
............................................................................................................. 14
................................................................................................... 14
.......................................................................................... 15
TWAIN S
CANNERS
........................................................................................................ 15
14 FINDING ITEMS STORED IN UNIMESSAGE PRO FOLDERS .............................................................................. 19
15 UNIPAD – THE UNIMESSAGE PRO MESSAGE EDITOR....................................................................................... 19
1
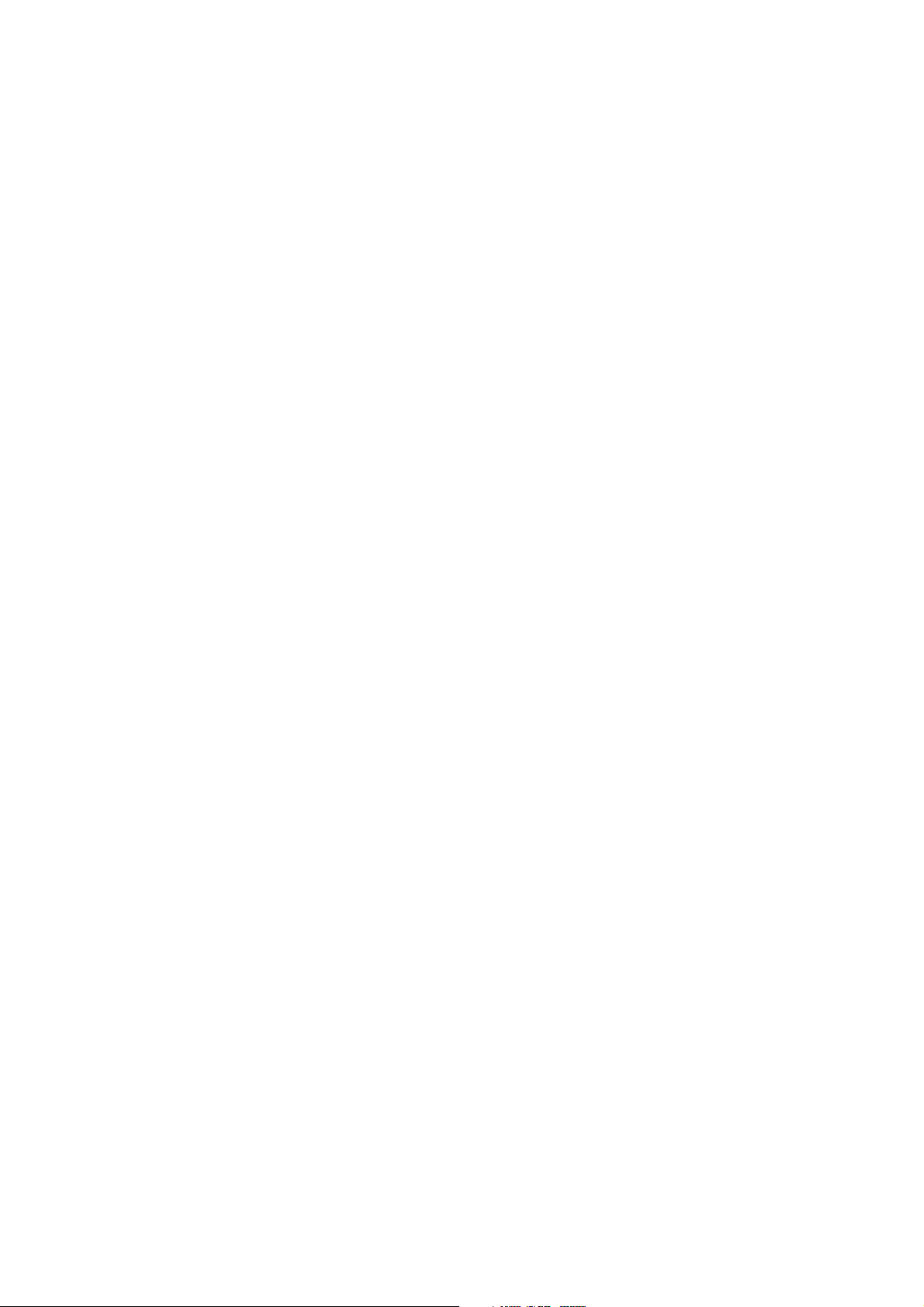
16
MAKING PERSONALISED FAX COVER SHEETS................................................................................................... 19
17 HOUSEKEEPING ............................................................................................................................................................ 20
18 UPGRADING FROM LASERFAX 3.5........................................................................................................................... 20
19 APPENDIX A – STEP-BY-STEP INSTALLATION WIZARD ...................................................................................21
19.1 S
19.2 S
19.3 S
19.4 S
19.5 S
19.6 S
19.7 S
19.8 D
19.9 D
19.10 D
19.11 S
19.12 S
19.13 D
19.14 D
19.15 D
19.16 D
19.17 D
19.18 D
19.19 D
19.20 D
19.21 D
19.22 D
19.23 D
19.24 D
19.25 D
19.26 D
19.27 D
19.28 D
19.29 H
19.30 S
19.31 S
19.32 C
TART UP WIZARD: USER
TART UP WIZARD: FLOPPY DISK
TART UP WIZARD: USER ACCOUNTS
TART UP WIZARD: ADD USER
19.4.1 Network: user advanced Screen.............................................................................................................................. 24
TART UP WIZARD: EMAIL SERVERS
TART UP WIZARD: ADD SERVER
TART UP WIZARD: FRONT-END
EVICE WIZARD: SELECT DEVICE
EVICE WIZARD: DETECT DEVICE INTRODUCTION
EVICE WIZARD: SELECT
TART UP WIZARD: DEVICE
TART UP WIZARD: EMAIL DEVICE
EVICE WIZARD: DETECTED DEVICES
EVICE WIZARD: USE FOR FAX
EVICE WIZARD: DEVICE NAME
EVICE WIZARD: JOB TYPES
EVICE WIZARD: FAX DETAILS
EVICE WIZARD: TIME FORMAT
EVICE WIZARD: DIAL MODE
EVICE WIZARD: SPEAKER
EVICE WIZARD: PREAMBLE
EVICE WIZARD: DESIRABILITY
EVICE WIZARD: ANSWERING
EVICE WIZARD: USE FOR DIAL-UP EMAIL
EVICE WIZARD: DIAL-UP CONNECTIONS/SERVERS
EVICE WIZARD: NEW ACCOUNT
EVICE WIZARD: MAIL SERVERS
19.27.1 Advanced mail settings........................................................................................................................................ 36
EVICE WIZARD: CHECK MAIL
19.28.1 Check mail........................................................................................................................................................... 37
OW TO DEFINE MORE EMAIL ACCOUNTS
TART UP WIZARD: SCHEDULER
TART UP WIZARD: SHORTCUT
ONGRATULATIONS
.................................................................................................................................................. 22
...................................................................................................................................... 22
................................................................................................................................23
.......................................................................................................................................... 23
................................................................................................................................. 24
...................................................................................................................................... 25
........................................................................................................................................ 25
..................................................................................................................................... 26
............................................................................................................ 26
............................................................................................................................................. 27
.......................................................................................................................................... 27
................................................................................................................................28
.......................................................................................................................... 28
..................................................................................................................................... 29
................................................................................................................................... 29
......................................................................................................................................... 29
..................................................................................................................................... 30
................................................................................................................................... 31
....................................................................................................................................... 31
........................................................................................................................................... 32
........................................................................................................................................ 32
................................................................................................................................... 33
...................................................................................................................................... 33
.................................................................................................................... 34
...................................................................................................... 34
.................................................................................................................................. 35
.................................................................................................................................. 35
..................................................................................................................................... 37
..................................................................................................................... 38
................................................................................................................................... 38
..................................................................................................................................... 39
..................................................................................................................................................... 39
2
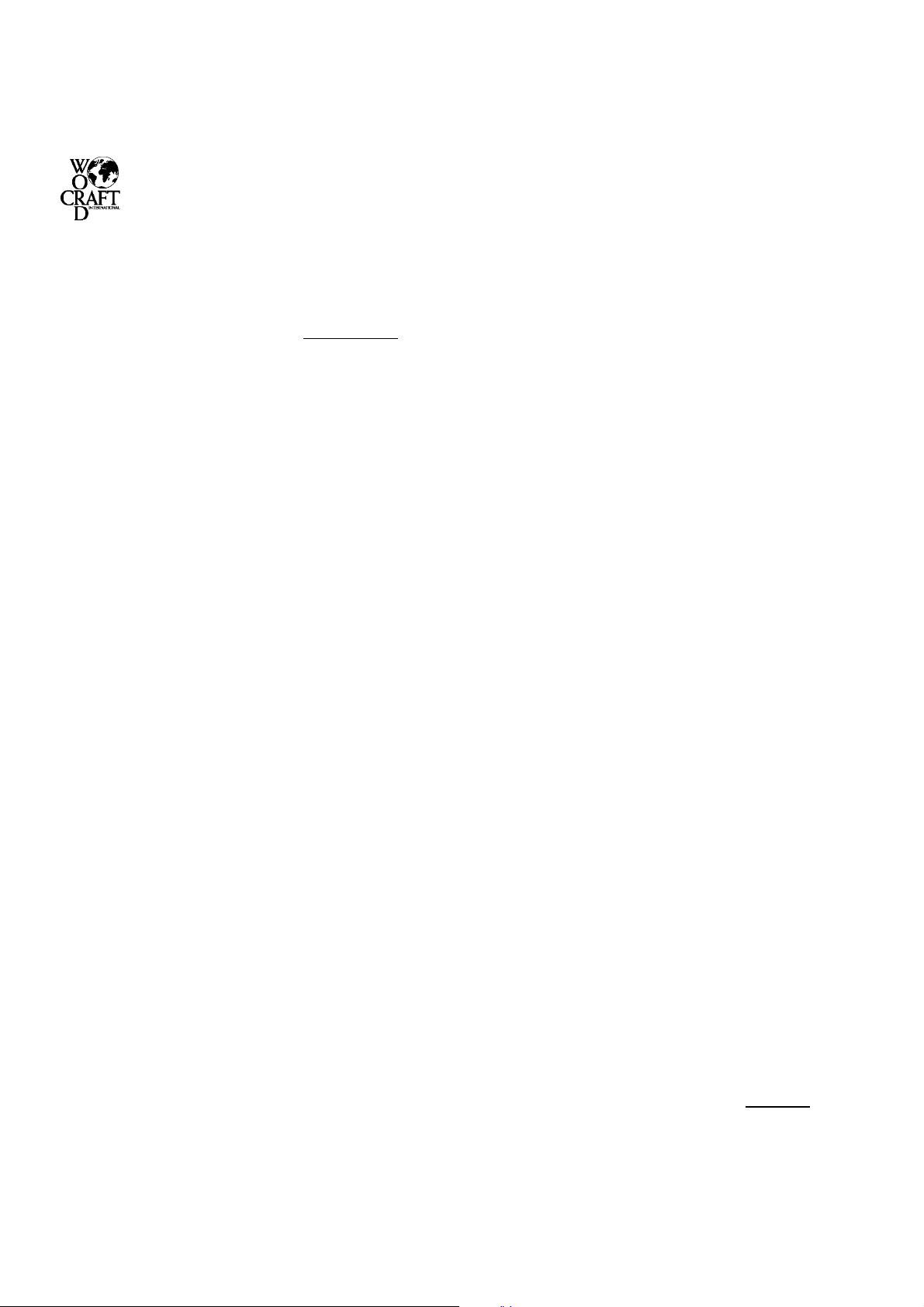
Wordcraft International Limited
Unimessage Pro Software Licence Agreement
CONDITIONS OF PURCHASE
Software is licensed subject to the limitations on permitted use. No refund will be given after the purchaser has installed the software. This Licence shall
continue for as long as the Product is in use. Failure to comply with the terms and conditions detailed below will result in termination of the licence. All copies of
the software must be destroyed on termination of the licence.
PERMITTED USES
The original purchaser may use the software on a computer system owned or used by the original purchaser for the purpose of any business or profession. The
original purchaser may store the software on a hard disk system for use only by the permitted number of users and connected only to the permitted number of
communication devices as specified in the system configuration file contained within the software product at the time of purchase, plus the number of users and
devices added by obtaining a valid licensed upgrade from Wordcraft International Limited or an authorised agent of Wordcraft International Limited.
USES NOT PERMITTED
a. Downloading of the software from a computer service or bulletin board or use in a multi-site arrangement except in respect of users licensed by Wordcraft
International Limited to do so.
b. Use of the software in a computer service business, network, time-sharing, interactive cable television or multiple CPU arrangement except in respect of
users licensed by Wordcraft International Limited to do so.
c. The use of a single user version on a second or subsequent computer or network workstation. Details of multi-user packs are available from authorised
dealers or authorised distributors of Wordcraft International Limited or direct from Wordcraft International Limited.
d. The use of a network version on a second or subsequent network.
e. The making of alterations and modifications to the software, merging all or any part of the software with another program, reverse engineering, decompiling,
or disassembling of the software.
f. Obscuring any areas of the software responsible for company branding, image, help system, contacting Wordcraft International Ltd, identifying Wordcraft
International Ltd as the copyright and trademark owner, or any such related areas. Exemptions to this clause will only be granted in exceptional
circumstances at the discretion of Wordcraft International Ltd Applications must be made in writing to Wordcraft International Ltd.
g. The right to rent, assign, lease, transfer or grant sub-licences or other rights to others.
h. The making of copies of any documentation belonging to Wordcraft International Limited.
i. The selling or transferring of software marked ‘Not for Resale’ or ‘Evaluation’ or ‘Demonstration’ or ‘Training’.
j. Any other uses not included in “Permitted Uses” above, which would require a licence to use the copyright in the software.
The license contained in this agreement will terminate automatically and without notice from Wordcraft International Limited if any provision in this agreement is
not complied with.
GOVERNING LAW
This agreement shall be governed by the laws of the United Kingdom of Great Britain and Northern Ireland.
LIMITED WARRANTY
Wordcraft International Limited make no representations or warranties, express or implied, of any kind with respect to the contents of this package and
specifically disclaim any express or implied warranty of merchantability or fitness for any particular purpose. Wordcraft International Limited’s liability shall be
limited to replacing any faulty product with alternative product or a cash refund up to but not exceeding the value of the monies paid for the product when
originally purchased. In no event shall Wordcraft International Limited or their suppliers be liable for any special, incidental, indirect or consequential damages
whatsoever (including, without limitation, damages for loss of revenue or profits, business interruption, lost or damaged data, or any other loss arising out of the
installation of, use of or inability to use this software product). Wordcraft International Limited shall not be responsible for any claims arising from the use of
software marked ‘Not for Resale’ or ‘Evaluation’ or ‘Demonstration’ or ‘Training’.
Wordcraft International Limited shall not be responsible for any claims arising from the use of software other than the use for which it was specifically sold.
Wordcraft International Limited shall not be responsible for any claims by a third party.
No oral or written information or advice given to Wordcraft International Limited, or given by Wordcraft International Limited , or an authorised representative
shall create a warranty or in any way increase the scope of this warranty.
COPYRIGHT
Software and documentation produced by Wordcraft International Limited is protected by International Copyright Conventions.
TRADEMARKS
Wordcraft is a trademark of Wordcraft International Limited.
All other trademarks are acknowledged.
Following installation the package will be automatically registered.
This is a legally binding agreement with Wordcraft International Limited.
If you feel you cannot accept the conditions defined above please return the complete software package unopened to your
supplier.
2000 Wordcraft International Limited
ENG
3
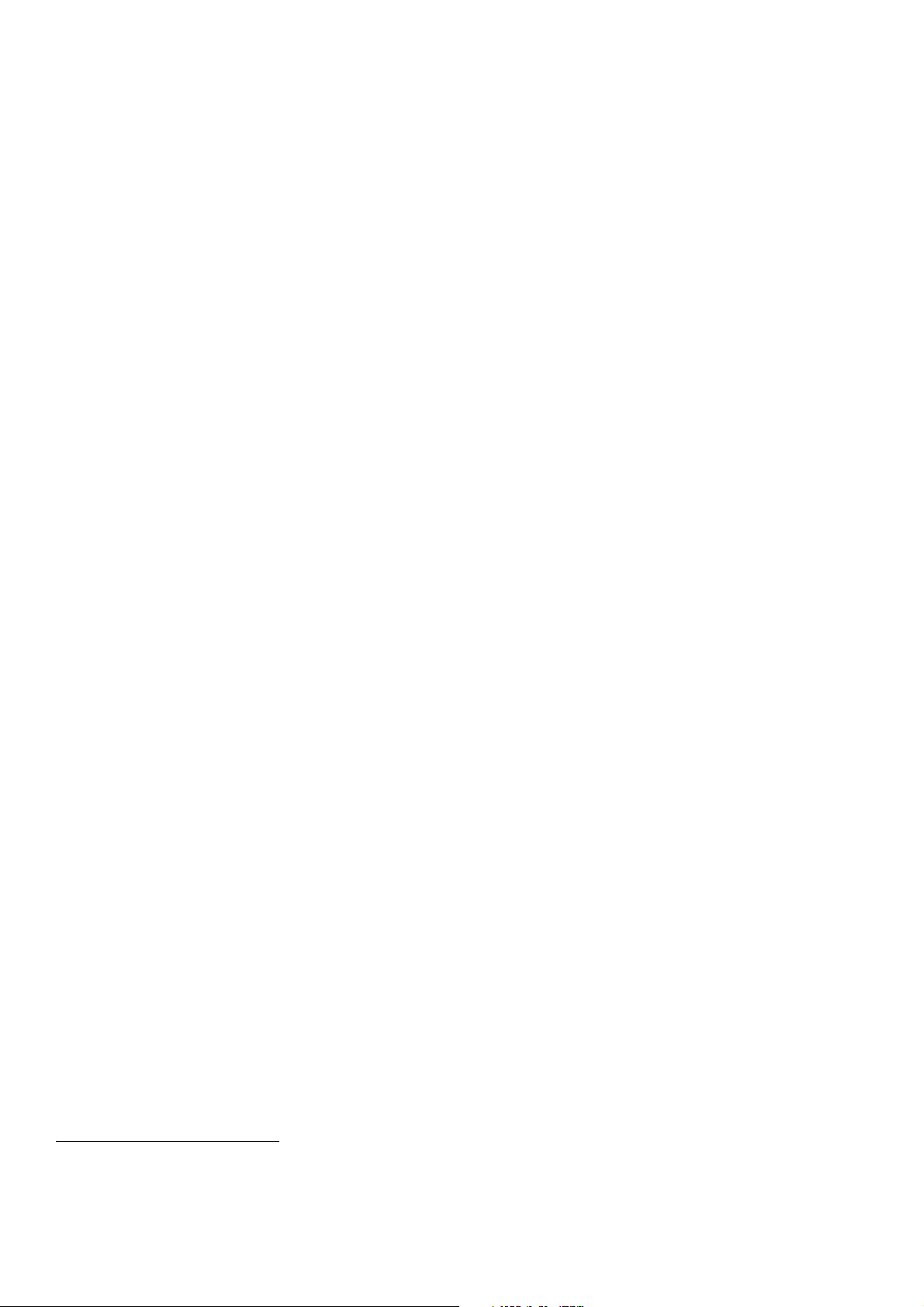
1 Introduction
Wordcraft International Limited has specially designed ‘Unimessage Pro’ for use with the your fax machine or MFP [MultiFunction Peripherals]. With Unimessage Pro you will be able to send and receive fax messages quickly and easily by linking your
device to your PC.
Subject to the devices with which you are using Unimessage Pro and the configuration of your specific copy of Unimessage Pro,
other features of Unimessage Pro include:
• Viewing your incoming and outgoing messages on screen in the Unimessage Pro Message Editor - UniPad.
• Built in “New message” function for sending messages without having to use your word processing application.
• Scanning hard copy documents using your TWAIN scanner.
• Creating contacts in your Unimessage Pro Phonebooks for frequently used fax numbers and email addresses.
• Automated message transmission using Unimessage Pro Embedded Commands.
• Time-delayed transmission to take advantage of evening or weekend telephone rates.
• Creating folders to store your incoming and outgoing messages.
• Creating your personalised fax cover sheets.
• Sending colour images by fax using Wordcraft's WBF
• Sending data files embedded in your fax documents using Wordcraft's WBF transfer protocol or ITU DTM.
• Viewing and editing monochrome fax and colour graphics files in the Unimessage Pro Viewer - UniPad.
• Creating graphics files in the Unimessage Pro Viewer.
• Storing properties of files in the Unimessage Pro folders to be used with Unimessage Pro’s sophisticated search engine.
• Routing of incoming messages using Unimessage Pro’s simple wizard style Routing Rules.
• Can be easily upgraded to support multiple users on suitable Windows Local Area Networks [LAN].
This User Guide gives instructions on how to install Unimessage Pro, how to send your first message, how to receive messages to
your PC, and basic information about some of the other functions listed above.
1
transfer protocol or ITU DTM2.
1.1 Getting help
Unimessage Pro has detailed help files that give much more information than in this guide, select
menu to view an on-screen manual.
Help
Contents and Index
Context related Help by subject and topic is available at any time. You can display it by clicking on the
pressing F1 on your keyboard.
Help
from the
buttons or by
1.2 Upgrading Unimessage Pro
Unimessage Pro can be upgraded for several reasons, including:
• To add features, for example email functions are not included in all Unimessage Pro configurations.
• To support multiple users on a LAN.
• To support more devices at the same time.
To upgrade your copy of Unimessage Pro contact your local OKI sales office or dealer.
1.3 Unimessage Pro - Components
Unimessage Pro has three components:
1.3.1 The scheduler
This controls the list (queue) of jobs waiting to be done, makes sure jobs are done by the right device at the right time and keeps a
record (log) of everything that happens. The Scheduler runs in the background so you can continue to use the PC for other work
while jobs are being carried out.
On a network, only one Scheduler is required. This can run on any workstation, whether or not that workstation is connected to a
device or is submitting fax or email jobs, but it is usually more convenient to run it on the first workstation to which you attach a
device.
1
Wordcraft Binary File transfer.
2
International Telecommunications Union, Document Transfer Mode
4
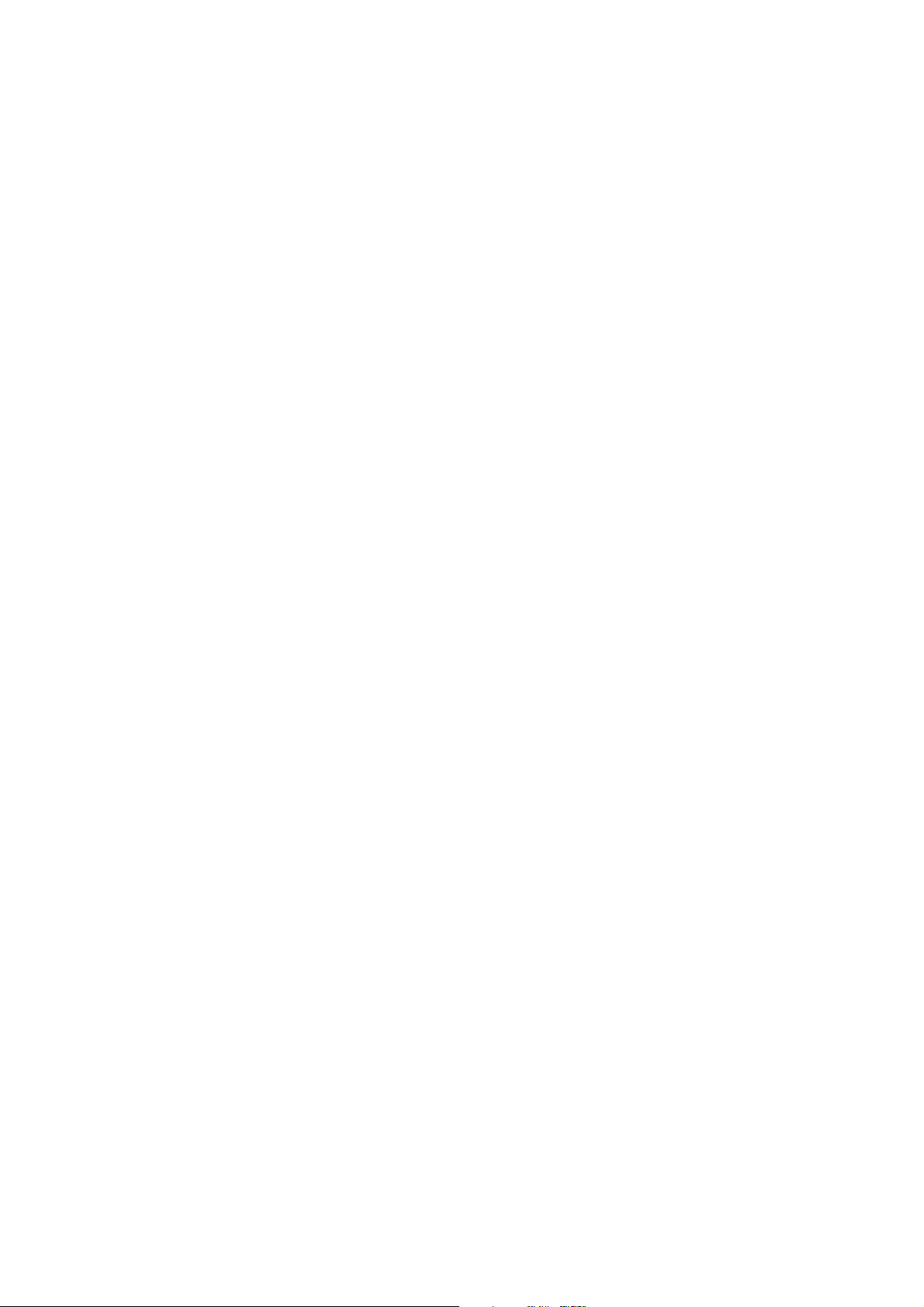
1.3.2 Device drivers
These get their instructions from the Scheduler and each one knows how to send or receive messages using a certain type of device
- mail server, modem or MFP. Device drivers also run in the background.
More than one driver (and more than one device) can be used on a single PC if the volume of messages requires it. On a network
Unimessage Pro supports multiple devices (of different types if required) and multiple users, but the devices themselves should not
be connected to network file servers which are already busy meeting the filing and printing needs of the network. Connecting
devices to file servers would also restrict the total number of devices on the network - with Unimessage Pro you can connect up to
30 devices (subject to your software licence) - the more devices, the greater the throughput.
Depending on your configuration, the Unimessage Pro fax and email drivers may appear minimised at the foot of your screen. If
so, double click on them to display the progress of a fax or email.
1.3.3 The user interface
This is the part of Unimessage Pro you use. One of its tasks is to enable you to send messages directly from any Windows
application by printing to the Unimessage Pro printer. Unimessage Pro will convert this printed output into the correct format: fax
or email, depending on the requirements of the person(s) you are sending it to.
It allows you to see the various job queues and lists that make up Unimessage Pro and it allows you to create and view messages as
well as selecting various program options
On networks the user interface runs on each workstation that wants to send or receive messages.
2 Installation and device configuration
2.1 System requirements
Before you install Unimessage Pro you should make sure that you have an IBM compatible PC running Windows 95, 98, NT4 or
above. The following minimum specification is recommended:
• Pentium 120MHz, 16 MB Ram when running Windows 95 or 98 First Edition.
Microsoft Windows 95 OSR1 Service Pack 1 is recommended.
• Pentium 120MHz, 32 MB Ram when running Windows NT4 or 98 Second Edition.
When using Windows NT4 please ensure that Microsoft NT4 Service Pack 4 or later is installed.
• Pentium 133MHz, 64 MB Ram when running Windows 2000 Professional – 128 MB Ram recommended.
A 24-Bit colour video card and driver is recommended.
Please note that though Unimessage Pro will operate on the above specification PC this is a minimum. As with most Windows
applications, Unimessage Pro will run faster when used on a PC with a faster processor or with more RAM. If you are using other
applications on your PC at the same time as Unimessage Pro, a faster processor and additional RAM are highly recommended.
2.2 Connecting your Fax Machine
Your fax machine must be connected to your PC as recommended by the supplier via the PC’s parallel port. You must also install
the redirector, printer driver and scanner software that was supplied with the unit or option kit, before you install the Unimessage
Pro software so that Unimessage Pro can communicate with the fax machine.
For details of how your device can be connected please consult the documentation supplied with the device.
2.3 Installation
2.3.1 Stand-alone or Network Server installation
To install Unimessage Pro:
• If using Windows NT4 or 2000, make sure you have Administrator access rights – this is necessary because Unimessage Pro
needs to:
• Register the location of some of its components.
• Install any Windows updates that are required to use Unimessage Pro.
• Create any printers provided by Unimessage Pro.
• Close all applications that are running to avoid any conflicts during installation, especially Outlook or Exchange.
• Make sure that the MFP or modem is connected correctly and is switched on.
5
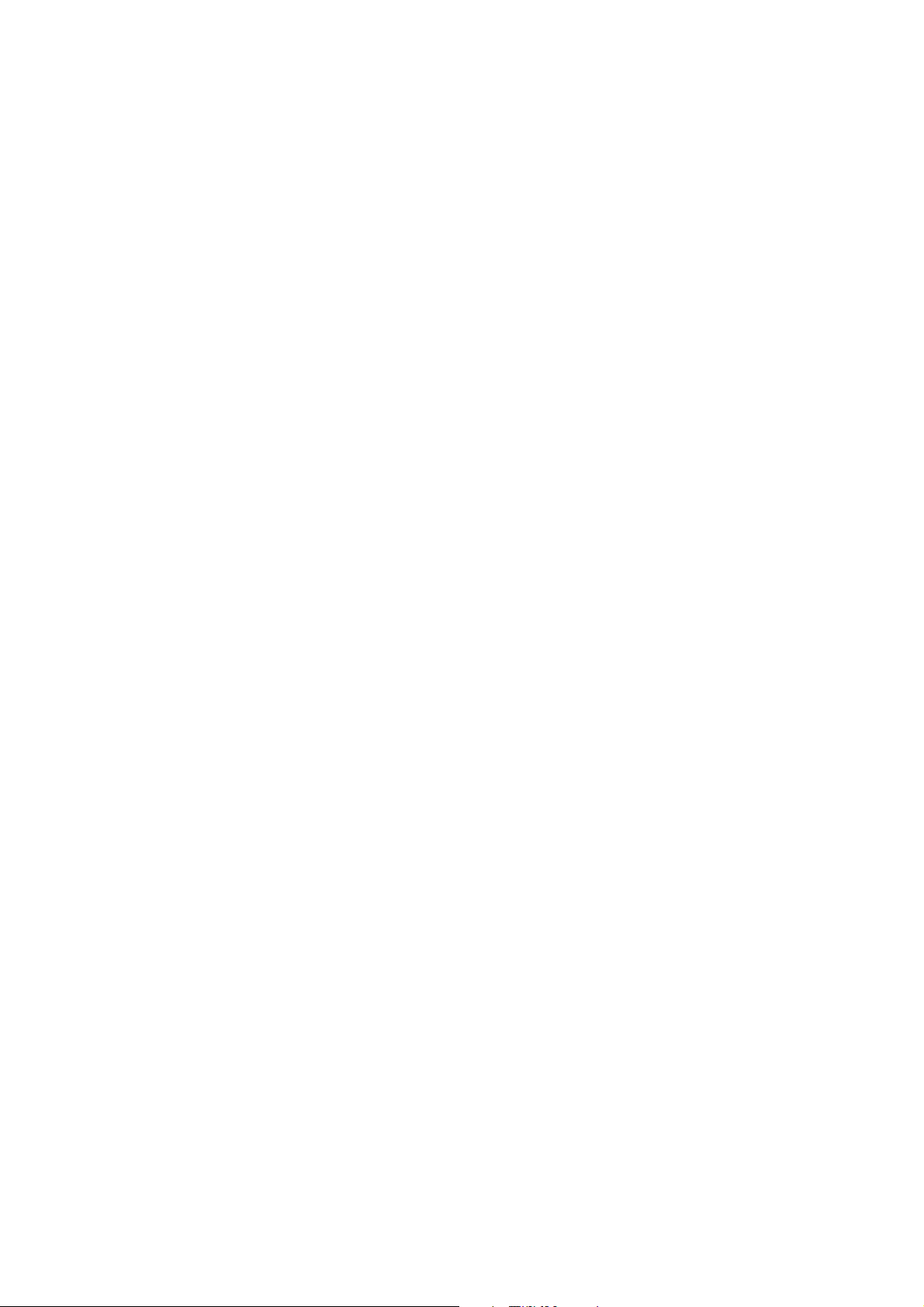
• If your MFP uses redirector software to allow the PC to send or receive messages you should install the redirector software
first so that Unimessage Pro can communicate with the device. Consult the documentation supplied with the device and any
Device Guide that may be included with your copy of Unimessage Pro.
• If your copy of Unimessage Pro includes support for the sending and receiving of email messages via SMTP and POP3
servers and you want to access the internet via a Windows Dial Up Network [DUN] connection, make sure that you have
installed a suitable modem driver under Windows and created the Windows DUN connection before you install Unimessage
Pro.
• Put the Unimessage Pro CD-ROM in your CD drive.
• If the CD does not auto-run, Select Start, Run
• In the dialog box type:
D:\SETUP (where “D” is your CD drive).
• Press ENTER.
The Unimessage Pro Auto Installer Screen will be displayed. To select an option on the Unimessage Pro Auto Installer Screen
either double click it or use cursor up/down to select it then press Enter on your keyboard.
Please follow the on-screen prompts to:
• Select a language.
• View any on-line documentation that may be included.
On-line documentation may be provided in Adobe® Acrobat™ format. A copy of the Adobe Acrobat Reader is supplied in
case you do not already have Acrobat.
• Start the Unimessage Pro installation.
When using Unimessage Pro on a network with a separate file server, ensure that you install Unimessage Pro onto the file
server.
When using the peer-to-peer network functions provided by Windows 95, 98, NT4 or 2000, install Unimessage Pro onto the
main PC’s hard disk then share the Unimessage Pro folder so that it is visible to all other Windows PCs where you want to be
able to use Unimessage Pro. You must grant full access to the shared folder, read only access is not sufficient.
• Once all the files have been copied from the CD, you should restart Windows before you use Unimessage Pro – doing so
allows any required updates to be applied.
• Unimessage Pro will continue the installation on re-starting. Please follow the instructions carefully.
Unimessage Pro requires you to enter your user details; you can enter any alphanumeric characters including spaces.
Unimessage Pro will validate any data entered, as the information is very important and will be automatically used in fax or
email details so that recipients can reply to you correctly.
If you have received a Unimessage Pro Upgrade Disk with your CD you should insert this when prompted to so that the new
configuration can be implemented.
• If you are installing Unimessage Pro for use on a network you can create users during the installation process. Each user is
granted one of 3 privilege levels (Administrator, Supervisor or User) that determine what they are allowed to do.
• If your copy of Unimessage Pro includes support for email devices and you have either a permanent connection to the Internet
or a Windows DUN connection to the Internet, you can configure Unimessage Pro to send and receive email messages:
• Define any SMTP and POP3 email servers that you want to be available with Unimessage Pro.
• Configure Unimessage Pro to use either your permanent connection or an existing Windows DUN connection to the
Internet by selecting a device that can support data connections, such as a modem on the port that you have already
defined a Windows DUN connection.
If you are using a Windows DUN connection you will need to enter User and Password details into Unimessage Pro even
if these have already been entered when the connection was defined.
• Select which SMTP and POP3 email servers can be accessed via the Unimessage Pro email driver.
• Define the first email account and select whether it should be System-wide or User specific.
A System-wide email account is only visible to Unimessage Pro Administrators and Supervisors and any email retrieved
using a System-wide email account is added to the Network Inbox. A User specific email account is visible to the user
associated with it as well as all Administrators and Supervisors. Any email retrieved using a User specific email account
is added to the user’s Received items folder.
• If the device you select or detect can support the sending or receiving of fax messages, and you want to use it to send or
receive fax messages, you will need to configure it.
• When Unimessage Pro has collected sufficient information it will create a shortcut to start Unimessage Pro, which it will then
run.
6
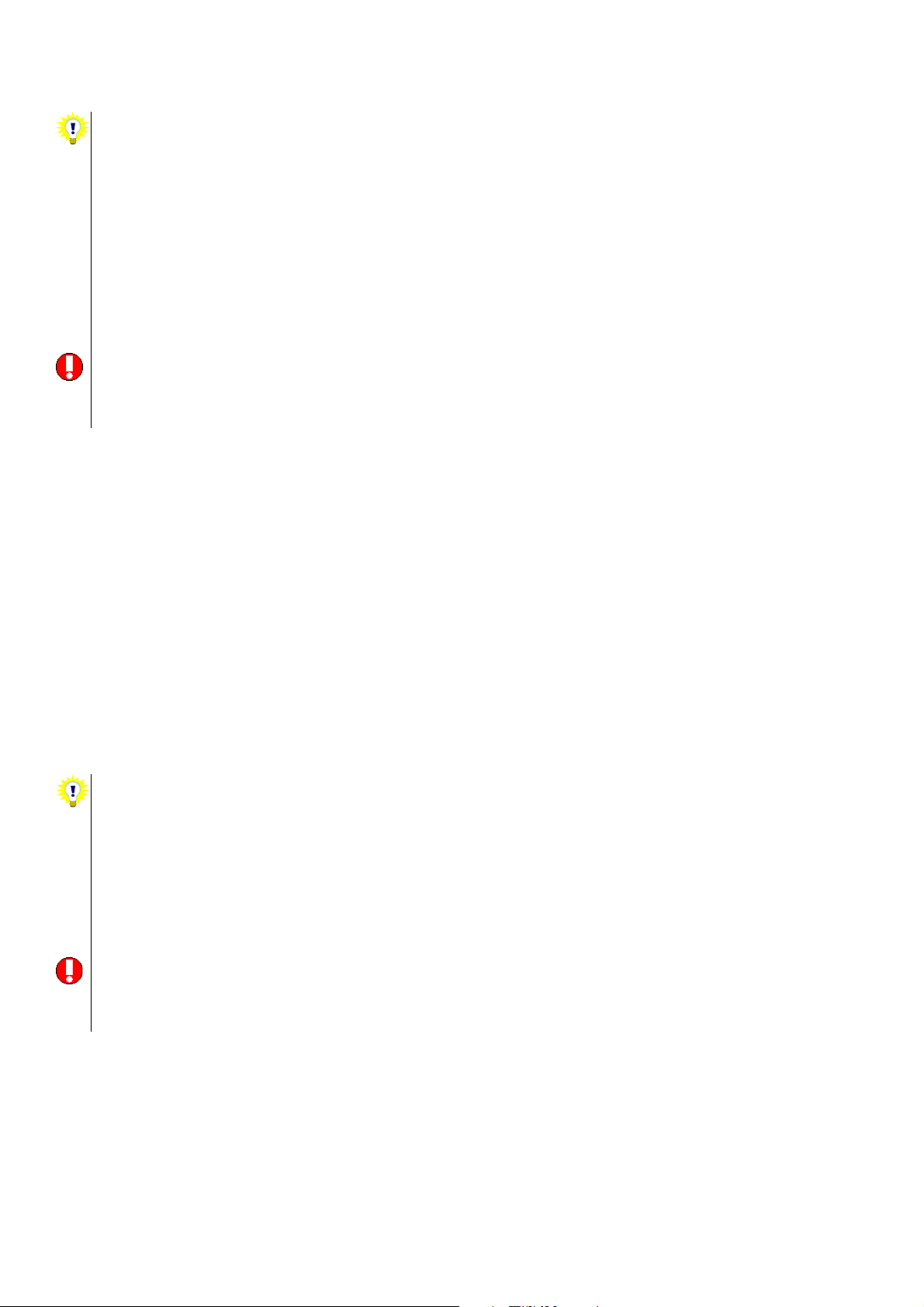
• Before you can send email messages, you must have defined an email driver and an email account. If you configured
Unimessage Pro for use with a fax machine during installation, you must define a new device and account for email
messages.
• Additional devices can be defined by selecting
connected.
You will only be permitted to have the number of devices permitted by your license active at any one time. You may
be able to upgrade your copy of Unimessage Pro to allow more devices to be active at the same time if your message
traffic requires it, refer your Unimessage Pro Administrator to the section on Upgrading Unimessage Pro if required.
• Additional email accounts can be defined by selecting
• If you have installed Unimessage Pro onto a local hard disk [HD] and want to use it from other PCs on a peer-to-peer
network remember to share the Unimessage Pro folder with full access rights to all other PCs that you want to be able
to use Unimessage Pro.
• If you are using a Windows Dial Up Networking [DUN] connection and are also connected to a LAN using the
IPX/SPX protocol, e.g. some versions of Novell Netware, you will be disconnected from the LAN whilst the Windows
DUN connection is established. To avoid this display the properties for the Windows DUN, click the
tab and
de-select
the
Log on to network
and
IPX/SPX Compatible
from the
Device
Email account
File, New
from the
options then click OK.
menu at the PC to which the device is
File, New
menu.
Server Types
2.3.2 Network client installation
On each of the Windows PCs where you want to use Unimessage Pro:
• If using Windows NT4 or 2000, make sure you have Administrator access rights – this is necessary because Unimessage Pro
needs to:
• Register the location of some of its components.
• Install any Windows updates that are required to use Unimessage Pro.
• Create any printers provided by Unimessage Pro.
• If the drive where Unimessage Pro is installed is not already mapped on the PC:
• Use Network Neighbourhood to browse to the folder where you have installed Unimessage Pro.
• Right click on the Unimessage Pro folder and select
• Select the
folder.
• Confirm the drive where Unimessage Pro is installed, the default suggested will usually be correct.
• After registering the location of its components and installing any Windows updates that are required, restart Windows
• Unimessage Pro will continue the installation on re-starting. Please follow the instructions carefully.
• During the installation of Unimessage Pro network client on each network workstation
the modem or MFP is connected directly to the workstation at which you are installing the client – you can use
modems and MFPs connected elsewhere on the network from within Unimessage Pro.
• Additional email accounts can be defined by selecting
• Additional devices can be defined by selecting
connected.
You will only be permitted to have the number of devices permitted by your license active at any one time. You may
be able to upgrade your copy of Unimessage Pro to allow more devices to be active at the same time if your message
traffic requires it, refer your Unimessage Pro Administrator to the section on Upgrading Unimessage Pro if required.
• If you are using a Windows Dial Up Networking [DUN] connection and are also connected to a LAN using the
IPX/SPX protocol, e.g. some versions of Novell Netware, you will be disconnected from the LAN whilst the Windows
DUN connection is established. To avoid this display the properties for the Windows DUN, click the
tab and
folder on the drive that is mapped to where Unimessage Pro is installed, and run
Client
de-select
the
Log on to network
and
Map network drive
Email account
from the
Device
IPX/SPX Compatible
from the menu that is displayed.
create a device driver if
only
from the
File, New
options then click OK.
File, New
menu at the PC to which the device is
menu.
SETUP.EXE
Server Types
from this
3 Removing Unimessage Pro
Unimessage Pro integrates into the Windows
Programs
7
then
Unimessage Pro
and click the
Add/Remove Programs
Add/remove
button to start the removal process.
function. Select
Start, Control Panel, Add/Remove

4 Loading Unimessage Pro for the first time
Select the
create it during Unimessage Pro installation.
Unimessage Pro
4.1 Unimessage Pro Welcome Menu
When you start Unimessage Pro it will normally display the main Welcome menu:
From this menu you can access the main Unimessage Pro system. You can check on the progress of messages and examine the
lists of received and transmitted messages by clicking the Unimessage Pro logo. Click the Wordcraft logo to visit the Wordcraft
International Ltd. web site (http://www.wordcraft.co.uk), or the OKI logo to visit the OKI website.
The round buttons provide quick access to some of the Unimessage Pro functions and can
New Message
Browse Folders
Copy
File Scan
Email Scan
Find
Help
Exit
shortcut from your
This takes you directly to the Unimessage Pro message editor so that you can create a message and send it.
This takes you to the list of folders within Unimessage Pro so that you can check on the progress of
messages, examine the lists of received, transmitted, filed messages and print these lists or individual
messages.
This combines the functions of TWAIN scanning, and printing and allows you to make multiple hardcopies
of a document in the automatic document feeder of the TWAIN scanner.
This takes you to the TWAIN scanner driver or, for suitable MFPs, the Unimessage Pro Scan setup dialog
so that you can scan documents or images into your PC.
This scans a document or image using any TWAIN scanner then automatically attaches it to an email
message.
This takes you to the Unimessage Pro Find dialog where you can search your Personal Unimessage Pro
folders for filed items.
To access Unimessage Pro on-line Help.
To close Unimessage Pro.
Desktop, Start
menu or
Start, Programs
folder depending on where you chose to
include a combination of the following:
8
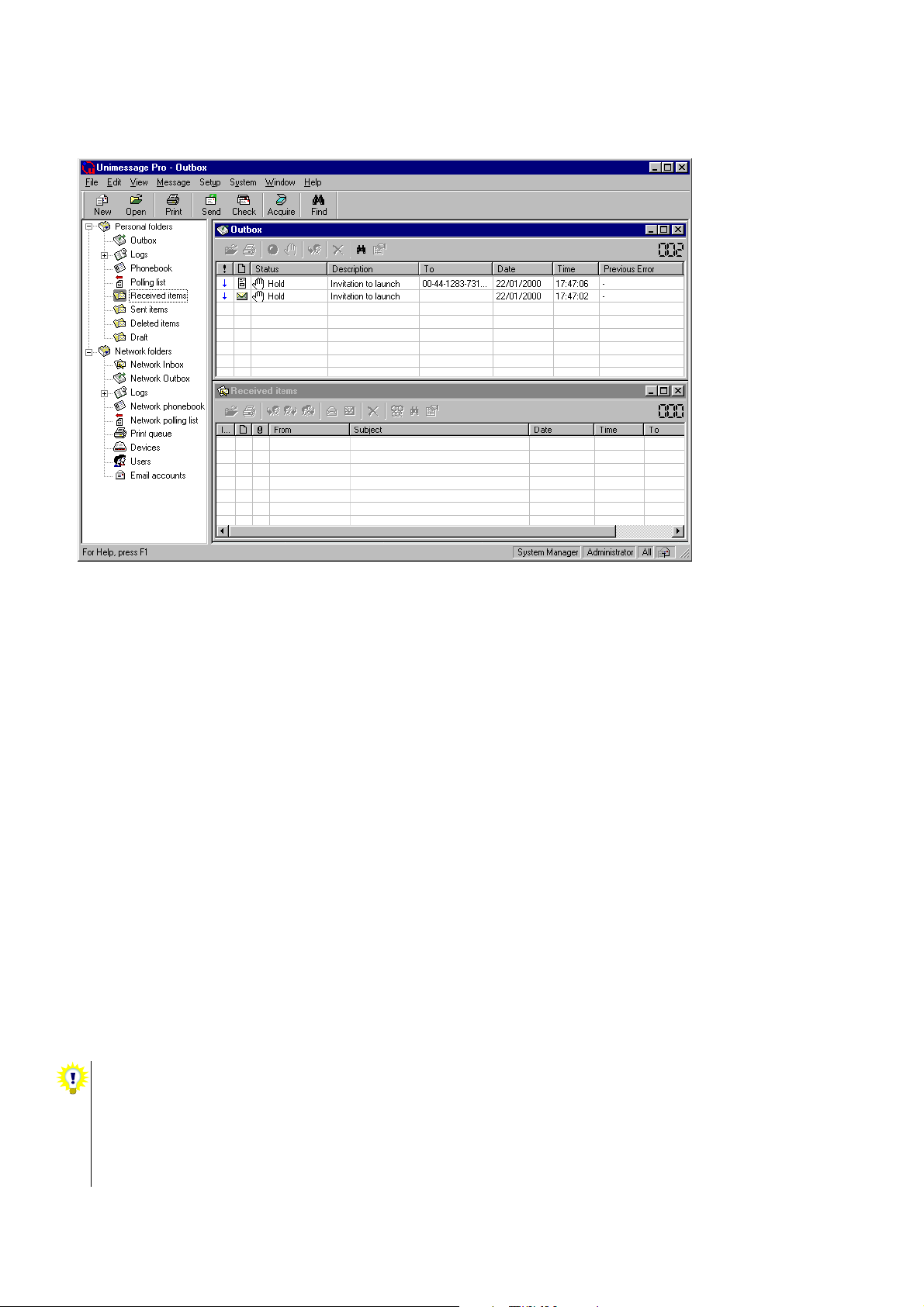
4.2 Unimessage Pro Main Display
When you click the Unimessage Pro logo on the Welcome menu the main Unimessage Pro display will appear:
At the top of the Main Unimessage Pro Display is the menu list - File, Edit, View, Message, Setup, System, Window and Help.
Below the menu list is the main toolbar - New, Open, Print, Send, Check, Acquire and Find. You can disable the toolbar display
from the
At the foot of the screen is a status bar that will display various messages depending on what you are doing. You can disable the
status bar from the
The remainder of the screen is divided into two parts:
• On the left is the list of available folders.
To open a folder in the right pane, click its name in the folder tree.
If a folder contains any unread items Unimessage Pro will display the number of unread items within each folder after each
folder’s name in this section of the screen.
If your copy of Unimessage Pro includes functions to allow its use on a supported Windows based LAN you will see a
Network folders branch in this tree as well as the Personal folders branch. Folders within this branch, including any you
create yourself, are visible to all Unimessage Pro users on the LAN – though their access to the folder may be restricted
depending on the user’s privilege level.
For details of the maximum number of people that can use Unimessage Pro at the same time on a LAN select
Unimessage Pro
can use Unimessage Pro at the same time up to 500. Refer your Unimessage Pro Administrator to the section on Upgrading
Unimessage Pro if required.
You can change the width of this area by placing your cursor on its right-hand border (the cursor will change shape), holding
down the left mouse button, and dragging the border to a new position.
• On the right is a display area for individual or multiple folders.
You can select folders to be displayed by clicking on them in the
maximised like normal Windows screens. You can use the
or vertically, switch between open folders or close them all. Most folders also have their own toolbars that you can disable from
the
View
• When you close the main Unimessage Pro display, the Welcome menu will reappear.
• You can switch between open folders in the main Unimessage Pro display using Ctrl+TAB or Ctrl+F6.
• You can close the current folder in the main Unimessage Pro display using Ctrl+F4.
menu.
View
menu.
View
from the
menu.
If you prefer to skip the Welcome menu, select
uncheck the
next time you start Unimessage Pro.
Show “welcome” screen
menu and consult the
Help
option then click OK. The Welcome menu will then not be displayed from the
Network
folder
Window
Program
About
tab. You can increase the maximum number of people that
list. Once folders are displayed they can be minimised or
menu to cascade the folders displayed, split them horizontally
from the
menu, click on the
Setup
Application
tab and
9
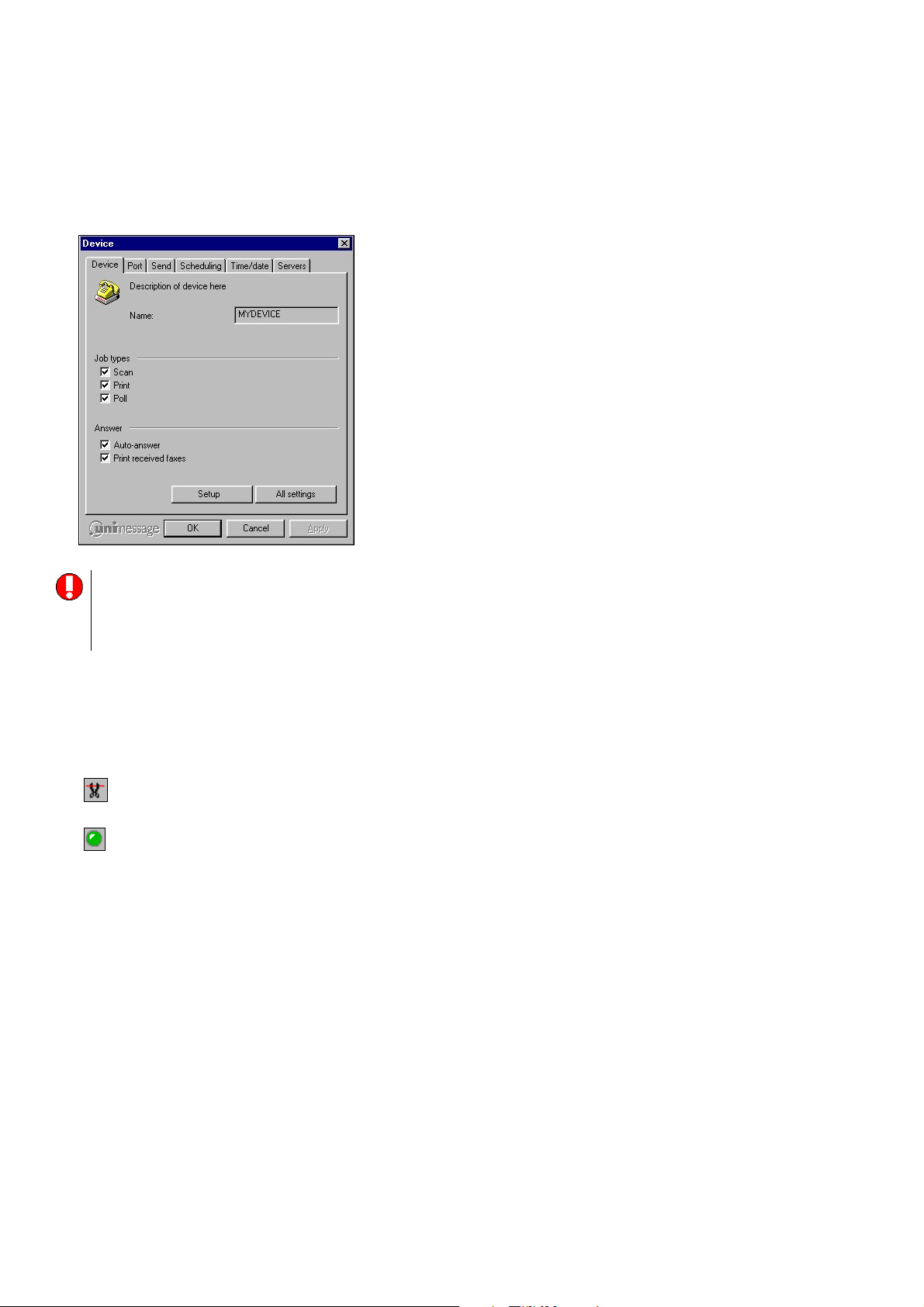
4.3 Device configuration
During the Unimessage Pro Device Wizard that concluded the installation process you will have configured Unimessage Pro for
use with your MFP. Should you want to, you can reconfigure how Unimessage Pro works with your MFP, for example to enable
or disable reception of fax messages to the PC via the
Open the
hand pane. Your device’s settings will then be displayed:
Change the settings on the Device Properties dialog and then click OK to save the new settings.
Devices
•
• The
folder in the folder tree, then double click on the appropriate entry in the list of devices that appears in the right
All changes made to controls on any tab of the above dialog will take effect from when Unimessage Pro, or the
device is restarted.
All settings
device you are using. Only make changes if you are sure, improper settings can cause unpredictable behaviour.
button allows you to review and change all of the detailed settings that are available for the type of
Devices
folder.
4.3.1 Restarting a device, to activate changed settings
Changes made to a device’s properties will only take effect from the next time that you start Unimessage Pro, or close and then
restart the device after editing its settings, as described below:
• Select the device in the
• Click the
• Click the
Log off
Start
toolbar button:
toolbar button:
Devices
list.
4.4 Email Configuration
If your copy of Unimessage Pro includes support for email accounts you will see the Email accounts folder included in either your
Personal Folders (for stand-alone configurations) or Network folders (for LAN compatible configurations) branch of the folder
tree.
4.4.1 Email servers (POP3 and SMTP)
Unimessage Pro can retrieve email messages from mailboxes on POP3 email servers and send email messages via SMTP email
servers.
Unimessage Pro administrators maintain a list of POP3 and SMTP email servers that can be accessed by Unimessage Pro on the
Servers
4.4.1.1 Associating email servers with email devices
Unimessage Pro email devices are responsible for sending and receiving email messages. Before any users can send or receive
email messages at least one Unimessage Pro email device must be active that can access the required POP3 and SMTP email
servers.
tab after selecting
Email
from the
Setup
menu.
10
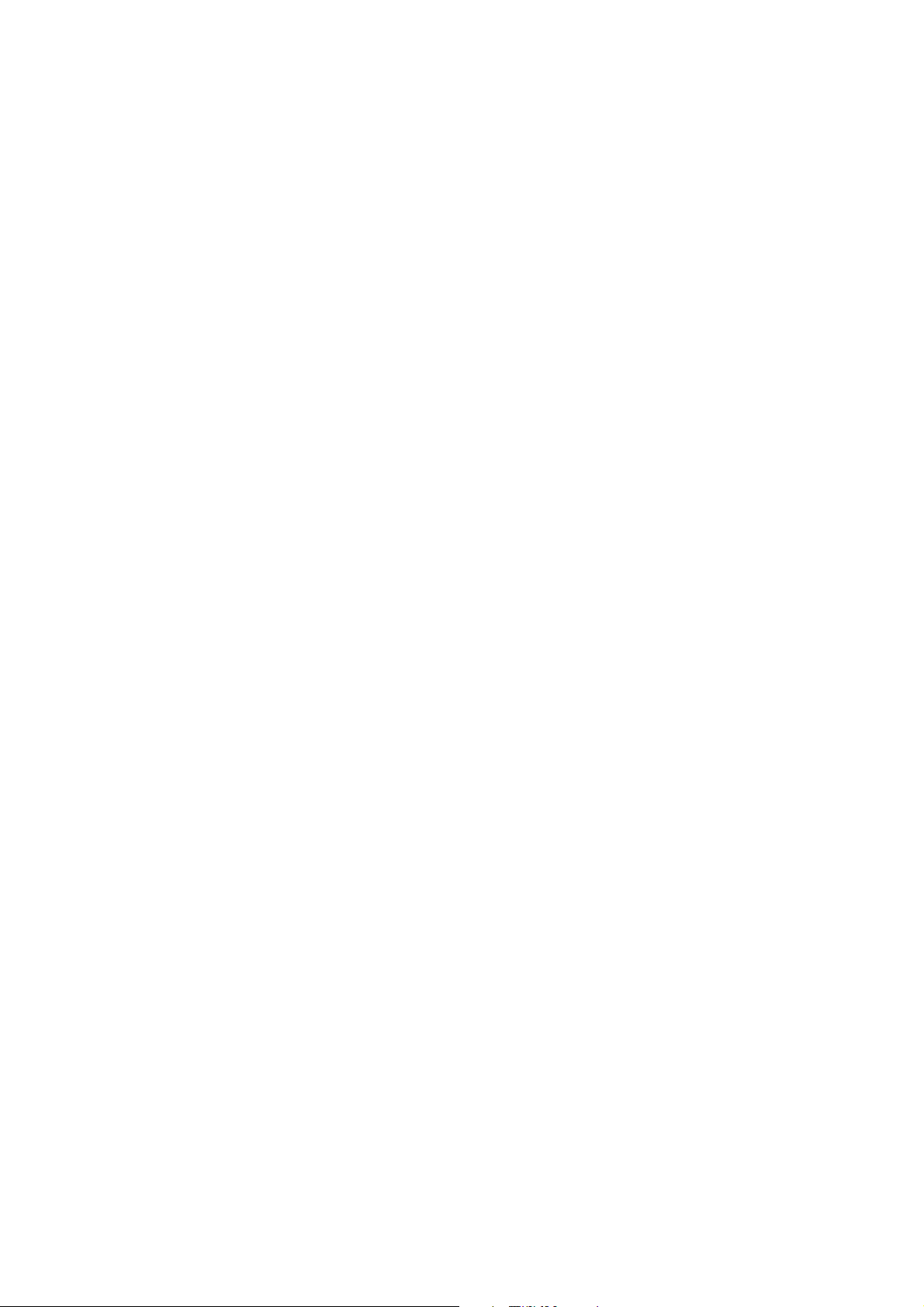
When defining an email driver you can select what POP3 and SMTP servers it can access. To review and change this information,
when logged onto Unimessage Pro as an Administrators:
• Open the
• Double click on the appropriate email device.
• Click on the
• If this email device connects to the Internet via a Windows DUN connection ensure that the appropriate connection is
selected.
• Select all POP3 and SMTP servers that this email device can access, clear all that it cannot.
• Click OK.
Devices
folder.
Servers
tab.
4.4.2 Email accounts
There are 2 types of email accounts in Unimessage Pro:
• System-wide
These accounts are only shown in the list of email accounts for Unimessage Pro Supervisors and Administrators who can use
them to send email messages. However, any email retrieved using the POP3 email server account defined in a System-wide
email account is added to the Network Inbox.
• User specific
These accounts “belong” to one specific Unimessage Pro user. Any email messages retrieved using a user specific email
account are moved directly into the appropriate user’s Received items folder, they do not pass through the Network Inbox.
A Unimessage Pro user with User privileges sees only those email accounts that “belong” to them, they can create more email
accounts but can only use POP3 and SMTP servers already defined by Unimessage Pro Administrators.
4.4.2.1 Selecting an email account to send email messages
Before any Unimessage Pro user can send any email messages via Unimessage Pro at least one email account must be shown in the
user’s view of the
clicking on it and selecting
Once an email account has been set as default that user can submit email messages. However, email messages will only be sent
when a Unimessage Pro device capable of sending and receiving email messages via the appropriate SMTP and POP3 email
servers is available. If no such device is available email messages will remain in the Outbox unsent, and no email messages will be
received.
Email accounts
Use to send my email
folder. One of the email accounts listed must be set as the default (shown bold) by right
.
5 Sending your first message
To check that your Unimessage Pro installation has been successful, it is a good idea to send a quick test message. Alternatively,
you can put a first test job on hold and view it in the personal
• Make sure that Unimessage Pro is loaded.
• Load your word processor.
• Enter any text you wish.
• Select
• Use the
• Print the text.
and choose the
Print
Properties
Unimessage Pro
button to check fine resolution (200x200dpi) is selected.
printer.
Outbox
folder to check layout etc., then delete it.
11

• The Unimessage Pro message editor will open:
• Enter the fax number or email address (depending on the device you have installed) in the
If you enter an email address an image of the document printed will be sent as an email attachment.
• To prevent the message being sent immediately, click the
menu).
Select
• To send the message, click on the
• In Unimessage Pro you can see the job on hold in your personal
• Once the Job is in the
• Clicking the
• Clicking the
Hold
in the
drop-down list on the
Status
button in the toolbar (or select
Send
Outbox
Open
Start
there are several options available after selecting the job, these include:
toolbar button to view the message.
toolbar button to allow the message to be sent.
General
Properties
tab and click OK.
button in the toolbar (or select
from the
Outbox
Send
.
File
field.
To:
menu).
Properties
from the
File
The job’s status should change from
message.
• Clicking the
The message will be added to the
• If you instruct Unimessage Pro to send your message, after it has been sent Unimessage Pro will:
• Add an entry to the
• If sent successfully, move the entry from the personal
unless you have defined a Routing Rule that applies to sent messages.
• To send a short message you can also do any of the following:
• Click the
• Click the
• Select
• Press
• If you regularly send messages from Windows applications by printing to the Unimessage Pro printer you can use
Unimessage Pro’s unique system of embedded commands to automate the process. For more information please see
the sections on
system available, by selecting
• You can type a recipient’s name and associated fax number or email address into the To, Cc or Bcc fields using the
“Name <Fax Number>” or “Name <Email address>”.
e.g. John Watkins <jwatkins@pcfax.com
Jane Walker <00-44-1283-731402>
• Use the semi-colon character “;” to separate recipients in the To, Cc and Bcc fields or embedded commands.
toolbar button to delete the message without sending it.
Delete
Deleted items
Send log
New Message
button on the main Unimessage Pro toolbar.
New
New, Message
Ctrl+N
.
Automating the transmission process
list within the
button on the Welcome to Unimessage Pro menu.
from the
Contents and Index
Hold
File
to
Pending
folder from where you can restore it later.
folder (showing details of the success or failure of the attempt).
Logs
menu.
>
and then to
Outbox
and
from the
Help
In progress
folder and place a new entry in the
Embedded commands
menu.
as Unimessage Pro starts to send the
in the Unimessage Pro Help
Sent items
folder -
12

e.g. John Watkins <jwatkins@pcfax.com
• If the device with which you are using Unimessage Pro can send sub-addresses where you type a fax number, you can
also specify the sub-address to send after dialling the fax number using a colon (:) to separate the fax number from the
sub-address.
e.g. 00-44-1283-731402:100
Where the fax number to dial is 00-44-1283-731402 and the sub-address to send is 100.
Some receiving fax systems, including Unimessage Pro, can use the sub-address to route received faxes to specific
people.
• Hold down SHIFT when deleting an item to delete the item without storing it in the
though – you will not be able to restore the item later.
• When you try to send or receive a message Unimessage Pro will record details of each attempt in the logs folder. See
Housekeeping section for more information.
>;Jane Walker <00-44-1283-731402>;Rory Patterson
Deleted items
folder, take care
6 Receiving messages
6.1 Setting up your MFP or modem
The fax machine must be configured to forward received faxes to the PC, to do this press the
the LCD display shows
PC MODE
. Please consult the documentation supplied with the device for details.
AUTO REC
6.2 Setting up Unimessage Pro
During the Unimessage Pro Device Wizard that concluded the installation process you will have configured Unimessage Pro for
use with your MFP or modem. You can reconfigure how Unimessage Pro works with your device, for example to enable or
disable reception of fax messages to the PC, via the
Open the
hand pane. The
receive fax messages. Change the settings as required and then click OK to save the new settings.
The settings will take effect from when Unimessage Pro next restarts, or after closing and restarting the device.
Devices
• Whether or not your MFP supports the print and forward to PC function for received fax messages you can also
folder in the folder tree, then double click on the appropriate entry in the list of devices that appears in the right
check box on the Device tab controls whether Unimessage Pro will answer incoming calls to
to have all or some received messages printed automatically
define a
Auto-answer
Routing Rule
Devices
folder.
button repeatedly until
6.3 How do I know when a message has been received?
On a stand-alone Unimessage Pro system - where the
• All your received messages are initially stored in the
On a multi-user Unimessage Pro system - where the
• All received fax messages are, initially, stored into the
Supervisors and Administrators.
• Email messages retrieved from POP3 email servers are stored in the
the appropriate user’s
For more information on email accounts refer to the on-line help and to the section on Email Configuration within this guide.
If Unimessage Pro is running when a message is received Unimessage Pro will advise you of the reception and ask if you want to
view the received message, view the contents of the folder in which it is stored or deal with it later:
You can configure Unimessage Pro not to tell you when a message is received in the dialog box displayed when you select
from the
If you want Unimessage Pro to automatically move, copy, forward or perform some other action on some or all messages stored in
the Network Inbox you can define one or more System Routing Rules by selecting
Setup
menu.
Received items
folder for email accounts personal to a specific user.
Network folders
Received items
Network folders
branch is not present in the folder tree:
folder.
branch is present in the folder tree:
Network inbox
folder that is visible only to Unimessage Pro
Network Inbox
for System Wide email accounts or into
System Routing Rules
Events
from the
Setup
menu.
13

For messages stored in a user’s
from the
Rules
If you receive a message that has files attached to it, Unimessage Pro will show a shortcut in the file bar along the bottom of the
Unimessage Pro Viewer window corresponding to each attached file when you view the message. The Unimessage Pro Viewer
can display the following types of image files attached to received fax and email messages:
• Bitmap files (.BMP)
• JPEG files (.JPG)
• PaintBrush files (.PCX)
• TIFF files (.TIF)
Single clicking on the shortcut will show the image file in the Unimessage Pro Viewer
Other format files can be displayed in the associated application, e.g. Microsoft Word for .DOC files, by double clicking the
shortcut.
To save files received attached to messages separately right click on the shortcut for the attachment and select
menu then displayed.
• Take care if you edit a received message or attachments to a received message – you will be editing the original
message or attachment, as it is stored in Unimessage Pro. Consider saving the attachments separately by right
clicking on the shortcut and selecting
• To view HTML format received email messages you must have Microsoft Internet Explorer 4 or later installed.
• When you try to send or receive a message Unimessage Pro will record details of each attempt in the logs folder. See
Housekeeping section for more information.
Setup
menu.
Received items
folder each user can define personal User Routing Rules by selecting
Save as
Save as
or copying the received message and editing the copy.
Routing
from the
7 Routing Rules
7.1 System Routing Rules - messages received
If a received message is a fax with a sub address allocated to a Unimessage Pro user or an email received on a user specific email
account:
• The received message will be delivered directly to the user.
If the received fax message doesn’t have a sub-address matching any Unimessage Pro user, or is an email message received by the
Unimessage Pro system via a Unimessage Pro System-Wide email account:
• The received message is added to the Network Inbox folder, and all available Unimessage Pro Supervisors and Administrators
are notified that the message has arrived and requires attention.
To vary the action on receipt of a message into the Unimessage Pro Network Inbox, Unimessage Pro provides System Routing
Rules.
System Routing Rules are:
• Created and maintained by Unimessage Pro Administrators by selecting
• Processed by the Unimessage Pro scheduler in the order shown, from top to bottom.
System Routing Rules
from the
Setup
menu.
7.2 User Routing Rules - messages sent or received
When a message is received it is normally stored in the
the
Sent items
You can change the action by which all or some messages are sent or received by defining one or more Routing rules. Select
Routing Rules
User Routing Rules are:
• Created and maintained by any Unimessage Pro user.
• Specific to the user.
i.e. Each user can define their own Routing Rules, which act completely independently of all other Unimessage Pro user’s
• Processed by the Unimessage Pro user in the order they are shown, from top to bottom, when a message is forwarded to the
user for any of the following reasons:
• Automatically because Unimessage Pro is operating in stand-alone mode where the Network folders branch of the folder
• Automatically as a result of a matching System Routing Rule.
folder.
from the
Routing Rules.
tree is not present.
Setup
menu to create, modify, remove, activate or deactivate Routing Rules.
Received items
folder, when a message has been sent it is usually stored in
14

• Automatically as a result of the sub-address sent with the fax message matching a Unimessage Pro user’s sub-address.
• Automatically because it was received via a user specific email account.
• Manually by a Unimessage Pro Supervisor or Administrator.
Some sample rules are supplied with Unimessage Pro. To activate them, go to the Routing Rules dialog, select a suitable sample
to base your own rule on, click
• If OCR functions are included in your copy of Unimessage Pro, you can define a User Routing Rule to automatically
OCR received fax messages.
• You can also define an OCR auto-detection scheme by selecting
part of the User Routing Rule, to detect information from the received OCR data derived from the fax image - for
example the subject of the fax message. If you define other routing rules below the OCR and Detect User Routing
Rules these subsequent rules can act on the detected information.
Copy,
click
Modify
, enter the incomplete information and click
from the
OCR
to store the completed rule.
Finish
menu that you can apply as
Setup
8 Scanning with your MFP or other Twain compatible scanner
If your MFP is TWAIN compatible, it means that you can use your MFP to scan hard copy documents into any TWAIN
compatible application you are running (e.g. PaintShop Pro, Corel Photo Paint, etc.).
8.1 Any Windows application, including Unimessage Pro
When using a TWAIN compatible Windows application, including Unimessage Pro, page(s) can be scanned, by using the
procedure below:
• Select
• Choose the appropriate
• Select
• The scanner setting dialog will appear, choose settings and start the scan. Often there is a
Select Source
Acquire Image
information about the settings available for your scanner.
• If you acquire images at asymmetric resolutions such as 200 x 100 dpi and 200 x 400 dpi, you will be able to view
them in Unimessage Pro, but may experience problems with displaying them in other Windows applications. If your
image appears distorted when scanning at these (or other asymmetric) resolutions, scan again using square resolutions
instead, e.g. 200 x 200 dpi, 300 x 300 dpi, etc. Asymmetric resolutions will also usually yield poor OCR results.
from the
from the
File
TWAIN Scanner
File
menu.
from the menu and click on OK.
menu.
button that provides more
Help
8.2 Into Unimessage Pro, from TWAIN Scanners
Unimessage Pro also provides a function that allows you to build a multi-page document from several separate TWAIN scans.
This is useful if you want to scan different pages with different settings, or if you want to scan both sides of a document and is used
as described below:
• Select
• The Unimessage Pro
• Click the
Multiple Scans
button on this dialog for more details of how these advanced scanning functions are used.
Help
• If you intend to scan a document for fax transmission, select fax resolutions such as 200x200dpi or 200x100dpi and
select Black and White instead of Colour or Grey Scale.
• If you want to scan a document for Optical Character Recognition [OCR], best results are usually obtained with
square resolutions such as 200x200dpi, 300x300dpi and Black and White, rather than Grey Scale or Colour.
200x200dpi is usually adequate for all but the smallest print.
from the
Scan Multiple Pages
File
menu.
dialog appears:
15

• 24-bit colour and high-resolution images can be very large; over 40 megabytes for each file, and additional PC
memory may be required to manipulate the image. It is best to use no higher than 200x200 dpi when using 24-bit
colour.
9 The Unimessage Pro Phonebook
Unimessage Pro contains a phonebook that provides a convenient location for storing details of people and companies you
regularly contact. To display the contents of your Phonebook, open the
of the main Unimessage Pro display.
Add new contacts to your Phonebook using the procedure outlined below:
• Either:
• Select
• Select
• Click the
• When creating a new message or replying to a received message select
• Complete the boxes with your new contact’s details.
• Click OK.
When sending messages from a Unimessage Pro New Message window, click the To, Cc or
your Phonebook.
• You can type all or part of the contact name into the To,
• If the device with which you are using Unimessage Pro can send sub-addresses where you type a fax number, you can
• Once you have defined a Phonebook contact, you can type their name into the To, Cc or Bcc fields on the
• The
• The
• If present, the
New, Contact
New Contact
Unimessage Pro display.
New Contact
replace the typed name with the full name for the contact and underline it. If there is more than one possible match it
will show the name in italics using a blue font – right click on the name to tell Unimessage Pro which of the matches
you want to send the message to.
also specify the sub-address to send after dialling the fax number using a colon (:) to separate the fax number from the
sub-address.
e.g. 00-44-1283-731402:100
Where the fax number to dial is 00-44-1283-731402 and the sub-address to send is 100.
Some receiving fax systems, including Unimessage Pro, can use the sub-address to route received faxes to specific
people.
Unimessage Pro New Message window, or in the [[TO=…]], [[CC=…] or [[BCC=…]] embedded commands and
Unimessage Pro will locate the entry in the phonebook and use the fax number or email address associated with it.
Options
preferred location (home or business), a supported fax message attachment type (WBF, DTM or None) and a
preferred email attachment type (MIME, UUENCODE or BINHEX).
tab for each Phonebook contact allows you to compile a list of date and time stamped notes related to the
Notes
contact.
using Unimessage Pro on the LAN. Only Unimessage Pro Supervisors and Administrators can add, delete or edit
contacts in the Network phonebook, but all Unimessage Pro users can read and send messages to contacts in the
Network Phonebook.
from the
from the menu displayed when you right click on the
button from the Phonebook toolbar if the Phonebook is open.
tab for each Phonebook contact allows you to select a preferred delivery method (fax or email), a
Network Phonebook
File
menu.
folder in
Network folders
Phonebook
or
Cc
Bcc
provides similar functions but is visible to everyone
folder from the list of folders in the left side
Phonebook
Add to phonebook
fields – if Unimessage Pro finds a match, it will
folder in the left side of the main
from the
buttons to select contacts from
Bcc
File
menu.
9.1 Distribution lists
When you regularly send messages to the same list of contacts from your Phonebook, rather than selecting the same contacts each
time, you can define a Distribution List. When you then use this distribution list Unimessage Pro will automatically send messages
to all members of the distribution list.
To create new distribution lists, delete distribution lists or change the members of an existing distribution list, select
from the
lists
Once defined, you can select a distribution list in the same way as individual phonebook contacts are selected for new messages
via the To,
16
Cc
• You can include Phonebook contacts who have their messages sent via email and others that have messages sent via
fax in the same distribution list and Unimessage pro will use the appropriate method to get the message to each
Setup
or
Bcc
menu.
buttons in a Unimessage Pro New Message window.
Distribution

member of the distribution list.
10 Automatic message transmission using embedded commands
You can send messages from your Windows application without directly entering Unimessage Pro.
When you select the Unimessage Pro printer from your application, a new font will become available - the
you use this font to enter commands, Unimessage Pro will find these when you print to the Unimessage Pro printer, follow the
instructions and remove the commands from the document before sending it. The commands must be entered in the
font, at 12 point and enclosed by double square brackets.
For example:
[[TO=01234 567890]]
This command will tell Unimessage Pro that the message is to be sent to the fax number 01234 567890.
For more information, please see the sections on
Unimessage Pro Help system available by selecting
• You can also include Phonebook Contact and Distribution list names in the embedded commands.
• If you are using Word 97 (or subsequent versions of Word) you must ensure that the
document
Tools
is selected in Word. This can be found in the Compatibility tab reached from the
menu.
Automating the transmission process
Contents and Index
from the
Help
menu.
and
Embedded Commands
Use printer metrics to layout
Commands
Options
font. If
Commands
in the
item in the
11 Time-delayed transmission
When you send a message you have the option of delaying transmission.
From the Unimessage Pro message editor, click the
select the
Time Range
tab.
Properties
toolbar button or select
Properties
from the
menu, and then
File
Here you can specify or select a date and time before and/or after which the message should not be sent. Alternatively, you can
specify times that the message should be sent between, e.g. 18:00 and 08:00 the following day for a cheaper call rate, on any day.
• You can also set, clear or change the time delay settings for jobs in the Outbox by right clicking on the job, selecting
Properties
from the menu displayed, and then reviewing the settings on the
Transmission
tab
12 Sending files, including colour images, with your fax and email messages
Files can be attached to both fax and email messages using Unimessage Pro.
Unimessage Pro can attach image and other files to your fax message and send it using either:
• Wordcraft Binary File [WBF] attachment – supported by all MFPs and modems.
• International Telecommunications Union [ITU] Document Transfer Mode [DTM] fax attachment – supported by only some
MFPs and Class 1 compatible fax modems.
The image is encoded and embedded into your fax message, and decoded by the recipient's viewer software.
• If you want to send fax messages with WBF attachments to users of PC fax software other than Unimessage Pro
users, other recipients of your fax messages are able to download a demo version of the Unimessage Pro Viewer from
the following Internet Website, which they can then use to decode the WBF attachment:
Wordcraft International Ltd:
http://www.wordcraft.co.uk/download/home.htm
17
,

and click the Unimessage Pro logo.
Files can be attached to email messages and sent in the following modes:
• MIME
• UUENCODE
• BINHEX
When you define a Phonebook contact, you can specify in which format the contact can accept attachments to fax and email
messages on the
appropriate format.
To attach a file to a message either:
• Select
find the file you want to send.
• Drag the file you want to attach, from Windows Explorer or from a Unimessage Pro file list into the Unimessage Pro message
editor.
• Use the embedded command:
[[ATTACH=…]]
Each attached file is represented by a shortcut that is shown at the bottom of the Unimessage Pro message editor window.
• When adding contacts to your Phonebook that you will send messages to via fax, remember to tell Unimessage Pro
• If you send a fax message to a contact that cannot accept WBF or DTM format attachments and you attach an image
Options
from the
File
whether the contact can accept files attached to fax messages using WBF, DTM or not at all via the
the contact’s properties dialog.
file to the message, Unimessage Pro will convert any attached image files (.BMP, .PCX, .JPG and .TIF) into FAX
image format (e.g. Black and White) before sending them. This means the receiver will not receive the original file,
merely a faxed image of the file.
Messages with other types of files attached cannot be sent by fax to recipients that cannot accept WBF or DTM
format file attachments.
tab. Unimessage Pro will then send any files you attach to messages addressed to the contact, in the
menu, or click the Paperclip button in the Unimessage Pro Message Editor toolbar, then browse to
Insert
Options
tab on
13 Folders
Unimessage Pro uses folders to store messages that you have sent and received, images that you have scanned, and details about
files you have on your computer. You can then search all or some of these folders to find messages or files at a later date.
You can create your own folders, and each folder can contain sub-folders.
To create a new folder:
• Right click, in the folder list shown on the left side of the main Unimessage Pro display, on the folder within which you want
to create a new folder, or right click on
• Select
• Type a name for the new folder and, if required, a brief comment describing, for example, the folder’s intended use.
• Click OK.
You can drag items into Unimessage Pro folders, either from Windows Explorer, or from other Unimessage Pro folders.
New folder.
• When you drag from a Windows Explorer folder to a Unimessage Pro folder Unimessage Pro only stores a reference
to the file and document properties for the file.
i.e. The file itself is
you open the reference to it within Unimessage Pro.
• If you drag from a Unimessage Pro folder to another Unimessage Pro folder Unimessage Pro will normally copy the
file to the target Unimessage Pro folder. However if the source references a file outside of the Unimessage Pro folder
structure (i.e. was dragged in from a Windows Explorer folder) only the reference to the external file is moved or
copied.
• If you open an image file (.BMP, .JPG, .TIF, .PCX, .FAX or .FCS) in the Unimessage Pro Viewer and then select
Save in Unimessage Pro folder
folder.
• To create a folder that is visible to all people using Unimessage Pro on your LAN, right click on
instead of
copied into the Unimessage Pro folder and will be opened from its original location when
not
Personal folders
Personal Folders.
from the
.
menu, the image file will always be stored in the Unimessage Pro
File
Network folders
18

14 Finding items stored in Unimessage Pro folders
Once files are stored in Unimessage Pro folders, you can ask Unimessage Pro to find items for you based on their properties.
To search for items stored in Unimessage Pro folders:
• Start the search using:
• The
• Or right click on a folder in the list of folders and select
• Or click the
• Then:
• Define a new search:
• Select whether sub-folders should also be searched.
• Select what properties you want to look for, by checking the boxes corresponding to those properties in the
• Or select from the list of previous searches in the
• Then click
• Unimessage Pro will show you the results of the search; you can right click on entries in the Find Results dialog to perform
functions on them.
• When you use either of the following methods to search for items:
The contents of the following system folders will not be processed and you are therefore not recommended to file
button on the main Unimessage Pro toolbar – this searches the
Find
.
Find
toolbar button in an open list.
Find
Criteria
list.
• The
• The
• The
items in these folders:
If you want to search any system folders, open the folder and click the Find button on the toolbar.
list, and complete the details to search for by clicking on the red underlined words in the
Search History
to start searching.
OK
button on the Welcome to Unimessage Pro menu, to search Personal folders.
Find
button on the main toolbar, to search Personal folders.
Find
menu displayed when you right click on
Find
Outbox, Send log, Receive log, Phonebook, Polling list, Print queue, Devices, Users, Email accounts.
Personal folders
Personal Folders
.
or
Network folders.
structure.
Search
Match a message
15 UniPad – The Unimessage Pro Message Editor
The Unimessage Pro Message Editor operates in two modes – Text and Graphical. Text mode is used when you create a new
message, or after you OCR a scanned image or received fax message. Graphical mode is used to view received fax messages or
image files.
Full information on all of the features of the Unimessage Pro Message Editor and Viewer is available in the help file.
16 Making Personalised Fax Cover Sheets
Unimessage Pro comes with several cover sheets. During installation you can choose a default cover sheet, to change this choice
select
You may choose, however, to make your own cover sheet for use when sending fax messages. If so, you will first need to design
your base document in your usual Windows application (Microsoft™ Word for example). When this is done, you should print this
document to the Unimessage Pro printer.
When the Unimessage Pro Message Editor appears, click on the FAX shortcut in the file bar at the bottom of the UniPad window,
and an image of the document you have just printed will appear. If it is not already visible use the
tools
In order, these are used to:
from the
Fax
to display the toolbar for creating and editing cover sheets. There are several buttons on this toolbar:
Select object(s) Hold
Insert field: Merge field, Text field and Image field.
Draw a rectangle where the field should be added, then select the properties for the field in the
Align selected objects: Left, Right, Top and Bottom.
menu, then show the
Setup
dialog displayed.
Cover sheet
whilst clicking on objects to select several objects.
SHIFT
tab.
View, Toolbar, Cover sheet
19

Align selected objects: Baseline
Select either a Merge field or Text field object, click this button, then click on the base line
(bottom) of some text on the page that the base line of the field should be aligned with.
Equalise selected objects: Width, Height and Size.
Position selected objects: Centre vertically on page and Centre Horizontally on page.
Select the appropriate Insert field tool, and draw rectangles on the page where Unimessage Pro should insert some information, for
example the name of the person you are sending the fax message to, then select the appropriate settings for the field and click OK.
To set fields to have similar location or size, select the field whose location or size you want to match, then, whilst holding down
the SHIFT key, click on all the fields you want to change then click the appropriate Alignment and Equalise size tools.
Select
C:\Program Files\Unimessage Pro\Public), enter a suitable filename and click OK. When prompted, enter a suitable
select the
should then be available in Unimessage Pro.
Save as
from the
Save objects
menu, change the file type to Cover Sheet, select the appropriate folder (e.g.
File
check box but do not select the
Include objects on page
Description
check box, then click OK. Your new cover sheet
17 Housekeeping
When you try to send or receive a message Unimessage Pro will record details of each attempt in the logs folder. Periodically you
should empty all or some of the entries in these logs by opening the folder, select an entry, click the
complete the dialog and click
You can configure Unimessage Pro to automatically clear some or all of the entries in your message folders on starting by right
clicking on the folder in the folder tree and selecting
Items in the
Deleted items
OK.
Properties, Advanced
folder can be individually restored to their original location using the right click menu
.
Clear log
button then
,
18 Upgrading from LaserFAX 3.5
If you have previously used LaserFAX 3.5 you may want to import your LaserFAX 3.5 user accounts, polling list, received faxes,
phonebook, fax files and cover sheets into Unimessage Pro, to do this follow the procedure below:
• Install Unimessage Pro into a different folder to where LaserFAX 3.5 is already installed and check that Unimessage Pro is
running and functions as required.
• To import the LaserFAX 3.5 user accounts, polling list and received faxes:
• Close down all LaserFAX 3.5 components on the LaserFAX 3.5 installation you want to information from.
• Ensure that no users or devices are connected to the Unimessage Pro installation you want to import to, except the user
MANAGER that you use to import the information.
• On a PC where you have previously run the LaserFAX 3.5 you want to import information from
• Start Unimessage Pro.
• Select
• Select the appropriate Product and Unimessage Pro will show the location it was last run from
• Click the OK button.
The User accounts, Polling list and received faxes from LaserFAX 3.5 will now be imported into Unimessage Pro.
• To import the LaserFAX 3.5 Phonebook into either the Personal Phonebook or Network Phonebook, open the Phonebook and
click the
• To import fax files kept in the LaserFAX 3.5 system:
• For specific files:
• Select
• Browse to the folder where the .Fax files are stored, e.g. C:\LASERFAX\PUBLIC or C:\LASERFAX\MANAGER
• Select the file to be imported.
• Select
• Close UniPad and repeat for each file to be imported.
• For all kept fax files:
Upgrade from
• This may take some time on larger LaserFAX 3.5 installations and whilst the information is being imported
the Unimessage Pro scheduler will not respond to messages. If you see a warning that the scheduler is not
responding to messages please ignore it unless it persists for several minutes.
Import contacts
from the
Open
Save in Unimessage Pro folder
which you want to store the open fax file.
from the
button in the Phonebook toolbar then following the instructions on screen.
menu in Unimessage Pro.
File
Help
menu.
from the
menu whilst the fax is open in UniPad and select the folder in
File
20

• In Windows Explorer copy all the .FAX files previously kept in LaserFAX 3.5 that you want to import into
Unimessage Pro into a new folder, e.g. *.Fax from “C:\LASERFAX\PUBLIC” into “C:\Program Files\Unimessage
Pro\Imported”.
• If required create a new folder in Unimessage Pro where you want to store these imported fax files.
• When Unimessage Pro is running, select all the .FAX files in the new folder and drag them into Unimessage Pro
dropping them onto the folder in the folder tree where you want them to be stored – if the files should be visible to all
Unimessage Pro users on the LAN drop them into a folder in the Network Folders branch.
• When you drag from a Windows Explorer folder to a Unimessage Pro Personal folder Unimessage Pro only
stores a reference to the file and Document Properties for the file. Therefore, the file itself is not copied into
the Unimessage Pro folder and will be opened from its original location when you open the reference to it
within Unimessage Pro. This is why it is advisable to copy it from the original LaserFAX 3.5 folder before
importing into Unimessage Pro – in case LaserFAX 3.5 is subsequently uninstalled when the original file
would be lost if not stored separately.
• To import an existing LaserFAX 3.5 cover sheet you have to open it in Unimessage Pro and then save it from UniPad as
described below:
• Select
• Browse to find the existing .FCS file, select it and click the
• In UniPad select
• Check that the
• Browse to the folder where you want Unimessage Pro to store the imported cover sheet.
• Click the
• Enter a suitable description, if different to the default presented and click
The newly saved cover sheet will now be included in the list of available cover sheets presented by Unimessage Pro.
• To make the cover sheet visible to all users of Unimessage Pro on the same LAN store it in the
• To make the cover sheet visible only those users of Unimessage Pro on the same LAN using Unimessage Pro in a
from the
Open
Save as
Save as type
button.
Save
beneath where Unimessage Pro is installed.
specific language, store it in the folder within the
menu in Unimessage Pro.
File
from the
selection is
File
menu.
Cover sheet
.
button.
Open
OK.
folder corresponding to the language.
Public
Public
folder
19 Appendix A – Step-by-Step Installation Wizard
After the first stage of installation and re-booting your computer you will be presented with Unimessage Pro Installation Wizard
that will guide you step-by-step through the installation and configuration screen.
The screens are listed below for your convenience.
You can configure Unimessage Pro later, so don’t worry about clicking
the Wizard so that you can easily start Unimessage Pro when you need to.
Some of the actual screens below will not be presented as on the features of your version of Unimessage Pro and the devices you
are installing may vary.
Unimessage Pro is licensed for a limited number of devices and users (you can purchase more devices or users, please see
Upgrading Unimessage Pro
user, log an existing one off and try again.
). However, this number refers to
concurrent
. Please be sure to create a shortcut item at the end of
Next
devices and users. If you cannot log on a device or a
21

19.1 Start up wizard: user
Enter the details of the user of this copy of Unimessage Pro.
These details will be used when preparing messages for transmission.
19.2 Start up wizard: floppy disk
Unimessage Pro may be supplied with a floppy disk containing additional files. When provided, these files are essential to the
successful operation of Unimessage Pro. These files will add features, users or devices.
The disk should be inserted into the computer’s floppy disk drive and the appropriate driver selected or Unimessage Pro may not
operate correctly.
If a floppy disk is provided with your copy of Unimessage Pro please keep it in a safe and secure place together with the
Unimessage Pro CD - you will need either if you subsequently have to reinstall the software or want to upgrade Unimessage Pro.
22

19.3 Start up wizard: user accounts
The following users are already setup.
Select
to add a new one or No to continue, then click
Yes
19.4 Start up wizard: add user
Next
.
Add details of the new user.
Sub-address
Privilege level
Calls allowed
Use
Advanced
Select the
they want, otherwise Unimessage Pro will check at regular intervals as defined for the email account.
23
can be used to route incoming faxes to the user, if both the sending and receiving the fax devices support this feature.
controls which Unimessage Pro features the user can access.
controls which telephone calls the user is permitted to make.
to set maximum priorities for the user’s jobs.
Can check for email option
if the user should be allowed to tell the scheduler to check for any new email whenever

19.4.1 Network: user advanced Screen
Maximum priority
This sets a limit on the priority that any user may assign to a transmission.
Maximum poll priority
This sets a limit on the priority that any user may assign to a fax poll.
19.5 Start up wizard: email servers
Unimessage Pro can retrieve email messages from mailboxes on POP3 email servers and send email messages via SMTP email
servers.
If you are using Unimessage Pro with an FAX/MFP device only, click
A FAX/MFP will not support email. To use email setup another device from the front-end later.
If you wish to setup an email capable device, Unimessage Pro now needs to know what email servers may be used.
If you do not wish to setup an email device now, or wish to use the servers listed, choose No then click
The listed email servers are already setup.
Select
If no servers are specified you will be unable to setup email features until they have been setup from the front-end on the
tab after selecting
to add a new one.
Yes
Email
from the
Setup
menu.
Next
.
.
Next
Servers
24

19.6 Start up wizard: add server
Unimessage Pro can retrieve email messages from mailboxes on POP3 email servers and send email messages via SMTP email
servers.
Add the name of the email server you would like to access from Unimessage Pro.
(e.g. mail.domain.com or 111.222.333.444)
Indicate what type of server it is.
Unimessage Pro administrators maintain a list of POP3 and SMTP email servers that can be accessed by Unimessage Pro on the
Servers
tab after selecting
Email
from the
Setup
menu.
19.7 Start up wizard: front-end
This is the part of Unimessage Pro that allows you to create, send and receive messages.
If you want the front-end running on this PC you should select the Unimessage Pro user name and language to be used.
If the front-end is running, it will use one of your user licences. You may wish to install a device on a computer without installing
the front-end to avoid using a user licence.
25

19.8 Device wizard: select device
Select No if you do not have a device connected directly to your computer.
The
Yes, look for devices …
Use this option if you are not sure to which port your device is connected. Not all devices can be detected.
The
Yes, select a device ... from the list of supported devices
Pro can support.
If present
known to your copy of Unimessage Pro - you will probably have set it up before.
Yes, select a device ... from the list of device(s) already configured
option will scan the ports of your computer looking for devices that can be used by Unimessage Pro.
option will display a list of devices that this version of Unimessage
will allow you to select a device that is already
19.9 Device wizard: detect device introduction
26

19.10 Device wizard: select
This is a list of all devices that can be supported by this version of Unimessage Pro.
Select the manufacturer then the model.
In case your device is not shown in the list, select General drivers and then the appropriate Class 1 fax, Class 2 fax or fax/data
modem option depending on your device’s capabilities.
If your device is both Class 1 and Class 2 compatible select Class 1 as this will allow Unimessage Pro to use more advanced
compression and Error Correction functions.
19.11 Start up wizard: device
Choose a fax device from the list.
Any earlier devices will be updated if necessary.
27

19.12 Start up wizard: email device
Choose an email device from the list.
19.13 Device wizard: detected devices
Unimessage Pro has checked the ports and may have found one or more devices.
Click on the device you wish to setup.
28

19.14 Device wizard: use for fax
Select
if you want to send faxes with this device.
Yes
19.15 Device wizard: device name
All devices known to Unimessage Pro must have a unique name of up to 8 characters.
You can add a more detailed description if you wish.
To accept the standard, recommended settings select the
To review all settings, and where appropriate change them, select the
Typical
option.
Custom
option.
19.16 Device wizard: job types
The contents change depending upon the device selected.
29

Select which type of jobs you would allow Unimessage Pro to carry out using this device.
These are jobs that can be carried out using Unimessage Pro’s capability. Some jobs (for example printing or scanning) may also
be carried out using software delivered with the device.
19.17 Device wizard: fax details
Select a Fax ID (the number you wish to be used when people send you faxes) and the text for a header to go at the top of each fax
page.
Note:
In some countries you are required to include your fax number in the Textual ID that is printed at the top of every transmitted
page.
30

19.18 Device wizard: time format
Select the time and date format to be used at the top of each fax page sent by Unimessage Pro.
19.19 Device wizard: dial mode
Select tone or pulse dialling.
Tone is fast so should be the preferred method unless it is not supported by your telephone system.
31

19.20 Device wizard: speaker
Select how you would like the modem speaker to be used.
19.21 Device wizard: preamble
If you have to dial “9” to get an outside line (or any other digits) you should enter it here.
If you would like a delay anywhere in this dialling preamble you should enter an ampersand (&) to give a pause of about one
second.
If you are using Unimessage Pro at home and need to dial a code number to charge the cost of your fax messages to a different
account, you could enter the code number here.
Remember that you can use the “/” character at the start of a fax number in Unimessage Pro to tell Unimessage Pro to ignore any
Preamble you might have entered.
For example “9&” meaning “dial 9 for an outside line, pause for about 1 second, then dial the rest of the number".
32

19.22 Device wizard: desirability
Give the device a Desirability rating to determine how the Unimessage Pro scheduler will select it.
"High" rated devices will be selected in preference to "low" rated ones.
19.23 Device wizard: answering
This screen can sometimes include options to print on receipt all faxes received to PC.
If you want to receive faxes into your computer you must allow Unimessage Pro to answer incoming calls.
Note:
It must be possible to dial in to your devices for it to answer calls. This may not be the case on many company telephone
exchanges where your modem may not be connected directly to an outside line.
33

19.24 Device wizard: use for dial-up email
This device can be used for dial-up connection to the Internet but you may not want to use it for email - for example, you may
collect your email via a permanent connection on your network.
Select
only if you really do want to do a dial-up email connection with this device.
Yes
19.25 Device wizard: dial-up connections/servers
Unimessage Pro uses your Windows dial-up connections to connect to the Internet.
Dial-up networking name
The name of the dial-up connection. If you have more than one dial-up connection and you do not wish to use this one
with your device just click
User Name
Your dial-up user name. This is the same user name you entered in Windows Dialup Networking or DUN (it is not
always the same as the user name you need to access your email (POP3) server).
Password
Select the mail servers you wish to access via this dial-up connection.
Your dial-up password. This is the same password you entered in Windows Dialup Networking or DUN (it is not always
the same as the password you need to access your email (POP3) server).
Next
.
34

19.26 Device wizard: new account
Enter a friendly name for the email account.
Choose who can have access to this account.
User or system wide
If email received using this account should be routed directly to a specific user's Received items folder, select the “User” option
and the appropriate user from the list presented.
Email received using a "System wide" account will be routed to the Network Inbox which is visible only to Unimessage Pro
Supervisors and Administrators from where it can then either be routed manually or automatically using System Routing Rules.
System wide email accounts are only visible to Unimessage Pro Supervisor and Administrators. Unimessage Pro Users see and
use only email accounts that are specific to them.
19.27 Device wizard: mail servers
Select the servers to be used with this dial-up account.
Mail can usually be sent via any SMTP mail server but you may wish to select a preferred one to be used by this device.
Any will allow the program to choose freely.
You will need to enter your POP3 account name and password in order to receive email.
(This is not always the same as the details you entered in the dialup networking screen earlier)
35

Click
Advanced
to allow more selections.
19.27.1 Advanced mail settings
Server ports
SMTP Port: do not change this value unless you are confident that you know what you are doing. The default value is 25.
POP3 Port: do not change this value unless you are confident that you know what you are doing. The default value is
110.
Delivery
Leave a copy on the server: select this if you would like to leave a copy of your incoming mail on the POP server. You
might wish to do this if you are working from home and you want to see your mail but you want to leave it on the server
so that you can retrieve it later using your office system.
Automatically remove from server: if you are leaving mail on the server you can set a limit on the number of days it
should be left before being deleted.
Limits of incoming messages
Limit the size of message that can be downloaded: you can set limits on the size of messages you are willing to accept if
you are working from home using dial-up and you do not want to download large messages (probably with attachments).
Unimessage Pro will download as far as the limit you set so you will have an idea about what has arrived.
If only part of a message has been downloaded, because it exceeds the maximum size set on this dialog, then you will see
an icon partly coloured red in the attachment column for the email message. If you want to retrieve the entire message,
after reviewing the lines that were downloaded for the message, right click on the message and select Download all of this
message.
36

19.28 Device wizard: check mail
If you want to choose to check automatically for email, you will need to say how long to wait before checking again.
You can also choose which days or times to check, or only to check while you are logged on (network version only). If you don’t
check this option, Unimessage Pro will continue to collect your emails while you are not logged on, and will send them to you next
time you log on.
You might wish to check mail when connection costs are lower or when the service provider is not busy.
19.28.1 Check mail
You can select what times or which days you wish to check your email account.
Click the day buttons to select the day, the hour buttons to select the hour, the top left button to select all.
37

19.29 How to define more email accounts
19.30 Start up wizard: scheduler
Unimessage Pro has three main components:
• The user front-end - the part you will see when running Unimessage Pro
• One or more device drivers - these are associated with particular devices, fax modems/fax machines, supported by
Unimessage Pro
• The scheduler - this takes jobs created by the front-end and allocates them to devices. When jobs are done it updates various
logs and journals so that the front-end can keep you informed.
The scheduler is in overall charge of the system and is required on a stand-alone PC.
On a network the scheduler must be running on at least one PC, otherwise user front-ends and device drivers will not be able to
log-on.
If you want to run the scheduler on this PC, indicate which language you would like to use.
If in doubt choose the Yes option, which will detect the scheduler running on another PC and automatically configure itself.
38

19.31 Start up wizard: shortcut
Unimessage Pro will create a shortcut to allow you to start the program with the options you have selected.
You may give the shortcut a descriptive name and select where it should be displayed:
• on the desktop (your screen)
• in the start menu (available immediately when you click the Windows Start button)
• or in a particular program group (select a program group from the pull-down list)
If you don’t create a shortcut you will not be able to start the program with the options you have selected unless you manually
configure a shortcut from the front end.
19.32 Congratulations
39
 Loading...
Loading...