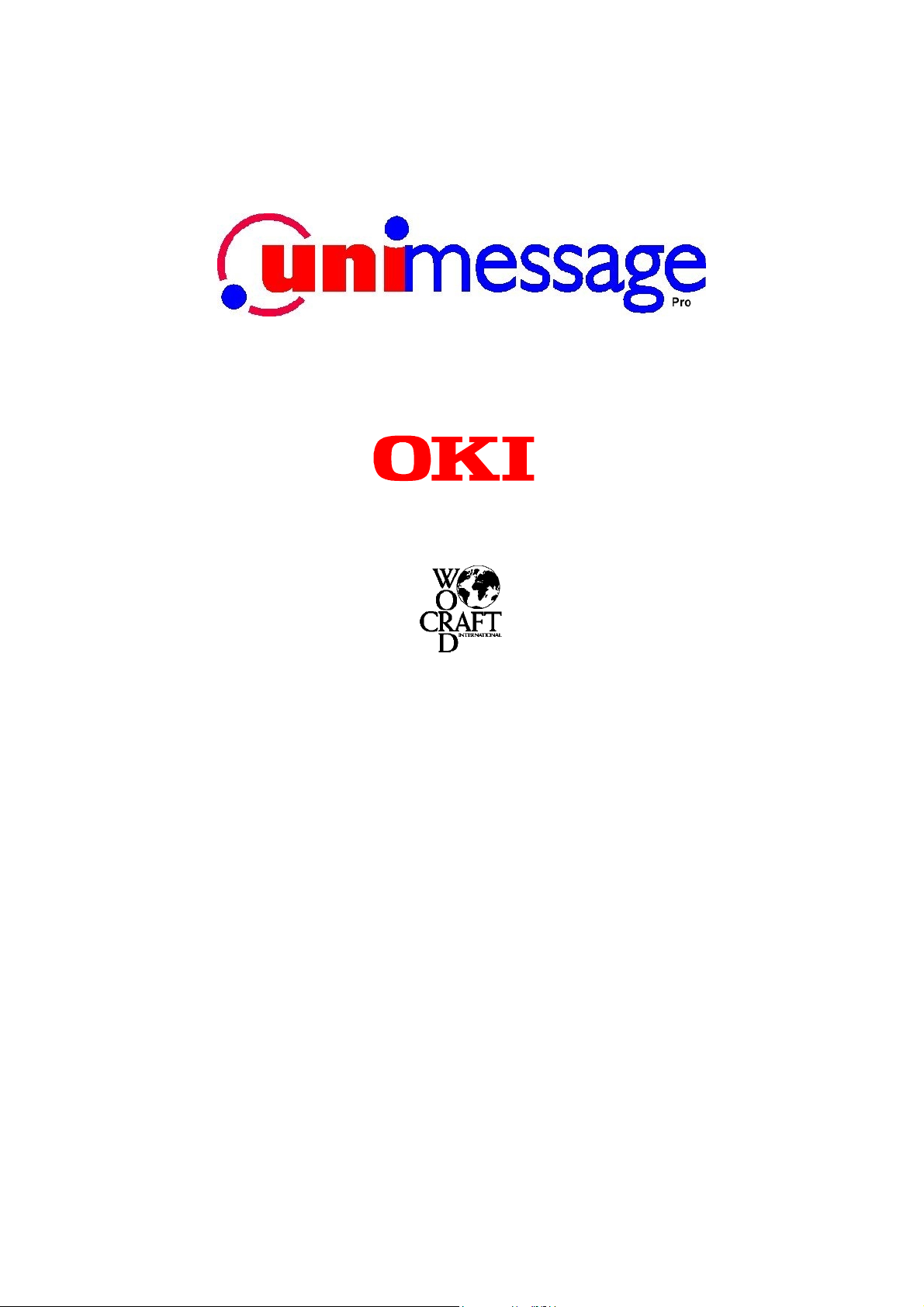
Manual del usuario
People to People Technology
2000 Wordcraft International Limited
ESPAÑOL
Error! Unknown switch argument.
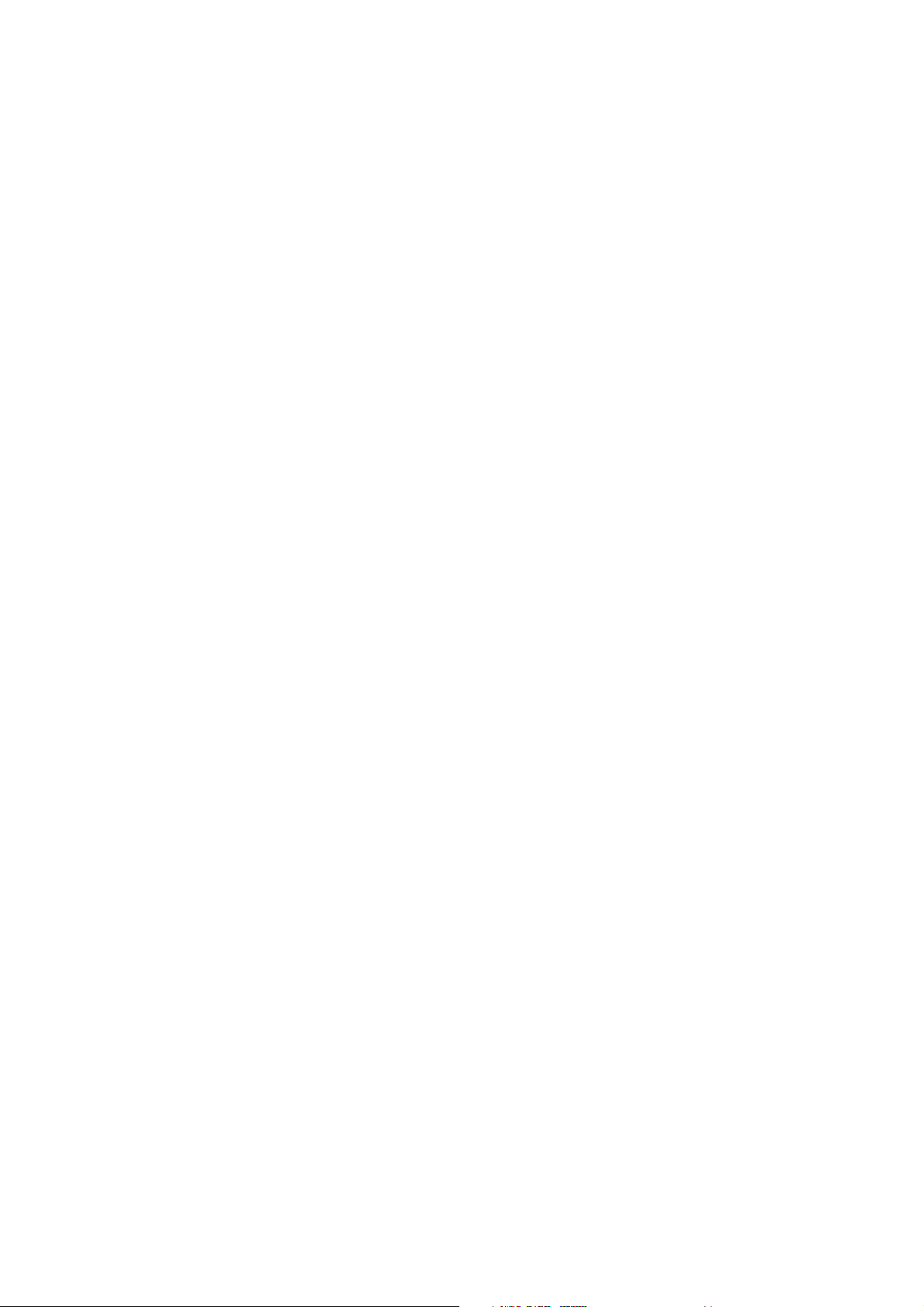
Contenidos
1
INTRODUCCIÓN .................................................................................................................................................................. 6
1.1 O
1.2 A
1.3 U
2 INSTALACIÓN Y CONFIGURACIÓN DEL DISPOSITIVO........................................................................................... 7
2.1 R
2.2 C
2.3 I
3 DESINSTALACIÓN DE UNIMESSAGE PRO ................................................................................................................. 10
4 EJECUTAR UNIMESSAGE PRO POR PRIMERA VEZ................................................................................................ 10
4.1 M
4.2 P
4.3 C
4.4 C
BTENER AYUDA
MPLIACIÓN DE UNIMESSAGE PRO
NIMESSAGE PRO - COMPONENTES
1.3.1 El planificador .......................................................................................................................................................... 7
1.3.2 Controladores de dispositivo .................................................................................................................................... 7
1.3.3 El interfaz de usuario....................................................................................................................................................... 7
EQUISITOS DEL SISTEMA
ONECTAR SU MAQUINA DE
NSTALACIÓN
2.3.1 Instalación para ordenador individual o servidor de red......................................................................................... 8
2.3.2 Instalación para cliente de red ................................................................................................................................. 9
ENÚ DE BIENVENIDA A UNIMESSAGE PRO
ANTALLA PRINCIPAL DE UNIMESSAGE PRO
ONFIGURACIÓN DEL DISPOSITIVO
4.3.1 Rearrancar un dispositivo, para activar los ajustes modificados........................................................................... 13
ONFIGURACIÓN DEL CORREO ELECTRÓNICO
4.4.1 Servidores de correo electrónico (POP3 y SMTP) ................................................................................................. 13
4.4.1.1 Asociar servidores de correo electrónico con dispositivos de correo electrónico ............................................... 13
4.4.2 Cuentas de correo electrónico ................................................................................................................................ 13
4.4.2.1 Seleccionar una cuenta de correo para enviar mensajes de correo electrónico ................................................... 14
............................................................................................................................................................... 6
.................................................................................................................................... 6
................................................................................................................................... 6
.................................................................................................................................................. 7
FAX .................................................................................................................................... 7
..................................................................................................................................................................... 8
..................................................................................................................... 10
.................................................................................................................... 11
................................................................................................................................... 12
................................................................................................................... 13
5 ENVIAR SU PRIMER MENSAJE...................................................................................................................................... 14
6 RECIBIR MENSAJES ......................................................................................................................................................... 15
6.1 C
6.2 C
6.3 ¿C
7 REGLAS DE ENRUTAMIENTO ....................................................................................................................................... 17
7.1 R
7.2 R
8 ESCANEAR CON SU MFP U OTROS ESCÁNERES COMPATIBLES CON TWAIN............................................... 18
8.1 C
8.2 D
9 LA AGENDA TELEFÓNICA DE UNIMESSAGE PRO .................................................................................................. 18
9.1 L
10 TRANSMISIÓN AUTOMÁTICA DE MENSAJE MEDIANTE COMANDOS INTEGRADOS.............................. 19
11 TRANSMISIÓN APLAZADA......................................................................................................................................... 20
12 ENVIAR ARCHIVOS, INCLUYENDO IMÁGENES DE COLOR, EN SUS MENSAJES DE FAX O CORREO
ELECTRÓNICO........................................................................................................................................................................... 20
ONFIGURAR SU
ONFIGURAR UNIMESSAGE PRO
ÓMO PUEDO SABER SI HE RECIBIDO UN MENSAJE
EGLAS DE ENRUTAMIENTO DEL SISTEMA – MENSAJES RECIBIDOS
EGLAS DE ENRUTAMIENTO DEL USUARIO – MENSAJES ENVIADOS O RECIBIDOS
UALQUIER APLICACIÓN WINDOWS
ENTRO DE UNIMESSAGE PRO, DESDE ESCÁNERES
ISTAS DE DISTRIBUCIÓN
MFP
O MÓDEM
...................................................................................................................................... 15
...................................................................................................................................... 15
?........................................................................................................ 16
.................................................................................. 17
.............................................................. 17
NIMESSAGE PRO INCLUSIVE
, U
TWAIN ........................................................................................... 18
................................................................................................................................................. 19
................................................................................. 18
13 CARPETAS....................................................................................................................................................................... 21
14 BUSCAR ELEMENTOS GUARDADOS EN CARPETAS DE UNIMESSAGE PRO ............................................... 22
2
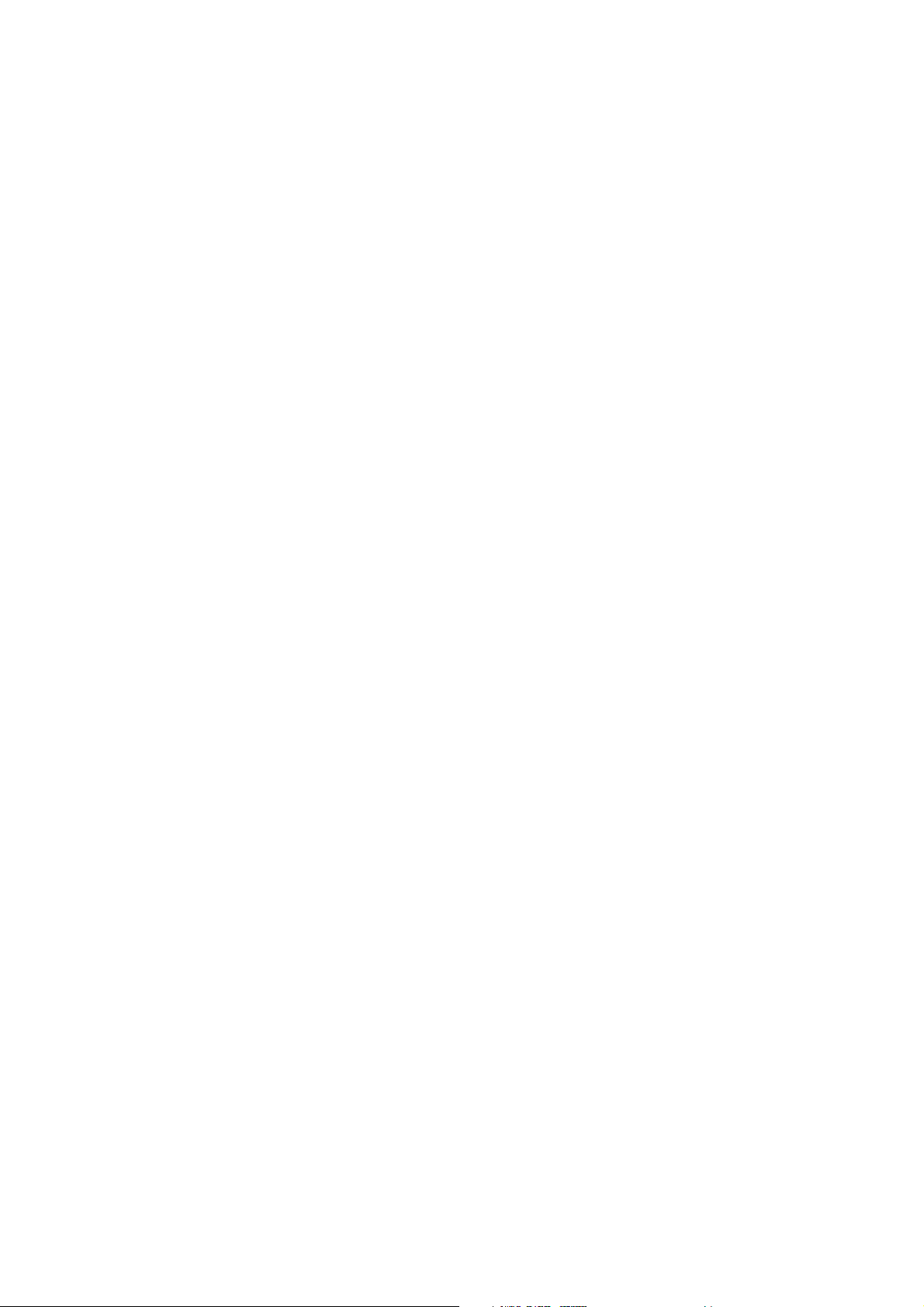
15
UNIPAD – EL EDITOR DE MENSAJES DE UNIMESSAGE PRO ........................................................................... 22
16 REALIZAR CUBIERTAS DE FAX PERSONALIZADAS........................................................................................... 22
17 GESTIÓN INTERNA....................................................................................................................................................... 23
18 ACTUALIZAR DESDE LASERFAX 3.5 ....................................................................................................................... 23
19 APÉNDICE A – ASISTENTE DE INSTALACIÓN PASO A PASO ........................................................................... 24
19.1 A
19.2 A
19.3 A
19.4 A
19.5 A
19.6 A
19.7 A
19.8 A
19.9 A
19.10 A
19.11 A
19.12 A
19.13 A
19.14 A
19.15 A
19.16 A
19.17 A
19.18 A
19.19 A
19.20 A
19.21 A
19.22 A
19.23 A
19.24 A
19.25 A
19.26 A
19.27 A
19.28 A
19.29 C
19.30 A
19.31 A
19.32 ¡E
SISTENTE DE INICIO: USUARIO
SISTENTE DE INICIO: ARCHIVOS ADICIONALES
SISTENTE DE INICIO: CUENTAS DE USUARIO
SISTENTE DE INICIO: AÑADIR USUARIO
19.4.1 Red: usuario avanzado ........................................................................................................................................... 27
SISTENTE DE INICIO
SISTENTE DE INICIO: AÑADIR SERVIDOR
SISTENTE DE INICIO: INTERFAZ
SISTENTE PARA DISPOSITIVOS: SELECCIONAR DISPOSITIVO
SISTENTE PARA DISPOSITIVOS: DISPOSITIVOS DETECTADOS
SISTENTE PARA DISPOSITIVOS: SELECCIONAR
SISTENTE DE INICIO: DISPOSITIVO
SISTENTE DE INICIO: DISPOSITIVO DE CORREO ELECTRÓNICO
SISTENTE PARA DISPOSITIVOS: DISPOSITIVOS DETECTADOS
SISTENTE PARA DISPOSITIVOS: USAR PARA FAX
SISTENTE PARA DISPOSITIVOS: NOMBRE DE DISPOSITIVO
SISTENTE PARA DISPOSITIVOS: TIPOS DE TRABAJO
SISTENTE PARA DISPOSITIVOS: DETALLES DEL FAX
SISTENTE PARA DISPOSITIVOS: FORMATO DE HORA
SISTENTE PARA DISPOSITIVOS
SISTENTE PARA DISPOSITIVOS: ALTAVOZ
SISTENTE PARA DISPOSITIVOS
SISTENTE PARA DISPOSITIVOS: CONVENIENCIA
SISTENTE PARA DISPOSITIVOS: RESPONDER
SISTENTE PARA DISPOSITIVOS: USAR PARA CORREO ELECTRÓNICO MEDIANTE CONEXIÓN TELEFÓNICA
SISTENTE PARA DISPOSITIVOS: ACCESO TELEFÓNICO A REDES/SERVIDORES
SISTENTE PARA DISPOSITIVOS: NUEVA CUENTA
SISTENTE PARA DISPOSITIVOS: SERVIDORES DE CORREO
19.27.1 Cuenta de correo: avanzado................................................................................................................................... 39
SISTENTE PARA DISPOSITIVOS: COMPROBAR CORREO
19.28.1 Comprobar correo .................................................................................................................................................. 40
ONFIGURAR MÁS CUENTAS DE CORREO ELECTRÓNICO MIENTRAS
SISTENTE DE INICIO: PLANIFICADOR
SISTENTE DE INICIO: ACCESO DIRECTO
NHORABUENA
: S
! ............................................................................................................................................................. 42
........................................................................................................................................ 25
................................................................................................................ 25
................................................................................................................... 26
........................................................................................................................... 26
ERVIDORES DE EMAIL
...................................................................................................................................... 28
.................................................................................................................................. 30
ARCACIÓN
: M
REFIJO
: P
............................................................................................................................... 41
................................................................................................................ 27
......................................................................................................................... 28
............................................................................................ 29
............................................................................................ 29
................................................................................................................ 30
......................................................................................... 31
............................................................................................ 31
............................................................................................................. 32
............................................................................................... 32
......................................................................................................... 32
........................................................................................................ 33
........................................................................................................ 34
.................................................................................................................. 34
....................................................................................................................... 35
.......................................................................................................................... 35
.............................................................................................................. 36
................................................................................................................... 36
......................... 37
................................................................... 37
............................................................................................................. 38
................................................................................................ 38
.................................................................................................... 39
.................................................................................. 40
........................................................................................................................... 41
3
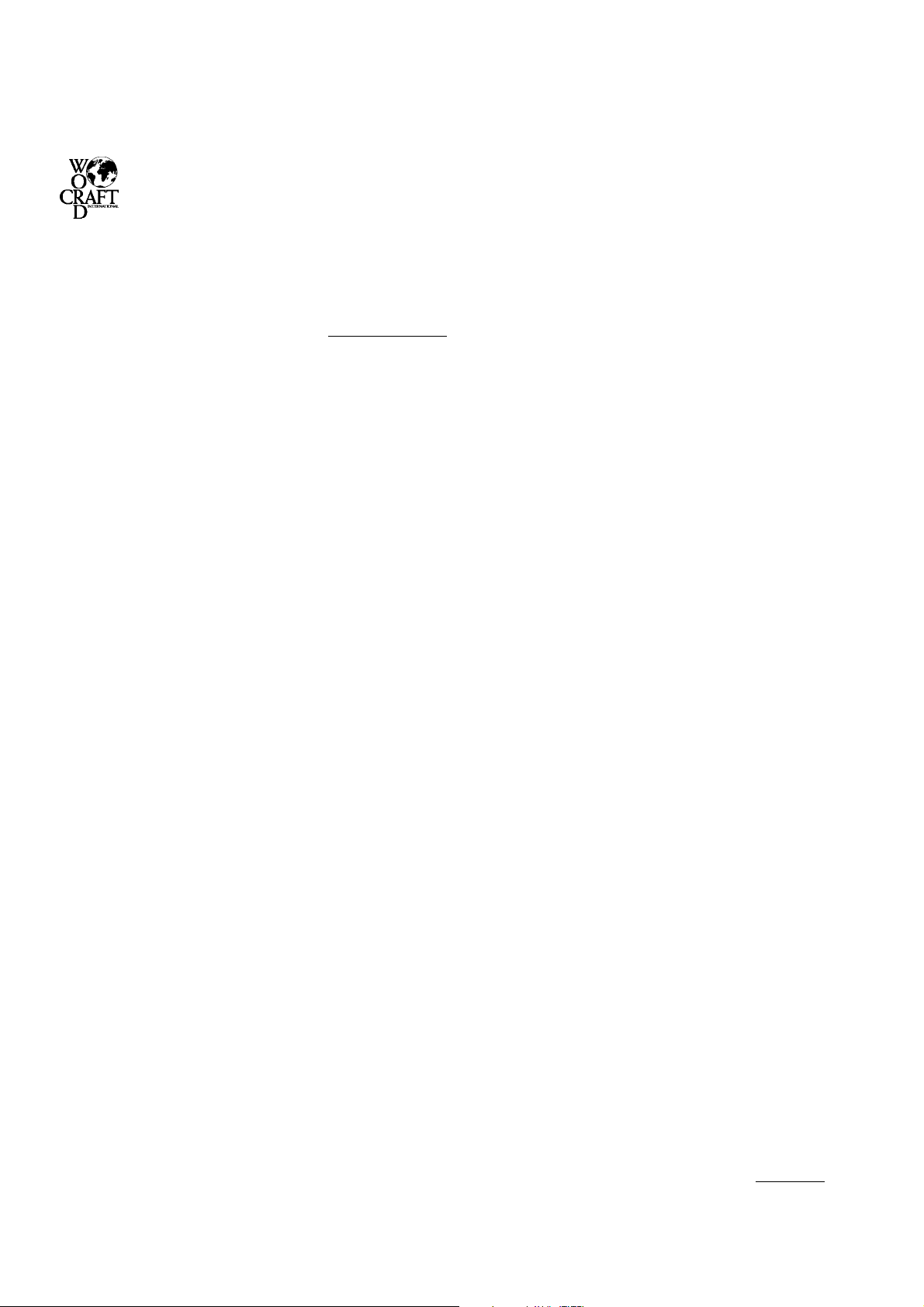
Wordcraft International Limited
Acuerdo de licencia para el software Unimessage Pro
CONDICIONES DE COMPRA
Este software se concede en licencia siendo sujeto a limitaciones relativas a su uso permitido. No se admitirán devoluciones una vez que el comprador haya
instalado el software. La licencia continuará durante todo el período de uso del producto. El incumplimiento de los términos y condiciones detallados a
continuación ocasionará la terminación de la licencia. En el supuesto de terminación de la licencia, cabe destruir todas las copias del software.
USOS PERMITIDOS
El comprador original puede utilizar el software en un sistema informático de su propiedad o por él utilizado con el fin de desarrollar cualquier negocio o
profesión. El comprador original puede almacenar el software en un sistema de disco duro solamente para ser utilizado por el número permitido de usuarios y
solamente para ser conectado con el número permitido de dispositivos de comunicaciones, tal como se especifica en el archivo de configuración del sistema
contenido en este producto de software al momento de su adquisición, más el número de usuarios y dispositivos añadidos mediante una licencia de ampliación
válida otorgada por Wordcraft International Limited o un agente autorizado de Wordcraft International Limited.
USOS NO PERMITIDOS
a. Telecarga del software desde un servicio informático o una BBS o bien su uso en un entorno multi-puesto, excepto si se cumple el número permitido de
usuarios acordados por Wordcraft International Limited.
b. Uso del software en un negocio de servicios informáticos, una red, un entorno multipuesto, una televisión por cable interactiva o una instalación de
múltiples CPU, excepto si se cumple el número permitido de usuarios acordados por Wordcraft International Limited.
El uso de la versión para usuario único en otro ordenador o estación de trabajo en red. Los detalles sobre los paquetes multiusuario serán facilitados por los
c.
comerciantes o distribuidores autorizados de Wordcraft International Limited o bien directamente por Wordcraft International Limited.
d. El uso de la versión para red en otras redes adicionales.
e. La alteración o modificación del software, el ensamblaje de cualquier parte del software con otro programa, la ingeniería inversa, la decompilación o
desensamblaje del software.
f. Oscurecer cualquier área del software que esté relacionada con la marca y la imagen de la empresa, el sistema de ayuda, los métodos para contactar con
Wordcraft International Ltd, la identificación de Wordcraft International Ltd como propietaria de los derechos de autor y de la marca registrada, u otras áreas
relacionadas con ello. Posibles exenciones a esta cláusula serán otorgadas tan sólo en circunstancias excepcionales a discreción de Wordcraft International
Ltd. Las solicitudes deberán remitirse por escrito a Wordcraft International Ltd.
g. El derecho de alquilar, asignar, conceder en leasing, transferir o otorgar sublicencias u otros derechos a terceros.
h. La realización de copias de cualquier documentación perteneciente a Wordcraft International Limited.
i. La venta o transferencia de software marcado como ‘Prohibida la venta’ o ‘Evaluación’ o ‘Demostración’ o bien ‘Para formación’.
j. Cualquier otro uso no incluido en los “Usos permitidos” detallados arriba, que requiere una licencia para usar los derechos de autor del software.
La licencia contenida en este acuerdo terminará automáticamente y sin ningún aviso por parte de Wordcraft International Limited en el supuesto de
incumplimiento de cualquier parte de este acuerdo.
NORMATIVA COMPETENTE
Este acuerdo se rige por las leyes del Reino Unido de Gran Bretaña e Irlanda del Norte.
GARANTÍA LIMITADA
Wordcraft International Limited no ofrecen ninguna declaración o garantía, expresa o tácita, de cualquier tipo con respecto al contenido de este paquete,
incluyendo entre otras cualquier garantía expresa o implícita de comerciabilidad o idoneidad para un determinado fin. La responsabilidad de Wordcraft
International Limited se limita a la sustitución de cualquier producto defectuoso por otro producto alternativo o bien a la devolución del dinero hasta el valor
desembolsado para la adquisición original del producto, y sin exceder de ello. En ningún caso Wordcraft International Limited o sus proveedores se
responsabilizarán de daños especiales, incidentales directos o indirectos (incluyendo, sin limitaciones, daños de lucro cesante, interrupción de actividad
comercial, pérdida de información o daños a la misma, o cualquier otra pérdida pecuniaria que se derive de la instalación, uso o incapacidad a usar este producto).
Wordcraft International Limited no se responsabilizarán de ninguna reclamación procedente del uso de software marcado como ‘Prohibida la venta’ o
‘Evaluación’ o ‘Demostración’ o bien ‘Para formación’.
Wordcraft International Limited no se responsabilizarán de ninguna reclamación procedente de la utilización diferente del uso para el cual el software fue
vendido.
Wordcraft International Limited no se responsabilizarán de ninguna reclamación presentada por terceros.
Ninguna información oral o escrita o consejo facilitados a Wordcraft International Limited, o facilitados por Wordcraft International Limited o un representante
autorizado, originará una garantía o incrementará de alguna manera el ámbito de esta garantía.
COPYRIGHT
El software y la documentación producidos por Wordcraft International Limited están bajo la protección de las convenciones internacionales en materia de
derechos de autor.
MARCAS COMERCIALES
Wordcraft es una marca de Wordcraft International Limited.
Todas las demás marcas mencionadas pertenecen a sus propietarios.
Después de su instalación, el paquete se registra automáticamente.
Este es un acuerdo legalmente vinculante con Wordcraft International Limited.
Si no quiere aceptar las condiciones definidas arriba devuelva este paquete software a su proveedor sin abrirlo.
4
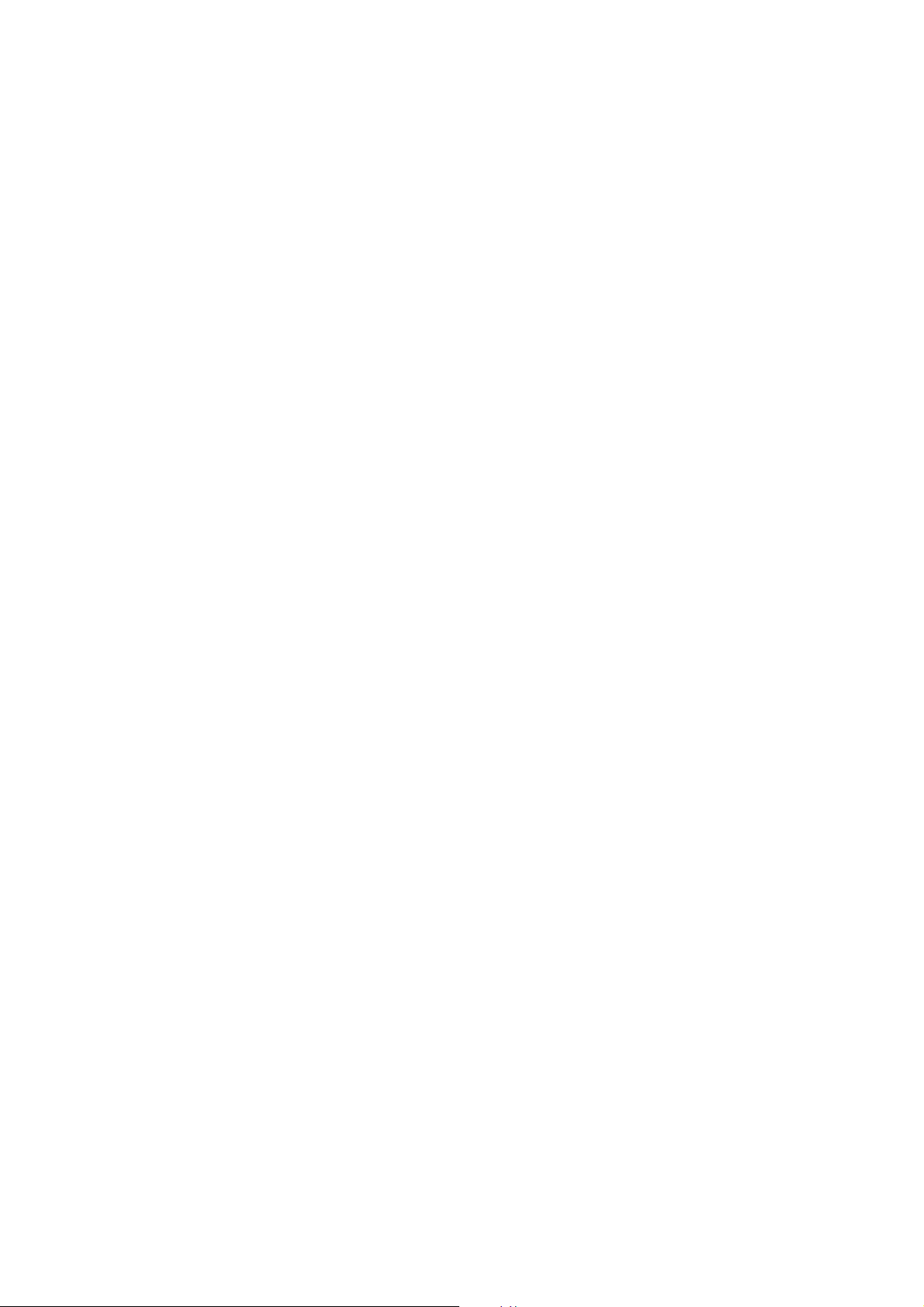
2000 Wordcraft International Limited
ESN
5
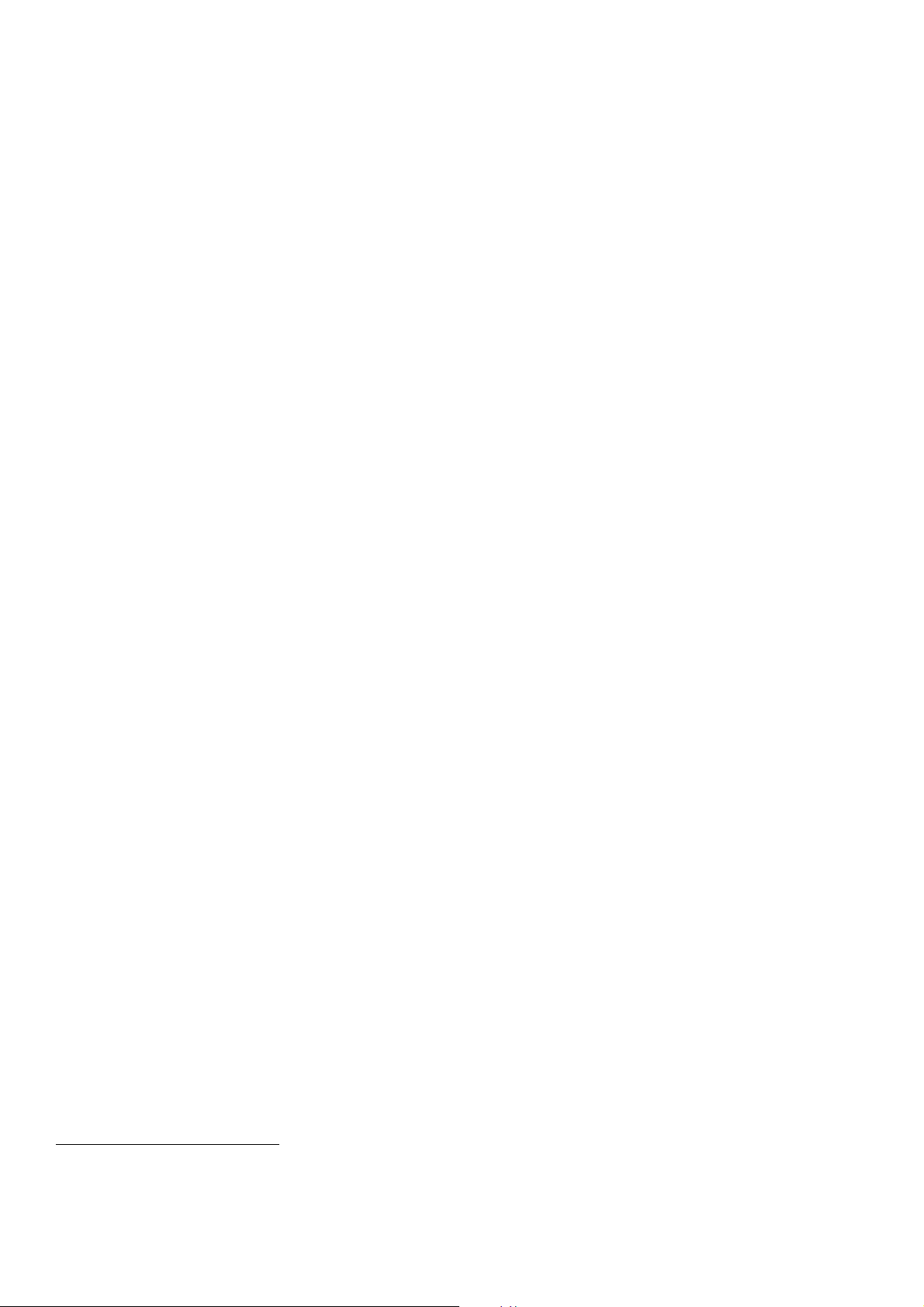
1 Introducción
Wordcraft International Limited ha diseñado específicamente Unimessage Pro para utilizarse con el OKIFAX 5650 MFP [MultiFunctional Peripheral=Periférico multifuncional]. Con Unimessage Pro podrá enviar y recibir fax rápida y fácilmente conectando
su dispositivo al ordenador.
Dependiendo de los dispositivos con el cual emplea Unimessage Pro y de la configuración de su copia específica de Unimessage
Pro, otras características de Unimessage Pro incluyen:
• Mostración en pantalla de los mensajes entrantes y salientes en el Editor de mensajes de Unimessage Pro.
• Función “Nuevo mensaje” integrada para enviar mensajes sin tener que utilizar su procesador de texto.
• Escaneo de documentos en papel mediante un escaner TWAIN.
• Creación de contactos en las agendas telefónicas de Unimessage Pro para los números de fax utilizados con más frecuencia y
las direcciones de correo electrónico .
• Transmisión de mensaje automatizada mediante los Comandos integrados de Unimessage Pro.
• Transmisión aplazada para aprovechar de las tarifas telefónicas nocturnas o festivas.
• Creación de carpetas para almacenar los mensajes entrantes y salientes.
• Creación de cubiertas de fax personalizadas
• Envío de imágenes de color mediante el fax utilizando el protocolo de transferencia WBF de Wordcraft
• Envío de archivos de datos integrados en los documentos de fax utilizando el protocolo de transferencia WBF de Wordcraft o
ITU DTM.
• Mostración y edición de fax en blanco y negro y archivos gráficos en color en el Visualizador de Unimessage Pro - UniPad.
• Creación de archivos gráficos en el Visualizador de Unimessage Pro.
• Almacenamiento de propiedades de archivos en las carpetas de Unimessage Pro para utilizarlas con el sofisticado motor de
búsqueda de Unimessage Pro.
• Enrutamiento de los mensajes entrantes utilizando el asistente para reglas de enrutamiento de Unimessage Pro de fácil manejo.
• Facil de actualizar para dar soporte a multiple usuarios en redes de Windows Local (Windows Local Area Networks) [LAN].
Este Manual del usuario , proporciona instrucciones relativas a la instalación de Unimessage Pro, el envío del primer mensaje, la
recepción de mensajes en el ordenador, así como información básica sobre algunas de las otras funciones detalladas anteriormente.
1
o ITU DTM2.
1.1 Obtener ayuda
Unimessage Pro dispone de archivos de ayuda que facilitan mucha más información que está guía; seleccione Contenido e índice
en el menú Ayuda para mostrar el manual en pantalla.
La Ayuda contextual dividida por sujetos y temas está disponible en cualquier momento. Puede mostrarla haciendo clic en los
botones de Ayuda o presionando F1 en su teclado.
1.2 Ampliación de Unimessage Pro
Unimessage Pro puede ampliarse por muchas razones, incluyendo:
• Para añadir características, por ejemplo las funciones de correo electrónico no se incluyen en todas las configuraciones de
Unimessage Pro.
• Para soportar múltiples usuarios en una LAN.
• Para soportar varios dispositivos a la vez.
Para ampliar su copia de Unimessage Pro contacte su distribuidor local de OKI
1.3 Unimessage Pro - componentes
Unimessage Pro consta de tres componentes:
1
Wordcraft Binary File (La transferencia de Archivo Binario de Wordcraft)
2
International Telecommunications Union, Document Transfer Mode (Modo de transferencia de documento)
6
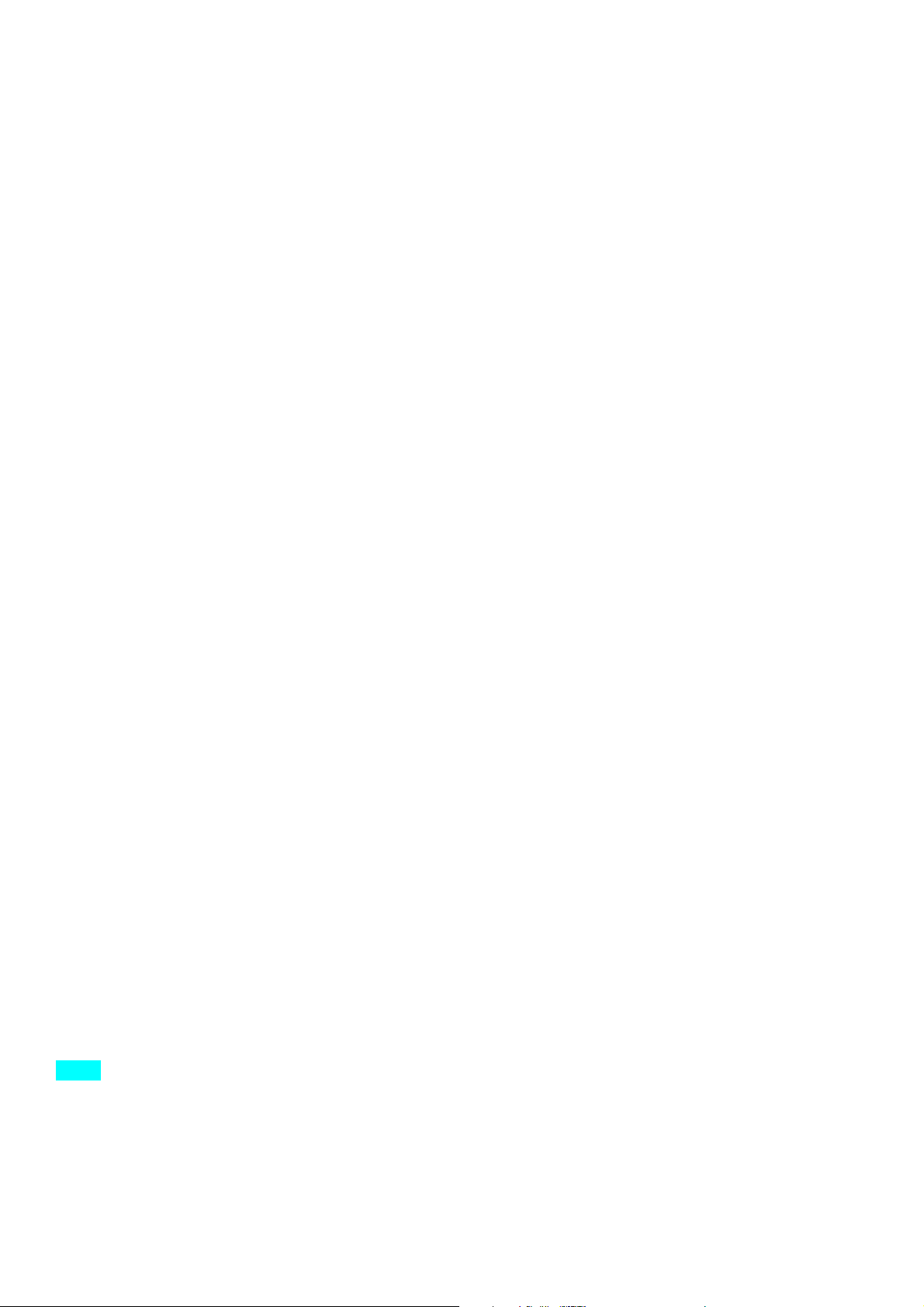
1.3.1 El planificador
El planificador controla la lista (cola) de trabajos pendientes por hacer, se asegura que los trabajos son ejecutados por el
dispositivo correcto a la hora correcta y guarda una relación (informe) de todo lo que acontece. El Planificador se ejecuta en
segundo plano de manera que se puede seguir utilizando el ordenador para realizar otras tareas mientras que el Planificador
cumple los trabajos.
En una red, se necesita tan sólo un Planificador. Dicho Planificador puede ejecutarse en cualquier estación de trabajo – no
importa si está conectada a un dispositivo o si está sometiendo trabajos de fax o correo electrónico – pero normalmente resulta
más conveniente ejecutarlo en la primera estación de trabajo en la cual está conectado el dispositivo.
1.3.2 Controladores de dispositivo
Controladores de dispositivoobtienen sus instrucciones del Planificador y cada uno de ellos sabe como enviar o recibir mensajes
utilizando un determinado tipo de dispositivo – servidor de correo, módem o MFP. Los controladores de dispositivos también se
ejecutan en segundo plano.
Si el volumen de mensajes lo requiere, en cada ordenador puede utilizarse más de un controlador (y más de un dispositivo). En
una red, Unimessage Pro soporta múltiples dispositivos (de tipo diferente, si procede) y múltiples usuarios, pero dichos
dispositivos no deben estar conectados a servidores de red que ya estén ocupados realizando las tareas de manejo de archivos e
impresión para la red. Además, al conectar dispositivos a los servidores se limita el número total de dispositivos en la red - con
Unimessage Pro puede conectar hasta 30 dispositivos (en función de sus licencias de software) – y más dispositivos quiere decir
más rendimiento.
Dependiendo de su configuración, los controladores de fax y correo electrónico de Unimessage Pro fax pueden aparecer
minimizados en la parte inferior de la pantalla. De ser así, haga doble clic encima de ellos para mostrar los progresos de un fax o
mensaje de correo.
El interfaz de usuario
El interfaz de usuario es la parte de Unimessage Pro que está utilizando. Una de sus tareas y permitirle enviar mensajes
directamente desde cualquier aplicación Windows al imprimirlos hacia la impresora Unimessage Pro. Unimessage Pro convertirá
salida de impresión en el formato correcto: fax o correo electrónico, dependiendo de las exigencias del (de los) destinatario(s).
Le permite ver las varias colas y listas de trabajos confeccionadas por Unimessage Pro, crear y ver los mensajes así como
seleccionar las varias opciones del programa
En las redes, la interfaz de usuario se ejecuta en cada estación de trabajo que quiere enviar o recibir mensajes.
2 Instalación y configuración del dispositivo
2.1 Requisitos del sistema
Antes de instalar Unimessage Pro asegúrese de disponer de un ordenador compatible IBM con el sistema operativo Windows 95,
98, NT4 o superiores. Se recomienda la siguiente configuración mínima:
• Pentium 120MHz, 16 MB Ram con Windows 95 o 98 (Primera Edición).
Se recomienda Microsoft Windows 95 OSR1 Service Pack 1.
• Pentium 120MHz, 32 MB Ram con Windows NT4 o 98 (Segunda Edición).
Utilizando Windows NT4, asegúrese de que se ha instalado el Microsoft NT4 Service Pack 4 o superior.
• Pentium 133MHz, 64 MB Ram con Windows 2000 Professional – se recomienda 128 MB Ram.
Se recomienda una tarjeta de vídeo y controlador de color de 24-Bit.
Nótese que aunque Unimessage Pro funcione con la configuración anterior, se trata de los requisitos mínimos. Al igual que la
mayoría de las aplicaciones Windows, Unimessage Pro funcionará mejor si se ejecuta en un ordenador con un procesador más
rápido o con más memoria RAM. Si al mismo tiempo a Unimessage Pro ejecuta otras aplicaciones, el uso de un procesador más
rápido y de memoria RAM adicional es altamente recomendable.
2.2 Conectar su Maquina de FAX
Su Maquina de FAX debe estar conectado al ordenador como recomendado por el Fabricante del mismo a través del puerto
paralelo del ordenador. Debe instalar asimismo el redireccionador, el controlador de impresión y el software del escáner
suministrado con la Maquina de FAX antes de instalar el software Unimessage Pro, de manera que Unimessage Pro pueda
comunicar con la máquina de fax.
Para detalles sobre como conectar su dispositivo, consulte la documentación facilitada junto con el dispositivo.
7
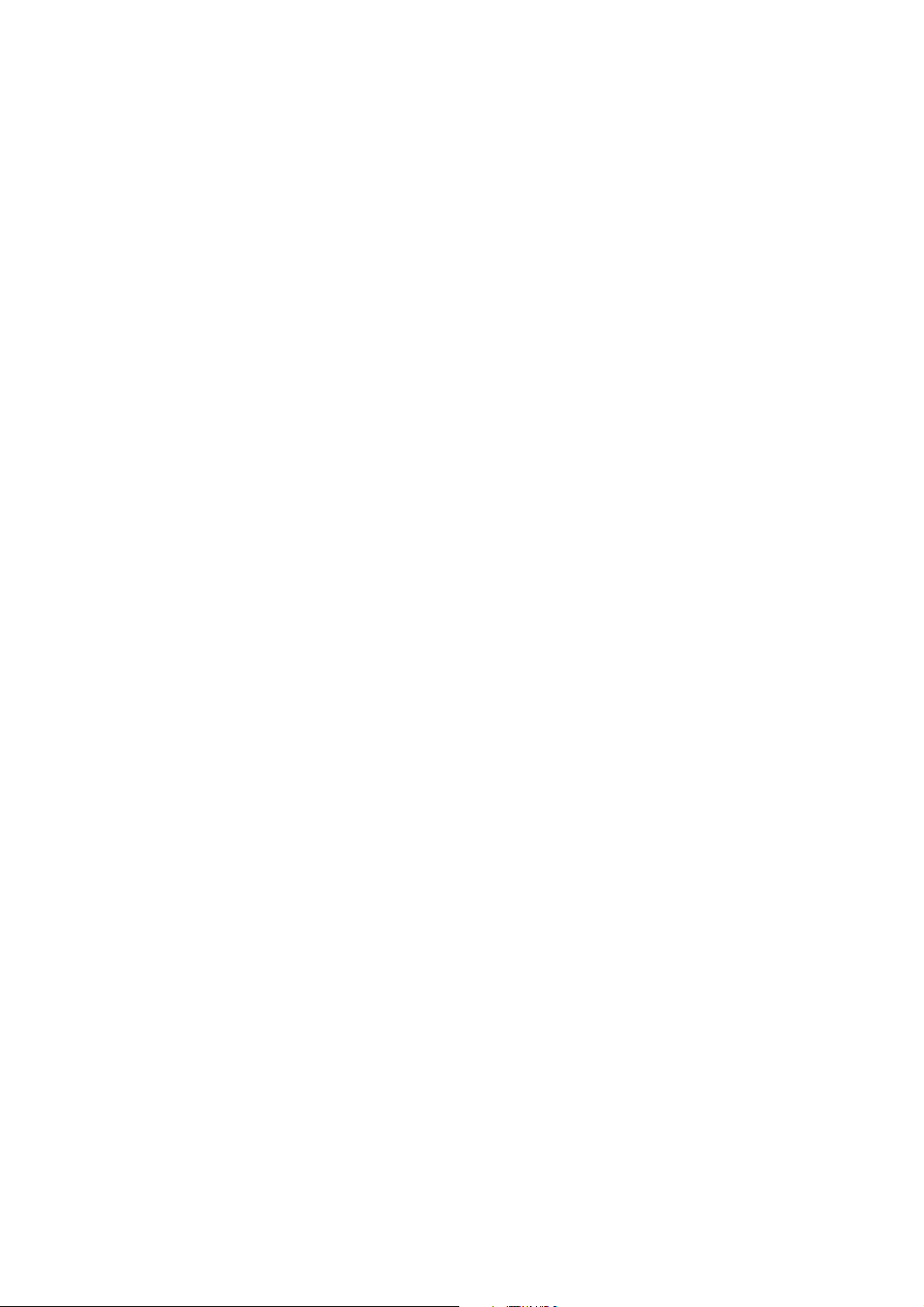
2.3 Instalación
2.3.1 Instalación para ordenador individual o servidor de red
Para instalar Unimessage Pro:
• Si emplea Windows NT4 o 2000, asegúrese de tener los derechos de acceso de Administrador – dicho requisito es necesario
porque Unimessage Pro necesita:
• Registrar la ubicación de algunos de sus componentes.
• Instalar las posibles actualizaciones de Windows necesarias para utilizar Unimessage Pro.
• Crear las impresoras proporcionadas por Unimessage Pro.
• Cierre todas las aplicaciones abiertas, señaladamente Outlook o Exchange, para evitar cualquier conflicto durante la
instalación.
• Asegúrese de que el MFP o el módem se encuentre correctamente conectado y encendido.
• Si su MFP emplea algún software de redireccionamiento para permitir que el ordenador envíe o reciba mensajes, instale
primero el software de redireccionamiento de manera que Unimessage Pro pueda comunicar con el dispositivo. Consulte la
documentación facilitada con el dispositivo y cualquier Guía del dispositivo que se incluya con su copia de Unimessage Pro.
• Si su copia de Unimessage Pro incluye el soporte para enviar y recibir mensajes de correo electrónico a través de servidores
SMTP y POP3 y si quiere acceder a internet mediante una conexión de Acceso telefónico A Redes [ATR], asegúrese de tener
instalado un controlador para que el módem funcione correctamente bajo Windows y configure la conexión de Acceso
telefónico a Redes antes de instalar Unimessage Pro.
• Inserte el CD-ROM de Unimessage Pro en el lector de CD.
• Si el CD no se ejecuta automáticamente, seleccione Inicio, Ejecutar
• En el cuadro de diálogo teclee:
D:\SETUP (“D” corresponde a la letra del lector de CD).
• Pulse ENTRA.
Se mostrará la pantalla de la instalación automática de Unimessage Pro. Para seleccionar una opción en la pantalla de instalación
automática de Unimessage Pro bien haga doble clic en ella o bien use el cursor de arriba o abajo para seleccionarla y luego pulse
entra en el teclado.
Siga las indicaciones en pantalla para:
• Seleccionar un idioma.
• Mostrar cualquier documentación en línea incluida.
La documentación en línea puede estar en formato Adobe® Acrobat™. Se incluye una copia de Adobe Acrobat Reader en
caso de que no lo tenga instalado.
• Arrancar la instalación de Unimessage Pro.
Si emplea Unimessage Pro en una red con un servidor de ficheros separado, asegúrese de instalar Unimessage Pro en el
servidor de ficheros.
Si usa las funciones de red punto a punto de Windows 95, 98, NT4 o 2000, instale Unimessage Pro en el disco duro del
ordenador principal y luego comparta la carpeta de Unimessage Pro para que resulte visible a todos los otros ordenadores en
los cuales quiera emplear Unimessage Pro. Debe otorgar acceso completo a la carpeta compartida, el acceso de sólo lectura
no es suficiente.
• Después de que todos los archivos han sido copiados del CD, deberá reiniciar Windows antes de usar Unimessage Pro – de
esta manera se aplicará cualquier actualización necesaria.
• Unimessage Pro continuará la instalación tras el reinicio. Siga detenidamente las instrucciones.
Unimessage Pro requiere que introduzca los detalles del usuario; puede introducir cualquier carácter alfanumérico, espacios
inclusive. Unimessage Pro validará los datos introducidos, ya que la información es muy importante y será utilizada
automáticamente en los fax y los mensajes de correo electrónico de manera que el destinatario de los mismos pueda responder
correctamente.
Si ha recibido un disco de ampliación de Unimessage Pro junto con el CD, debe insertarlo cuando así se le pida de manera
que pueda implementarse la nueva configuración.
• Si está instalando Unimessage Pro para utilizarlo en una red, puede crear los usuarios durante el proceso de instalación. A
cada usuario se le otorga uno de los 3 niveles de privilegio (Administrador, Supervisor o Usuario) que determina lo que tiene
permitido hacer.
8
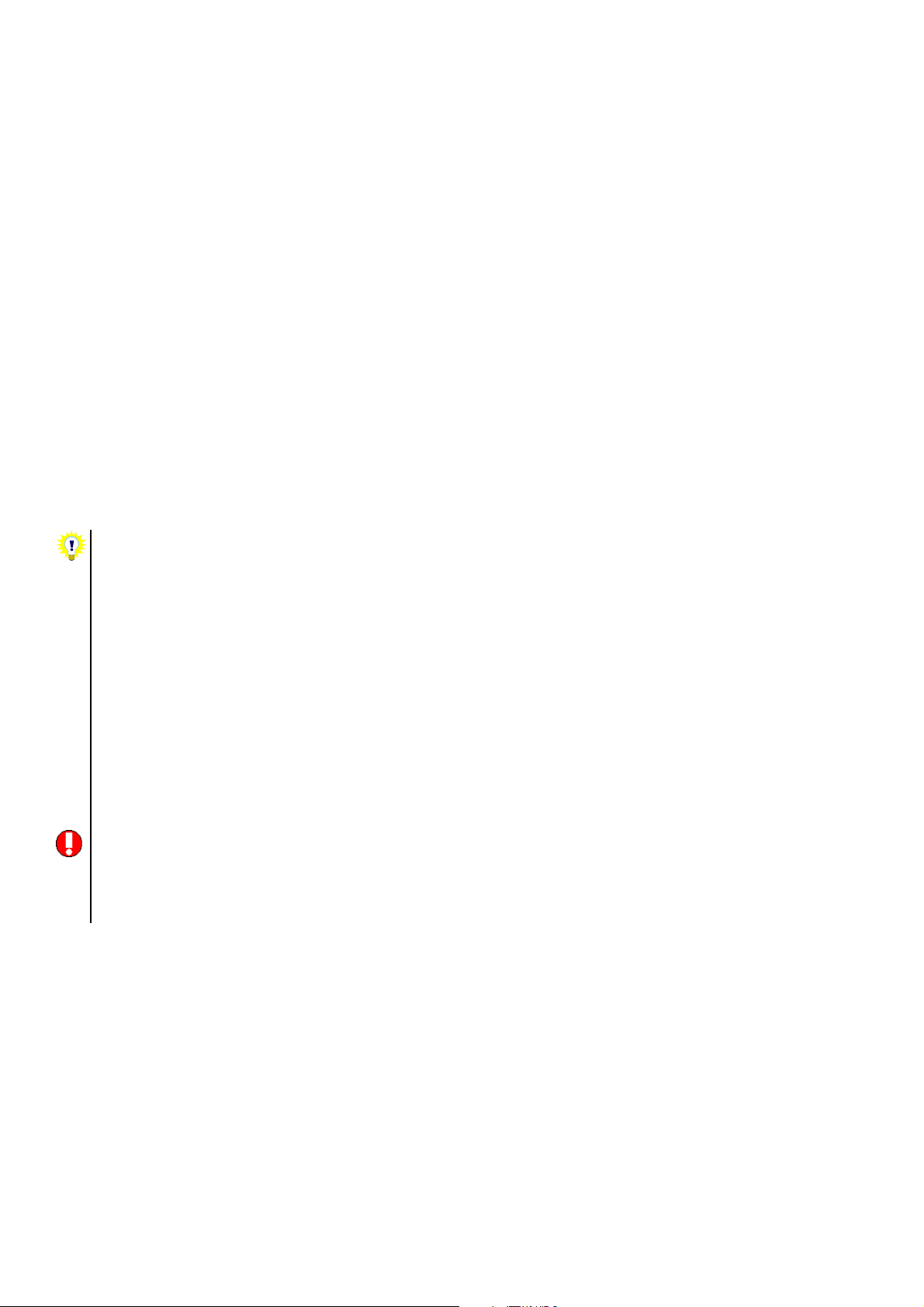
• Si su copia de Unimessage Pro incluye soporte para dispositivos de correo electrónico y tiene bien una conexión permanente a
Internet o bien una conexión de Acceso Telefónica a Redes, puede configurar Unimessage Pro para enviar y recibir mensajes
de correo electrónico:
• Defina los servidores de correo SMTP y POP3 que quiera utilizar con Unimessage Pro.
• Configure Unimessage Pro para que use bien una conexión permanente o bien una conexión telefónica a Internet
existente, seleccionando un dispositivo que pueda soportar conexiones de datos, como un módem, en el mismo puerto que
resulta en la conexión telefónica a redes.
Si usa la conexión telefónica a redes, debe introducir en Unimessage Pro en nombre de Usuario y la Contraseña, aunque
esos detalles ya se hayan puesto cuando se configuró la conexión.
• Seleccione a qué servidores de correo SMTP y POP3 se podrá acceder mediante el controlador de correo de Unimessage
Pro.
• Defina la primera cuenta de correo electrónico y seleccione si será de sistema o de usuario.
Una cuenta de correo de sistema es visible sólo para los Administradores y Supervisores de Unimessage Pro y cualquier
mensaje de correo recibido por una cuenta de correo de sistema se añade a la Bandeja de entrada de la red. Una cuenta
de correo de usuario es visible tanto al usuario asociado con ella como a todos los Administradores y Supervisores. Los
mensajes de correo recibidos por una cuenta de correo de usuario se añaden a la carpeta de Elementos recibidos del
usuario.
• Si el MFP imprime utilizando un controlador de Unimessage Pro, Unimessage Pro preguntará si debe crear un controlador de
impresión para este MFP. Si elige crear dicha impresora, se le dará el nombre por el MFP, pero si quiere puede modificar el
nombre.
• Cuando Unimessage Pro disponga de información suficiente, creará un icono de acceso directo y a continuación se ejecutará.
• Antes de poder enviar mensajes de correo electrónico, debe definir un controlador de correo electrónico y una cuenta
de correo electrónico. Si durante la instalación ha configurado su Unimessage Pro para emplearlo con una máquina
de fax, debe definir un dispositivo y una cuenta nuevos para los mensajes de correo electrónico.
• Pueden definirse dispositivos adicionales seleccionando Dispositivo desde el menú Archivo, Nuevo del ordenador al
cual es dispositivo está conectado.
Sólo podrá disponer del número de dispositivos al mismo tiempo activos permitido por su licencia. Si el tráfico de
mensajes lo requiere, puede ampliar su copia de Unimessage Pro para permitir la presencia de más dispositivos
activos al mismo tiempo; remita su Administrador de Unimessage Pro a la sección Ampliación de Unimessage Pro.
• Pueden definirse cuentas de correo adicionales seleccionando Cuenta de correo desde el menú Archivo, Nuevo.
• Si ha instalado Unimessage Pro en un disco duro local [DD] y quiere utilizar el programa desde otros ordenadores de
una red punto a punto, no se olvide de compartir la carpeta de Unimessage Pro otorgando derechos de acceso
completo a todos los demás ordenadores que van a utilizar Unimessage Pro.
• Si elige no crear el controlador de impresión “imprimir” durante la configuración del dispositivo, o si se ha borrado,
podrá crear el controlador de impresión para el MFP más tarde. Para hacerlo, abra la carpeta de Dispositivos, haga
clic con el botón derecho del ratón encima del dispositivo apropiado y seleccione Crear impresora.
• Si utiliza una conexión de Acceso Telefónica a Redes de Windows [ATR] y también está conectado a una LAN
mediante el protocolo IPX/SPX, por ejemplo algunas versiones de Novell Netware, será desconectado de la LAN
durante la conexión telefónica a redes. Para evitarlo, visualice las propiedades de la conexión telefónica, haga clic en
Tipo de servidor y deseleccione las opciones Conectarse a la red y Compatible con IPX/SPX y a continuación
elija ACEPTAR.
2.3.2 Instalación para cliente de red
Instalación de un un cliente de red en cada ordenador que tenga Windows y en el cual quiere usar Unimessage Pro:
• Si emplea Windows NT4 o 2000, asegúrese de tener los derechos de acceso de Administrador – dicho requisito es necesario
porque Unimessage Pro necesita:
• Registrar la ubicación de algunos de sus componentes.
• Instalar las posibles actualizaciones de Windows necesarias para utilizar Unimessage Pro.
• Crear las impresoras proporcionadas por Unimessage Pro.
• Si la unidad de disco dónde se ha instalado Unimessage Pro no ha sido registrado aún en el ordenador:
• Usar Entorno de red para buscar la carpeta donde se ha instalado Unimessage Pro.
• Hacer clic con el botón derecho del ratón en de la carpeta Unimessage Pro y seleccionar Conectar unidad de red desde
el menú que se muestra.
9
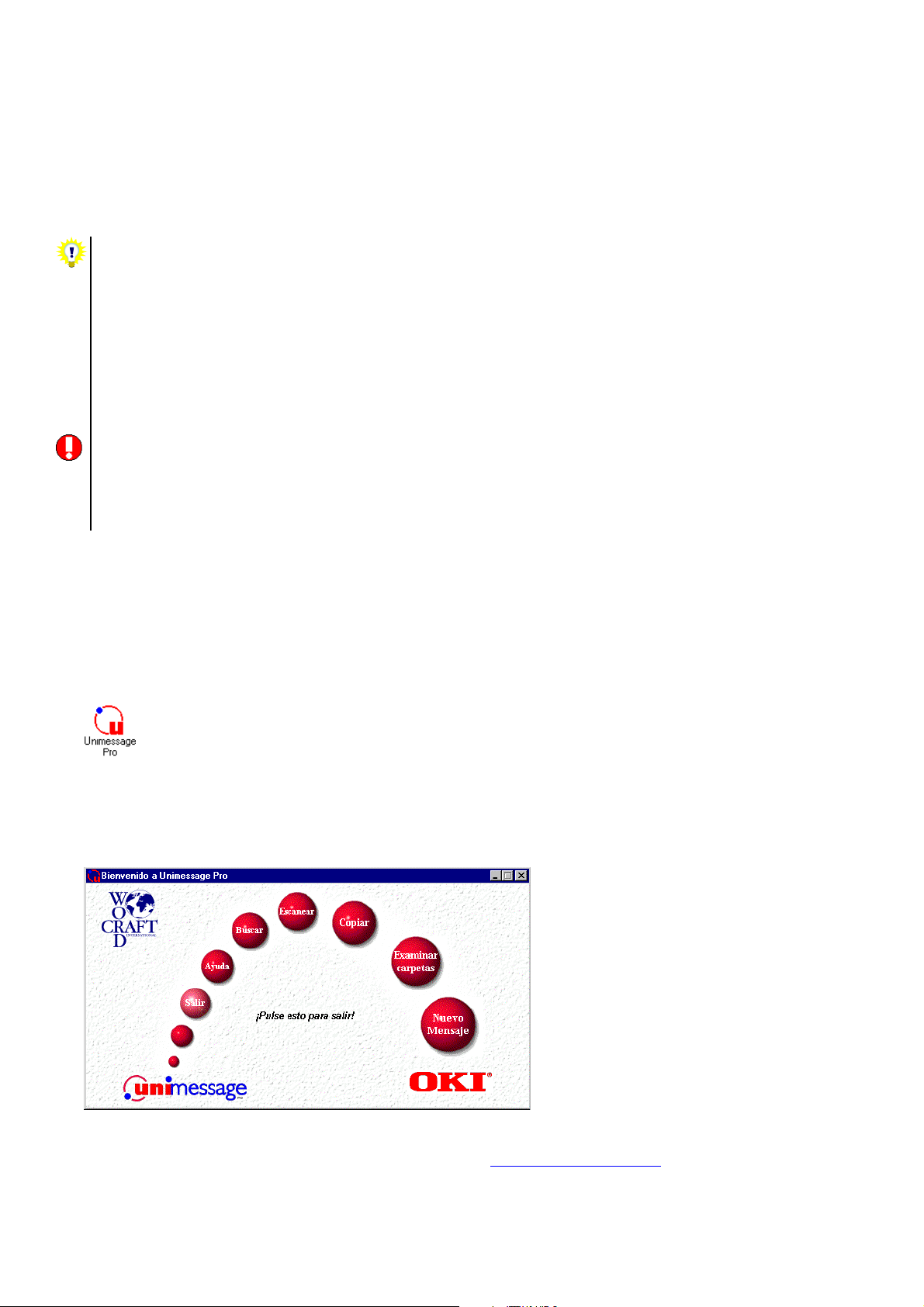
• Seleccionar la carpeta Cliente en la unidad conectada dónde se ha instalado Unimessage Pro, y ejecutar SETUP.EXE desde
esa carpeta.
• Confirmar la unidad dónde se ha instalado Unimessage Pro, la unidad aconsejada por defecto normalmente es la correcta.
• Tras registrar la ubicación de sus componentes e instalar cualquier actualización de Windows que haga falta, rearrancar
Windows
Unimessage Pro continuará la instalación tras el reinicio. Siga detenidamente las instrucciones.
• Durante la instalación del cliente de red de Unimessage Pro en cada estación de trabajo de la red tiene que crear un
controlador de dispositivo tan sólo si el módem o el MFP está conectado directamente a la estación de trabajo en la
cual está instalando el cliente – desde Unimessage Pro puede utilizar módems y MFP conectados a cualquier
ordenador de la red.
• Pueden definirse cuentas de correo adicionales seleccionando Cuenta de correo desde el menú Archivo, Nuevo.
• Pueden definirse dispositivos adicionales seleccionando Dispositivo desde el menú Archivo, Nuevo del ordenador al
cual es dispositivo está conectado.
Sólo podrá disponer del número de dispositivos al mismo tiempo activos permitido por su licencia. Si el tráfico de
mensajes lo requiere, puede ampliar su copia de Unimessage Pro para permitir la presencia de más dispositivos
activos al mismo tiempo; remita su Administrador de Unimessage Pro a la sección Ampliación de Unimessage Pro.
• Si utiliza una conexión de Acceso Telefónica a Redes de Windows [ATR] y también está conectado a una LAN
mediante el protocolo IPX/SPX, por ejemplo algunas versiones de Novell Netware, será desconectado de la LAN
durante la conexión telefónica a redes. Para evitarlo, visualice las propiedades de la conexión telefónica, haga clic en
Tipo de servidor y deseleccione las opciones Conectarse a la red y Compatible con IPX/SPX y a continuación
elija ACEPTAR.
3 Desinstalación de Unimessage Pro
Unimessage Pro se integra en la función Agregar o quitar programas de Windows. Seleccione Inicio, Panel de control,
Agregar o quitar programas, a continuación Unimessage Pro y haga clic en el botón Agregar o quitar para iniciar el proceso
de desinstalación.
4 Ejecutar Unimessage Pro por primera vez
Seleccione el icono de acceso directo a Unimessage Pro en el Escritorio, menú de Inicio o bien Inicio, Carpeta de Programas
dependiendo de donde ha elegido crearlo durante la instalación de Unimessage Pro.
4.1 Menú de bienvenida a Unimessage Pro
Al ejecutar Unimessage Pro normalmente abrirá el menú de bienvenida:
Desde este menú puede acceder al sistema principal de Unimessage Pro. Puede comprobar el progreso de los mensajes y examinar
las listas de mensajes recibidos y transmitidos haciendo clic en el logotipo de Unimessage Pro. Haga clic en el logotipo de
Wordcraft para visitar la página web de Wordcraft International Ltd. (http://www.wordcraft.co.uk
Los botones esféricos proporcionan acceso rápido a algunas funciones de Unimessage Pro y pueden incluir una combinación de lo
10
).
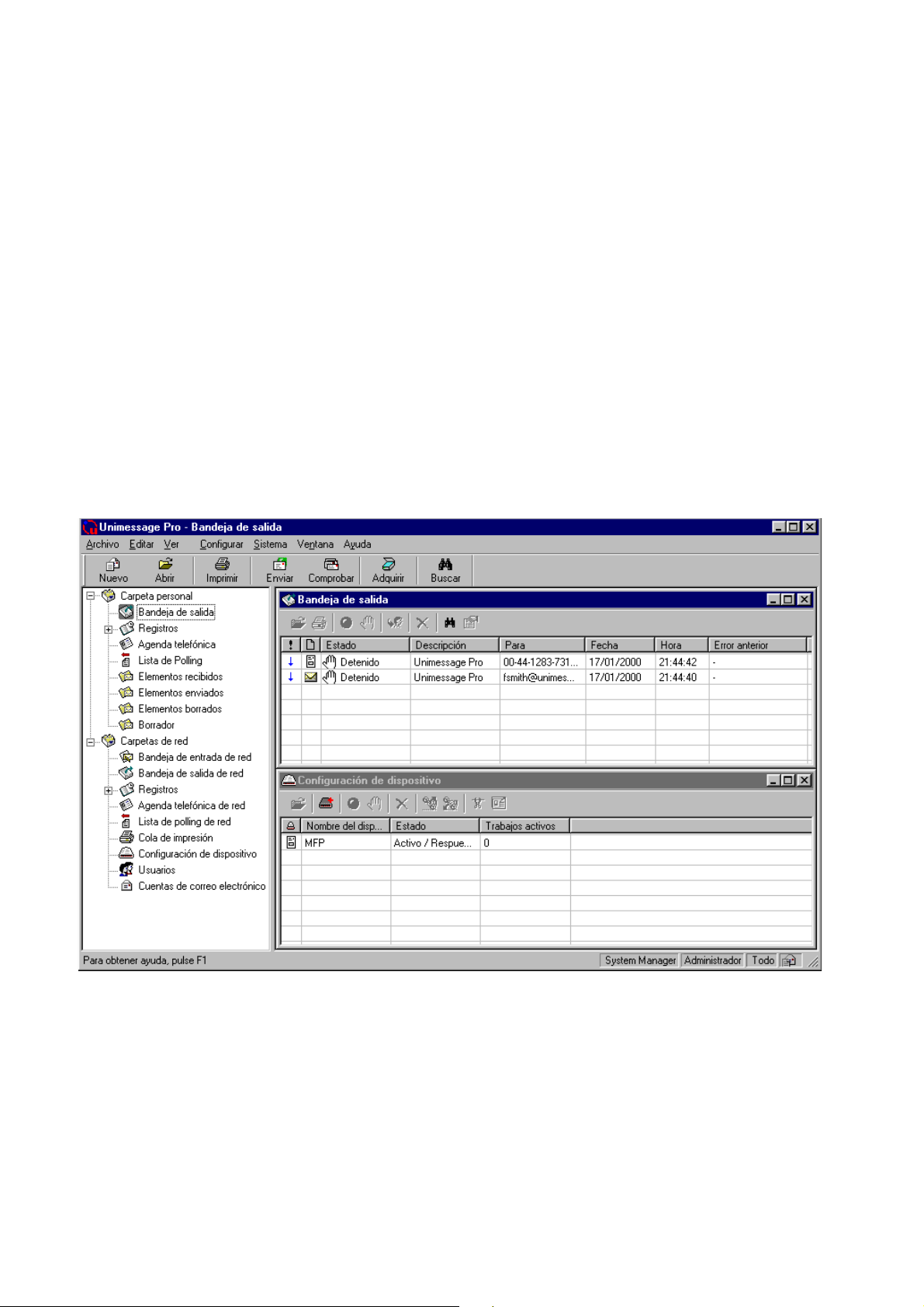
siguiente:
Nuevo mensaje
Examinar carpetas
Copiar
Escanear en disco
Escanear en email
Buscar
Ayuda
Salir
Lleva directamente al editor de mensajes de Unimessage Pro para crear un mensaje y enviarlo.
Lleva a la lista de carpetas dentro de Unimessage Pro, de manera que puede comprobar el progreso de los
mensajes, examinar la lista de los mensajes recibidos, transmitidos y guardados así como imprimir dichas
listas o mensajes individuales.
Combina las funciones de escaneo TWAIN e impresión y permite realizar múltiples copias en papel de un
documento contenido en el alimentador automático de escaner TWAIN.
Lleva al controlador del escaner TWAIN o, para los MFP apropiados, al cuadro de diálogo de
configuración de Unimessage Pro de manera que se puedan escanear documentos o imágenes en el
ordenador.
Escanea un documento o una imagen utilizando cualquier escaner TWAIN y a continuación adjunta el
archivo a un mensaje de correo.
Lleva al cuadro de dialogo de Buscar de Unimessage Pro dónde puede buscar los elementos guardados en
sus Carpetas personales de Unimessage Pro.
Para acceder a la Ayuda en línea de Unimessage Pro.
Para cerrar Unimessage Pro.
4.2 Pantalla principal de Unimessage Pro
Al hacer clic en el logo de Unimessage Pro en el menú de bienvenida aparece la pantalla principal de Unimessage Pro:
En la parte superior de la pantalla principal de Unimessage Pro se encuentra la lista de menús - Archivo, Editar, Ver, Configurar,
Sistema, Ventana y Ayuda.
Debajo de la lista de menús se encuentra la barra de herramientas principal - Nuevo, Abrir, Imprimir, Enviar, Comprobar,
Adquirir y Buscar. Puede desactivar la visualización de la barra de herramientas desde el menú Ver.
En la parte inferior de la pantalla, se encuentra una barra de estado que muestrará varios mensajes en función de lo que se está
haciendo. Puede desactivar la barra de estado desde el menú Ver.
El resto de la pantalla está dividido en dos partes:
• En la parte de la izquierda la lista de las carpetas disponibles.
Para abrir una carpeta en la sección de la derecha, haga clic en su nombre en el árbol de carpetas.
Si la carpeta contiene elementos sin leer, Unimessage Pro mostrará el número de ellos después del nombre de cada carpeta en
11
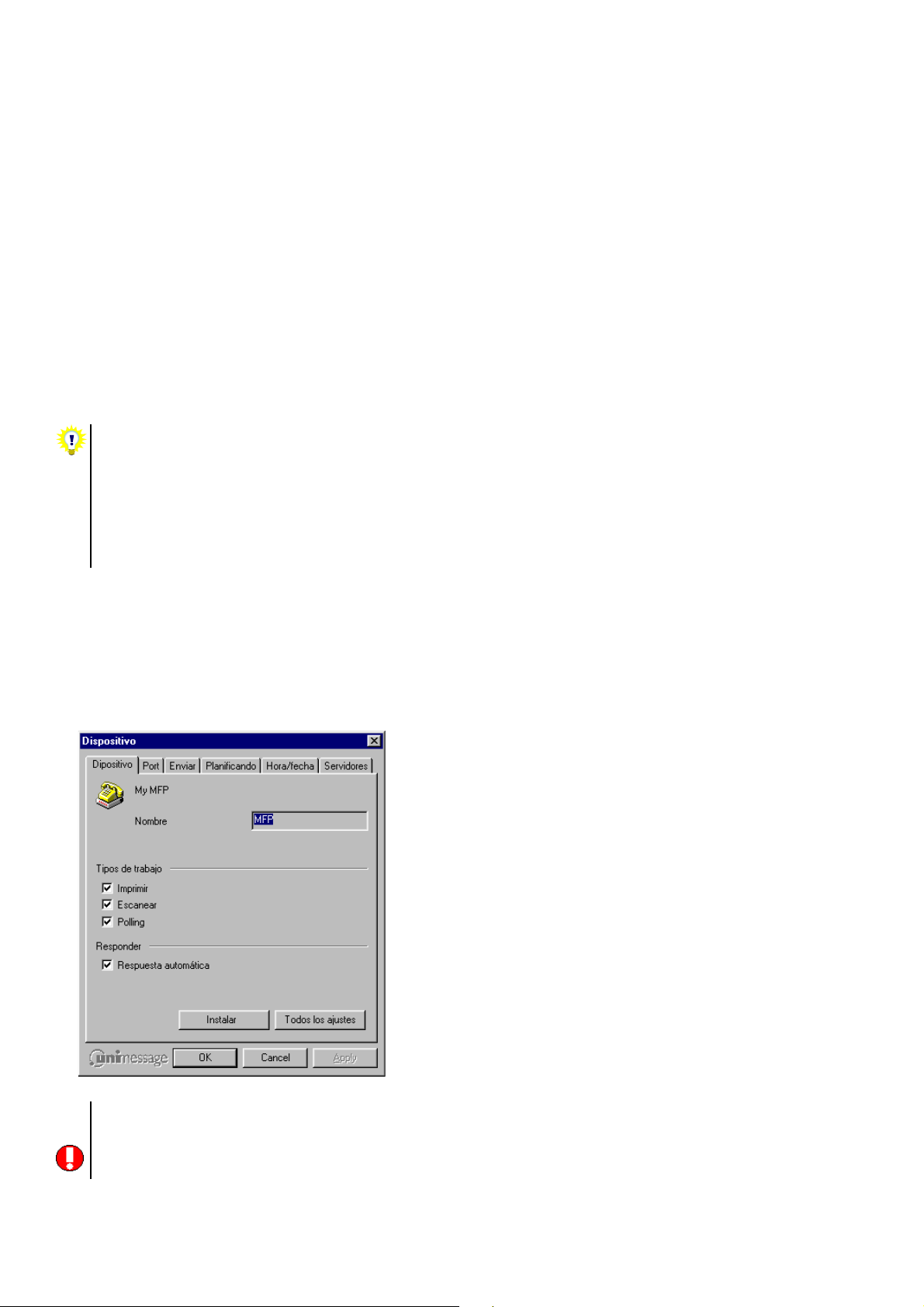
esta sección de la pantalla.
Si su copia de Unimessage Pro incluye funciones para permitir su uso desde una LAN basada en Windows, verá la sección de
Carpetas de red además de la de Carpetas personales. Las carpetas dentro de esta sección, incluyendo las que pueda crear,
serán visibles para todos los usuarios de Unimessage Pro en la LAN (Red Local) – sin embargo su acceso a la carpeta pueda
estar restringido dependiendo del nivel de privilegio del usuario.
Para más detalles sobre el número máximo de usuarios que pueden usar Unimessage Pro al mismo tiempo en una LAN,
seleccione Acerca de Unimessage Pro en el menú Ayuda y consulte la pestaña Red. Puede aumentar hasta 500 el número de
usuarios que pueden usar Unimessage Pro al mismo tiempo. Remita su Administrador de Unimessage Pro a la sección
Ampliación de Unimessage Pro, si procede.
Puede modificar el ancho de esta área poniendo el cursor encima de su borde derecho (el cursor cambiará de forma),
sujetando el botón izquierdo del ratón y arrastrando el borde hasta la nueva posición.
• En la parte de la derecha está el área de mostrar las carpetas individuales o múltiples.
Puede selecionar carpetas haciendo clic en la lita de las carpetas. Una vez que se muesra las carpetas, pueden ser reducidas o
ampliadas como cualquier otra ventana de Windows. En el menú Ventana puede seleccionar que las carpetas se muestren en
cascada, en mosaico horizontal o vertical, pasar de una carpeta abierta a otra, o cerrarlas todas. La mayoría de carpetas tienen su
propia barra de heramientas que pueden ser desactivadas desde el menú de Ver.
• · Al cerrar la pantalla principal de Unimessage Pro, aparecerá el menú de bienvenida.
Si prefiere evitar que se muestra el menú de bienvenida, seleccione Programa en el menú Configurar, haga clic en
la pestaña Aplicación, deseleccione Mostrar pantalla de bienvenida y luego haga clic en Aceptar. A partir de la
próxima vez que ejecute Unimessage Pro, el menú de bienvenida no se mostrará.
• · En la pantalla principal de Unimessage Pro puede pasar de una carpeta abierta a otra utilizando Ctrl+TAB o
Ctrl+F6.
• Puede cerrar la carpeta actual en la pantalla principal de Unimessage Pro mediante Ctrl+F4.
4.3 Configuración del dispositivo
Durante la ejecución del asistente para dispositivos que concluye el proceso de instalación, Unimessage Pro habrá sido
configurado para su uso con el MFP. Si así lo desea, puede reconfigurar la forma de trabajar de Unimessage Pro con el MFP, por
ejemplo para activar o desactivar la recepción de mensajes de fax por ordenador, a través de la carpeta Dispositivos.
Abra la carpeta Dispositivos en el árbol de carpetas, luego haga doble clic en el elemento apropiado de la lista de dispositivos que
aparece en la sección de la derecha. Los ajustes del dispositivo se mostrarán:
Cambie los ajustes en el diálogo Propiedades de dispositivo y haga clic en Aceptar para guardar los nuevos ajustes.
• Cualquier modificación realizada en los controles de las pestañas del diálogo de arriba tendrá efecto tras rearrancar
Unimessage Pro o el dispositivo.
• El botón Todos los ajustes permite comprobar y modificar todos los ajustes disponibles para el tipo de dispositivo
que está utilizando. Realice cambios sólo si está seguro, una configuración incorrecta puede causar conductas
12
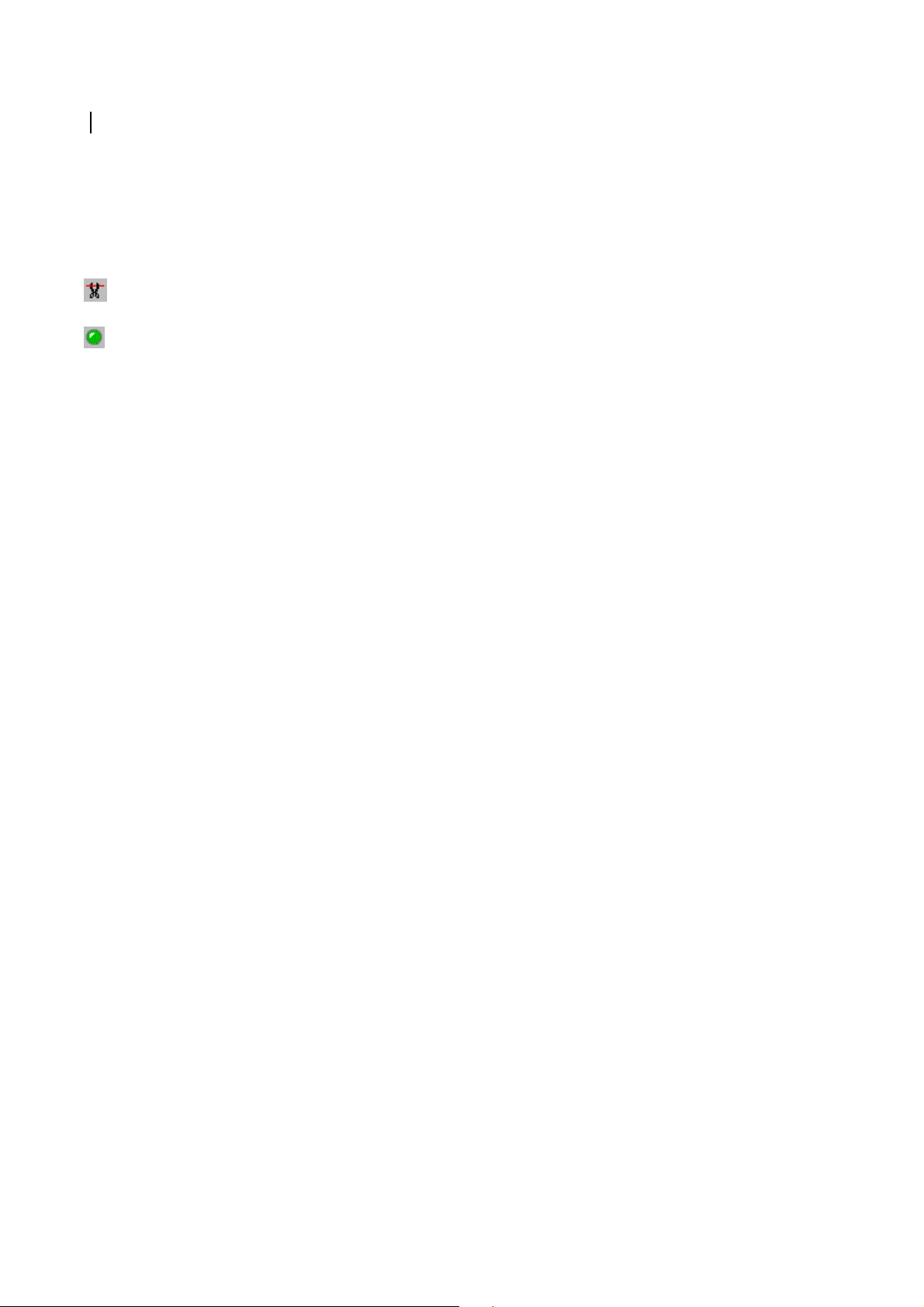
imprevisibles.
4.3.1 Reiniciar un dispositivo, para activar los ajustes modificados
Los cambios hechos a las propiedades de un dispositivo tendrán efecto solamente a partir de la próxima vez que ejecute
Unimessage Pro o bien tras cerrar y volver a iniciar el dispositivo después de editar sus ajustes tal como se describe a
continuación:
• Seleccione el dispositivo el la lista de Dispositivos.
• Haga clic en el botón Desconectar de la barra de herramientas:
• Haga clic en el botón Iniciar en la barra de herramientas:
4.4 Configuración del correo electrónico
Si su copia de Unimessage Pro incluye soporte para cuentas de correo, verá la carpeta Cuentas de correo electrónico incluida bien
en la sección de Carpetas personales, (para configuraciones individuales) ó bien en la de Carpetas de red (para configuraciones
compatibles con LAN) en el árbol de carpetas.
4.4.1 Servidores de correo electrónico (POP3 y SMTP)
Unimessage Pro puede recuperar mensaje de correo electrónico desde los buzones en los servidores de correo POP3 y enviar
mensajes a través de los servidores de correo SMTP.
Los Administradores de Unimessage Pro mantienen la lista de servidores POP3 y SMTP a los que se puede acceder a través de
Unimessage Pro; dicha lista es localizable en la pestaña Servidores tras seleccionar Correo electrónico en el menú
Configuración.
4.4.1.1 Asociar servidores de correo electrónico con dispositivos de correo electrónico
Los dispositivos de correo electrónico de Unimessage Pro son responsables de enviar y recibir mensajes de correo electrónico.
Antes de que un usuario pueda enviar o recibir mensajes de correo, debe activar por lo menos un dispositivo de correo electrónico
de Unimessage Pro que pueda acceder a los servidores POP3 y SMTP requeridos.
Al definir un controlador de correo electrónico, puede seleccionar a qué servidores POP3 y SMTP puede tener acceso. Para
consultar y modificar dicha información, tras haber entrado en Unimessage Pro como Administrador, es preciso:
• Abrir la carpeta Dispositivos.
• Hacer doble clic en el dispositivo de correo electrónico apropiado.
• Hacer clic en la pestaña Servidores.
• Si este dispositivo de correo electrónico se conecta a Internet mediante una conexión de Acceso Telefónica a Redes,
asegurarse de seleccionar la conexión apropiada.
• Seleccionar todos los servidores POP3 y SMTP que pueden ser accedidos mediante este dispositivo de correo electrónico,
eliminar los que no pueden.
• Hacer clic en Aceptar.
4.4.2 Cuentas de correo electrónico
Hay 2 tipos de cuentas de correo electrónico en Unimessage Pro:
• De sistema
Estas cuentas se muestran sólo en la lista de cuentas de correo electrónico de los Supervisores y Administradores de
Unimessage Pro, que pueden utilizarlas para enviar mensajes de correo. Sin embargo, cualquier mensaje recuperado mediante
una cuenta POP3 definida dentro de una cuenta de sistema, se añade a la Bandeja de entrada de red.
• De usuario
Estas cuentas “pertenecen” a un usuario específico de Unimessage Pro. Cualquier mensaje de correo recuperado utilizando
una cuenta de correo de usuario se guarda directamente en la carpeta de Elementos recibidos del usuario apropiado. Dichos
mensajes no pasan por la Bandeja de entrada de red .
Un usuario de Unimessage Pro que disponga de los privilegios de Usuario, puede ver sólo aquellas cuentas de correo que le
“pertenecen”, puede crear más cuentas de correo, pero puede usar tan sólo los servidores POP3 y SMTP ya definidos por los
Administradores de Unimessage Pro.
13

4.4.2.1 Seleccionar una cuenta de correo para enviar mensajes de correo electrónico
Antes de que cualquier usuario de Unimessage Pro pueda enviar mensajes de correo a través de Unimessage Pro, se debe mostrar
por lo menos una cuenta de correo en la vista de usuario de la carpeta Cuentas de correo electrónico. Una de las cuentas de
correo listadas debe configurarse como predeterminada (mostrada en negrita) haciendo clic con el botón derecho del ratón y
seleccionando Usar para enviar mi correo electrónico.
Tras configurar como predeterminada una cuenta de correo, el usuario puede someter mensajes de correo. Sin embargo, los
mensajes de correo se enviarán sólo en cuanto esté disponible un dispositivo de Unimessage Pro capaz de enviar y recibir
mensajes de correo mediante los servidores SMTP y POP3 apropiados. Mientras no haya ningún dispositivo de este tipo
disponible, los mensajes de correo permanecerán sin enviar en la Bandeja de salida y no será recibido ningún mensaje de correo.
5 Enviar su primer mensaje
Para comprobar que la instalación de Unimessage Pro ha tenido éxito, es útil enviar un mensaje de prueba. Alternativamente,
puede poner en retención su primer trabajo de prueba y verlo en su Bandeja de salida personal para comprobar su formato etc., y
a continuación borrarlo.
• Asegúrese de que Unimessage Pro se haya cargado.
• Arranque su procesador de textos.
• Teclee un texto cualquiera.
• Seleccione Imprimir y elija la impresora Unimessage Pro.
• Use el botón Propiedades para comprobar que la resolución fina (200x200dpi) esté seleccionada.
• Imprima el texto.
• El editor de mensajes de Unimessage Pro se abrirá:
• Teclee el número de fax o la dirección de correo electrónico (dependiendo del dispositivo que tenga instalado) en el campo
Para: field.
Si ha insertado una dirección de correo electrónico, una imagen del documento impreso se enviará como anexo de un mensaje
de correo electrónico.
• Para evitar que el mensaje se envíe inmediatamente haga clic en el botón Propiedades en la barra de herramientas (o
seleccione Propiedades en el menú Archivo).
Seleccione Retenido en la lista desplegable de Estado de la pestaña General y haga clic en Aceptar.
• Para enviar el mensaje, haga clic en el botón Enviar en la barra de herramientas (o seleccione Enviar en el menú Archivo).
• En Unimessage Pro puede ver su trabajo retenido en la Bandeja de salida personal.
• Una vez que el trabajo está en la Bandeja de salida hay varias opciones disponibles al seleccionar el trabajo, entre ellas:
• Hacer clic en el botón Para con el objeto de ver el mensaje.
14

• Hacer clic en el botón Arrancar de la barra de herramientas para permitir que se envíe el mensaje.
El estado del trabajo cambiará de Retenido a Pendiente y a continuación a En curso a medida que Unimessage Pro
empiece a enviar el mensaje.
• Hacer clic en el botón Borrar de la barra de herramientas para borrar el mensaje sin enviarlo.
El mensaje será añadido a la carpeta Elementos borrados desde la cual más tarde podrá recuperarlo.
• Si le ha dicho a Unimessage Pro que envíe el mensaje, después de ejecutar dicha acción Unimessage Pro hará lo siguiente:
• Añadirá una entrada en la lista del Registro de envíos contenida en la carpeta Registros (con los detalles relativos al
éxito o fallo del intento).
• Si se ha enviado correctamente, moverá la entrada de la carpeta Bandeja de entrada personal y colocará una nueva
entrada en la carpeta elementos enviados.
• Para enviar un mensaje corto, también puede hacer cualquiera de lo siguiente:
• Haga clic en el botón Mensaje nuevo en el menú de Bienvenida de Unimessage Pro.
• Haga clic en el botón Nuevo de la barra de herramientas principal de Unimessage Pro
• Seleccione Nuevo, Mensaje en el menú Archivo.
• Pulse Ctrl+N.
• Si envía regularmente mensajes desde aplicaciones Windows imprimiéndolos a través de la impresora Unimessage
Pro, puede emplear el sistema de comandos integrados de Unimessage Pro para automatizar dicho proceso. Para más
información, consulte las secciones Automatizar el proceso de transmisión y Comandos integrados en el sistema
de ayuda de Unimessage Pro disponible al seleccionar Contenido e índice en el menú Ayuda.
• Puede teclear el nombre de un destinatario y el número de fax o la dirección de correo electrónico asociados dentro
de los campos Para, Cc o Cco utilizando “Nombre <Número de fax>” o “Nombre <dirección de correo
electrónico>”.
p.e. John Watkins <jwatkins@pcfax.com
Jane Walker <00-44-1283-731402>
• Emplear el punto y coma “;” para separar los destinatarios en los campos Para, Cc o Cco o en los comandos
integrados.
p.e. John Watkins <jwatkins@pcfax.com
• Si el dispositivo con el cual está utilizando Unimessage Pro puede enviar subdirecciones, en el lugar dónde teclea un
número de fax puede especificar también la subdirección a la cual enviar después de marcar el número de fax,
utilizando los dos puntos (:) para separar el número de fax de la subdirección.
p.e.: 00-44-1283-731402:100
Para especificar que el número de fax a marcar 00-44-1283-731402 y que la subdirección a la cual enviar es 100.
Algunos sistemas de fax, incluyendo Unimessage Pro, pueden utilizar las subdirecciones para enrutar los fax
recibidos hacia personas específicas.
• Al borrar un elemento, mantenga pulsada la tecla SHIFT para borrarlo directamente sin que se guarde en la carpeta
Elementos borrado, pero tenga cuidado: ya no podrá volver a recuperar dicho elemento.
• Cuando intente enviar o recibir un mensaje, Unimessage Pro registrará los detalles de cada intento en la carpeta de
registros. Vea la sección Gestión interna para más información.
>
>;Jane Walker <00-44-1283-731402>;Rory Patterson
6 Recibir mensajes
6.1 Configurar su MFP o módem
El OKIFAX 5650 debe configurarse para enviar al ordenador los fax recibidos, para hacerlo pulse repetidamente el botón AUTO
REC hasta que la pantalla LCD visualice PC MODE. Para más detalles consulte la documentación facilitada con el dispositivo.
6.2 Configurar Unimessage Pro
Durante la ejecución del asistente para dispositivos que concluye el proceso de instalación, Unimessage Pro habrá sido
configurado para su uso con el MFP o el módem. Puede reconfigurar la forma de trabajar de Unimessage Pro con el dispositivo,
por ejemplo para habilitar o inhabilitar la recepción de mensajes de fax por ordenador, a través de la carpeta Dispositivos.
Abra la carpeta Dispositivos en el árbol de carpetas, luego haga doble clic en el elemento apropiado de la lista de dispositivos que
aparece en la sección de la derecha. La casilla de verificación Respuesta automática en la pestaña Dispositivo controla si
15

Unimessage Pro responderá a las llamadas entrantes para recibir de mensajes de fax. Cambie los ajustes como proceda y luego
haga clic en Aceptar para guardar los nuevos ajustes.
Los ajustes tendrán efecto a partir de la próxima ejecución de Unimessage Pro, o bien después de cerrar y volver a arrancar el
dispositivo.
• · Independientemente del hecho que su MFP soporte la función de imprimir y enviar al ordenador los mensajes de
fax recibidos, también puede definir una Regla de enrutamiento para que algunos o todos los menajes recibidos se
impriman de forma automática
6.3 ¿Cómo puedo saber si he recibido un mensaje?
En un sistema Unimessage Pro independiente – dónde en el árbol de carpetas no existe la sección Carpetas de red:
• En principio los mensajes se guardan en la carpeta Elementos recibidos.
En un sistema Unimessage Pro multiusuario – dónde en el árbol de carpetas existe la sección Carpetas de red:
• En un principio, todos los mensajes de faz se guardan en la carpeta Bandeja de entrada de red que es visible sólo para los
Supervisores y Administradores de Unimessage Pro.
• Los mensajes de correo electrónico recuperados desde servidores POP3 se guardan en la Bandeja de entrada de red para las
cuentas de correo de sistema, o bien en la carpeta de Elementos recibidos del usuario apropiado para las cuentas de correo
electrónico personales de un usuario específico.
Para más información sobre las cuentas de correo electrónico consulte la ayuda en línea y la sección Configuración del correo
electrónico en esta guía.
Si al recibir un mensaje Unimessage Pro está funcionando, el programa avisará de la recepción y preguntará si quiere ver el
mensaje recibido, ver el contenido de la carpeta en la cual se ha guardado o ocuparse de ello más tarde:
Puede configurar Unimessage Pro para que no visualice este cuadro de diálogo, seleccionando Sucesos en el menú Configurar.
Si quiere que Unimessage Pro de forma automática mueva, copie, reenvíe o ejecute cualquier otra acción con algunos o todos los
mensajes guardados en la Bandeja de entrada de red, puede definir una o más reglas de enrutamiento de sistema seleccionando
Reglas de enrutamiento de sistema en el menú Configurar. Para los mensajes guardados en la carpeta Elementos recibidos de
usuario, cada usuario puede definir sus propias reglas de enrutamiento seleccionando Reglas de enrutamiento en el menú
Configurar.
Si recibe un mensaje con archivos anexos, Unimessage Pro mostrará un icono de acceso directo en la barra de arhivos ubicada por
debajo de la ventana del Visualizador de Unimessage Pro por cada archivo anexo. El visualizador de Unimessage Pro puede
mostrar los siguientes tipos de archivos gráficos anexos a un mensaje de fax o de correo electrónico recibido:
• Archivos de mapa de bits (.BMP)
• Archivos JPEG (.JPG)
• Archivos de PaintBrush (.PCX)
• Archivos TIFF (.TIF)
Haciendo clic en el icono se abrirá la imagen en el Visualizador de Unimessage Pro
Archivos de otros formatos podrán abrirse en la aplicación asociada, por ejemplo Microsoft Word para los archivos .DOC, al
hacer doble clic en el icono.
Para guardar los archivos anexos de forma separada de los mensajes, haga clic con el botón derecho del ratón en el icono
correspondiente al anexo seleccionado y seleccione Guardar como en el menú que aparece.
• Ponga cuidado si edita un mensaje recibido o un anexo de un mensaje recibido – estará editando el mensaje o anexo
original que se almacenó en Unimessage Pro. Considere la oportunidad de guardar los anexos de forma separada,
haciendo clic con el botón derecho en sus iconos y seleccionando Guardar como o copiando el mensaje recibido y
editando su copia.
• Para ver los mensajes de correo recibidos en formato HTML, debe tener instalado Microsoft Internet Explorer 4 o
una versión más reciente.
• Cuando intente enviar o recibir un mensaje, Unimessage Pro registrará los detalles de cada intento en la carpeta de
16

registros. Vea la sección Gestión interna para más información.
7 Reglas de enrutamiento
7.1 Reglas de enrutamiento del sistema – mensajes recibidos
Si el mensaje recibido es un fax con una subdirección asignada a un usuario de Unimessage Pro o un correo electrónico recibido
en una cuenta de correo específica de un usuario:
• El mensaje recibido se entregará directamente al usuario.
Si el mensaje de fax no tiene una subdirección que corresponda a un usuario de Unimessage Pro, o se trata de un correo
electrónico recibido por Unimessage Pro en una cuenta de correo del sistema de Unimessage Pro:
• El mensaje recibido se añadirá a la carpeta Bandeja de entrada de red y a todos los Supervisores y Administradores de
Unimessage Pro disponibles se le notificará que el mensaje ha llegado y que requiere atención.
Para modificar la acción al recibir un mensaje en el la bandeja de entrada de red de Unimessage Pro, el programa proporciona las
Reglas de enrutamiento de sistema.
Las Reglas de enrutamiento de sistema son:
• Creadas y mantenidas por los Administradores de Unimessage Pro seleccionando Reglas de enrutamiento de sistema en el
menú Configuración.
• Procesadas por el planificador de Unimessage Pro en el orden de visualización, de arriba a abajo.
7.2 Reglas de enrutamiento del usuario – mensajes enviados o recibidos
Los mensajes recibidos normalmente se guardan en la carpeta Elementos recibidos, los mensajes enviados normalmente se
guardan el la carpeta Elementos enviados.
Puede cambiar la acción mediante la cual todos o algunos mensajes se envían o reciben definiendo una o varias reglas de
enrutamiento. Seleccione Reglas de enrutamiento en el menú Configurar para crear, modificar, eliminar, activar o desactivar
dichas reglas.
Las Reglas de enrutamiento del usuario son:
• Creadas y mantenidas por cualquier usuario de Unimessage Pro.
• Específicas para un usuario.
es decir Cada usuario puede definir sus propias Reglas de enrutamiento, que actúan de forma totalmente independiente
de las Reglas de enrutamiento de otros usuarios de Unimessage Pro.
• Procesadas por el usuario de Unimessage Pro en el orden de visualización, de arriba a abajo, cuando un mensaje es enviado al
usuario por cualquiera de las siguientes razones:
• Automáticamente porque Unimessage Pro está funcionando en modo independiente y en el árbol de carpetas no existe la
sección Carpetas de red.
• Automáticamente como resultado de una Regla de enrutamiento del sistema.
• Automáticamente como resultado del hecho que la subdirección que aparece en el mensaje de fax corresponde a la
subdirección de un usuario de Unimessage Pro.
• Automáticamente porque se ha recibido a través de la cuenta de correo específica de un usuario.
• Manualmente por un Supervisor o Administrador de Unimessage Pro.
Junto con Unimessage Pro se facilitan algunas muestras de reglas. Para activarlas, vaya al diálogo Reglas de enrutamiento,
seleccione una muestra adecuada como base de su propia regla, haga clic en Copiar, luego en Modificar, introduzca la
información completa y haga clic en Terminar para guardar la regla completada.
• Si su copia de Unimessage Pro incluye las funciones de OCR, podrá definir una Regla de enrutamiento del usuario
para someter automáticamente a OCR los mensajes de fax recibidos.
• Puede definir asimismo un esquema de autodetección OCR seleccionando OCR en el menú Configuración y puede
aplicarlo como parte de una Regla de enrutamiento del usuario, para detectar información a partir de los datos OCR
recibidos en la imagen de un fax – por ejemplo el asunto del mensaje de fax. Si define otras reglas de enrutamiento
por debajo de OCR y Detectar Enrutamiento de Usuario, dichas otras reglas pueden actuar sobre la información
detectada.
17

8 Escanear con su MFP u otros escáneres compatibles con Twain
Si su MFP es compatible con TWAIN, esto significa que puede usar su MFP para escanear documentos en papel dentro de
cualquier aplicación compatible con TWAIN que esté ejecutándo (p.e. PaintShop Pro, Corel Photo Paint, etc.).
8.1 Cualquier aplicación Windows, Unimessage Pro inclusive
Cuando utilice una aplicación Windows compatible con TWAIN, Unimessage Pro inclusive, podrá escanear página(s) utilizando
el procedimiento siguiente:
• Seleccione Seleccionar fuente en el menú Archivo.
• Elija el Escaner TWAIN apropiado en el menú y haga clic en Aceptar.
• Seleccione Adquirir imagen en el menú Archivo.
• Aparecerá el diálogo de ajuste del escaner: seleccione los ajustes y empiece a escanear. A menudo hay un botón Ayuda que
proporciona información adicional sobre los ajustes disponibles para el escaner.
• Si adquiere imágenes con resoluciones asimétricas, como por ejemplo 200 x 100 dpi y 200 x 400 dpi, podrá verlas en
8.2 Dentro de Unimessage Pro, desde escáneres TWAIN
Unimessage Pro también proporciona una función que permite construir un documento de múltiples páginas a partir de escaneos
TWAIN separados.
Ello es útil si quiere escanear páginas diferentes con ajustes diferentes o bien si quiere escanear ambas caras de un documento; el
procedimiento es el siguiente:
• Seleccione Escaneos múltiples en el menú Archivo.
• Aparecerá el diálogo de Unimessage Pro Escanear múltiples páginas:
Unimessage Pro, pero puede tener problemas a la hora de mostrarlas en otras aplicaciones de Windows. Si la imagen
aparece distorsionada al ser escaneada con dichas resoluciones (o otras resoluciones asimétricas), repita el proceso
empleando un su lugar resoluciones simétricas, p.e. 200 x 200 dpi, 300 x 300 dpi, etc. Además, las resoluciones
asimétricas normalmente producen resultados pobres en el reconocimiento del texto (OCR).
• Haga clic en el botón Ayuda de este cuadro de diálogo para obtener más detalles sobre el empleo de estas funciones de
escaneo avanzadas.
• Si quiere escanear un documento para luego transmitirlo por fax, seleccione resoluciones aptas para fax como
200x200dpi o 200x100dpi y elija Blanco y negro en lugar de Color o Escala de grises.
• Si quiere escanear un documento para someterlo a OCR (reconocimiento óptico de caracteres), normalmente los
mejores resultados se consiguen con resoluciones simétricas como 200x200dpi, 300x300dpi o 400x400dpi y Blanco
y negro en lugar de Escala de grises o Color. Normalmente 200x200dpi resulta adecuado excepto para letras muy
diminutas.
• Las imágenes de color de 24-bit o de alta resolución pueden resultar muy grandes, más de 40 megabytes por archivo,
y es posible que el ordenador necesite memoria adicional para manejar dichas imágenes. Al utilizar color de 24-bit
mejor emplear resoluciones que no superen los 200x200 dpi.
9 La agenda telefónica de Unimessage Pro
Unimessage Pro dispone de un agenda telefónica que proporciona un medio conveniente para guardar los detalles de las personas
y empresas que contacta regularmente. Para mostrar el contenido de la agenda abra la carpeta Agenda telefónica en la lista de
carpetas ubicada en el lado izquierdo de la pantalla principal de Unimessage Pro.
18

Para añadir nuevos contactos a su agenda emplee el procedimiento que se describe a continuación:
• Bien:
• Seleccione Nuevo, Contacto en el menú Archivo.
• Seleccione Nuevo Contacto en el menú que se muestra al hacer clic con el botón derecho en la carpeta Agenda
telefónica en el lado izquierdo de la pantalla principal de Unimessage Pro.
• Haga clic en el botón Nuevo Contacto de la barra de herramientas de la agenda telefónica, si la agenda misma está
abierta.
• Cuando cree un mensaje nuevo o responda a un mensaje recibido seleccione Añadir a la agenda telefónica en el menú
Archivo.
• Complete las casillas con los detalles del nuevo contacto.
• Haga clic en Aceptar.
Cuando quiera enviar mensajes desde una ventana de Nuevo mensaje en Unimessage Pro, haga clic en los botones Para, Cc o Cco
para seleccionar los contactos de la agenda.
• Puede teclear todo o parte del nombre del contacto dentro de los campos Para, Cc o Cco – si Unimessage Pro
encuentra una correspondencia, remplazará el nombre completo registrado del contacto y lo subrayará. Si hay más de
una correspondencia posible, mostrará el nombre en cursiva utilizando una fuente azul – haga clic con el botón
derecho del ratón en el nombre para decirle a Unimessage Pro cuál de las correspondencias será el destinatario del
mensaje.
• Si el dispositivo con el cual está utilizando Unimessage Pro puede enviar subdirecciones, en el lugar dónde teclea un
número de fax puede especificar también la subdirección a la cual enviar después de marcar el número de fax,
utilizando los dos puntos (:) para separar el número de fax de la subdirección.
p.e.: 00-34-91-334 22 46:100
Para especificar que el número de fax a marcar 00-34-91-334 22 46 y que la subdirección a la cual enviar es 100.
Algunos sistemas de fax, incluyendo Unimessage Pro, pueden utilizar las subdirecciones para enrutar los fax
recibidos hacia personas específicas.
• Tras definir un contacto en la Agenda telefónica, puede teclear su nombre en los campos Para, Cc o Cco de la
ventana de mensaje nuevo de Unimessage Pro, o en los comandos integradas [[PARA=…]], [[CC=…] o [[CCO=…]]
y Unimessage Pro localizará la entrada en la agenda telefónica y empleará el número de fax o la dirección de correo
electrónico asociados con este nombre.
• La pestaña Opciones de cada contacto de la Agenda telefónica, permite seleccionar un método de entrega
preferencial (fax o correo electrónico), una ubicación preferencial (domicilio o trabajo), un tipo de anexo soportado
para los mensajes de fax (WBF, DTM o Ninguno) y un tipo de anexo de correo electrónico preferencial (MIME,
UUENCODE o BINHEX).
• La pestaña Notas de cada contacto de la Agenda telefónica, permite redactar una lista de notas fechadas y marcadas
con su hora correspondiente, relativas al contacto.
9.1 Listas de distribución
Si envía con regularidad mensajes a la misma lista de contactos de su Agenda telefónica, en lugar de seleccionar cada nombre
todas las veces puede definir una Lista de distribución. Cuando emplee dicha lista de distribución Unimessage Pro enviará
automáticamente los mensajes a todos los miembros de la lista de distribución.
Para crear nuevas listas de distribución, borrarlas o cambiar los miembros de una lista existente, seleccione Listas de distribución
en el menú Configurar.
Tras su creación, puede seleccionar una lista de distribución de la misma manera que selecciona contactos individuales de su
agenda telefónica para componer mensajes nuevos, mediante los botones Para, Cc o Cco en la ventana de Mensaje nuevo de
Unimessage Pro.
• En la misma lista de distribución puede incluir contactos procedentes de la Agenda telefónica a los cuales enviar
mensajes por correo electrónico y otros a los cuales enviar mensajes por fax; Unimessage pro empleará el método
apropiado para entregar el mensaje a cada miembro de la lista de distribución.
10 Transmisión automática de mensaje mediante comandos integrados
Puede enviar messaje directamente desde sus aplicaciones Windows sin tener que entrar en Unimessage Pro.
Al seleccionar como impresora Unimessage Pro en su aplicación, estará disponible una nueva fuente – la fuente Comandos. Si
emplea dicha fuente para introducir los comandos, Unimessage Pro los encontrará cuando se imprima a través de la impresora
Unimessage Pro, cumplirá las instrucciones y eliminará los comandos del documento antes de enviarlo. Los comandos deben
19

introducirse empleando la fuente Comandos, en tamaño de 12 puntos, y ponerse entre dobles corchetes.
Por ejemplo:
[[PARA=01234 567890]]
Este comando dirá a Unimessage Pro que el mensaje debe enviarse al número 01234 567890.
Para más información, lea las secciones Automatizar el proceso de transmisión y Comandos integrados en el sistema de ayuda
de Unimessage Pro disponible seleccionando Contenido e índice en el menú Ayuda.
• En los comandos integrados también puede incluir nombres sacados de los contactos de la Agenda telefónica y de las
listas de distribución.
• Si emplea Word 97 (o una versión siguiente de Word) asegúrese de que Word tenga seleccionado Usar las medidas
en la impresora para dar formato al documento. Esto puede encontrarse en la pestaña Compatibilidad del
elemento Opciones en el menú Herramientas.
11 Transmisión aplazada
Cuando envíe un mensaje tendrá la opción de retrasar la transmisión.
Dentro del editor de mensajes de Unimessage Pro, haga clic en el botón Propiedades de la barra de herramientas o seleccione
Propiedades en el menú Archivo y luego selecciones la pestaña Intervalo de tiempo.
Aquí puede especificar o seleccionar una fecha y hora antes y/o después de la cual no debe enviarse el mensaje. Alternativamente,
puede especificar un intervalo de horas para el envío del mensaje, p.e. entre las 18:00 y 08:00 del día siguiente para disfrutar de
una tarifa más barata, en cualquier día.
• Además puede establecer, borrar o cambiar los ajustes del retraso para los trabajos contenidos en la Bandeja de
salida, haciendo clic con el botón derecho del ratón en el trabajo, seleccionando Propiedades en el menú que se
muestra y entonces consultando los ajustes en la pestaña Transmisión
12 Enviar archivos, incluyendo imágenes de color, en sus mensajes de fax o correo
electrónico
Con Unimessage Pro pueden adjuntarse archivos tanto a los mensajes de fax como de correo electrónico.
Unimessage Pro puede anexar imágenes u otros archivos a su mensaje de fax y enviarlos utilizando una de las codificaciones
siguientes:
Anexo en formato de archivo binario de Wordcraft [WBF] – soportado por todos los MFPs y módems.
Anexo de fax en formato de Modo de transferencia de documento [DTM] de la Unión Internacional de las
Telecomunicaciones [ITU] – soportado tan sólo por algunos MFP y módems fax compatibles con la Clase 1.
La imagen se codifica e integra en el mensaje de fax y será descodificada por el software de visualización del destinatario.
• Si quiere enviar fax con anexos WBF a usuarios de software para fax por ordenador diferentes de Unimessage Pro,
los destinatarios de sus fax podrán encontrar una versión de demostración del Visualizador de Unimessage – para
descodificar los anexos WBF – en la siguiente dirección Internet:
Wordcraft International Ltd:
http://www.wordcraft.co.uk/download/home.htm
y haciendo clic en el logotipo de Unimessage Pro.
,
20

Los archivos pueden adjuntarse a los mensajes de correo y enviarse con las codificaciones siguientes:
• MIME
• UUENCODE
• BINHEX
Cuando define un contacto de la Agenda telefónica, en la pestaña Opciones puede especificar en qué formato el contacto puede
aceptar los anexos a los mensajes de fax o de correo electrónico. Unimessage Pro enviará entonces cualquier archivo anexo a los
mensajes dirigidos a este contacto en el formato apropiado.
Para adjuntar un archivo a un mensaje de fax bien:
• Seleccione Archivo en el menú Insertar o haga clic en el icono en forma de grapa de la barra de herramientas del editor de
mensajes de Unimessage Pro y luego busque el archivo que quiere enviar.
• Arrastre el archivo que quiere adjuntar, desde el Explorador de Windows o desde una lista de archivos de Unimessage Pro
hasta el editor de mensajes de Unimessage Pro.
• Emplee el comando integrado:
[[ADJUNTAR=...]]
Cada archivo insertado será representado por un icono mostrado en la parte inferior de la ventana del editor de mensajes de
Unimessage Pro.
• Cuando añada a su Agenda telefónica contactos a los cuales enviará mensajes por fax, especifique a Unimessage Pro
si el contacto puede aceptar archivos adjuntos mediante WBF, DTM o bien si no puede, a través de la pestaña
Opciones en el diálogo de las propiedades del contacto.
• Si envía un mensaje de fax a un contacto que no puede aceptar anexos en formato WBF o DTM y añade un archivo
gráfico al mensaje, Unimessage Pro convertirá cualquier archivo gráfico (.BMP, .PCX, .JPG y .TIF) en el formato de
imagen de FAX (por ejemplo Blanco y negro) antes de enviarlo. Ello significa que el destinatario no recibirá el
archivo original, sino una imagen por fax de este archivo.
Los mensajes que tienen otros tipos de archivos anexos no pueden ser enviados por fax a aquellos destinatarios que
no acepten como anexos los archivos de formato WBF o DTM.
13 Carpetas
Unimessage Pro emplea carpetas para guardar los mensajes enviados y recibidos, las imágenes escaneadas y los detalles relativos a
los archivos presentes en el ordenador. En todo momento será posible buscar mensajes o archivos en todas o algunas de dichas
carpetas.
Puede crear sus propias carpetas y cada una de ellas puede contener subcarpetas.
Para crear una nueva carpeta:
• Haga clic con el botón derecho en la lista de carpetas que aparece en el lado izquierdo de la pantalla principal de Unimessage
Pro, en la carpeta dentro de la cual quiere crear una subcarpeta o bien en Carpetas personales.
• Seleccione Nueva carpeta.
• Teclee un nombre para la nueva carpeta y, si procede, un corto comentario para describir, por ejemplo, el empleo previsto
para dicha carpeta.
• Haga clic en Aceptar.
Puede arrastrar elementos dentro de las carpetas de Unimessage Pro bien desde el Explorador de Windows o bien desde otras
carpetas de Unimessage Pro.
• Al arrastrar desde una carpeta del Explorador de Windows hasta una carpeta de Unimessage Pro, Unimessage Pro
guarda solamente una referencia y las Propiedades de documento para este archivo.
es decir El archivo en si no se copia en la carpeta de Unimessage Pro y se abrirá desde su ubicación original
cuando abra su referencia en Unimessage Pro.
• Si arrastra desde una carpeta de Unimessage Pro hasta otra carpeta de Unimessage Pro, el programa normalmente
copiará el archivo en la carpeta de destino. Sin embargo, si la fuente hace referencia a un archivo ubicado fuera de la
estructura de carpetas de Unimessage Pro (por ejemplo fue arrastrado desde una carpeta del Explorador de
Windows), se mueve o copia tan sólo la referencia al archivo externo.
• Si abre un archivo gráfico (.BMP, .JPG, .TIF, .PCX, .FAX o .FCS) en el Visualizador de Unimessage Pro y a
continuación selecciona Guardar en carpeta de Unimessage Pro en el menú Archivo, el archivo gráfico siempre se
guardará en la carpeta de Unimessage Pro.
• Para crear una carpeta que resulte visible a todos los que utilizan Unimessage Pro en una LAN, haga clic con el botón
derecho del ratón en Carpetas de red en lugar de Carpetas personales.
21

• Con algunos MFP es posible cargar y descargar desde buzones de correo dentro del MFP mediante la operación de
arrastrar y soltar elementos. Si su MFP soporta estas funciones, verá unas carpetas dentro de la carpeta Dispositivo
en el lado izquierdo de la ventana principal de Unimessage Pro. Abra dichas carpetas para ver el contenido de los
buzones de correo del MFP y suelte elementos dentro de dichas carpetas para descargar esos elementos en los
buzones de correo del MFP.
14 Buscar elementos guardados en carpetas de Unimessage Pro
Una vez que los archivos se han guardado en las carpetas de Unimessage Pro, puede pedirse al programa que busque los elementos
en función de sus propiedades.
Para buscar elementos guardados en las carpetas de Unimessage Pro:
• Inicie la búsqueda mediante:
• El botón Buscar de la barra de herramientas principal de Unimessage Pro – la búsqueda se realizará en la estructura de
las Carpetas personales.
• O bien haga clic con el botón derecho en una carpeta de la lista de carpetas y seleccione Buscar.
• O haga clic en el botón Buscar de la barra de herramientas en una lista abierta.
• Luego:
• Defina una nueva búsqueda:
• Seleccione si incluir las subcarpetas en la búsqueda.
• Seleccione qué propiedades quiere buscar seleccionando las casillas correspondientes en la lista de Criterios de
búsqueda y complete los detalles a buscar haciendo clic en las palabras subrayadas en rojo en la lista de
Correspondencias del mensaje.
• O bien seleccione entre la lista de búsquedas anteriores en el Historial de búsqueda.
• Luego haga clic en Aceptar para empezar la búsqueda.
• Unimessage Pro mostrará los resultados de la búsqueda; puede hacer clic con el botón derecho en los elementos detallados en
el diálogo de Resultados de la búsqueda para realizar acciones con ellos.
• Cuando utilice uno de los métodos siguientes para buscar elementos:
• El botón Buscar del menú de Bienvenida a Unimessage Pro, para buscar en las Carpetas personales.
• El botón Buscar en la barra de herramientas principal, para buscar en las Carpetas personales.
• El menú Buscar mostrado al hacer clic con el botón derecho del ratón encima de Carpetas personales o
Carpetas de red.
El contenido de las siguientes carpetas de sistema no será procesado y por lo tanto no se aconseja guardar elementos
en dichas carpetas:
Bandeja de salida, Registro de envíos, Agenda telefónica, Lista de polling, Cola de impresión, Dispositivos,
Usuarios, Cuentas de correo electrónico.
Si quiere buscar en alguna carpeta de sistema, abra dicha carpeta y haga clic en el botón Buscar de la barra de
herramientas.
15 UniPad – El editor de mensajes de Unimessage Pro
El editor de mensajes de Unimessage Pro funciona en dos modos – Texto y Gráfico. El modo de texto se emplea para crear un
mensaje nuevo o después de someter a OCR una imagen escaneada o un mensaje de fax recibido. El modo gráfico se emplea para
ver los mensajes de fax o los archivos gráficos recibidos.
La información detallada sobre todas las funciones del editor de mensajes de Unimessage Pro y el Visualizador se puede encontrar
en el archivo de ayuda.
16 Realizar cubiertas de fax personalizadas
Unimessage Pro dispone de varias cubiertas de fax. Durante la instalación puede elegir una cubierta de fax predeterminada, para
cambiar dicha elección seleccione Fax en el menú Configurar y luego la pestaña Cubierta de fax.
Sin embargo, puede realizar su propia cubierta de fax a utilizar para enviar los mensajes de fax. En este caso, en primer lugar
deberá diseñar un documento básico en su aplicación Windows normal (por ejemplo Microsoft™ Word). Después de eso, debe
imprimir el documento en la impresora Unimessage Pro.
Cuando aparezca el editor de mensajes de Unimessage Pro, haga clic en el icono FAX de la barra de archivos en la parte inferior
de la ventana de UniPad y aparecerá una imagen del documento que acaba de mandar a imprimir. Si no está visible todavía,
22

seleccione Ver, Barra de herramientas, Herramientas de cubierta de fax para mostrar la barra de herramientas dedicada a la
creación y edición de cubiertas de fax. Dicha barra de herramientas consta de varios botones:
De izquierda a derecha, su función es:
Seleccionar objeto(s) Pulse MAYUS mientras haga clic en los objetos para seleccionar varios objetos.
Insertar campo: Fusionar campos, Campo de texto y Campo de imagen.
Dibuje un rectángulo dónde quiere añadir un campo y luego seleccione las propiedades para dicho
campo en el cuadro de diálogo mostrado.
Alinear objetos seleccionados: Izquierda, Derecha, Arriba, Abajo.
Alinear objetos seleccionados: Línea base
Seleccione bien un objeto de Fusionar campo o de Campo de texto, haga clic en este botón y luego
en la línea base (inferior) de algún texto en la página al cual deberá alinearse la línea base del
campo.
Igualar objetos seleccionado: Anchura, Altura y Tamaño.
Colocar objetos seleccionados: Centrar verticalmente en la página y Centrar horizontalmente en la página.
Seleccione la herramienta de Insertar campo adecuada y dibuje rectángulos en la página dónde quiere que Unimessage Pro
introduzca la información, por ejemplo el nombre de la persona destinataria del mensaje de fax, a continuación seleccione los
ajustes apropiados para el campo y haga clic en ACEPTAR.
Para ajustar los campos de manera que tengan ubicación o tamaño parecidos, seleccione el campo cuya ubicación o tamaño quiere
copiar, luego, mantenga pulsada la tecla MAYÚS, haga clic en todos los campos que quiere modificar y a continuación haga clic
en las herramientas de Alinear e Igualar tamaño apropiadas.
Seleccione Guardar como en el menú Archivo, cambie el tipo de archivo a Cubierta de fax, seleccione la carpeta apropiada (p.e.
C:\Archivos de programa\Unimessage Pro\Publico), teclee un nombre adecuado y haga clic en Aceptar. Cuando se le pida, teclee
una Descripción adecuada, seleccione la casilla Guardar objetos pero no seleccione la casilla Incluir objetos en la página,
luego haga clic en Aceptar. Su nueva cubierta de fax estará ahora disponible en Unimessage Pro.
17 Gestión interna
Cuando intente enviar o recibir un mensaje, Unimessage Pro registrará los detalles de cada intento en la carpeta de registros.
Periódicamente debe borrar todas o algunas de las entradas en dichos registros abriendo la carpeta, seleccionando una entrada,
haciendo clic en el botón Borrar registro, terminando el diálogo y pulsando ACEPTAR.
Puede configurar Unimessage Pro de manera que borre automáticamente algunas o todas las entradas en sus carpetas de mensajes
al arrancar, haciendo clic con el botón derecho sobre la carpeta en el árbol de carpetas y seleccionando Propiedades, Avanzadas.
Los elementos contenidos en la carpeta Elementos borrados pueden recuperarse individualmente y colocarse en su carpeta
original mediante el menú contextual que se activa con el botón derecho del ratón
18 Actualizar desde LaserFAX 3.5
Si con anterioridad ha utilizado LaserFAX 3.5 y quiere importar sus cuentas de usuario, listas de polling, fax recibidos, agendas
telefónicas, archivos de fax y cubiertas de fax de LaserFAX 3.5 en Unimessage Pro, siga el procedimiento detallado a
continuación:
• Instale Unimessage Pro en una carpeta diferente de la de LaserFAX 3.5 y compruebe que Unimessage Pro funcione
correctamente.
• Para importar cuentas de usuarios, listas de polling y fax recibidos de LaserFAX 3.5:
• Cierre todos los componentes de LaserFAX 3.5 desde la instalación de LaserFAX 3.5 de la cual quiere importar la
información.
• Asegúrese de que ningún usuario o dispositivo esté conectado a la instalación de Unimessage Pro en la cual quiere importar,
excepto el usuario ADMINISTRADOR que empleará para importar la información.
• En un ordenador en el cual con anterioridad se ejecutaba LaserFAX 3.5 y del cual quiere importar la información
• Arranque Unimessage Pro.
• Seleccione Ampliar de en el menú Ayuda.
• Seleccione el producto apropiado y Unimessage Pro mostrará la ubicación de la cual fue ejecutado por última vez
• Haga clic en el botón ACEPTAR.
Las cuentas de usuario, las listas de polling y los fax recibidos por LaserFAX 3.5 serán importados en Unimessage Pro.
• Esta operación puede necesitar algo de tiempo en grandes instalaciones de LaserFAX 3.5 y mientras no
termine de importar la información el planificador de Unimessage Pro no podrá responder a los mensajes. Si
23

se muestra una advertencia diciendo que el planificador no está respondiendo a los mensajes, ignórela a no
ser que permanezca durante varios minutos.
• Para importar la Agenda telefónica de LaserFAX 3.5 tanto en la Agenda telefónica personal como la Agenda telefónica de
red, abra la Agenda telefónica y haga clic en el botón Importar contactos de la barra de herramientas de la Agenda telefónica
y a continuación siga las instrucciones mostradas en pantalla.
• Para importar archivos de fax guardados en LaserFAX 3.5:
• Para archivos específicos:
• · Seleccione Abrir en el menú Archivo de Unimessage Pro.
• · Vaya hasta la carpeta donde se guardan los archivos .Fax, p.e. C:\LASERFAX\PUBLIC o C:\LASERFAX\MANAGER
• · Seleccione el archivo a importar.
• · Seleccione Guardar en carpeta de Unimessage Pro en el menú Archivo mientras el fax está abierto en UniPad y
· seleccione la carpeta en la cual quiere guardar el fax abierto.
• · Cierre UniPad y repita los pasos anteriores para todos los archivos a importar.
• Para todos los archivos de fax:
• En el Explorador de Windows Explorer copie todos los archivos .FAX - guardados por LaserFAX 3.5 y que quiere importar
en Unimessage Pro - dentro de una nueva carpeta, p.e. *.Fax de “C:\LASERFAX\PUBLIC” a “C:\Archivos de
programa\Unimessage Pro\Imported”.
• Si procede, cree una nueva carpeta en Unimessage Pro para guardar estos archivos de fax importados.
• Con Unimessage Pro funcionando, seleccione todos los archivos .FAX en la nueva carpeta y arrástrelos en Unimessage Pro
soltándolos en el árbol de carpetas dónde quiera guardarlos – si los archivos deben resultar visibles para todos los usuarios de
Unimessage Pro en la LAN, suéltelos en una carpeta de la sección Carpetas de red.
• Al arrastrar desde una carpeta del Explorador de Windows hasta una Carpeta personal de Unimessage Pro,
Unimessage Pro guarda solamente una referencia y las Propiedades de documento para este archivo. Por lo
tanto, el archivo en si no se copia en la carpeta de Unimessage Pro y se abrirá desde su ubicación original
cuando abra su referencia en Unimessage Pro. Esta es la razón por la cual se aconseja copiarlo desde la
carpeta original de LaserFAX 3.5 antes de importarlo en Unimessage Pro – al desinstalar LaserFAX 3.5 el
archivo original se perdería de no estar archivado por separado.
• Para importar una cubierta de fax de LaserFAX 3.5, tiene que abrirla en Unimessage Pro y guardarla desde UniPad tal como
se describe a continuación:
• Seleccione Abrir en el menú Archivo de Unimessage Pro.
• Examine hasta encontrar el archivo .FCS, selecciónelo y haga clic en el botón de Abrir.
• En UniPad seleccione Guardar como en el menú Archivo.
• Compruebe que la selección Guardar como tipo está en Cubierta de fax.
• Vaya a la carpeta en la cual quiere que Unimessage Pro guarde la cubierta de fax importada.
• Haga clic en el botón Guardar.
• Introduzca la descripción apropiada, si va a ser diferente de la que se presenta por defecto y haga clic en ACEPTAR.
La cubierta de fax que acaba de guardar será incluida en la lista de cubiertas de fax disponibles presentada por Unimessage Pro.
• Si quiere que la cubierta de fax resulte visible para todos los usuarios de Unimessage Pro en la misma LAN,
guárdela en la carpeta Publico contenida en la carpeta de instalación de Unimessage Pro.
• Si quiere que la cubierta de fax resulte visible solamente a aquellos usuarios en la misma LAN que utilicen
Unimessage Pro en un idioma específico, guárdela en la carpeta Publico correspondiente a este idioma.
19 Apéndice A – Asistente de instalación paso a paso
Después de la primera fase de la instalación y de reiniciar el ordenador, aparecerá en pantalla el Asistente de instalación paso a
paso de Unimessage Pro que le guiará paso a paso a través de la instalación y configuración del sistema.
Estas pantallas se detallan a continuación para su comodidad.
Puede configurar Unimessage Pro más tarde, así que no se preocupe de hacer clic en Siguiente. Asegúrese de crear un acceso
directo al final del Asistente de manera que pueda iniciar fácilmente Unimessage Pro cuando lo necesite.
Algunas de las pantallas mostradas a continuación puede que no se presenten puesto que tanto las características de su versión de
Unimessage Pro como los dispositivos que está instalando pueden variar.
Unimessage Pro está registrado para un número limitado de dispositivos y usuarios (puede adquirir más dispositivos o usuarios,
consulte Ampliación de Unimessage Pro). En cualquier caso, este número se refiere a los dispositivos y usuarios concurrentes.
Si no puede realizar el logon de un dispositivo o usuario, realice el logoff de uno existente y vuélvalo a intentar.
24

19.1 Asistente de inicio: usuario
Teclee los detalles del usuario de esta copia de Unimessage Pro.
Estos detalles se emplearán para preparar los mensajes a transmitir.
19.2 Asistente de inicio: archivos adicionales
Unimessage Pro puede proporcionarse con un disquete que contiene archivos adicionales. Si se facilitaron, estos archivos son
esenciales para el funcionamiento correcto de Unimessage Pro. Estos archivos añadirán características, usuarios o dispositivos.
Introduzca el disquete en la disquetera del ordenador y seleccione el controlador correcto, en caso contrario Unimessage Pro no
funcionará correctamente.
Si con su copia de Unimessage Pro se ha proporcionado un disquete, guárdelo en un lugar seguro junto al CD de Unimessage Pro
– lo necesitará tanto si querrá reinstalar el software como si querrá ampliar Unimessage Pro.
25

19.3 Asistente de inicio: cuentas de usuario
Los siguientes usuarios ya están configurados.
Seleccione Sí para añadir uno nuevo o No para continuar, luego haga clic en Siguiente.
19.4 Asistente de inicio: añadir usuario
Añadir los detalles del nuevo usuario.
La Subdirección puede emplearse para encaminar los faxes entrantes hasta el usuario, si tanto el dispositivo de envío como el de
recepción soportan dicha función.
El Nivel de privilegio controla a que funciones de Unimessage Pro el usuario puede tener acceso.
Llamadas permitidas controla que tipo de llamadas telefónicas el usuario puede realizar.
Use Avanzado para establecer las prioridades máximas para las tareas del usuario.
Seleccionar la opción Puede comprobar el correo electrónico si el usuario tendrá el permiso de indicar al planificador que
compruebe el correo nuevo cuando quiera el usuario, en caso contrario Unimessage Pro comprobará a intervalos regulares tal
como se ha definido para esa cuenta de correo.
26

19.4.1 Red: usuario avanzado
Máxima prioridad
Establece un límite en la prioridad que cada usuario puede asignar a una transmisión.
Máxima prioridad de polling
Establece un límite en la prioridad que cada usuario puede asignar a un polling de fax.
19.5 Asistente de inicio: servidores de Email
Unimessage Pro puede recuperar mensajes de correo electrónico desde los buzones en los servidores de correo POP3 y enviar
mensajes a través de los servidores de correo SMTP.
Si está utilizando Unimessage Pro sólo con un dispositivo MFC, haga clic en Siguiente.
Un MFC no soportará correo electrónico. Para utilizar el correo electrónico, configure otro dispositivo desde la interfaz más
adelante.
Si quiere configurar un dispositivo con capacidad para el correo electrónico, Unimessage Pro ahora necesita saber cuales
servidores de correo electrónico pueden utilizarse.
Si no quiere configurar un dispositivo de correo electrónico ahora, o si quiere utilizar los servidores listados elija No y luego
Siguiente.
Los siguientes servidores de correo electrónico ya están configurados.
Seleccione Sí para añadir uno nuevo.
Si no hay servidores especificados, no podrá configurar las características de correo electrónico hasta configurar primero los
servidores desde la pestaña Servidores tras seleccionar Correo electrónico en el menú Configuración.
27

19.6 Asistente de inicio: añadir servidor
Unimessage Pro puede recuperar mensajes de correo electrónico desde los buzones en los servidores de correo POP3 y enviar
mensajes a través de los servidores de correo SMTP.
Añada el nombre del servidor de correo electrónico al que quiera acceder desde Unimessage Pro.
p.ej. mail.domain.com o 111.222.333.444
Indique qué tipo de servidor es.
Los Administradores de Unimessage Pro mantienen la lista de servidores POP3 y SMTP a los cuales se puede acceder a través de
Unimessage Pro; dicha lista es localizable en la pestaña Servidores tras seleccionar Correo electrónico en el menú
Configuración.
19.7 Asistente de inicio: interfaz
Esta es el componente de Unimessage Pro que permite crear, enviar y recibir mensajes.
Si quiere que la interfaz se ejecute en su ordenador, debe seleccionar el nombre de usuario de Unimessage Pro y el idioma a
utilizar.
Si la interfaz está ejecutándose, utilizará una de sus licencias de usuario. Puede instalar un dispositivo en un ordenador sin instalar
la interfaz para evitar de utilizar una licencia de usuario.
28

19.8 Asistente para dispositivos: seleccionar dispositivo
Seleccione No si no tiene un dispositivo conectado directamente a su ordenador.
La opción Sí, buscar los dispositivos ... explorará los puertos del ordenador buscando dispositivos que Unimessage Pro pueda
usar. Use esta opción si no conoce con seguridad el puerto donde está conectado su dispositivo. No todos los dispositivos pueden
ser detectados.
La opción Sí, seleccionar un dispositivo de la lista de dispositivos soportados mostrará una lista de los dispositivos soportados
por Unimessage Pro.
Si está presente, la opción Sí, seleccionar un dispositivo en la lista de dispositivos ya configurados permitirá seleccionar un
dispositivo que su copia de Unimessage Pro ya conozca, probablemente porque lo haya configurado anteriormente.
19.9 Asistente para dispositivos: dispositivos detectados
29

19.10 Asistente para dispositivos: Seleccionar
Es una lista de todos los dispositivos soportados por esta versión de Unimessage Pro.
Seleccione el fabricante y el modelo.
Si su dispositivo no aparece en la lista, seleccione Controladores genéricos y entonces la opción apropiada de fax Clase 1, fax
clase 2 o módem fax/datos dependiendo de las capacidades de su dispositivo.
Si su dispositivo es compatible tanto con la Clase 1 como con la Clase 2, seleccione Clase 1 ya que así permitirá que Unimessage
Pro use funciones más avanzadas de compresión y corrección de errores.
19.11 Asistente de inicio: dispositivo
Elige un dispositivo de fax de la lista.
Cualquier dispositivo anterior será actualizado, si procede.
30

19.12 Asistente de inicio: dispositivo de correo electrónico
Elige un dispositivo de correo electrónico de la lista.
19.13 Asistente para dispositivos: dispositivos detectados
Unimessage Pro ha explorado los puertos y es posible que haya encontrado uno o más dispositivos.
Haga clic en el dispositivo que quiere configurar.
31

19.14 Asistente para dispositivos: usar para fax
Seleccione Sí si quiere enviar fax a través de este dispositivo.
19.15 Asistente para dispositivos: nombre de dispositivo
Todos los dispositivos conocidos por Unimessage Pro deben disponer de un nombre único de hasta 8 caracteres.
Puede añadir una descripción más detallada, si quiere.
Para aceptar los ajustes estándar recomendados, seleccione la opción Típica.
Para revisar todos los ajustes, y cambiarlos si procede, seleccione la opción Personalizada.
19.16 Asistente para dispositivos: tipos de trabajo
El contenido puede variar dependiendo del dispositivo elegido.
32

Seleccione los tipos de trabajo que Unimessage Pro podrá realizar con este dispositivo.
Se trata de trabajos que pueden llevarse a cabo empleando las capacidades de Unimessage Pro. Algunos trabajos (por ejemplo
imprimir y escanear) pueden realizarse también utilizando el software facilitado con el dispositivo.
19.17 Asistente para dispositivos: detalles del fax
Seleccione el ID de fax (el numero que las personas marcarán para enviarle fax) y el texto de la cabecera que irá en la parte
superior de cada página de fax.
Nota: En algunos países es obligatorio incluir el número de fax en el ID textual que se imprime en la parte superior de cada página
transmitida.
33

19.18 Asistente para dispositivos: formato de hora
Seleccione el formato de hora y fecha que aparecerá en la parte superior de cada página de fax enviada por Unimessage Pro.
19.19 Asistente para dispositivos: marcación
Seleccione la marcación por tonos o pulsos.
La marcación por tonos es más rápido y debe preferirse a no ser que no esté soportado por su sistema telefónico.
34

19.20 Asistente para dispositivos: altavoz
Seleccione como quiere que se use el altavoz del módem.
19.21 Asistente para dispositivos: Prefijo.
Si tiene que marcar el "9" (o cualquier otro dígito) para obtener una línea externa, introdúzcalo aquí.
Si quiere insertar una pausa en algún lugar de este prefijo de marcación, teclee un ampersand (&) para obtener una pausa de un
segundo aproximadamente.
Si está usando Unimessage Pro en su domicilio y tiene que marcar un código para adeudar el coste de sus mensajes de fax a otra
cuenta diferente, introduzca este código aquí.
Recuerde que en Unimessage Pro puede usar el carácter "/" al principio de un número de fax para avisar a Unimessage Pro que
ignore cualquier prefijo usted haya introducido.
Por ejemplo, "9&" significa "marcar el 9 para tener línea externa, pausa de 1 segundo y marcar el resto del número".
35

19.22 Asistente para dispositivos: conveniencia
Proporcione el valor de Conveniencia al dispositivo para determinar como realizará su selección el planificador de Unimessage
Pro.
Los dispositivos con un valor "alto" serán seleccionados con prioridad respecto a los con un valor "bajo".
19.23 Asistente para dispositivos: respondér.
Esta pantalla a veces puede incluir opciones para imprimir inmediatamente todos los fax recibidos en el PC.
Si quiere recibir fax en su ordenador debe permitir a Unimessage Pro responder a las llamadas entrantes.
Nota: Debe ser posible acceder a sus dispositivos por marcación para que el sistema pueda responder a las llamadas. Las
centralitas de muchas empresas funcionan de forma diferente y es posible que su módem no esté conectado directamente a una
línea externa.
36

19.24 Asistente para dispositivos: usar para correo electrónico mediante conexión telefónica
Este dispositivo puede emplearse para un acceso telefónico a Internet pero es posible que usted no quiera usarlo para el correo
electrónico – por ejemplo, porque recoge su correo a través de una conexión permanente en su red.
Seleccione Sí solamente si quiere realizar un acceso telefónico al correo electrónico con este dispositivo.
19.25 Asistente para dispositivos: acceso telefónico a redes/servidores
Unimessage Pro usa sus accesos telefónicos configurados en Windows para conectarse a Internet.
Nombre de acceso telefónico a redes.
El nombre del acceso telefónico. Si tiene más de un acceso telefónico y no quiere usar el actual con este dispositivo, haga clic
en Siguiente.
Nombre de usuario
Su nombre de usuario para el acceso telefónico. Se trata del nombre de usuario que insertó en Acceso telefónico a redes de
Windows o ATR (no siempre es igual al nombre de usuario utilizado para acceder al servidor de correo electrónico (POP3)).
Contraseña
Su contraseña de acceso telefónico. Se trata de la contraseña que insertó en Acceso telefónico a redes de Windows o ATR (no
siempre es igual a la contraseña utilizada para acceder al servidor de correo electrónico (POP3)).
Seleccione los servidores de correo a los que quiere acceder mediante este acceso telefónico.
37

19.26 Asistente para dispositivos: nueva cuenta
Introduzca un nombre para la cuenta de correo electrónico.
Elija quien puede tener acceso a esta cuenta.
Usuario o sistema
Si el correo electrónico recibido utilizando esta cuenta debe dirigirse directamente hacia la carpeta de Elementos recibidos de
un usuario específico, seleccionar la opción “Usuario” y el usuario apropiado en la lista mostrada.
El correo electrónico recibido utilizando una cuenta “de sistema” será dirigido hacia la Bandeja de entrada de la Red que es
visible tan sólo para los Supervisores y Administradores de Unimessage Pro, desde la cual puede ser dirijido tanto manualmente
como automáticamente mediante la Reglas de Enrutamiento del Sistema.
Las cuentas de correo electrónico de sistema son visibles tan sólo para el Supervisor y los Administradores de Unimessage Pro.
Los usuarios de Unimessage ven y usan sólo las cuentas de correo electrónico creadas específicamente para ellos.
19.27 Asistente para dispositivos: servidores de correo
Seleccione los servidores a utilizar con esta cuenta telefónica.
Normalmente el correo se puede enviar mediante cualquier servidor SMTP, pero si quiere puede seleccionar un servidor preferido
que será utilizado por este dispositivo.
Cualquiera dejará que el programa elija por su cuenta.
Deberá teclear su nombre de cuenta POP3 y contraseña para poder recibir el correo electrónico.
(No siempre son iguales a los datos introducidos en el anterior cuadro de conexión telefónica)
38

Haga clic en Avanzado para acceder a más opciones.
19.27.1 Cuenta de correo: avanzado
Puertos del servidor
Puerto SMTP: no cambie este valor si no sabe exactamente que es lo que está haciendo. El valor predeterminado es 25.
Puerto POP3: no cambie este valor si no sabe exactamente que es lo que está haciendo. El valor predeterminado es 110.
Entrega
Mantener una copia de los mensajes en el servidor: selecciónelo si quiere guardar una copia de su correo entrante en el servidor
POP. Posiblemente quiera hacerlo si está trabajando desde casa y quiere dejar el correo en el servidor para poderlo recuperar
más tarde en su oficina.
Borrar automáticamente del servidor: si deja correo en el servidor puede establecer un número máximo de días pasados los
cuales el correo será borrado.
Límites para mensajes entrantes
Limitar el tamaño de los mensajes descargables: puede establecer límites de tamaño para los mensajes que aceptará si está
trabajando desde casa mediante un acceso telefónico y no quiere descargar mensajes largos (probablemente con anexos).
Unimessage Pro descargará hasta el límite establecido, para darle una idea de lo que ha llegado.
19.28 Asistente para dispositivos: comprobar correo
39

Si quiere elegir que se compruebe automáticamente el correo electrónico, debe definir el intervalo de tiempo entre dos
comprobaciones.
También puede elegir en qué días u horas comprobar, o bien que la comprobación tenga lugar solamente cuando usted haya
entrado en el programa (sólo versión para red).
Unimessage Pro continuará a recolectar su correo electrónico mientras no esté identificado en el sistema, y se los entregará la
siguiente vez que haga un logon.
Es posible que quiera comprobar el correo cuando los costes de conexión sean más bajos o cuando el proveedor de servicios no
esté ocupado.
19.28.1 Comprobar correo
Puede seleccionar en qué horas o días quiere comprobar si cuenta de correo electrónico.
Haga clic en los botones de los días para seleccionar el día y en los botones de las horas para seleccionar éstas; el botón superior
izquierdo selecciona todo.
19.29 Configurar más cuentas de correo electrónico mientras
40

19.30 Asistente de inicio: planificador
Unimessage Pro consta de tres componentes principales:
• La interfaz de usuario – esa parte que verá al ejecutar Unimessage Pro
• Uno o más controladores de dispositivos – que están asociados con un dispositivo especifico, máquinas módem/fax,
soportados por Unimessage Pro
• El planificador – que recoge los trabajos creados por lainterfaz y los asigna a los dispositivos. Después de que los trabajos se
han realizados, actualiza los varios informes y diarios de manera que la interfaz mantenga informado al usuario.
El planificador se encarga de todo el sistema y en un ordenador independiente es obligatorio que se ejecute.
En una red, el planificador debe estar funcionando en un ordenador, en caso contrario las interfaces de usuario y los controladores
de dispositivo no podrán cargarse.
Si quiere ejecutar el planificador en este ordenador, indique el idioma que quiere usar.
Si no está seguro, elija la opción Sí que detectará el planificador que esté ejecutándose en otro PC y se configurará
automáticamente.
19.31 Asistente de inicio: acceso directo
Unimessage Pro creará un acceso directo que le permitirá arrancar el programa con las opciones seleccionadas.
Puede atribuir al acceso directo un nombre descriptivo y seleccionar dónde se mostrará:
• en el escritorio (su pantalla)
• en el menú de inicio (disponible inmediatamente en cuanto haga clic en el botón Inicio de Windows)
41

• bien en un grupo de programa específico (seleccione un grupo de programa en la lista desplegable)
Si no crea un acceso directo no podrá arrancar el programa con las opciones que ha seleccionado a no ser que cree manualmente
un acceso directo desde la interfaz.
19.32 ¡Enhorabuena!
42
 Loading...
Loading...