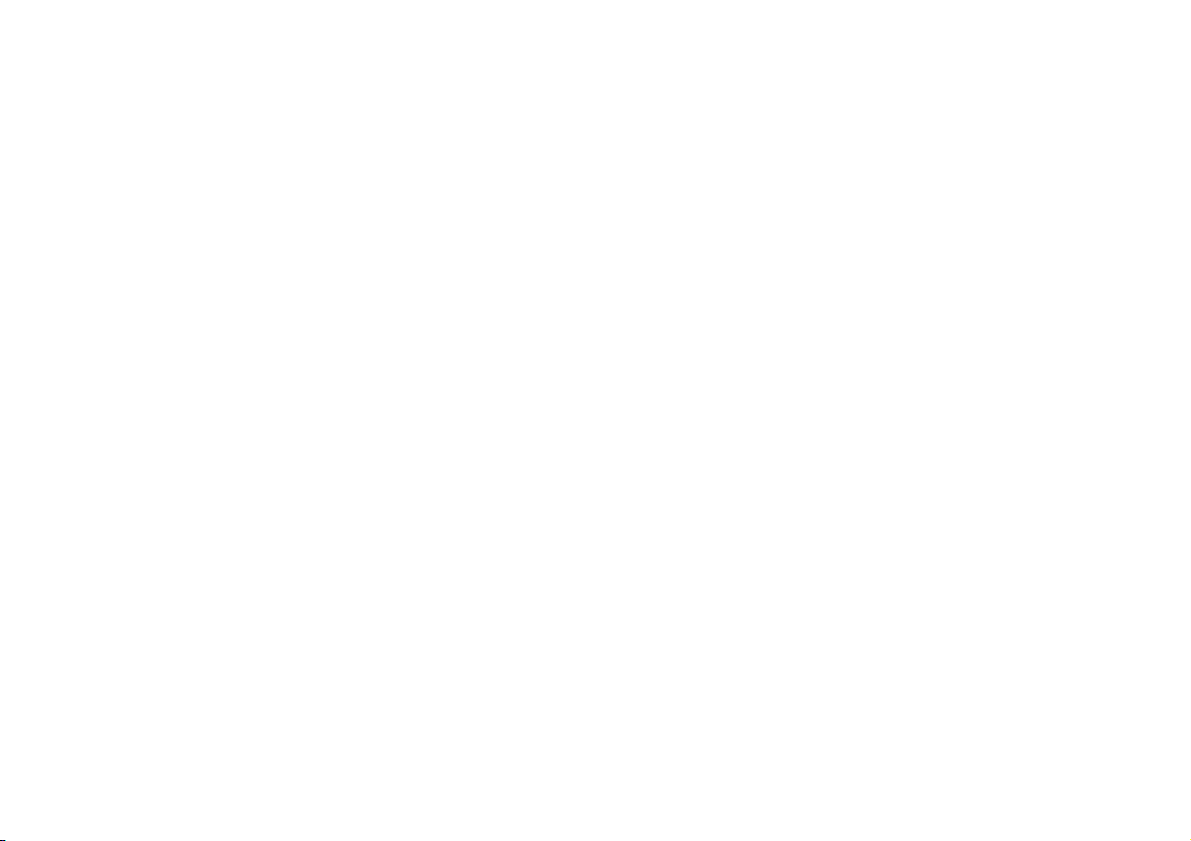
OKIOFFICE 120 Printer Module
Guide de l'utilisateur
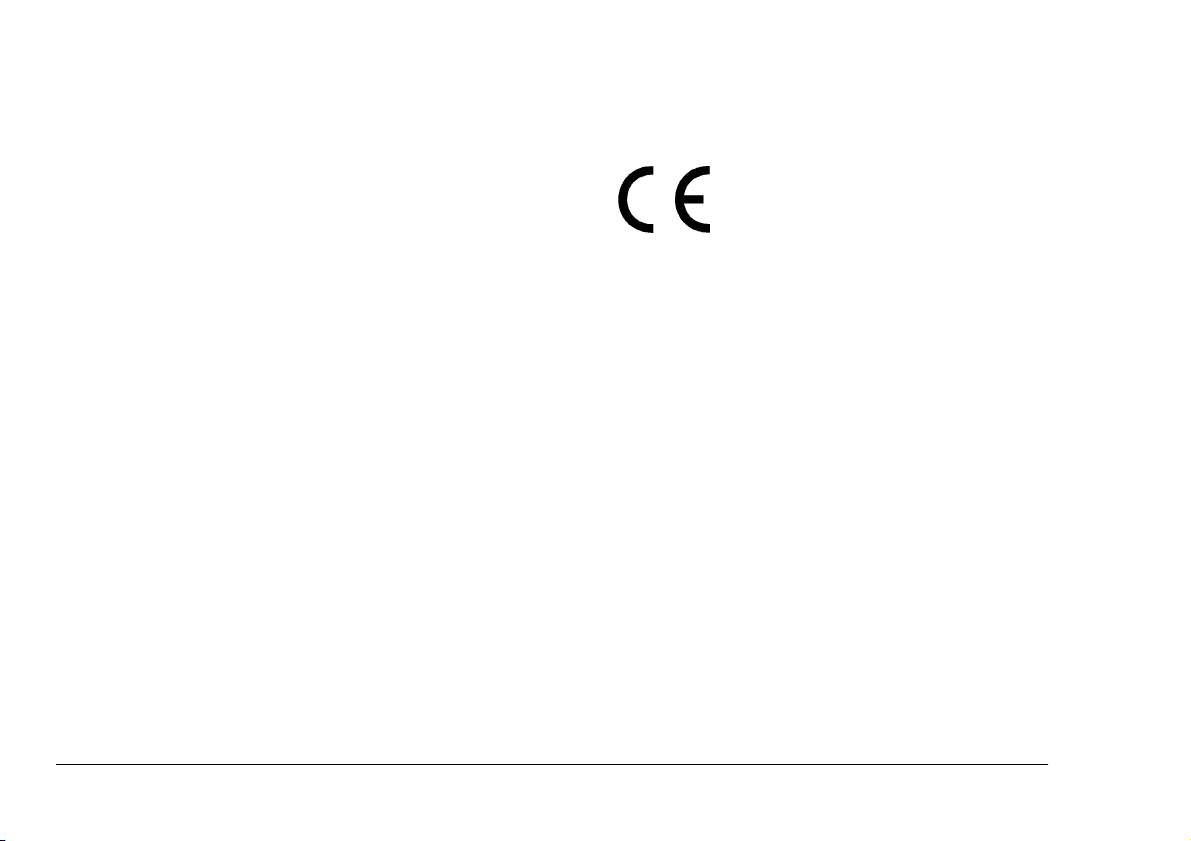
Préface
EEC compatibility
Rien n'a été négligé pour que les informations données
dans ce document soient complètes, exactes et à jour.
Oki décline toute responsabilité quant aux conséquences d'erreurs échappant à son contrôle. Oki ne peut en
outre garantir que les changements éventuellement apportés aux logiciels et matériels mentionnés dans ce
guide par leurs fabricants respectifs n'affectent pas la
validité de ces informations. Les références faites dans
ce document à des logiciels d'autre provenance ne constituent pas un aval de la part d'Oki.
Copyright 1999 par Oki. Tous droits réservés.
Microsoft, MS-DOS et Windows sont des marques déposées de Microsoft Corporation.
IBM est une marque déposée d'International Business
Machines Corporation.
Ce produit est conforme aux prescriptions des directives communautaires 89/
336/EEC et 73/23/EEC, amendées par
93/68/EEC, sur le rapprochement des législations relatives à la compatibilité
électromagnétique et à la basse tension.
ii OKIOFFICE 120 Printer Module
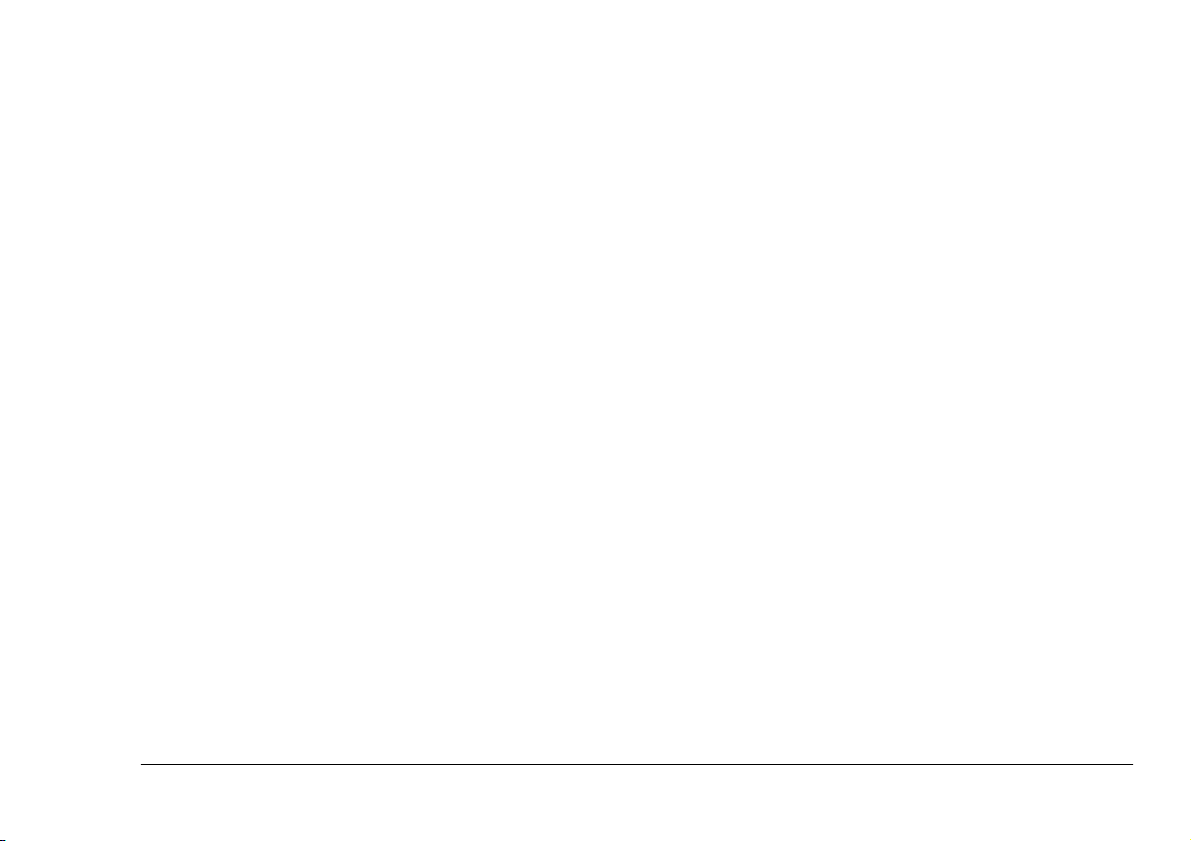
Table des matières
Français
Préface . . . . . . . . . . . . . . . . . . . . . . . . . . . . . . . . . . . . . ii
EEC compatibility . . . . . . . . . . . . . . . . . . . . . . . . . . . . ii
Table des matières . . . . . . . . . . . . . . . . . . . . . . . . . . . . iii
Chapitre 1: Mise en service . . . . . . . . . . . . . . . . . . . . . .1
Déballage . . . . . . . . . . . . . . . . . . . . . . . . . . . . . . . . .1
Raccordement à l’ordinateur. . . . . . . . . . . . . . . . . . .1
Installation sous Windows 95. . . . . . . . . . . . . . . . . .2
Installation sous Windows 3.1 . . . . . . . . . . . . . . . . .3
Sélection de l’imprimante. . . . . . . . . . . . . . . . . . . . .4
Paramétrage de l’environnement . . . . . . . . . . . . . . .5
Alimentation de papier . . . . . . . . . . . . . . . . . . . .6
Format du papier . . . . . . . . . . . . . . . . . . . . . . . . .6
Transparents . . . . . . . . . . . . . . . . . . . . . . . . . . . .7
Enveloppes . . . . . . . . . . . . . . . . . . . . . . . . . . . . .7
Réglages détaillés . . . . . . . . . . . . . . . . . . . . . . . .7
Réduction . . . . . . . . . . . . . . . . . . . . . . . . . . . . . .8
B5 (Paysage) . . . . . . . . . . . . . . . . . . . . . . . . . . . .8
A5 (Paysage) . . . . . . . . . . . . . . . . . . . . . . . . . . . .8
Orientation. . . . . . . . . . . . . . . . . . . . . . . . . . . . . .8
Copies . . . . . . . . . . . . . . . . . . . . . . . . . . . . . . . . .8
Résolution . . . . . . . . . . . . . . . . . . . . . . . . . . . . . .8
Impression inversée. . . . . . . . . . . . . . . . . . . . . . .8
Options . . . . . . . . . . . . . . . . . . . . . . . . . . . . . . . . 9
Diffusion. . . . . . . . . . . . . . . . . . . . . . . . . . . . . . . 9
Densité d’impression . . . . . . . . . . . . . . . . . . . . . 9
Mode OHP . . . . . . . . . . . . . . . . . . . . . . . . . . . . . 9
Passage à l’écran élargi . . . . . . . . . . . . . . . . . . . 9
Auto- test . . . . . . . . . . . . . . . . . . . . . . . . . . . . . . . . 10
Chapitre 2: Impression. . . . . . . . . . . . . . . . . . . . . . . . . 11
Impression d’un document. . . . . . . . . . . . . . . . . . . 11
Arrêt et reprise de l’impression . . . . . . . . . . . . . . . 12
Annulation de l’impression . . . . . . . . . . . . . . . . . . 12
Chapitre 3: Utilisation du gestionnaire d’impression . 15
Etat de l’imprimante . . . . . . . . . . . . . . . . . . . . . . . 15
Votre système. . . . . . . . . . . . . . . . . . . . . . . . . . 15
Options de contrôle . . . . . . . . . . . . . . . . . . . . . . . . 16
Impression en arrière-plan . . . . . . . . . . . . . . . . 16
Mise en file d’attente (reprise après bourrage). 16
Toujours surveiller l’état de l’imprimante . . . . 16
Messages d’erreur . . . . . . . . . . . . . . . . . . . . . . 16
Communication . . . . . . . . . . . . . . . . . . . . . . . . 17
Etat de l’appareil . . . . . . . . . . . . . . . . . . . . . . . 17
Changement d’état . . . . . . . . . . . . . . . . . . . . . . 17
Ajustement . . . . . . . . . . . . . . . . . . . . . . . . . . . . 18
Votre imprimante . . . . . . . . . . . . . . . . . . . . . . . 18
Guide de l'utilisateur iii
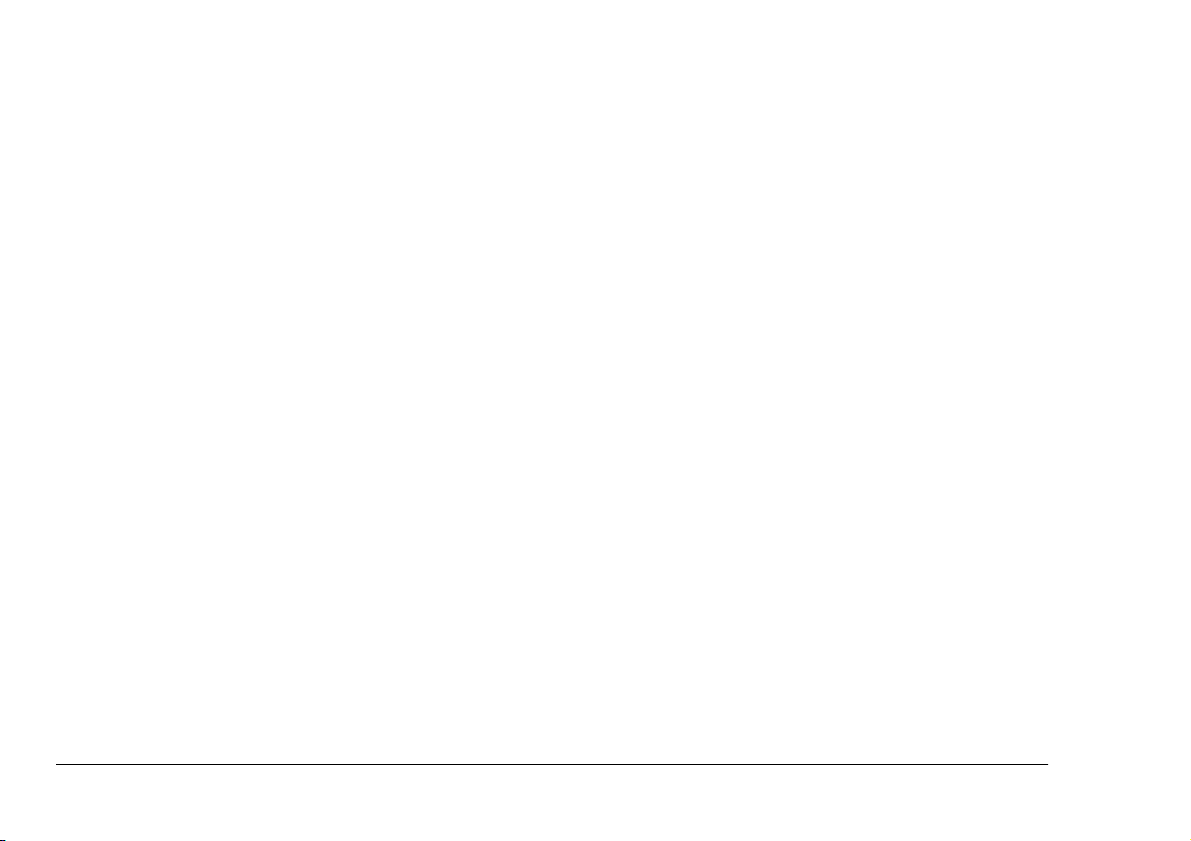
Etat actuel. . . . . . . . . . . . . . . . . . . . . . . . . . . . . 19
Boîte options imprimante. . . . . . . . . . . . . . . . . 19
Votre impression . . . . . . . . . . . . . . . . . . . . . . . 20
Chapitre 4: En cas de panne . . . . . . . . . . . . . . . . . . . . 21
Enlever le pilote de l’imprimante . . . . . . . . . . . . . 21
Réinitialisation . . . . . . . . . . . . . . . . . . . . . . . . . . . . 23
Messages d’erreur . . . . . . . . . . . . . . . . . . . . . . . . . 23
Liste des messages d’erreur . . . . . . . . . . . . . . . . . . 24
Erreurs système . . . . . . . . . . . . . . . . . . . . . . . . . . . 28
iv OKIOFFICE 120 Printer Module
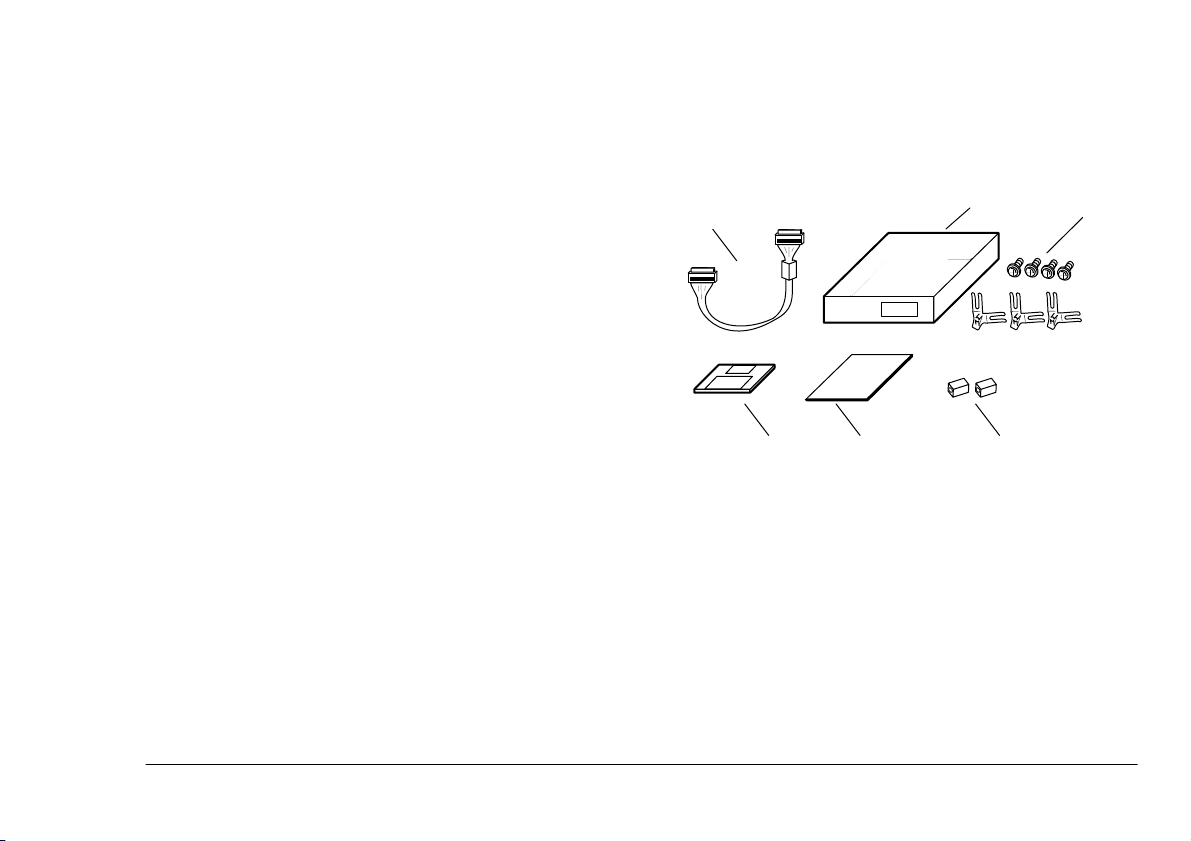
Français
1
2
4 35
6
Chapitre 1: Mise en service
Déballage
L’emballage du module d’imprimante contient les éléments suivants:
1. Module contrôleur d'imprimante: comprenant la
carte à circuit imprimé.
2. Quatre vis et trois ressorts FG*.
3. Deux noyaux de ferrite*.
4. Instructions d’utilisation du module d'imprimante
(ce manuel).
5. Disquette du pilote d’imprimante.
6. Câble de connexion*
* Ces éléments peuvent en fait être utilisés
lors de l’installation, assurée par votre revendeur agréé, du module d'imprimante sur votre
OKIOFFICE 120. (L’un des noyaux de ferrite
peut déjà avoir été monté sur le câble d'interface
parallèle bidirectionnelle, voir ci-dessous.)
Pensez à conserver les éléments d’emballage pour une
éventuelle réexpédition.
Raccordement à l’ordinateur
N’installez pas vous-même le module d’imprimante sur
votre machine OKIOFFICE 120. Seul votre revendeur
agréé est habilité à le faire.
Cette section explique comment raccorder le module au
port d’imprimante parallèle de l’ordinateur. Il vous faut
pour cela un câble d'interface parallèle bidirectionnelle.
Guide de l’utilisateur 1
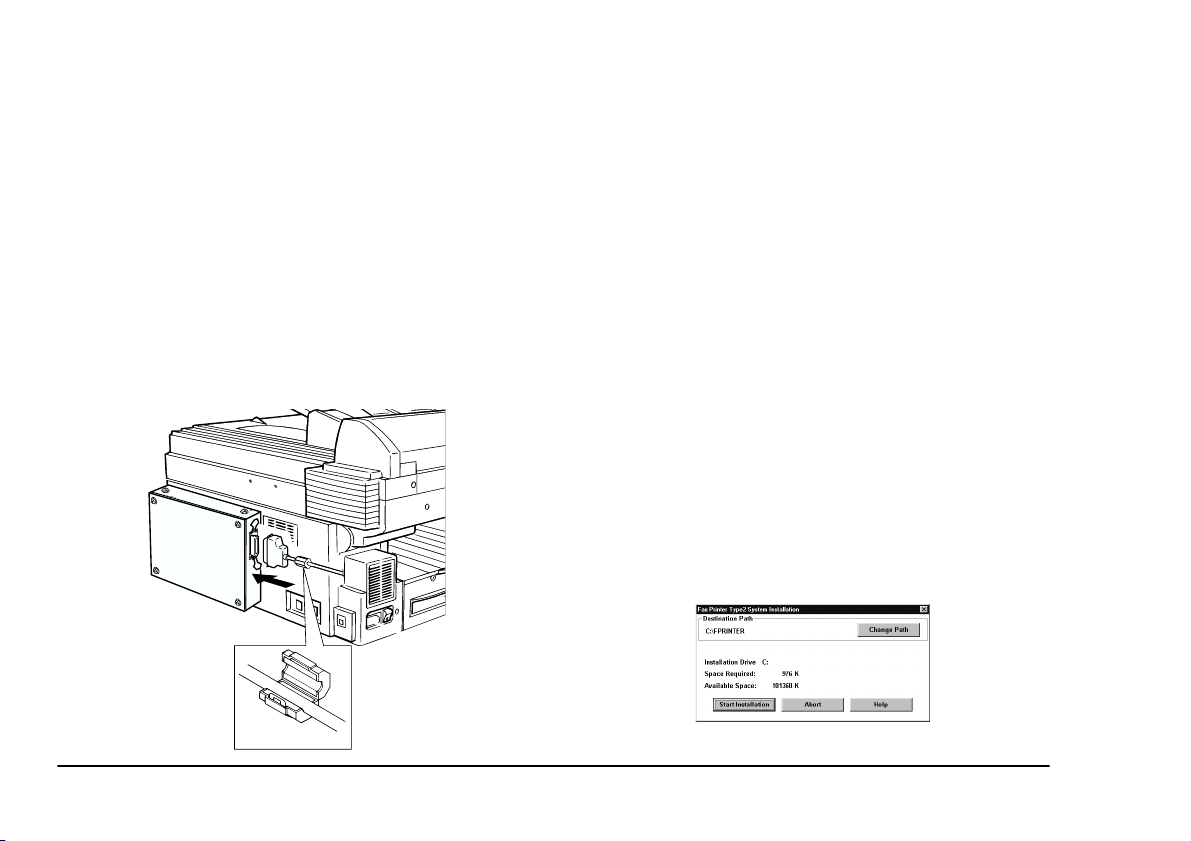
1. Vérifiez que votre OKIOFFICE 120 et votre PC
sont tous deux éteints.
2. Raccordez le câble d’interface parallèle bidirectionnelle au port de l’interface imprimante du
module contrôleur.
3. Si votre câble ne comporte pas de noyau de ferrite, montez le noyau fourni avec le module
d’imprimante. Enclenchez les agrafes de la fiche
sur le câble d'interface.
4. Branchez l’autre extrémité du câble d'interface
parallèle bidirectionnelle sur le port parallèle de
l’ordinateur.
5. Référez-vous si nécessaire au manuel de l’ordinateur.
Installation sous Windows 95
Le paramétrage du pilote est simplifié et accéléré grâce
à l'utilitaire
Add Printer Wizard
amétrage étape par étape de l’imprimante:
1. Démarrez Windows 95, si ce n’est déjà fait.
2. Placez la disquette du pilote d’imprimante dans le
lecteur de l’ordinateur.
3. Cliquez sur le bouton Démarrer, placez le
curseur sur Paramètres, et cliquez sur (sélectionnez) Imprimantes.
4. Faites un double clic sur Ajouter imprimante.
5. Cliquez sur Suivant > et suivez les instructions
qui apparaissent.
6. Au cours de l’installation apparaît la fenêtre
d’Installation du système d'imprimante-fax
, un programme de par-
Ferrite Core
2 OKIOFFICE 120 Printer Module
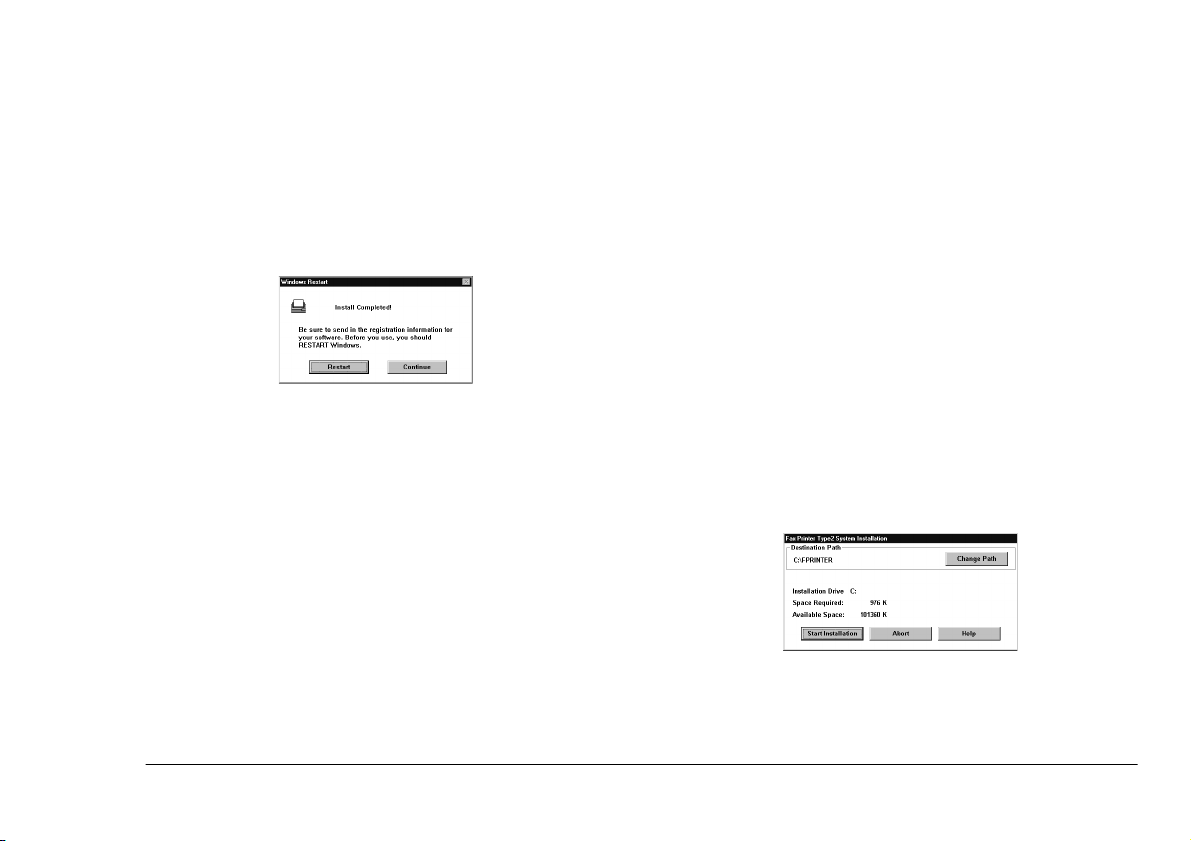
Pour poursuivre l’installation, cliquez sur Commencer l'installation.
Si vous installez ultérieurement un autre pilote
d'imprimante-fax Oki (une mise à jour par exemple), le chemin à indiquer devra être celui choisi
ici.
7. L’installation terminée, l’écran affiche ceci:
Français
d’impression, et accéder aux autres possibilités
de gestion des impressions, il vous faut recourir
au Gestionnaire d'imprimante Fax Printer
Type2 (voir plus loin).
Installation sous Windows 3.1
1. Démarrez Windows, si cela n'est pas déjà fait.
2. Placez la disquette du pilote d’imprimante dans le
lecteur de l’ordinateur.
3. Cliquez sur le menu Fichier du Gestionnaire de
programmes, puis sur Exécuter.
Pour lancer le pilote d’imprimante, cliquez sur
Redémarrer.
Note:
Si vous cliquez sur
Continuer
au lieu de Redé-
marrer, le logiciel est installé, mais il ne tourne
4. Tapez
a:\setup31.exe
lecteur de disquettes), puis sur OK.
5. Au cours de l’installation apparaît la fenêtre
d’Installation du système d'imprimante-fax.
Pour continuer, cliquez sur Lancer l’installation.
(où a: représente le
pas encore. Pour le lancer, redémarrez Windows 95.
8. L’opération terminée, l’icône de l’imprimante
apparaît dans le dossier Imprimantes, et le bouton du Gestionnaire d'imprimante Fax Printer
Ty pe 2 apparaît dans la barre des tâches.
Note:
Pour voir les documents en cours ou en attente
Guide de l’utilisateur 3
6. L’installation terminée, l’écran affiche ceci:
Pour lancer le pilote d’imprimante, cliquez sur
Redémarrer.
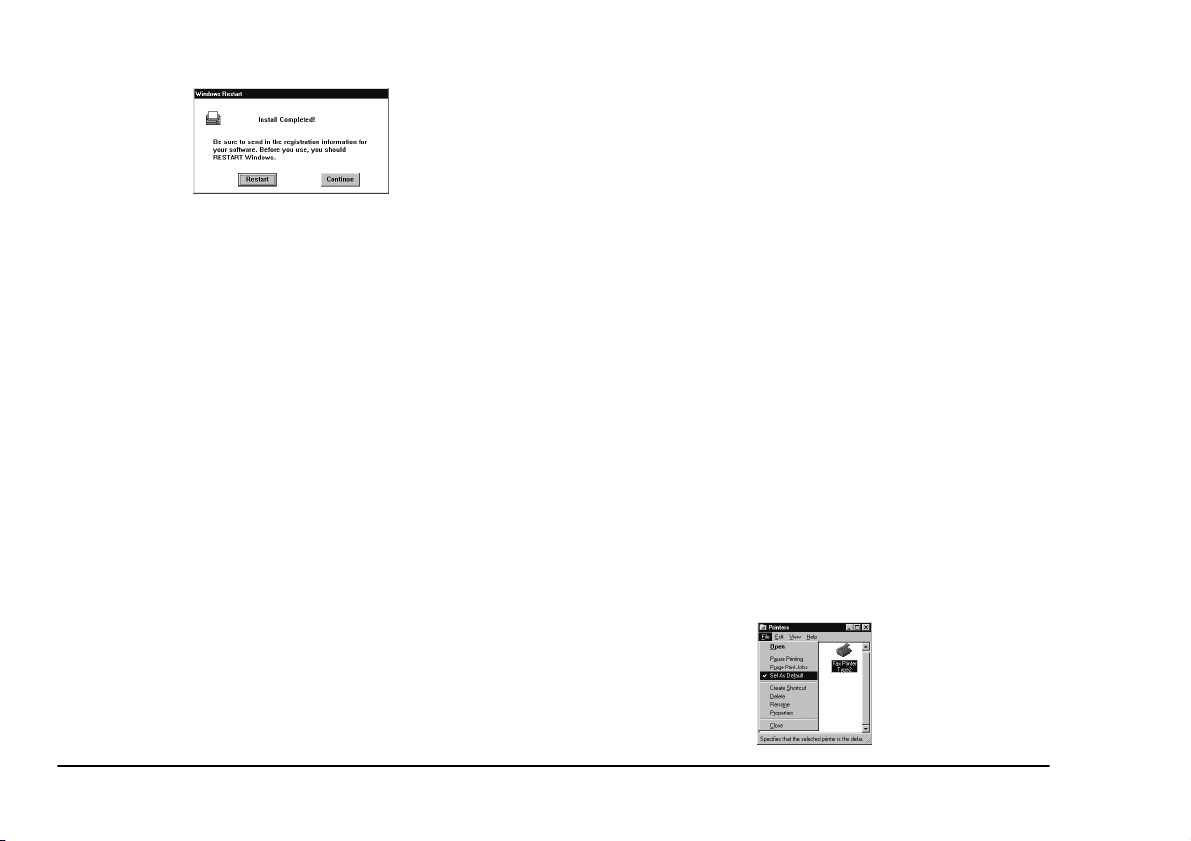
Si vous cliquez sur Continuer au lieu de Redémarrer, le logiciel est installé, mais il ne tourne
pas encore. Pour le lancer, redémarrez Windows.
7. L’opération terminée, l’icône du Gestionnaire
d’imprimante Fax Printer Type2 apparaît en
bas de l'écran.
Sélection de l’imprimante
Si d’autres pilotes d'imprimante ont déjà été installés
auparavant dans votre configuration Windows, il vous
faut sélectionner l’OKIOFFICE 120 comme
te par défaut
comme suit:
1. Ouvrez la fenêtre Imprimantes.
Windows 95:
a Cliquez sur le bouton Démarrer de la barre
dans la fenêtre Imprimantes. Procédez
des tâches.
Impriman-
Windows 3.1:
a Double-cliquez sur l’icône Principale de la
fenêtre du Gestionnaire de programmes.
b Double-cliquez sur l’icône Panneau de
commande dans la fenêtre du groupe
Principal.
c Double-cliquez ensuite sur l’icône
Imprimantes dans la fenêtre du Panneau de
commande.
2. Dans la fenêtre Imprimantes, cliquez sur Fax
Printer Type2.
3. Désignez l’
mante par défaut.
Windows 95:
aDans le menu Fichier, cliquez sur
Imprimante par défaut.
Windows 3.1:
a Cliquez sur Imprimante par défaut.
OKIOFFICE 120
comme impri-
b Pointez sur Paramètres, et cliquez sur
Imprimantes.
4 OKIOFFICE 120 Printer Module
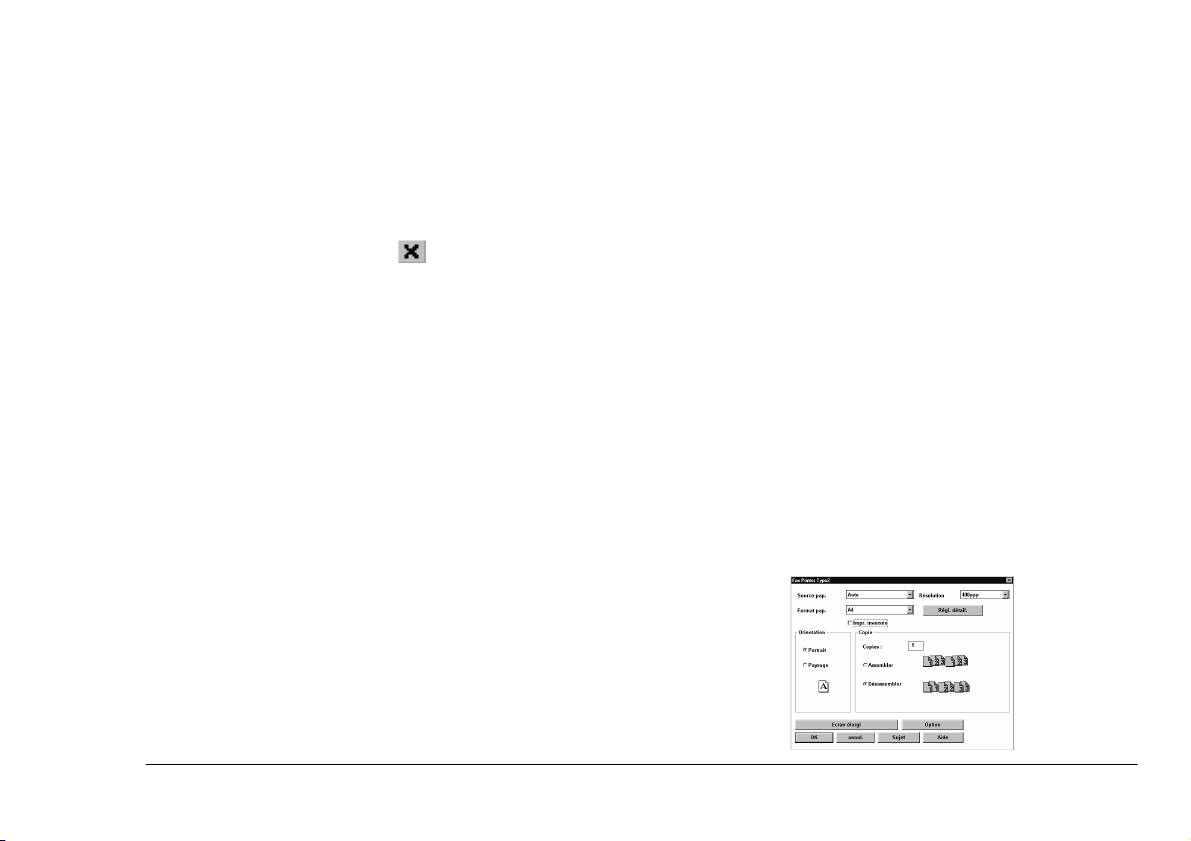
4. Fermez la fenêtre Imprimantes.
Windows 95:
ou bien.......
Cliquez sur Fichier puis sur Fermer.
ou bien......
Cliquez sur le bouton en haut à droite de la
fenêtre.
Windows 3.1:
Cliquez sur Fermer.
Paramétrage de l’environnement
Vous pouvez définir l’environnement de l’imprimante
en fonction de vos besoins:
1. Ouvrez la fenêtre Imprimantes.
Windows 95:
a Cliquez sur le bouton Démarrer dans la barre
des tâches.
b Pointez sur Paramètres, puis cliquez sur
Imprimantes.
Français
b Double-cliquez sur l’icône du Panneau de
commande dans la fenêtre du groupe
Principal.
c Double-cliquez ensuite sur l’icône
Imprimantes dans la fenêtre du Panneau de
commande.
2. Dans la fenêtre Imprimantes, cliquez sur Fax
Printer Type2.
3. Windows 95: Dans le menu Fichier, cliquez
sur Propriétés.
4. Windows 3.1: Cliquez sur Paramètres, et
passez à l'étape 6.
5. Windows 95: La fenêtre Propriétés de Fax
Printer Type 2 apparaît.
6. Windows 95: Cliquez sur l’onglet Détails,
puis sur Paramètres…
7. La fenêtre Fax Printer Type2 apparaît.
Windows 3.1:
a Double-cliquez sur l’icône Principale dans la
fenêtre du Gestionnaire de programmes.
Guide de l’utilisateur 5
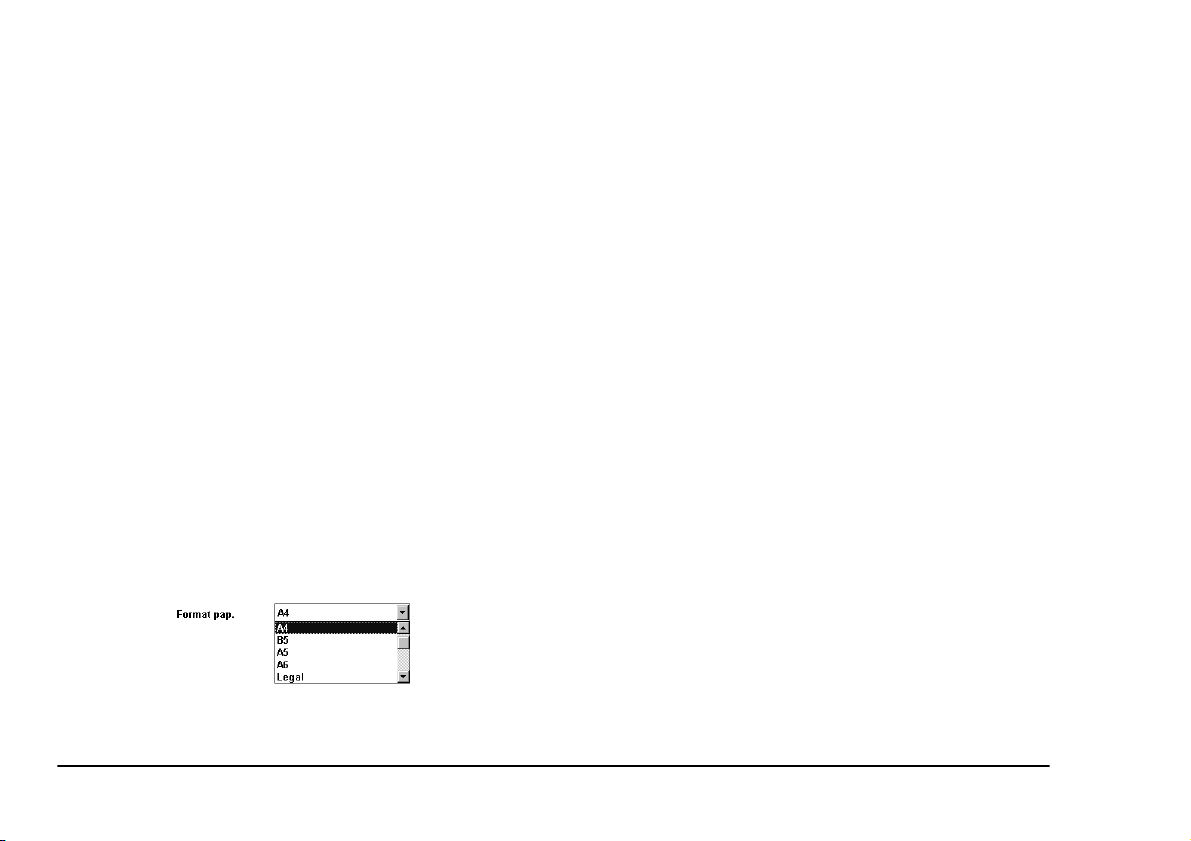
8. Cliquez sur OK pour enregistrer les changements
éventuellement apportés aux paramètres existants
et fermer la fenêtre Paramètres de Fax Printer.
Cliquez sur Annuler pour fermer la fenêtre Para-
mètres de Fax Printer sans enregistrer les
changements.
Cliquez sur Aide pour obtenir une assistance. La
fenêtre d'aide apparaît.
Alimentation de papier
Sélectionne la source de papier par défaut. Vous avez le
choix entre le bac multi-usages et les cassettes à papier.
Le réglage Auto choisit automatiquement parmi les
cassettes 1, 2 ou 3 d'après les réglages de format de
papier que vous avez défini pour chacune.
Format du papier
Sélectionne le format du papier. Le pilote vous permet
de choisir entre 14 formats:
B4 ** 257 x 364mm
A4 210 x 297mm
B5 ** 182 x 257mm
A5 148 x 210mm
A6 * 105 x 148mm
Legal * 215.9 x 355.6mm
Letter * 215.9 x 279.4mm
Half Letter R * 140 x 216mm
F4 * 210 x 330mm
Executive * 184.1 x 266.7mm
DL * 110 x 220mm
COM 10 * 104.8 x 241.3mm
Post Card * 100 x 148mm
Monarch * 98.4 x 190.5mm
Ces formats de papier ou d’enveloppes ne doivent
*
pas être introduits dans la cassette, mais dans le bac
multi-usages.
Les papiers B4 et B5 (orientation paysage) ne
**
doivent pas être introduits dans le bac multi-usages,
mais dans la cassette.
Si le format du papier utilisé est différent de ce réglage,
la machine refuse d'imprimer. Il vous faut donc refaire
ce réglage à chaque changement de format.
Pensez à indiquer le même format de document dans
votre logiciel d’application (traitement de texte ou tableur, par exemple).
6 OKIOFFICE 120 Printer Module

N'utilisez pas de papier froissé, ondulé ou ayant absorbé de l'humidité, même si vous venez de l’acheter.
Français
passage dans le fixeur à haute température (195×C pendant une seconde) et sous pression.
Avec les papiers B5 (paysage) ou A5 (paysage), il vous
faudra cocher la case Paysage (voir “Réglages détaillés” plus loin).
Lorsque vous choisissez une impression avec réduction
(voir “Réglages détaillés” plus loin), la fenêtre de format de papier n'affiche que le ou les formats correspondant à la réduction choisie. Si vous souhaitez choisir un
autre format, sélectionnez une réduction de 100% dans
les Réglages détaillés.
Transparents
Vous pouvez utiliser des transparents de rétroprojection
(voir “Mode OHP” plus loin).
Enveloppes
Le bac multi-usages de votre machine ne peut contenir
qu’une enveloppe à la fois. Pour imprimer sur enveloppes, rabattez le
machine.
Votre imprimante fixe l’encre par un procédé thermique. La colle de l’enveloppe ne doit pas être transférée, fondre ou provoquer d’autres incidents lors du
et tournez-le vers l’arrière de la
volet
Introduisez l’enveloppe face vers le haut.
Réglages détaillés
Cliquez sur Réglages détaillés pour ouvrir la fenêtre
Réglages détaillés.
Guide de l’utilisateur 7

Réduction
Copies
Avec les formats A4, A5, B4 ou B5, vous pouvez choisir l’impression avec réduction. Les valeurs de réduction proposées sont:
100 %
A3 ➠ B4 86 % A3 ➠ A4 70 %
B4 ➠ A4 81 % B4 ➠ B5 70 %
A4 ➠ B5 86 % A4 ➠ A5 70 %
B5 ➠ A5 81 %
B5 (Paysage)
Si vous chargez de côté un papier au format B5 dans la
cassette, cliquez sur cette case.
A5 (Paysage)
Si vous chargez de côté un papier au format A5 dans la
cassette, cliquez sur cette case.
Orientation
Détermine l’orientation du document sur la page, à
savoir
enne).
portrait
(à la française) ou
paysage
(à l’itali-
Sélectionne le nombre d’exemplaires à imprimer pour
chaque page. Vous pouvez obtenir jusqu'à 99 exemplaires. Vous pouvez également demander à la machine
d'assembler ou non les copies. Pensez à indiquer le
même réglage à votre logiciel d’application (traitement
de texte, tableur, etc.).
Résolution
Fixe la résolution d’impression par défaut à 200 ou 400
ppp.
Impression inversée
Imprime les pages dans l’ordre inverse, de la dernière à
la première, avec toutefois un certain ralentissement.
Lorsque l’impression inversée est sélectionnée, le Gestionnaire d'impression ne peut assurer une reprise après
un bourrage, et il vous faut alors recommencer.
N’activez pas cette fonction si vous avez déjà sélectionné une impression inversée dans votre application.
Les deux commandes s'annuleraient.
8 OKIOFFICE 120 Printer Module

Options
Français
Mode OHP
Vous pouvez paramétrer les autres fonctions d'impression en cliquant sur Option dans la boîte Paramètres
de l’imprimante, ce qui fait apparaître la boîte de dialogue suivante:
Diffusion
Définit la qualité de l’impression en
mi-teintes): grossière, fine ou au trait.
échelle de gris
Densité d’impression
Définit la densité (caractère plus clair ou plus foncé).
Les choix proposés sont: Très foncé, Foncé, Normal,
Clair ou Très clair.
(de-
N'activez ce mode que pour imprimer sur des transparents de rétroprojection. Dans tous les autres cas, il doit
rester désactivé.
Lorsque vous imprimez sur transparents, placez-les
dans le bac multi-usages. Vous pouvez utiliser des
transparents de format A4.
N'introduisez dans le bac multi-usages que des transparents pour
. Vérifiez en outre que le film ne comporte ni
ieurs
support papier ni bande amorce. Si c’est le cas, enlevez
le support ou la bande avant d’introduire le film.
film doit passer dans la machine.
Votre imprimante fixe l'encre par un procédé thermique. Les films utilisés doivent supporter le passage
dans le fixeur à température élevée (195 °C pendant une
seconde) et sous pression sans fondre ni se gondoler de
façon excessive.
imprimantes laser
et
non pas pour cop-
Passage à l’écran élargi
Vous pouvez afficher la fenêtre Fax Printer Type2 en
mode
écran élargi
grand nombre de paramètres. Pour cela, cliquez sur
Ecran élargi. Pour revenir à l’écran normal, cliquez sur
Ecran normal.
, qui affiche en même temps un plus
Seul le
Guide de l’utilisateur 9

Cette fonction peut ne pas être utilisable avec un écran
de 14 pouces ou moins.
Auto- test
Lorsque l’installation du pilote d’imprimante et le paramétrage de la machine sont terminés, faites une vérification globale en imprimant un motif de test:
1. Vérifiez que votre machine est en marche et
qu’elle contient du papier.
2. Ouvrez la fenêtre du Gestionnaire d'impri-
mante.
a Windows 95: Cliquez sur Gestionnaire
d'imprimante Fax Printer Type2 dans la
barre des tâches.
b Windows 3.1: Double-cliquez sur l’icône
du Gestionnaire d'imprimante Fax Printer
Type2 en bas de l’écran.
3. Cliquez sur Option sous Votre imprimante pour
ouvrir la fenêtre Options imprimante.
4. Cliquez sur Auto-test. La fenêtre Sélection du
motif de test apparaît:
5. Cliquez sur Motif A (à carreaux) ou Motif B (à
quadrillage).
6. Le motif choisi s’imprime.
7. Si une erreur se produit, reportez-vous à “Messages d’erreur” (voir plus loin).
10 OKIOFFICE 120 Printer Module

Chapitre 2: Impression
Français
Impression d’un document
Vous pouvez choisir la façon dont fonctionneront les
autres applications pendant une impression:
• Avant-plan — L’impression prend pratiquement
le contrôle de Windows et de l’ordinateur. On dit
qu’elle se déroule alors en “avant-plan”.
• Arrière-plan — Si l’impression se déroule en
“arrière-plan”, les autres applications peuvent
être utilisées. (Voir “Impression en arrière-plan”
dans le chapitre 3.)
Dans cet exemple, nous allons imprimer des documents
depuis Windows:
1. Windows 95: Cliquez sur le bouton Démarrer,
pointez sur Programmes, puis cliquez sur
Explorateur Windows.
Windows 3.1: Sélectionnez (et, si nécessaire,
ouvrez) la fenêtre Principal dans le Gestionnaire de programmes, et sélectionnez le Gestionnaire de fichiers.
2. Dans la liste des fichiers, cliquez sur celui que
vous voulez imprimer.
Il faut bien entendu que soit installée sur votre
ordinateur une application permettant d’imprimer
le fichier choisi. Pour cette première démonstration, essayez un fichier portant l’une des extension suivantes : .
DOC
, .
TXT
ou .
pour lancer
WRI
votre traitement de texte. Par la suite, vous imprimerez le plus souvent à partir d’applications de ce
genre.
3. Cliquez sur le menu Fichier, puis sur Imprimer.
4. La machine commence à imprimer le fichier. Si
vous avez sélectionné l’impression en arrièreplan, une autre application peut fonctionner en
avant-plan.
Si vous avez sélectionné l’impression en avantplan, le curseur se transforme en une petite icône
en forme de tasse de café, indiquant que vous
pouvez vous accorder une petite pause, dans la
mesure où aucune autre application ne pourra
fonctionner avant la fin de l’impression.
Pour imprimer en avant-plan, allez dans “Impression en arrière-plan” (voir Chapitre 3), et désactivez Impression en arrière-plan en effaçant la
coche de cette case.
Guide de l’utilisateur 11

Arrêt et reprise de l’impression
Votre ordinateur sait assurer le suivi de différents travaux d’impression.
Il le fait en les plaçant dans une
liste triée, chaque fois que vous envoyez une commande d’impression depuis votre application, et en les imprimant dans l’ordre de leur arrivée dans cette liste.
Vous pouvez suspendre l’impression de tous les documents de la file d’attente, ou seulement de certains
d’entre eux. Une pause de
pression de
un seul document
ment
concerné
1. Ouvrez le Gestionnaire d’imprimante Fax
Printer Type2.
Windows 95: Cliquez sur le bouton du Gestionnaire d’imprimante Fax Printer Type2
dans la barre des tâches pour ouvrir ce gestionnaire.
Windows 3.1: Double-cliquez sur l’icône
Gestionnaire d’imprimante Fax Printer Type2
en bas de l’écran.
La boîte Votre impression affiche la liste des
documents en cours ou en attente d’impression.
les documents. Une pause appliquée à
tous
ne suspend que l’impression du docu-
.
file d’attente
l’imprimante
, sorte de
suspend l’im-
2. Pour
suspendre
ticulier, sélectionnez celui-ci et cliquez sur
Pause.
Pour reprendre l’impression d’un document particulier, sélectionnez celui-ci et cliquez sur
Reprendre.
l’impression d’un document par-
Annulation de l’impression
Vous pouvez annuler l’impression d’un document en le
supprimant de la file d’attente.
1. Ouvrez le Gestionnaire d’impression Fax Prin-
ter.
Windows 95: Cliquez sur le bouton du Gestionnaire d’imprimante Fax Printer Type2
dans la barre des tâches pour ouvrir le Gestionnaire d’impression Fax Printer.
12 OKIOFFICE 120 Printer Module

Windows 3.1: Double-cliquez sur l’icône du
Gestionnaire d’imprimante Fax Printer Type2
en bas de l’écran.
La boîte Votre impression affiche la liste des
documents en cours ou en attente d’impression.
2. Sélectionnez le document dont vous voulez annu-
ler l’impression, puis cliquez sur Supprimer.
Français
Pour
reprendre
l’impression d’un document,
sélectionnez celui-ci et cliquez sur Reprendre.
3. Sélectionnez dans la liste les documents (ou
l’imprimante) que vous voulez annuler, et cliquez
sur Supprimer. Une boîte de dialogue apparaît,
vous demandant de confirmer la suppression.
Guide de l’utilisateur 13

14 OKIOFFICE 120 Printer Module

Chapitre 3: Utilisation du gestionnaire d’impression
Français
Etat de l’imprimante
La fenêtre du Gestionnaire d’imprimante Fax Printer Type2 affiche l’état et l’environnement de l’ordina-
teur et de l’imprimante.
Windows 95: Cliquez sur le bouton du Gestionnaire d’imprimante Fax Printer Type2 dans la barre
des tâches pour ouvrir le Gestionnaire d’impression
Fax Printer.
Windows 3.1: Double-cliquez sur l’icône du Gestionnaire d’imprimante Fax Printer Type2 en bas de
l’écran.
Votre système
La boîte Votre système de la fenêtre
du Gestionnaire d’imprimante
Fax Printer Type2 affiche l’état actuel de l’ordinateur relié à votre
OKIOFFICE 120:
L’ordinateur fonctionne correctement.
Une erreur est survenue sur l’ordinateur.
Le gestionnaire d’impression de Windows est en
pause.
L’image à imprimer est en cours d’élaboration.
L’image à imprimer est en cours de transfert vers
la machine.
Le gestionnaire d’impression est en train de paramétrer la machine.
Cliquez sur Options pour ouvrir la fenêtre Options
système. Vous pouvez modifier les paramètres de la
boîte Options de contrôle et / ou de la boîte Options
de messages d’erreur.
Cliquez sur OK pour enregistrer les
changements apportés aux réglages
existants et fermer la fenêtre Options
système.
Cliquez sur Annuler pour fermer la fenêtre Options système (sans enregistrer
les changements) et revenir à la fenêtre
du Gestionnaire d’imprimante Fax
Printer Type2.
Guide de l’utilisateur 15

Cliquez sur Aide si vous avez besoin
d’assistance. La fenêtre d’aide apparaît.
le papier coincé et reprendre l’impression là où elle
s’est interrompue.
Options de contrôle
La boîte Options de contrôle vous offre les choix suivants:
Impression en arrière-plan
Vous permet de continuer à travailler avec l’ordinateur
pendant l’impression, mais ralentit cette dernière. Vous
pouvez également choisir la
arrière-plan:
Les réglages de priorité possibles sont Elevée, Moyen-
ne et Basse. Plus la priorité est élevée, plus l’ordinateur
consacre de puissance à l’impression, mais au détriment, bien sûr, des autres tâches, dites en “avant-plan”).
priorité
de l’impression en
Mise en file d’attente (reprise après bourrage)
Lorsque cette fonction est activée, le gestionnaire d’imprimante Fax Printer Type2 enregistre les données
d’impression sur le disque dur de l’ordinateur. Lors de
l’impression d’un grand nombre de pages, nous vous
recommandons de l’activer pour améliorer les performances. Vous pourrez ainsi, en cas de bourrage, retirer
Toujours surveiller l’état de l’imprimante
Lorsque cette fonction est activée, le gestionnaire
d’impression surveille en permanence l’état de l’imprimante. Lorsqu’elle est désactivée, il ne le surveille que
pendant l’impression.
Le fait d’activer cette fonction risque de ralentir les
autres applications, notamment sur les ordinateurs peu
puissants et / ou dans Windows 3.x.
Messages d’erreur
Les Options de messages d’erreur proposent les choix
suivants:
Mode Image
Les messages d’erreur apparaissent sous forme d’une
illustration
chapitre 4.)
Mode boîte de dialogue
Les messages d’erreur apparaissent sous forme d’une
et d’une déclaration d’erreur. (Voir chapitre 4.)
icône
et d’une déclaration d’erreur. (Voir
16 OKIOFFICE 120 Printer Module

Alerte sonore
La machine émet un bip en cas d’erreur.
Communication
La boîte Communication de la fenêtre du Gestionnaire d’imprimante Fax Printer Type2 affiche sous for-
me d’une icône
l’ordinateur et votre OKIOFFICE 120. (y compris le
câble):
l’état de la communication
entre
Français
Vous pouvez contrôler et, si nécessaire,
changer l’état de la liaison entre l’ordinateur
et l’OKIOFFICE 120 en cliquant sur Op-
tions. L’écran affiche alors ceci.
Cliquez sur OK pour fermer la fenêtre de
cette option.
Cliquez sur Aide si vous avez besoin d’assistance. La fenêtre d’aide apparaît.
La liaison fonctionne correctement.
L’ordinateur et l’OKIOFFICE 120 ne peuvent
pas communiquer.
Ou bien le câble d’imprimante n’est pas branché,
ou bien la machine est éteinte.
La machine ne répond pas.
Si vous rencontrez un problème, cliquez sur
Conseil pour ouvrir la boîte Message d’erreur.
Note:
Pour savoir comment annuler une erreur, voir
“Messages d’erreur” (chapitre 4).
Guide de l’utilisateur 17
Etat de l’appareil
Représentation sous forme d’icône de l’état actuel de l’ordinateur
et de l’OKIOFFICE 120.
En cas d’erreur, cliquez sur Con-
seil pour plus d’informations sur
la nature de l’erreur.
Note:
Pour savoir comment annuler une erreur, voir
“Messages d’erreur” (chapitre 4).
Changement d’état
Vous pouvez changer l’état de la communication entre
l’ordinateur et l’OKIOFFICE 120.

Ajustement
Lorsque vous cliquez sur Connecter, le
gestionnaire d’impression surveille l’état de
l’imprimante. Il n’est pas nécessaire de cliquer sur Connecter lors d’une impression,
car le gestionnaire d’impression se connecte
automatiquement à l’imprimante dans ce
cas.
Lorsque vous cliquez sur Déconnecter,
vous coupez la communication bidirectionelle entre l’ordinateur et
l’OKIOFFICE 120. En cliquant sur Décon-
necter lorsque vous n’imprimez pas, vous
pouvez améliorer légèrement la vitesse de
traitement de l’ordinateur.
Votre imprimante
La boîte Votre imprimante de la fenêtre du Gestionnaire d’impriman-
te Fax Printer Type2 affiche les
messages concernant l’état de l’imprimante.
L’OKIOFFICE 120 fonctionne normalement.
Une erreur s’est produite dans la machine.
La machine est en train de monter en température.
La machine est en train d’imprimer.
Si nécessaire, cliquez sur + (plus) ou – (moins) pour optimiser la communication entre l’ordinateur et
l’OKIOFFICE 120. Le pilote d’imprimante vérifie si la
machine peut recevoir les données envoyées à haute vitesse par l’ordinateur et ajuste les paramètres internes
de façon à obtenir la vitesse optimale.
Note:
Si votre ordinateur est un IBM PS/2, ne choisissez jamais ici les paramètres 5 ou F.
18 OKIOFFICE 120 Printer Module
La machine est en mode économie d’énergie. En
cas de problème, vous pouvez cliquer sur Conseil
pour ouvrir la boîte Message d’erreur.
Note:
Pour savoir comment annuler une erreur, voir
“Messages d’erreur” (chapitre 4).
Cliquez sur le bouton Options pour voir
l’état actuel et effectuer certaines opérations
sur la machine.

Cliquez sur OK pour fermer la fenêtre de
cette option.
Cliquez sur Aide si vous avez besoin d’assistance. La fenêtre d’aide apparaît.
Etat actuel
Dans la boîte d’état actuel, vous
trouvez la représentation sous forme d’icône de l’état actuel de la
machine en tant qu’imprimante
d’ordinateur.
Si une erreur s’est produite, cliquez sur Conseil pour
plus d’informations.
Note:
Pour savoir comment annuler une erreur, voir
“Messages d’erreur” Chapitre 4).
Français
Cliquez sur le bouton Réinitialiser pour réinitialiser votre module d’imprimante.
N’utilisez ce bouton que si la machine ne répond plus. Si la machine s’arrête en cours
d’impression, réinitialisez-la (voir “Réinitialisation de la machine”, chapitre 4).
Cliquez sur Auto-test pour imprimer un
motif de test. Choisissez entre le motif A (à
carreaux) ou B (quadrillé).
Le bouton Etat montre l’état général de
l’impression, la taille de la mémoire vive, et
les éventuelles erreurs rencontrées par la
machine pendant l’impression.
Boîte options imprimante
La boîte Options imprimante
permet de sélectionner trois
opérations de l’imprimante.
Guide de l’utilisateur 19
Cliquez sur OK pour fermer la fenêtre Etat
de l’imprimante.

Votre impression
La boîte Votre impression de la fenêtre du Gestionnaire d’imprimante Fax Printer Type2 affiche le nom du fichier en cours de traitement (c’est-à-dire que
l’ordinateur est en train de préparer pour l’impression)
et ceux des fichiers en attente de traitement.
• Cliquez sur Pause pour suspendre le traitement
en cours.
• Cliquez sur Reprendre pour reprendre le traite-
ment suspendu.
• Cliquez sur Supprimer pour supprimer le fichier
en attente d’impression ou un autre sélectionné
dans la file d’attente.
• Cliquez sur Aide si vous avez besoin d’assist-
ance.
20 OKIOFFICE 120 Printer Module

Chapitre 4: En cas de panne
Français
Enlever le pilote de l’imprimante
S’il s’avère nécessaire de supprimer le gestionnaire
d’impression de votre ordinateur, procédez comme
suit:
1. Sous Windows 95:
Cliquez sur le bouton Démarrer, pointez sur
Programmes, pointez sur Fax Printer, et cliquez
sur Désinstallateur de Fax Printer.
ou bien
Introduisez la disquette du pilote Fax Printer dans
le lecteur de l’ordinateur.
Cliquez sur le bouton Démarrer puis sur Exécu-
ter.
Tapez
<lecteur>:Rmvfpe95
trouve dans le lecteur A, tapez
cliquez sur OK.
2. Sous Windows 3.x:
Dans le Gestionnaire de programmes, ouvrez le
Gestionnaire d’impression Fax Printer.
(si la disquette se
A:Rmvfpe95
) et
Double-cliquez sur l’icône du Désinstallateur de
Fax Printer de la fenêtre Fax Printer.
ou bien
Introduisez la disquette du pilote Fax Printer dans
le lecteur de l’ordinateur.
Cliquez sur le menu Fichier du Gestionnaire de
programmes, puis sur Exécuter.
Tapez
<lecteur>:Rmvfpe31
trouve dans le lecteur A, tapez
cliquez sur OK.
3. Une fenêtre apparaît. Pour commencer la sup-
pression du logiciel, cliquez sur OK.
(si la disquette se
A:Rmvfpe31
) et
Guide de l’utilisateur 21

4. Le message suivant s’affiche alors. Pour poursui-
vre la suppression, cliquez sur OK. (Si vous
changez d’avis, cliquez sur Annuler pour abandonner l’opération.)
5. Lorsque cette fenêtre apparaît, cliquez sur Fax
Printer Type2.
6. Cliquez sur Ajouter de façon à faire apparaître
Fax Printer Type2 sous
Fichiers à supprimer.
Cliquez ensuite sur Démarrer le désinstallateur.
7. Pendant le déroulement de la désinstallation,
l’écran affiche.
8. L’opération terminée, l’écran affiche.
9. Cliquez sur OK pour mettre fin à l’opération.
22 OKIOFFICE 120 Printer Module
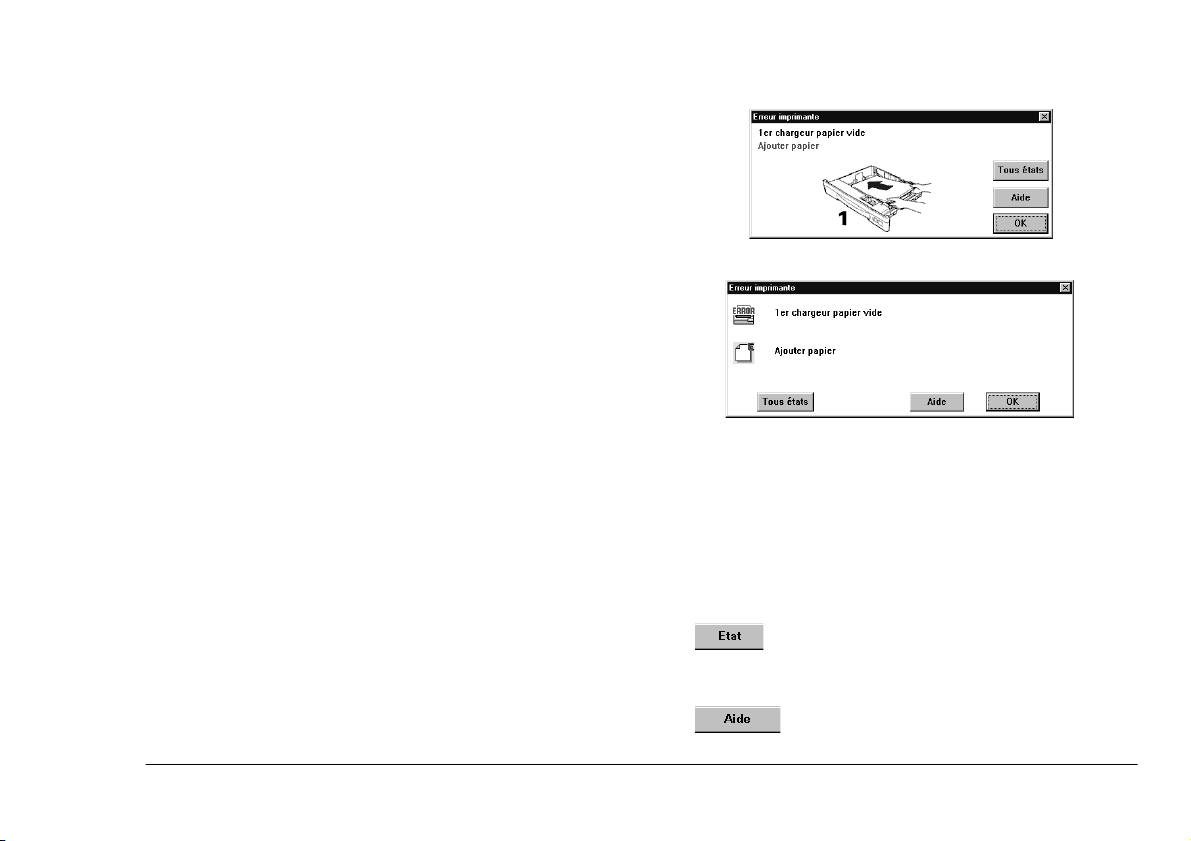
Réinitialisation
Si votre système ne réagit pas à vos commandes d’impression, il vous faut le réinitialiser.
1. Appuyez sur PROGRAM, Q, ENTREE.
L’écran affiche:
Réinitialiser Opt. imprim.
Program/Entrée
2. Pour réinitialiser la machine, appuyez sur
ENTREE.
3. Si vous souhaitez annuler l’opération, appuyez
sur STOP.
Français
Mode Image
Mode Boîte de dialogue
Messages d’erreur
Si une erreur se produit sur l’imprimante, une icône
d’erreur apparaît dans la boîte Communication ou
dans la boîte Votre imprimante de la fenêtre du Ges-
tionnaire Fax Printer Type2. En outre, la boîte de
Message d’erreur apparaît.
Vous pouvez sélectionner la forme sous laquelle le
message d’erreur apparaît, à savoir en mode image ou
en mode boîte de dialogue, de la façon indiquée ci-dessous. Voir “Options de messages d’erreur” (chapitre 3).
Guide de l’utilisateur 23
Dans la fenêtre du Gestionnaire d’imprimante Fax
Printer Type2, une icône indiquant la nature de l’er-
reur apparaît, soit dans la boîte Communication, soit
dans la boîte Votre imprimante. Si vous avez besoin
d’assistance pour comprendre le sens de l’icône d’erreur, cliquez sur Conseil pour ouvrir la boîte de Messa-
ge d’erreur.
Cliquez sur Etat complet pour afficher l’état
actuel de l’ensemble ordinateur-imprimante
(voir chapitre 3).
Cliquez sur Aide si vous avez besoin d’assistance. La fenêtre d’aide apparaît.

Cliquez sur OK pour fermer la boîte de
message d’erreur.
Certaines erreurs permettent à l’impression de se poursuivre. D’autres au contraire l’arrêtent et vous obligent
à la recommencer.
Liste des messages d’erreur
24 OKIOFFICE 120 Printer Module

Français
Guide de l’utilisateur 25

26 OKIOFFICE 120 Printer Module

Français
Guide de l’utilisateur 27

RAM ordinateur insuffisante
La mémoire vive de l’ordinateur est insuffisante
(minimum nécessaire 4 Mo.)
moire à votre ordinateur. Si nécessaire, consultez le manuel de l’ordinateur ou emportez
l’appareil chez un fournisseur qualifié
Mémoire virtuelle insuffisante
La mémoire virtuelle de votre PC est insuffisante.
Dans Windows, augmentez la valeur de mémoire virtuelle. (Si nécessaire, consultez le
manuel ou l’aide en ligne de Windows.)
Ajoutez de la mé-
.
Erreurs système
Version de DOS incorrecte
L’imprimante ne peut fonctionner avec cette version de DOS.
avec MS-DOS version 3.3 ou ultérieure
Version de Windows incorrecte
L’imprimante ne peut fonctionner avec cette version de Windows.
ou ultérieure (et non pas 3.0)
28 OKIOFFICE 120 Printer Module
Votre ordinateur doit fonctionner
.
Installez Windows version 3.1
.
Espace disque dur insuffisant
L’espace libre sur le disque dur ne permet pas
d'installer le pilote d’imprimante.
moins 5 Mo sur le disque dur
Pas en 386 étendu
Windows ne fonctionne pas en mode 386 étendu.
Réinitialisez Windows pour qu'il tourne en mode
386 étendu. (Si nécessaire, consultez le manuel
ou l’aide en ligne de Windows.)
Erreur d’installation
Le pilote d’imprimante n’a pas été correctement
installé.
rer”, chapitre 1)
Réinstallez le logiciel (voir “Démar-
.
.
Libérez au
 Loading...
Loading...