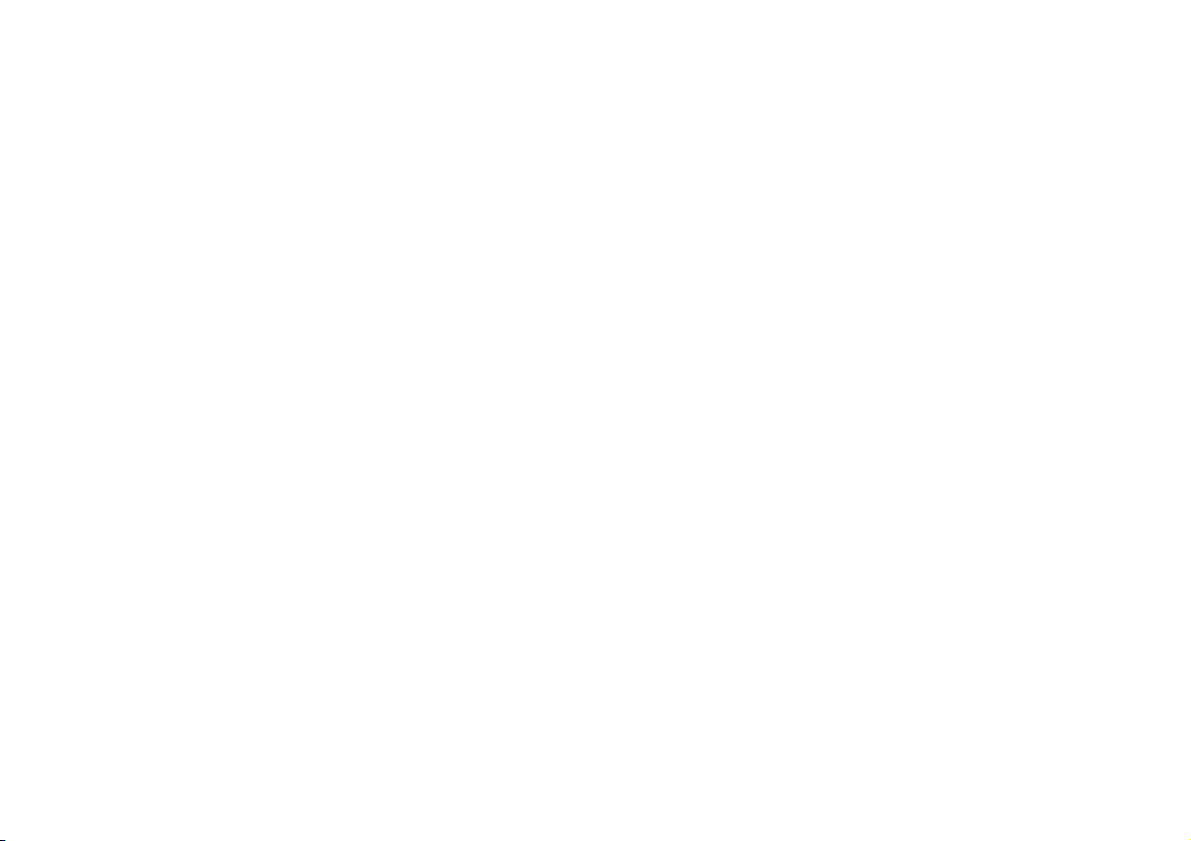
OKIOFFICE 120 Printer Module
Manuale d’Uso
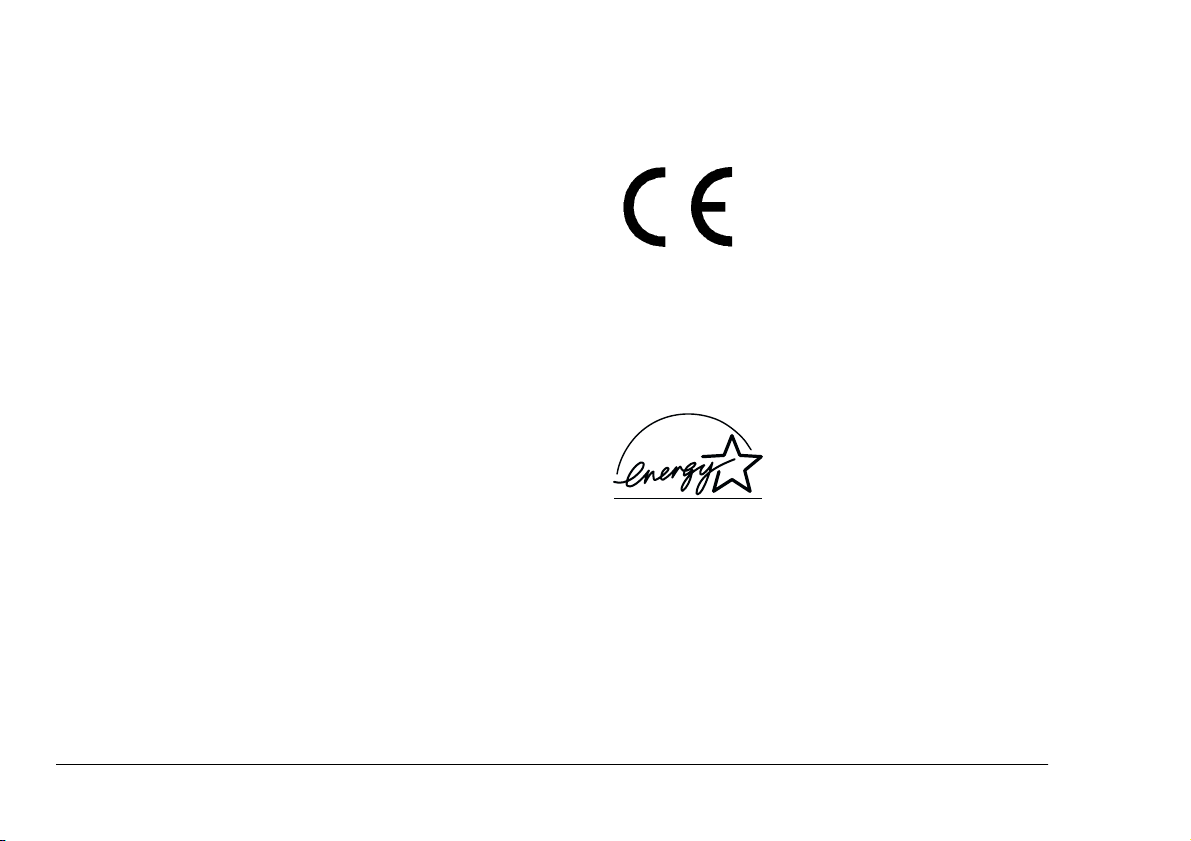
Prefazione
Compatibilità EEC
Nella stesura di questo manuale è stato fatto il possibile
per fornire informazioni complete, precise e aggiornate.
La Oki non si assume alcuna responsabilità per le conseguenze di eventuali errori causati da fattori su cui non
ha controllo. Inoltre non assicura la validità e correttezza delle informazioni fornite nel caso di modifiche apportate al software e all'attrezzatura da altri produttori e
riportate nel manuale. La menzione di prodotti software
di altri produttori non implica necessariamente la certificazione della Oki di tali prodotti.
Copyright 1999 della Oki. Tutti i diritti riservati.
Energy Star è un marchio della United States Environmental Protection Agency.
Microsoft, MS-DOS e Windows sono marchi registrati
della Microsoft Corporation.
Questo prodotto risponde ai requisiti
delle Direttive del Concilio 89/ 336/
EEC e 73/23/EEC emendate dalle 93/
68/EEC sull'approssimazione delle
leggi relative alla compatibilità elettromagnetica e bassa tensione.
Energy Star
In qualità di uno dei soci Energy
Star, la Oki ha verificato che questo prodotto soddisfi i requisiti
previsti dalla Energy Star in merito ad un uso efficiente dell’energia.
ii OKIOFFICE 120 Printer Module
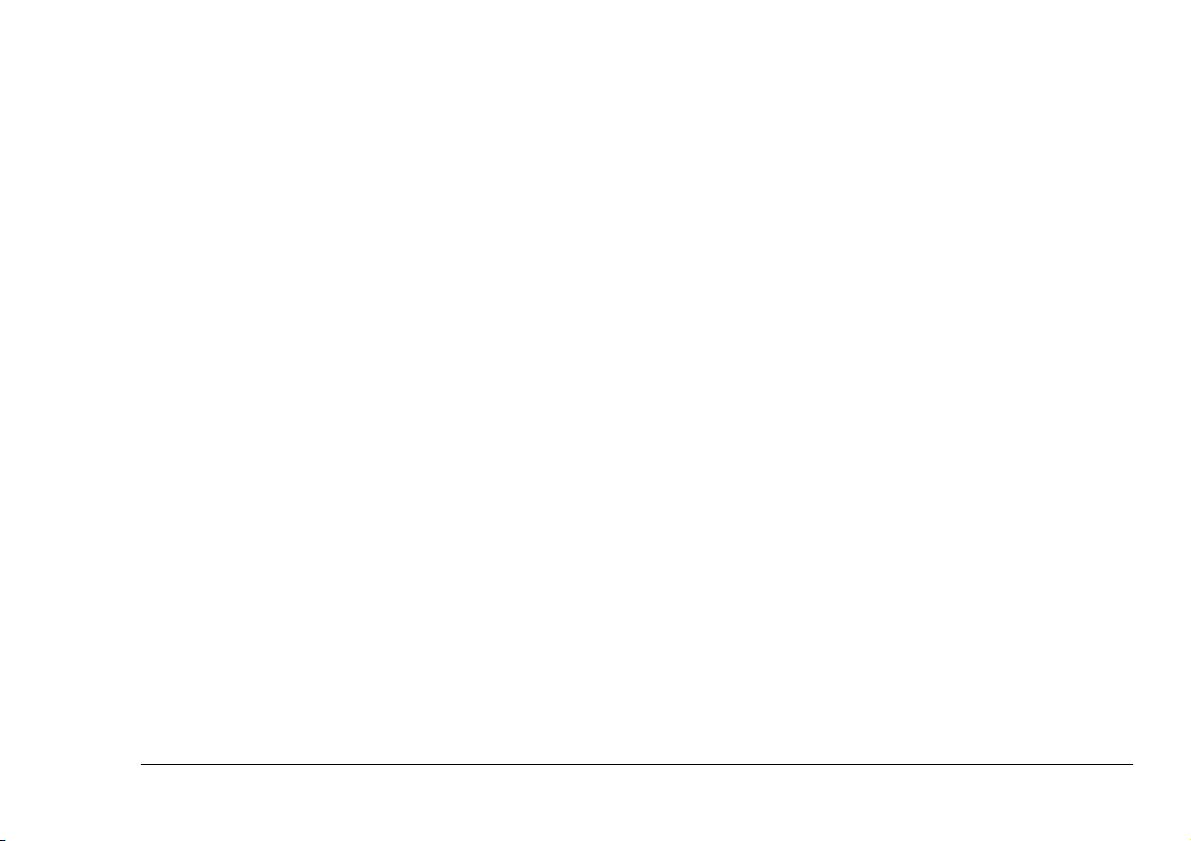
Sommario
Italiano
Prefazione. . . . . . . . . . . . . . . . . . . . . . . . . . . . . . . . . . . ii
Compatibilità EEC . . . . . . . . . . . . . . . . . . . . . . . . . . . . ii
Energy Star . . . . . . . . . . . . . . . . . . . . . . . . . . . . . . . . . . ii
Sommario . . . . . . . . . . . . . . . . . . . . . . . . . . . . . . . . . . . iii
Capitolo 1: Informazioni Iniziali . . . . . . . . . . . . . . . . . .1
Disimballaggio . . . . . . . . . . . . . . . . . . . . . . . . . . . . .1
Connessione al vostro computer. . . . . . . . . . . . . . . .1
Installazione con Windows 95 . . . . . . . . . . . . . . . . .2
Installazione con Windows 3.1. . . . . . . . . . . . . . . . .3
Selezione della stampante. . . . . . . . . . . . . . . . . . . . .4
Configurazione dell'ambiente di stampa. . . . . . . . . .5
Alim. Carta . . . . . . . . . . . . . . . . . . . . . . . . . . . . .6
Form. Carta . . . . . . . . . . . . . . . . . . . . . . . . . . . . .6
Lucidi . . . . . . . . . . . . . . . . . . . . . . . . . . . . . . . . .7
Buste . . . . . . . . . . . . . . . . . . . . . . . . . . . . . . . . . .8
Impost. Dettagli. . . . . . . . . . . . . . . . . . . . . . . . . .8
Riduzione . . . . . . . . . . . . . . . . . . . . . . . . . . . . . .8
B5 (Orizzontale) . . . . . . . . . . . . . . . . . . . . . . . . .9
A5 (Orizzontale) . . . . . . . . . . . . . . . . . . . . . . . . .9
Orientamento. . . . . . . . . . . . . . . . . . . . . . . . . . . .9
Copie . . . . . . . . . . . . . . . . . . . . . . . . . . . . . . . . . .9
Risoluzione . . . . . . . . . . . . . . . . . . . . . . . . . . . . .9
Stampa in Ordine Inverso . . . . . . . . . . . . . . . . . .9
Opz. . . . . . . . . . . . . . . . . . . . . . . . . . . . . . . . . . . 9
Dithering. . . . . . . . . . . . . . . . . . . . . . . . . . . . . . 10
Densità Stampa. . . . . . . . . . . . . . . . . . . . . . . . . 10
Modalità Lucido. . . . . . . . . . . . . . . . . . . . . . . . 10
Adatta Schermo Allargato . . . . . . . . . . . . . . . . 10
Stampa del diagramma di test . . . . . . . . . . . . . . . . 10
Capitolo 2: Stampa . . . . . . . . . . . . . . . . . . . . . . . . . . . 13
Printing a document. . . . . . . . . . . . . . . . . . . . . . . . 13
Sospensione e ripristino della stampa . . . . . . . . . . 14
Cancellazione di una stampa . . . . . . . . . . . . . . . . . 14
Capitolo 3: Utilizzo del Print Manager . . . . . . . . . . . . 17
Stato del vostro computer e stampante . . . . . . . . . 17
Vs. Sistema. . . . . . . . . . . . . . . . . . . . . . . . . . . . 17
Controllo . . . . . . . . . . . . . . . . . . . . . . . . . . . . . . . . 18
Stampa in Background. . . . . . . . . . . . . . . . . . . 18
Usa Spooler (Recup. incepp.to) . . . . . . . . . . . . 18
Verifica Sempre Stato Stampa . . . . . . . . . . . . . 18
Messaggi di Errore. . . . . . . . . . . . . . . . . . . . . . 18
Comunicazione. . . . . . . . . . . . . . . . . . . . . . . . . 19
Stato Attuale. . . . . . . . . . . . . . . . . . . . . . . . . . . 19
Cambio di Stato . . . . . . . . . . . . . . . . . . . . . . . . 19
Ottimizza . . . . . . . . . . . . . . . . . . . . . . . . . . . . . 20
Vs. Stampante. . . . . . . . . . . . . . . . . . . . . . . . . . 20
Stato Attuale. . . . . . . . . . . . . . . . . . . . . . . . . . . 21
Manuale d’Uso iii
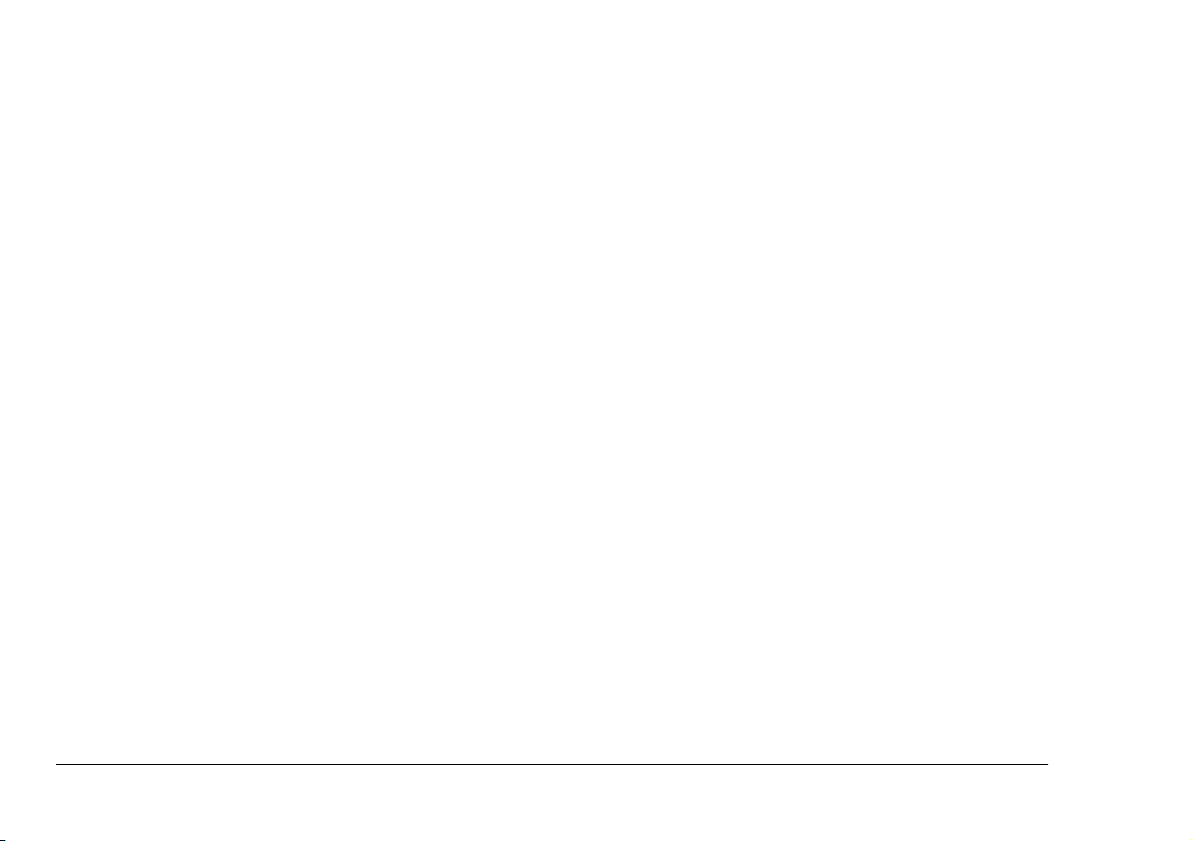
Opzioni Stampante. . . . . . . . . . . . . . . . . . . . . . 21
Vs. Lavoro di Stampa. . . . . . . . . . . . . . . . . . . . 22
Capitolo 4: Nel caso in cui . . . . . . . . . . . . . . . . . . . . . 23
Rimozione del software driver di stampa . . . . . . . 23
Reset della vostra macchina. . . . . . . . . . . . . . . . . . 25
Messaggi di Errore. . . . . . . . . . . . . . . . . . . . . . . . . 25
Elenco dei Messaggi di Errore. . . . . . . . . . . . . . . . 26
Errori di Sistema . . . . . . . . . . . . . . . . . . . . . . . . . . 30
iv OKIOFFICE 120 Printer Module
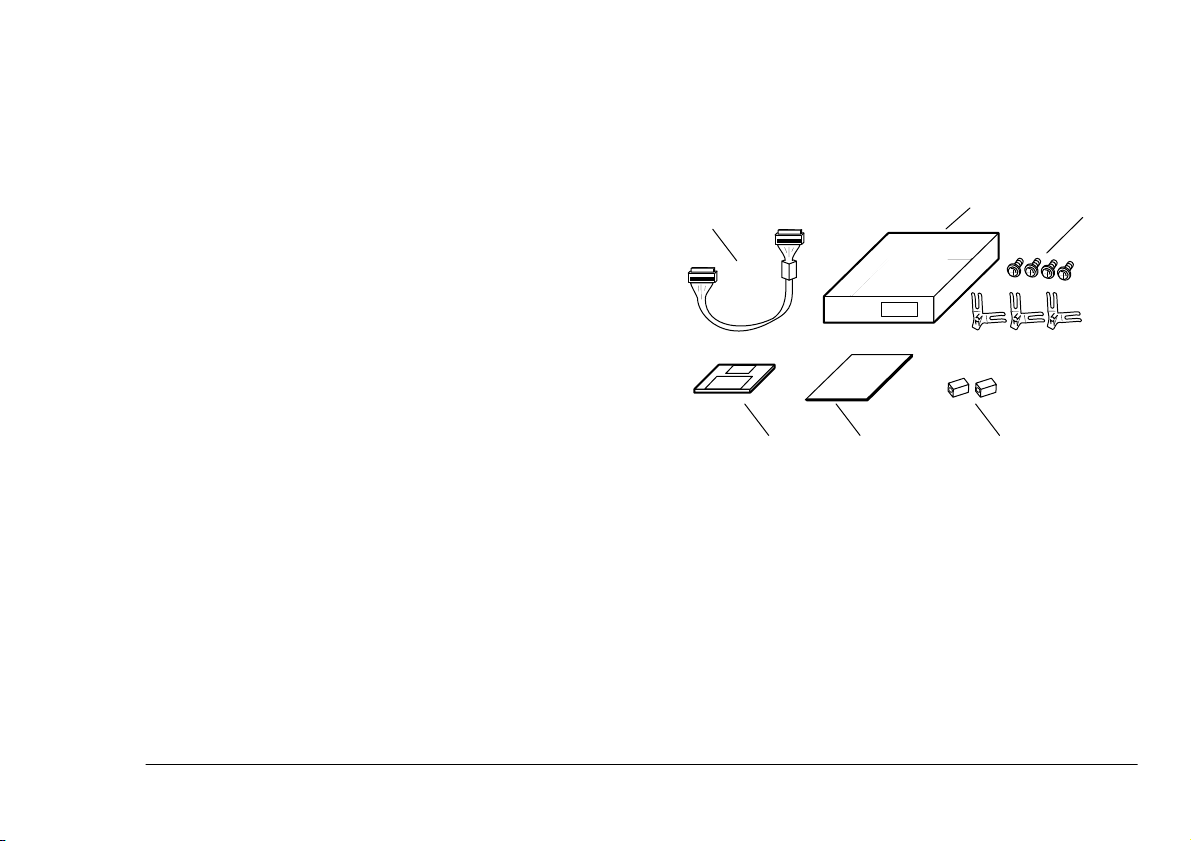
Italiano
1
2
4 35
6
Capitolo 1: Informazioni Iniziali
Disimballaggio
Sono contenute nell’imballo della stampante le seguenti voci:
1. Modulo di Controllo Stampante — Include la
scheda PCB (circuito stampato) della stampante.
2. *Quattro viti e tre molle.
3. *Due nuclei di ferrite.
4. Istruzioni operative del Modulo Stampante (questo manuale).
5. Dischetto del driver di stampa.
6. *Cavo di connessione.
* Queste parti possono essere usate nel momento in cui il vostro dealer autorizzato installa
il modulo stampante sul vostro
OKIOFFICE 120 (un nucleo di ferrite può essere attaccato al vostro cavo di interfaccia parallela bidirezionale, verificate di seguito).
Assicuratevi di conservare il materiale d’imballo del
modulo per future spedizioni.
Connessione al vostro computer
Non installate il modulo stampante sulla vostra macchina OKIOFFICE 120. È consentita l'installazione solo al
vostro dealer autorizzato.
Questa sezione spiega come collegare il modulo stampante alla porta parallela del vostro computer. Avrete
bisogno di un cavo di interfaccia parallela bidirezionale.
Manuale d’Uso 1
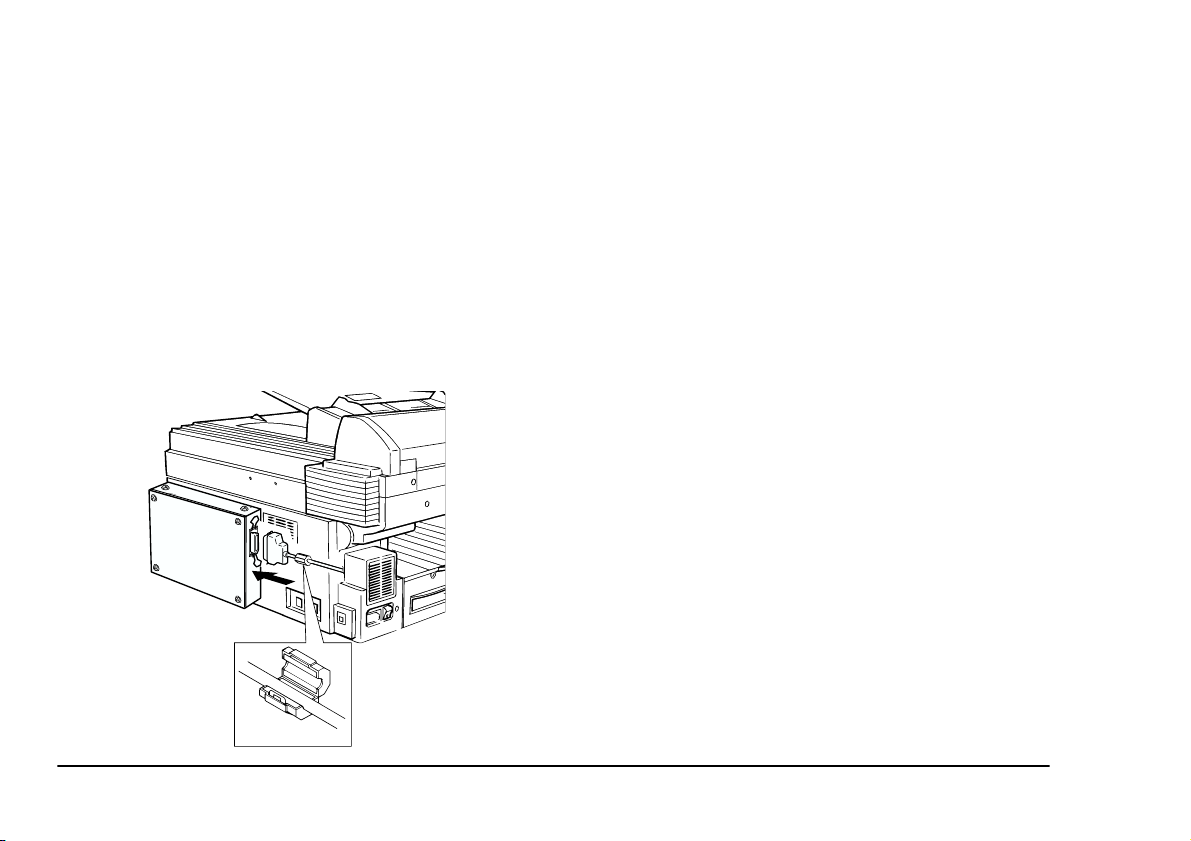
1. Assicuratevi che OKIOFFICE 120 e PC siano
spenti.
2. Collegate il cavo di interfaccia parallela bidirezionale alla porta di interfaccia del vostro Modulo
di Controllo Stampante.
3. Se non è stato ancora fissato il nucleo di ferrite
accluso al modulo stampante, installatelo sul
vostro cavo.
4. Fate scattare le clip di fermo della presa sul connettore del cavo di interfaccia.
5. Collegate l'altro estremo del cavo di interfaccia
parallela bidirezionale alla porta parallela del
vostro computer.
6. Se necessitate di aiuto vi preghiamo di consultare
il manuale operativo del vostro computer.
Installazione con Windows 95
Installare il vostro driver di stampa è facile e veloce grazie ad
Aggiungi Stampante,
zione della stampante che vi guida passo per passo:
1. Avviate Windows 95, se questo non è già in esecuzione.
2. Inserite il dischetto del driver di stampa nel drive
floppy disk.
3. Fate click sul pulsante Avvio, puntate su Impostazioni, e poi fate click (selezionate) su Stampanti.
4. Fate doppio click su Aggiungi Stampante.
5. Fate click su Av a n t i > e quindi seguite le istruzioni che appariranno.
6. Durante l’installazione vedrete la finestra Instal-
lazione di sistema della Stampante Fax:
un programma di installa-
Per continuare l’installazione fate click su Av v io
Ferrite Core
2 OKIOFFICE 120 Printer Module
Installazione.
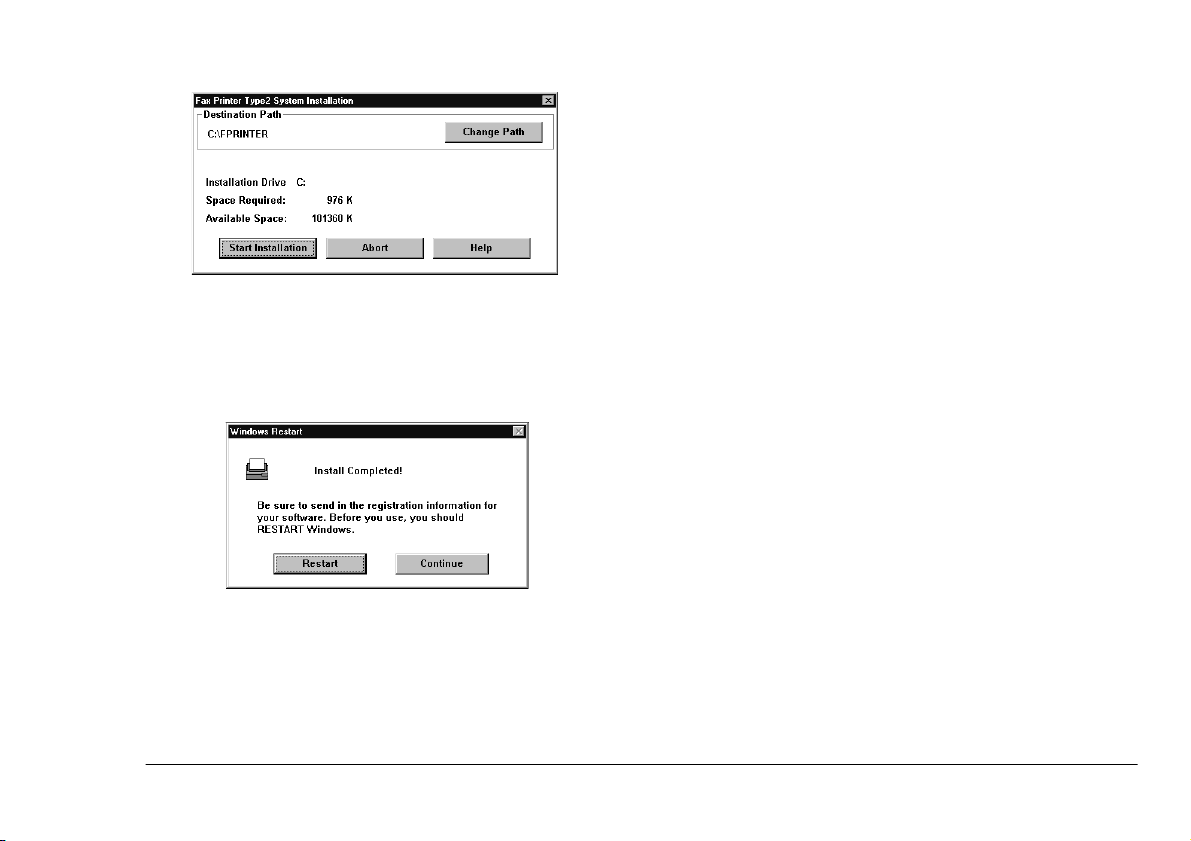
Se in futuro dovrete installare un altro software di
stampa Okifax (es. un aggiornamento) usate lo
stesso percorso di destinazione che avete scelto in
questa fase.
7. Ad installazione completata vedrete:
Italiano
Note:
Se invece farete click su Continua il software
sarà installato, ma non ancora attivato. Per attivarlo riavviate Windows 95.
8. Quando avrete finito apparirà l’icona della stampante nella cartella delle Stampanti, ed apparirà
sulla barra delle applicazioni il pulsante del Print
Manager della Stampante Fax Tipo2.
Note:
Per visualizzare la stampa dei documenti (o
quelli in attesa di stampa) e gestire le stampe in
maniera differente dovete usare il Print Manager della Stampante Fax Tipo2 (verificate più
avanti).
Installazione con Windows 3.1
1. Avviate Windows se questo non è già in funzione.
2. Inserite nel driver del floppy disk il dischetto del
software driver di stampa.
Per avviare il software di stampa fate click su
Riavvia.
3. Fate click su File nel menu del Program Mana-
ger, poi fate click su Esegui.
4. Digitate
a:\setup31.exe
(dove a: indica il
drive floppy) e fate click su OK.
Manuale d’Uso 3
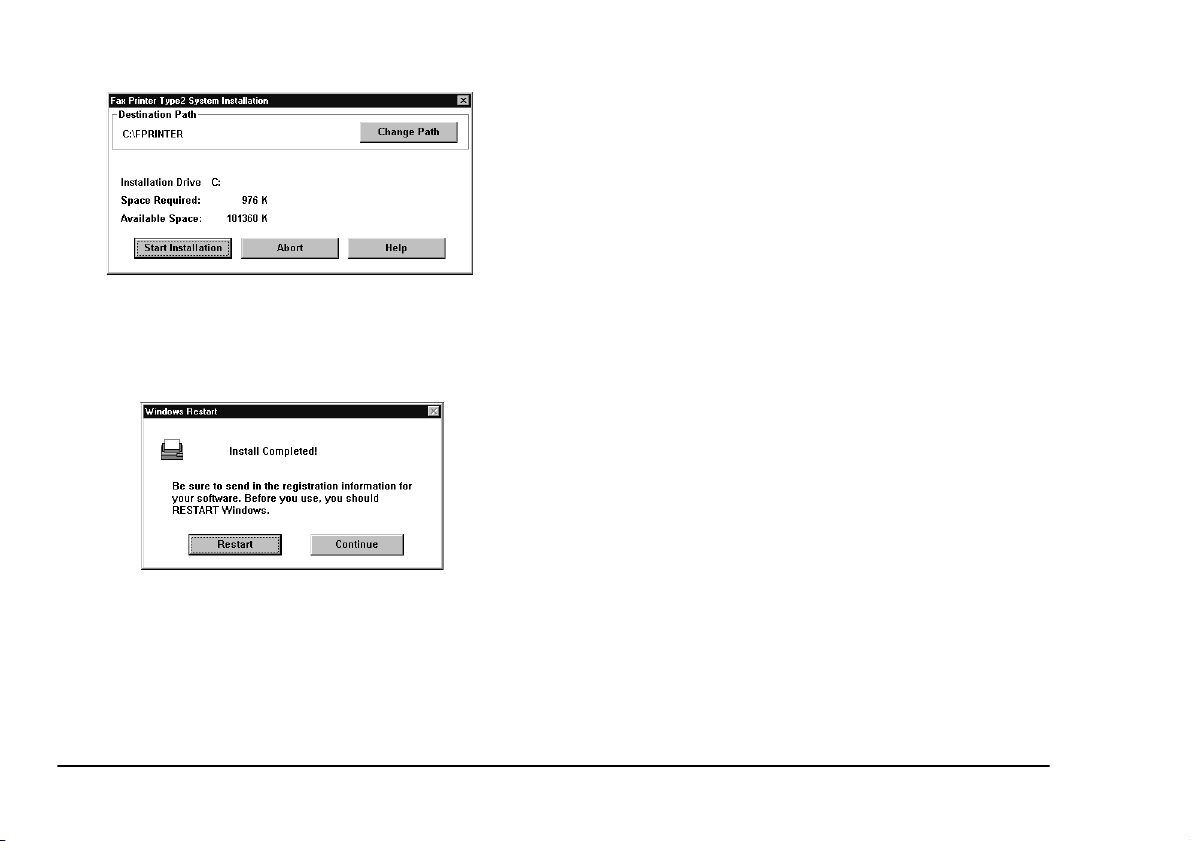
5. Durante l’installazione vedrete la finestra Installazione sistema della Stampante Fax. Per conti-
nuare fate click su Avvio Installazione.
6. Ad installazione completata vedrete:
Per attivare la stampante fate click su Riavvia.
Se invece farete click su Continua il software
sarà installato ma non sarà ancora attivo. Per attivarlo riavviate Windows.
7. Quando avrete finito apparirà l’icona del Print
Manager della Stampante Fax Tipo2 sul bordo
inferiore del vostro schermo.
Selezione della stampante
Se avete precedentemente installato qualsiasi altro driver di stampa nel vostro set-up di Windows dovrete selezionare OKIOFFICE 120 come
Predefinita
1. Fate apparire la finestra Stampanti.
nella finestra delle Stampanti:
Windows 95:
a Fate click sul pulsante Avvio della barra delle
applicazioni.
b Puntate su Impostazioni. Quindi fate click su
Stampanti.
Windows 3.1:
a Fate un doppio click sulla icona Principale
nella finestra del Program Manager.
b Fate doppio click sulla icona Pannello di
controllo nella finestra Principale.
c Quindi fate doppio click sulla icona
Stampanti nella finestra del Pannello di
controllo.
Stampante
4 OKIOFFICE 120 Printer Module
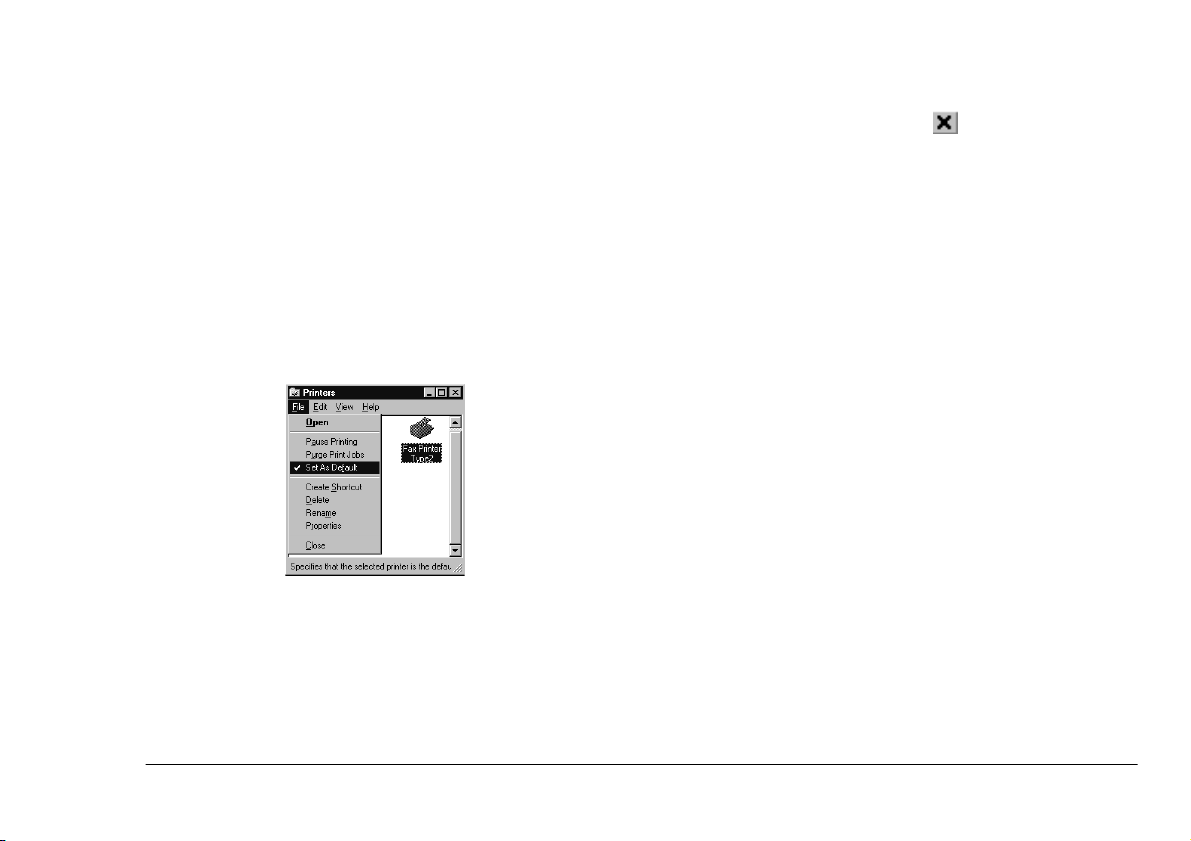
2. Nella finestra Stampanti fate click su Stam-
pante Fax Tipo2.
3. Impostate
default.
Windows 95:
a Sul menu File fate click su Imposta come
predefinita.
OKIOFFICE 120
come stampante di
Italiano
oppure…
Fate click sul pulsante nell’angolo in alto a
destra della finestra.
Windows 3.1:
Fate click su Chiudi.
Configurazione dell'ambiente di stampa
Windows 3.1:
a Fate click su Imposta come stampante
predefinita.
4. Chiudete la finestra Stampanti.
Windows 95:
potete…
Fare click su File e poi facendo click su Chiudi
Manuale d’Uso 5
Potete impostare l’ambiente di stampa in funzione delle
vostre necessità come mostrato:
1. Fate apparire la finestra Stampanti.
Windows 95:
a Fate click sul pulsante Avvio della barra delle
applicazioni.
bPuntate su Impostazioni. Quindi fate click su
Stampanti.
Windows 3.1:
a Fate doppio click sulla icona Principale nella
finestra del Program Manager.
b Fate doppio click sulla icona Pannello di
controllo nella finestra Principale.
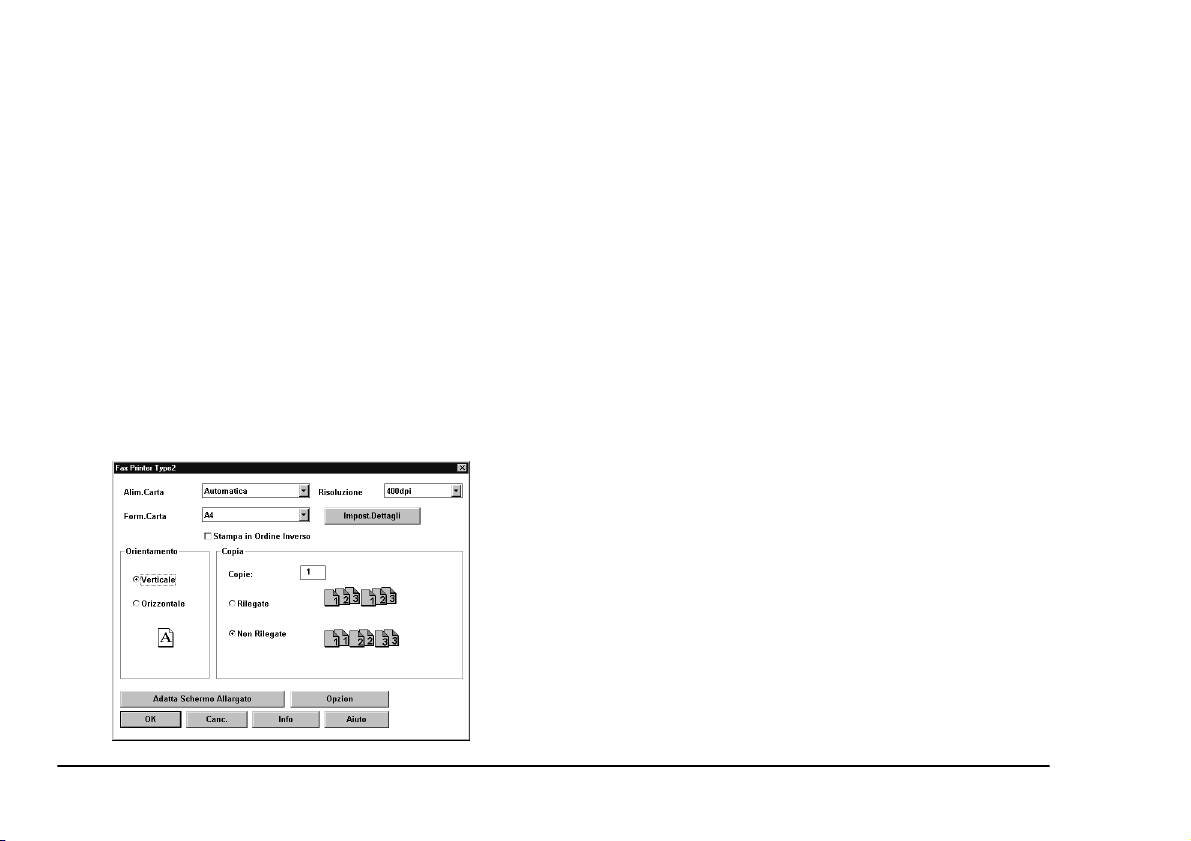
c Quindi fate doppio click sulla icona
Stampanti nella finestra del Pannello di
controllo.
2. Nella finestra Stampanti fate click su Stampante Fax Tipo2.
3. Windows 95: Sul menu File fate click su Proprietà.
6. Apparirà la finestra della Stampante Fax Tipo2.
7. Fate click su OK per salvare qualunque cambiamento fatto nelle impostazioni esistenti e chiudete la finestra Impostazioni Stampante Fax.
8. Fate click su Canc. per chiudere la finestra
Impostazioni Stampante Fax senza salvare
alcun cambiamento.
4. Windows 3.1: Fate click su Imposta quindi saltate al passo 6.
5. Windows 95: Apparirà la finestra Proprietà -
Stampante Fax Tipo2.
Windows 95: Fate click su Dettagli poi fate click
su Impostazioni….
9. Fate click su Aiuto per assistenza. Apparirà la
finestra di Aiuto.
Alim. Carta
Seleziona la sorgente di alimentazione predefinita della
carta. Potete scegliere fra il By-pass (alimentatore multiplo) o i cassetti della carta. L’impostazione Automa-
tico sceglie automaticamente la corretta sorgente di
alimentazione della carta - Cassetto 1, Cassetto 2 or
Cassetto 3 - basandosi sul formato della carta da voi
collocata in ogni cassetto.
Form. Carta
Seleziona il formato della carta. Questo driver vi consente di selezionare fra 14 formati di carta:
B4 ** 257 x 364mm
A4 210 x 297mm
6 OKIOFFICE 120 Printer Module
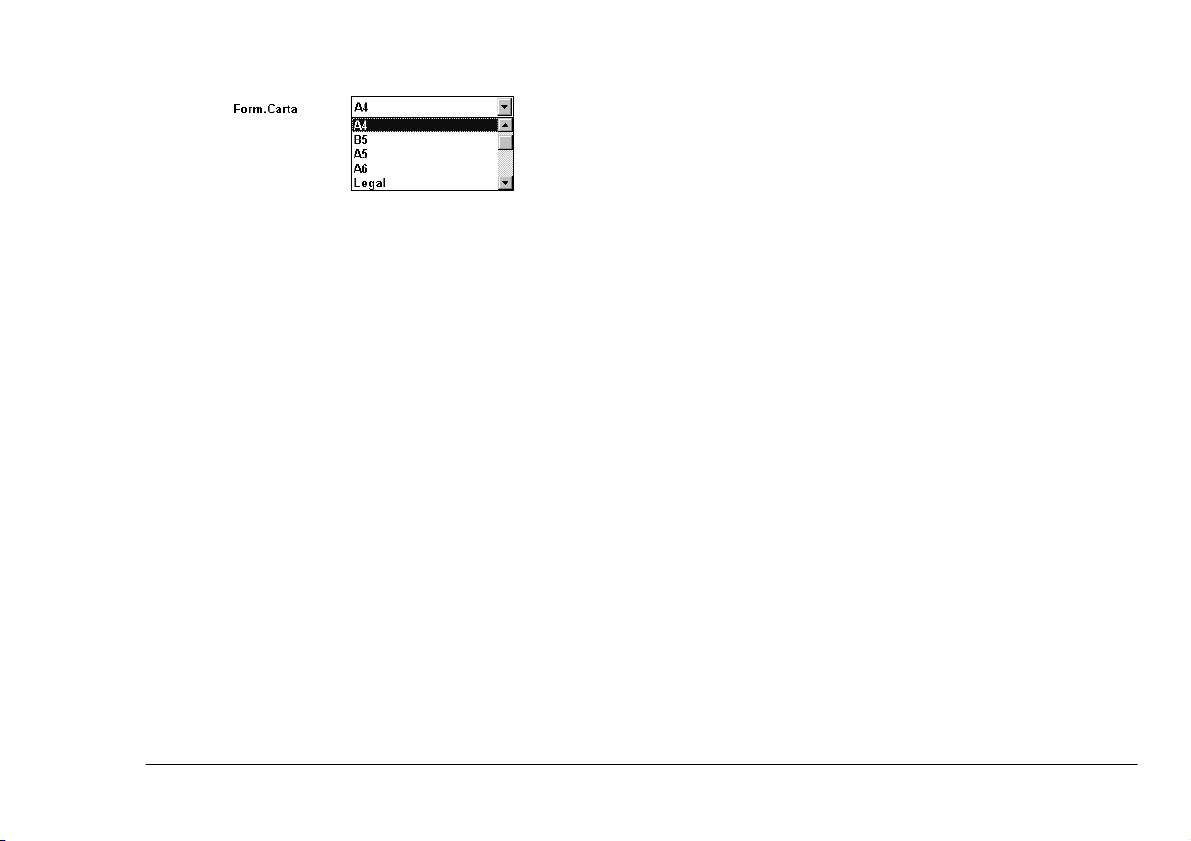
B5 ** 182 x 257mm
A5 148 x 210mm
A6 * 105 x 148mm
Legal * 215.9 x 355.6mm
Letter * 215.9 x 279.4mm
Half Letter R * 140 x 216mm
F4 * 210 x 330mm
Executive * 184.1 x 266.7mm
DL * 110 x 220mm
COM 10 * 104.8 x 241.3mm
Post Card * 100 x 148mm
Monarch * 98.4 x 190.5mm
* Questi formati della carta o delle buste non possono essere utilizzati nei cassetti della carta. Vi preghiamo di usare il By-pass.
** La carta B4 e B5 carta (orizzontale) non può essere usata con il By-pass. Vi preghiamo di usare i cassetti della carta.
Se in questa impostazione usate un formato carta differente la stampante non stamperà. Perciò, se doveste ca-
Italiano
ricare nella macchina della carta di formato differente,
eseguite nuovamente questa impostazione.
Assicuratevi di aver impostato il formato carta del vostro documento nelle applicazioni del vostro computer
(ad esempio un programma di elaborazione testi o un di
foglio elettronico) uguale a quello definito in questa impostazione.
Non usate fogli che siano spiegazzati, con grinze o che
abbiano assorbito umidità, non importa quanto la carta
possa essere nuova.
Quando usate carta B5 (orizzontale) o A5 (orizzontale)
sarà necessario fate click sul riquadro di spunta orizzontale (consultate più avanti "Impost. Dettagli").
Quando selezionate la stampa ridotta (consultate più
avanti "Impost. Dettagli") la finestra del formato della
carta mostrerà solo il formato(i) della carta relativo
all'impostazione di riduzione da voi selezionata. Se desiderate selezionare un altro formato carta selezionate
la riduzione 100% in Impost. Dettagli.
Lucidi
Potete usare i lucidi (consultate più avanti “Modalità
Lucido“).
Manuale d’Uso 7
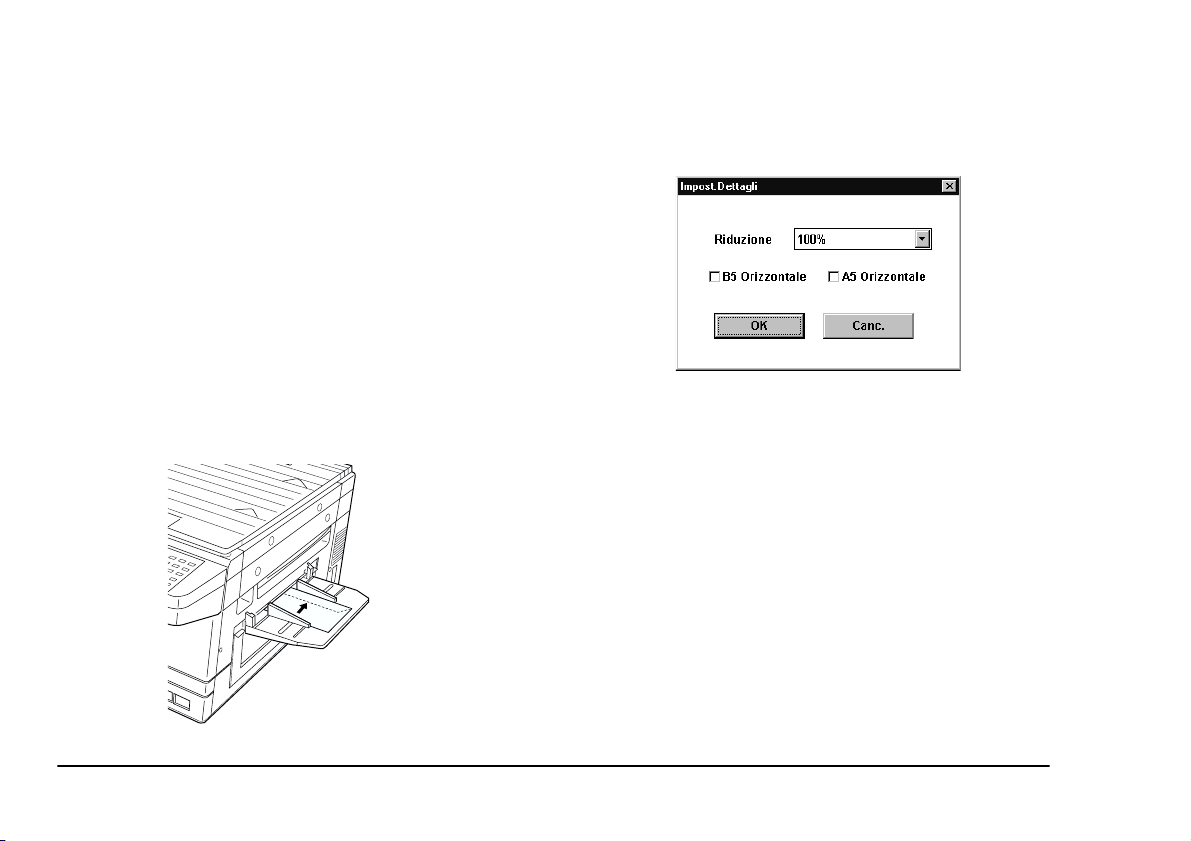
Buste
Impost. Dettagli
Il By-pass (alimentatore multiplo) della vostra macchina può gestire solo una busta alla volta. Per usare la busta collocate il lato con la linguetta della busta verso la
parte inferiore e orientatela verso il retro della vostra
macchina.
Nel processo di stampa la vostra macchina genera un'alta temperatura. La colla usata nella busta non deve colare, fondersi o causare altre anomalie quando la busta
passa attraverso il fusore della stampante; questa verrà
sottoposta a pressione e ad una temperatura elevata
(195*C per circa un secondo).
Inserite la busta
.
l’alto
con la parte da stampare rivolta verso
Fate click su Impost.Dettagli per aprire la finestra Impostazione Dettagli.
Riduzione
Se usate un formato carta A4, A5, B4 o B5 potete selezionare la stampa con riduzione. Sono disponibili le seguenti scelte della percentuale di riduzione:
100 %
A3 ! B4 86 %
A3 ! A4 70 %
B4 ! A4 81 %
B4 ! B5 70 %
A4 ! B5 86 %
A4 ! A5 70 %
B5 ! A5 81 %
8 OKIOFFICE 120 Printer Module

B5 (Orizzontale)
Italiano
Stampa in Ordine Inverso
Quando caricate carta di formato B5 orizzontalmente
nel cassetto carta fate click su questo riquadro.
A5 (Orizzontale)
Quando caricate carta di formato A5 orizzontalmente
nel cassetto o nel By-pass fate click su questo riquadro.
Orientamento
Determina come è posizionato il documento sulla pagina,
verticale
(alto) oppure
orizzontale
(largo).
Copie
Seleziona il numero di copie da stampare per ciascuna
pagina, fino a 99 copie. Determina inoltre se la macchina deve fascicolare le copie stampate.
Assicuratevi di selezionare questa impostazione nello
stesso modo in tutte le applicazioni del vostro computer
(come un programma di elaborazione di testi o di foglio
elettronico).
Risoluzione
Stampa le pagine in ordine inverso iniziando dall'ultima
pagina, tuttavia la velocità di stampa sarà più lenta.
Quando è attiva la stampa in ordine inverso il Print Manager non può recuperare un lavoro di stampa dopo un
inceppamento; dovrete ristamparlo.
Non attivate questa funzione se avete attivato la stampa
in ordine inverso nell'applicazione del vostro computer;
esse si annulleranno a vicenda.
Opz.
Potete impostare le altre funzioni di stampa facendo click su Opz. (dalla casella Impostazioni Stampante)
che attiverà questo riquadro di dialogo:
Impostate la risoluzione di stampa predefinita, che può
essere di 200 o 400 dpi.
Manuale d’Uso 9

Dithering
Impostate la qualità della stampa con scala di grigi
(mezzitoni) su spessa, fine o line art.
Densità Stampa
Impostate la densità di stampa (il chiaroscuro della
stampa). Potete scegliere fra: Più Scuro, Scuro, Norm.
(normale), Chiaro o Più Chiaro.
Modalità Lucido
Impostatela su “Si” solo quando state usando dei lucidi
per retroproiezione nella vostra macchina. Altrimenti
questa predisposizione deve essere impostata su “No”.
Quando volete usare i lucidi per retroproiezione usate il
By-pass (alimentatore multiplo). Potete usare lucidi di
formato A4.
La vostra stampante utilizza un metodo di fissaggio del
toner a caldo. Il lucido non deve fondersi o curvarsi eccessivamente quando viene trascinato nella stampante,
in particolare modo nel fusore, il quale lo sottopone ad
alta temperatura (195C per circa un secondo) e pressione.
Adatta Schermo Allargato
Potete cambiare la modalità della finestra Stampante
Fax Tipo2 e portarla in
strerà simultaneamente più impostazioni. Per passare
dalla visualizzazione standard allo schermo allargato
fate click su Adatta Schermo Allargato. Per ritornare
all’ampiezza standard dello schermo fate click su Adat-
ta a Schermo Standard.
Questa funzione potrebbe non essere vantaggiosa su un
monitor da 14” o più piccolo.
schermo allargato
, il quale mo-
Se state caricando dei lucidi per retroproiezione nel Bypass (alimentatore multiplo), assicuratevi che il foglio
sia adatto a stampanti
Assicuratevi anche che il foglio
ci.
carta retrostante e/o un nastro guida
presente rimuovete la carta retrostante o il nastro prima
di inserirlo.
carta o nastro.
10 OKIOFFICE 120 Printer Module
Dovrà entrare solo il lucido, senza nessuna
LED/laser
e
non per fotocopiatri-
non presenti una
. Se dovesse essere
Stampa del diagramma di test
Quando avete terminato l’installazione del driver di
stampa e l’impostazione della stampante controllate il
tutto stampando il pattern (diagramma) di test:
1. Assicuratevi che l’interruttore di alimentazione
della macchina sia su acceso e che sia stata caricata della carta nella macchina.

2. Aprite la finestra del Print Manager .
a Windows 95: Fate click sul Print
Manager della Stampante Fax Tipo2 sulla
barra delle applicazioni.
b Windows 3.1: Fate doppio click
sull’icona Print Manager della Stampante
Fax Tipo2 sul bordo inferiore del vostro
schermo.
Italiano
4. Fate click su Auto test. Apparirà la finestra Selezione Pattern di Test:
5. Fate click sia su Pattern A (pattern a checkboard) o Pattern B (pattern a griglia).
6. Inizierà la stampa di test.
3. Fate click su Opz. sotto Vs. Stampante per
aprire la finestra Opzioni Stampante.
Manuale d’Uso 11
7. Se si dovesse verificare un errore fate riferimento
a “Messaggi di Errore” (vedere più avanti).
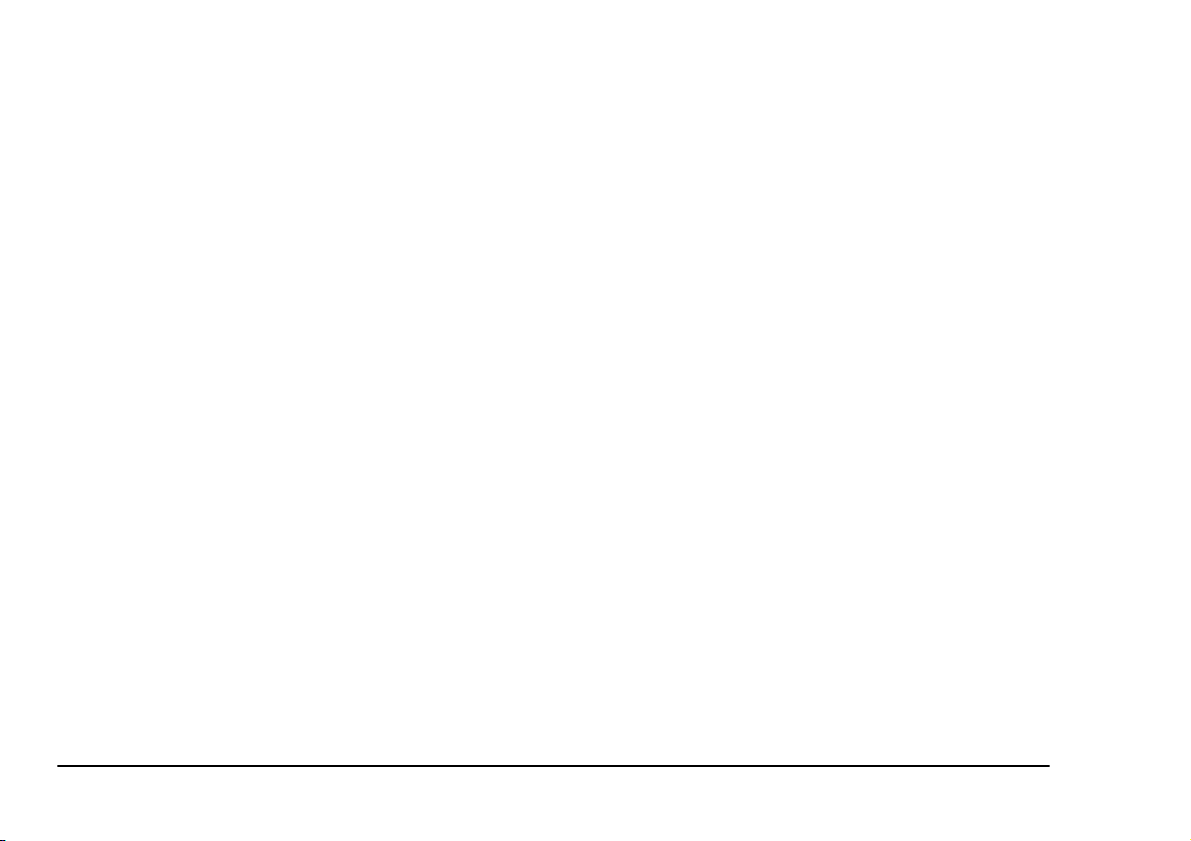
12 OKIOFFICE 120 Printer Module

Capitolo 2: Stampa
Italiano
Printing a document
Potete impostare come devono essere eseguite le altre
applicazioni durante la fase di stampa:
•
Primo Piano
mente il controllo di Windows e del vostro computer; è perciò detta “in primo piano”.
•
Background
background” possono essere eseguite le altre
applicazioni (consultate “Stampa in Background”
nel Capitolo 3).
In questo esempio stamperemo documenti da Windows:
1. Eseguite quanto segue in base al sistema operativo:
Windows 95
puntate su Programmi e quindi fate click su
Gestione risorse.
Windows 3.1
all’interno del Program Manager selezionate
l’icona File Manager.
La stampa assume essenzial-
—
— Durante la fase di stampa “in
: Fate click sul pulsante Avvio,
: Nella finestra Principale
2. Nella lista dei file fate doppio click sul file che
volete stampare.
Naturalmente sul vostro computer deve essere
installata correntemente un’applicazione che sia
in grado di stampare appropriatamente il file. Per
questa dimostrazione iniziale provate con un file
che termini con una delle seguenti estensioni —
.
, .
o .
DOC
TXT
— per attivare il vostro elabo-
WRI
ratore di testi. Da qui in poi stamperete abitualmente tramite qualunque applicazione.
3. Fate click sul menu File, quindi fate click su
Stampa.
4. La macchina inizierà a stampare il file.
Se avete selezionato la stampa in background
potrà essere eseguita un’altra applicazione in
primo piano.
Se avete selezionato la stampa in primo piano il
cursore del vostro computer diventerà una piccola
icona di pausa “tazza di caffè”, la quale indica
che dovrete attendere per qualche istante, perché,
mentre la vedete sullo schermo, non potranno
essere eseguite altre applicazioni sul computer.
Manuale d’Uso 13

Se volete stampare in primo piano andate su
“Stampa in Background” (consultate Capitolo 3)
e quindi disattivate la stampa in Background
togliendo il segno di spunta dal riquadro.
Sospensione e ripristino della stampa
Il vostro computer può mantenere traccia della stampa
di un certo numero di documenti indipendenti.
Questo è realizzato inserendoli in una
dinata, e stampandoli nell’ordine con il quale li aggiungerete alla coda ogni volta che darete un comando di
stampa dall’applicazione del vostro computer.
Potete sospendere la stampa sia di tutti documenti che
solo di alcuni presenti nella coda. Mettendo in pausa la
vostra stampante fermerete la stampa di
to presente in coda. Sospendendo un
fermerete solo
to
documenti saranno regolarmente stampati.
1. Aprite il Print Manager di Stampante Fax
Tipo2.
Windows 95
Manager della Stampante Fax Tipo2 sulla barra
delle applicazioni per aprire il Print Manager
della Stampante Fax Tipo2.
documento dalla stampa; gli altri
quel
: Fate click sul pulsante Print
, o lista or-
coda
documen-
ogni
singolo documen-
Windows 3.1
Print Manager della Stampante Fax Tipo2 sul
bordo inferiore del vostro schermo.
Il riquadro Vs. Lavoro di Stampa mostra la coda
dei documenti in stampa o in attesa di essere
stampati.
2. Per
sospendere
fico selezionate il documento e fate click su
Pausa.
Per
ripristinare
fico selezionate il documento e fate click su Ripr.
: Fate doppio click sull’icona
la stampa di un documento speci-
la stampa di un documento speci-
Cancellazione di una stampa
Potete cancellare la stampa di un documento, cancellandolo dalla coda di stampa.
14 OKIOFFICE 120 Printer Module

1. Aprite il Print Manager della Stampante Fax.
Windows 95
: Fate click sul pulsante Print
Manager della Stampante Fax Tipo2 sulla barra
delle applicazioni per aprire il Print Manager
della Stampante Fax.
Italiano
Windows 3.1
: Fate doppio click sull’icona
Print Manager della Stampante Fax Tipo2 sul
bordo inferiore del vostro schermo.
Il riquadro Vs. Lavoro di Stampa mostra la coda
dei documenti in stampa o in attesa di essere
stampati.
2. Selezionate il documento del quale volete cancellare la stampa e quindi fate click su Canc.
Per
ripristinare la
stampa selezionare il docu-
mento del quale volete riattivare la stampa e
3. Nell’elenco dei documenti selezionate i documenti (o la stampante) che volete cancellare e
quindi fate click su Canc. In risposta apparirà un
riquadro di dialogo che vi richiederà di confermare la cancellazione.
quindi fate click su Ripr.
Manuale d’Uso 15

16 OKIOFFICE 120 Printer Module

Capitolo 3: Utilizzo del Print Manager
Italiano
Stato del vostro computer e stampante
La finestra Print Manager della Stampante Fax
Tipo2 mostra lo stato relativo a computer e stampante.
Windows 95
Manager della Stampante Fax Tipo2 sulla barra delle
applicazioni per aprire il Print Manager della Stam-
pante Fax Tipo2.
Windows 3.1
Print Manager della Stampante Fax Tipo2 sul bordo
inferiore del vostro schermo.
: Fate click sul pulsante del Print
: Fate doppio click sull’icona del
Vs. Sistema
Il riquadro Vs. Sistema nella finestra
del Print Manager della Stampan-
te Fax Tipo2 mostra lo stato corrente del PC connesso alla vostra
OKIOFFICE 120:
Il PC sta funzionando correttamente.
Si è verificato un errore sul PC.
Il Print Manager di Windows è in pausa.
I dati di stampa sono stati elaborati.
I dati di stampa sono stati trasferiti alla macchina.
Il Print Manager sta effettuando delle impostazioni sulla macchina.
Fate click su Opz. per aprire la finestra Opzioni di Si-
stema. Potete fare impostazioni nel riquadro Controllo
e/o nel riquadro Messaggi di Errore .
Fate click su OK per salvare qualunque
cambiamento fatto sulle impostazioni
esistenti e chiudete la finestra Opzioni
di Sistema.
Fate click su Canc. per chiudere la fine-
stra Opzioni di Sistema (senza salvare
alcun cambiamento) e ritornate alla finestra Print Manager della Stampante
Fax Tipo2.
Manuale d’Uso 17

Fate click su Aiuto se avete bisogno di
assistenza. Apparirà la finestra di Aiuto.
Controllo
Il riquadro Controllo include le seguenti scelte:
Verifica Sempre Stato Stampa
Se questa opzione è attivata il Print Manager controlla
sempre lo stato della stampante. Se disattivata, il Print
Manager verifica lo stato della stampante solo durante
la stampa.
Stampa in Background
Questo vi consente di continuare ad utilizzare il PC
mentre la macchina stampa “in background” ma la velocità di stampa sarà rallentata. Potete anche selezionare la
priorità
Potete scegliere fra le priorità: Alta, Media e Bassa.
Una priorità più alta dedicherà maggiormente il PC a
terminare il lavoro di stampa (ma ovviamente il PC lavorerà di meno in “primo piano”).
di stampa in background.
Usa Spooler (Recup. incepp.to)
Con questa funzione attivata il Print Manager della
Stampante Fax Tipo2
sull’hard disk del PC. Quando stampate più di una pagina vi consigliamo di assicurarvi che questa funzione
sia attivata per ottenere migliori prestazioni. In questo
modo, se si verifica un inceppamento carta durante la
stampa, potete rimuovere la carta inceppata e ripristinare il lavoro di stampa dal punto in cui si era fermato.
18 OKIOFFICE 120 Printer Module
mette in coda
i dati da stampare
Attivando questa funzione si possono rallentare altri lavori del PC, in particolare i PC più lenti e/o con Windows 3.x.
Messaggi di Errore
In Messaggi di Errore potete scegliere quanto segue:
Modo Immagine
I messaggi d’errore appaiono come
con il relativo messaggio d’errore. (consultate
Capitolo 4.)
Box di Dialogo
I messaggi d’errore appaiono come
lativo messaggio d’errore. (consultate Capitolo 4.)
Emissione Suono
Genera un bip quando si verifica un errore.
un’illustrazione
un’icona
con il re-
l

Comunicazione
Il riquadro Comunicazione nella finestra Print Manager della Stampante Fax Tipo2 visualizza
la comunicazione
OKIOFFICE 120. L’icona mostra lo stato del link di
comunicazione tra il PC e OKIOFFICE 120 (incluso il
cavo di comunicazione):
Il link sta funzionando bene.
tra il vostro computer e il vostro
lo stato del-
Italiano
Potete verificare e se necessario cambiare lo
stato del link tra il vostro computer e
OKIOFFICE 120, facendo click su Opz..
Vedrete:
Fate click su OK per chiudere questa finestra delle opzioni.
Fate click su Aiuto se avete bisogno di assistenza. Apparirà la finestra di Aiuto.
Il computer e OKIOFFICE 120 non possono comunicare fra di loro.
Non è connesso il cavo della stampante o la macchina è spenta.
La macchina non sta rispondendo.
Se c’è un problema, fate click su Av v is o per
aprire il riquadro Messaggi di Errore.
Note:
Per imparare ad eliminare un errore consultate
"Messaggi di Errore" (consultate il Capitolo 4).
Manuale d’Uso 19
Stato Attuale
Visualizza una rappresentazione ad
icone dello stato corrente del PC /
OKIOFFICE 120.
Se capita un errore, fate click su Av -
viso per avere maggiori informazioni sull’errore.
Note:
Per imparare ad eliminare un errore consultate
"Messaggi di Errore" (consultate il Capitolo 4).
Cambio di Stato
Potete cambiare lo stato della comunicazione tra il vostro PC e OKIOFFICE 120.

Quando fate click su Collega, il Print Manager controlla lo stato della stampante. Quando stampate non è necessario fare click
perché il Print Manager si connette automaticamente alla stampante.
Quando fate click su Scollega si scollegherà
la comunicazione bidirezionale fra il vostro
computer e OKIOFFICE 120. Facendo click su Scollega quando non state stampando
otterrete una leggera accelerazione della velocità di elaborazione del vostro PC.
Vs. Stampante
Il riquadro Vs. Stampante nella
finestra Print Manager della
Stampante Fax Tipo2 mostra i
messaggi relativi allo stato della
vostra stampante.
OKIOFFICE 120 sta lavorando normalmente.
Si è verificato un errore nella macchina.
Ottimizza
Se necessario fate click su + (più) o - (meno) per ottimizzare la comunicazione tra il vostro PC e OKIOFFICE 120. Il software driver di stampa controlla se la
macchina può ricevere dati trasmessi ad alta velocità
dal vostro PC e poi regola i parametri interni (se necessario) per trasmettere dati alla macchina alla velocità
ottimale.
Note:
Se state usando un IBM PS/2 vi preghiamo di
non fare le seguenti impostazioni: 5 o F.
20 OKIOFFICE 120 Printer Module
La macchina è in fase di riscaldamento.
La macchina sta stampando.
La macchina è nella modalità di risparmio energetico.Se si verifica un problema potete fate click
su Av v is o per aprire il riquadro del Messaggio di
Errore.
Note:
Per imparare ad eliminare un errore consultate
"Messaggi di Errore" (Capitolo 4).

Fate click sul pulsante Opz. per consultare lo
stato corrente ed eseguire alcune operazioni
con la stampante.
Fate click su OK per chiudere la finestra delle opzioni.
Fate click su Aiuto se avete bisogno di assistenza. Apparirà la finestra di Aiuto.
Stato Attuale
Note:
Per imparare a cancellare un errore consultate
"Messaggi di Errore" Capitolo 4).
Nel riquadro Stato Attuale vedrete lo stato corrente della
macchina come stampante per
PC rappresentato da icone.
Se si verifica un errore fate
click su Avviso per maggiori
informazioni.
Italiano
Opzioni Stampante
Nel riquadro Opzioni Stampante potete selezionare tre
operazioni con la stampante.
Fate click sul pulsante Reset per azzerare il
modulo della stampante. Usate questo pulsante solo quando la macchina non risponde. Se la macchina sospende le
operazioni durante la stampa attivate il reset
consultate “Reset della vostra macchina”
Capitolo 4).
Facendo click su Autotest stamperete un
pattern di test sulla vostra macchina. Potete
selezionare tanto il pattern A (un pattern a
checkboard) che il pattern B (un pattern a
griglia).
Manuale d’Uso 21

Il pulsante Stato mostra lo stato della stampante, la dimensione della RAM e qualsiasi
errore che si sia verificato durante l'operazione di stampa corrente.
Fate click su OK per chiudere la finestra
Stato Stampante.
Vs. Lavoro di Stampa
Il riquadro Vs. Lavoro di Stampa nella finestra del
Print Manager della Stampante Fax Tipo2 mostra il
nome del file
dal PC per la stampa) e il nome del file
sere elaborato.
corrente
appena elaborato (cioè preparato
in attesa
• Fate click su Pausa per sospendere l’elaborazione del file corrente.
• Fate click su Ripr. per ripristinare il processo che
avevate sospeso.
• Fate click su Canc. per cancellare il file in attesa
di essere stampato o qualunque altro file che
avete evidenziato nella coda.
• Fate click su Aiuto se avete bisogno di
assistenza.
di es-
22 OKIOFFICE 120 Printer Module

Capitolo 4: Nel caso in cui
Italiano
Rimozione del software driver di stampa
Se si rendesse necessario rimuovere dal vostro PC il
software del print manager procedete nel modo seguente.
1. Dipendentemente dal sistema operativo.
Con il driver di Windows 95:
Fate click sul bottone Avvio, puntate su Pro-
grammi, puntate su Stampante Fax, quindi fate
click su Disinstalla Stampante Fax.
oppure...
Inserite il dischetto del driver della Stampante
Fax nel vostro drive dischetti.
Fate click sul pulsante Av v i o e poi fate click su
Esegui...
Digitate
driver della Stampante Fax è nel drive A digitate
A:Rmvfpe95
Con il driver di Windows 3.x:
Nel Program Manager aprite il Print Manager
della Stampante Fax.
<drive>:Rmvfpe95
) e poi fate click su OK.
(se il dischetto del
Fate doppio click sull’icona Disinstalla Stam-
pante Fax nella finestra della Stampante Fax.
oppure...
Inserite il dischetto del software driver della
Stampante Fax nell’unità dischetti.
Fate click sul menu File nel Program Manager,
poi fate click su Esegui...
Digitate
software driver della Stampante Fax è nel driver
A digitate
2. Apparirà una finestra. Per iniziare a rimuovere il
software fate click su OK.
<drive>:Rmvfpe31
A:Rmvfpe31
(se il dischetto del
) e poi fate click su OK.
Manuale d’Uso 23

3. Successivamente verrà visualizzato questo messaggio. Se siete pronti a proseguire e rimuovere il
software fate click su OK. (diversamente fate
click su Canc. per concludere l’operazione).
4. Quando vedete questa finestra fate click su Stam-
pante Fax Tipo2.
5. Fate click su Aggiungi in modo che appaia
Stampante Fax Tipo2 sotto
rimossi.
Poi fate click su Avvio Disinstallazione.
File che saranno
6. Non appena verrà attivata la disinstallazione
vedrete:
7. Quando l’operazione sarà terminata vedrete:
8. Fate click su OK per completare questa operazione.
24 OKIOFFICE 120 Printer Module

Reset della vostra macchina
Se il vostro sistema non risponde quando provate a
stampare riportatene le impostazioni su quelle di fabbrica (reset).
1. Premete PROGRAMMA, Q, OK. Il display
visualizzerà.
Azzera Opz.Stampante
PROGRAMMA/OK
2. Per attivare il reset della vostra macchina premete
OK.
3. Se desiderate cancellare questa operazione premere STOP.
Messaggi di Errore
Se si verifica un errore sulla stampante apparirà una
icona di errore sulla casella Comunicazione o apparirà
un Messaggio di Errore nel riquadro Vs. Stampante
della finestra Manager della Stampante Fax Tipo2.
Potete determinare se il messaggio di errore debba apparire in
go
Errore” (Capitolo 3).
modalità immagine
come mostrato di seguito. Consultate “Messaggi di
o in
modalità box di dialo-
Italiano
Modalità immagine
Modalità box di dialogo
Nella finestra del Print Manager della Stampante Fax
Tipo2 appare un’icona che indica la natura dell’errore
appare nel riquadro Comunicazione o nel riquadro Vs.
Stampante. Se avete bisogno di assistenza per comprendere l’icona dell’errore fate click su Avviso per
aprire il riquadro Messaggio di Errore.
Fate click su Tutti Stati per mostrare lo stato
corrente della stampante PC della macchina
(consultate il Capitolo 3).
Manuale d’Uso 25

Fate click su Aiuto se avete bisogno di assistenza. Apparirà la finestra di Aiuto.
Fate click su OK per chiudere il riquadro
del messaggio di errore.
Alcuni errori consentono la prosecuzione della stampa
tuttavia alcuni interrompono la stampa e richiedono di
stampare nuovamente.
Elenco dei Messaggi di Errore
26 OKIOFFICE 120 Printer Module

Italiano
Manuale d’Uso 27

28 OKIOFFICE 120 Printer Module

Italiano
Il
Manuale d’Uso 29

Versione Windows Non Compatibile.
La stampante non supporta la versione Windows
di cui disponete.
Windows 3.0) o versioni successive.
Memoria insufficiente.
Il vostro PC ha troppo poca RAM (è richiesto un
minimo di 4MB).
(se necessario consultate le istruzioni operative
del vostro PC o portate il PC presso un centro
assistenza autorizzato).
Memoria Virtuale insufficiente.
Installate Windows 3.1 (non
Aggiungete RAM al vostro PC
Il vostro PC ha troppo poca memoria virtuale.
crementate l'impostazione di memoria virtuale
In Windows (se necessario consultate le istruzioni operative o l'Aiuto di Windows per la versione
di Windows di cui disponete).
Spazio su Hard disk non sufficiente.
Errori di Sistema
Versione DOS Non Compatibile.
La stampante non supporta la versione DOS che
state usando.
versione MS-DOS 3.3 o successiva.
30 OKIOFFICE 120 Printer Module
Il vostro computer deve usare una
L'hard disk del vostro PC non ha spazio libero
sufficiente per installare questo software driver
di stampa.
disk del vostro PC.
Liberate un minimo di 5MB dell'hard
In-

NON in Modalità 386 Avanzata
Windows non sta girando in modalità 386 Avanzata.
Impostate Windows per farlo girare in modalità 386 Avanzata (se necessario consultate le
istruzioni operative o l'Aiuto di Windows per la
versione di Windows di cui disponete).
Errore di Installazione.
Il software driver di stampa non è stato correttamente installato sull'hard disk del vostro PC.
stallate nuovamente il software (consultate
"Informazioni iniziali", Capitolo 1).
Italiano
In-
Manuale d’Uso 31

32 OKIOFFICE 120 Printer Module
 Loading...
Loading...