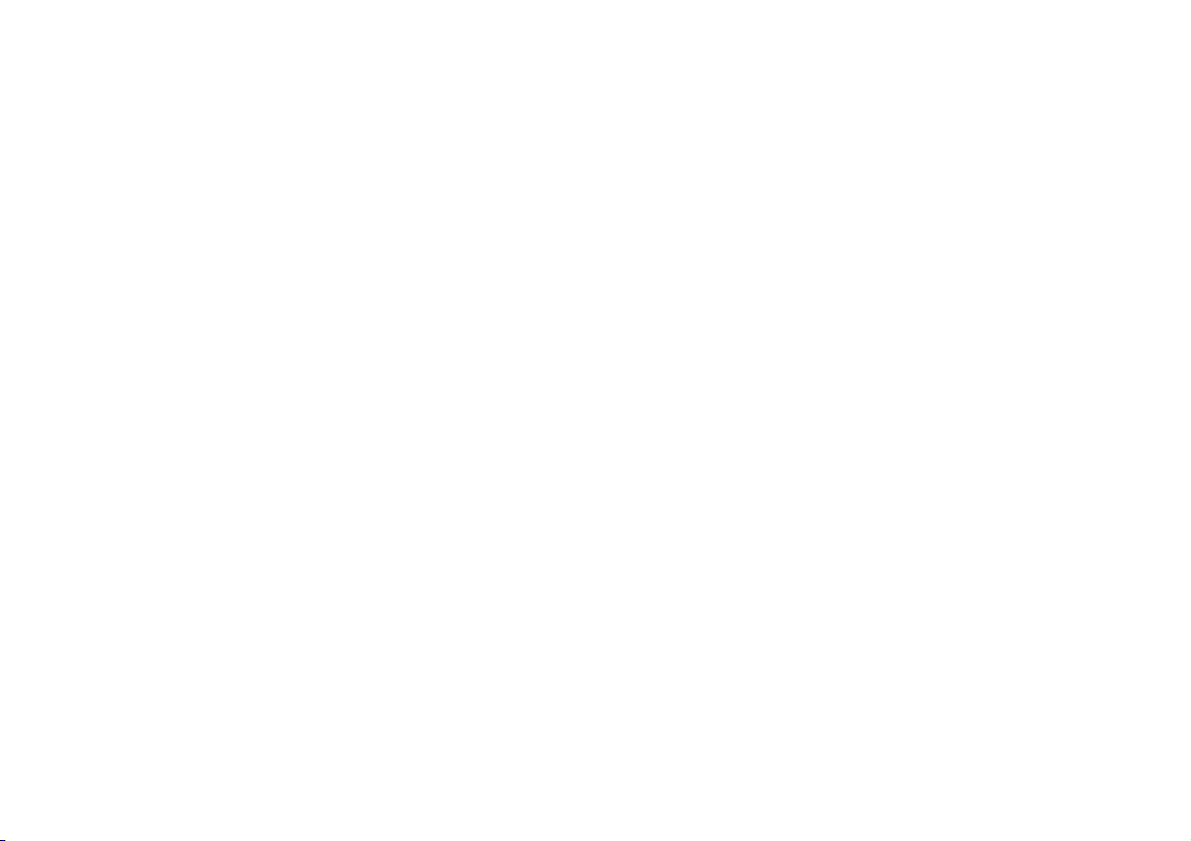
OKIOFFICE 120 Printer Module
Guía del usuario
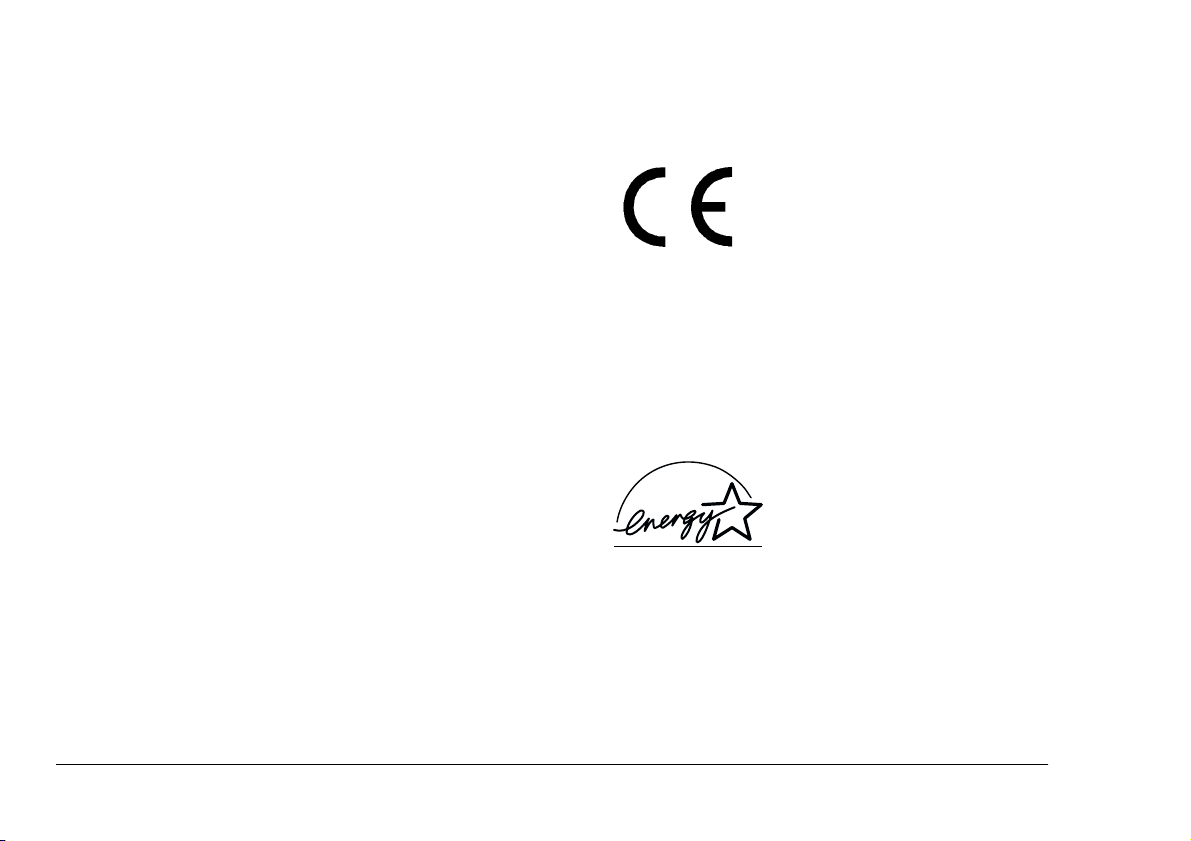
Prefacio
Compatibilidad ECC
Se han realizado todos los esfuerzos para garantizar que
la información de este documento sea completa, precisa
y actualizada. Oki no asume responsabilidad alguna por
el resultado de errores fuera de su control. Oki tampoco
garantiza que los cambios en el software y equipo realizados por otros fabricantes y mencionados en esta guía
no vayan a afectar a la aplicabilidad de la información
incluida en ella. La mención de productos de software
fabricados por otras empresas no constituye necesariamente una promoción de los mismos por parte de Oki.
Copyright 1999 de Oki. Todos los derechos reservados.
Energy Star es una marca comercial de la Agencia de
Protección Medioambiental de Estados Unidos.
Microsoft, MS-DOS y Windows son marcas comerciales registradas de Microsoft Corporation.
Este producto cumple los requisitos
de las directivas del consejo 89/336/
EEC y 73/23/EEC, reformada por la
93/68/EEC en cuanto a la aproximación de las legislaciones de los estados miembro en relación con la
compatibilidad electromagnética y
baja tensión.
Energy Star
Como empresa asociada de Energy Star, Oki ha determinado que
este producto cumple las directrices de Energy Star en cuanto a
consumo energético.
ii OKIOFFICE 120 Printer Module
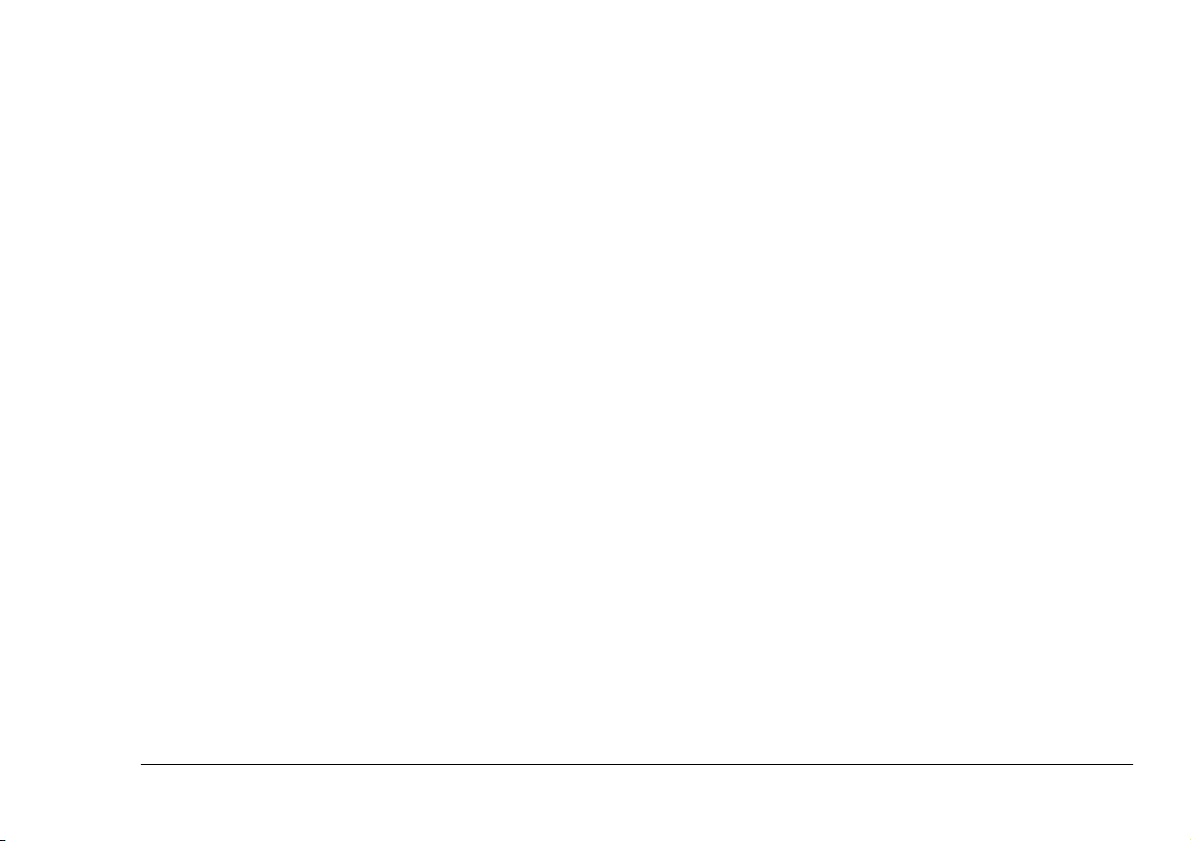
Contenido
Español
Prefacio. . . . . . . . . . . . . . . . . . . . . . . . . . . . . . . . . . . . . ii
Compatibilidad ECC . . . . . . . . . . . . . . . . . . . . . . . . . . ii
Energy Star . . . . . . . . . . . . . . . . . . . . . . . . . . . . . . . . . . ii
Contenido . . . . . . . . . . . . . . . . . . . . . . . . . . . . . . . . . . . iii
Capítulo 1: Primeros pasos. . . . . . . . . . . . . . . . . . . . . . .1
Desembalado. . . . . . . . . . . . . . . . . . . . . . . . . . . . . . .1
Conexión al ordenador . . . . . . . . . . . . . . . . . . . . . . .1
Instalación en Windows 95. . . . . . . . . . . . . . . . . . . .2
Instalación en Windows 3.1 . . . . . . . . . . . . . . . . . . .3
Selección de la impresora . . . . . . . . . . . . . . . . . . . . .4
Configuración del entorno de la impresora. . . . . . . .5
Fuente del papel . . . . . . . . . . . . . . . . . . . . . . . . .6
Tamaño del papel . . . . . . . . . . . . . . . . . . . . . . . .6
Transparencias. . . . . . . . . . . . . . . . . . . . . . . . . . .7
Sobres . . . . . . . . . . . . . . . . . . . . . . . . . . . . . . . . .7
Ajuste del detalle. . . . . . . . . . . . . . . . . . . . . . . . .8
Reducción . . . . . . . . . . . . . . . . . . . . . . . . . . . . . .8
B5 (Horizontal) . . . . . . . . . . . . . . . . . . . . . . . . . .8
A5 (Horizontal) . . . . . . . . . . . . . . . . . . . . . . . . . .8
Orientación . . . . . . . . . . . . . . . . . . . . . . . . . . . . .8
Copia . . . . . . . . . . . . . . . . . . . . . . . . . . . . . . . . . .9
Resolución . . . . . . . . . . . . . . . . . . . . . . . . . . . . . 9
Imprimir en orden invertido. . . . . . . . . . . . . . . . 9
Opción . . . . . . . . . . . . . . . . . . . . . . . . . . . . . . . . 9
Trama . . . . . . . . . . . . . . . . . . . . . . . . . . . . . . . . . 9
Densidad de impresión. . . . . . . . . . . . . . . . . . . 10
Modo OHP . . . . . . . . . . . . . . . . . . . . . . . . . . . . 10
Cambio a pantalla ancha . . . . . . . . . . . . . . . . . 10
Impresión de un patrón de prueba . . . . . . . . . . . . . 10
Capítulo 2: Impresión . . . . . . . . . . . . . . . . . . . . . . . . . 13
Impresión de un documento. . . . . . . . . . . . . . . . . . 13
Pausa y reinicio de la impresión . . . . . . . . . . . . . . 14
Cancelación de la impresión . . . . . . . . . . . . . . . . . 15
Capítulo 3: Uso del Administrador de impresión . . . . 17
Estado del ordenador y la impresora . . . . . . . . . . . 17
Su sistema. . . . . . . . . . . . . . . . . . . . . . . . . . . . . 17
Opción de Control . . . . . . . . . . . . . . . . . . . . . . . . . 18
Imprimir Fondo . . . . . . . . . . . . . . . . . . . . . . . . 18
Uso del Spooler (recuperación de atascos) . . . 18
Siempre observe el estado de la impresora . . . 18
Opción mensaje error . . . . . . . . . . . . . . . . . . . . 18
Comunicación. . . . . . . . . . . . . . . . . . . . . . . . . . 18
Estado Actual . . . . . . . . . . . . . . . . . . . . . . . . . . 19
Cambio Estado . . . . . . . . . . . . . . . . . . . . . . . . . 19
Guía del usuario iii
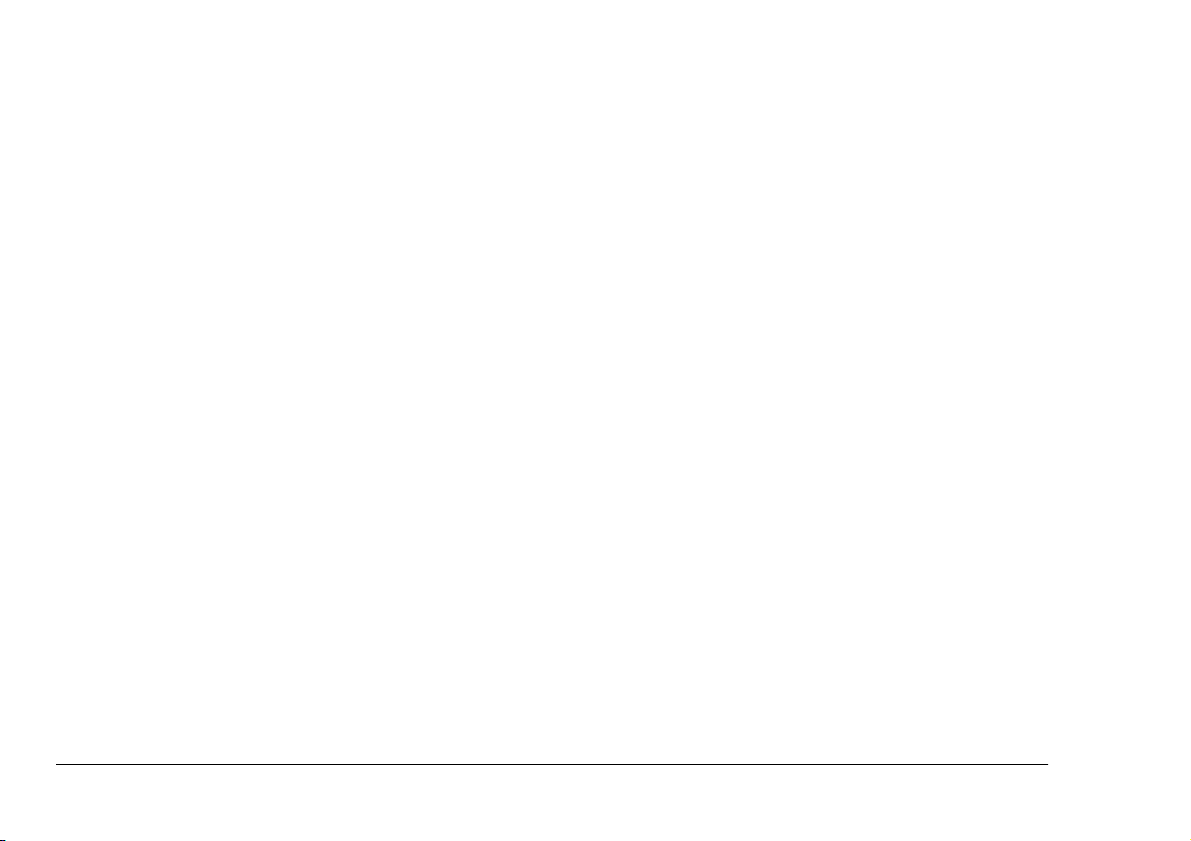
Sintonizar . . . . . . . . . . . . . . . . . . . . . . . . . . . . . 20
Su impresora. . . . . . . . . . . . . . . . . . . . . . . . . . . 20
Estado Actual . . . . . . . . . . . . . . . . . . . . . . . . . . 21
Cuadro Printer Option . . . . . . . . . . . . . . . . . . . 21
Su TRABAJO de impresión. . . . . . . . . . . . . . . 21
Capítulo 4: Solución de problemas . . . . . . . . . . . . . . . 23
Desinstalación del software del controlador de
impresora . . . . . . . . . . . . . . . . . . . . . . . . . . . . . . . . 23
Reinicio de la impresora . . . . . . . . . . . . . . . . . . . . 25
Mensajes de error. . . . . . . . . . . . . . . . . . . . . . . . . . 25
Lista de mensajes de error . . . . . . . . . . . . . . . . . . . 26
Errores del sistema. . . . . . . . . . . . . . . . . . . . . . . . . 30
iv OKIOFFICE 120 Printer Module
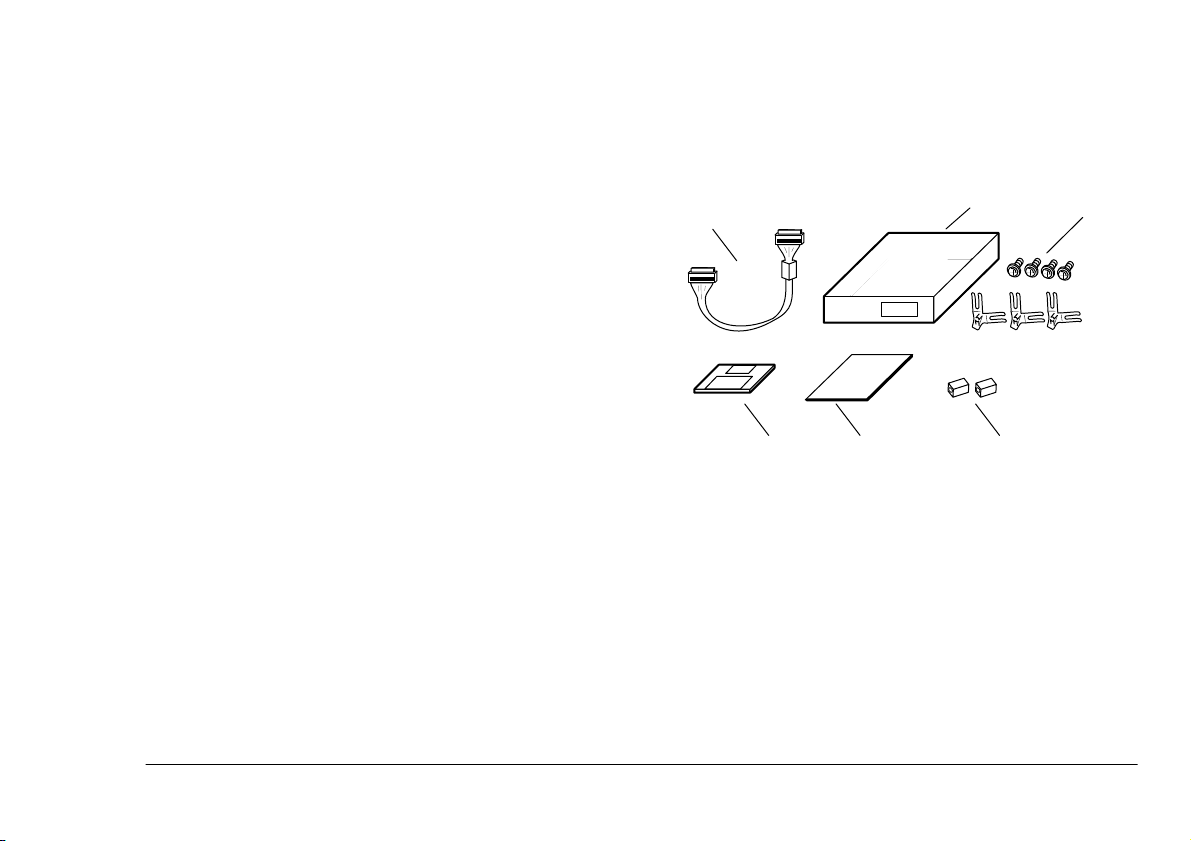
Español
1
2
4 35
6
Capítulo 1: Primeros pasos
Desembalado
La caja del módulo de la impresora contiene los elementos siguientes:
1. Módulo de controlador de impresora, que incluye
la placa de circuito impreso (PCB) de la impresora.
2. *Cuatro tornillos y tres muelles FG.
3. *Dos núcleos de ferrita.
4. Instrucciones de funcionamiento del módulo de
la impresora (este manual).
5. Disco flexible con el software del controlador de
impresora.
6. *Cable de conexión
* El distribuidor autorizado puede utilizar
estas piezas para instalar el módulo de la impresora en la OKIOFFICE 120. Uno de los núcleos
de ferrita puede acoplarse al cable de interfaz
bidireccional paralelo (ver más adelante).
Conserve todo el material de embalaje del módulo para
utilizarlo en caso de devolución.
Conexión al ordenador
No instale el módulo de la impresora en la impresora
OKIOFFICE 120. Esto debe realizarlo únicamente un
distribuidor autorizado.
En esta sección se explica cómo conectar el módulo al
puerto paralelo de la impresora en su ordenador. Para
esto necesitará un cable de interfaz bidireccional paralelo.
Guía del usuario 1
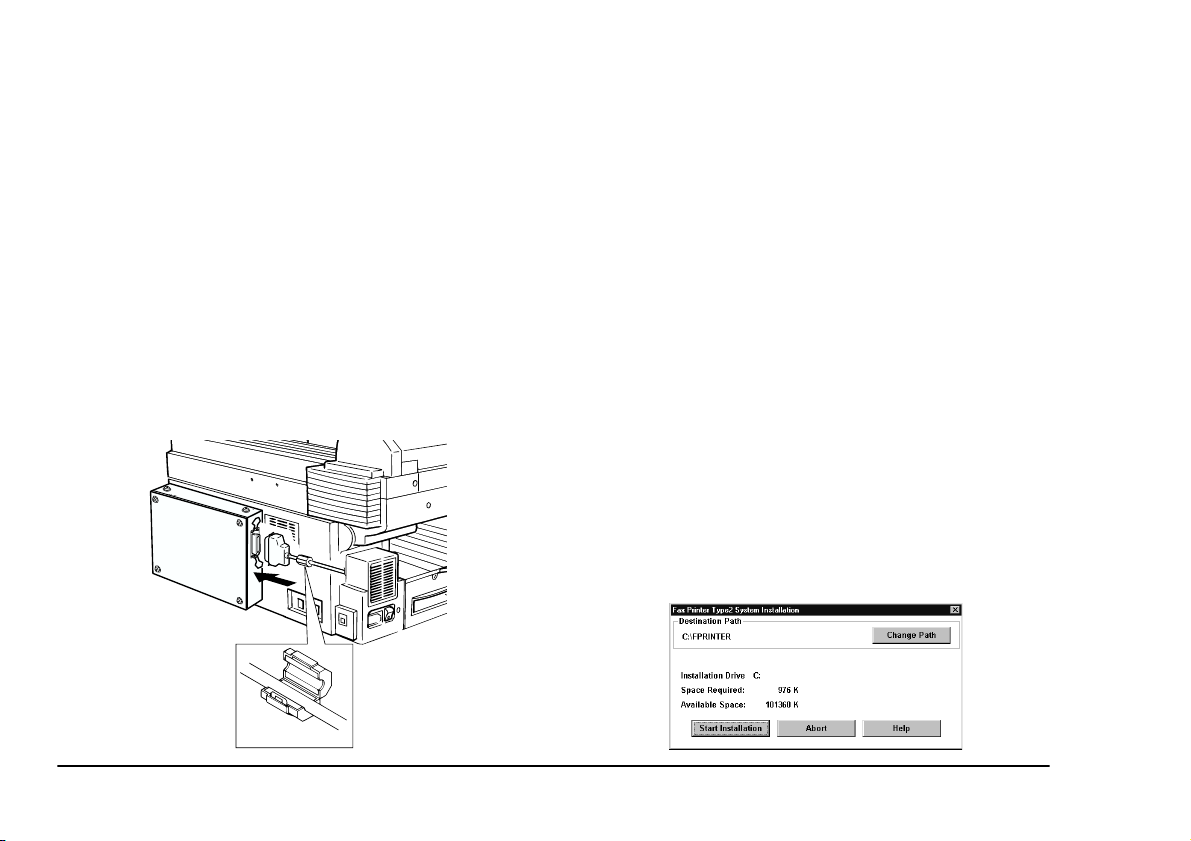
1. Compruebe que tanto la OKIOFFICE 120 como
el PC estén apagados.
2. Conecte el cable de interfaz bidireccional paralelo al puerto de interfaz del módulo controlador
de impresora.
3. Si el cable no tiene acoplado un núcleo de ferrita,
instale uno de los núcleos de ferrita incluidos con
el módulo de la impresora.
4. Inserte las patillas del conector en el cable de
interfaz.
5. Conecte el otro extremo del cable de interfaz
bidireccional paralelo al puerto paralelo del ordenador.
6. Consulte el manual de instrucciones del ordenador si necesita ayuda.
Instalación en Windows 95
Puede instalar el controlador de impresora fácil y rápidamente gracias al
un programa de configuración de impresoras paso a paso:
1. Inicie Windows 95, si no se está ejecutando.
2. Inserte el disco de software del controlador de
impresora en la unidad de disco.
3. Haga clic en el botón Inicio, resalte Configura-
ción y haga clic (seleccione) Impresoras.
Asistente para agregar impresora
,
4. Haga doble clic en Agregar impresora.
nst
5. Haga clic en Siguiente > y siga las instrucciones
que aparezcan en la pantalla.
6. Durante la instalación, aparecerá la ventana Fax
Printer System Installation:
Ferrite Core
2 OKIOFFICE 120 Printer Module
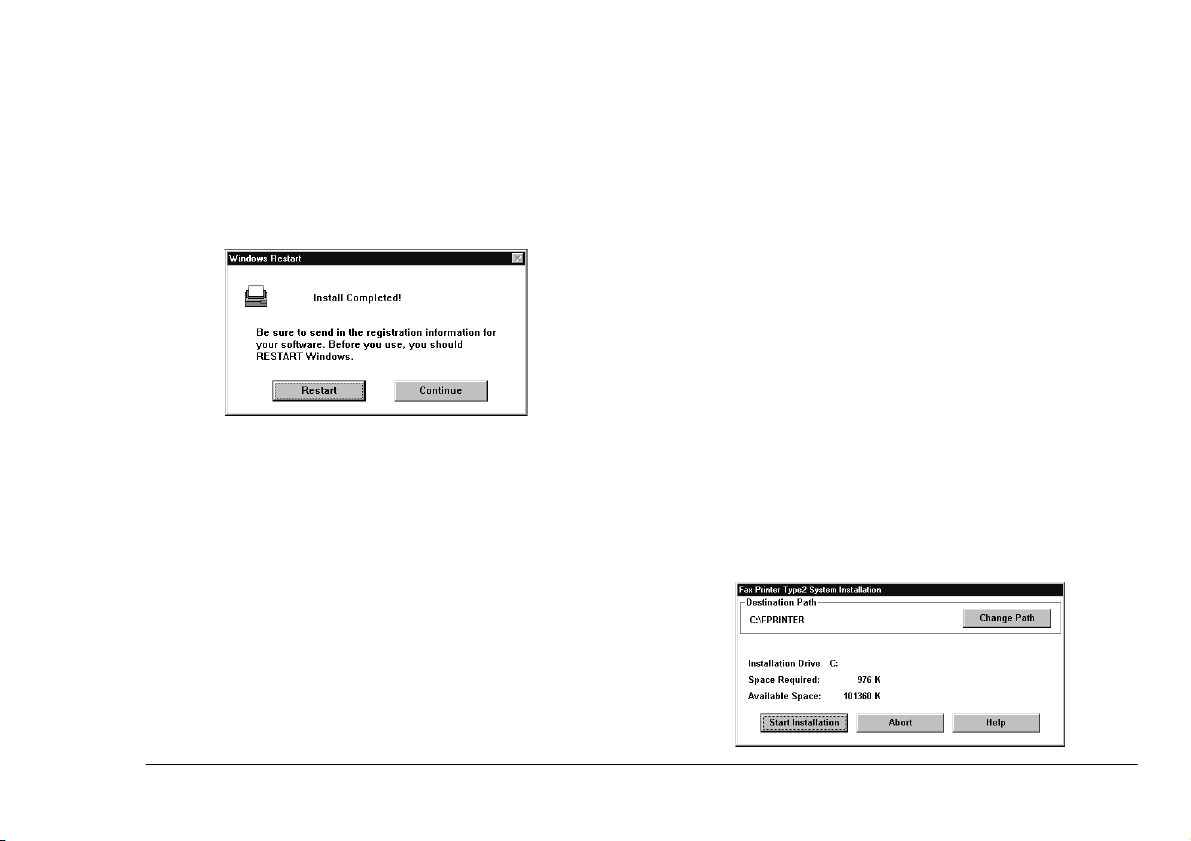
Para continuar la instalación, haga clic en Start
Installation.
Si en el futuro desea instalar otro software Oki
Fax Printer (por ejemplo, una actualización), utilice la misma ruta de destino que ha elegido aquí.
Español
Note:
Para ver los documentos que se están imprimiendo o en espera de imprimirse y controlar la
impresión en general, debe utilizar el Fax Printer Type2 Print Manager (ver más adelante).
7. Una vez terminada la instalación, aparecerá:
Instalación en Windows 3.1
1. Inicie Windows, si no se está ejecutando.
2. Inserte el disco de software del controlador de
impresora en la unidad de disco.
3. Haga clic en el menú Archivo del Administra-
dor de programas y, a continuación, en Ejecu-
tar.
Para iniciar el software de la impresora, haga clic
en Reiniciar.
Note:
Si hace clic en
Continuar
, el software se instalará pero no podrá ejecutarse. Para poder ejecutarlo, es necesario reiniciar Windows 95.
4. Escriba
a:\setup31.exe
(a: indica la unidad
de disco) y haga clic en Aceptar.
5. Durante la instalación, aparecerá la ventana Fax
Printer System Installation. Para continuar,
haga clic en Start Installation.
8. Cuando haya terminado la instalación, aparecerá
el icono de la impresora en la carpeta Impresoras
y el botón Fax Printer Type2 Print Manager en
la barra de tareas.
Guía del usuario 3
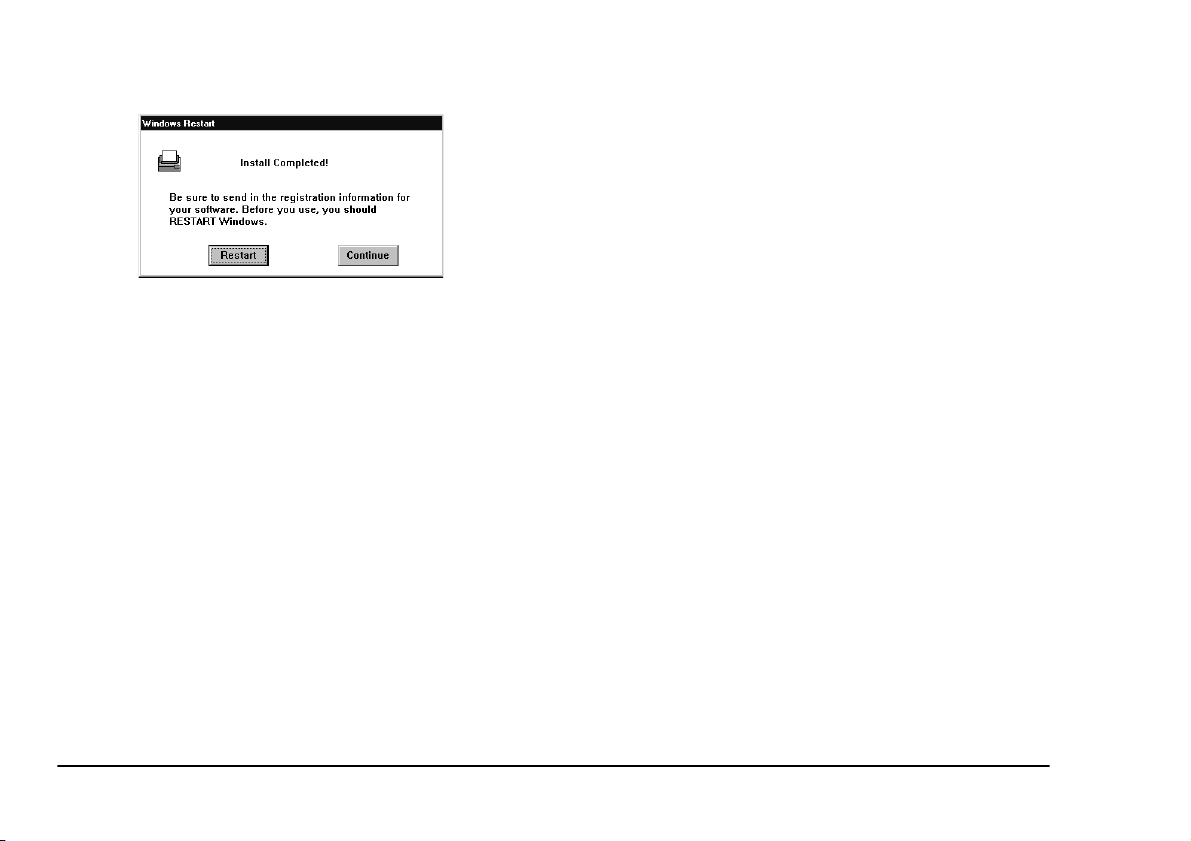
6. Una vez terminada la instalación, aparecerá:
Para iniciar la impresora, haga clic en Reiniciar.
Windows 95:
a Haga clic en el botón Inicio de la barra de
tareas.
b Sitúe el puntero sobre Configuración y haga
clic en Impresoras.
Windows 3.1:
a Haga doble clic en el icono Principal en la
ventana Administrador de programas.
Si hace clic en Continuar, el software se instalará pero no podrá ejecutarse. Para poder ejecutarlo es necesario reiniciar Windows.
7. Al terminar, aparecerá el icono Fax Printer
Type2 Print Manager en el borde inferior de la
pantalla.
Selección de la impresora
Si ha instalado anteriormente otros controladores de
impresora durante la instalación de Windows, deberá
seleccionar la impresora OKIOFFICE 120 como
presora predeterminada
la siguiente forma:
1. Para acceder a la ventana Impresoras.
4 OKIOFFICE 120 Printer Module
en la ventana Impresoras, de
Im-
b Haga doble clic en el icono Panel de control
en la ventana del grupo Principal.
c A continuación, haga doble clic en el icono
Impresoras en la ventana Panel de control.
2. En la ventana Impresoras, haga clic en Fax
Printer Type2.
3. Configure la
predeterminada.
Windows 95:
a En el menú Archivo, haga clic en Configurar
como predeterminada.
OKIOFFICE 120
como impresora
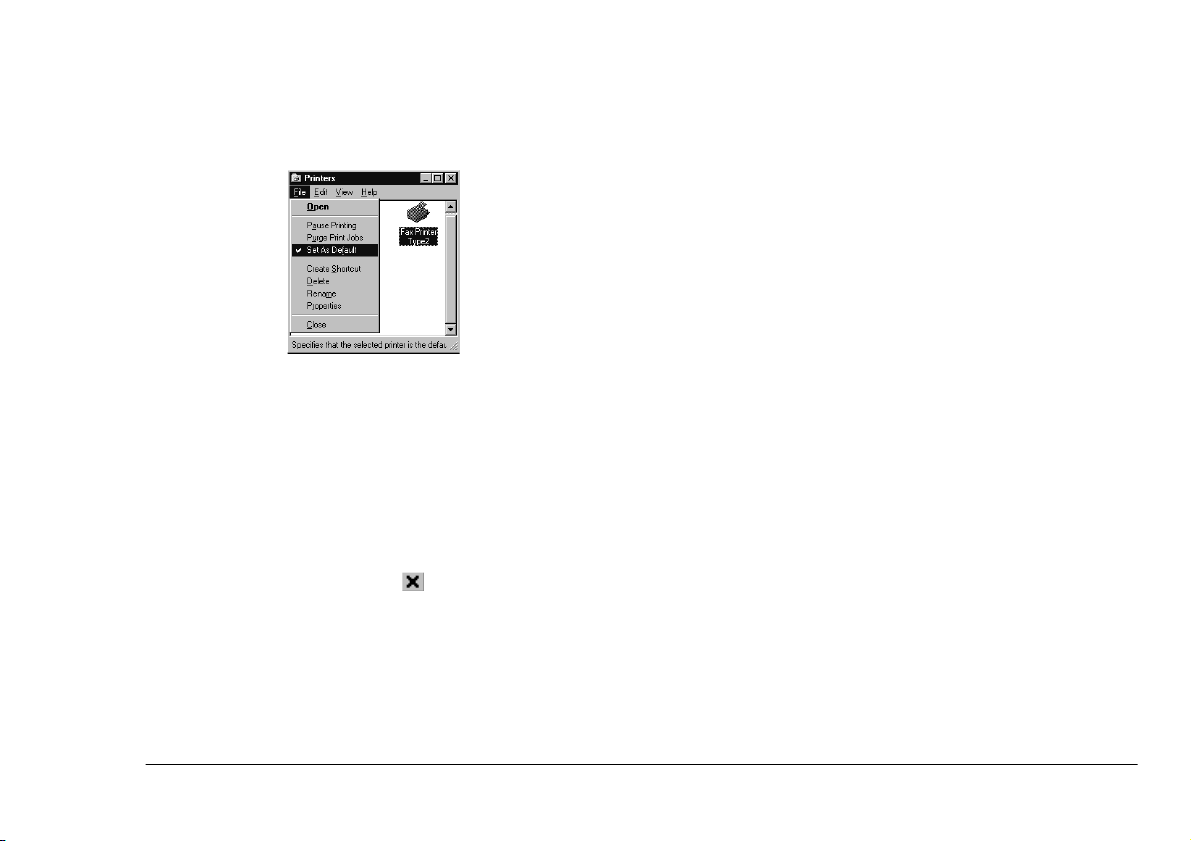
Windows 3.1:
a Haga clic en Configurar como impresora
predeterminada.
4. Cierre la ventana Impresoras.
Windows 95:
Indistintamente…
haga clic en Archivo y, a continuación, en
Cerrar
o bien…
haga clic en el botón situado en la esquina
superior derecha de la ventana.
Windows 3.1:
Haga clic en Cerrar.
Español
Configuración del entorno de la impresora
Puede configurar el entorno de la impresora para ajustarlo a sus necesidades de la siguiente forma:
1. Abra la ventana Impresoras.
Windows 95:
a Haga clic en el botón Inicio de la barra de
tareas.
b Sitúe el puntero sobre Configuración y haga
clic en Impresoras.
Windows 3.1:
a Haga doble clic en el icono Principal, en la
ventana Administrador de programas.
b Haga doble clic en el icono Panel de control
en la ventana del grupo Principal.
c A continuación, haga doble clic en el icono
Impresoras, en la ventana Panel de control.
2. En la ventana Impresoras, haga clic en Fax
Printer Type2.
3. Windows 95: en el menú Archivo, haga clic en
Propiedades.
Guía del usuario 5
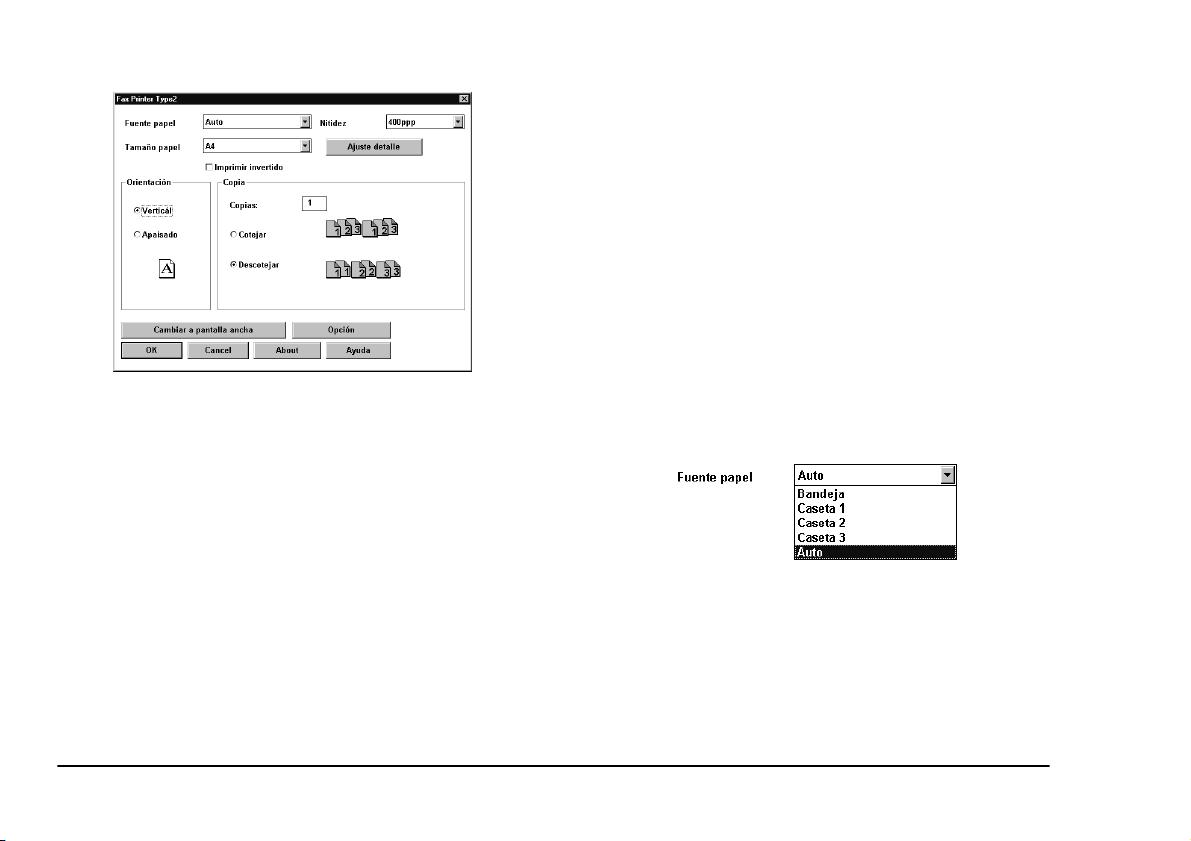
Windows 3.1: haga clic en Configuración y
vaya al paso 6.
4. Windows 95: Aparecerá la ventana Propiedades
de Fax Printer Type 2.
5. Windows 95: haga clic en la ficha Detalles y, a
continuación, en Instalar…
6. Aparecerá la ventana Fax Printer Type2.
7. Haga clic en OK para guardar los cambios realizados en la configuración existente y cierre la
ventana Fax Printer Settings.
8. Haga clic en Cancel para cerrar la ventana Fax
Printer Settings sin guardar los cambios.
9. Haga clic en Help si necesita ayuda. Aparecerá la
ventana Help.
Fuente del papel
Selecciona la fuente predeterminada de alimentación
del papel. Puede seleccionar la bandeja multiuso o los
casetes de papel. La opción Aut o selecciona automáticamente el tipo adecuado de fuente de alimentación:
Casete 1, Casete 2 o Casete 3, en función del tipo de papel definido para cada casete.
Tamaño del papel
Selecciona el tamaño del papel. Este controlador permite seleccionar entre 14 tamaños de papel:
B4 ** 257 x 364mm
A4 210 x 297mm
B5 ** 182 x 257mm
A5 148 x 210mm
A6 * 105 x 148mm
Legal * 215.9 x 355.6mm
6 OKIOFFICE 120 Printer Module
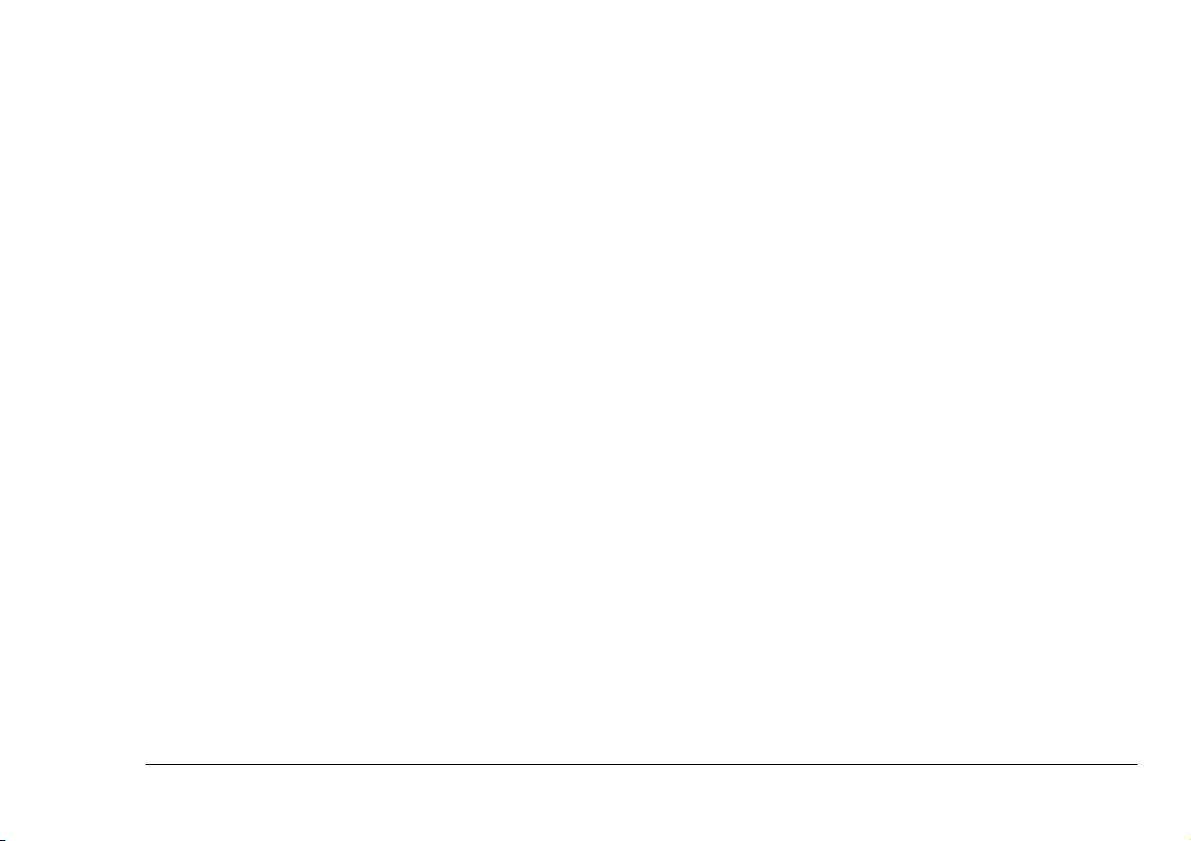
Letter * 215.9 x 279.4mm
Half Letter R * 140 x 216mm
F4 * 210 x 330mm
Executive * 184.1 x 266.7mm
DL * 110 x 220mm
COM 10 * 104.8 x 241.3mm
Post Card * 100 x 148mm
Monarch * 98.4 x 190.5mm
Estos tamaños de papel o sobres no se pueden uti-
*
lizar en el casete de papel. Debe utilizar la bandeja multiuso.
Los tamaños de papel B4 y B5 (horizontal) no se
**
pueden utilizar en la bandeja multiuso. Debe utilizar el
casete de papel.
Si utiliza un tamaño de papel distinto del establecido, la
máquina no imprimirá. Esto significa que si carga un
papel de distinto tamaño en la impresora, debe configurar de nuevo este parámetro.
Compruebe que el tamaño de papel definido en la aplicación del ordenador (por ejemplo, en un procesador de
textos o en un programa de hojas de cálculo) coincide
con el que ha definido aquí.
No utilice papel que tenga arrugas, dobleces o que haya
absorbido humedad, aunque sea nuevo.
Español
Si utiliza papel B5 (horizontal) o A5 (horizontal), deberá hacer clic en la casilla de verificación landscape (horizontal); consulte “Ajuste del detalle” más adelante.
Si selecciona una reducción (consulte “Ajuste del detalle” más adelante), la ventana de tamaño del papel
mostrará únicamente el tamaño del papel para el ajuste
de reducción seleccionado. Si desea seleccionar otro
tamaño de papel, seleccione una reducción del 100%
en el Ajuste del detalle.
Transparencias
Puede utilizar papel para transparencias (consulte "Modo OHP" más adelante).
Sobres
Sólo puede colocar un sobre cada vez en la bandeja
multiuso de la impresora. Coloque el sobre con la solapa hacia abajo y dirigida hacia la parte posterior de la
impresora.
La impresora utiliza un método de fijación por calor.
Cuando el sobre pasa por la zona de alta temperatura de
la impresora (195°C durante aproximadamente un segundo) o bajo presión en el fusor, el adhesivo utilizado
en el sobre no debe quemarse, fundirse ni ocasionar
otros problemas.
Guía del usuario 7

Inserte el sobre con el lado que desea imprimir
.
arriba
tar
Ajuste del detalle
Haga clic en Ajuste del detalle… para abrir la ventana
del mismo nombre.
hacia
Reducción
Si utiliza papel de tamaño A4, A5, B4 o B5, puede imprimir una reducción. Las proporciones de reducción
que puede seleccionar son las siguientes:
100 %
A3 ! B4 86 %
A3 ! A4 70 %
B4 ! A4 81 %
B4 ! B5 70 %
A4 ! B5 86 %
A4 ! A5 70 %
B5 ! A5 81 %
B5 (Horizontal)
Si coloca el papel de tamaño B5 de lado en el casete de
papel, haga clic en esta casilla.
A5 (Horizontal)
Si coloca el papel de tamaño A5 de lado en el casete de
papel o en la bandeja multiuso, haga clic en esta casilla.
Orientación
Determina la posición del documento en la página; puede ser
portrait
8 OKIOFFICE 120 Printer Module
(vertical) o
landscape
(horizontal).

Copia
Selecciona el número de copias que se imprimen de
cada página; puede seleccionar hasta 99 copias. También establece si la impresora intercalará las copias impresas.
Compruebe que este parámetro esté definido de la misma forma en la aplicación del ordenador (por ejemplo,
en el procesador de textos o el programa de hojas de
cálculo).
Resolución
Establece la resolución predeterminada en 200 ó 400
ppp.
Español
No active esta función si tiene activada la función de
impresión inversa en la aplicación del ordenador, ya que
se anularían mutuamente.
Opción
Imprimir en orden invertido
Imprime las páginas en orden inverso, comenzando por
la última página, pero la velocidad de impresión es menor.
Cuando la opción de Imprimir en orden invertido está
activada, el Administrador de impresión no puede recuperarse en caso de un atasco y es necesario imprimir de
nuevo el trabajo.
Guía del usuario 9
Para ajustar otras funciones de impresión, haga clic en
Opción…, en el cuadro de diálogo Printer settings; se
abrirá el cuadro de diálogo del mismo nombre:
Trama
Ajusta la calidad de impresión en la
(medias tintas) como gruesa, fina o dibujo de líneas.
escala de grises

Densidad de impresión
Ajusta la densidad de impresión. Puede elegir entre:
Very Dark (Muy oscura), Dark (Oscura), Normal
(Normal), Light (Clara) o Very Light (Muy clara).
Modo OHP
Active esta opción sólo cuando utilice papel para transparencias (película OHP) en la impresora. Si no es así,
esta opción debe estar desactivada.
Si desea utilizar papel para transparencias (OHP), utilice la bandeja multiuso. Puede utilizar papel para transparencias (OHP) de tamaño A4.
para transparencias no debe fundirse ni ondularse demasiado.
Cambio a pantalla ancha
Puede cambiar la ventana Fax Printer Type2 al modo
de
pantalla ancha
Para cambiar del modo estándar al modo de pantalla ancha, haga clic en Cambio a pantalla ancha. Para volver a la pantalla estándar, haga clic en Switch to
Standard-Screen.
Esta característica no resulta muy útil si utiliza un monitor de 14” o más pequeño.
, que muestra más ajustes a la vez.
Cuando cargue el papel para transparencias (OHP) en la
bandeja multiuso, asegúrese de que el papel esté diseñado para
Compruebe también que las hojas no tengan un
de separación por el reverso o una tira en la parte delantera
las hojas.
papel o protector adicional.
La impresora utiliza un método de fijación por calor.
Cuando la transparencia pasa por la zona de alta temperatura de la impresora (195°C durante aproximadamente un segundo) y bajo presión en el fusor, el papel
10 OKIOFFICE 120 Printer Module
impresoras láser y no para fotocopiadoras
. Si es así, retire el papel o la tira antes de insertar
Sólo deben introducirse las hojas, sin ningún
.
papel
Impresión de un patrón de prueba
Cuando haya terminado de instalar el controlador de
impresora y de configurar la impresora, imprima un diseño de prueba para comprobar que todo esté correcto:
1. Compruebe que esté encendido el interruptor de
la impresora y que la máquina tenga papel.
2. Abra la ventana Printer Manager.
a Windows 95: Haga clic en Fax Printer
Type2 Print Manager en la barra de tareas.

b Windows 3.1: Haga doble clic en el icono
Fax Printer Type2 Print Manager, en el
borde inferior de la pantalla.
3. En Yo u r P r i nt er , haga clic en Option para abrir
la ventana Printer Option.
Español
4. Haga clic en Self Test. Aparecerá la ventana Tes t
Pattern Selection:
5. Haga clic en Pattern A (diseño de tablero de ajedrez) o Pattern B (diseño de trama).
6. Comenzará la impresión de prueba.
7. Si se produce un error, consulte “Mensajes de
error” (más adelante).
Guía del usuario 11

12 OKIOFFICE 120 Printer Module

Capítulo 2: Impresión
Español
Impresión de un documento
Puede definir cómo desea que se ejecuten otras aplicaciones durante la impresión:
•
Foreground
Windows y el ordenador; es por esto que se considera que está "en primer plano".
•
Background
plano" es posible ejecutar otras aplicaciones.
Consulte "Imprimir Fondo", en el capítulo 3.)
En este ejemplo, imprimiremos documentos desde
Windows:
1.
Windows 95
resalte Programas y haga clic en Explorador de
Windows.
Windows 3.1
abra) la ventana Principal desde el Administrador de programas y seleccione el Administrador de archivos.
- la impresión controla totalmente
cuando se imprime en "segundo
-
: haga clic en el botón Inicio,
: seleccione (y si es necesario,
2. En la lista de archivos, haga clic en el archivo que
desee imprimir.
Por supuesto, debe tener instalada en el ordenador una aplicación desde la que pueda imprimir
con éxito el archivo. Para esta demostración inicial, intente imprimir un archivo con una de las
siguientes extensiones: .
DOC
, .
TXT
o .
WRI
para
activar el software procesador de textos. A partir
de este momento, generalmente imprimirá desde
la aplicación.
3. Haga clic en el menú Archivo y, a continuación,
en Imprimir.
4. La impresora comenzará a imprimir el archivo.
Si ha seleccionado la impresión en segundo
plano, otra aplicación podrá ejecutarse en primer
plano.
Si ha seleccionado la impresión en primer plano,
el cursor del ordenador adoptará la forma de una
pequeña “taza de café”, lo que significa que
puede tomarse un breve descanso, ya que mientras aparezca este icono no podrá ejecutar ninguna otra aplicación en el ordenador.
Guía del usuario 13

Si desea imprimir en primer plano, acceda a
“Imprimir fondo” (consulte el capítulo 3) y desactive la impresión en segundo plano haciendo
clic en la casilla de verificación correspondiente.
Pausa y reinicio de la impresión
El ordenador puede controlar la impresión de varios documentos distintos.
Para esto, los coloca en una
una lista ordenada, y los imprime en el mismo orden en
el que se han añadido a la cola cada vez que se emite un
comando de impresión desde una aplicación.
Puede interrumpir la impresión de todos o de algunos
de los documentos de la cola. Si hace una pausa en la
impresora
documentos de la cola. Si hace una pausa en
documentos
documento; es decir, se imprimirán todos los demás documentos.
1. Abra el Fax Printer Type2 Print Manager.
14 OKIOFFICE 120 Printer Module
, se interrumpirá la impresión de
, sólo se interrumpirá la impresión de
Windows 95
Printer Type2 Print Manager en la barra de
tareas para abrir el Fax Printer Type2 Print
Manager.
cola de impresión
: Haga clic en el botón Fax
, es decir,
los
todos
uno de los
ese
Windows 3.1
Fax Printer Type2 Print Manager, en el borde
inferior de la pantalla.
El cuadro Yo u r P r in t J OB mostrará la cola de
documentos que se están imprimiendo en ese
momento o que están en espera de imprimirse.
2. Para hacer una
mento específico, seleccione el documento y haga
clic en Pausa.
Para
reiniciar
específico, seleccione el documento y haga clic
en Resumir.
: Haga doble clic en el icono
en la impresión de un docu-
pausa
la impresión de un documento

Cancelación de la impresión
Para cancelar la impresión de un documento, elimínelo
de la cola de impresión.
1. Abra el Fax Printer Print Manager.
Español
Windows 95
Printer Type2 Print Manager en la barra de
tareas para abrir el Fax Printer Print Manager.
Windows 3.1
Fax Printer Type2 Print Manager, en el borde
inferior de la pantalla.
El cuadro Yo ur Pr i n t J O B mostrará la cola de
documentos que se están imprimiendo en ese
momento o que están en espera de imprimirse.
2. Seleccione el documento cuya impresión desea
cancelar y haga clic en Borrar.
Para
reiniciar
mento y haga clic en Resumir.
Guía del usuario 15
: Haga clic en el botón Fax
: Haga doble clic en el icono
3. En la lista de documentos, seleccione los documentos (o la impresora) que desea cancelar y
haga clic en Borrar. Aparecerá un cuadro de
diálogo en el que deberá confirmar la eliminación.
la impresión, seleccione un docu-

16 OKIOFFICE 120 Printer Module

Capítulo 3: Uso del Administrador de impresión
Español
Estado del ordenador y la impresora
La ventana Fax Printer Type2 Print Manager
muestra el estado y el entorno del ordenador y la impresora.
Windows 95
Type2 Print Manager de la barra de tareas para abrir
el Fax Printer Print Manager.
Windows 3.1
Printer Type2 Print Manager, en el borde inferior de
la pantalla.
: Haga clic en el botón Fax Printer
: Haga doble clic en el icono Fax
Su sistema
El cuadro Su Sistema en la ventana
Fax Printer Type2 Print Manager
muestra el estado actual del PC conectado a la impresora
OKIOFFICE 120:
El PC funciona correctamente.
Se ha producido un error en el PC.
El Administrador de impresión de Windows está
en pausa.
Se está procesando la imagen de los datos de impresión.
Se están transfiriendo los datos de la imagen a la
impresora.
El Administrador de impresión está realizando
ajustes en la impresora.
Haga clic en Opción para abrir la ventana Sistema Op-
ción. Puede realizar ajustes en los cuadros Opción de
Control y Opción mensaje error.
Haga clic en OK para guardar los cambios realizados en los ajustes existentes
y cerrar la ventana Sistema Opción.
Haga clic en Cancel para cerrar la ventana Sistema Opción sin guardar los
cambios y volver a la ventana Fax Prin-
ter Type2 Print Manager.
Haga clic en Ayu da si necesita ayuda.
Aparecerá la ventana Ayud a.
Guía del usuario 17

Opción de Control
Siempre observe el estado de la impresora
En el cuadro Opción de Control, las opciones son:
Imprimir Fondo
Esta opción le permite seguir utilizando el PC mientras
imprime “en segundo plano”, pero la velocidad de impresión será menor. También puede seleccionar la
de la impresión en segundo plano.
ridad
Las opciones de prioridad son: High, Medium y Low.
Cuanto mayor sea la prioridad, más rápido se imprimirá
el trabajo, pero, al mismo tiempo, la cantidad de trabajo
que podrá realizar en el PC "en primer plano" será menor.
prio-
Uso del Spooler (recuperación de atascos)
Cuando se activa esta función, el Fax Printer Type2
Print Manager
co duro del ordenador. Si desea imprimir varias páginas, se recomienda activar esta función para obtener un
mayor rendimiento. De esta forma, si ocurre un atasco
del papel durante la impresión, podrá retirar el papel
atascado y reiniciar la impresión en el punto en el que
se detuvo.
los datos de impresión en el dis-
integra
Si está activada esta opción, el Administrador de impresión controlará en todo momento el estado de la impresora. Si está desactivada, el Administrador de
impresión sólo controlará el estado de la impresora durante la impresión.
Cuando esta función está activada, el trabajo en el PC
puede ser más lento, en especial en los ordenadores más
lentos o en Windows 3.x.
Opción mensaje error
Las opciones del cuadro Opción mensaje error son:
Modo Grabado
Los mensajes de error se mostrarán como una
una explicación (consulte el capítulo 4.)
Modo Cuadro de diálogo
Los mensajes de error aparecerán como un
explicación (consulte el capítulo 4.)
Sin sonido
Cuando ocurre un error, se escucha un pitido.
imagen
icono
Comunicación
y
y una
El cuadro Communication de la ventana Fax Printer
Type2 Print Manager muestra el
18 OKIOFFICE 120 Printer Module
estado de la comuni-

cación
OKIOFFICE 120. El icono muestra el estado del enlace
de comunicación entre el PC y la OKIOFFICE 120 (incluido el cable de conexión):
entre el ordenador y la impresora
El enlace funciona correctamente.
No hay comunicación entre el ordenador y la impresora OKIOFFICE 120.
El cable de la impresora no está conectado o la
impresora está apagada.
La impresora no responde.
Si existe algún problema, haga clic en Con-
sejo… para abrir el cuadro Error Message.
Note:
Para obtener información sobre cómo borrar
los errores, consulte "Mensajes de error" en el
capítulo 4.
Es posible controlar y, en caso necesario,
cambiar el estado del enlace entre el ordenador y la impresora OKIOFFICE 120, haciendo clic en Opción. Podrá:
Hacer clic en OK para cerrar la ventana
Opción.
Español
Hacer clic en Ayu da si necesita ayuda. Se
abrirá la ventana Ayu da .
Estado Actual
Muestra el estado actual del PC /
OKIOFFICE 120 en forma de icono.
Si se produce un error, haga clic en
Consejo… para obtener más información sobre el error.
Note:
Para obtener información sobre cómo borrar
los errores, consulte "Mensajes de error" en el
capítulo 4.
Cambio Estado
Puede cambiar el estado de comunicación entre el PC y
la impresora OKIOFFICE 120.
Al hacer clic en Conectar, el Administra-
dor de impresión controla el estado de la impresora. Durante la impresión, no es
necesario hacer clic en esta opción, ya que
el Administrador de impresión se conecta
automáticamente a la impresora.
Guía del usuario 19

Al hacer clic en Desconectar, se interrumpe
la comunicación bidireccional entre el ordenador y la impresora OKIOFFICE 120. Si
hace clic en Desconectar cuando no está
imprimiendo, mejorará ligeramente la velocidad de procesamiento del PC.
La impresora OKIOFFICE 120 funciona correctamente.
Ha ocurrido un error en la impresora.
La impresora se está calentando.
Sintonizar
Si es necesario, haga clic en + (signo más) o - (signo
menos) para optimizar la comunicación entre el PC y la
impresora OKIOFFICE 120. El software del controlador de impresora comprobará si la impresora puede
recibir datos enviados a alta velocidad desde el PC y
ajustará los parámetros internos necesarios para enviar
los datos a la impresora a la velocidad óptima.
Note:
Si está utilizando un ordenador IBM PS/2, no
realice los siguientes ajustes: 5 o F.
Su impresora
El cuadro Yo u r P ri n t e r de la ventana Fax Printer Type2 Print
Manager muestra los mensajes
referentes al estado de la impresora.
20 OKIOFFICE 120 Printer Module
La impresora está imprimiendo.
La impresora está en modo de ahorro de energía.
Si existe algún problema, puede hacer clic en
Consejo… para abrir el cuadro Error Message.
Note:
Para obtener información sobre cómo borrar
los errores, consulte "Mensajes de error" en el
capítulo 4).
Haga clic en el botón Opción para ver el estado actual y realizar algunas operaciones de
la impresora.
Haga clic en OK para cerrar la ventana Op-
ción.
Haga clic en Ayuda si necesita ayuda. Se
abrirá la ventana Ayud a.
np1

Estado Actual
En el cuadro Estado Actual, se
representa el estado actual de
la máquina como impresora
del PC en forma de icono.
Si se ha producido un error,
haga clic en Consejo… para
obtener más información.
Español
Haga clic en Self Test… para imprimir un
patrón de prueba en la impresora. Seleccione patrón A (diseño de tablero de ajedrez) o patrón B (diseño de trama).
Note:
Para obtener información sobre cómo borrar
los errores, consulte "Mensajes de error" en el
capítulo 4).
Cuadro Printer Option
En el cuadro Printer Option
puede seleccionar tres operaciones de la impresora.
Haga clic en el botón Reset para reiniciar el
módulo de la impresora. Utilice este botón
únicamente cuando la impresora no responda. Si la impresora deja de responder
durante la impresión, reiníciela (consulte
“Reinicio de la impresora” en el capítulo 4).
Guía del usuario 21
Su TRABAJO de impresión
El cuadro You r P ri nt J O B de la ventana Fax Printer
Type2 Print Manager muestra el nombre del archivo
que se está
parado por el PC para la impresión) y el nombre de los
archivos
• Haga clic en Pausa para interrumpir el procesa-
El botón Estado… muestra el estado básico
de la impresión, el tamaño de la RAM y todos los errores que se hayan producido durante la operación de impresión actual.
Haga clic en OK para cerrar la ventana Pr-
inter Status.
procesando en ese momento
en espera
miento del archivo actual.
de ser procesados.
(es decir, pre-

• Haga clic en Resumir para reiniciar el procesa-
miento interrumpido.
• Haga clic en Borrar para eliminar un archivo en
espera de impresión o cualquier otro archivo que
haya seleccionado en la cola de impresión.
• Haga clic en Ayu da si necesita ayuda.
22 OKIOFFICE 120 Printer Module

Capítulo 4: Solución de problemas
Español
Desinstalación del software del controlador de impresora
Si necesita desinstalar el software del controlador de
impresora del ordenador, siga estos pasos.
1. Si está ejecutando Windows 95:
Haga clic en el botón Inicio, sitúe el puntero
sobre Programas, a continuación sobre Fax
Printer y haga clic en Fax Printer Uninstaller.
o bien…
Inserte el disco del controlador de impresora en la
unidad de disco.
Haga clic en el botón Inicio y después, en Ejecu-
tar….
Escriba
de impresora está en la unidad A, escriba
A:Rmvfpe95
Si está ejecutando Windows 3.x:
Desde el Administrador de programas, abra el
Fax Printer Print Manager.
<unidad>:Rmvfpe95
) y haga clic en Aceptar.
(si el controlador
En la ventana Fax Printer, haga doble clic en el
icono Fax Printer Uninstaller.
o bien…
Inserte el disco del controlador de impresora en la
unidad de disco.
Haga clic en el menú Archivo del Administrador
de programas y, a continuación, en Ejecutar….
Escriba
de impresora está en la unidad A, escriba
A:Rmvfpe31
2. Se abrirá una ventana. Para comenzar a desinstalar el software, haga clic en Aceptar.
<unidad>:Rmvfpe31
) y haga clic en Aceptar.
(si el controlador
Guía del usuario 23

3. A continuación, aparecerá este mensaje. Si desea
continuar y desinstalar el software, haga clic en
OK. (En caso contrario, haga clic en Cancel para
anular la operación.)
4. Cuando aparezca esta ventana, haga clic en Fax
Printer Type2.
5. Haga clic en Add para que se incluya Fax Prin-
ter Type2 en la lista
Files that will be removed
. A
continuación, haga clic en Start Uninstaller.
6. Durante la desinstalación, aparecerá:
7. Una vez finalizada la operación, aparecerá:
8. Haga clic en OK para dar por terminada la opera-
ción.
24 OKIOFFICE 120 Printer Module

Reinicio de la impresora
Si el sistema no responde al intentar imprimir, reinícielo.
1. Pulse PROGRAM, Q, ENTER. La pantalla
LCD mostrará:
Q Reset Printer Opt.
Program/Enter
2. Para reiniciar la impresora, pulse ENTER.
3. Si desea anular esta operación, pulse STOP.
Mensajes de error
Español
Modo Grabado
Modo Cuadro de diálogo
Si se produce un error en la impresora, aparecerá un
icono de error en el cuadro Communication o Your
Printer, en la ventana Fax Printer Type2 Manager;
además, aparecerá el cuadro Error Message.
Puede elegir si desea que el mensaje de error aparezca
en
modo grabado
se muestra a continuación. Consulte “Opción mensaje
error” en el capítulo 3.
Guía del usuario 25
o en
modo cuadro de diálogo
, como
En la ventana Fax Printer Type2 Print Manager,
aparece un icono que indica la naturaleza del error en el
cuadro Communication o Your Printer. Si necesita
ayuda para entender un icono de error, haga clic en
Consejo para abrir el cuadro Error Message.
Haga clic en All Status para ver el estado de
impresión actual de la impresora en el PC
(consulte el capítulo 3).
Haga clic en Ayuda si necesita ayuda. Aparecerá la ventana Ayu da .

Haga clic en OK para cerrar el cuadro de
mensaje de error.
Algunos errores permiten que la impresión continúe;
otros, sin embargo, hacen que la impresión se interrumpa y que sea necesario iniciarla de nuevo.
Lista de mensajes de error
26 OKIOFFICE 120 Printer Module

Español
Guía del usuario 27

28 OKIOFFICE 120 Printer Module

Español
Guía del usuario 29

Incorrect Windows Version
La impresora no es compatible con la versión de
Windows que está utilizando.
3.1 (no Windows 3.0) o posterior..
Too little computer RAM
El PC no tiene suficiente RAM (se requiere un
mínimo de 4 MB).
es necesario, consulte el manual de instrucciones del PC o llévelo a un proveedor de servicio técnico autorizado.
Too little virtual memory
Aumente la RAM de su PC. Si
Instale Windows
El PC no tiene suficiente memoria virtual.
Windows, aumente el ajuste de memoria virtual.
Si es necesario, consulte el manual de instrucciones o la Ayuda de Windows para la versión de
Windows que está utilizando.
Free hard disk space is insufficient
Errores del sistema
Incorrect DOS Version
La impresora no es compatible con la versión de
DOS que está utilizando.
versión 3.3 o posterior.
30 OKIOFFICE 120 Printer Module
Debe utilizar MS-DOS
No hay suficiente espacio en el disco duro del ordenador para instalar el software del controlador
de esta impresora.
pacio en el disco duro.
Libere al menos 5 MB de es-
En

Not running in 386 Enhanced mode
Windows no se está ejecutando en modo 386 mejorado.
Reinicie Windows para ejecutarlo en
modo 386 mejorado. Si es necesario, consulte el
manual de instrucciones o la Ayuda de Windows
para la versión de Windows que está utilizando.
Installation Error
El software del controlador de impresora no está
instalado correctamente en el disco duro del ordenador.
Reinstale el software (consulte
"Primeros pasos", en el capítulo 1).
Español
Guía del usuario 31

32 OKIOFFICE 120 Printer Module
 Loading...
Loading...