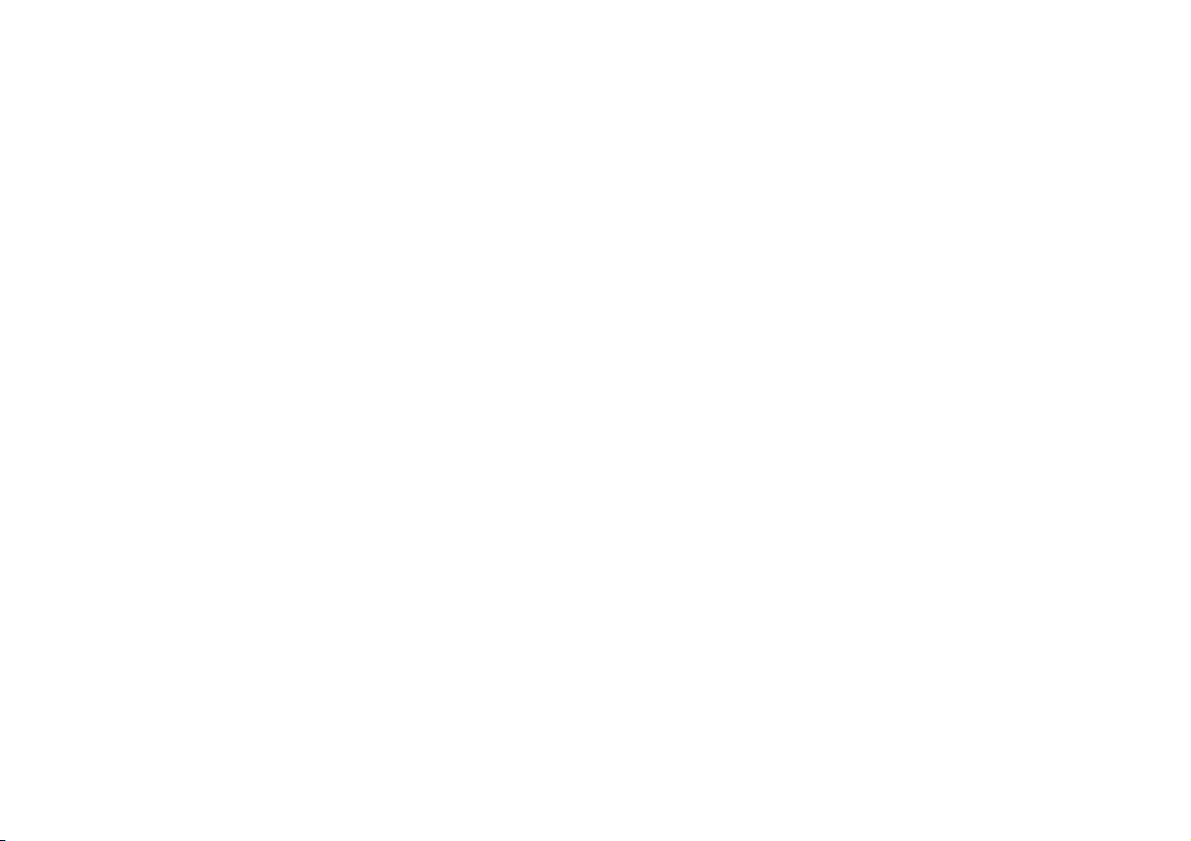
OKIOFFICE 120 Printer Module
Benutzerhandbuch
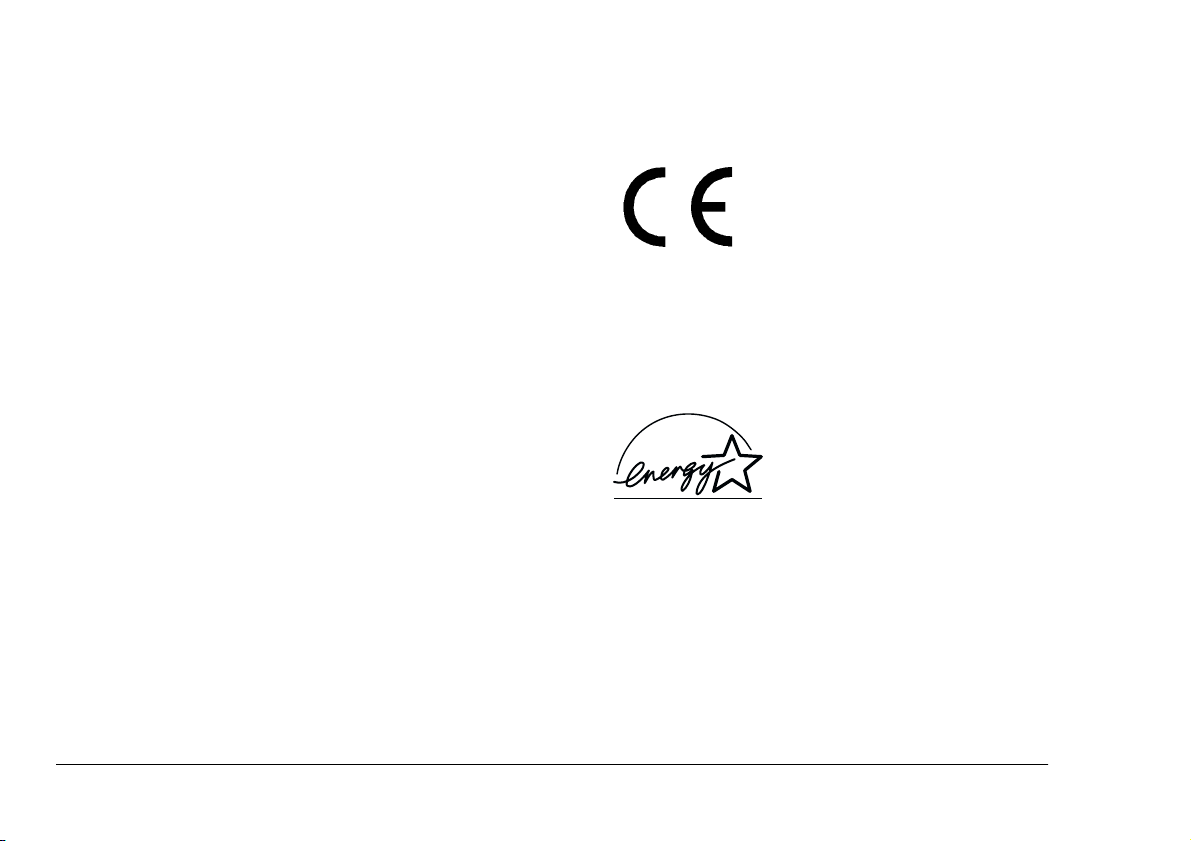
Anmerkung
CE-Konformität
Es wurden alle Anstrengungen unternommen, um sicherzustellen, daß die in dieser Veröffentlichung enthaltenen Informationen vollständig und richtig sind und
dem aktuellen Stand entsprechen. OKI übernimmt keinerlei Verantwortung für die Konsequenzen von Irrtümern außerhalb der Kontrolle des Unternehmens.
Zudem kann von OKI keine Garantie dafür übernommen werden, daß durch andere Hersteller vorgenommene Änderungen an Software und Geräten, die in dieser
Veröffentlichung erwähnt werden, die Gültigkeit der
hierin enthaltenen Informationen unbeeinträchtigt lassen. Die Erwähnung von Softwareprodukten von
Drittherstellern läßt nicht notwendigerweise den
Schluß zu, daß sie von OKI empfohlen werden.
Copyright © 1999. Alle Rechte vorbehalten.
Energy Star ist ein eingetragenes Warenzeichen der
United States Environmental Protection Agency
Microsoft, MS-DOS und Windows sind eingetragene
Warenzeichen der Microsoft Corporation.
Dieses Produkt entspricht den Anforderungen der Richtlinien 89/336/
EWG und 73/23/EWG, ergänzt um
93/68/EWG, in Angleichung an die
Gesetze für elektromagnetische
Kompatibilität und Niederspannung.
Energy Star
Als ENERGY STAR Partner hat
OKI anhand von Untersuchungen
ermittelt, daß dieses Gerät den
ENERGY STAR Leitlinien für
die Energieersparnis entspricht.
ii OKIOFFICE 120 Printer Module

Inhalt
Deutsch
Anmerkung. . . . . . . . . . . . . . . . . . . . . . . . . . . . . . . . . . ii
CE-Konformität . . . . . . . . . . . . . . . . . . . . . . . . . . . . . . ii
Energy Star . . . . . . . . . . . . . . . . . . . . . . . . . . . . . . . . . . ii
Inhalt. . . . . . . . . . . . . . . . . . . . . . . . . . . . . . . . . . . . . . . iii
Kapitel 1: Erste Schritte . . . . . . . . . . . . . . . . . . . . . . . . .1
Auspacken. . . . . . . . . . . . . . . . . . . . . . . . . . . . . . . . .1
Anschluß an Ihren Computer . . . . . . . . . . . . . . . . . .1
Installation für Windows 95 . . . . . . . . . . . . . . . . . . .2
Installation für Windows 3.1 . . . . . . . . . . . . . . . . . .3
Drucker auswählen . . . . . . . . . . . . . . . . . . . . . . . . . .4
Einrichten der Drucker-Umgebungsvariablen . . . . .5
Papierzufuhr . . . . . . . . . . . . . . . . . . . . . . . . . . . .6
Papierformat . . . . . . . . . . . . . . . . . . . . . . . . . . . .6
Folie. . . . . . . . . . . . . . . . . . . . . . . . . . . . . . . . . . .7
Umschläge. . . . . . . . . . . . . . . . . . . . . . . . . . . . . .7
Detaileinstellungen . . . . . . . . . . . . . . . . . . . . . . .8
Verkleinern . . . . . . . . . . . . . . . . . . . . . . . . . . . . .8
B5 (Querformat) . . . . . . . . . . . . . . . . . . . . . . . . .8
A5 (Querformat) . . . . . . . . . . . . . . . . . . . . . . . . .8
Ausrichtung. . . . . . . . . . . . . . . . . . . . . . . . . . . . .8
Kopieren . . . . . . . . . . . . . . . . . . . . . . . . . . . . . . .9
Auflösung. . . . . . . . . . . . . . . . . . . . . . . . . . . . . . 9
Drucken in umgekehrter Reihenfolge . . . . . . . . 9
Option. . . . . . . . . . . . . . . . . . . . . . . . . . . . . . . . . 9
Graustufen . . . . . . . . . . . . . . . . . . . . . . . . . . . . . 9
Druckdichte . . . . . . . . . . . . . . . . . . . . . . . . . . . . 9
Betriebsart "Folie" . . . . . . . . . . . . . . . . . . . . . . 10
Umschalten auf breitere Bildschirmdarstellung 10
Testausdruck . . . . . . . . . . . . . . . . . . . . . . . . . . . . . 10
Kapitel 2: Drucken. . . . . . . . . . . . . . . . . . . . . . . . . . . . 13
Dokument ausdrucken . . . . . . . . . . . . . . . . . . . . . . 13
Drucken pausieren und wiederaufnehmen. . . . . . . 14
Abbrechen des Druckens . . . . . . . . . . . . . . . . . . . . 15
Kapitel 3: Druck-Manager benutzen . . . . . . . . . . . . . . 17
Status Ihres Computers und Druckers . . . . . . . . . . 17
Ihr System . . . . . . . . . . . . . . . . . . . . . . . . . . . . 17
Einstellungen . . . . . . . . . . . . . . . . . . . . . . . . . . . . . 18
Hintergrunddruck . . . . . . . . . . . . . . . . . . . . . . . 18
Spooler Benutzen (Wiederherstellen nach
Staus) . . . . . . . . . . . . . . . . . . . . . . . . . . . . . . . . 18
Druckerstatus überwachen . . . . . . . . . . . . . . . . 18
Optionen bei Fehlermeldungen . . . . . . . . . . . . 18
Verbindungsparameter . . . . . . . . . . . . . . . . . . . 19
Aktueller Status . . . . . . . . . . . . . . . . . . . . . . . . 19
Benutzerhandbuch iii
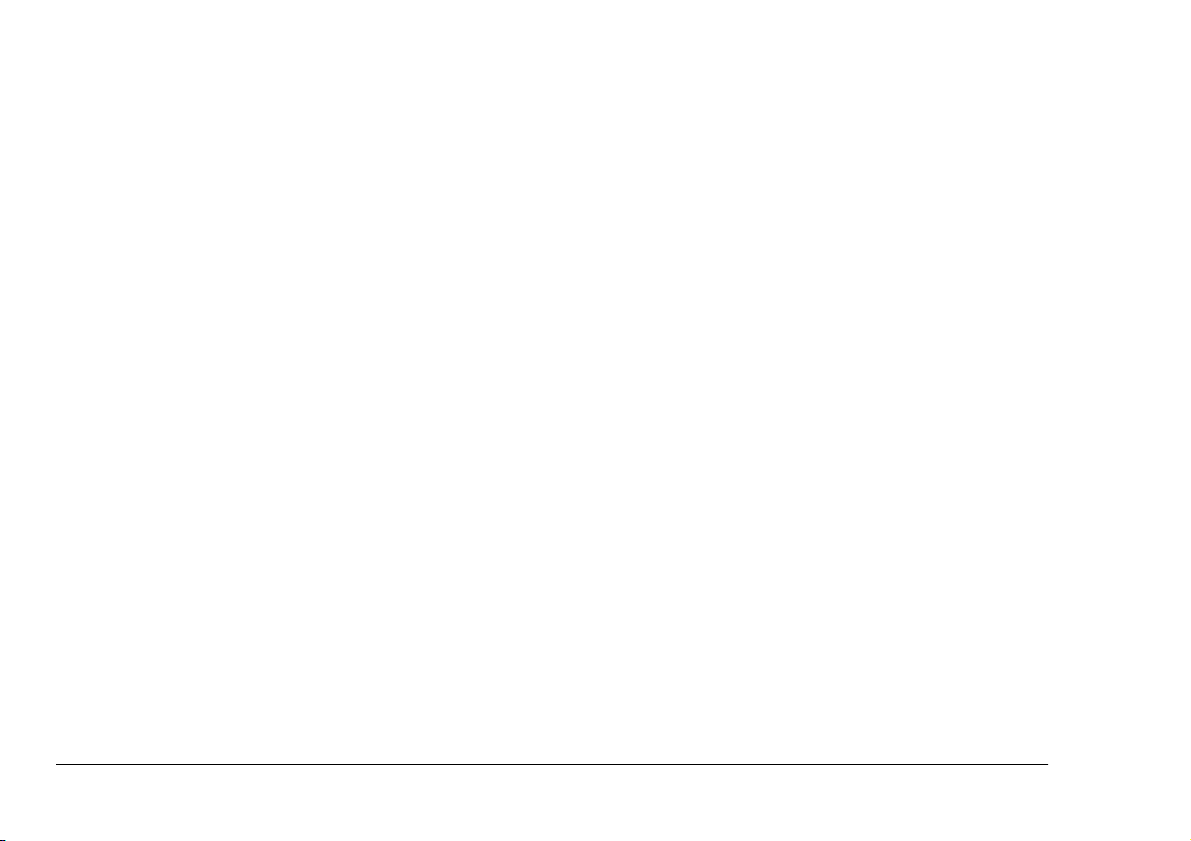
Statuswechsel . . . . . . . . . . . . . . . . . . . . . . . . . . 20
Ihr Drucker. . . . . . . . . . . . . . . . . . . . . . . . . . . . 20
Aktueller Status . . . . . . . . . . . . . . . . . . . . . . . . 20
Feld "Druckerparameter" . . . . . . . . . . . . . . . . . 21
Ihr Druckauftrag. . . . . . . . . . . . . . . . . . . . . . . . 21
Kapitel 4: Für alle Fälle. . . . . . . . . . . . . . . . . . . . . . . . 23
Deinstallieren der Druckertreiber-Software. . . . . . 23
Gerät zurücksetzen. . . . . . . . . . . . . . . . . . . . . . . . . 25
Fehlermeldungen . . . . . . . . . . . . . . . . . . . . . . . . . . 25
Liste der Fehlermeldungen . . . . . . . . . . . . . . . . . . 26
Systemfehler . . . . . . . . . . . . . . . . . . . . . . . . . . . . . 30
iv OKIOFFICE 120 Printer Module
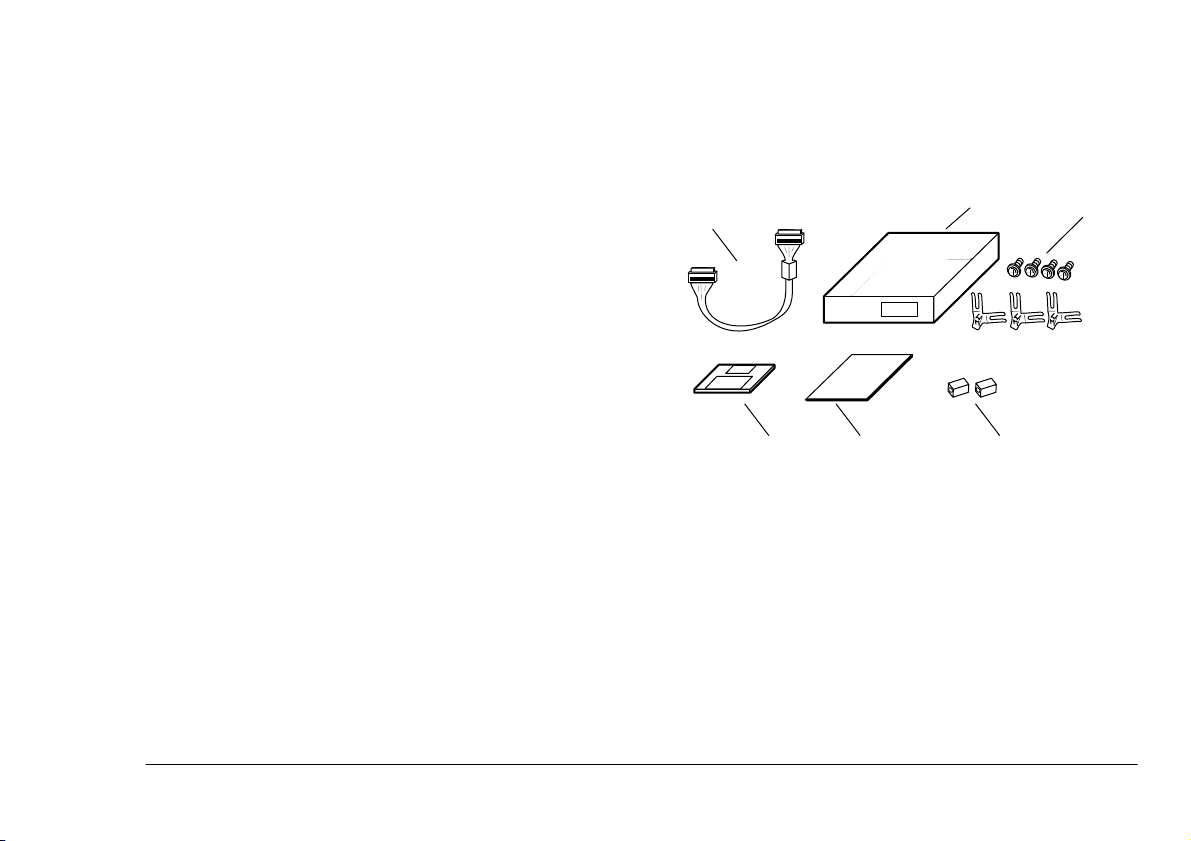
Deutsch
1
2
4 35
6
Kapitel 1: Erste Schritte
Auspacken
Der Karton mit dem Druckermodul hat folgenden Inhalt:
1. Druckersteuermodul - Einschließlich Druckerplatine (gedruckte Schaltung)
2. *Vier Schrauben und drei Federn.
3. *Zwei Ferritkerne.
4. Bedienungsanleitungen für das Druckermodul
(das vorliegende Handbuch).
5. Diskette mit der Druckertreiber-Software.
6. *Anschlußkabel.
* Diese Teile können bei Installation durch
Ihren Fachhändler bereits in Ihr
OKIOFFICE 120 eingebaut worden sein. (Einer
der Ferritkerne kann am bidirektionalen parallelen Schnittstellenkabel - siehe unten - vorgesehen worden sein.)
Sorgen Sie bitte unbedingt dafür, daß alle Verpackungsmaterialien für Transportzwecke aufbewahrt werden.
Anschluß an Ihren Computer
Versuchen Sie nicht, die Installation des Druckermoduls an Ihrem OKIOFFICE 120 selbst durchzuführen.
Die Installation ist nur von einem Fachhändler vorzunehmen.
In diesem Abschnitt wird der Anschluß des Moduls an
den parallelen Druckeranschluß Ihres Computers erläutert. Sie brauchen ein bidirektionales paralleles Schnittstellenkabel.
Bedienerhandbuch 1
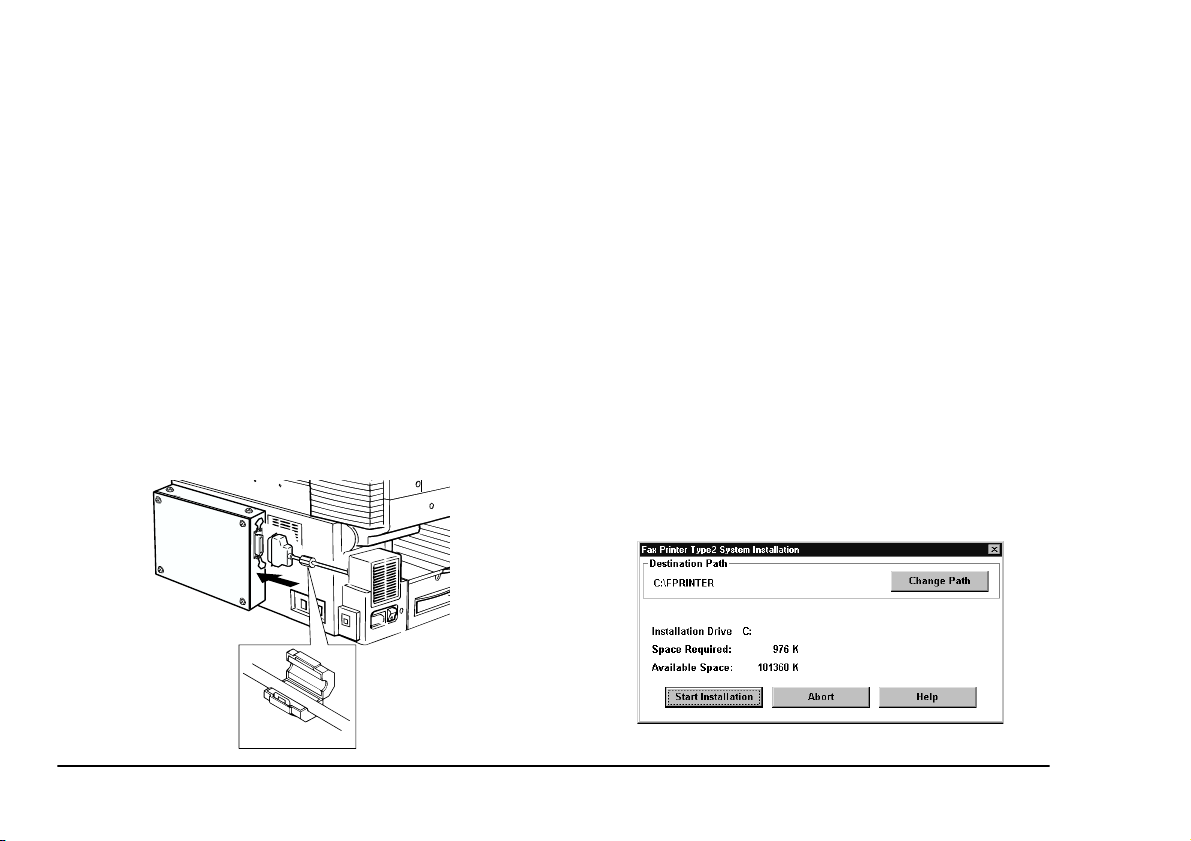
1. Sicherstellen, daß sowohl Ihr OKIOFFICE 120
als auch der PC ausgeschaltet sind.
2. Das bidirektionale parallele Schnittstellenkabel
am Schnittstellenanschluß des Druckersteuermoduls anschließen.
3. Wurde der mitgelieferte Ferritkern nicht bereits
vorgesehen, muß er jetzt installiert werden.
4. Die Drahtschlaufen des Steckers auf das Schnittstellenkabel schnappen lassen.
5. Das andere Ende des bidirektionalen parallelen
Schnittstellenkabels am parallelen Anschluß
Ihres PC anschließen.
6. Weitere Informationen entnehmen Sie bitte den
Bedienungsanleitungen für Ihren PC.
Installation für Windows 95
Der
Assistent für die Druckerinstallation
seinen “Schritt-für-Schritt”-Anleitungen das Einrichten
des Treibers.
1. Windows 95 starten (falls noch nicht aktiv).
2. Diskette mit Druckertreiber-Software in das Diskettenlaufwerk einlegen.
3. Schaltfläche Start anklicken, Mauszeiger auf Einstellungen setzen und dann durch Anklicken
Drucker auswählen.
4. Neuer Drucker doppelt anklicken.
5. Weiter > anklicken und den Bildschirmanleitungen folgen.
6. Während der Installation wird das Fenster Fax
Drucker-Installation angezeigt.
erleichtert mit
Ferrite Core
2 OKIOFFICE 120 Printer Module
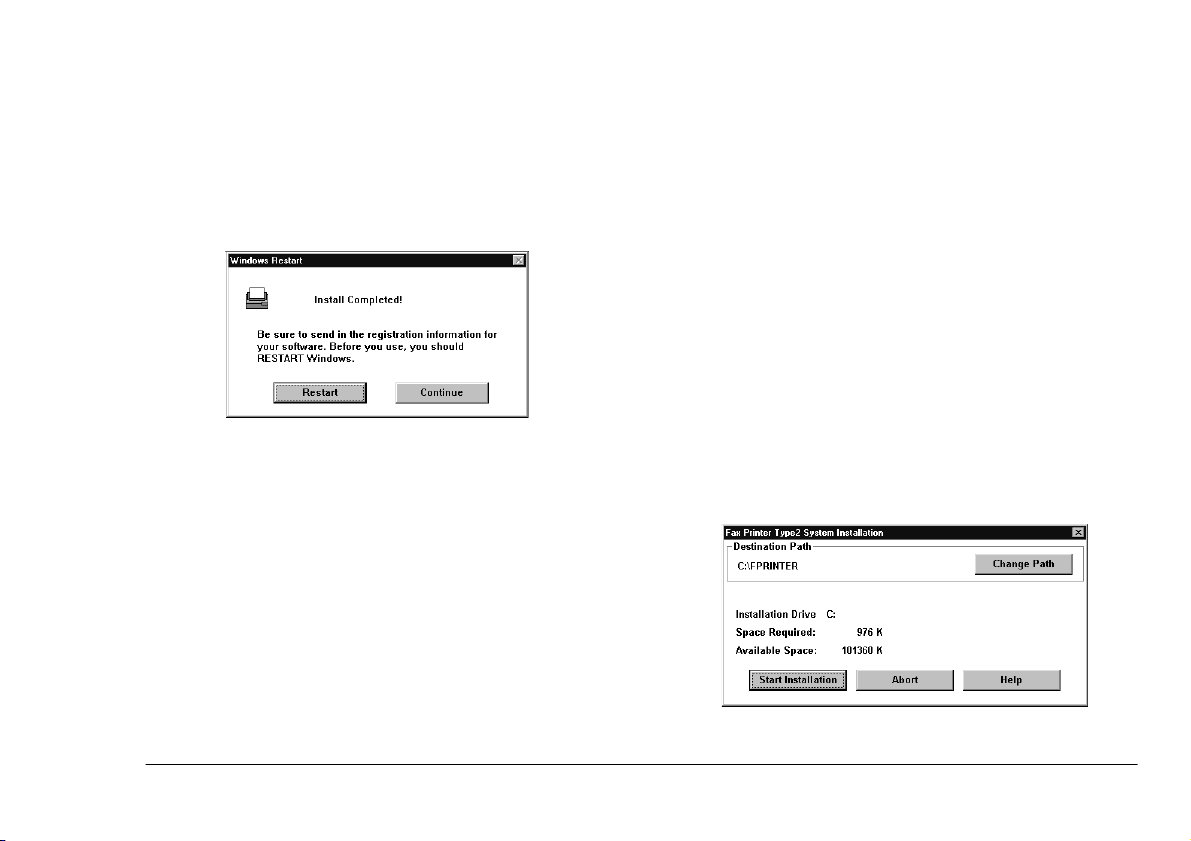
Zum Fortführen des Installationsvorgangs klicken
Sie auf Installation starten.
Bei der künftigen Installation von Oki Fax Drukker-Software (z.B. einer Aktualisierung) nutzen
Sie den gleichen Zielpfad wie den hier gewählten.
7. Nach Abschluß der Installation wird angezeigt:
Zum Starten der Druckersoftware klicken Sie auf
Neustart.
Hinweis:
Wenn Sie anstelle dessen auf
Weiter
klicken,
wird die Software installiert, läuft aber noch
nicht. Zum Starten der Software Windows 95
neu starten.
8. Nach Abschluß der Installation wird im Druckerordner das Symbol für den Drucker angezeigt
und in der Task-Leiste erscheint die Schaltfläche
Fax Drucker Typ 2 Druck-Manager.
Hinweis:
Der Fax Drucker Typ 2 Druck-Manager (siehe
unten) muß verwendet werden, um den Ausdruck von Dokumenten (oder die Druck-Warteschlange) mitzuverfolgen und auch sonst die
Druckverwaltung durchzuführen.
Installation für Windows 3.1
1. Windows starten (falls noch nicht aktiv).
2. Diskette mit Druckertreiber-Software in das Diskettenlaufwerk einlegen.
3. Im Programm-Manager auf das Menü “Datei”
und dann Ausführen klicken.
4. Über die Tastatur
a:\setup31.exe
das Diskettenlaufwerk angibt) eingeben und auf
OK klicken.
(wobei
Deutsch
a:
Bedienerhandbuch 3
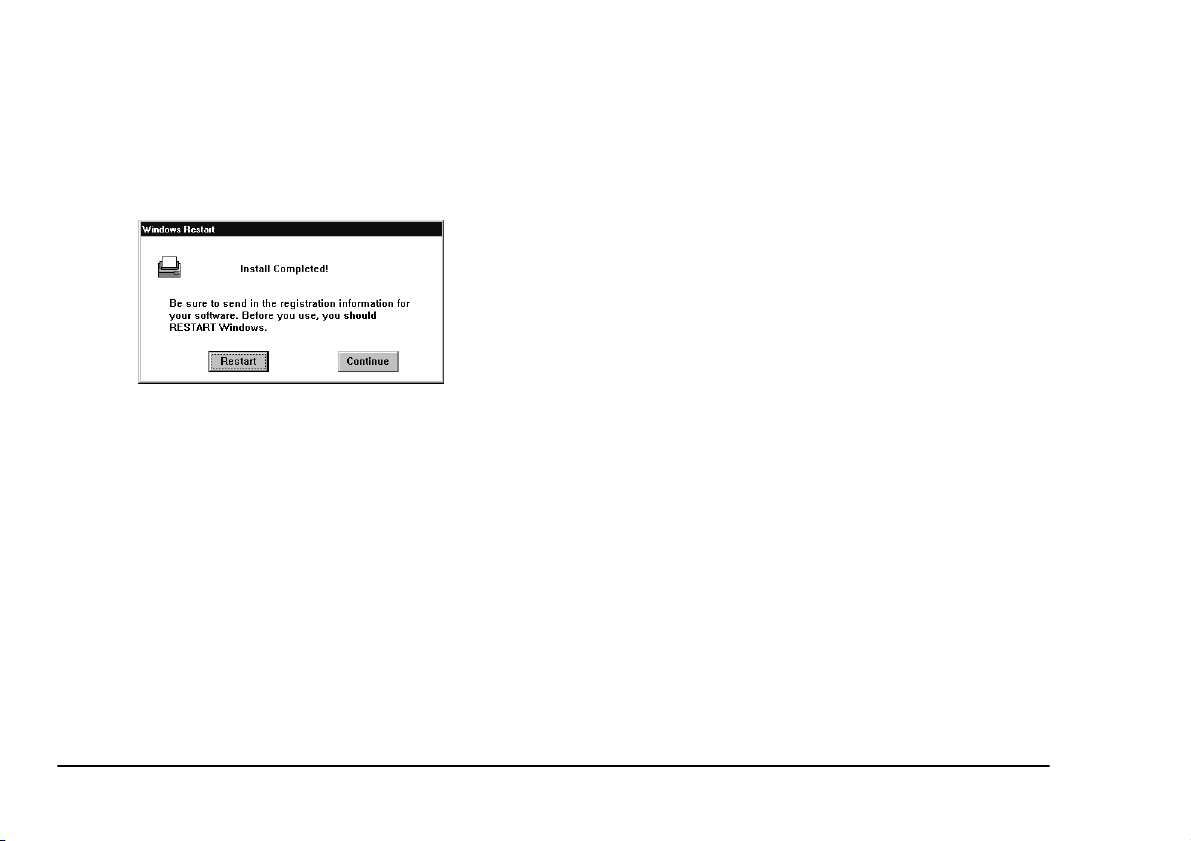
5. Während der Installation wird das Fenster Fax
Drucker-Installation angezeigt. Zum Fortführen
des Installationsvorgangs klicken Sie auf
Installation starten.
6. Nach Abschluß der Installation wird angezeigt:
Zum Starten des Druckers klicken Sie auf
Neustart.
Wenn Sie anstelle dessen auf Wei ter klicken,
wird die Software installiert, läuft aber noch
nicht. Zum Starten der Software Windows neu
starten.
Standarddrucker
wählen:
1. Rufen Sie das Fenster "Drucker" auf.
Windows 95:
a Klicken Sie auf der Task-Leiste auf die
Schaltfläche Start.
b Setzen Sie den Mauszeiger auf Einstellungen
und klicken Sie auf Drucker.
Windows 3.1:
a Klicken Sie im Fenster Programm-Manager
das Symbol für die Hauptgruppe doppelt an.
b Im Fenster "Hauptgruppe" das Symbol
Systemsteuerung doppelt anklicken.
c Klicken Sie daraufhin im Fenster
"Systemsteuerung" das Symbol Drucker
doppelt an.
im Fenster Drucker wie folgt aus-
7. Nach Abschluß der Installation wird am unteren
Bildschirmrand das Symbol für den Fax Drucker
Typ2 Druck-Manager angezeigt.
Drucker auswählen
Wenn Sie zuvor andere Druckertreiber unter Windows
installiert hatten, sollten Sie OKIOFFICE 120 als den
4 OKIOFFICE 120 Printer Module
2. Im Fenster "Drucker" klicken Sie auf Fax Drukker Typ2.
3. OKIOFFICE 120 als Standarddrucker einrichten.
Windows 95:
a Im Menü "Datei" auf Als Standard klicken.
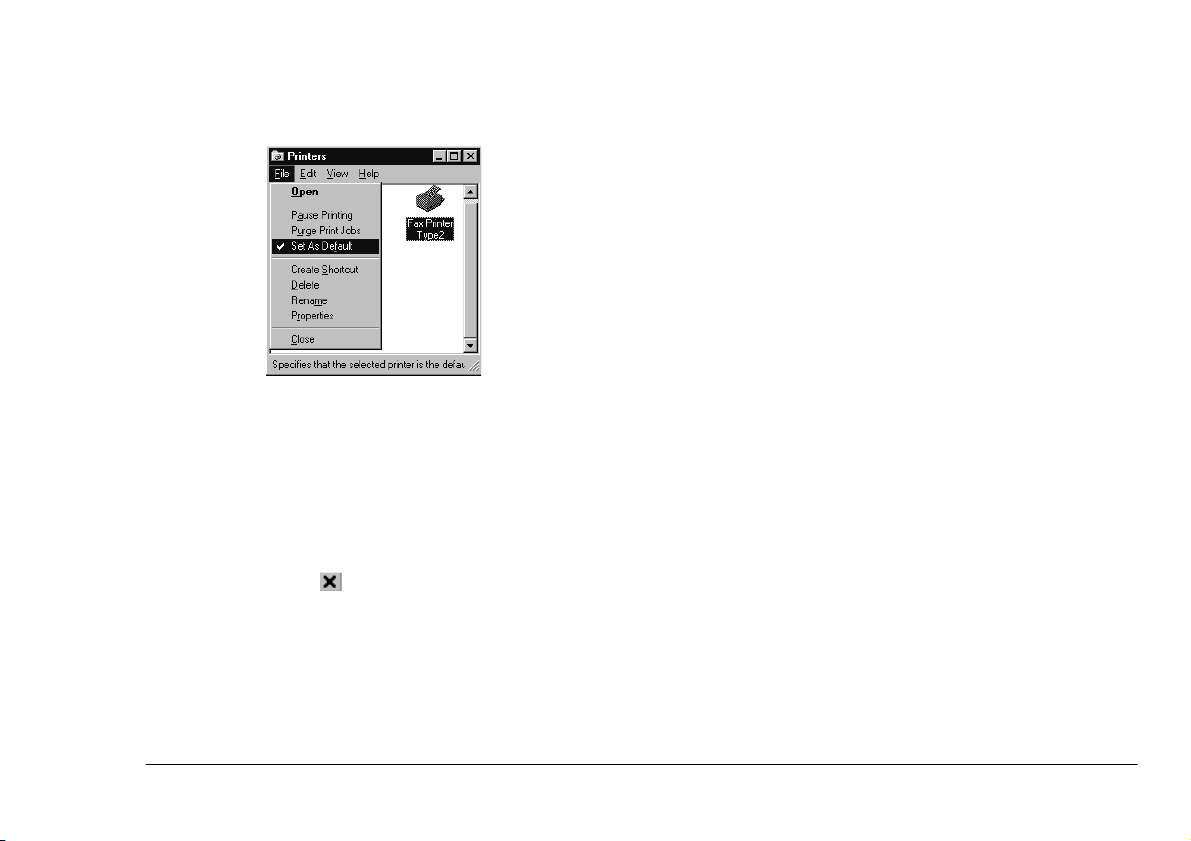
Windows 3.1:
a Schaltfläche Als Standarddrucker anklicken.
4. Schließen Sie das Fenster "Drucker".
Windows 95:
Entweder…
"Datei" anklicken und dann Schließen
oder…
Schaltfläche
in der rechten oberen Fen-
sterecke anklicken.
Deutsch
Einrichten der DruckerUmgebungsvariablen
Die Drucker-Umgebungsvariablen können wie folgt
nach Ihren Wünschen eingestellt werden:
1. Rufen Sie das Fenster “Drucker” auf.
Windows 95:
a Klicken Sie auf der Task-Leiste auf die
Schaltfläche Start.
b Setzen Sie den Mauszeiger auf Einstellungen.
Klicken Sie auf Drucker.
Windows 3.1:
a Klicken Sie im Fenster Programm-Manager
Symbol für die Hauptgruppe doppelt an.
b Im Fenster "Hauptgruppe" das Symbol
Systemsteuerung doppelt anklicken.
c Klicken Sie daraufhin im Fenster
"Systemsteuerung" das Symbol Drucker
doppelt an.
Windows 3.1:
Schließen anklicken.
Bedienerhandbuch 5
2. Im Fenster "Drucker" klicken Sie auf Fax Drukker Typ2.
3. Windows 95: Im Menü "Datei" auf Eigenschaften klicken.
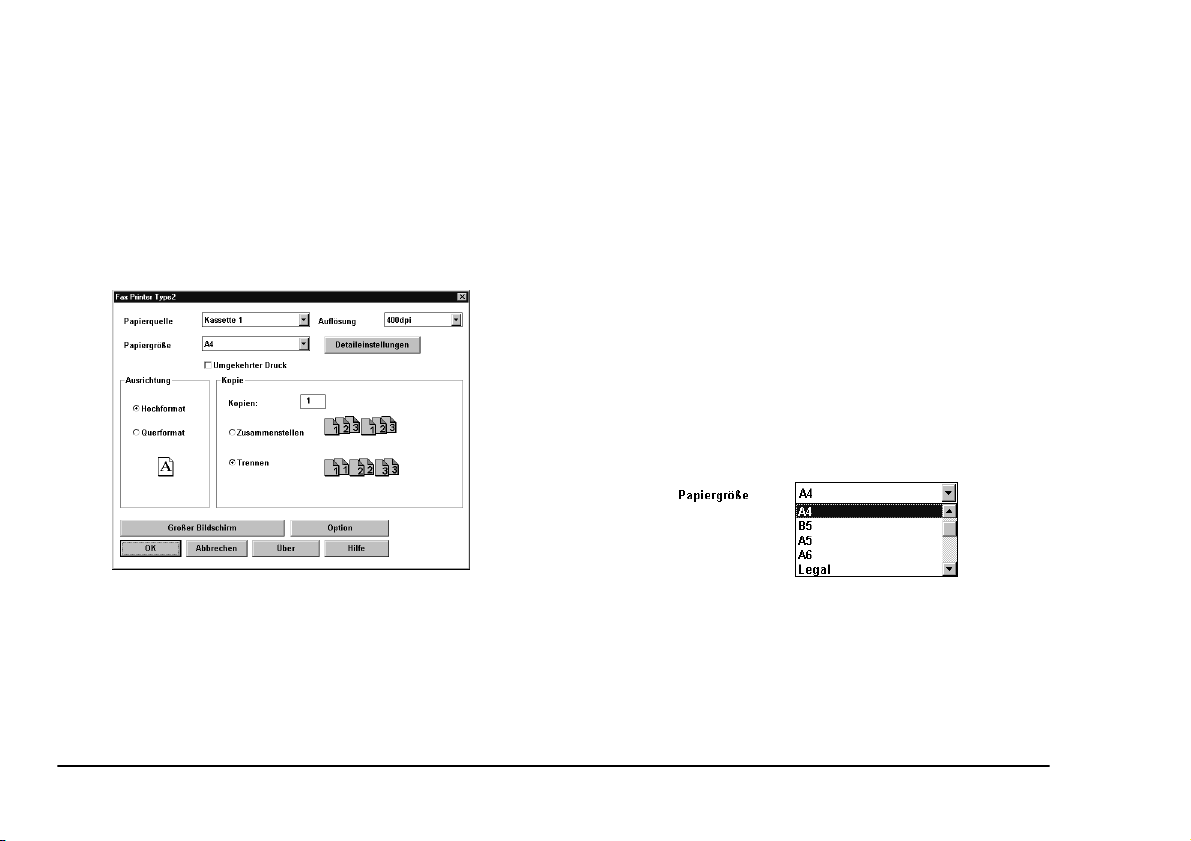
4. Windows 3.1: Auf Einrichten… klicken und
dann fortfahren mit Schritt 6.
Weitere Informationen können Sie über Hilfe
anfordern. Es wird das Fenster Hilfe geöffnet.
5. Windows 95: Es wird das Fenster Fax Drucker
Typ 2 Eigenschaften geöffnet.
6. Windows 95: Register Details anklicken und
dann Einrichten…. auswählen.
7. Es wird das Fenster Fax Drucker Typ 2 geöffnet.
8. Zum Abspeichern Ihrer Änderungen auf OK klikken und das Fenster Fax Drucker Einstellungen
schließen.
Zum Verlassen des Fensters Fax Drucker Einstellungen ohne Abspeichern der Änderungen klikken Sie auf Abbrechen.
Papierzufuhr
Hiermit wird die als Standardvorgabe zu nutzende Papierzufuhr ausgewählt. Sie können die Papierkassetten
oder den Universaleinzug auswählen. Mit der Einstellung Auto wird die korrekte Papierzufuhr automatisch
ausgewählt — Kassette 1, Kassette 2 oder Kassette 3,
und zwar auf der Grundlage der von Ihnen für jede Kassette vorgenommenen Papierformat-Einstellungen.
Papierformat
Zur Auswahl des Papierformats. Dieser Treiber ermöglicht Ihnen die Auswahl zwischen 14 Papierformaten.
B4 ** 257 x 364mm
A4 210 x 297mm
B5 ** 182 x 257mm
A5 148 x 210mm
A6 * 105 x 148mm
Legal * 215.9 x 355.6mm
6 OKIOFFICE 120 Printer Module
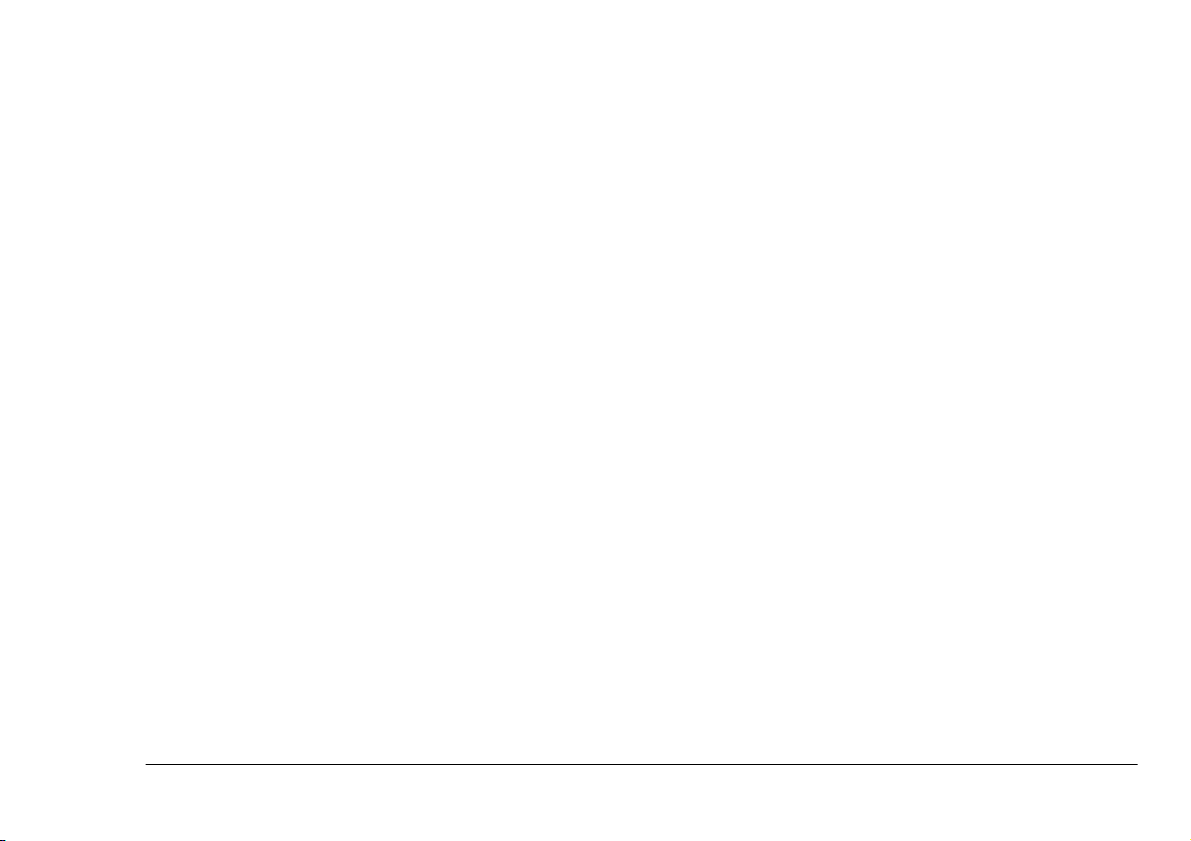
Letter * 215.9 x 279.4mm
Half Letter R * 140 x 216mm
F4 * 210 x 330mm
Executive * 184.1 x 266.7mm
DL * 110 x 220mm
COM 10 * 104.8 x 241.3mm
Post Card * 100 x 148mm
Monarch * 98.4 x 190.5mm
* In der Papierkassette können diese Papier- oder
Umschlagsformate nicht genutzt werden. Hierfür verwenden Sie den Universaleinzug.
** Im Universaleinzug können B4 und B5 (Querformat) nicht genutzt werden. Verwenden Sie hierfür
bitte die Papierkassette.
Wenn Sie ein von dieser Einstellung abweichendes Papierformat nutzen, erfolgt kein Ausdruck. Beim Einlegen eines anderen Papierformats nehmen Sie diese
Einstellungen erneut vor.
Bitte achten Sie unbedingt auf Folgendes: Im Anwendungsprogramm (z.B. Textverarbeitung oder Tabellenkalkulation) muß die Formateinstellung für Ihr
Dokument mit dieser Einstellung übereinstimmen.
Verwenden Sie auf keinen Fall verknittertes, gefaltetes
oder feuchtigkeitshaltiges Papier - auch wenn es noch
neu ist.
Bei B5 oder A5 im Querformat muß das Kontrollkästchen Querformat aktiviert werden (ein Häkchen eintragen, siehe unten).
Wenn Sie für Ihren Druck die Option "Verkleinern"
wählen (siehe "Detaileinstellungen" unten), zeigt das
dazugehörige Fenster nur das/die Papierformat(e) für
die gewählte Verkleinerungseinstellung an. Zur Auswahl eines anderen Papierformats wird unter Detaileinstellungen unter "Verkleinerung" 100% eingestellt.
Folie
Sie können Folie für Projektoren bedrucken (siehe "Folie" weiter unten).
Umschläge
Sie können immer nur ein Blatt in den Universaleinzug
Ihres Geräts einlegen. Beim Bedrucken von Umschlägen muß die
Geräterückseite weisen.
Bei Ihrem Drucker wird ein Fixierverfahren unter Hitzeeinwirkung eingesetzt. Während der Umschlag den
Drucker bei hohen Temperaturen (195°C für ca. eine
Sekunde) und unter Druck durch die Fixiereinheit
durchläuft, darf der für die Umschlagherstellung ge-
nach unten und in Richtung auf die
Klappe
Deutsch
Bedienerhandbuch 7
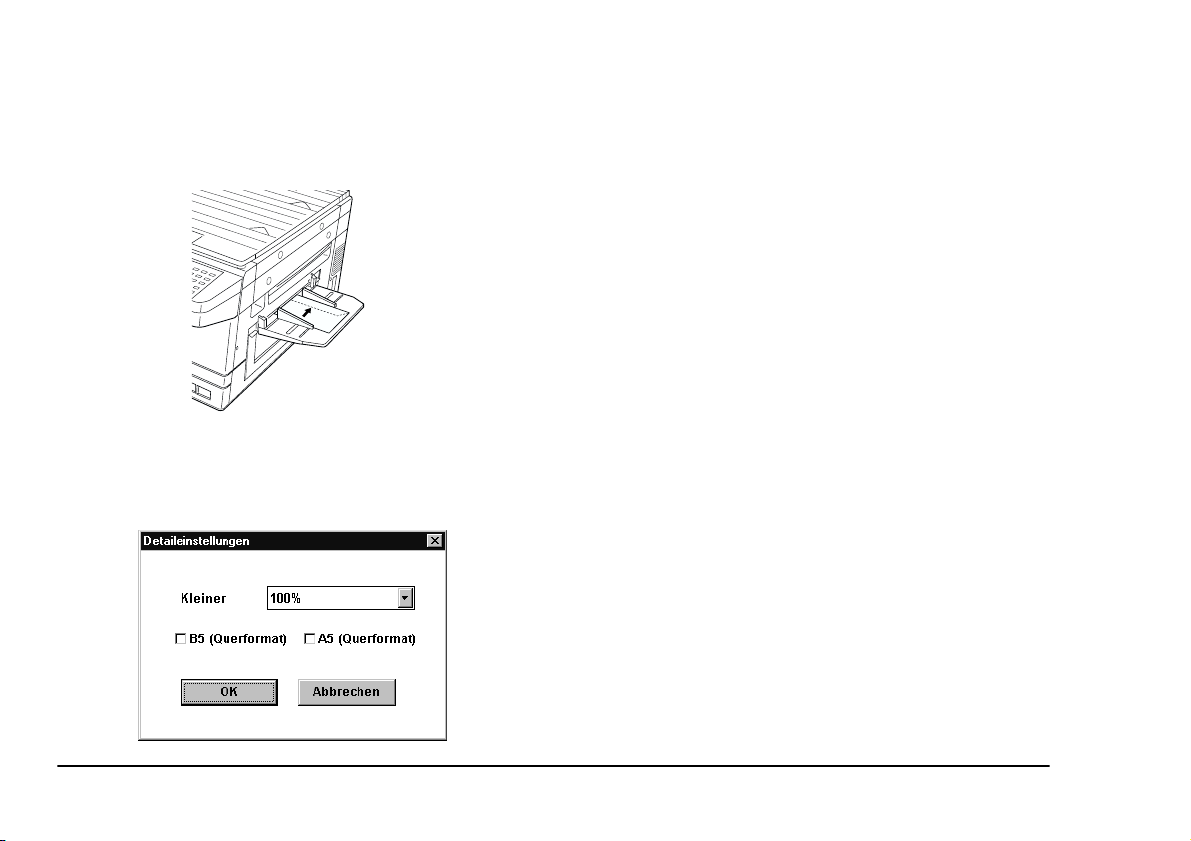
nutzte Klebstoff weder mitgerissen werde, schmelzen
oder sonstige Störungen verursachen.
Den Umschlag mit nach oben weisender Vorderseite
einlegen.
Detaileinstellungen
Zum Öffnen des Fensters Detaileinstellungen auf Detaileinstellungen klicken.
Verkleinern
Bei Nutzung der Papierformate A4, A5, B4 oder B5
können Sie Drucke verkleinern lassen. Es stehen folgende Verkleinerungsstufen zur Verfügung:
100 %
A3 ! B4 86 % A3 ! A4 70 %
B4 ! A4 81 % B4 ! B5 70 %
A4 ! B5 86 % A4 ! A5 70 %
B5 ! A5 81 %
B5 (Querformat)
Wenn Sie Papier im Format B5 quer in die Kassette eingelegt haben, klicken Sie dieses Kästchen an.
A5 (Querformat)
Wenn Sie Papier im Format A5 quer in die Kassette
oder den Universaleinzug eingelegt haben, klicken Sie
dieses Kästchen an.
Ausrichtung
Hiermit wird die Ausrichtung des Druckbilds auf dem
Papier festgelegt - entweder Hochformat oder Querformat.
8 OKIOFFICE 120 Printer Module

Kopieren
Zur Auswahl der von jeder Seite angefertigten Kopien
- Sie können maximal 99 Kopien anfordern. Außerdem
wird festgelegt, ob die ausgedruckten Kopien vom System zusammengestellt werden.
Stellen Sie sicher, daß diese Einstellung mit der in Ihrem Anwendungsprogramm gewählten übereinstimmt
(z.B. Textverarbeitung oder Tabellenkalkulation).
Auflösung
Stellen Sie die Standardauflösung auf 200 oder 400 dpi
ein.
Drucken in umgekehrter Reihenfolge
Seiten werden in umgekehrter Reihenfolge und mit der
letzten Seite beginnend ausgedruckt. Dies setzt die
Druckgeschwindigkeit herab.
Bei Aktivierung der Funktion ist eine Wiederherstellung durch den Druck-Manager nach einem Stau nicht
möglich - ein solcher Druckauftrag muß erneut ausgedruckt werden.
Diese Funktion nicht aktivieren, wenn Sie im Anwendungsprogramm eine Funktion für das Drucken in um-
Deutsch
gekehrter Reihenfolge aktiviert haben - die Funktionen
heben sich gegenseitig auf.
Option
Weitere Druckfunktionen können durch Anklicken von
Option… (im Feld Druckereinstellungen) ausgewählt
werden, wodurch folgendes Dialogfeld geöffnet wird.
Graustufen
Zum Einstellen der Qualität des Graustufen-Ausdrucks
(Halbtöne) auf grob, fein oder "Linie".
Druckdichte
Zum Einstellen der Druckdichte (Schwärzungsgrad des
Ausdrucks). Auswahloptionen: Dunkler, Dunkel, Normal, Hell oder Heller.
Bedienerhandbuch 9

Betriebsart "Folie"
Die Einstellung sollte nur dann auf "EIN" lauten, wenn
Sie Folien (Projektorfolie) in Ihr System eingelegt haben. Ansonsten wird die Funktion "AUS" geschaltet.
Zum Verarbeiten von Folie verwenden Sie den Universaleinzug. Sie können Folie im Format A4 benutzen.
Beim Einlegen von Folien (Projektorfolien) in den Universaleinzug müssen Sie dafür sorgen, daß die Folie für
Laserdrucker - nicht für Kopierer - ausgelegt ist. Die
Folie darf außerdem keine Papierrückseite und/oder einen Verstärkungsstreifen an der Vorderkante aufweisen. Papier und/oder Verstärkungsstreifen müssen vor
dem Einlegen entfernt werden. Im Universaleinzug darf
sich nur Folie - keine Folie mit Papierrückseite usw. befinden.
Bei Ihrem Drucker wird ein Fixierverfahren unter Hitzeeinwirkung eingesetzt. Während eine Folie den
Drucker bei hohen Temperaturen (195 °C für ca. eine
Sekunde) und unter Druck durch die Fixiereinheit
durchläuft, darf die Folie weder schmelzen noch stark
aufgewellt werden.
Umschalten auf breitere Bildschirmdarstellung
Das Fenster Fax Drucker Typ2 kann auf die breite Bildschirmdarstellung umgestellt werden, damit mehr Einstellungen sichtbar werden. Zum Umschalten hierauf
klicken Sie Umschalten auf breite Darstellung an. Die
normale Darstellung erhalten Sie durch Anklicken von
Umschalten auf Standarddarstellung.
Diese Funktion ist bei 14 Zoll Monitoren (oder kleiner)
weniger nützlich.
Testausdruck
Nach Installieren des Druckertreibers und Abschluß
des Einrichtens können Sie zur Überprüfung einen
Testausdruck anfertigen lassen.
1. Kontrollieren Sie, daß der Netzschalter des
Systems eingeschaltet und Papier eingelegt
wurde.
2. Fenster des Druck-Managers öffnen.
a Windows 95: Auf der Task-Leiste Fax
Drucker Typ2 Druck-Manager anklicken.
10 OKIOFFICE 120 Printer Module

b Windows 3.1: Am unteren Bildschirmrand
das Symbol für den Fax Drucker Typ2 DruckManager anklicken.
3. Unter Drucker klicken Sie auf Optionen, um das
Fenster Druckerparameter zu öffnen.
Deutsch
4. Klicken Sie auf Selbsttest. Es wird das Fenster
Auswahl Testdrucke geöffnet:
5. Entweder Muster A (Prüfmuster) oder Muster B
(Rastermuster) anklicken.
6. Der Testausdruck wird gestartet.
7. Sollte ein Fehler auftreten, bitte auf "Fehlermeldungen" (siehe unten) Bezug nehmen.
Bedienerhandbuch 11

12 OKIOFFICE 120 Printer Module

Kapitel 2: Drucken
Deutsch
Dokument ausdrucken
Sie haben verschiedene Einstelloptionen dafür, wie andere Anwendungen während des Druckens ausgeführt
werden.
•
Vordergrund
tisch die Kontrolle über Windows und Ihren
Computer; was als “Drucken im Vordergrund”
bezeichnet wird.
•
Hintergrund
“Hintergrund” läuft, können andere Anwendungen ausgeführt werden. (Siehe “Drucken im Hintergrund” in Kapitel 3.)
In diesem Beispiel werden Dokumente von Windows
aus ausgedruckt.
1.
Windows 95
Cursor auf Programme setzen und dann durch
Anklicken Windows-Explorer auswählen.
Windows 3.1
Fenster Hauptgruppe auswählen (und falls
erforderlich öffnen), daraufhin Datei Manager
auswählen.
— Das Drucken übernimmt fak-
— Während der Druckvorgang im
: Schaltfläche Start anklicken,
: Im Programm-Manager das
2. Aus der Liste der Dateien die zu druckende Datei
auswählen.
Selbstverständlich muß auf Ihrem Computer ein
Anwendungsprogramm für den erfolgreichen
Ausdruck der Datei installiert sein. Bei diesem
ersten Druckversuch sollten Sie zum Aktivieren
Ihres Textverarbeitungsprogramms eine Datei mit
den folgenden Namenserweiterungen nutzen:
.
, .
DOC
TXT
oder .
. Ab diesem Punkt werden
WRI
Sie normalerweise den Druck aus einem solchen
Anwendungsprogramm heraus starten.
3. Menü Datei anklicken und Drucken auswählen.
4. Die Datei wird ausgedruckt.
Wurde “Drucken im Hintergrund” ausgewählt,
dann kann eine andere Anwendung im Vordergrund laufen.
Wenn Sie “Drucken im Vordergrund” ausgewählt
haben, ändert sich der Cursor zu einer kleinen
“Kaffeetasse”, um Sie darauf hinzuweisen, daß
Sie vielleicht eine kurze Pause machen sollten.
Während diese Cursorform angezeigt wird, kann
Bedienerhandbuch 13

auf Ihrem Computer keine andere Anwendung
ausgeführt werden.
Soll “Drucken im Vordergrund” ausgeführt werden, rufen Sie “Hintergrunddruck” (siehe
Kapitel 3) auf und schalten den Hintergrunddruck
dadurch aus, daß Sie das Häkchen aus dem Kontrollkästchen löschen.
Drucken pausieren und wiederaufnehmen
Ihr Computer kann das Drucken mehrerer gesonderter
Dokumente “mit verfolgen”.
Dies wird wie folgt durchgeführt: Dokumente werden
in eine
Warteschlange
Jedesmal, wenn Sie aus Ihrem/Ihren Anwendungsprogramm(en) heraus den Druckbefehl geben, werden die
Druckaufträge in dieser Reihenfolge in die Warteschlange aufgenommen.
Sie können das Drucken aller Dokumente oder
bestimmter Dokumente in einer Warteschlange
pausieren (zeitweilig aussetzen). Pausieren Ihres
Druckers
Warteschlange. Pausieren eines
stoppt nur den Ausdruck
andere gedruckt werden.
stoppt den Ausdruck
oder geordnete Liste eingereiht.
Dokuments in der
jedes
einzelnen Dokuments
Dokuments, während
dieses
1. Auf der Task-Leiste Fax Drucker Typ2 DruckManager anklicken.
Windows 95
gleichem Titel auf der Task-Leiste Fax Drucker
Typ2 Druck-Manager anklicken.
Windows 3.1
das Symbol für den Fax Drucker Typ2 DruckManager doppelt anklicken.
Die Warteschlange der entweder gerade gedruckten oder auf den Ausdruck wartenden Dokumente
wird im Feld Ihr Druckauftrag angezeigt.
2. Zum
Pa us ie re n
wählen Sie es aus und klicken auf Pause.
: Zum Öffnen des Fensters mit
: Am unteren Bildschirmrand
eines bestimmten Dokuments
14 OKIOFFICE 120 Printer Module

Zum
Wiederaufnehmen
bestimmten Dokuments wählen Sie es aus und
klicken auf Neu.
des Ausdrucks eines
Abbrechen des Druckens
Sie können den Ausdruck eines Dokuments dadurch
abbrechen, daß Sie es aus der Warteschlange löschen.
1. Den Fax Drucker Druck-Manager öffnen.
Deutsch
Windows 95
gleichem Titel auf der Task-Leiste Fax Drucker
Typ2 Druck-Manager anklicken.
Windows 3.1
das Symbol für den Fax Drucker Typ2 DruckManager doppelt anklicken.
Die Warteschlange der entweder gerade
gedruckten oder auf den Ausdruck wartenden
Dokumente wird im Feld Ihr Druckauftrag
angezeigt.
2. Das Dokument auswählen, für das der Ausdruck
storniert werden soll, und Löschen anklicken.
Bedienerhandbuch 15
: Zum Öffnen des Fensters mit
: Am unteren Bildschirmrand
Zur
Wiederaufnahme
das zu druckende Dokument aus und klicken auf
Neu.
3. Aus der Liste der Dokumente wählen Sie die zu
stornierenden Dokumente (oder den Drucker) aus
und klicken auf Löschen. In einem Dialogfeld
werden Sie gebeten, den Löschvorgang zu
bestätigen.
des Druckens wählen Sie

16 OKIOFFICE 120 Printer Module

Kapitel 3: Druck-Manager benutzen
Deutsch
Status Ihres Computers und Druckers
Im Fenster Fax Drucker Typ2 Druck-Manager werden der Status und die Umgebungsvariablen des Computers und Druckers angeführt.
Windows 95
gleichem Titel auf der Task-Leiste Fax Drucker Typ2
Druck-Manager anklicken.
Windows 3.1
Symbol für den Fax Drucker Typ2 Druck-Manager
doppelt anklicken.
: Zum Öffnen des Fensters mit
: Am unteren Bildschirmrand das
Ihr System
Im Fenster Fax Drucker Typ2
Druck-Manager wird im Feld Ihr
System der aktuelle Status des PC
angezeigt, der an Ihr
OKIOFFICE 120 angeschlossen ist:
Der PC arbeitet ordnungsgemäß
Es trat auf dem PC ein Fehler auf.
Der Windows Druck-Manager hat pausiert.
Die Druckdaten werden eingelesen.
Die eingelesenen Daten werden an das Gerät
übertragen.
Der Druck-Manager nimmt Einstellungen am
Gerät vor.
Klicken Sie auf Optionen, um das Fenster Systempa-
rameter zu öffnen. Sie können im Fenster Einstellungen und/oder Fehlermeldungen Einstellungen
vornehmen.
Zum Abspeichern Ihrer Änderungen auf
OK klicken und das Fenster Systemparameter schließen.
Zum Schließen des Fensters Systemparameter ohne Abspeichern der
Änderungen klicken Sie auf Abbrechen
und öffnen hierdurch wieder das Fenster
Fax Drucker Typ2 Druck-Manager.
Bedienerhandbuch 17

Für weitere Informationen Hilfe anklikken. Es wird das Fenster Hilfe geöffnet.
Einstellungen
Im Fenster Einstellungen stehen Ihnen folgende Optio-
nen zur Verfügung:
tivieren, um bessere Leistungen zu erzielen. Sollte bei
aktivierter Funktion dann ein Papierstau auftreten, kann
das verklemmte Papier entfernt und der Druckauftrag
ab dem Punkt der Störung wieder aufgenommen werden.
Druckerstatus überwachen
Hintergrunddruck
Hiermit können Sie weiter Ihren PC nutzen, während
das Drucken “im Hintergrund” durchgeführt wird. Die
Druckgeschwindigkeit fällt allerdings ab. Sie können
außerdem die
auswählen.
Sie haben die Wahl zwischen Hoch, Mittel und Nied-
rig. Je höher die Priorität, desto mehr PC-Kapazität
wird dem Fertigstellen des Druckauftrags zugewiesen
(Sie können deswegen im “Vordergrund” weniger Arbeiten durchführen).
Priorität
des “Hintergrunddruckens”
Spooler Benutzen (Wiederherstellen nach Staus)
Bei Aktivierung dieser Funktion werden durch Fax
Drucker Typ2 Druck-Manager die Druckdaten auf
die Festplatte des PC
hrerer Seiten sollten Sie diese Funktion unbedingt ak-
18 OKIOFFICE 120 Printer Module
umgeleitet
. Beim Ausdrucken me-
Bei Aktivierung wird der Status des Druckers vom
Druck-Manager kontinuierlich überwacht. Bei Deaktivierung wird der Status des Druckers vom DruckManager nur während des Druckens überwacht.
Einschalten der Funktionalität kann andere Arbeiten
am PC verlangsamen, vor allem bei leistungsschwächeren Computern und/oder Windows 3.x.
Optionen bei Fehlermeldungen
Bei der Anzeige von Fehlermeldungen stehen Ihnen
folgende Optionen zur Verfügung:
Grafikmodus
Fehlermeldungen werden als
mit einer Textangabe angezeigt. (Siehe Kapitel 4).
Textmeldung
Fehlermeldungen werden als
ner Textangabe angezeigt. (Siehe Kapitel 4).
Illustration
Symbol
zusammen
zusammen mit ei-

Warnton
Bei Auftreten eines Fehlers ertönt ein akustisches
Warnsi gna l.
Verbindungsparameter
Im Fenster Fax Drucker Typ2 Druck-Manager wird
im Feld Verbindungsparameter der
sstatus
OKIOFFICE 120 angezeigt. Das Symbol informiert
über den Status der Kommunikationsverbindung
zwischen dem PC und OKIOFFICE 120 (einschließlich
Anschlußkabel).
zwischen Ihrem Computer und
Die Verbindung ist in Ordnung.
Computer und OKIOFFICE 120 können nicht
kommunizieren.
Entweder wurde das Druckerkabel nicht angeschlossen oder das Gerät ausgeschaltet.
Das Gerät spricht nicht an.
Kommunikation-
Deutsch
Note:
Weitere Informationen über das Beseitigen
eines Fehlers siehe "Fehlermeldungen" (Kapitel
4).
Sie können falls gewünscht den Status der
Verbindung zwischen Ihrem Computer und
OKIOFFICE 120 durch Anklicken von Op-
tion abändern.
Zum Schließen dieses Fensters klicken Sie
auf OK.
Für weitere Informationen Hilfe anklicken.
Es wird das Fenster “Hilfe” geöffnet.
Aktueller Status
Hiermit werden Sie über ein Symbol
vom aktuellen Status des PC /
OKIOFFICE 120 informiert.
Hinweis Bei Auftreten eines Fehlers
klicken Sie für zusätzliche Informationen auf Hinwei.
Bei einem Problem klicken Sie auf Hin-
weis… und öffnen das Feld Fehlermeldun-
gen.
Bedienerhandbuch 19
Note:
Weitere Informationen über das Beseitigen
eines Fehlers siehe "Fehlermeldungen" (Kapitel
4).

Statuswechsel
Sie können den Kommunikationsstatus zwischen Ihrem
PC und OKIOFFICE 120 ändern.
Bei Anklicken von Verbinden wird der
Druckerstatus vom Druck-Manager überwacht. Beim Drucken braucht diese Option
nicht angeklickt zu werden, weil der Anschluß an den Drucker vom Druck-Manager
automatisch hergestellt wird.
Ihr Drucker
Im Feld Ihr Drucker im Fenster
Fax Drucker Typ2 Druck-Manager werden Meldungen über
den Drukkerstatus angezeigt.
Das Gerät befindet sich im Energiesparmodus.
Bei einem Problem klicken Sie auf Hinweis… und öffnen das Feld Fehlermeldungen.
Note:
Weitere Informationen über das Beseitigen
eines Fehlers siehe "Fehlermeldungen" (Kapitel
4).
Durch Anklicken von Optionen… lassen
Sie den aktuellen Status anzeigen und bestimmte Drukker-Operationen ausführen.
Zum Schließen dieses Fensters klicken Sie
auf OK.
Für weitere Informationen Hilfe anklicken.
Es wird das Fenster Hilfe geöffnet.
OKIOFFICE 120 arbeitet normal.
Es trat im Gerät ein Fehler auf.
Das Gerät wärmt auf.
Das Gerät druckt.
20 OKIOFFICE 120 Printer Module
Aktueller Status
Im Feld Aktueller Status
wird der gegenwärtige Status
des Geräts als PC-Drucker als
Symbol dargestellt.
Bei einem Fehler klicken Sie zum Anzeigen weiterer
Informationen auf Hinweis….

Feld "Druckerparameter"
Im Feld Druckerparameter
können drei Drucker-Betriebsabläufe ausgewählt werden.
Zum Zurücksetzen Ihres Druckermoduls
klicken Sie auf die Schaltfläche Rückset-
zen. Schaltfläche nur verwenden, wenn das
Gerät nicht anspricht. Sollte das Gerät während des Druckens “hängen”, dann muß es
zurückgestellt werden (siehe Kapitel 4).
Zum Ausdrucken eines Testmusters klicken
Sie auf Selbsttest…. Entweder Muster A
(ein Schachbrett-Muster) oder Muster B
(ein Rastermuster) auswählen.
Die Schaltfläche Status… informiert über
den grundlegenden Druckstatus, RAM-Umfang und alle Fehler, die während des aktuellen Druckerbetriebs auftraten.
Zum Schließen des Fensters Duckerstatus
klicken Sie auf OK.
Ihr Druckauftrag
Das Feld Ihr Druckauftrag im Fenster Fax Printer
Typ2 Druck-Manager zeigt den Namen der
verarbeiteten
PC) und die Namen der Dateien, die auf das Verarbeiten
warten.
• Das Verarbeiten der aktuellen Datei wird durch
Anklicken von Pause ausgesetzt.
• Das angehaltene Verarbeiten wird durch Klicken
auf Neu wieder aufgenommen.
• Durch Anklicken von Löschen wird entweder die
auf das Drucken wartende Datei oder eine von
Ihnen aus der Warteschlange ausgewählte Datei
entfernt.
• Für weitere Informationen Hilfe anklicken.
Datei (d.h. Druckvorbereitung durch den
Deutsch
aktuell
Bedienerhandbuch 21

22 OKIOFFICE 120 Printer Module

Kapitel 4: Für alle Fälle
Deutsch
Deinstallieren der DruckertreiberSoftware
Im Folgenden wird das Deinstallieren der Druckertreiber-software von Ihrem PC beschrieben.
1. Bei Nutzung von Windows 95:
Schaltfläche Start anklicken, Cursor auf Pro-
gramme und dann auf Fax Drucker setzen und
dann durch Anklicken Fax Drucker Deinstalla-
tionsprogramm auswählen.
oder…
Diskette mit Druckertreiber-Software in das Diskettenlaufwerk einlegen.
Schaltfläche Start und dann Ausführen… ank-
licken.
Über die Tastatur
sich die Treiber-Diskette im Laufwerk A, geben
Sie
A:Rmvfpe95
klicken.
<drive>:Rmvfpe95
ein) eingeben und auf OK
(befindet
Bei Nutzung von Windows 3.x:
Im Programm-Manager den Fax Drucker
Druck-Manager öffnen.
Im Fenster Fax Drucker das Symbol für das Fax
Drucker Deinstallationsprogramm doppelt
anklicken.
oder…
Diskette mit Druckertreiber-Software in das Diskettenlaufwerk einlegen.
Im Programm-Manager auf das Menü Datei
und dann Ausführen… klicken.
Über die Tastatur
sich die Treiber-Diskette im Laufwerk A, geben
Sie
A:Rmvfpe31
klicken.
<drive>:Rmvfpe31
ein) eingeben und auf OK
(befindet
User’s Guide 23

2. Es wird ein Fenster geöffnet. Zum Starten der
Deinstallation klicken Sie auf OK.
3. Als nächstes wird folgende Meldung angezeigt:
Wenn die Software entfernt werden soll, bestätigen Sie dies mit OK. (Mit Abbrechen können
Sie den Vorgang verlassen.)
5. Klicken Sie auf Hinzufügen, damit Fax Drucker
Typ2 unter den
fernt werden sollen
Dateien angezeigt wird, die ent-
. Dann Deinstallationspro-
gramm starten anklicken.
6. Während der Ausführung des Deinstallationsprogramms wird folgendes angezeigt:
4. Wenn dieses Fenster angezeigt wird, klicken Sie
auf Fax Drucker Typ2.
24 OKIOFFICE 120 Printer Module

7. Nach Abschluß der Programmausführung wird
angezeigt:
Deutsch
Fehlermeldungen
Bei einem Druckerfehler wird im Fenster Fax Drucker
Typ2 Druck-Manager im Feld Kommunikation oder
Ihr Drucker ein Fehlersymbol angezeigt. Außerdem
wird das Feld Fehlermeldung angezeigt.
Wie unten verdeutlicht, können Sie zwischen der Fehleranzeige als bildliche Darstellung oder als Textangabe auswählen. Siehe "Fehlermeldungen" in Kapitel 3.
8. Zum Abschließen des Vorgangs klicken Sie auf
OK.
Bildliche Darstellung
Gerät zurücksetzen
Falls Ihr System auf den Druckbefehl nicht reagiert,
muß es zurückgesetzt werden.
1. PROGRAMM, Q, EINGABE drücken. Auf
dem Display erscheint:
Q RESET Druckeropt.
PROG./EINGABE
2. Zum Zurücksetzen Ihres Systems drücken Sie die
Ta st e EINGABE.
3. Zum Stornieren dieses Vorgangs drücken Sie die
Ta st e STOP.
User’s Guide 25
Textangabe

Im Fenster Fax Drucker Typ2 Druck-Manager weist
ein Symbol auf die Beschaffenheit des Fehlers im Feld
Kommunikation oder Ihr Drucker hin. Für weitere
Informationen klicken Sie auf Hinweis… und öffnen
das Feld Fehlermeldungen.
Klicken Sie auf Status zum Anzeigen des
aktuellen PC Drucker-Status (siehe
Kapitel 3).
Für weitere Informationen Hilfe anklicken.
Es wird das Fenster “Hilfe” geöffnet.
Zum Schließen des Meldungsfensters klikken Sie auf OK.
Bei einigen Fehlern kann das Drucken fortgesetzt werden, während bei anderen das Drucken unterbrochen
und wieder aufgenommen werden muß.
Liste der Fehlermeldungen
26 OKIOFFICE 120 Printer Module

Deutsch
User’s Guide 27

28 OKIOFFICE 120 Printer Module

Deutsch
User’s Guide 29

Systemfehler
IFalsche DOS Version!
Die von Ihnen genutzte DOS-Version wird vom
Drucker nicht unterstützt.
tigt mindestens die DOS-Version 3.3 oder höher.
Falsche Windows Version!
Die von Ihnen genutzte Windows Version wird
vom Drucker nicht unterstützt.
Windows 3.1 (nicht 3.0) oder aktueller.
Zu wenig Computer RAM
Ihr PC verfügt über zu wenig RAM. (Mindestbedarf: 4 MB.)
Ihres PC. (Lesen Sie in den Bedienungsanleitungen Ihres PC nach oder setzen Sie sich mit einem
Fachmann in Verbindung.)
Zu wenig virtueller Speicher!
Ihr PC verfügt nicht über genügend virtuellen
Speicher.
lung für den virtuellen Speicher. (Falls erforderlich, lesen Sie in den Bedienungsanleitungen
nach oder rufen Sie die On-Line Hilfe für Ihre
Windows Version auf.)
Erweitern Sie die RAM-Kapazität
Erhöhen Sie in Windows die Einstel-
Dieser Drucker benö-
Installieren Sie
30 OKIOFFICE 120 Printer Module

Zu wenig Festplattenspeicher!
Die Druckertreiber-Software kann nicht installiert werden, weil die Festplattenkapazität Ihres
PC nicht ausreicht.
Machen Sie auf Ihrer Fest-
platte mindestens 5 MB verfügbar.
Kein erweiterter 386er Modus!
Windows arbeitet nicht im erweiterten 386er
Modus.
Stellen Sie Windows auf den Betrieb im
386er Modus ein. (Falls erforderlich, lesen Sie in
den Bedienungsanleitungen nach oder rufen Sie
die On-Line Hilfe für Ihre Windows Version auf.)
Es ist ein Installationsfehler aufgetreten!
Die Druckertreiber-Software wurde nicht ordnungsgemäß installiert.
Führen Sie die Installation, wie im Handbuch-Kapitel 1 beschrieben,
noch einmal durch.
Deutsch
User’s Guide 31

32 OKIOFFICE 120 Printer Module
 Loading...
Loading...