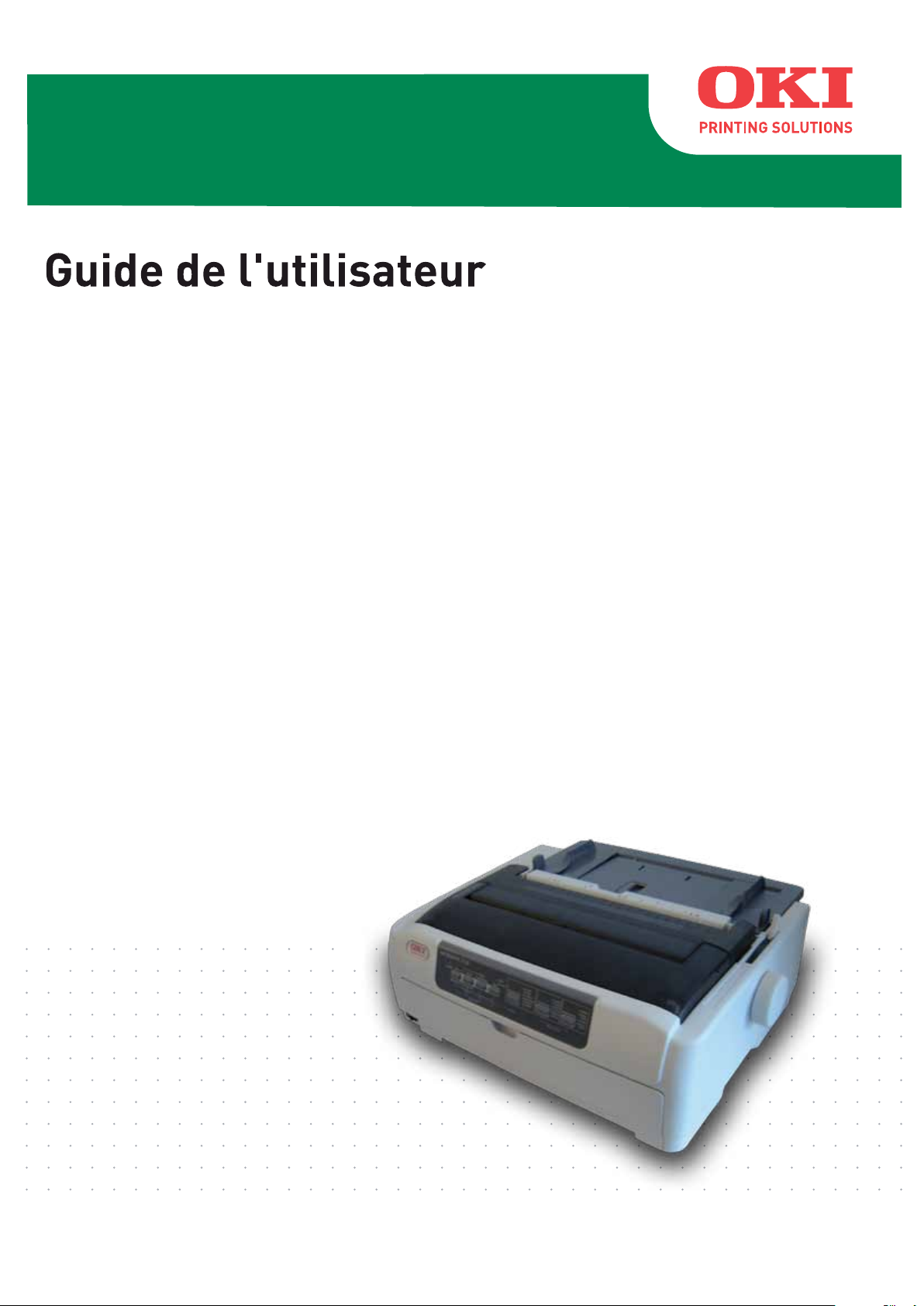
ML5720/ML5721/ML5790/ML5791
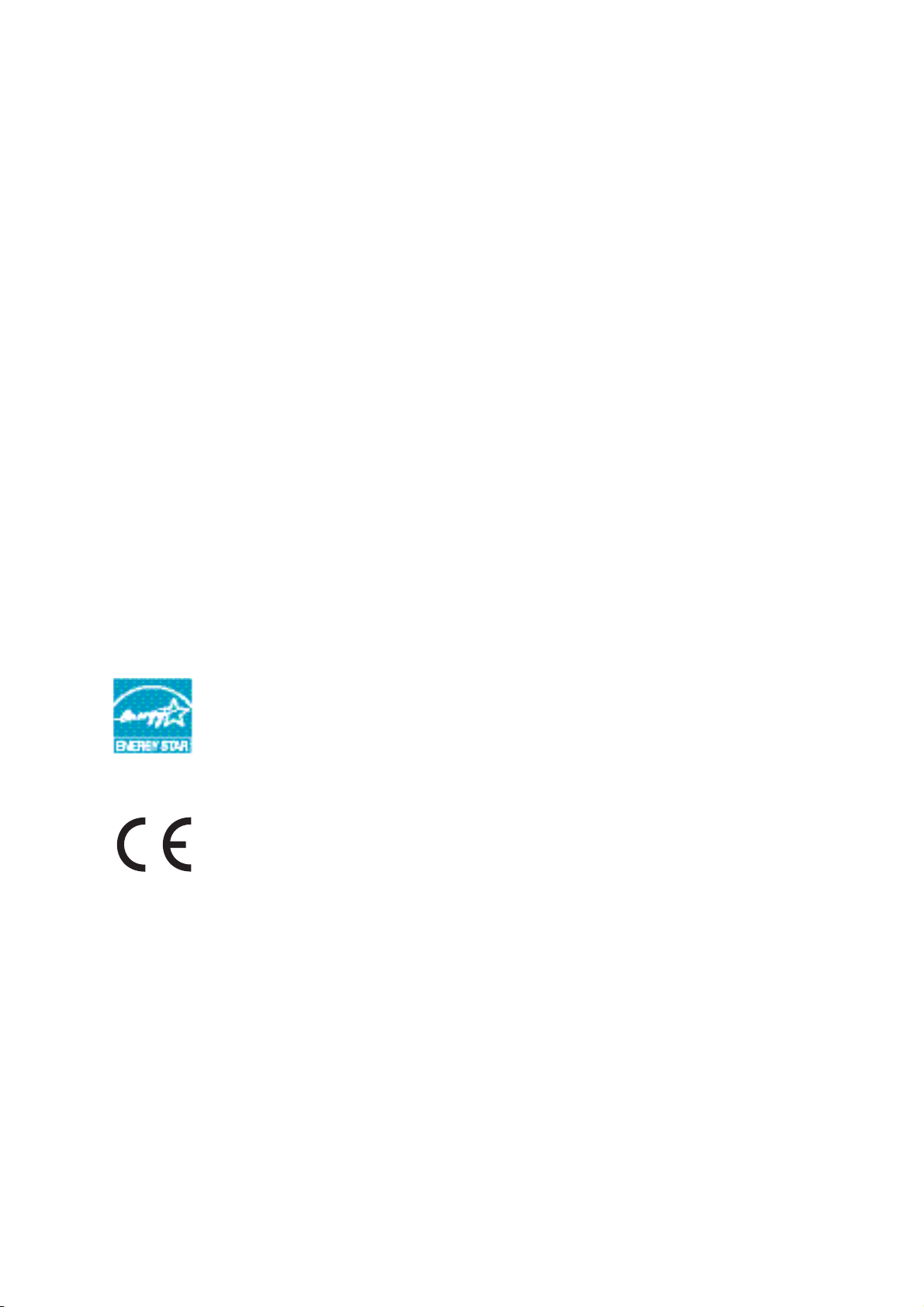
P
RÉFACE
Tout a été mis en oeuvre pour que les informations contenues dans ce document soient
complètes, précises et à jour. Le fabricant décline toute responsabilité quant aux
conséquences d'erreurs échappant à son contrôle. Le fabricant ne peut en outre garantir
que les changements éventuellement apportés aux logiciels et matériels mentionnés dans
ce guide par leurs fabricants respectifs n'affectent pas la validité de ces informations. Les
références faites dans ce document à des logiciels d'autre provenance ne constituent pas
un accord de la part du fabricant.
Toutes les mesures ont été prises pour que ce document vous apporte une aide précieuse,
toutefois nous ne pouvons garantir qu'il traite dans son intégralité toutes les informations
contenus.
Les derniers pilotes et manuels sont disponibles sur le site Web :
www.okiprintingsolutions.com
07106002 Iss. 1 ; Copyright © 2010 OKI Europe Ltd. Tous droits réservés.
OKI est une marque déposée d'OKI Electric Industry Company, Ltd.
OKI Printing Solutions est une marque d'OKI Data Corporation.
Hewlett-Packard, HP et LaserJet sont des marques déposées de Hewlett-Packard Company.
Microsoft, MS-DOS et Windows sont des marques déposées de Microsoft Corporation.
ENERGY STAR est une marque déposée de l'Agence de protection environnementale des
États-Unis (EPA, Environmental Protection Agency).
Apple, Macintosh, Mac et Mac OS sont des marques d'Apple Inc.
D'autres noms de produits et noms de fabriques sont des marques ou marques déposées
de leur propriétaire.
En tant que participant au programme ENERGY STAR, le fabricant a déterminé
que ce produit répond aux directives ENERGY STAR en termes de
consommation d'énergie.
Ce produit est conforme aux exigences des directives du conseil 2004/108/EC
(EMC), 2006/95/EC (LVD) et 2009/125/EC (EuP) avec les amendements
éventuellement applicables par rapport aux lois des états membres relatives à
la compatibilité électromagnétique, à la basse tension et aux produits
consommateurs d'énergie.
Ce produit est conforme aux limitations de classe B de la norme EN55022.
Toutefois, lorsqu'il est utilisé avec la carte d'interface réseau, la carte
d'interface série RS232C ou le chargeur feuille à feuille en option, le produit
est conforme aux limitations de classe A de la norme EN55022. Dans un
environnement domestique, cette configuration peut causer des perturbations
radio, auquel cas il peut être demandé à l'utilisateur de prendre les mesures
de contrôle appropriées.
Préface > 2
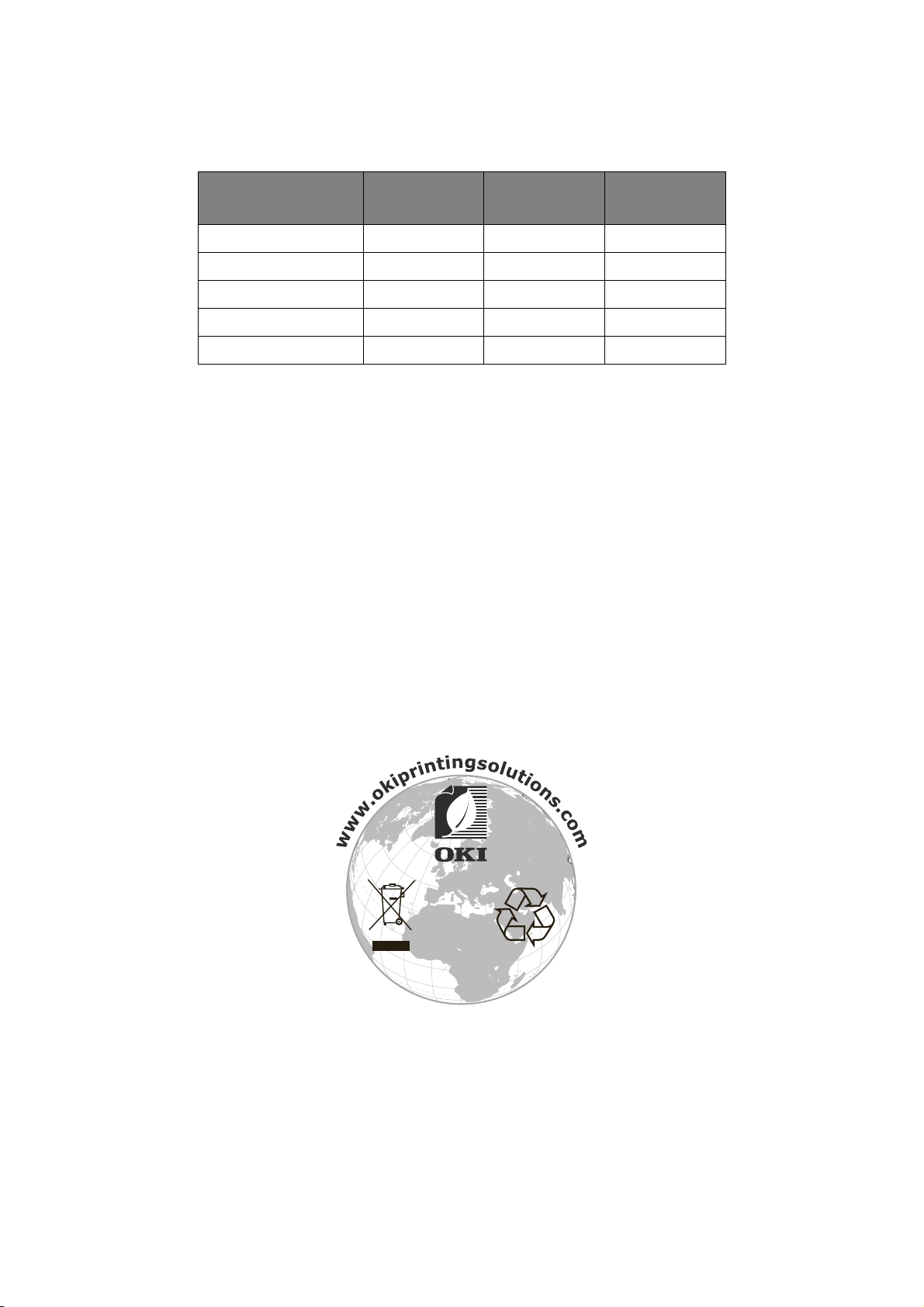
Les câbles suivants ont été utilisés pour évaluer la conformité de ce produit à la directive
EMC 2004/108/CE, ainsi que les autres configurations qui pourraient avoir un effet négatif
sur cette conformité.
TYPE DE CÂBLE LONGUEUR
(MÈTRE)
Alimentation 1.8
USB 5.0
Parallèle 1.5
LAN (Réseau local) 5.0
Série 2.1
F
ABRICANT
OKI Data Corporation,
4-11-22 Shibaura, Minato-ku,
Tokyo 108-8551,
Japon
I
MPORTATEUR VERS L
OKI Europe Limited (OKI Printing Solutions)
Blays House
Wick Road
Egham
Surrey TW20 OHJ
Royaume Uni
'UE/
REPRÉSENTANT AGRÉÉ
ÂME BLINDAGE
✘✘
✘ ✔
✘ ✔
✘✘
✘ ✔
Pour toute question d'ordre général, sur les ventes et sur le support, contactez votre
distributeur local.
I
NFORMATIONS RELATIVES À L'ENVIRONNEMENT
Fabricant > 3
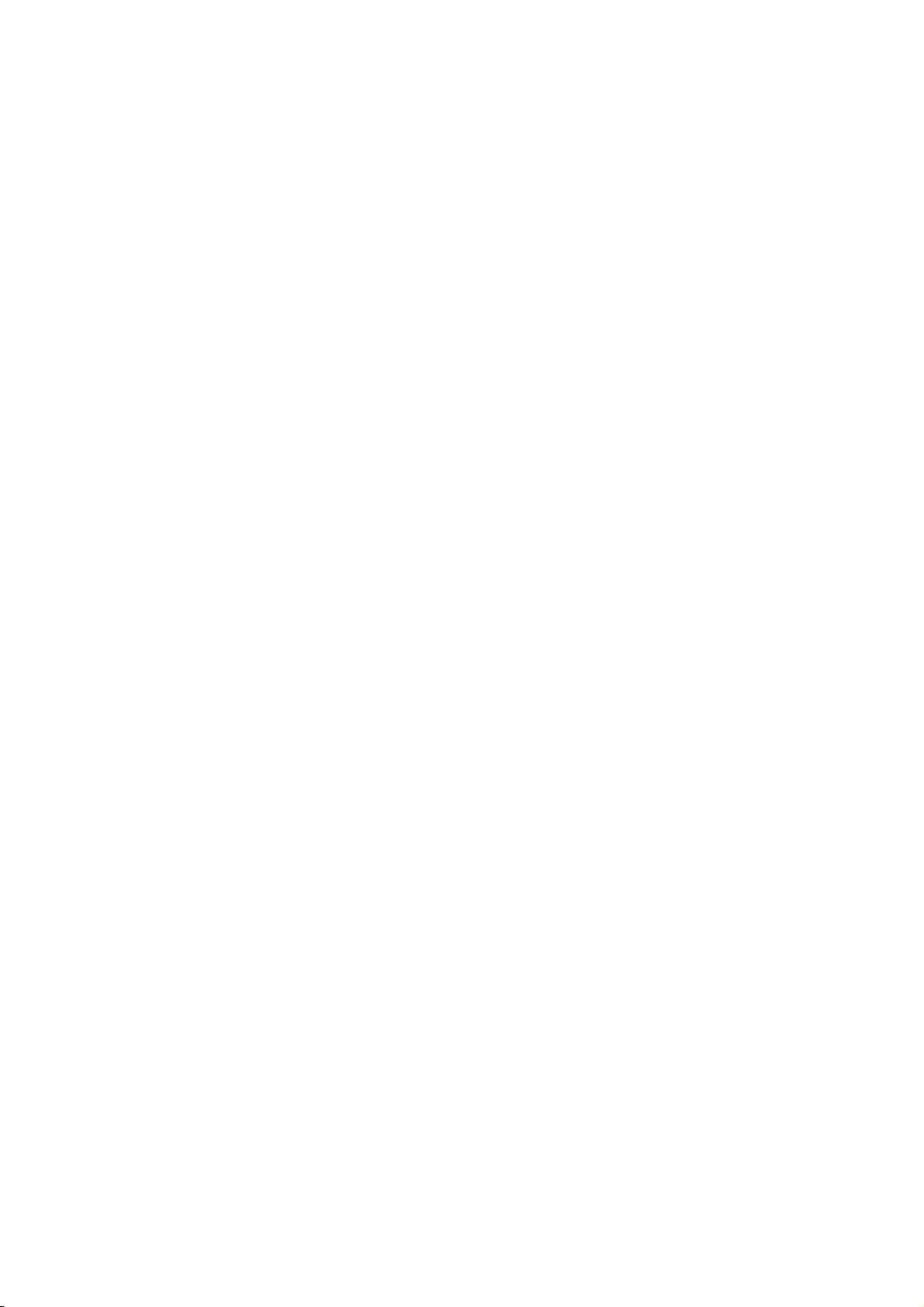
C
ONTENU
Préface . . . . . . . . . . . . . . . . . . . . . . . . . . . . . . . . . . . . . . . . . . . . . . . . . . .2
Fabricant . . . . . . . . . . . . . . . . . . . . . . . . . . . . . . . . . . . . . . . . . . . . . . . . . .3
Importateur vers l'UE/représentant agréé. . . . . . . . . . . . . . . . . . . . . . . .3
Informations relatives à l'environnement . . . . . . . . . . . . . . . . . . . . . . . .3
Contenu . . . . . . . . . . . . . . . . . . . . . . . . . . . . . . . . . . . . . . . . . . . . . . . . . . .4
Remarques, mises en garde et avertissements . . . . . . . . . . . . . . . . . . . .6
Introduction . . . . . . . . . . . . . . . . . . . . . . . . . . . . . . . . . . . . . . . . . . . . . . .7
À propos de ce guide . . . . . . . . . . . . . . . . . . . . . . . . . . . . . . . . . . . . . . . 7
Utilisation en ligne. . . . . . . . . . . . . . . . . . . . . . . . . . . . . . . . . . . . . . . 8
Impression de pages . . . . . . . . . . . . . . . . . . . . . . . . . . . . . . . . . . . . . 8
Mise en route. . . . . . . . . . . . . . . . . . . . . . . . . . . . . . . . . . . . . . . . . . . . . . .9
Conservation des matériaux d'emballage . . . . . . . . . . . . . . . . . . . . . . . . . 9
Identification des pièces. . . . . . . . . . . . . . . . . . . . . . . . . . . . . . . . . . . . . 9
Vue de face . . . . . . . . . . . . . . . . . . . . . . . . . . . . . . . . . . . . . . . . . . . 9
Composants internes . . . . . . . . . . . . . . . . . . . . . . . . . . . . . . . . . . . . .10
Vue arrière . . . . . . . . . . . . . . . . . . . . . . . . . . . . . . . . . . . . . . . . . . . .11
Mise en place de l'imprimante. . . . . . . . . . . . . . . . . . . . . . . . . . . . . . . . .11
Mise sous tension de l'imprimante. . . . . . . . . . . . . . . . . . . . . . . . . . . . . .12
Mise hors tension de l'imprimante . . . . . . . . . . . . . . . . . . . . . . . . . . . . . .13
Exécution d'un test d'impression . . . . . . . . . . . . . . . . . . . . . . . . . . . . . . .14
Raccordement à un ordinateur . . . . . . . . . . . . . . . . . . . . . . . . . . . . . . . .15
Raccordement de l'imprimante et de l'ordinateur . . . . . . . . . . . . . . . . . . .15
Interfaces. . . . . . . . . . . . . . . . . . . . . . . . . . . . . . . . . . . . . . . . . . . . .15
Interconnexion . . . . . . . . . . . . . . . . . . . . . . . . . . . . . . . . . . . . . . . . .16
Émulations . . . . . . . . . . . . . . . . . . . . . . . . . . . . . . . . . . . . . . . . . . . . . .16
Installation du pilote d’imprimante . . . . . . . . . . . . . . . . . . . . . . . . . . . . .16
Impression d'une page de test . . . . . . . . . . . . . . . . . . . . . . . . . . . . . . . .17
Impression à partir d'un ordinateur . . . . . . . . . . . . . . . . . . . . . . . . . . . .18
OKI DIPUS . . . . . . . . . . . . . . . . . . . . . . . . . . . . . . . . . . . . . . . . . . . . . .18
Contrôle de l'imprimante à l'aide de DIPUS. . . . . . . . . . . . . . . . . . . . . .18
Alimentation du papier . . . . . . . . . . . . . . . . . . . . . . . . . . . . . . . . . . . . . .19
Chargement de formulaires en continu. . . . . . . . . . . . . . . . . . . . . . . . . . .19
Alimentation de formulaires en continu . . . . . . . . . . . . . . . . . . . . . . . . . .20
Chargement par l'arrière (propulsion) . . . . . . . . . . . . . . . . . . . . . . . . .20
Chargement par l'avant (propulsion) . . . . . . . . . . . . . . . . . . . . . . . . . .23
Découpage de formulaires en continu . . . . . . . . . . . . . . . . . . . . . . . . .27
Alignement des perforations de découpage. . . . . . . . . . . . . . . . . . . . . .27
Ejection de formulaires en continu. . . . . . . . . . . . . . . . . . . . . . . . . . . . . .28
Chargement de papier feuille à feuille . . . . . . . . . . . . . . . . . . . . . . . . . . .29
Ejection du papier feuille à feuille . . . . . . . . . . . . . . . . . . . . . . . . . . . . . .31
Modification des emplacements de papier. . . . . . . . . . . . . . . . . . . . . . . . .31
Chargement du chargeur feuille à feuille facultatif. . . . . . . . . . . . . . . . .32
Chargement du support de papier en rouleau facultatif
(ML5720/ML5790) . . . . . . . . . . . . . . . . . . . . . . . . . . . . . . . . . . . . . .33
Réglage du levier d'épaisseur de papier . . . . . . . . . . . . . . . . . . . . . . . .35
Mode d'emploi . . . . . . . . . . . . . . . . . . . . . . . . . . . . . . . . . . . . . . . . . . . . .37
Panneau de commande . . . . . . . . . . . . . . . . . . . . . . . . . . . . . . . . . . . . .37
Voyants . . . . . . . . . . . . . . . . . . . . . . . . . . . . . . . . . . . . . . . . . . . . . .38
Fonctions des boutons . . . . . . . . . . . . . . . . . . . . . . . . . . . . . . . . . . . . . .40
Réglage des valeurs de menus . . . . . . . . . . . . . . . . . . . . . . . . . . . . . . . .42
Confirmation des paramètres actuels. . . . . . . . . . . . . . . . . . . . . . . . . .42
Contenu > 4
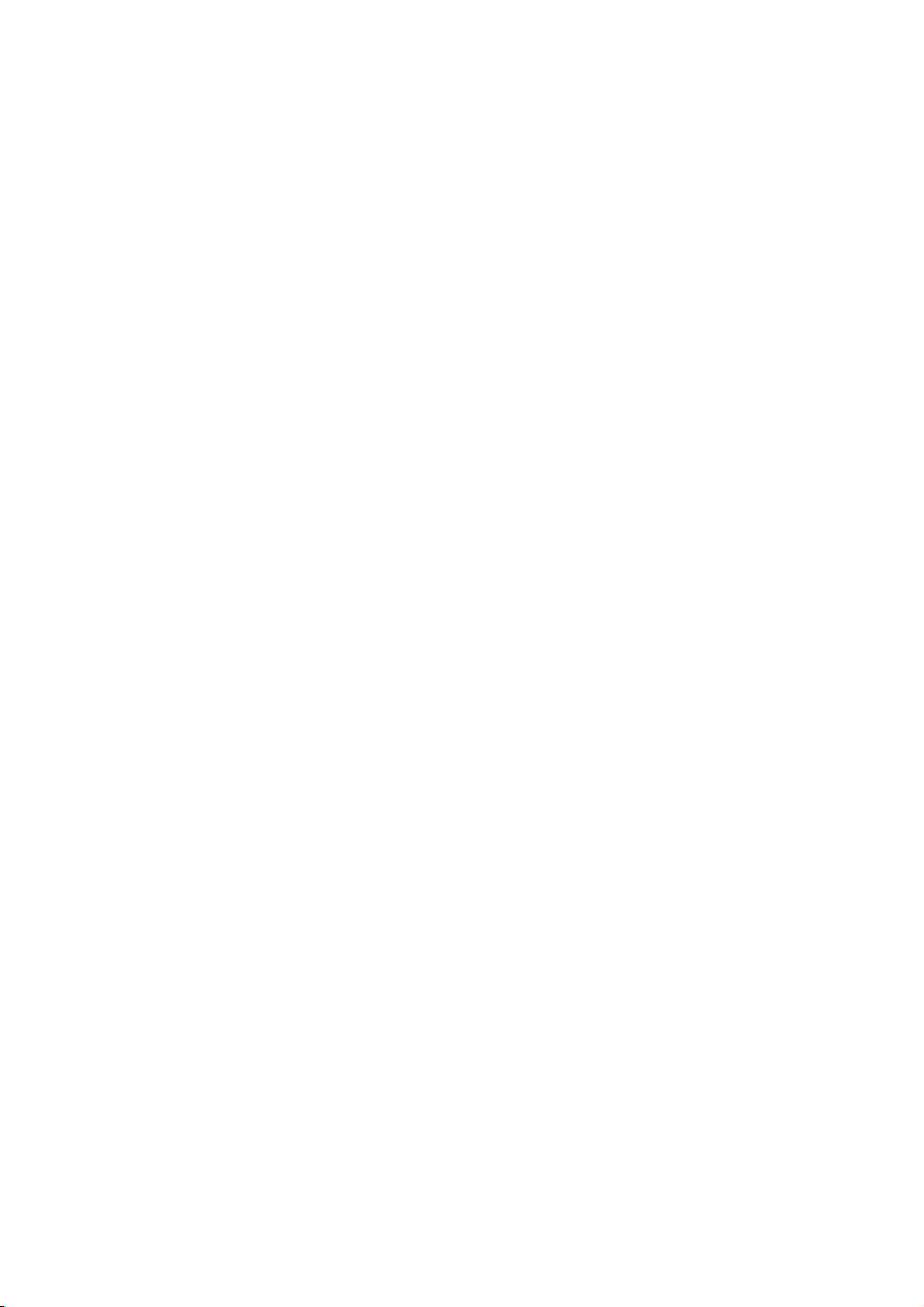
Réglage des menus . . . . . . . . . . . . . . . . . . . . . . . . . . . . . . . . . . . . . . . .42
Paramètres et éléments de menus. . . . . . . . . . . . . . . . . . . . . . . . . . . .44
Initialisation des paramètres de menus . . . . . . . . . . . . . . . . . . . . . . . .61
Réglage de la position Haut de formulaire . . . . . . . . . . . . . . . . . . . . . . . .62
Dépannage . . . . . . . . . . . . . . . . . . . . . . . . . . . . . . . . . . . . . . . . . . . . . . .64
Suppression des bourrages papier. . . . . . . . . . . . . . . . . . . . . . . . . . . . . .64
Feuille de papier bloquée dans l'imprimante . . . . . . . . . . . . . . . . . . . . .64
Formulaires en continu coincés dans l'imprimante . . . . . . . . . . . . . . . . .65
Comment réagir aux conditions d'alarme . . . . . . . . . . . . . . . . . . . . . . . . .67
Résolution des problèmes d'ordre général . . . . . . . . . . . . . . . . . . . . . . . .67
Nettoyage de l'imprimante . . . . . . . . . . . . . . . . . . . . . . . . . . . . . . . . . . .72
Extérieur de l'imprimante. . . . . . . . . . . . . . . . . . . . . . . . . . . . . . . . . . . .72
Intérieur de l'imprimante . . . . . . . . . . . . . . . . . . . . . . . . . . . . . . . . . . . .72
Consommables et accessoires. . . . . . . . . . . . . . . . . . . . . . . . . . . . . . . . .73
Consommables . . . . . . . . . . . . . . . . . . . . . . . . . . . . . . . . . . . . . . . . . . .73
Changement de la cartouche de ruban. . . . . . . . . . . . . . . . . . . . . . . . .73
Informations pour la commande de consommables . . . . . . . . . . . . . . . .78
Installation des options . . . . . . . . . . . . . . . . . . . . . . . . . . . . . . . . . . . . .79
Installation du chargeur feuille à feuille . . . . . . . . . . . . . . . . . . . . . . . . . .79
Installation du support de papier en rouleau (ML5720/ML5790) . . . . . . . . .81
Installation de la carte d'interface réseau et série . . . . . . . . . . . . . . . . . . .83
Référence de commande des options. . . . . . . . . . . . . . . . . . . . . . . . . . . .83
Caractéristiques . . . . . . . . . . . . . . . . . . . . . . . . . . . . . . . . . . . . . . . . . . .84
Index. . . . . . . . . . . . . . . . . . . . . . . . . . . . . . . . . . . . . . . . . . . . . . . . . . . .85
Coordonnées d'OKI Printing Solutions . . . . . . . . . . . . . . . . . . . . . . . . . .86
Contenu > 5
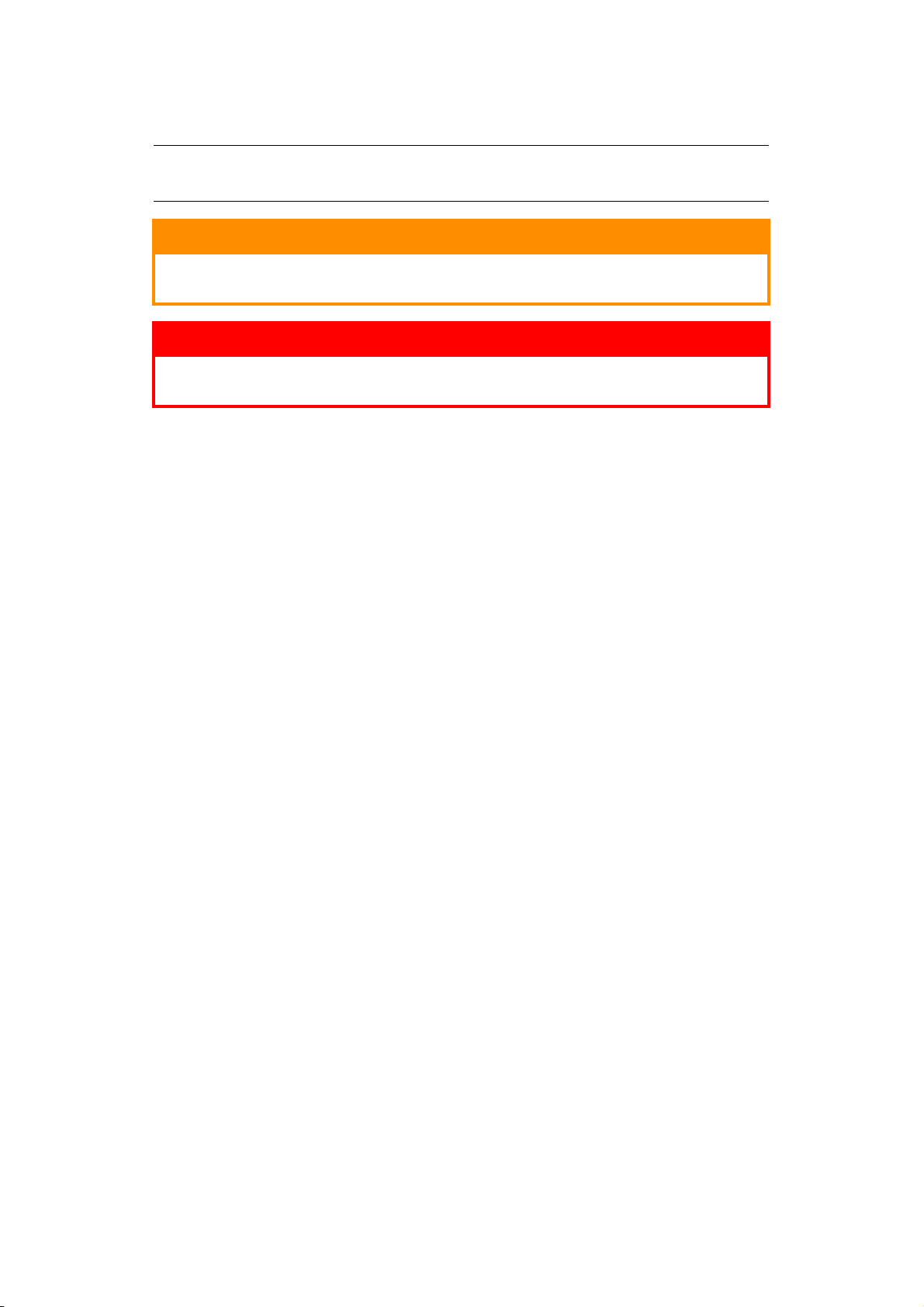
R
EMARQUES, MISES EN GARDE ET AVERTISSEMENTS
NOTE
Cette indication donne des informations supplémentaires complétant le texte.
ATTENTION !
Cette indication donne des informations supplémentaires à
respecter pour éviter des dysfonctionnements de la machine.
AVERTISSEMENT !
Cette indication donne des informations supplémentaires à
respecter pour éviter tout risque d'accident corporel.
Pour garantir la protection de votre produit et vous assurer de bénéficier de toutes ses
fonctionnalités, ce modèle a été conçu pour fonctionner uniquement avec les cartouches de
ruban d'origine. Toute autre cartouche de ruban risque de ne pas fonctionner du tout,
même si elle est décrite comme étant « compatible ». Si elle fonctionne, les performances
du produit et la qualité de l'impression risquent d'être moindres.
Les spécifications pourront faire l'objet de modifications sans préavis. Toutes marques
déposées reconnues.
Remarques, mises en garde et avertissements > 6
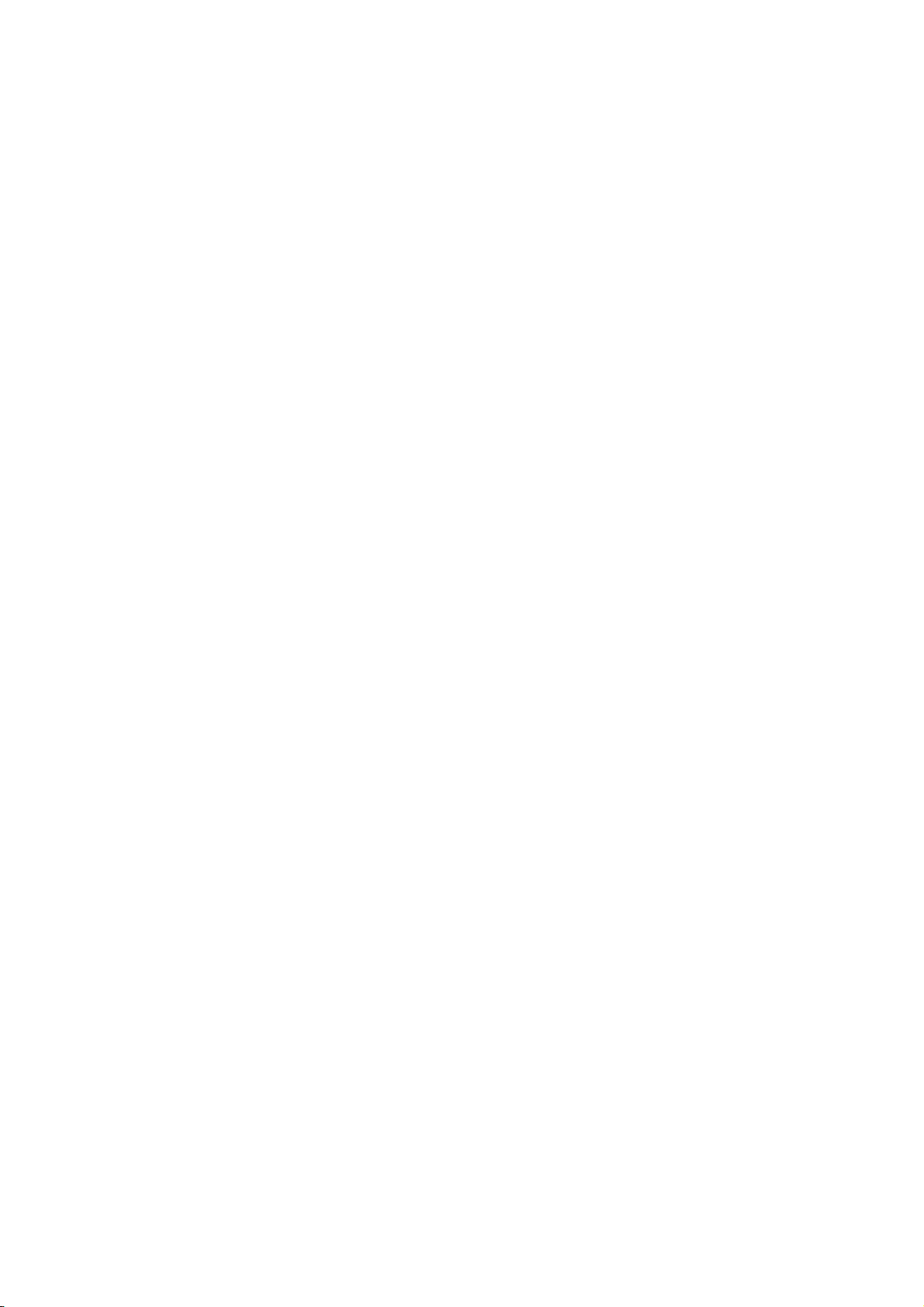
I
NTRODUCTION
Félicitations pour votre achat de cette imprimante !
Cette série d'imprimantes est conçue pour fournir une qualité d'impression de lettre à haute
fiabilité et de graphiques à haute résolution pour l'environnement d'impression de bureau.
Elle allie la technologie d'impression matricielle 18 broches (ML5720/ML5721) et 24
broches (ML5790/ML5791) Serial Impact haut de gamme à des matériaux sophistiqués et
une construction supérieure afin de procurer des performances élevées et une polyvalence
dans une unité aux dimensions réduites. Grâce à l'attention particulière apportée à
l'ergonomie et aux besoins d'applications, elle offre une convivialité et une facilité
d'utilisation pour les opérateurs de tout niveau de compétences.
À
PROPOS DE CE GUIDE
Ce manuel est le Guide de l'utilisateur de votre imprimante (pour en obtenir la dernière
version, consultez le site Web de OKI à l'adresse www.okiprintingsolutions.com). Il fait
partie de la documentation générale de l'utilisateur répertoriée ci-dessous :
> Brochure sur la sécurité de l'installation : fournit des informations sur la
sécurité.
Ce document papier fourni avec l'imprimante doit être lu avant l'installation de
l'imprimante.
> Manuel d'installation : explique comment déballer l'imprimante, la brancher et la
mettre sous tension.
Il s'agit d'un document papier fourni avec l'imprimante.
> Le présent Guide de l'utilisateur : vous permet de vous familiariser avec votre
imprimante et d'exploiter au mieux ses multiples fonctionnalités. Il contient
également des instructions pour la résolution des problèmes et la maintenance,
garantissant ainsi un fonctionnement optimal de l'imprimante.
Il s'agit d'un document stocké sur le CD-ROM de documentation.
> Guide de référence technique : contient des informations techniques détaillées
destinées aux programmeurs et aux utilisateurs avancés.
Il s'agit d'un document électronique disponible sur le site Web de prise en charge.
> Guide de réseau : contient des informations techniques détaillées destinées aux
administrateurs réseau portant sur la configuration de l'interface réseau optionnelle.
Il s'agit d'un document électronique disponible sur le CD-ROM fourni avec la carte
d'interface réseau optionnelle.
> Aide en ligne : fournit des informations en ligne, accessibles à partir du pilote de
l'imprimante et de l'utilitaire.
Introduction > 7
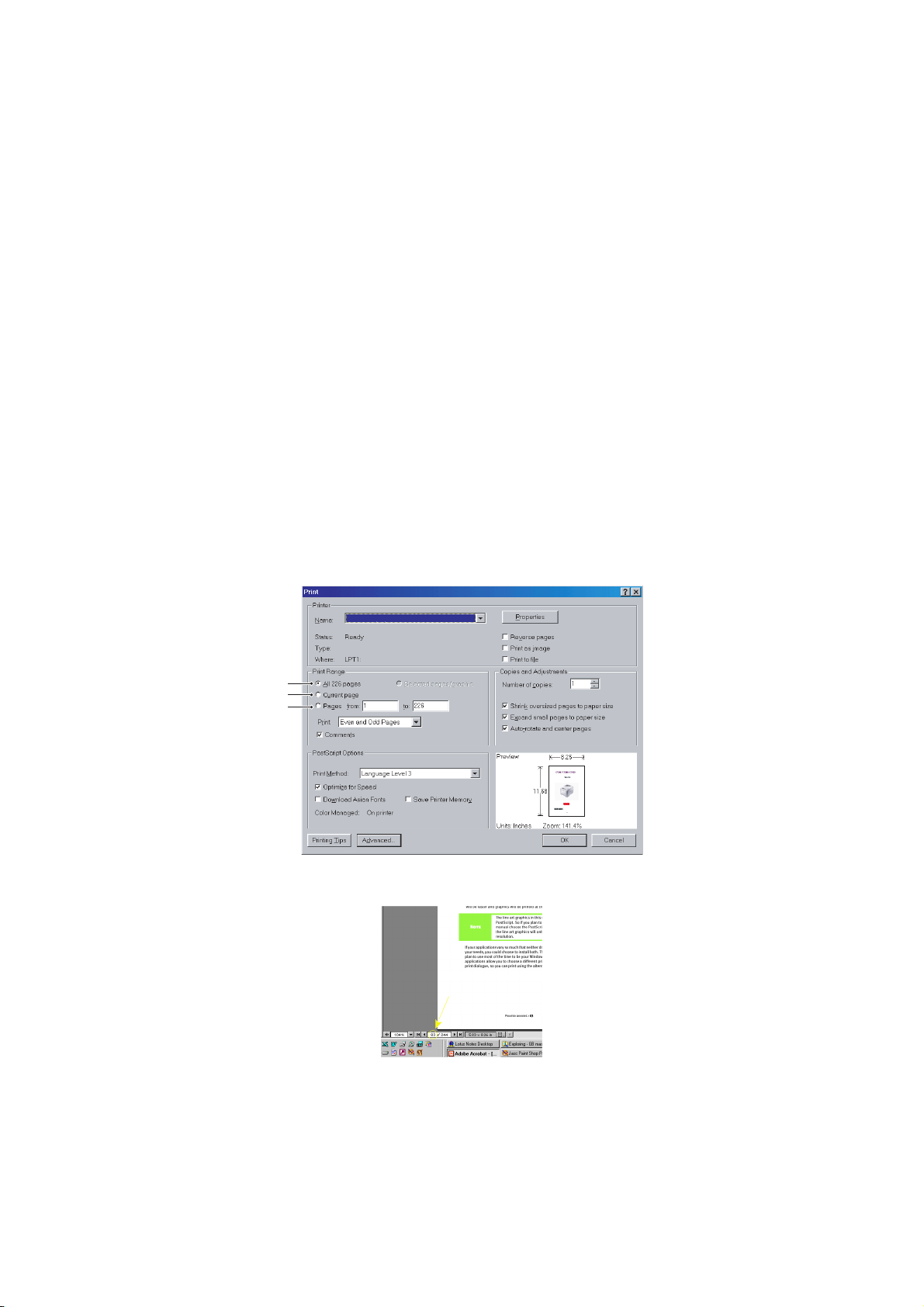
U
TILISATION EN LIGNE
Ce guide est destiné à la lecture sur écran à l'aide de Adobe Acrobat Reader. Pour ce faire,
utilisez les outils de navigation et d'affichage contenus dans Acrobat.
Vous pouvez accéder à des informations spécifiques des deux façons suivantes :
> Dans la liste des signets située à gauche de l'écran, cliquez sur la rubrique qui vous
intéresse pour y accéder directement. Si les signets ne sont pas disponibles, utilisez
la « Contenu » à la page 4.
> Dans la liste des signets, cliquez sur Index pour accéder directement à l'index. Si les
signets ne sont pas disponibles, utilisez la « Contenu » à la page 4. Recherchez le
terme qui vous intéresse dans l'index, classé par ordre alphabétique, puis cliquez sur
le numéro de page associé au terme pour y accéder directement.
I
MPRESSION DE PAGES
Il est possible d'imprimer tout le manuel, des pages ou des sections spécifiques. Pour
imprimer, procédez comme suit :
1. Dans la barre d’outils, sélectionnez Fichier, Imprimer (ou appuyez sur les touches
Ctrl + P ).
2. Choisissez les pages à imprimer :
(a) Toutes les pages, (1), pour l’ensemble du manuel.
(b) Page active, (2), pour la page en cours d’affichage.
1
2
3
(c) Pages de et à, (3), pour spécifier les pages à imprimer en entrant leur numéro.
3. Cliquez sur OK.
Introduction > 8
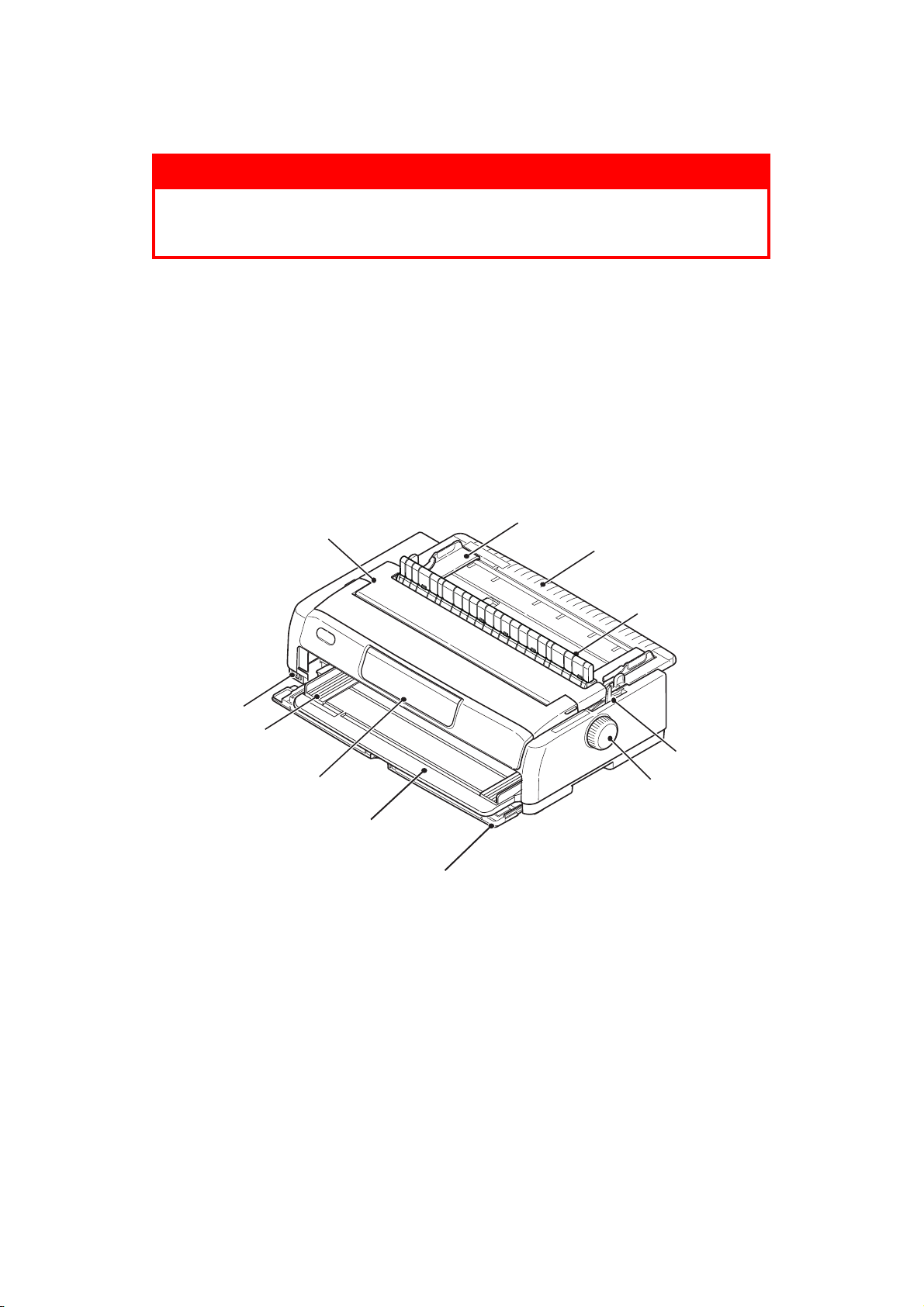
M
ISE EN ROUTE
AVERTISSEMENT !
Si ce n'est déjà fait, familiarisez-vous avec le contenu de la
brochure sur la sécurité de l'installation fournie avec votre
imprimante.
C
ONSERVATION DES MATÉRIAUX D'EMBALLAGE
Après avoir installé votre imprimante conformément aux instructions du Manuel
d'installation, conservez les matériaux d'emballage et le carton pour le cas où vous auriez
besoin d'expédier ou de transporter votre imprimante.
I
DENTIFICATION DES PIÈCES
Les pièces principales de votre imprimante sont identifiées et décrites brièvement cidessous.
VUE DE
FACE
10
9
8
7
1
9
6
2
5
3
4
1. Interrupteur d’alimentation : permet de mettre l'imprimante sous tension ou hors
tension.
2. Panneau de commande : contient des boutons et des voyants (décrits en détail plus
loin : « Panneau de commande » à la page 37) qui vous permettent de contrôler
l'imprimante.
3. Bac de chargement papier par l'avant : pour un chargement feuille à feuille par
l'avant.
4. Capot avant : ouvrez-le pour ajuster le bac de chargement papier par l'avant ou
l'entraînement.
5. Bouton du cylindre d'impression
6. Levier de type de papier : Ajustez-le en fonction du type de chargement papier :
chargement par l'avant (feuille à feuille), chargement continu par l'arrière,
chargement continu par l'avant ou chargement continu par le dessous.
Mise en route > 9
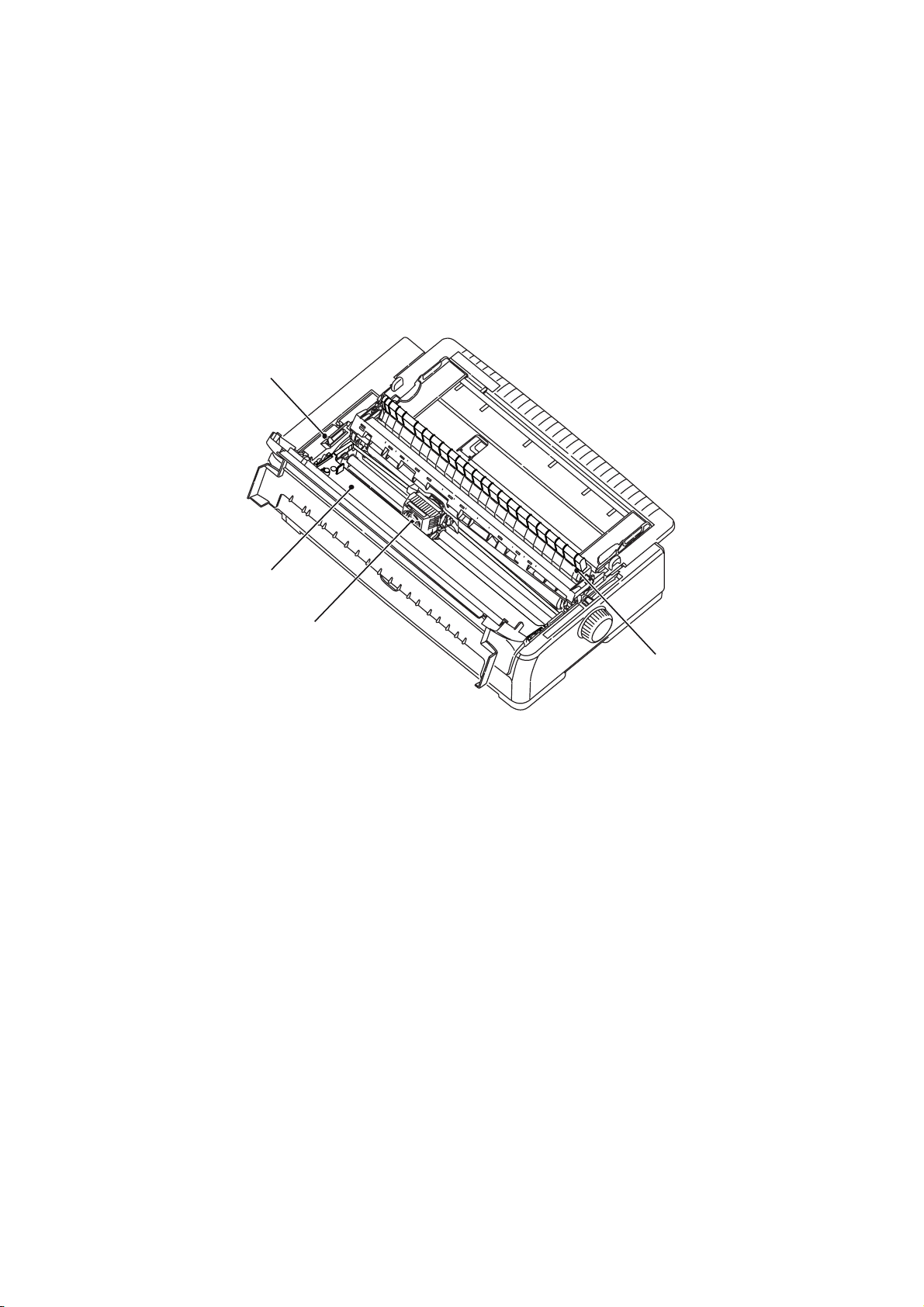
7. Support d'assemblage du guide d'entraînement remonté
8. Bac de chargement papier par le dessus : se soulève pour un chargement feuille à
feuille par le dessus.
9. Guide papier : réglables selon les besoins pour positionner le bord gauche de la
feuille.
10. Capot supérieur : s'ouvre et se ferme afin d'offrir un accès à l'imprimante, par
exemple pour un changement de cartouche de ruban. Pour minimiser le bruit, laissez
le capot fermé.
C
OMPOSANTS INTERNES
11
12
13
14
11. Levier d'épaisseur de papier : réglé en fonction de l'épaisseur du papier.
12. Cartouche de ruban : contient le ruban d'imprimante.
13. Tête d'impression : imprime les caractères sur le papier.
14. Assemblage du guide d'entraînement remonté : retirez-le lorsque vous utilisez
l'entraînement par traction et le chargeur feuille à feuille facultatifs.
Mise en route > 10
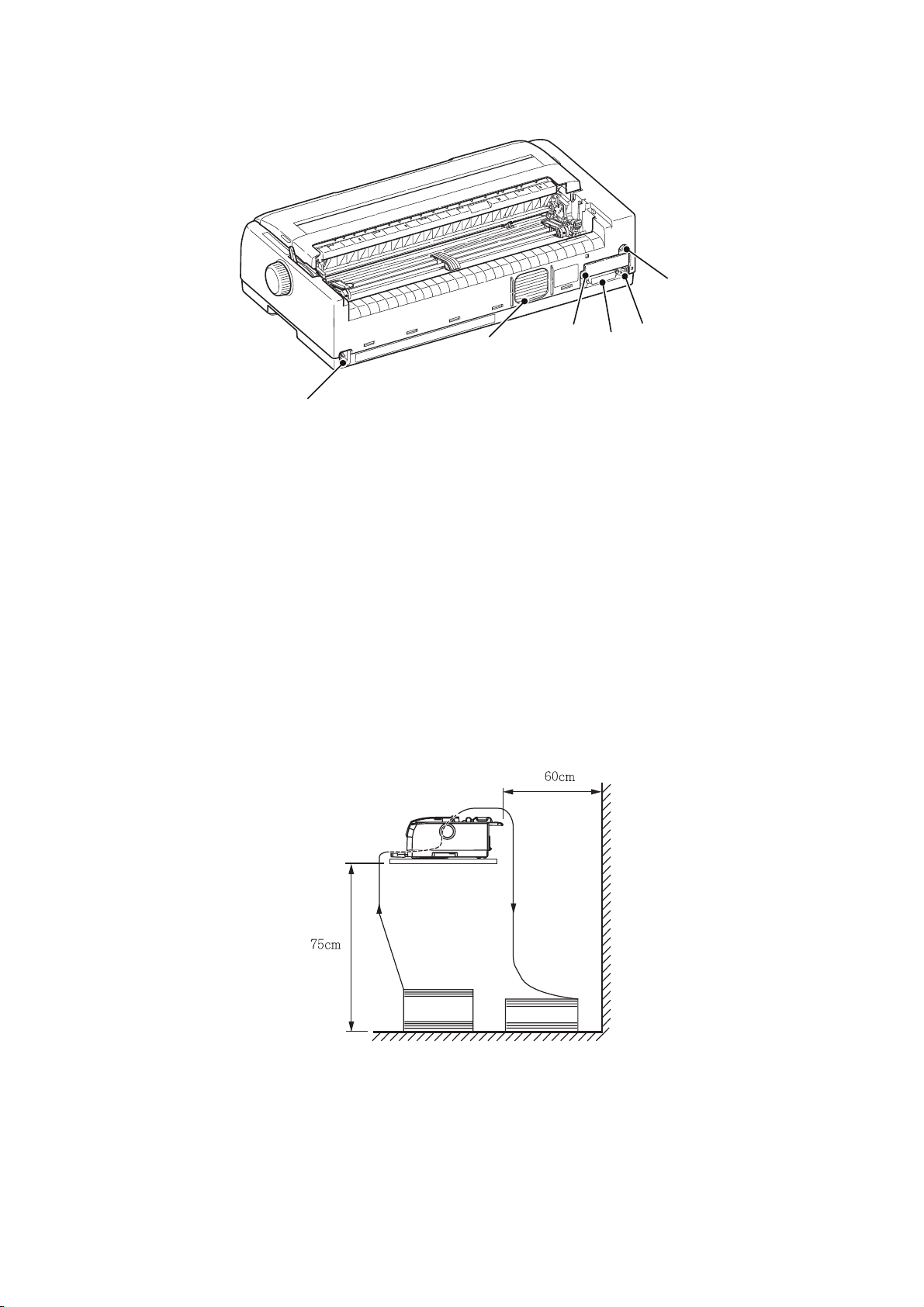
VUE
ARRIÈRE
18
16
15
19
17
20
15. Connecteur USB : connexion à un câble d'interface USB.
16. Connecteur parallèle : connexion à un connecteur d'interface parallèle.
17. Connecteur réseau/série en option : connexion à un réseau ou une interface série.
18. Connecteur CSF/RPS en option : connexion à un chargeur feuille à feuille ou un
support de papier en rouleau.
19. Ventilateur
20. Entrée A/C : connexion au câble d'alimentation de l'imprimante.
M
ISE EN PLACE DE L'IMPRIMANTE
> Choisissez une surface solide et stable où placer votre imprimante.
> Laissez suffisamment d'espace autour de l'imprimante (par exemple, ne pas la
placer à moins de 60 cm d'un mur) afin de ne pas entraver l'accès aux chargeurs de
papier.
>=
> Assurez-vous qu'une prise électrique reliée à la terre est disponible à proximité.
Mise en route > 11
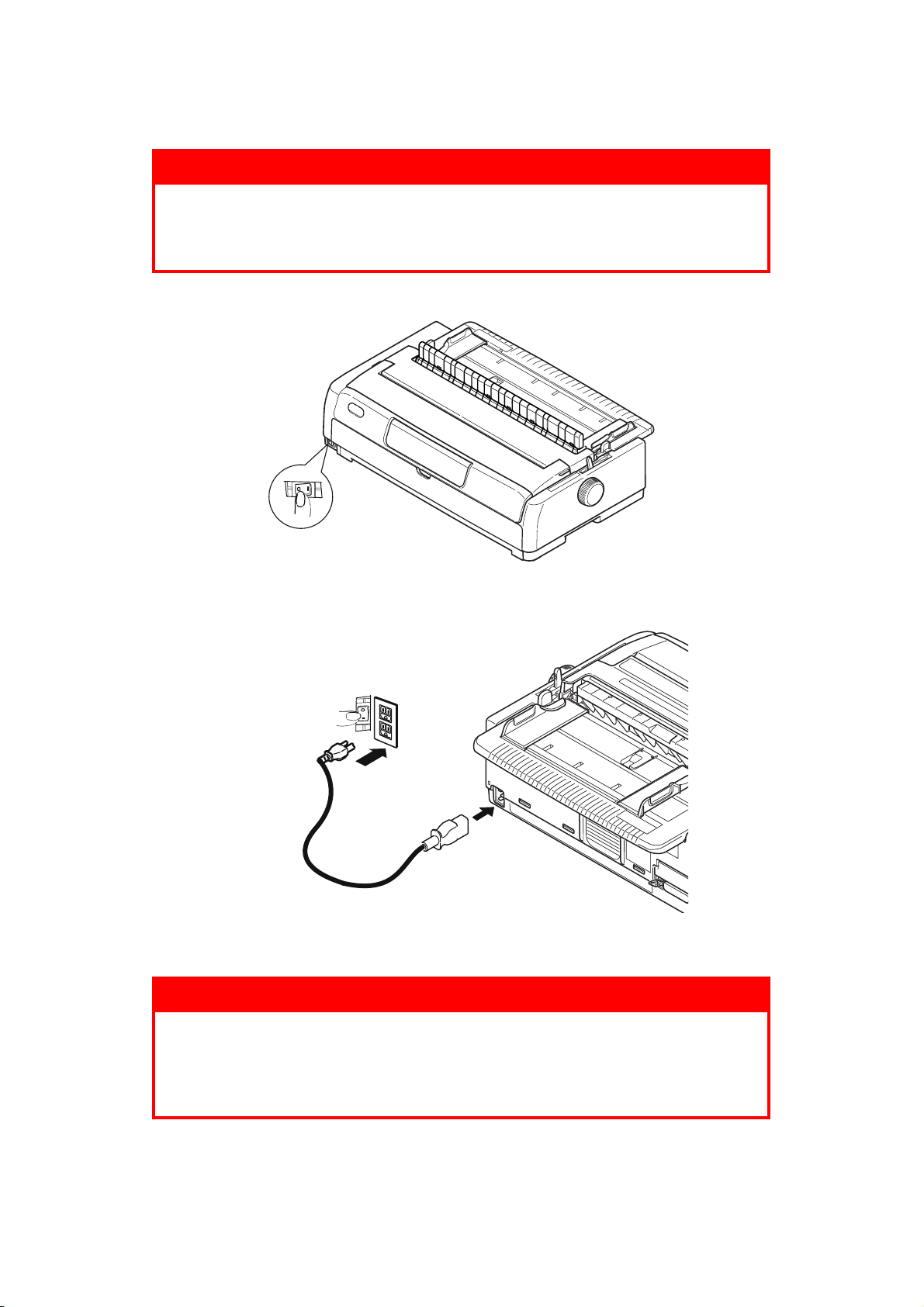
M
ISE SOUS TENSION DE L'IMPRIMANTE
AVERTISSEMENT !
L'utilisation de ce matériel n'est pas garantie lorsqu'il est connecté
à un onduleur et/ou à un inverseur. Une telle utilisation risque
d'endommager ce matériel.
N'utilisez ni onduleur ni inverseur.
1. Assurez-vous que l'interrupteur d'alimentation de l'imprimante est en position OFF.
2. Raccordez le connecteur du câble d'alimentation (1) à l'entrée A/C (2) sur
l'imprimante.
3b
3a
2
1
3. Raccordez le câble d'alimentation à une prise secteur 220/240 V (3a) et allumez
l'interrupteur de la prise secteur (3b).
AVERTISSEMENT !
Soyez prudent lorsque vous insérez une prise secteur à trois
broches. Avant de la brancher, vérifiez la position du terminal FG.
Un branchement incorrect pourrait endommager non seulement
l'imprimante en elle-même mais aussi les appareils périphériques
et provoquer des chocs électriques, de la fumée et une ignition.
Mise en route > 12
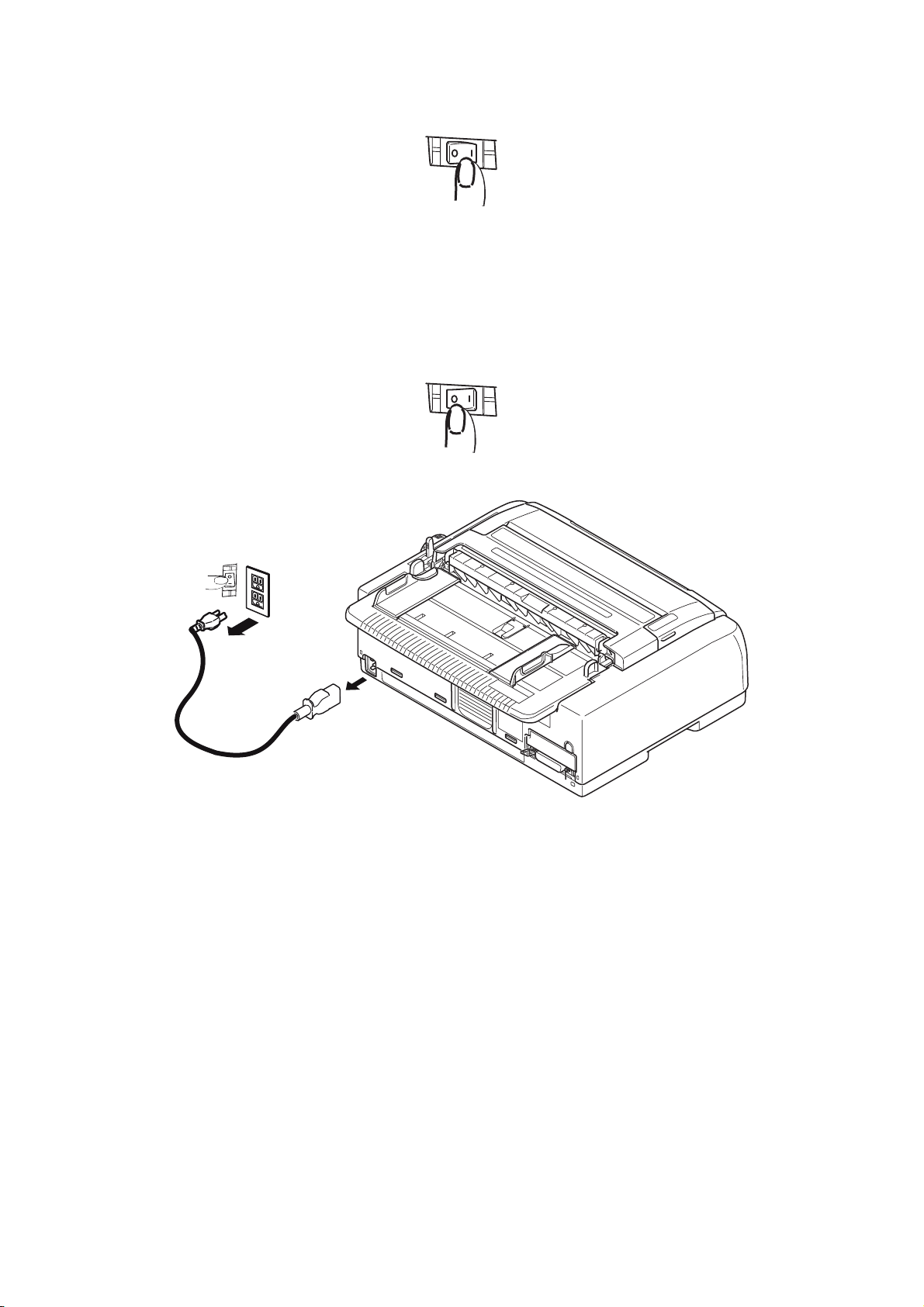
4. Placez l'interrupteur d'alimentation de l'imprimante en position ON.
5. Vérifiez que les indicateurs SLEEP (VEILLE), ALARM (ALARME), SEL (SÉLECTION),
TEAR (DÉCOUPAGE), PRINT QUALITY (QUALITÉ D'IMPRESSION), CHR PITCH
(ESPACEMENT CHR) et PRINT SPEED (VITESSE D'IMPRESSION) du panneau de
commande s'allument.
M
ISE HORS TENSION DE L'IMPRIMANTE
1. Placez l'interrupteur d'alimentation de l'imprimante en position OFF.
2. Éteignez l'interrupteur de la prise secteur (1a) et débranchez la prise secteur (1b).
1a
1b
3
2
3. Débranchez le connecteur du câble d'alimentation (2) de l'imprimante (3).
Mise en route > 13
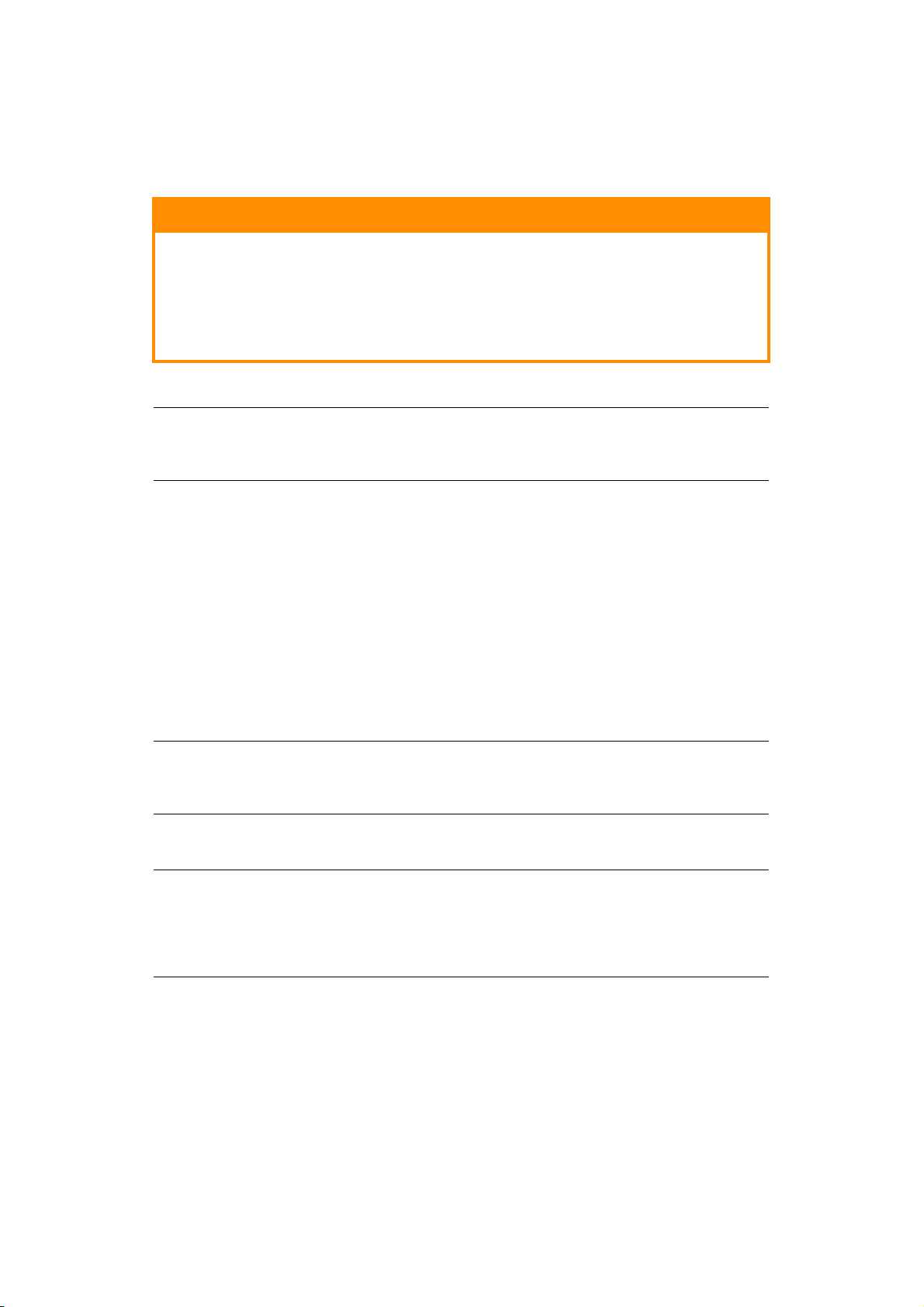
E
XÉCUTION D'UN TEST D'IMPRESSION
Pour vérifier que votre imprimante est opérationnelle, exécutez un test d'impression sur
une feuille de papier 80 g de format A4 (par exemple) comme suit :
ATTENTION !
> Après avoir éteint l'imprimante, attendez au moins 5 secondes
avant de la rallumer. Un délai plus court entre la mise hors
tension et la mise sous tension peut provoquer une panne
d'alimentation de l'imprimante.
> Ne mettez pas l'imprimante hors tension lorsqu'elle est en train
d'imprimer, car cela risque d'endommager la tête d'impression.
1. Placez l'interrupteur d'alimentation de l'imprimante en position OFF.
REMARQUE
Vérifiez que la cartouche de ruban est correctement installée avant d'imprimer
une page de test.
2. Réglez le levier de type de papier sur le mode feuille à feuille et le levier d'épaisseur
de papier sur la position 1.
3. Maintenez les boutons SEL (SÉLECTION) et LF/FF (SAUT DE LIGNE/ALIMENTATION
PAPIER) enfoncés et placez l'interrupteur d'alimentation en position ON. Le voyant
DEL SEL clignote.
4. Maintenez le bouton LF/FF (SAUT DE LIGNE/ALIMENTATION PAPIER) enfoncé et
appuyez de nouveau sur le bouton LOAD/EJECT (CHARGEMENT/ÉJECTION).
Le voyant d'alarme s'allume pour signaler l'absence de papier dans l'imprimante.
5. Insérez le papier soigneusement dans l'imprimante, avec le bord long du papier
contre le guide papier. L'imprimante saisit automatiquement le papier.
6. L'imprimante démarre l'impression test.
NOTE
Si nécessaire, vous pouvez interrompre le test d'impression en appuyant sur
le bouton SEL, puis reprendre l'impression en rappuyant sur ce même bouton.
7. Une fois le test d'impression terminé, appuyez sur le bouton LOAD/EJECT
(CHARGEMENT/ÉJECTION) pour éjecter le papier.
REMARQUE
Si pour une raison quelconque vous souhaitez abandonner le test
d'impression, appuyez sur le bouton SEL (SÉLECTION) puis sur le bouton
LOAD/EJECT (CHARGEMENT/ÉJECTION)
l'interrupteur d'alimentation de l'imprimante en position OFF.
pour éjecter le papier, puis placez
Mise en route > 14
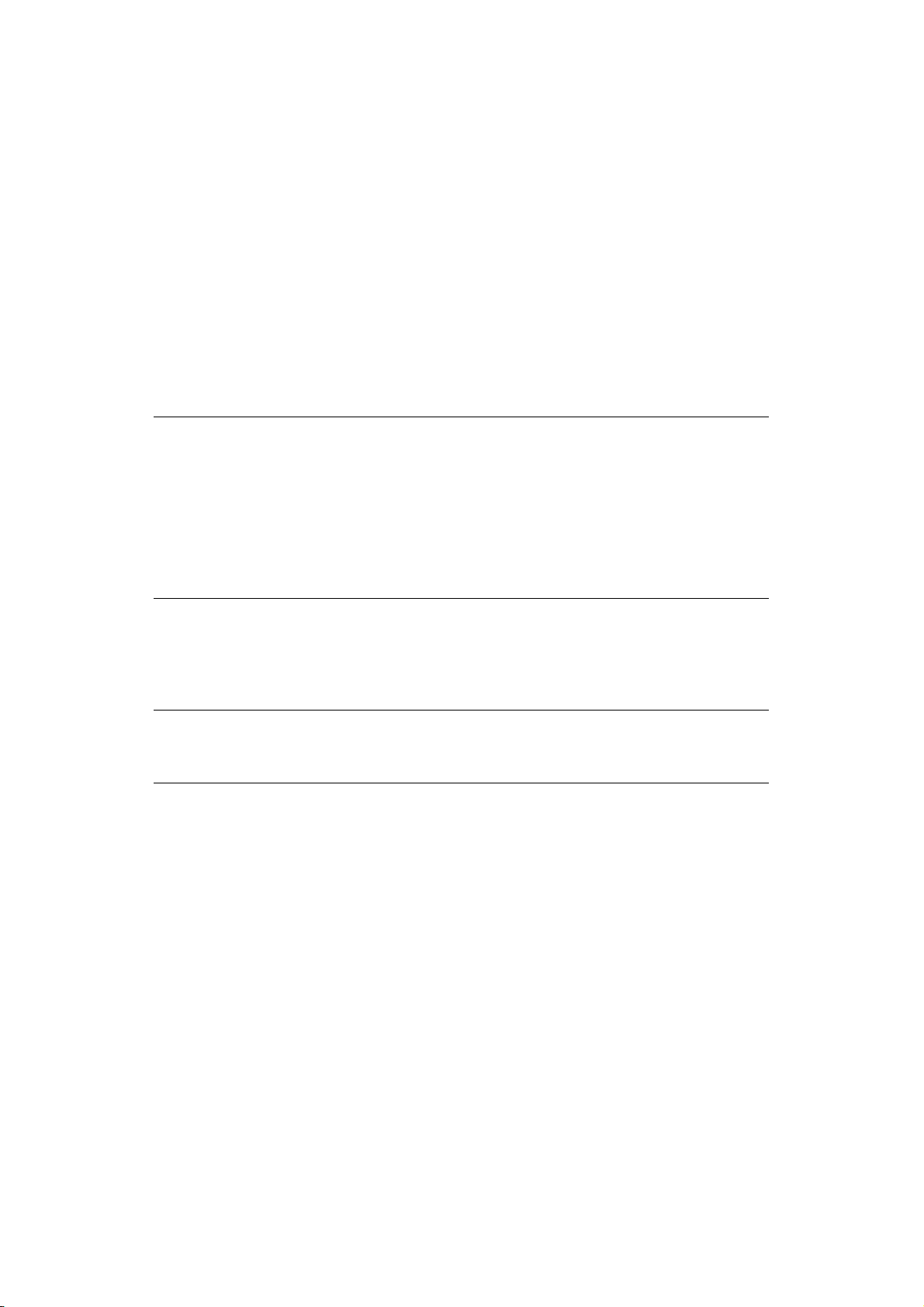
R
ACCORDEMENT À UN ORDINATEUR
Dans cette section, vous allez raccorder votre imprimante à votre ordinateur, installer le
pilote d'imprimante sur votre ordinateur et imprimer une page de test.
R
ACCORDEMENT DE L'IMPRIMANTE ET DE L'ORDINATEUR
I
NTERFACES
Votre imprimante dispose de deux interfaces de données standard :
> Parallèle : pour une connexion directe à un PC. Ce port nécessite un câble parallèle
(conforme IEEE 1284) bi-directionnel.
> USB : pour une connexion à un PC exécutant Windows 2000 ou une version
ultérieure. Ce port nécessite un câble blindé de 5 m de long conforme à la norme
USB version 2.0.
NOTE
> Cette interface par défaut est définie sur Interface automatique : « Host
Interface (Interface de l'hôte) » à la page 57. La fonction Interface
automatique permet à l'imprimante de recevoir des données de
l'ordinateur, même lorsque toutes les interfaces, c'est-à-dire l'interface
parallèle, l'interface USB et les interfaces réseau ou série facultatives,
sont connectées au même moment. Vous pouvez également sélectionner
une interface individuelle pour la connecter à l’imprimante.
> Les câbles d'interface ne sont pas fournis avec l'imprimante.
Les interfaces suivantes sont disponibles en tant qu'accessoires optionnels et sont décrites
dans leur documentation d'installation :
> Interface série RS232
> Connexion réseau 100BASE-TX/10BASE-T
REMARQUE
Pour plus d'informations sur la configuration de la connexion réseau, consultez
le Guide de réseau.
Raccordement à un ordinateur > 15
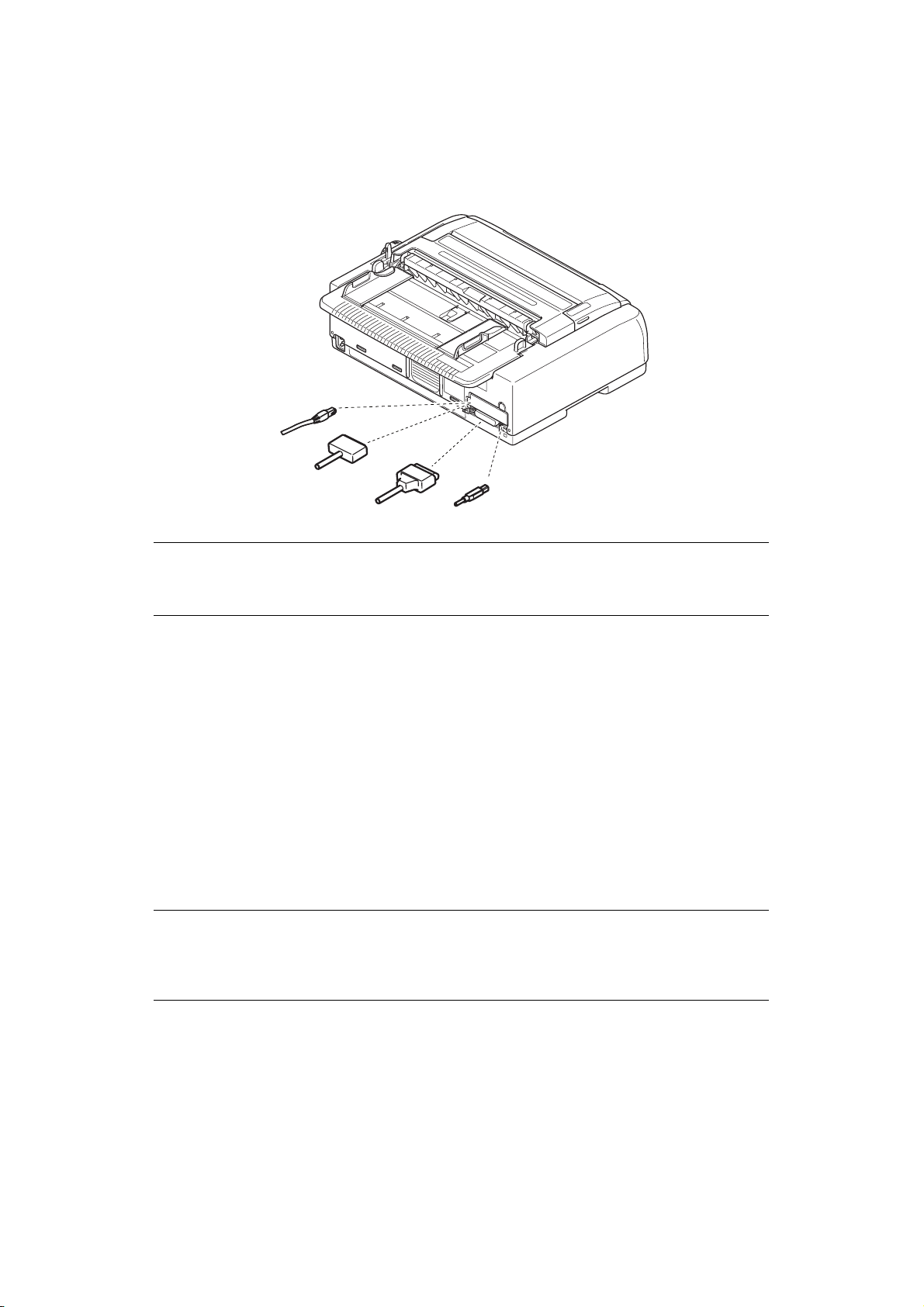
I
NTERCONNEXION
1. Assurez-vous que l'imprimante et l'ordinateur sont hors tension.
2. Raccordez le câble d'interface requis, USB (1), parallèle (2) ou série ou réseau (3), à
l'imprimante puis à l'ordinateur.
3
2
REMARQUE
Lorsque la connexion Interface automatique est activée, vous pouvez
également connecter toutes les interfaces en même temps.
3. Allumez l'imprimante puis l'ordinateur.
É
MULATIONS
L'émulation définie par le fabricant pour votre imprimante est IBM PPR.
Si vous souhaitez la remplacer par une émulation Epson ou Microline, consultez les
chapitres « Pour modifier un paramètre : » à la page 43 et « Printer Control (Contrôle de
l'imprim-ante) » à la page 44.
I
NSTALLATION DU PILOTE D’IMPRIMANTE
Le pilote de votre imprimante est fourni sur le CD-ROM qui accompagne l'imprimante.
Insérez le CD-ROM de pilotes dans votre ordinateur et suivez les instructions affichées à
l'écran pour installer le pilote d'imprimante à utiliser avec votre imprimante.
REMARQUE
Si le CD n'est pas exécuté automatiquement, cliquez sur Démarrer > Exécuter
> Parcourir, recherchez le lecteur de CD-ROM, double-cliquez sur Setup.exe
et cliquez sur OK.
1
Raccordement à un ordinateur > 16
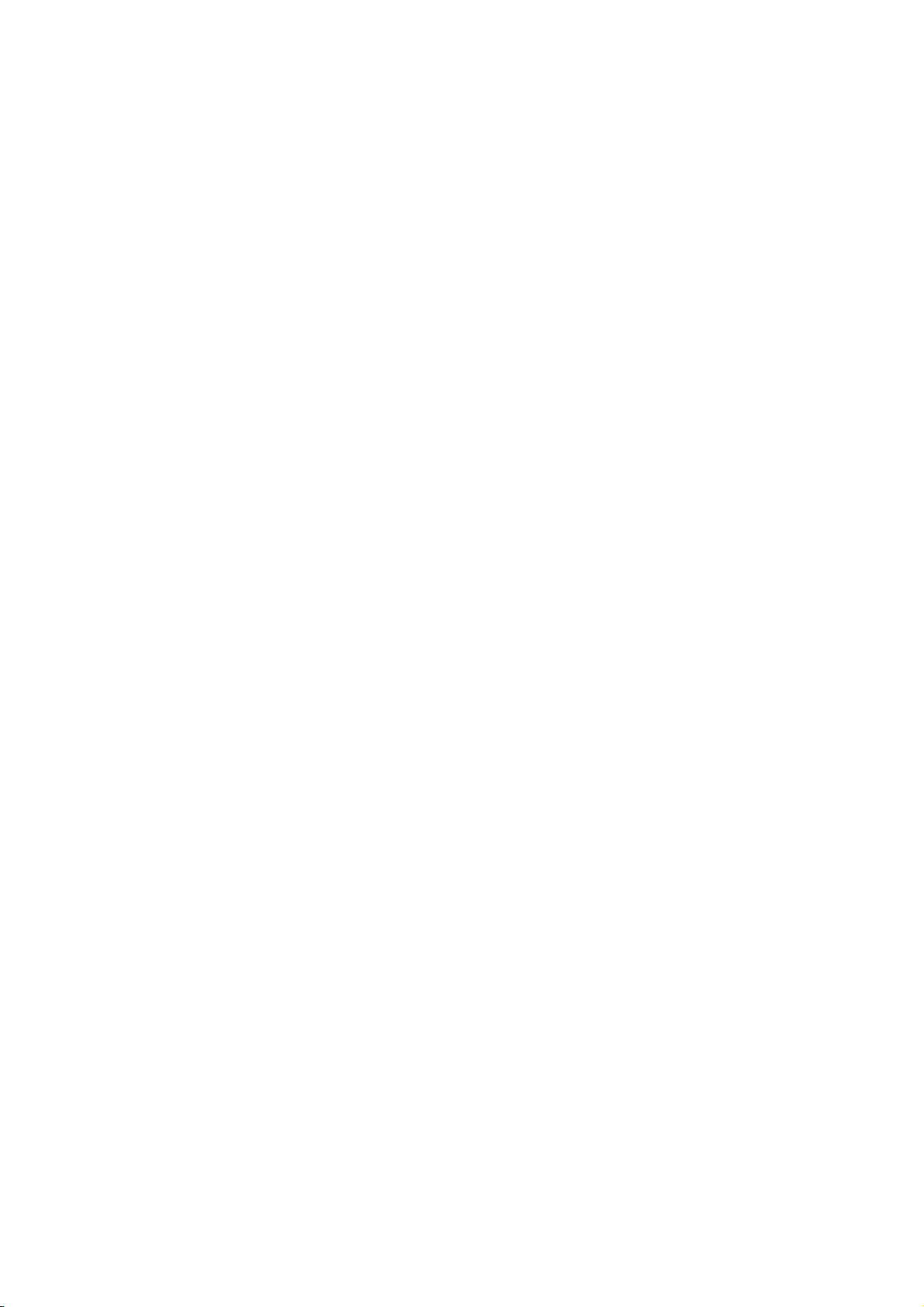
I
MPRESSION D'UNE PAGE DE TEST
Exemple avec Windows XP :
1. Utilisez Démarrer > Imprimantes et télécopieurs pour afficher la fenêtre
Imprimantes et télécopieurs.
2. Sélectionnez le pilote de votre imprimante.
3. Utilisez Fichier> Propriétés pour afficher la fenêtre Propriétés.
4. Sous l'onglet Général, cliquez sur le bouton Imprimer une page de test.
5. Assurez-vous qu'une page de test a été imprimée, afin de vérifier la connexion entre
l'imprimante et l'ordinateur.
Raccordement à un ordinateur > 17
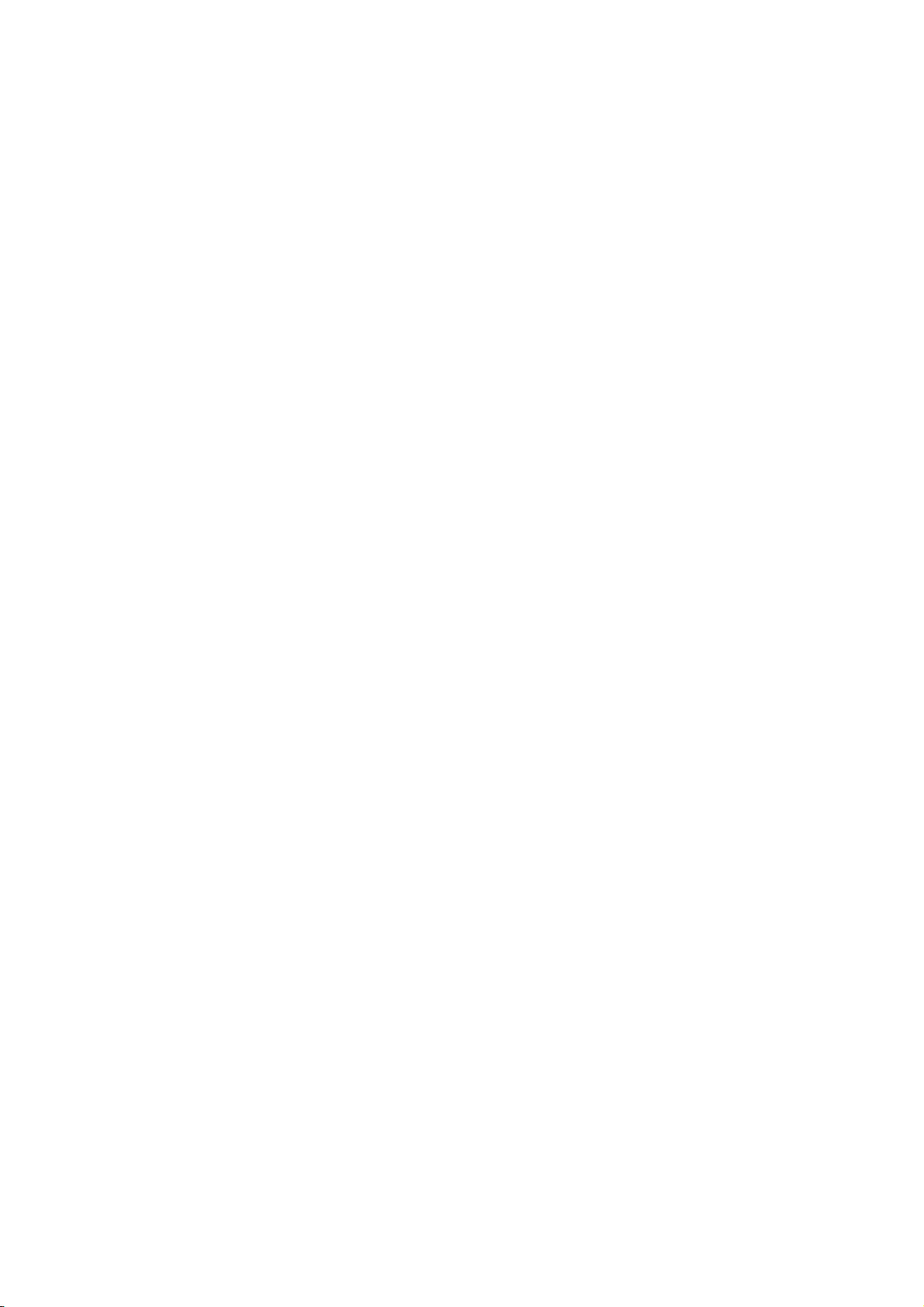
I
MPRESSION À PARTIR D'UN ORDINATEUR
Lorsque vous imprimez sur votre imprimante à partir (par exemple) d'une application
Windows sur votre ordinateur, effectuez vos sélections d'impression à partir de la fenêtre
de pilote affichée à l'écran. Ces fenêtres de pilote ont été conçues afin d'offrir une utilisation
conviviale et intuitive ; vous pouvez également afficher une aide en ligne en cliquant sur le
bouton Aide de chaque fenêtre.
OKI DIPUS
L'utilitaire OKI DIPUS vous permet d'accéder à distance aux paramètres de l'imprimante
à l'aide des applications disponibles. Vous pouvez accéder à DIPUS à partir de Démarrer >
Tous les programmes > Okidata > OKI DIPUS.
C
ONTRÔLE DE L'IMPRIMANTE À L'AIDE DE
Quatre utilitaires sont à votre disposition dans OKI DIPUS. Chaque utilitaire fournit l'accès
aux paramètres de l'imprimante à partir de votre ordinateur. Ces utilitaires vous
permettent d'afficher l'état actuel de l'imprimante et de modifier les paramètres du bouton,
les paramètres du menu et les paramètres du Haut du formulaire. Toute modification
apportée peut alors être chargée dans l'imprimante où elle sera enregistrée comme
nouveau paramètre. Ces utilitaires représentent une alternative au panneau de
commandes de l'imprimante.
Utilitaire d'installation du bouton
DIPUS
Cet utilitaire vous permet d'activer ou de désactiver les boutons du panneau de commandes
de votre imprimante. Chaque bouton et sa fonction est décrit dans un message.
Utilitaire d'installation du menu
Cet utilitaire vous permet d'afficher et de modifier les paramètres de menu de vos
imprimantes.
Moniteur d'état
L'utilitaire Moniteur d'état vous permet d'afficher l'état actuel de vos imprimantes, tel que
En ligne, En ligne (économie d'énergie), etc. Si une erreur d'imprimante se produit, un
message d'avertissement s'affiche également.
Utilitaire d'installation du Haut du formulaire
Cet utilitaire vous permet de définir la première ligne imprimée (Haut du formulaire) sur
chaque page. Cet utilitaire vous permet de traiter chaque tâche d'impression
individuellement.
Pour des informations détaillées sur chaque utilitaire et les différents paramètres qu'ils
contiennent, reportez-vous à l'aide en ligne en cliquant sur le bouton Aide de chaque
fenêtre.
Impression à partir d'un ordinateur > 18
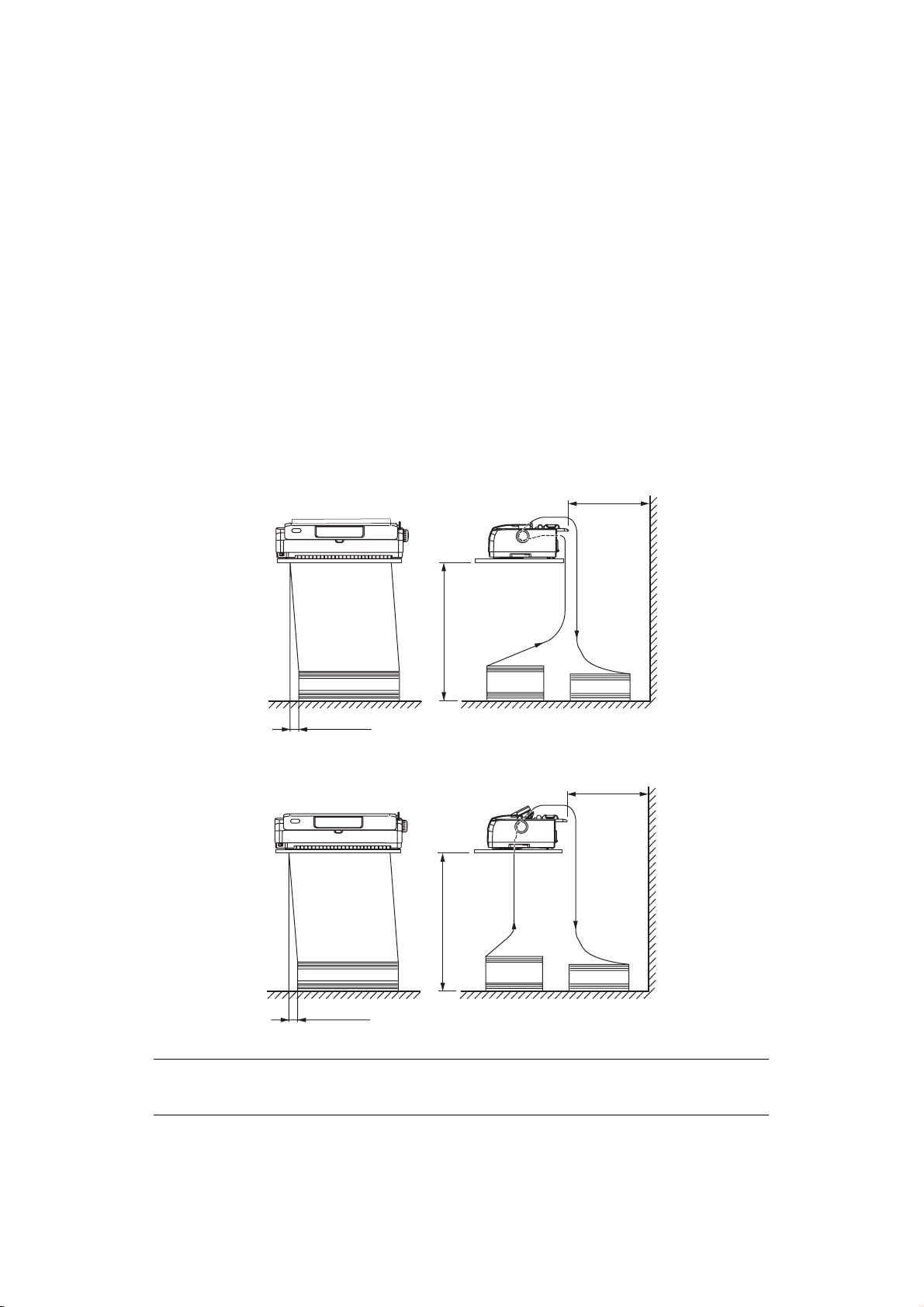
A
LIMENTATION DU PAPIER
Cette section décrit comment utiliser du papier feuille à feuille et des formulaires en continu
dans votre imprimante.
C
HARGEMENT DE FORMULAIRES EN CONTINU
Installation de formulaires en continu
1. Pour éviter tout problème d'alimentation du papier, procédez comme suit : Vérifiez
que votre imprimante est installée sur une surface à environ 75 cm au-dessus du
sol.
2. Placez les formulaires en continu juste au-dessous de l'imprimante, de sorte qu'ils
ne soient pas décalés de plus de 3 cm vers la gauche ou vers la droite par rapport au
chemin du papier.
3. Assurez-vous que l'arrière de l'imprimante est placé à proximité et parallèlement au
bord de la surface sur laquelle elle est posée, et à au moins 60 cm du mur.
Chargement par l'arrière (propulsion)
60 cm
75 cm
3 cm
Chargement par le dessous (entraînement par traction)
75 cm
3 cm
60 cm
REMARQUE
Lorsque l'entraînement par traction facultatif est utilisé.
Alimentation du papier > 19
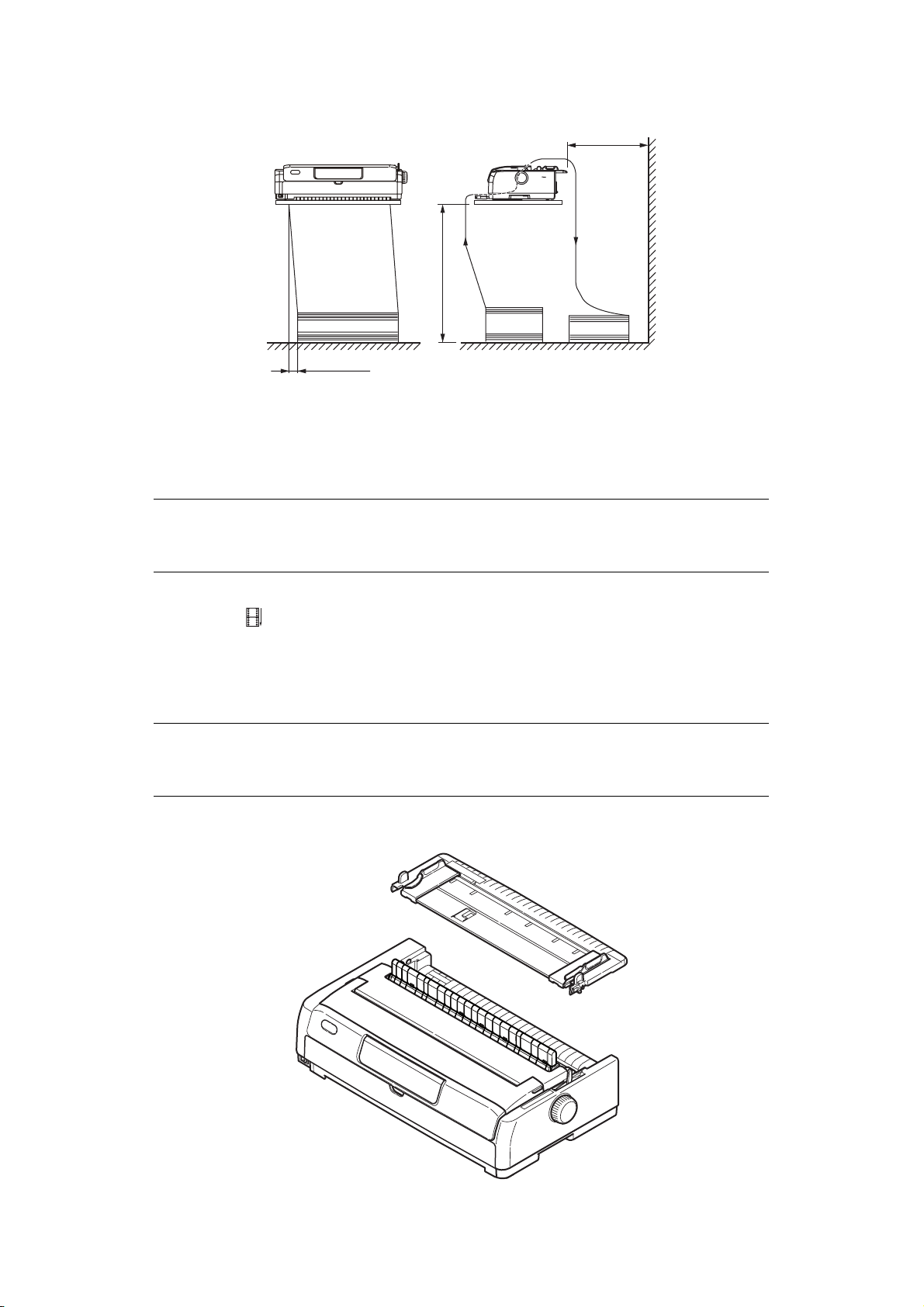
Chargement par l'avant (propulsion)
75 cm
3 cm
A
LIMENTATION DE FORMULAIRES EN CONTINU
C
HARGEMENT PAR L'ARRIÈRE (PROPULSION
1. Assurez-vous que l'imprimante est sous tension.
REMARQUE
Si l'imprimante contient des feuilles de papier, éjectez-les en appliquant la
procédure décrite dans « Ejection du papier feuille à feuille » à la page 31.
)
60 cm
2. Assurez-vous que le levier de type de papier est en position formulaires en continu «
ARRIÈRE ».
3. Ouvrez le capot et ajustez le levier d'épaisseur de papier en fonction du papier.
Reportez-vous à « Réglage du levier d'épaisseur de papier » à la page 35.
Ensuite, fermez le capot.
4. Retirez le bac de chargement papier par le dessus en le saisissant par les onglets de
chaque côté et en le tirant vers le haut.
REAR
REMARQUE
Si le réglage du levier d'épaisseur de papier n'est pas adapté au papier utilisé,
l'alimentation du papier et l'impression peuvent ne pas fonctionner correctement.
Alimentation du papier > 20
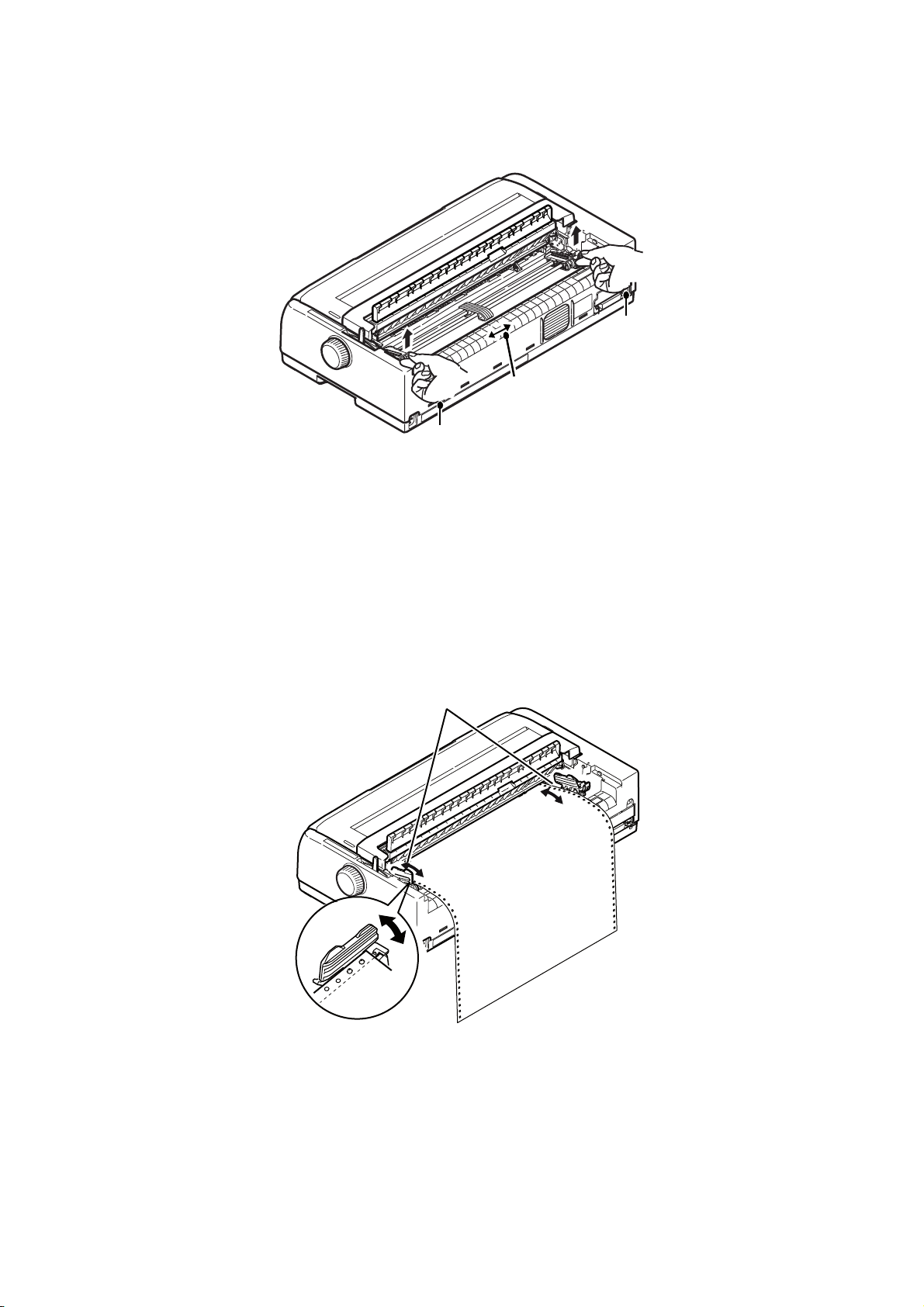
5. Levez le levier de verrouillage (1) de l'entraînement à broches droit et faites glisser
celui-ci de manière à ajuster la position du papier par rapport à la première marque
centrale de caractère horizontale.
1
3
2
Appuyez sur le levier de verrouillage afin de verrouiller l'entraînement à broches dans
la position souhaitée.
6. Levez le levier de verrouillage (2) de l'entraînement à broches gauche et faites
glisser celui-ci dans la position requise en fonction de la largeur des formulaires en
continu à utiliser. Déplacez le guide papier arrière (3) à mi-chemin entre les
entraînements à broches gauche et droit.
7. Ouvrez les capots des entraînements à broches gauche et droit (1) et insérez les
formulaires en continu dans le sens des flèches, en plaçant les trous à picots (2)
dans les formulaires sur les broches à picots. Assurez-vous que les formulaires sont
alignés correctement avec les broches à picots, puis fermez les capots.
1
2
Alimentation du papier > 21
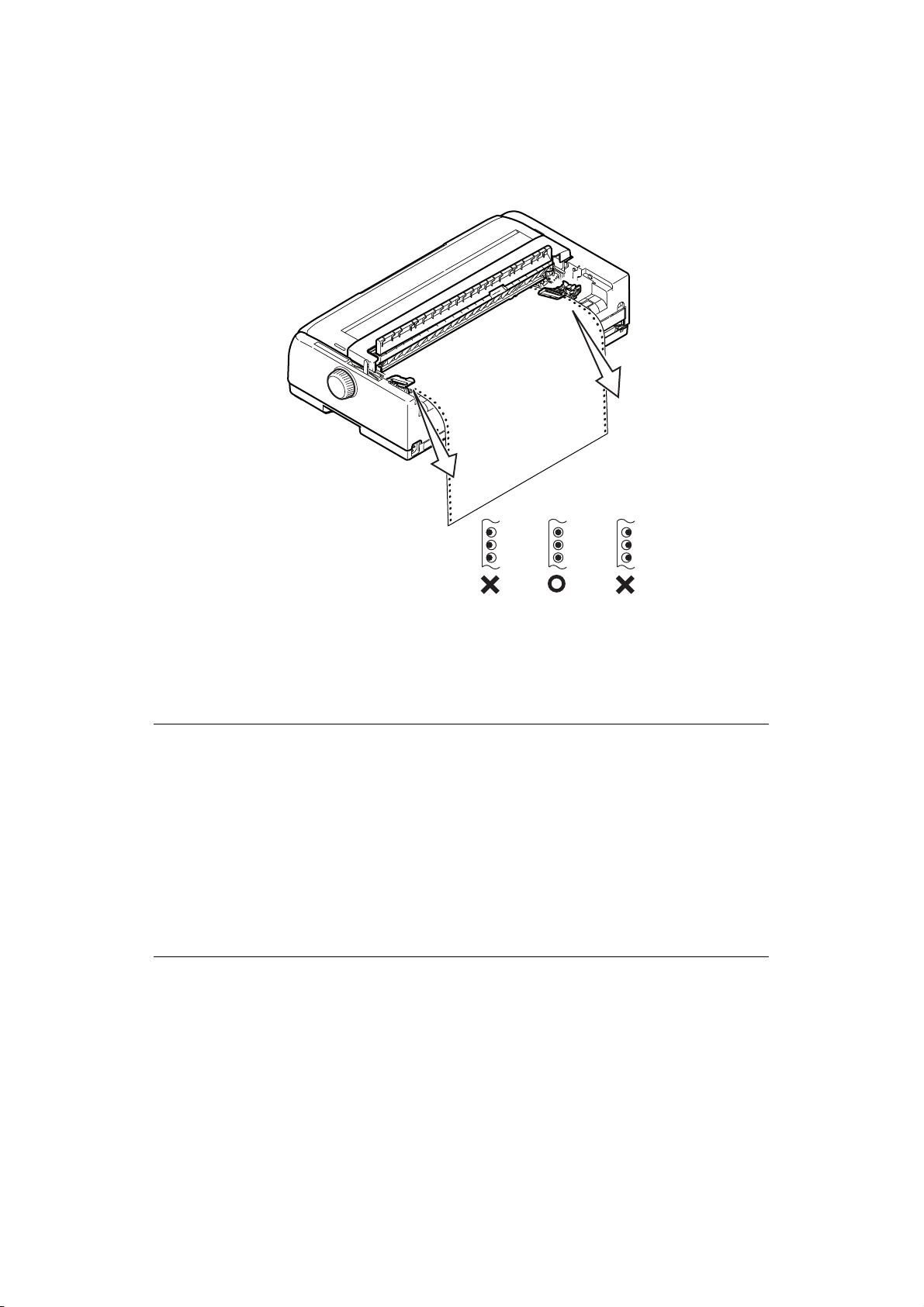
8. Réglez l'entraînement à broches gauche en fonction de la largeur des formulaires en
continu, en veillant à ce que les formulaires soient maintenus correctement (ni trop
serrés, ni trop lâches) entre les entraînements à broches. Appuyez sur le levier de
verrouillage afin de verrouiller l'entraînement à broches droit dans la position
souhaitée.
9. Abaissez le bac de chargement papier par le dessus et faites-le glisser vers l'avant
de l'imprimante jusqu'à ce que les marques soient alignées.
10. Appuyez sur le bouton LOAD/EJECT (CHARGEMENT/ÉJECTION) . Les formulaires en
continu sont insérés automatiquement dans l'imprimante et placés à la position
d'impression de première ligne, puis le voyant SEL s'allume.
REMARQUE
> Soulevez le bac de chargement papier par le dessus si l'alimentation du
papier ne fonctionne pas correctement lorsque l'entraînement arrière est
utilisé. Cette opération va stabiliser le mouvement du papier et empêcher
un mauvais alignement significatif entre les feuilles, lors de l'utilisation de
papier multiparties, et des espacements de ligne irréguliers.
> Lors du chargement d'un type de support continu spécifique par l'arrière,
en cas de bourrage papier, d'espacement de ligne irrégulier ou de
mauvais alignement entre les feuilles de papier multiparties en raison d'un
froissement du papier aux perforations et d'une variation de la reliure,
utilisez l'entraînement par traction facultatif (chargement par le dessous)
pour charger ce type de support.
Démontage de l'entraînement à broches arrière
Pour démonter :
1. Assurez-vous que l'imprimante est hors tension.
2. Retirez le bac de chargement papier par le dessus en le saisissant par les onglets de
chaque côté et en le tirant vers le haut.
3. Saisissez l'entraînement à broches par les onglets de chaque côté.
Alimentation du papier > 22
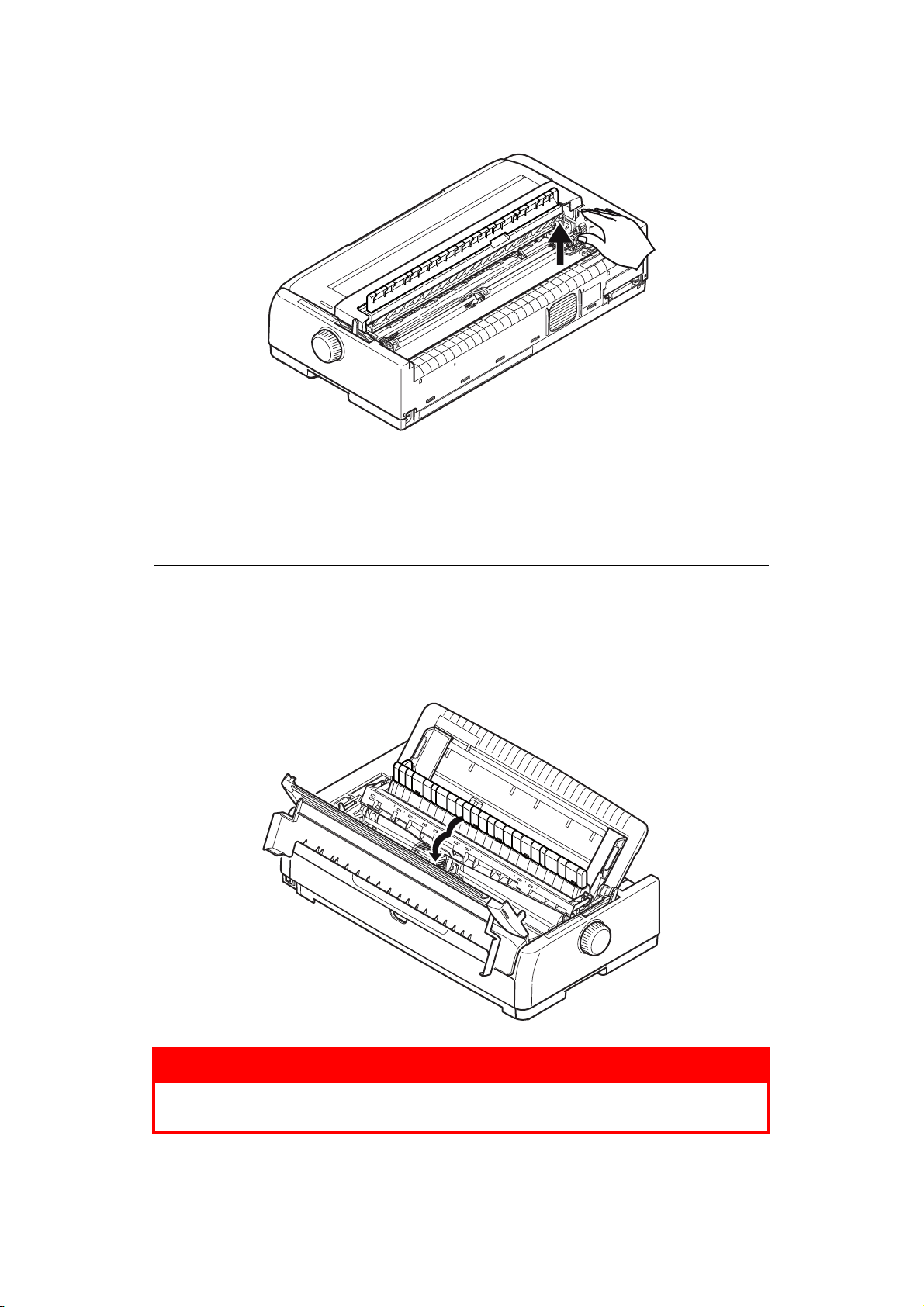
4. Poussez les onglets dans le sens de la flèche et tirez ensuite l'entraînement à
broches dans votre direction pour le libérer.
C
HARGEMENT PAR L'AVANT (PROPULSION
REMARQUE
Si l'imprimante contient des feuilles de papier, éjectez-les en appliquant la
procédure décrite dans « Ejection du papier feuille à feuille » à la page 31.
)
Déplacement de l'assemblage d'entraînement
1. Assurez-vous que l'imprimante est hors tension.
2. Déconnectez le cordon d’alimentation.
3. Ouvrez le capot.
ATTENTION !
Soyez prudent car la tête d'impression peut être chaude après
l'impression. Laissez-la refroidir avant de la toucher.
Alimentation du papier > 23
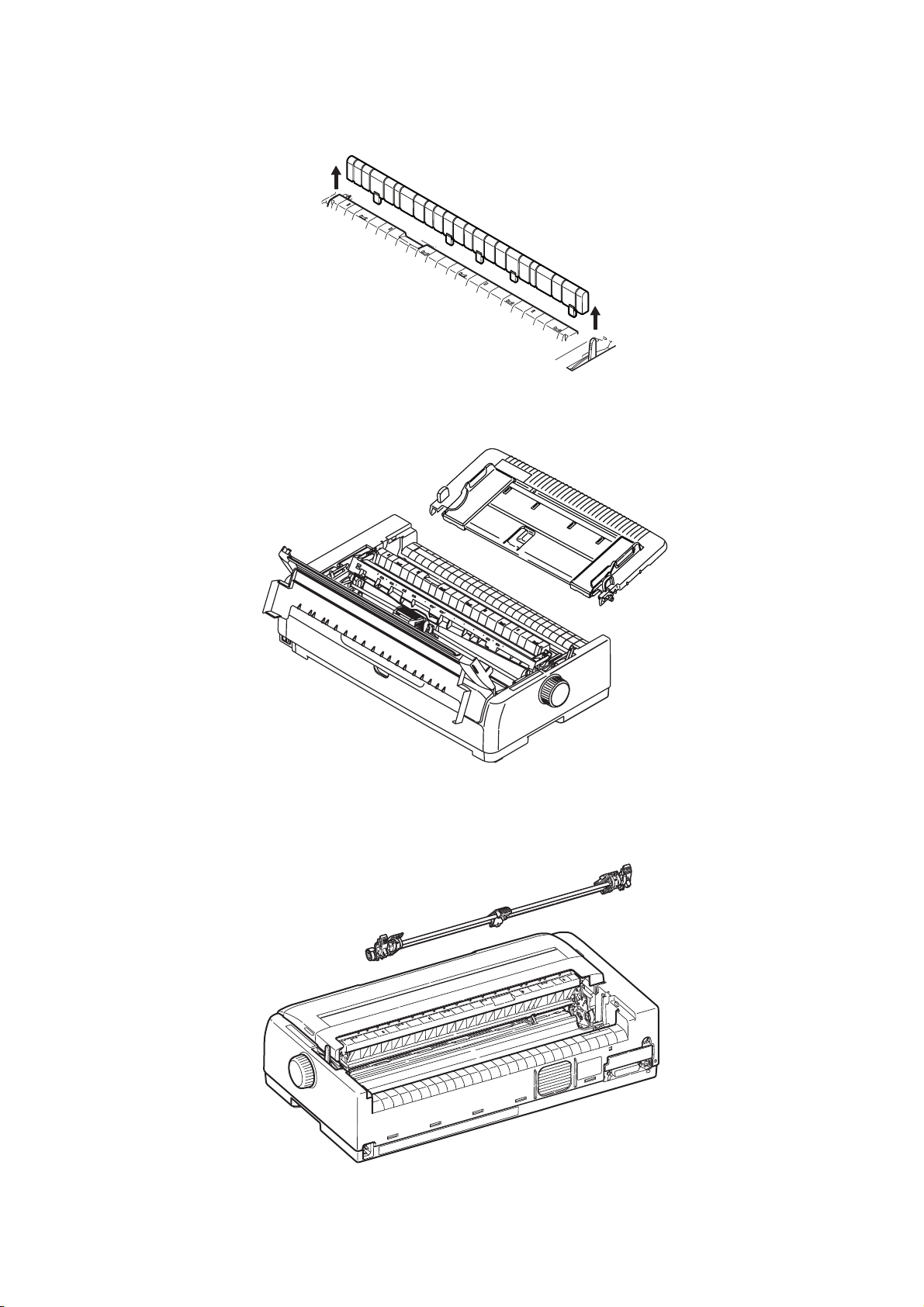
4. Retirez le support d'assemblage du guide d'entraînement remonté.
5. Retirez le bac de chargement papier par le dessus en le saisissant par les onglets de
chaque côté et en le tirant vers le haut.
6. Faites pivoter l'imprimante pour vous retrouver face au dos de celle-ci.
7. Retirez l'assemblage d'entraînement. Reportez-vous à la section « Démontage de
l'entraînement à broches arrière » à la page 22.
Alimentation du papier > 24
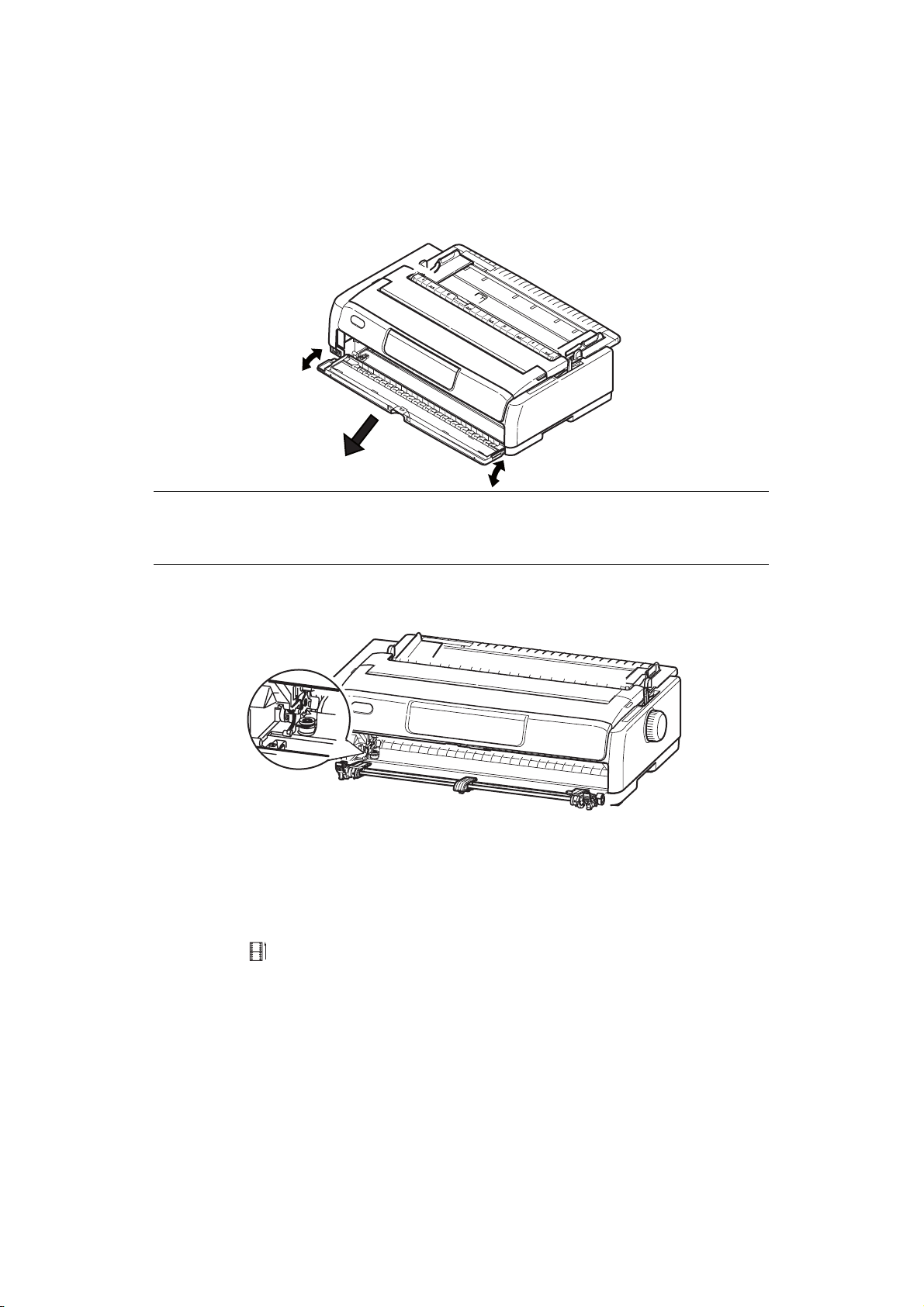
8. Faites pivoter l'imprimante pour vous retrouver face à l'avant de celle-ci.
9. Replacez le bac de chargement papier par le dessus en alignant les flèches puis
poussez–le vers le bas.
10. Fermez le capot.
11. Ouvrez le capot avant et retirez-le (1).
1
REMARQUE
Si le capot avant est déjà ouvert et que le bac feuille à feuille avant a été
installé, soulevez doucement le bac et retirez-le, puis retirez le capot avant.
12. En saisissant les onglets, guidez l'entraînement vers les châssis latéraux et poussezle vers le bas afin de le bloquer.
Chargement de formulaires en continu (avant)
1. Assurez-vous que l'imprimante est sous tension.
2. Assurez-vous que le levier de type de papier est en position formulaires en continu
«AVANT » .
3. Ouvrez le capot et ajustez le levier d'épaisseur de papier en fonction du papier
Reportez-vous à « Réglage du levier d'épaisseur de papier » à la page 35.
FRONT
.
4. Levez le levier de verrouillage de l'entraînement à broches gauche et faites glisser
celui-ci de manière à ajuster la position du papier puis appuyez sur le levier de
verrouillage afin de verrouiller l'entraînement à broches dans la position souhaitée.
5. Levez le levier de verrouillage de l'entraînement à broches droit et faites glisser
celui-ci dans la position requise en fonction de la largeur des formulaires en continu
à utiliser. Déplacez le guide papier à mi-chemin entre les entraînements à broches
gauche et droit.
Alimentation du papier > 25
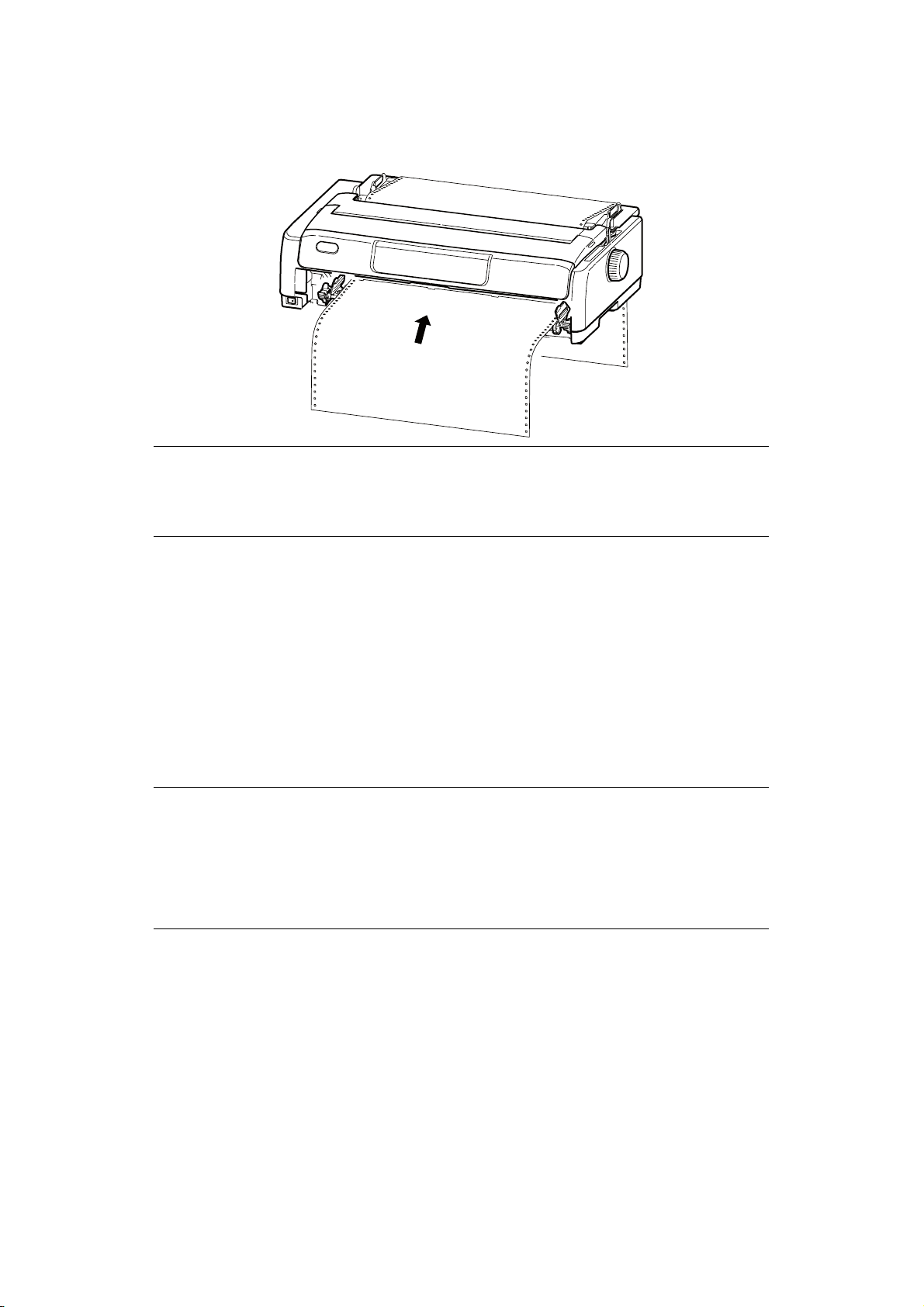
6. Ouvrez les capots des entraînements à broches gauche et droit et insérez les
formulaires en continu dans le sens de la flèche, en plaçant les trous à picots dans
les formulaires sur les broches à picots.
REMARQUE
Assurez-vous que le papier est aligné dans l'imprimante, afin d'éviter toute
inclinaison, tout saut de ligne irrégulier et tout bourrage de papier durant
l'impression.
7. Assurez-vous que les formulaires sont alignés correctement avec les broches à
picots, puis fermez les capots d'entraînement à broches.
8. Réglez l'entraînement à broches droit en fonction de la largeur des formulaires en
continu, en veillant à ce que les formulaires soient maintenus correctement (ni trop
serrés, ni trop lâches) entre les entraînements à broches. Appuyez sur le levier de
verrouillage afin de verrouiller l'entraînement à broches droit dans la position
souhaitée.
9. Remettez le capot avant en place et fermez-le.
10. Appuyez sur le bouton LOAD/EJECT (CHARGEMENT/ÉJECTION). Les formulaires en
continu sont insérés automatiquement dans l'imprimante et placés à la position
d'impression de première ligne, puis le voyant SEL (SÉLECTION) s'allume.
REMARQUE
Lors du chargement d'un type de support continu spécifique par l'avant, en
cas de bourrage papier, d'espacement de ligne irrégulier ou de mauvais
alignement entre les feuilles de papier multiparties en raison d'un froissement
du papier aux perforations et d'une variation de la reliure, utilisez
l'entraînement par traction facultatif (chargement par le dessous) pour
charger ce type de support.
Alimentation du papier > 26
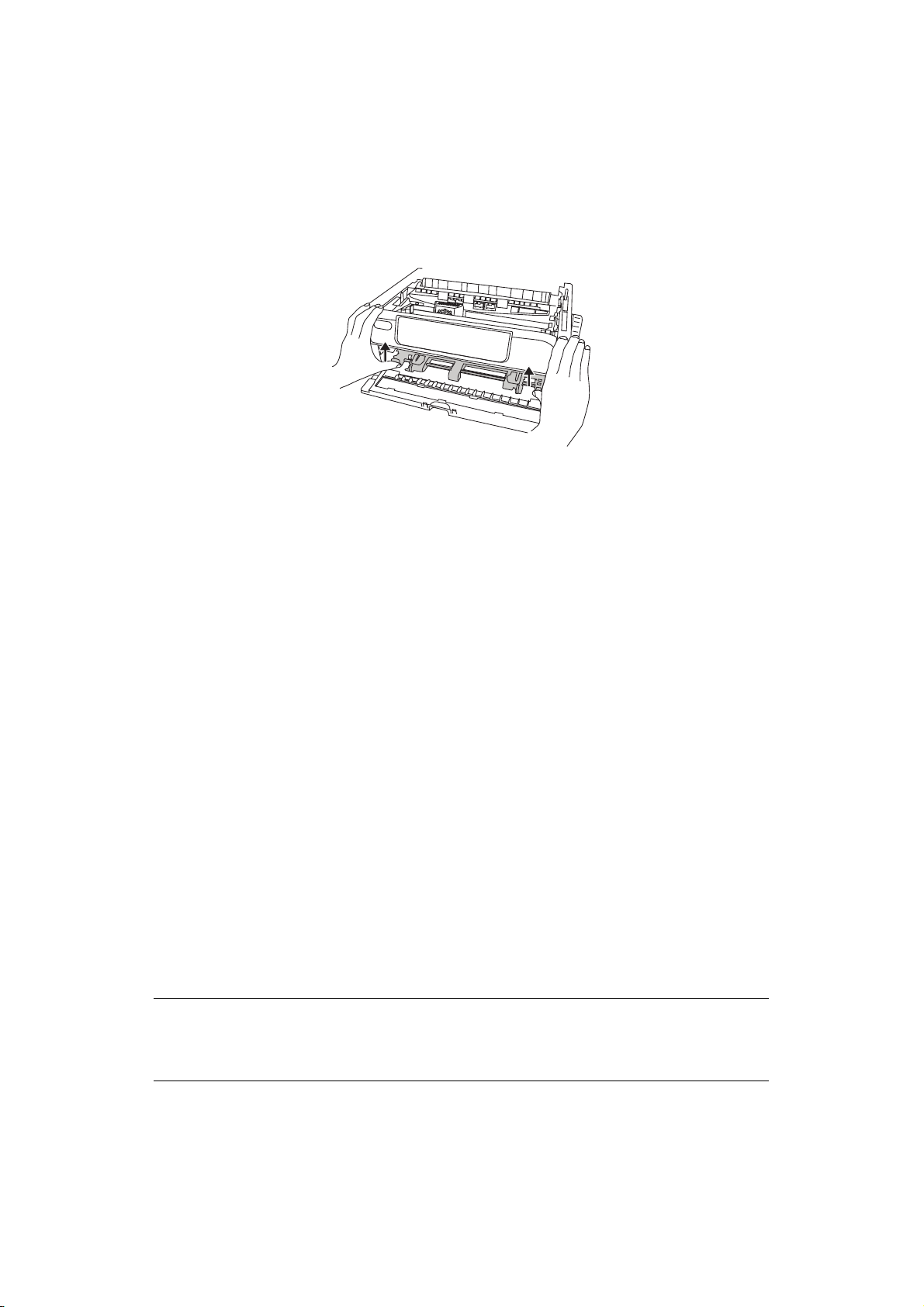
Démontage de l'entraînement à broches avant
Pour démonter :
1. Assurez-vous que l'imprimante est hors tension.
2. Saisissez l'entraînement à broches par les onglets de chaque côté.
3. Poussez les onglets dans le sens de la flèche et tirez ensuite l'entraînement à
broches dans votre direction pour le libérer.
D
ÉCOUPAGE DE FORMULAIRES EN CONTINU
1. Avec le voyant SEL (SÉLECTION) allumé, appuyez sur le bouton TEAR (DÉCOUPAGE)
pour insérer les formulaires en continu en position de découpage.
2. Découpez soigneusement les formulaires le long des perforations, dans le sens
indiqué. Ne tirez pas trop fort, car vous risqueriez de déchirer les formulaires à un
endroit autre que les perforations de découpage.
3. Lorsque l'imprimante reçoit des données ou lorsque vous appuyez sur le bouton SEL
(SÉLECTION) pour sélectionner l'imprimante, les formulaires en continu sont
repositionnés à la position d'impression de première ligne.
A
LIGNEMENT DES PERFORATIONS DE DÉCOUPAGE
Si les perforations de découpage ne sont pas alignées avec le tranche-papier sur le capot
supérieur, alignez-les de la manière suivante :
1. Avec le voyant SEL (SÉLECTION) allumé, appuyez sur le bouton TEAR (DÉCOUPAGE)
afin de déplacer les perforations de découpage jusqu'au tranche-papier sur le capot
supérieur.
2. Vérifiez la position des perforations de découpage par rapport au tranche-papier.
Ajustez à la position de découpage désirée à l'aide du Saut de ligne :
(a) Pour déplacer le formulaire vers l'avant, appuyez en même temps sur les
boutons TEAR (DÉCOUPAGE) et SEL (SÉLECTION).
(b) Pour déplacer le formulaire vers l'arrière, appuyez en même temps sur les
boutons TEAR (DÉCOUPAGE) et LF/FF (SAUT DE LIGNE/ALIMENTATION
PAPIER).
REMARQUE
ML5720/ML5721 : La valeur du saut de ligne est définie sur 1/144 pouces.
ML5790/ML5791 : La valeur du saut de ligne est définie sur 1/180 pouces.
3. Relâchez les boutons une fois que les perforations de découpage sont alignées avec
le tranche-papier.
Lorsque l'imprimante reçoit des données ou lorsque vous appuyez sur le bouton SEL
(SÉLECTION) pour sélectionner l'imprimante, le papier recule jusqu'à sa nouvelle
position.
Alimentation du papier > 27
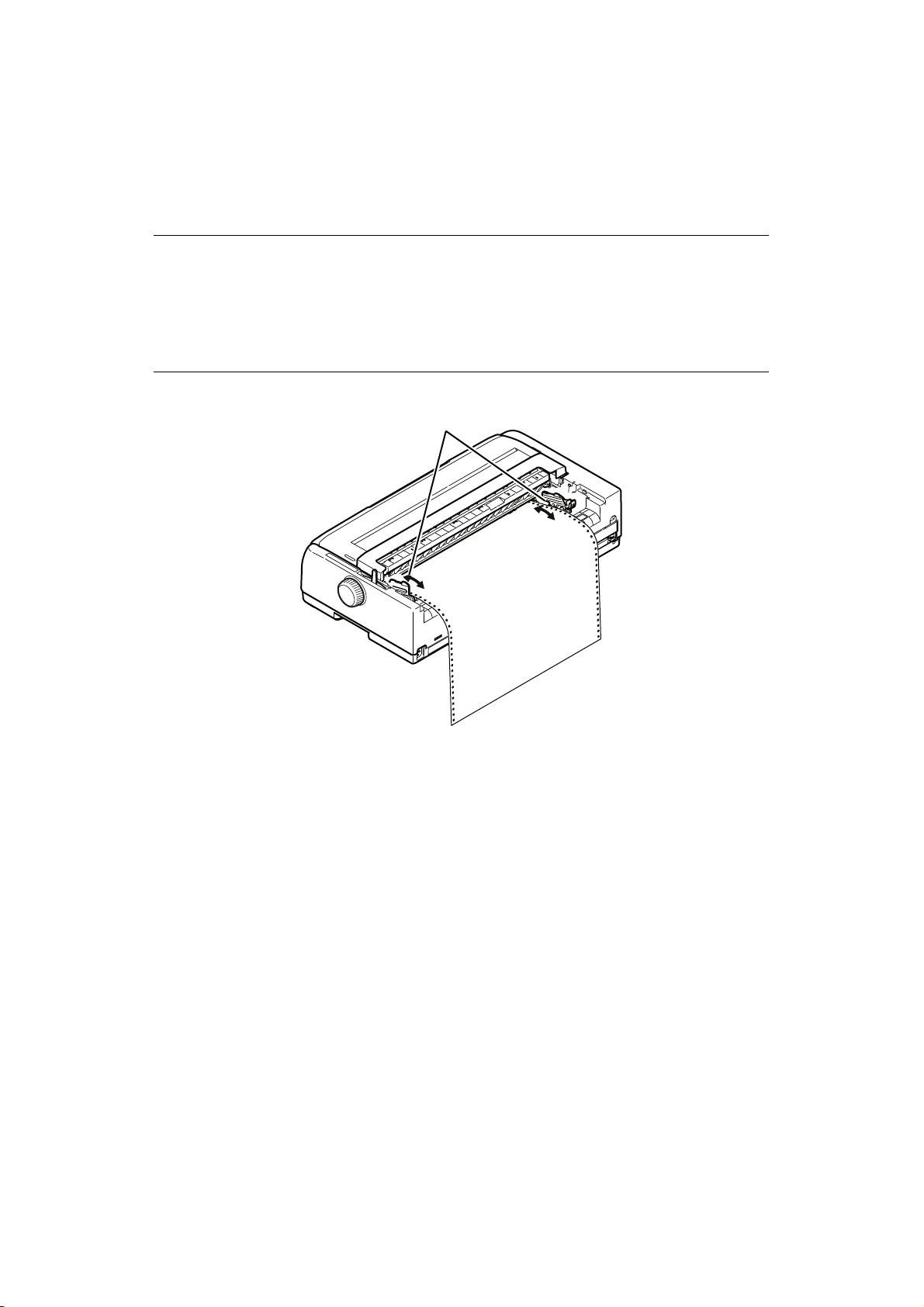
E
JECTION DE FORMULAIRES EN CONTINU
1. Découpez les formulaires en continu. Reportez-vous à « Découpage de formulaires
en continu » à la page 27.
2. Appuyez sur le bouton LOAD/EJECT (CHARGEMENT/ÉJECTION) pour déplacer le bord
avant des formulaires en continu vers l'arrière, jusqu'aux Entraînements à broches.
REMARQUE
> L'imprimante bascule en mode Hors ligne.
> Le voyant ALARM s'allume pour indiquer qu'il n'y a pas de papier.
> Si les broches à picots sortent des trous à picots de la dernière page des
formulaires, n'essayez pas d'éjecter le papier car un bourrage papier
risquerait de se produire.
3. Levez le capot de l'entraînement à broches (1) et retirez les formulaires.
1
4. Fermez le capot de l'entraînement à broches.
Alimentation du papier > 28

C
HARGEMENT DE PAPIER FEUILLE À FEUILLE
1. Assurez-vous que l'imprimante est sous tension.
NOTE
Si l'imprimante contient des formulaires en continu, éjectez-les en appliquant
la procédure décrite dans « Ejection de formulaires en continu » à la page 28.
2. Assurez-vous que les capots d'entraînement à broches (1) sont fermés, afin d'éviter
tout risque de bourrage papier.
3. Assurez-vous que le levier de type de papier est en position feuille à feuille.
4. Pour charger la feuille de papier dans le bac de chargement papier par le dessus,
soulevez le bac par le dessus.
Pour charger la feuille de papier dans le bac de chargement papier par l'avant, ouvrez
le capot avant et installez le bac à papier avant.
Alimentation du papier > 29

5. Réglez la marge de gauche du papier en ajustant le Guide papier (1) le long de
l'échelle (2) relativement au début de la marque (flèche) de ligne imprimée.
1
Chargement par le dessus Chargement par l'avant
2
1
2
6. Ouvrez le capot et ajustez le levier d'épaisseur de papier en fonction du papier.
Reportez-vous à « Réglage du levier d'épaisseur de papier » à la page 35.
REMARQUE
Si le réglage du levier d'épaisseur de papier n'est pas adapté au papier utilisé,
l'alimentation du papier et l'impression peuvent ne pas fonctionner
correctement.
7. Avec le côté à imprimer vers le bas pour le chargement par le dessus et vers le haut
pour le chargement par l'avant et le bord gauche aligné avec le guide papier (1),
insérez soigneusement le papier dans le bac à papier (2) de l'imprimante, jusqu'à ce
qu'il soit saisi.
1
2
1
2
Chargement par le dessus Chargement par l'avant
Alimentation du papier > 30

REMARQUE
> Assurez-vous que le papier est aligné précisément le long du guide papier,
afin d'éviter qu'il ne s'incline durant l'impression et qu'il ne provoque un
bourrage.
> Lorsque vous imprimez une enveloppe, ne repliez pas le rabat. Un rabat
aligné le long du Guide papier peut entraîner une inclinaison du papier lors
de l'impression.
> Si vous chargez du papier épais, poussez-le suffisamment jusqu'à ce qu'il
touche les galets d'alimentation, afin d'éviter toute inclinaison et tout
bourrage de papier durant l'impression.
E
JECTION DU PAPIER FEUILLE À FEUILLE
Lorsque l'imprimante atteint l'extrémité de la feuille, elle l'éjecte automatiquement. Si
nécessaire, ajoutez une autre feuille de sorte que l'imprimante continue l'impression là où
elle s'est arrêtée.
Pour éjecter une feuille laissée dans l'imprimante, procédez comme suit :
1. Appuyez sur le bouton SEL (SELECTION) pour mettre l'imprimante hors ligne.
2. Appuyez sur le bouton LOAD/EJECT (CHARGEMENT/ÉJECTION) pour éjecter le
papier dans le bac à papier.
REMARQUE
Les feuilles de longueur supérieure au format A4 (297 mm) peuvent dépasser
l'extrémité du bac et éventuellement tomber.
M
ODIFICATION DES EMPLACEMENTS DE PAPIER
Vous pouvez basculer en mode d'impression feuille à feuille sans supprimer les formulaires
en continu de l'imprimante.
Formulaires en continu à feuille à feuille
1. Découpez le formulaire en continu à l'endroit de découpage.
2. Appuyez sur le bouton LOAD/EJECT (CHARGEMENT/ÉJECTION). L'imprimante recule
automatiquement le formulaire en continu. Placez ensuite l'imprimante en mode
Hors ligne.
3. Réglez le levier de type de papier en mode feuille à feuille.
4. Pour charger du papier feuille à feuille, voir « Chargement de papier feuille à feuille »
à la page 29.
Feuille à feuille à formulaires en continu
1. Retirez toutes les feuilles de papier de l'imprimante.
2. Placez le levier de type de papier en position formulaires en continu (ARRIÉRE ou
AVANT ou PAR TRACTION).
3. Pour charger des formulaires en continu, voir « Chargement de formulaires en
continu » à la page 19.
Alimentation du papier > 31

C
HARGEMENT DU CHARGEUR FEUILLE À FEUILLE FACULTATIF
REMARQUE
Pour connaître les instructions d'installation, voir « Installation du chargeur
feuille à feuille » à la page 79.
4
3
2
5
6
1
1. Levier de blocage du papier
2. Guide papier de droite
3. Support de feuille avant
4. Support de feuille arrière
5. Guide papier de gauche
6. Levier de verrouillage
1. Assurez-vous que le levier de type de papier est en position feuille à feuille.
2. Ouvrez le capot et ajustez le levier d'épaisseur de papier en fonction du papier.
Reportez-vous à « Réglage du levier d'épaisseur de papier » à la page 35.
3. Retirez le support de feuille avant (3).
4. Placez le levier de blocage du papier dans la position RESET (RÉINITIALISER) (1).
5. Libérez les guides papier (2, 5) en poussant les leviers de blocage (6) vers le bas.
6. Déplacez le guide papier de gauche sur la position où vous souhaitez définir le bord
gauche de la feuille, en vous assurant que ce guide papier n'est pas défini sur la
droite du capteur plus de papier (creux dans le cylindre d'impression).
7. Pliez une pile de papier (au maximum 170 feuilles de 60 gm²). Alignez bien la pile,
retournez et répétez la pliure. La pile de papier ne doit pas dépasser 16 mm
d'épaisseur.
8. Insérez la pile de papier dans le magasin d'alimentation et poussez-la contre le
guide papier de gauche (5), en vous assurant que le papier s'adapte sous les
séparateurs d'angle.
9. Placez le support de feuille arrière (4) au centre.
Alimentation du papier > 32
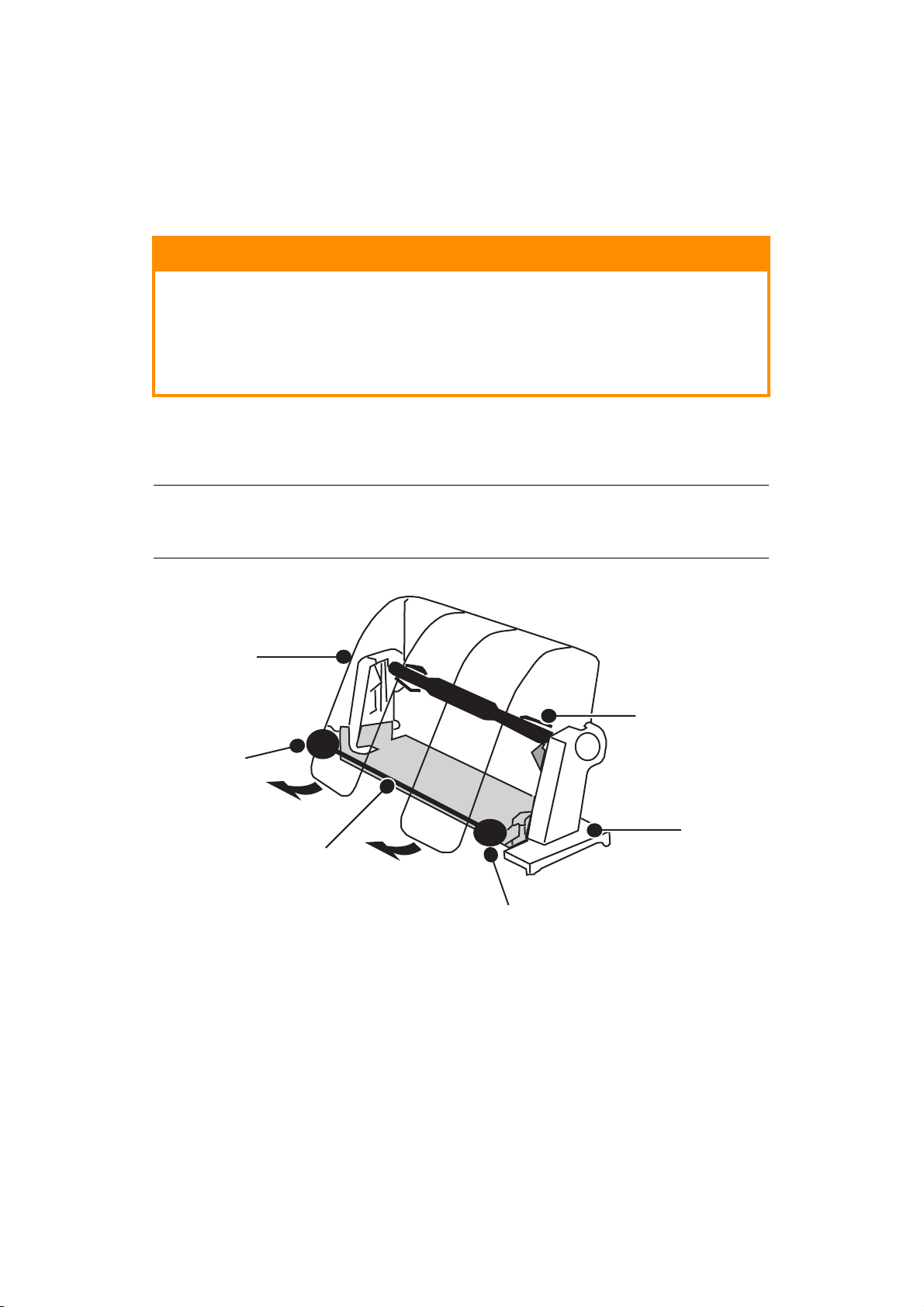
10. Ajustez le guide papier de droite sur la largeur du papier (2).
11. Poussez les deux leviers de blocage de guide papier (6) vers le haut dans la position
de blocage.
12. Poussez doucement le levier de blocage du papier vers l'arrière dans la position de
réglage.
ATTENTION !
Assurez-vous que le levier du blocage du papier est fermé (vers la
position de réglage) avant d'imprimer avec CSF. S'il est ouvert, les
rouleaux d'entraînement par friction ne pourront pas assurer
l'alimentation en papier. L'imprimante imprimera alors sur le
cylindre, ce qui pourrait endommager la tête d'impression et le
cylindre.
13. Fixez le support de feuille avant (3).
C
HARGEMENT DU SUPPORT DE PAPIER EN ROULEAU FACULTATIF
REMARQUE
Pour connaître les instructions d'installation, voir « Installation du support de
papier en rouleau (ML5720/ML5790) » à la page 81.
(ML5720/ML5790)
3
2
5
1
4
5
1. Support de papier en rouleau
2. Axe du papier
3. Séparateur de papier
4. Barre de tension
5. Guide papier
1. Réglez le levier de type de papier sur RPS.
2. Ouvrez le capot et ajustez le levier d'épaisseur de papier en fonction du papier.
Reportez-vous à « Réglage du levier d'épaisseur de papier » à la page 35.
3. Ouvrez complètement le séparateur de papier.
Alimentation du papier > 33

4. Retirez le galet presse-papier.
Notez le disque à l'extrémité gauche du galet.
5. Faites glisser le galet dans un tube de papier.
Vérifiez que le disque se trouve sur le côté gauche et que le papier s'enroule à partir
du bas.
6. Replacez le galet presse-papier dans le support, avec le disque sur le côté gauche.
7. Alimentez le papier par-dessus le rouleau sur le support.
8. Placez le papier sur le cylindre en partant du haut de la barre de tension.
9. Faites tourner le bouton de cylindre d'impression jusqu'à ce que le bord supérieur du
papier atteigne le papier en rouleau, puis réglez le levier de type de papier sur PULL
(ENTRAÎNEMENT PAR TRACTION) pour ajuster aisément la position du papier.
10. Alignez les bords de sortie et d'entrée du papier.
11. Réinitialisez le levier de type de papier sur RPS.
12. Déplacez le guide papier et ajustez-le sur la largeur du papier.
13. Abaissez le séparateur de papier dans sa position originale.
14. Tournez le bouton du cylindre d'impression pour placer le papier à la position où
l'impression doit commencer.
a
b
c
CHEMIN CORRECT DU PAPIER
a. Rouleau de papier b. Support de papier en rouleau
c. Cylindre d'impression d. Guide papier
d
Alimentation du papier > 34

R
ÉGLAGE DU LEVIER D'ÉPAISSEUR DE PAPIER
Ce levier possède 10 positions pour l'impression. La 10e permet de faciliter le
remplacement du ruban.
Réglez le levier d'épaisseur de papier pour les différents types de papier comme suit :
POSITION DU LEVIER
TYPE DE PAPIER
1 2 3 4 5 6 7 8 9 10 REMARQUES
Papier feuille à feuille Voir ci-dessous
52 – 81 g/m² X
81 - 128 g/m² X
128 - 156 g/m² X
Carte postale X
Enveloppe X
Papier en continu Voir ci-dessous
52 – 81 g/m² X
81 - 128 g/m² X
Papier carbone ou
papier autocollant
(40 gm²)
2 parties X
3 parties X
4 parties X
5 parties X
6 parties X
7 parties X
Voir ci-dessous
Réglez le levier d'épaisseur de papier pour l'épaisseur globale du papier comme suit :
ÉPAISSEUR GLOBALE DU PAPIER POSITION DU LEVIER
0,06 – 0,10 mm 1
0,11 – 0,15 mm 2
0,16 – 0,20 mm 3
0,21 – 0,25 mm 4
0,26 – 0,30 mm 5
0,31 – 0,35 mm 6
0,36 – 0,40 mm 7
0,41 – 0,45 mm 8
0,46 – 0,50 mm 9
0,51 – 0,53 mm 10
Alimentation du papier > 35

NOTE
> L'impression dans les positions 5 – 10 n'est pas garantie.
> Si la position du levier n'est pas adaptée à l'épaisseur du papier,
l'alimentation du papier et l'impression peuvent ne pas fonctionner
correctement.
> N'imprimez pas sur des livrets bancaires, car vous risqueriez
d'endommager les broches ou le ruban.
> Lorsque le levier est en position 5 - 10 , la qualité d'impression sur le
papier carbone peut se dégrader et les caractères imprimés peuvent être
illisibles.
REMARQUE
> Lors de l'utilisation d'un support de 3 pouces de large, modifiez la Position
de centrage dans les Paramètres de menu en Mode 1. Si la Position de
centrage n'est pas définie sur 1, un bourrage papier est possible.
> Lors du chargement d'enveloppes, définissez l'écartement de la tête
d'impression en fonction de l'épaisseur des zones superposées et
recouvertes de colle de l'enveloppe et non des zones plus minces. De
cette manière, vous empêcherez une impression en teintes foncées sur
certaines parties de l'enveloppe.
> N'utilisez pas du papier brillant s'il n'a pas été testé soigneusement. Ce
type de papier porte des marques du galet d'alimentation en papier ou de
frottements. Par conséquent, le papier ne peut pas être chargé
correctement et provoque des espacements de ligne incorrects.
> L'utilisation de feuilles au format enveloppe (par exemple pour imprimer
des extraits de comptes bancaires ou de cartes de crédit) peut provoquer
des transferts d'encre si les côtés imprimés se superposent. Testez cette
opération soigneusement pour vous assurer qu'elle ne cause aucun
problème.
ATTENTION !
> N'utilisez pas d'étiquettes dans des feuilles individuelles car
l'impression n'est pas garantie. Faites d'abord soigneusement un
test.
> Soyez prudent lorsque vous utilisez des étiquettes car elles
peuvent se décoller de leur planche si la partie adhésive n'est pas
résistante. Cela peut provoquer un bourrage papier. Chargez les
étiquettes dans le bac avant plutôt que dans le bac du dessus, car
elles pourraient se décoller et provoquer un bourrage.
Pour obtenir plus d'informations sur l'utilisation d'enveloppes, d'étiquettes et de papiers cartonnés,
reportez-vous au Guide de référence technique.
Alimentation du papier > 36
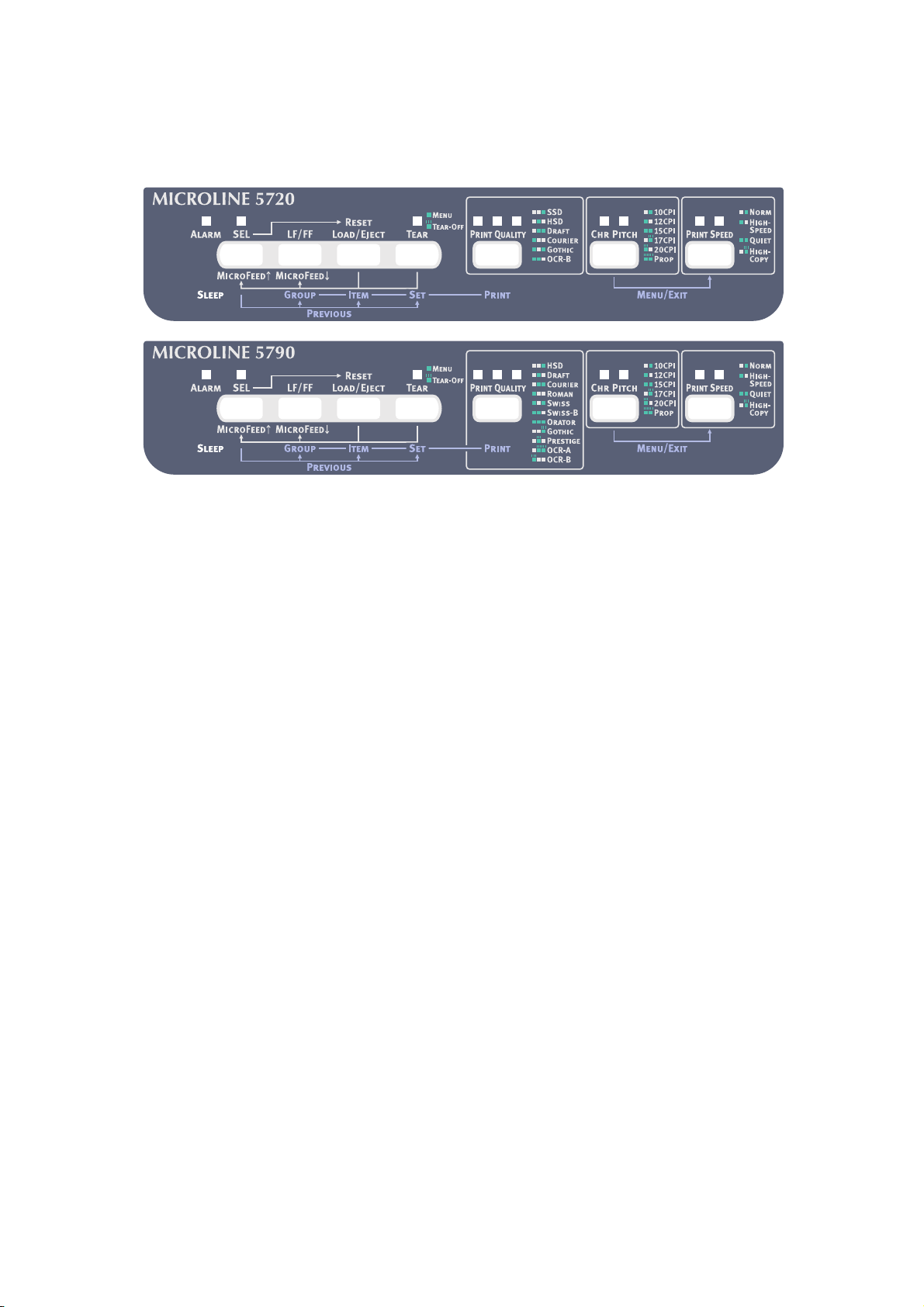
M
ODE D'EMPLOI
P
ANNEAU DE COMMANDE
Les voyants d'état/alarme et les boutons du panneau de commande vous permettent de
contrôler l'imprimante et de vérifier son état. Les utilitaires OKI DIPUS permettent
également de vérifier l'état de l'imprimante et de contrôler l'imprimante à partir de votre
ordinateur. Reportez-vous à « OKI DIPUS » à la page 18.
Mode d'emploi > 37

V
OYANTS
VOYANTS COULEUR ÉTAT SIGNIFICATION
SEL (SÉLECTION) Vert OUI L'imprimante est en ligne (disponible pour
l'impression).
SANS L'imprimante est hors ligne (non disponible
pour l'impression).
CLIGNOTANT Lorsque ce voyant et le voyant ALARM
(ALARME) clignotent, cela signifie que
l'impression ne peut pas reprendre à ce
stade. Éteignez l'imprimante, vérifiez que le
chariot se déplace correctement, puis
rallumez l'imprimante.
Si le problème persiste après que vous avez
rallumé l'imprimante, contactez votre
revendeur.
Si le voyant TEAR (DÉCOUPAGE) clignote
également, ceci indique que le capot est
ouvert.
ALARM (ALARME) Rouge OUI État de fin de papier (aucun papier présent).
SANS L'imprimante présente un état normal.
CLIGNOTANT Lorsque ce voyant et le voyant SEL
(SÉLECTION) clignotent, cela signifie que
l'impression ne peut pas reprendre à ce
stade. Éteignez l'imprimante, vérifiez que le
chariot se déplace correctement, puis
rallumez l'imprimante.
Si le problème persiste après que vous avez
rallumé l'imprimante, contactez votre
revendeur.
Indique un bourrage papier/un changement
de support/un mauvais positionnement du
levier de blocage du papier
Si le voyant TEAR (DÉCOUPAGE) clignote
également, ceci indique un État d'alarme de
température élevée.
TEAR
(DÉCOUPAGE)
ML5720/ML5721
PRINT QUALITY
(QUALITÉ
D'IMPRESSION)
1
2
3
Vert OUI Mode Menu.
SANS Position de découpage vers le bas.
CLIGNOTANT Position de découpage vers le haut.
Vert OUI
> DEL 3
> DEL 2
> DEL 2 et 3
> DEL 1
> DEL 1 et 3
> DEL 1 et 2
Sans indicateur ALARM (ALARME) clignotant :
> Indique que SSD est sélectionné.
> Indique que HSD est sélectionné.
> Indique que DRAFT est sélectionné.
> Indique que COURIER est sélectionné.
> Indique que GOTHIC est sélectionné.
> Indique que OCR-B est sélectionné.
Mode d'emploi > 38

VOYANTS COULEUR ÉTAT SIGNIFICATION
CHR.PITCH
(ESPACEMENT
CAR.)
1
2
ML5790/ML5791
PRINT QUALITY
(QUALITÉ
D'IMPRESSION)
1
2
3
Vert OUI
DEL 1
OUI
> DEL 2
> DEL 1
> DEL 1 et 2
OUI
> DEL 2
> DEL 1
> DEL 1 et 2
CLIGNOTANT
> DEL 2
CLIGNOTANT
> DEL 2
> DEL 1
> DEL 1 et 2
Vert OUI
> DEL 3
> DEL 2
> DEL 2 et 3
> DEL 1
> DEL 1 et 3
> DEL 1 et 2
> DEL 1, 2 et 3
Avec le voyant TEAR (DÉCOUPAGE) allumé :
L'imprimante est en mode de réglage du
MENU (MENU).
Avec l'indicateur Alarm (ALARME) clignotant :
> Indique un bourrage de chargement du papier.
> Indique un blocage du papier/problème
d'éjection.
> Indique un réglage de support incorrect.
Sans indicateur Alarm (ALARME) clignotant :
> Indique que 10CPI est sélectionné.
> Indique que 12CPI est sélectionné.
> Indique que 15CPI est sélectionné.
Avec l'indicateur Alarm (ALARME) clignotant :
> Indique un réglage de levier de blocage du
papier incorrect.
Sans indicateur Alarm (ALARME) clignotant :
> Indique que 17CPI est sélectionné.
> Indique que 20CPI est sélectionné.
> Indique que PROP (Proportional) (PROP
(Proportionnel)) est sélectionné.
Sans indicateur ALARM (ALARME) clignotant :
> Indique que HSD est sélectionné.
> Indique que DRAFT est sélectionné.
> Indique que COURIER est sélectionné.
> Indique que ROMAN est sélectionné.
> Indique que SWISS est sélectionné.
> Indique que SWISS-B est sélectionné.
> Indique que ORATOR est sélectionné.
CHR.PITCH
(ESPACEMENT
CAR.)
1
2
CLIGNOTANT
> DEL 3
> DEL 2
> DEL 2 et 3
> DEL 1
Ve rt OUI
DEL 1
CLIGNOTANT
> DEL 2
> DEL 1
> DEL 1 et 2
OUI
> DEL 2
> DEL 1
> DEL 1 et 2
CLIGNOTANT
> DEL 2
Sans indicateur ALARM (ALARME) clignotant :
> Indique que GOTHIC est sélectionné.
> Indique que PRESTIGE est sélectionné.
> Indique que OCR-A est sélectionné.
> Indique que OCR-B est sélectionné.
Avec le voyant TEAR (DÉCOUPAGE) allumé :
L'imprimante est en mode de réglage du
MENU (MENU).
Sans indicateur ALARM (ALARME) clignotant :
> Indique que 17CPI est sélectionné.
> Indique que 20CPI est sélectionné.
> Indique que PROP (Proportionnel) est
sélectionné.
Indicateur ALARM (ALARME) clignotant :
> Indique un bourrage de chargement du papier.
> Indique un blocage du papier/problème
d'éjection.
> Indique un réglage de support incorrect.
Avec l'indicateur Alarm (ALARME) clignotant :
> Indique un réglage de levier de blocage du
papier incorrect.
Mode d'emploi > 39
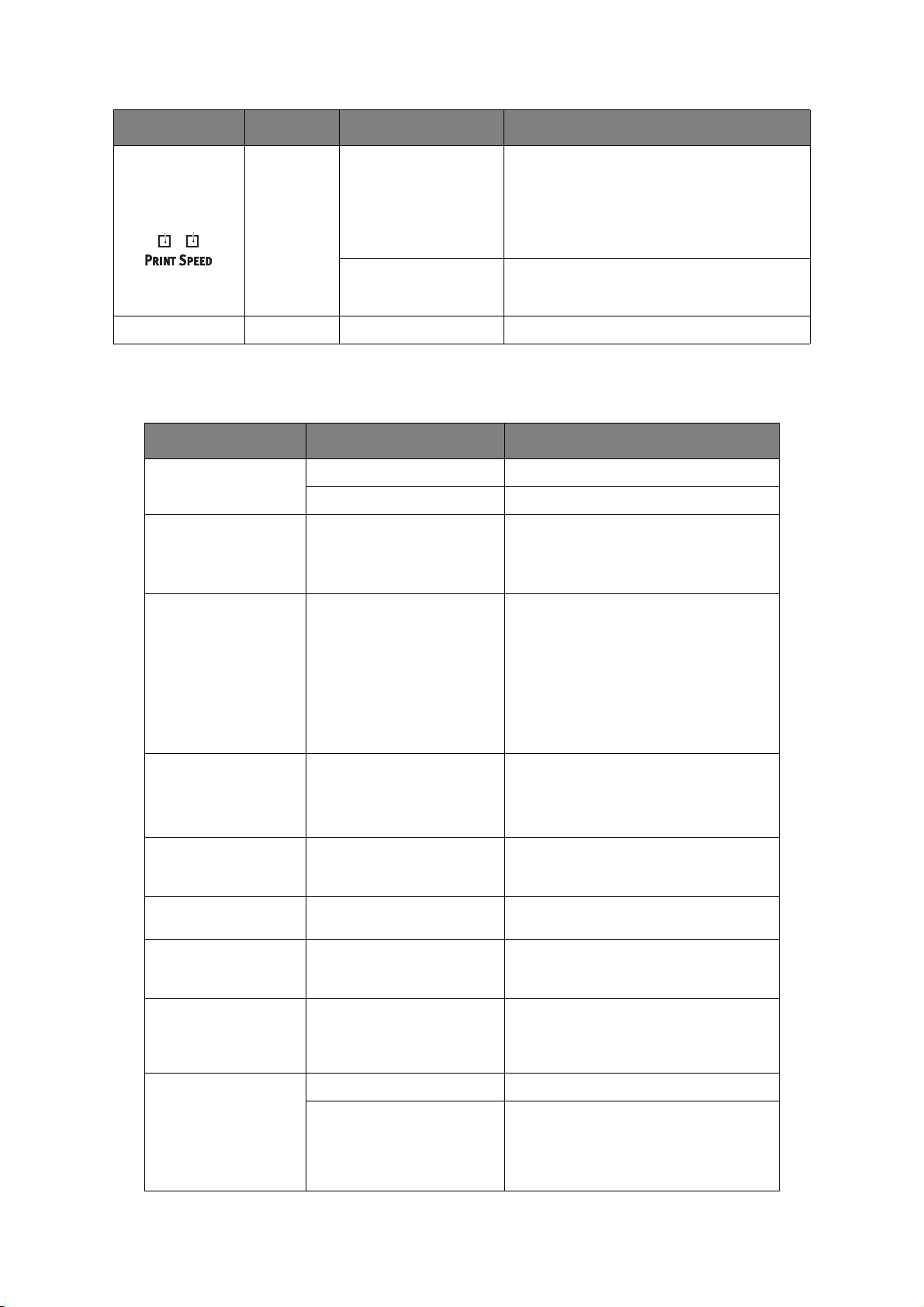
VOYANTS COULEUR ÉTAT SIGNIFICATION
PRINT SPEED
(VITESSE
D'IMPRESSION)
1
2
SLEEP (VEILLE) Vert CLIGNOTANT Mode faible consommation.
F
ONCTIONS DES BOUTONS
Vert OUI
> DEL 2 OUI
> DEL 1 OUI
> DEL 1 et 2 OUI
CLIGNOTANT
> DEL 2 CLIGNOTANTE > Indique que HIGH COPY (COPIE GRAND
Avec le voyant TEAR (DÉCOUPAGE) éteint :
> Indique que NORM (Normal Speed) (Vitesse
normale) est sélectionné.
> Indique que HIGH SPEED (VITESSE ÉLEVÉE)
est sélectionné.
> Indique que l'impression QUIET
(SILENCIEUSE) est sélectionnée.
QUALITÉ) est sélectionné.
Les fonctions des boutons décrites dans ce document s'appliquent au mode d'impression.
BOUTON ÉTAT FONCTION
SEL (SÉLECTION) En ligne Met l'imprimante hors ligne.
Hors ligne Met l'imprimante en ligne.
LF/FF (SAUT DE
LIGNE/ALIMENTATION
PAPIER)
LOAD/EJECT
(CHARGEMENT/
ÉJECTION)
En ligne/Hors ligne Alimente le papier d'une ligne.
Si vous appuyez sur le bouton pendant
plus de 500 ms, la machine procède à
l'alimentation papier.
En ligne/Hors ligne
Si le papier n'est pas
chargé :
Si le papier est chargé :
Formulaires en continu
Papier feuille à feuille
Entraînement par traction
Charge le papier.
Rentre le papier dans l'entraînement à
broches.
Éjecte la feuille de papier.
Non applicable.
TEAR (DÉCOUPAGE) En ligne/Hors ligne
Formulaires en continu
Entraînement par traction
PRINT QUALITY
(QUALITÉ
D'IMPRESSION)
CHR. PITCH
(ESPACEMENT CAR.)
PRINT SPEED
(VITESSE
D'IMPRESSION)
SEL (SÉLECTION) +
LF/FF (SAUT DE
LIGNE/ALIMENTATION
PAPIER)
SEL + LOAD/EJECT
(SÉLECTION +
CHARGEMENT/
ÉJECTION)
En ligne/Hors ligne Sélectionner une police.
En ligne/Hors ligne Sélectionner un espacement des
En ligne/Hors ligne Sélectionner la vitesse d'impression.
En ligne/Hors ligne Non applicable.
En ligne Non applicable.
Hors ligne Maintenez enfoncé le bouton SEL
Place le formulaire en continu en
position de découpage.
Non applicable.
caractères.
(SÉLECTION) et appuyez sur le bouton
LOAD/EJECT (CHARGEMENT/ÉJECTION)
pour initialiser les nouveaux réglages de
Menu (Menu).
Mode d'emploi > 40

BOUTON ÉTAT FONCTION
SEL + CHR.PITCH
(SÉLECTION +
ESPACEMENT CAR.)
LF/FF + LOAD/EJECT
(SAUT DE LIGNE/
ALIMENTATION
PAPIER +
CHARGEMENT/
ÉJECTION)
LOAD/EJECT + SEL
(CHARGEMENT/
EJECTION +
SÉLECTION)
LOAD/EJECT + LF/FF
(CHARGEMENT/
ÉJECTION + SAUT DE
LIGNE/ALIMENTATION
PAPIER)
TEAR + SEL
(DÉCOUPAGE +
SÉLECTION)
En ligne Non applicable.
Hors ligne Sélectionne la configuration MENU.
En ligne/Hors ligne Non applicable.
En ligne/Hors ligne
ML5720/ML5721 Micro-alimentation (avant) 1/144 pouce
lorsque le papier est chargé.
ML5790/ML5791 Micro-alimentation (avant) 1/180 pouce
lorsque le papier est chargé.
En ligne/Hors ligne
ML5720/ML5721 Micro-alimentation (inverse) 1/144
pouce lorsque le papier est chargé.
ML5790/ML5791 Micro-alimentation (inverse) 1/180
pouce lorsque le papier est chargé.
En ligne/Hors ligne
ML5720/ML5721 Micro-alimentation (avant) 1/144 pouce
lorsque le papier est en position de
découpage.
TEAR + LF/FF
(DÉCOUPAGE + SAUT
DE LIGNE/
ALIMENTATION
PAPIER)
PRINT QUALITY + SEL
(QUALITÉ
D'IMPRESSION +
SÉLECTION)
PRINT QUALITY + LF/
FF (QUALITÉ
D'IMPRESSION +
SAUT DE LIGNE/
ALIMENTATION
PAPIER)
ML5790/ML5791 Micro-alimentation (avant) 1/180 pouce
lorsque le papier est en position de
découpage.
En ligne/Hors ligne
ML5720/ML5721 Micro-alimentation (inverse) 1/144
pouce lorsque le papier est en position
de découpage.
ML5790/ML5791 Micro-alimentation (inverse) 1/180
pouce lorsque le papier est en position
de découpage.
En ligne/Hors ligne
ML5720/ML5721 Micro-alimentation (inverse) 1/144
pouce lorsque le papier est en position
Haut de formulaire.
ML5790/ML5791 Micro-alimentation (inverse) 1/180
pouce lorsque le papier est en position
Haut de formulaire.
En ligne/Hors ligne
ML5720/ML5721 Micro-alimentation (avant) 1/144 pouce
lorsque le papier est en position Haut de
formulaire.
ML5790/ML5791 Micro-alimentation (avant) 1/180 pouce
lorsque le papier est en position Haut de
formulaire.
CHR.PITCH + PRINT
SPEED (ESPACEMENT
CAR. + VITESSE
D'IMPRESSION)
En ligne/Hors ligne Accède au mode de menu.
Mode d'emploi > 41
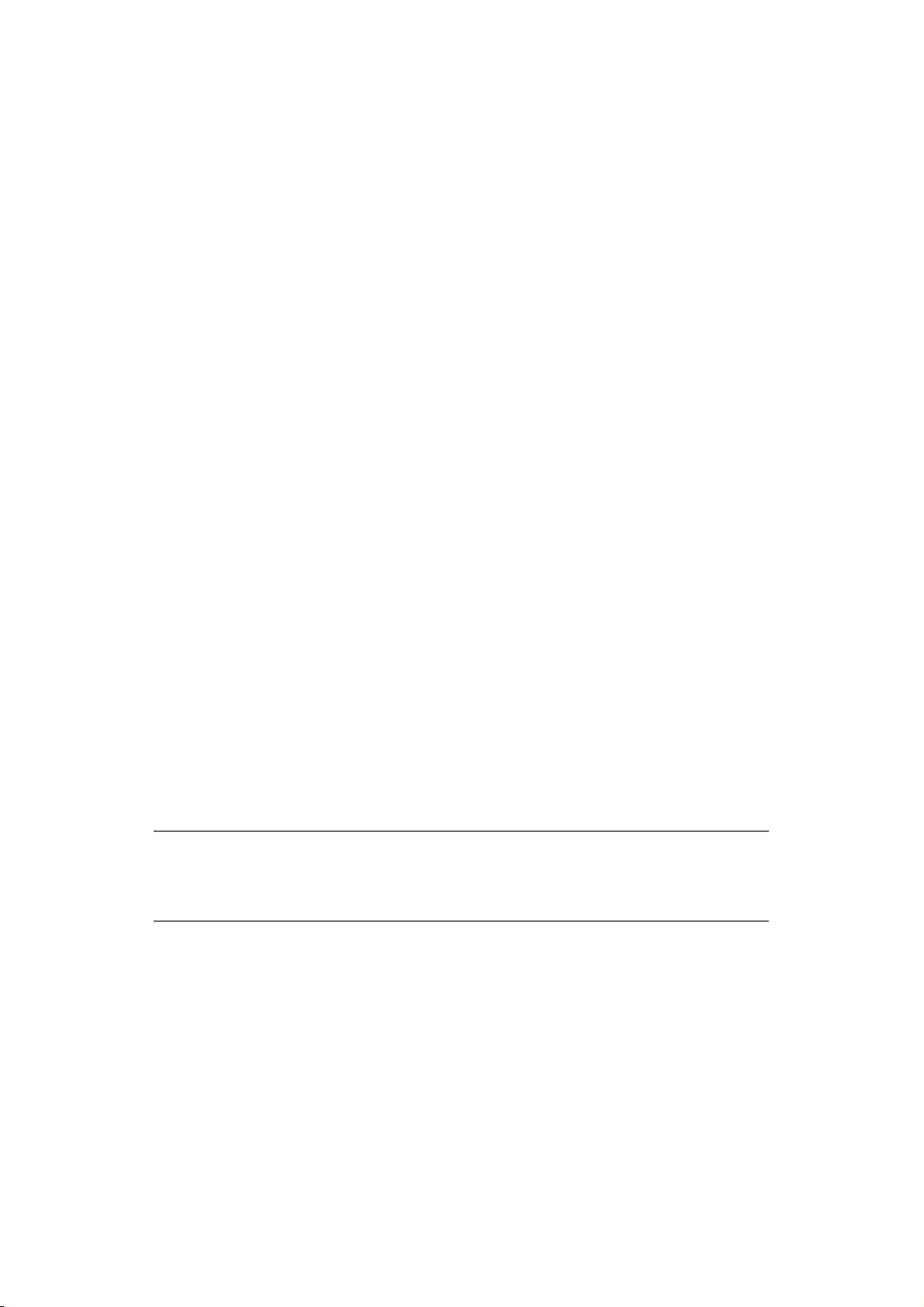
R
ÉGLAGE DES VALEURS DE MENUS
Les informations suivantes décrivent les paramètres de l'imprimante et expliquent
comment les modifier. Les éléments d'imprimante et leurs valeurs sont imprimés pour
référence.
C
ONFIRMATION DES PARAMÈTRES ACTUELS
Pour imprimer les paramètres de menus actuels, utilisez une feuille A4 ou des formulaires
en continu d'une largeur d'au moins 254 mm. Dans cet exemple, deux feuilles de format
A4 sont utilisées.
1. Réglez le levier de type de papier en mode feuille à feuille.
2. Pour activer le mode Menu :
(a) Assurez-vous que l'imprimante est sous tension.
(b) Placez la feuille dans le Bac à papier avant.
La feuille est saisie par l'imprimante.
(c) Appuyez sur le bouton CHR PITCH (ESPACEMENT CAR.) et maintenez-le
enfoncé, puis sur le bouton PRINT SPEED (VITESSE D'IMPRESSION) pour
accéder au mode Menu, Imprimer ? est imprimé.
3. Appuyez sur le bouton PRINT QUALITY (PRINT) (QUALITÉ D'IMPRESSION)
(IMPRESSION) ; l'imprimante imprime tous les éléments de menus actuellement
sélectionnés et leurs paramètres correspondants.
4. Quittez ou modifiez les paramètres de menus :
(a) Pour quitter la confirmation des paramètres de menus, enregistrez les
paramètres actuels et appuyez simultanément sur les boutons CHR PITCH
(ESPACEMENT CAR.) et PRINT SPEED (VITESSE D'IMPRESSION). Le menu
Enregistrement est imprimé.
Appuyez sur le bouton LOAD/EJECT (CHARGEMENT/ÉJECTION) pour éjecter le
papier.
(b) Pour modifier les paramètres de menus, voir « Réglage des menus » à la
page 42
R
ÉGLAGE DES MENUS
REMARQUE
Avant de modifier des paramètres de menus, vous souhaiterez peut-être
imprimer le menu actuel tel que décrit dans « Confirmation des paramètres
actuels » à la page 42.
1. Assurez-vous que l'imprimante est sous tension.
2. Placez la feuille dans le Bac à papier. L'imprimante saisit le papier.
3. Appuyez sur le bouton CHR PITCH (ESPACEMENT CAR.) et maintenez-le enfoncé,
puis sur le bouton PRINT SPEED (VITESSE D'IMPRESSION) pour accéder au mode
Menu, IMPRIMER ? est imprimé.
4. Appuyez sur le bouton LF/FF (GROUP) (SAUT DE LIGNE/ALIMENTATION PAPIER)
(GROUPE), LOAD/EJECT (ITEM) (CHARGEMENT/ÉJECTION) (OPTION) ou TEAR (SET)
(DÉCOUPAGE) (JEU) pour imprimer la première option de menu.
Mode d'emploi > 42

5. Pour modifier un paramètre :
(a) Appuyez sur le bouton LF/FF (SAUT DE LIGNE/ALIMENTATION PAPIER) pour
passer à l'étape suivante et sur le bouton SEL + LF/FF (SÉLECTION + SAUT DE
LIGNE/ALIMENTATION PAPIER) pour revenir à l'étape précédente et au groupe
requis.
(b) Lorsque vous êtes dans le groupe requis, appuyez sur le bouton LOAD/EJECT
(CHARGEMENT/ÉJECTION) pour passer à l'étape suivante et sur SEL + LOAD/
EJECT (SÉLECTION + CHARGEMENT/ÉJECTION) pour revenir à l'étape
précédente et à l'option requise.
(c) Lorsque vous vous trouvez dans l'option requise, appuyez sur TEAR
(DÉCOUPAGE) pour passer à l'étape suivante ou sur SEL + TEAR/MENU
(SÉLECTION + DÉCOUPAGE/MENU) pour revenir à l'étape précédente et à la
valeur requise.
Répétez ces étapes pour modifier les paramètres d'autres éléments.
6. Pour quitter la confirmation des paramètres de menus, enregistrez les paramètres
actuels et appuyez simultanément sur les boutons CHR PITCH (ESPACEMENT CAR.)
et PRINT SPEED (VITESSE D'IMPRESSION).
Le menu Enregistrement est imprimé.
7. Appuyez sur le bouton LOAD/EJECT (CHARGEMENT/ÉJECTION) pour éjecter le
papier.
REMARQUE
> Un GROUPE est la classification générale des fonctions/fonctionnalités.
> Une OPTION est le nom de la fonction/fonctionnalité.
> Un JEU est la valeur d'une option.
> La mise hors tension de l'imprimante ne provoque pas l'enregistrement
des nouveaux paramètres.
Mode d'emploi > 43

P
ARAMÈTRES ET ÉLÉMENTS DE MENUS
Dans les tableaux de paramètres de menu ci-dessous, les paramètres d'usine sont affichés
en caractères gras.
GROUPE ÉLÉMENT FONCTION JEUX
ML5720/ML5721 ML5790/ML5791
Printer
Control
(Contrôle
de
l'imprimante)
Font
(Police)
Emulation Mode
(Mode
d'émulation)
Print Mode (Mode
d'impression)
Draft Mode (Mode
brouillon)
Pitch
(Espacement)
Proportional
Spacing
(Espacement
proportionnel)
Sélectionner le mode
d'émulation.
Sélectionner la qualité
des caractères ANK.
Sélectionner le mode
brouillon.
Sélectionner
l'espacement des
caractères.
Sélectionner
l'utilisation de
l'espacement
proportionnel.
IBM PPR, EPSON FX, MLEPSON LQ, IBM PPR,
IBM AGM
Draft
NLQ Courier
NLQ Gothic
NLQ OCR-B
HSD
SSD
HSD
SSD
10 CPP
12 CPP
15 CPP
17,1 CPP
20 CPP
Oui
Non
LQ Courier
LQ Roman
LQ Swiss
LQ Swiss Bold
LQ Orator
LQ Gothic
LQ Prestige
LQ OCR-A
LQ OCR-B
DRAFT
HSD
-
Style Sélectionner un style
de police.
Size (Format) Sélectionner l'échelle
des caractères.
Sélectionne les
caractères présentant
une largeur et une
hauteur double et
simple.
Normal
Italique
Single (Simple)
Double (Double)
Mode d'emploi > 44
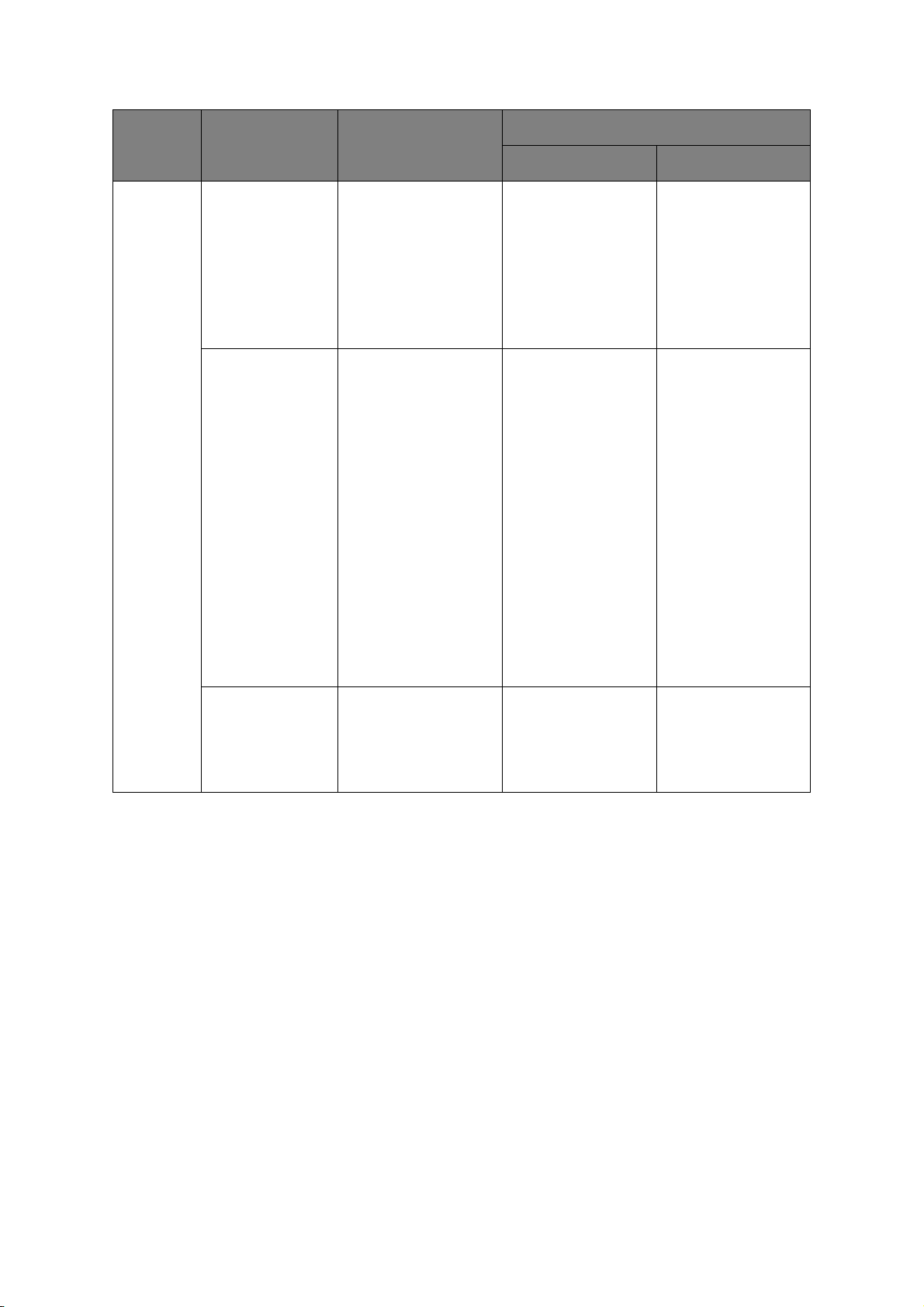
GROUPE ÉLÉMENT FONCTION JEUX
ML5720/ML5721 ML5790/ML5791
Symbol
Sets (Jeux
de
symboles)
Character Set (Jeu
de caractères)
Language Set
(Langues)
Sélectionner la table de
code de caractères.
Sélectionner un jeu de
caractères
linguistiques.
Jeu I
Jeu II
Standard (mode ML
uniquement)
Graphiques ligne
(mode ML
uniquement)
Graphiques bloc
(mode ML
uniquement)
ASCII
French
German
British
Danish I
Swedish I
Italian
Spanish I
Japanese
Norwegian
Danish II
Spanish II
Latin American Dutch
TRS80
Swedish II
Swedish III
Swedish IV
Turkis h
Swiss I
Swiss II
Publisher
Jeu I
Jeu II
ASCII
French
German
British
Danish I
Swedish I
Italian
Spanish I
Japanese
Norwegian
Danish II
Spanish II
Latin American
Dutch
Swedish II
Swedish III
Swedish IV
Turkis h
Swiss I
Swiss II
Publisher
Zero Character
(Caractère zéro)
Faire en sorte que le
modèle de police
d'impression reçoive
un caractère zéro situé
à 30H dans le code
ANK.
Slashed (avec barre)
Unslashed (Sans
barre)
Slashed (avec barre)
Unslashed (Sans
barre)
Mode d'emploi > 45
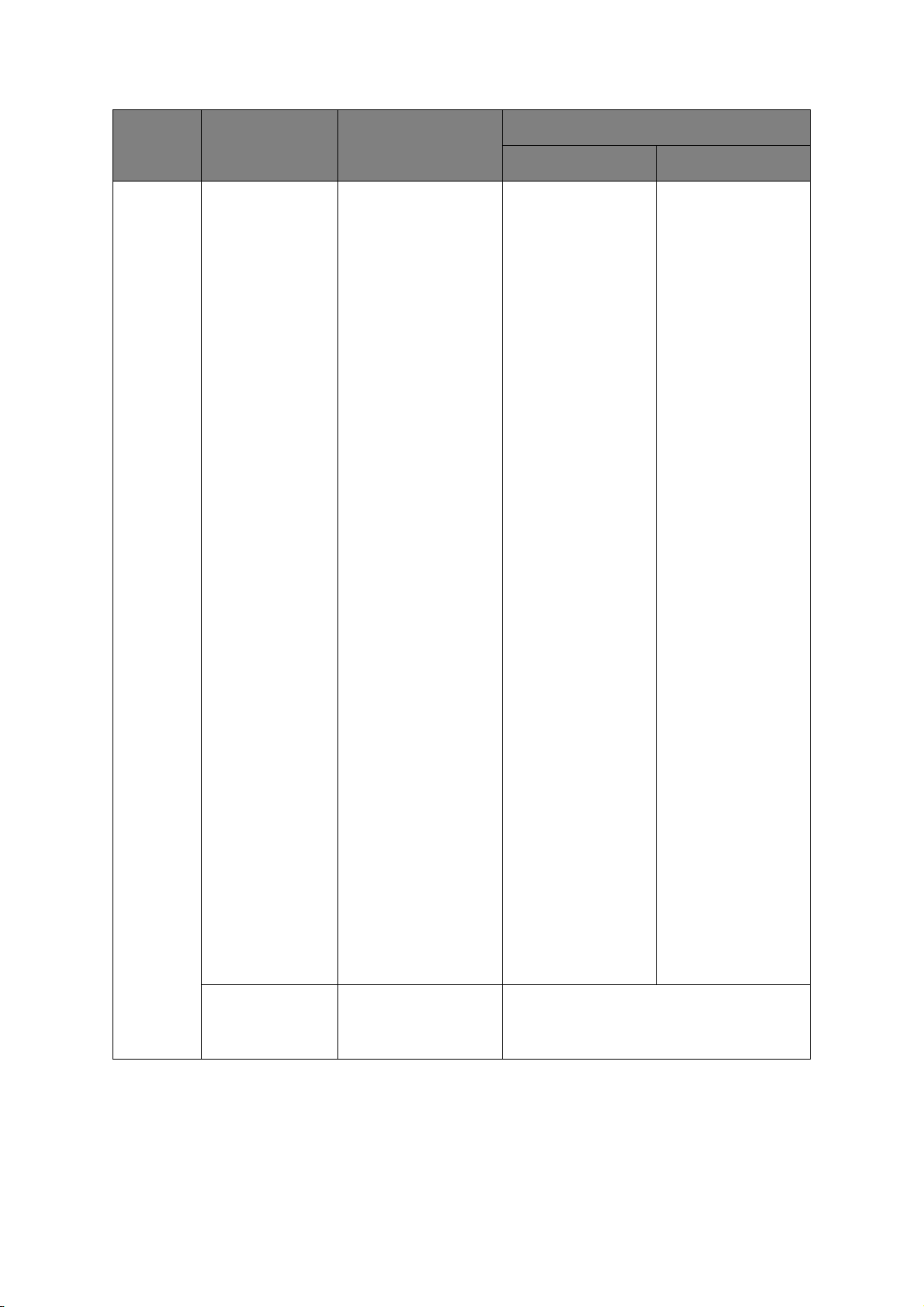
GROUPE ÉLÉMENT FONCTION JEUX
ML5720/ML5721 ML5790/ML5791
Symbol
Sets cont.
(Contenu
de jeux de
symboles)
Code Page (Page
de code)
Sélectionner une page
de code.
USA
Canada French
Multilingual
Portugal
Norway
Turkey
Greek_437
Greek_869
Greek_928
Greek_437 CYPRUS
Polska Mazovia
Serbo Croatic I
Serbo Croatic II
ECMA-94
Hungarian CWI
Windows Greek
Windows East Europe
Windows Cyrillic
East Europe Latin II 852
Cyrillic I-855
Cyrillic II-866
Kamenicky(MJK)
ISO Latin 2
Hebrew NC (862)
Hebrew OC
Turkey_857
Latin 5 (Windows
Turkey)
Windows Hebrew
Ukrainian
Bulgarian
ISO Latin 6 (8859/
10)
Windows Baltic
Baltic_774
KBL-Lithuanian
Cyrillic Latvia
Roman-8
Icelandic-861
Multilingual 858
ISO 8859-15
Greek_737
POL1
Macedonian
BRASCII
Abicomp
USA
Canada French
Multilingual
Portugal
Norway
Turkey
Greek_437
Greek_869
Greek_928
Greek_437 CYPRUS
Polska Mazovia
Serbo Croatic I
Serbo Croatic II
ECMA-94
Hungarian CWI
Windows Greek
Windows East Europe
Windows Cyrillic
East Europe Latin II 852
Cyrillic I-855
Cyrillic II-866
Kamenicky (MJK)
ISO Latin 2
Hebrew NC (862)
Hebrew OC
Turkey_857
Latin 5 (Windows
Turkey)
Windows Hebrew
Ukrainian
Bulgarian
ISO Latin 6 (8859/
10)
Windows Baltic
Baltic_774
KBL-Lithuanian
Cyrillic Latvia
Roman-8
Icelandic-861
Multilingual 858
ISO 8859-15
Greek_737
Asmo 449+
Asmo 708
Arabic 864
Windows Arabic
POL1
Macedonian
BRASCII
Abicomp
Slashed Letter 0
(Lettre O barrée)
Définir s'il faut
convertir le 0 barré
situé à 9BH et 9DH en
page de code USA.
Mode d'emploi > 46
Oui
Non
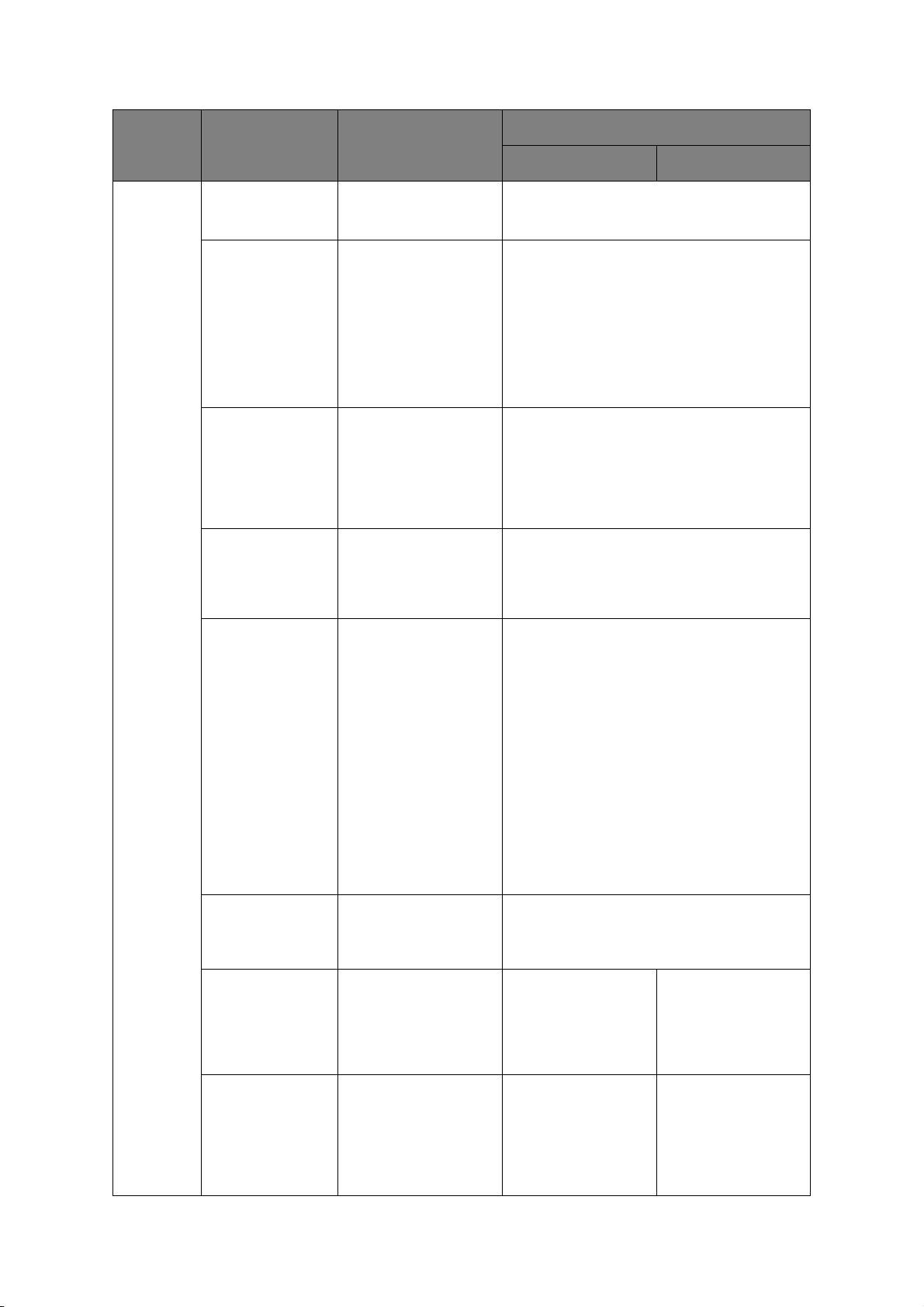
GROUPE ÉLÉMENT FONCTION JEUX
ML5720/ML5721 ML5790/ML5791
Chargement par
l'arrière
(propulsion)
Line Spacing
(Interligne)
Form Tear-Off
(Découpage des
formulaires)
Skip Over
Perforation
(Ignorer la
perforation)
Largeur de page
(affichée
uniquement pour
ML5721 et
ML5791)
Page Length (Taille
du papier)
Sélectionner
l'espacement des sauts
de ligne.
Lorsque l'imprimante
est inactive (0,5, 1 ou
2 sec), le papier passe
de la position
d'impression vers la
position de découpage.
Si l'imprimante reçoit
des données, le papier
revient à sa position
d'impression d'origine.
Sélectionner s'il faut
ignorer la perforation.
(Lorsqu'une
commande « Ignorer la
perforation » est reçue,
la commande reçue est
prioritaire.)
Passez à 8” pour
imprimer sur du papier
étroit.
Sélectionner la
longueur d'un
formulaire en continu.
6 LPI
8LPI
Manual (Manuel)
0.5 secondes
1.0 secondes
2.0 secondes
Non
25,4 mm (1”)
345,44 mm (13,6”)
203,2 mm (8”)
279,4 mm (11”)
296,3 mm (11 2/3”)
304,8 mm (12”)
355,6 mm (14”)
431,8 mm (17”)
76,2 mm (3”)
82,6 mm (3,25”)
84,7 mm (10/3”)
88,9 mm (3,5”)
93,1 mm (11/3”)
101,6 mm (4”)
127,0 mm (5”)
139,7 mm (5,5”)
152,4 mm (6”)
177,8 mm (7”)
203,2 mm (8”)
215,9 mm (8,5”)
Initial Position
(Position initiale)
Cut Position Adjust
(Réglage de la
position de
découpage)
TOF Adjust
(Ajustement du
haut du
formulaire)
Sélectionnez la position
d'impression verticale
lorsque l'imprimante
est sous tension.
Sélectionner une
valeur de réglage pour
la position de
découpage de
l'extrémité d'un
formulaire en continu.
Sélectionner une
valeur d'ajustement
pour la position de
référence relativement
à la position Haut de
formulaire d'un
formulaire en continu.
Mode d'emploi > 47
Position d'impression
Position de découpage
-20 ~ -1
0
+1 ~ +20
-20 ~ -1
0
+1 ~ +20
-30 ~ -1
0
+1 ~ +30
-30 ~ -1
0
+1 ~ +30

GROUPE ÉLÉMENT FONCTION JEUX
ML5720/ML5721 ML5790/ML5791
Rear Feed
(Push)
cont.(
Cont.
chargement par
l'arrière
(propulsion))
Continuous Paper
Top of Form (Haut
de formulaire d'un
formulaire en
continu)
LF Revise
(Révision de saut
de ligne)
Centering Position
(Position de
centrage)
Sélectionner une
valeur d'ajustement
pour la position de
référence relativement
au haut de formulaire
d'un formulaire en
continu.
Ajuster la valeur de
saut de ligne.
Elément sélectionné
pour limiter le
déplacement de la tête
d'impression lors de
l'impression de
colonnes étroites.
Sélectionnez le Mode 1
pour ML5720 et
ML5790.
Sélectionnez le Mode 1
ou le Mode 2 pour
ML5721.
2,12 mm (1/12”)
4,23 mm (2/12”)
6,35 mm (3/12”)
8,47 mm (4/12”)
10,58 mm (5/12”)
12,70 mm (6/12”)
14,82 mm (7/12”)
16,93 mm (8/12”)
19,05 mm (9/12”)
21,17 mm (10/12”)
23,28 mm (11/12”)
25,40 mm (12/12”)
27,52 mm (13/12”)
Utiliser Haut du formulaire
-2
-1
0
+1
+2
Par défaut
Mode1
Mode2
Front Feed
(Push)
(Chargement par
l'avant
(propulsion))
Line Spacing
(Interligne)
Form Tear-Off
(Découpage des
formulaires)
Skip Over
Perforation
(Ignorer la
perforation)
Largeur de page
(affichée
uniquement pour
ML5721 et
ML5791)
Sélectionner
l'espacement des sauts
de ligne.
Lorsque l'imprimante
est inactive (0,5, 1 ou
2 sec), le papier passe
de la position
d'impression vers la
position de découpage.
Si l'imprimante reçoit
des données, le papier
revient à sa position
d'impression d'origine.
Sélectionner s'il faut
ignorer la perforation.
(Lorsqu'une
commande « Ignorer la
perforation » est reçue,
la commande reçue est
prioritaire.)
Passez à 8” pour
imprimer sur du papier
étroit.
6 LPI
8 LPP
Manual (Manuel)
0.5 secondes
1.0 secondes
2.0 secondes
Non
25,4 mm (1”)
345,44 mm (13,6”)
203,2 mm (8”)
Mode d'emploi > 48

GROUPE ÉLÉMENT FONCTION JEUX
ML5720/ML5721 ML5790/ML5791
Front Feed
(Push)
cont.
(Cont.
chargement par
l'avant
(propulsion))
Paper Length
(Taille du papier)
Initial Position
(Position initiale)
Cut Position Adjust
(Réglage de la
position de
découpage)
Sélectionner la
longueur d'un
formulaire en continu.
Sélectionnez la position
d'impression verticale
lorsque l'imprimante
est sous tension.
Sélectionner une
valeur de réglage pour
la position de
découpage de
l'extrémité d'un
formulaire en continu.
279,4 mm (11”)
296,3 mm (11 2/3”)
304,8 mm (12”)
355,6 mm (14”)
431,8 mm (17”)
76,2 mm (3”)
82,6 mm (3,25”)
84,7 mm (10/3”)
88,9 mm (3,5”)
93,1 mm (11/3”)
101,6 mm (4”)
127,0 mm (5”)
139,7 mm (5,5”)
152,4 mm (6”)
177,8 mm (7”)
203,2 mm (8”)
215,9 mm (8,5”)
Position d'impression
Position de découpage
-20 ~ -1
0
+1 ~ +20
-30 ~ -1
0
+1 ~ +30
TOF Adjust
(Ajustement du
haut du
formulaire)
Continuous Paper
Top of From (Haut
de formulaire d'un
formulaire en
continu)
LF Revise
(Révision de saut
de ligne)
Sélectionner une
valeur d'ajustement
pour la position de
référence relativement
à la position Haut de
formulaire d'un
formulaire en continu.
Sélectionner une
valeur d'ajustement
pour la position de
référence relativement
au haut de formulaire
d'un formulaire en
continu.
Ajuster la valeur de
saut de ligne.
-20 ~ -1
0
+1 ~ +20
2,12 mm (1/12”)
4,23 mm (2/12”)
6,35 mm (3/12”)
8,47 mm (4/12”)
10,58 mm (5/12”)
12,70 mm (6/12”)
14,82 mm (7/12”)
16,93 mm (8/12”)
19,05 mm (9/12”)
21,17 mm (10/12”)
23,28 mm (11/12”)
25,40 mm (12/12”)
27,52 mm (13/12”)
Utiliser Haut du formulaire
-2
-1
0
+1
+2
-30 ~ -1
0
+1 ~ +30
Mode d'emploi > 49
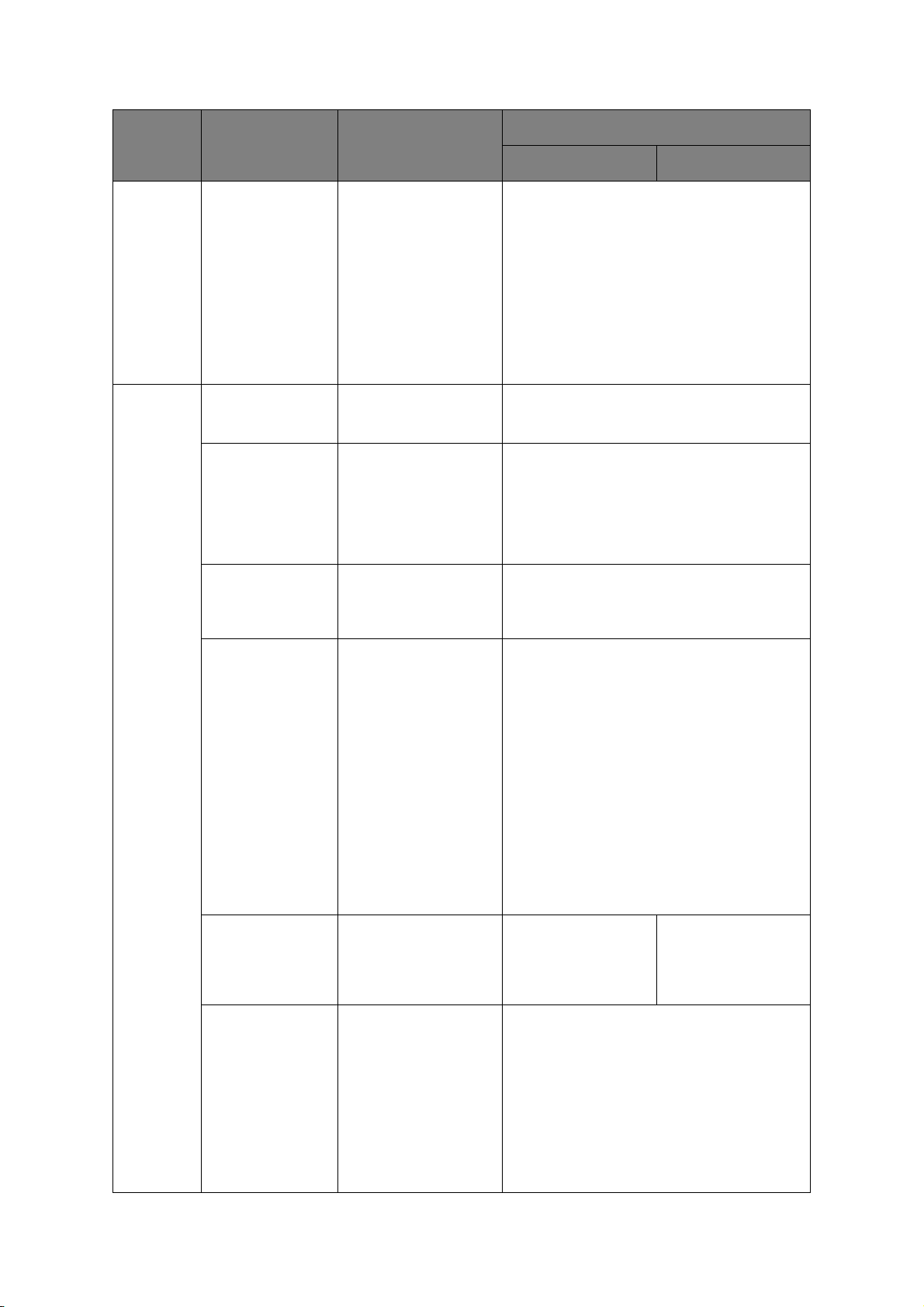
GROUPE ÉLÉMENT FONCTION JEUX
ML5720/ML5721 ML5790/ML5791
Front Feed
(Push)
cont.
(Cont.
chargement par
l'avant
(propulsion))
Pull
(Entraîne
ment par
traction)
Centering Position
(Position de
centrage)
Line Spacing
(Interligne)
Skip Over
Perforation
(Ignorer la
perforation)
Largeur de page
(affichée
uniquement pour
ML5721/ML5791)
Elément sélectionné
pour limiter le
déplacement de la tête
d'impression lors de
l'impression de
colonnes étroites.
Sélectionnez le Mode 1
pour ML5720 et
ML5790.
Sélectionnez le Mode 1
ou le Mode 2 pour
ML5721 et ML5791.
Sélectionner
l'espacement des sauts
de ligne.
Sélectionner s'il faut
ignorer la perforation.
(Lorsqu'une
commande « Ignorer la
perforation » est reçue,
la commande reçue est
prioritaire.)
Passez à 8” pour
imprimer sur du papier
étroit.
Par défaut
Mode 1
Mode 2
6 LPP
8 LPP
Non
25,4 mm (1”)
345,44 mm (13,6”)
203,2 mm (8”)
Paper Length
(Taille du papier)
LF Revise
(Révision de saut
de ligne)
Centering Position
(Position de
centrage)
Sélectionner la
longueur d'un
formulaire en continu.
Ajuster la valeur de
saut de ligne.
Elément sélectionné
pour limiter le
déplacement de la tête
d'impression lors de
l'impression de
colonnes étroites.
Sélectionnez le Mode 1
pour ML5720/ML5790.
Sélectionnez le Mode 1
ou le Mode 2 pour
ML5721/ML5791.
279,4 mm (11”)
296,3 mm (11 2/3”)
304,8 mm (12”)
355,6 mm (14”)
431,8 mm (17”)
76,2 mm (3”)
82,6 mm (3,25”)
84,7 mm (10/3”)
88,9 mm (3,5”)
93,1 mm (11/3”)
101,6 mm (4”)
127,0 mm (5”)
139,7 mm (5,5”)
152,4 mm (6”)
177,8 mm (7”)
203,2 mm (8”)
215,9 mm (8,5”)
-2
-1
0
+1
+2
Par défaut
Mode 1
Mode 2
-14 ~ -1
0
+1 ~ +14
Mode d'emploi > 50

GROUPE ÉLÉMENT FONCTION JEUX
ML5720/ML5721 ML5790/ML5791
Cut Sheet
Top (H au t
feuille à
feuille)
Line Spacing
(Interligne)
Form Tear-Off
(Découpage des
formulaires)
(Displayed when
connected to the
RPS (Affiché si
connexion à RPS))
Page width
(Displayed only for
ML5721/ML5791)
(Largeur de page
(affichée
uniquement pour
ML5721/ML5791))
Page Length (Taille
du papier)
Sélectionner
l'espacement des sauts
de ligne.
Lorsque l'imprimante
est inactive (0,5, 1 ou
2 sec), le papier passe
de la position
d'impression vers la
position de découpage.
Si l'imprimante reçoit
des données, le papier
revient à sa position
d'impression d'origine.
Passez à 8” pour
imprimer sur du papier
étroit.
Sélectionner la
longueur feuille à
feuille.
6 LPI
8 LPP
Manual (Manuel)
0.5 secondes
1.0 secondes
2.0 secondes
345,44 mm (13,6”)
203,2 mm (8”)
279,4 mm (11”)
296,3 mm (11 2/3”)
304,8 mm (12”)
420,9 mm (16,57”)
355,6 mm (14”)
76,2 mm (3”)
82,6 mm (3,25”)
84,7 mm (10/3”)
88,9 mm (3,5”)
93,1 mm (11/3”)
101,6 mm (4”)
127,0 mm (5”)
139,7 mm (5,5”)
152,4 mm (6”)
177,8 mm (7”)
203,2 mm (8”)
215,9 mm (8,5”)
Initial Position
(Position initiale)
(Displayed when
connected to the
RPS (Affiché si
connexion à
RPS))(ML5720/
ML5790)
Cut Position Adjust
(Réglage de la
position de
découpage)
(Displayed when
connected to the
RPS (Affiché si
connexion à
RPS))(ML5720/
ML5790)
Sélectionnez la position
d'impression verticale
lorsque l'imprimante
est sous tension.
Sélectionner une
valeur de réglage pour
la position de
découpage de
l'extrémité d'un
formulaire en continu.
Mode d'emploi > 51
Position d'impression
Position de découpage
-20 ~ -1
0
+1 ~ +20
-30 ~ -1
0
+1 ~ +30
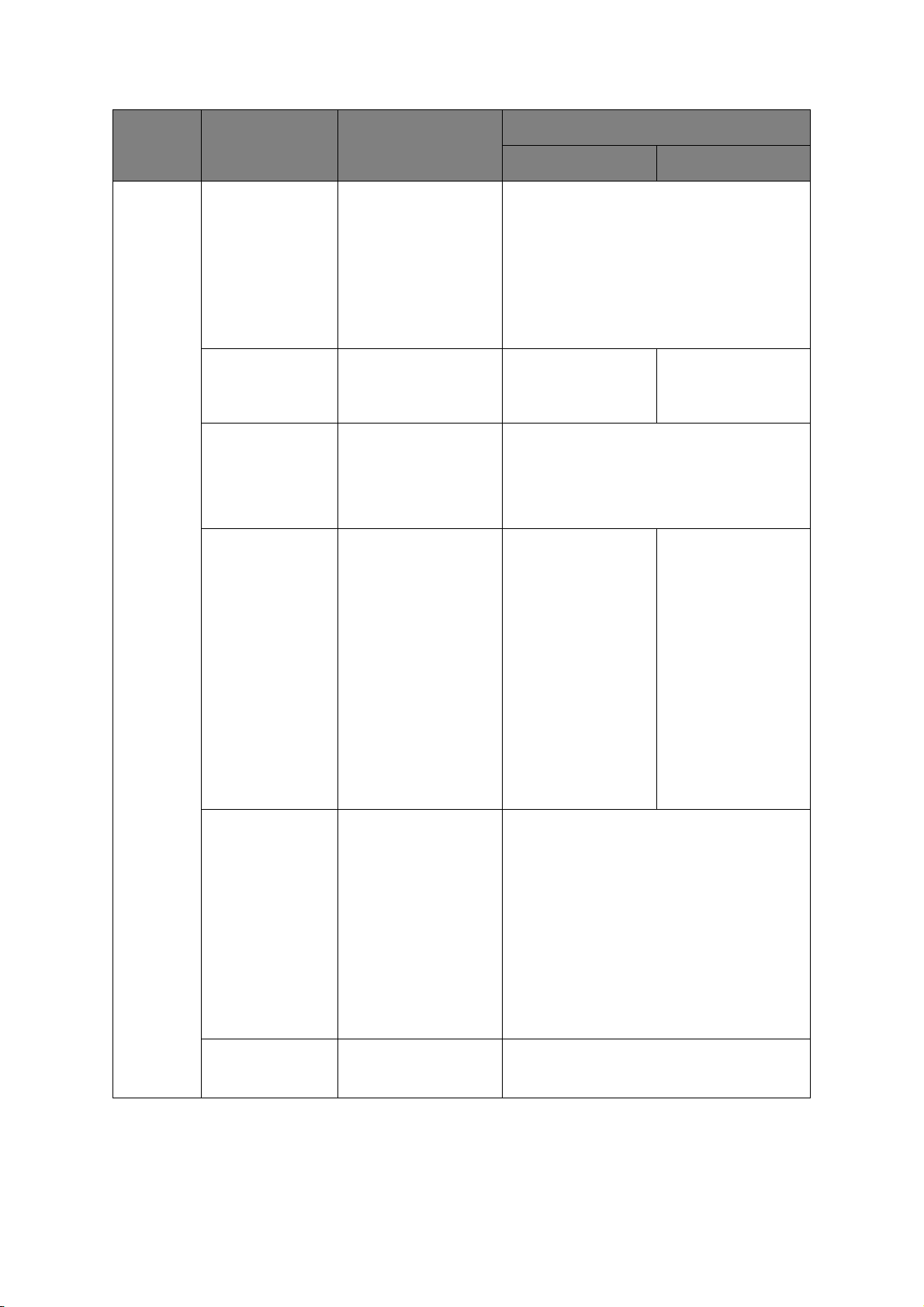
GROUPE ÉLÉMENT FONCTION JEUX
ML5720/ML5721 ML5790/ML5791
Cut Sheet
Top co nt .
(Cont.
haut feuille
à feuille)
Wait Time (Délai
d'attente)
Paper Length
Control (Contrôle
de la taille du
papier)
Cut Sheet Auto
Eject Position
(Position
d'éjection
automatique du
papier)
TOF Adjust
(Ajustement du
haut du
formulaire)
Sélectionner le délai
d'attente entre le
moment où le papier
est placé dans le bac et
celui où il est inséré
pendant que
l'imprimante attend
l'insertion de papier en
mode manuel feuille à
feuille.
Contrôler la longueur
feuille à feuille.
Sélectionner une zone
imprimable au bas des
feuilles en mode feuille
à feuille (la position
centrale des
caractères).
Sélectionner une
valeur d'ajustement
pour la position de
référence relativement
à la position Haut de
formulaire du feuille à
feuille.
La position peut être
déplacée vers le bas du
formulaire à l'aide de
(+) et vers le haut du
formulaire à l'aide de () par incréments d'1/
144 pouce (ML5720/
ML5721) et d'1/180
pouce (ML5790/
ML5791).
Invalid (Non valide)
0.5 secondes
1.0 secondes
1.5 secondes
2.0 secondes
3.0 secondes
par le paramètre
MENU
par la taille réelle
du papier
6,35 mm (3/12”)
12,70 mm (6/12”)
14,82 mm (7/12”)
Invalid (Non valide)
-20 ~ -1
0
+1 ~ +20
par le paramètre
MENU
par la taille réelle du
papier
-30 ~ -1
0
+1 ~ +30
Cut Sheet Top of
Form (Haut de
formulaire feuille à
feuille)
LF Revise
(Révision de saut
de ligne)
Sélectionner la position
de référence pour la
position Haut de
formulaire lors du
chargement feuille à
feuille. (Jusqu'à la
section moyenne des
caractères sur la
première ligne.)
Ajuster un saut de
ligne en mode feuille à
feuille.
Mode d'emploi > 52
2,12 mm (1/12”)
4,23 mm (2/12”)
6,35 mm (3/12”)
8,47 mm (4/12”)
10,58 mm (5/12”)
12,70 mm (6/12”)
14,82 mm (7/12”)
16,93 mm (8/12”)
19,05 mm (9/12”)
21,17 mm (10/12”)
23,28 mm (11/12”)
25,40 mm (12/12”)
27,52 mm (13/12”)
Utiliser Haut du formulaire
-14 ~ -1
0
+1 ~ +14

GROUPE ÉLÉMENT FONCTION JEUX
ML5720/ML5721 ML5790/ML5791
Cut Sheet
Top co nt .
(Cont.
haut feuille
à feuille)
Cut Sheet
Front
(Chargem
ent feuille
à feuille
par
l'avant)
Centering Position
(Position de
centrage)
Line Spacing
(Interligne)
Largeur de page
(affichée
uniquement pour
ML5721/ML5791)
Paper Length
(Taille du papier)
Elément sélectionné
pour limiter le
déplacement de la tête
d'impression lors de
l'impression de
colonnes étroites.
Sélectionnez le Mode 1
pour ML5720.
Sélectionnez le Mode 1
ou le Mode 2 pour
ML5721.
Sélectionner
l'espacement des sauts
de ligne.
Passez à 8” pour
imprimer sur du papier
étroit.
Sélectionner la
longueur feuille à
feuille.
Par défaut
Mode 1
Mode 2
6 LPP
8 LPP
345,44 mm (13,6”)
203,2 mm (8”)
279,4 mm (11”)
296,3 mm (11 2/3”)
304,8 mm (12”)
355,6 mm (14”)
420,9 mm (16,57”)
76,2 mm (3”)
82,6 mm (3,25”)
84,7 mm (10/3”)
88,9 mm (3,5”)
93,1 mm (11/3”)
101,6 mm (4”)
127,0 mm (5”)
139,7 mm (5,5”)
152,4 mm (6”)
177,8 mm (7”)
203,2 mm (8”)
215,9 mm (8,5”)
Wait Time (Délai
d'attente)
Paper Length
Control (Contrôle
de la taille du
papier)
Sélectionner le délai
d'attente entre le
moment où le papier
est placé dans le bac et
celui où il est inséré
pendant que
l'imprimante attend
l'insertion de papier en
mode manuel feuille à
feuille.
Contrôler la longueur
feuille à feuille.
Invalid (Non valide)
0.5 secondes
1.0 secondes
1.5 secondes
2.0 secondes
3.0 secondes
par le paramètre
MENU
par la taille réelle
du papier
par le paramètre
MENU
par la taille réelle du
papier
Mode d'emploi > 53

GROUPE ÉLÉMENT FONCTION JEUX
ML5720/ML5721 ML5790/ML5791
Cut Sheet
Front cont.
(Cont.
avant
feuille à
feuille)
Cut Sheet Auto
Eject Position
(Position
d'éjection
automatique du
papier)
TOF Adjust
(Ajustement du
Haut du
formulaire)
Cut Sheet Top of
Form (Haut de
formulaire feuille à
feuille)
Sélectionner une zone
imprimable au bas des
feuilles en mode feuille
à feuille (la position
centrale des
caractères).
Sélectionner une
valeur d'ajustement
pour la position de
référence relativement
à la position Haut de
formulaire du feuille à
feuille.
La position peut être
déplacée vers le bas du
formulaire à l'aide de
(+) et vers le haut du
formulaire à l'aide de () par incréments d'1/
144 pouce (ML5720/
21) et 1/180 (ML5790/
91).
Sélectionner la position
de référence pour la
position Haut de
formulaire lors du
chargement feuille à
feuille. (Jusqu'à la
section moyenne des
caractères sur la
première ligne.)
6,35 mm (3/12”)
12,70 mm (6/12”)
14,82 mm (7/12”)
Invalid (Non valide)
-20 ~ -1
0
+1 ~ +20
2,12 mm (1/12”)
4,23 mm (2/12”)
6,35 mm (3/12”)
8,47 mm (4/12”)
10,58 mm (5/12”)
12,70 mm (6/12”)
14,82 mm (7/12”)
16,93 mm (8/12”)
19,05 mm (9/12”)
21,17 mm (10/12”)
23,28 mm (11/12”)
25,40 mm (12/12”)
27,52 mm (13/12”)
Utiliser Haut du formulaire
-30 ~ -1
0
+1 ~ +30
LF Revise
(Révision de saut
de ligne)
Centering Position
(Position de
centrage)
Ajuster une quantité de
saut de ligne en mode
feuille à feuille.
Elément sélectionné
pour limiter le
déplacement de la tête
d'impression lors de
l'impression de
colonnes étroites.
Sélectionnez le Mode 1
pour ML5720/ML5790.
Sélectionnez le Mode 1
ou le Mode 2 pour
ML5721/ML5791.
Mode d'emploi > 54
-14 ~ -1
0
+1 ~ +14
Par défaut
Mode 1
Mode 2

GROUPE ÉLÉMENT FONCTION JEUX
ML5720/ML5721 ML5790/ML5791
Set-up
(Configuration)
Graphics
(Graphiques)
Graphiques 7 ou 8
bits (pour
émulation ML
uniquement)
Receive Buffer
Size (Taille buffer
réception)
Paper End
Detection
(Détection de fin
de papier)
Print Registration
1 (Ajustement de
l'impression2)
Sélectionner le sens de
l'impression lorsqu'il
existe des données
d'impression à hauteur
double sur une ligne.
Sélectionner cette
option pour modifier
les paramètres des
graphiques.
Sélectionner la taille du
tampon reçu.
Si vous sélectionnez «
1 ligne », la taille du
tampon reçu est
définie sur 2 Ko.
Sélectionner s'il faut
détecter la fin du
papier. Remplacez
cette valeur par
DÉSACTIVÉ pour
ignorer le capteur et
imprimer plus près du
bas de la page.
Ajuster la position de
début d'impression lors
de l'impression en sens
inverse. (La position se
déplace vers la droite
ou la gauche par
incréments de 1/720
pouce.)
Uni-directional (Unidirectionnel)
Bi-directional (Bidirectionnel)
7
8
0 K
1 ligne
32 K
64 K
128 K
On (Activé)
Off (Désactivé)
-10 ~ -1
0
+10 ~ +1
-
-
Print Registration
2 (Ajustement de
l'impression2)
Print Registration
3 (Ajustement de
l'impression2)
Print Registration
4 (Ajustement de
l'impression2)
Ajuster la position de
début d'impression lors
de l'impression en sens
inverse. (La position se
déplace vers la droite
ou la gauche par
incréments de 1/720
pouce.)
Ajuster la position de
début d'impression lors
de l'impression en sens
inverse. (La position se
déplace vers la droite
ou la gauche par
incréments de 1/720
pouce.)
Ajuster la position de
début d'impression lors
de l'impression en sens
inverse. (La position se
déplace vers la droite
ou la gauche par
incréments de 1/720
pouce.)
-10 ~ -1
0
+10 ~ +1
-10 ~ -1
0
+10 ~ +1
-10 ~ -1
0
+10 ~ +1
Mode d'emploi > 55
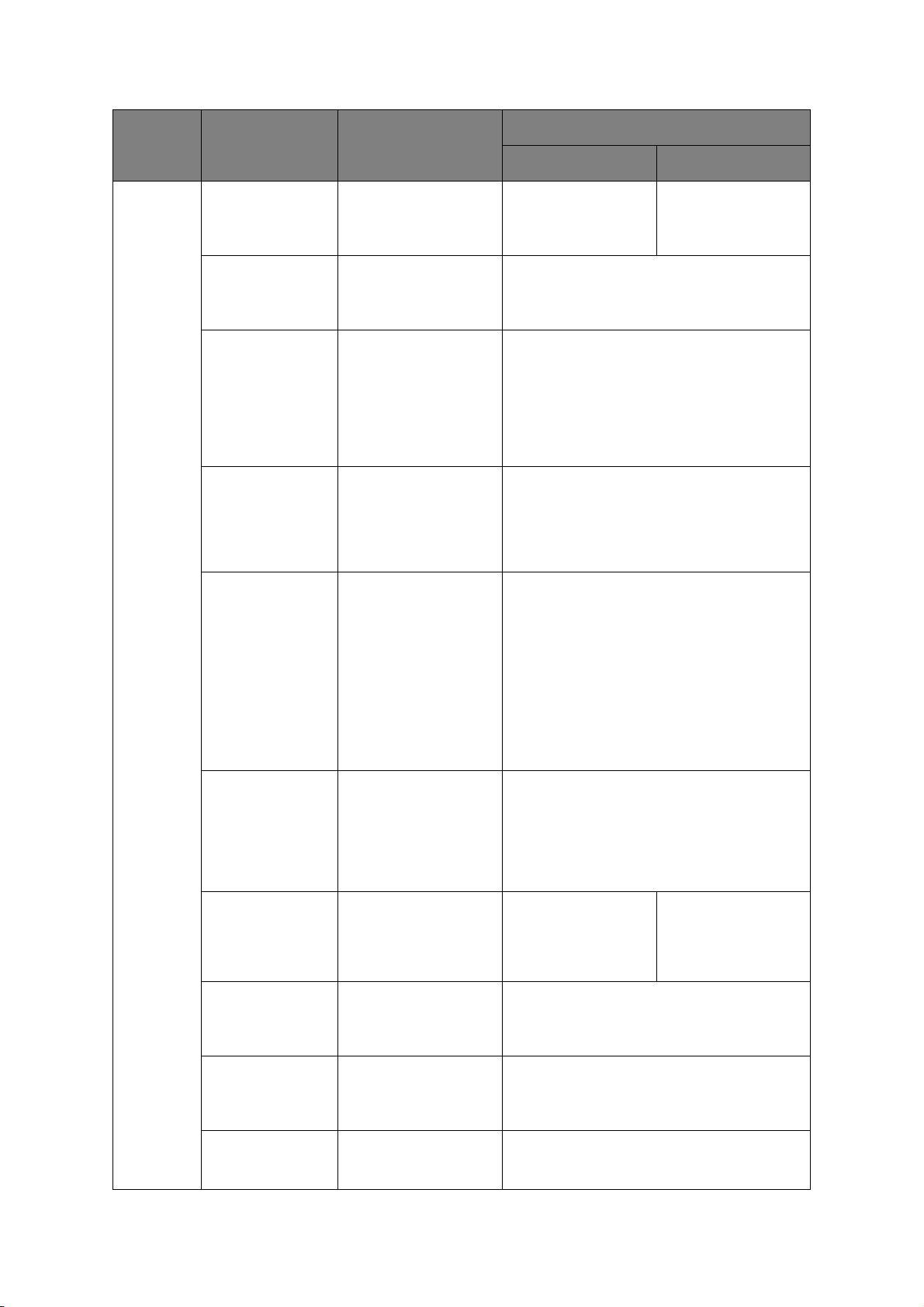
GROUPE ÉLÉMENT FONCTION JEUX
ML5720/ML5721 ML5790/ML5791
Set-up
cont.
(Cont.
Configuration)
7 or 8 Bits Data
Word (Mot de
données 7 ou 8
bits)
Operator Panel
Function (Fonction
du panneau de
l'opérateur)
Reset Inhibit
(Désactiver la
restauration)
Print Suppress
Effective
(Imprimer la
suppression
effective)
Auto LF (Saut de
ligne automatique)
Sélectionner la
longueur du mot de
données.
Sélectionner le
fonctionnement
complet ou limité.
Définissez cette option
sur Oui pour empêcher
que l'ordinateur
n'envoie un signal de
restauration lorsque
vous réinitialisez les
paramètres par défaut
de l'imprimante.
Déterminer s'il faut
activer ou désactiver
une commande de
configuration de
suppression
d'impression.
Sélectionner s'il faut
effectuer une opération
de saut de ligne
automatique en cas de
réception d'un code
CR. Si l'impression
comporte
systématiquement un
double interligne,
sélectionnez Non ; en
cas de surimpression,
sélectionnez Oui.
7
8
Full operation (Fonctionnement complet)
Fonctionnement limité
Non
Oui
Non
Oui
Non
Oui
-
Auto CR
(Displayed only for
IBM emulation)
(Retour chariot
automatique (pour
émulation IBM
uniquement))
Imprimer code
DEL (pour
émulation ML
uniquement)
Espacement SI
Select (10 CPP)
(pour émulation
IBM uniquement)
Espacement SI
Select (12 CPP)
(pour émulation
IBM uniquement)
Time Out Print
(Expiration du
délai d'impression)
Sélectionner Oui pour
ajouter un retour
chariot en cas de
réception d'un saut de
ligne à la fin d'une
ligne.
Définissez ce
paramètre sur Oui pour
imprimer le code DEL
(décimal 27) comme
un bloc solide.
Sélectionner comment
gérer une commande
SI reçue en mode 10
CPP.
Sélectionner comment
gérer une commande
SI reçue en mode 12
CPP.
Activer ou désactiver
ce délai.
Non
Oui
Non
Oui
17,1 CPP
15 CPP
12 CPI
20 CPI
Invalid (Non valide)
Valid (Valide)
-
Mode d'emploi > 56
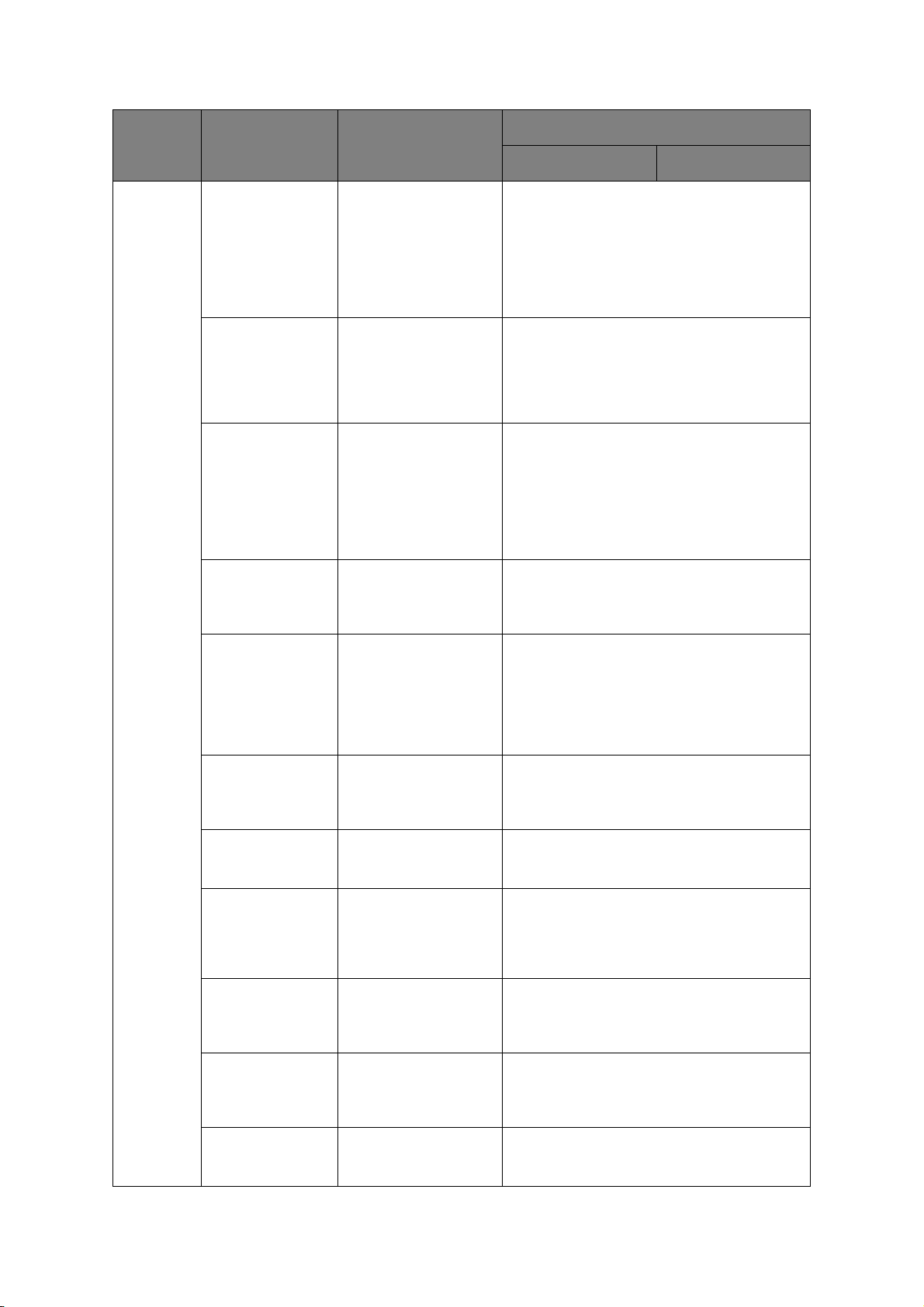
GROUPE ÉLÉMENT FONCTION JEUX
ML5720/ML5721 ML5790/ML5791
Set-up
cont.
(Cont.
configuration)
Auto Select
(Sélection
automatique)
Host Interface
(Interface de
l'hôte)
I/F Time Out
(Expiration I/F)
Espacement ESC
SI (pour émulation
IBM uniquement)
Indique si l'imprimante
est automatiquement
sélectionnée ou non
une fois le papier
chargé. Sélectionnez
Non si vous voulez
définir la position Haut
de formulaire.
Sélectionnez l'interface
utilisée par
l'imprimante pour
recevoir des
commandes
d'impression.
Définit la durée avant
que l'interface ne
passe en statut
Inactivé si aucune
commande
d'impression n'a été
reçue.
Définit l'espacement
des caractères utilisé
lorsque la commande
ESC SI est reçue.
Oui
Non
Interface automatique
Parallèle
USB
En option
15 secondes
30 secondes
45 secondes
1 min
2 min
3 min
4 min
5 min
17,1 CPP
20 CPI
Select Language
Set (Sélection des
langages)
Print Style (Style
d'impression)
Select Quiet Mode
(Sélectionner le
mode silencieux)
Select High Copy
Mode
(Sélectionner le
mode Copie
grande qualité)
Reverse Feed
Control (Annuler le
contrôle de
chargement)
Print Direction at
DH Mode (Sens
d'impression en
mode DH)
La modification de la
langue remplace
certains symboles
standard par des
caractères spéciaux
utilisés dans des
langages étrangers.
Sélectionner le mode
d'impression Impact.
Sélectionner le mode
d'impression
silencieuse.
Sélectionner le mode
d'impression Copie
grande qualité.
Définir l'annulation du
contrôle de
chargement.
Sélectionner le sens
d'impression à hauteur
double.
Combined (Combiné)
Code Page Only (Page de code uniquement)
Normal
Vitesse élevée
Quiet (Silencieux)
Copie grande qualité
Mode 1
Mode 2
Mode 1
Mode 2
Mode 3
Mode 4
Stop Haut de formulaire
Haut de formulaire Terminé
Uni-directional (Unidirectionnel)
Bi-directional (Bidirectionnel)
Sleep Mode (Mode
Veille)
Définir s'il faut activer
ou désactiver le mode
Veille.
Mode d'emploi > 57
Enable (Activer)
Disable (Désactiver)

GROUPE ÉLÉMENT FONCTION JEUX
ML5720/ML5721 ML5790/ML5791
Set-up
cont.
(Cont.
configuration)
Sleep Time (Durée
de veille)
Pin Control
(Contrôle des
broches)
Pin Control Select
(Sélection du
contrôle des
broches)
Paper End (Fin de
papier)
FF Function
(Fonction FF)
Définir le délai
d'inactivité après
lequel passer en mode
veille.
Choisir d'effectuer ou
non un contrôle
d'impression lors de
l'impression des lignes.
Sélectionner la
méthode d'impression
des lignes lorsque
Special (Spécial) est
sélectionné dans le
menu Pin Control
(Contrôle des
broches).
Sélectionner quand il
faut détecter la fin du
papier.
Définir l'opération
d'alimentation à
réception d'un code FF
après le chargement
du papier.
5 min
10 min
15 min
30 min
60 min
- Standard
Spécial
- Mode1
Mode2
En ligne
Hors ligne
Eject (Ejecter)
Form Feed (Alimentation papier)
Parallèle
I/F
Cut Sheet Park
Function (Fonction
de blocage du
papier feuille à
feuille)
Feed Up when
Menu Printing
(Alimentation lors
de l'impression du
menu)
I-prime Sélectionner s'il faut
Auto Feed XT
(pour émulation
EPSON
uniquement)
Bi-direction
(Bidirectionnel)
Sélectionner Valide
pour activer
l'alimentation feuille à
feuille.
Sélectionner Oui pour
déplacer le papier dans
le capot du chargeur
pour voir l'impression
du MENU.
imprimer ou effacer le
contenu du tampon
lors de l'initialisation
en cas de réception d'IPRIME.
Sélectionner la validité
d'un signal Auto Feed
XT.
Définir s'il faut
retourner un ID de
périphérique
conformément à la
norme IEEE1284.
Invalid (Non valide)
Valid (Valide)
Non
Oui
Invalid (Non valide)
Buffer Print (Impression tampon)
Buffer Clear (Effacement du tampon)
Valid (Valide)
Invalid (Non valide)
Enable (Activer)
Disable (Désactiver)
Mode d'emploi > 58

GROUPE ÉLÉMENT FONCTION JEUX
ML5720/ML5721 ML5790/ML5791
I/F série
(Affiché si
connexion
à une
interface
série)
Parity (Parité) Aucune : Absence de
bit de parité
Odd (Impaire) : parité
impaire
Even (Paire) : parité
paire
Ignore (Ignorer) : Ne
pas convertir le
caractère en ox40 en
cas d'erreur de parité.
Serial Data 7/8
bits (Données
série 7/8 bits)
Protocole Sélectionner une
Diagnostic Test
(Test de
diagnostic)
Busy Line (Ligne
occupée)
Sélectionner le bit
série.
méthode de contrôle I/
F Busy (I/F occupé).
Sélectionner pour
exécuter un diagnostic
d'entrée/sortie des
signaux d'interface RS232C.
Sélectionner pour
définir la ligne
occupée.
None (Aucune)
Odd (Impaire)
Even (Paire)
Ignore (Ignorer)
8 bits
7 bits
Ready/Busy (Prêt/Occupé)
X-On/X-OFF
Prêt/Occupé & X-ON/X-OFF
Non
Oui
SSDSSD+
DTR
RTS
Baud Rate (Vitesse
de transmission)
DSR Signal (Signal
DSR)
DTR Signal (Signal
DTR)
Busy Time (Temps
d'occupation)
Stop Bit (Bit
d'arrêt)
Receive Error
(Erreur de
réception)
Sélectionner pour
définir la vitesse de
transmission.
Sélectionner le signal
DSR.
Sélectionner une
méthode permettant
de faire basculer le
signal DTR d'une
interface série.
Sélectionner le délai
minimal entre BUSY
(OCCUPÉ) et READY
(PRÊT).
Sélectionner le bit
d'arrêt.
Sélectionner l'erreur de
réception.
9,600 bps
4,800 bps
2,400 bps
1,200 bps
600 bps
300 bps
19,200 bps
Valid (Valide)
Invalid (Non valide)
Ready on Power Up (Prêt à la mise sous
tension)
Ready on Select (Prêt pour sélection)
0.2 secondes
1.0 secondes
1 bits
2 bits
Coché
Pas coché
Mode d'emploi > 59
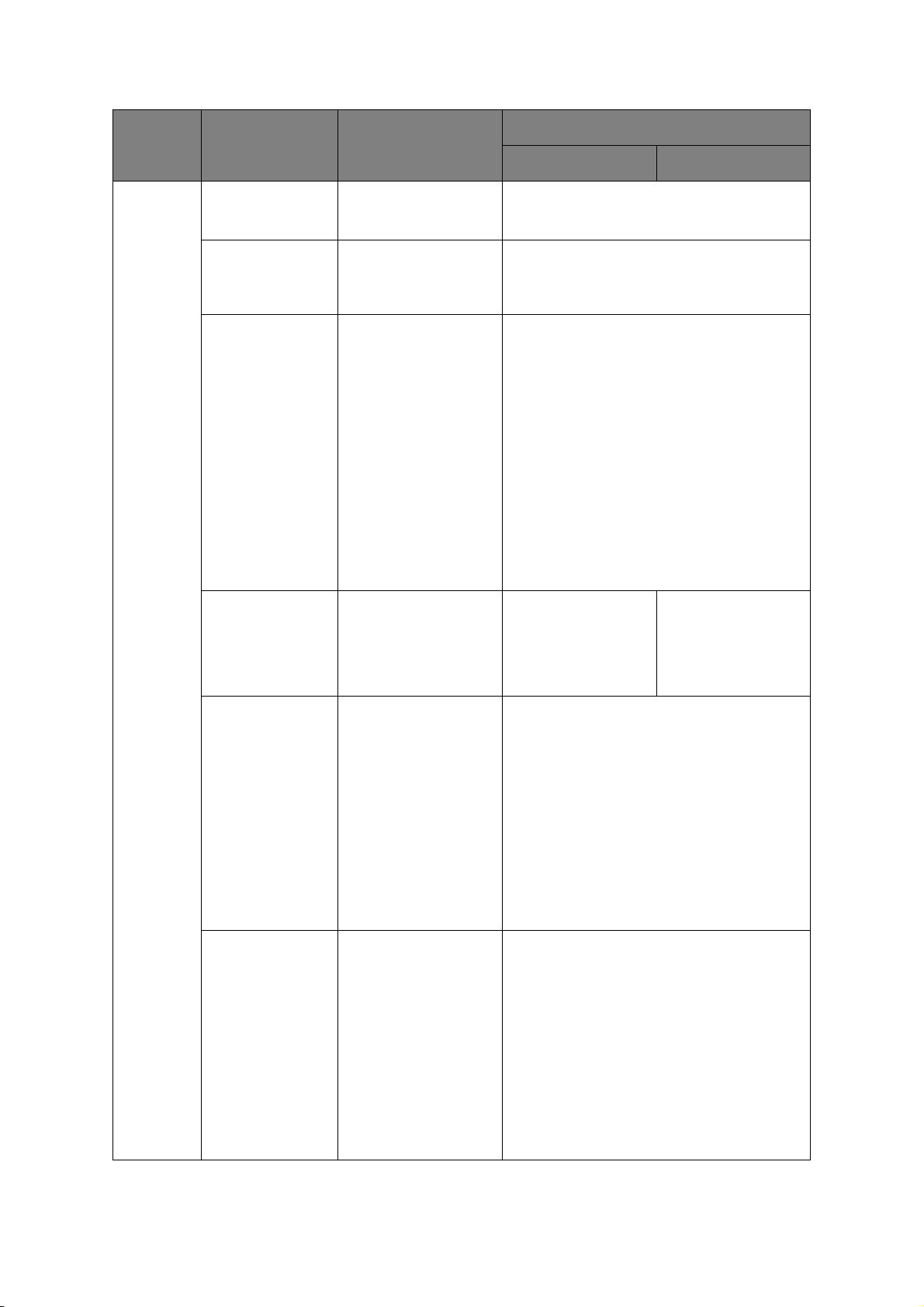
GROUPE ÉLÉMENT FONCTION JEUX
ML5720/ML5721 ML5790/ML5791
CSF Bin 1
(Bac CSF
2)
(Affiché
lorsque le
chargeur
feuille à
feuille est
installé)
Line spacing
(Interligne)
Largeur de page
(affichée
uniquement pour
ML5721/ML5791)
Paper Length
(Taille du papier)
Cut Sheet Auto
Eject Position
(Position
d'éjection
automatique du
papier)
Sélectionner
l'espacement des sauts
de ligne
Passez à 8 pouces pour
imprimer sur du papier
de format lettre.
Sélectionner la
longueur feuille à
feuille.
Sélectionner une zone
imprimable au bas des
feuilles en mode feuille
à feuille (la position
centrale des
caractères).
6 LPI
8 LPP
203,2 mm (8”)
345,44 mm (13,6”)
279,4 mm (11”)
296,3 mm (11 2/3”)
304,8 mm (12”)
355,6 mm (14”)
420,9 mm (16,57”)
76,2 mm (3”)
82,6 mm (3,25”)
84,7 mm (10/3”)
88,9 mm (3,5”)
93,1 mm (11/3”)
101,6 mm (4”)
127,0 mm (5”)
139,7 mm (5,5”)
152,4 mm (6”)
177,8 mm (7”)
203,2 mm (8”)
215,9 mm (8,5”)
6,35 mm (3/12”)
12,7 mm (6/12”)
14,82 mm (7/12”)
TOF Adjust
(Ajustement du
haut du
formulaire)
Cut Sheet Top of
Form (Haut de
formulaire feuille à
feuille)
Sélectionner une
valeur d'ajustement
pour la position de
référence relativement
à la position Haut de
formulaire du feuille à
feuille.
La position peut être
déplacée vers le bas du
formulaire à l'aide de
(+) et vers le haut du
formulaire à l'aide de (-)
par incréments d'1/60
pouce.
Sélectionner la position
de référence pour la
position Haut de
formulaire lors du
chargement feuille à
feuille. (Jusqu'à la
section moyenne des
caractères sur la
première ligne.)
-20 ~ -1
0
+1 ~ +20
2,12 mm (1/12”)
4,23 mm (2/12”)
6,35 mm (3/12”)
8,47 mm (4/12”)
10,58 mm (5/12”)
12,70 mm (6/12”)
14,82 mm (7/12”)
16,93 mm (8/12”)
19,05 mm (9/12”)
21,17 mm (10/12”)
23,28 mm (11/12”)
25,40 mm (12/12”)
27,52 mm (13/12”)
Utiliser Haut du formulaire
Mode d'emploi > 60
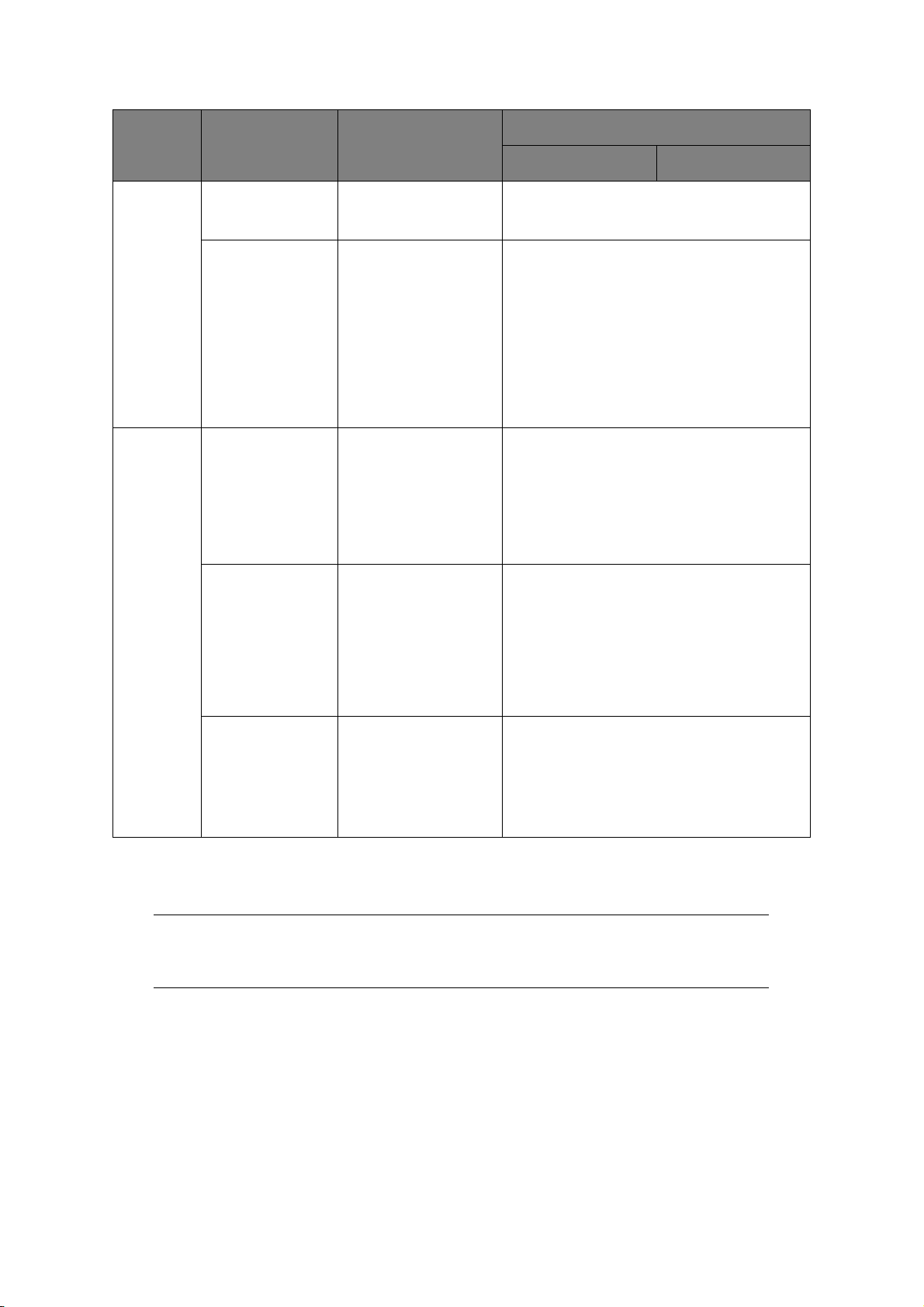
GROUPE ÉLÉMENT FONCTION JEUX
ML5720/ML5721 ML5790/ML5791
Cont. bac
CSF 1
(Affiché
lorsque le
chargeur
feuille à
feuille est
installé)
Extension Detect Sprocket
LF Revise
(Révision de saut
de ligne)
Centering Position
(Position de
centrage)
Hole (Détecter les
trous à picots)
Right
Margin(Fanfold)
(Marge de droite
(Pliage paravent))
Ajuster une quantité de
saut de ligne en mode
feuille à feuille.
Elément sélectionné
pour limiter le
déplacement de la tête
d'impression lors de
l'impression de
colonnes étroites.
Sélectionnez le Mode 1
pour ML5720.
Sélectionnez le Mode 1
ou le Mode 2 pour
ML5721.
Sélectionner Enable
(Activer) lors du
chargement de
formulaires en continu
pour détecter les trous
à picots, et éviter
d'imprimer au niveau
du trou.
Sélectionner cet
élément pour définir
l'espace vide (largeur)
sur la droite du
formulaire en continu.
-14 ~ -1
0
+1 ~ +14
Par défaut
Mode 1
Mode 2
Enable (Activer)
Disable (Désactiver)
Marge de droite sur
1 mm
3 mm
5,08 mm
10 mm
13 mm
15 mm
20 mm
25 mm
Right Margin (Cut
Sheet) (Marge de
droite (Feuille à
feuille))
I
NITIALISATION DES PARAMÈTRES DE MENUS
Sélectionner cet
élément pour définir
l'espace vide (largeur)
sur la droite du papier
feuille à feuille.
Marge de droite
1 mm
2 mm
3 mm
4 mm
5 mm
6 mm
Pour rétablir les valeurs initiales des paramètres de menus, effectuez les étapes suivantes.
NOTE
Les valeurs ajustées par les menus d'ajustement ne sont pas initialisées par
la procédure suivante.
1. Mettez l'interrupteur d'alimentation en position OFF.
2. Maintenez les boutons SEL et LF/FF enfoncés, puis mettez l'interrupteur
d'alimentation en position ON (sous tension).
Le voyant DEL SEL clignote.
3. Appuyez sur le bouton TEAR (DÉCOUPAGE) et maintenez-le enfoncé, puis appuyez
une nouvelle fois sur le bouton SEL (SÉLECTION).
Mode d'emploi > 61

R
ÉGLAGE DE LA POSITION HAUT DE FORMULAIRE
Appliquez la procédure suivante pour régler le Haut de formulaire conformément à la
position de référence (6,35 mm (0,25 pouce)). La position de référence fait référence à la
première ligne de papier, c'est-à-dire la position à laquelle l'imprimante insère le papier
lorsqu'il est chargé automatiquement.
NOTE
Le réglage du Haut de formulaire peut être effectué en mode feuille à feuille
ou en mode formulaires en continu.
1. Imprimez les paramètres de menus de l'imprimante tel que décrit dans «
Confirmation des paramètres actuels » à la page 42 et vérifiez que le Haut de
formulaire (en mode feuille à feuille ou en mode formulaires en continu) est bien
23,28 mm (11/12 pouce).
2. Retirez le papier feuille à feuille en appuyant sur le bouton LOAD/EJECT
(CHARGEMENT/ÉJECTION) ou retirez le formulaire en continu de la manière décrite
dans « Ejection de formulaires en continu » à la page 28.
3. Réglez le Levier de type de papier sur le type de papier requis.
4. Placez le papier feuille à feuille dans le bac (avant ou supérieur) et réglez la position
des guides papier à la largeur du papier.
En cas d'utilisation de formulaires en continu, placez le papier sur l'entraînement à
broches.
5. Pour charger le papier feuille à feuille, insérez le papier feuille à feuille dans la
position Haut de formulaire et le papier est chargé automatiquement.
Pour charger le formulaire en continu, appuyez sur le bouton LOAD/EJECT
(CHARGEMENT/ÉJECTION).
REMARQUE
Le paramètre par défaut du Haut de formulaire est défini sur 23,28 mm (11/
12 pouce).
6. Alignez le papier avec la position de première ligne imprimée de la manière
suivante :
ML5720/ML5721 :
> Pour faire avancer un peu le papier (1/144 pouce), appuyez simultanément sur
les boutons LOAD/EJECT (CHARGEMENT/ÉJECTION) et SEL (SÉLECTION).
> Pour faire reculer un peu le papier (1/144 pouce), appuyez simultanément sur les
boutons LOAD/EJECT (CHARGEMENT/ÉJECTION) et LF/FF (SAUT DE LIGNE/
ALIMENTATION PAPIER).
ML5790/ML5791 :
> Pour faire avancer un peu le papier (1/180 pouce), appuyez simultanément sur
les boutons LOAD/EJECT (CHARGEMENT/ÉJECTION) et SEL (SÉLECTION).
Mode d'emploi > 62

> Pour faire reculer un peu le papier (1/180 pouce), appuyez simultanément sur les
boutons LOAD/EJECT (CHARGEMENT/ÉJECTION) et LF/FF (SAUT DE LIGNE/
ALIMENTATION PAPIER).
REMARQUE
> Appuyez sur le bouton TEAR (DÉCOUPAGE) pour déplacer le formulaire en
continu vers le bas avant de régler le haut du formulaire.
> Pour ML5720/ML5721 : la plage de correction spécifiée est
> Pour ML5790/ML5791 : la plage de correction spécifiée est
± 20/144 in
± 30/180 in.
7. Une fois le papier placé à la position Haut de formulaire requise, relâchez les
boutons mentionnés à l'étape 6 ci-dessus.
Pour enregistrer cette position comme Haut de formulaire, appuyez sur le bouton
SEL, maintenez-le enfoncé et appuyez sur le bouton LF/FF.
Mode d'emploi > 63

D
ÉPANNAGE
S
UPPRESSION DES BOURRAGES PAPIER
F
EUILLE DE PAPIER BLOQUÉE DANS L'IMPRIMANTE
AVERTISSEMENT !
N'effectuez aucune opération à l'intérieur de l'imprimante lorsque
l'interrupteur d'alimentation est en position ON.
1. Mettez l'interrupteur d'alimentation en position OFF.
2. Ouvrez le capot.
3. Définissez le levier d'épaisseur de papier sur la position 10.
AVERTISSEMENT !
La tête d'impression peut être chaude après l'impression. Laissezla refroidir avant de la toucher.
4. Retirez la cartouche de ruban. Reportez-vous à la « Changement de la cartouche de
ruban » à la page 73.
5. Éloignez la tête d'impression du papier.
Dépannage > 64

6. Faites tourner le bouton du cylindre d'impression dans la direction appropriée et
retirez la feuille de papier par le haut de l'imprimante.
7. Si un morceau de papier reste coincé à l'intérieur de l'imprimante :
(a) utilisez une pince pour le saisir et l'enlever ou
(b) insérez une feuille pliée en trois à partir du bac à papier et faites tourner le
bouton du cylindre d'impression afin de faire passer la feuille pliée dans
l'imprimante, de sorte qu'elle pousse le morceau coincé et le fasse ressortir.
8. Une fois le bourrage papier éliminé, replacez la cartouche de ruban, réinitialisez le
levier d'épaisseur de papier et fermez le capot de l'imprimante.
9. Mettez l'interrupteur d'alimentation en position ON.
REMARQUE
Utilisez la procédure décrite ci-dessus pour éliminer le bourrage papier lors de
l'utilisation du chargement feuille à feuille par l'avant.
F
ORMULAIRES EN CONTINU COINCÉS DANS L'IMPRIMANTE
AVERTISSEMENT !
N'effectuez aucune opération à l'intérieur de l'imprimante lorsque
l'interrupteur d'alimentation est en position ON.
1. Mettez l'interrupteur d'alimentation en position OFF.
2. Ouvrez le capot.
3. Découpez tout formulaire en continu non imprimé.
Dépannage > 65

4. Retirez le bac de chargement papier par le dessus en le saisissant par les onglets de
chaque côté et en le tirant vers le haut.
5. Levez chaque capot d'entraînement à broches et retirez les formulaires en continu
des entraînements à broches.
6. Faites tourner le bouton du cylindre d'impression et retirez les formulaires par le
devant de l'imprimante.
7. Si un morceau de formulaire reste coincé à l'intérieur de l'imprimante, empilez deux
ou trois formulaires sur les entraînements à broches et faites tourner le bouton du
cylindre d'impression afin de faire sortir le morceau coincé.
8. Une fois le bourrage papier éliminé, abaissez le bac de chargement papier par le
dessus et faites-le glisser vers l'avant de l'imprimante jusqu'à ce que les marques
soient alignées.
Dépannage > 66
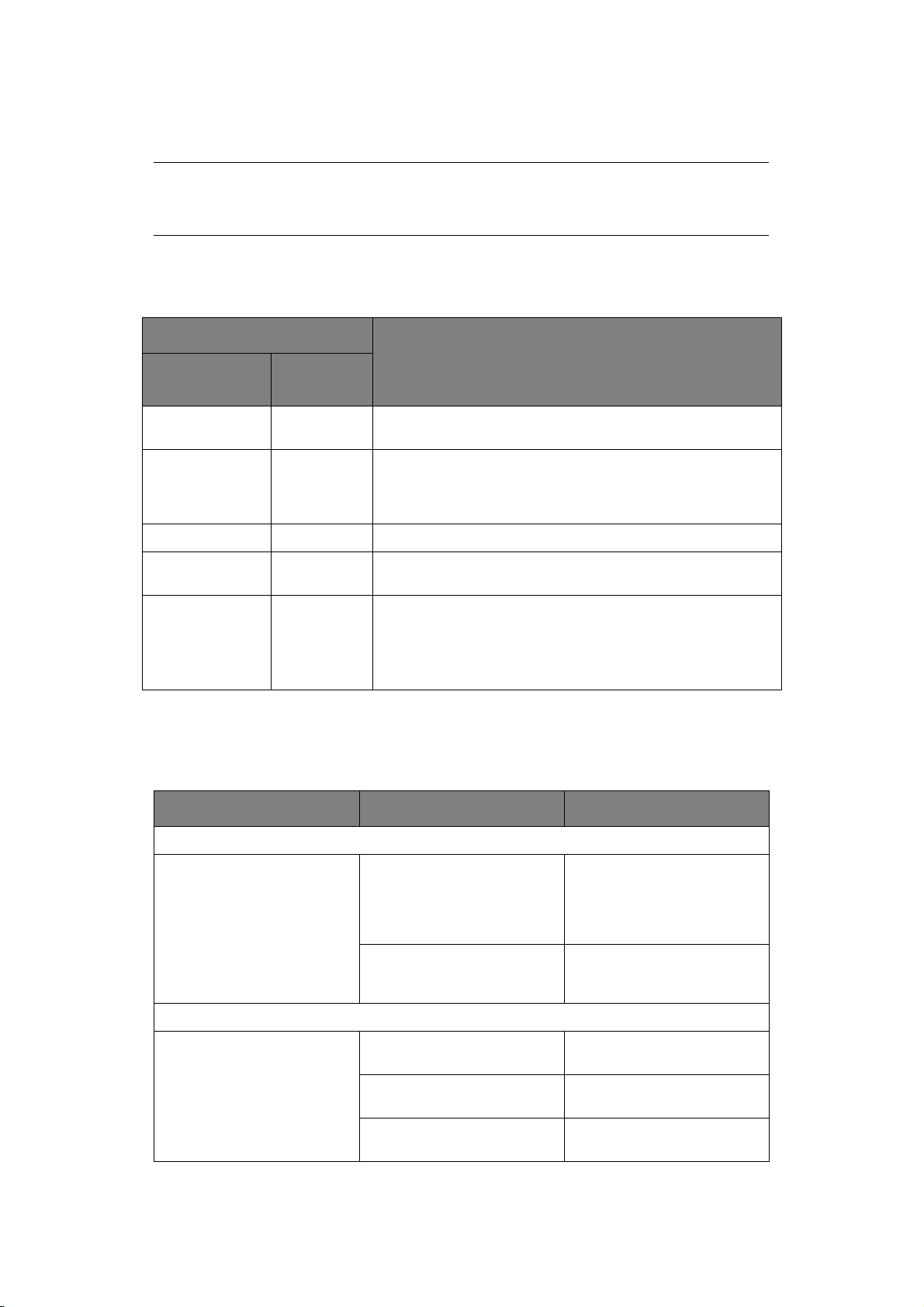
9. Fermez le capot.
10. Mettez l'interrupteur d'alimentation en position ON.
REMARQUE
Utilisez la procédure décrite ci-dessus pour éliminer le bourrage papier lors de
l'utilisation de la propulsion avant du formulaire en continu.
C
OMMENT RÉAGIR AUX CONDITIONS D'ALARME
Utilisez le tableau suivant afin de vous aider à réagir aux conditions d'alarme indiquées.
VOYANT SIGNIFICATIONS DES ALARMES ET ACTIONS
SEL
(SELECTION)
Sans OUI Plus de papier. Ajoutez du papier et appuyez sur le bouton
Sans Clignotant Le levier de type de papier est réglé dans une position qui ne
Sans Clignotant Problème de chargement de feuille. Éjectez la feuille de papier.
Clignotant OUI Des données d'impression sont reçues mais l'impression ne
Clignotant Clignotant L'impression ne peut pas être reprise à ce stade. Éteignez
R
ÉSOLUTION DES PROBLÈMES D'ORDRE GÉNÉRAL
ALARM
(ALARME)
SEL.
correspond pas au type de papier utilisé. Appuyez sur le
bouton SEL et réglez le levier de type de papier dans la
position correcte.
démarre pas car aucun papier n'est chargé. Insérez du papier.
l'imprimante, vérifiez que le chariot se déplace correctement,
puis rallumez l'imprimante.
Si le problème persiste après que vous avez rallumé
l'imprimante, contactez votre revendeur.
Utilisez le tableau suivant pour vous aider à identifier les symptômes et les causes
possibles, ainsi que pour prendre des mesures correctives.
PROBLÈME CAUSE ACTION
Aucune alimentation
Aucune alimentation Le câble d'alimentation n'est
pas raccordé correctement.
Problème de prise secteur ou
panne de courant.
Aucune impression
Le voyant SEL est éteint. Le pilote d'imprimante n'est
pas installé correctement.
L'imprimante vient de
s'arrêter d'imprimer.
Il n'y a pas de papier dans
l'imprimante.
Dépannage > 67
Vérifiez que le câble
d'alimentation est raccordé
correctement au niveau de
l'imprimante et au niveau de
la prise secteur.
Branchez un autre appareil
dans cette prise afin de
vérifier si elle fonctionne.
Réinstallez le pilote
d'imprimante correctement.
Appuyez sur le bouton SEL.
Chargez du papier.
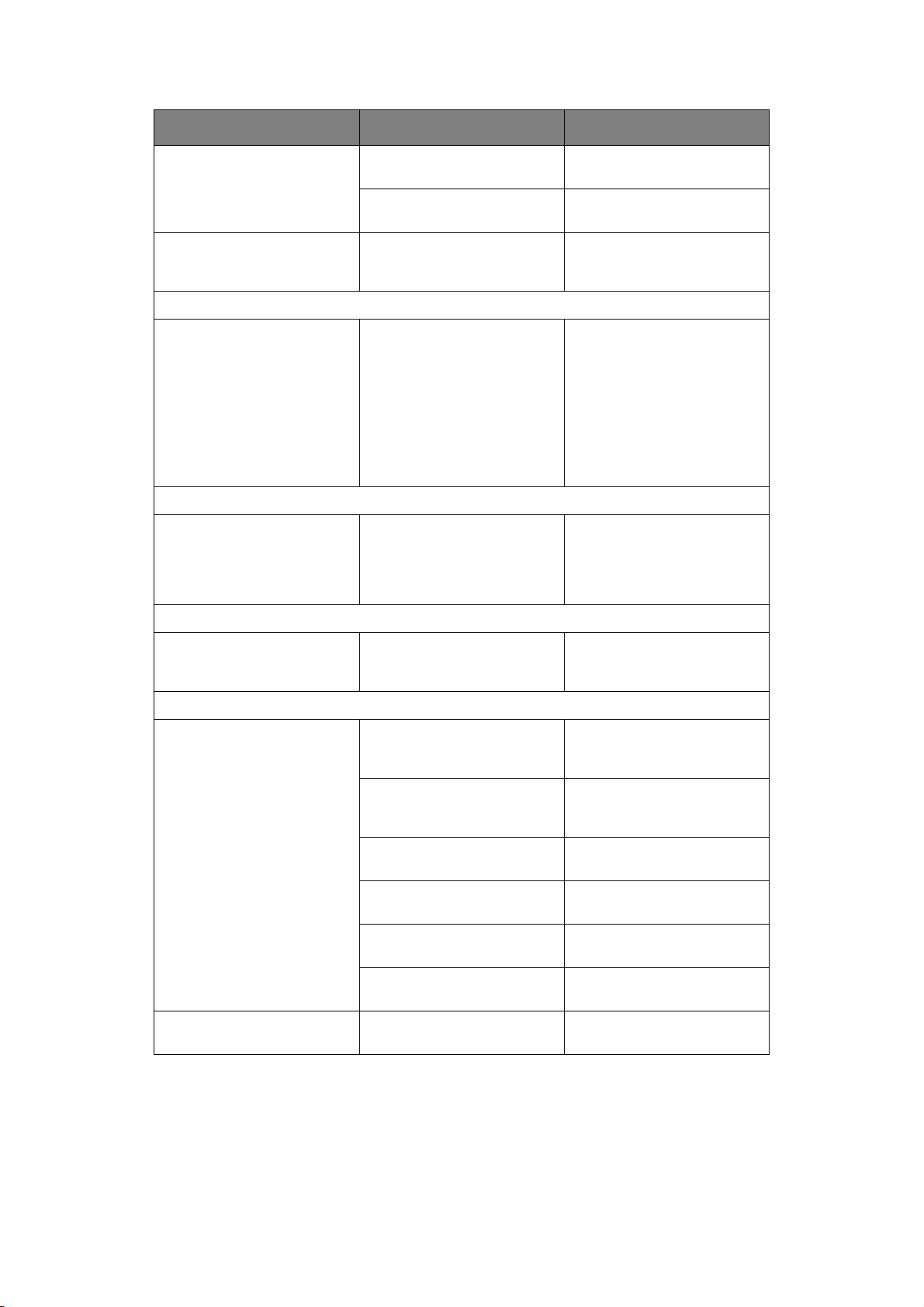
PROBLÈME CAUSE ACTION
Le voyant SEL est allumé
mais aucune impression ne
se produit.
La tête d'impression se
déplace mais aucune
impression ne se produit.
Décalage de la position d'impression
La position d'impression
horizontale est décalée.
L'impression ralentit
Soudainement, l'imprimante
imprime uniquement en
mode unidirectionnel.
Le câble d'interface est
déconnecté.
Vous utilisez un câble
d'interface incorrect.
La cartouche de ruban n'a
pas été installée.
La position de départ peut
changer après la mise sous
tension de l'imprimante.
Lorsque la tête d'impression
surchauffe, l'imprime bascule
automatiquement en mode
d'impression fractionnée
unidirectionnelle.
Reconnectez le câble
d'interface.
Utilisez le câble d'interface
correct.
Installez la cartouche de
ruban.
Lors de la mise sous tension
de l'imprimante, basculez du
mode Hors ligne au mode En
ligne en appuyant sur le
bouton SEL. Réinitialisez la
position de départ. Vous
devez mettre l'interrupteur
d'alimentation en position
OFF avant de modifier la
position de départ.
Lorsque la température de la
tête d'impression baisse
suffisamment, l'imprimante
recommence à fonctionner
normalement.
PE warning
Le chariot d'impression ne
fonctionne pas.
L'impression est floue
Les caractères imprimés sont
trop pales.
Une ligne d'impression est
manquante.
L'axe du chariot est sale. Nettoyez la poussière de
papier présente sur le chariot
à l'aide d'un chiffon sec.
La position du levier
d'épaisseur de papier n'est
pas adaptée au papier.
L'imprimante est configurée
de façon à imprimer à vitesse
élevée.
Le ruban est trop usé. Remplacez le ruban par un
La cartouche de ruban n'est
pas installée correctement.
Le ruban a été enroulé de
manière incorrecte.
Le ruban ne transfère pas
correctement.
Aiguilles cassées. Contactez votre revendeur.
Modifiez le réglage du levier
d'épaisseur de papier.
Sélectionnez la vitesse
normale.
neuf.
Réinstallez la cartouche de
ruban correctement.
Remplacez la cartouche de
ruban par une neuve.
Remplacez la cartouche de
ruban par une neuve.
Dépannage > 68
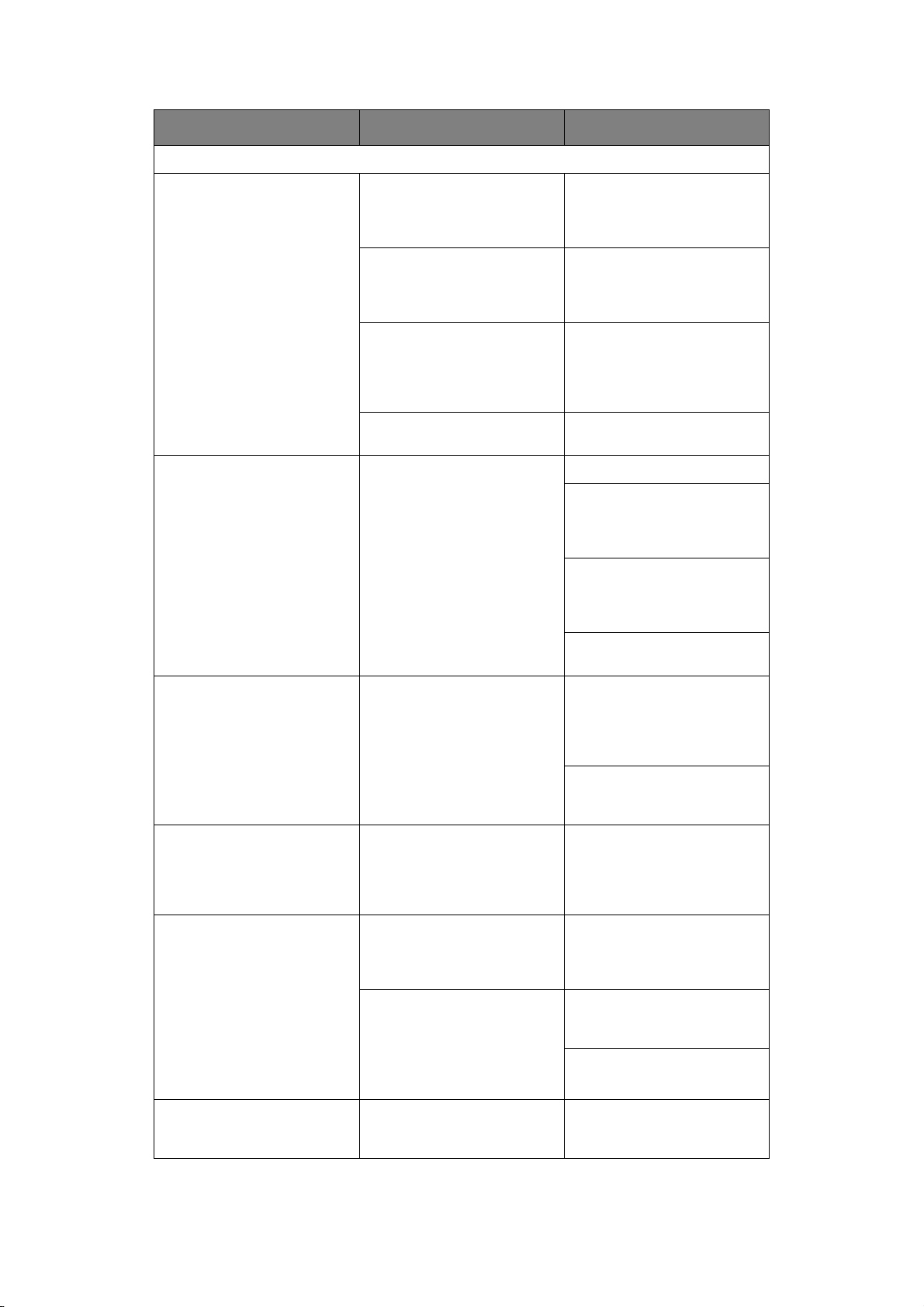
PROBLÈME CAUSE ACTION
L'impression diffère de l'affichage à l'écran.
Des caractères ou des
symboles complètement
différents sont imprimés.
Haut de formulaire (endroit
où l'impression débute) trop
haut ou trop bas.
Configuration d'impression
incorrecte pour l'application
utilisateur.
Les codes de contrôle
d'application de l'opération
d'impression précédente sont
encore activés.
Le signal de contrôle
d'application d'entrée est
incorrect.
Le câble d'interface n'est pas
raccordé correctement.
Le Haut de formulaire n'est
pas correctement
sélectionné.
Resélectionnez la
configuration d'impression
pour les applications en
fonction de leur priorité.
Initialisez l'imprimante.
Imprimez en mode de vidage
hexadécimal et vérifiez le
contenu des données.
Effectuez des corrections
dans l'application.
Reconnectez le câble
correctement.
Initialisez l'imprimante.
Sélectionnez le Haut de
formulaire correct pour le
mode feuille à feuille et le
mode formulaires en continu.
Sélectionnez la position
d'impression de première
ligne et ajustez la position
supérieure du papier.
Marges de gauche et/ou de
droite trop petites ou trop
grandes.
Lors de l'utilisation de
formulaires en continu, le
contenu d'un formulaire est
imprimé sur deux
formulaires.
Lors de l'utilisation du mode
feuille à feuille, le contenu
d'une feuille est imprimé sur
deux feuilles.
La marge de gauche ou de
droite n'est pas correctement
sélectionnée.
La longueur de papier
sélectionnée dans
l'application ne correspond
pas à la longueur physique du
papier.
Le paramètre de papier
sélectionné dans l'application
ne correspond pas au format
physique du papier.
Le paramètre de lignes par
page ne correspond pas à la
valeur détectée
automatiquement par
l'imprimante.
Sélectionnez la marge
correcte dans l'application.
Positions incorrectes du guide
papier ou des entraînements
à broches. Resélectionnez et
réajustez la position en
fonction du type de papier.
Resélectionnez les marges de
gauche et de droite correctes
dans l'application.
Faites correspondre la
longueur de papier
sélectionnée dans
l'application à celle
réellement utilisée.
Faites correspondre le
paramètre de papier
sélectionné dans l'application
au format réellement utilisé.
Laissez suffisamment de
marge en haut et en bas dans
l'application.
Modifiez le réglage de saut de
ligne du mode feuille à feuille.
Le contenu d'une ligne est
imprimé sur deux lignes.
Les marges de gauche et/ou
de droite ne sont pas
correctement sélectionnées.
Dépannage > 69
Resélectionnez les marges de
gauche et de droite correctes
dans l'application.
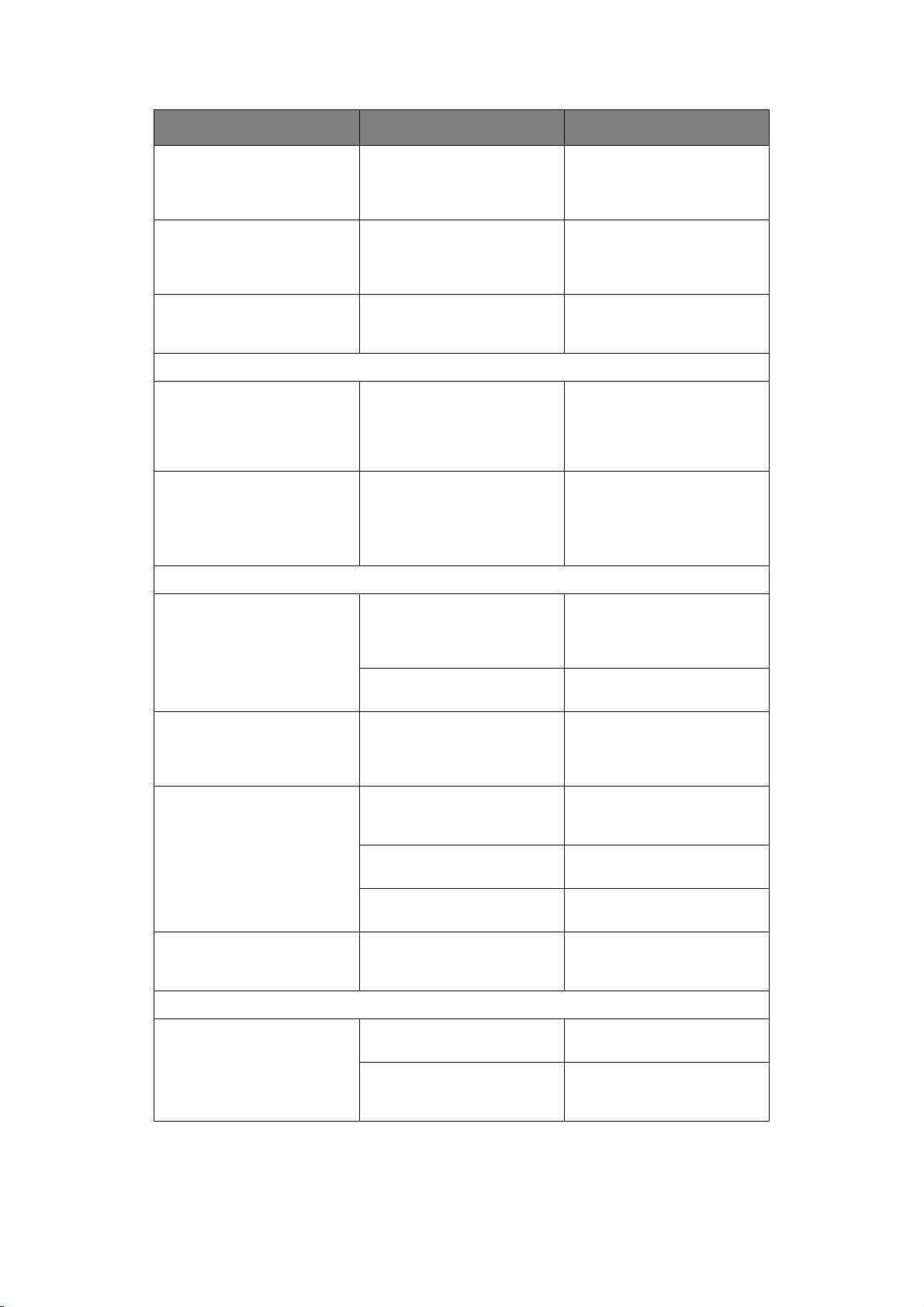
PROBLÈME CAUSE ACTION
Lors de l'utilisation de
formulaires en continu,
plusieurs lignes blanches
apparaissent sur l'impression.
Lignes verticales
interrompues et irrégulières.
Espacement de ligne trop
grand ou trop petit.
Impression fractionnée
Des espaces vides
apparaissent dans
l'impression des graphiques.
Des espaces blancs ou des
caractères déformés
apparaissent avec le type
double hauteur ou d'autres
types étendus.
Chargement feuille à feuille incorrect
Aucun chargement.
L'espacement de perforation
de découpage est
sélectionné.
Ce problème peut se produire
avec l'impression
bidirectionnelle.
L'espacement de ligne
sélectionné n'est pas correct.
Il s'agit d'une erreur de
chargement de papier qui se
remarque tout spécialement
durant l'impression de
caractères réguliers.
Il s'agit d'une erreur de
chargement de papier due au
saut de ligne durant
l'impression d'un caractère
unique.
Les feuilles sont mal placées
par rapport au guide papier.
Annulez l'espacement de
perforation de découpage.
Utilisez l'option Print
Registration (Ajustement de
l'impression) pour résoudre
ce problème.
Resélectionnez l'espacement
de ligne correct dans
l'application.
Il ne s'agit pas d'un défaut.
Il ne s'agit pas d'un défaut.
Utilisez les polices intégrées
de l'imprimante lors de
l'impression de documents
importants ou de factures.
Chargez les feuilles en
veillant à placer leur côté
gauche contre le guide
papier.
Les feuilles ne sont pas
chargées jusqu'au bout.
Des formulaires en continu
sont chargés à la place des
feuilles de papier.
Déformation du papier.
Éjection impossible.
Chargement de formulaires en continu incorrect.
Aucun saut de ligne et aucun
chargement de papier.
L'imprimante est en mode
formulaires en continu.
Les feuilles ne sont pas
chargées jusqu'au bout ou
elles sont insérées en biais.
Papier froissé, plié ou autres
défauts.
Papier non spécifié pour
l'imprimante.
Le bouton LF/FF
Le papier s'est désengagé des
entraînements à broches.
La position du levier de
réglage n'est pas adapté au
type de papier.
est enfoncé.
Chargez les feuilles jusqu'au
bout.
Éjectez les formulaires en
continu et sélectionnez le
mode feuille à feuille pour
l'imprimante.
Chargez les feuilles jusqu'au
bout.
Changez de papier.
Utilisez des types de papier
spécifiés pour l'imprimante.
Appuyez sur le bouton LOAD/
EJECT (CHARGEMENT/
ÉJECTION).
Rechargez le papier
correctement.
Réglez le levier de réglage
dans la position correcte.
Dépannage > 70
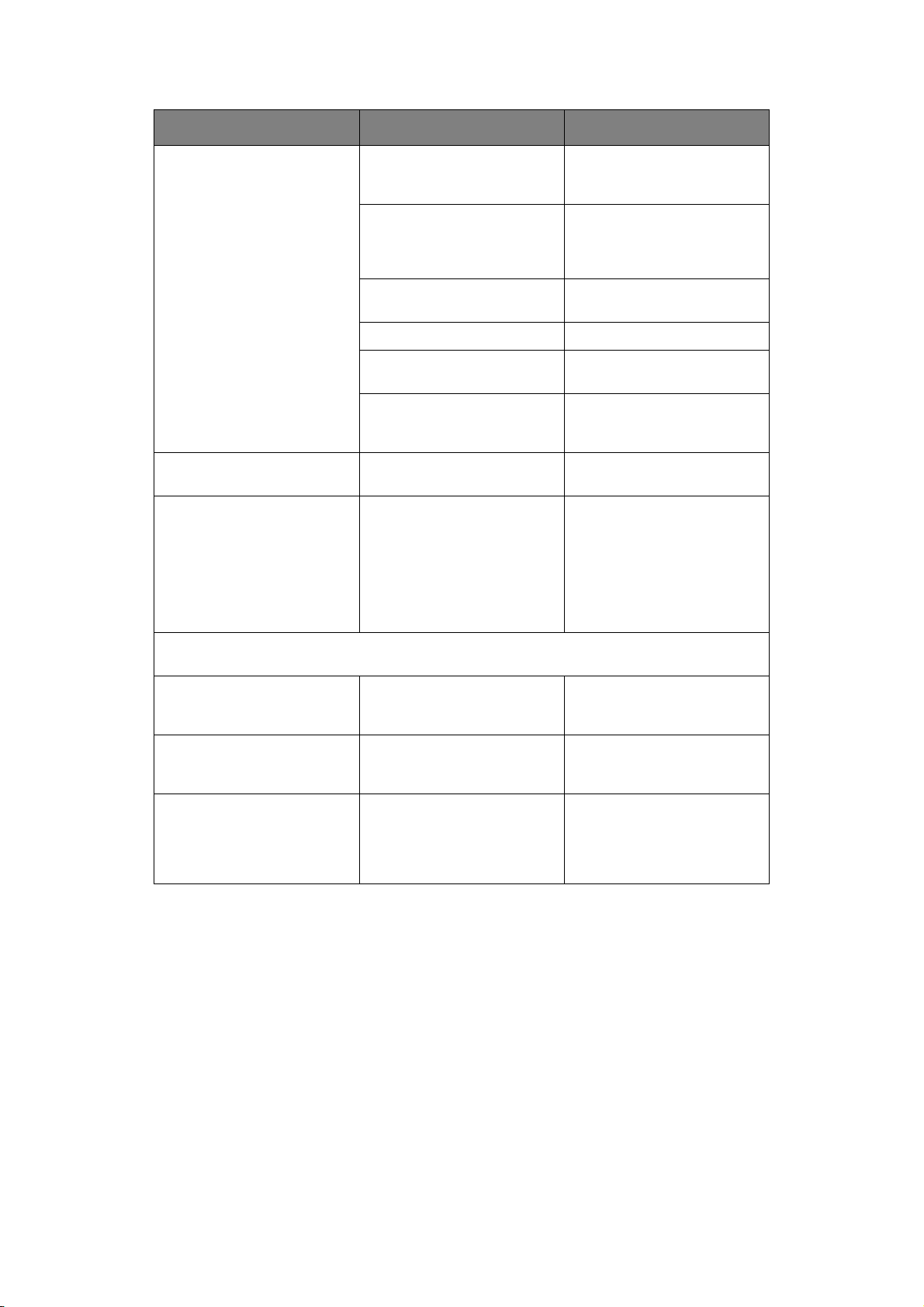
PROBLÈME CAUSE ACTION
Déformation du papier ou
bourrage papier.
Plusieurs lignes vierges
apparaissent sur l'impression.
L'espacement Ignorer la
perforation sélectionné ne
correspond pas aux positions
de perforation de découpage
physiques.
Les trous gauches des
formulaires sont mal alignés
avec les droits.
Papier mal tendu car distance
inadéquate entre les
entraînements à broches
gauche et droit.
Papier chargé en biais. Placez le papier en position
Mouvement du papier bloqué. Éliminez le blocage.
Source de papier trop
éloignée de l'imprimante.
Papier non spécifié pour
l'imprimante.
L'espacement Ignorer la
perforation est sélectionné.
La longueur de papier
sélectionnée dans
l'application ne correspond
pas à la longueur physique du
papier.
Chargez les formulaires en
veillant à aligner les trous
gauches avec les trous droits.
Remettez les entraînements à
broches en place afin de
tendre le papier.
droite.
Déplacez la source de papier
plus près de l'imprimante.
Utilisez des types de papier
spécifiés pour cette
imprimante.
Annulez l'espacement Ignorer
la perforation.
Faites correspondre la
longueur de papier
sélectionnée dans
l'application à celle
réellement utilisée.
Sélectionnez la longueur du
papier en nombres de lignes
dans l'application.
Basculement anormal entre le mode feuille à feuille et le mode formulaires en
continu.
Aucun chargement feuille à
feuille.
Aucun chargement de
formulaires en continu.
Les opérations de
chargement de papier pour
les modes feuille à feuille et
formulaires en continu se
produisent.
L'imprimante est en mode
formulaires en continu.
L'imprimante est en mode
feuille à feuille.
La feuille de papier n'est pas
éjectée.
Réglez le levier de type de
papier en mode feuille à
feuille.
Réglez le levier de type de
papier en mode formulaires
en continu.
Éjectez la feuille de papier.
Dépannage > 71
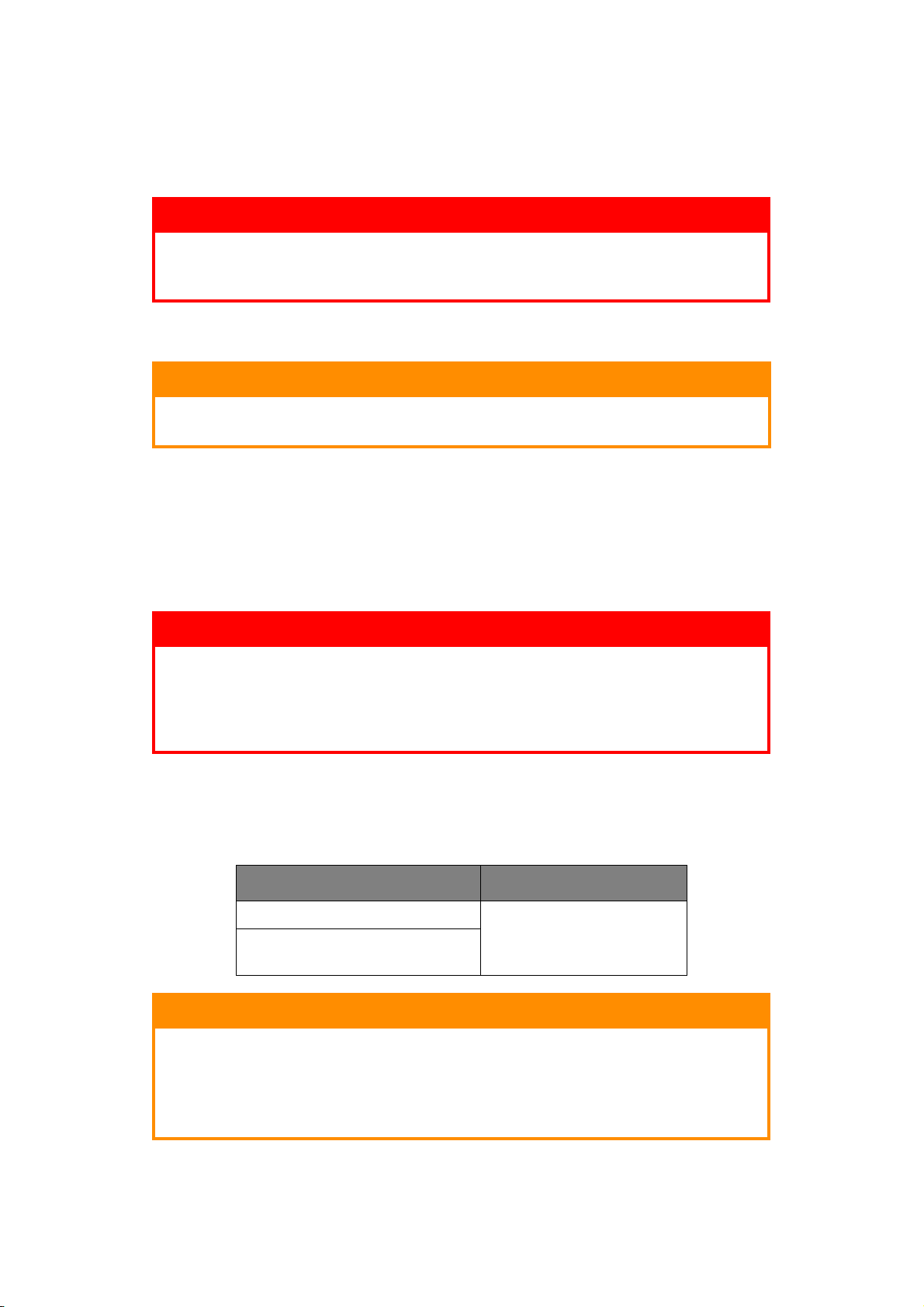
N
ETTOYAGE DE L'IMPRIMANTE
Nous vous conseillons de nettoyer votre imprimante régulièrement afin de garantir un
fonctionnement optimal.
AVERTISSEMENT !
Avant de nettoyer l'imprimante, placez l'interrupteur
d'alimentation en position OFF (hors tension) et débranchez le
câble d'alimentation de l'imprimante.
E
XTÉRIEUR DE L'IMPRIMANTE
ATTENTION !
Laissez le capot supérieur fermé afin d'éviter que du détergent ne
pénètre à l'intérieur de l'imprimante.
Nettoyez l'extérieur de l'imprimante selon les besoins, mais au moins tous les six mois ou
toutes les 300 heures de fonctionnement.
> Humidifiez un morceau de tissu en coton à l'aide de détergent neutre dilué et
essuyez soigneusement l'extérieur de l'imprimante.
I
NTÉRIEUR DE L'IMPRIMANTE
AVERTISSEMENT !
La tête d'impression devenant très chaude durant l'impression,
laissez-la refroidir avant d'effectuer toute opération de nettoyage à
l'intérieur de l'imprimante.
N'utilisez aucun solvant inflammable pour nettoyer l'imprimante,
ceci afin d'éviter tout risque d'incendie ou de choc électrique.
Nettoyez l'intérieur de l'imprimante tous les six mois ou toutes les 300 heures de
fonctionnement.
À l'aide d'un tissu doux, de Cotons-tiges ou d'un aspirateur, nettoyez l'intérieur de
l'imprimante comme suit :
OÙ NETTOYER QUE NETTOYER
Le chariot et autour du chariot Nettoyez et retirez les résidus
La surface de déplacement du
papier
de papier, la poussière, la
saleté et les morceaux de
ruban déchirés.
ATTENTION !
Lors du nettoyage de l'intérieur de l'imprimante à l'aide d'un
aspirateur, n'essayez pas de nettoyer des pièces plus petites que
l'embout de l'aspirateur.
Pour éviter d'endommager l'imprimante, ne nettoyez aucune pièce
mobile à l'intérieur de l'imprimante.
Nettoyage de l'imprimante > 72
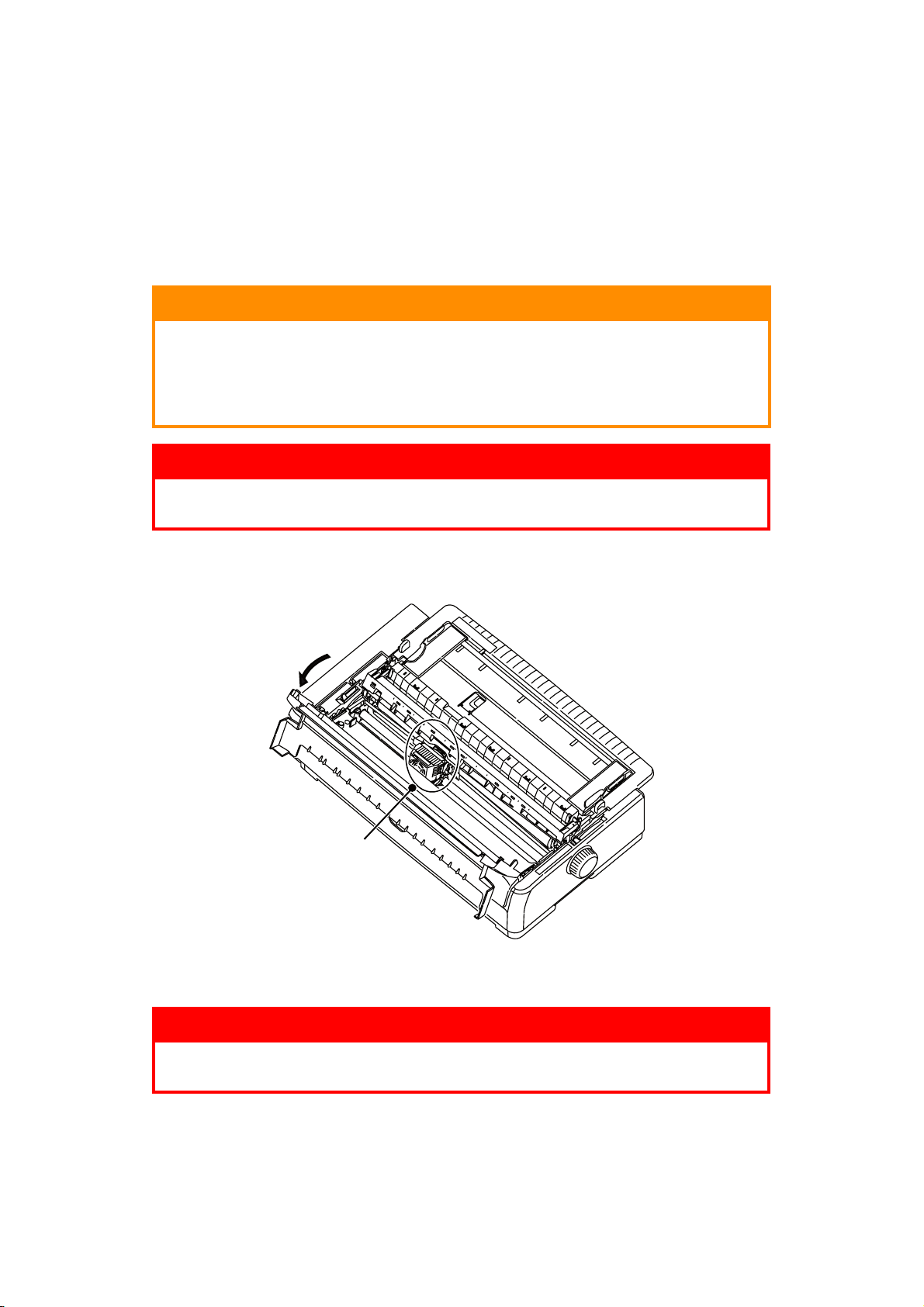
C
ONSOMMABLES ET ACCESSOIRES
C
ONSOMMABLES
Lorsque l'image imprimée devient à peine visible ou incomplète, remplacez la cartouche de
ruban.
C
HANGEMENT DE LA CARTOUCHE DE RUBAN
ATTENTION !
Utilisez uniquement des consommables d'origine afin de garantir la
meilleure qualité et les meilleures performances pour votre
matériel. Les produits qui ne sont pas des produits d'origine
peuvent altérer les performances de votre imprimante et annuler la
garantie.
AVERTISSEMENT !
Ne changez pas la cartouche de ruban quand l'interrupteur
d'alimentation est en position ON.
1. Mettez l'interrupteur d'alimentation en position OFF.
2. Ouvrez le capot et réglez le levier d'épaisseur de papier sur la position 10.
1
2
AVERTISSEMENT !
La tête d'impression et ses alentours peuvent être chauds après
l'impression. Laissez-la refroidir avant de la toucher.
3. Déplacez le chariot jusqu'au centre (2) correspondant à la position de remplacement
du ruban.
Consommables et accessoires > 73

4. Saisissez les côtés du guide de ruban, inclinez la cartouche et retirez-la du chariot.
5. En saisissant la cartouche de ruban à proximité des deux extrémités, inclinez-la et
levez-la jusqu'à ce qu'elle se déverrouille, puis retirez-la dans la direction indiquée
par les flèches.
6. Débarrassez-vous de la cartouche conformément à la réglementation locale en
vigueur.
Consommables et accessoires > 74

7. Retirez la nouvelle cartouche de ruban de son emballage et notez la position du
guide de ruban (1), du bouton (2) et de la broche (3).
2
1
3
8. Dans le sens indiqué par les flèches, insérez les broches situées aux deux extrémités
de la cartouche de ruban (1) dans les encoches en U (2) de l'imprimante jusqu'à ce
que la cartouche de ruban soit bien en place.
2
1
2
NOTE
Pour faciliter l'installation de la cartouche de ruban, alignez-la avec le bord
supérieur des encoches. Détendez légèrement le ruban.
Consommables et accessoires > 75
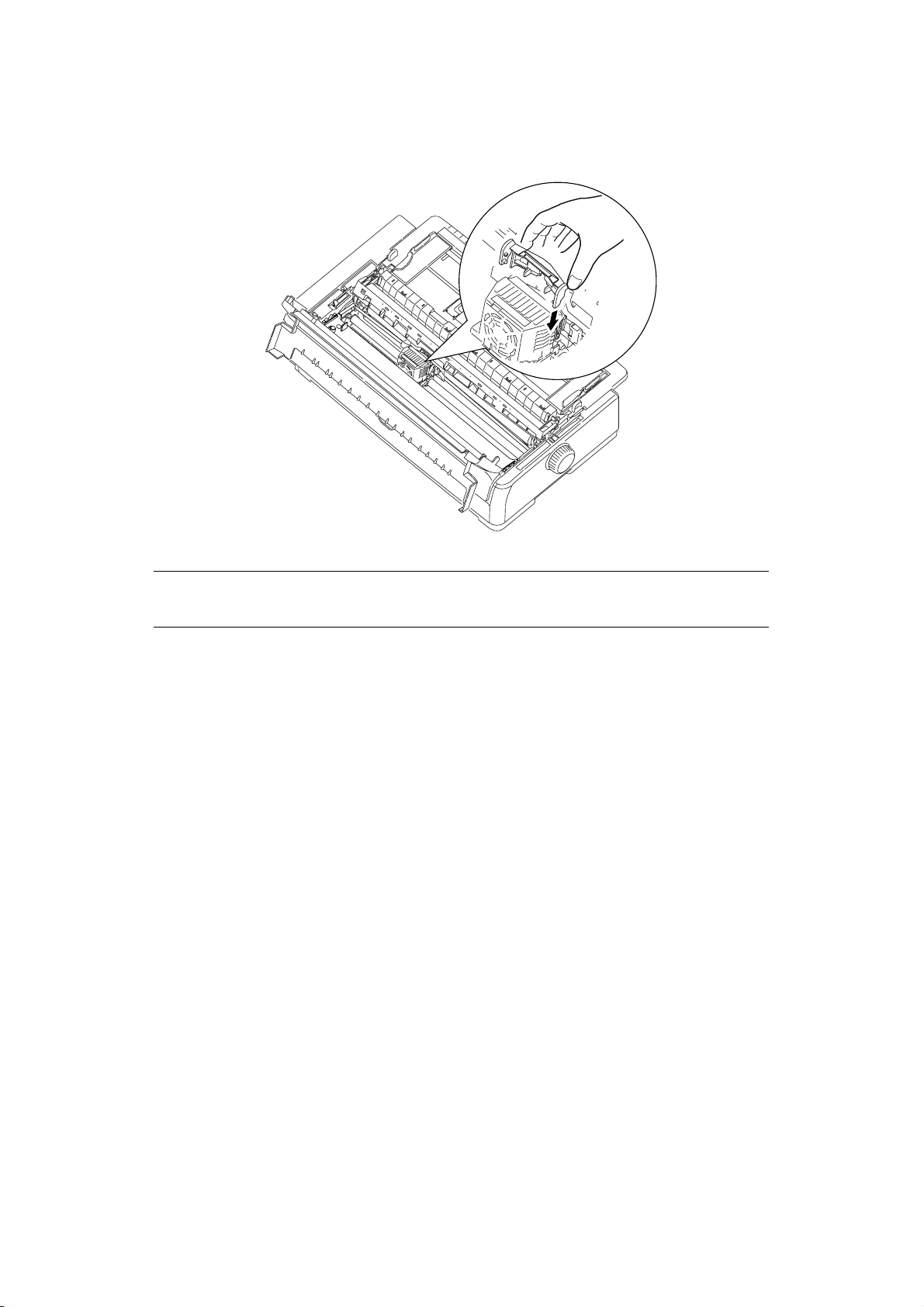
9. Saisissez les côtés du guide de ruban, inclinez-le jusqu'à ce que le guide de ruban
soit aligné avec la fente de la tête d'impression.
REMARQUE
Veillez à enfoncer le guide jusqu'à l'extrémité de la tête d'impression.
10. Déplacez la tête d'impression horizontalement pour vérifier que le ruban est
correctement installé.
Consommables et accessoires > 76

11. Tournez le bouton (1) dans le sens des aiguilles d'une montre (dans le sens de la
flèche) pour enrouler le ruban.
1
ATTENTION !
> Ne tournez pas le ruban dans le sens inverse des aiguilles d'une
montre, car le ruban risquerait de se bloquer.
> Assurez-vous de ne pas emmêler ou endommager le ruban
lorsque vous le faites passer dans l'espace entre la tête
d'impression et le guide de ruban.
12. Réglez le levier d'épaisseur de papier en fonction du papier utilisé. (Reportez-vous à
« Réglage du levier d'épaisseur de papier » à la page 35.)
13. Fermez le capot.
14. Mettez l'interrupteur d'alimentation de l'imprimante en position ON.
Consommables et accessoires > 77

I
NFORMATIONS POUR LA COMMANDE DE CONSOMMABLES
ÉLÉMENT MODÈLE DURÉE DE VIE RÉFÉRENCE
Cartouche de ruban (noir) ML5720/ML5790 8 millions de
caractères
ML5721/ML5791 13 millions de
caractères
44173405
44173406
Consommables et accessoires > 78

I
NSTALLATION DES OPTIONS
I
NSTALLATION DU CHARGEUR FEUILLE À FEUILLE
Pour installer le chargeur feuille à feuille (CSF) facultatif, procédez comme suit :
1. Assurez-vous que l'imprimante est hors tension.
2. Assurez-vous que le levier de type de papier est en position feuille à feuille.
RPS
REAR
FRONT
PULL
3. Ouvrez le capot d'accès et ajustez le levier d'épaisseur de papier en fonction du
papier. Reportez-vous à la section « Réglage du levier d'épaisseur de papier » à la
page 35.
4. Retirez le bac de chargement papier en le saisissant par les onglets (1) de chaque
côté et en le tirant vers le haut.
1
Installation des options > 79
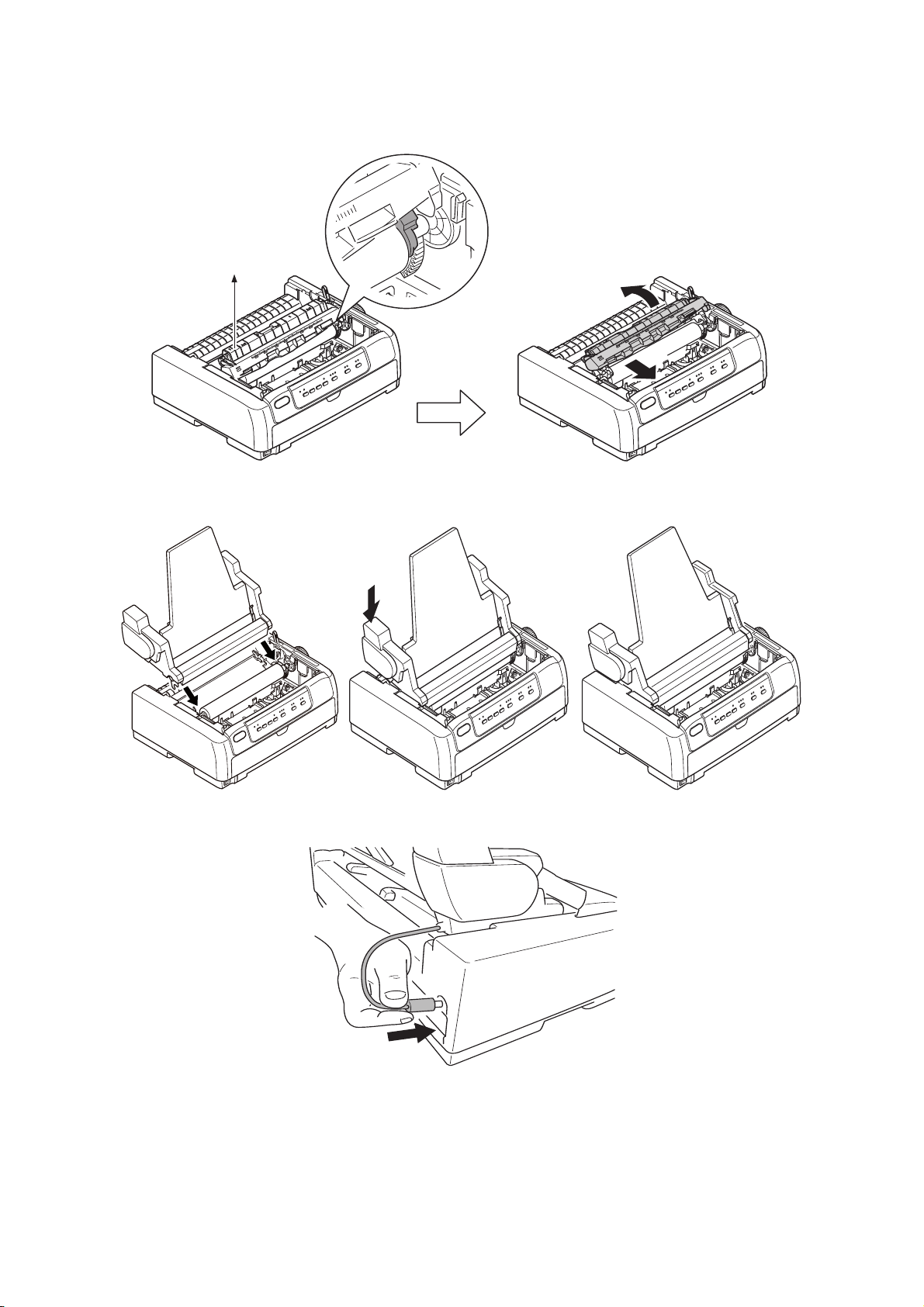
5. Retirez l'Assemblage du guide d'entraînement remonté (1) en sortant les loquets (2)
de chaque côté, en le tirant vers l'avant (3), puis vers le haut (4).
2
1
4
3
6. Guidez l'extrémité du chargeur feuille à feuille des deux côtés du cylindre, puis
appuyez pour le bloquer.
7. Branchez le connecteur CSF dans le port CSF à l'arrière de l'imprimante.
Installation des options > 80

8. Mettez l'interrupteur d'alimentation de l'imprimante en position ON.
REMARQUE
L'assemblage du guide avec CSF ne peut pas être utilisé sur les imprimantes
ML5720/ML5721.
I
NSTALLATION DU SUPPORT DE PAPIER EN ROULEAU
(ML5720/ML5790)
Pour installer le support de papier en rouleau (RPS) facultatif, procédez comme suit :
1. Assurez-vous que l'imprimante est hors tension.
2. Assurez-vous que le levier de type de papier est réglé sur RPS.
RPS
REAR
FRONT
PULL
3. Retirez le support d'assemblage du guide d'entraînement remonté.
Installation des options > 81

4. Retirez le bac de chargement papier par le dessus en le saisissant par les onglets de
chaque côté et en le tirant vers le haut.
5. Installez le séparateur (1). Insérez le RPS (2) dans les fentes d'insertion des
séparateurs (3) et poussez-le vers l'arrière (4).
2
4
1
3
6. Branchez le connecteur RPS dans le port à l'arrière de l'imprimante.
Installation des options > 82
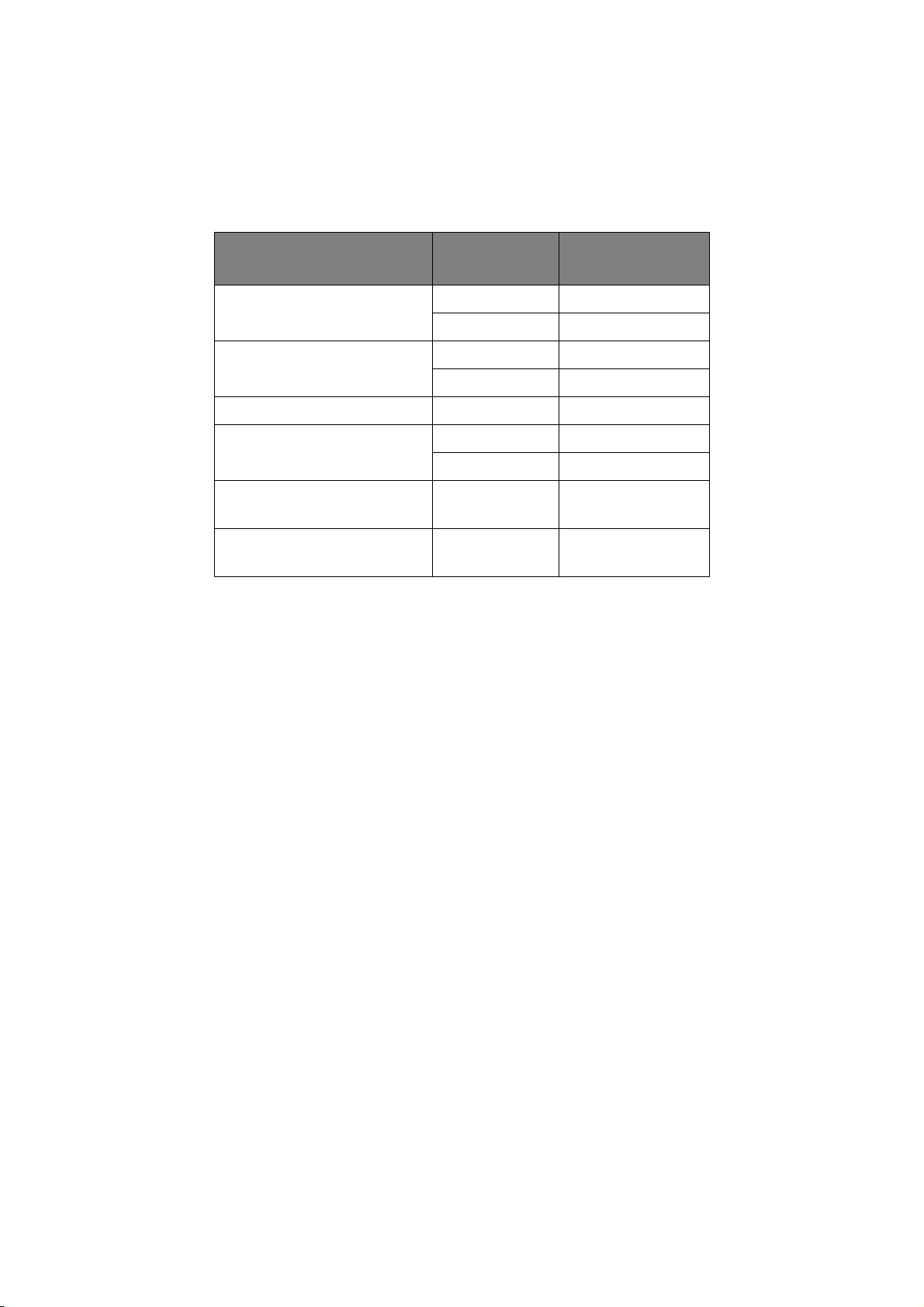
I
NSTALLATION DE LA CARTE D'INTERFACE RÉSEAU ET SÉRIE
Pour installer l'une des options ci-dessus, suivez les instructions d'installation sur la fiche
fournie avec l'option.
R
ÉFÉRENCE DE COMMANDE DES OPTIONS
OPTION MODÈLE RÉFÉRENCE DE
COMMANDE
Entraînement par traction ML5720/ML5790 44753902
ML5721/ML5791 44754002
Chargeur feuille à feuille ML5720/ML5790 44497402
ML5721/ML5791 44497502
Support de papier en rouleau ML5720/ML5790 YA4053-1057G015
Unité d'entraînement ML5720/ML5790 44454902
ML5721/ML5791 44455002
Interface série RS-232C ML5720/ML5721
ML5790/ML5791
Interface réseau LAN7120E3
100BASE-TX/10BASE-T
ML5720/ML5721
ML5790/ML5791
44455102
44455302
Installation des options > 83

C
ARACTÉRISTIQUES
ÉLÉMENT CARACTÉRISTIQUES
Méthode d'impression Matricielle Impact
Tête d'impression
ML5720/ML5721
ML5790/ML5791
Dimensions
ML5720/ML5790
ML5721/ML5791
MODÈLE NUMÉRO DE
MODÈLE
ML5720 D22540B
ML5721 D22550B
ML5790 D22560B
ML5791 D22570B
18 broches, diamètre 0,33 mm (0,012 pouce)
24 broches, diamètre 0,2 mm (0,0079 pouce)
438 mm (L) x 375 mm (P) x 191 mm (H)
592 mm (L) x 375 mm (P) x 191 mm (H)
(avec bouton de cylindre d'impression, support
d'assemblage du guide d'entraînement remonté et
séparateur de papier)
Poids
ML5720/ML5790
ML5721/ML5791
Alimentation en courant
Tensi on
Fréquence
Consommation de courant
(sans les options liées)
Fonctionnement
ML5720/ML5721
ML5790/ML5791
Mode veille
Mode économie d'énergie
Conditions environnementales
Fonctionnement
Stockage
Niveau de bruit Le bruit acoustique de ce produit est inférieur à 57 dB
7,5 kg
10 kg
220 – 240V ± 10%
50/60 Hz ± 2 %
Typ. 59W (ISO/IEC10561/Letter/Draft Range 1
(Brouillon Plage 1))
Typ. 88W (ISO/IEC10561/Letter/Draft Range 1
(Brouillon Plage 1))
15 W
2,0 W
5°C – 40°C, 20% – 80% d'humidité relative (Condition
de test pour la précision d'impression : 15°C – 30°C,
40% – 70% d'humidité relative)
10°C – 50°C, 5 % – 95 % d'humidité relative
L'imprimante doit être stockée dans son emballage
d'origine, sans formation d'humidité.
(A) (ML5720/ML5721) et 57 dB (A) (ML5790/ML5791),
tel que mesuré conformément à la norme EN ISO
7779.
Caractéristiques > 84

I
NDEX
A
alignement des
perforations
........................ 27
B
bourrages papier
feuille à feuille
formulaires en continu...... 65
.................. 64
C
Caractéristiques .................... 84
chargement du papier
feuille à feuille
formulaires en continu...... 19
contrôle de l'imprimante à l'aide
de DIPUS
.................. 29
............................ 18
D
démontage
entraînement à broches
arrière
............................ 22
entraînement à broches
avant
.............................. 27
DIPUS
moniteur d'état
utilitaire d'installation du
bouton
utilitaire d'installation du Haut
du formulaire
utilitaire d'installation du
menu
.............................. 18
................. 18
............................ 18
.................. 18
E
éjection du papier
feuille à feuille
formulaires en continu...... 27
émulations ............................ 16
.................. 31
F
facultatif
chargement du chargeur
feuille à feuille
chargement du support de
papier en rouleau
support de papier en
rouleau
formulaires en continu
chargement par
l'arrière
chargement par l'avant ....23
................ 32
........... 33
........................... 32
........................... 20
test d'impression .............. 14
indications d'alarme.............. 67
installation des options
carte d'interface
réseau
carte d'interface série....... 83
chargeur feuille à
support de papier en
interface
parallèle
USB .................................. 15
............................ 83
feuille
............................. 79
rouleau
........................... 81
............................ 15
M
mise hors tension ................. 13
mise sous tension ................. 12
mode d'emploi ...................... 37
fonctions des boutons ...... 40
voyants............................. 38
modification des emplacements
de papier
feuille à feuille à formulaires
en continu
formulaires en continu à
feuille à feuille
...................... 31
................ 31
N
nettoyage
extérieur
intérieur............................ 72
........................... 72
P
page de test.......................... 17
paramètres de menu
confirmation
initialisation ...................... 61
liste................................... 44
pilotes ................................... 16
..................... 42
R
Référence de commande des
options
réglage de l'épaisseur du
papier
ruban
................................ 83
................................. 35
changement
commande........................ 78
...................... 73
G
guide de l'utilisateur
impression
liste.....................................7
.......................... 8
H
haut de formulaire
définition
enregistrement ................. 63
........................... 62
I
identification des pannes ...... 67
impression de fichiers ........... 18
imprimante
emplacement
pièces .................................9
.................... 11
Index > 85
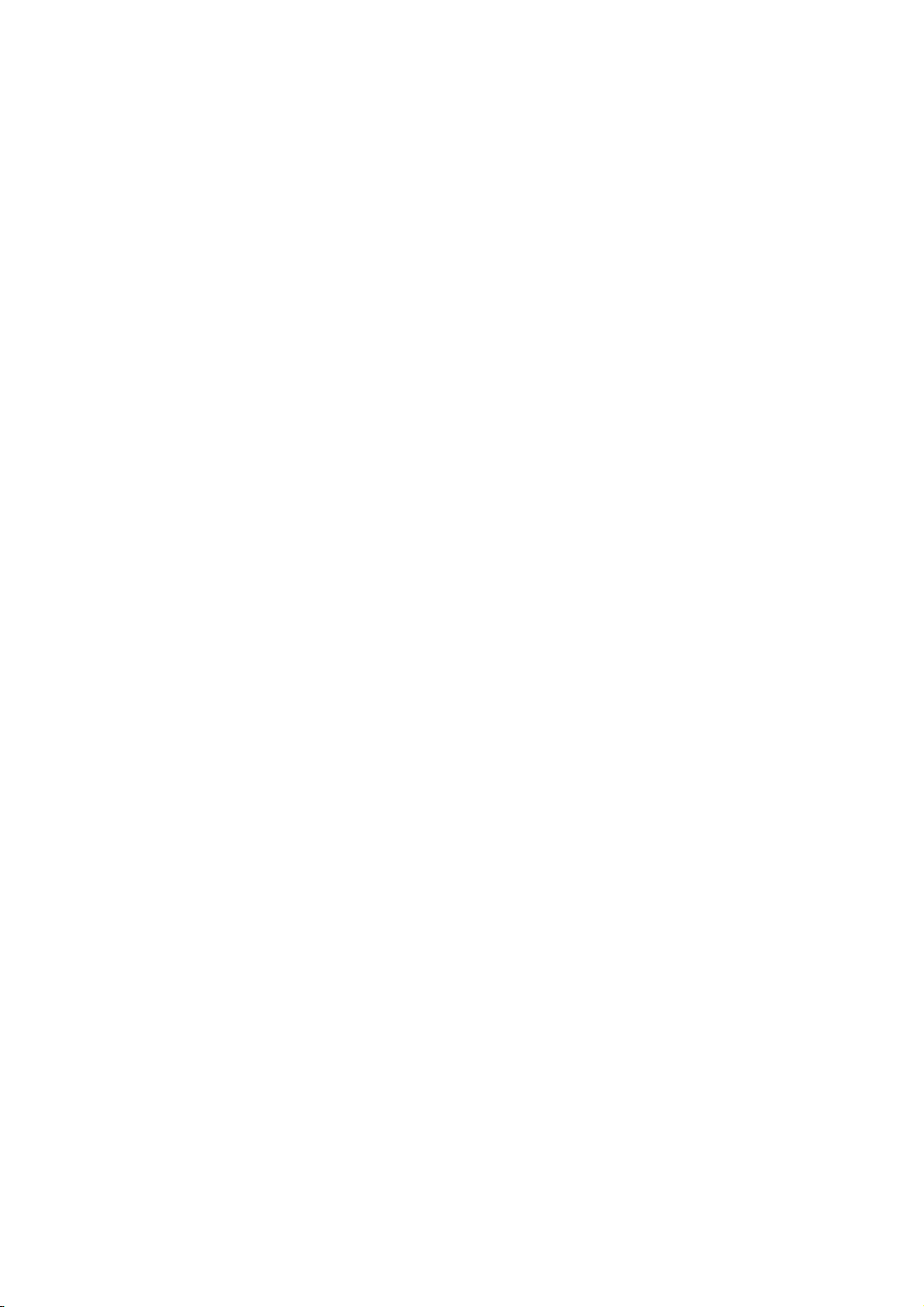
C
OORDONNÉES D
Oki Systèmes (France) S.A.
44-50 Av. du Général de Gaulle
94246 L'Hay les Roses
Paris
Tel: 01 46 15 80 00
Télécopie: 01 46 15 80 60
Website: www.oki.fr
'OKI P
RINTING SOLUTIONS
Coordonnées d'OKI Printing Solutions > 86
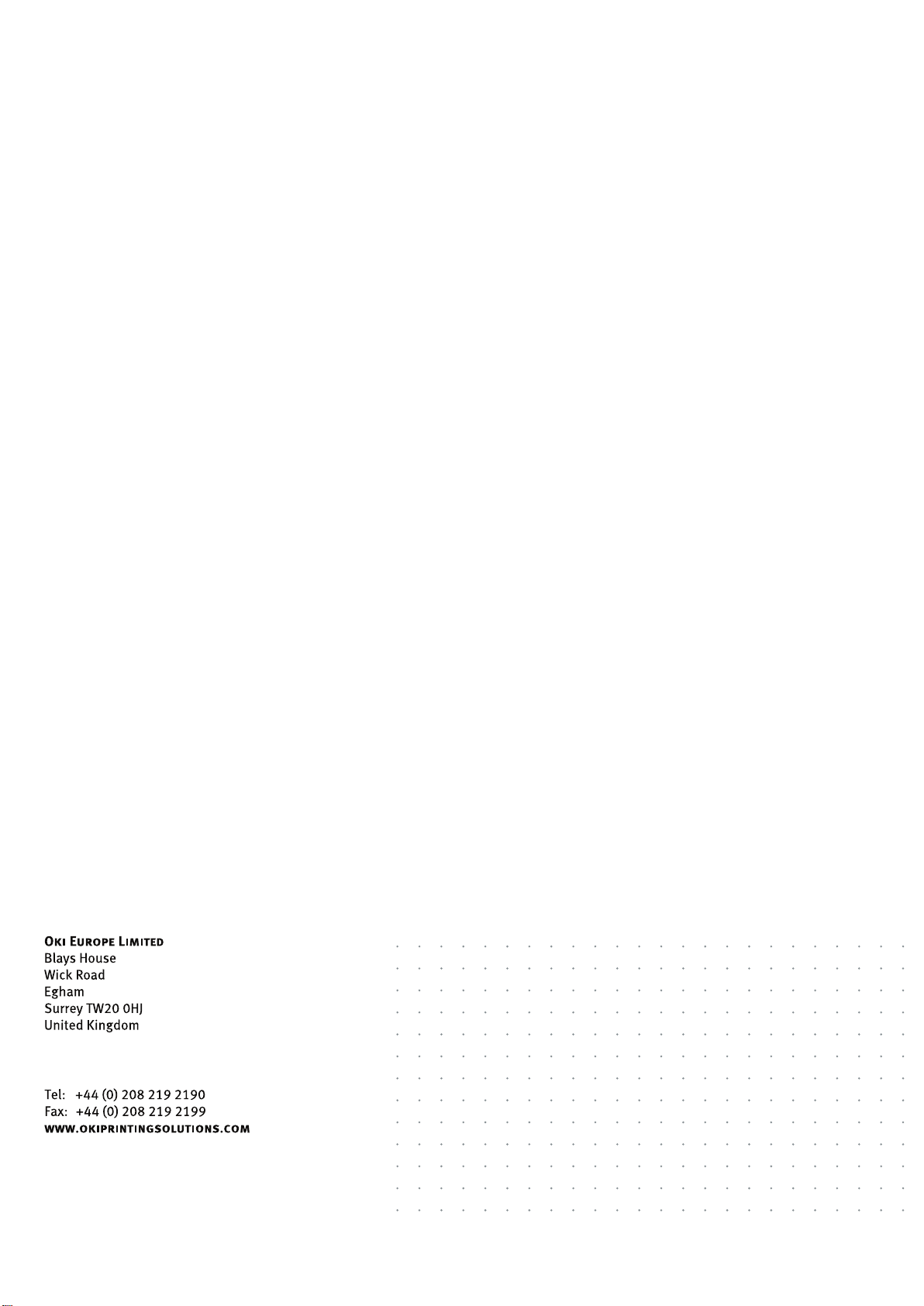
 Loading...
Loading...