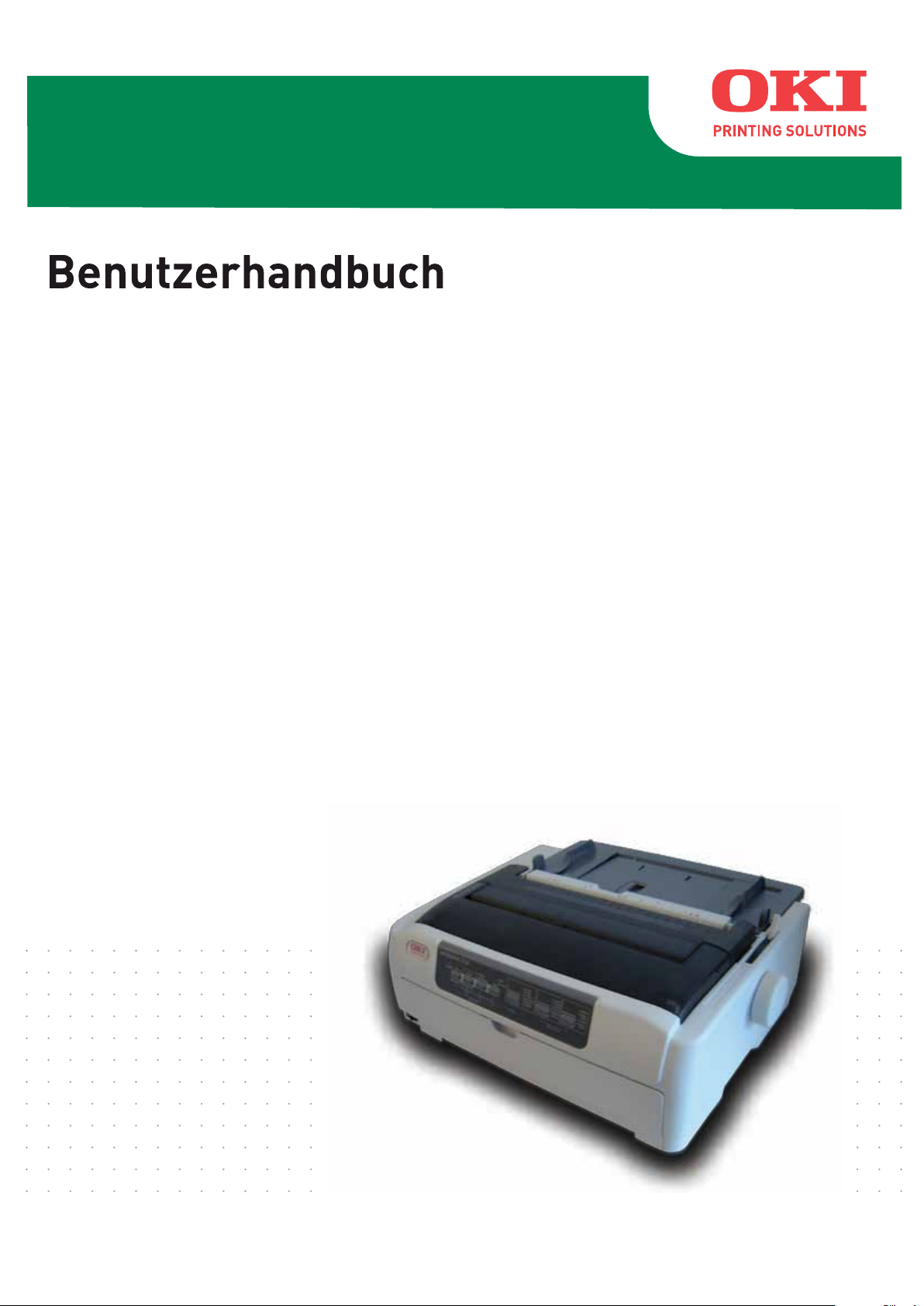
ML5720/ML5721/ML5790/ML5791
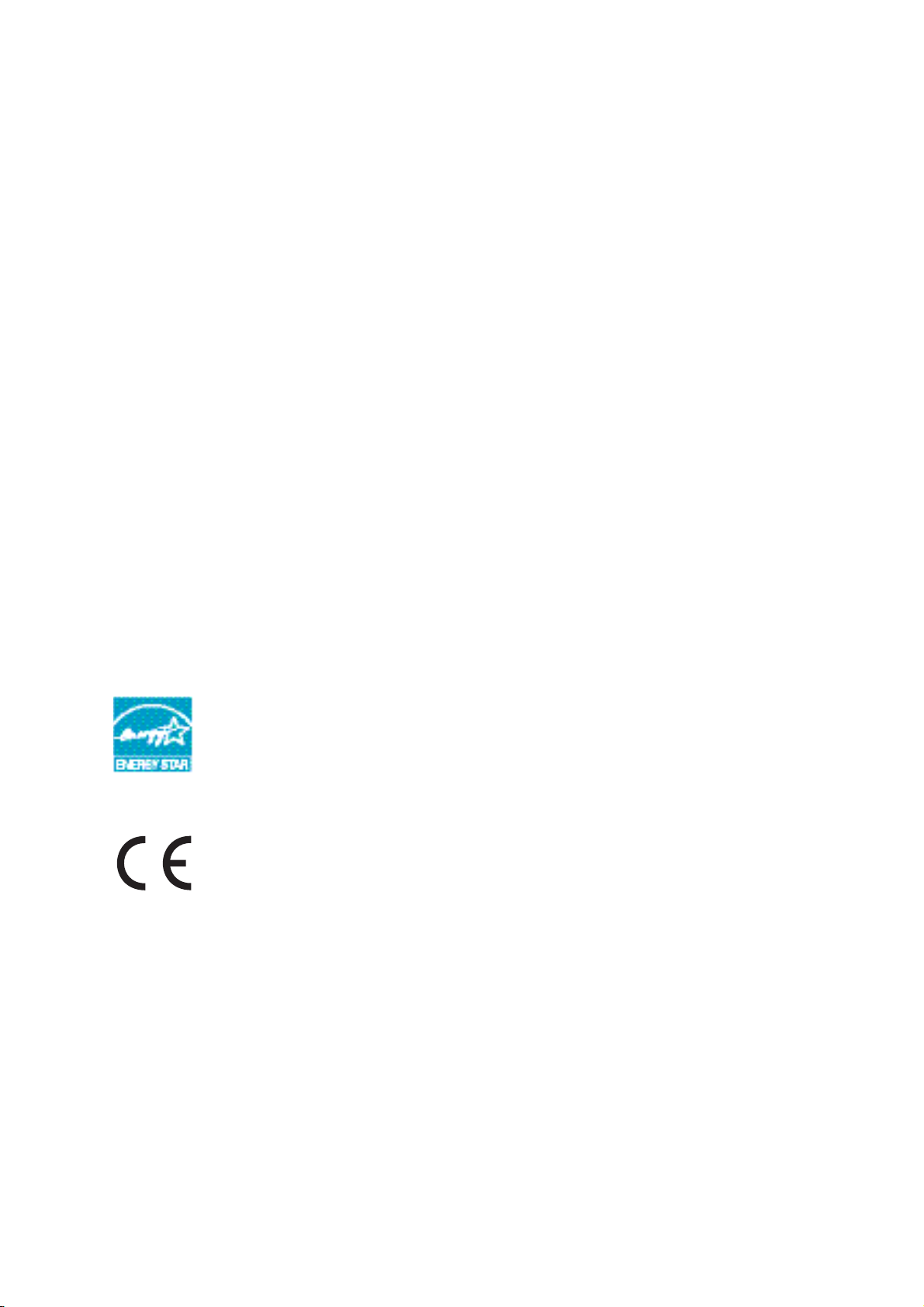
V
ORWORT
Es wurden alle Anstrengungen unternommen, um sicherzustellen, dass die in dieser
Veröffentlichung enthaltenen Informationen vollständig und richtig sind und dem
aktuellsten Stand entsprechen. Der Hersteller übernimmt keinerlei Verantwortung für die
Konsequenzen von Irrtümern außerhalb der Kontrolle des Unternehmens. Zudem kann der
Hersteller keine Garantie dafür übernehmen, dass durch andere Hersteller vorgenommene
Änderungen an Software und Geräten, die in diesem Handbuch erwähnt werden, die
Gültigkeit der hierin enthaltenen Informationen unbeeinträchtigt lassen. Die Erwähnung
von Softwareprodukten von Drittherstellern lässt nicht notwendigerweise den Schluss zu,
dass sie vom Hersteller empfohlen werden.
Obwohl größte Sorgfalt darauf verwendet wurde, die hierin enthaltenen Informationen so
akkurat und hilfreich wie möglich weiterzugeben, übernehmen wir keinerlei Garantie
hinsichtlich ihrer Genauigkeit und Vollständigkeit.
Die aktuellsten Treiber und Handbücher finden Sie auf der Website:
www.okiprintingsolutions.com
07106004 Ausg. 1; Copyright © 2010 OKI Europe Ltd. Alle Rechte vorbehalten.
OKI ist eine eingetragene Marke von OKI Electric Industry Company, Ltd.
OKI Printing Solutions ist eine Marke der OKI Data Corporation.
Hewlett-Packard, HP und LaserJet sind Marken der Hewlett-Packard Company.
Microsoft, MS-DOS und Windows sind eingetragene Marken der Microsoft Corporation.
ENERGY STAR ist eine Marke der United States Environmental Protection Agency.
Apple, Macintosh, Mac und Mac OS sind Marken von Apple Inc.
Andere Produkt- und Markennamen sind eingetragene Marken oder Marken der jeweiligen
Unternehmen.
Als Teilnehmer am ENERGY STAR-Programm hat der Hersteller festgestellt,
dass dieses Gerät den ENERGY STAR-Richtlinien zur Energieeinsparung
entspricht.
Dieses Produkt entspricht den Anforderungen der Richtlinie des EU-Rates
2004/108/EC (EMV), 2006/95/EC (LVD) und 2009/125/EC (EuP) ggf. ergänzt,
in der Angleichung der Rechtsvorschriften der Mitgliedsstaaten in Bezug auf
die elektromagnetische Verträglichkeit, Niederspannung und
energieverbrauchende Produkte.
Dieses Produkt entspricht EN55022 Klasse B. Bei Installation mit der
optionalen Netzwerkschnittstellenkarte, der seriellen RS232CSchnittstellenkarte oder der optionalen Einzelblattzufuhr entspricht es jedoch
EN55022 Klasse A. In der häuslichen Umgebung kann diese Konfiguration
Funkstörungen verursachen. In diesem Fall muss der Benutzer eventuell
entsprechende Kontrollmaßnahmen ergreifen.
Vorwort > 2
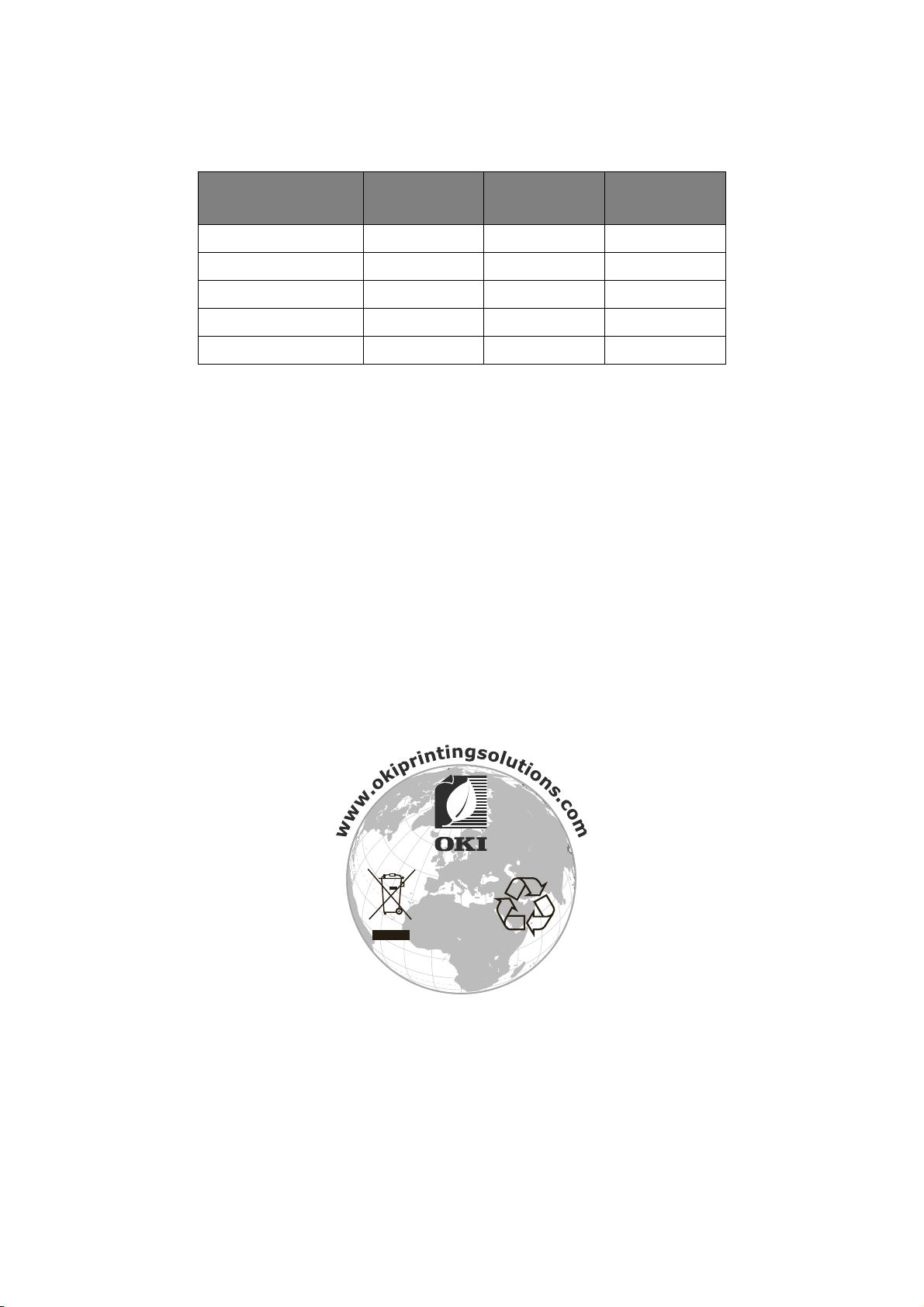
Die folgenden Kabel wurden zum Bewerten dieses Produkts und Erreichen der
Konformität mit der EMV-Richtlinie 2004/108/EC verwendet. Andere Konfigurationen
können die Konformität beeinträchtigen.
KABELTYP LÄNGE
(METER)
Netz 1.8
USB 5.0
Parallel 1.5
LAN 5.0
Seriell 2.1
H
ERSTELLER
OKI Data Corporation
4-11-22 Shibaura, Minato-ku
Tokyo 108-8551,
Japan
I
MPORT IN DIE
OKI Europe Limited (firmiert unter dem Namen OKI Printing Solutions)
Blays House
Wick Road
Egham
Surrey TW20 OHJ
Großbritannien
EU/
AUTORISIERTER VERTRETER
KABELSEELE SCHIRM
✘✘
✘ ✔
✘ ✔
✘✘
✘ ✔
Sollten Sie Fragen zu Vertrieb, Support oder allgemeiner Art haben, wenden Sie sich an
Ihren Händler vor Ort.
I
NFORMATIONEN ZUR UMWELT
Hersteller > 3
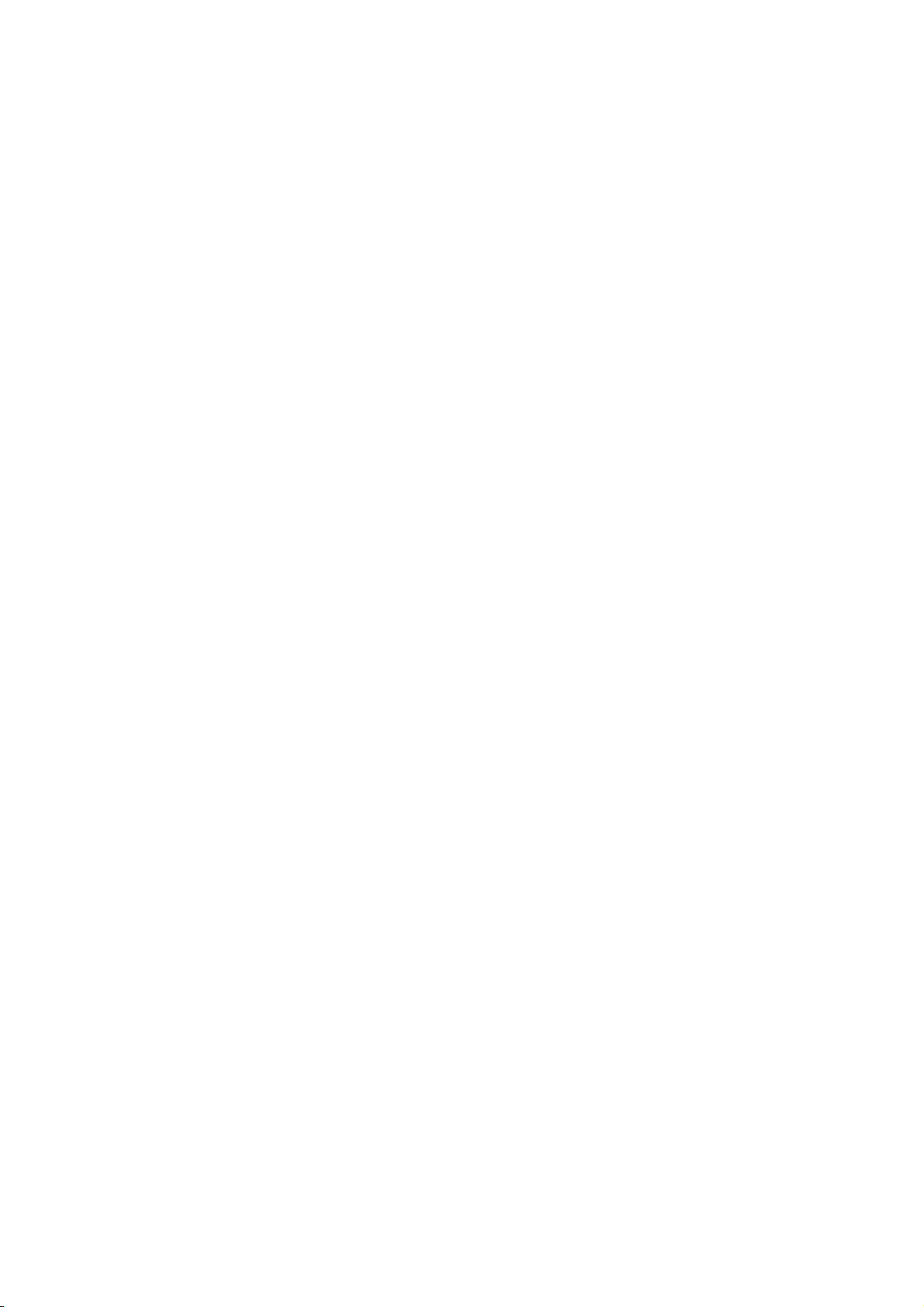
I
NHALT
Vorwort . . . . . . . . . . . . . . . . . . . . . . . . . . . . . . . . . . . . . . . . . . . . . . . . . . .2
Hersteller . . . . . . . . . . . . . . . . . . . . . . . . . . . . . . . . . . . . . . . . . . . . . . . . .3
Import in die EU/autorisierter Vertreter . . . . . . . . . . . . . . . . . . . . . . . . .3
Informationen zur Umwelt . . . . . . . . . . . . . . . . . . . . . . . . . . . . . . . . . . . .3
Inhalt. . . . . . . . . . . . . . . . . . . . . . . . . . . . . . . . . . . . . . . . . . . . . . . . . . . . .4
Hinweise, Achtung und Vorsicht . . . . . . . . . . . . . . . . . . . . . . . . . . . . . . . .6
Einführung. . . . . . . . . . . . . . . . . . . . . . . . . . . . . . . . . . . . . . . . . . . . . . . . .7
Über dieses Handbuch . . . . . . . . . . . . . . . . . . . . . . . . . . . . . . . . . . . . . . 7
Onlineverwendung. . . . . . . . . . . . . . . . . . . . . . . . . . . . . . . . . . . . . . . 8
Drucken von Seiten . . . . . . . . . . . . . . . . . . . . . . . . . . . . . . . . . . . . . . 8
Erste Schritte. . . . . . . . . . . . . . . . . . . . . . . . . . . . . . . . . . . . . . . . . . . . . . .9
Aufbewahren des Verpackungsmaterials . . . . . . . . . . . . . . . . . . . . . . . . . 9
Überprüfen der Komponenten . . . . . . . . . . . . . . . . . . . . . . . . . . . . . . . . . 9
Vorderansicht . . . . . . . . . . . . . . . . . . . . . . . . . . . . . . . . . . . . . . . . . . 9
Innenansicht. . . . . . . . . . . . . . . . . . . . . . . . . . . . . . . . . . . . . . . . . . .10
Rückansicht . . . . . . . . . . . . . . . . . . . . . . . . . . . . . . . . . . . . . . . . . . .11
Aufstellen des Druckers . . . . . . . . . . . . . . . . . . . . . . . . . . . . . . . . . . . . .11
Einschalten des Druckers . . . . . . . . . . . . . . . . . . . . . . . . . . . . . . . . . . . .12
Ausschalten des Druckers. . . . . . . . . . . . . . . . . . . . . . . . . . . . . . . . . . . .13
Durchführen eines Testdrucks. . . . . . . . . . . . . . . . . . . . . . . . . . . . . . . . .14
Verbinden von Drucker und Computer . . . . . . . . . . . . . . . . . . . . . . . . . .15
Drucker und Computer verbinden . . . . . . . . . . . . . . . . . . . . . . . . . . . . . .15
Schnittstellen . . . . . . . . . . . . . . . . . . . . . . . . . . . . . . . . . . . . . . . . . .15
Verbindung. . . . . . . . . . . . . . . . . . . . . . . . . . . . . . . . . . . . . . . . . . . .16
Emulationen . . . . . . . . . . . . . . . . . . . . . . . . . . . . . . . . . . . . . . . . . . . . .16
Installieren des Druckertreibers . . . . . . . . . . . . . . . . . . . . . . . . . . . . . . .16
Drucken einer Testseite . . . . . . . . . . . . . . . . . . . . . . . . . . . . . . . . . . . . .17
Drucken am Computer. . . . . . . . . . . . . . . . . . . . . . . . . . . . . . . . . . . . . . .18
OKI DIPUS . . . . . . . . . . . . . . . . . . . . . . . . . . . . . . . . . . . . . . . . . . . . . .18
Steuern des Druckers mit DIPUS. . . . . . . . . . . . . . . . . . . . . . . . . . . . .18
Umgang mit Papier . . . . . . . . . . . . . . . . . . . . . . . . . . . . . . . . . . . . . . . . .19
Einlegen von Endlospapier . . . . . . . . . . . . . . . . . . . . . . . . . . . . . . . . . . .19
Einziehen von Endlospapier . . . . . . . . . . . . . . . . . . . . . . . . . . . . . . . . . .20
Zufuhr von der Rückseite (Schub) . . . . . . . . . . . . . . . . . . . . . . . . . . . .20
Zufuhr von der Vorderseite (Schub). . . . . . . . . . . . . . . . . . . . . . . . . . .24
Abreißen von Endlospapier . . . . . . . . . . . . . . . . . . . . . . . . . . . . . . . . .28
Ausrichten der Perforation . . . . . . . . . . . . . . . . . . . . . . . . . . . . . . . . .28
Entfernen von Endlospapier . . . . . . . . . . . . . . . . . . . . . . . . . . . . . . . . . .29
Einlegen von Einzelblättern. . . . . . . . . . . . . . . . . . . . . . . . . . . . . . . . . . .30
Auswerfen von Einzelblättern . . . . . . . . . . . . . . . . . . . . . . . . . . . . . . . . .32
Ändern der Papiertransportwege . . . . . . . . . . . . . . . . . . . . . . . . . . . . . . .32
Anbringen der optionalen Einzelblattzufuhr. . . . . . . . . . . . . . . . . . . . . .33
Installieren des optionalen Rollenpapierhalters (ML5720/ML5790). . . . . .34
Hebel für Papierstärke einstellen . . . . . . . . . . . . . . . . . . . . . . . . . . . . .36
Bedienungsanleitung. . . . . . . . . . . . . . . . . . . . . . . . . . . . . . . . . . . . . . . .38
Bedienfeld . . . . . . . . . . . . . . . . . . . . . . . . . . . . . . . . . . . . . . . . . . . . . .38
Anzeigen . . . . . . . . . . . . . . . . . . . . . . . . . . . . . . . . . . . . . . . . . . . . .39
Tastenfunktionen . . . . . . . . . . . . . . . . . . . . . . . . . . . . . . . . . . . . . . . . .41
Einstellen der Menüwerte . . . . . . . . . . . . . . . . . . . . . . . . . . . . . . . . . . . .43
Bestätigen der aktuellen Einstellungen. . . . . . . . . . . . . . . . . . . . . . . . .43
Inhalt > 4
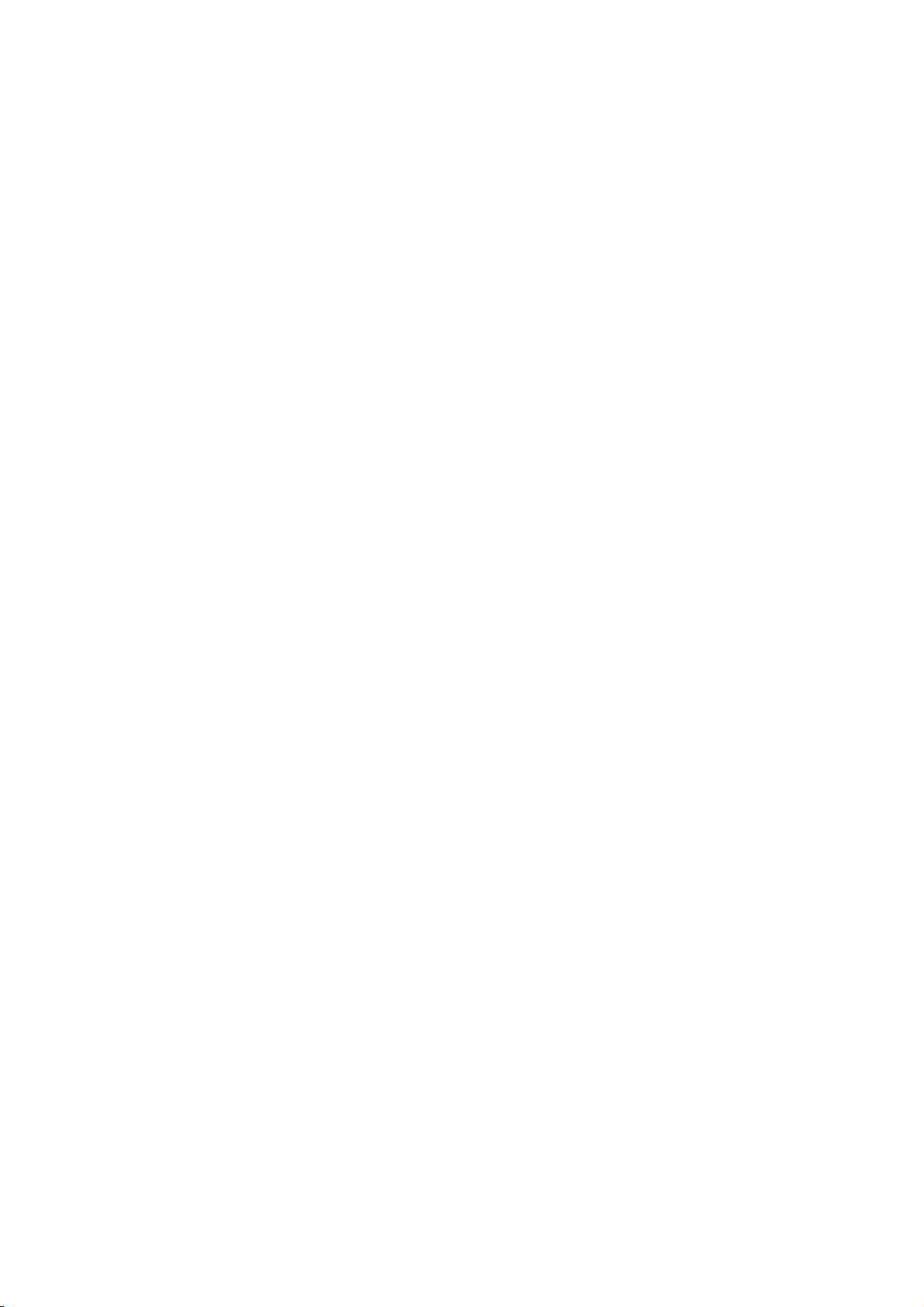
Ändern der Menüeinstellungen . . . . . . . . . . . . . . . . . . . . . . . . . . . . . . . .44
Menüoptionen und Einstellungen . . . . . . . . . . . . . . . . . . . . . . . . . . . . .45
Initialisieren der Menüeinstellungen. . . . . . . . . . . . . . . . . . . . . . . . . . .63
Anpassen der Seitenanfangsposition . . . . . . . . . . . . . . . . . . . . . . . . . . . .63
Fehlerbehebung . . . . . . . . . . . . . . . . . . . . . . . . . . . . . . . . . . . . . . . . . . .65
Beheben von Papierstaus . . . . . . . . . . . . . . . . . . . . . . . . . . . . . . . . . . . .65
Stau bei Einzelblättern . . . . . . . . . . . . . . . . . . . . . . . . . . . . . . . . . . . .65
Stau bei Endlospapier . . . . . . . . . . . . . . . . . . . . . . . . . . . . . . . . . . . .66
Maßnahmen bei Alarmbedingungen . . . . . . . . . . . . . . . . . . . . . . . . . . . . .68
Maßnahmen bei allgemeinen Problemen. . . . . . . . . . . . . . . . . . . . . . . . . .68
Reinigen des Druckers . . . . . . . . . . . . . . . . . . . . . . . . . . . . . . . . . . . . . .73
Außen . . . . . . . . . . . . . . . . . . . . . . . . . . . . . . . . . . . . . . . . . . . . . . . . .73
Innen. . . . . . . . . . . . . . . . . . . . . . . . . . . . . . . . . . . . . . . . . . . . . . . . . .73
Verbrauchsmaterial und Zubehör . . . . . . . . . . . . . . . . . . . . . . . . . . . . . .74
Verbrauchsmaterial . . . . . . . . . . . . . . . . . . . . . . . . . . . . . . . . . . . . . . . .74
Wechseln der Farbbandkassette . . . . . . . . . . . . . . . . . . . . . . . . . . . . .74
Bestellinformationen für Verbrauchsmaterial. . . . . . . . . . . . . . . . . . . . .78
Installieren von Optionen . . . . . . . . . . . . . . . . . . . . . . . . . . . . . . . . . . . .79
Installieren der Einzelblattzufuhr. . . . . . . . . . . . . . . . . . . . . . . . . . . . . . .79
Installieren des Rollenpapierhalters (ML5720/ML5790) . . . . . . . . . . . . . . .81
Installieren der Netzwerkkarte und der seriellen Schnittstellenkarte . . . . . .83
Bestellnummern für Optionen . . . . . . . . . . . . . . . . . . . . . . . . . . . . . . . . .83
Technische Daten . . . . . . . . . . . . . . . . . . . . . . . . . . . . . . . . . . . . . . . . . .84
Index . . . . . . . . . . . . . . . . . . . . . . . . . . . . . . . . . . . . . . . . . . . . . . . . . . . .85
OKI Printing Solutions Kontaktinformationen . . . . . . . . . . . . . . . . . . . .86
Inhalt > 5
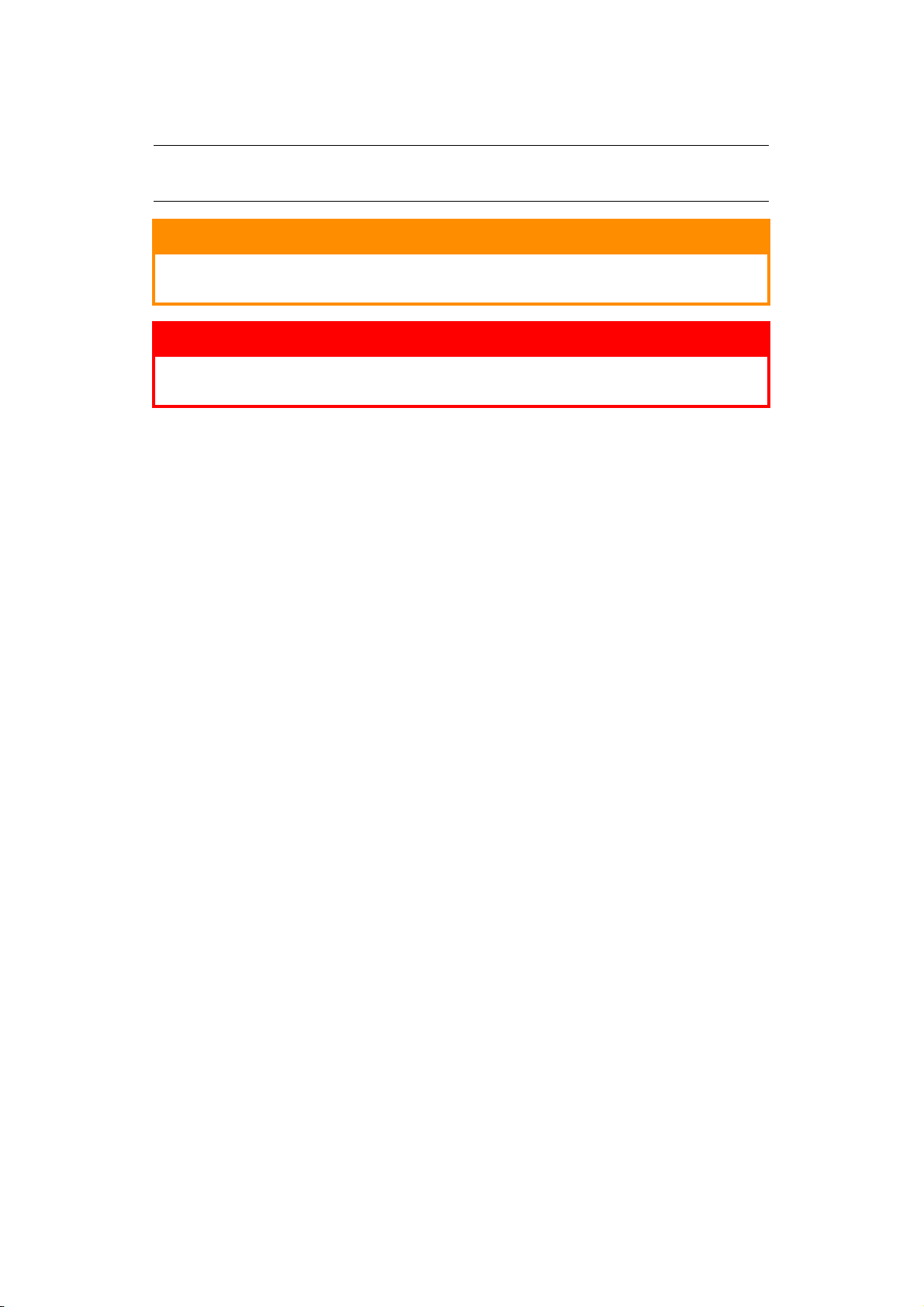
H
INWEISE
, A
CHTUNG UND VORSICHT
HINWEIS
Ein Hinweis enthält zusätzliche Informationen, die den Haupttext ergänzen.
ACHTUNG!
„Achtung“ bietet weitere Informationen, die bei Nichtbeachtung zu
Fehlfunktionen oder Geräteschäden führen können.
VORSICHT!
„Vorsicht“ bietet weitere Informationen, die bei Nichtbeachtung
Risiken bergen oder zu Körperverletzung führen können.
Dieses Modell arbeitet zum Schutz Ihres Produkts und zur Gewährleistung einer
umfassenden Funktionsfähigkeit nur mit Original-Farbbandkassetten. Farbbandkassetten
anderer Hersteller funktionieren möglicherweise nicht, und zwar auch dann nicht, wenn sie
als „kompatibel“ bezeichnet werden. Falls sie trotzdem eingesetzt werden, kann dadurch
jedoch die Leistung und Druckqualität Ihres Produkts beeinträchtigt werden.
Die Spezifikationen können ohne vorherige Ankündigungen geändert werden. Alle Marken
bestätigt.
Hinweise, Achtung und Vorsicht > 6
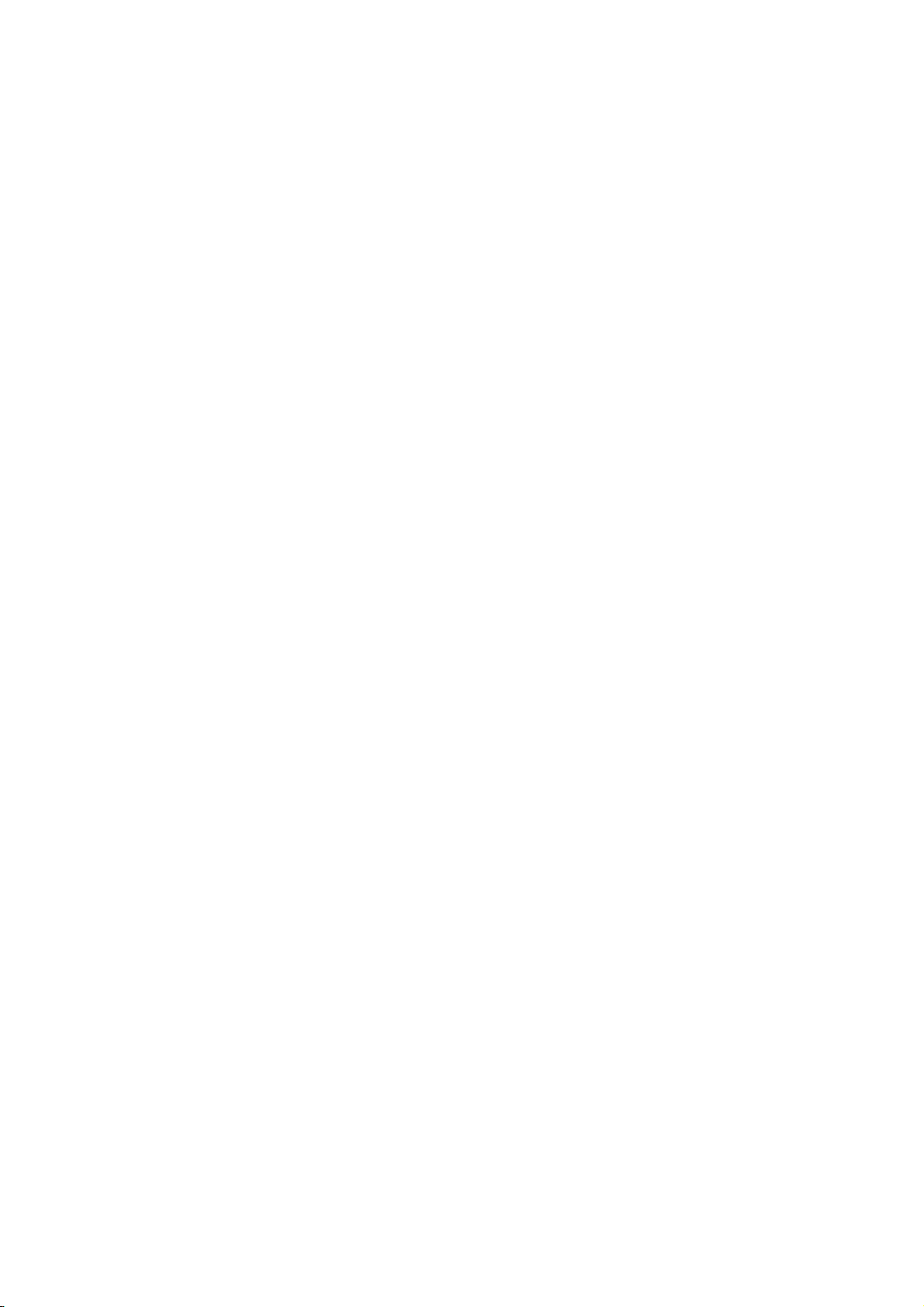
E
INFÜHRUNG
Herzlichen Glückwunsch zum Kauf dieses Druckers!
Diese Druckerserie druckt Schönschrift und hochauflösende Grafiken in höchster Qualität.
Sie eignet sich besonders für Desktop- und Büroumgebungen. Der leistungsstarke und
vielseitige Drucker kombiniert neueste Drucktechnologie (18 Nadeln (ML5720/ML5721)
und 24 Nadeln (ML5790/ML5791), serieller Punktmatrix-Nadeldruck) mit modernsten
Materialien und einer überragenden Ausführung. Dabei wurde besonderes Gewicht auf
Ergonomie und Anwenderfreundlichkeit gelegt. Die Bedienung des Druckers bereitet auch
unerfahrenen Benutzern keinerlei Probleme.
Ü
BER DIESES HANDBUCH
Dieses Handbuch ist das Benutzerhandbuch des Druckers (die aktuellste Version finden Sie
auf unserer Website www.okiprintingsolutions.com). Es gehört zu der folgenden
Begleitdokumentation für Benutzer.
> Broschüre zur Installationssicherheit: enthält Informationen zur sicheren
Bedienung des Druckers.
Sie liegt dem Drucker als Ausdruck bei und sollte gelesen werden, bevor Sie
Einstellungen am Drucker vornehmen.
> Installationshandbuch: beschreibt, wie Sie den Drucker auspacken, anschließen
und einschalten.
Dieses Dokument liegt als Ausdruck dem Drucker bei.
> Das vorliegende Benutzerhandbuch: hilft Ihnen dabei, sich mit dem Drucker
vertraut zu machen und seine zahlreichen Leistungsmerkmale bestmöglich zu
nutzen. Es enthält außerdem Anleitungen für die Fehlerbehebung und Wartung, die
den optimalen Betrieb des Geräts gewährleisten sollen.
Dieses elektronisch vorliegende Dokument finden Sie auf der Handbuch-CD.
> Handbuch der technischen Referenz: enthält detaillierte technische
Informationen für Programmierer und erfahrene Benutzer.
Dieses in elektronischer Form vorliegende Dokument finden Sie auf der
Supportwebsite.
> Netzwerkhandbuch: enthält detaillierte technische Informationen für
Netzwerkverwalter zur Konfiguration der optionalen Netzwerkschnittstelle.
Dieses in elektronischer Form vorliegende Dokument finden Sie auf der CD, die der
gesondert erhältlichen Netzwerkschnittstellenkarte beiliegt.
> Onlinehilfe: Onlineinformationen, auf die Sie über den Druckertreiber und
Hilfsprogramme zugreifen können.
Einführung > 7
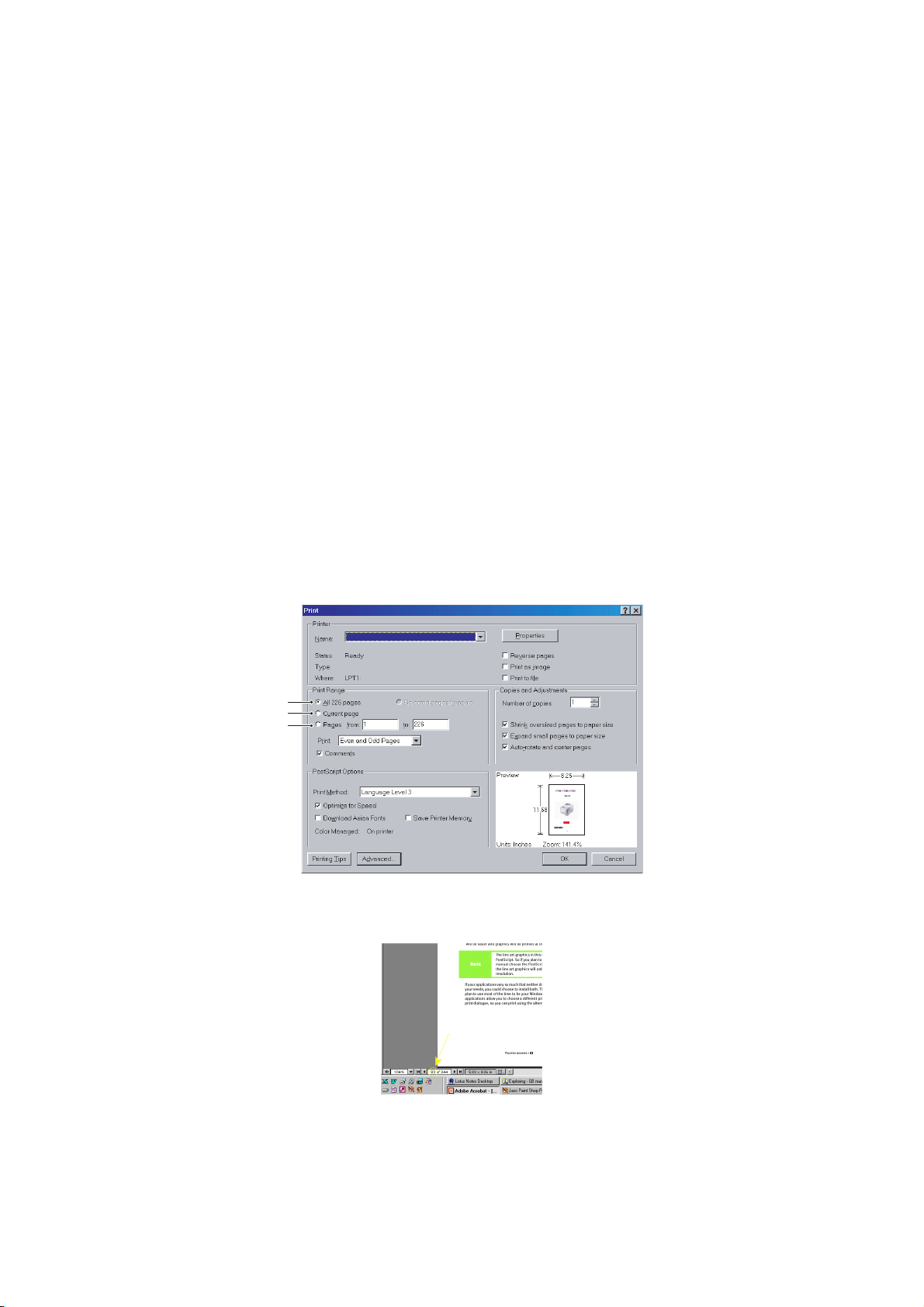
O
NLINEVERWENDUNG
Dieses Handbuch kann mit Adobe Acrobat Reader angezeigt und gelesen werden.
Verwenden Sie die Navigations- und Anzeigewerkzeuge von Acrobat.
Sie haben zwei Möglichkeiten, um auf bestimmte Informationen zuzugreifen:
> In der Lesezeichenliste auf der linken Seite des Bildschirms können Sie das
gewünschte Thema aufrufen, indem Sie auf es klicken. (Sind keine Lesezeichen
vorhanden, verwenden Sie das „Inhalt“ auf Seite 4.)
> In der Lesezeichenliste können Sie den Index aufrufen, indem Sie auf Index klicken.
(Sind keine Lesezeichen vorhanden, verwenden Sie das „Inhalt“ auf Seite 4.)
Suchen Sie den Begriff, der Sie interessiert, in dem alphabetisch geordneten Index,
und klicken Sie auf die dazugehörige Seitennummer, um die Seite mit dem Begriff
aufzurufen.
D
RUCKEN VON SEITEN
Sie können das gesamte Handbuch, einzelne Seiten oder Abschnitte drucken. Gehen Sie
wie folgt vor:
1. Wählen Sie in der Symbolleiste Datei und danach Drucken aus (oder verwenden
Sie die Tastenkombination Strg + P).
2. Wählen Sie die Seiten aus, die Sie drucken möchten:
(a) Alle Seiten (1), um das gesamte Handbuch zu drucken.
(b) Aktuelle Seite (2) für die Seite, die Sie gerade aufgerufen haben.
1
2
3
(c) Seiten von und bis (3), um den zu druckenden Seitenbereich durch Angabe
der Seitenzahlen festzulegen.
3. Klicken Sie auf OK.
Einführung > 8
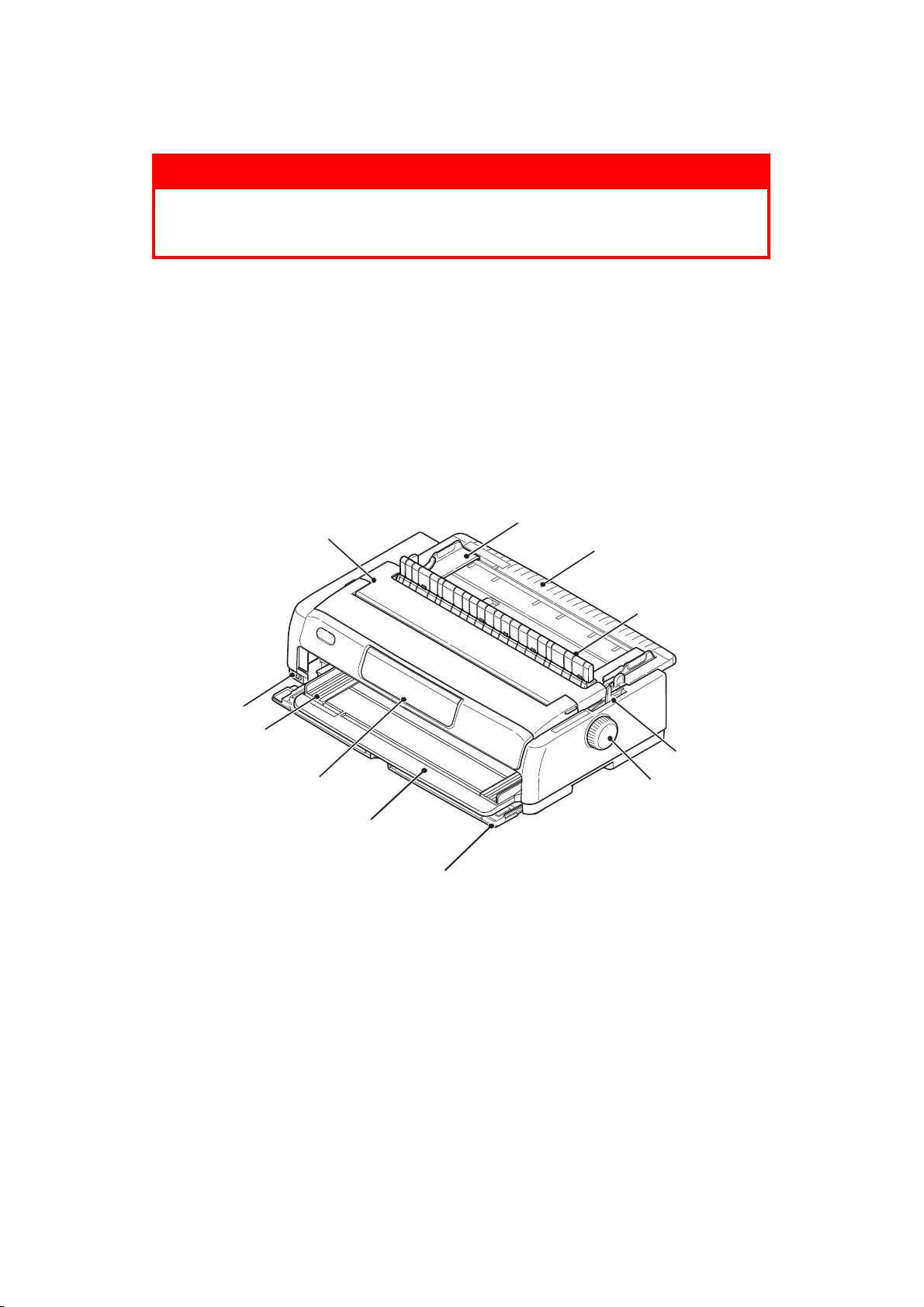
E
RSTE SCHRITTE
VORSICHT!
Falls dies nicht bereits geschehen ist, machen Sie sich mit dem
Inhalt der Broschüre zur Installationssicherheit vertraut, die dem
Drucker beiliegt.
A
UFBEWAHREN DES VERPACKUNGSMATERIALS
Nachdem Sie den Drucker anhand der Anweisungen im Installationshandbuch eingerichtet
haben, bewahren Sie das Verpackungsmaterial für den Fall auf, dass Sie den Drucker noch
einmal versenden oder transportieren müssen.
Ü
BERPRÜFEN DER KOMPONENTEN
Im Folgenden werden die wichtigsten Komponenten des Druckers dargestellt und kurz
erläutert.
V
ORDERANSICHT
10
9
8
7
1
9
6
2
5
3
4
1. Netzschalter: zum Ein- und Ausschalten des Druckers.
2. Bedienfeld: enthält Tasten und Anzeigen (ausführliche Beschreibung siehe
„Bedienfeld“ auf Seite 38) für die Bedienung des Druckers.
3. Papierzufuhrfach an der Vorderseite: für die Einzelblattzufuhr über die Vorderseite.
4. Vordere Abdeckung: Öffnen Sie die Abdeckung, um das vordere Papiereinzugsfach
oder den Traktor einzusetzen.
5. Walzendrehknopf
6. Papiersortenhebel: Stellen Sie diesen Hebel entsprechend des Typs der Papierzufuhr
ein: Zufuhr über die Vorderseite (Einzelblatt), Zufuhr von der Rückseite
(Endlospapier), Zufuhr über die Vorderseite (Endlospapier) oder Zufuhr von der
Unterseite (Zug, Endlospapier).
7. Auflage der hochziehbaren Führung
Erste Schritte > 9
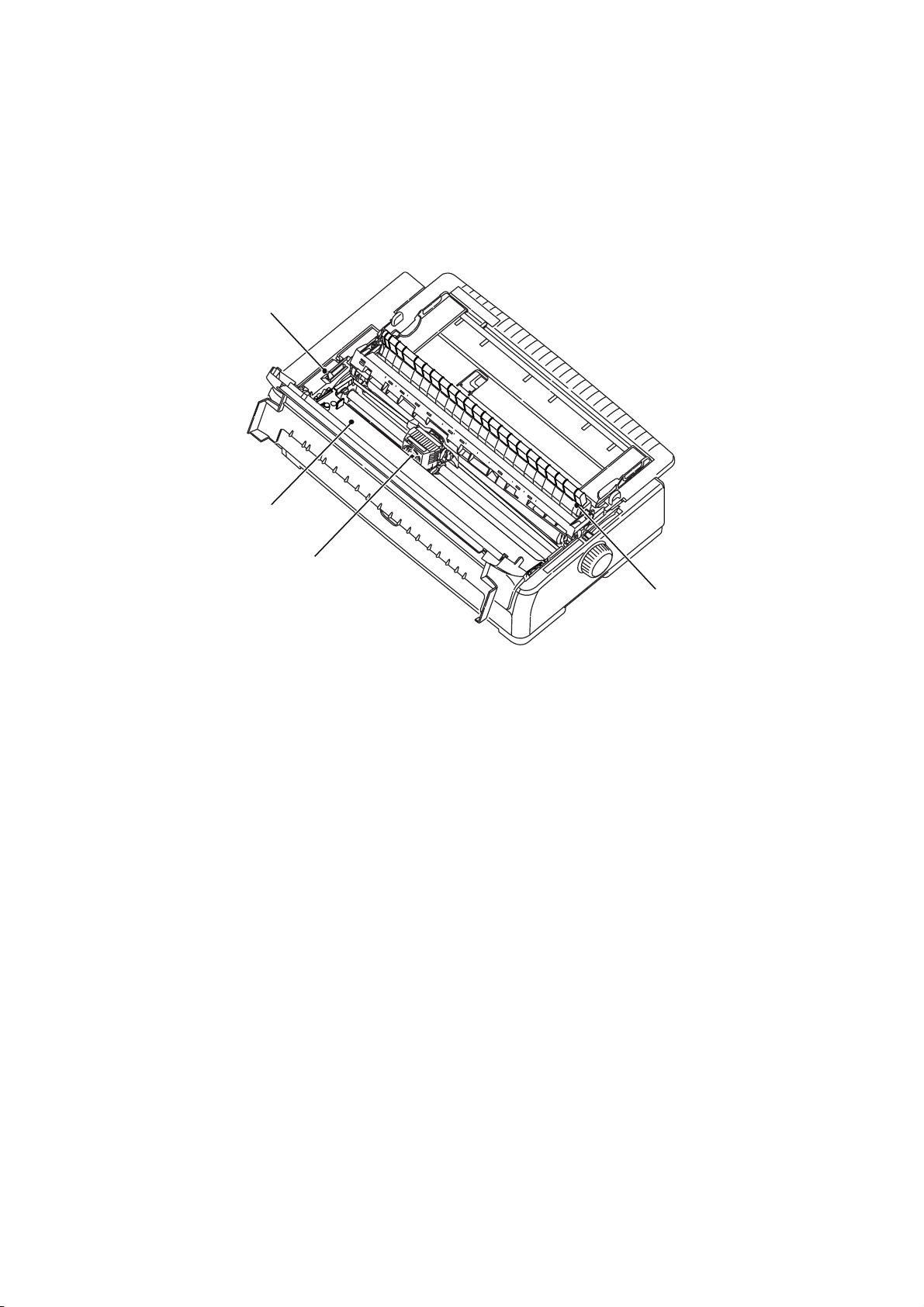
8. Oberes Papierzufuhrfach: Öffnen Sie es, um Einzelblätter von oben zuzuführen.
9. Papierführung: wird so eingestellt, dass sie die linke Kante der Einzelblätter fixiert.
10. Obere Abdeckung: wird geöffnet und geschlossen, wenn Sie beispielsweise die
Farbbandkassette wechseln. Die geschlossene Abdeckung verringert den
Geräuschpegel beim Drucken.
I
NNENANSICHT
11
12
13
14
11. Papierstärkenhebel: wird entsprechend der Stärke des verwendeten Papiers
eingestellt.
12. Farbbandkassette: enthält das Farbband des Druckers.
13. Druckkopf: druckt die Zeichen auf das Papier.
14. Hochziehbare Führung: Nehmen Sie diese ab, wenn Sie den optionalen Zugtraktor
und die optionale Einzelblattzufuhr verwenden.
Erste Schritte > 10
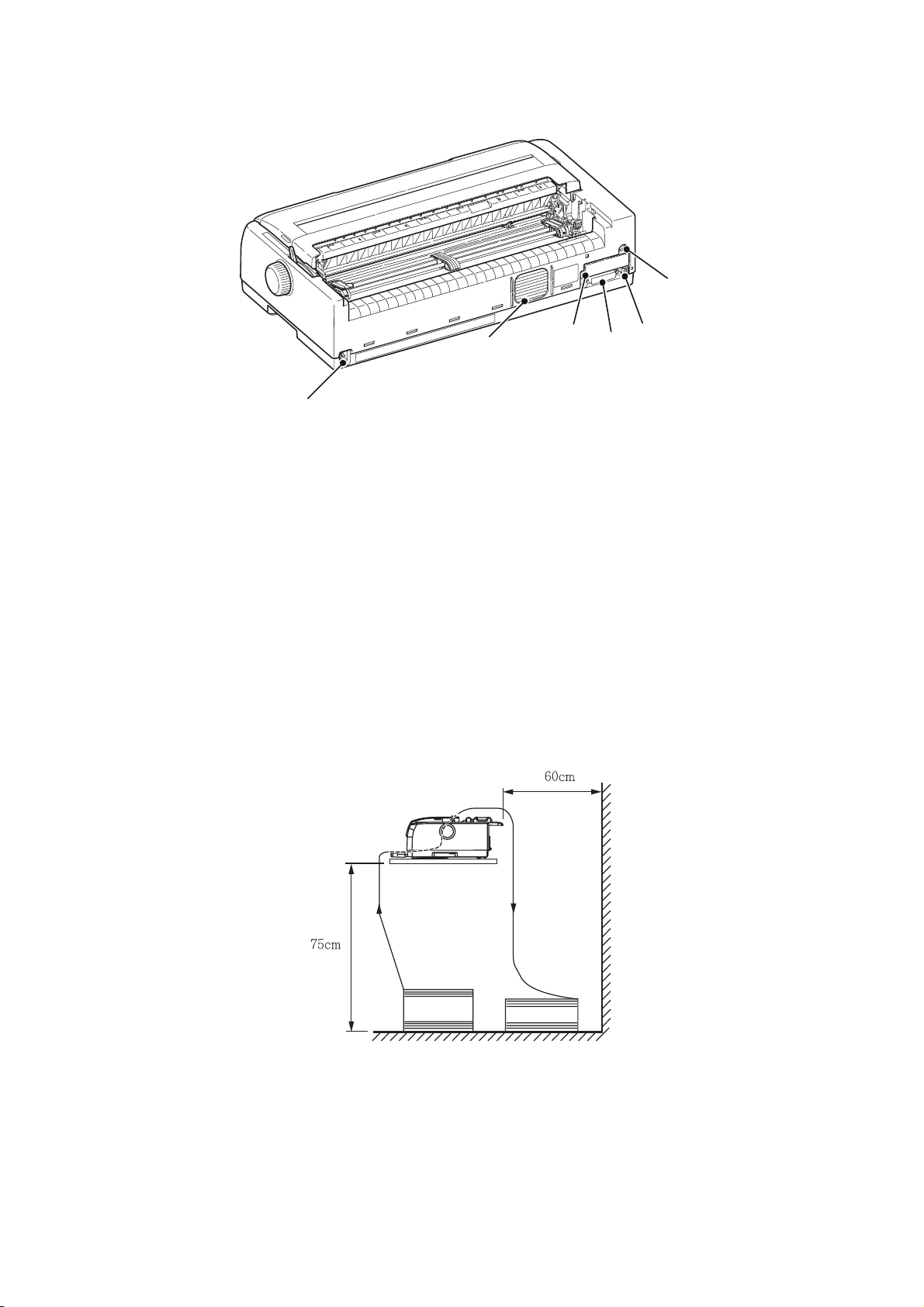
R
ÜCKANSICHT
18
16
15
19
17
20
15. USB-Anschluss: für das USB-Schnittstellenkabel.
16. Parallelanschluss: für die parallele Schnittstelle.
17. Optionaler serieller/Netzwerkanschluss: für den Anschluss an die serielle
Schnittstelle oder das Netzwerk.
18. Optionaler CSF/RPS-Anschluss: für den Anschluss an die Einzelblattzufuhr oder den
Rollenpapierhalter.
19. Ventilator
20. Wechselstromeingang: für den Anschluss des Druckernetzkabels.
A
UFSTELLEN DES DRUCKERS
> Wählen Sie eine stabile und feste Fläche, um den Drucker aufzustellen.
> Stellen Sie den Drucker mit genügend Abstand zur Umgebung auf (mindestens 60
cm von jeder Wand), so dass Sie die Papierzufuhr bequem erreichen können.
>=
> Der Drucker muss sich in der Nähe einer geerdeten Steckdose befinden.
Erste Schritte > 11
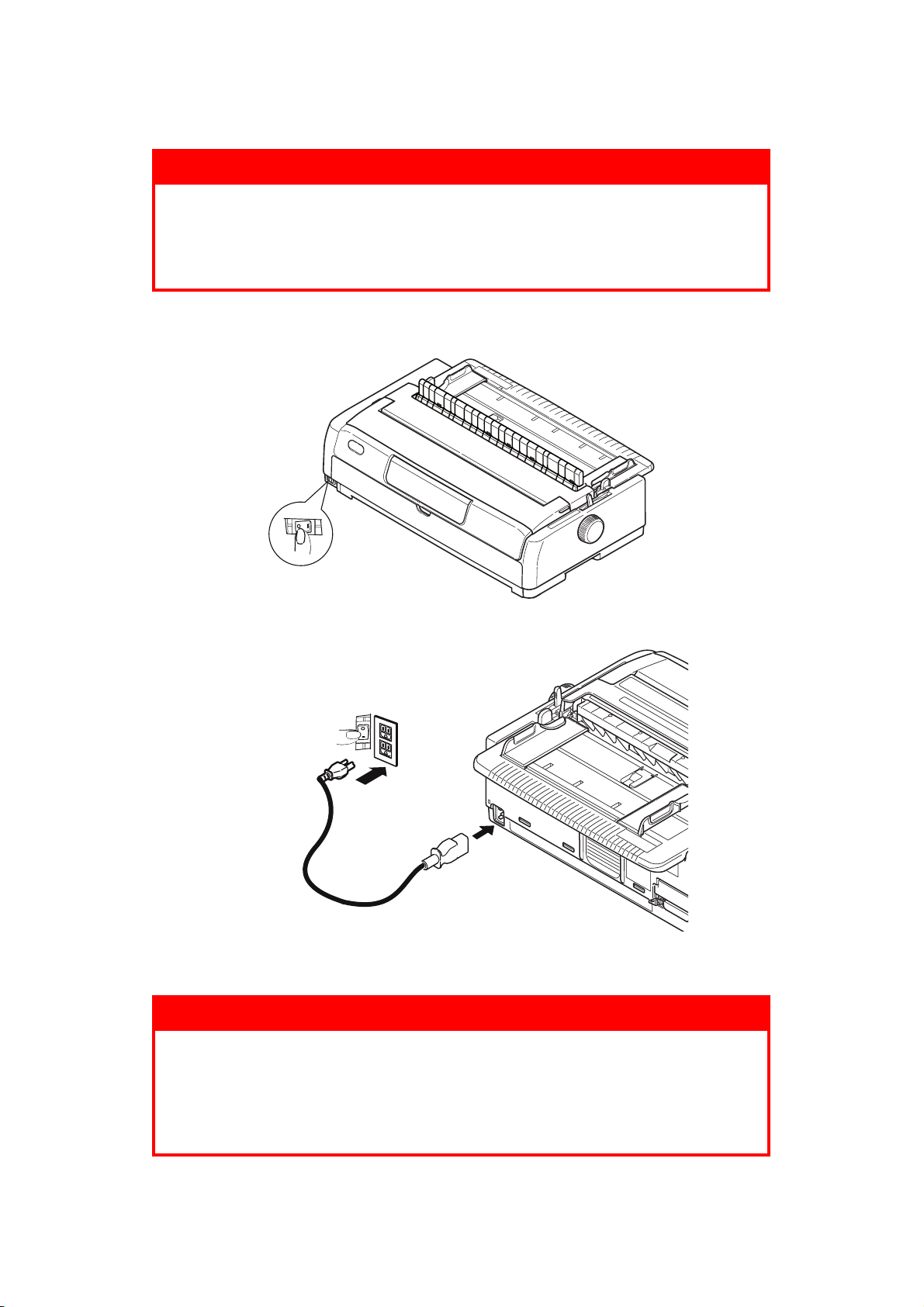
E
INSCHALTEN DES DRUCKERS
ACHTUNG!
Der Betrieb dieser Ausrüstung kann nicht gewährleistet werden,
wenn sie an eine USV (Unterbrechungsfreie Stromversorgung)
und/oder einen Inverter angeschlossen ist. Bei Anschluss an eine
USV/einen Inverter kann die Ausrüstung beschädigt werden.
Verzichten Sie auf den Einsatz einer USV und/oder eines Inverters.
1. Vergewissern Sie sich, dass sich der Netzschalter des Druckers in der Position OFF
(AUS) befindet.
2. Schließen Sie das Netzkabel (1) an den Wechselstromeingang (2) des Druckers an.
3b
3a
2
1
3. Schließen Sie das Netzkabel an eine Steckdose (220/240 V Wechselstrom) (3a) an,
und schalten Sie sie ein (3b).
VORSICHT!
Seien Sie vorsichtig, wenn Sie einen dreipoligen
Wechselstromstecker einstecken. Bevor Sie ihn einstecken, prüfen
Sie die Position der FG-Klemme. Durch falsches Einstecken kann
nicht nur der Drucker selbst, sondern auch die Peripheriegeräte
können beschädigt werden, und es kann zu einem elektrischen
Schlag, Rauchbildung und Entzündung kommen.
Erste Schritte > 12
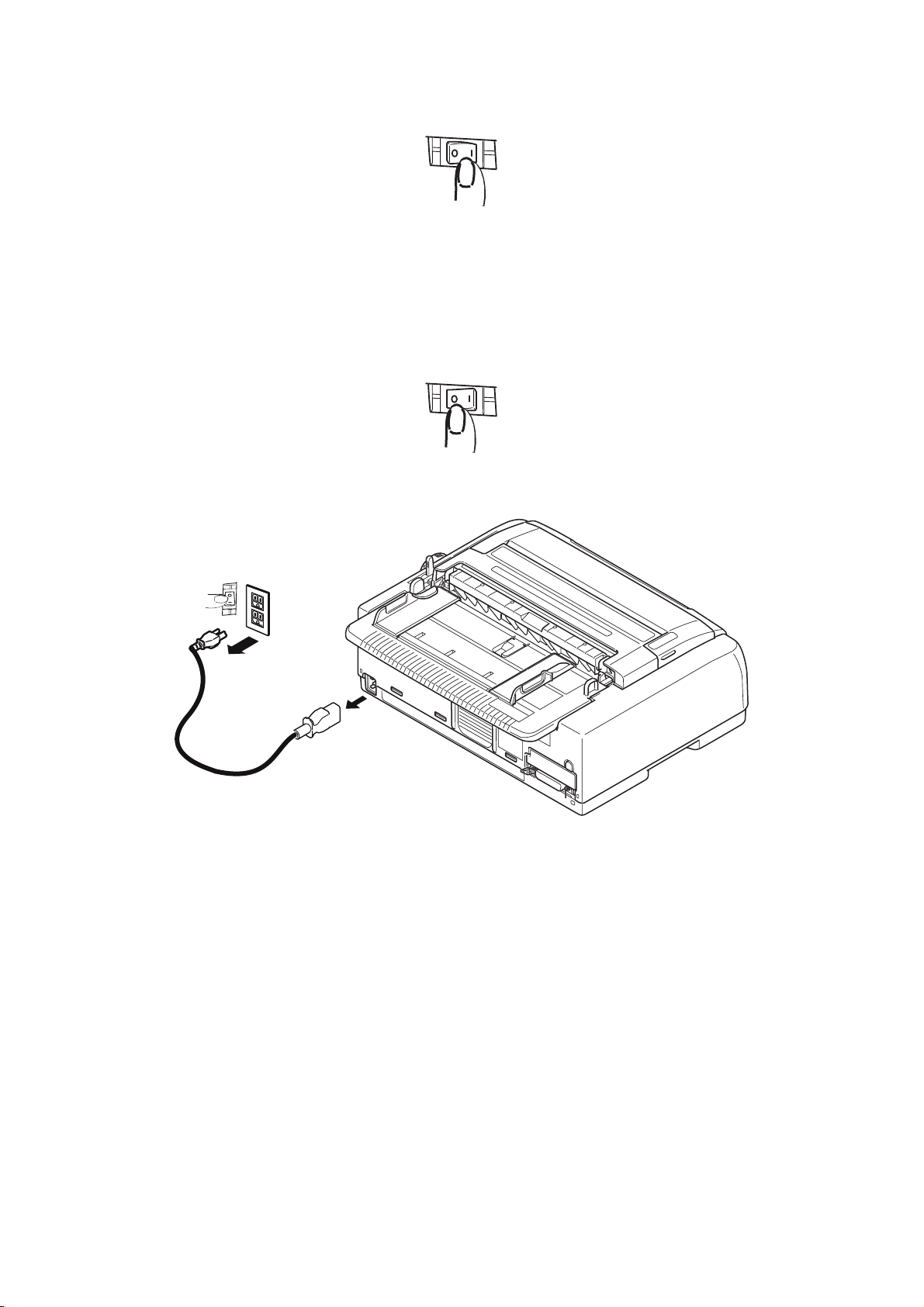
4. Stellen Sie den Netzschalter des Druckers auf ON (EIN).
5. Überprüfen Sie, ob die Anzeigen SLEEP (RUHEMODUS), ALARM, SEL (AUSWAHL),
TEAR (ABREISSEN), PRINT QUALITY (DRUCKQUALITÄT), CHR PITCH
(ZEICHENABSTAND) und PRINT SPEED (DRUCKGESCHWINDIGKEIT) auf dem
Bedienfeld leuchten.
A
USSCHALTEN DES DRUCKERS
1. Stellen Sie den Netzschalter des Druckers auf OFF (AUS).
2. Schalten Sie die stromführende Netzsteckdose aus (1a), und trennen Sie das Kabel
von der Steckdose (1b).
1a
1b
3
2
3. Trennen Sie das den Netzkabelanschluss (2) vom Druckers (3).
Erste Schritte > 13
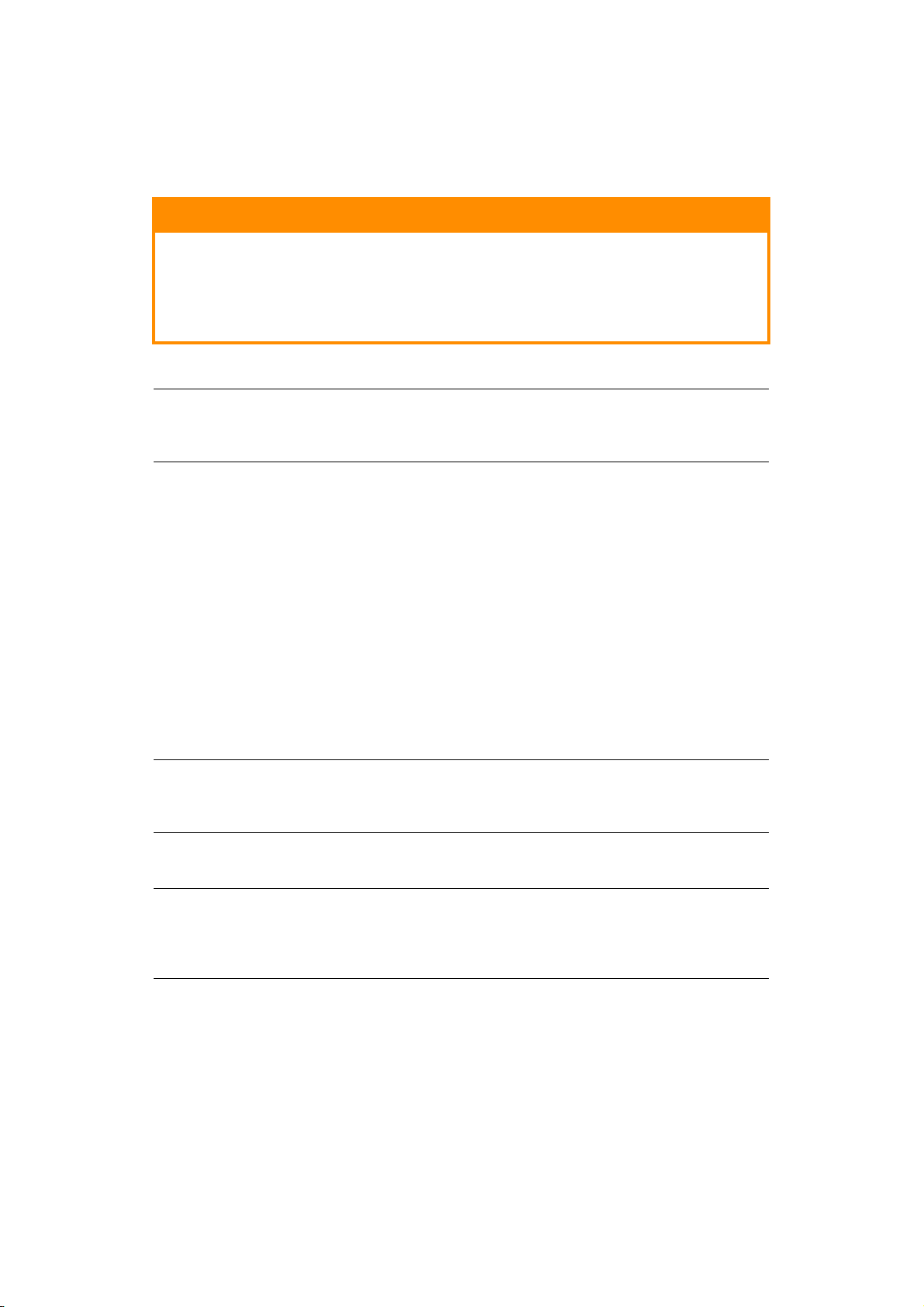
D
URCHFÜHREN EINES TESTDRUCKS
Um zu überprüfen, ob der Drucker betriebsbereit ist, führen Sie einen Testdruck auf einem
Blatt Papier durch (z. B. auf A4, 80 g/qm):
ACHTUNG!
> Warten Sie nach dem Einschalten mindestens 5 Sekunden, bevor
Sie den Drucker wieder ausschalten. Eine kürzere Wartezeit kann
zu einem Fehlverhalten des Druckers führen.
> Schalten Sie den Drucker nicht aus, während er druckt, da sonst
der Druckkopf beschädigt werden kann.
1. Stellen Sie den Netzschalter des Druckers auf OFF (AUS).
HINWEIS
Stellen Sie vor dem Drucken einer Testseite sicher, dass die Farbbandkassette
korrekt installiert ist.
2. Stellen Sie den Papiersortenhebel auf „Einzelblatt“ und den Papierstärkehebel auf
Position 1.
3. Halten Sie die Tasten SEL (AUSWAHL) und LF/FF (ZEILENVORSCHUB/
SEITENVORSCHUB) gedrückt, und stellen Sie den Netzschalter in die Position EIN.
Die LED SEL (AUSWAHL) blinkt.
4. Für die Gegenrichtung halten Sie die Taste LF/FF (ZEILENVORSCHUB/
SEITENVORSCHUB) gedrückt, und drücken Sie dann erneut die Taste LOAD/EJECT
(LADEN/AUSWERFEN).
Die Anzeige ALARM leuchtet, um anzuzeigen, dass sich kein Papier im Drucker
befindet.
5. Legen Sie das Blatt Papier so ein, dass die Längsseite an der Papierführung anliegt.
Der Drucker greift das Papier automatisch.
6. Der Drucker startet den Testdruck.
HINWEIS
Sie können den Testdruck bei Bedarf durch wiederholtes Drücken der Taste
SEL (AUSWAHL) unterbrechen und fortsetzen.
7. Wenn der Testdruck beendet ist, drücken Sie die Taste LOAD/EJECT (LADEN/
AUSWERFEN), um das Papier auszuwerfen.
HINWEIS
Wenn Sie den Testdruck aus irgendeinem Grund abbrechen möchten, drücken
Sie die Taste LOAD/EJECT (LADEN/AUSWERFEN), um das Papier auszuwerfen.
Danach stellen Sie den Netzschalter auf OFF (AUS).
Erste Schritte > 14
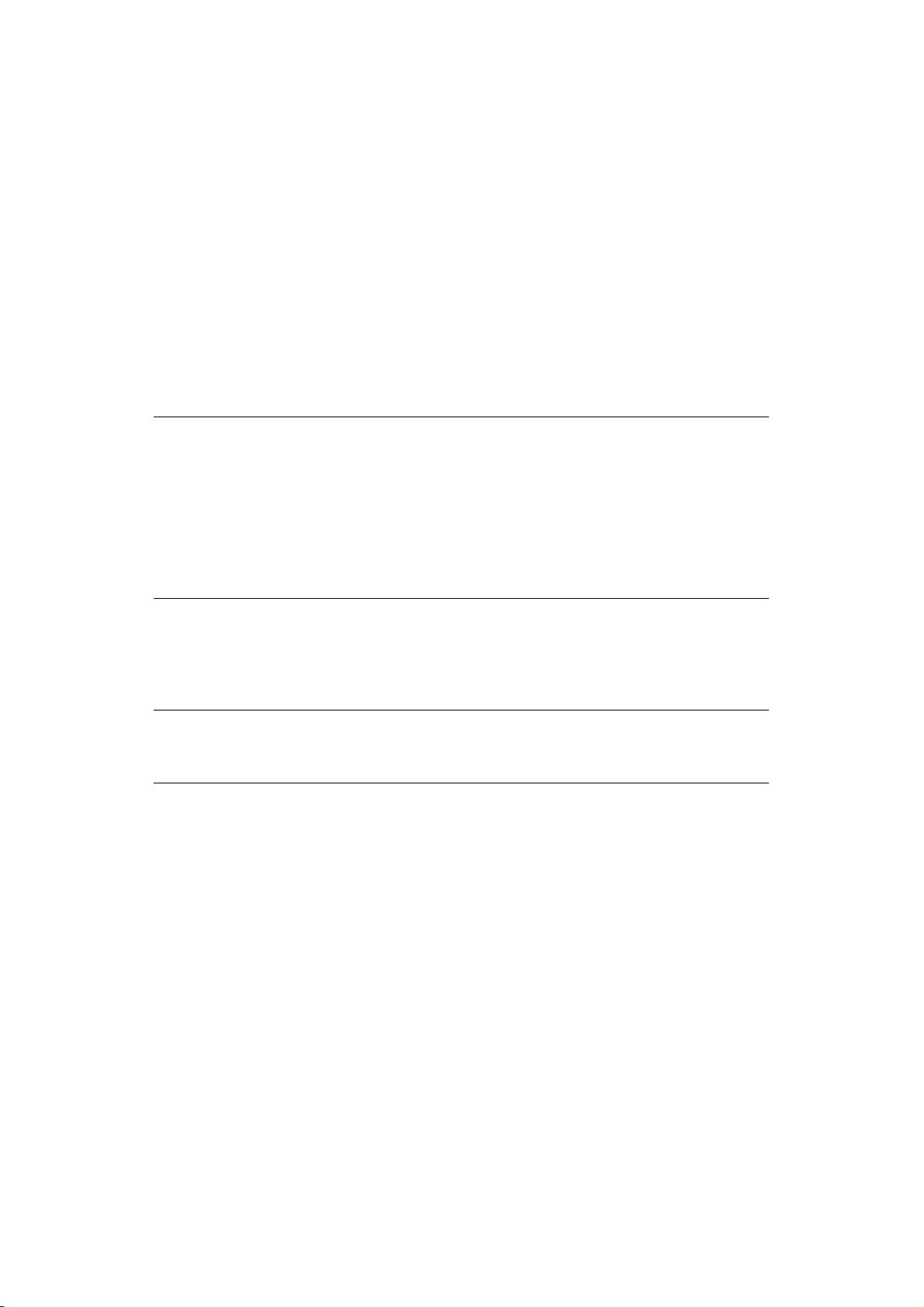
V
ERBINDEN VON DRUCKER UND COMPUTER
In diesem Abschnitt erfahren Sie, wie Sie den Drucker an den Computer anschließen, den
Druckertreiber installieren und eine Testseite drucken.
D
RUCKER UND COMPUTER VERBINDEN
S
CHNITTSTELLEN
Der Drucker ist mit zwei Standard-Datenschnittstellen ausgerüstet:
> Parallel: für den direkten Anschluss an einen PC. Für diesen Anschluss wird ein
bidirektionales (mit IEEE 1284 konformes) Parallelkabel benötigt.
> USB: für den Anschluss an einen PC mit Windows 2000 oder höher. Dieser Anschluss
setzt ein mit USB-Version 2.0 kompatibles, geschirmtes Kabel mit einer Länge von 5
m voraus.
HINWEIS
> Dieser Schnittstellenstandard ist auf „Auto Interface“ (Autom.
Schnittstelle) gesetzt „Host Interface (Hostschnittstelle)“ auf Seite 58. Die
Funktion „Auto Interface“ (Autom. Schnittstelle) ermöglicht dem Drucker,
Daten vom Computer zu empfangen, auch wenn alle Schnittstellen, d. h.
die parallele, USB- und die optionale Netzwerk- oder serielle Schnittstelle,
gleichzeitig angeschlossen sind. Sie können auch eine einzelne
Schnittstelle für den Anschluss an den Drucker auswählen.
> Schnittstellenkabel sind nicht im Lieferumfang des Druckers inbegriffen.
Die folgenden Schnittstellen sind als gesondertes Zubehör erhältlich. Eine Beschreibung
finden Sie in der jeweiligen Begleitdokumentation:
> Serielle RS232-Schnittstelle
> Netzwerkverbindung 100BASE-TX/10BASE-T
HINWEIS
Eine Anleitung zum Einrichten der Netzwerkverbindung finden Sie im
Netzwerkhandbuch.
Verbinden von Drucker und Computer > 15
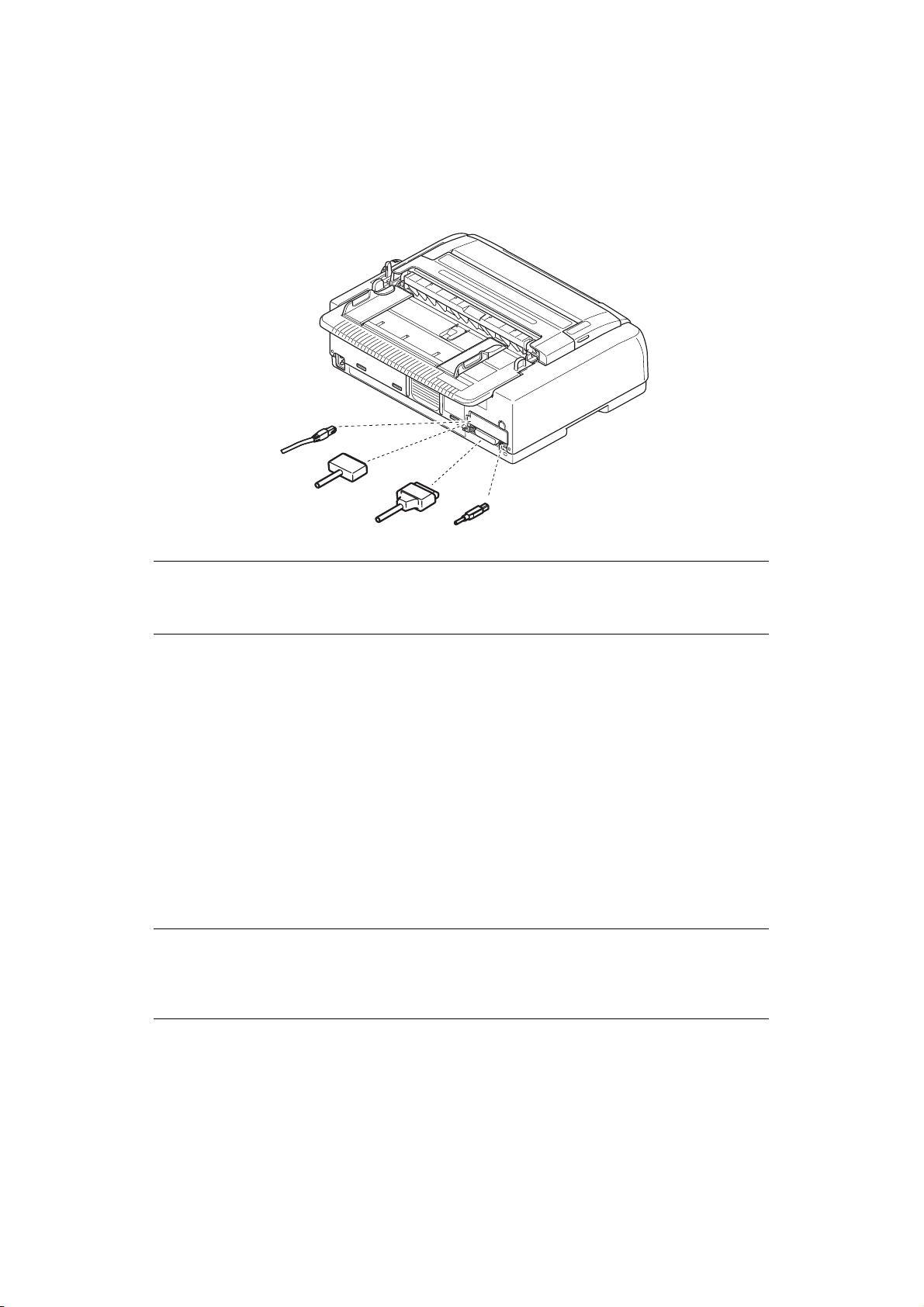
V
ERBINDUNG
1. Der Drucker und der Computer müssen ausgeschaltet sein.
2. Schließen Sie das Kabel für die USB- (1), die parallele Schnittstelle (2) oder die
serielle oder Netzwerkschnittstelle (3) zuerst am Drucker und dann am Computer
an.
3
2
HINWEIS
Wenn die automatische Schnittstellenverbindung aktiviert ist, können Sie alle
Schnittstellen gleichzeitig anschließen.
3. Schalten Sie den Drucker und danach den Computer ein.
E
MULATIONEN
Die werkseitig eingestellte Standardemulation für Ihren Drucker ist IBM PPR.
Wenn Sie eine der Epson- oder Microline-Emulationen aktivieren möchten, lesen Sie „So
ändern Sie eine Einstellung:“ auf Seite 44 und „Printer Control (Drucker-steuerung)“ auf
Seite 45.
I
NSTALLIEREN DES DRUCKERTREIBERS
Den Treiber für den Drucker finden Sie auf der CD, die mit dem Drucker ausgeliefert wird.
Legen Sie die Treiber-CD in Ihren Computer ein, und folgen Sie den Anleitungen auf dem
Bildschirm, um den gewünschten Druckertreiber zu installieren.
HINWEIS
Wenn die CD nicht automatisch wiedergegeben wird, klicken Sie auf „Start“ >
„Ausführen“ > „Durchsuchen“. Rufen Sie Ihr CD-ROM-Laufwerk auf,
doppelklicken Sie auf Setup.exe, und klicken Sie auf „OK“.
1
Verbinden von Drucker und Computer > 16
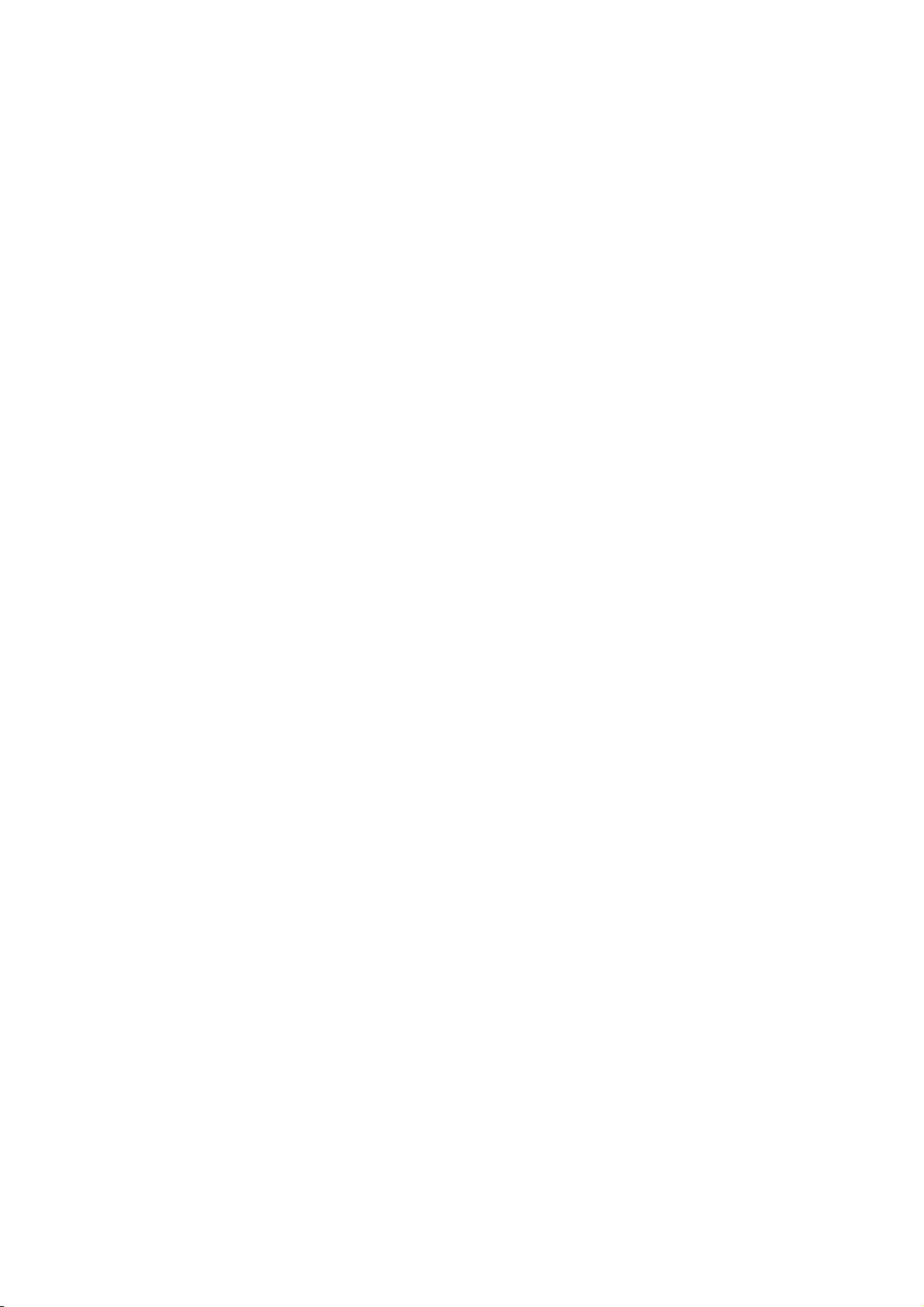
D
RUCKEN EINER TESTSEITE
Ein Beispiel für Windows XP:
1. Klicken Sie auf Start > Drucker und Faxgeräte, um das Fenster „Drucker und
Faxgeräte“ zu öffnen.
2. Markieren Sie den Treiber für Ihren Drucker.
3. Klicken Sie auf Datei > Eigenschaften, um das Fenster „Eigenschaften“
anzuzeigen.
4. Klicken Sie in der Registerkarte Allgemein auf Testseite drucken.
5. Überprüfen Sie, ob die Testseite ordnungsgemäß gedruckt wurde. Ist dies der Fall,
sind Drucker und PC richtig miteinander verbunden.
Verbinden von Drucker und Computer > 17
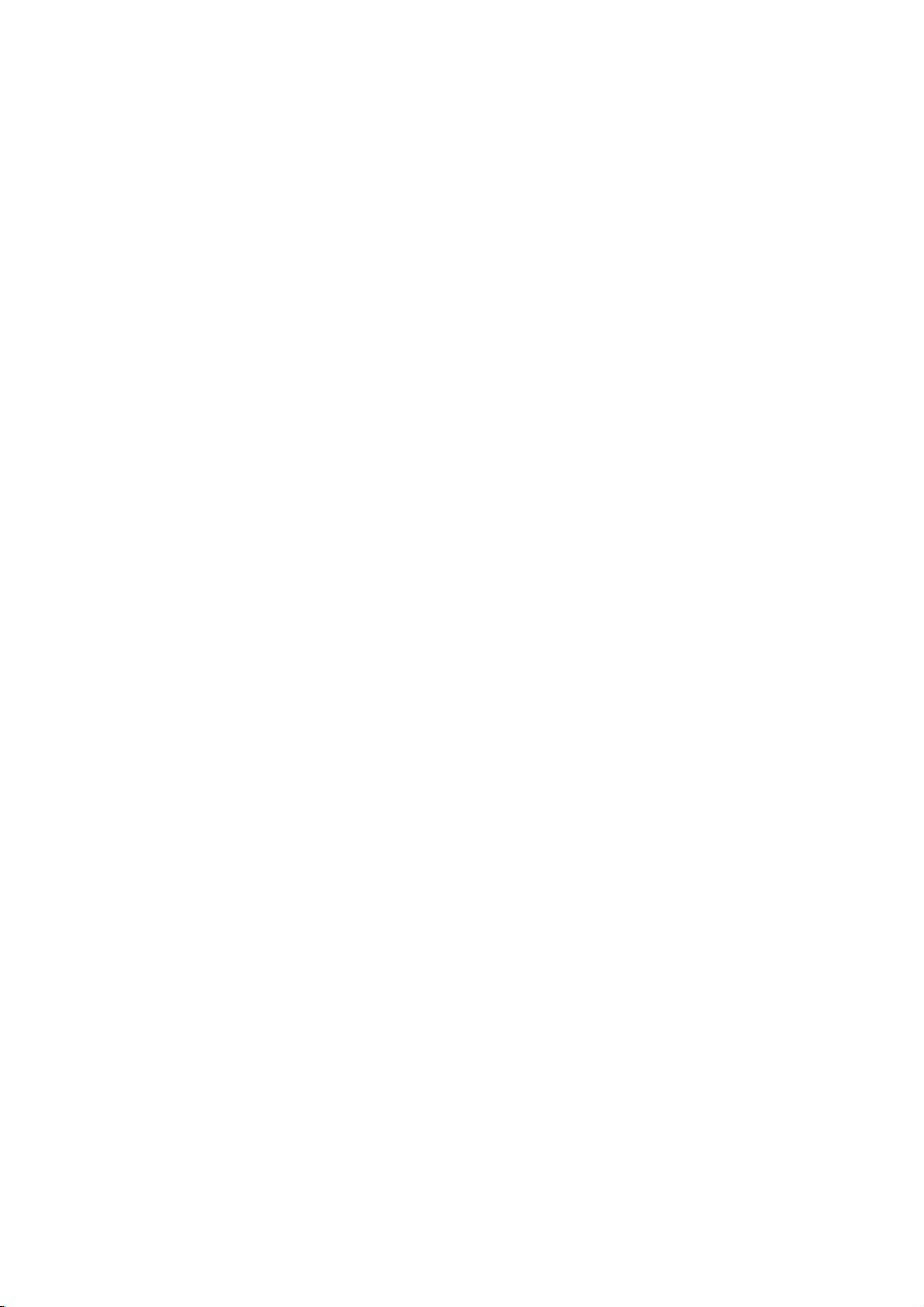
D
RUCKEN AM COMPUTER
Wenn Sie den Drucker beispielsweise für eine Windows-Anwendung auf Ihrem Computer
verwenden, legen Sie die Druckeinstellungen in den Treiberfenstern fest, die auf dem
Bildschirm angezeigt werden. Diese Treiberfenster sind so aufgebaut, dass sie leicht zu
verstehen und zu bedienen sind. In jedem Fenster finden Sie eine Schaltfläche „Hilfe“, mit
der Sie zusätzliche Onlinehilfe abrufen können.
OKI DIPUS
Das Hilfsprogramm OKI DIPUS gestattet Ihnen, mithilfe der verfügbaren Anwendungen
remote auf die Druckereinstellungen zuzugreifen. Sie können über Start > Alle
Programme > Okidata > OKI DIPUS auf DIPUS zugreifen.
S
TEUERN DES DRUCKERS MIT
OKI DIPUS bietet vier Hilfsprogramme. Jedes Hilfsprogramm gestattet, über den
Computer auf die Druckereinstellungen zuzugreifen. Mithilfe der Hilfsprogramme können
Sie Tasteneinstellungen, Menüeinstellungen und Seitenanfangeinstellungen ändern und
den aktuellen Status des Druckers einsehen. Alle vorgenommenen Änderungen können
dann auf den Drucker hochgeladen werden und werden als neue Einstellungen auf diesem
gespeichert. Die Hilfsprogramme sind eine Alternative zu dem Druckerbedienfeld.
Tasteneinrichtungshilfsprogramm
Mit diesem Hilfsprogramm können Sie Tasten des Druckerbedienfelds aktivieren oder
deaktivieren. Die einzelnen Tasten und ihre Funktion sind in einer Meldungsansicht
beschrieben.
DIPUS
Menüeinrichtungshilfsprogramm
Mit diesem Hilfsprogramm können Sie die Menüeinstellungen des Druckers einsehen und
ändern.
Status Monitor
Mit dem Hilfsprogramm Status Monitor können Sie den aktuellen Status des Druckers
einsehen, z. B. „On-line (Online)“ oder „On-line (Power Saving) (Online
(Energiesparmodus))“. Wenn ein Druckerfehler auftritt, wird außerdem eine Warnung
angezeigt.
Seitenanfangseinrichtungshilfsprogramm
Mit diesem Hilfsprogramm können Sie die erste Druckzeile (Seitenanfang) der einzelnen
Seiten einstellen. Das Hilfsprogramm gestattet, die einzelnen Druckaufträge individuell zu
handhaben.
Ausführliche Informationen über die Hilfsprogramme und ihre Einstellungen finden Sie in
der Onlinehilfe, die Sie aufrufen, indem Sie im Fenster auf die Schaltfläche „Help (Hilfe)“
klicken.
Drucken am Computer > 18
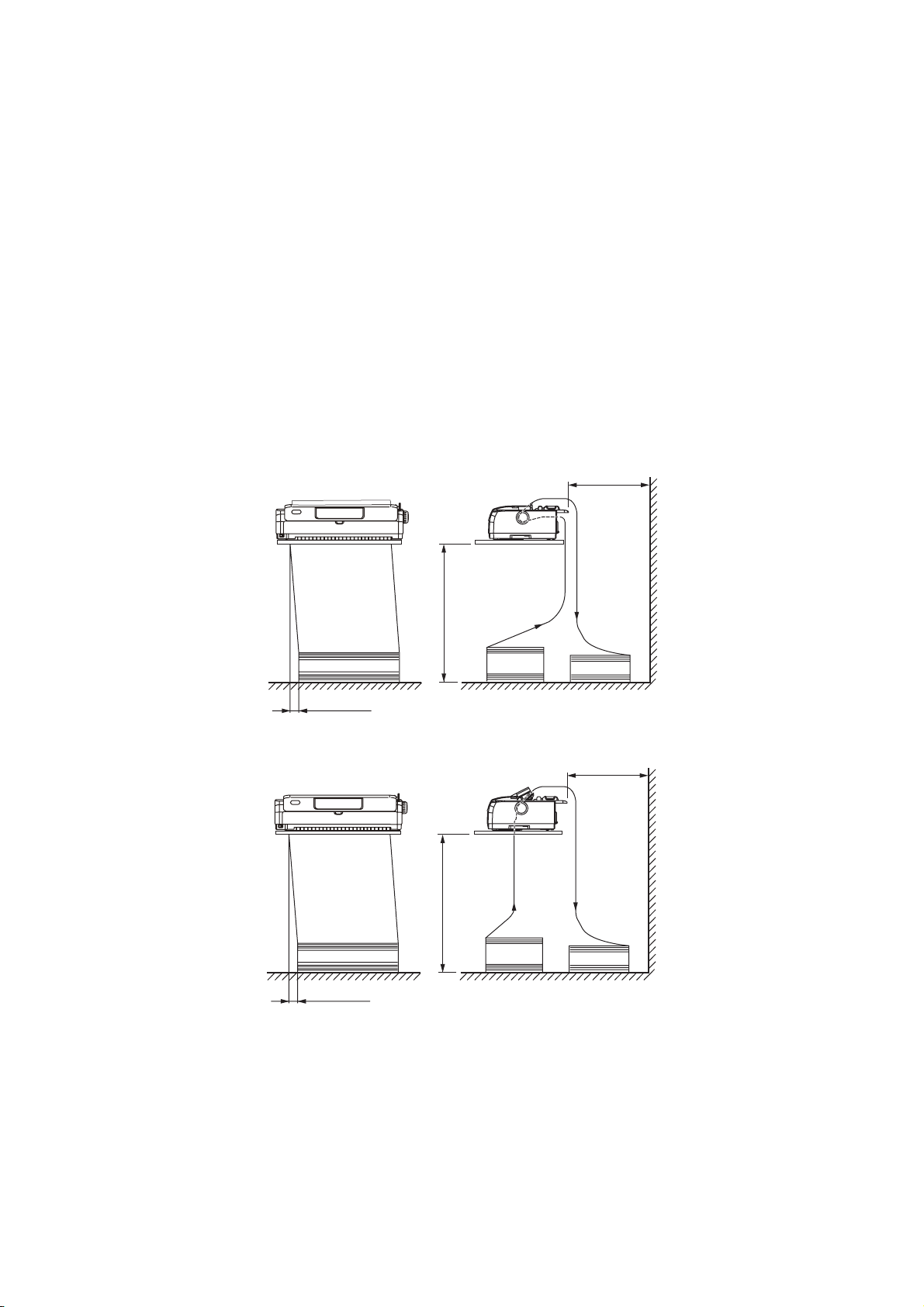
U
MGANG MIT PAPIER
Dieser Abschnitt beschreibt den richtigen Umgang mit Einzelblättern und Endlospapier.
E
INLEGEN VON ENDLOSPAPIER
Einrichten von Endlospapier
1. So vermeiden Sie Probleme beim Papiereinzug: Der Drucker sollte so aufgestellt
sein, dass er etwa 75 cm vom Boden entfernt ist.
2. Der Vorrat an Endlospapier sollte sich direkt unter dem Papierpfad des Druckers
befinden und so wenig wie möglich versetzt sein (maximal 3 cm nach links oder
rechts).
3. Die Rückseite des Druckers sollte sich möglichst nahe an der Kante der Aufstellfläche
befinden und parallel zu dieser ausgerichtet sein. Die nächste Wand sollte
mindestens 60 cm entfernt sein.
Zufuhr von der Rückseite (Schub)
60 cm
3 cm
Zufuhr von der Unterseite (Zug)
3 cm
75 cm
60 cm
75 cm
Umgang mit Papier > 19
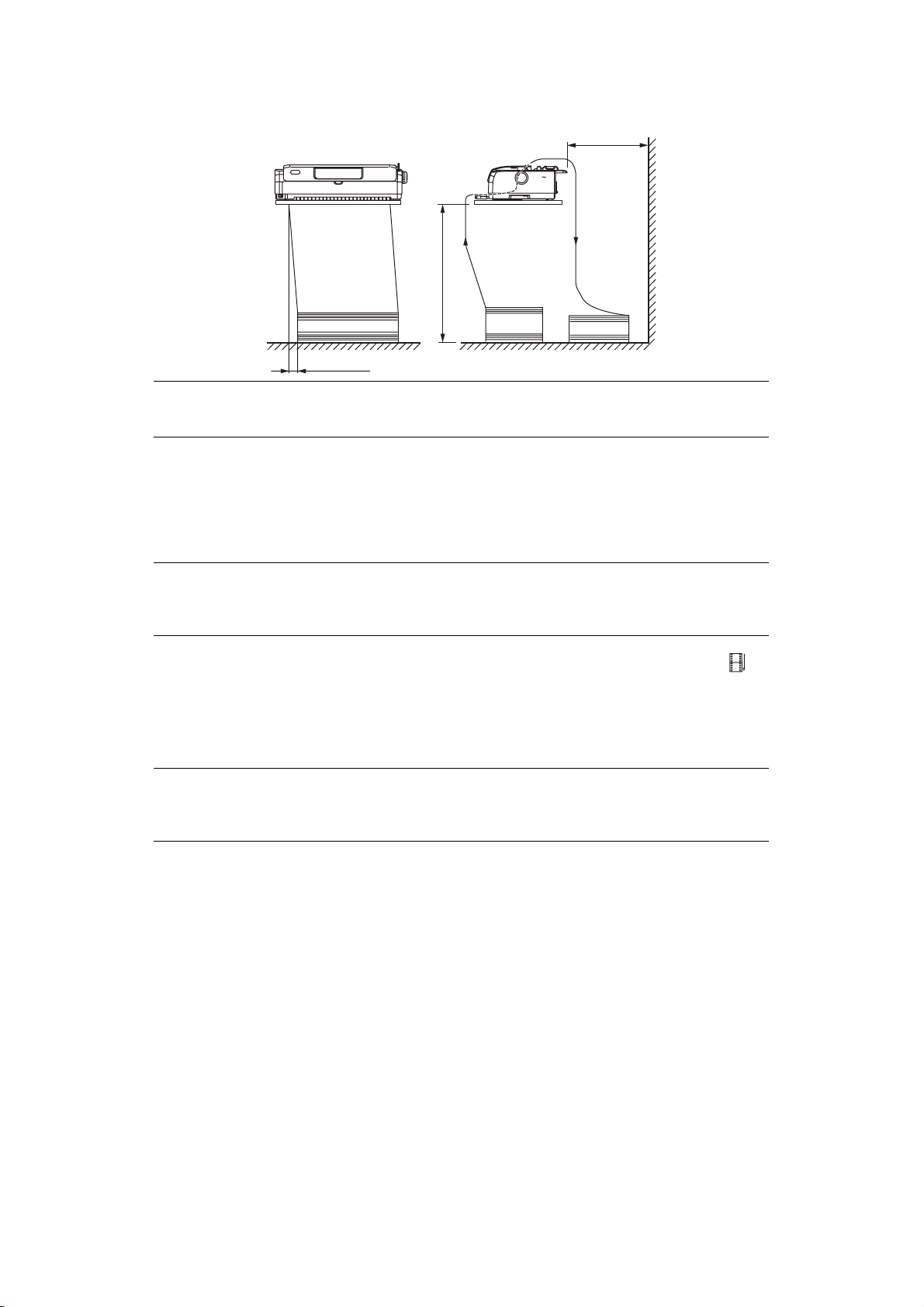
Zufuhr von der Vorderseite (Schub)
60 cm
75 cm
3 cm
HINWEIS
Bei Verwendung des optionalen Zugtraktors.
E
INZIEHEN VON ENDLOSPAPIER
Z
UFUHR VON DER RÜCKSEITE
1. Vergewissern Sie sich, dass der Drucker eingeschaltet ist.
(S
CHUB
)
HINWEIS
Wenn sich ein Einzelblatt im Drucker befindet, entfernen Sie es (siehe
„Auswerfen von Einzelblättern“ auf Seite 32).
2. Stellen Sie den Papiersortenhebel auf Endlospapier „REAR (RÜCKSEITE)“ ein.
3. Öffnen Sie die obere Abdeckung, und stellen Sie den Papierstärkehebel auf die
richtige Position ein. Siehe „Hebel für Papierstärke einstellen“ auf Seite 36.
Nachdem Sie die Papierstärke eingestellt haben, schließen Sie die obere Abdeckung.
HINWEIS
Wenn die Einstellung des Papierstärkehebels nicht dem verwendeten Papier
entspricht, funktionieren der Papiereinzug und der Druck nicht richtig.
REAR
Umgang mit Papier > 20
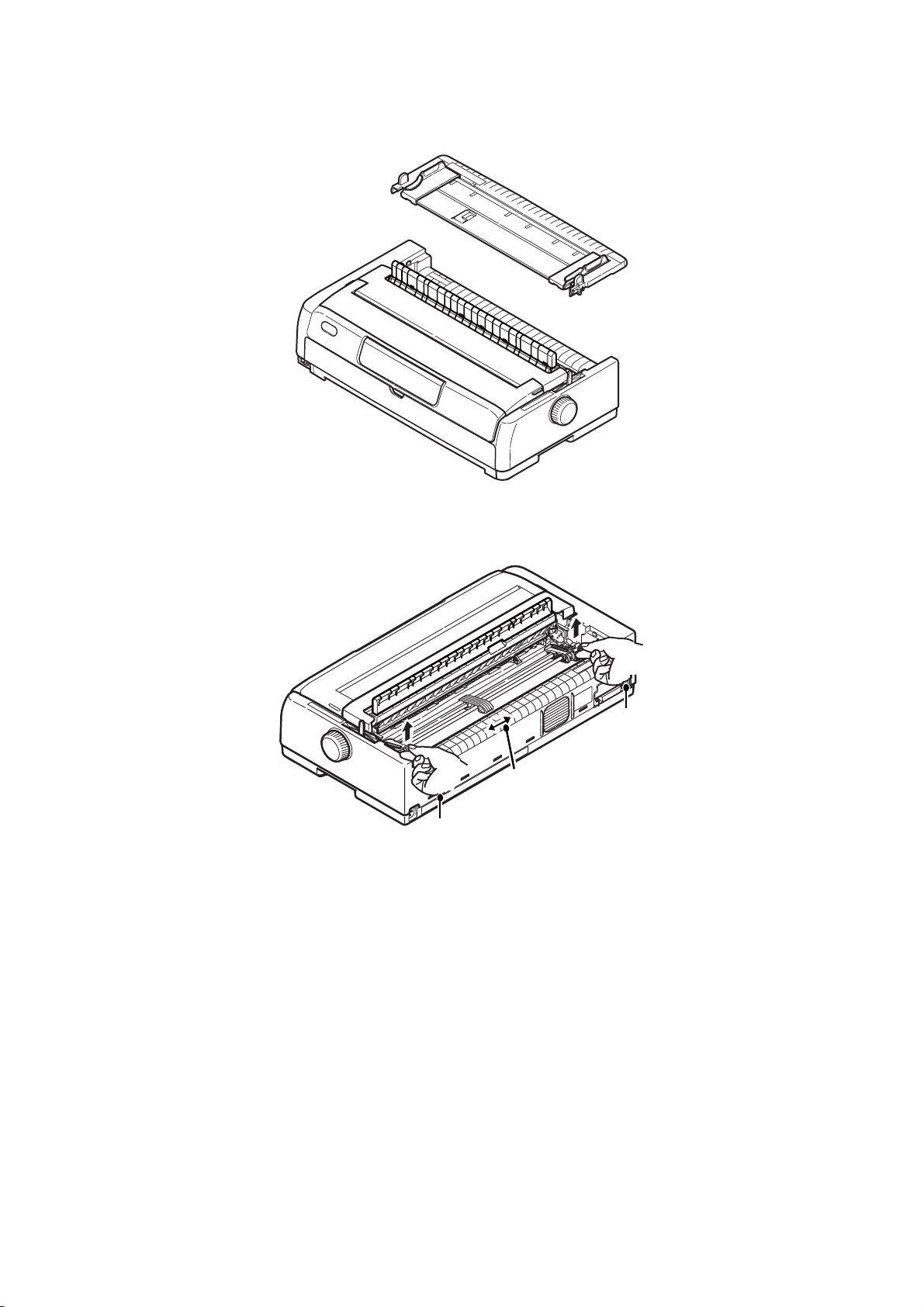
4. Entfernen Sie das obere Fach, indem Sie es an den Laschen an beiden Seiten halten
und aus dem Drucker ziehen.
5. Heben Sie den Riegel (1) des rechten Stachelradtraktors an, und schieben Sie den
Traktor an die gewünschte Position. Achten Sie dabei auf die Markierung, die das
erste gedruckte Zeichen anzeigt.
1
3
2
Drücken Sie den Riegel wieder nach unten, um den Traktor an seiner Position zu
arretieren.
6. Heben Sie den Riegel (2) des linken Stachelradtraktors an, und schieben Sie den
Traktor an die Position, die der Breite des verwendeten Endlospapiers entspricht.
Schieben Sie die rückwärtige Papierführung (3) in die Mitte zwischen dem linken und
dem rechten Stachelradtraktor.
Umgang mit Papier > 21
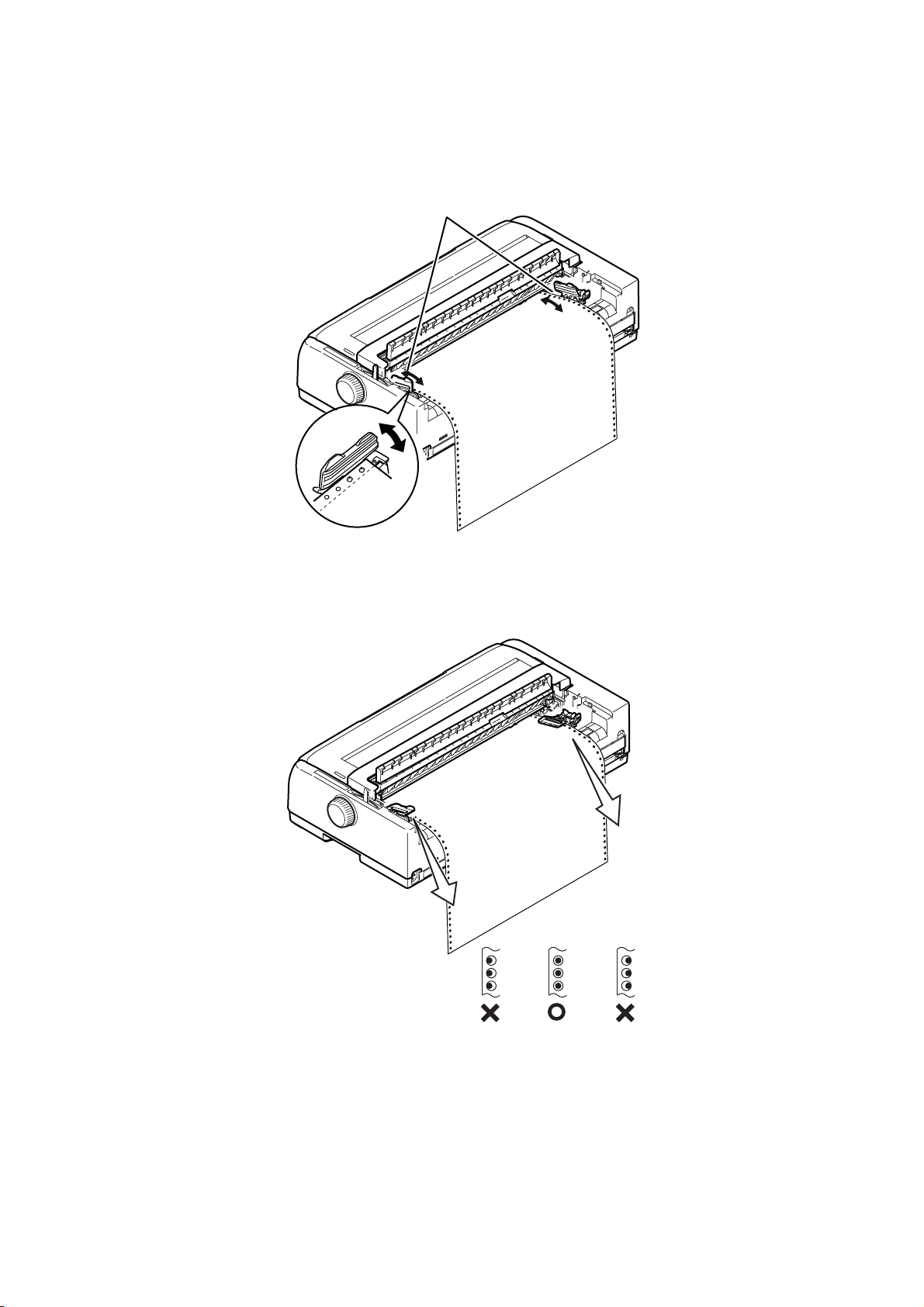
7. Öffnen Sie die Abdeckungen des linken und rechten Traktors (1), und legen Sie das
Endlospapier in Richtung der Pfeile ein. Achten Sie darauf, dass die Führungslöcher
des Papiers (2) auf den Stacheln des Traktors sitzen. Richten Sie das Papier auf den
Stacheln aus, und schließen Sie die Abdeckungen.
1
2
8. Richten Sie den linken Stachelradtraktor so aus, wie es der Breite des Endlospapiers
entspricht. Achten Sie darauf, dass das Papier zwischen den beiden Traktoren weder
zu fest noch zu locker gespannt ist. Drücken Sie den Riegel wieder nach unten, um
den rechten Traktor an seiner Position zu arretieren.
9. Lassen Sie das obere Papierfach herunter, und schieben Sie es zur
Druckervorderseite, bis die Markierungen übereinstimmen.
Umgang mit Papier > 22
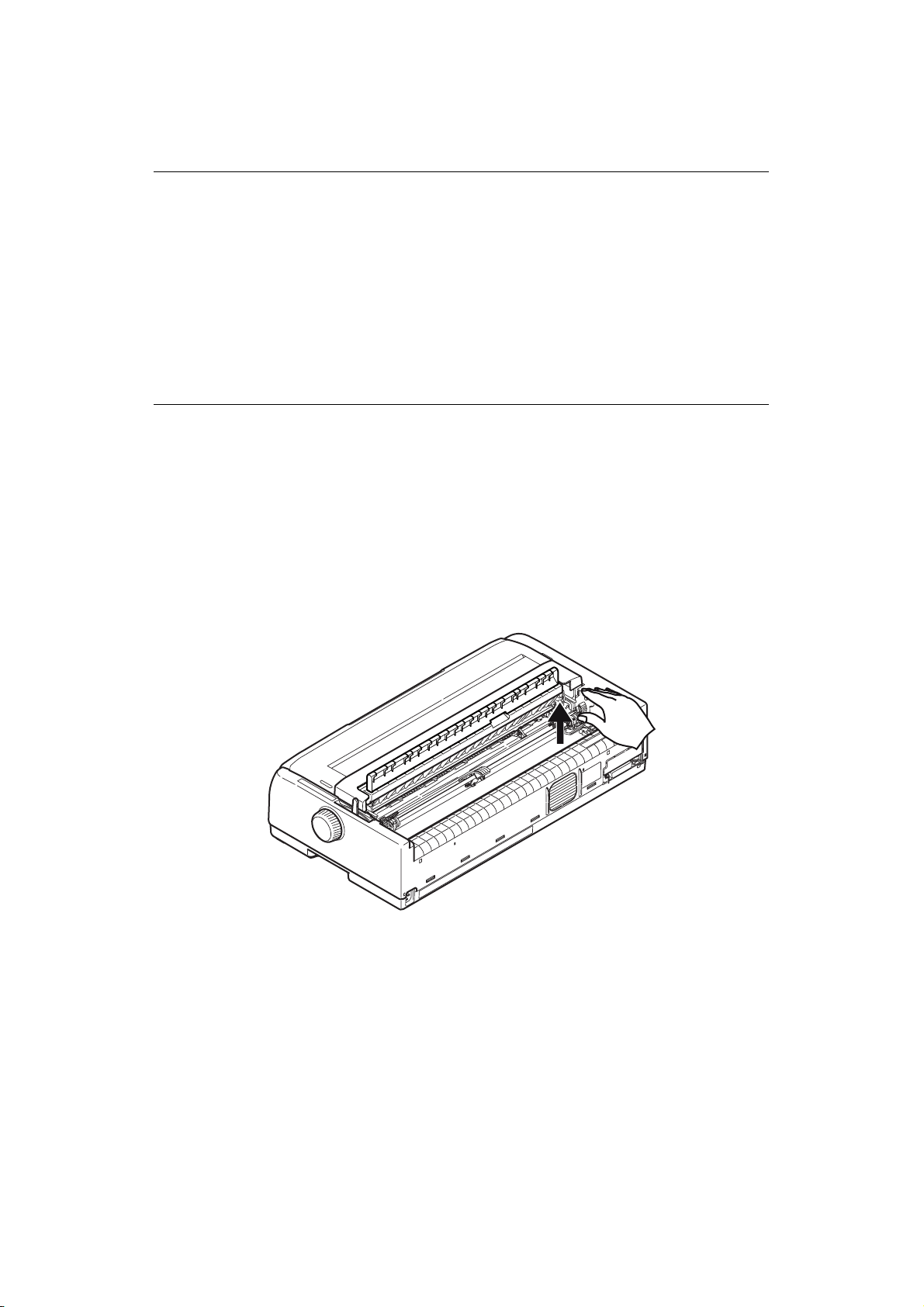
10. Drücken Sie die Taste LOAD/EJECT (LADEN/AUSWERFEN). Das Endlospapier wird
vom Drucker eingezogen und für die erste Druckzeile positioniert. Die Anzeige SEL
(AUSWAHL) beginnt zu leuchten.
HINWEIS
> Heben Sie das obere Papierfach an, wenn das Papier bei Verwendung des
rückwärtigen Traktors nicht korrekt eingezogen wird. Dies stabilisiert die
Papierbewegung und verhindert größere Falschausrichtungen der Blätter,
wenn mehrlagiges Papier verwendet wird, sowie unregelmäßige
Zeilenabstände.
> Wenn Sie einen bestimmten Typ von Endlosmedien über die rückwärtige
Zufuhr einlegen und ein Papierstau, ein unregelmäßiger Zeilenabstand
oder eine Falschausrichtung des mehrlagigen Papiers durch Zerknüllen an
den Perforationen und unterschiedliche Bindestärke auftreten, laden Sie
diesen Medientyp über den optionalen Zugtraktor( Zufuhr an der
Unterseite).
Abmontieren des rückwärtigen Stachelradtraktors
So montieren Sie den Stachelradtraktor ab:
1. Vergewissern Sie sich, dass der Drucker ausgeschaltet ist.
2. Entfernen Sie das obere Fach, indem Sie es an den Laschen an beiden Seiten halten
und aus dem Drucker ziehen.
3. Halten Sie den Stachelradtraktor an den Laschen an beiden Seiten fest.
4. Schieben Sie die Laschen in Pfeilrichtung, und ziehen Sie dann den Stachelradtraktor
in Ihre Richtung, um ihn freizugeben.
Umgang mit Papier > 23
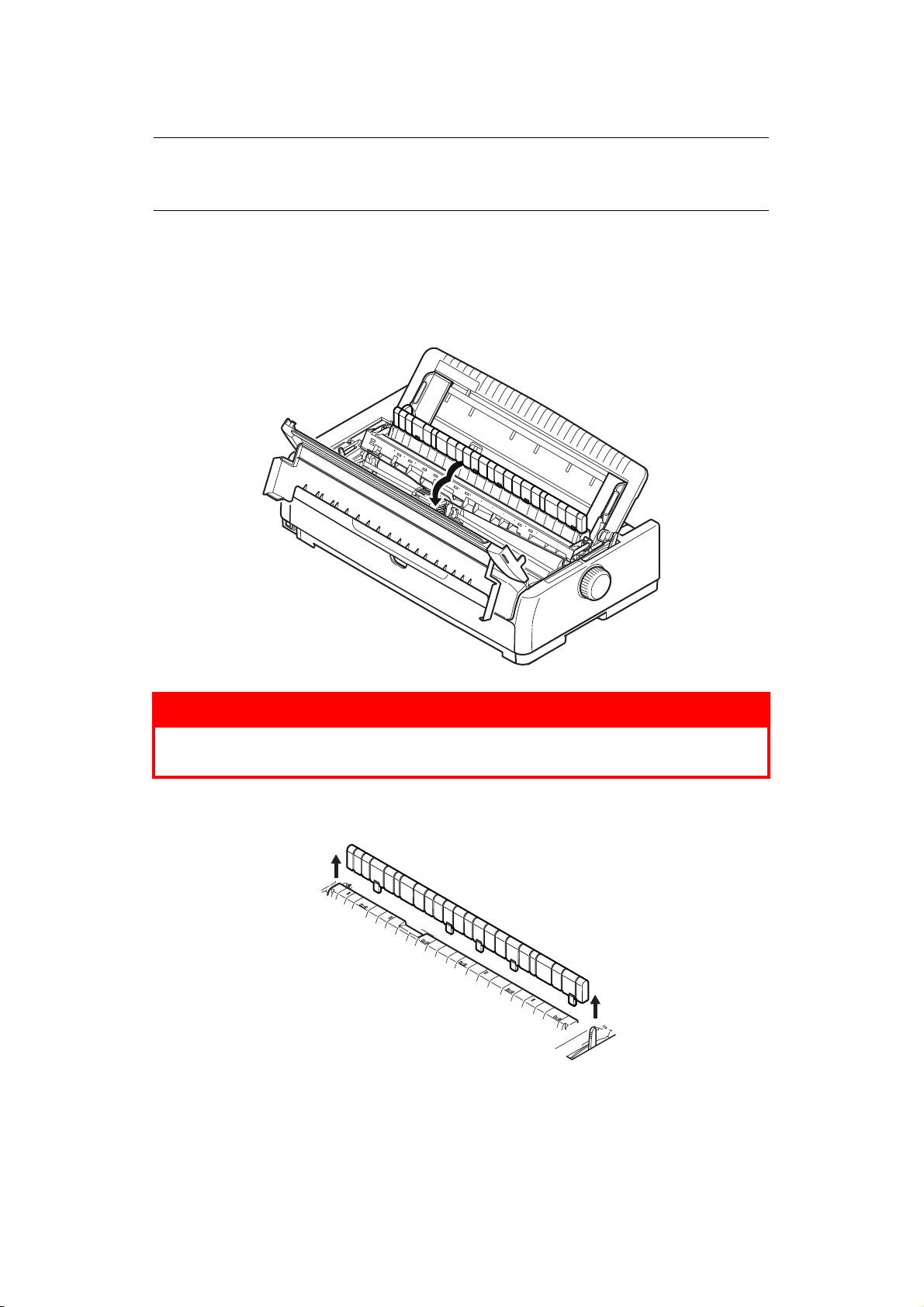
Z
UFUHR VON DER VORDERSEITE
HINWEIS
Wenn sich ein Einzelblatt im Drucker befindet, entfernen Sie es (siehe
„Auswerfen von Einzelblättern“ auf Seite 32).
(S
CHUB
)
Entfernen der Traktoreinheit
1. Vergewissern Sie sich, dass der Drucker ausgeschaltet ist.
2. Trennen Sie das Netzkabel ab.
3. Öffnen Sie die obere Abdeckung.
VORSICHT!
Seien Sie vorsichtig, da der Druckkopf nach einem Druckvorgang
heiß sein kann. Lassen Sie ihn abkühlen, bevor Sie ihn berühren.
4. Entfernen Sie die Auflage der hochziehbaren Führung.
Umgang mit Papier > 24
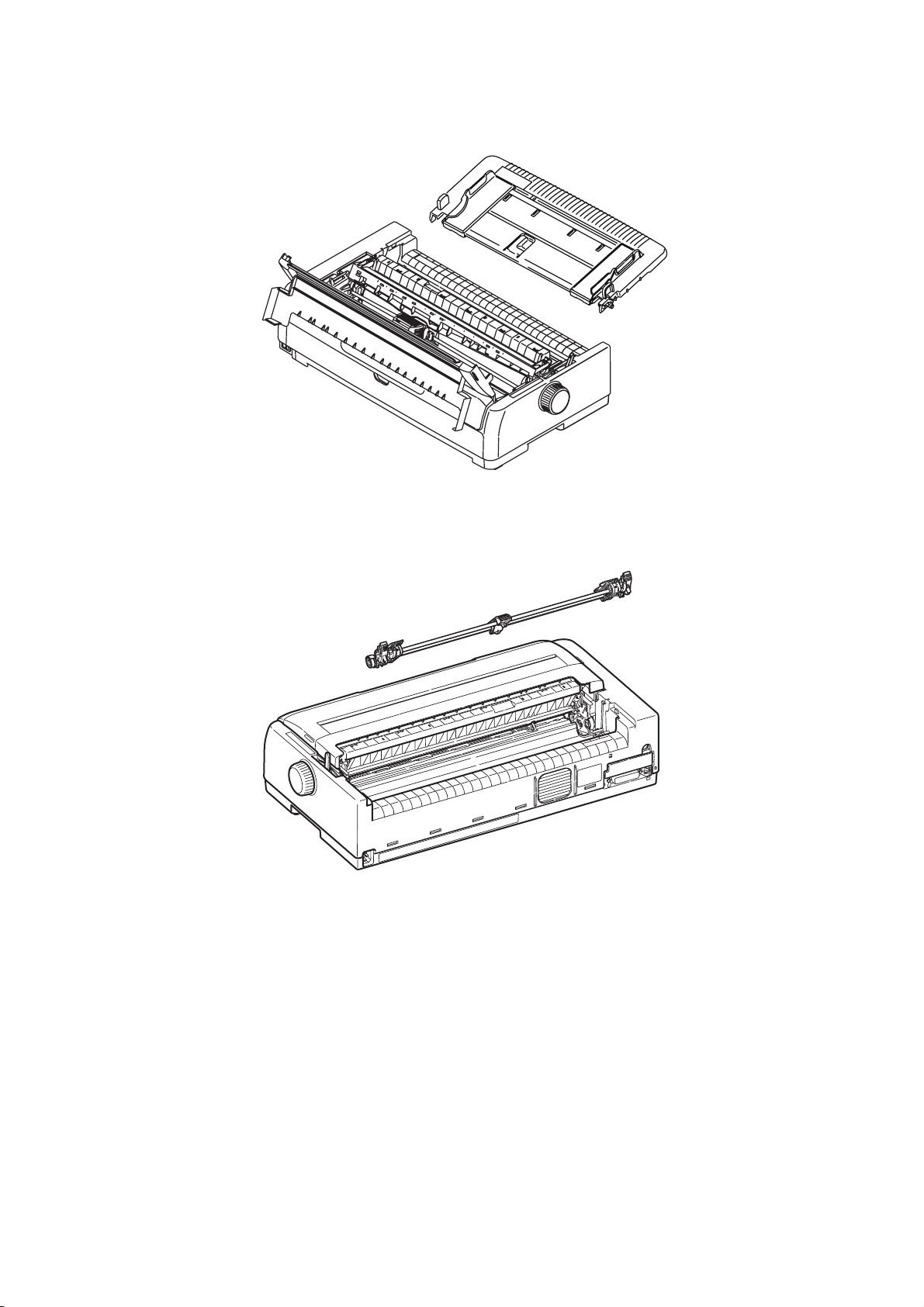
5. Entfernen Sie das obere Fach, indem Sie es an den Laschen an beiden Seiten halten
und aus dem Drucker ziehen.
6. Drehen Sie den Drucker, so dass die Druckerrückseite zu Ihnen weist.
7. Nehmen Sie die Traktoreinheit heraus. Siehe „Abmontieren des vorderen
Stachelradtraktors“ auf Seite 28.
8. Drehen Sie den Drucker, so dass die Vorderseite zu Ihnen weist.
9. Setzen Sie das obere Papierfach wieder ein, indem Sie die Pfeile ausrichten und es
dann nach unten drücken.
10. Schließen Sie die obere Abdeckung.
Umgang mit Papier > 25
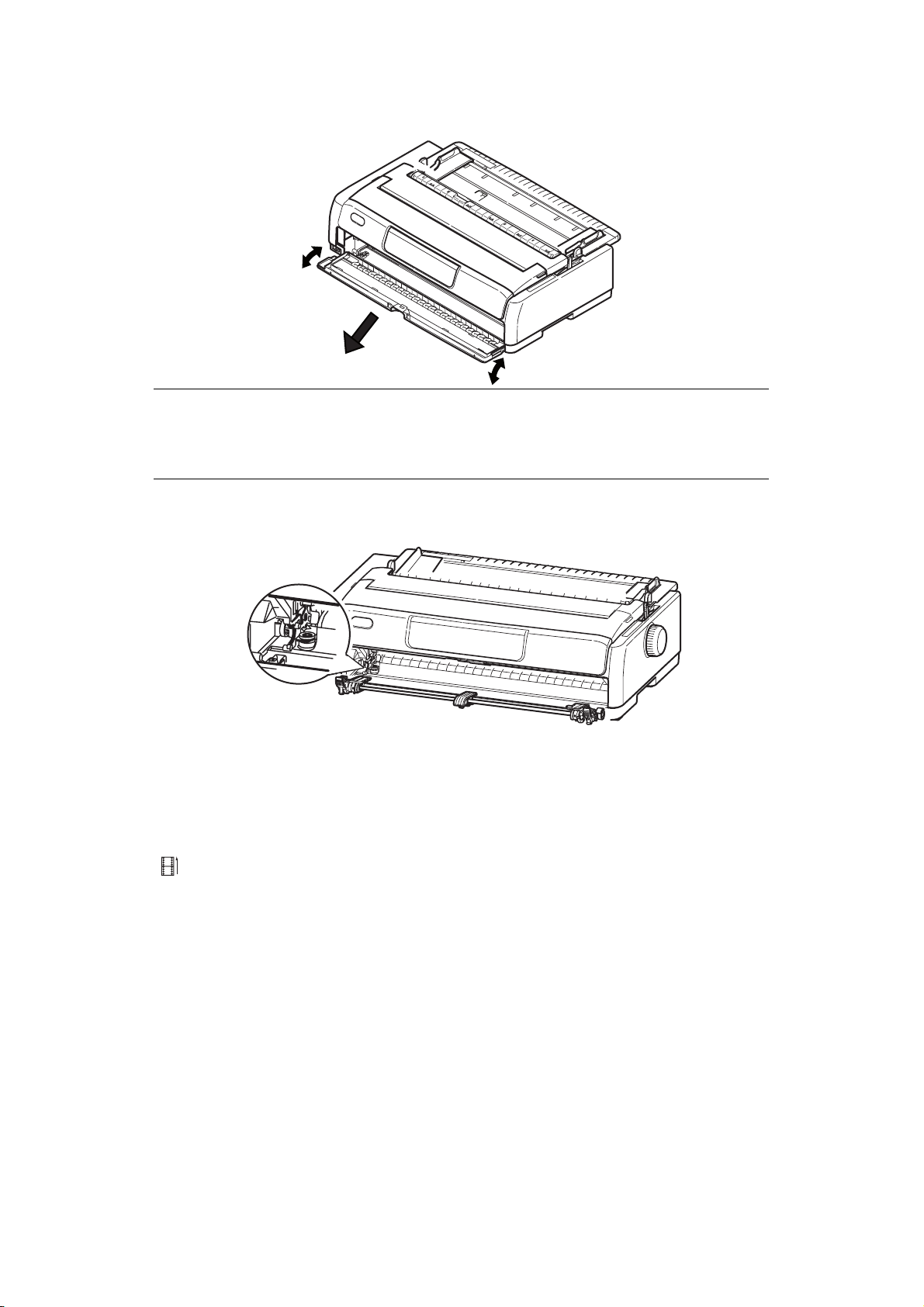
11. Öffnen und nehmen Sie die vordere Abdeckung (1) ab.
1
HINWEIS
Wenn die vordere Abdeckung bereits geöffnet und das vordere
Einzelblattzufuhrfach installiert ist, heben Sie das Fach behutsam an, und
nehmen Sie es heraus. Nehmen Sie dann die vordere Abdeckung ab.
12. Halten Sie die Laschen, führen Sie den Traktor in die Seitenrahmen, und drücken Sie
ihn nach unten, bis er einrastet.
Einlegen von Endlospapier (Vorderseite)
1. Vergewissern Sie sich, dass der Drucker eingeschaltet ist.
2. Stellen Sie den Papiersortenhebel auf Endlospapier „FRONT (VORDERSEITE)“
ein.
FRONT
3. Öffnen Sie die obere Abdeckung, und stellen Sie den Papierstärkehebel auf die
richtige Position ein.
4. Heben Sie den Riegel des linken Stachelradtraktors an, und schieben Sie den Traktor
an die gewünschte Position. Drücken Sie dann den Riegel wieder nach unten, um
den Traktor in der gewünschten Position zu arretieren.
5. Heben Sie den Riegel des rechten Stachelradtraktors an, und schieben Sie den
Traktor an die Position, die der Breite des verwendeten Endlospapiers entspricht.
Schieben Sie die Papierführung in die Mitte zwischen dem linken und dem rechten
Stachelradtraktor.
Siehe „Hebel für Papierstärke einstellen“ auf Seite 36.
Umgang mit Papier > 26
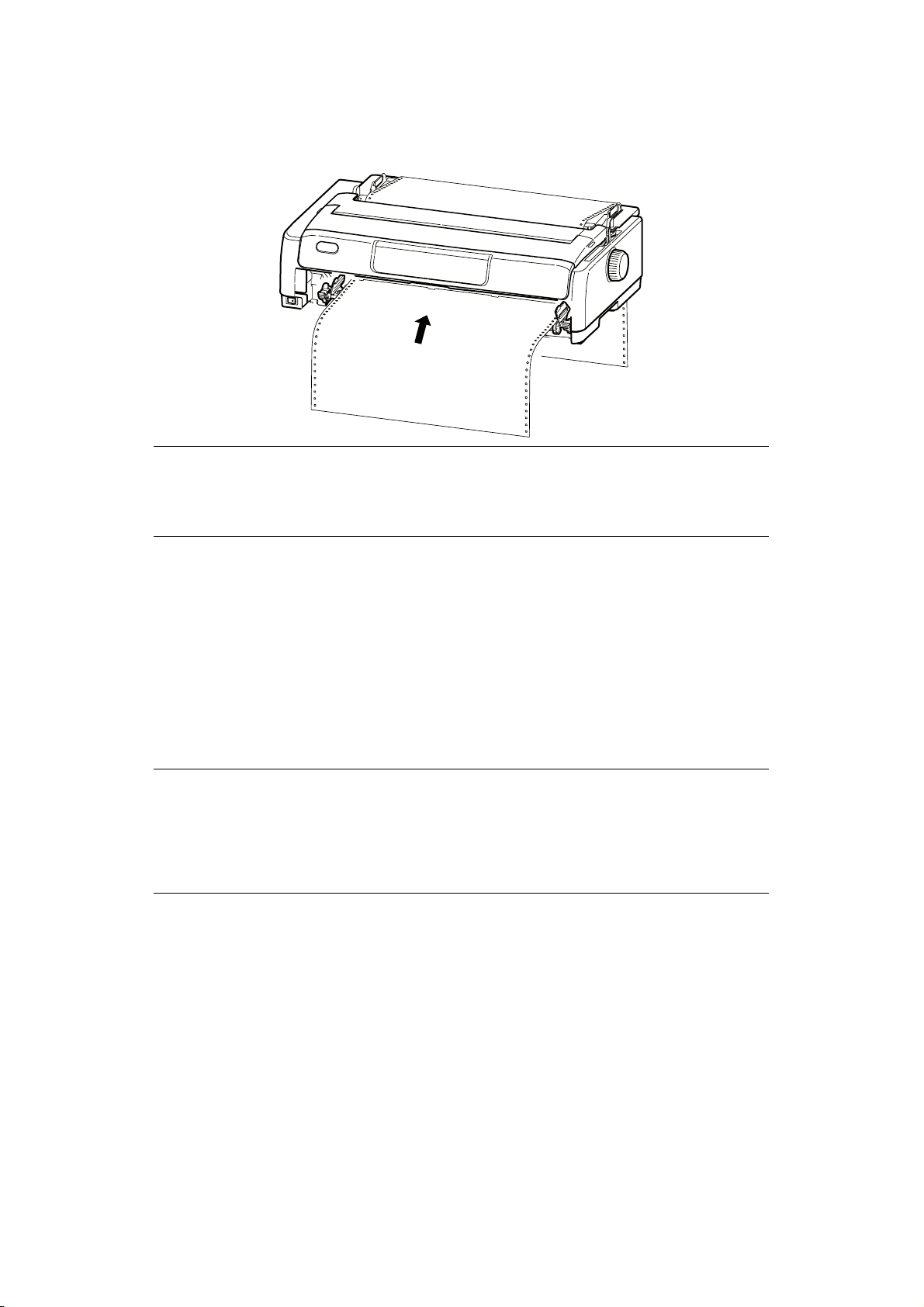
6. Öffnen Sie die Abdeckungen des linken und rechten Traktors, und legen Sie das
Endlospapier in Richtung des Pfeils ein. Achten Sie darauf, dass die Führungslöcher
des Papiers auf den Stacheln des Traktors sitzen.
HINWEIS
Stellen Sie sicher, dass das Papier gerade in den Drucker eingezogen wird, um
schiefes Bedrucken, unregelmäßige Zeilenvorschübe und Papierstaus zu
vermeiden.
7. Richten Sie das Papier korrekt an den Stacheln aus, und schließen Sie die
Abdeckungen des Stachelradtraktors.
8. Richten Sie den rechten Traktor so aus, wie es der Breite des Endlospapiers
entspricht. Achten Sie darauf, dass das Papier zwischen den beiden Traktoren weder
zu fest noch zu locker gespannt ist. Drücken Sie den Riegel wieder nach unten, um
den rechten Traktor an seiner Position zu arretieren.
9. Bringen Sie die vordere Abdeckung wieder an, und schließen Sie sie.
10. Drücken Sie die Taste LOAD/EJECT (LADEN/AUSWERFEN). Das Endlospapier wird
vom Drucker eingezogen und für die erste Druckzeile positioniert. Die Anzeige SEL
(AUSWAHL) beginnt zu leuchten.
HINWEIS
Wenn Sie einen bestimmten Typ von Endlosmedien über die Zufuhr über die
Vorderseite einlegen und ein Papierstau, ein unregelmäßiger Zeilenabstand
oder eine Falschausrichtung des mehrlagigen Papiers durch Zerknüllen an den
Perforationen und unterschiedliche Bindestärke auftreten, laden Sie diesen
Medientyp über den optionalen Zugtraktor( Zufuhr an der Unterseite).
Umgang mit Papier > 27

Abmontieren des vorderen Stachelradtraktors
So montieren Sie den Stachelradtraktor ab:
1. Vergewissern Sie sich, dass der Drucker ausgeschaltet ist.
2. Halten Sie den Stachelradtraktor an den Laschen an beiden Seiten fest.
3. Schieben Sie die Laschen in Pfeilrichtung, und ziehen Sie dann den Stachelradtraktor
in Ihre Richtung, um ihn freizugeben.
A
BREIßEN VON ENDLOSPAPIER
1. Drücken Sie die Taste TEAR (ABREISSEN), während die Anzeige SEL (AUSWAHL)
leuchtet. Dadurch wird das Endlospapier zur Abreißposition geführt.
2. Reißen Sie das Endlospapier in der gezeigten Richtung entlang seiner Perforation ab.
Achten Sie darauf, dass Sie das Papier nur an der dafür vorgesehenen Perforation
abreißen.
3. Wenn der Drucker Daten empfängt oder wenn die Taste SEL (AUSWAHL) zur
Auswahl des Druckers gedrückt wird, wird das Endlospapier wieder an der ersten
Zeilendruckposition positioniert.
A
USRICHTEN DER PERFORATION
Wenn die Perforation nicht genau am Papierschneider der oberen Abdeckung ausgerichtet
ist, führen Sie folgende Schritte durch:
1. Drücken Sie die Taste TEAR (ABREISSEN), während die Anzeige SEL (AUSWAHL)
leuchtet. Dadurch bewegt sich die Perforation in Richtung des Papierschneiders der
oberen Abdeckung.
2. Achten Sie darauf, dass die Perforation genau unter dem Papierschneider liegt.
Stellen Sie die gewünschte Abreißposition mit Zeilenvorschüben ein:
(a) Um das Papier nach vorne zu transportieren, drücken Sie die Tasten TEAR
(ABREISSEN) und SEL (AUSWAHL) gleichzeitig.
(b) Um das Papier rückwärts zu transportieren, drücken Sie die Tasten TEAR
(ABREISSEN) und LF/FF (ZEILENVORSCHUB/SEITENVORSCHUB) gleichzeitig.
HINWEIS
ML5720/ML5721: Zeilenvorschübe bei 0,18 mm (1/144 Zoll).
ML5790/ML5791: Zeilenvorschübe bei 0,14 mm (1/180 Zoll).
3. Lassen Sie die Tasten los, wenn die Perforation am Papierschneider ausgerichtet ist.
Wenn der Drucker Daten empfängt oder wenn die Taste SEL (AUSWAHL) zur Auswahl
des Druckers gedrückt wird, wird das Endlospapier an die neue Position gezogen.
Umgang mit Papier > 28

E
NTFERNEN VON ENDLOSPAPIER
1. Reißen Sie das Endlospapier ab. Siehe „Abreißen von Endlospapier“ auf Seite 28.
2. Drücken Sie die Taste LOAD/EJECT (LADEN/AUSWERFEN). Die vordere Kante des
Endlospapiers bewegt sich rückwärts in Richtung der Stachelradtraktoren.
HINWEIS
> Der Drucker wird offline geschaltet.
> Die Anzeige ALARM leuchtet, um anzuzeigen, dass sich kein Papier im
Drucker befindet.
> Versuchen Sie nicht, das Papier auszuwerfen, wenn sich Führungslöcher
der letzten Seite vom Stachelrad gelöst haben. Dies könnte einen
Papierstau zur Folge haben.
3. Öffnen Sie die Abdeckungen der Traktoren (1), und entfernen Sie das Endlospapier.
1
4. Schließen Sie die Traktorabdeckungen.
Umgang mit Papier > 29

E
INLEGEN VON EINZELBLÄTTERN
1. Vergewissern Sie sich, dass der Drucker eingeschaltet ist.
HINWEIS
Wenn sich Endlospapier im Drucker befindet, entfernen Sie es (siehe
„Entfernen von Endlospapier“ auf Seite 29).
2. Die Abdeckungen des Stachelradtraktors (1) müssen geschlossen sein, damit kein
Papierstau auftreten kann.
3. Stellen Sie den Papiersortenhebel auf Einzelblatt.
4. Zum Einlegen von Einzelblättern in das obere Papiereinzugsfach, öffnen Sie das
obere Fach.
Zum Einlegen von Einzelblättern in das vordere Papiereinzugsfach, öffnen Sie die
vordere Abdeckung und installieren Sie das vordere Papierfach.
Umgang mit Papier > 30

5. Stellen Sie den linken Papierrand ein, indem Sie die Papierführung (1) entlang der
Skala (2) verschieben. Beachten Sie dabei den Pfeil, der den Beginn der Druckzeile
markiert.
1
Zufuhr von der Oberseite Zufuhr von der Vorderseite
2
1
2
6. Öffnen Sie die obere Abdeckung, und stellen Sie den Papierstärkehebel auf die
richtige Position ein. Siehe „Hebel für Papierstärke einstellen“ auf Seite 36.
HINWEIS
Wenn die Einstellung des Papierstärkehebels nicht dem verwendeten Papier
entspricht, funktionieren der Papiereinzug und der Druck nicht richtig.
7. Schieben Sie das Papier mit der zu bedruckenden Seite nach unten für die Zufuhr
von der Oberseite und mit der zu bedruckenden Seite nach oben für die Zufuhr von
der Vorderseite und dem linken Rand an der Führung (1) ausgerichtet vorsichtig in
das Papierfach (2), bis es vom Drucker erfasst wird.
1
2
1
2
Zufuhr von der Oberseite Zufuhr von der Vorderseite
Umgang mit Papier > 31

HINWEIS
> Das Papier muss genau an der Führung anliegen, da es sonst
möglicherweise schief bedruckt wird oder ein Papierstau auftritt.
> Wenn Sie einen Umschlag bedrucken, klappen Sie ihn zu, bevor Sie ihn
einführen, da er sonst möglicherweise schief bedruckt wird.
> Wenn Sie starkes Papier zuführen, schieben Sie es so weit ein, bis es die
Zufuhrwalzen berührt. Dadurch vermeiden Sie, dass es schief bedruckt
wird oder sich staut.
A
USWERFEN VON EINZELBLÄTTERN
Sobald der Drucker das Ende eines Einzelblattes erreicht hat, wirft er die Seite automatisch
aus. Legen Sie bei Bedarf ein weiteres Blatt ein, um den Druck fortzusetzen.
So entfernen Sie ein Einzelblatt, das sich noch im Drucker befindet:
1. Drücken Sie die Taste SEL (AUSWAHL), um den Drucker offline zu schalten.
2. Drücken Sie die Taste LOAD/EJECT (LADEN/AUSWERFEN). Das Blatt wird in das
Papierfach ausgeworfen.
HINWEIS
Papier, das länger als A4 ist (297 mm), kann aus dem Papierfach fallen.
Ä
NDERN DER PAPIERTRANSPORTWEGE
Sie können zum Einzelblattdruck umschalten, ohne Endlospapier aus dem Drucker zu
entfernen.
Endlospapier zu Einzelblattpapier
1. Reißen Sie das Endlospapier an der Abreißposition ab.
2. Drücken Sie die Taste LOAD/EJECT (LADEN/AUSWERFEN). Der Drucker zieht das
Endlospapier automatisch zurück und wird offline geschaltet.
3. Stellen Sie den Papiersortenhebel auf Einzelblatt.
4. Informationen über das Einlegen von Einzelblattpapier finden Sie unter „Einlegen
von Einzelblättern“ auf Seite 30.
Einzelblattpapier zu Endlospapier
1. Nehmen Sie das Einzelblattpapier aus dem Drucker heraus.
2. Stellen Sie den Papiersortenhebel auf Endlospapier (RÜCKSEITE oder VORDERSEITE
oder ZUG).
3. Informationen über das Einlegen von Endlospapier finden Sie unter „Einlegen von
Endlospapier“ auf Seite 19.
Umgang mit Papier > 32

A
NBRINGEN DER OPTIONALEN EINZELBLATTZUFUHR
HINWEIS
Installationsanleitungen finden Sie unter „Installieren der Einzelblattzufuhr“
auf Seite 79.
4
3
5
6
2
1
1. Papierhebel
2. Rechte Papierführung
3. Vordere Blatthalterung
4. Rückwärtige Blatthalterung
5. Linke Papierführung
6. Riegel
1. Stellen Sie den Papiersortenhebel auf Einzelblatt.
2. Öffnen Sie die obere Abdeckung, und stellen Sie den Papierstärkehebel auf die
richtige Position ein. Siehe „Hebel für Papierstärke einstellen“ auf Seite 36.
3. Entfernen Sie die vordere Blatthalterung (3).
4. Bringen Sie den Papierhebel in die Position RESET (ZURÜCKSETZEN) (1).
5. Lösen Sie die Papierführungen (2, 5), indem Sie die Riegel (6) nach unten drücken.
6. Schieben Sie die linke Papierführung an die Position, an der Sie die linke Seite des
Blatts setzen möchten. Achten Sie darauf, dass die Papierführung nicht auf die
rechte Seite des Papierendesensors (die Öffnung in der Walze) gesetzt ist.
7. „Fächern“ Sie einen Papierstapel auf (maximal 170 Blatt 60-g/m²-Papier). Stoßen
Sie den Stapel bündig, drehen Sie ihn um, und biegen Sie erneut. Der Stapel Papier
sollte maximal 16 mm hoch sein.
8. Legen Sie den Papierstapel in den Schacht, und drücken Sie ihn gegen die linke
Papierführung (5). Achten Sie darauf, dass das Papier unter die Abstandhalter an
den Ecken passt.
9. Bewegen Sie die rückwärtige Blatthalterung (4) zur Mitte.
Umgang mit Papier > 33

10. Passen Sie die rechte Papierführung an die Papierbreite (2) an.
11. Schieben Sie die beiden Papierführungsriegel (6) nach oben in die Position „Locked
(Verriegelt)“.
12. Schieben Sie den Papierhebel vorsichtig zurück in die Position „SET (GESETZT)“.
ACHTUNG!
Stellen Sie sicher, dass der Papierhebel geschlossen ist (in der
Position „SET (GESETZT)“), bevor Sie mit der Einzelblattzufuhr
drucken. Bleibt er geöffnet, können die Friktionswalzen das Papier
nicht zuführen. Der Drucker druckt dann auf der Walze und kann
Druckkopf und Walze beschädigen.
13. Bringen Sie die vordere Blatthalterung (3) wieder an.
I
NSTALLIEREN DES OPTIONALEN ROLLENPAPIERHALTERS
HINWEIS
Installationsanleitungen finden Sie unter „Installieren des Rollenpapierhalters
(ML5720/ML5790)“ auf Seite 81.
(ML5720/ML5790)
3
2
5
1
4
5
1. Rollenpapierhalter
2. Papierwelle
3. Abstandhalter
4. Spannstab
5. Papierführung
1. Stellen Sie den Papiersortenhebel auf „RPS (Rollenpapierhalter)“.
2. Öffnen Sie die obere Abdeckung, und stellen Sie den Papierstärkehebel auf die
richtige Position ein. Siehe „Hebel für Papierstärke einstellen“ auf Seite 36.
3. Öffnen Sie den Abstandhalter vollständig.
4. Nehmen Sie die Papierrolle heraus.
Beachten Sie die Scheibe am linken Ende der Rolle.
Umgang mit Papier > 34

5. Schieben Sie die Rolle in eine Papierspule.
Achten Sie darauf, dass sich die Scheibe auf der linken Seite befindet und das Papier
von unten aufgerollt wird.
6. Bringen Sie die Papierrolle wieder in der Halterung an. Die Scheibe muss sich auf der
linken Seite befinden.
7. Führen Sie das Papier über die Rolle in die Halterung ein.
8. Setzen Sie das Papier von der Oberseite des Spannstabs auf die Walze.
9. Drehen Sie den Walzendrehknopf, bis die Oberkante des Papiers das Rollenpapier
erreicht, und stellen Sie dann den Papiersortenhebel auf PULL (ZUG), um die
Papierposition auf einfache Weise anzupassen.
10. Richten Sie das Papier so aus, dass die obere und untere Papierkante ausgerichtet
sind.
11. Bringen Sie den Papiersortenhebel wieder in die Position „RPS (Rollenpapierhalter)“.
12. Verschieben Sie die Papierführung, und passen Sie sie an die Breite des Papiers an.
13. Bringen Sie den Abstandhalter wieder in die ursprüngliche Position.
14. Drehen Sie den Walzendrehknopf, um das Papier zu dem Punkt zu transportieren, ab
dem Sie drucken möchten.
a
c
KORREKTER PAPIERTRANSPORTWEG
a. Papierrolle b. Rollenpapierhalter
c. Walze d. Papierführung
d
b
Umgang mit Papier > 35

H
EBEL FÜR PAPIERSTÄRKE EINSTELLEN
Zehn Hebelpositionen stehen zum Drucken zur Verfügung. Die zehnte Einstellung dient
auch dazu, das Auswechseln des Farbbandes zu erleichtern.
Die folgende Tabelle zeigt die Einstellungen des Papierstärkehebels für unterschiedliche
Papiersorten:
POSITION DES PAPIERHEBELS
PAPIERSORTE
1 2 3 4 5 6 7 8 9 10 ANMERKUNGEN
Einzelblätter Siehe unten
52 – 81 g/qm X
81 – 128 g/qm X
128 - 156 g/m2 X
Postkarte X
Umschlag X
Endlospapier Siehe unten
52 – 81 g/qm X
81 – 128 g/qm X
Kohlepapier oder
druckempfindliches
Papier (40 g/qm)
2 Lagen X
3 Lagen X
4 Lagen X
5 Lagen X
6 Lagen X
7 Lagen X
Die folgende Tabelle zeigt die Einstellungen des Papierstärkehebels für
Gesamtpapierstärken:
GESAMTPAPIERSTÄRKE POSITION DES PAPIERHEBELS
0,06 – 0,10 mm 1
0,11 – 0,15 mm 2
0,16 – 0,20 mm 3
0,21 – 0,25 mm 4
0,26 – 0,30 mm 5
Siehe unten
0,31 – 0,35 mm 6
0,36 – 0,40 mm 7
0,41 – 0,45 mm 8
0,46 – 0,50 mm 9
0,51 – 0,53 mm 10
Umgang mit Papier > 36

HINWEIS
> Die Hebelpositionen 5 bis 10 garantieren keinen zufriedenstellenden
Ausdruck.
> Wenn die Hebelposition nicht der Stärke des verwendeten Papiers
entspricht, funktionieren der Papiereinzug und der Druck möglicherweise
nicht richtig.
> Bedrucken Sie keine Sparbücher, da dies zu einer Beschädigung der
Nadeln oder zu einem übermäßigen Verschleiß des Farbbandes führen
kann.
> Bei den Hebelpositionen 5 bis 10 nimmt die Druckqualität für Kohlepapier
ab, was beispielsweise zu unleserlichen Zeichen führen kann.
HINWEIS
> Wenn Sie 3 Zoll breite Medien verwenden, ändern Sie die „Centering
Position“ (Zentrieren-Position) in den „Menu Settings“
(Menüeinstellungen) in „Mode 1“ (Modus 1).
> Wenn Sie Umschläge einlegen, stellen Sie die Kopfabstand basierend auf
der Dicke der überlappenden und geklebten Bereiche des Umschlags und
nicht des dünnen Bereichs ein. Dies verhindert Schwarzdruck in einigen
Bereichen des Umschlags.
> Verwenden Sie kein Glanzpapier, wenn es nicht gründlich getestet wurde.
Diese Papiersorte erhält Markierungen von der Papierzufuhrwalze oder
durch Reibung. Außerdem wird das Papier vielleicht nicht richtig
eingezogen, wodurch falsche Zeilenabstände verursacht werden.
> Wenn Seal-Karten verwendet werden (z. B. um Konto-/
Kreditkartenauszüge zu drucken), kann Farbe übertragen werden, wenn
die bedruckten Seiten überlappen. Testen Sie dies gründlich, damit keine
Probleme auftreten.
ACHTUNG!
> Verwenden Sie keine Aufkleber in Einzelbögen, da der Druck
nicht gewährleistet ist. Testen Sie dies gründlich vor der
Verwendung.
> Seien Sie vorsichtig bei der Verwendung von Aufklebern, da diese
sich vom Trägerbogen lösen können, wenn der Kleber nicht stark
genug ist. Dies kann einen Papierstau zur Folge haben. Führen
Sie die Aufkleber über das vordere Fach und nicht über das obere
Fach zu. Bei Zufuhr über das obere Fach können sich die
Aufkleber lösen und Papierstaus auftreten.
Informationen über die Verwendung von Umschlägen, Aufklebern und Karton finden Sie im Handbuch
der technischen Referenz.
Umgang mit Papier > 37

B
EDIENUNGSANLEITUNG
B
EDIENFELD
Mithilfe der Status- und Alarmanzeigen und der Tasten auf dem Bedienfeld können Sie den
Status des Druckers überprüfen und den Drucker steuern. Sie können mithilfe der OKI
DIPUS-Hilfsprogramme den Druckerstatus prüfen und den Drucker über den Computer
steuern. Siehe „OKI DIPUS“ auf Seite 18.
Bedienungsanleitung > 38

A
NZEIGEN
ANZEIGEN FARBE STATUS BEDEUTUNG
SEL (AUSWAHL) Grün EIN Der Drucker ist online und bereit zum
Drucken.
AUS Der Drucker ist offline und nicht bereit zum
Drucken.
BLINKT Wenn zugleich die Anzeige ALARM blinkt,
kann der Druck zu diesem Zeitpunkt nicht
fortgesetzt werden. Schalten Sie den Drucker
aus, überprüfen Sie, ob sich der Schlitten
bewegen lässt, und schalten Sie den Drucker
wieder ein.
Wenn das Problem weiterhin besteht, wenden
Sie sich an Ihren Händler.
Wenn zugleich die Anzeige TEAR
(ABREISSEN) blinkt, ist die obere Abdeckung
geöffnet.
ALARM Rot EIN Das Papier ist zu Ende.
AUS Der Drucker befindet sich im Normalzustand.
BLINKT Wenn zugleich die Anzeige SEL (AUSWAHL)
blinkt, kann der Druck zu diesem Zeitpunkt
nicht fortgesetzt werden. Schalten Sie den
Drucker aus, überprüfen Sie, ob sich der
Schlitten bewegen lässt, und schalten Sie den
Drucker wieder ein.
Wenn das Problem weiterhin besteht, wenden
Sie sich an Ihren Händler.
Zeigt einen Papierstau, einen Medienwechsel
oder eine falsche Einstellung des Papierhebels
an.
Wenn zugleich die Anzeige TEAR
(ABREISSEN) blinkt, liegt ein
Temperaturalarmstatus „High (Hoch)“ vor.
TEAR
(ABREISSEN)
ML5720/ML5721
PRINT QUALITY
(DRUCKQUALITÄT)
1
2
3
Grün EIN Menümodus
AUS Abreißposition (nach unten)
BLINKT Abreißposition (nach oben)
Grün EIN
> LED 3
> LED 2
> LED 2 und 3
> LED 1
> LED 1 und 3
> LED 1 und 2
Wenn die Anzeige ALARM nicht zugleich
blinkt:
> Gibt an, dass „SSD“
(SUPERSCHNELLDRUCKENTWURF) ausgewählt
ist
> Gibt an, dass „HSD“
(SCHNELLDRUCKENTWURF) ausgewählt ist
> Gibt an, dass „DRAFT“ (ENTWURF) ausgewählt
ist
> Gibt an, dass „COURIER“ ausgewählt ist
> Gibt an, dass „GOTHIC“ ausgewählt ist
> Gibt an, dass „OCR-B“ ausgewählt ist
Bedienungsanleitung > 39

ANZEIGEN FARBE STATUS BEDEUTUNG
CHR.PITCH
(ZEICHENABSTAND)
1
2
ML5790/ML5791
PRINT QUALITY
(DRUCKQUALITÄT)
1
2
3
Grün EIN
LED 1
EIN
> LED 2
> LED 1
> LED 1 und 2
EIN
> LED 2
> LED 1
> LED 1 und 2
BLINKT
> LED 2
BLINKT
> LED 2
> LED 1
> LED 1 und 2
Grün EIN
> LED 3
> LED 2
> LED 2 und LED 3
> LED 1
> LED 1 und LED 3
> LED 1 und LED 2
> LED 1, LED 2 und
LED 3
Wenn zugleich die Anzeige TEAR
(ABREISSEN) eingeschaltet ist:
Der Drucker ist im Menüeinstellungsmodus.
Wenn zugleich die Anzeige „Alarm“ blinkt:
> Zeigt einen Papierladestau an
> Zeigt einen Papierpark-/-auswurfstau an
> Zeigt eine falsche Medieneinstellung an
Wenn die Anzeige „Alarm“ nicht zugleich
blinkt:
> Gibt an, dass „10 CPI“ ausgewählt ist
> Gibt an, dass „12 CPI“ ausgewählt ist
> Gibt an, dass „15 CPI“ ausgewählt ist
Wenn zugleich die Anzeige „Alarm“ blinkt:
> Gibt eine falsche Papierhebeleinstellung an.
Wenn die Anzeige „Alarm“ nicht zugleich
blinkt:
> Gibt an, dass „17 CPI“ ausgewählt ist
> Gibt an, dass „20 CPI“ ausgewählt ist
> Gibt an, dass „PROP“ (PROPORTIONAL)
ausgewählt ist
Wenn die Anzeige ALARM nicht zugleich
blinkt:
> Gibt an, dass „HSD“
(SCHNELLDRUCKENTWURF) ausgewählt ist
> Gibt an, dass „DRAFT“ (ENTWURF) ausgewählt
ist
> Gibt an, dass „COURIER“ ausgewählt ist
> Gibt an, dass „ROMAN“ ausgewählt ist
> Gibt an, dass „SWISS“ ausgewählt ist
> Gibt an, dass „SWISS-B“ ausgewählt ist
> Gibt an, dass „ORATOR“ ausgewählt ist
CHR.PITCH
(ZEICHENABSTAND)
1
BLINKT
> LED 3
> LED 2
> LED 2 und LED 3
> LED 1
Grün EIN
LED 1
Wenn die Anzeige ALARM nicht zugleich
blinkt:
> Gibt an, dass „GOTHIC“ ausgewählt ist
> Gibt an, dass „PRESTIGE“ ausgewählt ist
> Gibt an, dass „OCR-A“ ausgewählt ist
> Gibt an, dass „OCR-B“ ausgewählt ist
Wenn zugleich die Anzeige TEAR
(ABREISSEN) eingeschaltet ist:
Der Drucker ist im Einstellungsmodus MENU
(MENÜ).
2
BLINKT
> LED 2
> LED 1
> LED 1 und LED 2
EIN
> LED 2
> LED 1
> LED 1 und LED 2
BLINKT
> LED 2
Wenn die Anzeige ALARM nicht zugleich
blinkt:
> Gibt an, dass „17 CPI“ ausgewählt ist
> Gibt an, dass „20 CPI“ ausgewählt ist
> Gibt an, dass „PROP“ (PROPORTIONAL)
ausgewählt ist
Wenn zugleich die Anzeige ALARM blinkt:
> Zeigt einen Papierladestau an
> Zeigt einen Papierpark-/-auswurfstau an
> Zeigt eine falsche Medieneinstellung an
Wenn zugleich die Anzeige „Alarm“ blinkt:
> Gibt eine falsche Papierhebeleinstellung an.
Bedienungsanleitung > 40

ANZEIGEN FARBE STATUS BEDEUTUNG
PRINT SPEED
(DRUCKGESCHWINDIGKEIT)
1
2
SLEEP
(RUHEMODUS)
T
ASTENFUNKTIONEN
Grün EIN
> LED 2 EIN
> LED 1 EIN
> LED 1 und 2 EIN
BLINKT
> LED 2 BLINKT > Gibt an, dass „HIGH COPY“ (VIELE KOPIEN)
Grün BLINKT Der Stromsparmodus ist aktiv.
Wenn zugleich die Anzeige TEAR
(ABREISSEN) ausgeschaltet ist:
> Gibt an, dass „NORM“ (Normale
Geschwindigkeit) ausgewählt ist.
> Gibt an, dass „HIGH SPEED“ (Hohe
Geschwindigkeit) ausgewählt ist.
> Gibt an, dass „QUIET“ (LEISE) ausgewählt ist.
ausgewählt ist
Die im Folgenden beschriebenen Tastenfunktionen gelten für den Druckmodus.
TASTE STATUS FUNKTION
SEL (AUSWAHL) Online Der Drucker wird offline geschaltet.
Offline Der Drucker wird online geschaltet.
LF/FF
(ZEILENVORSCHUB/
SEITENVORSCHUB)
Online/offline Schiebt das Papier um eine Zeile vor.
Wenn diese Taste länger als 500 ms
gedrückt wird, wird ein Seitenvorschub
durchgeführt.
LOAD/EJECT (LADEN/
AUSWERFEN)
TEAR (ABREISSEN) Online/offline
PRINT QUALITY
(DRUCKQUALITÄT)
CHR. PITCH
(ZEICHENABSTAND)
PRINT SPEED
(DRUCKGESCHWINDI
GKEIT)
SEL + LF/FF
(AUSWAHL +
ZEILENVORSCHUB/
SEITENVORSCHUB)
Online/offline
Wenn kein Papier eingelegt
ist:
Wenn Papier eingelegt ist:
Endlospapier
Einzelblätter
Zugzufuhr
Endlospapier
Zugzufuhr
Online/offline Wählen Sie eine Schrift aus.
Online/offline Wählen Sie eine Zeichenbreite aus.
Online/offline Wählen Sie die Druckgeschwindigkeit
Online/offline Nicht wirksam.
Führt die Papierzufuhr durch
Zieht das Papier zum Stachelradtraktor
zurück
Wirft das Einzelblatt aus
Nicht wirksam.
Schiebt das Endlospapier bis zur
Abreißposition vor.
Nicht wirksam.
aus.
SEL + LOAD/EJECT
(AUSWAHL + LADEN/
AUSWERFEN)
Online Nicht wirksam.
Offline Wenn die Taste LOAD/EJECT (LADEN/
AUSWERFEN) bei gedrückter Taste SEL
(AUSWAHL) gedrückt wird, werden die
neuen Menüeinstellungen initialisiert.
Bedienungsanleitung > 41

TASTE STATUS FUNKTION
SEL + CHR.PITCH
(AUSWAHL +
ZEICHENABSTAND)
LF/FF + LOAD/EJECT
(ZEILENVORSCHUB/
SEITENVORSCHUB +
LADEN/AUSWERFEN)
LOAD/EJECT + SEL
(LADEN/AUSWERFEN
+ AUSWAHL)
LOAD/EJECT + LF/FF
(LADEN/AUSWERFEN
+ ZEILENVORSCHUB/
SEITENVORSCHUB)
TEAR + SEL
(ABREISSEN +
AUSWAHL)
Online Nicht wirksam.
Offline Wählen Sie eine Menükonfiguration aus.
Online/offline Nicht wirksam.
Online/offline
ML5720/ML5721 Führt einen Microfeed (vorwärts) in
Schritten von 0,18 mm (1/144 Zoll)
durch, wenn Papier eingelegt ist.
ML5790/ML5791 Führt einen Microfeed (vorwärts) in
Schritten von 0,14 mm (1/180 Zoll)
durch, wenn Papier eingelegt ist.
Online/offline
ML5720/ML5721 Führt einen Microfeed (rückwärts) in
Schritten von 0,18 mm (1/144 Zoll)
durch, wenn Papier eingelegt ist.
ML5790/ML5791 Führt einen Microfeed (rückwärts) in
Schritten von 0,14 mm (1/180 Zoll)
durch, wenn Papier eingelegt ist.
Online/offline
ML5720/ML5721 Führt einen Microfeed (vorwärts) in
Schritten von 0,18 mm (1/144 Zoll)
durch, wenn Papier in der Abreißposition
ist.
TEAR + LF/FF
(ABREISSEN +
ZEILENVORSCHUB/
SEITENVORSCHUB)
PRINT QUALITY + SEL
(DRUCKQUALITÄT +
AUSWAHL)
ML5790/ML5791 Führt einen Microfeed (vorwärts) in
Schritten von 0,14 mm (1/180 Zoll)
durch, wenn Papier in der Abreißposition
ist.
Online/offline
ML5720/ML5721 Führt einen Microfeed (rückwärts) in
Schritten von 0,18 mm (1/144 Zoll)
durch, wenn Papier in der Abreißposition
ist.
ML5790/ML5791 Führt einen Microfeed (rückwärts) in
Schritten von 0,14 mm (1/180 Zoll)
durch, wenn Papier in der Abreißposition
ist.
Online/offline
ML5720/ML5721 Führt einen Microfeed (rückwärts) in
Schritten von 0,18 mm (1/144 Zoll)
durch, wenn Papier in der
Seitenanfangsposition ist.
ML5790/ML5791 Führt einen Microfeed (rückwärts) in
Schritten von 0,14 mm (1/180 Zoll)
durch, wenn Papier in der
Seitenanfangsposition ist.
Bedienungsanleitung > 42

TASTE STATUS FUNKTION
PRINT QUALITY + LF/
FF (DRUCKQUALITÄT
+ ZEILENVORSCHUB/
SEITENVORSCHUB)
CHR.PITCH + PRINT
SPEED
(ZEICHENABSTAND +
DRUCKGESCHWINDIG
KEIT)
E
INSTELLEN DER MENÜWERTE
Online/offline
ML5720/ML5721 Führt einen Microfeed (vorwärts) in
Schritten von 0,18 mm (1/144 Zoll)
durch, wenn Papier in der
Seitenanfangsposition ist.
ML5790/ML5791 Führt einen Microfeed (vorwärts) in
Schritten von 0,14 mm (1/180 Zoll),
wenn Papier in der
Seitenanfangsposition ist.
Online/offline Der Menümodus wird aktiviert.
Der folgende Abschnitt beschreibt die Druckereinstellungen und erläutert, wie sie geändert
werden. Am Ende des Abschnitts finden Sie eine Referenztabelle mit den Menüoptionen und
ihren Werten.
B
ESTÄTIGEN DER AKTUELLEN EINSTELLUNGEN
Um die aktuellen Menüeinstellungen auszudrucken, reicht ein A4-Einzelblatt oder
Endlospapier mit einer Breite von mindestens 254 mm. In unserem Beispiel werden zwei
A4-Einzelblätter verwendet.
1. Stellen Sie den Papiersortenhebel auf Einzelblatt.
2. So aktivieren Sie den Menümodus:
(a) Vergewissern Sie sich, dass der Drucker eingeschaltet ist.
(b) Legen Sie das Einzelblatt in das vordere Papierfach.
Das Einzelblatt wird vom Drucker erfasst.
(c) Drücken Sie die Taste CHR PITCH (ZEICHENABSTAND), und halten Sie sie
gedrückt. Drücken Sie dann die Taste PRINT SPEED
(DRUCKGESCHWINDIGKEIT), um den Menümodus zu aktivieren.„Menu print?“
(Menü drucken?) wird ausgegeben.
3. Drücken Sie die Taste PRINT QUALITY (PRINT) (DRUCKQUALITÄT (DRUCK)). Der
Drucker druckt alle ausgewählten Menüoptionen und ihre derzeitigen Einstellungen
aus.
4. Beenden Sie den Ausdruck, oder fahren Sie mit dem Ändern von Menüeinstellungen
fort:
(a) Um die Bestätigung der aktuellen Menüeinstellungen zu beenden und die
Einstellungen zu speichern, drücken Sie gleichzeitig die Tasten CHR PITCH
(ZEICHENABSTAND) und PRINT SPEED (DRUCKGESCHWINDIGKEIT). „Save
menu“ (Menü speichern) wird ausgegeben.
Drücken Sie die Taste LOAD/EJECT (LADEN/AUSWERFEN), um das
Einzelblattpapier auszuwerfen.
(b) Wie Sie Menüeinstellungen ändern können, erfahren Sie unter „Ändern der
Menüeinstellungen“ auf Seite 44.
Bedienungsanleitung > 43

Ä
NDERN DER MENÜEINSTELLUNGEN
HINWEIS
Bevor Sie Menüeinstellungen ändern, sollten Sie die aktuellen Einstellungen
ausdrucken (siehe „Bestätigen der aktuellen Einstellungen“ auf Seite 43).
1. Vergewissern Sie sich, dass der Drucker eingeschaltet ist.
2. Legen Sie das Einzelblatt in das Papierfach. Das Papier wird vom Drucker erfasst.
3. Drücken Sie die Taste CHR PITCH (ZEICHENABSTAND), und halten Sie sie gedrückt.
Drücken Sie dann die Taste PRINT SPEED (DRUCKGESCHWINDIGKEIT), um den
Menümodus zu aktivieren. „Menu PRINT?“ (Menü DRUCKEN?) wird ausgegeben.
4. Drücken Sie die Taste LF/FF (ZEILENVORSCHUB/SEITENVORSCHUB) (GRUPPE) oder
LOAD/EJECT (LADEN/AUSWERFEN) (MENÜPUNKT) oder TEAR (ABREISSEN)
(EINSTELLUNG), um den ersten Menüpunkt zu drucken.
5. So ändern Sie eine Einstellung:
(a) Drücken Sie die Taste LF/FF (ZEILENVORSCHUB/SEITENVORSCHUB), um
vorwärts zu der gewünschten Gruppe zu blättern, oder SEL + LF/FF (AUSWAHL
+ ZEILENVORSCHUB/SEITENVORSCHUB), um zu der gewünschten Gruppe
zurückzublättern.
(b) Wenn Sie die Gruppe aufgerufen haben, drücken Sie die Taste LOAD/EJECT
(LADEN/AUSWERFEN), um vorwärts zu dem gewünschten Menüpunkt zu
blättern, oder SEL + LOAD/EJECT (AUSWAHL + LADEN/AUSWERFEN), um zu
dem gewünschten Menüpunkt zurückzublättern.
(c) Wenn Sie den gewünschten Menüpunkt aufgerufen haben, drücken Sie TEAR
ABREISSEN), um vorwärts zu dem gewünschten Wert zu blättern, oder SEL +
TEAR/MENU (AUSWAHL + ABREISSEN/MENÜ), um zu dem gewünschten Wert
zurückzublättern.
Wiederholen Sie die Schritte, um die Einstellungen anderer Menüpunkte zu
ändern.
6. Um die Bestätigung der aktuellen Menüeinstellungen zu beenden und die
Einstellungen zu speichern, drücken Sie gleichzeitig die Tasten CHR PITCH
(ZEICHENABSTAND) und PRINT SPEED (DRUCKGESCHWINDIGKEIT).
„Save menu“ (Menü speichern) wird ausgegeben.
7. Drücken Sie die Taste LOAD/EJECT (LADEN/AUSWERFEN), um das Einzelblattpapier
auszuwerfen.
HINWEIS
> Eine GRUPPE ist eine allgemeine Klassifizierung von Funktionen/
Leistungsmerkmalen.
> Ein MENÜPUNKT ist der Name einer Funktion/eines Leistungsmerkmals.
> Eine EINSTELLUNG ist der Wert in einem Menüpunkt.
> Wenn der Drucker ausgeschaltet wird, werden die neuen Einstellungen
nicht gespeichert.
Bedienungsanleitung > 44

M
ENÜOPTIONEN UND EINSTELLUNGEN
In der folgenden Tabelle sind die werkseitigen Standardeinstellungen fett dargestellt.
GRUPPE BEZEICHNUNG FUNKTION EINSTELLUNGEN
ML5720/ML5721 ML5790/ML5791
Printer
Control
(Druckersteuerung)
Font
(Schrift)
Emulation Mode
(Emulationsmodus)
Print Mode
(Druckmodus)
Draft Mode
(Entwurfsmodus)
Pitch (Breite) Einstellen der
Proportional
Spacing
(Proportionalschrift)
Auswählen des
Emulationsmodus.
Einstellen der Qualität
von ANK-Zeichen.
Auswählen des
Entwurfsmodus.
Zeichenbreite.
Einstellen, ob
Proportionalschrift
verwendet wird.
IBM PPR, EPSON FX, MLEPSON LQ, IBM PPR,
IBM AGM
Draft (Entwurf)
NLQ Courier
NLQ Gothic
NLQ OCR-B
HSD (Schnelldruck)
SSD
(Superschnelldruck)
HSD
(Schnelldruck)
SSD
(Superschnelldruck)
10 CPI
12 CPI
15 CPI
17,1 CPI
20 CPI
Yes (Ja)
No (Nein)
LQ Courier
LQ Roman
LQ Swiss
LQ Swiss Bold
LQ Orator
LQ Gothic
LQ Prestige
LQ OCR- A
LQ OCR- B
DRAFT (ENTWURF)
HSD (Schnelldruck)
-
Style (Stil) Einstellen des
Schriftstils.
Size (Größe) Einstellen der
Zeichenskalierung.
Wählt Zeichen mit
doppelter Breite und
doppelter Höhe oder
Zeichen mit einfacher
Breite und einfacher
Höhe aus.
Normal
Italics (Kursivdruck)
Single (Einfach)
Double (Doppelt)
Bedienungsanleitung > 45

GRUPPE BEZEICHNUNG FUNKTION EINSTELLUNGEN
ML5720/ML5721 ML5790/ML5791
Symbol Sets
(Symbolsätze)
Character Set
(Zeichensatz)
Language Set
(Sprache)
Einstellen der
Zeichencodetabelle.
Einstellen des
sprachspezifischen
Zeichensatzes.
Set I (Satz I)
Set II (Satz II)
Standard (nur MLModus)
Line Graphics
(Zeilengrafik) (nur
ML-Modus)
Block Graphics
(Blockgrafik) (nur
ML-Modus)
ASCII
French
German
British
Danish I
Swedish I
Italian
Spanish I
Japanese
Norwegian
Danish II
Spanish II
Latin American Dutch
TRS80
Swedish II
Swedish III
Swedish IV
Turki s h
Swiss I
Swiss II
Publisher
Set I (Satz I)
Set II (Satz II)
ASCII
French
German
British
Danish I
Swedish I
Italian
Spanish I
Japanese
Norwegian
Danish II
Spanish II
Latin American
Dutch
Swedish II
Swedish III
Swedish IV
Turkis h
Swiss I
Swiss II
Publisher
Zero Character
(Nullzeichen)
Einstellen des
Nullzeichens bei 30H
(ANK-Code).
Slashed (Mit
Schrägstrich)
Unslashed (Ohne
Schrägstrich)
Slashed (Mit
Schrägstrich)
Unslashed (Ohne
Schrägstrich)
Bedienungsanleitung > 46

GRUPPE BEZEICHNUNG FUNKTION EINSTELLUNGEN
ML5720/ML5721 ML5790/ML5791
Symbol Sets
(Symbolsätze)
(Fortsetzung)
Code Page (CodePage)
Einstellen der CodePage.
USA
Canada French
Multilingual
Portugal
Norway
Turkey
Greek_437
Greek_869
Greek_928
Greek_437 CYPRUS
Polska Mazovia
Serbo Croatic I
Serbo Croatic II
ECMA-94
Hungarian CWI
Windows Greek
Windows East Europe
Windows Cyrillic
East Europe Latin II 852
Cyrillic I-855
Cyrillic II-866
Kamenicky(MJK)
ISO Latin 2
Hebrew NC (862)
Hebrew OC
Turkey_857
Latin 5 (Windows
Turkey )
Windows Hebrew
Ukrainian
Bulgarian
ISO Latin 6 (8859/
10)
Windows Baltic
Baltic_774
KBL-Lithuanian
Cyrillic Latvia
Roman-8
Icelandic-861
Multilingual 858
ISO 8859-15
Greek_737
POL1
Macedonian
BRASCII
Abicomp
USA
Canada French
Multilingual
Portugal
Norway
Turkey
Greek_437
Greek_869
Greek_928
Greek_437 CYPRUS
Polska Mazovia
Serbo Croatic I
Serbo Croatic II
ECMA-94
Hungarian CWI
Windows Greek
Windows East Europe
Windows Cyrillic
East Europe Latin II 852
Cyrillic I-855
Cyrillic II-866
Kamenicky (MJK)
ISO Latin 2
Hebrew NC (862)
Hebrew OC
Turkey_857
Latin 5 (Windows
Turkey )
Windows Hebrew
Ukrainian
Bulgarian
ISO Latin 6 (8859/
10)
Windows Baltic
Baltic_774
KBL-Lithuanian
Cyrillic Latvia
Roman-8
Icelandic-861
Multilingual 858
ISO 8859-15
Greek_737
Asmo 449+
Asmo 708
Arabic 864
Windows Arabic
POL1
Macedonian
BRASCII
Abicomp
Slashed Letter 0
(Buchstabe 0 mit
Schrägstrich)
Einstellen, ob 0 mit
Schrägstrich bei 9BH
und 9DH in der USACode-Page konvertiert
wird.
Bedienungsanleitung > 47
Yes (Ja)
No (Nein)

GRUPPE BEZEICHNUNG FUNKTION EINSTELLUNGEN
ML5720/ML5721 ML5790/ML5791
Rear Feed
(Push)
(Zufuhr von
der
Rückseite
(Schub))
Line Spacing
(Zeilenabstand)
Form Tear-Off
(Papierabreiß
position)
Skip Over
Perforation (Zum
Seitenanfang nach
Perforation)
Page Width
(Seitenbreite)
(wird nur für den
ML5721 und
ML5791
angezeigt)
Einstellen des
Zeilenabstands.
Wenn der Drucker
inaktiv ist (0,5, 1,0
oder 2,0 Sek.), wird
das Papier von der
aktuellen Druckposition
zur Abreißposition
befördert. Wenn Daten
empfangen werden,
wird das Papier zu der
ursprünglichen
Druckposition
befördert.
Einstellen, ob
Perforation
übersprungen wird.
(Wenn ein solcher
Befehl empfangen
wird, erhält er
Priorität.)
Ändern Sie die
Einstellung in 203,2
mm (8 Zoll), um auf
schmalem Papier zu
drucken.
6 LPI
8 LPI
Manual (Manuell)
0,5 Sekunden
1,0 Sekunden
2,0 Sekunden
No (Nein)
25,4 mm (1 Zoll)
345,44 mm (13,6 Zoll)
203,2 mm (8 Zoll)
Paper Length
(Papierlänge)
Initial Position
(Ausgangsposition
)
Cut Position Adjust
(Anpassung der
Abschneidposition)
TOF Adjust
(Seitenanfang
anpassen)
Einstellen der
Seitenlänge für
Endlospapier.
Auswählen der
vertikalen
Druckposition, wenn
der Drucker
eingeschaltet ist.
Einstellen eines Wertes
für die Position, an der
Endlospapier
abgeschnitten wird
Einstellen eines Wertes
für die
Referenzposition unter
Berücksichtigung des
Seitenanfangs bei
Endlospapier.
279,4 mm (11 Zoll)
296,3 mm (11 2/3 Zoll)
304,8 mm (12 Zoll)
355,6 mm (14 Zoll)
431,8 mm (17 Zoll)
76,2 mm (3 Zoll)
82,6 mm (3,25 Zoll)
84,7 mm (10/3 Zoll)
88,9 mm (3,5 Zoll)
93,1 mm (11/3 Zoll)
101,6 mm (4 Zoll)
127,0 mm (5 Zoll)
139,7 mm (5,5 Zoll)
152,4 mm (6 Zoll)
177,8 mm (7 Zoll)
203,2 mm (8 Zoll)
215,9 mm (8,5 Zoll)
Print Position (Druckposition)
Cut Position (Abschneidposition)
-20 ~ -1
0
+1 ~ +20
-20 ~ -1
0
+1 ~ +20
-30 ~ -1
0
+1 ~ +30
-30 ~ -1
0
+1 ~ +30
Bedienungsanleitung > 48

GRUPPE BEZEICHNUNG FUNKTION EINSTELLUNGEN
ML5720/ML5721 ML5790/ML5791
Rear Feed
(Push)
(Zufuhr von
der
Rückseite
(Schub))
(Fortsetzung)
Continuous Paper
Top of Form
(Seitenanfang
Endlospapier)
LF Revise
(Zeilenvorschub
ändern)
Centering Position
(Zentr.-Position)
Einstellen eines Wertes
für die
Referenzposition unter
Berücksichtigung des
Seitenanfangs bei
Endlospapier.
Ändern des
Zeilenvorschubs.
Beschränken der
Bewegung des
Druckkopfs, wenn
schmale Spalten
gedruckt werden.
Wählen Sie „Mode 1“
(Modus 1) für den
ML5720 und den
ML5790.
Wählen Sie „Mode 1“
(Modus 1) oder „Mode
2“ (Modus 2) für den
ML5721.
2,12 mm (1/12 Zoll)
4,23 mm (2/12 Zoll)
6,35 mm (3/12 Zoll)
8,47 mm (4/12 Zoll)
10,58 mm (5/12 Zoll)
12,70 mm (6/12 Zoll)
14,82 mm (7/12 Zoll)
16,93 mm (8/12 Zoll)
19,05 mm (9/12 Zoll)
21,17 mm (10/12 Zoll)
23,28 mm (11/12 Zoll)
25,40 mm (12/12 Zoll)
27,52 mm (13/12 Zoll)
User Top of Form (Seitenanfang Benutzer)
-2
-1
0
+1
+2
Default (Standard)
Mode1 (Modus1)
Mode2 (Modus 2)
Front Feed
(Push)
(Zufuhr von
der
Vorderseite
(Schub))
Line Spacing
(Zeilenabstand)
Form Tear-Off
(Papierabreiß
position)
Skip Over
Perforation (Zum
Seitenanfang nach
Perforation)
Page Width
(Seitenbreite)
(wird nur für den
ML5721 und
ML5791
angezeigt)
Einstellen des
Zeilenabstands.
Wenn der Drucker
inaktiv ist (0,5, 1,0
oder 2,0 Sek.), wird
das Papier von der
aktuellen Druckposition
zur Abreißposition
befördert. Wenn Daten
empfangen werden,
wird das Papier zu der
ursprünglichen
Druckposition
befördert.
Einstellen, ob
Perforation
übersprungen wird.
(Wenn ein solcher
Befehl empfangen
wird, erhält er
Priorität.)
Ändern Sie die
Einstellung in 203,2
mm (8 Zoll), um auf
schmalem Papier zu
drucken.
6 LPI
8 LPI
Manual (Manuell)
0,5 Sekunden
1,0 Sekunden
2,0 Sekunden
No (Nein)
25,4 mm (1 Zoll)
345,44 mm (13,6 Zoll)
203,2 mm (8 Zoll)
Bedienungsanleitung > 49

GRUPPE BEZEICHNUNG FUNKTION EINSTELLUNGEN
ML5720/ML5721 ML5790/ML5791
Front Feed
(Push)
(Zufuhr von
der
Vorderseite
(Schub))
(Fortsetzung)
Paper Length
(Papierlänge)
Initial Position
(Ausgangsposition)
Cut Position Adjust
(Anpassung der
Abschneidposition)
TOF Adjust
(Seitenanfang
anpassen)
Einstellen der
Seitenlänge für
Endlospapier.
Auswählen der
vertikalen
Druckposition, wenn
der Drucker
eingeschaltet ist.
Einstellen eines Wertes
für die Position, an der
Endlospapier
abgeschnitten wird
Einstellen eines Wertes
für die
Referenzposition unter
Berücksichtigung des
Seitenanfangs bei
Endlospapier.
279,4 mm (11 Zoll)
296,3 mm (11 2/3 Zoll)
304,8 mm (12 Zoll)
355,6 mm (14 Zoll)
431,8 mm (17 Zoll)
76,2 mm (3 Zoll)
82,6 mm (3,25 Zoll)
84,7 mm (10/3 Zoll)
88,9 mm (3,5 Zoll)
93,1 mm (11/3 Zoll)
101,6 mm (4 Zoll)
127,0 mm (5 Zoll)
139,7 mm (5,5 Zoll)
152,4 mm (6 Zoll)
177,8 mm (7 Zoll)
203,2 mm (8 Zoll)
215,9 mm (8,5 Zoll)
Print Position (Druckposition)
Cut Position (Abschneidposition)
-20 ~ -1
0
+1 ~ +20
-20 ~ -1
0
+1 ~ +20
-30 ~ -1
0
+1 ~ +30
-30 ~ -1
0
+1 ~ +30
Continuous Paper
Top of Form
(Seitenanfang
Endlospapier)
LF Revise
(Zeilenvorschub
ändern)
Einstellen eines Wertes
für die
Referenzposition unter
Berücksichtigung des
Seitenanfangs bei
Endlospapier.
Ändern des
Zeilenvorschubs.
2,12 mm (1/12 Zoll)
4,23 mm (2/12 Zoll)
6,35 mm (3/12 Zoll)
8,47 mm (4/12 Zoll)
10,58 mm (5/12 Zoll)
12,70 mm (6/12 Zoll)
14,82 mm (7/12 Zoll)
16,93 mm (8/12 Zoll)
19,05 mm (9/12 Zoll)
21,17 mm (10/12 Zoll)
23,28 mm (11/12 Zoll)
25,40 mm (12/12 Zoll)
27,52 mm (13/12 Zoll)
User Top of Form (Seitenanfang Benutzer)
-2
-1
0
+1
+2
Bedienungsanleitung > 50

GRUPPE BEZEICHNUNG FUNKTION EINSTELLUNGEN
ML5720/ML5721 ML5790/ML5791
Front Feed
(Push)
(Zufuhr von
der
Vorderseite
(Schub))
(Fortsetzung)
Pull (Zug) Line Spacing
Centering Position
(Zentr.-Position)
(Zeilenabstand)
Skip Over
Perforation (Zum
Seitenanfang nach
Perforation)
Page Width
(Seitenbreite)
(wird nur für den
ML5721/ML5791
angezeigt)
Beschränken der
Bewegung des
Druckkopfs, wenn
schmale Spalten
gedruckt werden.
Wählen Sie „Mode 1
(Modus 1)“ für den
ML5720 und den
ML5790.
Wählen Sie „Mode 1
(Modus 1)“ oder „Mode
2 (Modus 2)“ für den
ML5721 und den
ML5791.
Einstellen des
Zeilenabstands.
Einstellen, ob
Perforation
übersprungen wird.
(Wenn ein solcher
Befehl empfangen
wird, erhält er
Priorität.)
Ändern Sie die
Einstellung in 203,2
mm (8 Zoll), um auf
schmalem Papier zu
drucken.
Default (Standard)
Mode 1 (Modus 1)
Mode 2 (Modus 2)
6 LPI
8 LPI
No (Nein)
25,4 mm (1 Zoll)
345,44 mm (13,6 Zoll)
203,2 mm (8 Zoll)
Paper Length
(Papierlänge)
LF Revise
(Zeilenvorschub
ändern)
Einstellen der
Seitenlänge für
Endlospapier.
Ändern des
Zeilenvorschubs.
279,4 mm (11 Zoll)
296,3 mm (11 2/3 Zoll)
304,8 mm (12 Zoll)
355,6 mm (14 Zoll)
431,8 mm (17 Zoll)
76,2 mm (3 Zoll)
82,6 mm (3,25 Zoll)
84,7 mm (10/3 Zoll)
88,9 mm (3,5 Zoll)
93,1 mm (11/3 Zoll)
101,6 mm (4 Zoll)
127,0 mm (5 Zoll)
139,7 mm (5,5 Zoll)
152,4 mm (6 Zoll)
177,8 mm (7 Zoll)
203,2 mm (8 Zoll)
215,9 mm (8,5 Zoll)
-2
-1
0
+1
+2
-14 ~ -1
0
+1 ~ +14
Bedienungsanleitung > 51

GRUPPE BEZEICHNUNG FUNKTION EINSTELLUNGEN
ML5720/ML5721 ML5790/ML5791
Pull (Zug)
(Fortzetzung)
Cut Sheet
Top
(Einzelblatt
oben)
Centering Position
(Zentr.-Position)
Line Spacing
(Zeilenabstand)
Form Tear-Off
(Papierabreißpositi
on) (wird nur bei
Anschluss an den
Rollenpapierhalter
angezeigt)
Page Width
(Seitenbreite)
(wird nur für den
ML5721/ML5791
angezeigt)
Beschränken der
Bewegung des
Druckkopfs, wenn
schmale Spalten
gedruckt werden.
Wählen Sie „Mode 1
(Modus 1)“ für den
ML5720/ML5790.
Wählen Sie „Mode 1
(Modus 1)“ oder „Mode
2 (Modus 2)“ für den
ML5721/ML5791.
Einstellen des
Zeilenabstands.
Wenn der Drucker
inaktiv ist (0,5, 1,0
oder 2,0 Sek.), wird
das Papier von der
aktuellen Druckposition
zur Abreißposition
befördert. Wenn Daten
empfangen werden,
wird das Papier zu der
ursprünglichen
Druckposition
befördert.
Ändern Sie die
Einstellung in 203,2
mm (8 Zoll), um auf
schmalem Papier zu
drucken.
Default (Standard)
Mode 1 (Modus 1)
Mode 2 (Modus 2)
6 LPI
8 LPI
Manual (Manuell)
0,5 Sekunden
1,0 Sekunden
2,0 Sekunden
345,44 mm (13,6 Zoll)
203,2 mm (8 Zoll)
Paper Length
(Papierlänge)
Initial Position
(Ausgangsposition
) (wird nur bei
Anschluss an den
Rollenpapierhalter
angezeigt)
(ML5720/ML5790)
Einstellen der
Seitenlänge von
Einzelblättern.
Auswählen der
vertikalen
Druckposition, wenn
der Drucker
eingeschaltet ist.
279,4 mm (11 Zoll)
296,3 mm (11 2/3 Zoll)
304,8 mm (12 Zoll)
420,9 mm (16,57 Zoll)
355,6 mm (14 Zoll)
76,2 mm (3 Zoll)
82,6 mm (3,25 Zoll)
84,7 mm (10/3 Zoll)
88,9 mm (3,5 Zoll)
93,1 mm (11/3 Zoll)
101,6 mm (4 Zoll)
127,0 mm (5 Zoll)
139,7 mm (5,5 Zoll)
152,4 mm (6 Zoll)
177,8 mm (7 Zoll)
203,2 mm (8 Zoll)
215,9 mm (8,5 Zoll)
Print Position (Druckposition)
Cut Position (Abschneidposition)
Bedienungsanleitung > 52

GRUPPE BEZEICHNUNG FUNKTION EINSTELLUNGEN
ML5720/ML5721 ML5790/ML5791
Cut Sheet
Top
(Einzelblatt
oben)
(Fortsetzung)
Cut Position Adjust
(Anpassung der
Abschneidposition)
(wird bei
Anschluss an den
Rollenpapierhalter
angezeigt)
(ML5720/ML5790)
Wait Time
(Wartezeit)
Paper Length
Control
(Steuerung der
Papierlänge)
Cut Sheet Auto
Eject Position
(Position für
automatischen
Auswurf bei
Einzelblättern)
Einstellen eines Wertes
für die Position, an der
Endlospapier
abgeschnitten wird
Einstellen der
Wartezeit zwischen
dem Einlegen des
Papiers in das
Papierfach und dem
Einziehen, während der
Drucker im manuellen
Einzelblattmodus auf
Papier wartet.
Steuern der
Seitenlänge von
Einzelblättern.
Einstellen eines
bedruckbaren Bereichs
am unteren Ende von
Einzelblättern
(Zeichenmitte).
-20 ~ -1
0
+1 ~ +20
Invalid (Ungültig)
0,5 Sekunden
1,0 Sekunden
1,5 Sekunden
2,0 Sekunden
3,0 Sekunden
by MENU setting
(Nach
Menüeinstellung)
by Actual Page
Length (Nach
tatsächlicher
Seitenlänge)
6,35 mm (3/12 Zoll)
12,70 mm (6/12 Zoll)
14,82 mm (7/12 Zoll)
Invalid (Ungültig)
-30 ~ -1
0
+1 ~ +30
by MENU setting
(Nach
Menüeinstellung)
by Actual Page
Length (Nach
tatsächlicher
Seitenlänge)
TOF Adjust
(Seitenanfang
anpassen)
Einstellen eines Wertes
für die
Referenzposition unter
Berücksichtigung des
Seitenanfangs bei
Einzelblättern.
Die Position bewegt
sich mit (+) zum
unteren und mit (-)
zum oberen Ende der
Seite (in Schritten von
0,18 mm (1/144 Zoll)
(ML5720/ML5721) und
0,14 mm (1/180 Zoll)
(ML5790/ML5791)).
-20 ~ -1
0
+1 ~ +20
-30 ~ -1
0
+1 ~ +30
Bedienungsanleitung > 53

GRUPPE BEZEICHNUNG FUNKTION EINSTELLUNGEN
ML5720/ML5721 ML5790/ML5791
Cut Sheet
Top
(Einzelblatt
oben)
(Fortsetzung)
Cut Sheet Top of
Form (Einzelblatt,
Seitenanfang)
LF Revise
(Zeilenvorschub
ändern)
Centering Position
(Zentr.-Position)
Einstellen der
Referenzposition für
den Seitenanfang,
wenn Einzelblätter
eingezogen werden.
(Bis zur halben Höhe
der Zeichen in der
ersten Zeile.)
Einstellen eines
Zeilenvorschubs im
Einzelblattmodus.
Beschränken der
Bewegung des
Druckkopfs, wenn
schmale Spalten
gedruckt werden.
Wählen Sie „Mode 1“
(Modus 1) für den
ML5720.
Wählen Sie „Mode 1“
(Modus 1) oder „Mode
2“ (Modus 2) für den
ML5721.
2,12 mm (1/12 Zoll)
4,23 mm (2/12 Zoll)
6,35 mm (3/12 Zoll)
8,47 mm (4/12 Zoll)
10,58 mm (5/12 Zoll)
12,70 mm (6/12 Zoll)
14,82 mm (7/12 Zoll)
16,93 mm (8/12 Zoll)
19,05 mm (9/12 Zoll)
21,17 mm (10/12 Zoll)
23,28 mm (11/12 Zoll)
25,40 mm (12/12 Zoll)
27,52 mm (13/12 Zoll)
User Top of Form (Seitenanfang Benutzer)
-14 ~ -1
0
+1 ~ +14
Default (Standard)
Mode 1 (Modus 1)
Mode 2 (Modus 2)
Cut Sheet
Front
(Einzelblatt,
Vorderseite)
Line Spacing
(Zeilenabstand)
Page Width
(Seitenbreite)
(wird nur für den
ML5721/ML5791
angezeigt)
Paper Length
(Papierlänge)
Einstellen des
Zeilenabstands.
Ändern Sie die
Einstellung in 203,2
mm (8 Zoll), um auf
schmalem Papier zu
drucken.
Einstellen der Länge
von Einzelblättern.
6 LPI
8 LPI
345,44 mm (13,6
Zoll)
203,2 mm (8 Zoll)
279,4 mm (11 Zoll)
296,3 mm (11 2/3 Zoll)
304,8 mm (12 Zoll)
355,6 mm (14 Zoll)
420,9 mm (16,57 Zoll)
76,2 mm (3 Zoll)
82,6 mm (3,25 Zoll)
84,7 mm (10/3 Zoll)
88,9 mm (3,5 Zoll)
93,1 mm (11/3 Zoll)
101,6 mm (4 Zoll)
127,0 mm (5 Zoll)
139,7 mm (5,5 Zoll)
152,4 mm (6 Zoll)
177,8 mm (7 Zoll)
203,2 mm (8 Zoll)
215,9 mm (8,5 Zoll)
Bedienungsanleitung > 54

GRUPPE BEZEICHNUNG FUNKTION EINSTELLUNGEN
ML5720/ML5721 ML5790/ML5791
Cut Sheet
Front
(Einzelblatt,
Vorderseite)
(Fortsetzung)
Wait Time
(Wartezeit)
Paper Length
Control
(Steuerung der
Papierlänge)
Cut Sheet Auto
Eject Position
(Position für
automatischen
Auswurf bei
Einzelblättern)
TOF Adjust
(Seitenanfang
anpassen)
Einstellen der
Wartezeit zwischen
dem Einlegen des
Papiers in das
Papierfach und dem
Einziehen, während der
Drucker im manuellen
Einzelblattmodus auf
Papier wartet.
Steuern der
Seitenlänge von
Einzelblättern.
Einstellen eines
bedruckbaren Bereichs
am unteren Ende von
Einzelblättern
(Zeichenmitte).
Einstellen eines Wertes
für die
Referenzposition unter
Berücksichtigung des
Seitenanfangs bei
Einzelblättern.
Die Position bewegt
sich mit (+) zum
unteren und mit (-)
zum oberen Ende der
Seite (in Schritten von
0,18 mm (1/144 Zoll)
(ML5720/21) und 0,14
mm (1/180 Zoll)
(ML5790/91)).
Invalid (Ungültig)
0,5 Sekunden
1,0 Sekunden
1,5 Sekunden
2,0 Sekunden
3,0 Sekunden
by MENU setting
(Nach
Menüeinstellung)
by Actual Page
Length (Nach
tatsächlicher
Seitenlänge)
6,35 mm (3/12 Zoll)
12,70 mm (6/12 Zoll)
14,82 mm (7/12 Zoll)
Invalid (Ungültig)
-20 ~ -1
0
+1 ~ +20
by MENU setting
(Nach
Menüeinstellung)
by Actual Page
Length (Nach
tatsächlicher
Seitenlänge)
-30 ~ -1
0
+1 ~ +30
Cut Sheet Top of
Form (Einzelblatt,
Seitenanfang)
LF Revise
(Zeilenvorschub
ändern)
Einstellen der
Referenzposition für
den Seitenanfang,
wenn Einzelblätter
eingezogen werden.
(Bis zur halben Höhe
der Zeichen in der
ersten Zeile.)
Einstellen eines
Zeilenvorschubs im
Einzelblattmodus.
Bedienungsanleitung > 55
2,12 mm (1/12 Zoll)
4,23 mm (2/12 Zoll)
6,35 mm (3/12 Zoll)
8,47 mm (4/12 Zoll)
10,58 mm (5/12 Zoll)
12,70 mm (6/12 Zoll)
14,82 mm (7/12 Zoll)
16,93 mm (8/12 Zoll)
19,05 mm (9/12 Zoll)
21,17 mm (10/12 Zoll)
23,28 mm (11/12 Zoll)
25,40 mm (12/12 Zoll)
27,52 mm (13/12 Zoll)
User Top of Form (Seitenanfang Benutzer)
-14 ~ -1
0
+1 ~ +14

GRUPPE BEZEICHNUNG FUNKTION EINSTELLUNGEN
ML5720/ML5721 ML5790/ML5791
Cut Sheet
Front
(Einzelblatt,
Vorderseite)
(Fortsetzung)
Set-up
(Einstellen)
Centering Position
(Zentr.-Position)
Graphics (Grafik) Einstellen der
7 or 8 Bits
Graphics (7- oder
8-Bit-Grafik) (wird
nur für MLEmulation
angezeigt)
Receive Buffer
Size
(Empfangspuffergröße)
Beschränken der
Bewegung des
Druckkopfs, wenn
schmale Spalten
gedruckt werden.
Wählen Sie „Mode 1
(Modus 1)“ für den
ML5720/ML5790.
Wählen Sie „Mode 1
(Modus 1)“ oder „Mode
2 (Modus 2)“ für den
ML5721/ML5791.
Druckrichtung, wenn
eine Zeile Druckdaten
von doppelter Höhe
enthält.
Ändern der
Grafikeinstellungen.
Einstellen der Größe
des Eingangspuffers.
Wenn „1 Line“ (1 Zeile)
ausgewählt ist, ist die
Puffergröße auf 2 K
Bytes gesetzt.
Default (Standard)
Mode 1 (Modus 1)
Mode 2 (Modus 2)
Uni-directional (Unidirektional)
Bi-directional (Bidirektional)
7
8
0 K
1 Line (1 Zeile)
32 K
64 K
128 K
-
Paper End
Detection
(Erkennung des
Papierendes)
Print Registration
1 (Druckregistrierung 1)
Print Registration
2 (Druckregistrierung 2)
Einstellen, ob
Papierende erkannt
wird. Ändern Sie diese
Einstellung in OFF
(AUS), um den Sensor
zu überschreiben und
näher an das
Seitenende zu drucken.
Einstellen der Position,
an der der Druck
beginnt, wenn in
umgekehrter Richtung
gedruckt wird. (Die
Position bewegt sich in
Schritten von 0,035
mm nach rechts oder
links.)
Einstellen der Position,
an der der Druck
beginnt, wenn in
umgekehrter Richtung
gedruckt wird. (Die
Position bewegt sich in
Schritten von 0,035
mm nach rechts oder
links.)
On (Ein)
Off (Aus)
-10 ~ -1
0
+10 ~ +1
-10 ~ -1
0
+10 ~ +1
-
Bedienungsanleitung > 56

GRUPPE BEZEICHNUNG FUNKTION EINSTELLUNGEN
ML5720/ML5721 ML5790/ML5791
Set-up
(Einstellen)
(Fortsetzung)
Print Registration
3 (Druckregistrierung 3)
Print Registration
4 (Druckregistrierung 4)
7 or 8 Bits Data
Word* (7- oder 8Bit-Datenwort)
Operator Panel
Function
(Bedienfeldfunktion)
Reset Inhibit
(Inhibit
zurücksetzen)
Einstellen der Position,
an der der Druck
beginnt, wenn in
umgekehrter Richtung
gedruckt wird. (Die
Position bewegt sich in
Schritten von 0,035
mm nach rechts oder
links.)
Einstellen der Position,
an der der Druck
beginnt, wenn in
umgekehrter Richtung
gedruckt wird. (Die
Position bewegt sich in
Schritten von 0,035
mm nach rechts oder
links.)
Auswählen der
Datenwortlängen.
Wählen Sie Vollbetrieb
oder eingeschränkten
Betrieb.
Wenn diese Einstellung
auf „Yes“ (Ja) gesetzt
wird, wird verhindert,
dass ein Reset-Signal
des Computers den
Drucker auf die
Standardeinstellungen
zurücksetzt.
-10 ~ -1
0
+10 ~ +1
-10 ~ -1
0
+10 ~ +1
7
8
Full operation (Vollbetrieb)
Limited Operation (Eingeschränkter Betrieb)
No (Nein)
Yes (Ja)
-
Print Suppress
Effective
(Druckunterdrückung)
Auto LF (Autom.
Zeilenvorschub)
Auto CR (Autom.
CR) (wird nur für
die IBM-Emulation
angezeigt)
Auswählen, ob ein
Befehl zur
Druckunterdrückung
aktiviert oder
deaktiviert wird.
Einstellen, ob bei
Empfang eines CRCodes ein
automatischer
Zeilenvorschub
durchgeführt wird.
Wenn der Ausdruck
durchgängig einen
doppelten
Zeilenabstand
aufweist, wählen Sie
„No (Nein)“, wenn
überdruckt wird,
wählen Sie „Yes (Ja)“.
Wählen Sie „Yes (Ja)“
aus, um einen
Wagenrücklauf
hinzuzufügen, wenn
am Zeilenende ein
Zeilenvorschub
empfangen wird.
No (Nein)
Yes (Ja)
No (Nein)
Yes (Ja)
No (Nein)
Yes (Ja)
Bedienungsanleitung > 57

GRUPPE BEZEICHNUNG FUNKTION EINSTELLUNGEN
ML5720/ML5721 ML5790/ML5791
Set-up
(Einstellen)
(Fortsetzung)
Print DEL Code
(DEL-Code
drucken) (wird nur
für die MLEmulation
angezeigt)
SI Select Pitch
(SI-Breite
auswählen) (10
CPI) (wird nur für
die IBM-Emulation
angezeigt)
SI Select Pitch
(SI-Breite
auswählen) (12
CPI) (wird nur für
die IBM-Emulation
angezeigt)
Time Out Print
(Zeitlimit Druck)
Auto Select
(Autom. Auswahl)
Ändern Sie diese
Einstellung in „Yes“
(Ja), um den DEL-Code
(27 Dezimal) als Feld
zu drucken.
Auswählen, wie ein im
10-CPI-Modus
empfangener SI-Befehl
behandelt wird.
Auswählen, wie ein im
12-CPI-Modus
empfangener SI-Befehl
behandelt wird.
Wählen Sie „Valid“
(Gültig) oder „Invalid“
(Ungültig) aus.
Legt fest, ob der
Drucker automatisch
nach dem Einlegen von
Papier ausgewählt
wird. Wählen Sie „No“
(Nein), wenn Sie die
Seitenanfangsposition
einstellen möchten.
No (Nein)
Yes (Ja)
17,1 CPI
15 CPI
12 CPI
20 CPI
Invalid (Ungültig)
Valid (Gültig)
Yes (Ja)
No (Nein)
-
Host Interface
(Hostschnittstelle)
I/F Time Out (I/FZeitlimit)
ESC SI Pitch (ESC
SI-Breite) (wird
nur für die IBMEmulation
angezeigt)
Select Language
Set (Sprachen
auswählen)
Auswählen der
Schnittstelle, an der
der Drucker
Druckbefehle
empfängt.
Festlegen der
Zeitspanne, vor deren
Ablauf die Schnittstelle
in den Status Inaktiv
umschaltet, wenn
keine Befehle
empfangen wurden.
Legt die Zeichenbreite
fest, die verwendet
wird, wenn der Befehl
ESC SI empfangen
wird
Bei einer Änderung der
Sprache werden
bestimmte
Standardsymbole
durch Sonderzeichen
ersetzt, die in anderen
Sprachen verwendet
werden.
Auto Interface (Autom. Schnittstelle)
Parallel
USB
Optional
15 Sekunden
30 Sekunden
45 Sekunden
1 Min.
2 Min.
3 Min.
4 Min.
5 Min.
17,1 CPI
20 CPI
Combined (Kombiniert)
Code Page Only (Nur Codepage)
Bedienungsanleitung > 58

GRUPPE BEZEICHNUNG FUNKTION EINSTELLUNGEN
ML5720/ML5721 ML5790/ML5791
Set-up
(Einstellen)
(Fortsetzung)
Print Style
(Druckstil)
Select Quiet Mode
(Geräuscharmen
Modus auswählen)
Select High Copy
Mode (Modus viele
Kopien auswählen)
Reverse Feed
Control
(Steuerung des
Rückwärtseinzugs)
Print Direction at
DH Mode
(Druckrichtung im
DH-Modus)
Sleep Mode
(Ruhemodus)
Sleep Time
(Ruhezeit)
Auswählen des
Druckmodus.
Auswählen des
geräuscharmen
Druckmodus.
Auswählen des Modus
viele Kopien.
Reverse Feed Control
(Steuerung des
Rückwärtseinzugs)
einstellen
Auswahl der
Druckrichtung bei
doppelter Höhe.
Einstellen, ob der
Ruhemodus aktiviert
oder deaktiviert wird.
Einstellen der
Zeitspanne der
Inaktivität, nach deren
Ablauf der Ruhemodus
aktiviert wird.
Normal
High Speed (Hohe Geschwindigkeit)
Quiet (Geräuscharm)
High Copy (Viele Kopien)
Mode 1 (Modus 1)
Mode 2 (Modus 2)
Mode 1 (Modus 1)
Mode 2 (Modus 2)
Mode 3 (Modus 3)
Mode 4 (Modus 4)
TOF Stop (Seitenanfang Stopp)
TOF Over (Seitenanfang über)
Uni-directional (Unidirektional)
Bi-directional (Bidirektional)
Enable (Aktivieren)
Disable (Deaktivieren)
5 Min.
10 Min.
15 Min.
30 Min.
60 Min.
Pin Control
(Pinsteuerung)
Pin Control Select
(Pinsteuerungauswahl)
Paper End
(Papierende)
FF Function (FFFunktion)
Cut Sheet Park
Function
(Einzelblattparkfunktion)
Auswählen, ob die
Drucksteuerung
während des
Zeilendrucks
gewünscht wird.
Auswählen der
Methode für das
Drucken von Zeilen,
wenn im Menü „Pin
Control
(Pinsteuerung)“
„Special (Spezial)“
ausgewählt ist
Einstellen, wann das
Papierende erkannt
wird.
Einstellen des
Vorschubs bei Empfang
eines FF-Codes,
nachdem ein
Einzelblatt zugeführt
wird.
Wählen Sie „Valid“
(Gültig), um die
Papierzufuhr des
Einzelblatts zu
aktivieren.
- Standard
Special (Spezial)
- Mode1 (Modus 1)
Mode2 (Modus 2)
Online
Offline
Eject (Auswerfen)
Form Feed (Seitenvorschub)
Invalid (Ungültig)
Valid (Gültig)
Bedienungsanleitung > 59

GRUPPE BEZEICHNUNG FUNKTION EINSTELLUNGEN
ML5720/ML5721 ML5790/ML5791
Set-up
(Einstellen)
(Fortsetzung)
Parallel
I/F
(Paralleles
I/F)
Serial I/F
(Serielles
IF) (wird bei
Anschluss
an eine
serielle
Schnittstelle
angezeigt)
Feed Up when
Menu Printing
(Zufuhr oben bei
Menüdruck)
I-Prime Einstellen, ob der
Auto Feed XT
(Autom. Zufuhr
XT) (wird nur für
die EPSONEmulation
angezeigt)
Bi-direction
(Bidirektional)
Parity (Parität) Keine: Kein Paritätbit
Wählen Sie „Yes“ (Ja),
um das Papier zur
oberen Abdeckung zu
transportieren, um den
Menüdruck zu sehen.
Pufferinhalt bei der
Initialisierung durch IPRIME gelöscht oder
gedruckt werden soll.
Auswählen der
Gültigkeit eines Auto
Feed XT-Signals.
Einstellen, ob in
Übereinstimmung mit
IEEE1284 eine
Gerätekennung
zurückgegeben wird.
vorhanden
Odd: Ungerade Parität
Even: Gerade Parität
Ignore: Bei einem
Paritätsfehler Zeichen
nicht in ox40
konvertieren.
No (Nein)
Yes (Ja)
Invalid (Ungültig)
Buffer Print (Pufferdruck)
Buffer Clear (Puffer löschen)
Valid (Gültig)
Invalid (Ungültig)
Enable (Aktivieren)
Disable (Deaktivieren)
None (Keine)
Odd (Ungerade)
Even (Gerade)
Ignore (Ignorieren)
Serial Data 7/8
bits (Serielle
Daten 7/8 Bits)
Protocol
(Protokoll)
Diagnostic Test
(Diagnosetest)
Busy Line
(Besetzte Leitung)
Baud Rate
(Baudrate)
DSR Signal Auswählen des DSR-
Wählen Sie „Serial bit“
(Serielles Bit) aus.
Auswählen einer I/F
Busy-Kontrollmethode.
Auswählen, ob eine
Eingangs-/
Ausgangsdiagnose von
RS-232CSchnittstellensignalen
durchgeführt wird.
Auswählen der
besetzten Leitung.
Auswählen, um die
Baudrate einzustellen.
Signals.
8 Bits
7 Bits
Ready/Busy (Bereit/Besetzt):
X-On/X-OFF:
Ready/Busy (Bereit/Besetzt) und X-ON/
X-OFF
No (Nein)
Yes (Ja)
SSDSSD+
DTR
RTS
9,600 bps
4,800 bps
2,400 bps
1,200 bps
600 bps
300 bps
19,200 bps
Valid (Gültig)
Invalid (Ungültig)
Bedienungsanleitung > 60

GRUPPE BEZEICHNUNG FUNKTION EINSTELLUNGEN
ML5720/ML5721 ML5790/ML5791
Serial I/F
(Serielles
IF)
(Fortsetzung) (wird
bei
Anschluss
an eine
serielle
Schnittstelle
angezeigt)
CSF Bin 1
(CSF Fach
1)
(wird
angezeigt,
wenn ein
Einzelblattz
ufuhrfach
installiert
ist)
DTR Signal Auswählen einer
Methode zum
Umschalten eines DTRSignals einer seriellen
Schnittstelle.
Busy Time
(Besetzt-Zeit)
Stop Bit (Stoppbit) Auswählen des
Receive error
(Empfangsfehler)
Line Spacing
(Zeilenabstand)
Page Width
(Seitenbreite)
(wird nur für den
ML5721/ML5791
angezeigt)
Paper Length
(Papierlänge)
Auswählen des
minimalen
Zeitintervalls zwischen
BUSY (BESETZT) und
READY (BEREIT).
Stoppbits
Auswählen des
Empfangsfehlers
Einstellen des
Zeilenabstands.
Ändern Sie die
Einstellung in 203,2
mm (8 Zoll), um auf
Letter-Papier zu
drucken.
Einstellen der Länge
von Einzelblättern.
Ready on Power Up (Beim Einschalten
bereit)
Ready on Select (Beim Auswählen bereit)
0,2 Sekunden
1,0 Sekunden
1 Bits
2 Bits
Checked (Geprüft)
Unchecked (Ungeprüft)
6 LPI
8 LPI
203,2 mm (8 Zoll)
345,44 mm (13,6 Zoll)
279,4 mm (11 Zoll)
296,3 mm (11 2/3 Zoll)
304,8 mm (12 Zoll)
355,6 mm (14 Zoll)
420,9 mm (16,57 Zoll)
76,2 mm (3 Zoll)
82,6 mm (3,25 Zoll)
84,7 mm (10/3 Zoll)
88,9 mm (3,5 Zoll)
93,1 mm (11/3 Zoll)
101,6 mm (4 Zoll)
127,0 mm (5 Zoll)
139,7 mm (5,5 Zoll)
152,4 mm (6 Zoll)
177,8 mm (7 Zoll)
203,2 mm (8 Zoll)
215,9 mm (8,5 Zoll)
Cut Sheet Auto
Eject Position
(Position für
automatischen
Auswurf bei
Einzelblättern)
TOF Adjust
(Seitenanfang
anpassen)
Einstellen eines
bedruckbaren Bereichs
am unteren Ende von
Einzelblättern
(Zeichenmitte).
Einstellen eines Wertes
für die
Referenzposition unter
Berücksichtigung des
Seitenanfangs bei
Einzelblättern.
Die Position bewegt
sich mit (+) zum
unteren und mit (-)
zum oberen Ende der
Seite (in Schritten von
0,42 mm).
Bedienungsanleitung > 61
6,35 mm (3/12 in)
12,7 mm (6/12 in)
14,82 mm (7/12 in)
-20 ~ -1
0
+1 ~ +20

GRUPPE BEZEICHNUNG FUNKTION EINSTELLUNGEN
ML5720/ML5721 ML5790/ML5791
CSF Bin 1
(CSF Fach
1) (Fortsetzung)
(wird
angezeigt,
wenn ein
Einzelblattz
ufuhrfach
installiert
ist)
Cut Sheet Top Of
Form (Einzelblatt,
Seitenanfang)
LF Revise
(Zeilenvorschub
ändern)
Centering Position
(Zentr.-Position)
Einstellen der
Referenzposition für
den Seitenanfang,
wenn Einzelblätter
eingezogen werden.
(Bis zur halben Höhe
der Zeichen in der
ersten Zeile.)
Einstellen eines
Zeilenvorschubs im
Einzelblattmodus.
Beschränken der
Bewegung des
Druckkopfs, wenn
schmale Spalten
gedruckt werden.
Wählen Sie „Mode 1“
(Modus 1) für den
ML5720.
Wählen Sie „Mode 1“
(Modus 1) oder „Mode
2“ (Modus 2) für den
ML5721.
2,12 mm (1/12 Zoll)
4,23 mm (2/12 Zoll)
6,35 mm (3/12 Zoll)
8,47 mm (4/12 Zoll)
10,58 mm (5/12 Zoll)
12,70 mm (6/12 Zoll)
14,82 mm (7/12 Zoll)
16,93 mm (8/12 Zoll)
19,05 mm (9/12 Zoll)
21,17 mm (10/12 Zoll)
23,28 mm (11/12 Zoll)
25,40 mm (12/12 Zoll)
27,52 mm (13/12 Zoll)
User Top of Form (Seitenanfang Benutzer)
-14 ~ -1
0
+1 ~ +14
Default (Standard)
Mode 1 (Modus 1)
Mode 2 (Modus 2)
Extension
(Verlängerung)
Detect Sprocket
Hole
(Führungsloch
erkennen)
Right
Margin(Fanfold)
(Rechter Rand
(Leoprellopapier))
Right Margin (Cut
Sheet) (Rechter
Rand (Einzelblatt))
Wählen Sie „Enable
(Aktivieren)“ beim
Einlegen von
Endlospapier, damit
das Führungsloch
erkannt und nicht auf
dem Loch gedruckt
wird.
Wählen Sie diese
Option, um das
Leerzeichen (Breite)
auf der rechten Seite
des Endlospapiers zu
setzen.
Wählen Sie diese
Option, um das
Leerzeichen (Breite)
auf der rechten Seite
des Einzelblattpapiers
zu setzen.
Enable (Aktivieren)
Disable (Deaktivieren)
Right Margin Over (Rechter Rand über)
1 mm
3 mm
5,08 mm
10 mm
13 mm
15 mm
20 mm
25 mm
Right Margin (Rechter Rand)
1 mm
2 mm
3 mm
4 mm
5 mm
6 mm
Bedienungsanleitung > 62

I
NITIALISIEREN DER MENÜEINSTELLUNGEN
Mit den folgenden Schritten können Sie die Menüeinstellungen auf ihre ursprünglichen
Werte zurücksetzen.
HINWEIS
Werte, die in den Einstellmenüs festgelegt wurden, werden durch das folgende
Verfahren nicht initialisiert.
1. Stellen Sie den Netzschalter auf OFF (AUS).
2. Halten Sie die Tasten SEL (AUSWAHL) und LF/FF (ZEILENVORSCHUB/
SEITENVORSCHUB) gedrückt, und stellen Sie den Netzschalter auf ON (EIN).
Die LED SEL (AUSWAHL) blinkt.
3. Drücken und halten Sie die Taste TEAR (ABREISSEN) gedrückt, und drücken Sie
dann die Taste SEL (AUSWAHL).
A
NPASSEN DER SEITENANFANGSPOSITION
Mit dem folgenden Verfahren wird der Seitenanfang so eingestellt, dass er mit der
Referenzposition übereinstimmt (6,35 mm). Die Referenzposition bezieht sich auf die erste
Zeile, d. h. auf die Position, an die der Drucker das Papier bei automatischem Einzug
einzieht.
HINWEIS
Der Seitenanfang kann sowohl im Einzelblatt- als auch im Endlospapiermodus
eingestellt werden.
1. Drucken Sie die Menüeinstellungen des Druckers aus (siehe „Bestätigen der
aktuellen Einstellungen“ auf Seite 43). Stellen Sie sicher, dass der Seitenanfang (im
Einzelblatt- oder im Endlospapiermodus) auf 23,28 mm gesetzt ist.
2. Nehmen Sie das Einzelblatt heraus, indem Sie die Taste LOAD/EJECT (LADEN/
AUSWERFEN) drücken, oder ziehen Sie das Endlospapier wie in „Entfernen von
Endlospapier“ auf Seite 29 beschrieben zurück.
3. Stellen Sie den Papiersortenhebel auf die verwendete Papiersorte ein.
4. Legen Sie das Endlospapier in das Papierfach (Vorder- oder Oberseite), und stellen
Sie die Papierführungen entsprechend der Papierbreite ein.
Wenn Sie Endlospapier verwenden, führen Sie es über den Stachelradtraktor.
5. Führen Sie Einzelblattpapier in die Seitenanfangposition ein. Das Papier wird
automatisch geladen.
Zum Laden von Endlospapier drücken Sie die Taste LOAD/EJECT (LADEN/
AUSWERFEN).
HINWEIS
Der Seitenanfangstandard ist auf 23,28 mm gesetzt.
6. Das Papier kann nun an der ersten Druckzeile ausgerichtet werden.
ML5720/ML5721:
> Um das Papier in kleinen Schritten vorwärts zu transportieren (0,18 mm (1/144
Zoll)), drücken Sie die Tasten LOAD/EJECT (LADEN/AUSWERFEN) und SEL
(AUSWAHL) gleichzeitig.
> Um das Papier in kleinen Schritten rückwärts zu transportieren (0,18 mm (1/144
Zoll)), drücken Sie die Tasten LOAD/EJECT (LADEN/AUSWERFEN) und LF/FF
(ZEILENVORSCHUB/SEITENVORSCHUB) gleichzeitig.
Bedienungsanleitung > 63

ML5790/ML5791:
> Um das Papier in kleinen Schritten vorwärts zu transportieren (0,14 mm (1/180
Zoll)), drücken Sie die Tasten LOAD/EJECT (LADEN/AUSWERFEN) und SEL
(AUSWAHL) gleichzeitig.
> Um das Papier in kleinen Schritten rückwärts zu transportieren (0,14 mm (1/180
Zoll)), drücken Sie die Tasten LOAD/EJECT (LADEN/AUSWERFEN) und LF/FF
(ZEILENVORSCHUB/SEITENVORSCHUB) gleichzeitig.
HINWEIS
> Drücken Sie die Taste TEAR (ABREISSEN), um das Endlospapier nach
unten zu transportieren, bevor Sie die Seitenanfang einstellen.
> Für ML5720/ML5721: Der angegebene Korrekturbereich ist
> Für ML5790/ML5791: Der angegebene Korrekturbereich ist
± 20/144 Zoll
± 30/180 Zoll
7. Wenn das Papier am Seitenanfang positioniert ist, lassen Sie die Tasten los, die Sie
in Schritt 6 gedrückt haben.
Um diese Position als TOF zu speichern, halten Sie gleichzeitig die Taste SEL
(AUSWAHL) gedrückt und drücken und LF/FF (ZEILENVORSCHUB/
SEITENVORSCHUB).
Bedienungsanleitung > 64

F
EHLERBEHEBUNG
B
EHEBEN VON PAPIERSTAUS
S
TAU BEI EINZELBLÄTTERN
VORSICHT!
Fassen Sie auf keinen Fall in das Innere des Druckers, wenn der
Netzschalter auf ON (EIN) steht.
1. Stellen Sie den Netzschalter auf OFF (AUS).
2. Öffnen Sie die obere Abdeckung.
3. Stellen Sie den Papierstärkehebel auf die Position 10.
VORSICHT!
Der Druckkopf kann nach einem Druckvorgang heiß sein. Lassen
Sie ihn abkühlen, bevor Sie ihn berühren.
4. Entfernen Sie die Farbbandkassette. Siehe „Wechseln der Farbbandkassette“ auf
Seite 74.
5. Bewegen Sie den Druckkopf vom Papier weg.
Fehlerbehebung > 65

6. Drehen Sie den Walzendrehknopf in die entsprechende Richtung, und ziehen Sie das
Einzelblatt nach oben aus dem Drucker.
7. Falls sich danach immer noch ein Rest Papier im Drucker befindet:
(a) Greifen Sie es mit einer Pinzette, und ziehen Sie es heraus, oder
(b) Legen Sie ein dreimal gefaltetes Blatt Papier in das Papierfach, und drehen Sie
den Walzendrehknopf, bis das gefaltete Papier das Fragment erfasst hat und
dieses mit ausgeworfen wird.
8. Wenn der Papierstau behoben ist, setzen Sie die Farbbandkassette wieder ein.
Setzen Sie den Papierstärkehebel wieder zurück, und schließen Sie dann die obere
Abdeckung.
9. Stellen Sie den Netzschalter auf ON (EIN).
HINWEIS
Verwenden Sie die oben stehende Anleitung, um Papierstaus bei Verwendung
der Einzelblattzufuhr über die Vorderseite zu beheben.
S
TAU BEI ENDLOSPAPIER
VORSICHT!
Fassen Sie auf keinen Fall in das Innere des Druckers, wenn der
Netzschalter auf ON (EIN) steht.
1. Stellen Sie den Netzschalter auf OFF (AUS).
2. Öffnen Sie die obere Abdeckung.
3. Reißen Sie unbedrucktes Endlospapier ab.
Fehlerbehebung > 66

4. Entfernen Sie das obere Papierfach, indem Sie es an den Laschen an beiden Seiten
halten und aus dem Drucker ziehen.
5. Öffnen Sie die Abdeckungen der beiden Stachelradtraktoren, und nehmen Sie das
Endlospapier vom Stachelrad.
6. Drehen Sie den Walzendrehknopf, und ziehen Sie das Papier nach vorne aus dem
Drucker.
7. Wenn sich danach immer noch ein Papierrest im Drucker befindet, platzieren Sie
zwei oder drei Lagen Papier übereinander auf dem Stachelrad, und drehen Sie den
Walzendrehknopf, bis das Fragment mit ausgeworfen wird.
8. Wenn die Papierstaus beseitigt sind, lassen Sie das obere Papierfach herunter, und
verschieben Sie es zu Druckervorderseite, bis die Markierungen übereinstimmen.
9. Schließen Sie die obere Abdeckung.
Fehlerbehebung > 67

10. Stellen Sie den Netzschalter auf ON (EIN).
HINWEIS
Verwenden Sie die oben stehende Anleitung, um Papierstaus bei Verwendung
der Endlospapierzufuhr – Schubeinzug zu beheben.
MAß
NAHMEN BEI ALARMBEDINGUNGEN
Die folgende Tabelle zeigt, welche Maßnahmen bei bestimmten Alarmbedingungen
erforderlich sind.
ANZEIGE BEDEUTUNG UND MAßNAHME
SEL
ALARM
(AUSWAHL)
AUS EIN Das Papier ist zu Ende. Legen Sie Papier ein, und drücken Sie
SEL (AUSWAHL).
AUS Blinkt Die Position des Papiersortenhebels entspricht nicht der
AUS Blinkt Es gibt ein Problem beim Einzelblatteinzug. Entfernen Sie das
Blinkt EIN Obwohl Druckdaten empfangen werden, kann der Druck nicht
Blinkt Blinkt Der Druck kann zu diesem Zeitpunkt nicht fortgesetzt werden.
MAß
NAHMEN BEI ALLGEMEINEN PROBLEMEN
verwendeten Papiersorte. Drücken Sie SEL (AUSWAHL), und
bringen Sie den Hebel in die richtige Position.
Einzelblatt.
beginnen, weil kein Papier eingelegt ist. Legen Sie Papier ein.
Schalten Sie den Drucker aus, überprüfen Sie, ob sich der
Schlitten bewegen lässt, und schalten Sie den Drucker wieder
ein.
Wenn das Problem weiterhin besteht, wenden Sie sich an
Ihren Händler.
Die folgende Tabelle zeigt mögliche Ursachen und empfohlene Lösungen für verschiedene
Probleme.
PROBLEM URSACHE MAßNAHME
Der Drucker hat keinen Strom.
Der Drucker hat keinen
Strom.
Es wird nicht gedruckt
Die Anzeige SEL (AUSWAHL)
leuchtet nicht.
Das Netzkabel ist nicht richtig
angeschlossen.
Die Steckdose ist defekt, oder
es herrscht Stromausfall.
Der Druckertreiber ist nicht
richtig installiert.
Der Druck wurde angehalten. Drücken Sie die Taste SEL
Es ist kein Papier im Drucker. Legen Sie Papier ein.
Fehlerbehebung > 68
Überprüfen Sie, ob das
Netzkabel sowohl am Drucker
als auch an der Steckdose
richtig angeschlossen ist.
Schließen Sie ein anderes
Gerät an die Steckdose an,
um zu überprüfen, ob sie
Strom liefert.
Installieren Sie den
Druckertreiber neu.
(AUSWAHL).

PROBLEM URSACHE MAßNAHME
Es wird nicht gedruckt,
obwohl die Anzeige SEL
(AUSWAHL) leuchtet.
Es wird nicht gedruckt,
obwohl sich der Druckkopf
bewegt.
Die Druckposition ist versetzt
Die horizontale Druckposition
ist versetzt.
Der Druck wird langsamer
Es wird plötzlich nur noch in
einer Richtung gedruckt.
PE Warning
Das Schnittstellenkabel ist
nicht angeschlossen.
Sie verwenden ein falsches
Schnittstellenkabel.
Es ist keine Farbbandkassette
im Drucker.
Die Startposition kann sich
nach dem Einschalten des
Druckers verändern.
Wenn der Druckkopf stark
erhitzt ist, schaltet der
Drucker automatisch in den
unidirektionalen Modus.
Schließen Sie das
Schnittstellenkabel richtig an.
Verwenden Sie das richtige
Schnittstellenkabel.
Setzen Sie eine
Farbbandkassette ein.
Schalten Sie den Drucker
nach dem Einschalten vom
Offline- in den Online-Modus,
indem Sie die Taste SEL
(AUSWAHL) drücken. Setzen
Sie die Startposition zurück.
Sie müssen zuvor den
Netzschalter auf OFF (AUS)
stellen.
Geht die Temperatur des
Druckkopfes zurück, schaltet
der Drucker wieder in den
ursprünglichen Modus.
Der Schlitten funktioniert
nicht richtig.
Unscharfer Druck
Die gedruckten Zeichen sind
zu blass.
Eine Druckzeile fehlt. Am Druckkopf sind Nadeln
Der Schaft des Schlittens ist
verschmutzt.
Die Position des
Papierstärkehebels entspricht
nicht dem verwendeten
Papier.
Der Drucker ist auf hohe
Geschwindigkeit eingestellt.
Das Farbband ist verbraucht. Ersetzen Sie das alte
Die Farbbandkassette ist
nicht richtig eingesetzt.
Das Farbband ist nicht richtig
aufgewickelt.
Das Farbband wird nicht
richtig transportiert.
defekt.
Reinigen Sie den Schlitten mit
einem trockenen Tuch von
Staub und Schmutz.
Stellen Sie den Hebel richtig
ein.
Stellen Sie die
Normalgeschwindigkeit ein.
Farbband durch ein neues.
Setzen Sie die
Farbbandkassette richtig ein.
Ersetzen Sie die alte
Farbbandkassette durch eine
neue.
Ersetzen Sie die alte
Farbbandkassette durch eine
neue.
Wenden Sie sich an Ihren
Händler.
Fehlerbehebung > 69

PROBLEM URSACHE MAßNAHME
Der Ausdruck unterscheidet sich von der Bildschirmdarstellung
Es werden völlig andere
Zeichen und Symbole
ausgedruckt.
Der Seitenanfang
(Druckbeginn) liegt zu weit
oben oder zu weit unten.
Die Druckeinstellungen der
Anwendung sind falsch.
Die Steuerungscodes der
vorherigen Druckoperation
sind noch aktiv.
Das Steuerungssignal der
Anwendung ist falsch.
Das Schnittstellenkabel ist
nicht richtig angeschlossen.
Der Seitenanfang ist nicht
richtig eingestellt.
Korrigieren Sie die
Druckeinstellungen der
Anwendung.
Initialisieren Sie den Drucker.
Drucken Sie im HexdumpModus, und überprüfen Sie
die Daten. Nehmen Sie
Korrekturen in der
Anwendung vor.
Schließen Sie das Kabel
richtig an.
Initialisieren Sie den Drucker.
Stellen Sie den richtigen
Seitenanfang für Einzelblätter
und Endlospapier ein.
Stellen Sie die Druckposition
der ersten Zeile und die
Position des oberen
Papierrandes ein.
Stellen Sie in der Anwendung
den richtigen Rand ein.
Der rechte und/oder linke
Rand ist zu schmal oder zu
breit.
Bei Endlospapier wird der
Inhalt einer Seite auf zwei
Seiten gedruckt.
Bei Einzelblättern wird der
Inhalt einer Seite auf zwei
Seiten gedruckt.
Der Inhalt einer Zeile wird auf
zwei Zeilen gedruckt.
Der Rand ist nicht richtig
eingestellt.
Die Seitenlänge, die in der
Anwendung eingestellt ist,
entspricht nicht der
tatsächlichen Seitenlänge.
Die Seitenlänge, die in der
Anwendung eingestellt ist,
entspricht nicht der
tatsächlichen Seitenlänge.
Die Anzahl der Zeilen pro
Seite stimmt nicht mit dem
vom Drucker automatisch
ermittelten Wert überein.
Der linke und/oder rechte
Rand ist nicht richtig
eingestellt.
Die Papierführung oder die
Stachelradtraktoren befinden
sich nicht in der richtigen
Position. Stellen Sie die
Position so ein, dass sie der
verwendeten Papiersorte
entspricht.
Stellen Sie die Ränder in der
Anwendung richtig ein.
Stellen Sie in der Anwendung
die tatsächliche Seitenlänge
ein.
Stellen Sie in der Anwendung
die tatsächliche Seitenlänge
ein.
Stellen Sie in der Anwendung
ausreichend oberen und
unteren Rand ein.
Korrigieren Sie die
Einstellung des
Zeilenvorschubs für
Einzelblätter.
Stellen Sie die Ränder in der
Anwendung richtig ein.
Fehlerbehebung > 70

PROBLEM URSACHE MAßNAHME
Wenn Endlospapier
verwendet wird, erscheinen
auf dem Ausdruck leere
Zeilen.
Vertikale Zeilen werden
uneinheitlich und versetzt
ausgedruckt.
Der Zeilenabstand ist zu groß
oder zu klein.
Uneinheitlicher Druck
Im Grafikmodus werden
Leerzeichen gedruckt.
Bei Schriftarten mit doppelter
Höhe oder bei anderen
erweiterten Schriftarten
werden Leerzeichen oder
verformte Zeichen gedruckt.
Fehler beim Einzug von Einzelblättern
Keine Papierzufuhr.
Der Drucker ist so eingestellt,
dass die Perforation
übersprungen wird.
Dies kann geschehen, wenn
bidirektional gedruckt wird.
Es ist nicht der richtige
Zeilenabstand eingestellt.
Es gibt ein Problem mit dem
Papiereinzug, das sich
besonders beim Druck
normaler Zeichen bemerkbar
macht.
Es gibt ein Problem mit dem
Papiereinzug, das beim
Zeilenvorschub mit einem
einzelnen Zeichen auftritt.
Die Blätter sind nicht an der
Papierführung ausgerichtet.
Setzen Sie diese Einstellung
zurück.
Korrigieren Sie die
Einstellung in der
Druckregistrierung.
Stellen Sie in der Anwendung
den Zeilenabstand ein.
Es handelt sich nicht um eine
Fehlfunktion.
Es handelt sich nicht um eine
Fehlfunktion.
Verwenden Sie die internen
Schriftarten des Druckers,
wenn Sie wichtige
Dokumente drucken.
Legen Sie die Blätter so ein,
dass ihr linker Rand an der
Papierführung anliegt.
Es ist zu wenig Papier
eingelegt.
Anstelle von Einzelblättern
wird Endlospapier
eingezogen.
Das Papier ist zerknittert.
Papier wird nicht
ausgeworfen.
Fehler beim Einzug von Endlospapier
Es findet kein Zeilen- und
kein Seitenvorschub statt.
Der Drucker druckt im
Endlospapiermodus.
Es ist zu wenig Papier
eingelegt, oder das Papier ist
nicht richtig eingelegt.
Das Papier ist zerknittert,
gefaltet oder zerrissen.
Das Papier eignet sich nicht
für den Drucker.
Die Taste LF/FF
(ZEILENVORSCHUB/
SEITENVORSCHUB)
gedrückt.
Das Papier läuft nicht über
die Stachelrad-Traktoren.
Die Position des
Papierstärkehebels entspricht
nicht dem verwendeten
Papier.
Legen Sie ausreichend Papier
ein.
Werfen Sie das Endlospapier
aus, und schalten Sie den
Drucker in den
Einzelblattmodus.
Legen Sie ausreichend Papier
ein.
Legen Sie neues Papier ein.
Verwenden Sie nur
Papiersorten, die für den
Drucker geeignet sind.
Drücken Sie die Taste LOAD/
EJECT (LADEN/AUSWERFEN).
ist
Legen Sie das Papier richtig
ein.
Stellen Sie den
Papierstärkehebel richtig ein.
Fehlerbehebung > 71

PROBLEM URSACHE MAßNAHME
Das Papier ist zerknittert oder
aufgestaut.
Im Ausdruck tauchen
wiederholt leere Zeilen auf.
Die eingestellte Perforation
entspricht nicht der
tatsächlichen Position.
Die linken und rechten
Führungslöcher des Papiers
laufen nicht synchron.
Das Papier ist wegen eines zu
großen Abstandes zwischen
den Stachelrädern nicht
richtig gespannt.
Das Papier wird schief
eingezogen.
Das Papier bewegt sich nicht. Entfernen Sie den Grund der
Die Papierquelle befindet sich
nicht nahe genug am
Drucker.
Das Papier eignet sich nicht
für den Drucker.
Der Drucker ist so eingestellt,
dass die Perforation
übersprungen wird.
Die Seitenlänge, die in der
Anwendung eingestellt ist,
entspricht nicht der
tatsächlichen Seitenlänge.
Legen Sie das Papier so ein,
dass die Führungslöcher
synchron über die
Stachelräder laufen.
Positionieren Sie die
Stachelräder so, dass das
Papier ausreichend gespannt
ist.
Richten Sie das Papier gerade
aus.
Blockade.
Stellen Sie die Papierquelle
näher am Drucker auf.
Verwenden Sie nur
Papiersorten, die für den
Drucker geeignet sind.
Setzen Sie diese Einstellung
zurück.
Stellen Sie in der Anwendung
die tatsächliche Seitenlänge
ein.
Stellen Sie die Seitenlänge in
der Anwendung als „Anzahl
der Zeilen“ ein.
Fehler beim Umschalten zwischen Einzelblatt- und Endlospapiermodus
Es werden keine Einzelblätter
eingezogen.
Es wird kein Endlospapier
eingezogen.
Einzelblätter und
Endlospapier werden
gleichzeitig eingezogen.
Der Drucker druckt im
Endlospapiermodus.
Der Drucker druckt im
Einzelblattmodus.
Ein Einzelblatt wurde nicht
ausgeworfen.
Stellen Sie den
Papiersortenhebel auf
Einzelblatt.
Stellen Sie den
Papiersortenhebel auf
Endlospapier.
Werfen Sie das Einzelblatt
aus.
Fehlerbehebung > 72

R
EINIGEN DES DRUCKERS
Damit der Drucker möglichst lange problemlos funktioniert, sollten Sie ihn regelmäßig
reinigen.
VORSICHT!
Stellen Sie den Netzschalter auf OFF (AUS), und ziehen Sie den
Netzstecker des Druckers ab, bevor Sie mit der Reinigung
beginnen.
AUß
EN
ACHTUNG!
Lassen Sie die obere Abdeckung geschlossen, damit kein
Reinigungsmittel eindringen kann.
Reinigen Sie den Drucker von außen. Die Reinigung sollte mindestens alle 6 Monate oder
nach 300 Betriebsstunden durchgeführt werden, je nachdem, welcher Zeitpunkt zuerst
erreicht ist.
> Befeuchten Sie ein Stück Baumwollstoff mit verdünntem, neutralem
Reinigungsmittel, und wischen Sie die Außenseiten des Druckers vorsichtig damit ab.
I
NNEN
VORSICHT!
Der Druckkopf wird beim Drucken heiß. Lassen Sie ihn abkühlen,
bevor Sie Reinigungsarbeiten im Inneren des Druckers
durchführen.
Verwenden Sie bei der Reinigung keine entflammbaren
Lösungsmittel, da sonst Brandgefahr oder die Gefahr eines
elektrischen Schlags besteht.
Reinigen Sie den Drucker von innen. Die Reinigung sollte mindestens alle 6 Monate oder
nach 300 Betriebsstunden durchgeführt werden, je nachdem, welcher Zeitpunkt zuerst
erreicht ist.
Legen Sie ein weiches Tuch, einige Wattestäbchen und einen Handstaubsauger bereit.
Reinigen Sie das Innere des Druckers auf folgende Weise:
WO WIRD GEREINIGT WAS WIRD GEREINIGT
Schlitten und umliegender Bereich Reinigen Sie den Schlitten.
Oberfläche der Papierführung
Entfernen Sie Schmutz, Staub
und Papier- oder
Farbbandreste.
ACHTUNG!
Wenn Sie für die Innenreinigung des Druckers einen
Handstaubsauger verwenden, reinigen Sie nur Teile, die größer als
die Ansaugdüse sind.
Wenn Sie versuchen, kleinere Teile auf diese Weise zu reinigen,
kann der Drucker beschädigt werden.
Reinigen des Druckers > 73

V
ERBRAUCHSMATERIAL UND ZUBEHÖR
V
ERBRAUCHSMATERIAL
Wenn der Druck blass oder unvollständig erscheint, muss die Farbbandkassette gewechselt
werden.
W
ECHSELN DER FARBBANDKASSETTE
ACHTUNG!
Verwenden Sie ausschließlich Original-Verbrauchsmaterialien. Nur
so können Sie eine optimale Druckqualität und Leistung Ihrer
Hardware sicherstellen. Nicht vom Hersteller stammende Produkte
können die Leistung des Druckers beeinträchtigen und Ihre
Garantie nichtig machen.
VORSICHT!
Wechseln Sie die Farbbandkassette nicht, wenn der Netzschalter
auf ON (EIN) steht.
1. Stellen Sie den Netzschalter auf OFF (AUS).
2. Öffnen Sie die obere Abdeckung, und stellen Sie den Papierstärkehebel auf die
Position 10 ein.
1
2
VORSICHT!
Der Druckkopf und der umliegende Bereich werden beim Drucken
heiß. Lassen Sie den Druckkopf abkühlen, bevor Sie ihn berühren.
3. Schieben Sie den Schlitten zur Mitte (2) der Position „Farbband wechseln“.
Verbrauchsmaterial und Zubehör > 74

4. Halten Sie die Bandführung an beiden Seiten fest, neigen Sie sie nach oben, und
nehmen Sie sie aus dem Schlitten heraus.
5. Halten Sie die Farbbandkassette nahe an den Enden fest, und neigen Sie sie nach
oben, bis sie entriegelt ist. Nehmen Sie sie in Richtung der beiden Pfeile heraus.
6. Entsorgen Sie die Kassette gemäß den gültigen Umweltrichtlinien.
Verbrauchsmaterial und Zubehör > 75

7. Nehmen Sie die neue Farbbandkassette aus der Verpackung. Achten Sie auf die
Position der Bandführung (1), des Drehknopfes (2) und des Zapfens (3).
2
1
3
8. Setzen Sie die Zapfen an beiden Enden der Farbbandkassette (1) in Pfeilrichtung in
die U-förmigen Aussparungen (2) am Drucker, bis die Kassette richtig sitzt.
2
1
2
HINWEIS
Die Farbbandkassette lässt sich leichter montieren, wenn Sie sie an den
oberen Kanten der Aussparungen ausrichten. Zum gleichen Zweck können Sie
auch das Farbband ein wenig lockern.
Verbrauchsmaterial und Zubehör > 76

9. Halten Sie die Bandführung an beiden Seiten fest, und neigen Sie sie nach unten, bis
die Bandführung am Schlitz des Druckkopfs ausgerichtet ist.
HINWEIS
Stellen Sie sicher, dass die Führung zum Ende des Druckkopfs geschoben
wird.
10. Bewegen Sie den Druckkopf in horizontaler Richtung, um sicherzustellen, dass das
Farbband korrekt installiert ist.
11. Drehen Sie den Drehknopf (1) im Uhrzeigersinn (Pfeilrichtung), um das Farbband zu
spannen.
1
ACHTUNG!
> Drehen Sie den Knopf nicht gegen den Uhrzeigersinn, da sich
sonst das Farbband verwickeln kann.
> Achten Sie darauf, dass das Farbband in der Lücke zwischen
Druckkopf und Bandführung nicht verdreht oder beschädigt ist.
Verbrauchsmaterial und Zubehör > 77

12. Stellen Sie den Hebel für die Papierstärke auf das Papier ein, das Sie verwenden.
(Siehe „Hebel für Papierstärke einstellen“ auf Seite 36.)
13. Schließen Sie die obere Abdeckung.
14. Stellen Sie den Netzschalter des Druckers auf ON (EIN).
B
ESTELLINFORMATIONEN FÜR VERBRAUCHSMATERIAL
BEZEICHNUNG MODELL NUTZUNGSDAUER BESTELLNR.
Farbbandkassette (Schwarz) ML5720/ML5790 8 Millionen Zeichen 44173405
ML5721/ML5791 13 Millionen Zeichen 44173406
Verbrauchsmaterial und Zubehör > 78

I
NSTALLIEREN VON
I
NSTALLIEREN DER EINZELBLATTZUFUHR
O
PTIONEN
So installieren Sie die optionale Einzelblattzufuhr:
1. Vergewissern Sie sich, dass der Drucker ausgeschaltet ist.
2. Stellen Sie den Papiersortenhebel auf „Cut Sheet (Einzelblatt)“.
RPS
REAR
FRONT
PULL
3. Öffnen Sie die obere Abdeckung, und stellen Sie den Papierstärkehebel auf die
richtige Position ein. Siehe „Hebel für Papierstärke einstellen“ auf Seite 36.
4. Entfernen Sie das obere Fach, indem Sie die Laschen (1) an beiden Seiten halten
und das Fach aus dem Drucker ziehen.
1
Installieren von Optionen > 79

5. Entfernen Sie die hochziehbare Führung (1), indem Sie die Laschen (2) an beiden
Seiten lösen, und die Führung nach vorne (3) und danach nach oben (4) ziehen.
2
1
4
3
6. Führen Sie die Kante des Einzelblatteinzugs auf beiden Seiten auf die Walze, und
drücken Sie sie an, bis sie festsitzt.
7. Stecken Sie den CSF-Stecker in den CSF-Anschluss auf der Rückseite des Druckers.
Installieren von Optionen > 80

8. Stellen Sie den Netzschalter des Druckers auf ON (EIN).
HINWEIS
Die Führung aus dem Lieferumfang der Einzelblattzufuhr kann nicht mit dem
ML5720/ML5721 verwendet werden.
I
NSTALLIEREN DES ROLLENPAPIERHALTERS
(ML5720/ML5790)
So installieren Sie den optionalen Rollenpapierhalter:
1. Vergewissern Sie sich, dass der Drucker ausgeschaltet ist.
2. Stellen Sie sicher, dass der Papiersortenhebel auf „RPS (Rollenpapierhalter)“
eingestellt ist.
3. Entfernen Sie die Auflage der hochziehbaren Führung.
RPS
REAR
FRONT
PULL
Installieren von Optionen > 81

4. Entfernen Sie das obere Fach, indem Sie es an den Laschen an beiden Seiten halten
und aus dem Drucker ziehen.
5. Installieren Sie den Abstandhalter (1). Stecken Sie den Rollenpapierhalter (2) in die
Abstandhalterschlitze (3) ein, und schieben Sie ihn nach hinten (4).
2
4
1
3
6. Stecken Sie den RPS-Stecker in den Anschluss auf der Rückseite des Druckers.
Installieren von Optionen > 82

I
NSTALLIEREN DER NETZWERKKARTE UND DER SERIELLEN SCHNITTSTELLENKARTE
Um eine der o.g. Optionen zu installieren, folgen Sie den ausführlichen
Installationsanleitungen, die zu ihrem Lieferumfang gehören.
B
ESTELLNUMMERN FÜR OPTIONEN
OPTION MODELL BESTELLNUMMER
Zugtraktor ML5720/ML5790 44753902
ML5721/ML5791 44754002
Einzelblattzufuhrfach ML5720/ML5790 44497402
ML5721/ML5791 44497502
Rollenpapierhalter ML5720/ML5790 YA4053-1057G015
Traktoreinheit ML5720/ML5790 44454902
ML5721/ML5791 44455002
Serielle RS-232C-Schnittstelle ML5720/ML5721
ML5790/ML5791
Netzwerkschnittstelle LAN7120E3
100BASE-TX/10BASE-T
ML5720/ML5721
ML5790/ML5791
44455102
44455302
Installieren von Optionen > 83

T
ECHNISCHE DATEN
MODELL MODELLNUMMER
ML5720 D22540B
ML5721 D22550B
ML5790 D22560B
ML5791 D22570B
BEZEICHNUNG SPEZIFIKATION
Druckverfahren Punktmatrix-Nadeldruck
Druckkopf
ML5720/ML5721
ML5790/ML5791
Abmessungen
ML5720/ML5790
ML5721/ML5791
Gewicht
ML5720/ML5790
ML5721/ML5791
18 Nadeln, Durchmesser 0,3 mm
24 Nadeln, Durchmesser 0,2 mm
438 mm (B) x 375 mm (T) x 191 mm (H)
592 mm (B) x 375 mm (T) x 191 mm (H)
(mit Walzendrehknopf, Auflage der hochziehbaren Führung
und Abstandhalter)
7,5 kg
10 kg
Stromversorgung
Spannung
Frequenz
Stromverbrauch
(ohne angeschlossene Optionen)
Betrieb
ML5720/ML5721
ML5790/ML5791
Bereitschaftsmodus
Energiesparmodus
Umgebungsbedingungen
Betrieb
Lagerung
Lärmstufe Der Schallleistungspegel dieses Geräts beträgt weniger als
220 bis 240 V ± 10 %
50/60 Hz ± 2 %
Normalerw. 59 W (ISO/IEC10561/Letter/Draft Range 1
(Entwurfsbereich 1))
Normalerw. 88 W (ISO/IEC10561/Letter/Draft Range 1
(Entwurfsbereich 1))
15 W
2,0 W
5 °C bis 35 °C, 20 % bis 80 % relative Luftfeuchtigkeit
(Testbedingungen für Druckgenauigkeit: 15° C bis 30° C, 40
% bis 70 % relative Luftfeuchtigkeit)
10 °C bis 50 °C, 5 % bis 95 % relative Luftfeuchtigkeit
Der Drucker sollte immer in seiner Originalverpackung und in
trockener Umgebung gelagert werden.
57 dB (A) (ML5720/ML5721) und 57 dB (A) (ML5790/
ML5791) gemäß EN ISO 7779.
Technische Daten > 84

I
NDEX
A
Abmontieren
Rückwärtiger
Stachelradtraktor
Vorderer
Stachelradtraktor
Alarmanzeigen ...................... 68
Ändern der Papiertransportwege
Einzelblattpapier zu
Endlospapier
Endlospapier zu
Einzelblattpapier
Ausrichten der Perforation .... 28
Ausschalten........................... 13
Auswerfen von Papier
Einzelblatt
Endlospapier ..................... 28
......................... 32
........... 23
........... 28
................... 32
............. 32
B
Bedienungsanleitungen ......... 38
Anzeigen........................... 39
Tastenfunktionen.............. 41
Benutzerhandbuch
Drucken
Liste....................................7
Bestellnummern für
Optionen
..............................8
............................. 83
D
Dateien drucken.................... 18
DIPUS
Menüeinrichtungshilfs-
programm
Seitenanfangseinrichtungs-
hilfsprogramm
Status Monitor .................. 18
Tasteneinrichtungshilfs-
programm
Drucker
Aufstellort
Teile....................................9
Testdruck.......................... 14
...................... 18
................ 18
...................... 18
......................... 11
I
Installieren von Optionen
Einzelblattzufuhr
Netzwerkschnittstellen-
karte
............................... 83
Rollenpapierhalter ............ 81
Serielle Schnittstellen-
karte
............................... 83
............... 79
M
Menüeinstellungen
bestätigen
initialisieren ...................... 63
Liste.................................. 45
......................... 43
O
Optional
Anbringen der
Einzelblattzufuhr
Installieren des
Rollenpapierhalters
Rollenpapierhalter ............ 33
............ 33
........ 34
P
Papierstaus
Einzelblatt
Endlospapier..................... 66
......................... 65
R
Reinigen
außen
............................... 73
innen ................................ 73
S
Schnittstelle
Parallel
.............................. 15
USB .................................. 15
Seitenanfang
Einstellung
speichern.......................... 64
Steuern des Druckers mit
DIPUS
........................ 63
................................. 18
E
Einlegen von Papier
Einzelblatt
Endlospapier ..................... 19
Einschalten............................ 12
Einstellen der
Papierstärke
Emulationen .......................... 16
Endlospapier
Zufuhr über die
Vorderseite
Zufuhr von der
Rückseite
Zufuhr von der Unterseite
(Zug)
......................... 30
........................ 36
..................... 24
........................ 20
.............................. 24
F
Farbband
bestellen
Wechseln .......................... 74
Fehlersuche........................... 68
........................... 78
T
Technische Daten.................. 84
Testseite ............................... 17
Treiber .................................. 16
Index > 85

OKI P
Oki Systems (Deutschland) GmbH
Hansaallee 187
40549 Düsseldorf
Tel: 01805/6544357**
Fax: +49 (0) 211 59 33 45
Website: www.okiprintingsolutions.de
info@oki.de
RINTING SOLUTIONS KONTAKTINFORMATIONEN
01805/OKIHELP**
OKI Printing Solutions Kontaktinformationen > 86

 Loading...
Loading...