Page 1

Page 2
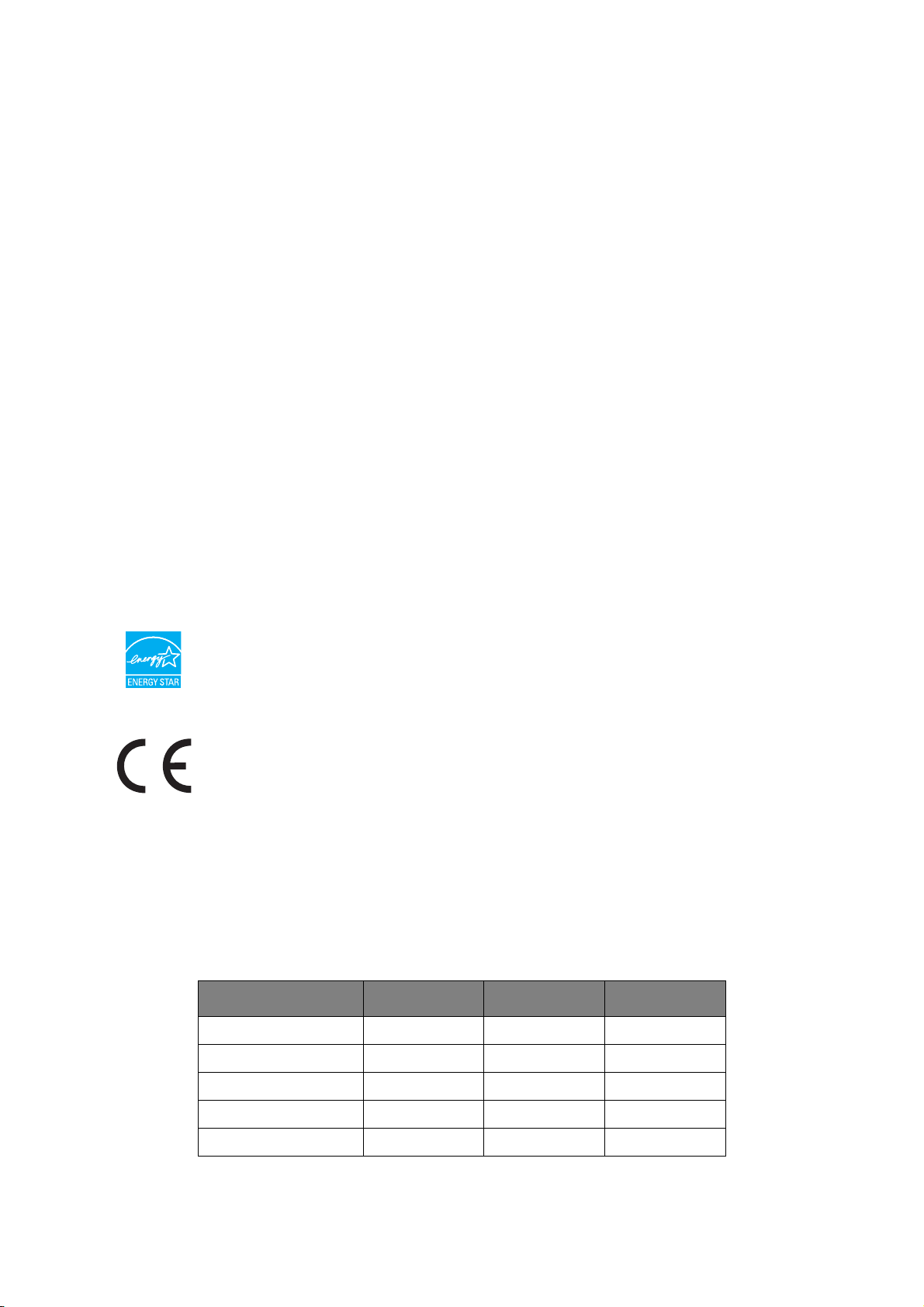
Введение
Мы постарались, чтобы информация в этом документе была полной, точной и своевременной.
Производитель полагает, что он не несет ответственности за все ошибки, возникшие в результате
использования этого документа. Производитель также не может гарантировать, что изменения
программного обеспечения и модификации оборудования, выполненные другими производителями
и упомянутые в этом руководстве, не будут влиять на применимость
информации. Упоминание каких-либо программных продуктов, разработанных другими компаниями,
необязательно означает одобрение или поддержку этих продуктов производителем.
Приложив все разумные усилия, чтобы сделать этот документ настолько точным и полезным,
насколько это возможно, мы тем не менее не гарантируем в любом виде, явном или
подразумеваемом, что содержащаяся здесь
информация является точной или полной.
Последние версии драйверов и руководств можно найти в Интернете по адресу:
http://www.okiprintingsolutions.com
07112212 выпуск 01. Авторкие права © OKI Europe Ltd., 2010. Все права защищены.
OKI является зарегистрированным товарным знаком OKI Electric Industry Company, Ltd.
OKI Printing Solutions является товарным знаком OKI Data Corporation.
Energy Star является товарным знаком United States Environmental Protection Agency.
Microsoft, MS-DOS и Windows являются зарегистрированными товарными знаками
Microsoft Corporation.
Apple, Macintosh, Mac и Mac OS являются товарными знаками Apple Inc.
содержащейся в руководстве
Названия других продуктов, а также
фирменные наименования являются зарегистрированными
товарными знаками или товарными знаками их законных владельцев.
Как участник программы Energy Star производитель заявляет, что данный
продукт соответствует всем требованиям, изложенным в директивах Energy Star
по эффективности использования энергии.
Данный продукт соответствует требованиям, изложенным в документах Council
Directives 2004/108/EC (EMC), 2006/95/EC (LVD) и 2009/125/EC (ErP) с внесенными
поправками, где это применимо, в соответствии с законами государств-участников,
касающихся электромагнитной
совместимости, низкого напряжения, а также продуктов,
использующих электроэнергию.
Данный продукт соответствует стандарту EN55022, оборудование класса B. Однако
в случае его комплектации с дополнительной сетевой интерфейсной картой, картой
интерфейса последовательной передачи данных RS-232 C или дополнительным
устройством подачи листов этот продукт уже соответствует стандарту EN55022,
оборудование класса A. В бытовых условиях данная конфигурация может вызвать
радиопомехи; в этом
случае со стороны пользователя может потребоваться принятие
соответствующих контрольных мер.
При оценке этого устройства на соответствие директиве EMC 2004/108/EC использовались указанные
ниже кабели. Конфигурации, отличные от приведенной, могут не соответствовать данной директиве.
ТИП КАБЕЛЯ ДЛИНА (М) ЖИЛА ЭКРАН
Питание 1,8
✘✘
Порт USB 5,0
Последовательный порт 1,5
Параллельный порт 5,0
ЛС 2,1
✘ ✔
✘ ✔
✘✘
✘ ✔
Введение > 2
Page 3

Производитель
OKI Data Corporation,
4-11-22 Shibaura, Minato-ku,
Tokyo 108-8551,
Япония
Импортер в ЕС или официальный представитель
OKI Europe Limited (официальный торговый представитель OKI Printing Solutions)
Blays House
Wick Road
Egham
Surrey, TW20 0HJ
Соединенное Королевство
По вопросам продажи, поддержки, а также по общим вопросам обращайтесь к местному
дистрибьютору.
Информация по охране окружающей среды
Производитель > 3
Page 4

Содержание
Введение . . . . . . . . . . . . . . . . . . . . . . . . . . . . . . . . . . . . . . . . . . . . . . . . . . . . . . . . . . . . . . . 2
Производитель . . . . . . . . . . . . . . . . . . . . . . . . . . . . . . . . . . . . . . . . . . . . . . . . . . . . . . . . . . 3
Импортер в ЕС или официальный представитель . . . . . . . . . . . . . . . . . . . . . . . . . . . 3
Информация по охране окружающей среды. . . . . . . . . . . . . . . . . . . . . . . . . . . . . . . . . 3
Содержание . . . . . . . . . . . . . . . . . . . . . . . . . . . . . . . . . . . . . . . . . . . . . . . . . . . . . . . . . . . . . 4
Примечания, предостережения и предупреждения . . . . . . . . . . . . . . . . . . . . . . . . . . . 6
Введение . . . . . . . . . . . . . . . . . . . . . . . . . . . . . . . . . . . . . . . . . . . . . . . . . . . . . . . . . . . . . . . 7
Сведения об этом руководстве . . . . . . . . . . . . . . . . . . . . . . . . . . . . . . . . . . . . . . . . . . . 7
Использование электронного руководства. . . . . . . . . . . . . . . . . . . . . . . . . . . . . . . . 7
Печать страниц . . . . . . . . . . . . . . . . . . . . . . . . . . . . . . . . . . . . . . . . . . . . . . . . . . . . . . 8
Начало работы . . . . . . . . . . . . . . . . . . . . . . . . . . . . . . . . . . . . . . . . . . . . . . . . . . . . . . . . . . 9
Сохранение упаковочных материалов. . . . . . . . . . . . . . . . . . . . . . . . . . . . . . . . . . . . . . 9
Описание компонентов . . . . . . . . . . . . . . . . . . . . . . . . . . . . . . . . . . . . . . . . . . . . . . . . . . 9
Вид спереди . . . . . . . . . . . . . . . . . . . . . . . . . . . . . . . . . . . . . . . . . . . . . . . . . . . . . . . . 9
Вид сзади. . . . . . . . . . . . . . . . . . . . . . . . . . . . . . . . . . . . . . . . . . . . . . . . . . . . . . . . . . 10
Размещение принтера . . . . . . . . . . . . . . . . . . . . . . . . . . . . . . . . . . . . . . . . . . . . . . . 10
Включение питания принтера . . . . . . . . . . . . . . . . . . . . . . . . . . . . . . . . . . . . . . . . . . . . 11
Выключение питания принтера . . . . . . . . . . . . . . . . . . . . . . . . . . . . . . . . . . . . . . . . . . 11
Подключение к принтеру
Интерфейсы . . . . . . . . . . . . . . . . . . . . . . . . . . . . . . . . . . . . . . . . . . . . . . . . . . . . . . . . . . 12
Подключение. . . . . . . . . . . . . . . . . . . . . . . . . . . . . . . . . . . . . . . . . . . . . . . . . . . . . . . 12
Драйверы принтера . . . . . . . . . . . . . . . . . . . . . . . . . . . . . . . . . . . . . . . . . . . . . . . . . . . . 13
Выполнение печати с компьютера . . . . . . . . . . . . . . . . . . . . . . . . . . . . . . . . . . . . . 13
OKI DIPUS . . . . . . . . . . . . . . . . . . . . . . . . . . . . . . . . . . . . . . . . . . . . . . . . . . . . . . . . . . . 14
Управление принтером с помощью программы DIPUS . . . . . . . . . . . . . . . . . . . . . 14
Загрузка бумаги. . . . . . . . . . . . . . . . . . . . . . . . . . . . . . . . . . . . . . . . . . . . . . . . . . . . . . . . . 15
Загрузка непрерывных форм (подача сзади) . . . . . . . . . . . . . . . . . . . . . . . . . . . . . . . 15
Загрузка отдельных листов (подача сверху) . . . . . . . . . . . . . . . . . . . . . . . . . . . . . . . . 17
Настройка начала страницы (TOF). . . . . . . . . . . . . . . . . . . . . . . . . . . . . . . . . . . . . . . . 19
Временное изменение настройки начала страницы . . . . . . . . . . . . . . . . . . . . . . . 19
Сброс настройки начала страницы в стандартное значение . . . . . . . . . . . . . . . . 20
Установка зазора печатающей головки . . . . . . . . . . . . . . . . . . . . . . . . . . . . . . . . . . . . 21
Проведение самопроверки . . . . . . . . . . . . . . . . . . . . . . . . . . . . . . . . . . . . . . . . . . . . . . 21
Выбор эмуляции . . . . . . . . . . . . . . . . . . . . . . . . . . . . . . . . . . . . . . . . . . . . . . . . . . . 22
Использование
Функция обрезки . . . . . . . . . . . . . . . . . . . . . . . . . . . . . . . . . . . . . . . . . . . . . . . . . . . . 23
Функция обрезки формы . . . . . . . . . . . . . . . . . . . . . . . . . . . . . . . . . . . . . . . . . . . . . 23
Функции парковки бумаги. . . . . . . . . . . . . . . . . . . . . . . . . . . . . . . . . . . . . . . . . . . . . 24
Инструкции по эксплуатации . . . . . . . . . . . . . . . . . . . . . . . . . . . . . . . . . . . . . . . . . . . . . 25
Режим печати: индикаторы . . . . . . . . . . . . . . . . . . . . . . . . . . . . . . . . . . . . . . . . . . . . . 25
Режим печати: клавиши панели управления . . . . . . . . . . . . . . . . . . . . . . . . . . . . . . . 26
Выбор качества печати и шрифта. . . . . . . . . . . . . . . . . . . . . . . . . . . . . . . . . . . . . . 27
Режим меню: панель управления. . . . . . . . . . . . . . . . . . . . . . . . . . . . . . . . . . . . . . . . . 30
Вход в режим меню и выход из него . . . . . . . . . . . . . . . . . . . . . . . . . . . . . . . . . . . 31
Сводка по настройкам меню . . . . . . . . . . . . . . . . . . . . . . . . . . . . . . . . . . . . . . . . . . 32
Обслуживание . . . . . . . . . . . . . . . . . . . . . . . . . . . . . . . . . . . . . . . . . . . . . . . . . . . . . . . . . . 44
Замена ленточного картриджа.. . . . . . . . . . . . . . . . . . . . . . . . . . . . . . . . . . . . . . . . . . . 44
Чистка принтера. . . . . . . . . . . . . . . . . . . . . . . . . . . . . . . . . . . . . . . . . . . . . . . . . . . . . . . 46
Наружные поверхности принтера
Чистка корпуса . . . . . . . . . . . . . . . . . . . . . . . . . . . . . . . . . . . . . . . . . . . . . . . . . . . . . 46
функций принтера. . . . . . . . . . . . . . . . . . . . . . . . . . . . . . . . . . . . . . . . 23
. . . . . . . . . . . . . . . . . . . . . . . . . . . . . . . . . . . . . . . . . . . . . . . . . 12
. . . . . . . . . . . . . . . . . . . . . . . . . . . . . . . . . . . . . . 46
Содержание > 4
Page 5

Установка дополнительных компонентов . . . . . . . . . . . . . . . . . . . . . . . . . . . . . . . . . . 48
Устранение неисправностей. . . . . . . . . . . . . . . . . . . . . . . . . . . . . . . . . . . . . . . . . . . . . . 49
Устранение замятий бумаги . . . . . . . . . . . . . . . . . . . . . . . . . . . . . . . . . . . . . . . . . . . . . 49
Замятие бумаги в устройстве подачи сзади. . . . . . . . . . . . . . . . . . . . . . . . . . . . . . 49
Исправление повторяющихся замятий бумаги в устройстве подачи сзади . . . . 50
Замятия одного листа. . . . . . . . . . . . . . . . . . . . . . . . . . . . . . . . . . . . . . . . . . . . . . . . 52
Реагирование на общие проблемы . . . . . . . . . . . . . . . . . . . . . . . . . . . . . . . . . . . . . . . 53
Технические характеристики . . . . . . . . . . . . . . . . . . . . . . . . . . . . . . . . . . . . . . . . . . . . . 55
Указатель . . . . . . . . . . . . . . . . . . . . . . . . . . . . . . . . . . . . . . . . . . . . . . . . . . . . . . . . . . . . . . 56
Контактная информация компании OKI . . . . . . . . . . . . . . . . . . . . . . . . . . . . . . . . . . . . 57
Содержание > 5
Page 6

Примечания, предостережения и предупреждения
ПРИМЕЧАНИЕ
В примечании содержится информация, дополняющая основной текст.
ВНИМАНИЕ!
В разделе «Внимание» представлены дополнительные инструкции,
несоблюдение которых может привести к неправильной работе или
повреждению оборудования.
ПРЕДУПРЕЖДЕНИЕ!
В разделе «Предупреждение» представлены дополнительные инструкции,
несоблюдение которых может привести к травме пользователя.
С целью защиты устройства, а также для обеспечения его оптимальной работы в данной модели
должен использоваться только фирменный, оригинальный ленточный картридж. Неоригинальный
ленточный картридж может не работать с данным принтером, даже если он обозначен как «совместимый»,
или может работать неправильно, ухудшая производительность и качество печати.
Использование неоригинальных продуктов может привести к аннулированию гарантии.
Характеристики могут быть изменены без уведомления. Все товарные знаки заявлены.
Примечания, предостережения и предупреждения > 6
Page 7

Введение
Благодарим за приобретение принтера.
Принтер этой серии обеспечивает высоконадежную печать текста машинописного качества
играфики с высоким разрешением в офисных и домашних условиях. Современная технология
печати с использованием 9-игольчатой (ML3320ECO/ML3321ECO) и 24-игольчатой (ML3390ECO/
ML3391ECO) ударной матричной головки сочетается с улучшенными материалами и превосходной
конструкцией, что обеспечивает высокую производительность и универсальность данного устройства
настольного формата. В результате внимательного отношения к вопросам эргономики и прикладным
задачам создан интуитивно понятный пользовательский интерфейс для операторов, обладающих
различными техническими навыками.
Сведения об этом руководстве
Данное руководство представляет собой инструкции по эксплуатации (последнюю версию
см. в Интернете по адресу www.okiprintingsolutions.com) принтера и является частью общей
системы поддержки пользователей, компоненты которой перечислены ниже:
> Буклет по безопасной установке: информация по безопасному использованию принтера.
Данный печатный документ, поставляемый с принтером, необходимо прочитать перед
настройкой принтера.
> Руководство по установке
Данный печатный документ поставляется с принтером.
> Данное руководство пользователя: предназначено для ознакомления пользователя
с принтером и его функциональными возможностями. Содержит также информацию по
обслуживанию и устранению проблем для обеспечения оптимальной работы устройства.
Это электронный документ на компакт-диске.
> Руководство по сетевой конфигурации: подробная техническая информация для
администраторов сети по настройке сетевого
Это электронный документ на компакт-диске, прилагающийся к дополнительной сетевой
интерфейсной карте.
> Электронная справка: электронная информация, доступная в драйвере и программном
обеспечении принтера.
: информация по распаковке, подключению и включению принтера.
интерфейса с дополнительным оборудованием.
Использование электронного руководства
Данное руководство предназначено для просмотра в программе Adobe Acrobat Reader.
Используйте элементы навигации и просмотра, представленные в программе Acrobat.
Существуют два способа поиска определенной информации:
> В списке закладок в левой части экрана щелкните необходимую тему, чтобы перейти кчтению
информации по этой теме. (При отсутствии закладок используйте «Содержание» на стр.4.)
> В списке закладок щелкните
используйте «Содержание» на стр.4.) Найдите необходимый термин валфавитном
указателе и щелкните соответствующий номер страницы, чтобы перейти к странице
с искомой информацией.
«Указатель» для перехода к указателю. (При отсутствии закладок
Введение > 7
Page 8

Печать страниц
Можно распечатать все руководство, отдельные страницы или разделы. Порядок печати:
1. На панели инструментов выберите File (Файл), затем Print (Печать) (или нажмите
клавиши Ctrl + P).
2. Выберите, какие страницы необходимо распечатать:
(a) All pages (Все страницы) (1): печать всего руководства.
(b) Current page (Текущая страница) (2): печать необходимой страницы.
1
2
3
(c) Pages from (Страницы с) и to (по) (3): указание номеров страниц
диапазона страниц.
3. Щелкните OK.
для печати
Введение > 8
Page 9

Начало работы
ПРЕДУПРЕЖДЕНИЕ!
Ознакомьтесь (если Вы этого еще не сделали) с содержимым буклета
по безопасной установке, который входит в комплект поставки принтера.
Сохранение упаковочных материалов
После установки принтера в соответствии с инструкциям, приведенными в руководстве по установке,
сохраните упаковочные материалы и контейнер на тот случай, если потребуется доставка или
транспортировка принтера.
Описание компонентов
Вид спереди
7
1
6
5
2
4
3
1. Верхняя крышка: открывается и закрывается для доступа, например, при смене ленточного
картриджа. Для уменьшения шума рекомендуется оставлять в закрытом состоянии.
2. Панель управления: содержит кнопки и индикаторы (подробное описание которых
находится ниже), позволяющие управлять работой принтера.
3. Ручка прокрутки валика: используется для перемещения или извлечения бумаги.
4. Выключатель питания: используется для включения
5. Рычаг бумаги: устанавливается в соответствии с типом используемой бумаги: отдельный
лист или непрерывная бумага.
6. Разделитель бумаги: используется для захвата отдельного листа бумаги принтером
(один лист за раз).
7. Направляющие для бумаги: регулируются в соответствии с шириной отдельного листа бумаги.
и выключения принтера.
Начало работы > 9
Page 10
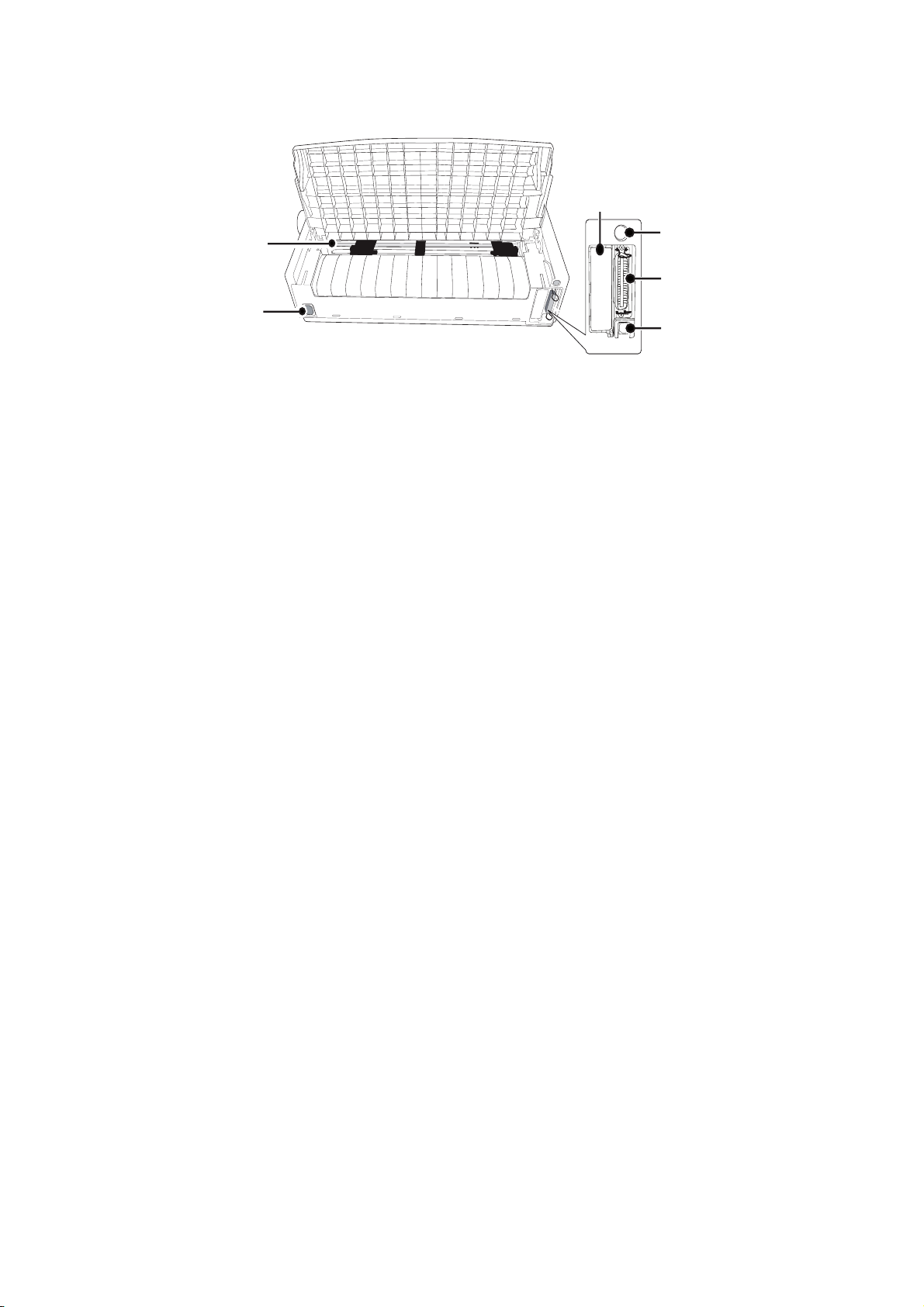
Вид сзади
1
5
2
3
6
4
1. Место дополнительного разъема: используется для подключения дополнительной
карты интерфейса последовательной передачи данных или карты сетевого интерфейса
100BASE-TX/10BASE-T.
2. Разъем устройства подачи отдельных листов/держателя рулонной бумаги: используется
для подключения дополнительного устройства подачи отдельных листов или держателя
рулонной бумаги.
3. Разъем параллельного порта: используется для подключения к интерфейсу параллельной
передачи данных.
4. Разъем USB-порта:
5. Механизм протяжки перфорированной бумаги: используется для загрузки и подачи
непрерывной бумаги.
6. Разъем питания: используется для подключения кабеля питания принтера.
используется для подключения интерфейсного кабеля USB.
Размещение принтера
> Для размещения принтера выберите жесткую ровную поверхность.
> Оставьте вокруг принтера достаточно пространства (например, не менее 60 см от стены)
для более удобного доступа к ручке прокрутки валика и различным путям подачи бумаги.
> Убедитесь в наличии рядом заземленной розетки электросети.
Начало работы > 10
Page 11

Включение питания принтера
ПРЕДУПРЕЖДЕНИЕ!
Правильная работа данного оборудования не гарантируется, если
оборудование подключено к ИБП (источнику бесперебойного питания)
и/или преобразователю. Такой режим работы может привести к повреждению
данного оборудования. Не используйте ИБП и/или преобразователь.
1. Убедитесь, что выключатель питания установлен в положение OFF (Выкл).
2. Подключите разъем кабеля питания (1) к входному разъему переменного тока (2) на принтере.
3. Подключите кабель питания к розетке электросети 220/240 В переменного тока (3a)
и переведите переключатель питания на розетке в положение «включено» (3b).
ПРЕДУПРЕЖДЕНИЕ!
Будьте осторожны, когда вставляете трехштырьковую вилку переменного
тока. Перед тем как ее вставлять, проверьте положение контакта заземления
на корпус. Неправильное расположение контактов может привести
кповреждению не только основного корпуса принтера, но и периферийных
устройств, а также электрическому удару, задымлению и возгоранию.
4. Переведите выключатель питания принтера в положение ON (Вкл).
5. Проверьте, светится ли индикатор питания
на панели управления.
Выключение питания принтера
1. Переведите выключатель питания принтера в положение OFF (Выкл).
2. Выключите переключатель на розетке питания (1a), а затем выньте кабель из розетки (1b).
1a
1b
3
2
3. Отсоедините разъем кабель питания (2) от принтера (3).
Начало работы > 11
Page 12
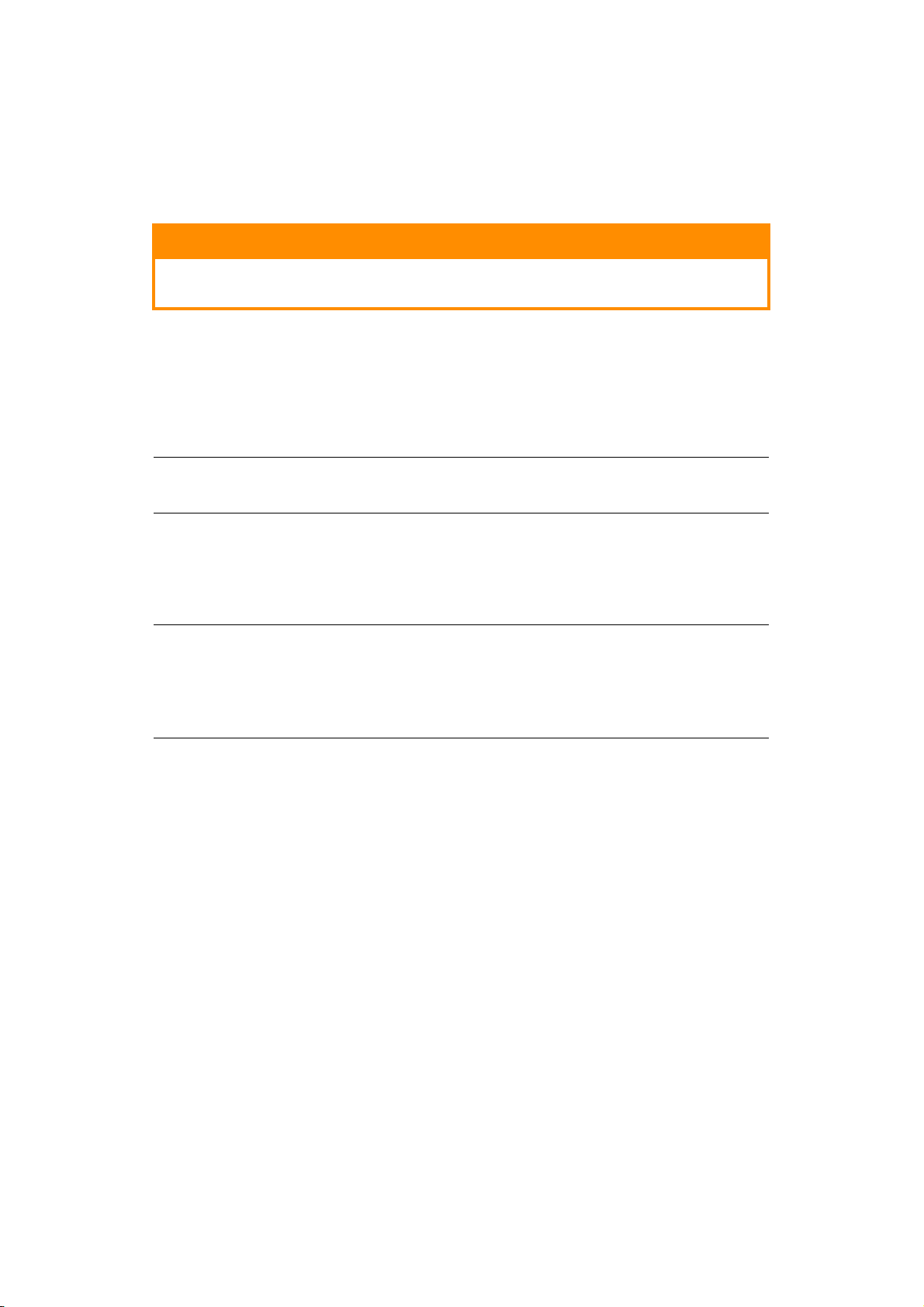
Подключение к принтеру
Интерфейсы
Принтер оснащен двумя стандартными интерфейсами передачи данных:
ВНИМАНИЕ!
Ни при каких обстоятельствах не пытайтесь использовать одновременно
порт USB и параллельный порт.
> Параллельный порт: для непосредственного подключения к компьютеру. Для параллельного
порта требуется кабель двунаправленной параллельной передачи данных (отвечающий
стандарту IEEE 1284).
> Порт USB: для подключения к компьютеру с операционной системой Windows 2000 или
более поздней версии. Для этого порта требуется экранированный кабель длиной 5 м,
соответствующий стандарту USB версии 2.0.
ПРИМЕЧАНИЕ
Интерфейсные кабели не поддерживаются принтером.
Следующие интерфейсы
их описание приводится в прилагаемой документации по установке:
> Последовательный интерфейс RS232 C.
> Интерфейс подключения к сети 100Base-TX/10Base-T.
ПРИМЕЧАНИЕ
> Сведения о настройке сетевого подключения см. в руководстве сетевой
конфигурации.
> Не рекомендуется использование порта USB или параллельного порта, когда
на принтере дополнительно установлен интерфейс RS-232 C или OL7120E3.
входят в комплект поставки в качестве дополнительных интерфейсов;
Подключение
1. Убедитесь, что принтер и компьютер ВЫКЛЮЧЕНЫ.
2. Подключите необходимый интерфейсный кабель — USB или параллельный,
последовательный или сетевой — к принтеру, а затем к компьютеру.
3. ВКЛЮЧИТЕ принтер, а затем компьютер.
Подключение к принтеру > 12
Page 13
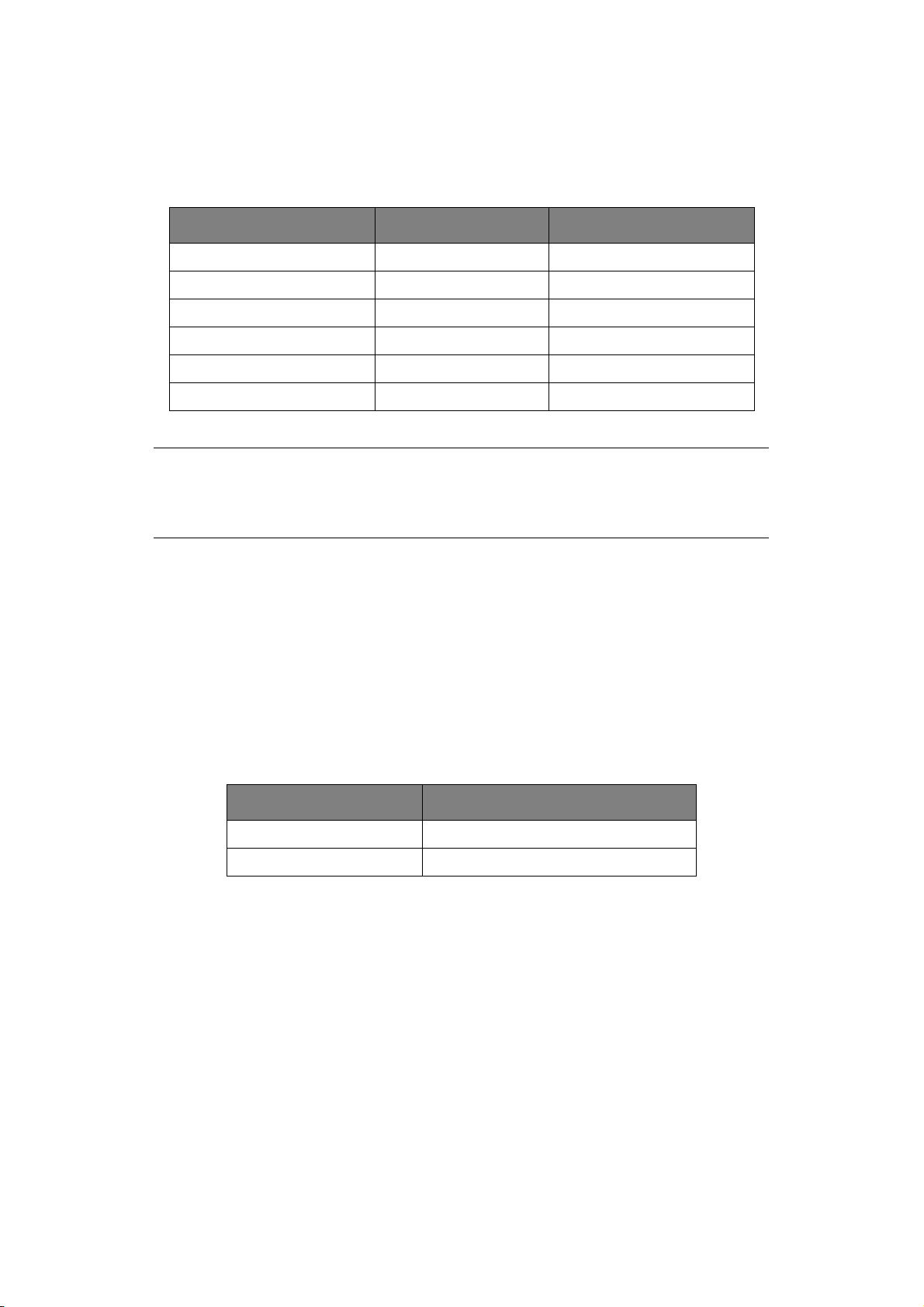
Драйверы принтера
Драйвер принтера предоставляется на компакт-диске, входящем в комплект поставки принтера.
Необходимый драйвер можно загрузить или выбрать из совместимых драйверов, перечисленных
ниже, в прикладной программе.
IBM PROPRINTER III EPSON FX СТАНДАРТ MICROLINE
ML3320/1 IBM ML3320/1 Epson Microline 320/321
IBM Proprinter III Epson FX286e Microline 320/321
IBM Proprinter II Epson FX 850/1050 Microline 320/321
IBM Proprinter Epson FX 86/286 Microline 292/293
IBM Graphics Printer Epson FX Microline 192/193
Epson FX800/1000 Microline 182/183
Вставьте компакт-диск в привод CD-ROM.
ПРИМЕЧАНИЕ
Если компакт-диск не запускается автоматически, щелкните «Пуск»
«Выполнить» > «Обзор», выберите компакт-диск, дважды щелкните файл
Setup.exe и щелкните кнопку «OK».
1. Выберите Language (Язык).
>
2. Щелкните «I agree» (Я согласен) для принятия условий лицензированного соглашения
программного обеспечения.
3. При появлении меню программы установки щелкните
кнопку Install Driver
(Установка драйвера).
4. Следуйте инструкциям на экране.
Эмуляции
Заводские значения эмуляции, установленные по умолчанию в принтере, указаны в следующей
таблице:
МОДЕЛЬ ЭМУЛЯЦИЯ (ПО УМОЛЧАНИЮ)
ML3320ECO/ML3321ECO IBM PPR
ML3390ECO/ML3391ECO EPSON LQ
Если необходимо изменить значения эмуляции, см. раздел «Выбор эмуляции» на стр.22.
Выполнение печати с компьютера
При выполнении печати, например, из приложения Windows на компьютере, выберите необходимые
параметры в окнах драйвера, появляющихся на экране. Для интуитивно понятного и простого
использования окна драйвера оснащены дополнительной интерактивной справкой, доступ
к которой осуществляется путем нажатия кнопки «help» (справка) в каждом окне.
Подключение к принтеру > 13
Page 14

OKI DIPUS
Служебная программа OKI DIPUS позволяет получить удаленный доступ к настройкам принтера
с помощью доступных приложений. Доступ к программе DIPUS можно получить, выбрав «Start»
(Пуск) > «All Programs» (Все программы) > Okidata > OKI DIPUS.
Управление принтером с помощью программы DIPUS
В программе OKI DIPUS доступны четыре служебные программы. Каждая служебная программа
предоставляет доступ к настройкам принтера с компьютера. С помощью данных служебных
программ можно изменить настройки кнопок, настройки меню, настройки начала страницы, атакже
посмотреть текущее состояние принтера. Любые внесенные изменения можно затем загрузить
на принтер, и они будут сохранены на принтере в
программы заменяют панель оператора принтера.
Служебная программа настройки кнопок
С помощью данной программы можно включать и отключать кнопки на панели оператора принтера.
Каждая кнопка и ее функция описаны в окне сообщения.
Служебная программа настройки меню
С помощью данной программы можно просматривать и изменять настройки меню принтера.
Отслеживание состояния
качестве новых настроек. Эти служебные
Программа «Status Monitor» (Репортер) позволяет просматривать текущее состояние принтера,
например «On-line» (Рабочий режим), «On-line (power saving)» (Рабочий режим (энергосбережение))
и т. п. При возникновении ошибки принтера также отображается предупреждение.
Служебная программа настройки начала страницы
С помощью данной программы теперь можно настраивать первую печатаемую строку для каждой
страницы. Данная программа позволяет отдельно обрабатывать каждое задание на печать.
Более подробную информацию о каждой служебной программе и различных содержащихся
в них настройках см. в электронной справке, доступ к которой осуществляется щелчком кнопки
«Help» (Справка).
Подключение к принтеру > 14
Page 15

Загрузка бумаги
Загрузка непрерывных форм (подача сзади)
Рекомендуется использовать задний путь подачи бумаги для печати отчетов и т. п. на однослойной
непрерывной бумаге. Для рисунков или схем лучше всего использовать путь для отдельных листов
(подача сверху).
ПРИМЕЧАНИЕ
Если в пути прохождения бумаги находится бумага, обязательно извлеките
ее перед использованием подачи сзади.
Компоненты механизма протяжки
1
1. Установите рычаг бумаги в положение «REAR» (Сзади).
2. Возьмитесь за разделитель бумаги, немного поднимите и оттяните его, а затем
наклоните вперед.
2
3
1. Штырьки
2. Блокирующий рычаг
3. Крышка механизма протяжки
Загрузка бумаги > 15
Page 16

3. Подтяните блокирующие рычаги вверх и откройте крышки механизмов протяжки.
4. Переместите правый механизм протяжки и установите его в соответствии с шириной бумаги.
13/03/96, 16:07
5. Проденьте два штырька с каждой стороны в первые два отверстия в бумаге и закройте
крышки механизмов протяжки.
6. Переместите левый механизм протяжки, чтобы выровнять край бумаги с соответствующей
контрольной
меткой (1), и переведите блокировочный рычаг назад.
1
Загрузка бумаги > 16
Page 17

7. Настройте положение правого механизма протяжки, чтобы штырьки находились посередине
отверстий, а затем переведите блокировочный рычаг назад.
8. Опустите разделитель бумаги и поместите направляющую (1) на блок ролика натяжения (2).
1
2
9. Нажмите клавишу «FF/LOAD» (Перевод страницы/загрузка). Выполняется подача бумаги
впринтер.
ПРИМЕЧАНИЕ
Стандартное значение для настройки начала страницы (где начинается печать)
составляет 2,54 см от верхнего края страницы. Изменение этой настройки
описано в разделе «Настройка начала страницы (TOF)» на стр.19.
Загрузка отдельных листов (подача сверху)
Используйте путь для отдельных листов для фирменных бланков, служебных писем и нестандартных
конвертов. Его также рекомендуется использовать для печати рисунков и схем, так как он
обеспечивает наиболее точное позиционирование бумаги.
ПРИМЕЧАНИЕ
Если в пути прохождения бумаги находится бумага в форме непрерывной ленты,
нажмите клавишу «PARK» (Парковка), чтобы удалить ее перед загрузкой
отдельных листов.
1. Убедитесь, что принтер включен и не выбран (индикатор «SEL» (Выбор) не горит).
2. Поместите рычаг бумаги в положение «TOP» (Сверху).
Загрузка бумаги > 17
Page 18

3. Откройте крышку каретки и поднимите разделитель бумаги в положение отдельных листов.
4. Убедитесь, что направляющая подачи (1) находится на разделителе бумаги.
1
5. Отрегулируйте направляющие подачи бумаги (1) по ширине бумаги и поместите лист
бумаги в разделитель. Выполняется подача бумаги в принтер.
1
ПРИМЕЧАНИЕ
Стандартное значение для настройки начала страницы (где начинается печать)
составляет 2,54 см от верхнего края страницы. Изменение этой настройки
описано в разделе «Настройка начала страницы (TOF)» на стр.19.
Загрузка бумаги > 18
Page 19

Настройка начала страницы (TOF)
При настройке начала страницы используйте для контроля красную линию (1) на экране бумаги:
1
M
1. Убедитесь, что принтер не выбран (индикатор «SEL» (Выбор) не светится).
2. Нажмите и удерживайте клавишу «SHIFT» (Смена) (1), а затем:
(a) нажмите клавишу «LF» (Перевод строки) (2), чтобы поднять начало страницы;
(b) нажмите клавишу «FF/LOAD» (Перевод страницы/загрузка) (3), чтобы опустить
начало страницы.
12
3. Нажмите клавишу «SEL» (Выбор),
чтобы снова выбрать принтер.
3
Временное изменение настройки начала страницы
Порядок опускания положения начала страницы только на одной странице:
1. Нажмите клавишу «SEL» (Выбор), чтобы отменить выбор принтера.
2. Нажмите клавишу «LF» (Перевод строки), чтобы изменить положение начала страницы.
ПРИМЕЧАНИЕ
Данная настройка не применяется к последующим страницам.
Загрузка бумаги > 19
Page 20

Сброс настройки начала страницы в стандартное значение
1. Выключите принтер.
2. При включении принтера удерживайте нажатыми клавиши «PARK» (Парковка) и «QUIET/TOF»
(Тихая печать/начало страницы).
Переключение путей прохождения бумаги
Порядок переключения с подачи непрерывных форм на подачу отдельных листов:
1. Оторвите распечатанные страницы.
2. Нажмите клавишу «PARK» (Парковка).
3. Переместите разделитель бумаги в положение подачи отдельных листов.
4. Поместите направляющую подачи на разделитель бумаги.
5. Установите рычаг бумаги в положение «TOP» (Сверху).
6. Поместите лист бумаги в разделитель бумаги.
Порядок переключения с подачи отдельных
1. Нажмите клавишу «FF/LOAD» (Перевод страницы/загрузка) для удаления отдельного
листа бумаги.
2. Опустите разделитель бумаги в положение непрерывных форм и наклоните
направляющую подачи над роликом натяжения.
3. Установите рычаг бумаги в соответствующее положение «REAR» (Сзади) или «BOT» (Снизу).
4. Загрузите бумагу в форме непрерывной ленты, а затем нажмите клавишу «FF/LOAD»
(
Перевод страницы/загрузка).
листов на подачу непрерывных форм:
Загрузка бумаги > 20
Page 21

Установка зазора печатающей головки
Зазор печатающей головки — это расстояние между печатающей головкой и валиком.
Для регулировки этого зазора откройте верхнюю крышку и переместите голубой рычаг (1)
в рекомендуемое положение, указанное в приведенной ниже таблице.
1
ПРИМЕЧАНИЕ
Перед снятием верхней крышки рекомендуется выключить принтер.
НОСИТЕЛЬ НАСТРОЙКА
Бумага плотностью 45–75 г/м²1
Высококачественная бумага
плотностью 75–90 г/м²
Наклейки 3–4
Конверты 5
2-слойная форма (с копиркой)3–4
3-слойная форма (с копиркой)4–5
4-слойная форма (с копиркой)5
2
Проведение самопроверки
Проверка шрифта
Порядок запуска проверки: Выключите принтер, а затем, удерживая нажатой
клавишу «LF» (Перевод строки), снова включите его.
Порядок остановки проверки: Если необходимо остановить проверку до ее
завершения, нажмите клавишу «SEL» (Выбор).
Проверка ASCII
Порядок запуска проверки: Выключите принтер, а затем, удерживая нажатой
клавишу «QUIET» (Тихая печать), снова включите его.
Порядок остановки проверки: Нажмите клавишу «SEL» (Выбор).
Загрузка бумаги > 21
Page 22

Выбор эмуляции
Заводские значения эмуляции, установленные по умолчанию в принтере, указаны в следующей
таблице:
МОДЕЛЬ ЭМУЛЯЦИЯ (ПО УМОЛЧАНИЮ)
ML3320ECO/ML3321ECO IBM PPR
ML3390ECO/ML3391ECO EPSON LQ
Порядок переключения на один из других режимов эмуляции:
1. Убедитесь, что бумага загружена.
2. Отмените выбор принтера (индикатор «SEL» (Выбор) не светится, нажмите клавишу
«SEL» (Выбор)).
3. Нажмите клавиши «SHIFT» (Смена) + «SEL» (Выбор) для перевода принтера в режим меню.
4. Нажмите клавишу «LF» (Перевод строки).
Выполняется печать следующей строки:
Printer Control
(Управление
Emulation Mode
(Режим эмуляции)
IBM PPR
принтером)
5. Последовательно нажимайте клавишу «TEAR» (Обрезка) до тех пор, пока нужный режим
эмуляции не будет распечатан в правом столбце.
6. Нажмите клавиши «SHIFT» (Смена) + «SEL» (Выбор), чтобы сохранить настройку и выйти
из режима меню.
Загрузка бумаги > 22
Page 23

Использование функций принтера
Функция обрезки
1
Используйте данную функцию для перемещения бумаги в форме непрерывной ленты до позиции
обрезки, просто удерживая клавишу «TEAR» (Обрезка) (1).
ПРИМЕЧАНИЕ
Функцию обрезки нельзя использовать, когда задействовано дополнительное
устройство протяжки.
Функция обрезки формы
ПРИМЕЧАНИЕ
Никогда не включайте обрезку формы при печати на наклейках.
Функция обрезки формы автоматически перемещает бумагу в форме бесконечной ленты до позиции
обрезки по истечении заданного Вами интервала времени, а затем снова перемещает бумагу
впозицию для печати при получении принтером дополнительных данных.
По умолчанию данная функция выключена. Порядок включения функции:
1
1. Нажмите клавиши «SHIFT» (Смена) (2) + «SEL» (Выбор) (1).
2. Нажимайте клавишу «GROUP» (Группа) (3) до тех пор
следующих строк (в зависимости от используемой подачи бумаги):
REAR FEED
(Подача сзади)
BOTTOM FEED
(Подача снизу)
2
3
Form Tear-Off
(Обрезка формы)
Form Tear-Off
(Обрезка формы)
4
, пока не появится одна из
OFF
(Выкл.)
OFF
(Выкл.)
Загрузка бумаги > 23
Page 24

3. Последовательно нажимайте клавишу «SET» (Установк а) (4) до тех пор, пока в третьем
столбце не появится нужный временной интервал.
4. Нажмите клавиши «SHIFT» (Смена) (2) + «SEL» (Выбор) (1), чтобы сохранить настройку
ивыйти из режима меню.
ПРИМЕЧАНИЕ
Некоторые программы во время передачи данных могут иногда приостанавливать
работу. Если такая пауза длится слишком долго, бумага перемещается в позицию
отрыва до получения дополнительных данных. Такое дополнительное перемещение
бумаги может вызвать неровное совмещение печати на рисунках. При возникновении
данной проблемы отключите соответствующую функцию в меню.
Функции парковки бумаги
1
Чтобы извлечь бумажную форму из пути прохождения бумаги при задней подаче, нажмите
клавишу «PARK» (Парковка) (1).
Загрузка бумаги > 24
Page 25

Инструкции по эксплуатации
Режим печати: индикаторы
1
4
2
3
5
6
№ ИНДИКАТОР ОПИСАНИЕ
1. SEL (Выбор) Светится: принтер выбран и готов к приему данных.
Мигает: принтер находится в режиме запрета печати.
Не светится: принтер не выбран (не может принимать данные).
2. QUIET (Тихая печать) Светится: принтер находится в состоянии тихой печати.
3. POWER (Питание) Светится: принтер включен.
4. PRINT QUALITY
(Качество печати)
5. ALARM
(Предупреждение)
6. 10/12/15/17/20/PROP
(Пропорциональный)
Указывает выбранное качество печати и шрифт.
Светится — возникло состояние ошибки:
> если другие индикаторы не мигают, закончилась бумага;
> если мигает еще и индикатор «15 CPI», замятие бумаги;
> если мигает еще и индикатор «10 CPI», неправильно установлен
рычаг бумаги.
Мигает: состояние ошибки. Выключите и снова включите принтер;
если индикатор все еще мигает, обратитесь к сервисному дилеру.
Обозначает выбранный шаг между символами.
Инструкции по эксплуатации > 25
Page 26

Режим печати: клавиши панели управления
1
2
3
678
4
5
9
№ КЛАВИШИ ОПИСАНИЕ
1. SEL (Выбор) Позволяет выбрать принтер и отменить его выбор. При удержании
этой клавиши во время включения питания активируется режим меню.
2. SHIFT (Смена) Нажмите и удерживайте эту клавишу при нажатии другого
переключателя, чтобы включить его альтернативную функцию
(например, функцию «Micro Feed Down» (Микроподача вниз) для
клавиши «LF» (Перевод строки)).
3. LF (Перевод строки) Перемещает бумагу на одну строку
эту клавишу для выполнения повторяющегося перевода строки. При
удержании этой клавиши во время включения питания активируется
проверка шрифта.
вверх: нажмите и удерживайте
4. QUIET (Тихая печать) Включает и выключает режим тихой печати. При удержании этой
клавиши во время включения питания активируется проверка ASCII.
5. PRINT QUALITY
(Качество печати)
6. FF/LOAD (Перевод
страницы/загрузка)
7. TEAR (Обрезка) Перемещает бумагу в форме непрерывной ленты вверх для обрезки
8. PARK (Парковка) Извлекает бумагу в форме непрерывной ленты из пути прохождения
9. CHARACTER PITCH
(Шаг между
символами)
Позволяет выбрать качество печати и шрифт.
Позволяет загрузить и извлечь отдельный лист бумаги или
переместить бумагу в форме непрерывной ленты в позицию печати.
или вниз для печати.
бумаги.
Позволяет выбрать
совместно с клавишей «SHIFT» (Смена) позволяет выполнить
сброс принтера.
шаг между символами. При использовании
Инструкции по эксплуатации > 26
Page 27

Выбор качества печати и шрифта
ПРИМЕЧАНИЕ
Настройки передней панели для качества печати и шага между символами
могут быть переопределены программными командами. Индикаторы всегда
показывают фактическое состояние принтера.
ML3320ECO/ML3321ECO
PRINT QUALITY
HSD
NLQ
UTL
SSD
Нажмите клавишу PRINT QUALITY (Качество печати) для выбора следующих режимов:
HSD: высокоскоростная
черновая печать
> Сниженное качество и повышенная
скорость.
> Толь ко шрифт Gothic.
> Рекомендуется для предварительных
черновиков.
UTL: универсальная печать > Среднее качество и средняя скорость.
> Толь ко шрифт Gothic.
> Рекомендуется для внутренних
документов и больших объемов данных.
NLQ: качество,
близкое к Letter
> Наивысшее качество, самая медленная
скорость.
> Шрифты Courier или Gothic.
> Рекомендуется для корреспонденции.
SSD: сверхскоростная
черновая
печать
> Самое низкое качество (всего 12 знаков
на дюйм), наибольшая скорость.
> Толь ко шрифт Gothic.
> Рекомендуется для ускорения печати
предварительных черновиков.
Для использования сверхскоростной черновой печати (SSD) необходимо войти в режим меню
ивнести необходимые изменения:
1. Нажмите клавиши SHIFT (Смена) + SEL (Выбор).
2. Дважды нажмите клавишу GROUP (Группа).
3. Нажмите клавишу ITEM (Элемент).
4.
Нажимайте клавишу
SEL
(Выбор) до отображения настройки
DRAFT
(Черновик) режима печати.
5. Нажмите клавишу ITEM (Элемент).
6. Нажмите клавишу SEL (Выбор) (для режима DRAFT (Черновик) отображается настройка
SSD (Сверхскоростная черновая печать)).
7. Нажмите клавиши SHIFT (Смена) + SEL (Выбор), чтобы сохранить изменения и выйти
из режима меню.
Инструкции по эксплуатации > 27
Page 28

ML3390ECO/ML3391ECO
Нажмите клавишу «PRINT QUALITY» (Качество печати) для выбора следующих режимов:
LQ: качество Letter
> Наивысшее качество, самая медленная
скорость.
> Семь шрифтов.
> Рекомендуется для корреспонденции.
UTILITY: универсальная печать
> Среднее качество и средняя скорость.
> Тол ько шрифт Gothic.
> Рекомендуется для внутренних
документов и больших объемов данных.
ПРИМЕЧАНИЕ
Чтобы выбрать режим высокоскоростной черновой печати, установите для
качества печати настройку «UTILITY» (Универсальная печать) и для шага между
символами значение 15.
Когда включен режим качества Letter, индикаторы показывают выбранный шрифт:
ШРИФТ ИНДИКАТОР
Courier Светятся индикаторы «LQ» (Качество Letter)
и «Courier».
Gothic Светятся индикаторы «LQ» (Качество Letter)
Orator Светятся индикаторы «LQ» (Качество Letter)
Prestige Светятся индикаторы «LQ» (Качество Letter)
Roman Светятся индикаторы «LQ» (Качество Letter),
Swiss Светятся индикаторы «LQ» (Качество Letter),
Swiss Bold Светится индикатор «LQ» (Качество Letter).
и «Gothic».
и «Orator».
и «Prestige».
«Courier» и «Gothic».
«Orator» и «Prestige2.
Инструкции по эксплуатации > 28
Page 29
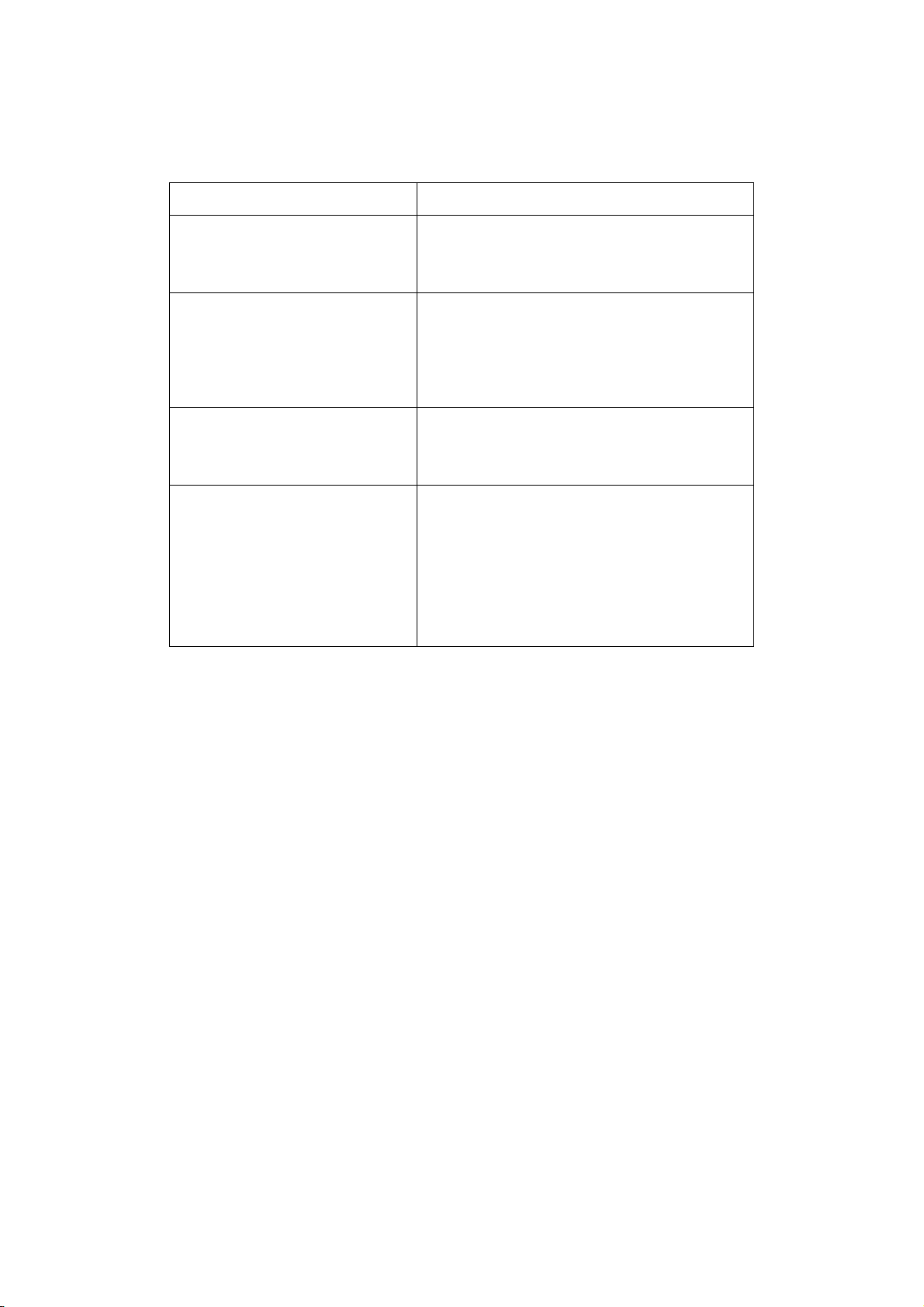
Выбор шага между символами
Нажмите клавишу «CHARACTER PITCH» (Шаг между символами). чтобы выбрать ширину
символов в знаках на дюйм:
10 знаков на дюйм
12 знаков на дюйм > Позволяет уместить на страницу
15 знаков на дюйм > В режиме HSD (Высокоскоростная
17,1 знака на дюйм,
20 знаков на дюйм
PROP (
Пропорциональный) > Пропорциональный шаг.
> Рекомендуется для обычного текста.
больше текста.
> Рекомендуется для обычного текста.
черновая печать) обеспечивает
ускоренную печать.
> Рекомендуется для больших объемов
данных.
> Самая мелкая печать.
> Рекомендуется для
крупноформатных таблиц.
> Рекомендуется для документов,
квнешнему виду которых
предъявляются повышенные
требования.
> Недоступен для режима
высокоскоростной черновой печати.
Инструкции по эксплуатации > 29
Page 30
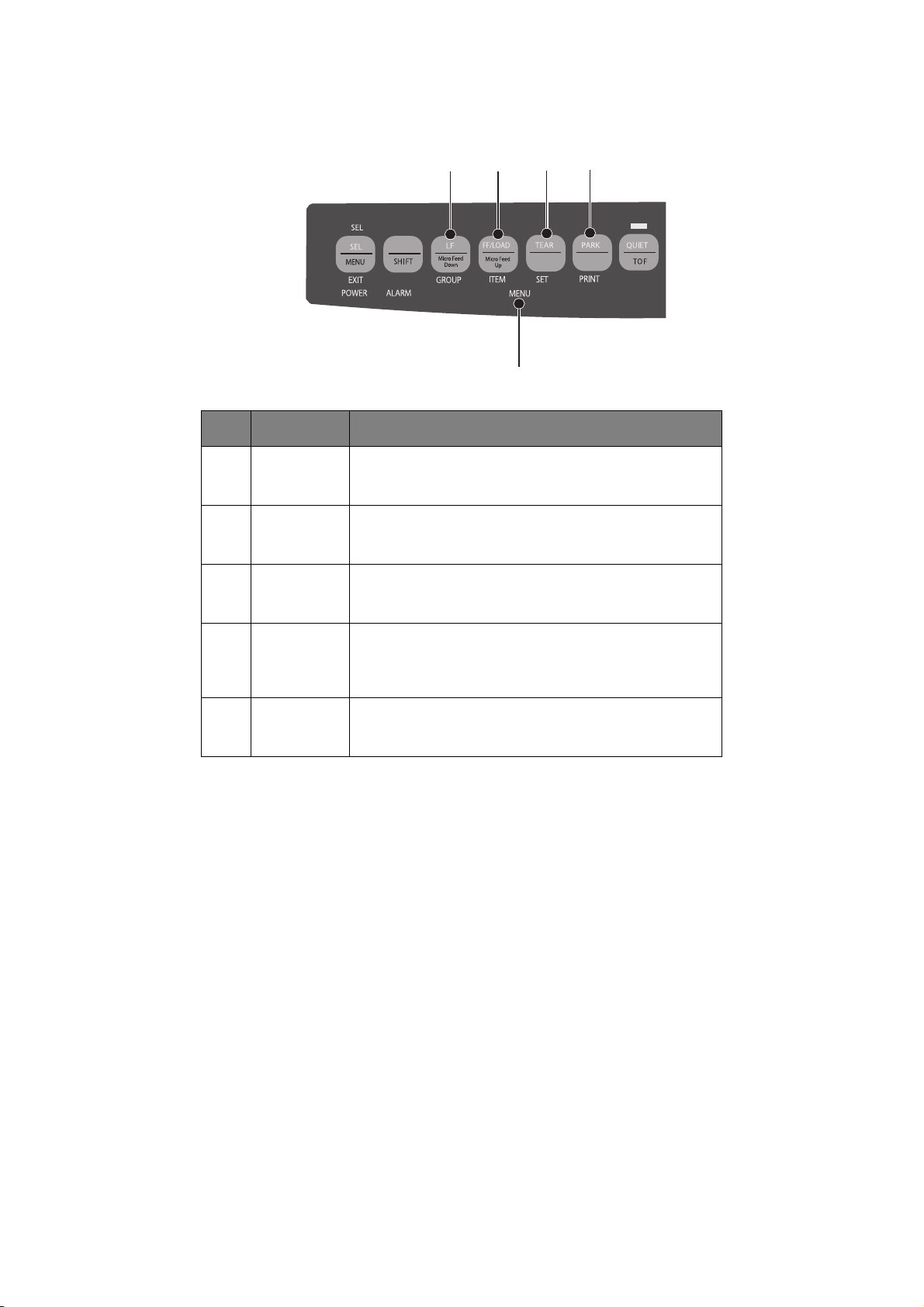
Режим меню: панель управления
№ КЛАВИША ФУНКЦИЯ
1. GROUP
(Группа)
2. ITEM
(Элемент)
3. SET
(Устано вка)
Позволяет распечатать следующую группу в меню.
При использовании совместно с клавишей «SHIFT» (Смена)
позволяет распечатать предыдущую группу.
Позволяет распечатать следующий элемент в группе.
При использовании совместно с клавишей «SHIFT» (Смена)
позволяет распечатать предыдущий элемент в группе.
Позволяет распечатать настройку для элемента.
При использовании совместно с клавишей «SHIFT» (Смена)
позволяет распечатать предыдущую
1
23
4
5
настройку для элемента.
4. PRINT
(Печать)
5. MENU LIGHT
(Индикатор
меню)
Позволяет распечатать копию всех настроек меню.
При использовании совместно с клавишей «SHIFT» (Смена)
позволяет распечатать текущие настройки для выбранной
группы.
Светится, когда принтер находится в режиме меню.
Инструкции по эксплуатации > 30
Page 31
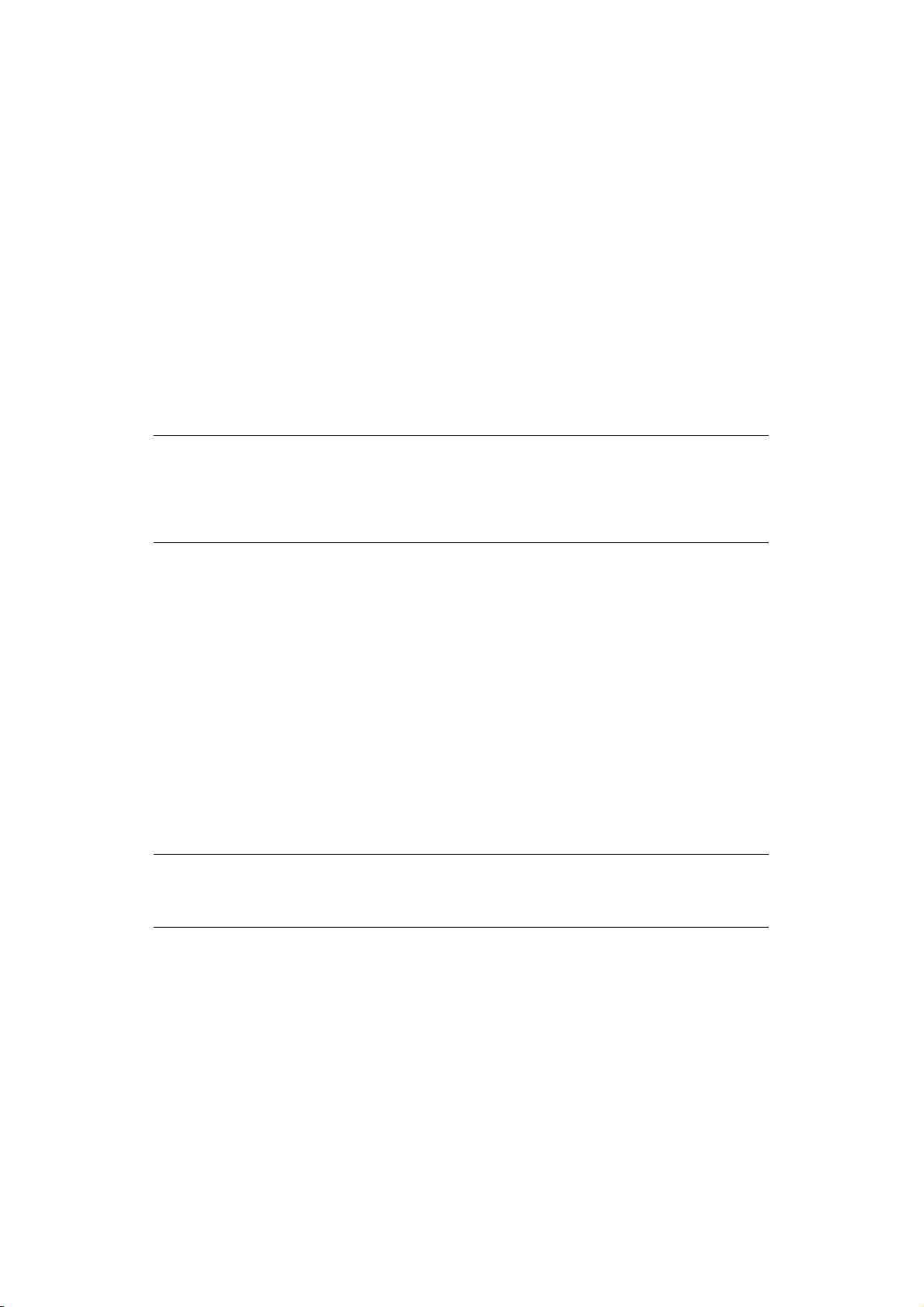
Вход в режим меню и выход из него
Чтобы войти в режим меню или выйти из него, удерживайте клавишу «SHIFT» (Смена)
при нажатии клавиши «SEL» (Выбор).
Сброс меню
Порядок сброса меню в настройки по умолчанию:
1. Выключите принтер.
2. Снова включите его, нажав клавиши «SEL» (Выбор) + «LF» (Перевод строки).
Печать настроек меню
1. Убедитесь, что в принтер загружена бумага.
2. Войдите в режим меню («SHIFT» (Смена) + «SEL» (Выбор)).
3. Нажмите клавишу «PRINT» (Печать) («PARK» (Парковка)).
ПРИМЕЧАНИЕ
Чтобы распечатать список настроек для всех элементов меню независимо
от выбранного режима эмуляции и установленных принадлежностей, войдите
врежим меню и нажмите клавиши «SHIFT» (Смена) + «PRINT QUALITY»
(Качество печати).
Изменение настроек меню
1. Нажмите клавиши «SHIFT» (Смена) + «SEL» (Выбор) для перевода принтера в режим меню.
2. Для внесения изменений используйте клавиши «GROUP» (Группа), «ITEM» (Элемент)
и «SET» (Установк а):
> Последовательно нажимайте клавишу «GROUP» (Группа) до тех пор, пока в первом
столбце не появится группа, которую необходимо изменить.
> Последовательно нажимайте клавишу «ITEM» (Элемент) до тех пор, пока во втором
столбце не появится
> Последовательно нажимайте клавишу «SET» (Установка) до тех пор, пока в третьем
столбце не появится настройка, которую необходимо изменить.
3. Нажмите клавиши «SHIFT» (Смена) + «SEL» (Выбор), чтобы сохранить настройки и выйти
из режима меню.
ПРИМЕЧАНИЕ
Если выключить принтер без предварительного выхода из режима меню,
внесенные изменения будут утеряны.
элемент, который необходимо изменить.
Инструкции по эксплуатации > 31
Page 32

Сводка по настройкам меню
В приведенной ниже таблице указаны элементы, которые могут отображаться в меню. Настройки,
которые включены по умолчанию, выделены полужирным шрифтом. Некоторые группы или
элементы для выбора доступны только в определенном режиме эмуляции, на что указывают
соответствующие примечания.
ГРУППА НАИМЕНОВАНИЕ ФУНКЦИЯ УСТАНОВКИ
Printer
Control
(Управление
принтером)
Font
(Шрифт)
Emulation Mode
(Режим эмуляции)
Print Mode
(Режим печати)
Draft mode
(Режим черновика)
Pitch (Шаг) Выбор шага между
Выбор режима эмуляции. IBM PPR, EPSON FX, MLEPSON LQ, IBM PPR,
Выбор качества
символов ANK.
Выбор режима черновика. HSD
символами.
ML3320ECO/
ML3321ECO
Utility
NLQ Courier
NLQ Gothic
NLQ OCR-B
Draft
(Высокоскоростная
черновая печать)
SSD
(Сверхскоростная
черновая печать)
10 CPI (10 знаков на дюйм)
12 CPI (12 знаков на
15 CPI (15 знаков на дюйм)
17.1 CPI (17,1 знака на дюйм)
20 CPI (20 знаков на дюйм)
ML3390ECO/
ML3391ECO
IBM AGM
LQ Courier
LQ Roman
LQ Swiss
LQ Swiss Bold
LQ Orator
LQ Gothic
LQ Prestige
LQ OCR- A
LQ OCR- B
Utility
-
дюйм)
Proportional Spacing
(Пропорциональный
шаг)
Style (Стиль) Выбор стиля шрифта. Normal (Обычный)
Size (Размер) Выбор размера символов.
Выбор или отмена выбора
пропорционального шага.
Можно выбрать двойной
размер символов по ширине
и высоте или одинарный
размер символов по ширине
и высоте.
Yes (Да)
No (Нет)
Italics (Курсив)
Single (Одинарный)
Double (Двойной)
Инструкции по эксплуатации > 32
Page 33

ГРУППА НАИМЕНОВАНИЕ ФУНКЦИЯ УСТАНОВКИ
Symbol Sets
(Наборы
символов)
Character Set
(Набор знаков)
Language Set
(Языковой набор)
Выбор таблицы кодировки
символов.
Выбор набора символов
языка.
ML3320ECO/
ML3321ECO
Set I (Набор I)
Set II (Набор II)
Standard
(Стандартный, только
в режиме ML)
Line Graphics
(Линейная графика,
только в режиме ML)
Block Graphics
(Символьная графика,
только в режиме ML)
ASCII
French (Французский)
German (Немецкий)
British (Британский)
Danish I (Датский I)
Swedish I (Шведский I)
Italian (Итальянский
Spanish I (Испанский I)
Japanese (Японский)
Norwegian
(Норвежский)
Danish II (Датский II)
Spanish II (Испанский II)
Latin American
(Латиноамериканский)
French Canadian
(Канадский
французский)
Dutch (Нидерландский)
TRS80
Swedish II (Шведский II)
Swedish III (Шведский III)
Swedish IV (Шведский IV)
Turkish (Турецкий)
Swiss I (Швейцарский I)
Swiss II (Швейцарский II)
Publisher
(Издательский)
)
ML3390ECO/
ML3391ECO
Set I (Набор I)
Set II (Набор II)
ASCII
French (Французский)
German (Немецкий)
British (Британский)
Danish I (Датский I)
Swedish I (Шведский I)
Italian (Итальянский)
Spanish I (Испанский I)
Japanese (Японский)
Norwegian
(Норвежский)
Danish II (Датский II)
Spanish II (Испанский II)
Latin American
(Латиноамериканский)
French Canadian
(Канадский
французский)
Dutch
(Нидерландский)
Swedish II (Шведский II)
Swedish III (Шведский III)
Swedish IV (Шведский IV)
Turkish (Турецкий)
Swiss I (Швейцарский I)
Swiss II (Швейцарский II)
Publisher
(Издательский)
Zero Character
(Символ ноля)
Выбор шаблона шрифта
для печати символа ноля
скодом 30H в кодировке
ANK.
Инструкции по эксплуатации > 33
Slashed (С косой чертой)
Unslashed (Без косой черты)
Page 34

ГРУППА НАИМЕНОВАНИЕ ФУНКЦИЯ УСТАНОВКИ
Symbol Sets
(Наборы
символов)
(продолжение)
Code Page
(Кодовая страница)
ML3320ECO/
ML3321ECO
Выбор кодовой страницы. USA
Canada French
Multilingual
Portugal
Norway
Turkey
Greek_437
Greek_869
Greek_928
Greek_437 CYPRUS
Polska Mazovia
Serbo Croatic I
Serbo Croatic II
ECMA-94
Hungarian CWI
Windows Greek
Windows East Europe
Windows Cyrillic
East Europe Latin II - 852
Cyrillic I-855
Cyrillic II-866
Kamenicky(MJK)
ISO Latin 2
Hebrew NC (862)
Hebrew OC
Turkey_857
Latin 5 (Windows
Turkey)
Windows Hebrew
Ukrainian
Bulgarian
ISO Latin 6 (8859/10)
Windows Baltic
Baltic_774
KBL-Lithuanian
Cyrillic Latvia
Roman-8
Icelandic-861
Multilingual 858
ISO 8859-15
Greek_737
POL 1
Macedonian
ML3390ECO/
ML3391ECO
USA
Serbo Croatic II
Canada French
ECMA-94
Multilingual
Windows East Europe
Portugal
Windows Greek
Norway
Latin 5 (Windows
Turkey)
Baltic 774
Windows Cyrillic
East Europe Latin II-852
Cyrillic I-855
Hungarian CWI
Turkey 857
Ukranian
Cyrillic II-866
ISO Latin 6
Greek_869
Hebrew NC (862)
Kamenicky (MJK)
Hebrew OC
Greek_437
Windows Hebrew
Greek_437 CYPRUS
Windows Baltic
Turkey
Bulgarian
Polska Mazovia
Greek_928
ISO Latin 2
Serbo Croatic I
KBL-Lithuanian
Cyrillic Latvia
Roman-8
Icelandic-861
Multilingual 858
ISO 8859-15
Greek_737
Asmo 449+
Asmo 708
Arabic 864
Windows Arabic
POL1
Macedonian
Slashed Letter 0
(Символ 0 с косой
чертой)
Выбор или отмена выбора
преобразования ноля
с косой чертой с кодом
9BH и 9DH в кодовую
страницу USA.
Инструкции по эксплуатации > 34
Yes (Да)
No (Нет)
Page 35

ГРУППА НАИМЕНОВАНИЕ ФУНКЦИЯ УСТАНОВКИ
Rear Feed
(Подача
сзади)
Line Spacing
(Интерлиньяж)
Form Tear-Off
(Обрезка формы)
Skip Over Perforation
(Пропуск
перфорации)
Page Width
(Ширина страницы,
отображается только
для ML3321ECO
и ML3391ECO)
Выбор шага перевода
строки.
Когда принтер находится
всостоянии бездействия
(0,5, 1,0 или 2,0 секунды),
бумага продвигается от
текущего положения печати
к положению обрезки.
После приема данных
бумага продвигается
кисходному положению
печати.
Выбор или отмена выбора
пропуска перфорации.
(При получении команды
пропуска перфорации
приоритет дается
полученной команде.)
Переключение на 203,2 мм
(8 дюймов) для печати на
узкой бумаге.
ML3320ECO/
ML3321ECO
6 LPI (6 строк на дюйм)
8 LPI (8 строк на дюйм)
Off (Выкл.)
0.5 sec (0,5 с)
1.0 sec (1,0 с)
2.0 sec (2,0 с)
No (Нет)
Yes (Да)
345.44 mm (13.6") (345,44 мм (13,6 дюйма))
203.2 mm (8") (203,2 мм (8 дюймов))
ML3390ECO/
ML3391ECO
Page Length
(Длина бумаги)
Выбор длины
непрерывной формы.
279.4 mm (11") (279,4 мм (11 дюймов))
296.3 mm (11 2/3") (296,3 мм (11 2/3 дюйма))
304.8 mm (12") (304,8 мм (12 дюймов))
355.6 mm (14") (355,6 мм (14 дюймов))
431.8 mm (17") (431,8 мм (17 дюймов))
76.2 mm (3") (76,2 мм (3 дюйма))
82.6 mm (3.25") (82,6 мм (3,25 дюйма))
88.9 mm (3.5") (88,9 мм (3,5 дюйма))
101.6 mm (4") (101,6 мм (4 дюйма))
127.0 mm (5") (127,0 мм (5 дюймов))
139.7 mm (5.5") (139,7 мм (5,5 дюйма))
152.4 mm (6") (152,4 мм (6 дюймов))
177.8 mm (7") (177,8 мм (7 дюймов))
203.2 mm (8") (203,2 мм (8 дюймов))
215.9 mm (8.5") (215,9 мм (8,5 дюйма))
Инструкции по эксплуатации > 35
Page 36

ГРУППА НАИМЕНОВАНИЕ ФУНКЦИЯ УСТАНОВКИ
Bottom Feed
(Подача
снизу)
Line Spacing
(Интерлиньяж)
Form Tear-Off
(Обрезка формы)
Skip Over Perforation
(Пропуск
перфорации)
Page Width
(Ширина страницы,
отображается только
для ML3321ECO/
ML3391ECO)
Выбор шага перевода
строки.
Когда принтер находится
всостоянии бездействия
(0,5, 1,0 или 2,0 секунды),
бумага продвигается от
текущего положения печати
к положению обрезки.
После приема данных
бумага продвигается
кисходному положению
печати.
Выбор или отмена выбора
пропуска перфорации.
(При получении команды
пропуска перфорации
приоритет дается
полученной команде.)
Переключение на 203,2 мм
(8 дюймов) для печати на
узкой бумаге.
ML3320ECO/
ML3321ECO
6 LPI (6 строк на дюйм)
8 LPI (8 строк на дюйм)
Off (Выкл.)
0.5 sec (0,5 с)
1.0 sec (1,0 с)
2.0 sec (2,0 с)
No (Нет)
Yes (Да)
345.44 mm (13.6") (345,44 мм (13,6 дюйма))
203.2 mm (8") (203,2 мм (8 дюймов))
ML3390ECO/
ML3391ECO
Page Length
(Длина бумаги)
Выбор длины
непрерывной
формы.
279.4 mm (11") (279,4 мм (11 дюймов))
296.3 mm (11 2/3") (296,3 мм (11 2/3 дюйма))
304.8 mm (12") (304,8 мм (12 дюймов))
355.6 mm (14") (355,6 мм (14 дюймов))
431.8 mm (17") (431,8 мм (17 дюймов))
76.2 mm (3") (76,2 мм (3 дюйма))
82.6 mm (3.25") (82,6 мм (3,25 дюйма))
88.9 mm (3.5") (88,9 мм (3,5 дюйма))
101.6 mm (4") (101,6 мм (4 дюйма))
127.0 mm (5") (127,0 мм (5 дюймов))
139.7 mm (5.5") (139,7 мм (5,5 дюйма))
152.4 mm (6") (152,4 мм (6 дюймов))
177.8 mm (7") (177,8 мм (7 дюймов))
203.2 mm (8") (203,2 мм (8 дюймов))
215.9 mm (8.5") (215,9 мм (8,5 дюйма))
Инструкции по эксплуатации > 36
Page 37

ГРУППА НАИМЕНОВАНИЕ ФУНКЦИЯ УСТАНОВКИ
Подача
сверху
Line Spacing
(Интерлиньяж)
Form Tear-Off
(Обрезка формы)
Bottom Margin
(Нижнее поле)
Page Width
(Ширина страницы,
отображается только
для ML3321ECO/
ML3391ECO)
Page Length
(Длина бумаги)
Выбор шага перевода
строки.
Когда принтер находится
всостоянии бездействия
(0,5, 1,0 или 2,0 секунды),
бумага продвигается от
текущего положения печати
к положению обрезки. После
приема данных бумага
продвигается к исходному
положению печати.
Установите значение
«Invalid» (Выключено),
чтобы принтер игнорировал
настройку нижнего поля.
Переключение на 203,2 мм
(8 дюймов) для печати на
узкой бумаге.
Выбор длины страницы
отдельного листа.
ML3320ECO/
ML3321ECO
6 LPI (6 строк на дюйм)
8 LPI (8 строк на дюйм)
Off (Выкл.)
0.5 sec (0,5 с)
1.0 sec (1,0 с)
2.0 sec (2,0 с)
Valid (Включено)
Invalid (Выключено)
345.44 mm (13.6") (345,44 мм (13,6 дюйма))
203.2 mm (8") (203,2 мм (8
279.4 mm (11") (279,4 мм (11 дюймов))
296.3 mm (11 2/3") (296,3 мм (11 2/3 дюйма))
304.8 mm (12") (304,8 мм (12 дюймов))
355.6 mm (14") (355,6 мм (14 дюймов))
420.9 mm (16.57") (420,9 мм (16,57 дюйма))
76.2 mm (3") (76,2 мм (3 дюйма))
82.6 mm (3.25") (82,6 мм (3,25 дюйма))
88.9 mm (3.5") (88,9 мм (3,5 дюйма))
101.6 mm (4") (101,6 мм (4 дюйма))
127.0 mm (5") (127,0 мм (5 дюймов))
139.7 mm (5.5") (139,7 мм (5,5 дюйма))
152.4 mm (6") (152,4 мм (6 дюймов))
177.8 mm (7") (177,8 мм (7 дюймов))
203.2 mm (8") (203,2 мм (8 дюймов))
215.9 mm (8.5") (215,9 мм (8,5 дюйма))
ML3390ECO/
ML3391ECO
дюймов))
Wait Time
(Время ожидания)
Paper Length Control
(Контроль длины
страницы)
Выбор времени ожидания
между помещением бумаги
в лоток и ее подачей,
втечение которого принтер
ожидает подачу бумаги
врежиме ручной подачи
отдельных листов.
Контроль длины страницы
отдельного листа.
Инструкции по эксплуатации > 37
0.5 sec (0,5 с)
1.0 sec (1,0 с)
2.0 sec (2,0 с)
by MENU setting
(по настройке меню)
by Actual Page Length
(по фактической длине
страницы)
by MENU setting
(по настройке меню)
by Actual Page Length
(по фактической
длине страницы)
Page 38

ГРУППА НАИМЕНОВАНИЕ ФУНКЦИЯ УСТАНОВКИ
Set-up
(Настройка)
Graphics (Графика)
7 or 8 Bits Graphics
(7- или 8-разрядная
графика, отображается
только при
эмуляции ML)
Receive Buffer Size
(Размер приемного
буфера)
Paper Out Override
(Переопределение
отсутствия бумаги)
Выбор направления печати,
когда в строке присутствуют
печатаемые данные
двойного размера по
высоте.
Изменение настроек
графики.
Выбор размера приемного
буфера.
Если выбрано значение
«1 Line» (1 линия),
устанавливается размер
приемного буфера,
равный 2 Кб.
Определение наличия
менее 1 дюйма (25 мм)
бумаги и прекращение
печати. Если выбрать
значение YES (Выкл.),
не будет
сигнал датчика и можно
будет печатать ближе
книжнему краю страницы.
использоваться
ML3320ECO/
ML3321ECO
Uni-directional (Однонаправленный режим)
Bi-directional (Двунаправленный режим)
7
8
1 Line (1 линия)
32 K (32 Кб)
64 K (64 Кб)
128 K (128 Кб)
Yes (Выкл.)
No (Вкл.)
ML3390ECO/
ML3391ECO
-
Print Registration
(Совмещение
печати)
7 or 8 Bits Data Word
(7- или 8-разрядный
тип данных)
Функция панели
оператора.
Изменение данной
настройки позволяет
получить оптимальное
совмещение для
двунаправленной печати.
Выбор длины данных
типа Word.
Можно выбрать
полное или ограниченное
управление. Измените
значение на «Limited
Operation» (Ограниченное
управление), чтобы
отключить клавиши
«PRINT QUALITY»
(Качество печати)
и «CHARACTER PITCH»
(Шаг между символами)
иуправлять
соответствующими
функциями только через
программное обеспечение.
Это предотвращает
изменение соответствующих
значений с панели
управления при
использовании принтера
разными людьми.
0.25mm Right (0,25 мм вправо), 0.20mm Right
(0,20 мм вправо), 0.15mm Right (0,15 мм вправо),
0.10mm Right (0,10 мм вправо), 0.05mm Right
(0,05мм вправо), 0, 0.05mm Left (0,05 мм влево),
0.10mm Left (0,10 мм влево), 0.15mm Left
(0,15 мм влево), 0.20mm Left (0,20 мм влево),
0.25mm Left (0,25 мм
7
8
Full Operation (Полное управление)
Limited Operation (Ограниченное управление)
влево)
-
Инструкции по эксплуатации > 38
Page 39

ГРУППА НАИМЕНОВАНИЕ ФУНКЦИЯ УСТАНОВКИ
Set-up
(Настройка)
(продолжение)
Reset Inhibit
(Защита от сброса)
Print Suppress
Effective (Запрет
печати включен)
Auto LF
(Автоматический
перевод строки)
Auto CR
(Автоматический
возврат каретки,
отображается только
при эмуляции IBM)
При выборе значения
«Yes» (Да) запрещается
передача сигнала сброса
с компьютера для сброса
настроек принтера на
значения по умолчанию.
Включение или отключение
команды запрета печати.
Выбор или отмена выбора
автоматического перевода
строки при получении
CR (возврат каретки). При
печати данных с постоянным
двойным шагом выберите
«No» (Нет); при печати
с наложением выберите
«Yes» (Да).
Выберите «Yes» (Да), чтобы
добавлять возврат каретки
при получении команды LF
(перевод строки) в конце
строки.
кода
ML3320ECO/
ML3321ECO
No (Нет)
Yes (Да)
No (Нет)
Yes (Да)
No (Нет)
Yes (Да)
No (Нет)
Yes (Да)
ML3390ECO/
ML3391ECO
CSF Bin Select
(Выбор лотка
устройства подачи
отдельных листов)
Print DEL Code
(Печать кода DEL,
отображается только
при эмуляции ML)
SI Select Pitch
(10 CPI) (Выбор шага
SI — 10 знаков на
дюйм, отображается
только при эмуляции
IBM)
SI Select Pitch (12 CPI)
(Выбор шага SI —
12 знаков на дюйм,
отображается только
при эмуляции IBM)
Time Out Print
(Тайм-аут печати)
Отображается только при
наличии установленного
устройства подачи
отдельных листов с двумя
лотками. Используйте для
переключения на лоток 2
(по умолчанию).
Выберите «Yes» (Да),
чтобы печатать код DEL
(десятичный код 27)
ввиде закрашенного
прямоугольника.
Выбор способа обработки
команды SI, полученной
врежиме 10 CPI (знаков
на дюйм).
Выбор способа обработки
команды SI, полученной
врежиме 12 CPI (знаков
на дюйм).
Выбор или отмена
выбора.
Bin 1 (Лоток 1)
Bin 2 (Лоток 2)
No (Нет)
Yes (Да)
17.1 CPI (17,1 знака на дюйм)
15 CPI (15 знаков на дюйм)
12 CPI (12 знаков на дюйм)
20 CPI (20 знаков на дюйм)
Invalid (Выключено)
Valid (Включено)
-
Инструкции по эксплуатации > 39
Page 40

ГРУППА НАИМЕНОВАНИЕ ФУНКЦИЯ УСТАНОВКИ
Set-up
(Настройка)
(продолжение)
Auto Select
(Автовыбор)
Graphics Speed
(Скорость графики)
Centering Position
(Положение
центровки)
CSF Type
(Тип устройства
подачи отдельных
листов)
Определяет, будет ли
принтер автоматически
выбран после загрузки
бумаги. Выберите «No»
(Нет), если необходимо
установить положение
начала страницы.
Измените на значение
«High» (Высокая) для
ускорения печати в случае,
когда обеспечение
оптимального качества
печати не требуется.
Ограничение для
перемещения печатающей
головки при печати узких
столбцов. Выберите
«Mode 1» (Режим 1)
для узкого хода каретки.
Выберите «Mode 1»
(Режим 1) или «Mode 2»
(Режим 2) для широкого
хода каретки.
Чтобы предотвратить
замятия бумаги, измените
настройку на «Narrow»
(Узкий), если используется
дополнительное устройство
подачи отдельных листов
на широкой модели
(ML3321ECO
и ML3391ECO)
ML3320ECO/
ML3321ECO
Yes (Да)
No (Нет)
High (Высокая)
Low (Низкая)
DEFAULT (По умолчанию)
Mode 1 (Режим 1)
Mode 2 (Режим 2)
Wide (Широкий)
Narrow (Узкий)
ML3390ECO/
ML3391ECO
ESC SI Pitch
(Шаг ESC SI,
отображается только
при эмуляции IBM)
Select Language Set
(Выбор языкового
набора)
Устано вка шага между
символами при получении
команды ESC SI.
Включение/выключение
сочетания настройки
кодовой страницы
и выбора языка.
Combined (Комбинированный):
включение сочетания
настройки кодовой
страницы и выбора языка.
Code Page Only
(Только кодовая страница):
включение только кодовой
страницы и запрет выбора
языка.
При изменении языкового
набора некоторые
стандартные символы
заменяются на специальные
символы других языков.
17.1 CPI (17,1 знака на дюйм)
20 CPI (20 знаков на дюйм)
Combined (Комбинированный)
Code Page Only (Тол ь к о кодовая страница)
Инструкции по эксплуатации > 40
Page 41

ГРУППА НАИМЕНОВАНИЕ ФУНКЦИЯ УСТАНОВКИ
Set-up
(Настройка)
(продолжение)
Power Saving
(Энергосбережение)
Power Save Time
(Интервал
энергосбережения)
Time Out FF
(Тайм-аут перевода
страницы)
Установите значение
«Disable» (Выключить),
чтобы предотвратить
переход принтера в режим
энергосбережения по
истечении заданного
временного интервала.
Устано вка интервала,
втечение которого принтер
ожидает получения
дополнительных данных
перед переходом в режим
энергосбережения.
Чтобы данная настройка
применялась, для
настройки
(Энергосбережение) должно
быть задано значение
«Enable» (Включить)
(по умолчанию).
Подача или извлечение
бумаги при отсутствии
принятых данных в течение
определенного времени.
«Power Saving»
ML3320ECO/
ML3321ECO
Enable (Включить)
Disable (Выключить)
5 min (5 мин)
10 min (10 мин)
15 min (15 мин)
30 min (30 мин)
60 min (60 мин)
Invalid (Выключено)
200ms (200 мс)
500ms (500 мс)
1 sec (1 с)
ML3390ECO/
ML3391ECO
Parallel I/F
(Паралле-
льный
интерфейс)
I-prime Выбор печати или очистки
Auto Feed XT
(Автоматическая
подача XT,
отображается
только при
эмуляции EPSON)
Bi-direction
(Двунаправленный
режим)
содержимого буфера
при инициализации после
получения команды I-PRIME.
Если система использует
контакт 14 параллельного
интерфейса для управления
автоматическим переводом
строки, измените эту
настройку на «Valid»
(Включено).
Устано вка или отмена
возврата идентификатора
устройства в соответствии
со стандартом IEEE1284.
Invalid (Выключено)
Buffer Print (Печать буфера)
Buffer Clear (Очистка буфера)
Val i d ( Включено)
Invalid (Выключено)
Enable (Включить)
Disable (Выключить)
Инструкции по эксплуатации > 41
Page 42

ГРУППА НАИМЕНОВАНИЕ ФУНКЦИЯ УСТАНОВКИ
Serial I/F
(Последо-
вательный
интерфейс,
отображается
только при
подключении
к последовательному
интерфейсу)
Parity
(Контроль четности)
Serial Data 7/8 Bits
(7/8 битов данных
последовательного
интерфейса)
Protocol (
Diagnostic Test
(Диагностическая
проверка)
Протокол) Выбор метода управления
None (Отсутствует):
отсутствие бита контроля
четности.
Odd (Нечетные):
отрицательная четность.
Even (Четные):
положительная четность.
Ignore (Игнорировать): не
преобразовывать символ
в ox40 в случае ошибки
четности.
Выбор бита
последовательного
интерфейса.
состоянием «занято»
в интерфейсе.
Выбор выполнения
диагностики ввода-вывода
сигналов интерфейса
RS-232C.
ML3320ECO/
ML3321ECO
None (Отсутствует)
Odd (Нечетные)
Even (Четные)
Ignore (Игнорировать)
8 Bits (8 бит)
7 Bits (7 бит)
Ready/Busy (Готовнос ть/занято)
X-On/X-OFF (Вкл./выкл.)
Ready/Busy & X-ON/X-OFF
(Готовн ость/занято ивкл./выкл.)
No (Нет)
Yes (Да)
ML3390ECO/
ML3391ECO
Busy Line
(Занятая линия)
Baud Rate
(Скорость передачи)
DSR Signal
(Сигнал DSR)
DTR Signal
(Сигнал DTR)
Busy Time
(Время сигнала
«занято»)
Выбор настройки занятой
линии.
Выбор скорости передачи
данных в бодах.
Выбор сигнала DSR. Valid (Включено)
Выбор метода
переключения сигнала
DTR последовательного
интерфейса.
Выбор минимального
времени между сигналами
BUSY (Занято) и READY
(Гото внос ть).
SSD-
SSD+
DTR
RTS
9,600 bps (9600 бит/с)
4,800 bps (4800 бит
2,400 bps (2400 бит/с)
1,200 bps (1200 бит/с)
600 bps (600 бит/с)
300 bps (300 бит/с)
19,200 bps (19200 бит/с)
Invalid (Выключено)
Ready on Power UP (Готовно сть при включении)
Ready on Select (Готовность при выборе)
0.2 sec
(0,2 с)
1.0 sec (1,0 с)
/с)
Инструкции по эксплуатации > 42
Page 43

ГРУППА НАИМЕНОВАНИЕ ФУНКЦИЯ УСТАНОВКИ
CSF Bin 1
(Блок CSF)
(Отобра-
жается, если
установлен
единый
блок подачи
отдельных
листов)
Line spacing
(Интерлиньяж)
Bottom Margin
(Нижнее поле)
Page Width
(Ширина страницы,
отображается только
для ML3321ECO/
ML3391ECO)
Page Length
(Длина бумаги)
Выбор шага перевода
строки.
Установите значение
«Invalid» (Выключено),
чтобы принтер игнорировал
настройку нижнего поля.
Переключение на 203,2
(8 дюймов) для печати на
бумаге формата Letter.
Выбор длины отдельного
листа.
мм
ML3320ECO/
ML3321ECO
6 LPI (6 строк на дюйм)
8 LPI (8 строк на дюйм)
Valid (Включено)
Invalid (Выключено)
203.2 mm (8") (203,2 мм (8 дюймов))
345.44 mm (13.6") (345,44 мм (13,6 дюйма))
279.4 mm (11") (279,4 мм (11 дюймов))
296.3 mm (11 2/3") (296,3 мм (11 2/3 дюйма))
304.8 mm (12") (304,8 мм (12 дюймов))
355.6 mm (14") (355,6 мм (14 дюймов))
420.9 mm (16.57") (420,9 мм (16,57 дюйма))
88.9 mm (3.5") (88,9 мм (3,5 дюйма))
101.6 mm (4") (101,6 мм (4 дюйма))
127.0 mm (5") (127,0 мм (5 дюймов))
139.7 mm (5.5") (139,7 мм (5,5 дюйма))
152.4 mm (6") (152,4 мм (6 дюймов))
177.8 mm (7") (177,8 мм (7 дюймов))
203.2 mm (8") (203,2 мм (8 дюймов))
215.9 mm (8.5") (215,9 мм
ML3390ECO/
ML3391ECO
(8,5 дюйма))
CSF Bin 2
(Лоток 2
устройства
подачи
отдельных
листов,
отображается,
если
установлено
устройство
подачи
отдельных
листов
сдвумя
лотками)
Line Spacing
(Интерлиньяж)
Bottom Margin
(Нижнее поле)
Page Length
(Длина бумаги)
Выбор шага перевода
строки.
Установите значение
«Invalid» (Выключено),
чтобы принтер игнорировал
настройку нижнего поля.
Выбор длины отдельного
листа.
6LPI (6 строк на дюйм)
8LPI (8 строк на дюйм)
Valid (Включено)
Invalid (Выключено)
279.4 mm (11") (279,4 мм (11 дюймов))
296.3 mm (11 2/3") (296,3 мм (11 2/3 дюйма))
304.8 mm (12") (304,8 мм
355.6 mm (14") (355,6 мм (14 дюймов))
420.9 mm (16.57") (420,9 мм (16,57 дюйма))
88.9 mm (3.5") (88,9 мм (3,5 дюйма))
101.6 mm (4") (101,6 мм (4 дюйма))
127.0 mm (5") (127,0 мм (5 дюймов))
139.7 mm (5.5") (139,7 мм (5,5 дюйма))
152.4 mm (6") (152,4 мм (6 дюймов))
177.8 mm (7") (177,8 мм (7 дюймов))
203.2 mm (8") (203,2 мм (8 дюймов))
215.9 mm (8.5") (215,9 мм (8,5 дюйма))
(12 дюймов))
Инструкции по эксплуатации > 43
Page 44

Обслуживание
Замена ленточного картриджа.
Когда напечатанное изображение становится тусклым или неполным, замените ленточный картридж.
ВНИМАНИЕ!
Для обеспечения оптимального качества печати и нормальной работы
оборудования рекомендуется всегда использовать только оригинальные
расходные материалы. Использование материалов других производителей
может ухудшить работу принтера и привести к аннулированию гарантии.
ПРЕДУПРЕЖДЕНИЕ!
Не заменяйте ленточный картридж, если переключатель питания находится
в положении ON (Вкл).
1. Убедитесь, что принтер ВЫКЛЮЧЕН.
2. Поместите печатающую головку (1) в центр.
1
ВНИМАНИЕ!
Печатающая головка может быть ГОРЯЧЕЙ!
3. Извлеките и утилизируйте использованный ленточный картридж в соответствии
с местными правилами.
Обслуживание > 44
Page 45

4. Извлеките из упаковки новый ленточный картридж.
5. Установите новый ленточный картридж.
6. Поверните регулятор (1) в направлении стрелки, чтобы устранить ослабление
внатяженииленты.
1
ВНИМАНИЕ!
Не поворачивайте регулятор против часовой стрелки во избежание
замятия ленты.
Обслуживание > 45
Page 46

Чистка принтера
Для поддержания принтера в хорошем рабочем состоянии рекомендуется регулярно проводить
его чистку.
ПРЕДУПРЕЖДЕНИЕ!
Перед чисткой принтера необходимо перевести выключатель питания
принтера в положение OFF (Выкл.) и отсоединить кабель питания от
принтера.
Наружные поверхности принтера
ВНИМАНИЕ!
Оставляйте верхнюю крышку закрытой во избежание возможного
попадания в принтер загрязняющих веществ.
Очищайте внешние поверхности принтера, как это необходимо, по крайней мере, каждые шесть
месяцев или 300 часов эксплуатации, в зависимости от того, какой из этих сроков наступит первым.
> Увлажните лоскут ткани раствором нейтрального моющего средства и тщательно протрите
внешние поверхности принтера.
Чистка корпуса
ПРЕДУПРЕЖДЕНИЕ!
Поскольку печатающая головка нагревается во время печати, перед
выполнением чистки внутренних поверхностей принтера необходимо
подождать, пока она остынет.
Для чистки принтера не используйте легковоспламеняющиеся растворители,
чтобы избежать риска воспламенения или электрического удара.
Следует выполнять чистку принтера каждые шесть месяцев (или после каждых 300 часов
эксплуатации), в зависимости от того, какой из этих сроков наступит первым.
ПРИМЕЧАНИЕ
Никогда не используйте растворители или концентрированные моющие
средства для чистки корпуса: это может привести к его повреждению.
1. Выключите принтер и извлеките всю бумагу из пути прохождения бумаги.
2. Откройте верхнюю крышку и извлеките блок ролика натяжения.
Обслуживание > 46
Page 47

3. С помощью чистой сухой ткани вытрите пыль вокруг штифта каретки и валика. Удалите все
остатки бумаги.
ВНИМАНИЕ!
> Во время чистки внутренних поверхностей принтера с помощью пылесоса
не пытайтесь очищать какие-либо детали, размер которых меньше
диаметра всасывающего сопла.
> Не чистите внутренние рабочие детали с помощью всасывающего сопла
во избежание возможного повреждения принтера.
4. Установите обратно блок ролика натяжения и закройте верхнюю крышку.
Обслуживание > 47
Page 48

Установка дополнительных компонентов
Следующие дополнительные компоненты доступны для данного принтера. Инструкции по установке
прилагаются к принадлежностям.
> LAN7120E3 — интерфейс подключения к сети 100BASE-TX/10BASE-T.
> Интерфейс последовательной передачи данных RS-232C
> Единый блок подачи отдельных листов
> Устройство подачи отдельных листов с двумя лотками (только для принтеров ML3320ECO
и ML3390ECO).
> Держатель рулонной бумаги (только для принтеров ML3320ECO и ML3390ECO).
> Устройство протяжки толкающее (нижнее
> Устройство протяжки тянущее (верхнее).
).
Установка дополнительных компонентов > 48
Page 49

Устранение неисправностей
Устранение замятий бумаги
Замятие бумаги в устройстве подачи сзади
1. Выключите принтер и, поворачивая ручку прокрутки валика, полностью извлеките бумагу.
2. Откройте верхнюю крышку и извлеките блок ролика натяжения.
3. Удалите все остатки бумаги.
4. Установите обратно блок ролика натяжения и закройте верхнюю крышку.
5. Заново загрузите бумагу.
Устранение неисправностей > 49
Page 50

6. Включите принтер.
7. Нажмите клавишу «FF/LOAD» (Перевод страницы/загрузка).
Исправление повторяющихся замятий бумаги в устройстве подачи сзади
Если замятие бумаги продолжает повторяться, значит, на пути прохождения бумаги находятся
кусочки застрявшей бумаги.
1. Выполните действия с 1. по 3. в разделе «Замятие бумаги в устройстве подачи сзади».
2. Возьмитесь за разделитель бумаги (1), немного поднимите и оттяните его, а затем
наклоните вперед.
1
3. Сложите непрерывную бумагу три раза, чтобы получить
Загрузите эту страницу в механизм протяжки и закройте крышку.
страницу толщиной четыре листа.
Устранение неисправностей > 50
Page 51

4. Поднимите разделитель бумаги и поворачивайте ручку прокрутки валика, чтобы накрутить
страницу толщиной четыре листа на валик: это позволит удалить все застрявшие клочки бумаги.
5.
Удалите клочки бумаги и поворачивайте ручку прокрутки валика, чтобы извлечь страницу обратно.
6. Поднимите разделитель бумаги, загрузите бумагу и опустите разделитель бумаги на место.
7. Установите обратно блок ролика натяжения и закройте верхнюю крышку.
8. Включите принтер.
9. Нажмите клавишу «FF/LOAD» (Перевод страницы/загрузка).
Устранение неисправностей > 51
Page 52

Замятия одного листа
1. Выключите принтер.
2. Поворачивайте ручку прокрутки валика, чтобы извлечь замятую бумагу.
3. Откройте верхнюю крышку и извлеките блок ролика натяжения.
4. Удалите все остатки бумаги вокруг каретки.
5. Установите обратно блок ролика натяжения и закройте верхнюю крышку.
6. Включите принтер и загрузите бумагу.
Устранение неисправностей > 52
Page 53

Реагирование на общие проблемы
ПРОБЛЕМА МЕТОД РЕШЕНИЯ
Ничего не происходит
после включения
принтера.
Принтер не печатает,
когда передаются данные.
При печати документа
появляются непонятные
символы, искажаются
шрифты и т. д.
Устано вле на новая лента.
Печать размазана
и прерывиста.
Индикатор «ALARM»
(Предупреждение)
светится, а индикатор
«Character Pitch 15»
(Шаг между символами 15)
мигает.
Проверьте подключение кабеля питания к розетке икпринтеру.
Если используется удлинитель, убедитесь, что он включен,
предохранитель не перегорел, автоматический выключатель
не выключен.
1. Светится ли клавиша «SEL» (Выбор)? Если нет, нажмите
клавишу «SEL».
2. Проверьте надежность подключения интерфейсного кабеля
к компьютеру и принтеру.
3. Если
установлена дополнительная плата последовательного
интерфейса, убедитесь, что она надежно закреплена в принтере.
1. Убедитесь, что выбранный в программном обеспечении
драйвер принтера соответствует эмуляции принтера. (Нажмите
клавиши «SHIFT» (Сдвиг) и «SEL» (Выбор), а затем нажмите
клавишу «GROUP» (Группа): это действие приведет к печати
строки
с названием выбранной эмуляции.)
2. При наличии любых встроенных в программное обеспечение
команд принтера, убедитесь в правильности их ввода.
Экран ленты либо неплотно установлен, либо отсутствует.
Извлеките ленточный картридж и проверьте прозрачный
пластиковый экран ленты: если экран установлен неплотно,
зафиксируйте его на месте. Если экран
и установите его.
Указывает на замятие бумаги. Нажмите клавишу «SEL» (Выбор)
и устраните замятие бумаги («Устранение замятий бумаги» на
стр.49).
отсутствует, найдите
Индикатор «ALARM»
(Предупреждение) светится,
а индикатор «Character
Pitch 10» (Шаг между
символами 10) мигает.
Индикатор «ALARM»
(Предупреждение) мигает.
Для продолжения
печати требуется бумага,
но индикатор «ALARM»
(Предупреждение) не
светится и не
загрузить бумагу.
Результаты печати
с помощью программы
обработки текстов не
соответствуют настройкам
меню и передней панели
управления принтера.
удается
Рычаг бумаги установлен в неправильном положении для
используемой бумаги: сдвиньте его в правильное положение.
Попробуйте выключить принтер, а затем снова включить его.
Если индикатор продолжает мигать, обратитесь в службу
поддержки.
Нажмите и отпустите клавишу «SEL» (Выбор), затем
удерживайте клавишу «SHIFT» (Сдвиг) и нажмите клавишу
«RESET» (CHARACTER PITCH) (СБРОС) (ШАГ МЕЖДУ
СИМВОЛАМИ)): это действие приведет к сбросу настроек
принтера.
Перед отправкой файла на принтер многие текстовые
редакторы отправляют
(строку инициализации), либо сигнал «I-Prime».
Строка инициализации содержит коды, отменяющие настройки
на панели управления и в меню принтера. Чтобы принтер
игнорировал код сброса, войдите в режиме меню, перейдите
вниз по меню до группы «Set-UP» (Настройка) и присвойте
настройке «Reset Inhibit» (Защита от сброса) значение «Yes»
(Да) (раздел «Изменение настроек меню» на
Сигнал «I-Prime» автоматически отменяет все настройки
передней панели управления. Чтобы устранить эту проблему,
войдите в режим меню, перейдите вниз по меню до группы
«Parallel Interface» (Параллельный интерфейс) и присвойте
настройке «I Prime» значение «Invalid» (Выключено)
(«Изменение настроек меню» на стр.31).
на принтер либо «initialization string»
стр.31).
Устранение неисправностей > 53
Page 54

ПРОБЛЕМА МЕТОД РЕШЕНИЯ
Клавиши «Print Quality»
(Качество печати)
и «Character Pitch»
(Шаг между символами)
на передней панели
управления не работают.
Непрерывная бумага
застревает в разделителе
бумаги.
Пятна красящего
вещества на бумаге.
Для отключения этих клавиш может быть использована
функция панели оператора в меню принтера. Если принтер
является частью специализированной системы или используется
несколькими пользователями, системный администратор
может применить эту настройку, чтобы всегда быть уверенным
в правильности настройки
В холодную сухую погоду могут накапливаться статические
заряды. По этой причине бумага прилипает к разделителю
бумаги. Попробуйте отрегулировать направляющие бумаги
таким образом, чтобы бумага лежала на направляющих,
аненаразделителе бумаги.
Пятна могут возникать из-за чрезмерного перемещения
печатающей головки
узких столбцов. Уста новит е «Centring Position» (Положение
центровки) в «MODE 1» (РЕЖИМ 1). Для принтеров
ML3321ECO/ML3391ECO попробуйте также использовать
«MODE 2» (РЕЖИМ 2).
принтера.
из центрального положения при печати
Устранение неисправностей > 54
Page 55

Технические характеристики
МОДЕЛЬ НОМЕР МОДЕЛИ
ML3320ECO D22800B
ML3321ECO D22810B
ML3390ECO D22820B
ML3391ECO D22830B
НАИМЕНОВАНИЕ ХАРАКТЕРИСТИКА
Метод печати Ударная точечная матрица
Печатающая головка
ML3320ECO/ML3321ECO
ML3390ECO/ML3391ECO
Размеры (Ш х Г х В)
(без ручки прокрутки
валика, крышки защиты
от акустического шума
и разделителя бумаги)
ML3320ECO/ML3390ECO
ML3321ECO/ML3391ECO
9 игл, диаметр 0,34 мм, защита от перегрева
24 иглы, диаметр 0,20 мм, защита от перегрева
398 x 345 x 116 мм
552 x 345 x 116 мм
Вес
ML3320ECO/ML3390ECO
ML3321ECO
ML3391ECO
Номинальная мощность
Напряжение
Частота
Энергопотребление
без подключения
(
дополнительных компонентов)
при выполнении
операций принтерами
ML3320ECO/ML3321ECO
Энергосберегающий режим
при выполнении
операций для принтеров
ML3390ECO/ML3391ECO
Энергосберегающий режим
Требования к окружающей
среде
5,8 кг
7,6 кг
7,7 кг
220–240 В ± 10%
50/60 Гц ± 2%
Типовые операции 36 Вт (ISO/IEC10561/Letter/Draft/Range 1)
Макс. 2,0 Вт
Типовые операции 35 Вт (ISO/IEC10561/Letter/Draft/Range 1)
Макс. 2,0 Вт
Температура эксплуатации: от 5 до 35°C
Температура хранения: от -10 до +50°C
Влажность воздуха при эксплуатации: относительная влажность
от 20 до 80% (макс. темп. влажного термометра 30°C)
Влажность воздуха при хранении: относительная влажность
до 95% (макс. темп. влажного термометра 40°C)
от 5
Уровень шума Акустический шум данного изделия меньше 57 дБ (А),
всоответствии со стандартом EN ISO 7779
Характеристики могут быть изменены без уведомления.
Технические характеристики > 55
Page 56

Указатель
D
DIPUS ................................................14
отслеживание состояния .......14
служебная программа
настройки кнопок
служебная программа
настройки меню
служебная программа
настройки начала
страницы
...................14
.....................14
..................................14
В
введение.............................................7
включение питания принтера.....11
выбор эмуляции ............................. 22
выключение .....................................11
выключение питания
принтера
........................................11
Д
драйверы принтера .......................13
З
загрузка бумаги...............................15
непрерывные формы.............. 15
отдельные листы...................... 17
И
инструкции по эксплуатации.......25
интерфейсы.....................................12
С
самопроверка
проверка ASCII
проверка шрифта .................... 21
......................... 21
Т
технические характеристики...... 55
У
установка дополнительных
компонентов
установка зазора
печатающей головки
устранение неисправностей
реагирование на общие
проблемы
устранение замятий
бумаги
................................. 48
................. 21
................................ 53
...................................... 49
Ф
функции принтера
обрезка
обрезка формы ........................ 23
парковка бумаги....................... 24
....................................... 23
К
компоненты механизма
протяжки
........................................15
М
меню
вход и выход
.............................. 31
Н
настройка начала страницы .......19
настройки меню....................... 31, 32
начало страницы
изменение настройки
начала страницы
сброс настройки начала
страницы в стандартное
значение
...................................20
...................19
О
обслуживание
замена ленточного
картриджа.
чистка принтера........................ 46
описание компонентов ...................9
...............................44
П
переключение путей
прохождения бумаги
подключения принтера................. 12
..................20
Р
режим меню.....................................30
руководство пользователя
печать
............................................8
список ............................................7
Указатель > 56
Page 57

Контактная информация компании OKI
Oki Systems (UK) Limited
550 Dundee Road
Slough Trading Estate
Slough
Berkshire
SL1 4LE
Tel:+44 (0) 1753 819819
Fax:+44 (0) 1753 819899
http://www.oki.co.uk
Oki Systems Ireland Limited
The Square Industrial Complex
Tallaght
Dublin 24
Tel:+353 (0) 1 4049590
Fax:+353 (0)1 4049591
http://www.oki.ie
Oki Systems Ireland Limited Northern Ireland
19 Ferndale Avenue
Glengormley
BT36 5AL
Northern Ireland
Tel:+44 (0) 7767 271447
Fax:+44 (0) 1 404 9520
http://www.oki.ie
Technical Support for all Ireland:
Tel:+353 1 4049570
Fax:+353 1 4049555
E-mail: tech.support@oki.ie
OKI Systems (Czech and Slovak),
s.r.o.
IBC – Pobřežní 3
186 00 Praha 8
Czech Republic
Tel: +420 224 890158
Fax:+420 22 232 6621
Website: www.oki.cz, www.oki.sk
Oki Systems (Deutschland) GmbH
Hansaallee 187
40549 Düsseldorf
Tel: 01805/6544357**
01805/OKIHELP**
Fax: +49 (0) 211 59 33 45
Website:
www.okiprintingsolutions.de
info@oki.de
**0,14€/Minute aus dem dt. Festnetz
der T-Com (Stand 11.2008)
Διανομέας των συστημάτων OKI
CPI S.A1 Rafailidou str.
177 78 Tavros
Athens
Greece
Τel: +30 210 48 05 800
Fax:+30 210 48 05 801
EMail:sales@cpi.gr
Oki Systems (Iberica), S.A.U
C/Teide, 3
San Sebastian de los Reyes
28703, Madrid
Tel:+34 91 3431620
Fax: +34 91-3431624
Atención al cliente: 902 36 00 36
Website: www.oki.es
Oki Systèmes (France) S.A.
44-50 Av. du Général de Gaulle
94246 L'Hay les Roses
Paris
Tel:+33 01 46 15 80 00
Télécopie:+33 01 46 15 80 60
Website: www.oki.fr
OKI Systems (Magyarország) Kft.
Capital Square
Tower 2
7th Floor
H-1133 Budapest,
Váci út 76
Hungary
Telefon: +36 1 814 8000
Telefax: +36 1 814 8009
Website: www.okihu.hu
OKI Systems (Italia) S.p.A.
via Milano, 11,
20084 Lacchiarella (MI)
Tel:+39 (0) 2 900261
Fax:+39 (0) 2 90026344
Website: www.oki.it
OKI Printing Solutions
Platinium Business Park II, 3rd Floor
ul. Domaniewska 42
02-672 Warsaw
Poland
Tel:+48 22 448 65 00
Fax:+48 22 448 65 01
Website: www.oki.com.pl
E-mail: oki@oki.com.pl
Hotline: 0800 120066
E-mail: tech@oki.com.pl
Oki Systems (Ibérica) S.A.
Sucursal Portugal
Edifício Prime Av. Quinta Grande 53
7º C Alfragide
2614-521 Amadora
Portugal
Tel:+351 21 470 4200
Fax:+351 21 470 4201
Website:www.oki.pt
E-mail : oki@oki.pt
Oki Service
Serviço de apoio técnico ao
Cliente
Tel: 808 200 197
E-mail : okiserv@oki.pt
OKI Europe Ltd. (Russia)
Office 702, Bldg 1
Zagorodnoye shosse
117152, Moscow
Tel: +74 095 258 6065
Fax: +74 095 258 6070
e-mail: info@oki.ru
Website: www.oki.ru
Technical support:
Tel: +7 495 564 8421
e-mail: tech@oki.ru
Oki Systems (Österreich)
Campus 21
Businesszentrum Wien Sued
Liebermannstrasse A02 603
22345 Brun am Gebirge
Tel: +43 223 6677 110
Drucker Support:
+43 (0) 2236 677110-501
Fax Support:
+43 (0) 2236 677110-502
Website: www.oki.at
OKI Europe Ltd. (Ukraine)
Raisy Opkinoy Street,8
Building B, 2
Kiev 02002
Ukraine
Tel: +380 44 537 5288
e-mail: info@oki.ua
Website: www.oki.ua
OKI Sistem ve Yazıcı Çözümleri Tic.
Ltd. Şti.
Harman sok Duran Is Merkezi,
No:4, Kat:6,
34394, Levent
İstanbul
Tel: +90 212 279 2393
Faks: +90 212 279 2366
Web: www.oki.com.tr
www.okiprintingsolutions.com.tr
Oki Systems (Belgium)
Medialaan 24
1800 Vilvoorde
Helpdesk: 02-2574620
Fax: 02 2531848
Website: www.oki.be
AlphaLink Bulgaria Ltd.
2 Kukush Str.
Building "Antim Tower", fl. 6
1463 Sofia, Bulgaria
tel: +359 2 821 1160
fax: +359 2 821 1193
Website: http://bulgaria.oki.com
OKI Printing Solutions
Herstedøstervej 27
2620 Albertslund
Danmark
Adm.: +45 43 66 65 00
Hotline: +45 43 66 65 40
Salg: +45 43 66 65 30
Fax: +45 43 66 65 90
Website: www.oki.dk
Oki Systems (Finland) Oy
Polaris Capella
Vänrikinkuja 3
02600 Espoo
Tel: +358 (0) 207 900 800
Fax: +358 (0) 207 900 809
Website: www.oki.fi
Oki Systems (Holland) b.v.
Neptunustraat 27-29
2132 JA Hoofddorp
Helpdesk: 0800 5667654
Tel:+31 (0) 23 55 63 740
Fax:+31 (0) 23 55 63 750
Website: www.oki.nl
nd
Floor,
Контактная информация компании OKI > 57
Page 58

Oki Systems (Norway) AS
Tevlingveien 23
N-1081 Oslo
Tel:+47 (0) 63 89 36 00
Telefax:+47 (0) 63 89 36 01
Ordrefax:+47 (0) 63 89 36 02
Website: www.oki.no
General Systems S.R.L.
(Romania)
Sos. Bucuresti-Ploiesti Nr. 135.
Bucharest 1
Romania
Tel: +40 21 303 3138
Fax: +40 21303 3150
Website: http://romania.oki.com
Var vänlig kontakta din Återförsäljare
i första hand, för konsultation. I andra
hand kontakta
Oki Systems (Sweden) AB
Borgafjordsgatan 7
Box 1191
164 26 Kista
Tel. +46 (0) 8 634 37 00
e-mail:
info@oki.se för allmänna frågor om
Oki produkter
support@oki.se för teknisk support
gällandes Oki produkter
Vardagar: 08.30 - 12.00,
13.00 - 16.00
Website: www.oki.se
Oki Systems (Schweiz)
Baslerstrasse 15
CH-4310 Rheinfelden
Support deutsch +41 61 827 94 81
Support français +41 61 827 94 82
Support italiano +41 061 827 9473
Tel: +41 61 827 9494
Website: www.oki.ch
Контактная информация компании OKI > 58
Page 59

 Loading...
Loading...