
Gebruikershandleiding
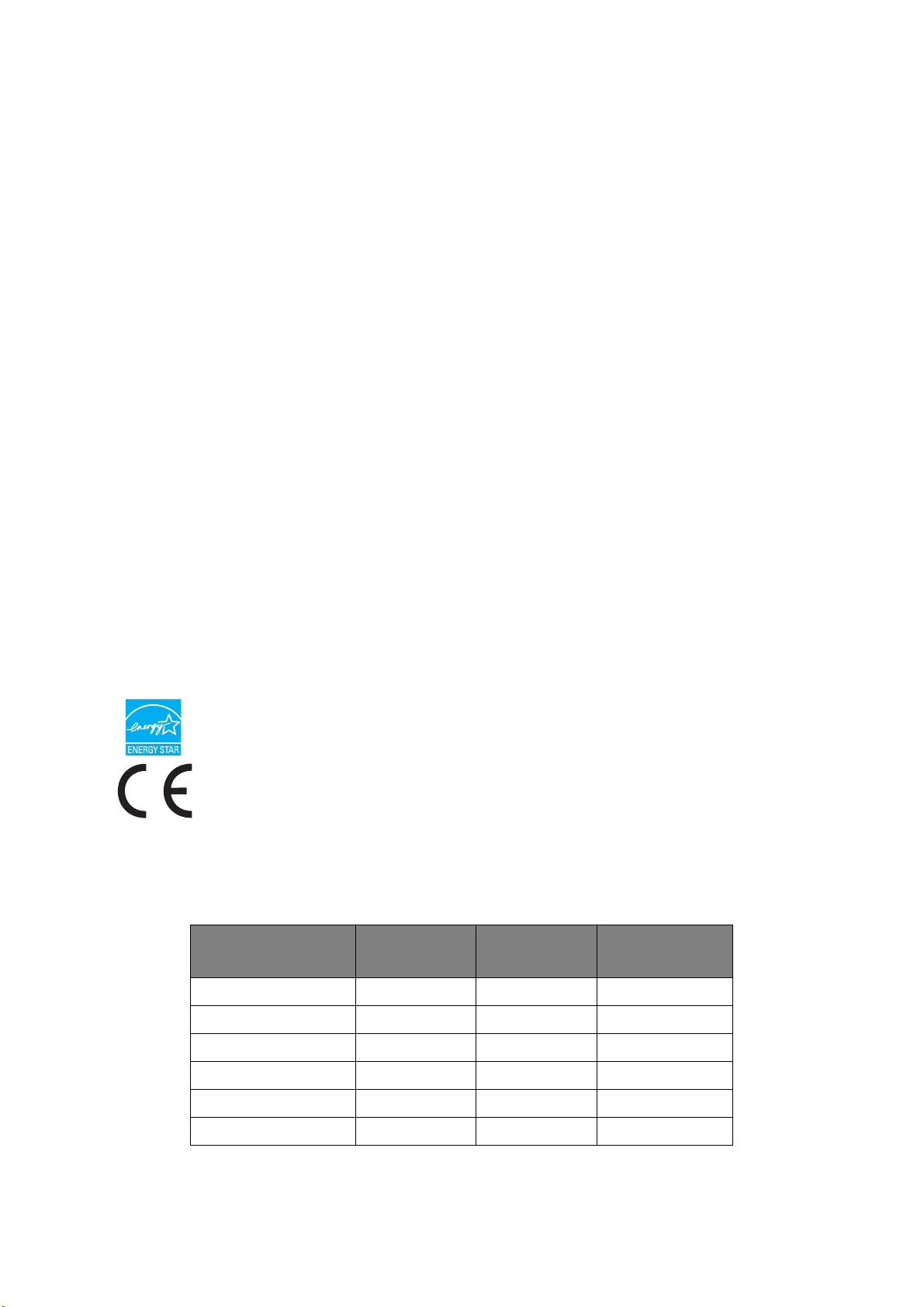
V
OORWOORD
We hebben ernaar gestreefd de informatie in dit document volledig, accuraat en up-to-date
weer te geven. De fabrikant is niet aansprakelijk voor de gevolgen van fouten waarvoor
deze niet verantwoordelijk is. De fabrikant kan ook niet garanderen dat wijzigingen in
software en apparatuur die zijn aangebracht door andere fabrikanten en waarnaar in deze
handleiding wordt verwezen, geen invloed hebben op de toepasbaarheid van de informatie
in de handleiding. De fabrikant is niet noodzakelijkerwijs aansprakelijk voor
softwareproducten die door andere bedrijven zijn gemaakt en die in deze handleiding
worden genoemd.
Hoewel redelijkerwijs alles heeft gedaan om dit document zo accuraat en nuttig mogelijk
te maken, verleent geen expliciete of impliciete garantie met betrekking tot de accuratesse
of volledigheid van de betreffende informatie.
De meest recente drivers en handleidingen zijn beschikbaar op:
http://www.okiprintingsolutions.com
Copyright © 2009 OKI Europe Ltd. Alle rechten voorbehouden.
OKI is een gedeponeerd handelsmerk van OKI Electric Industry Company, Ltd.
OKI Printing Solutions is een handelsmerk van OKI Data Corporation.
Muratec, het Muratec-logo en alle Muratec-productnamen die in deze handleiding
voorkomen zijn handelsmerken van Murata Machinery, Ltd.
Energy Star is een handelsmerk van het United States Environmental Protection Agency.
Microsoft, MS-DOS en Windows zijn gedeponeerde handelsmerken van Microsoft
Corporation.
Apple, Macintosh, Mac en Mac OS zijn gedeponeerde handelsmerken van Apple Computer.
Andere product- en merknamen zijn gedeponeerde handelsmerken of handelsmerken van
de betreffende rechthebbenden.
Als deelnemer aan het Energy Star-programma heeft de fabrikant vastgesteld
dat dit product voldoet aan de Energy Star-normen voor zuinig
energieverbruik.
Dit product voldoet aan de Richtlijnen 2004/108/EC (EMC), 2006/95/EC (LVD)
en 1999/5/EC (R&TTE) van de Raad, zoals gewijzigd - indien van toepassing bij de aanpassing van de wetgeving van de lidstaten betreffende
elektromagnetische compatibiliteit, laagspanning en eindapparatuur voor
radio en telecommunicatie.
De volgende kabels zijn gebruikt om dit product te beoordelen en te kunnen voldoen aan
EMC-richtlijn 2004/108/EC; configuraties die hiervan afwijken kunnen er voor zorgen dat
het product niet meer aan de richtlijn voldoet.
TYPE KABEL LENGTE
(METERS)
Aan/uit 1.8
USB 5
KERN BUITENKANT
✘✘
✔ ✘
Parallel 1.8
LAN 15
Tel . 1 . 5
Modulair 15
✔ ✘
✘✘
✘✘
✘✘
Voorwoord > 2
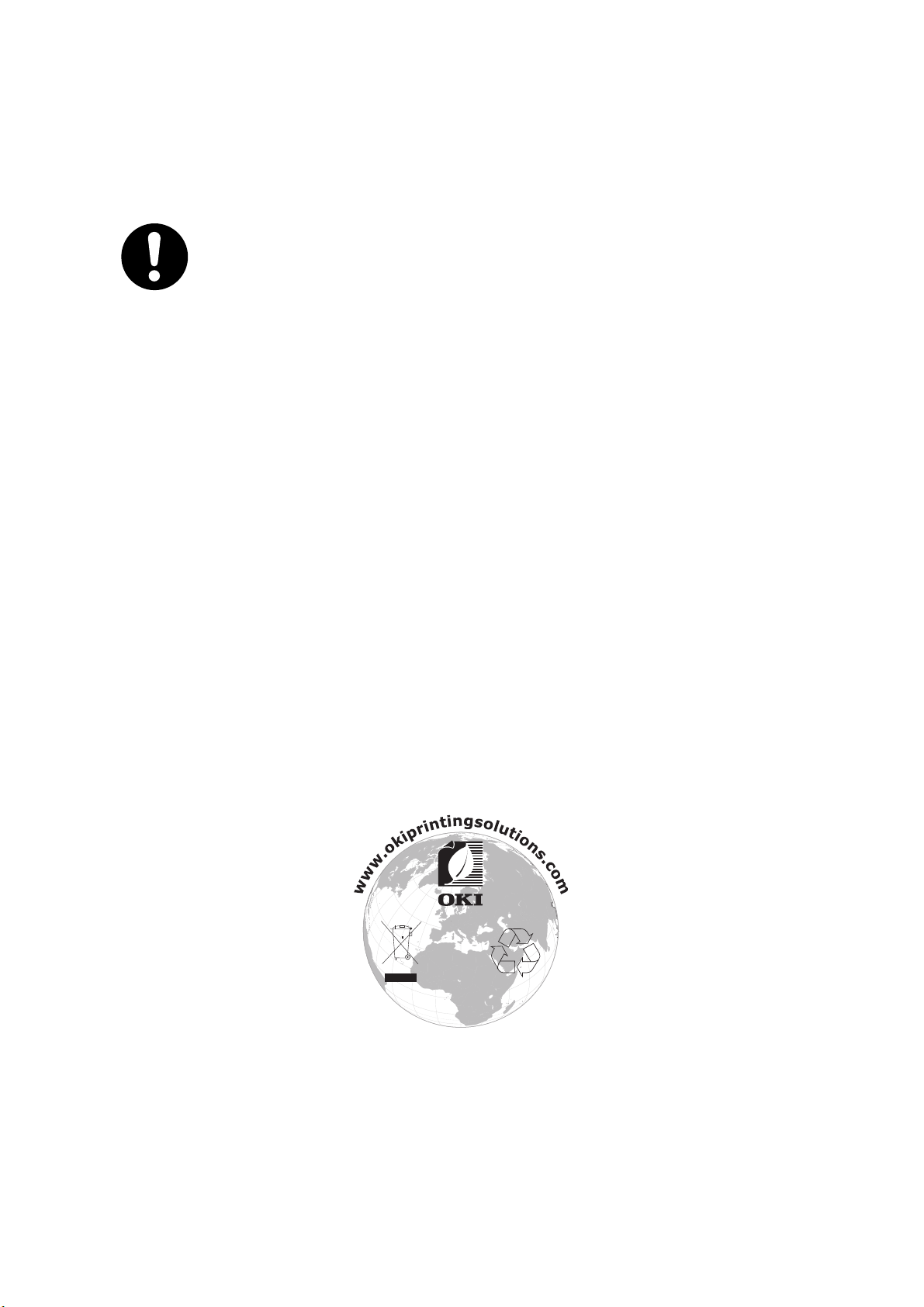
E
ERSTE HULP BIJ ONGEVALLEN
Wees behoedzaam met tonerpoeder:
Laat indien ingeslikt kleine hoeveelheden water drinken en schakel
medische hulp in. NIET laten braken.
Indien er tonerpoeder wordt ingeademd, moet de persoon naar buiten
worden gebracht voor frisse lucht. Raadpleeg onmiddellijk een arts.
Indien er tonerpoeder in de ogen is terechtgekomen, dienen deze
gedurende ten minste 15 minuten met veel water te worden
uitgespoeld terwijl de ogen geopend blijven. Raadpleeg onmiddellijk
een arts.
Indien er tonerpoeder wordt gemorst, moet dit met koud water en
zeep worden verwijderd om vlekken op de huid of kleding te
voorkomen.
F
ABRIKANT
OKI Data Corporation,
4-11-22 Shibaura, Minato-ku,
Tokyo 108-8551,
Japan
I
MPORTEUR VOOR DE
EU/
ERKEND VERTEGENWOORDIGER
OKI Europe Limited (handelend als OKI Printing Solutions)
Blays House
Wick Road
Egham
Surrey TW20 0HJ
Verenigd Koninkrijk
Neem voor algemene vragen en alle vragen over verkoop en ondersteuning contact op met
uw plaatselijke leverancier.
M
ILIEU-INFORMATIE
Eerste hulp bij ongevallen > 3
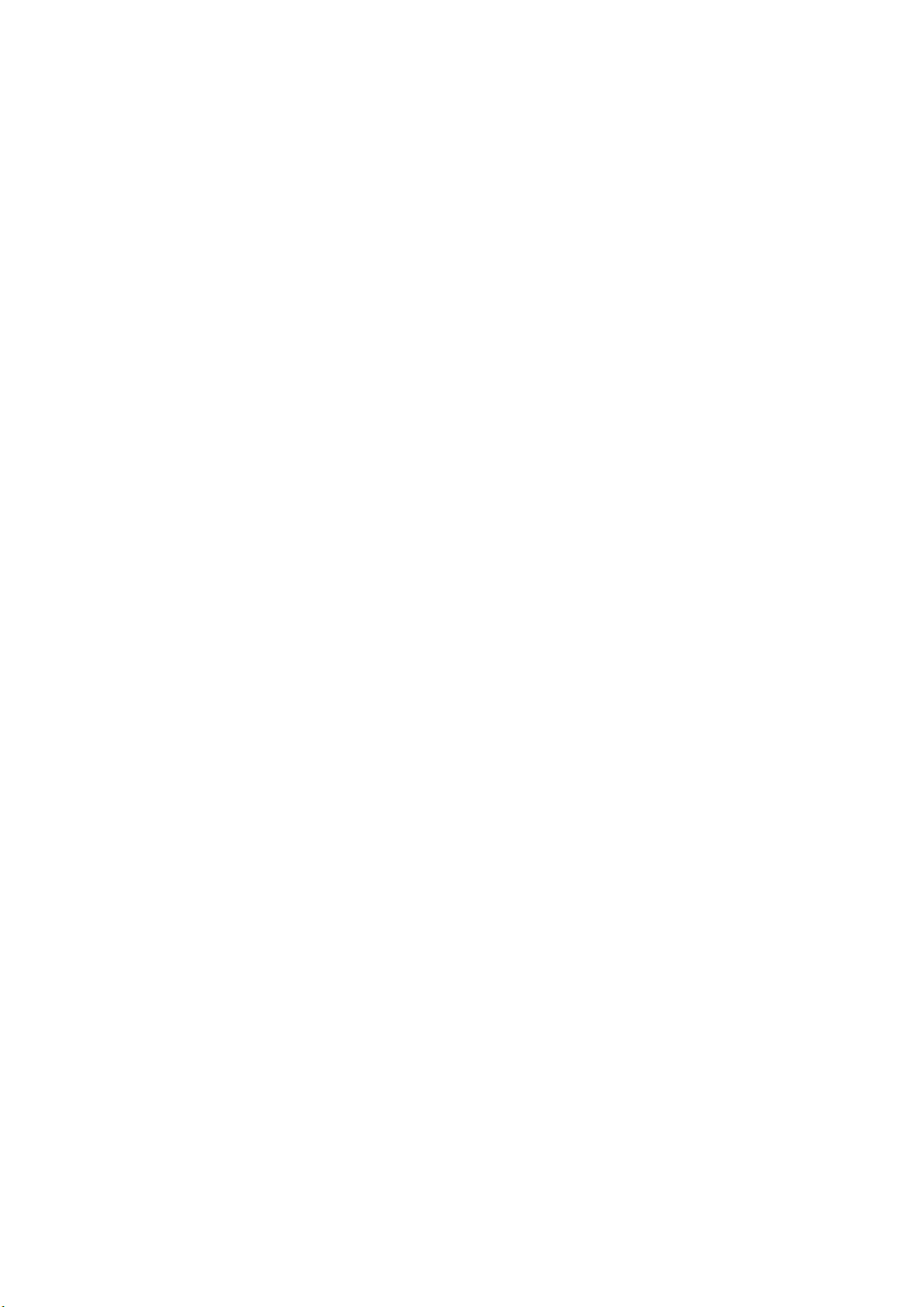
I
NHOUDSOPGAVE
Voorwoord. . . . . . . . . . . . . . . . . . . . . . . . . . . . . . . . . . . . . . . . . . . . . . . . .2
Eerste hulp bij ongevallen. . . . . . . . . . . . . . . . . . . . . . . . . . . . . . . . . . . . .3
Fabrikant . . . . . . . . . . . . . . . . . . . . . . . . . . . . . . . . . . . . . . . . . . . . . . . . . .3
Importeur voor de EU/erkend vertegenwoordiger. . . . . . . . . . . . . . . . . .3
Milieu-informatie. . . . . . . . . . . . . . . . . . . . . . . . . . . . . . . . . . . . . . . . . . . .3
Inhoudsopgave . . . . . . . . . . . . . . . . . . . . . . . . . . . . . . . . . . . . . . . . . . . . .4
Opmerking, Let op! en Waarschuwing! . . . . . . . . . . . . . . . . . . . . . . . . . . .7
Over deze handleiding. . . . . . . . . . . . . . . . . . . . . . . . . . . . . . . . . . . . . . . .8
Documentatiepakket . . . . . . . . . . . . . . . . . . . . . . . . . . . . . . . . . . . . . . . 8
Online gebruik . . . . . . . . . . . . . . . . . . . . . . . . . . . . . . . . . . . . . . . . . . . 9
Pagina's afdrukken . . . . . . . . . . . . . . . . . . . . . . . . . . . . . . . . . . . . . . . . 9
Inleiding . . . . . . . . . . . . . . . . . . . . . . . . . . . . . . . . . . . . . . . . . . . . . . . . .10
Overzicht van het MFP. . . . . . . . . . . . . . . . . . . . . . . . . . . . . . . . . . . . . . .12
Vooraanzicht. . . . . . . . . . . . . . . . . . . . . . . . . . . . . . . . . . . . . . . . . . . . .12
Achteraanzicht . . . . . . . . . . . . . . . . . . . . . . . . . . . . . . . . . . . . . . . . . . .13
Bedieningspaneel . . . . . . . . . . . . . . . . . . . . . . . . . . . . . . . . . . . . . . . . .15
De taal op het LCD-scherm wijzigen . . . . . . . . . . . . . . . . . . . . . . . . . . . .17
Aan de slag . . . . . . . . . . . . . . . . . . . . . . . . . . . . . . . . . . . . . . . . . . . . . . .18
De vergrendelknoppen van de scanner ontgrendelen . . . . . . . . . . . . . . . . .18
Energiebesparende modus . . . . . . . . . . . . . . . . . . . . . . . . . . . . . . . . . . .19
Het apparaat uitschakelen . . . . . . . . . . . . . . . . . . . . . . . . . . . . . . . . . . .19
Stuurprogramma’s en hulpprogramma's installeren. . . . . . . . . . . . . . . . . .20
Twain- en printerstuurprogramma's. . . . . . . . . . . . . . . . . . . . . . . . . . .20
Faxstuurprogramma . . . . . . . . . . . . . . . . . . . . . . . . . . . . . . . . . . . . .22
Configuratiehulpprogramma . . . . . . . . . . . . . . . . . . . . . . . . . . . . . . . .22
Actkey-hulpprogramma . . . . . . . . . . . . . . . . . . . . . . . . . . . . . . . . . . .24
Aanbevolen papier. . . . . . . . . . . . . . . . . . . . . . . . . . . . . . . . . . . . . . . . .26
Cassetteladen . . . . . . . . . . . . . . . . . . . . . . . . . . . . . . . . . . . . . . . . .27
Universele lade . . . . . . . . . . . . . . . . . . . . . . . . . . . . . . . . . . . . . . . . .27
Uitvoervak (afgedrukte zijde naar beneden) . . . . . . . . . . . . . . . . . . . . .28
Uitvoervak (afgedrukte zijde naar boven). . . . . . . . . . . . . . . . . . . . . . .28
Duplexeenheid . . . . . . . . . . . . . . . . . . . . . . . . . . . . . . . . . . . . . . . . .28
Papier in de printer plaatsen. . . . . . . . . . . . . . . . . . . . . . . . . . . . . . . . . .29
Cassetteladen . . . . . . . . . . . . . . . . . . . . . . . . . . . . . . . . . . . . . . . . . .29
Universele lade . . . . . . . . . . . . . . . . . . . . . . . . . . . . . . . . . . . . . . . . .31
Apparaat configureren… . . . . . . . . . . . . . . . . . . . . . . . . . . . . . . . . . . . . .32
Minimale configuratievereisten . . . . . . . . . . . . . . . . . . . . . . . . . . . . . . . .32
Preconfiguratiegegevens . . . . . . . . . . . . . . . . . . . . . . . . . . . . . . . . . . . .32
Algemeen . . . . . . . . . . . . . . . . . . . . . . . . . . . . . . . . . . . . . . . . . . . . .32
Fax instellen . . . . . . . . . . . . . . . . . . . . . . . . . . . . . . . . . . . . . . . . . . .32
Netwerk instellen . . . . . . . . . . . . . . . . . . . . . . . . . . . . . . . . . . . . . . .33
Functies voor internetcommunicatie . . . . . . . . . . . . . . . . . . . . . . . . . .34
Configuratie . . . . . . . . . . . . . . . . . . . . . . . . . . . . . . . . . . . . . . . . . . . . .35
…vanaf de webpagina . . . . . . . . . . . . . . . . . . . . . . . . . . . . . . . . . . . .35
…vanuit het configuratiehulpprogramma . . . . . . . . . . . . . . . . . . . . . . .36
…vanaf het bedieningspaneel . . . . . . . . . . . . . . . . . . . . . . . . . . . . . . .36
Beschrijving van archiveringsprotocollen . . . . . . . . . . . . . . . . . . . . . . . . .75
De faxfunctie instellen . . . . . . . . . . . . . . . . . . . . . . . . . . . . . . . . . . . . . .78
De eerste keer instellen . . . . . . . . . . . . . . . . . . . . . . . . . . . . . . . . . . .78
Geavanceerde setup . . . . . . . . . . . . . . . . . . . . . . . . . . . . . . . . . . . . .79
Inhoudsopgave > 4
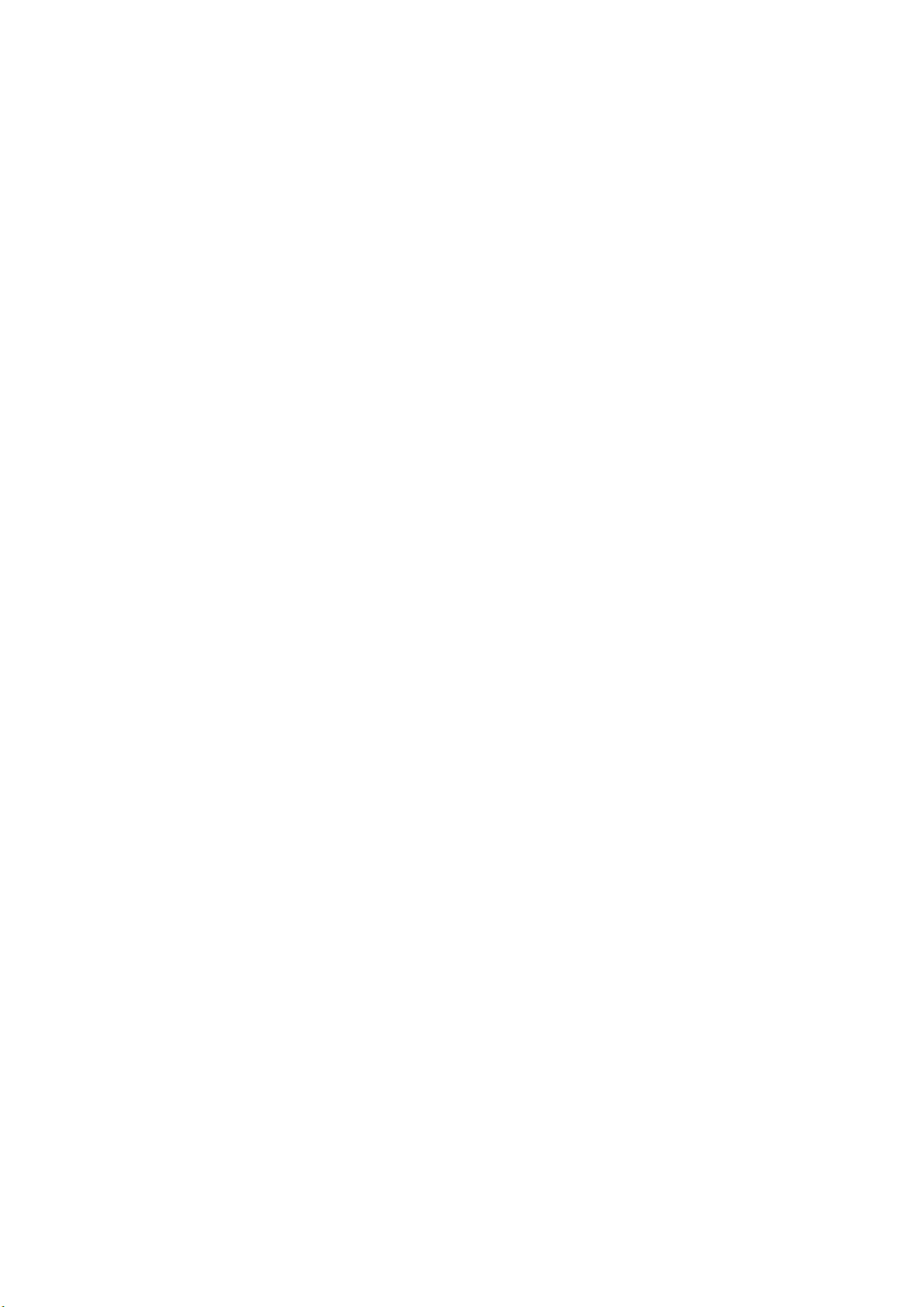
Toegangsbeheer . . . . . . . . . . . . . . . . . . . . . . . . . . . . . . . . . . . . . . . . . . .87
Aanmelden . . . . . . . . . . . . . . . . . . . . . . . . . . . . . . . . . . . . . . . . . . . . . .87
Afmelden . . . . . . . . . . . . . . . . . . . . . . . . . . . . . . . . . . . . . . . . . . . . . . .87
Bediening . . . . . . . . . . . . . . . . . . . . . . . . . . . . . . . . . . . . . . . . . . . . . . . .88
Documenten plaatsen . . . . . . . . . . . . . . . . . . . . . . . . . . . . . . . . . . . . . .88
Documenten in de automatische documentinvoer plaatsen. . . . . . . . . . .88
Documenten op de glasplaat plaatsen . . . . . . . . . . . . . . . . . . . . . . . . .89
Kopiëren . . . . . . . . . . . . . . . . . . . . . . . . . . . . . . . . . . . . . . . . . . . . . . .90
Basisbediening . . . . . . . . . . . . . . . . . . . . . . . . . . . . . . . . . . . . . . . . .90
Geavanceerde bediening . . . . . . . . . . . . . . . . . . . . . . . . . . . . . . . . . .91
Faxen . . . . . . . . . . . . . . . . . . . . . . . . . . . . . . . . . . . . . . . . . . . . . . . . .95
Basisbediening . . . . . . . . . . . . . . . . . . . . . . . . . . . . . . . . . . . . . . . . .95
Geavanceerde bediening . . . . . . . . . . . . . . . . . . . . . . . . . . . . . . . . . .96
Fax ontvangen . . . . . . . . . . . . . . . . . . . . . . . . . . . . . . . . . . . . . . . .107
Een fax verzenden vanaf uw pc. . . . . . . . . . . . . . . . . . . . . . . . . . . . .108
Faxnummers importeren en exporteren . . . . . . . . . . . . . . . . . . . . . . .111
Scannen. . . . . . . . . . . . . . . . . . . . . . . . . . . . . . . . . . . . . . . . . . . . . . .112
Basisbediening . . . . . . . . . . . . . . . . . . . . . . . . . . . . . . . . . . . . . . . .112
Scannen naar e-mail . . . . . . . . . . . . . . . . . . . . . . . . . . . . . . . . . . . .113
Scannen naar USB-geheugen . . . . . . . . . . . . . . . . . . . . . . . . . . . . . .118
Scannen naar een lokale pc . . . . . . . . . . . . . . . . . . . . . . . . . . . . . . .119
Scannen naar netwerk-pc. . . . . . . . . . . . . . . . . . . . . . . . . . . . . . . . .121
Scannen naar externe pc . . . . . . . . . . . . . . . . . . . . . . . . . . . . . . . . .125
Functies die hetzelfde zijn voor kopiëren, faxen en scannen . . . . . . . . . . .127
Continuous scan mode (modus Doorlopend scannen) . . . . . . . . . . . . .127
Job Programs (Opdrachtprogramma’s). . . . . . . . . . . . . . . . . . . . . . . .128
Rapporten en lijsten . . . . . . . . . . . . . . . . . . . . . . . . . . . . . . . . . . . .130
Onderhoud. . . . . . . . . . . . . . . . . . . . . . . . . . . . . . . . . . . . . . . . . . . . . . .132
Verwachtte gebruiksduur . . . . . . . . . . . . . . . . . . . . . . . . . . . . . . . . . . .132
Bestelinformatie verbruikmaterialen . . . . . . . . . . . . . . . . . . . . . . . . . . .133
Verbruiksmaterialen vervangen. . . . . . . . . . . . . . . . . . . . . . . . . . . . . . .133
Tonercartridge vervangen . . . . . . . . . . . . . . . . . . . . . . . . . . . . . . . .133
Afbeeldingstrommel vervangen . . . . . . . . . . . . . . . . . . . . . . . . . . . . .137
Vervanging van de transportband . . . . . . . . . . . . . . . . . . . . . . . . . . .141
De fuser vervangen . . . . . . . . . . . . . . . . . . . . . . . . . . . . . . . . . . . . .144
Reinigen. . . . . . . . . . . . . . . . . . . . . . . . . . . . . . . . . . . . . . . . . . . . . . .147
...de behuizing . . . . . . . . . . . . . . . . . . . . . . . . . . . . . . . . . . . . . . . .147
...de ADF . . . . . . . . . . . . . . . . . . . . . . . . . . . . . . . . . . . . . . . . . . . .147
…de glasplaat . . . . . . . . . . . . . . . . . . . . . . . . . . . . . . . . . . . . . . . . .148
...het aanraakscherm. . . . . . . . . . . . . . . . . . . . . . . . . . . . . . . . . . . .149
...de LED-kop . . . . . . . . . . . . . . . . . . . . . . . . . . . . . . . . . . . . . . . . .149
Upgrades van stuurprogramma’s installeren . . . . . . . . . . . . . . . . . . . .151
Bestelcodes . . . . . . . . . . . . . . . . . . . . . . . . . . . . . . . . . . . . . . . . . . . .151
Geheugenuitbreiding . . . . . . . . . . . . . . . . . . . . . . . . . . . . . . . . . . . . . .151
Extra papierladen en opslagkast . . . . . . . . . . . . . . . . . . . . . . . . . . . . . .154
Inventarislijst . . . . . . . . . . . . . . . . . . . . . . . . . . . . . . . . . . . . . . . . .154
Installatie . . . . . . . . . . . . . . . . . . . . . . . . . . . . . . . . . . . . . . . . . . . .155
De apparaatopties in het stuurprogramma instellen. . . . . . . . . . . . . . . . .159
Windows . . . . . . . . . . . . . . . . . . . . . . . . . . . . . . . . . . . . . . . . . . . .159
Mac OSX . . . . . . . . . . . . . . . . . . . . . . . . . . . . . . . . . . . . . . . . . . . .159
Problemen oplossen . . . . . . . . . . . . . . . . . . . . . . . . . . . . . . . . . . . . . . .161
Vastgelopen papier verwijderen . . . . . . . . . . . . . . . . . . . . . . . . . . . . . .161
In de automatische documentinvoer… . . . . . . . . . . . . . . . . . . . . . . . .161
In de printer…. . . . . . . . . . . . . . . . . . . . . . . . . . . . . . . . . . . . . . . . .162
Slechte afdrukken . . . . . . . . . . . . . . . . . . . . . . . . . . . . . . . . . . . . . . . .169
Wat te doen bij slechte kopieerresultaten. . . . . . . . . . . . . . . . . . . . . . . .171
Checklist bij problemen met faxen. . . . . . . . . . . . . . . . . . . . . . . . . . . . .172
Inhoudsopgave > 5
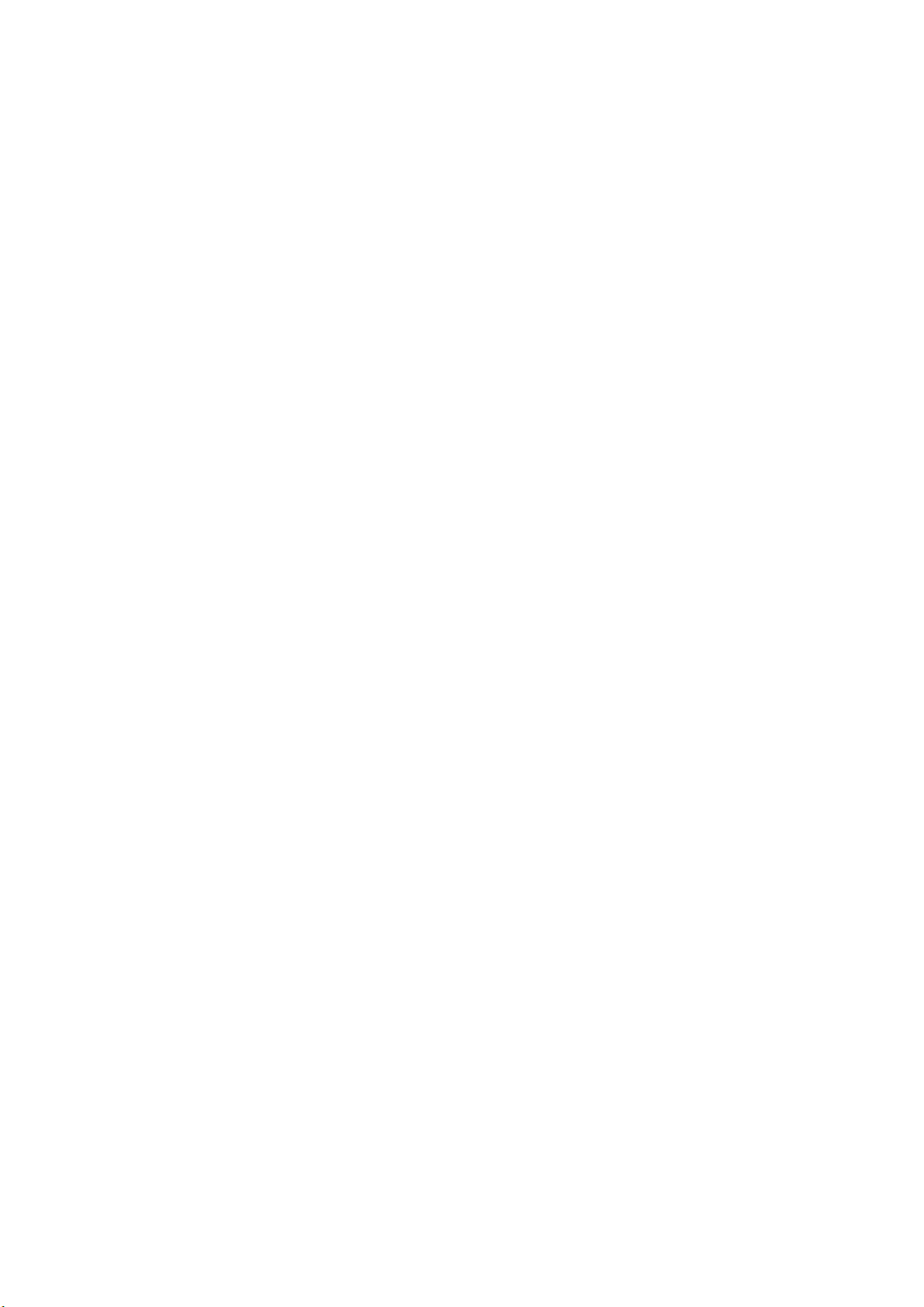
Informatieberichten en foutberichten. . . . . . . . . . . . . . . . . . . . . . . . . . .174
Specificaties . . . . . . . . . . . . . . . . . . . . . . . . . . . . . . . . . . . . . . . . . . . . .188
Bijlage A - Het apparaat verplaatsen . . . . . . . . . . . . . . . . . . . . . . . . . .194
Het MFP verplaatsen . . . . . . . . . . . . . . . . . . . . . . . . . . . . . . . . . . . . . .194
Het MFP verplaatsen . . . . . . . . . . . . . . . . . . . . . . . . . . . . . . . . . . . . . .196
Index . . . . . . . . . . . . . . . . . . . . . . . . . . . . . . . . . . . . . . . . . . . . . . . . . . .200
OKI-contactgegevens . . . . . . . . . . . . . . . . . . . . . . . . . . . . . . . . . . . . . .201
Inhoudsopgave > 6
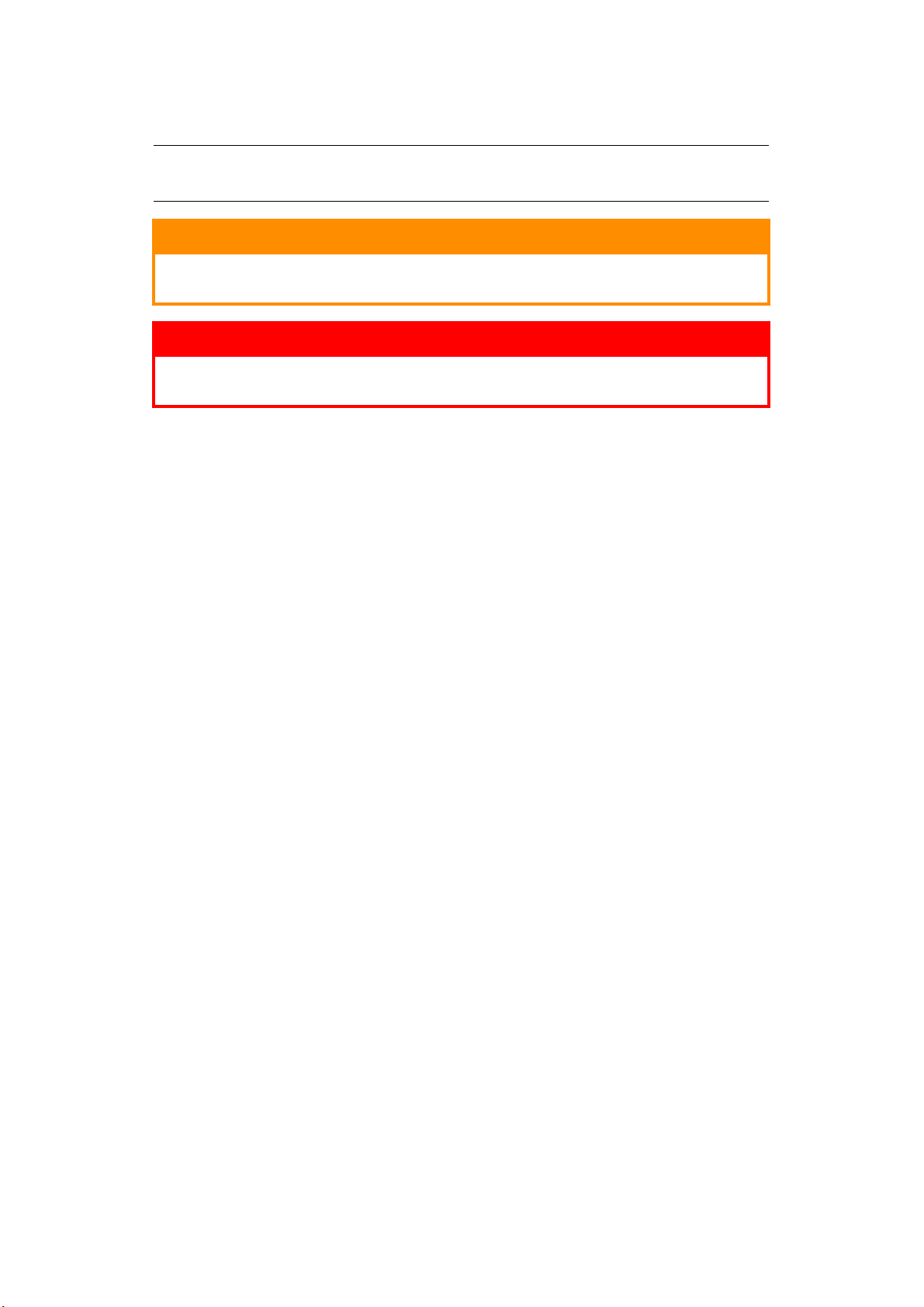
O
PMERKING
, LET
OPMERKING
Deze tekst bevat extra informatie als aanvulling op de hoofdtekst.
OP! EN
W
AARSCHUWING
!
LET OP!
Deze tekst bevat extra informatie die, indien deze wordt
genegeerd, tot schade of storingen in het apparaat kan leiden.
WAARSCHUWING!
Deze tekst bevat extra informatie die, indien deze wordt
genegeerd, kan leiden tot een risico op persoonlijk letsel.
Om uw product te beschermen en ervoor te zorgen dat u optimaal kunt profiteren van alle
functies, wordt aanbevolen op dit model alleen met originele tonercartridges te werken. Het
kan voorkomen dat een andere tonercartridge helemaal niet werkt, zelfs als deze als
'geschikt' wordt omschreven. Indien de tonercartridge wel werkt, kunnen de prestaties en
de afdrukkwaliteit van uw product van mindere kwaliteit zijn.
Als u niet de oorspronkelijke producten gebruikt, kan uw garantie komen te
vervallen.
Specificaties kunnen zonder kennisgeving worden gewijzigd. Alle handelsmerken worden
erkend.
Opmerking, Let op! en Waarschuwing! > 7
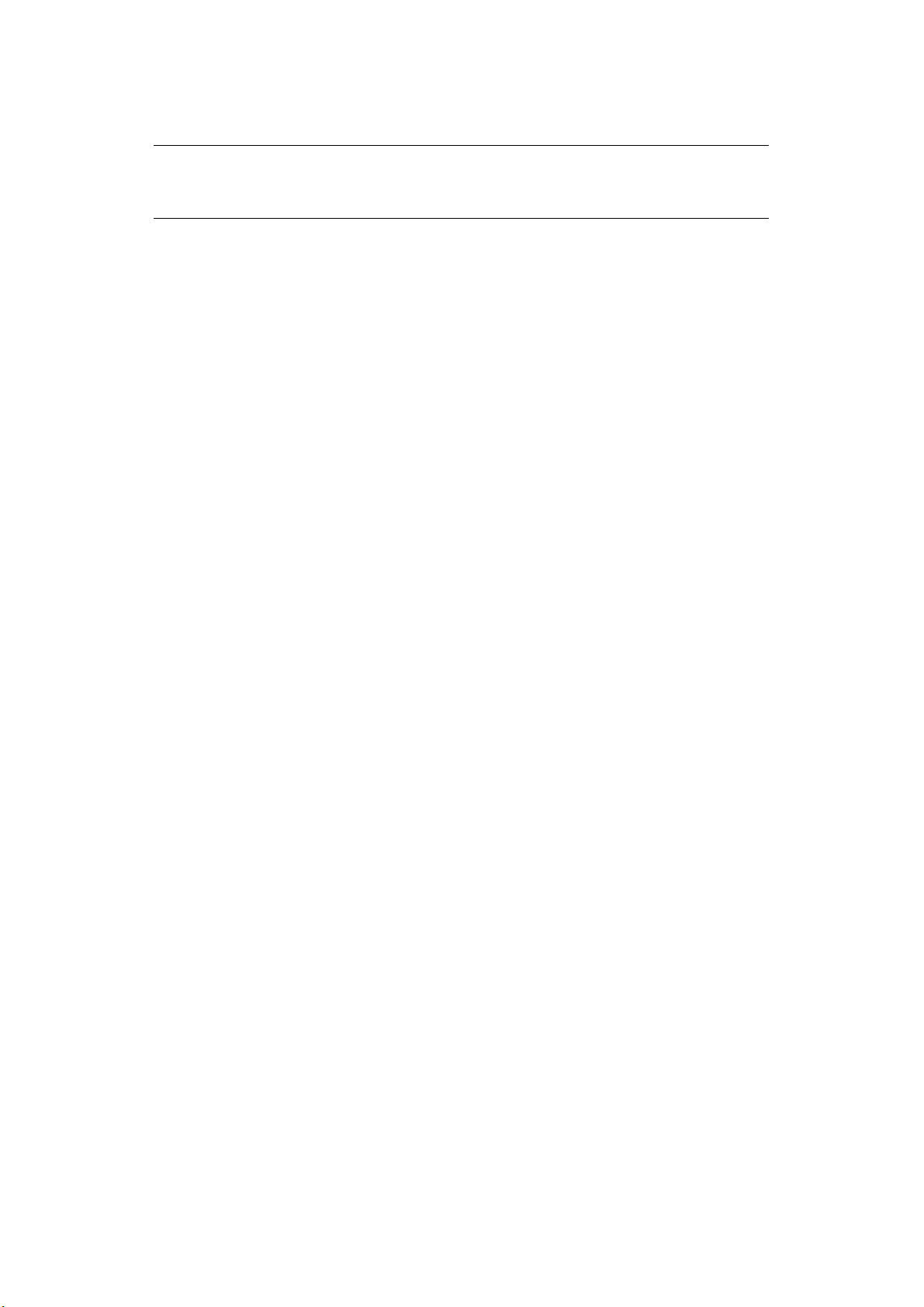
O
VER DEZE HANDLEIDING
OPMERKING
In de afbeeldingen in deze handleiding worden mogelijk optionele functies
weergegeven die niet op uw printer zijn geïnstalleerd.
D
OCUMENTATIEPAKKET
Deze handleiding maakt deel uit van een pakket online en gedrukte documentatie dat u
vertrouwd helpt raken met uw product en bijdraagt aan het optimale gebruik van de vele
krachtige functies van dit product. Deze documentatie is hieronder ter referentie
samengevat en is te vinden op de cd met handleidingen, tenzij anders vermeld.
> Folder Veilige installatie: biedt informatie over het veilige gebruik van uw
product.
Dit is een papieren document dat bij het MFP wordt geleverd. Het verdient
aanbeveling het te lezen voordat u het MFP gaat instellen.
> Installatiehandleiding uitleg over het uitpakken, aansluiten en inschakelen van
het product.
Dit is een papieren document dat bij het product wordt geleverd.
> Gebruikershandleiding: helpt u vertrouwd te raken met het product om het grote
aantal functies optimaal te leren benutten. Hier vindt u ook richtlijnen voor
probleemoplossing en onderhoud, waarmee u ervoor kunt zorgen dat de printer
goed blijft presteren. Bovendien bevat deze handleiding informatie over optionele
accessoires, die u kunt toevoegen naarmate uw afdrukbehoeften veranderen.
> Netwerkhandleiding: helpt u vertrouwd te raken met de functionaliteit van de
ingebouwde netwerkinterfacekaart.
> Afdrukhandleiding: helpt u vertrouwd te raken met de vele functies van de
driversoftware die bij uw product is geleverd.
> Barcodehandleiding: helpt u vertrouwd te raken met de ingebouwde functie voor
het afdrukken van streepjescodes.
> Beveiligingsgids: helpt u vertrouwd te raken met de beveiligingsfuncties van het
product.
> Installatiehandleidingen: worden geleverd bij verbruiksartikelen en optionele
accessoires. In deze handleidingen wordt beschreven hoe u die artikelen en
accessoires installeert.
Dit zijn documenten op papier, die bij de verbruiksmaterialen en optionele
accessoires worden geleverd.
> Online Help: online informatie die toegankelijk is vanuit het
printerstuurprogramma en de hulpprogramma's.
Over deze handleiding > 8
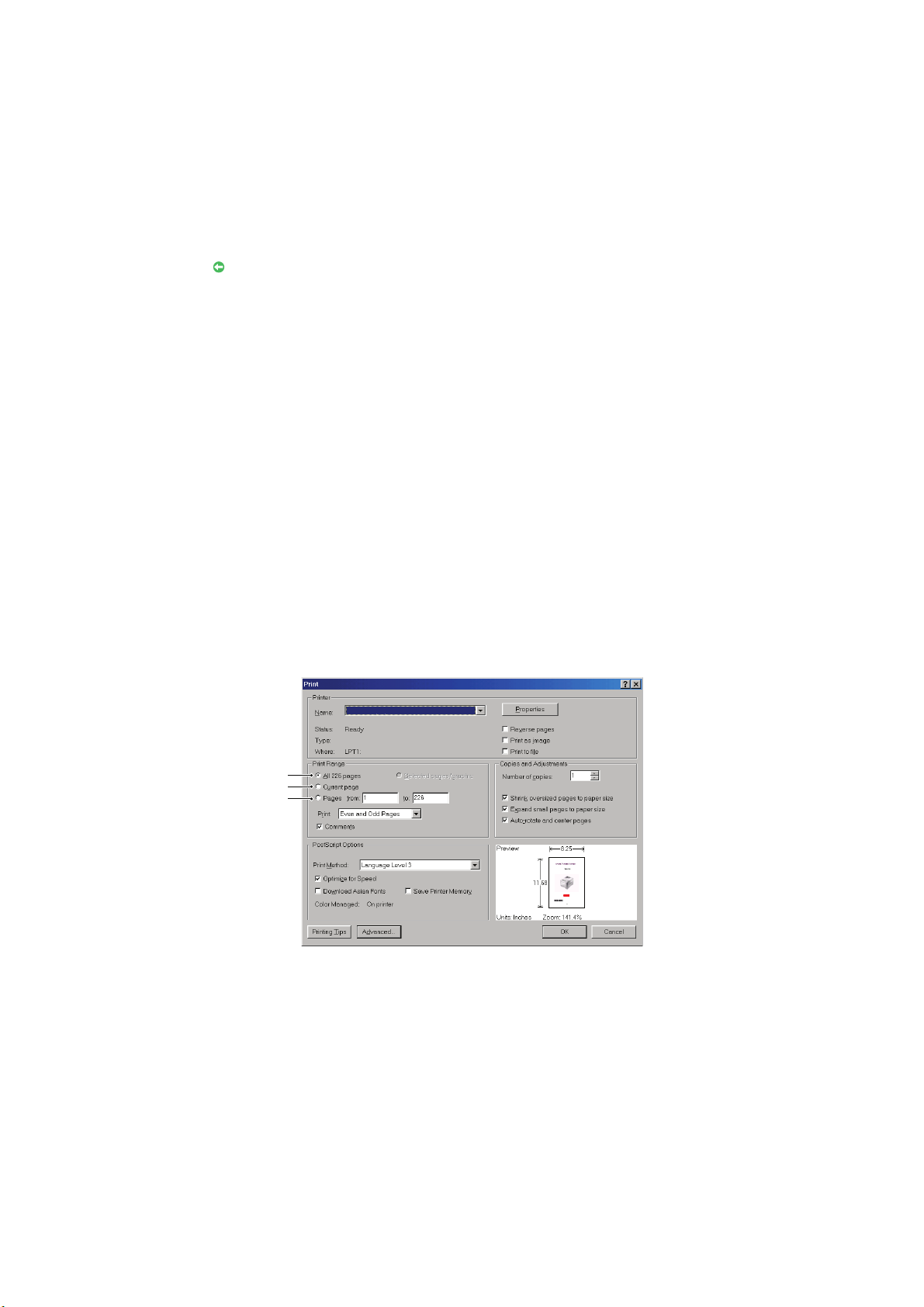
O
NLINE GEBRUIK
Deze handleiding is bedoeld voor gebruik op het scherm met Adobe Reader. Maak hierbij
gebruik van de functies voor navigatie en weergave van Adobe Reader.
In deze handleiding komen veel kruisverwijzingen voor, die elk zijn gemarkeerd met
blauwe tekst. Wanneer u op een kruisverwijzing klikt, wordt onmiddellijk het gedeelte van
de handleiding waarnaar wordt verwezen op het scherm weergegeven.
Met de knop in Adobe Reader gaat u meteen terug naar de positie waar u daarvoor was.
Er zijn twee manieren waarop u specifieke informatie kunt weergeven:
> Klik in de lijst met bladwijzers linksonder op het scherm op het gewenste onderwerp
om dat specifieke onderwerp weer te geven. (Als er geen bladwijzers worden
weergegeven, gebruikt u 'Inhoudsopgave' op pagina 4.)
> Klik in de lijst met bladwijzers op Index om naar de index te gaan. (Als er geen
bladwijzers worden weergegeven, gebruikt u 'Inhoudsopgave' op pagina 4.) Zoek de
gewenste term op in de alfabetisch gerangschikte index en klik op het bijbehorende
paginanummer om die specifieke pagina weer te geven.
P
AGINA'S AFDRUKKEN
Het staat u vrij om de gehele handleiding, afzonderlijke pagina's of secties af te drukken.
Ga als volgt te werk:
1. Selecteer op de werkbalk Bestand > Afdrukken (of druk op de toetsen Ctrl + P).
2. Geef aan welke pagina's u wilt afdrukken:
(a) Alle pagina’s (1) voor de gehele handleiding.
(b) Huidige pagina (2) voor de pagina die momenteel wordt weergegeven.
1
2
3
(c) Pagina's vanaf en Tot (3) voor het paginabereik dat u opgeeft door de
paginanummers in te voeren.
(d) Klik op OK.
Over deze handleiding > 9
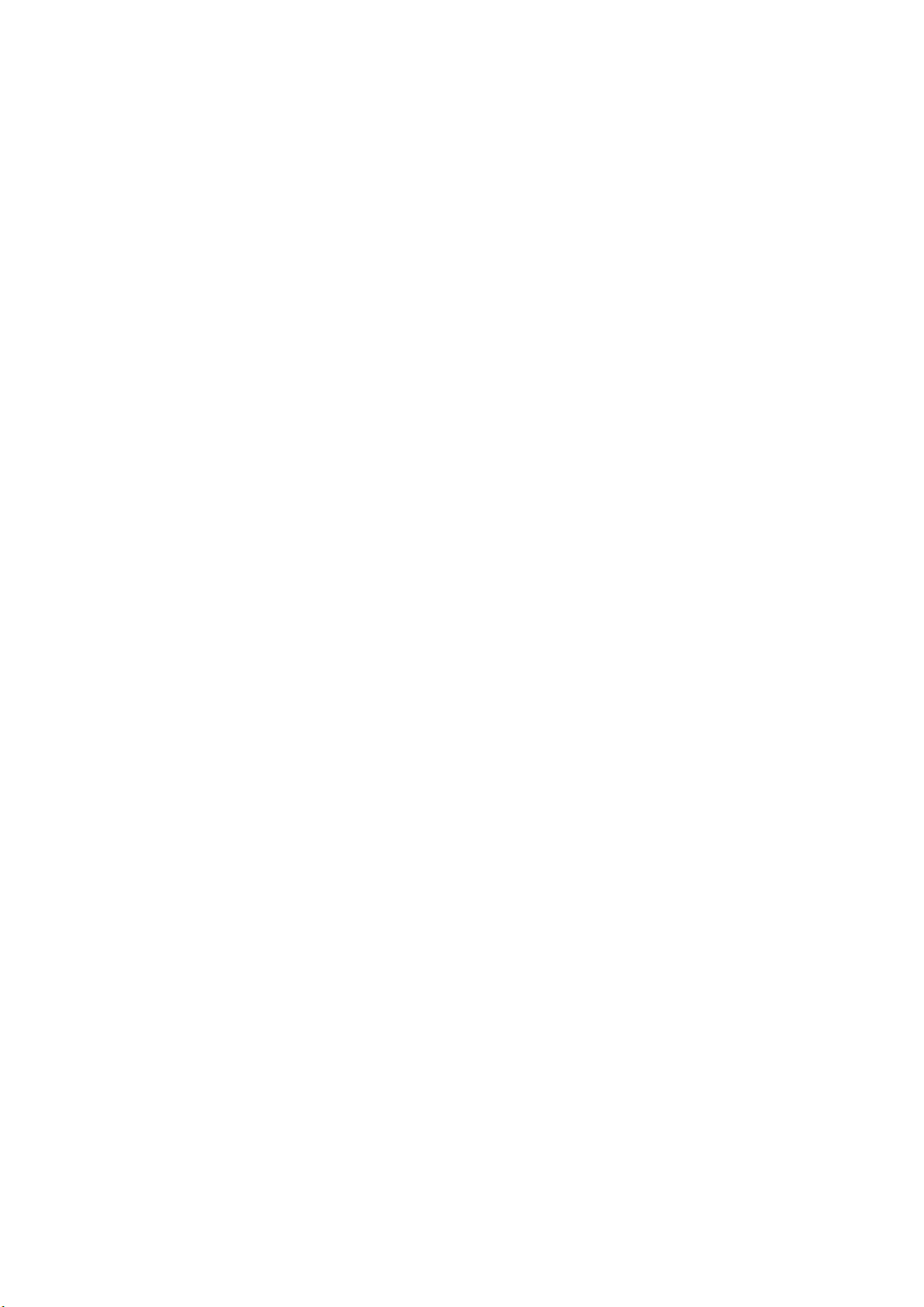
I
NLEIDING
Van harte gefeliciteerd met uw keus voor dit multifunctionele product (MFP). Dit apparaat
is uitgerust met geavanceerde mogelijkheden voor het met hoge snelheid afdrukken van
heldere, levendige kleurenafbeeldingen en scherpe zwart-witpagina's op een aantal
verschillende afdrukmedia.
Met dit MFP kunt u meteen papieren documenten scannen en het elektronische beeld naar
verschillende bestemmingen sturen, zoals e-mailadressen, printers, FTP-servers of een
andere computer in het netwerk. Dit MFP heeft tevens een faxoptie waarmee u uw
documenten rechtstreeks naar een faxnummer kunt sturen.
Uw MFP biedt het volgende:
> Compacte A3-bureaubladprinter.
> Eenvoudig te gebruiken drukgevoelig kleurenscherm op de scanner.
> Multitasking voor het gelijktijdig scannen van de ene opdracht en het afdrukken van
de andere opdracht voor grotere productiviteit.
> Digitaal kopiëren: dankzij een intuïtief bedieningspaneel kunt u snel en gemakkelijk
digitaal kopiëren.
> Maximaal 26 kopieën per minuut (A4 LEF) in kleur voor snel kopiëren.
> Maximaal 34 kopieën per minuut (A4 LEF) in zwart/wit voor snel en efficiënt
kopiëren van alle gewone documenten die niet in kleur hoeven te worden afgedrukt.
> Een kopieerresolutie van maximaal 600 x 600 dpi (dots per inch).
> Dankzij het Actkey-hulpprogramma kunt u met het MFP vanaf een lokaal
aangesloten computer opdrachten met één druk op de toets ontvangen (“Pull
Scan”).
> Scannen naar e-mail: wanneer uw MFP is aangesloten op een ethernetnetwerk en
een SMTP-server, kunt u hiermee via e-mail documenten verzenden over internet.
Door op het aanraakscherm de e-mailadressen van uw ontvangers te selecteren en
op de e-mailknop te drukken, worden uw documenten binnen enkele minuten eerst
gescand en omgezet naar een beeldbestand en vervolgens naar externe
geadresseerden verzonden.
> Scannen naar netwerk-pc: hiermee kunt u gescande documenten via een intranet
met het FTP- (File Transfer Protocol), HTTP- (Hypertext Transfer Protocol) of CIFSprotocol (Common Internet File System) naar een bestandsmap op een server of
een pc verzenden. Wanneer u deze archiveringsfunctie gebruikt, hoeft de emailserver geen grote bijlagen meer te verwerken.
> Verzenden van meerdere pagina's: met de automatische documentinvoer (ADF) van
het MFP kunt u een stapel documenten van maximaal 50 pagina's achter elkaar
scannen.
> Faxen: dankzij een intuïtief bedieningspaneel kunt u documenten snel en
gemakkelijk rechtstreeks faxen.
> Geavanceerde verzending en ontvangst van faxberichten, inclusief vertraagde
verzendingen, documenten die naar meerdere locaties tegelijk worden verzonden,
vertrouwelijke verzending en ontvangst van faxdocumenten en polling.
> Beheer van adresboek/profielen: dit is een handige manier om alle e-mailadressen,
faxnummers en profielen (archiveringsbestemmingen) te beheren. Als u het IPadres van het apparaat in het URL-veld van uw browser typt, wordt de MFPwebpagina aangeroepen. Op deze webpagina kunt u maximaal 500 e-mailadressen,
500 faxnummers en 50 archiveringsbestemmingen maken om uw documenten te
beheren.
Inleiding > 10
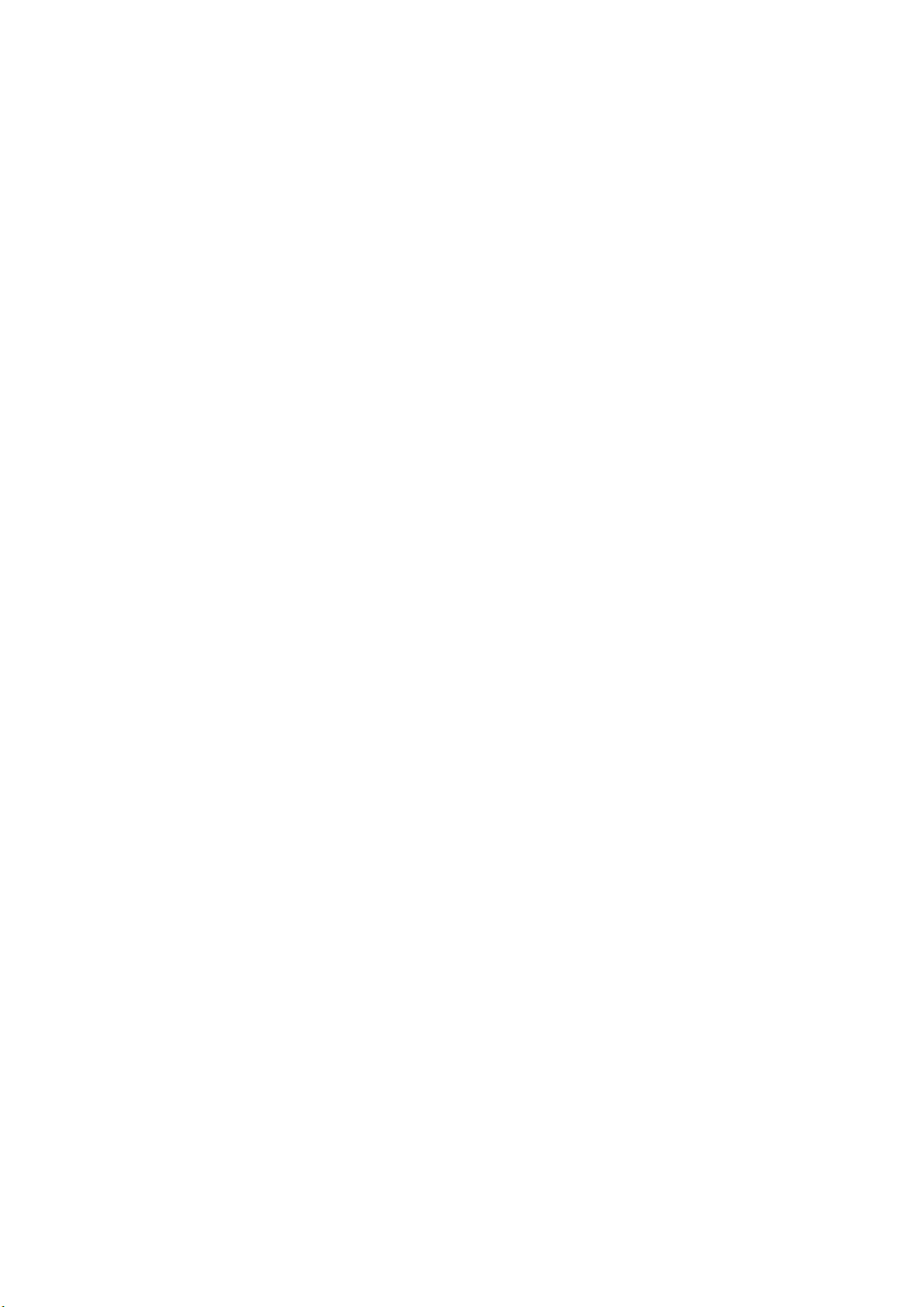
> De meerlaagstechnologie ProQ2400 zorgt voor verfijnde tinten en een vloeiender
kleurverloop, zodat uw documenten worden afgedrukt in fotokwaliteit.
> Maximaal 26 pagina's per minuut in kleur voor het snel afdrukken van
indrukwekkende kleurenpresentaties en andere documenten.
> Maximaal 34 pagina's per minuut in zwart-wit voor snel en efficiënt afdrukken van
alle algemene documenten die niet in kleur hoeven te worden afgedrukt.
> Een afdrukresolutie van 1200 x 600 dpi (dots per inch) en ProQ2400-afdrukresolutie
voor afbeeldingen van hoge kwaliteit waarin ook de fijnste details worden
weergegeven.
> Digitale LED-kleurentechnologie met enkele doorvoer voor een snelle verwerking
van uw afdruktaken.
> Interne harde schijf voor de opslag van overlays, macro's en laadbare lettertypen en
het automatisch sorteren van meerdere kopieën van documenten met meerdere
pagina’s.
> Automatisch tweezijdig afdrukken (duplex) voor economisch papiergebruik en het
compact afdrukken van grotere documenten.
> Met het hulpprogramma Profile Assistant kunnen profielen worden gedownload naar
de harde schijf van het MFP.
> Met de modus Photo Enhance (Foto verbeteren) kunnen afdrukken en foto’s worden
verbeterd (alleen Windows PCL-stuurprogramma).
> Uiterst snelle USB 2.0-interface.
> Het hulpprogramma Template Manager voor Windows (Sjabloonbeheer voor
Windows) stelt u in staat om eenvoudig visitekaartjes, banners en etiketten te
ontwerpen en af te drukken.
> "Vraag OKI" – een gebruikersvriendelijke functie waarmee u de beschikking krijgt
over een directe koppeling vanuit het scherm van uw printerstuurprogramma (die
niet altijd in de illustraties van deze handleiding wordt weergegeven) naar een
speciale website voor het exacte model waarmee u werkt. Hier vindt u alle adviezen,
hulp en ondersteuning die u nodig hebt om optimale resultaten te verkrijgen met uw
OKI-printer.
De volgende optionele functies zijn beschikbaar:
> Extra geheugen, zodat u complexere pagina's kunt afdrukken.
> Extra papierlade(n) en een opslagkast, om meer papier te kunnen geladen en de
gebruikersinterventie tot een minimum te beperken of om andere papiertypen, zoals
bijvoorbeeld briefhoofdpapier, andere papierformaten en andere afdrukmaterialen te
kunnen laden. U kunt kiezen uit twee configuraties:
> Een extra papierlade en een hoge opslagkast om 530 vel extra te kunnen laden.
> Twee extra papierladen en een lage opslagkast om 1060 vel extra te kunnen
laden.
Inleiding > 11
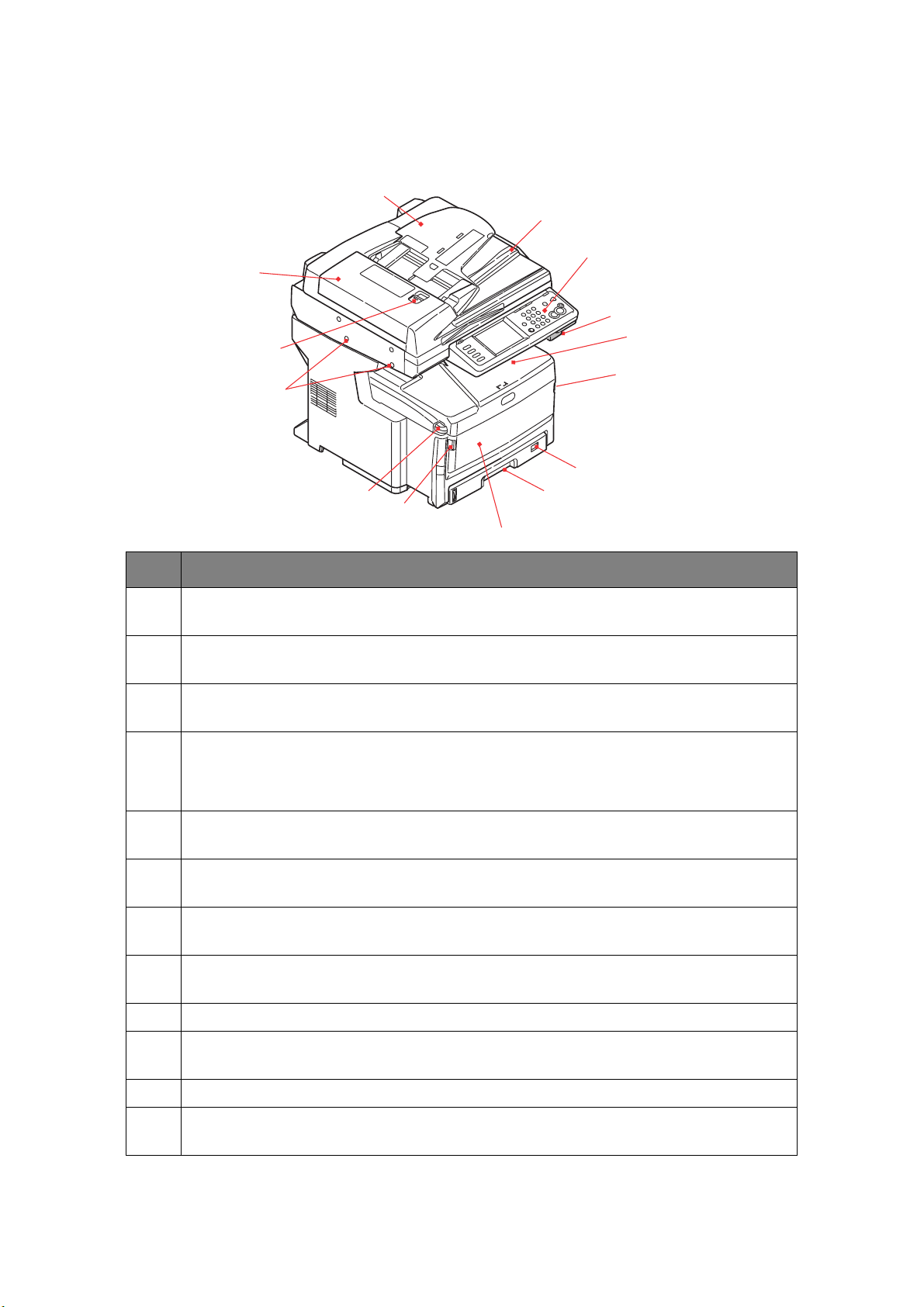
O
VERZICHT VAN HET
V
OORAANZICHT
9
8
REF. BESCHRIJVING
7
MFP
10
2
11
12
13
1
3
6
5
3
4
1. Uitvoervak, afgedrukte zijde naar beneden
Standaarduitvoervak voor afdrukken. Kan maximaal 250 vellen papier van 80 g/m² bevatten.
2. Knop voor het openen van de kap van het MFP
Drukken om te openen.
3. Knoppen voor het openen van de universele lade
Trekken om te openen.
4. Universele lade (gesloten weergegeven)
Deze lade wordt gebruikt voor zwaarder papier, enveloppen en andere speciale media. Indien
nodig kan deze lade ook voor handmatige invoer van enkele vellen worden gebruikt. Kan
maximaal 100 vellen papier van 80 g/m² bevatten.
5. Papierlade
Standaardlade voor blanco papier. Kan maximaal 300 vellen papier van 80 g/m² bevatten.
6. Knop voor papierformaat
Ingesteld op het papierformaat dat in de lade is geplaatst.
7. Scannervergrendelingen
Ontgrendel de scanner voordat u deze in gebruik neemt.
8. Knop voor het openen van de automatische documentinvoer (ADF)
Omhoog schuiven om te openen.
9. Automatische documentinvoer (ADF)
10. Papierlade van ADF
Kan maximaal 50 vellen papier van A4-formaat of 25 vellen van A3-formaat bevatten.
11. Documentklep
12. Bedieningspaneel
Met drukgevoelig scherm, statuslampjes en bedieningsknoppen.
Overzicht van het MFP > 12
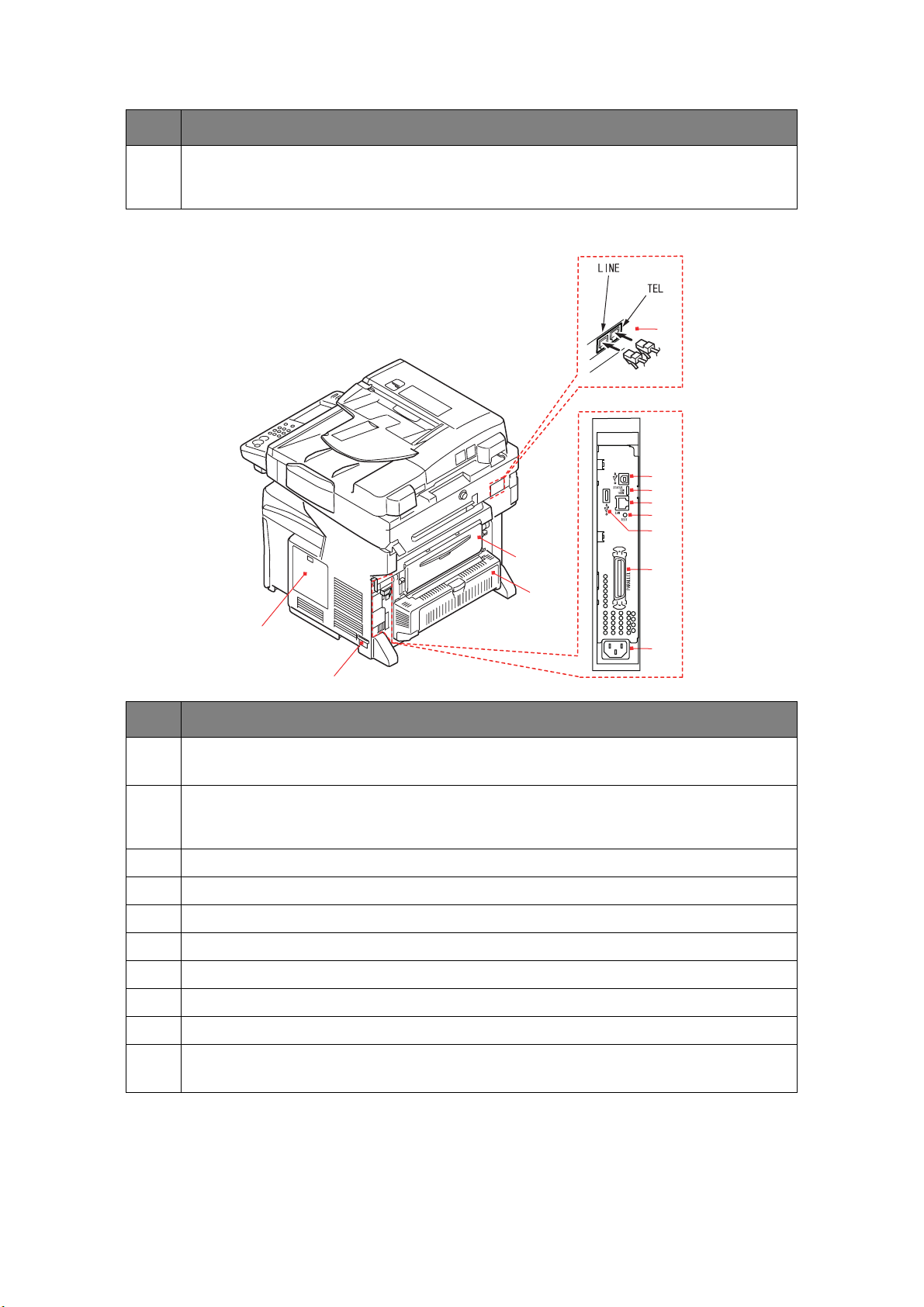
REF. BESCHRIJVING
13. Ontgrendelknop van scanner
Trek de ontgrendelknop naar u toe totdat u een klik hoort. Til de scanner vervolgens voorzichtig
omhoog.
A
CHTERAANZICHT
25
22
21
20
19
18
14
15
REF. BESCHRIJVING
14. Toegangspaneel
Via dit paneel krijgt u toegang tot de harde schijf (HDD) en kunt u extra geheugen installeren.
15. Aan/uit-knop
Zie 'Het apparaat uitschakelen' op pagina 19 voor meer informatie. Volg altijd de juiste
procedure om ervoor te zorgen dat er geen gegevens van de harde schijf verloren gaan.
16. Netsnoeraansluiting
17. Parallelle connector
18. USB-aansluiting (type A)
19. Testschakelaar
20. Netwerkaansluiting
21. Statuslampjes
24
17
23
16
22. USB-aansluiting (type B)
23. Duplexeenheid
Hiermee kan automatisch dubbelzijdig worden afgedrukt.
Overzicht van het MFP > 13
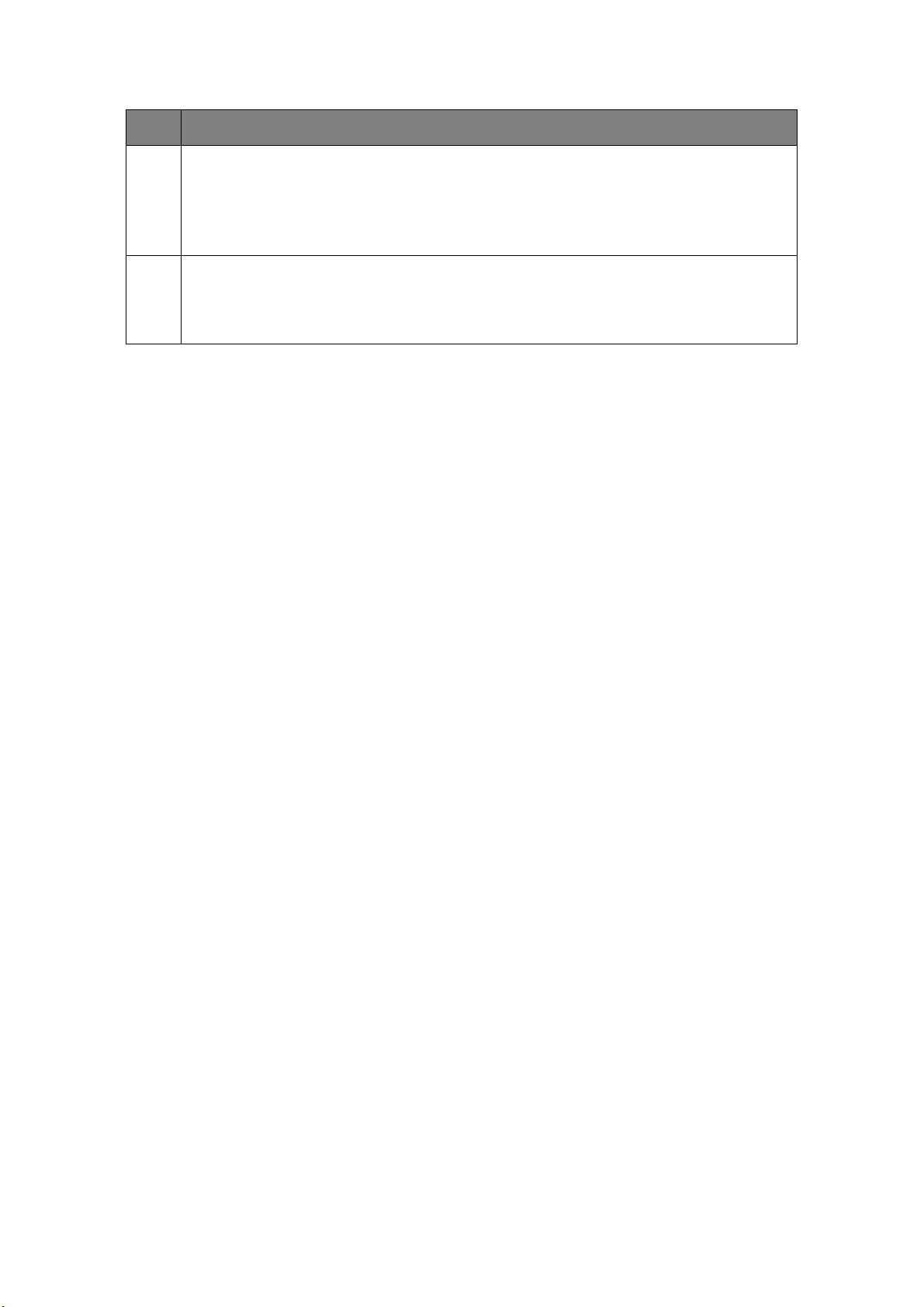
REF. BESCHRIJVING
24. Achteruitvoervak, afdrukzijde omhoog
Dit uitvoervak wordt voornamelijk gebruikt voor zwaardere afdrukmedia. Als het uitvoervak
wordt gebruikt in combinatie met de universele lade, wordt het papier in een rechte baan door
het MFP geleid. Papier hoeft niet via allerlei bochten door de printer te worden geleid, waardoor
het mogelijk is media te gebruiken tot maximaal 200 g/m². Kan maximaal 100 vellen papier
van 80 g/m² bevatten.
25. Lijnaansluiting
Aansluiting voor de telefoonlijn.
Telefoonaansluiting
Aansluiting voor de telefoonhandset (indien nodig).
Overzicht van het MFP > 14
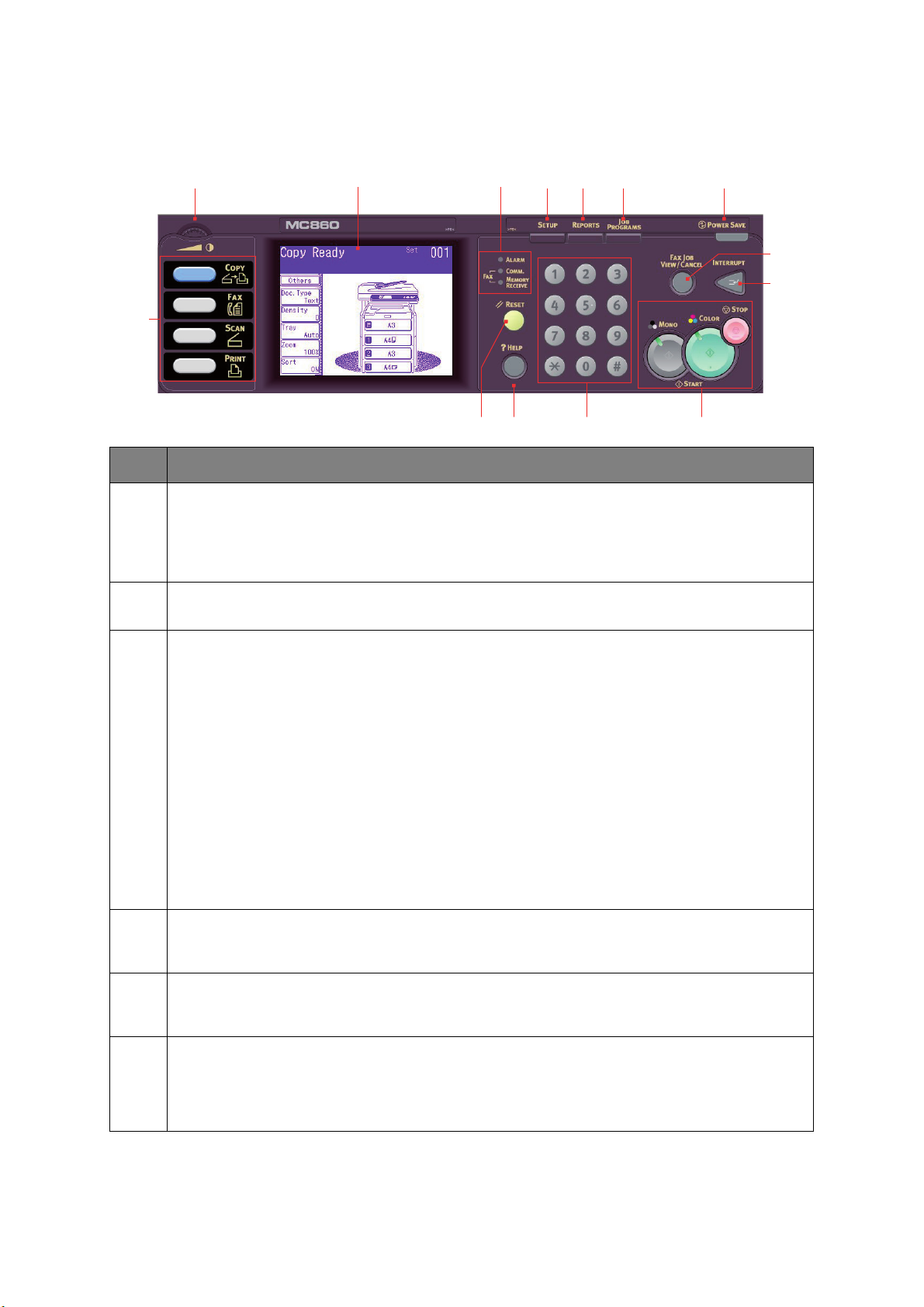
B
EDIENINGSPANEEL
3
REF. BESCHRIJVING
1. Drukgevoelig scherm
Door op de van toepassing zijnde knoppen op het aanraakscherm te drukken, kunt u bepaalde
keuzes voor kopieer-, fax- en scanfuncties instellen.
Zorg ervoor dat het scherm niet beschadigd raakt door krassen afkomstig van scherpe of spitse
voorwerpen zoals een balpen.
121314 11 102 1
9
8
54 6 7
2. Contrastregelaar
Hiermee kunt u het schermcontrast naar wens aanpassen.
3. Belangrijkste functieknoppen
COPY (Kopiëren): Door op deze knop te drukken, selecteert u de modus voor kopiëren op het
aanraakscherm. Hiermee kunt u het kopieerproces besturen. Documenten die u wilt kopiëren,
worden gescand in de scanner (documentglas of ADF) en de kopieën worden automatisch afgedrukt
in de printer.
FAX: Door op deze knop te drukken selecteert u de modus Fax verzenden op het aanraakscherm.
Hiermee kunt u het proces selecteren en besturen. Een document wordt gescand en de gescande
gegevens worden als fax verzonden.
SCAN (Scannen): Door op deze knop te drukken krijgt u toegang tot verschillende verzendmodi op
het aanraakscherm. Hiermee kunt u het proces selecteren en besturen. Een document wordt
gescand en de gescande gegevens worden verzonden: via e-mail in een bijlage naar een lokale pc,
netwerk-pc of USB-geheugenstick. U kunt een document ook vanaf een externe pc laten scannen.
PRINT (Afdrukken) Door op deze knop te drukken, selecteert u de modus voor afdrukken op het
aanraakscherm. Hiermee kunt u een opgeslagen opdracht of een gecodeerde opdracht selecteren en
afdrukken. Ook kunt u hiermee een lijst met alle onlangs afgedrukte opdrachten afdrukken of het
apparaat instellen op “offline”.
4. Knop RESET (STANDAARDWAARDEN)
Door op deze knop te drukken herstelt u alle standaardinstellingen van een geselecteerde functie.
Hierdoor beëindigt u echter niet de taken die op dat moment worden uitgevoerd.
5. Knop HELP (STOPPEN)
Door op deze knop te drukken wanneer het groene lampje knippert wordt er Help-informatie op het
aanraakscherm weergegeven.
6. Toetsenblok
Gebruik de numerieke knoppen bijvoorbeeld om het aantal kopieën of een faxnummer in te voeren.
De knoppen * en # kunt u gebruiken om door de menu's van toonkeuzesystemen (denk hierbij aan
voicemail, als u een telefoontoestel op het apparaat hebt aangesloten) en verticale servicecodes te
navigeren.
Overzicht van het MFP > 15
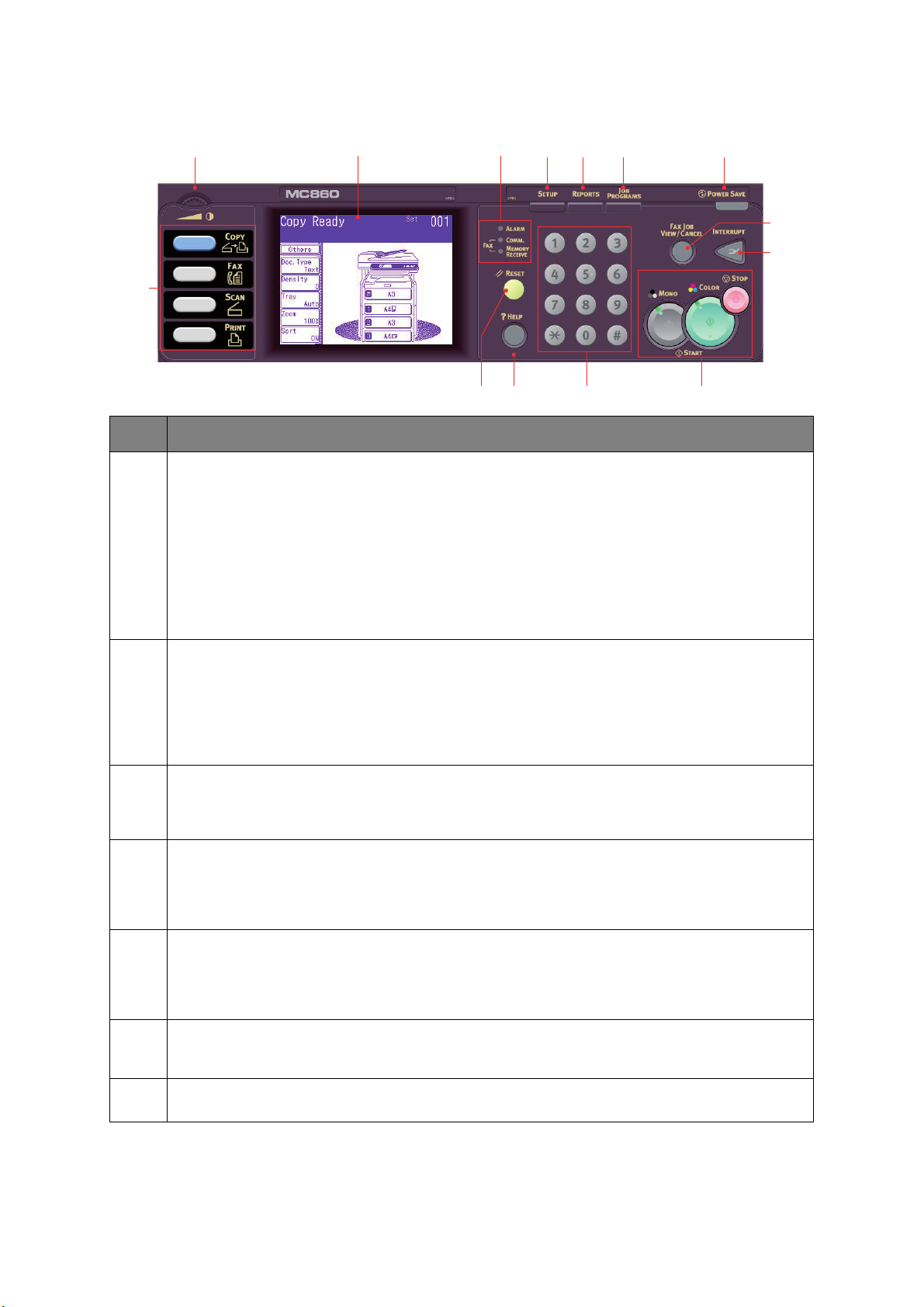
3
REF. BESCHRIJVING
7. Knoppen STOP/START (Stoppen/Starten)
STOP (Stoppen): Door op deze knop te drukken beëindigt u het kopieer- of het scanproces.
START (Starten):
> MONO (Zwart/wit): door op deze knop te drukken worden documenten in zwart/wit
gekopieerd, gefaxt of gescand.
> COLOR (Kleur): door op deze knop te drukken worden documenten in kleur gekopieerd of
gescand.
Het groene statuslampje gaat branden wanneer er kan worden gekopieerd/gescand. Als het groene
lampje niet brandt, werkt de desbetreffende functie niet. Zo brandt bij het faxen bijvoorbeeld alleen
het lampje van MONO (er kan niet in kleur worden gefaxt).
121314 11 102 1
9
8
54 6 7
8. INTERRUPT (Onderbreken): Door op deze knop te drukken schakelt u de onderbrekingsmodus in of
uit. Als de modus is ingeschakeld, brandt het bijbehorende lampje. Als een lange afdruktaak wordt
uitgevoerd en u een kopie moet maken, gebruikt u deze knop om de onderbrekingsmodus te
starten. Als u klaar bent met kopiëren, kunt u nogmaals op de onderbrekingsknop drukken om de
oorspronkelijke afdrukopdracht te hervatten.
Opmerking: u kunt afdrukopdrachten en het afdrukken van rapporten onderbreken.
Kopieeropdrachten en het afdrukken van faxen kunnen echter niet worden onderbroken.
9. FAX JOB VIEW/CANCEL (Faxopdracht weergeven/annuleren): Als u op deze knop drukt, kunt u de
lijst met verzonden faxberichten bekijken en de faxberichten die niet meer hoeven te worden
verzonden annuleren. Ook kunt u de geschiedenis van de faxberichten bekijken. Zie 'Faxopdrachten
weergeven/annuleren' op pagina 107.
10. POWER SAVE (Energiebesparing): Door op deze knop te drukken schakelt u de energiespaarstand
11. JOB PROGRAMS (Opdrachtprogramma’s): Door op deze knop te drukken kunt u sneltoetsen
12. REPORTS (Rapporten): Door op deze knop te drukken krijgt u toegang tot verschillende
13. SETUP (Instellingen): Door op deze knop te drukken krijgt u toegang tot een groot aantal opties op
in of uit. Als de energiespaarstand is geactiveerd, brandt het bijbehorende lampje. Als het apparaat
is overgeschakeld op de energiespaarstand (het aanraakscherm is zwart en het lampje brandt), kunt
u terugkeren naar de normale modus door op de knop POWER SAVE (Energiebesparing) te
drukken.
maken voor de bewerkingen die u het meest door u worden uitgevoerd. U kunt bijvoorbeeld een
faxnummer dat u iedere dag door u wordt gebruikt programmeren. Als u dit hebt gedaan, kunt u
faxberichten met een druk op de knop naar het desbetreffende faxnummer verzenden. Zie 'Job
Programs (Opdrachtprogramma’s)' op pagina 128.
rapportopties op het aanraakscherm, inclusief het configuratierapport en het informatierapport. Zie
'Rapporten en lijsten' op pagina 130.
het aanraakscherm, inclusief het beheerdersmenu, profielopties en adresboekinstellingen.
Overzicht van het MFP > 16
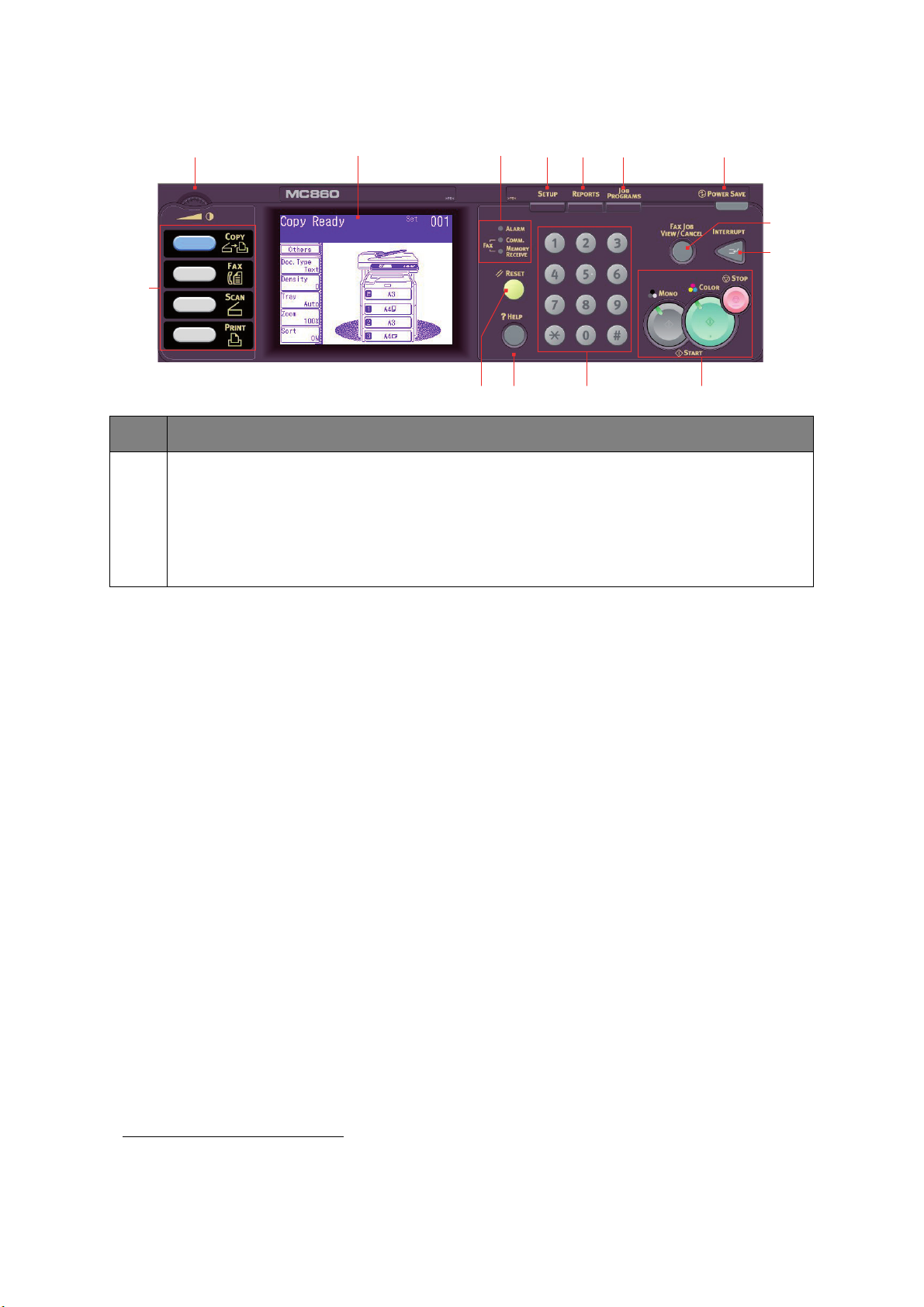
3
REF. BESCHRIJVING
14. Indicatielampjes
ALARM: Het rode lampje knippert als de gebruiker moet ingrijpen, bijvoorbeeld na een
papierstoring.
COMM.: Het groene lampje brandt om aan te geven dat er op dit moment via het MFP een fax wordt
verzonden.
MEMORY RECEIVE (Ontvangen in geheugen) (Ontvangen in geheugen): Het groene lampje
brandt om aan te geven dat er faxberichten in het geheugen van het MFP zijn opgeslagen.
121314 11 102 1
9
8
54 6 7
DE
TAAL OP HET
LCD-
SCHERM WIJZIGEN
Standaard worden berichten en rapporten op het MFP weergegeven en afgedrukt in het
Engels
1
. Indien gewenst kunt u dit wijzigen met het hulpprogramma voor het instellen van
de taal.
1. Om ervoor te zorgen dat uw product voorzien is van de nieuwste firmware-updates, wordt aanbevolen
de taalbestanden van dit hulpprogramma tijdens de installatie te downloaden.
Overzicht van het MFP > 17
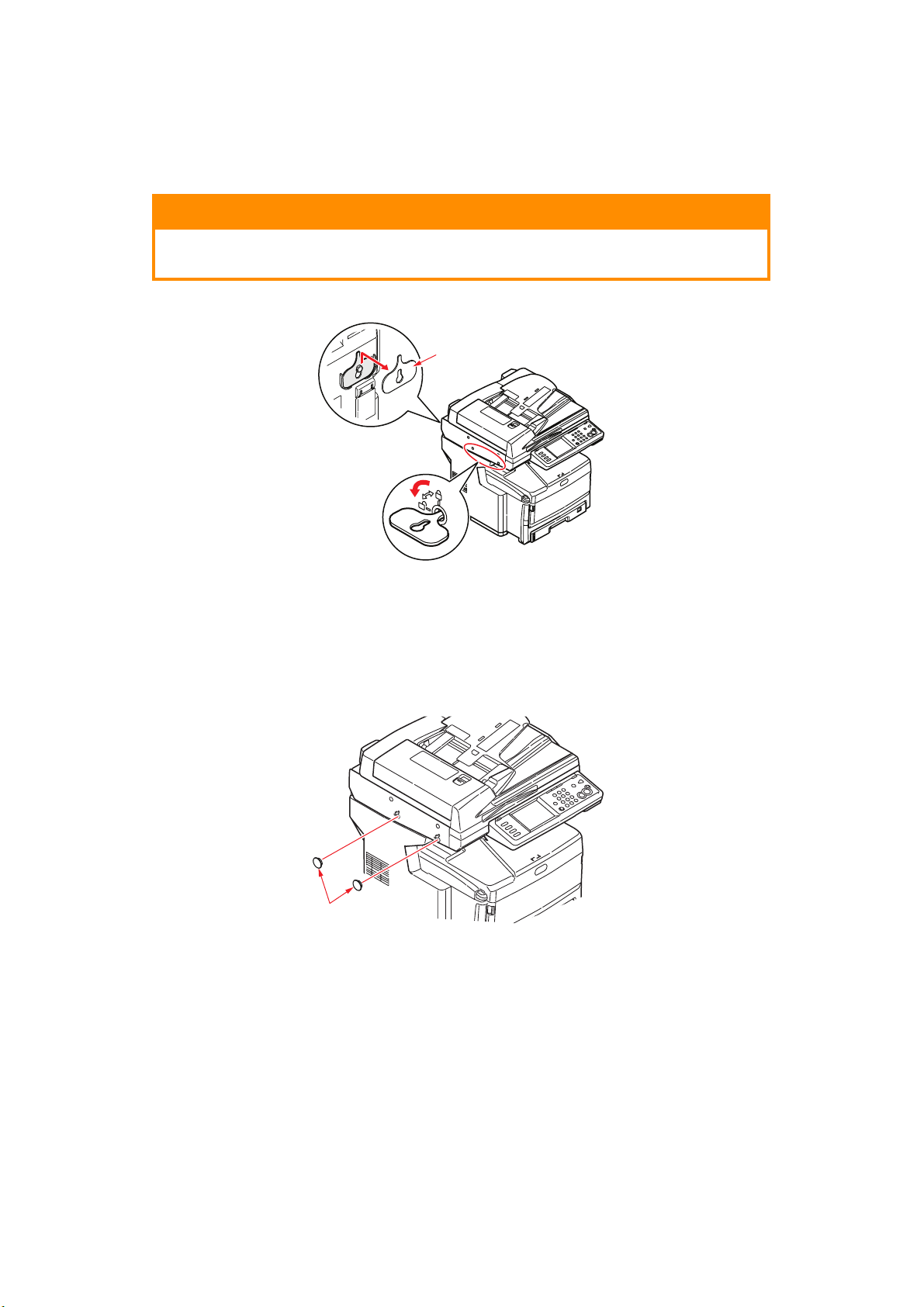
A
AN DE SLAG
DE
VERGRENDELKNOPPEN VAN DE SCANNER ONTGRENDELEN
LET OP!
Zorg dat de scanner ONTGRENDELD is voordat u deze in gebruik
neemt.
1
1. Gebruik de meegeleverde sleutel (1) om de scanner in ONTGRENDELDE positie te
draaien.
2. Herhaal stap 1 dit voor de tweede scannervergrendeling.
3. Bewaar de sleutel (1) veilig op het haakje achter op de scanner.
4. Plaats de doppen (2) in de scannervergrendelingen, zoals in de afbeelding wordt
aangegeven.
2
5. Schakel het MFP in en schakel de modus voor het verplaatsen van de spiegel uit:
Aan de slag > 18
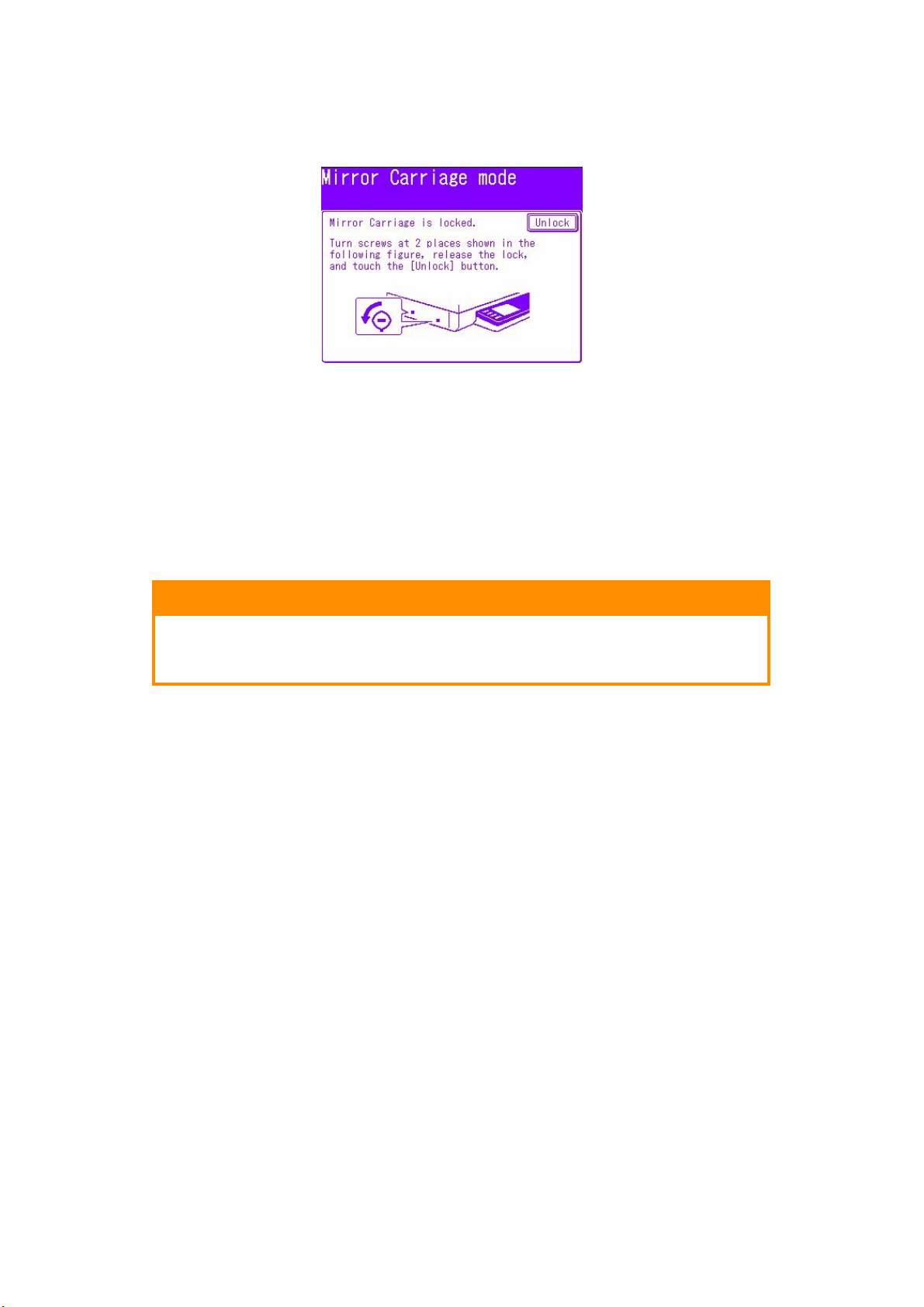
(a) Nadat het apparaat is opgewarmd, wordt het scherm “Mirror Carriage
mode”(“Modus Spiegelhouder”) weergegeven. Selecteer de knop Unlock
(Ontgrendelen) op het scherm.
(b) Selecteer Yes (Ja) om de spiegelhouder los te maken.
E
NERGIEBESPARENDE MODUS
Als u het MFP gedurende een bepaalde tijd niet gebruikt, schakelt het apparaat over op de
energiespaarstand, zodat het apparaat minder energie verbruikt. Als u de
energiebesparende modus wilt annuleren of starten, drukt u op de knop Power Save
(Energiebesparing) op het bedieningspaneel.
HET
APPARAAT UITSCHAKELEN
LET OP!
Schakel de AAN/UIT-knop niet zomaar uit. Hierdoor kan het MFP
beschadigd raken. Volg altijd de juiste procedure om ervoor te
zorgen dat er geen gegevens van de harde schijf verloren gaan.
1. Druk op de knop SETUP (Instellingen) op het bedieningspaneel
2. Druk op de knop ShutDown (Uitschakelen)
3. Druk op Yes (Ja) om door te gaan.
4. Schakel de AAN/UIT-knop uit wanneer u hierom wordt gevraagd.
Aan de slag > 19
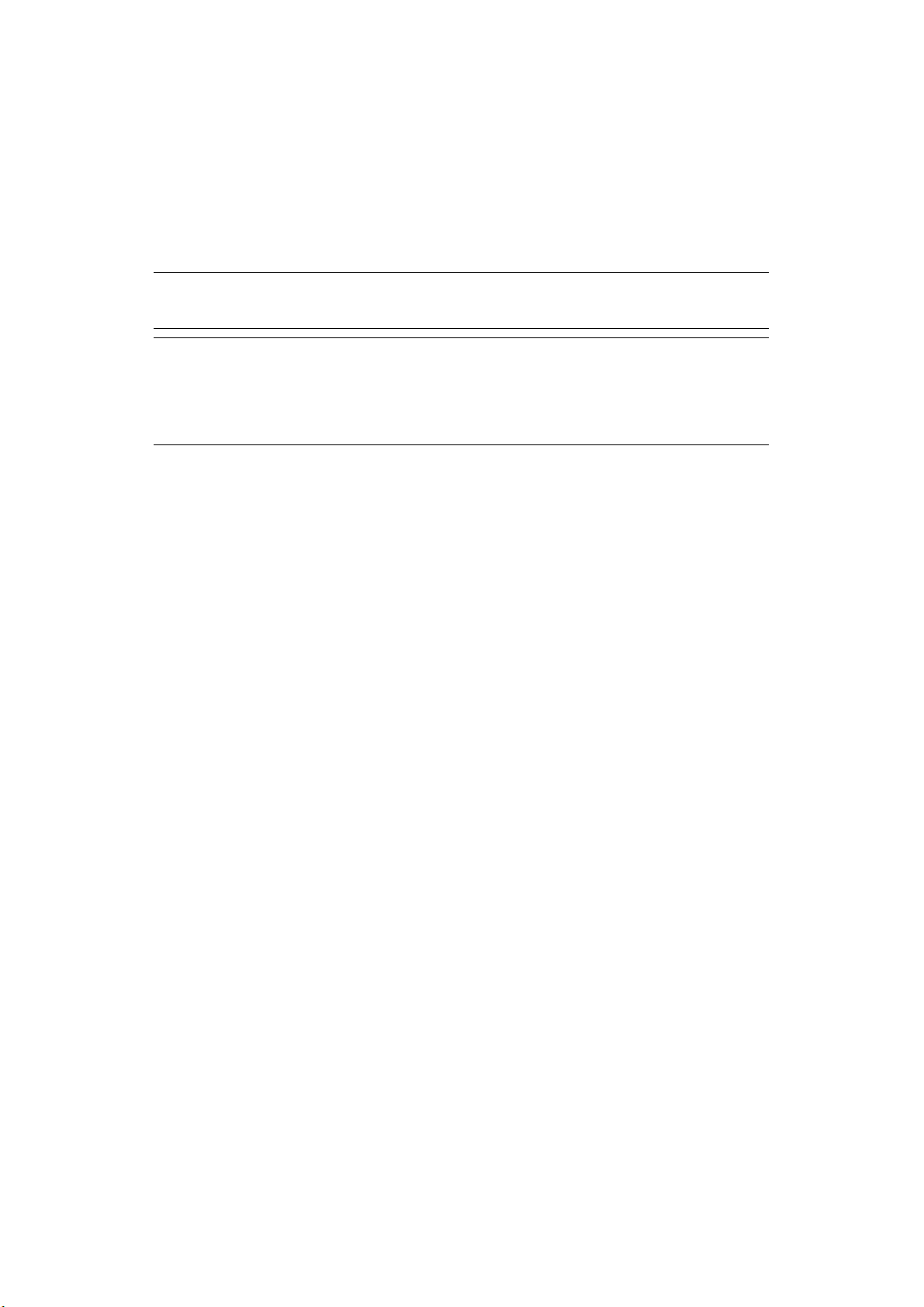
S
TUURPROGRAMMA’S EN HULPPROGRAMMA'S INSTALLEREN
Het apparaat is voorzien van de volgende stuurprogramma’s:
> TWAIN-stuurprogramma (alleen gebruiken wanneer u verbinding maakt met het
MFP via USB)
> Printerstuurprogramma: PCL5c, PCL 6, PostScript3
> Faxstuurprogramma
OPMERKING
Mac OS X maakt alleen gebruik van de PostScript3-driver.
OPMERKING
U moet zijn aangemeld als ‘administrator’ of als lid van de groep
‘Administrators’ om deze procedure uit te voeren. Als uw computer op een
netwerk is aangesloten, is het mogelijk dat u vanwege de instellingen van het
netwerkbeleid deze procedure niet kunt uitvoeren.
T
WAIN- EN PRINTERSTUURPROGRAMMA'S
Het TWAIN-stuurprogramma wordt gebruikt voor “Pull Scanning”, dat wil zeggen voor het
via de software starten van een scanopdracht op uw computer. Vergelijk dit met “Push
Scanning”, waarbij u de scanopdracht start door op een knop op het bedieningspaneel van
het MFP te drukken. Het TWAIN-stuurprogramma werkt alleen via USB-verbindingen. Dit
betekent dat het niet mogelijk is om de scanner vanaf uw computer via het netwerk te
beheren.
Er zijn twee verschillende manieren om de TWAIN- en printerstuurprogramma’s te
installeren.
1. Sluit eerst de printer aan en voer een installatie van het type “Plug and play” uit. In
dit geval moet u eerst het TWAIN-stuurprogramma installeren.
2. Sluit de printer nog niet aan, maar voer het installatieprogramma van het OKI-
stuurprogramma vanaf de dvd-rom uit. Hiermee installeert u het TWAINstuurprogramma (scannerstuurprogramma) en de printerstuurprogramma’s. Nadat
de printer is ingeschakeld en aangesloten, is de installatie compleet.
Plug and play-installatie
Het MFP is een “dubbel” apparaat. Windows ziet namelijk een scanner en een printer. Dit
betekent dat wanneer het MFP op een pc is aangesloten met een USB-kabel, u wordt
gevraagd twee verschillende stuurprogramma’s te installeren: eerst het TWAINstuurprogramma (voor de scanner) en vervolgens het printerstuurprogramma.
1. Sluit de printer aan op een USB-poort op uw computer.
2. Schakel de printer in.
3. Plaats de dvd Drivers & Utilities.
Als de dvd automatisch wordt gestart, annuleert u het dialoogvenster.
Aan de slag > 20
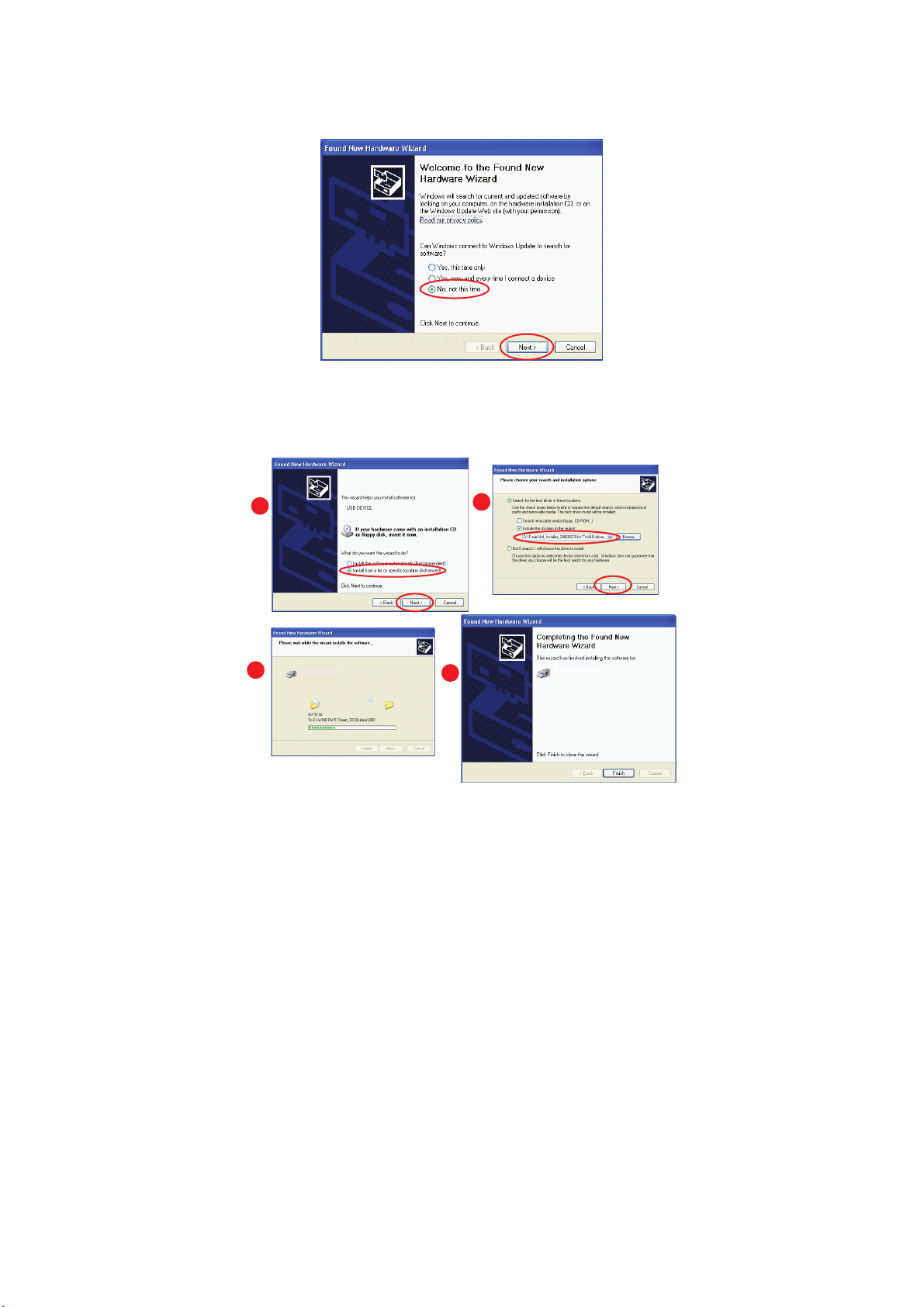
Het dialoogvenster “Nieuwe hardware gevonden” wordt weergegeven.
Als u het dialoogvenster “Nieuwe hardware gevonden” niet ziet, controleert u of de
voedings- en USB-kabels correct zijn aangesloten, en of de printer is ingeschakeld.
4. Installeer eerst het TWAIN-stuurprogramma
a
c
b
d
Aan de slag > 21
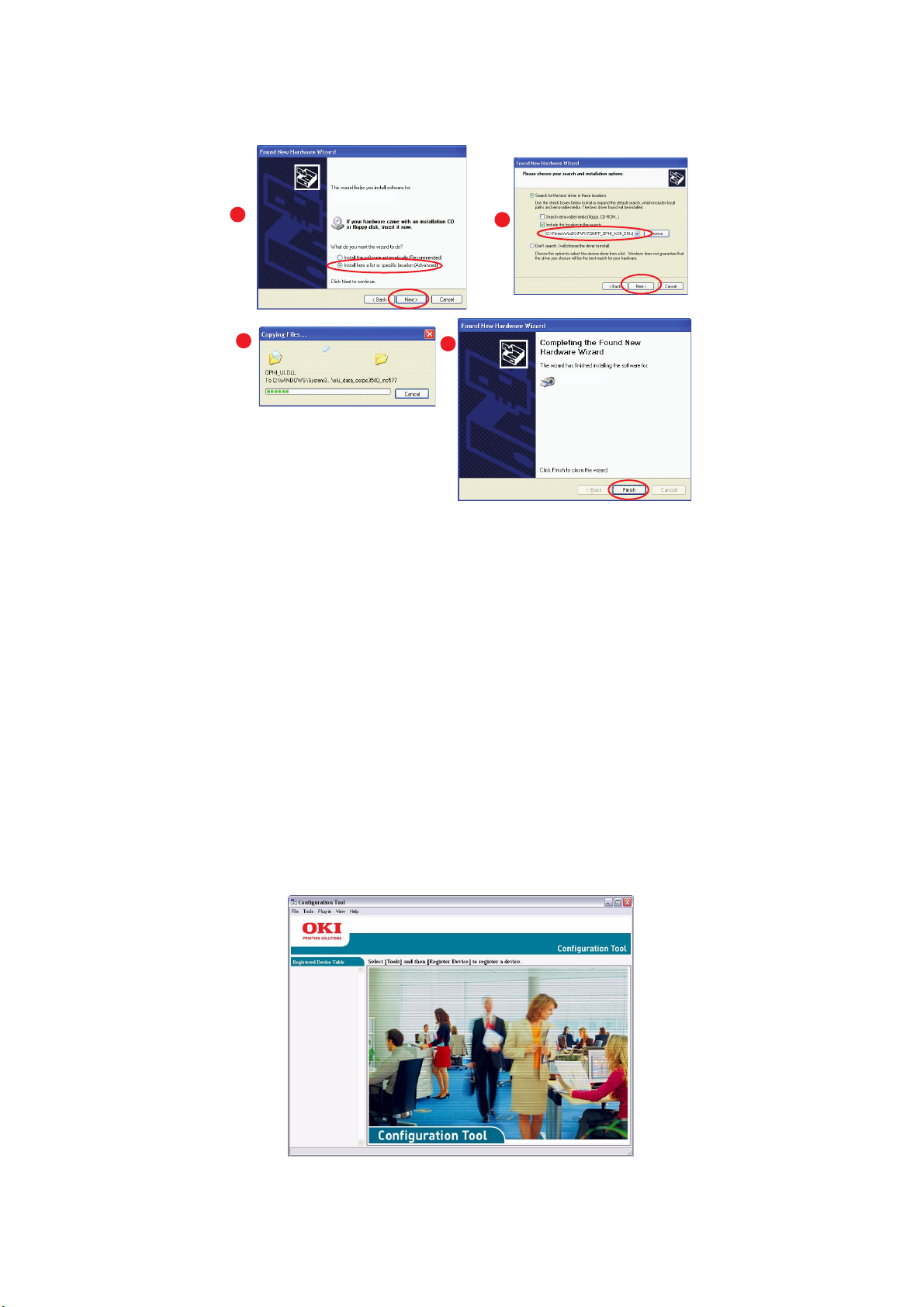
5. Installeer vervolgens het printerstuurprogramma
a
c
F
AXSTUURPROGRAMMA
d
b
Met het faxstuurprogramma kunt u faxberichten rechtstreeks vanaf uw computer
verzenden zonder dat u het document eerst hoeft af te drukken. Met het
faxstuurprogramma verzendt u de faxgegevens van uw computer naar het MFP. Vervolgens
verzendt het MFP het document automatisch.
Het faxstuurprogramma installeren
Dit wordt geïnstalleerd als onderdeel van de installatiewizard van het OKIstuurprogramma.
C
ONFIGURATIEHULPPROGRAMMA
De installatie van het configuratiehulpprogramma is optioneel. U vindt dit programma op
de dvd Drivers & Utilies in de map Utilities. Volg de instructies op het scherm om de
installatie van het configuratiehulpprogramma te voltooien.
Met het configuratiehulpprogramma van het MFP kunnen apparaten die via USB of het
netwerk zijn aangesloten, worden opgespoord. Alleen MC860-apparaten worden herkend.
Aan de slag > 22
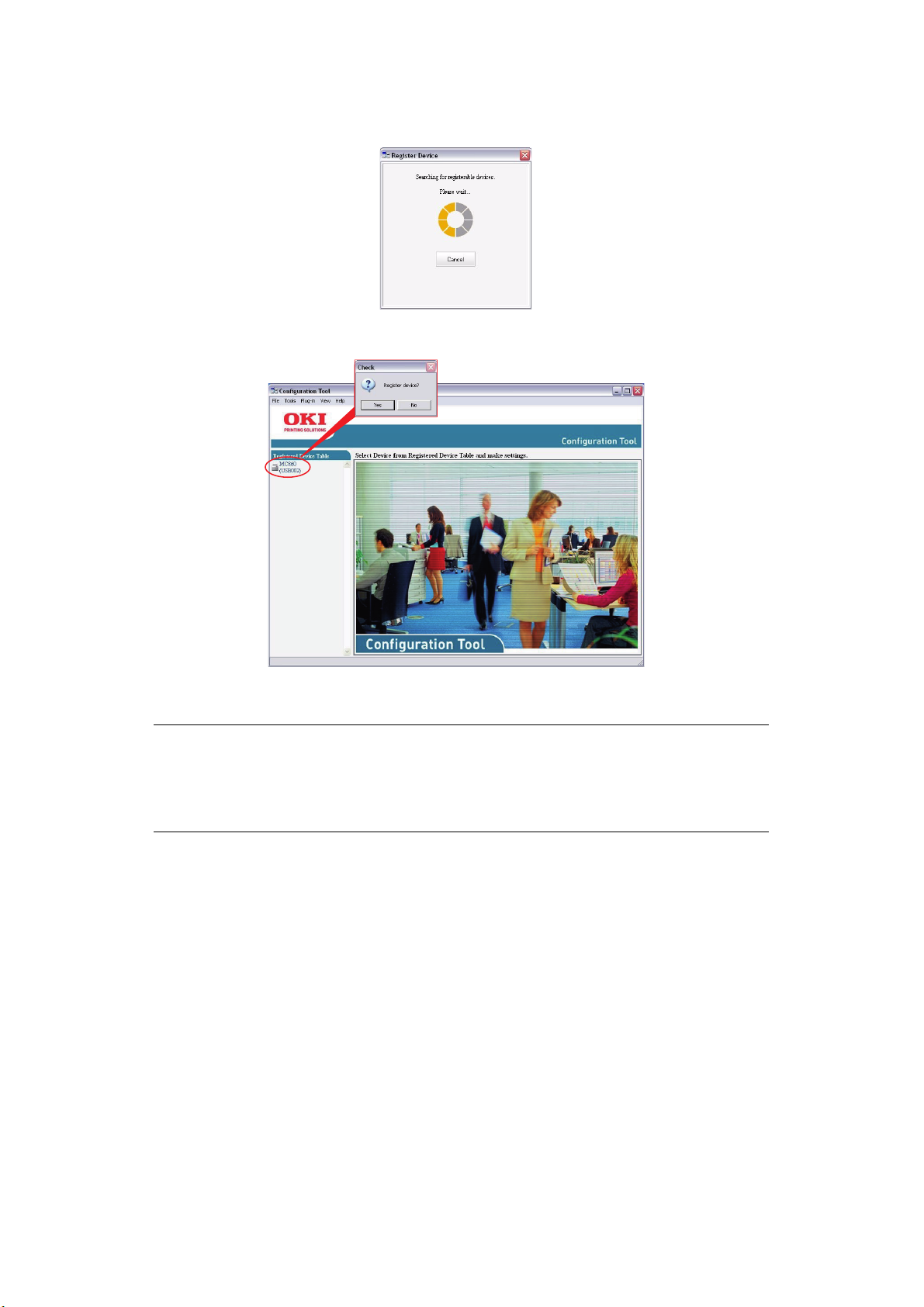
1. Als u naar apparaten wilt zoeken en deze wilt installeren, selecteert u Tools
(Hulpprogramma’s) > Register Device (apparaat registreren).
2. Markeer het gewenste zoekresultaat en klik op Yes (Ja) wanneer u hierom wordt
gevraagd.
Met het configuratiehulpprogramma kunt u uw MFP instellen en beheren. Zie
'Preconfiguratiegegevens' op pagina 32 voor uitgebreide instructies.
OPMERKING
Netwerkinstellingen, zoals bijvoorbeeld LDAP-instellingen, kunnen niet vanuit
het configuratiehulpprogramma op het MFP worden opgeslagen. Voor dit soort
instellingen kunt u beter het bedieningspaneel of de webpagina van het MFP
gebruiken.
Aan de slag > 23

A
CTKEY-HULPPROGRAMMA
OPMERKING
Het Actkey-hulpprogramma werkt alleen via een USB-aansluiting.
Het TWAIN-stuurprogramma moet geïnstalleerd zijn.
Dankzij het Actkey-hulpprogramma kunt u met het MFP vanaf een lokaal aangesloten
computer opdrachten met één druk op de toets ontvangen (“Pull Scan”).
De installatie van het Actkey-hulpprogramma is optioneel. U vindt dit programma op de
dvd Drivers & Utilies in de map Utilities (Hulpprogramma’s).
Informatie over het gebruik van het Actkey-hulpprogramma kunt u vinden in 'Scannen naar
een lokale pc' op pagina 119.
Het Actkey-hulpprogramma instellen
1. Installeer het Actkey-hulpprogramma vanaf de dvd:
Tijdens de installatie wordt het pictogram “Actkey” op uw bureaublad geplaatst.
2. Dubbelklik op dit pictogram om de Actkey-console te openen.
3. Selecteer Options (Opties) > Button Settings (Knopopties). Het volgende
scherm wordt weergegeven.
1
2
3
4. Kies de functie die u wilt instellen bij onderdeel (1).
5. Stel de parameters in voor deze functie in onderdeel (2).
6. Nadat u de instellingen hebt voltooid, drukt u op OK (3).
Het hulpprogramma keert terug naar de Actkey-console.
Aan de slag > 24
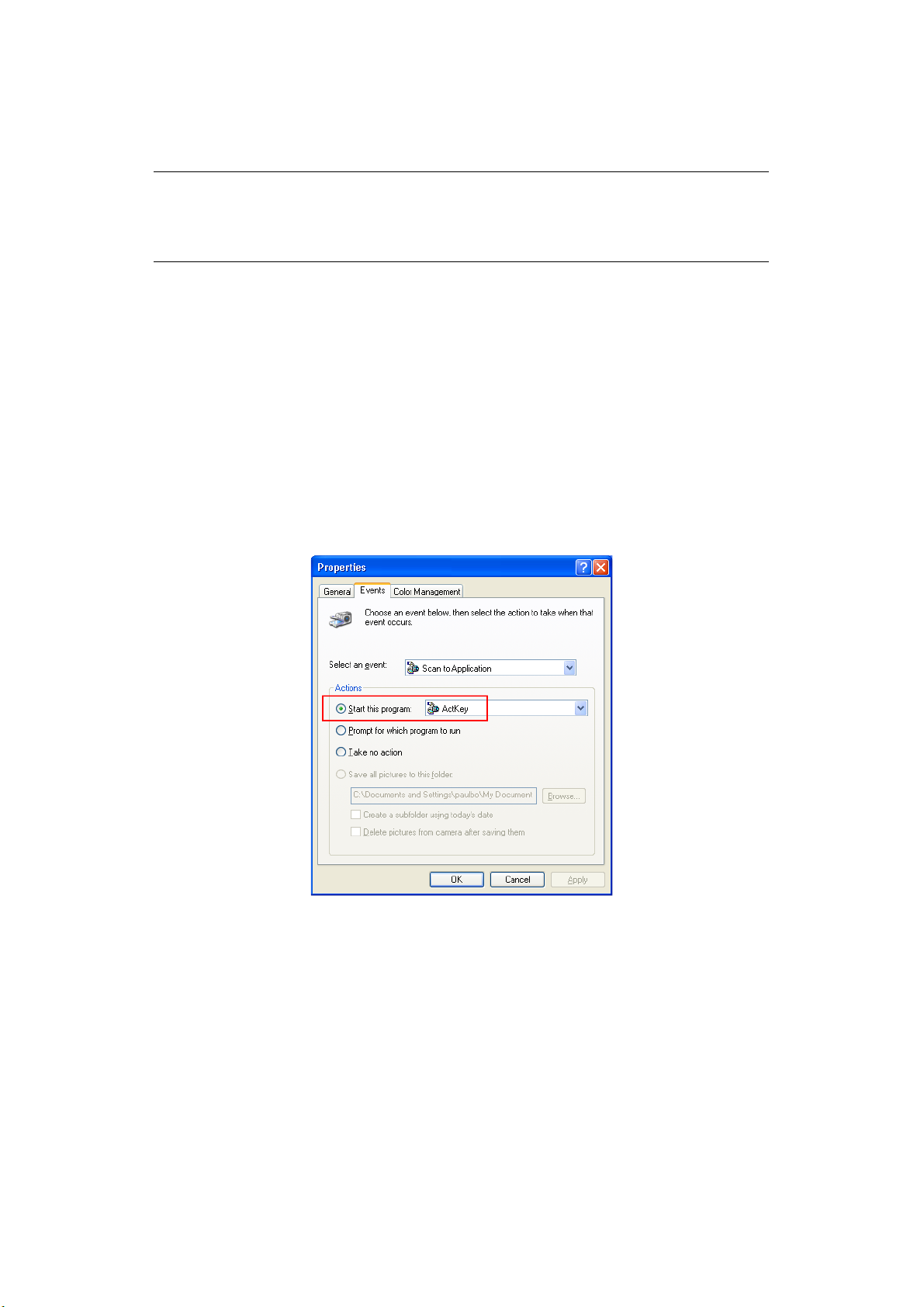
7. Als u Actkey in de lokale pc-modus wilt gebruiken (bijvoorbeeld bij “Push
Scanning”), moet u Actkey instellen als het programma waarmee
scannergebeurtenissen worden verwerkt:
OPMERKING
In het volgende voorbeeld wordt gebruikgemaakt van Windows XP. Als u een
ander besturingssysteem gebruikt, kunnen de uit te voeren stappen enigszins
afwijken, maar het principe blijft hetzelfde.
(a) Selecteer Start > Configuratiescherm.
(b) Dubbelklik op Scanners en camera’s.
(c) Klik met de rechtermuisknop op het MFP-pictogram en klik op Eigenschappen.
(d) Selecteer het tabblad Gebeurtenissen.
(e) Kies een gebeurtenis in het vervolgkeuzemenu Selecteer een gebeurtenis.
(f) Klik in het veld Acties op Start this program (Uitvoeren) en kies ActKey in
het vervolgkeuzemenu.
(g) Klik op Toepassen.
(h) Herhaal voor iedere gebeurtenis stap e t/m g, bijvoorbeeld voor scannen naar
een toepassing, e-mail, map of pc-fax.
(i) Klik op OK om te bevestigen.
Aan de slag > 25
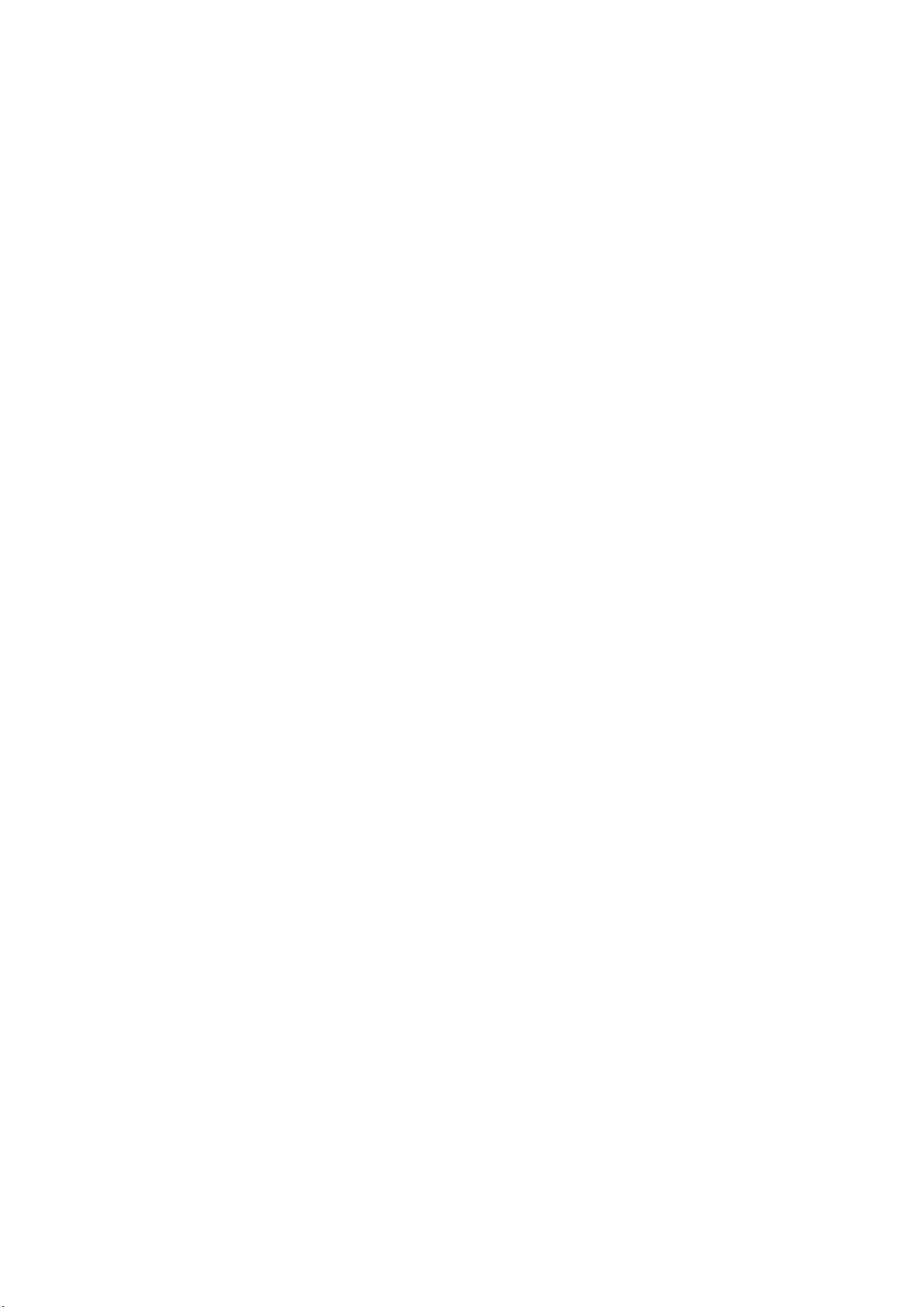
A
ANBEVOLEN PAPIER
Het MFP kan allerlei afdrukmedia verwerken, inclusief papier van verschillende gewichten
en formaten, transparanten en enveloppen. In deze sectie wordt een algemeen advies
gegeven over de keuze van de media en wordt uitgelegd hoe elk type moet worden
gebruikt.
U krijgt de beste prestaties als u standaardpapier van 75-90 g/m² gebruikt dat is
ontworpen voor het gebruik in kopieermachines en laserprinters. Een geschikt papiertype
is Color Copy van Mondi.
Het gebruik van papier met veel reliëf of papier met een ruw oppervlak wordt niet
aangeraden.
Voorbedrukt papier kan worden gebruikt, maar de inkt mag niet uitlopen wanneer het
papier wordt blootgesteld aan de hoge fusertemperaturen die bij het afdrukproces worden
gebruikt.
Enveloppen mogen geen vouwen, krullen of andere vervormingen hebben. De enveloppen
moeten ook een rechthoekige sluitklep te hebben, met lijm die intact blijft onder de druk
van de hete fuser in dit type MFP. Vensterenveloppen zijn niet geschikt.
Transparanten moeten van het type zijn dat is ontworpen voor gebruik in kopieermachines
en laserprinters. Vermijd met name het gebruik van kantoortransparanten die moeten
worden beschreven met speciale stiften. Deze transparanten smelten in de fuser en
veroorzaken schade.
Etiketten moeten ook van het type zijn dat wordt aanbevolen voor kopieermachines en
laserprinters. De etiketvellen moeten geheel bedekt zijn met etiketten. Andere typen
etiketvellen kunnen de printer beschadigen wanneer de etiketten loslaten tijdens het
afdrukproces. Een geschikt type is Avery White Laser Labels van het type 7162, 7664, 7666
(A4) of 5161 (Letter)
De aanbevolen visitekaartjes worden geproduceerd door OKI (bestelnummer 09002985).
Aan de slag > 26

C
ASSETTELADEN
FORMAAT AFMETINGEN GEWICHT (G/M²)
A6 (lade 1 en universele
lade)
A5 148 x 210 mm
B5 182 x 257 mm
Executive (alleen universele
lade)
A4 210 x 297 mm
B4 257 x 364 mm
A3 420 x 297 mm
Letter 216 x 279 mm
Legal 13 inch (alleen
universele lade)
Legal 13,5 inch (alleen
universele lade)
Legal 14 inch (alleen
universele lade)
Tabloid 279 x 432 mm
105 x 148 mm
184,2 x 266,7 mm
216 x 330 mm
216 x 343 mm
216 x 356 mm
Licht 64 - 82 g/m²
Gemiddeld 83 - 105 g/m²
Zwaar 106 - 128 g/m²
Ultrazwaar 129 - 200 g/m²
Opmerking:
Lade 1 is geschikt voor
maximaal 120 g/m².
Lade 2 en 3 zijn geschikt voor
maximaal 176 g/m².
De universele lade ondersteunt
een maximumgewicht van
200 g/m².
Als u een identieke papiersoort in een andere lade hebt geplaatst (de tweede/derde lade of
de universele lade), kunt u het MFP zo instellen dat de andere lade automatisch wordt
geselecteerd als de huidige lade geen papier meer bevat. Bij het afdrukken vanuit
Windows-toepassingen kan deze functie worden ingeschakeld via de
stuurprogrammainstellingen (zie de Afdrukhandleiding). Wanneer u vanaf andere
systemen afdrukt kan deze functie worden ingeschakeld in het menu Papierinstellingen (zie
'Paper Setup (Papierinstellingen)' op pagina 38).
Indien lade 2 (of 3) is geplaatst, kunt u deze verwijderen en bijvullen terwijl het papier
wordt aangevoerd vanuit lade 1. U kunt lade 1 niet verwijderen terwijl het papier vanuit
lade 2 (of 3) wordt aangevoerd, omdat een aantal onderdelen van lade 1 wordt gebruikt
om het papier vanuit lade 2 (of 3) te geleiden.
U
NIVERSELE LADE
In de universele lade kunnen dezelfde papierformaten als in de gewone papierladen worden
gebruikt. Er kan echter zwaarder papier worden gebruikt (tot maximaal 200 g/m²,
ultrazwaar papier). Voor bijzonder zwaar papier moet u het uitvoervak aan de achterzijde
gebruiken. Als u deze stapelaar gebruikt, wordt het papier in een vrijwel rechte baan door
het MFP geleid.
In de universele lade kan papier met een breedte van minimaal 100 mm en een lengte van
maximaal 1200 mm (voor het afdrukken van banners) worden gebruikt.
Gebruik voor papier dat langer is dan 431,8 mm een papiersoort met een gewicht tot
maximaal 128 g/m² en het uitvoervak aan de achterzijde.
Gebruik de universele lade voor het afdrukken van enveloppen en transparanten. Er
kunnen maximaal 50 transparanten of 10 enveloppen tegelijk worden geladen, waarbij de
stapel niet hoger mag zijn dan 10 mm.
Transparanten moeten met de afdrukzijde omhoog in het MFP worden geplaatst, waarbij
de bovenrand in de richting van het MFP wijst. Gebruik niet de functie voor dubbelzijdig
afdrukken (duplex).
Aan de slag > 27
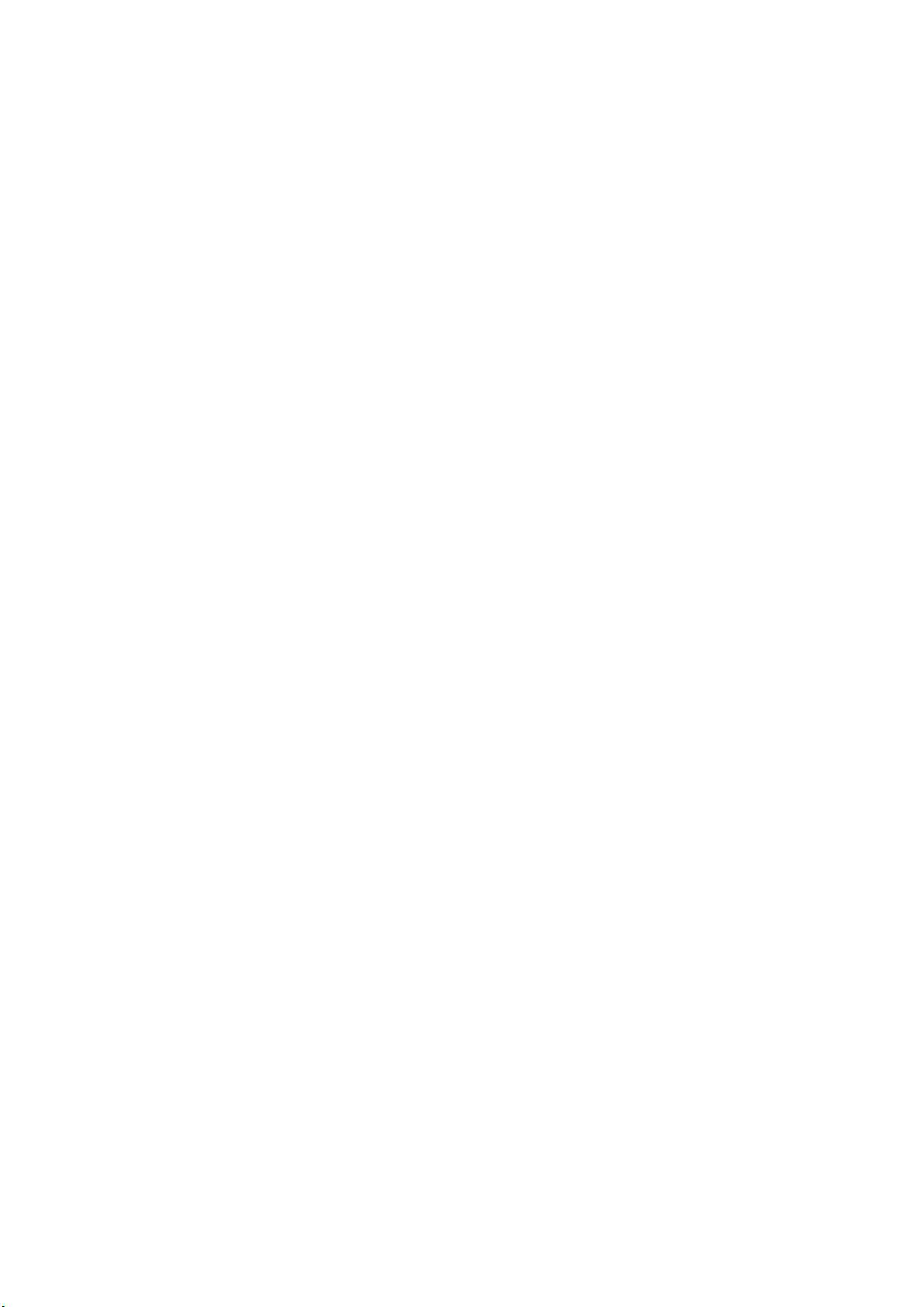
U
ITVOERVAK (AFGEDRUKTE ZIJDE NAAR BENEDEN
In het uitvoervak waarin afdrukken met de bedrukte zijde naar beneden worden afgeleverd
en dat zich aan de bovenzijde van het MFP bevindt, is ruimte voor maximaal 250 vel
standaardpapier van 80 g/m². Het uitvoervak ondersteunt papiersoorten met een gewicht
van maximaal 128 g/m². De pagina's die in leesvolgorde (eerst pagina 1) worden
afgedrukt, worden in leesvolgorde gesorteerd (laatste pagina boven met afdrukzijde
omlaag).
U
ITVOERVAK (AFGEDRUKTE ZIJDE NAAR BOVEN
U moet het uitvoervak aan de achterzijde van het MFP openen en de papiersteun uittrekken
als u dit vak wilt gebruiken. In deze stand wordt het papier aan de achterzijde van de
printer uitgevoerd, ongeacht de stuurprogramma-instellingen.
In het uitvoervak waarin afdrukken met de bedrukte zijde naar boven worden afgeleverd
is ruimte voor maximaal 100 vel standaardpapier van 80 g/m². Dit uitvoervak ondersteunt
papiersoorten tot maximaal 200 g/m².
Gebruik dit uitvoervak en de universele lade altijd voor papiersoorten zwaarder dan
128g/m².
D
UPLEXEENHEID
Als u papier met een gewicht van 64-105 g/m² gebruikt, kunt u met de duplexeenheid
automatisch dubbelzijdig afdrukken op dezelfde papierformaten als de papierformaten die
door lade 2 worden ondersteund (dat wil zeggen op alle papierformaten die voor de
cassetteladen geschikt zijn, behalve A6).
)
)
Aan de slag > 28
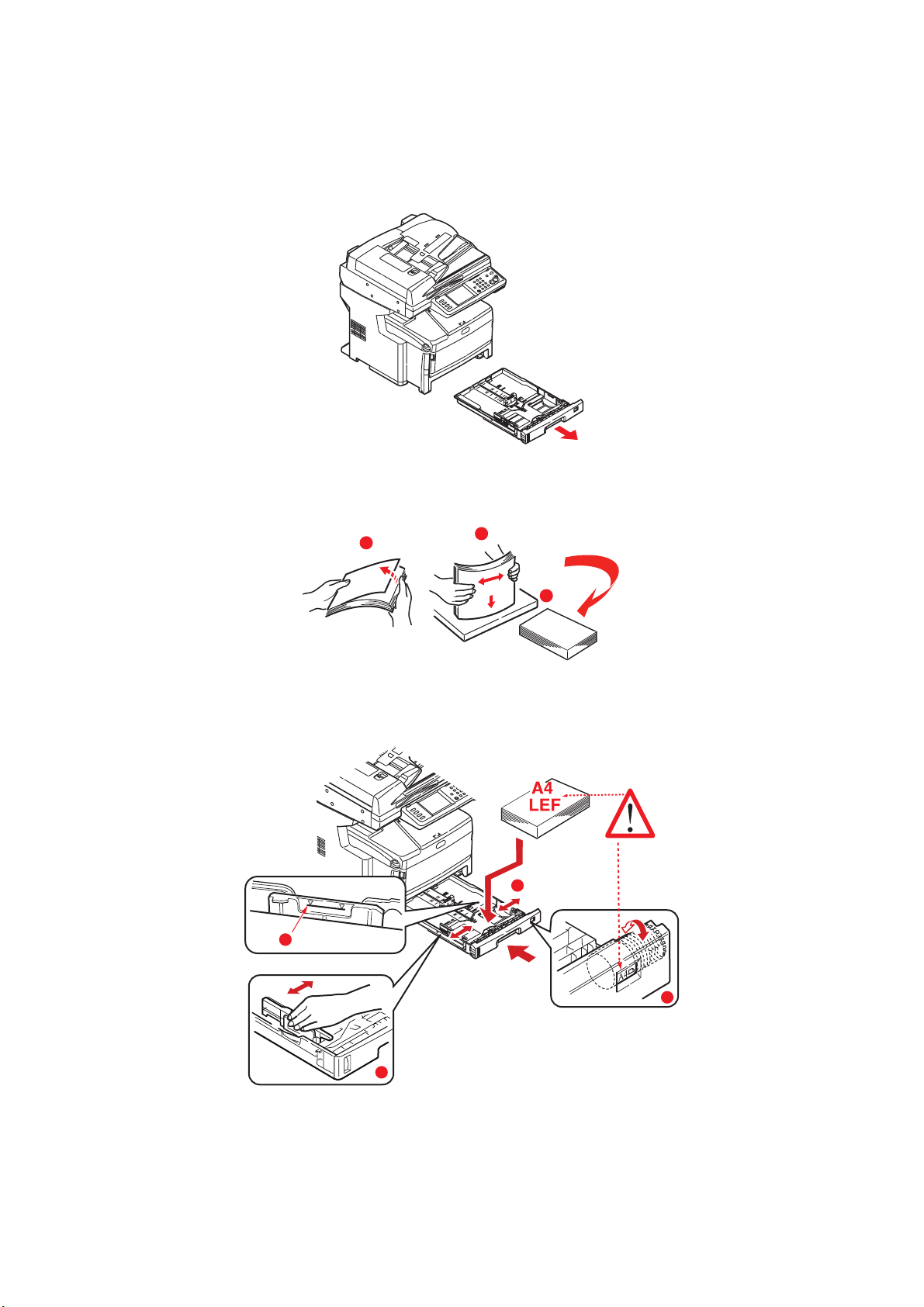
P
APIER IN DE PRINTER PLAATSEN
C
ASSETTELADEN
1. Haal de papierlade uit het MFP.
2. Waaier het papier langs de randen (1) en in het midden uit (2) om ervoor te zorgen
dat er geen vellen aan elkaar kleven en tik vervolgens met de randen van het papier
op een vlak oppervlak om er weer een rechte stapel van te maken (3).
1
2
3
3. Plaats het papier zo dat de lange zijde (LEF) als eerste wordt ingevoerd. Papier met
briefhoofd moet met de bedrukte zijde naar beneden worden geplaatst, waarbij de
bovenrand naar de rechterkant van het MFP wijst (1) tot de markering (a).
1
a
2
Aan de slag > 29
3
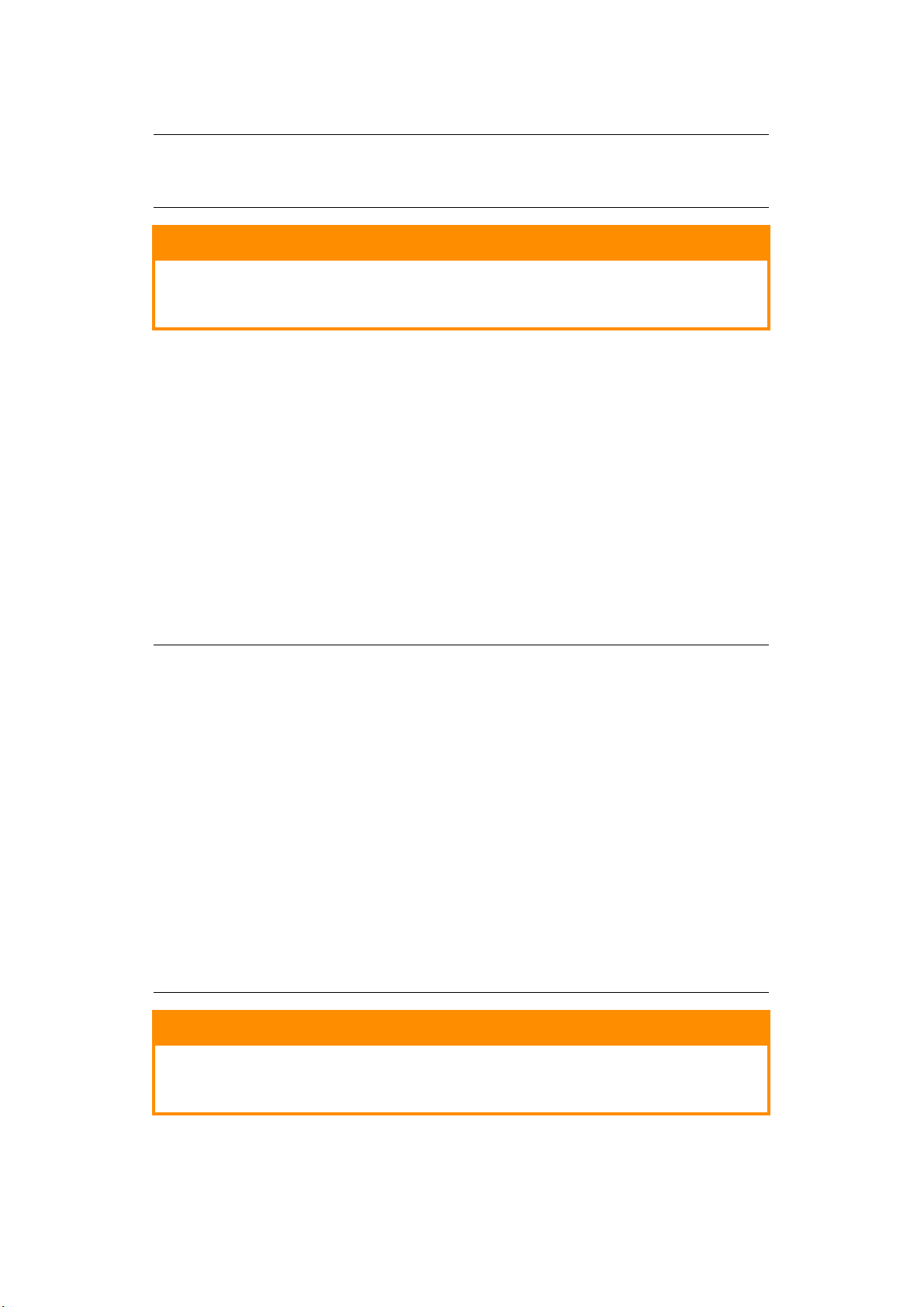
4. Stel de achterste schuif en de papiergeleiders (2) in op het gebruikte papierformaat.
OPMERKING
Voor A6-papier: verwijder de achterste schuif en plaats deze terug in de A6positie.
LET OP!
BELANGRIJK: Stel de knop voor het papierformaat (3) in op het
formaat en de afdrukstand van het papier dat u gebruikt (in het
bovenstaande voorbeeld A4 LEF).
5. Indien gewenst, kunt u de juiste papiersoort in het menu Paper Setup
(Papierinstellingen) instellen. Zie 'Paper Setup (Papierinstellingen)' op pagina 38.
Vastlopen van papier voorkomen:
> Laat geen ruimte vrij tussen het papier en de geleiders, en het papier en de
achterste schuif.
> Plaats niet te veel papier in de papierlade. Hoeveel papier er kan worden geladen,
hangt af van het soort papier.
> Plaats geen beschadigd papier.
> Plaats geen papier van verschillend formaat in de papierlade.
> Sluit de papierlade voorzichtig.
> Trek de papierlade tijdens het afdrukken niet uit het apparaat (behalve zoals
hieronder beschreven voor de 2e lade).
OPMERKING
> Als u over twee papierladen beschikt en u drukt af vanuit de 1e lade
(bovenste lade), kunt u de 2e lade (onderste lade) er tijdens het
afdrukken uittrekken om papier bij te vullen. Als u echter vanuit de
tweede lade afdrukt, moet u de eerste lade niet uit het apparaat trekken.
Als u dit doet, loopt het papier vast.
> Als u wilt afdrukken en de afdrukken met de bedrukte zijde naar beneden
wilt uitvoeren, controleert u of het uitvoervak aan de achterzijde van de
printer gesloten is. Het papier wordt nu aan de bovenzijde van het MFP
uitgevoerd. De capaciteit van het vak is ongeveer 250 vel, afhankelijk van
het papiergewicht.
> Als u wilt afdrukken en de afdrukken met de bedrukte zijde naar boven
wilt uitvoeren, controleert u of het uitvoervak aan de achterzijde van de
printer geopend is en of de papiersteun uitgetrokken is. Het papier wordt
gestapeld in omgekeerde volgorde. De capaciteit van het vak is ongeveer
100 vel, afhankelijk van het papiergewicht.
> Gebruik altijd het uitvoervak aan de achterzijde (afgedrukte zijde naar
boven) voor zwaar papier, zoals indexkaarten.
LET OP!
Open of sluit de het uitvoervak aan de achterzijde van de printer
niet tijdens het afdrukken omdat hierdoor het papier kan
vastlopen.
Aan de slag > 30

U
NIVERSELE LADE
1. Open de universele lade.
2. Vouw de papiersteunen uit (1).
3. Druk de papiersteun (2) voorzichtig naar beneden om ervoor te zorgen dat de steun
vastklemt in de onderste stand.
4. Plaats het papier en stel de papiergeleiders (3) in op het gebruikte papierformaat.
4
3
1
2
3
> Voor enkelzijdig afdrukken op briefhoofdpapier plaatst u het papier in de
universele lade met de bedrukte zijde omhoog en de bovenrand in de richting van
het MFP.
> Voor dubbelzijdig afdrukken (duplex) op briefhoofdpapier plaatst u het papier met
de bedrukte zijde omlaag en de bovenrand van het MFP af.
> Enveloppen moeten met de afdrukzijde naar boven worden geplaatst. De
bovenzijde moet aan de linkerkant worden geplaatst zodat de korte zijde als
eerste in het MFP wordt ingevoerd. Selecteer voor enveloppen niet de optie voor
dubbelzijdig afdrukken.
> Laad niet meer dan ongeveer 100 vel of 10 enveloppen. De maximale
stapelhoogte is 10 mm.
5. Druk de vergrendelingsknop van de lade (4) naar binnen om de papiersteun vrij te
maken, zodat het papier wordt opgetild en in de juiste positie wordt geplaatst.
6. Gebruik het menu Paper Setup (Papierinstellingen) om het juiste papierformaat
voor de universele lade in te stellen. Zie 'Paper Setup (Papierinstellingen)' op
pagina 38.
Aan de slag > 31

A
PPARAAT CONFIGUREREN
M
INIMALE CONFIGURATIEVEREISTEN
Voor een optimaal gebruik van uw MFP hebt u de volgende configuratie nodig:
…
Voor het verzenden van faxen:
een telefoonlijnverbinding.
Voor het verzenden van e-mails:
> TCP/IP-netwerk
> Een SMTP-server en optioneel een POP3-server
Voor het archiveren van documenten via een intranet:
> Omgeving met het FTP-, HTTP- of CIFS-protocol
> Windows 2000, Windows XP, Windows Vista, Mac OS X, HTTP of FTP-server.
P
RECONFIGURATIEGEGEVENS
A
LGEMEEN
Zorg ervoor dat u de relevante machtigings- en pincodes hebt voordat u begint.
De in de fabriek ingestelde standaardwachtwoorden en -pincodes zijn:
Beheerder aaaaaa
Pincode 000000
Netwerk (webpagina) gebruiker: admin
wachtwoord: aaaaaa
OPMERKING
Het wachtwoord van de beheerder en de pincode moeten worden gewijzigd en
worden onderhouden door de systeembeheerder.
FAX
INSTELLEN
Uw MFP moet correct worden ingesteld om ermee te kunnen faxen. U moet de volgende
parameters instellen voordat u de faxfunctie kunt gebruiken:
> Tijdzone
> Datum en tijd
Zie 'De eerste keer instellen' op pagina 78 voor details.
OPMERKING
Als u het installatieprogramma van het OKI-stuurprogramma vanaf de dvdrom hebt uitgevoerd, hebt u de tijdzone, de datum en de tijd mogelijk al
ingesteld met het hulpprogramma voor het instellen van de taal.
Apparaat configureren… > 32

N
ETWERK INSTELLEN
Voor de functies voor scannen naar e-mail en scannen naar FTP moet tevens het MFP
correct worden ingesteld in uw netwerk. U moet de volgende netwerkparameters instellen
zodat andere netwerkapparaten het MFP kunnen vinden in het netwerk:
1. IP-adresset:
2. IP-adres: . . .
3. Subnetmasker: . .
4. Gateway-IP:. . .
5. DNS-server:. . .
6. SMTP-server:. . .
7. SMTP-poort:25
8. POP3-server: . . .
9. POP3-poort:110
Beschrijving:
1. IP-adresset:
Kies Automatisch als u de IP-/subnet/gatewayadressen rechtstreeks van de DHCPserver wilt verkrijgen. Nadat u de instelling van Handmatig in Automatisch hebt
gewijzigd, start het MFP de netwerkkaart automatisch opnieuw op.
2. IP-adres:
Het IP-adres (Internet Protocol) dat de netwerkbeheerder aan het apparaat heeft
toegewezen.
3. Subnetmasker:
Het netmaskeradres dat de netwerkbeheerder heeft toegewezen.
4. Gateway-IP:
Het gateway-IP-adres dat de netwerkbeheerder heeft toegewezen.
5. SMTP-server:
Het IP-adres van de SMTP-mailserver dat de netwerkbeheerder heeft toegewezen.
6. SMTP-poort:
Het poortnummer van de SMTP-mailserver.
7. DNS-server:
Het IP-adres van de DNS-server dat de netwerkbeheerder heeft toegewezen.
8. POP3-server:
Het IP-adres van uw POP3-server.
9. POP3-poort:
Het poortnummer van de POP3-mailserver.
Voer de DNS-naam, of het IP-adres en poortnummer van uw POP3-server in als uw
e-mailserver POP3-verificatie vereist, voordat u e-mails verzendt vanaf het apparaat.
OPMERKING
U moet ook de gegevens voor “Van” instellen om e-mail te kunnen verzenden.
Apparaat configureren… > 33

OPMERKING
1. DHCP-server: met DHCP (Dynamic Host Configuration Protocol) kan
telkens wanneer een host verbinding maakt met een netwerk,
automatisch een uniek IP-adres worden gegeven aan de host. Dit maakt
het beheer van IP-adressen eenvoudiger voor netwerkbeheerders. Als de
DHCP-server beschikbaar is vanaf uw netwerk, hoeft u geen informatie in
te voeren over TCP/IP, subnetmasker, gateway en DNS. Deze gegevens
worden dan automatisch verstrekt voor het MFP.
2. IP-adres: een IP-adres (Internet Protocol) is een unieke identificatie voor
een hostverbinding met een IP-netwerk. De systeembeheerder of
netwerkontwerper wijst het IP-adres toe. Het IP-adres bestaat uit twee
delen: het ene deel identificeert het netwerk, het andere identificeert het
knooppunt. Het IP-adres wordt meestal geschreven als vier getallen, die
van elkaar worden gescheiden door een punt. Elk getal valt in het bereik
van 0 tot en met 255, bijvoorbeeld 10.1.30.186.
3. SMTP (Simple Mail Transfer Protocol): dit is het belangrijkste
communicatieprotocol dat wordt gebruikt voor de verzending en
ontvangst van e-mail via internet.
4. DNS (Domain Name System): de DNS-server identificeert hosts aan de
hand van namen, niet aan de hand van IP-adressen. Als de DNS-server
beschikbaar is in uw netwerk, kunt u de domeinnaam invoeren in plaats
van cijfers voor uw SMTP- of POP3-servers, zoals Pegasus.com.tw in
plaats van 120.3.2.23.
5. POP3 (Post Office Protocol 3): een service die e-mails opslaat en levert
voor verschillende clientmachines die niet 24 uur per dag zijn verbonden
met internet. E-mails worden bewaard in POP3 totdat u zich aanmeldt.
F
UNCTIES VOOR INTERNETCOMMUNICATIE
Scannen naar e-mail
Met het MFP kunt u uw gescande document verzenden naar e-mailadressen in het
netwerk. Het document wordt eerst gescand en geconverteerd naar een normaal
PDF-, JPEG-, TIFF- of XPS-bestand en vervolgens als e-mailbijlage gelijkertijd naar
de externe geadresseerden verzonden.
Wanneer u iemand een e-mail stuurt met dit MFP, wordt het SMTP-protocol (Simple
Mail Transfer Protocol) gebruikt om uw uitgaande e-mails over te brengen naar de
SMTP-mailserver en deze e-mails vervolgens via internet naar de geadresseerden te
verzenden.
Scannen naar netwerk-pc
Via het intranet met FTP (File Transfer Protocol), HTTP (Hypertext Transfer Protocol)
of CIFS (Common Internet File System). Met het MFP kunt u gescande documenten
rechtstreeks opslaan op een aangewezen server of pc in het netwerk in een normale
PDF-, JPEG-, TIFF- of XPS-bestandsindeling.
CIFS is het Microsoft Windows-systeem voor het delen van bestanden. Het unieke aan
deze archiveringsfunctie is dat het alle zakelijke gebruikers in staat stelt om
gezamenlijk gebruik te maken van één machine om documenten te verzenden naar
een willekeurige bestandsmap op een aangewezen server of individuele computer.
De systeembeheerder moet de volgende instellingen of bestemmingen hebben vastgelegd
voordat het MFP kan worden gebruikt voor de verspreiding van gescande documenten via
het netwerk.
> Netwerk- en e-mailparameters: hier definieert u de parameters voor de TCP/IP-,
SMTP- en POP3-protocollen als u uw gescande document wilt verzenden naar een emailadres.
Apparaat configureren… > 34

> Archiveringsbestemmingen: hiermee definieert u de protocollen en bestemmingen
als u uw gescande document wilt verzenden naar een FTP-server, locatie op het web
of pc in het netwerk.
Raadpleeg 'Beschrijving van archiveringsprotocollen' op pagina 75 voor meer
informatie over archiveringsprotocollen.
OPMERKING
1. Als de systeembeheerder DHCP heeft gekozen, worden het IP-adres van
TCP/IP, de gateway, het subnetmasker en de DNS-server automatisch
gegeven.
2. Bij de eerste installatie van het MFP is het raadzaam dat de beheerder de
standaardsysteeminstellingen handhaaft. De instellingen kunnen op een
later tijdstip worden aangepast, als u eenmaal vertrouwd bent met de
bediening en werking van het apparaat.
C
ONFIGURATIE
Er is een aantal configuratieopties beschikbaar waarmee u de scanner-, fax- en
printerinstellingen aan uw eigen wensen kunt aanpassen. Er zijn drie manieren om het MFP
te configureren:
1. Vanaf de webpagina van het MFP.
2. Vanuit het configuratiehulpprogramma van het MFP.
3. Vanaf het bedieningspaneel van het MFP.
Alleen als voorbeeld bedoeld. De weergegeven configuratieopties kunnen via het
bedieningspaneel worden geopend.
…
VANAF DE WEBPAGINA
Typ het IP-adres van het MFP in het adresveld van de browser en druk op Enter. De
webpagina van het MFP wordt weergegeven. Bijvoorbeeld: http://192.168.1.94.
OPMERKING
De Administrative Settings (Beheerdersinstellingen) zijn geblokkeerd met een
wachtwoord. Zie 'Preconfiguratiegegevens' op pagina 32.
Apparaat configureren… > 35

…
VANUIT HET CONFIGURATIEHULPPROGRAMMA
Als u dit nog niet hebt gedaan, installeert u het configuratiehulpprogramma van het MFP
volgens de aanwijzingen in 'Configuratiehulpprogramma' op pagina 22.
OPMERKING
De Administrative Settings (Beheerdersinstellingen) zijn geblokkeerd met een
wachtwoord. Zie 'Preconfiguratiegegevens' op pagina 32.
…
VANAF HET BEDIENINGSPANEEL
Druk op de knop SETUP (Instellingen) op het bedieningspaneel.
OPMERKING
De optie Admin Setup (Beheerdersinstellingen) is beveiligd met een
wachtwoord. Zie 'Preconfiguratiegegevens' op pagina 32.
Apparaat configureren… > 36

Address Book (Adresboek)
KENMERK OPTIE BESCHRIJVING
E-mailadress
(E-mailadres)
Register/Edit
(Registreren/Bewerken)
Delete (Verwijderen) Selecteer in de lijst het e-
Delete and Sort
(Verwijderen en
sorteren)
Insert (Invoegen) Selecteer een nummer Druk op
Group (Groep) Selecteer het nummer van de
Gebruik het toetsenbord op het
scherm om een e-mailadres in te
voeren en aan de lijst toe te
voegen.
Opmerking: max. 500
adresvermeldingen.
mailadres dat u wilt verwijderen.
Selecteer in de lijst het emailadres dat u wilt verwijderen.
Opmerking: de items van de lijst
schuiven een positie omhoog ter
vervanging van de verwijderde
vermelding.
Yes (Ja) om het nieuwe emailadres voor dit nummer in te
voeren.
Opmerking: als u een nieuw item
invoegt, schuiven de items van de
lijst een positie op.
groep die u wilt bewerken.
Opmerking: max. 32 groepen.
Speed Dial
(Snelkiezen)
Register/Edit
(Registreren/Bewerken)
Delete (Verwijderen) Selecteer het snelkeuzenummer
Delete and Sort
(Verwijderen en
sorteren)
Insert (Invoegen) Selecteer een nummer Druk op Ja
Group (Groep) Selecteer het nummer van de
Gebruik het toetsenbord op het
scherm om een snelkeuzenummer
in te voeren en aan de lijst toe te
voegen.
Opmerking: max. 500
snelkeuzevermeldingen.
dat u uit de lijst wilt verwijderen.
Selecteer het snelkeuzenummer
dat u uit de lijst wilt verwijderen.
Opmerking: de items van de lijst
schuiven een positie omhoog ter
vervanging van de verwijderde
vermelding.
om de nieuwe
snelkeuzevermelding voor dit
nummer in te voeren.
Opmerking: als u een nieuw item
invoegt, schuiven de items van de
lijst een positie op.
groep die u wilt bewerken.
Opmerking: max. 32 groepen.
Apparaat configureren… > 37

Paper Setup (Papierinstellingen)
OPMERKING
De instelling Recycled (Gerecycled) van het menu Media Type (Papiersoort)
mag u niet gebruiken. Als u gerecycled papier laadt, moet u de instelling Plain
(Normaal papier) gebruiken.
KENMERK OPTIE BESCHRIJVING
Tray n (L a d e
n) (waarbij n
voor de
naam van de
lade staat)
Paper Size
(Papierformaat)
Custom (Aangepast) Lade 1:
Media Type
(Papiersoort)
Cassette Size
(Ladeformaat),
Custom (Aangepast)
Breedte: 105~210~297
mm
Lengte: 148~297~431
mm
Lade 2 en 3:
Breedte: 148~210~297
mm
Lengte: 182~297~431
mm
Lade 1:
Plain (Normaal papier),
Letter Head
(Briefhoofd), Bond
(Schrijfpapier), Recycled
(Gerecycled), Rough
(Ruw), Glossy
(Glanzend)
Lade 2 en 3:
Plain (Normaal papier),
Letterhead (Briefhoofd),
Bond (Schrijfpapier),
Recycled (Gerecycled),
CardStock (Kaarten),
Rough (Ruw), Glossy
(Glanzend)
Hiermee wordt het
papierformaat voor lade n
ingesteld.
Voer de breedte en de lengte
van het papier in.
Opmerking: alleen
beschikbaar als het
papierformaat is ingesteld op
Custom (Aangepast).
Selecteer de papiersoort die in
deze lade is geplaatst. Hierdoor
kunnen de interne parameters
voor de werking van het MFP,
zoals de parameters voor de
snelheid en de
fusertemperatuur, beter
worden afgestemd op het
materiaal dat moet worden
ingevoerd. Zo kan voor een
briefhoofd bijvoorbeeld een
lagere fusertemperatuur beter
zijn om te voorkomen dat de
inkt uitloopt.
Opmerking: Gebruik niet de
instelling Recycled
(Gerecycled). Als u gerecycled
papier laadt, moet u de
instelling Plain (Normaal
papier) gebruiken.
Opmerking: u kunt alleen
kopiëren en faxen ontvangen
als voor de geselecteerde lade
(of voor een van de laden
wanneer de ladeselectie is
ingesteld op
“Auto”(“Automatisch”) is
ingesteld dat deze PLAIN
(NORMAAL) papier bevat.
Media Weight
(Papiergewicht)
Lade 1:
Light (Licht), Medium
(Gemiddeld), Heavy
(Zwaar)
Lade 2 en 3:
Light (Licht), Medium
(Gemiddeld), Heavy
(Zwaar), Ultra Heavy
(Ultrazwaar)
Apparaat configureren… > 38
Hiermee stelt u het MFP in voor
het gewicht van het papier in
deze lade.

KENMERK OPTIE BESCHRIJVING
MP Tray
(Universele
lade)
Paper Size
(Papierformaat)
Custom (Aangepast) Breedte: 64~210~297
Media Type
(Papiersoort)
A3, A4, A4LEF, A5, A6,
B4, B5, B5LEF, Legal 14,
Legal 13,5, Legal 13,
Tabloid, Letter, Letter
LEF, Executive, Custom
(Aangepast), COM-10,
DL, C5, C4
mm
Lengte: 105~297~1200
mm
Plain (Normaal papier),
Letter Head
(Briefhoofd), OHP
(Overheadsheets),
Labels (Etiketten), Bond
(Schrijfpapier), Recycled
(Gerecycled), Card
Stock (Kaarten), Rough
(Ruw), Glossy
(Glanzend)
Selecteer het papierformaat dat
vanuit de universele lade moet
worden ingevoerd.
Voer de breedte en de lengte
van het papier in.
In de universele lade kan voor
het afdrukken van banners
afdrukmateriaal worden
geladen met een lengte van
maximaal 1200 mm.
Selecteer de papiersoort die
moet worden ingevoerd vanuit
de universele lade zodat de
interne instellingen van het
MFP aan de geselecteerde
papiersoort kunnen worden
aangepast.
Opmerking: Gebruik niet de
instelling Recycled
(Gerecycled). Als u gerecycled
papier laadt, moet u de
instelling Plain (Normaal
papier) gebruiken.
Select Tray
(Lade
selecteren)
Media Weight
(Papiergewicht)
Fax Lade 1, 2 en 3:
Copy (Kopiëren) Lade 1:
Light (Licht), Medium
(Gemiddeld), Heavy
(Zwaar), Ultra Heavy
(Ultrazwaar)
UIT, AAN(*), AAN
Universele lade:
UIT, AAN(*), AAN
UIT, AAN(*), AAN
Lade 2 en 3:
UIT, AAN(*), AAN
Universele lade:
UIT, AAN(*) , AAN
Selecteer het gewicht van het
papier dat moet worden
ingevoerd vanuit de universele
lade.
Fax: stel de lade in voor
ontvangen faxberichten.
Ladeverbruik, voorrang voor
laden die op AAN (*) zijn
ingesteld, vervolgens AAN. Als
de lade is ingesteld op UIT
wordt deze niet gebruikt.
Faxberichten worden alleen
afgedrukt als de geselecteerde
lade is ingesteld op het gebruik
van PLAIN (NORMAAL) papier.
Copy (Kopiëren): Stel de lade
in voor kopieeropdrachten.
Als de ladeselectie is ingesteld
op “Auto” (“Automatisch”):
Ladeverbruik, voorrang voor
laden die op AAN zijn ingesteld,
vervolgens AAN(*). Als de lade
is ingesteld op UIT, wordt deze
niet gebruikt.
U kunt alleen kopiëren als voor
de geselecteerde lade (of voor
een van de laden wanneer de
ladeselectie is ingesteld op
“Auto” (“Automatisch”) is
ingesteld dat deze PLAIN
(NORMAAL) papier bevat.
Apparaat configureren… > 39

Documentinstellingen opslaan
KENMERK OPTIE BESCHRIJVING
Store (Opslaan) Bulletin Box Doc
(Bulletin-box-doc.).
Delete
(Verwijderen)
Print (Afdrukken) F-Code Doc (F-codedoc). Selecteer een document in de lijst
Bulletin Box Doc
(Bulletin-box-doc.)
Reserved TX Doc
(Gereserveerd
verzonden doc.)
Selecteer Bulletin Box Doc
(Bulletin-box-doc.).
Er kunnen maximaal 20 Fcodeboxen worden geregistreerd.
Er kunnen maximaal 30
documenten in een box worden
opgeslagen.
Selecteer het Bulletin-box-doc. dat
u wilt verwijderen.
of selecteer de optie om alle
opgeslagen documenten af te
drukken.
Profiel
KENMERK OPTIE BESCHRIJVING
Register/Edit
(Registreren/
Bewerken)
ProfileName
(Profielnaam)
Protocol CIFS, FTP, HTTP Selecteer het gewenste protocol.
User defined
(Aangepast)
Selecteer het profielnummer dat u wilt
registreren/bewerken.
Gebruik het toetsenbord op het scherm
om de gewenste profielnaam in te
voeren.
Opmerking: als u CIFS hebt
geselecteerd, wordt Encode
Communication (Communicatie
coderen) standaard ingesteld op None
(Geen).
Target URL
(Doel-URL)
Port No.
(Poortnr.)
PASV Mode
(Modus PASV):)
User Name
(Gebruikersnaa
m)
Password
(Wachtwoord)
Encode
communication
(Communicatie
coderen)
User Defined
(Aangepast)
00001 ~ 00445 ~
65535
UIT, AAN Alleen beschikbaar wanneer er gebruik
User Defined
(Aangepast)
User Defined
(Aangepast)
FTP: None (Geen),
Implicit (Impliciet),
Explicit (Expliciet)
HTTP: None (Geen),
HTTPS, STARTTLS
Gebruik het toetsenbord op het scherm
om de gewenste doel-URL in te voeren.
Gebruik de pijltoetsen om het
gewenste poortnummer te selecteren.
Opmerking: het nummer van de
poort wordt automatisch bijgewerkt
wanneer het type protocol wordt
geselecteerd.
wordt gemaakt van het FTP-protocol.
Gebruik het toetsenbord op het scherm
om de gewenste gebruikersnaam in te
voeren.
Gebruik het toetsenbord op het scherm
om het gewenste wachtwoord in te
voeren.
Niet beschikbaar wanneer er gebruik
gemaakt wordt van het CIFS-protocol.
Apparaat configureren… > 40

KENMERK OPTIE BESCHRIJVING
Register/Edit
(cont.)
(Registreren/
Bewerken)
(vervolg)
File Name
(Bestandsnaam)
Doc. Type (Doc.
Soort)
Density
(Dichtheid)
User Defined
(Aangepast)
Doc. Type (Doc.
Soort):
Tex t ( Tek st ),
Text&Photo (Tekst
en foto),
Photo (Foto)
Removal for
Background & ShowThrough (sTHR)
(Achtergrond en
doorschijnende
gegevens
verwijderen (sTHR)):
Auto (Automatisch),
UIT, 1 (Laag), 2, 3, 4,
5(Hoog), sTHR
-3, -2, -1, 0, +1, +2, +3Dichtheid aanpassen
Gebruik het toetsenbord op het scherm
om een toepasselijke bestandsnaam in
te voeren.
Hier kunt u het soort beelden in het
document specificeren.
Hiermee wordt de gekleurde
achtergrond van het beeld geblokkeerd
(ervan uitgaande dat het document
een achtergrond in kleur heeft), zodat
de achtergrondkleur niet wordt
afgedrukt.
Gebruik Show-Through
(Doorschijnende gegevens
verwijderen) wanneer u documenten
kopieert die op beide zijden zijn
bedrukt (bijvoorbeeld een krant). Met
deze functie worden de doorschijnende
afbeeldingen en tekens die op de
achterkant staan verwijderd.
Donkerder: Hiermee worden de
scherpte en de kleur van het beeld
verbeterd.
Lichter: Hiermee worden de tinten en
de kleur lichter gemaakt.
Resolution
(Resolutie)
Scan Size
(Scanformaat)
Grayscale
(Grijswaarden)
FileFormat
(Bestandsindeling)
75 dpi, 100 dpi, 150
dpi, 200 dpi,
300 dpi, 400 dpi,
600 dpi
Auto (Automatisch),
A3, B4, A4, A4 (SEF),
B5, B5 (SEF), A5, A5
(SEF), Letter, Letter
(SEF), Tabloid, Legal
14, H.LTR
UIT, AAN Selecteer AAN om in grijswaarden af
Color (Kleur):
PDF, TIFF, JPEG, XPS
Mono (Grayscale)
(Zwart/wit
(grijswaarden)):
PDF, TIFF, JPEG, XPS
Mono (Binary)
(Zwart/wit (binair)):
PDF, TIFF
Hiermee kunt u de gewenste resolutie
selecteren.
Houd er rekening mee dat de
bestandsgrootte toeneemt naarmate u
de resolutie hoger instelt.
Hiermee kunt u het scanformaat
selecteren.
te drukken.
Selecteer de gewenste
bestandsindeling.
Apparaat configureren… > 41

KENMERK OPTIE BESCHRIJVING
Register/Edit
(cont.)
(Registreren/
Bewerken)
(vervolg)
Compression
Rate
(Compressiefactor)
Redge Erase
(Rand wissen)
Erase Center
(Midden wissen)
Contrast -3, -2, -1, 0, +1, +2, +3Contrast aanpassen.
Color (Kleur):
High (Hoog), Medium
(Gemiddeld), Low
(Laag)
Mono (Grayscale)
(Zwart/wit
(grijswaarden)):
High (Hoog), Medium
(Gemiddeld), Low
(Laag)
Mono (Binary)
(Zwart/wit (binair)):
High (G4) (Hoog
(G4)), Medium (G3)
(Gemiddeld (G3)),
Raw
UIT, AAN Pas de breedte-instellingen aan met de
UIT, AAN Pas de breedte-instellingen aan met de
Selecteer het juiste compressieniveau.
pijltoetsen.
Invoerbereik: 05-50 mm
pijltoetsen.
Invoerbereik: 01-50 mm
Hoog: helderheid verhogen
Laag: helderheid verlagen
Delete
(Verwijderen)
Hue (Tint) [R] -3, -2, -1, 0, +1,
+2, +3 [G]
Saturation
(Verzadiging)
RGB [R] -3, -2,
Yes, No (Ja, Nee) Selecteer het nummer van het profiel
[Laag] -3, -2, -1, 0,
+1, +2, +3 [Hoog]
-1, 0, +1, +2, +3
[G] -3, -2,
-1, 0, +1, +2, +3
[B] -3, -2,
-1, 0, +1, +2, +3
R/G-balansinstellingen aanpassen.
[G]: Groen verbeteren
[R]: Rood verbeteren
Verzadiging aanpassen.
Hoog: hiermee wordt de scherpte van
het beeld verbeterd
Laag: hiermee wordt de tint minder
intens
RGB-contrastinstellingen aanpassen.
dat u wilt verwijderen.
Druk op Yes (Ja) om te bevestigen of
No (Nee) om te annuleren.
Apparaat configureren… > 42

View information (Informatie weergeven)
KENMERK BESCHRIJVING
Print Count (Aantal
afdrukken)
Hiermee wordt het aantal afdrukken van alle
beschikbare laden weergegeven.
Hiermee wordt het aantal afdrukken van A4/
Letter-formaat in kleur en zwart/wit
weergegeven.
Scannen Hiermee wordt het aantal pagina’s dat vanaf de
glasplaat en via de automatische documentinvoer
is gescand weergegeven.
Supplies Status (Status
verbruiksartikelen)
Hiermee wordt de status van de
verbruiksartikelen weergegeven.
System (Systeem) Hiermee worden de systeemgegevens
weergegeven.
1. Serial No. (Serienr.)
2. Asset No. (Printernr.)
3. Lot No. (Partijnr.)
4. CU Version (Controller Firmware versie)
5. PU Version (Engine Firmware versie)
6. SIP Version (SIP-versie)
7. Scanner Version (Scannerversie)
8. Total Memory (Totaal geheugen)
9. Flash Memory (Flash geheugen)
Network (Netwerk) Hiermee worden de netwerkgegevens
weergegeven.
1. IPv4-adres
2. Subnetmasker
3. Gateway-adres
a
a
a
4. Mac-adres
5. NIC-programmaversie
6. IPv6-adres (lokaal)
7. IPv6-adres (algemeen)
b
b
a. Verschijnt alleen wanneer de “TCP/IP”-instelling is ingesteld op
“Inschakelen” en de “IP-versie” is ingesteld op “IPv4”.
b. Verschijnt alleen wanneer de “TCP/IP”-instelling is ingesteld op
“Inschakelen” en de “IP-versie” is ingesteld op “IPv4+IPv6”.
Apparaat configureren… > 43

Admin Setup (Beheerdersinstellingen)
OPMERKING
De optie Admin Setup (Beheerdersinstellingen) is beveiligd met een
wachtwoord. Zie 'Preconfiguratiegegevens' op pagina 32.
KENMERK OPTIE BESCHRIJVING
Copy Setup
(Kopieerinstellingen)
Default
Settings
(Standaardinstellingen)
Doc. Type (Doc.
Soort)
Density
(Dichtheid)
Doc. Type (Doc.
Soort):
Text ( Te ks t ),
Text&Photo (Tekst
en foto), Photo
(Foto), Extra Fine
(Extra fijn)
Removal for
Background & ShowThrough (sTHR)
(Achtergrond en
doorschijnende
gegevens
verwijderen (sTHR)):
Auto (Automatisch),
UIT, 1 (Laag), 2, 3, 4,
5 (Hoog), sTHR
-3, -2, -1, 0, +1, +2, +3Dichtheid aanpassen
Hier kunt u het soort beelden in
het document specificeren.
Hiermee wordt de gekleurde
achtergrond van het beeld
geblokkeerd (ervan uitgaande dat
het document een achtergrond in
kleur heeft), zodat de
achtergrondkleur niet wordt
afgedrukt.
Gebruik Show-Through
(Doorschijnende gegevens
verwijderen) wanneer u
documenten kopieert die op beide
zijden zijn bedrukt (bijvoorbeeld
een krant). Met deze functie
worden de doorschijnende
afbeeldingen en tekens die op de
achterkant staan verwijderd.
Donkerder: hiermee worden de
scherpte en de kleur van het beeld
verbeterd.
Lichter: hiermee worden de tinten
en de kleur lichter gemaakt.
Zoom (Zoomen) Auto (Automatisch),
100%
Sort (Sorteren) UIT, AAN Geef op hoe opdrachten die uit
Margin (Marge) UIT, AAN Pas de bovenste en onderste
EdgeErase
(Rand wissen)
Erase Center
(Midden wissen)
UIT, AAN Pas de breedte-instellingen aan
UIT, AAN Pas de breedte-instellingen aan
Geef de zoomoptie op.
meerdere pagina's/kopieën
bestaan moeten worden
uitgevoerd.
marge-instellingen aan met de
pijltoetsen.
Front & Back input range
(Invoerbereik voorzijde en
achterzijde):
-25~0~+25 mm
met de pijltoetsen.
Invoerbereik: 05-50 mm
met de pijltoetsen.
Invoerbereik: 01-50 mm
Apparaat configureren… > 44

KENMERK OPTIE BESCHRIJVING
Copy Setup
(cont.)
(Kopieerinstellingen)
(vervolg)
Default
Settings
(cont.)
(Standaardinstellingen)
(vervolg)
DuplexCopy
(Dubbelzijdig
kopiëren)
Mixed Size
(Verschillende
formaten)
Scan Size
(Scanformaat)
Copy Method
(Kopieermethode):
UIT, 1->2 sides (1>2 zijden), 2->2
sides (2->2 zijden),
2->1 side (2->1
zijde)
Doc. Richting:
Binding (Inbinden)
Right&Left (Rechts
en links). Top
(Bovenaan)
UIT, AAN Hiermee kunt u originele
Auto (Automatisch),
A3, B4, A4, A4 (SEF),
B5, B5 (SEF), A5, A5
(SEF), Letter, Letter
(SEF), Tabloid, Legal
14, H.LTR
Hiermee kunt u opgeven of u
enkelzijdig of dubbelzijdig wilt
kopiëren en in welke richting u de
kopieën wilt inbinden.
documenten van dezelfde breedte
maar verschillende lengten in de
automatische documentinvoer
plaatsen.
Wanneer deze optie is ingesteld,
wordt de lade automatisch
ingesteld en kunnen er geen
handmatige instellingen worden
opgegeven.
Hiermee kunt u het scanformaat
selecteren.
Cont. Scan
(Doorlopend
scannen)
Contrast -3, -2, -1, 0, +1, +2, +3Contrast aanpassen.
Hue (Tint) [R] -3, -2, -1, 0, +1,
Saturation
(Verzadiging)
RGB [R] -3, -2,
UIT, AAN Hiermee kunt u doorgaan met het
+2, +3 [G]
[Laag] -3, -2, -1, 0,
+1, +2, +3 [Hoog]
-1, 0, +1, +2, +3
[G] -3, -2,
-1, 0, +1, +2, +3
[B] -3, -2,
-1, 0, +1, +2, +3
scannen van documenten.
Hiermee kunt u meerdere losse
vellen of originelen combineren in
één enkele kopieeropdracht.
Hoog: helderheid verhogen
Laag: helderheid verlagen
R/G-balansinstellingen aanpassen.
[G]: Groen verbeteren
[R]: Rood verbeteren
Verzadiging aanpassen.
Hoog: hiermee wordt de scherpte
van het beeld verbeterd
Laag: hiermee wordt de tint
minder intens
RGB-contrastinstellingen
aanpassen.
Apparaat configureren… > 45

KENMERK OPTIE BESCHRIJVING
Fax Setup
(Faxinstellingen)
Default
Settings
(Standaardinstellingen)
Doc. Type (Doc.
Soort)
Density
(Dichtheid)
Scan Size
(Scanformaat)
Cont. Scan
(Doorlopend
scannen)
TTI UIT, AAN Door AAN te kiezen wordt de
Normal (Normaal),
Fine (Fijn), Ext-Fine
(Extra fijn), Photo
(Foto), Background
(Achtergrond)
Lightest (Lichtst),
Lighter (Lichter),
Normal (Normaal),
Darker (Donkerder),
Darkest (Donkerst)
Auto, A3, B4, A4, A4
(SEF), B5 (SEF), A5
(SEF), Letter, Letter
(SEF), Tabloid, Legal
14, H.LTR
UIT, AAN Hiermee kunt u doorgaan met het
Hier kunt u het soort beelden in
het document specificeren.
Dichtheid aanpassen.
Donkerst: hiermee worden de
scherpte en de kleur van het beeld
verbeterd.
Lichtst: hiermee worden de tinten
en de kleur lichter gemaakt.
Hiermee kunt u het scanformaat
selecteren.
scannen van documenten.
Hiermee kunt u meerdere losse
vellen of originelen combineren in
één enkele kopieeropdracht.
Transmit Terminal Identification
(TTI), oftewel de informatie over
de afzender, aan de bovenrand van
de verzonden fax geplaatst.
MCF-rapport UIT, AAN Als deze optie is ingeschakeld,
Memory Tx
(Verzenden
vanuit
geheugen)
F-codebox Register/Edit
(Registreren/
Bewerken)
wordt het resultaat van de
verzending iedere keer afgedrukt.
UIT, AAN Hiermee wordt de verzendmodus
ingesteld op Verzenden vanuit
geheugen (AAN) of real-time
verzending (UIT).
Secure Box
(Beveiligde box)
Secure Box (Beveiligde box):
ontvangen gegevens kunnen niet
worden afgedrukt zonder een IDcode in te voeren (voor geheime
documenten).
Gebruik het numerieke
toetsenbord om het subadres en
de ID-code in te voeren (let op: u
moet een 4-cijferige ID-code
invoeren).
U kunt ook een naam en een
wachtwoord voor de box invoeren
en de houdtijd van uw beveiligde
box opgeven.
Apparaat configureren… > 46

KENMERK OPTIE BESCHRIJVING
Fax Setup
(cont.) (Faxinstellingen
(vervolg))
F-codebox
(vervolg)
Security
function
(Beveiligingsfunctie)
Register/Edit
(cont.)
(Registreren/
Bewerken
(vervolg))
Delete (Verwijderen) Selecteer het nummer van de box
ID check Tx (IDcontrole
verzonden
document)
Bulletin-box Bulletin-box: schakel deze optie in
om documenten van Bulletin te
ontvangen en documenten naar
Bulletin toe te sturen.
U kunt ook een naam voor de box
en een wachtwoord invoeren,
ontvangstbeveiliging, automatisch
afdrukken, overschrijven en
verzonden documenten
automatisch wissen inschakelen en
een viercijferige ID-code opgeven.
en een wachtwoord invoeren,
ontvangstbeveiliging, automatisch
afdrukken, overschrijven en
verzonden documenten
automatisch wissen inschakelen en
een viercijferige ID-code opgeven.
die u wilt verwijderen en druk op
Ja om de verwijdering te
bevestigen.
Als u een vermelding uit een
beveiligde box verwijdert, moet u
de 4-cijferige ID-code invoeren en
op Yes (Ja) drukken om de
verwijdering te bevestigen.
UIT, AAN Controleer of de laatste vier cijfers
van de bestemmingsfaxnummers
overeenkomen met de cijfers die
op het doelapparaat zijn
geregistreerd. Als deze optie is
ingeschakeld, wordt het document
alleen verzonden indien de cijfers
overeenkomen.
Auto Print
Journal
Report
(Logboekrapport
automatisch
afdrukken)
Check broadcast
dest.
(Bestemming
rondzending
controleren)
Confirm Dial
(Gekozen
nummer
bevestigen)
Setting
(Instelling)
Print time
(Afdruktijd)
UIT, AAN Voordat de fax wordt verzonden
verschijnt er een scherm waarin
het faxnummer wordt bevestigd.
UIT AAN Wanneer deze optie is
ingeschakeld, wordt u gevraagd
het bestemmingsfaxnummer
nogmaals in te voeren. De fax
wordt alleen verzonden als de
twee nummers met elkaar
overeenkomen.
UIT, AAN Schakel het automatisch
afdrukken van logboekrapporten in
of uit.
UIT, AAN Wanneer deze optie AAN is, kunt
u de tijd invoeren met de
pijltoetsen of het toetsenblok.
Het logboekrapport wordt dan
iedere dag op de opgegeven tijd
afgedrukt.
Apparaat configureren… > 47

KENMERK OPTIE BESCHRIJVING
Fax Setup
(cont.) (Faxinstellingen
(vervolg))
Other
Settings
(Overige
instellingen)
Redial Tries
(Aantal keer
opnieuw bellen)
Redial Interval
(Interval voor
opnieuw bellen)
Block Junk Fax
(Ongewenste
faxen
blokkeren)
00~02~15 keer Stel het aantal keer in dat het
nummer opnieuw moet worden
gebeld.
0~1~5 min. Stel in hoe veel tijd er tussen de
belpogingen moet zitten.
Instelling:
UIT, Mode1
(Modus1), Mode2
(Modus2), Mode3
(Modus3)
Register/Edit
(Registreren/
Bewerken)
Kan de ontvangst van ongewenste
faxberichten voorkomen.
Mode1 (Modus1): faxberichten
afkomstig van een nummer dat
niet in het adresboek staat worden
geweigerd.
Mode2 (Modus2): faxberichten
afkomstig van een nummer dat in
de lijst met geweigerde nummers
staat worden geweigerd.
Mode3 (Modus3): faxberichten
afkomstig van een nummer dat
niet in het adresboek staat of dat
in de lijst met geweigerde
nummers staat worden geweigerd.
Selecteer een lijst en registreer of
bewerk een nummer van de lijst
met geweigerde nummers.
Opmerking: voer de laatste vier
cijfers van het faxnummer in.
Opmerking: alleen beschikbaar
indien de instelling Mode2
(Modus2) of Mode3 (Modus3) is
geselecteerd.
Opmerking: max. 50
vermeldingen.
Ring Respons
(Belrespons)
Dialing Pause
Duration (Duur
onderbreking
tijdens bellen)
High Resolution
(Hoge resolutie)
Rx Reduc. Rate
(Verkleiningsfactor bij
ontvangst)
Reduc. Margin
(Marge
verkleinen)
Rotate Tx
(Verzonden
document
draaien)
Delete (Verwijderen) Selecteer een nummer van de lijst
en verwijder dit nummer.
00~02~10 keer Voer het aantal keer in dat er een
beltoon klinkt voordat een
inkomend faxbericht wordt
ontvangen.
00~02~10 sec. Voer de gewenste duur van de
onderbreking in.
400 dpi, 600 dpi Selecteer de resolutie.
Auto, 100% Selecteer welke verkleiningsfactor
bij ontvangst op faxberichten
moeten toegepast.
00~24~85 mm Selecteer met welke afstand de
marge moet worden verkleind.
UIT, AAN Schakel het draaien van het
faxbeeld in of uit.
Voorwaarde: alleen beschikbaar
wanneer A4 LEF of Letter LEF is
geselecteerd.
Apparaat configureren… > 48

KENMERK OPTIE BESCHRIJVING
Fax Setup
(cont.) (Faxinstellingen
(vervolg))
Scanner
Setup
(Scannerinstellingen)
Other
Settings
(Overige
instellingen
(vervolg))
Default
Settings
(Standaardinstellingen)
ECM Mode
(Modus ECM)
Prefix User defined
Received Time
Stam (Stempel
tijdstip
ontvangen)
Print Check
message
(Bericht bij fout)
Doc. Type (Doc.
Soort)
UIT, AAN Met de ECM-modus (Error
(Aangepast)
UIT, AAN Zet deze optie aan als u op
UIT, AAN Indien deze optie is ingeschakeld
Doc. Type (Doc.
Soort):
Text (Tekst),
Text & P ho t o ( Te k st e n
foto), Photo (Foto),
Extra Fine (Extra fijn)
Correction Mode) worden fouten
die zich tijdens de faxverzending
voordoen en die meestal worden
veroorzaakt door ruis op de
telefoonlijn automatisch
gedetecteerd en gecorrigeerd.
Voer het gewenste prefix in (als u
via een telefooncentrale
verbinding maakt, moet u een
prefix invoeren voor de buitenlijn).
Opmerking: max. 40 cijfers
inkomende faxberichten een
tijdstempel wilt laten afdrukken.
en er zich een fout voordoet
tijdens de verzending, ontvangt u
een bericht met gegevens over de
desbetreffende fout.
Hier kunt u het soort beelden in
het document specificeren.
Density
(Dichtheid)
Resolution
(Resolutie)
Removal for
Background & ShowThrough (sTHR)
(Achtergrond en
doorschijnende
gegevens
verwijderen (sTHR)):
Auto (Automatisch),
UIT, 1 (Laag), 2, 3, 4,
5(Hoog), sTHR
-3, -2, -1, 0, +1, +2, +3Dichtheid aanpassen
75 dpi, 100 dpi, 150
dpi, 200 dpi, 300
dpi, 400 dpi, 600 dpi
Hiermee wordt de gekleurde
achtergrond van het beeld
geblokkeerd (ervan uitgaande dat
het document een achtergrond in
kleur heeft), zodat de
achtergrondkleur niet wordt
afgedrukt.
Gebruik Show-Through
(Doorschijnende gegevens
verwijderen) wanneer u
documenten kopieert die op beide
zijden zijn bedrukt (bijvoorbeeld
een krant). Met deze functie
worden de doorschijnende
afbeeldingen en tekens die op de
achterkant staan verwijderd.
Donkerder: hiermee worden de
scherpte en de kleur van het beeld
verbeterd.
Lichter: hiermee worden de tinten
en de kleur lichter gemaakt.
Hiermee kunt u de gewenste
resolutie selecteren.
Houd er rekening mee dat de
bestandsgrootte toeneemt
naarmate u de resolutie hoger
instelt.
Apparaat configureren… > 49

KENMERK OPTIE BESCHRIJVING
Scanner
Setup
(cont.)
(Scannerinstellingen
(vervolg))
Default
Settings
(cont.)
(Standaardinstellingen
(vervolg))
Scan Size
(Scanformaat)
Cont. Scan
(Doorlopend
scannen)
Direction
(Invoerrichting)
Greyscale
(Grijswaarden)
FileFormat
(Bestandsindeling)
Auto (Automatisch),
A3, B4, A4 (LEF), A4,
B5 (LEF), B5, A5
(LEF), A5, Letter
(LEF), Letter, Tabloid,
Legal 14, H.LTR
UIT, AAN Hiermee kunt u doorgaan met het
Left Edge
(Linkerrand), Top
Edge (Bovenrand)
UIT , AAN Selecteer AAN om in grijswaarden
Color (Kleur):
PDF, TIFF, JPEG, XPS
Mono (Grayscale)
(Zwart/wit
(grijswaarden)):
PDF, TIFF, JPEG, XPS
Mono (Binary)
(Zwart/wit (binair)):
PDF, TIFF
Hiermee kunt u het juiste
papierformaat bij het te kopiëren
document selecteren.
scannen van documenten.
Hiermee kunt u meerdere losse
vellen of originelen combineren in
één enkele kopieeropdracht.
Geef de richting op van de rand
waarmee het document in de
automatische documentinvoer
wordt ingevoerd of op de glasplaat
wordt gelegd.
af te drukken.
Selecteer de gewenste
bestandsindeling.
ComprsRt
(Compressiefactor)
EdgeErase
(Rand wissen)
EraseCentr
(Midden wissen)
Contrast -3, -2, -1, 0, +1, +2, +3Contrast aanpassen.
Color (Kleur):
High (Hoog), Medium
(Gemiddeld), Low
(Laag)
Mono (Grayscale )
(Zwart/wit
(grijswaarden)):
High (Hoog), Medium
(Gemiddeld), Low
(Laag)
Mono (Binary)
(Zwart/wit (binair)):
High (G4) (Hoog
(G4)), Medium (G3)
(Gemiddeld (G3)),
Raw
UIT , AAN Pas de breedte-instellingen aan
UIT, AAN Pas de breedte-instellingen aan
Selecteer het juiste
compressieniveau.
met de pijltoetsen.
Invoerbereik: 05-50 mm
met de pijltoetsen.
Invoerbereik: 01-50 mm
Hoog: helderheid verhogen
Laag: helderheid verlagen
Hue (Tint) [R] -3, -2, -1, 0, +1,
+2, +3 [G]
Apparaat configureren… > 50
R/G-balansinstellingen aanpassen.
[G]: Groen verbeteren
[R]: Rood verbeteren

KENMERK OPTIE BESCHRIJVING
Scanner
Setup
(cont.)
(Scannerinstellingen
(vervolg))
Default
Settings
(cont.)
(Standaardinstellingen
(vervolg))
E-mail
Setup
(E-mailinst.)
Saturation
(Verzadiging)
RGB [R] -3, -2,
File Name
(Bestandsnaam)
Temp l a te
(Sjabloon)
[Laag] -3, -2, -1, 0,
+1, +2, +3 [Hoog]
-1, 0, +1, +2, +3
[G] -3, -2,
-1, 0, +1, +2, +3
[B] -3, -2,
-1, 0, +1, +2, +3
User Defined
(Aangepast)
Edit Subject
(Onderwerp
bewerken)
Edit Body
(Berichttekst
bewerken)
Verzadiging aanpassen.
Hoog: hiermee wordt de scherpte
van het beeld verbeterd
Laag: hiermee wordt de tint
minder intens
RGB-contrastinstellingen
aanpassen.
Gebruik het toetsenbord op het
scherm om de gewenste
bestandsnaam in te voeren.
Max. 64 tekens.
Voer standaardtekst in voor het
onderwerp van uw emailberichten. Max. 80 tekens.
U kunt maximaal 5 verschillende
e-mailsjablonen maken.
Voer standaardtekst in voor de
hoofdtekst van uw emailberichten. Max. 256 tekens.
U kunt maximaal 5 verschillende
e-mailsjablonen maken.
USB
Memory
Setup
(USBgeheugeninstellingen)
From/Reply To
(Van/Aan)
Check broadcast
dest.
(Bestemming
rondzending
controleren)
File Name
(Bestandsnaam)
From (Van) Voer het e-mailadres van de
afzender in.
Max. 80 tekens.
Reply to (Aan) Voer het e-mailadres van de
UIT, AAN Indien deze optie is ingeschakeld,
User defined
(Aangepast)
geadresseerde in (voor
foutmeldingen).
verschijnt er voordat u het emailbericht verzendt een
bevestigingsscherm voor het emailadres.
Gebruik het toetsenbord op het
scherm om de gewenste
bestandsnaam in te voeren.
Max. 64 tekens.
#n: wijst een opeenvolgend
nummer toe als bestandsnaam.
#d: wijst de datum en tijd dat het
bestand is gemaakt toe als
bestandsnaam (JJMMDDUUMMSSnotatie).
Apparaat configureren… > 51

KENMERK OPTIE BESCHRIJVING
Print Setup
(Afdrukinstellingen)
Print Menu
(Menu
Afdrukken)
Tra y
Configuration
(Cassetteconfiguratie)
Paper Feed
(Papierinvoer):
Tray n (Lade n),
MPTray (Universele
lade)
Auto Tray Switch
(Automatische
ladewisseling):
UIT, AAN
Tra y Se q u e nc e
(Ladevolgorde):
Down (Omlaag), Up
(Omhoog), Paper
Feed Tray
(Papierinvoerlade)
Gebruik
multifunctionele
lade:
When Mismatch (Bij
papierconflict), Do
Not Use (Niet
gebruiken)
Hiermee wordt een invoerlade
opgegeven (waarbij n staat voor
de lade die wordt gebruikt).
Hiermee wordt de functie voor het
automatisch wisselen van lade inof uitgeschakeld.
Hiermee wordt de selectievolgorde
voor automatische ladeselectie/
automatische ladewisseling
ingesteld.
When Mismatch (Bij
papierconflict): Wanneer het
papierformaat of de papiersoort in
een lade niet overeenkomt met de
gegevens in de afdruktaak,
gebruikt u papier in deze lade in
plaats van de opgegeven lade.
Do Not Use (Niet gebruiken):
Hiermee wordt de universele lade
ingesteld als niet-beschikbaar voor
automatische ladeselectie en
ladewisseling.
Print Setup
(Afdrukinstellingen)
Media Check
(Papiercontrole):
Disable
(Uitschakelen),
Enable
(Inschakelen)
Copies (Kopieën):
001 - 999 kopieën
Duplex:
UIT, AAN
Binding (Inbinden):
Long Edge (Lange
zijde), Short Edge
(Korte zijde)
Resolutie:
600 dpi, 600 x 1200
dpi, 600 dpi M-LEVEL
Hiermee geeft u op of het
papierformaat van het papier dat
vereist is voor het document dat
naar de printer wordt verzonden
op het apparaat gecontroleerd
moet worden.
Voer in hoeveel exemplaren, van 1
tot en met 999, u van een
document wilt afdrukken.
Hiermee schakelt u de
duplexfunctie (tweezijdig
afdrukken) uit of in.
Hiermee stelt u de
standaardinbindzijde in op de
lange of de korte zijde.
Alleen beschikbaar wanneer
tweezijdig afdrukken is
ingeschakeld.
Hiermee stelt u de
standaardresolutie voor afdrukken
in (dots per inch). Bij de instelling
van 600 x 1200 dpi wordt er meer
geheugen gebruikt en is er meer
tijd nodig voor het verwerken van
de afdrukopdracht, maar zijn de
afdrukken wel van betere
kwaliteit.
Apparaat configureren… > 52

KENMERK OPTIE BESCHRIJVING
Print Setup
(Cont.)
(Afdrukinstellingen)
(vervolg)
Print Menu
(Cont.)
(Menu
Afdrukken)
(vervolg)
Print Setup
(Cont.) (Afdrukinstellingen)
(vervolg)
Toner Save Mode
(Tonerbesparing):
UIT, AAN
Mono-Print Speed
(Afdruksnelheid bij
zwart/wit
afdrukken):
Auto Speed
(Automatische
snelheid), Mono
34PPM (Zwart/wit 34
ppm), Mixed Speed
(Gemengde
snelheden), Color
Speed
(Afdruksnelheid bij
afdrukken in kleur)
Hiermee vermindert de
hoeveelheid toner die voor het
afdrukken worden gebruikt. Als
deze instelling is ingeschakeld, zijn
de afdrukken iets lichter, maar
wordt er minder toner gebruikt.
Auto Speed (Automatische
snelheid) Als de eerste pagina van
een afdrukopdracht zwart/wit is,
drukt het apparaat 30 ppm
(pagina's per minuut) af. Zodra er
een kleurenpagina wordt
gedetecteerd, wordt de snelheid
voor de rest van de desbetreffende
opdracht teruggebracht naar 26
ppm.
Mono 34PPM (Zwart/wit 34 ppm):
Deze instelling werkt op dezelfde
manier als Automatische snelheid,
behalve dat er 34 ppm op het
apparaat worden afgedrukt totdat
een kleurenpagina wordt
gedetecteerd. Om deze snelheid te
kunnen bereiken, heeft het
apparaat 10 à 20 seconden extra
tijd nodig om op te warmen en 30 à
60 seconden nodig om af te koelen
wanneer voor kleurenpagina's wordt
overgeschakeld op 26 ppm. Deze
instelling is daarom het meest
geschikt wanneer de meeste
afdrukopdrachten volledig zwart-wit
zijn.
Mixed Speed (Gemengde
snelheden) Het apparaat schakelt
automatisch tussen 26 ppm voor
elke kleurenpagina en 30 ppm voor
elke zwart/witpagina. Wanneer u
zwartwitpagina's afdrukt, worden de
3 kleurencartridges automatisch
opgetild om de gebruiksduur te
optimaliseren. Hierdoor treedt een
vertraging op wanneer het apparaat
schakelt tussen afdrukken in kleur
en afdrukken in zwart/wit. U kunt
echter de afkoeltijd van 30 à 60
seconden voor Mono 34PPM (Zwart/
wit 34 ppm) voorkomen door de
snelheid voor Mono 34PPM (Zwart/
wit 34ppm) te beperken tot 26 ppm.
Deze instelling heeft wellicht de
voorkeur als u hoofdzakelijk
zwartwitpagina's en een paar
kleurenpagina's afdrukt, of als de
meeste afdrukopdrachten volledig in
kleur of volledig zwart-wit zijn.
Color Speed (Afdruksnelheid bij
afdrukken in kleur) Het apparaat
verwerkt alle afdrukopdrachten met
een snelheid van 26 ppm. Deze
instelling is het meest geschikt
wanneer de meeste
afdrukopdrachten in kleur zijn.
Apparaat configureren… > 53

KENMERK OPTIE BESCHRIJVING
Print Setup
(Cont.)
(Afdrukinstellingen)
(vervolg)
Print Menu
(Cont.)
(Menu
Afdrukken)
(vervolg)
Print Setup
(Cont.) (Afdrukinstellingen)
(vervolg)
Orientation
(Afdrukstand):
Portrait (Staand),
Landscape (Liggend)
Lines per Page
(Regels per pagina):
005~064~128 per rij
Edit Size (Grootte
wijzigen):
Cassette Size
(Ladeformaat) A3,
A4, A4 LEF, A5, A6,
B4, B5, B5 LEF, Legal
14, Legal 13.5, Legal
13, Letter, Letter LEF,
Executive, Custom
(Aangepast), COM10, DL, C5, C4
Breedte:
064~210~297 mm
Hiermee selecteert u de
standaardafdrukstand staand
(lengte) en liggend (breedte).
Alleen PCL, IBMPPR en EPSON FX.
Hiermee stelt u het aantal regels
tekst per pagina in wanneer er
ruwe tekst wordt ontvangen van
andere besturingssystemen dan
Windows. De standaardinstelling
voor A4-papier met afdrukstand
Portrait (Staand) is 64 regels en
voor papier van Letter-formaat is
dit 60 regels (alleen PCL).
Hiermee stelt u de grootte van het
afdrukgebied in zodat de grootte
overeenkomt met het formaat van
het gebruikte papier. Dit is een
ander formaat dan het werkelijke
formaat van het papier, dat altijd
iets groter is. Raadpleeg
'Aanbevolen papier' op pagina 26
voor fysieke paginaformaten.
Hiermee selecteert u de breedte
van het papier die bij de instelling
“Custom” (“Aangepast”) is
gedefinieerd.
Printer Adjust
(Printer
aanpassen)
Lengte:
0105~0297~1200
mm
Manual Timeout
(Handmatige timeout):
Disable
(Uitschakelen), 30
seconds (30
seconden), 60
seconds (60
seconden)
Wait Timeout
(Wachttijd):
Disable
(Uitschakelen), 5, 10,
20, 30, 40
seconden, 50, 60,
90, 120, 150, 180,
210, 240, 270, 300
seconden
Hiermee selecteert u de lengte van
het papier die bij de instelling
“Custom” (“Aangepast”) is
gedefinieerd.
In de universele lade kan voor het
afdrukken van banners
afdrukmateriaal worden geladen
met een lengte van maximaal
1200 mm.
Hiermee geeft u op hoeveel
seconden het apparaat op papier
wacht voordat de afdrukopdracht
wordt geannuleerd.
Hiermee geeft u op hoeveel
seconden het apparaat wacht
voordat de uitvoer van de pagina
wordt geforceerd in het geval van
onderbreking van de
gegevensontvangst. In de modus
voor PostScript-emulatie wordt de
taak geannuleerd na de ingestelde
time-out.
Apparaat configureren… > 54

KENMERK OPTIE BESCHRIJVING
Print Setup
(Cont.)
(Afdrukinstellingen)
(vervolg)
Print Menu
(Cont.)
(Menu
Afdrukken)
(vervolg)
Printer Adjust
(cont.) (Printer
aanpassen
(verfolg))
Low Toner (Toner
bijna op):
Stop (Stoppen),
Continue
(Doorgaan)
Jam Recovery
(Herstel
papierstoring)
Disable
(Uitschakelen),
Enable
(Inschakelen)
Paper Black Setting
(Zwartinst. papier):
-2, -1, 0, +1, +2
Paper Color Setting
(Kleurinst. papier):
-2, -1, 0, +1, +2
Hiermee geeft u aan of het
apparaat moet doorgaan met
afdrukken, zelfs als wordt
gedetecteerd dat de toner bijna op
is.
Hiermee geeft u aan of het
apparaat een herstelactie moet
uitvoeren na een papierstoring. Als
u deze optie inschakelt, probeert
het apparaat de pagina’s die door
de papierstoring verloren zijn
gegaan opnieuw af te drukken
zodra het vastgelopen papier is
verwijderd.
Deze instelling wordt tijdens het
afdrukken van zwart op gewoon
papier gebruikt om zeer fijne
aanpassingen te doen als de
afgedrukte pagina's zichtbaar vaag
zijn of kleine vlekjes (of streepjes)
vertonen.
Hierbij wordt de waarde verlaagd
bij kleine vlekjes (of streepjes) of
bij vlekkerige resultaten in
afdrukgebieden met een hoge
dichtheid.
Deze instelling wordt tijdens het
afdrukken van kleur op gewoon
papier gebruikt om zeer fijne
aanpassingen te maken als de
afgedrukte pagina's zichtbaar vaag
zijn of kleine vlekjes (of streepjes)
vertonen.
Hierbij wordt de waarde verlaagd
bij kleine vlekjes (of streepjes) of
bij vlekkerige resultaten in
afdrukgebieden met een hoge
dichtheid.
Trnsp r B l a ck S e t ti n g
(Instelling zwart op
transparanten):
-2, -1, 0, +1, +2
Trnspr Color Setting
(Instelling kleur op
transparanten)
-2, -1, 0, +1, +2
SMR-Instelling:
-3, -2, -1, 0, +1, +2,
+3
Apparaat configureren… > 55
Zie bovenstaande Zwartinst.
papier.
Zie bovenstaande Kleurinst.
papier.
Wordt gebruikt voor het corrigeren
van variaties in afdrukresultaten
die worden veroorzaakt door
verschillen in temperatuur/
vochtigheid en verschillen in
afdrukdichtheid/frequentie.
Wijzig de instelling als de
afdrukkwaliteit onregelmatig is.

KENMERK OPTIE BESCHRIJVING
Print Setup
(cont.)
(Afdrukinstellingen)
(vervolg)
Print Menu
(cont.)
(Menu
Afdrukken)
(vervolg)
Printer Adjust
(cont.) (Printer
aanpassen)
(vervolg)
Print Position
Adjust
(Afdrukpos.
Aanpassen).
Drum Cleaning
(Reinigen van
drums)
BG Setting
(Achtergrondinstellin
g):
-3, -2, -1, 0, +1, +2,
+3
Front X Adjust (Xpos. voorzijde
aanpassen):
-2,00~0~+2,00 mm
Front Y Adjust (Y-
pos. voorzijde
aanpassen):
-2,00~0~+2,00 mm
Back X Adjust (X-pos.
achterzijde
aanpassen):
-2,00~0~+2,00 mm
Back Y Adjust (Y-pos.
achterzijde
aanpassen):
-2,00~0~+2,00 mm
UIT, AAN Hiermee wordt een cartridge vóór
Wordt gebruikt voor het corrigeren
van variaties in afdrukresultaten
die worden veroorzaakt door
verschillen in temperatuur/
vochtigheid en verschillen in
afdrukdichtheid/frequentie.
Wijzig deze instelling wanneer de
achtergrond te donker is.
X adjust (X-pos. aanpassen):
Hiermee wordt de positie van de
totale afdruk haaks op de richting
waarin het papier zich beweegt (in
dit geval horizontaal) bijgesteld.
Y adjust (Y-pos. aanpassen):
Hiermee wordt de positie van de
totale afdruk parallel aan de
richting waarin het papier zich
beweegt (in dit geval verticaal)
bijgesteld.
het afdrukken uitgeschakeld om
horizontale witte strepen te
beperken. De levensduur van de
EP-cartridge wordt hierdoor
verkort.
Menu
Colour
(menu
Kleur)
Hex. dump UIT, AAN Hiermee worden de gegevens die
in hexadecimale code van de hostpc zijn ontvangen afgedrukt.
Density Control
(Dichtheidsinstelling)
Adjust Density
(Dichtheid
aanpassen)
Manual (Handmatig),
Auto (Automatisch)
Uitvoeren Druk op Yes (Ja) om de
Als deze optie is ingesteld op Auto
(Automatisch), wordt de
afdrukdichtheid automatisch
aangepast wanneer de printer
wordt ingeschakeld, wanneer er
een nieuwe afbeeldingstrommel of
tonercartridge wordt geïnstalleerd
en na 100, 300 en 500 afdrukken.
Als de teller tijdens een afdruktaak
de waarde 500 bereikt, wordt de
afdrukdichtheid pas aangepast als
de opdracht is voltooid. Dit duurt
maximaal 55 seconden. Als de
optie is ingesteld op handmatig,
wordt de afdrukdichtheid alleen
aangepast als dit door het
volgende menu-item wordt
geïnitieerd.
bewerking uit te voeren of No
(Nee) om te annuleren.
Als u deze optie selecteert, wordt
de afdrukdichtheid onmiddellijk
aangepast.
Apparaat configureren… > 56

KENMERK OPTIE BESCHRIJVING
Print Setup
(cont.)
(Afdrukinstellingen)
(vervolg)
Color Menu
(cont.)
(Menu
Kleur)
(vervolg)
Color Tuning/
Print Pattern
(Kleurbalans/
Afdrukpatroon)
Cyan
HIGHLIGHT
(Cyaan
hooglicht)
Cyan MID-TONE
(Cyaan
middentoon)
Cyan DARD
(Cyaan
schaduw)
Magenta
HIGHLIGHT
(Magenta
hooglicht)
Magenta MIDTONE (Magenta
middentoon)
Uitvoeren Druk op Yes (Ja) om de
bewerking uit te voeren of No
(Nee) om te annuleren.
Als u deze optie selecteert, wordt
er een kleurpatroon afgedrukt aan
de hand waarvan u de kleurbalans
kunt aanpassen.
-3, -2, -1, 0, +1, +2, +3Hiermee past u de
afbeeldingdichtheid aan van elke
kleurcomponent (cyaan, magenta,
geel en zwart). De normale
-3, -2, -1, 0, +1, +2,
+3
-3, -2, -1, 0, +1, +2,
+3
-3, -2, -1, 0, +1, +2,
+3
-3, -2, -1, 0, +1, +2,
+3
instelling is 0.
Magenta DARK
(Magenta
schaduw)
Yel low
HIGHLIGHT
(Geel hooglicht)
Yel low M IDTONE (Geel
middentoon)
Yellow DARK
(Geel schaduw)
Black
HIGHLIGHT
(Zwart
hooglicht)
Black MID-TONE
(Zwart
middentoon)
Black DARK
(Zwart
schaduw)
-3, -2, -1, 0, +1, +2,
+3
-3, -2, -1, 0, +1, +2,
+3
-3, -2, -1, 0, +1, +2,
+3
-3, -2, -1, 0, +1, +2,
+3
-3, -2, -1, 0, +1, +2,
+3
-3, -2, -1, 0, +1, +2,
+3
-3, -2, -1, 0, +1, +2,
+3
Apparaat configureren… > 57

KENMERK OPTIE BESCHRIJVING
Print Setup
(cont.)
(Afdrukinstellingen)
(vervolg)
Color Menu
(cont.)
(Menu
Kleur)
(vervolg)
Cyan Darkness
(Cyaan
donkerheid)
Magenta
Darkness
(Magenta
donkerheid)
Yellow Darkness
(Geel
donkerheid)
Black Darkness
(Zwart
donkerheid)
Registratie
aanpassen
-3, -2, -1, 0, +1, +2, +3Hiermee past u de donkerte aan
van elke kleur (cyaan, magenta,
geel en zwart). De normale
-3, -2, -1, 0, +1, +2,
+3
-3, -2, -1, 0, +1, +2,
+3
-3, -2, -1, 0, +1, +2,
+3
Uitvoeren Druk op Yes (Ja) om de
instelling is 0.
bewerking uit te voeren of No
(Nee) om te annuleren.
Hiermee wordt automatisch de
aanpassing van de kleurregistratie
uitgevoerd. Normaal wordt deze
aanpassing uitgevoerd wanneer de
printer wordt ingeschakeld en
wanneer de kap aan de bovenzijde
van de printer wordt geopend en
weer wordt gesloten. Bij dit proces
worden de beelden in cyaan,
magenta en geel nauwkeurig
uitgelijnd ten opzichte van het
beeld in zwart.
CYAN Reg Fine
Adj
(Afstemming
cyaanregistratie)
MAGENTA Reg
Fine Adj
(Afstemming
magentaregistratie)
YELLOW Reg
Fine Adj
(Afstemming
geel-registratie)
Ink Simulation
(Inktsimulatie)
-3, -2, -1, 0, +1, +2, +3Hiermee voert u een fijne
aanpassing van de beeldtiming uit
in verhouding tot de zwarte
beeldcomponent.
-3, -2, -1, 0, +1, +2,
+3
-3, -2, -1, 0, +1, +2,
+3
UIT, SWOP,
EUROSCALE, JAPAN
Hiermee selecteert u een van de
industriestandaarden voor
kleurmonsters.
Apparaat configureren… > 58

KENMERK OPTIE BESCHRIJVING
Print Setup
(cont.)
(Afdrukinstellingen)
(vervolg)
Color Menu
(cont.)
(Menu
Kleur)
(vervolg)
Sys Config
Menu (Menu
Systeemconfiguratie)
UCR Low (Laag),
Medium (Gemiddeld),
High (Hoog)
CMY100%
Density
(CMY100%dichtheid)
CMYK
Conversion
(CMYKconversie)
Personality
(Persoonlijkheid)
Disable
(Uitschakelen)
Enable (Inschakelen)
UIT, AAN Wanneer u deze optie uitschakelt,
Auto Emulation
(Automatische
emulatie), PCL, IBM
PPR, EPSON FX, PS3
Emulation (PS3emulatie)
Hiermee stelt u de beperking voor
de dikte van de tonerlaag in.
Als bij donkere afdrukken het
papier krult, kunt u Medium
(Gemiddeld) of Low (Laag)
selecteren om de krulling te
helpen verminderen.
Als de optie is ingeschakeld,
worden zwarte gebieden met
100% C, M en Y gemaakt in plaats
van met zwart. Dit levert een
glanzender eindresultaat op.
wordt het conversieproces van
CMYK-gegevens vereenvoudigd,
waardoor de verwerkingstijd
afneemt.
Deze instelling wordt genegeerd
wanneer u de functie Ink
Simulation (Inktsimulatie)
gebruikt.
Met deze optie selecteert u welke
industriestandaard voor emulatie
op het MFP moet worden gebruikt.
Als u deze optie instelt op Auto
(Automatisch), worden de
ontvangen gegevens onderzocht
en wordt voor elke afdrukopdracht
die wordt ontvangen automatisch
de juiste emulatie geselecteerd.
PCL Setup
(PCL-inst.)
Alarm release
(Waarschuwingen)
Autom.
doorgaan
Foutenrapport UIT, AAN Als deze optie AAN is, worden op
Font Source
(Bron
lettertype)
Manual
(Handmatig), Auto
(Automatisch)
UIT, AAN Hiermee bepaalt u of de printer
Ingebouwd Hiermee geeft u de locatie op van
Wanneer deze optie is ingesteld op
Manual (Handmatig), kunnen nietkritieke waarschuwingen, zoals
verzoeken om een ander
papierformaat, worden genegeerd
door op de knop RESET (Opnieuw
instellen) te drukken. Als u de
optie instelt op Auto
(automatisch), worden de
waarschuwingen gewist zodra de
afdrukopdracht wordt hervat.
zich automatisch herstelt als zich
een geheugenoverflow voordoet.
het MFP de foutgegevens
afgedrukt wanneer er zich een
PostScript-emulatiefout voordoet.
het standaard PCL-lettertype.
Normaal gesproken is dit een
intern lettertype, tenzij er extra
lettertypen in de ROMuitbreidingssleuf zijn geïnstalleerd
of als er extra lettertypen als
permanente lettertypen naar het
RAM-geheugen zijn geladen.
Font No.
(Lettertypenr).
Apparaat configureren… > 59
1|00~90 Hiermee stelt u het PCL-
lettertypenummer in.

KENMERK OPTIE BESCHRIJVING
Print Setup
(cont.)
(Afdrukinstellingen)
(vervolg)
PCL Setup
(cont.)
PCL-inst.
(vervolg)
Font Pitch
(Breedte
lettertype)
Font Height
(Hoogte
lettertype)
Symbol Set
(Symboolset)
A4 Print Width
(Afdrukbreedte
A4)
White Page Skip
(Witte pagina’s
overslaan)
CR Function
(Wagenterugloo
pfunctie, CRfunctie)
0.44~10.00~99.99
CPI
4.00~12.00~999.75
Point
PC-8 PCL-symboolset. Als de bron en
78 Column (78
column), 80 Column
(80 column)
UIT, AAN Hiermee selecteert u of lege
CR, CR+LF Hiermee selecteert u of een
Hiermee geeft u de breedte op van
het standaard PCL-lettertype.
Hiermee geeft u de hoogte op van
het standaard PCL-lettertype.
het nummer van het lettertype
worden gewijzigd in waarden die
de geselecteerde symboolset niet
ondersteunt, moeten de bron en
het nummer worden gewijzigd in
een beschikbare symboolset voor
dat lettertype.
Hiermee stelt u het aantal
kolommen in, afhankelijk van de
instelling voor de automatische
regelinvoer voor A4-papier in PCL.
Dit is de waarde als de modus voor
de automatische wagenterugloop
is ingesteld op UIT met het 10CPIteken.
pagina’s moeten worden afgedrukt
of niet.
ontvangen teken voor
wagenterugloop (0Dh) ook
regelinvoer als resultaat heeft.
LF Function
(Regelinvoerfun
ctie, LF-functie)
Print Margin
(Afdrukmarge)
True Black (Puur
zwart)
Pen Width
Adjust (Pendikte
afstellen)
LF, CR+LF Hiermee selecteert u of een
ontvangen teken voor regelinvoer
(0Ah) ook een wagenterugloop als
resultaat heeft.
Normal (Normaal),
1/5 inch, 1/6 inch
UIT , AAN Hiermee selecteert u of zwarte
UIT, AAN De dunste lijndikte in PCL, een lijn
Hiermee stelt u het nietafdrukbare gebied van de pagina
in. Normal (Normaal) is
compatibel met PCL.
beeldgegevens moeten worden
afgedrukt met zwarte toner (True
Black ON) of met 100% CMY.
(Alleen geldig in de modus PCLemulatie.)
van 1 punt, kan onderbroken
lijken.
ON: wanneer de dunste lijndikte is
opgegeven, wordt de lijndikte
benadrukt om dikker te lijken.
UIT: de lijn wordt weergegeven
zoals opgegeven.
Apparaat configureren… > 60

KENMERK OPTIE BESCHRIJVING
Print Setup
(cont.)
(Afdrukinstellingen)
(vervolg)
PCL Setup
(cont.)
PCL-inst.
(vervolg)
IBM PPR
Setup (IBM
PPRinstellingen)
CAS.-ID nr. Lade 2:
01~05~59
Lade 3:
01~20~59
Universele lade:
01~04~59
Teke n b re e d te 10 CPI, 12 CPI, 17
CPI, 20 CPI,
PROPORTIONAL
(PROPORTIONEEL)
Font Condense 12 CPI – 20 CPI; 12
CPI – 12 CPI
Teke n s et SE T-1 , SET-2 Hiermee geeft u een tekenset op.
Symbol Set
(Symboolset)
Letter 0 Style Disable
Zero Character
(Nulteken)
Line Pitch
(Regelafstand)
IBM 437 Hiermee geeft u een symboolset
(Uitschakelen),
Enable (Inschakelen)
Normal (Normaal),
Slashed (Met slash)
6 LPI, 8 LPI Hiermee geeft u de regelafstand
Hiermee stelt u het nummer in om
Lade 2, Lade 3 en de universele
lade op te geven voor de opdracht
van de papierinvoerbestemming
bij PCL5e-emulatie.
Geeft de tekenbreedte in IBM PPRemulatie aan.
Geeft een breedte van 121 CPI
voor de modus Condense aan.
op.
Hiermee geeft u de stijl aan die
9BH door de letter o en 9DH door
een nul vervangt.
Hiermee stelt u de nul in met of
zonder slash.
aan.
White Page Skip
(Witte pagina’s
overslaan)
CR Function
(Wagenterugloopfunctie, CRfunctie)
LF Function
(Regelinvoerfunctie, LFfunctie)
Line Length
(Regellengte)
Form Length
(Formulierlengte)
TOF Position
(Eerste
afdrukpositie)
Left Margin
(Linkermarge)
Fit to Letter
(Aanp. aan
Letter)
UIT, AAN Hiermee selecteert u of lege
pagina’s moeten worden afgedrukt
of niet.
CR, CR+LF Hiermee selecteert u of een
LF, CR+LF Hiermee selecteert u of een
80 COLUMN, 136
COLUMN
11 inch, 11,7 inch
12 inch
0.0 Inch - 1.0 Inch Hiermee geeft u de afstand van de
0.0 Inch - 1.0 Inch Hiermee geeft u de afstand van de
Disable
(Uitschakelen),
Enable (Inschakelen)
ontvangen teken voor
wagenterugloop (0Dh) ook
regelinvoer als resultaat heeft.
ontvangen teken voor regelinvoer
(0Ah) ook een wagenterugloop als
resultaat heeft.
Hiermee geeft u het aantal tekens
per regel op.
,
Hiermee geeft u de papierlengte
op.
afdruk tot de bovenrand van het
papier aan.
afdruk tot de linkerkant van het
papier aan.
Hiermee stelt u de afdrukmodus
zodanig in dat afdrukgegevens van
het equivalent van 11 inch (66
regels( in het afdrukgebied van
het formaat LETTER kunnen
worden ingepast.
Apparaat configureren… > 61

KENMERK OPTIE BESCHRIJVING
Print Setup
(cont.)
(Afdrukinstellingen)
(vervolg)
IBM PPR
Setup
(cont.) (IBM
PPRinstellingen)
(vervolg)
Text H e ig h t
(Teksthoogte)
Cont Paper
Mode (Modus
Doorlopend
papier)
Teke n b re e d te 10 CPI, 12 CPI, 17
Teke n s et SE T-1 , SET-2 Hiermee geeft u een tekenset op.
Symbol Set
(Symboolset)
Letter 0 Style Disable
Zero Character
(nulteken)
Same (Hetzelfde),
Diff (Verschillend)
UIT, AAN Als u meerdere invoerladen met
CPI, 20 CPI,
PROPORTIONAL
(PROPORTIONEEL)
IBM 437 Hiermee geeft u een symboolset
(Uitschakelen),
Enable (Inschakelen)
Normal (Normaal),
Slashed (Met slash)
Hiermee stelt u de tekenhoogte in.
HETZELFDE: dezelfde hoogte,
ongeacht CPI.
VERSCHILLEND: de tekenhoogte
varieert naar gelang CPI.
papier van hetzelfde formaat en
dezelfde soort hebt geïnstalleerd,
kunt u de modus Doorlopend
papier inschakelen. Wanneer een
van de laden opraakt, schakelt het
MFP over naar een andere lade.
Geeft de tekenbreedte in deze
emulatie aan.
op.
Hiermee geeft u de stijl aan die
9BH door de letter o en 9DH door
een nul vervangt.
Hiermee stelt u de nul in met of
zonder slash.
Line Pitch
(Regelafstand)
White Page Skip
(Witte pagina’s
overslaan)
CR Function
(Wagenterugloopfunctie, CRfunctie)
Line Length
(Regellengte)
Form Length
(Formulierlengte)
TOF Position
(Eerste
afdrukpositie)
Left Margin
(Linkermarge)
Fit to Letter
(Aanp. aan
Letter)
6 LPI, 8 LPI Hiermee geeft u de regelafstand
aan.
UIT, AAN Hiermee selecteert u of lege
pagina’s moeten worden afgedrukt
of niet.
CR, CR+LF Hiermee selecteert u of een
ontvangen teken voor
wagenterugloop (0Dh) ook
regelinvoer als resultaat heeft.
80 COLUMN, 136
COLUMN
11 inch, 11,7 inch,
12 inch
0.0 Inch - 1.0 Inch Hiermee geeft u de afstand van de
0.0 Inch - 1.0 Inch Hiermee geeft u de afstand van de
Disable
(Uitschakelen),
Enable (Inschakelen)
Hiermee geeft u het aantal tekens
per regel op.
Hiermee geeft u de papierlengte
op.
afdruk tot de bovenrand van het
papier aan.
afdruk tot de linkerkant van het
papier aan.
Hiermee stelt u de afdrukmodus
zodanig in dat afdrukgegevens van
het equivalent van 11 inch (66
regels( in het afdrukgebied van
het formaat LETTER kunnen
worden ingepast.
Apparaat configureren… > 62

KENMERK OPTIE BESCHRIJVING
Print Setup
(cont.)
(Afdrukinstellingen)
(vervolg)
Network
Menu (Menu
Netwerk)
IBM PPR
Setup
(cont.) (IBM
PPRinstellingen)
(vervolg)
Network
Setup
(Netwerkinst.)
Text H e ig h t
(Teksthoogte)
Cont Paper
Mode (Modus
Doorlopend
papier)
TCP/IP Disable
IP Version (IPversie)
NetBEUI Disable
NetBIOS over
TCP (NetBIOS
via TCP)
Same (Hetzelfde),
Diff (Verschillend)
UIT, AAN Als u meerdere invoerladen met
(Uitschakelen),
Enable
(Inschakelen)
IPv4, IPv4 + IPv6 Hiermee stelt u de IP-versie in.
(Uitschakelen),
Enable (Inschakelen)
Disable
(Uitschakelen),
Enable
(Inschakelen)
Hiermee stelt u de tekenhoogte in.
HETZELFDE: dezelfde hoogte,
ongeacht CPI.
VERSCHILLEND: de tekenhoogte
varieert naar gelang CPI.
papier van hetzelfde formaat en
dezelfde soort hebt geïnstalleerd,
kunt u de modus Doorlopend
papier inschakelen. Wanneer een
van de laden opraakt, schakelt het
MFP over naar een andere lade.
Hiermee schakelt u dit
netwerkprotocol in of uit.
Weergavevoorwaarde: het TCP/IPprotocol moet zijn ingeschakeld.
Hiermee schakelt u dit
netwerkprotocol in of uit.
Hiermee schakelt u dit
netwerkprotocol in of uit.
Weergavevoorwaarde: het TCP/IPprotocol moet zijn ingeschakeld.
NetWare Disable
(Uitschakelen),
Enable
(Inschakelen)
EtherTalk Disable
(Uitschakelen),
Enable
(Inschakelen)
Frame Type
(Frametype)
IP Address Set
(IP-adresset)
IPv4-adres xxx.xxx.xxx.xxx Het huidige IP-adres dat is
Auto (Automatisch),
802.2, 802.3,
ETHERNET II, SNAP
Manual (Handmatig),
Auto (Automatisch)
Hiermee schakelt u dit
netwerkprotocol in of uit.
Hiermee schakelt u dit
netwerkprotocol in of uit.
Hiermee selecteert u het Ethernet
MAC layer-frametype.
Weergavevoorwaarde: Netware
moet zijn ingeschakeld.
Hiermee geeft u op of het IP-adres
automatisch (DHCP) of handmatig
wordt toegewezen.
Weergavevoorwaarde: het TCP/IPprotocol moet zijn ingeschakeld.
toegewezen.
Als u het adres wilt wijzigen, kunt
u het adres invoeren met het
numerieke toetsenblok. Druk op
Enter om een nieuw adres te
registreren.
Weergavevoorwaarde: het TCP/IPprotocol moet zijn ingeschakeld.
Apparaat configureren… > 63

KENMERK OPTIE BESCHRIJVING
Network
Menu (cont.)
(Menu
Netwerk)
(vervolg)
Network
Setup
(cont.)
(Netwerkin
stellingen)
(vervolg)
Subnetmasker xxx.xxx.xxx.xxx Het huidige subnetmasker dat is
toegewezen. Als u dit adres wilt
wijzigen, volgt u de procedure die
hiervoor werd beschreven.
Weergavevoorwaarde: het TCP/IPprotocol moet zijn ingeschakeld.
Gateway-adres xxx.xxx.xxx.xxx Het huidige gateway-adres dat is
toegewezen. Als u dit adres wilt
wijzigen, volgt u de procedure die
hiervoor werd beschreven.
Weergavevoorwaarde: het TCP/IPprotocol moet zijn ingeschakeld.
Web Disable
(Uitschakelen),
Enable
(Inschakelen)
Teln e t Disable
(Uitschakelen),
Enable (Inschakelen)
FTP Disable
(Uitschakelen),
Enable (Inschakelen)
Hiermee schakelt u de
webconfiguratie in of uit.
Weergavevoorwaarde: het TCP/IPprotocol moet zijn ingeschakeld.
Hiermee schakelt u de voorziening
Telnet config. in of uit.
Weergavevoorwaarde: het TCP/IPprotocol moet zijn ingeschakeld.
Hiermee schakelt u communicatie
via FTP in of uit.
Weergavevoorwaarde: het TCP/IPprotocol moet zijn ingeschakeld.
IPSec Disable
SNMP Disable
Network Scale
(Netwerkschaal)
HUB Link
Setting (Hubverbindingsinstellingen)
(Uitschakelen),
Enable (Inschakelen)
(Uitschakelen),
Enable
(Inschakelen)
Small (Klein),
Normal (Normal)
Auto Negotiate
(Automatisch
onderhandelen), 0
100BASE-TX FULL,
100BASE-TX HALF,
10BASE-T FULL,
10BASE-T HALF
Schakel deze optie in via de
webpagina of het
configuratiehulpprogramma.
Hiermee schakelt u SNMP of FTP
(TCP/IP of NetWare) in of uit.
Weergavevoorwaarde: het TCP/IPprotocol moet zijn ingeschakeld.
Normal (Normaal): Werkt goed,
ook wanneer aangesloten op een
hub met omspannende
boomstructuurfunctie. De
opstarttijd van de printer is echter
langer wanneer computers zijn
verbonden met twee of drie kleine
LAN's.
Small (Klein): Computers kunnen
zijn aangesloten op twee of drie
kleine LAN's of op een groot LAN,
maar functioneren pas goed als
het netwerk is aangesloten op een
hub met omspannende
boomstructuurfunctie.
Hiermee stelt u de manier in
waarop de hub wordt verbonden.
Netwerkprotocollen
ASCII, RAW Hiermee selecteert u de
PostScript-gegevensindeling voor
de netwerkpoort.
Apparaat configureren… > 64

KENMERK OPTIE BESCHRIJVING
Network
Menu (cont.)
(Menu
Netwerk)
(vervolg)
Network
Setup
(cont.)
(Netwerkin
stellingen)
(vervolg)
Mail Server
Setup
(Instellingen
van de
mailserver)
Standaardfabrie
ksinstellingen
SMTP-server Hier kunt u de hostnaam voor de
SMTP-poort 00000 ~ 00025 ~
SMTP
Encryption
(SMTPcodering)
POP3-server Hier kunt u het IP-adres of de
POP3-poort 00000 ~ 00110 ~
POP3 Encryption
(POP3-codering)
Authentication
method
(Verificatiemeth
ode)
Uitvoeren Selecteer Yes (Ja) om de
instellingen van de eenheid terug
te zetten op de
standaardinstellingen van de
fabrikant.
SMTP-server instellen.
Hier kunt u het nummer van de
65535
None (Geen),
SMTPS, STARTTLS
65535
None (Geen),
POP3S, STARTTLS
Geen, SMTP, POP Hier kunt u de verificatiemethode
poort instellen.
Hier kunt u de coderingsmethode
selecteren.
hostnaam voor de POP3-server
instellen.
Hier kunt u het nummer van de
poort instellen.
Hier kunt u de coderingsmethode
selecteren.
instellen.
LDAP Server
Setting
(LDAPserverinstellingen)
SMTP User ID
(SMTPgebruikers-ID)
SMTP password
(SMTPwachtwoord)
POP User ID
(POPgebruikers-ID)
POP password
(POPwachtwoord)
Server Setting
(Serverinstellingen)
User defined
(Aangepast)
User defined
(Aangepast)
Aangepast Hier kunt u een gebruikersnaam
User defined
(Aangepast)
LDAP-server:
User defined
(Aangepast)
Port No (Poortnr):
00001 ~
65535
Time-out:
010 ~ 030 ~ 120
Max. aantal
adressen:
005 ~ 100
00389 ~
Hier kunt u een gebruikersnaam
voor de SMTP-server instellen.
Hier kunt u een wachtwoord voor
de SMTP-server instellen.
voor de POP3-server instellen.
Hier kunt u een wachtwoord voor
de POP3-server instellen.
Hier kunt u de hostnaam voor de
LDAP-server instellen.
Hier kunt u het nummer van de
poort instellen.
Hier kunt u de time-out van de
LDAP-server in seconden opgeven.
Hier kunt u het maximum aantal
zoekresultaten dat door de LDAPserver wordt geretourneerd
instellen.
Basismap
doorzoeken:
Apparaat configureren… > 65
Hier kunt u de gewenste basismap
invoeren.

KENMERK OPTIE BESCHRIJVING
Network
Menu (cont.)
(Menu
Netwerk)
(vervolg)
LDAP Server
Setting
(LDAPserverinstellingen)
Attr (Kenmerk) Naam1:
cn
Naam2:
sn
Naam3
Voornaam
E-mailadres:
mail
Extra filter:
Authentication
(Verificatie)
Encryption
(Codering)
Methode:
Anoniem,
Eenvoudig, DigestMD5,
Beveiligingsprotocol
Gebruikers-ID:
User defined
(Aangepast)
Wachtwoord:
User defined
(Aangepast)
None (Geen),
LDAPS, STARTTLS
Hier kunt u, indien nodig, het
LDAP-zoekkenmerk bewerken.
Hier kunt u de verificatiemethode
voor LDAP instellen.
Hier kunt u een gebruikers-ID voor
de LDAP-server instellen.
Hier kunt u een wachtwoord voor
de LDAP-server instellen.
Hier kunt u de verificatiemethode
instellen.
Management
(Beheer)
SecurePrtc
SrvSetting
(SecurePrtcserverinstelling)
Standby
Screen
Setup
(Instellingen
stand-byscherm)
Domein Het domein moet aan de DNS-
Copy Screen
(Scherm
Kopiëren)
Fax Screen
(Scherm Faxen)
Scanner Screen
(Scherm
Scanner)
1. Doc Type
(Documentsoort)
2. Dichtheid
3. Tray (Lade)
4. Zoomen
5. Sort (Sorteren)
1. Speed Dial
(Snelkiezen)
2. Doc. Soort
3. Dichtheid
4. Redial (Opnieuw
bellen)
5. OffHook (Van de
haak)
1. NetworkPC
(Netwerk-pc)
2. E-mail
3. USB Memory
(USB-geheugen)
server zijn toegevoegd.
Lijst met standaardinstellingen;
deze instellingen kunnen, indien
gewenst, worden gewijzigd.
Default Mode
(Standaardmodus)
Apparaat configureren… > 66
Copy (Kopiëren), Fax
(Faxen), Scan
(Scannen), Print
(Afdrukken)

KENMERK OPTIE BESCHRIJVING
Management
(cont.)
(Beheer)
(vervolg)
Address
Book Tab
Settings
(Tabbladinstellingen
adresboek)
Auto Reset
Time (Tijd
automatisch
opnieuw
instellen)
Fax Do not register
(Niet registreren), All
(Alle), Group01 Group32 (Groep01 Groep32), numerieke
lijst, ABC, DEF, GHI,
JKL, MNO, PQRS,
TUV, WXYZ, symbool
E-mail Do not register
Copy Screen
(Scherm
Kopiëren)
Fax Screen
(Scherm Faxen)
(Niet registreren), All
(Alle), Group01 Group32 (Groep01 Groep32), numerieke
lijst, ABC, DEF, GHI,
JKL, MNO, PQRS,
TUV, WXYZ, symbool
Reset Time (Tijd
opnieuw instellen):
01~03~10 minuten
Reset After Scan
(Opnieuw instellen na
scannen):
UIT, AAN
Reset Time (Tijd
opnieuw instellen):
01~03~10 minuten
Er kunnen maximaal drie
bestemmingstabbladen op het
stand-byscherm worden
weergegeven.
Er kunnen maximaal drie
bestemmingstabbladen op het
stand-byscherm worden
weergegeven.
Hier kunt u het gewenste interval
voor het opnieuw instellen van het
scherm selecteren.
Hier kunt u opgeven of het scherm
opnieuw moet worden ingesteld
nadat een scanopdracht is
uitgevoerd.
Hier kunt u het gewenste interval
voor het opnieuw instellen van het
scherm selecteren.
Sound
Setup
(Geluidinstellingen)
Scanner Screen
(Scherm
Scanner)
Volume UIT, Low (Laag),
Key Touch
Volum e (Volu me
drukknop):
Key Touch Tone
(Toon drukknop)
Reset Time (Tijd
opnieuw instellen):
01~05~10 minuten
Reset After Scan
(Opnieuw instellen na
scannen):
UIT, AAN
Middle (Gemiddeld),
High (Hoog)
UIT, Low (Laag),
Middle (Gemiddeld),
High (Hoog)
Fax:
High (Hoog), Mid
(Gemiddeld), Low
(Laag)
Copy (Kopiëren):
High (Hoog), Mid
(Gemiddeld), Low
(Laag)
Scannen:
High (Hoog), Mid
(Gemiddeld), Low
(Laag)
Hier kunt u het gewenste interval
voor het opnieuw instellen van het
scherm selecteren.
Hier kunt u opgeven of het scherm
opnieuw moet worden ingesteld
nadat een scanopdracht is
uitgevoerd.
Selecteer het volumeniveau.
Hier kunt u het geluidsniveau van
de drukknoppen selecteren.
Hier kunt u de toon van de
drukknoppen selecteren.
Apparaat configureren… > 67

KENMERK OPTIE BESCHRIJVING
Management
(cont.)
(Beheer)
(vervolg)
Sound
Setup
(cont.)
(Geluidinstellingen)
(vervolg)
Fax Ringer
(Faxbeltoon)
OPComplete
SoundVolume
(Geluidvolume
opdracht
voltooid)
OPComplete
Sound (Geluid
opdracht
voltooid)
UIT, AAN Hier kunt u AAN selecteren om de
faxbeltoon te laten klinken
wanneer er een faxbericht wordt
ontvangen.
UIT, Low (Laag),
Middle (Gemiddeld),
High (Hoog)
Copy Completed
(Kopiëren voltooid):
UIT, TYPE1, TYPE2,
TYPE3
Test
Transmission
Completed
(Verzending
voltooid):
UIT, TYPE1, TYPE2,
TYPE3
Test
Rx Completed
(Ontvangst voltooid):
UIT, TYPE1, TYPE2,
TYPE3
Test
Hier kunt u het volumeniveau voor
de melding dat een opdracht is
voltooid selecteren.
Hier kunt u een geluidoptie voor
de melding dat een bepaalde
opdrachtsoort is voltooid
selecteren.
Druk op Test om een voorbeeld
van het geluid te horen.
Rx Print Completed
(Afdrukken
ontvangen fax
voltooid):
UIT, TYPE1, TYPE2,
TYPE3, Voice
(Spraak)
Test
E-mail sent
Completed
(Verzending e-mail
voltooid):
UIT, TYPE1, TYPE2,
TYPE3
Test
Report Print
Completed
(Afdrukken rapport
voltooid):
UIT, TYPE1, TYPE2,
TYPE3
Test
PC Print Completed
(Afdrukken op pc
voltooid):
UIT, TYPE1, TYPE2,
TYPE3
Test
Apparaat configureren… > 68

KENMERK OPTIE BESCHRIJVING
Management
(cont.)
(Beheer)
(vervolg)
Sound
Setup
(cont.)
(Geluidinstellingen)
(vervolg)
Local
Interface
(Lokale
interface)
OPComplete
Sound (cont.)
(Geluid opdracht
voltooid)
(vervolg)
Paper Jam Alert
(Waarschuwing
Papierstoring)
USB-menu USB:
Flatbed Scan
Completed (Scannen
op glasplaat
voltooid):
UIT, TYPE1, TYPE2,
TYPE3
Test
UIT, AAN Hier kunt u AAN selecteren om
Enable
(Inschakelen)
Disable
(Uitschakelen)
Soft Reset
(Softwarematig
opnieuw instellen):
Disable
(Uitschakelen),
Enable (Inschakelen)
Snelheid:
480 Mbps, 12 Mbps
Hier kunt u een geluidoptie voor
de melding dat een bepaalde
opdrachtsoort is voltooid
selecteren.
Druk op Test om een voorbeeld
van het geluid te horen.
een waarschuwingssignaal te laten
klinken wanneer er zich een
papierstoring voordoet.
Hier kunt u communicatie via de
USB-kabel in- of uitschakelen.
Hiermee kunt u de opdracht Soft
Reset (Softwarematig opnieuw
instellen) in- of uitschakelen.
Hier kunt u de interfacesnelheid
selecteren.
Parallel Menu
(Menu Parallel)
USB PS-Protocol
(USB PS-protocol)
ASCII, RAW
Offline Receive
(Offline ontvangen):
Disable
(Uitschakelen),
Enable (Inschakelen)
Serial Number
(Serienummer):
Disable
(Uitschakelen),
Enable
(Inschakelen)
Parallel:
Disable
(Uitschakelen),
Enable
(Inschakelen)
Bi-Direction
(Bidirectioneel):
Disable
(Uitschakelen),
Enable
(Inschakelen)
Hier kunt u de gegevensindeling
selecteren.
Hier kunt u offline ontvangen in- of
uitschakelen.
Hier kunt u het serienummer in- of
uitschakelen.
Hier kunt u communicatie via de
parallelle kabel in- of uitschakelen.
Hier kunt u Bi-Direction
(Bidirectioneel) in- of uitschakelen.
EPC:
Disable
(Uitschakelen),
Enable
(Inschakelen)
Apparaat configureren… > 69
Hier kunt u EPC in- of
uitschakelen.

KENMERK OPTIE BESCHRIJVING
Management
(cont.)
(Beheer)
(vervolg)
Local
Interface
(cont.)
(Lokale
interface)
(vervolg)
Parallel Menu
(cont.)
(Menu Parallel)
(vervolg)
ACK Width (Breedte
bevestiging (ACK)):
Narrow (Nauw),
Medium (Gemiddeld),
Wide (Breed)
ACK/BUSY Timing
(Timing ACK/BUSY):
ACK In Busy, ACK
While Busy
I-PRIME:
Disable
(Uitschakelen), 3
Micro Sec (3
microseconden), 50
Micro Sec
(microseconden)
Parallel PS-Protocol
(Parallel PSprotocol):
ASCII, RAW
Offline Receive
(Offline ontvangen):
Disable
(Uitschakelen),
Enable (Inschakelen)
Hier kunt u de breedte van de
bevestiging opgeven.
Hier kunt u de timing van de
bevestiging opgeven.
Hier kunt u de I-PRIME-instelling
opgeven.
Hier kunt u de gegevensindeling
selecteren.
Hier kunt u offline ontvangen in- of
uitschakelen.
System
Setup
(Systeeminstellingen)
Toegangsbeheer PIN (PINCODE),
User/Password
(Gebruiker/
Wachtwoord)
Disable
(Uitschakelen)
User Auth.
(Gebruikersverificatie)
Methode
Maateenheid inch, millimeter Hier kunt u de maateenheid
Date Format
(Gegevensindeling)
Allow all reports
to print (Alle
rapporten
afdrukken)
Near Life LED
(LED bijna op)
Address info
lock timeou
(Time-out
vergrendeling
adresgegevens)
Local (Lokaal), LDAP,
beveiligingsprotocol
mm/dd/jjjj
dd/mm/jjjj,
jjjj/mm/dd
Disable
(Uitschakelen),
Enable (Inschakelen)
Disable
(Uitschakelen),
Enable
(Inschakelen)
01~03~10 minuten Hier kunt u de duur van de time-
Hier kunt u instellen dat alleen
geautoriseerde gebruikers toegang
hebben.
Voorwaarde voor weergave:
Access Control (Toegangsbeheer)
moet zijn ingesteld op User/
Password (Gebruiker/
Wachtwoord).
selecteren.
Hier kunt u de gewenste
datumnotatie selecteren.
Hier kunt u het afdrukken van
rapporten in- of uitschakelen.
Hier kunt de melding dat het
lampje bijna op is in- of
uitschakelen.
out invoeren.
Apparaat configureren… > 70

KENMERK OPTIE BESCHRIJVING
Management
(cont.)
(Beheer)
(vervolg)
System
Setup
(cont.)
(Systeeminstellingen)
(vervolg)
Power Save
(Energiebesparing)
Memory
Setup
(Geheugeninstellingen)
Flash
Memory
Setup
(Flashgeheugeninstellingen)
USB-geheugeninterface
Energiebesparing
inschakelen
Tijd
energiespaarst.
Receive Buffer
Size (grootte
ontvangstbuffer)
Resource Save
(Netwerkbron
bewaren)
Initialiseren Als u wijzigingen maakt wordt het
Disable
(Uitschakelen),
Enable
(Inschakelen)
UIT, AAN Hier kunt u de energiebesparing
5, 15, 30, 60, 240
minuten
Auto (Automatisch),
0,5 MB, 1 MB, 2 MB,
4 MB, 8 MB, 16 MB,
32 MB
Auto (Automatisch),
UIT, 0,5 MB, 1 MB, 2
MB, 4 MB, 8 MB, 16
MB, 32 MB
Selecteer Disable (Uitschakelen)
om de functie Scan to USB
(Scannen naar USB) uit te
schakelen.
in- of uitschakelen.
Hier kunt u het gewenste
tijdsinterval selecteren voordat het
apparaat overschakelt naar de
energiebesparende modus.
Geef de grootte van de buffer op
die u wilt gebruiken voor het
ontvangen van gegevens.
Geef de grootte van de buffer op
die u wilt gebruiken voor het
bewaren van netwerkbronnen.
systeem automatisch opnieuw
opgestart. Druk op Yes (Ja) om
door te gaan of op No (Nee) om
te annuleren.
Voorwaarde voor weergave:
Opslaginstellingen -> Eerste
vergrendeling moet zijn
ingesteld op Disable
(Uitschakelen).
HDD-inst. Initialiseren Als u wijzigingen maakt wordt het
Format Partition
(Partitie
formatteren)
PCL, Common, PS Als u wijzigingen maakt wordt het
systeem automatisch opnieuw
opgestart. Druk op Yes (Ja) om
door te gaan of op No (Nee) om
te annuleren.
Voorwaarde voor weergave:
Storage Maint Setup -> Eerste
vergrendeling moet zijn
ingesteld op Disable
(Uitschakelen).
systeem automatisch opnieuw
opgestart. Druk op Yes (Ja) om
door te gaan of op No (Nee) om
te annuleren.
Voorwaarde voor weergave:
Storage Maint Setup -> Initial
Lock Opslaginstellingen ->
Eerste vergrendeling moet zijn
ingesteld op Disable
(Uitschakelen).
Apparaat configureren… > 71

KENMERK OPTIE BESCHRIJVING
Management
(cont.)
(Beheer)
(vervolg)
Storage
Maint
Setup
(Opslaginstellingen)
Encryption
Setup
(Coderingsinstellingen)
Language
Maint
Setup
(Taalinstellingen)
Check File
System
(Bestandssysteem
controleren)
Check All
Sectors (Alle
sectoren
controleren)
HDD Erase
(HDD wissen)
Initial Lock
(Eerste
vergrendeling)
Job Limitation
(Opdrachtbeper
king)
Initialiseren Als u wijzigingen maakt wordt het
Uitvoeren Als u wijzigingen maakt wordt het
systeem automatisch opnieuw
opgestart. Druk op Yes (Ja) om
door te gaan of op No (Nee) om
te annuleren.
Uitvoeren Als u wijzigingen maakt wordt het
Uitvoeren Als u wijzigingen maakt wordt het
Disable
(Uitschakelen),
Enable
(Inschakelen)
Disable
(Uitschakelen),
Encrypted Job
(Gecodeerde
opdracht)
systeem automatisch opnieuw
opgestart. Druk op Yes (Ja) om
door te gaan of No (Nee) om te
annuleren.
systeem automatisch opnieuw
opgestart. Druk op Yes (Ja) om
door te gaan of No (Nee) om te
annuleren.
Schakel de eerste vergrendeling in
of uit.
Schakel de beperking in of uit.
systeem automatisch opnieuw
opgestart. Druk op Yes (Ja) om
door te gaan of op No (Nee) om
te annuleren.
User Install
(Installatie
door
gebruiker)
Admin
Password
(Beheerders
wachtwoord)
Reset
Settings
(Instellinge
n opnieuw
instellen)
Job Log
Clear
(Taaklogboek
wissen)
Time Setup
(Tijdinstellingen)
Set
Daylight
Saving
(Zomertijd/
wintertijd
aanpassen)
User defined (Aangepast) Hier kunt u een nieuw wachtwoord
invoeren.
Voer uw wachtwoord opnieuw in
wanneer u wordt gevraagd uw
wachtwoord te bevestigen.
Opmerking: een wachtwoord
moet uit minimaal zes tekens
bestaan.
Uitvoeren Als u doorgaat wordt het systeem
automatisch opnieuw opgestart.
Druk op
of No (Nee) om te annuleren.
Uitvoeren Als u doorgaat worden de
taaklogboeken gewist. Druk op
Yes (Ja) om door te gaan of No
(Nee) om te annuleren.
User defined (Aangepast) Voer de huidige datum en tijd in
met het numerieke toetsenblok en
de pijlen op het scherm.
UIT, AAN Hier kunt u het automatisch
aanpassen van de zomertijd/
wintertijd in- of uitschakelen.
Yes (Ja) om door te gaan
Apparaat configureren… > 72

KENMERK OPTIE BESCHRIJVING
User Install
(cont.)
(Installatie
door
gebruiker)
(vervolg)
Tijdzone User defined (Aangepast) Voer de tijdzone van uw land in
relatie tot GMT met het numerieke
toetsenblok en de pijlen op het
scherm.
Comm.
Line
(Comm.
lijn)
Reception
Mode
(Modus
Ontvangen)
Dial Tone
Detection
(Kiestoon
detecteren)
Busy Tone
Detection
(In gesprektoon
detecteren)
Monitor
Control
(Monitor
controleren)
Tone (Toon), Pulse (Puls) Selecteer de gewenste belmethode
voor de regio waarin u zich
bevindt.
Fax Ready Mode (Modus Fax gereed)
Tel/Fax Ready Mode (Modus Tel/Fax
gereed)
Fax/Tel Ready Mode (Modus Fax/Tel
gereed)
Ans/Fax Ready Mode (Modus Beantw/Fax
gereed)
Tel Re a d y M o de ( M od u s Te l ge r e ed )
UIT, AAN Hier kunt u het detecteren van een
UIT, AAN Hier kunt u het detecteren van een
UIT, Type 1, Type 2 Hier kunt u de instelling voor de
Hier kunt u de ontvangstmodus
opgeven.
kiestoon in- of uitschakelen.
in gesprektoon in- of uitschakelen.
monitorcontrole opgeven.
TTI
Register/
Edit (TTI
registreren
/bewerken)
Standard
TTI
(Standaard
TTI)
TTI Number (TTI-nummer) Gebruik het numerieke
TT calendar
type (TTIagendatype)
Super G3 UIT, AAN OFF=G3, ON=SuperG3 (UIT=G3,
Mirror
Carriage
mode
(Modus
Spiegelhouder)
TTI 1, TTI 2, TTI 3 Hier kunt u de Transmit Terminal
Identification, oftewel de
informatie over de afzender, ook
wel aangeduid met TTI,
registreren en/of bewerken.
TTI 1, TTI 2, TTI 3 Selecteer de standaard TTI in de
geregistreerde lijst.
toetsenblok en de knoppen op het
scherm om uw faxnummer in te
voeren.
jjjj/mm/dd
mm/dd/jjjj
dd/mm/jjjj
Yes, No (Ja, Nee) Als u het apparaat om welke reden
Hier kunt u de datumnotatie van
de TTI-agenda opgeven.
AAN=SuperG3)
dan ook moet verplaatsen, moet u
de modus Spiegelhouder
inschakelen om te voorkomen dat
de spiegelhouder beschadigd
raakt.
Zie 'Bijlage A - Het apparaat
verplaatsen' op pagina 194
meer informatie.
voor
Apparaat configureren… > 73

KENMERK OPTIE BESCHRIJVING
User Install
(cont.)
(Installatie
door
gebruiker)
(vervolg)
Erase
Privacy
Data
(Privacygeg
evens
wissen)
Yes, No (Ja, Nee) Als u doorgaat worden alle
Job Programs Setting (Opdrachtprogramma’s instellen)
KENMERK OPTIE BESCHRIJVING
Register
(Registreren)
Delete
(Verwijderen)
Gebruik het toetsenbord op het
scherm om een
opdrachtprogramma in te voeren
en te registreren.
Opmerking: nadat u het proces
hebt geregistreerd, kunt u op het
bedieningspaneel op de knop Job
Programs
(Opdrachtprogramma’s) drukken
om het opdrachtprogramma op te
slaan. Zie 'Job Programs
(Opdrachtprogramma’s)' op
pagina 128.
Hier kunt u het nummer van het
opdrachtprogramma dat u uit de
lijst wilt verwijderen selecteren.
instellingen en geregistreerde
gegevens verwijderd.
Key Speed
(Snelheid
instellen)
Edit Title (Titel
bewerken)
Shutdown (Afsluiten)
OPMERKING
Dit item moet altijd worden geselecteerd voordat u de printer uitschakelt om
ervoor te zorgen dat er geen gegevens op de harde schijf verloren gaan.
KENMERK OPTIE BESCHRIJVING
Shutdown
(Afsluiten)
Fastest (Snelst), Fast
(Snel) Normal
(Normaal), Slow
(Langzaam)
User defined
(Aangepast)
Yes (Ja), No (Nee) Selecteer Yes (Ja) om het MFP op de juiste
manier uit te schakelen en ervoor te zorgen dat
alle bestanden op de interne harde schijf
worden gesloten voordat de stroom wordt
uitgeschakeld. Schakel het MFP alleen uit als op
het LCD-scherm wordt aangegeven dat het
uitschakelen is voltooid.
Opmerking: Raadpleeg 'Bijlage A - Het
apparaat verplaatsen' op pagina 194 voor
volledige instructies als u het MFP uitschakelt
om het te verplaatsen.
Hier kunt u instellen hoe snel de
stappen worden uitgevoerd.
Selecteer het macronummer en
gebruik het toetsenblok op het
scherm om de titel te bewerken.
Apparaat configureren… > 74

B
ESCHRIJVING VAN ARCHIVERINGSPROTOCOLLEN
FTP
FTP staat voor “File Transfer Protocol”. Het is een gebruikelijke methode voor het via
internet verzenden van bestanden van de ene naar de andere computer. FTP-servers
gebruiken RFC 959[FTP] als protocol. Zorg er daarom voor dat u een geldige FTP-account
hebt met schrijfrechten voor de map waar u de bestanden en het wachtwoord wilt opslaan
voordat u documenten opslaat met FTP. Als u een submap wilt toevoegen vanaf het MFP,
moet u het recht hebben om een nieuwe map toe te voegen.
HTTP
HTTP-servers gebruiken RFC 2616[HTTP 1.1] als protocol en de standaardpoort is meestal
80. Als u niet de HTTP-poort gebruikt om bestanden op te slaan, moet u de HTTP-poort van
het MFP wijzigen in de poort voor de webserver.
In het algemeen zal een HTTP-webserver (Hyper Text Transfer Protocol) een anonieme
account gebruiken voor verificatie, zodat de gebruiker rechtstreeks verbinding kan maken
met de webpagina zonder eerst de gebruikersnaam en het wachtwoord te hoeven invoeren.
Als de HTTP-server een anonieme account gebruikt voor verificatie wanneer u met dit MFP
bestanden opslaat, hoeft u dan ook niets in te voeren in de velden Login name (Inlognaam)
en Wachtwoord voor het MFP.
Als de HTTP-server echter geen anonieme account toestaat voor verificatie van de
verbinding met de webpagina, wordt de gebruiker gevraagd eerst een gebruikersnaam en
wachtwoord in te voeren als die probeert verbinding te maken met de website. In deze
modus is de functie voor het opslaan van bestanden alleen beschikbaar wanneer u de
gebruikersnaam en het wachtwoord die zijn goedgekeurd door de server invoert in het veld
Login name (Inlognaam) en Wachtwoord voor het MFP.
Controleer daarom welke modus uw webserver toestaat voordat u HTTP gebruikt om een
bestand op te slaan. Als er geen anonieme toegangsmodus is toegestaan, moet u een
legale HTTP-account en een wachtwoord hebben.
Dit MFP controleert of de map waarin u het bestand wilt opslaan echt bestaat, voordat
wordt overgegaan tot het opslaan van het bestand en het na scannen wegschrijven naar
de opgegeven map. Om die reden moet u de map voor het opslaan van bestanden instellen
als “bladeren” en schrijven op de webserver toestaan; anders zal het MFP geen bestanden
naar de map kunnen schrijven.
Als u bestanden wilt opslaan met het MFP, moet u een aantal instellingen voor de
webserver opgeven en moet u bovendien bevestigen dat de account schrijfrechten heeft
om verbinding te maken met de webserver. Anders kan het MFP het gescande bestand niet
“schrijven” naar het bestandssysteem.
Anonieme IIS-toegang instellen:
1. Start Internet-servicebeheer in het Configuratiescherm.
2. Selecteer Standaardwebsite en klik met de rechtermuisknop op
C:\Inetpub\wwwroot\X cabinet.
Apparaat configureren… > 75

3. Klik op Eigenschappen.
4. Selecteer in het eigenschappendialoogvenster het tabblad Mapbeveiliging en klik op
Bewerken bij Anonieme toegang en verificatiemethoden. Controleer of Anonieme
toegang in het dialoogvenster Verificatiemethoden is geselecteerd .
5. Klik op Bewerken om Account voor anonieme toegang te openen.
OPMERKING
Zorg ervoor dat de account die op uw computersysteem in het bestand
“username” is opgeslagen, voldoende rechten heeft voor toegang tot het
bestandssysteem.
Apparaat configureren… > 76

Met rechten beveiligde IIS-toegang instellen:
1. Net als bij Anonieme IIS-toegang instellen, start u Internet-servicebeheer en
selecteert u Standaardwebsite. Klik met de rechtermuisknop op
C:\Inetpub\wwwroot\X cabinet en klik op Eigenschappen.
2. Selecteer het tabblad Map op de pagina Eigenschappen. Controleer of de rechten
voor Lezen, Schrijven en Bladeren in mappen zijn ingeschakeld.
OPMERKING
Als op uw server het bestandsbeheersysteem NTFS wordt gebruikt, moet u
ervoor zorgen dat de anonieme account de juiste rechten heeft als u wilt
toestaan dat IIS met een anonieme account toegang krijgt tot de bestanden
in de map van C:\Inetpub\wwwroot\X cabinet\Files. U moet de volgende
instellingen doorvoeren:
1. Selecteer de map C:\Inetpub\wwwroot\X cabinet\Files in Windows
Verkenner en klik met de rechtermuisknop om de optie Eigenschappen te
selecteren.
2. Selecteer het tabblad Beveiliging in het dialoogvenster Bestand en klik
vervolgens op Iedereen.
3. Schakel de rechten voor Lezen en uitvoeren, Lijst met
mapeigenschappen, Lezen en Schrijven in.
Daarna heeft iedere gebruiker het recht om alle bestanden in de map te beheren voor het
opslaan van bestanden.
OPMERKING
1. Ter beveiliging van de gescande bestanden moet u ervoor zorgen dat voor
de account Iedereen geen volledige rechten voor de bestandsmap zijn
ingesteld. Daarom is het raadzaam wanneer u het toegangsrecht voor uw
bestandssysteem instelt, dat u het recht van de map voor het opslaan van
bestanden instelt op een anonieme IIS-account of gebruikers en groepen
die alleen die map kunnen gebruiken.
2. Houd er rekening mee dat HTTP geen serversubmap kan toevoegen vanaf
dit MFP.
Wanneer u Apache gebruikt als HTTP-server, moet die, volgens hun eigen documentatie,
SCRIPT hebben om de HTTP PUT-methode uit te voeren. Het document is bijgevoegd met
een Perl-voorbeeld, maar u moet dit wijzigen voordat u dit toepast, aangezien de
gegevensoverdracht bij dit MFP in pakketten (chunked) plaatsvindt. Bovendien moet de
Apache zo zijn ingesteld dat deze dit MFP accepteert. Raadpleeg de relevante Apachedocumentatie voor meer informatie.
Apparaat configureren… > 77

CIFS
CIFS (Windows Network Share) is een protocol voor het opslaan van bestanden dat meestal
wordt gebruikt voor het delen van netwerkbronnen in Microsoft Windows-systemen. Stel
de gedeelde map in, in overeenstemming met de netwerkinstellingen voor delen in MS
Windows. In de modus Gebruikersniveau van Windows 2000 gebruikt u de account en het
wachtwoord met schrijfrechten als de inlognaam en het wachtwoord voor de MFP-map.
DE
FAXFUNCTIE INSTELLEN
OPMERKING
Als u het installatieprogramma van het OKI-stuurprogramma vanaf de dvdrom hebt uitgevoerd, hebt u de tijdzone, de datum en de tijd mogelijk al
ingesteld met het hulpprogramma voor het instellen van de taal.
DE
EERSTE KEER INSTELLEN
U moet de volgende parameters instellen voordat u de faxfunctie op het MFP kunt
gebruiken:
> Tijdzone
> Datum en tijd
Er zijn andere parameters die u indien nodig later kunt aanpassen aan uw persoonlijke
voorkeuren, raadpleeg de faxinstallatietabel voor details (Zie 'Geavanceerde setup' op
pagina 79.).
Faxparameters instellen:
1. Druk op de knop Setup (Instellingen) op het bedieningspaneel.
2. Druk op het aanraakscherm op de knop Admin Setup (Beheerdersinstellingen).
3. Gebruik het toetsenbord op het scherm om het beheerderswachtwoord in te voeren
en druk op Enter.
4. Druk op het aanraakscherm op de knop User Install (Installatie door
gebruiker).
5. Selecteer TimeZone (Tijdzone) en gebruik de pijlen op het scherm of het
toetsenblok om het juiste tijdverschil in te stellen.
OPMERKING
00.00 is ingesteld op British Summer Time (BST), een uur later dan GMT. Pas
de gewenste tijdzone ten opzichte van BST aan.
6. Indien nodig drukt u op Set Daylight Saving(Zomertijd/wintertijd aanpassen) en
selecteert u AAN.
7. Selecteer Time Setup (Tijdsinstellingen) en gebruik de pijlen op het scherm of
het toetsenblok om de datum en de tijd in te stellen.
8. Druk op Enter om te bevestigen.
9. Druk op Enter om de instelling in te schakelen.
OPMERKING
Indien nodig, stelt u de belmethode voor uw regio in (Pulse (Puls) of Tone
(Toon). Zie 'Comm. Line (Comm. lijn)' op pagina 73.
Als u het apparaat aansluit via een PBX-lijn (Private Branch Exchange), moet
u tevens een belprefix opgeven zodat het apparaat een externe lijn kan
krijgen voordat wordt gebeld. Zie 'Aansluiten op een PBX' op pagina 81.
Apparaat configureren… > 78

G
EAVANCEERDE SETUP
Uw apparaat beschikt over een groot aantal functies die de tijd die u nodig hebt voor
handmatige bediening reduceren en het maken van faxcommunicaties efficiënter maken.
Faxnummers aan het adresboek toewijzen
Op het apparaat is plaats voor maximaal 500 snelkeuzenummers en 32 groepinstellingen
in het adresboek. Een nieuw nummer aan het adresboek toevoegen:
Vanuit het scherm Setup (Instellingen)
Een faxbestemmingsnummer aan een snelkeuzevermelding toevoegen:
1. Druk op het bedieningspaneel op de knop Setup (Instellingen) om het scherm
Setup (Instellingen) te openen.
2. Druk op het aanraakscherm op Address Book (Adresboek).
3. Druk op Speed Dial (Snelkeuze).
Hiervandaan kunt u groepskiesnummers invoeren, bewerken, verwijderen, sorteren,
invoegen en toewijzen.
4. Druk op de knop Register/Edit (Registreren/Bewerken)
5. Selecteer het gewenste snelkeuzenummer.
6. Gebruik het numerieke toetsenblok om het bestemmingsfaxnummer in te voeren en
druk op Enter.
OPMERKING
> Als het bestemmingsfaxnummer een toestelnummer heeft, gebruikt u de
knop Pause (Onderbreken) om een onderbreking tussen de van
toepassing zijnde cijfers in te voeren. Tijdens het bellen wordt dan een
onderbreking ingelast.
> Als het MFP op een telefooncentrale (PBX, Private Branch Exchange) is
aangesloten, moet u een prefix toevoegen om toegang te krijgen tot de
buitenlijn. Zie 'Aansluiten op een PBX' op pagina 81.
> Als u de belmethode voor een bepaalde regio moet wijzigen, drukt u op de
knop Tone (Toon) om de belparameters voor het desbetreffende
nummer te wijzigen.
> Als u een fout maakt tijdens het invoeren van het nummer, drukt u op de
knop Clear (Wissen) om het laatste cijfer te verwijderen.
7. Indien nodig, selecteert u Name (Naam) en typt u de naam die bij het
bestemmingsfaxnummer hoort. Vervolgens drukt u op Enter.
8. Indien nodig, selecteert u Group No (Groepsnummer) en selecteert u het
groepsnummer waaraan u het faxnummer wilt toewijzen. Druk op Enter.
OPMERKING
Elke groep kan maximaal 500 nummers bevatten.
9. Druk op Enter om de snelkeuzevermelding op te slaan of druk op Cancel
(Annuleren) om het venster te verlaten zonder gegevens op te slaan.
10. Druk op Close (Sluiten) (in vier schermen) om het menu te verlaten.
Apparaat configureren… > 79

Vanuit het scherm Fax Ready (Fax gereed)
Een faxbestemmingsnummer aan een snelkeuzevermelding toevoegen:
1. Druk op het bedieningspaneel op de knop Fax om het scherm Fax Ready (Fax
gereed) te openen.
2. Selecteer op het tabblad Numeric List (Numerieke lijst) het gewenste
snelkeuzenummer.
3. Selecteer wanneer u hierom wordt gevraagd Yes (Ja) om door te gaan en uw
bestemmingsfaxnummer te registreren of selecteer No (Nee) om de bewerking te
annuleren.
4. Gebruik het numerieke toetsenblok om het bestemmingsfaxnummer in te voeren en
druk op Enter.
OPMERKING
> Als het bestemmingsfaxnummer een toestelnummer heeft, gebruikt u de
knop Pause Onderbreken) om een onderbreking tussen de cijfers in te
voeren. Tijdens het bellen wordt dan een onderbreking ingelast.
> Als het MFP op een telefooncentrale (PBX, Private Branch Exchange) is
aangesloten, moet u een prefix toevoegen om toegang te krijgen tot de
buitenlijn. Zie 'Aansluiten op een PBX' op pagina 81.
> Als u de belmethode voor een bepaalde regio moet wijzigen, drukt u op de
knop Tone (Toon) om de belparameters voor het desbetreffende
nummer te wijzigen.
> Als u een fout maakt tijdens het invoeren van het nummer, drukt u op de
knop Clear (Wissen) om het laatste cijfer te verwijderen.
5. Indien nodig, selecteert u Name (Naam) en typt u de naam die bij het
bestemmingsfaxnummer hoort. Vervolgens drukt u op Enter.
6. Indien nodig, selecteert u Group No (Groepsnummer) en selecteert u het
groepsnummer waaraan u het faxnummer wilt toewijzen. Druk op Enter.
OPMERKING
Elke groep kan maximaal 500 nummers bevatten.
7. Druk op Enter om de snelkeuzevermelding op te slaan of druk op Cancel
(Annuleren) om het venster te verlaten zonder gegevens op te slaan.
Vermeldingen uit het adresboek verwijderen
Een vermelding uit het adresboek verwijderen:
1. Druk op het bedieningspaneel op de knop Setup (Instellingen) om het scherm
Setup (Instellingen) te openen.
2. Druk op het aanraakscherm op Address Book (Adresboek).
3. Druk op Speed Dial (Snelkeuze).
Hiervandaan kunt u groepskiesnummers invoeren, bewerken, verwijderen, sorteren,
invoegen en toewijzen.
4. Druk op de knop Delete (Wissen)..
Als u de vermelding wilt verwijderen en de resterende vermeldingen een positie
omhoog wilt schuiven om de “verwijderde vermelding” te verwijderen, drukt u op de
knop Delete and Sort (Verwijderen en sorteren).
5. Selecteer het gewenste snelkeuzenummer.
Apparaat configureren… > 80

6. Selecteer wanneer u hierom wordt gevraagd Yes (Ja) om te bevestigen dat u de
vermelding wilt verwijderen of selecteer No (Nee) om de bewerking te annuleren.
7. Druk op Close (Sluiten) (in vier schermen) om het menu te verlaten.
Aansluiten op een PBX
Een PBX (Private Branch Exchange) is een privételefoonsysteem dat gebruikt wordt om
gesprekken intern door te schakelen, bijvoorbeeld in een bedrijf. Wanneer een
telefoonnummer wordt gebeld, wordt indien een prefixnummer (toegangsnummer) is
vereist om een buitenlijn te kunnen krijgen, de lijn verbonden met een PBX. Als u dit MFP
gaat aansluiten op een PBX, maakt u de volgende wijzigingen zodat de prefixcijfers van de
telefoonnummers worden herkend om toegang tot een buitenlijn te kunnen krijgen. Nadat
u de prefixcijfers hebt gebeld, wacht het MFP totdat de buitenlijn beschikbaar is (totdat de
secundaire beltoon wordt gedetecteerd) voordat de rest van het nummer wordt gebeld.
1. Druk op de knop Setup (Instellingen) op het bedieningspaneel.
2. Druk op het aanraakscherm op de knop Admin Setup (Beheerdersinstellingen).
3. Gebruik het toetsenbord op het scherm om het beheerderswachtwoord in te voeren
en druk op Enter.
4. Druk op het aanraakscherm op de knop Fax Setup (Faxinstellingen)..
5. Druk op het aanraakscherm op de knop Other Settings (Overige instellingen).
6. Druk op het aanraakscherm op de Arrow (Pijltoets) en ga naar pagina 2.
7. Druk op het aanraakscherm op de knop Prefix.
8. Gebruik de pijltoetsen van het aanraakscherm en het toetsenblok om het gewenste
prefix in te voeren en druk op Enter.
9. Druk op Close (Sluiten) (in vier schermen) om de nieuwe instelling op te slaan en
het menu te verlaten.
Automatisch opnieuw bellen
U kunt de fax zodanig instellen dat deze automatisch opnieuw belt als de eerste
faxverzending is mislukt. Het apparaat belt opnieuw wanneer:
> de lijn bezet is;
> geen antwoord wordt ontvangen;
> er een communicatiefout is.
Stel automatisch opnieuw bellen als volgt in:
1. Druk op de knop Setup (Instellingen) op het bedieningspaneel.
2. Druk op het aanraakscherm op de knop Admin Setup (Beheerdersinstellingen).
3. Gebruik het toetsenbord op het scherm om het beheerderswachtwoord in te voeren
en druk op Enter.
4. Druk op het aanraakscherm op de knop Fax Settings (Faxinstellingen).
5. Druk op het aanraakscherm op de knop Other Settings (Overige instellingen).
6. Druk op het aanraakscherm op de knop Redial Tries (Aantal keer opnieuw
kiezen).
7. Gebruik de pijltoetsen van het aanraakscherm en het toetsenblok om het aantal keer
dat er opnieuw moet worden gebeld in te voeren (tussen 0 en 15) en druk op Enter.
8. Druk op het aanraakscherm op de knop Redial Interval (Interval voor opnieuw
kiezen).
Apparaat configureren… > 81

9. Gebruik de pijltoetsen van het aanraakscherm en het toetsenblok om de gewenste
tussenpoos tussen de keren dat er opnieuw wordt gebeld in te voeren (tussen 0 en 5
minuten) en druk op Enter.
10. Druk op Close (Sluiten) (in vier schermen) om de nieuwe instelling op te slaan en
het menu te verlaten.
Modus Ontvangen
U kunt de manier waarop inkomende faxberichten en telefoongesprekken (als er een
telefoontoestel op het MFP is aangesloten) op het MFP worden verwerkt wijzigen
afhankelijk van de behoeften op uw kantoor. U kunt kiezen uit de volgende opties:
> Fax Ready Mode (Modus Fax gereed)
> Tel /Fa x Rea dy M od e (M odu s Te l/Fa x g ere ed)
> Fax/Tel Ready Mode (Modus Fax/Tel gereed)
> Ans/Fax Ready Mode (Modus Beantw/Fax gereed)
> Tel Re ad y Mo de ( Mo dus Tel g er eed )
De ontvangstmodus wijzigen:
1. Druk op de knop Setup (Instellingen) op het bedieningspaneel.
2. Druk op het aanraakscherm op de knop Admin Setup (Beheerdersinstellingen).
3. Gebruik het toetsenbord op het scherm om het beheerderswachtwoord in te voeren
en druk op Enter.
4. Druk op het aanraakscherm op de knop User Install (Installatie door
gebruiker).
5. Druk op het aanraakscherm op de knop Reception Mode (Modus Ontvangen).
6. Selecteer de gewenste ontvangstmodus en druk op Enter.
7. Druk op Close (Sluiten) (in drie schermen) om de nieuwe instelling op te slaan en
het menu te verlaten.
Een telefoonhandset toevoegen
Als u een telefoonhandset aan uw MFP wilt toevoegen, sluit u de lijn aan op de
telefoonaansluiting (in sommige landen hebt u wellicht een telefoonstekkeradapter nodig).
U moet tevens de telefooninstellingen bijwerken om het antwoord in te stellen:
1. Druk op de knop Setup (Instellingen) op het bedieningspaneel.
Apparaat configureren… > 82

2. Druk op het aanraakscherm op de knop Admin Setup (Beheerdersinstellingen).
3. Gebruik het toetsenbord op het scherm om het beheerderswachtwoord in te voeren
en druk op Enter.
4. Druk op het aanraakscherm op de knop Fax Setup (Faxinstellingen).
5. Druk op het aanraakscherm op de knop Other Settings (Overige instellingen).
6. Druk op het aanraakscherm op de knop Ring Response (Belrespons).
7. Gebruik de pijltoetsen om de gewenste instelling voor het beantwoorden van
gesprekken te selecteren (tussen 0 en 10 keer) en druk op Enter.
8. Druk op Close (Sluiten) (in vier schermen) om de nieuwe configuratie-instelling op
te slaan en het menu te verlaten.
OPMERKING
De ontvangstmodus moet ook op de juiste manier worden ingesteld. Zie
'Modus Ontvangen' op pagina 82.
Faxen doorsturen naar e-mail
In de volgende stappen wordt uitgelegd hoe inkomende faxberichten naar een of meerdere
e-mailadressen kunnen worden doorgestuurd. Bij dit proces wordt ervan uitgegaan dat de
e-mailfunctionaliteit van het apparaat al goed op het netwerk is ingesteld.
De mogelijkheid om faxberichten naar e-mail door te sturen kan via de webpagina of met
het configuratiehulpprogramma worden ingesteld. Hierna volgt een voorbeeld van de
configuratieopties zoals deze op de webpagina te zien zijn.
1. Typ het IP-adres van het MFP in het adresveld van de browser en druk op Enter. De
webpagina van het MFP wordt weergegeven. Bijvoorbeeld: http://172.31.42.56.
2. Klik op Administrator Login (Aanmelding beheerder).
OPMERKING
De Administrative Settings (Beheerdersinstellingen) zijn geblokkeerd met een
wachtwoord. Zie 'Preconfiguratiegegevens' op pagina 32.
Apparaat configureren… > 83

3. Klik op SKIP (OVERSLAAN).
4. Klik op Transmission Settings (Verzendingsinstellingen) (1)
5. Als u een nieuwe geautomatiseerde verzendingsinstelling wilt maken klikt u op New
(Nieuw) (2) in het eerst beschikbare vak.
1
2
Apparaat configureren… > 84

6. Typ in het veld Automated Delivery (Geautomatiseerde verzending) (3) een
beschrijving zoals: Forward faxes (Faxen doorsturen).
7. In het vervolgkeuzemenu Automated Delivery (Geautomatiseerde verzending) (4)
selecteert u AAN.
8. Plaats in het gedeelte Search Field (Zoeken in veld) een vinkje in het selectievakje
Received Fax (Ontvangen fax).
9. Klik op Edit (Bewerken) in het gedeelte Deliver To (Verzenden aan) (6).
3
4
5
6
10. Typ een e-mailadres (7) en klik op Add (Toevoegen) (8).
11. Het adres wordt in de lijst met adressen weergegeven (9).
OPMERKING
Er kunnen meerdere adresssen worden toegevoegd. Als er al een
geconfigureerd e-mailadresboek is, kunnen adressen uit die lijst ook worden
opgehaald door op Address Book (Adresboek) te klikken.
12. Klik op OK (10).
7
9
10
8
Apparaat configureren… > 85

13. In het vervolgkeuzemenu Print (Afdrukken) selecteert u AAN of UIT (11) om aan te
geven of ontvangen faxberichten wel of niet moeten worden afgedrukt.
14. Klik op Submit (Verzenden) (12).
11
12
De nieuwe verzendingsinstelling wordt in de lijst weergegeven. In dit specifieke
voorbeeld worden vanaf nu alle inkomende faxberichten automatisch doorgestuurd
naar het e-mailadres dat aan de adreslijst is toegevoegd. De inkomende faxberichten
worden niet afgedrukt.
Apparaat configureren… > 86

T
OEGANGSBEHEER
Als uw beheerder toegangsbeheer op het apparaat heeft ingeschakeld, wordt het apparaat
automatisch opgestart in de modus voor toegangsbeheer. U kunt het apparaat pas in
gebruik nemen nadat u geldige aanmeldingsgegevens hebt opgegeven. Als de instelling
voor toegangsbeheer de volgende is:
> PIN (PINCODE): geef een geldige pincode op.
> User/Password (Gebruiker/Wachtwoord): geef een geldige gebruikers-ID en
een geldig wachtwoord op.
Na gebruik van het apparaat moet u zich afmelden en de scanner in de modus voor
toegangsbeheer laten staan, zodat deze niet door onbevoegde gebruikers kan worden
gebruikt.
A
ANMELDEN
1. Als het pincodescherm op het drukgevoelige scherm wordt weergegeven, drukt u op
het veld PIN No. (Pincode) en gebruikt u de numerieke toetsen om uw pincode op
te geven. Vervolgens drukt u op de knop Enter. Druk op de knop Log in
(Aanmelden).
OPMERKING
Als u zich met de beheerders-ID hebt aangemeld (de standaardinstelling is
000000), moet u ook het beheerderswachtwoord invoeren. Gebruik het
toetsenbord op het scherm om het wachtwoord in te voeren en druk op Enter
om te bevestigen.
Als het scherm User/Password (Gebruiker/Wachtwoord) op het drukgevoelige scherm
wordt weergegeven, drukt u op het veld User Name (Gebruikersnaam) en
gebruikt u het toetsenbord op het scherm om uw gebruikersnaam in te voeren. Druk
op Enter om te bevestigen. Druk op de knop Password (Wachtwoord) en voer met
het toetsenbord op het scherm uw wachtwoord in. Druk op Enter om te bevestigen.
Druk op de knop Log in (Aanmelden) om door te gaan.
2. Het apparaat is nu gereed voor gebruik.
A
FMELDEN
Als u het apparaat niet meer nodig hebt, selecteert u Others (Overige) > Logout
(Afmelden) om terug te keren naar het scherm voor toegangsbeheer.
Toegangsbeheer > 87

B
EDIENING
Met zijn intuïtieve bedieningspaneel biedt dit multifunctionele product (MFP) veel
gebruiksgemak. Als het apparaat eenmaal is geconfigureerd, is de bediening redelijk
eenvoudig.
OPMERKING
Als er een toegangsbeheerscherm op het aanraakscherm wordt weergegeven,
moet u uw aanmeldingsgegevens invoeren om het standaardscherm Copy
(Kopiëren) in beeld te laten verschijnen. Zie 'Toegangsbeheer' op pagina 87
voor meer informatie.
In de volgende gedeelten wordt beschreven hoe u documenten kunt kopiëren, faxen en
scannen.
Raadpleeg de Afdrukhandleiding en de Barcodehandleiding. Hierin staat uitgebreide
informatie over het gebruik van het apparaat en optionele accessoires voor het efficiënt en
effectief verwerken van afdrukopdrachten.
Voor complete informatie over het openen en gebruik van de beveiligingsfuncties van het
apparaat raadpleegt u de Beveiligingsgids.
D
OCUMENTEN PLAATSEN
Dit MFP kan documenten scannen/kopiëren/verzenden/faxen vanuit de automatische
documentinvoer en vanaf de glasplaat. Als u meerdere pagina’s wilt verzenden, plaatst u
uw documenten in de automatische documentinvoer of schakelt u de functie Doorgaan met
scannen in en plaatst u uw documenten op de glasplaat (raadpleeg 'Continuous scan mode
(modus Doorlopend scannen)' op pagina 127 voor meer informatie).
De automatische documentinvoer kan maximaal 50 vellen van A4-formaat of 25 vellen van
A3-formaat met een gewicht van 42 - 128 g/m² tegelijk verwerken. In de automatische
documentinvoer kan afdrukmateriaal met een lengte tot 900 mm worden verwerkt
(gebruikersinterventie vereist).
Als u pagina's uit boeken, krantenartikelen of gekruld of gekreukeld papier moet scannen/
kopiëren/verzenden/verzenden, legt u die op de glasplaat.
D
OCUMENTEN IN DE AUTOMATISCHE DOCUMENTINVOER PLAATSEN
Controleer voordat u de automatische documentinvoer gebruikt of uw papier aan de
volgende specificaties voldoet:
> Documenten moeten vierkant of rechthoekig zijn en in goede staat (niet breekbaar
of versleten).
> Documenten mogen niet gekruld, gekreukeld, gescheurd of geperforeerd zijn en de
inkt erop mag niet nat zijn.
> Er mogen geen nietjes, paperclips of zelfklevende notitieblaadjes op de documenten
zijn aangebracht.
> Houd de glasplaat schoon en laat er geen documenten op achter.
OPMERKING
Als u afwijkende soorten documenten wilt verzenden, plaatst u de
documenten op de glasplaat of maakt u eerst een kopie en verzendt u
vervolgens de kopie.
Bediening > 88

1. Als u meerdere pagina's hebt, waaiert u de pagina's uit om vastlopen van papier te
voorkomen. De automatische documentinvoer kan maximaal 50 pagina's tegelijk
bevatten.
1
2
3
2. Leg het document met de tekst naar boven gericht in de automatische
documentinvoer en leg het zo dat de bovenkant van elke pagina het eerst wordt
ingevoerd.
3. Stel de papiergeleiders (1) zo in dat het document in het midden van de
automatische documentinvoer komt te liggen.
D
OCUMENTEN OP DE GLASPLAAT PLAATSEN
1. Open de documentklep.
2. Leg het document met de tekst omlaag op de glasplaat en schuif het papier tegen de
linkerbovenhoek aan.
3. Sluit de documentklep.
Bediening > 89

K
OPIËREN
OPMERKING
U kunt alleen kopiëren als voor de geselecteerde lade (of voor een van de
laden wanneer de ladeselectie is ingesteld op “Automatisch”) is ingesteld dat
deze (PLAIN) NORMAAL papier bevat. Zie 'Paper Setup (Papierinstellingen)' op
pagina 38.
B
ASISBEDIENING
1
32
4
1. Leg uw documenten met de afdrukzijde omhoog in de automatische documentinvoer
of met de afdrukzijde omlaag op de glasplaat.
2. Druk zo nodig op de knop Copy (Kopiëren) (1) op het bedieningspaneel om het
scherm Kopiëren gereed weer te geven.
OPMERKING
De standaard fabrieksinstelling is de modus Kopiëren.
3. Druk op Mono (Zwart/Wit) (2) om uw document(en) in zwart/wit te kopiëren of
op Colour (Kleur) (3) om uw document(en) in kleur te kopiëren.
OPMERKING
Als u het kopieerproces wilt annuleren, drukt u op Stop (Stoppen) (4) om de
bewerking te annuleren.
Het aantal kopieën verhogen
Het aantal kopieën dat wordt gemaakt is standaard ingesteld op 1. Als u het aantal
exemplaren wilt verhogen, geeft u het gewenste aantal op met het numerieke toetsenblok.
U verhoogt als volgt het aantal exemplaren:
1. Druk zo nodig op de knop Copy (Kopiëren) (1) op het bedieningspaneel om het
scherm Kopiëren gereed weer te geven.
2. Voer het gewenste aantal kopieën in met het numerieke toetsenblok. Op het
aanraakscherm wordt het geselecteerde aantal exemplaren bevestigd.
Bediening > 90

G
EAVANCEERDE BEDIENING
Met de opties die beschikbaar zijn op het aanraakscherm, kunt u de uit te voeren scans
naar wens aanpassen.
1
2
3
4
5
6
NR. KENMERK OPTIE BESCHRIJVING
1Others
(Overige)
N-in-1 UIT
2-in-1
4-in-1
8-in-1
Repeat
(Herhalen)
Kopie uit
boek
UIT
x2
x4
x8
UIT, Left (Links),
Right (Rechts)
Hiermee kunnen meerdere pagina's van een
document op een enkel vel papier worden
afgedrukt.
De afdrukstand en de beeldvolgorde van 2in-1 liggen vast. Als u 4-in-1 of 8-in-1
opgeeft, kunt u aangeven of het document
horizontaal of verticaal moet worden
afgedrukt. Als u 2-in-1, 4-in-1 of 8-in-1
opgeeft, kunt u uw oorspronkelijke
documenten via de documentinvoer invoeren.
Ook kunt u de modus Cont. Scan (Doorlopend
scannen) inschakelen en de glasplaat
gebruiken (zie 'Continuous scan mode
(modus Doorlopend scannen)' op
pagina 127).
Hiermee kunnen meerdere beelden van een
origineel document op een enkel vel papier
worden afgedrukt.
Hiermee kunt u selecteren hoe kopieën van
boeken moeten worden afgedrukt: of de
linkerpagina of de rechterpagina als eerste
moet worden afgedrukt. Indien ingeschakeld,
moet u uw oorspronkelijke document op de
glasplaat plaatsen.
Opmerking: wanneer Book Copy (Kopiëren
uit boek) is ingeschakeld, moet u ervoor
zorgen dat “Zoom” (“Zoomen”) is ingesteld
op Auto (Automatisch) (zie pagina 94).
Margin
(Marge)
EdgeErase
(Rand
wissen)
UIT, AAN Hiermee kunt u de bovenmarge en de
linkermarge van het document wijzigen.
Invoerbereik: -25 tot +25 mm.
UIT, AAN Hiermee worden de randen van het document
tijdens het kopiëren geblokkeerd, waar
anders lelijke schaduwen en randen zouden
ontstaan als er met open documentklep
wordt gekopieerd (zoals bij boeken en
tijdschriften) of voor andere doeleinden.
Invoerbereik: 5 tot 50 mm.
Bediening > 91

1
2
3
4
5
6
NR. KENMERK OPTIE BESCHRIJVING
1Overige
(vervolg)
EraseCentr
(Midden
wissen)
DuplexCopy
(Dubbelzijdig
kopiëren)
Mixed Size
(Verschillende
formaten)
UIT, AAN Hiermee wordt een gecentreerd rechthoekig
stuk van het document geblokkeerd, waar
anders lelijke schaduwen en randen zouden
ontstaan bij het kopiëren van gebonden
originelen (boeken, tijdschriften) met de layout gecentreerd.
Invoerbereik: 1 tot 50 mm.
Copy method
Selecteer de gewenste kopieermethode.
(Kopieermethode): UIT,
1->2 zijden, 2>2 zijden, 2->1
zijde
Doc. Direction
(Afdrukstand
document):
Als DuplexCopy (Dubbelzijdig kopiëren) is
opgegeven, moet u de gewenste
inbindmethode selecteren.
Binding
(Inbinden)Right
&Left (Rechts
en links), Top
(Bovenaan)
UIT, AAN Hiermee kunt u originele documenten van
dezelfde breedte maar verschillende lengten in
de automatische documentinvoer plaatsen.
U kunt de volgende documentformaten
gelijk tijdig instellen: A3 en A4 LEF, B4 en B5 L EF,
A4SEF en A5 LEF.
Wanneer deze optie is ingesteld, wordt de lade
automatisch ingesteld en kunnen er geen
handmatige instellingen worden opgegeven.
Scan Size
(Scanformaat)
Cont. Scan
(Doorlopend
scannen)
Auto
(Automatisch),
Hiermee kunt u het formaat van het
document selecteren.
A3, B4, A4, A4
(SEF), B5, B5
(SEF), A5, A5
(SEF), Letter,
Letter (SEF),
Tabloid, Legal 14,
H.LTR
UIT, AAN Hiermee kunt u doorgaan met het scannen
van meer documenten. Hiermee kunt u
meerdere losse vellen of originelen
combineren in één enkele kopieeropdracht.
Bediening > 92

1
2
3
4
5
6
NR. KENMERK OPTIE BESCHRIJVING
1Overige
(vervolg)
2Doc. Type
(Doc. Soort)
Contrast -3, -2, -1, 0, +1,
+2, +3
Contrast instellen
Hoog: helderheid verhogen
Laag: helderheid verlagen
Hue (Tint) [R] -3, -2, -1, 0,
+1, +2, +3 [G]
R/G-balans aanpassen.
[R]: Rood verbeteren
[G]: Groen verbeteren
Saturation
(Verzadiging)
-3, -2, -1, 0, +1,
+2, +3
Verzadiging instellen
Hoog: hiermee wordt de scherpte van het
beeld verbeterd
Laag: hiermee wordt de tint minder intens
RGB [R] -3, -2,
RGB-contrastinstellingen aanpassen
-1, 0, +1, +2, +3
[G] -3, -2,
-1, 0, +1, +2, +3
[B] -3, -2,
-1, 0, +1, +2, +3
Logout (Afmelden) Als Acces Control (Toegangsbeheer) is
ingeschakeld, moet u zich afmelden zodra u
klaar b ent om te voorkomen dat het apparaat
gebruikt kan worden door onbevoegden.
Doc. Type
(Doc. Soort)
Tex t ( Te ks t ),
Text&Photo
Hier kunt u het soort beelden in het
document specificeren.
(Tekst en foto),
Photo (Foto),
Extra Fine (Extra
fijn)
Removal for
Background &
ShowThrough
(sTHR)
(Achtergrond
en doorschijnende
gegevens
verwijderen
(sTHR))
Auto
(Automatisch),
UIT, 1(Laag), 2,
3, 4, 5 (Hoog),
sTHR
Bediening > 93
Hiermee wordt de gekleurde achtergrond van
het beeld geblokkeerd (ervan uitgaande dat
het document een achtergrond in kleur
heeft), zodat de achtergrondkleur niet wordt
afgedrukt.
Gebruik Use Show-Through (Doorschijnende
gegevens verwijderen) wanneer u
documenten kopieert die op beide zijden zijn
bedrukt (bijvoorbeeld een krant). Met deze
functie worden de doorschijnende
afbeeldingen en tekens die op de achterkant
staan verwijderd.

1
2
3
4
5
6
NR. KENMERK OPTIE BESCHRIJVING
3Density
-3, -2, -1, 0, +1, +2, +3 Dichtheid aanpassen
(Dichtheid)
4Tray (Lade)Auto (Automatisch)
MPT (Universele lade), Tray 1
(Lade 1):
5 Zoom
(Zoomen)
Auto
(Automatisch
), 100%, Fit
(Passend)
Enlarge
(Vergroten)
141%
A4->A3, B5->B4
122%
A4->B4, A5->B5
115%
B4->A3, B5->A4
Reduce
(Verkleinen)
86%
A3->B4, A4->B5
81%
B4->A4, B5->A5
70%
A3->A4, B4->B5
Donkerder: hiermee wordt dezelfde
kleurintensiteit behouden en wordt het beeld
donkerder gemaakt.
Lichter: hiermee wordt de kleur minder
intens gemaakt en wordt het beeld lichter
gemaakt.
Hiermee kunt u de papierlade voor de
afdruktaak selecteren.
Automatisch - Hierbij wordt de lade
automatisch gekozen aan de hand van het
gedefinieerde beeldformaat van het
document en/of de gedefinieerde
schaalinstelling.
Hiermee kunt u de kopie groter of kleiner
maken. U kunt de vooraf ingestelde waarden
gebruiken of gebruikmaken van de knoppen
+ en – om de kopie groter of kleiner te
maken in stappen van 1% tot maximaal
400% en minimaal 0.
6Sort
(Sorteren)
UIT, ON (AAN) Als deze optie is ingeschakeld, wordt er een
hele kopie/set van een document dat uit
meerdere pagina’s bestaat tegelijk
gekopieerd (bijvoorbeeld pagina’s
1,2,3,1,2,3,1,2,3,…)
Als deze optie is uitgeschakeld, worden de
verschillende pagina’s van het document dat
uit meerdere pagina’s bestaat groepsgewijs
afgedrukt (bijvoorbeeld pagina’s
1,1,1,2,2,2,3,3,3,…)
Bediening > 94

F
AXEN
B
ASISBEDIENING
1
32
4
1. Leg uw documenten met de afdrukzijde omhoog in de automatische documentinvoer
of met de afdrukzijde omlaag op de glasplaat.
2. Druk op het bedieningspaneel op de knop Fax (1) om het scherm Fax Ready (Fax
gereed) te openen.
3. Geef het faxnummer van de bestemming op door:
> het nummer op te geven op het numerieke toetsenblok;
> het nummer te selecteren in de lijst met snelkeuzenummers. Zie 'Faxnummers
aan het adresboek toewijzen' op pagina 79 voor meer informatie.
> door op het aanraakscherm op de knop Others (Overige) te drukken,
vervolgens Group Tx (Groepsverzending) te selecteren en ten slotte een groep
in de lijst met groepen te selecteren
4. Stel de gewenste eigenschappen voor de verzending in via het aanraakscherm (2).
Zie 'Geavanceerde bediening' op pagina 96 voor meer informatie.
5. Druk op de knop Mono (Zwart/wit) (3) om uw document(en) te verzenden.
OPMERKING
Als u het faxproces wilt annuleren, drukt u op Stop (Stoppen) (4) om de
bewerking te annuleren.
Faxen worden alleen in zwart-wit verzonden.
Bediening > 95

G
EAVANCEERDE BEDIENING
Met de opties die beschikbaar zijn op het aanraakscherm, kunt u de uit te voeren faxen
naar wens aanpassen.
1
2
3
4
5
6
NR. KENMERK OPTIE BESCHRIJVING
1Others
(Overige)
Duplex Scan
(Dubbelzijdig
scannen)
Scan Size
(Scanformaat)
Group Tx
(Groepsverzending):
Cont. Scan
(Doorlopend
scannen)
TTI UIT, AAN Hiermee worden de gegevens van de
TTI Select
(TTI
selecteren)
UIT, Right&Left
(Rechts en links),
Top (Bovenaan)
Auto,
(Automatisch), A3,
B4, A4, A4 (LEF),
B5 (LEF), A5 (LEF),
Letter, Letter (LEF),
Tabloid, Legal 14,
H.LTR
01 - 32 Selecteer het gewenste
UIT, AAN Selecteer AAN om door te gaan met het
User defined
(Aangepast)
Selecteer de inbindpositie van de
ingebonden originelen.
Hiermee kunt u het juiste papierformaat
bij het te kopiëren document selecteren.
groepsbelnummer. Gebruik de pijlen op
het scherm om naar de volgende pagina
te schuiven.
scannen van meer pagina’s. Hiermee
kunt u meerdere losse vellen of
originelen combineren in één enkele
kopieeropdracht. Zie 'Continuous scan
mode (modus Doorlopend scannen)' op
pagina 127 voor meer informatie.
afzender boven aan de verzonden fax
afgedrukt.
Hiermee kunt u de aangepaste TTIheader selecteren.
Opmerking: TTI moet zijn ingeschakeld.
MCF-rapport UIT, AAN Selecteer AAN om een bevestiging af te
drukken nadat een fax is verzonden.
Delayed Tx
(Vertraagde
verzending)
User defined
(Aangepast)
Bediening > 96
De functie voor uitgesteld verzenden
stelt u in staat faxdocumenten op een
specifieke datum en tijd te verzenden.
Er kunnen maximaal een maand van
tevoren maximaal honderd verzendtijden
worden ingepland.

1
2
3
4
5
6
NR. KENMERK OPTIE BESCHRIJVING
1Overige
(vervolg)
Polling UIT, AAN Polling is het proces waarbij documenten
in een apparaat worden geplaatst en het
apparaat vervolgens wordt ingesteld om
te wachten op een oproep van een
externe locatie voordat wordt gefaxt.
In deze modus kunt u documenten die
zich op een extern faxapparaat bevinden
binnenhalen.
FPolling UIT, AAN Schakel FPolling in door het numerieke
toetsenblok te gebruiken om het
subadres van het externe apparaat in te
voeren.
Indien nodig, kunt u het numerieke
toetsenblok ook gebruiken om het
wachtwoord van het externe apparaat in
te voeren.
F-Code Tx
(Verzending
F-code)
UIT, AAN Door middel van F-codeverzending kan
er communicatie tot stand worden
gebracht met gebruik van subadressen
of wachtwoorden in overeenstemming
met de ITU-T-standaarden. Hierbij
worden F-codeboxen gemaakt en
geregistreerd die u kunt gebruiken om
vertrouwelijke gegevens en openbare
informatie te verspreiden.
Gebruik het numerieke toetsenblok om
het subadres in te voeren.
Indien nodig, kunt u het numerieke
toetsenblok ook gebruiken om het
wachtwoord van het externe apparaat in
te voeren.
Opmerking: er kunnen maximaal 20 Fcodeboxen worden geregistreerd. Er
kunnen maximaal 30 documenten in een
box worden opgeslagen.
Opmerking: Polling en FPolling moeten
uitgeschakeld zijn.
Memory Tx
(Verzenden
vanuit
geheugen)
UIT, AAN Selecteer UIT om real-timeverzending in
te schakelen, bijvoorbeeld wanneer een
faxdocument tijdens het scannen wordt
verzonden.
Bediening > 97

1
2
3
4
5
6
NR. KENMERK OPTIE BESCHRIJVING
1Overige
(vervolg)
2Speed Dial
(Snelkiezen)
Dialling
Options
(Belopties)
User defined
(Aangepast)
Gebruik het numerieke toetsenblok om
het faxnummer in te voeren. Hiermee
kunt u een prefix, een onderbreking of
een toon toevoegen. Als u bijvoorbeeld
een toestelnummer kiest, kunt u een
onderbreking tussen het
abonneenummer en het toestelnummer
invoegen.
Druk op de knop Regist (Registreren) om
een faxnummer aan de snelkeuzelijst toe
te voegen.
Auto Rx
(Automatische
ontvangst)
UIT, AAN Uw MFP is ingesteld op automatische
ontvangst van faxen. Als u dit wilt
wijzigen in handmatige ontvangst, moet
u UIT selecteren.
Logout (Afmelden) Als Acces Control (Toegangsbeheer) is
ingeschakeld, moet u zich afmelden
zodra u klaar bent om te voorkomen dat
het apparaat gebruikt kan worden door
onbevoegden.
001 - 500 Voer het gewenste snelkeuzenummer in
met het numerieke toetsenblok of de
pijlen op het scherm. Invoerbereik 001-
500.
Raadpleeg 'Faxnummers aan het
adresboek toewijzen' op pagina 79 voor
informatie over hoe een faxbestemming
aan een snelkeuzenummer kan worden
toegewezen.
3Doc. Type
(Doc. Soort)
4Density
(Dichtheid)
Normal (Normaal), Fine (Fijn), ExtFine (Extra fijn), Photo (Foto),
Background (Achtergrond)
Lightest (Lichtst), Lighter (Lichter),
Normal (Normaal), Darker
(Donkerder), Darkest (Donkerst)
Bediening > 98
Hier kunt u het soort beelden in het
document specificeren.
Dichtheid aanpassen
Donker: hiermee wordt dezelfde
kleurintensiteit behouden en wordt het
beeld donkerder gemaakt.
Licht: hiermee wordt de kleur minder
intens gemaakt en wordt het beeld
lichter gemaakt.

1
2
3
4
5
6
NR. KENMERK OPTIE BESCHRIJVING
5 Redial (Opnieuw bellen) Hiermee wordt een lijst weergegeven
6 OffHook (Van
de haak)
OffHook (Van de haak), OnHook (Op
de haak)
Others
(Overige)
Speed Dial
(Snelkiezen)
Doc Type (Doc
Soort)
Density (Dichtheid)
TTI
TTI Select (TTI
selecteren)
MCF-rapport
Prefix Hiermee kunt u een prefix aan een
Flash Voeg dit toe om van buitenlijnen gebruik
001 - 500 Voer het gewenste snelkeuzenummer in
van eerder gebelde nummers. Selecteer
het gewenste nummer in de lijst en druk
vervolgens op de knop Start (Starten)
om handmatig opnieuw te bellen.
Druk hierop om over te schakelen naar
OnHook (Op de haak) en een
telefoontoestel te gebruiken (indien
aangesloten).
Dezelfde opties als hierboven kunnen
worden geselecteerd.
snelkeuzenummer toevoegen.
te kunnen maken.
met het numerieke toetsenblok of de
pijlen op het scherm.
Volume UIT, Low (Laag),
Middle
(Gemiddeld), High
(Hoog)
Tone (Toon) Hiermee kunt u de belmethode voor de
Wijzig de instelling van het volume.
regio waarin u zich bevindt wijzigen.
Handmatige invoer
Als u meerdere sets documenten vanuit de automatische documentinvoer of de scanner
wilt verzenden, schakelt u de optie “Continuous scan” (“Doorlopend scannen” in. Zie
'Continuous scan mode (modus Doorlopend scannen)' op pagina 127 voor alle informatie.
Bediening > 99

Uitzending
Met deze functie kunt een fax naar meerdere ontvangers tegelijk sturen. Door
snelkeuzenummers en groepen te combineren en adressen met het numerieke toetsenblok
in te voeren, kunt u maximaal 530 bestemmingen tegelijk opgeven.
OPMERKING
Met de numerieke toetsen kunnen maximaal 30 adressen worden ingevoerd.
OPMERKING
Wanneer er tijdens het verzenden van gegevens een real-time verzending
(verzenden vanuit geheugen is uitgeschakeld) of polling plaatsvindt, worden
deze in willekeurige volgorde uitgevoerd. Polling krijgt voorrang wanneer er
slechts een adres is opgegeven.
F-code communication (F-codecommunicatie)
F-codeverzending is een functie waarmee gecommuniceerd kan worden door gebruik te
maken van subadressen of wachtwoorden die voldoen aan de ITU-T-standaarden. Door Fcode-boxen, -subadressen en –wachtwoorden te maken, kunt u beveiligde gegevens,
Bulletin-box-gegevens en pollinggegevens verzenden.
OPMERKING
> Er kunnen maximaal 20 F-codeboxen worden geregistreerd.
> Er kunnen maximaal 30 documenten in een box worden opgeslagen.
Subadres, wachtwoord en ID-code
> Een subadres is een nummer dat ertoe dient om onderscheid te maken tussen de
verschillende F-codeboxen die in het geheugen zijn ingesteld.
> Een wachtwoord is een sleutel om te voorkomen dat gegevens zomaar kunnen
worden verzonden en ontvangen.
> Een ID-code is een sleutel om een beveiligde box te openen.
Met een subadres en een wachtwoord kunt u gebruikmaken van de volgende functies:
> F Code Secure Communication (F-code: beveiligde communicatie)
Wanneer er een beveiligde F-codebox op het apparaat van de onvanger is ingesteld,
kunnen gegevens veilig worden verzonden door het subadres en wachtwoord (indien
nodig) van de desbetreffende box op te geven.
De ontvanger van de beveiligde gegevens kan het ontvangen document niet
afdrukken, tenzij er een bepaalde ID-code wordt ingevoerd. Daarom is deze functie
handig voor het verzenden van documenten met gegevens die beveiligd moeten
worden. Zie
> 'Verzending via een subadres (F-codeverzending)' op pagina 104.
> 'Opgeslagen documenten afdrukken' op pagina 106.
> F-code: Bulletin-box-communicatie
Wanneer de F-code Bulletin-box in het apparaat van de ontvanger is ingesteld, kunt
u door het subadres van het bijbehorende notitiebord op te geven een document naar
de Bulletin-box verzenden of kunt u een document dat in de Bulletin-box is
opgeslagen ophalen (polling). (Indien nodig, kunt u een wachtwoord opgeven.) Zie:
> 'Verzending via een subadres (F-codeverzending)' op pagina 104.
> 'Ontvangst via een subadres (F-codepolling)' op pagina 105.
> 'Documenten opslaan op het notitiebord' op pagina 105.
Bediening > 100
 Loading...
Loading...