
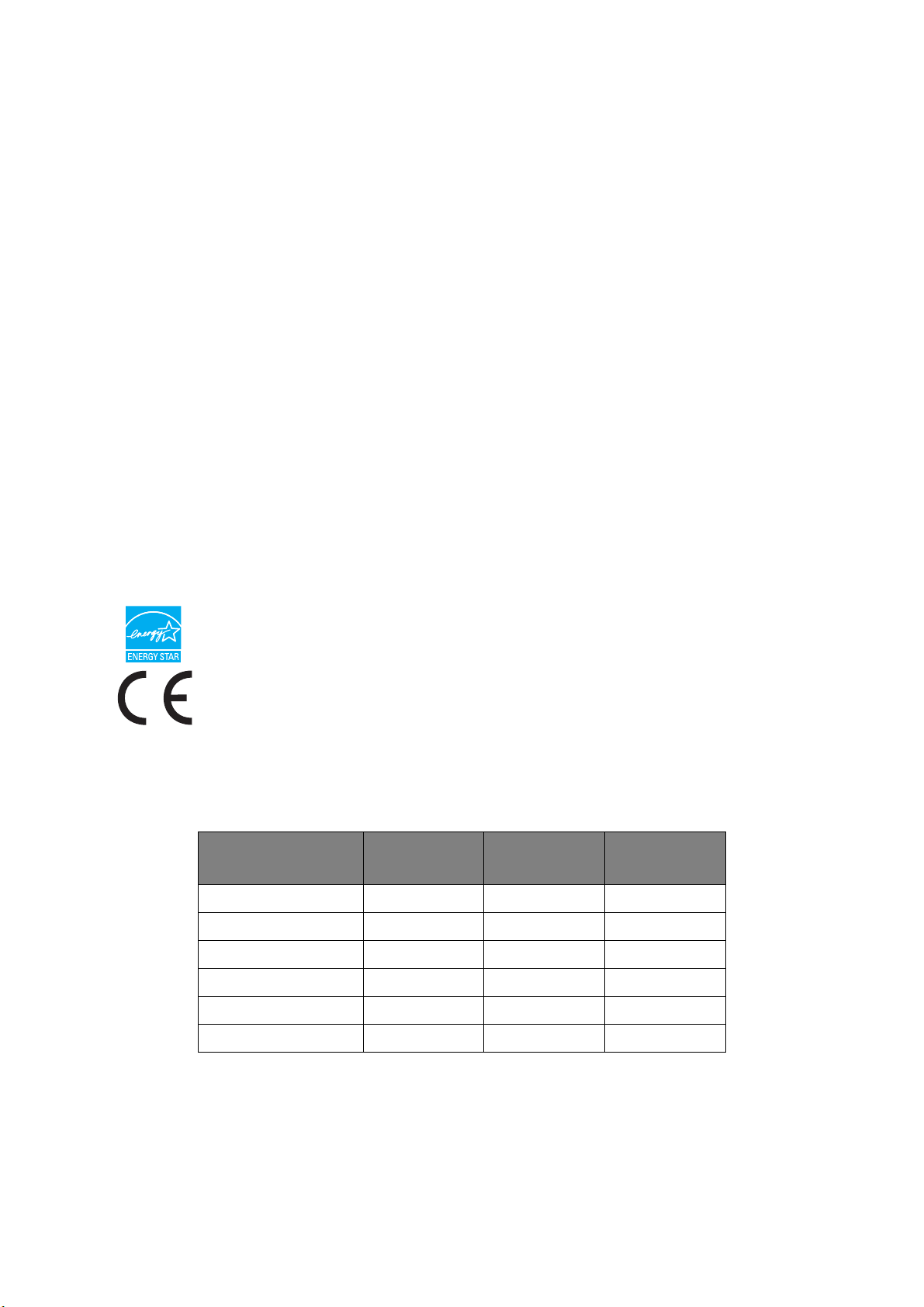
Előszó
Mindent megtettünk annak érdekében, hogy a kézikönyvben található adatok teljes körűek, pontosak
és naprakészek legyenek. A gyártó nem vállal felelősséget a hatáskörén kívül bekövetkező hibákért.
A gyártó nem garantálja, hogy a jelen kézikönyvben megemlített, más gyártók által gyártott szoftverekben
és eszközökben történt változások nem hatnak ki a kézikönyvben található információk használhatóságára.
Más cégek programtermékeinek megemlítése nem jelenti azt, hogy azokat a gyártó jóváhagyta.
Bár megtettünk minden erőfeszítést, hogy ezt a dokumentumot lehető legpontosabbá és jól
használhatóvá tegyük, nem tudunk garanciát vállalni arra, hogy a dokumentumban található
adatok pontosak és teljesek.
A legújabb illesztőprogramok és kézikönyvek letölthetők a következő webhelyről:
http://www.okiprintingsolutions.com
Copyright © 2009 OKI Europe Ltd. Minden jog fenntartva.
Az OKI az OKI Electric Industry Company, Ltd. bejegyzett védjegye.
Az OKI Printing Solutions az OKI Data Corporation védjegye.
A Muratec, a Muratec embléma és minden jelen dokumentációban szereplő Muratec termék neve
a Murata Machinery, Ltd. védjegye.
Az Energy Star a United States Environmental Protection Agency védjegye.
A Microsoft, az MS-DOS és a Windows a Microsoft Corporation bejegyzett védjegyei.
Az Apple, a Macintosh, a Mac és a Mac OS az Apple Computer bejegyzett védjegyei.
Az egyéb termék- és márkanevek tulajdonosuk védjegyei vagy bejegyzett védjegyei.
A gyártó az Energy Star program résztvevőjeként termékével megfelel
az Energy Star által előírt energiatakarékossági normáknak.
Ez a termék összhangban van a 2004/108/EC (EMC), 2006/95/EC (LVD) és
1999/5/EC (R&TTE) irányelvekkel, mely a tagállamok jogszabály megközelítése
szerint korrigálva van a kis feszültségű és telekommunikációs végberendezések
elektromágneses kompatibilitására vonatkozóan.
A 2004/108/EK EMC-irányelv előírásainak való megfelelés értékelése során az alábbi kábeleket
használták a készülékkel. Az bemutatottól eltérő konfigurációk esetén előfordulhat, hogy a készülék
nem felel meg az előírásoknak.
KÁBEL TÍPUSA HOSSZ
(MÉTER)
Tápkábel 1,8
USB 5
Párhuzamos 1,8
LAN 15
Te l 1 ,5
KÁBELÉR ÁRNYÉKOLÁS
✘✘
✔ ✘
✔ ✘
✘✘
✘✘
Moduláris 15
✘✘
Előszó > 2
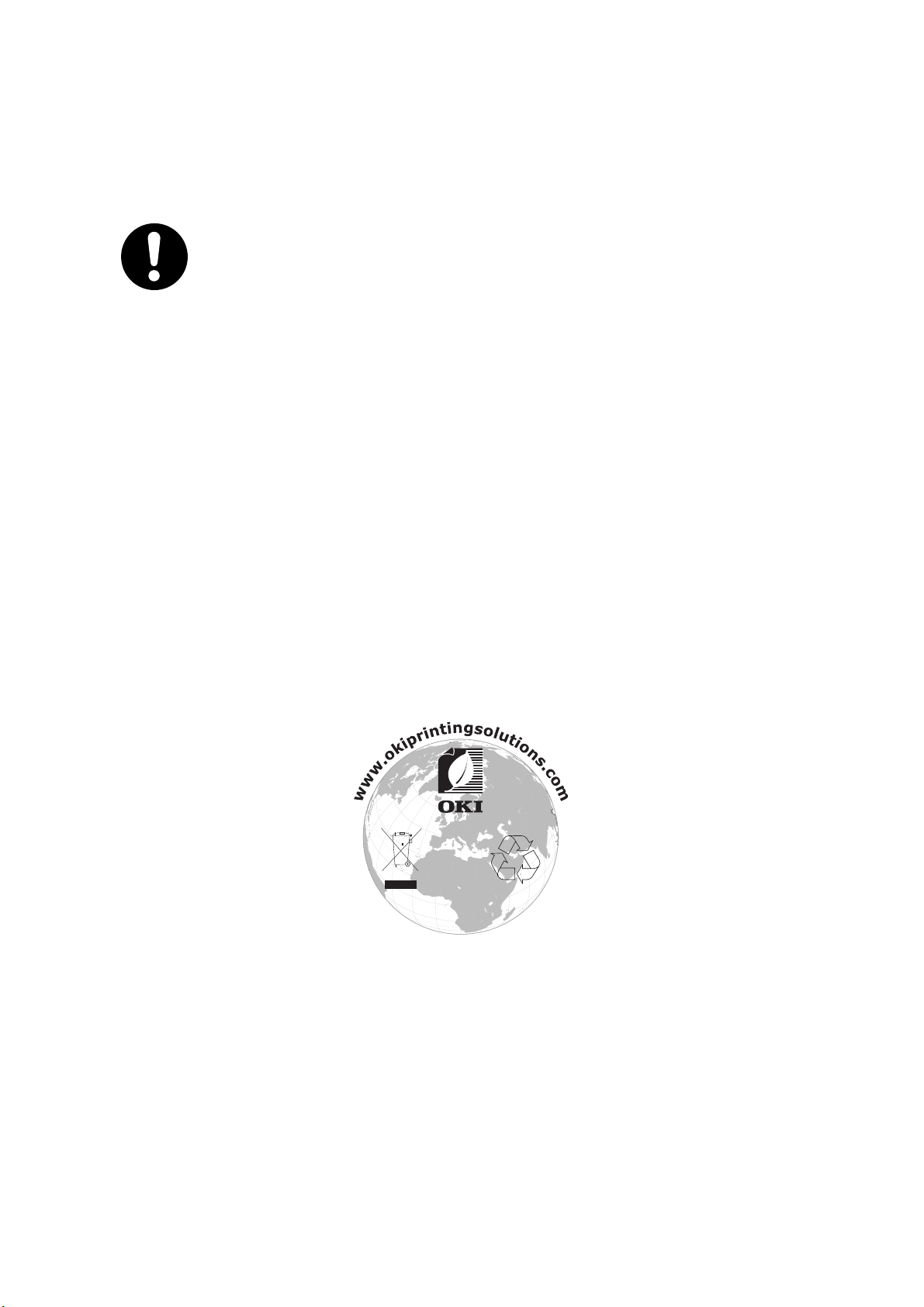
Elsősegélynyújtás vészhelyzetben
Óvatosan bánjon a festékporral:
Lenyelése esetén igyon kis mennyiségű vizet, és forduljon orvoshoz. NE próbálja
meg kihányni.
Belélegzése esetén nyitott helyen lélegeztessen friss levegőt. Forduljon orvoshoz.
Szembe jutása esetén mossa ki a szemet bő vízzel, legalább 15 percen keresztül,
nyitva tartott szemhéjak mellett. Forduljon orvoshoz.
A kiszóródott port hideg vízzel és szappannal távolítsa el, hogy ne juthasson bőrre
vagy ruházatra.
Gyártó
OKI Data Corporation,
4-11-22 Shibaura, Minato-ku,
Tokyo 108-8551,
Japán
Importőr az Európai Unióba/hivatalos képviselet
OKI Europe Limited (kereskedelmi tevékenységét OKI Printing Solutions néven végzi)
Blays House
Wick Road
Egham
Surrey TW20 0HJ
Egyesült Királyság
Értékesítési, támogatási és általános kérdéseivel forduljon a helyi disztribútorhoz.
Környezetvédelmi információ
Elsősegélynyújtás vészhelyzetben > 3
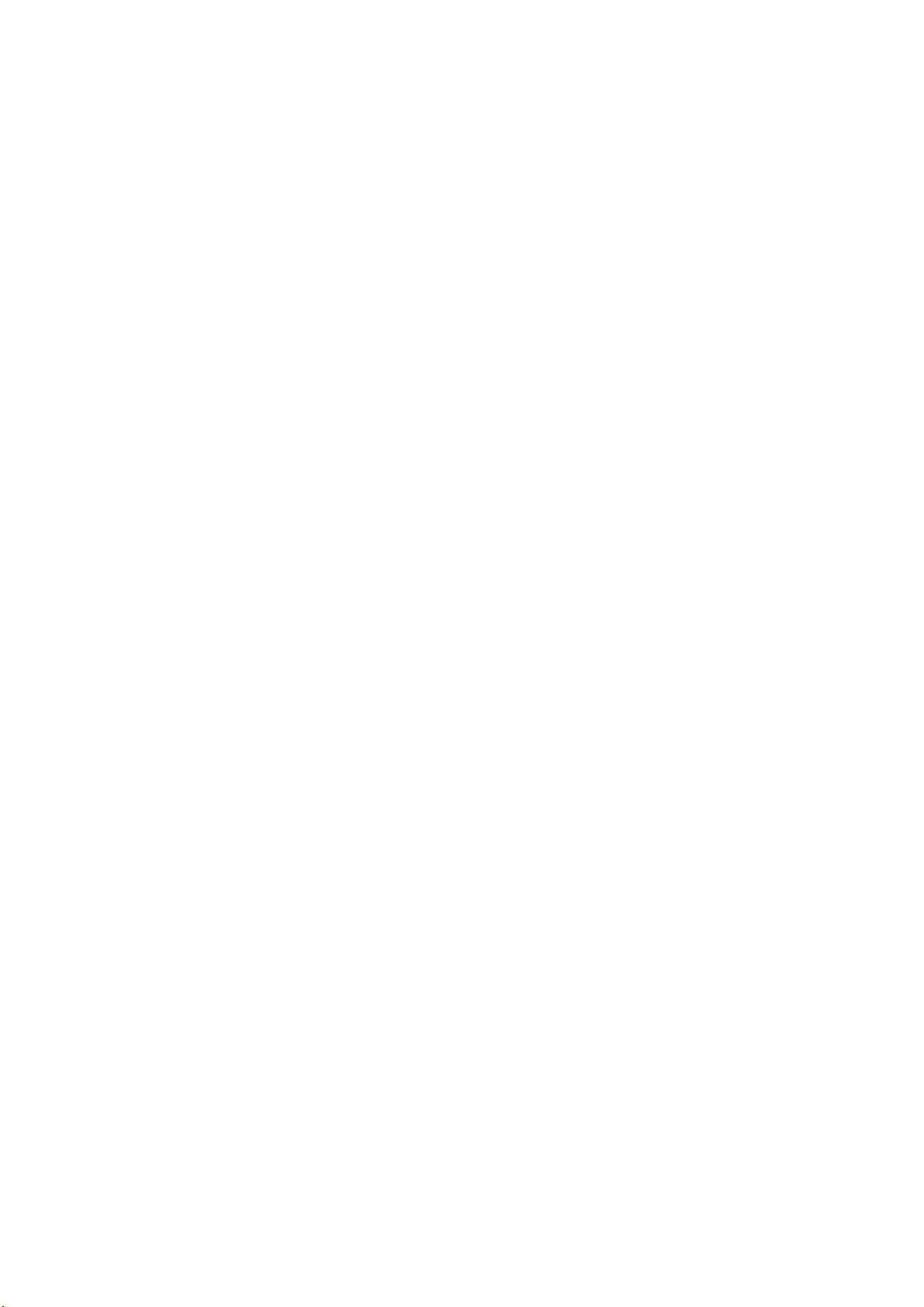
Tartalom
Előszó . . . . . . . . . . . . . . . . . . . . . . . . . . . . . . . . . . . . . . . . . . . . . . . . . . . . . . . . . . . . . . . . . . 2
Elsősegélynyújtás vészhelyzetben . . . . . . . . . . . . . . . . . . . . . . . . . . . . . . . . . . . . . . . . . . . 3
Gyártó . . . . . . . . . . . . . . . . . . . . . . . . . . . . . . . . . . . . . . . . . . . . . . . . . . . . . . . . . . . . . . . . . . 3
Importőr az Európai Unióba/hivatalos képviselet . . . . . . . . . . . . . . . . . . . . . . . . . . . . . . . 3
Környezetvédelmi információ . . . . . . . . . . . . . . . . . . . . . . . . . . . . . . . . . . . . . . . . . . . . . . . 3
Tartalom. . . . . . . . . . . . . . . . . . . . . . . . . . . . . . . . . . . . . . . . . . . . . . . . . . . . . . . . . . . . . . . . . 4
Megjegyzés, figyelemfelhívás és figyelmeztetés. . . . . . . . . . . . . . . . . . . . . . . . . . . . . . . . 7
A kézikönyvről. . . . . . . . . . . . . . . . . . . . . . . . . . . . . . . . . . . . . . . . . . . . . . . . . . . . . . . . . . . . 8
Dokumentációcsomag . . . . . . . . . . . . . . . . . . . . . . . . . . . . . . . . . . . . . . . . . . . . . . . . . . . . 8
Online használat . . . . . . . . . . . . . . . . . . . . . . . . . . . . . . . . . . . . . . . . . . . . . . . . . . . . . . . . 8
Oldalak kinyomtatása . . . . . . . . . . . . . . . . . . . . . . . . . . . . . . . . . . . . . . . . . . . . . . . . . . . . 9
Bevezetés . . . . . . . . . . . . . . . . . . . . . . . . . . . . . . . . . . . . . . . . . . . . . . . . . . . . . . . . . . . . . . 10
A többfunkciós készülék áttekintése . . . . . . . . . . . . . . . . . . . . . . . . . . . . . . . . . . . . . . . . 12
Elölnézet . . . . . . . . . . . . . . . . . . . . . . . . . . . . . . . . . . . . . . . . . . . . . . . . . . . . . . . . . . . . . 12
Hátulnézet . . . . . . . . . . . . . . . . . . . . . . . . . . . . . . . . . . . . . . . . . . . . . . . . . . . . . . . . . . . . 13
Kezelőpanel . . . . . . . . . . . . . . . . . . . . . . . . . . . . . . . . . . . . . . . . . . . . . . . . . . . . . . . . . . . 14
A kijelző nyelvének módosítása. . . . . . . . . . . . . . . . . . . . . . . . . . . . . . . . . . . . . . . . . . . . 15
Első lépések . . . . . . . . . . . . . . . . . . . . . . . . . . . . . . . . . . . . . . . . . . . . . . . . . . . . . . . . . . . . 16
A lapolvasó reteszeinek kioldása. . . . . . . . . . . . . . . . . . . . . . . . . . . . . . . . . . . . . . . . . . . 16
Energiatakarékos mód. . . . . . . . . . . . . . . . . . . . . . . . . . . . . . . . . . . . . . . . . . . . . . . . . . . 17
Kikapcsolás . . . . . . . . . . . . . . . . . . . . . . . . . . . . . . . . . . . . . . . . . . . . . . . . . . . . . . . . . . . 17
Az illesztő- és segédprogramok telepítése . . . . . . . . . . . . . . . . . . . . . . . . . . . . . . . . . . . 17
Twain- és nyomtatóillesztő-programok . . . . . . . . . . . . . . . . . . . . . . . . . . . . . . . . . . . . 17
Faxillesztőprogram . . . . . . . . . . . . . . . . . . . . . . . . . . . . . . . . . . . . . . . . . . . . . . . . . . . 19
Configuration tool segédprogram . . . . . . . . . . . . . . . . . . . . . . . . . . . . . . . . . . . . . . . . 19
Actkey segédprogram. . . . . . . . . . . . . . . . . . . . . . . . . . . . . . . . . . . . . . . . . . . . . . . . . 21
Ajánlott papírfajták . . . . . . . . . . . . . . . . . . . . . . . . . . . . . . . . . . . . . . . . . . . . . . . . . . . . . . 23
Kazettás tálcák . . . . . . . . . . . . . . . . . . . . . . . . . . . . . . . . . . . . . . . . . . . . . . . . . . . . . 23
Többfunkciós papírtálca . . . . . . . . . . . . . . . . . . . . . . . . . . . . . . . . . . . . . . . . . . . . . . . 24
Nyomtatott oldallal lefelé gyűjtő tálca . . . . . . . . . . . . . . . . . . . . . . . . . . . . . . . . . . . . . 24
Nyomtatott oldallal felfelé gyűjtő tálca . . . . . . . . . . . . . . . . . . . . . . . . . . . . . . . . . . . . 24
Duplex egység . . . . . . . . . . . . . . . . . . . . . . . . . . . . . . . . . . . . . . . . . . . . . . . . . . . . . . 24
Papír betöltése. . . . . . . . . . . . . . . . . . . . . . . . . . . . . . . . . . . . . . . . . . . . . . . . . . . . . . . . . 25
Kazettás tálcák . . . . . . . . . . . . . . . . . . . . . . . . . . . . . . . . . . . . . . . . . . . . . . . . . . . . . . 25
Többfunkciós papírtálca . . . . . . . . . . . . . . . . . . . . . . . . . . . . . . . . . . . . . . . . . . . . . . . 27
A készülék beállítása.... . . . . . . . . . . . . . . . . . . . . . . . . . . . . . . . . . . . . . . . . . . . . . . . . . . . 28
Minimális beállítási követelmények . . . . . . . . . . . . . . . . . . . . . . . . . . . . . . . . . . . . . . . . . 28
Konfigurálás előtti adatok . . . . . . . . . . . . . . . . . . . . . . . . . . . . . . . . . . . . . . . . . . . . . . . . 28
Általános. . . . . . . . . . . . . . . . . . . . . . . . . . . . . . . . . . . . . . . . . . . . . . . . . . . . . . . . . . . 28
Fax beállítása . . . . . . . . . . . . . . . . . . . . . . . . . . . . . . . . . . . . . . . . . . . . . . . . . . . . . . . 28
Hálózat beállítása . . . . . . . . . . . . . . . . . . . . . . . . . . . . . . . . . . . . . . . . . . . . . . . . . . . . 29
Internetes adatküldési funkciók . . . . . . . . . . . . . . . . . . . . . . . . . . . . . . . . . . . . . . . . . 30
Konfigurálás. . . . . . . . . . . . . . . . . . . . . . . . . . . . . . . . . . . . . . . . . . . . . . . . . . . . . . . . . . . 31
...a weboldalon . . . . . . . . . . . . . . . . . . . . . . . . . . . . . . . . . . . . . . . . . . . . . . . . . . . . . . 31
…a Configuration tool segédprogramból . . . . . . . . . . . . . . . . . . . . . . . . . . . . . . . . . . 32
...a kezelőpanelről. . . . . . . . . . . . . . . . . . . . . . . . . . . . . . . . . . . . . . . . . . . . . . . . . . . . 32
A fájlkezelési protokollok magyarázata . . . . . . . . . . . . . . . . . . . . . . . . . . . . . . . . . . . . . . 67
A faxfunkció beállítása. . . . . . . . . . . . . . . . . . . . . . . . . . . . . . . . . . . . . . . . . . . . . . . . . . . 70
Előzetes beállítások . . . . . . . . . . . . . . . . . . . . . . . . . . . . . . . . . . . . . . . . . . . . . . . . . . 70
Speciális beállítások . . . . . . . . . . . . . . . . . . . . . . . . . . . . . . . . . . . . . . . . . . . . . . . . . . 70
Tartalom > 4
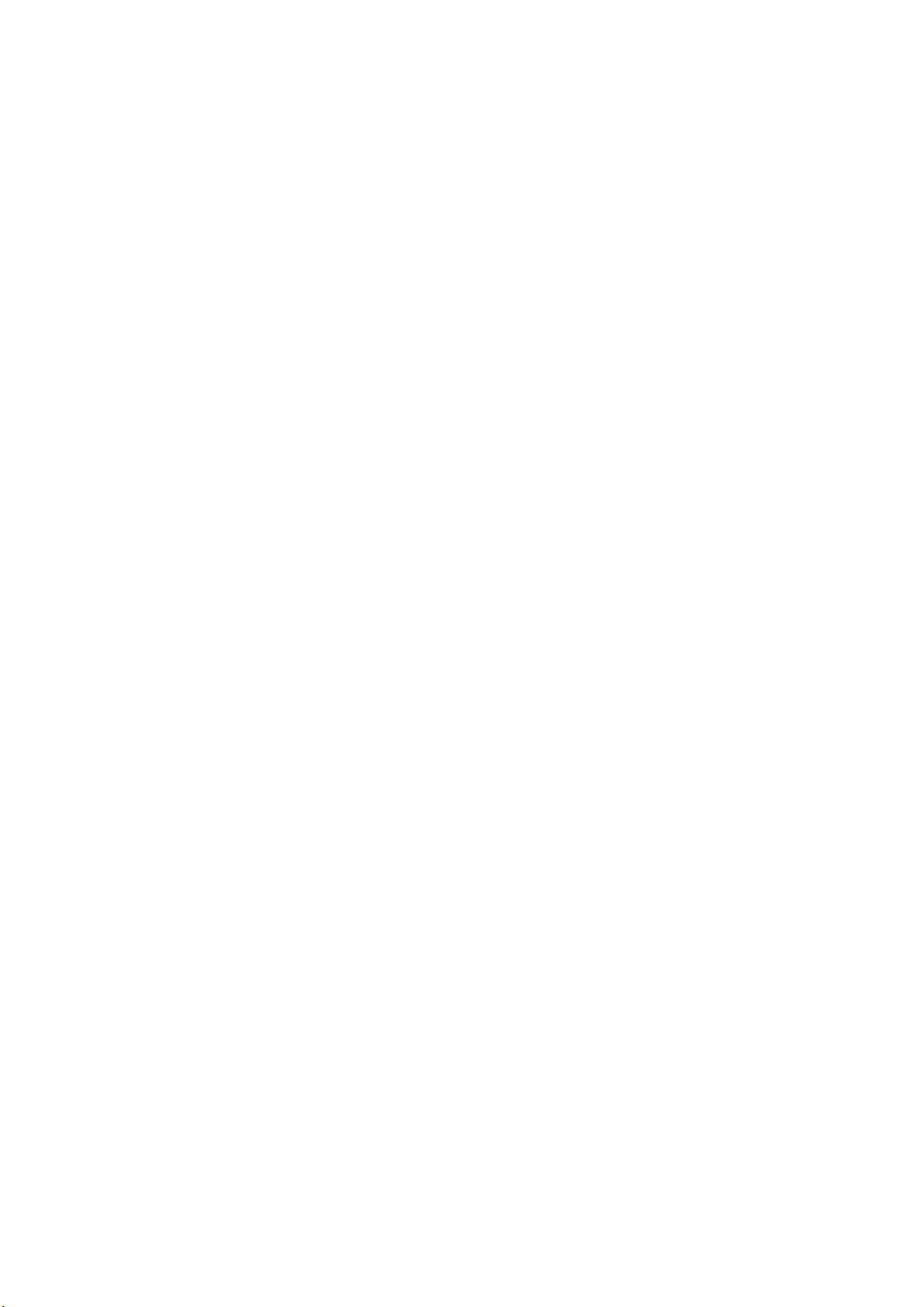
Hozzáférés-szabályozás. . . . . . . . . . . . . . . . . . . . . . . . . . . . . . . . . . . . . . . . . . . . . . . . . . . 80
Bejelentkezés . . . . . . . . . . . . . . . . . . . . . . . . . . . . . . . . . . . . . . . . . . . . . . . . . . . . . . . . . 80
Kijelentkezés . . . . . . . . . . . . . . . . . . . . . . . . . . . . . . . . . . . . . . . . . . . . . . . . . . . . . . . . . . 80
Használat . . . . . . . . . . . . . . . . . . . . . . . . . . . . . . . . . . . . . . . . . . . . . . . . . . . . . . . . . . . . . . . 81
Dokumentum(ok) betöltése . . . . . . . . . . . . . . . . . . . . . . . . . . . . . . . . . . . . . . . . . . . . . . . 81
Dokumentum(ok) behelyezése az automatikus dokumentumadagolóba . . . . . . . . . . 81
Dokumentum(ok) elhelyezése az üvegen. . . . . . . . . . . . . . . . . . . . . . . . . . . . . . . . . . 82
Másolás . . . . . . . . . . . . . . . . . . . . . . . . . . . . . . . . . . . . . . . . . . . . . . . . . . . . . . . . . . . . . . 83
Alapvető műveletek . . . . . . . . . . . . . . . . . . . . . . . . . . . . . . . . . . . . . . . . . . . . . . . . . . 83
Speciális műveletek . . . . . . . . . . . . . . . . . . . . . . . . . . . . . . . . . . . . . . . . . . . . . . . . . . 84
Faxolás . . . . . . . . . . . . . . . . . . . . . . . . . . . . . . . . . . . . . . . . . . . . . . . . . . . . . . . . . . . . . . 88
Alapvető műveletek . . . . . . . . . . . . . . . . . . . . . . . . . . . . . . . . . . . . . . . . . . . . . . . . . . 88
Speciális műveletek . . . . . . . . . . . . . . . . . . . . . . . . . . . . . . . . . . . . . . . . . . . . . . . . . . 89
Fax fogadása . . . . . . . . . . . . . . . . . . . . . . . . . . . . . . . . . . . . . . . . . . . . . . . . . . . . . . 100
Fax küldése számítógépről. . . . . . . . . . . . . . . . . . . . . . . . . . . . . . . . . . . . . . . . . . . . 101
Faxszámok importálása és exportálása . . . . . . . . . . . . . . . . . . . . . . . . . . . . . . . . . . 104
Lapolvasás. . . . . . . . . . . . . . . . . . . . . . . . . . . . . . . . . . . . . . . . . . . . . . . . . . . . . . . . . . . 105
Alapvető műveletek . . . . . . . . . . . . . . . . . . . . . . . . . . . . . . . . . . . . . . . . . . . . . . . . . 105
Lapolvasás e-mailbe. . . . . . . . . . . . . . . . . . . . . . . . . . . . . . . . . . . . . . . . . . . . . . . . . 106
Lapolvasás USB-memóriára. . . . . . . . . . . . . . . . . . . . . . . . . . . . . . . . . . . . . . . . . . . 109
Lapolvasás helyi számítógépre . . . . . . . . . . . . . . . . . . . . . . . . . . . . . . . . . . . . . . . . 110
Lapolvasás hálózati számítógépre . . . . . . . . . . . . . . . . . . . . . . . . . . . . . . . . . . . . . . 112
Lapolvasás távoli számítógépre . . . . . . . . . . . . . . . . . . . . . . . . . . . . . . . . . . . . . . . . 116
Gyakori másolási, faxolási és lapolvasási funkciók . . . . . . . . . . . . . . . . . . . . . . . . . . . . 118
Folyamatos lapolvasási mód . . . . . . . . . . . . . . . . . . . . . . . . . . . . . . . . . . . . . . . . . . 118
Feladatprogramok. . . . . . . . . . . . . . . . . . . . . . . . . . . . . . . . . . . . . . . . . . . . . . . . . . . 119
Jelentések és listák. . . . . . . . . . . . . . . . . . . . . . . . . . . . . . . . . . . . . . . . . . . . . . . . . . 121
Karbantartás . . . . . . . . . . . . . . . . . . . . . . . . . . . . . . . . . . . . . . . . . . . . . . . . . . . . . . . . . . . 123
Kellékek élettartama . . . . . . . . . . . . . . . . . . . . . . . . . . . . . . . . . . . . . . . . . . . . . . . . . . . 123
Kellékek megrendelésére vonatkozó adatok . . . . . . . . . . . . . . . . . . . . . . . . . . . . . . . . . 123
Kellékek cseréje. . . . . . . . . . . . . . . . . . . . . . . . . . . . . . . . . . . . . . . . . . . . . . . . . . . . . . . 124
Festékkazetta cseréje. . . . . . . . . . . . . . . . . . . . . . . . . . . . . . . . . . . . . . . . . . . . . . . . 124
Fényhenger cseréje . . . . . . . . . . . . . . . . . . . . . . . . . . . . . . . . . . . . . . . . . . . . . . . . . 128
A papírtovábbító szalag cseréje . . . . . . . . . . . . . . . . . . . . . . . . . . . . . . . . . . . . . . . . 131
A beégetőmű cseréje . . . . . . . . . . . . . . . . . . . . . . . . . . . . . . . . . . . . . . . . . . . . . . . . 135
Tisztítás . . . . . . . . . . . . . . . . . . . . . . . . . . . . . . . . . . . . . . . . . . . . . . . . . . . . . . . . . . . . . 138
...Az egység burkolatának tisztítása . . . . . . . . . . . . . . . . . . . . . . . . . . . . . . . . . . . . . 138
...Az automatikus dokumentumadagoló tisztítása . . . . . . . . . . . . . . . . . . . . . . . . . . 138
...A dokumentumüveg tisztítása . . . . . . . . . . . . . . . . . . . . . . . . . . . . . . . . . . . . . . . . 139
...Az érintőképernyő tisztítása. . . . . . . . . . . . . . . . . . . . . . . . . . . . . . . . . . . . . . . . . . 140
...A LED-fej tisztítása . . . . . . . . . . . . . . . . . . . . . . . . . . . . . . . . . . . . . . . . . . . . . . . . 140
Tartozékok telepítése . . . . . . . . . . . . . . . . . . . . . . . . . . . . . . . . . . . . . . . . . . . . . . . . . . . . 142
Rendelési kódok . . . . . . . . . . . . . . . . . . . . . . . . . . . . . . . . . . . . . . . . . . . . . . . . . . . . . . 142
Memóriabővítés . . . . . . . . . . . . . . . . . . . . . . . . . . . . . . . . . . . . . . . . . . . . . . . . . . . . . . . 142
Kiegészítő papírtálcák és tárolószekrény . . . . . . . . . . . . . . . . . . . . . . . . . . . . . . . . . . . 145
Felszereltség . . . . . . . . . . . . . . . . . . . . . . . . . . . . . . . . . . . . . . . . . . . . . . . . . . . . . . 145
Üzembe helyezés . . . . . . . . . . . . . . . . . . . . . . . . . . . . . . . . . . . . . . . . . . . . . . . . . . . 146
Illesztőprogram eszközbeállításainak megadása . . . . . . . . . . . . . . . . . . . . . . . . . . . . . 150
Windows . . . . . . . . . . . . . . . . . . . . . . . . . . . . . . . . . . . . . . . . . . . . . . . . . . . . . . . . . . 150
Mac OS X . . . . . . . . . . . . . . . . . . . . . . . . . . . . . . . . . . . . . . . . . . . . . . . . . . . . . . . . . 150
Tartalom > 5
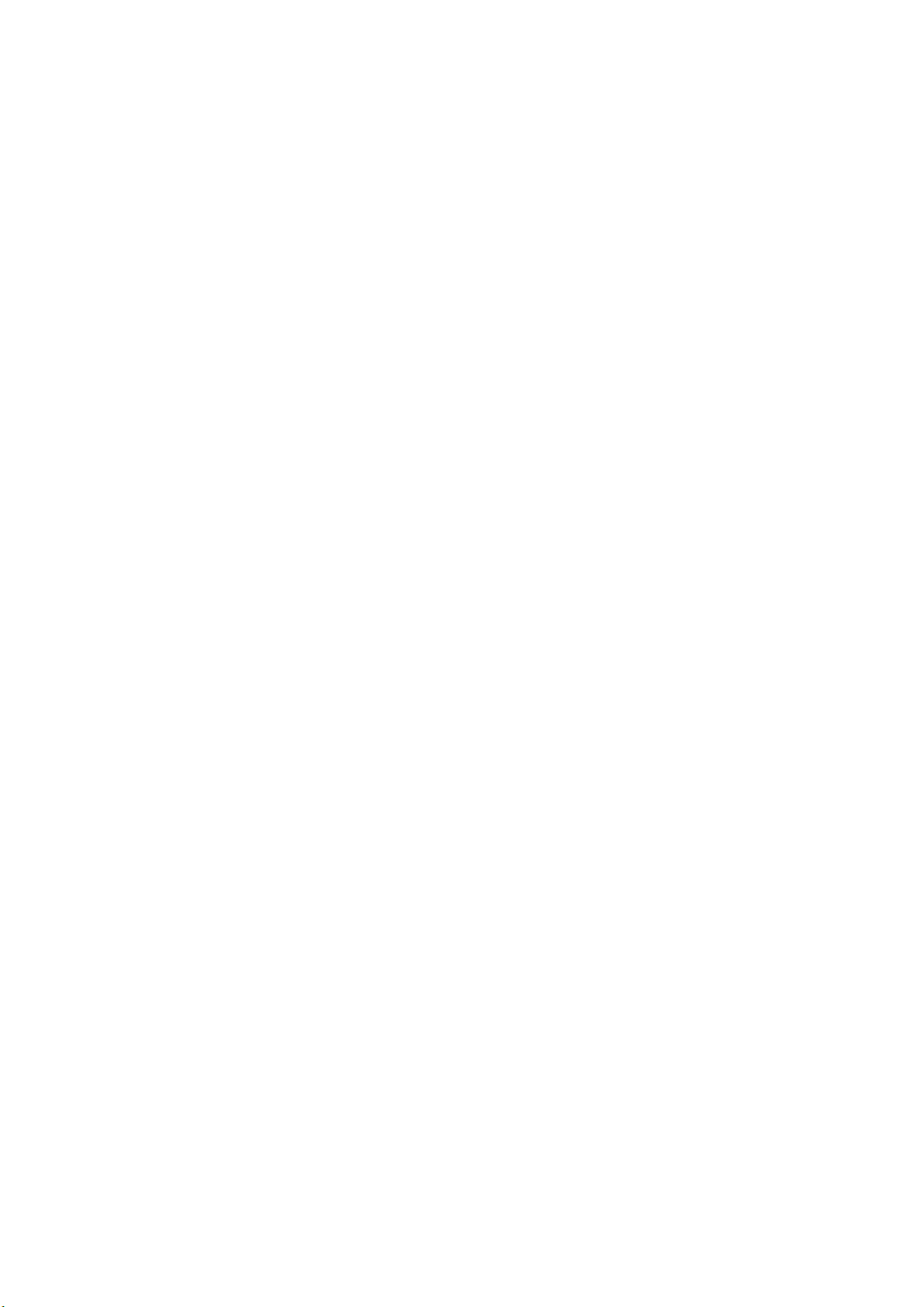
Hibakeresés. . . . . . . . . . . . . . . . . . . . . . . . . . . . . . . . . . . . . . . . . . . . . . . . . . . . . . . . . . . . 152
Papírelakadások elhárítása . . . . . . . . . . . . . . . . . . . . . . . . . . . . . . . . . . . . . . . . . . . . . . 152
Az automatikus dokumentumadagolóban…. . . . . . . . . . . . . . . . . . . . . . . . . . . . . . . 152
A nyomtatóban… . . . . . . . . . . . . . . . . . . . . . . . . . . . . . . . . . . . . . . . . . . . . . . . . . . . 153
Teendők nem megfelelő nyomtatási minőség esetén . . . . . . . . . . . . . . . . . . . . . . . . . . 159
Teendők nem megfelelő másolási minőség esetén. . . . . . . . . . . . . . . . . . . . . . . . . . . . 160
Ellenőrzőlista a faxhibák elhárításához . . . . . . . . . . . . . . . . . . . . . . . . . . . . . . . . . . . . . 161
Információs- és hibaüzenetek . . . . . . . . . . . . . . . . . . . . . . . . . . . . . . . . . . . . . . . . . . . . 163
Műszaki adatok . . . . . . . . . . . . . . . . . . . . . . . . . . . . . . . . . . . . . . . . . . . . . . . . . . . . . . . . . 176
A Függelék – Áthelyezés és szállítás . . . . . . . . . . . . . . . . . . . . . . . . . . . . . . . . . . . . . . . 181
A többfunkciós készülék áthelyezése . . . . . . . . . . . . . . . . . . . . . . . . . . . . . . . . . . . . . . 181
A többfunkciós készülék szállítása . . . . . . . . . . . . . . . . . . . . . . . . . . . . . . . . . . . . . . . . 183
Betűrendes tárgymutató . . . . . . . . . . . . . . . . . . . . . . . . . . . . . . . . . . . . . . . . . . . . . . . . . 187
OKI – kapcsolatfelvétel. . . . . . . . . . . . . . . . . . . . . . . . . . . . . . . . . . . . . . . . . . . . . . . . . . . 188
Tartalom > 6
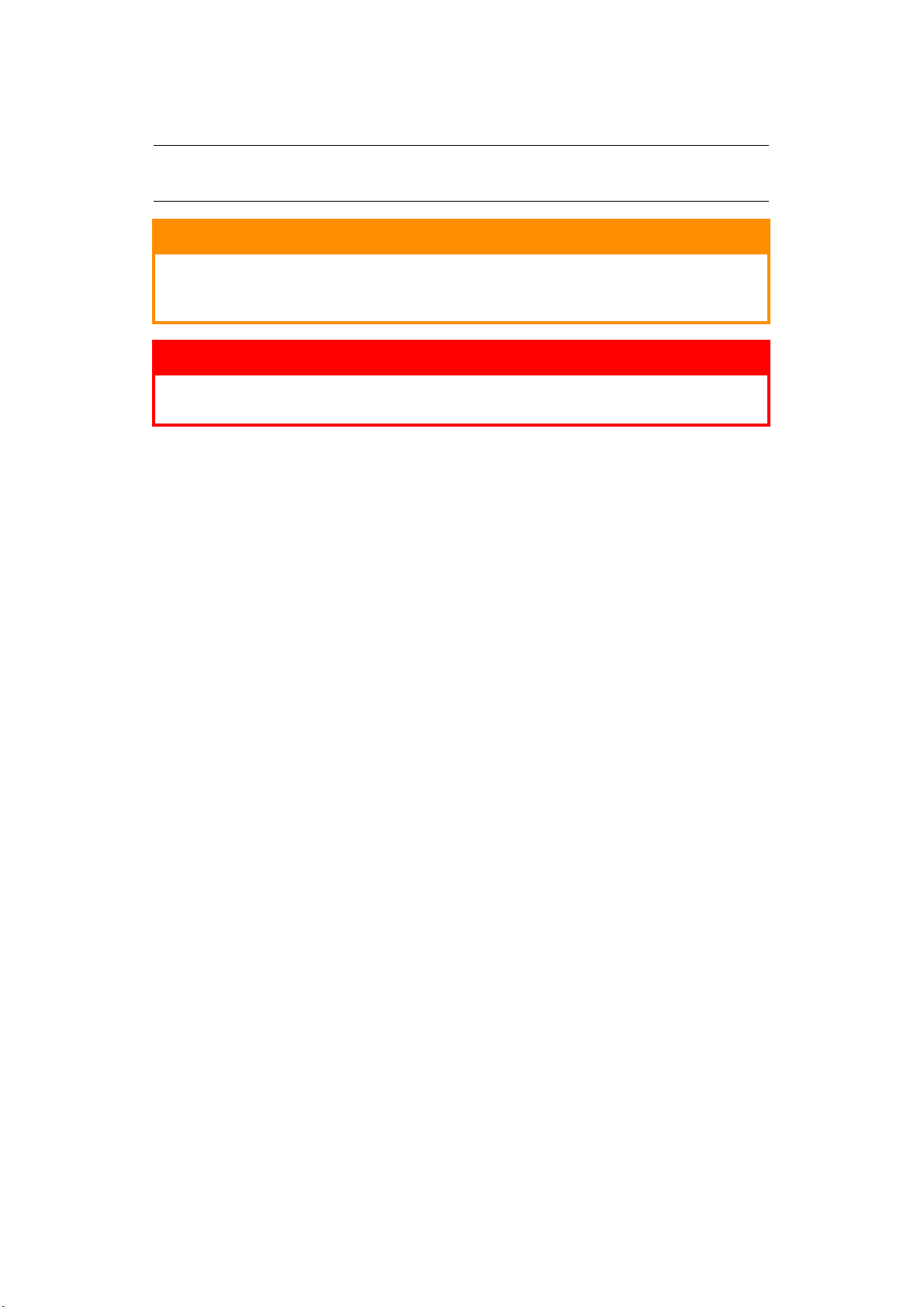
Megjegyzés, figyelemfelhívás és figyelmeztetés
MEGJEGYZÉS
A megjegyzések a fő tartalmat kiegészítő tudnivalókat tartalmaznak.
FIGYELEM!
A figyelemfelhívások olyan kiegészítő tudnivalókat tartalmaznak, amelyek
figyelmen kívül hagyása a készülék meghibásodásához vagy károsodásához
vezethet.
FIGYELMEZTETÉS!
A figyelmeztetések olyan fontos tudnivalókat tartalmaznak, amelyek figyelmen
kívül hagyása személyi sérüléshez vezethet.
A termék védelme és funkcióinak lehető legjobb kihasználása érdekében ez a típus kizárólag eredeti
festékkazettákkal használható. Bármely egyéb festékkazetta használata esetén előfordulhat, hogy
a készülék egyáltalán nem fog működni – még akkor sem, ha az adott festékkazettát „kompatibilisnek”
minősítették –, de ha a készülék mégis működik, akkor is előfordulhat, hogy teljesítménye és nyomtatási
minősége romlik.
A nem eredeti termékek használata érvénytelenítheti a jótállást.
A jellemzők előzetes figyelmeztetés nélkül is módosulhatnak. Minden márkanév bejegyezve.
Megjegyzés, figyelemfelhívás és figyelmeztetés > 7
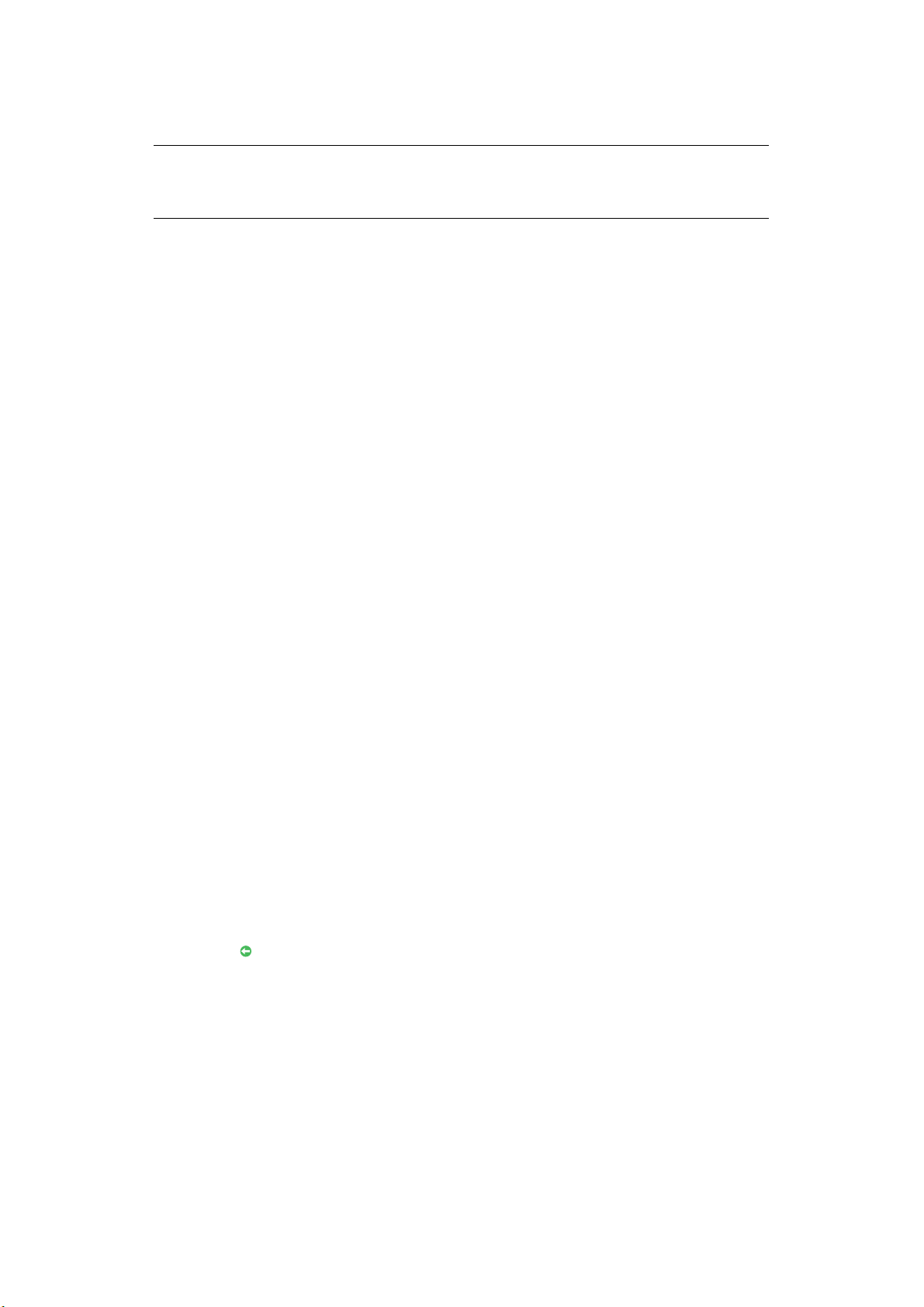
A kézikönyvről
MEGJEGYZÉS
A kézikönyvben használt ábrákon olyan külön rendelhető elemeket is láthat, amelyekkel
az Ön által vásárolt termék nincs felszerelve.
Dokumentációcsomag
Ez az útmutató a készülékhez tartozó nyomtatott és online dokumentációcsomag része, mely segítséget
nyújt a készülék és annak hatékony felhasználási lehetőségeinek megismerésében. Az alábbiakban
a készülékhez rendelkezésre álló dokumentációk ismertetését találja. Ezek a dokumentumok,
ha másként nincs feltüntetve, megtalálhatók a kézikönyvek DVD-lemezén:
> Telepítési biztonság füzet: a termék biztonságos használatához nyújt segítséget.
Ezt a nyomtatott dokumentumot a termék dobozában találja meg, és még a készülék üzembe
helyezése előtt el kell olvasnia.
> Telepítési kézikönyv: a termék kicsomagolását, csatlakoztatását és bekapcsolását írja le.
Ezt a nyomtatott dokumentumot a termék dobozában találja meg.
> Felhasználói kézikönyv: bemutatja a terméket és számos szolgáltatásának használatát.
Hibaelhárítási és karbantartási tudnivalókat is tartalmaz, amelyek segítséget nyújtanak
a nyomtató állapotának megőrzéséhez. Ezenkívül bemutatja a külön rendelhető tartozékokat is,
ha bővíteni szeretné nyomtatóját.
> Network Guide (Hálózati útmutató): a beépített hálózati kártya szolgáltatásait mutatja be.
> Nyomtatási útmutató: bemutatja a termékhez tartozó nyomtatóillesztő-program számos
szolgáltatását.
> Vonalkódnyomtatási útmutató: bemutatja a termék beépített vonalkódnyomtatás
szolgáltatását.
> Biztonsági útmutató: bemutatja a termék biztonsági szolgáltatásait.
> Telepítési útmutatók: a kellékek és a külön rendelhető tartozékok üzembe helyezésének leírása.
Ezek a kellékek és a tartozékok csomagolásában található nyomtatott dokumentumok.
> Online súgó: a nyomtatóillesztő-programból és a segédprogramokból elérhető online segítség.
Online használat
Ezt a kézikönyvet a képernyőn érdemes olvasnia az Adobe Reader programmal. Használja az
Adobe Reader navigációs és megjelenítési eszközeit.
A kézikönyv számos kereszthivatkozást tartalmaz, amelyeket kék szöveg jelöl. Ha rákattint egy
kereszthivatkozásra, azonnal a kézikönyv hivatkozott részéhez ugrik.
Az Adobe Reader gombjával egyetlen kattintással visszatérhet a kereszthivatkozás megtekintése
előtti helyhez.
A kívánt fejezetet két úton érheti el:
> A képernyő bal oldali ablaktáblájában, a könyvjelzők között kattintson a kívánt elemre, így
az adott témakörhöz juthat. (Ha a könyvjelzők nem jelennek meg, használja a következő
lehetőséget: „Tartalom”, 4. oldal.)
> A könyvjelzők listáján a tárgymutató megjelenítéséhez kattintson a Betűrendes tárgymutató
elemre. (Ha a könyvjelzők nem jelennek meg, használja a következő lehetőséget: „Tartalom”,
4. oldal.) Keresse meg a kívánt elemet a betűrendbe szedett tárgymutatóban, majd kattintson
a mellette található oldalszámra.
A kézikönyvről > 8
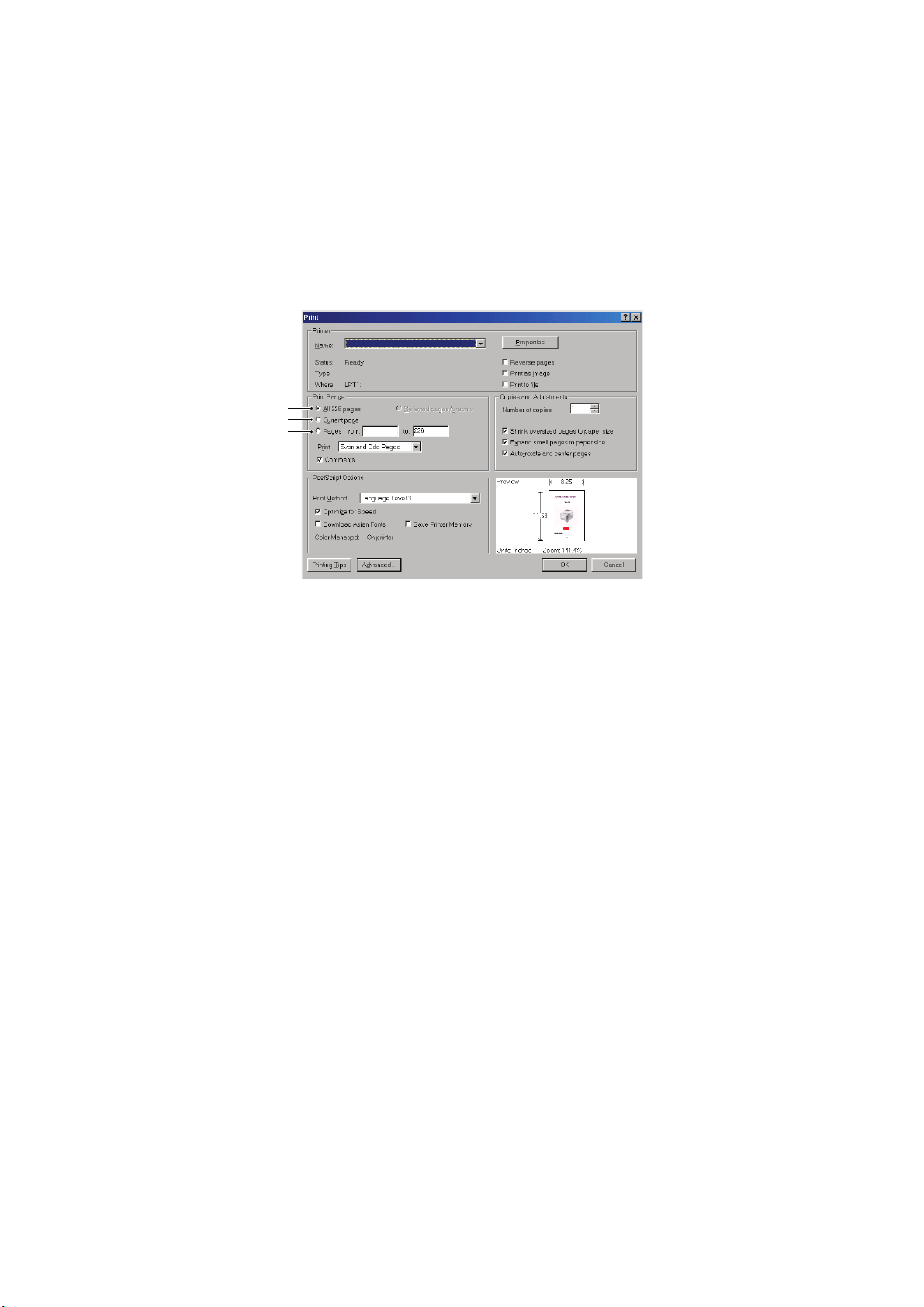
Oldalak kinyomtatása
Kinyomtathatja a teljes kézikönyvet, egyes oldalakat vagy fejezeteket is. Ennek módja:
1. Válassza az eszköztárról a File (Fájl) > Print (Nyomtatás) parancsot (vagy nyomja
meg a Ctrl + P billentyűkombinációt).
2. Adja meg a nyomtatni kívánt oldalakat:
(a) All pages (Az összes oldal), (1): a teljes kézikönyvhöz.
(b) Current page (Aktuális oldal), (2): az éppen megtekintett oldalhoz.
1
2
3
(c) Pages from (Oldalak ettől) és to (eddig), (3): az oldalszámok segítségével megadott
tartomány nyomtatásához.
(d) Kattintson az OK gombra.
A kézikönyvről > 9
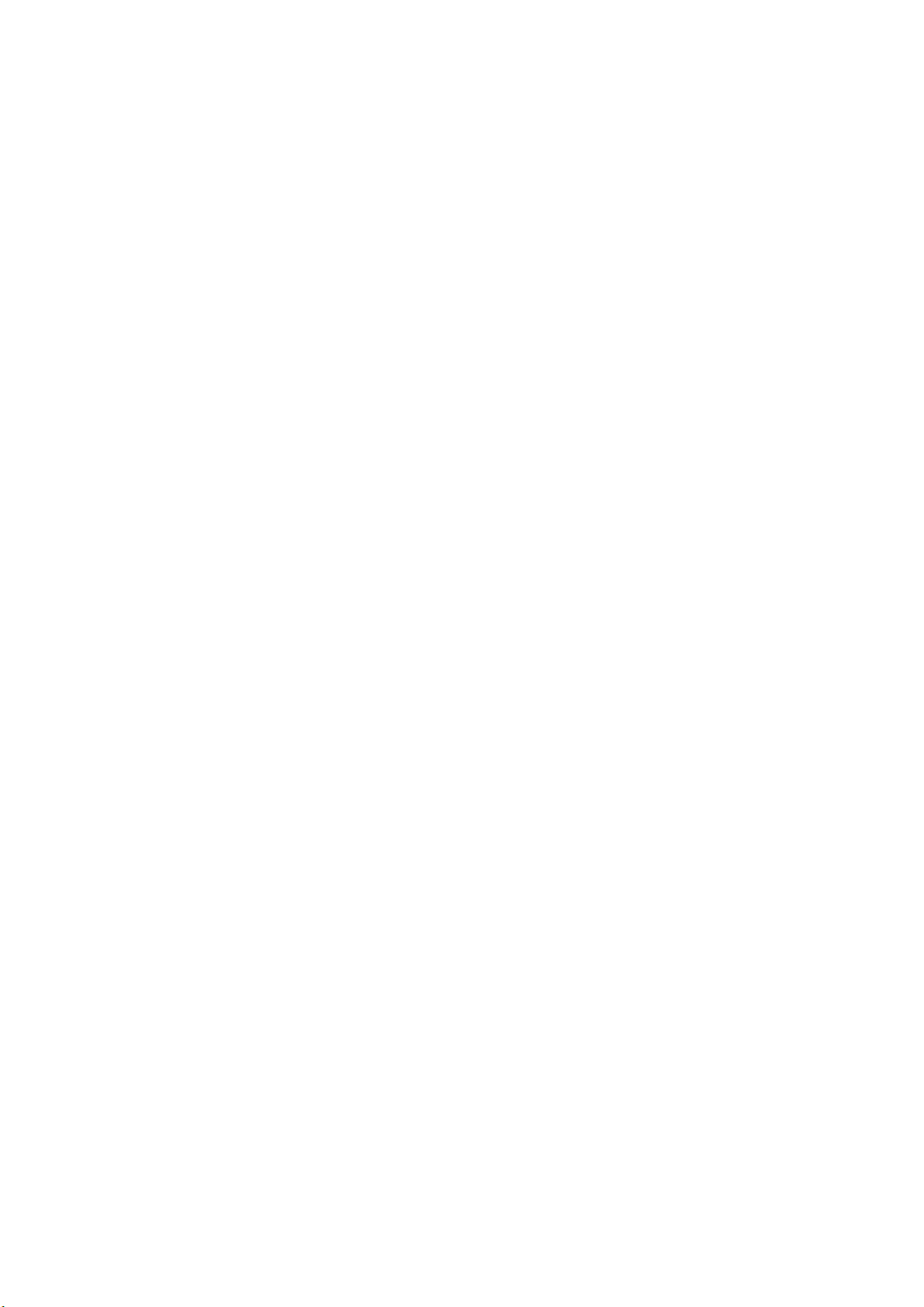
Bevezetés
Gratulálunk új többfunkciós készülékéhez! A készülék a legkorszerűbb műszaki megoldásoknak
köszönhetően élethű színes képeket és éles fekete-fehér oldalakat képes előállítani. Mindezeket
nagy sebességgel, az irodákban használt sokféle hordozó felhasználásával képes végrehajtani.
Ezzel a többfunkciós készülékkel azonnal beolvashat papírra nyomtatott dokumentumokat, majd az így
létrejött elektronikus képet elküldheti különféle célállomásokra, például e-mail címekre, nyomtatókra,
ftp-kiszolgálókra, illetve a hálózathoz csatlakozó másik számítógépre. A többfunkciós készülék
helyileg használható faxfunkcióval is rendelkezik, amely alkalmas arra, hogy a készülékről közvetlenül
a célfaxszámra lehessen dokumentumokat küldeni.
A többfunkciós készülék a következő szolgáltatásokkal rendelkezik:
> A3 formátumú nyomtatás – kis helyigénnyel.
> Könnyen használható érintőképernyő a lapolvasóegységen.
> A nagyobb termelékenység érdekében multi-tasking üzemmód – lapolvasási és nyomtatási
feladatok egyszerre történő végrehajtása.
> Digital Copying (Digitális másolás) – A praktikus kezelőpanellel gyors és egyszerű
a digitális másolás.
> Teljesen színes másolás esetén (A4LEF papírméretben) percenként akár 26 példány
is készíthető.
> Általános célú, fekete-fehér dokumentumok nagy sebességű és takarékos másolásakor
(A4LEF papírméretben) percenként akár 34 másolat is készíthető.
> Akár 600 x 600 dpi (képpont/hüvelyk) másolási felbontás is rendelkezésre áll.
> Az Actkey segédprogram segítségével a többfunkciós készülék egy gombnyomással kiadható
parancsokat fogadhat egy közvetlenül csatlakoztatott számítógépről („távoli lapolvasás”).
> Scan to E-mail (Lapolvasás e-mailbe) – Ethernet hálózathoz és egy SMTP-kiszolgálóhoz
kapcsolódva a többfunkciós készülékkel interneten keresztül, e-mail üzenetben továbbíthatja
a dokumentumokat. A képernyőn megjelenő e-mail gomb megnyomása és a címzettek e-mail
címének megadása után a készülék először beolvassa a dokumentumokat, átalakítja azokat
képfájllá, majd néhány percen belül eljuttatja őket a távoli címzetteknek.
> Scan to Network PC (Lapolvasás hálózati számítógépre) – A beolvasott dokumentumokat egy
kiszolgálóra vagy egy személyi számítógép fájlmappájába küldheti intraneten keresztül FTP
(File Transfer Protocol), HTTP (Hypertext Transfer Protocol) vagy CIFS (Common Internet File
System) protokoll segítségével. A Lapolvasás fájlba funkcióval a levelezőkiszolgálónak nem
kell nagy mellékleteket kezelnie.
> Multiple Pages Sending (Több oldal küldése) – Az automatikus dokumentumadagoló (ADF)
segítségével a többfunkciós készülékbe akár 50 oldalnyi dokumentum is behelyezhet
folyamatos beolvasáshoz.
> Faxolás – A praktikus kezelőpanellel gyors és egyszerű a közvetlen faxolás.
> Faxok speciális küldése és fogadása, beleértve a késleltetett faxküldést, az egyszerre több
címzett részére történő faxküldést, a bizalmas dokumentumok küldését és fogadását, valamint
a faxlehívást.
> Address Book/Profiles Managing (Címjegyzék/Profilok kezelése) – Ezzel a funkcióval
kényelmesen kezelhetők az e-mail címek, a faxszámok és a profilok (fájlkezelési célállomások).
Ha beírja a gép IP-címét a böngésző címsorába, azonnal megnyílik a többfunkciós készülék
weboldala. Ezen az oldalon akár 500 e-mail cím is megadható, és akár 500 faxszám és
50 fájlkezelési célállomás is létrehozható a dokumentum kezeléséhez.
ő
> A ProQ2400 többszintes technológia a finomabb árnyalatok és a tisztább színátmenetek
révén fényképminőségű dokumentumokat biztosít.
Bevezetés > 10
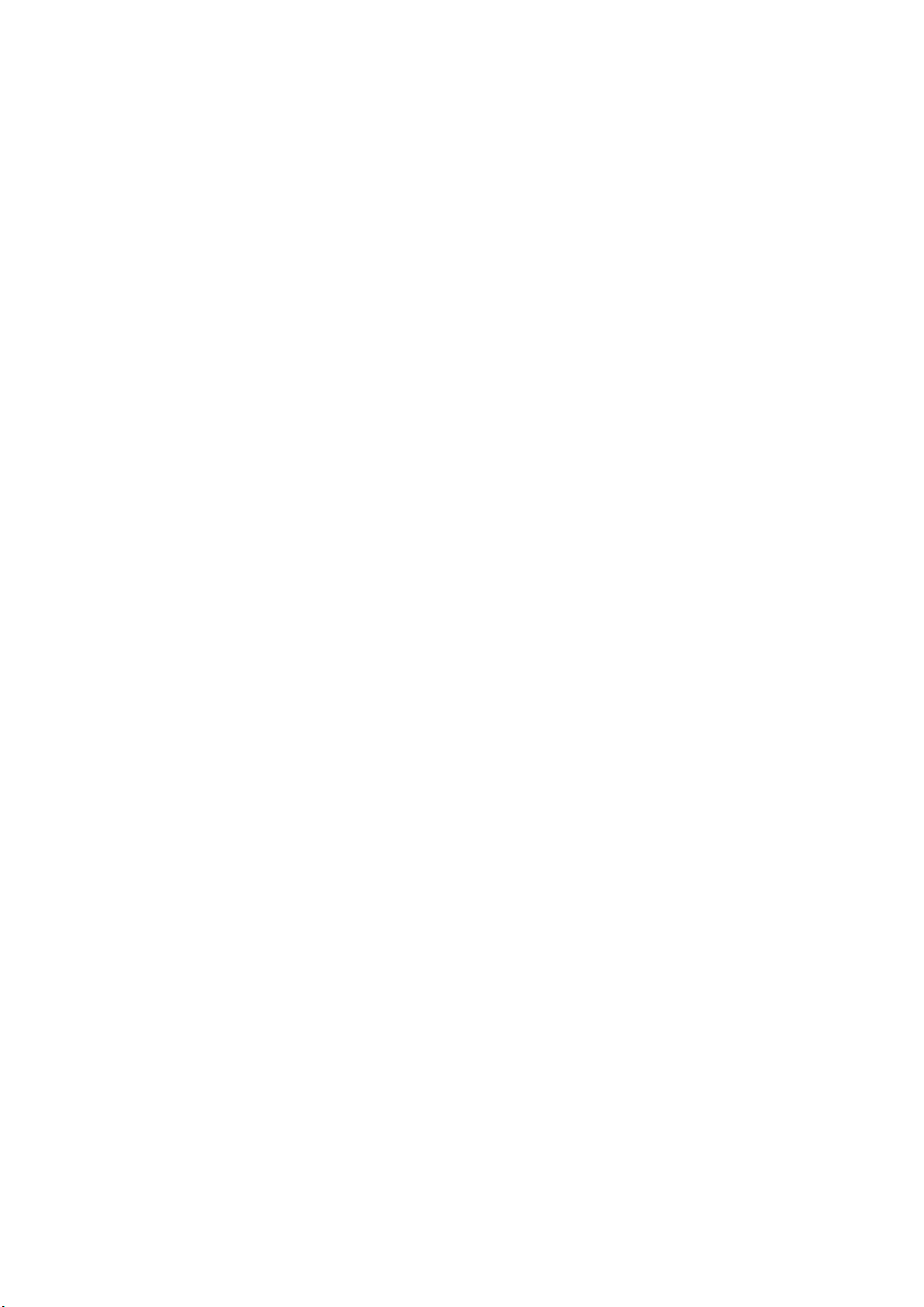
> A mély benyomást keltő színes bemutatóanyagok és egyéb dokumentumok nyomtatásakor
percenként akár 26 színes oldal is készíthető;
> Általános célú, fekete-fehér dokumentumok nagy sebességű és takarékos nyomtatásakor
percenként akár 34 oldal is készíthető;
> 1200 x 600 dpi (képpont/hüvelyk), illetve ProQ2400 nyomtatási felbontás a legkisebb részleteket
is megjelenítő, kiváló minőségű képek előállításához.
> Single Pass Colour Digital LED technológia a nyomtatott oldalak nagy sebességű feldolgozása
érdekében;
> A belső merevlemez háttérképek, makrók és letölthető betűtípusok tárolására, valamint a több
példányban készülő többoldalas dokumentumok szétválogatásához.
> Nagyméretű dokumentumok kevesebb lapra történő nyomtatásához, illetve a papír takarékos
használatához automatikus kétoldalas (duplex) nyomtatás.
> A Profile Assistant segédprogrammal ICC-profilokat tölthet le a többfunkciós készülék
merevlemezére.
> Photo Enhance (Képkorrekció) üzemmód a fényképek nyomtatási minőségének javítására
(csak Windows PCL illesztőprogram esetén).
> Nagy sebességű USB 2.0 illesztőfelület.
> A Windows rendszerre készült Template Manager segédprogram lehetővé teszi névjegykártyák,
poszterek és címkék egyszerű tervezését és nyomtatását.
> „Ask OKI” (Az OKI válaszol) – Ezzel a felhasználóbarát funkcióval a nyomtató
illesztőprogramjából egy gombnyomással a nyomtatójának megfelelő weblapra ugorhat. Ezen
a helyen megtalálja a nyomtató leghatékonyabb működtetéséhez szükséges összes segítséget.
Kívánság szerint a következő szolgáltatásokkal egészítheti ki a készüléket:
> További memória bonyolultabb oldalak nyomtatásához.
> Kiegészítő papíradagoló tálca (tálcák) és tárolószekrény, amely egyszerre több hordozó, illetve
különféle fejléces papírok, különleges papírméretek és egyéb hordozók befogadására képes,
így minimálisra csökkenthető a kezelői beavatkozás szükségessége. Kétféle konfiguráció
választható:
> Egy kiegészítő papíradagoló tálca egy magas tárolószekrénnyel együtt, amely további
530 lap befogadására képes.
> Két kiegészítő papíradagoló tálca egy alacsony tárolószekrénnyel együtt, amely további
1060 lap befogadására képes.
Bevezetés > 11
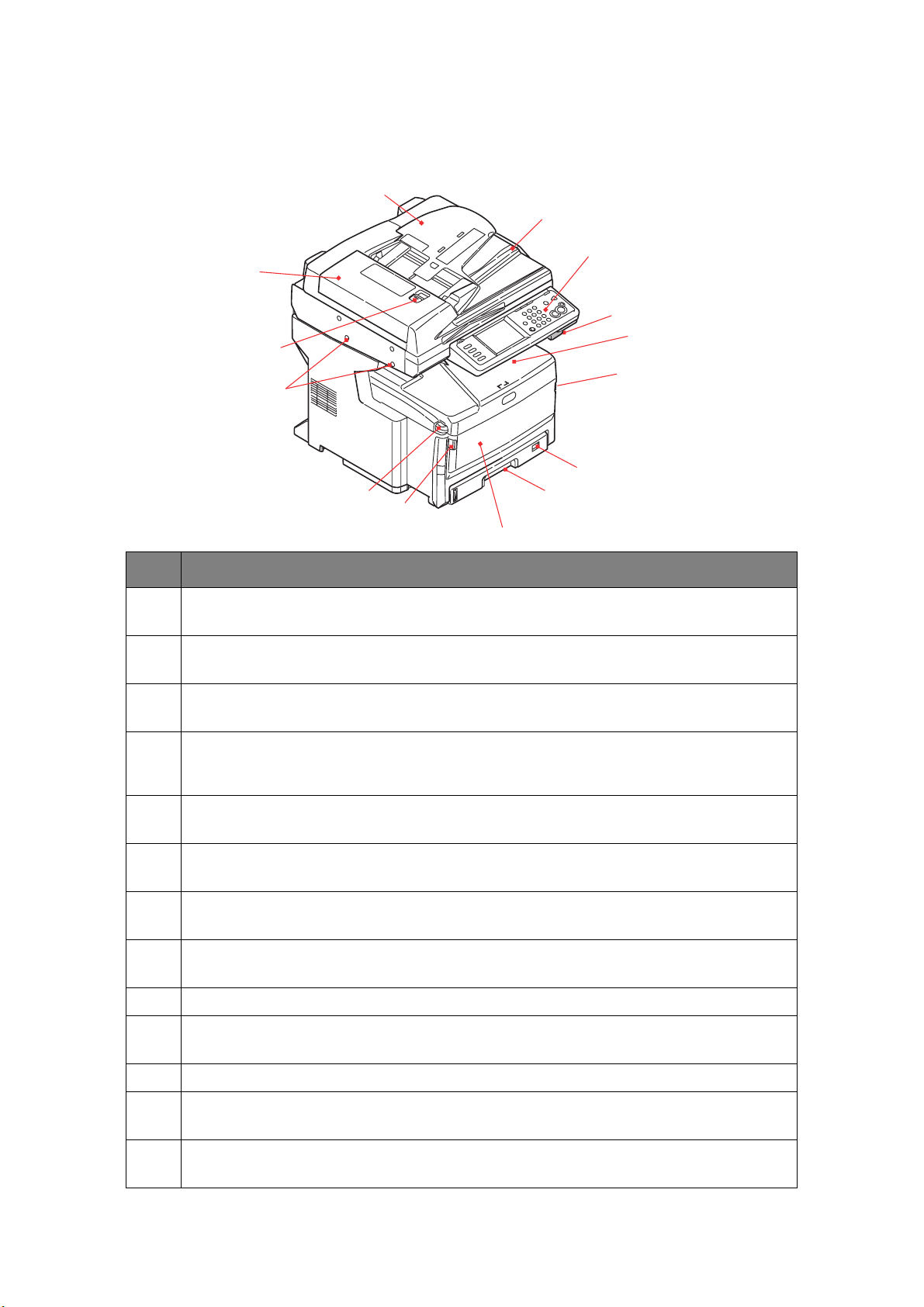
A többfunkciós készülék áttekintése
Elölnézet
10
11
9
8
7
5
HIV. LEÍRÁS
2
3
4
12
13
1
3
6
1. Kimeneti kötegelő, nyomtatott oldallal lefelé
Általános nyomatkiadó hely. 80 g/m² tömegű papír esetén legfeljebb 250 ív tárolására alkalmas.
2. Felső fedél kioldógombja
A fedél felnyitásához nyomja meg.
3. Többfunkciós tálca kioldófogantyúi
A tálca kioldásához húzza meg.
4. Többfunkciós adagoló (itt lezárva látható)
Nehezebb papírkötegek, borítékok és egyéb különleges hordozók adagolásához. Szükség esetén egyes
lapok kézi adagolásához is. 80 g/m² tömegű papír esetén legfeljebb 100 ív tárolására alkalmas.
5. Papíradagoló tálca
Szabványos üres lapok tárolásához. 80 g/m² tömegű papír esetén legfeljebb 300 ív tárolására alkalmas.
6. Papírméret-beállító tárcsa
A tálcába helyezett papír méretének megadásához.
7. Lapolvasó reteszei
A lapolvasó használata előtt oldja ki annak rögzítését.
8. Automatikus dokumentumadagoló (ADF) fedelének kioldógombja
A fedél kinyitásához emelje fel.
9. Automatikus dokumentumadagoló (ADF) egység
10. ADF papírtálcája
Legfeljebb 50 darab A4 méretű vagy 25 darab A3-as méretű papír tárolására alkalmas.
11. Dokumentumfedél
12. Kezelőpanel
Érintésérzékeny kijelző, állapotjelző fények és kezelőgombok.
13. Lapolvasó kioldókarja
Húzza maga felé a kioldókart a kattanásig, majd óvatosan emelje fel a lapolvasót.
A többfunkciós készülék áttekintése > 12

Hátulnézet
25
22
21
20
19
18
14
HIV. LEÍRÁS
14. Szerelőfedél
Lehetővé teszi a merevlemez (HDD) elérését és a memóriabővítést.
15. BE/KI főkapcsoló
A részleteket lásd: „Kikapcsolás”, 17. oldal. Annak érdekében, hogy a merevlemezen tárolt adatok
ne vesszenek el, mindig megfelelő módon hajtsa végre a kikapcsolási eljárást.
16. Tápkábel csatlakozóaljzata
17. Párhuzamos csatlakozó
18. USB-csatlakozó (A típus)
19. Teszt kapcsoló
20. Hálózati csatlakozó
21. Állapotjelző fények
15
24
17
23
16
22. USB-csatlakozó (B típus)
23. Duplex egység
Automatikus kétoldalas nyomtatást tesz lehetővé.
24. Hátsó, a lapokat nyomtatott oldalukkal felfelé tároló kötegelő
Ez a funkció többnyire nehéz hordozók esetén használatos. Amikor a többfunkciós adagolótálcával együtt
használja, a papír útja a többfunkciós készülékben alapvetően egyenes vonalú. Így elkerülhető, hogy a papír
a papírútvonal hajlataiban meghajoljon, valamint akár 200 g/m² tömegű hordozó használata is lehetővé válik.
80 g/m² tömegű papír esetén legfeljebb 100 ív tárolására alkalmas.
25. Telefonvonal csatlakozója
Aljzat a készülék telefonvonalhoz történő csatlakoztatásához.
Telefon csatlakozója
Szükség esetén ide lehet csatlakoztatni egy telefonkészüléket.
A többfunkciós készülék áttekintése > 13
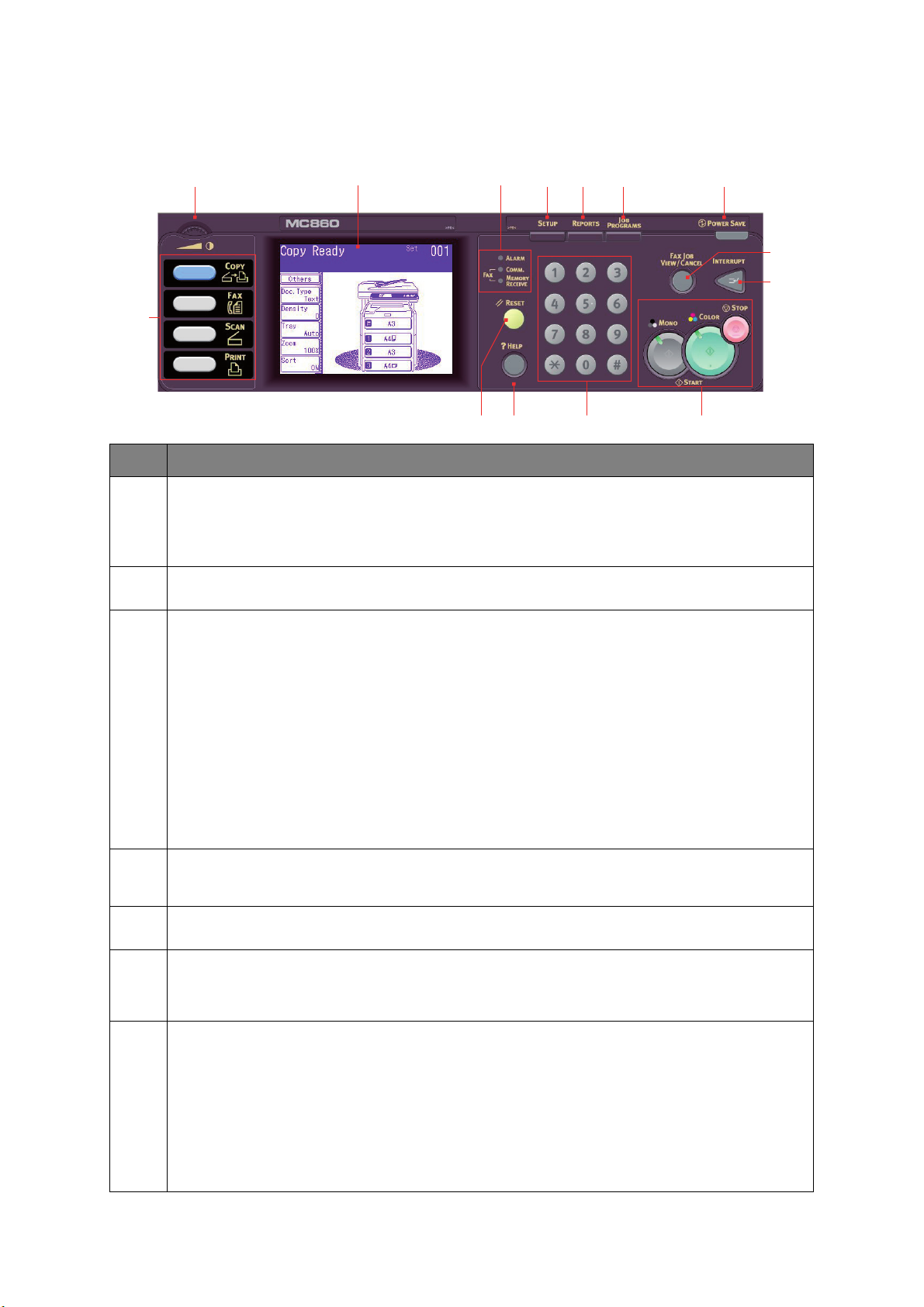
Kezelőpanel
3
HIV. LEÍRÁS
1. Érintőképernyő
A képernyő megfelelő gombjának megérintésével lehetővé teszi a másolási, faxolási és a lapolvasási funkciókhoz
kapcsolódó beállítások kiválasztását.
Ügyeljen arra, nehogy éles vagy hegyes tárggyal (például golyóstollal) megkarcolja a kijelzőt, mivel ez a kijelző
károsodásához vezethet.
2. Kontraszt tárcsa
Lehetővé teszi a képernyő kontrasztjának beállítását.
3. Fő funkciógombok
COPY (Másolás): A gomb megnyomásával az érintőképernyőn kiválaszthatja a másolási üzemmódot. Ez lehetővé
teszi a másolási folyamat vezérlését, amely során a másolandó dokumentumokat a lapolvasóegységgel (az üvegre
vagy az automatikus dokumentumadagolóba helyezve) olvashatja be, a nyomtatóegység pedig automatikusan
kinyomtatja a másolatokat.
FAX: A gomb megnyomásával az érintőképernyőn kiválaszthatja a faxküldési üzemmódot. Ez lehetővé teszi
a folyamat vezérlését, amikor a készülék beolvassa az eredeti dokumentumot, majd az adatokat faxként elküldi.
SCAN (Lapolvasás): A gomb megnyomásával az érintőképernyő többféle küldési módjához férhet hozzá.
Ez lehetővé teszi a folyamat kiválasztását és vezérlését, amikor a készülék beolvassa az eredeti dokumentumot,
és a beolvasott adatokat elküldi: e-mail üzenet mellékleteként, egy helyi számítógépre, egy hálózati számítógépre
vagy egy USB memóriaegységre. Lehetővé teszi továbbá a dokumentumok beolvasását távoli számítógépekről.
PRINT (Nyomtatás): A gomb megnyomásával az érintőképernyőn kiválaszthatja a nyomtatási üzemmódot.
Lehetővé teszi egy tárolt feladat vagy egy titkosított nyomtatási feladat kiválasztását és kinyomtatását. Továbbá
lehetővé teszi az összes aktuális nyomtatási feladatot tartalmazó feladatlista kinyomtatását vagy a készülék
„offline” állapotba történő kapcsolását.
4. RESET (Visszaállítás) gomb
A gomb megnyomásával a kiválasztott funkcióhoz tartozó összes beállítás visszaáll az alapértelmezett értékre,
de a művelet a folyamatban levő feladatokat nem állítja le.
5. HELP (Súgó) gomb
Amikor a zöld jelzőfény villog, a gomb megnyomásával súgóinformációk jelennek meg az érintőképernyőn.
6. Billentyűzet
A numerikus billentyűzet használatával beállíthatja például a példányszámot vagy a faxszámot. A * és a # gomb
használatával hangkódos rendszerű menükben, például hangposta menüjében (ha van csatlakoztatott
telefonkészülék) vagy VSC (vertikális szolgáltatási kód) számokat tartalmazó menükben navigálhat.
7. STOP/START (Befejezés/Indítás) gombok
STOP: A gomb megnyomásával leállíthatja a másolást vagy a beolvasási műveletet.
START:
> MONO – A gomb megnyomásával fekete-fehér formátumú másolás, faxolás vagy lapbeolvasási
művelet indítható.
> COLOR (Színes) – A gomb megnyomásával színes formátumú másolás, faxolás vagy lapbeolvasási
művelet indítható.
Ha a másolás/lapbeolvasás lehetséges, világít a zöld jelzőfény. Ha a jelzőfény nem világít, akkor az adott
szolgáltatás nem érhető el, például csak a MONO gomb jelzőfénye világít faxolás közben (a színes faxolás
nem lehetséges).
121314 11 102 1
9
8
54 6 7
A többfunkciós készülék áttekintése > 14
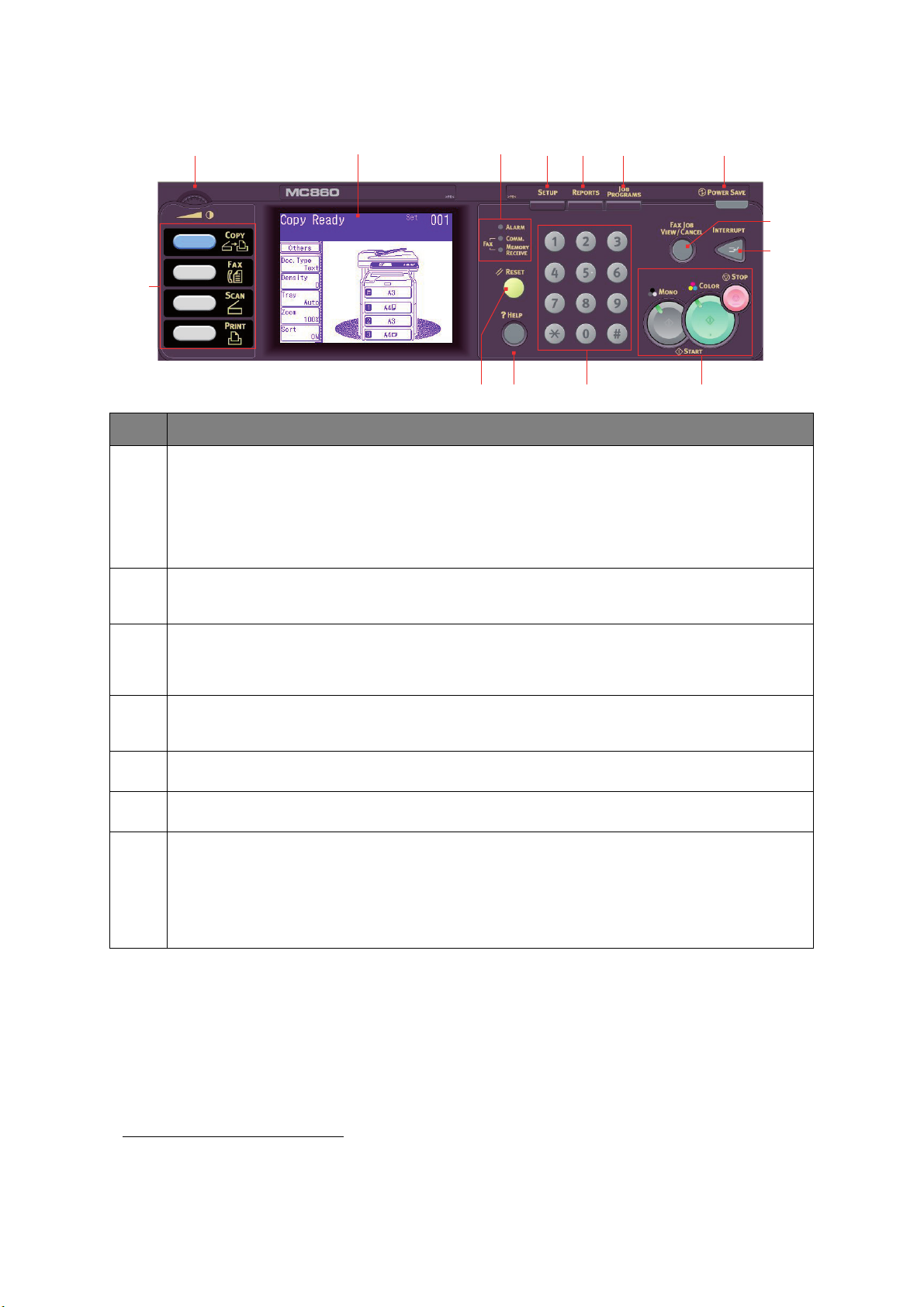
121314 11 102 1
3
54 6 7
HIV. LEÍRÁS
8. INTERRUPT (Megszakítás): A gomb megnyomásával be- és kikapcsolhatja a megszakítási üzemmódot. A gomb
jelzőfénye a megszakítási üzemmód bekapcsolt állapotában világít. Ha egy hosszantartó nyomtatási feladat van
folyamatban, miközben egy másolási feladat végrehajtására van szükség, akkor ennek a gombnak a használatával
elindíthatja a megszakítási üzemmódot. Ha a másolási feladat befejeződött, az eredeti másolási feladat
folytatásához nyomja meg ismét a megszakítás gombot.
Megjegyzés: a nyomtatási feladatokat és a jelentések nyomtatását meg lehet szakítani. A másolási feladatokat
és a faxok nyomtatását nem lehet megszakítani.
9. FAX JOB VIEW/CANCEL (Faxolási feladat megnézése/törlése): A gomb megnyomásával megtekintheti
a faxátvitelek listáját, és törlheti azt az elemet, amelyre a továbbiakban már nincs szüksége. A gomb
használatával az előzmények is megtekinthetők. Lásd: „Faxolási feladat megtekintése/törlése”, 100. oldal.
10. POWER SAVE (Energiatakarékos mód): A gomb megnyomásával be- és kikapcsolhatja az energiatakarékos
üzemmódot. A gomb jelzőfénye az energiatakarékos üzemmód bekapcsolt állapotában világít. Ha a készülék
energiatakarékos üzemmódra váltott, amit az üres érintőképernyő és a világító jelzőfény jelez, akkor a normál
üzemmódba a POWER SAVE (Energiatakarékos mód) gomb megnyomásával térhet vissza.
11. JOB PROGRAMS (Feladat programozása): A gomb megnyomásával a leggyakrabban használt műveletekhez
gyorsgombokat programozhat be. Például beprogramozható egy faxküldésre mindennap használt faxszám,
így ezt a műveletet a továbbiakban egy gombnyomással végrehajthatja. Lásd: „Feladatprogramok”, 119. oldal.
12. REPORTS (Jelentések): A gomb megnyomásával az érintőképernyő jelentéseihez, többek között a konfigurációs
jelentéshez és az adatjelentéshez férhet hozzá. Lásd: „Jelentések és listák”, 121. oldal.
13. SETUP (Beállítás): A gomb megnyomásával az érintőképernyő többféle beállítási lehetőségéhez, köztük
a rendszergazdai menühöz, a profil beállítási lehetőségeihez és a címjegyzék beállításaihoz férhet hozzá.
14. Jelzőfények
ALARM (Vészjel):
COMM. (Kommunikáció): A zöld jelzőfény akkor világít, ha faxkommunikáció van folyamatban, és a készülék
éppen küldi a faxot.
MEMORY RECEIVE (Beérkező memória): A zöld jelzőfény akkor világít, ha faxüzenet érkezett a többfunkciós
készülék memóriájába.
A piros jelzőfény akkor világít, ha kezelői beavatkozás szükséges (például papírelakadás esetén).
9
8
A kijelző nyelvének módosítása
Alapbeállításban az üzenetek megjelenítéséhez és a jelentések nyomtatásához használt nyelv az
1
. Szükség szerint ez módosítható a Panel Language Setup (Kezelőpanel nyelvének beállítása)
angol
segédprogram segítségével.
1. Ha biztos szeretne lenni abban, hogy a termék a legújabb firmverfrissítéseket tartalmazza, ajánlatos a nyelvi fájlokat
a telepítés közben a segédprogramról letölteni.
A többfunkciós készülék áttekintése > 15
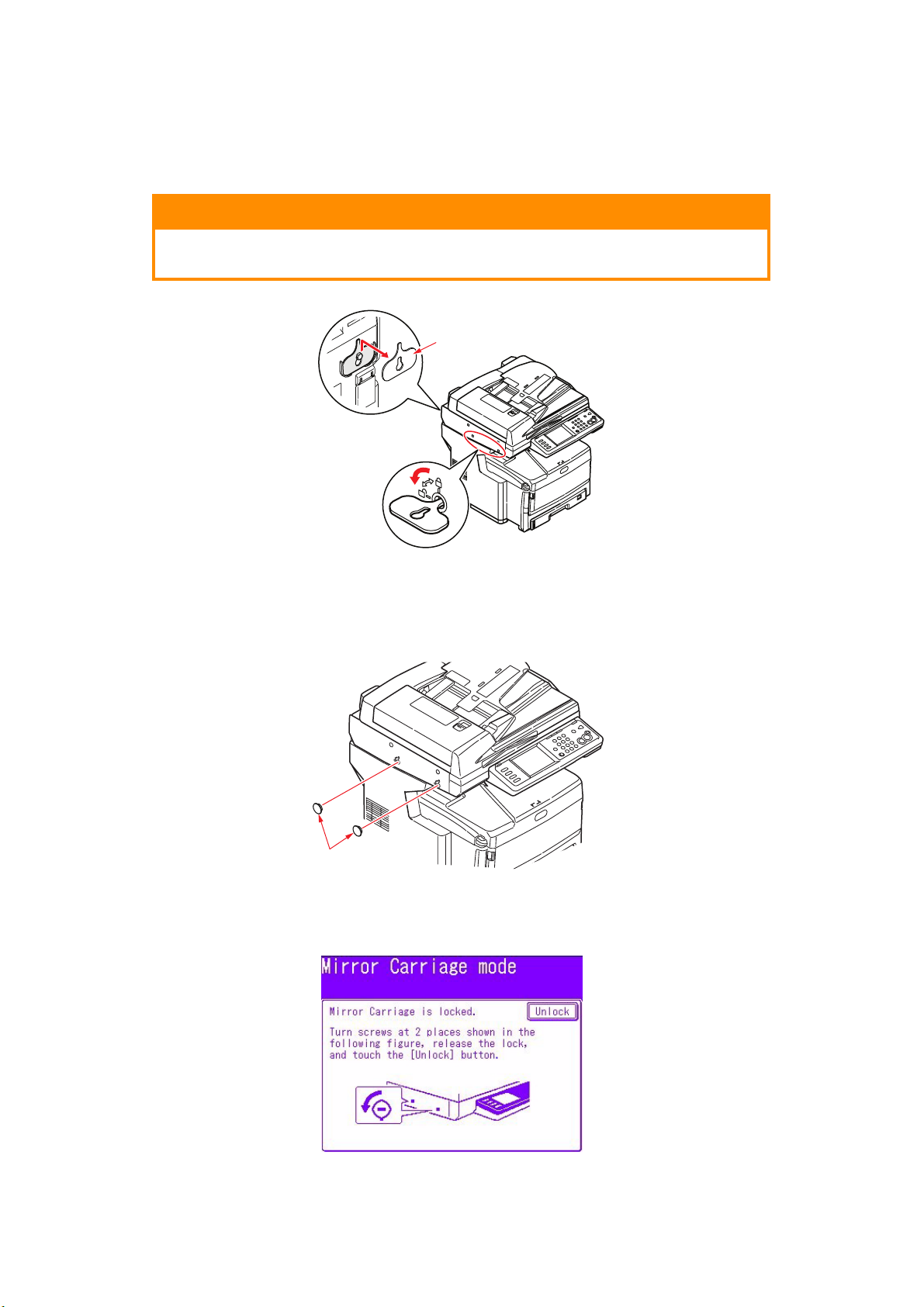
Első lépések
A lapolvasó reteszeinek kioldása
FIGYELEM!
A lapolvasó használata előtt győződjön meg arról, hogy az KIOLDOTT
állapotban van.
1
1. A mellékelt kulcs (1) segítségével forgassa a lapolvasó reteszét KIOLDOTT helyzetbe.
2. Ismételje meg az 1. lépést a második retesz kioldásához.
3. Biztonságos tárolása érdekében helyezze a kulcsot (1) a lapolvasó hátulján található tartóra.
4. Illessze be dugókat (2) a lapolvasó reteszeinek helyére az ábra alapján.
2
5. Kapcsolja be a készüléket, és kapcsolja ki a tükörkocsi módot.
(a) A készülék bemelegedése után a „Mirror Carriage mode” (Tükörkocsi mód) képernyő
jelenik meg. Érintse meg a kijelzőn látható Unlock (Kioldás) gombot.
(b) Amikor a készülék kéri, a tükörkocsi aktiválásához nyomja meg a Yes (Igen) gombot.
Első lépések > 16
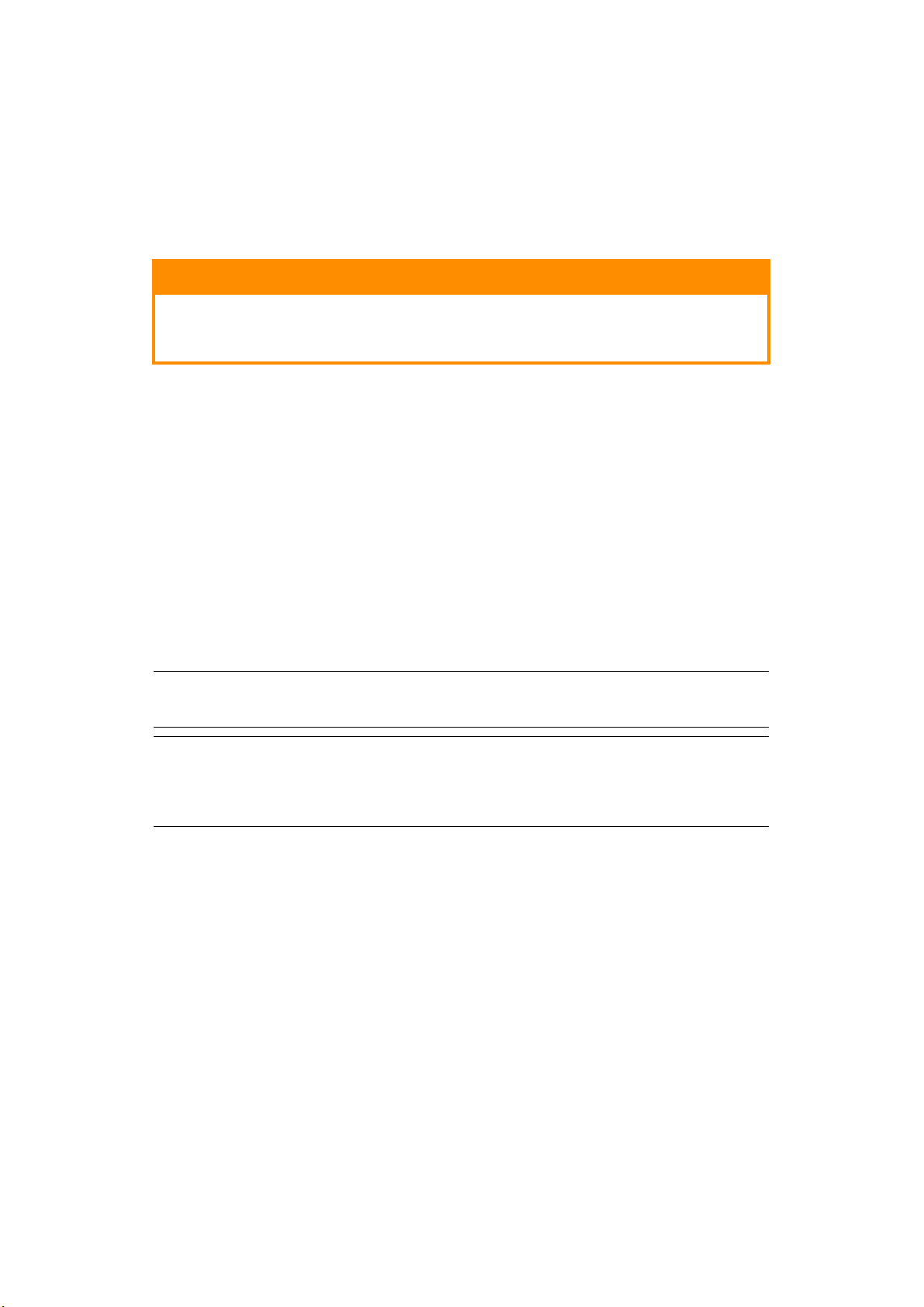
Energiatakarékos mód
Az energiafogyasztás korlátozása érdekében a készülék energiatakarékos üzemmódba vált, ha egy
ideig nincs használatban. Az energiatakarékos üzemmód megszakításához vagy elindításához nyomja
meg a Power Save (Energiatakarékos mód) gombot a kezelőpanelen.
Kikapcsolás
FIGYELEM!
A főkapcsoló hirtelen kikapcsolása kárt okozhat a többfunkciós készülékben.
Annak érdekében, hogy a merevlemezen tárolt adatok ne vesszenek el, mindig
megfelelő módon hajtsa végre a kikapcsolási eljárást.
1. Nyomja meg a Setup (Beállítás) gombot a kezelőpanelen.
2. Nyomja meg a ShutDown (Kikapcsolás) gombot.
3. A folytatáshoz nyomja meg a Yes (Igen) gombot.
4. Amikor a készülék kéri, kapcsolja KI a főkapcsolót.
Az illesztő- és segédprogramok telepítése
A készülékhez a következő illesztőprogramok tartoznak:
> TWAIN-illesztőprogram (csak abban az esetben használható, ha a készüléket USB-kábel
használatával csatlakoztatja)
> Nyomtatóillesztő-program: PCL5c, PCL 6, PostScript3
> Faxillesztőprogram
MEGJEGYZÉS
A Mac OS X operációs rendszer csak a PostScript3 illesztőprogrammal használható.
MEGJEGYZÉS
A művelet végrehajtásához rendszergazdaként vagy a rendszergazdai csoport tagjaként
kell bejelentkeznie. Ha a számítógép hálózatra van csatlakoztatva, a hálózati házirend
beállításai akadályozhatják a művelet végrehajtását.
Twain- és nyomtatóillesztő-programok
A TWAIN-illesztőprogram a „Pull Scanning” (alkalmazásból kezdeményezett lapolvasás) szolgáltatás
használatához szükséges, amelynek során a lapolvasást számítógépes alkalmazásból lehet elvégezni.
A „Push Scanning” (helyi lapolvasás) szolgáltatás a többfunkciós készülék kezelőpaneljén található
gomb megnyomásával indítja el a lapolvasást. A TWAIN-illesztőprogram csak USB-kapcsolaton
keresztül működik. Ez azt jelenti, hogy hálózaton keresztül nem lehetséges a lapolvasó számítógépről
történő vezérlése.
Két módszerrel telepítheti a TWAIN-illesztőprogramot és a nyomtatóillesztő-programot:
1. Csatlakoztassa a nyomtatót, majd „plug and play” eljárással hajtsa végre a telepítést.
Ebben az esetben elsőként a TWAIN-illesztőprogramot kell telepítenie.
2. Még ne csatlakoztassa a nyomtatót, hanem futassa az OKI illesztőprogram telepítőprogramját
aDVD-lemezről. Ezzel telepíti a TWAIN lapolvasóillesztő- és a nyomtatóillesztő-programokat.
Ezután be kell kapcsolnia és csatlakoztatnia kell a nyomtatót, és ezzel a telepítés befejeződik.
Első lépések > 17
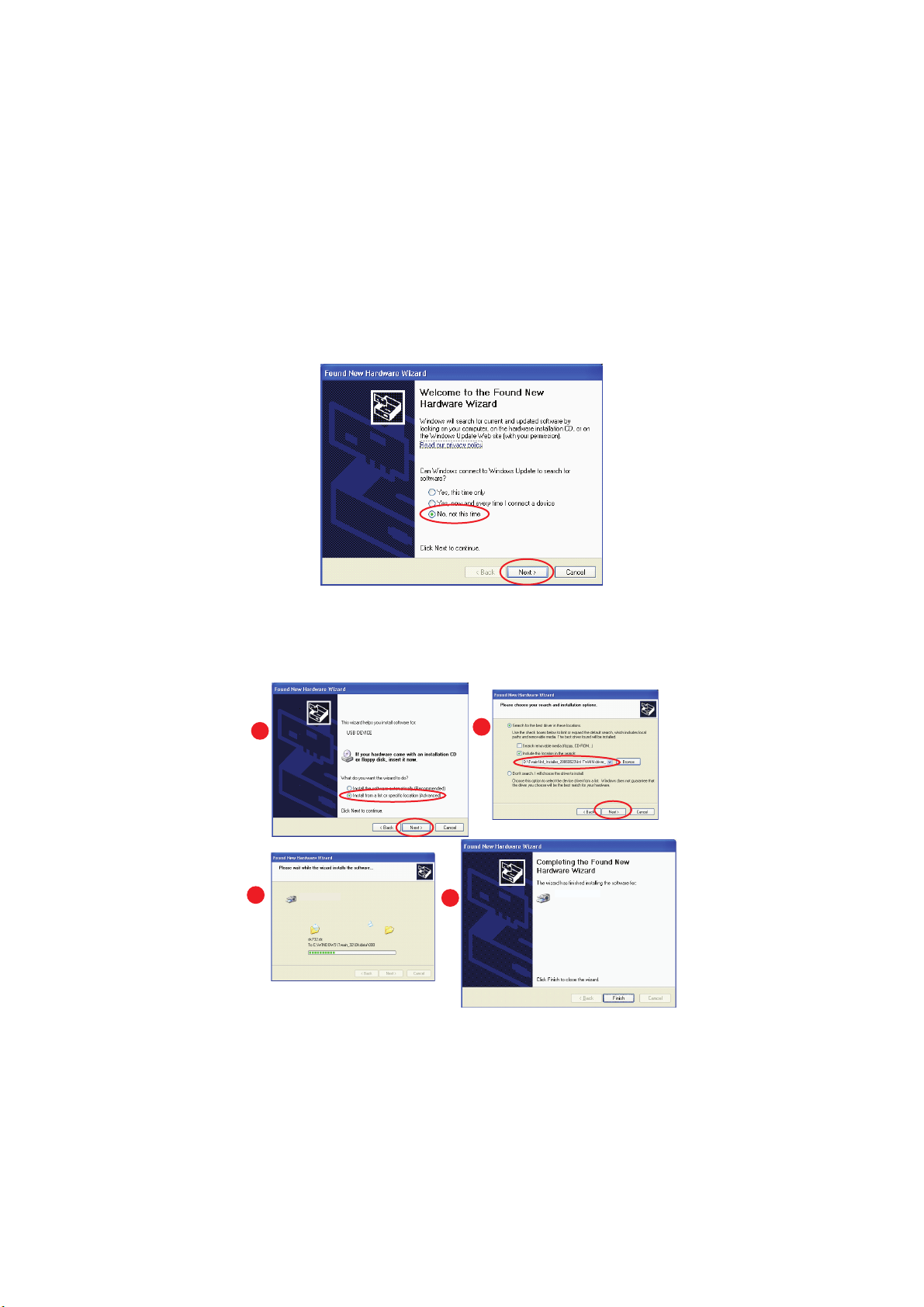
„Plug and play” telepítés
A többfunkciós készülék „kettős eszköz” – a Windows lapolvasóként és nyomtatóként észleli. Ez azt
jelenti, hogy amikor a készüléket az USB-kábellel egy számítógéphez csatlakoztatja, akkor a rendszer
két illesztőprogram telepítését kéri: először a TWAIN-illesztőprogram, utána pedig a nyomtatóillesztő-
program telepítését.
1. Csatlakoztassa a nyomtatót a számítógép egyik USB-portjához.
2. Kapcsolja be a nyomtatót.
3. Helyezze be a Drivers & Utilities (Illesztő- és segédprogramok) DVD-lemezt.
Ha a DVD automatikusan elindul, zárja be a párbeszédpanelt.
Megjelenik az „Új hardver” párbeszédpanel.
Ha az „Új hardver” párbeszédpanel nem jelenik meg, győződjön meg arról, hogy megfelelően
csatlakoztatta a tápellátó és az USB-kábeleket, valamint hogy be van kapcsolva a nyomtató.
4. Elsőként a TWAIN-illesztőprogramot telepítse.
a
c
b
d
Első lépések > 18
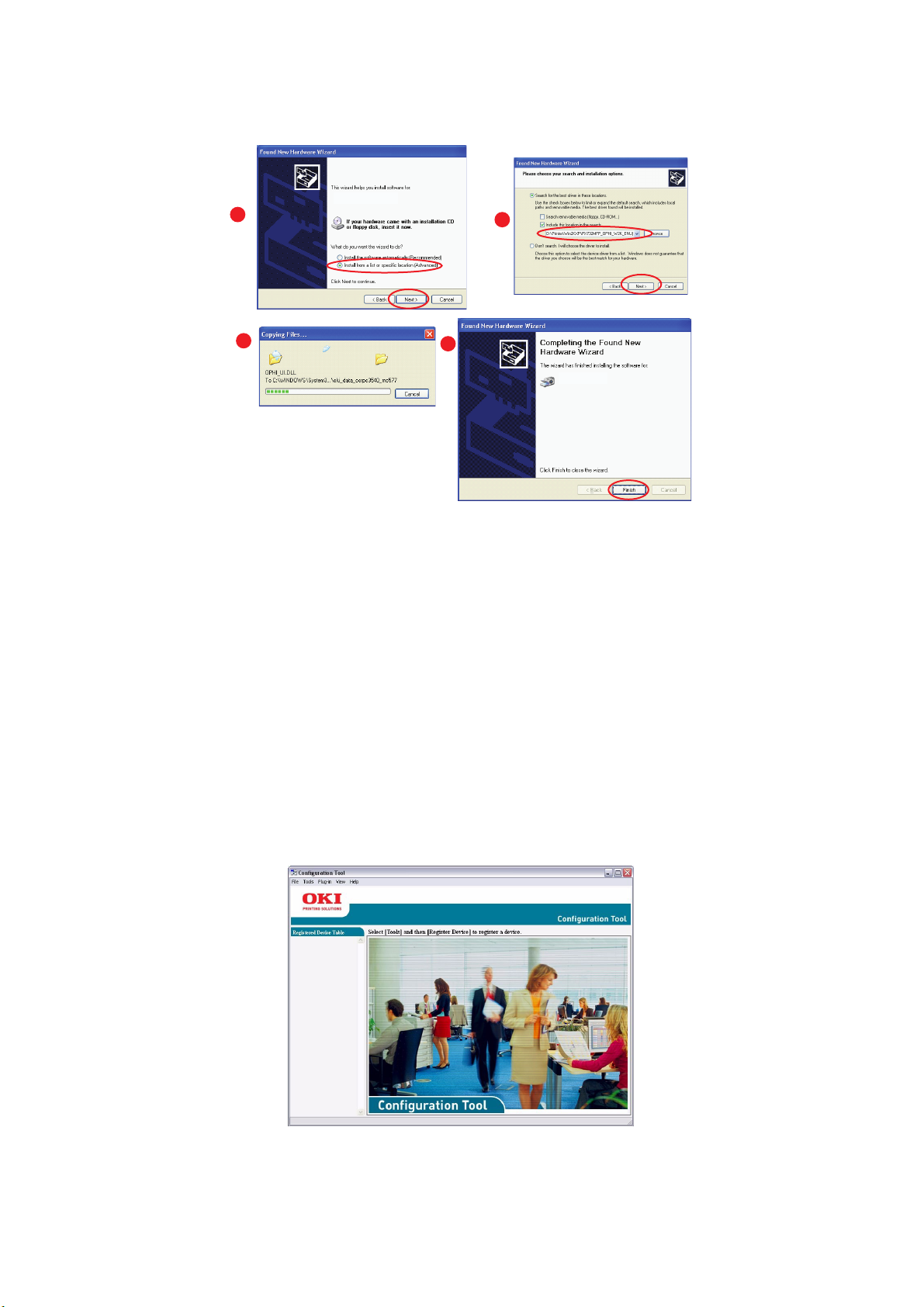
5. Ezt követően telepítse a nyomtatóillesztő-programot.
a
c
d
b
Faxillesztőprogram
A faxillesztőprogram használatával közvetlenül a számítógépről lehet faxot küldeni a dokumentum
előzetes kinyomtatása nélkül. A faxillesztőprogram segítségével a számítógép a többfunkciós
készülékre küldi a faxadatokat, majd a készülék automatikusan elküldi a dokumentumot.
A faxillesztőprogram telepítése
A telepítést az OKI illesztőprogram-telepítő varázslója végzi.
Configuration tool segédprogram
A Configuration tool (Konfigurációs eszköz) telepítése nem kötelező. A program a Driver/Utilities
(Illesztő- és segédprogramok) DVD-lemez Utilities mappájában található. A Configuration tool
program telepítéséhez kövesse a képernyőn megjelenő utasításokat.
A Configuration tool szoftver észleli az USB-porthoz vagy a hálózathoz csatlakoztatott készülékeket.
A program csak az MC860 típusú készülékeket ismeri fel.
Első lépések > 19
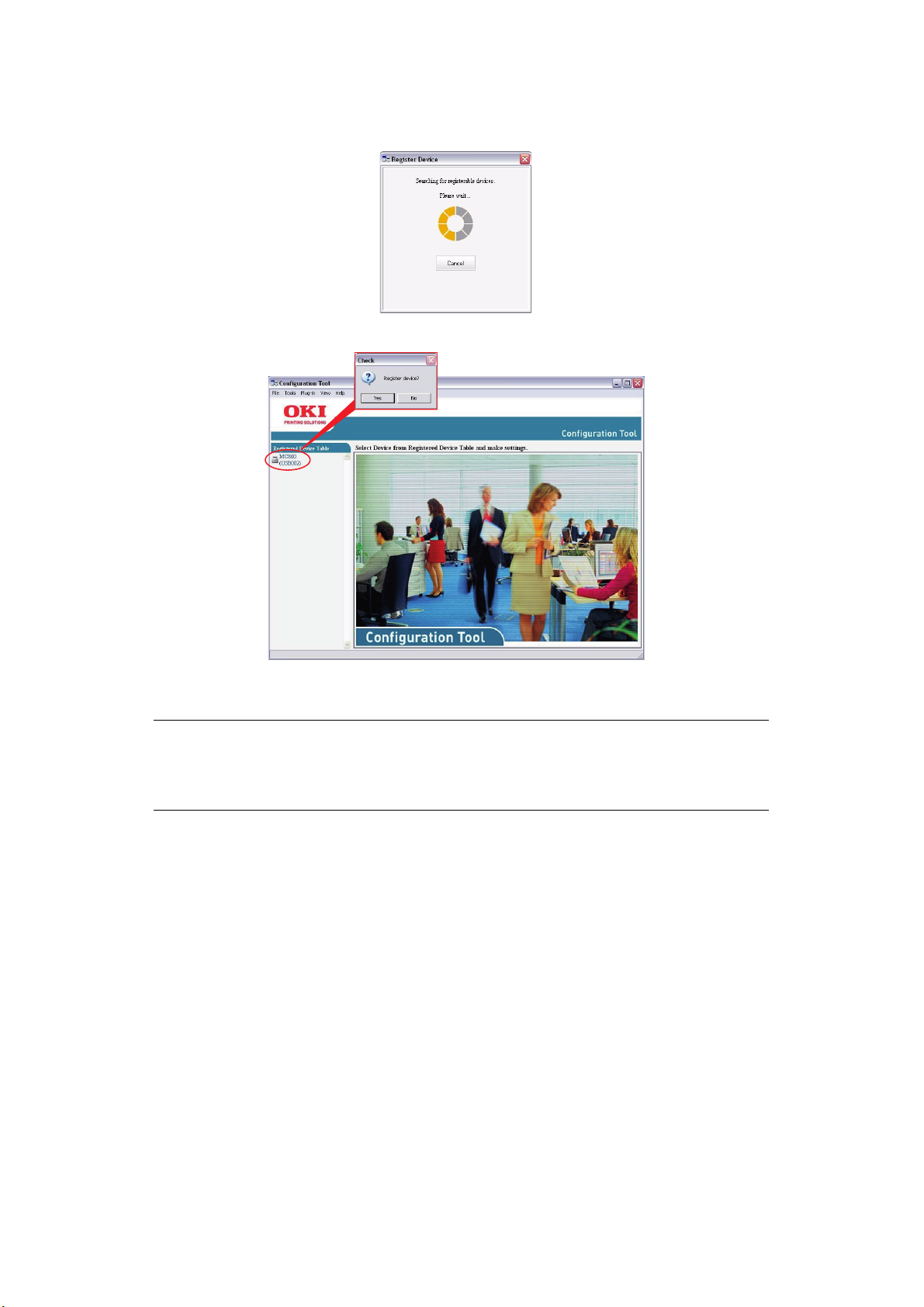
1. A készülék észleléséhez és telepítéséhez válassza a Tools (Eszközök) > Register Device
(Készülék regisztrálása) lehetőséget.
2. Jelölje ki a kívánt elemet a listáról, majd amikor a rendszer kéri, kattintson a Yes (Igen) gombra.
A Configuration tool segédprogram lehetővé teszi a többfunkciós készülék beállítását és kezelését.
A részletes leírást lásd: „Konfigurálás előtti adatok”, 28. oldal.
MEGJEGYZÉS
Az hálózati beállításokat, például az LDAP-konfigurációt nem lehet a Configuration Tool
alkalmazásból a többfunkciós készülékre menteni. Az ilyen jellegű beállításokhoz
használja a többfunkciós készülék kezelőpaneljét vagy weboldalát.
Első lépések > 20
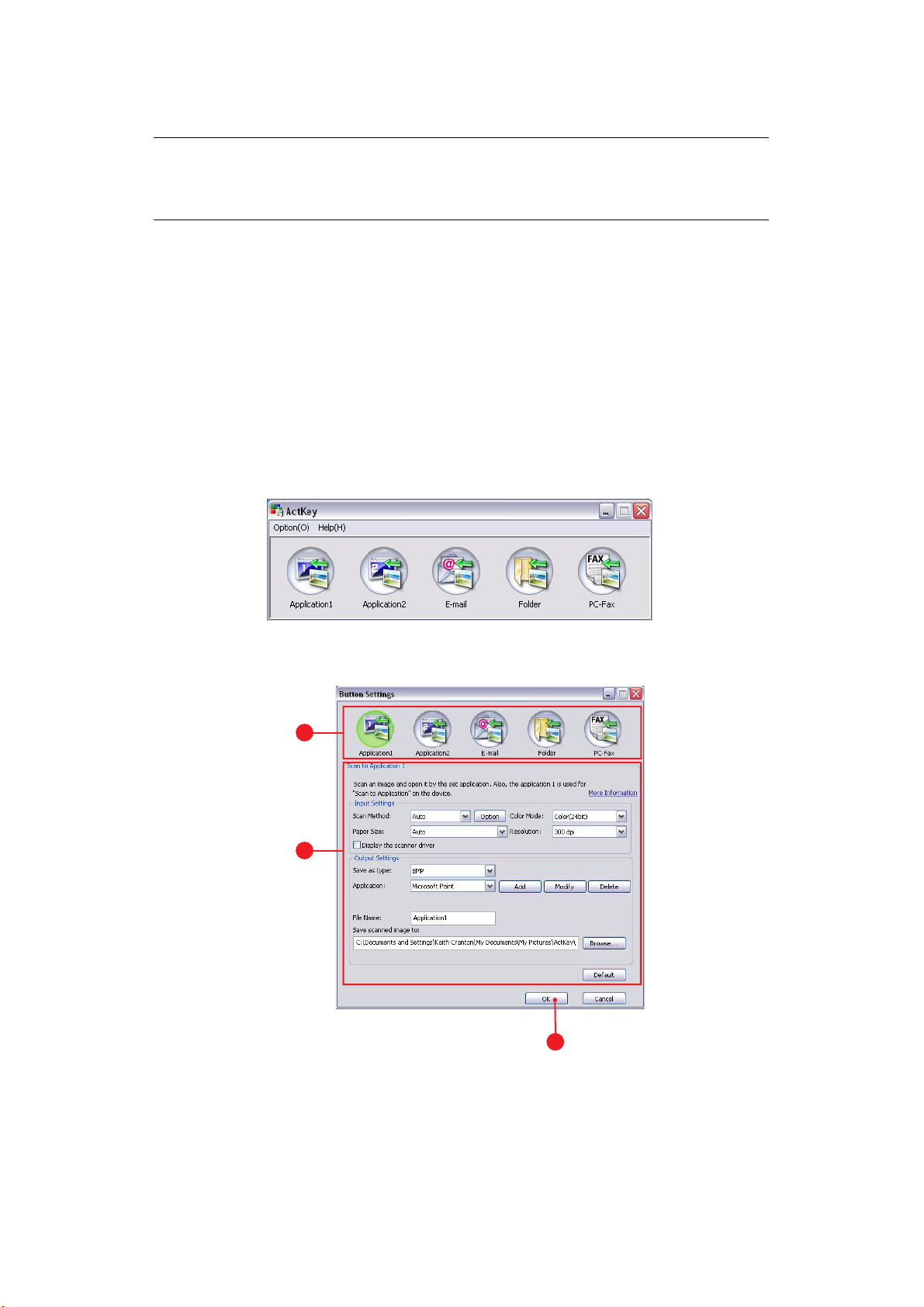
Actkey segédprogram
MEGJEGYZÉS
Az Actkey segédprogram csak USB-kapcsolaton keresztül működik.
A számítógépre telepítenie kell a TWAIN-illesztőprogramot.
Az Actkey segédprogram használatával a többfunkciós készülék egy gombnyomással kiadható
parancsokat fogadhat egy közvetlenül csatlakoztatott számítógépről.
Az Actkey segédprogram telepítése nem kötelező. A segédprogram a Driver/Utilities (Illesztő- és
segédprogramok) DVD-lemez Utilities mappájában található.
Az Actkey segédprogram használatával kapcsolatos további információkért lásd: „Lapolvasás helyi
számítógépre”, 110. oldal.
Az Actkey segédprogram beállítása
1. Telepítse az Actkey segédprogramot a DVD-lemezről:
A telepítés után az asztalon megjelenik az „Actkey” ikon.
2. Az Actkey kezelőpaneljének megnyitásához kattintson duplán az ikonra.
3. Válassza az Options (Beállítások) > Button Settings (Gombok beállítása) elemet.
A következő képernyő jelenik meg:
1
2
3
4. Válassza ki a beállítani kívánt funkciót az (1) területen.
5. Állítsa be a funkció paramétereit a (2) területen.
6. Ha végzett a beállításokkal, nyomja meg az OK gombot (3).
Az alkalmazás ekkor visszalép az Actkey kezelőpaneljére.
Első lépések > 21
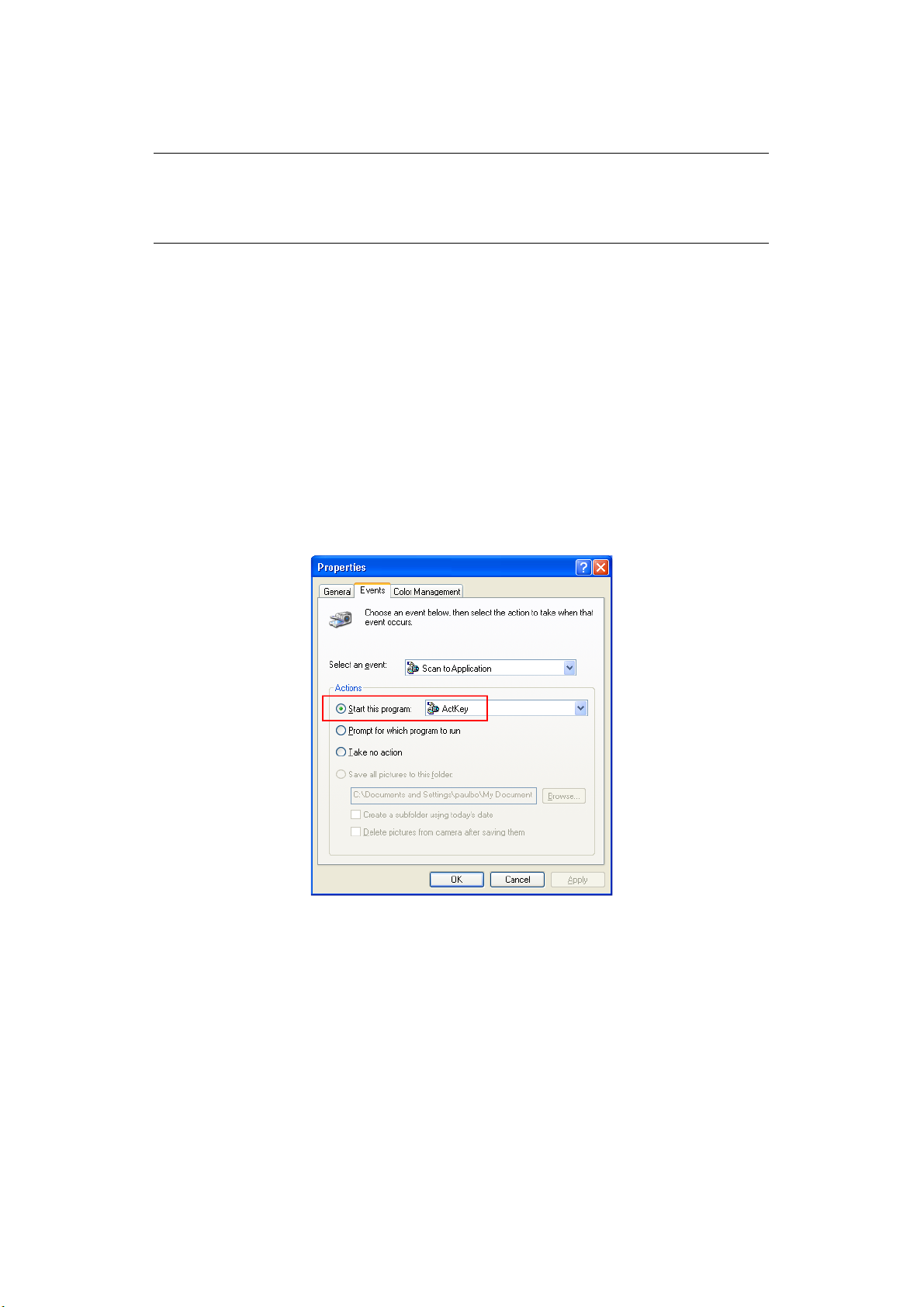
7. Az Actkey alkalmazás helyi számítógépen történő használatához (tehát helyi lapolvasáshoz)
ezt a programot kell beállítani a lapolvasó eseményeinek kezelésére:
MEGJEGYZÉS
Az alábbi példában Windows XP operációs rendszer szerepel. Az egyes lépések más
operációs rendszer használata esetén eltérőek lehetnek, a leírt műveletek végrehajtása
azonban alapvetően megegyezik.
(a) Válassza a Start > Vezérlőpult menüpontot.
(b) Kattintson duplán a Képolvasók és fényképezőgépek ikonra.
(c) Az egér jobb oldali gombjával kattintson a többfunkciós készülék ikonjára, majd válassza
a Tulajdonságok menüpontot.
(d) Válassza az Események lapot.
(e) Válasszon egy eseményt az Esemény kijelölése legördulő menüről.
(f) A Műveletek területen kattintson A megadott program indítása választógombra,
és válassza a legördülő menü ActKey elemét.
(g) Kattintson az Alkalmaz gombra.
(h) Ismételje meg az e-től g-ig terjedő lépéseket minden egyes eseményhez (tehát
a lapolvasás alkalmazásba, e-mailbe, mappába, valamint a PC-Fax eseményhez).
(i) A jóváhagyáshoz kattintson az OK gombra.
Első lépések > 22
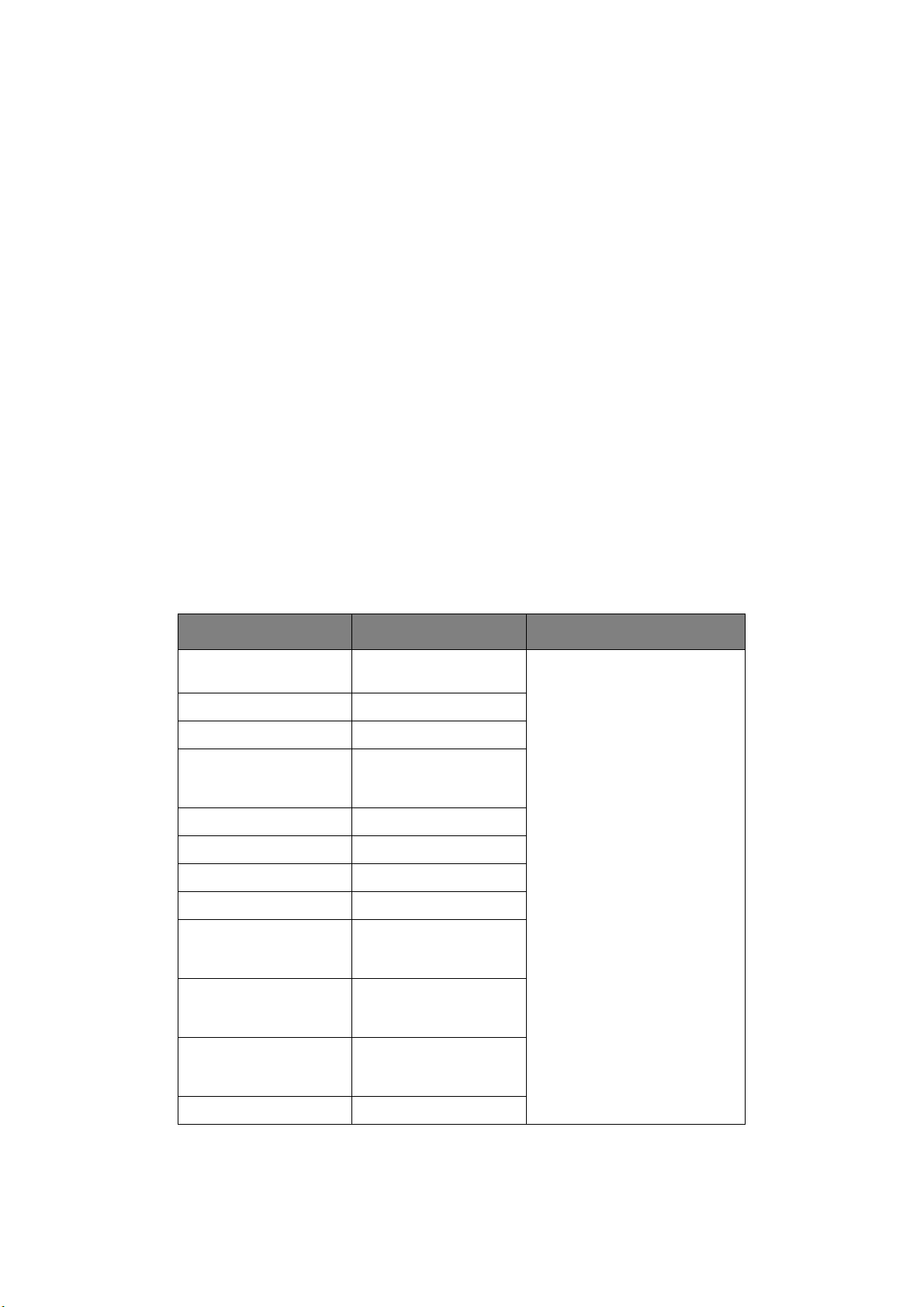
Ajánlott papírfajták
A többfunkciós készülék sokféle hordozóval használható, többek között különféle méretű és tömegű
papírokkal, fóliákkal és borítékokkal. Ebben a szakaszban általános tudnivalókat olvashat a hordozók
kiválasztásával, továbbá az egyes papírtípusok használatával kapcsolatban.
A legjobb eredmény a szabványos, fénymásolókhoz és lézernyomtatókhoz készült 75–90 g/m² tömegű
papír használatával érhető el. A Mondi cég Color Copy papírja megfelelő típusú papír.
Erősen mintázott vagy markáns dombornyomással ellátott papír használata nem ajánlott.
Előre nyomtatott papírt is használhat, de ügyeljen arra, hogy a tinta ne változzon meg, amikor nyomtatás
közben a papír magas hőmérsékletnek van kitéve.
A borítékoknak simáknak, egyeneseknek és épeknek kell lenniük. Emellett négyszög alakú, borítékfüles
típusú borítékok használata ajánlott, amelyeken a ragasztóréteg a készülék által alkalmazott nyomtatási
eljárás során használt magas hőmérséklet miatt nem károsodik. Ablakos borítékok nem használhatók.
Fénymásolókhoz és lézernyomtatókhoz készült fóliát alkalmazzon. Különösen kerülje az olyan kézi
használatra tervezett fóliák használatát, amelyekre filctollal kell írni. Ezek a beégetőműben elolvadnak,
és a berendezés károsodását okozzák.
Kizárólag fénymásolóban és lézernyomtatóban használható címkéket alkalmazzon, amelyeknél
a hordozólapot a címkék teljes egészében befedik. Ettől eltérő címkelapok használata a nyomtató
károsodását okozhatja, mivel a nyomtatási folyamat közben a címkék leválhatnak a hordozólapról.
Az Avery White Laser Label 7162, 7664, 7666 (A4) vagy 5161 (Letter) típusok megfelelőek.
Ajánlott az OKI által gyártott névjegykártya használata (rendelési szám: 09002985).
Kazettás tálcák
LAPMÉRET MÉRETEK TÖMEG (G/M²)
A6 (1. tálca és többfunkciós
tálca)
A5 148 x 210 mm
B5 182 x 257 mm
Executive
(csak a többfunkciós
tálcánál alkalmazható)
A4 210 x 297 mm
B4 257 x 364 mm
A3 420 x 297 mm
Letter 216 x 279 mm
Legal 13 hüvelykes (csak
a többfunkciós tálcánál
alkalmazható)
Legal 13,5 hüvelykes (csak
a többfunkciós tálcánál
alkalmazható)
105 x 148 mm
184,2 x 266,7 mm
216 x 330 mm
216 x 343 mm
Könnyű 64–82 g/m²
Közepes 83–105 g/m²
Nehéz 106–128 g/m²
Különösen nehéz 129–200 g/m²
Megjegyzés:
Az 1. tálca legfeljebb 120 g/m²
tömegű papír kezelésére alkalmas.
A 2. és a 3. tálca legfeljebb 176 g/m²
tömegű papír kezelésére alkalmas.
A többfunkciós tálca legfeljebb
200 g/m² tömegű papír kezelésére
alkalmas.
Legal 14 hüvelykes (csak
a többfunkciós tálcánál
alkalmazható)
Tabloid 279 x 432 mm
216 x 356 mm
Amennyiben egy másik tálcában (a többfunkciós tálcában, vagy – ha rendelkezésre állnak – a 2. vagy
3. tálcában) azonos típusú papír van, akkor az éppen használt tálca papírkészletének kifogyása esetén
a készülék átválthat egy másik tálcára. Windows-alkalmazásokból történő nyomtatás esetében ezt
Első lépések > 23
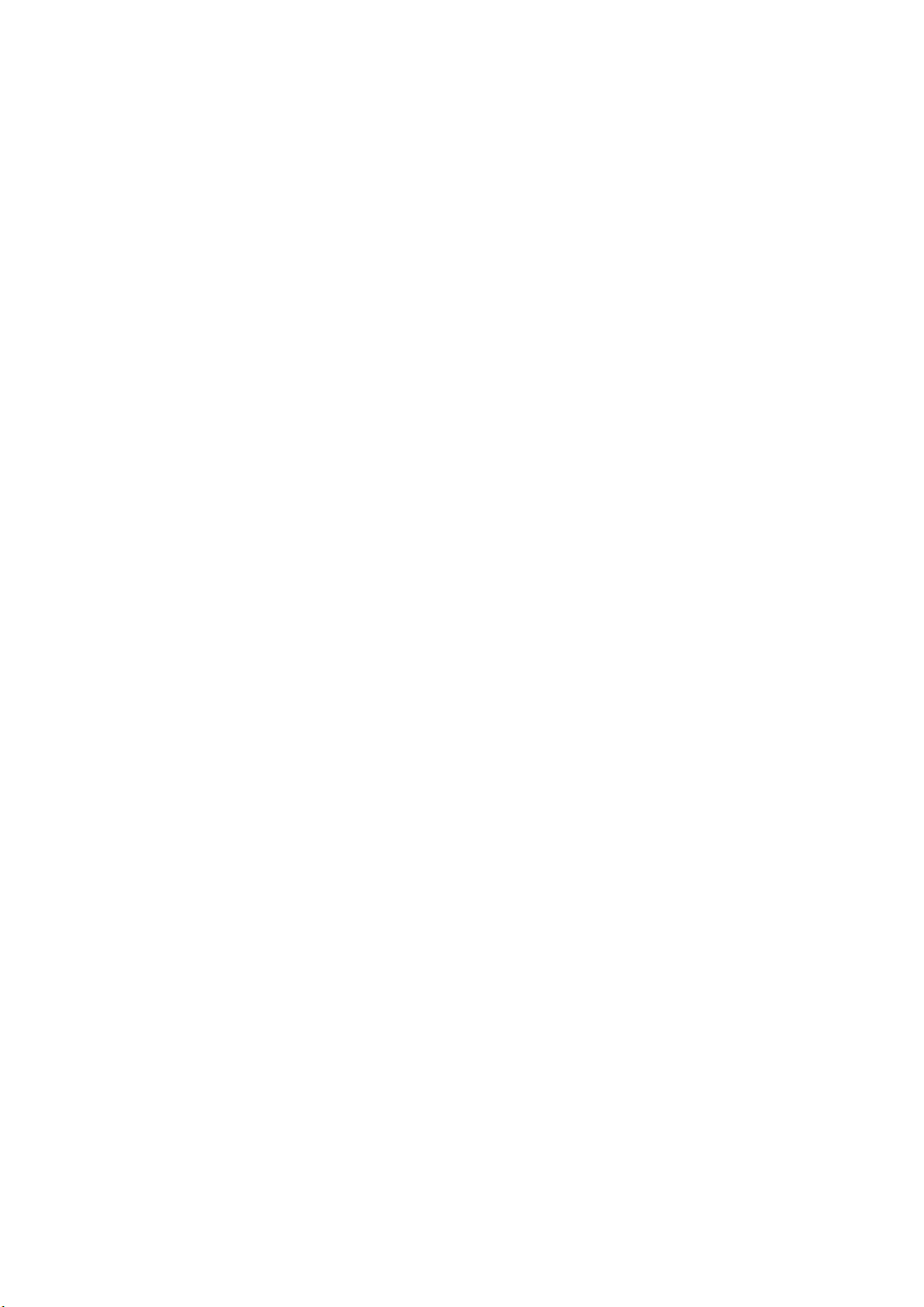
a funkciót az illesztőprogram beállításainál lehet életbe léptetni (lásd: Nyomtatási útmutató). Ha más
rendszerekből nyomtat, akkor ezt a funkciót a Praper Setup (Papírbeállítás) menüben aktiválhatja
(lásd: „Paper Setup (Papírbeállítás)”, 34. oldal).
Ha a készülék rendelkezik 2. tálcával (vagy 3. tálcával), akkor az eltávolítható és újra feltölthető, amíg
a nyomtató az 1. tálcából adagolja a papírt. Az 1. tálcát nem lehet eltávolítani, amikor a nyomtató a 2.
tálcából adagolja a papírt, mert az 1. tálca alkatrészei is részt vesznek a 2. tálcáról (vagy 3. tálcáról)
történő papíradagolás során a papír vezetésében.
Többfunkciós papírtálca
A többfunkciós tálca ugyanolyan méretű hordozók kezelésére alkalmas, mint a kazettás tálcák, de
a papír akár 200 g/m² tömegű is lehet (különösen nehéz). Nagyon nehéz papírok esetén a nyomtatott
oldallal felfelé tároló (hátsó) tálcát használja. Ennek segítségével a papír útja a többfunkciós készüléken
keresztül közel egyenes lesz.
A többfunkciós tálca különböző szélességű papírok adagolását teszi lehetővé, a 100 mm-estől egészen
az 1200 mm méretűig (poszterek nyomtatása).
A 431,8 mm-nél hosszabb papír esetén legfeljebb 128 g/m² tömegű papírt és a nyomtatott oldallal felfelé
tároló (hátsó) papírtálcát használja.
Fóliák és borítékok nyomtatásához a többfunkciós tálcát használja. Egyszerre legfeljebb 50 ív fólia vagy
10 boríték tölthető be, legfeljebb 10 mm vastagságú kötegben.
A fóliákat nyomtatandó oldalukkal felfelé kell betölteni, úgy, hogy felső szélük a többfunkciós nyomtató
felé essen. Ne használja a kétoldalas (duplex) funkciót.
Nyomtatott oldallal lefelé gyűjtő tálca
A többfunkciós készülék tetején található, a papírokat nyomtatott oldalukkal lefelé tároló tálcaegység
a szabványos, 80 g/m² tömegű papírlapokból legfeljebb 250 ív tárolására képes. Az általa kezelt papír
tömege legfeljebb 128 g/m² lehet. Az olvasási sorrendben nyomtatott oldalak (1. oldal elsőként) gyűjtése
olvasási sorrendben történik (az utolsó oldal legfelül, nyomtatott oldallal lefelé).
Nyomtatott oldallal felfelé gyűjtő tálca
Ha a többfunkciós készülék hátsó részén található, nyomtatott oldallal felfelé gyűjtő tálcaegységet
kívánja használni, nyissa ki, majd húzza ki a tálca meghosszabbítását. Ebben a helyzetben a papír
itt fog kilépni a nyomtatóból, függetlenül az illesztőprogram beállításaitól.
A nyomtatott oldallal felfelé gyűjtő tálcaegység a szabványos, 80 g/m² tömegű papírból legfeljebb
100 ív tárolására alkalmas, az általa kezelt hordozók tömege pedig legfeljebb 200 g/m² lehet.
Mindig ezt a tálcát és a többfunkciós adagolótálcát használja, ha a papír tömege nagyobb, mint 128 g/m².
Duplex egység
A duplex egység automatikus kétoldalas nyomtatást tesz lehetővé a 2. tálcába helyezhető papírokkal
megegyező méretű hordozókra (azaz az A6 kivételével minden kazettaméret), amelyek tömege
64–105 g/m² között lehet.
Első lépések > 24
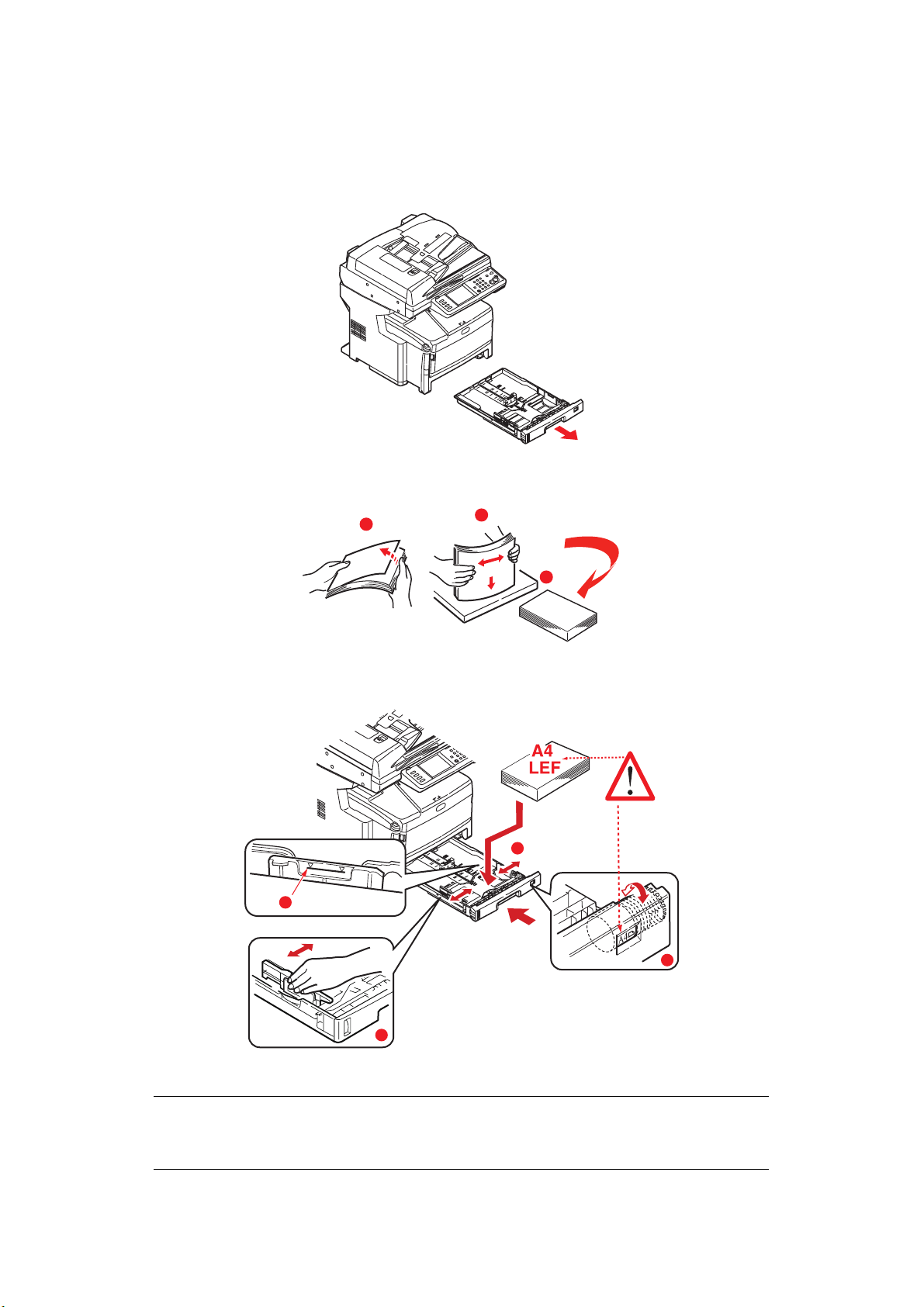
Papír betöltése
Kazettás tálcák
1. Vegye ki a papíradagoló tálcát a többfunkciós készülékből.
2. Pörgesse át a betöltendő papírköteget az élek (1) mentén, majd középen (2), hogy a lapok
ne tapadjanak össze, ezután pedig sima felületen rázza egybe a papírköteget (3).
1
2
3
3. Töltse be a papírt a hosszabbik oldalával előre (LEF) (a fejléces papírt nyomtatott oldalával
lefelé, felső szélével pedig a nyomtató jobb oldala felé) (1) az (a) jelzésig.
1
a
3
2
4. A hátsó ütközőt és a papírvezetőket (2) a használt papírméretnek megfelelően igazítsa be.
MEGJEGYZÉS
A6 méretű papír esetén távolítsa el, majd helyezze be újra a hátsó ütközőt az A6
méretnek megfelelő pozícióba.
Első lépések > 25
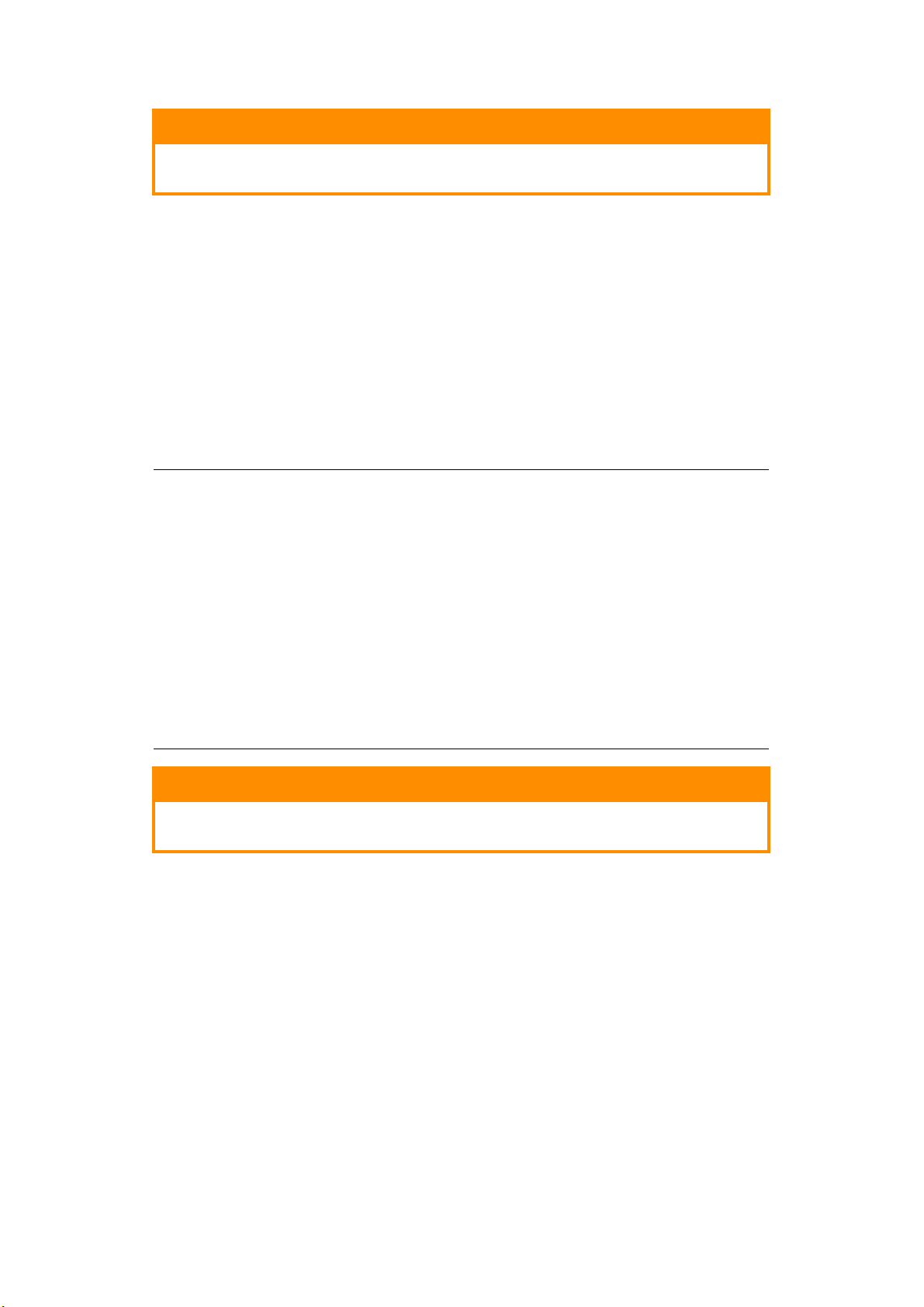
FIGYELEM!
FONTOS: Állítsa be a papírméret-beállító tárcsát (3) a használt papír méretének
és tájolásának megfelelően (a fenti példában A4 LEF a helyes beállítás).
5. Szükség esetén adja meg a megfelelő hordozótípust a Paper Setup (Papír beállítása) menüben.
Lásd: „Paper Setup (Papírbeállítás)”, 34. oldal.
A papírelakadások elkerülése érdekében:
> A papír, valamint a papírvezetők és a hátsó ütköző között ne maradjon rés.
> A papíradagoló tálcába ne tegyen túl sok papírt. A befogadóképesség a papír típusától függ.
> Ne használjon sérült lapokat.
> Egyszerre ne tegyen be többféle méretű és típusú papírlapokat.
> A papíradagoló tálcát óvatosan zárja le.
> Nyomtatás közben ne húzza ki a papíradagoló tálcát (kivéve a 2. tálcát az alábbiakban
ismertetett módon).
MEGJEGYZÉS
> Ha két tálcával rendelkezik, és az 1. (felső) tálcából nyomtat akkor nyomtatás
közben kiveheti a 2. (alsó) tálcát újratöltés céljából. Ha azonban a 2. tálcából
nyomtat, akkor az 1. tálcát ne húzza ki. Ez ugyanis papírelakadáshoz vezet.
> Ha a lapok alsó oldalára szeretne nyomtatni, győződjön meg róla, hogy a lapokat
nyomtatott oldalukkal felfelé tároló (hátsó) tálca zárva van (a papír a többfunkciós
készülék tetején jön ki a készülékből). A tálca tárolóképessége a papír tömegének
függvényében megközelítőleg 250 lap.
> Ha a lapok felső oldalára szeretne nyomtatni, akkor győződjön meg arról, hogy a
lapokat nyomtatott oldalukkal felfelé tároló (hátsó) tálca és a papírtámasz teljesen
nyitott helyzetben van. A papír kötegelése fordított sorrendben történik, és a tálca
befogadóképessége a papír tömegének függvényében megközelítőleg 100 lap.
> Nehéz papírok (pl. kártyák) esetén mindig a nyomtatott oldallal felfelé tároló (hátsó)
tálcát használja.
FIGYELEM!
Nyomtatás közben ne nyissa ki és ne csukja be a hátsó papírkimeneti nyílást,
mivel ezzel papírelakadást okozhat.
Első lépések > 26
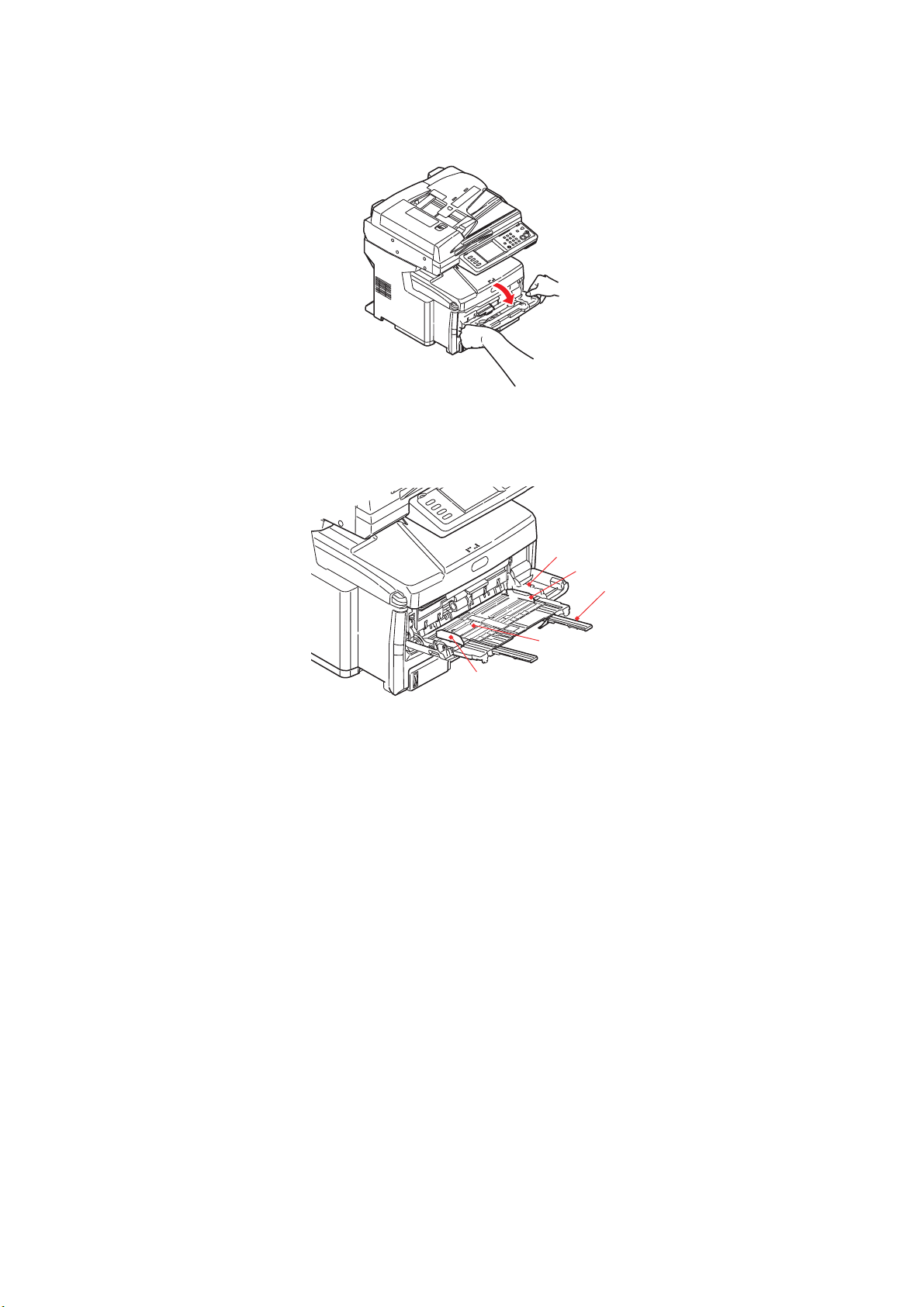
Többfunkciós papírtálca
1. Nyissa ki a többfunkciós papírtálcát.
2. Hajtsa ki a papírtámasztókat (1).
3. Finoman nyomja le a papírtároló felületet (2), amíg az a helyére nem rögzül.
4. Töltse be a papírt, majd igazítsa a papírvezetőket (3) a papírmérethez.
4
3
1
2
3
> Ha fejléces papír egyik oldalára nyomtat, akkor a papírt az előre nyomtatott oldalával felfelé
és a lap tetejét a többfunkciós készülék felé fordítva töltse be a többfunkciós tálcába.
> Fejléces papírra történő kétoldalas (duplex) nyomtatáshoz a lapot az előre nyomtatott
oldalával lefelé és a lap alját a nyomtató felé fordítva töltse be.
> A borítékokat címzési oldalukkal felfelé kell betölteni, úgy, hogy felső szélük a bal oldalon
legyen, rövid oldaluk pedig a többfunkciós készülék felé essen. Borítékok használata esetén
ne válasszon kétoldalas nyomtatást.
> Az 100 lapos vagy 10 borítékos papír-befogadóképességet ne lépje túl. A legnagyobb
kötegelési mélység 10 mm.
5. A papírtároló felület kioldásához nyomja be a tálcarögzítő (4) gombot. Ezzel a papír
megemelkedik és rögzül a helyén.
6. Állítsa be a többfunkciós tálca megfelelő papírméretét a Paper Setup (Papírbeállítás)
menüben. Lásd: „Paper Setup (Papírbeállítás)”, 34. oldal.
Első lépések > 27
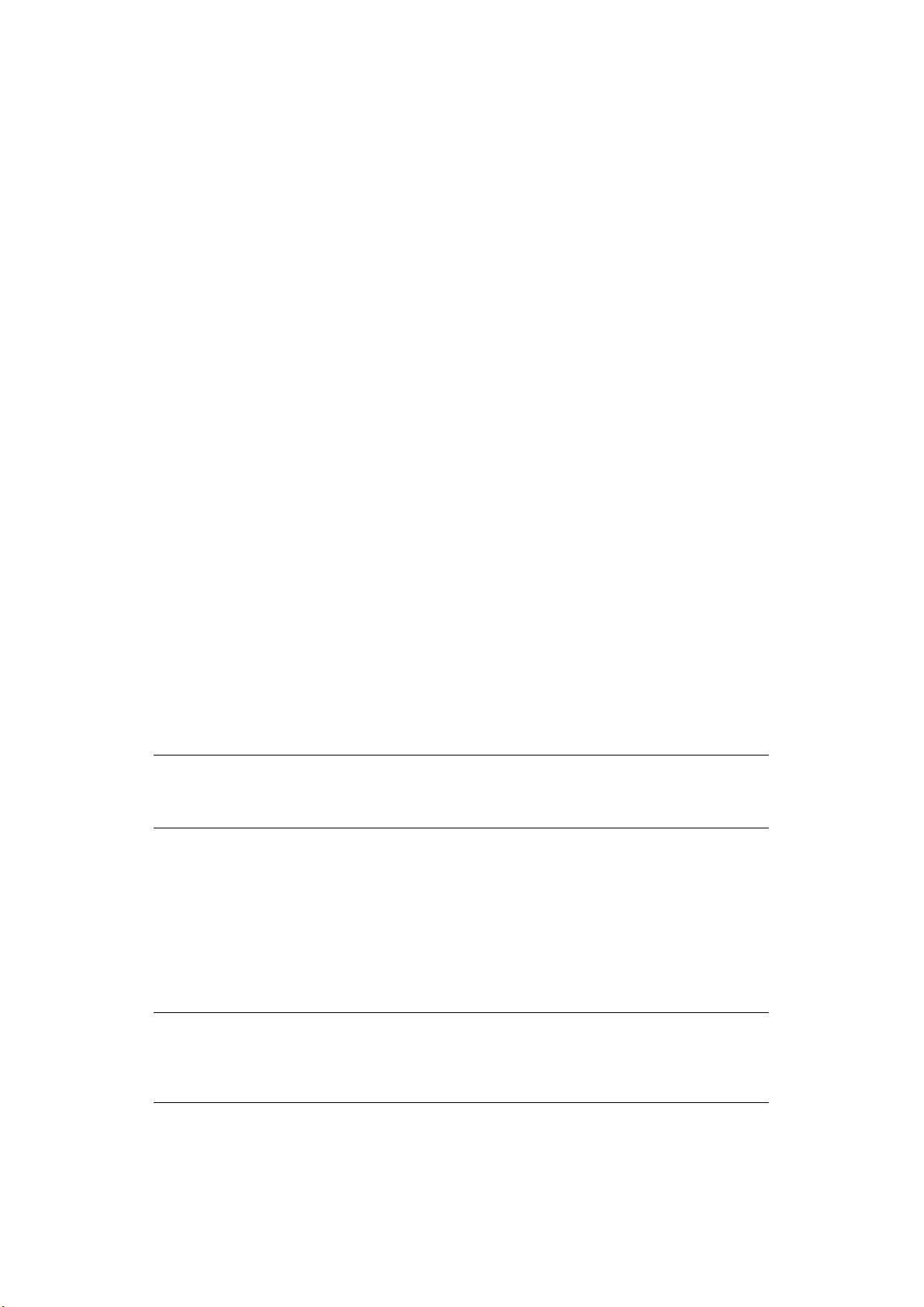
A készülék beállítása...
Minimális beállítási követelmények
A többfunkciós készülék képességeinek kihasználásához az alábbi beállítások szükségesek:
Fax küldéséhez:
Csatlakozás telefonvonalhoz.
E-mail küldéséhez:
> TCP/IP-hálózat.
> Egy SMTP-kiszolgáló és egy opcionális POP3-kiszolgáló.
Dokumentumok tárolása belső hálózaton:
> FTP-, HTTP- vagy CIFS-protokollt támogató környezet.
> Windows 2000, Windows XP, Windows Vista, Mac OS X, HTTP- vagy FTP-kiszolgáló.
Konfigurálás előtti adatok
Általános
A művelet megkezdése előtt győződjön meg arról, hogy rendelkezik a megfelelő
jogosultsági/PIN-kódokkal.
A gyárilag beállított jelszó, illetve PIN-kód:
Rendszergazda aaaaaa
PIN-kód 000000
Hálózat (weblap) felhasználó: admin
jelszó: aaaaaa
MEGJEGYZÉS
A rendszergazdai jelszó és a PIN-kód módosítása és karbantartása a rendszergazda
feladata.
Fax beállítása
A többfunkciós készüléket konfigurálni kell a faxként való használathoz. A faxfunkciók használata
előtt a következő paramétereket kell beállítani:
> Időzóna
> Dátum és idő
A részleteket lásd: „Előzetes beállítások”, 70. oldal.
MEGJEGYZÉS
Ha az OKI-illesztőprogramot a DVD-lemezről futtatja, a Panel Language Setup
(Kezelőpanel nyelvének beállítása) segédprogrammal már valószínűleg beállította
az időzónát, a dátumot és az időt.
A készülék beállítása... > 28
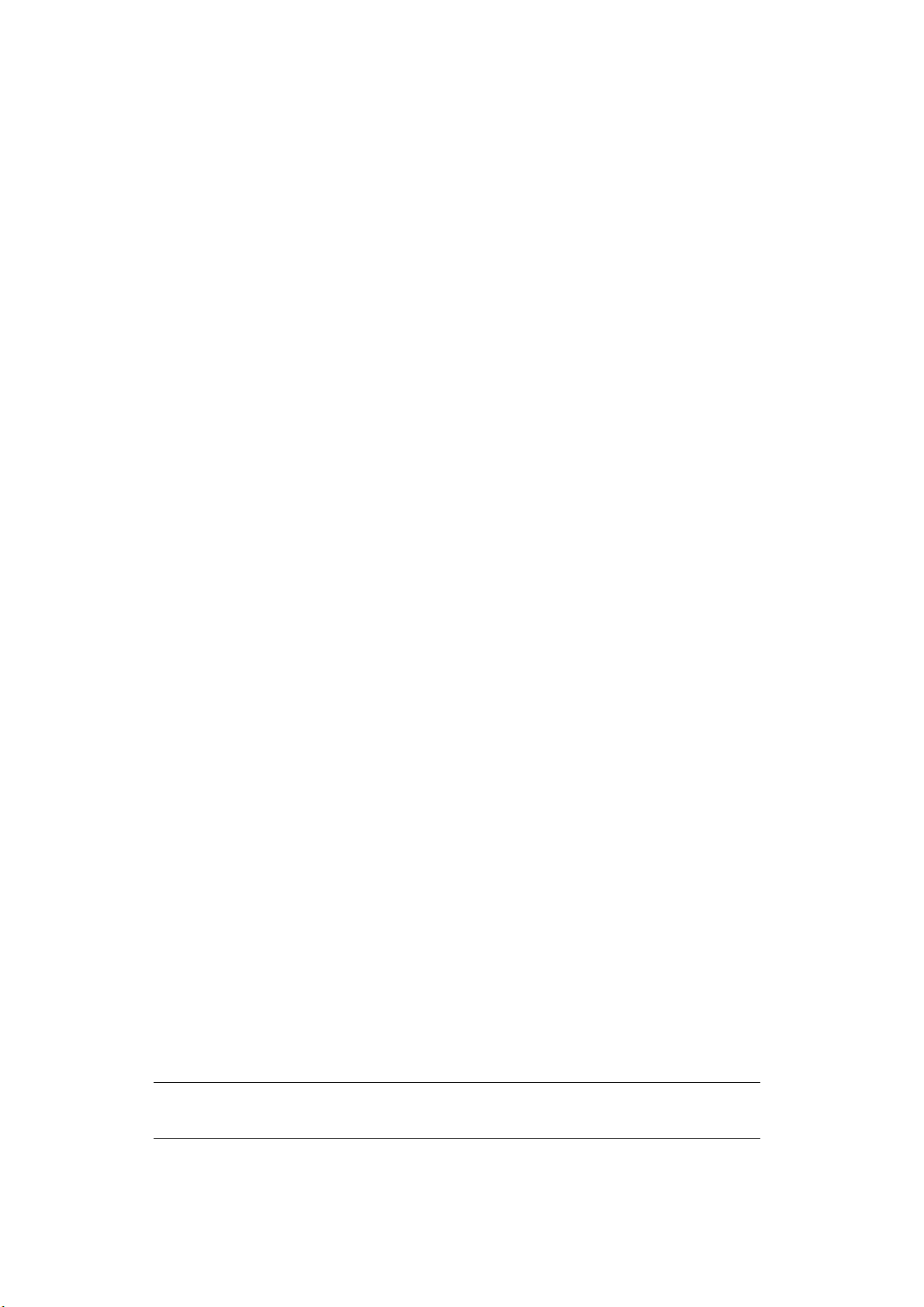
Hálózat beállítása
A többfunkciós készüléket megfelelően be kell állítania a hálózaton a Lapolvasás e-mailbe és
a Lapolvasás FTP-kiszolgálóra funkció használatához. A következő hálózati paramétereket kell
beállítania, hogy a többi hálózati eszköz elérhesse a többfunkciós készüléket a hálózaton.
1. IP Address Set (IP-címkészlet):
2. IP-cím: . . .
3. Subnet mask (Alhálózati maszk):. . .
4. Gateway IP (Átjáró IP-címe):. . .
5. DNS server (DNS-kiszolgáló):. . .
6. SMTP server (SMTP-kiszolgáló):. . .
7. SMTP port (SMTP-port):25
8. POP3 server (POP3-kiszolgáló): . . .
9. POP3 Port (POP3-port):110
Magyarázat:
1. IP-címkészlet:
Válassza az Auto (Automatikus) lehetőséget, ha az IP/alhálózat/átjáró címeket automatikusan
szeretné lekérni egy DHCP-kiszolgálóról. Miután a beállítást kéziről automatikusra változtatta,
a többfunkciós készülék automatikusan újraindítja a hálózati illesztőkártyát.
2. IP-cím:
A készülék IP (Internet Protocol) címét a rendszergazda adja meg.
3. Alhálózati maszk:
A rendszergazda által megadott hálózati maszk.
4. Átjáró IP-címe:
Az átjáró IP-címe, amelyet a hálózati rendszergazda ad meg.
5. SMTP-kiszolgáló:
Az SMTP-levelezőkiszolgáló IP-címe, amelyet a hálózati rendszergazda ad meg.
6. SMTP-port:
Az SMTP-levelezőkiszolgáló portszáma.
7. DNS-kiszolgáló:
A DNS-kiszolgáló IP-címe, amelyet a hálózati rendszergazda ad meg.
8. POP3-kiszolgáló:
A POP3-kiszolgáló IP-címe.
9. POP3-port
A POP3-kiszolgáló portszáma.
Adja meg a DNS-nevet, vagy az IP-címet és portszámot a POP3-kiszolgálóhoz,
ha a levelezőkiszolgáló az e-mailek elküldéséhez POP3-hitelesítést igényel.
MEGJEGYZÉS
Az e-mail küldés lehetővé tételéhez a „From” (Feladó) adatait is meg kell adni.
A készülék beállítása... > 29
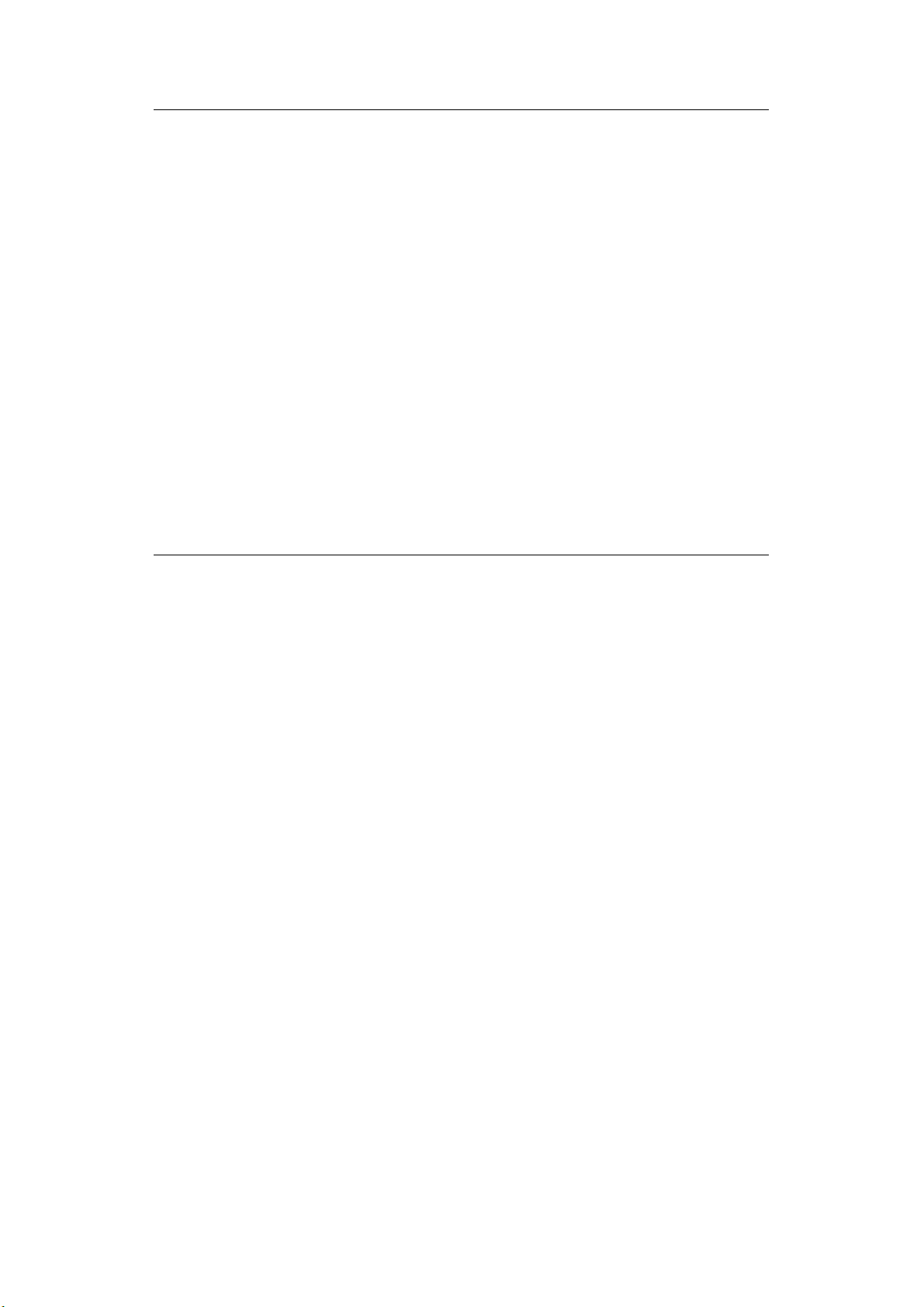
MEGJEGYZÉS
1. DHCP-kiszolgáló: A DHCP (Dynamic Host Configuration Protocol) használatakor
a gazdagép automatikusan egyedi IP-címet kaphat, amikor rákapcsolódik egy
hálózatra, ami a rendszergazda számára megkönnyíti az IP-címek kezelését.
Ily módon amikor egy DHCP-kiszolgálóhoz kíván kapcsolódni a hálózaton, nem
Önnek kell megadnia a TCP/IP, az alhálózati maszk, az átjáró és a DNS adatait,
mert a többfunkciós nyomtató automatikusan megkapja azokat.
2. IP-cím: Az IP (Internet Protocol) cím egyedileg azonosítja a gazdagép csatlakozását
egy IP-hálózaton. Az IP-címet a rendszergazdák vagy a hálózat tervezői határozzák
meg. Az IP-címnek két része van, az egyik a hálózatot, a másik a csomópontot
azonosítja. Az IP-címet általában négy, egymástól ponttal elválasztott számmal
adják meg. Minden szám nulla és 255 között lehet. Például egy IP-cím lehet
a „10.1.30.186”.
3. SMTP: (Simple Mail Transfer Protocol) Ez a fő kommunikációs protokoll
az interneten az e-mailek küldésére és fogadására.
4. DNS: (Domain Name System) A DNS-kiszolgáló a gazdagépeket nevük alapján,
és nem IP-címük alapján azonosítja. Amennyiben elérhető DNS-kiszolgáló
a hálózaton, tartománynevet is megadhat a számok helyett az SMTP- vagy
a POP3-kiszolgálónak, például a Pegasus.com.tw nevet a 120.3.2.23 helyett.
5. POP3: A POP3 (Post Office Protocol 3) egy olyan szolgáltatás, amely tárolja és
továbbítja az olyan ügyfélgépek e-mailjeit, amelyek nem kapcsolódnak folyamatosan
az internethez. Az e-mailek mindaddig a POP3-kiszolgálón várakoznak, amíg Ön be
nem jelentkezik.
Internetes adatküldési funkciók
Lapolvasás e-mailbe
A többfunkciós készülékkel a beolvasott dokumentumokat elküldheti egy e-mail címre a hálózaton
keresztül. A készülék beolvassa a dokumentumot, átalakítja szabványos PDF, JPEG, TIFF vagy
XPS fájlformátumba, majd e-mail üzenet mellékleteként elküldi egyszerre akár több címzettnek is.
Amikor Ön e-mailt küld valakinek, a többfunkciós készülék az SMTP-protokoll segítségével
átküldi a kimenő e-maileket az SMTP-levelezőkiszolgálóra, amely az interneten eljuttatja
azokat a címzetteknek.
Lapolvasás hálózati számítógépre
Az intraneten keresztül FTP (File Transfer Protocol), HTTP (Hypertext Transfer Protocol)
vagy CIFS (Common Internet File System) protokoll segítségével. A többfunkciós készülékkel
a beolvasott dokumentumokat a hálózaton keresztül közvetlenül egy adott kiszolgálóra vagy
számítógépre mentheti, szabványos PDF, JPEG, TIFF vagy XPS fájlformátumban.
A CIFS a Microsoft Windows megosztási rendszere. E fájlkezelési funkció különlegessége
abban rejlik, hogy a vállalat összes felhasználója egyetlen készülék közös használatával
a dokumentumokat egy meghatározott kiszolgáló vagy számítógép egyes fájlmappáiba mentheti.
A következő beállításokat vagy célállomásokat kell megadnia a rendszergazdának, mielőtt
a többfunkciós nyomtató a beolvasott dokumentumokat szétküldené a hálózaton keresztül.
> Hálózati és e-mail paraméterek: Adatok a TCP/IP-, SMTP- és POP3-protokollok számára
a beolvasott dokumentumok e-mail címekre történő elküldéséhez.
> Fájlkezelési célállomások: Protokollok és célállomások a beolvasott dokumentumok
elküldéséhez a hálózaton levő FTP-kiszolgálókra, az internetre vagy számítógépekre.
A készülék beállítása... > 30

A fájlkezelési protokollokkal kapcsolatos tájékoztatást lásd: „A fájlkezelési protokollok
magyarázata”, 67. oldal.
MEGJEGYZÉS
1. Ha a rendszergazda kiválasztotta a DHCP-protokollt, akkor az IP-címet, az átjárót,
az alhálózati maszkot és a DNS-kiszolgálót automatikusan kapja meg a készülék.
2. A többfunkciós nyomtató első beállításakor érdemes meghagynia az alapértelmezett
rendszerbeállításokat. A működés és a funkciók megismerése után később is
módosíthatja a beállításokat.
Konfigurálás
Számos konfigurálási beállítás áll rendelkezésre, amellyel a lapolvasási, faxolási és nyomtatási
funkciókat a saját igények szerint lehet módosítani. A készüléket háromféle módon állíthatja be:
1. A többfunkciós készülék weboldalán.
2. A többfunkciós készülék Configuration tool segédprogramjából.
3. A többfunkciós készülék kezelőpaneljéről.
Szemléltetés céljából a kézikönyv a kezelőpanelről elérve mutatja be a konfigurálási lehetőségeket.
...a weboldalon
Írja be a többfunkciós készülék IP-címét az internetböngésző cím mezőjébe, majd nyomja meg az
Enter billentyűt. Ekkor megjelenik a többfunkciós készülék weblapja. Például: http://192.168.1.94
MEGJEGYZÉS
Az Administrative Settings (Rendszergazdai beállítások) terület jelszóval védett.
Lásd: „Konfigurálás előtti adatok”, 28. oldal.
A készülék beállítása... > 31

…a Configuration tool segédprogramból
Ha még nincs telepítve, akkor telepítse a többfunkciós készülék Configuration Tool segédprogramját,
lásd: „Configuration tool segédprogram”, 19. oldal.
MEGJEGYZÉS
Az Administrative Settings (Rendszergazdai beállítások) terület jelszóval védett.
Lásd: „Konfigurálás előtti adatok”, 28. oldal.
...a kezelőpanelről
Nyomja meg a SETUP (Beállítás) gombot a kezelőpanelen.
MEGJEGYZÉS
Az Admin Setup (Rendszergazdai beállítások) lehetőség jelszóval védett.
Lásd: „Konfigurálás előtti adatok”, 28. oldal.
A készülék beállítása... > 32

Address Book (Címjegyzék)
FUNKCIÓ BEÁLLÍTÁS LEÍRÁS
E-mail Address
(E-mail cím)
Speed Dial
(Gyorshívás)
Register/Edit
(Regisztrálás/Szerkesztés)
Delete (Törlés) Válassza ki a listáról a törölni kívánt
Delete and Sort
(Törlés és rendezés)
Insert (Beillesztés) Válasszon ki egy számot. A Yes (Igen)
Group (Csoport) Válassza ki a szerkeszteni kívánt
Register/Edit
(Regisztrálás/Szerkesztés)
Az e-mail cím megadásához és
listához való hozzárendeléséhez
használja a képernyőn megjelenő
érintőbillentyűzetet.
Megjegyzés: a címbejegyzések max.
száma 500.
e-mail címet.
Válassza ki a listáról a törölni kívánt
e-mail címet.
Megjegyzés: A sorszámok felfelé
tolódnak, kitöltve a törlés során
üresen maradt helyet.
gomb használatával illessze be
az új e-mail címet a szám elé.
Megjegyzés: A beillesztés
módosítja a sorszámozást.
csoport számát.
Megjegyzés: legfeljebb 32 csoportot
lehet kijelölni.
A gyorshívó szám megadásához
és listához való hozzárendeléséhez
használja a képernyőn megjelenő
érintőbillentyűzetet.
Megjegyzés: a gyorshívó bejegyzések
maximális száma 500.
Delete (Törlés) Válassza ki a listáról törölni kívánt
gyorshívó számot.
Delete and Sort
(Törlés és rendezés)
Insert (Beillesztés) Válasszon ki egy számot. A Yes (Igen)
Group (Csoport) Válassza ki a szerkeszteni kívánt
Válassza ki a listáról törölni kívánt
gyorshívó számot.
Megjegyzés: A sorszámok felfelé
tolódnak, kitöltve a törlés során üresen
maradt helyet.
gomb használatával illessze be az új
gyorshívási bejegyzést a szám elé.
Megjegyzés: A beillesztés módosítja
a sorszámozást.
csoport számát.
Megjegyzés: legfeljebb 32 csoportot
lehet kijelölni.
A készülék beállítása... > 33

Paper Setup (Papírbeállítás)
MEGJEGYZÉS
A Media Type (Hordozótípus) menüben ne alkalmazza a Recycled (Újrahasznosított)
beállítást. Amennyiben újrahasznosított hordozót használ, válassza a Plain (Normál)
beállítást.
FUNKCIÓ BEÁLLÍTÁS LEÍRÁS
n. tálca
(ahol n a tálca
azonosítószáma)
Paper Size
(Papírméret)
Custom
(Egyéni)
Media Type
(Hordozótípus)
Cassette Size (Kazetta
mérete), Custom (Egyéni)
1. tálca:
Szélesség:
105~210~297 mm
Hosszúság:
148~297~431 mm
2. és 3. tálca:
Szélesség:
148~210~297 mm
Hosszúság:
182~297~431 mm
1. tálca:
Plain (Normál), Letterhead
(Fejléces), Bond (Bankposta),
Recycled (Újrahasznosított),
Rough (Durva), Glossy
(Fényes)
2. és 3. tálca:
Plain (Normál), Letterhead
(Fejléces), Bond (Bankposta),
Recycled (Újrahasznosított),
CardStock (Kártya), Rough
(Durva), Glossy (Fényes)
Az n. tálcában tárolt papír
beállítása.
Adja meg a papír szélességét
és hosszúságát.
Megjegyzés: Csak abban az
esetben használható, ha a Paper
Size (Papírméret) Custom (Egyéni)
értékre van állítva.
Válassza ki a tálcába betöltött
hordozó típusát. Ez a használandó
hordozótípus tulajdonságainak
megfelelően segít a többfunkciós
készüléknek beállítani a belső
üzemi paramétereket, például a
motor sebességét és a beégetőmű
hőmérsékletét. A fejléces papírok
esetében például előnyösebb,
ha a beégetőmű hőmérséklete
alacsonyabb, mert így nem kenődik
el a tinta.
Megjegyzés: Ne alkalmazza
a Recycled (Újrahasznosított)
beállítást. Amennyiben
újrahasznosított hordozót használ,
válassza a Plain (Normál) beállítást.
Megjegyzés: Másolásra
és faxfogadásra csak abban
az esetben kerülhet sor, ha
a kiválasztott tálca (vagy a tálcák
egyike, ha a Tray Selection
(Tálcaválasztás) Auto (Automatikus)
módra van állítva) PLAIN (normál)
típusú hordozó tárolására van
kijelölve.
Media Weight
(Hordozótömeg)
1. tálca:
Light (Könnyű
(Közepes), Heavy (Nehéz).
2. és 3. tálca:
Light (Könnyű),
Medium (Közepes),
Heavy (Nehéz), Ultra Heavy
(Különösen nehéz)
A készülék beállítása... > 34
), Medium
A többfunkciós készülék működését
a tálcában található papír súlyának
megfelelően állítja be.

FUNKCIÓ BEÁLLÍTÁS LEÍRÁS
MP Tray
(Többfunkciós
tálca)
Paper Size
(Papírméret)
Custom
(Egyéni)
Media Type
(Hordozótípus)
Media Weight
(Hordozótömeg)
A3, A4, A4LEF, A5, A6, B4,
B5, B5LEF, Legal 14, Legal
13,5, Legal 13, Tabloid,
Letter, LetterLEF, Executive,
Custom (Egyéni), COM-10,
DL, C5, C4
Szélesség:
64~210~297 mm
Hosszúság:
105~297~1200 mm
Plain (Normál),
Letterhead (Fejléces),
OHP (Írásvetítő-fólia), Labels
(Címkék), Bond (Bankposta),
Recycled (Újrahasznosított),
CardStock (Kártya), Rough
(Durva), Glossy (Fényes)
Light (Könnyű), Medium
(Közepes), Heavy (Nehéz),
Ultra Heavy (Különösen
nehéz)
Válassza ki a többfunkciós tálcából
adagolandó papír méretét.
Adja meg a papír szélességét
és hosszúságát.
Poszternyomtatás esetén
a többfunkciós papíradagoló
tálcából legfeljebb 1200 mm
hosszúságú hordozó adagolható.
Válassza ki a többfunkciós tálcából
adagolandó hordozó típusát, így
a többfunkciós készülék belső
paraméterei jobban megfelelnek a
használni kívánt hordozó számára.
Megjegyzés: Ne alkalmazza
a Recycled (Újrahasznosított)
beállítást. Amennyiben
újrahasznosított hordozót használ,
válassza a Plain (Normál) beállítást.
Válassza ki a többfunkciós tálcából
adagolandó hordozó tömegét.
Select Tray
(Tálca
kiválasztása)
Fax 1, 2. és 3. tálca:
Copy (Másolás) 1. tálca:
OFF (Ki), ON(*) (Be),
MPTray
(Többfunkciós tálca):
OFF (Ki)
OFF (Ki),
2. és 3. tálca:
OFF (Ki), ON(*) (Be),
Többfunkciós tálca:
OFF (Ki)
, ON(*) (Be), ON (Be)
ON(*) (Be)
, ON(*) (Be), ON (Be)
ON (Be)
, ON (Be)
ON (Be)
Fax: Tálca beállítása az érkező
faxhoz.
Tálcahasználatnál elsőbbséget
élveznek az ON(*) (Be) beállítású
tálcák az ON (Be) beállításúakkal
szemben. Ha egy tálca beállítása
OFF (Ki), akkor nem lehet
használni.
Fax nyomtatására csak abban
az esetben kerülhet sor, ha
a kiválasztott tálca PLAIN (normál)
típusú hordozó tárolására lett
kijelölve.
Copy (Másolás): Tálca beállítása
másolási feladathoz.
Ha a Tray Slection (Tálcaválasztás)
Auto (Automatikus) módra
van állítva: Tálcahasználatnál
elsőbbséget élveznek az ON(*)
(Be) beállítású tálcák az ON (Be)
beállításúakkal szemben. Ha egy
tálca beállítása OFF (Ki), akkor
nem lehet használni.
Másolásra csak abban az esetben
kerülhet sor, ha a kiválasztott tálca
(vagy a tálcák egyike, ha a Tray
Selection (Tálcaválasztás) Auto
(Automatikus) módra van állítva)
PLAIN (normál) típusú hordozó
tárolására van kijelölve.
A készülék beállítása... > 35

Dokumentumtárolási beállítások
FUNKCIÓ BEÁLLÍTÁS LEÍRÁS
Store (Tárolás) Bulletin Box Doc.
(Közleménytárdokumentum)
Delete (Törlés) Bulletin Box Doc.
(Közleménytárdokumentum)
Print (Nyomtatás) F-Code Doc.
(F-kód dokumentum)
Reserved TX Doc.
(Fenntartott TX
dokumentum)
Profil
FUNKCIÓ BEÁLLÍTÁS LEÍRÁS
Register/Edit
(Regisztrálás/
Szerkesztés)
ProfileName
(Profilnév)
Protocol
(Protokoll)
Target URL
(Cél URL)
Port No.
(Portszám)
PAS V Mode
(PASV mód)
User Name
(Felhasználónév)
Password (Jelszó) User defined
Encode
communication
(Kommunikáció
kódolása)
File name
(Fájlnév)
User defined
(Felhasználó által
meghatározott)
CIFS, FTP, HTTP Válassza ki a kívánt protokollt.
User defined
(Felhasználó által
meghatározott)
00001 ~ 00445 ~ 65535 A nyílgomb használatával válassza
OFF (Ki), ON (Be) Csak FTP-protokoll használata esetén
User defined
(Felhasználó által
meghatározott)
(Felhasználó által
meghatározott)
FTP : None (Nincs),
Implicit, Explicit
HTTP: None (Nincs),
HTTPS, STARTTLS
User defined
(Felhasználó által
meghatározott)
Közleménytár-dokumentum
kiválasztása.
Legfeljebb 20 F-kód tárat lehet
regisztrálni. Egy tárban legfeljebb
30 dokumentum tárolható.
A törölni kívánt közleménytárdokumentum kiválasztása.
Válassza ki a dokumentumot
a listáról, vagy válassza az összes
tárolt dokumentum nyomtatási
lehetőségét.
A profilszám kijelölése regisztráláshoz/
szerkesztéshez.
A kívánt profilnév megadásához használja
a képernyőn megjelenő érintőbillentyűzetet.
Megjegyzés: Amennyiben a CIFS-protokollt
választja, a kódolt kommunikáció beállítása
alapértelmezés szerint None (Nincs).
A kívánt cél URL-cím megadásához
használja a képernyőn megjelenő
érintőbillentyűzetet.
ki a kívánt port számát.
Megjegyzés: a portszám automatikusan
frissítésre kerül a protokoll típusának
kiválasztásakor.
vehető igénybe.
A kívánt felhasználónév megadásához
használja a képernyőn megjelenő
érintőbillentyűzetet.
A jelszó megadásához használja
a képernyőn megjelenő érintőbillentyűzetet.
CIFS-protokoll használata esetén nem
vehető igénybe.
A kívánt fájlnév megadásához használja
a képernyőn megjelenő érintőbillentyűzetet.
A készülék beállítása... > 36

FUNKCIÓ BEÁLLÍTÁS LEÍRÁS
Register/Edit
(Regisztrálás/
Szerkesztés)
(folyt.)
Doc. Type
(Dokumentumtípus)
Density
(Telítettség)
Resolution
(Felbontás)
Scan Size
(Lapolvasási
méret)
Grayscale
(Szürkeárnyalatok)
FileFormat
(Fájlformátum)
Compression Rate
(Tömörítési arány)
Edge Erase
(Széltörlés)
Doc. Típus
(Dokumentumtípus):
Text (Szöveg),
Text&Photo (Szöveg
és fotó), Photo (Fotó)
Háttér és Show-Through
(átütés) eltávolítása:
Auto (Automatikus),
OFF (Ki), 1(Low)
(Alacsony), 2, 3, 4,
5(High) (Magas),
sTHR (átütés)
-3, -2, -1, 0, +1, +2, +3 A telítettség beállítása.
75 dpi, 100 dpi, 150 dpi,
200 dpi,
300 dpi, 400 dpi, 600 dpi
Auto (Automatikus),
A3, B4, A4, A4 (SEF),
B5, B5 (SEF), A5,
A5 (SEF), Letter,
Letter (SEF), Tabloid,
Legal 14, H.LTR
OFF (Ki), ON (Be) Szürkeárnyalatos nyomtatáshoz válassza az
Color (Színes):
PDF, TIFF, JPEG, XPS
Mono (Grayscale)
(Egyszínű
(Szürkeárnyalat)):
PDF, TIFF, JPEG, XPS
Mono (Binary)
(Egyszínű (Bináris)):
PDF, TIFF
Color (Színes):
High (Magas),
Medium (Közepes),
Low (Alacsony)
Mono (Grayscale)
(Egyszínű
(Szürkeárnyalat)):
High (Magas),
Medium (Közepes),
Low (Alacsony)
Mono (Binary)
(Egyszínű (Bináris)):
High (G4) (Magas),
Medium (G3)
(Közepes), Raw
OFF (Ki), ON (Be) A nyílgombok használatával állítható
A dokumentumon levő képterületek
típusának meghatározására szolgál.
Lehetővé teszi a kép színes hátterének
törlését (feltéve, hogy a dokumentum színes
háttérrel rendelkezik) úgy, hogy a színes
hátteret a készülék nem nyomtatja ki.
Használja a Show-Through (átütés)
beállítást a kétoldalas dokumentumok
(például újság) másolásánál. A funkció
használatával eltávolíthatók a hátoldalról
átütő képek és karakterek.
Sötétebb: Képélesség és színtelítettség
növelése.
Világosabb: Színárnyalatok és színtelítettség
csökkentése.
Lehetővé teszi a megfelelő felbontás
kiválasztását.
Ne feledje, hogy minél nagyobb a felbontás,
annál nagyobb a fájl mérete.
Lehetővé teszi a lapolvasási méret
kiválasztását.
ON (Be) lehetőséget.
Válassza ki a megfelelő fájlformátumot.
Válassza ki a megfelelő tömörítési mértéket.
be a szélesség.
Beállítási tartomány: 05–50 mm.
A készülék beállítása... > 37

FUNKCIÓ BEÁLLÍTÁS LEÍRÁS
Register/Edit
(Regisztrálás/
Szerkesztés)
(folyt.)
Delete
(Törlés)
Erase Center
(Középtörlés)
Contrast
(Kontraszt)
Hue (Árnyalat) [R] -3, -2, -1, 0, +1, +2,
Saturation
(Telítettség)
RGB [R] -3, -2,
Yes (Igen), No (Nem) Válassza ki a törölni kívánt profil számát.
OFF (Ki), ON (Be) A nyílgombok használatával állítható
-3, -2, -1, 0, +1, +2, +3 Kontraszt beállítása.
+3 [G]
[Alacsony] -3, -2, -1, 0,
+1, +2, +3 [Magas]
-1, 0, +1, +2, +3
[G] -3, -2,
-1, 0, +1, +2, +3
[B] -3, -2,
-1, 0, +1, +2, +3
be a szélesség.
Beállítási tartomány: 01–50 mm
High (Magas): Fényerősség növelése
Low (Alacsony): Fényerősség csökkentése
R/G egyensúly beállítása.
[G]: Zöld szín növelése
[R]: Vörös szín növelése
Telítettség beállítása.
High (Magas): Kép élességének növelése
Low (Alacsony): Színárnyalatok
csökkentése
RGB kontraszt beállítása.
A jóváhagyáshoz nyomja meg a Yes (Igen)
gombot, vagy a visszavonáshoz nyomja
meg a No (Nem) gombot.
Információk megtekintése
FUNKCIÓ LEÍRÁS
Print Count
(Nyomtatási számláló)
Scan (Lapolvasás) Megjeleníti a síkágyas lapolvasóból és az automatikus
Supplies Status
(Kellékek állapota)
System (Rendszer) Megjeleníti a rendszer adatait:
Megjeleníti a nyomtatási számlálót minden elérhető
tálcánál.
Megjeleníti a színes és egyszínű A4/letter formátumú
nyomatszámot.
dokumentumadagolóból beolvasott oldalak számát.
Megjeleníti a kellékek állapotának adatait.
1. Serial No. (Sorozatszám)
2. Asset No. (Leltári szám)
3. Lot No. (Raktári szám)
4. CU Version (CU-verzió)
5. PU Version (PU-verzió)
6. SIP Version (SIP-verzió)
7. Scanner Version (Lapolvasó verziója)
8. Total Memory (Teljes memória)
9. Flash Memory (Flash-memória)
A készülék beállítása... > 38

FUNKCIÓ LEÍRÁS
Network (Hálózat) Megjeleníti a hálózati adatokat:
1. IPv4 address (IPv4-cím)
2. Subnet mask (Alhálózati maszk)
3. Gateway Address (Átjáró címe)
4. MAC Address (MAC-cím)
5. NIC Program Version (NIC programverzió)
6. IPv6-cím (helyi)
b
7. IPv6-cím (globális)
a. Csak akkor jelenik meg, ha a „TCP/IP” beállítása „Enable” (Engedélyezve),
az „IP Version” (IP verziója) beállítás értéke pedig „IPv4”.
b. Csak akkor jelenik meg, ha a „TCP/IP” beállítása „Enable” (Engedélyezve),
az „IP Version” (IP verziója) beállítás értéke pedig „IPv4+IPv6”.
a
a
a
b
A készülék beállítása... > 39

Admin Setup (Rendszergazdai beállítások)
MEGJEGYZÉS
Az Admin Setup (Rendszergazdai beállítások) lehetőség jelszóval védett.
Lásd: „Konfigurálás előtti adatok”, 28. oldal.
FUNKCIÓ
Copy Setup
(Másolás
beállítása)
BEÁLLÍTÁS
Alapértelmezett
beállítások
LEÍRÁS
Doc. Type
(Dokumentumtípus)
Density
(Telítettség)
Kicsinyítés,
nagyítás
Sort (Rendezés) OFF (Ki), ON (Be) A többoldalas/többpéldányos másolási
Margin (Margó) OFF (Ki), ON (Be) A nyílgombok használatával állítható
EdgeErase
(Széltörlés)
EraseCentr
(Középtörlés)
DuplexCopy
(Kétoldalas
másolás)
Mixed Size
(Vegyes méret)
Doc. Típus
(Dokumentumtípus):
Text (Szöveg),
Text&Photo (Szöveg/
Fotó), Photo (Fotó),
Extra Fine (Extrafinom)
Háttér és Show-Through
(átütés) eltávolítása:
Auto (Automatikus),
OFF (Ki), 1(Low)
(Alacsony), 2, 3, 4,
5(High) (Magas),
sTHR (átütés)
-3, -2, -1, 0, +1, +2, +3 A telítettség beállítása
Auto (Automatikus),
100%
OFF (Ki), ON (Be) A nyílgombok használatával állítható
OFF (Ki), ON (Be) A nyílgombok használatával állítható
Copy Method
(Másolási mód):
OFF (Ki), 1->2 sides
(1-2 oldal), 2->2 sides
(2-2 oldal), 2->1 side
(2-1 oldal)
Doc. Direction
(Dokumentum iránya):
Binding (Fűzés)
Right&Left (Jobb
és bal), Top (Felső)
OFF (Ki), ON (Be) Lehetővé teszi az eredetivel azonos
A dokumentumon levő képterületek
típusának meghatározására szolgál.
Lehetővé teszi a kép színes hátterének
törlését (feltéve, hogy a dokumentum
színes háttérrel rendelkezik) úgy, hogy
a színes hátteret a készülék
nem nyomtatja ki.
Használja a Show-Through (átütés)
beállítást a kétoldalas dokumentumok
(például újság) másolásánál.
A funkció használatával eltávolíthatók
a hátoldalról átütő képek és karakterek.
Sötétebb: Képélesség és
színtelítettség növelése.
Világosabb: Színárnyalatok
és színtelítettség csökkentése.
Adja meg a kicsinyítés/nagyítás
beállítását.
feladatok kiadásának beállítása.
be a bal oldali és a felső margó.
Első és hátsó beállítási tartomány:
–25~0~+25 mm
be a szélesség.
Beállítási tartomány: 05–50 mm
be a szélesség.
Beállítási tartomány: 01–50 mm
Lehetővé teszi az egyoldalas vagy
kétoldalas hordozó és a fűzés tájolását.
szélességű, de eltérő hosszúságú
dokumentumok adagolását az
automatikus dokumentumadagolóból.
Amennyiben engedélyezi,
a tálcabeállítás automatikus,
és kézzel nem lehet tálcát választani.
A készülék beállítása... > 40

FUNKCIÓ
BEÁLLÍTÁS
LEÍRÁS
Copy Setup
(Másolás
beállítása)
(folyt.)
Fax Setup
(Faxolás
beállítása)
Alapértelmezett
beállítások
(folyt.)
Alapértelmezett
beállítások
Scan Size
(Lapolvasási
méret)
Cont. Scan
(Folyamatos
lapolvasás)
Contrast
(Kontraszt)
Hue (Árnyalat) [R] -3, -2, -1, 0, +1,
Saturation
(Telítettség)
RGB [R] -3, -2,
Doc. Type
(Dokumentumtípus)
Density
(Telítettség)
Scan Size
(Lapolvasási
méret)
Cont. Scan
(Folyamatos
lapolvasás)
TTI OFF (Ki), ON (Be) A TTI aktiválásával a továbbított fax
MCF Report
(MCF-jelentés)
Memory Tx
(Memória Tx)
Auto (Automatikus),
A3, B4, A4, A4 (SEF),
B5, B5 (SEF), A5,
A5 (SEF), Letter,
Letter (SEF), Tabloid,
Legal 14, H.LTR
OFF (Ki), ON (Be) Lehetővé teszi több dokumentum
-3, -2, -1, 0, +1, +2, +3 Kontraszt beállítása.
+2, +3 [G]
[Alacsony] -3, -2, -1, 0,
+1, +2, +3 [Magas]
-1, 0, +1, +2, +3
[G] -3, -2,
-1, 0, +1, +2, +3
[B] -3, -2,
-1, 0, +1, +2, +3
Normal (Normál),
Fine (Finom),
Ext-Fine (Extrafinom),
Photo (Fotó),
Background (Háttér)
Lightest (Legvilágosabb),
Lighter (Világosabb),
Normal (Normál),
Darker (Sötétebb),
Darkest (Legsötétebb)
Auto (Automatikus),
A3, B4, A4, A4 (SEF),
B5 (SEF), A5 (SEF),
Letter, Letter (SEF),
Tabloid, Legal 14, H.LTR
OFF (Ki), ON (Be) Lehetővé teszi több dokumentum
OFF (Ki), ON (Be) Ha aktiválva van, az átvitel eredménye
OFF (Ki), ON (Be) Beállítja az átviteli módot memóriából
Lehetővé teszi a lapolvasási
méret kiválasztását.
folyamatos beolvasását. Lehetővé
teszi több különálló lapból vagy eredeti
dokumentumból egyetlen lapolvasási
feladat összeállítását.
High (Magas): Fényerősség növelése
Low (Alacsony): Fényerősség
csökkentése
R/G egyensúly beállítása.
[G]: Zöld szín növelése
[R]: Vörös szín növelése
Telítettség beállítása.
High (Magas): Kép élességének
növelése
Low (Alacsony): Színárnyalatok
csökkentése
RGB kontraszt beállítása.
A dokumentumon levő képterületek
típusának meghatározására szolgál.
A telítettség beállítása
Legsötétebb: Képélesség
és színtelítettség növelése.
Legvilágosabb: Színárnyalatok
és színtelítettség csökkentése.
Lehetővé teszi a lapolvasási
méret kiválasztását.
folyamatos beolvasását. Lehetővé
teszi több különálló lapból vagy eredeti
dokumentumból egyetlen lapolvasási
feladat összeállítását.
fejlécére felkerül a küldő készülék
azonosítószáma.
minden alkalommal kinyomtatásra kerül.
történő küldésre (Be) vagy valós idejű
küldésre (Ki).
A készülék beállítása... > 41

FUNKCIÓ
BEÁLLÍTÁS
LEÍRÁS
Fax Setup
(Faxolás
beállítása)
(folyt.)
F-Code Box
(F-kód tár)
Security
function
(Biztonsági
funkció)
Auto Print
Journal Report
(Naplójelentés
automatikus
nyomtatása)
Egyéb
beállítások
Register/Edit
(Regisztrálás/
Szerkesztés)
Delete (Törlés) Válassza ki a törölni kívánt tár számát,
ID check Tx
(Azonosító
ellenőrzése
küldéskor)
Check broadcast
dest. (Csoportos
küldés
címzettjeinek
ellenőrzése)
Confirm Dial
(Tárcsázás
ellenőrzése)
Setting (Beállítás) OFF (Ki), ON (Be) Naplójelentés automatikus
Print time
(Nyomtatás ideje)
Redial Tries
(Újratárcsázás
próbák)
Redial Interval
(Újratárcsázás
időköze)
Secure Box
(Biztonságos tár)
Bulletin Box
(Közleménytár)
OFF (Ki), ON (Be) Ellenőrzi és összehasonlítja
OFF (Ki), ON (Be) A fax küldése előtt megjelenik
OFF (Ki), ON (Be) Amennyiben a tárcsázás ellenőrzése
OFF (Ki), ON (Be) Ha aktiválva van (ON), adja meg az
00~02~15 alkalommal Beállítja az újratárcsázási kísérletek
0~1~5 perc Beállítja az újratárcsázási kísérletek
Secure Box (Biztonságos tár):
a beérkező adatokat az azonosítószám
megadása nélkül nem lehet kinyomtatni
(titkos dokumentumok esetén).
A numerikus billentyűzet használatával
adja meg az alcímet és az
azonosítószámot (négyjegyű
azonosítószámot írjon be).
Szintén megadhatja a Tár nevét,
a jelszót, és beállíthatja a biztonsági
tár tartási idejét.
Bulletin Box (Közleménytár): Lehetővé
teszi a dokumentumok küldését/
fogadását a Közleménytárba és -tárból.
Megadhatja a Tár nevét, a jelszót,
aktiválhatja a fogadás védelmét,
az automatikus nyomtatást, a felülírást,
a küldött dokumentum törlését, és
meghatározhat egy négyjegyű
azonosítószámot.
és a törlés jóváhagyásához nyomja meg
a (Yes) Igen gombot.
Amennyiben egy biztonságos tárban
tárolt bejegyzést töröl, adja meg
a négyjegyű azonosítószámot, és
a törlés jóváhagyásához nyomja
meg a (Yes) Igen gombot.
a célfaxszámok utolsó négy számjegyét
a célkészüléken regisztrálttal.
Ha az ellenőrzés aktiválva van (Be),
a többfunkciós készülék csak egyezés
esetén küldi el a dokumentumot.
a faxszámellenőrző képernyő.
aktiválva van (Be), a készülék a
célfaxszám ismételt megadását kéri.
A készülék csak a két szám egyezése
esetén küldi el a faxot.
nyomtatásának engedélyezése/tiltása.
időt a nyílgombok vagy a billentyűzet
használatával.
A naplójelentés mindennap
a meghatározott időben kerül
kinyomtatásra.
számát.
közötti időtartamot.
A készülék beállítása... > 42

FUNKCIÓ
BEÁLLÍTÁS
LEÍRÁS
Fax Setup
(Faxolás
beállítása)
(folyt.)
Other Setting
(Egyéb
beállítások)
(folyt.)
Block Junk Fax
(Faxszemét
blokkolása)
Ring Response
(Csengetésre
válasz)
Dialing Pause
Duration (Hívások
közötti szünet
időtartama)
High Resolution
(Nagy felbontás)
Rx Reduc. Rate
(Fogadási
sebesség
csökkentése)
Reduc. Margin
(Margó
csökkentése)
Rotate Tx
(Küldés
elforgatása)
ECM Mode
(ECM mód)
Prefix (Előtag) User defined
Received Time
Stamp (Fogadási
időbélyeg)
Print Check
message
(Hibaüzenet
nyomtatása)
Setting (Beállítás):
OFF (Ki), Mode1
(1. mód), Mode2
(2. mód), Mode3
(3. mód)
Register/Edit
(Regisztrálás/
Szerkesztés)
Delete (Törlés) Szám kiválasztása és törlése a listáról.
00~02~10 alkalommal Megadja a bejövő fax fogadása előtti
00~02~10 másodperc Megadja a szünet időtartamát.
400 dpi, 600 dpi A felbontás kiválasztása.
Auto (Automatikus),
100%
00~24~85 mm Beállítja a margó kicsinyítését.
OFF (Ki), ON (Be) A faxkép elforgatásának engedélyezése/
OFF (Ki), ON (Be) A hibajavítási mód (ECM) a faxátviteli
(Felhasználó által
meghatározott)
OFF (Ki), ON (Be) A funkció aktiválásával (ON), a fogadási
OFF (Ki), ON (Be) A funkció aktiválásával a nyomtató
Megelőzi a felesleges faxok fogadását.
1. mód: Visszautasítja a faxot, ha a szám
nem szerepel a Címjegyzékben.
2. mód: Visszautasítja a faxot, ha a szám
szerepel a Tiltólistán.
3. mód: Visszautasítja a faxot, ha a szám
nem szerepel a Címjegyzékben vagy
szerepel a Tiltólistán.
Egy lista kijelölése és egy szám felvétele
a Tiltólistára, illetve az ott szereplő
számok szerkesztése.
Megjegyzés: adja meg a faxszám
utolsó négy számjegyét.
Megjegyzés: csak a 2. vagy a 3. mód
kiválasztása esetén hajtható végre.
Megjegyzés: a bejegyzések maximális
száma 50.
csengetések számát.
Kiválasztja a fogadás
sebességének csökkentését.
tiltása.
Feltétel: csak A4 LEF vagy Letter LEF
formátum kiválasztása esetén hajtható
végre.
folyamat közben automatikusan
felismeri és kijavítja a hibákat,
amelyeket a zajos telefonvonal okozhat.
Megadja a szükséges előhívószámot
(alközpont használata esetén a külső
vonal eléréséhez előhívószám
szükséges).
Megjegyzés: legfeljebb 40 számjegy.
időt a készülék a bejövő faxra
nyomtatja.
átviteli hiba fellépése esetén
hibajelentést készít.
A készülék beállítása... > 43

FUNKCIÓ
BEÁLLÍTÁS
LEÍRÁS
Scanner
Setup
(Lapolvasó
beállítása)
Alapértelmezett
beállítások
Doc. Type
(Dokumentumtípus)
Density
(Telítettség)
Resolution
(Felbontás)
Scan Size
(Lapolvasási
méret)
Cont. Scan
(Folyamatos
lapolvasás)
Direction (Irány) Left Edge (Bal szél),
Grayscale
(Szürkeárnyalatok)
FileFormat
(Fájlformátum)
Doc. Típus
(Dokumentumtípus):
Text (Szöveg),
Text&Photo (Szöveg
és Fotó), Photo (Fotó),
Extra Fine (Extrafinom)
Háttér és Show-Through
(átütés) eltávolítása:
Auto (Automatikus),
OFF (Ki), 1(Low)
(Alacsony), 2, 3, 4,
5(High) (Magas),
sTHR (átütés)
-3, -2, -1, 0, +1, +2, +3 A telítettség beállítása
75 dpi, 100 dpi, 150 dpi,
200 dpi, 300 dpi,
400 dpi, 600 dpi
Auto (Automatikus),
A3, B4, A4(LEF), A4,
B5(LEF), B5, A5(LEF),
A5, Letter(LEF), Letter,
Tabloid, Legal 14, H.LTR
OFF (Ki), ON (Be) Lehetővé teszi több dokumentum
Top Edge (Felső szél)
OFF (Ki), ON (Be) Szürkeárnyalatos nyomtatáshoz
Color (Színes):
PDF, TIFF, JPEG, XPS
Mono (Grayscale)
(Egyszínű
(Szürkeárnyalat)):
PDF, TIFF, JPEG, XPS
Mono (Binary)
(Egyszínű (Bináris)):
PDF, TIFF
A dokumentumon levő képterületek
típusának meghatározására szolgál.
Lehetővé teszi a kép színes hátterének
törlését (feltéve, hogy a dokumentum
színes háttérrel rendelkezik) úgy, hogy
a színes hátteret a készülék nem
nyomtatja ki.
Használja a Show-Through (átütés)
beállítást a kétoldalas dokumentumok
(például újság) másolásánál.
A funkció használatával eltávolíthatók
a hátoldalról átütő képek és karakterek.
Sötétebb: Képélesség és színtelítettség
növelése.
Világosabb: Színárnyalatok és
színtelítettség csökkentése.
Lehetővé teszi a megfelelő felbontás
kiválasztását.
Ne feledje, hogy minél nagyobb a
felbontás, annál nagyobb a fájl mérete.
Lehetővé teszi a dokumentum
méretének megfelelő papírméret
kiválasztását.
folyamatos beolvasását. Lehetővé
teszi több különálló lapból vagy eredeti
dokumentumból egyetlen lapolvasási
feladat összeállítását.
Meghatározza a dokumentum felső
élének irányát az automatikus
dokumentumadagolóban (ADF)
és a dokumentumüvegen.
válassza az ON (Be) lehetőséget.
Válassza ki a megfelelő fájlformátumot.
A készülék beállítása... > 44

FUNKCIÓ
BEÁLLÍTÁS
LEÍRÁS
Scanner
Setup
(Lapolvasó
beállítása)
(folyt.)
Alapértelmezett
beállítások
(folyt.)
ComprsRt
(Tömörítési arány)
EdgeErase
(Széltörlés)
EraseCentr
(Középtörlés)
Contrast
(Kontraszt)
Hue (Árnyalat) [R] -3, -2, -1, 0, +1, +2,
Saturation
(Telítettség)
RGB [R] -3, -2,
Color (Színes):
High (Magas),
Medium (Közepes),
Low (Alacsony)
Mono (Grayscale)
(Egyszínű
(Szürkeárnyalat)):
High (Magas),
Medium (Közepes),
Low (Alacsony)
Mono (Binary)
(Egyszínű (Bináris)):
High (G4) (Magas),
Medium (G3)
(Közepes), Raw
OFF (Ki), ON (Be) A nyílgombok használatával állítható
OFF (Ki), ON (Be) A nyílgombok használatával állítható
-3, -2, -1, 0, +1, +2, +3 Kontraszt beállítása.
+3 [G]
[Alacsony] -3, -2, -1, 0,
+1, +2, +3 [Magas]
-1, 0, +1, +2, +3
[G] -3, -2,
-1, 0, +1, +2, +3
[B] -3, -2,
-1, 0, +1, +2, +3
Válassza ki a megfelelő tömörítési
mértéket.
be a szélesség.
Beállítási tartomány: 05–50 mm
be a szélesség.
Beállítási tartomány: 01–50 mm
High (Magas): Fényerősség növelése
Low (Alacsony): Fényerősség
csökkentése
R/G egyensúly beállítása.
[G]: Zöld szín növelése
[R]: Vörös szín növelése
Telítettség beállítása.
High (Magas): Kép élességének
növelése
Low (Alacsony): Színárnyalatok
csökkentése
RGB kontraszt beállítása.
A készülék beállítása... > 45

FUNKCIÓ
BEÁLLÍTÁS
LEÍRÁS
Scanner
Setup
(Lapolvasó
beállítása)
(folyt.)
E-mail Setup
(E-mail
beállítások)
USB Memory
Setup
(USB-memória
beállítása)
File name (Fájlnév) User defined
Template (Sablon) Edit Subject
From/Reply To
(Feladó/válaszcím)
Check
broadcast dest.
(Csoportos küldés
címzettjeinek
ellenőrzése)
File name (Fájlnév) User defined
(Felhasználó által
meghatározott)
(Tárgy szerkesztése)
Edit Body
(Szövegtörzs
szerkesztése)
From (Feladó) Adja meg a feladó e-mail címét.
Reply to (Válaszcím) Adja meg az e-mail válaszcímét
OFF (Ki), ON (Be) Aktiválása esetén az e-mail küldése
(Felhasználó által
meghatározott)
A kívánt fájlnév megadásához használja
a képernyőn megjelenő
érintőbillentyűzetet.
Legfeljebb 64 karakter.
Adja meg a szabvány e-mail üzenet
tárgyát. Legfeljebb 80 karakter.
Legfeljebb 5 különböző e-mail sablont
lehet létrehozni.
Írja be a szabvány e-mail üzenet
szövegét. Legfeljebb 256 karakter.
Legfeljebb 5 különböző e-mail sablont
lehet létrehozni.
Legfeljebb 80 karakter.
(továbbítási hiba jelzésére).
előtt megjelenik az e-mail címek
ellenőrzésére szolgáló képernyő.
A kívánt fájlnév megadásához
használja a képernyőn megjelenő
érintőbillentyűzetet.
Legfeljebb 64 karakter.
#n: A fájl neveként egymás után
következő számokat használ.
#d: A fájl neveként a létrehozás dátumát
és idejét használja (ÉÉHHNNÓÓPPMM
formátumban).
A készülék beállítása... > 46

FUNKCIÓ
BEÁLLÍTÁS
LEÍRÁS
Print Setup
(Nyomtatás
beállítása)
Print
(Nyomtatás)
menü
Tray Configuration
(Tálcakonfiguráció)
Print Setup
(Nyomtatás
beállítása)
Paper Feed
(Papíradagolás):
n tálca, többfunkciós
tálca
Auto Tray Switch
(Automatikus
tálcaválasztás):
OFF (Ki), ON (Be)
Tray Sequence
(Tálcák sorrendje):
Down (Le), Up (Fel),
Paper Feed Tray
(Papíradagoló tálca)
MP Tray Usage
(Többfunkciós
tálca használata):
When Mismatch
(Ha nem egyezik),
Do Not Use
(Ne használja)
Media Check
(Hordozó ellenőrzése):
Disable (Letiltás),
Enable (Engedélyezés)
Copies (Példányszám):
001–999 másolat
Duplex (Kétoldalas):
OFF (Ki), ON (Be)
Binding (Fűzés):
Long Edge (Hosszú él),
Short Edge (Rövid él)
Felbontás:
600 dpi, 600x1200 dpi,
600 dpi M-LEVEL
Toner Save Mode
(Festéktakarékos mód):
OFF (Ki)
, ON (Be)
Meghatározza az adagolótálcát
(ahol n a tálca azonosítószáma).
Beállítja az automatikus tálcaváltást.
Megadja az automatikus
tálcakiválasztás és tálcaváltás esetén
alkalmazott prioritási sorrendet.
When Mismatch (Ha nem egyezik):
Ha a tálca papírmérete vagy típusa
nem felel meg a nyomtatási adatokban
meghatározottnak, akkor a papír ebből a
tálcából vegye a megadott tálca helyett.
Do Not Use (Ne használja): A
többfunkciós tálcát nem fogja használni
automatikus tálcaválasztás/váltás
esetén.
Engedélyezése esetén a készülék
ellenőrzi, hogy a betöltött hordozó
mérete megegyezik-e a nyomtatásra
küldött dokumentum méretével.
Adja meg a nyomtatni kívánt
példányszámot 1 és 999 között.
A duplex (2 oldalas) funkciót kapcsolja
ki és be.
Az alapértelmezett fűzési módot
SEF (rövid oldallal) vagy LEF
(hosszú oldallal) értékre állítja.
Csak bekapcsolt duplex módban
használható.
A nyomtatás alapértelmezett felbontását
adja meg (az egy hüvelykre eső
képpontok számában kifejezve).
A 600x1200 dpi felbontás több memóriát
és több időt vesz igénybe, de jobb
minőségben is nyomtat.
Csökkenti a képmegjelenítéshez
felhasznált festék mennyiségét.
Világosabb nyomatokat eredményez,
de gazdaságosabb.
A készülék beállítása... > 47

FUNKCIÓ
BEÁLLÍTÁS
LEÍRÁS
Print Setup
(Nyomtatás
beállítása)
(folyt.)
Print
(Nyomtatás)
menü (folyt.)
Print Setup
(Nyomtatás
beállítása) (folyt.)
Mono Print Speed
(Egyszínű nyomtatási
sebesség):
Auto Speed
(Automatikus
sebesség), Mono
(Egyszínű) 34PPM,
Mixed Speed (Vegyes
sebesség), Color Speed
(Színes sebesség)
Orientation (Tájolás):
Portrait (Álló),
Landscape (Fekvő)
Lines per Page
(Sor per lap):
005~064~128 sor
Auto Speed (Automatikus sebesség):
Ha a nyomtatási feladat első lapja
fekete-fehér, a nyomtató 30 oldal/perc
sebességgel dolgozik. Ha a készülék
színes oldalt észlel, a nyomtatási
sebesség a feladat további részére
26 oldal/percre csökken.
Mono (Egyszínű) 34PPM: Ez a
beállítás ugyanúgy működik, mint az
auto speed (automatikus sebesség)
beállítás, kivéve, hogy az első színes
oldal észleléséig a nyomtató 34 oldal/
perc nyomtatási sebességgel működik.
E sebesség eléréséhez a nyomtatónak
további 10–20 másodpercre van
szüksége a bemelegedéshez, illetve
30-60 másodpercre ahhoz, hogy
lehűljön, amikor 26 oldal/perces
színes nyomtatásra vált át. Emiatt
ez a beállítás akkor a legmegfelelőbb,
ha a nyomtatási feladatok többsége
teljes egészében fekete-fehér.
Mixed Speed (Vegyes sebesség):
A nyomtató automatikusan vált át
a 26 oldal/perc sebességű színes
nyomtatás, valamint a fekete-fehér
oldalak nyomtatásakor érvényes
30 oldal/perc sebességű nyomtatás
között. Fekete-fehér oldalak
nyomtatásakor a 3 színes fényhenger
automatikusan felemelkedik a hengerek
élettartamának növelése érdekében.
Ez a művelet a színes és a fekete-fehér
nyomtatás közötti minden egyes átváltás
alkalmával rövid késleltetést okoz.
A Mono 34ppm beállításnál leírt
30-60 másodperces hűtési késleltetés
azonban kiküszöbölhető a fekete-fehér
nyomtatási sebesség 26 oldal/percre
történő korlátozásával. Ez a beállítás
afőleg fekete-fehér és csak kevés
színes oldalt tartalmazó feladatok, illetve
a teljes egészében színes vagy a teljes
egészében fekete-fehér feladatok
nyomtatásakor lehet célszerű.
Color Speed (Színes sebesség):
A készülék minden nyomtatási feladat
esetében 26 oldal/perc nyomtatási
sebességgel működik. Ez a beállítás
akkor a legmegfelel
feladatok többsége színes.
Meghatározza, hogy az alapértelmezett
oldaltájolás álló vagy fekvő legyen. (Csak PCL, IBMPPR és EPSON FX)
Beállítja a szöveges oldalra
nyomtatandó sorok számát, ha nem
Windows rendszerekből nyers szöveg
érkezik. Az A4 méretű, álló tájolású
oldalhoz tartozó alapbeállítás 64 sor,
Letter méret esetén pedig 60 sor. –
(csak PCL)
őbb, ha a nyomtatási
A készülék beállítása... > 48

FUNKCIÓ
BEÁLLÍTÁS
LEÍRÁS
Print Setup
(Nyomtatás
beállítása)
(folyt.)
Print
(Nyomtatás)
menü (folyt.)
Print Setup
(Nyomtatás
beállítása) (folyt.)
Printer Adjust
(Nyomtató
beállítása)
Edit Size
(Méret szerkesztése):
Cassette Size (Kazetta
mérete), A3, A4, A4LEF,
A5, A6, B4, B5, B5LEF,
Legal 14, Legal 13.5,
Legal 13, Letter,
LetterLEF, Executive,
Custom (Egyéni),
COM-10, DL, C5, C4
Szélesség:
064~210~297 mm
Hosszúság:
0105~0297~1200 mm
Manual Timeout
(Kézi időtúllépés):
Disable (Letiltás),
30 seconds
(30 másodperc),
60 seconds
(60 másodperc)
Wait Timeout
(Várakozási időtúllépés):
Disable (Letiltás), 5, 10,
20, 30, 40 seconds
(40 másodperc), 50, 60,
90, 120, 150, 180, 210,
240, 270, 300 seconds
(másodperc)
Low toner
(Kevés festék):
Stop (Befejezés),
Continue (Folytatás)
Jam recovery
(Papírelakadás
megszüntetése)
Disable (Letiltás),
Enable (Engedélyezés)
Paper Black Setting
(Papír fekete beállítása):
-2, -1, 0, +1, +2
A nyomtatható terület méretét
a használatban lévő papír méretéhez
igazítja. Ez nem egyezik meg
a tényleges papírmérettel, amely
egy kicsit mindig nagyobb. A tényleges
papírméretekről lásd: „Ajánlott
papírfajták”, 23. oldal.
Megadja a Custom (Egyéni) beállítás
által meghatározott papírszélességet.
Megadja a Custom (Egyéni) beállítás
által meghatározott papírhosszúságot.
Poszternyomtatás esetén a
többfunkciós papíradagoló tálcából
legfeljebb 1200 mm hosszúságú
hordozó adagolható.
Megadja, hogy a készülék hány
másodpercet várjon a papíradagolásra
a nyomtatási feladat törlése előtt.
Meghatározza, hogy a készülék az
adattovábbítás megszakadása esetén
hány másodpercet várjon az oldal
kiadása előtt. PostScript emulációs
üzemmódban időtúllépés esetén
a rendszer törli a feladatot.
Megadja, hogy a készülék akkor is
folytassa-e a nyomtatást, ha alacsony
festékszintet érzékel.
Meghatározza, hogy papírelakadás
esetén a készülék folytassa-e
a feladatot a hiba elhárítása után.
Engedélyezett állapotban a
papírelakadás megszüntetése után
a készülék megkísérli a papírelakadás
miatt elveszett oldalak újranyomtatását.
Finombeállításra szolgál, ha a Plain
Paper/Black (Normál papír, feketefehér) beállítás használatakor
határozottan halvány a nyomtatási
eredmény, illetve ha világos foltok
(vagy sávok) keletkeznek.
Csökkentse az értéket, ha világos foltok
(vagy sávok) vagy ha hópelyhekhez
hasonló minta jelenik meg a nyomat
telített területein.
A készülék beállítása... > 49

FUNKCIÓ
BEÁLLÍTÁS
LEÍRÁS
Print Setup
(Nyomtatás
beállítása)
(folyt.)
Print
(Nyomtatás)
menü (folyt.)
Printer Adjust
(Nyomtató
beállítása) (folyt.)
Print Position
Adjust (Nyomtatási
helyzet beállítása)
Drum cleaning
(Henger tisztítása)
Hex Dump
(Adatlista
hexadecimális
alakban)
Paper Color Setting
(Papír színes beállítása):
-2, -1, 0, +1, +2
Trnspr Black Setting
(Fólia fekete beállítása):
-2, -1, 0, +1, +2
Trnspr Color Setting
(Fólia színes beállítása):
-2, -1, 0, +1, +2
SMR Setting
(SMR-beállítás):
-3, -2, -1, 0, +1, +2, +3
BG Setting
(BG-beállítás):
-3, -2, -1, 0, +1, +2, +3
Front X Adjust
(Elülső oldal
X-beállítása):
–2.00~0~+2.00 mm
Front Y Adjust
(Elülső oldal
Y-beállítása):
–2.00~0~+2.00 mm
Back X Adjust
(Hátoldal X-beállítása):
-2.00~0~+2.00 mm
Back Y Adjust
(Hátoldal Y-beállítása):
-2.00~0~+2.00 mm
OFF (Ki), ON (Be) Nyomtatás előtt a hengert üresen
OFF (Ki), ON (Be) Kinyomtatja a gazdaszámítógéptől
Finombeállításra szolgál, ha
a Plain Paper/Color (Normál papír,
feketeszínes) beállítás használatakor
határozottan halvány a nyomtatási
eredmény, illetve ha világos foltok
(vagy sávok) keletkeznek.
Csökkentse az értéket, ha világos foltok
(vagy sávok) vagy ha hópelyhekhez
hasonló minta jelenik meg a nyomat
telített területein.
Lásd a Paper Black Setting (Papír fekete
beállítása) sorban írtakat.
Lásd a Paper Color Setting (Papír
színes beállítása) sorban írtakat.
Egyenetlen nyomtatási minőség
esetén meghatározza a korrekció
értékét, amellyel kiegyenlíthetők
ahőmérsékletben, a páratartalomban,
valamint a nyomtatási sűrűségben/
gyakoriságban előforduló különbségek
okozta nyomtatásminőségi hibák.
Módosítsa a beállítást, ha egyenetlen
nyomtatási minőséget tapasztal.
Egyenetlen nyomtatási minőség esetén
meghatározza a korrekció értékét,
amellyel kiegyenlíthetők a
hőmérsékletben, a páratartalomban,
valamint a nyomtatási sűrűségben/
gyakoriságban előforduló különbségek
okozta nyomtatásminőségi hibák.
Módosítsa a beállítást, ha a háttér sötét.
X adjust (X beállítása): Beállítja
a teljes nyomtatott kép helyzetét
a papír mozgására merőleges
irányban (azaz vízszintesen).
Y adjust (Y beállítása): Beállítja
a teljes nyomtatott kép helyzetét
a papír mozgásával párhuzamos
irányban (azaz függőlegesen).
mozgatja, hogy csökkentse a vízszintes
fehér vonalak megjelenésének
lehetőségét. Ez lecsökkenti a
fényhenger élettartamát.
érkezett adatokat hexadecimális
alakban.
A készülék beállítása... > 50

FUNKCIÓ
BEÁLLÍTÁS
LEÍRÁS
Print Setup
(Nyomtatás
beállítása)
(folyt.)
Color (Szín)
menü
Density Control
(Sűrűségállítás)
Adjust Density
(Sűrűség
beállítása)
Color Tuning/Print
Pattern (Szín
hangolása/Minta
nyomtatása)
Cyan HIGHLIGHT
(Világos ciánkék)
Cyan MID-TONE
(Középtónusú
ciánkék)
Cyan DARK
(Sötét ciánkék)
Magenta
HIGHLIGHT
(Világosbíbor)
Magenta
MID-TONE
(Középtónusú
bíbor)
Magenta DARK
(Sötétbíbor)
Yellow
HIGHLIGHT
(Világossárga)
Yellow MID-TONE
(Középtónusú
sárga)
Yellow DARK
(Sötétsárga)
Black HIGHLIGHT
(Világosfekete)
Black MID-TONE
(Középtónusú
fekete)
Black DARK
(Sötétfekete)
Manual (Kézi),
Auto (Automatikus)
Execute (Végrehajtás) A végrehajtáshoz nyomja meg a Yes
Execute (Végrehajtás) A végrehajtáshoz nyomja meg a Yes
-3, -2, -1, 0, +1, +2, +3 Az egyes színösszetevők képsűrűségét
-3, -2, -1, 0, +1, +2, +3
-3, -2, -1, 0, +1, +2, +3
-3, -2, -1, 0, +1, +2, +3
-3, -2, -1, 0, +1, +2, +3
-3, -2, -1, 0, +1, +2, +3
-3, -2, -1, 0, +1, +2, +3
-3, -2, -1, 0, +1, +2, +3
-3, -2, -1, 0, +1, +2, +3
-3, -2, -1, 0, +1, +2, +3
-3, -2, -1, 0, +1, +2, +3
-3, -2, -1, 0, +1, +2, +3
Automatikus beállítás esetén a rendszer
a képsűrűséget bekapcsoláskor,
új fényhenger vagy festékkazetta
behelyezésekor és a fényhengerszámláló 100, 300, 500 állásakor
automatikusan beállítja. Ha a számláló
nyomtatási feladat közben váltana át
500-as értékre, akkor a beállítás a
feladat végén történik meg, és legfeljebb
55 másodpercet vesz igénybe. Kézi
beállítás esetén a folyamat csak a
következő menüelem kiválasztásakor
megy végbe.
(Igen) gombot, vagy a visszavonáshoz
nyomja meg a No (Nem) gombot.
A menüpont kiválasztásakor az
automatikus sűrűségbeállítás azonnal
kezdetét veszi.
(Igen) gombot, vagy a visszavonáshoz
nyomja meg a No (Nem) gombot.
A tétel kiválasztásakor a rendszer
színhangoló mintát nyomtat, amely
a színegyensúly beállításában nyújt
segítséget.
állítja be (ciánkék, bíbor, sárga és
fekete). A normál beállítás 0.
A készülék beállítása... > 51

FUNKCIÓ
BEÁLLÍTÁS
LEÍRÁS
Print Setup
(Nyomtatás
beállítása)
(folyt.)
Color (Szín)
menü
Sys Config
Menu
(Rendszerkonfi
gurációs menü)
Cyan Darkness
(Ciánkék sötétség)
Magenta Darkness
(Bíbor sötétség)
Yellow Darkness
(Sárga sötétség)
Black Darkness
(Fekete sötétség)
Adjust Registration
(Regisztráció
igazítása)
CYAN Reg Fine
Adj (Ciánkék
regisztráció
finombeállítása)
MAGENTA Reg
Fine Adj (Bíbor
regisztráció
finombeállítása)
YELLOW Reg Fine
Adj (Sárga
regisztráció
finombeállítása)
Ink Simulation
(Tintaszimuláció)
UCR Low (Alacsony),
CMY100% Density
(CMY100%
sű
rűség)
CMYK Conversion
(CMYK-konverzió)
Personality
(Nyomtatónyelv)
-3, -2, -1, 0, +1, +2, +3 Az egyes színek sötétségét állítja
-3, -2, -1, 0, +1, +2, +3
-3, -2, -1, 0, +1, +2, +3
-3, -2, -1, 0, +1, +2, +3
Execute (Végrehajtás) A végrehajtáshoz nyomja meg a Yes
-3, -2, -1, 0, +1, +2, +3 A képidőzítés finombeállítását hajtja
-3, -2, -1, 0, +1, +2, +3
-3, -2, -1, 0, +1, +2, +3
OFF (Ki), SWOP,
EUROSCALE, JAPAN
Medium (Közepes),
High (Magas)
Disable (Tiltás),
Enable (Engedélyezés)
OFF (Ki), ON (Be) Ha kikapcsolja OFF (Ki), a CMYK-
Auto Emulation
(Automatikus
emuláció), PCL, IBM
PPR, EPSON FX, PS3
Emulation (emuláció)
be (ciánkék, bíbor, sárga és fekete).
A normál beállítás 0.
(Igen) gombot, vagy a visszavonáshoz
nyomja meg a No (Nem) gombot.
Automatikus színregisztrációs beállítást
hajt végre. Általában bekapcsoláskor,
valamint a felső fedél nyitásakor és
zárásakor történik. A folyamat pontosan
illeszti a ciánkék, bíbor és sárga képeket
a fekete képhez.
végre a fekete képösszetevőhöz
viszonyítva.
Választ az ipari szabványnak megfelelő
színtárak közül.
Megadja a festékréteg vastagságának
korlátját.
Ha sötét nyomatok esetén a papír
meghajlik, a Medium (Közepes) vagy
a Low (Alacsony) érték beállításával
általában csökkenthető a behajlás
mértéke.
Engedélyezett állapotban a nyomat
fekete részei 100% ciánkék, bíbor
és sárga festék felhasználásával
készülnek, nem pedig fekete festékkel.
Így a nyomat fényesebb lesz.
adatok konverziója leegyszerűsödik,
így a feldolgozási idő lecsökken.
Ezt a beállítást a készülék figyelmen
kívül hagyja, ha a tintaszimuláció
aktiválva van.
Kiválasztja, hogy a többfunkciós
készülék melyik ipari szabványnak
megfelelő emulációt használja.
Az Auto (Automatikus) beállítás esetén
a rendszer megvizsgálja a beérkező
adatokat, és automatikusan kiválasztja
a megfelelő emulációt.
A készülék beállítása... > 52

FUNKCIÓ
BEÁLLÍTÁS
LEÍRÁS
Print Setup
(Nyomtatás
beállítása)
(folyt.)
Sys Config
Menu
(Rendszerkonfi
gurációs menü)
(folyt.)
PCL Setup
(PCL-beállítás)
Alarm release
(Riasztás
kikapcsolása)
Auto Continue
(Automatikus
folytatás)
Error Report
(Hibanapló)
Font Source
(Betűkészlet
forrása)
Font No.
(Betűtípus száma)
Font Pitch
(Betűtípus
karaktereinek
távolsága)
Font Height
(Betűtípus
magassága)
Symbol Set
(Szimbólumkészlet)
A4 Print Width (A4
nyomatszélesség)
White Page skip
(Üres oldalak
átugrása)
CR Function
(CR (Kocsi vissza)
funkció)
LF Function
(LF (soremelés)
funkció)
Print Margin
(Margó
nyomtatása)
Manual (Kézi),
Auto (Automatikus)
OFF (Ki), ON (Be) Meghatározza, hogy a készülék
OFF (Ki), ON (Be) ON (Bekapcsolt) állapotban PostScript
Resident (Beépített) A PCL alapértelmezett betűtípus helyét
1|00~90 Megadja a PCL-betűtípus számát.
0.44~10.00~99.99 CPI A PCL alapértelmezett betűtípus
4.00~12.00~999.75 Point
(pont)
PC-8 PCL symbol set (PCL-szimbólumkészlet)
78 Column (oszlop),
80 Column (oszlop)
OFF (Ki), ON (Be)
CR (Kocsi vissza),
CR+LF (Kocsi vissza
és soremelés)
LF (Soremelés),
LF+CR (Soremelés
és kocsi vissza)
Normal (Normál),
1/5 Inch (1/5 hüvelyk),
1/6 Inch (1/6 hüvelyk)
Manual (Kézi) módban a nem kritikus
besorolású figyelmeztetések (például
másik papírméret kérése) a RESET
(Visszaállítás) gomb megnyomásával
törölhetők. Auto (Automatikus) mód
beállítása esetén a figyelmeztetések
a nyomtatási feladat folytatásakor
szűnnek meg.
automatikusan helyreálljon-e
memória-túlcsordulás esetén.
emulációs hiba előfordulásakor
a többfunkciós készülék kinyomtatja
a hibával kapcsolatos adatokat.
határozza meg. Ez általában belső,
kivéve, ha a ROM bővítőaljzatba további
betűtípusokat telepített, vagy további
betűtípusokat töltött le a RAM
memóriába állandó betűtípusként.
szélességét határozza meg.
A PCL alapértelmezett betűtípus
magasságát adja meg.
Ha olyan betűtípusforrást és -számot
ad meg, amely nem támogatja
a kiválasztott szimbólumkészletet,
akkor a beállítás értékét meg kell
változtatni a betűkészletnek megfelelő
szimbólumkészletre.
PCL-módban A4 méretű papír esetén
megadja az automatikus LF funkcióhoz
tartozó oszlopok számát. Ez az érték
10 CPI méretű karakterek esetében
használatos, ha az Automatikus
CR/LF mód ki van kapcsolva.
Megadja, hogy a rendszer kinyomtassa-e
az üres oldalakat, vagy sem.
Megadja, hogy a beérkezett kocsi vissza
karakter (0Dh) soremelést
is eredményezzen-e vagy sem.
Megadja, hogy a beérkezett soremelés
karakter (0Ah) kocsi vissza műveletet is
eredményezzen-e vagy sem.
Meghatározza a nem nyomtatható
oldalfelületeket. A Normál érték
PCL-kompatibilis.
A készülék beállítása... > 53

FUNKCIÓ
BEÁLLÍTÁS
LEÍRÁS
Print Setup
(Nyomtatás
beállítása)
(folyt.)
PCL Setup
(PCL-beállítás)
(folyt.)
IBM PPR Setup
(IBM PPR
beállítás)
True Black
(Teljes fekete)
Pen Width
Adjust (Toll
szélességének
beállítása)
TRAY ID#
(TÁLCAAZON.#)
Karaktersűrűség 10 CPI; 12 CPI; 17 CPI;
Font Condense
(Betűtípus
sűrítése)
Character Set
(Karakterkészlet)
Symbol Set
(Szimbólumkészlet)
Letter 0 Style
(0 betű stílusa)
Zero Character
(Nulla karakter)
Line Pitch
(Sorsűrűség)
White Page skip
(Üres oldalak
átugrása)
CR Function
(CR (Kocsi vissza)
funkció)
LF Function
(LF (soremelés)
funkció)
Line Length
(Sorhosszúság)
Form Length
(Laphosszúság)
OFF (Ki), ON (Be) Meghatározza, hogy a fekete
OFF (Ki), ON (Be) A legvékonyabb vonalvastagság
2. tálca:
01~05~59
3. tálca:
01~20~59
Többfunkciós tálca:
01~04~59
20 CPI;
PROPORTIONAL
(Proporcionális)
12CPI – 20CPI;
12CPI – 12CPI
SET-1 (1. készlet),
SET-2 (2. készlet)
IBM 437 A szimbólumkészletet határozza meg.
Disable (Tiltás),
Enable (Engedélyezés)
Normal (Normál),
Slashed (Áthúzott)
6 LPI, 8 LPI A sortávolságot határozza meg.
OFF (Ki), ON (Be)
CR (Kocsi vissza),
CR+LF (Kocsi vissza
és soremelés)
LF (Soremelés), LF+CR
(Soremelés és kocsi
vissza)
80 COLUMN
(80 OSZLOP),
136 COLUMN
(136 OSZLOP)
11 Inch (11 hüvelyk),
11.7 inch (11,7 hüvelyk),
12 Inch (12 hüvelyk)
képadatokat fekete festékkel (Teljes
fekete bekapcsolva) vagy 100%-ban
CMY festékekkel állítsa elő. (Kizárólag
PCL-emulációs üzemmódban érvényes.)
PCL-módban az 1 pont szélességű
vonal, amely töredezettnek tűnhet.
ON (Be): ha a legvékonyabb
vonalvastagság van beállítva,
a készülék vastagítással emeli
ki a vonalat.
OFF (Ki): a vonal a beállításának
megfelelően néz ki.
A 2, 3. és a többfunkciós tálca
azonosítására használatos szám
megadása a papíradagolás
célhelyének meghatározásához
PCL5e emulációs módban.
A karaktersűrűséget határozza meg
IBM PPR-emuláció üzemmódban.
12 CPI-s karaktersűrűséget határoz meg
a Condense Mode (Sűrített üzemmód)
számára.
A karakterkészletet határozza meg.
Azt a stílust választja ki, amely a 9BH
kódú karaktert az „o” betűvel, a 9DH
kódú karaktert pedig a nulla
számjeggyel váltja fel.
Beállítja, hogy a nullát jelző karakter
áthúzottan jelenjen-e meg vagy sem.
Megadja, hogy a rendszer kinyomtassa-e
az üres oldalakat, vagy sem.
Megadja, hogy a beérkezett kocsi
vissza karakter (0Dh) soremelést
is eredményezzen-e vagy sem.
Megadja, hogy a beérkezett soremelés
karakter (0Ah) kocsi vissza műveletet
is eredményezzen-e vagy sem.
Az egy sorba nyomtatott karakterek
számát határozza meg.
A papír hosszúságát határozza meg.
A készülék beállítása... > 54

FUNKCIÓ
BEÁLLÍTÁS
LEÍRÁS
Print Setup
(Nyomtatás
beállítása)
(folyt.)
IBM PPR Setup
(IBM PPRbeállítás)
(folyt.)
EPSON FX
Setup (EPSON
FX beállítás)
TOF Position
(TOF pozíció)
Left Margin
(Bal margó)
Fit to Letter
(Letter mérethez)
Text H ei g ht
(Szövegmagasság)
Cont Paper Mode
(Folyamatos
adagolású
papírmód)
Karaktersűrűség 10 CPI; 12 CPI; 17 CPI;
Character Set
(Karakterkészlet)
Symbol Set
(Szimbólumkészlet)
Letter 0 Style
(0 betű stílusa)
Zero Character
(Nulla karakter)
Line Pitch
(Sorsűrűség)
White Page skip
(Üres oldalak
átugrása)
CR Function
(CR (Kocsi vissza)
funkció)
Line Length
(Sorhosszúság)
0.0 Inch (0,0 hüvelyk) –
1.0 Inch (1,0 hüvelyk)
0.0 Inch (0,0 hüvelyk) –
1.0 Inch (1,0 hüvelyk)
Disable (Tiltás),
Enable (Engedélyezés)
Same (Ugyanaz),
Diff (Más)
OFF (Ki), ON (Be) Amennyiben több adagolótálcával
20 CPI;
PROPORTIONAL
(Proporcionális)
SET-1 (1. készlet),
SET-2 (2. készlet)
IBM 437 A szimbólumkészletet határozza meg.
Disable (Tiltás),
Enable (Engedélyezés)
Normal (Normál),
Slashed (Áthúzott)
6 LPI, 8 LPI A sortávolságot határozza meg.
OFF (Ki), ON (Be)
CR (Kocsi vissza),
CR+LF (Kocsi vissza
és soremelés)
80 COLUMN
(80 OSZLOP),
136 COLUMN
(136 OSZLOP)
A nyomat és a papír teteje közötti
távolságot határozza meg.
A nyomat és a papír bal széle közötti
távolságot határozza meg.
Azt a nyomtatási módot állítja be, amely
a 11 hüvelyknek (66 sor) megfelelő
nyomtatott adatokat a LETTER méretű
nyomtatási területhez igazítja.
A karakterek magasságát adja meg.
SAME (Ugyanaz): a CPI értéktől
független, azonos magasság.
DIFF (Más): a karakterek magassága
a CPI-értékhez hasonlóan változik.
rendelkezik, és a tálcákban azonos
méretű és típusú hordozókat tárol,
aktiválható a folyamatos adagolású
papírmód. Ha az egyik tálcából kifogy
a papír, a többfunkciós készülék átvált
egy másik tálcára.
A karaktersűrűséget határozza meg
ebben az emulációs üzemmódban.
A karakterkészletet határozza meg.
Azt a stílust választja ki, amely a 9BH
kódú karaktert az „o” betűvel, a 9DH
kódú karaktert pedig a nulla
számjeggyel váltja fel.
Beállítja, hogy a nullát jelző karakter
áthúzottan jelenjen-e meg vagy sem.
Megadja, hogy a rendszer kinyomtassa-e
az üres oldalakat, vagy sem.
Megadja, hogy a beérkezett kocsi
vissza karakter (0Dh) soremelést
is eredményezzen-e vagy sem.
Az egy sorba nyomtatott karakterek
számát határozza meg.
A készülék beállítása... > 55

FUNKCIÓ
BEÁLLÍTÁS
LEÍRÁS
Print Setup
(Nyomtatás
beállítása)
(folyt.)
Network
Menu
(Hálózat
menü)
EPSON FX
Setup (EPSON
FX beállítás)
(folyt.)
Network Setup
(Hálózati
beállítások)
Form Length
(Laphosszúság)
TOF Position
(TOF pozíció)
Left Margin
(Bal margó)
Fit to Letter
(Letter mérethez)
Text H ei g ht
(Szövegmagasság)
Cont Paper Mode
(Folyamatos
adagolású
papírmód)
TCP/IP Disable (Letiltás),
IP Version
(IP verzió)
NetBEUI Disable (Tiltás),
NetBIOS over TCP
(NetBIOS TCP-n
keresztül)
NetWare Disable (Letiltás),
EtherTalk Disable (Letiltás),
Frame Type
(Keret típusa)
IP Address Set
(IP-címkészlet)
IPv4 address
(IPv4-cím)
11 Inch (11 hüvelyk),
11.7 inch (11,7 hüvelyk),
12 Inch (12 hüvelyk)
0.0 Inch (0,0 hüvelyk) –
1.0 Inch (1,0 hüvelyk)
0.0 Inch (0,0 hüvelyk) –
1.0 Inch (1,0 hüvelyk)
Disable (Tiltás),
Enable (Engedélyezés)
Same (Ugyanaz),
Diff (Más)
OFF (Ki), ON (Be) Amennyiben több adagolótálcával
Enable (Engedélyezés)
IPv4, IPv4 + IPv6 Megadja az IP-protokoll verzióját.
Enable (Engedélyezés)
Disable (Letiltás),
Enable (Engedélyezés)
Enable (Engedélyezés)
Enable (Engedélyezés)
Auto (Automatikus),
802.2, 802.3,
ETHERNET II, SNAP
Manual (Kézi),
Auto (Automatikus)
xxx.xxx.xxx.xxx Jelenleg kiosztott IP-cím. Ha módosítani
A papír hosszúságát határozza meg.
A nyomat és a papír teteje közötti
távolságot határozza meg.
A nyomat és a papír bal széle
közötti távolságot határozza meg.
Azt a nyomtatási módot állítja be, amely
a 11 hüvelyknek (66 sor) megfelelő
nyomtatott adatokat a LETTER méretű
nyomtatási területhez igazítja.
A karakterek magasságát adja meg.
SAME (Ugyanaz): a CPI értéktől
független, azonos magasság.
DIFF (Más): a karakterek magassága
a CPI-értékhez hasonlóan változik.
rendelkezik, és a tálcákban azonos
méretű és típusú hordozókat tárol,
aktiválható a folyamatos adagolású
papírmód. Ha az egyik tálcából kifogy
a papír, a többfunkciós készülék átvált
egy másik tálcára.
Engedélyezi vagy letiltja ezt a hálózati
protokollt.
A megjelenítés feltétele: a TCP/IP
protokollt engedélyezni kell.
Engedélyezi vagy letiltja ezt a hálózati
protokollt.
Engedélyezi vagy letiltja ezt a hálózati
protokollt.
A megjelenítés feltétele: a TCP/IP
protokollt engedélyezni kell.
Engedélyezi vagy letiltja ezt a hálózati
protokollt.
Engedélyezi vagy letiltja ezt a hálózati
protokollt.
Megadja az Ethernet MAC-réteg
kerettípusát.
A megjelenítés feltétele: a Netware
protokollt engedélyezni kell.
Meghatározza, hogy az IP-címkiosztás
automatikus (DHCP) vagy kézi kijelölésű
legyen-e.
A megjelenítés feltétele: a TCP/IP
protokollt engedélyezni kell.
szeretné, adja meg a címet a numerikus
billenty
űzet használatával. Az új cím
regisztrálásához nyomja meg az Enter
gombot.
A megjelenítés feltétele: a TCP/IP
protokollt engedélyezni kell.
A készülék beállítása... > 56

FUNKCIÓ
BEÁLLÍTÁS
LEÍRÁS
Network
Menu
(Hálózat
menü) (folyt.)
Network Setup
(Hálózati
beállítások)
(folyt.)
Subnet mask
(Alhálózati maszk)
Gateway Address
(Átjáró címe)
Web Disable (Letiltás),
Te ln e t Disable (Tiltás),
FTP Disable (Tiltás),
IPSec Disable (Tiltás),
SNMP Disable (Letiltás),
Network Scale
(Hálózat skála)
HUB Link Setting
(Hub Link beállítás)
Network PSProtocol (Hálózati
PS protokoll)
Factory Defaults
(Gyári alapértékek)
xxx.xxx.xxx.xxx A jelenleg kiosztott alhálózati maszk.
xxx.xxx.xxx.xxx Jelenleg kiosztott átjárócím.
Enable (Engedélyezés)
Enable (Engedélyezés)
Enable (Engedélyezés)
Enable (Engedélyezés)
Enable (Engedélyezés)
Small (Kicsi),
Normal (Normál)
Auto Negotiate
(Automatikus
egyeztetés), 100BASE-
TX FULL (100BASE-TX
teljes), 100BASE-TX
HALF (100BASE-TX fél)
10BASE-T FULL
(10BASE-T teljes),
10BASE-T HALF
(10BASE-T fél)
ASCII, RAW A PostScript adatformátum kiválasztása
Execute (Végrehajtás) A Yes (Igen) kiválasztásával újra betölti
A módosításhoz járjon el a fentiek szerint.
A megjelenítés feltétele: a TCP/IP
protokollt engedélyezni kell.
A módosításhoz járjon el
a fentiek szerint.
A megjelenítés feltétele: a TCP/IP
protokollt engedélyezni kell.
Engedélyezi vagy letiltja a webes
konfigurációs lehetőséget.
A megjelenítés feltétele: a TCP/IP
protokollt engedélyezni kell.
Engedélyezi vagy letiltja a Telnet
konfigurációs lehetőséget.
A megjelenítés feltétele: a TCP/IP
protokollt engedélyezni kell.
Engedélyezi vagy letiltja az FTP
protokollon át történő kommunikációt.
A megjelenítés feltétele: a TCP/IP
protokollt engedélyezni kell.
Engedélyezése a weblapon vagy a
Configuration Tool segédprogramon
keresztül lehetséges.
Engedélyezi vagy letiltja az FTP SNMP
(TCP/IP vagy NetWare) protokollt.
A megjelenítés feltétele: a TCP/IP
protokollt engedélyezni kell.
Normal (Normál): A készülék akkor is
hatékonyan tud üzemelni, ha egy olyan
elosztóhoz csatlakozik, amely összetett
fastruktúrát fog össze. A többfunkciós
készülék indulási ideje azonban
megnövekszik, ha a számítógépek
két vagy három kisebb helyi hálózathoz
csatlakoznak.
Small (Kicsi): A számítógépek akár
két vagy három kisebb helyi hálózathoz
vagy egy nagy helyi hálózathoz is
csatlakozhatnak. Ilyenkor azonban
a készülék nem tud hatékonyan
üzemelni, ha a hálózat olyan elosztóhoz
csatlakozik, amely összetett fastruktúrát
fog össze.
Az elosztó kapcsolódási módját
határozza meg.
a hálózati porthoz.
a készülék gyári alapbeállításait.
A készülék beállítása... > 57

FUNKCIÓ
BEÁLLÍTÁS
LEÍRÁS
Network
Menu
(Hálózat
menü) (folyt.)
Mail Server
Setup
(Levelezőkiszol
gáló beállítása)
LDAP Server
Setting (LDAP
kiszolgáló
beállítása)
SMTP-kiszolgáló Az SMTP-kiszolgálóhoz tartozó
SMTP port
(SMTP-port)
SMTP Encryption
(SMTP-titkosítás)
POP3-kiszolgáló A POP3-kiszolgálóhoz tartozó IP-cím
POP3 Port
(POP3-port)
POP3 Encryption
(POP3-titkosítás)
Authentification
Method
(Hitelesítési mód)
SMTP User ID
(SMTP
Felhasználói
azonosító)
SMTP password
(SMTP-jelszó)
POP User ID
(POP Felhasználói
azonosító)
POP password
(POP jelszó)
Server Setting
(Kiszolgáló
beállítása)
Attr (Attribútumok) Name1 (1. név):
00000 ~ 00025 ~ 65535 A kiszolgáló portszámának beállítása.
None (Nincs),
SMTPS, STARTTLS
00000 ~ 00110 ~ 65535 A kiszolgáló portszámának beállítása.
None (Nincs),
POP3S, STARTTLS
None (Nincs),
SMTP, POP
User defined
(Felhasználó által
meghatározott)
User defined
(Felhasználó által
meghatározott)
User defined
(Felhasználó által
meghatározott)
User defined
(Felhasználó által
meghatározott)
LDAP-kiszolgáló:
User defined
(Felhasználó által
meghatározott)
Port No. (Portszám):
00001 ~ 00389 ~ 65535
Timeout (Időtúllépés):
010 ~ 030 ~ 120
Max. Entries
(Bejegyzések max.
száma):
005 ~ 100
Search Root
(Keresés gyökere):
cn
Name2 (2. név):
sn
Name3 (3. név):
givenName
E-mail Address
(E-mail cím):
mail
Addnl Filter
(További szűrő):
gazdanév beállítása.
Titkosítási módszer kiválasztása.
vagy gazdanév beállítása.
Titkosítási módszer kiválasztása.
Hitelesítési mód beállítása.
Az SMTP kiszolgálóhoz tartozó
felhasználói azonosító beállítása.
Az SMTP-kiszolgálóhoz tartozó jelszó
beállítása.
A POP3 kiszolgálóhoz tartozó
felhasználói azonosító beállítása.
A POP3-kiszolgálóhoz tartozó jelszó
beállítása.
Az LDAP-kiszolgálóhoz tartozó
gazdanév beállítása.
A kiszolgáló portszámának beállítása.
Az LDAP kiszolgáló időtúllépésének
megadása másodpercben.
Megadja az LDAP-kiszolgálóról
származó keresési eredmények
maximális számát.
Adja meg a kívánt gyökeret.
Szükség esetén módosítsa
a LDAP keresési attribútumot.
A készülék beállítása... > 58

FUNKCIÓ
BEÁLLÍTÁS
LEÍRÁS
Network
Menu
(Hálózat
menü) (folyt.)
Management
(Kezelés)
LDAP Server
Setting (LDAP
kiszolgáló
beállítása)
(folyt.)
SecurePrtc
SrvSetting
(SecurePrtc
kiszolgáló
beállítása)
Standby
Screen Setup
(Készenléti
képernyő
beállítása)
Address Book
(Címjegyzék)
oldal beállítása
Authentication
(Hitelesítés)
Encryption
(Titkosítás)
Domain (Tartomány) A tartományt a DNS-kiszolgálón
Copy Screen
(Másolás
képernyő)
Fax Screen
(Fax képernyő)
Scanner Screen
(Lapbeolvasó
képernyő)
Default Mode
(Alapértelmezett
mód)
Fax Do not register
Method (Módszer):
Anonymous (Névtelen),
Simple (Egyszerű),
Digest-MD5, Secure
Protocol (Biztonságos
protokoll)
User ID (Felhasználói
azonosító):
User defined
(Felhasználó által
meghatározott)
Password (Jelszó):
User defined
(Felhasználó által
meghatározott)
None (Nincs), LDAPS,
STARTTLS
1. Doc Type
(Dokumentumtípus)
2. Density (Telítettség)
3. Tray (Tálca)
4. Zoom
(Kicsinyítés, nagyítás)
5. Sort (Rendezés)
1. Speed Dial
(Gyorshívás)
2. Doc. Type
(Dokumentumtípus)
3. Density (Telítettség)
4. Redial (Újrahívás)
5. OffHook
(Élő kapcsolat)
1. NetworkPC
(Hálózati számítógép)
2. E-mail
3. USB Memory
(USB-memória)
Copy (Másolás),
Fax (Faxolás),
Scan (Lapolvasás),
Print (Nyomtatás)
(Ne regisztrálja),
All (Összes),
Group01 - Group32
(01. csoport –
32. csoport), Numeric
List (Numerikus lista),
ABC, DEF, GHI, JKL,
MNO, PQRS, TUV,
WXYZ, Symbol
(Szimbólum)
Az LDAP-kiszolgáló hitelesítési
módszerének beállítása.
Az LDAP-kiszolgálóhoz tartozó
felhasználói azonosító beállítása.
Az LDAP-kiszolgálóhoz tartozó jelszó
beállítása.
A titkosítási mód beállítása.
regisztrálni kell.
Alapértelmezett beállítások felsorolása,
amelyek szükség szerint módosíthatók.
A készenléti képernyőn legfeljebb három
célállomás-oldalt lehet megjelenítésre
beállítani.
A készülék beállítása... > 59

FUNKCIÓ
BEÁLLÍTÁS
LEÍRÁS
Management
(Kezelés)
(folyt.)
Address Book
(Címjegyzék)
oldal beállítása
Auto Reset
Time
(Automatikus
visszaállítási
idő)
Sound Setup
(Hang
beállítása)
E-mail Do not register
Copy screen
(Másolás
képernyő)
Fax Screen
(Fax képernyő)
Scanner Screen
(Lapbeolvasó
képernyő)
Volume (Hangerő) OFF (Ki),
Key Touch Volume
(Gombnyomás
hangereje)
Key Touch Tone
(Gombnyomás
hangja)
Fax Ringer
(Faxcsengés)
OPCompleteSound
Volume (Feladat
kész hangerő)
(Ne regisztrálja),
All (Összes),
Group01 - Group32
(01. csoport –
32. csoport), Numeric
List (Numerikus lista),
ABC, DEF, GHI, JKL,
MNO, PQRS, TUV,
WXYZ, Symbol
(Szimbólum)
Reset Time
(Visszaállítási idő):
01~03~10 minutes (perc)
Reset After Scan
(Visszaállítás
lapbeolvasás után)
OFF (Ki), ON (Be)
Reset Time
(Visszaállítási idő):
01~03~10 minutes (perc)
Reset Time
(Visszaállítási idő):
01~05~10 minutes (perc)
Reset After Scan
(Visszaállítás
lapbeolvasás után)
OFF (Ki), ON (Be)
Low (Alacsony),
Middle (Közepes),
High (Magas)
OFF (Ki),
Low (Alacsony),
Middle (Közepes),
High (Magas)
Fax:
High (Magas),
Mid (Közepes),
Low (Alacsony)
Copy (Másolás):
High (Magas),
Mid (Közepes),
Low (Alacsony)
Scan (Lapolvasás):
High (Magas),
Mid (Közepes),
Low (Alacsony)
OFF (Ki), ON (Be) Válassza az ON (Be) lehetőséget,
OFF (Ki),
Low (Alacsony),
Middle (Közepes),
High (Magas)
A készenléti képernyőn legfeljebb három
célállomás-oldalt lehet megjelenítésre
beállítani.
A képernyő-visszaállítások közötti
időtartam kiválasztása.
Meghatározza, hogy a lapbeolvasási
feladat befejezése után a készülék
visszaállítsa-e a képernyőt vagy sem.
A képernyő-visszaállítások közötti
időtartam kiválasztása.
A képernyő-visszaállítások közötti
időtartam kiválasztása.
Meghatározza, hogy a lapbeolvasási
feladat befejezése után a készülék
visszaállítsa-e a képernyőt vagy sem.
Hangerő beállítása.
Gombnyomás hangerejének beállítása.
A gombnyomások hangjának beállítása.
ha fax érkezése esetén faxcsengést
szeretne hallani.
A feladat befejezését nyugtázó
hang erősségének beállítása.
A készülék beállítása... > 60

FUNKCIÓ
BEÁLLÍTÁS
LEÍRÁS
Management
(Kezelés)
(folyt.)
Sound Setup
(Hang
beállítása)
(folyt.)
OPCompleteSound
(Feladat
kész hang)
Paper Jam Alert
(Papírelakadási
figyelmeztetés)
Copy Completed
(Másolás kész): OFF (Ki),
TYPE1 (1. típus),
TYPE2 (2. típus),
TYPE3 (3. típus)
Test ( Tes z t)
Transmission Completed
(Adatátvitel befejezve):
OFF (Ki), TYPE1
(1. típus), TYPE2
(2. típus), TYPE3
(3. típus)
Test ( Tes z t)
Rx Completed (Vétel
befejezve): OFF (Ki),
TYPE1 (1. típus),
TYPE2 (2. típus),
TYPE3 (3. típus)
Test ( Tes z t)
Rx Print Completed
(Fogadási nyomtatás
kész): OFF (Ki),
TYPE1 (1. típus),
TYPE2 (2. típus),
TYPE3 (3. típus), Voice
(Beszéd) Test (Teszt)
E-mail sent Completed
(E-mail elküldve):
OFF (Ki),
TYPE1 (1. típus),
TYPE2 (2. típus),
TYPE3 (3. típus)
Test ( Tes z t)
Report Print Completed
(Jelentés nyomtatása
kész): OFF (Ki),
TYPE1 (1. típus),
TYPE2 (2. típus),
TYPE3 (3. típus)
Test ( Tes z t)
PC Print Completed
(Számítógépes
nyomtatás kész):
OFF (Ki),
TYPE1 (1. típus),
TYPE2 (2. típus),
TYPE3 (3. típus)
Test ( Tes z t)
Flatbed Scan Completed
(Síkágyas lapolvasás
kész): OFF (Ki),
TYPE1 (1. típus),
TYPE2 (2. típus),
TYPE3 (3. típus)
Test ( Tes z t)
OFF (Ki), ON (Be) Az ON (Be) lehetőség kiválasztásával
Egy bizonyos feladattípus befejezését
visszaigazoló hang beállítása.
A Test (Teszt) gomb megnyomásával
meghallgatható a hang bemutató
változata.
papírelakadás esetén a felhasználót
egy hangjelzés figyelmezteti.
A készülék beállítása... > 61

FUNKCIÓ
BEÁLLÍTÁS
LEÍRÁS
Management
(Kezelés)
(folyt.)
Local Interface
(Helyi interfész)
USB menü USB:
Enable (Engedélyezés),
Disable (Letiltás)
Soft Reset (Törlés nélküli
visszaállítás):
Disable (Tiltás),
Enable (Engedélyezés)
Sebesség:
480 Mbps, 12 Mbps
USB PS-Protocol
(USB PS-protokoll)
ASCII, Raw
Offline Receive
(Offline fogadás):
Disable (Tiltás),
Enable (Engedélyezés)
Serial Number
(Sorozatszám):
Disable (Letiltás),
Enable (Engedélyezés)
Parallel Menu
(Párhuzamos
csatlakozás menü)
Parallel (Párhuzamos):
Disable (Letiltás),
Enable (Engedélyezés)
Bi-Direction (Kétirányú):
Disable (Letiltás),
Enable (Engedélyezés)
EPC:
Disable (Letiltás),
Enable (Engedélyezés)
ACK Width (Szélesség
nyugtázása):
Narrow (Keskeny),
Medium (Közepes),
Wide (Széles)
ACK/BUSY Timing
(TUDOMÁSULVÉTEL/
FOGLALT időzítés):
ACK In Busy (ACK,
ha foglalt), ACK While
Busy (ACK, míg foglalt)
I-PRIME:
Disable (Letiltás),
3Micro Sec
(3 mikroszekundum),
50 Micro Sec
(50 mikroszekundum)
Parallel PS-Protocol
(Párhuzamos
PS-protokoll):
ASCII, Raw
Offline Receive
(Offline fogadás):
Disable (Letiltás),
Enable (Engedélyezés)
USB-csatolófelületen keresztüli
kommunikáció engedélyezése/tiltása.
Egedélyezi vagy tiltja a soft reset
(törlés nélküli visszaállítás) parancsot.
A csatolófelület sebességét választja ki.
Válassza ki az adatformátumot.
Offline fogadás engedélyezése vagy
letiltása.
Sorozatszám engedélyezése vagy
letiltása.
Párhuzamos csatolófelületen keresztüli
kommunikáció engedélyezése/tiltása.
Kétirányú kommunikáció
engedélyezése/tiltása.
EPC kommunikáció engedélyezése/
tiltása.
Határozza meg a szélesség
nyugtázását.
Megadja a nyugtázás időzítését.
Adja meg az I-PRIME beállítását.
Válassza ki az adatformátumot.
Offline fogadás engedélyezése
vagy letiltása.
A készülék beállítása... > 62

FUNKCIÓ
BEÁLLÍTÁS
LEÍRÁS
Management
(Kezelés)
(folyt.)
System Setup
(Rendszer
beállítása)
Power Save
(Energiatakarékos üzemmód)
Memory Setup
(Memória
beállítása)
Flash Memory
Setup (Flashmemória
beállítása)
Access Control
(Hozzáférésszabályozás)
User Auth.
(Felhasználó
hitelesítése)
Method (Módszer)
Unit of Measure
(Mértékegység)
Date Format
(Dátumformátum)
Allow all reports
to print (Összes
jelentés
nyomtatásának
engedélyezése)
Near Life LED
(Élettartam vége
jelzőfény)
Address info lock
timeout (Címadatzárlat időtúllépése)
USB-Memory
interface
(USB-memória
csatolófelülete)
Power Save enable
(Energiatakarékos
üzemmód
engedélyezése)
Power Save Time
(Energiatakarékos
üzemmódváltás
ideje)
Receive Buffer
Size (Fogadópuffer
mérete)
Resource Save
(Erőforrás-
takarékos)
Initialize (Inicializálás) A módosítások végrehajtásával
PIN (PIN-kód), User/
Password (Felhasználó/
jelszó), Disable
(Letiltás)
Local (Helyi), LDAP,
Secure Protocol
(Biztonságos protokoll)
inch (hüvelyk),
millimeter (milliméter)
mm/dd/yyyy
(hh/nn/éééé),
dd/mm/yyyy
(nn/hh/éééé),
yyyy/mm/dd
(éééé/hh/nn)
Disable (Letiltás),
Enable (Engedélyezés)
Disable (Letiltás),
Enable (Engedélyezés)
01~03~10 minutes (perc) Állítsa be az időtúllépés értékét.
Disable (Letiltás),
Enable (Engedélyezés)
OFF (Ki), ON (Be) Az energiatakarékos üzemmód
5, 15, 30, 60, 240
minutes (perc)
Auto (Automatikus),
0.5 MB, 1 MB, 2 MB,
4 MB, 8 MB, 16 MB,
32 MB
Auto (Automatikus),
OFF (Ki), 0.5 MB, 1 MB,
2 MB, 4 MB, 8 MB,
16 MB, 32 MB
Hozzáférés-szabályozás
engedélyezésével a használat csak
az arra jogosult felhasználók részére
korlátozható.
A megjelenítés feltétele: a Hozzáférésszabályozást User/Password
(Felhasználó/jelszó) beállítási módra
kell állítani.
Válassza ki a mértékegységet.
Válassza ki a dátumformátumot.
Jelentés nyomtatásának
engedélyezése/tiltása.
Élettartam vége jelzőfény
engedélyezése/tiltása.
A funkció letiltásával kikapcsolható
az USB-csatolófelületen kapcsolódó
memóriára történő lapolvasás.
engedélyezése/letiltása.
A készülék energiatakarékos
üzemmódba váltása előtti időtartam
beállítása.
Az adatok fogadására használni kívánt
puffer méretének beállítása.
Az erőforrás-takarékosságra használni
kívánt puffer méretének beállítása.
a rendszer automatikusan újraindul.
A folytatáshoz nyomja meg a Yes (Igen)
gombot, vagy a visszavonáshoz nyomja
meg a No (Nem) gombot.
A megjelenítés feltétele:
Storage Maint Setup (Tárolási
karbantartás beállítása) –> Initial
Lock (Kezdeti zárolás) lehetőség
számára a Disable (Letiltás) értéket
kell megadni.
A készülék beállítása... > 63

FUNKCIÓ
BEÁLLÍTÁS
LEÍRÁS
Management
(Kezelés)
(folyt.)
HDD Setup
(Merevlemezbeállítás)
Storage Maint
Setup (Tárolási
karbantartás
beállítása)
Encryption
Setup
(Titkosítás
beállítása)
Language
Maint Setup
(Nyelvi
karbantartás
beállítása)
Admin
Password
(Rendszergazdai jelszó)
Initialize (Inicializálás) A módosítások végrehajtásával
Format Partition
(Partíció
formázása)
Check File System
(Fájlrendszer
ellenőrzése)
Check All Sectors
(Összes szektor
ellenőrzése)
HDD Erase
(Merevlemez
törlése)
Initial Lock
(Kezdeti zárolás)
Job Limitations
(Feladatkorlátozások)
Initialize (Inicializálás) A módosítások végrehajtásával
User defined
(Felhasználó által
meghatározott)
PCL, Common (Közös), PSA módosítások végrehajtásával
Execute (Végrehajtás) A módosítások végrehajtásával
Execute (Végrehajtás) A módosítások végrehajtásával
Execute (Végrehajtás) A módosítások végrehajtásával
Disable (Letiltás),
Enable (Engedélyezés)
Disable (Letiltás),
Encrypted Job
(Titkosított feladat)
a rendszer automatikusan újraindul.
A folytatáshoz nyomja meg a Yes (Igen)
gombot, vagy a visszavonáshoz nyomja
meg a No (Nem) gombot.
A megjelenítés feltétele:
Storage Maint Setup (Tárolási
karbantartás beállítása) –> Initial
Lock (Kezdeti zárolás) lehetőség
számára a Disable (Letiltás) értéket
kell megadni.
a rendszer automatikusan újraindul.
A folytatáshoz nyomja meg a Yes (Igen)
gombot, vagy a visszavonáshoz nyomja
meg a No (Nem) gombot.
A megjelenítés feltétele:
Storage Maint Setup (Tárolási
karbantartás beállítása) –> Initial
Lock (Kezdeti zárolás) lehetőség
számára a Disable (Letiltás) értéket
kell megadni.
a rendszer automatikusan újraindul.
A folytatáshoz nyomja meg a Yes (Igen)
gombot, vagy a visszavonáshoz nyomja
meg a No (Nem) gombot.
a rendszer automatikusan újraindul.
A folytatáshoz nyomja meg a Yes (Igen)
gombot, vagy a visszavonáshoz nyomja
meg a No (Nem) gombot.
a rendszer automatikusan újraindul.
A folytatáshoz nyomja meg a Yes
gombot, vagy a visszavonáshoz nyomja
meg a No (Nem) gombot.
A kezdeti zárolás engedélyezése
vagy letiltása.
Korlátozási beállítás
engedélyezése/tiltása.
a rendszer automatikusan újraindul.
A folytatáshoz nyomja meg a Yes (Igen)
gombot, vagy a visszavonáshoz nyomja
meg a No (Nem) gombot.
Írjon be új jelszót.
Amikor a rendszer kéri,
a megerősítéshez írja
be újra a jelszót.
Megjegyzés: a jelszónak legalább
hat karakterből kell állnia.
(Igen)
A készülék beállítása... > 64

FUNKCIÓ
BEÁLLÍTÁS
LEÍRÁS
Management
(Kezelés)
(folyt.)
User Install
(Felhasználói
beállítások)
Reset Settings
(Beállítások
törlése)
Job Log Clear
(Feladatnapló
törlése)
Time Setup
(Idő beállítása)
Set Daylight
Saving (Nyári
időszámítás
beállítása)
Time Zone
(Időzóna)
Comm. Line
(Telefonvonal)
Reception
Mode
(Fogadási mód)
Dial Tone
Detection
(Tárcsahang
érzékelése)
Busy Tone
Detection
(Foglalt hang
érzékelése)
Monitor Control
(Monitorkontroll)
TTI Register/
Edit (TTI
Regisztrálása/
szerkesztése)
Standard TTI
(Szabványos
TTI)
TTI Number (TTI szám) A faxszám megadásához használja
TTI calendar
type (TTI
naptár típusa)
Super G3 OFF (Ki), ON (Be) OFF=G3, ON=SuperG3
Execute (Végrehajtás) A folytatással a rendszer automatikusan
Execute (Végrehajtás) A folytatással a feladatnaplók törlődnek.
User defined (Felhasználó
által meghatározott)
OFF (Ki), ON (Be) Nyári időszámítás beállításának
User defined (Felhasználó
által meghatározott)
Tone (Hangjelzéses), Pulse (Impulzusos) Válassza ki a területnek
Fax Ready Mode (Fax készenléti módja)
Tel/Fax Ready Mode
(Telefon/fax készenléti módja)
Fax/Tel Ready Mode
(Fax/telefon készenléti módja)
Ans/Fax Ready Mode
(Üzenetrögzítő/fax készenléti módja)
Tel Ready Mode (Telefon készenléti módja)
OFF (Ki), ON (Be) Tárcsahang-érzékelés
OFF (Ki), ON (Be) Foglalthang-érzékelés
OFF (Ki), Type 1 (1. típus), Type 2 (2. típus) Monitorkontroll beállítása.
TTI 1, TTI 2, TTI 3 Küldő készülék azonosítószámával
TTI 1, TTI 2, TTI 3 Válasszon egy alapértelmezett TTI-t
yyyy/mm/dd (éééé/hh/nn)
mm/dd/yyyy (hh/nn/éééé)
dd/mm/yyyy (nn/hh/éééé)
alaphelyzetbe áll. A folytatáshoz nyomja
meg a Yes (Igen) gombot, vagy
a visszavonáshoz nyomja meg
a No (Nem) gombot.
A folytatáshoz nyomja meg a Yes (Igen)
gombot, vagy a visszavonáshoz nyomja
meg a No (Nem) gombot.
Az aktuális dátum és idő a numerikus
billentyűzet vagy a képernyőn
megjelenő nyilak használatával
állítható be.
engedélyezése/tiltása.
Az ország időzónáját a GMT-hez
(greenwichi középidőhöz) képest
állítsa be a numerikus billentyűzet
vagy a képernyőn megjelenő nyilak
segítségével.
megfelelő tárcsázási módot.
A fogadás módjának beállítása.
engedélyezése/tiltása.
engedélyezése/tiltása.
(TTI) kapcsolatos beállítások
regisztrálása/szerkesztése.
a regisztrált listáról.
a numerikus billentyűzetet és a
képernyőn megjelenő gombokat.
A TTI naptár dátumformátumának
megadása.
A készülék beállítása... > 65

FUNKCIÓ
BEÁLLÍTÁS
LEÍRÁS
User Install
(Felhasználói
beállítások)
Mirror
Carriage mode
(Tükörkocsi
mód)
Erase
Privacy Data
(Személyes
adatok törlése)
Yes (Igen), No (Nem) Amennyiben bármely okból a készülék
Yes (Igen), No (Nem) A folytatással az összes beállítás
Feladatprogramok beállítása
FUNKCIÓ BEÁLLÍTÁS LEÍRÁS
Register
(Regisztrálás)
Delete (Törlés) Válassza ki a listáról törölni
Key Speed
(Gomb gyorsasága)
Fastest (Leggyorsabb),
Fast (Gyors), Normal
(Normál), Slow (Lassú)
áthelyezése szükséges, a Tükörkocsi
mód aktiválásával megelőzhető
a tükörkocsi sérülése.
A részleteket lásd: „A Függelék –
Áthelyezés és szállítás”, 181. oldal.
és bejegyzett adat törlődik.
A képernyőn megjelenő billentyűzet
használatával adhat meg és
regisztrálhat feladatprogramot.
Megjegyzés: A folyamat regisztrálása
után a mentéshez nyomja meg
a Job Programs (Feladatprogramok)
gombot a kezelőpanelen. Lásd:
„Feladatprogramok”, 119. oldal.
kívánt feladatprogram számát.
Megváltoztatja az egyes lépések
végrehajtásának sebességét.
Leállítás
Edit Title
(Cím szerkesztése)
User defined (Felhasználó
által meghatározott)
Válassza ki a makró számát, és
a képernyőn megjelenő billentyűzet
használatával szerkessze a címet.
MEGJEGYZÉS
Ezt a tételt a nyomtató kikapcsolása előtt mindig ki kell választani annak érdekében,
hogy a merevlemezen lévő adatok ne vesszenek el.
FUNKCIÓ BEÁLLÍTÁS LEÍRÁS
Shutdown
(Leállítás)
Yes (Igen), No (Nem) Az Igen gomb megnyomásával a többfunkciós
készülék ellenőrzött leállítása hajtható végre annak
érdekében, hogy a tápellátás megszűnése előtt
a merevlemezen található valamennyi fájl biztosan
bezáruljon. Csak akkor kapcsolja ki a többfunkciós
készüléket, ha a kijelzőn megjelenik a leállítás
befejezését jelző üzenet.
Megjegyzés: Amennyiben a készüléket azért kapcsolja
ki, hogy máshova helyezze át, az áthelyezéssel
kapcsolatos teljeskörű útmutatásért lásd:
„A Függelék – Áthelyezés és szállítás”, 181. oldal.
A készülék beállítása... > 66

A fájlkezelési protokollok magyarázata
FTP
Az FTP a File Transfer Protocol (Fájlátviteli protokoll) betűszava. Általános módszer fájlok továbbítására
az interneten keresztül egyik számítógépről a másikra. Az FTP az RFC 959[FTP] protokollt használja.
Ezért ellenőrizze, hogy rendelkezik-e egy megfelelő jogosultságú FTP-fiókkal és a hozzá tartozó
jelszóval, azaz jogosult-e írni és fájlokat menteni a mappába. Ha új mappát szeretne létrehozni a
többfunkciós nyomtatóról, akkor rendelkeznie kell új mappa létrehozásához szükséges jogosultsággal.
HTTP
A HTTP alapértelmezett protokollként az RFC 2616[HTTP 1.1] protokollt használja, az alapértelmezett
port pedig általában a 80-as. Ha a HTTP-portot nem fájlok mentésére használja, akkor meg kell
változtatnia a többfunkciós nyomtató HTTP-portját a webkiszolgáló portjára.
Általában a HTTP-webkiszolgáló egy névtelen fiókot használ a hitelesítésre így a felhasználók jelszó
és felhasználónév megadása nélkül érhetik el a weboldalakat. Emiatt, ha a HTTP-kiszolgáló névtelen
fiókkal végzi a hitelesítést, amikor a többfunkciós nyomtatóról fájlokat kíván menteni, nem kell megadnia
semmit a többfunkciós nyomtató Login name (Bejelentkezési név) és Password (Jelszó) mezőjében.
Ha azonban a HTTP-kiszolgáló nem engedélyezi a névtelen azonosítást a weboldal elérésekor,
a felhasználónak az oldalhoz történő első csatlakozásakor meg kell adnia felhasználónevét és
jelszavát. Ebben az esetben csak akkor menthet fájlokat, ha megadta a felhasználónevet és a
jelszót a többfunkciós nyomtató Login name (Bejelentkezési név) és Password (Jelszó) mezőiben.
Emiatt a fájlmentési funkció használata előtt ellenőrizze, hogy a webkiszolgáló melyik azonosítást
használja. Ha nem lehetséges a névtelen elérés, akkor érvényes HTTP-fiókkal és jelszóval kell
rendelkeznie.
Mivel a többfunkciós készülék a fájlok mentése előtt ellenőrzi, hogy tényleg létezik-e a mappa, és
hogy tényleg lehet-e írni a megadott mappába, ezért az adott mappára vonatkozóan engedélyeznie
kell a böngészést és az írást is, mert különben a készülék nem írhat bele.
Ha fájlokat szeretne menteni a többfunkciós nyomtatóról, akkor a webkiszolgáló beállítása mellett
ellenőriznie kell, hogy a fiók rendelkezik-e írási jogosultságokkal a webkiszolgálón. Ha nem, akkor
a többfunkciós készülék nem tudja majd a fájlrendszerbe menteni a beolvasott fájlt.
IIS névtelen elérés beállítása:
1. Indítsa el az Internet service manager (Internetes szolgáltatáskezelő) alkalmazást
a Control Panel (Vezérlőpult) alkalmazásban.
2. Válassza az alapértelmezett webhelyet, és kattintson jobb oldali gombbal
a C:\Inetpub\wwwroot\X kabinetfájlra.
A készülék beállítása... > 67

3. Válassza a Properties (Tulajdonságok) parancsot.
4. Az X kabinetfájlban válassza a Directory security (Címtárbiztonság) fület, és kattintson az Edit
(Szerkesztés) lehetőségre az Anonymous Access (Névtelen hozzáférés) és az Authentication
Control (Jogosultság-ellenőrzés) területeken. Ellenőrizze, hogy az Anonymous Access
(Névtelen hozzáférés) be van jelölve az Authentication Methods (Hitelesítési módszerek)
párbeszédpanelen.
5. Kattintson az Edit (Szerkesztés) gombra az Account for anonymous access
(Fiók névtelen hozzáféréshez) megnyitásához.
MEGJEGYZÉS
Ellenőrizze, hogy a számítógépes rendszerben létezik a fiók, és a „username” fájlnak
megfelelő jogosultsága van a fájlrendszer eléréséhez.
A készülék beállítása... > 68

IIS jelszavas elérés beállítása:
1. Az IIS névtelen elérés beállítása szakaszban leírtakhoz hasonlóan indítsa el az Internet service
manager (Internetes szolgáltatáskezelő) alkalmazást és válassza ki az alapértelmezett
webhelyet. Kattintson jobb oldali gombbal a C:\Inetpub\wwwroot\X kabinetfájlra, és válassza
a Properties (Tulajdonságok) parancsot.
2. Válassza a Directory (Mappa) fület, a Properties (Tulajdonságok) oldalon. Ellenőrizze, hogy
be vannak-e jelölve a Read (Olvasás), Write (Írás) és Directory Browsing (Mappa tartalmának
listázása) jogok.
MEGJEGYZÉS
Amennyiben a kiszolgáló fájlkezelő rendszere NTFS, csak úgy engedélyezheti az IIS
számára a C:\Inetpub\wwwroot\X kabinetfájl\Files mappában levő fájlok névtelen fiókból
való elérését, ha a névtelen fiók megfelelő jogosultságokkal rendelkezik. A következőket
kell beállítania:
1. Válassza ki a C:\Inetpub\wwwroot\X kabinetfájl \Files mappát a Windows Explorer
(Windows Intéző) programban, és a jobb oldali gombra kattintva megjelenő helyi
menüből válassza a Properties (Tulajdonságok) parancsot.
2. Válassza a File (Fájl) párbeszédpanel Security (Biztonság) lapját, majd az
Everyone (Mindenki) elemet.
3. Adja meg a Read and Execute (Olvasás és végrehajtás), Folder Properties List
(Mappa tartalmának listázása), Read (Olvasás) és Write (Írás) jogokat.
Ezzel minden felhasználónak jogosultsága lesz ahhoz, hogy fájlokat mentsen a mappába.
MEGJEGYZÉS
1. A beolvasott fájlok biztonsága érdekében ne adjon teljes hozzáférést a mappához
az Everyone (Mindenki) csoportnak. Ezért a fájlrendszer hozzáférési jogainak
beállításakor ajánlott a fájlok mentésére használt mappa jogait az IIS névtelen
fiókjára, illetve csak olyan felhasználókra és csoportokra beállítania, amelyek
csak azt a mappát használhatják.
2. A HTTP-protokoll használatakor a többfunkciós nyomtató nem tud almappát
létrehozni a kiszolgálón.
Az Apache HTTP-kiszolgáló használatakor annak dokumentációja szerint egy parancsfájllal kell
futtatnia a HTTP PUT metódust. Bár a dokumentumban található egy Perl példa, azt módosítania kell,
mert a többfunkciós nyomtató „Chunked” átviteli kódolást használ. Ezenkívül az Apache kiszolgálón
engedélyezni kell a többfunkciós nyomtatót. Bővebb információ a vonatkozó Apache dokumentációban
található.
CIFS
A CIFS (Windows hálózati megosztás) egy fájlmentési protokoll, amelyet általában a hálózati
„erőforrások megosztására” használnak a Microsoft Windows rendszerek. A „megosztott mappát” állítsa
be a Microsoft Windows hálózati megosztási beállításaival. Windows 2000 esetén olyan fiókot és jelszót
használjon, amely a többfunkciós készülék mappájára vonatkozóan Write (Írás) joggal rendelkezik.
A készülék beállítása... > 69

A faxfunkció beállítása
MEGJEGYZÉS
Ha az OKI-illesztőprogramot a DVD-lemezről futtatja, a Panel Language Setup
(Kezelőpanel nyelvének beállítása) segédprogrammal már valószínűleg beállította
az időzónát, a dátumot és az időt.
Előzetes beállítások
A faxfunkciók használata előtt a következő paramétereket be kell állítani a többfunkciós készüléken:
> Időzóna
> Dátum és idő
Később, az egyéni igények kielégítése céljából más paraméterek is beállíthatók. A részletekért tekintse
át a faxbeállítások táblázatát (Lásd: „Speciális beállítások” (70. oldal).).
A faxparaméterek beállítása:
1. Nyomja meg a Setup (Beállítás) gombot a kezelőpanelen.
2. Az érintőképernyőn nyomja meg az Admin Setup (Rendszergazdai beállítások) gombot.
3. A képernyőn megjelenő érintőbillentyűzet használatával adja meg a rendszergazdai jelszót,
majd a jelszó jóváhagyásához nyomja meg az Enter gombot.
4. Az érintőképernyőn nyomja meg az User Install (Felhasználói beállítások) gombot.
5. Válassza ki a Time Zone (Időzóna) lehetőséget, és a képernyőn megjelenő nyilak vagy
billentyűzet használatával állítsa be a pontos időeltérést.
MEGJEGYZÉS
00.00 a BST-hez, a brit nyári időszámításhoz van beállítva. A kívánt időzónát a BST-hez
viszonyítva állítsa be.
6. Szükség szerint nyomja meg a Set Daylight Saving (Nyári időszámítás beállítása)
lehetőséget, majd válassza az ON (Be) gombot.
7. Válassza ki a Time Setup
(Idő beállítása) lehetőséget, és a képernyőn megjelenő nyilak
vagy billentyűzet használatával állítsa be a pontos dátumot és időt.
8. A jóváhagyáshoz nyomja meg az Enter gombot.
9. Az engedélyezéshez nyomja meg az Enter gombot.
MEGJEGYZÉS
Szükség esetén válassza ki a térségének megfelelő tárcsázási módot (impulzusos vagy
hangfrekvenciás). Lásd: „Comm. Line (Telefonvonal)”, 65. oldal.
Ha a készülék telefonalközponthoz csatlakozik, meg kell adnia a külső vonal eléréséhez
szükséges előhívószámot is. Lásd: „Csatlakoztatás alközponthoz”, 72. oldal.
Speciális beállítások
A készülék számos olyan szolgáltatással rendelkezik, amely lerövidíti a nem automatikus funkciók
használatához szükséges időt, és ezáltal hatékonyabbá teszi a fax használatát.
Faxszámok hozzárendelése a címjegyzékhez.
A készülék akár 500 gyorshívó számot és 32 csoportbeállítást képes tárolni a címjegyzékben.
Új szám felvétele a címjegyzékbe:
A készülék beállítása... > 70

A Setup (Beállítások) képernyőről
Egy célfaxszám gyorshívó bejegyzéshez való hozzárendeléséhez:
1. Nyomja meg a Setup (Beállítás) gombot a kezelőpanelen a Setup (Beállítások)
képernyő megjelenítéséhez.
2. Az érintőképernyőn nyomja meg az Address Book (Címjegyzék) gombot.
3. Nyomja meg a Speed Dial (Gyorshívás) gombot.
Itt megadhatja, szerkesztheti, törölheti, rendezheti, beillesztheti és hozzárendelheti
a csoporthívó számokat.
4. Nyomja meg a Register/Edit (Regisztrálás/szerkesztés) gombot.
5. Válassza ki kívánt gyorshívó számot.
6. A numerikus billentyűzet használatával írja be a célfaxszámot, majd nyomja meg
az Enter gombot.
MEGJEGYZÉS
> Ha a faxszámot egy mellék hívószámával kell kiegészíteni, akkor a számok között
nyomja meg a Pause (Szünet) gombot. A készülék a tárcsázás során egy szünetet
fog beiktatni ezen a helyen.
> Ha a többfunkciós készülék telefonalközponthoz (PBX) csatlakozik, meg kell adnia
akülső vonal eléréséhez szükséges előhívószámot. Lásd: „Csatlakoztatás
alközponthoz”, 72. oldal.
> Amennyiben meg kell változtatnia a régióhoz tartozó tárcsázási módot, a megadott
szám hívási paramétereinek módosításához nyomja meg a Tone gombot.
> Ha hibázik a szám beírása közben, az utolsó számjegy törléséhez nyomja meg
a Clear (Törlés) gombot.
7. Szükség szerint válassza a Name (Név) elemet, és írja be a faxszám tulajdonosának nevét,
majd nyomja meg az Enter gombot.
8. Szükség esetén válassza a Group No (Csoportszám) elemet, majd válassza ki annak
a csoportnak a számát, amelyhez a faxszámot hozzá szeretné rendeli. Nyomja meg az
Enter gombot.
MEGJEGYZÉS
Minden csoport legfeljebb 500 bejegyzést tartalmazhat.
9. A gyorshívó bejegyzés mentéséhez nyomja meg az Enter gombot, vagy a mentés nélküli
kilépéshez nyomja meg a Cancel (Mégse) gombot.
10. A menüből történő kilépéshez nyomja meg a Close (Bezárás) gombot (4 képernyőn).
A Fax Ready (Fax készenléti módja) képernyőről
Egy célfaxszám gyorshívó bejegyzéshez való hozzárendeléséhez:
1. Nyomja meg a Fax (Faxolás) gombot a kezelőpanelen a Fax Ready (Fax készenléti módja)
képernyő megjelenítéséhez.
2. A Numeric List (Numerikus lista) lapon jelölje ki a kívánt gyorshívó számot.
3. A folytatáshoz és a címfaxszám beírásához válassza a Yes (Igen), vagy a művelet
megszakításához a No (Nem) lehetőséget.
A készülék beállítása... > 71

4. A numerikus billentyűzet használatával írja be a célfaxszámot, majd nyomja meg
az Enter gombot.
MEGJEGYZÉS
> Ha a faxszámot egy mellék hívószámával kell kiegészíteni, akkor a számok között
nyomja meg a Pause (Szünet) gombot. A készülék a tárcsázás során egy szünetet
fog beiktatni ezen a helyen.
> Ha a többfunkciós készülék telefonalközponthoz (PBX) csatlakozik, meg kell adnia
akülső vonal eléréséhez szükséges előhívószámot. Lásd: „Csatlakoztatás
alközponthoz”, 72. oldal.
> Amennyiben meg kell változtatnia a régióhoz tartozó tárcsázási módot, a megadott
szám hívási paramétereinek módosításához nyomja meg a Tone gombot.
> Ha hibázik a szám beírása közben, az utolsó számjegy törléséhez nyomja meg
a Clear (Törlés) gombot.
5. Szükség szerint válassza a Name (Név) elemet, és írja be a faxszám tulajdonosának nevét,
majd nyomja meg az Enter gombot.
6. Szükség esetén válassza a Group No (Csoportszám) elemet, majd válassza ki annak
a csoportnak a számát, amelyhez a faxszámot hozzá szeretné rendeli. Nyomja meg
az Enter gombot.
MEGJEGYZÉS
Minden csoport legfeljebb 500 bejegyzést tartalmazhat.
7. A gyorshívó bejegyzés mentéséhez nyomja meg az Enter gombot, vagy a mentés nélküli
kilépéshez nyomja meg a Cancel (Mégse) gombot.
Bejegyzés törlése a címjegyzékből
Bejegyzés törléséhez a címjegyzékből:
1. Nyomja meg a Setup (Beállítás) gombot a kezelőpanelen a Setup (Beállítások) képernyő
megjelenítéséhez.
2. Az érintőképernyőn nyomja meg az Address Book (Címjegyzék) gombot.
3. Nyomja meg a Speed Dial (Gyorshívás) gombot.
Itt megadhatja, szerkesztheti, törölheti, rendezheti, beillesztheti és hozzárendelheti a csoporthívó
számokat.
4. Nyomja meg a Delete (Törlés) gombot.
Egy bejegyzés törléséhez és a törölt bejegyzés helyének eltávolításához, azaz a megmaradt
bejegyzések felfelé csúsztatásához nyomja meg a
5. Válassza ki kívánt gyorshívó számot.
6. A bejegyzés törlésének jóváhagyásához válassza a Yes (Igen) vagy a művelet
megszakításához a No (Nem) lehetőséget.
7. A menüből történő kilépéshez nyomja meg a Close (Bezárás) gombot (4 képernyőn).
Delete and Sort (Törlés és rendezés)
gombot.
Csatlakoztatás alközponthoz
Az alközpontok (PBX) a helyi belső (pl. vállalati) telefonhálózaton keresztül bonyolított hívások
kezelésére szolgáló eszközök. Telefonszám tárcsázásakor az alközpont biztosítja a vonalat a készülék
számára. A külső vonal eléréséhez egy előhívószám szükséges. Ha a többfunkciós készüléket egy
alközponthoz csatlakoztatja, hajtsa végre az alábbi változtatásokat annak érdekében, hogy a készülék
felismerje a külső vonal eléréséhez szükséges előhívószámot a tárcsázott telefonszámokban. Az
előhívószám tárcsázása után a telefonszám további részének tárcsázása előtt a többfunkciós készülék
megvárja a külső vonal tárcsahangját (másodlagos tárcsahang).
A készülék beállítása... > 72

1. Nyomja meg a Setup (Beállítás) gombot a kezelőpanelen.
2. Az érintőképernyőn nyomja meg az Admin Setup (Rendszergazdai beállítások) gombot.
3. A képernyőn megjelenő érintőbillentyűzet használatával adja meg a rendszergazdai jelszót,
majd nyomja meg az Enter gombot.
4. Az érintőképernyőn nyomja meg a Fax Setup (Fax beállítása) gombot.
5. Az érintőképernyőn nyomja meg az Other Settings (Egyéb beállítások) gombot.
6. Az érintőképernyőn nyomja meg a Nyílgombot, és lépjen a 2. oldalra.
7. Az érintőképernyőn nyomja meg a PreFix (Előtag) gombot.
8. A képernyőn megjelenő nyílgombok és a billentyűzet használatával adja meg a szükséges
előtagot, majd nyomja meg az Enter gombot.
9. Az új beállítások mentéséhez és a menüből való kilépéshez nyomja meg a Close (Bezárás)
gombot (4 képernyőn).
Automatikus újrahívás
A fax beállítható úgy, hogy sikertelen faxküldés esetén automatikusan újrahívja az adott telefonszámot.
A készülék a következő esetekben tárcsáz újra:
> a vonal foglalt
> nincs válasz
> kommunikációs hiba történt.
Az automatikus újrahívás beállítása:
1. Nyomja meg a Setup (Beállítás) gombot a kezelőpanelen.
2. Az érintőképernyőn nyomja meg az Admin Setup (Rendszergazdai beállítások) gombot.
3. A képernyőn megjelenő érintőbillentyűzet használatával adja meg a rendszergazdai jelszót,
majd nyomja meg az Enter gombot.
4. Az érintőképernyőn nyomja meg a Fax Setup (Fax beállítása) gombot.
5. Az érintőképernyőn nyomja meg az Other Settings (Egyéb beállítások) gombot.
6. Az érintőképernyőn nyomja meg a Redial Tries (Újratárcsázási próbák) gombot.
7. A képernyőn megjelenő nyílgombok és a billentyűzet használatával adja meg a szükséges
újrahívási próbálkozások számát (0 és 15 között), majd nyomja meg az Enter gombot.
8. Az érintőképernyőn nyomja meg a Redial Interval (Újratárcsázás időköze) gombot.
9. A képernyőn megjelenő
közötti időtartamot (0 és 5 perc között), majd nyomja meg az Enter gombot.
10. Az új beállítások mentéséhez és a menüből való kilépéshez nyomja meg a Close (Bezárás)
gombot (4 képernyőn).
nyílgombok és a billentyűzet használatával adja meg az újrahívások
Fogadási mód
Az iroda szükségletei alapján megváltoztatható a bejövő faxok és telefonhívások kezelési módja
(ha van csatlakoztatott telefonkészülék). Az alábbiak közül választhat:
> Fax Ready Mode (Fax készenléti módja)
> Tel/Fax Ready Mode (Telefon/fax készenléti módja)
> Fax/Tel Ready Mode (Fax/telefon készenléti módja)
> Ans/Fax Ready Mode (Üzenetrögzítő/fax készenléti módja)
> Tel Ready Mode (Telefon készenléti módja)
A készülék beállítása... > 73

A fogadás módjának módosításához:
1. Nyomja meg a Setup (Beállítás) gombot a kezelőpanelen.
2. Az érintőképernyőn nyomja meg az Admin Setup (Rendszergazdai beállítások) gombot.
3. A képernyőn megjelenő érintőbillentyűzet használatával adja meg a rendszergazdai jelszót,
majd nyomja meg az Enter gombot.
4. Az érintőképernyőn nyomja meg az User Install (Felhasználói beállítások) gombot.
5. Az érintőképernyőn nyomja meg a Reception Mode (Fogadás módja) gombot.
6. Válassza ki a kívánt fogadási módot, majd nyomja meg az Enter gombot.
7. Az új beállítások mentéséhez és a menüből való kilépéshez nyomja meg a Close (Bezárás)
gombot (3 képernyőn).
Telefonkészülék csatlakoztatása
A többfunkciós készülékhez egy telefonkészüléket csatlakoztathat, ha a telefon kábelét a készülék
Tel csatlakozójába illeszti (néhány országban átalakító használatára lehet szükség).
Ebben az esetben módosítani kell a készülék által a bejövő hívások esetén végrehajtott műveletet is:
1. Nyomja meg a Setup (Beállítás) gombot a kezelőpanelen.
2. Az érintőképernyőn nyomja meg az Admin Setup (Rendszergazdai beállítások) gombot.
3. A képernyőn megjelenő érintőbillentyűzet használatával adja meg a rendszergazdai jelszót,
majd nyomja meg az Enter gombot.
4. Az érintőképernyőn nyomja meg a Fax Setup (Fax beállítása) gombot.
5. Az érintőképernyőn nyomja meg az Other Settings (Egyéb beállítások) gombot.
6. Az érintőképernyőn nyomja meg a Ring Response (Csengetésre válasz) gombot.
7. A nyílgombok használatával állítsa be a csengetések számát (0 és 10 között), majd nyomja
meg az Enter gombot.
8. A módosított beállítások tárolásához és a menüből való kilépéshez nyomja meg
a Close (Bezárás) gombot (4 képernyőn).
MEGJEGYZÉS
A fogadás módja számára is meg kell határoznia a megfelelő beállítást. Lásd: „Fogadási
mód” (73. oldal).
A készülék beállítása... > 74

Fax továbbítás e-mailbe
Az alábbi lépések bemutatják, hogyan továbbíthatja a bejövő faxokat egy vagy több e-mail címre.
A leírás azt feltételezi, hogy a készüléket megfelelően beállította a hálózati e-mail funkciók használatához.
A faxok e-mailbe történő továbbításával kapcsolatos beállításokat a weblapon vagy a Configuration Tool
segédprogram használatával lehet megadni. Szemléltetés céljából a kézikönyv a weblapról elérve
mutatja be a konfigurálási lehetőségeket.
1. Írja be a többfunkciós nyomtató IP-címét a böngésző címmezőjébe, majd nyomja meg az Enter
billentyűt. Ekkor megjelenik a többfunkciós készülék weblapja. Például: http://172.31.42.56
2. Kattintson az Administrator Login (Rendszergazdai bejelentkezés) parancsra.
MEGJEGYZÉS
Az Administrative Settings (Rendszergazdai beállítások) terület jelszóval védett.
Lásd: „Konfigurálás előtti adatok”, 28. oldal.
A készülék beállítása... > 75

3. Kattintson a SKIP (Átugrás) gombra.
4. Kattinson a Transmission Settings (Küldés beállításai) (1) hivatkozásra.
5. Új automatikus kézbesítési beállítás létrehozásához kattintson a New (Új) (2) gombra az első
rendelkezésre álló sorban.
1
2
A készülék beállítása... > 76

6. Az Automated Delivery (Automatikus kézbesítés) (3) mezőben adjon meg egy leírást, például:
Faxok továbbítása.
7. Az Automated Delivery (Automatikus kézbesítés) (4) legördülő menüről válassza az ON (BE)
lehetőséget.
8. A Search Field (Keresési mező) szakaszban (5) jelölje be a Received Fax (Fogadott fax)
jelölőnégyzetet.
9. A Deliver To (Címzett) szakaszban (6) kattintson az Edit (Szerkesztés) parancsra.
3
4
5
6
10. Írjon be egy e-mail címet (7), majd kattintson az Add (Hozzáadás) (8) parancsra.
11. A cím megjelenik az Address List (Címlista) (9) mezőben.
MEGJEGYZÉS
Több címet is hozzáadhat. Ha már rendelkezik beállított e-mail címjegyzékkel, akkor a
címek erről a listáról is felvehetők az Address Book (Címjegyzék) lehetőségre kattintva.
A készülék beállítása... > 77

12. Kattintson az OK (10) gombra.
7
9
10
8
13. A Print (Nyomtatás) legördülő menüről válassza az ON (BE) vagy az OFF (KI) (11) menüpontot
annak meghatározásához, hogy a beérkező faxokat szeretné-e kinyomtatni.
14. Kattintson a Submit (Elfogadás) (12) gombra.
11
12
A készülék beállítása... > 78

Az új kézbesítési beállítás megjelenik a listán. A példában megadott módon meggyőződhet arról,
hogy a készülék az összes beérkező faxot nyomtatás helyett automatikusan arra az e-mail címre
továbbítja, amelyet az Address List (Címlista) mezőben meghatározott.
A készülék beállítása... > 79

Hozzáférés-szabályozás
Ha a rendszergazda engedélyezte a készüléken a hozzáférés szabályozását, a lapolvasó
automatikusan ebben az üzemmódban indul el. A készüléket csak az érvényes bejelentkezés
után használhatja Ha a hozzáférés-szabályozás beállítása:
> PIN (PIN-kód); meg kell adnia az érvényes személyi azonosítószámot.
> User/Password (Felhasználói azonosító/Jelszó); meg kell adnia az érvényes felhasználói
azonosítót és a jelszót.
A használat után ki kell jelentkeznie, ekkor a lapolvasó hozzáférés-szabályozási üzemmódban marad,
így az arra nem jogosult felhasználók nem használhatják.
Bejelentkezés
1. Ha az érintőképernyőn a PIN-kód képernyő látható, nyomja meg a PIN No. (Személyi
azonosítószám) mezőt, és a numerikus billentyűzet használatával írja be a PIN-kódot,
majd nyomja meg az Enter gombot. Nyomja meg a Log in (Bejelentkezés) gombot.
MEGJEGYZÉS
Amennyiben a rendszergazda azonosítójával jelentkezett be (alapbeállítás 000000),
meg kell adnia a rendszergazda jelszavát is. A képernyőn megjelenő érintőbillentyűzet
használatával adja meg a jelszót, majd a jelszó jóváhagyásához nyomja meg az
Enter gombot.
Ha az érintőképernyőn a Felhasználói azonosító/Jelszó képernyő látható, akkor nyomja
meg a User Name (Felhasználónév) mezőt, majd a felhasználói név beírásához használja
a képernyőn megjelenő érintőbillentyűzetet. A jóváhagyáshoz nyomja meg az Enter gombot.
Nyomja meg a Password (Jelszó) mezőt, majd a jelszó beírásához használja a képernyőn
megjelenő érintőbillentyűzetet. A jóváhagyáshoz nyomja meg az Enter gombot. A folytatáshoz
nyomja meg a Log in (Bejelentkezés) gombot.
2. Most már használhatja a lapolvasót.
Kijelentkezés
Ha befejezte a készülék használatát, a hozzáférés-szabályozási képernyőre való visszatéréshez
nyomja meg az Others > Logout (Egyéb > Kijelentkezés) elemeket.
Hozzáférés-szabályozás > 80

Használat
Intuitív kezelőpanelének köszönhetően a többfunkciós készülék használata nagyon egyszerű.
A konfigurálás után a készülék működtetése könnyen megérthető és követhető.
MEGJEGYZÉS
Ha az érintőképernyőn hozzáférés-szabályozási képernyő látható, akkor az
alapértelmezett Copy (Másolás) képernyő megjelenítéséhez írja be a bejelentkezési
adatokat. A részleteket lásd: „Hozzáférés-szabályozás”, 80. oldal.
A következő szakaszok bemutatják, hogyan lehet a dokumentumokat másolni, faxolni és beolvasni.
A készülék és az esetleges tartozékok hatékony és eredményes használatának részletes leírásához
tekintse meg a Nyomtatási útmutatót és a Barcode Printing Guide (Vonalkódnyomtatási útmutató)
dokumentumot.
A nyomtató biztonsági funkcióinak eléréséhez és használatához szükséges információkat a Security
Guide (Biztonsági útmutató) tartalmazza.
Dokumentum(ok) betöltése
Ezzel a többfunkciós nyomtatóval a dokumentumok az automatikus dokumentumadagolóról és
az üvegről egyaránt beolvashatók, másolhatók, küldhetők, illetve faxolhatók. Több oldal küldéséhez
helyezze a lapokat az automatikus dokumentumadagolóba, vagy aktiválja a folyamatos lapbeolvasás
funkciót, és helyezze a dokumentumokat az üvegre (a részleteket lásd „Folyamatos lapolvasási mód”,
118. oldal).
Az automatikus dokumentumadagoló egyszerre legfeljebb 50 ív A4-es méretű vagy 25 ív A3-as méretű,
42–128 g/m² tömegű papír kezelésére alkalmas. Az automatikus dokumentumadagoló legfeljebb
900 mm hosszúságú hordozók kezelésére alkalmas (kezelői segítséggel).
A könyvekből, magazinokból beolvasandó/másolandó/küldendő/faxolandó dokumentumok,
illetve gyűrődött vagy meghajlott papír esetén helyezze a dokumentumokat az üvegre.
Dokumentum(ok) behelyezése az automatikus dokumentumadagolóba
Az automatikus dokumentumadagoló használata előtt győződjön meg arról, hogy a papír megfelel
az alábbi követelményeknek:
> A dokumentumok négyzet vagy téglalap alakúak, és jó állapotban vannak (nem szakadnak el,
nincsenek elhasználódva).
>
A dokumentumok nem gyűröttek, ráncosak, szakadtak, nincs rajtuk nedves tinta vagy lyukasztás.
> A dokumentumokban nincsenek tűzőkapcsok, gemkapcsok, vagy felragasztható jegyzetlapok.
> Tartsa az üveget tisztán, és ne hagyjon rajta dokumentumot.
MEGJEGYZÉS
Szabálytalan típusú dokumentum(ok) küldéséhez helyezze a dokumentumot az üvegre,
vagy készítsen előbb másolatot a dokumentumról, és a másolatot küldje el.
Használat > 81

1. Több oldalas dokumentum esetében pörgesse át a lapokat a papírelakadás elkerülése
érdekében. Az automatikus dokumentumadagolóba egyszerre legfeljebb 50 lap tölthető be.
1
2
3
2. Helyezze a dokumentumot nyomtatott oldalával FELFELÉ az automatikus dokumentumadagolóba,
és győződjön meg arról, hogy a készülék az egyes lapok tetejét húzza be először.
3. Állítsa be a papírvezetőket (1) az automatikus dokumentumadagolóba helyezett dokumentum
középre helyezéséhez.
Dokumentum(ok) elhelyezése az üvegen
1. Nyissa fel a dokumentumtartó fedelét.
2. Helyezze a dokumentumot nyomtatott oldalával LEFELÉ az üvegre, és igazítsa a bal felső
sarokhoz.
3. Csukja le a dokumentumfedelet.
Használat > 82

Másolás
MEGJEGYZÉS
Másolásra csak abban az esetben kerülhet sor, ha a kiválasztott tálca (vagy a tálcák egyike,
ha a Tray Selection (Tálcaválasztás) Auto (Automatikus) módra van állítva) PLAIN (normál)
típusú hordozó tárolására van kijelölve. Lásd: „Paper Setup (Papírbeállítás)”, 34. oldal.
Alapvető műveletek
1
32
4
1. Helyezze a dokumentumokat nyomtatott oldallal FELFELÉ az automatikus
dokumentumadagolóba, vagy LEFELÉ az üvegre.
2. Szükség esetén nyomja meg a Copy (Másolás) gombot (1) a kezelőpanelen a Copy Ready
(Másolásra kész) képernyő megjelenítéséhez.
MEGJEGYZÉS
A gyári alapértelmezett beállítás a Copy (Másolás) mód.
3. Nyomja meg a Mono (Egyszínű) gombot (2), ha a dokumentumokat fekete-fehérben, illetve
a Colour (Színes) gombot (3), ha a dokumentumokat színesben szeretné másolni.
MEGJEGYZÉS
Ha meg szeretné szakítani a másolási műveletet, nyomja meg a Stop gombot (4).
A példányszám növelése
A készülék alapértelmezés szerint 1 másolatot készít. Ha több másolatot szeretne készíteni, adja
meg a kívánt példányszámot a numerikus billentyűzeten.
A példányszám növeléséhez:
1. Szükség esetén nyomja meg a Copy (Másolás) gombot a kezelőpanelen a Copy Ready
(Másolásra kész) képernyő megjelenítéséhez.
2. Adja meg a kívánt példányszámot a numerikus billentyűzet használatával. Az érintőképernyőn
megjelenik a kiválasztott példányszám.
Használat > 83

Speciális műveletek
Az érintőképernyő funkcióinak használatával igényei szerint módosíthatja a lapolvasó kimenetét:
1
2
3
4
5
6
SZÁM FUNKCIÓ BEÁLLÍTÁS LEÍRÁS
1 Others
(Egyéb
funkciók)
N-in-1
(N oldal 1 lapra)
Repeat
(Ismétlés)
Book Copy
(Könyvmásolás)
Margin (Margó) OFF (Ki), ON (Be) Lehetővé teszi a dokumentum felső és
EdgeErase
(Széltörlés)
OFF (Ki)
2-in-1 (2 oldal 1 lapra)
4-in-1 (4 oldal 1 lapra)
8-in-1 (8 oldal 1 lapra)
OFF (Ki)
x2
x4
x8
OFF (Ki), Left (Bal),
Right (Jobb)
OFF (Ki), ON (Be) Lehetővé teszi a dokumentum szélén lévő
Lehetővé teszi a dokumentum több oldalának
egyetlen lapra történő nyomtatását.
A 2 oldal 1 lapra elrendezés tájolása és
a képek sorrendje nem módosítható.
Amennyiben a 4 oldal 1 lapra vagy a 8 oldal
1 lapra elrendezést választja, vízszintes vagy
függőleges tájolás állítható be. Amennyiben
a 2 oldal 1 lapra, a 4 oldal 1 lapra vagy a
8 oldal 1 lapra elrendezést adta meg, helyezze
be az eredeti dokumentumokat az automatikus
dokumentumadagolóba, vagy aktiválja
a folyamatos lapbeolvasási üzemmódot,
és használja a dokumentumüveget (lásd:
„Folyamatos lapolvasási mód”, 118. oldal).
Lehetővé teszi az eredeti dokumentum több
képének egyetlen lapra történő nyomtatását.
Lehetővé teszi a könyvről készült másolatok
nyomtatási módjának beállítását, hogy a bal
oldali vagy a jobb oldali oldal nyomtatása
történjen-e előbb. Ha aktiválta, helyezze
az eredeti dokumentumot az üvegre.
Megjegyzés: ha a könyvmásolás aktiválva
van, ellenőrizze hogy a Zoom (Nagyítás/
kicsinyítés) automatikus módra legyen
állítva (lásd 87. oldal).
bal oldali margóterületének módosítását.
Beállítási tartomány: -25 – +25 mm.
azon területek törlését, ahol a dokumentum
nyitott fedél mellett történő másolásakor
(például könyvek vagy folyóiratok esetén)
vagy egyéb okból nem kívánt árnyékok vagy
keretek keletkezhetnek.
Beállítási tartomány: 5–50 mm.
Használat > 84

1
2
3
4
5
6
SZÁM FUNKCIÓ BEÁLLÍTÁS LEÍRÁS
1 Others
(Egyéb
funkciók)
folyt.
EraseCentr
(Középtörlés)
DuplexCopy
(Kétoldalas
másolás)
Mixed Size
(Vegyes méret)
Scan Size
(Lapolvasási
méret)
Cont. Scan
(Folyamatos
lapolvasás)
Contrast
(Kontraszt)
Hue (Árnyalat) [R] -3, -2, -1, 0,
OFF (Ki), ON (Be) Lehetővé teszi a dokumentum középső részén
Copy method
(Másolási mód):
Off (Ki), 1->2 side
(1->2 oldal), 2->2 sides
(2->2 oldal), 2->1 side
(2->1 oldal)
Doc. Direction
(Dokmentum iránya):
Binding (Fűzés)
Right&Left (Jobb
és bal), Top (Felső)
OFF (Ki), ON (Be) Lehetővé teszi az eredetivel azonos
Auto (Automatikus),
A3, B4, A4, A4 (SEF),
B5, B5 (SEF), A5,
A5 (SEF), Letter,
Letter (SEF), Tabloid,
Legal 14, H.LTR
OFF (Ki), ON (Be) Lehetővé teszi több dokumentum folyamatos
-3, -2, -1, 0, +1, +2, +3 Kontraszt beállítása
+1, +2, +3 [G]
levő azon négyszög alakú terület törlését, ahol
nem kívánt árnyékok és vonalak jelenhetnek
meg, ha a kötött eredeti dokumentumok
(könyvek, folyóiratok) másolását középen
szétnyitott elrendezéssel végzi.
Beállítási tartomány: 1–50 mm.
Válassza ki a másolási módot.
Kétoldalas nyomtatás kiválasztása esetén
afűzési mód beállítása.
szélességű, de eltérő hosszúságú
dokumentumok adagolását az automatikus
dokumentumadagolóból.
A következő dokumentumméretek állíthatók
be egyszerre; A3 és A4 LEF, B4 és B5 LEF,
A4SEF és A5 LEF.
Amennyiben engedélyezi, a tálcabeállítás
automatikus, és kézzel nem lehet tálcát
választani.
Lehetővé teszi a dokumentum méretének
kiválasztását.
beolvasását. Lehetővé teszi több különálló
lapból vagy eredeti dokumentumból egyetlen
lapolvasási feladat összeállítását.
High (Magas): Fényerősség növelése
Low (Alacsony): Fényerősség csökkentése
Piros/zöld egyensúly beállítása.
[R]: Vörös szín növelése.
[G]: Zöld szín növelése.
Használat > 85

1
2
3
4
5
6
SZÁM FUNKCIÓ BEÁLLÍTÁS LEÍRÁS
1 Others
(Egyéb
funkciók)
folyt.
2 Doc. Type
(Dokumentumtípus)
3 Density
(Telítettség)
4Tray (Tálca)Auto (Automatikus),
Saturation
(Telítettség)
RGB [R] -3, -2,
Logout (Kijelentkezés) Ha a hozzáférés-szabályozás aktiválva van,
Doc. Type
(Dokumentumtípus)
Háttér és
Show-Through
(átütés)
eltávolítása
-3, -2, -1, 0, +1, +2, +3 A telítettség beállítása
MPT (Többfunkciós tálca), Tray 1 (1. tálca)
-3, -2, -1, 0, +1, +2, +3 Telítettség beállítása
High (Magas): Kép élességének növelése
Low (Alacsony): Színárnyalatok csökkentése
RGB kontraszt beállítása.
-1, 0, +1, +2, +3
[G] -3, -2,
-1, 0, +1, +2, +3
[B] -3, -2,
-1, 0, +1, +2, +3
jelentkezzen ki, amikor befejezte a készülék
használatát, így elkerülhető a jogosulatlan
hozzáférés.
Text (Szöveg),
Text&Photo (Szöveg
és fotó), Photo (Fotó),
Extra Fine (Extrafinom)
Auto (Automatikus),
OFF (Ki), 1(Low)
(Alacsony), 2, 3, 4,
5(High) (Magas),
sTHR (átütés)
A dokumentumon levő képterületek típusának
meghatározására szolgál.
Lehetővé teszi a kép színes hátterének
törlését (feltéve, hogy a dokumentum színes
háttérrel rendelkezik) úgy, hogy a színes
hátteret a készülék nem nyomtatja ki.
Használja a Show-Through (átütés) beállítást
a kétoldalas dokumentumok (például újság)
másolásánál. A funkció használatával
eltávolíthatók a hátoldalról átütő képek
és karakterek.
Sötétebb: A színintenzitás megtartása mellett
sötétebb kép.
Világosabb: A színintenzitás csökkentésével
világosabb kép.
Lehetővé teszi a papírtálca kiválasztását
a nyomtatáshoz.
Auto (Automatikus) – Automatikus
tálcaválasztás a dokumentum képének
mérete és/vagy a megadott méretezési
beállítás szerint.
Használat > 86

1
2
3
4
5
6
SZÁM FUNKCIÓ BEÁLLÍTÁS LEÍRÁS
5 Zoom
(Kicsinyítés,
nagyítás)
6Sort
(Rendezés)
Auto
(Automatikus),
100%, Fit
(Igazított)
Enlarge
(Nagyítás),
Reduce
(Kicsinyítés)
OFF (Ki), ON (Be) A rendezés aktiválása (ON) esetén a készülék
141%
A4->A3, B5->B4
122%
A4->B4, A5->B5
115%
B4->A3, B5->A4
86%
A3->B4, A4->B5
81%
B4->A4, B5->A5
70%
A3->A4, B4->B5
Lehetővé teszi a másolatok méretezését
az előre beállított értékek kiválasztásával,
valamint a + és – gombok használatával
a dokumentum mérete 1%-os léptékkel
400% és 0 között módosítható.
a több példányban másolt dokumentumokat
külön példányokra válogatva gyűjti (a lapok
sorrendje például 1,2,3,1,2,3,1,2,3,…).
A rendezés kikapcsolt állapotában (OFF)
a több példányban másolt dokumentumokat
oldalanként nyomtatja ki (a lapok sorrendje
például 1,1,1,2,2,2,3,3,3,…).
Használat > 87

Faxolás
Alapvető műveletek
1
32
4
1. Helyezze a dokumentumokat nyomtatott oldallal FELFELÉ az automatikus dokumentumadagolóba, vagy LEFELÉ az üvegre.
2. Nyomja meg a Fax (Faxolás) (1) gombot a kezelőpanelen a Fax Ready (Fax készenléti módja)
képernyő megjelenítéséhez.
3. Adja meg a célfaxszámot az alábbi módszerek egyikével:
> a numerikus billentyűzet segítségével írja be a számot;
> a gyorshívási listáról jelölje ki a kívánt számot; A részleteket lásd: „Faxszámok
hozzárendelése a címjegyzékhez.”, 70. oldal.
> az érintőképernyőn nyomja meg az Others (Egyéb) gombot, majd nyomja meg a Group Tx
(Csoportos küldés) lehetőséget, és válasszon a csoportlistáról.
4. Az érintőképernyő (2) használatával szükség szerint állítsa be a küldési tulajdonságokat.
A részleteket lásd: „Speciális műveletek”, 89. oldal.
5. A dokumentum(ok) elküldéséhez nyomja meg a Mono (Egyszínű) gombot (3).
MEGJEGYZÉS
A faxolási folyamat megszakításához nyomja meg a Stop (Befejezés) gombot (4).
A faxok elküldése kizárólag fekete-fehér módon lehetséges.
Használat > 88

Speciális műveletek
Az érintőképernyő funkcióinak használatával igényei szerint módosíthatja a faxkimenetet:
1
2
3
4
5
6
SZÁM FUNKCIÓ BEÁLLÍTÁS LEÍRÁS
1Others
(Egyéb
funkciók)
Duplex Scan
(Kétoldalas
beolvasás)
Scan Size
(Lapolvasási
méret)
Group Tx
(Csoportos
küldés)
Cont. Scan
(Folyamatos
lapolvasás)
TTI OFF (Ki), ON (Be) A funkció aktiválásával (ON) a továbbított
TTI Select (TTI
kiválasztása)
MCF Report
(MCF-jelentés)
OFF (Ki), Right&Left
(Jobb és Bal), Top
(Felső)
Auto (Automatikus),
A3, B4, A4, A4(LEF),
B5(LEF), A5(LEF),
Letter, Letter(LEF),
Tabloid, Legal 14,
H.LTR
01 - 32 A kívánt csoporthívó szám kiválasztása.
OFF (Ki), ON (Be) A funkció aktiválásával (ON) folytathatja
User defined
(Felhasználó által
meghatározott)
OFF (Ki), ON (Be)
Az eredeti dokumentum kötési pozíciójának
kiválasztása.
Lehetővé teszi a dokumentum méretének
megfelelő papírméret kiválasztását.
A képernyőn megjelenő nyilak használatával
léphet a következő oldalra.
a további oldalak beolvasását. Lehetővé
teszi több különálló lapból vagy eredeti
dokumentumból egyetlen lapolvasási feladat
összeállítását. A részleteket lásd: „Folyamatos
lapolvasási mód”, 118. oldal.
fax fejlécére felkerül a küldő készülék
azonosítószáma (TTI).
Az egyéni TTI-fejléc kiválasztása.
Megjegyzés: A TTI funkciót aktiválni (ON) kell.
A funkció aktiválásával (ON) a készülék
minden faxátvitel után átviteli jelentést nyomtat.
Delayed Tx
(Késleltetés
küldés)
Polling
(Lehívás)
User defined
(Felhasználó által
meghatározott)
OFF (Ki), ON (Be) A faxlehívás során egy hívásokat váró
Használat > 89
A késleltetett küldés lehetővé teszi a faxok
adott napon és adott időpontban történő
elküldését.
Legfeljebb száz küldési alkalom legfeljebb
egyhónapos halasztása lehetséges.
készülék tárolja a dokumentumokat,
és csak akkor küldi el azokat, amikor
egy másik készülék felhívja.
A funkció lehetővé teszi a dokumentumok
egy másik faxkészülékről történő lekérését.

1
2
3
4
5
6
SZÁM FUNKCIÓ BEÁLLÍTÁS LEÍRÁS
1Others
(Egyéb
funkciók) folyt.
FPolling
(F-lehívás)
F-Code Tx
(F-kód küldése)
Memory Tx
(Memória Tx)
Dialling Options
(Tárcsázási
beállítások)
OFF (Ki), ON (Be) A funkció aktiválásához (ON) a numerikus
OFF (Ki), ON (Be)
OFF (Ki), ON (Be) A funkció kikapcsolásával valós idejű átvitel
User defined
(Felhasználó által
meghatározott)
billentyűzet használatával adja meg a másik
készülék alcímét.
Szükség esetén a numerikus billentyűzet
használatával adja meg a másik készülék
jelszavát.
Az F Code (F-kód) átviteli funkció használatával
az ITU-T szabványnak megfelelő alcímekkel és
jelszavakkal lehetséges a kommunikáció. Az
F-kód tárak létrehozásával és regisztrálásával
bizalmas és üzenőfal típusú kommunikáció
hajtható végre.
Az alcím megadásához használja a numerikus
billentyűzetet.
Szükség esetén a numerikus billentyűzet
használatával adja meg a másik készülék
jelszavát.
Megjegyzés: legfeljebb 20 F-kód tár
regisztrálása lehetséges, és egy tárban
legfeljebb 30 dokumentum tárolható.
Megjegyzés: A Polling (Lehívás) és az FPolling
(F-lehívás) funkciót KI kell kapcsolni.
válik lehetővé, tehát a fax átvitele a
lapbeolvasással egyidejűleg történik.
A faxszám megadásához használja
a numerikus billentyűzetet. Lehetővé
teszi előhívószám, szünet, hangjelzés stb.
hozzáadását például egy mellék számának
hívása esetén. A célszám és a mellékszám
közé tegyen szünetet.
Egy faxszám gyorshívó listára való
felvételéhez nyomja meg a Regist
(Regisztrálás) gombot.
Auto Rx
(Automatikus
vétel)
Logout (Kijelentkezés) Ha a hozzáférés-szabályozás aktiválva van,
OFF (Ki), ON (Be) A többfunkciós készülék alapértelmezés
szerint automatikusan fogadja a faxokat.
Amennyiben ezt kézi faxfogadásra szeretné
módosítani, kapcsolja KI a funkciót.
jelentkezzen ki, amikor befejezte a készülék
használatát, így elkerülhető a jogosulatlan
hozzáférés.
Használat > 90

1
2
3
4
5
6
SZÁM FUNKCIÓ BEÁLLÍTÁS LEÍRÁS
2 Speed dial
(Gyorshívás)
3Doc. Type
(Dokumentumtípus)
4 Density
(Telítettség)
5 Redial (Újrahívás) Megjeleníti a korábban hívott számok listáját.
001–500 A numerikus billentyűzet vagy a képernyőn
található nyilak használatával adja meg
a megfelelő gyorshívó számot. Beállítási
tartomány: 001–500.
Egy célfaxszám gyorshívó számhoz való
rendelésének részleteit lásd: „Faxszámok
hozzárendelése a címjegyzékhez.”, 70. oldal.
Normal (Normál), Fine (Finom),
Ext-Fine (Extrafinom), Photo (Fotó),
Background (Háttér)
Lightest (Legvilágosabb),
Lighter (Világosabb), Normal (Normál),
Darker (Sötétebb), Darkest (Legsötétebb)
A dokumentumon levő képterületek típusának
meghatározására szolgál.
A telítettség beállítása
Dark (Sötét): A színintenzitás megtartása
mellett sötétebb kép.
Könnyű: A színintenzitás csökkentésével
világosabb kép.
A manuális újrahíváshoz válassza ki a listáról
a megfelelő számot, majd nyomja meg
a Start gombot.
Használat > 91

1
2
3
4
5
6
SZÁM FUNKCIÓ BEÁLLÍTÁS LEÍRÁS
6OffHook
(Élő kapcsolat)
OffHook (Élő kapcsolat),
OnHook (Nem élő kapcsolat)
Others
(Egyéb funkciók)
Speed Dial
(Gyorshívás)
Volume
(Hangerő)
Doc Type
(Dokumentumtípus)
Density (Telítettség)
TTI
TTI Select
(TTI kiválasztása)
MCF Report
(MCF-jelentés)
Prefix (Előtag) Előhívószám rendelése gyorshívó számhoz.
Flash Adja hozzá, amennyiben ez külső vonal
001 - 500 A numerikus billentyűzet vagy a képernyőn
OFF (Ki),
Low (Alacsony),
Middle (Közepes),
High (Magas)
Nyomja meg az OnHook (Nem élő kapcsolat)
mód kiválasztásához, és használja
telefonkészüléket (amennyiben
csatlakoztatva van).
A korábban leírt beállítási lehetőségek
választhatók.
eléréséhez szükséges.
található nyilak használatával adja meg
a megfelelő gyorshívó számot.
A hangerő beállításának módosítása.
Tone (Hangjelzéses) A régiónak megfelelő tárcsázási mód
beállítása.
Kézi adagolás
Ha több dokumentumot szeretne elküldeni az automatikus dokumentumadagolóról vagy az üveglapról,
kapcsolja be a „continuous scan” (Folyamatos beolvasás) funkciót. A részleteket lásd: „Folyamatos
lapolvasási mód”, 118. oldal.
Használat > 92

Csoportos küldés
Ezzel a funkcióval egyszerre több címzett részére lehet faxot küldeni. A rövidített hívások és csoportok
kombinálásával, valamint a címek numerikus billentyűzeten történő bevitelével legfeljebb 530 célállomás
adható meg egyszerre.
MEGJEGYZÉS
A számgombok használatával legfeljebb 30 cím adható meg.
MEGJEGYZÉS
Csoportos küldés közben a valós idejű átvitel (Memória Tx funkció ki van kapcsolva)
vagy a lehívás végrehajtása elsőbbséget élvez. A lehívás végrehajtása, amennyiben
csak egy cím van megadva, elsőbbséget élvez.
F-kód kommunikáció
Az F Code (F-kód) átviteli funkció használatával ITU-T szabványnak megfelelő alcímekkel és jelszavakkal
lehetséges a kommunikáció. Az F-kód tárak/alcímek/jelszavak létrehozásával biztonságos,
közleménytáras és lehívásos típusú kommunikáció hajtható végre.
MEGJEGYZÉS
> Legfeljebb 20 F-kód tárat lehet regisztrálni.
> Egy tárban legfeljebb 30 dokumentum tárolható.
Alcím, jelszó és azonosítókód
> Az alcímek a memóriában beállított különböző F-kód tárak megkülönböztetésére szolgálnak.
> A jelszó a jogosulatlan küldés és fogadás megelőzésére szolgál.
> Az azonosítókód a biztonságos tárakhoz való hozzáféréshez szükséges.
Az alcímek és a jelszavak használatával a következő funkciók érhetők el:
> F Code Secure communication (F-kód biztonságos kommunikáció)
Ha a fogadókészüléken F-kód biztonságos tár van beállítva, a tár alcímének és jelszavának
(amennyiben szükséges) megadásával biztonságos kommunikáció hajtható végre.
A biztonságos kommunikáció fogadó oldalán, amennyiben az azonosítókód nincs megadva,
a fogadott dokumentumot nem lehet kinyomtatni. Ez a funkció hasznos lehet az olyan
dokumentumok küldésénél, amelyek biztonsági védelmet igényelnek. Lásd:
> „Alcímet használó átvitel (F-kód átvitel)”, 97. oldal.
> „Tárolt dokumentumok nyomtatása”, 99. oldal.
> F Code Bulletin Box Communication (F-kód közleménytár-kommunikáció)
Ha a fogadókészüléken F-kód közleménytár van beállítva, a közleménytár alcímének
megadásával a közleménytárba dokumentum küldhető, illetve a közleménytárban tárolt
dokumentum lehívható. (Amennyiben szükséges, jelszó is megadható.) Lásd:
> „Alcímet használó átvitel (F-kód átvitel)”, 97. oldal.
> „Alcímet használó fogadás (F-kód lehívás)”, 98. oldal.
> „Dokumentumok tárolása a közleménytárban”, 98. oldal.
Használat > 93

F-kód tár regisztrálása
Az F-kód kommunikáció használatához regisztráljon egy F-kód tárat. Minden egyes F-kód tárhoz
regisztráljon alcímet és jelszót.
MEGJEGYZÉS
Mindenképp regisztráljon alcímet. Amennyiben szükséges, jelszó is megadható.
Ha titkos számot állít be, csak a kijelölt személy tudja használni az F-kód tárat.
1. Nyomja meg a SETUP (Beállítás) gombot a kezelőpanelen.
2. Nyomja meg az Admin Setup (Rendszergazdai beállítások) lehetőséget.
3. Adja meg a rendszergazdai jelszót, majd nyomja meg az Enter gombot.
4. Nyomja meg a Fax Setup (Fax beállítása) gombot.
5. Nyomja meg az F-Code Box (F-kód tár) lehetőséget.
6. Nyomja meg a Register/Edit (Regisztrálás/szerkesztés) parancsot.
7. Jelölje ki a regisztrálni kívánt tár számát.
8. Válassza ki az F-kód tár típusát:
> Secure Box (Biztonságos tár) – lásd: „F-kód biztonságos tár regisztrálása”, 94. oldal.
> Bulletin Box (Közleménytár) – lásd: „F-kód közleménytár regisztrálása”, 95. oldal.
F-kód biztonságos tár regisztrálása
1. Nyomja meg a Secure Box (Biztonságos tár) lehetőséget.
(a) A numerikus billentyűzet használatával adja meg az alcímet.
(b) Nyomja meg az Enter gombot.
MEGJEGYZÉS
Az alcím legfeljebb 20 számjegyből állhat. Számok, # és * karakter adható meg.
Ha hibázik a számjegyek beírása során, a számjegy törléséhez nyomja meg
a Clear (Törlés) gombot, majd írja be a helyes számjegyet.
2. Adja meg az azonosítókódot (4 számjegy) a numerikus billentyűzet használatával.
MEGJEGYZÉS
Az azonosítókód nem jelenik meg, ezért írja le, és tartsa biztonságos helyen.
3. Nyomja meg az Enter gombot.
4. Írja be a tár nevét:
(a) Nyomja meg a Box name (Tár neve) lehetőséget.
(b) A tár nevének megadásához használja a képernyőn megjelenő billentyűzetet.
(c) Nyomja meg az Enter gombot.
MEGJEGYZÉS
Egybájtos karakterek használatával legfeljebb 16 karakter adható meg.
Kétbájtos karakterek használatával legfeljebb 8 karakter adható meg.
5. Amennyiben szükséges, adja meg a jelszót:
(a) Nyomja meg a Password (Jelszó) lehetőséget.
(b) A numerikus billentyűzet használatával adja meg a jelszót.
Használat > 94

(c) Nyomja meg az Enter gombot.
MEGJEGYZÉS
> Számok, illetve * és # jelek használhatók a jelszó megadásához legfeljebb
20 karakter hosszúságban.
> Jelszó megadása nem kötelező.
> Ugyanaz a jelszó más tárakhoz is tartozhat.
6. Amennyiben szükséges, állítson be tartási időtartamot:
(a) Nyomja meg a Hold Time (Tartási idő) lehetőséget.
(b) A numerikus billentyűzet vagy a képernyőn található nyilak használatával adja
meg a napok számát.
(c) Nyomja meg az Enter gombot.
MEGJEGYZÉS
A tartási időtartamot 0 és 31 nap közötti időszakra lehet beállítani. Az időtartam 0 értékre
történő beállítása esetén a dokumentumok korlátlan ideig tarthatók.
F-kód közleménytár regisztrálása
1. Nyomja meg a Bulletin Box (Közleménytár) lehetőséget.
(a) A numerikus billentyűzet használatával adja meg az alcímet.
(b) Nyomja meg az Enter gombot.
MEGJEGYZÉS
Az alcím legfeljebb 20 számjegyből állhat. Számok, # és * karakter adható meg.
Ha hibázik a számjegyek beírása során, a számjegy törléséhez nyomja meg
a Clear (Törlés) gombot, majd írja be a helyes számjegyet.
2. Írja be a tár nevét:
(a) Nyomja meg a Box name (Tár neve) lehetőséget.
(b) A tár nevének megadásához használja a képernyőn megjelenő billentyűzetet.
(c) Nyomja meg az Enter gombot.
MEGJEGYZÉS
Egybájtos karakterek használatával legfeljebb 16 karakter adható meg.
Kétbájtos karakterek használatával legfeljebb 8 karakter adható meg.
3. Amennyiben szükséges, adja meg a jelszót:
(a) Nyomja meg a Password (Jelszó) lehetőséget.
(b) A numerikus billentyűzet használatával adja meg a jelszót.
(c) Nyomja meg az Enter gombot.
MEGJEGYZÉS
> Számok, illetve * és # jelek használhatók a jelszó megadásához legfeljebb
20 karakter hosszúságban.
> Jelszó megadása nem kötelező.
> Ugyanaz a jelszó más tárakhoz is tartozhat.
Használat > 95

4. Amennyiben szükséges, aktiválja a fogadásvédelmi funkciót.
(a) Nyomja meg az Rx Protect (Fogadásvédelem) gombot.
(b) Nyomja meg az ON (Be) gombot.
(c) Nyomja meg az Enter gombot.
MEGJEGYZÉS
Ha a Fogadásvédelem BE van kapcsolva, csak lehívásos átvitelre van lehetőség.
Ha a fogadásvédelem BE van kapcsolva, az automatikus nyomtatási és a felülírási
funkciók nem érhetők el.
5. Amennyiben szükséges, aktiválja a párhuzamos nyomtatást:
(a) Nyomja meg az Auto Print (Automatikus nyomtatás) lehetőséget.
(b) Nyomja meg az ON (Be) gombot.
(c) Nyomja meg az Enter gombot.
MEGJEGYZÉS
Ha az automatikus nyomtatás BE van kapcsolva, a közleménytárba érkező dokumentum
automatikusan kinyomtatásra kerül.
6. Amennyiben szükséges, aktiválja a felülírási engedélyt:
(a) Nyomja meg az OverWrite (Felülírás) lehetőséget
(b) Nyomja meg az ON (Be) gombot.
(c) Nyomja meg az Enter gombot.
MEGJEGYZÉS
Amikor a felülírás BE van kapcsolva, a tárolt dokumentumot felülírja a fogadott
dokumentum.
7. Amennyiben szükséges, aktiválja a dokumentumok küldés utáni törlését:
(a) Nyomja meg az Erase Tx Doc (Elküldött dokumentumok törlése) lehetőséget.
(b) Nyomja meg az ON (Be) gombot.
(c) Nyomja meg az Enter gombot.
MEGJEGYZÉS
Ha az elküldött dokumentumok törlése funkció BE van kapcsolva, a dokumentum
törlésére a lehívásos átvitel után kerül sor.
8. Amennyiben szükséges, adjon meg azonosítókódot:
(a) Nyomja meg az I.D.Code (Azonosítókód) lehetőséget.
(b) Adja meg az azonosítókód számát (4 számjegy) a numerikus billentyűzet használatával.
MEGJEGYZÉS
Az azonosítókód nem jelenik meg, ezért írja le, és tartsa biztonságos helyen.
(c) Nyomja meg az Enter gombot.
Használat > 96

F-kód tár törlése
MEGJEGYZÉS
Nem törölhető olyan F-kód tár, amely dokumentumokat tárol. Csak üres tár törlése
lehetséges.
1. Nyomja meg a SETUP (Beállítás) gombot a kezelőpanelen.
2. Nyomja meg az Admin Setup (Rendszergazdai beállítások) lehetőséget.
3. Adja meg a rendszergazdai jelszót, majd nyomja meg az Enter gombot.
4. Nyomja meg a Fax Setup (Fax beállítása) gombot.
5. Nyomja meg az F-Code Box (F-kód tár) lehetőséget.
6. Nyomja meg a Delete (Törlés) gombot.
7. Jelölje ki a törölni kívánt F-kód tárat.
8. Amennyiben azonosítókód szükséges, adja meg a számot (4 számjegy) a numerikus billentyűzet
használatával.
9. A törlés jóváhagyáshoz nyomja meg a Yes (Igen) gombot, vagy a törlés visszavonásához
nyomja meg a No (Nem) gombot.
Alcímet használó átvitel (F-kód átvitel)
Az alcím és a jelszó megadásával F-kód biztonságos átvitel, F-kód közleményátvitel és F-kód lehívásos
átvitel hajtható végre.
MEGJEGYZÉS
A művelet indítása előtt, győződjön meg arról, hogy rendelkezik a szükséges alcímmel
és jelszóval.
1. Helyezze a dokumentumokat nyomtatott oldallal FELFELÉ az automatikus dokumentumadagolóba, vagy LEFELÉ az üvegre.
2. Nyomja meg a Fax (Faxolás) gombot a kezelőpanelen a Fax Ready (Fax készenléti módja)
képernyő megjelenítéséhez.
3. Nyomja meg az Others (Egyéb) lehetőséget.
4. Nyomja meg az F-Code Tx (F-kód küldés) lehetőséget.
5. A numerikus billentyűzet használatával írja be a fogadókészüléken regisztrált alcímet.
6. Nyomja meg az Enter gombot.
7. A numerikus billentyűzet használatával írja be a jelszót, majd nyomja meg az Enter gombot.
MEGJEGYZÉS
Amennyiben nincs jelszó megadva, hagyja üresen, és nyomja meg az Enter gombot.
8. A készenléti képernyőre való visszalépéshez nyomja meg a Close (Bezárás) gombot.
9.
Adja meg a fogadó készülék faxszámát, majd nyomja meg a
MEGJEGYZÉS
A számok beviteléhez használja a numerikus billentyűzetet, a gyorshívást, a címlistát
és a csoport beállítást.
Mono Start (Egyszínű mód)
gombot.
Használat > 97

Alcímet használó fogadás (F-kód lehívás)
Az alcím és a jelszó megadásával a fogadókészülék közleménytárában tárolt dokumentum lehívható.
MEGJEGYZÉS
A művelet indítása előtt, győződjön meg arról, hogy rendelkezik a szükséges alcímmel
és jelszóval.
1. Nyomja meg a Fax (Faxolás) gombot a kezelőpanelen a Fax Ready (Fax készenléti módja)
képernyő megjelenítéséhez.
2. Nyomja meg az Others (Egyéb) lehetőséget.
3. Nyomja meg az FPolling (F-lehívás) parancsot.
4. A numerikus billentyűzet használatával írja be a közleménytár alcímét.
5. Nyomja meg az Enter gombot.
6. A numerikus billentyűzet használatával írja be a jelszót, majd nyomja meg az Enter gombot.
MEGJEGYZÉS
Amennyiben nincs jelszó megadva, hagyja üresen, és nyomja meg az Enter gombot.
7. A készenléti képernyőre való visszalépéshez nyomja meg a Close (Bezárás) gombot.
8.
Adja meg a fogadó készülék faxszámát, majd nyomja meg a
MEGJEGYZÉS
A számok beviteléhez használja a numerikus billentyűzetet, a gyorshívást, a címlistát
és a csoport beállítást.
Mono Start (Egyszínű mód)
gombot.
Dokumentumok tárolása a közleménytárban
MEGJEGYZÉS
Egy tárban legfeljebb 30 dokumentum tárolható.
A művelet végrehajtása előtt ellenőrizze, hogy regisztrálta-e a közleménytárt
az F-kód tárban.
1. Helyezze a dokumentumokat nyomtatott oldallal FELFELÉ az automatikus
dokumentumadagolóba, vagy LEFELÉ az üvegre.
2. Nyomja meg a SETUP (Beállítás) gombot a kezelőpanelen.
3. Nyomja meg a Store Doc Setting (Dokumentumtárolás beállításai) lehetőséget.
4. Nyomja meg a Store (Tárolás) parancsot.
5. Nyomja meg a Bulletin Box Doc. (Közleménytár-dokumentum) lehetőséget.
6. A dokumentum tárolásához jelölje ki az F-kód tárat.
7. Amennyiben azonosítókód is be van állítva, adja meg a számot (4 számjegy) a numerikus
billentyűzet használatával.
8. Válasszon a dokumentumtárolási módot:
> Over Write (Felülírás): a tárban található dokumentum felülírása.
> Add (Hozzáadás): új dokumentum hozzáadása a tárba.
9. A folytatáshoz nyomja meg a Yes (Igen) gombot, vagy a visszavonáshoz nyomja
meg a No (Nem) gombot.
MEGJEGYZÉS
Amennyiben a tárban már van 30 dokumentum, megjelenik a „Cannot store fax job”
(Faxfeladat tárolása nem lehetséges) üzenet.
Használat > 98

Tárolt dokumentumok nyomtatása
A biztonságos átviteli móddal érkezett, a közleménytárba érkezett és a közleménytárban tárolt
dokumentumok kinyomtatása.
MEGJEGYZÉS
Ha egy dokumentum az F-kód tárba érkezik, megjelenik az F-kód fogadásáról
értesítő üzenet.
Nézze meg az F-kód tár számát, majd nyomtassa ki a tárolt dokumentumot.
1. Nyomja meg a SETUP (Beállítás) gombot a kezelőpanelen.
2. Nyomja meg a Store Doc Setting (Dokumentumtárolás beállításai) lehetőséget.
3. Nyomja meg a Print (Nyomtatás) gombot.
4. Nyomja meg az F-Code Doc. (F-kód dokumentum) lehetőséget.
5. Jelölje ki a nyomtatni kívánt dokumentumot tároló F-kód tárat.
6. Amennyiben azonosítókód is be van állítva, adja meg a számot (4 számjegy) a numerikus
billentyűzet használatával.
7. Jelölje ki a nyomtatni kívánt dokumentum fájlszámát.
MEGJEGYZÉS
Az All stored documents (Összes tárolt dokumentum) beállítás kiválasztása esetén
az összes, F-kód tárban található dokumentum nyomtatásra kerül.
Biztonságos vételi mód esetén ugorjon a következő lépésre.
8. A folytatáshoz nyomja meg a Yes (Igen) gombot, vagy a visszavonáshoz nyomja meg
a No (Nem) gombot.
A tárolt vagy fogadott dokumentum nyomtatásra kerül.
MEGJEGYZÉS
A biztonságos vételi móddal fogadott dokumentumok nyomtatás után automatikusan
törlődnek.
A közleménytárba érkező vagy ott tárolt dokumentumok nyomtatás után nem törlődnek.
Tárolt dokumentumok törlése
1. Nyomja meg a SETUP (Beállítás) gombot a kezelőpanelen.
2. Nyomja meg a Store Doc Setting (Dokumentumtárolás beállításai) lehetőséget.
3. Nyomja meg a Delete (Törlés) gombot.
4. Nyomja meg a Bulletin Box Doc (Közleménytár-dokumentum) lehetőséget.
5. Jelölje ki a törlni kívánt dokumentumot tároló F-kód tárat.
6. Amennyiben azonosítókód is be van állítva, adja meg a számot (4 számjegy) a numerikus
billentyűzet használatával.
7. Jelölje ki a törölni kívánt dokumentum fájlszámát.
MEGJEGYZÉS
Az All stored documents (Összes tárolt dokumentum) beállítás kiválasztása esetén
az összes, F-kód tárban található dokumentum törlésre kerül.
8. A folytatáshoz nyomja meg a Yes (Igen) gombot, vagy a visszavonáshoz nyomja meg
a No (Nem) gombot.
Használat > 99

Faxolási feladat megtekintése/törlése
Ha egy tárolt faxolási feladatra már nincs a továbbiakban szüksége, a feladatot visszavonhatja
és törölheti a többfunkciós készülék memóriájából.
1. Nyomja meg a FAX JOB VIEW/CANCEL (Faxolási feladat megtekintése/törlése) gombot
a kezelőpanelen a
Review commands (Parancsok megtekintése)
képernyő megjelenítéséhez.
2. A faxolási feladatok listájának megjelenítéséhez nyomja meg a View reserved T (A fenntartott
T megtekintése) gombot.
3. Jelölje ki a törölni kívánt faxolási feladatot.
4. A törlés jóváhagyásához nyomja meg a Yes (Igen) gombot, vagy a művelet megszakításához
és a faxolási feladatok listájára való visszalépéshez nyomja meg a No (Nem) gombot.
Faxolási feladatokkal kapcsolatos jelentések és listák
Lásd: „Jelentések és listák”, 121. oldal.
Fax fogadása
A többfunkciós készülék alapértelmezetten automatikusan fogadja a faxokat. Amennyiben ezt
módosítani szeretné kézi faxfogadásra, lásd: „Auto Rx (Automatikus vétel)”, 90. oldal.
A többfunkciós készülék faxfogadási módra van állítva, ennek módosításával kapcsolatban lásd:
„Reception Mode (Fogadási mód)”, 65. oldal.
MEGJEGYZÉS
> Ha a többfunkciós készülék éppen faxot küld vagy fogad, akkor bármely bejövő
faxhívás visszautasításra kerül.
> Fax nyomtatására csak abban az esetben kerülhet sor, ha a kiválasztott tálca (vagy
a tálcák egyike, ha a Tray Selection (Tálcaválasztás) Auto (Automatikus) módra van
állítva) PLAIN (normál) típusú hordozó tárolására van kijelölve. Lásd: „Paper Setup
(Papírbeállítás)”, 34. oldal.
Használat > 100
 Loading...
Loading...