Page 1

Page 2
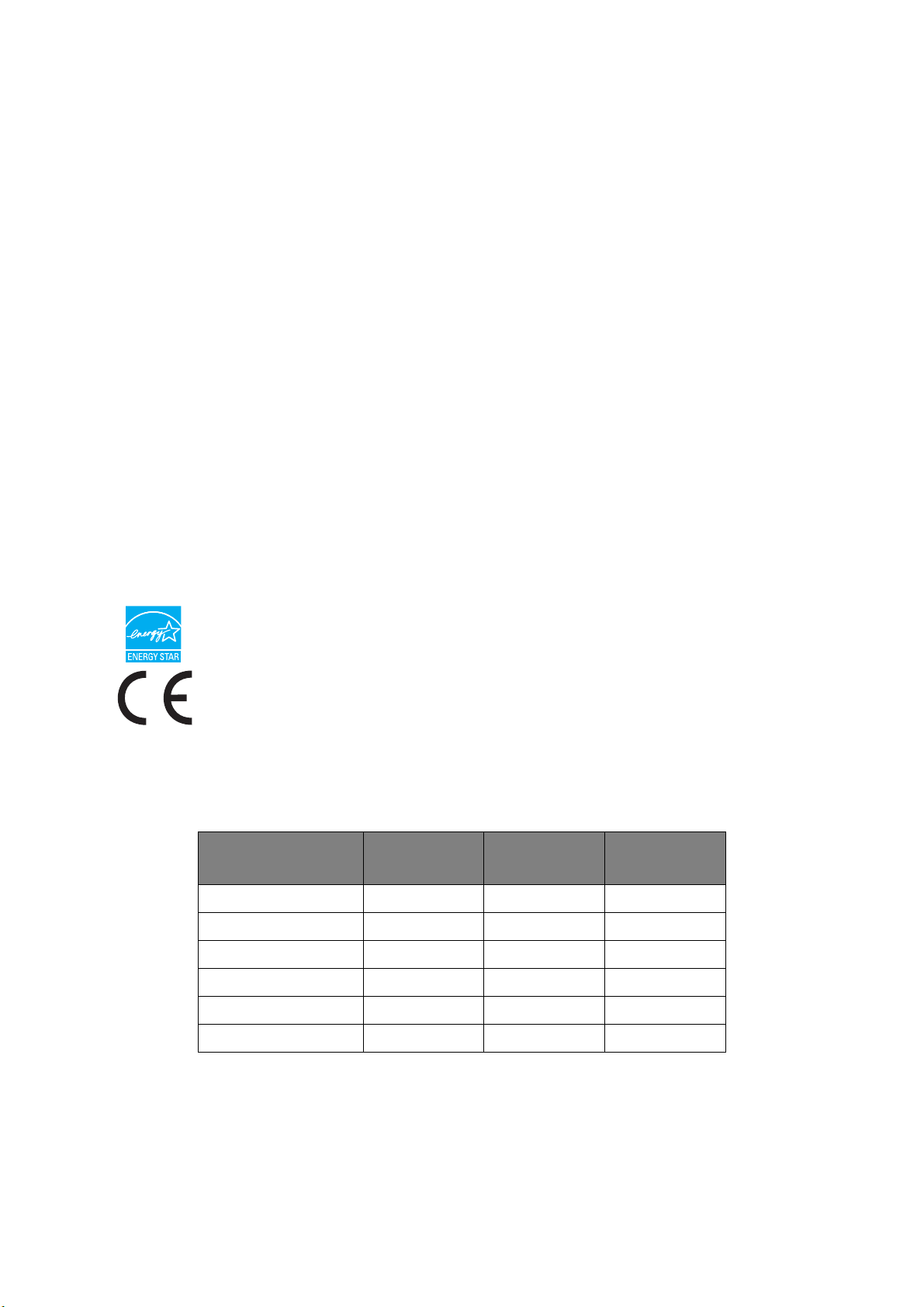
Předmluva
Bylo vyvinuto maximální úsilí, aby informace uvedené v tomto dokumentu byly úplné, přesné a aktuální.
Výrobce neodpovídá za důsledky chyb, které nemůže ovlivnit. Výrobce také nemůže zaručit, že změny
softwaru a zařízení produkovaných jinými výrobci a zmíněných v této příručce neovlivní platnost uvedených
informací. Uvedení softwarových produktů dodávaných jinými společnostmi nutně neznamená, že je
výrobce doporučuje.
I když bylo vyvinuto odpovídající úsilí, aby tento dokument byl tak přesný a užitečný jak je to možné,
nedáváme žádnou záruku, ať přímou tak nepřímo vyjádřenou, ohledně přesnosti a kompletnosti zde
uvedených informací.
Nejnovější ovladače a příručky a jsou k dispozici na webu:
http://www.okiprintingsolutions.com
Copyright © 2009. OKI Europe Ltd. Všechna práva vyhrazena.
OKI je registrovaná ochranná známka společnosti OKI Electric Industry Company Ltd.
OKI Printing Solutions je registrovaná ochranná známka společnosti OKI Data Corporation.
Muratec, logo Muratec a všechny názvy produktů Muratec zde obsažené jsou ochranné známky
společností Muratec Machinery, Ltd.
Energy Star je ochranná známka agentury United States Enviromental Protection Agency.
Microsoft, MS-DOS a Windows jsou registrované ochranné známky společnosti Microsoft Corporation.
Apple, Macintosh, Mac a Mac OS jsou registrované ochranné známky společnosti Apple Computer.
Názvy jiných výrobků a jiné obchodní značky jsou registrované ochranné známky příslušných vlastníků.
Jako účastník programu Energy Star, výrobce zaručuje, že tento výrobek splňuje
směrnice Energy Star pro energetickou účinnost.
Tento výrobek splňuje podmínky Council Directives 2004/108/EC (EMC),
2006/95/EC (LVD) and 1999/5/EC (R&TTE) spolu s použitelnými změnami,
pro sjednocování zákonůčlenských zemí vztahujících se k elektromagnetické
kompatibilitě elektronických a rozhlasových a telekomunikačních zař
ízení.
K dosažení elektromagnetické kompatibility tohoto produktu dle směrnice
2004/108/EC byly použity následující kabely. Jiné konfigurace, než je tato, mohou mít na kompatibilitu
vliv.
TYP KABELU DÉLKA (V
METRECH)
Napájení 1,8
USB 5
Paralelní 1,8
LAN 15
Te l. 1 ,5
JÁDRO STÍNĚNÍ
✘✘
✔ ✘
✔ ✘
✘✘
✘✘
Modulární 15
✘✘
Předmluva > 2
Page 3
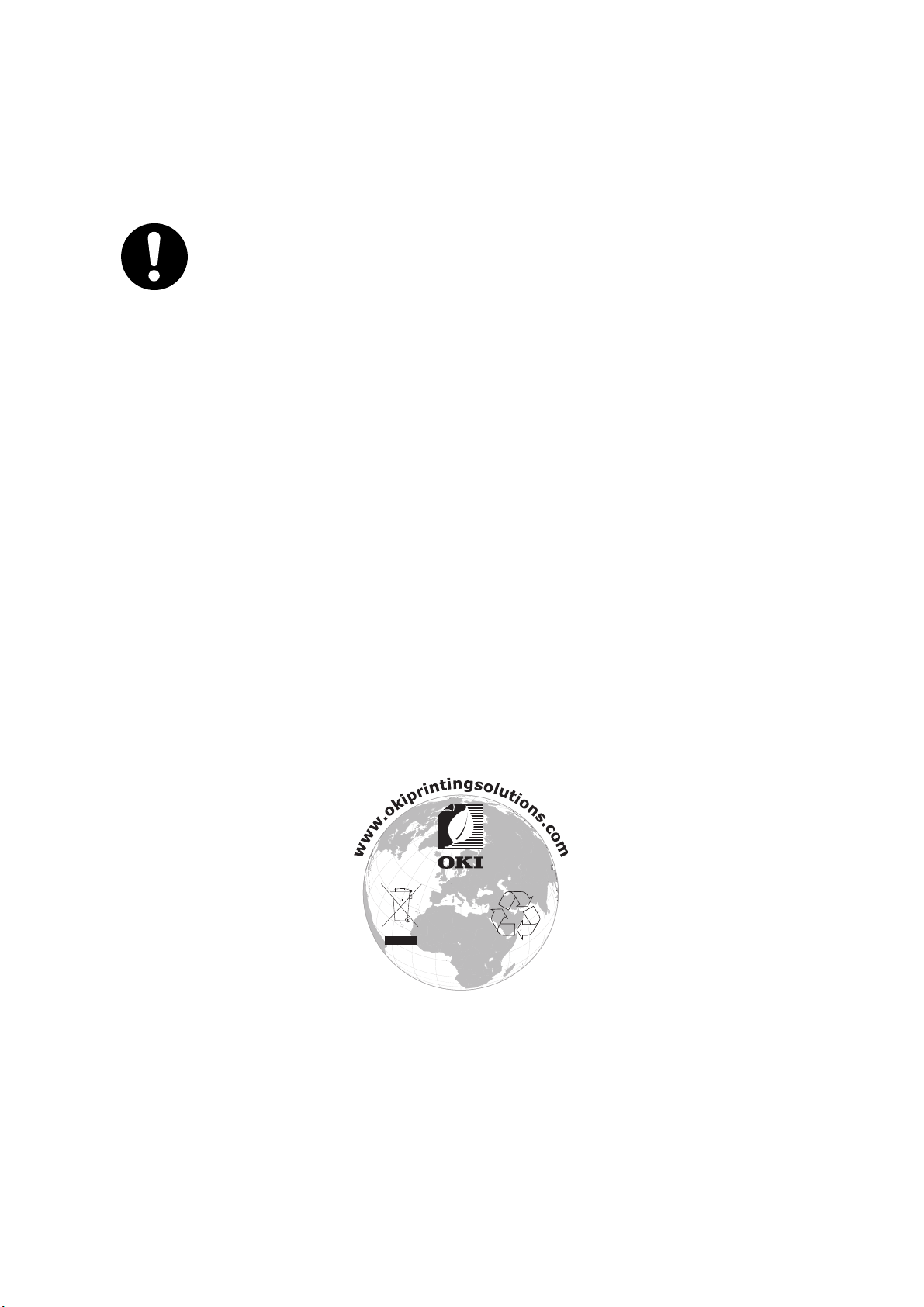
První pomoc
S práškovým tonerem zacházejte opatrně:
Dojde-li k jeho požití, podávejte postižené osobě malé dávky studené vody
aokamžitě vyhledejte lékařskou pomoc. NEPOKOUŠEJTE se vyvolat zvracení.
Je-li vdechnut, dopravte postiženého na čerstvý vzduch. Okamžitě vyhledejte
lékařskou pomoc.
Dostane-li se do očí, vyplachujte je velkým množstvím vody po dobu nejméně
15 minut a snažte se je mít po tuto dobu otevřené. Okamžitě vyhledejte
lékařskou pomoc.
Pokud se vysype, omyjte potřísněná místa vodou a mýdlem. Snížíte tak možnost
znečištění kůže nebo oděvu.
Výrobce
OKI Data Corporation,
4-11-22 Shibaura, Minato-ku,
Tokyo 108-8551,
Japan
Dovozce do EU/autorizovaný zástupce
OKI Europe Limited (nabízí jako OKI Printing Solutions)
Blays House
Wick Road
Egham
Surrey TW20 0HJ
United Kingdom
V případě dotazů ohledně prodeje, podpory nebo v případě všeobecných dotazů se obraťte
na místního prodejce.
Informace o životním prostředí
První pomoc > 3
Page 4
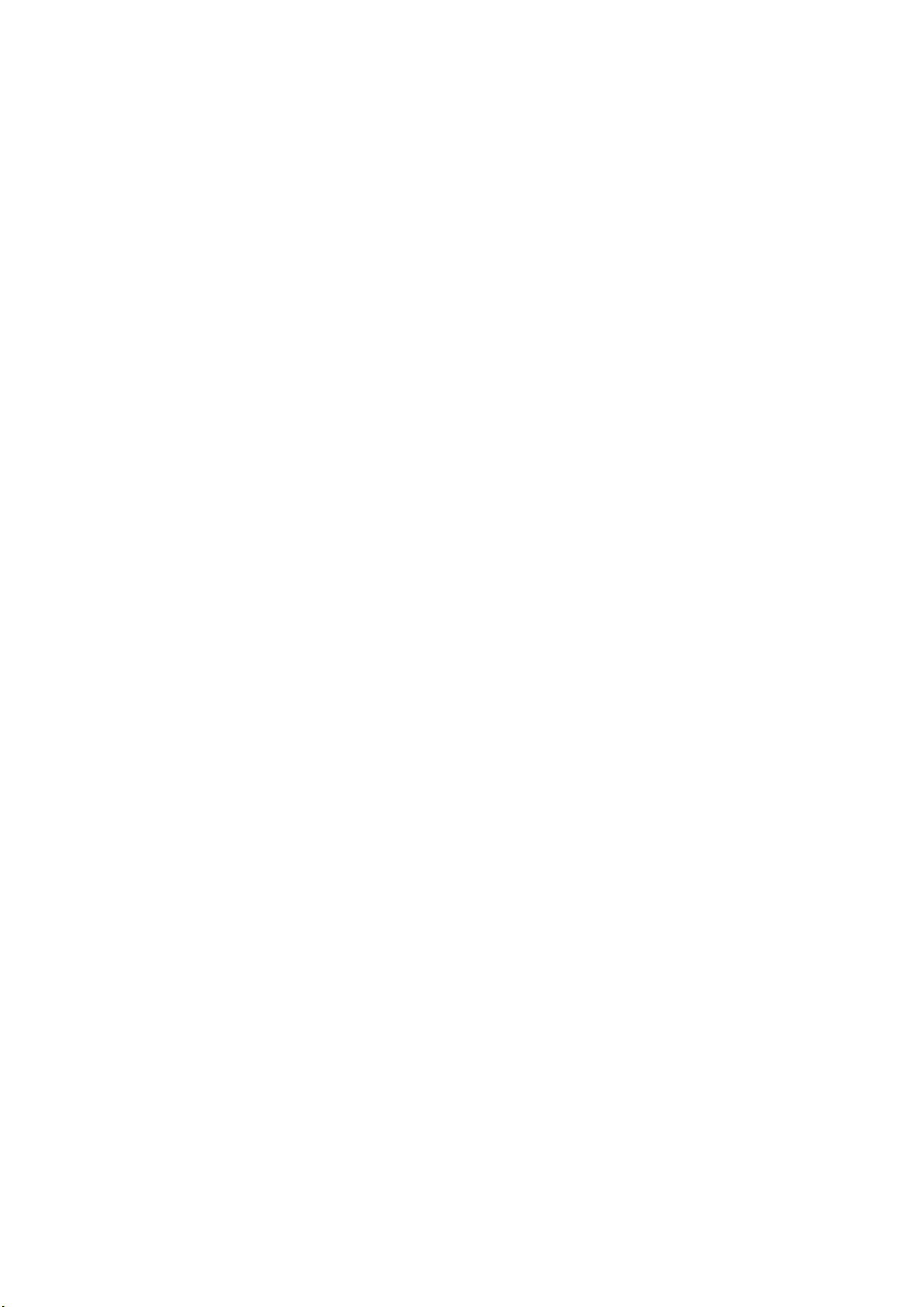
Obsah
Předmluva . . . . . . . . . . . . . . . . . . . . . . . . . . . . . . . . . . . . . . . . . . . . . . . . . . . . . . . . . . . . . . . 2
První pomoc . . . . . . . . . . . . . . . . . . . . . . . . . . . . . . . . . . . . . . . . . . . . . . . . . . . . . . . . . . . . . 3
Výrobce . . . . . . . . . . . . . . . . . . . . . . . . . . . . . . . . . . . . . . . . . . . . . . . . . . . . . . . . . . . . . . . . . 3
Dovozce do EU/autorizovaný zástupce . . . . . . . . . . . . . . . . . . . . . . . . . . . . . . . . . . . . . . . 3
Informace o životním prostředí . . . . . . . . . . . . . . . . . . . . . . . . . . . . . . . . . . . . . . . . . . . . . . 3
Obsah. . . . . . . . . . . . . . . . . . . . . . . . . . . . . . . . . . . . . . . . . . . . . . . . . . . . . . . . . . . . . . . . . . . 4
Poznámky, upozornění a varování . . . . . . . . . . . . . . . . . . . . . . . . . . . . . . . . . . . . . . . . . . . 7
O této příručce . . . . . . . . . . . . . . . . . . . . . . . . . . . . . . . . . . . . . . . . . . . . . . . . . . . . . . . . . . . 8
Sada dokumentace . . . . . . . . . . . . . . . . . . . . . . . . . . . . . . . . . . . . . . . . . . . . . . . . . . . . . . 8
Použití online . . . . . . . . . . . . . . . . . . . . . . . . . . . . . . . . . . . . . . . . . . . . . . . . . . . . . . . . . . . 8
Tisk stránek . . . . . . . . . . . . . . . . . . . . . . . . . . . . . . . . . . . . . . . . . . . . . . . . . . . . . . . . . . . . 9
Úvod. . . . . . . . . . . . . . . . . . . . . . . . . . . . . . . . . . . . . . . . . . . . . . . . . . . . . . . . . . . . . . . . . . . 10
Přehled víceúčelového zařízení. . . . . . . . . . . . . . . . . . . . . . . . . . . . . . . . . . . . . . . . . . . . . 12
Pohled zepředu . . . . . . . . . . . . . . . . . . . . . . . . . . . . . . . . . . . . . . . . . . . . . . . . . . . . . . . . 12
Pohled zezadu . . . . . . . . . . . . . . . . . . . . . . . . . . . . . . . . . . . . . . . . . . . . . . . . . . . . . . . . . 13
Ovládací panel. . . . . . . . . . . . . . . . . . . . . . . . . . . . . . . . . . . . . . . . . . . . . . . . . . . . . . . . . 14
Změna jazyka displeje . . . . . . . . . . . . . . . . . . . . . . . . . . . . . . . . . . . . . . . . . . . . . . . . . . . 15
Začínáme . . . . . . . . . . . . . . . . . . . . . . . . . . . . . . . . . . . . . . . . . . . . . . . . . . . . . . . . . . . . . . . 16
Uvolnění zámků skeneru . . . . . . . . . . . . . . . . . . . . . . . . . . . . . . . . . . . . . . . . . . . . . . . . . 16
Úsporný režim.. . . . . . . . . . . . . . . . . . . . . . . . . . . . . . . . . . . . . . . . . . . . . . . . . . . . . . . . . 17
Vypnutí. . . . . . . . . . . . . . . . . . . . . . . . . . . . . . . . . . . . . . . . . . . . . . . . . . . . . . . . . . . . . . . 17
Instalace ovladačů a nástrojů . . . . . . . . . . . . . . . . . . . . . . . . . . . . . . . . . . . . . . . . . . . . . 17
Ovladače tiskárny a protokolu Twain . . . . . . . . . . . . . . . . . . . . . . . . . . . . . . . . . . . . . 17
Ovladač faxu. . . . . . . . . . . . . . . . . . . . . . . . . . . . . . . . . . . . . . . . . . . . . . . . . . . . . . . . 19
Nástroj Configuration Tool . . . . . . . . . . . . . . . . . . . . . . . . . . . . . . . . . . . . . . . . . . . . . 19
Nástroj Actkey. . . . . . . . . . . . . . . . . . . . . . . . . . . . . . . . . . . . . . . . . . . . . . . . . . . . . . . 20
Doporučené typy papíru . . . . . . . . . . . . . . . . . . . . . . . . . . . . . . . . . . . . . . . . . . . . . . . . . 23
Kazetové zásobníky . . . . . . . . . . . . . . . . . . . . . . . . . . . . . . . . . . . . . . . . . . . . . . . . . . 23
Víceúčelový zásobník. . . . . . . . . . . . . . . . . . . . . . . . . . . . . . . . . . . . . . . . . . . . . . . . . 24
Stohovač pro listy lícem dolů . . . . . . . . . . . . . . . . . . . . . . . . . . . . . . . . . . . . . . . . . . . 24
Stohovač pro listy lícem nahoru . . . . . . . . . . . . . . . . . . . . . . . . . . . . . . . . . . . . . . . . . 24
Duplexní jednotka. . . . . . . . . . . . . . . . . . . . . . . . . . . . . . . . . . . . . . . . . . . . . . . . . . . . 24
Vkládání papíru . . . . . . . . . . . . . . . . . . . . . . . . . . . . . . . . . . . . . . . . . . . . . . . . . . . . . . . . 25
Kazetové zásobníky . . . . . . . . . . . . . . . . . . . . . . . . . . . . . . . . . . . . . . . . . . . . . . . . . . 25
Víceúčelový zásobník. . . . . . . . . . . . . . . . . . . . . . . . . . . . . . . . . . . . . . . . . . . . . . . . . 27
Konfigurace zařízení... . . . . . . . . . . . . . . . . . . . . . . . . . . . . . . . . . . . . . . . . . . . . . . . . . . . . 28
Požadavky na minimální konfiguraci . . . . . . . . . . . . . . . . . . . . . . . . . . . . . . . . . . . . . . . . 28
Informace před konfigurací . . . . . . . . . . . . . . . . . . . . . . . . . . . . . . . . . . . . . . . . . . . . . . . 28
Obecné informace . . . . . . . . . . . . . . . . . . . . . . . . . . . . . . . . . . . . . . . . . . . . . . . . . . . 28
Nastavení faxu . . . . . . . . . . . . . . . . . . . . . . . . . . . . . . . . . . . . . . . . . . . . . . . . . . . . . . 28
Nastavení sítě
Funkce pro komunikaci po Internetu. . . . . . . . . . . . . . . . . . . . . . . . . . . . . . . . . . . . . . 30
Konfigurace . . . . . . . . . . . . . . . . . . . . . . . . . . . . . . . . . . . . . . . . . . . . . . . . . . . . . . . . . . . 31
...z webové stránky. . . . . . . . . . . . . . . . . . . . . . . . . . . . . . . . . . . . . . . . . . . . . . . . . . . 31
...z nástroje Configuration Tool. . . . . . . . . . . . . . . . . . . . . . . . . . . . . . . . . . . . . . . . . . 32
...z ovládacího panelu. . . . . . . . . . . . . . . . . . . . . . . . . . . . . . . . . . . . . . . . . . . . . . . . . 32
Vysvětlení archivovacích protokolů . . . . . . . . . . . . . . . . . . . . . . . . . . . . . . . . . . . . . . . . . 62
Nastavení faxového příslušenství . . . . . . . . . . . . . . . . . . . . . . . . . . . . . . . . . . . . . . . . . . 65
Počáteční nastavení . . . . . . . . . . . . . . . . . . . . . . . . . . . . . . . . . . . . . . . . . . . . . . . . . . 65
Pokročilé nastavení . . . . . . . . . . . . . . . . . . . . . . . . . . . . . . . . . . . . . . . . . . . . . . . . . . 65
. . . . . . . . . . . . . . . . . . . . . . . . . . . . . . . . . . . . . . . . . . . . . . . . . . . . . . . 29
Obsah > 4
Page 5
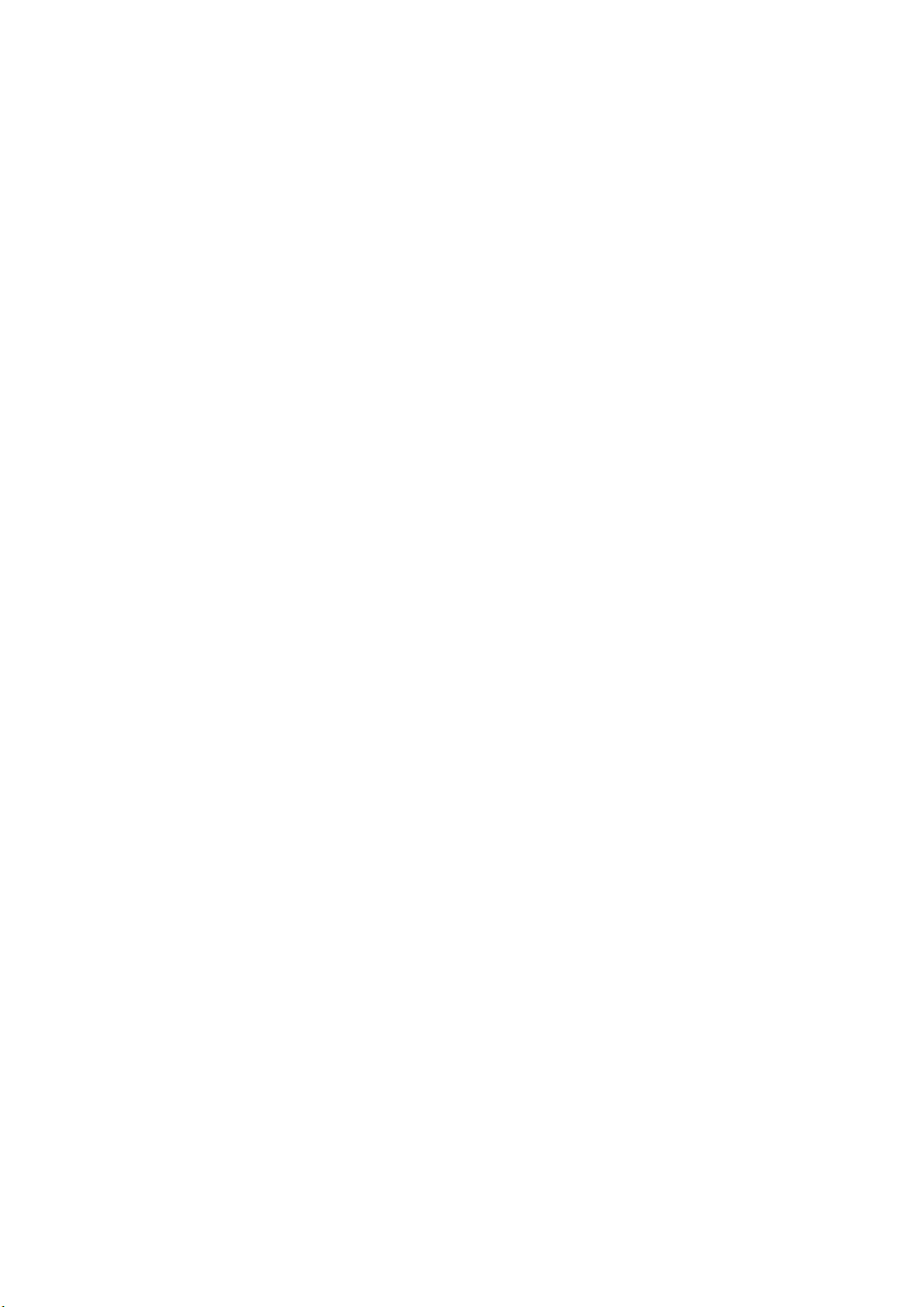
Řízení přístupu . . . . . . . . . . . . . . . . . . . . . . . . . . . . . . . . . . . . . . . . . . . . . . . . . . . . . . . . . . 74
Přihlášení. . . . . . . . . . . . . . . . . . . . . . . . . . . . . . . . . . . . . . . . . . . . . . . . . . . . . . . . . . . . . 74
Odhlášení . . . . . . . . . . . . . . . . . . . . . . . . . . . . . . . . . . . . . . . . . . . . . . . . . . . . . . . . . . . . 74
Provoz . . . . . . . . . . . . . . . . . . . . . . . . . . . . . . . . . . . . . . . . . . . . . . . . . . . . . . . . . . . . . . . . . 75
Vkládání dokumentů . . . . . . . . . . . . . . . . . . . . . . . . . . . . . . . . . . . . . . . . . . . . . . . . . . . . 75
Vkládání dokumentů do automatického podavače . . . . . . . . . . . . . . . . . . . . . . . . . . . 75
Pokládání dokumentů na sklo. . . . . . . . . . . . . . . . . . . . . . . . . . . . . . . . . . . . . . . . . . . 76
Kopírování . . . . . . . . . . . . . . . . . . . . . . . . . . . . . . . . . . . . . . . . . . . . . . . . . . . . . . . . . . . . 77
Základní použití . . . . . . . . . . . . . . . . . . . . . . . . . . . . . . . . . . . . . . . . . . . . . . . . . . . . . 77
Pokročilé použití . . . . . . . . . . . . . . . . . . . . . . . . . . . . . . . . . . . . . . . . . . . . . . . . . . . . . 78
Faxování . . . . . . . . . . . . . . . . . . . . . . . . . . . . . . . . . . . . . . . . . . . . . . . . . . . . . . . . . . . . . 82
Základní použití . . . . . . . . . . . . . . . . . . . . . . . . . . . . . . . . . . . . . . . . . . . . . . . . . . . . . 82
Pokročilé použití . . . . . . . . . . . . . . . . . . . . . . . . . . . . . . . . . . . . . . . . . . . . . . . . . . . . . 83
Příjem faxu . . . . . . . . . . . . . . . . . . . . . . . . . . . . . . . . . . . . . . . . . . . . . . . . . . . . . . . . . 93
Odeslání faxu z počítače . . . . . . . . . . . . . . . . . . . . . . . . . . . . . . . . . . . . . . . . . . . . . . 94
Import a export faxových čísel . . . . . . . . . . . . . . . . . . . . . . . . . . . . . . . . . . . . . . . . . . 97
Skenování . . . . . . . . . . . . . . . . . . . . . . . . . . . . . . . . . . . . . . . . . . . . . . . . . . . . . . . . . . . . 98
Základní použití . . . . . . . . . . . . . . . . . . . . . . . . . . . . . . . . . . . . . . . . . . . . . . . . . . . . . 98
Odeslat naskenovaný dokument e-mailem. . . . . . . . . . . . . . . . . . . . . . . . . . . . . . . . . 99
Skenování do paměti USB . . . . . . . . . . . . . . . . . . . . . . . . . . . . . . . . . . . . . . . . . . . . 103
Skenování do lokálního počítače . . . . . . . . . . . . . . . . . . . . . . . . . . . . . . . . . . . . . . . 104
Skenování do síťového počítače . . . . . . . . . . . . . . . . . . . . . . . . . . . . . . . . . . . . . . . 106
Skenování do vzdáleného počítače . . . . . . . . . . . . . . . . . . . . . . . . . . . . . . . . . . . . . 109
Funkce společné pro operace kopírování, faxování i skenování. . . . . . . . . . . . . . . . . . 110
Režim spojitého skenování. . . . . . . . . . . . . . . . . . . . . . . . . . . . . . . . . . . . . . . . . . . . 110
Programy úloh . . . . . . . . . . . . . . . . . . . . . . . . . . . . . . . . . . . . . . . . . . . . . . . . . . . . . 111
Reporty a seznamy. . . . . . . . . . . . . . . . . . . . . . . . . . . . . . . . . . . . . . . . . . . . . . . . . . 113
Údržba . . . . . . . . . . . . . . . . . . . . . . . . . . . . . . . . . . . . . . . . . . . . . . . . . . . . . . . . . . . . . . . . 115
Očekávaná životnost spotřebních částí. . . . . . . . . . . . . . . . . . . . . . . . . . . . . . . . . . . . . 115
Podrobnosti objednávky spotřebních částí . . . . . . . . . . . . . . . . . . . . . . . . . . . . . . . . . . 115
Výměna spotřebních částí . . . . . . . . . . . . . . . . . . . . . . . . . . . . . . . . . . . . . . . . . . . . . . . 116
Výměna tonerové kazety . . . . . . . . . . . . . . . . . . . . . . . . . . . . . . . . . . . . . . . . . . . . . 116
Výměna obrazového válce . . . . . . . . . . . . . . . . . . . . . . . . . . . . . . . . . . . . . . . . . . . . 120
Výmě
na přenosového pásu . . . . . . . . . . . . . . . . . . . . . . . . . . . . . . . . . . . . . . . . . . . 123
Výměna zapékací jednotky. . . . . . . . . . . . . . . . . . . . . . . . . . . . . . . . . . . . . . . . . . . . 127
Čištění . . . . . . . . . . . . . . . . . . . . . . . . . . . . . . . . . . . . . . . . . . . . . . . . . . . . . . . . . . . . . . 130
...pouzdra jednotky . . . . . . . . . . . . . . . . . . . . . . . . . . . . . . . . . . . . . . . . . . . . . . . . . . 130
...automatického podavače dokumentů . . . . . . . . . . . . . . . . . . . . . . . . . . . . . . . . . . 130
...desky dokumentů. . . . . . . . . . . . . . . . . . . . . . . . . . . . . . . . . . . . . . . . . . . . . . . . . . 131
...dotykového displeje . . . . . . . . . . . . . . . . . . . . . . . . . . . . . . . . . . . . . . . . . . . . . . . . 132
...hlavy s diodami LED . . . . . . . . . . . . . . . . . . . . . . . . . . . . . . . . . . . . . . . . . . . . . . . 132
Instalace volitelného vybavení . . . . . . . . . . . . . . . . . . . . . . . . . . . . . . . . . . . . . . . . . . . . 134
Kódy pro objednání . . . . . . . . . . . . . . . . . . . . . . . . . . . . . . . . . . . . . . . . . . . . . . . . . . . . 134
Rozšíření paměti . . . . . . . . . . . . . . . . . . . . . . . . . . . . . . . . . . . . . . . . . . . . . . . . . . . . . . 134
Přídavné zásobníky papíru a úložná skříň. . . . . . . . . . . . . . . . . . . . . . . . . . . . . . . . . . . 137
Inventář. . . . . . . . . . . . . . . . . . . . . . . . . . . . . . . . . . . . . . . . . . . . . . . . . . . . . . . . . . . 137
Instalace . . . . . . . . . . . . . . . . . . . . . . . . . . . . . . . . . . . . . . . . . . . . . . . . . . . . . . . . . . 138
Nastavení možností zařízení v ovladači . . . . . . . . . . . . . . . . . . . . . . . . . . . . . . . . . . . . 142
Systém Windows . . . . . . . . . . . . . . . . . . . . . . . . . . . . . . . . . . . . . . . . . . . . . . . . . . . 142
Systém Mac OS X . . . . . . . . . . . . . . . . . . . . . . . . . . . . . . . . . . . . . . . . . . . . . . . . . . 142
Obsah > 5
Page 6
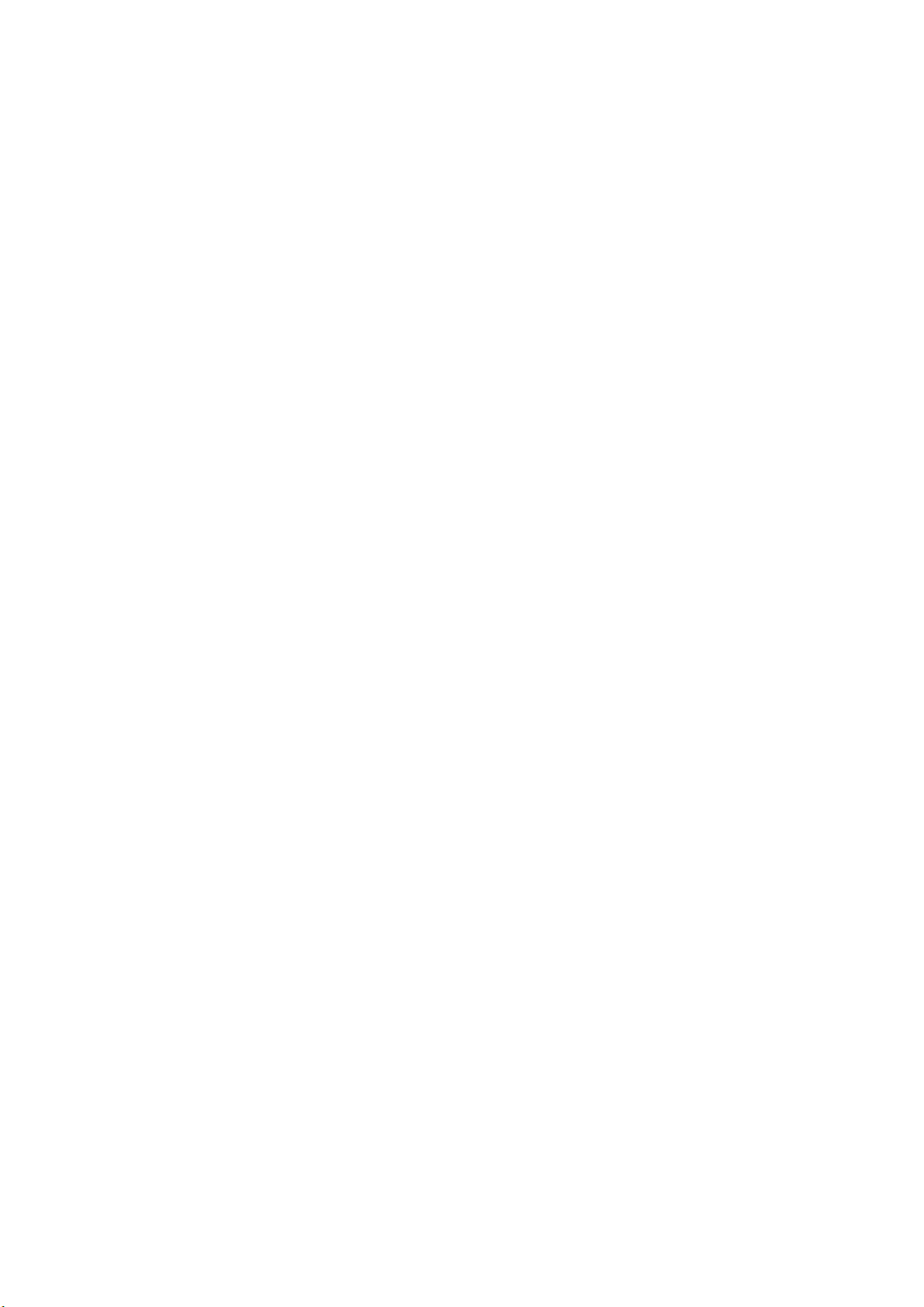
Odstraňování potíží . . . . . . . . . . . . . . . . . . . . . . . . . . . . . . . . . . . . . . . . . . . . . . . . . . . . . 144
Odstranění uvíznutého papíru . . . . . . . . . . . . . . . . . . . . . . . . . . . . . . . . . . . . . . . . . . . . 144
V automatickém podavači…. . . . . . . . . . . . . . . . . . . . . . . . . . . . . . . . . . . . . . . . . . . 144
V tiskárně… . . . . . . . . . . . . . . . . . . . . . . . . . . . . . . . . . . . . . . . . . . . . . . . . . . . . . . . 145
Řešení neuspokojivých výsledků tisku . . . . . . . . . . . . . . . . . . . . . . . . . . . . . . . . . . . . . 151
Řešení neuspokojivých výsledků kopírování . . . . . . . . . . . . . . . . . . . . . . . . . . . . . . . . . 152
Kontrolní seznam problémů s faxem . . . . . . . . . . . . . . . . . . . . . . . . . . . . . . . . . . . . . . . 153
Informační zprávy a zprávy o chybách . . . . . . . . . . . . . . . . . . . . . . . . . . . . . . . . . . . . . 154
Technické údaje . . . . . . . . . . . . . . . . . . . . . . . . . . . . . . . . . . . . . . . . . . . . . . . . . . . . . . . . 166
Dodatek A - Přesun a přeprava . . . . . . . . . . . . . . . . . . . . . . . . . . . . . . . . . . . . . . . . . . . . 171
Přesun víceúčelového zařízení . . . . . . . . . . . . . . . . . . . . . . . . . . . . . . . . . . . . . . . . . . . 171
Přeprava víceúčelového zařízení . . . . . . . . . . . . . . . . . . . . . . . . . . . . . . . . . . . . . . . . . 173
Rejstřík. . . . . . . . . . . . . . . . . . . . . . . . . . . . . . . . . . . . . . . . . . . . . . . . . . . . . . . . . . . . . . . . 177
Informace o kontaktování společnosti OKI . . . . . . . . . . . . . . . . . . . . . . . . . . . . . . . . . . 178
Obsah > 6
Page 7
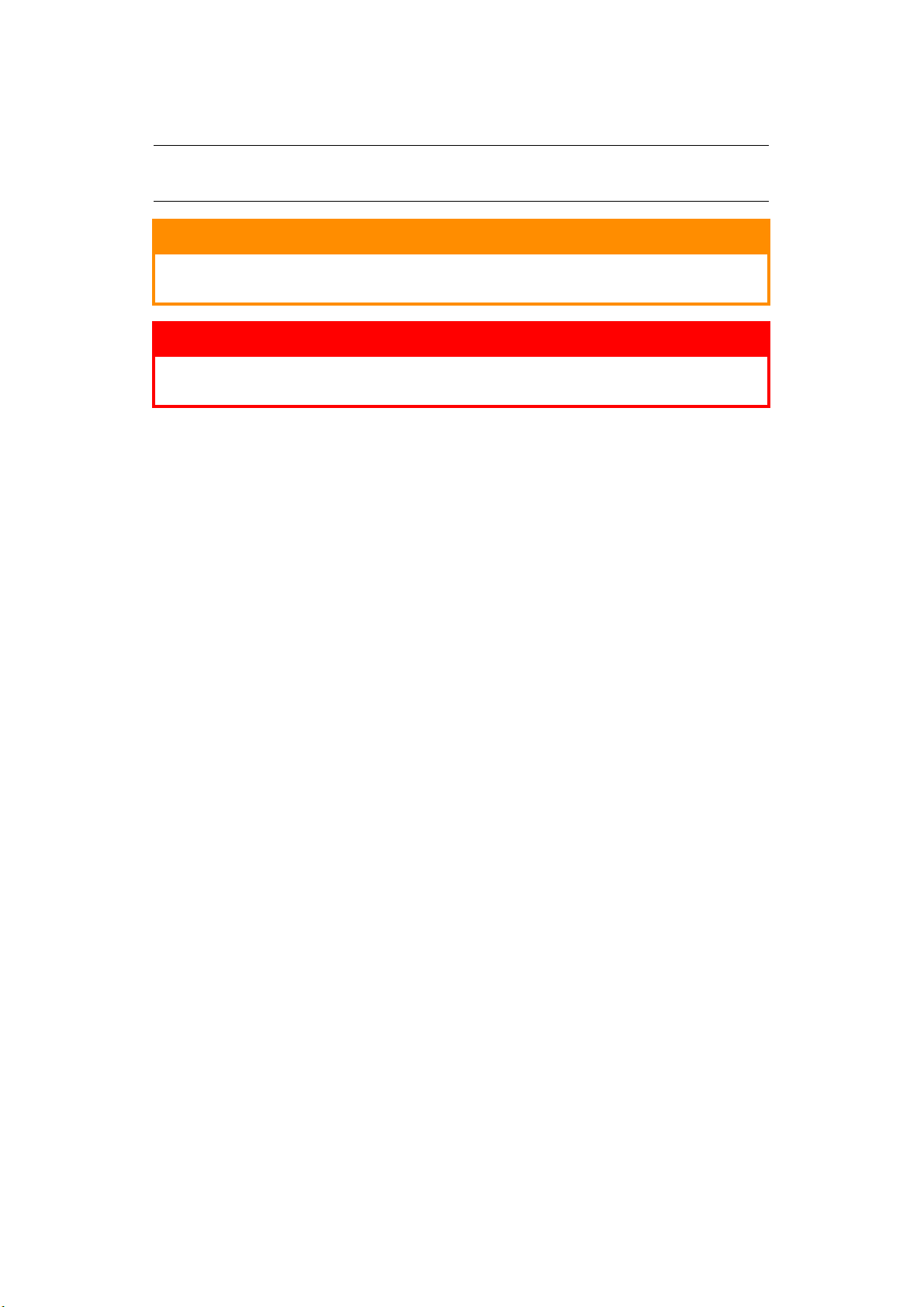
Poznámky, upozornění a varování
POZNÁMKA
Poznámka poskytuje další informace, které doplňují hlavní text.
UPOZORNĚNÍ!
Upozornění poskytuje dodatečné informace, jejichž ignorování může vést
k chybnému fungování nebo poškození zařízení.
VAROVÁNÍ!
Varování poskytuje dodatečné informace, jejichž ignorováním uživatel
riskuje zranění.
Aby nedošlo k poškození výrobku a aby byla zajištěna jeho úplná funkčnost, byl tento model navržen
tak, aby fungoval pouze při použití originálních tonerových kazet. Kterákoliv jiná tonerová kazeta
pravděpodobně nebude vůbec fungovat, přestože bude označena jako „kompatibilní“. Pokud by
však fungovala, pravděpodobně by byla snížena kvalita tisku a výkon výrobku.
Použití neoriginálních výrobků může mít za následek zneplatnění záruky.
Technické údaje se mohou změnit bez předchozího upozornění. Všechny ochranné známky
jsou registrovány.
Poznámky, upozornění a varování > 7
Page 8
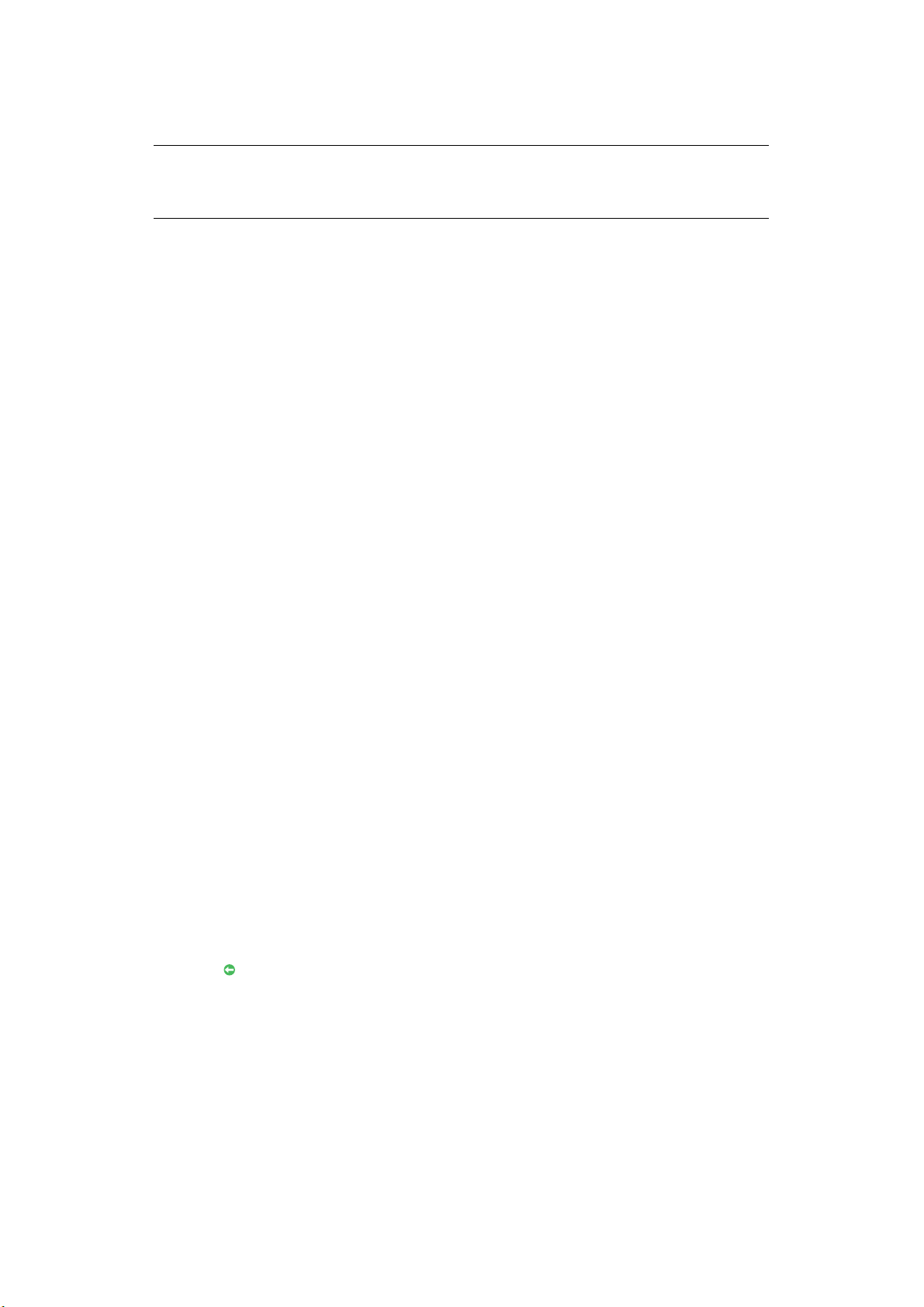
O této příručce
POZNÁMKA
Obrázky v této příručce mohou zobrazovat volitelné funkce, které nejsou ve Vašem
produktu nainstalovány.
Sada dokumentace
Tato příručka je součástí sady dokumentace online a tištěné dokumentace, která slouží k seznámení
uživatele s výrobkem tak, aby uživatel co nejlépe využil všech dostupných funkcí výrobku. Následuje
přehled dokumentace, který obsahuje všechny materiály uložené na disku DVD s příručkou, pokud
není uvedeno jinak:
> Brožura o bezpečné instalaci: Obsahuje informace o bezpečném použití produktu.
Tento tištěný dokument dodávaný v krabici s produktem byste měli přečíst před nastavením
apřípravou zařízení k použití.
> Příručka pro rychlou instalaci: Popisuje, jak produkt vybalit, připojit a zapnout.
Tento tištěný dokument je přibalený k produktu.
> Uživatelská příručka: Slouží k seznámení s produktem a pomáhá naučit se co nejlépe
využívat jeho rozmanité funkce. Obsahuje také pokyny pro řešení problémů a údržbu, jejichž
cílem je zajistit, aby pracoval co nejlépe. Dále poskytuje i informace pro doplnění volitelného
příslušenství podle vyvíjejících se požadavků uživatele.
> Příručka pro práci v síti: Pomáha seznámit se s funkcemi vestavěné síťové karty.
> Příručka pro ovládání tisku: Pomáhá uživatele seznámit s mnoha funkcemi softwaru ovlada
dodávaného s produktem.
> Příručka pro tisk čárových kódů: Pomáhá uživatele seznámit s vestavěnou funkcí tisku
čárových kódů.
> Příručka zabezpečení: Pomáhá uživatele seznámit s funkcemi zabezpečení produktu.
> Instalační příručky: Dodávají se se spotřebním materiálem a s volitelným příslušenstvím
a popisují jejich instalaci.
Tyto tištěné dokumenty jsou přibaleny ke spotřebnímu materiálu a k volitelnému příslušenství.
> Online nápověda: Informace přístupné online z ovladače tiskárny a softwarových nástrojů.
Použití online
Tato příručka je sestavena tak, aby ji bylo možno číst na obrazovce pomocí aplikace Adobe Reader.
Používejte nástroje pro navigaci a zobrazení poskytované aplikací Adobe Reader.
Příručka obsahuje mnoho křížových odkazů, které jsou zvýrazněny jako modrý text. Klepnete-li
na křížový odkaz, okamžitě se zobrazí část příručky, která obsahuje odkazovaný materiál.
Pomocí tlačítka v aplikaci Adobe Reader můžete přejít přímo zpět na předchozí místo.
Požadovanou informaci můžete vyhledat dvěma způsoby:
če
> Najděte požadované téma v seznamu záložek na levé straně obrazovky. Klepnutím na toto
téma na ně přejdete. (Pokud nejsou záložky k dispozici, použijte „Obsah“ na straně 4.)
> Přejděte do rejstříku tak, že v seznamu záložek klepnete na nadpis Rejstřík. (Pokud nejsou
záložky k dispozici, použijte „Obsah“ na straně 4.) V abecedně řazeném rejstříku najděte
hledaný termín a klepnutím na přiřazené číslo stránky př
požadovaný termín.
O této příručce > 8
ejděte na stránku obsahující
Page 9
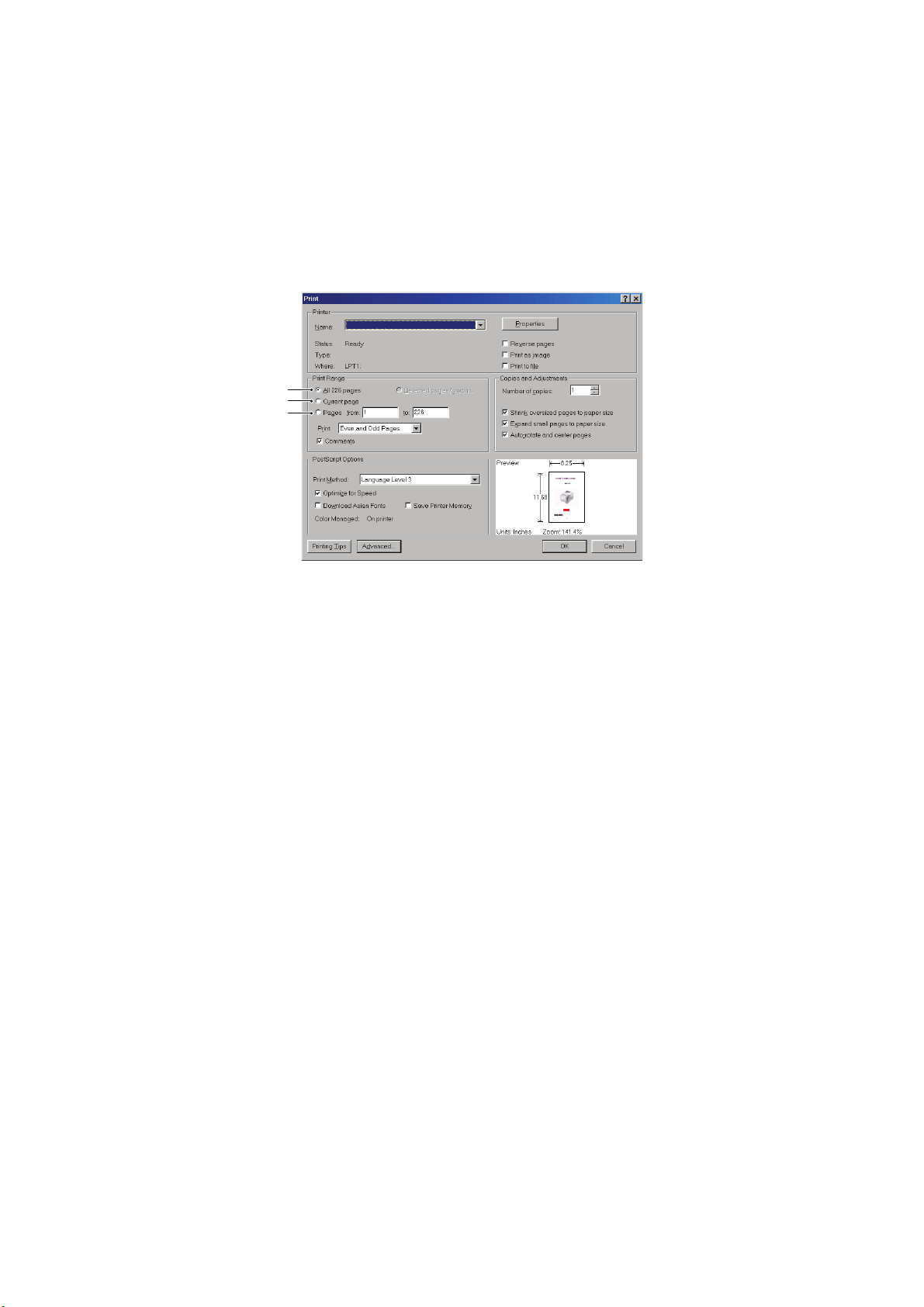
Tisk stránek
Celou příručku nebo její jednotlivé stránky či části lze vytisknout. K vytištění použijte následující postup:
1. Na panelu nástrojů vyberte možnosti Soubor > Tisk (nebo stiskněte klávesy Ctrl + P).
2. Vyberte stránky, které chcete vytisknout:
(a) Všechny stránky, (1), umožní vytisknout celou příručku.
(b) Aktuální stránka, (2), vytiskne právě zobrazenou stránku.
1
2
3
(c) Stránky od a do, (3), umožňuje určit rozsah stránek zadáním jejich čísel.
(d) Klepněte na tlačítko OK.
O této příručce > 9
Page 10
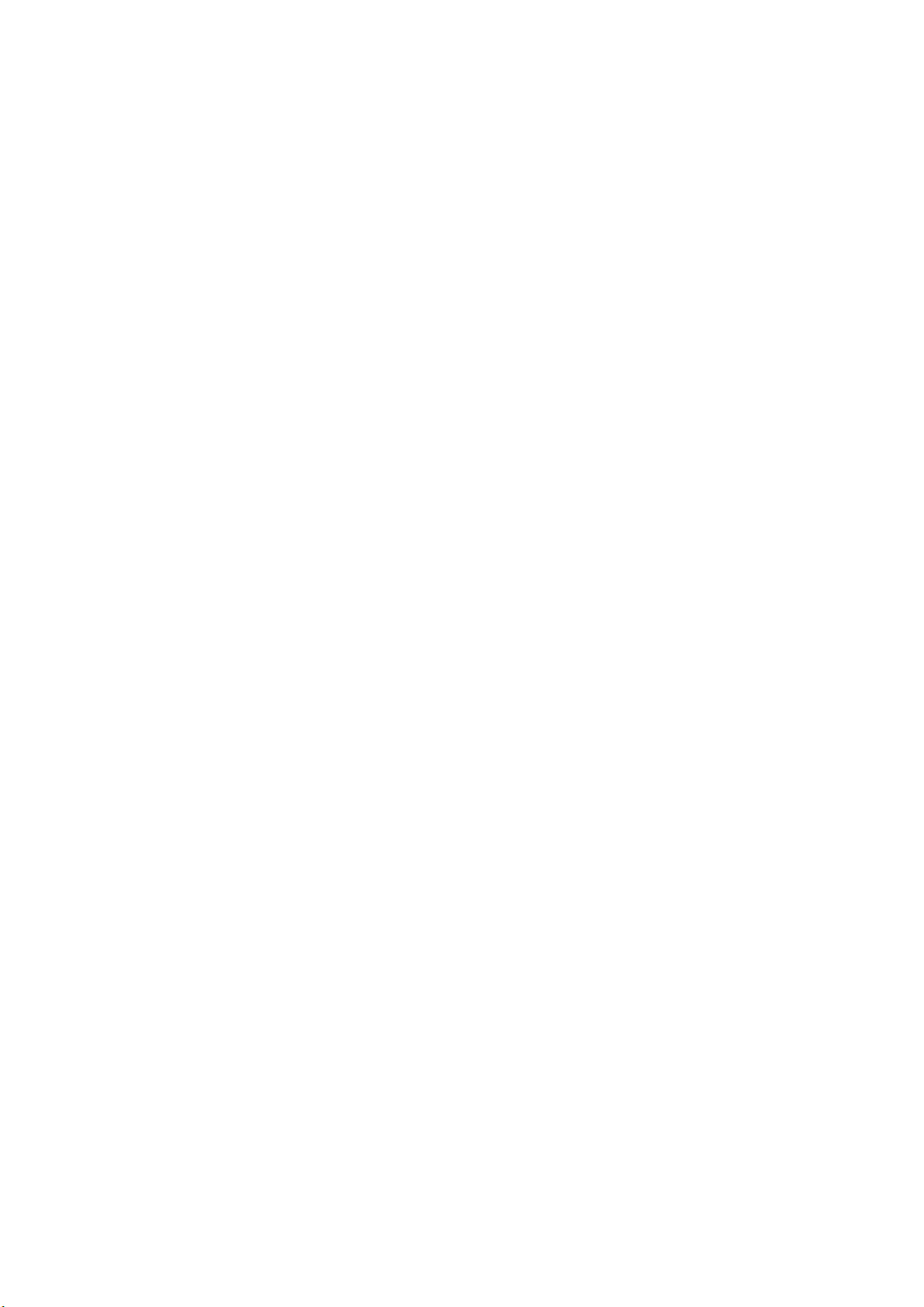
Úvod
Blahopřejeme vám ke koupi tohoto víceúčelového zařízení (MFP, Multi Function Product). Jeho
moderní funkce umožňují čistý tisk živými barvami a ostrý černobílý tisk vysokou rychlostí na celou
řadu kancelářských tiskových médií.
Pomocí tohoto víceúčelového zařízení můžete snadno skenovat papírové dokumenty a vzniklý
elektronický obraz odesílat na různá místa, například e-mailové adresy, tiskárny, servery FTP nebo
do počítačů připojených k síti. Toto víceúčelové zařízení obsahuje také faxové příslušenství, které
umožňuje ihned odeslat dokumenty na cílové číslo faxu.
Toto víceúčelové zařízení nabízí tyto funkce:
> Tisk ve formátu A3 při zachování kompaktních rozměrů.
> Snadné použití dotykové obrazovky na jednotce skeneru.
> Kombinace úloh umožňující skenování během tisku ke zvýšení produktivity.
> Digitální kopírování – Intuitivní ovládací panel umožňuje rychlé a snadné digitální kopírování.
> Rychlé kopírování až 26 plnobarevných kopií za minutu (A4LEF).
> Rychlý a výkonný černobílé kopírování rychlostí až 34 kopií za minutu pro běžné dokumenty,
které nevyžadují barvu.
> Rozlišení pro kopírování až 600 x 600 dpi.
> Nástroj Actkey – Umožňuje víceúčelovému zařízení přijímat jednodotykové příkazy z místně
připojeného po
čítače (spuštění skenování ze softwaru).
> Skenování do e-mailu – Toto víceúčelové zařízení se připojuje k síti Ethernet a serveru SMTP
aumožňuje odesílat dokumenty přes Internet prostřednictvím e-mailu. Po stisknutí e-mailového
tlačítka na obrazovce a výběru e-mailových adres příjemců se dokument během několika minut
naskenuje, převede na obrázkový soubor a odešle příjemci.
> Skenování na server – Toto zařízení umožňuje odeslat skenované dokumenty do složky serveru
či osobního počítače přes Internet prostřednictvím protokolů FTP (File Transfer Protocol), HTTP
(Hypertext Transfer Protocol) a CIFS (Common Internet File System). Funkce skenování pro
archivování řeší problém velkých příloh, se kterými neumí pracovat poštovní server.
> Odeslání více stránek – Díky automatickému podavači dokumentů (ADF) umožňuje zařízení
vložit naráz až 50 stránek dokumentu, které budou postupně naskenovány.
> Faxování - Intuitivní ovládací panel umožňuje rychlé a snadné přímé faxování.
> Pokročilé odesílání a příjem faxu – Odložené odeslání, odeslání na více míst, důvěrné odeslání
apříjem odeslání na vyžádání.
> Správa adresář
faxová čísla a profily (cíle archivování). Jednoduše zadejte po pole adresy URL v prohlížeči
adresu IP zařízení a zobrazí se webová stránka víceúčelového zařízení. Tato stránka umožňuje
vytvořit až 500 e-mailových adres, 500 faxových čísel a 50 cílů archivování pro správu
dokumentů.
> Víceúrovňová technologie ProQ2400 produkuje jemnější odstíny a plynulejší přechody barev,
které dokumentům propůjčují fotografickou kvalitu,
> Rychlý tisk až 26 plnobarevných stránek za minutu pro barevné, profesionálně vyhlížející
prezentace a jiné dokumenty.
e a profilů – Tato funkce umožňuje snadno spravovat všechny e-mailové adresy,
> Rychlý a výkonný černobílý tisk rychlostí až 34 stránek za minutu pro běžné dokumenty, které
nevyžadují barevný tisk.
> Rozlišení 1200 x 600 dpi a technologie ProQ2400 umožňující tisk vysoce kvalitních obrázků
s nejjemnějšími podrobnostmi.
> Jednoprůchodová barevná digitální technologie s diodami LED pro vysokorychlostní zpracování
tištěných stránek.
Úvod > 10
Page 11
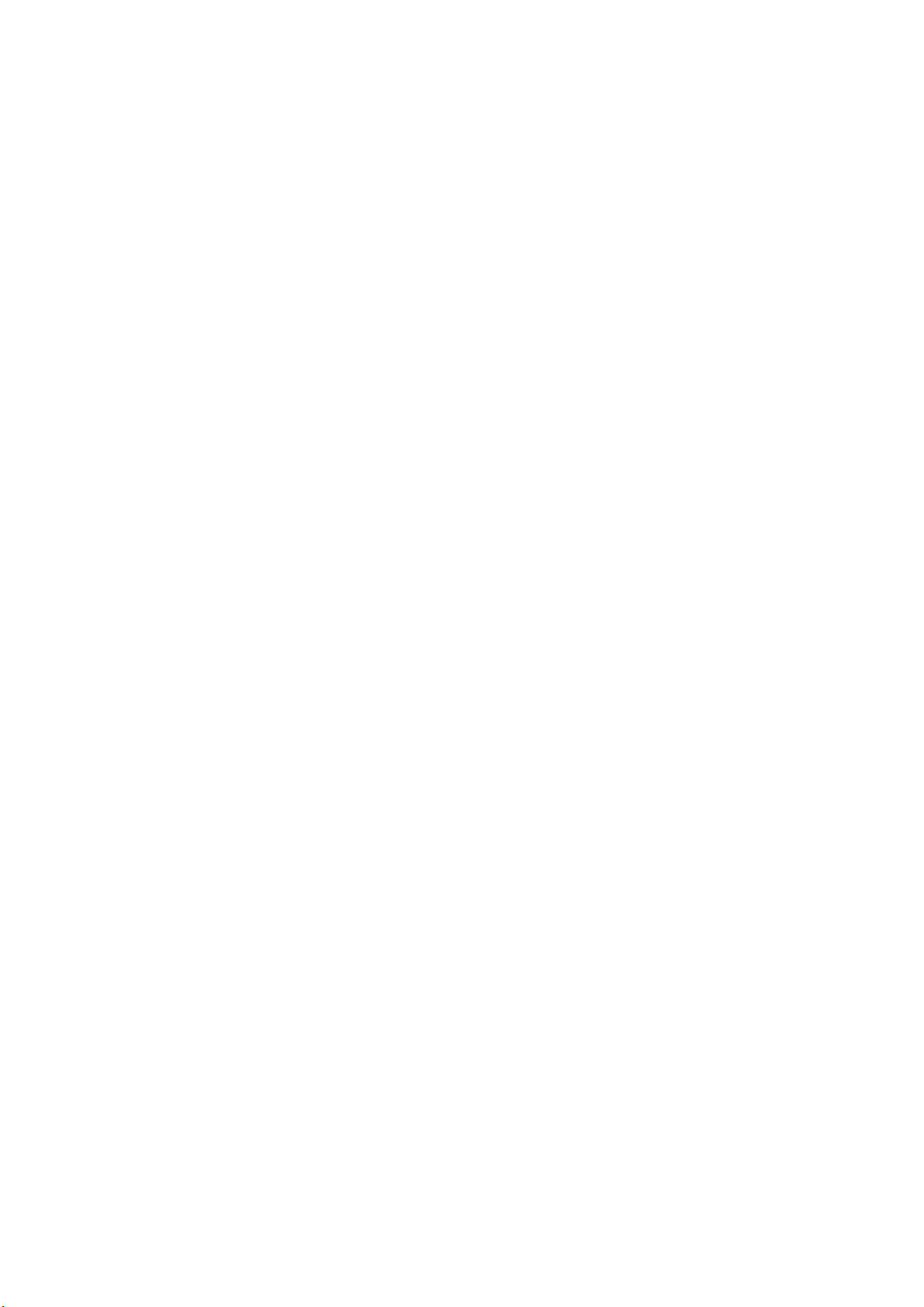
> Interní pevný disk pro ukládání překryvů, maker, načítaných písem a automatické snášení více
kopií mnohostránkových dokumentů.
> Automatický oboustranný tisk hospodárně využívající papír a umožňující úsporný tisk velkých
dokumentů.
> Nástroj Asistent profilu umožňuje stahovat profily ICC na pevný disk.
> Režim Photo Enhance pro lepší tisk fotografických obrázků (pouze ovladač PCL systému
Windows).
> Vysokorychlostní rozhraní USB 2.0.
> Nástroj Template Manager pro systém Windows umožňující snadnou tvorbu a tisk vizitek,
plakátů a štítků.
> „Zeptejte se OKI“ – Funkce přidávající přímý odkaz z obrazovky ovladače tiskárny na vyhrazený
web používaného modelu tiskárny (odkaz není vždy ilustrován v této příručce). Zde najdete
veškeré dostupné rady, technickou pomoc a podporu, které jsou třeba k dosažení nejlepších
možných výsledků s tiskárnou OKI.
K dispozici jsou tyto volitelné funkce:
> Přídavná paměť pro tisk složitějších stránek.
> Přídavné vstupní zásobníky a úložná skříň pro vložení více médií (s cílem minimalizovat nutné
zásahy operátora) nebo pro vkládání různých druhů papíru, například hlavičkového papíru,
papíru jiných rozměrů nebo jiných tiskových médií. Vyberte ze dvou konfigurací:
> Jeden dodateč
ný zásobník papíru a vysoká úložná skříň pro vložení dalších 530 listů.
> Dva dodatečné zásobníky papíru a krátká úložná skříň pro vložení dalších 1060 listů.
Úvod > 11
Page 12
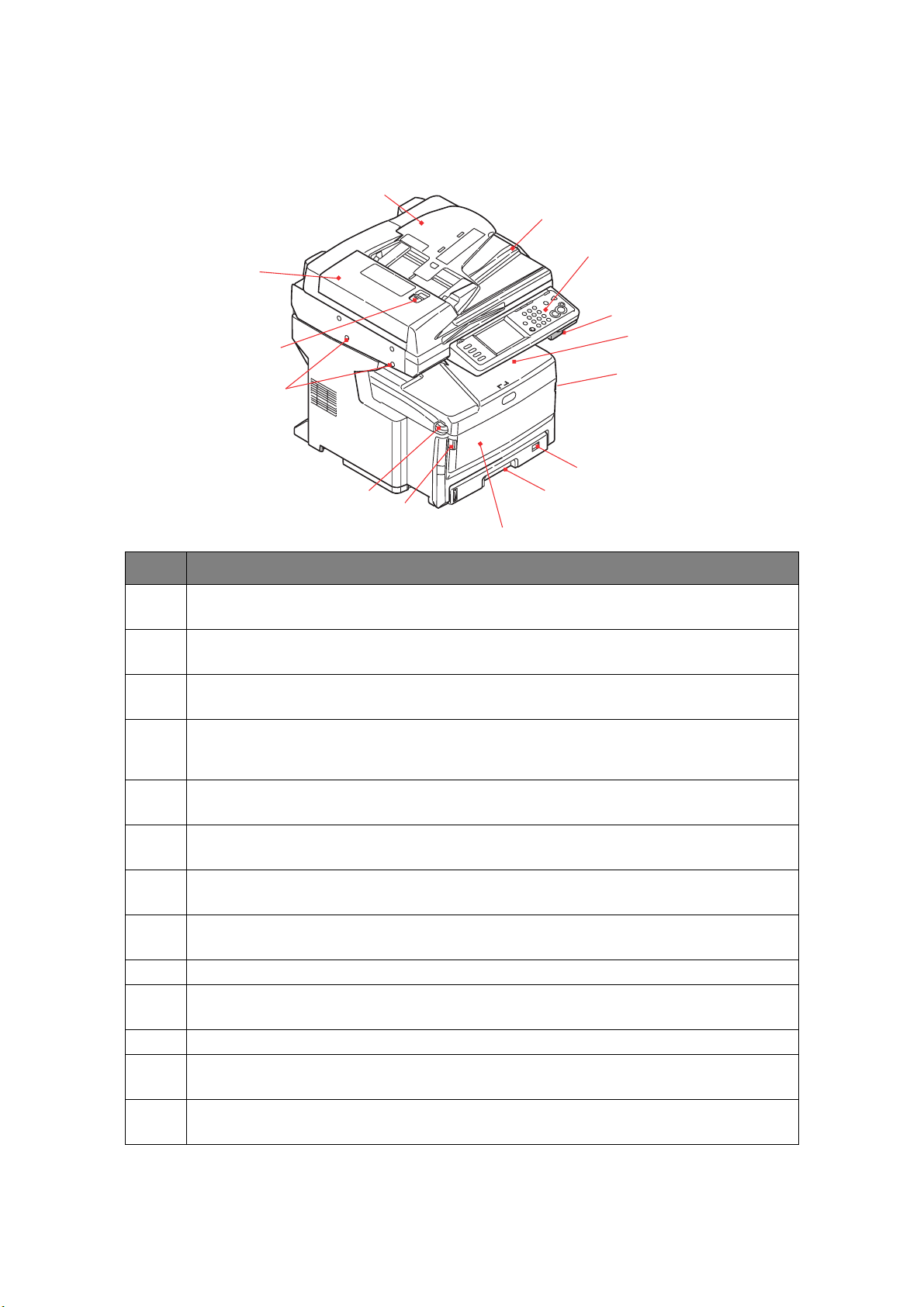
Přehled víceúčelového zařízení
Pohled zepředu
10
9
8
7
2
3
ČÍSLO POPIS
11
12
13
1
3
6
5
4
1. Výstupní stohovač (listy lícem dolů)
Standardní místo pro výstup vytištěných kopií. Pojme až 250 listů papíru s gramáží 80 g/m².
2. Tlačítko pro uvolnění horního krytu
Stisknutím otevřete kryt.
3. Úchyty pro uvolnění víceúčelového zásobníku
Vytažením otevřete.
4. Víceúčelový zásobník (na obrázku zavřený)
Používá se k podávání těžšího papíru, obálek a jiných zvláštních médií. V případě potřeby
slouží též pro ruční vkládání jednotlivých listů. Pojme až 100 listů papíru s gramáží 80 g/m².
5. Vstupní zásobník papíru
Standardní zásobník pro čistý papír. Pojme až 300 listů papíru s gramáží 80 g/m².
6. Kolečko nastavení velikosti papíru
Nastavte velikost papíru vloženého v zásobníku.
7. Zámky skeneru
Před použitím skener odemkněte.
8. Uvolňovací tlačítko krytu automatického podavače (APD)
Zdvihnutím otevřete.
9. Jednotka automatického podavače
10. Zásobník papíru APD
Pojme až 50 listů papíru velikosti A4 nebo 25 listů papíru velikosti A3.
11. Kryt dokumentu
12. Ovládací panel
S dotykovým displejem, stavovými kontrolkami a ovládacími tlačítky.
13. Uvolňovací páčka skeneru
Přitáhněte páčku směrem k sobě, dokud neuslyšíte klapnutí. Potom jemně zdvihněte skener.
Přehled víceúčelového zařízení > 12
Page 13
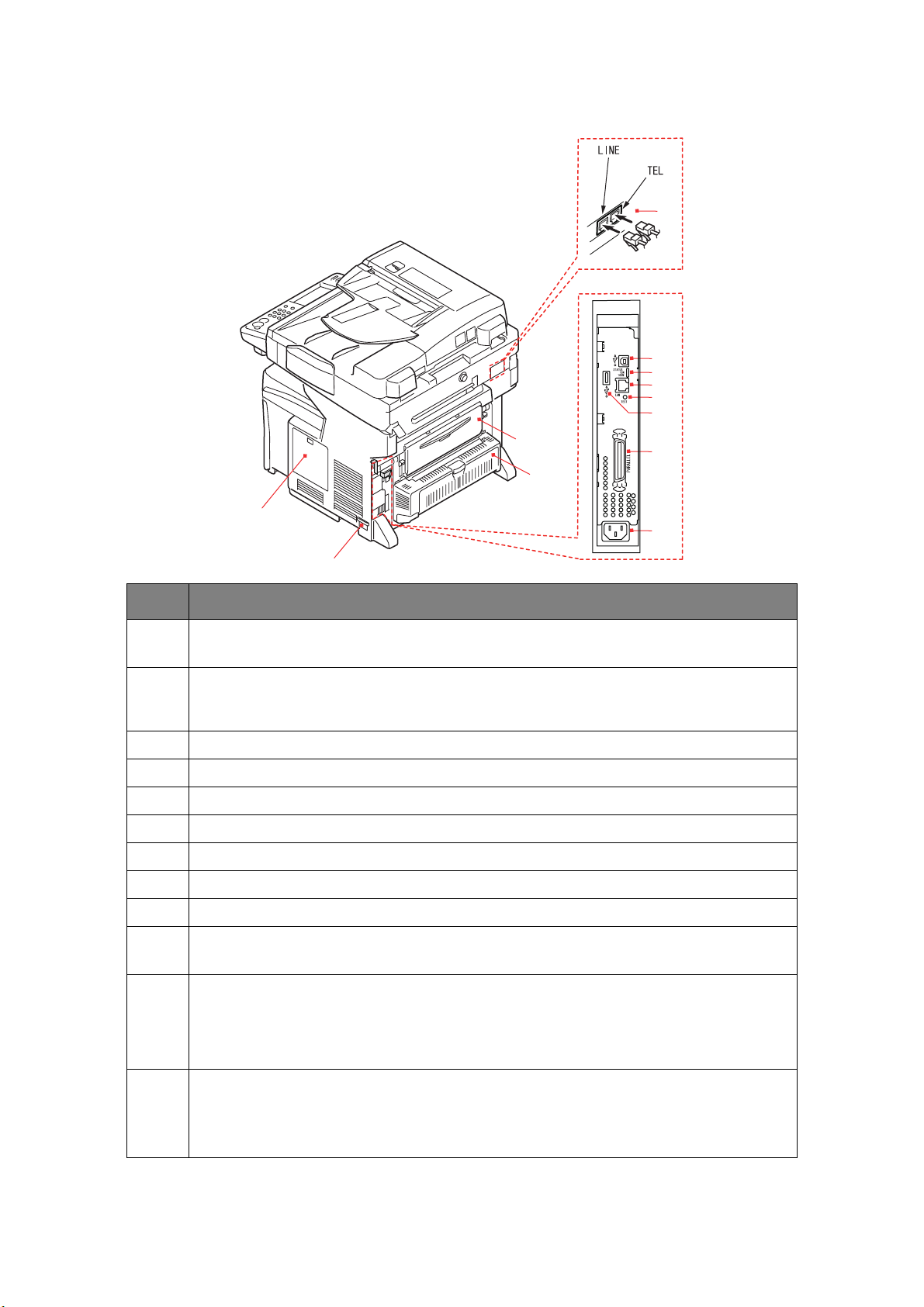
Pohled zezadu
25
22
21
20
19
18
14
15
ČÍSLO POPIS
14. Přístupový panel
Umožňuje přístup k jednotce pevného disku a instalaci volitelné paměti.
15. Hlavní vypínač
Podrobnosti naleznete v části „Vypnutí“ na straně 17. Vždy dodržujte předepsaný postup, abyste předešli
ztrátě dat na pevném disku.
16. Konektor napájecího kabelu
17. Konektor paralelního rozhraní
18. Konektor USB (typ A)
19. Testovací vypínač
20. Připojení sítě
21. Stavové kontrolky
24
17
23
16
22. Připojení USB (typ B)
23. Duplexní jednotka
Poskytuje automatický oboustranný tisk.
24. Zadní stohovač pro odkládání lícem nahoru
Stohovač se používá zejména pro těžká tisková média. Používá-li se společně s víceúčelovým
podavačem papíru, je cesta papíru víceúčelovým zařízením v podstatě přímá. Tento způsob
použití zabraňuje ohýbání papíru v tiskárně a umožňuje tisk na média o gramáži až 200 g/m².
Pojme až 100 listů papíru s gramáží 80 g/m².
25. Připojení linky
Konektor pro připojení zařízení k telefonní lince.
Př
ipojení telefonu
Konektor pro připojení mikrotelefonu (pokud je potřeba).
Přehled víceúčelového zařízení > 13
Page 14
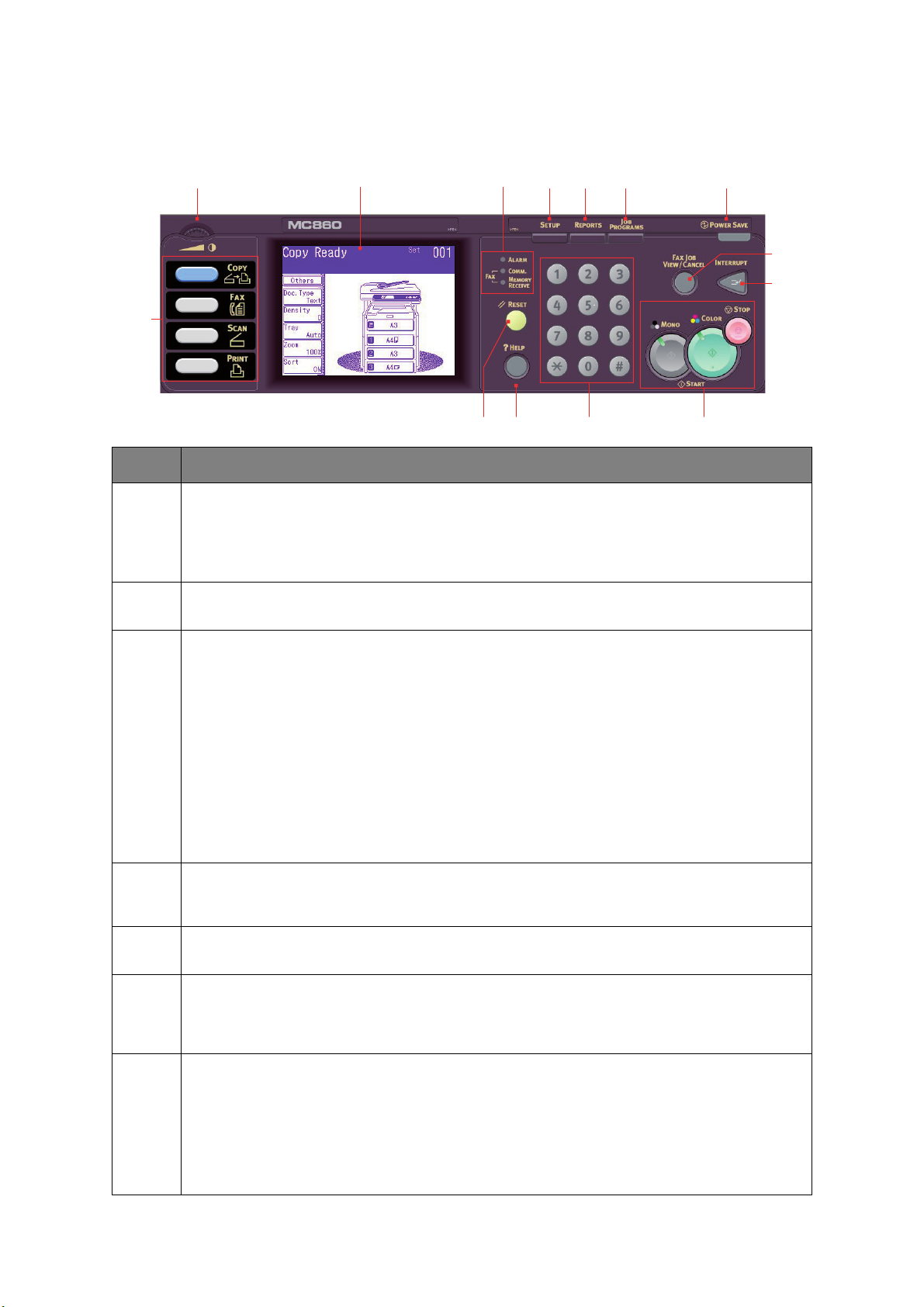
Ovládací panel
3
ČÍSLO POPIS
1. Dotykový displej
Umožňuje vybírat možnosti funkcí kopírování, faxování a skenování. Dotykem na displeji lze stisknout
vybraná tlačítka.
Dejte pozor, abyste nepoškrábali displej ostrými předměty, například kuličkovým perem, mohlo by dojít
k poškození displeje.
121314 11 102 1
9
8
54 6 7
2. Volba kontrastu
Umožňuje upravit kontrast displeje podle potřeby.
3. Hlavní funkční tlačítka
COPY (Kopírovat): Tímto tlačítkem lze displej přepnout do režimu kopírování. To umožňuje ovládat proces
kopírování, při kterém se dokumenty, které chcete kopírovat, naskenují ve skeneru (ze skla nebo pomocí
automatického podavače) a automaticky se vytisknou na tiskárně.
FAX (Faxovat): Tímto tlačítkem lze displej přepnout do režimu faxu. Tento režim umožňuje ovládat proces,
při kterém je dokument naskenován a naskenovaná data jsou potom odeslána jako fax.
SCAN (Skenovat): Stisknutím tohoto tlačítka získáte přístup k několika režimům odeslání na dotykovém
displeji. Tyto režimy umožňují vybrat a ovládat proces, při kterém je dokument naskenován a naskenovaná
data jsou odeslána jedním z následujících způsobů: jako příloha e-mailu, do místního počítače, do síťťového
počítače (serveru) nebo do paměti USB. Umožňuje také zařídit skenování dokumentu ze vzdáleného poč
PRINT (Tisknout): Tímto tlačítkem lze dotykový displej přepnout do režimu tisku. Ten umožňuje zvolit vytisknutí
uložené úlohy nebo zabezpečené tiskové úlohy. Také umožňuje vytisknout seznam úloh veškerého tisku
z poslední doby nebo přepnout zařízení do stavu offline.
4. Tlačítko RESET
Stiskem tohoto tlačítka se obnoví všechna nastavení vybrané funkce na výchozí hodnoty, ale již probíhající
úlohy se nezastaví.
5. Tlačítko HELP (Nápověda)
Když bliká zelená kontrolka, stisknutím tohoto tlačítka zobrazíte nápovědu na dotykovém displeji.
6. Numerická klávesnice
Pomocí numerických tlačítek můžete zadat například počet kopií nebo faxové číslo. Tlačítka * a # slouží
k procházení nabídkami v systémech s ozvučenými klávesami, jako je hlasová pošta (pokud máte připojený
telefon), nebo k zadání kódů VSC.
ítače.
7. Tlačítka STOP/ START
STOP: Zastaví probíhající kopírování nebo skenování.
START:
> MONO (Černobíle)
> COLOR (Barevně) – Stisknutím tohoto tlačítka spustíte proces barevného kopírování nebo skenování.
Pokud je možné kopírování či skenování, svítí zelená kontrolka. Pokud kontrolka nesvítí, není daná funkce
k dispozici. Při faxování například svítí jen kontrolka tlačítka MONO (barevné faxování není možné).
– Stisknutím tlačítka spustíte proces černobílého kopírování, faxování nebo skenování.
Přehled víceúčelového zařízení > 14
Page 15
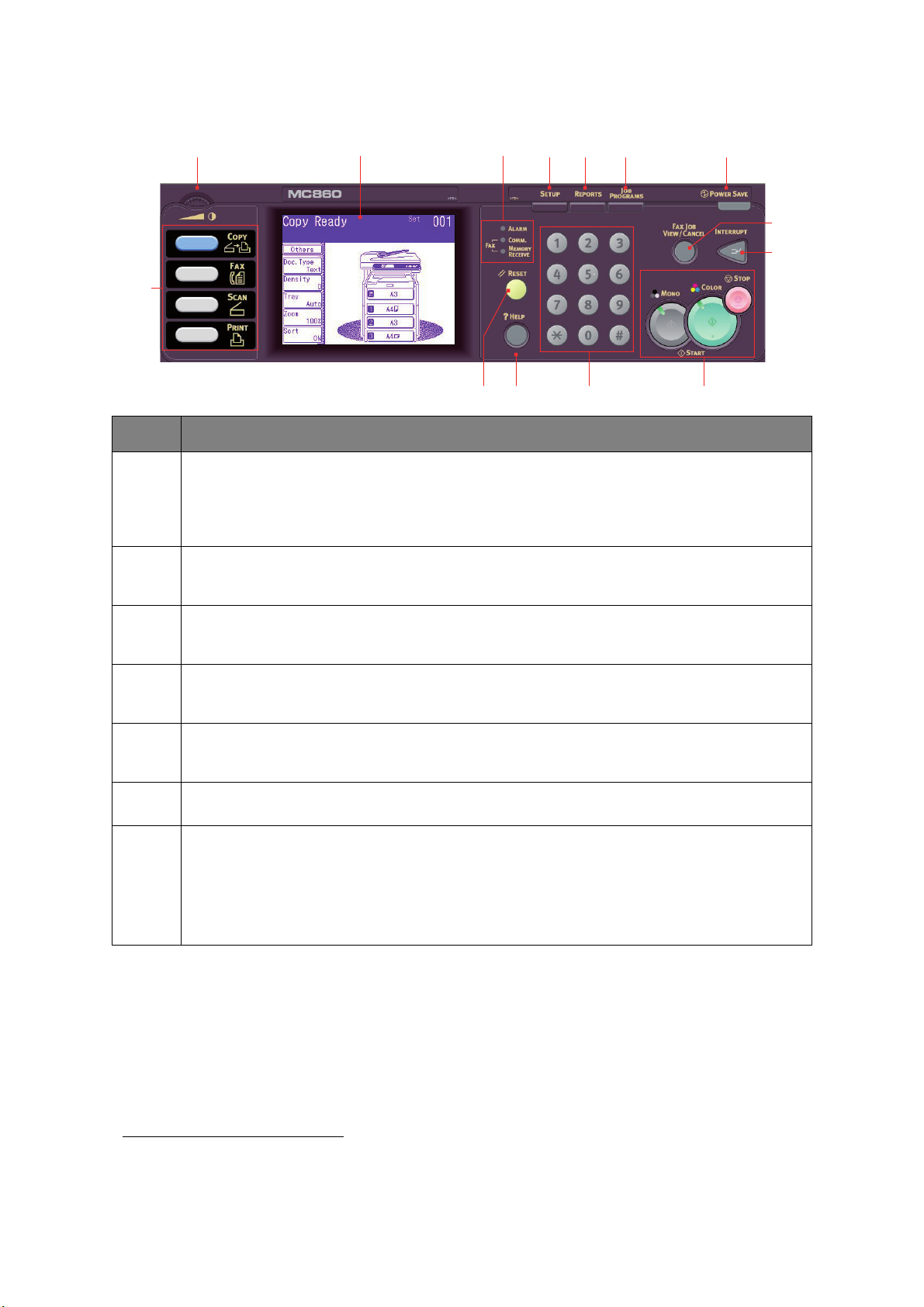
3
ČÍSLO POPIS
121314 11 102 1
9
8
54 6 7
8. INTERRUPT (Přerušit): Toto tlačítko zapíná a vypíná režim přerušení. Kontrolka LED na tomto tlačítku svítí,
9. FAX JOB VIEW/CANCEL (Zobrazit/zrušit faxovou úlohu): Stisknutí tohoto tlačítka vám umožní zobrazit
10. POWER SAVE (Úsporný režim): Toto tlačítko zapíná a vypíná režim úspory energie. Kontrolka na tomto
11. JOB PROGRAMS (Programy úloh): Stisknutí tohoto tlačítka vám umožní naprogramovat zkratky pro nejvíce
12. REPORTS (Reporty): Stisknutím tohoto tlačítka získáte přístup k několika volbám reportů na dotykovém displeji
13. SETUP (Nastavení): Stisknutím tohoto tlačítka získáte přístup k několika volbám nastavení na dotykovém
14. Kontrolky
když je režim přerušení zapnutý. Pokud probíhá dlouhá tisková úloha a potřebujete si zrovna udělat kopii,
můžete pomocí tohoto tlačítka spustit režim přerušení. Po dokončení kopírování stiskněte tlačítko znovu
azařízení bude pokračovat v původní tiskové úloze.
Poznámka: Přerušit lze tiskovou úlohu nebo tisk reportu. Nelze přerušit úlohu kopírování nebo tisk faxu.
seznam faxových přenosů a zrušit ty, které již nejsou potřeba. Také nabízí možnost prohlédnout si historii.
Postupujte podle návodu v části „Zobrazení/zrušení faxové úlohy“ na straně 93.
tlačítku svítí, když je úsporný režim zapnutý. Pokud zařízení přešlo do úsporného režimu (dotyková obrazovka
je tmavá a kontrolka svítí), můžete se stisknutím tlačítka POWER SAVE vrátit do normálního režimu.
používané operace. Pokud například odesíláte každý den fax na určité číslo, lze to naprogramovat a tuto akci
pak provedete jedním stisknutím tlač
včetně reportu konfigurace a informačního reportu. Postupujte podle návodu v části „Reporty a seznamy“
na straně 113 .
displeji včetně nabídky správce, voleb profilu a nastavení adresáře.
ALARM (Výstraha): Červená kontrolka svítí, když je nutný zásah operátora, například po uvíznutí papíru.
COMM. (Komunikace): Zelená kontrolka svítí, pokud probíhá faxová komunikace a víceúčelové zařízení
právě odesílá fax.
MEMORY RECEIVE (Příjem do paměti): Zelená kontrolka svítí, pokud je v paměti víceúčelového zařízení
uložená faxová komunikace.
ítka. Postupujte podle návodu v části „Programy úloh“ na straně 111 .
Změna jazyka displeje
Výchozí jazyk používaný víceúčelovým zařízením k zobrazování zpráv na displeji a k tisku reportů
1
je angličtina
1. Doporučujeme během nastavení stáhnout jazykové soubory z tohoto nástroje, aby bylo zajištěno, že produkt bude
. Pokud je třeba, lze to změnit pomocí nástroje Panel Language Setup.
obsahovat nejnovější aktualizace firmwaru.
Přehled víceúčelového zařízení > 15
Page 16
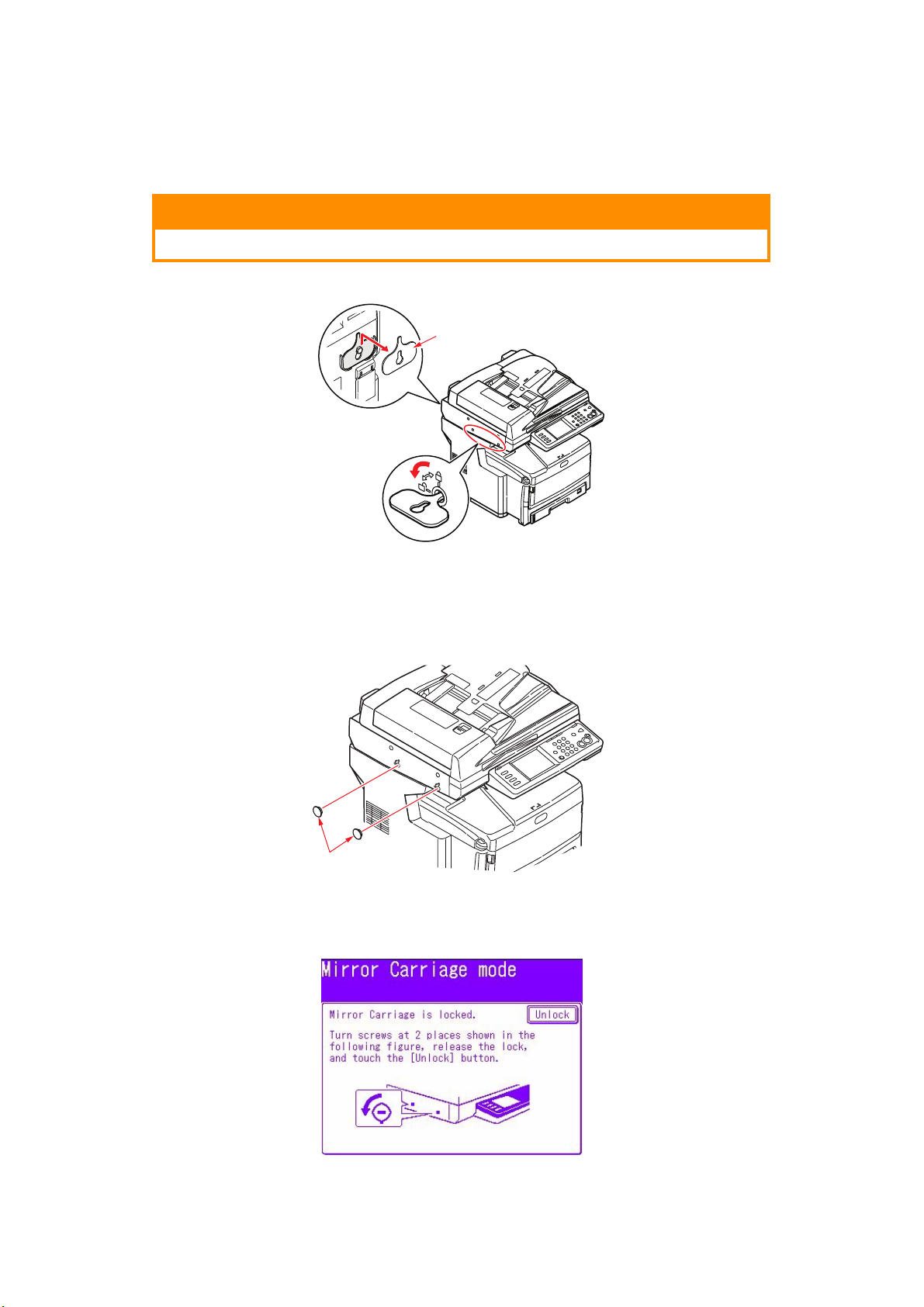
Začínáme
Uvolnění zámků skeneru
UPOZORNĚNÍ!
Zkontrolujte, zda je skener před zahájením provozu v ODEMKNUTÉ pozici.
1
1. Pomocí dodaného klíče (1) přepněte zámek skeneru do pozice ODEMKNUTO.
2. Opakujte krok 1 pro druhý zámek skeneru.
3. Zavěste klíč (1) na háček na zadní straně skeneru, aby se neztratil.
4. Nasaďte krytky (2) na zámky skeneru podle obrázku.
2
5. Zapněte víceúčelové zařízení a vypněte režim ochrany skeneru:
(a) Po zahřátí se zobrazí obrazovka Režim ochrany skeneru. Na displeji stiskněte tlačítko
Odemk.
(b) Po zobrazení výzvy vyberte dotykem možnost Ano, která uvolní ochranu skeneru.
Začínáme > 16
Page 17
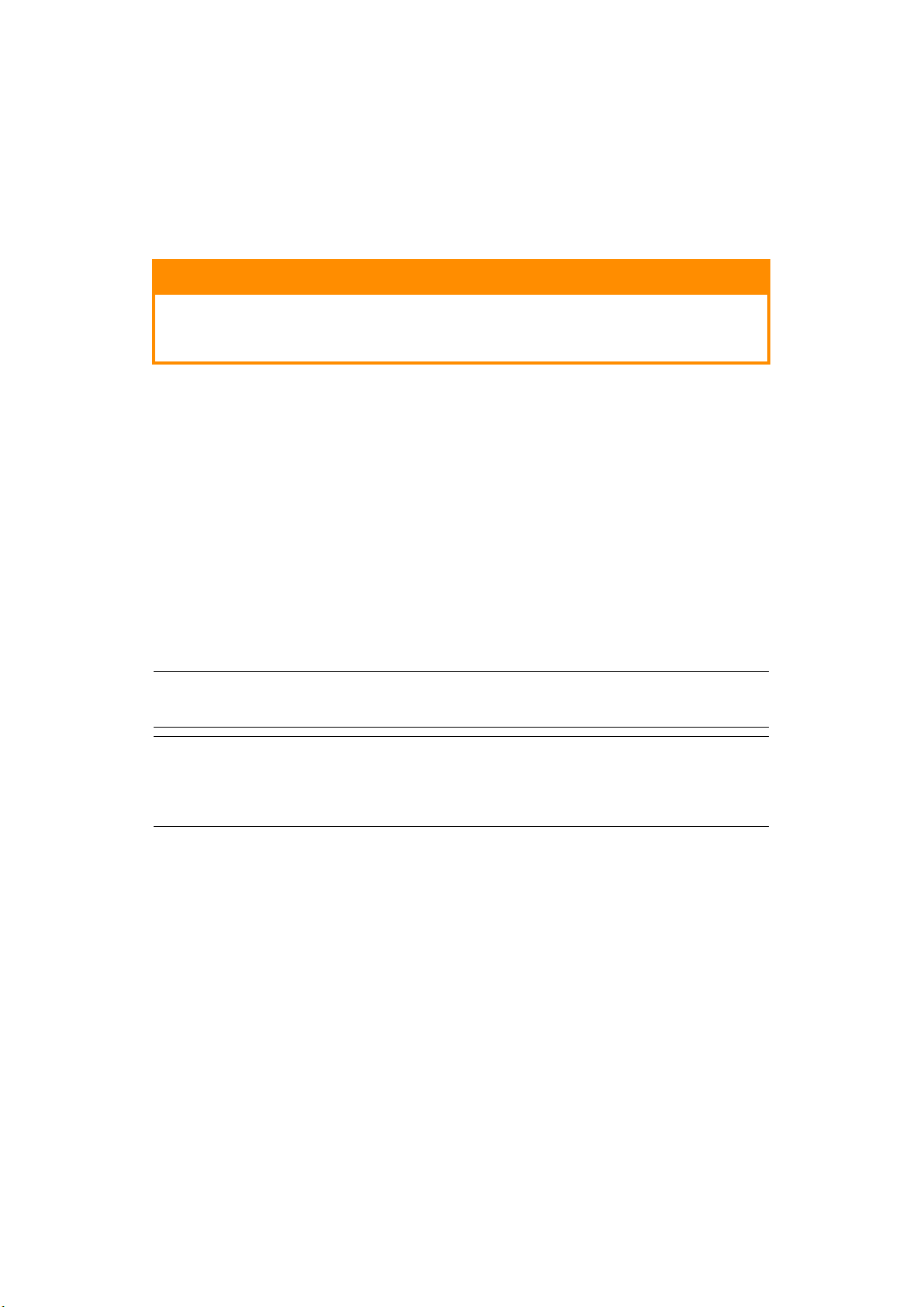
Úsporný režim.
Pokud víceúčelové zařízení po nějakou dobu nepoužíváte, přejde do úsporného režimu, aby
spotřebovávalo méně energie. Stisknutím tlačítka Power Save (Úsporný režim) na ovládacím
panelu můžete úsporný režim zrušit, nebo naopak okamžitě iniciovat přechod do úsporného režimu.
Vypnutí
UPOZORNĚNÍ!
Nevypínejte zařízení hlavním vypínačem jen tak bez přípravy, mohlo by dojít
k poškození zařízení. Vždy dodržujte předepsaný postup, abyste předešli ztrátě
dat na pevném disku.
1. Stiskněte na ovládacím panelu tlačítko Setup (Nastavení).
2. Na displeji stiskněte tlačítko Vypnout.
3. Potvrďte stisknutím tlačítka Ano.
4. Až budete vyzváni, přepněte hlavní vypínač do polohy VYPNUTO.
Instalace ovladačů a nástrojů
Zařízení je dodáváno s následujícími ovladači:
> Ovladač TWAIN (používá se jen v případě připojení víceúčelového zařízení pomocí
rozhraní USB)
> Ovladač tiskárny: PCL5c, PCL 6, PostScript3
> Ovladač faxu
POZNÁMKA
Systém Mac OS X používá pouze ovladač PostScript3.
POZNÁMKA
K dokončení tohoto postupu je třeba být přihlášen jako správce nebo člen skupiny
Administrators. Pokud je počítač připojen k síti, mohou dokončení tohoto postupu
bránit také nastavení síťových zásad.
Ovladače tiskárny a protokolu Twain
Ovladač TWAIN se používá ke skenování Pull, tj. ke spuštění skenování z počítače prostřednictvím
softwaru. Opakem je skenování Push, při kterém se skenování spouští stisknutím tlačítka na ovládacím
panelu víceúčelového zařízení. Ovladač TWAIN funguje pouze s připojením USB. To znamená,
že skener nelze z počítače ovládat přes síť.
Ovladače TWAIN a tiskárny lze nainstalovat dvěma různými způsoby:
1. Nejdříve připojit tiskárnu a provést instalaci typu Plug and play. V tomto případě musíte nejdříve
nainstalovat ovladač TWAIN.
2. Nepřipojit tiskárnu (zatím), ale spustit instalační program ovladačů OKI z disku DVD-ROM. Tím
dojde k instalaci ovladačů TWAIN (ovladač skeneru) a ovladačů tiskárny. Po zapnutí tiskárny
a jejím připojení je instalace dokončena.
Začínáme > 17
Page 18
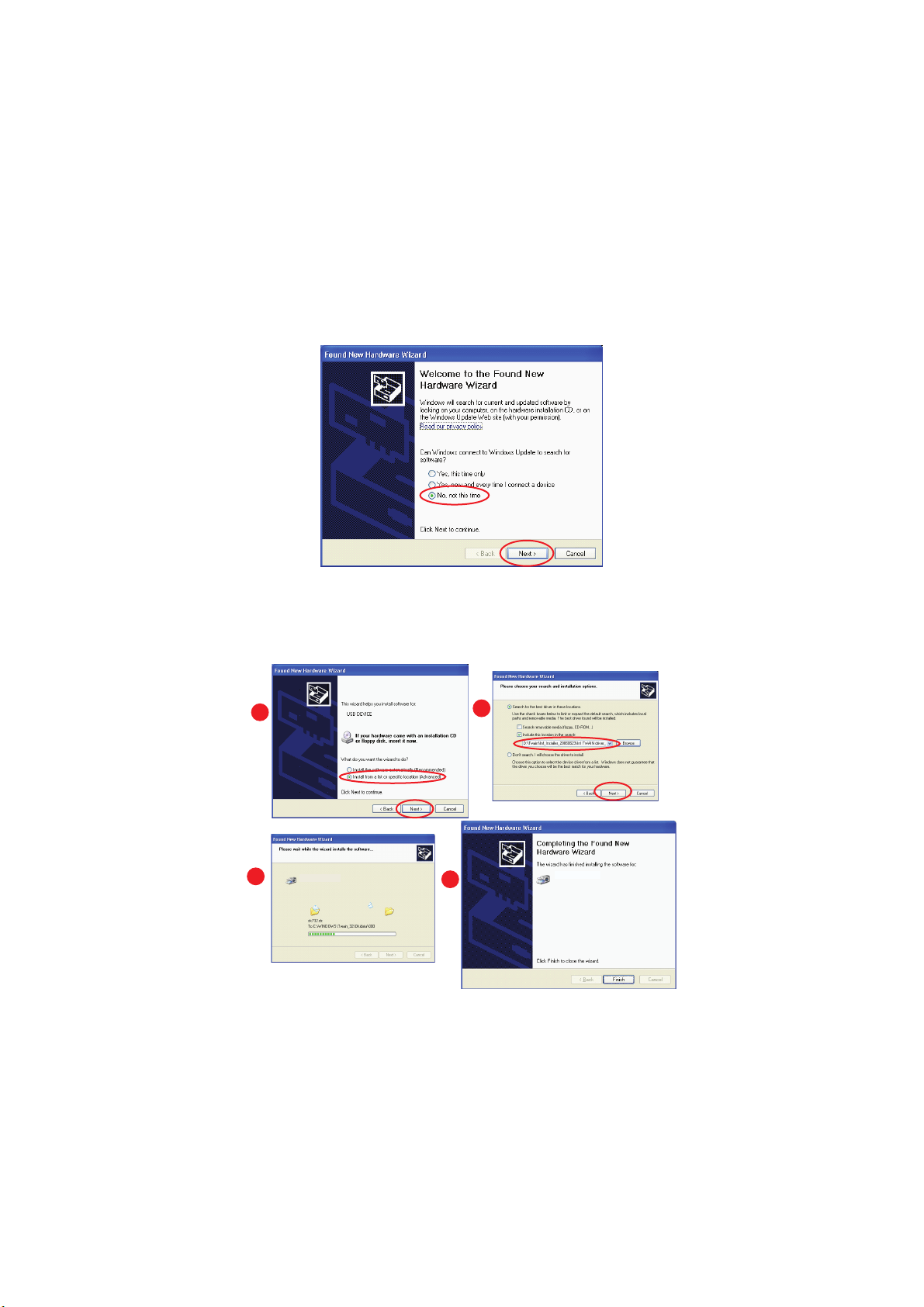
Instalace typu Plug and play
Víceúčelové zařízení je „duální zařízení“ – systém Windows ho považuje za skener a tiskárnu. To
znamená, že po připojení víceúčelového zařízení k počítači pomocí kabelu USB se zobrazí výzva,
abyste nainstalovali dva odlišné ovladače – nejprve ovladač TWAIN (skener) a potom ovladač tiskárny.
1. Připojte tiskárnu k portu USB počítače.
2. Zapněte tiskárnu.
3. Vložte disk DVD s ovladači a nástroji.
Pokud se disk DVD automaticky spustí, zavřete zobrazené dialogové okno.
Zobrazí se dialogové okno Nalezen nový hardware.
Pokud se dialogové okno Nalezen nový hardware nezobrazí, zkontrolujte, zda je kabel USB
a napájecí kabel správně připojen a zda je tiskárna zapnutá.
4. Nejdříve nainstalujte ovladač TWAIN.
a
c
b
d
Začínáme > 18
Page 19
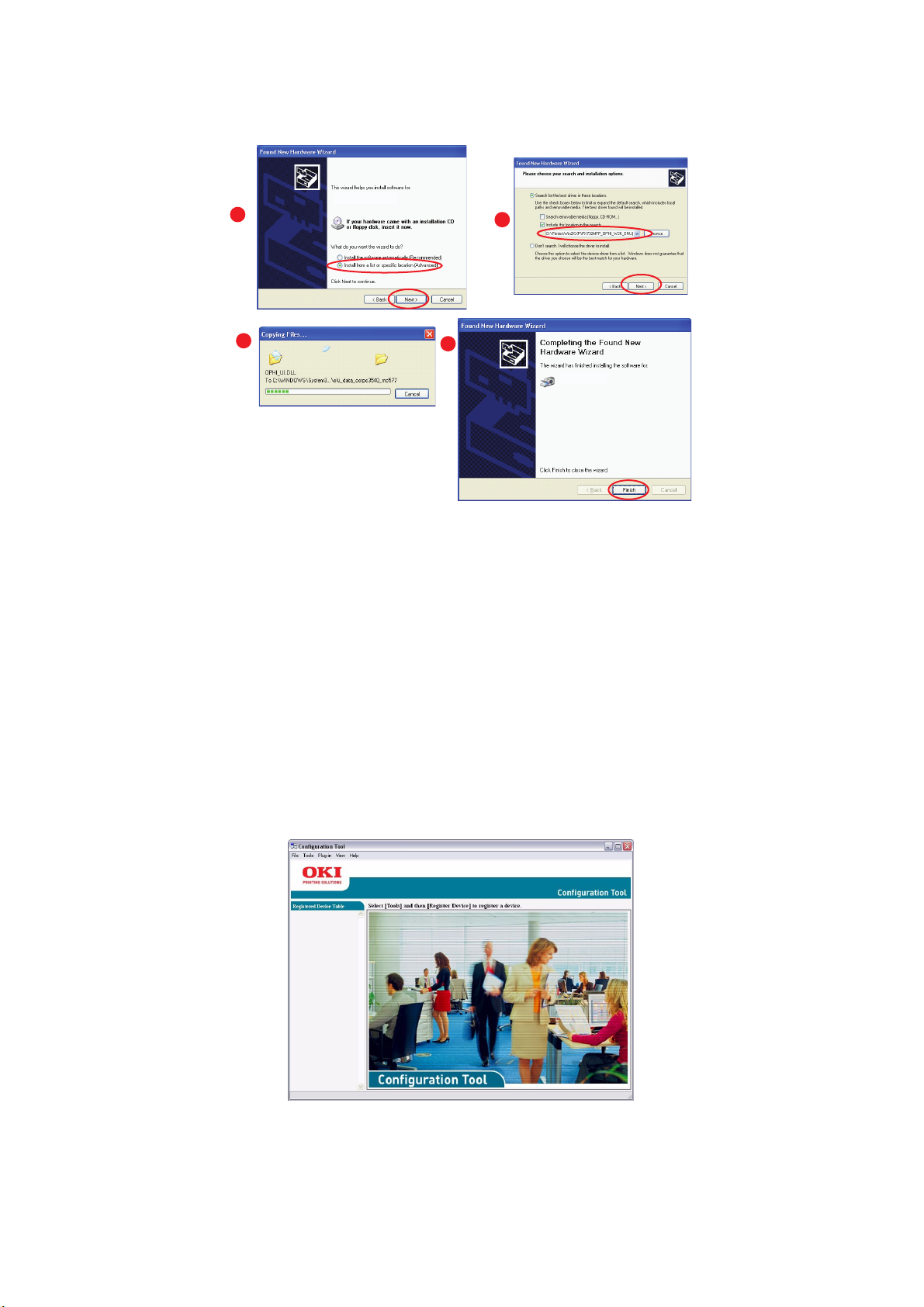
5. Poté nainstalujte ovladač tiskárny
a
c
d
b
Ovladač faxu
Ovladač faxu umožňuje odesílat faxy přímo z počítače bez nutnosti dokument nejprve vytisknout.
S faxovým ovladačem jsou faxovaná data odeslána z počítače do víceúčelového zařízení a to potom
dokument automaticky odešle.
Instalace ovladače faxu
Instalace tohoto ovladače je zahrnuta v průvodci instalací ovladačů OKI .
Nástroj Configuration Tool
Instalace nástroje Configuration Tool je volitelná. Lze ho nalézt na disku DVD s ovladači a nástroji
ve složce Utilities. Podle pokynů na obrazovce dokončete instalaci nástroje.
Nástroj Configuration Tool dokáže rozpoznat zařízení připojená pomocí kabelu USB nebo přes síť.
Tento proces jen zjistí (neinstaluje) zařízení MC860.
Začínáme > 19
Page 20
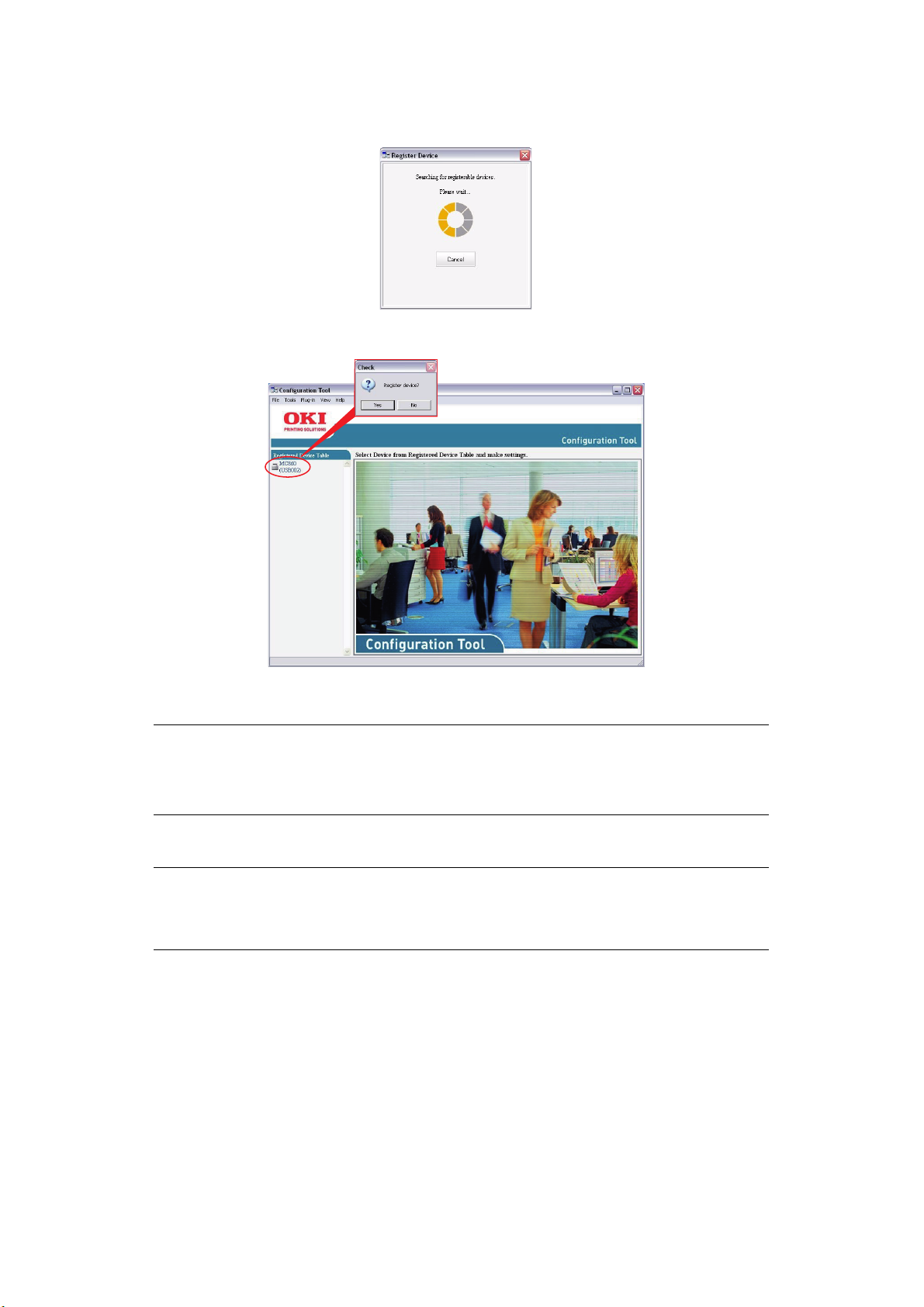
1. Chcete-li vyhledat a nainstalovat zařízení, vyberte příkazy Tools (Nástroje) > Register Device
(Registrovat zařízení).
2. Zvýrazněte požadovanou položku ve výsledcích hledání a po zobrazení výzvy klepněte
na tlačítko Yes (Ano).
Nástroj Configuration Tool umožňuje nastavit a provádět správu vašeho víceúčelového zařízení.
Podrobné pokyny naleznete v části „Informace před konfigurací“ na straně 28.
POZNÁMKA
Síťová nastavení, například konfiguraci LDAP, není možné uložit do víceúčelového
zařízení pomocí nástroje Configuration Tool. Pro taková nastavení je nutné použít
ovládací panel zařízení nebo webovou stránku zařízení.
Nástroj Actkey
POZNÁMKA
Nástroj Actkey funguje pouze prostřednictvím připojení USB.
Musí být nainstalován ovladač TWAIN.
Nástroj Actkey umožňuje víceúčelovému zařízení přijímat jednodotykové příkazy z místně
připojeného počítače .
Instalace nástroje Actkey je volitelná. Lze ho nalézt na disku DVD s ovladači a nástroji ve složce Utilities.
Informace o používání nástroje Actkey naleznete v části „Skenování do lokálního počítače“ na
straně 104.
Začínáme > 20
Page 21
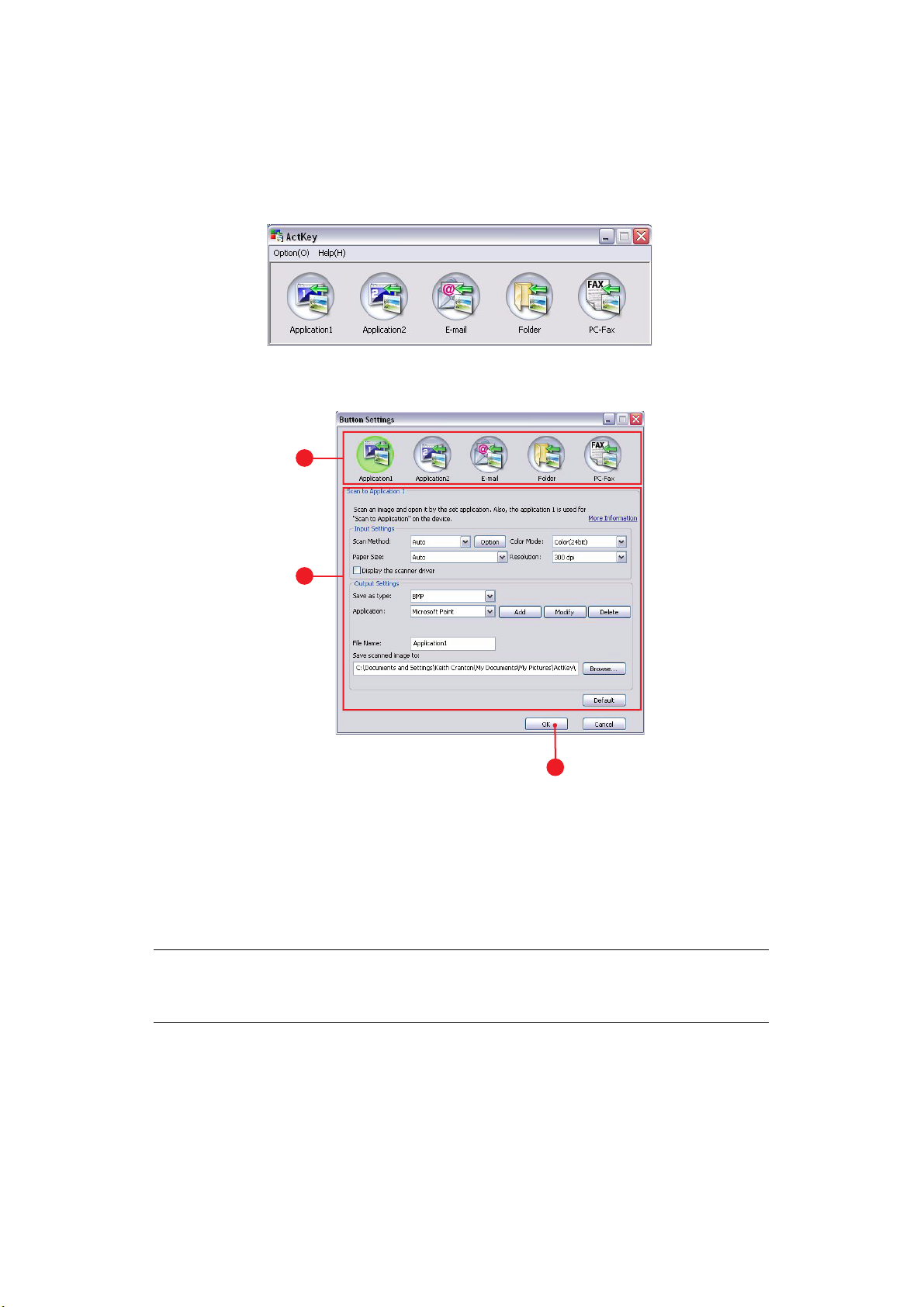
Nastavení nástroje Actkey
1. Nainstalujte nástroj Actkey z disku DVD:
Instalační program umístí na plochu ikonu Actkey.
2. Poklepáním na tuto ikonu spustíte konzolu Actkey.
3. Vyberte položky Options (Volby) > Button Settings (Nastavení tlačítka). Zobrazí se
následující obrazovka.
1
2
3
4. V části (1) vyberte funkci, kterou chcete nastavit.
5. V části (2) nastavte pro tuto funkci parametry.
6. Po dokončení nastavení stiskněte tlačítko OK (3).
Nástroj se vrátí do konzoly Actkey.
7. Chcete-li použít nástroj Actkey v režimu lokálního PC (tj. vynucené skenování, tzv. push),
musí být nastaven jako program pro manipulaci s událostmi skeneru:
POZNÁMKA
V následujícím příkladu je použit systém Windows XP. V jiných operačních systémech se
může postup lišit, princip je však stejný.
(a) Klepněte na příkazy Start > Ovládací panely.
(b) Poklepejte na možnost Skenery a fotoaparáty.
(c) Pravým tlačítkem klepněte na ikonu víceúčelového zařízení a klepněte na možnost
Vlastnosti.
(d) Klepněte na kartu Události.
(e) V rozvírací nabídce Vyberte událost zvolte událost.
Začínáme > 21
Page 22
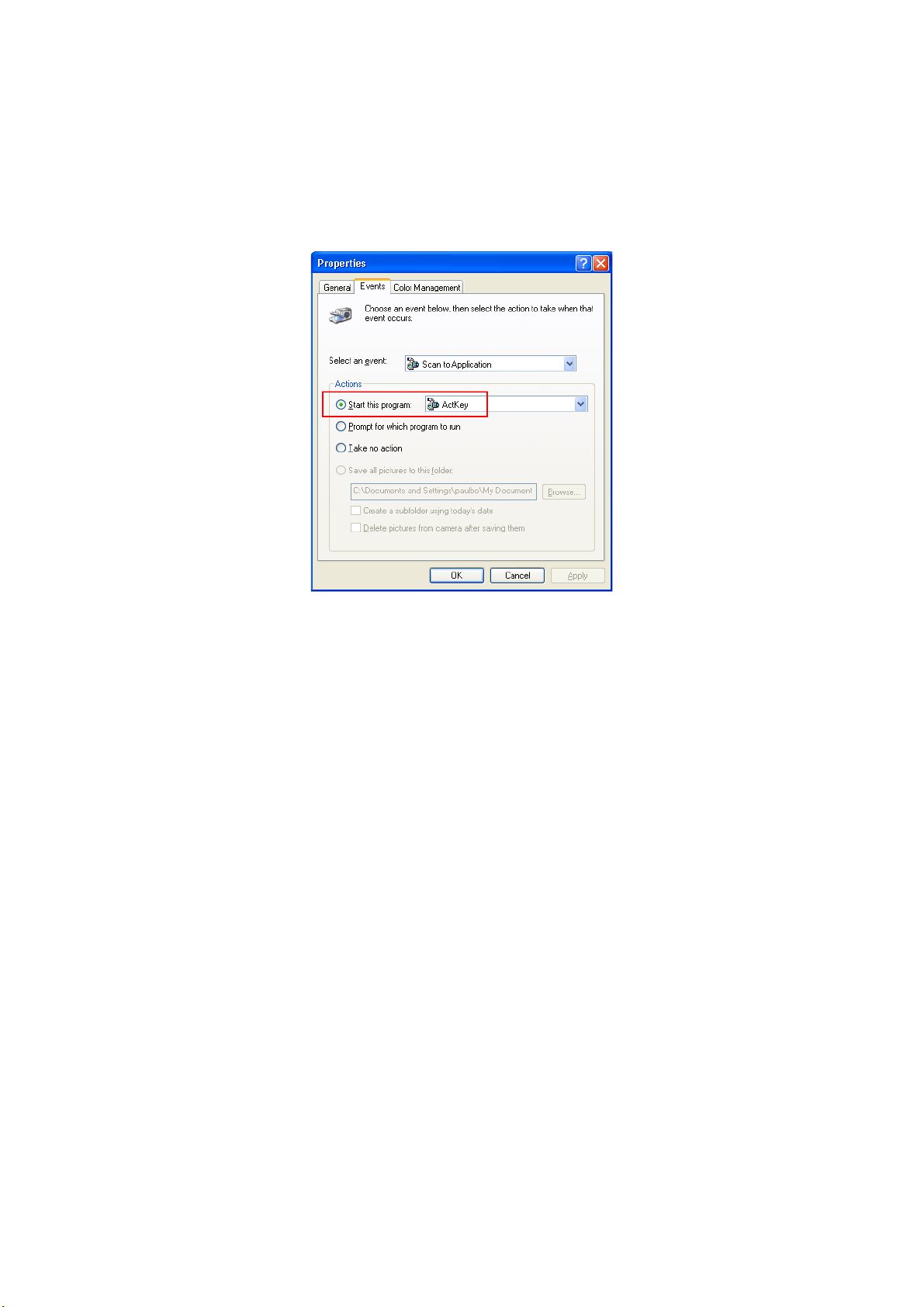
(f) V poli Akce klepněte na příkaz Spustit tento program a v rozvírací nabídce zvolte
možnost ActKey.
(g) Klepněte na tlačítko Použít.
(h) Opakujte kroky e až g pro každou událost, např. Skenování do aplikace, E-mail,
SložkaaPC-Fax.
(i) Potvrďte akci klepnutím na tlačítko OK.
Začínáme > 22
Page 23
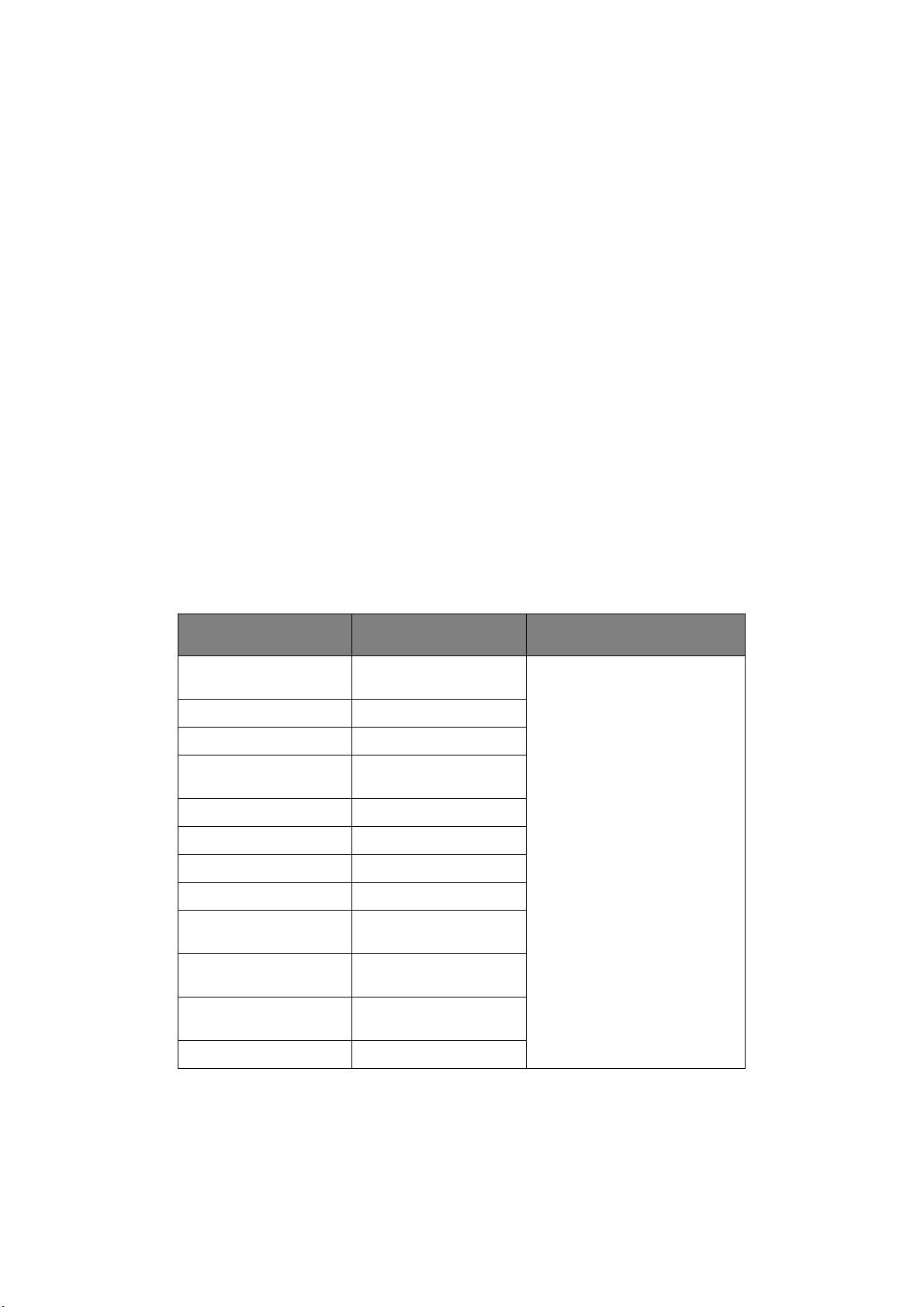
Doporučené typy papíru
Toto víceúčelové zařízení pracuje s mnoha různými typy médií, včetně papírů různých gramáží
a velikostí, fólií a obálek. Tato část poskytuje obecné rady ohledně výběru média a vysvětluje,
jak každý typ média používat.
Nejlepšího výkonu tiskárny dosáhnete při používání standardního papíru o gramáži 75 až 90 g/m²,
který je určen pro kopírky a laserové tiskárny. Vhodný typ je papír Color Copy od výrobce Mondi.
Použití papíru s výrazným reliéfem nebo velmi hrubého papíru s texturou se nedoporučuje.
Předtištěné formuláře se používat mohou, ale inkoust se při vystavení vysoké zapékací teplotě během
tiskového procesu nesmí rozmazávat.
Obálky nesmějí být zkroucené, vlnité ani jinak zdeformované. Jejich chlopeň musí mít obdélníkový tvar
a musí být opatřena lepidlem, které zůstává neporušené i při vystavení tlaku válce a vysoké zapékací
teplotě (používané v tomto typu víceúčelového zařízení). Obálky s okénky nejsou vhodné.
Fólie by měly být typu, který je určen pro použití v kopírkách a laserových tiskárnách. Nepoužívejte
zejména kancelářské fólie určené pro ruční popisování fixem. Tyto fólie se v zapékací jednotce roztaví
a způsobí poškození tiskárny.
Rovněž štítky musí být určeny pro použití v kopírkách a laserových tiskárnách. Fólie, na kterou jsou
štítky nalepeny, musí být štítky zcela pokryta. Štítky jiného typu mohou tiskárnu poškodit, protože se při
tiskovém procesu mohou odlepit. Vhodným typem jsou štítky Avery White Laser Label typu 7162, 7664,
7666 (formát A4) nebo 5161 (formát Letter).
Doporučujeme vizitky vyrobené společ
Kazetové zásobníky
FORMÁT ROZMĚRY
A6 (zásobník 1 a
víceúčelový zásobník)
A5 148 x 210 mm
B5 182 x 257 mm
Executive (pouze
víceúčelový zásobník)
A4 210 x 297 mm
B4 257 x 364 mm
A3 420 x 297 mm
Letter 216 x 279 mm
Legal 13 palců (pouze
víceúčelový zásobník)
Legal 13,5 palce (pouze
víceúčelový zásobník)
105 x 148 mm
184,2 x 266,7 mm
216 x 330 mm
216 x 343 mm
ností OKI (objednací číslo 09002985).
GRAMÁŽ (G/M2)
Lehký 64 – 82 g/ m²
Střední 83 – 105 g/m²
Těžký 106 – 128 g/m²
Velmi těžký 129 – 200 g/m²
Poznámka:
Zásobník 1 podporuje gramáž
do 120 g/m².
Zásobníky 2 a 3 podporují média s
gramáží až 176 g/m
Víceúčelový zásobník podporuje
média s gramáží až
2
200 g/m
.
2
.
Legal 14 palců (pouze
víceúčelový zásobník)
Tabloid 279 x 432 mm
216 x 356 mm
Jestliže máte v jiném zásobníku papíru (ve víceúčelovém nebo v druhém/třetím zásobníku, pokud jej
máte) vložen stejný papír, můžete nastavit přepnutí zařízení na podávání papíru z jiného zásobníku,
když dojde papír v právě používaném zásobníku. Při tisku z aplikace v systému Windows lze tuto funkci
zapnout prostřednictvím nastavení v ovladači tiskárny (viz Příručka pro ovládání tisku). Při tisku z jiných
systémů lze tuto funkci povolit v nabídce Nastavení papíru (viz „Nastavení papíru“ na straně 34).
Začínáme > 23
Page 24
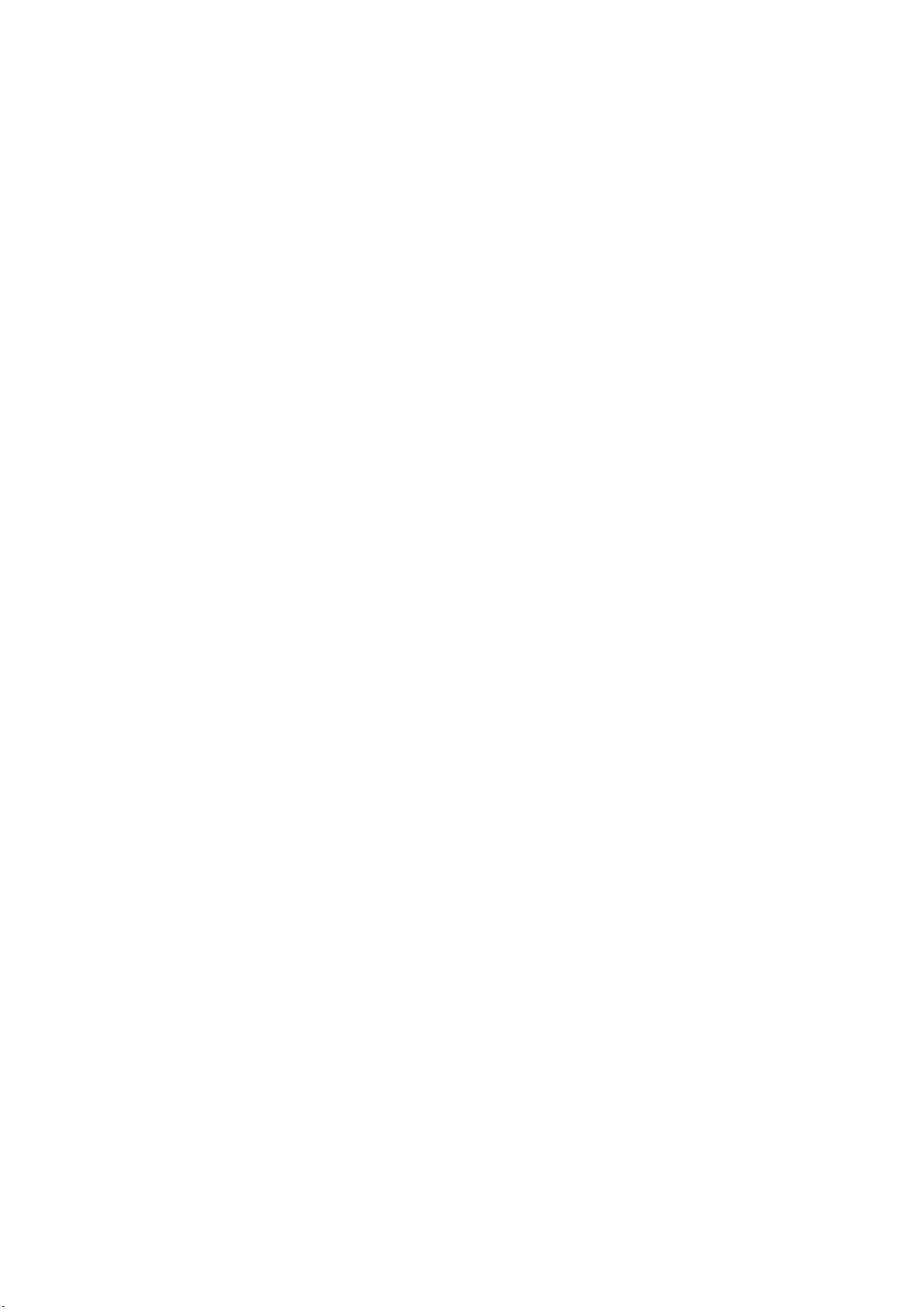
Je-li připojen zásobník 2 (nebo 3), lze jej odebrat a doplnit, zatímco je papír do zařízení podáván
ze zásobníku 1. Zásobník 1 nelze odebrat při podávání papíru do zařízení ze zásobníku 2 (nebo 3),
protože části zásobníku 1 jsou použity k vedení papíru podávaného ze zásobníku 2 (nebo 3).
Víceúčelový zásobník
Víceúčelový zásobník může manipulovat se stejnými rozměry papíru jako kazetové zásobníky, ale
s gramáží až do 200 g/m² (Velmi těžký). Pro velmi těžký papír používejte zadní výstupní stohovač
pro listy lícem nahoru. Dráha papíru víceúčelovým zařízením tak bude téměř rovná.
Z víceúčelového zásobníku je možné podávat papír o šířce nejméně 100 mm a délce až 1200 mm
(tisk plakátů).
Pro papír delší než 431,8 mm používejte gramáž do 128 g/m² a zadní stohovač pro listy lícem nahoru.
Víceúčelový vstupní zásobník používejte pro tisk na obálky a fólie. Maximální výška vrstvy médií
v zásobníku je 10 mm, proto lze do zásobníku najednou vložit až 50 fólií nebo 10 obálek.
Fólie by měly být vkládány lícem nahoru a horní hranou do víceúčelového zařízení. Nepoužívejte funkci
oboustranného tisku.
Stohovač pro listy lícem dolů
Stohovač pro listy lícem dolů umístěný v horní části víceúčelového zařízení pojme až 250 listů
standardního papíru o gramáži 80 g/m². Maximální gramáž papíru pro stohovač je 128 g/m². Stránky
tištěné ve vzestupném pořadí (strana 1 jako první) budou ve stohovači seřazeny rovněž vzestupně
(poslední stránka nahoře) a lícem dolů.
Stohovač pro listy lícem nahoru
Chcete-li používat zadní výstupní stohovač pro listy lícem nahoru, musíte ho otevřít a vytáhnout podpěru
papíru. Papír pak bude z tiskárny vycházet do tohoto stohovače, bez ohledu na nastavení ovladače.
Výstupní stohovač pro listy lícem nahoru pojme až 100 listů standardního papíru o gramáži 80 g/m².
Maximální gramáž vkládaného papíru je 200 g/m².
Pro papír o gramáži větší než 128 g/m² používejte vždy tento výstupní stohovač a víceúčelový
vstupní zásobník.
Duplexní jednotka
Duplexní jednotka umožňuje automatický tisk na obě strany papíru. Pracuje se stejnými velikostmi
papíru jako zásobník 2 (tzn. se všemi formáty pro kazetové zásobníky s výjimkou formátu A6)
a s gramáži papíru 64 až 105 g/m².
Začínáme > 24
Page 25
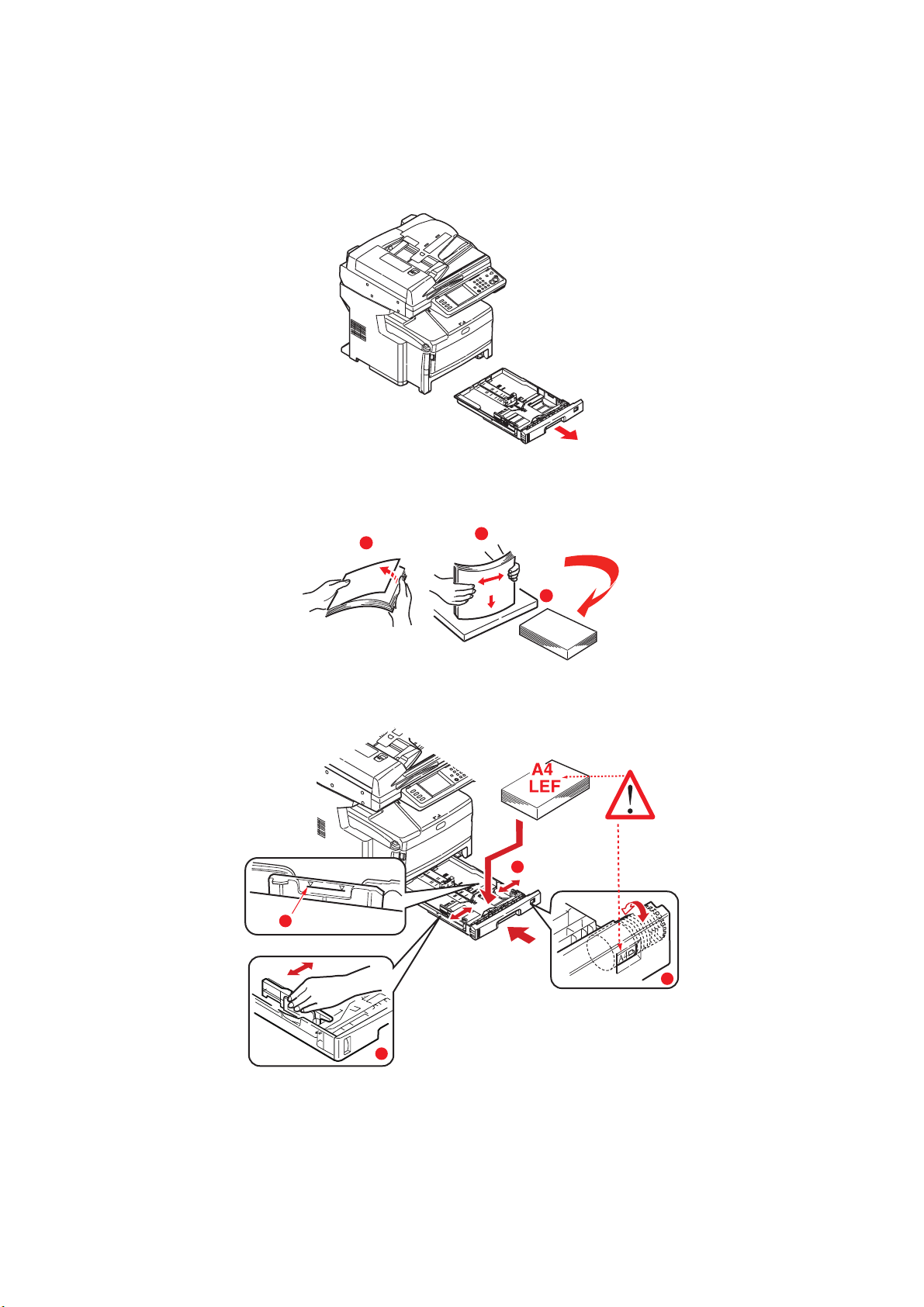
Vkládání papíru
Kazetové zásobníky
1. Vytáhněte zásobník papíru z víceúčelového zařízení.
2. Papíry, které chcete vložit, prolistujte a uvolněte podle obrázku, tj. na hranách (1) a uprostřed
(2), aby byly jednotlivé listy řádně odděleny, a potom je znovu zarovnejte sklepáním o rovnou
podložku (3).
1
2
3
3. Vložte papír dlouhou hranou (hlavičkový papír vkládejte lícem dolů a horním okrajem směrem
k pravé části víceúčelového zařízení) (1) až ke značce (a).
1
a
3
2
Začínáme > 25
Page 26
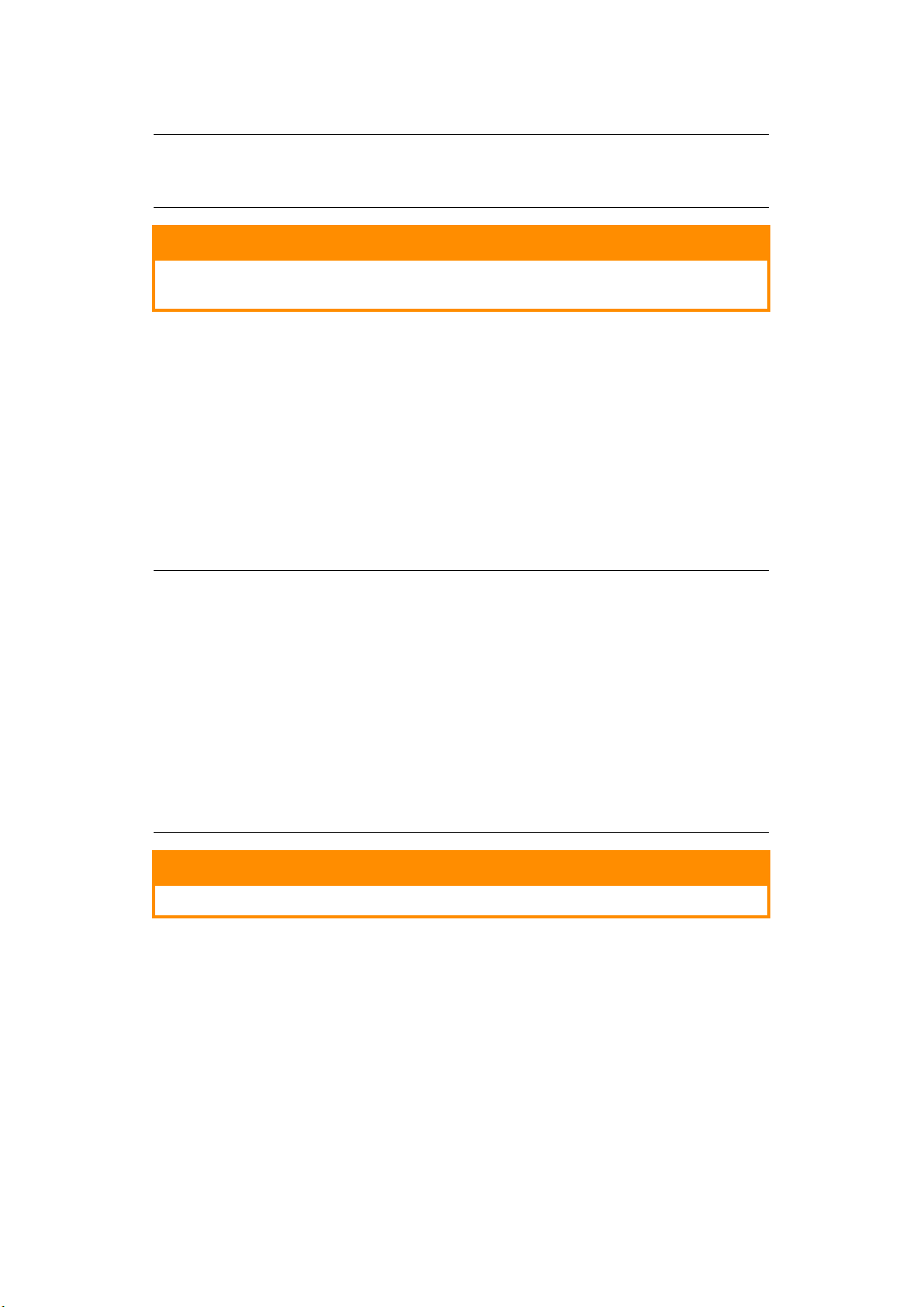
4. Upravte zadní zarážku a vodítka papíru (2) podle velikosti používaného papíru.
POZNÁMKA
V případě papíru formátu A6 vyjměte zadní zarážku a znovu ji nasaďte do pozice pro
formát A6.
UPOZORNĚNÍ!
DŮLEŽITÉ: Pomocí kolečka pro nastavení velikosti papíru (3) nastavte velikost
a orientaci použitého papíru (na obrázku velikost A4, orientace LEF).
5. V případě potřeby nastavte správný typ média v nabídce „Nastavení papíru“ na straně 34.
Chcete-li zabránit uvíznutí papíru:
> Nenechávejte volné místo mezi papírem a bočními vodítky papíru a mezi papírem a zadní
zarážkou.
> Nepřeplňujte zásobník papíru. Kapacita zásobníku závisí na typu papíru.
> Nevkládejte poškozený papír.
> Nevkládejte současně papír různých velikostí a typů.
> Zásobník papíru zavírejte jemně.
> Nevytahujte zásobník papíru při tisku (kromě níže popsaného případu pro druhý zásobník).
POZNÁMKA
> Jestliže máte nainstalovány dva zásobníky a tisknete z prvního (horního), můžete
vytáhnout druhý zásobník (spodní) při tisku a doplnit do něj papír. Pokud však
tisknete z druhého zásobníku, nesmíte první zásobník vyjmout, jinak papír uvízne.
> Při tisku lícem dolů zajistěte, aby byl stohovač (zadní) pro odkládání lícem nahoru (3)
zavřený. (Papír vystupuje z víceúčelového zařízení nahoře.) Kapacita odkládacího
stohovače je asi 250 listů v závislosti na gramáži papíru.
> Při tisku lícem nahoru zajistěte, aby byl stohovač (zadní) pro odkládání lícem nahoru
otevřený a aby byla vysunutá podpěra papíru. Papír se odkládá v obráceném pořadí
stránek a kapacita odkládacího zásobníku je přibližně 100 listů v závislosti na
gramáži papíru.
> Pro těžký papír (vizitky apod.) používejte vždy stohovač pro odkládání lícem
nahoru (zadní).
UPOZORNĚNÍ!
Neotvírejte ani nezavírejte zadní výstup papíru při tisku. Papír by mohl uvíznout.
Začínáme > 26
Page 27
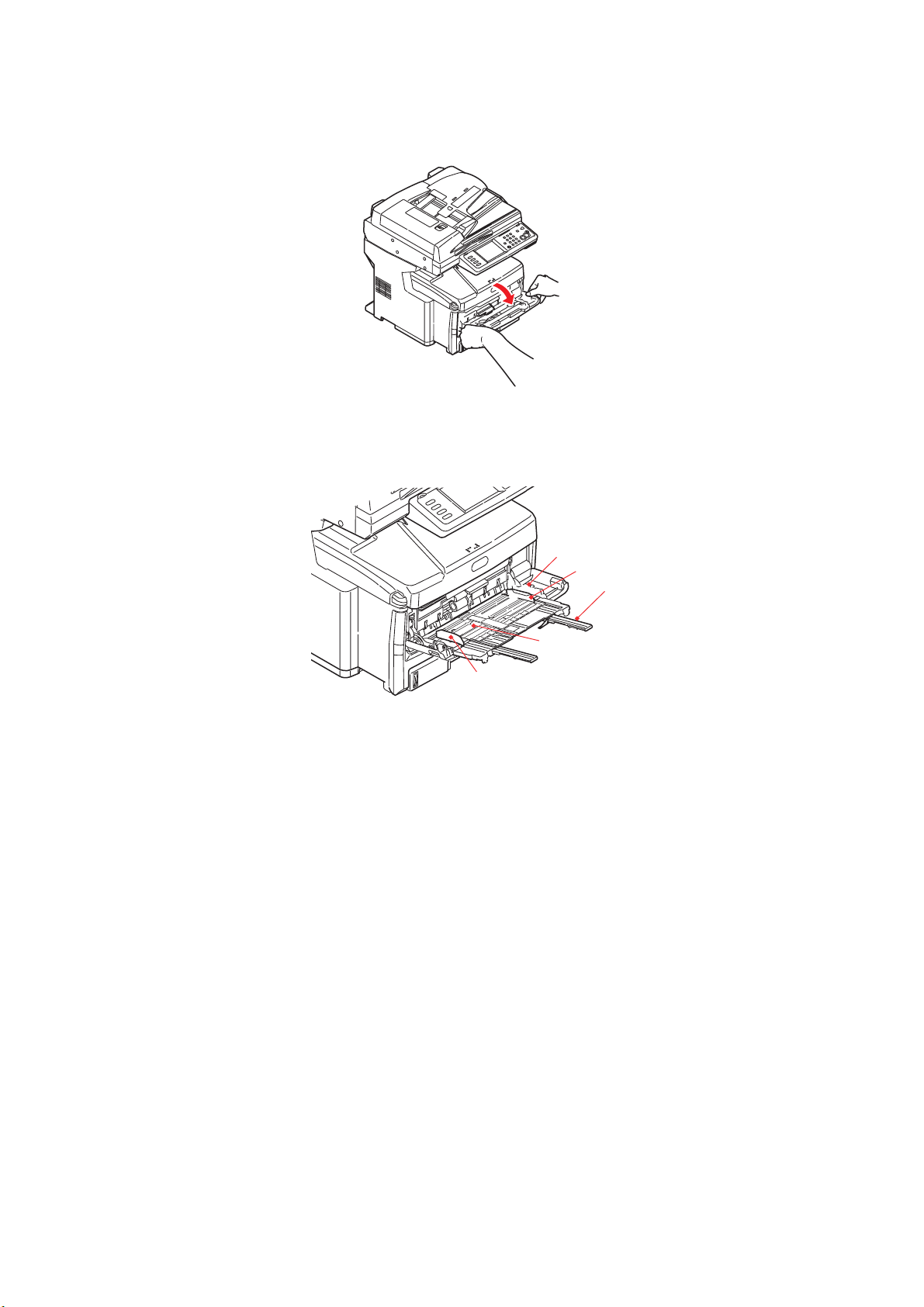
Víceúčelový zásobník
1. Otevřete víceúčelový zásobník.
2. Vyklopte podpěrku papíru (1).
3. Jemným tlakem na plošinu pro papír (2) se přesvědčte, že zaklapla.
4. Vložte papír a upravte vodítka papíru (3) podle velikosti použitého papíru.
4
3
1
2
3
> Chcete-li tisknout na hlavičkové papíry jednostranně, vložte je do víceúčelového zásobníku
předtištěnou stranou nahoru a horním okrajem směrem k víceúčelovému zařízení.
> Chcete-li tisknout na hlavičkové papíry oboustranně, vkládejte papír předtištěnou stranou
dolů a horním okrajem směrem od zařízení.
> Obálky by měly být vkládány lícem nahoru, horní hranou doleva a kratší stranou do
víceúčelového zařízení. Při tisku obálek nepoužívejte funkci oboustranného tisku.
> Nepřekračujte kapacitu zásobníku (přibližně 100 listů nebo 10 obálek). Maximální výška
vrstvy papíru je 10 mm.
5. Stisknutím západky (4) dovnitř uvolněte desku s papírem tak, aby byl papír zvednut
a pevně sevřen.
6. V nabídce Nastavení papíru nastavte správnou velikost papíru pro víceúčelový zásobník.
Viz „Nastavení papíru“ na stran
ě 34.
Začínáme > 27
Page 28
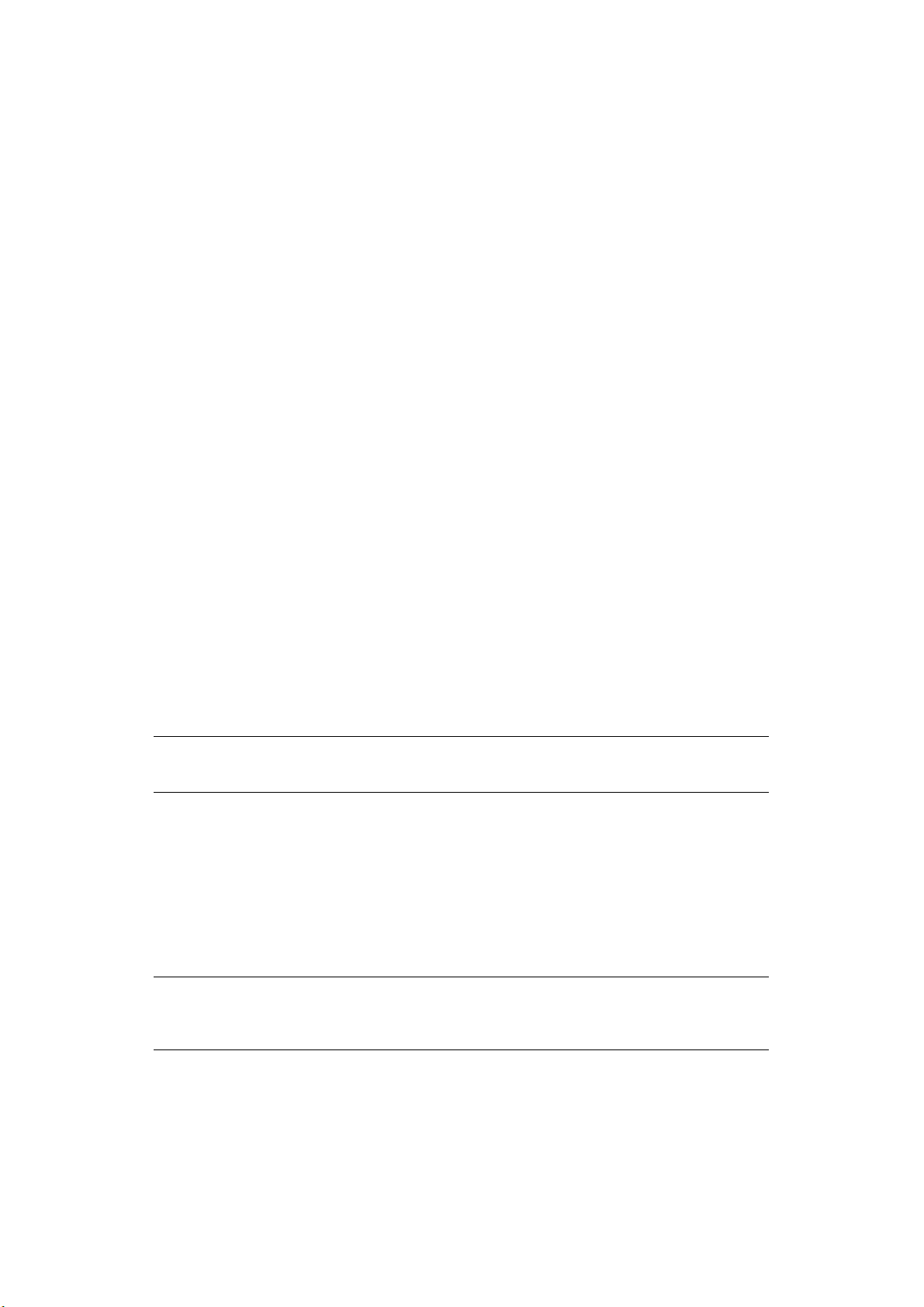
Konfigurace zařízení...
Požadavky na minimální konfiguraci
Toto víceúčelové zařízení vyžaduje pro dosažení nejlepších výsledků následující konfiguraci.
Pro odesílání faxů:
Připojení k veřejné telefonní lince
Pro odesílání e-mailů:
> Síť TCP/IP
> Server SMTP a volitelně server POP3
Pro archivování dokumentů prostřednictvím intranetu:
> Prostředí protokolu FTP, HTTP nebo CIFS
> Windows 2000, Windows XP, Windows Vista, Mac OS X, server HTTP nebo FTP
Informace před konfigurací
Obecné informace
Před začátkem se ujistěte, že máte potřebná oprávnění a kódy PIN.
Výchozí výrobní nastavení hesel a kódu PIN jsou:
Správce aaaaaa
Kód PIN 000000
Síť (webová stránka) uživatel: admin
heslo:
POZNÁMKA
Heslo a kód PIN správce by měl změnit a uchovávat správce systému.
aaaaaa
Nastavení faxu
Aby bylo možné z víceúčelového zařízení faxovat, je třeba ho nejprve správně nastavit. Před použitím
funkce faxu je třeba nastavit následující parametry:
> Časové pásmo
> Datum a čas
Podrobnosti naleznete v části „Počáteční nastavení“ na straně 65.
POZNÁMKA
Pokud jste spustili instalační program ovladačů OKI z disku DVD-ROM, možná jste
již nastavili datum, čas a časové pásmo pomocí nástroje Panel Language Setup.
Konfigurace zařízení... > 28
Page 29
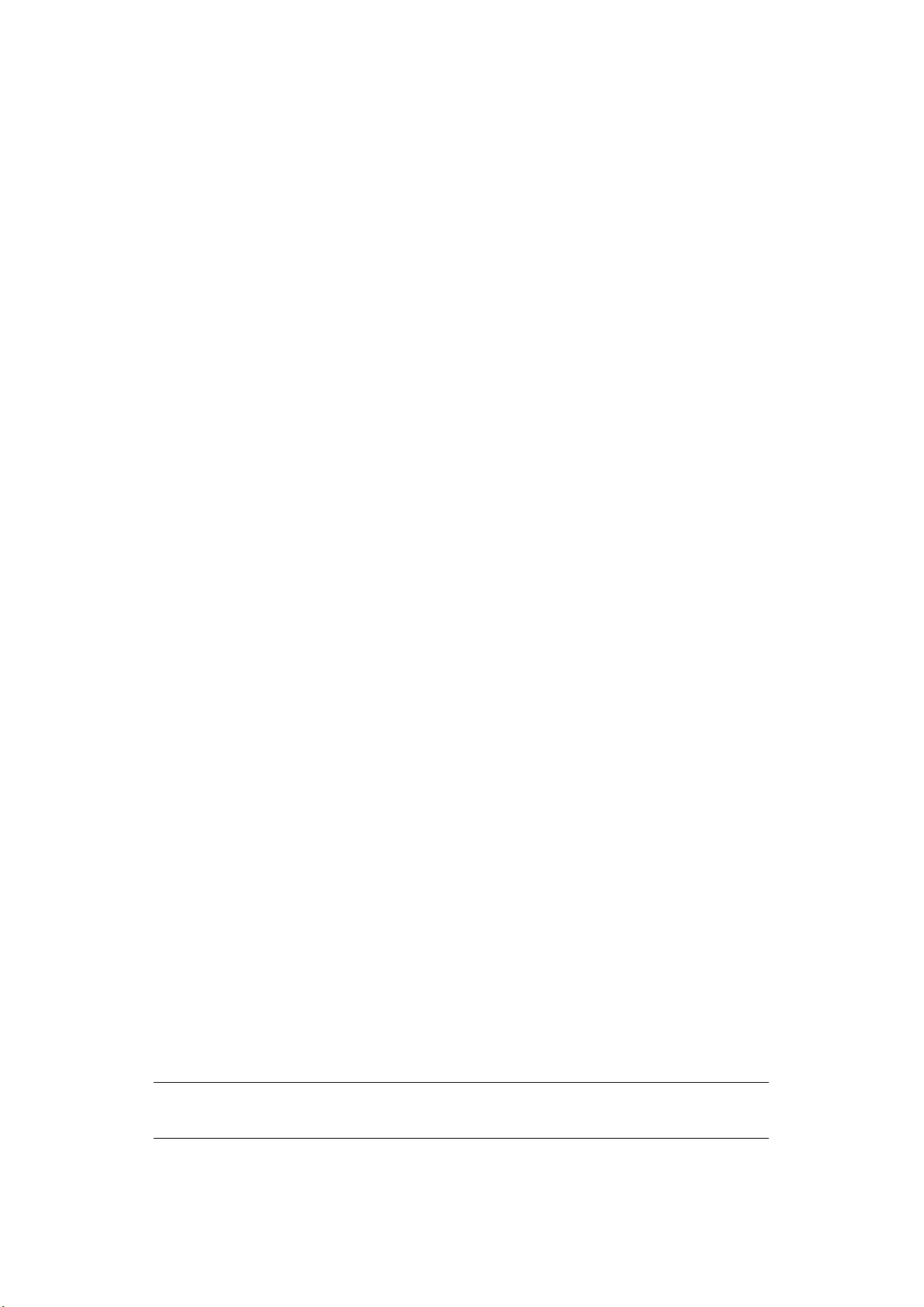
Nastavení sítě
Chcete-li pomocí víceúčelového zařízení odesílat naskenované soubory e-mailem nebo pomocí
protokolu FTP, musíte ho v síti správně nakonfigurovat. Chcete-li, aby ostatní zařízení rozpoznala
víceúčelové zařízení v síti, musíte nastavit následující síťové parametry:
1. Nast. IP adresy:
2. Adresa IP: . . .
3. Maska podsítě:. . .
4. Adresa IP brány:. . .
5. Server DNS:. . .
6. Server SMTP:. . .
7. Port SMTP:25
8. Server POP3: . . .
9. Port POP3:110
Vysvětlení:
1. Nast. IP adresy:
Chcete-li, aby zařízení získávalo adresu IP, masku podsítě a adresu brány automaticky
ze serveru DHCP, zvolte možnost Auto. Po změně nastavení z volby Manuální na Auto
víceúčelové zařízení automaticky restartuje síťovou kartu.
2. Adresa IP:
Jedná se o adresu IP přiřazenou zařízení správcem sítě.
3. Maska podsítě:
Jedná se o masku podsítě přiřazenou správcem sítě.
4. Adresa IP brány:
Jedná se o adresu IP brány přiřazenou správcem sítě.
5. Server SMTP:
Jedná se o adresu IP poštovního serveru SMTP přiřazenou správcem sítě.
6. Port SMTP:
Číslo portu poštovního serveru SMTP.
7. Server DNS:
Jedná se o adresu IP serveru DNS přiřazenou správcem sítě.
8. Server POP3:
Adresa IP serveru POP3.
9. Port POP3:
Jedná se o číslo portu serveru POP3.
Pokud poštovní server vyžaduje před odesíláním e-mailů ze zařízení ověřování protokolem
POP3, zadejte název nebo adresu IP serveru DNS a číslo portu serveru POP3.
POZNÁMKA
Aby bylo možné odesílat e-maily, je třeba zadat také podrobnosti o odesílateli.
Konfigurace zařízení... > 29
Page 30
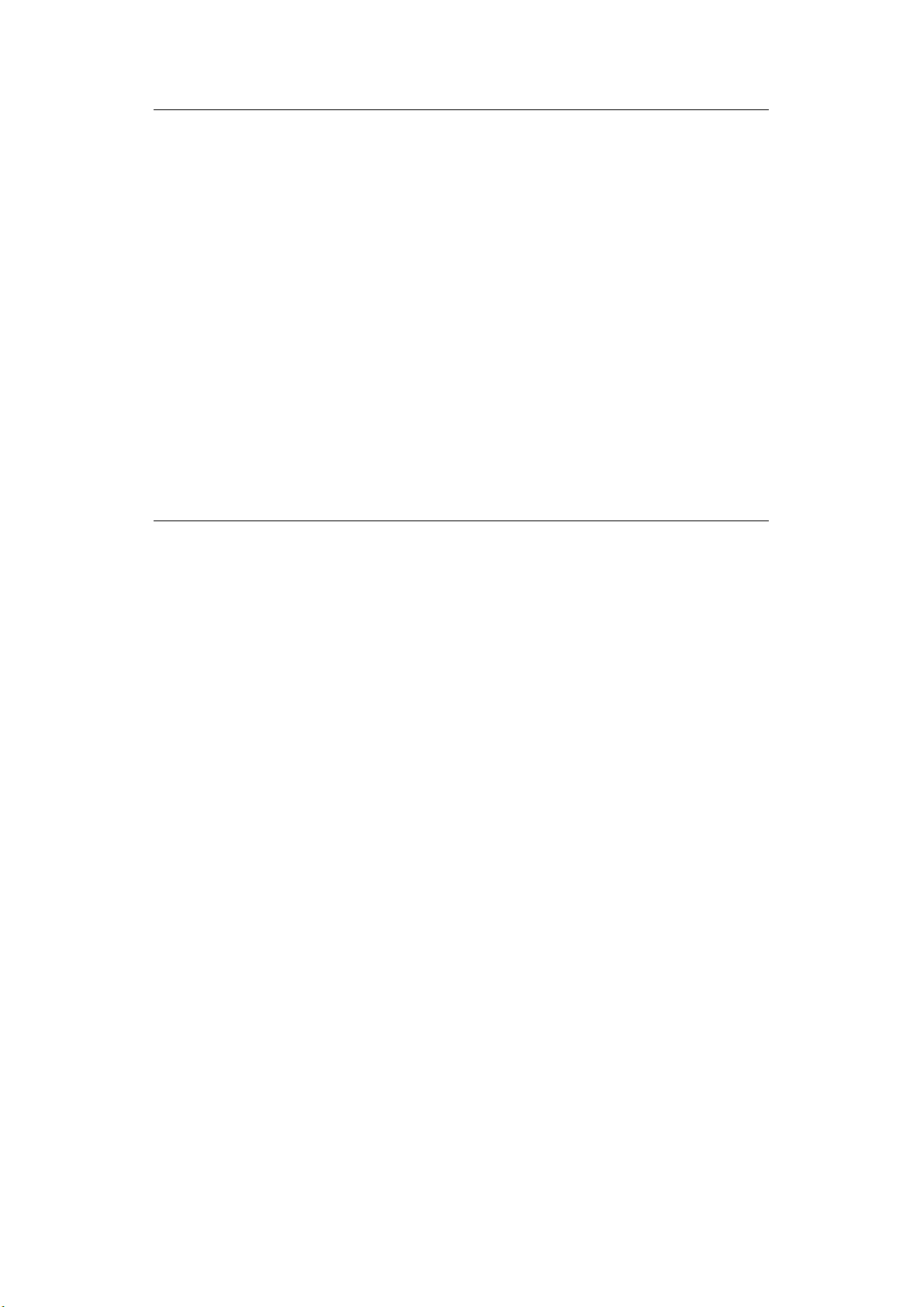
POZNÁMKA
1. Server DHCP: Při každém připojení k síti je hostiteli automaticky přidělena jedinečná
adresa IP pomocí protokolu DHCP (Dynamic Host Configuration Protocol). Správa
adres IP je tak pro správce sítě jednodušší. Pokud je v síti k dispozici server DHCP,
není nutné informace o protokolu TCP/IP, masce podsítě, adrese brány a názvu
DNS zadávat. Víceúčelové zařízení tyto informace získá automaticky.
2. Adresa IP: Adresa IP (Internet Protocol) jednoznačně identifikuje připojení hostitele
k síti IP. Adresu IP přiřazuje správce systému nebo návrhář sítě. Adresa IP se skládá
ze dvou částí. Jedna z nich označuje síť a druhá označuje daný uzel. Adresa IP je
obvykle udávána jako posloupnost čtyř čísel oddělených tečkami. Každé číslo může
být v rozsahu 0 až 255. Například 10.1.30.186.
3. SMTP: (Simple Mail Transfer Protocol) je hlavním komunikačním protokolem pro
odesílání a přijímání e-mailů na Internetu.
4. DNS: (Domain Name System). Server DNS identifikuje hostitele pomocí názvů
namísto adres IP. Je-li v síti k dispozici server DNS, můžete místo číselného
názvu serveru SMTP či POP3 zadávat název domény. Například: Pegasus.com.tw
místo 120.3.2.23.
5. POP3: POP3 je nejnovější verze protokolu POP (Post Office Protocol). Jedná se
o službu, která ukládá a zp
nemají přístup k Internetu 24 hodin denně. E-maily jsou na serveru POP3 uloženy
do doby, než se uživatel přihlásí.
řístupňuje e-maily pro různé klientské počítače, které
Funkce pro komunikaci po Internetu
Odeslat naskenovaný dokument e-mailem
Víceúčelové zařízení umožňuje odeslat naskenovaný dokument na e-mailové adresy v síti.
Dokument je nejprve naskenován, potom je převeden do standardního formátu PDF, JPEG,
TIFF nebo XPS a nakonec je odeslán vzdáleným příjemcům jako e-mailová příloha.
Odešlete-li z víceúčelového zařízení e-mail, používá toto zařízení při přenosu odchozích e-mailů
na poštovní server SMTP protokol SMTP a potom tyto e-maily odešle příjemcům prostřednictvím
Internetu.
Skenování na server
Tato funkce se používá na intranetu s protokolem FTP (File Transfer Protocol), HTTP
(Hypertext Transfer Protocol) nebo CIFS (Common Internet File System). Víceúčelové zařízení
umožňuje ukládat naskenované dokumenty ve standardním formátu PDF, JPEG, TIFF nebo
XPS přímo na určený server nebo do určeného počítače v síti.
Protokol CIFS je systém sdílení souborů v systému Microsoft Windows. Tato archivovací funkce
je jedinečná v tom, že umožňuje všem uživatelům v podniku sdílet jediné zařízení k odesílání
dokumentů do všech složek souborů na vyhrazeném serveru nebo v konkrétním počítači.
Než bude zařízení schopné odesílat naskenované dokumenty do sítě, musí správce systému zadat
následující nastavení a cílová místa.
> Parametry sítě a e-mailu. Jedná se o parametry protokolů TCP/IP, SMTP a POP3, které slouží
k odesílání naskenovaných dokumentů na e-mailové adresy.
> Cílová umístění archivovaných souborů. Definují protokoly a cílová umístění, které se budou
používat k odesílání naskenovaných dokumentů na servery FTP, weby nebo počítače v síti.
Konfigurace zařízení... > 30
Page 31

Další informace o archivovacích protokolech naleznete v části „Vysvětlení archivovacích
protokolů“ na straně 62.
POZNÁMKA
1. Pokud správce systému zvolil použití protokolu DHCP, nastaví se adresa IP
protokolu TCP/IP, adresa brány, maska podsítě a název serveru DNS automaticky.
2. Při první instalaci víceúčelového zařízení doporučujeme, aby správce ponechal
výchozí nastavení systému nezměněná. Nastavení lze kdykoliv změnit později,
až se blíže seznámíte s provozem a funkcemi zařízení.
Konfigurace
K dispozici je celá řada možností konfigurace, které umožňují upravit nastavení skeneru, faxu
a tiskárny podle vašich potřeb. Konfiguraci víceúčelového zařízení můžete provést třemi způsoby:
1. Z webové stránky víceúčelového zařízení
2. Z nástroje Configuration Tool
3. Z ovládacího panelu zařízení
Na následující obrázcích jsou pro ilustraci ukázány konfigurační volby, jak vypadají při přístupu
z ovládacího panelu.
...z webové stránky
Zadejte adresu IP víceúčelového zařízení do pole Adresa v prohlížeči a stiskněte klávesu ENTER.
Zobrazí se webová stránka víceúčelového zařízení. Například: http://192.168.1.94
POZNÁMKA
Nastavení správce jsou chráněna heslem. Postupujte podle návodu v části
„Informace před konfigurací“ na straně 28.
Konfigurace zařízení... > 31
Page 32

...z nástroje Configuration Tool
Pokud jste to ještě neudělali, nainstalujte nástroj Configuration Tool víceúčelového zařízení,
jak je popsáno v části „Nástroj Configuration Tool“ na straně 19.
POZNÁMKA
Nastavení správce jsou chráněna heslem. Postupujte podle návodu v části
„Informace před konfigurací“ na straně 28.
...z ovládacího panelu
Stiskněte na ovládacím panelu tlačítko SETUP (Nastavení).
POZNÁMKA
Nabídka Nastavení admin. je chráněna heslem. Postupujte podle návodu v části
„Informace před konfigurací“ na straně 28.
Konfigurace zařízení... > 32
Page 33

Adresář
FUNKCE VOLB A POPIS
E-mailová adresa Zadání/Editace Pomocí klávesnice na displeji zadejte
apřiřaďte e-mailovou adresu do
seznamu.
Poznámka: Maximum je 500
položek adres.
Smazat Vyberte e-mailovou adresu, kterou
chcete vymazat ze seznamu.
Smazat a setřídit Vyberte e-mailovou adresu, kterou
Vložit Vyberte číslo. Stisknutím tlačítka Ano
Skupiny Vyberte číslo skupiny, kterou chcete
Rychlá volba Zadání/Editace Pomocí klávesnice na displeji zadejte
Smazat Vyberte číslo rychlé volby, kterou
Smazat a setřídit Vyberte číslo rychlé volby, kterou
chcete vymazat ze seznamu.
Poznámka: Čísla položek se
posunou nahoru a zaplní místo
po odstraněné položce.
vložíte novou e-mailovou adresu před
toto číslo.
Poznámka: Vložení změní
čísla položek.
editovat.
Poznámka: Maximum je 32 skupin.
apřiřaďte rychlou volbu do seznamu.
Poznámka: Maximum je 500
rychlých voleb.
chcete vymazat ze seznamu.
chcete vymazat ze seznamu.
Poznámka: Čísla položek se
posunou nahoru a zaplní místo
po odstraněné položce.
Vložit Vyberte číslo. Stisknutím tlačítka Ano
Skupiny Vyberte číslo skupiny, kterou
vložíte novou položku rychlé volby před
toto číslo.
Poznámka: Vložení změní
čísla položek.
chcete editovat.
Poznámka: Maximum je 32 skupin.
Konfigurace zařízení... > 33
Page 34

Nastavení papíru
POZNÁMKA
V nabídce Typ média NEPOUŽÍVEJTE nastavení Recyklovaný. Pokud vkládáte
recyklovaná média, použijte nastavení Obyčejný.
FUNKCE VOLBA POPIS
Zásobník n
(n identifikuje
číslo
zásobníku)
Velikost papíru Velikost kazety, Uživ. Nastavuje papír v zásobníku n.
Uživ. Zásobník 1:
Šířka: 105~210~297 mm
Délka: 148~297~431 mm
Zásobník 2 a 3:
Šířka: 148~210~297 mm
Délka: 182~297~431 mm
Typ média Zásobník 1:
Obyčejný, Hlavičkový,
Vazba, Recyklovaný,
Hrubý, Lesklý
Zásobník 2 a 3:
Obyčejný, Hlavičkový,
Vazba, Recyklovaný,
Karty, Hrubý, Lesklý
Zadejte šířku a délku papíru.
Poznámka: Je k dispozici, pouze
když je Velikost papíru nastavená
na možnost Uživ.
Vyberte typ média vloženého
vpříslušném zásobníku.
Víceúčelové zařízení pak může
upravit své vnitřní provozní
parametry, například rychlost tisku
a teplotu zapékací jednotky, aby se
lépe přizpůsobily vloženému papíru.
Například pro tisk na hlavičkový
papír se hodí nižší zapékací teplota,
která zaručí, že se inkoust hlavičky
neotiskne na jiné místo.
Poznámka: Nepoužívejte
nastavení Recyklovaný. Pokud
vkládáte recyklovaná média,
použijte nastavení Obyčejný.
Poznámka: Kopírování a příjem
faxu nastanou pouze tehdy, pokud
vybraný zásobník (případně jeden
ze zásobníků
Vyberte zásobník nastavena na
Auto) má nastaveno, že obsahuje
typ média OBYČEJNÝ.
, pokud je možnost
Gramáž média Zásobník 1:
Lehký, Stř., Těžký
Zásobník 2 a 3:
Lehký, Stř., Těžký,
Ultra těžký
Nastaví víceúčelové zařízení
na gramáž papíru vloženého
do zásobníku.
Konfigurace zařízení... > 34
Page 35

FUNKCE VOLBA POPIS
Víceúčelový
zásobník
Vyberte
zásobník
Velikost papíru A3, A4, A4LEF, A5, A6, B4,
B5, B5LEF, Legal 14, Legal
13,5, Legal 13, Tabloid,
Letter, LetterLEF,
Executive, Uživ., COM-10,
DL, C5, C4
Uživ. Šířka: 64~210~297 mm
Délka: 105~297~1200 mm
Typ média Obyčejný, Hlavičkový,
OHP, Štítky, Vazba,
Recyklovaný, Karty,
Hrubý, Lesklý
Gramáž média Lehký, Stř., Těžký,
Ultra těžký
Fax Zásobník 1, 2 a 3:
OFF, ON(*), ON
MPT:
OFF, ON(*), ON
Vyberte velikost papíru podávaného
z víceúčelového zásobníku.
Zadejte šířku a délku papíru.
Z víceúčelového zásobníku lze
tisknout plakáty, protože umožňuje
podávat média o délce až 1200 mm.
Vyberte typ papíru podávaného
zvíceúčelového zásobníku, aby
zařízení mohlo lépe přizpůsobit
své parametry vloženému médiu.
Poznámka: Nepoužívejte
nastavení Recyklovaný. Pokud
vkládáte recyklovaná média,
použijte nastavení Obyčejný.
Vyberte gramáž média podávaného
z víceúčelového zásobníku.
Fax: Nastavte zásobník pro
příjem faxu.
Při použití zásobníku má prioritu
zásobník s nastavením ON(*),
poté s nastavením ON. Zásobník
nastavený na OFF se nepoužije.
Tisk faxu nastane pouze tehdy,
pokud má vybraný zásobník
nastaveno, že obsahuje typ média
OBYČEJNÝ.
Kopie Zásobník 1:
OFF, ON(*), ON
Zásobník 2 a 3:
OFF, ON(*), ON
MPT:
OFF, ON(*), ON
Kopie: Nastavte zásobník pro úlohy
kopírování.
Pokud je Vyberte zásobník
nastaveno na možnost Auto:
Při použití zásobníku má prioritu
zásobník s nastavením ON, poté
s nastavením ON(*). Zásobník
nastavený na OFF se nepoužije.
Kopírování nastane pouze tehdy,
pokud vybraný zásobník (případně
jeden ze zásobníků, pokud je
Vyberte zásobník nastaveno na
možnost Auto) má nastaveno, že
obsahuje typ média OBYČEJNÝ.
Konfigurace zařízení... > 35
Page 36

Nastavení ulož. dok.
FUNKCE VOLB A POPIS
Uložit Bulletin schr. dok. Vyberte bulletinovou schránku
Smazat Bulletin schr. dok. Vyberte bulletinovou schránku
dokumentů.
Lze registrovat až 20 schránek F-kódu.
V jedné schránce může být uloženo
až 30 dokumentů.
dokumentů, kterou chcete smazat.
Tisk F-kód dok. Vyberte dokument ze seznamu nebo
Reservovaný TX dok.
Profil
FUNKCE VOLBA POPIS
Zadání/
Editace
Jméno profilu definováno uživatelem Vyberte číslo profilu, který chcete
Protokol CIFS, FTP, HTTP Vyberte požadovaný protokol.
Cílové URL definováno uživatelem Pomocí klávesnice na displeji zadejte
Č. portu 00001 ~ 00445 ~ 65535 Pomocí tlačítek šipek vyberte požadované
PAS V reži m OFF, ON Dostupné jen při používání protokolu FTP.
vyberte možnost vytisknout všechny
uložené dokumenty.
registrovat/editovat.
Pomocí klávesnice na displeji zadejte
požadované jméno profilu.
Poznámka: Je-li vybrán protokol CIFS,
položka Kódovaná komunikace se nastaví
na volbu Žádné.
požadované cílové URL.
číslo portu.
Poznámka: Číslo portu je automaticky
aktualizováno při výběru typu protokolu.
Uživ. jméno definováno uživatelem Pomocí klávesnice na displeji zadejte
požadované uživatelské jméno.
Heslo definováno uživatelem Pomocí klávesnice na displeji zadejte
Kódovaná
komunikace
Jm. soub. definováno uživatelem Pomocí klávesnice na obrazovce zadejte
FTP : Žádné, Implicitní,
Explicitní
HTTP: Žádné, HTTPS,
STARTTLS
požadované heslo.
Není k dispozici při používání
protokolu CIFS.
příslušné jméno souboru.
Konfigurace zařízení... > 36
Page 37

FUNKCE VOLBA POPIS
Zadání/
Editace
(pokračování)
Typ dok. Typ d ok.:
Text, Text&Foto, Foto
Odebrání pozadí
aprůsvitu z druhé
strany (sTHR):
Auto, OFF, 1(Nízké), 2,
3, 4, 5(Vysoké), sTHR
Hustota -3, -2, -1, 0, +1, +2, +3 Nastavte hustotu.
Rozlišení 75 dpi, 100 dpi,
150 dpi, 200 dpi,
300 dpi, 400 dpi, 600 dpi
Vel. skeneru Auto, A3, B4, A4, A4
(SEF), B5, B5 (SEF),
A5, A5 (SEF), Letter,
Letter (SEF), Tabloid,
Legal 14, H.LTR
Šedoškála OFF, ON Chcete-li tisknout ve škále šedé, vyberte
Zadání typu obrazů v dokumentu.
Umožňuje smazat barevné pozadí
dokumentu (má-li dokument barevné
pozadí) – barva pozadí se tedy nevytiskne.
Odebrání průsvitu z druhé strany
(sTHR – Show-Through) použijte při
kopírování dokumentů, které jsou potištěny
oboustranně (například při kopírování
z novin). Tato funkce odebere převrácené
obrazy a znaky.
Tmavší: Zlepšuje ostrost a barvy obrazu.
Světlejší: Znevýrazňuje odstíny a barvy.
Umožňuje vybrat vhodné rozlišení.
Uvědomte si, že vyšší rozlišení znamená
větší velikost souboru.
Umožňuje vybrat velikost skenování.
možnost ON (zapnuto).
Form.soub. Barva:
PDF, TIFF, JPEG, XPS
Mono (Šedoškála):
PDF, TIFF, JPEG, XPS
Mono (Binární):
PDF, TIFF
Kompresní poměrBarva:
Vys., St
ř., Níz
Mono (Šedoškála):
Vys., Stř., Níz
Mono (Binární):
Vys. (G4), Stř. (G3), Bez
Výmaz středu OFF, ON Upravte nastavení šířky pomocí tlačítek
Střed hrany OFF, ON Upravte nastavení šířky pomocí tlačítek
Kontrast -3, -2, -1, 0, +1, +2, +3 Upravte nastavení kontrastu.
Vyberte vhodný formát souboru.
Vyberte vhodný kompresní poměr.
se šipkami.
Vstupní rozsah: 05 - 50 mm
se šipkami.
Vstupní rozsah: 01 – 50 mm
Vysoký: Zlepší jas.
Nízký: Sníží jas.
Konfigurace zařízení... > 37
Page 38

FUNKCE VOLBA POPIS
Zadání/
Editace
(pokračování)
Odstín [R] -3, -2, -1, 0, +1,
+2, +3 [G]
Sytost [Nízká] -3, -2, -1, 0, +1,
+2, +3 [Vysoká]
Upravte nastavení vyvážení R/G.
[G]: Zvýraznit zelenou
[R]: Zvýraznit červenou
Upravte nastavení sytosti.
Vysoká: Zlepší ostrost obrazu.
Nízká: Znevýrazní odstíny.
RGB [R] -3, -2,
Upravte nastavení kontrastu RGB.
-1, 0, +1, +2, +3
[G] -3, -2,
-1, 0, +1, +2, +3
[B] -3, -2,
-1, 0, +1, +2, +3
Smazat Ano, Ne Vyberte číslo profilu, který chcete smazat.
Stisknutím tlačítka Ano potvrďte vymazání,
tlačítkem Ne můžete vymazání zrušit.
Prohlédnout informace
FUNKCE POPIS
Počet tisků Zobrazí počet výtisků ze všech dostupných zásobníků.
Zobrazí počet barevných a monochromatických
vytištěných obrazů A4/Letter.
Sken Zobrazí počet stran naskenovaných ze skla
a z automatického podavače dokumentů.
Stav spotř. mat. Zobrazí informaci o stavu spotřebního materiálu.
Systém Zobrazí systémové informace:
1. Sériové č.
2. Asset č.
3. Lot č.
4. CU verze
5. PU verze
6. Verze SIP
7. Verze skeneru
8. Paměť celkem
9. Paměť flash
Síť Zobrazí síťové informace:
1. IPv4 adresa
2. Maska podsítě
3. Adresa brány
a
a
a
4. Adresa MAC
5. NIC verze
6. IPv6 adresa (lokální)
7. IPv6 adresa (globální)
b
b
a. Zobrazí se pouze tehdy, je-li v nastavení TCP/IP vybrána hodnota Povolit a v
nastavení Verze IP hodnota IPv4.
b. Zobrazí se pouze tehdy, je-li v nastavení TCP/IP vybrána hodnota Povolit a v
nastavení Verze IP hodnota IPv4+IPv6.
Konfigurace zařízení... > 38
Page 39

Nastavení admina
POZNÁMKA
Nabídka Nastavení admina je chráněna heslem. Postupujte podle návodu v části
„Informace před konfigurací“ na straně 28.
FUNKCE VOL BA POPIS
Nastavení
kopie
Výchozí
nastavení
Typ dok. Typ dok.:
Text, Text&Foto, Foto,
Extra jem.
Odebrání pozadí
aprůsvitu z druhé strany
(sTHR): Auto, OFF,
1(Nízké), 2, 3, 4,
5(Vysoké), sTHR
Hustota -3, -2, -1, 0, +1, +2, +3 Nastavte hustotu.
Lupa Auto, 100% Zadejte možnost přiblížení.
Třídění OFF, ON Zadejte způsob výstupu
Okraj OFF, ON Upravte nastavení horního a levého
Výmaz hrany OFF, ON Upravte nastavení šířky pomocí tlačítek
Střed výmazu OFF, ON Upravte nastavení ší
Duplex Metoda kopie:
OFF, 1->2 str., 2->2 str.,
2->1 str.
Orientace dokumentu:
Spojení
Vpr&Vle, Nahoře
Smíš. rozm. OFF, ON Umožňuje vkládat do automatického
Zadání typu obrazů v dokumentu.
Umožňuje smazat barevné pozadí
dokumentu (má-li dokument barevné
pozadí) – barva pozadí se tedy
nevytiskne.
Odebrání průsvitu z druhé strany
(sTHR – Show-Through) použijte
při kopírování dokumentů, které jsou
potištěny oboustranně (například při
kopírování z novin). Tato funkce
odebere převrácené obrazy a znaky.
Tmavší: Zlepšuje ostrost a barvy
obrazu.
Světlejší: Znevýrazňuje odstíny a barvy.
vícestránkových úloh s více kopiemi.
okraje pomocí tlačítek se šipkami.
Vstupní rozsah pro přední/zadní:
-25~0~+25 mm
se šipkami.
Vstupní rozsah: 05 - 50 mm
se šipkami.
Vstupní rozsah: 01 – 50 mm
Umožňuje definovat orientaci
jednostranného tisku, oboustranného
tisku a spojení.
podavače originály stejné šířky, ale
různých délek.
Když je tato volba povolená, zásobník
se určuje automaticky. Nelze jej
zadat ručně.
řky pomocí tlačítek
Konfigurace zařízení... > 39
Page 40

FUNKCE VOL BA POPIS
Nastavení
kopie
(pokračování)
Nastavení
faxu
Výchozí
nastavení
(pokračování)
Výchozí
nastavení
Vel. skeneru Auto, A3, B4, A4, A4
(SEF), B5, B5 (SEF),
A5, A5 (SEF), Letter,
Letter (SEF), Tabloid,
Legal 14, H.LTR
Slož. sken OFF, ON Umožňuje pokračovat a skenovat více
Kontrast -3, -2, -1, 0, +1, +2, +3 Upravte nastavení kontrastu.
Odstín [R] -3, -2, -1, 0, +1,
+2, +3 [G]
Sytost [Nízká] -3, -2, -1, 0, +1,
+2, +3 [Vysoká]
RGB [R] -3, -2,
-1, 0, +1, +2, +3
[G] -3, -2,
-1, 0, +1, +2, +3
[B] -3, -2,
-1, 0, +1, +2, +3
Typ dok. Normál, Jemné,
Ext.jem, Foto, Pozadí
Hustota Nejsv., Svět., Normál,
Tmav., Nejtm.
Vel. skeneru Auto, A3, B4, A4, A4
(SEF), B5 (SEF), A5
(SEF), Letter, Letter
(SEF), Tabloid, Legal
14, H.LTR
Slož. sken OFF, ON Umožňuje pokrač
TTI OFF, ON Nastavení ON přidá k hlavičce
MCF Report OFF, ON Je-li volba povolená, pokaždé se
Tx do pam. OFF, ON Toto nastavuje režim přenosu na
Umožňuje vybrat velikost skenování.
dokumentů. Umožňuje sestavit jednu
úlohu skenování z více jednotlivých
listů nebo předloh.
Vysoký: Zlepší jas.
Nízký: Sníží jas.
Upravte nastavení vyvážení R/G.
[G]: Zvýraznit zelenou
[R]: Zvýraznit červenou
Upravte nastavení sytosti.
Vysoká: Zlepší ostrost obrazu.
Nízká: Znevýrazní odstíny.
Upravte nastavení kontrastu RGB.
Zadání typu obrazů v dokumentu.
Nastavte hustotu.
Nejtmavší: Zlepšuje ostrost
a barvy obrazu.
Nejsvětlejší: Znevýrazňuje
odstíny a barvy.
Umožňuje vybrat velikost skenování.
dokumentů. Umožňuje sestavit jednu
úlohu skenování z více jednotlivých
listů nebo předloh.
přenášeného faxu identifikaci TTI.
vytiskne výsledek přenosu.
paměť Tx (ON) nebo reálný čas Tx
(OFF).
ovat a skenovat více
Konfigurace zařízení... > 40
Page 41

FUNKCE VOL BA POPIS
Nastavení
faxu
(pokračování)
F-Code
schránka.
Zabezpečení ID kontrol. Tx OFF, ON Zkontrolují se a spárují poslední
Autom.
tisk reportu
o vys.
Ostatní
nastavení
Zadání/Editace Zabezpečená schránka Zabezpečená schránka: Přijatá data
nelze vytisknout bez zadání kódu
ID (pro tajné dokumenty).
Zadejte podadresu a kód
ID (čtyřciferný) pomocí
numerické klávesnice.
Také m ůžete zadat Jméno schránky,
Heslo a zadat dobu uchovávání dat
pro svou zabezpečenou schránku.
Bulletin schránka Bulletin schránka: Povolí přenos/příjem
Smazat Vyberte číslo schránky, kterou
Zkontrolujte cíl
vysílání
Potvrdit vytáčení OFF, ON Je-li nastavená volba ON, budete
Nastavení OFF, ON Povolení/zakázání automatického tisku
Čas tisku OFF, ON Pokud je nastavená volba ON, zadejte
Pokusů
znovuvytočení
Interval
znovuvytočení
OFF, ON Před odesláním faxu se zobrazí
00~02~15krát Nastavte počet pokusů o opakované
0~1~5 minut Nastavte čas mezi pokusy o opakované
dokumentů do/z bulletinové schránky.
Také m ůžete zadat Jméno schránky,
Heslo, povolit volby Chráněné Rx,
Automatický tisk, Přepsat, Vymazat
Tx dok. a zadat čtyřciferný kód ID.
chcete smazat, a tlačítkem Ano
potvrďte smazání.
Pokud mažete položku ze zabezpečené
schránky, zadejte příslušný čtyřciferný
kód ID a tlačítkem Ano potvrďte
smazání.
čtyři číslice faxových čísel cíle
s čísly registrovanými v cíli. Pokud je
nastavená volba ON, zařízení odešle
fax jen v p
proběhne úspěšně.
obrazovka pro potvrzení faxového čísla.
vyzváni k opakovanému zadání
cílového faxového čísla (zadáte číslo
dvakrát). Fax se odešle pouze tehdy,
pokud se obě čísla shodují.
reportu o vysílání.
čas pomocí tlačítek se šipkami nebo
pomocí klávesnice.
Report o vysílání se vytiskne každý den
ve stanovený čas.
vytočení.
vytočení.
řípadě , že tato kontrola
Konfigurace zařízení... > 41
Page 42

FUNKCE VOL BA POPIS
Nastavení
faxu
(pokračování)
Ostatní
nastavení
(pokračování)
Seznam blok. faxů Nastavení:
OFF, Režim1, Režim2,
Režim3
Zadání/Editace Vyberte položku a zaregistrujte nebo
Smazat Vyberte číslo v seznamu a vymažte je.
Odpověď zvonek 00~02~10krát Zadejte počet zazvonění před přijetím
Trvání pauzy
vytáčení
Vysoké rozlišení 400 dpi, 600 pdi Vyberte rozlišení.
Rx redukční
poměr
Redukční hranice 00~24~85 mm Vyberte redukční hranici.
Rotovat Tx OFF, ON Povolení/zakázání otočení obrazu faxu.
ECM režim OFF, ON Režim opravy chyb ECM (Error
Prefix definováno uživatelem Zadejte požadované předčíslí pro
Přijato časové
razítko
Tisk chybové
zprávy
00~02~10 sekund Zadejte požadované trvání pauzy.
Auto, 100% Vyberte redukční poměr Rx.
OFF, ON Nastavte volbu ON, pokud chcete
OFF, ON Je-li povoleno, při chybě přenosu
Může zabránit příjmu
nepotřebných faxů.
Režim1: Odmítnout fax z čísla
neregistrovaného v adresáři.
Režim2: Odmítnout fax z čísla
registrovaného v seznamu pro
odmítání.
Režim3: Odmítnout fax z čísla
neregistrovaného v adresáři
nebo registrovaného v seznamu
pro odmítání.
upravte číslo v seznamu pro odmítání.
Poznámka: Zadejte poslední čtyři
číslice faxového čísla.
Poznámka: Je k dispozici pouze pro
Režim2 nebo Režim3.
Poznámka: Maximum je 50 položek.
příchozího faxu.
Podmínka: Je k dispozici jen při výběru
velikosti A4 LEF nebo Letter LEF.
Correction Mode) automaticky detekuje
a opravuje chyby v procesu přenosu
faxu, ke kterým někdy dochází vlivem
šumu na lince.
vytáčení (v případě připojení přes
pobočkovou ústřednu je třeba zadat
předčíslí pro volání ven).
Poznámka: Maximum je 40 číslic.
mít na příchozích faxech vytištěno
časové razítko.
se vytiskne obsah chyby.
Konfigurace zařízení... > 42
Page 43

FUNKCE VOL BA POPIS
Nastavení
skeneru
Výchozí
nastavení
Typ dok. Typ dok.:
Text, Text&Foto, Foto,
Extra jem.
Odebrání pozadí
aprůsvitu z druhé
strany (sTHR):
Auto, OFF, 1(Nízké), 2,
3, 4, 5(Vysoké), sTHR
Hustota -3, -2, -1, 0, +1, +2, +3 Nastavte hustotu.
Rozlišení 75 dpi, 100 dpi, 150 dpi,
200 dpi, 300 dpi,
400 dpi, 600 dpi
Vel. skeneru Auto, A3, B4, A4(LEF),
A4, B5(LEF), B5,
A5(LEF), A5,
Letter(LEF), Letter,
Tabloid, Legal 14,
H.LTR
Slož. sken OFF, ON Umožňuje pokračovat a skenovat více
Orientace Levá hr., Horní hr. Zadejte orientaci p
Šedoškála OFF, ON Chcete-li tisknout v šedé škále, vyberte
Form.soub. Barva:
PDF, TIFF, JPEG, XPS
Mono (Šedoškála):
PDF, TIFF, JPEG, XPS
Mono (Binární):
PDF, TIFF
Komprese Barva:
Vys., Stř., Níz
Mono (Šedoškála):
Vys., Stř., Níz
Mono (Binární):
Vys. (G4), Stř. (G3), Bez
Zadání typu obrazů v dokumentu.
Umožňuje smazat barevné pozadí
dokumentu (má-li dokument barevné
pozadí) – barva pozadí se tedy
nevytiskne.
Odebrání průsvitu z druhé strany
(sTHR – Show-Through) použijte
při kopírování dokumentů, které jsou
potištěny oboustranně (například
při kopírování z novin). Tato funkce
odebere převrácené obrazy a znaky.
Tmavší: Zlepšuje ostrost
a barvy obrazu.
Světlejší: Znevýrazňuje odstíny a barvy.
Umožňuje vybrat vhodné rozlišení.
Uvědomte si, že vyšší rozlišení
znamená větší velikost souboru.
Výběr formátu papíru kopírovaného
dokumentu.
dokumentů. Umožňuje sestavit jednu
úlohu skenování z více jednotlivých
listů nebo předloh.
dokumentu v automatickém podavači
nebo na skle.
možnost ON (zapnuto).
Vyberte vhodný formát souboru.
Vyberte vhodný kompresní poměr.
řední hrany
Konfigurace zařízení... > 43
Page 44

FUNKCE VOL BA POPIS
Nastavení
skeneru
(pokračování)
Výchozí
nastavení
(pokračování)
Nastavení
emailu
Nastavení
paměti USB
Výmaz hrany OFF, ON Upravte nastavení šířky pomocí tlačítek
se šipkami.
Vstupní rozsah: 05 - 50 mm
Střed výmazu OFF, ON Upravte nastavení šířky pomocí tlačítek
Kontrast -3, -2, -1, 0, +1, +2, +3 Upravte nastavení kontrastu.
Odstín [R] -3, -2, -1, 0, +1,
+2, +3 [G]
Sytost [Nízká] -3, -2, -1, 0, +1,
RGB [R] -3, -2,
Jm. soub. definováno uživatelem Pomocí klávesnice na displeji zadejte
Šablona Editovat předmět Zadejte text standardního předmětu
Od/Odpověď Od Zadejte adresu odesílatele e-mailu.
Zkontrolujte
cíl vysílání
Jm. soub. definováno uživatelem Pomocí klávesnice na obrazovce
+2, +3 [Vysoká]
-1, 0, +1, +2, +3
[G] -3, -2,
-1, 0, +1, +2, +3
[B] -3, -2,
-1, 0, +1, +2, +3
Editovat tělo Zadejte text standardního těla e-mailu.
Odpověď Zadejte adresu pro odpověď na e-mail
OFF, ON Je-li povoleno, před odesláním e-mailu
se šipkami.
Vstupní rozsah: 01 – 50 mm
Vysoká: Zlepší jas.
Nízká: Sníží jas.
Upravte nastavení vyvážení R/G.
[G]: Zvýraznit zelenou
[R]: Zvýraznit červenou
Upravte nastavení sytosti.
Vysoká: Zlepší ostrost obrazu.
Nízká: Znevýrazní odstíny.
Upravte nastavení kontrastu RGB.
jméno souboru.
Maximum je 64 znaků.
e-mailu. Maximum je 80 znaků.
Můžete vytvořit až 5 různých
šablon e-mailu.
Maximum je 256 znaků.
Můžete vytvořit až 5 různých
šablon e-mailu.
Maximum je 80 znaků.
(pro oznámení o chybě).
se zobrazí obrazovka pro potvrzení.
zadejte jméno souboru.
Maximum je 64 znaků.
#n: Jako název souboru přiřadí
pořadové číslo.
#d: Jako název souboru přiřadí datum
a čas vytvoření (ve formátu
RRMMDDHHMMSS).
Konfigurace zařízení... > 44
Page 45

FUNKCE VOL BA POPIS
Nastavení
tiskárny
Menu Tisk Konfigurace
zásobníku
Nastavení tiskárny Kopie:
Podávání papíru:
Zásobník n, MPT
Autom.zm.zás.
OFF, ON
Sekvence zásobníků:
Dolů, Nahoru,
Podáv.pap.zás.
Použití MPT:
Při neshodě,
Nepoužívat
Kontrola média:
Zakázat, Povolit
001 - 999 kopií
Duplex:
OFF, ON
Spojení:
Dlouhá hrana,
Krátká hrana
Rozlišení:
600 dpi, 600x1200 dpi,
600 dpi M-LEVEL
Režim úspory toneru:
OFF, ON
Určuje podávací zásobník
(n je číslo zásobníku).
Zapíná funkci automatického přepnutí
vstupního zásobníku.
Nastavuje prioritu pro automatický
výběr zásobníku při přepnutí.
Při neshodě: Pokud se formát a typ
média v některém vstupním zásobníku
neshoduje s formáte a typem
požadovaným pro tisk, použije se
místo média ze zadaného vstupního
zásobníku médium z víceúčelového
vstupního zásobníku.
Nepoužívat: Víceúčelový vstupní
zásobník se nepoužívá pro funkci
automatického výběru a přepnutí
zásobníku.
Určuje, zda velikost vloženého média
zkontrolovaná zařízením souhlasí
s velikostí požadovanou pro dokument
odeslaný k tisku.
Zadejte počet kopií dokumentu,
které se mají vytisknout (1 až 999).
Zapíná a vypíná funkci Duplex
(funkce oboustranného tisku).
Nastaví výchozí vazbu na dlouhou
nebo krátkou stranu
K dispozici jen tehdy, když je zapnutá
volba Duplex.
Nastavuje výchozí rozlišení tisku
v jednotkách dpi (počet bodů na palec,
1 palec = 25,4 mm). Rozlišení
600 x 1200 dpi používá více paměti
a vyžaduje při zpracování více času,
ale kvalita tisku je vyšší.
Snižuje množství toneru použitého
přitvorbě obrazu. Při úspoře toneru
je tisk světlejší, ale je hospodárnější.
Konfigurace zařízení... > 45
Page 46

FUNKCE VOL BA POPIS
Nastavení
tiskárny
(pokračování)
Menu Tisk
(pokračování)
Nastavení tiskárny
(pokračování)
Rychlost tisku mono
Automatická rychlost,
Mono 34 str/min,
Rychlost smíšená,
Rychlost barva
Orientace:
Portrét, Krajina
Řádků na stranu:
005~064~128 řádků
Editovat rozměry:
Velikost kazety, A3,
A4, A4LEF, A5, A6, B4,
B5, B5LEF, Legal 14,
Legal 13.5, Legal 13,
Letter, LetterLEF,
Executive, Uživ.,
COM-10, DL, C5, C4
Automatická rychlost: Pokud je první
strana tiskové úlohy černobílá, zařízení
tiskne rychlostí 30 stran za minutu.
Když je detekována barevná stránka,
zařízení na zbytek úlohy zpomalí
na rychlost 26 stran za minutu.
Mono 34 str/min: Toto nastavení
pracuje stejným způsobem jako
Automatická rychlost až na to, že
zařízení tiskne rychlostí 34 stran za
minutu, dokud nedetekuje barevnou
stránku. Aby zařízení dosáhlo této
rychlosti, musí se zahřát
(10 – 20 sekund) a potom před
přepnutím na rychlost 26 stran
za minutu musí vychladnout
(30 – 60 sekund). Toto nastavení
je tedy nejvhodnější, pokud je tisk
většiny tiskových úloh černobílý.
Rychlost smíšená: Zařízení
automaticky přepíná mezi rychlostmi
26 stran za minutu pro každou
barevnou stránku a 30 stran za minutu
pro každou černobílou stránku. Při tisku
černobílých stránek se automaticky
zvedají tři barevné válce, aby se
prodloužila jejich životnost. Tato
operace vede k prodlevě pokaždé,
když se přepíná mezi barevným
a černobílým tiskem. Neuplatňuje
se však prodleva 30 – 60 sekund
na vychladnutí zmíněná u nastavení
Mono 34 str/min, protože rychlost
monochromatického tisku je omezena
na 26 stran za minutu. Toto nastavení
může být nejvhodnější, pokud se tiskne
většinou černobíle s občasnou
barevnou stránkou nebo pokud je
v
ětšina tiskových úloh zcela barevná
nebo zcela černobílá.
Rychlost barva: Zařízení tiskne
všechny tiskové úlohy rychlostí
26 stran za minutu. Toto nastavení
je nejvhodnější, pokud je většina
tiskových úloh barevných.
Vybírá výchozí orientaci stránky
z možností Portrét (Na výšku) a Krajina
(Na šířku). – (pouze PCL, IBMPPR
a EPSON FX)
Nastaví počet řádků textu na stránce
pro tisk prostého textu z jiného systému
než Windows. Výchozí hodnotou pro
formát A4 na výšku je 64 a pro formát
Letter 60 (pouze PCL).
Nastavuje velikost tiskové oblasti
stránky tak, aby se shodovala
s velikostí používaného papíru.
Toto nastavení neodpovídá fyzické
velikosti papíru, ta je vždy poněkud
větší. Další informace o fyzických
rozměrech papíru viz část „Doporučené
typy papíru“ na straně 23.
Konfigurace zařízení... > 46
Page 47

FUNKCE VOL BA POPIS
Nastavení
tiskárny
(pokračování)
Menu Tisk
(pokračování)
Nastavení tiskárny
(pokračování)
Úprava tiskárny Manuální prodleva
Šířka:
064~210~297 mm
Délka:
0105~0297~1200 mm
Zakázat, 30 sekund,
60 sekund
Čekací prodleva:
Zakázat, 5, 10, 20, 30,
40 sekund, 50, 60, 90,
120, 150, 180, 210, 240,
270, 300 sekund
Málo toneru:
Stop, Pokrač.
Zotavení zaseklého
papíru:
Zakázat, Povolit
Nastavení černého
papíru:
-2, -1, 0, +1, +2
Nastavení barevného
papíru:
-2, -1, 0, +1, +2
Nastavení černé fólie:
-2, -1, 0, +1, +2
Nastavení barevné fólie:
-2, -1, 0, +1, +2
Nastavení SMR:
-3, -2, -1, 0, +1, +2, +3
Vybírá šířku papíru definovaného
nastavením Uživ.
Vybírá délku papíru definovaného
nastavením Uživ.
Z víceúčelového zásobníku lze tisknout
plakáty, protože umožňuje podávat
média o délce až 1200 mm.
Určuje, kolik sekund bude zařízení
čekat na vložení papíru, než
úlohu zruší.
Určuje, kolik sekund bude zařízení
čekat před nuceným vysunutím stránky,
dojde-li k pozastavení příjmu dat.
Vyprší-li časový limit v režimu emulace
jazyka PostScript, bude úloha zrušena.
Určuje, zda zařízení bude
pokračovat v tisku, i když byl
zjištěn nedostatek toneru.
Určuje, zda má zařízení po zaseknutí
papíru provést zotavení. Jestliže
je funkce povolená, tiskárna se po
odstranění zaseknutého papíru pokusí
vytisknout všechny stránky ztracené
vdůsledku zaseknutí papíru.
Používá se pro velmi jemné nastavení,
pokud jsou při nastavení Obyčejný
papír/Černá vidět na tisku zeslabení
nebo světlé skvrny či pruhy.
Pokud se v silně probarvených částech
obrazu objevují světlé skvrny, pruhy
nebo jakoby sněhové vločky, snižte
tuto hodnotu.
Používá se pro velmi jemné nastavení,
pokud jsou při nastavení Obyčejný
papír/barva vidět na tisku zeslabení
nebo světlé skvrny či pruhy.
Pokud se v silně probarvených částech
obrazu objevují světlé skvrny, pruhy
nebo jakoby sněhové vločky, snižte
tuto hodnotu.
Stejně jako pro nastavení černé
na papíru výše.
Stejně jako pro nastavení barvy
na papíru výše.
Opravuje odchylky tisku způsobené
rozdíly v teplotě, vlhkosti a hustotě/
frekvenci tisku.
Toto nastavení změňte, je-li kvalita
tisku nestejnoměrná.
Konfigurace zařízení... > 47
Page 48

FUNKCE VOL BA POPIS
Nastavení
tiskárny
(pokračování)
Menu Tisk
(pokračování)
Menu barvy Density Control Manuální, Auto Nastavením na hodnotu Auto
Úprava tiskárny
(pokračování)
Úprava
pozice tisku
Čištění válce OFF, ON Zapnete-li tuto možnost, bude válec
Hex Dump OFF, ON Vytiskne data přijatá z hostitelského
Adjust Density Provést Stisknutím tlačítka Ano potvrďte
Seřízení barvy/
Tisk vzoru
Nastavení BG:
-3, -2, -1, 0, +1, +2, +3
Úprava X přední:
-2,00~0~+2,00 mm
Úprava Y přední:
-2,00~0~+2,00 mm
Úprava X zadní:
-2,00~0~+2,00 mm
Úprava Y zadní:
-2,00~0~+2,00 mm
Provést Stisknutím tlačítka Ano potvrďte
Opravuje odchylky tisku způsobené
rozdíly v teplotě, vlhkosti a hustotě/
frekvenci tisku.
Toto nastavení změňte,
je-li pozadí tmavé.
Úprava X: Nastavuje pozici celého
tiskového obrazu ve směru kolmo ke
směru pohybu papíru (tj. vodorovně).
Úprava Y: Nastavuje pozici celého
tiskového obrazu ve směru rovnoběžně
se směrem pohybu papíru (tj. svisle).
vždy před tiskem pracovat na prázdno,
aby se předešlo bílým horizontálním
čarám. Tato možnost snižuje
životnost válce.
počítače v hexadecimálním kódu.
bude hustota obrazu automaticky
upravována při zapnutí tiskárny,
po instalaci nového obrazového
válce nebo nové kazety s tonerem
a v intervalech po 100, 300 a
500 vytištěných stránkách tímto
obrazovým válcem. Jestliže interval
po 500 vytištěných stranách nastane
během tiskové úlohy, k úpravě dojde
až po skončení tiskové úlohy a úprava
bude trvat 55 sekund. Nastavení
na hodnotu Manuální způsobí, že se
úprava bude provádět jen tehdy, když
bude spuštěna následující položkou
tohoto menu.
provedení, tlačítkem Ne můžete
akci zrušit.
Výběrem této položky se provede
okamžité automatické nastavení
hustoty.
provedení, tlačítkem Ne můžete
akci zrušit.
Výběrem této položky se vytiskne
tiskový vzorek, který uživateli pomůže
při seřizování rovnováhy barev.
Konfigurace zařízení... > 48
Page 49

FUNKCE VOL BA POPIS
Nastavení
tiskárny
(pokračování)
Menu barvy
(pokračování)
C SVĚTLÁ -3, -2, -1, 0, +1, +2, +3 Upravuje hustou pro jednotlivé barevné
C STŘEDNÍ -3, -2, -1, 0, +1, +2, +3
C TMAVÁ -3, -2, -1, 0, +1, +2, +3
M SVĚTLÁ -3, -2, -1, 0, +1, +2, +3
M STŘEDNÍ -3, -2, -1, 0, +1, +2, +3
M TMAVÁ -3, -2, -1, 0, +1, +2, +3
Y SVĚTLÁ -3, -2, -1, 0, +1, +2, +3
Y STŘEDNÍ -3, -2, -1, 0, +1, +2, +3
Y TMAVÁ -3, -2, -1, 0, +1, +2, +3
K SVĚTLÁ -3, -2, -1, 0, +1, +2, +3
K STŘEDNÍ -3, -2, -1, 0, +1, +2, +3
K TMAVÁ -3, -2, -1, 0, +1, +2, +3
C Tmavost -3, -2, -1, 0, +1, +2, +3 Upravuje tmavost pro jednotlivé
M Tmavost -3, -2, -1, 0, +1, +2, +3
Y Tmavost -3, -2, -1, 0, +1, +2, +3
K Tmavost -3, -2, -1, 0, +1, +2, +3
Úprava soutisku Provést Stisknutím tlačítka Ano potvrďte
CYAN
jemn.úpr.sout.
MAGENTA
jemn.úpr.sout.
YELLOW
jemn.úpr.sout.
Simulace INK OFF, SWOP,
-3, -2, -1, 0, +1, +2, +3 Provádí jemné nastavení
-3, -2, -1, 0, +1, +2, +3
-3, -2, -1, 0, +1, +2, +3
EUROSCALE, JAPAN
složky: cyan (azurová), magenta
(purpurová), yellow (žlutá) a black
(černá). Normální nastavení je 0.
barevné složky: cyan (azurová),
magenta (purpurová), yellow (žlutá)
ablack (černá). Normální nastavení je 0
provedení, tlačítkem Ne můžete
akci zrušit.
Provádí automatické nastavení
soutisku barev. Nastavení se provádí
vždy při každém zapnutí tiskárny a při
každém otevření a zavření horního
krytu tiskárny. Tento proces přesně
zarovná azurovou, purpurovou a žlutou
barvu s obrazem v černé barvě.
synchronizace obrazu vzhledem
k černé složce obrazu.
Vybírá z řady normovaných
vzorníků barev.
.
Konfigurace zařízení... > 49
Page 50

FUNKCE VOL BA POPIS
Nastavení
tiskárny
(pokračování)
Menu barvy
(pokračování)
Menu sys.
konfigurace
Nastavení
PCL
UCR Níz, Stř., Vys. Vybere omezení síly vrstvy toneru.
Pokud při tmavém tisku dojde ke
zkroucení papíru, může tento jev
snížit vybrání možnosti Stř. nebo Níz.
CMY100%
Hustota
CMYK Konverze OFF, ON Nastavení hodnoty OFF zjednoduší
Osobní Auto Emulace, PCL,
Uvolnění alarmu Manuální, Auto Je-li tato volba nastavená na hodnotu
Automaticky
pokračovat
Chybový report OFF, ON Je-li funkce nastavená na hodnotu
Zdroj fontů Rezidentní Určuje, kde se nachází výchozí font
Číslo fontu 1|00~90 Nastavuje číslo písma PCL.
Rozteč fontu 0.44~10,00~99,99 CPI Určuje šířku výchozího fontu PCL.
Výška fontu 4,00~12,00~999,
Kódová stránka PC-8 Kódová stránka PCL. Pokud jsou zdroj
Zakázat, Povolit Když je tato funkce povolená,
černé oblasti se ze 100% vytvářejí
z kombinace barev C (azurová),
M (purpurová) a Y (žlutá) místo z černé.
Výsledkem je lesklejší vzhled tisku.
proces konverze dat CMYK, čímž
dojde ke zkrácení doby zpracování.
Toto nastavení je ignorováno, pokud
je použita funkce Simulace inkoustu.
Tato položka vybírá, který standard
IBM PPR, EPSON FX,
PS3 Emulace
OFF, ON Určuje, zda se zařízení má nebo
75 bodů
pro emulaci bude víceúčelové zařízení
používat. Když je nastavená hodnota
Auto, zařízení po přijetí tiskové úlohy
prověří data úlohy a vybere správnou
emulaci automaticky.
Manuální, lze varování, která nejsou
závažná (například požadavek na
papír jiné velikosti), odstranit stisknutím
tlačítka RESET. Když je volba
nastavená na hodnotu Auto, varování
zmizí, až když je tisková úloha opět
spuštěna.
nemá automaticky zotavovat
ze stavu přetečení paměti.
vytiskne zařízení při chybě v emulaci
jazyka PostScript podrobnosti o chybě.
PCL. Obvykle je to interní, pokud
vpřídavné paměti ROM nebyly
nainstalovány dodatečné fonty nebo
do paměti RAM nebyly dodatečné
fonty načteny jako permanentní.
Určuje výšku výchozího fontu PCL.
a číslo fontu změněny na hodnoty, které
nepodporují vybranou kódovou stránku,
musí být tato stránka změněna na
stránku dostupnou pro tento font.
ON,
Konfigurace zařízení... > 50
Page 51

FUNKCE VOL BA POPIS
Nastavení
tiskárny
(pokračování)
Nastavení
PCL
(pokračování)
Nastavení
IBM PPR
A4 šířka tisku 78 sloupců, 80 sloupců Nastavuje počet sloupců v závislosti
na režimu Auto LF (automatický
přechod na nový řádek) pro papír
formátu A4 v režimu emulace jazyka
PCL. Je to hodnota, pro kterou je
režim Auto CR/LF při rozteči znaků
10 CPI nastaven na hodnotu OFF.
Přeskočit bílé
stránky
CR funkce CR, CR+LF Vybere, zda přijatý znak návratu
LF funkce LF, LF+CR Určuje, zda přijatý znak přechodu
Tisk okrajů Normál, 1/5 palce,
Opravdová černá OFF, ON Určuje, zda je černá barva tištěna
Úprava šířky pera OFF, ON Nejten
ID # zásobníku Zásobník 2
Rozteč znaku 10 CPI, 12 CPI, 17 CPI,
Zhuštění fontů 12CPI - 20CPI, 12CPI -
Znaková sada SET-1, SET-2 Určuje znakovou sadu.
Kódová stránka IBM 437 Určuje kódovou stránku.
Styl znaku 0 Zakázat, Povolit Určuje styl, který nahradí 9BH
Znak nula Normál, Přeškrtnutá Určuje, zda má být nula
Rozteč řádky 6 LPI, 8 LPI Určuje mezery mezi řádky.
Přeskočit bílé
stránky
OFF, ON Vybere, zda se budou nebo nebudou
tisknout prázdné stránky.
na začátek řádku (0Dh) také způsobí
přechod na nový řádek.
na nový řádek (0Ah) také způsobí
návrat na začátek řádku.
1/6 palce
01~05~59
Zásobník 3
01~20~59
MPT:
01~04~59
20 CPI, Proporcionální
12CPI
OFF, ON Vybere, zda se budou nebo
Nastavuje oblast na stránce, kam
nelze tisknout. Hodnota Normální
je kompatibilní s PCL.
černým tonerem (ON) nebo 100%
kombinací barev CMY, tj. azurové,
purpurové a žluté. (Platí pouze
v režimu emulace PCL.)
vypadat přerušovaně.
ON: Je-li zadána nejmenší šířka čáry,
čára se zvýrazní, aby vypadala širší.
OFF: Čára bude vypadat tak, jak
je zadáno.
Nastavení čísla, které bude v příkazu
pro výběr podavače papíru v emulaci
PCL5e určovat zásobník 2, zásobník 3
a víceúčelový zásobník (MPT).
Určuje rozteč znaků v IBM PPR
emulaci.
Určuje rozteč 12 CPI pro
režim zhuštění.
písmenem o 9DH znakem nula.
přeškrtnutá nebo ne.
nebudou tisknout prázdné stránky.
čí čára PCL šířkou 1 bodu může
Konfigurace zařízení... > 51
Page 52

FUNKCE VOL BA POPIS
Nastavení
tiskárny
(pokračování)
Nastavení
IBM PPR
(pokračování)
Nastavení
EPSON FX
CR funkce CR, CR+LF Vybere, zda přijatý znak návratu
na začátek řádku (0Dh) také způsobí
přechod na nový řádek.
LF funkce LF, LF+CR Určuje, zda přijatý znak přechodu
Délka řádky 80 sloupců,
136 sloupců
Délka formuláře 11 palců, 11,7 palce,
12 palců
Pozice TOF 0,0 palců - 1,0 palců Určuje vzdálenost tisku od horní
Levý okraj 0,0 palců - 1,0 palců Určuje vzdálenost tisku od levé
Upravit na Letter Zakázat, Povolit Nastavuje tiskový režim, který může
Výška textu Stejná, Rozdílná Nastavuje výšku znaku.
Režim nekon.
papíru
Rozteč znaku 10 CPI, 12 CPI, 17 CPI,
Znaková sada SET-1, SET-2 Určuje znakovou sadu.
Kódová stránka IBM 437 Určuje kódovou stránku.
Styl znaku 0 Zakázat, Povolit Určuje styl, který nahradí 9BH
Znak nula Normál, Přeškrtnutá Určuje, zda má být nula
Rozteč řádky 6 LPI, 8 LPI Určuje mezery mezi řádky.
Přeskočit
bílé stránky
CR funkce CR, CR+LF Vybere, zda přijatý znak návratu
Délka řádky 80 sloupců,
OFF, ON Pokud máte nainstalováno více
20 CPI, Proporcionální
OFF, ON Vybere, zda se budou nebo
136 sloupců
na nový řádek (0Ah) také způsobí
návrat na začátek řádku.
Určuje počet znaků na řádku.
Určuje délku papíru.
hrany papíru.
hrany papíru.
dosadit tisková data odpovídající
11 palcům (66 řádků) do tiskové
oblasti velikosti LETTER.
Stejná: Stejná výška znaků bez
ohledu na CPI.
Rozdílná: Různá výška znaků
v závislosti na CPI.
zásobníků, které obsahují média
stejného typu a velikosti, můžete
zapnout režim nekonečného papíru.
Když v jednou zásobníku dojde papír,
zařízení se přepne na jiný zásobník.
Určuje rozteč znaků v této emulaci.
písmenem o 9DH znakem nula.
přeškrtnutá nebo ne.
nebudou tisknout prázdné stránky.
na začátek řádku (0Dh) také
zp
ůsobí přechod na nový řádek.
Určuje počet znaků na řádku.
Konfigurace zařízení... > 52
Page 53

FUNKCE VOL BA POPIS
Nastavení
tiskárny
(pokračování)
Síťové menu Nastavení
Nastavení
EPSON FX
(pokračování)
sítě
Délka formuláře 11 palců, 11,7 palce,
12 palců
Pozice TOF 0,0 palců - 1,0 palců Určuje vzdálenost tisku od horní
Levý okraj 0,0 palců - 1,0 palců Určuje vzdálenost tisku od levé
Upravit na Letter Zakázat, Povolit Nastavuje tiskový režim, který může
Výška textu Stejná, Rozdílná Nastavuje výšku znaku.
Režim nekon.
papíru
TCP/IP Zakázat, Povolit Povoluje nebo zakazuje tento
IP verze IPv4, IPv4 + IPv6 Nastaví verzi protokolu IP.
NetBEUI Zakázat, Povolit Povoluje nebo zakazuje tento
NetBIOS
př
es TCP
NetWare Zakázat, Povolit Povoluje nebo zakazuje tento
EtherTalk Zakázat, Povolit Povoluje nebo zakazuje tento
Typ rámce Auto, 802.2, 802.3,
Nastavení
IP adresy
IPv4 adresa xxx.xxx.xxx.xxx Aktuální přiřazená adresa IP.
OFF, ON Pokud máte nainstalováno více
Zakázat, Povolit Povoluje nebo zakazuje tento
ETHERNET II, SNAP
Manuální, Auto Určuje, zda je alokace adres IP
Určuje délku papíru.
hrany papíru.
hrany papíru.
dosadit tisková data odpovídající
11 palcům (66 řádků) do tiskové
oblasti velikosti LETTER.
Stejná: Stejná výška znaků bez
ohledu na CPI.
Rozdílná: Různá výška znaků
v závislosti na CPI.
zásobníků, které obsahují média
stejného typu a velikosti, můžete
zapnout režim nekonečného papíru.
Když v jednou zásobníku dojde papír,
zařízení se přepne na jiný zásobník.
síťový protokol.
Podmínka pro zobrazení položky:
Musí být povolen protokol TCP/IP.
síťový protokol.
síťový protokol.
Podmínka pro zobrazení položky:
Musí být povolen protokol TCP/IP.
síťový protokol.
síťový protokol.
Nastavuje typ rámce vrstvy
Ethernet MAC.
Podmínka pro zobrazení položky:
Musí být povolen protokol NetWare.
automatická (protokol DHCP)
nebo ruční.
Podmínka pro zobrazení položky:
Musí být povolen protokol TCP/IP.
Chcete-li ji změnit, zadejte novou
adresu pomocí numerické klávesnice.
Stisknutím tlačítka Enter zaregistrujte
novou adresu.
Podmínka pro zobrazení položky:
Musí být povolen protokol TCP/IP.
Konfigurace zařízení... > 53
Page 54

FUNKCE VOL BA POPIS
Síťové menu
(pokračování)
Nastavení
sítě
(pokračování)
Nast.
mail serv.
Maska podsítě xxx.xxx.xxx.xxx Aktuálně přiřazená maska podsítě.
Změníte ji obdobným způsobem jako
adresu IP výše.
Podmínka pro zobrazení položky:
Musí být povolen protokol TCP/IP.
Adresa brány xxx.xxx.xxx.xxx Aktuálně přiřazená adresa brány.
Změníte ji obdobným způsobem
jako adresu IP výše.
Podmínka pro zobrazení položky:
Musí být povolen protokol TCP/IP.
Web Zakázat, Povolit Povoluje nebo zakazuje nástroj
pro konfiguraci pomocí webu.
Podmínka pro zobrazení položky:
Musí být povolen protokol TCP/IP.
Telnet Zakázat, Povolit Povoluje nebo zakazuje nástroj pro
konfiguraci pomocí služby Telnet.
Podmínka pro zobrazení položky:
Musí být povolen protokol TCP/IP.
FTP Zakázat, Povolit Povoluje nebo zakazuje komunikaci
IPSec Zakázat, Povolit Povolíte pomocí webové stránky nebo
SNMP Zakázat, Povolit Povoluje nebo zakazuje protokol SNMP
Velikost sítě Malá, Normál Normál: Může pracovat efektivně
Nastavení HUB
Link
Síťový
PS-Protokol
Defaultní
nastavení
SMTP Server Nastavte jméno hostitele pro
SMTP Port 00000 ~ 00025 ~ 65535 Nastavte číslo portu.
Automatické,
100BASE-TX FULL,
100BASE-TX HALF,
10BASE-T FULL,
10BASE-T HALF
ASCII, RAW Vyberte datový formát jazyka
Provést Vyberte tlačítko Ano a obnoví se
prostřednictvím protokolu FTP.
Podmínka pro zobrazení položky:
Musí být povolen protokol TCP/IP.
pomocí nástroje Configuration Tool.
pro FTP (TCP/IP nebo NetWare).
Podmínka pro zobrazení položky:
Musí být povolen protokol TCP/IP.
ivpřípadě připojení k rozbočovači
s funkcí Spanning Tree. Když jsou
však počítače připojené do dvou nebo
tří malých sítí LAN, prodlouží se doba
spuštění tiskárny.
Malá: Počítače mohou být propojeny
pomocí dvou nebo tří menších sítí
LAN do velké sítě LAN, ale tisk nemusí
fungovat efektivně v případě připojení
k rozbočovači a funkcí Spanning Tree.
Nastavuje metodu propojení
rozbočovačů.
PostScript pro síťový port.
továrních nastavení od výrobce.
SMTP server.
Konfigurace zařízení... > 54
Page 55

FUNKCE VOL BA POPIS
Síťové menu
(pokračování)
Nast. mail
serv.
(pokračování)
Nast. serv.
LDAP
Nast.zab.prin
tsrv.
SMTP šifrování Žádné, SMTPS,
STARTTLS
POP3 Server Nastavte IP adresu nebo jméno
POP3 Port 00000 ~ 00110 ~ 65535 Nastavte číslo portu.
POP3 Šifrování Žádné, POP3S,
STARTTLS
Metoda ověření Žádné, SMTP, POP Nastavte metodu ověření.
SMTP uživ. ID definováno uživatelem Nastavte ID uživatele pro SMTP server.
SMTP heslo definováno uživatelem Nastavte heslo pro SMTP server.
POP uživ. ID definováno uživatelem Nastavte ID uživatele pro POP3 server.
POP heslo definováno uživatelem Nastavte heslo pro POP3 server.
Nastavení serveru LDAP Server:
uživatelem definovaný
Č. portu:
00001 ~ 00389 ~ 65535
Prodleva:
010 ~ 030 ~ 120
Max. záznamů:
005 ~ 100
Vyhl. kořen: Zadejte požadovaný kořenový adresář.
Vlastnosti Jméno1:
cn
Jméno2:
sn
Jméno3:
givenName
E-mailová adresa:
mail
Dodat. filtr:
Ověření Metoda:
Anonymní,
Jednoduchá, DigestMD5, Zabezp. protokol
ID uživatele:
uživatelem definovaný
Heslo:
uživatelem definovaný
Šifrování Žádné, LDAPS,
STARTTLS
Doména Doména musí být registrována
Vyberte metodu šifrování.
hostitele pro POP3 server.
Vyberte metodu šifrování.
Nastavte jméno hostitele pro
LDAP server.
Nastavte číslo portu.
Zadejte prodlevu LDAP serveru
v sekundách.
Nastavte maximální počet výsledků
hledání z LDAP serveru.
Zadejte atribut vyhledávání LDAP,
pokud je třeba.
Nastavte metodu ověření pro LDAP.
Nastavte ID uživatele pro LDAP server.
Nastavte heslo pro LDAP server.
Nastavte metodu šifrování.
na serveru DNS.
Konfigurace zařízení... > 55
Page 56

FUNKCE VOL BA POPIS
Správa Nast. pohot.
obr.
Nastavení
tabulek
adresáře
Čas
automatickéh
o resetu
Nastavení
zvuku
Kopie 1. Typ dok.
2. Hustota
3. Zásobník
4. Zvětšení
5. Třídění
Fax 1. Rychlá volba
2. Typ dok.
3. Hustota
4. Znovuvytočení
5. Vyvěšení
Skener 1. Síť.PC
2. E-mail
3. USB paměť
Defaultní režim Kopie, Fax, Sken, Tisk
Fax Neregistrovat, Vše,
Skupina01 - Skupina32,
Numerický seznam,
ABC, DEF, GHI, JKL,
MNO, PQRS, TUV,
WXYZ, Symbol
E-mail Neregistrovat, Vše,
Kopie Čas resetu:
Fax Čas resetu:
Skener Čas resetu:
Hlasitost OFF, Níz, Stř., Vys. Vyberte úroveň hlasitosti.
Hlasitost kláves OFF, Níz, Stř., Vys. Vyberte úroveň hlasitosti dotykových
Tón kláves Fax:
Skupina01 - Skupina32,
Numerický seznam,
ABC, DEF, GHI, JKL,
MNO, PQRS, TUV,
WXYZ, Symbol
01~03~10 minut
Reset po skenu:
OFF, ON
01~
03~10 minut
01~05~10 minut
Reset po skenu:
OFF, ON
Vys., Stř, Níz
Kopie:
Vys., Stř, Níz
Sken:
Vys., Stř, Níz
Jsou uvedena výchozí nastavení,
která lze v případě potřeby změnit.
Lze zaregistrovat maximálně tři cílové
tabulky pro zobrazení na pohotovostní
obrazovce.
Lze zaregistrovat maximálně tři cílové
tabulky pro zobrazení na pohotovostní
obrazovce.
Vyberte požadovaný interval resetu
obrazovky.
Zadejte, zda resetovat obrazovku
po dokončení skenování či nikoli.
Vyberte požadovaný interval resetu
obrazovky.
Vyberte požadovaný interval resetu
obrazovky.
Zadejte, zda resetovat obrazovku
po dokončení skenování či nikoli.
kláves.
Vyberte tón dotykových kláves.
Konfigurace zařízení... > 56
Page 57

FUNKCE VOL BA POPIS
Správa
(pokračování)
Nastavení
zvuku
(pokračování)
Lokální
rozhraní
Zvonek faxu OFF, ON Vyberte volbu ON, pokud chcete
zvonění při příjmu faxu.
Hlasitost OP
kompletní
Zvuk OP
kompletní
Upoz. na
zasek.pap.
USB menu USB:
Paralelní menu Paralelní:
OFF, Níz, Stř., Vys. Vyberte úroveň hlasitosti pro
potvrzení dokončení úlohy.
Kopie kompletní:
OFF, Typ 1, Typ 2, Typ 3
Te st
Přenos kompletní:
OFF, Typ 1, Typ 2, Typ 3
Te st
Rx kompletní:
OFF, Typ 1, Typ 2, Typ 3
Te st
Tisk Rx kompletní:
OFF, Typ 1, Typ 2,
Typ 3, Hlas
Te st
E-mail poslán:
OFF, Typ 1, Typ 2, Typ 3
Te st
Tisk reportu kompletní:
OFF, Typ 1, Typ 2, Typ 3
Te st
Tisk PC kompletní:
OFF, Typ 1, Typ 2, Typ 3
Te st
Plochý sken kompletní:
OFF, Typ 1, Typ 2, Typ 3
Te st
OFF, ON Vyberte volbu ON, pokud má při
Povolit, Zakázat
Měkký reset:
Zakázat, Povolit
Rychlost:
480Mbps, 12Mbps
USB PS-Protokol:
ASCII, RAW
Příjem offline:
Zakázat, Povolit
Sériové číslo:
Zakázat, Povolit
Zakázat, Povolit
Bi-Direction:
Zakázat, Povolit
EPC:
Zakázat, Povolit
Šířka ACK:
Úzká, Stř., Široká
Vyberte zvuk pro potvrzení
dokončení určitého typu úlohy.
Tlačítko Test přehraje
zvukovou ukázku.
zaseknutí papíru zaznít zvukové
upozornění.
Povolení/zakázání komunikace
prostřednictvím rozhraní USB.
Povoluje nebo zakazuje příkaz
Měkký reset.
Vyberte rychlost rozhraní.
Vyberte formát dat.
Povolení/zakázání příjmu offline.
Povolení/zakázání sériového čísla.
Povolení/zakázání komunikace
prostřednictvím paralelního rozhraní.
Povolení/zakázání obousměrné
komunikace.
Povolení/zakázání EPC.
Zadejte šířku signálu ACK.
Konfigurace zařízení... > 57
Page 58

FUNKCE VOL BA POPIS
Správa
(pokračování)
Lokální
rozhraní
(pokračování)
Nastavení
systému
Power Save Povolit úsporný
Nastavení
paměti
Nastavení
paměti flash
Paralelní menu
(pokračování)
Řízení přístupu PIN, Uživatel.
Metoda ověření
uživatele
Jednotka míry palec, milimetr Vyberte měrnou jednotku.
Formát datumu mm/dd/rrrr, dd/mm/rrrr,
Povolit tisk všech
reportů
LED u konce
životnosti
Prodleva zámku
infor.adr.
Rozhraní paměti
USB
režim
Čas úsporného
režimu
Vel.přijím.bufferu Auto, 0.5 MB, 1 MB,
Uložení prostředků Auto, OFF, 0.5 MB,
Inicializovat Provedení změny automaticky
Časování ACK/BUSY:
ACK In Busy, ACK
While Busy
I-PRIME:
Zakázat, 3 Micro Sec,
50 Micro Sec
Paralelní PS-Protokol:
ASCII/RAW
Příjem offline:
Zakázat, Povolit
jméno/heslo, Zakázat
Lokální, LDAP,
Zabezp. protokol
rrrr/mm/dd
Zakázat, Povolit Povolení/zakázání tisku reportů.
Zakázat, Povolit Povolení/zakázání signalizace
01~03~10 minut Zadejte trvání prodlevy.
Zakázat, Povolit Zakázáním vypnete funkci
OFF, ON Povolení/zakázání funkce
5, 15, 30, 60, 240 minut Zadejte požadovanou dobu,
2 MB, 4 MB, 8 MB,
16 MB, 32 MB
1 MB, 2 MB, 4 MB,
8 MB, 16 MB, 32 MB
Zadejte časování signálu ACK.
Zadejte nastavení signálu I-PRIME.
Vyberte formát dat.
Povolení/zakázání příjmu offline.
Povolení řízení přístupu, aby byl
přístup umožněn jen autorizovaným
uživatelům.
Podmínka pro zobrazení: Řízení
přístupu musí být nastaveno na
volbu Uživatel. jméno/heslo.
Vyberte požadovaný formát datumu.
konce životnosti pomocí LED.
skenování do pamě
úsporného režimu.
po jejímž uplynutí se zařízení
přepne do úsporného režimu.
Zadejte velikost bufferu
(vyrovnávací paměti) při příjmu dat.
Zadejte velikost bufferu (vyrovnávací
paměti) pro ukládání prostředků.
restartuje systém. Stisknutím tlačítka
Ano pokračujte, tlačítkem Ne můžete
akci zrušit.
Podmínka pro zobrazení:
Nastavení úložiště -> Počáteční
zámek musí být nastaveno na Zakázat.
ti USB.
Konfigurace zařízení... > 58
Page 59

FUNKCE VOL BA POPIS
Správa
(pokračování)
Nastavení
HDD
Nastavení
úložiště
Nastavení
šifrování
Nastavení
jazyka
Heslo
admina
Resetovat
nastavení
Výmaz
logu úloh
Inicializovat Provedení změny automaticky
restartuje systém. Stisknutím tlačítka
Ano pokračujte, tlačítkem Ne můžete
akci zrušit.
Podmínka pro zobrazení:
Nastavení úložiště -> Počáteční
zámek musí být nastaveno na Zakázat.
Formátovat partici PCL, Common, PS Provedení změny automaticky
restartuje systém. Stisknutím tlačítka
Ano pokračujte, tlačítkem Ne můžete
akci zrušit.
Podmínka pro zobrazení:
Nastavení úložiště -> Počáteční
zámek musí být nastaveno na Zakázat.
Zkontr.soubor.
systém
Zkontr.vš.sektory Provést Provedení změny automaticky
Vymazání HDD Provést Provedení změny automaticky
Počáteční zámek Zakázat, Povolit Povolení/zakázání počátečního zámku.
Omezení úlohy Zakázat, Šifrovaná
Inicializovat Provedení změny automaticky
definováno uživatelem Zadejte nové heslo.
Provést Pokračování automaticky restartuje
Provést Pokračováním vymažete protokoly
Provést Provedení změny automaticky
restartuje systém. Stisknutím tlačítka
Ano pokračujte, tlačítkem Ne můžete
akci zrušit.
restartuje systém. Stisknutím tlačítka
Ano pokračujte, tlačítkem Ne m
akci zrušit.
restartuje systém. Stisknutím tlačítka
Ano pokračujte, tlačítkem Ne můžete
akci zrušit.
Povolení/zakázání nastavení omezení.
úloha
restartuje systém. Stisknutím tlačítka
Ano pokračujte, tlačítkem Ne můžete
akci zrušit.
Po výzvě k ověření zadejte nové
heslo znovu.
Poznámka: Heslo musí mít délku
alespoň šest znaků.
systém. Stisknutím tlačítka Ano
pokračujte, tlačítkem Ne můžete
akci zrušit.
úloh. Stisknutím tlač
pokračujte, tlačítkem Ne můžete
akci zrušit.
ůžete
ítka Ano
Konfigurace zařízení... > 59
Page 60

FUNKCE VOL BA POPIS
Uživatel.
instalace
Nastavení
času
Nastavte
letní čas
Časová zóna definováno uživatelem Zadejte časové pásmo své země
Komunikační
linka
Režim příjmu Režim Fax
Detekce
vyzv.tónu
Detekce
obsaz.tónu
Řízení
monitoru
TTI zadání/
editace
Standardní
TTI
TTI číslo Pomocí numerické klávesnice a tlačítek
Přepnout
typ TTI
kalendáře
Super G3 OFF, ON OFF=G3, ON=SuperG3
Režim
ochrany
skeneru
Vymazat
soukromá
data
definováno uživatelem Zadejte aktuální datum a čas pomocí
numerické klávesnice a šipek na
displeji.
OFF, ON Povolení/zakázání letního času.
(relativně vůči GMT) pomocí numerické
klávesnice a šipek na displeji.
Tón, Pulsní Vyberte vhodnou metodu vytáčení
pro svou oblast.
Zadejte režim příjmu.
Režim Tel/Fax
Režim Fax/Tel
Režim Odp/Fax
Režim Tel
OFF, ON Povolení/zakázání detekce
vyzváněcího tónu.
OFF, ON Povolení/zakázání detekce
obsazovacího tónu.
OFF, Typ 1, Typ 2 Zadejte nastavení řízení monitoru.
TTI 1, TTI 2, TTI 3 Zadejte či editujte nastavení
identifikace TTI.
TTI 1, TTI 2, TTI 3 Vyberte výchozí identifikaci TTI
ze seznamu zadaných.
na displeji zadejte své faxové číslo.
rrrr/mm/dd
mm/dd/rrrr
dd/mm/rrrr
Ano, Ne Pokud z jakéhokoli důvodu potřebujete
Ano, Ne Pokračováním vymažete veškerá
Zadejte formát datumu pro
TTI kalendáře.
pohnout se zařízením, povolte Režim
ochrany skeneru, abyste předešli
poškození vozíku skeneru.
Podrobnosti naleznete v části „Dodatek
A - Přesun a přeprava“ na straně 171.
nastavení a zadaná data.
Konfigurace zařízení... > 60
Page 61

Nast. programů úloh
FUNKCE VOLB A POPIS
Registr. Pomocí klávesnice na displeji zadejte
Smazat Vyberte číslo programu úlohy,
a zaregistrujte program úlohy.
Poznámka: Po dokončení procesu
registrace stiskněte tlačítko Job
Programs na ovládacím panelu pro
uložení nastavení. Postupujte podle
návodu v části „Programy úloh“
na straně 111.
které chcete vymazat ze seznamu.
Vypnout
Rychl. kl. Nejrychl, Rychlé, Normál,
Pomalé
Editovat titulek definováno uživatelem Vyberte číslo makra a pomocí
Zadejte rychlost provedení
každého kroku.
klávesnice na displeji upravte titulek.
POZNÁMKA
Chcete-li zajistit, aby se z pevného disku neztratila žádná data, musíte vždy před
vypnutím tiskárny vybrat tuto položku.
FUNKCE VOL BA POPIS
Vypnout Ano, Ne Tlačítko Ano spustí řízené vypínání víceúčelového
zařízení. Zajistí se tak, že se před vypnutím zavřou
všechny soubory na interním pevném disku. Síťový
vypínač zařízení vypínejte až poté, co se na displeji
objeví zpráva o dokončení procesu vypínání.
Poznámka: Pokud vypínáte víceúčelové zařízení před
přemístěním na jiné místo, podívejte se na podrobné
pokyny v části „Dodatek A - Přesun a přeprava“
na straně 171.
Konfigurace zařízení... > 61
Page 62

Vysvětlení archivovacích protokolů
FTP
Zkratka FTP znamená File Transfer Protocol (Protokol pro přenos souborů). Jedná se o běžnou
metodu přenosu souborů pomocí Internetu z jednoho počítače na druhý. Protokol FTP je specifikovaný
v dokumentu RFC 959[FTP]. Než začnete protokol FTP používat k ukládání dokumentů, musíte mít na
serveru FTP platný uživatelský účet s heslem a s oprávněními zapisovat do adresáře, do kterého chcete
soubory ukládat. Chcete-li z víceúčelového zařízení přidat podadresář, musíte mít oprávnění k přidávání
nových adresářů.
HTTP
Protokol HTTP využívá protokol RFC 2616[HTTP 1.1] a výchozí port je obvykle 80. Pokud k ukládání
souborů nepoužíváte port HTTP, musíte ve víceúčelovém zařízení změnit port HTTP na port webového
serveru.
Obecně řečeno: Webový server s protokolem HTTP zpravidla používá pro ověřování uživatelů
anonymní účet, aby mohl uživatel přejít přímo na webovou stránku bez zadávání uživatelského jména
a hesla. Pokud server HTTP používá k ověřování uživatelů anonymní účet a používáte-li víceúčelové
zařízení k ukládání souborů na tento server, nemusíte již zadávat žádný text do polí Login name
(Uživatelské jméno) a Password (Heslo).
Pokud však server HTTP k ověřování připojení k dané webové stránce nepoužívá anonymní účet, musí
uživatel při prvním připojení k webové stránce zadat uživatelské jméno a heslo. V tomto režimu je funkce
ukládání souborů dostupná jen po zadání uživatelského jména a hesla povoleného serverem do polí
Login name (Uživatelské jméno) a Password (Heslo).
Před použitím protokolu HTTP proto musíte zkontrolovat, jaký režim webový server povoluje.
Není-li režim anonymního přístupu povolen, musíte mít na serveru HTTP platný účet a heslo.
Protože víceúčelové zařízení kontroluje před ukládáním souborů a zápisem souborů po skenování
do zadaného adresáře, zda daný cílový adresář skutečně existuje, musíte mít oprávnění jak k zápisu
na webový server, tak k procházení tohoto adresáře, jinak nebude víceúč
do adresáře zapsat.
Chcete-li víceúčelové zařízení používat nejen k provádění nastavení webového serveru, ale také
k ukládání souborů, musíte potvrdit, že příslušný účet pro připojení k webovému serveru má oprávnění
k zápisu. Jinak nebude víceúčelové zařízení moci zapisovat naskenované soubory do systému souborů.
elové zařízení moci soubor
Nastavení anonymního přístupu k serveru IIS:
1. Spusťte ovládací panel Správce IIS.
2. Vyberte výchozí webový server a pravým tlačítkem klepněte na složku
C:\Inetpub\wwwroot\X cabinet.
Konfigurace zařízení... > 62
Page 63

3. Klepněte na příkaz Vlastnosti.
4. V dialogovém okně X cabinet klepněte na kartu Zabezpečení adresáře a pak klepněte na
tlačítko Upravit ve skupinovém rámečku Anonymní přístup a řízení ověřování. Zkontrolujte,
zda je v dialogovém okně Metody ověřování vybrána možnost Anonymní přístup.
5. Klepnutím na tlačítko Upravit otevřete dialogové okno Účet anonymního uživatele.
POZNÁMKA
Účet uložený v systému počítače v souboru uživatelského jména musí mít dostatečná
oprávnění k přístupu k systému souborů.
Konfigurace zařízení... > 63
Page 64

Nastavení přístupu s oprávněními k serveru IIS:
1. Stejně jako v části Nastavení anonymního přístupu k serveru IIS spusťte Správce IIS a vyberte
Výchozí webový server. Pravým tlačítkem klepněte na složku C:\Inetpub\wwwroot\X cabinet
a v místní nabídce klepněte na příkaz Vlastnosti.
2. V dialogovém okně vlastností klepněte na kartu Adresář. Vyberte oprávnění pro čtení, zápis
a procházení adresářů.
POZNÁMKA
Pokud server používá souborový systém NTFS a pokud chcete, aby server IIS používal
anonymní účet k přístupu k souborům v adresáři C:\Inetpub\wwwroot\X cabinet\Files,
musí mít anonymní účet příslušná oprávnění. Měli byste provést tato nastavení:
1. V Průzkumníku Windows klepněte pravým tlačítkem na adresář
C:\Inetpub\wwwroot\X cabinet\Files a pak na příkaz Vlastnosti.
2. V dialogovém okně Soubor klepněte na kartu Zabezpečení a vyberte položku
Everyone (Všichni).
3. Vyberte oprávnění pro čtení a spouštění, seznam vlastností složky, čtení i zápis.
Nyní má každý uživatel oprávnění spravovat všechny soubory v daném adresáři a může do něj
ukládat soubory.
POZNÁMKA
1. Z důvodu zabezpečení naskenovaných souborů by neměla mít skupina uživatelů
Everyone (Všichni) plná oprávnění k danému adresáři. Proto doporučujeme nastavit
v souborové sytému oprávnění k ukládání souborů do daného adresáře pro
anonymní účet serveru IIS nebo pro uživatele či skupiny, které mohou používat
pouze tento adresář.
2. Poznámka: Pomocí protokolu HTTP nelze z tohoto víceúčelového zařízení přidat
na server podadresář.
Používáte-li server Apache jako server HTTP, musí tento server (podle své dokumentace) obsahovat
skript ke spuštění metody PUT protokolu HTTP. Přestože je k dokumentaci připojen příklad v jazyce
Perl, budete muset tento skript před použitím změnit, protože víceúčelové zařízení používá blokové
kódování přenosu. Server Apache musí být také nastaven tak, aby toto víceúčelové zařízení akceptoval.
Další informace najdete v příslušné dokumentaci k serveru Apache.
CIFS
CIFS (sdílení sítě Windows) je protokol pro ukládání souborů obvykle používaný pro sdílení prostředků
v síti počítačů se systémem Microsoft Windows. Nastavte sdílený adresář stejně jako při nastavování
sítě pro sdílení prostředků v systému MS Windows. V režimu na úrovni uživatele v systému
Windows 2000 použijte pro uživatelské jméno a heslo složky víceúčelového zařízení účet a heslo
s oprávněním k zápisu.
Konfigurace zařízení... > 64
Page 65

Nastavení faxového příslušenství
POZNÁMKA
Pokud jste spustili instalační program ovladačů OKI z disku DVD-ROM, možná jste
již nastavili datum, čas a časové pásmo pomocí nástroje Panel Language Setup.
Počáteční nastavení
Před použitím funkce faxu je třeba na víceúčelovém zařízení nastavit následující parametry:
> Časové pásmo
> Datum a čas
K dispozici jsou také další parametry, které je v případě potřeby později možné nastavit podle
vlastních požadavků. Podrobnosti naleznete v tabulce nastavení faxu (Viz část „Pokročilé nastavení“
na straně 65.).
Postup nastavení parametrů faxu:
1. Stiskněte na ovládacím panelu tlačítko Setup (Nastavení).
2. Na dotykovém displeji stiskněte tlačítko Nastavení admina.
3. Pomocí klávesnice na displeji zadejte heslo správce a stiskněte tlačítko Enter.
4. Na dotykovém displeji stiskněte tlačítko Uživatel. instalace.
5. Vyberte volbu Časová zóna a pomocí klávesnice nebo šipek na displeji zadejte správný rozdíl
vůči základní zóně.
POZNÁMKA
00.00 nastavuje britský letní čas (British Summer Time - BST). Zadejte posun své
zóny vůči BST.
6. Pokud je třeba, vyberte volbu Nastavte letní čas a vyberte hodnotu ON.
7. Vyberte volbu Nastavení
času a pomocí klávesnice nebo šipek na displeji zadejte správné
datum a čas.
8. Potvrďte stisknutím tlačítka Enter.
9. Aktivujte nastavení stisknutím tlačítka Enter.
POZNÁMKA
V případě potřeby nastavte typ volby ve vaší oblasti (pulzní nebo tónovou). Další
informace naleznete v části „Komunikační linka“ na straně 60.
Pokud je zařízení připojeno přes místní linku, je třeba zadat také předvolbu, která před
vytočením umožní zařízení získat přístup k vnější lince. Postupujte podle návodu v části
„Připojení k pobočkové ústředně“ na straně 67.
Pokročilé nastavení
Zařízení nabízí řadu funkcí, které zkracují čas potřebný k ruční obsluze a zvyšují efektivitu faxové
komunikace.
Přiřazení faxových čísel do adresáře
Zařízení pojme až 500 čísel rychlé volby a 32 nastavení skupn v adresáři. Přidání nového čísla
do adresáře:
Na obrazovce Nastavení
Přiřazení cílového čísla faxu k položce rychlého vytáčení:
Konfigurace zařízení... > 65
Page 66

1. Stisknutím tlačítka Setup na ovládacím panelu zobrazte obrazovku Nastavení.
2. Na dotykovém displeji stiskněte volbu Adresář.
3. Stiskněte položku Rychlá volba.
Nyní můžete zadat, editovat, vymazat, třídit, vložit a přiřadit čísla skupinového vytáčení.
4. Stiskněte tlačítko Zadání/Editace.
5. Vyberte požadované číslo rychlé volby.
6. Pomocí numerické klávesnice zadejte cílové faxové číslo a stiskněte tlačítko Enter.
POZNÁMKA
> Pokud cílové číslo faxu zahrnuje klapku (linku), stiskněte mezi čísly tlačítko Pauza.
Zařízení při vytáčení vloží pauzu.
> Pokud je víceúčelové zařízení připojené k lince pobočkové ústředny, je třeba zadat
Prefix pro přístup k vnější lince. Postupujte podle návodu v části „Připojení k
pobočkové ústředně“ na straně 67.
> Pokud je třeba změnit metodu vytáčení pro oblast, stisknutím tlačítka Tón změníte
parametry volání pro toto konkrétní číslo.
> Pokud během zadávání čísla uděláte chybu, stisknutím tlačítka Výmaz smažete
poslední číslici.
7. Je-li třeba, vyberte volbu Jméno, zadejte jméno cíle faxového čísla a stiskněte tlačítko Enter.
8. Je-li třeba, vyberte volbu Č. skupiny a vyberte číslo skupiny, do které chcete přiřadit faxové
číslo. Stiskněte tlačítko Enter.
POZNÁMKA
Každá skupina může obsahovat maximálně 500 položek.
9. Tlačítkem Enter uložte záznam rychlé volby nebo tlačítkem Zrušit ukon
čete nastavování
bez uložení.
10. Stisknutím tlačítka Zavřít (na čtyřech obrazovkách) ukončete menu.
Na obrazovce Fax
Přiřazení cílového čísla faxu k položce rychlého vytáčení:
1. Stisknutím tlačítka Fax na ovládacím panelu zobrazte obrazovku Fax.
2. Na kartě Numerický seznam vyberte požadované číslo rychlé volby.
3. Po výzvě vyberte volbu Ano a pokračujte zadáním cílového faxového čísla nebo vyberte
volbu Ne pro zrušení operace.
4. Pomocí numerické klávesnice zadejte cílové faxové číslo a stiskněte tlačítko Enter.
POZNÁMKA
> Pokud cílové číslo faxu zahrnuje klapku (linku), stiskněte mezi
Zařízení při vytáčení vloží pauzu.
> Pokud je víceúčelové zařízení připojené k lince PBX (Private Branch Exchange),
je třeba zadat Prefix pro přístup k vnější lince. Postupujte podle návodu v části
„Připojení k pobočkové ústředně“ na straně 67.
> Pokud je třeba změnit metodu vytáčení pro oblast, stisknutím tlačítka Tón změníte
parametry volání pro toto konkrétní číslo.
> Pokud během zadávání čísla uděláte chybu, stisknutím tlačítka Výmaz smažete
poslední číslici.
čísly tlačítko Pauza.
5. Je-li třeba, vyberte volbu Jméno, zadejte jméno cíle faxového čísla a stiskněte tlačítko Enter.
Konfigurace zařízení... > 66
Page 67

6. Je-li třeba, vyberte volbu Č. skupiny a vyberte číslo skupiny, do které chcete přiřadit faxové
číslo. Stiskněte tlačítko Enter.
POZNÁMKA
Každá skupina může obsahovat maximálně 500 položek.
7. Tlačítkem Enter uložte záznam rychlé volby nebo tlačítkem Zrušit ukončete nastavování
bez uložení.
Vymazání položky z adresáře
Postup vymazání položky z adresáře:
1. Stisknutím tlačítka Setup na ovládacím panelu zobrazte obrazovku Nastavení.
2. Na dotykovém displeji stiskněte volbu Adresář.
3. Stiskněte položku Rychlá volba.
Nyní můžete zadat, editovat, vymazat, třídit, vložit a přiřadit čísla skupinového vytáčení.
4. Stiskněte tlačítko Smazat.
Pokud chcete vymazat položku a posunout zbývající položky, aby po smazané položce
nezůstalo prázdné místo, stiskněte tlačítko Smazat a setřídit.
5. Vyberte požadované číslo rychlé volby.
6. Po výzvě vyberte volbu Ano a potvrďte smazání položky nebo vyberte volbu Ne pro
zrušení operace.
7. Stisknutím tlačítka Zavřít (na čtyřech obrazovkách) ukončete menu.
Připojení k pobočkové ústředně
Pobočkové ústředny jsou soukromé telefonní systémy používané ke směrování vnitřních hovorů,
například v podniku. Pokud je při vytáčení telefonního čísla třeba pro přístup k vnější lince zadat
předvolbu, je linka připojena k pobočkové ústředně. Pokud bude toto víceúčelové zařízení připojeno
kpobočkové ústředně, proveďte následující změny, aby zařízení v telefonních číslech rozpoznalo číslice
předvolby používané pro přístup k vnější lince. Po zadání předvolby víceúčelové zařízení počká, dokud
nebude k dispozici vnější linka (bude zjištěn sekundární oznamovací tón) a poté vytočí zbytek čísla.
1. Stiskněte na ovládacím panelu tlačítko Setup (Nastavení).
2. Na dotykovém displeji stiskněte tlačítko Nastavení admina
3. Pomocí klávesnice na displeji zadejte heslo správce a stiskněte tlačítko Enter.
4. Na dotykovém displeji stiskněte tlačítko Nastavení faxu.
5. Na dotykovém displeji stiskněte tlačítko Ostatní nastavení.
6. Na dotykovém displeji stiskněte tlačítko Šipka a přejděte na stranu 2.
7. Na dotykovém displeji stiskněte tlačítko PreFix.
8. Pomocí tlačítek se šipkami a klávesnice na displeji zadejte požadovaný prefix (předvolbu)
a stiskněte tlačítko Enter.
9. Stisknutím tlačítka Zavřít (na čtyřech obrazovkách) uložte nové nastavení a ukončete menu.
.
Konfigurace zařízení... > 67
Page 68

Automatické opakování vytáčení
Fax můžete nastavit tak, aby v případě selhání prvního přenosu faxu bylo číslo znovu automaticky
vytočeno. Zařízení provede opakované vytáčení v těchto případech:
> Obsazená linka
> Žádná odpověď
> Komunikační chyba
Postup nastavení automatického opakování vytáčení:
1. Stiskněte na ovládacím panelu tlačítko Setup (Nastavení).
2. Na dotykovém displeji stiskněte tlačítko Nastavení admina.
3. Pomocí klávesnice na displeji zadejte heslo správce a stiskněte tlačítko Enter.
4. Na dotykovém displeji stiskněte tlačítko Nastavení faxu.
5. Na dotykovém displeji stiskněte tlačítko Ostatní nastavení.
6. Na dotykovém displeji stiskněte tlačítko Pokusů znovuvytočení.
7. Pomocí tlačítek se šipkami a klávesnice na displeji zadejte požadovaný počet pokusů
o znovuvytočení (0 až 15) a stiskněte tla
8. Na dotykovém displeji stiskněte tlačítko Interval znovuvytočení.
9. Pomocí tlačítek se šipkami a klávesnice na displeji zadejte požadovaný interval mezi pokusy
o znovuvytočení (0 až 5 minut) a stiskněte tlačítko Enter.
čítko Enter.
10. Stisknutím tlačítka Zavřít (na čtyřech obrazovkách) uložte nové nastavení a ukončete menu.
Režim příjmu
Můžete změnit způsob, jak víceúčelové zařízení zpracovává příchozí faxové přenosy a telefonní hovory
(když máte připojené telefonní sluchátko), podle potřeb své kanceláře. Vyberte z možností:
> Režim Fax
> Režim Tel/Fax
> Režim Fax/Tel
> Režim Odp/Fax
> Režim Tel
Změna režimu příjmu:
1. Stiskněte na ovládacím panelu tlačítko Setup (Nastavení).
2. Na dotykovém displeji stiskněte tlačítko Nastavení admina.
3. Pomocí klávesnice na displeji zadejte heslo správce a stiskněte tlačítko Enter.
4. Na dotykovém displeji stiskněte tlačítko Uživatel. instalace.
5. Na dotykovém displeji stiskněte tlačítko Režim příjmu.
6. Vyberte požadovaný režim příjmu a stiskněte tlačítko Enter.
7. Stisknutím tlačítka Zavřít (na třech obrazovkách) uložte nové nastavení a ukon
Konfigurace zařízení... > 68
čete menu.
Page 69

Přidání telefonního sluchátka
Pokud chcete k víceúčelovému zařízení přidat telefonní sluchátko, připojte ho ke konektoru
Tel (v některých zemích může být nutné použít adaptér).
Také bude potřeba aktualizovat nastavení telefonu a nastavit počet vyzvánění před odezvou:
1. Stiskněte na ovládacím panelu tlačítko Setup (Nastavení).
2. Na dotykovém displeji stiskněte tlačítko Nastavení admina.
3. Pomocí klávesnice na displeji zadejte heslo správce a stiskněte tlačítko Enter.
4. Na dotykovém displeji stiskněte tlačítko Nastavení faxu.
5. Na dotykovém displeji stiskněte tlačítko Ostatní nastavení.
6. Na dotykovém displeji stiskněte tlačítko Odpověď zvonek.
7. Pomocí kláves se šipkami vyberte požadované nastavení (0 až 10krát) a stiskněte
tlačítko Enter.
8. Stisknutím tlačítka Zavřít (na čtyřech obrazovkách) uložte nové nastavení konfigurace
a ukončete menu.
POZNÁMKA
Také je třeba nastavit příslušný režim příjmu. Viz část „Režim příjmu“ na straně 68.
Konfigurace zařízení... > 69
Page 70

Fax – předání e-mailem
Následující postup vysvětluje předání příchozích faxů na jednu nebo více e-mailových adres. Tento
proces předpokládá, že má zařízení správně nakonfigurovánu funkci e-mailu v síti.
Funkci předání faxů e-mailem lze nakonfigurovat pomocí webové stránky nebo konfiguračního nástroje.
Na následujících obrázcích jsou pro ilustraci ukázány možnosti konfigurace, jak vypadají při přístupu
z webové stránky.
1. Zadejte IP adresu víceúčelového zařízení v poli pro adresu URL prohlížeče a stiskněte klávesu
Enter. Zobrazí se webová stránka víceúčelového zařízení. Například: http://172.31.42.56
2. Klepněte na možnost Přihlášení správce.
POZNÁMKA
Nastavení správce jsou chráněna heslem. Další informace naleznete v části „Informace
před konfigurací“ na straně 28.
Konfigurace zařízení... > 70
Page 71

3. Klepněte na příkaz PŘESKOČIT.
4. Klepněte na příkaz Nastavení přenosu (1).
5. Chcete-li vytvořit nové nastavení automatizovaného doručení, klepněte na možnost Nový (2)
v prvním dostupném umístění.
1
2
Konfigurace zařízení... > 71
Page 72

6. V poli Automatizované doručení (3) zadejte popis, například: Předat faxy.
7. V rozvírací nabídce Automatizované doručení (4) vyberte možnost ON (zapnuto).
8. V části Pole pro hledání (5) zaškrtněte políčko Přijaté faxy.
9. Klepněte na tlačítko Upravit v části Doručit do (6).
3
4
5
6
10. Zadejte e-mailovou adresu (7) a klepněte na tlačítko Přidat (8).
11. Adresa se zobrazí v seznamu Seznam adres (9).
POZNÁMKA
Přidat lze více adres. Je-li k dispozici nakonfigurovaný e-mailový adresář, lze z něj převzít
adresy klepnutím na tlačítko Adresář.
12. Klepněte na tlačítko OK (10).
7
9
10
8
13. Výběrem možnosti ON (zapnuto) nebo OFF (vypnuto) (11) v rozvírací nabídce Tisk určete, zda
se budou faxy tisknout.
Konfigurace zařízení... > 72
Page 73

14. Klepněte na tlačítko Odeslat (12).
11
12
Nové nastavení doručení se zobrazí v seznamu. V tomto konkrétním příkladě budou příchozí faxy
automaticky předány na e-mailovou adresu, která byla přidána do seznamu adres, a nebudou
vytištěny.
Konfigurace zařízení... > 73
Page 74

Řízení přístupu
Pokud správce u zařízení povolil řízení přístupu, bude zařízení automaticky spouštěno v režimu řízení
přístupu. Dokud nezadáte platné přihlašovací údaje, nebudete moci zařízení používat. Pokud je funkce
ovládání přístupu nastavena následujícím způsobem:
> PIN: Bude třeba zadat platný kód PIN (osobní identifikační číslo).
> Uživatel. jméno/heslo: Bude třeba zadat platné ID uživatele a heslo.
Od uživatele se očekává, že se po použití skeneru odhlásí a ponechá jej v režimu řízení přístupu,
aby jej nemohly použít nepovolané osoby.
Přihlášení
1. Je-li na dotykovém displeji zobrazená obrazovka PIN, stiskněte pole PIN, pomocí numerické
klávesnice zadejte svůj kód PIN a stiskněte tlačítko Enter. Stiskněte tlačítko Přihl..
POZNÁMKA
Pokud se přihlašujete pomocí ID správce (výchozí ID je 000000), bude také třeba zadat
heslo správce. Pomocí klávesnice na displeji zadejte heslo správce a potvrďte přihlášení
stisknutím tlačítka Enter.
Je-li na dotykovém displeji zobrazená obrazovka Uživatel. jméno/heslo, stiskněte pole Uživ.
jméno a pomocí klávesnice na displeji zadejte své uživatelské jméno. Potvrďte stisknutím
tlačítka Enter. Stiskněte pole Heslo a pomocí klávesnice na displeji zadejte své heslo.
Potvrďte stisknutím tlačítka Enter. Pokračujte stisknutím tlačítka Přihl..
2. Zařízení lze nyní použít.
Odhlášení
Po dokončení práce se zařízením vyberte volby Ostatní > Odhlásit. Tím se vrátíte na obrazovku
řízení přístupu.
Řízení přístupu > 74
Page 75

Provoz
Díky intuitivnímu ovládacímu panelu je používání tohoto víceúčelového zařízení snadné. Po konfiguraci
zařízení je používání velmi jednoduché a přímočaré.
POZNÁMKA
Pokud je na displeji na ovládacím panelu zobrazena obrazovka řízení přístupu, zadejte
své přihlašovací údaje, aby se zobrazila výchozí obrazovka Kopie. Podrobnosti naleznete
v části „Řízení přístupu“ na straně 74.
Následující části popisují, jak kopírovat, faxovat a skenovat dokumenty.
Podrobné informace o tom, jak se zařízením a volitelným příslušenstvím účinně a výkonně zpracovávat
tiskové úlohy, naleznete v Příručce pro ovládání tisku a v Příručce pro tisk čárových kódů.
Podrobné informace o přístupu k funkcím zabezpečení tiskárny a jejich použití naleznete v Příručce
zabezpečení.
Vkládání dokumentů
Toto víceúčelové zařízení může skenovat, kopírovat, faxovat a odesílat dokumenty vložené do
automatického podavače dokumentů a dokumenty umístěné na skle skeneru. Chcete-li odeslat
více stránek, vložte listy dokumentu do automatického podavače dokumentů nebo zapněte funkci
pokračování skenování a položte dokumenty na sklo (podrobnosti v části „Režim spojitého skenování“
na straně 110).
Do automatického podavače lze vložit najednou až 50 listů papíru formátu A4 nebo 25 listů
papíru formátu A3 s gramáží 42 - 128 g/m
s médii délky až 900 mm (je nutná asistence operátora).
Potřebujete-li skenovat, kopírovat, odeslat či faxovat stránky z knih, novin nebo z pomačkaného
či zkrouceného papíru, položte předlohu na sklo skeneru.
2
. Automatický podavač dokumentů může pracovat
Vkládání dokumentů do automatického podavače
Před použitím automatického podavače zkontrolujte, zda papír vyhovuje následujícím specifikacím:
> Dokumenty musejí být čtvercové či obdélníkové a v dobrém stavu (neopotřebované,
nesmějí se trhat).
> Dokumenty nesmějí být zkroucené, pomačkané, vlhké, s nezaschlým inkoustem
a nesmějí být děrované.
> Papíry nesmějí mít na sobě sponky, svorky ani přilepené papírky s poznámkami.
> Sklo skeneru udržujte čisté a nenechávejte na něm dokumenty.
POZNÁMKA
Chcete-li odeslat neobvyklý typ dokumentu, položte jej na sklo nebo nejprve vytvořte
kopii a tu pak odešlete.
Provoz > 75
Page 76

1. Má-li dokument více stránek, prolistujte je, abyste předešli uvíznutí papíru. Do automatického
podavače dokumentů se vejde až 50 stránek.
1
2
3
2. Vložte dokument do podavače snímanou stranou nahoru a zkontrolujte, zda se každá stránka
podává horní hranou napřed.
3. Pomocí vodítek papíru (1) zarovnejte dokument v podavači na střed.
Pokládání dokumentů na sklo
1. Otevřete kryt pro dokument.
2. Položte dokument na sklo snímanou stranou dolů a zarovnejte jej do levého horního rohu.
3. Zavřete kryt dokumentu.
Provoz > 76
Page 77

Kopírování
POZNÁMKA
Kopírování nastane pouze tehdy, pokud vybraný zásobník (případně jeden ze zásobníků,
pokud je volba Vyberte zásobník nastavena na hodnotu Auto) má nastaveno, že
obsahuje typ média OBYČEJNÝ. Postupujte podle návodu v části „Řízení přístupu“
na straně 74.
Základní použití
1
32
4
1. Vložte dokument do automatického podavače snímanou stranou NAHORU nebo na sklo
snímanou stranou DOLŮ.
2. V případě potřeby zobrazte stisknutím tlačítka Copy (Kopírovat) (1) na ovládacím panelu
obrazovku Kopie připravena.
POZNÁMKA
Výchozí výrobní nastavení je režim Kopie.
3. Stiskněte tlačítko Mono (Monochromaticky) (2), pokud chcete dokumenty kopírovat černobíle,
nebo tlačítko Colour (Barevně) (3), pokud chcete dokument kopírovat barevně.
POZNÁMKA
Pokud chcete proces kopírování zrušit, ukončete operaci stisknutím tlačítka Stop (4).
Zvýšení počtu kopií
Zařízení má předem nastavený počet kopií 1. Chcete-li zvýšit počet kopií, zadejte počet na numerické
klávesnici.
Postup zvýšení počtu kopií:
1. V případě potřeby zobrazte stisknutím tlačítka Copy (Kopírovat) na ovládacím panelu
obrazovku Kopie připravena.
2. Na numerické klávesnici zadejte požadovaný počet kopií. Vybraný počet kopií se zobrazí
na dotykovém displeji.
Provoz > 77
Page 78

Pokročilé použití
Pomocí voleb na dotykové obrazovce můžete pozměnit výstup skenování podle potřeby:
1
2
3
4
5
6
Č. FUNKCE VOL BA POPIS
1Ostatní N-v-1 OFF
2-v-1
4-v-1
8-v-1
Opakovat OFF
x2
x4
x8
Kniha OFF, Levá, Pravá Umožňuje vybrat, jak se tisknou kopie knihy –
Okraj OFF, ON Umožňuje změnit oblasti horního a levého
Umožňuje vytisknout více stránek původního
dokumentu na jeden list papíru.
Pro 2-v-1 jsou orientace rozvržení a pořadí
obrazů pevně dané. Pokud zadáte 4-v-1 nebo
8-v-1, můžete zadat vodorovnou nebo svislou
orientaci. Pokud zadáte volbu 2-v-1, 4-v-1
nebo 8-v-1, vložte své původní dokumenty
do automatického podavače, případně
aktivujte režim složeného skenování a použijte
sklo skeneru (viz „Režim spojitého skenování“
na straně 11 0).
Umožňuje vytisknout více obrazů původního
dokumentu na jeden list.
zda je nejprve tiskne pravá nebo levá strana.
Pokud je funkce povolená, položte původní
dokument na sklo.
Poznámka: Je-li povolená funkce Kniha,
zajistěte, aby volba Zvětšení byla nastavená
na hodnotu Auto (viz strana 81).
okraje dokumentu.
Vstupní rozsah: -25 až +25 mm.
Výmaz hrany OFF, ON Umožňuje smazat okrajové oblasti dokumentu,
kde se při kopírování s otevřeným krytem
dokumentu (například při kopírování knih
a časopis
stíny a okraje. Funkci lze využít i pro jiné účely.
Vstupní rozsah: 5 až 50 mm.
Provoz > 78
ů) mohou vyskytovat nadbytečné
Page 79

1
2
3
4
5
6
Č. FUNKCE VOL BA POPIS
1Ostatní
(pokračování)
Střed výmazu OFF, ON Umožňuje smazat středovou obdélníkovou
Duplex Metoda kopie: OFF,
1->2 str., 2->2 str.,
2->1 str.
Orientace dokumentu:
Spojení, Vpr&Vle,
Nahoře
Smíš. rozm. OFF, ON Umožňuje vkládat do automatického podavače
Vel. skeneru Auto, A3, B4, A4, A4
(SEF), B5, B5 (SEF),
A5, A5 (SEF), Letter,
Letter (SEF), Tabloid,
Legal 14, H.LTR
oblast dokumentu, ve které se při kopírování
vázaných předloh (knih, časopisů) mohou
vyskytovat nadbytečné stíny a okraje.
Používá se ve středovém rozvržení.
Vstupní rozsah: 1 až 50 mm.
Vyberte metodu kopírování.
Je-li zadáno oboustranné kopírování,
vyberte požadovanou metodu vazby.
originály stejné šířky, ale různých délek.
Následující velikosti dokumentu mohou být
nastavené současně: A3 a A4 LEF, B4 a B5
LEF, A4SEF a A5 LEF.
Když je tato volba povolená, zásobník se
určuje automaticky. Nelze jej zadat ručně.
Umožňuje vybrat velikost dokumentu.
Slož. sken OFF, ON Umožňuje pokračovat a skenovat více
Kontrast -3, -2, -1, 0, +1, +2, +3 Nastavení kontrastu
Odstín [R] -3, -2, -1, 0,
+1, +2, +3 [G]
Provoz > 79
dokumentů. Umožňuje sestavit jednu
úlohu skenování z více jednotlivých listů
nebo předloh.
Vys.: Zlepší jas.
Níz: Sníží jas.
Úprava vyvážení červené [R] a zelené [G].
[R]: Zvýraznit červenou
[G]: Zvýraznit zelenou
Page 80

1
2
3
4
5
6
Č. FUNKCE VOL BA POPIS
1Ostatní
(pokračování)
2 Typ dok. Typ dok. Text, Text&Foto, Foto,
3 Hustota -3, -2, -1, 0, +1, +2, +3 Nastavte hustotu.
Sytost -3, -2, -1, 0, +1, +2, +3 Nastavení sytosti
Vys.: Zlepší ostrost obrazu.
Níz: Znevýrazní odstíny.
RGB [R] -3, -2,
-1, 0, +1, +2, +3
[G] -3, -2,
-1, 0, +1, +2, +3
[B] -3, -2,
-1, 0, +1, +2, +3
Odhlásit Pokud je povolená funkce řízení přístupu, po
Extra jem.
Odebrání
pozadí a
průsvitu z druhé
strany (sTHR)
Auto, OFF, 1(Nízké),
2, 3, 4, 5(Vysoké),
sTHR
Upravte nastavení kontrastu RGB.
skončení práce se odhlaste, abyste neumožnili
přístup neautorizovanému uživateli.
Zadání typu obrazů v dokumentu.
Umožňuje smazat barevné pozadí dokumentu
(má-li dokument barevné pozadí) – barva
pozadí se tedy nevytiskne.
Odebrání průsvitu z druhé strany
(sTHR – Show-Through) použijte při
kopírování dokumentů, které jsou potištěny
oboustranně (například při kopírování
z novin). Tato funkce odebere převrácené
obrazy a znaky.
Tmavší: Zachování intenzity barev
a tmavší obraz.
Světlejší: Snížení intenzity barev
asvětlejší obraz.
4 Zásobník Auto,
MPT, Zásobník 1
Provoz > 80
Umožňuje zadat, ze kterého zásobníku
se má použít papír k tisku.
Auto - Zásobník se vybere automaticky
podle formátu obrazu dokumentu
a nastaveného měř
ítka.
Page 81

1
2
3
4
5
6
Č. FUNKCE VOL BA POPIS
5Zvětšit Auto, 100%,
Přizp.
Zvětšit, 141%
A4->A3, B5->B4
122%
A4->B4, A5->B5
115%
B4->A3, B5->A4
Zmenšit 86%
A3->B4, A4->B5
81%
B4->A4, B5->A5
70%
A3->A4, B4->B5
6Třídění OFF, ON Volba ON při tisku více kopií vytiskne vždy
Umožňuje změnu měřítka kopie. Lze vybrat
předem nastavené hodnoty nebo pomocí
tlačítek + a – měnit měřítko v krocích
1% v rozmezí od 0 do 400%.
naráz jednu celou kopii (sadu stránek)
dokumentu (tj. stránky 1,2,3,1,2,3,1,2,3,…)
Volba OFF tiskne vždy všechny kopie jedné
stránky (tj. stránky 1,1,1,2,2,2,3,3,3,…)
Provoz > 81
Page 82

Faxování
Základní použití
1
32
4
1. Vložte dokument do automatického podavače snímanou stranou NAHORU nebo na sklo
snímanou stranou DOLŮ.
2. Stisknutím tlačítka Fax (1) na ovládacím panelu zobrazte obrazovku Fax.
3. Zadejte cílové číslo faxu jedním z následujících způsobů:
> Zadejte číslo pomocí numerické klávesnice.
> Vyberte číslo ze seznamu rychlých voleb. Podrobnosti naleznete v části „Přiřazení faxových
čísel do adresáře“ na straně 65.
> Stiskněte na displeji tlačítko Ostatní, potom stiskněte tlačítko Skupinové Tx a vyberte
ze seznamu skupiny.
4. Pomocí dotykového displeje (2) nastavte vlastnosti odeslání podle potřeby. Podrobnosti
naleznete v části „Pokročilé použití“ na straně 83.
5. Odešlete dokumenty stisknutím tlačítka Mono (Monochromaticky) (3).
POZNÁMKA
Pokud chcete faxování zrušit, ukončete operaci stisknutím tlačítka Stop (4).
Faxové přenosy se odesílají pouze černobíle.
Provoz > 82
Page 83

Pokročilé použití
Pomocí voleb na dotykové obrazovce můžete pozměnit výstup faxu podle potřeby:
1
2
3
4
5
6
Č. FUNKCE VOL BA POPIS
1 Ostatní Dupl.sken OFF, Vpr&Vle, Nahoře Vyberte pozici vazby svázaného originálu.
Vel. skeneru Auto, A3, B4, A4,
A4 (LEF), B5 (LEF),
A5 (LEF), Letter,
Letter (LEF), Tabloid,
Legal 14, H.LTR
Skupinové Tx 01 - 32 Vyberte požadované číslo skupiny vytáčení.
Slož. sken OFF, ON Vyberte hodnotu ON, chcete-li pokračovat
TTI OFF, ON Vytiskne identifikaci TTI v hlavičce
Výběr TTI definováno
uživatelem
MCF Report OFF, ON Vyberte volbu ON, pokud chcete po přenosu
Opožděné Tx definováno
uživatelem
Výběr formátu papíru kopírovaného
dokumentu.
Pomocí šipek na displeji můžete přejít na
další stranu.
skenováním dalších stránek Umožňuje sestavit
jednu úlohu skenování z více jednotlivých listů
nebo předloh. Podrobnosti naleznete v části
„Režim spojitého skenování“ na straně 110 .
přenášeného faxu.
Vyberte hlavičku TTI definovanou uživatelem.
Poznámka: Funkce TTI musí být zapnutá.
vytisknout potvrzení o odeslání faxu.
Funkce opožděného přenosu umožňuje zadat
datum a čas odeslání faxového dokumentu.
Lze naplánovat až sto časů odeslání až na
měsíc dopředu.
Dotazování OFF, ON Dotazování je proces, při kterém jsou
dokumenty vloženy do zař
zařízení nastaveno tak, aby před faxováním
počkalo na volání ze vzdáleného umístění.
Tento režim umožňuje načíst dokumenty
ze vzdáleného faxového zařízení.
Provoz > 83
ízení a poté je
Page 84

1
2
3
4
5
6
Č. FUNKCE VOL BA POPIS
1Ostatní
(pokračování)
Fdotazování OFF, ON Chcete-li tuto funkci zapnout, pomocí
numerické klávesnice zadejte podadresu
vzdáleného zařízení.
Pokud je třeba, pomocí numerické klávesnice
zadejte heslo vzdáleného zařízení.
F-kód Tx OFF, ON Přenos F-kódu je funkce pro komunikaci
pomocí podadres nebo hesel dle standardu
ITU-T. Po vytvoření a registraci schránek
F-kódu můžete přenášet důvěrnou komunikaci
a komunikaci vývěsek.
Podadresu zadejte pomocí numerické
klávesnice.
Pokud je třeba, pomocí numerické klávesnice
zadejte heslo vzdáleného zařízení.
Poznámka: Lze registrovat až 20 stránek
F-kódů, v jedné schránce lze uložit až
30 dokumentů.
Poznámka: Funkce Dotazování a Fdotazování
musí být vypnuté.
Tx do pam. OFF, ON Vyberte volbu OFF, pokud chcete povolit
Volby vytáčení definováno
uživatelem
přenos v reálném čase, tj. faxování
synchronně se skenováním.
Zadejte faxové číslo pomocí numerické
klávesnice. Umožňuje zadat předvolbu, pauzu,
tón a podobně. Například pokud vytáčíte číslo
s linkou na konci, můžete mezi cílové číslo
a číslo linky vložit pauzu.
Stisknutím tlačítka Regist můžete p
faxové číslo do seznamu rychlé volby.
řiřadit
Automatické Rx OFF, ON Víceúčelové zařízení je nastaveno tak,
aby faxy přijímalo automaticky. Pokud toto
nastavení chcete změnit na ruční příjem,
vyberte volbu OFF.
Odhlásit Pokud je povolená funkce řízení přístupu, po
skončení práce se odhlaste, abyste neumožnili
přístup neautorizovanému uživateli.
Provoz > 84
Page 85

1
2
3
4
5
6
Č. FUNKCE VOL BA POPIS
2 Rychlá volba 001 - 500 Zadejte požadované číslo rychlé volby pomocí
numerické klávesnice nebo šipek na displeji.
Vstupní rozsah je 001-500.
Návod na přiřazení faxového umístění k číslu
rychle volby naleznete v části „Přiřazení
faxových čísel do adresáře“ na straně 65.
3 Typ dok. Normál, Jemné, Ext.jem, Foto, Pozadí Zadání typu obrazů v dokumentu.
4 Hustota Nejsv., Svět., Normál, Tmav., Nejtm. Nastavte hustotu.
Tmavá: Zachování intenzity barev
a tmavší obraz.
Světlá: Snížení intenzity barev
asvětlejší obraz.
5 Znovuvytočení Zobrazí seznam naposledy volaných čísel.
Vyberte požadované číslo ze seznamu
a stiskněte tlačítko Start. Číslo se vytočí znovu.
Provoz > 85
Page 86

1
2
3
4
5
6
Č. FUNKCE VOL BA POPIS
6Vyvěšení Vyvěšení, Zavěšení Stisknutím přepnete na volbu Zavěšení
amůžete použít připojené telefonní sluchátko.
Ostatní Typ dok. Výběrové volby jako výše.
Hustota
TTI
Výběr TTI
MCF Report
Prefix Přidání předvolby vytáčení k číslu rychlé volby.
Flash Přidání prvku Flash, pokud je nutný pro přístup
k vnější lince.
Rychlá volba 001 - 500 Zadejte požadované číslo rychlé volby pomocí
Hlasitost OFF, Níz, Stř., Vys. Změna nastavení hlasitosti.
Tón Změna metody vytáčení pro oblast.
numerické klávesnice nebo šipek na displeji.
Ruční podávání
Pokud chcete z automatického podavače dokumentů nebo skla skeneru odeslat několik sad dokumentů,
povolte funkci souvislého skenování. Podrobnosti naleznete v části „Režim spojitého skenování“
na straně 110.
Vysílání
Tato funkce umožňuje odeslat fax více příjemcům najednou. Kombinováním vytáčecích zkratek, skupin
a zadáním adres pomocí numerické klávesnice lze zadat naráz až 530 umístění.
POZNÁMKA
Pomocí numerických kláves lze zadat až 30 adres.
POZNÁMKA
Pokud se během vysílání dat provádí přenos v reálném čase (Tx do pam. je nastaveno
na volbu OFF) nebo dotazování, provádí se prioritně. Dotazování se provádí prioritně
vpřípadě, že je zadána pouze jedna adresa.
Provoz > 86
Page 87

Komunikace F-kódu
Přenos F-kódu je funkce pro komunikaci pomocí podadres nebo hesel dle standardu ITU-T. Vytvoření
schránek F-kódu/podadres/hesel umožní zabezpečenou komunikaci, komunikaci bulletinové schránky
a komunikaci dotazování.
POZNÁMKA
> Lze registrovat až 20 schránek F-kódů.
> V jedné schránce může být uloženo až 30 dokumentů.
Podadresa, heslo a kód ID
> Podadresa je číslo pro rozlišení různých schránek F-kódů nastavených v paměti.
> Heslo zajišťuje, že nedojde k odeslání/příjmu neoprávněně.
> Kód ID je klíčem pro přístup ke schránce.
Díky použití podadresy a hesla lze použít následující funkce:
> Zabezpečená komunikace F-kódu
Když je v přijímajícím zařízení nastavená zabezpečená schránka F-kódu, zadáním podadresy
a hesla (pokud je nutné) lze provádět zabezpečenou komunikaci.
Na straně příjemce zabezpečené komunikace nelze vytisknout přijatý dokument bez zadání
určeného kódu ID. Funkce je tedy užitečná při odesílání dokumentu, který je nutné chránit.
Další informace naleznete v částech:
> „Přenos používající podadresu (přenos F-kódu)“ na straně 91.
> „Tisk uložených dokumentů“ na straně 92.
> Komunikace bulletinové schránky F-kódu
Když je v zařízení příjemce nastavená bulletinová schránka F-kód, lze zadáním podadresy
její vývě
sky odeslat dokument do bulletinové schránky nebo naopak načíst dokument uložený
v bulletinové schránce (dotazování). (Pokud je třeba, lze zadat heslo.) Další informace naleznete
v částech:
> „Přenos používající podadresu (přenos F-kódu)“ na straně 91.
> „Příjem pomocí podadresy (dotazování F-kódu)“ na straně 91.
> „Ukládání dokumentů do vývěsky“ na straně 92.
Registrace schránky F-kódu
Chcete-li používat komunikaci F-kódu, zaregistrujte schránku F-kódu. V každé schránce F-kódu
zaregistrujte podadresu a heslo.
POZNÁMKA
Nezapomeňte zaregistrovat podadresu. Heslo zaregistrujte v případě potřeby.
Když je nastaveno tajné číslo, pouze konkrétní osoba může pracovat se
schránkou F-kódu.
1. Stiskněte na ovládacím panelu tlačítko SETUP (Nastavení).
2. Stiskněte tlačítko Nastavení admin.
3. Zadejte heslo správce a stiskněte tlačítko Enter.
4. Stiskněte tlačítko Nastavení faxu.
5. Stiskněte tlačítko F-Code schránka.
6. Stiskněte tlačítko Zadání/Editace.
Provoz > 87
Page 88

7. Vyberte číslo schránky, které chcete registrovat.
8. Vyberte typ schránky F-kódu:
> Zabezpečená schránka – viz část „Registrace zabezpečené schránky F-kódu“ na straně 88.
> Bulletin schránka – viz část „Registrace bulletinové schránky F-kódu“ na straně 89.
Registrace zabezpečené schránky F-kódu
1. Stiskněte tlačítko Zabezpečená schránka.
(a) Zadejte podadresu pomocí numerické klávesnice.
(b) Stiskněte tlačítko Enter.
POZNÁMKA
Registrovaná podadresa může mít až 20 cifer. Lze registrovat čísla a znaky # a *.
Pokud během zadávání čísel uděláte chybu, stisknutím tlačítka Výmaz smažte číslici
a zadejte ji znovu.
2. Zaregistrujte číslo kódu ID (4 cifry) pomocí numerické klávesnice.
POZNÁMKA
Kód ID se nezobrazuje. Poznamenejte si jej a uchovejte na bezpečném místě
3. Stiskněte tlačítko Enter.
4. Zadejte jméno schránky:
(a) Stiskněte tlačítko Jméno schránky.
(b) Zadejte jméno schránky pomocí klávesnice na displeji.
(c) Stiskněte tlačítko Enter.
POZNÁMKA
Při použití jednobajtových znaků lze zaregistrovat až 16 znaků. Při použití dvoubajtových
znaků lze zaregistrovat až 8 znaků.
5. Je-li třeba, zadejte heslo:
(a) Stiskněte tlačítko Heslo.
(b) Pomocí numerické klávesnice zadejte heslo.
(c) Stiskněte tlačítko Enter.
POZNÁMKA
> Jako heslo lze použít až dvacet čísel a znaků * a #.
> Registrace hesla je nepovinná.
> Stejné heslo lze registrovat ve více schránkách.
6. Pokud je třeba, zadejte dobu uchování:
(a) Stiskněte tlačítko
Prodleva.
(b) Pomocí numerické klávesnice nebo šipek na displeji zadejte počet dní.
(c) Stiskněte tlačítko Enter.
POZNÁMKA
Vstupní rozsah doby uchování je 0 až 31 dní). Nastavení 0 znamená, že dokumenty jsou
uchovávány po neomezenou dobu.
Provoz > 88
Page 89

Registrace bulletinové schránky F-kódu
1. Stiskněte tlačítko Bulletin schránka.
(a) Zadejte podadresu pomocí numerické klávesnice.
(b) Stiskněte tlačítko Enter.
POZNÁMKA
Registrovaná podadresa může mít až 20 cifer. Lze registrovat čísla a znaky # a *.
Pokud během zadávání čísel uděláte chybu, stisknutím tlačítka Výmaz smažte číslici
a zadejte ji znovu.
2. Zadejte jméno schránky:
(a) Stiskněte tlačítko Jméno schránky.
(b) Zadejte jméno schránky pomocí klávesnice na displeji.
(c) Stiskněte tlačítko Enter.
POZNÁMKA
Při použití jednobajtových znaků lze zaregistrovat až 16 znaků. Při použití dvoubajtových
znaků lze zaregistrovat až 8 znaků.
3. Je-li třeba, zadejte heslo:
(a) Stiskněte tlačítko Heslo.
(b) Pomocí numerické klávesnice zadejte heslo.
(c) Stiskněte tlačítko Enter.
POZNÁMKA
> Jako heslo lze použít až dvacet čísel a znaků * a #.
> Registrace hesla je nepovinná.
> Stejné heslo lze zaregistrovat ve více schránkách.
4. Pokud chcete, povolte ochranu příjmu:
(a) Stiskněte tlačítko Chráněné Rx.
(b) Stiskněte tlačítko ON.
(c) Stiskněte tlačítko Enter.
POZNÁMKA
Když je funkce Chráněné Rx nastavená na volbu ON, je k dispozici jen přenos
dotazování.
Když je funkce Chráněné Rx nastavená na volbu ON, funkce Automatický tisk
aPřepsat jsou zakázané.
5. Pokud chcete, povolte souběžný tisk:
(a) Stiskněte tlačítko Automatický tisk.
(b) Stiskněte tlačítko ON.
(c) Stiskněte tlačítko Enter
POZNÁMKA
Když je funkce Automatický tisk nastavená na volbu ON, dokument přijatý do vývěsky
je vytištěn.
.
Provoz > 89
Page 90

6. Pokud chcete, povolte přepsání:
(a) Stiskněte tlačítko Přepsat.
(b) Stiskněte tlačítko ON.
(c) Stiskněte tlačítko Enter.
POZNÁMKA
Když je funkce Přepsat nastavená na volbu ON, předchozí uložený dokument je přepsán
přijatým dokumentem.
7. Je-li třeba, povolte funkci smazání dokumentu po odeslání:
(a) Stiskněte tlačítko Vymazat Tx dok.
(b) Stiskněte tlačítko ON.
(c) Stiskněte tlačítko Enter.
POZNÁMKA
Když je funkce Vymazat Tx dok. nastavená na volbu ON, dokument je po přenosu
dotazování smazán.
8. Je-li třeba, zadejte kód ID:
(a) Stiskněte tlačítko Kód ID.
(b) Zadejte číslo kódu ID (4 cifry) pomocí numerické klávesnice.
POZNÁMKA
Kód ID se nezobrazuje. Poznamenejte si jej a uchovejte na bezpečném místě
(c) Stiskněte tlačítko Enter.
Smazání schránky F-kódu
POZNÁMKA
Nelze smazat schránku F-kódu, ve které jsou uložené dokumenty. Schránka musí
být prázdná.
1. Stiskněte na ovládacím panelu tlačítko SETUP (Nastavení).
2. Stiskněte tlačítko Nastavení admin.
3. Zadejte heslo správce a stiskněte tlačítko Enter.
4.
Stiskněte tlačítko Nastavení faxu.
5. Stiskněte tlačítko F-Code schránka.
6. Stiskněte tlačítko Smazat.
7. Vyberte schránku F-kódu, kterou chcete smazat.
8. Pokud je požadován kód ID, zadejte příslušné číslo (4 cifry) pomocí numerické klávesnice.
9. Stisknutím tlačítka Ano potvrďte smazání, tlačítkem Ne můžete akci zrušit.
Provoz > 90
Page 91

Přenos používající podadresu (přenos F-kódu)
Když zadáte podadresu a heslo, lze provést zabezpečený přenos F-kódu, bulletinový přenos F-kódu
apřenos dotazování F-kódu.
POZNÁMKA
Před zahájením operace zkontrolujte, zda máte po ruce potřebnou podadresu a heslo.
1. Vložte dokument do automatického podavače snímanou stranou NAHORU nebo na sklo
snímanou stranou DOLŮ.
2. Stisknutím tlačítka Fax na ovládacím panelu zobrazte obrazovku Fax.
3. Stiskněte tlačítko Ostatní.
4. Stiskněte tlačítko F-kód Tx.
5. Pomocí numerické klávesnice zadejte podadresu zaregistrovanou v zařízení příjemce.
6. Stiskněte tlačítko Enter.
7. Pomocí numerické klávesnice zadejte heslo a stiskněte tlačítko Enter.
POZNÁMKA
Pokud není zadáno žádné heslo, ponechte je prázdné a stiskněte tlačítko Enter.
8. Stiskněte tlačítko Zavřít pro návrat na obrazovku pohotovostního režimu.
9. Zadejte faxové číslo zařízení příjemce a stiskněte tlačítko Mono Start.
POZNÁMKA
Čísla lze zadávat pomocí numerické klávesnice, rychlé volby, seznamu adres a skupin.
Příjem pomocí podadresy (dotazování F-kódu)
Zadáním adresy a hesla můžete načíst dokument uložený v bulletinové schránce za
(dotazování).
POZNÁMKA
Před zahájením operace zkontrolujte, zda máte po ruce potřebnou podadresu a heslo.
1. Stisknutím tlačítka Fax na ovládacím panelu zobrazte obrazovku Fax.
2. Stiskněte tlačítko Ostatní.
3. Stiskněte tlačítko Fdotazování.
4. Pomocí numerické klávesnice zadejte podadresu vývěsky.
5. Stiskněte tlačítko Enter.
6. Pomocí numerické klávesnice zadejte heslo a stiskněte tlačítko Enter.
POZNÁMKA
Pokud není zadáno žádné heslo, ponechte je prázdné a stiskněte tlačítko Enter.
7. Stiskněte tlačítko Zavřít pro návrat na obrazovku pohotovostního režimu.
řízení příjemce
8. Zadejte faxové číslo zařízení příjemce a stiskněte tlačítko Mono Start.
POZNÁMKA
Čísla lze zadávat pomocí numerické klávesnice, rychlé volby, seznamu adres a skupin.
Provoz > 91
Page 92

Ukládání dokumentů do vývěsky
POZNÁMKA
V jedné schránce může být uloženo až 30 dokumentů.
Před zahájením operace se ujistěte, že jste ve schránce F-kódu zaregistrovali
bulletinovou schránku.
1. Vložte dokument do automatického podavače snímanou stranou NAHORU nebo na sklo
snímanou stranou DOLŮ.
2. Stiskněte na ovládacím panelu tlačítko SETUP (Nastavení).
3. Stiskněte tlačítko Nastavení ulož. dok.
4. Stiskněte tlačítko Uložit.
5. Stiskněte tlačítko Bulletin schr. dok.
6. Vyberte schránku F-kódu, do které chcete dokument uložit.
7. Pokud je nastavený kód ID, zadejte příslušné číslo (4 cifry) pomocí numerické klávesnice.
8. Vyberte metodu ukládání dokumentů:
> Přepsat: Nahradit dokument ve schránce.
> Přidat: Přidat nový dokument do schránky.
9. Stisknutím tlačítka Ano pokračujte, tlačítkem Ne můžete akci zrušit.
POZNÁMKA
Pokud již bylo uloženo 30 dokumentů, zobrazí se zpráva Není možné uložit
faxovou úlohu.
Tisk uložených dokumentů
Tisk zabezpečeně přijatých dokumentů, dokumentů přijatých do bulletinové schránky a dokumentů
uložených v bulletinové schránce.
POZNÁMKA
Když je dokument přijat do schránky F-kódu, vytiskne se oznámení o přijetí F-kódu.
Zkontrolujte příslušné číslo schránky F-kódu a vytiskněte uložený dokument.
1.
Stiskněte na ovládacím panelu tlačítko SETUP (Nastavení).
2. Stiskněte tlačítko Nastavení ulož. dok.
3. Stiskněte tlačítko Tisk.
4. Stiskněte tlačítko F-kód dok.
5. Vyberte schránku F-kódu obsahující dokument, který chcete vytisknout.
6. Pokud je nastavený kód ID, zadejte příslušné číslo (4 cifry) pomocí numerické klávesnice.
7. Vyberte číslo souboru dokumentu, který chcete vytisknout.
POZNÁMKA
Když je vybrána volba Všechny uložené dokumenty, jsou vytištěny všechny dokumenty
uložené ve schránce F-kódu.
V případě zabezpečeného příjmu tento krok přeskočte.
8. Stisknutím tlačítka Ano pokračujte, tlačítkem Ne můžete akci zrušit.
Provoz > 92
Page 93

Uložený nebo přijatý dokument je vytištěn.
POZNÁMKA
Zabezpečeně přijaté dokumenty jsou po vytištění automaticky smazány.
Dokumenty přijaté nebo uložené do bulletinové schránky F-kódu nejsou
po vytištění smazány.
Smazání uložených dokumentů
1. Stiskněte na ovládacím panelu tlačítko SETUP (Nastavení).
2. Stiskněte tlačítko Nastavení ulož. dok.
3. Stiskněte tlačítko Smazat.
4. Stiskněte tlačítko Bulletin schr. dok.
5. Vyberte schránku F-kódu obsahující dokument, který chcete smazat.
6. Pokud je nastavený kód ID, zadejte příslušné číslo (4 cifry) pomocí numerické klávesnice.
7. Vyberte číslo souboru dokumentu, který chcete smazat.
POZNÁMKA
Když je vybrána volba Všechny uložené dokumenty, jsou smazány všechny dokumenty
uložené ve schránce F-kódu.
8. Stisknutím tlačítka Ano pokračujte, tlačítkem Ne můžete akci zrušit.
Zobrazení/zrušení faxové úlohy
Pokud uloženou faxovou úlohu již nepotřebujete, můžete ji zrušit a odebrat z paměti
víceúčelového zařízení.
1. Stiskněte tlačítko FAX JOB VIEW/CANCEL (Zobrazení/zrušení faxové úlohy) na ovládacím
panelu. Zobrazí se obrazovka Zkontrolovat příkazy.
2. Stisknutím tlačítka Zobrazit rezerv. Tx zobrazte seznam faxových úloh.
3. Vyberte faxovou úlohu, kterou chcete smazat.
4. Po zobrazení výzvy tlačítkem Ano potvrďte smazání nebo tlačítkem Ne zrušte operaci a vraťte
se do seznamu faxových úloh.
Seznamy a reporty faxových úloh
Postupujte podle návodu v části „Reporty a seznamy“ na straně 113.
Příjem faxu
Víceúčelové zařízení je nastaveno tak, aby faxy přijímalo automaticky. Pokud toto nastavení chcete
změnit na ruční příjem, vyhledejte podrobnosti v části „Automatické Rx“ na straně 84.
Víceúčelové zařízení je v režimu připravenosti na příjem faxu. Pokud toto nastavení chcete změnit,
přečtěte si část „Režim příjmu“ na straně 60.
POZNÁMKA
> Pokud víceúčelové zařízení odesílá nebo přijímá fax, budou všechny příchozí
faxy odmítnuty.
> Tisk faxu nastane pouze tehdy, pokud vybraný zásobník (případně jeden
ze zásobníků, pokud je Vyberte zásobník nastaveno na volbu Auto) má nastaveno,
že obsahuje typ média OBYČEJNÝ. Postupujte podle návodu v části „Nastavení
papíru“ na straně 34.
Provoz > 93
Page 94

Odeslání faxu z počítače
POZNÁMKA
V počítači musíte mít nainstalovaný ovladač faxu. Stáhněte si nejnovější ovladač faxu
z webu www.okiprintingsolutions.com.
1. V nabídce Soubor v aplikaci vyberte příkaz Tisk.
2. V okně Vybrat tiskárnu zvýrazněte možnost ovladače faxu.
3. Stiskněte tlačítko Předvolby. Zobrazí se okno ovladače faxu.
4. Na kartě Nastavení:
(a) V rozevírací nabídce vyberte příslušnou velikost média.
(b) Nastavte kvalitu rozlišení na volbu Jemné, Normální nebo Rychlé.
(c) Nastavte orientaci na volbu Na výšku nebo Na šířku.
5. Na kartě Krycí list:
(a) Nastavte možnost použití krycího listu podle potřeby.
(b) Vyberte formát krycího listu.
6. Na kartě Odesílatel:
(a) Zadejte své jméno.
(b) Zadejte své faxové číslo.
(c) Zadejte případné další poznámky.
(d) Je-li třeba, zaškrtněte políčko Přidat číslo volání ven a zadejte požadované číslo
pro volání ven.
Provoz > 94
Page 95

7. Na kartě Příjemce:
(a) Klepněte na tlačítko Příjemce....
(b) Vyberte faxové číslo z panelu Telefonní seznam napravo. Postupujte podle návodu
v části „Přidání faxových čísel do telefonního seznamu“ na straně 95.
(c) Stisknutím tlačítka Přidat přidejte dané číslo do seznamu příjemců.
(d) Vytvořte seznam příjemců opakováním kroků (b) a (c).
(e) Pokud potřebujete odebrat číslo ze seznamu příjemců, zvýrazněte příslušné jméno
astiskněte tlačítko Odstranit.
(f) Když je seznam hotový, stiskněte tlačítko OK. Zavře se okno Vybrat příjemce.
8. Stisknutím tlačítka OK zavřete okno ovladače faxu.
9. Stisknutím tlačítka OK
zahájíte odesílání faxu.
Přidání faxových čísel do telefonního seznamu
Postup přidání faxového čísla umístění do telefonního seznamu:
1. Ve své aplikaci v nabídce Soubor vyberte příkaz Tisk.
2. V okně Vybrat tiskárnu zvýrazněte možnost ovladače faxu.
Provoz > 95
Page 96

3. Stiskněte tlačítko Předvolby. Zobrazí se okno ovladače faxu.
4. Klepněte na tlačítko Telefonní seznam....
Zobrazí se obrazovka telefonního seznamu.
5. Vyberte položky Číslo faxu -> Nové (číslo faxu).
6. Zadejte Jméno daného umístění faxového čísla.
7. Zadejte požadované Číslo faxu.
8. Je-li třeba, zadejte Komentář.
9. Uložte číslo stisknutím tlačítka OK.
Přidání nových skupin do telefonního seznamu
Přidání nové skupiny do telefonního seznamu:
1. V nabídce Soubor v aplikaci vyberte příkaz Tisk.
2. V okně vybrat tiskárnu zvýrazněte možnost ovladače faxu.
3. Stiskněte tlačítko Předvolby. Zobrazí se okno ovladače faxu.
4. Klepněte na tlačítko Telefonní seznam....
Zobrazí se obrazovka telefonního seznamu.
5. Vyberte položky Číslo faxu -> Nová (skupina).
6. Zadejte Jméno skupiny.
7. Je-li třeba, zadejte Komentář.
Provoz > 96
Page 97

8. Přidání příjemců do seznamu skupiny:
POZNÁMKA
V jedné skupině může být maximálně 100 příjemců.
(a) Vyberte faxové číslo z panelu Telefonní seznam napravo.
POZNÁMKA
Nové faxové číslo můžete přidat přímo klepnutím na tlačítko Nové (číslo faxu)...
apřidáním položky na panel telefonního seznamu.
(b) Stisknutím tlačítka Přidat-> přidejte dané číslo do seznamu skupiny.
(c) Vytvořte seznam skupiny opakováním kroků (a) a (b).
(d) Pokud potřebujete odebrat číslo ze seznamu příjemců, zvýrazněte příslušné
jménoastiskněte tlačítko <-Odstranit.
9. Když je seznam hotový, stiskněte tlačítko OK. Zavře se okno Nová skupina.
Import a export faxových čísel
Pomocí funkcí exportu a importu můžete spravovat faxová čísla v telefonním seznamu vytvořeném
v jiném počítači.
1. V systému Windows:
XP: Vyberte položky Start > Ovládací panely > Tiskárny a jiný hardware > Tiskárny a faxy.
Server 2003: Vyberte položky Start > Tiskárny a faxy.
2000: Vyberte položky Start > Nastavení > Tiskárny.
2. Klepněte pravým tlačítkem na ikonu svého zařízení a vyberte příkaz Předvolby tiskárny.
3. Na kartě Nastavení klepněte na tlačítko Telefonní seznam.
4. V rozevírací nabídce klepněte na položky Nástroje > Export.
5. Na obrazovce Exportovat do souboru zadejte jméno souboru a klepněte na tlačítko Uložit.
Telefonní seznam je uložen.
6. Import uloženého souboru telefonního seznamu z jiného počítače:
(a) V ovladači faxu nainstalovaném v počítači, kde chcete importovat soubor,
otevřete telefonní seznam normálním způsobem a v nabídce klepněte na položky
Nástroje > Import.
(b) Na obrazovce Importovat ze souboru vyberte soubor telefonního seznamu, který
chcete importovat. Po klepnutí na tlačítko Otevřít jsou data naimportována do
telefonního seznamu.
POZNÁMKA
Registraci skupin nelze exportovat. (Umístění zahrnutá ve skupině exportována jsou.)
Pokud v telefonním seznamu již existuje jméno, které se importuje, je přeskočeno.
Provoz > 97
Page 98

Skenování
Základní použití
1
32
1. Vložte dokument do automatického podavače snímanou stranou NAHORU nebo
na sklo snímanou stranou DOLŮ.
2. Stisknutím tlačítka Scan (Skenování) (1) na ovládacím panelu zobrazte obrazovku
Sken připraven.
3. Vyberte cíl skenování z následujících voleb:
4
> E-mail
> USB paměť
> Lokál.PC
> Síť.PC
> Vzdál.PC
POZNÁMKA
Lokál. PC: Vyberte cílovou aplikaci z ovládacího panelu na víceúčelovém zařízení.
Vzdál.PC: Vyberte cílovou aplikaci z nástroje ve vašem počítači.
4. Nastavte volby skenování podle potřeby. Podrobnosti naleznete v následujících částech.
5. Stiskněte tlačítko Mono (Monochromaticky) (2), pokud chcete dokument skenovat černobíle,
nebo tlačítko Colour (Barevně) (3), pokud chcete dokument skenovat barevně.
POZNÁMKA
Pokud chcete proces skenování zrušit, ukončete operaci stisknutím tlačítka Stop (4).
Provoz > 98
Page 99

Odeslat naskenovaný dokument e-mailem
POZNÁMKA
Na následující obrázcích jsou pro ilustraci ukázány funkce, jak vypadají při přístupu
z ovládacího panelu.
Pomocí voleb na dotykovém displeji můžete zadat údaje e-mailu a pozměnit výstup skenování
podle potřeby:
1
2
3
4
5
6
Č. FUNKCE VOL BA POPIS
1 Ostatní Odpověď definováno
uživatelem
Předmět emailu Předmět:Šablona
Text:Šablona
Zvolte předmět
Zvolte text
Jm. soub. definováno
uživatelem
Dupl.sken OFF, Vpr&Vle, Nahoře Vyberte pozici vazby svázaného originálu.
Slož. sken OFF, ON Umožňuje pokračovat a skenovat více
Orientace Levá hr., Horní hr. Zadejte orientaci přední hrany dokumentu
Pomocí klávesnice na displeji zadejte
e-mailovou adresu nebo ji vyhledejte
v adresáři.
Zadejte nové nebo upravte výchozí šablony
předmětu a textu e-mailu.
Pomocí klávesnice na displeji upravte předmět/
text nebo pomocí tlačítek na displeji vyberte
šablony předmětu/textu.
Pomocí klávesnice na displeji zadejte příslušné
jméno souboru.
dokumentů. Umožňuje sestavit jednu
úlohu skenování z více jednotlivých listů
nebo předloh. Podrobnosti naleznete v části
„Režim spojitého skenování“ na straně 110 .
v automatickém podavači nebo na skle.
Šedoškála OFF, ON Chcete-li tisknout v šedé škále, vyberte
možnost ON (zapnuto).
Provoz > 99
Page 100

1
2
3
4
5
6
Č. FUNKCE VOL BA POPIS
1Ostatní
(pokračování)
Form.soub. Barevně:
PDF, TIFF, JPEG,
XPS
Mono (Šedoškála):
PDF, TIFF, JPEG,
XPS
Mono (Binární):
PDF, TIFF
Komprese Barevně:
Vys., Stř., Níz
Mono (Šedoškála):
Vys., Stř., Níz
Mono (Binární):
Vys. (G4),
Stř. (G3), Bez
Výmaz hrany OFF, ON Upravte nastavení šířky pomocí tlačítek
Střed výmazu OFF, ON Upravte nastavení šířky pomocí tlačítek
Kontrast -3, -2, -1, 0, +1, +2, +3 Upravte nastavení kontrastu.
Vyberte vhodný formát souboru.
Vyberte vhodný kompresní poměr.
se šipkami.
Vstupní rozsah: 5 až 50 mm
se šipkami.
Vstupní rozsah: 1 až 50 mm
Vys.: Zlepší jas.
Níz: Sníží jas.
Odstín [R] -3, -2, -1, 0, +1,
+2, +3 [G]
Sytost [Nízká] -3, -2, -1, 0, +1,
+2, +3 [Vysoká]
RGB [R] -3, -2,
-1, 0, +1, +2, +3
[G] -3, -2,
-1, 0, +1, +2, +3
[B] -3, -2,
-1, 0, +1, +2, +3
Provoz > 100
Upravte nastavení vyvážení R/G.
[G]: Zvýraznit zelenou
[R]: Zvýraznit červenou
Upravte nastavení sytosti.
Vys.: Zlepší ostrost obrazu.
Níz: Znevýrazní odstíny.
Upravte nastavení kontrastu RGB.
 Loading...
Loading...