Page 1
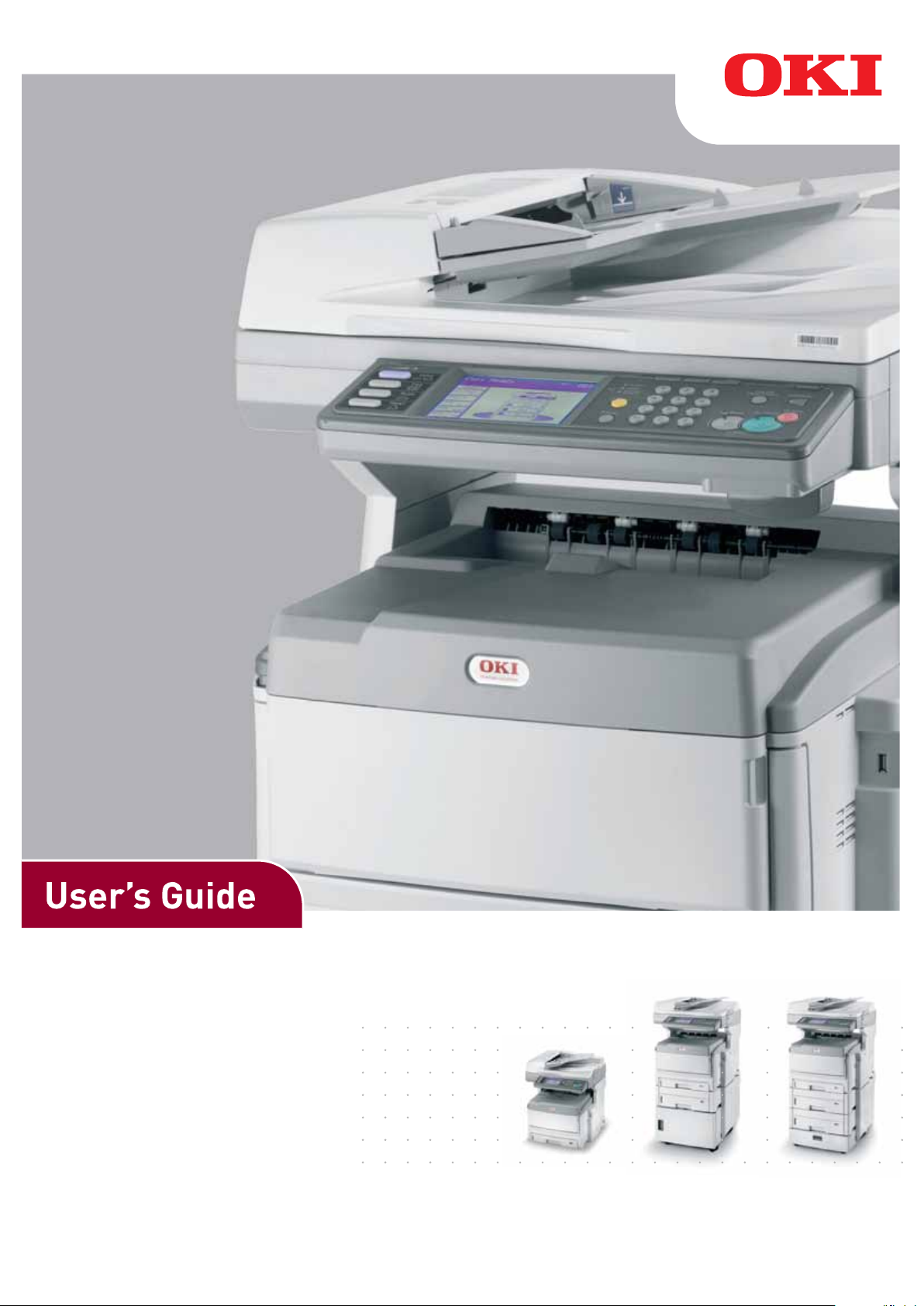
MC851/MC861
Page 2
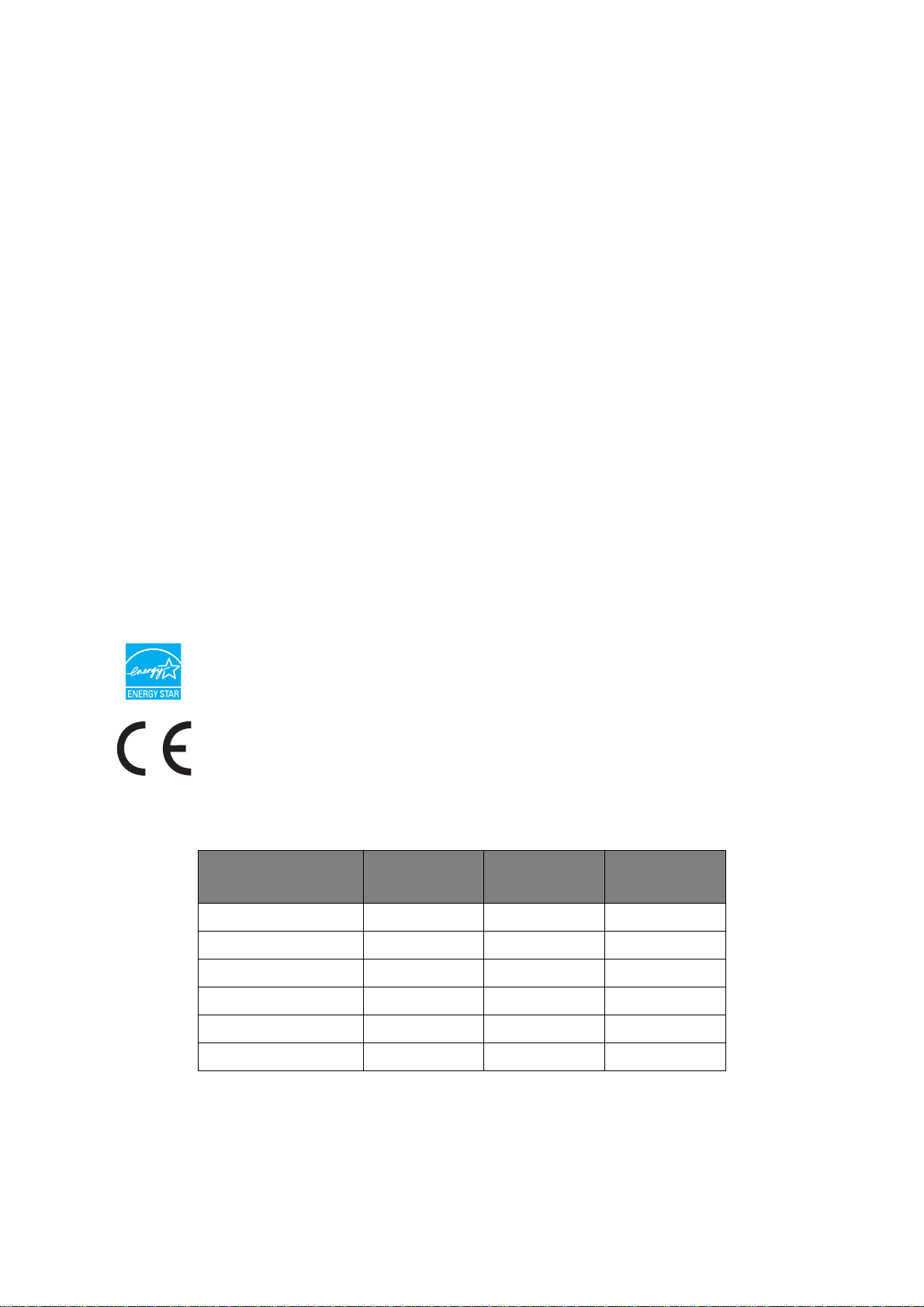
P
REFACE
Every effort has been made to ensure that the information in this document is complete,
accurate, and up-to-date. The manufacturer assumes no responsibility for the results of
errors beyond its control. The manufacturer also cannot guarantee that changes in software
and equipment made by other manufacturers and referred to in this guide will not affect
the applicability of the inform a t ion in i t. Mention of software products manufactured by
other companies does not necessarily constitute endorsement by the manufacturer.
While all reasonable efforts have been made to make this document as accurate and helpful
as possible, we make no warranty of any kind, expressed or implied, as t o the accuracy or
completeness of the information contained herein.
The most up-to-date drivers and manuals are available from:
http://www.okiprintingsolutions.com
07118601 Iss.01 Copyright © 2011 Oki Europe Ltd. All rights reserved.
Oki is a registered trademark of Oki Electric Industry Company Ltd.
Oki Printing Solutions is a tr a d emark of Oki Data Corporation.
Muratec, the Muratec logo and all Muratec product names contained herein are trademarks
of Murata Machinery, Ltd.
Energy Star is a trademark of the United States Environmental Protection Agency.
Microsoft, MS-DOS and Windows are registered trademarks of Microsoft Corporation.
Apple, Macintosh, Mac and Mac OS are registered trademarks of Apple Inc.
Other product names and brand names are registered trademarks or trademarks of their
proprietors.
As an Energy Star Program Participant, the manufacturer has determined that
this product meets the Energy Star guidelines for energy efficiency.
This product complies with the requirements of the Council Directives 2004/
108/EC (EMC), 2006/95/EC (LVD), 1999/5/EC (R&TTE) and 2009/125/EC
(ErP) as amended where applicable, on the approximation of the laws of the
member states relating to Electromagnetic Compatibility, Low Voltage, Radio
& Telecommunications Terminal Equipment and Energy Related Products.
The following cables were used to evaluate this product to achieve EMC directive
2004/108/EC compliance and configurations other than this may affect that compliance.
CABLE TYPE LENGTH
(METRE)
Power 1.8
USB 5
Parallel 1.8
LAN 15
Tel 1.5
CORE SHIELD
✘✘
✔ ✘
✔ ✘
✘✘
✘✘
Modular 15
✘✘
Preface > 2
Page 3
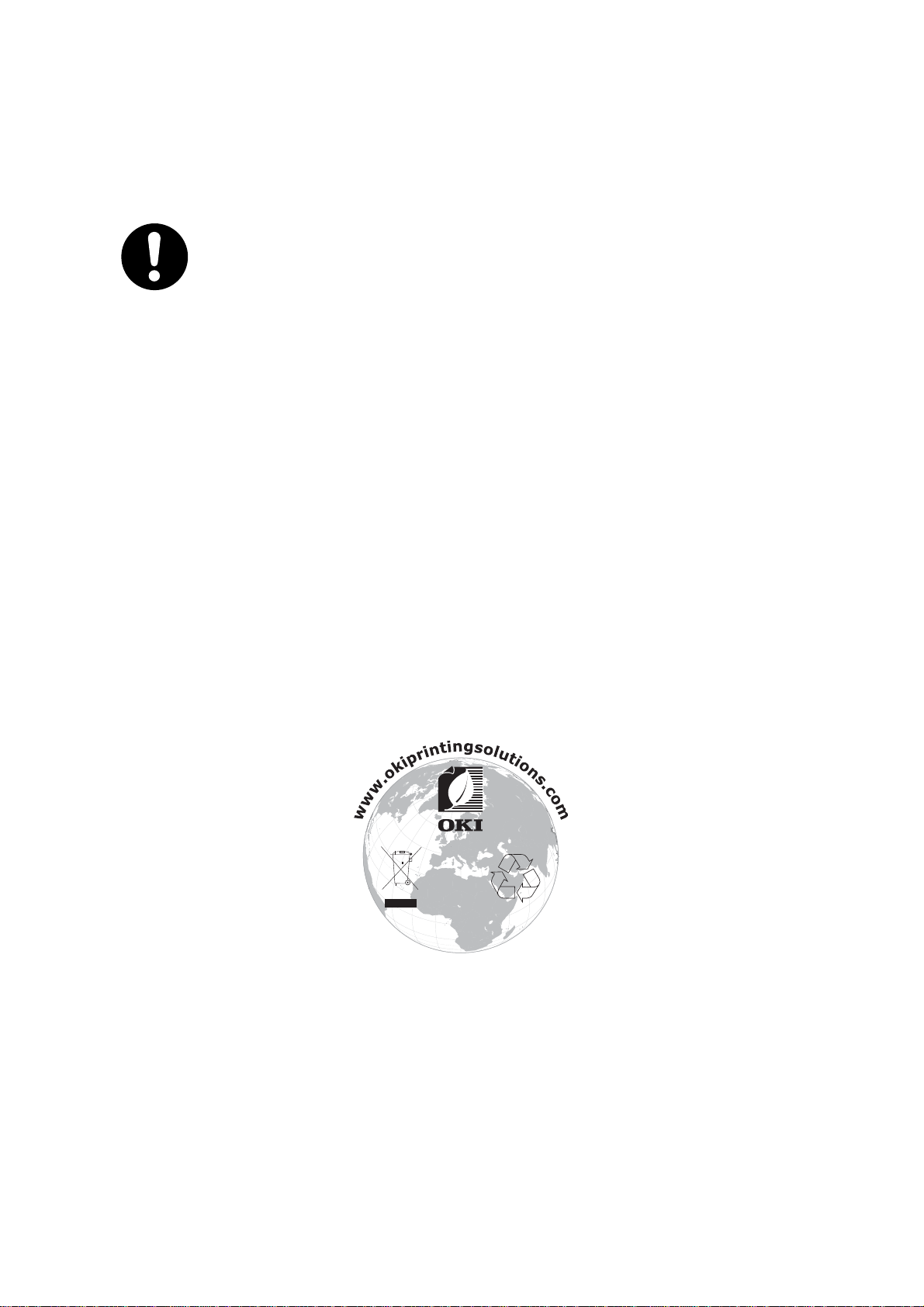
E
MERGENCY FIRST AID
Take care with toner powder:
If swallowed, give small amounts of cold water and seek medical
attention. DO NOT attempt to induce vomiting.
If inhaled, move the person to an open area for fresh air. Seek medical
attention.
If it gets into the eyes, flush with large amounts of water for at least
15 minutes keeping eyelids open. Seek medical attention.
Spillages should be treated with cold water and soap to help reduce
risk of staining skin or clothing.
M
ANUFACTURER
Oki Data Corporation,
4-11-22 Shibaura, Minato-ku,
Tokyo 108-8551,
Japan
I
MPORTER TO THE
Oki Europe Limited (trading as Oki Printing Solutions)
Blays House
Wick Road
Egham
Surrey TW20 0HJ
United Kingdom
EU/
AUTHORISED REPRESENTATIVE
For all sales, support and general enquiries contact your local distributor.
E
NVIRONMENTAL
INFORMATION
Emergency first aid > 3
Page 4
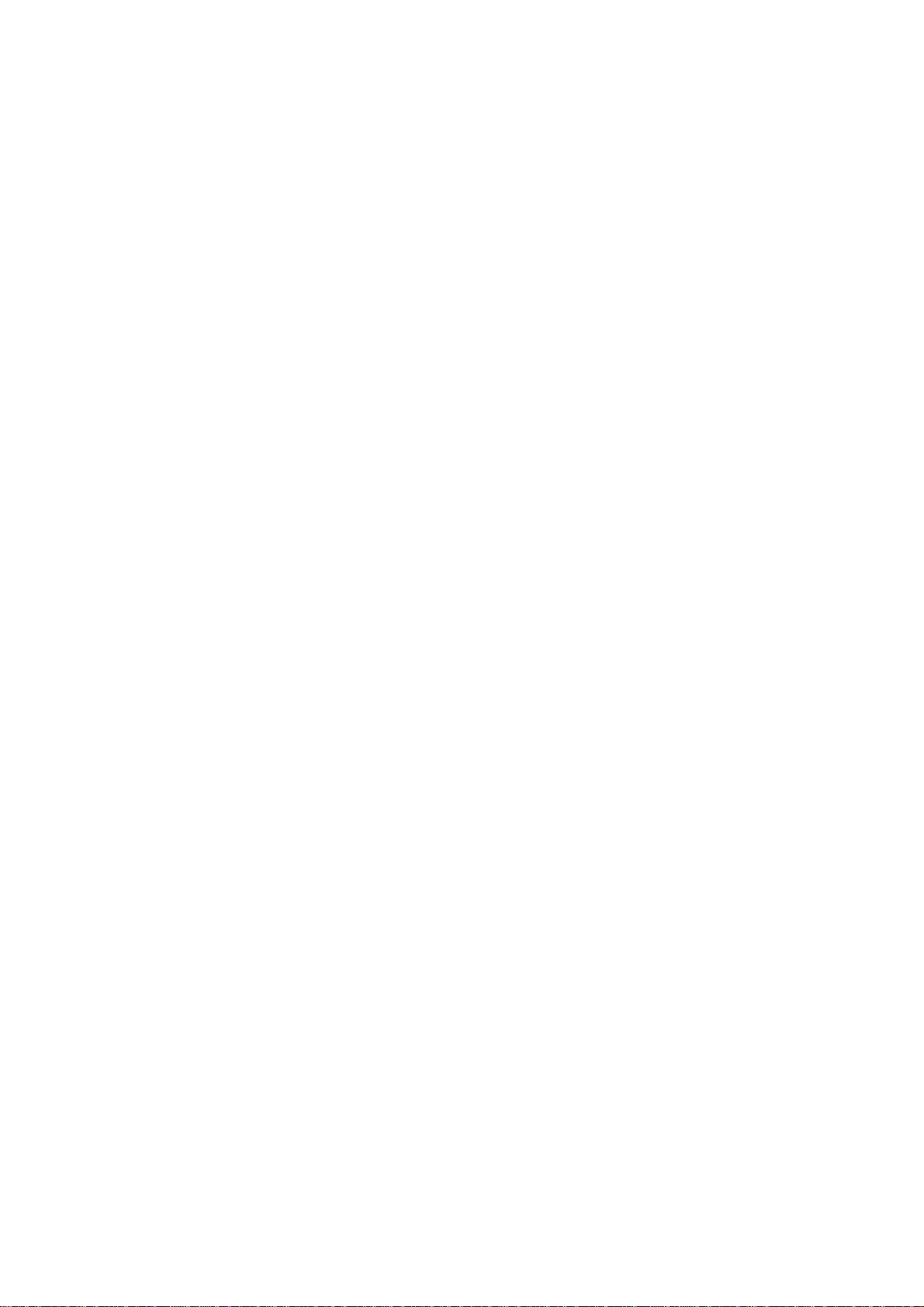
C
ONTENTS
Preface . . . . . . . . . . . . . . . . . . . . . . . . . . . . . . . . . . . . . . . . . . . . . . . . . . .2
Emergency first aid . . . . . . . . . . . . . . . . . . . . . . . . . . . . . . . . . . . . . . . . . .3
Manufacturer. . . . . . . . . . . . . . . . . . . . . . . . . . . . . . . . . . . . . . . . . . . . . . .3
Importer to the EU/authorised representative. . . . . . . . . . . . . . . . . . . . .3
Environmental information . . . . . . . . . . . . . . . . . . . . . . . . . . . . . . . . . . . .3
Contents . . . . . . . . . . . . . . . . . . . . . . . . . . . . . . . . . . . . . . . . . . . . . . . . . .4
Notes, cautions and warnings. . . . . . . . . . . . . . . . . . . . . . . . . . . . . . . . . .7
About this guide . . . . . . . . . . . . . . . . . . . . . . . . . . . . . . . . . . . . . . . . . . . .8
Documentation suite . . . . . . . . . . . . . . . . . . . . . . . . . . . . . . . . . . . . . . . 8
On-line usage . . . . . . . . . . . . . . . . . . . . . . . . . . . . . . . . . . . . . . . . . . . . 9
Printing pages. . . . . . . . . . . . . . . . . . . . . . . . . . . . . . . . . . . . . . . . . . . . 9
Introduction . . . . . . . . . . . . . . . . . . . . . . . . . . . . . . . . . . . . . . . . . . . . . .10
MFP overview . . . . . . . . . . . . . . . . . . . . . . . . . . . . . . . . . . . . . . . . . . . . .12
Front view . . . . . . . . . . . . . . . . . . . . . . . . . . . . . . . . . . . . . . . . . . . . . .12
Rear view. . . . . . . . . . . . . . . . . . . . . . . . . . . . . . . . . . . . . . . . . . . . . . .13
Control panel . . . . . . . . . . . . . . . . . . . . . . . . . . . . . . . . . . . . . . . . . . . .14
Changing the display language . . . . . . . . . . . . . . . . . . . . . . . . . . . . . . . .15
Getting started . . . . . . . . . . . . . . . . . . . . . . . . . . . . . . . . . . . . . . . . . . . .16
Releasing the scanner locks . . . . . . . . . . . . . . . . . . . . . . . . . . . . . . . . . .16
Power saving mode . . . . . . . . . . . . . . . . . . . . . . . . . . . . . . . . . . . . . . . .17
Switching off. . . . . . . . . . . . . . . . . . . . . . . . . . . . . . . . . . . . . . . . . . . . .17
Installing drivers and utilities . . . . . . . . . . . . . . . . . . . . . . . . . . . . . . . . .18
Twain and printer drivers . . . . . . . . . . . . . . . . . . . . . . . . . . . . . . . . . .18
Fax driver. . . . . . . . . . . . . . . . . . . . . . . . . . . . . . . . . . . . . . . . . . . . .19
Configuration tool . . . . . . . . . . . . . . . . . . . . . . . . . . . . . . . . . . . . . . .20
Actkey utility . . . . . . . . . . . . . . . . . . . . . . . . . . . . . . . . . . . . . . . . . .21
Paper recommendations. . . . . . . . . . . . . . . . . . . . . . . . . . . . . . . . . . . . .23
Cassette trays . . . . . . . . . . . . . . . . . . . . . . . . . . . . . . . . . . . . . . . . .24
Multi purpose tray . . . . . . . . . . . . . . . . . . . . . . . . . . . . . . . . . . . . . . .24
Face down stacker. . . . . . . . . . . . . . . . . . . . . . . . . . . . . . . . . . . . . . .24
Face up stacker. . . . . . . . . . . . . . . . . . . . . . . . . . . . . . . . . . . . . . . . .25
Duplex unit. . . . . . . . . . . . . . . . . . . . . . . . . . . . . . . . . . . . . . . . . . . .25
Loading paper. . . . . . . . . . . . . . . . . . . . . . . . . . . . . . . . . . . . . . . . . . . .26
Cassette trays. . . . . . . . . . . . . . . . . . . . . . . . . . . . . . . . . . . . . . . . . .26
Multi purpose tray . . . . . . . . . . . . . . . . . . . . . . . . . . . . . . . . . . . . . . .28
Configuring your machine... . . . . . . . . . . . . . . . . . . . . . . . . . . . . . . . . . .29
Minimum configuration requirements. . . . . . . . . . . . . . . . . . . . . . . . . . . .29
Pre-configuration information . . . . . . . . . . . . . . . . . . . . . . . . . . . . . . . . .29
General . . . . . . . . . . . . . . . . . . . . . . . . . . . . . . . . . . . . . . . . . . . . . .29
Fax set up . . . . . . . . . . . . . . . . . . . . . . . . . . . . . . . . . . . . . . . . . . . .29
Network set up . . . . . . . . . . . . . . . . . . . . . . . . . . . . . . . . . . . . . . . . .30
Internet communication features. . . . . . . . . . . . . . . . . . . . . . . . . . . . .31
Configuration . . . . . . . . . . . . . . . . . . . . . . . . . . . . . . . . . . . . . . . . . . . .32
...from the web page . . . . . . . . . . . . . . . . . . . . . . . . . . . . . . . . . . . . .32
...From the configuration tool utility. . . . . . . . . . . . . . . . . . . . . . . . . . .33
...from the control panel . . . . . . . . . . . . . . . . . . . . . . . . . . . . . . . . . .33
Explanation of filing protocols . . . . . . . . . . . . . . . . . . . . . . . . . . . . . . . . .64
Setting the fax facility . . . . . . . . . . . . . . . . . . . . . . . . . . . . . . . . . . . . . .68
Initial set up. . . . . . . . . . . . . . . . . . . . . . . . . . . . . . . . . . . . . . . . . . .68
Advanced set up . . . . . . . . . . . . . . . . . . . . . . . . . . . . . . . . . . . . . . . .68
Access control . . . . . . . . . . . . . . . . . . . . . . . . . . . . . . . . . . . . . . . . . . . . .77
Logging in . . . . . . . . . . . . . . . . . . . . . . . . . . . . . . . . . . . . . . . . . . . . . .77
Contents > 4
Page 5
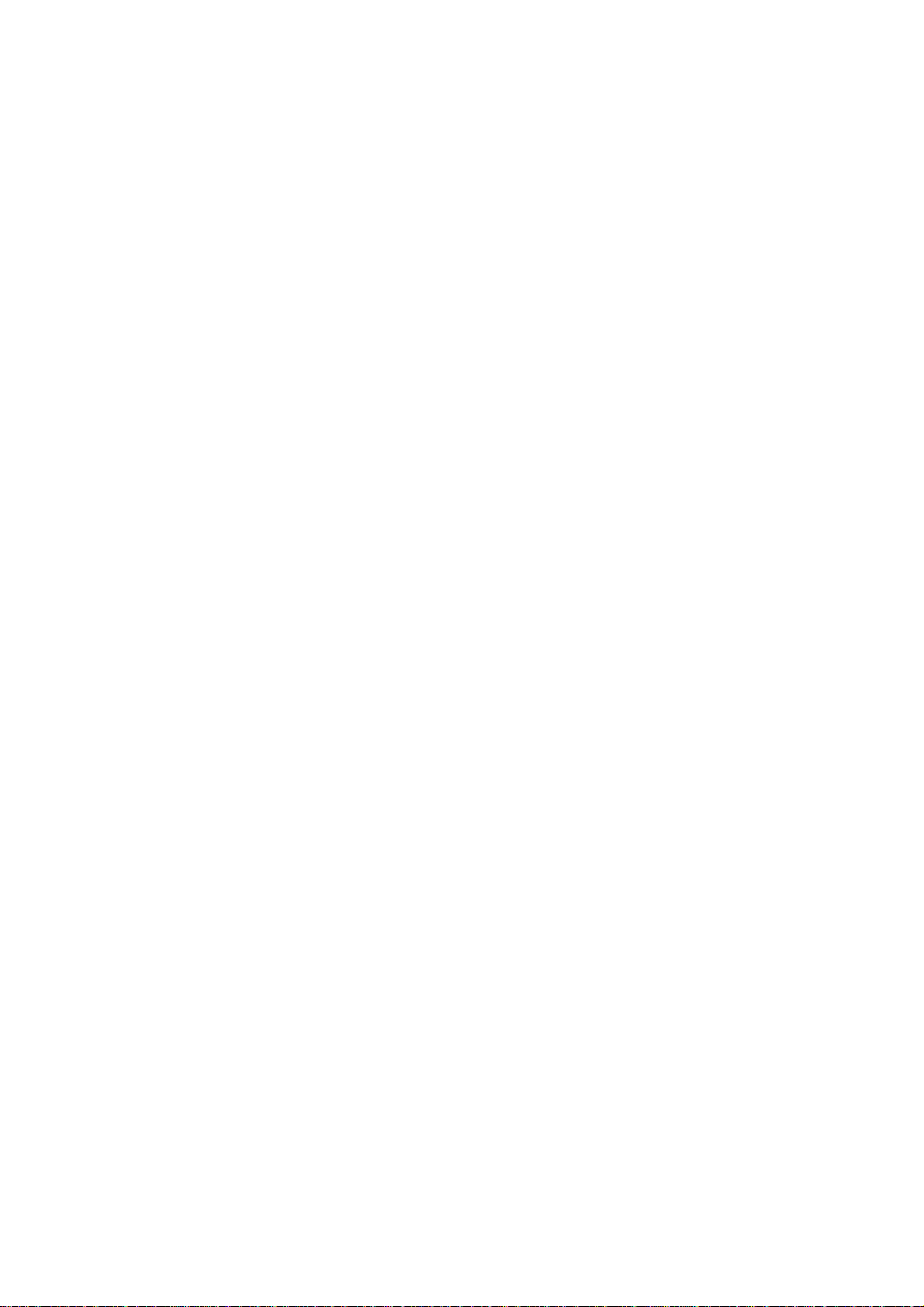
Logging out . . . . . . . . . . . . . . . . . . . . . . . . . . . . . . . . . . . . . . . . . . . . .77
Operation . . . . . . . . . . . . . . . . . . . . . . . . . . . . . . . . . . . . . . . . . . . . . . . .78
Loading document(s). . . . . . . . . . . . . . . . . . . . . . . . . . . . . . . . . . . . . . .78
Placing document(s) in the ADF . . . . . . . . . . . . . . . . . . . . . . . . . . . . .78
Placing document(s) on the glass . . . . . . . . . . . . . . . . . . . . . . . . . . . .79
Copying . . . . . . . . . . . . . . . . . . . . . . . . . . . . . . . . . . . . . . . . . . . . . . . .80
Basic operation . . . . . . . . . . . . . . . . . . . . . . . . . . . . . . . . . . . . . . . . .80
Advanced operation. . . . . . . . . . . . . . . . . . . . . . . . . . . . . . . . . . . . . .81
Faxing . . . . . . . . . . . . . . . . . . . . . . . . . . . . . . . . . . . . . . . . . . . . . . . . .85
Basic operation . . . . . . . . . . . . . . . . . . . . . . . . . . . . . . . . . . . . . . . . .85
Advanced operation. . . . . . . . . . . . . . . . . . . . . . . . . . . . . . . . . . . . . .86
Fax Receiving . . . . . . . . . . . . . . . . . . . . . . . . . . . . . . . . . . . . . . . . . .97
Sending a fax from your PC . . . . . . . . . . . . . . . . . . . . . . . . . . . . . . . .97
Importing and exporting fax numbers . . . . . . . . . . . . . . . . . . . . . . . .101
Scanning . . . . . . . . . . . . . . . . . . . . . . . . . . . . . . . . . . . . . . . . . . . . . .102
Basic operation . . . . . . . . . . . . . . . . . . . . . . . . . . . . . . . . . . . . . . . .102
Scan to e-mail . . . . . . . . . . . . . . . . . . . . . . . . . . . . . . . . . . . . . . . .103
Scan to USB memory. . . . . . . . . . . . . . . . . . . . . . . . . . . . . . . . . . . .107
Scan to local PC . . . . . . . . . . . . . . . . . . . . . . . . . . . . . . . . . . . . . . .108
Scan to network PC . . . . . . . . . . . . . . . . . . . . . . . . . . . . . . . . . . . . .110
Scan to remote PC. . . . . . . . . . . . . . . . . . . . . . . . . . . . . . . . . . . . . .114
Functions common to copy, fax and scan operations . . . . . . . . . . . . . . . .116
Continuous scan mode. . . . . . . . . . . . . . . . . . . . . . . . . . . . . . . . . . .116
Job Programs . . . . . . . . . . . . . . . . . . . . . . . . . . . . . . . . . . . . . . . . .116
Reports and listings. . . . . . . . . . . . . . . . . . . . . . . . . . . . . . . . . . . . .118
Maintenance . . . . . . . . . . . . . . . . . . . . . . . . . . . . . . . . . . . . . . . . . . . . .121
Replacing consumable items. . . . . . . . . . . . . . . . . . . . . . . . . . . . . . . . .121
Toner cartridge replacement. . . . . . . . . . . . . . . . . . . . . . . . . . . . . . .121
Image drum replacement. . . . . . . . . . . . . . . . . . . . . . . . . . . . . . . . .125
Transfer belt replacement. . . . . . . . . . . . . . . . . . . . . . . . . . . . . . . . . 128
Fuser replacement . . . . . . . . . . . . . . . . . . . . . . . . . . . . . . . . . . . . . .132
Cleaning. . . . . . . . . . . . . . . . . . . . . . . . . . . . . . . . . . . . . . . . . . . . . . .135
...the unit casing. . . . . . . . . . . . . . . . . . . . . . . . . . . . . . . . . . . . . . .135
...the ADF. . . . . . . . . . . . . . . . . . . . . . . . . . . . . . . . . . . . . . . . . . . .135
...the document glass . . . . . . . . . . . . . . . . . . . . . . . . . . . . . . . . . . .136
...the touch screen display . . . . . . . . . . . . . . . . . . . . . . . . . . . . . . . .137
...the LED head. . . . . . . . . . . . . . . . . . . . . . . . . . . . . . . . . . . . . . . .137
...the paper feed rollers . . . . . . . . . . . . . . . . . . . . . . . . . . . . . . . . . .138
Installing upgrades. . . . . . . . . . . . . . . . . . . . . . . . . . . . . . . . . . . . . . . .141
Memory upgrade. . . . . . . . . . . . . . . . . . . . . . . . . . . . . . . . . . . . . . . . .141
Additional paper trays and storage cabinet. . . . . . . . . . . . . . . . . . . . . . .143
Inventory . . . . . . . . . . . . . . . . . . . . . . . . . . . . . . . . . . . . . . . . . . . .144
Installation. . . . . . . . . . . . . . . . . . . . . . . . . . . . . . . . . . . . . . . . . . .144
Setting the driver device options. . . . . . . . . . . . . . . . . . . . . . . . . . . . . .148
Windows . . . . . . . . . . . . . . . . . . . . . . . . . . . . . . . . . . . . . . . . . . . .148
Mac OS X . . . . . . . . . . . . . . . . . . . . . . . . . . . . . . . . . . . . . . . . . . . .148
Troubleshooting . . . . . . . . . . . . . . . . . . . . . . . . . . . . . . . . . . . . . . . . . .1 50
Clearing paper jams . . . . . . . . . . . . . . . . . . . . . . . . . . . . . . . . . . . . . .150
In the ADF.... . . . . . . . . . . . . . . . . . . . . . . . . . . . . . . . . . . . . . . . . .150
In the printer.... . . . . . . . . . . . . . . . . . . . . . . . . . . . . . . . . . . . . . . .151
Dealing with unsatisfactory printing. . . . . . . . . . . . . . . . . . . . . . . . . . . .158
Dealing with unsatisfactory copying. . . . . . . . . . . . . . . . . . . . . . . . . . . .159
Fax problem checklist . . . . . . . . . . . . . . . . . . . . . . . . . . . . . . . . . . . . .160
Information and error messages . . . . . . . . . . . . . . . . . . . . . . . . . . . . . .162
Specifications . . . . . . . . . . . . . . . . . . . . . . . . . . . . . . . . . . . . . . . . . . . .174
Appendix A - Moving and transporting . . . . . . . . . . . . . . . . . . . . . . . . .175
Contents > 5
Page 6
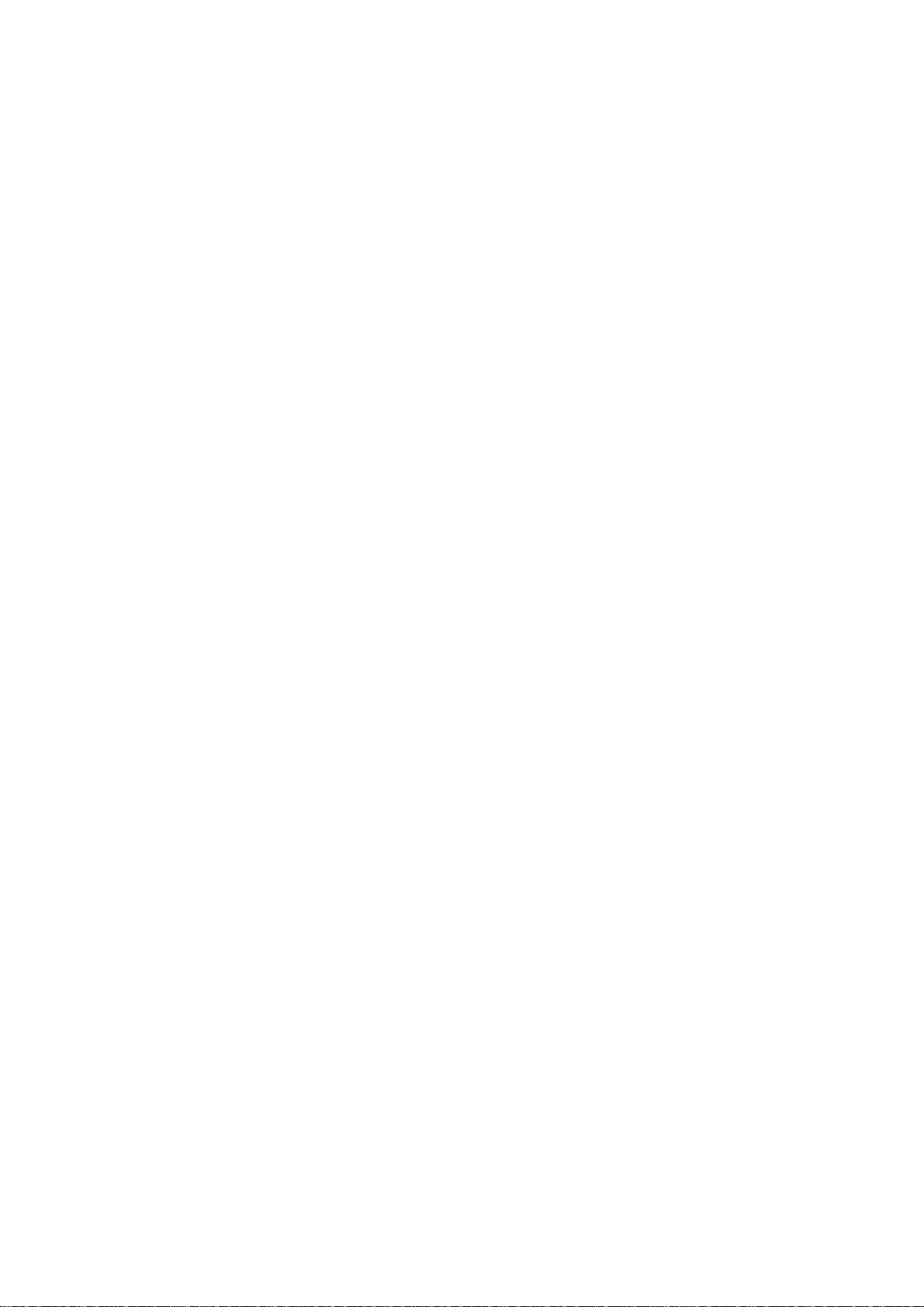
Moving your mfp. . . . . . . . . . . . . . . . . . . . . . . . . . . . . . . . . . . . . . . . .175
Transporting your mfp . . . . . . . . . . . . . . . . . . . . . . . . . . . . . . . . . . . . . 177
Index. . . . . . . . . . . . . . . . . . . . . . . . . . . . . . . . . . . . . . . . . . . . . . . . . . .181
Oki contact details. . . . . . . . . . . . . . . . . . . . . . . . . . . . . . . . . . . . . . . . .182
Contents > 6
Page 7
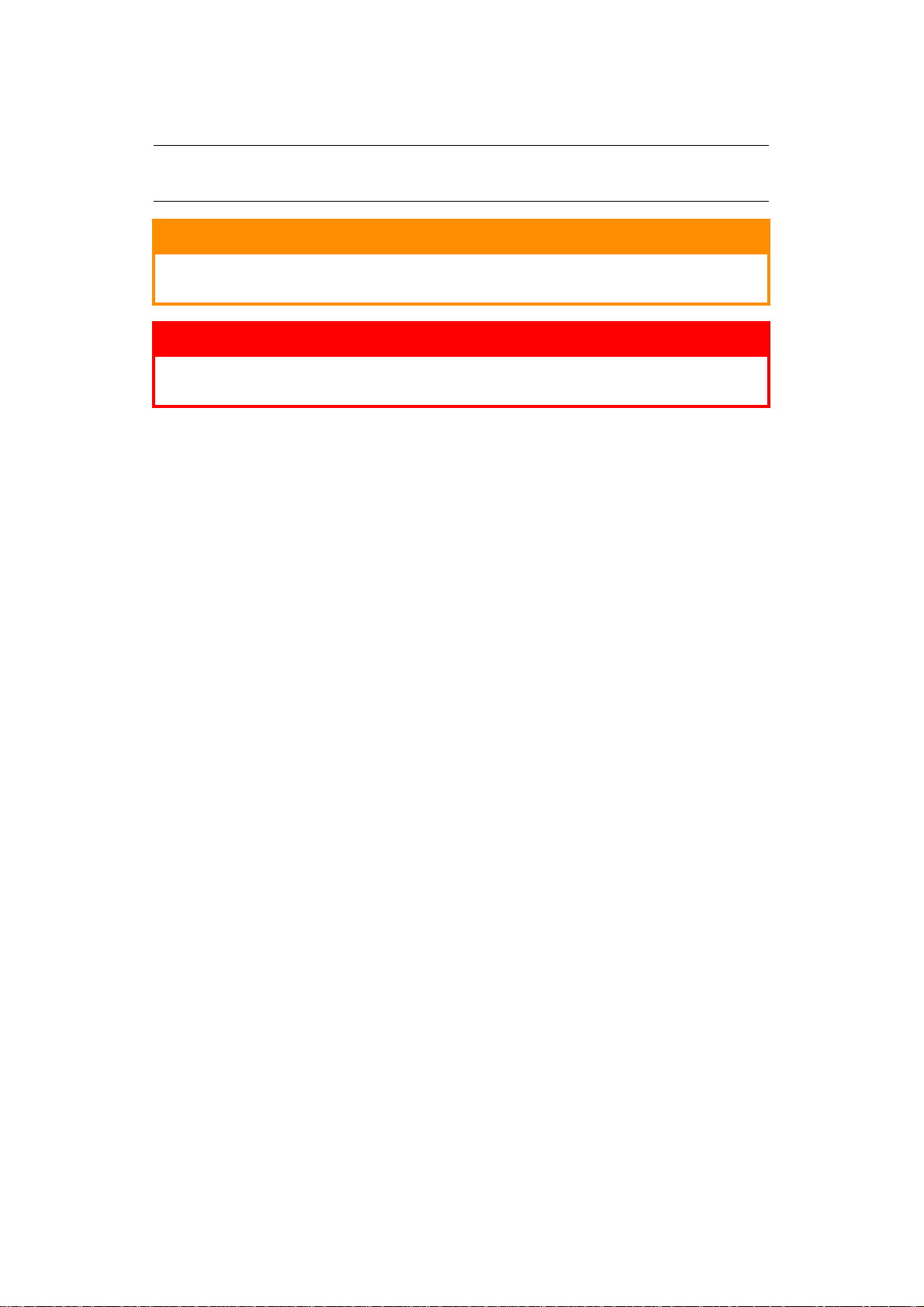
N
OTES, CAUTIONS AND WARNINGS
NOTE
A note provides additional information to supplement the main text.
CAUTION!
A caution provides additional information which, if ignored, may
result in equipment malfunction or damage.
WARNING!
A warning provides additional information which, if ignored, may
result in a risk of personal injury.
For the protection of your product, and in order to ensure that you benefit from its full
functionality, this model has been designed to operate only with genuine original toner
cartridges. Any other toner cartridge may not operate at all, even if it is described as
“compatible”, and if it does work, your product's performance and print quality may be
degraded.
Use of non-genuine products may invalidate your warranty.
Specifications subject to change without notice. All trademarks acknowledged.
Notes, cautions and warnings > 7
Page 8
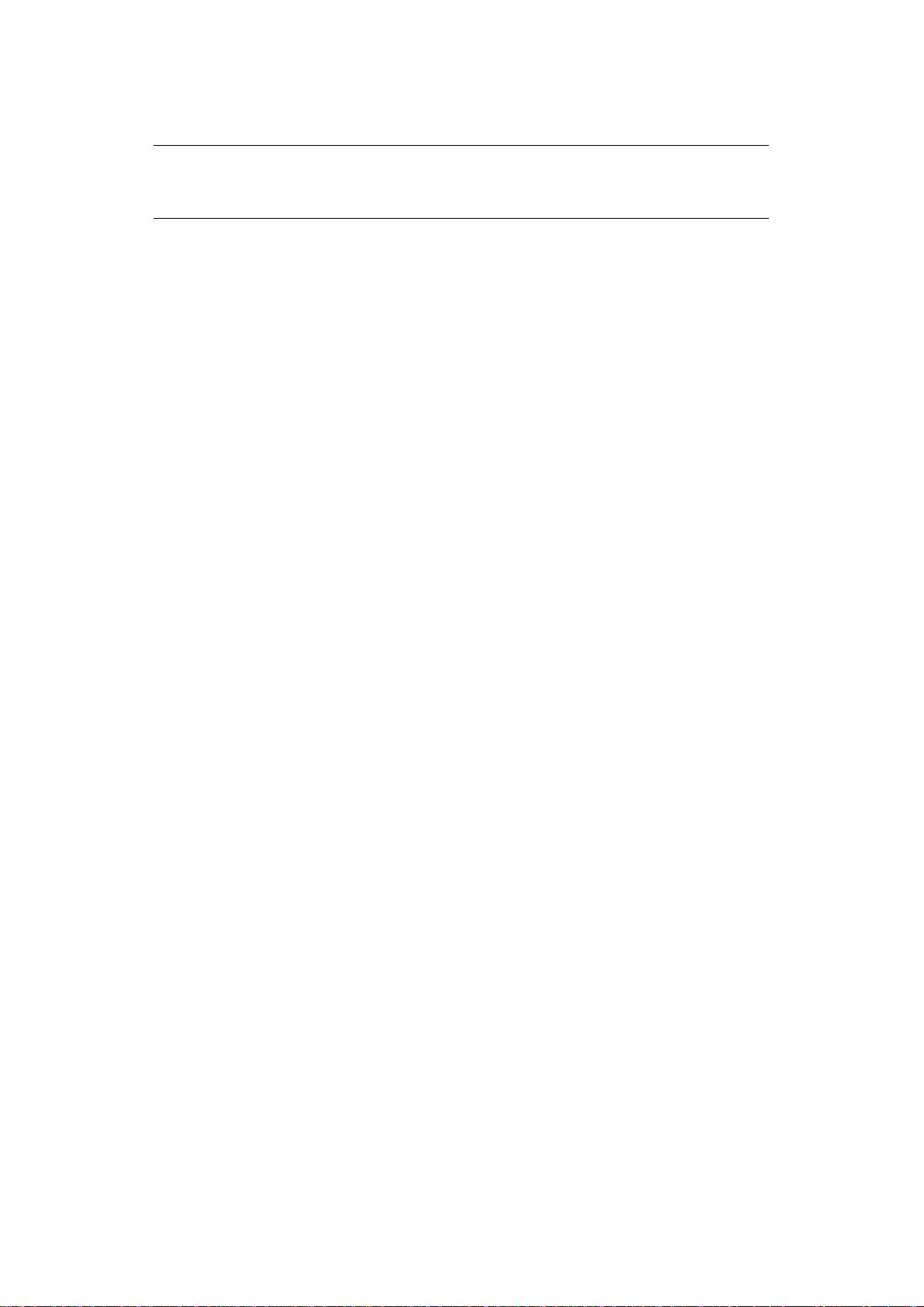
A
BOUT THIS GUIDE
NOTE
Images used in this manual may include optional features that your product
does not have installed.
D
OCUMENTATION SUITE
This guide is part of a suite of online and printed documentation provided to help you
become familiar with your product and to make the best use of its many powerful features.
The documentation is summarised below for reference and is found on the manuals DVD
unless indicated otherwise:
> Installation Safety booklet: provides information for safe use of your product.
This is a paper document that is packaged with the product and should be read before
setting up your machine.
> Set-up guide: describes how to unpack, connect and turn on your product.
This is a paper document that is packaged with the product.
> User’s Guide: helps you become familiar with your product and make the best use
of its many features. Also included are guidelines for troubleshooting and
maintenance to ensure that it performs at its best. Additionally, information is
provided for adding optional accessories as your printing needs evolve.
> Network Guide: helps you become familiar with the functionality of the built in
network interface card.
> Printing Guide: helps you become familiar with the many features of the driver
software supplied with your product.
> Barcode Printing Guide: helps you become familiar with your product’s built in
barcode printing feature.
> Security Guide: helps you become familiar with your product’s security features.
> Installation Guides: accompany consumable items and optional accessories to
describe how to install them.
These are paper documents that are packaged with the consumables and optional
accessories.
> On-line Help: on-line information accessible from the printer driver and utility
software.
About this guide > 8
Page 9
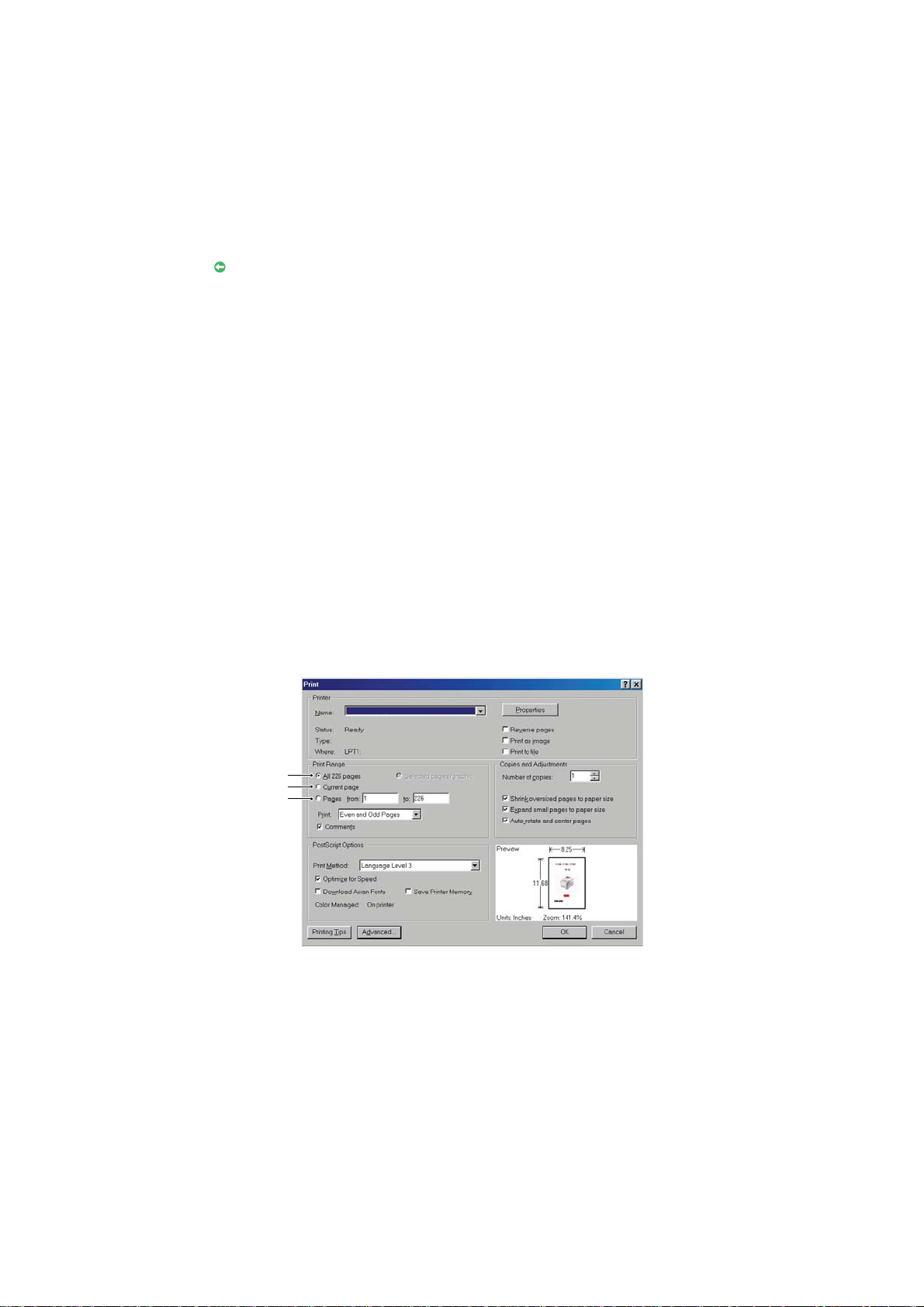
ON-
LINE USAGE
This guide is intended to be read on screen using an Adobe Reader. Use the navigation and
viewing tools provided in Adobe Reader.
There are many cross-references within this book, each highlighted as blue text. When you
click on a cross-reference the display will instantly jump to the part of the manual
containing the referenced material.
By using the button in Adobe Reader, you can navigate directly back to where you were
before.
You can access specific information in two ways:
> In the list of bookmarks down the left hand side of your screen, click on the topic of
interest to jump to the required topic. (If the bookmarks are not available, use the
“Contents” on page 4.)
> In the list of bookmarks, click on Index to jump to the Index. (If the bookmarks are
not available, use the “Contents” on page 4.) Find the term of interest in the
alphabetically arranged index and click on the associated page number to jump to
the page containing the term.
P
RINTING PAGES
The whole manual, individual pages, or sections may be printed. The procedure is:
1. From the toolbar, select File > Print (or press the Ctrl + P keys).
2. Choose which pages you wish to print:
(a) All pages, (1), for the entire manual.
(b) Current page, (2), for the page at which you are looking.
1
2
3
(c) Pages from and to, (3), for the range of pages you specify by entering their
page numbers.
(d) Click OK.
About this guide > 9
Page 10
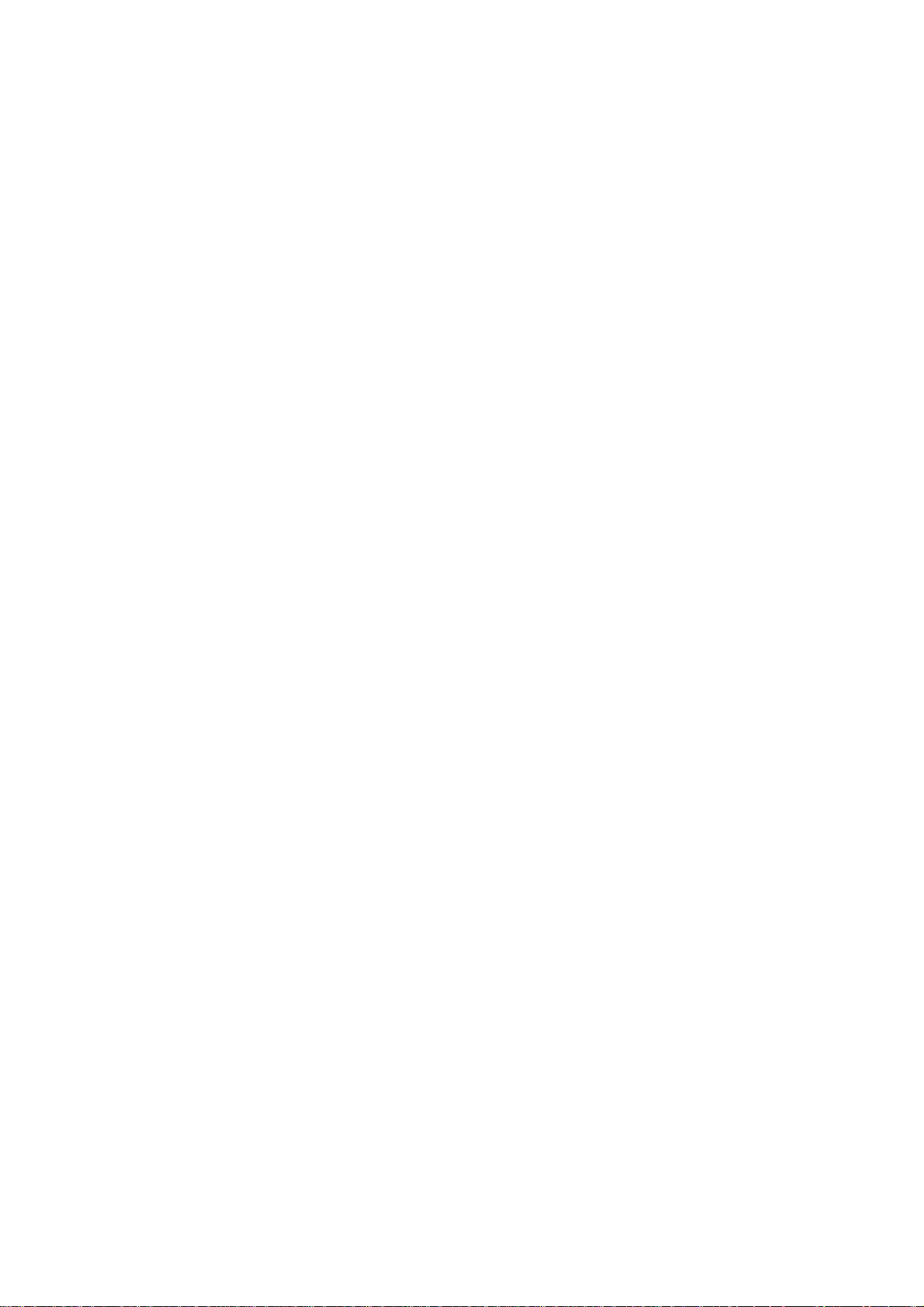
I
NTRODUCTION
Congratulations on choosing this Multi Function Product (MFP). It is designed with advanced
features, to give you clear, vibrant colour prints and crisp black and white pages at high
speed on a range of office print media.
With this MFP, you can instantly scan paper-based documents and deliver the electronic
image to various destinations including e-mail addresses, printers, ftp s ervers or someone
else's computer on the network. This MFP also has a “walk-up” fax facility allowing you to
send your documents to a destination fax number instantly.
Your MFP includes these features:
> Compact A3 desktop footprint.
> Easy to use touch screen on scanner unit.
> Multi-tasking to allow scanning one job while printing another to ensure greater
productivity.
> Digital Copying - An intuitive control panel, makes digital copying fast and easy.
> Up to 600 x 600dpi (dots per inch) copy resolution.
> Actkey utility - enables the MFP to receive one key touch commands from a locally
connected computer (“pull scan”).
> Scan to E-mail - Connected to an Ethernet network and a SMTP server, this MFP
allows you to transmit document(s) over the internet via e-mail. With a touch of the
e-mail on-screen button and the selection of your recipients' e-mail addresses, the
document(s) is/are first scanned and converted into an image file, and then
transmitted to remote recipients within minutes.
> Scan to Network PC - Allows you to send scanned documents to a server or a
personal computer's file folder over an intranet with FT P (File Transfer Protocol),
HTTP (Hypertext Transfer Protocol), CIFS (Common Internet File System) protocol.
The scan to filing feature removes the need f or the mail server to handle large
attachments.
> Multiple Pages Sending - With the Auto Document Feeder (ADF), the MFP allows a
stack of up to 50 page document(s) to be continuously scanned.
> Faxing - An intuitive control panel, makes direct faxing fast and easy.
> Advanced fax transmission and reception, includi ng delayed transmissions, sending
to multiple locations, confidential transmission and recep tion, and polling.
> Address Book/Profiles Managing - This provides a convenient way to manage all the
e-mail addresses, fax numbers and profiles (filing destinations). Simply typing the
machine's IP address in the URL field of your browser will prompt the MFP web page.
This web page allows you to create up to 500 e-mail addresses, 500 fax numbers
and 50 filing destinations to manage your document.
> ProQ2400 multi-level technology produces subtler tones and smoother gr adations of
colour to lend photographic quality to your documents.
> 1200 x 600dpi (dots per inch) and ProQ2400 print resolution for high quality image
production showing the finest detail.
> Single Pass Colour Digital LED technology for high speed processing of your printed
pages.
> Internal hard disk drive for storage of overla ys, macros and downloadable fonts, and
automatic collation of multiple copies of multi page documents.
> Automatic two-sided (duple x) pri nting for economical use of paper and compact
printing of larger documents.
Introduction > 10
Page 11
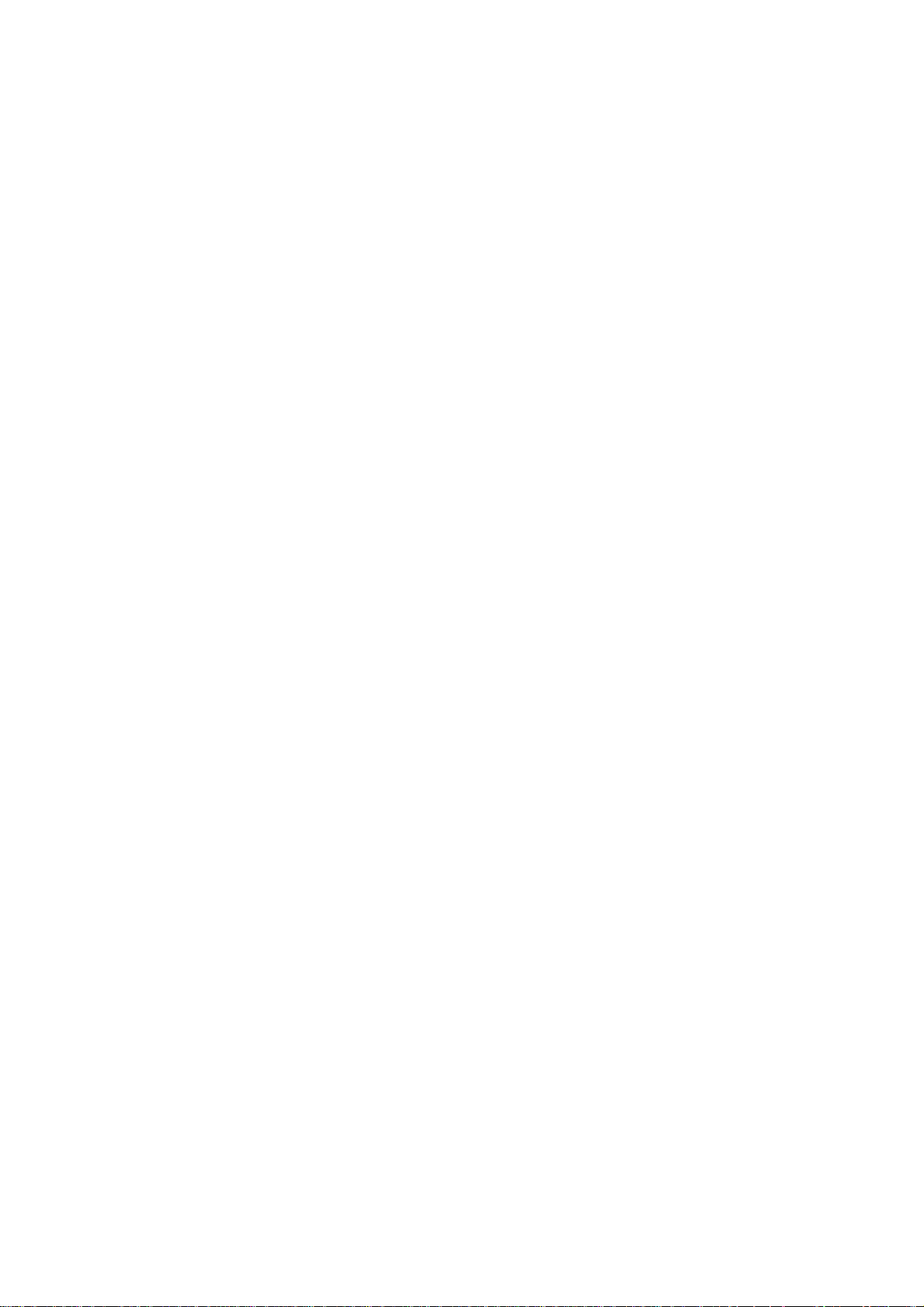
> Profile Assistant utility allows you to download ICC profiles to the hard disk.
> Photo Enhance mode to improve printouts of photographic images (Windows PCL
driver only).
> High speed USB 2.0 interface.
> Template Manager utility for Windows enables the design and print of business
cards, banners, labels with ease.
> “Ask Oki” – a user-friendly function that gives a direct link from your printer driver
screen (but not always illustrated in this guide) to a dedicated web site specific to
the exact model you are using. This is where you’ll find all the advice, assistance and
support you could need to help you get the best possible results from your Oki
printer.
The following optional features are available:
> Additional memory, to allow printing of more complex pages.
> Additional paper tray(s) and storage cabinet for loading more media to minimise
operator intervention, or different paper stocks for letterhead stationery, alternative
paper sizes or other print media; choose from two configurations:
> One additional paper tray and tall storage cabinet assembly for loading a further
530 sheets.
> Two additional paper trays and a short storage cabinet assembly for loading a
further 1060 sheets.
Introduction > 11
Page 12
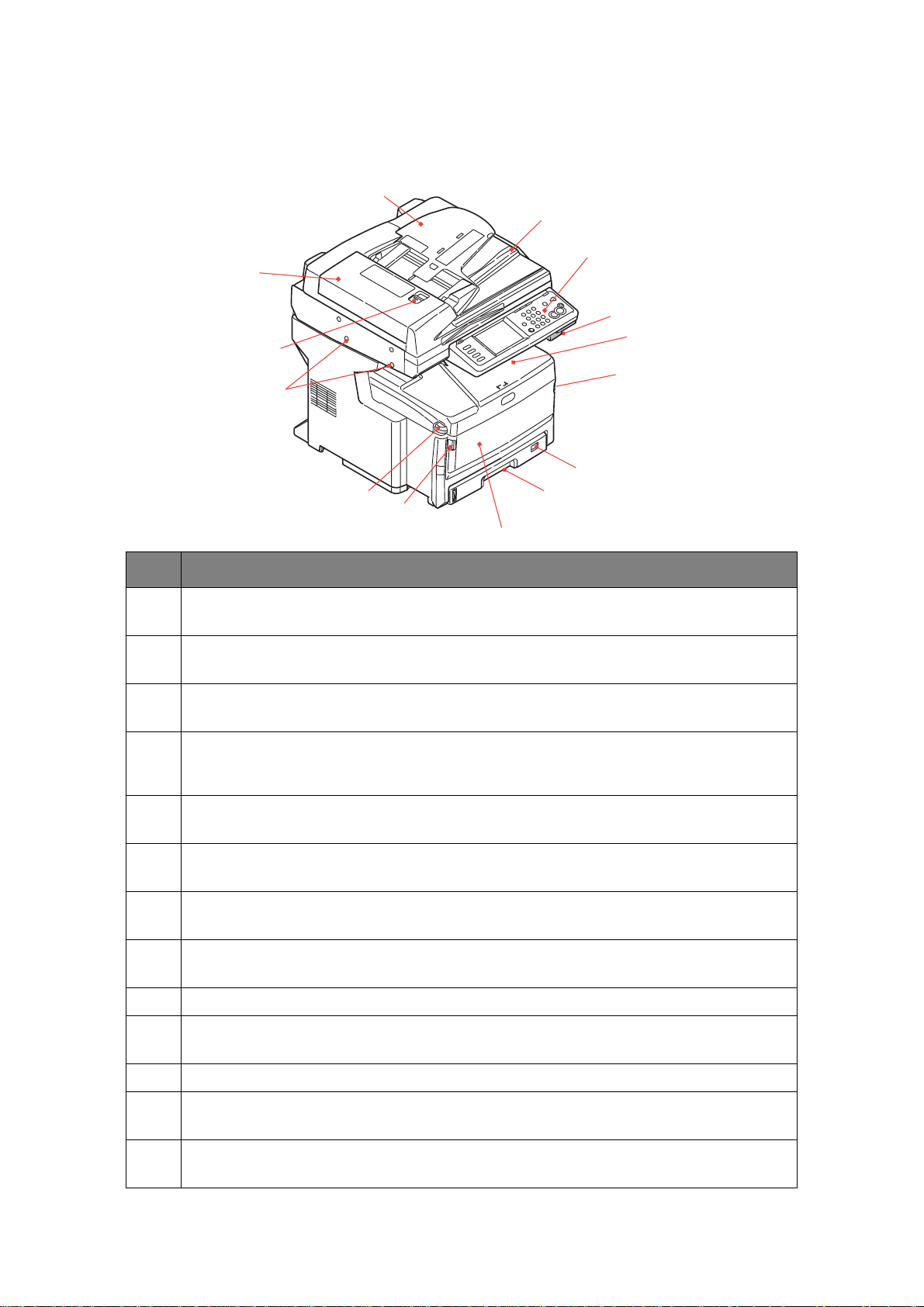
MFP
F
OVERVIEW
RONT VIEW
REF. DESCRIPTION
10
11
12
9
13
8
7
6
2
3
4
5
1
3
1. Output stacker, face down
Standard printed copy delivery point. Holds up to 250 sheets at 80g/m².
2. Top cover release button
Press to open.
3. Multi purpose tray release handles
Pull to open.
4. Multi purpose feeder (shown closed)
Used for feeding heavier paper stocks, envelopes and other special media. Also for manual
feeding of single sheets when required. Holds up to 100 sheets of 80g/m² paper.
5. Paper tray
Standard blank paper tray. Holds up to 300 sheets of 80g/m² paper.
6. Paper size dial
Set to paper size loaded in tray.
7. Scanner locks
Unlock scanner before using.
8. Automatic Document Feeder (ADF) cover release button
Lift to open.
9. ADF unit
10. ADF paper tray
Holds up to 50 sheets of A4 size paper or 25 sheets of A3 size paper.
11. Document cover
12. Control panel
With touch screen display, status LEDs and operator buttons.
13. Scanner release lever
Pull the release lever towards you until you hear a click, then gently raise the scanner.
MFP overview > 12
Page 13
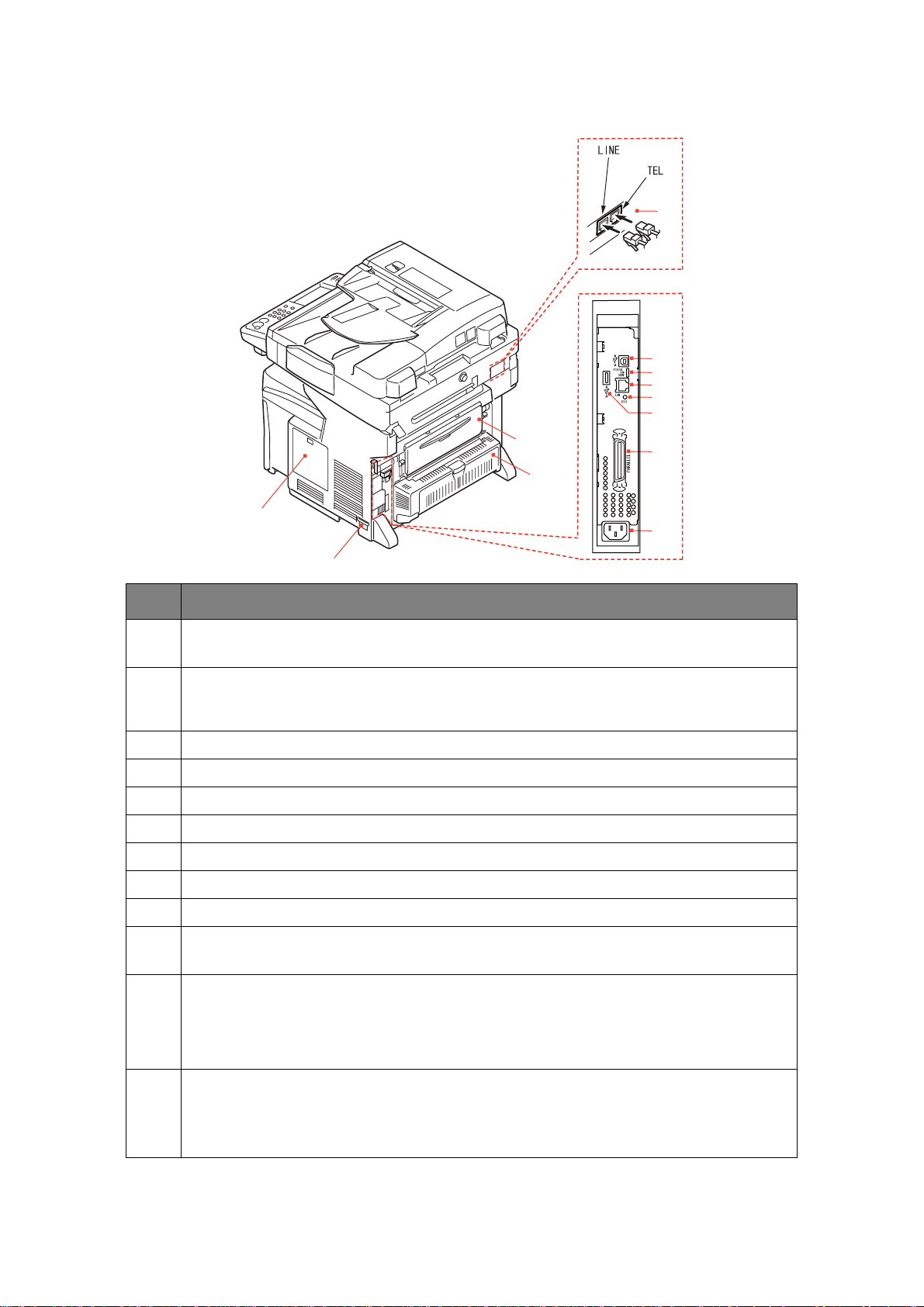
R
EAR VIEW
25
22
21
20
19
18
14
15
REF. DESCRIPTION
14. Access panel
Allows access to the hard disk drive (HDD) and to install optional memory.
15. ON/OFF power switch
Refer to “Switching off” on page 17 for details. Always follow the correct procedure to ensure
that no HDD data is lost.
16. AC power socket
17. Parallel connector
18. USB connector (type A)
19. Test switch
20. Network connection
21. Status LEDs
24
17
23
16
22. USB connection (type B)
23. Duplex unit
Provides automatic two-sided printing.
24. Rear, face up stacker
This is mainly used for heavy print media. When used in conjunction with the multi purpose
feed tray, the paper path through the MFP is essentially straight. This av oids bending the paper
around curves in the paper path and enables feeding of up to 200g/m² media. Holds up to 100
sheets of 80g/m² paper.
25. Line connection
Socket for connecting the machine to the telephone line.
Tel connection
Socket for connecting a telephone handset (if required).
MFP overview > 13
Page 14
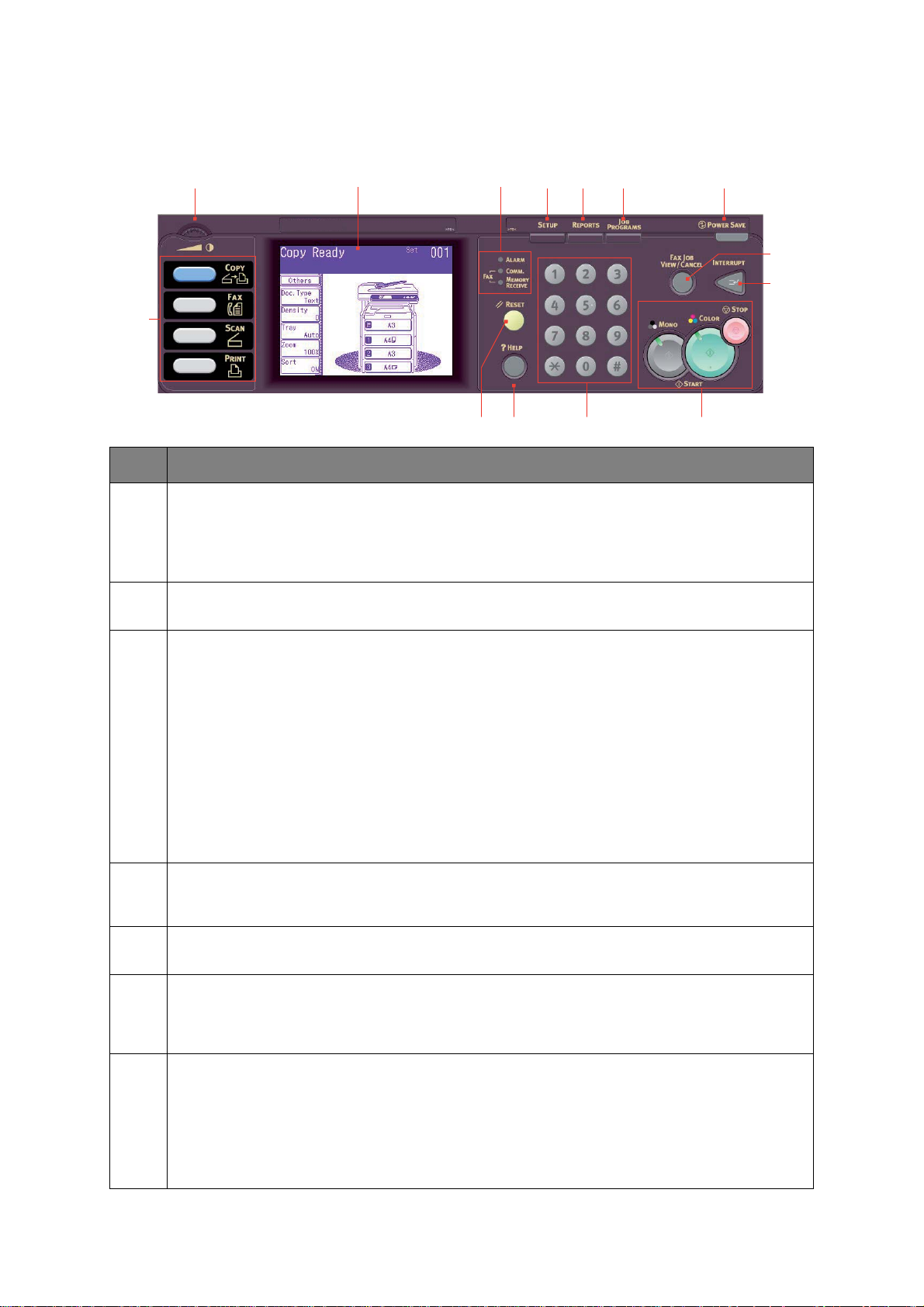
C
ONTROL PANEL
3
REF. DESCRIPTION
1. Touch screen display
Enables you to make selections associated with the copying, faxing and scanning functions by
touching the screen to press selected buttons.
Be careful not to scratch the display with sharp or pointed objects e.g. a ballpoint pen as this may
impair the display.
121314 11 102 1
9
8
54 6 7
2. Contrast Dial
Allows you to adjust the screen contrast as required.
3. Main function buttons
COPY: Pressing this button selects copy mode on the touch screen. This allows you to control the
copying process whereby documents to be copied are scanned in the scanner unit (document glass
or ADF) and the copies are automatically printed in the printer unit.
FAX: Pressing this button selects fax send mode on the touch screen. This allows you to control the
process whereby a document is scanned and then the scanned data is sent as a fax.
SCAN: Pressing this button gives access to several send modes on the touch screen. These allow
you to select and control the process whereby a document is scanned and the scanned data is sent:
by email as an attachment, to a local PC, to a network PC, to a USB memory stick. It also allows you
to arrange for a document to be scanned from a remote PC.
PRINT: Pressing this button selects print mode on the touch screen. This allows you to select and
print out a stored job or an encrypted print job. It also allows you to print out a job list of all recent
prints, or switch the machine to an “offline” state.
4. RESET button
Pressing this button returns all settings of a selected function to their default values, but does not
stop any jobs that are already in progress.
5. HELP button
Pressing this button when the green LED is flashing, displays help information on the touch screen.
6. Keypad
Use the numeric buttons to enter, for example, number of copies or a fax number. The * and #
buttons are used to navigate menus in touch-tone systems s uch as voice mail (if you have a
telephone handset connected), or in vertical service codes.
7. STOP/START buttons
STOP: Pressing this button stops the copying or scanning process.
START:
> MONO - Pressing this button starts the copying, faxing or scanning process in black & white.
> COLOR - Pressing this button starts the copying or scanning process in colour.
Green LED illuminates when copying/scanning is possible, if the LED in unlit then that function is not
possible, e.g only the Mono button LED illuminates when faxing (colour faxing is not possible).
MFP overview > 14
Page 15
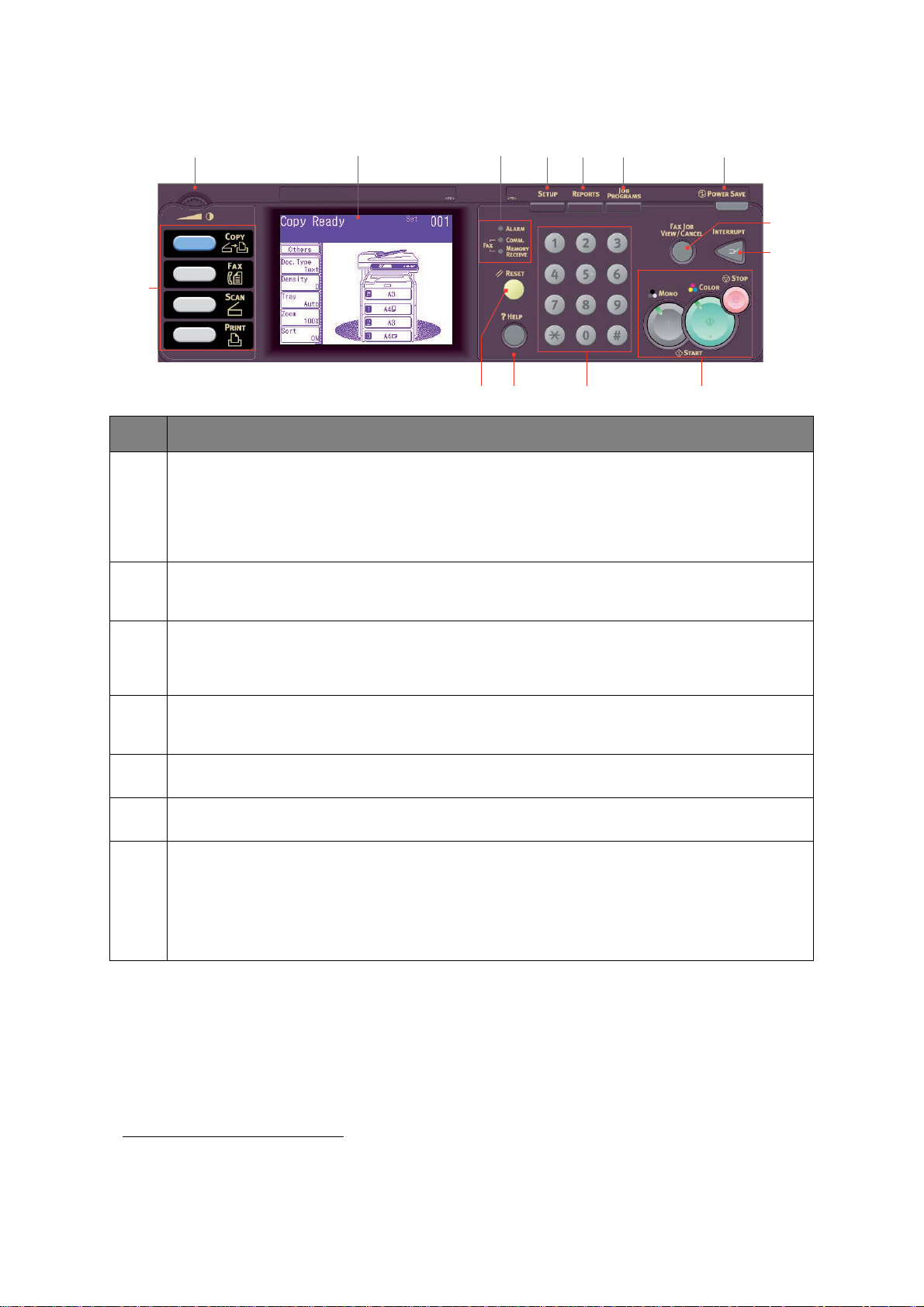
3
REF. DESCRIPTION
121314 11 102 1
9
8
54 6 7
8. INTERRUPT: Pressing this button switches the interrupt mode on or off, its LED being illuminated
9. FAX JOB VIEW/CANCEL: Pressing this button allows you to view the list of fax transmissions, and
10. POWER SAVE: Pressing this button switches the power save mode on or off, its LED being
11. JOB PROGRAMS: Pressing this button allows you to program short-cuts to your most used
12. REPORTS: Pressing this button gives access to several report options on the touch screen, including
13. SETUP: Pressing this button gives acce ss to sever al setup options on the touch scree n, including the
14. Indicator lights
when interrupt mode is on. If a long print job is in progress and you need to make a copy, use this
button to initiate the interrupt mode. Once your copy job is complete press the interrupt button
again to resume the original print job.
Note: you can interrupt a print job or printing a report. Y ou cannot interrupt a copy job or printing a
fax.
cancel any that are no longer required. It also gi ves y ou the opt ion to view his tory. Refer to “F ax job
view/cancel” on page 97.
illuminated when power save mode is on. If the machine has gone into power save mode as
indicated by the touch screen being black and the LED being illuminated, you can return to normal
mode by pressing the POWER SAVE button.
operations. For example a fax number you send to every day can be progr ammed in and then allows
you to perform that operation at the touch of a button. Refer to “Job Programs” on page 116.
the configuration report and information report. Refer to “Reports and listings” on page 118.
administrator menu, profile options and address books settings.
ALARM: Red LED illuminates when operator attention is required e.g after a paper jam has
occurred.
COMM.: Green LED illuminates to show that fax communication is in progress and the MFP is
currently sending a facsimile.
MEMORY RECEIVE: Green LED illuminates to show fax communication stored in the MFP memory.
C
HANGING THE DISPLAY LANGUAGE
The default language used by your MFP for display messages and for report printing is
English
1
. If required, this can be changed using the Panel Language Setup utility.
1. To ensure your product contains the latest firmware updates, it is recommended that yo u download
the language files from this utility during setup.
MFP overview > 15
Page 16
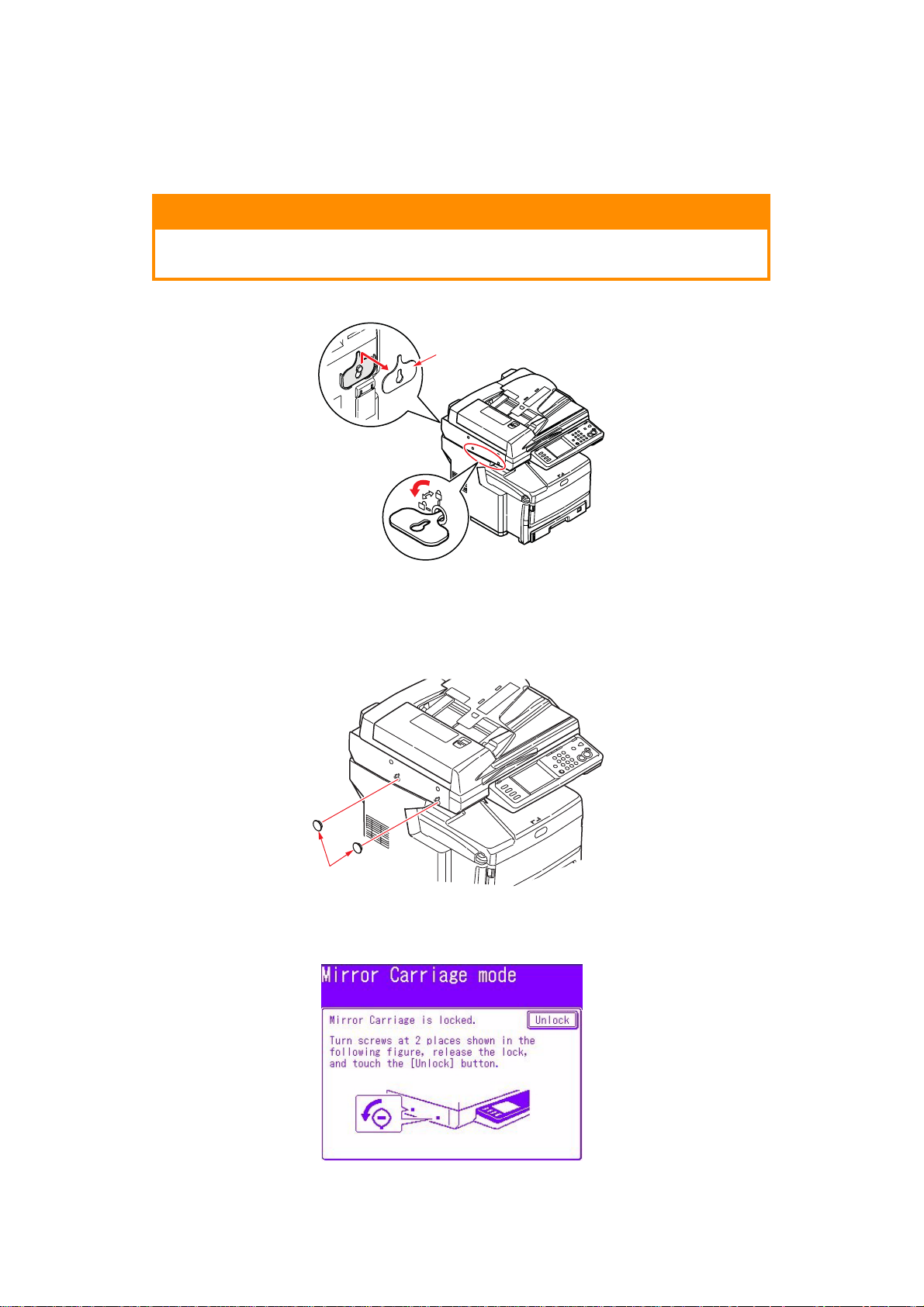
G
ETTING STARTED
R
ELEASING THE SCANNER LOCKS
Make sure the scanner is in the UNLOCKED position before
operating.
CAUTION!
1
1. Using the key (1) provided, turn the scanner lock to the UNLOCKED position.
2. Repeat step 1 for the second scanner lock.
3. Place key (1) on hook at the rear of the scanner for safe keeping.
4. Fit plug (2) in the scanner lock locations as shown.
2
5. Switch the MFP on and turn the mirror carriage mode off:
(a) After warming up, the "Mirror Carriage mode" screen displays. Touch the
Unlock button on the display screen.
(b) At the prompt, touch Yes to release the mirror carriage.
Getting started > 16
Page 17
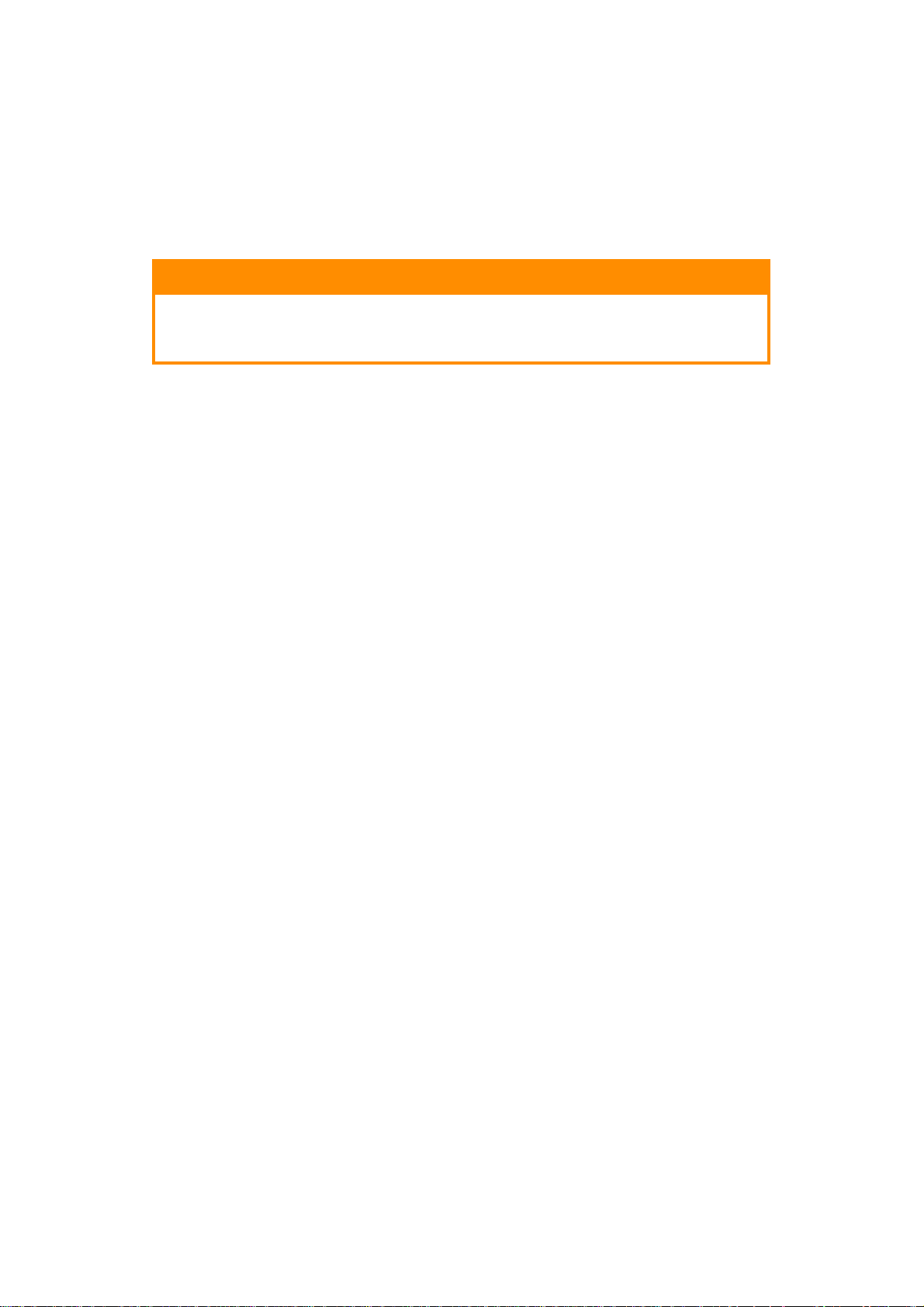
P
OWER SAVING MODE
If you do not use the MFP for a while, the machine will enter the power saving mode to
control the power consumption of the device. To cancel or initiate power saving mode,
press the Power Save button on the control panel.
S
WITCHING OFF
CAUTION!
Do not turn off the power switch suddenly as this may damage your
MFP. Always follow the correct procedure to ensure that no HDD
data is lost.
1. Press the Setup button on the control panel.
2. Press the ShutDown button.
3. Press Yes to continue.
4. At the prompt, turn the power switch OFF.
Getting started > 17
Page 18
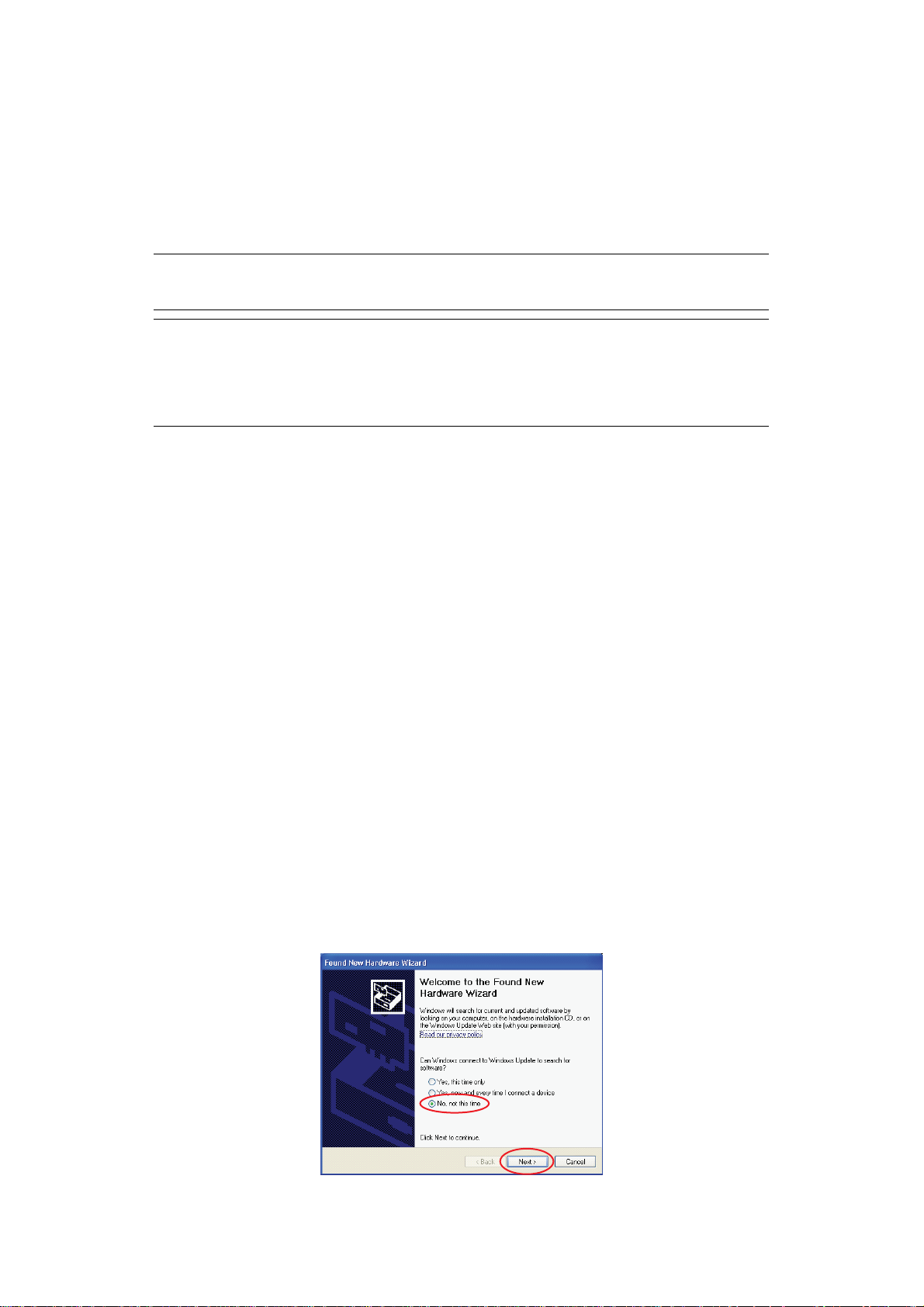
I
NSTALLING DRIVERS AND UTILITIES
Your machine is supplied with the following drivers:
> TWAIN driver (only use when connecting to the MFP via USB)
> Printer driver: PCL5c, PCL 6, PostScript3
> Fax driver
NOTE
Mac OS X uses the PostScript3 driver only.
NOTE
You must be logged on as an administrator or a member of the Administrators
group in order to complete this procedure. If your computer is connected to a
network, network policy settings may also prevent you from completing this
procedure.
T
WAIN AND PRINTER DRIVERS
The TWAIN driver is used for “Pull Scanning”, i.e. initiating a scan from your computer via
software. Compare this to “Push Scanning” where you start the scan by pressing a button
on the MFP's front panel. The TWAIN driver only works via USB connections. This means
it's not possible to control the scanner over the network from your computer.
There are two different ways of installing the TWAIN and printer drivers:
1. Plugging the printer in first and performing a “Plug and play” type of installation. In
this case you must install the TWAIN driver first.
2. Not plugging the printer in yet, but running the Oki driver installer progr am from the
DVD-ROM. This installs the TWAIN (scanner driver) and printer drivers. Once the
printer is switched on and plugged in, the installation is complete.
Plug and play installation
The MFP is a “dual device” - Windows sees it as a scanner and a printer. This means when
the MFP is plugged into a PC using a USB cable, you'll be prompted to install two different
drivers; the TWAIN (scanner) driver first and then the printer driver.
1. Attach the printer to a USB port of your computer.
2. Switch on the Printer.
3. Insert the Drivers & Utilities DVD.
If the DVD autoboots, cancel the dialogue.
The ‘New Hardware Found' dialogue will display.
Getting started > 18
Page 19
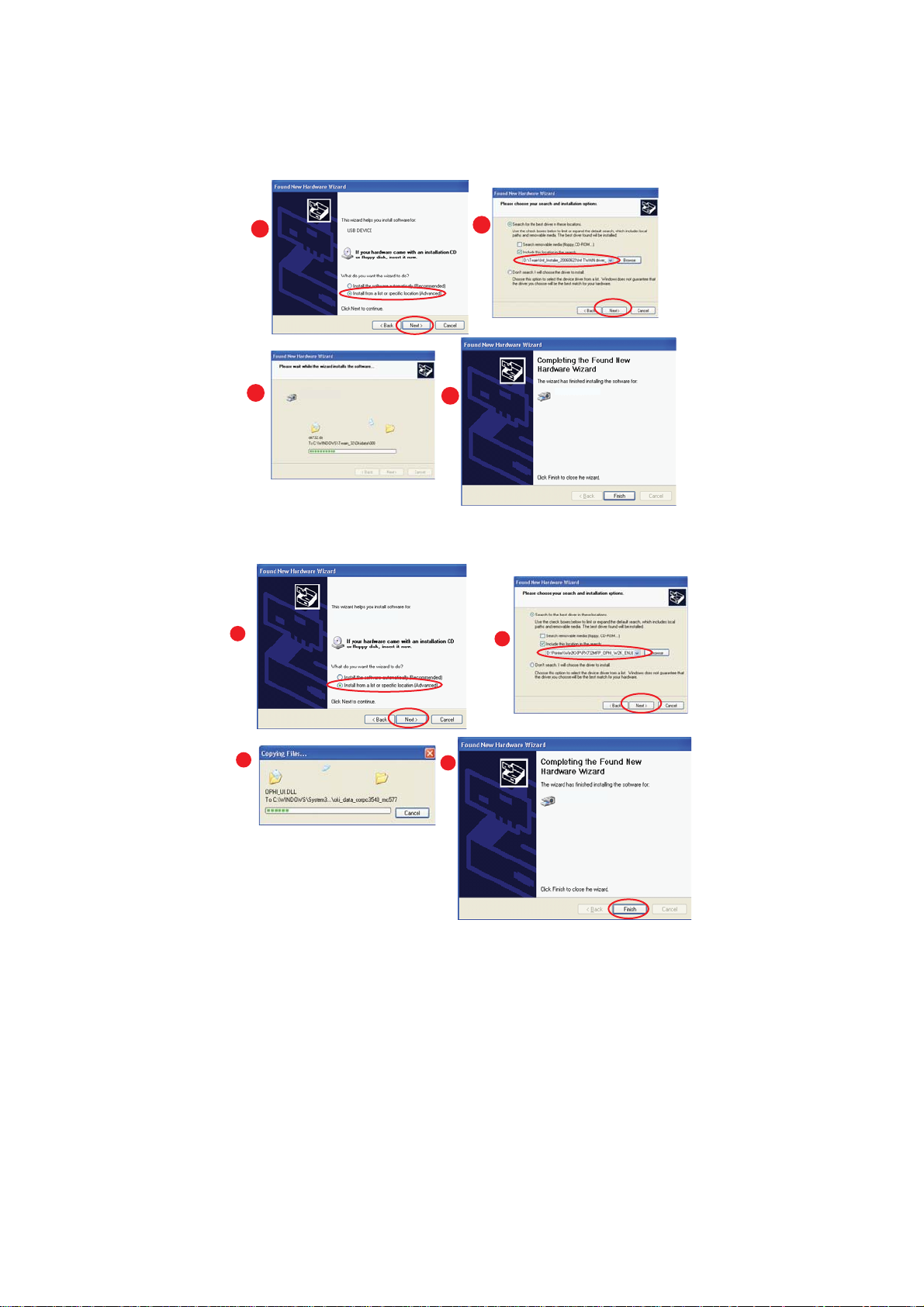
If you do not see the ‘New Hardware Found' dialogue, please check that power and
USB cables are connected properly, and the printer is switched on.
4. Install TWAIN driver first
a
c
5. Next install the Printer driver
a
b
d
b
FAX
c
DRIVER
d
The fax driver allows you to send faxes directly from your computer without printing the
document first. With the fax driver you are sending the fax data from your computer to the
MFP, and then the MFP automatically sends the document.
Installing the fax driver
This is installed as part of the Oki driver installer wizard.
Getting started > 19
Page 20
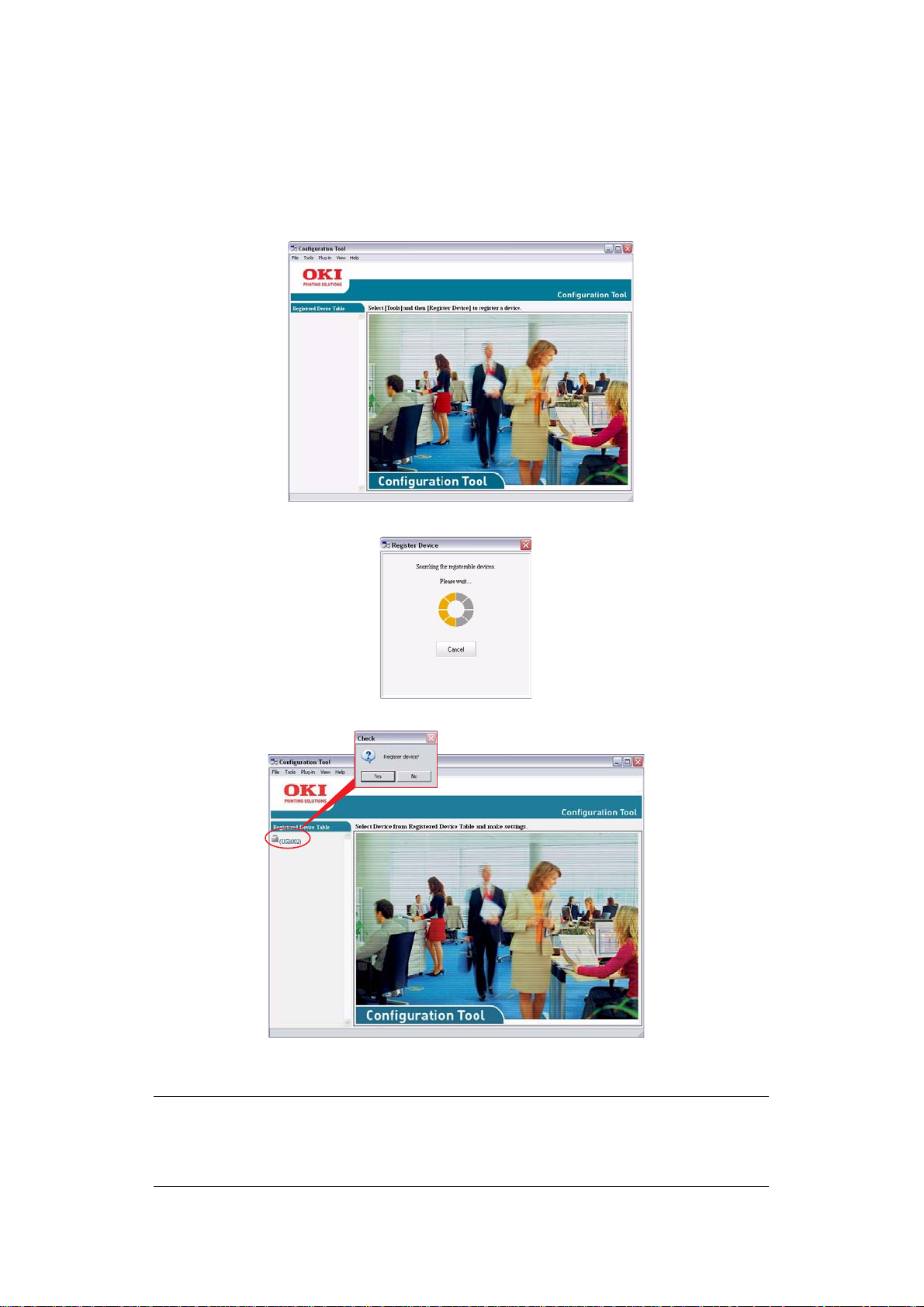
C
ONFIGURATION TOOL
Installation of the Configuration tool is optional and can be found on the Driver/Utilities
DVD under the Utilities folder. Follow the on-screen instructions to complete the
Configuration tool installation.
The Configuration tool can discover devices over USB or network connections. This only
detects MC851/MC861 devices.
1. To search and install, select Tools > Register Device.
2. Highlight the required search result and when prompted click Yes.
MFP
The Configuration tool allows you to set up and manage your MFP. Refer to “Pre-
configuration information” on page 29 for detailed instructions.
NOTE
Network settings, such as LDAP configuration, cannot be saved to the MFP
from the Configuration Tool. For such settings, use the MFP operator panel or
MFP web page.
Getting started > 20
Page 21
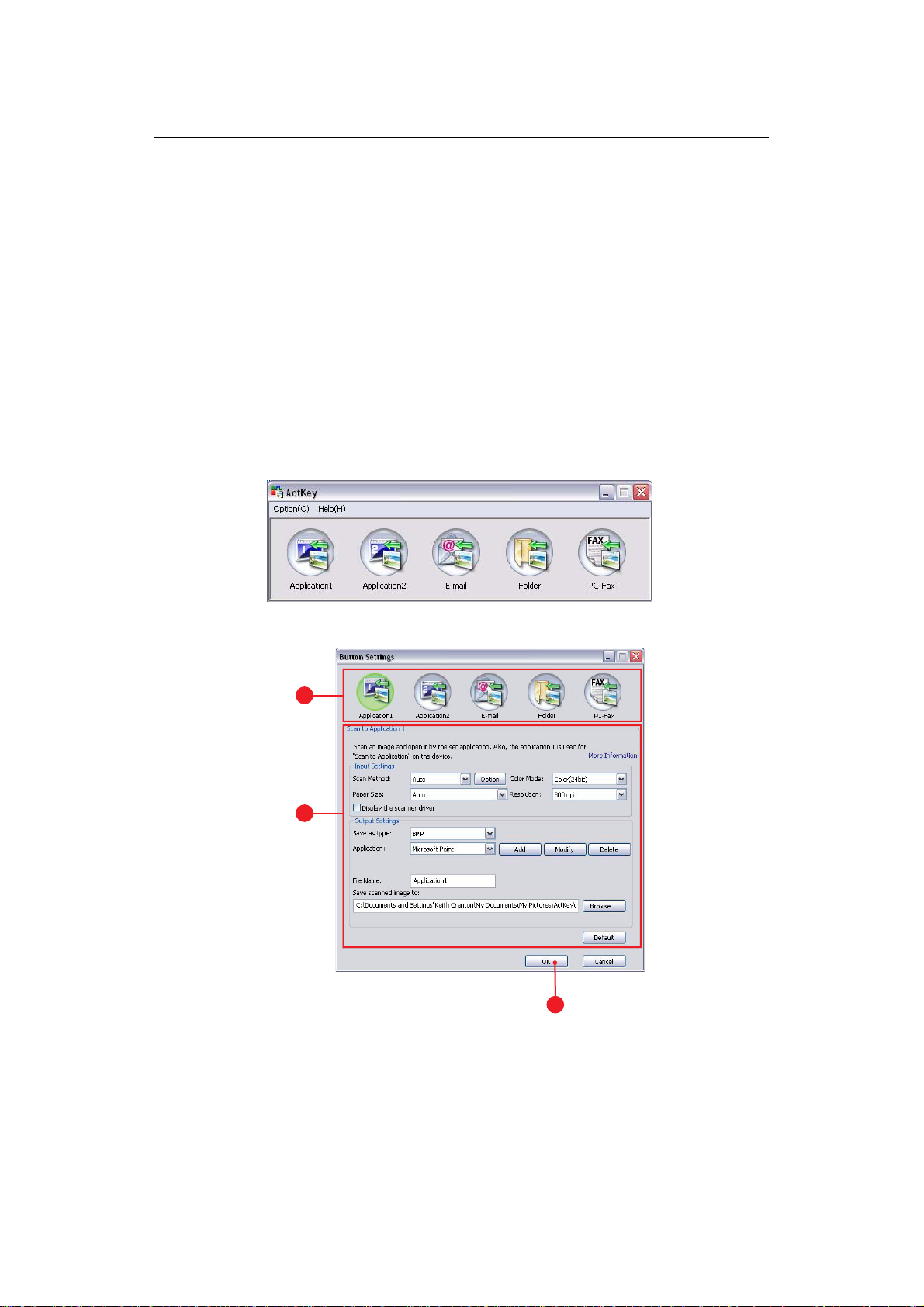
A
CTKEY UTILITY
NOTE
The Actkey utility only works via USB connections.
You must have the TWAIN driver installed.
The Actkey utility enables the MFP to receive one key touch commands from a locally
connected computer.
Installation of the Actkey utility is optional and can be found on the Driver/Utilities DVD
under the Utilities folder.
Information on using the Actkey utility can be found in “Scan to local PC” on page 108.
Setting up the Actkey utility
1. Install the Actkey utility from the DVD:
Set-up will place an “Actkey” icon on your desktop.
2. Double-click this icon to open the Actkey console.
3. Select Options > Button Settings. The following screen displays.
1
2
3
4. Select the function you wan t t o set in section (1).
5. Set the parameters for this function in section (2).
6. When you have completed settings, press OK (3).
The Utility will return to the Actkey console.
Getting started > 21
Page 22
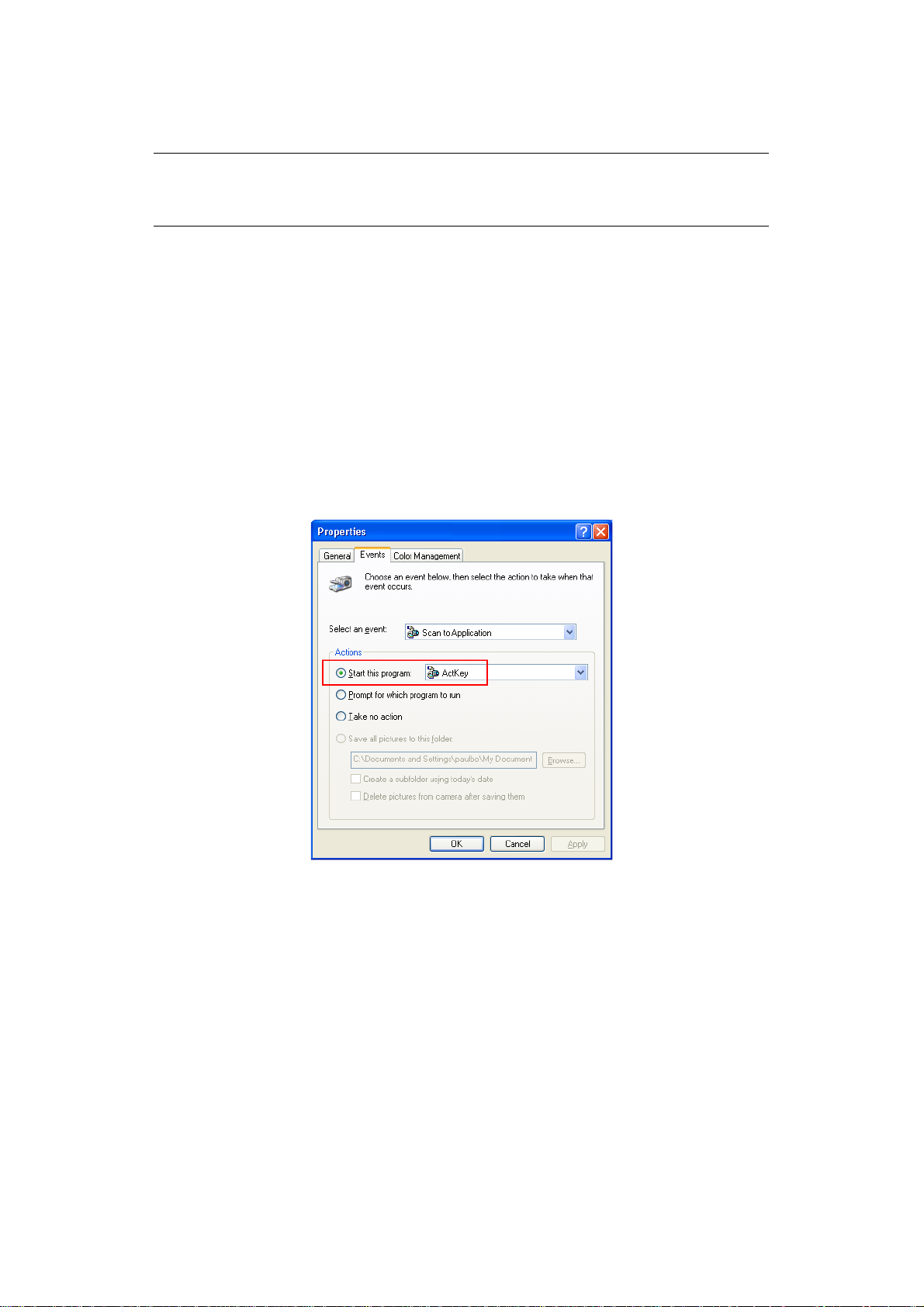
7. To use Actkey in Local PC mode (i.e. push scanning), it must be set as the program
to handle scanner events:
NOTE
The following example uses Window s XP. The steps may vary if yo u are using
any other operating system, but the principle is the same.
(a) Select Start > Control Panel.
(b) Double-click Scanners and Cameras.
(c) Right-click the MFP icon and click Properties.
(d) Select the Events tab.
(e) Choose an event from the Select an event drop-down menu.
(f) In the Actions field, click Start this program and choose ActKey from the
drop-down menu.
(g) Click Apply.
(h) Repeat steps e to g for each event, e.g. Scan to Application, E-mail, Folder and
PC-Fax.
(i) Click OK to confirm.
Getting started > 22
Page 23
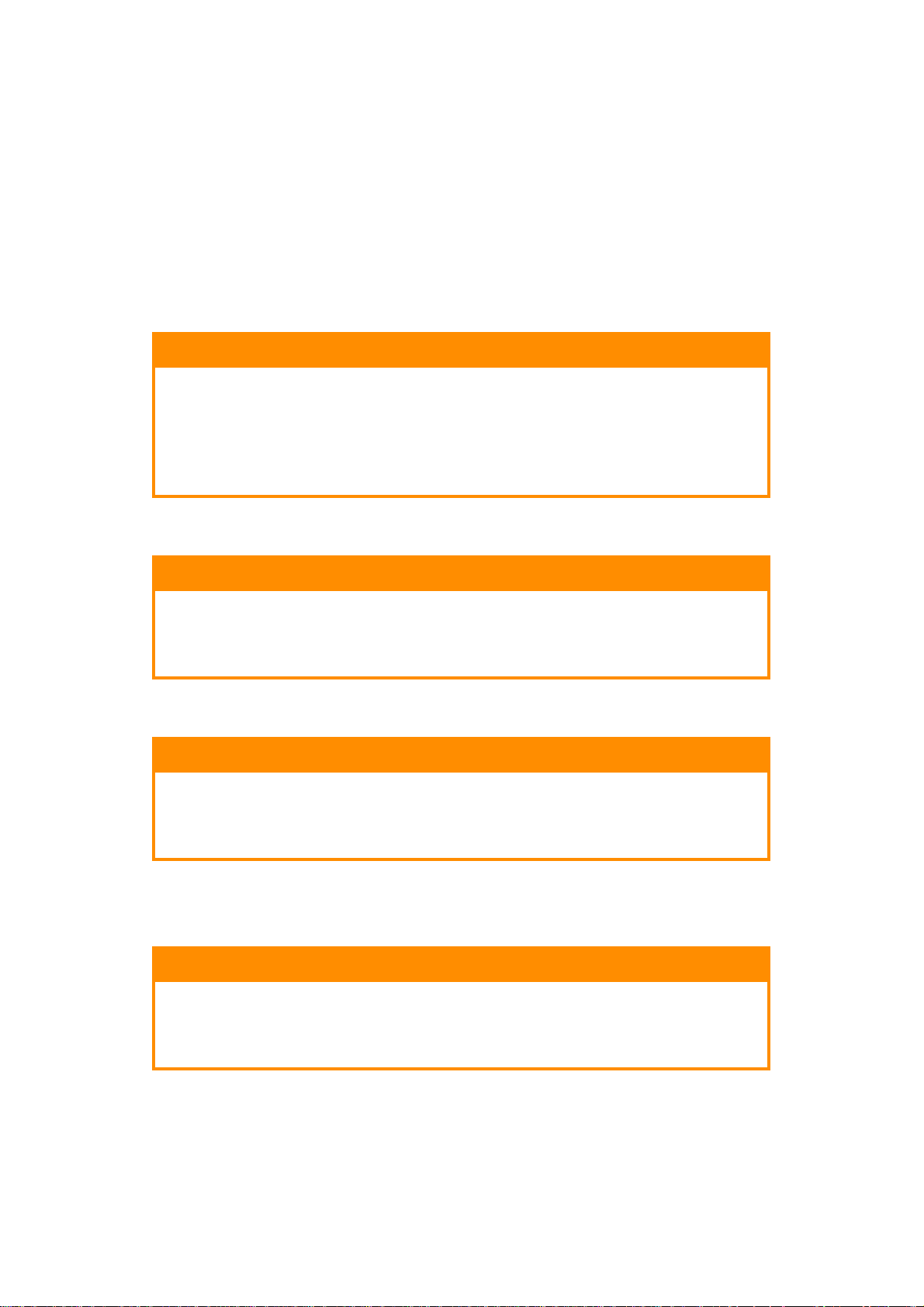
P
APER RECOMMENDATIONS
Your MFP will handle a variety of print media, including a range of paper wei ghts and sizes,
transparencies and envelopes. This section provides general advice on choice of media, and
explains how to use each type.
The best performance will be obtained when using standard 75~90g/m² paper designed
for use in copiers and laser printers. A suitable type is Color Copy by Mondi.
Use of heavily embossed or very rough textured paper is not recommended.
Pre-printed stationery
CAUTION!
Pre-printed stationery can be used, but the ink must not offset
when exposed to the high fuser temperatures used in the printing
process.
Continued use of pre-printed stationery may cause the paper feed
performance to degrade over time and paper jams may occur.
Clean the paper feed rollers as described on page 138.
Envelopes
CAUTION!
Envelopes should be free from twist, curl or other deformations.
They should also be of the rectangular “peel and seal” type, with
glue that remains intact when subjected to hot roll pressure fusing
used in this type of MFP. Window envelopes are not suitable.
Transparencies
CAUTION!
Transparencies should be of the type designed for use in copiers
and laser printers. In particular, avoid office transparencies
designed for use by hand with marker pens. These will melt in the
fuser and cause damage.
Labels
Labels should be handled by the Multi Purpose tray.
CAUTION!
Labels should also be of the type recommended for use in copiers
and laser printers, in which the base carrier page is entirely
covered by labels. Other types of label stock may damage the
printer due to the labels peeling off during the printing process.
Business cards recommended are produced by Oki (Order No. 09002985).
Getting started > 23
Page 24
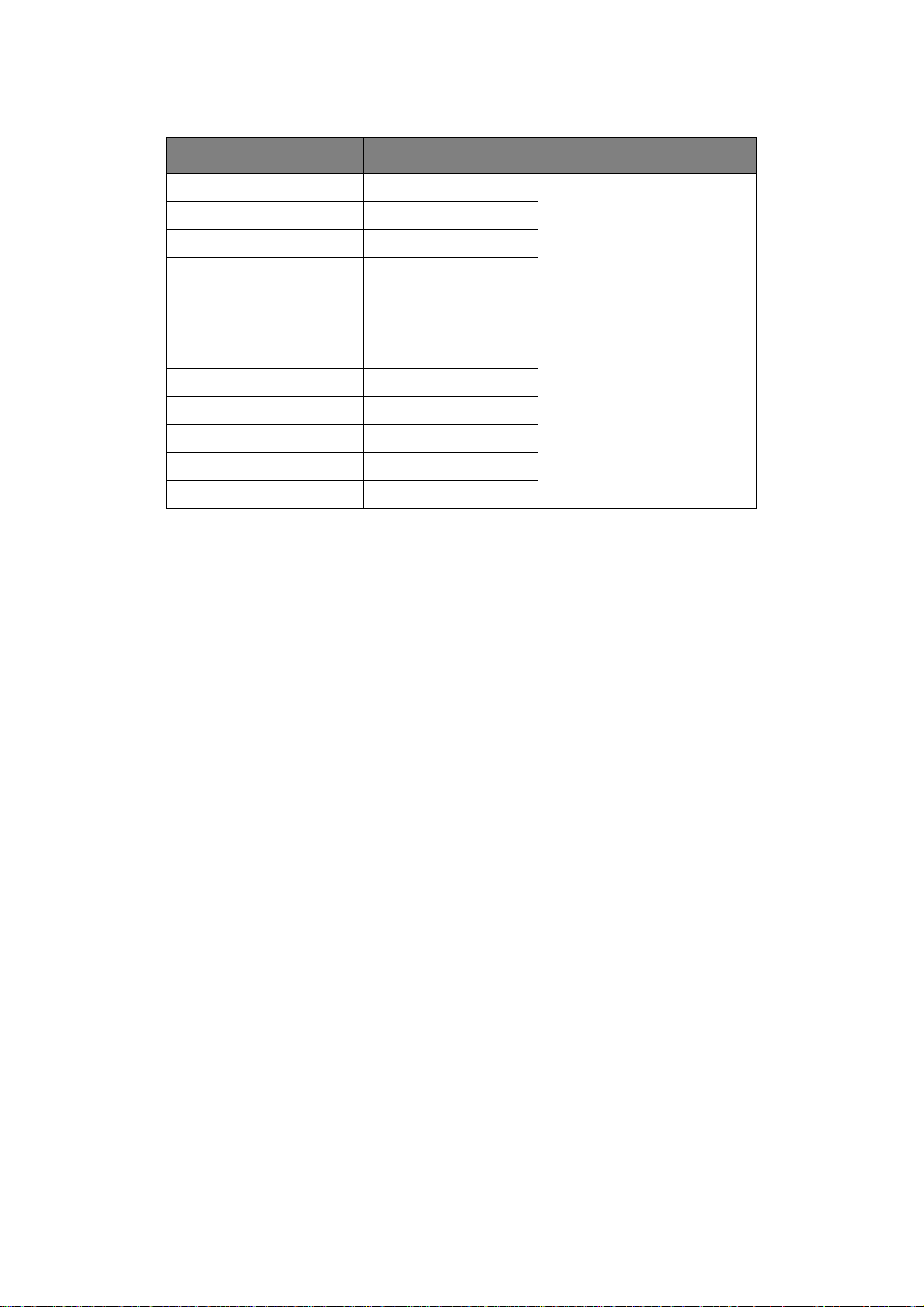
C
ASSETTE TRAYS
SIZE DIMENSIONS WEIGHT (G/M²)
A6 (Tray 1 and MP Tray) 105 x 148mm
A5 148 x 210mm
B5 182 x 257mm
Executive (MP Tray only) 184.2 x 266.7mm
A4 210 x 297mm
B4 257 x 364mm
A3 420 x 297mm
Letter 216 x 279mm
Legal 13in. (MP Tray only) 216 x 330mm
Legal 13.5in. (MP Tray only) 216 x 343mm
Legal 14in. (MP Tray only) 216 x 356mm
Tabloid 279 x 432mm
Light64-82g/m²
Medium83-105g/m²
Heavy106-128g/m²
Ultra Heavy129-200g/m²
Note:
Tray 1 supports up to 120g/m².
Tray 2 and 3 supports up to
176g/m².
MP Tray supports up to
200g/m².
If you have identical paper stock loaded in another tray (2nd/3rd tray if you have one, or
the multi purpose tray) you can have the MFP switch to another tray when the current tray
runs out of paper. When printing from Windows applications, this function is enabled in the
driver settings (refer to the Printing Guide). When printing from other systems, this
function is enabled in the Paper Setup menu (See “Paper Setup” on page 35).
If fitted, tray 2 (or 3) may be removed and replenished while the machine is being fed from
tray 1. Tray 1 cannot be removed while the machine is being fed from tray 2 ( or 3) because
parts of tray 1 are used to guide paper fed from tray 2 (or 3).
M
ULTI PURPOSE TRAY
The multi purpose tray can handle the same media sizes as the cassette trays but in
weights up to 200g/m² (Ultra heavy). For very heavy paper stock, use the face up (rear)
paper stacker. This ensures that the paper path through the MFP is almost straight.
The multi purpose tray can feed paper widths as small as 100mm and lengths up to
1200mm (banner printing).
For paper lengths exceeding 431.8mm use paper stock up to 128g/m² and the face up
(rear) paper stacker.
Use the multi purpose tray for printing on envelopes and transparencies. Up to 50 sheets
of transparencies or 10 envelopes can be loaded at one time, subject to a maximum
stacking depth of 10mm.
Transparencies should be loaded face up and top edge into the MFP. Do not use the duplex
(two-sided printing) function.
F
ACE DOWN STACKER
The face down stacker on the top of the MFP can hold up to 250 sheets of 80g/m² standard
paper and can handle paper stocks up to 128g/m². Pages printed in reading order (page 1
first) will be sorted in reading order (last page on top, facing down).
Getting started > 24
Page 25
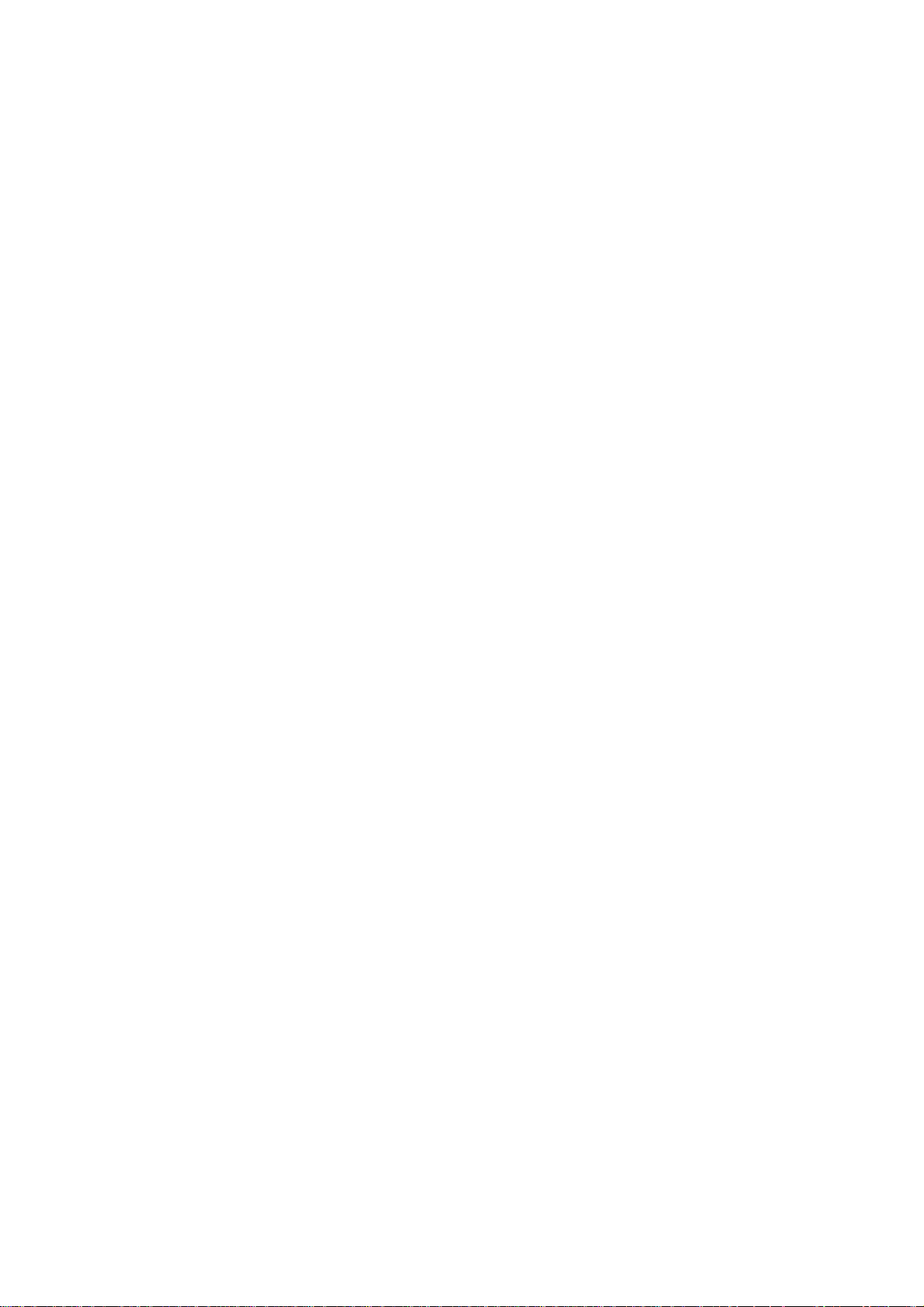
F
ACE UP STACKER
The face up stacker at the rear of the MFP should be opened and the tray extension pulled
out when required for use. In this condition paper will exit via this path, regardless of driver
settings.
The face up stacker can hold up to 100 shee ts of 80g/m² st andard paper, and can handl e
stocks up to 200g/m².
Always use this stacker and the multi purpose feeder for paper stocks heavier than
128g/m².
D
UPLEX UNIT
The duplex unit provides automatic two-sided printing on the same range of paper sizes as
tray 2 (i.e. all cassette sizes except A6), using paper stocks from 64-105g/m².
Getting started > 25
Page 26
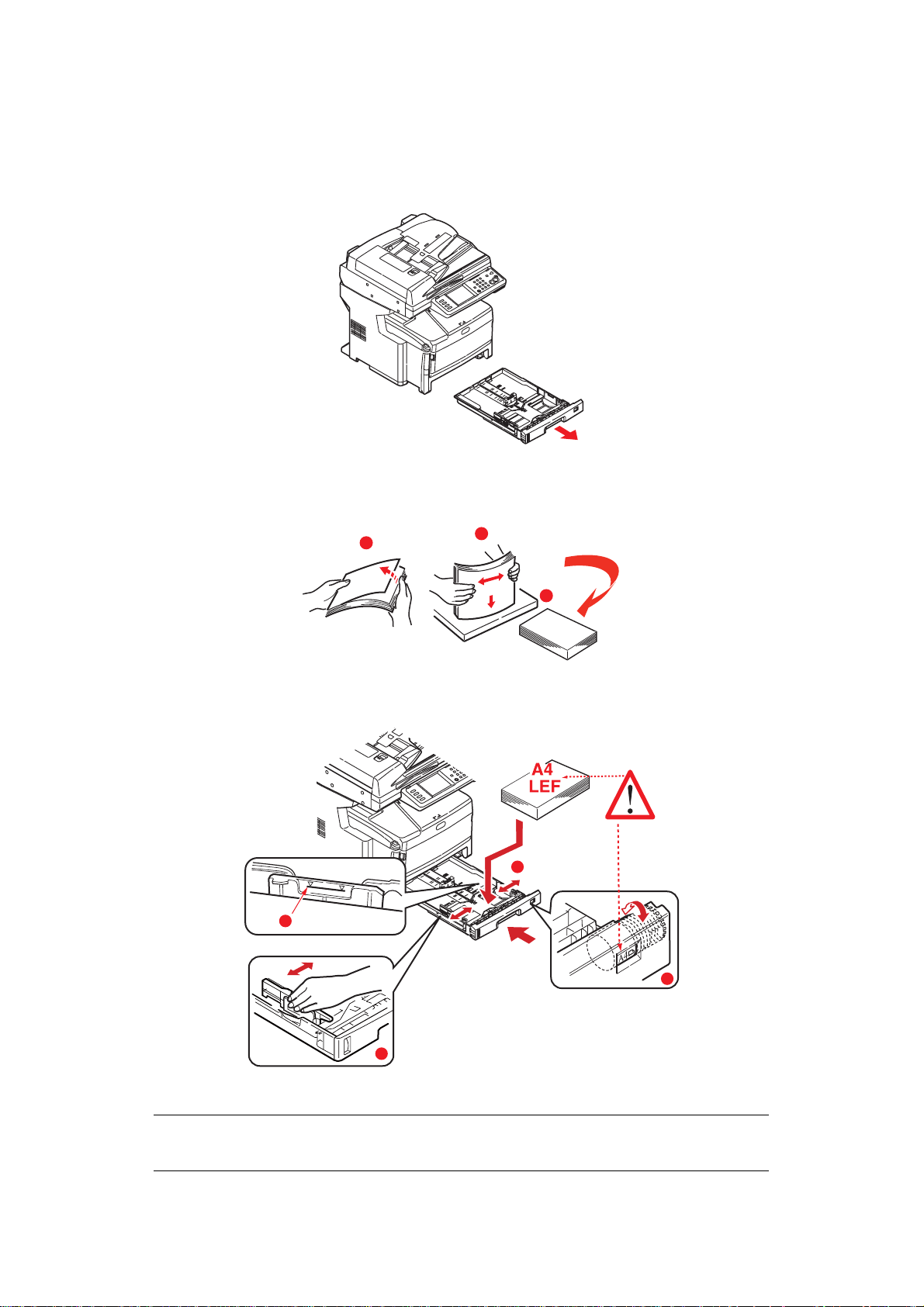
L
OADING PAPER
C
ASSETTE TRAYS
1. Remove the paper tray from the MFP.
2. Fan the paper to be loaded at the edges (1) and in the middle (2) to ensure that all
sheets are properly separated, then tap the edges of the stack on a flat surface to
make it flush again (3).
1
2
3
3. Load paper long edge feed (LEF) (for letter headed paper load face down with top
edge towards the right of the MFP) (1) up to mark (a).
1
a
3
2
4. Adjust the rear stopper and paper guides (2) to the size of paper being used.
NOTE
For A6 paper, remove the rear stopper and re-install in the A6 position.
Getting started > 26
Page 27
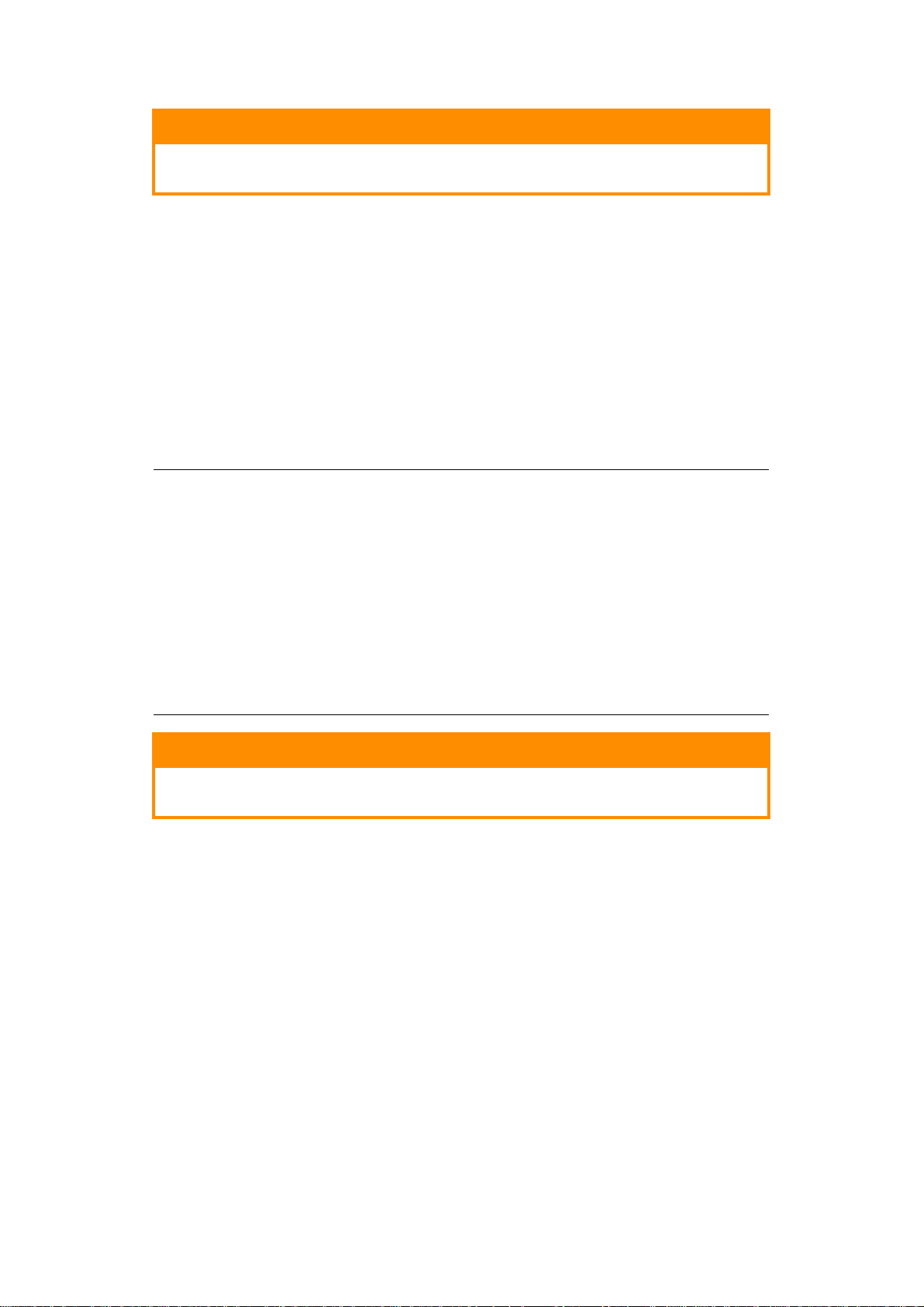
CAUTION!
IMPORTANT: Set paper size dial (3) to the size and orientation of
paper being used (A4 LEF in the example above).
5. If required, set the correct media type in the Paper Setup menu. See “Paper Setup”
on page 35.
To prevent paper jams:
> Do not leave space between the paper and the guides and rear stopper.
> Do not overfill the paper tray. Capacity depends on the type of paper stock.
> Do not load damaged paper.
> Do not load paper of different sizes or types at the same time.
> Close the paper tray gently.
> Do not pull the paper tray out during printing (except as described below for the
2nd tray).
NOTE
> If you have two trays and you are printing from the 1st (upper) tray, you
can pull out the 2nd (lower) tray during printing to reload it. However, if
printing from the 2nd tray, do not pull out the 1st tray. This will cause a
paper jam.
> For face down printing, make sure the face up (rear) stacker is closed (the
paper exits from the top of the MFP). Stacking capacity is approximately
250 sheets, depending on paper weight.
> For face up printing, make sure the face up (rear) stacker is open and the
paper support is extended fully. Paper is stacked in reverse order and tray
capacity is approximately 100 sheets, depending on paper weight.
> Always use the face up (rear) stacker for heavy paper (card stock, etc.).
CAUTION!
Do not open or close the rear paper exit while printing as it may
result in a paper jam.
Getting started > 27
Page 28
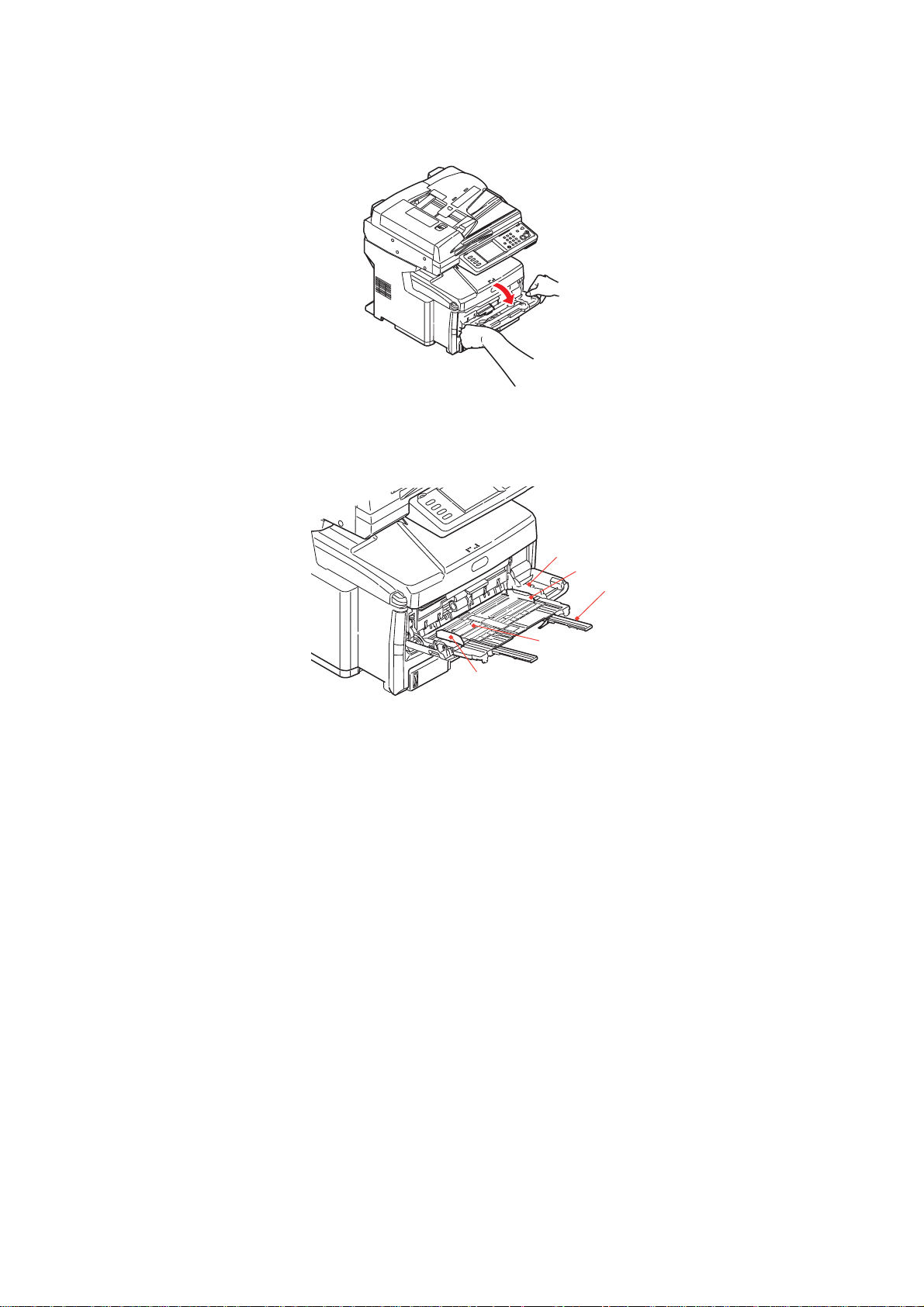
M
ULTI PURPOSE TRAY
1. Open the multi purpose tray.
2. Fold out the paper supports (1).
3. Press gently down on the paper platform (2) to ensure it is latched down.
4. Load the paper and adjust the paper guides (3) to the size of paper being used.
4
3
1
2
3
> For single-sided printing on headed paper load the paper into the multi purpose
tray with pre-printed side up and top edge into the MFP.
> For two-sided (duplex) printing on headed paper load the paper with pre-printed
side down and the top edge away from the MFP.
> Envelopes should be loaded face up with top edge to the left and short edge into
the MFP. Do not select duplex printing on envelopes.
> Do not exceed the paper capacity of about 100 sheets or 10 envelopes. Maximum
stacking depth is 10mm.
5. Press the tray latch button (4) inwards to release the paper platform, so that the
paper is lifted and gripped in place.
6. Set the correct paper size for the multi purpose tray in the Paper Setup menu. See
“Paper Setup” on page 35.
Getting started > 28
Page 29
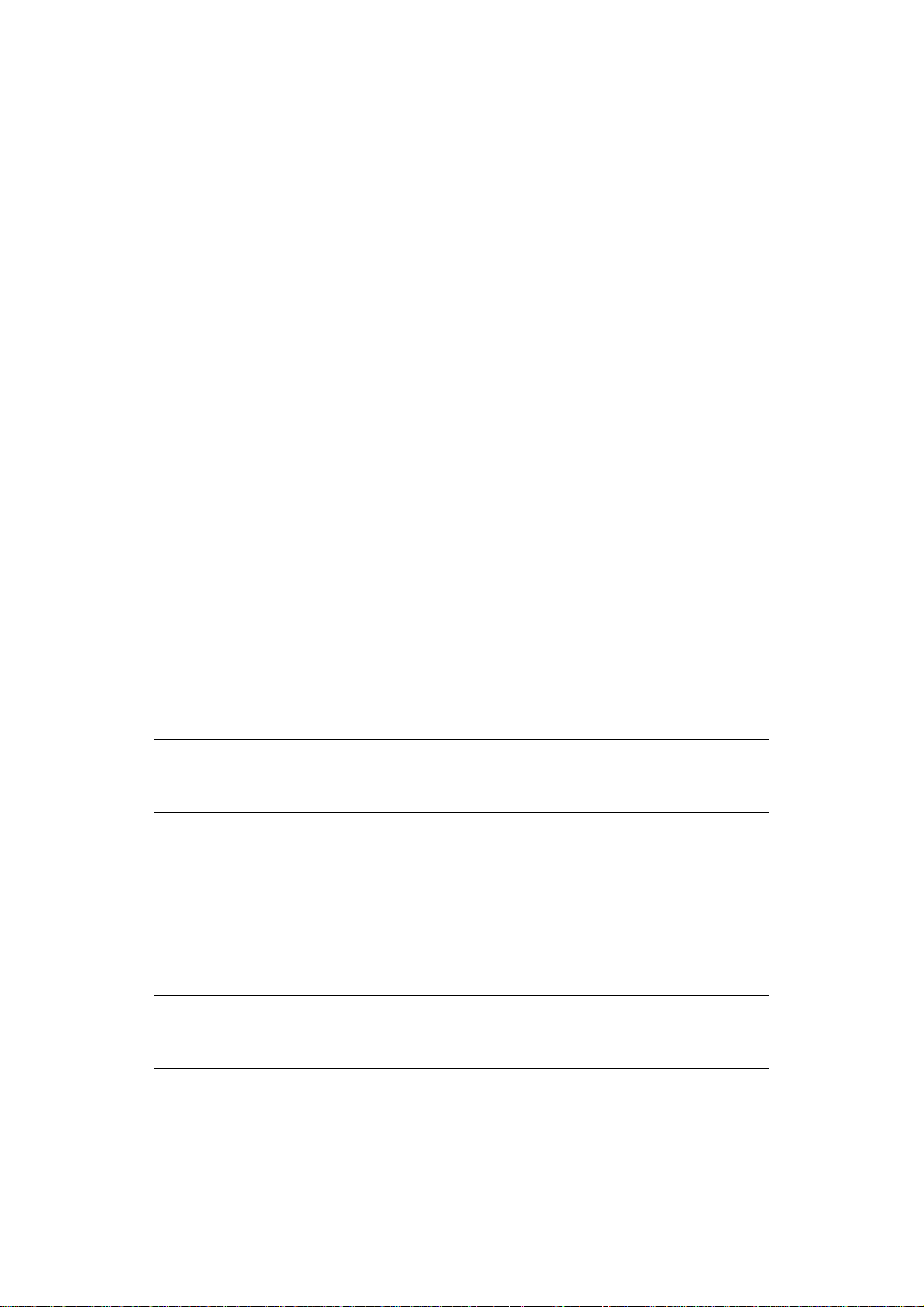
C
ONFIGURING YOUR MACHINE
M
INIMUM CONFIGURATION REQUIREMENTS
To make the best of this MFP, the following configuration is required:
...
To send faxes:
A PSTN telephone line connection.
To send e-mails:
> TCP/IP network.
> A SMTP and an optional POP3 server.
To file document(s) via intranet
> FTP, HTTP, or CIFS Protocol environment.
> Windows 2000, Windows XP, Windows Vista, Windows Server 2003, Windows Server
2008, Windows 7, Mac OS X, HTTP or FTP server.
PRE-
CONFIGURATION INFORMATION
G
ENERAL
Ensure that you have the relevant permission/PIN numbers before commencing.
The factory set passwords/PIN are:
Administrator aaaaaa
PIN 000000
Network (webpage) user: admin
password: aaaaaa
NOTE
The administrator password and PIN should be changed and maintained by the
system administrator.
FAX
SET UP
Your MFP has to be set up properly to allow faxing from the machine. The following
parameters must be set before using the fax function:
> Time zone
> Date and time
See “Initial set up” on page 68 for details.
NOTE
If you ran the Oki driver installer program from the DVD-ROM you may have
already set the time zone, date and time via the Panel Language Setup utility.
Configuring your machine... > 29
Page 30
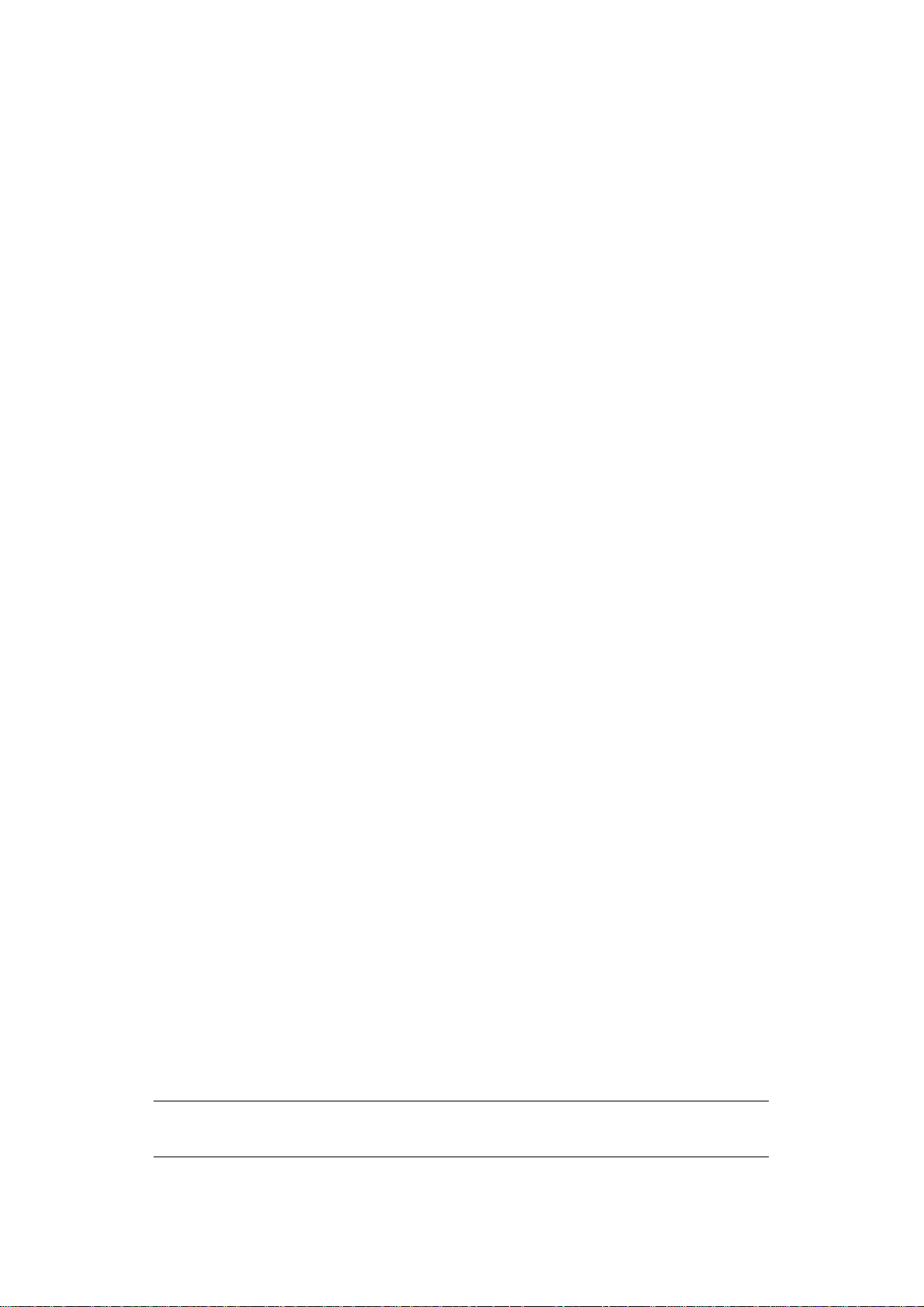
N
ETWORK SET UP
The MFP must also be set up properly on your network to perform scan to e-mai l and scan
to FTP functions. In order for other network devices to find the MFP on the network, the
following network parameters have to be set.
1. IP Address Set:
2. IP Address: . . .
3. Subnet mask:. . .
4. Gateway IP:. . .
5. DNS server:. . .
6. SMTP server:. . .
7. SMTP port:25
8. POP3 server: . . .
9. POP3 Port:110
Explanation:
1. IP Address Set:
Choose Auto to obtain IP/subnet/gateway addresses automatically from DHCP server.
After changing setting from Manual to Auto, the MFP will automatically reboot the
network card.
2. IP Address:
The Internet Protocol (IP) address assigned to your machine by your network
administrator.
3. Subnet Mask:
The net mask address assigned by your network administrator.
4. Gateway IP:
The gateway IP address assigned by your network administrator.
5. SMTP Server:
The IP address of your SMTP Mail Server assigned by your network administrator.
6. SMTP Port:
The port number of your SMTP Mail Server.
7. DNS server:
The IP address of DNS Server assigned by your network administrator.
8. POP3 Server:
The IP address of your POP3 server.
9. POP3 Port
The port number of your POP3 Server.
Enter the DNS name, or IP and port number of your POP3 server if your mail server
requires POP3 authentication, before sending e-mails from the machine.
NOTE
You must also set up the “From” details to allow e-mail sending.
Configuring your machine... > 30
Page 31
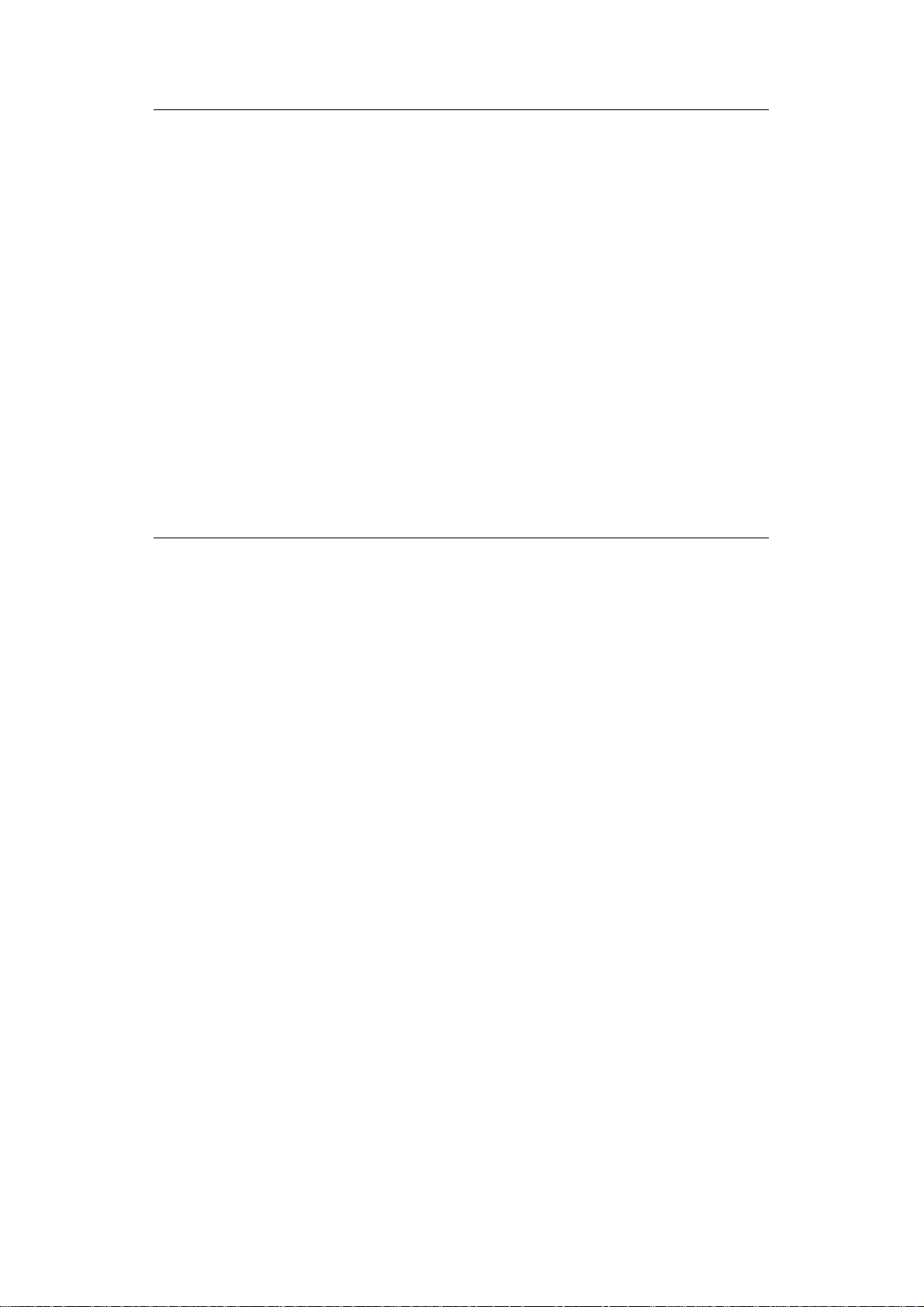
NOTE
1. DHCP server: With DHCP (Dynamic Host Configuration Protocol), a host
can automatically be given a unique IP address each time it connects to a
network-making IP address management an easier task for network
administrators. If the DHCP server is available from your network, you do
not need to enter TCP/IP, subnet mask, gateway, and DNS information.
Instead, this information will be automatically given for the MFP.
2. IP Address: An IP (Internet Protocol) address uniquely identifies a host
connection to an IP network. System administrator or network designer
assigns the IP address. The IP address consists of two parts, one
identifying the network and the one identifying your node. The IP address
is usually written as four numbers separated by periods. Each number can
be zero to 255. For example, 10.1.30.186 could be an IP address.
3. SMTP: (Simple Mail Transfer Protocol) is the main communication protocol
used to send and receive e-mail on the Internet.
4. DNS: (Domain Name System). The DNS server identifies hosts via names
instead of IP addresses. If the DNS server is available on your network,
you can enter the domain name instead of digits for your SMTP or POP3
servers, such as Pegasus.com.tw instead of 120.3.2.23.
5. POP3: POP3 is the latest Post Office Protocol 3, this is a service that stores
and serves e-mails for various client machines that are not connected to
the Internet 24 hours a day. E-mails are held in POP3 until you log on.
I
NTERNET COMMUNICATION FEATURES
Scan to e-mail
The MFP allows you to deliver your scanned document to e-mail addresses on the
network. The document is first scanned and converted to a standard PDF, JPEG, TIFF,
or XPS file format and then transmitted to remote recipients simultaneously as an
e-mail attachment.
When you send an e-mail to someone using this MFP it uses Simple Mail Transfer
Protocol (SMTP) to transfer your outgoing e-mails to your SMTP mail server, and then
send these e-mails to your recipients through the internet.
Scan to NetworkPC
Via the intranet with FTP (File Transfer Protocol), HTTP (Hypertext Transfer Protocol),
or CIFS (Common Internet File System). The MFP allows you to save scanned
documents directly to a designated server or a personal computer on the network in
a standard PDF, JPEG, TIFF, or XPS file format.
CIFS is the sharing system of Microsoft Windows. What is unique about this filing
function is that it allows all corporate users to share one machine to send documents
to each file folder on a designated server or individual computer.
The following settings or destinations must be defined by the system administrator before
the MFP can be used to distribute any scanned document(s) on the network.
> Network and E-mail parameters: Defines the parameters for T CP/IP, SMTP , and POP3
protocols to send your scanned document to e-mail addresses.
> Filing destinations: Defines the protocols and destinations to send your scanned
document to FTP servers, web, or any personal computers on the network.
Configuring your machine... > 31
Page 32

For more information on filing protocols refer to “Explanation of filing protocols” on
page 64.
NOTE
1. If the system administrator has chosen DHCP, then the IP address of TCP/
IP, gateway, subnet mask, and DNS server will be automatically given.
2. When installing the MFP for the first time, it is recommended that the
Administrator retain the default system settings. The settings can be
customized at a later date, once you are familiar with the operation and
functionality.
C
ONFIGURATION
There are a number of configuration options available which allow you to change the
scanner, fax and printer settings to suit your own needs. There are three methods of
configuring your MFP:
1. From the MFP's web page.
2. From the MFP’s Configuration Tool utility.
3. From the MFP control panel.
For illustration purposes only, the configuration options shown are as accessed via the
control panel.
...
FROM THE WEB PAGE
Type the IP address of the MFP in the URL field of your browser and then press Enter. The
MFP web page displays. For example: http://192.168.1.94
NOTE
The Administrative Settings are blocked by a password. Refer to “Pre-
configuration information” on page 29.
Configuring your machine... > 32
Page 33

...F
ROM THE CONFIGURATION TOOL UTILITY
If you have not already done so, install the MFP Configuration Tool as described in
“Configuration tool” on page 20.
NOTE
The Administrative Settings are blocked by a password. Refer to “Pre-
configuration information” on page 29.
...
FROM THE CONTROL PANEL
Press the SETUP button on the control panel.
NOTE
The Admin Setup option is blocked by a password. Refer to “Pre-
configuration information” on page 29.
Configuring your machine... > 33
Page 34

Address Book
FEATURE OPTION DESCRIPTION
E-mail Address Register/Edit Use the on-screen keyboard to
Speed Dial Register/Edit Use the on-screen keyboard to
enter and assign an e-mail address
to the list.
Note: max. 500 address entries.
Delete Select an e-mail address to delete
from the list.
Delete and Sort Select an e-mail address to delete
from the list.
Note: Listing numbers will shift up
to replace deleted listing.
Insert Select a number. Press Yes to
insert the new e-mail address
before this number.
Note: Inserting will change the
listing number.
Group Select group number to edit.
Note: max. 32 groups.
enter and assign a speed dial
number to the list.
Note: max. 500 speed dial
entries.
Delete Select a speed dial number to
delete from the list.
Delete and Sort Select a speed dial number to
Insert Select a number. Press Yes to
Group Select group number to edit.
delete from the list.
Note: Listing numbers will shift up
to replace deleted listing.
insert the new speed dial entry
before this number.
Note: Inserting will change the
listing number.
Note: max. 32 groups.
Configuring your machine... > 34
Page 35

Paper Setup
FEATURE OPTION DESCRIPTION
Tray n
(where n
identifies
the tray)
Paper Size Cassette Size, Cu stom Sets paper in Tray n.
Custom Tray 1:
Width:
105~210~297mm
Length:
148~297~431mm
Tray 2 and 3:
Width:
148~210~297mm
Length:
182~297~431mm
Media Type Tray 1:
Plain, Letter Head,
Bond, Recycled, Rough,
Glossy
Tray 2 and 3:
Plain, Letter Head,
Bond, Recycled,
CardStock, Rough,
Glossy
Enter paper width and length.
Note: Only available if Paper
Size is set to Custom.
Select the type of media loaded
in this tray. This will help the
MFP to adjust its internal
operating parameters, such as
engine speed and fusing
temperature, to better
accommodate the media to be
fed. For example, letterhead
may benefit from a slightly
lower fusing temperature to
ensure that its ink does not
offset.
Note: Copying and fax
reception will only occur when
the selected tray (or one of the
trays when Tr ay Selection is set
to “Auto”) is defined as
containing Plain or Recycled
media type.
Media Weight Tray 1:
Light, Medium, Heavy
Tray 2 and 3:
Light, Medium, Heavy,
Ultra Heavy
MP Tray Paper Size A3, A4, A4LEF, A5, A6,
B4, B5, B5LEF, Legal 14,
Legal 13.5, Legal 13,
Tabloid, Letter,
LetterLEF, Executive,
Custom, COM-10, DL,
C5, C4
Custom Width:
64~210~297mm
Length:
105~297~1200mm
Media Type Plain, Letter Head, OHP ,
Labels, Bond, Recycled,
Card Stock, Rough,
Glossy
Media Weight Light, Medium, Heavy,
Ultra Heavy
Adjusts the MFP for the weight
of paper stock loaded in this
tray.
Select the size of paper to be
fed from the multi purpose tray.
Enter paper width and length.
Note that media of up to
1200mm in length can be fed
from the multi purpose tray for
banner printing.
Select the type of media to be
fed from the multi purpose tray
so that the MFP can adjust its
internal parameters to better
accommodate the selected type
of media.
Select the media weight to be
fed from the multi purpose tray.
Configuring your machine... > 35
Page 36

FEATURE OPTION DESCRIPTION
Select Tray Fax Tray 1, 2 and 3:
OFF, ON(*), ON
MPTray:
OFF, ON(*), ON
Copy Tray 1:
OFF, ON(*), ON
Tray 2 and 3:
OFF, ON(*), ON
MPTray:
OFF, ON(*), ON
Duplex
Last Page
Skip Blank Page,
Always Print
Fax: Set tray for received Fax.
Tray usage, priority given to
trays set to ON(*), then ON. If
tray is set to OFF, it will not be
used.
Fax printing will only occur
when the selected tray is
defined as containing Plain or
Recycled media type.
Copy: Set tray for copy jobs.
If Tray Selection is set to
“Auto”: Tray usage, priority
given to trays set to ON, then
ON(*). If tray is set to OFF, it
will not be used.
Copying will only occur when
the selected tray (or one of the
trays when Tr ay Selection is set
to “Auto”) is defined as
containing Plain or Recycled
media type.
When printing odd pages, the
Skip Blank Page setting sets
the printer to print the last
page in Simplex format instead
of Duplex.
Configuring your machine... > 36
Page 37

Store Doc Settings
FEATURE OPTION DESCRIPTION
Store Bulletin Box Doc. Select Bulletin Box Doc.
Up to 20 F Code boxes can be
registered. Up to 30 documents
can be stored in one box.
Delete Bulletin Box Doc. Select Bulletin Box Doc. to delete.
Print F-Code Doc. Select document from list, or
Reserved TX Doc.
select option to print all
documents stored.
Profile
FEATURE OPTION DESCRIPTION
Register/
Edit
ProfileName User defined Select profile number to register/edit.
Use the on-screen keyboard to enter
the required profile name.
Protocol CIFS, FTP, HTTP Select required protocol.
Note: If CIFS is selected, Encode
Communication defaults to None.
Target URL User defined Use the on-screen keyboard to enter
Port No. 00001 ~ 00445 ~
65535
PASV Mode OFF, ON Only available when using FTP
User Name User defined Use the on-screen keyboard to enter
Password User defined Use the on-screen keyboard to enter
CIFS character
set
UTF-16, ASCII Select character code for CIFS
the required target URL.
Use the arrow keys to select the
desired port number.
Note: port number is updated
automatically when the protocol type is
selected.
protocol.
the required user name.
the required password.
protocol. Only available when using
CIFS protocol.
Encode
communication
File Name User defined Use the on-screen keyboard to enter
FTP: None, Implicit,
Explicit
HTTP: None, HTTPS,
STARTTLS
Configuring your machine... > 37
Not available when using CIFS
protocol.
an appropriate file name.
Page 38

FEATURE OPTION DESCRIPTION
Register/
Edit (cont.)
Doc. Type Doc. Type:
Text, Text&Photo,
Photo
Removal for
Background & ShowThrough (sTHR):
Auto, OFF, 1(Low),
2, 3, 4, 5(High),
sTHR
Density -3, -2, -1 , 0, +1, +2, +3Adjust density
Resolution 75dpi, 100dpi,
150dpi, 200dpi,
300dpi, 400dpi,
600dpi
Scan Size Auto, A3, B4, A4, A4
(SEF), B5, B5 (SEF),
A5, A5 (SEF), Letter,
Letter (SEF), Tabloid,
Legal 14, H.LTR
Allows you to specify the type of
images on the document.
Allows you to block out the colour
background of the image (assuming
document has a colour background) such that the background colour is not
printed.
Use Show-Through when copying
documents that are printed on both
sides (for example newspaper). This
function removes the reverse image
and characters.
Darker: Enhance image sharpness and
colour.
Lighter: Reduce hue and colour.
Allows you to select the appropriate
resolution.
Remember the higher the resolution
the bigger the file size!
Allows you to select the scan size.
Grayscale OFF, ON Select ON to print in grayscale.
FileFormat Color:
PDF, TIFF, JPEG, XPS
Mono (Grayscale):
PDF, TIFF, JPEG, XPS
Mono (Binary):
PDF, TIFF
Compression
Rate
Edge Erase OFF, ON Adjust the width settings using the
Erase Center OFF, ON Adjust the width settings using the
Contrast -3, -2, -1, 0, +1, +2, +3Adjust contrast setting.
Color:
High, Medium, Low
Mono (Grayscale):
High, Medium, Low
Mono (Binary):
High (G4), Medium
(G3), Raw
Select the appropriate file format.
Select the appropriate compression
level.
arrow buttons.
Input range: 05-50mm
arrow buttons.
Input range: 01-50mm
High: Enhance brightness
Low: Reduce brightness
Configuring your machine... > 38
Page 39

FEATURE OPTION DESCRIPTION
Register/
Edit (cont.)
Hue [R] -3, -2, -1, 0, +1,
+2, +3 [G]
Adjust R/G balance settings.
[G]: Enhance green
[R]: Enhance red
Saturation [Low] -3, -2, -1, 0,
+1, +2, +3 [High]
Adjust saturation setting.
High: Enhance image sharpness
Low: Reduce hue
RGB [R] -3, -2,
Adjust RGB contrast settings.
-1, 0, +1, +2, +3
[G] -3, -2,
-1, 0, +1, +2, +3
[B] -3, -2,
-1, 0, +1, +2, +3
Delete Yes, No Select profile number to delete .
Press Yes to confirm or No to cancel.
View Information
FEATURE DESCRIPTION
Print Count Displays the print count from all available trays.
Displays the number of colour and mono A4/letter
impressions.
Scan Displays the number of pages scanned from the
flatbed and ADF.
Supplies Status Displays consumable status information.
System Displays system information:
1. Serial No.
2. Asset No.
3. Lot No.
4. CU Version
5. PU Version
6. SIP Version
7. Scanner Version
8. Total Memory
9. Flash Memory
Network Displays network information:
1. IPv4 address
2. Subnet Mask
3. Gateway Address
a
a
a
4. MAC Address
5. NIC Program Version
6. IPv6 address (Local)
7. IPv6 address (Global)
b
b
a. Appears only when the "TCP/IP" setting is "Enable" and the "IP Version"
setting is "IPv4".
b. Appears only when the "TCP/IP" setting is "Enable" and the "IP Version"
setting is "IPv4+IPv6".
Configuring your machine... > 39
Page 40

Admin Setup
NOTE
The Admin Setup option is blocked by a password. Refer to “Pre-
configuration information” on page 29.
FEATURE OPTION DESCRIPTION
Copy Setup Default
Settings
Doc. Type Doc. Type:
Text, Text&Photo,
Photo, Extra Fine
Removal for
Background & ShowThrough (sTHR):
Auto, OFF, 1(Low),
2, 3, 4, 5(High),
sTHR
Density -3, -2, -1, 0, +1, +2, +3Adjust density
Zoom Auto, 100% Specify zoom option.
Sort OFF, ON Specify how to output multiple-
Margin OFF, ON Adjust the top and left margin
Allows you to specify the type of
images on the document.
Allows you to block out the colour
background of the image
(assuming document has a colour
background) - such that the
background colour is not printed.
Use Show-Through when copying
documents that are printed on
both sides (for example
newspaper). This function
removes the reverse image and
characters.
Darker: Enhance image sharpness
and colour.
Lighter: Reduce hue and colour.
page/multiple-copy jobs.
settings using the arrow buttons.
Front & Back input range:
-25~0~+25mm
EdgeErase OFF, ON Adjust the width settings using the
arrow buttons.
Input range: 05-50mm
EraseCentr OFF, ON Adjust the width settings using the
DuplexCopy Copy Method:
OFF, 1->2 sides, 2>2 sides, 2->1 side
Doc. Direction:
Binding
Right&Left, To p
Mixed Size OFF, ON Allows you to load originals of
arrow buttons.
Input range: 01-50mm
Allows you to define simplex or
duplex and the binding orientation.
same width but different length in
the ADF.
When enabled, the tray setting is
automatic, you cannot specify a
tray manually.
Configuring your machine... > 40
Page 41

FEATURE OPTION DESCRIPTION
Copy Setup
(cont.)
Default
Settings
(cont.)
Scan Size Auto, A3, B4, A4, A4
(SEF), B5, B5 (SEF),
A5, A5 (SEF), Letter,
Letter (SEF), Tabloid,
Legal 14, H.LTR
Cont. Scan OFF, ON Allows you to continue scanning
Contrast -3, -2, -1, 0, +1, +2, +3Adjust contrast setting.
Hue [R] -3, -2, -1, 0, +1,
+2, +3 [G]
Saturation [Low] -3, -2, -1, 0,
+1, +2, +3 [High]
RGB [R] -3, -2,
-1, 0, +1, +2, +3
[G] -3, -2,
-1, 0, +1, +2, +3
[B] -3, -2,
-1, 0, +1, +2, +3
Allows you to select the scan size.
more documents. Allows you to
construct a single scan job from
multiple individual sheets or
originals.
High: Enhance brightness
Low: Reduce brightness
Adjust R/G balance settings.
[G]: Enhance green
[R]: Enhance red
Adjust saturation setting.
High: Enhance image sharpness
Low: Reduce hue
Adjust RGB contrast settings.
Fax Setup Default
Settings
Doc. Type Normal, Fine, Ext-
Fine, Photo,
Background
Density Lightest, Lighter,
Normal, Darker,
Darkest
Scan Size Auto, A3, B4, A4, A4
(SEF), B5 (SEF), A5
(SEF), Letter, Letter
(SEF), Tabloid, Legal
14, H.LTR
Cont. Scan OFF, ON Allows you to continue scanning
TTI OFF, ON ON adds the transmit terminal
MCF Report OFF, ON If enabled, the result of the
Memory Tx OFF, ON This sets the transmission mode to
Allows you to specify the type of
images on the document.
Adjust density
Darkest: Enhance image
sharpness and colour.
Lightest: Reduce hue and colour.
Allows you to select the scan size.
more documents. Allows you to
construct a single scan job from
multiple individual sheets or
originals.
identification (TTI) to the header
of the transmitted fax.
transmission will be printed out
each time.
memory Tx (ON) or real-time Tx
(OFF).
Configuring your machine... > 41
Page 42

FEATURE OPTION DESCRIPTION
Fax Setup
(cont.)
F-Code Box Register/Edit Secure Box Secure Box: received data cannot
be printed without entering ID
code (for secret documents).
Use the numeric keypad to enter
the sub-address and ID code (note
enter a 4 digit ID code).
You can also enter a Box Name,
Password and specify the hold
time for your secure box.
Bulletin Box Bulletin Box: Enable to transmit/
receive documents to/from
Bulletin.
You can also enter a Box Name,
Sub-address, Password, enable Rx
Protect, Auto Print, OverWrite,
Erase Tx Doc and specify a four
digit ID code.
Delete Select the box number to delete
and press Yes to confirm deletion.
If you are deleting a secure box
entry, enter the 4 digit ID code
and press Yes to confirm deletion.
Security
function
ID check Tx OFF, ON Check and match the last four
digits of the destination fax
numbers with those registered in
the target. If ON, the MFP will send
only when they match.
Auto Print
Journal
Report
Other
Settings
Check broadcast
dest.
Confirm Dial OFF, ON When ON, you will be asked to re-
Setting OFF, ON Enable/disable au to print journal
Print time OFF, ON When ON, enter the time using
Redial Tries 00~02~15 Times Set the number of redial attempts.
Redial Interval 0~1~5 Min Set the time between redial
OFF, ON Fax number confirmation screen
displays before sending the fax.
enter the destination fax number.
The fax will only be sent when the
two numbers match.
report.
the arrow keys or keypad.
The journal report will be printed
at the specified time every day.
attempts.
Configuring your machine... > 42
Page 43
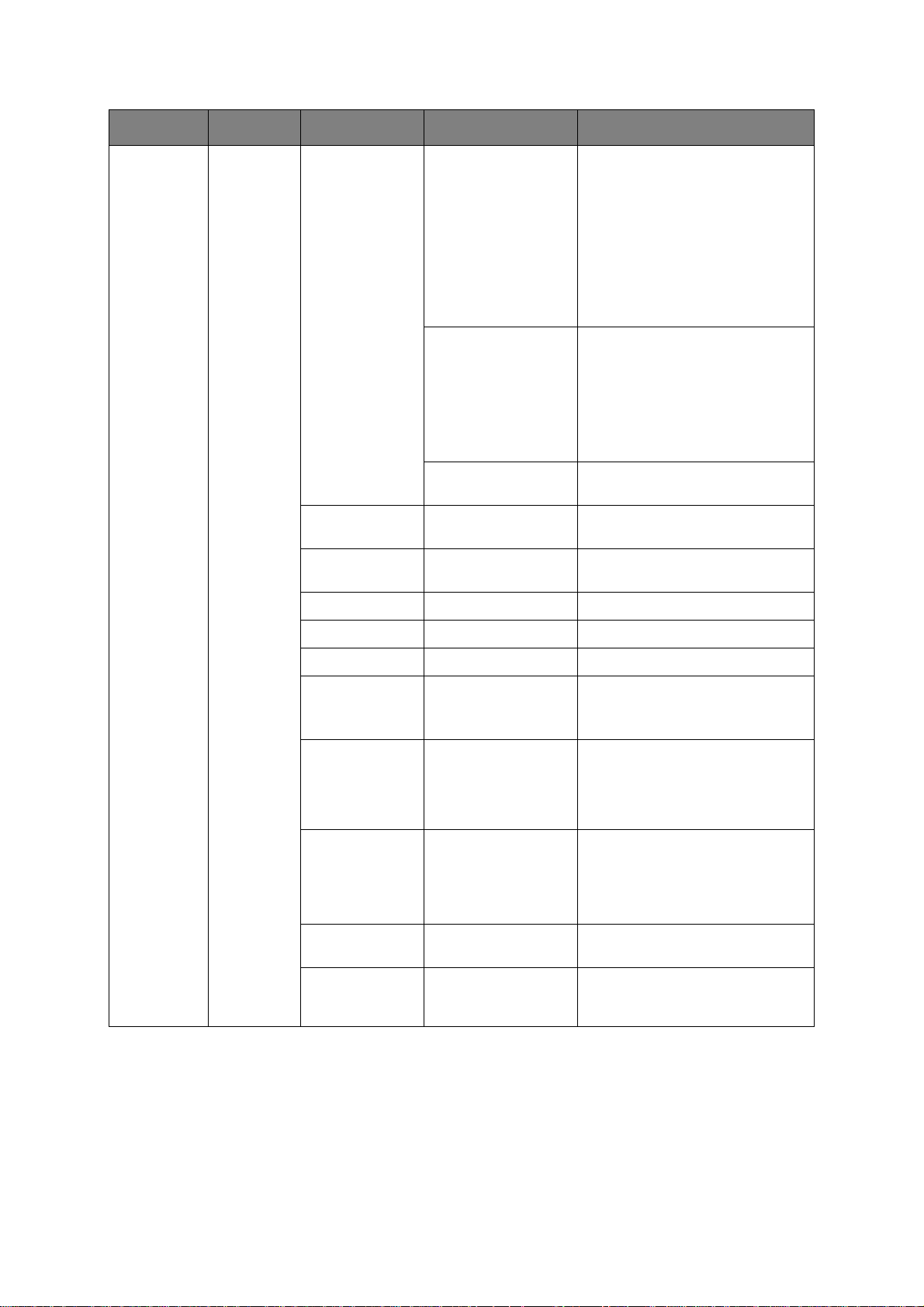
FEATURE OPTION DESCRIPTION
Fax Setup
(cont.)
Other
Settings
(cont.)
Block Junk Fax Setting:
OFF, Mode1, Mode2,
Mode3
Register/Edit Select a listing and register or edit
Delete Select a number from the listing
Ring Response 00~02~10 Times Enter the number of rings required
Dialing Pause
Duration
High Resolution 400dpi, 600pdi Select the resolution.
00~02~10 Second Enter the pause duration required.
Can prevent unnecessary fax
reception.
Mode1: Reject fax from a number
not registered in the Address
Book.
Mode2: Reject fax from a number
registered in the Reject List.
Mode3: Reject fax from a number
not registered in the Address Book
or registered in the Reject List.
a number in the Reject list.
Note: enter the last four digits of
the fax number.
Note: only available if Mode2 or
Mode3 Setting selected.
Note: max. 50 entries.
and delete.
before receiving an incoming fax.
Rx Reduc. Rate Auto, 100% Sele ct the Rx reduction rate.
Reduc. Margin 00~24~85 mm Select the reduction margin.
Rotate Tx OFF, ON Enable/disable fax image rotation.
Condition: only available when A4
LEF or Letter LEF selected.
ECM Mode OFF, ON Error correction mode (ECM)
automatically detects and corrects
errors in the fax transmission
process that are sometimes
caused by telephone line noise.
PreFix User defined Enter the require dialing prefix (if
you are connected via a PBX then
you need to enter a prefix to
obtain an outside line connection).
Note: max. 40 digits.
Received Time
Stamp
Print Check
message
OFF, ON Set to ON if you want the time
stamp printed on incoming faxes.
OFF, ON If enabled, when a transmission
error occurs the error content is
reported.
Configuring your machine... > 43
Page 44

FEATURE OPTION DESCRIPTION
Scanner
Setup
Default
Settings
Doc. Type Doc. Type:
Text, Text&Photo,
Photo
Removal for
Background & ShowThrough (sTHR):
Auto, OFF, 1(Low),
2, 3, 4, 5(High),
sTHR
Density -3, -2, -1, 0, +1, +2, +3Adjust density
Resolution 75dpi, 100dpi,
150dpi, 200dpi,
300dpi, 400dpi,
600dpi
Scan Size Auto, A3, B4,
A4(LEF), A4,
B5(LEF), B5,
A5(LEF), A5,
Letter(LEF), Letter,
Tabloid, Legal 14,
H.LTR(LEF)
Allows you to specify the type of
images on the document.
Allows you to block out the colour
background of the image
(assuming document has a colour
background) - such that the
background colour is not printed.
Use Show-Through when copying
documents that are printed on
both sides (for example
newspaper). This function
removes the reverse image and
characters.
Darker: Enhance image sharpness
and colour.
Lighter: Reduce hue and colour.
Allows you to select the
appropriate resolution.
Remember the higher the
resolution the bigger the file size!
Allows you to select the paper size
to match the document size.
Cont. Scan OFF, ON Allows you to continue scanning
more documents. Allows you to
construct a single scan job from
multiple individual sheets or
originals.
Direction Left Edge, Top Edge Specify the orientation of the
Grayscale OFF, ON Select ON to print in grayscale.
FileFormat Color:
PDF, TIFF, JPEG, XPS
Mono (Grayscale):
PDF, TIFF, JPEG, XPS
Mono (Binary):
PDF, TIFF
ComprsRt Color:
High, Medium, Low
Mono (Grayscale):
High, Medium, Low
Mono (Binary):
High (G4), Medium
(G3), Raw
leading edge of the document in
the ADF or on the document glass.
Select the appropriate file format.
Select the appropriate
compression level.
Configuring your machine... > 44
Page 45

FEATURE OPTION DESCRIPTION
Scanner
Setup
(cont.)
Default
Settings
(cont.)
E-mail
Setup
EdgeErase OFF, ON Adjust the width settings using the
arrow buttons.
Input range: 05-50mm
EraseCentr OFF, ON Adjust the width settings using the
arrow buttons.
Input range: 01-50mm
Contrast -3, -2, -1, 0, +1, +2, +3Adjust contrast setting.
High: Enhance brightness
Low: Reduce brightness
Hue [R] -3, -2, -1, 0, +1,
+2, +3 [G]
Saturation [Low] -3, -2, -1, 0,
+1, +2, +3 [High]
RGB [R] -3, -2,
-1, 0, +1, +2, +3
[G] -3, -2,
-1, 0, +1, +2, +3
[B] -3, -2,
-1, 0, +1, +2, +3
File Name User defined Use the on-screen keyboard to
Adjust R/G balance settings.
[G]: Enhance green
[R]: Enhance red
Adjust saturation setting.
High: Enhance image sharpness
Low: Reduce hue
Adjust RGB contrast settings.
enter a file name.
Max. 64 characters.
USB
Memory
Setup
Template Edit Subject Enter standard e-mail subject text.
Max. 80 characters.
You can create up to 5 different e-
mail templates
Edit Body Enter standard e-mail body text.
Max. 256 characters.
You can create up to 5 different e-
mail templates
From/Reply To From Enter the e-mail sender addres s.
Max. 80 characters.
Reply to Enter the e-mail reply address (for
error notification).
Check broadcast
dest.
File Name User defined Use the on-screen keyboard to
OFF, ON If enabled, an e-mail address
confirmation screen displays
before sending the e-mail.
enter a file name.
Max. 64 characters.
#n:Assigns a consecutive number
as the file name.
#d:Assigns a created date and
time (YYMMDDHHMMSS format) as
the file name.
Configuring your machine... > 45
Page 46

FEATURE OPTION DESCRIPTION
Print Setup Print Menu Tray
Configuration
Print Setup Copies:
Paper Feed:
Tray n, MPTray
Auto Tray Switch:
OFF, ON
Tray Sequenc e:
Down, Up, Paper
Feed Tray
MP Tray Usage:
When Mismatch, Do
Not Use
Media Check:
Disable, Enable
001 - 999 copies
Duplex:
OFF, ON
Specifies a feed tray (where n
identifies the tray).
Sets the automatic tray switch
function.
Specifies selection order priority
for automatic tray selection/
automatic tray switch.
When Mismatch: If a paper size or
type in a tray is not matched to
that of the print data, use paper
from this tray instead of the
specified tray.
Do Not Use: Makes the MP tray
unavailable in auto tray selection/
switching.
Determines whether the machine
checks the size of the media
loaded matches that required for
the document sent to print.
Enter the number of copies of a
document to be printed from 1 to
999.
Switches the duplex (2 sided)
function OFF/ON.
Binding:
Long Edge, Short
Edge
Resolution:
600dpi,
600x1200dpi,
600dpi M-LEVEL
Toner Save Mode:
OFF, ON
Sets the default binding to LEF or
SEF.
Only available when Duplex is ON.
Sets the default resolution for
printing (dots per inch).
600x1200dpi uses more memory
and requires more time to process,
but prints at a higher quality.
Reduces the amount of toner used
for imaging. Toner saving gives
lighter prints but is more
economical.
Configuring your machine... > 46
Page 47

FEATURE OPTION DESCRIPTION
Print Setup
(cont.)
Print Menu
(cont.)
Print Setup
(cont.)
Mono-Print Speed:
Auto Speed, Mono
34PPM, Mixed Speed,
Color Speed
Auto Speed: If the first page of a
print job is black and white, the
machine runs at 30ppm (pages per
minute). When a colour page is
detected the machine slows down
to 26ppm for the rest of the job.
Mono 34PPM: This setting
operates in the same way as auto
speed, except that the machine
runs at 34ppm until a colour page
is detected. To achieve this speed
the machine requires an additional
10-20 seconds to warm up and 3060 seconds to cool down when
switching to 26ppm for colour
pages. This setting is therefore
most appropriate when the
majority of print jobs are entirely
black and white.
Mixed Speed: The machine
automatically switches between
26ppm for each colour page and
30ppm for each black and white
page. When black and white pages
are printed, the 3 colour drums
are automatically lifted to
maximize their working life. This
operation imposes a delay each
time the machine switches
between colour and black and
white printing. However , the 30-60
second cool down delay described
for Mono 34PPM is avoided by
limiting the mono speed to 26ppm.
This setting may be preferred for
mostly black and white printing
with some colour pages, or where
most print jobs are entirely colour
or entirely black and white.
Color Speed: The machine runs
at 26ppm for all print jobs. This
setting is most appropriate when
the majority of print jobs are in
colour.
Orientation:
Portrait, Landscape
Lines per Page:
005~064~128 Row
Edit Size:
Cassette Size, A3,
A4, A4LEF, A5, A6,
B4, B5, B5LEF, Legal
14, Legal 13.5, Legal
13, Tabloid, Letter,
LetterLEF, Executive,
Custom, COM-10,
DL, C5, C4
Configuring your machine... > 47
Selects default page orientation
between portrait (tall) and
landscape (wide). - (PCL, IBMPPR
& EPSON FX only)
Sets the number of lines of text
per page when raw text is received
from systems other than Windows.
The default for A4 portrait is 64,
and for Letter is 60. - (PCL only)
Sets the size of the printable page
area to match the size of the paper
in use. This is not the same as the
physical paper size, which is
always slightly larger. For
dimensions of physical page sizes,
refer to “Paper recommendations”
on page 23.
Page 48

FEATURE OPTION DESCRIPTION
Print Setup
(cont.)
Print Menu
(cont.)
Print Setup
(cont.)
Printer Adjust Manual Timeout:
Width:
064~210~297 mm
Length:
0105~0297~1200
mm
Disable, 30 seconds,
60 seconds
Wait Timeout:
Disable, 5, 10, 20,
30, 40 seconds, 50,
60, 90, 120, 150,
180, 210, 240, 270,
300 seconds
Low Toner:
Stop, Continue
Jam Recovery:
Disable, Enable
Selects the width of the paper
defined by the “Custom” settings.
Selects the length of the paper
defined by the “Custom” settings.
Note that media of up to 1200mm
in length can be fed from the multi
purpose tray for banner printing.
Specifies how many seconds the
machine will wait for paper to be
fed before cancelling the job.
Specifies how many seconds the
machine will wait when received
data pauses before forcing a page
eject. In PostScript Emulation
mode the job will be cancelled if
timeout occurs.
Specifies whether the machine
should continue printing even after
a low toner condition is detected.
Specifies whether the machine
should perform jam recovery after
a paper jam occurred. If enabled,
the printer will attempt to re-print
any pages lost due to a paper jam
once the jam has been cleared.
Paper Black Setting:
-2, -1, 0, +1, +2
Paper Color Setting:
-2, -1, 0, +1, +2
Trnspr Black Setting:
-2, -1, 0, +1, +2
Trnspr Color Setting:
-2, -1, 0, +1, +2
SMR Setting:
-3, -2, -1, 0, +1, +2,
+3
Used for micro adjustment when
very visible faded print results or
light specks (or streaks) result
when printing in Plain Paper/Black
setting.
Decrease the value if light specks
(or streaks) or snow flake like
printing results in high density
print areas.
Used for micro adjustment when
very visible faded print results or
light specks (or streaks) result
when printing in Plain Paper/Color
setting.
Decrease the value if light specks
(or streaks) or snow flake like
printing results in high density
print areas.
As for Paper Black Setting above.
As for Paper Color Setting above.
To correct variations in print
results caused by temperature/
humidity conditions and difference
in print density/frequency.
Change the setting when print
quality is uneven.
Configuring your machine... > 48
Page 49

FEATURE OPTION DESCRIPTION
Print Setup
(cont.)
Print Menu
(cont.)
Color Menu Density Control Manual, Auto If set to Auto, image density will
Printer Adjust
(cont.)
Print Position
Adjust
Drum Cleaning OFF, ON Set to produce idling of a drum
Hex Dump OFF, ON Prints out the data received from
BG Setting:
-3, -2, -1, 0, +1, +2,
+3
Front X Adjust:
-2.00~0~+2.00 mm
Front Y Adjust:
-2.00~0~+2.00 mm
Back X Adjust:
-2.00~0~+2.00 mm
Back Y Adjust:
-2.00~0~+2.00 mm
To correct variations in print
results caused by temperature/
humidity conditions and difference
in print density/frequency.
Change the setting when
background is dark.
X adjust: Adjusts the position of
the whole printing image
perpendicular to the direction of
paper movement (i.e.
horizontally).
Y adjust: Adjusts the position of
the whole printing image parallel
to the direction of paper
movement (i.e. vertically).
before printing in order to reduce
horizontal white lines. This
shortens image drum life.
the host PC in hexidecimal code.
be automatically adjusted at
power on, when a new image
drum or toner cartridge is
installed, and at intervals of 100,
300 and 500 drum counts. If a 500
drum count interval occurs during
a print job it will occur at the end
of that job, and will take up to 55
seconds. If set to manual, this
adjustment will only be performed
when initiated by the next menu
item.
Adjust Density Execute Press Yes to execute or No to
cancel.
Selecting this will perform the auto
density set up immediately.
Color Tuning/
Print Pattern
Execute Press Yes to execute or No to
cancel.
Selecting this item prints the
colour tuning pattern to help you
adjust the colour balance.
Configuring your machine... > 49
Page 50

FEATURE OPTION DESCRIPTION
Print Setup
(cont.)
Color Menu
(cont.)
Cyan
HIGHLIGHT
Cyan MID-TONE -3, -2, -1, 0, +1, +2,
Cyan DARK -3, -2, -1, 0, +1, +2,
Magenta
HIGHLIGHT
Magenta MIDTONE
Magenta DARK -3, -2, -1, 0, +1, +2,
Yellow
HIGHLIGHT
Yellow MIDTONE
Yellow DARK -3, -2, -1, 0, +1, +2,
Black
HIGHLIGHT
Black MID-TONE -3, -2, -1, 0, +1, +2,
-3, -2, -1, 0, +1, +2, +3Adjusts image density for each
+3
+3
-3, -2, -1, 0, +1, +2,
+3
-3, -2, -1, 0, +1, +2,
+3
+3
-3, -2, -1, 0, +1, +2,
+3
-3, -2, -1, 0, +1, +2,
+3
+3
-3, -2, -1, 0, +1, +2,
+3
+3
colour component (cyan, magenta,
yellow and black). Normal setting
is 0.
Black DARK -3, -2, -1, 0, +1, +2,
+3
Cyan Darkness -3, -2, -1, 0, +1, +2, +3Adjusts darkness of each colour
(cyan, magenta, yellow and
Magenta
Darkness
Yellow Darkness -3, -2, -1, 0, +1, +2,
Black Darkness -3, -2, -1, 0, +1, +2,
Adjust
Registration
CYAN Reg Fine
Adj
MAGENTA Reg
Fine Adj
-3, -2, -1, 0, +1, +2,
+3
+3
+3
Execute Press Yes to execute or No to
-3, -2, -1, 0, +1, +2, +3Performs fine adjustment of image
-3, -2, -1, 0, +1, +2,
+3
black). Normal setting is 0.
cancel.
Performs automatic colour
registration adjustment. Normally
this is done on power on and when
the top cover is opened and then
closed. This process accurately
aligns the cyan, magenta and
yellow images to the black image.
timing in relation to the black
image component.
YELLOW Reg
Fine Adj
Ink Simulation OFF, SWOP,
Configuring your machine... > 50
-3, -2, -1, 0, +1, +2,
+3
EUROSCALE, JAPAN
Selects from a range of industry
standard colour swatches.
Page 51

FEATURE OPTION DESCRIPTION
Print Setup
(cont.)
Color Menu
(cont.)
Sys Config
Menu
UCR Low, Medium, High Selects the limitation of the toner
layer thickness.
If paper curl occurs in dark
printing, selecting Medium or Low
sometimes helps reduce curl.
CMY100%
Density
CMYK
Conversion
Personality Auto Emulation,
Alarm release Manual, Auto When Manual, non-critical
Disable, Enable When enabled, black areas are
OFF, ON Setting to OFF will simplify the
PCL, IBM PPR, EPSON
FX, PS3 Emulation
produced using 100% C, M, and Y
instead of black. This results in a
glossier finish.
conversion process of CMYK data,
which will reduce process time.
This setting is ignored when Ink
Simulation function is used.
This item selects which industry
standard emulation your MFP
should use. When set to Auto,
incoming data is examined and the
correct emulation is automatically
selected each time a print job is
received.
warnings, such as requests for a
different paper size, can be
cleared by pressing the RESET
button. When set to Auto, they are
cleared when the print job
resumes.
Auto Continue OFF, ON Determines whether or not the
MFP will automatically recover
from a memory overflow
condition.
Error Report OFF, ON If ON, the MFP will print error
details when a PostScript
emulation error occurs.
PCL Setup Font Source Resident Specifies the location of the PCL
Font No. 100~190 Sets the PCL font number.
Font Pitch 0.44~10.00~99.99
CPI
Font Height 4.00~12.00~999.75
Point
Symbol Set PC-8 PCL symbol set. If the font source
default font. Normally this will be
internal unless additional fonts are
installed in the expansion POM slot
or additional fonts have been
downloaded to RAM as permanent
fonts.
Sets the width of the PCL default
font.
Sets the height of the PCL default
font.
and number are changed to one
which does not support the
selected symbol set, this must be
changed to an available symbol set
for that font.
Configuring your machine... > 51
Page 52

FEATURE OPTION DESCRIPTION
Print Setup
(cont.)
PCL Setup
(cont.)
A4 Print Width 78 Column, 80
Column
White Page Skip OFF, ON Selects whether blank pages are
CR Function CR, CR+LF Selects whether a received
LF Function LF, LF+CR Selects whether a received line
Print Margin Normal, 1/5 Inch, 1/
6 Inch
True Black OFF, ON Selects whether black image data
Pen Width
Adjust
OFF, ON The thinnest line width in PCL, a 1-
Sets the number of columns
subject to Auto LF with A4 paper in
PCL. This is the value when Auto
CR/LF Mode is set to OFF with the
10CPI character.
printed or not.
carriage return character (0Dh)
also causes a line feed.
feed character (0Ah) also causes a
carriage return.
Sets the non-printable page area.
Normal is PCL compatible.
is printed using black toner (True
Black ON) or 100% CMY. (Valid in
PCL emulation mode only.)
dot line, may look broken.
ON: when the thinnest line width
is specified, line width is
emphasized to look wider.
OFF: the line appears as specified.
IBM PPR
Setup
Tray ID# Tray 2:
01~05~59
Tray 3:
01~20~59
MP Tray:
01~04~59
Character Pitch 10 CPI, 12 CPI, 17
CPI, 20 CPI,
PROPORTIONAL
Font Condense 12CPI~20CPI,
Character Set SET-1, SET-2 Specifies a character set.
Symbol Set IBM 437 Specifies a symbol set.
Letter 0 Style Disable, Enable Specifies the style that replaces
Zero Character Normal, Slashed Sets the zero to be slashed or
Line Pitch
White Page Skip OFF, ON Selects whether blank pages are
12CPI~12CPI
6 LPI, 8 LPI Specifies the line spacing.
Sets the number to specify Tray 2,
Tray 3, and MP Tray for the paper
feed destination command in
PCL5e emulation.
Specifies character pitch in IBM
PPR emulation.
Specifies 12CPI pitch for Condense
Mode.
9BH with letter o and 9DH with a
zero
unslashed.
printed or not.
Configuring your machine... > 52
Page 53

FEATURE OPTION DESCRIPTION
Print Setup
(cont.)
IBM PPR
Setup
(cont.)
CR Function CR, CR+LF Selects whether a received
carriage return character (0Dh)
also causes a line feed.
LF Function LF, LF+CR Selects whether a received line
feed character (0Ah) also causes a
carriage return.
Line Length 80 COLUMN, 136
COLUMN
Form Length 11 Inch, 11.7 Inch,
12 Inch
TOF Position 0.0 Inch - 1.0 Inch Specifies the distance of print from
Left Margin 0.0 Inch - 1.0 Inch Specifies the distance of print from
Fit to Letter Disable, Enable Sets the printing mode that can fit
Text Height Same, Diff Sets the height of a character.
Specifies the number of characters
per line.
Specifies the length of paper.
the top edge of the paper.
the left hand edge of the paper.
print data, equivalent to 11 inches
(66 lines), in the LETTER-size
printable area.
SAME: Regardless of CPI, same
height
DIFF: As CPI, character heights
vary.
EPSON FX
Setup
Cont Paper
Mode
Character Pitch 10 CPI, 12 CPI, 17
Character Set SET-1, SET-2 Specifies a character set.
Symbol Set IBM 437 Specifies a symbol set.
Letter 0 Style Disable, Enable Specifies the style that replaces
Zero Character Normal, Slashed Sets the zero to be slashed or
Line Pitch 6 LPI, 8 LPI Specifies the line spacing.
White Page Skip OFF, ON Selects whether blank pages are
CR Function CR, CR+LF Selects whether a received
OFF, ON If you have multiple feed trays
installed in which the media is the
same size and type you can enable
continuous paper mode. When one
tray runs out of paper, the MFP will
switch to another tray.
Specifies character pitch in this
CPI, 20 CPI,
PROPORTIONAL
emulation.
9BH with letter o and 9DH with a
zero
unslashed.
printed or not.
carriage return character (0Dh)
also causes a line feed.
Line Length 80 COLUMN, 136
COLUMN
Configuring your machine... > 53
Specifies the number of characters
per line.
Page 54

FEATURE OPTION DESCRIPTION
Print Setup
(cont.)
EPSON FX
Setup
(cont.)
Form Length 11 Inch, 11.7 Inch,
12 Inch
TOF Position 0.0 Inch - 1.0 Inch Specifies the distance of print from
Left Margin 0.0 Inch - 1.0 Inch Specifies the distance of print from
Fit to Letter Disable, Enable Sets the printing mode that can fit
Text Height Same, Diff Sets the height of a character.
Cont Paper
Mode
OFF, ON If you have multiple feed trays
Specifies the length of paper.
the top edge of the paper.
the left hand edge of the paper.
print data, equivalent to 11 inches
(66 lines), in the LETTER-size
printable area.
SAME: Regardless of CPI, same
height
DIFF: As CPI, character heights
vary.
installed in which the media is the
same size and type you can enable
continuous paper mode. When one
tray runs out of paper, the MFP will
switch to another tray.
Configuring your machine... > 54
Page 55

FEATURE OPTION DESCRIPTION
Network
Menu
Network
Setup
TCP/IP Disable, Enable Enables or disables this network
protocol.
IP Version IPv4, IPv4 + IPv6,
NetBEUI Disable, Enable Enables or disables this network
NetBIOS over
TCP
NetWare Disable, Enable Enables or disables this network
EtherTalk Disable, Enable Enables or disables this network
Frame Type Auto, 802.2, 802.3,
IP Address Set Manual, Auto Specifies whether IP address
IPv6
Disable, Enable Enables or disables this network
ETHERNET II, SNAP
Set up the IP version.
Display condition: TCP/IP protocol
must be enabled.
IPv6 can be set only using Telnet.
protocol.
protocol.
Display condition: TCP/IP protocol
must be enabled.
protocol.
IP version must be IPv4 or
IPv4+IPv6.
protocol.
Selects the Ethernet MAC layer
frame type.
Display condition: Netware must
be enabled.
allocation is automatic (DHCP) or
manually assigned.
Display condition: TCP/IP protocol
must be enabled.
IP version must be IPv4 or
IPv4+IPv6.
IPv4 address xxx.xxx.xxx.xxx Current assigned IP address.
T o change, enter the address using
the numerical keypad. Press Enter
to register new address.
Display condition: TCP/IP protocol
must be enabled.
IP version must be IPv4 or
IPv4+IPv6.
Configuring your machine... > 55
Page 56

FEATURE OPTION DESCRIPTION
Network
Menu (cont.)
Network
Setup
(cont.)
Subnet Mask xxx.xxx.xxx.xxx Current assigned subnet mask. To
change, proceed as above.
Display condition: TCP/IP protocol
must be enabled.
IP version must be IPv4 or
IPv4+IPv6.
Gateway
Address
Web Disable, Enable Enables or disables web config.
Telnet Disable, Enable Enables or disables Telnet config.
FTP Disable, Enable Enables or disables communication
xxx.xxx.xxx.xxx Current assigned gateway
address. To change, proceed as
above.
Display condition: TCP/IP protocol
must be enabled.
IP version must be IPv4 or
IPv4+IPv6.
facility.
Display condition: TCP/IP protocol
must be enabled.
facility.
Display condition: TCP/IP protocol
must be enabled.
via FTP.
Display condition: TCP/IP protocol
must be enabled.
IPSec Disable, Enable Enable via the web page or
Configuration Tool.
SNMP Disable, Enable Enables or disables SNMP of FTP
(TCP/IP or NetWare).
Display condition: TCP/IP protocol
must be enabled.
Network Scale Small, Normal Normal: Can work effectively even
when connected to a HUB that has
a spanning tree feature. However,
printer start up time gets longer
when computers are connected to
two or three small LANs.
Small: Computers can cover from
two or three small LANs to a large
LAN, but it may not work
effectively when it is connected to
a HUB with a spanning tree
feature.
HUB Link
Setting
Network PSProtocol
Auto Negotiate,
100BASE-TX FULL,
100BASE-TX HALF,
10BASE-T FULL,
10BASE-T HALF
ASCII, RAW Select PostScript data format for
Sets the hub linking method.
the network port.
Factory Defaults Execute Select Yes to reload the settings
present when the unit was setup
by the manufacturer.
Configuring your machine... > 56
Page 57

FEATURE OPTION DESCRIPTION
Network
Menu (cont.)
Mail Server
Setup
LDAP
Server
Setting
SMTP server Set the host name for the SMTP
server.
SMTP Port 00001 ~ 00025 ~
SMTP
Encryption
POP3 server Set the IP address or host name
POP3 Port 00001 ~ 00110 ~
POP Encryption None, POP3S,
Authentication
method
SMTP User ID User defined Set a user ID for the SMTP server.
SMTP password User defined Set a password for the SMTP
POP User ID User defined Set a user ID for the POP3 server.
POP password User defined Set a password for the POP3
Server Setting LDAP Se rver:
65535
None, SMTPS,
STARTTLS
65535
STARTTLS
None, SMTP, POP Set the authentication method.
user defined
Port No.:
00001 ~ 00389 ~
65535
Set the port number.
Select encryption method.
for the POP3 server.
Set the port number.
Select encryption method.
server.
server.
Set the host name for the LDAP
server.
Set the port number.
Timeout:
010 ~ 030 ~ 120
Max. Entries:
005 ~ 100
Search Root: Enter the desired root.
Attr Name1:
cn
Name2:
sn
Name3:
givenName
E-mail Address:
mail
Addnl Filter:
Enter the LDAP server timeout in
seconds.
Set the maximum number of
search results from the LDAP
server.
Edit the LDAP search attribute if
required.
Configuring your machine... > 57
Page 58
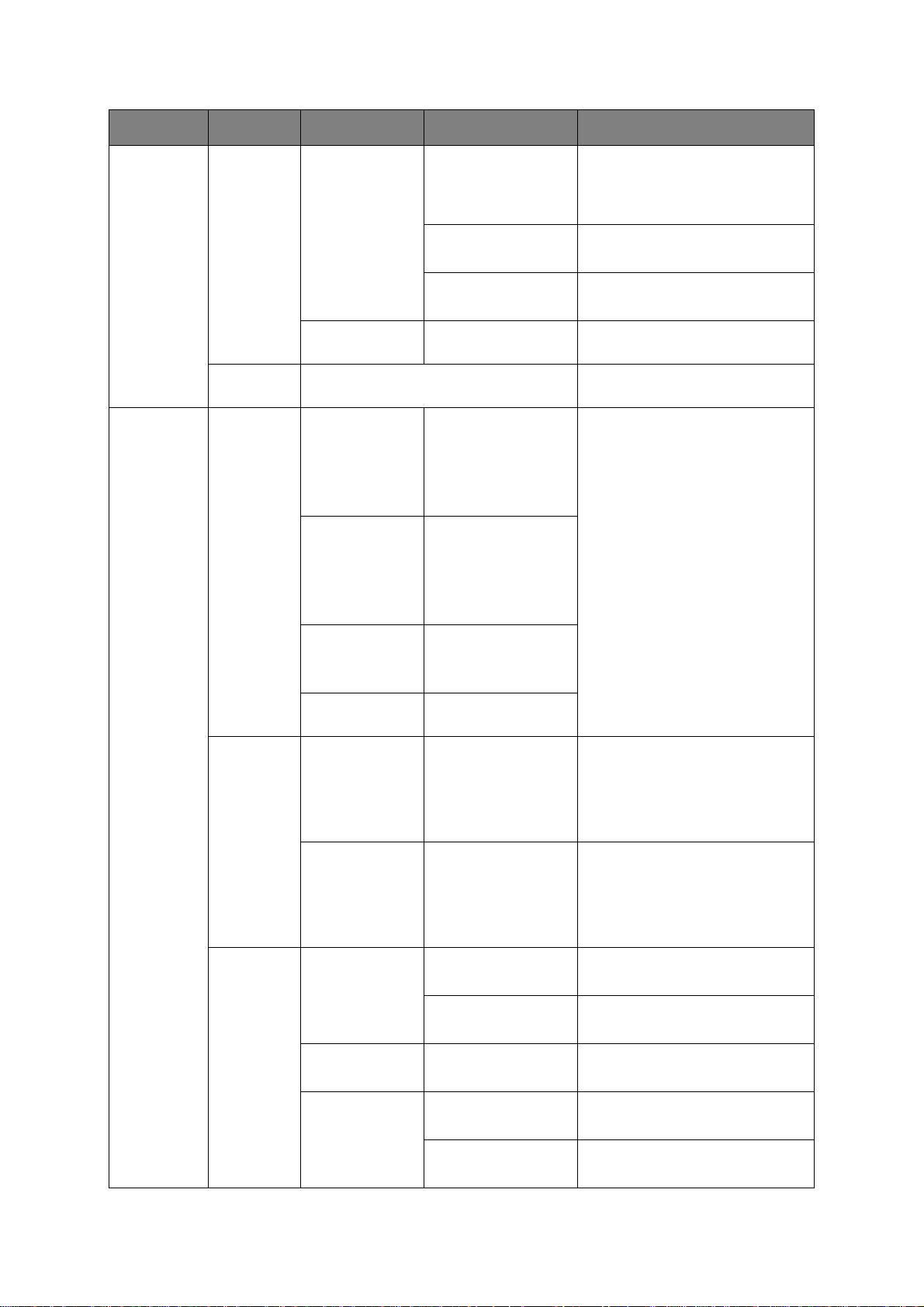
FEATURE OPTION DESCRIPTION
Network
Menu (cont.)
Management Standby
LDAP
Server
Setting
(cont.)
SecurePrtc
SrvSetting
Screen
Setup
Authentication Method:
Anonymous,
Simple, Digest-MD5,
Secure Protocol
User ID:
user defined
Password:
user defined
Encryption None, LDAPS,
STARTTLS
Domain Domain must be registered in the
Copy Screen 1. Doc Type
2. Density
3. Tray
4. Zoom
5. Sort
Fax Screen 1. Speed Dial
2. Doc. Type
3. Density
4. Redial
5. OffHook
Set the authentication method for
LDAP.
Set a user ID for the LDAP server.
Set a password for the LDAP
server.
Set the encryption method.
DNS server.
Default settings listed, these can
be changed if required.
Address
Book Tab
Settings
Auto Reset
Time
Scanner Screen 1. NetworkPC
2. E-mail
3. USB Memory
Default Mode Copy, Fax, Scan,
Print
Fax Do not register, All,
Group01 - Group32,
Numeric List, ABC,
DEF, GHI, JKL, MNO,
PQRS, TUV, WXYZ,
Symbol
E-mail Do not register, All,
Group01 - Group32,
Numeric List, ABC,
DEF, GHI, JKL, MNO,
PQRS, TUV, WXYZ,
Symbol
Copy screen Reset Time:
01~03~10 minutes
Reset After Scan:
OFF, ON
Fax Screen Reset Time:
01~03~10 minutes
Maximum of three destination tabs
can be registered to display on the
standby screen.
Maximum of three destination tabs
can be registered to display on the
standby screen.
Select the required screen reset
interval.
Specify whether or not to reset
once scan job is complete.
Select the required screen reset
interval.
Scanner Screen Reset Time:
01~05~10 minutes
Reset After Scan:
OFF, ON
Configuring your machine... > 58
Select the required screen reset
interval.
Specify whether or not to reset
once scan job is complete.
Page 59
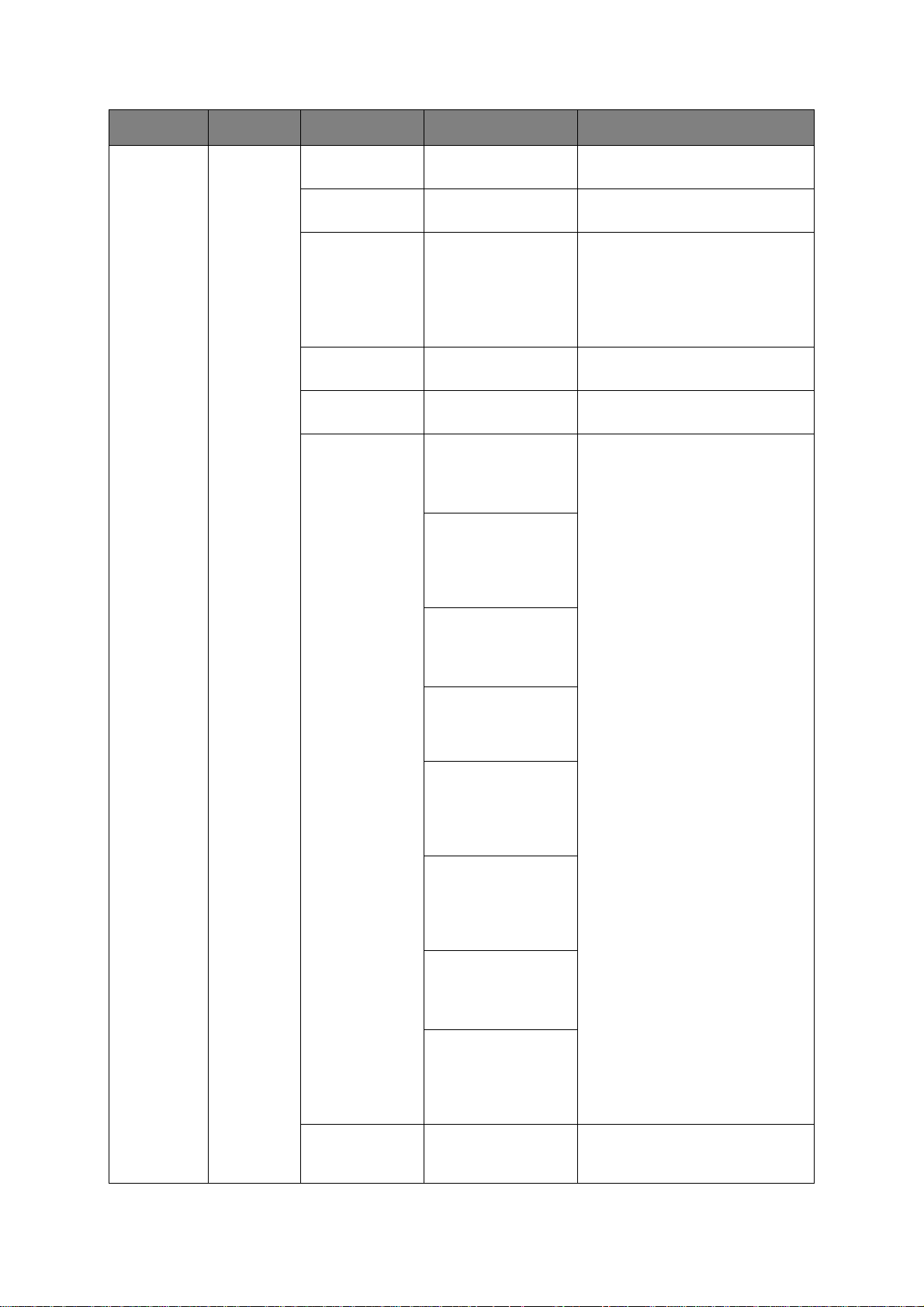
FEATURE OPTION DESCRIPTION
Management
(cont.)
Sound
Setup
Volume OFF, Low, Middle,
High
Key Touch
Volume
Key Touch Tone Fax:
Fax Ringer OFF, O N Select ON to sound the fax ringer
OPCompleteSou
ndVolume
OPCompleteSoundCopy Completed:
OFF, Low, Middle,
High
High, Mid, Low
Copy:
High, Mid, Low
Scan:
High, Mid, Low
OFF, Low, Middle,
High
OFF, TYPE1, TYPE2,
TYPE3
Test
Transmission
Completed:
OFF, TYPE1, TYPE2,
TYPE3
Test
Select volume level.
Select key touch volume level .
Select key touch tone.
when a fax is received.
Select volume level for job
complete acknowledgment.
Select sound option to
acknowledge when a particular job
type is completed.
Press Test to hear sound demo.
Rx Completed:
OFF, TYPE1, TYPE2,
TYPE3
Test
Rx Print Completed:
OFF, TYPE1, TYPE2,
TYPE3
Test
E-mail sent
Completed:
OFF, TYPE1, TYPE2,
TYPE3
Test
Report Print
Completed:
OFF, TYPE1, TYPE2,
TYPE3
Test
PC Print Completed.:
OFF, TYPE1, TYPE2,
TYPE3
Test
Flatbed Scan
Completed.:
OFF, TYPE1, TYPE2,
TYPE3
Test
Paper Jam Alert OFF, ON Select
alert the user in the event of a
paper jam occurring.
Configuring your machine... > 59
ON to sound an alarm to
Page 60

FEATURE OPTION DESCRIPTION
Management
(cont.)
Local
Interface
USB Menu USB :
Enable, Disable
Soft Reset:
Disable, Enable
Speed:
480Mbps, 12Mbps
USB PS-Protocol:
ASCII, Raw
Offline Receive:
Disable, Enable
Serial Number:
Disable, Enable
Parallel Menu Parallel:
Disable, Enable
Bi-Direction:
Disable, Enable
ECP:
Disable, Enable
ACK Width:
Narrow, Medium,
Wide
Enable/disable communication
through the USB interface.
Enable/disable the soft reset
command.
Select the interface speed.
Select data format.
Enable/disable offline receive.
Enable/disable Serial Number.
Enable/disable communication
through the parallel interface.
Enable/disable Bi-Direction.
Enable/disable ECP.
Specify acknowledgment width.
System
Setup
ACK/BUSY Timing:
ACK In Busy, ACK
While Busy
I-PRIME:
Disable, 3 Micro
Sec, 50 Micro Sec
Parallel PS-Protocol:
ASCII, Raw
Offline Receive:
Disable, Enable
Access Control PIN, User/Password,
Disable
User Auth.
Method
Unit of Measure inch, millimeter Select unit of measure.
Date Format mm/dd/yyyy,
Allow all reports
to print
Local, LDAP, Secure
Protocol
dd/mm/yyyy,
yyyy/mm/dd
Disable, Enable Enable/disable report printing.
Specify acknowledgment timing.
Specify I-PRIME setting.
Select data format.
Enable/disable offline receive.
Enable access control to restrict
usage to authorised user only.
Condition for display: Access
Control must be set to User/
Password.
Select desired date format.
Near Life LED Disable, Enable Enable/disable near life LED.
Near Life Status Disable, Enable Enable/disable near life status.
Address info
lock timeout
Configuring your machine... > 60
01~03~10 minutes Enter time-out duration.
Page 61

FEATURE OPTION DESCRIPTION
Management
(cont.)
System
Setup
(cont.)
Power Save Power Save
Memory
Setup
Flash
Memory
Setup
HDD Setup Initialize Making changes will automatically
USB Memory
interface
enable
Power Save
Time
Receive Buffer
Size
Reso urce Save Auto, OFF, 0.5MB,
Initialize Making changes will automatically
Disable, Enable Select disable to turn off scan to
USB function.
OFF, ON Enable/disable power save
feature.
5, 15, 30, 60, 240
minutes
Auto, 0.5MB, 1MB,
2MB, 4MB, 8MB,
16MB, 32MB
1MB, 2MB, 4MB,
8MB, 16MB, 32MB
Select desired time interval before
machine enters power save mode.
Specify the size of the buffer you
want to use to receive data.
Specify the size of the buffer you
want to use for resource saving.
restart the system. Press Yes to
continue or No to cancel.
Condition for display:
Storage Maint Setup -> Initial
Lock must be set to Disable.
restart the system. Press Yes to
continue or No to cancel.
Condition for display:
Storage Maint Setup -> Initial
Lock must be set to Disable.
Storage
Maint
Setup
Encryption
Setup
Language
Maint
Setup
Admin
Password
Format Partition PCL, Common, PS Making changes will automatically
restart the system. Press Yes to
continue or No to cancel.
Condition for display:
Storage Maint Setup -> Initial
Lock must be set to Disable.
Check File
System
Check All
Sectors
HDD Erase Execute Making changes will automatically
Initial Lock Disable, Enable Enable/disable initial lock.
Job Limitation Disable, Encrypted
Initialize Making changes will automatically
User defined Enter new password.
Execute Making changes will automatically
restart the system. Press Yes to
continue or No to cancel.
Execute Making changes will automatically
restart the system. Press Yes to
continue or No to cancel.
restart the system. Press Yes to
continue or No to cancel.
Enable/disable limitation setting.
Job
restart the system. Press Yes to
continue or No to cancel.
Retype your password when
prompted to verify.
Note: password must be six
characters or more.
Configuring your machine... > 61
Page 62
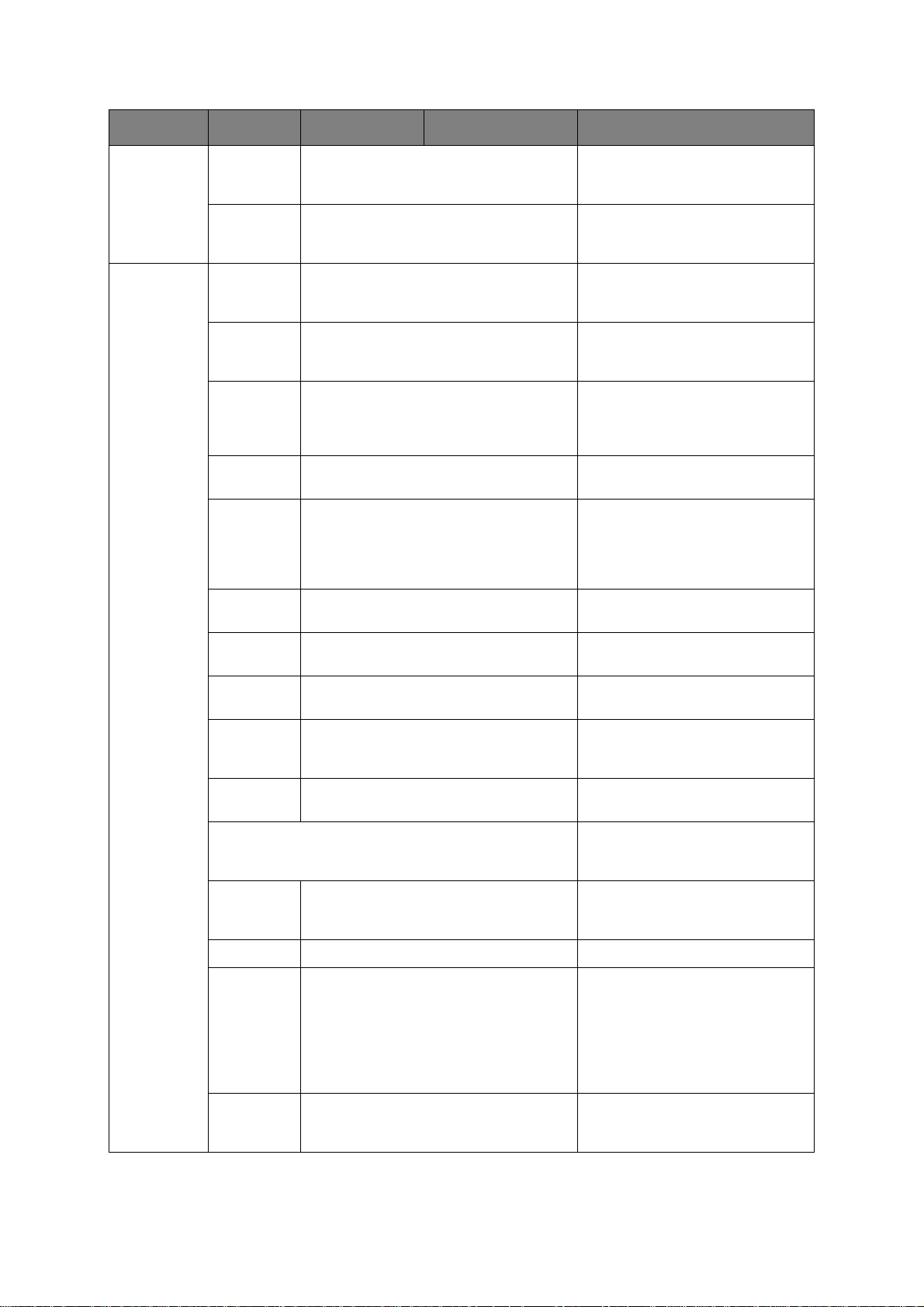
FEATURE OPTION DESCRIPTION
Management
(cont.)
User Install Time Setup user defined Enter the current date and time
Reset
Settings
Job Log
Clear
Set
Daylight
Saving
Time Zone user defined Enter your countries time zone in
Comm.
Line
Reception
Mode
Dial Tone
Detection
Execute Continuing will automatically
restart the system. Press Yes to
continue or No to cancel.
Execute Continuing will clear the job logs.
Press Yes to continue or No to
cancel.
using the numerical keypad and
the on-screen arrows.
OFF, ON Enable/disable daylight saving
setting.
relation to GMT, using the
numerical keypad and the on-
screen arrows.
Tone, Pulse Select the appropriate dialling
method for the region you are in.
Fax Ready Mode
Tel/Fax Ready Mode
Fax/Tel Ready Mode
Ans/Fax Ready Mode
Tel Ready Mode
OFF, ON Enable/disable dial tone detection.
Specify the reception mode.
Busy Tone
Detection
Monitor
Control
TTI
Register/
Edit
Standard
TTI
TTI Number Use the numeric keypad and on-
TTI
calendar
type
Super G3 OFF, ON OFF=G3, ON=SuperG3
Mirror
Carriage
mode
OFF, ON Enable/disable busy tone
detection.
OFF, Type 1, Type 2 Specify the monitor control
setting.
TTI 1, TTI 2, TTI 3 Register/Edit transmit terminal
TTI 1, TTI 2, TTI 3 Select default TTI from the
yyyy/mm/dd
mm/dd/yyyy
dd/mm/yyyy
Yes, No If you need to move your machine
identification (TTI) settings.
registered list.
screen buttons to enter your fax
number.
Specify the TTI calendar date
format.
for any reason enable Mirror
Carriage mode to prevent any
damage to the mirror carriage.
Refer to “Appendix A - Moving and
transporting” on page 175 for full
details.
Erase
Privacy
Data
Yes, No Continuing will delete all settings
and registered data.
Configuring your machine... > 62
Page 63
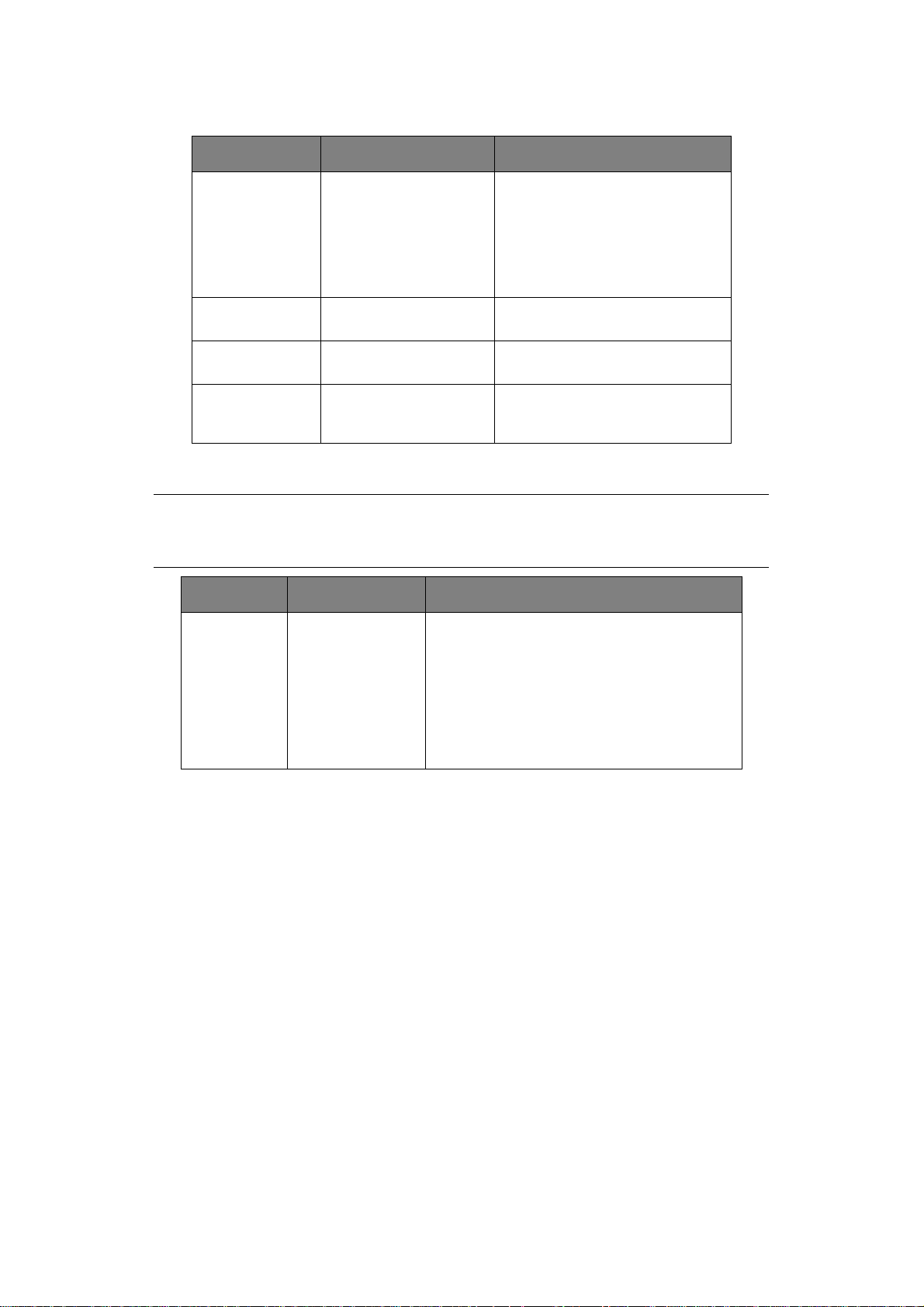
Job Programs Setting
FEATURE OPTION DESCRIPTION
Register Use the on-screen keyboard to
Delete Select the job program number
enter and register a job program.
Note: After registering the
process, press the Job Programs
button on the control panel to
save. Refer to “Job Programs” on
page 116.
you wish to delete from the list.
Shutdown
Key Spee d Fastest, Fast, Normal,
Slow
Edit Title User defined Select the macro number and use
Alter the speed at which each step
is performed.
the on-screen keyboard to edit the
title.
NOTE
This item should always be selected before switching the printer off, to ensure
that no hard disk data is lost.
FEATURE OPTION DESCRIPTION
Shutdown Yes, No Select Yes to perform a controlled shutdown of
the MFP, ensuring that all files on the internal
hard disk are closed before power is turned off .
Only power the MFP off when the display
indicates that shutdown is complete.
Note: If you are shutting down the MFP before
moving it to another location, refer to
“Appendix A - Moving and transporting” on
page 175 for full instructions.
Configuring your machine... > 63
Page 64

E
XPLANATION OF FILING PROTOCOLS
FTP
FTP stands for “File Transfer Protocol.” It is a common method of transferring files via the
Internet from one computer to another. FTP use RFC 959[FTP] as their protocol. Therefore,
ensure you have a legal FTP account with the privilege of writing under the directory to save
the files and password before using FTP to save documents. To add a sub-directory from
the MFP, you need to have the privilege of adding a new directory.
HTTP
HTTP uses RFC 2616[HTTP 1.1] as their protocol, and the default Port is usually 80. If you
are not using the HTTP port to save files, you must change the MFP HTTP Port to the port
for the Web Server.
Generally speaking, a Hyper Text Transfer Protocol (HTTP) Web Server will use an
anonymous account for authentication, so that the user can link directly to the web page
without entering the user name and password first. Therefore, if the HTTP Server does use
an anonymous account for authentication when you use this MFP to save files, there is no
need for setting any text in the field of Login name and Password for the MFP.
On the other hand, if the HTTP server does not allow an anonymous account for
authentication of connection to the web page, the user will be prompted to enter a user
name and password first when connecting to the web site. In this mode, the file saving
feature is available only when entering the user name and password permitted by the
server in the Login name and Password field for the MFP.
Therefore, make sure of the mode that your Web Server allows before using HTTP for file
saving. If anonymous access mode is not allowed, you must have a legal HTTP account and
password.
Since this MFP will check whether the directory for file saving really exists before
proceeding to file saving and writing after scanning to the specified directory, you have to
set the directory for files saving as “browse” and allow for writing in the Web Server;
otherwise the MFP will not be able to write the file into the directory.
If you wish to use the MFP to save files, in addition to making some settings in Web Server,
you will have to confirm that the account has writing privilege for connecting to the Web
Server. If not, the MFP will not be able to “write” the scanned file in the file system.
Configuring your machine... > 64
Page 65

Setting IIS anonymous access:
1. Start Internet service manager in “Control Panel”.
2. Select Default Web site and right click C:\Inetpub\wwwroot\X cabinet.
3. Select Properties.
4. In the X cabinet dialogue box, select the Directory security tab, and click Edit for
“Anonymous Access and Authentication Control”. Make sure “Anonymous Access” is
selected in the “Authentication Methods” dialogue box.
Configuring your machine... > 65
Page 66

5. Click Edit to open “Account for anonymous access”.
NOTE
Make sure that the account stored in your computer system, in the
“username” file, has sufficient privilege to access the file system.
Setting IIS privileged access:
1. As in “Setting IIS anonymous access”, start “Internet service manager” and select
Default Web site. Right click C:\Inetpub\wwwroot\X cabinet, and select Properties.
2. Select the Directory tab on the Properties page. Ensure the privileges for “Read”,
“Write” and “Directory Browsing” are selected.
NOTE
If the file management system on your server is NTFS, in order to allow IIS to
use an anonymous account to access the files in the directory of
C:\Inetpub\wwwroot\X cabinet\Files, you have to make sure the anonymous
account has the correct privileges. You should make the following settings:
1. Select C:\Inetpub\wwwroot\X cabinet\Files directory in Windows Explorer,
and right click to select Properties.
2. Select the Security tab in the File dialogue box, and then Everyone.
3. Select the privileges for Read and Execute, Folder Properties List, Read
and Write.
Configuring your machine... > 66
Page 67

After that every user has the privilege to manage all files in the directory for saving files.
NOTE
1. For security of the scanned files, “Everyone” should not be allowed to
have full privileges of the file directory. Therefore, when setting the
access privilege for your file system, it is recommended that you set the
privilege of the directory for saving files to IIS anonymous account, or
users and groups that can use that directory only.
2. Please note that HTTP cannot add a server sub-directory from this MFP.
When using Apache as HTTP server, according to their documentation, it must have SCRIPT
to run the HTTP PUT method. Although the document is attached with a Perl example, you
will need to modify it before applying it, since this MFP uses Transfer-encoding of Chunked.
In addition, the Apache will have to be set to accept this MFP. For more information refer
to the relevant Apache documentation.
CIFS
CIFS (Windows Network Share) is a file saving protocol generally used for “resource
sharing” of a network in Microsoft Windows systems. Set up the “shared directory” as per
the network settings for sharing in MS Windows. Under the User level mode of Windows
2000, use the account and password with the privilege of “write” as the login name and
Password for the MFP folder.
Configuring your machine... > 67
Page 68

S
ETTING THE FAX FACILITY
NOTE
If you ran the Oki driver installer program from the DVD-ROM you may have
already set the time zone, date and time via the Panel Language Setup utility.
I
NITIAL SET UP
The following parameters must be set before using the fax function on your MFP:
> Time zone
> Date and time
There are other parameters that can be adjusted to suit your personal preferences later if
required, refer to fax set up table for details (See “Advanced set up” on page 68.).
To set fax parameters:
1. Press the Setup button on the control panel.
2. From the touch screen, press the Admin Setup button.
3. Using the on-screen keyboard, enter the admin password and press Enter.
4. From the touch screen, press the User Install button.
5. Select Time Zone and using the on-screen arrows or keypad, set the correct time
differential.
NOTE
00.00 is set to British Summer Time (BST), set the required zone in relation
to BST.
6. If required, press Set Daylight Saving and select ON.
7. Select Time Setup and using the on-screen arrows or keypad, set the correct date
and time.
8. Press Enter to confirm.
9. Press Enter to enable.
NOTE
If required, set the dialling method for your region (Pulse or Tone). Refer to
“Comm. Line” on page 62.
If connecting the machine through a private branch exchange (PBX) line, you
must also specify a dial prefix to allow the machine to obtain an external line
before dialling. Refer to “Connecting to a PBX” on page 70.
A
DVANCED SET UP
Your machine offers a multitude of features which reduce the time required for manual
operation and make fax communications more efficient.
Assigning fax numbers to the address book
The machine can hold up to 500 speed dial numbers and 32 group settings in the address
book. To add a new number to the address book:
Configuring your machine... > 68
Page 69

From the Setup screen
To assign a fax destination number to a speed dial entry:
1. Press the Setup button on the control panel to prompt the Setup screen.
2. On the touch screen, press Address Book.
3. Press Speed Dial.
From here you can enter, edit, delete, sort, insert and assign group dial numbers.
4. Press the Register/Edit button.
5. Select the desired speed dial number.
6. Using the numeric keypad, type in the destination fax number and press Enter.
NOTE
> If the destination fax number has an “extension number”, press the
Pause button between numbers. The machine will insert a pause when
dialling.
> If your MFP is connected to a PBX (private branch exchange), you will
need to add a Prefix in order to access to the outside line. Refer to
“Connecting to a PBX” on page 70.
> If you need to change the dialling method for the region, press the Tone
button to change the call parameters for this particular number.
> If you make a mistake while entering the number, press the Clear button
to delete the last digit.
7. If required, select Name and type in the fax number destination name, then press
Enter.
8. If required, select Group No then select the group number to assign the fax number
to. Press Enter.
NOTE
Each group can have a maximum of 500 entries.
9. Press Enter to save the speed dial entry or press Cancel to exit without saving.
10. Press Close (on four screens) to exit the menu.
From the Fax Ready screen
To assign a fax destination number to a speed dial entry:
1. Press the Fax button on the control panel to prompt the Fax Ready screen.
2. On the Numeric List tab, select the desired speed dial number.
3. At the prompt select Yes to continue and register your destination fax number or
select No to cancel the operation.
Configuring your machine... > 69
Page 70

4. Using the numeric keypad, enter the destination fax number and press Enter.
NOTE
> If the destination fax number has an “extension number”, press the
Pause button between numbers. The machine will insert a pause when
dialling.
> If your MFP is connected to a PBX (private branch exchange), you will
need to add a Prefix in order to access to the outside line. Refer to
“Connecting to a PBX” on page 70.
> If you need to change the dialling method for the region, press the Tone
button to change the call parameters for this particular number.
> If you make a mistake while entering the number, press the Clear button
to delete the last digit.
5. If required, select Name and type in the fax number destination name, then press
Enter.
6. If required, select Group No then select the group number to assign the fax number
to. Press Enter.
NOTE
Each group can have a maximum of 500 entries.
7. Press Enter to save the speed dial entry or press Cancel to exit without saving.
Deleting an entry from the addres s b oo k
To delete an entry from the address book:
1. Press the Setup button on the control panel to prompt the Setup screen.
2. On the touch screen, press Address Book.
3. Press Speed Dial.
From here you can enter, edit, delete, sort, insert and assign group dial numbers.
4. Press the Delete button.
If you wish to delete the entry and s hi f t the remaining entries up to remove the
“deleted entry” then press the Delete and Sort button.
5. Select the desired speed dial number.
6. At the prompt select Yes to confirm you want to delete the entry or select No to
cancel the operation.
7. Press Close (on four screens) to exit the menu.
Connecting to a PBX
Private Branch Exchanges (PBXs) are private telephone systems used to route calls
internally, for example, in a company. When dialling a telephone number, if a pr efix
(access) number is required to open an outside line, the line is connected to a PBX. If this
MFP is going to be connected to a PBX, please make the following changes to enable it to
recognise the prefix digits in the telephone numbers used to obtain access to the outside
line. After dialling the prefix digits, the MFP will wait until the outside line is available
(secondary dial tone detected) before dialling the rest of the number.
1. Press the Setup button on the control panel.
2. From the touch screen, press the Admin Setup button.
3. Using the on-screen keyboard, enter the administrator password and press Enter.
Configuring your machine... > 70
Page 71

4. From the touch screen, press the Fax Setup button.
5. From the touch screen, press the Other Settings button.
6. From the touch screen, press the Arrow button and navigate to page 2.
7. From the touch screen, press the PreFix button.
8. Use the on-screen arrow buttons and keypad to enter the required prefix and press
Enter.
9. Press Close (on four screens) to store the new setting and exit the menu.
Automatic redial
You can set the fax to automatically redial if the initial fax transmission fails. The machine
will redial on:
> Line busy
> No answer
> Communication error
To set auto-redial:
1. Press the Setup button on the control panel.
2. From the touch screen, press the Admin Setup button.
3. Using the on-screen keyboard, enter the administrator password and press Enter.
4. From the touch screen, press the Fax Setup button.
5. From the touch screen, press the Other Settings button.
6. From the touch screen, press the Redial Tries button.
7. Use the on-screen arrow buttons and keypad to enter the required redial attempts
(between 0 and 15), then press Enter.
8. From the touch screen, press the Redial Interval button.
9. Use the on-screen arrow buttons and keypad to enter the required redial interval
(between 0 and 5 minutes), then press Enter.
10. Press Close (on four screens) to store the new setting and exit the menu.
Reception Mode
You can change the way your MFP handles incoming fax transmissions and telephone calls
(if you have a telephone handset connected) depending on your office requirements.
Choose from:
> Fax Ready Mode
> Tel/Fax Ready Mode
> Fax/Tel Ready Mode
> Ans/Fax Ready Mode
> Tel Ready Mode
To change the reception mode:
1. Press the Setup button on the control panel.
2. From the touch screen, press the Admin Setup button.
3. Using the on-screen keyboard, enter the administrator password and press Enter.
4. From the touch screen, press the User Install button.
Configuring your machine... > 71
Page 72

5. From the touch screen, press the Reception Mode button.
6. Select the required reception mode and press Enter.
7. Press Close (on three screens) to store the new setting and exit the menu.
Adding a telephone handset
If you want to add a telephone handset to your MFP, connect the line to the Tel socket (in
certain countries it may be necessary to use a telephone plug adaptor).
LINE
30mm max.
TEL
50mm max.
You will also need to update the telephone settings to set the ring response:
1. Press the Setup button on the control panel.
2. From the touch screen, press the Admin Setup button.
3. Using the on-screen keyboard, enter the administrator password and press Enter.
4. From the touch screen, press the Fax Setup button.
5. From the touch screen, press the Other Settings button.
6. From the touch screen, press the Ring Response button.
7. Using the arrow keys, select the required response setting (between 0 and 10 times)
and press Enter.
8. Press Close (on four screens) to store the new configuration setting and exit the
menu.
NOTE
You must also set the reception mode to the appropriate setting. See
“Reception Mode” on page 71.
Configuring your machine... > 72
Page 73

Fax forward to e-mail
The following steps explain how to forward incoming faxes to one or multip le email
addresses. This process assumes that your machine has been properly configured on the
network for e-mail functionality.
The ability to forward faxes to e-mail can be configured through the web page or the
Configuration Tool. For illustration purposes only, the configuration options shown are as
accessed via the web page.
1. Type the IP address of the MFP in the URL field of your browser and then press
Enter. The MFP web page displays. For example: http://172.31.42.56
MFP
1
2. Click Administrator Login.
NOTE
The Administrative Settings are blocked by a password. Refer to “Pre-
configuration information” on page 29.
Configuring your machine... > 73
Page 74
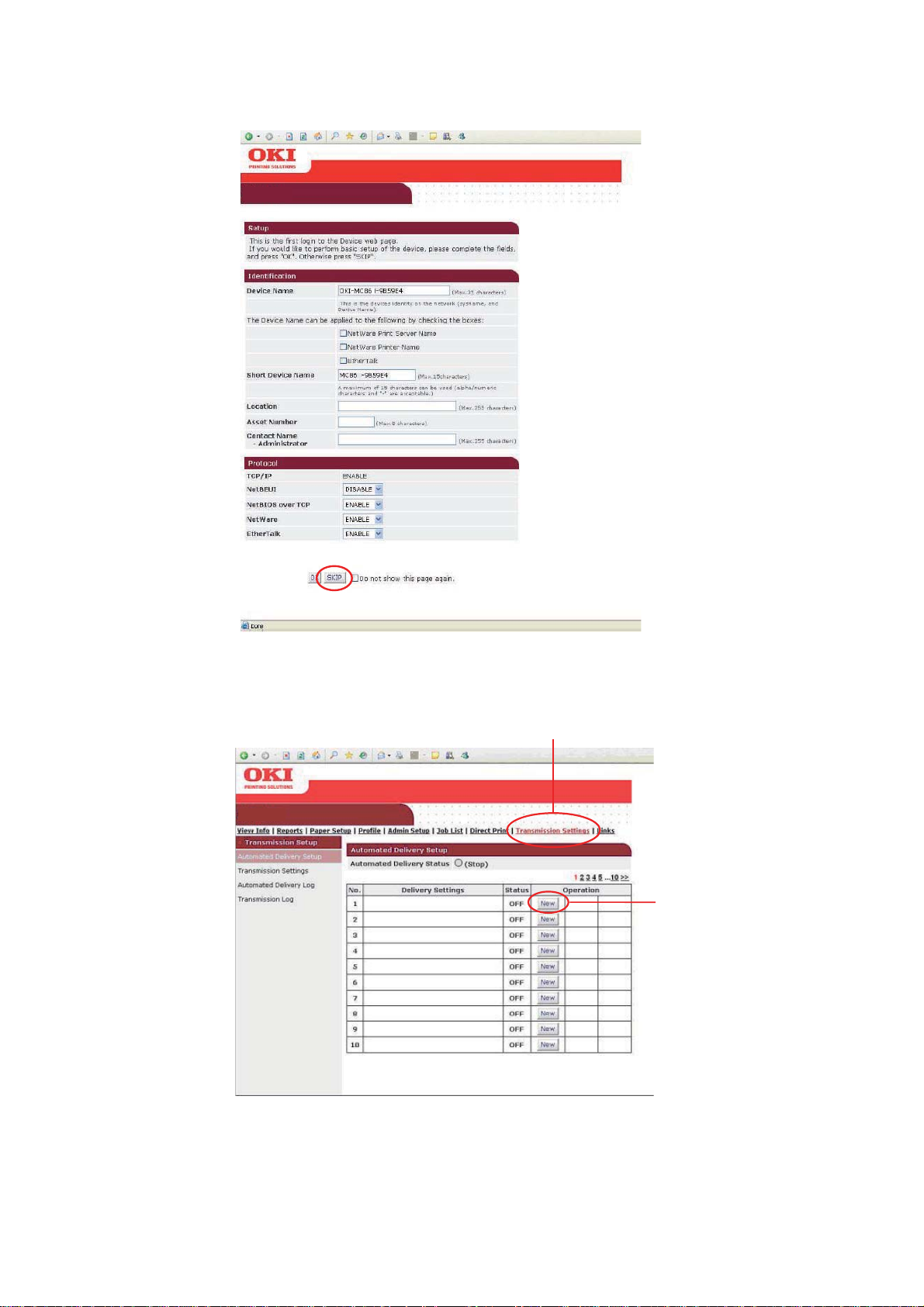
3. Click SKIP.
MFP
1
1
1
4. Click Transmission Settings (1)
5. To create a new Automated Delivery Setting click New (2) on the first avail able
location.
1
MFP
2
6. In the Automated Delivery field (3), type a descrip tion such as: Forward faxes.
7. In the Automated Deliver drop down menu (4), select ON.
Configuring your machine... > 74
Page 75
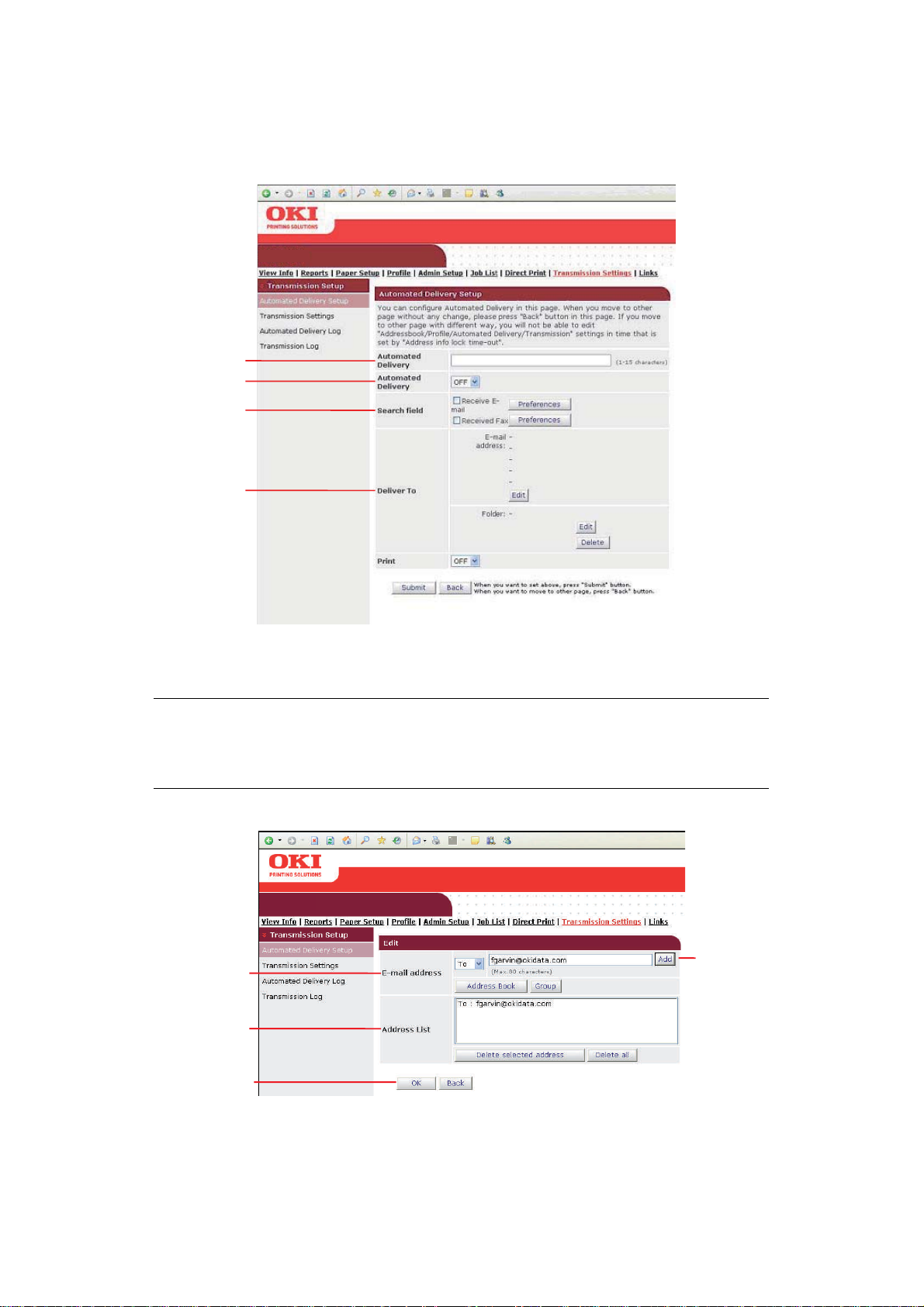
8. In the Search Field section (5), place a check mark in the box labeled Received
Fax.
9. Click Edit in the Deliver To section (6).
MFP
3
4
5
6
10. Type an e-mail address (7) and click Add (8).
11. The address will display in the Address List (9).
NOTE
Multiple addresses can be added. If there is an e-mail address book that has
already been configured, addresses can also be pulled from that list by clicking
Address Book.
12. Click OK (10).
MFP
7
9
10
8
13. In the Print drop-down menu, select ON or OFF (11) to determine if received faxes
will print.
Configuring your machine... > 75
Page 76

14. Click Submit (12).
MFP
11
12
The new delivery setting displays in the list. With this p articular example, all incoming
faxes will now be automatically forwarded to the e-mail address that was added to
the Address List and they will not print.
Configuring your machine... > 76
Page 77
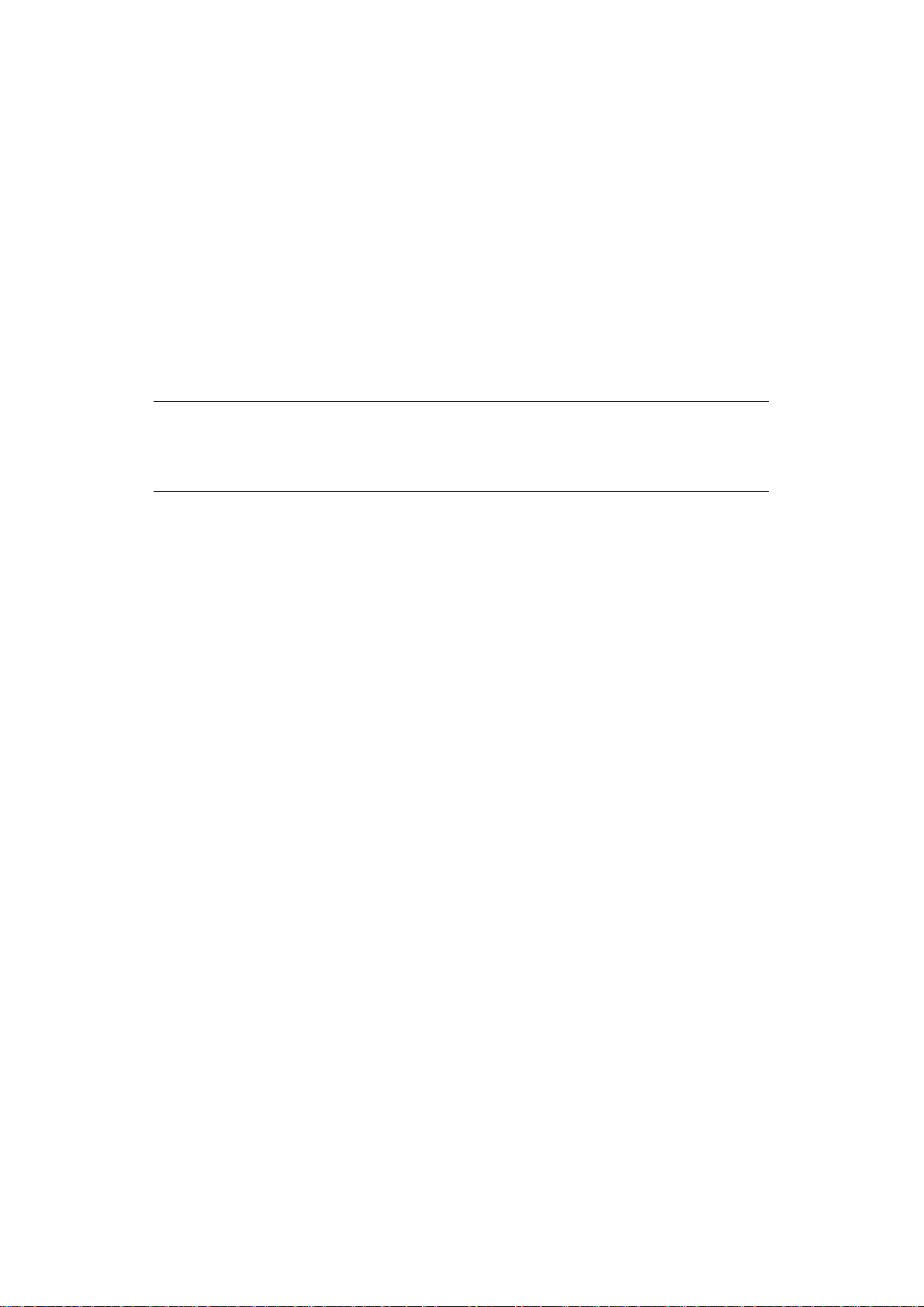
A
CCESS CONTROL
If your Administrator has enabled access control on your machine, it will automatically start
up in access control mode. You will not be able to use it until you have provided valid login
information. If the access control setting is:
> PIN; you will need to provide a valid PIN (personal identification number).
> User/Password; you will need to provide a valid user ID and password.
After using it, you will be expected to log out, leaving the scanner unit in access control
mode, unable to be used by unauthorised users.
L
OGGING IN
1. If the PIN screen is displayed on the touch screen, press the PIN No. field and use
the numeric keys to enter your PIN, then press Enter. Press the Log in button.
NOTE
If you logged in using the Admin ID (default is 000000), you will also need to
enter the Admin Password. Using the on-screen keyboard, enter the password
and press Enter to confirm.
If the User/Password screen is displayed on the touch screen, press the User Name
field and use the on-screen keyboard to enter your user name. Press Enter to
confirm. Press the Password field and use the on-screen keyboard to enter your
password. Press Enter to confirm. Press the Log in button to continue.
2. The machine now being available to use.
L
OGGING OUT
When you have finished using the machine, select Others > Logout to return to the access
control screen.
Access control > 77
Page 78
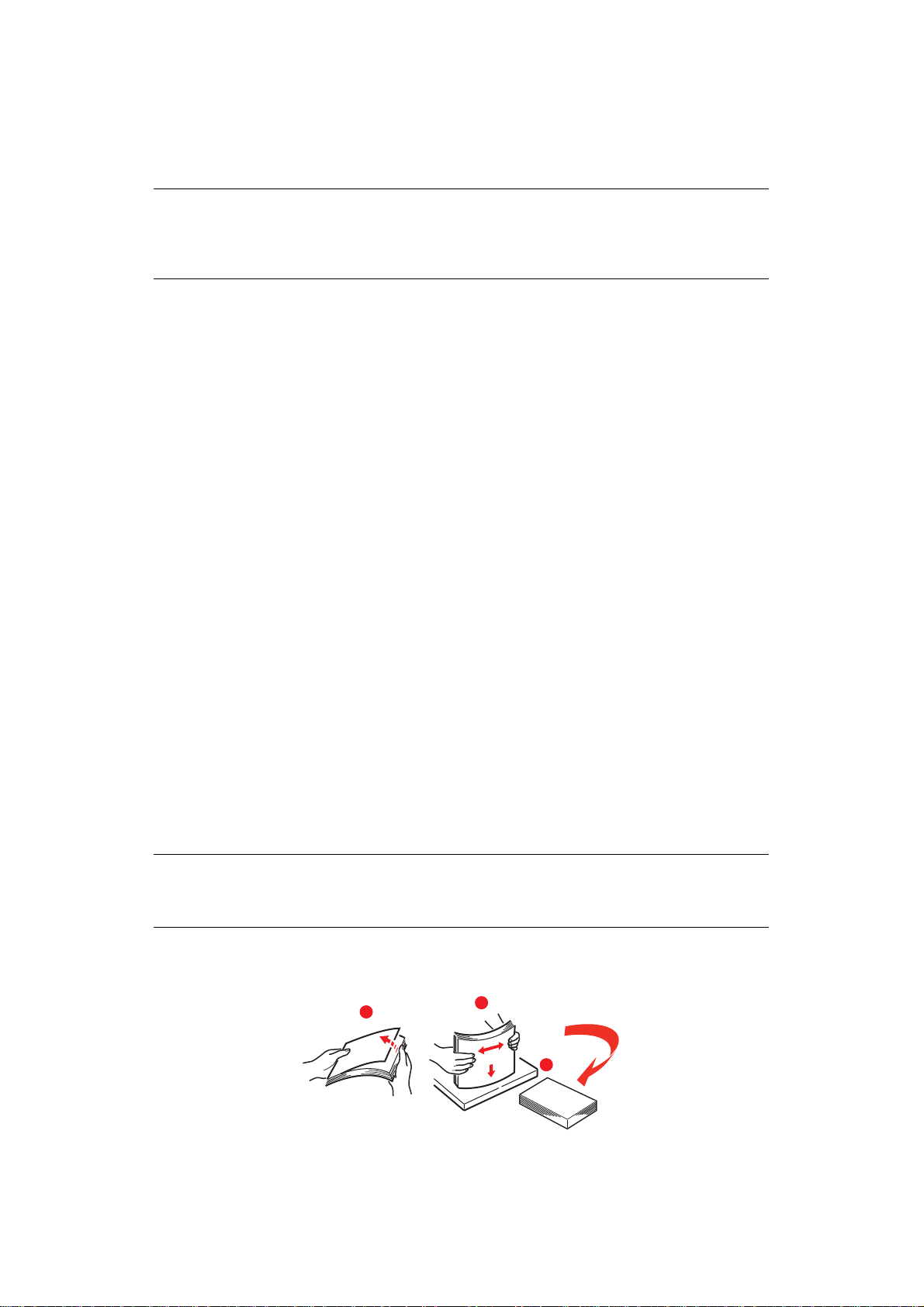
O
PERATION
With its intuitive control panel, this Multi Function Product (MFP) is designed to be easy to
use. After the machine has been configured, operating is quite straight forward.
NOTE
If an access control screen is displayed on the touch screen panel, enter your
login details to display the default Copy screen. Refer to “Access control” on
page 77 for details.
The following sections describe how to copy, fax, and scan your documents.
For full details of how to use your machine and any optional accessories to print jobs
efficiently and effectively, please refer to the Printing Guide and the Barcode Printing Guide.
For full details of how to access and use the security features, please refer to the Security
Guide.
L
OADING DOCUMENT(S
This MFP can scan/copy/send/fax document(s) either in the ADF (Automatic Document
Feeder) or on the glass. If you need to send multiple pages, load your papers in the ADF
or enable the continue scan feature and set your documents on the glass (refer to
“Continuous scan mode” on page 116 for details).
The ADF can handle up to 50 sheets of A4 paper or 25 sheets of A3 paper, of weight
42 - 128 g/m2 at one time. The ADF can handle media up to 900mm in length (operator
assistance required).
)
If you need to scan/copy/send/fax pages from books, newspaper clippings, or paper with
wrinkles or curls, place them on the glass.
P
LACING DOCUMENT(S) IN THE
Before using the ADF, please make sure that your paper meets the following specifications:
> Document(s) should be square or rectangular and in good condition (not fragile or
worn).
> Document(s) should be free of curl, wrinkle, tears, wet ink, or punch holes.
> Document(s) should be free of staples, paper clips, paper sticky notes.
> Keep the glass clean and without any documents left on it.
NOTE
To transmit irregular types of document(s), place the document(s) on the
glass or make a copy first and then transmit the copy instead.
1. If you have multiple pages, fan the pages to avoid paper jams. The ADF holds up to
50 pages at one time.
ADF
1
2
Operation > 78
3
Page 79
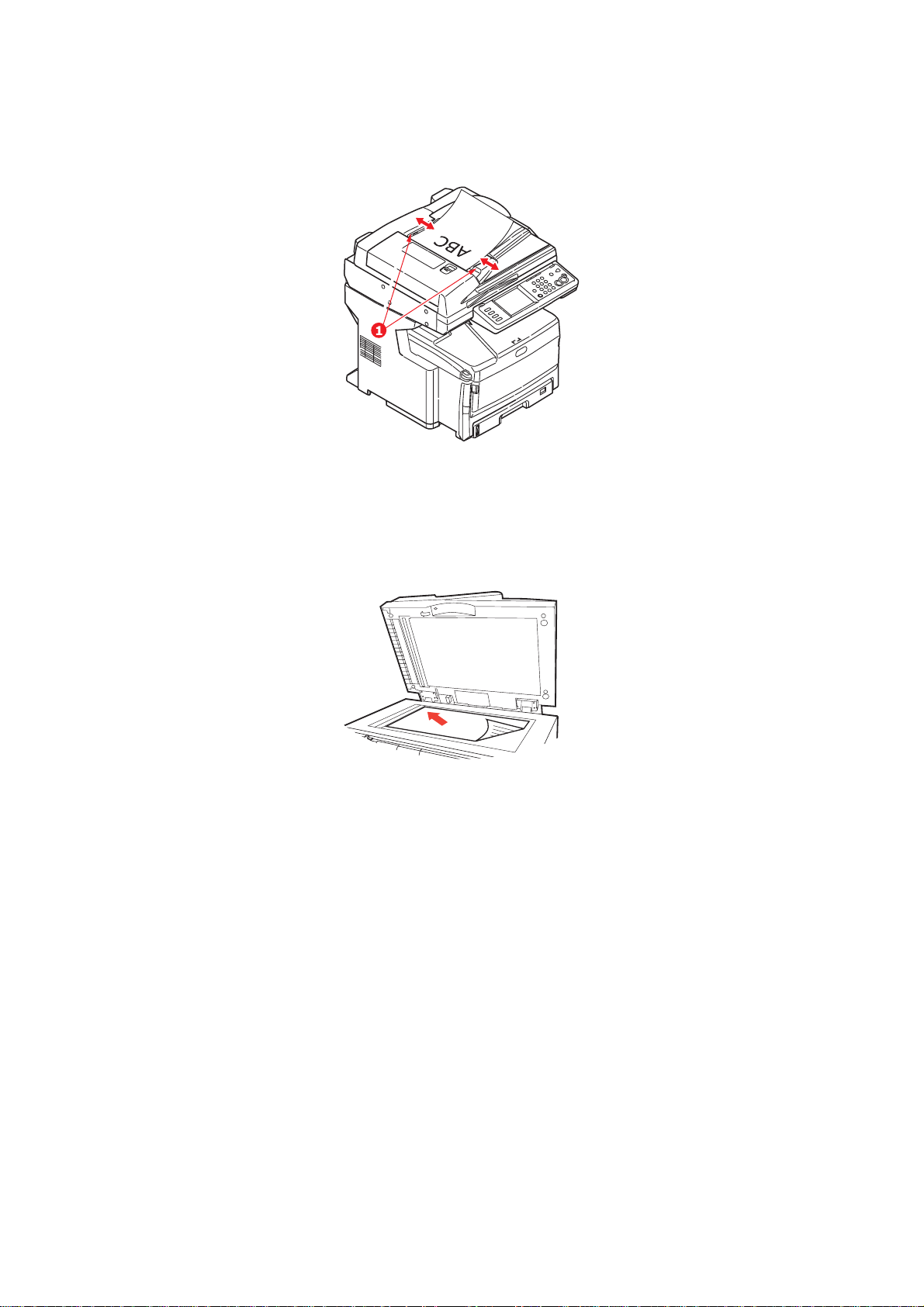
2. Place the document with the text face UP in the ADF and make sure that the top of
each page is fed in first.
3. Adjust the Paper Guides (1) to centre the document in the ADF.
P
LACING DOCUMENT(S) ON THE GLASS
1. Open the document cover.
2. Place your document with the text face DOWN on the glass and ali gn it to the upper -
left corner.
3. Close the document cover.
Operation > 79
Page 80

C
OPYING
NOTE
Copying will only occur when the selected tray (or one of the trays when Tray
Selection is set to “Auto”) is defined as containing PLAIN media type. Refer to
“Paper Setup” on page 35.
B
ASIC OPERATION
1
32
4
1. Place your document(s) with text face UP in the ADF or face DOWN on the glass.
2. If required, press the Copy button (1) on the control panel to prompt the Copy
Ready screen.
NOTE
Factory default setting is Copy mode.
3. Press Mono (2) to copy your document(s) in black and white, or Colour (3) to copy
your document(s) in colour.
NOTE
If you wish to cancel the copy process, press Stop (4) to abort the operation.
Increasing copy count
The machine is preset to a copy count of 1. If you wish to increase the number of copies,
select the number of copies with the numeric keypad.
To increase the copy count:
1. If required, press the Copy button on the control panel to prompt the Copy Ready
screen.
2. Enter number of copies required using the numeric keypad. The touch screen display
will confirm the copy count selected.
Operation > 80
Page 81

A
DVANCED OPERATION
Using the options available on the touch screen, you can alter the scan output to suit your
needs:
1
2
3
4
5
6
NO. FEATURE OPTION DESCRIPTION
1Others N-in-1 OFF
2-in-1
4-in-1
8-in-1
Repeat OFF
x2
x4
x8
Book Copy OFF, Left, Right Allows you to select how boo k copies are
Margin OFF, ON Allows you to change the document top
Allows you to print multiple pages of the
document to a single sheet of paper.
2-n-1 layout orientation and image order
is fixed. If you specify 4-in-1 or 8-in-1
you can specify horizontal or vertical
orientation. If you specify 2-in-1, 4-in-1
or 8-in-1, set your original documents on
the ADF, alternatively enable Cont. Scan
mode and use the document glass (see
“Continuous scan mode” on page 116).
Allows you to print multiple images of an
original document on a single sheet.
printed, whether the left hand page or
right hand page is printed first. If
enabled, set your original document on
the glass.
Note: when book copy is enabled,
ensure that “Zoom” is set to Auto (see
page 84).
and left margin areas.
Input range: -25 to +25mm.
EdgeErase OFF, ON Allows you to block out the peripheral
areas of the document where spurious
shadows and borders may arise when
copying with the document cover open
(such as with books and magazines) or
for other purposes.
Input range: 5 to 50mm.
Operation > 81
Page 82

1
2
3
4
5
6
NO. FEATURE OPTION DESCRIPTION
1Others
(cont.)
EraseCentr OFF, ON Allows you to block out a centred
DuplexCopy Copy method: Off,
1->2 side, 2->2
sides, 2->1 side
Doc. Direction:
Binding
Right&Left, To p
Mixed Size OFF, ON Allows you to load originals of same
Scan Size Auto, A3, B4, A4,
A4 (SEF), B5, B5
(SEF), A5, A5 (SEF),
Letter, Letter (SEF),
Tabloid, Legal 14,
H.LTR
rectangular area of the document where
spurious shadows and borders may arise
when copying bound originals (books,
magazines) with the centre spread
layout.
Input range: 1 to 50mm.
Select the copy method.
If duplex copying is specified, select the
required binding method.
width but different length in the ADF.
The following document sizes can be set
concurrently; A3 and A4 LEF, B4 and B5
LEF, A4SEF and A5 LEF.
When enabled, the tray setting is
automatic, you cannot specify a tray
manually.
Allows you to select the document size.
Cont. Scan OFF, ON Allows you to continue scanning more
Contrast -3, -2, -1, 0, +1,
+2, +3
Hue [R] -3, -2, -1, 0,
+1, +2, +3 [G]
Operation > 82
documents. Allows you to construct a
single scan job from multiple individual
sheets or originals.
Contrast setting
High: Enhance brightness
Low: Reduce brightness
Red / green balance adjustment.
[R]: Enhance red.
[G]: Enhance green.
Page 83

1
2
3
4
5
6
NO. FEATURE OPTION DESCRIPTION
1Others
(cont.)
2 Doc. Type Doc. Type Text, Text&Photo,
Saturation -3, -2, -1, 0, +1,
RGB [R] -3, -2,
Logout If access control is enabled, logout once
Removal for
Background &
ShowThrough
(sTHR)
+2, +3
-1, 0, +1, +2, +3
[G] -3, -2,
-1, 0, +1, +2, +3
[B] -3, -2,
-1, 0, +1, +2, +3
Photo, Extra Fine
Auto, OFF, 1(Low),
2, 3, 4, 5(High),
sTHR
Saturation setting
High: Enhance image sharpness
Low: Reduce hue
Adjust RGB contrast settings.
you are finished to avoid any
unauthorised access.
Allows you to specify the type of images
on the document.
Allows you to block out the colour
background of the image (assuming
document has a colour background) such that the background colour is not
printed.
Use Show-Through when copying
documents that are printed on both sides
(for example newspaper). This function
removes the reverse image and
characters.
3 Density -3, -2, -1, 0, +1, +2, +3 Adjust density
Darker: Keep colour intensity and darker
image.
Lighter: Reduce colour intensity and
gives lighter image.
4Tray Auto,
MPT, Tray 1
Operation > 83
Allows you to define the paper tray for
printing.
Auto - Allows for automatic tray selection
based on the document image size and/
or scaling setting defined.
Page 84

1
2
3
4
5
6
NO. FEATURE OPTION DESCRIPTION
5 Zoom Auto, 100%,
Fit
Enlarge, 141%
A4->A3, B5->B4
122%
A4->B4, A5->B5
115%
B4->A3, B5->A4
Reduce 86%
A3->B4, A4->B5
81%
B4->A4, B5->A5
70%
A3->A4, B4->B5
6Sort OFF, ON ON prints 1 entire copy/set of the
Allows you to scale the copy using the
presets values or by scaling in 1%
increments up to 400% and down to 0 by
pressing the + and - buttons.
multiple copy document at a time (e.g.
pages 1,2,3,1,2,3,1,2,3,…)
OFF batch prints the multiple copy
document page by page (e.g. pages
1,1,1,2,2,2,3,3,3,…)
Operation > 84
Page 85

F
AXING
B
ASIC OPERATION
1
32
4
1. Place your document(s) with text face UP in the ADF or face DOWN on the glass.
2. Press the Fax button (1) on the control panel to prompt the Fax Ready screen.
3. Enter the destination fax number by either:
> typing in the number using the numeric keypad
> selecting the number from the speed dial list. Refer to “Assigning fax numbers to
the address book” on page 68 for details.
> pressing the Others button on the touch screen, then pressing Group Tx and
selecting from the group list
4. Using the touch screen (2), set your send properties as required. Refer to “Advanced
operation” on page 86 for details.
5. Press the Mono button (3) to start sending your document(s).
NOTE
If you wish to cancel faxing, press Stop (4) to abort the operation.
Fax transmissions are sent in black and white only.
Operation > 85
Page 86

A
DVANCED OPERATION
Using the options available on the touch screen, you can alter the fax output to suit your
needs:
1
2
3
4
5
6
NO. FEATURE OPTION DESCRIPTION
1Others Duplex ScanOFF, Right&Left,
Top
Scan Size Auto, A3, B4, A4,
A4 (LEF), B5 (LEF),
A5 (LEF), Letter,
Letter (LEF),
Tabloid, Legal 14,
H.LTR(LEF)
Group Tx 01 - 32 Select the required group dial number.
Cont. Scan OFF, ON Select ON to continue scanning further
TTI OFF, ON Prints TTI information on the header of
TTI Select user defined Select the user defined TTI header.
MCF Report OFF, ON Select ON to print a fax confirmation
Delayed Tx user defined Delayed transmission allows you to fax
Select the bound originals binding
position.
Allows you to select the paper size to
match the document size.
Use the on-screen arrows to scrolled to
the next page.
pages. Allows you to construct a single
scan job from multiple individual sheets
or originals. Refer to “Continuous scan
mode” on page 116 for details.
the transmitted fax.
Note: TTI must be ON.
after transmission.
documents at a specific date and time.
Up to one hundred transmission times
can be scheduled up to one month in
advance.
Polling OFF, ON Polling is a process in which documents
are loaded into a machine, and the
machine is then set to wait for a call from
a remote location before faxing.
This mode will allow you to retrieve
documents from a remote fax machine.
Operation > 86
Page 87

1
2
3
4
5
6
NO. FEATURE OPTION DESCRIPTION
1Others
(cont.)
FPolling OFF, ON To turn ON, use the numeric keypad to
enter the sub-address of the remote
machine.
If required, use the numeric keypad to
enter the password of the remote
machine.
F-Code Tx OFF, ON F Code transmission is a function to
Memory Tx OFF, ON Select OFF to enable real time
Dialling
Options
user defined Use the numeric keypad to enter the fax
communicate using sub addresses or
passwords in accordance with the
standard of ITU-T. by creating and
registering F Code boxes you can
execute confidential communication and
notice board communication.
Use the numeric keypad to enter the
sub-address.
If required, use the numeric keypad to
enter the password of the remote
machine.
Note: up to 20 F code boxes can be
registered, Up to 30 documents can be
stored in one box.
Note: Polling and FPolling must be OFF.
transmission, i.e. fax transmission
synchronisation with scanning.
number. Allows you to add a prefix,
pause, tone, etc., for example if you are
dialling an “extension” number, add a
pause between destination number and
the extension number.
Press the Regist button to assign a fax
number to the speed dial list.
Auto Rx OFF, ON Your MFP is set to receive faxes
automatically, if you wish to change this
to manual receive select OFF.
Logout If access control is enabled, logout once
you are finished to avoid any
unauthorised access.
Operation > 87
Page 88

1
2
3
4
5
6
NO. FEATURE OPTION DESCRIPTION
2 Speed dial 001 - 500 Enter the requir ed speed dial number
using the numeric keypad or the onscreen arrows. Input range 001-500.
Refer to “Assigning fax numbers to the
address book” on page 68 for details on
how to assign a fax destination to a
speed dial number.
3Doc. TypeNormal, Fine, Ext-Fine, Photo,
Background
4 Density Light est, Lighter, Normal, Darker,
Darkest
5 Redial Displays list of previously dialled
Allows you to specify the type of images
on the document.
Adjust density
Dark: Keep colour intensity and darker
image.
Light: Reduce colour intensity and gives
lighter image.
numbers. Select required number from
the list then press the Start button to
manually redial.
Operation > 88
Page 89

1
2
3
4
5
6
NO. FEATURE OPTION DESCRIPTION
6 OffHook OffHook, OnHook Press to toggle to OnHook and use a
telephone handset (if connected).
Others Doc Type. Selection options as above.
Density
TTI
TTI Select
MCF Report
PreFix Add dialling prefix to speed dial number.
Flash Add if required to access outside lines.
Speed Dial 001 - 500 Enter the required speed dial number
using the numeric keypad or the onscreen arrows.
Volume OFF, L ow, Middle,
High
Tone Change dialling method for the region.
Alter the volume setting.
Manual feed
If you wish to send multiple sets of documents from the ADF or flatbed, enable the
“continuous scan” feature. Refer to “Continuous scan mode” on page 116 for full details.
Operation > 89
Page 90
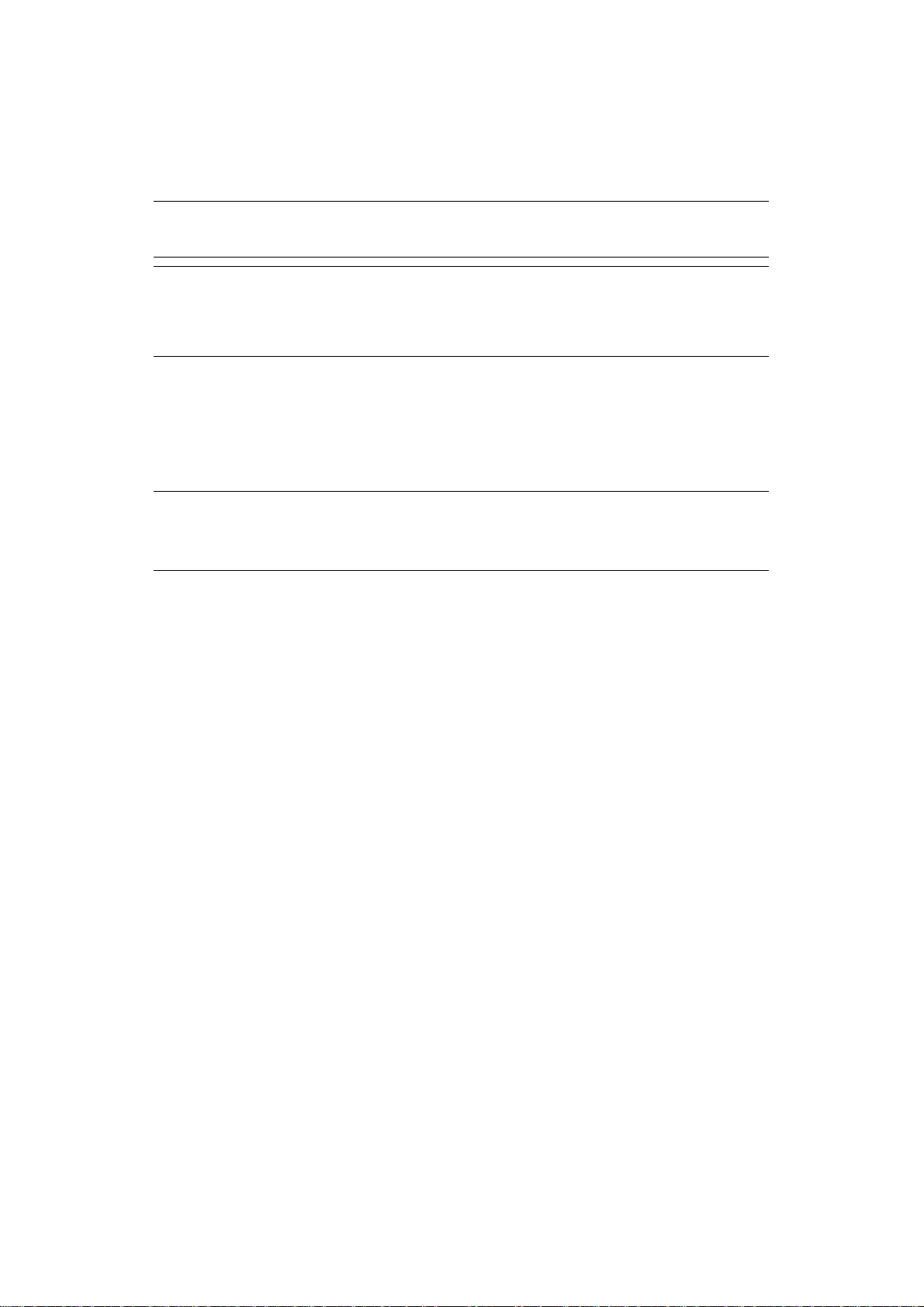
Broadcasting
This function allows you to send a fax to multiple recipients at the same time. By combining
abbreviation dials, groups and entering addresses using the numeric keypad, you can
specify up to 530 destinations at one time.
NOTE
Up to 30 addresses can be entered using the numeric keys.
NOTE
When real time transmission (Memory Tx set to OFF) or polling is executed
during broadcasting data, they are executed preferentially. In the case of
polling, it is executed preferentially when there is only one address specified.
F Code communication
F Code transmission is a function to communicate, using sub addresses or passwords in
accordance with the ITU-T standard. By creating F code boxes/sub addresses/passwords,
you can execute secure communication, bulletin box communication and polling
communication.
NOTE
> Up to 20 F code boxes can be registered.
> Up to 30 documents can be stored in one box.
Sub address, password and ID code
> A sub address is a number to distinguish various F code boxes that are set in the
memory.
> A password is a key to prevent wrongful sending and receiving.
> An ID code is a key to access a secure box.
By using a sub address and password, the following functions can be used:
> F Code Secure Communication
When an F code secure box is set in the recipient machine, by specifying the sub
address and password (if necessary) of its box, secure communication can be
executed.
On the receiving side of the secure communication, unless the specified ID code is
entered, a received document cannot be printed, therefore, this function is useful
when sending a document that needs a security protection. Refer to
> “Transmission using a sub address (F code transmission)” on page 94.
> “Printing stored documents” on page 96.
> F Code Bulletin Box Communication
When the F code bulletin box is set in the recipient machine, by specifying the sub
address of its notice board, a document can be sent to the bulletin box or a document
stored in the bulletin box can be taken out (polling). (A password can be specified, if
necessary.) Refer to:
> “Transmission using a sub address (F code transmission)” on page 94.
> “Receiving using a sub address (F code polling)” on page 95.
> “Storing documents to the notice board” on page 95.
Operation > 90
Page 91

Registering an F code box
To use F code communication, register an F code box. Register a sub address and password
in each F code box.
NOTE
Make sure to register a sub address. Register a password, if necessary.
When a secret number is set, only the specific person can operate the F code
box.
1. Press the SETUP button on the control panel.
2. Press Admin Setup.
3. Enter an administrator's password and press Enter.
4. Press Fax Setup.
5. Press F-Code Box.
6. Press Register/Edit.
7. Select the box number you want to register.
8. Select a type of F code box:
> Secure Box - refer to “Registering an F code secure box” on page 91.
> Bulletin Box - refer to “Registering an F code Bulletin box” on page 92.
Registering an F code secure box
1. Press Secure Box.
(a) Enter a sub address using the numeric keypad.
(b) Press Enter.
NOTE
A sub address can be registered using up to 20 digits. Numbers, # and * can
be registered.
If you make a mistake when entering the digits, press the Clear button to
delete and then enter the correct digit.
2. Register an ID Code number (4 digits) using the numeric keypad.
NOTE
The ID code is not displayed, write it down and keep it safe!
3. Press Enter.
4. Enter a box name:
(a) Press Box name.
(b) Enter a box name using the on-screen keyboard.
(c) Press Enter.
NOTE
Up to 16 characters can be registered.
Operation > 91
Page 92

5. If required, enter a password:
(a) Press Password.
(b) Using the numeric keypad enter a password.
(c) Press Enter.
NOTE
> Up to 20 digits of numbers, * and # can be used for a password.
> Registering a password is optional.
> The same password can be registered in other boxes.
6. If required, specify a retention period:
(a) Press Hold Time.
(b) Using the on-screen arrows or numeric keypad enter the number of days.
(c) Press Enter.
NOTE
Retain period input range is between 0 and 31 days). When 0 is set,
documents are retained for an indefinite period.
Registering an F code Bulletin box
1. Press Bulletin Box.
(a) Enter a sub address using the numeric keypad.
(b) Press Enter.
NOTE
A sub address can be registered using up to 20 digits. Numbers, # and * can
be registered.
If you make a mistake when entering the digits, press the Clear button to
delete and then enter the correct digit.
2. Enter a box name:
(a) Press Box name.
(b) Enter a box name using the on-screen keyboard.
(c) Press Enter.
NOTE
Up to 16 characters can be registered.
3. If required, enter a password:
(a) Press Password.
(b) Using the numeric keypad enter a password.
(c) Press Enter.
NOTE
> Up to 20 digits of numbers, * and # can be used for a password.
> Registering a password is optional.
> The same password can be registered in other boxes.
Operation > 92
Page 93
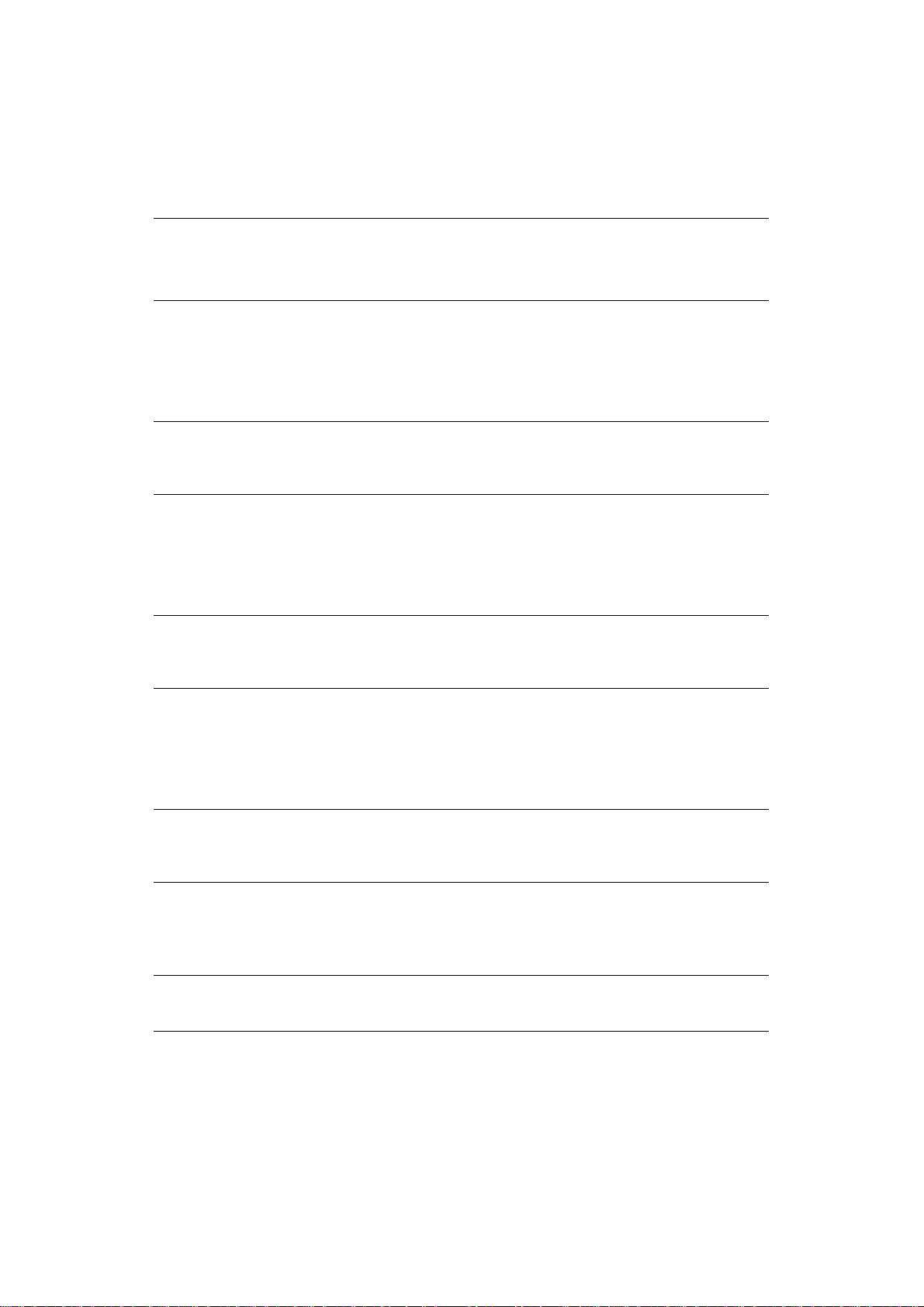
4. If required, enable receive protect:
(a) Press Rx Protect.
(b) Press ON.
(c) Press Enter.
NOTE
When Rx Protect is set to ON, only polling transmission is available.
When Rx Protect is set to ON, Auto Print and OverWrite features are disabled.
5. If required, enable concurrent print:
(a) Press Auto Print.
(b) Press ON.
(c) Press Enter.
NOTE
When Auto Print is set to ON, a document received in the notice board is
printed.
6. If required, enable overwrite permission:
(a) Press OverWrite.
(b) Press ON.
(c) Press Enter.
NOTE
When OverWrite is set to ON, the previous-stored document is overwritten by
the received document.
7. If required, enable deletion of document after sending:
(a) Press Erase Tx Doc.
(b) Press ON.
(c) Press Enter.
NOTE
When Erase Tx doc is set to ON, the document is deleted after a polling
transmission.
8. If required, register an ID Code:
(a) Press I.D.Code.
(b) Enter an ID Code number (4 digits) using the numeric keypad.
NOTE
The ID code is not displayed, write it down and keep it safe!
(c) Press Enter.
Operation > 93
Page 94

Deleting an F code box
NOTE
You cannot delete an F code box in which documents are stored, it must be
empty.
1. Press the SETUP button on the control panel.
2. Press Admin Setup.
3. Enter an administrator's password and press Enter.
4. Press Fax Setup.
5. Press F-Code Box.
6. Press Delete.
7. Select the F code box you want to delete.
8. If an ID Code is required, enter the number (4 digits) using the numeric keypad.
9. Press Yes to confirm deletion or No to cancel.
Transmission using a sub address (F code transmission)
By entering a sub address and password, F code secure transmission, F code bulletin
transmission and F code polling transmission can be performed.
NOTE
Before operating, ensure you have the necessary sub address and password
to hand.
1. Place your document(s) with text face UP in the ADF or face DOWN on the glass.
2. Press the Fax button on the control panel to prompt the Fax Ready screen.
3. Press Others.
4. Press F-Code Tx.
5. Using the numeric keypad, enter the sub address that is registered in the recipient
machine.
6. Press Enter.
7. Using the numeric keypad, type in the password and press Enter.
NOTE
If there is no password specified, leave blank and press Enter.
8. Press Close to return to the standby screen.
9. Enter the fax number of the recipient machine and press the Mono Start button.
NOTE
The numeric keypad, speed dial, address list and group can be used for
entering numbers.
Operation > 94
Page 95
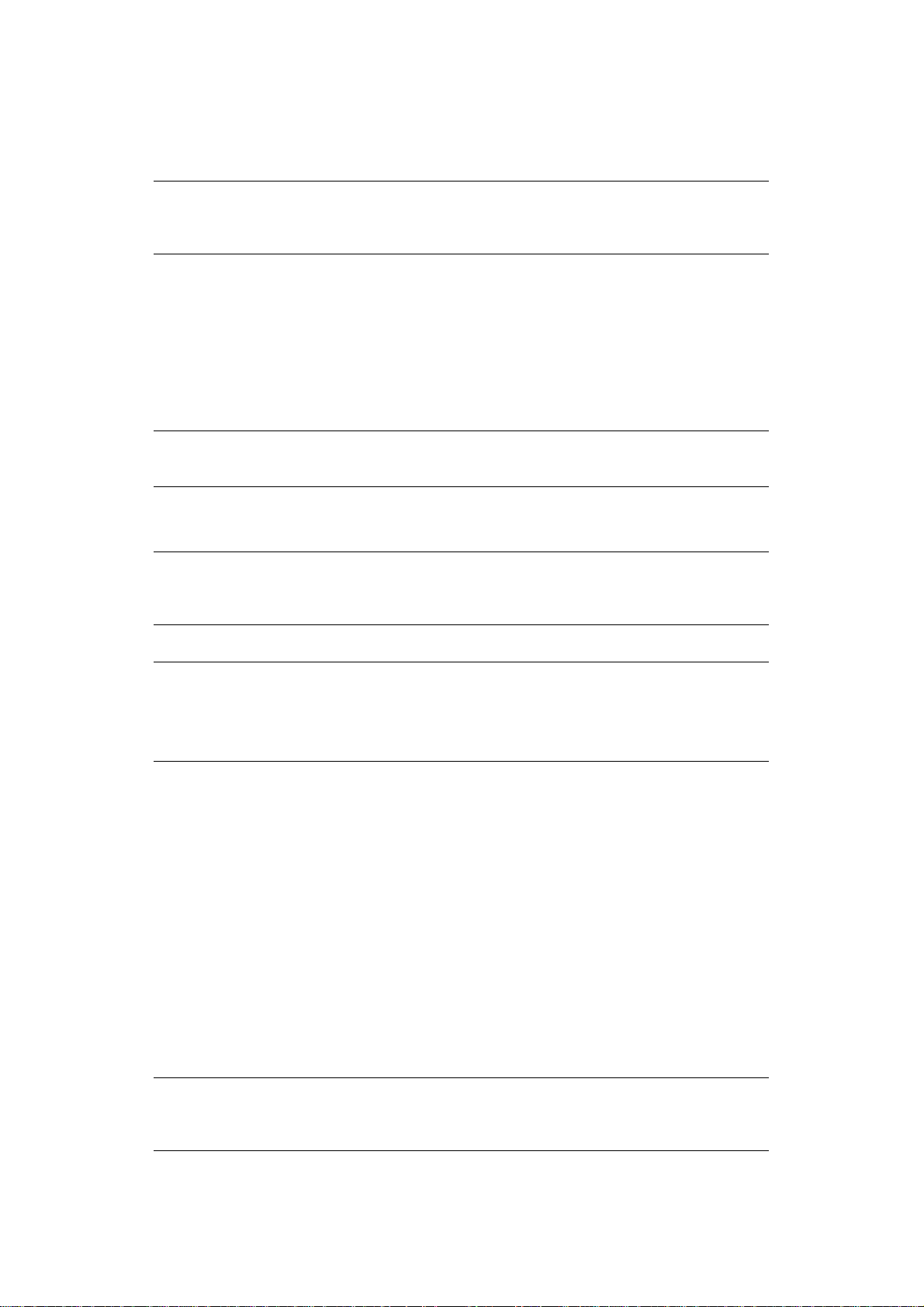
Receiving using a sub address (F code polling)
By entering a sub address and password, a document stored in the bulletin box of a
recipient machine can be taken out (polling).
NOTE
Before operating, ensure you have the necessary sub address and password
to hand.
1. Press the Fax button on the control panel to prompt the Fax Ready screen.
2. Press Others.
3. Press FPolling.
4. Using the numeric keypad, enter the sub address of the notice board.
5. Press Enter.
6. Using the numeric keypad, type in the password and press Enter.
NOTE
If there is no password specified, leave blank and press Enter.
7. Press Close to return to the standby screen.
8. Enter the fax number of the recipient machine and press the Mono Start button.
NOTE
The numeric keypad, speed dial, address list and group can be used for
entering numbers.
Storing documents to the notice board
NOTE
Up to 30 documents can be stored in one box.
Before operating, ensure you have registered the bulletin box in the F-Code
box.
1. Place your document(s) with text face UP in the ADF or face DOWN on the glass.
2. Press the SETUP button on the control panel.
3. Press Store Doc Setting.
4. Press Store.
5. Press Bulletin Box Doc.
6. Select the F code box in which to store the document.
7. If an ID code is set, enter the number (4 digits) using the numeric keypad.
8. Select a method of storing documents:
> Over Write: replace a document in the box.
> Add: add a new document to the box.
9. Press Yes to continue or No to cancel.
NOTE
If 30 documents have been already stored, the message “Cannot store fax
job.” is displayed.
Operation > 95
Page 96

Printing stored documents
Print secure received documents, documents received in the bulletin box and documents
stored in the bulletin box.
NOTE
When a document is received into an F code box, the F code receiving notice
is printed.
Check the F code box number and print the stored document.
1. Press the SETUP button on the control panel.
2. Press Store Doc Setting.
3. Press Print.
4. Press F-Code Doc..
5. Select the F code box storing the document you want to print.
6. If an ID code is set, enter the number (4 digits) using the numeric keypad.
7. Select the file number of the document you want to print.
NOTE
When All stored documents is selected, all documents stored in the F code
box are printed.
In the case of secure receiving, skip this step.
8. Press Yes to continue or No to cancel.
The document that is stored or received is printed.
NOTE
Secure received documents are automatically deleted after printing.
Documents that are received or stored in the bulletin box are not deleted after
printing.
Deleting stored documents
1. Press the SETUP button on the control panel.
2. Press Store Doc Setting.
3. Press Delete.
4. Press Bulletin Box Doc.
5. Select the F code box storing the document you want to delete.
6. If an ID code is set, enter the number (4 digits) using the numeric keypad.
7. Select the file number of the document you want to delete.
NOTE
When All stored documents is selected, all documents stored in the F code
box are deleted.
8. Press Yes to continue or No to cancel.
Operation > 96
Page 97

Fax job view/cancel
If you no longer require a stored fax job, you can cancel and remov e it from your MFP’s
memory.
1. Press the FAX JOB VIEW/CANCEL button on the control panel to prompt the
Review commands screen.
2. Press the View reserved T button to display the list of fax jobs.
3. Select the fax job you wish to delete.
4. At the prompt, press Yes to confirm the deletion or press No to cancel the operation
and return to the list of fax jobs.
Fax job reports and listings
Refer to “Reports and listings” on page 118.
FAX R
ECEIVING
Your MFP is set to receive faxes automatically, if you wish to change this to manual receive
refer to “Auto Rx” on page 87 for details.
Your MFP is set to fax ready reception mode, if you wish to change this refer to “Reception
Mode” on page 62.
NOTE
> If the MFP is actively sending or receiving a fax, then any incoming faxes
will be rejected.
> Fax printing will only occur when the selected tray (or one of the trays
when Tray Selection is set to “Auto”) is defined as containing Plain or
Recycled media type. Refer to “Paper Setup” on page 35.
S
ENDING A FAX FROM YOUR
NOTE
You must have the fax driver installed on your PC. Download the latest fax
driver from the support website.
PC
1. From your application’s File menu, select Print.
2. In the Select Printer window, highlight the fax driver option.
Operation > 97
Page 98

3. Press the Preferences button to display the fax driver window.
4. On the Setup tab:
(a) Select the appropriate media size from the drop-down menu.
(b) Set the resolution quality to Fine, Normal or Fast.
(c) Set the orientation to Portrait or Landscape.
5. On the Cover Sheet tab:
(a) Set the cover sheet usage settings as appropriate.
(b) Select a cover sheet format.
6. On the Sender tab:
(a) Enter your name.
(b) Enter your fax number.
(c) Enter comments if required.
(d) If required select the Add an outside call number checkbox and enter the
Outside call number as appropriate.
Operation > 98
Page 99

7. On the Recipient tab:
(a) Click the Recipient... button.
(b) Select a fax number from the Phone book panel on the right hand side. Refer
to “Adding fax numbers to the phone book” on page 99.
(c) Press the Add button to add this number to the recipient list.
(d) Repeat (b) and (c) as required to create the recipient list.
(e) If you need to remove a number from the recipient list, highlight the appropriate
name and then press the Delete button.
(f) Once you have completed your list, press the OK button to close the Select
Recipients window.
8. Press the OK button to close the fax driver window.
9. Press OK to start sending your fax.
Adding fax numbers to the phone book
To add a fax destination number to the phone book:
1. From your application’s File menu, select Print.
2. In the Select Printer window, highlight the fax driver option.
Operation > 99
Page 100

3. Press the Preferences button to display the fax driver window.
4. Click the Phone book... button.
The phone book screen displays.
5. Select FAX number -> New (FAX number).
6. Type in the fax number destination Name.
7. Type in the required FAX number.
8. If required, type in a Comment.
9. Press the OK button to save.
Adding new groups to the phone book
To add a new group to the phone book:
1. From your application’s File menu, select Print.
2. In the Select Printer window, highlight the fax driver option.
3. Press the Preferences button to display the fax driver window.
4. Click the Phone book... button.
The phone book screen displays.
5. Select FAX number -> New (Group).
6. Type in the Group name.
7. If required, type in a Comment.
Operation > 100
 Loading...
Loading...