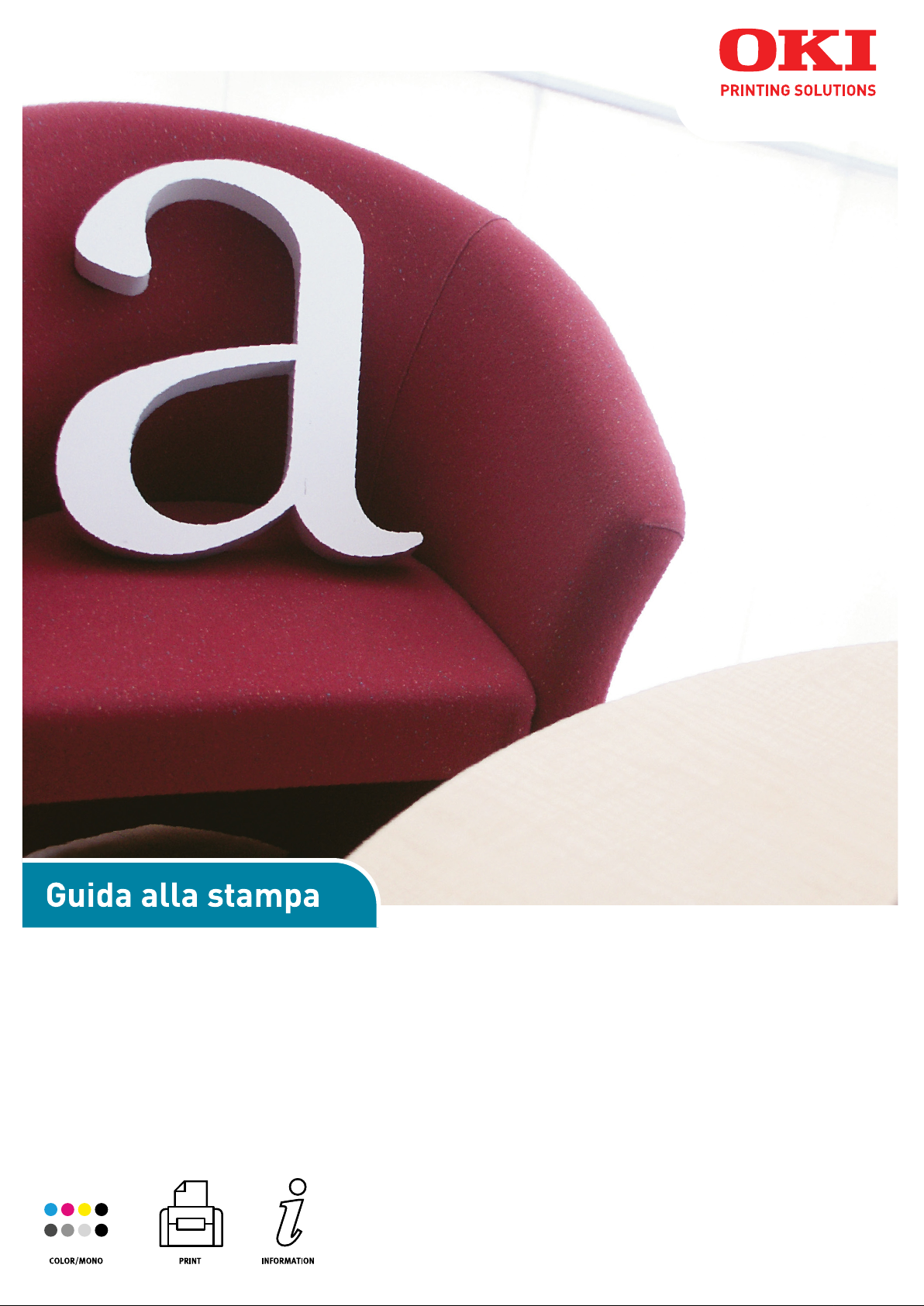
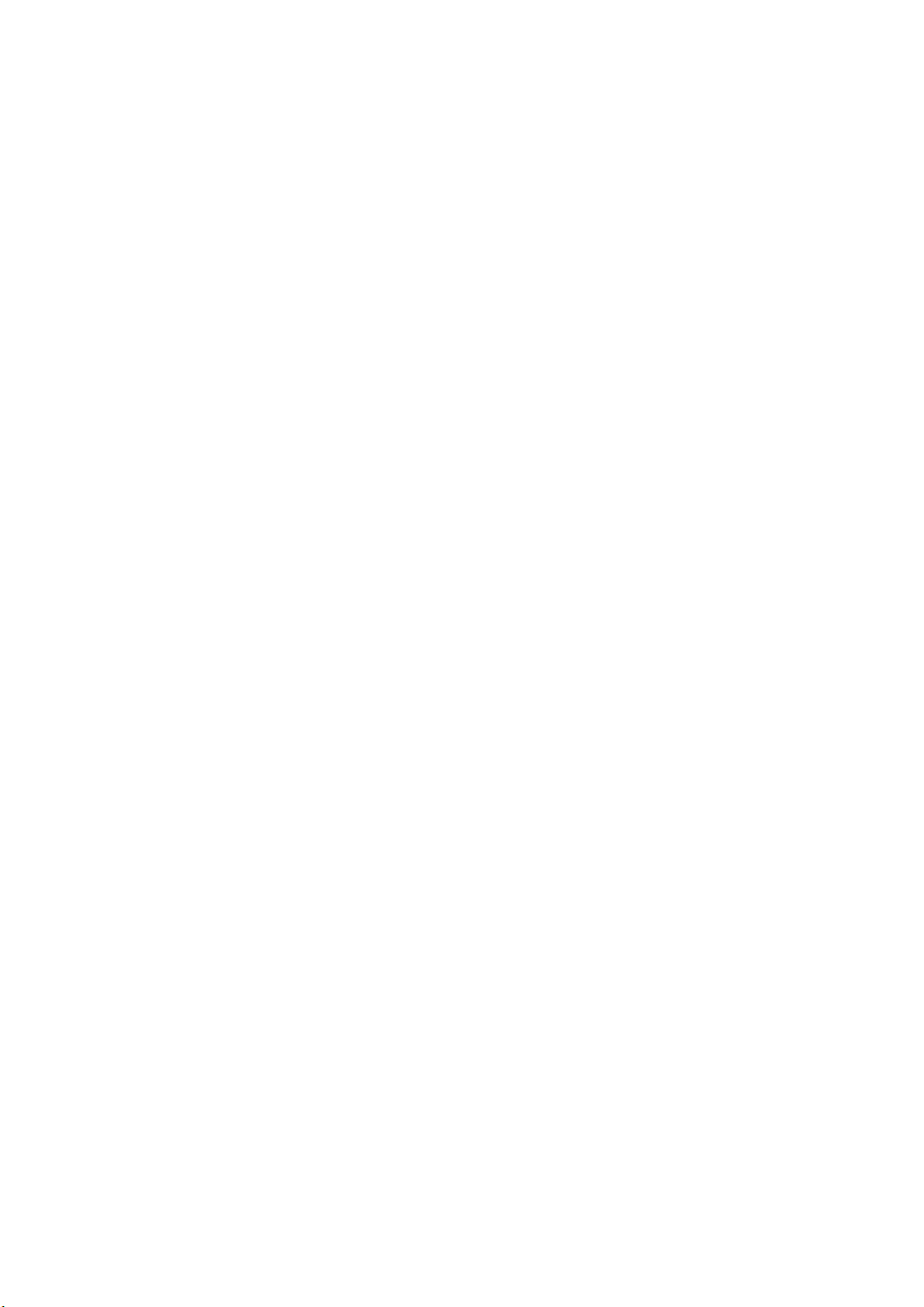
P
REFAZIONE
Nella stesura di questo manuale è stato fatto il possibile per fornire informazioni complete,
precise e aggiornate. Il costruttore non si assume alcuna responsabilità per le conseguenze
di eventuali errori causati da fattori sui quali non ha controllo. Inoltre il costruttore non
assicura la validità e correttezza delle informazioni fornite se al software ed
all'apparecchiatura citati in questo manuale sono state apportate modifiche da parte di
terze persone. La menzione di prodotti software di altri produttori non implica
necessariamente la relativa approvazione del costruttore.
Nella stesura di questo documento è stato fatto il possibile per fornire informazioni accurate
e utili. Tuttavia non si garantisce in alcun modo, espresso o implicito, la validità e
correttezza delle informazioni qui riportate.
Copyright © 2009 Oki Europe Ltd. Tutti i diritti riservati.
Oki è un marchio registrato di Oki Electric IndustryCompany Ltd.
Oki Printing Solutions è un marchio di Oki Data Corporation.
Microsoft, MS-DOS e Windows sono marchi registrati di Microsoft Corporation.
Apple, Macintosh, Mac e Mac OS sono marchi registrati di Apple Computer.
Gli altri nomi di prodotto e marchi di fabbrica sono marchi o marchi registrati dei rispettivi
proprietari.
Prefazione > 2
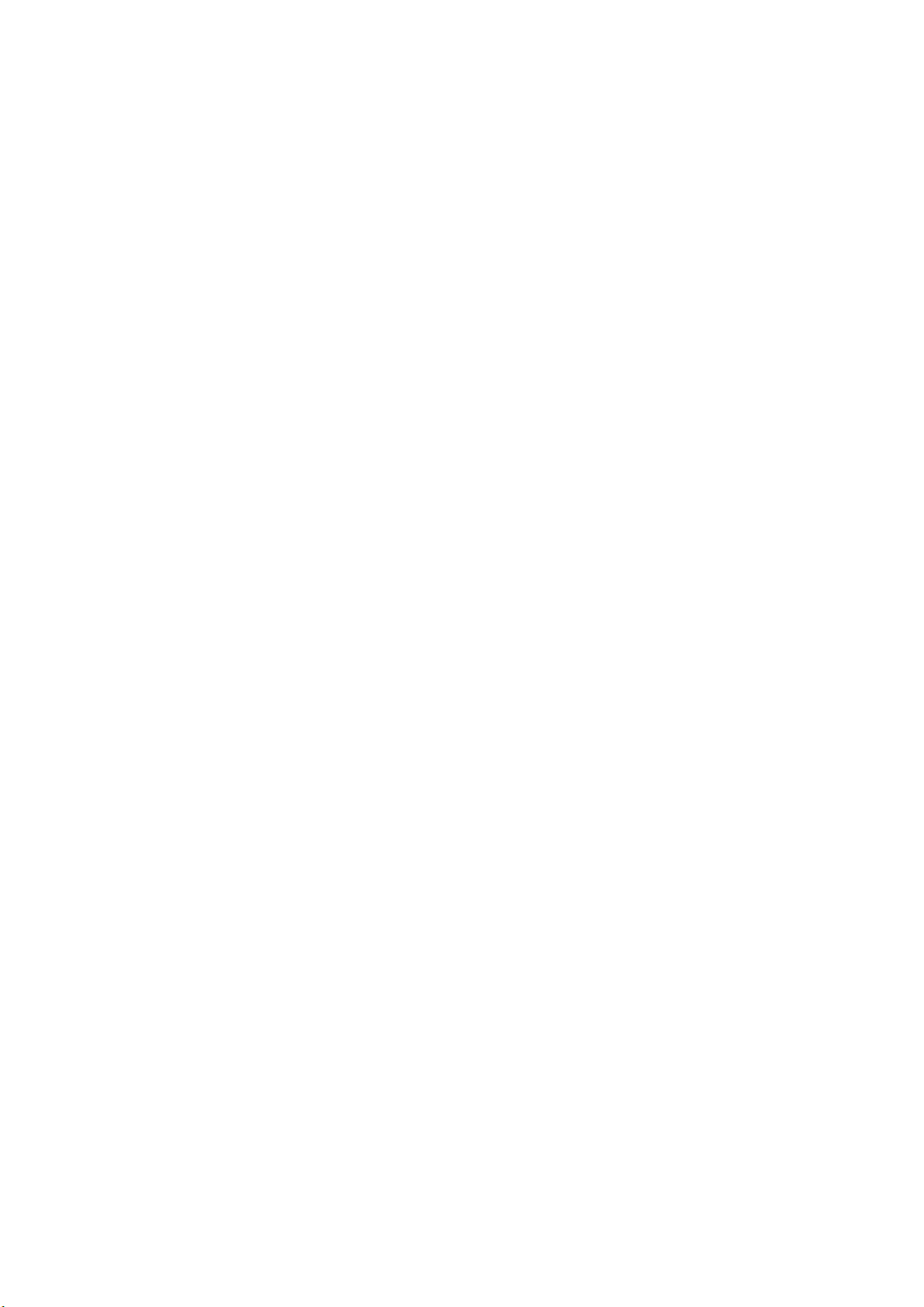
S
OMMARIO
Prefazione . . . . . . . . . . . . . . . . . . . . . . . . . . . . . . . . . . . . . . . . . . . . . . . . .2
Sommario . . . . . . . . . . . . . . . . . . . . . . . . . . . . . . . . . . . . . . . . . . . . . . . . .3
Note, Avvertenze e Attenzione . . . . . . . . . . . . . . . . . . . . . . . . . . . . . . . . .5
Introduzione . . . . . . . . . . . . . . . . . . . . . . . . . . . . . . . . . . . . . . . . . . . . . . .6
Informazioni sul presente manuale . . . . . . . . . . . . . . . . . . . . . . . . . . . . . 6
Argomento trattato nel presente manuale . . . . . . . . . . . . . . . . . . . . . . . . 6
Accesso alle schermate del driver. . . . . . . . . . . . . . . . . . . . . . . . . . . . . . .7
PCL o PostScript . . . . . . . . . . . . . . . . . . . . . . . . . . . . . . . . . . . . . . . . . . 8
Preferenze di stampa nelle applicazioni Windows. . . . . . . . . . . . . . . . . . . . 8
Salvataggio delle impostazioni del driver PCL . . . . . . . . . . . . . . . . . . . . . .11
Impostazione delle opzioni del dispositivo driver. . . . . . . . . . . . . . . . . .12
Windows . . . . . . . . . . . . . . . . . . . . . . . . . . . . . . . . . . . . . . . . . . . . . . .12
Neri e grigi . . . . . . . . . . . . . . . . . . . . . . . . . . . . . . . . . . . . . . . . . . . . . . .14
Sovrastampa nero . . . . . . . . . . . . . . . . . . . . . . . . . . . . . . . . . . . . . . . . .14
Stampa in nero (generazione del nero) . . . . . . . . . . . . . . . . . . . . . . . . . .15
Miglioramento delle linee sottili. . . . . . . . . . . . . . . . . . . . . . . . . . . . . . . .17
Stampa in scala di grigi . . . . . . . . . . . . . . . . . . . . . . . . . . . . . . . . . . . . .17
Stampa a colori (informazioni principali) . . . . . . . . . . . . . . . . . . . . . . . .20
Fattori che influenzano l'aspetto delle stampe. . . . . . . . . . . . . . . . . . . . . .20
Suggerimenti per la stampa a colori . . . . . . . . . . . . . . . . . . . . . . . . . . . .21
Accesso alle opzioni di corrispondenza colore . . . . . . . . . . . . . . . . . . . . . .22
Impostazione delle opzioni di corrispondenza colori . . . . . . . . . . . . . . . . . .22
Utilizzo della funzione Colour Swatch (Campione colori). . . . . . . . . . . . . . .23
Utilizzo di Colour Correct Utility. . . . . . . . . . . . . . . . . . . . . . . . . . . . . . . .24
Corrispondenza dei colori (opzioni avanzate). . . . . . . . . . . . . . . . . . . . .25
Informazioni principali . . . . . . . . . . . . . . . . . . . . . . . . . . . . . . . . . . . . . .25
Argomento trattato nel presente manuale . . . . . . . . . . . . . . . . . . . . . . . .25
Gestione colori della stampante . . . . . . . . . . . . . . . . . . . . . . . . . . . . . . .26
Colore uso ufficio. . . . . . . . . . . . . . . . . . . . . . . . . . . . . . . . . . . . . . . . . .27
Grafica professionale . . . . . . . . . . . . . . . . . . . . . . . . . . . . . . . . . . . . . . .30
Sovrimpressioni e macro (solo Windows) . . . . . . . . . . . . . . . . . . . . . . .40
Cosa sono le sovrimpressioni e le macro?. . . . . . . . . . . . . . . . . . . . . . . . .40
Creazione delle sovrimpressioni PostScript . . . . . . . . . . . . . . . . . . . . . . . .40
Stampa con le sovrimpressioni PostScript. . . . . . . . . . . . . . . . . . . . . . . . .42
Creazione delle sovrimpressioni PCL . . . . . . . . . . . . . . . . . . . . . . . . . . . .43
Stampa con le sovrimpressioni PCL . . . . . . . . . . . . . . . . . . . . . . . . . . . . .46
Opzioni di finitura . . . . . . . . . . . . . . . . . . . . . . . . . . . . . . . . . . . . . . . . . .47
Stampa di opuscoli (impostazione) . . . . . . . . . . . . . . . . . . . . . . . . . . . . .48
Fascicolazione. . . . . . . . . . . . . . . . . . . . . . . . . . . . . . . . . . . . . . . . . . . .50
Separazione dei colori . . . . . . . . . . . . . . . . . . . . . . . . . . . . . . . . . . . . . .52
Separazione dei processi di stampa in coda . . . . . . . . . . . . . . . . . . . . . . .53
Stampa della copertina . . . . . . . . . . . . . . . . . . . . . . . . . . . . . . . . . . . . .54
Stampa striscioni. . . . . . . . . . . . . . . . . . . . . . . . . . . . . . . . . . . . . . . . . .55
Dimensioni pagina personalizzate . . . . . . . . . . . . . . . . . . . . . . . . . . . . . .56
Stampa di più pagine su un foglio (pagine multiple) . . . . . . . . . . . . . . . . .60
Stampa di poster. . . . . . . . . . . . . . . . . . . . . . . . . . . . . . . . . . . . . . . . . .62
Adattamento alla pagina . . . . . . . . . . . . . . . . . . . . . . . . . . . . . . . . . . . .63
Filigrane. . . . . . . . . . . . . . . . . . . . . . . . . . . . . . . . . . . . . . . . . . . . . . . .64
Trapping . . . . . . . . . . . . . . . . . . . . . . . . . . . . . . . . . . . . . . . . . . . . . . .65
Stampa sicura . . . . . . . . . . . . . . . . . . . . . . . . . . . . . . . . . . . . . . . . . . . . .67
Invio del documento . . . . . . . . . . . . . . . . . . . . . . . . . . . . . . . . . . . . . . .68
Stampa del documento . . . . . . . . . . . . . . . . . . . . . . . . . . . . . . . . . . . . .69
Sommario > 3
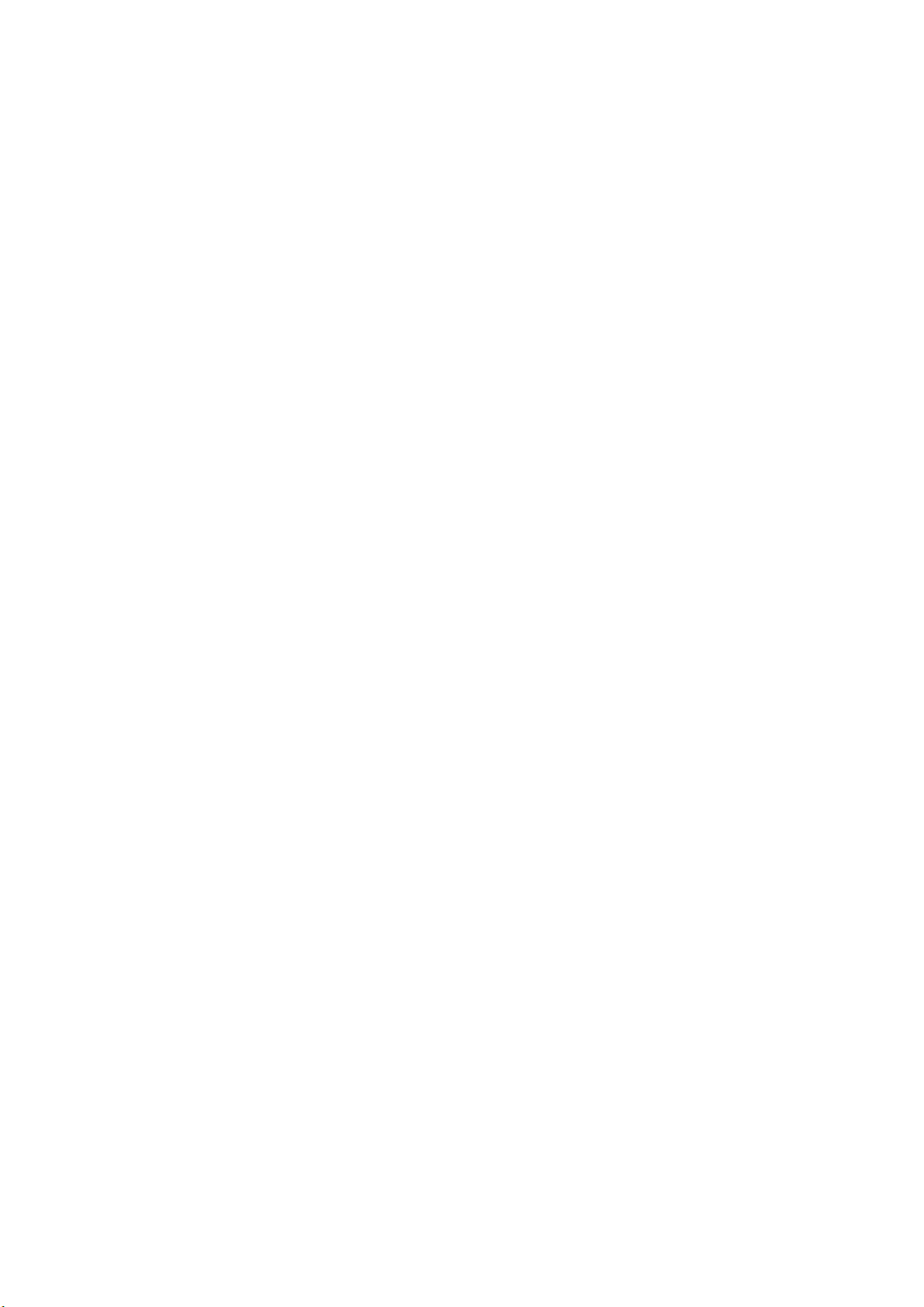
Eliminazione di un documento di stampa sicuro . . . . . . . . . . . . . . . . . . . .70
Memorizzazione sulla periferica di archiviazione . . . . . . . . . . . . . . . . . .71
Invio del documento . . . . . . . . . . . . . . . . . . . . . . . . . . . . . . . . . . . . . . .71
Stampa del documento . . . . . . . . . . . . . . . . . . . . . . . . . . . . . . . . . . . . .72
Eliminazione di un documento memorizzato . . . . . . . . . . . . . . . . . . . . . . .72
Stampa sicura crittografata . . . . . . . . . . . . . . . . . . . . . . . . . . . . . . . . . .73
Invio del documento . . . . . . . . . . . . . . . . . . . . . . . . . . . . . . . . . . . . . . .73
Stampa del documento . . . . . . . . . . . . . . . . . . . . . . . . . . . . . . . . . . . . .74
Indice analitico . . . . . . . . . . . . . . . . . . . . . . . . . . . . . . . . . . . . . . . . . . . .75
Sommario > 4
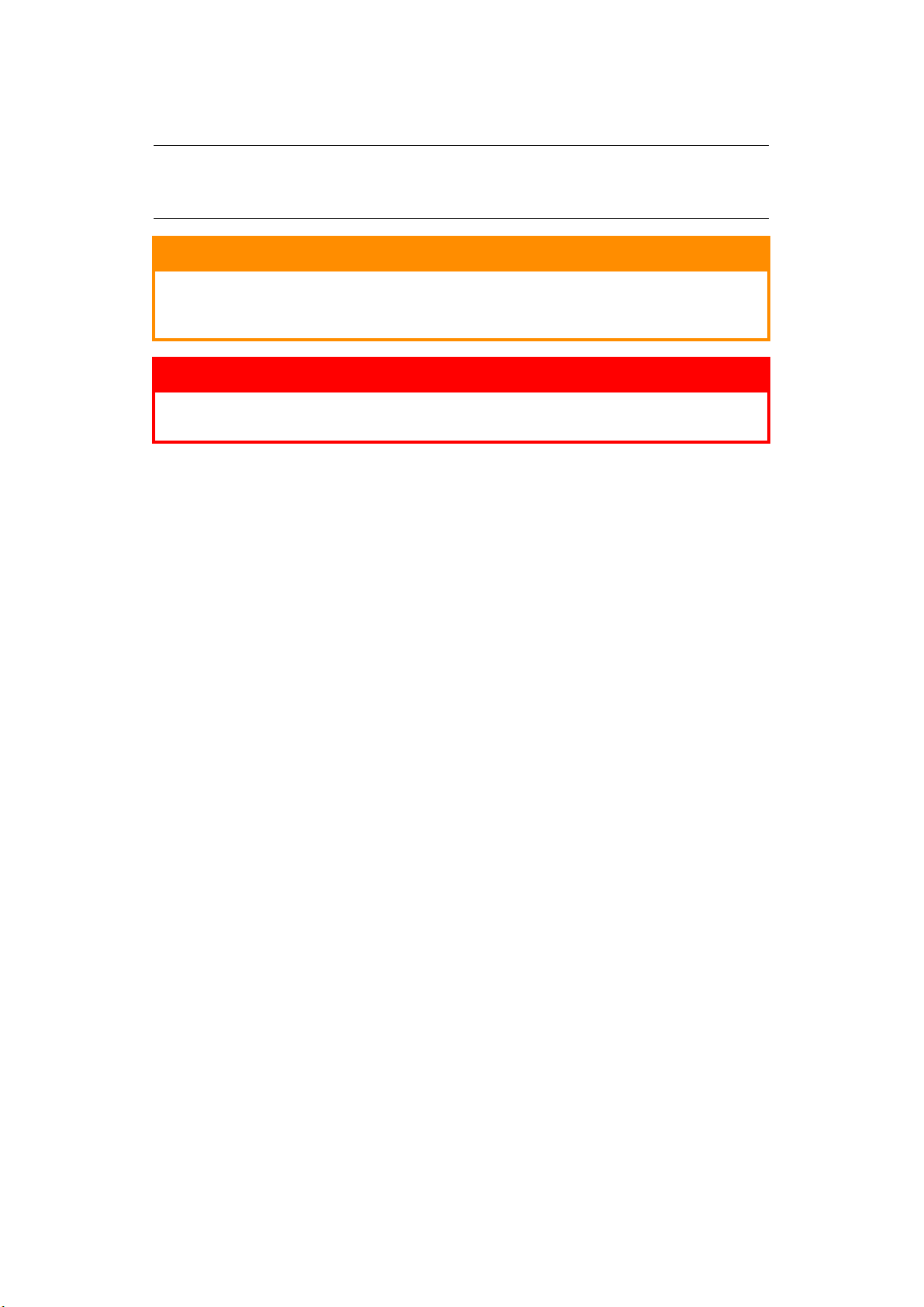
N
OTE
, A
VVERTENZE E ATTENZIONE
NOTA
Una nota fornisce informazioni aggiuntive per integrare il testo principale e
può essere utile per usare e per comprendere una funzione del prodotto.
AVVERTENZA!
Un messaggio di avvertenza fornisce ulteriori informazioni che, se
ignorate, possono provocare malfunzionamenti o danni
all'apparecchiatura.
ATTENZIONE!
Un avviso di attenzione fornisce ulteriori informazioni che, se
ignorate, possono determinare rischi di lesioni personali.
Le specifiche tecniche sono soggette a modifiche senza preavviso. Tutti i marchi sono
riconosciuti.
Note, Avvertenze e Attenzione > 5
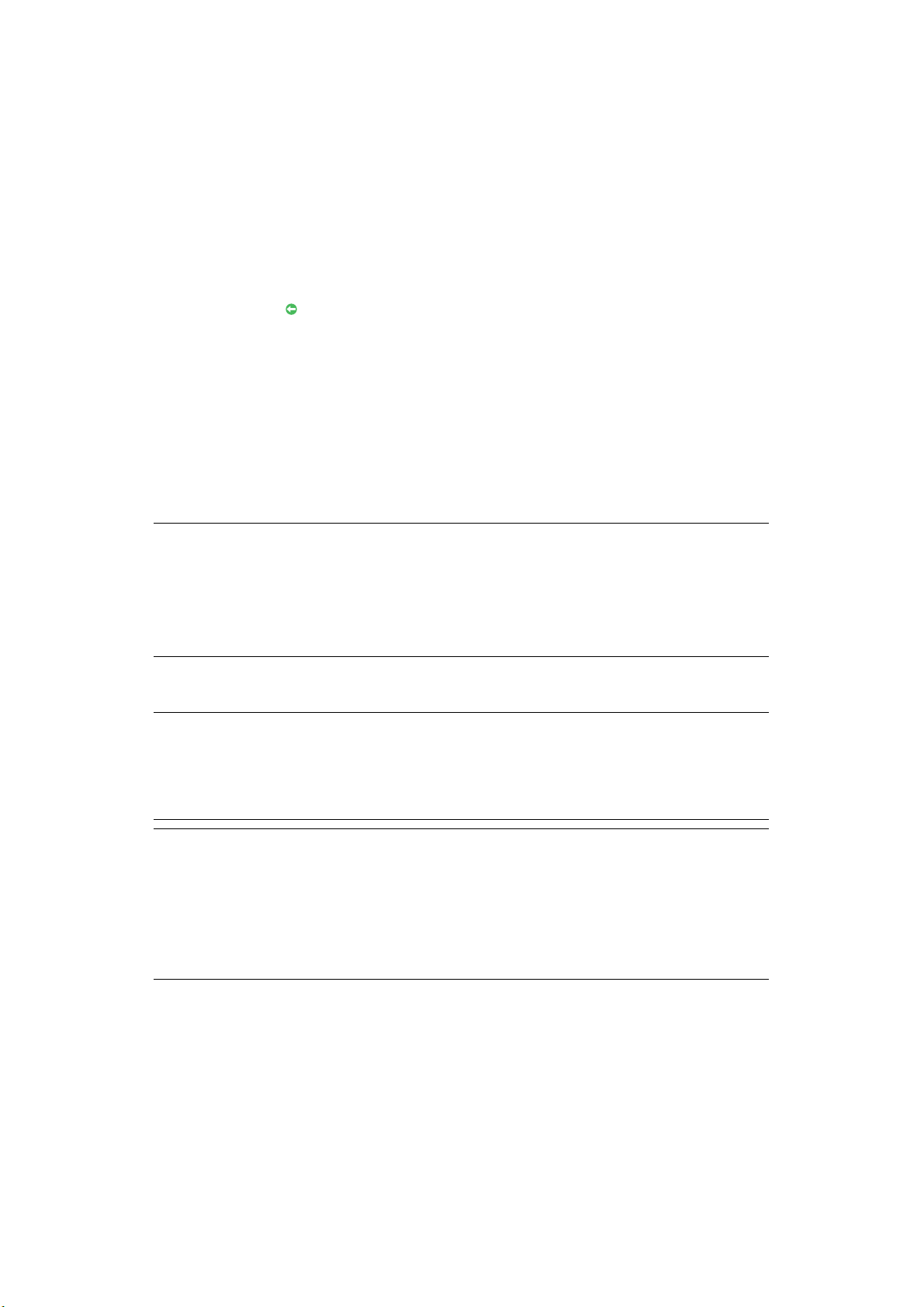
I
NTRODUZIONE
I
NFORMAZIONI SUL PRESENTE MANUALE
Il presente manuale è distribuito in formato file PDF di Adobe Acrobat
Nel manuale sono presenti vari riferimenti incrociati evidenziati dal testo blu. Facendo clic
su un riferimento incrociato all'interno di Adobe Acrobat o Adobe Reader (fornito anche nel
CD/DVD dei manuali) verrà immediatamente visualizzata la sezione del manuale
contenente il materiale di riferimento.
Utilizzando il pulsante in Adobe Reader, è possibile ritornare direttamente alla pagina
precedentemente visualizzata.
Per stampare una sezione del presente manuale, utilizzare il comando di stampa di Adobe
Reader e scegliere le pagine da stampare. Alcune pagine vengono deliberatamente lasciate
vuote in modo che il formato della pagina risulti appropriato per un'eventuale stampa fronte
retro (su due lati).
A
RGOMENTO TRATTATO NEL PRESENTE MANUALE
Questo manuale rappresenta un comodo riferimento visualizzato su schermo per le varie
funzioni del driver fornito con la macchina.
NOTA
Il presente manuale è relativo a diversi prodotti e pertanto può contenere
informazioni su funzioni non installate o non supportate dal prodotto di cui si
dispone.
Il sistema operativo supportato varia a seconda dei prodotti. Per le
informazioni più recenti, consultare il sito Web del supporto.
Quando possibile, le istruzioni per i sistemi operativi Windows e Mac sono state combinate.
Quando invece ci sono differenze sostanziali, sono state fornite separatamente.
NOTA
La terminologia relativa ai due sistemi operativi può variare. Windows 2000,
XP e Vista utilizzano finestre di dialogo a schede, mentre Mac OS X utilizza
menu di scelta rapida. Per garantire l'uniformità nel presente manuale verrà
fatto riferimento alle schede.
NOTA
Quando i n q uesta gui d a si fa rif erimento a "periferiche di archiviazione", si può
intendere un'unità disco rigido o una SD card installata nella macchina.
In questo manuale vengono mostrate schermate del driver di esempio che
potrebbero essere diverse da quelle visualizzate sulla propria macchina.
Alcune delle funzioni mostrate nelle schermate di esempio potrebbero non
essere disponibili sulla macchina di cui si dispone.
Introduzione > 6
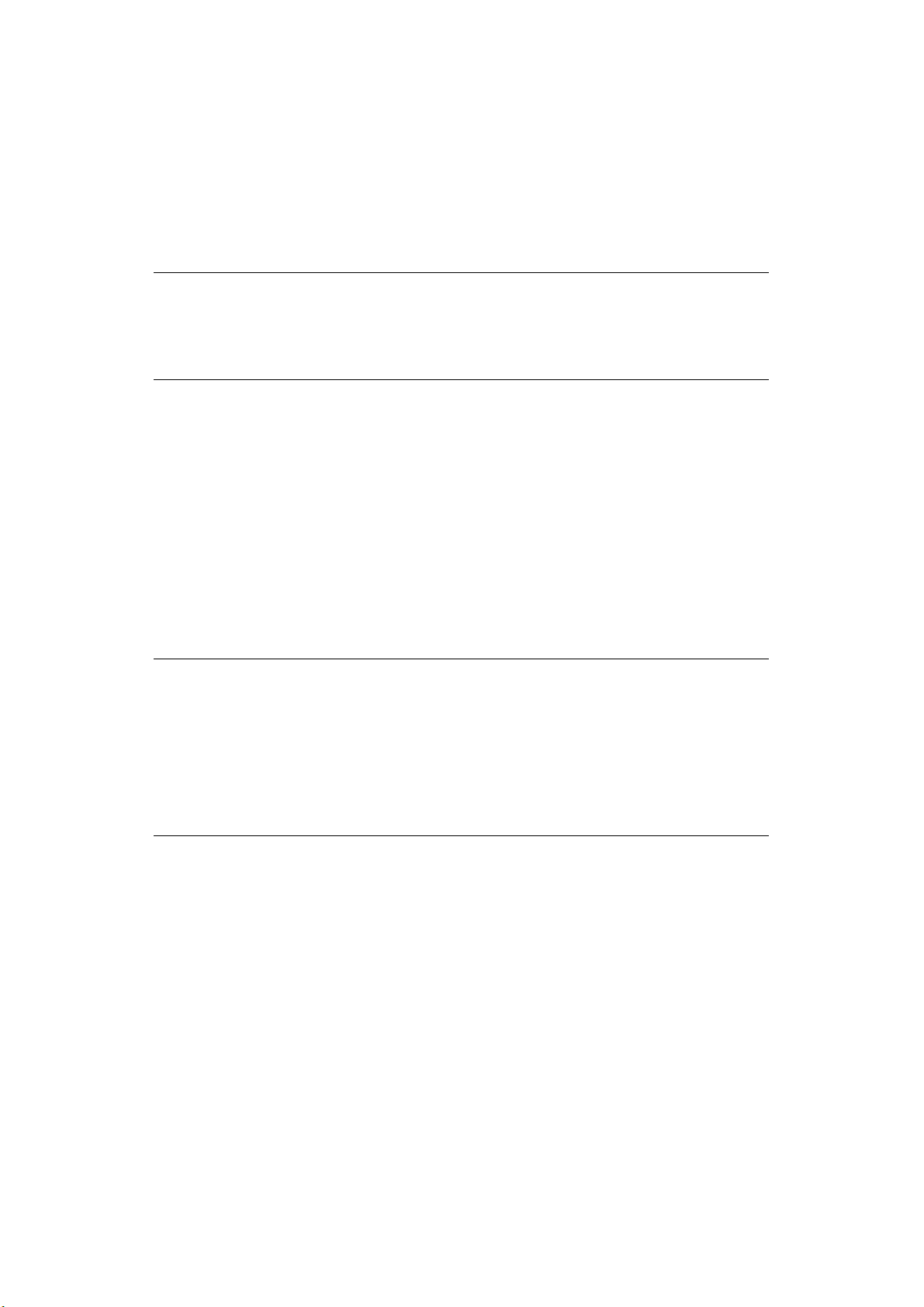
A
CCESSO ALLE SCHERMATE DEL DRIVER
L'accesso alla maggior parte delle funzioni descritte viene eseguito tramite le schermate
del driver di stampa. Le modalità di accesso dipendono dal computer e dal sistema
operativo in uso.
Le finestre del driver sono finestre di dialogo che offrono un'ampia gamma di opzioni per
la stampa dei documenti. In Windows queste finestre di dialogo sono suddivise in schede,
mentre in Mac OS X contengono menu di scelta rapida.
NOTA
In questo manuale vengono mostrate schermate del driver di esempio che
potrebbero essere diverse da quelle visualizzate sulla propria macchina.
Alcune delle funzioni mostrate nelle schermate di esempio potrebbero non
essere disponibili sulla macchina di cui si dispone.
Da Windows è possibile accedere alle funzioni del driver in base a due modalità differenti.
1. Direttamente dalla cartella "Stampanti" di Windows ("Stampanti e fax" in
Windows XP).
Se si utilizza questo metodo, qualsiasi modifica apportata diventerà l'impostazione
predefinita del driver che rimarrà attiva per tutte le applicazioni a meno che non
venga modificata specificamente dall'interno della finestra di dialogo Stampa
dell'applicazione.
2. Dalla finestra di dialogo Stampa dell'applicazione.
Se si sceglie questo metodo, qualsiasi modifica apportata sarà valida solo per la
durata di esecuzione della specifica applicazione oppure finché non viene modificata
nuovamente. Nella maggior parte dei casi, una volta chiusa l'applicazione, verranno
ripristinate le impostazioni predefinite del driver.
NOTA
Le impostazioni effettuate dal pannello di controllo della stampante sono le
impostazioni predefinite della stampante che ne determinano il
comportamento a meno che non si specifichi diversamente dal computer.
Le impostazioni predefinite del driver sostituiscono le impostazioni
predefinite della stampante.
Le impostazioni di stampa dell'applicazione sostituiscono le impostazioni
predefinite della stampante e del driver.
Accesso alle schermate del driver > 7
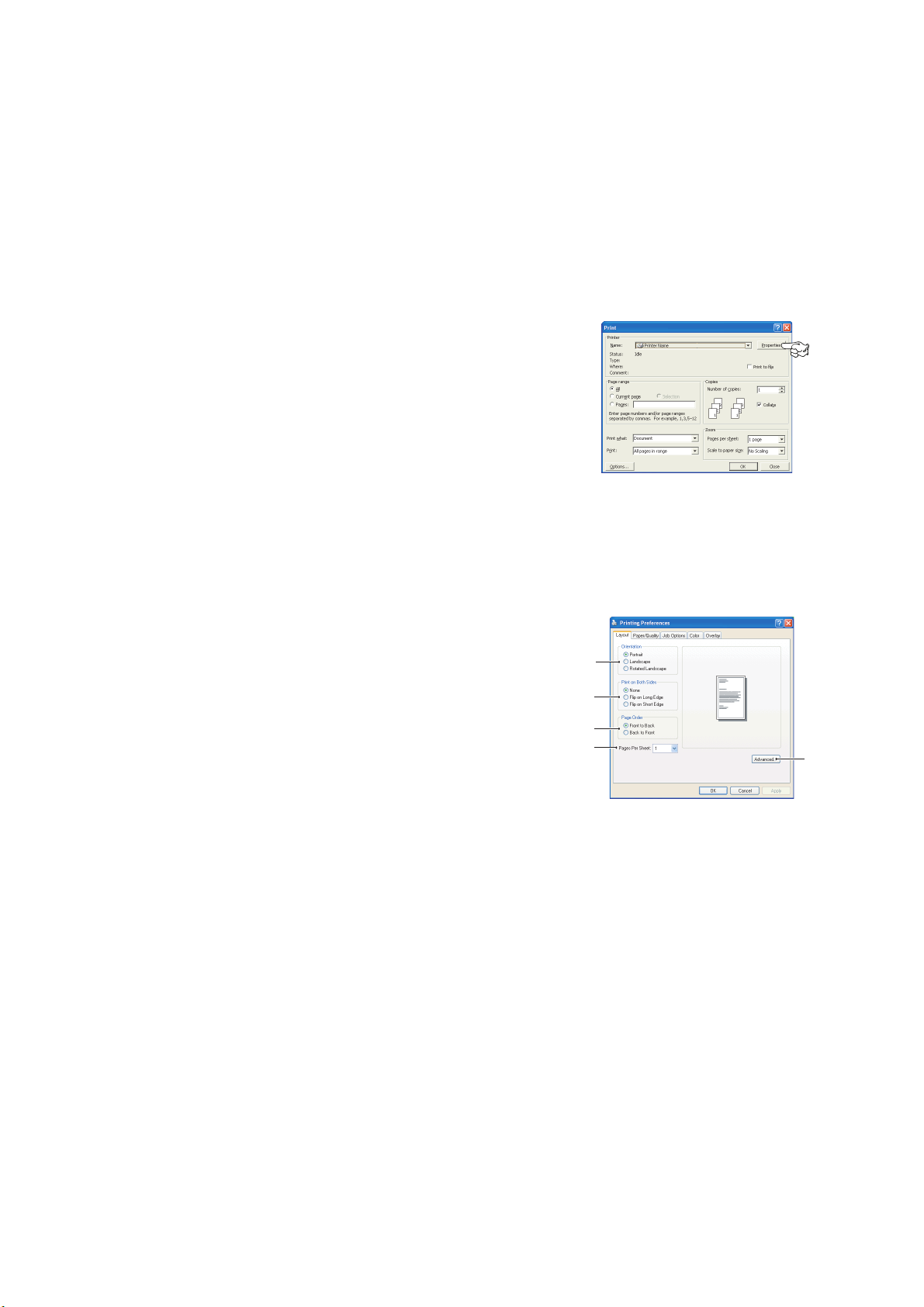
PCL O P
Sono disponibili diversi driver forniti con la macchina. Per ulteriori informazioni, consultare
il sito Web del supporto.
Se si eseguono stampe principalmente da applicazioni generiche "Office", scegliere uno dei
driver PCL. Per la stampa più veloce di documenti PDF, scegliere PostScript. Scegliere
PostScript anche se si eseguono stampe principalmente da applicazioni per grafica e DTP
professionali.
P
REFERENZE DI STAMPA NELLE APPLICAZIONI
Quando si sceglie di stampare il documento da un programma
applicativo Windows, viene visualizzata una finestra di
dialogo Stampa. Questa finestra di dialogo generalmente
specifica il nome della stampante sulla quale sarà stampato il
documento. Accanto al nome della stampante si trova il
pulsante Proprietà..
Quando si fa clic su Proprietà, si apre una nuova finestra
contenente un breve elenco delle impostazioni della
stampante disponibili nel driver, tra le quali è possibile
effettuare le proprie scelte per il documento.
La finestra che si apre quando si fa clic su Proprietà dipende dal driver di stampa installato.
Il driver PostScript offre scelte diverse rispetto al driver PCL.
OSTSCRIPT
W
INDOWS
E
MULAZIONE POSTSCRIPT
1. L'orientamento della pagina può essere impostato in
verticale (in altezza) oppure in orizzontale (in
larghezza). L'opzione di rotazione fa ruotare il foglio di
90 gradi in senso antiorario.
2. Nella stampa di pagine su due lati, in cui si richiede
l'unità duplex, è possibile capovolgere il foglio lungo il
lato lungo oppure lungo quello corto.
3. Le pagine possono essere stampate in ordine
crescente oppure decrescente. Se si utilizza il
raccoglitore carta verso il basso (superiore),
generalmente è opportuno utilizzare l'ordine crescente per raccogliere le pagine in
ordine numerico crescente. Se si utilizza il raccoglitore carta verso l'alto (posteriore),
selezionare l'ordine decrescente per raccogliere le pagine in ordine numerico
decrescente.
4. È possibile specificare quante pagine stampare su un foglio. In base al numero
scelto, le pagine vengono ridotte quanto necessario per adattarsi al foglio. Se si
sceglie la stampa di opuscoli per la quale è necessaria l'unità duplex, vengono
impostate automaticamente due pagine che saranno stampate affiancate in modo da
ottenere un opuscolo piegando i fogli in due.
5. Sono disponibili anche opzioni avanzate, ad esempio l'impostazione della modalità di
scaricamento dei font TrueType e l'impostazione relativa alla disponibilità di opzioni
avanzate, quali la stampa di opuscoli.
1
2
3
4
5
Il driver di stampa contiene una guida in linea molto esauriente che consente all'utente di
selezionare le impostazioni più appropriate per queste opzioni.
Accesso alle schermate del driver > 8
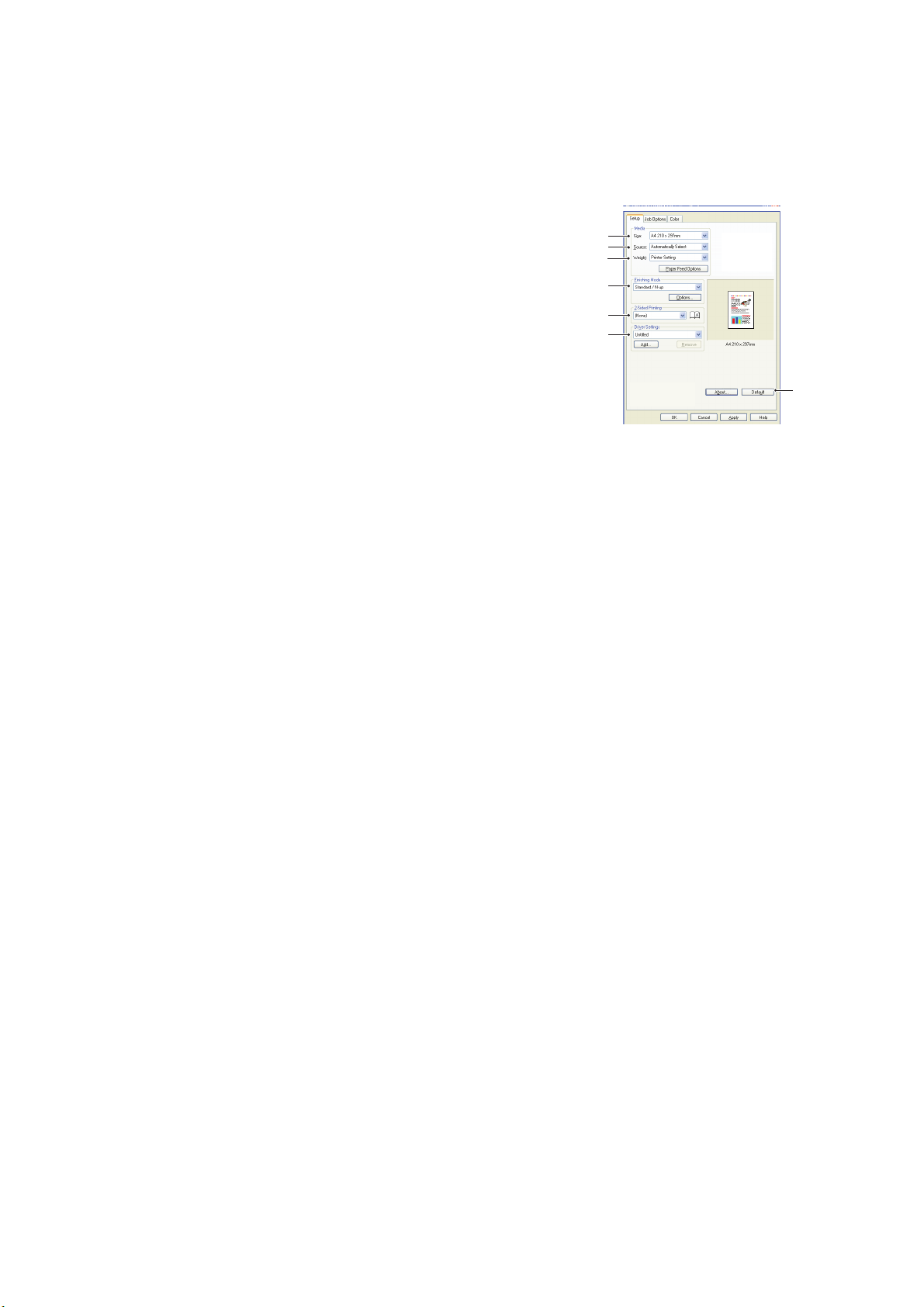
E
MULAZIONE
PCL
Quando si fa clic sul pulsante Proprietà nella finestra di dialogo Stampa dell'applicazione,
la finestra del driver si apre consentendo di specificare le preferenze di stampa per il
documento corrente.
1. Il formato carta deve avere le stesse dimensioni della
pagina del documento, a meno che non si desideri
regolare la stampa affinché si adatti ad un altro
formato, e deve anche avere le stesse dimensioni della
carta con la quale si alimenterà la stampante.
2. È possibile scegliere l'alimentazione della carta. È
anche possibile selezionare il cassetto preferito facendo
1
2
3
4
5
6
clic sull'elemento appropriato visualizzato sullo
schermo.
3. Se applicabile, l'impostazione del peso della carta deve
7
corrispondere al tipo di carta sul quale si desidera
stampare.
4. È possibile selezionare una varietà di opzioni per la finitura dei documenti, come una
normale stampa di una pagina per foglio oppure la stampa di un numero qualsiasi di
pagine ridotte su un foglio fino a un massimo di 16. La funzione di stampa di
opuscoli consente di stampare due pagine affiancate su ciascun foglio in modo da
formare un opuscolo una volta ripiegato il foglio. La stampa di opuscoli richiede
l'installazione dell'unità duplex nella stampante. La funzione di stampa di poster
produce pagine di grandi dimensioni composte da più fogli, come tasselli di un
grande mosaico.
5. Per la stampa su due lati, è possibile scegliere di capovolgere la pagina lungo il lato
lungo oppure lungo quello corto. Naturalmente, anche questo tipo di stampa richiede
l'installazione di un'unità duplex nella stampante.
6. Se, in precedenza, sono state modificate alcune preferenze di stampa salvandole
come serie di impostazioni, è possibile richiamarle nella serie salvata per evitare di
doverle impostare individualmente ogni volta che se ne presenta la necessità
7. Un singolo pulsante visualizzato sullo schermo ripristina le impostazioni predefinite.
Accesso alle schermate del driver > 9
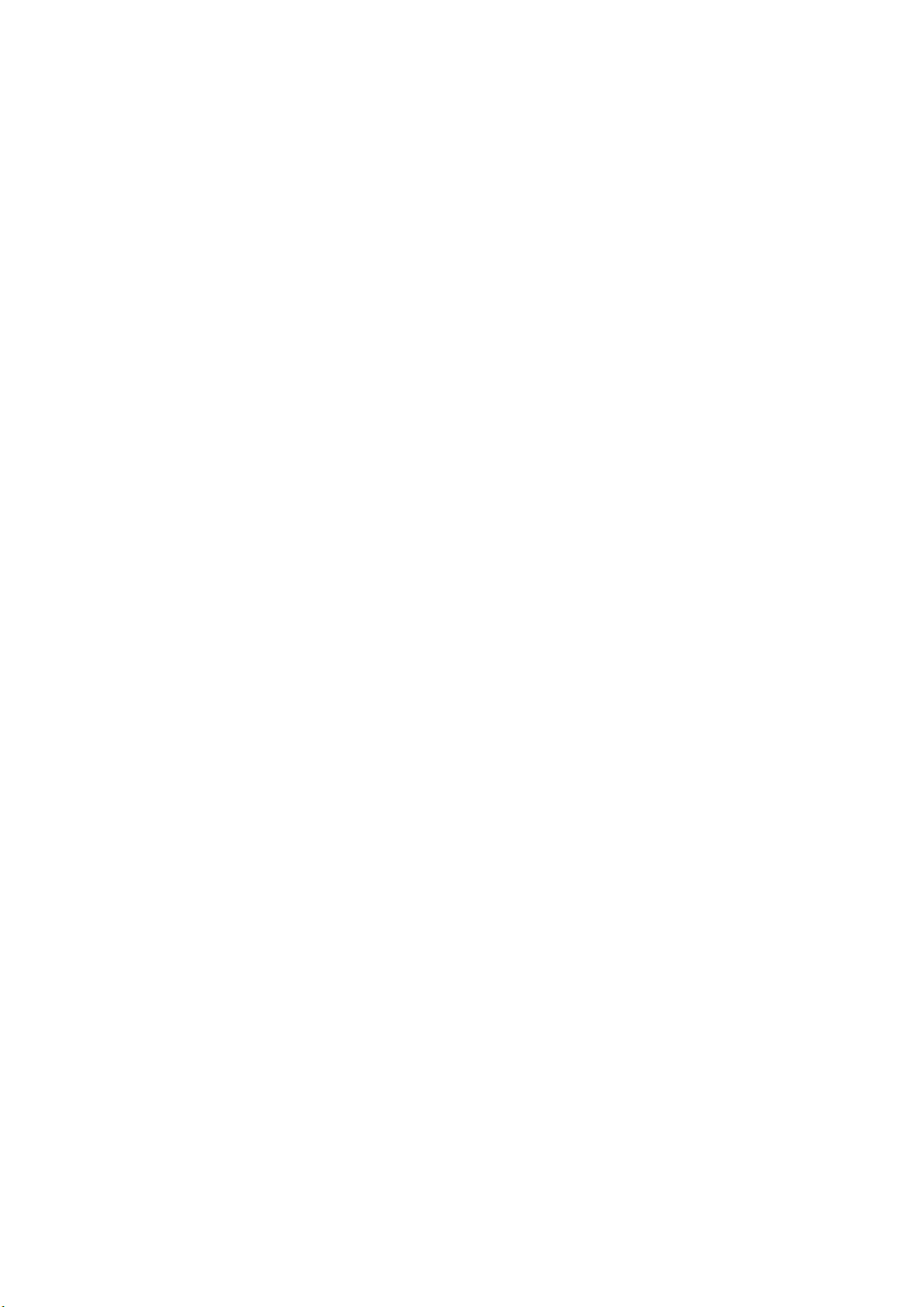
M
ODIFICA DELLE IMPOSTAZIONI PREDEFINITE DEL DRIVER
Windows XP/2000
1. Per visualizzare la finestra Stampanti e fax, fare clic su Start > Impostazioni >
Stampanti e fax.
2. Nella finestra Stampanti e fax fare clic con il pulsante destro del mouse sull'icona
relativa alla stampante appropriata e scegliere Preferenze stampa dal menu di
scelta rapida.
Windows Vista
1. Per visualizzare la finestra Stampanti e fax, fare clic su Start > Pannello di
controllo> Stampanti.
2. Nella finestra Stampanti e fax fare clic con il pulsante destro del mouse sull'icona
relativa alla stampante appropriata e scegliere Preferenze stampa dal menu di
scelta rapida.
M
ODIFICA DELLE IMPOSTAZIONI DEL DRIVER DELL'APPLICAZIONE
Windows
1. Nell'applicazione, aprire il file da stampare.
2. Dal menu File scegliere Stampa….
3. Nella finestra di dialogo Stampa dell'applicazione assicurarsi che la stampante
visualizzata sia quella appropriata e fare clic su Proprietà.
Mac
1. Nell'applicazione, aprire il file da stampare.
2. Dal menu File scegliere Stampa….
3. Nella finestra di dialogo Stampa dell'applicazione assicurarsi che la stampante
visualizzata sia quella appropriata e fare clic su Stampante.
Accesso alle schermate del driver > 10
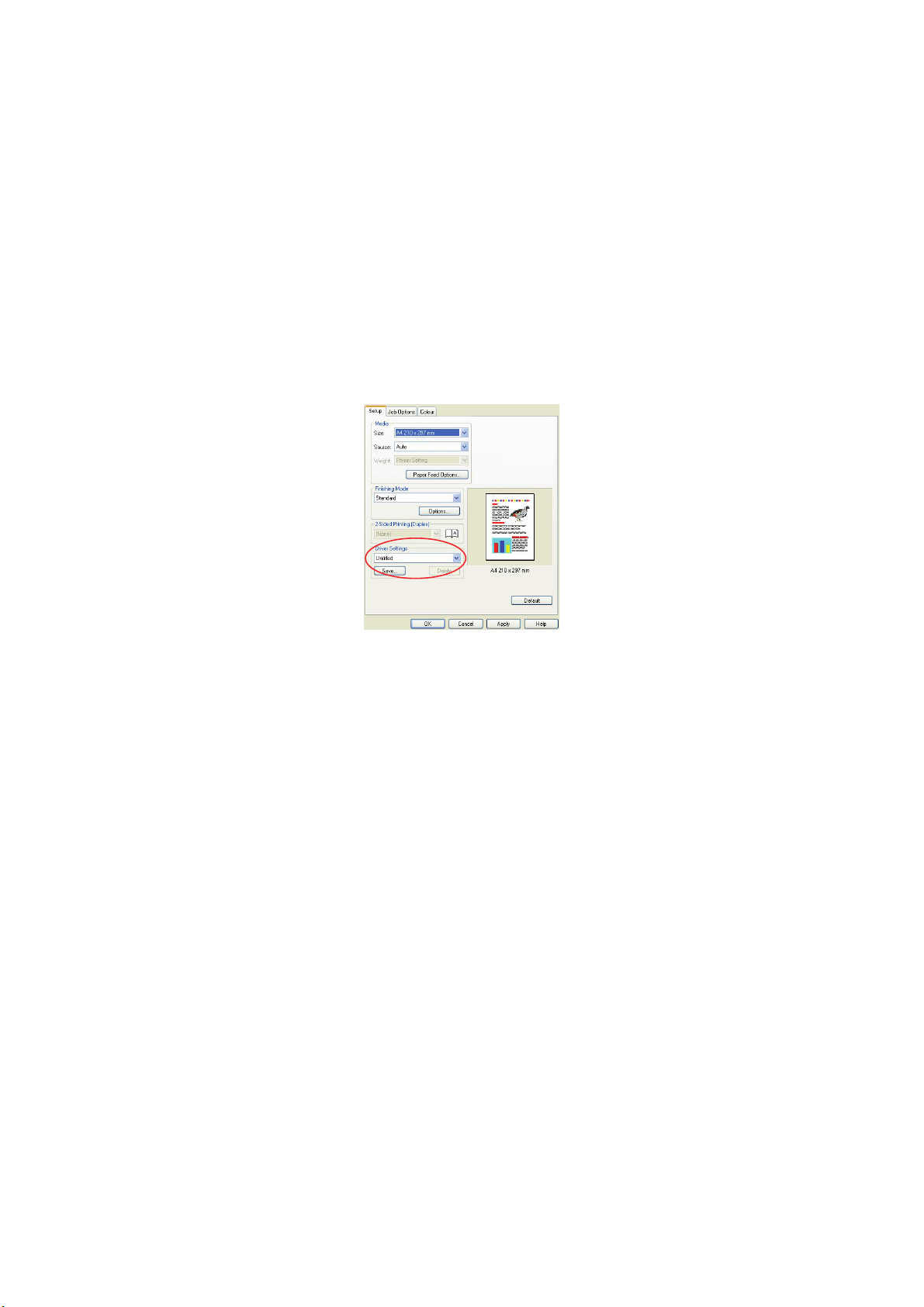
S
ALVATAGGIO DELLE IMPOSTAZIONI DEL DRIVER
Questa funzione, esclusiva dei driver PCL di Windows, consente di salvare le impostazioni
del driver di stampa e di riutilizzarle successivamente. Questa funzione può rivelarsi utile
quando si esegue con frequenza la stampa di diversi tipi di documenti che richiedono
impostazioni differenti del driver di stampa.
Il richiamo delle impostazioni salvate nei driver PCL è un'operazione semplice che è
necessario eseguire prima che vengano apportate modifiche specifiche del processo. La
procedura, anziché ripeterla nelle varie sezioni del manuale, viene descritta di seguito.
S
ALVATAGGIO DI UNA SERIE DI IMPOSTAZIONI DEL DRIVER
1. Apportare le modifiche necessarie alle impostazioni del driver, come descritto nella
sezione relativa del presente manuale.
2. Nella scheda Impostazione del driver fare clic su Salva….
PCL
3. Immettere un nome significativo per le impostazioni da salvare e fare clic su OK.
R
ICHIAMO DELLE IMPOSTAZIONI DEL DRIVER SALVATE
1. Nella scheda Impostazione del driver scegliere le necessarie impostazioni driver
salvate in precedenza.
2. Eseguire tutte le impostazioni relative al processo corrente, come descritto nella
sezione relativa del presente manuale.
Accesso alle schermate del driver > 11
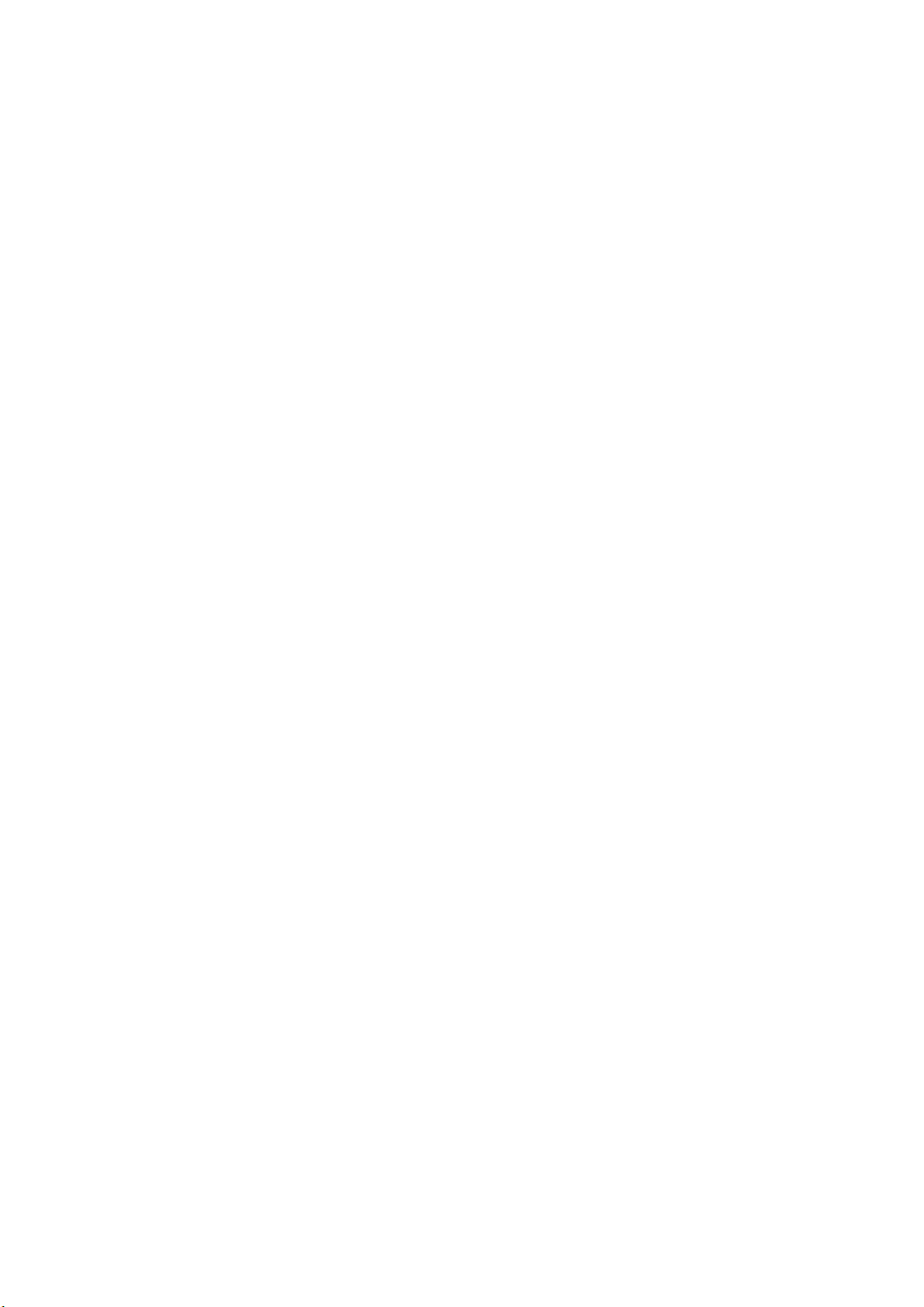
I
MPOSTAZIONE DELLE OPZIONI DEL DISPOSITIVO DRIVER
In questa sezione viene descritto come garantire l'utilizzo da parte del driver di stampa di
tutte le funzioni hardware installate nella stampante.
Gli accessori, quali i cassetti carta aggiuntivi, sono utilizzabili solo se supportati dal driver
di stampa installato.
In determinati casi la configurazione hardware della stampante viene rilevata
automaticamente nel momento in cui viene installato il driver. Pertanto, è preferibile
controllare se tutte le funzioni hardware disponibili sono elencate nel driver.
Questa procedura è fondamentale quando si aggiungono successivamente altre funzioni
hardware alla stampante, una volta eseguite l'installazione e la configurazione dei driver.
È importante ricordare che se la macchina è condivisa tra utenti di computer diversi, il
driver deve essere impostato su ciascuna postazione.
W
INDOWS
1. Accedere alla finestra Proprietà del driver. (Vedere "Modifica delle impostazioni
predefinite del driver" a pagina 10.)
2. Selezionare la scheda Opzioni dispositivo.
È possibile che nel driver PostScript di Windows XP la scheda sia denominata
"Impostazioni periferica".
3. Impostare le opzioni per ciascuna periferica installata, incluso il numero corretto dei
cassetti carta, l'alimentatore ad alta capacità, l'unità duplex, ecc.
4. Per chiudere la finestra e salvare le modifiche apportate, fare clic su OK.
Snow Leopard (Mac OS X 10.6) e Leopard (Mac OS X 10.5)
1. Aprire le preferenze Stampa e Fax del sistema Mac OS X.
2. Verificare che la macchina sia selezionata.
3. Fare clic su Opzioni e forniture.
4. Fare clic su Driver.
5. Selezionare tutte le opzioni hardware appropriate per la macchina in uso e fare clic
su OK.
Tiger (Mac OS X 10.4)
1. Aprire le preferenze Stampa e Fax del sistema Mac OS X.
2. Verificare che la macchina sia selezionata.
3. Fare clic su Impostazioni stampante….
4. Fare clic sul menu e scegliere Opzioni Installabili....
5. Selezionare tutte le opzioni hardware appropriate per la macchina in uso e fare clic
su Apply Changes (Applica modifiche…).
Panther (Mac OS X 10.3)
1. Aprire le preferenze Stampa e Fax del sistema Mac OS X.
2. Fare clic su Stampa.
3. Fare clic su Configura Stampanti….
4. Verificare che la macchina sia selezionata e fare clic su Mostra Info...
Impostazione delle opzioni del dispositivo driver > 12
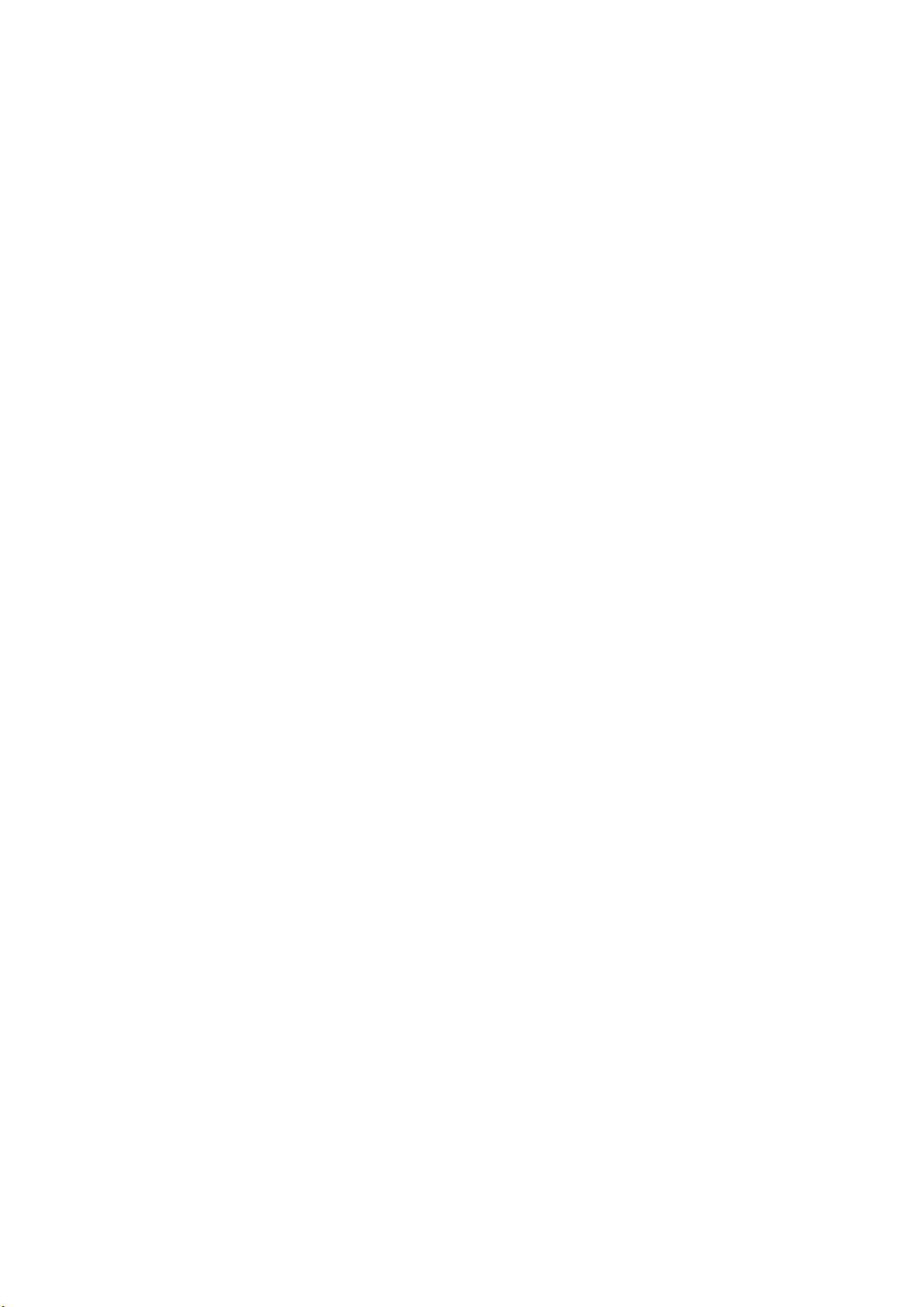
5. Fare clic sul menu e scegliere Opzioni Installabili....
6. Selezionare tutte le opzioni hardware appropriate per la macchina in uso e fare clic
su Apply Changes (Applica modifiche…)
Jaguar (Mac OS X 10.2)
1. Aprire l'utility Impostazioni stampante (Centro Stampa su OS X 10.2.x) che si trova
nella cartella Applications > Utilities (Applicazioni > Utility).
2. Verificare che la macchina sia selezionata.
3. Fare clic sul menu Printers (Stampanti), quindi su Show Info (Mostra
informazioni).
4. Dal menu a comparsa, scegliere Opzioni Installabili...
5. Selezionare tutte le opzioni hardware appropriate per la macchina in uso e fare clic
su Apply Changes (Applica. modifiche…).
Impostazione delle opzioni del dispositivo driver > 13
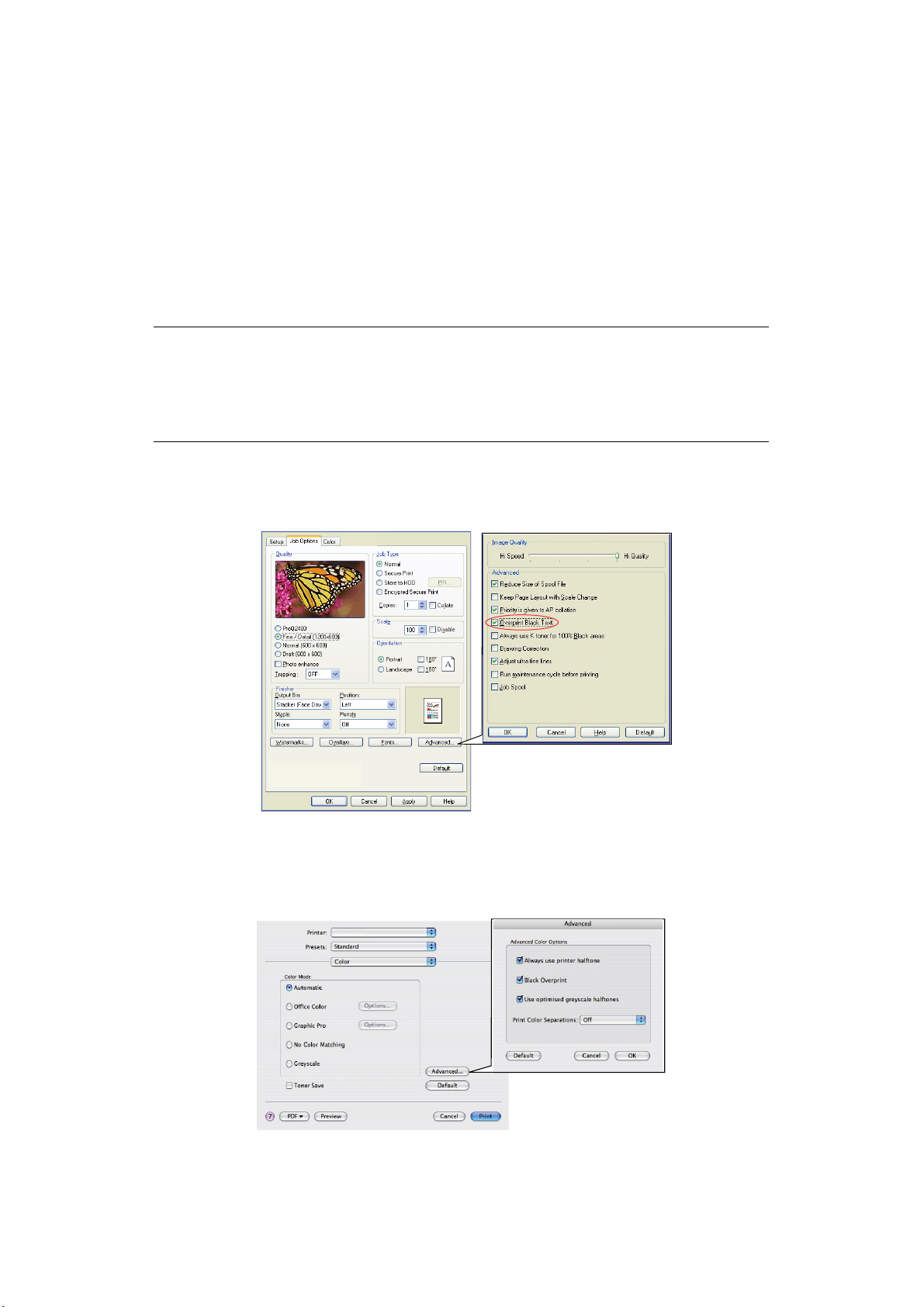
N
ERI E GRIGI
S
OVRASTAMPA NERO
La funzione Sovrastampa nero consente di eliminare il bordo bianco tra i font stampati e lo
sfondo colorato
Questa funzione può essere utilizzata solo per la stampa di testo nero al 100% su un colore
di sfondo.
Con alcune applicazioni software la funzione Sovrastampa nero potrebbe non essere
disponibile.
NOTA
1. La funzione Sovrastampa nero non è inclusa nel driver PCL 6 di Windows.
2. Quando il colore di sfondo è molto scuro, la fusione del toner potrebbe
non essere eseguita correttamente. Modificare lo sfondo utilizzando un
colore più chiaro.
W
INDOWS
1. Nella scheda Opzioni processo fare clic su Avanzate.
2. Selezionare Sovrastampa nero.
MACOS X
1. Nel menu Colore fare clic su Avanzato.
2. Selezionare la casella di controllo Sovrastampa nero.
Neri e grigi > 14
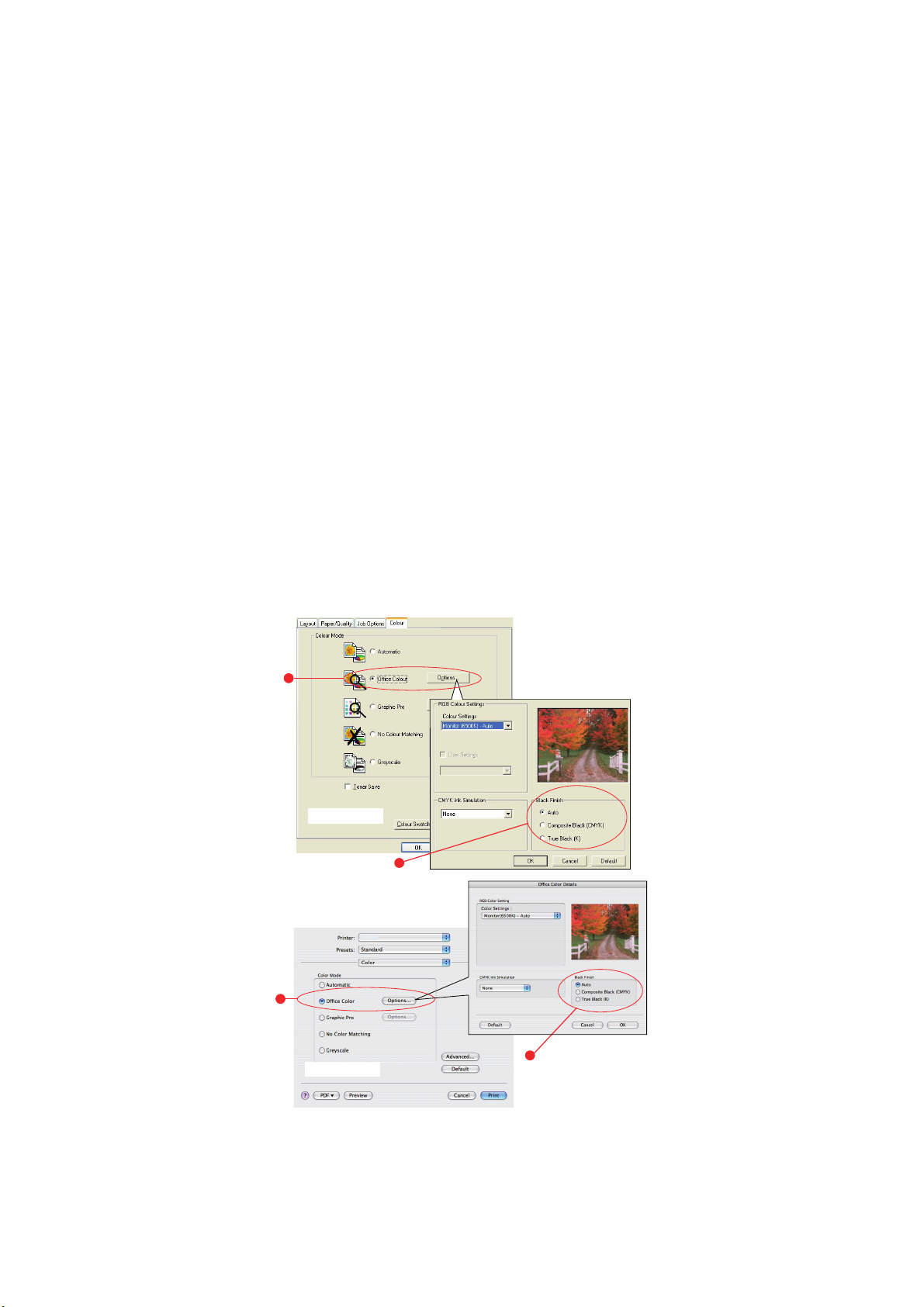
S
TAMPA IN NERO (GENERAZIONE DEL NERO
)
Per utilizzare la generazione del nero, è necessario selezionare Colore uso ufficio o Grafica
professionale come modalità di stampa.
La stampante consente la stampa del colore nero in base a due modalità: Nero composito o Nero mono.
N
ERO COMPOSITO
Per creare il nero composito vengono combinati i toner ciano, magenta, giallo e nero.
Questo utilizzo combinato talvolta fornisce una finitura più lucida per l'aumentata quantità
di toner che può anche apparire con un nero leggermente tendente al marrone.
Utilizzare il nero composito per la stampa di fotografie.
N
ERO MONO (PURO
)
Per stampare il nero mono viene utilizzato solo il toner nero.
Utilizzare Nero mono per la stampa di una combinazione di testo ed elaborati grafici.
Quando si utilizza nero mono per la stampa di fotografie, le sezioni scure delle foto
potrebbero apparire di colore nero.
Colore uso ufficio
1. Nella scheda Colore del driver selezionare Colore uso ufficio (1) e fare clic sul
pulsante Opzioni.
1
WINDOWS
2
1
MAC
2
2. In Finitura nero (2) effettuare le selezioni necessarie: Auto (per consentire la
selezione automatica del metodo migliore in base al contenuto della pagina), Nero
mono o Nero composito.
Neri e grigi > 15
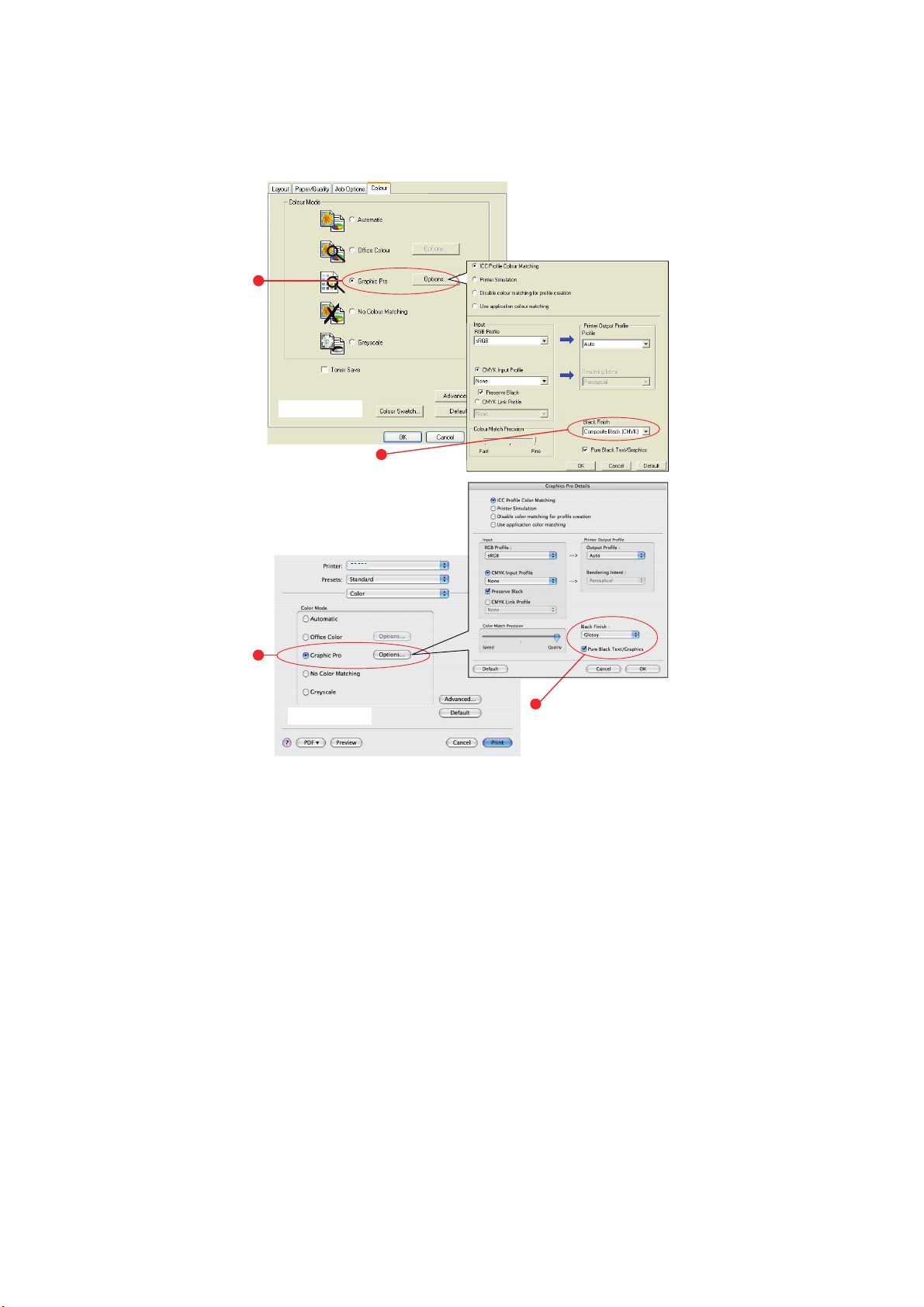
Grafica professionale
1. Nella scheda Colore del driver selezionare Grafica professionale (1) e fare clic sul
pulsante Opzioni.
1
WINDOWS
2
1
MAC
2
2. Dal menu Finitura nero (2) scegliere l'impostazione preferita.
Neri e grigi > 16
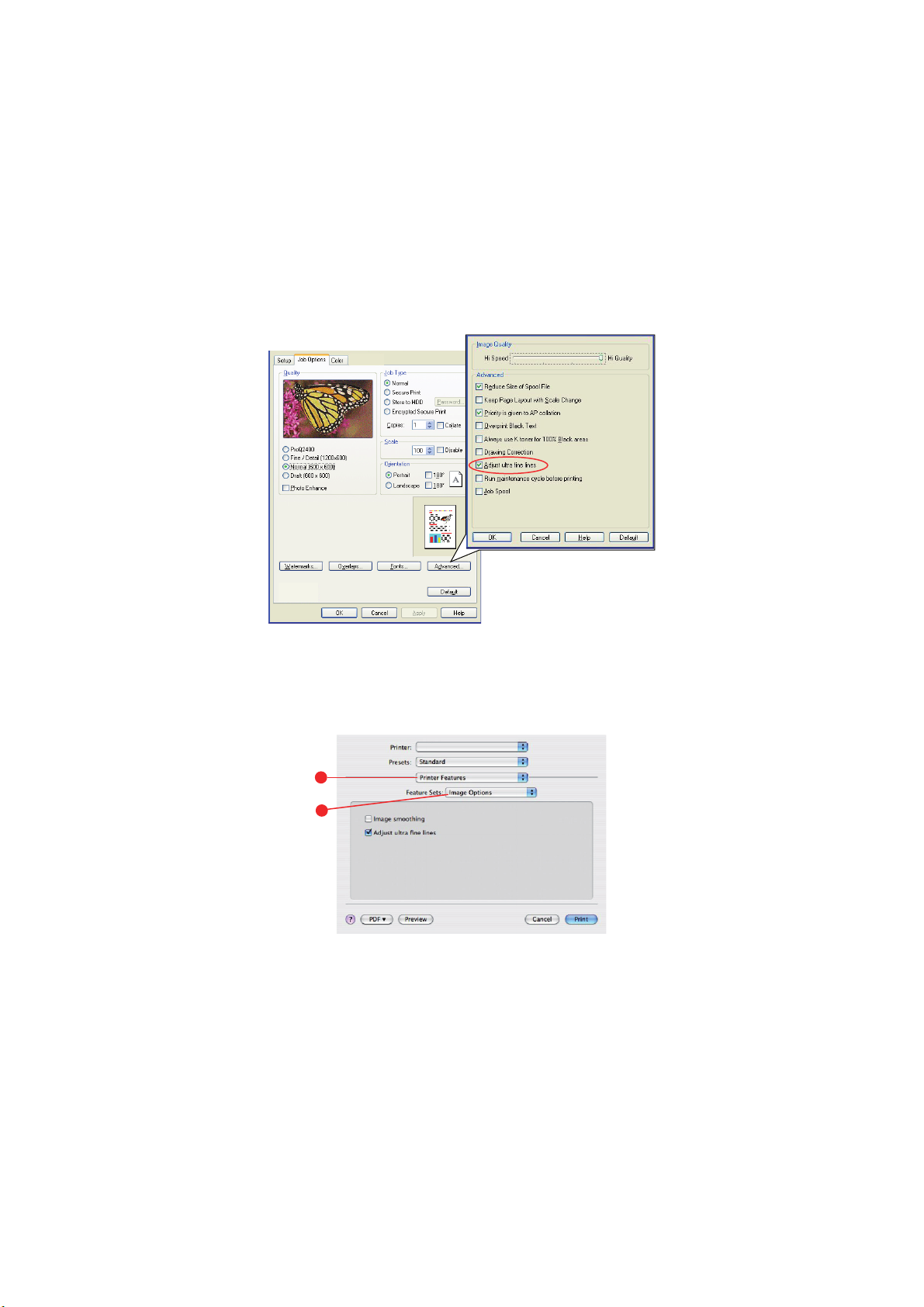
M
IGLIORAMENTO DELLE LINEE SOTTILI
È possibile utilizzare questa funzione per enfatizzare la larghezza penna delle linee molto
sottili (larghezza minima della linea).
Con determinate applicazioni software, se questa funzione è attivata, gli spazi nei codici a
barre potrebbero diventare troppo stretti. In tal caso, disattivare l'opzione Regola linee
ultrasottili.
W
INDOWS
1. Nella scheda Opzioni processo del driver fare clic su Avanzate.
2. Fare clic sulla casella di controllo per attivare l'opzione Regola linee ultrasottili.
M
AC
1. Selezionare Caratteristiche Stampante.
1
2
2. Selezionare Image Options (Opzioni immagine).
3. Fare clic sulla casella di controllo per attivare l'opzione Regola linee ultrasottili.
S
TAMPA IN SCALA DI GRIGI
Se si seleziona Scala di grigi, tutti i colori vengono convertiti in gradazioni di grigio e la
stampa viene eseguita utilizzando solo il toner nero.
Utilizzare Scala di grigi per velocizzare la stampa di copie di prova oppure quando non è
necessaria la stampa a colori di un documento colorato.
Neri e grigi > 17
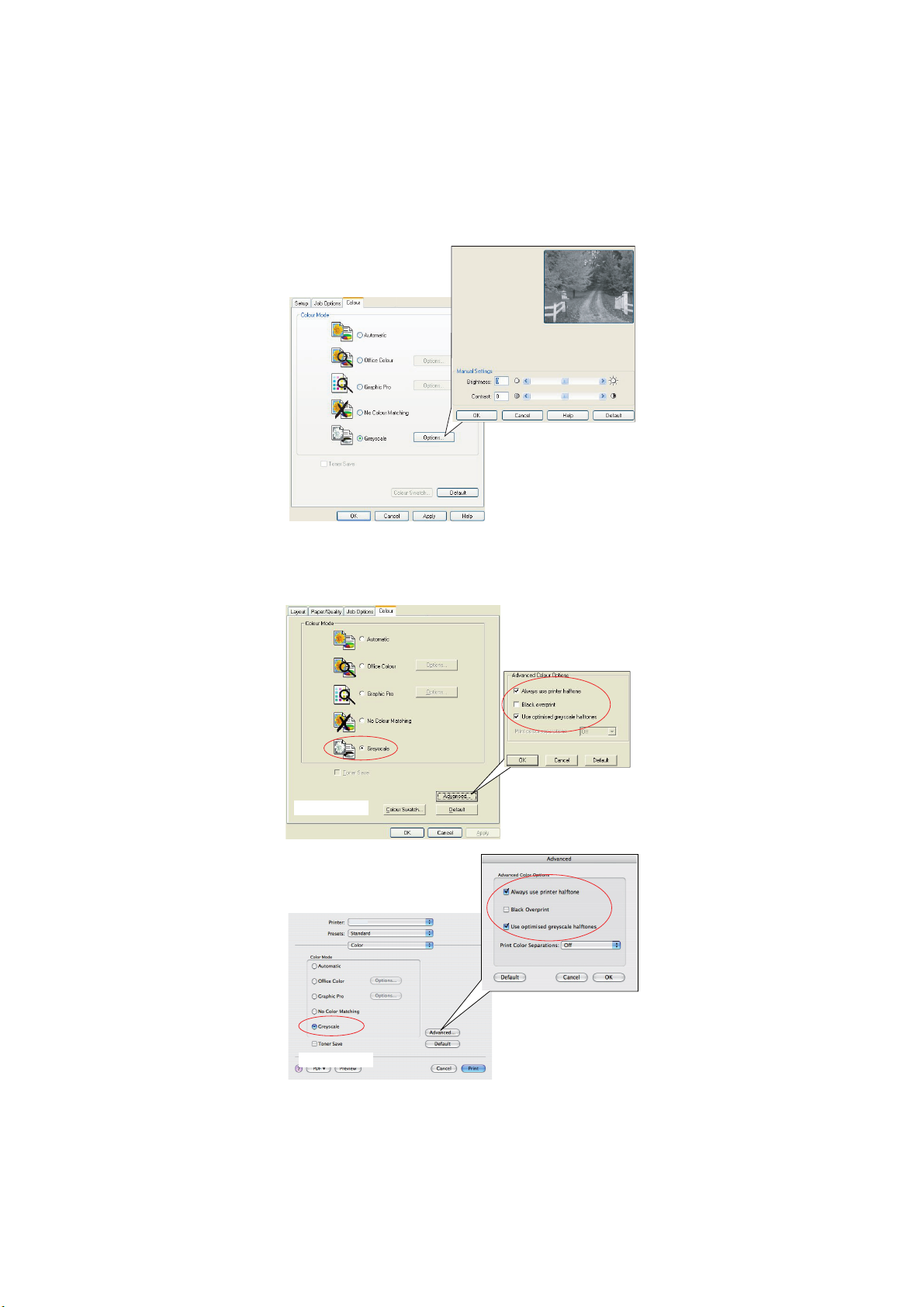
PCL W
INDOWS
1. Se si utilizza il driver PCL, nella scheda Impostazione del driver scegliere le
necessarie impostazioni driver salvate in precedenza. Vedere "Richiamo delle
impostazioni del driver salvate" a pagina 11.
2. Per regolare la luminosità e il contrasto, nella scheda Colore fare clic su Scala di
grigi, quindi su Opzioni.
PS W
INDOWS E MAC
Nella scheda Colore del driver fare clic su Scala di grigi e quindi su Avanzate.
WINDOWS PS
MAC
Alcune applicazioni tenteranno di impostare le informazioni sul retino della
stampante. Se l'opzione relativa all'utilizzo delle mezzetinte della stampante
Neri e grigi > 18
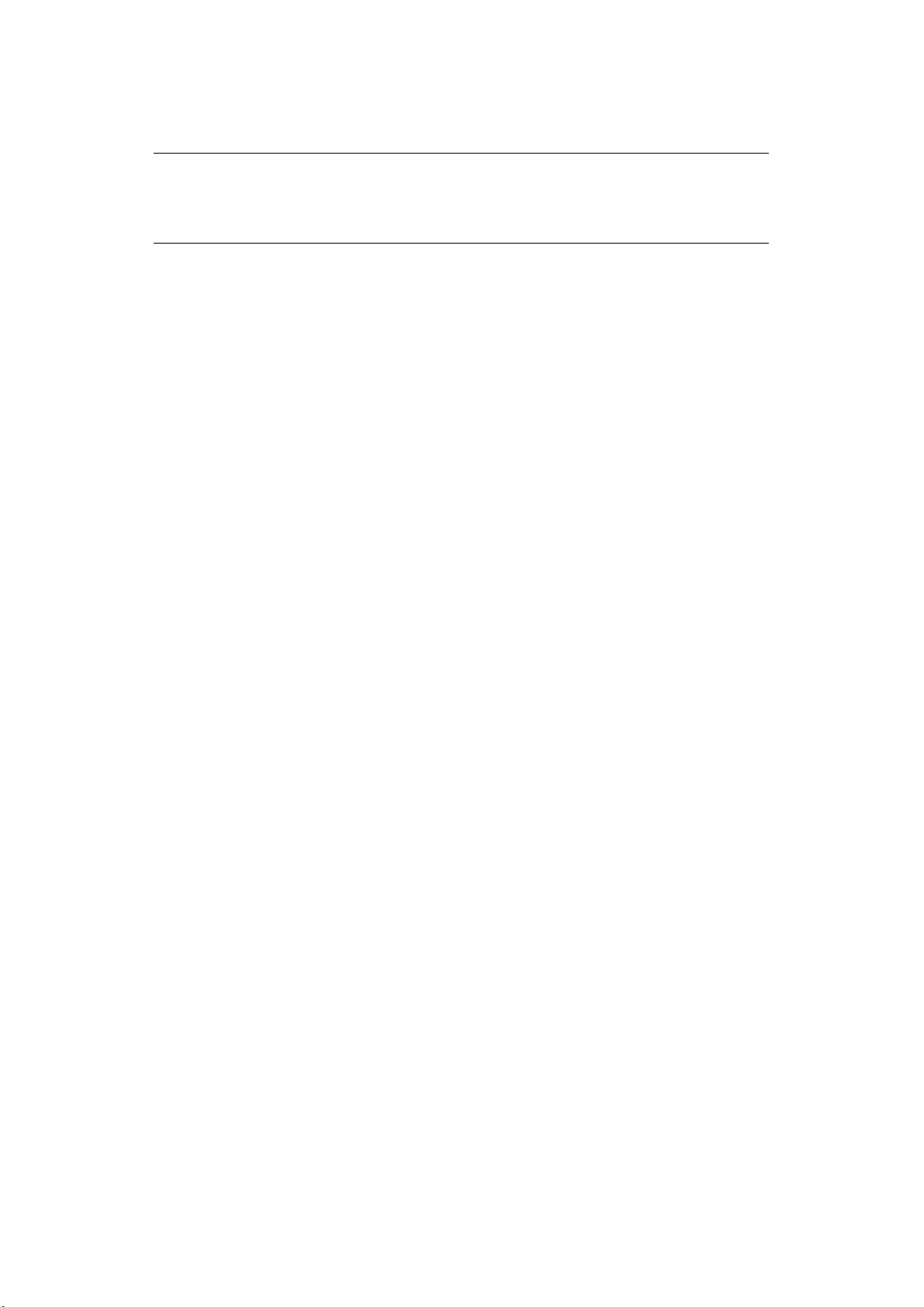
viene lasciata attiva, il valore del retino viene impostato automaticamente con un
risultato più lineare. Si consiglia di lasciare questa opzione attivata.
NOTA
Se si stanno utilizzando le impostazioni di risoluzione ProQ, l'opzione Utilizza
sempre mezzetinte della stampante è sempre attiva e non può essere
disattivata.
La stampa delle mezzetinte della scala di grigi ottimizzate, anche se potrebbe
richiedere un tempo leggermente maggiore, fornisce la qualità migliore.
Neri e grigi > 19
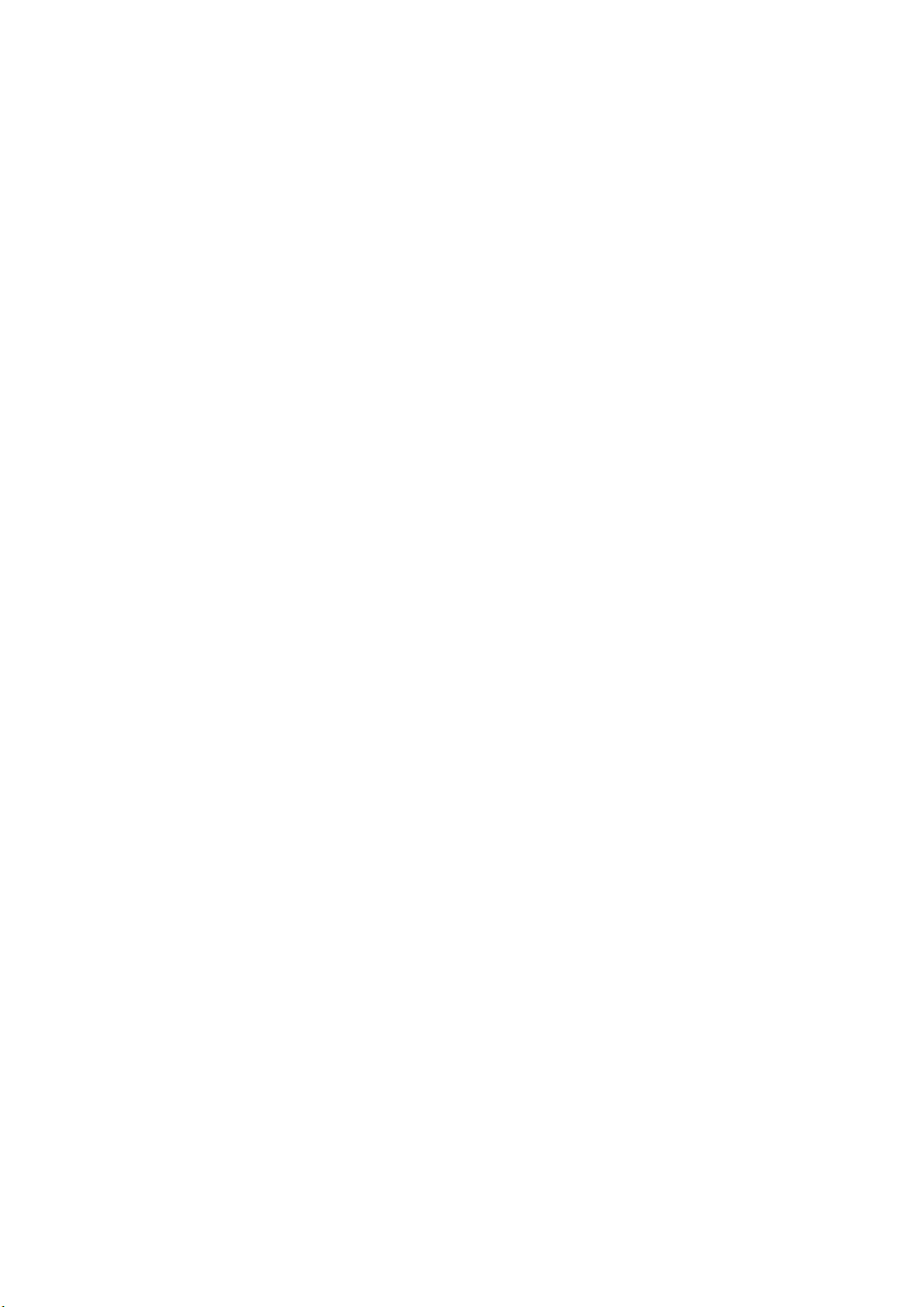
S
TAMPA A COLORI (INFORMAZIONI PRINCIPALI
I driver di stampa forniti con questa stampante consentono l'utilizzo di alcuni controlli per
modificare i risultati della stampa a colori. Per applicazioni generali, è sufficiente utilizzare
le impostazioni automatiche, in quanto forniscono le impostazioni predefinite più idonee a
produrre buoni risultati per la maggior parte dei documenti.
Molte applicazioni dispongono delle proprie impostazioni dei colori, che possono sostituire
quelle del driver di stampa. Per informazioni dettagliate sulle modalità di funzionamento
della gestione dei colori di un particolare programma, consultare la documentazione fornita
con l'applicazione software.
F
ATTORI CHE INFLUENZANO L'ASPETTO DELLE STAMPE
Se si desidera regolare manualmente le impostazioni dei colori nel driver di stampa, occorre
sapere che la riproduzione del colore è un argomento complesso ed è necessario prendere
in considerazione molti fattori. Alcuni dei più importanti fattori sono elencati di seguito.
)
Differenze nella gamma dei colori
che può riprodurre un monitor o una stampante
> Né una stampante né un monitor sono in grado di riprodurre la piena gamma di
colori visibili all'occhio umano. Ciascuna periferica si limita a riprodurre una certa
gamma di colori. Inoltre, una stampante non può riprodurre tutti i colori visualizzati
sul monitor e viceversa.
> Entrambe le periferiche utilizzano tecnologie molto diverse per rappresentare i
colori. Un monitor utilizza i fosfori rossi, verdi e blu (RGB) o l'equivalente LCD, una
stampante utilizza toner o inchiostro ciano, magenta, giallo e nero (CMYK).
> Un monitor può visualizzare colori molto vividi, come rossi e blu intensi, che non
possono essere facilmente riprodotti su qualsiasi stampante che utilizza toner o
inchiostro. Allo stesso modo, ci sono determinati colori (alcuni gialli, ad esempio)
che possono essere stampati, ma non visualizzati con precisione su un monitor. Tale
differenza tra monitor e stampante è spesso la ragione principale per cui i colori
stampati non corrispondono ai colori visualizzati sullo schermo.
Condizioni di visualizzazione
L'aspetto di una stampa può variare a seconda delle condizioni di illuminazione. Ad
esempio, i colori di una stampa possono apparire diversi in prossimità di una finestra dalla
quale entra la luce del sole, se confrontati a come appaiono con l'illuminazione a
fluorescenza di un ufficio.
Impostazioni dei colori del driver di stampa
Le impostazioni manuali del driver relative ai colori possono cambiare l'aspetto di una
stampa. Sono disponibili alcune opzioni che consentono di regolare la corrispondenza dei
colori stampati con quelli visualizzati sullo schermo.
Stampa a colori (informazioni principali) > 20
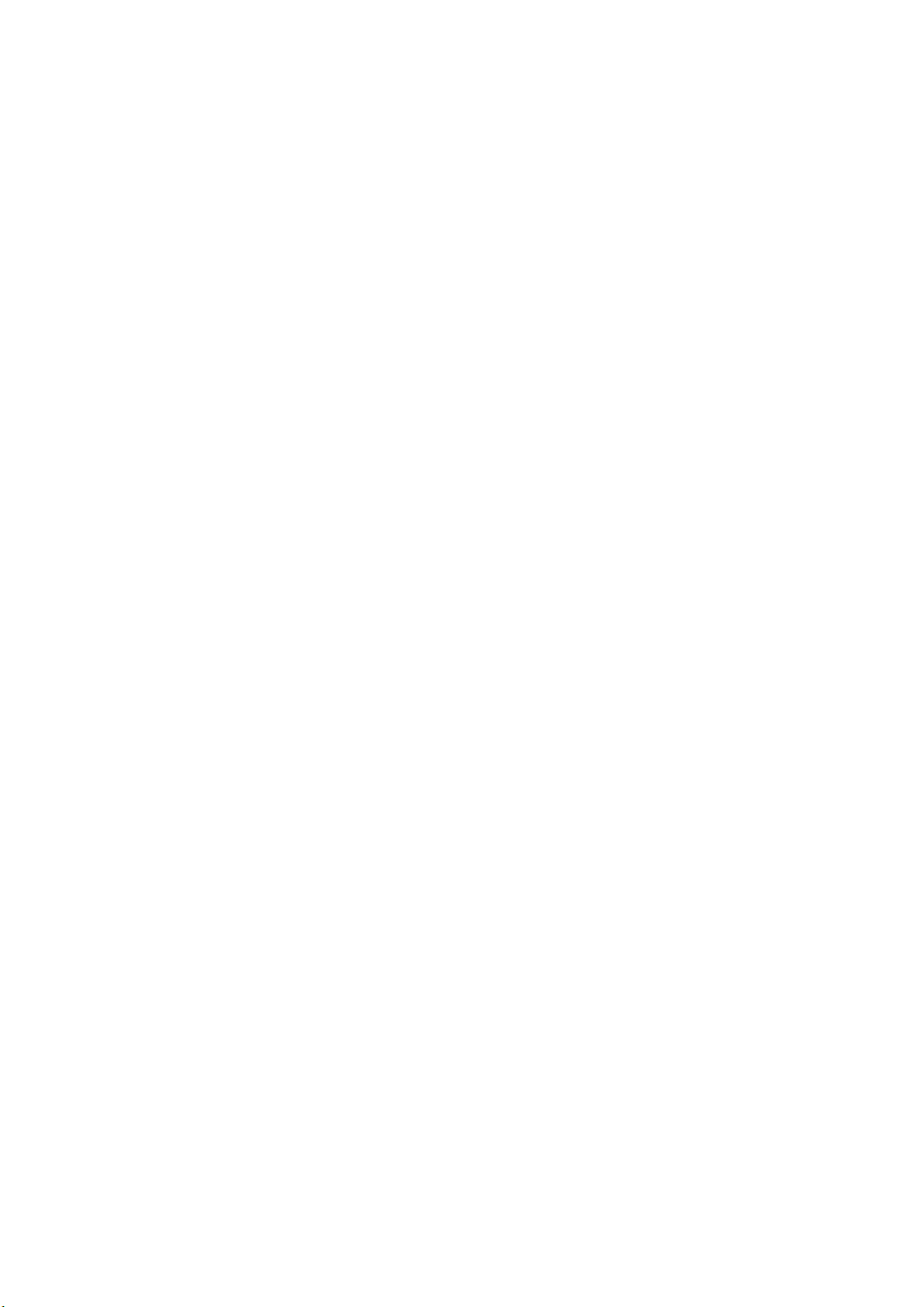
Impostazioni del monitor
I controlli della luminosità e del contrasto del monitor possono cambiare l'aspetto del
documento visualizzato sullo schermo. Inoltre, la temperatura di colore del monitor
influenza il modo in cui i colori appaiono "caldi" o "freddi".
Un monitor standard presenta le diverse impostazioni riportate di seguito:
> 5000k La più calda; illuminazione tendente al giallo, tipicamente utilizzata in
ambienti di arti grafiche.
> 6500k La più fredda; si avvicina alle condizioni della luce del sole.
> 9300k Fredda; l'impostazione predefinita per molti monitor e televisori.
(k = gradi Kelvin, una misura della temperatura di colore)
Come l'applicazione software visualizza i colori
Alcune applicazioni grafiche, come Corel Draw o Adobe Photoshop, possono visualizzare i
colori in modo diverso rispetto alle applicazioni "Office", come Microsoft Word. Per ulteriori
informazioni, consultare la guida in linea dell'applicazione o il manuale dell'utente.
Tipo di carta
Anche il tipo di carta utilizzato può influenzare significativamente i colori della stampa. Ad
esempio, una stampa su carta riciclata può apparire più opaca rispetto a una effettuata su
carta lucida.
S
UGGERIMENTI PER LA STAMPA A COLORI
È possibile utilizzare le seguenti linee guida per ottenere buoni risultati di stampa a colori
con la stampante.
S
TAMPA DI IMMAGINI FOTOGRAFICHE
Utilizzare l'impostazione Monitor (6500k) – percettivo.
Se i colori visualizzati sono troppo spenti, riprovare utilizzando le impostazioni Monitor
(6500k) - vivido o Fotocamera digitale.
S
TAMPA DA APPLICAZIONI OFFICE
Utilizzare l'impostazione Monitor (9300k). Questa impostazione può aiutare a risolvere
eventuali problemi con colori specifici da applicazioni quali Microsoft Excel o Microsoft
PowerPoint.
S
TAMPA DI COLORI SPECIFICI (AD ESEMPIO UN LOGO AZIENDALE
Sul CD/DVD-ROM del driver di stampa sono fornite due utility che consentono di individuare
l'esatta corrispondenza di colori specifici:
> Colour Correct Utility
> Utility Campione colori
)
R
EGOLAZIONE DELLA LUMINOSITÀ O DELL'INTENSITÀ DI UNA STAMPA
Se la stampa è troppo chiara/scura, è possibile regolare la luminosità utilizzando il controllo
Luminosità.
Se i colori sono troppo intensi/non abbastanza intensi, utilizzare il controllo Saturazione.
Stampa a colori (informazioni principali) > 21
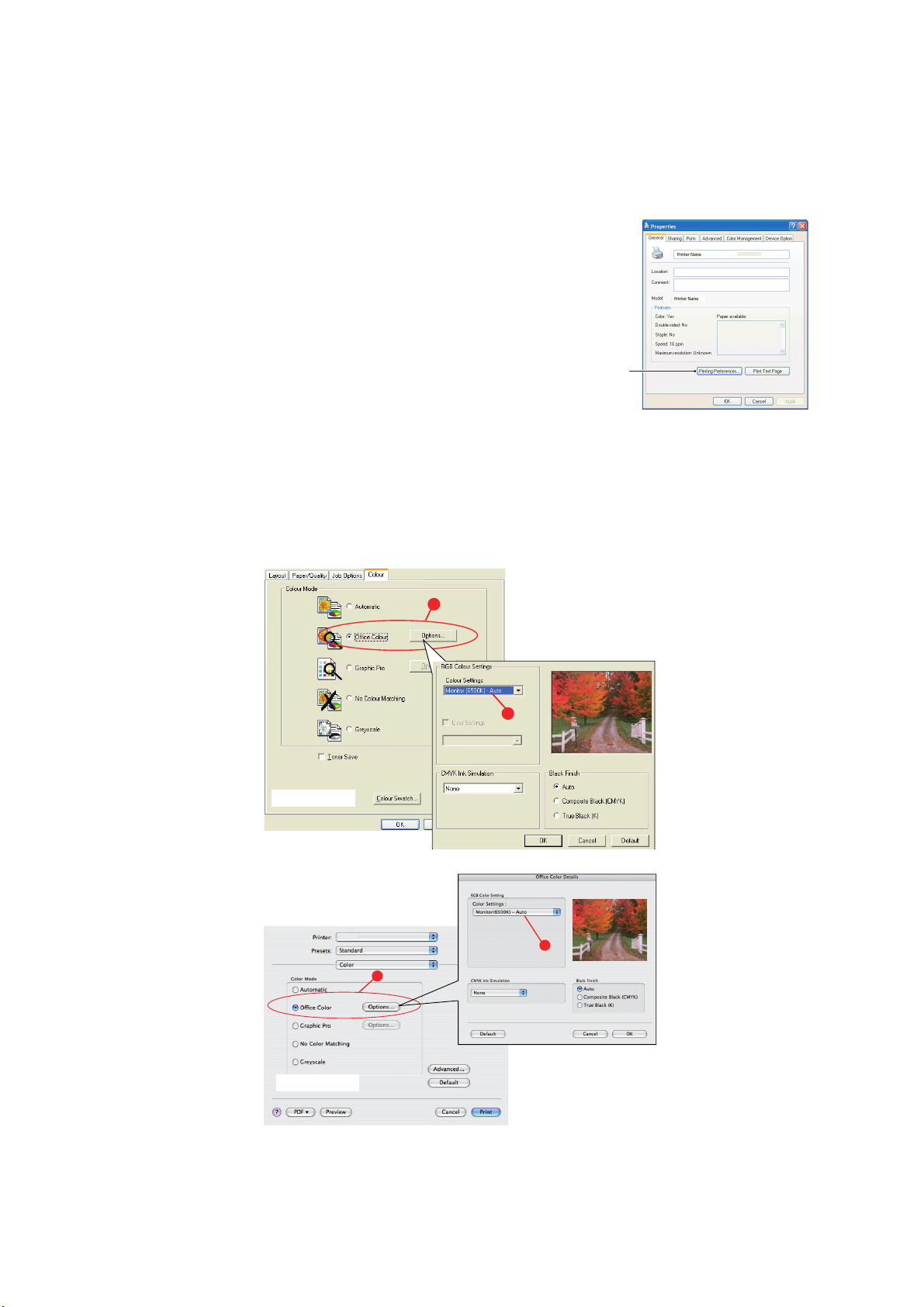
A
CCESSO ALLE OPZIONI DI CORRISPONDENZA COLORE
Le opzioni di corrispondenza colori nel driver di stampa possono essere utilizzate per
consentire la corrispondenza dei colori stampati con quelli visualizzati sul monitor o da
qualche altro strumento, come una fotocamera digitale.
Per aprire le opzioni di corrispondenza colori dal Pannello di
controllo di Windows:
1. Aprire la finestra Stampanti (denominata "Stampanti e
fax" in Windows XP).
2. Fare clic con il pulsante destro del mouse sul nome della
stampante e scegliere Proprietà.
3. Fare clic sul pulsante Preferenze stampa (1).
1
Per aprire le opzioni di corrispondenza colori da un'applicazione
di Windows:
1. Scegliere File > Stampa… dalla barra dei menu
dell'applicazione.
2. Fare clic sul pulsante Proprietà accanto al nome della stampante.
I
MPOSTAZIONE DELLE OPZIONI DI CORRISPONDENZA COLORI
1. Nella scheda Colore selezionare Colore uso ufficio per la corrispondenza colori.
1
2
WINDOWS
2
1
MAC
Stampa a colori (informazioni principali) > 22
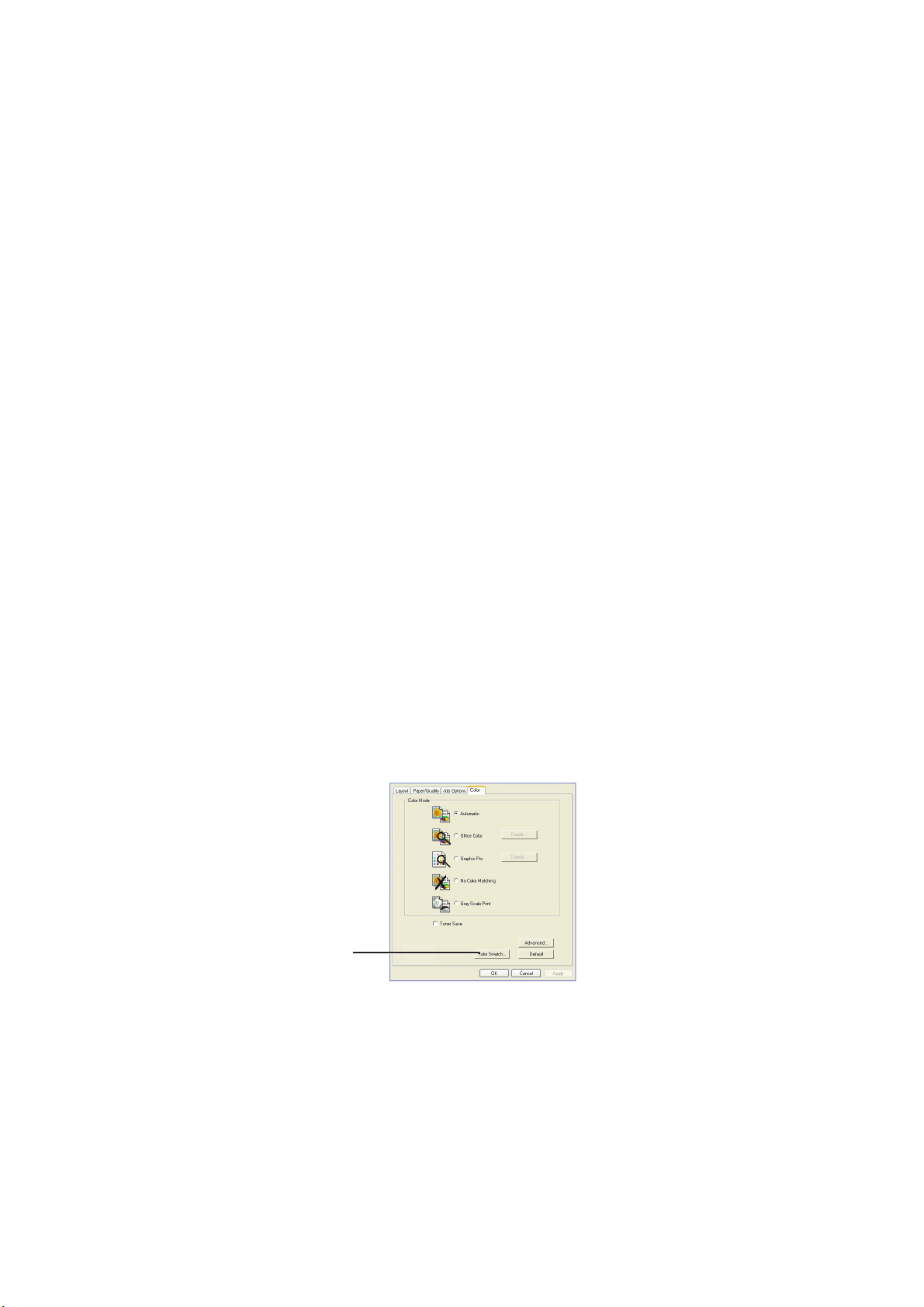
2. Scegliere Opzioni (1) e selezionare un'opzione dal menu a discesa (2):
(a) Monitor (6500k) percettivo
Ottimizzata per la stampa di fotografie. I colori vengono stampati accentuando
la saturazione.
(b) Monitor (6500k) - vivido
Ottimizzata per la stampa di fotografie, ma con una maggiore saturazione dei
colori rispetto all'impostazione Monitor (6500k) - percettivo.
(c) Monitor (9300k)
Ottimizzata per la stampa di elaborati grafici da applicazioni di Microsoft Office.
I colori vengono stampati accentuando la Luminosità.
(d) Fotocamera digitale
Ottimizzata per stampare fotografie scattate con una macchina fotografica
digitale.
I risultati possono variare a seconda del soggetto e delle condizioni in cui è stata
scattata la fotografia.
(e) sRGB
La stampante tenta di riprodurre lo spazio colore sRGB. Ciò può essere utile se
la corrispondenza colori avviene da un dispositivo di input sRGB, ad esempio
uno scanner o una fotocamera digitale.
U
TILIZZO DELLA FUNZIONE COLOUR SWATCH
Per utilizzare la funzione Campione colori, è necessario installare l'utility Campione colori.
L'utility è inclusa nel CD/DVD-ROM fornito insieme alla stampante.
La funzione Campione colori consente di stampare grafici contenenti una gamma di colori
campione. Notare che non si tratta dell'intera gamma di colori che la stampante può
produrre. Sotto ciascun colore campione sono elencati i valori RGB (rosso, verde, blu)
corrispondenti. Questo elenco può essere utilizzato per selezionare colori specifici in
applicazioni che consentono di scegliere i propri valori RGB. Fare clic sul pulsante
Campione colori (1) e scegliere tra le opzioni disponibili.
1
(C
AMPIONE COLORI
)
Un esempio dell'utilizzo della funzione Colour Swatch (Campione colori):
Si desidera stampare un logo in una particolare sfumatura di rosso. I passi da seguire sono:
1. Stampare un campione dei colori, quindi selezionare la sfumatura di rosso che si
adatta meglio alle proprie esigenze.
2. Prendere nota del valore RGB corrispondente alla sfumatura desiderata.
3. Inserire gli stessi valori RGB e modificare il colore del logo con il colore desiderato
utilizzando la selezione colore dell'applicazione.
Stampa a colori (informazioni principali) > 23

Il colore RGB visualizzato sul monitor potrebbe non corrispondere a quello stampato nel
campione colori. Questa mancata corrispondenza dei colori è probabilmente dovuta alla
differenza di riproduzione dei colori fra il monitor e la stampante. In questa fase, questo
aspetto non è importante poiché il principale obiettivo è stampare il colore desiderato.
U
TILIZZO DI COLOUR CORRECT UTILITY
Colour Correct Utility di OKI è fornita nel CD/DVD-ROM del driver di stampa. Poiché l'utility
non viene installata con il driver di stampa, è necessario installarla separatamente.
Le funzioni di Colour Correct Utility sono le seguenti:
> I colori della tavolozza di Microsoft Office possono essere regolati singolarmente.
Tale funzione è utile per modificare la modalità di stampa di un colore specifico.
> I colori possono essere regolati modificando i valori di Tonalità, Saturazione e
Gamma. Ciò è utile per modificare l'aspetto complessivo dei colori sulla stampa.
Una volta eseguite le regolazioni dei colori, è possibile selezionare le nuove impostazioni
dalla scheda Colore del driver di stampa.
Selezione delle regolazioni eseguite con Colour Correct Utility:
1. Dall'applicazione in uso, fare clic su File, quindi selezionare Stampa.
2. Fare clic su Proprietà. Vengono visualizzate le opzioni del driver di stampa.
3. Fare clic sulla scheda Colore.
4. Fare clic su Colore avanzato.
5. Fare clic su Definito dall'utente.
Selezionare la regolazione del colore eseguita con Colour Correct Utility.
Stampa a colori (informazioni principali) > 24

C
ORRISPONDENZA DEI COLORI (OPZIONI AVANZATE
I
NFORMAZIONI PRINCIPALI
)
È possibile gestire e regolare il colore dei documenti in base a tre modalità differenti:
1
3
2
Windows /
Macintosh
1. Gestione colori dell'applicazione (1).
Alcuni programmi grafici e di desktop publishing, quali Adobe Photoshop, Adobe
Illustrator e Quark Xpress, sono dotati di sistemi di gestione colori incorporati. Vedere
pagina 39.
La maggior parte delle applicazioni non presenta funzioni di gestione colori di questo
tipo e utilizza le impostazioni della stampante o del sistema operativo.
2. Gestione colori del sistema operativo (2).
In Windows 2000, XP e Vista è disponibile la gestione colori ICM di Windows.
In Mac OS X è disponibile Apple ColorSync.
3. Gestione colori della stampante (3).
Quando si stampa un documento e si modificano le impostazioni nel driver di stampa,
la stampante effettua le regolazioni dei colori.
NOTA
Per ottenere i risultati migliori dalla stampante, utilizzare solo un sistema di
gestione colori.
Per utilizzare il sistema di gestione colori della stampante, assicurarsi che la
gestione colori del sistema operativo o dell'applicazione sia disattivata.
L'applicazione di più sistemi di gestione colori fornirà risultati non previsti.
A
RGOMENTO TRATTATO NEL PRESENTE MANUALE
Nel presente manuale viene descritto solo il sistema di gestione colori della stampante.
1
3
2
Windows /
Macintosh
Per ulteriori informazioni sulla gestione colori del sistema operativo o del programma
applicativo, consultare la documentazione fornita con il software dell'applicazione o con il
computer.
Corrispondenza dei colori (opzioni avanzate) > 25

G
ESTIONE COLORI DELLA STAMPANTE
I
NTRODUZIONE
La stampante è dotata di due sistemi di gestione colori differenti: Colore uso ufficio e
Grafica professionale.
1
3
2
Windows /
Macintosh
3a
3b
> Colore uso ufficio (3a) – Vedere "Colore uso ufficio" a pagina 27.
Un sistema di gestione colori particolarmente facile progettato per semplificarne
l'utilizzo. Il sistema Colore uso ufficio è consigliato per gli utenti che non hanno
esperienza nell'utilizzo dei colori e desiderano risultati ottimali per la stampa da
programmi quale Microsoft Office.
> Grafica professionale (3b) – Vedere "Grafica professionale" a pagina 30.
Un sistema di gestione colori potente che si basa sui profili del colore ICC.
È possibile scaricare i profili sulla periferica di archiviazione della stampante
utilizzando un'utility speciale e quindi applicare la corrispondenza colori a tutti i
processi di stampa in entrata.
Il sistema di gestione colori Grafica professionale è consigliato per gli utenti che
hanno esperienza nella corrispondenza colori basata sui profili ICC e che richiedono
un maggiore controllo sui colori.
I
NFORMAZIONI SUI COLORI
RGB E CMYK
Alcuni programmi applicativi offrono la possibilità di creare e modificare i documenti
utilizzando i colori RGB e CMYK. Generalmente, solo i software per la grafica professionale
e il desktop publishing supportano il colore CMYK. La maggior parte dei programmi
applicativi supporta solo il colore RGB, ad esempio i programmi Microsoft Office o i browser
Web.
Se il programma applicativo utilizzato non consente la scelta tra le opzioni di colore RGB e
colore CMYK, è supportato solo il colore RGB.
Il modello colore RGB si basa sui tre colori primari della luce: rosso, verde e blu. È il
modello utilizzato da scanner, fotocamere digitali e monitor per computer.
Il modello colore CMYK si basa sugli inchiostri o toner delle stampanti di colore ciano,
magenta, giallo e nero.
Corrispondenza dei colori (opzioni avanzate) > 26

Informazioni sui driver di stampa
A seconda del sistema operativo, è possibile che sia disponibile una scelta di driver
differenti da utilizzare con la stampante. Il criterio di scelta potrebbe basarsi sull'eventuale
supporto dei dati CMYK da parte del driver.
SUPPORTO
DEI DATI RGB
SUPPORTO
DEI DATI
CMYK
Driver PCL 5c (Windows)
Driver PCL 6 (Windows)
Driver PostScript (Windows)
Driver PostScript (Mac)
C
OLORE USO UFFICIO
✔ ✘
✔ ✘
✔✔
✔✔
In questa sezione vengono descritte le funzioni disponibili nel driver di stampa per la
gestione dei colori della stampante "Colore uso ufficio".
In Colore uso ufficio sono disponibili due serie di opzioni differenti:
OPZIONI RGB OPZIONI CMYK
(SOLO POSTSCRIPT)
Monitor (6500 K) – automatico SWOP
Monitor (6500 K) – percettivo EuroScale
Monitor (6500 K) – vivido JapanColor
Monitor (9300K)
Fotocamera digitale
sRGB
NOTA
Le opzioni relative ai dati CMYK non sono presenti nei driver di stampa PCL 5c
o PCL 6 di Windows, in quanto questi driver di stampa supportano solo i dati
del colore RGB.
Sebbene nelle opzioni di Colore uso ufficio siano compresi i controlli relativi ai dati CMYK,
si raccomanda di utilizzare le opzioni di Grafica professionale. Per la stampa dei dati CMYK,
le opzioni di Grafica professionale forniscono una maggiore potenza e flessibilità.
Corrispondenza dei colori (opzioni avanzate) > 27

C
OLORE USO UFFICIO
-
OPZIONI
RGB
Per i dati RGB, Colore uso ufficio offre un insieme di varie preimpostazioni di diverse
corrispondenze colori.
Ciascuna di queste preimpostazioni forniscono una stampa leggermente diversa.
Le opzioni della corrispondenza colori RGB sono disponibili in tutti i driver di stampa.
PREIMPOSTAZIONE SPIEGAZIONE
Monitor (6500 K) –
automatico
Monitor (6500 K) –
percettivo
Monitor (6500 K) – vivido Ottimizzata per la stampa di fotografie e
Monitor (9300K) I colori vengono stampati accentuando la
Fotocamera digitale Ottimizzata per stampare fotografie
La preimpostazione della migliore
corrispondenza colori sarà selezionata in
base al tipo di documento.
6500 K – percettivo per la stampa di
fotografie. 6500 K – vivido per la stampa di
elaborati grafici e testo.
Ottimizzata per la stampa di fotografie. I
colori vengono stampati accentuando la
saturazione.
della grafica per uso ufficio. La stampante
utilizza una maggiore saturazione rispetto
all'impostazione Monitor (6500 K) percettivo.
Luminosità.
Utilizzare questa impostazione nel caso in
cui non si riesca a ottenere il colore
corretto quando si stampa dalle
applicazioni di Microsoft Office.
scattate con una fotocamera digitale. I
risultati possono variare a seconda del
soggetto e delle condizioni in cui è stata
scattata la fotografia.
sRGB La stampante tenta di riprodurre lo spazio
colore sRGB. Ciò può essere utile se la
corrispondenza colori avviene da un
dispositivo di input sRGB, ad esempio uno
scanner o una fotocamera digitale.
Queste informazioni sono valide per i driver PCL 5c, PCL 6, PostScript di Windows e Mac OS X.
NOTA
Quando si esegue la stampa da determinate applicazioni di Mac OS X, è
possibile che queste opzioni di corrispondenza colori RGB non influenzino il
colore della stampa. Se non si rileva alcun cambiamento di colore della stampa
dopo aver applicato una preimpostazione della corrispondenza Colore uso
ufficio, l'applicazione non è compatibile con questo tipo di corrispondenza
colori della stampante.
Come alternativa, gli utenti di Mac OS X 10.3.x possono regolare il colore dei
documenti utilizzando i filtri di ColorSync Quartz.
Corrispondenza dei colori (opzioni avanzate) > 28

1. Nella scheda Colore del driver di stampa selezionare Colore uso ufficio (1) e fare
clic sul pulsante Opzioni.
1
2
WINDOWS
2
1
MAC
2. Selezionare una preimpostazione da Opzioni di corrispondenza colore (2).
P
ERSONALIZZAZIONE DI COLORE USO UFFICIO
RGB
CON COLOUR CORRECT UTILITY
Se le preimpostazioni di Colore uso ufficio non soddisfano le personali esigenze, con Colour
Correct Utility viene fornito uno strumento che consente un'ulteriore regolazione che si
basa su due metodi di regolazione delle impostazioni di Colore uso ufficio.
1. È possibile regolare l'aspetto generale della stampa modificando i valori di Tonalità,
Saturazione e Gamma.
2. È possibile regolare i colori specifici della tavolozza utilizzata nelle applicazioni di
Microsoft Office. Queste regolazioni influenzano solo un colore specifico della
tavolozza alla volta.
Corrispondenza dei colori (opzioni avanzate) > 29

G
RAFICA PROFESSIONALE
In questa sezione vengono descritte le opzioni di corrispondenza colori per Grafica
professionale.
Il sistema di corrispondenza colori Grafica professionale si basa sui profili ICC che vengono
scaricati sulla stampante utilizzando l'utility Profile Assistant e quindi selezionati nel driver
di stampa. Quando viene inviato un processo alla stampante, i profili ICC vengono applicati
al processo di stampa sulla stampante.
NOTA
> Alcune funzioni della corrispondenza colori Grafica professionale possono
essere utilizzate solo se la stampante è dotata di una periferica di
archiviazione. La periferica di archiviazione della stampante è necessaria
se si desidera scaricare e utilizzare profili ICC personali sulla stampante.
> Se la stampante non dispone di una periferica di archiviazione installata,
sarà possibile selezionare solo i profili predefiniti in fabbrica incorporati
nella stampante.
C
ARATTERISTICHE DELLA CORRISPONDENZA COLORI GRAFICA PROFESSIONALE
Il sistema di corrispondenza colori Grafica professionale è potente e flessibile. Di seguito
vengono riportati alcuni esempi di utilizzo del sistema di corrispondenza colori Grafica
professionale.
Corrispondenza del colore della stampante a un dispositivo di input RGB
Utilizzando i profili ICC di uno scanner, di una fotocamera digitale o del monitor, è possibile
creare una corrispondenza tra il colore della stampante e il dispositivo di input.
Simulazione stampante
È possibile utilizzare la stampante per simulare il colore prodotto da un'altra stampante
anche per la stampa di documenti RGB. Per ottenere i risultati migliori nella simulazione dei
colori prodotti da altre stampanti, utilizzare i documenti CMYK.
Simulazione inchiostri CMYK
È possibile utilizzare la stampante per simulare il colore prodotto da una macchina
tipografica commerciale (inchiostri SWOP, EuroScale o Japan Color).
Maggiore precisione del colore prodotto dalla stampante
Se si creano profili utilizzando un software per la creazione di profili ICC di altri produttori,
è possibile scaricare i profili sulla stampante e utilizzarla quando si esegue la stampa.
Corrispondenza dei colori (opzioni avanzate) > 30

T
IPI DI PROFILI
ICC
SUPPORTATI
Sono disponibili quattro classi di profili ICC supportate dal sistema di corrispondenza colori
Grafica professionale:
TIPO DI
PROFILO
Sorgente RGB
(Input RGB)
Simulazione CMYK
(Input CMYK)
Stampante
(Output CMYK)
Profilo di
collegamento
DESCRIZIONE
Questi profili descrivono il dispositivo utilizzato per
catturare i dati RGB (es. scanner o fotocamera digitale).
Se si tenta di creare una corrispondenza allo schermo, è
possibile utilizzare il profilo del monitor come profilo di
input RGB.
Questi profili descrivono il dispositivo CMYK i cui colori si
tenta di simulare. Generalmente una stampante o una
macchina tipografica offset di un costruttore diverso.
I profili per gli inchiostri delle macchine tipografiche
commerciali, quali SWOP o EuroScale, sono già incorporati
nella stampante.
Questo profilo descrive le caratteristiche colore della
stampante in uso.
La stampante dispone di profili predefiniti in fabbrica
incorporati che, se necessario, è possibile sostituire con
profili personalizzati.
Si tratta di un tipo speciale di profilo ICC che consente la
conversione diretta da CMYK a CMYK.
Ad esempio, è possibile convertire un profilo di
collegamento dallo spazio CMYK di un'altra stampante
direttamente nello spazio CMYK della stampante in uso.
D
ESCRIZIONE DEL FLUSSO DI LAVORO DI GRAFICA PROFESSIONE
È possibile utilizzare il sistema di corrispondenza colori Grafica eseguendo le tre operazioni
riportate di seguito.
1. Raccogliere o creare i profili ICC (vedere pagina 31)
2. Scaricare i profili ICC sulla periferica di archiviazione della stampante (pagina 32).
3. Per eseguire la stampa, selezionare i profili ICC nel driver di stampa (pagina 32).
Passo 1 – Raccogliere o creare i profili ICC
Dove reperire i profili necessari?
TIPO DI PROFILO DOVE REPERIRE I PROFILI
Sorgente RGB
(Input RGB)
Simulazione CMYK
(Input CMYK)
Stampante
(Output CMYK)
Reperire i profili della sorgente RGB dello scanner, della
fotocamera o del costruttore del monitor.
Richiedere il profilo di simulazione al costruttore della
stampante che si desidera simulare.
I profili predefiniti di fabbrica della stampante sono
incorporati. Se è necessaria una maggiore precisione, è
possibile creare un profilo della stampante personalizzato
utilizzando il software per la creazione di profili ICC di altri
produttori.
Profilo di collegamento È possibile creare profili di collegamento utilizzando il
software per la creazione di profili ICC di altri produttori.
Tenere presente che non tutti i software per la creazione di
profili ICC consentono la creazione di profili di collegamento.
Corrispondenza dei colori (opzioni avanzate) > 31

Passo 2 – Scaricamento dei profili ICC sulla periferica di archiviazione della stampante
È possibile scaricare i profili sulla periferica di archiviazione della stampante utilizzando
l'utility Profile Assistant.
Utilizzo di Profile Assistant
1. Avviare Profile Assistant.
2. Selezionare una stampante.
Se è la prima volta che si utilizza Profile Assistant, consentire all'utility di ricercare
automaticamente le stampanti compatibili. Selezionare i tipi di connessione che si
desidera ricercare: parallela, USB o Rete (TCP/IP) e fare clic su Start.
Se si conosce l'indirizzo IP della stampante, è possibile immetterlo manualmente.
3. Nella schermata principale di Profile Assistant vengono visualizzati i profili residenti
sulla periferica di archiviazione della stampante selezionata. Per scaricare un nuovo
profilo sulla stampante procedere come illustrato di seguito:
(a) Fare clic su Add.
(b) Selezionare un profilo ICC dal disco rigido del computer.
(c) Una volta selezionato un profilo, sarà possibile aggiungerlo alla stampante come
uno dei quattro tipi di profili: Sorgente RGB, Simulazione CMYK, Stampante o
Collegato.
Le opzioni disponibili dipendono dal profilo ICC che è stato selezionato. Ad
esempio, se è stato selezionato un profilo CMYK, potrebbe essere possibile
aggiungerlo alla stampante solo come profilo Simulazione CMYK o Output
stampante.
(d) Selezionare un numero compreso tra 1 e 12 che verrà utilizzato per identificare
il profilo nel driver di stampa.
1
2
(e) Per scaricare il profilo ICC sulla stampante, fare clic su OK.
Passo 3 – Selezionare i profili ICC nel driver di stampa
La selezione da effettuare nel driver di stampa dipende da quale attività di corrispondenza
colori si desidera eseguire.
Esempi di selezione dei profili ICC per le diverse attività di corrispondenza colori sono
riportati nelle successive sezioni del presente manuale.
Corrispondenza dei colori (opzioni avanzate) > 32

C
ORRISPONDENZA DEL COLORE DI
MONITOR, DI UNO SCANNER O DI UNA FOTOCAMERA
UN
È possibile utilizzare il sistema di corrispondenza colori Grafica professionale per creare una
corrispondenza tra i colori della stampante e un dispositivo di input RGB, ad esempio un
monitor, uno scanner o una fotocamera digitale.
1 2
3
4
5 6
1. Dati RGB 4. Documento stampato
2. Profilo Sorgente RGB 5. Scanner, monitor, fotocamera, ecc.
3. Profilo di output
della stampante
Per creare una corrispondenza colori di un dispositivo di input RGB, scaricare prima il profilo
Sorgente RGB e il profilo della stampante (opzionale) sulla periferica di archiviazione
utilizzando Profile Assistant. Vedere "Utilizzo di Profile Assistant" a pagina 32.
Una volta scaricati i profili, effettuare le selezioni appropriate nel driver di stampa.
Per far corrispondere il colore di un dispositivo di input RGB, ad esempio un monitor, uno
scanner o una fotocamera digitale, effettuare le seguenti selezioni nel driver di stampa.
1. Nella scheda Colore del driver di stampa selezionare Grafica professionale (1) e
fare clic su Opzioni.
6. Lasciare attivata l'impostazione Auto oppure
selezionare il profilo personalizzato
1
WINDOWS
MAC
2
3
4
2
3
4
1
Corrispondenza dei colori (opzioni avanzate) > 33

2. Selezionare Corrispondenza colore profilo ICC (2).
3. Selezionare il profilo ICC corrispondente al dispositivo per il quale si desidera creare
una corrispondenza, ad esempio il monitor, lo scanner o la fotocamera digitale (3).
Tenere presente che i nomi "Sorgente RGB 1", "Sorgente RGB 2" e così via si
riferiscono al numero assegnato al profilo utilizzando Profile Assistant. Vedere
"Utilizzo di Profile Assistant" a pagina 32.
4. Selezionare un Profilo di output stampante (4).
Se è selezionata l'opzione Auto, verranno utilizzati i profili predefiniti di fabbrica che
sono incorporati nella stampante. Se è stato creato un profilo di stampante
personalizzato utilizzando il software per la creazione dei profili, selezionare questo
profilo.
NOTA
Suggerimento: se si seleziona il profilo di output personalizzato della
stampante (4), sarà possibile anche regolare l'intento di rendering. Vedere
"Intenti di rendering" a pagina 38.
S
IMULAZIONE DI UN'ALTRA STAMPANTE
–
DATI SORGENTE
RGB
È possibile utilizzare il sistema di corrispondenza colori Grafica professionale per simulare
il colore prodotto da un'altra stampante.
1 2
3
4
5 6
1. Dati RGB 4. Documento stampato
2. Profilo Sorgente RGB 5. Scanner, monitor, fotocamera, ecc.
3. Profilo di output
della stampante
NOTA
Tenere presente che nel caso in cui il dispositivo che si tenta di simulare
presenta funzioni colore differenti dalla stampante in uso, non sarà possibile
una simulazione precisa del colore. Ad esempio, è possibile che sia difficile
riprodurre con precisione i colori di una stampante a getto di inchiostro su una
stampante basata su toner.
Inoltre, le differenze nella gamma dei colori stampabili tra i diversi dispositivi
possono rendere imprecisa la simulazione effettuata utilizzando i dati
Sorgente RGB. Per ottenere i risultati migliori nella simulazione del colore
prodotto da altre stampanti, si raccomanda di utilizzare i dati CMYK come
sorgente. Consultare la sezione Simulazioni degli inchiostri CMYK a pagina 36.
Per simulare il colore prodotto da un'altra stampante, è necessario scaricare almeno 2
profili sulla stampante utilizzando Profile Assistant:
6. Lasciare attivata l'impostazione Auto oppure
selezionare il profilo personalizzato
> Profilo Sorgente RGB
> Profilo di destinazione simulato
> Profilo di output della stampante (opzionale)
Una volta scaricati i profili, effettuare le selezioni appropriate nel driver di stampa.
Corrispondenza dei colori (opzioni avanzate) > 34

Se si utilizza un documento Sorgente RGB, simulare il colore prodotto da un'altra
stampante effettuando le seguenti selezioni nel driver di stampa.
1. Nella scheda Colore del driver di stampa selezionare Grafica professionale (1) e
fare clic su Opzioni.
1
2
3
WINDOWS
1
MAC
4
2. Selezionare Simulazione stampante (2).
5
2
3
4
5
3. Selezionare il profilo ICC corrispondente al dispositivo utilizzato per catturare o
visualizzare il documento sorgente, ad esempio un monitor, uno scanner o una
fotocamera digitale (3).
Tenere presente che i nomi "Sorgente RGB 1", "Sorgente RGB 2" e così via si riferiscono al
numero assegnato al profilo utilizzando Profile Assistant. Vedere "Utilizzo di Profile
Assistant" a pagina 32.
4. Selezionare un profilo di destinazione simulato (4).
Questo profilo corrisponde alla stampante da simulare.
Per produrre i colori nero e grigio che vengono stampati utilizzando solo il toner nero,
abilitare l'opzione [Conserva nero]. Sebbene venga prodotta una migliore qualità di
stampa, i colori nero e grigio non verranno simulati con precisione.
5. Selezionare il profilo di output della stampante (5).
Se è selezionata l'opzione Auto, verranno utilizzati i profili predefiniti di fabbrica che
sono incorporati nella stampante. Se è stato creato un profilo di stampante
personalizzato utilizzando il software per la creazioni dei profili, selezionarlo e
scegliere un intento di rendering (vedere pagina 38).
Corrispondenza dei colori (opzioni avanzate) > 35

S
IMULAZIONI DEGLI INCHIOSTRI
È possibile utilizzare il sistema di corrispondenza colori basato su ICC per simulare il colore
prodotto da un'altra macchina tipografica commerciale.
Viene offerta una scelta tra i principali tipi di inchiostro utilizzati nelle diverse aree del
mondo:
> EuroScale – Europa
> Swop – America del nord
> Toyo – Giappone
Per stampare le simulazioni di inchiostro CMYK, è necessario utilizzare il driver di stampa
PostScript fornito.
CMYK –
DATI SORGENTE
CMYK
1 2
3
4
5 6
1. Dati CMYK 4. Documento stampato
2. Profilo di input CMYK 5. Dispositivo CMYK da simulare (es. macchina
3. Profilo di output
della stampante
Sebbene sia possibile utilizzare le opzioni di Colore uso ufficio del driver di stampa per
effettuare le simulazioni di inchiostro CMYK, è preferibile utilizzare il sistema di
corrispondenza colori Grafica professionale che fornisce controlli aggiuntivi, ad esempio
l'utilizzo della funzione Preserva nero oppure l'indicazione di un profilo di output della
stampante alternativo.
NOTA
Queste informazioni sono valide solo per i driver PostScript di Windows e Mac
OS X.
tipografica SWOP)
6. Lasciare attivata l'impostazione Auto oppure
selezionare il profilo personalizzato
Corrispondenza dei colori (opzioni avanzate) > 36

Se si utilizza un documento sorgente CMYK, per effettuare una simulazione di inchiostro
CMYK, utilizzare le seguenti impostazioni del driver di stampa.
1
2
4
WINDOWS
3
5
2
4
3
5
1
MAC
1. Nella scheda Colore del driver di stampa selezionare Grafica professionale (1) e
fare clic su Opzioni.
2. Selezionare Corrispondenza colore profilo ICC (2).
3. Selezionare il Profilo di input CMYK (3) corrispondente al dispositivo per il quale si
desidera creare una corrispondenza, ad esempio una macchina tipografica SWOP o
EuroScale. Nel caso si desideri utilizzare un profilo di inchiostro CMYK diverso,
selezionarlo in questo campo come profilo "Sorgente CMYK x" appropriato.
Tenere presente che i nomi "Sorgente CMYK 1", "Sorgente CMYK 2" e così via si
riferiscono al numero assegnato al profilo utilizzando Profile Assistant. Vedere
"Utilizzo di Profile Assistant" a pagina 32.
Utilizzare l'opzione Preserva nero per conservare le informazioni sul componente
grigio (canale K). Se l'opzione Preserva nero è disabilitata, è possibile che venga
utilizzata una miscela del toner CMYK, anziché solo il toner K (nero), per la stampa
dei componenti grigi.
4. Selezionare un profilo di output della stampante (4).
Se è selezionata l'opzione Auto, verranno utilizzati i profili predefiniti di fabbrica che
sono incorporati nella stampante. Se è stato creato un profilo di stampante
personalizzato utilizzando il software per la creazione dei profili, selezionare questo
profilo.
Corrispondenza dei colori (opzioni avanzate) > 37

Se è stato selezionato un profilo diverso da Auto, selezionare l'Intento di rendering
(5). (Vedere "Intenti di rendering" a pagina 38.)
I
NTENTI DI RENDERING
Se quando si seleziona il profilo di output della stampante si sceglie qualsiasi altro profilo
diverso daAuto, è possibile selezionare l'intento di rendering. Gli intenti di rendering
costituiscono essenzialmente una serie di regole che determinano la modalità di utilizzo dei
colori che non rientrano nei colori stampabili.
Selezionare l'intento di rendering che si adatta meglio al documento da stampare.
Percettivo
Si consiglia questa opzione per la stampa di fotografie.
Generalmente il rendering percettivo elimina la saturazione di tutti i colori in fase di
stampa. Questa operazione consente di comprendere i colori non stampabili nella gamma
della stampante, lasciando, allo stesso tempo, invariate le relazioni tra i colori.
Saturation (Saturazione)
Si consiglia questa opzione per la stampa di elaborati grafici per uso commerciale per i quali
si desiderano colori vividi. Questa opzione non comporta la produzione di colori precisi ma
favorisce la gestione della saturazione.
Colorimetrico relativo
Questa opzione è ideale per la stampa di colori e tinte solide. Utilizzare Colorimetrico
relativo per la stampa da un programma di disegno quale Adobe Illustrator o Macromedia
Freehand.
Colorimetrico assoluto
Si consiglia questa opzione per eseguire, con la stampante locale, le prove di stampa delle
immagini la cui stampa finale verrà eseguita con una macchina tipografica. Il risultato
prodotto può essere una sfumatura di colore visibile in quanto viene tentata la simulazione
del bianco della carta del dispositivo di destinazione.
G
RAFICA/TESTO NERO PURO
Quando si esegue la stampa di un documento, spesso i colori con nero puro non vengono
prodotti utilizzando il toner nero al 100%. I colori con nero puro vengono infatti talvolta
convertiti e stampanti utilizzando una miscela del toner CMYK.
Utilizzando la funzione Grafica/testo nero puro viene garantito l'utilizzo del toner nero puro
per la stampa di testo o elaborati grafici di colore nero al 100%.
La selezione di questa opzione comporta l'utilizzo del toner nero al 100% per la stampa dei
documenti che presentano i seguenti colori:
RGB Rosso = 0, Verde = 0, Blu = 0
CMYK Ciano = 0%, Giallo = 0%, Magenta = 0%,
Nero = 100%
Corrispondenza dei colori (opzioni avanzate) > 38

P
RECISIONE DELLA CORRISPONDENZA COLORE
Quando la stampante effettua la corrispondenza colori, per convertire i vari formati colore
(RGB, CMYK, ecc) sono necessari alcun calcoli. L'elaborazione di questi calcoli potrebbe
richiedere alcuni minuti.
L'opzione Precisione della corrispondenza colore consente di scegliere tra la corrispondenza colori di qualità superiore (tempo di elaborazione maggiore) e la corrispondenza colori più rapida ma meno precisa.
I
MPOSTAZIONI DEL DRIVER DI STAMPA PER LA CREAZIONE DEL PROFILO
ICC O
NESSUNA
CORRISPONDENZA COLORI
Se si desidera creare profili ICC utilizzando un software di altri produttori, selezionare
Disattivare la corrispondenza colori per la creazione del profilo ICC. Questa opzione
consente la disattivazione di tutti i sistemi di gestione colori della stampante e impedisce
la limitazione dello spessore dello strato di toner.
Se si utilizza la corrispondenza colori dell'applicazione, selezionare Utilizza
corrispondenza colori dell'applicazione. Questa opzione consente la disattivazione di
tutti i sistemi di gestione colori della stampante
1. Nella scheda Colore del driver di stampa selezionare selezionare Grafica
professionale (1) e fare clic su Opzioni.
2. Se si desidera creare profili ICC utilizzando un software per la creazione di profili di
altri produttori, selezionare Disattivare la corrispondenza colore per la
creazione del profilo (2). Per disattivare tutti i sistemi di gestione colori della
stampante e utilizzare la corrispondenza colori dell'applicazione in uso, selezionare
Utilizza corrispondenza colori dell'applicazione (3).
MAC
1
2
3
WINDOWS
2
3
1
Corrispondenza dei colori (opzioni avanzate) > 39

S
OVRIMPRESSIONI E MACRO (SOLO
C
OSA SONO LE SOVRIMPRESSIONI E LE MACRO
Se si desidera stampare su carta speciale, come moduli e carta intestata, ma non si vuole
utilizzare carta prestampata, è possibile creare carta personalizzata utilizzando queste
funzioni avanzate.
È possibile utilizzare le sovrimpressioni PostScript per generare tutta la carta speciale
desiderata e memorizzarla nella stampante per utilizzarla ogni volta che si desidera. Se si
sceglie di installare il driver PCL, le macro utilizzano una funzione simile.
È possibile creare molte sovrimpressioni o macro e combinarle a seconda dei propri
requisiti, per produrre una varietà di moduli e carta speciale. Ogni immagine può essere
stampata solo sulla prima pagina di un documento, su tutte le pagine, su pagine alternate
o solo sulle pagine specificate.
C
REAZIONE DELLE SOVRIMPRESSIONI POSTSCRIPT
Per creare una sovrimpressione sono richiesti tre passi:
1. Creare i dati del modulo utilizzando il software applicativo e stamparle nel file (.PRN)
della stampante.
2. Utilizzare il software della utility Gestione periferiche di archiviazione fornito sul CD/
DVD con la stampante per creare un "file di progetto", importare i file .PRN e
scaricare nella stampante il file (.HST) del filtro generato. Il file di progetto conterrà
una o più immagini in sovrimpressione correlate in funzione di scopi specifici, come
le immagini di copertina e delle pagine seguenti destinate alle lettere commerciali.
W
INDOWS
?
)
3. Utilizzare i file scaricati per definire le sovrimpressioni pronte all'uso quando si
stampano i documenti.
Quando si stampano i file delle sovrimpressioni su disco, non selezionare alcuna funzione
particolare, come la stampa su due lati o copie multiple. Queste non sono adatte alle
sovrimpressioni, sono soltanto applicabili ai documenti finali.
C
REAZIONE DELL'IMMAGINE IN SOVRIMPRESSIONE
1. Utilizzare l'applicazione preferita, probabilmente un programma di grafica, per
creare l'immagine in sovrimpressione richiesta e salvarla.
2. Aprire la finestra di dialogo Stampa...
dell'applicazione.
3. Assicurarsi che il nome della stampante
selezionata (1) sia quello del driver di stampa
PostScript.
4. Selezionare l'opzione Stampa su file (2).
5. Fare clic sul pulsante Proprietà (3) per
visualizzare la finestra relativa alle proprietà del
documento.
6. Nella scheda Job Options (Opzioni processo), fare clic sul pulsante Overlay.
13
2
Sovrimpressioni e macro (solo Windows) > 40

7. Nella finestra Overlay, scegliere l'opzione Create
Form dall'elenco a discesa (4).
4
8. Fare clic su OK per chiudere la finestra relativa alle
proprietà del documento.
9. Fare ancora clic su OK per chiudere la finestra di
dialogo Stampa.
10. Quando viene richiesto un nome per il file di stampa,
digitare un nome significativo con l'estensione PRN.
11. Chiudere l'applicazione.
C
REARE E SCARICARE IL PROGETTO
1. Dal menu Start di Windows avviare Storage Device Manager (SDM, Gestione
periferiche di archiviazione), quindi consentire il rilevamento della stampante.
2. Scegliere Projects > New Project.
3. Scegliere Projects > Add File to Project.
4. Impostare l'elenco a discesa Files of Type su PRN Files (*.prn).
5. Andare alla cartella dove sono memorizzati i file .PRN e selezionare uno o più file da
includere nella propria serie di sovrimpressioni.
È possibile disporre di più di un file di stampa (.PRN) in un progetto. Ad esempio, uno
per le pagine iniziali ed un altro per le pagine successive. Utilizzare le tecniche
standard di Windows (i tasti Maiusc o Ctrl) per selezionare più file simultaneamente,
se necessario.
6. Fare clic su Open per aggiungere questi file al progetto corrente.
7. Quando viene visualizzata una finestra di messaggio che conferma la creazione di un
file filtro, fare clic su OK per chiudere la finestra.
8. La finestra di progetto mostra un file .HST per ogni file della stampante aggiunto.
Annotare con attenzione ciascuno di questi nomi. Assicurarsi di annotarli
esattamente come appaiono, tenendo presente che fanno distinzione tra maiuscole e
minuscole e che se ne avrà bisogno in seguito.
9. Scegliere Projects > Save Project, quindi immettere un nome significativo (ad
esempio, "Letter Stationery") per facilitarne il riconoscimento in caso di modifica.
10. Scegliere Projects > Send Project Files to Printer per scaricare il progetto nella
stampante.
Se si dispone di una periferica di archiviazione nella stampante, la utility SDM scarica
automaticamente i file nella stampante. In caso contrario, la utility SDM scarica i file
nella memoria flash. Se si dispone di una periferica di archiviazione, ma si preferisce
comunque scaricare i dati nella memoria flash, fare doppio clic sul nome del file nella
finestra Project e, al di sotto di Volume, digitare %Flash0%, quindi fare clic su OK.
11. Quando viene visualizzato il messaggio Command Issued che conferma il
completamento del download, fare clic su OK per chiudere la finestra del messaggio.
S
TAMPA DI PROVA DELLA SOVRIMPRESSIONE
1. Fare clic sull'icona relativa alla stampante desiderata e scegliere Printers > Test
Form.
2. Nella finestra Test PostScript Form per controllare ogni sovrimpressione, selezionare
la sovrimpressione desiderata, quindi fare clic su OK. Ci sarà una breve pausa
durante la quale la stampante elabora il modulo che successivamente verrà
stampato.
Sovrimpressioni e macro (solo Windows) > 41

3. Quando ogni sovrimpressione è stata controllata, fare clic su Exit.
4. Fare clic sul pulsante standard di chiusura (X) di Windows oppure scegliere Projects > Exit
per chiudere Gestione periferiche di archiviazione.
D
EFINIZIONE DELLE SOVRIMPRESSIONI
Questo è il passo finale prima che le nuove sovrimpressioni siano pronte per l'uso.
1. Aprire la finestra Stampanti (chiamata "Stampanti e fax" in Windows XP) attraverso
il menu Start oppure il Pannello di controllo di Windows.
2. Fare clic con il pulsante destro del mouse sull'icona relativa alla stampante
PostScript e scegliere Preferenze stampa dal menu di scelta rapida.
3. Nella finestra Overlay, fare clic sul pulsante New.
4. Nella finestra Define Overlays (Definisci
sovrimpressioni), digitare il nome appropriato (1) della
sovrimpressione corrente e scegliere in quale/i pagina/e (2)
1
2
dei documenti sarà utilizzata.
5. Digitare il nome del file relativo alla sovrimpressione (3)
esattamente come era visualizzato nella finestra di progetto
3
4
della utility Gestione periferiche di archiviazione. Ricordarsi
che questo nome fa distinzione tra maiuscole e minuscole.
Se ci si dimentica di annotare i nomi delle sovrimpressioni al
momento della creazione, è possibile trovarli utilizzando la
utility SDM per visualizzare il file di progetto o Information Menu (Menu informazioni)
della stampante per stampare un elenco di file e individuarli dall'elenco.
6. Fare clic su Aggiungi (4) per aggiungere la sovrimpressione all'elenco di
sovrimpressioni definite.
7. Fare clic su OK per chiudere la finestra Define Overlays (Definisci sovrimpressioni).
La nuova sovrimpressione viene ora visualizzata nell'elenco Defined Overlays
(Sovrimpressioni definite) nella finestra delle proprietà della stampante.
8. Se si desidera definire più sovrimpressioni, ripetere la procedura sopra riportata.
9. Al termine, fare clic su OK per chiudere la finestra delle proprietà della stampante.
Le nuove sovrimpressioni sono ora pronte e disponibili per essere utilizzate con qualsiasi
futuro documento.
S
TAMPA CON LE SOVRIMPRESSIONI POSTSCRIPT
Una volta definite, le sovrimpressioni sono pronte per essere utilizzate per qualsiasi
documento desiderato. L'esempio qui illustrato utilizza due sovrimpressioni per lettere
commerciali. La prima viene stampata soltanto sulla pagina iniziale, mentre la seconda su
qualsiasi o tutte le pagine successive.
1. Preparare normalmente i documenti utilizzando il proprio software applicativo.
Ricordare, se necessario, di formattare il documento cosicché questo possa adattarsi
allo spazio appropriato.
2. Aprire la finestra di dialogo Stampa… dell'applicazione e scegliere qualsiasi opzione
desiderata, assicurandosi che la stampante designata sia quella del driver di stampa
PostScript nel quale sono state definite le sovrimpressioni.
3. Fare clic sul pulsante Proprietà per aprire la finestra Preferenze stampa.
4. Nella scheda Job Options (Opzioni processo), fare clic sul pulsante Overlay.
Sovrimpressioni e macro (solo Windows) > 42

5. Nella finestra Overlay, scegliere l'opzione Use Overlay
dall'elenco a discesa (1).
1
6. Fare clic sulla prima sovrimpressione (2) da utilizzare.
In questo esempio, la sovrimpressione è Cover Page
ovvero la pagina di copertina. Fare quindi clic sul
pulsante di aggiunta (3).
7. Se si desidera utilizzare un'altra sovrimpressione, che
3
2
4
in questo caso è Continuation Page, ossia la pagina
seguente, fare clic sulla seconda sovrimpressione (4),
quindi fare di nuovo clic sul pulsante di aggiunta (3).
8. Una volta selezionate tutte le sovrimpressioni da utilizzare per questo documento,
fare clic su OK.
9. Infine, nella finestra di dialogo di stampa dell'applicazione, fare clic su OK per
avviare la stampa.
C
REAZIONE DELLE SOVRIMPRESSIONI
PCL
Per creare una sovrimpressione sono richiesti tre passi:
1. Creare i dati del modulo utilizzando il software applicativo e stamparle nel file (.PRN)
della stampante.
2. Utilizzare il software della utility Gestione periferiche di archiviazione fornita sul CD/
DVD con la stampante per creare un "file di progetto", importare il file .PRN e
scaricare nella stampante i file (.BIN) del filtro generato.
3. Utilizzare i file scaricati per definire la sovrimpressione pronta per l'uso con qualsiasi
documento futuro.
Quando vengono stampati i file su disco, non selezionare alcuna funzione particolare,
come la stampa su due lati o le copie multiple. Queste caratteristiche non sono adatte
per le macro, ma sono soltanto valide per i documenti finali.
C
REAZIONE DELL'IMMAGINE IN SOVRIMPRESSIONE
1. Utilizzare l'applicazione preferita, probabilmente un programma di grafica, per
creare l'immagine richiesta e salvarla.
2. Aprire la finestra di dialogo Stampa...
dell'applicazione.
13
3. Assicurarsi che il nome della stampante
selezionato (1) sia quello del driver di stampa PCL.
4. Selezionare l'opzione Stampa su file (2).
5. Quando viene richiesto il nome del file di stampa,
digitare un nome significativo con l'estensione .PRN .
6. Chiudere l'applicazione.
C
REAZIONE E SCARICAMENTO DI MACRO
1. Dal menu Start di Windows, avviare Gestione periferiche di archiviazione (SDM,
Storage Device Manager), quindi consentire alla utility SDM di rilevare la stampante.
2
2. Scegliere Projects > New Project per avviare un nuovo progetto.
3. Scegliere Projects > Filter Macro File. Viene visualizzata la finestra di dialogo
Filter Printer Patterns. Eseguire tutte le impostazioni per le opzioni necessarie,
quindi fare clic su OK.
Sovrimpressioni e macro (solo Windows) > 43

Esempio: Se si crea un ovale nero in MS Paint e si lasciano attivati tutti i filtri dei
comandi relativi ai colori, l'ovale nero viene stampato come un rettangolo nero
quando si utilizza la sovrimpressione. Per mantenere la forma ovale, disattivare
(deselezionare) i filtri "Configure Image Data", "Palette ID" e "Palette Control".
4. Impostare l'elenco a discesa Files of Type su PRN Files (*.prn).
5. Andare alla cartella dove sono memorizzati i file .PRN relativi alla sovrimpressione e
selezionare uno o più file da includere nella propria serie di sovrimpressioni.
È possibile disporre di più di un file macro in un progetto. Ad esempio, uno per le
pagine iniziali ed un altro per le pagine successive. Utilizzare le tecniche standard di
Windows (i tasti Maiusc o Ctrl) per selezionare più file simultaneamente, se
necessario.
6. Fare clic su Open per aggiungere questi file al progetto corrente. È anche possibile
trascinare e rilasciare i file da Gestione risorse direttamente nella finestra del
progetto, in base alle proprie preferenze. Quando viene visualizzata una finestra di
messaggio che conferma la creazione di un file filtro, fare clic su OK per chiudere la
finestra.
7. La finestra di progetto mostra un file .BIN per ogni file della stampante aggiunto.
Annotare attentamente il nome ed il numero di ID per ognuno dei file. Se ne avrà
bisogno in seguito.
Se si desidera modificare i nomi o i numeri di ID, fare doppio clic sulla voce del file e
modificare i dettagli. I dettagli relativi al volume sono i seguenti:
0 = partizione PCL della periferica di archiviazione della stampante
1 = partizione Common della periferica di archiviazione della stampante
%disk0% = partizione PostScript della periferica di archiviazione della stampante
2 = memoria flash PCL
%Flash0% = memoria flash PostScript
I nomi fanno distinzione tra maiuscole e minuscole e in seguito andranno riportati
esattamente come appaiono in questo elenco.
8. Scegliere Projects > Save Project, quindi immettere un nome significativo (ad
esempio, "Letter Stationery") per facilitarne il riconoscimento.
9. Scegliere Projects > Send Project Files to Printer per scaricare il progetto nella
stampante.
10. Quando viene visualizzato il messaggio "Command Issued" che conferma che il file è
stato scaricato con successo, fare clic su OK per chiudere la finestra del messaggio.
S
TAMPA DI PROVA DELLA MACRO
1. Scegliere Printers > Test Macro.
2. Nella finestra Test Macro, digitare il relativo numero di ID e fare clic su OK. Dopo
una breve pausa, la stampante stampa la macro.
3. Quando ogni macro è stata verificata, fare clic su Exit.
4. Fare clic sul pulsante standard di chiusura (X) di Windows oppure scegliere
Projects > Exit per chiudere Gestione periferiche di archiviazione.
Sovrimpressioni e macro (solo Windows) > 44

D
EFINIZIONE DELLE SOVRIMPRESSIONI
Questo è il passo finale prima che le nuove sovrimpressioni siano pronte per l'uso.
1. Aprire la finestra Stampanti (chiamata "Stampanti e fax" in Windows XP) attraverso
il menu Start oppure il Pannello di controllo di Windows.
2. Fare clic con il pulsante destro del mouse sull'icona relativa alla stampante
PostScript e scegliere Preferenze stampa dal menu di scelta rapida.
3. Nella scheda Job Options (Opzioni processo), fare clic sul pulsante Overlay.
4. Nella finestra visualizzata fare clic sul pulsante di
definizione delle sovrimpressioni (1).
1
5. Nella finestra di definizione delle sovrimpressioni immettere
il nome (a) e l'ID (b) della sovrimpressione richiesta, quindi
definire quali pagine (c) dei documenti la utilizzeranno.
Quindi, fare clic sul pulsante Aggiungi (2) per aggiungere la
sovrimpressione all'elenco delle sovrimpressioni definite.
Ripetere la procedura per qualsiasi altra sovrimpressione
correlata. Al termine, fare clic sul pulsante Chiudi (3) per
chiudere la finestra.
L'esempio illustrato mostra due sovrimpressioni definite, una
2
a
b
c
3
per una prima pagina e l'altra per le pagine seguenti.
Ricordare che i nomi e gli ID dei file delle sovrimpressioni devono essere digitati
esattamente come appaiono nella finestra di progetto di Gestione periferiche di
archiviazione. Ricordarsi anche che questi nomi fanno distinzione tra maiuscole e
minuscole.
Se ci si dimentica di annotare il nome oppure l'ID della sovrimpressione nel momento
in cui vengono creati, è possibile trovarli utilizzando la utility Gestione periferiche di
archiviazione per visualizzare il file di progetto oppure Information Menu (Menu
informazioni) della stampante per stampare un elenco dei file ed individuarli in
quest'ultimo.
Le nuove sovrimpressioni non vengono visualizzate nell'elenco Defined Overlays
(Sovrimpressioni definite) nella finestra Proprietà della stampante.
6. Al termine, fare clic su OK per chiudere la finestra delle preferenze di stampa.
Le nuove sovrimpressioni sono ora pronte e disponibili per essere utilizzate con qualsiasi
futuro documento.
Sovrimpressioni e macro (solo Windows) > 45

S
TAMPA CON LE SOVRIMPRESSIONI
PCL
Una volta definite, le sovrimpressioni sono pronte per essere utilizzate per qualsiasi
documento desiderato. L'esempio qui illustrato utilizza due sovrimpressioni per lettere
commerciali. La prima viene stampata soltanto sulla pagina iniziale, mentre la seconda su
qualsiasi o tutte le pagine successive.
1. Preparare normalmente i documenti utilizzando il proprio software applicativo.
Ricordarsi, se necessario, di formattare il documento in modo che si adatti bene alle
aree non stampate della sovrimpressione per carta intestata.
2. Aprire la finestra di dialogo Stampa… dell'applicazione e scegliere qualsiasi opzione
richiesta, assicurandosi che la stampante designata sia il driver di stampa PCL nel
quale sono state definite le sovrimpressioni.
3. Fare clic sul pulsante Proprietà per aprire la finestra Preferenze stampa.
4. Nella scheda Job Options (Opzioni processo), fare clic sul pulsante Overlay.
5. Nella finestra Overlay selezionare la casella di controllo
Stampa utilizzando sovrimpressioni attive (1).
1
6. Nell'elenco Sovrimpressioni definite fare clic sulla prima
sovrimpressione (2) che si desidera utilizzare, quindi fare
clic sul pulsante Aggiungi (3) per aggiungerla all'elenco
Sovrimpressioni attive. Se si desidera un promemoria
relativo all'aspetto di questa sovrimpressione, fare clic sul
3
2
4
pulsante Test Print (Stampa di prova).
7. Se si desidera utilizzare un'altra sovrimpressione con il
documento (in questo esempio "Continuation Page", ossia la pagina seguente), fare
clic su di essa (4) nell'elenco delle sovrimpressioni definite, quindi fare di nuovo clic
sul pulsante di aggiunta (3) per aggiungere la seconda sovrimpressione all'elenco
delle sovrimpressioni attive.
8. Quando l'elenco delle sovrimpressioni attive contiene tutte le voci che si desidera
utilizzare, fare clic su OK.
9. Infine, fare clic sul pulsante Stampa nella finestra di dialogo Stampa
dell'applicazione per iniziare la stampa del documento.
Sovrimpressioni e macro (solo Windows) > 46

O
PZIONI DI FINITURA
La stampante offre un'ampia scelta di opzioni di finitura documenti che consentono di
controllare l'aspetto finale del documento stampato.
A seconda dell'hardware installato, come aggiornamento opzionale o incluso come
standard, e del modello di cui si dispone, il sistema può offrire la scelta tra stampa su due
lati (fronte retro), stampa di opuscoli, pinzatura e perforatrice. È inoltre possibile che
supporti la stampa di poster come una serie di tasselli da unire per comporre un poster di
grandi dimensioni oppure la stampa di striscioni su supporti molto lunghi.
Per informazioni dettagliate sulle opzioni di finitura, consultare le seguenti sezioni:
> "Stampa di opuscoli (impostazione)" a pagina 48
> "Fascicolazione" a pagina 50
> "Separazione dei colori" a pagina 52
> "Separazione dei processi di stampa in coda" a pagina 53
> "Stampa della copertina" a pagina 54
> "Stampa striscioni" a pagina 55
> "Dimensioni pagina personalizzate" a pagina 56
> "Stampa duplex (fronte retro)" a pagina 58
> "Stampa di più pagine su un foglio (pagine multiple)" a pagina 60
> "Stampa di poster" a pagina 62
> "Adattamento alla pagina" a pagina 63
> "Filigrane" a pagina 64
> "Trapping" a pagina 65
Opzioni di finitura > 47

S
TAMPA DI OPUSCOLI (IMPOSTAZIONE
La stampa degli opuscoli nei driver di stampa di Windows consente di stampare documenti
a più pagine con le pagine ordinate e disposte in modo che la stampa finale possa essere
ripiegata per formare un opuscolo. Generalmente, le pagine A4 (o A3) vengono ridotte al
formato A5 (o A4) e stampate una accanto all'altra su entrambi i lati del foglio A4 (o A3),
in modo che sia possibile ripiegarlo per formare un opuscolo.
Poiché questa funzione consente la stampa su entrambi i lati della pagina, è necessario
installare un'unità duplex nella macchina e disporre per lo meno di 512 MB di memoria.
NOTA
1. Per rilevare la quantità di memoria correntemente installata, stampare
una pagina di configurazione (mappa dei menu) dal pannello di controllo
della stampante. Per ulteriori informazioni, fare riferimento al Manuale
d'uso.
2. Alcune applicazioni non supportano la stampa di opuscoli, che è tuttavia
supportata dalla maggior parte di esse.
3. Questa funzione non è disponibile nei driver Mac.
Quando si utilizza il driver PostScript, per la stampa di un documento lungo composto da
più di 16 pagine, procedere alla stampa suddividendola in sezioni di 8 o 16 pagine alla volta.
Questa procedura è denominata "segnatura" e serve per evitare di piegare troppi fogli per
la creazione dell'opuscolo. Il documento verrà quindi stampato in una serie di opuscoli che
è possibile impilare uno sull'altro. Questo tipo di disposizione è quello considerato il più
lineare.
)
Le considerazioni formulate non si riferiscono all'utilizzo del driver PCL in quanto, in tal
caso, è possibile impostare la procedura Segnatura all'interno del driver ed è possibile
stampare un documento lungo direttamente come una serie di opuscoli.
Tenere presente che il numero delle pagine di un opuscolo è sempre un multiplo di quattro,
poiché su ciascun lato di ciascun foglio vengono stampate due pagine. Se il documento non
comprende un numero di pagine multiplo di quattro, l'ultima pagina, o le ultime due o tre
pagine, dell'opuscolo ripiegato rimarranno vuote.
P
OSTSCRIPT DI WINDOWS
1. Nella scheda Layout del driver scegliere Opuscolo dall'elenco a discesa Pagine per
foglio.
Opzioni di finitura > 48

2. Controllare che l'opzione duplex sia impostata su Capovolgi su bordo corto.
NOTA
Se l'opzione Opuscolo non è visualizzata, controllare nel driver che l'opzione
Duplex sia abilitata (Vedere "Impostazione delle opzioni del dispositivo driver"
a pagina 12.)
PCL DI W
INDOWS
1. Nella scheda Impostazione del driver richiamare le impostazioni driver salvate che
si desidera utilizzare.
2. Scegliere Opuscolo dall'elenco a discesa Modalità finitura, quindi fare clic su
Opzioni.
3. Nella finestra Opzioni è possibile impostare la dimensione della segnatura (vedere
pagina 48), il numero delle pagine su ciascun lato del foglio e il margine
rilegatura nel caso in cui il documento sia costituito da molte pagine. Nel grafico
riportato in questa finestra viene visualizzato l'effetto di ciascuna scelta effettuata.
NOTA
Se l'opzione Opuscolo non è visualizzata, controllare nel driver che l'opzione
Duplex sia abilitata (Vedere "Impostazione delle opzioni del dispositivo driver"
a pagina 12.)
Opzioni di finitura > 49

F
ASCICOLAZIONE
Questa funzione consente la stampa di più copie di un documento a più pagine con le pagine
di ciascuna copia in sequenza.
Le pagine per le quali non si esegue la fascicolazione vengono stampate come illustrato di
seguito:
1
1
1
2
2
2
3
3
3
Le pagine per le quali si esegue la fascicolazione vengono stampate come illustrato di
seguito:
1
2
3
1
2
3
1
2
3
Funzione di fascicolazione delle applicazioni: alcuni programmi applicativi dispongono
di una funzione di fascicolazione nelle relative opzioni di stampa. In questo caso
l'applicazione consente l'esecuzione della fascicolazione del documento e l'invio ripetuto del
processo alla stampante. Generalmente, questo metodo è più lento ma offre una maggiore
affidabilità.
Funzione di fascicolazione della stampante: in questa sezione viene descritta la
funzione di fascicolazione incorporata nel driver di stampa. In questo caso il processo viene
temporaneamente memorizzato nella memoria della stampante oppure sulla periferica di
archiviazione della stampante (se installata) e la stampante esegue la fascicolazione.
Questo metodo è normalmente più veloce, tuttavia è possibile che non sia disponibile su
tutte le applicazioni.
In caso di problemi durante l'utilizzo della funzione di fascicolazione della stampante,
utilizzare l'opzione di fascicolazione disponibile nelle opzioni di stampa dell'applicazione in
uso.
Opzioni di finitura > 50

W
INDOWS
1. Se si utilizza il driver PCL, nella scheda Impostazione scegliere le impostazioni
driver salvate che si desidera utilizzare. Vedere "Richiamo delle impostazioni del
driver salvate" a pagina 11.
2. Nella scheda Opzioni processo scegliere il numero di copie da stampare
dall'elenco a scorrimento.
3
3. Fare clic sulla casella di controllo Fascicola.
MACOS X
1. Selezionare Caratteristiche stampante (1).
1
2
3
2. Dal menu Tipo di configurazione (2) selezionare Opzioni processo.
3. Selezionare la casella di controllo Fascicola (3) per abilitare la funzione di
fascicolazione della stampante.
NOTA
L'opzione Fascicola contenuta nella finestra di dialogo Copie Pagine è relativa
alla funzione di fascicolazione dell'applicazione. Vedere pagina 50.
Opzioni di finitura > 51

S
EPARAZIONE DEI COLORI
La funzione di separazione dei colori consente la stampa di ciascuno dei quattro colori
primari come immagini separate in scala di grigi. Si tratta di una funzione di prova che
indica la densità relativa di ciascuno dei quattro colori del toner nel documento da
stampare. A un'area maggiormente scura corrisponde una maggiore quantità di colore del
toner utilizzata per la stampa a pieno colore.
NOTA
Questa funzione non è disponibile nei driver di PCL 5c o PCL 6.
1. Nella scheda Colore del driver fare clic su Avanzate.
WINDOWS PS
MAC
2. Dall'elenco a discesa selezionare le separazioni da stampare.
Opzioni di finitura > 52

S
EPARAZIONE DEI PROCESSI DI STAMPA IN CODA
Quando si condivide una stampante con altri utenti potrebbe essere utile la stampa di una
pagina speciale tra i processi di stampa per semplificare l'individuazione dei processi dei
singoli utenti nella risma di carta presso la stampante. In Windows questa pagina è
denominata "Separatore di pagina". Su Mac è denominata "Copertina".
NOTA
Non confondere la Copertina con la "Stampa della copertina". L'opzione
Stampa della copertina si riferisce alla prima pagina (copertina) di un processo
di stampa che viene alimentata da un cassetto carta mentre le pagine
rimanenti del processo di stampa vengono alimentate da un altro cassetto
carta. Vedere "Stampa della copertina" a pagina 54.
S
EPARATORE DI PAGINA DI WINDOWS
Il separatore di pagina viene impostato nella finestra delle proprietà predefinite del driver
di stampa. Accedere a questa finestra direttamente da Windows e non dall'interno di un
programma applicativo. Vedere "Modifica delle impostazioni predefinite del driver" a
pagina 10.
2
1
1. Nella scheda Avanzate del driver fare clic sul pulsante Separatore di pagina… (1).
2. Fare clic su Sfoglia (2) e ricercare il file contenente l'immagine da utilizzare per il
separatore pagina, quindi fare clic su OK.
C
OPERTINA DI MAC
OS X
È possibile accedere alla copertina dalla finestra di dialogo di stampa dell'applicazione.
1
2
1. Selezionare Copertina (1).
2. Selezionare le opzioni necessarie per la copertina (2).
Opzioni di finitura > 53

S
TAMPA DELLA COPERTINA
L'opzione Stampa copertina si riferisce alla prima pagina (copertina) di un processo di
stampa che viene alimentata da un cassetto carta mentre le pagine rimanenti del processo
di stampa vengono alimentate da un altro cassetto carta.
Questa funzione non è disponibile nei driver PostScript di Windows.
Non confondere l'opzione Copertina con la "Stampa della copertina". La Copertina è un
foglio di identificazione inserito tra i processi di stampa di una stampante di rete. Vedere
"Separazione dei processi di stampa in coda" a pagina 53.
PCL DI W
1. Nella scheda Impostazione scegliere le impostazioni del driver salvate che si
2. Fare clic su Opzioni alimentazione carta.
3. Selezionare la casella di controllo Alimentazione diversa per la prima pagina.
4. Scegliere il cassetto da cui si desidera alimentare la copertina e il tipo di carta negli
INDOWS
desidera utilizzare. Vedere "Richiamo delle impostazioni del driver salvate" a
pagina 11.
elenchi a discesa Alimentazione e Peso.
MACOS X
1. Selezionare Alimentazione carta (1).
1
2
2. Selezionare i cassetti o i tipi di carta da utilizzare per la prima pagina e le pagine
rimanenti (2).
Opzioni di finitura > 54

S
TAMPA STRISCIONI
Questa funzione consente di stampare su supporti per striscioni di dimensioni standard.
Il cassetto multiuso viene utilizzato per l'alimentazione di supporti per striscioni.
Alcune applicazioni software potrebbero non produrre i risultati desiderati con supporti di
stampa per striscioni e per ottenere i risultati richiesti potrebbe essere necessario
effettuare alcune prove.
NOTA
Se questa funzione non è disponibile nel driver, è possibile stampare sugli
striscioni utilizzando la funzione Custom Page Size (Dimensioni pagina
personalizzate). Vedere "Dimensioni pagina personalizzate" a pagina 56.
1. Nella scheda Impostazione del driver selezionare il formato dello striscione
richiesto dall'elenco a discesa Dimensioni.
Banner 297 x 1200 mm
MP Tray
2. Dall'elenco a discesa Alimentazione selezionare Cassetto multi uso.
3. Fare clic su OK per accettare le impostazioni e chiudere la finestra Preferenze
stampa.
Opzioni di finitura > 55

D
IMENSIONI PAGINA PERSONALIZZATE
Questa funzione consente di stampare su supporti di stampa con dimensioni non standard.
Il cassetto multiuso viene utilizzato per l'alimentazione di supporti con dimensioni non
standard. La larghezza del supporto di stampa può essere compresa tra 76 e 328 mm circa
e la lunghezza tra 90 e 1320 mm. I limiti effettivi variano leggermente a seconda del driver
di stampa utilizzato e del sistema operativo del computer.
Alcune applicazioni software potrebbero non produrre i risultati desiderati con supporti di
stampa con dimensioni non standard e per ottenere i risultati richiesti potrebbe essere
necessario effettuare alcune prove.
P
OSTSCRIPT DI WINDOWS
1. Nella scheda Layout del driver fare clic su Avanzate.
2. Nella finestra Opzioni avanzate, in Carta/Output, scegliere PostScript Dimensioni pagina personalizzate dall'elenco a discesa Formato carta.
3. Nella finestra PostScript – Definizione dimensioni
pagina personalizzate scegliere la direzione di
alimentazione carta dall'elenco a discesa.
Le opzioni disponibili sono:
Prima bordo
corto
Prima bordo
lungo
Prima bordo
corto
capovolto
Prima bordo
lungo
capovolto
Il formato della pagina è verticale (in altezza)
e nella stampante verrà alimentata la parte
superiore della pagina.
Il formato della pagina è orizzontale (in
larghezza) e nella stampante verrà
alimentata la parte superiore della pagina.
Il formato della pagina è verticale (in altezza)
e nella stampante verrà alimentata la parte
inferiore della pagina.
Il formato della pagina è orizzontale (in
larghezza) e nella stampante verrà
alimentata la parte inferiore della pagina.
Tenere presente che i valori delle dimensioni disponibili cambiano di posto quando si
cambiano le direzioni, orizzontale e verticale, per l'alimentazione carta.
Opzioni di finitura > 56

Ricordarsi che la larghezza del cassetto multiuso è limitata alla larghezza di un foglio
A3 (297 mm), quindi se il foglio è più lungo sarà necessario alimentarlo inserendo
prima il bordo corto.
4. È inoltre possibile regolare la posizione dell'immagine della pagina sulla carta in
modo da evitare una stampa troppo ravvicinata al bordo selezionando un tipo di
Scostamento.
Lo scostamento relativo alla direzione perpendicolare viene aggiunto al margine
sinistro.
Lo scostamento relativo alla direzione parallela viene aggiunto al margine superiore
(alimentazione normale) o al margine inferiore (alimentazione capovolta).
5. Fare clic su OK per chiudere la finestra PostScript – Definizione dimensioni
pagina personalizzate.
6. Fare di nuovo clic su OK per chiudere la finestra Opzioni avanzate.
7. Nella finestra del driver scegliere Cassetto multiuso come Alimentazione carta.
PCL DI W
INDOWS
1. Nella scheda Impostazione del driver selezionare le impostazioni salvate in
precedenza che si desidera utilizzare.
2. Fare clic sul pulsante Opzioni alimentazione carta.
3. Nella finestra Opzioni alimentazione carta fare clic su Formato carta
personalizzato.
Eventuali formati personalizzati speciali salvati in precedenza verranno elencati nella
finestra Formato carta personalizzato.
4. Per utilizzare un formato carta personalizzato precedentemente salvato, fare clic sul
relativo nome riportato nell'elenco.
Per creare un nuovo formato carta personalizzato procedere come illustrato di
seguito.
(a) Specificare le relative dimensioni nelle caselle Larghezza e Lunghezza.
(b) Nella casella Nome immettere un nome per la nuova dimensione e fare clic su
Aggiungi per salvarla nell'elenco.
5. Fare clic su OK per accettare il formato scelto e chiudere la finestra Formato carta
personalizzato.
Opzioni di finitura > 57

6. Se il formato corrisponde a quello del documento e si desidera regolarlo in modo che
si adatti a un formato carta standard, fare clic su Adatta dimensioni documento
alla pagina stampante nella finestra Opzioni alimentazione carta e scegliere il
formato carta effettivo della stampante dall'elenco a discesa Conversione.
MACOS X
1. Dal programma applicativo scegliere Archivio > Imposta pagina.
1
3
4
2
2. Selezionare Gestisci dimensioni ad hoc (1).
3. Fare clic sul pulsante + (2) per definire un nuovo formato carta e immettere il
relativo nome.
4. Immettere la Larghezza e l'Altezza (3) della carta utilizzata.
5. Specificare i margini (4) della carta secondo le necessità.
6. Fare clic su OK per salvare il nuovo formato carta.
S
TAMPA DUPLEX (FRONTE RETRO
)
Se la stampante dispone di un'unità duplex installata è possibile stampare su entrambi i lati
del foglio, in modo da evitare sprechi di carta, peso, volumi e costi.
NOTA
Se questa opzione non viene visualizzata nelle schermate del driver oppure è
disattivata, nel driver di stampa, assicurarsi che la periferica di archiviazione
sia abilitata. (Vedere "Impostazione delle opzioni del dispositivo driver" a
pagina 12.)
> Per la stampa duplex è possibile utilizzare solo la carta, non è possibile utilizzare
lucidi o altri supporti.
> Utilizzare carta con grammatura compresa tra 75 e 188 g/m². In caso di arricciature
eccessive con una carta di dimensioni comprese tra 75 e 90 g/m², utilizzare una
carta con grammatura di 105 g/m².
AVVERTENZA!
Le grammature della carta vengono fornite solo a scopo esplicativo
e potrebbero non essere disponibili per la stampante in uso.
Controllare sempre le specifiche relative alla grammatura della
carta nel Manuale d'uso prima di eseguire la stampa. Non utilizzare
carta con grammatura superiore a quella specificata.
Opzioni di finitura > 58

> Utilizzare solo carta con formati standard, ad esempio A4, A3, Letter, ecc.
> Caricare la carta con il lato di stampa rivolto verso l'alto. La direzione degli
avvolgimenti della carta viene generalmente contrassegnata da una freccia,
fornendo l'indicazione del lato di stampa.
> È possibile alimentare la carta dai cassetti standard, incluso l'alimentatore ad alta
capacità, se presente.
NOTA
Utilizzare sempre il cassetto multiuso per grammature di carta superiori a
120 g/m².
> Non impostare la grammatura della carta su Ultra-pesante.
> Non abilitare la funzione Salto pagina vuota.
P
OSTSCRIPT DI WINDOWS E MAC
Nella scheda Layout, in Stampa fronte retro, selezionare il lato di rilegatura.
WINDOWS PS
MAC
Per il layout di pagina verticale (in altezza) l'opzione consueta è Bordo lungo. Per il layout
di pagina orizzontale (in larghezza) l'opzione consueta è Bordo corto. Scegliendo
Nessuna (Windows PS) o Disattivato (Mac) viene disattivata la stampa duplex e il
documento viene stampato su un solo lato.
Opzioni di finitura > 59

PCL DI W
INDOWS
Nella scheda Impostazione, in Stampa fronte retro, selezionare il lato di rilegatura.
WINDOWS PCL
Per il layout di pagina verticale (in altezza) l'opzione consueta è Bordo lungo. Per il layout
di pagina orizzontale (in larghezza) l'opzione consueta è Bordo corto.
Scegliendo Disattivata viene disattivata la stampa duplex e il documento viene stampato
su un solo lato.
S
TAMPA DI PIÙ PAGINE SU UN FOGLIO (PAGINE MULTIPLE
)
Questa funzione consente di modificare in scala la dimensione della pagina del documento
da stampare e di riprodurre più pagine per foglio.
Questa funzione è utile per provare il layout di pagina o per distribuire il documento in un
formato più compatto, risparmiando consumi di carta, peso, volume e costi.
Se si dispone di un'unità duplex installata, è possibile anche combinare questa funzione con
la stampa duplex a favore di un risparmio ulteriore.
1 2
1
2
3
4
3 4
Opzioni di finitura > 60

P
OSTSCRIPT DI WINDOWS
Nella scheda Layout del driver scegliere il numero di pagine (N) da stampare su ciascun
foglio. 1 è l'impostazione normale, 16 è l'impostazione massima.
PCL DI W
INDOWS
1. Nella scheda Impostazione del driver scegliere il numero di pagine (N) da
stampare su ciascun foglio. 1 è l'impostazione normale, 16 è l'impostazione
massima.
NOTA
8 è l'impostazione massima nel driver PCL 6.
2. Fare clic su Opzioni per scegliere dalle opzioni disponibili per questa funzione.
In questo campo è possibile scegliere l'ordine di stampa delle pagine, il layout di
pagina, la stampa con i bordi e, se necessario, un margine di rilegatura.
Opzioni di finitura > 61

MACOS X
1. Selezionare Layout (1).
1
2
3
4
2. Dal menu Pagine per foglio (2) selezionare il numero di pagine da adattare in un
singolo foglio di carta.
3. Se necessario, modificare l'orientamento (3) del layout delle pagine del documento
su ciascun foglio di carta.
4. Se necessario, è possibile impostare la stampa di un bordo su ciascuna pagina (4).
S
TAMPA DI POSTER
Questa opzione consente di stampare i poster dividendo in più parti (anche denominate
'tasselli') una singola pagina di documento. Ciascuna parte viene stampata, ingrandita, su
un foglio separato. Per creare il poster, verranno combinati i fogli separati.
La stampa di poster è disponibile solo con i driver di stampa PCL5c di Windows.
PCL DI W
INDOWS
1. Nella scheda Impostazione del driver, in Modalità finitura, scegliere Stampa di
poster.
2. Fare clic su Opzioni per visualizzare la finestra corrispondente.
(a) Scegliere l'ingrandimento del documento necessario per la composizione del
poster.
(b) Se necessario, è possibile stampare crocini di registro in modo che le pagine
stampate (tasselli) possano essere tagliate esattamente sul bordo
dell'immagine.
Opzioni di finitura > 62

(c) Una sovrapposizione può semplificare la corrispondenza dei tasselli adiacenti
nella composizione del poster finale.
A
DATTAMENTO ALLA PAGINA
Adattamento alla pagina consente di stampare i dati formattati per una specifica
dimensione di pagina su una pagina di dimensioni differenti, senza modificare i dati di
stampa.
Questa funzione non è disponibile con il driver PCL di Windows.
PCL DI W
1. Nella scheda Impostazione del driver fare clic sul pulsante Opzioni.
2. Selezionare la casella di controllo Adatta alla pagina.
3. Scegliere il fattore di adattamento richiesto dall'elenco a discesa Conversioni.
INDOWS
MAC OS X
1. Selezionare Gestione carta(1).
1
2
2. Selezionare la casella di controllo Adatta in scala al foglio (2).
3. Dall'elenco a discesa selezionare il formato carta richiesto (3).
Opzioni di finitura > 63
3

F
ILIGRANE
Una filigrana è generalmente un testo sottile che viene sovrapposto a un documento
stampato. Può essere utilizzata per indicare che il documento è una "Bozza" o "Riservato".
Questa funzione non è disponibile su Mac OS X. Nella figura riportata di seguito viene
illustrato il driver PostScript di Windows. Il driver PCL è molto simile.
La funzione Filigrane è disponibile nella scheda Opzioni processo del driver. Fare clic sul
pulsante Filigrane.
PER
CREARE UNA NUOVA FILIGRANA
1. Nella finestra Filigrane fare clic su Nuova….
2. Immettere il testo che si desidera per la filigrana.
3. Regolare il font, la dimensione, l'angolo, la posizione e il bordo (taglio) della filigrana
secondo le esigenze.
4. Fare clic su OK per accettare le modifiche.
PER
SCEGLIERE UNA FILIGRANA PRECEDENTEMENTE CREATA
Nella finestra Filigrane fare clic sulla filigrana nell'elenco.
PER
MODIFICARE UNA FILIGRANA ESISTENTE
1. Nella finestra Filigrane fare clic sul nome della filigrana nell'elenco.
2. Fare clic su Modifica….
3. Configurare tutte le impostazioni necessarie e fare clic su OK per accettare le
modifiche apportate.
Opzioni di finitura > 64

PER
STAMPARE UTILIZZANDO UNA FILIGRANA
1. Nella finestra Filigrane fare clic sul nome della filigrana nell'elenco.
2. Fare clic su OK per chiudere la finestra Filigrane.
3. Fare clic su OK per chiudere la finestra delle proprietà della stampante.
4. Stampare il documento.
T
RAPPING
Il trapping è il processo di regolazione dell'area in cui si incontrano i colori che consente di
compensare i problemi di registrazione durante la stampa degli strati C, M, Y e K. Il trapping
consente di prevenire le righe di colore o gli spazi bianchi indesiderati tra gli oggetti che si
sovrappongono.
PS E PCL DI W
INDOWS
1. Selezionare la scheda Opzioni processo del driver.
WINDOWS PCL
WINDOWS PS
2. Dall'elenco a discesa scegliere l'opzione desiderata per Trapping.
(a) Disattivata: il trapping è disattivato (impostazione predefinita).
(b) Ampio: viene applicata una sovrapposizione ampia tra gli oggetti in primo
piano e quelli sullo sfondo. Se questa impostazione determina la comparsa di
sovrapposizioni particolarmente evidenti sulla stampa, utilizzare l'opzione
Ridotto.
(c) Ridotto: viene applicata una sovrapposizione ridotta tra gli oggetti in primo
piano e quelli sullo sfondo. Se sulla stampa sono ancora visibili righe di colore
o spazi bianchi indesiderati, utilizzare l'opzione Ampio.
NOTA
1. Il trapping può essere utilizzato solo quando l'impostazione di Print
Quality (Qualità di stampa) è ProQ.
2. Se compaiono delle righe bianche quando l'oggetto in primo piano è testo
nero al 100%, è necessario abilitare anche la funzione Sovrastampa nero
(Vedere "Sovrastampa nero" a pagina 14.).
Opzioni di finitura > 65

MAC OS X
1. Selezionare Opzioni processo.
1
2
2. Dall'elenco a discesa, selezionare l'opzione desiderata per Trapping.
(a) Disattivata; il trapping è disattivato (impostazione predefinita).
(b) Ampio; viene applicata una sovrapposizione ampia tra gli oggetti in primo
piano e quelli sullo sfondo. Se questa impostazione determina la comparsa di
sovrapposizioni particolarmente evidenti sulla stampa, utilizzare l'opzione
Ridotto
(c) Ridotto; viene applicata una sovrapposizione ridotta tra gli oggetti in primo
piano e quelli sullo sfondo. Se sulla stampa sono ancora visibili righe di colore
o spazi bianchi indesiderati, utilizzare l'opzione Ampio.
NOTA
1. Il trapping può essere utilizzato solo quando l'impostazione di Print
Quality (Qualità di stampa) è ProQ.
2. Se compaiono delle righe bianche quando l'oggetto in primo piano è testo
nero al 100% è necessario abilitare anche la funzione Sovrastampa nero
(Vedere "Sovrastampa nero" a pagina 14.).
Opzioni di finitura > 66

S
TAMPA SICURA
La stampa sicura consente di stampare documenti riservati su macchine condivise con altri
utenti in un ambiente di rete.
Il documento non viene stampato finché non viene immesso un PIN (Personal Identification
Number) tramite il Pannello di controllo. È necessario immettere il PIN nella macchina.
Questa funzione richiede l'installazione della periferica di archiviazione nella macchina da
abilitare nel driver di stampa (Vedere "Impostazione delle opzioni del dispositivo driver" a
pagina 12.)
Nel caso in cui non sia disponibile spazio sufficiente per i dati sottoposti allo spooling, viene
visualizzato il messaggio "Disco pieno" e viene stampata solo una copia.
NOTA
1. In alcune applicazioni PC, la funzione di stampa sicura potrebbe non
essere disponibile.
2. Questa funzione non è supportata in Mac OS X.
Se il software dell'applicazione dispone di un'opzione di fascicolazione della stampa,
disattivarla. In caso contrario la stampa sicura non funzionerà.
La stampa sicura è composta da tre operazioni:
> Invio del documento alla stampante (pagina 68).
> Stampa del documento (pagina 69).
> Eliminazione del documento quando non viene richiesto (pagina 70).
NOTA
I pulsanti del menu sul pannello di controllo della macchina variano in base al
modello.A scopo dimostrativo verranno utilizzati i pulsanti +/- ed Enter per
illustrare le procedure di stampa e di eliminazione; la macchina potrebbe
avere i pulsanti con freccia Up/ Down (Su/Giù) e Return (Invio), tuttavia la
procedura rimane la medesima.Se la macchina dispone di un touch screen e
di pulsanti sul tastierino numerico, il principio rimane lo stesso; premere il
pulsante Print (Stampa) per accedere alle opzioni del menu di stampa.
Verranno visualizzate sullo schermo istruzioni che descrivono il processo.
Stampa sicura > 67

I
NVIO DEL DOCUMENTO
1. Se si utilizza il driver PCL, nella scheda Impostazione scegliere le impostazioni del
driver salvate che si desidera utilizzare. Vedere "Richiamo delle impostazioni del
driver salvate" a pagina 11.
2. Nella scheda Opzioni processo del driver fare clic su Stampa sicura.
Viene visualizzata la finestra PIN (Personal Identification Number) del processo.
3. Se la finestra PIN non viene visualizzata, fare clic sul pulsante PIN.
4. Nella finestra PIN processo, immettere un nome per il processo di stampa.
Il nome può essere composto da massimo 16 caratteri alfanumerici.
5. Per impostare sulla stampante la visualizzazione della richiesta del nome del
processo, fare clic sulla casella di controllo Richiedi… sotto il campo del nome.
6. Immettere un numero compreso tra 0000 e 9999 nella casella PIN.
Il PIN deve essere univoco sulla macchina. È necessario che ad ogni utente venga
assegnato un PIN dall'amministratore di sistema.
7. Fare clic su OK per accettare le modifiche.
NOTA
Lasciare il numero di copie impostato su uno. È possibile aumentare il numero
di copie dal pannello operatore quando si stampa il documento.
8. Fare clic su OK per chiudere la finestra delle proprietà della stampante.
9. Stampare il documento.
Il processo di stampa verrà inviato alla macchina e non verrà ancora stampato.
Stampa sicura > 68

S
TAMPA DEL DOCUMENTO
NOTA
I pulsanti del menu sul pannello di controllo della macchina variano in base al
modello.A scopo dimostrativo verranno utilizzati i pulsanti +/- ed Enter per
illustrare la procedura che segue; la macchina potrebbe avere i pulsanti con
freccia Up/ Down (Su/Giù) e Return (Invio), tuttavia la procedura rimane la
medesima.Se la macchina dispone di un touch screen e di pulsanti sul
tastierino numerico, il principio rimane lo stesso; premere il pulsante Print
(Stampa) per accedere alle opzioni del menu di stampa. Verranno visualizzate
sullo schermo istruzioni che descrivono il processo.
Il processo di stampa sicura viene stampato utilizzando il pannello di controllo sulla parte
anteriore della macchina.
1. Quando la macchina è inattiva, utilizzare i pulsanti +/- per selezionare il menu
STAMPA LAV., quindi premere ENTER (INVIO).
2. Selezionare PROCESSO CRITTOGRAFATO/MEMORIZZATO.
3. Utilizzare i pulsanti +/- per immettere il PIN. Premere ENTER (INVIO) dopo ogni
cifra.
4. Se necessario, utilizzare i pulsanti +/- per evidenziare l'opzione STAMPA.
5. Premere ENTER (INVIO) per confermare la stampa del documento.
6. Utilizzare i pulsanti +/- per selezionare il numero di copie fascicolate richiesto.
7. Premere ENTER (INVIO) per stampare il documento.
NOTA
È inoltre possibile eseguire la stampa e l'eliminazione remote dei documenti
sicuri dal PC utilizzando l'utility Gestione periferiche di archiviazione.
Stampa sicura > 69

E
LIMINAZIONE DI UN DOCUMENTO DI STAMPA SICURO
NOTA
I pulsanti del menu sul pannello di controllo della macchina variano in base al
modello.A scopo dimostrativo verranno utilizzati i pulsanti +/- ed Enter per
illustrare la procedura che segue; la macchina potrebbe avere i pulsanti con
freccia Up/ Down (Su/Giù) e Return (Invio), tuttavia la procedura rimane la
medesima.Se la macchina dispone di un touch screen e di pulsanti sul
tastierino numerico, il principio rimane lo stesso; premere il pulsante Print
(Stampa) per accedere alle opzioni del menu di stampa. Verranno visualizzate
sullo schermo istruzioni che descrivono il processo.
Se la stampa di un documento sicuro non è più necessaria, è possibile eliminare il
documento dalla periferica di archiviazione della macchina senza stamparlo.
1. Eseguire le operazioni da 1 a 3 della procedura descritta per la stampa del
documento.
2. Utilizzare i pulsanti +/- per evidenziare l'opzione ELIMINA e premere ENTER
(INVIO).
3. Se necessario, utilizzare i pulsanti +/- per evidenziare l'opzione SÌ e premere
ENTER (INVIO) per confermare l'eliminazione.
Il documento viene eliminato dalla periferica di archiviazione della macchina senza
essere stampato.
NOTA
È inoltre possibile eseguire la stampa e l'eliminazione remote dei documenti
sicuri dal PC utilizzando l'utility Gestione periferiche di archiviazione.
Stampa sicura > 70

M
EMORIZZAZIONE
Questa funzione consente la creazione sul PC di processi di stampa e la relativa
memorizzazione sulla periferica di archiviazione della macchina per la stampa su richiesta.
È una funzione che si rivela utile per i moduli, i promemoria generici, la carta intestata,
prestampata, ecc.
Se si utilizza questa funzione per i moduli standard, è possibile, ad esempio, stampare i
moduli dalla macchina senza doverli reinviare dal PC.
Questa funzione è identica alla funzione di stampa sicura descritta in Stampa sicura ed è
disponibile solo nei driver PostScript e PCL di Windows. Questa funzione differisce dallo
spooling del processo in quanto il documento non viene eliminato automaticamente dalla
periferica di archiviazione della macchina dopo l'esecuzione della stampa. Rimane sul disco
rigido per un utilizzo futuro finché non viene eliminato dal pannello di controllo o dal PC
utilizzando l'utility Gestione periferiche di archiviazione.
NOTA
1. Se questa opzione non viene visualizzata nelle schermate del driver
oppure è disattivata, nel driver di stampa, assicurarsi che la periferica di
archiviazione sia abilitata. (Vedere "Impostazione delle opzioni del
dispositivo driver" a pagina 12.)
2. Questa funzione non è supportata in Mac OS X.
Come per la funzione di stampa sicura, nello spooling del processo sono comprese tre
operazioni:
SULLA PERIFERICA DI ARCHIVIAZIONE
> invio del documento > Stampa del documento. > Eliminazione di un documento memorizzato.
I
NVIO DEL DOCUMENTO
Seguire le stesse procedure descritte nella sezione riportata a pagina 68 relativa all'invio di
un documento sicuro, con la seguente eccezione: nella scheda Opzioni processo nel
passo 2, fare clic su:
> Store to HDD (Memorizza nel disco rigido) se è installata un'unità disco
rigido
> Store to SD (Memorizza nella SD card) se è installata una SD card
Memorizzazione sulla periferica di archiviazione > 71

S
TAMPA DEL DOCUMENTO
Seguire le stesse procedure descritte nella sezione riportata a pagina 69 relativa alla
stampa di un documento sicuro. In questo caso il documento, una volta stampato, non
verrà eliminato dalla periferica di archiviazione.
E
LIMINAZIONE DI UN DOCUMENTO MEMORIZZATO
Seguire la procedura descritta a pagina 70 relativa all'eliminazione di un documento di
stampa sicuro.
Come per i documenti di stampa sicura, è possibile eseguire l'eliminazione remota di
qualsiasi altro documento memorizzato sulla periferica di archiviazione della macchina dal
PC utilizzando l'utility Gestione periferiche di archiviazione.
Memorizzazione sulla periferica di archiviazione > 72

S
TAMPA SICURA CRITTOGRAFATA
La sicurezza in rete preoccupa sempre di più alcune organizzazioni. La stampa sicura
crittografata consente di inviare, memorizzare e stampare documenti riservati su
stampanti condivise con altri utenti in un ambiente di rete.
La crittografia dei documenti prima del loro invio alla propria macchina impedisce al
personale non autorizzato di accedere a informazioni riservate.
I processi di stampa vengono crittografati subito prima della trasmissione alla macchina,
dove vengono memorizzati in un formato crittografato sulla periferica di archiviazione. I
documenti restano memorizzati e non vengono stampati finché un utente autorizzato non
esegue l'autenticazione del processo di stampa. La decrittografia viene eseguita solo al
momento della stampa effettiva del processo.
Questa funzione richiede l'installazione della periferica di archiviazione nella macchina da
abilitare nel driver di stampa.
NOTA
1. In alcune applicazioni PC, la funzione di stampa sicura potrebbe non
essere disponibile.
2. Questa funzione non è supportata in Mac OS X.
Se il software dell'applicazione dispone di un'opzione di fascicolazione della stampa,
disattivarla. In caso contrario, la stampa sicura potrebbe non funzionare.
Poiché l'eliminazione è automatica, la stampa sicura crittografata comprende solo due
attività:
> invio del documento > stampa del documento
I
NVIO DEL DOCUMENTO
1. Se si utilizza il driver PCL, nella scheda Impostazione scegliere le impostazioni del
driver salvate che si desidera utilizzare.
2. Nella scheda Opzioni processo del driver fare clic su Stampa sicura
crittografata.
Viene visualizzata la finestra Stampa sicura crittografata.
3. Nella finestra Stampa sicura crittografata immettere una password per il
processo di stampa:
Stampa sicura crittografata > 73

La password può essere costituita da un numero di caratteri alfanumerici compreso
tra 4 e 12. Sono consentiti i numeri da 1 a 9 e le lettere dalla a alla z.
4. Per impostare sulla macchina la visualizzazione della richiesta della password del
processo, fare clic sulla casella di controllo Chiedi sempre la password sotto il
campo di immissione della password.
5. Selezionare le opzioni di eliminazione necessarie per il processo di stampa:
Se è installata un'unità disco rigido, effettuare la selezione desiderata tra le opzioni
riportate di seguito:
> Non sovrascrivere: elimina il processo dal disco rigido senza sovrascriverlo con
dati. Questa opzione è più veloce ma meno sicura poiché i dati di stampa possono
essere recuperati.
> Zero una volta: elimina il processo dal disco rigido e lo sovrascrive con zeri.
Questa opzione è più sicura rispetto all'opzione "No overwrite" (Non
sovrascrivere) ma è comunque possibile ricostruire il processo di stampa dal disco
rigido.
> Sovrascrittura multipla casuale: elimina il processo dal disco rigido e lo
sovrascrive tre volte. Questa opzione è la più lenta ma la più sicura.
Se è installata una SD card, effettuare la selezione desiderata tra le opzioni riportate
di seguito:
> Non sovrascrivere: elimina il processo dalla SD card senza sovrascriverlo con
dati. Questa opzione è più veloce ma meno sicura poiché i dati di stampa possono
essere recuperati.
> Zero una volta: elimina il processo dalla SD card e lo sovrascrive con zeri.
Questa opzione è più sicura rispetto all'opzione "Non sovrascrivere" .
6. In Auto Erase Time-out (Timeout eliminazione automatica) selezionare l'intervallo
di timeout per l'eliminazione automatica.
Specificare un periodo in ore:minuti durante il quale il processo di stampa rimane
memorizzato sulla periferica di archiviazione della macchina. Quando il periodo scade,
il processo di stampa viene cancellato automaticamente dalla periferica di
archiviazione.
7. Fare clic su OK per accettare le modifiche.
8. Fare clic su OK per chiudere la finestra delle proprietà della stampante.
9. Stampare il documento.
S
TAMPA DEL DOCUMENTO
Seguire le stesse procedure descritte nella sezione "Stampa del documento" a pagina 69
relativa alla stampa di un documento sicuro. In questo caso verrà immessa la password e
il documento verrà cancellato dalla periferica di archiviazione in base alle opzioni specificate
in "Selezionare le opzioni di eliminazione necessarie per il processo di stampa:" a pagina 74
al momento dell'invio in stampa.
Stampa sicura crittografata > 74

I
NDICE ANALITICO
C
Carta intestata
Memorizzazione sulla
periferica di
archiviazione
Colore
nero, stampa
Colore uso ufficio
opzioni RGB
Colour Correct Utility ............ 29
Copertina .............................. 53
PCL di Windows ................ 54
Corrispondenza colori
accesso
applicazione...................... 25
CMYK ................................ 26
Colore uso ufficio.............. 26
Colour Correct Utility........ 29
flusso di lavoro di Grafica
professionale
Grafica
professionale
informazioni generali ........ 20
informazioni principali ...... 25
Precisione della
corrispondenza colore
Profili ICC.......................... 31
RGB .................................. 26
scelta dell'origine
dell'immagine
sistema operativo ............. 25
stampa campione
colori
stampante ...................25, 26
.................. 71
.................... 15
...................... 28
............................. 22
.................. 31
.............26, 30
.... 39
................. 23
.............................. 23
D
Dimensioni pagina
personalizzate
Dimensioni pagina
personalizzate
generale
PCL di Windows ...........55, 57
PS di Windows .................. 56
Documenti sicuri
invio
.................................. 68
stampa.............................. 69
................... 56
............................ 56
F
Fascicolazione
funzione di fascicolazione
dell'applicazione
funzione di fascicolazione
della stampante
Mac ................................... 51
Windows ........................... 51
Fotografie, stampa................ 15
Funzione di fascicolazione
dell'applicazione
Funzione di fascicolazione della
stampante
........................... 50
............. 50
.............. 50
.................. 50
M
Messaggi
DISCO PIENO
................... 67
N
Nero
stampa in nero
Nero composito..................... 15
Nero mono ............................ 16
Nero mono (puro)................. 15
Nero puro (mono)................. 15
Nero, stampa in nero............ 16
................. 15
P
Profili ICC.............................. 31
dove reperirli .................... 31
scaricamento sulla
stampante
...................... 32
S
Separatore di pagina ............ 53
Sovrimpressioni e macro
generale
Sovrimpressioni, PCL
creazione
stampa con
sovrimpressioni
Sovrimpressioni, PostScript
creazione
definizione nel driver di
Windows
stampa con
sovrimpressioni
Stampa a colori,\n nero........ 16
Stampa della copertina
copertina differente
Stampa di combinazioni di
testo ed elementi grafici
Stampa di fotografie ............. 15
Stampa di opuscoli
PCL di Windows
PS di Windows.................. 49
Stampa di poster .................... 9
Stampa in nero ..................... 16
nero puro.......................... 38
Stampa striscioni .................. 55
Stampa su richiesta
Memorizzazione sulla
periferica di archiviazione
(spooling del
processo)
........................... 40
.......................... 43
.........45, 46
.......................... 40
......................... 42
.............. 42
.......... 54
..... 15
................ 49
....................... 71
T
Toner
Nero
.................................. 15
U
Utility Profile Assistant.......... 32
I
Impostazioni di stampa
memorizzazione
.................. 9
Indice analitico > 75

Oki Europe Limited
Blays House
Wick Road
Egham
Surrey TW20 0HJ
United Kingdom
Tel: +44 (0) 208 219 2190
Fax: +44 (0) 208 219 2199
www.okiprintingsolutions.com
07086509 iss.4
 Loading...
Loading...