
MC851/MC861
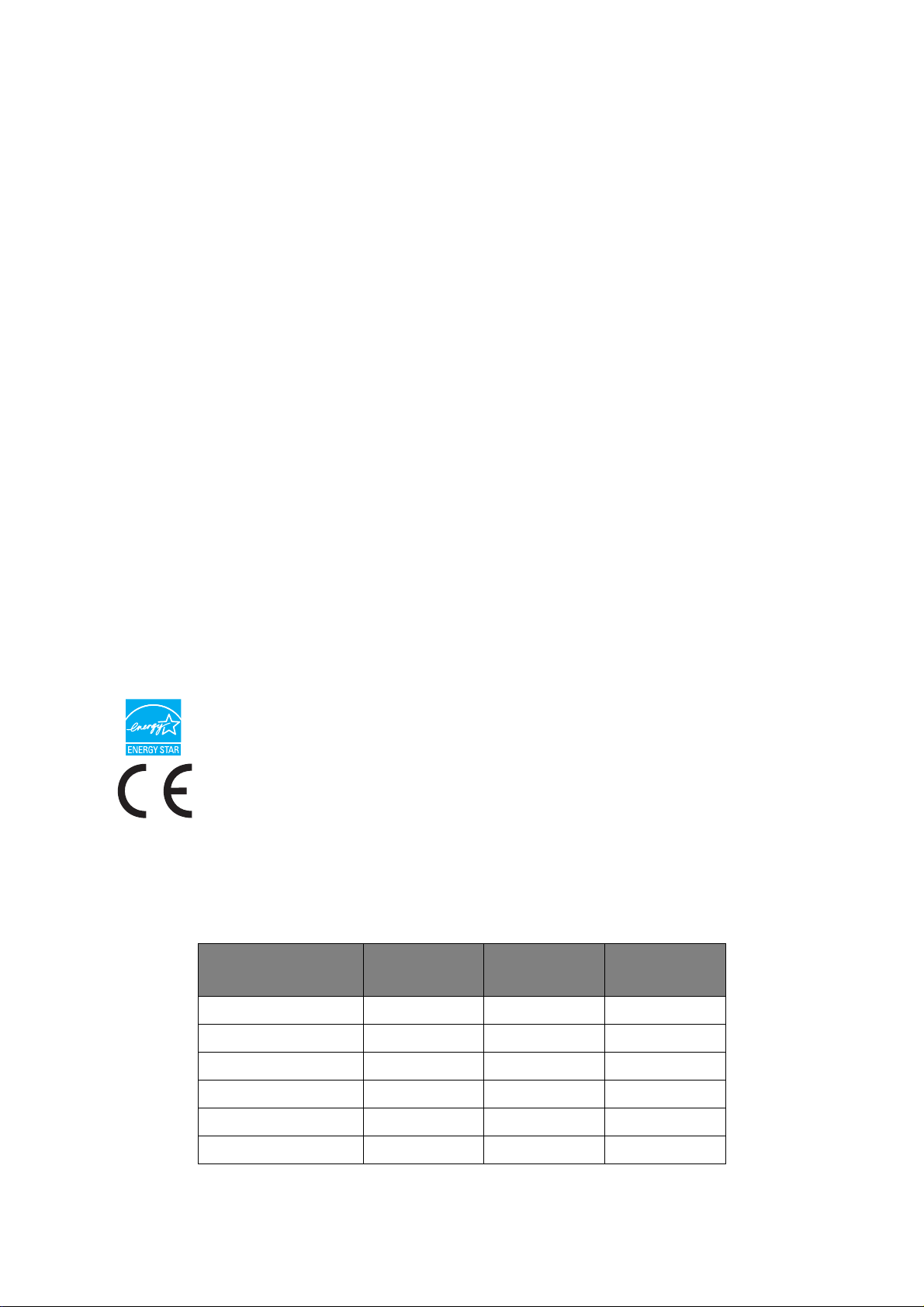
V
ORWORT
Es wurden alle Anstrengungen unternommen, um sicherzustellen, dass die in dieser
Veröffentlichung enthaltenen Informationen vollständig und richtig sind und dem
aktuellsten Stand entsprechen. Der Hersteller übernimmt keinerlei Verantwortung für die
Konsequenzen von Irrtümern außerhalb der Kontrolle des Unternehmens. Zudem kann der
Hersteller keine Garantie dafür übernehmen, dass durch andere Hersteller vorgenommene
Änderungen an Software und Geräten, die in diesem Handbuch erwähnt werden, die
Gültigkeit der hierin enthaltenen Informationen unbeeinträchtigt lassen. Die Erwähnung
von Software-Produkten von Drittherstellern lässt nicht notwendigerweise den Schluss zu,
dass sie vom Hersteller empfohlen werden.
Obwohl größte Sorgfalt darauf verwendet wurde, die hierin enthaltenen Informationen so
akkurat und hilfreich wie möglich weiterzugeben, übernehmen wir keinerlei Garantie
hinsichtlich ihrer Genauigkeit und Vollständigkeit.
Die aktuellsten Treiber und Handbücher finden Sie auf der Website:
http://www.okiprintingsolutions.com
07118604 Iss.01 Copyright © 2011 OKI Europe Ltd. Alle Rechte vorbehalten.
OKI ist eine eingetragene Marke von OKI Electric Industry Company Ltd.
OKI Printing Solutions ist eine Marke der OKI Data Corporation.
Muratec, das Muratec Logo und alle in dieser Dokumentation erwähnten Produktnamen
von Muratec sind Marken von Murata Machinery, Ltd.
Energy Star ist eine Marke der United States Environmental Protection Agency.
Microsoft, MS-DOS und Windows sind eingetragene Marken der Microsoft Corporation.
Apple, Macintosh, Mac und Mac OS sind eingetragene Marken der Apple Inc.
Andere Produkt- und Markennamen sind eingetragene Marken oder Marken der jeweiligen
Unternehmen.
Als Teilnehmer am Energy Star-Programm hat der Hersteller festgestellt, dass
dieses Gerät den Energy Star-Richtlinien zur Energieeinsparung entspricht.
Dieses Produkt entspricht den Anforderungen der Richtlinien des EU-Rates
2004/108/EG (EMV), 2006/95/EG (LVD), 1999/5/EG (R&TTE) und 2009/125/
EG (ErP), ggf. ergänzt, in der Angleichung der Rechtsvorschriften der
Mitgliedstaaten in Bezug auf die elektromagnetische Verträglichkeit, die
Niederspannung, Funk- und Telekommunikationsendgeräte und
energieverbrauchsrelevant e Pr o d ukte.
Die folgenden Kabel wurden zum Bewerten dieses Produkts und Erreichen der Konformität
mit der EMV-Richtlinie 2004/108/EC verwendet. Andere Konfigurationen können die
Konformität beeinträchtigen.
KABELTYP LÄNGE
(METER)
Netz 1.8
USB 5
ADER SCHIRM
✘✘
✔ ✘
Parallel 1.8
LAN 15
Tel 1.5
Modular 15
✔ ✘
✘✘
✘✘
✘✘
Vorwort > 2
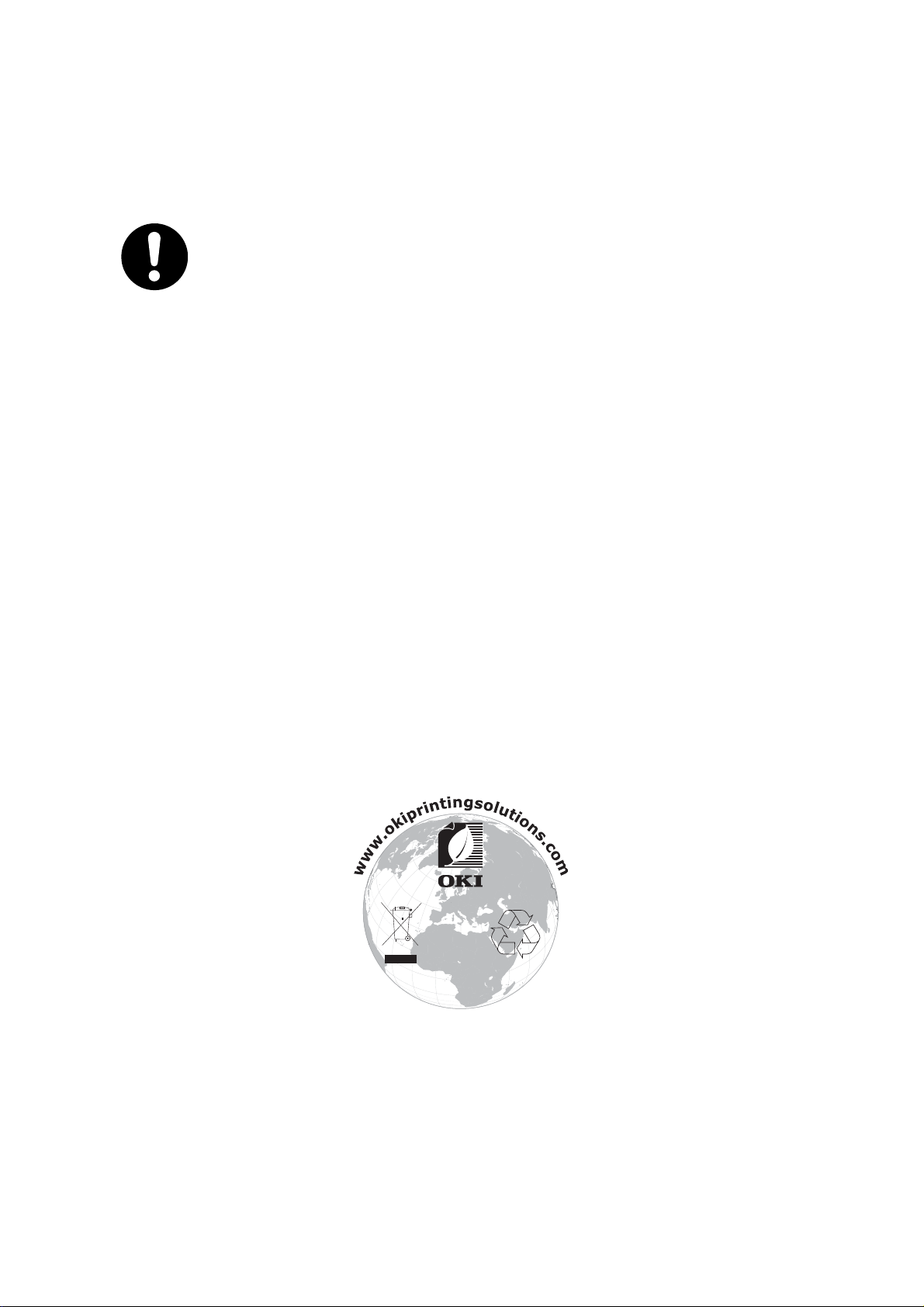
E
RSTE HILFE IM
Seien Sie beim Umgang mit dem Tonerpulver vorsichtig.
Bei Verschlucken lassen Sie die Person kleine Mengen Wasser trinken
und einen Arzt aufsuchen. Versuchen Sie NICHT, Erbrechen
herbeizuführen.
Wenn es eingeatmet wird, bringen Sie die Person an die frische Luft.
Begeben Sie sich unverzüglich in ärztliche Behandlung.
Sollte Tonerpulver in die Augen gelangen, spülen Sie es mindestens 15
Minuten mit viel Wasser aus. Schließen Sie die Augenlider nicht.
Begeben Sie sich unverzüglich in ärztliche Behandlung.
Verschütteter Toner kann mit kaltem Wasser und Seife abgewaschen
werden, damit keine Flecken auf der Haut oder Kleidung bleiben.
H
ERSTELLER
OKI Data Corporation,
4-11-22 Shibaura, Minato-ku,
Tokyo 108-8551,
Japan
I
MPORT IN DIE
OKI Europe Limited (firmiert unter dem Namen OKI Printing Solutions)
N
OTFALL
EU/
AUTORISIERTER VERTRETER
Blays House
Wick Road
Egham
Surrey TW20 0HJ
Großbritannien
Sollten Sie Fragen zu Vertrieb, Support oder allgemeiner Art haben, wenden Sie sich an
Ihren Händler vor Ort.
I
NFORMATIONEN ZUR UMWELT
Erste Hilfe im Notfall > 3
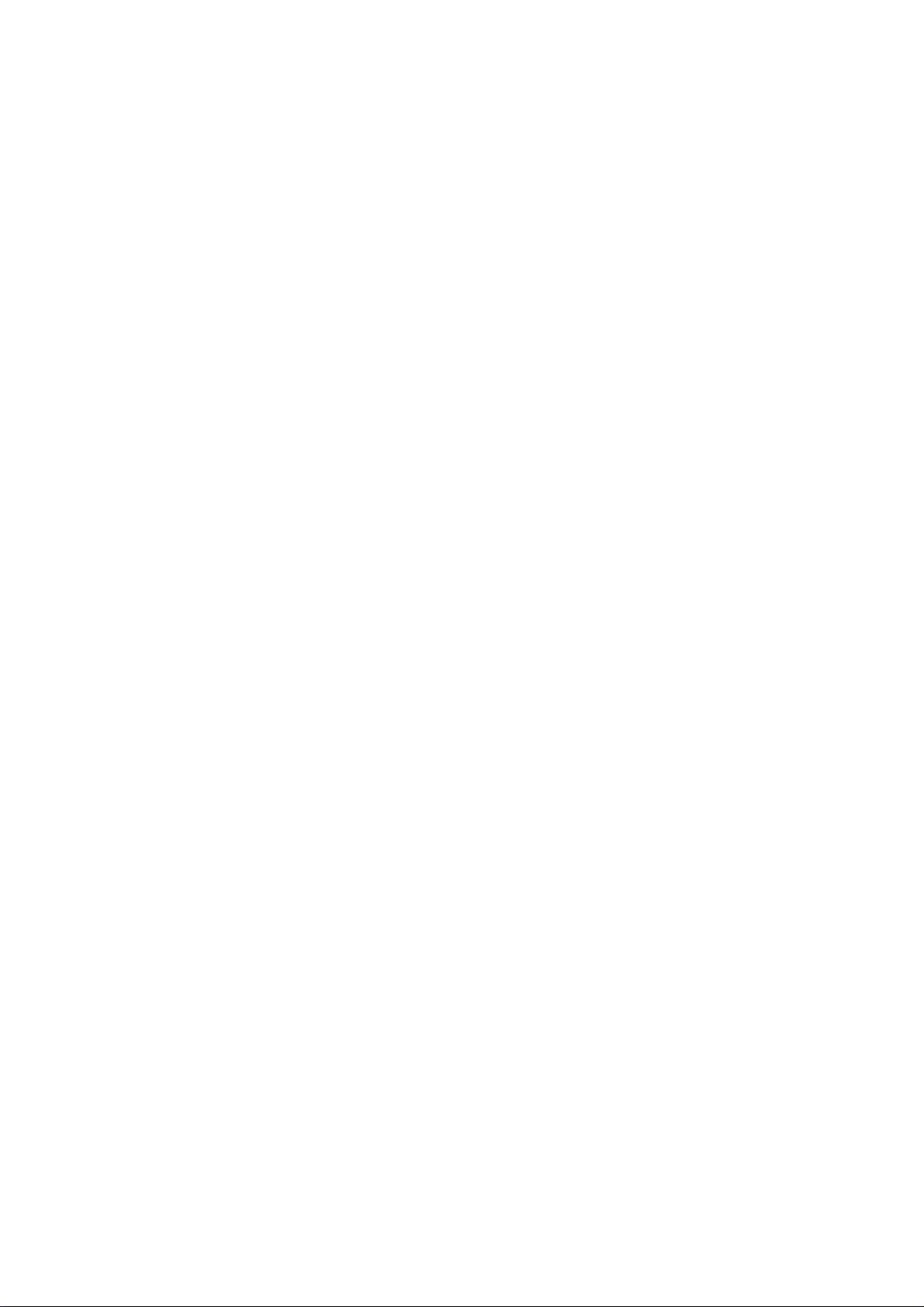
I
NHALT
Vorwort . . . . . . . . . . . . . . . . . . . . . . . . . . . . . . . . . . . . . . . . . . . . . . . . . . .2
Erste Hilfe im Notfall . . . . . . . . . . . . . . . . . . . . . . . . . . . . . . . . . . . . . . . . .3
Hersteller . . . . . . . . . . . . . . . . . . . . . . . . . . . . . . . . . . . . . . . . . . . . . . . . .3
Import in die EU/autorisierter Vertreter . . . . . . . . . . . . . . . . . . . . . . . . .3
Informationen zur Umwelt . . . . . . . . . . . . . . . . . . . . . . . . . . . . . . . . . . . .3
Inhalt. . . . . . . . . . . . . . . . . . . . . . . . . . . . . . . . . . . . . . . . . . . . . . . . . . . . .4
Hinweise, Achtung und Vorsicht . . . . . . . . . . . . . . . . . . . . . . . . . . . . . . . .7
Über dieses Handbuch. . . . . . . . . . . . . . . . . . . . . . . . . . . . . . . . . . . . . . . .8
Dokumentationsreihe. . . . . . . . . . . . . . . . . . . . . . . . . . . . . . . . . . . . . . . 8
Online-Verwendung. . . . . . . . . . . . . . . . . . . . . . . . . . . . . . . . . . . . . . . . 9
Drucken von Seiten . . . . . . . . . . . . . . . . . . . . . . . . . . . . . . . . . . . . . . . . 9
Einführung. . . . . . . . . . . . . . . . . . . . . . . . . . . . . . . . . . . . . . . . . . . . . . . .10
MFP – Überblick. . . . . . . . . . . . . . . . . . . . . . . . . . . . . . . . . . . . . . . . . . . .12
Vorderansicht . . . . . . . . . . . . . . . . . . . . . . . . . . . . . . . . . . . . . . . . . . . .12
Rückansicht . . . . . . . . . . . . . . . . . . . . . . . . . . . . . . . . . . . . . . . . . . . . .13
Bedienfeld . . . . . . . . . . . . . . . . . . . . . . . . . . . . . . . . . . . . . . . . . . . . . .14
Wechseln der Anzeigesprache. . . . . . . . . . . . . . . . . . . . . . . . . . . . . . . . .16
Erste Schritte. . . . . . . . . . . . . . . . . . . . . . . . . . . . . . . . . . . . . . . . . . . . . .17
Lösen der Scannersperren . . . . . . . . . . . . . . . . . . . . . . . . . . . . . . . . . . .17
Energiesparmodus. . . . . . . . . . . . . . . . . . . . . . . . . . . . . . . . . . . . . . . . .18
Ausschalten . . . . . . . . . . . . . . . . . . . . . . . . . . . . . . . . . . . . . . . . . . . . .18
Installieren der Treiber und Hilfsprogramme. . . . . . . . . . . . . . . . . . . . . . .18
Twain- und Druckertreiber . . . . . . . . . . . . . . . . . . . . . . . . . . . . . . . . .18
Faxtreiber. . . . . . . . . . . . . . . . . . . . . . . . . . . . . . . . . . . . . . . . . . . . .20
Configuration Tool. . . . . . . . . . . . . . . . . . . . . . . . . . . . . . . . . . . . . . .20
Hilfsprogramm Actkey . . . . . . . . . . . . . . . . . . . . . . . . . . . . . . . . . . . .21
Empfehlungen für Papier . . . . . . . . . . . . . . . . . . . . . . . . . . . . . . . . . . . .24
Kassetten . . . . . . . . . . . . . . . . . . . . . . . . . . . . . . . . . . . . . . . . . . . .25
Universalfach . . . . . . . . . . . . . . . . . . . . . . . . . . . . . . . . . . . . . . . . . .25
Face down stacker (Ablagefach für Vorderseite unten). . . . . . . . . . . . . .26
Face up stacker (Ablagefach für Vorderseite oben) . . . . . . . . . . . . . . . .26
Duplexeinheit . . . . . . . . . . . . . . . . . . . . . . . . . . . . . . . . . . . . . . . . . .26
Einlegen von Papier. . . . . . . . . . . . . . . . . . . . . . . . . . . . . . . . . . . . . . . .27
Kassetten. . . . . . . . . . . . . . . . . . . . . . . . . . . . . . . . . . . . . . . . . . . . .27
Universalfach . . . . . . . . . . . . . . . . . . . . . . . . . . . . . . . . . . . . . . . . . .29
Konfigurieren des Geräts... . . . . . . . . . . . . . . . . . . . . . . . . . . . . . . . . . . .30
Mindestanforderungen für die Konfiguration . . . . . . . . . . . . . . . . . . . . . . .30
Informationen vor der Konfiguration . . . . . . . . . . . . . . . . . . . . . . . . . . . .30
Allgemein. . . . . . . . . . . . . . . . . . . . . . . . . . . . . . . . . . . . . . . . . . . . .30
Faxeinrichtung . . . . . . . . . . . . . . . . . . . . . . . . . . . . . . . . . . . . . . . . .30
Netzwerk-Setup . . . . . . . . . . . . . . . . . . . . . . . . . . . . . . . . . . . . . . . .31
Internetkommunikations-Merkmale . . . . . . . . . . . . . . . . . . . . . . . . . . .32
Konfiguration . . . . . . . . . . . . . . . . . . . . . . . . . . . . . . . . . . . . . . . . . . . .34
...über die Webseite . . . . . . . . . . . . . . . . . . . . . . . . . . . . . . . . . . . . .34
...über das Hilfsprogramm Configuration Tool. . . . . . . . . . . . . . . . . . . .35
...über das Bedienfeld . . . . . . . . . . . . . . . . . . . . . . . . . . . . . . . . . . . .35
Erläuterung von Ablageprotokollen . . . . . . . . . . . . . . . . . . . . . . . . . . . . .72
Einrichten der Faxfunktion . . . . . . . . . . . . . . . . . . . . . . . . . . . . . . . . . . .75
Ersteinrichtung . . . . . . . . . . . . . . . . . . . . . . . . . . . . . . . . . . . . . . . . .75
Erweitertes Setup . . . . . . . . . . . . . . . . . . . . . . . . . . . . . . . . . . . . . . .76
Zugriffskontrolle . . . . . . . . . . . . . . . . . . . . . . . . . . . . . . . . . . . . . . . . . . .85
Anmelden. . . . . . . . . . . . . . . . . . . . . . . . . . . . . . . . . . . . . . . . . . . . . . .85
Inhalt > 4
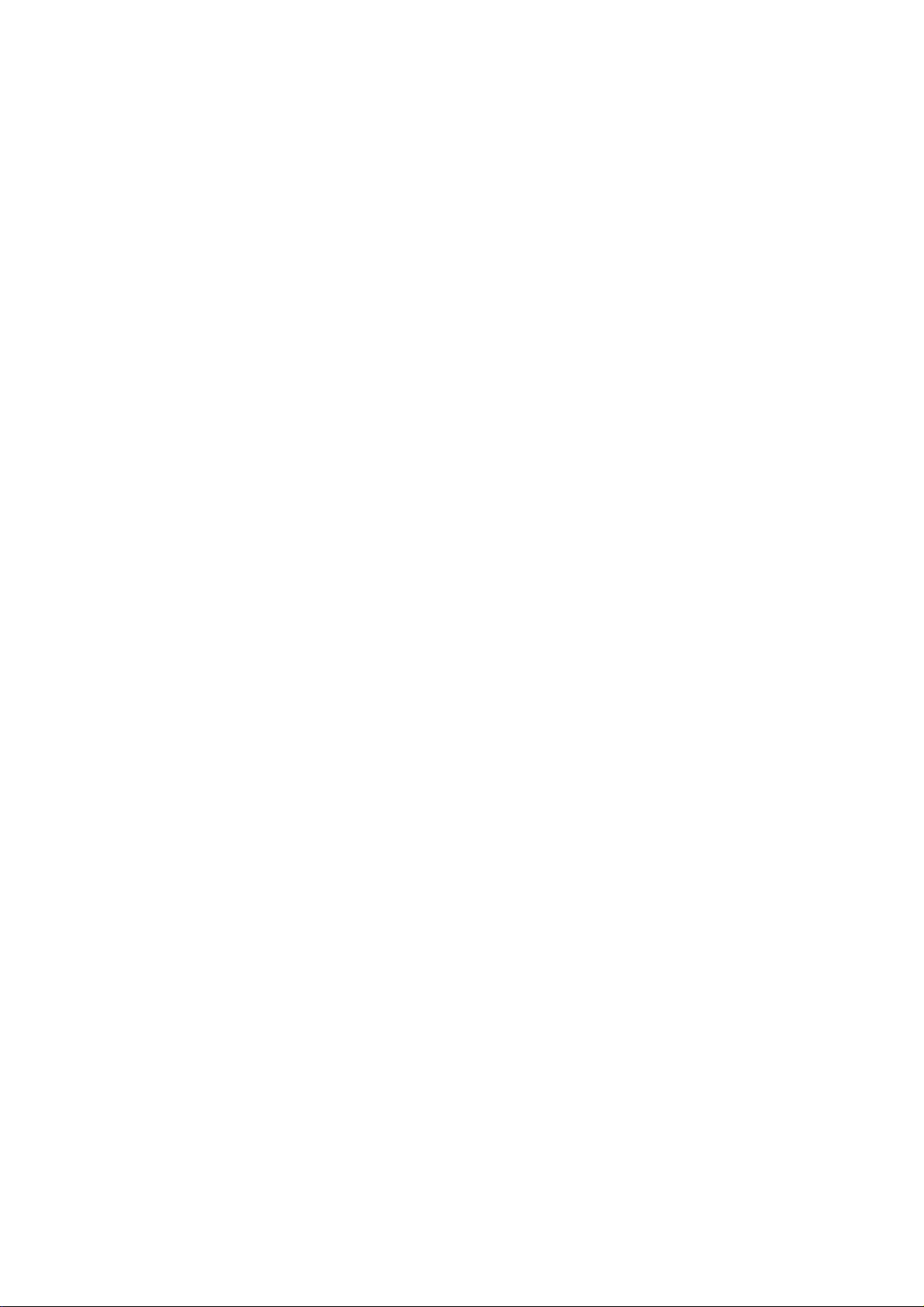
Abmelden. . . . . . . . . . . . . . . . . . . . . . . . . . . . . . . . . . . . . . . . . . . . . . .85
Betrieb. . . . . . . . . . . . . . . . . . . . . . . . . . . . . . . . . . . . . . . . . . . . . . . . . . . 86
Einlegen eines oder mehrere Dokumente . . . . . . . . . . . . . . . . . . . . . . . . .86
Dokument(e) in den ADF einlegen. . . . . . . . . . . . . . . . . . . . . . . . . . . .86
Dokument(e) auf das Glas legen . . . . . . . . . . . . . . . . . . . . . . . . . . . . .87
Kopieren . . . . . . . . . . . . . . . . . . . . . . . . . . . . . . . . . . . . . . . . . . . . . . .88
Grundlegender Betrieb. . . . . . . . . . . . . . . . . . . . . . . . . . . . . . . . . . . .88
Erweiterter Betrieb . . . . . . . . . . . . . . . . . . . . . . . . . . . . . . . . . . . . . .89
Faxversand. . . . . . . . . . . . . . . . . . . . . . . . . . . . . . . . . . . . . . . . . . . . . .93
Grundlegender Betrieb. . . . . . . . . . . . . . . . . . . . . . . . . . . . . . . . . . . .93
Erweiterter Betrieb . . . . . . . . . . . . . . . . . . . . . . . . . . . . . . . . . . . . . .94
Faxempfang . . . . . . . . . . . . . . . . . . . . . . . . . . . . . . . . . . . . . . . . . .106
Versand einer Fax-Nachricht über Ihren PC . . . . . . . . . . . . . . . . . . . .106
Importieren und Exportieren von Faxnummern. . . . . . . . . . . . . . . . . .109
Scannen. . . . . . . . . . . . . . . . . . . . . . . . . . . . . . . . . . . . . . . . . . . . . . .111
Grundlegender Betrieb. . . . . . . . . . . . . . . . . . . . . . . . . . . . . . . . . . .111
ScanAnMail. . . . . . . . . . . . . . . . . . . . . . . . . . . . . . . . . . . . . . . . . . .112
ScanToUSB . . . . . . . . . . . . . . . . . . . . . . . . . . . . . . . . . . . . . . . . . . .116
Scannen auf den lokalen PC . . . . . . . . . . . . . . . . . . . . . . . . . . . . . . .117
ScanAnNetzwerk . . . . . . . . . . . . . . . . . . . . . . . . . . . . . . . . . . . . . . .119
ScanAnRemotePC . . . . . . . . . . . . . . . . . . . . . . . . . . . . . . . . . . . . . .123
Funktionen, die beim Kopier-, Fax- und Scan-Betrieb verwendet werden . .125
Modus „Scan fortsetzen“ . . . . . . . . . . . . . . . . . . . . . . . . . . . . . . . . .125
Auftragsprogramme. . . . . . . . . . . . . . . . . . . . . . . . . . . . . . . . . . . . .126
Berichte und Listen . . . . . . . . . . . . . . . . . . . . . . . . . . . . . . . . . . . . .128
Wartung . . . . . . . . . . . . . . . . . . . . . . . . . . . . . . . . . . . . . . . . . . . . . . . .130
Verbrauchsmaterialien ersetzen . . . . . . . . . . . . . . . . . . . . . . . . . . . . . .130
Tonerpatrone ersetzen. . . . . . . . . . . . . . . . . . . . . . . . . . . . . . . . . . .130
Bildtrommel austauschen . . . . . . . . . . . . . . . . . . . . . . . . . . . . . . . . .134
Ersatz des Transportbands . . . . . . . . . . . . . . . . . . . . . . . . . . . . . . . .138
Fixierer ersetzen . . . . . . . . . . . . . . . . . . . . . . . . . . . . . . . . . . . . . . .141
Reinigen. . . . . . . . . . . . . . . . . . . . . . . . . . . . . . . . . . . . . . . . . . . . . . .144
...das Gehäuse . . . . . . . . . . . . . . . . . . . . . . . . . . . . . . . . . . . . . . . .144
...den ADF . . . . . . . . . . . . . . . . . . . . . . . . . . . . . . . . . . . . . . . . . . .144
...das Vorlagenglas . . . . . . . . . . . . . . . . . . . . . . . . . . . . . . . . . . . . . 145
...das Touchscreen-Display. . . . . . . . . . . . . . . . . . . . . . . . . . . . . . . .146
...den LED-Kopf. . . . . . . . . . . . . . . . . . . . . . . . . . . . . . . . . . . . . . . .146
...die Papierzufuhrwalzen . . . . . . . . . . . . . . . . . . . . . . . . . . . . . . . . .147
Upgrades installieren . . . . . . . . . . . . . . . . . . . . . . . . . . . . . . . . . . . . . .150
Speicher-Upgrade . . . . . . . . . . . . . . . . . . . . . . . . . . . . . . . . . . . . . . . .150
Weitere Papierfächer und ein Druckerschrank. . . . . . . . . . . . . . . . . . . . .153
Inventar. . . . . . . . . . . . . . . . . . . . . . . . . . . . . . . . . . . . . . . . . . . . .153
Installation. . . . . . . . . . . . . . . . . . . . . . . . . . . . . . . . . . . . . . . . . . .154
Einstellen der Treibergeräteoptionen . . . . . . . . . . . . . . . . . . . . . . . . . . .158
Windows . . . . . . . . . . . . . . . . . . . . . . . . . . . . . . . . . . . . . . . . . . . .158
Mac OS X . . . . . . . . . . . . . . . . . . . . . . . . . . . . . . . . . . . . . . . . . . . . 158
Fehlerbehebung . . . . . . . . . . . . . . . . . . . . . . . . . . . . . . . . . . . . . . . . . .160
Papierstaus beheben . . . . . . . . . . . . . . . . . . . . . . . . . . . . . . . . . . . . . .160
Im ADF... . . . . . . . . . . . . . . . . . . . . . . . . . . . . . . . . . . . . . . . . . . . .160
Im Drucker... . . . . . . . . . . . . . . . . . . . . . . . . . . . . . . . . . . . . . . . . .161
Nicht zufrieden stellende Druckqualität . . . . . . . . . . . . . . . . . . . . . . . . . 168
Nicht zufrieden stellende Kopierqualität . . . . . . . . . . . . . . . . . . . . . . . . .171
Checkliste für Faxprobleme . . . . . . . . . . . . . . . . . . . . . . . . . . . . . . . . .171
Informations- und Fehlermeldungen . . . . . . . . . . . . . . . . . . . . . . . . . . .173
Technische Daten . . . . . . . . . . . . . . . . . . . . . . . . . . . . . . . . . . . . . . . . .187
Anhang A - Aufstellen an einem anderen Ort und Transportieren . . . .188
Inhalt > 5
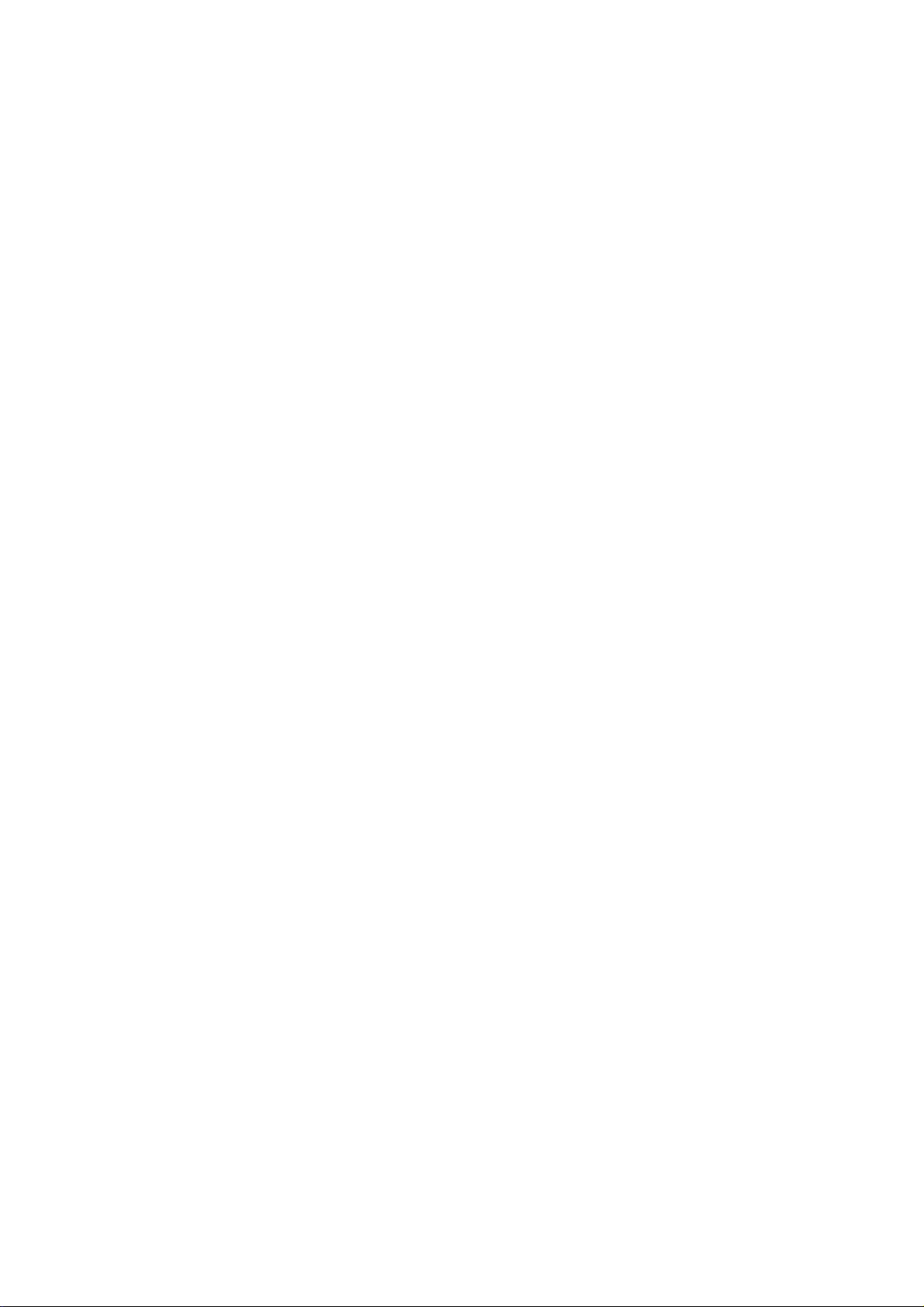
Aufstellen des MFP-Geräts an einem anderen Ort . . . . . . . . . . . . . . . . . .188
Transportieren des MFP-Geräts . . . . . . . . . . . . . . . . . . . . . . . . . . . . . . .190
Stichwortverzeichnis. . . . . . . . . . . . . . . . . . . . . . . . . . . . . . . . . . . . . . .194
OKI Kontaktdaten . . . . . . . . . . . . . . . . . . . . . . . . . . . . . . . . . . . . . . . . .195
Inhalt > 6
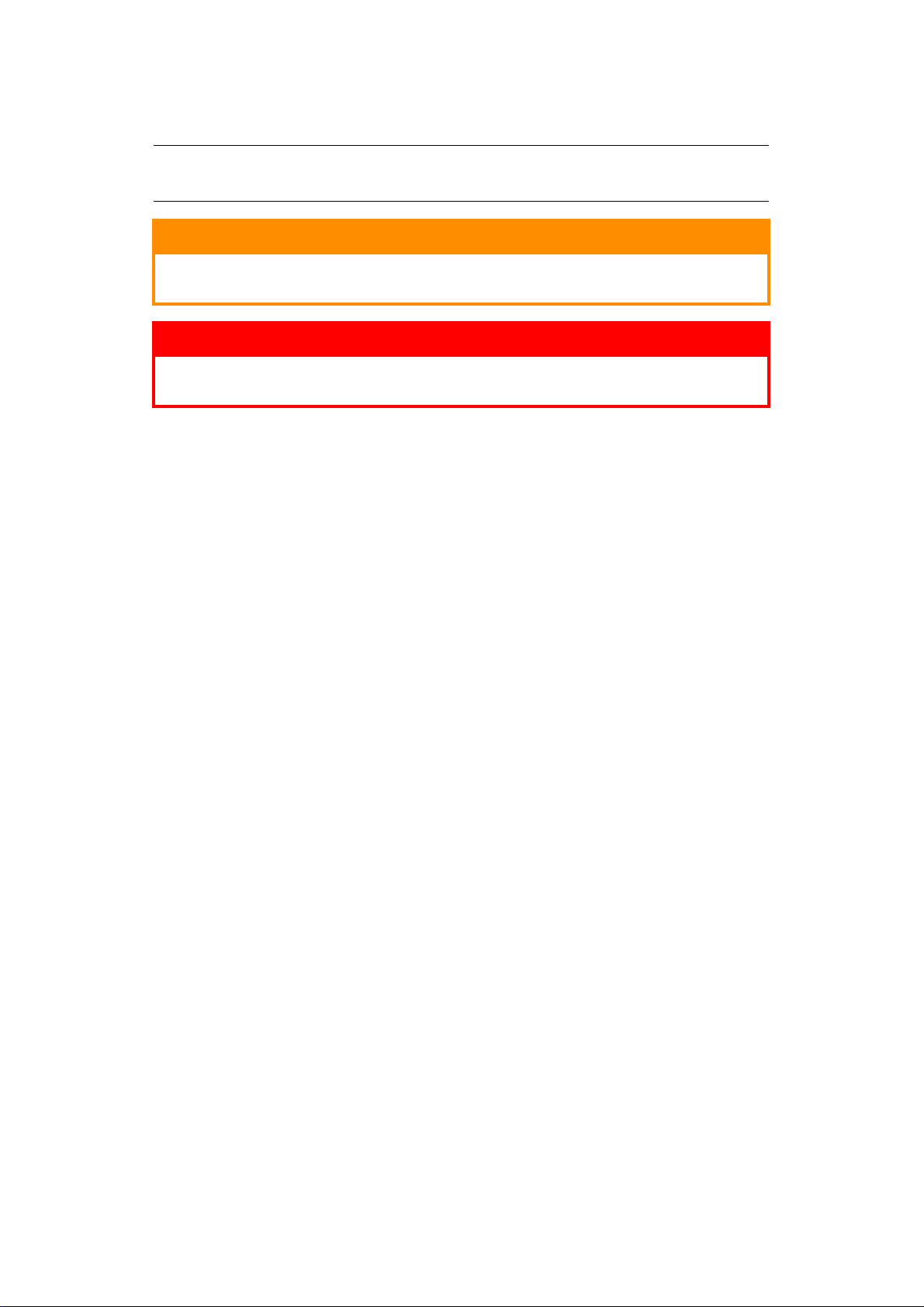
H
INWEISE
, A
CHTUNG UND VORSICHT
HINWEIS
Ein Hinweis enthält zusätzliche Informationen, die den Haupttext ergänzen.
ACHTUNG!
„Achtung“ bietet weitere Informationen, die bei Nichtbeachtung zu
Fehlfunktionen oder Geräteschäden führen können.
VORSICHT!
„Vorsicht“ bietet weitere Informationen, die bei Nichtbeachtung
Risiken bergen oder zu Körperverletzung führen können.
Dieses Modell arbeitet zum Schutz Ihres Produkts und zur Gewährleistung einer
umfassenden Funktionsfähigkeit nur mit Original-Tonerpatronen. Tonerpatronen anderer
Hersteller funktionieren möglicherweise nicht. und zwar auch dann nicht, wenn sie als
„kompatibel“ bezeichnet werden. Falls sie trotzdem eingesetzt werden, kann dadurch
jedoch die Leistung und Druckqualität Ihres Produkts beeinträchtigt werden.
Beim Einsatz von Fremdprodukten kann Ihre Garantie nichtig werden.
Die Spezifikationen können ohne vorherige Ankündigungen geändert werd en. Alle Mark en
bestätigt.
Hinweise, Achtung und Vorsicht > 7
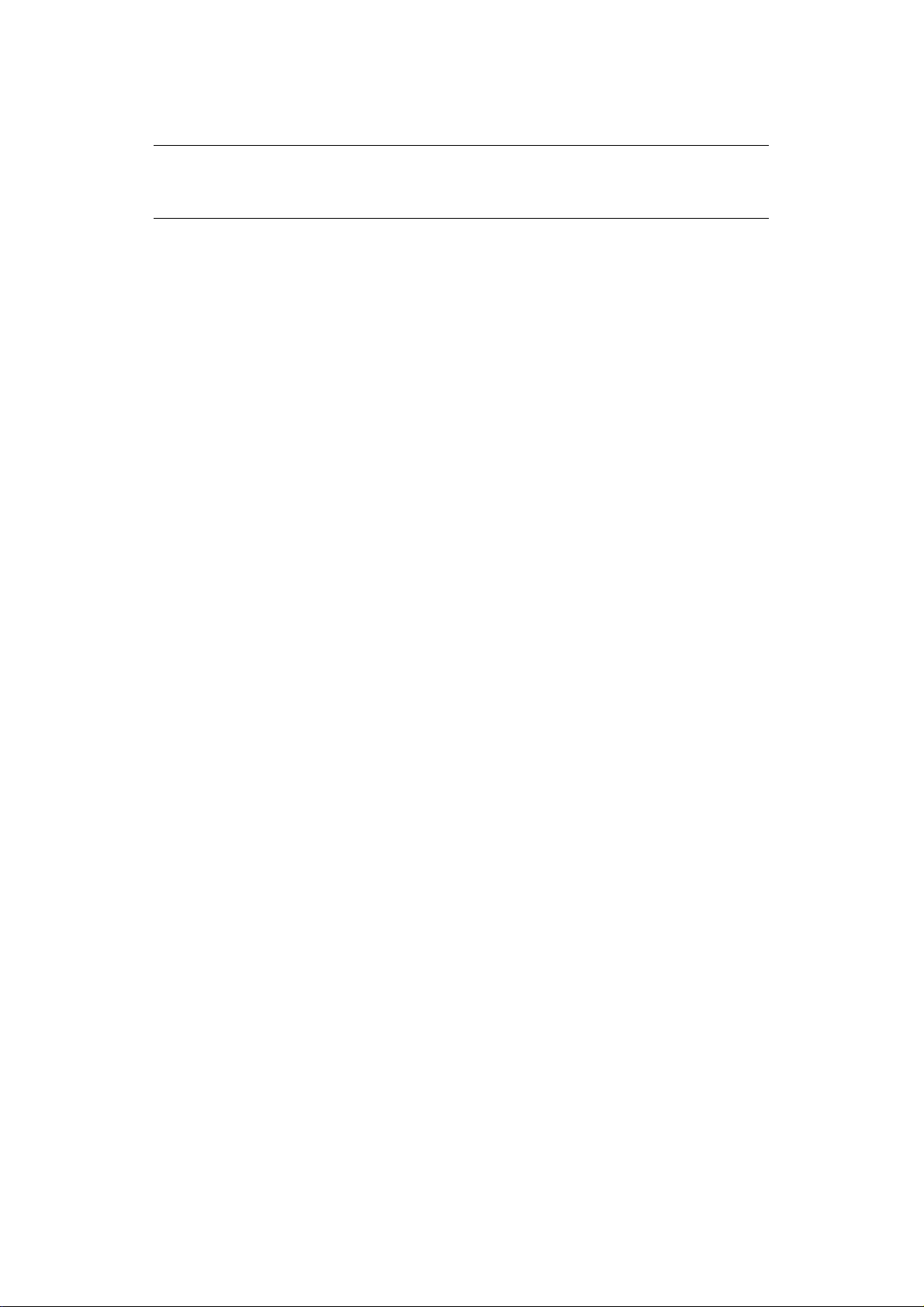
Ü
BER DIESES HANDBUCH
HINWEIS
Die in diesem Handbuch enthaltenen Abbildungen können optionale
Leistungsmerkmale enthalten, die nicht auf Ihrem Produkt installiert sind.
D
OKUMENTATIONSREIHE
Dieses Handbuch ist Bestandteil der Online- und Hardcopy-Dokumentation, die Ihnen
helfen soll, sich mit Ihrem Produkt vertraut zu machen und seine zahlreichen
leistungsstarken Funktionen optimal zu nutzen. Die unten stehende Dokumentation steht
zu Referenzzwecken zur Verfügung. Sie finden sie, wenn nic ht anders angegeben, auf der
Handbuch-DVD.
> Broschüre zur Installationssicherheit: enthält Informationen zur sicheren
Bedienung des Produkts.
Sie liegt dem Produkt als Ausdruck bei und sollte gelesen werden, bevor Sie
Einstellungen am Gerät vornehmen.
> Installationshandbuch: beschreibt, wie Sie das Produkt auspacken, anschließen
und einschalten.
Dieses Dokument liegt dem Produkt als Ausdruck bei.
> Benutzerhandbuch: Hilft Ihnen dabei, sich mit dem Produkt vertraut zu machen
und seine zahlreichen Leistungsmerkmale bestmöglich zu nutzen. Es enthält
außerdem Anleitungen für Fehlerbehebung und Wartung, die den optimalen Betrieb
des Druckers gewährleisten sollen. Darüber hinaus erhalten Sie Informationen zum
Hinzufügen optionalen Zubehörs, wenn Sie Ihre Druckerumgebung erweitern
möchten.
> Network Guide (Netzwerkhandbuch): Hilft Ihnen, sich mit der Funktionalität
der integrierten Netzwerkschnittstellenkarte vertraut zu machen.
> Handbuch Drucken: Hilft Ihnen dabei, sich mit den zahlreichen
Leistungsmerkmalen der Treibersoftware aus dem Lieferumfang des Produkts
vertraut zu machen.
> Barcode Printing Guide (Barcode-Handbuch): Hilft Ihnen dabei, sich mit der
integrierten Barcodedruckfunktion des Produkts vertraut zu machen.
> Sicherheitshandbuch: Hilft Ihnen dabei, sich mit den Sich erh eitsfun ktionen des
Produkts vertraut zu machen.
> Installationsanleitungen: Gehören zum Lieferumfang des Verbrauchsmaterials
und optionalen Zubehörs und beschreiben die Installation.
Diese als Ausdrucke vorliegenden Anleitungen sind im Lieferumfang der
Verbrauchsmaterialien und des optionalen Zubehörs enthalten.
> Online-Hilfe: Online-Informationen, auf die Sie über den Druckertreiber und
Hilfsprogramme zugreifen können.
Über dieses Handbuch > 8
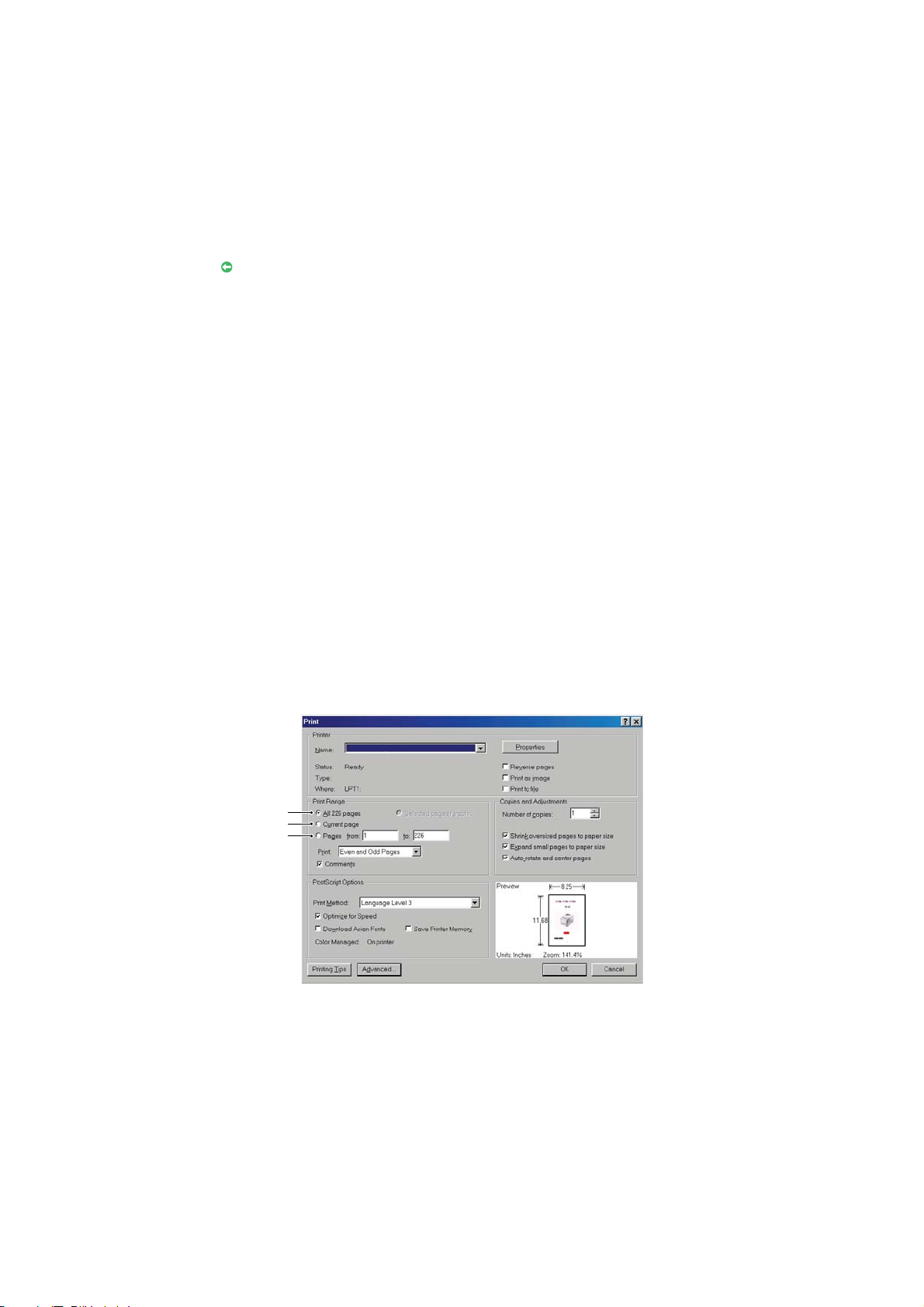
O
NLINE-VERWENDUNG
Dieses Handbuch kann mit einem Adobe Reader angezeigt und gelesen werden. Verwenden
Sie die Navigations- und Anzeigefunktionen von Acrobat Reader.
Das Buch enthält eine Reihe von Querverweisen, die als blauer Text hervorgehoben sind.
Wenn Sie auf einen Querverweis klicken, springt die Anzeige sofort zu dem Teil des
Handbuchs, der das entsprechende Material enthält.
Mit der Taste in Adobe Reader können Sie direkt zur letzten Stelle zurückgehen.
Sie haben zwei Zugriffsmöglichkeiten auf bestimmte Informationen:
> Klicken Sie in der Liste der Lesezeichen auf der linken Seite des Bildschirms auf das
Thema, das Sie interessiert, um es aufzurufen. (Sind keine Lesezeichen vorhanden,
verwenden Sie das „Inhalt“ auf Seite 4.)
> In der Lesezeichenliste können Sie den Index aufrufen, indem Sie auf Index klicken.
(Sind keine Lesezeichen vorhanden, verwenden Sie das „Inhalt“ auf Seite 4.)
Suchen Sie den Begriff, der Sie interessiert, in dem alphabetisch geordneten Index
und klicken Sie auf die dazugehörige Seitennummer, um die Seite mit dem Begriff
aufzurufen.
D
RUCKEN VON SEITEN
Sie können das gesamte Handbuch, einzelne Seiten oder Abschnitte drucken. So drucken
Sie das Handbuch ganz oder auszugsweise:
1. Wählen Sie in der Symbolleiste Datei > Drucken (oder drücken Sie die
Tastenkombination Strg + P).
2. Wählen Sie die Seiten aus, die Sie drucken möchten:
(a) Alle Seiten (1), um das gesamte Handbuch zu drucken.
(b) Aktuelle Seite (2), um die Seite zu drucken, die Sie gerade anzeigen.
1
2
3
(c) Seiten von bis (3), um den zu druckenden Seitenbereich durch Angabe der
Seitenzahlen festzulegen.
(d) Klicken Sie auf OK.
Über dieses Handbuch > 9
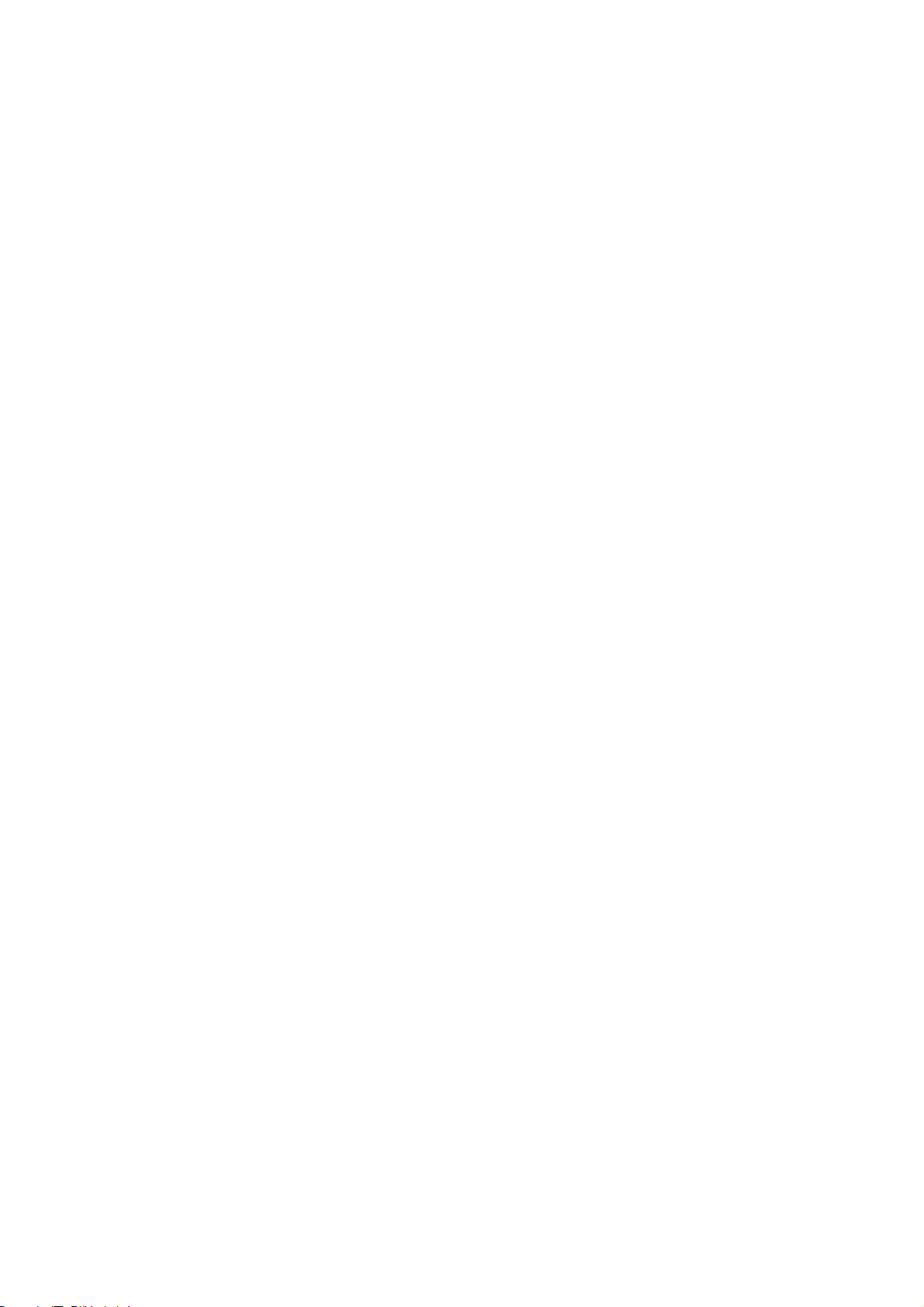
E
INFÜHRUNG
Herzlichen Glückwunsch, dass Sie sich für dieses Multifunktionsgerät (MFP) entschieden
haben. Es verfügt über fortschrittliche Funktionen und erstellt mit hoher Geschwindigkeit
lebendige Farbdrucke und gestochen scharfe Schwarzweißdrucke auf einer Reihe von BüroDruckmedien.
Mit diesem MFP-Gerät können Sie rasch Papierdokumente scannen und das Bild an
verschiedene Ziele, z. B. an E-Mail-Adressen, Drucker, FTP-Server oder an einen anderen
Computer im Netzwerk, senden. Außerdem bietet das MFP-Gerät eine bequeme
Faxfunktion, mit deren Hilfe Sie Dokumente umgehend an eine Zielfaxnummer senden
können.
Ihr MFP-Gerät weist die folgenden Merkmale auf:
> Kompakte A3-Stellfläche
> Die Scannereinheit verfügt über einen leicht zu handhabenden Touchscreen
> Multi-Tasking-Fähigkeit, damit Sie einen Auftrag scannen können, während Sie
einen anderen drucken, und auf diese Weise Ihre Produktivität steigern
> Digitalkopien – Ein intuitives Bedienfeld ermöglicht, rasch und mühelos digitale
Kopien zu erstellen.
> Druckauflösung von bis zu 600 x 600 dpi (dots per inch = Punkte pro Zoll).
> Das Hilfsprogramm Actkey ermöglicht, das MFP-Gerät von einem lokal
angeschlossenen Computer aus per Tastendruck zu steuern („Pull-Scan”).
> Scan in E-Mail – Wenn dieses MFP-Gerät an ein Ethernet-Netzwerk und einen SMTP-
Server angeschlossen ist, können Sie ein oder mehrere Dokumente per E-Mail über
das Internet versenden. Durch Berühren der E-Mail-Schaltfläche auf dem Bildsc hirm
und Auswahl der E-Mail-Adressen Ihrer Empfänger werden die Dokumente zuerst
gescannt und in eine Bilddatei konvertiert und danach binnen weniger Minuten an
Empfänger an anderen Standorten übermittelt.
> ScanAnNetzwerk – Sie können gescannte Dokumente über ein Intranet mit den
Protokollen FTP (File Transfer Protocol), HTTP (Hypertext Transfer Protocol) oder
CIFS (Common Internet File System) in den Dateiordner eines Servers oder eines
PCs senden. Dank dieser Funktion wird der Mailserver entlastet, da er keine großen
Anhänge bewältigen muss.
> Versand mehrerer Seiten – Dank des automatischen Dokumenteneinzugs (ADF)
ermöglicht das MFP-Gerät, einen Stapel von Dokumenten mit maximal 50 Seiten
ohne Unterbrechung zu scannen.
> Faxen – Ein intuitives Bedienfeld ermöglicht, rasch und mühelos direkt zu faxen.
> Fortschrittlicher Faxübertragung und Faxempfang, einschl. verzögerter
Übertragungen, Versand an mehrere Zielorte, vertrauliche Übertragung und
Empfang und Abruf.
> Adressbuch/Profilmanagement – Ermöglicht Ihnen, bequem alle E-Mail-Adressen,
Faxnummern und Profile (Ablageziele) zu verwalten. Geben Sie einfach die IPAdresse des Geräts in das Adressfeld (URL) Ihres Browsers ein. Danach wird die
MFP-Webseite aufgerufen. Auf der Webseite können Sie bis zu 500 E-Mailadressen,
500 Faxnummern und 50 Serverablageziele zur Verwaltung Ihres Dokuments
erstellen.
> Die Mehrstufentechnologie ProQ2400 verleiht ihren Dokumenten durch subtilere
Farbtöne und Farbverläufe Fotoqualität.
> Druckauflösung von 1200 x 600 dpi (dots per inch = Punkte pro Zoll ) und ProQ2400
für qualitativ hochwertige Bildreproduktionen mit feinsten Details
> Einzeldurchlauf-Farbdigital-LED-Technologie für schnelle Druckverarbeitung.
Einführung > 10
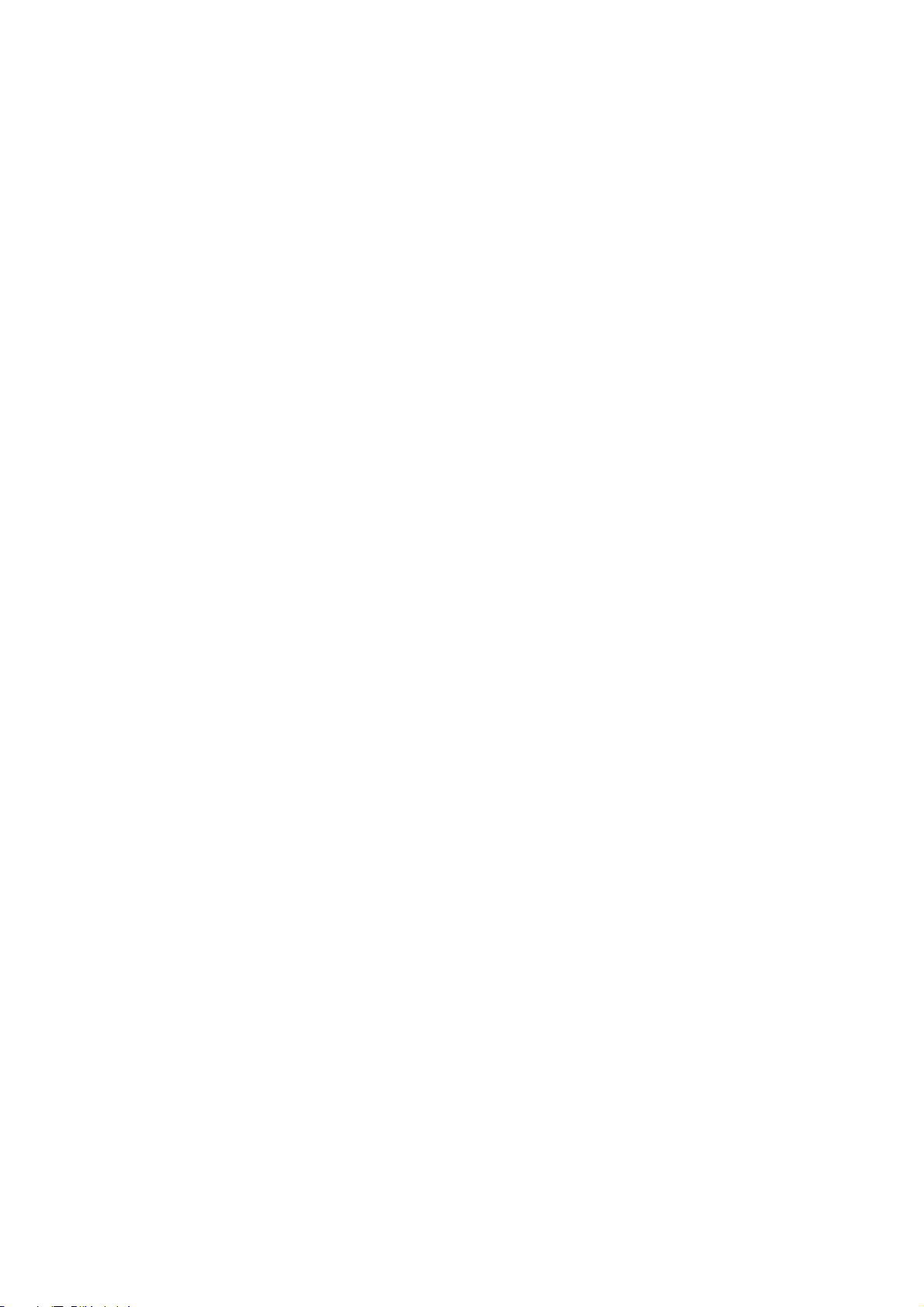
> Internes Festplattenlaufwerk zum Speichern von Overlays, Makros und ladbaren
Schriftarten sowie automatischen Sortieren von mehreren Exemplaren mehrseitiger
Dokumente
> Automatischer Zweiseitendruck (Duplexdruck) für wirtschaftlichen Papierverbrauch
und das kompakte Drucken größerer Dokumente.
> Hilfsprogramm Profile Assistant, mit dem Sie ICC-Profile auf die Festplatte
herunterladen können.
> Photo Enhance-Modus für optimalen Ausdruck fotografischer Bilder (nur Windows
PCL-Treiber).
> Hochgeschwindigkeits-USB-2.0-Schnittstelle.
> Hilfsprogramm Template Manager für Windows, mit dem Sie auf einfache Weise
Visitenkarten, Banner und Etiketten entwerfen und ausdrucken können.
> „Fragen Sie OKI“ – eine benutzerfreundliche Funktion, die Ihnen eine direkte
Verbindung von Ihrem Druckertreiber-Bildschirm (nicht immer in diesem Handbuch
abgebildet) zu einer dedizierten We bsite ermöglicht, die für Ihr Modell spezi fisch ist.
Dort finden Sie alle Hinweise, Tipps und die Unterstützung, die Sie eventuell
benötigen, um Ihren OKI-Drucker optimal einzusetzen.
Die folgenden optionalen Leistungsmerkmale sind verfügbar:
> Zusätzlicher Speicher, der das Drucken komplexerer Se it en ermöglicht.
> Ein oder mehrere zusätzliche Papierfächer und Druckerschrank zum Einlegen
weiterer Medien, um Benutzereingriffe zu verringern, oder für verschiedene
Papiersorten wie Briefpapier, andere Papierformate oder andere Druckmedien. Zwei
Konfigurationen stehen zur Wahl:
> Ein zusätzliches Papierfach und großer Druckerschrank zum Einlegen von
weiteren 530 Blatt.
> Zwei zusätzliche Papierfächer und kurzer Druckerschrank zum Einlegen von
weiteren 1.060 Blatt.
Einführung > 11
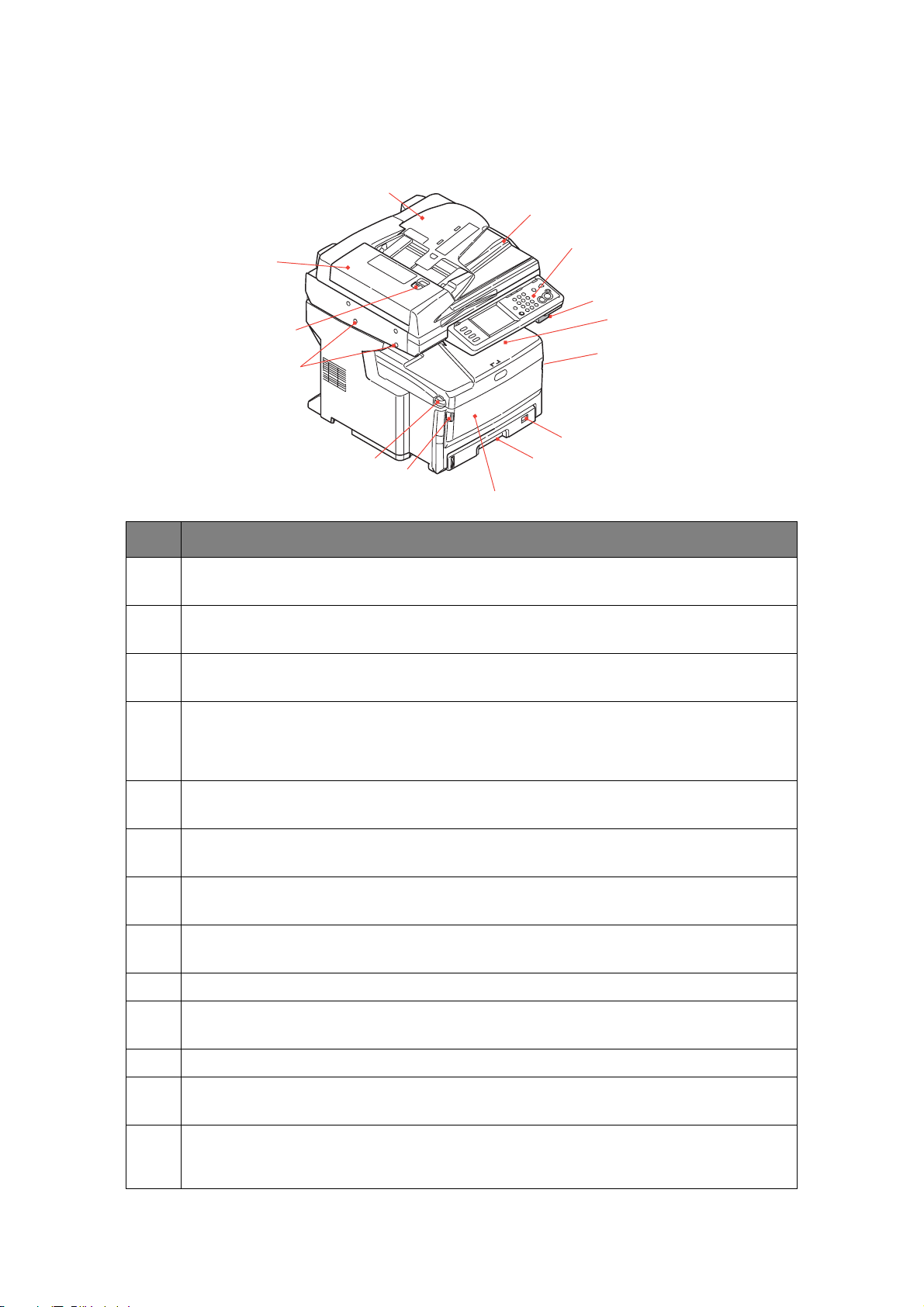
MFP – Ü
V
ORDERANSICHT
BERBLICK
9
8
7
REF. BESCHREIBUNG
1. Ablagefach, Vorderseite unten
Standard-Ausgabebereich für gedruckte Seiten. Nimmt bis zu 250 Blatt 80-g/m²-Papier auf.
10
11
12
13
1
3
6
2
3
5
4
2. Entriegelungstaste der oberen Abdeckung
Drücken Sie diese Taste, um die Abdeckung zu öffnen.
3. Griffe für das Mehrzweckfach
Ziehen Sie an den Griffen, um das Fach zu öffnen.
4. Mehrzweckzufuhr (geschlossen abgebildet)
Dient zum Zuführen von schwerem Papier, Briefumschlägen und anderen Spezialmedien. Dient
außerdem zum manuellen Zuführen von Einzelblättern bei Bedarf. Nimmt bis zu 100 Blatt
80-g/m²-Papier auf.
5. Papierkassette
Standardkassette für leeres Papier. Nimmt bis zu 300 Blatt 80-g/m²-Papier auf.
6. Papiergrößenskala
Stellen Sie die Skala auf das in das Fach eingelegte Papierformat ein.
7. Scannersperren
Entsperren Sie den Scanner vor dem Gebrauch.
8. Entriegelungstaste der Abdeckung des automatischen Dokumenteneinzugs (ADF)
Heben Sie die Taste an, um die Abdeckung zu öffnen.
9. ADF-Einheit
10. ADF-Papierfach
Ausgelegt für bis zu 50 Blatt A4-Papier oder 25 Blatt A3-Papier.
11. Dokumentenabdeckung
12. Bedienfeld
Mit Touchscreen-Display, Status-LEDs und Bedientasten.
13. Scanner-Freigabehabel
Ziehen Sie den Scanner in Ihre Richtung, bis Sie ein Klicken hören. Heben Sie ihn dann
behutsam an.
MFP – Überblick > 12
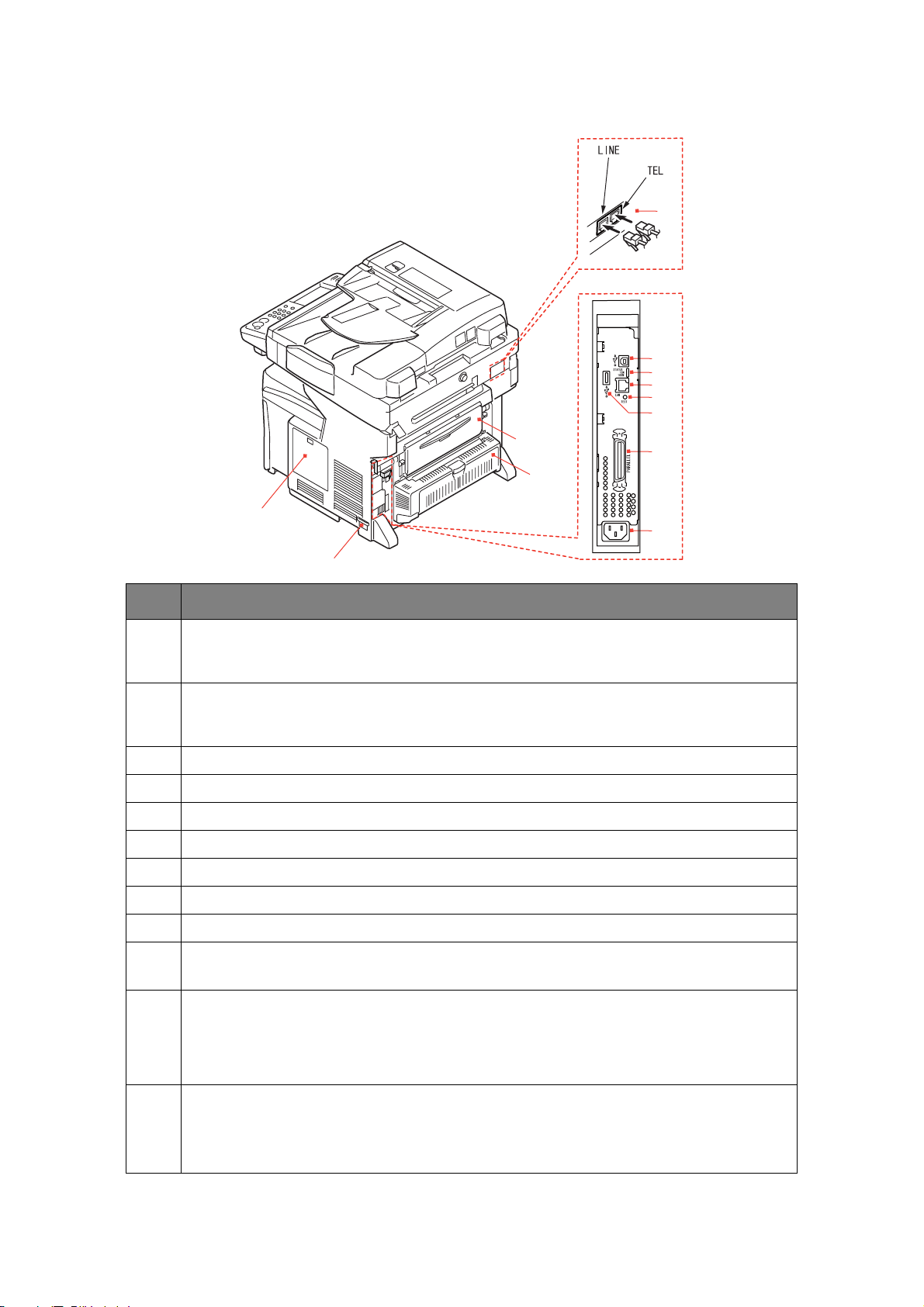
R
ÜCKANSICHT
25
22
21
20
19
18
14
15
REF. BESCHREIBUNG
14. Abdeckung
Ermöglicht den Zugriff auf das Festplattenlaufwerk und zur Installation von optionalem
Arbeitsspeicher.
15. EIN/AUS-Netzschalter
Einzelheiten dazu finden Sie unter „Ausschalten“ auf Seite 18. Beachten Sie st ets die korrekte
Vorgehensweise, um einen Verlust von Festplattendaten auszuschließen.
16. Wechselstrom-Netzanschluss
17. Parallelanschluss
18. USB-Anschluss (Typ A)
19. Testschalter
20. Netzwerkanschluss
24
17
23
16
21. Status-LEDs
22. USB-Anschluss (Typ B)
23. Duplexeinheit
Bietet automatischen Zweiseitendruck.
24. Rückwärtige Ablage, Vorderseite oben
Dieses Ausgabefach dient hauptsächlich für schwere Druckmedien. Bei Verwendung in
Verbindung mit dem Universalfach wird das Papier praktisch gerade durch das MFP-Gerät
transportiert. Dann wird das Papier im Transportweg nicht mehr gebogen, so dass Medien bis
zu 200 g/m² zugeführt werden können. Nimmt bis zu 100 Blatt 80-g/m²-Papier auf.
25. Line-Anschluss
Buchse zum Anschluss des Geräts an die Telefonleitung.
Tel-Anschluss
Buchse zum Anschluss eines Handsets (sofern e r forderlich).
MFP – Überblick > 13
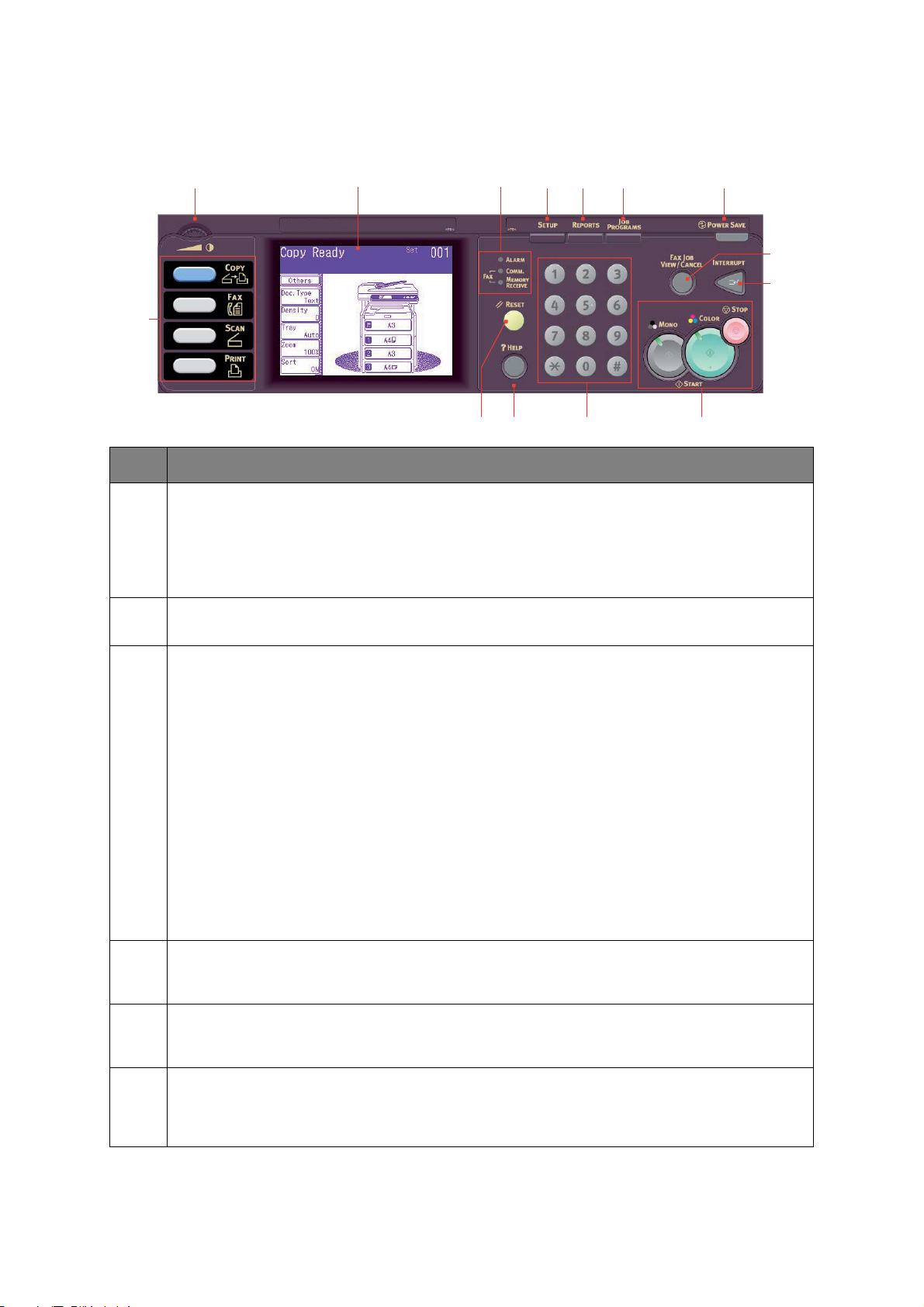
B
EDIENFELD
3
REF. BESCHREIBUNG
1. Touchscreen-Display
Hiermit können Sie die zu den Kopier-, Fax- und Scanfunktionen gehörende Auswahl treffen, indem
Sie den Bildschirm berühren, um die ausgewählten Schaltflächen zu drücken.
Achten Sie darauf, dass Sie das Display nicht mit einem scharfen oder spitzen Gegenstand
verkratzen, beispielsweise einem Kugelschreiber, da das Display dadurch beeinträchtigt werden
könnte.
121314 11 102 1
9
8
54 6 7
2. Kontrast-Einstellscheibe
Hiermit können Sie den Bildschirmkontrast nach Bedarf einstellen.
3. Die wichtigsten Funktionstasten
COPY: Mit dieser Taste kann der Kopiermodus auf dem Touchscreen ausgewählt werden. Mit der
Taste können Sie den Kopiervorgang steuern. Dokumente, die kopiert werden sollen, werden in der
Scannereinheit (Vorlagenglas oder ADF) gescannt und die Kopien werden automatisch auf der
Druckereinheit gedruckt.
FAX: Mit dieser Taste kann der Faxmodus auf dem Touchscreen ausgewählt werden. Dadurch
können Sie den Vorgang steuern, d. h. das Scannen des Dokuments und den anschließenden
Versand der gescannten Daten per Fax.
SCAN: Mit dieser Taste erhalten Sie Zugriff auf mehrere Versandmodi auf dem Touchscreen.
Dadurch können Sie den Vorgang auswählen und steuern, d. h. das Scannen des Dokuments und
den Versand der gescannten Daten: per E-Mail als Anhang, an einen lokalen PC, an einen NetzwerkPC, an ein USB-Speicherstick. Außerdem können Sie zulassen, dass ein Dokument von einem
Remote-PC aus gescannt wird.
PRINT: Durch Drücken dieser Taste wird der Druckmodus auf dem Touchscreen ausgewählt. Sie
können dann einen gespeicherten Auftrag oder einen verschlüsselten Druckauftrag auswählen und
drucken. Außerdem können Sie eine Liste der letzten Druckaufträge drucken oder das Gerät in den
Status „Offline“ schalten.
4. Taste RESET
Mit dieser Taste werden alle Einstellungen einer gewählten Funktion auf ihre Standardwerte
zurückgesetzt. Aufträge, die gerade ausgeführt werden, werden jedoch nicht angehalten.
5. Taste HELP
Wenn diese Taste gedrückt wird, während die grüne LED blinkt, werden Hilfeinformationen auf dem
Touchscreen angezeigt.
6. Tastenfeld
Mit den numerischen Tasten geben Sie beispielsweise die Anzahl der Kopien oder eine Faxnummer
ein. Mit den Tasten * und # navigieren Sie in Menüs von Tonwahlsystemen, z. B. Voicemail (wenn
Sie ein Telefon-Handset angeschlossen haben), oder in vertikalen Servicecodes.
MFP – Überblick > 14
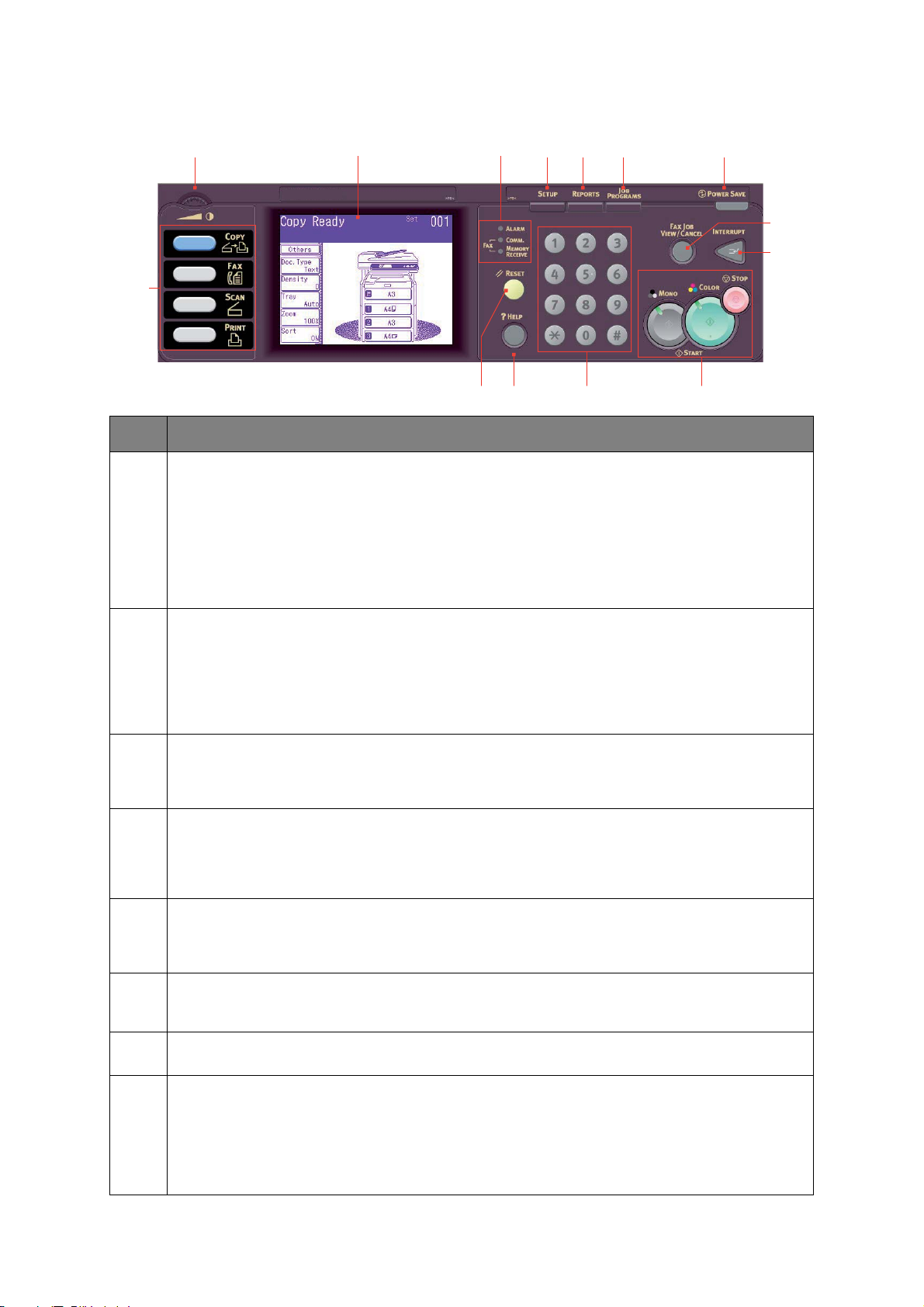
3
REF. BESCHREIBUNG
7. Tasten STOP/START
STOP: Mit dieser Taste wird der Kopier- oder Scanvorgang gestoppt.
START:
> MONO - Mit dieser Taste wird der Kopier-, Fax- oder Scanvorgang in Schwarzweiß gestartet.
> COLOR - Mit dieser Taste wird der Kopier- oder Scanvorgang in Farbe gestartet.
Die grüne LED leuchtet, wenn kopiert/gescannt werden kann. Wenn die LED ausgeschaltet ist, kann
die Funktion nicht ausgeführt werden, d. h. nur die LED der Taste Mono leuchtet, wenn die FaxFunktion möglich ist (Faxen in Farbe wird nicht unterstützt).
121314 11 102 1
9
8
54 6 7
8. INTERRUPT: Mit dieser Taste schalten Sie den Unterbrechungsmodus ein oder aus. Bei aktiviertem
Unterbrechungsmodus leuchtet die entsprechende LED. Wenn gerade ein längerer Druckauftrag
gedruckt wird und Sie eine Kopie anfertigen, können Sie mithilfe dieser Taste den
Unterbrechungsmodus aktivieren. Sobald der Kopierauftrag abgeschlossen ist, drücken Sie die Taste
Interrupt erneut, um den ursprünglichen Druckauftrag fortzusetzen.
Hinweis: Sie können einen Druckauftrag oder den Druck eines Berichts unterbrechen. Sie können
einen Kopierauftrag oder den Druck einer Faxnachricht nicht unterbrechen.
9. FAX JOB VIEW/CANCEL: Mit dieser Taste können Sie die Liste der Faxübertragungen anzeigen
und diejenigen stornieren, die nicht mehr benötigt werden. Außerdem haben Sie die Möglichkeit, den
Verlauf einzusehen. Weitere Informationen finden Sie unter „Faxauftrag ansehen/Abbr.“ auf
Seite 105.
10. POWER SAVE: Mit dieser Taste schalten Sie den Energiesparmodus der Scannereinheit ein oder
aus. Bei aktiviertem Energiesparmodus leuchtet die entsprechende LED. Wenn das Gerät in den
Energiesparmodus gewechselt ist, was durch den schwarzen Touchscreen und das Leuchten der LED
angezeigt wird, können Sie den normalen Modus wieder aktivieren, indem Sie die Taste POWER
SAVE drücken.
11. JOB PROGRAMS: Mit dieser Taste können Sie den Schnellzugriff für die gängigsten Arbeitsschritte
programmieren. Wenn Sie beispielsweise täglich ein Fax an eine bestimmte Nummer senden,
können Sie diese programmieren und den Schritt einfach per Schaltflächendruck ausführen. Weitere
Informationen finden Sie unter „Auftragsprogramme“ auf Seite 126.
12. REPORTS: Mit dieser T aste erhalten Sie Zugriff auf mehrere Berichtsoptionen auf dem T ouchscreen,
z. B. auf den Konfigurationsbericht und den Informationsbericht. Weitere Informationen finden Sie
unter „Berichte und Listen“ auf Seite 128.
13. SETUP: Mit dieser Taste erhalten Sie Zugriff auf mehrere Einrichtungsoptionen auf dem
Touchscreen, z. B. auf das Administratormenü, Profiloptionen und Adressbucheinstellungen.
14. Anzeige-LEDs
ALARM: Die rote LED leuchtet, wenn ein Bedie nereing riff erforderlich ist, z. B. bei einem Papierstau.
COMM.: Die grüne LED leuchtet, wenn gerade eine Faxkommunikation im Gange ist und zeigt an,
dass das MFP-Gerät eine Faxnachricht überträgt.
MEMORY RECEIVE: Die grüne LED leuchtet, um anzuzeigen, dass eine Faxkommunikation im
Speicher des MFP-Geräts gespeichert ist.
MFP – Überblick > 15
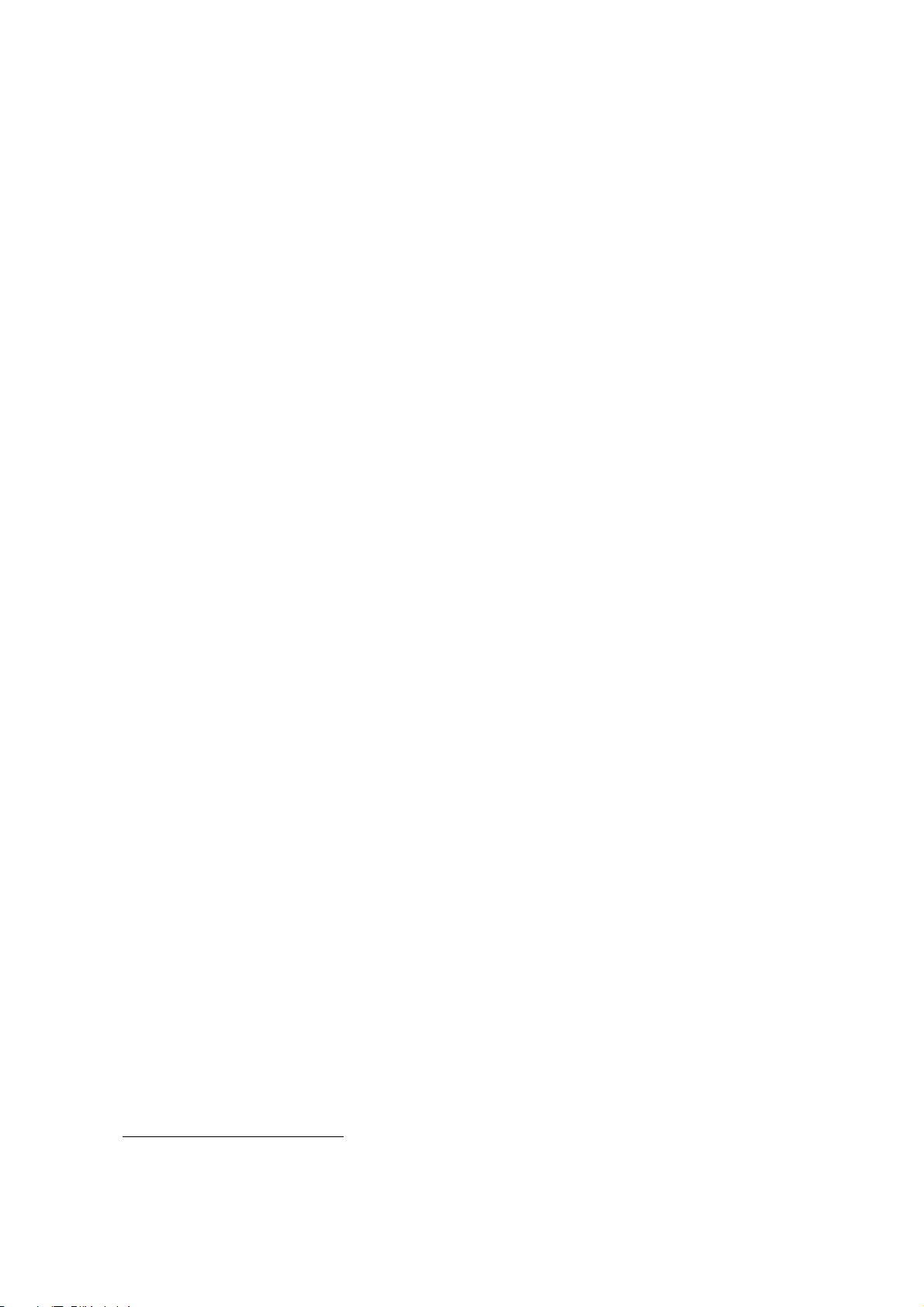
W
ECHSELN DER ANZEIGESPRACHE
Die Standardsprache, in der das MFP-Gerät Meldungen anzeigt und Berichte druckt, ist
Englisch
1
. Sie kann bei Bedarf mithilfe des Hilfsprogramms Panel Language Setup geändert
werden.
1. Damit die Firmware Ihres Produkts auf dem neuesten Stand ist, wird empfohlen, während des Setups
die Sprachdateien von diesem Hilfsprogramm herunterzuladen.
MFP – Überblick > 16
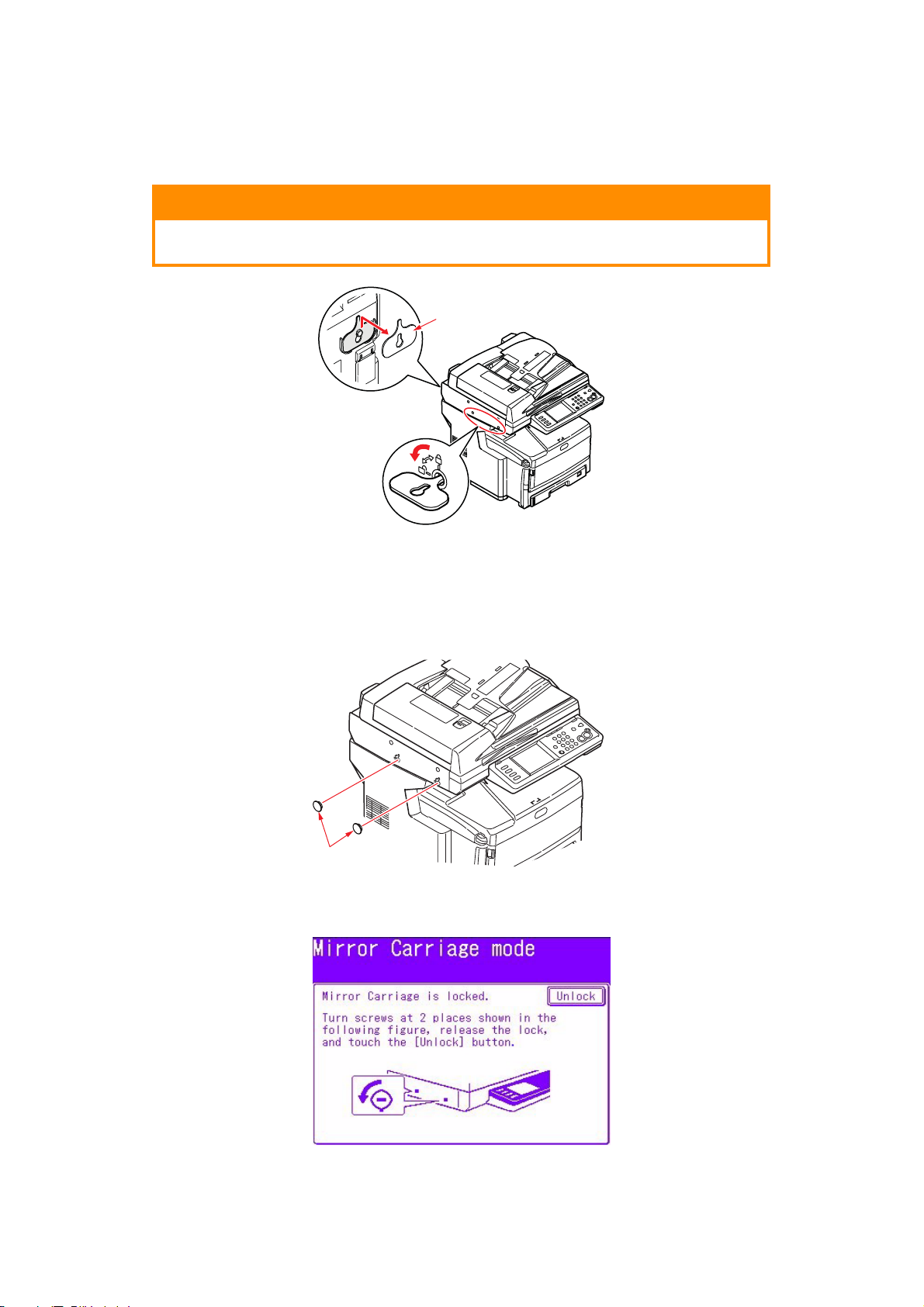
E
RSTE SCHRITTE
L
ÖSEN DER SCANNERSPERREN
ACHTUNG!
Stellen Sie sicher, dass die Betriebsposition Entriegelt des
Scanners eingestellt ist, bevor Sie ihn in Betrieb nehmen.
1
1. Drehen Sie die Scannersperre mithilfe des mitgelieferten Schlüssels (1) in die
Betriebsposition ENTRIEGELT.
2. Wiederholen Sie Schritt 1 für die zw eite Scannersperre.
3. Hängen Sie den Schlüssel (1) zur sicheren Aufbewahrung an den Haken auf der
Rückseite des Scanners.
4. Stecken Sie die Stöpsel (2) wie abgebildet in die Scannersperre ein.
2
5. Schalten Sie das MFP-Gerät ein und schalten Sie den Spiegelwagenmodus aus:
(a) Nach der Aufwärmphase wird der Bildschirm „Spiegelwagenmodus“ angezeigt.
Berühren Sie die Schaltfläche Unlock (Entriegeln) auf dem Display-Bildschirm.
(b) Berühren Sie nach der Eingabeaufforderung Yes (Ja), um den Spiegelwagen
zu entriegeln.
Erste Schritte > 17
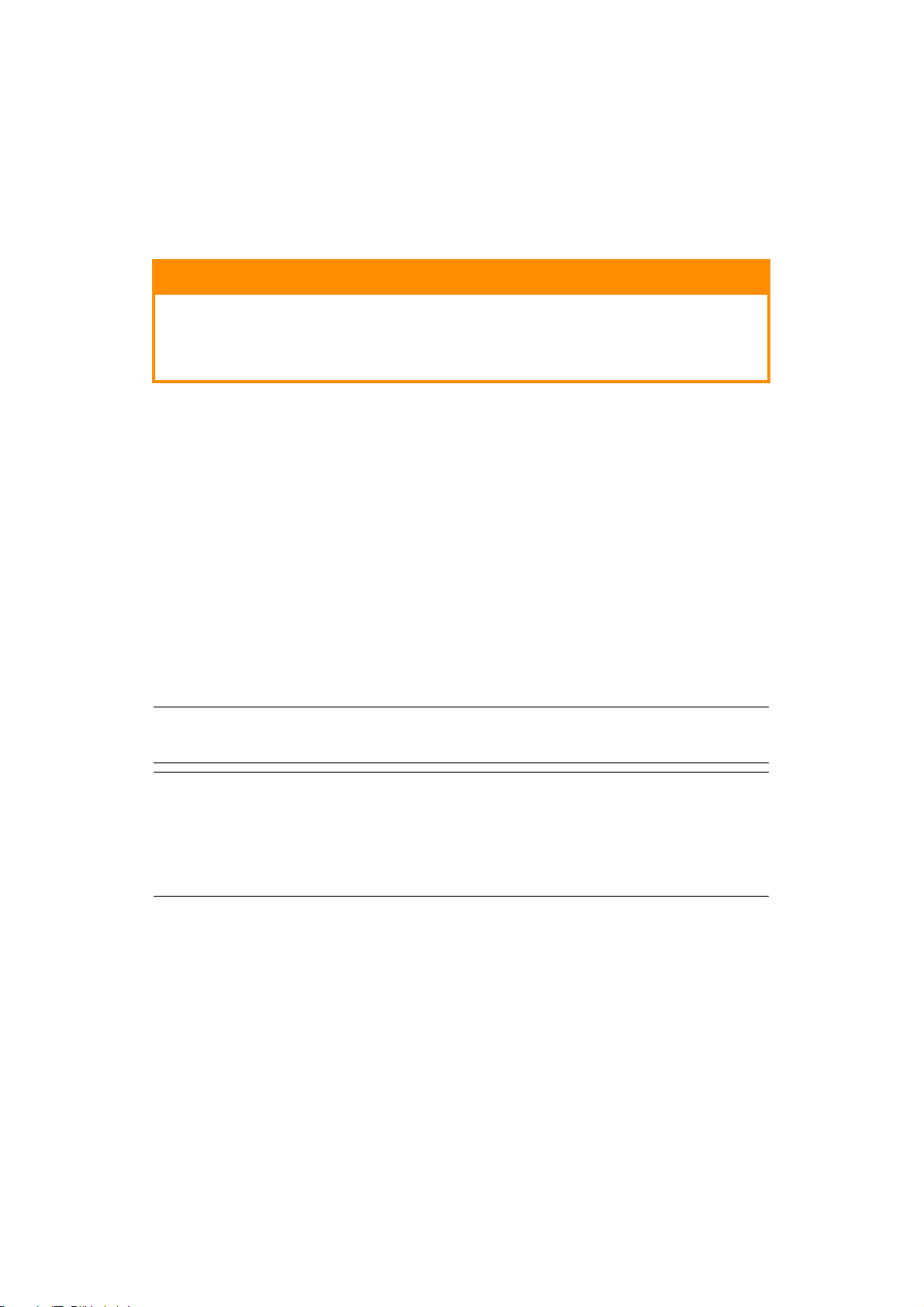
E
NERGIESPARMODUS
Wenn das MFP-Gerät einige Zeit nicht genutzt wird, wird es zur Kontrolle des
Stromverbrauchs in den Energiesparmodus geschaltet. Sie können den Energiesparmodus
abbrechen oder initiieren, indem Sie die Taste Power Save auf dem Bedienfeld drücken.
A
USSCHALTEN
ACHTUNG!
Schalten Sie das MFP-Gerät nicht mithilfe des Netzschalters
unvermittelt aus, da es dadurch beschädigt werden könnte.
Beachten Sie stets die korrekte Vorgehensweise, um einen Verlust
von Festplattendaten auszuschließen.
1. Drücken Sie die Taste Setup auf dem Bedienfeld.
2. Berühren Sie die Schaltfläche Herunterfahren.
3. Berühren Sie Ja, um fortzufahren.
4. Stellen Sie den Netzschalter in die Position AUS, wenn Sie dazu aufgefordert
werden.
I
NSTALLIEREN DER TREIBER UND HILFSPROGRAMME
Im Lieferumfang Ihres Geräts sind die folgenden Treiber enthalten:
> TWAIN-Treiber (werden nur verwendet , wenn der Anschluss an das MFP-Gerät über
USB erfolgt)
> Druckertreiber: PCL5c, PCL6, PostScript3
> Faxtreiber
HINWEIS
Mac OS X verwendet nur den PostScript3-Treiber.
HINWEIS
Zur Ausführung dieses Vorgangs ist es erforderlich, dass Sie als Administrator
oder als Mitglied der Administratorgruppe angemeldet sind. Wenn der
Computer mit einem Netzwerk verbunden ist, kann es außerdem sein, dass
Sicherheitseinstellungen des Netzwerks die Ausführung dieses Vorgangs
verhindern.
T
WAIN- UND DRUCKERTREIBER
Der TWAIN-Treiber wird für „Pull-Scans“ benötigt, d. h. für Scans, die per ComputerSoftware gestartet werden. Im Unterschied dazu werden so genannte „Druck-Scans“ mit
einer Taste am Bedienfeld des MFP-Geräts gestartet. Der TWAIN-Treiber funktioniert nur
über USB-Verbindungen. Deshalb ist es nicht möglich, den Scanner vom Computer aus
über das Netzwerk zu steuern.
Zur Installation des TWAIN-Treibers und der Druckertreiber stehen Ihnen zwei
Möglichkeiten zur Verfügung:
1. Sie schließen den Drucker sofort an und führen eine „Plug-and-Play“-Installation
durch. In diesem Fall müssen Sie zuerst den TWAIN-Treiber installieren.
Erste Schritte > 18
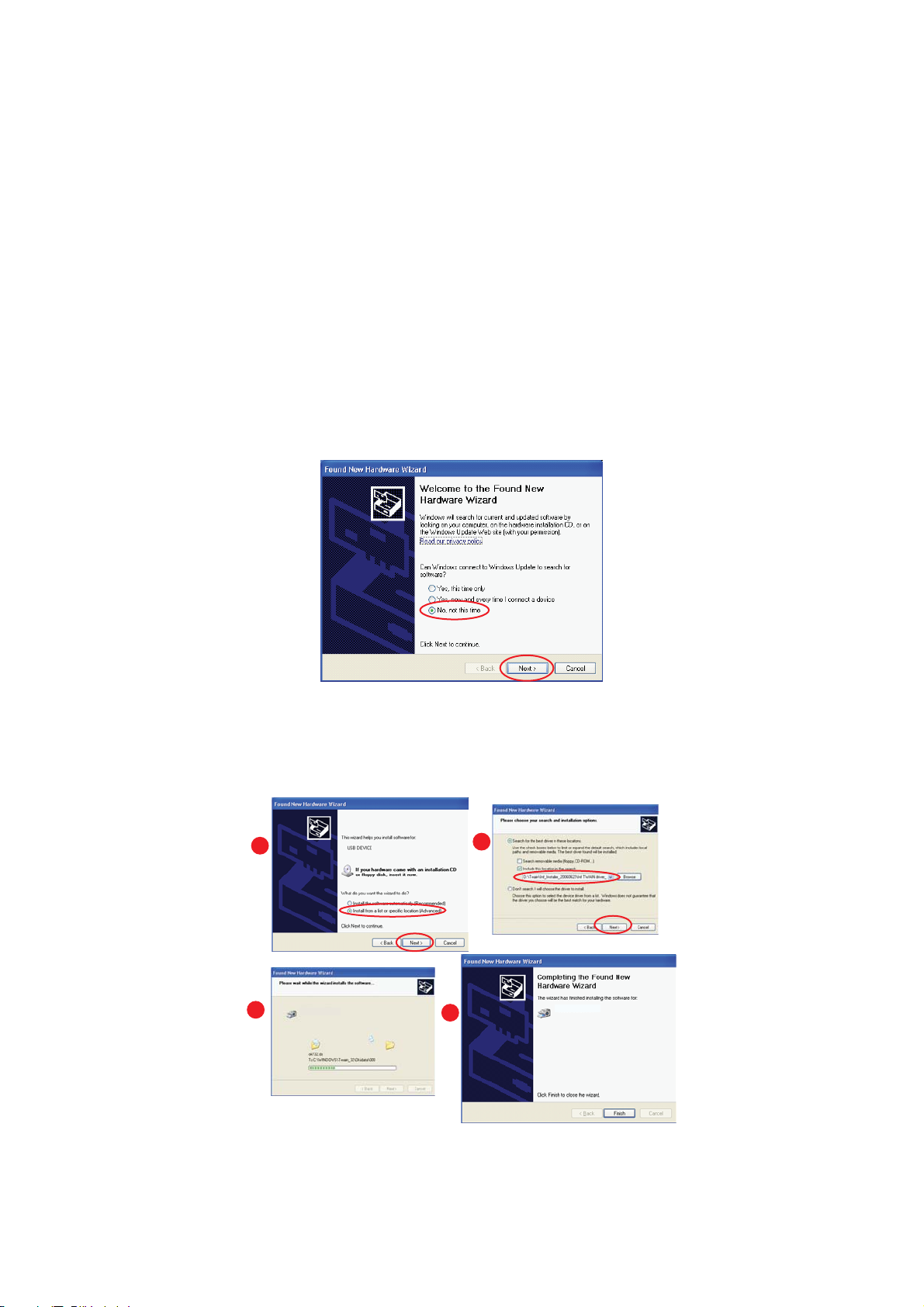
2. Sie schließen den Drucker noch nicht an, sondern führen das OKITreiberinstallationsprogramm von der DVD-ROM aus. Dabei werden der TWAINTreiber (Scannertreiber) und die Druckertreiber installiert. Sobald Sie den Drucker
anschließen und einschalten, ist die Installation abgeschlossen.
Plug-and-Play-Installation
Das MFP ist ein „duales Gerät“ und wird von Windows als Scanner und als Drucker
betrachtet. Wenn Sie das MFP-Gerät über ein USB-Kabel an den PC anschließen, werden
Sie deshalb aufgefordert, zwei verschiedene Treiber zu installieren: erst den TWAINTreiber (Scannertreiber) und dann den Druckertreiber.
1. Schließen Sie den Drucker an einen USB- Anschluss des Computers an.
2. Schalten Sie den Drucker ein.
3. Legen Sie die DVD mit den Treibern und Hilfsprogrammen ein.
Wenn die DVD automatisch startet, schließen Sie das Dialogfeld.
Das Dialogfeld „Neue Hardwarekomponente gefunden“ wird angezeigt.
Wenn dieses Dialogfeld nicht angezeigt wird, kontrollieren Sie, ob das
Stromversorgungs- und das USB-Kabel richtig angeschlossen sind und ob der
Drucker eingeschaltet ist.
4. Installieren Sie zuerst den TWAIN-Treiber.
a
c
b
d
Erste Schritte > 19
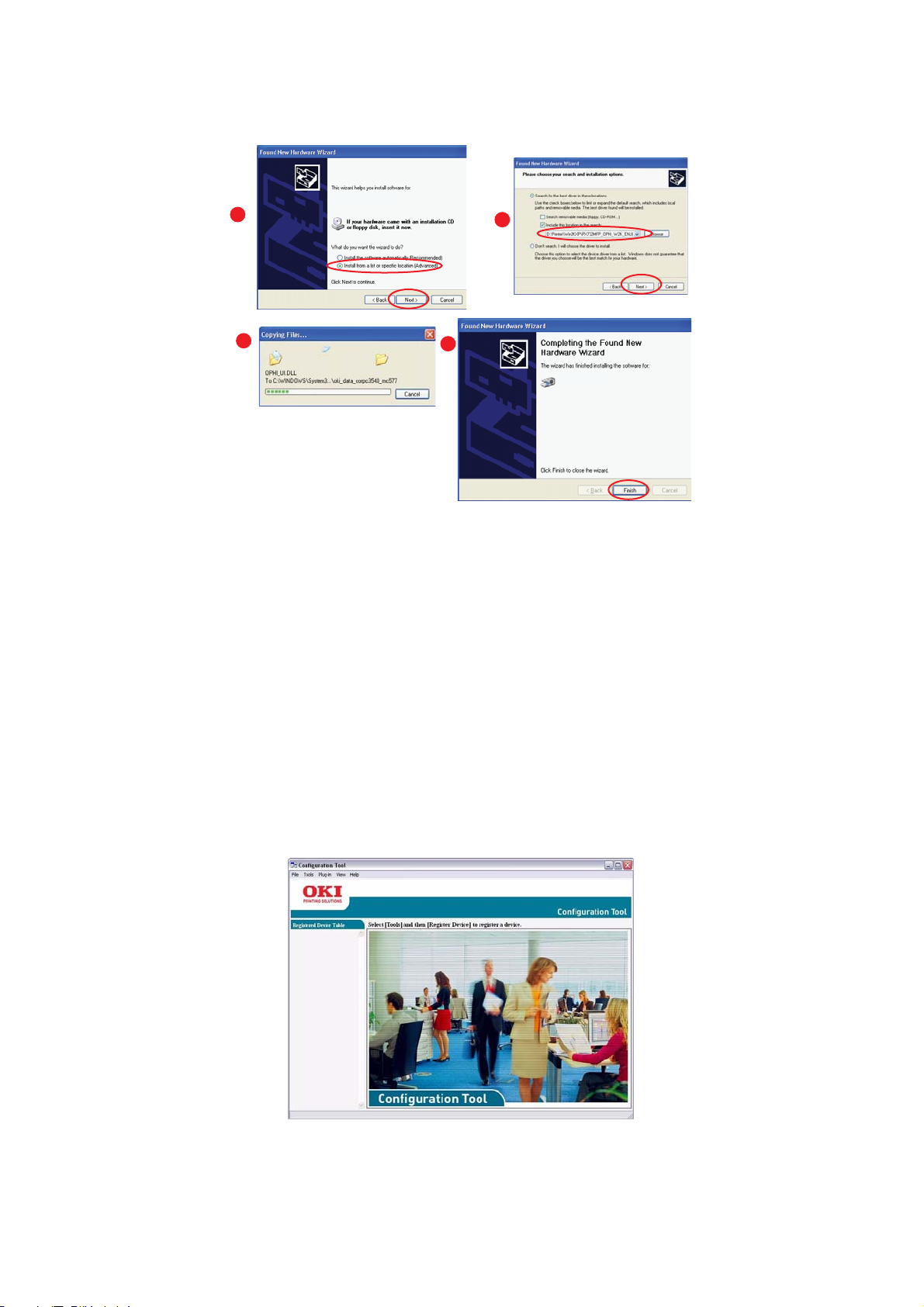
5. Installieren Sie dann den Druckertreiber.
F
AXTREIBER
a
c
d
b
Der Faxtreiber ermöglicht es, Dokumente direkt vom Computer aus als Fax zu versenden,
ohne sie zuvor zu drucken. Mit dem Faxtreiber senden Sie die Faxdaten von Ihrem
Computer an das MFP-Gerät, das anschließend automatisch den Versand übernimmt.
Installation des Faxtreibers
Dieser Treiber wird bei Ausführung des OKI-Treiberinstallationsassistenten installiert.
C
ONFIGURATION TOOL
Die Installation des Configuration Tools ist optional. Das Tool befindet sich im Ordner
„Utilities“ der DVD mit den Treibern und Hilfsprogrammen. Folgen Sie den Anleitungen auf
dem Bildschirm, um die Installation des Configuration Tools abzuschließen.
Das Configuration Tool erkennt Geräte über USB- oder Netzwerkverbindungen. Nur
MC851/MC861-Geräte werden erkannt.
Erste Schritte > 20
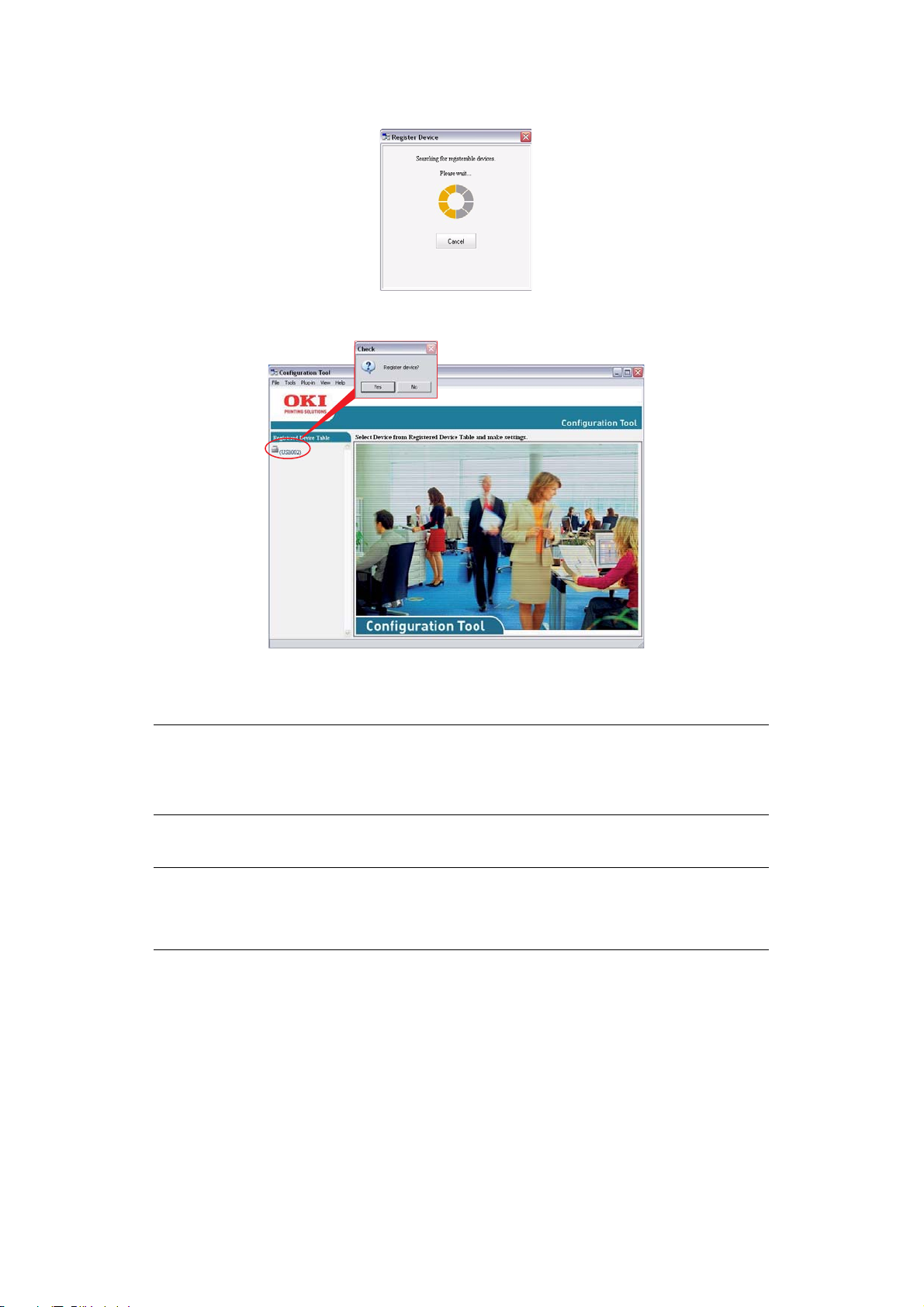
1. Zum Suchen und Installieren wählen Sie Tools > Gerät registrieren aus.
2. Markieren Sie das Sucherergebnis und klicken Sie auf Ja, wenn Sie dazu
aufgefordert werden..
MFP
Mit dem Configuration Tool können Sie Ihr MFP-Gerät einrichten und verwalten.
Ausführliche Anleitungen finden Sie unter „Informationen vor der Konfiguration“ auf
Seite 30.
HINWEIS
Netzwerkeinstellungen, z. B. die LDAP-Konfiguration, können nicht mithilfe
des Configuration Tools auf dem MFP-Gerät gespeichert werden. Verwenden
Sie für diese Einstellungen das MFP-Bedienfeld oder die MFP-Webseite.
H
ILFSPROGRAMM ACTKEY
HINWEIS
Das Hilfsprogramm Actkey funktioniert lediglich über USB-Verbindungen.
Der TWAIN-Treiber muss installiert sein.
Mithilfe des Hilfsprogramms Actkey kann das MFP-Gerät von einem lokal angeschlossenen
Computer aus per Tastendruck gesteuert werden.
Die Installation des Hilfsprogramms Actkey ist optional. Das Hilfsprogramm befindet sich
im Ordner „Utilities“ der DVD mit den Treibern und Hilfsprogrammen.
Informationen über die Verwendung des Hilfsprogramms Actkey finden Sie im Abschnitt
„Scannen auf den lokalen PC“ auf Seite 117.
Erste Schritte > 21
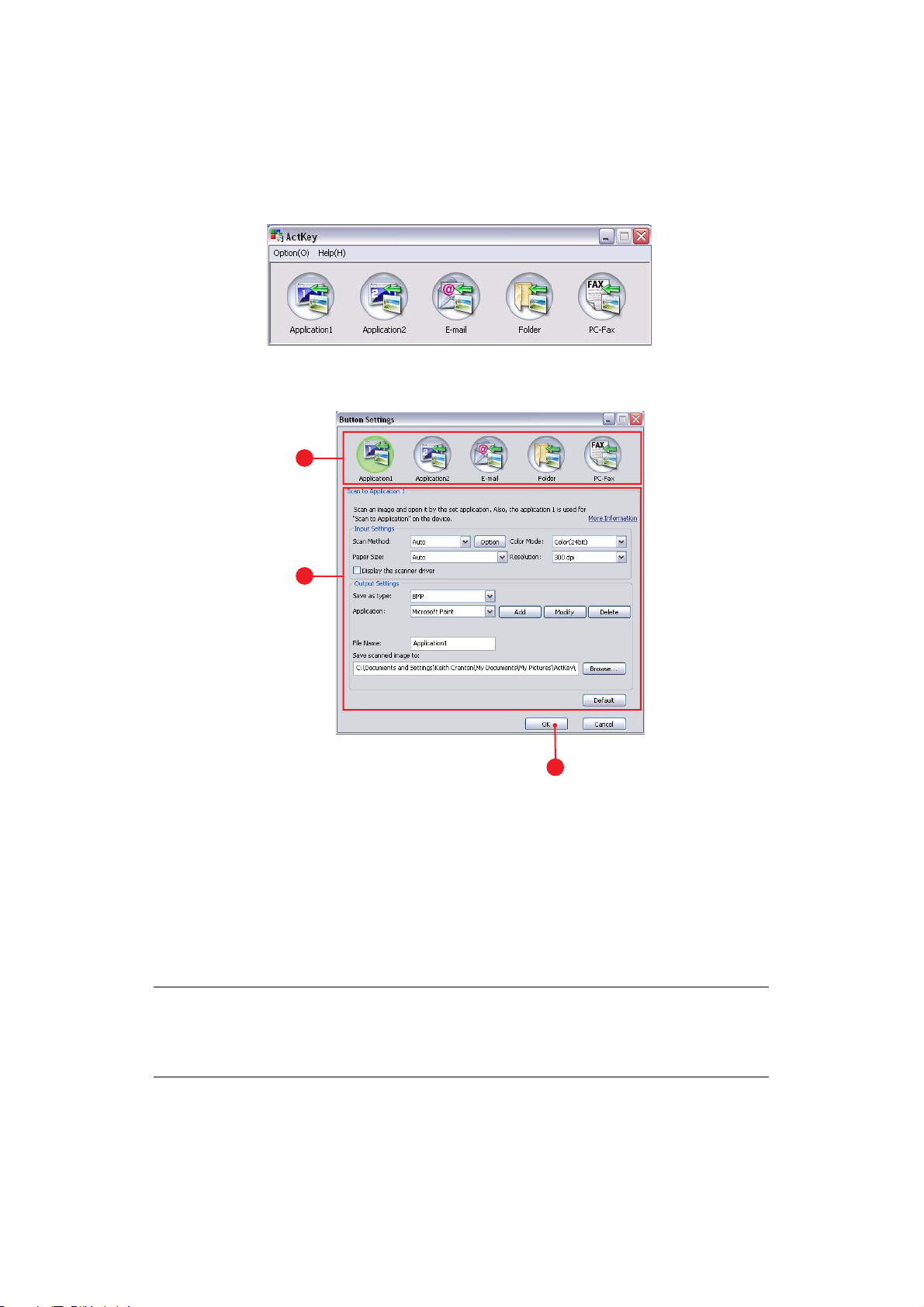
Einrichten des Hilfsprogramms Ac tkey
1. Installieren Sie das Hilfsprogramm Actkey von der DVD:
Das Setup-Programm platziert ein „A c tk e y “- S ymbol auf dem Desktop.
2. Doppelklicken Sie auf dieses Symbol, um die Actkey-Konsole zu öffnen.
3. Wählen Sie Optionen > Tasteneinstellung aus. Der folgende Bildschirm wird
angezeigt.
1
2
3
4. Wählen Sie in dem mit (1) bezeichneten Bereich die Funktion, die konfiguriert
werden soll.
5. Legen Sie in dem mit (2) bezeichneten Bereich die Parameter für diese Funktion
fest.
6. Wenn Sie alle Einstellungen vorgenommen haben, klicken Sie auf OK (3).
Das Hilfsprogramm zeigt wieder die Actkey-Konsole an.
7. Damit Sie Actkey im Modus LokalPC (d. h. „Druck-Scan“) verwenden können, muss
es als das Programm definiert sein, das Scannerereignisse übernimmt:
HINWEIS
Im folgenden Beispiel wird Windows XP verwendet. Wenn Sie ein anderes
Betriebssystem verwenden, können sich die Schritte also unterscheiden.
Das Prinzip ist jedoch das Gleiche.
(a) Wählen Sie Start > Systemsteuerung.
(b) Doppelklicken Sie auf Scanner und Kameras.
(c) Klicken Sie mit der rechten Maustaste auf das MFP-Symbol und klicken Sie
auf Eigenschaften.
Erste Schritte > 22
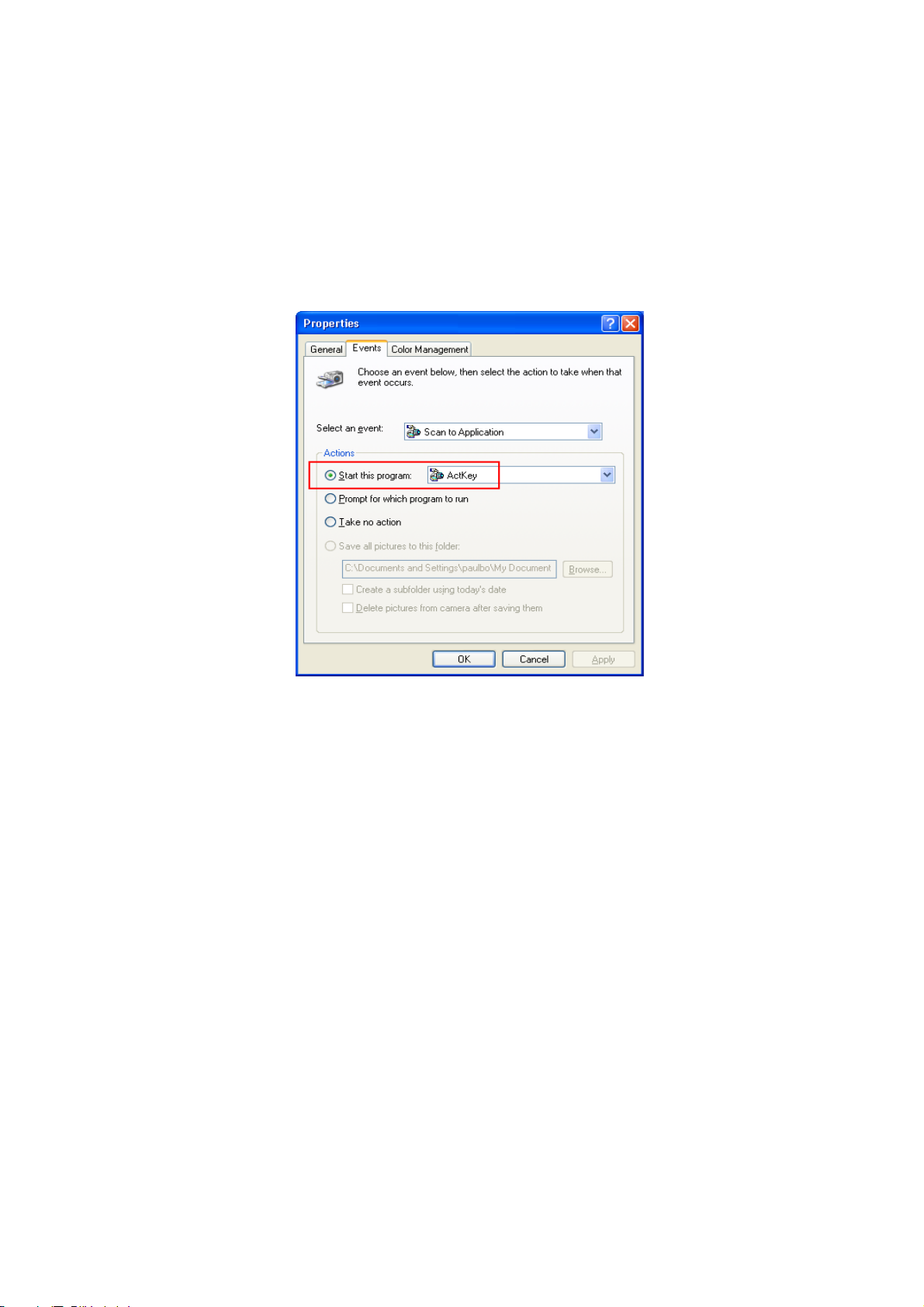
(d) Wählen Sie die Registerkarte Ereignisse.
(e) Wählen Sie im Dropdownmenü Ereignis auswählen ein Ereignis aus.
(f) Klicken Sie im Feld Aktionen auf Programm starten und wählen Sie
im Dropdownmenü ActKey aus.
(g) Klicken Sie auf Anwenden.
(h) Wiederholen Sie die Schritte e bis g für jedes Ereignis, d. h. Scan in Anwendung,
E-Mail, Ordner und PCFax.
(i) Klicken Sie auf OK, um zu bestätigen.
Erste Schritte > 23
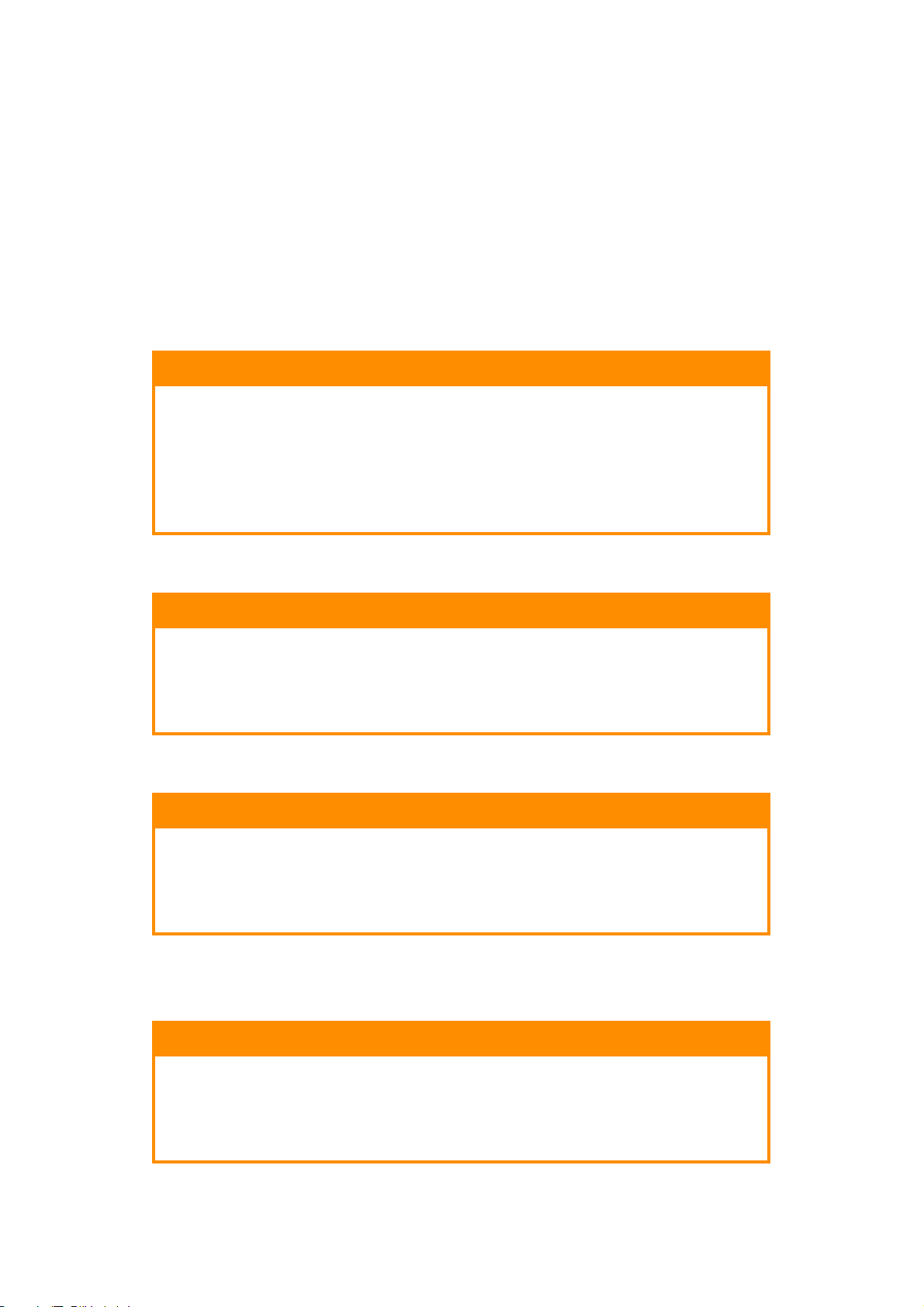
E
MPFEHLUNGEN FÜR PAPIER
Das MFP-Gerät kann verschiedene Papiersorten mit einer Reih e von Papiergewichte n und größen sowie Transparentfolien und Briefumschläge bedrucken. Dieser Abschnitt enthält
allgemeine Empfehlungen zur Wahl der Druckmedien und ihrer Verwendung.
Die beste Leistung wird mit Standardpapier mit einem Gewicht von 7 5 bis 90 g/m², das zur
Verwendung in Kopierern und Laserdruckern vorgesehen ist, erzielt. Geeignet ist z. B. Color
Copy von Mondi.
Stark geprägtes oder sehr grob strukturiertes Papier wird nicht empfohlen.
Vorbedrucktes Briefpapier
ACHTUNG!
Vorbedrucktes Briefpapier kann verwendet werden, die Druckfarbe
muss jedoch die hohen Fixiertemperaturen, die beim Drucken zur
Anwendung kommen, aushalten können.
Wenn längere Zeit vorbedrucktes Briefpapier verwendet wird, kann
sich die Leistung der Papierzufuhr verschlechtern, und es können
Papierstaus auftreten. Reinigen Sie die Papierzufuhrwalzen, wie
auf Seite 147 beschrieben.
Briefumschläge
ACHTUNG!
Briefumschläge dürfen nicht gerollt, wellig oder anderweitig
verformt sein. Sie müssen rechteckig und mit haftklebender
Verschlussklappe versehen sein. Der Kleber muss für die hohen
Fixiertemperatur im MFP-Gerät geeignet sein.
Fensterbriefumschläge sind nicht geeignet.
Transparentfolien
ACHTUNG!
Transparentfolien müssen für die Verwendung in Kopierern und
Laserdruckern vorgesehen sein. Vermeiden Sie vor allem
Transparentfolien, die manuell mit Marker-Stiften beschriftet
werden sollen. Diese schmelzen in der Fixiereinheit und
beschädigen sie.
Etiketten
Etiketten müssen in das Mehrzweckfach eingelegt werden.
ACHTUNG!
Etiketten müssen für die Verwendung in Kopierern und
Laserdruckern vorgesehen sein, wobei das gesamte Trägerblatt mit
Etiketten bedeckt ist. Der Drucker kann durch andere Arten von
Etiketten beschädigt werden, wenn sich Etiketten beim
Druckvorgang lösen.
Erste Schritte > 24
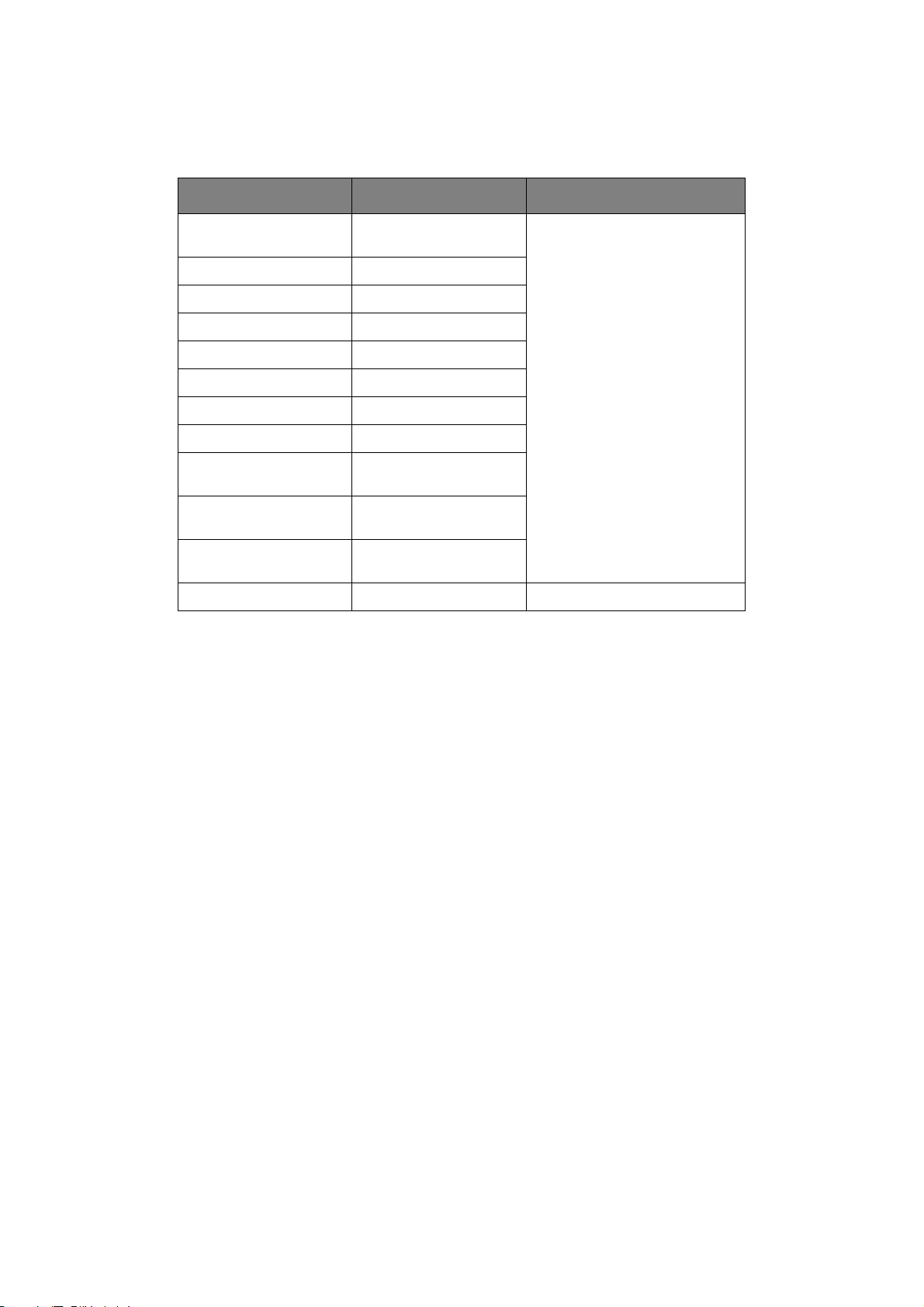
Als Visitenkarten werden OKI Visitenkarten (Bestellnr. 09002985) empfohlen.
K
ASSETTEN
FORMAT ABMESSUNGEN GEWICHT (G/M²)
A6
(Fach 1 und MZ-Fach)
A5 148 x 210 mm
B5 182 x 257 mm
Executive (Nur MZ-Fach) 184,2 x 266,7 mm
A4 210 x 297 mm
B4 257 x 364 mm
A3 420 x 297 mm
Letter 216 x 279 mm
Legal 13 Zoll
(Nur MZ-Fach)
Legal 13,5 Zoll
(Nur MZ-Fach)
Legal 14 Zoll
(Nur MZ-Fach)
Tabloid 279 x 432 mm
105 x 148 mm
216 x 330 mm
216 x 343 mm
216 x 356 mm
Leicht 64 - 82 g/m²
Mittel 83 - 105 g/m²
Schwer 106 - 128 g/m²
Ultraschwer 129 - 200 g/m²
Hinweis:
Fach 1 unterstützt ein Gewicht
von bis zu 120 g/m².
Fach 2 und 3 unterstützen ein
Gewicht von bis zu 176 g/m².
MZ-Fach unterstützt ein
Gewicht von bis zu 200 g/m².
Wenn in einem weiteren Fach (2./3. Fach, wenn vorhanden, oder Universalfach) das gleiche
Papier eingelegt ist, kann das MFP-Gerät automatisch zu diesem Fach umschalten, sobald
das aktuell verwendete Fach leer ist. Beim Drucken aus Windows-Anwendungen ist diese
Funktion in den Treibereinstellungen aktiviert (siehe Handbuch Drucken). Beim Drucken
aus anderen Systemen ist diese Funktion im Menü Papiereinstellungen aktiviert. (Siehe
„Papiereinstellungen“ auf Seite 37.)
Fach 2 (oder 3) kann, sofern installiert, herausgenommen und aufgefüllt werden, während
das Gerät Papier aus Fach 1 einzieht. Fach 1 kann nicht herausgenommen werden,
während das Gerät Papier aus Fach 2 (oder 3) einzieht, da Teile von Fach 1 als
Papierführung für das aus Fach 2 (oder 3) zugeführte Papier verwendet werden.
U
NIVERSALFACH
Das Universalfach ist für die gleichen Papierformate ausgelegt wie die Kassettenfächer,
unterstützt jedoch Papiergewichte bis 200 g/m² (Ultraschwer). Verwenden Sie für dickes
Papier immer die rückwärtige Papierablage für Vorderseite oben. Dann ist der
Papiertransportweg durch das MFP-Gerät fast gerade.
Über das Universalfach können Papierbreiten ab 100 mm und Längen bis zu 1200 mm
(Bannerdruck) zugeführt werden.
Verwenden Sie für Papierlängen über 431,8 mm Papier mit einem Gewicht von max.
128 g/m² sowie das rückwärtige Ablagefach für Vorderseite oben.
Verwenden Sie das Universalfach zum Bedrucken von Briefumschlägen und
Transparentfolien. Bis zu 50 Transparentfolien oder 10 Briefumschläge können gleichzeitig
eingelegt werden, wenn der Stapel nicht höher als 10 mm ist.
Transparentfolien sollten mit der Vorderseite nach oben und nach vorne weisender
Oberkante in das MFP-Gerät eingelegt werden. Verwenden Sie nicht die Funktion
Duplexdruck (Zweiseitendruck).
Erste Schritte > 25
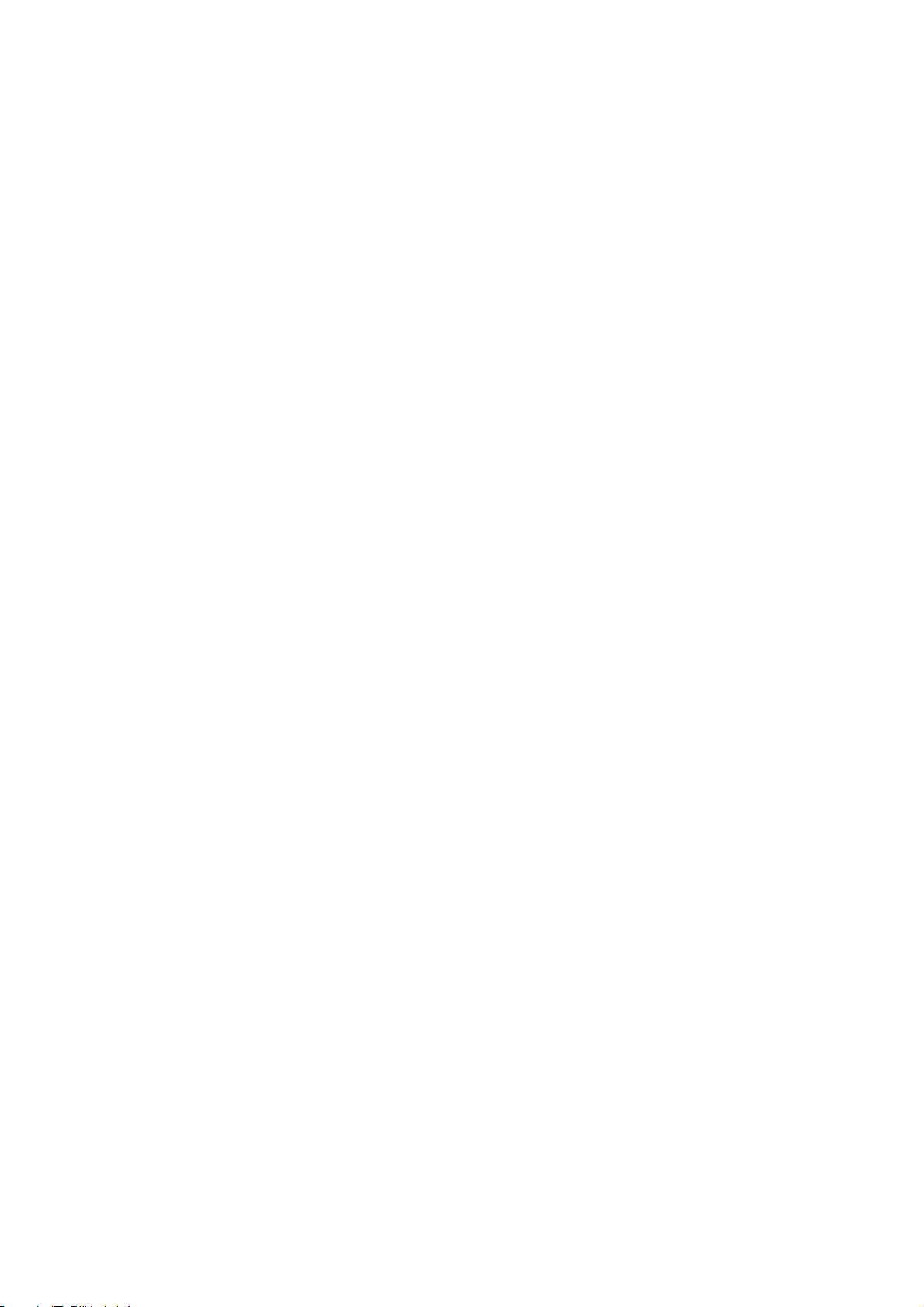
F
ACE DOWN STACKER
Das Ablagefach für Vorderseite unten an der Oberseite des MFP-Geräts kann bis zu 250
Blatt 80-g/m²-Standardpapier aufnehmen und ist für Papiergewichte bis 128 g/m²
geeignet. In Lesereihenfolge (zuerst Seite 1) gedruckte Seit en wer de n in Lesereihenfolge
sortiert (letzte Seite oben, mit der Vorderseite nach unten).
F
ACE UP STACKER
Für den Gebrauch müssen das Ablagefach für Vorderseite oben an der Rückseite des MFPGeräts geöffnet und die Papierstütze herausgezogen werden. In diesem Zustand wird das
Papier unabhängig von der Einstellung des Treibers hier ausgegeben.
Das Ablagefach für Vorderseite oben kann bis zu 100 Blatt 80-g/m²-Standardpapier
aufnehmen und ist für Papiergewichte bis 200 g/m² geeignet.
Verwenden Sie stets dieses Ablagefach und das Universalfach für Papiergewichte über
128 g/m².
D
UPLEXEINHEIT
Die Duplexeinheit bietet automatischen Zweiseitendruck auf den gleichen Papierformaten
wie Fach 2 (d. h. alle Fachgrößen außer A6) und auf Papiergewichten zwischen 64 und
105 g/m².
(A
BLAGEFACH FÜR VORDERSEITE UNTEN
(A
BLAGEFACH FÜR VORDERSEITE OBEN
)
)
Erste Schritte > 26
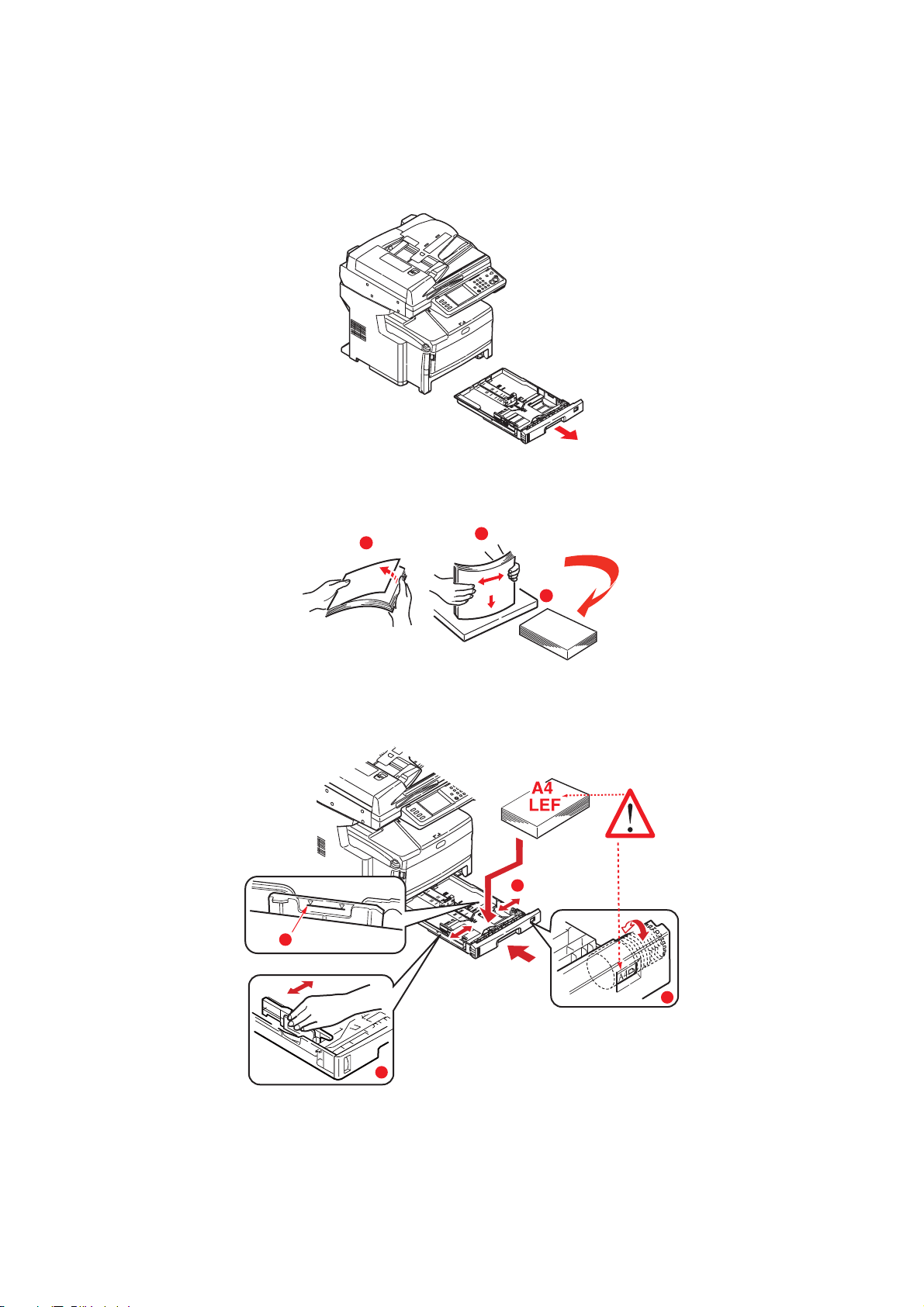
E
INLEGEN VON PAPIER
K
ASSETTEN
1. Entfernen Sie das Papierfach aus dem MFP-Gerät.
2. Fächern Sie das einzulegende Papier an den Kanten (1) und in der Mitte (2) auf,
damit keine Seiten aneinander haften, und stoßen Sie die Kanten des Papierstapels
auf eine ebene Fläche auf, um sie aneinander auszurichten (3).
1
2
3
3. Legen Sie das Papier für den Einzug im Querformat (Papier mit Briefkopf mit der
Vorderseite nach unten und der Oberk a nte zur rechten Seite des MFP-Geräts
weisend) (1) bis zur Markierung (a) ein.
1
a
2
Erste Schritte > 27
3
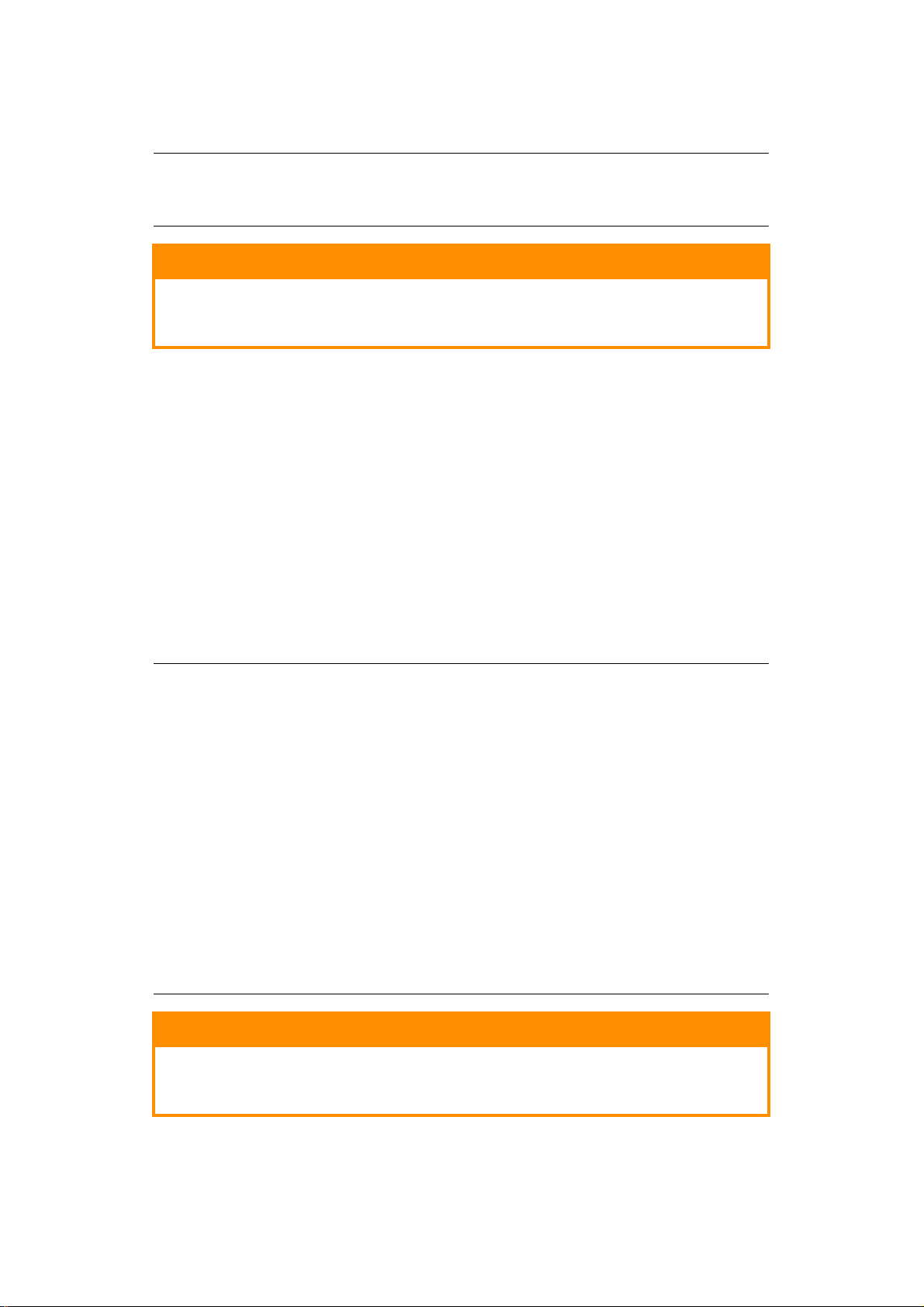
4. Stellen Sie den hinteren Papieranschlag und die Papierführungen (2) auf das F ormat
des verwendeten Papiers ein.
HINWEIS
Bei A6-Papier müssen Sie den hinteren Papieranschlag entfernen und in der
A6-Position neu anbringen.
ACHTUNG!
WICHTIG: Stellen Sie die Papiergrößenskala (3) auf das Format
und die Ausrichtung des verwendeten Papiers ein (im obigen
Beispiel A4 LEF).
5. Stellen Sie bei Bedarf im Menü Papiereinstellungen die korrekte Mediensorte ein.
Siehe „Papiereinstellungen“ auf Seite 37.
So verhindern Sie Papierstaus:
> Lassen Sie keinen Freiraum zwischen dem Papier und den Papierführungen und
dem hinteren Anschlag.
> Legen Sie nicht zu viel Papier in das P apierfach ein. Die K apazität ist abhängig von
der Papiersorte.
> Legen Sie kein beschädig tes Papier ein.
> Legen Sie nicht gleichzeitig Papier unterschiedlicher Größe ein.
> Schließen Sie das Papierfach vorsichtig.
> Ziehen Sie das Papierfach nicht während des Druckvorgangs heraus (außer wie
unten für das zweite Fach beschrieben).
HINWEIS
> Wenn der Drucker über zwei Papierkassetten verfügt und aus der ersten
(oberen) Kassette gedruckt wird, können Sie die zweite (untere) Kassette
während des Druckvorgangs herausziehen, um Papier einzulegen. Wenn
Sie jedoch aus dem zweiten Fach drucken, dürfen Sie das erste Fach nicht
herausziehen. Ansonsten verursachen Sie einen Papierstau.
> Zum Drucken mit der Vorderseite nach unten muss die (rückwärtige)
Papierablage für Vorderseite oben geschlossen sein (das Papier wird oben
auf dem MFP-Gerät ausgegeben). Die Kapazität beträgt, abhängig vom
Papiergewicht, etwa 250 Blatt.
> Zum Drucken mit der Vorderseite nach oben müssen die (rückwärtige)
Papierablage geöffnet und die Papierstütze vollständig ausgefahren sein.
Das Papier wird in der umgekehrten Reihenfolge des Drucks abgelegt. Die
Kapazität des Ausgabefachs beträgt, abhängig vom Papiergewicht, etwa
100 Blatt.
> Verwenden Sie für dickes Papier (Karton usw.) stets die rückwärtige
Papierablage für Vorderseite oben.
ACHTUNG!
Während des Druckens darf die rückwärtige Papierausgabe nicht
geöffnet oder geschlossen werden, weil dadurch ein Papierstau
verursacht werden kann.
Erste Schritte > 28
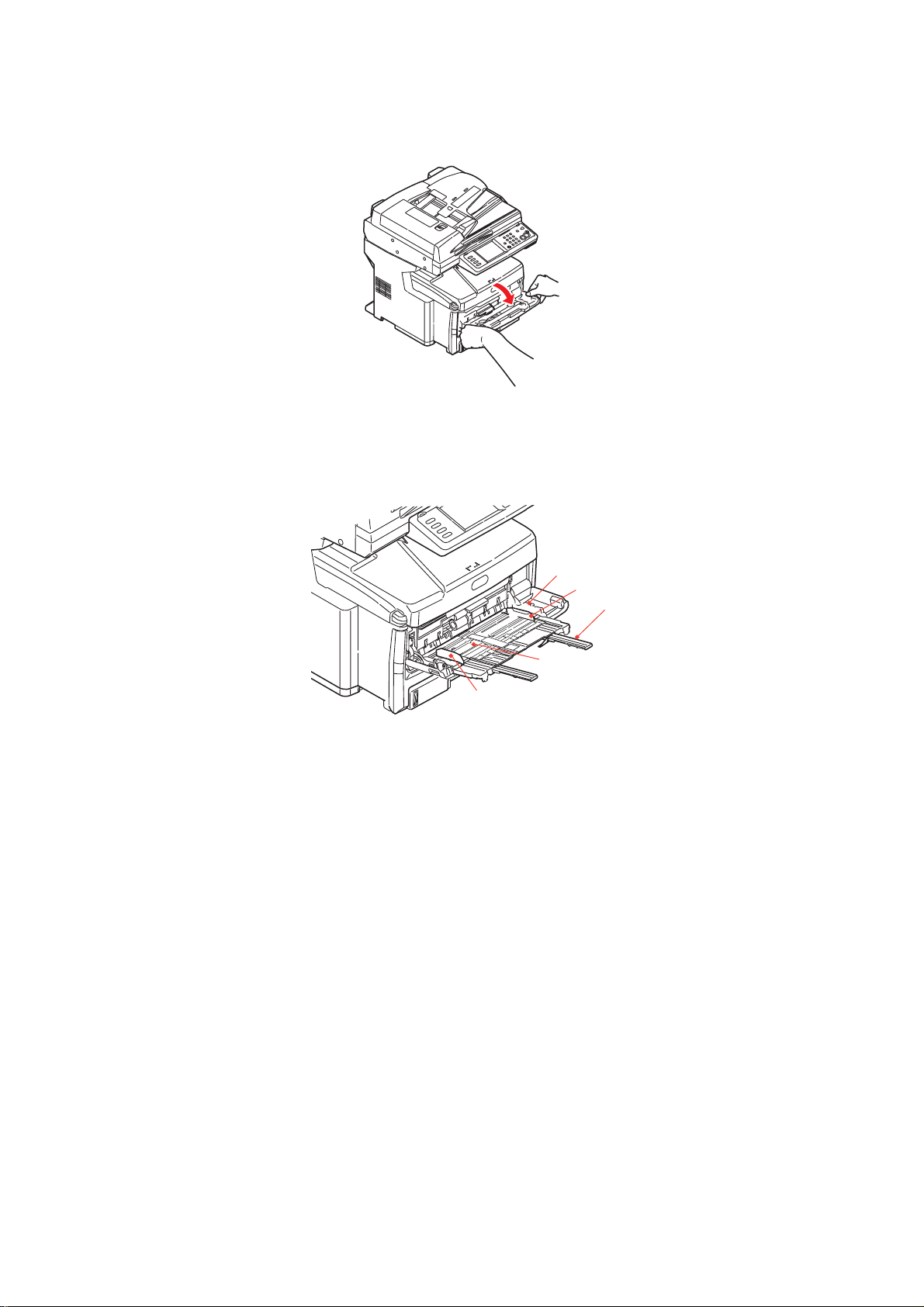
U
NIVERSALFACH
1. Öffnen Sie das Universalfach.
2. Klappen Sie die Papierstützen aus (1).
3. Drücken Sie die Papierauflagefläche (2) vorsichtig nach unten, damit sie einrastet.
4. Legen Sie Papier ein, und stellen Sie die P apierführungen (3) auf die Größe des
verwendeten Papiers ein.
4
3
1
2
3
> Für den Einseitendruck auf Papier mit Briefkopf legen Sie das Papier mit dem
Briefkopf nach oben und der Oberkante zum MFP-Gerät weisend in das
Universalfach ein
> Für den Zweiseitendruck (Duplex) auf P apier mit Briefkopf legen Sie das P apier mit
dem Briefkopf nach unten und der Oberkante vom MFP-Gerät weg weisend ein.
> Briefumschläge müssen mit der Vordersei t e nach oben, der Oberkante nach links
und der kurzen Kante in das MFP-Gerät weisend eingelegt werden. Wählen Sie
zum Drucken auf Briefumschlägen nicht Duplexdruck.
> Die Papierkapazität darf etwa 100 Blatt bzw. 10 Briefumschläge nicht
überschreiten. Die maximale Stapelhöhe beträgt 10 mm.
5. Drücken Sie die Fachverriegelungstaste (4) nach innen, um die Papierauflagefläche
zu lösen, sodass das Papier angehoben und gehalten wird.
6. Stellen Sie im Menü Papiereinstellungen das richtige Papi erformat für das
Universalfach ein. Siehe „Papiereinstellungen“ auf Se ite 37.
Erste Schritte > 29
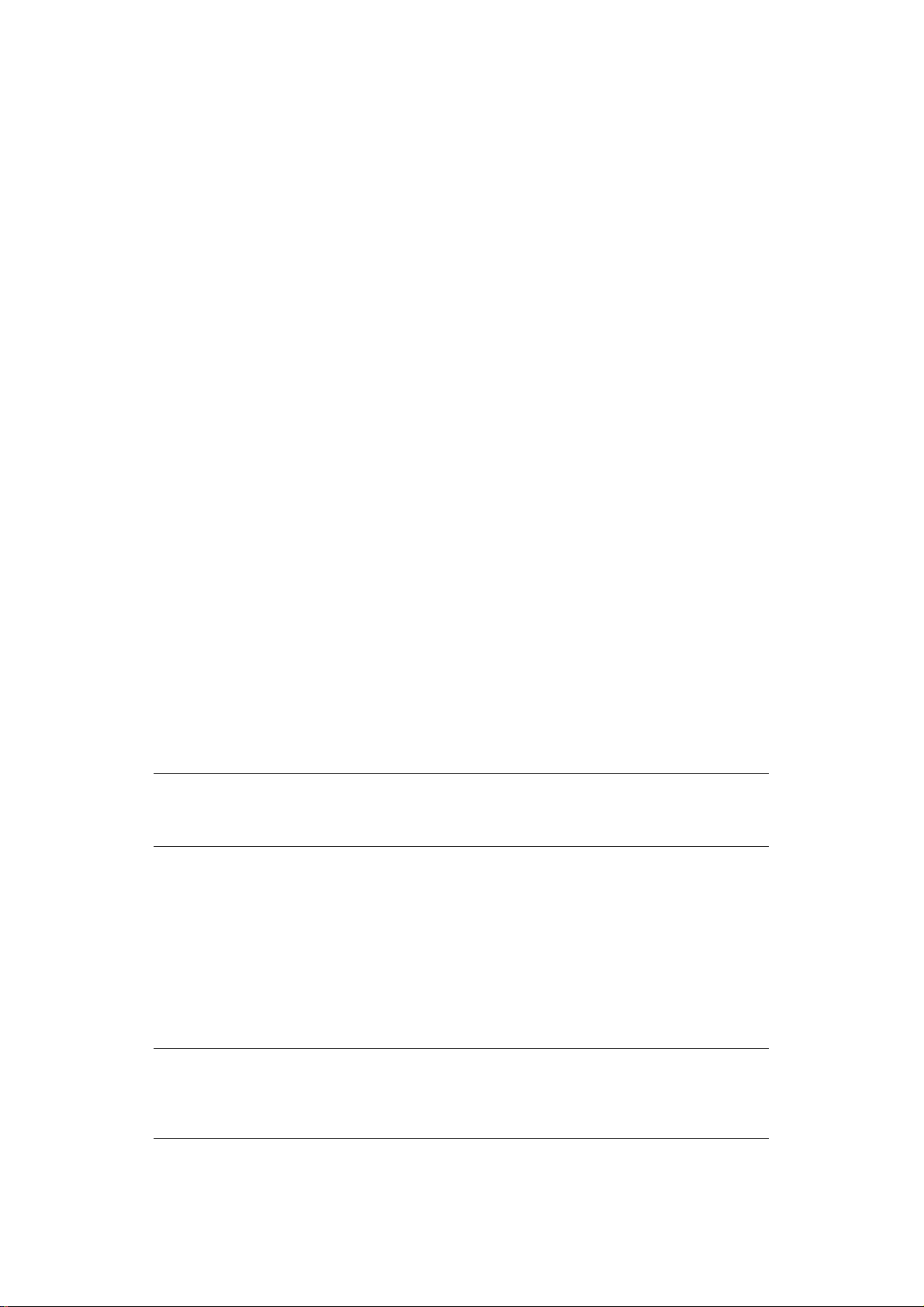
K
ONFIGURIEREN DES GERÄTS
M
INDESTANFORDERUNGEN
Die folgende Konfiguration ist zur optimalen Nutzung des MFP-Geräts erforderlich:
FÜR DIE KONFIGURATION
...
Zum Versenden von Fax-Nachrichten:
Eine Leitung zum öffentlichen Telefonnetz
Zum Versenden von E-Mails:
> TCP/IP-Netzwerk.
> Ein SMTP- und ein optionaler POP3-Server
Zum Ablegen von Dokumenten über das Intranet:
> FTP-, HTTP- oder CIFS-Protokollumgebung.
> Windows 2000, Windows XP, Windows Vista, Windows Server 2003, Windows Server
2008, Windows 7, Mac OS X, HTTP oder FTP-Server.
I
NFORMATIONEN VOR DER KONFIGURATION
A
LLGEMEIN
Vergewissern Sie sich, dass Sie über die erforderlichen Rechte verfügen und die PINNummern kennen, bevor Sie beginnen.
Die werkseitig voreingestellten Standardke nnwörter und die PIN lauten:
Administrator aaaaaa
PIN 000000
Netzwerk (Webseite) Benutzer: admin
Kennwort: aaaaaa
HINWEIS
Das Administrator-Kennwort und die PIN sollten vom Systemadministrator
geändert und gepflegt werden.
F
AXEINRICHTUNG
Ihr MFP-Gerät muss ordnungsgemäß eingerichtet werden, bevor Sie Fax-Nachrichten
versenden können. Die folgenden Parameter müssen definiert werden, bevor die
Faxfunktion in Betrieb genommen werden kann:
> Zeitzone
> Datum und Uhrzeit
Einzelheiten finden Sie unter „Ersteinrichtung“ auf Seite 75.
HINWEIS
Wenn Sie das OKI-Treiberinstallationsprogramm von der DVD-ROM
ausgeführt haben, haben Sie möglicherweise bereits die Zeitzone, das Datum
und die Uhrzeit über das Hilfsprogramm Panel Language Setup eingestellt.
Konfigurieren des Geräts... > 30
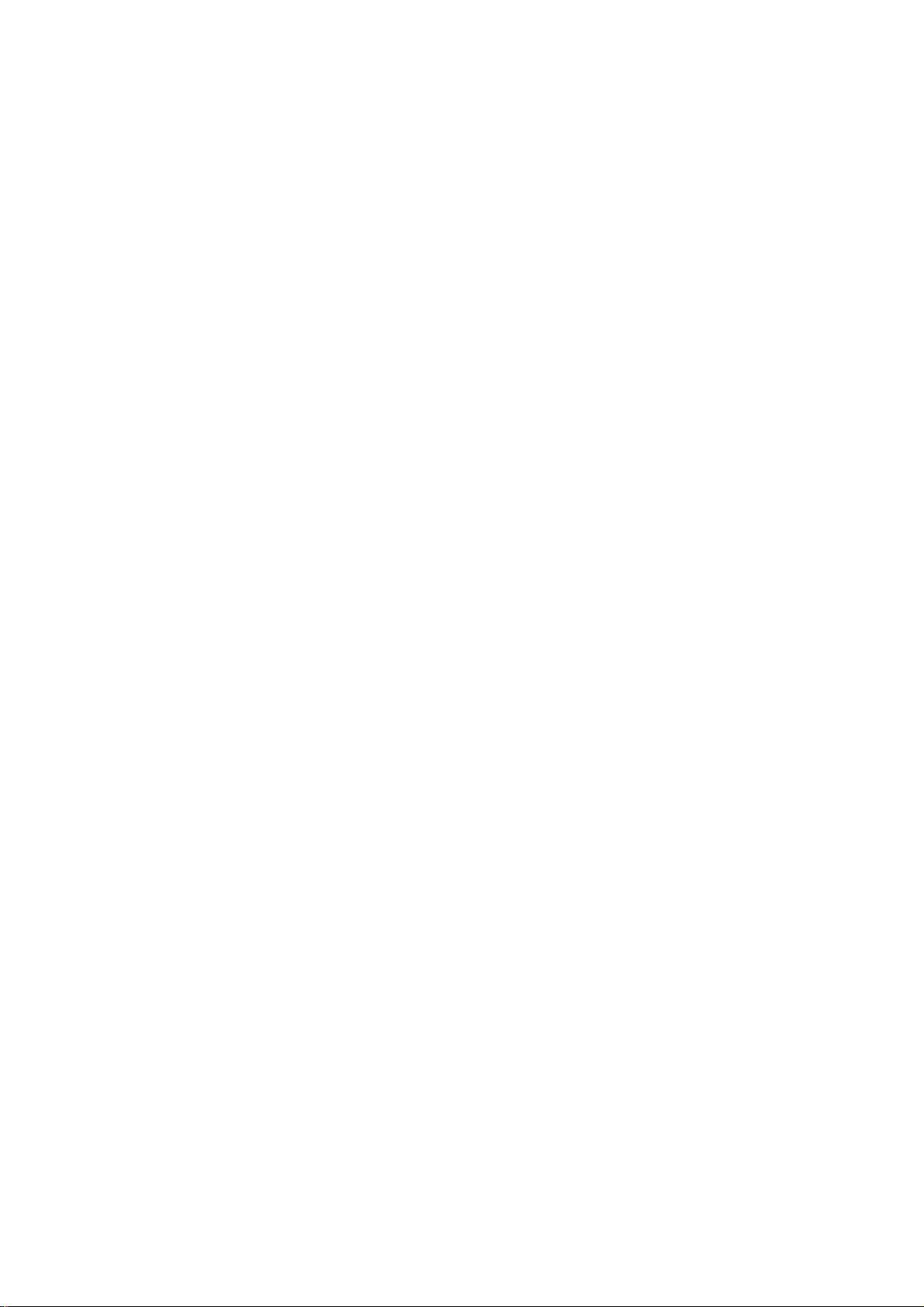
N
ETZWERK-SETUP
Das MFP-Gerät muss außerdem ordnungsgemäß im Netzwerk eingerichtet werden, damit
die Funktionen Scan in E-Mail und Scannen auf FTP ausgeführt werden können. Als
Voraussetzung dafür, dass andere Netzwerkgeräte das MFP-Gerät im Netzwerk finden,
müssen die folgenden Netzwerkparameter eingestellt werden:
1. IP Adresse Set:
2. IP-Adresse: . . .
3. Teilnetzmaske:. . .
4. Gateway-IP:. . .
5. DNS-Server:. . .
6. SMTP-Server:. . .
7. SMTP-Port:.
8. POP3-Server: . . .
9. POP3-Port:110
Erläuterung:
1. IP Adresse Set:
Wählen Sie Auto, um die IP-/Teilnetz-/Gateway-Adresse automatisch vom DHCPServer zu beziehen. Nachdem Sie die Einstellung Manuell in Auto geändert haben,
bootet das MFP-Gerät die Netzwerkkarte automatis ch neu.
2. IP-Adresse:
Die Internet Protocol- (IP-)Adresse, die der Netzwerkadministrator Ihrem Rechner
zugewiesen hat.
3. Teilnetzmaske:
Die Teilnetzmaskenadresse, die Ihnen der Netzwerkadministrator zugewiesen hat.
4. Gateway-IP:
Die Gateway-IP-Adresse, die Ihnen der Netzwerkadministrator zugewiesen hat.
5. SMTP-Server:
Die IP-Adresse Ihres SMTP-Mailservers, die Ihnen der Netzwerkadministrator
zugewiesen hat.
6. SMTP-Port:
Die Port-Nummer Ihres SMTP-Mailservers.
7. DNS-Server:
Die IP-Adresse des DNS-Servers, die Ihnen der Netzwerkadministrator zugewiesen
hat.
8. POP3-Server:
Die IP-Adresse Ihres POP3-Servers.
Konfigurieren des Geräts... > 31

9. POP3-Port:
Die Port-Nummer Ihres POP3-Mailservers.
Geben Sie den DNS-Namen oder die IP- und Port-Nummer Ihres POP3-Servers ein,
bevor Sie E-Mails versenden, sofern Ihr Mailserver die POP3-Authentifizierung
voraussetzt
HINWEIS
Als weitere Voraussetzung für den E-Mail-Versand müssen Sie die „Von“Details festlegen.
HINWEIS
1. DHCP-Server: Mit DHCP (Dynamic Host Configuration Protocol) kann
einem Host jedes Mal, wenn er eine Verbindung zu einem Netzwerk
herstellt, automatisch eine eindeutige IP-Adresse zugewiesen werden.
Dies vereinfacht den Netzwerkadministratoren das Management der IPAdressen. Wenn der DHCP-Server über Ihr Netzwerk verfügbar ist,
müssen Sie die TCP/IP-, Teilnetzmasken-, Gateway- und DNSInformationen nicht eingeben. Die Informationen werden automatisch für
das MFP-Gerät angegeben.
2. IP-Adresse: Eine IP- (Internet Protocol-)Adresse weist eine HostVerbindung zu einem IP-Netzwerk eindeutig aus. Der
Systemadministrator oder der Netzwerkdesigner weist die IP-Adresse zu.
Die IP-Adresse besteht aus zwei Teilen. Ein Teil weist das Netzwerk aus,
der andere den Knoten. Die IP-Adresse besteht in der Regel aus vier
Zahlen, die durch Punkte getrennt sind. Eine Zahl kann aus dem Bereich
zwischen 0 und 255 stammen. Beispielsweise könnte 10.1.30.186 eine IPAdresse sein.
3. SMTP: (Simple Mail Transfer Protocol) ist das
Hauptkommunikationsprotokoll für den Versand und Empfang von E-Mails
über das Internet.
4. DNS: (Domain Name System). Der DNS-Server identifiziert Hosts über
Namen und nicht über IP-Adressen. Wenn der DNS-Server in Ihrem
Netzwerk verfügbar ist, können Sie anstelle von Ziffern den
Domänennamen des SMTP- oder POP3-Server eingeben, z. B.
Pegasus.com.tw anstelle von 120.3.2.23.
5. POP3: POP3 ist das neueste Post Office Protocol 3, ein Dienst, der E-Mails
für diverse Client-Rechner speichert und bedient, die nicht rund um die
Uhr mit dem Internet verbunden sind. Die E-Mails werden in POP3
aufbewahrt, bis Sie sich anmelden.
I
NTERNETKOMMUNIKATIONS-MERKMALE
ScanAnMail
Das MFP-Gerät ermöglicht Ihnen, Ihr gescanntes Dokument an E-Mail-Adressen im
Netzwerk zuzustellen. Das Dokument wird zunächst gescannt und in ein
standardmäßiges PDF-, JPEG-, TIFF- oder XPS-Dateif ormat konvertiert und danach
als E-Mail-Anhang an mehrere Empfänger gleichzeitig übermittelt.
Wenn Sie eine E-Mail an einen Benutzer versenden, der dieses MFP-Gerät verwendet,
werden Ihre ausgehenden E-Mails über das SMTP- (Simple Mail Transfer
Protocol-)Protokoll auf Ihren SMTP-Mailserver übertragen. Danach werden
die E-Mails über das Internet an die Empfänger übermittelt.
Konfigurieren des Geräts... > 32

ScanAnNetzwerk
Über das Internet mit den Protokollen FTP (File Transfer Protocol), HTTP (Hypertext
Transfer Protocol) oder CIFS (Common Internet File System). Das MFP-Gerät
ermöglicht Ihnen, gescannte Dokumente direkt in einem standardmäßigen PDF-,
JPEG-, TIFF- oder XPS-Dateiformat auf einem angegebenen Server oder einem PC im
Netzwerk zu speichern.
CIFS ist der Freigabedienst von Microsoft Windows. Diese Ablagefunktion ist einmal ig,
da sie allen Benutzern im Unternehmen ermöglicht, ein Gerät gemeinsam zu nutzen
und Dokumente in jeden Dateiordner auf einem angegebenen Server oder einzelnen
Computer zu senden.
Der Systemadministrator muss die folgenden Einstellungen oder Ziele definieren, bevor das
MFP-Gerät gescannte Dokumente über das Netzwerk verteilen kann.
> Netzwerk- und E-Mail-Parameter: Definieren die Parameter für TCP/IP-, SMTP- und
POP3-Protokolle, die für den Versand gescannter Dokumente an E-Mail-Adressen
erforderlich sind.
> Ablageziele: Definierten die Protokolle und Ziele für den Versand Ihrer gescannten
Dokumente an FTP-Server, Web- oder andere PCs im Netzwerk.
Weitere Informationen über Ablageprotokolle finden Sie unter „Erläuterung von
Ablageprotokollen“ auf Seite 72.
HINWEIS
1. Wenn der Systemadministrator DHCP ausgewählt hat, werden die IPAdresse von TCP/IP, das Gateway, die Teilnetzmaske und der DNS-Server
automatisch angegeben.
2. Bei der Erstinstallation des MFP-Gerät sollte der Administrator die
Standard-Systemeinstellungen übernehmen. Die Einstellungen können
später, wenn Sie mit Betrieb und Funktionalität vertraut sind, angepasst
werden.
Konfigurieren des Geräts... > 33

K
ONFIGURATION
Es sind mehrere Konfigurationsoptionen verfügbar, mit denen Sie die Scanner-, Fax-, und
Druckereinstellungen an Ihre Anforderungen anpassen können. Zum Konfigurieren des
MFP-Geräts stehen drei Methoden zur Verfügung:
1. Über die Webseite des MFP-Geräts.
2. Über das Hilfsprogramm Configuration Tool des MFP-Geräts.
3. Über das Bedienfeld des MFP-Geräts.
Dient lediglich zur Veranschaulichung. Auf die abgebildeten Konfigurationsopti onen greifen
Sie über das Bedienfeld zu.
...
ÜBER DIE WEBSEITE
Geben Sie die IP-Adresse des MFP-Geräts in das Adressfeld (URL) Ihres Browsers ein und
drücken Sie Eingabe. Die Webseite des MFP-Geräts wird angezeigt. Beispiel: http://
192.168.1.94
HINWEIS
Die Administrative Settings (Verwaltungseinstellungen) sind durch ein
Kennwort gesperrt. Weitere Informationen finden Sie unter „Informationen
vor der Konfiguration“ auf Seite 30.
Konfigurieren des Geräts... > 34

...
ÜBER DAS HILFSPROGRAMM CONFIGURATION TOOL
Installieren Sie das MFP Configuration Tool wie in „Configuration Tool“ auf Seite 20
beschrieben, sofern Sie dies noch nicht getan haben.
HINWEIS
Die Administrative Settings (Verwaltungseinstellungen) sind durch ein
Kennwort gesperrt. Weitere Informationen finden Sie unter „Informationen
vor der Konfiguration“ auf Seite 30.
...
ÜBER DAS BEDIENFELD
Drücken Sie die Taste SETUP auf dem Bedienfeld.
HINWEIS
Die Option Admin-Setup ist mit einem Kennwort gesperrt. Weitere
Informationen finden Sie unter „Informationen vor der Konfiguration“ auf
Seite 30.
Konfigurieren des Geräts... > 35

Adressbuch
FUNKTION OPTION BESCHREIBUNG
E-Mail-Adresse Eingabe/Bearbeitung Verwenden Sie die Bildschirm-
Tastatur, um eine E-Mail-Adresse
einzugeben und der Liste
zuzuweisen.
Hinweis: max. 500
Adresseinträge.
Delete (Löschen) Wählen Sie eine E-Mail-Adresse
Löschen und sortieren Wählen Sie eine E-Mail-Adresse
Einfügen Wählen Sie eine Nummer aus.
Gruppe Wählen Sie die Gruppennummer
Kurzwahl Eingabe/Bearbeitung Verwenden Sie die Bildschirm-
aus, die aus der Liste gelöscht
werden soll.
aus, die aus der Liste gelöscht
werden soll.
Hinweis: Die Listennummern
werden nach oben verschoben,
um den gelöschten Eintrag zu
ersetzen.
Drücken Sie Ja, um die neue
E-Mail-Adresse vor dieser Nummer
einzufügen.
Hinweis: Durch die Einfügung
ändert sich die Listennummer.
aus, die bearbeitet werden soll.
Hinweis: max. 32 Gruppen.
Tastatur, um eine
Kurzwahlnummer einzugeben und
der Liste zuzuweisen.
Hinweis: max. 500
Kurzwahleinträge.
Löschen Wählen Sie eine Kurzwahlnummer
aus, die aus der Liste gelöscht
werden soll.
Löschen und sortieren Wählen Sie eine Kurzwahlnummer
aus, die aus der Liste gelöscht
werden soll.
Hinweis: Die Listennummern
werden nach oben verschoben, um
den gelöschten Eintrag zu
ersetzen.
Einfügen Wählen Sie eine Nummer aus.
Gruppe Wählen Sie die Gruppennummer
Drücken Sie Ja, um den neuen
Kurzwahleintrag vor dieser
Nummer einzufügen.
Hinweis: Durch die Einfügung
ändert sich die Listennummer.
aus, die bearbeitet werden soll.
Hinweis: max. 32 Gruppen.
Konfigurieren des Geräts... > 36

Papiereinstellungen
FUNKTION OPTION BESCHREIBUNG
Fach n (wobei
n das Fach
ausweist)
Papierformat Papierfachgröße,
Benutz.def
Benutzerdefiniert Fach 1:
Breite:
105~210~297 mm
Länge:
148~297~431 mm
Fach 2 und 3:
Breite:
148~210~297 mm
Länge:
182~297~431 mm
Mediensorte Fach 1:
Normalpapier,
Briefpapier,
Bankpostpapier,
Recyclingpapier, Grobes
Papier, Glanzpapier
Fach 2 und 3:
Normalpapier,
Briefpapier,
Bankpostpapier,
Recyclingpapier, Karton,
Grobes Papier,
Glanzpapier
Legt das Papier in Fach n fest.
Geben Sie die Papierbreite und
-länge ein.
Hinweis: Nur verfügbar, wenn
Papiergröße auf Benutz.def
gesetzt ist.
Wählen Sie die in dieses Fach
eingelegte Mediensorte aus.
Damit kann das MFP-Gerät
seine internen
Verarbeitungsparameter wie
Druckgeschwindigkeit und
Fixiertemperatur besser an die
Papiersorte anpassen.
Beispielsweise ist für Papier mit
aufgedrucktem Briefkopf eine
geringfügig geringere
Fixiertemperatur von Vorteil,
damit der bereits vorhandene
Aufdruck nicht beeinträchtigt
wird.
Hinweis: Kopierfunktion und
Faxempfang sind nur dann
möglich, wenn für das
ausgewählte Fach (oder eines
der Fächer, wenn die
Fachauswahl auf „Auto“ gesetzt
ist) die Mediensorte
Normalpapier oder
Recyclingpapier definiert
wurde.
Mediengewicht Fach 1:
Leicht, Mittel, Schwer
Fach 2 und 3:
Leicht, Mittel, Schwer,
Sehr schwer
Konfigurieren des Geräts... > 37
Passt das MFP-Gerät an das
Gewicht des in dieses Fach
eingelegten Papiers an.

FUNKTION OPTION BESCHREIBUNG
Mehrzweckfach Papierformat A3, A4, A4LEF, A5, A6,
B4, B5, B5LEF, Legal 14,
Legal 13,5, Legal 13,
Tabloid, Letter,
LetterLEF, Executive,
Benutz.def, COM-10, DL,
C5, C4
Benutzerdefiniert Breite:
64~210~297 mm
Länge:
105~297~1200 mm
Mediensorte Normalpapier,
Briefpapier, OHP-Folie,
Etiketten,
Bankpostpapier,
Recyclingpapier, Karton,
Grobes Papier,
Glanzpapier
Mediengewicht Leicht, Mittel, Schwer,
Sehr schwer
Fach
auswählen.
Fax Fach 1, 2 und 3:
AUS, EIN(*), EIN
MZ-Fach:
AUS, EIN(*), EIN
Wählen Sie die Größe des
Papiers aus, das aus dem
Mehrzweckfach zugeführt wird.
Geben Sie die Papierbreite und
-länge ein.
Zum Drucken von Bannern
können Medien mit einer Länge
von bis zu 1200 mm aus dem
Universalfach eingezogen
werden.
Wählen Sie die die Mediensorte
aus, die vom Universalfach
eingezogen wird, damit das
MFP-Gerät seine internen
Parameter besser an diese
Mediensorte anpassen kann.
Wählen Sie das Gewicht der
Medien aus, die aus dem
Universalfach zugeführt
werden.
Fax: Stellen Sie das Fach für
empfangene Faxnachrichten
ein.
Fachnutzung, auf EIN(*)
gesetzte Fächer haben
Priorität, dann EIN. Ist das
Fach auf AUS gesetzt, wird es
nicht verwendet.
Der Faxdruck ist nur dann
möglich, wenn für das
ausgewählte Fach die
Mediensorte Normalpapier oder
Recyclingpapier definiert
wurde.
Kopieren Fach 1:
AUS, EIN(*), EIN
Fach 2 und 3:
AUS, EIN(*), EIN
MZ-Fach:
AUS, EIN(*), EIN
Konfigurieren des Geräts... > 38
Kopie: Stellen Sie das Fach für
Kopieraufträge ein.
Wenn die Fachauswahl auf
„Auto“ gesetzt ist:
Fachnutzung, auf EIN gesetzte
Fächer haben Priorität, dann
EIN(*). Ist das Fach auf AUS
gesetzt, wird es nicht
verwendet.
Es wird nur kopiert, wenn für
das ausgewählte Fach (oder
eines der Fächer, wenn die
Fachauswahl auf „Auto“ gesetzt
ist) die Mediensorte
Normalpapier oder
Recyclingpapier definiert
wurde.

FUNKTION OPTION BESCHREIBUNG
Duplex: letzte
Seite
Skip Blank Page (Keine Leerseite),
Always Print (Immer drucken)
Dokumenteinstellungen speichern
FUNKTION OPTION BESCHREIBUNG
Speichern Bulletinfach-Dokument Wählen Sie Bulletinfach-Dok.
Löschen Bulletinfach-Dokument Wählen Sie das Bull etinfach-Dok.,
Drucken F-Code-Dokument Wählen Sie das Dokument in der
Reserviertes TX Dok.
Wenn beim Drucken von
ungeraden Seiten die
Einstellung „Skip Blank Page“
(Keine Leerseite) aktiviert ist,
druckt der Drucker die letzte
Seite nicht im Duplex-, sondern
im Simplex-Format.
Bis zu 20 F-Code-Fächer können
registriert werden. In einem Fach
können bis zu 30 Dokumente
gespeichert werden.
das gelöscht werden soll.
Liste aus oder wählen Sie die
Option, um alle gespeicherten
Dokumente zu drucken.
Konfigurieren des Geräts... > 39

Profile (Profil)
FUNKTION OPTION BESCHREIBUNG
Eingabe/
Bearbeitung
Profilname Benutzerdefiniert Wählen Sie die Profilnummer, um
einzugeben/zu bearbeiten.
Geben Sie den erforderlichen
Profilnamen mithilfe der BildschirmTastatur ein.
Protokoll CIFS, FTP, HTTP Wählen Sie das benötigte Protokoll
aus.
Hinweis: Wenn CIFS ausgewählt ist,
wird Kommunikation kodieren
standardmäßig auf KEINER gesetzt.
URL Ziel Benutzerdefiniert Geben Sie die erforderliche Ziel-URL
Portnummer 00001 ~ 00445 ~
65535
PASV Modus AUS, EIN Nur bei Verwendung des FTP-Protokolls
Benutzername Benutzerdefiniert Geben Sie den erforderlichen
Kennwort Benutzerdefiniert Geben Sie das erforderliche Kennwort
mithilfe der Bildschirm-Tastatur ein.
Wählen Sie die gewünschte
Portnummer mit den Pfeiltasten aus.
Hinweis: Die Portnummer wird
automatisch aktualisiert, wenn der
Protokolltyp ausgewählt wird.
verfügbar.
Benutzernamen mithilfe der
Bildschirm-Tastatur ein.
mithilfe der Bildschirm-Tastatur ein.
CIFS
Zeichensatz
Kommunikation
kodieren
Dateiname Benutzerdefiniert Geben Sie den entsprechenden
UTF-16, ASCII Einstellen des Zeichencodes für das
FTP: KEINER,
Implizit, Explizit
HTTP: KEINER,
HTTPS, STARTTLS
CIFS-Protokoll. Nur bei Verwendung
des CIFS-Protokolls verfügbar.
Bei Verwendung des CIFS-Protokolls
nicht verfügbar.
Dateinamen mithilfe der BildschirmTastatur ein.
Konfigurieren des Geräts... > 40

FUNKTION OPTION BESCHREIBUNG
Eingabe/
Bearbeitung
(Fortsetzung)
Dokumenttyp Dokumenttyp:
Text, Text&Foto,
Foto
Diskret Hintergrund:
Auto, AUS, 1(Low),
2, 3, 4, 5(Hoch),
sTHR
Density (Dichte) -3, -2, -1, 0, +1, +2, +3Dichte anpassen
Auflösung 75dpi, 100dpi,
150dpi, 200dpi,
300dpi, 400dpi,
600dpi
Scan-Größe Auto, A3, B4, A4, A4
(SEF), B5, B5 (SEF),
A5, A5 (SEF), Letter,
Letter (SEF), T abloid,
Legal 14, H.LTR
Hiermit legen Sie den Typ der Bilder
auf dem Dokument fest.
Hiermit können Sie den
Farbhintergrund des Bildes ausblenden
(sofern das Dokument einen
Farbhintergrund hat), so dass die
Hintergrundfarbe nicht gedruckt wird.
Verwenden Sie sTHR beim Kopieren
von Dokumenten, die auf beiden
Seiten bedruckt sind (z. B. Zeitungen).
Diese Funktion entfernt das
umgekehrte Bild und die umgekehrten
Zeichen.
Dunkler: Bildschärfe und Farbe
erhöhen.
Heller: Farbton und Farbe reduzieren.
Hiermit wählen Sie die geeignete
Auflösung aus.
Beachten Sie Folgendes: Je höher die
Auflösung, desto größer die Datei!
Hiermit wählen Sie die Scangröße aus.
Grayscale
(Graustufe)
Dateiform. Farbe:
Kompressionsrate
Kante löschen AUS, EIN Ändern Sie die Breiteneinstellungen
Mitte löschen AUS, EIN Ändern Sie die Breiteneinstellungen
Kontrast -3, -2, -1, 0, +1, +2, +3Stellen Sie den Kontrast ein.
AUS, EIN Wählen Sie EIN, um Graustufen
PDF, TIFF, JPEG, XPS
S/W (Graustufe):
PDF, TIFF, JPEG, XPS
S/W (Binär):
PDF, TIFF
Farbe:
Hoch, Medium, Low
S/W (Graustufe):
Hoch, Medium, Low
S/W (Binär):
Hoch (G4), Medium
(G3), Roh
zu drucken.
Wählen Sie das Dateiformat aus.
Wählen Sie die Kompressionsstufe aus.
mithilfe der Pfeiltasten.
Eingabebereich: 05-50 mm
mithilfe der Pfeiltasten.
Eingabebereich: 01-50 mm
Hoch: Helligkeit vergrößern
Low: Helligkeit verringern
Konfigurieren des Geräts... > 41
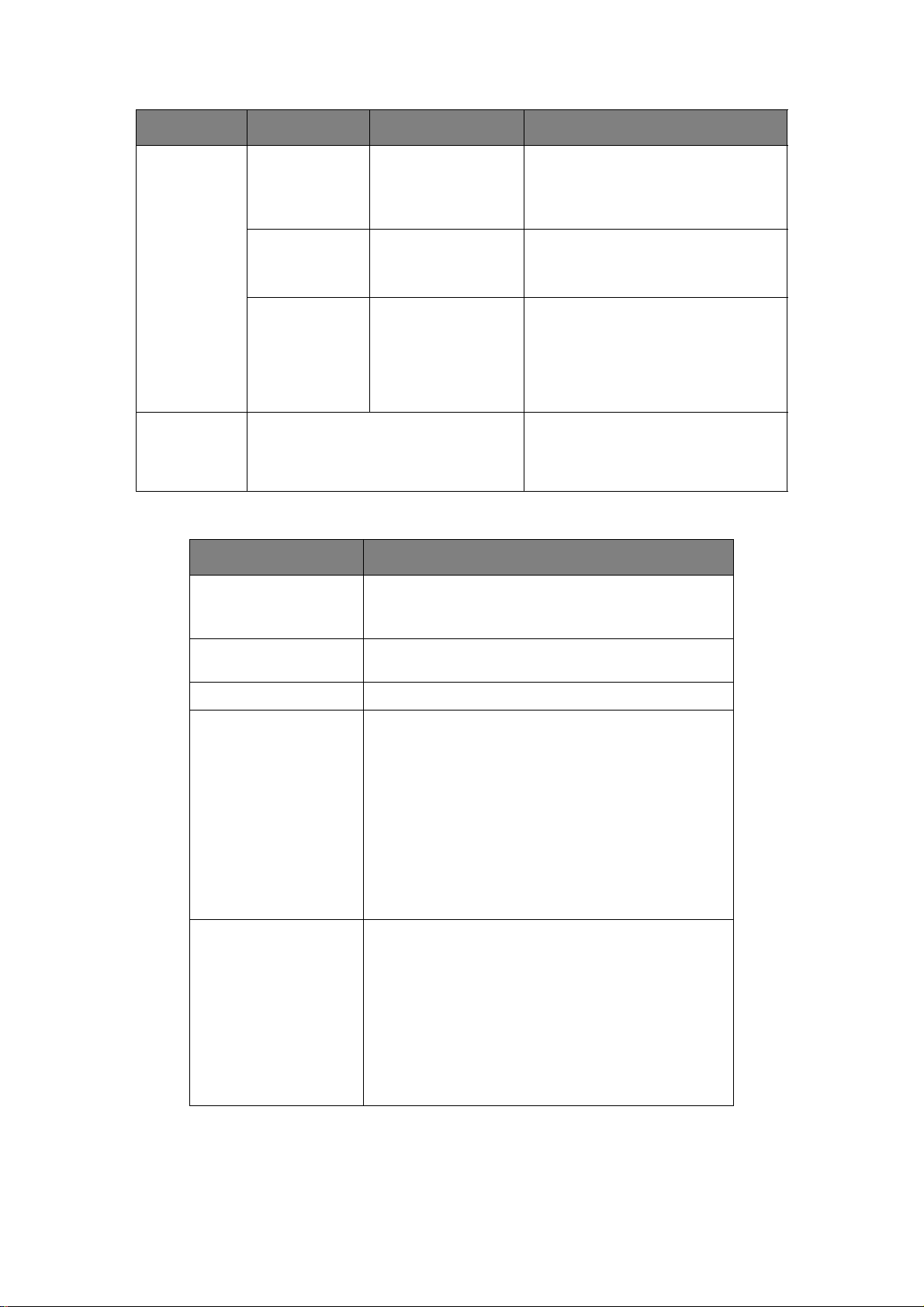
FUNKTION OPTION BESCHREIBUNG
Eingabe/
Bearbeitung
(Fortsetzung)
Delete
(Löschen)
Konfiguration
FUNKTION BESCHREIBUNG
Seitenzähler Zeigt den Seitenzähler aller verfügbaren Fächer an.
Hue (Farbton ) [R] -3, -2, -1, 0, +1,
+2, +3 [G]
Ändern Sie die R/G-AusgleichEinstellungen.
[G]: Grün erhöhen
[R]: Rot erhöhen
Saturation
(Sättigung)
[Low] -3, -2, -1, 0,
+1, +2, +3 [Hoch]
Ändern Sie die Sättigungseinstellung.
Hoch: Bildschärfe erhöhen
Low: Farbton reduzieren
RGB [ R] -3, -2,
Stellen Sie den RGB-Kontrast ein.
-1, 0, +1, +2, +3
[G] -3, -2,
-1, 0, +1, +2, +3
[B] -3, -2,
-1, 0, +1, +2, +3
Ja, Nein Wählen Sie die Profilnummer aus, die
gelöscht werden soll.
Drücken Sie Ja, um zu bestätigen,
oder Nein, um abzubrechen.
Zeigt die Anzahl der Farb- und S/W-A4/Letter-Seiten
an.
Scan Zeigt die Anzahl der vom Flachbett und dem ADF
gescannten Seiten an.
Lebensd. Verbr. Zeigt Statusinformationen zum Verbrauchsmaterial an.
System Zeigt Systeminformationen an:
1. Serien-Nr.
2. Inventarnummer Drucker
3. Losnummer
4. CU-Version
5. PU-Version
6. SIP-Version
7. Scanner Version
8. Gesamtspeicher
9. Flashspeicher
Netzwerk Zeigt Netzwerkinformationen an:
1. IPv4 Adresse
2. Teilnetzmaske
3. Gateway-Adresse
a
a
a
4. MAC-Adresse
5. NIC Program Version (NIC-Programmversion)
6. IP V6-Adresse (Lokal)
7. IP V6-Adresse (Global)
b
b
a. Wird nur angezeigt, wenn „TCP/IP“ auf „Enable“ (Aktivieren) und „IP Version“
auf „IPV4“ gesetzt sind.
b. Wird nur angezeigt, wenn „TCP/IP“ auf „Enable“ (Aktivieren) und „IP Version“
auf „IPv4+IPv6“ gesetzt sind.
Konfigurieren des Geräts... > 42
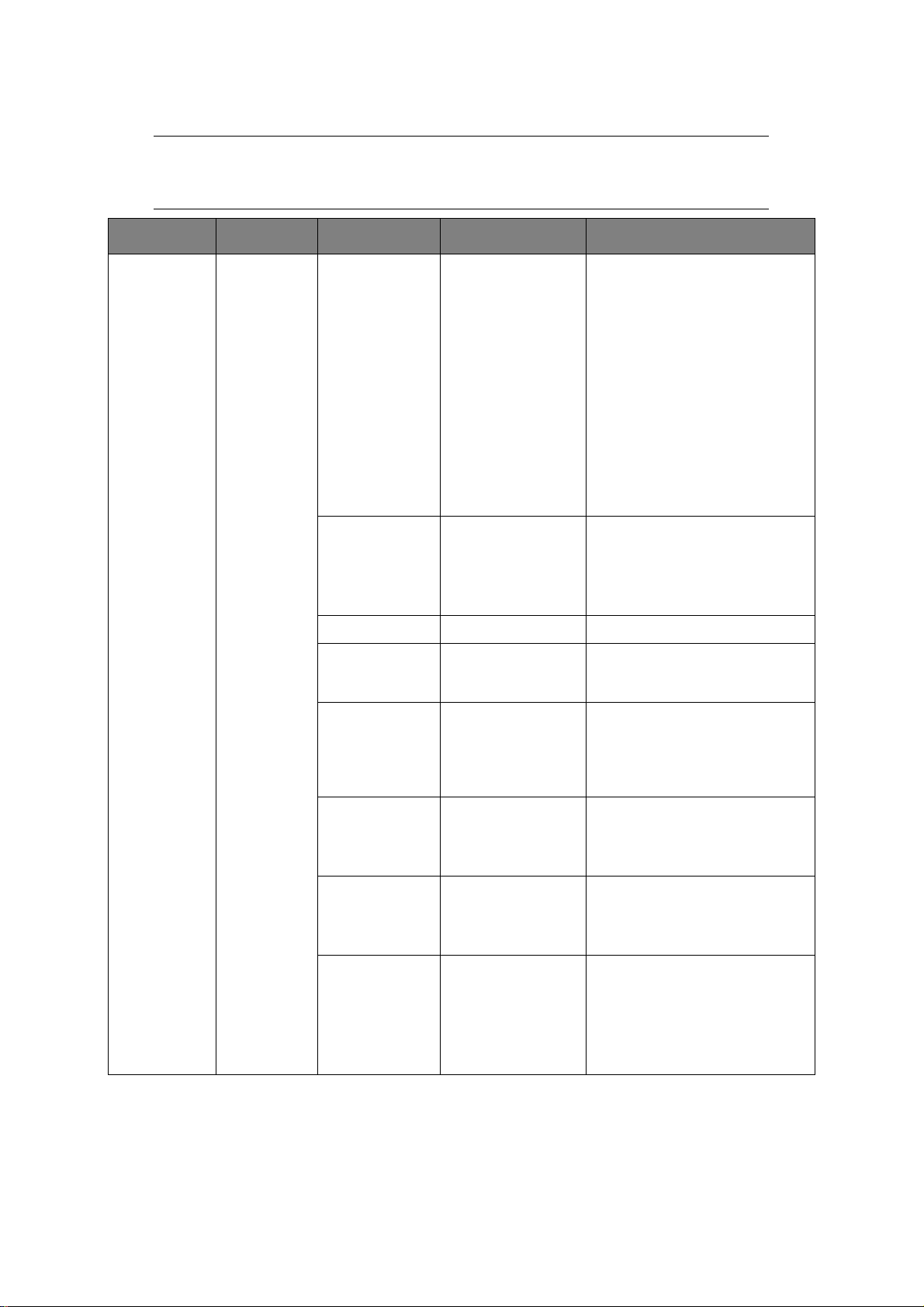
Admin-Setup
HINWEIS
Die Option Admin-Setup ist mit einem Kennwort gesperrt. Weitere Informationen
finden Sie unter „Informationen vor der Konfiguration“ auf Seite 30.
FUNKTION OPTION BESCHREIBUNG
Kopie-Setup Standard-
einstellungen
Dokumenttyp Dokumenttyp:
Text, Text&Foto,
Foto, extra fein
Diskret
Hintergrund: Auto,
AUS, 1(Low), 2, 3,
4, 5(Hoch), sTHR
Density (Dichte) -3, -2, -1, 0, +1,
+2, +3
Zoom Auto, 100% Geben Sie die Zoom-Option an.
Sortieren AUS, EIN Legen Sie fest, wie mehrseitige/
reduz. AUS, EIN Ändern Sie die Einstellungen des
Hiermit legen Sie den Typ der
Bilder auf dem Dokument fest.
Hiermit können Sie den
Farbhintergrund des Bildes
ausblenden (sofern das
Dokument einen Farbhintergrund
hat), so dass die Hintergrundfarbe nicht gedruckt wird.
Verwenden Sie sTHR beim
Kopieren von Dokumenten, die
auf beiden Seiten bedruckt sind
(z. B. Zeitungen). Diese Funktion
entfernt das umgekehrte Bild und
die umgekehrten Zeichen.
Dichte anpassen
Dunkler: Bildschärfe und Farbe
erhöhen.
Heller: Farbton und Farbe
reduzieren.
Mehrkopienaufträge ausgegeben
werden.
oberen und rechten Rands
mithilfe der Pfeiltasten.
Eingabebereich vorne und
hinten: -25~0~+25 mm
Rand löschen AUS, EIN Ändern Sie die
Breiteneinstellungen mithilfe der
Pfeiltasten.
Eingabebereich: 05-50 mm
Mittelösch AUS, EIN Ändern Sie die
Breiteneinstellungen mithilfe der
Pfeiltasten.
Eingabebereich: 01-50 mm
Duplexkopie Kopiermethode:
AUS, 1->2 Seit., 2>2 Seit., 2->1 Seite
Dokumentrichtung:
Binden
Rchts&L., Oben
Konfigurieren des Geräts... > 43
Zum Definieren von Einfach oder
Duplex und der Richtung der
Bindung.

FUNKTION OPTION BESCHREIBUNG
Kopie-Setup
(Fortsetzung)
Standardeins
tellungen
(Fortsetzung)
Größe gemischt AUS, EIN Hiermit können Sie Originale der
gleichen Breite, aber
unterschiedlicher Länge in den
ADF einlegen.
Wenn diese Option aktiviert ist,
wird das Fach automatisch
eingestellt. Sie können dann kein
Fach manuell angeben.
Scan-Größe Auto, A3, B4, A4,
Scannen
fortsetzen
Kontrast -3, -2, -1, 0, +1,
Hue (Farbton) [R] -3 , -2, -1, 0,
A4 (SEF), B5, B5
(SEF), A5, A5
(SEF), Letter, Letter
(SEF), Tabloid,
Legal 14, H.LTR
AUS, EIN Hiermit können Sie das Scannen
+2, +3
+1, +2, +3 [G]
Hiermit wählen Sie die Scangröße
aus.
fortsetzen und weitere
Dokumente scannen. Sie können
einen einzelnen Scanauftrag aus
mehreren Einzelblättern oder
Originalen einrichten.
Stellen Sie den Kontrast ein.
Hoch: Helligkeit erhöhen
Low: Helligkeit verringern
Ändern Sie die R/G-AusgleichEinstellungen.
[G]: Grün erhöhen
[R]: Rot erhöhen
Saturation
(Sättigung)
RGB [R] -3, -2,
[Low] -3, -2, -1, 0,
+1, +2, +3 [Hoch]
-1, 0, +1, +2, +3
[G] -3, -2,
-1, 0, +1, +2, +3
[B] -3, -2,
-1, 0, +1, +2, +3
Ändern Sie die
Sättigungseinstellung.
Hoch: Bildschärfe erhöhen
Low: Farbton reduzieren
Stellen Sie den RGB-Kontrast ein.
Konfigurieren des Geräts... > 44

FUNKTION OPTION BESCHREIBUNG
Faxeinstellung Standard-
einstellungen
Dokumenttyp Normal, Fein,
Ext.Fein, Foto,
Hintergrnd
Density (Dichte) SehrHell, Heller,
Normal, Dunkler,
S.dunkel
Scan-Größe Auto, A3, B4, A4,
A4 (SEF), B5 (SEF),
A5 (SEF), Letter,
Letter (SEF),
Tabloid, Legal 14,
H.LTR
Scannen
fortsetzen
TTI AUS, EIN EIN fügt die TTI (Sendekopfzeile)
MCF-Bericht AUS, EIN Wenn diese Option aktiviert ist,
AUS, EIN Hiermit können Sie das Scannen
Hiermit legen Sie den Typ der
Bilder auf dem Dokument fest.
Dichte anpassen
S.dunkel: Bildschärfe und Farbe
erhöhen.
SehrHell: Farbton und Farbe
reduzieren.
Hiermit wählen Sie die Scangröße
aus.
fortsetzen und weitere
Dokumente scannen. Sie können
einen einzelnen Scanauftrag aus
mehreren Einzelblättern oder
Originalen einrichten.
zum Kopf der übertragenen FaxNachricht hinzu.
wird das Ergebnis der
Übertragung jedes Mal gedruckt.
Speicherübertragung
F-Code Fach Eingabe/
Bearbeitung
AUS, EIN Setzt den Übertr agungsmodus
auf Speicher TX (EIN) oder
Echtzeitübertragung (AUS).
Sicherheitsfach Sicherheitsfach : Empfangene
Daten können nicht gedruckt
werden, ohne dass ein ID-Code
eingegeben wird (für geheime
Dokumente).
Geben Sie die Subadresse und
den ID-Code mithilfe des
numerischen T astenfelds ein (der
ID-Code ist vierstellig).
Sie können außerdem einen
Fachnamen und ein Kennwort
eingeben und die Haltezeit des
Sicherheitsfachs angeben.
Bulletinfach Bulletinfach: Aktivieren, um
Dokumente vom/an das Bulletin
zu übertragen/empfangen.
Sie können außerdem einen
Fachnamen, eine Sub-Adresse,
ein Kennwort eingeben,
Empf.Schutz, Autodruck,
Überschreiben, Sendedok.
löschen aktivieren und einen
vierstelligen ID-Code angeben.
Konfigurieren des Geräts... > 45
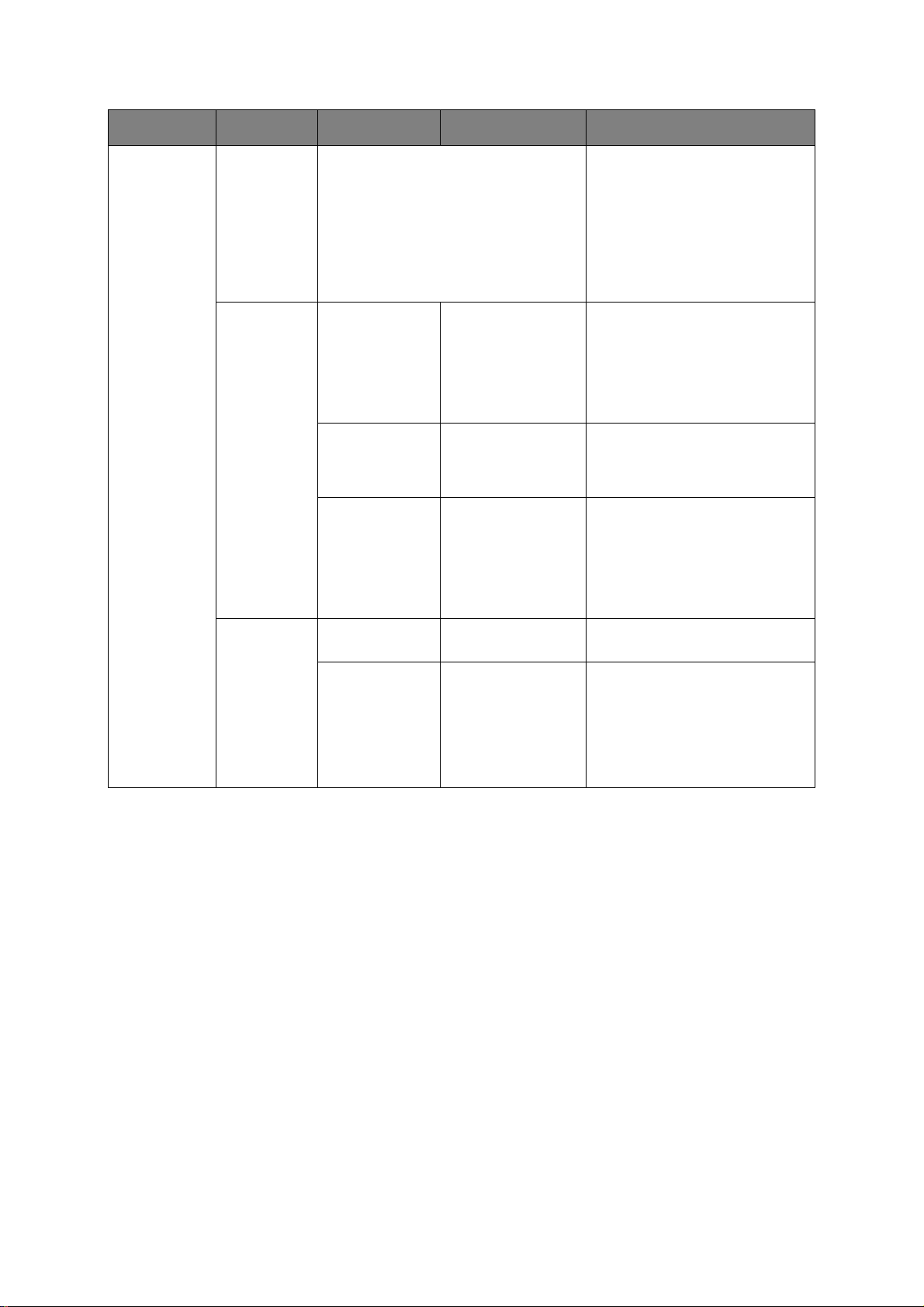
FUNKTION OPTION BESCHREIBUNG
Faxeinstellung
(Fortsetzung)
F-Code Fach
(Fortsetzung)
Sicherheitsfunktion
Löschen Wählen Sie die zu löschende
Fachnummer aus und drücken
Sie Ja, um den Löschvorgang zu
bestätigen.
Wenn Sie ein Sicherheitsfach
löschen, geben Sie den
vierstelligen ID-Code ein und
drücken Sie Ja, um den
Löschvorgang zu bestätigen.
Tx-ID prüfen AUS, EIN Prüfen und vergleichen Sie die
letzten vier Stellen der
Zielfaxnummern und die im Ziel
registrierten. Wenn EIN aktiviert
ist, überträgt das MFP-Gerät nur ,
wenn die Stellen
übereinstimmen.
Rundsendungsziel prüfen
Wählnr.
bestätigen
AUS, EIN Vor dem Versand der Fax-
Nachricht wird der Bildschirm
zum Bestätigen der Faxnummer
angezeigt.
AUS, EIN Wenn EIN aktiviert ist, werden
Sie aufgefordert, die
Zielfaxnummer erneut
einzugeben. Die Fax-Nachricht
wird nur gesendet, wenn die
beiden Nummern
übereinstimmen.
Sendebericht
autom.
Drucken
Einstellung AUS, EIN Aktiviert/deaktiviert die Op tion
Sendebericht autom.Drucken.
Druckzeit AUS, EIN Wenn EIN aktiviert ist, geben Sie
die Zeit mithilfe der Pfeiltasten
oder des numerischen
Tastenfelds ein.
Der Journalbericht wird täglich zu
der angegebenen Uhrzeit
gedruckt.
Konfigurieren des Geräts... > 46
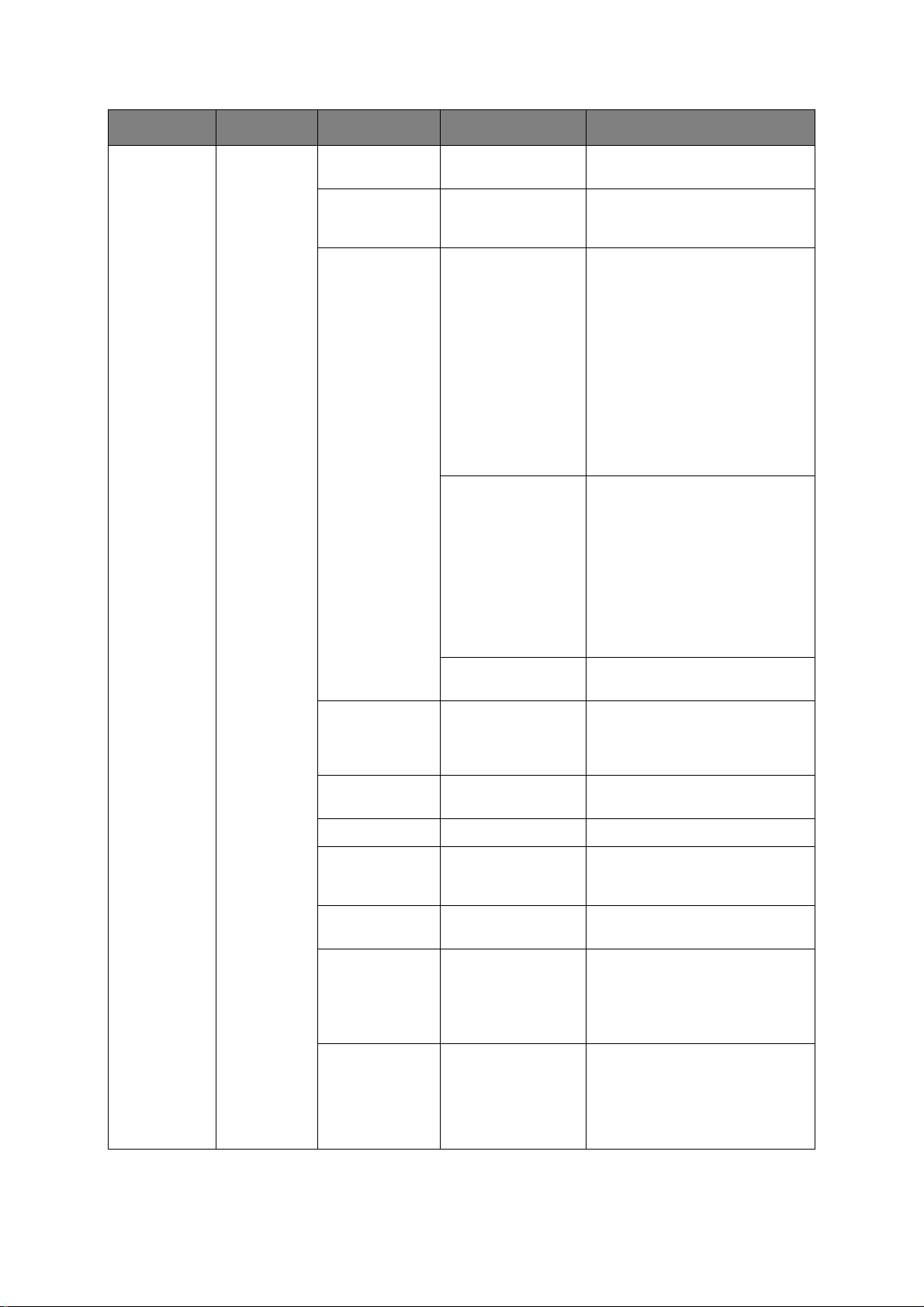
FUNKTION OPTION BESCHREIBUNG
Faxeinstellung
(Fortsetzung)
Sonstige
Einstellungen
Wahlwiederhol.Vers.
Wahlwiederhol.Abst.
Junk-Fax
blockieren
00~02~15 Mal Hiermit legen Sie die Anzahl der
Wahlwiederholungsversuche fest.
0~1~5 Min. Hiermit legen Sie das Intervall
Einstellung:
AUS, Modus1,
Modus2, Modus3
Eingabe/
Bearbeitung
zwischen den
Wahlwiederholungen fest.
Unnötiger Faxempfang kann
verhindert werden.
Modus1: Fax von einer Nummer
ablehnen, die nicht im
Adressbuch registriert ist.
Modus2: Fax von einer Nummer
ablehnen, die in der
Ablehnungsliste registriert ist.
Modus3: Fax von einer Nummer
ablehnen, die nicht im
Adressbuchindex registriert ist,
oder aber in der Ablehnungsliste
registriert ist.
Wählen Sie eine Auflistung und
geben Sie eine Nummer in die
Ablehnungsliste ein oder
bearbeiten Sie eine Nummer.
Hinweis: Geben Sie die letzten
vier Stellen der Faxnummer ein.
Hinweis: Nur verfügbar, wenn
die Einstellung Modus2 oder
Modus3 ausgewählt ist.
Hinweis: max. 50 Einträge.
Delete (Löschen) Wählen Sie eine Nummer in der
Liste aus und löschen Sie.
Reaktion bei
Anruf
Zeit Wählpause 00~02~10
Hochauflösung 400dpi, 600dpi Wählen Sie die Auflösung aus.
Verkl.verhältnis RxAuto, 100% Wählen Sie das
Rand reduz. 00~24~85 mm Wählen Sie den
Tx drehen AUS, EIN Aktiviert/deaktiviert die Drehung
ECM Modus AUS, EIN Der Fehlerkorrekturmodus (ECM)
00~02~10 Mal Geben Sie die Anzahl der
Sekunden
Klingelzeichen ein, die vor dem
Empfang einer ankommenden
Fax-Nachricht erforderlich sind.
Geben Sie die Dauer der Pause
ein.
Verkleinerungsverhältnis beim
Empfang aus.
Verkleinerungsrand aus.
des Faxbildes.
Bedingung: Nur verfügbar, wenn
A4 LEF oder Letter LEF
ausgewählt ist.
erkennt und behebt Fehler, die
manchmal durch Rauschen in der
Telefonleitung verursacht
werden, automatisch während
der Faxübertragung.
Konfigurieren des Geräts... > 47

FUNKTION OPTION BESCHREIBUNG
Faxeinstellung
(Fortsetzung)
Scanner
Einstellung
Sonstige
Einstellungen
(Fortsetzung)
Standardeinstellungen
Vorwahl Benutzerdefiniert Geben Sie die Vorwahl ein (wenn
Sie über eine Nebenstellenanlage
angeschlossen sind, müssen Sie
eine Vorwahl für die externe
Leitung angeben).
Hinweis: max. 40 Stellen.
Empfangszeitstempel
Druckfehlermeldung
Dokumenttyp Dokumenttyp:
AUS, EIN Aktivieren Sie EIN, wenn die
Empfangszeit auf ankommende
Fax-Nachrichten gedruckt
werden soll.
AUS, EIN Wenn diese Option aktiviert ist,
wird bei Auftreten eines
Übertragungsfehlers der
Fehlerinhalt gemeldet.
Hiermit legen Sie den Typ der
Text, Text&Foto,
Foto
Diskret
Hintergrund:
Auto, AUS, 1(Low),
2, 3, 4, 5(Hoch),
sTHR
Bilder auf dem Dokument fest.
Hiermit können Sie den
Farbhintergrund des Bildes
ausblenden (sofern das
Dokument einen Farbhintergrund
hat), so dass die
Hintergrundfarbe nicht gedruckt
wird.
Verwenden Sie sTHR beim
Kopieren von Dokumenten, die
auf beiden Seiten bedruckt sind
(z. B. Zeitungen). Diese Funktion
entfernt das umgekehrte Bild und
die umgekehrten Zeichen.
Density (Dichte) -3, -2, -1, 0, +1,
Auflösung 75dpi, 100dpi,
Scan-Größe Auto, A3, B4,
Scannen
fortsetzen
Richtung LinkeKante,
+2, +3
150dpi, 200dpi,
300dpi, 400dpi,
600dpi
A4(LEF), A4,
B5(LEF), B5,
A5(LEF), A5,
Letter(LEF), Letter,
Tabloid, Legal 14,
H.LTR(LEF)
AUS, EIN Hiermit können Sie das Scannen
ObereKante
Dichte anpassen
Dunkler: Bildschärfe und Farbe
erhöhen.
Heller: Farbton und Farbe
reduzieren.
Hiermit wählen Sie die geeignete
Auflösung aus.
Beachten Sie Folgendes: Je
höher die Auflösung, desto
größer die Datei!
Hiermit können Sie die
Papiergröße passend zur
Dokumentgröße auswählen.
fortsetzen und weitere
Dokumente scannen. Sie können
einen einzelnen Scanauftrag aus
mehreren Einzelblättern oder
Originalen einrichten.
Hiermit können Sie die
Ausrichtung der führenden Kante
der Vorlage im ADF oder auf dem
Dokumentenglas angeben.
Konfigurieren des Geräts... > 48

FUNKTION OPTION BESCHREIBUNG
Scanner
Einstellung
(Fortsetzung)
Standardeinstellungen
(Fortsetzung)
Grayscale
(Graustufe)
Dateiform. Farbe:
Kompress.-Grad Farbe:
Rand löschen AUS, EIN Ändern Sie die
Mittelösch AUS, EIN Ändern Sie die
AUS, EIN Wählen Sie EIN, um Graustufen
zu drucken.
PDF, TIFF, JPEG,
XPS
S/W (Graustufe):
PDF, TIFF, JPEG,
XPS
S/W (Binär):
PDF, TIFF
Hoch, Medium, Low
S/W (Graustufe):
Hoch, Medium, Low
S/W (Binär):
Hoch (G4),
Medium (G3), Roh
Wählen Sie das Dateiformat aus.
Wählen Sie die
Kompressionsstufe aus.
Breiteneinstellungen mithilfe der
Pfeiltasten.
Eingabebereich: 05-50 mm
Breiteneinstellungen mithilfe der
Pfeiltasten.
Eingabebereich: 01-50 mm
Kontrast -3, -2, -1, 0, +1,
+2, +3
Hue (Farbton) [R] -3 , -2, -1, 0,
Saturation
(Sättigung)
RGB [R] -3, -2,
+1, +2, +3 [G]
[Low] -3, -2, -1, 0,
+1, +2, +3 [Hoch]
-1, 0, +1, +2, +3
[G] -3, -2,
-1, 0, +1, +2, +3
[B] -3, -2,
-1, 0, +1, +2, +3
Stellen Sie den Kontrast ein.
Hoch: Helligkeit erhöhen
Low: Helligkeit verringern
Ändern Sie die R/G-Ausgleich-
Einstellungen.
[G]: Grün erhöhen
[R]: Rot erhöhen
Ändern Sie die
Sättigungseinstellung.
Hoch: Bildschärfe erhöhen
Low: Farbton reduzieren
Stellen Sie den RGB-Kontrast ein.
Konfigurieren des Geräts... > 49

FUNKTION OPTION BESCHREIBUNG
Scanner
Einstellung
(Fortsetzung)
E-Mail-Setup Dateiname Benutzerdefiniert Geben Sie mithilfe der
Bildschirm-Tastatur einen
Dateinamen ein.
Max. 64 Zeichen.
Muster Betreff ändern Geben Sie einen Standardtext für
den Betreff der E-Mail ein. Max.
80 Zeichen.
Sie können bis zu 5 verschiedene
E-Mail-Muster erstellen
USBSpeicher
Einstlg.
Hauptteil ändern Geben Sie einen Standardtext für
Von/Antwort an Von Geben Sie die Adresse des E-
Antwort an Geben Sie die Antwort-Adresse
Rundsendungsziel prüfen
Dateiname Benutzerdefiniert Geben Sie mithilfe der
AUS, EIN Wenn diese Option aktiviert ist,
den Hauptteil der E-Mail ein.
Max. 256 Zeichen.
Sie können bis zu 5 verschiedene
E-Mail-Muster erstellen
Mail-Absenders ein.
Max. 80 Zeichen.
ein (für Fehlerbenachrichtigung).
wird vor dem Versand der E-Mail
ein Bildschirm zum Bestätigen
der E-Mail-Adresse angezeigt.
Bildschirm-Tastatur einen
Dateinamen ein.
Max. 64 Zeichen.
#n: Weist eine Folgenummer
als Dateinamen zu.
#d: Weist ein Erstellungsdatum
und eine Erstellungsuhrzeit
(im Format JJMMTTSSMMSS)
als Dateinamen zu.
Konfigurieren des Geräts... > 50

FUNKTION OPTION BESCHREIBUNG
Druck-Setup Menü
Drucken
Fachkonfig. Papiereinzug:
Fach n,
Universalfach
Auto-Wechsel:
AUS, EIN
Fachfolge:
Unten, Oben,
Papiereinzugsfach
EINZUGGEBRAUCH:
Falsches Pa pier,
Nicht verwenden
Medienprüfung:
Deaktivieren,
Aktivieren
Gibt das Einzugsfach an (wobe i n
das Fach ausweist).
Stellt die Funktion für den
automatischen Fachwechsel ein.
Gibt die Priorität der
Auswahlreihenfolge für die
automatische Fachauswahl/den
automatischen Fachwechsel an.
Falsches Papier: Wenn ein
Papierformat oder eine
Papiersorte in einem Fach nicht
mit den Druckdaten
übereinstimmen, verwenden Sie
das Papier aus diesem Fach und
nicht aus dem angegebenen
Fach.
Nicht verwenden: Bewirkt, dass
das Universalfach bei
automatischer Fachauswahl oder
automatischem Fachwechsel
nicht verfügbar ist.
Diese Einstellung gibt vor, ob das
Gerät prüft, ob die eingelegte
Mediengröße mit der für das
Dokument erforderlichen
übereinstimmt.
Druck-Setup
(Fortsetzung)
Menü
Drucken
(Fortsetzung)
Druck-Setup Kopien:
001 - 999 Kopien
Duplex:
AUS, EIN
Binden:
Lange Seite, Kurze
Seite
Auflösung:
600dpi,
600x1200dpi,
600dpi M-LEVEL
Tonersparmodus:
AUS, EIN
Diese Option dient zum Eingeben
der Anzahl der zu druckenden
Exemplare eines Dokuments (1
bis 999).
Schaltet die Duplexfunktion
(beidseitiges Drucken) EIN/AUS.
Setzt die Standardbindung auf
LEF oder SEF.
Nur verfügbar, wenn Duplex auf
EIN gesetzt ist.
Diese Option stellt die Standard-
Druckauflösung ein (dpi = Punkte
pro Zoll). 600 x 1200 dpi
erfordert mehr Speicher und
Verarbeitungszeit, druckt aber in
höherer Qualität.
Dieser Modus reduziert den
Tonerverbrauch. Der Druck wird
heller, ist aber wirtschaftlicher.
Konfigurieren des Geräts... > 51

FUNKTION OPTION BESCHREIBUNG
Druck-Setup
(Fortsetzung)
Druck-Menü
(Fortsetzung)
Druck-Setup
(Fortsetzung)
Druckgeschw. SW:
Autogeschw.,
Mono 34PPM,
Gemischt. Geschw.,
Druckgeschw. Farbe
Autogeschw.: Ist die erste Seite
eines Druckauftrags
schwarzweiß, läuft das Gerät mit
30 Seiten pro Minute (ppm).
Wenn eine farbige Seite erkannt
wird, wird der Druck verlangsamt
und der Rest des Auftrags mit 26
Seiten pro Minute gedruckt.
Mono 34PPM: Diese Einstellung
entspricht Autogeschw. mit dem
Unterschied, dass dort 34 Seiten
pro Minute gedruckt werden,
bevor eine farbige Seite auftritt.
Um diese Geschwindigkeit zu
erreichen, benötigt das Gerät
zusätzliche 10 bis 20 Sekunden
Aufwärmzeit und 30 bis 60
Sekunden Zeit zum Abkühlen,
wenn es für farbige Seiten auf 26
Seiten pro Minute umschaltet.
Die Einstellung empfiehlt sich
daher besonders, wenn der
überwiegende Teil der
Druckaufträge vollständig
schwarzweiß ist.
Gemischt. Geschw.: Das Gerät
schaltet automatisch zwischen 26
Seiten pro Minute für jede farbige
Seite und 30 Seiten pro Minute
für Schwarzweiß-Seiten um.
Beim Drucken von Schwarzweiß-
Seiten werden die drei
Farbtrommeln automatisch
angehoben, um ihre Lebensdauer
zu verlängern. Dies führt zu einer
leichten Verzögerung, wenn das
Gerät von Farb- auf
Schwarzweißdruck umschaltet.
Die 30 bis 60 Sekunden
Abkühlzeit für Mono34PPM lassen
sich jedoch dadurch vermeiden,
dass die Mono-Geschwindigkeit
auf 26 Seiten pro Minute
festgelegt wird. Diese Einstellung
empfiehlt sich für
Schwarzweißdruck mit nur
wenigen farbigen Seiten oder für
Druckaufträge, die überwiegend
schwarzweiß bzw. farbig sind.
Druckgeschw. Farbe: Das
Gerät führt alle Druckaufträge
mit 26 Seiten pro Minute aus.
Diese Einstellung empfiehlt sich
besonders, wenn der
überwiegende Teil der
Druckaufträge farbig ist.
Ausrichtung:
Hochformat,
Querformat
Konfigurieren des Geräts... > 52
Diese Option stellt die Standard-
Seitenausrichtung als
Hochformat (Senkrecht) oder
Querformat (Waagerecht) ein. -
(nur PCL, IBMPPR und EPSON FX)

FUNKTION OPTION BESCHREIBUNG
Druck-Setup
(Fortsetzung)
Druck-Menü
(Fortsetzung)
Druck-Setup
(Fortsetzung)
Zeilen pro Seite:
005~064~
128 Zeilen
Format bearb.:
Papierfachgröße,
A3, A4, A4LEF, A5,
A6, B4, B5, B5LEF,
Legal 14, Legal
13,5, Legal 13,
Tabloid, Letter,
LetterLEF,
Executive,
Benutz.def, COM10, DL, C5, C4
Breite:
064~210~297 mm
Länge:
0105~0297~
1200 mm
Diese Option stellt die Anzahl
Zeilen pro Seite ein, wenn nicht
formatierter Text von anderen
Systemen als Windows
empfangen wird. Die
Standardeinstellung für A4
Hochformat ist 64 und für Letter
60 (nur PCL).
Diese Option stellt die Größe des
bedruckbaren Bereichs der Seite
auf die Größe des verwendeten
Papiers ein. Dieser Bereich
entspricht nicht der physischen
Papiergröße, die immer
geringfügig größer ist.
Informationen über die
Abmessungen physischer
Seitengrößen finden Sie unter
„Empfehlungen für Papier“ auf
Seite 24.
Diese Option stellt die von der
„Benutz.def“-Einstellungen
definierte Papierbreite ein.
Diese Option stellt die von der
„Benutz.def“-Einstellungen
definierte Papierlänge ein.
Zum Drucken von Bannern
können Medien mit einer Länge
von bis zu 1200 mm aus dem
Universalfach eingezogen
werden.
Druckerjustage Zeitl. man.:
Deaktivieren, 30
Sekunden, 60
Sekunden
Zeitl. Wart.:
Deaktivieren, 5, 10,
20, 30, 40
Sekunden, 50, 60,
90, 120, 150, 180,
210, 240, 270, 300
Sekunden
Toner f. leer:
Stop, Weiter
Staubeseitigung:
Deaktivieren,
Aktivieren
Diese Option legt fest, wie viele
Sekunden das Gerät auf
Papierzuführung wartet, bis der
Druckauftrag abgebrochen wird.
Diese Option legt fest, wie viele
Sekunden das Gerät bei einer
Unterbrechung der
Empfangsdaten wartet, bis die
Seite ausgegeben wird. Bei der
PostScript-Emulation wird der
Auftrag am Ende der Wartezeit
abgebrochen.
Diese Option legt fest, ob das
Gerät den Druckvorgang
fortsetzt, wenn der Toner knapp
wird.
Diese Option legt fest, ob das
Gerät nach einem Papierstau eine
Staubeseitigung durchführt.
Wenn aktiviert, versucht der
Drucker nach der Beseitigung des
Papierstaus, die Seiten, die durch
den Papierstau verloren
gegangen sind, erneut zu
drucken.
Konfigurieren des Geräts... > 53

FUNKTION OPTION BESCHREIBUNG
Druck-Setup
(Fortsetzung)
Druck-Menü
(Fortsetzung)
Druckerjustage
(Fortsetzung)
Einstellung Papier
Schwarz:
-2, -1, 0, +1, +2
Einstellung Papier
Farbe:
-2, -1, 0, +1, +2
Feuchte Folie S/W:
-2, -1, 0, +1, +2
Wird für Mikroeinstellungen
verwendet, wenn beim Drucken
auf Normalpapier in Schwarzweiß
die Druckergebnisse sichtbar zu
blass sind oder helle Flecken oder
Streifen auftreten.
Wählen Sie einen niedrigeren
Wert, um helle Flecken oder
Streifen oder
schneeflockenähnliche
Druckergebnisse in dichten
Druckbereichen zu reduzieren.
Wird für Mikroeinstellungen
verwendet, wenn beim Drucken
auf Normalpapier in Farbe die
Druckergebnisse sichtbar zu
blass sind oder leichte Flecken
oder Streifen auftreten.
Wählen Sie einen niedrigeren
Wert, um helle Flecken oder
Streifen oder
schneeflockenähnliche
Druckergebnisse in dichten
Druckbereichen zu reduzieren.
Wie für die Einstellung für
Feuchte Pap. s/w oben.
Druckpos.
anpassen
Feuchte Folie Farbe:
-2, -1, 0, +1, +2
SMR Einstellung:
-3, -2, -1, 0, +1,
+2, +3
BG Einstellung:
-3, -2, -1, 0, +1,
+2, +3
X Justage vorne:
-2,00~0~
+2,00 mm
Y Justage vorne:
-2,00~0~
+2,00 mm
X Justage hinten:
-2,00~0~
+2,00 mm
Y Justage hinten:
-2,00~0~
+2,00 mm
Wie für die Einstellung für
Feuchte Pap. Far. oben.
Zum Korrigieren von
Abweichungen des
Druckergebnisses, die durch
Temperatur/Luftfeuchtigkeit und
unterschiedliche Druckdichte/
Druckhäufigkeit verursacht
werden.
Ändern Sie diese Einstellung
Wert, wenn die Druckqualität
nicht gleichbleibend ist.
Zum Korrigieren von
Abweichungen des
Druckergebnisses, die durch
Temperatur/Luftfeuchtigkeit und
unterschiedliche Druckdichte/
Druckhäufigkeit verursacht
werden.
Ändern Sie diese Einstellung,
wenn der Hintergrund dunkel ist.
X-Position: Stellt die Position des
gesamten Druckbilds rechtwinklig
zur Richtung der Papierbewegung
(d. h. horizontal) ein.
Y-Position: Stellt die Position des
gesamten Druckbildsparallel zur
Richtung der Papierbewegung (d.
h. vertikal) ein.
Konfigurieren des Geräts... > 54

FUNKTION OPTION BESCHREIBUNG
Druck-Setup
(Fortsetzung)
Druck-Menü
(Fortsetzung)
Menü Farbe Bilddichte Manuell, Auto In der Einstellung Auto wird die
Trommelreinigung
Hex Dump AUS, EIN Druckt die vom Host-PC
Bilddichte
einstellen
AUS, EIN Einstellen, damit die T rommel vo r
dem Druck inaktiv und die
horizontalen weißen Linien
verringert werden. Dies verkürzt
die Lebensdauer der Trommel.
empfangenen Daten im
Hexadezimalformat.
Druckdichte beim Einschalten de r
Spannungsversorgung, nach dem
Installieren einer neuen
Bildtrommel oder Tonerpatrone
sowie bei der Bildtrommel-
Zählung 100, 300 und 500
automatisch eingestellt. Kommt
die Bildtrommel-Zählung 500
während eines Druckauftrags
vor, erfolgt die Einstellung am
Ende des Druckauftrags und
dauert bis zu 55 Sekunden. Bei
Einstellung auf Manuell erfolgt
diese Einstellung nur, wenn sie
durch die nächste Menüoption
aktiviert wird.
Ausführen Drücken Sie Ja, um auszuführen,
oder Nein, um abzubrechen.
Durch die Wahl dieser Option
wird die automatische
Bilddichteeinstellung sofort
ausgeführt.
Farbkorrektur/
Farbtest Druck
C LICHTER -3, -2, -1, 0, +1,
C MITTELTÖNE -3, -2, -1, 0, +1,
Cyan TIEFEN -3, -2, -1, 0, +1,
M LICHTER -3, -2, -1, 0, +1,
M MITTELTÖNE -3, -2, -1, 0, +1,
M TIEFEN -3, -2, -1, 0, +1,
Y LICHTER -3, -2, -1, 0, +1,
Y MITTELTÖNE -3, -2, -1, 0, +1,
Ausführen Drücken Sie Ja, um auszuführen,
+2, +3
+2, +3
+2, +3
+2, +3
+2, +3
+2, +3
+2, +3
+2, +3
oder Nein, um abzubrechen.
Durch die Wahl dieser Option
wird das Farbkorrekturmuster
gedruckt, das zur Einstellung der
Farbbalance dient.
Diese Option bewirkt die
Einstellung der Bilddichte für jede
Farbkomponente (Cyan,
Magenta, Gelb und Schwarz). Die
normale Einstellung ist 0.
Konfigurieren des Geräts... > 55

FUNKTION OPTION BESCHREIBUNG
Druck-Setup
(Fortsetzung)
Farb-Menü
(Fortsetzung)
Y TIEFEN -3, -2, -1, 0, +1,
+2, +3
K LICHTER -3, -2, -1, 0, +1,
K MITTELTÖNE -3, -2, -1, 0, +1,
K TIEFEN -3, -2, -1, 0, +1,
Dunkelheit Cyan -3, -2, -1, 0, +1,
Dunkelheit
Magenta
Dunkelheit Gelb -3, -2, -1, 0, +1,
Dunkelheit
Schwarz
Reg. anpassen Ausführen Drücken Sie Ja, um auszufüh ren,
+2, +3
+2, +3
+2, +3
+2, +3
-3, -2, -1, 0, +1,
+2, +3
+2, +3
-3, -2, -1, 0, +1,
+2, +3
Diese Option bewirkt die
Einstellung der Bilddichte für jede
Farbkomponente (Cyan,
Magenta, Gelb und Schwarz). Die
normale Einstellung ist 0.
Diese Option bewirkt die
Einstellung der Intensität der
einzelnen Farben (Cyan,
Magenta, Gelb und Schwarz). Die
normale Einstellung ist 0.
oder Nein, um abzubrechen.
Diese Option bewirkt die
automatische Einstellung der
Farbausrichtung. Dies erfolgt
normalerweise beim Einschalten
der Spannungsversorgung und
nach dem Öffnen und Schließen
der oberen Abdeckung. Durch
dieses Verfahren werden die
Bildkomponenten in den Farben
Cyan, Magenta und Gelb präzise
mit der schwarzen
Bildkomponente ausgerichtet.
Cyan Reg
Feinjustage
Magenta Reg
Feinjustage
Yellow Reg
Feinjustage
Druckfarb.Simul. AUS, SWOP,
UCR Low, Medium, Hoch Wählt die Begrenzung der Dicke
CMY 100%
Dichte
-3, -2, -1, 0, +1,
+2, +3
-3, -2, -1, 0, +1,
+2, +3
-3, -2, -1, 0, +1,
+2, +3
Euroscale, Japan
Deaktivieren,
Aktivieren
Diese Option führt eine
Feineinstellung der
Bildanpassung im Verhältnis zur
schwarzen Bildkomponente
durch.
Diese Option bietet die Auswahl
aus verschiedenen
Industriestandard-Farbmustern.
der Tonerschicht aus.
Wenn sich Papier beim
Schwarzdruck kräuselt, kann dies
u. U. durch Auswahl von Medium
oder Low reduziert werden.
Im freigegebenen Zustand
werden schwarze Flächen mit
100 % C, M und Y anstelle von
Schwarz erzeugt. Dadurch wird
das Druckbild glänzender.
Konfigurieren des Geräts... > 56

FUNKTION OPTION BESCHREIBUNG
Druck-Setup
(Fortsetzung)
Farb-Menü
(Fortsetzung)
Menü
Systemkonfiguration
CMYKKonvertierung
Druckersprache AUTO-
Alarm release Manuell, Auto Wenn Manuell eingestellt ist,
Autom.
Fortsetzung
AUS, EIN Die Einstellung AUS vereinfacht
die Umwandlung von CMYK-
Daten und verkürzt auf diese
Weise die Verarbeitungszeit.
Diese Einstellung wird nicht
berücksichtigt, wenn die Funktion
Druckfarb.Simul. verwendet
wird.
Mit dieser Option wird gewählt,
EMULATION, PCL,
IBM PPR, EPSON FX,
PS3-EMULATION
AUS, EIN Diese Option legt fest, ob das
welche Industriestandard-
Emulation das MFP-Gerät
verwenden soll. Bei Einstellung
auf AUTO werden eingehende
Daten überprüft, sodass bei
jedem Empfang eines
Druckauftrags automatisch die
richtige Emulation gewählt wird.
können nicht kritische
Warnungen wie die Anforderung
einer anderen Papiergröße durch
Drücken der Taste RESET
gelöscht werden. Wenn Auto
eingestellt ist, werden sie beim
Fortsetzen des Druckauftrags
gelöscht.
MFP-Gerät nach einem
Speicherüberlauf automatisch
reaktiviert wird.
Fehlerbericht AUS, EIN Wenn EIN eingestellt ist, druckt
das MFP-Gerät bei Auftreten
eines Fehlers der PostScript-
Emulation einen Fehlerbericht.
PCL-Setup SCHRIFTEN Resident Mit dieser Option wird die
Herkunft der PCL-
Standardschriftart vorgegeben.
Normalerweise ist dies intern,
außer wenn zusätzliche
Schriftarten im POM-
Erweiterungssteckplatz installiert
oder als permanente Schriftarten
in den RAM geladen wurden.
Fontnr. 100~190 Gibt die PCL-Schriftartnummer
an.
Zeichendichte 0,44~10,00~99,99
CPI
Schrifthöhe 4,00~12,00~999,7
5 Punkt
Zeichensatz PC-8 Diese Option stellt den PCL-
Mit dieser Option wird die Breite
der PCL-Standardschriftart
vorgegeben.
Mit dieser Option wird die Höhe
der PCL-Standardschriftart
vorgegeben.
Zeichensatz ein. Wenn eine
Schrift und Nummer eingestellt
wird, die der gewählte
Zeichensatz nicht unterstützt,
muss dieser zu einem für diese
Schriftart verfügbaren
Zeichensatz geändert werden.
Konfigurieren des Geräts... > 57
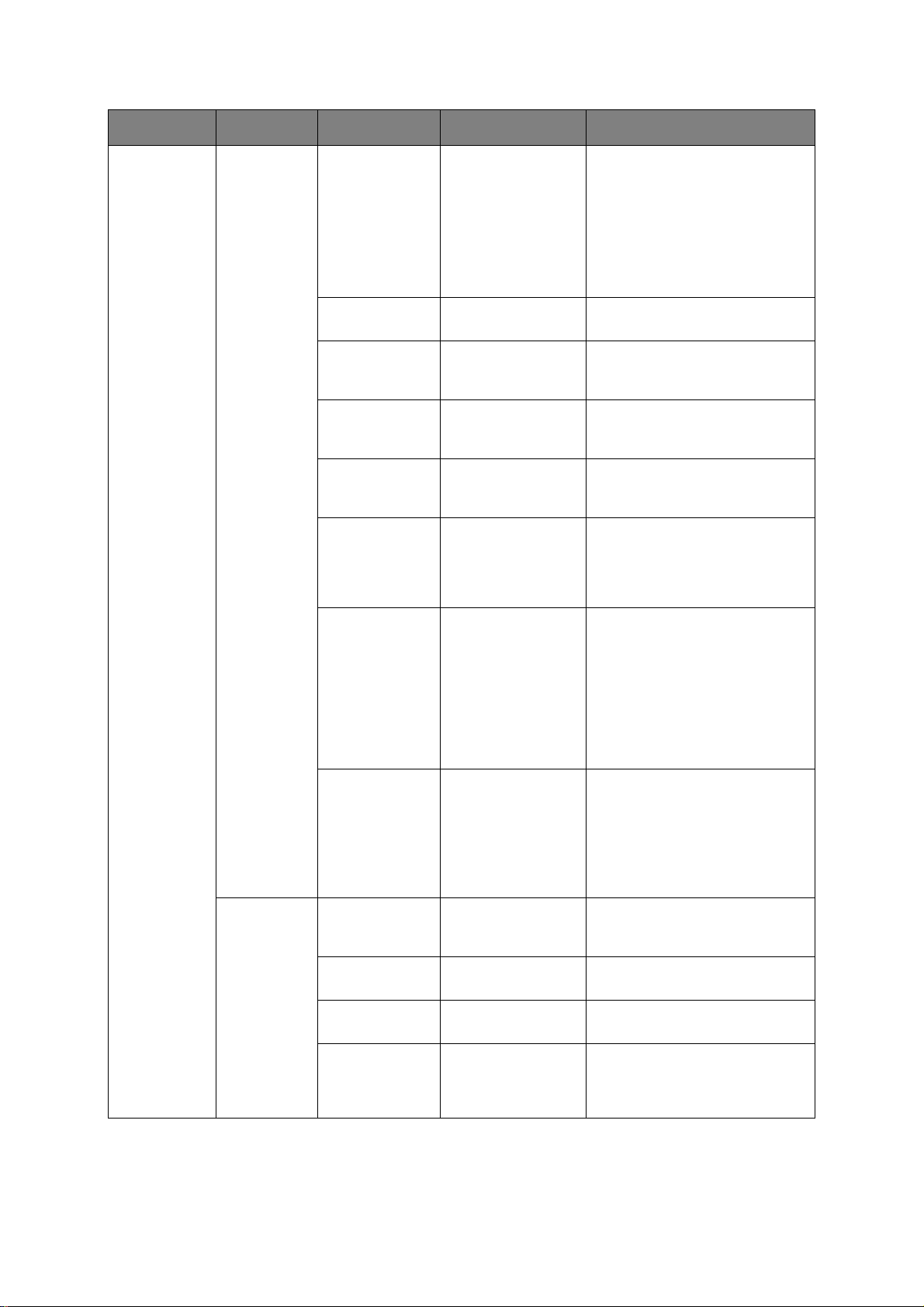
FUNKTION OPTION BESCHREIBUNG
Druck-Setup
(Fortsetzung)
PCL-Setup
(Fortsetzung)
A4-Druckbreite 78 Spalten, 80
Spalten
Keine Leerseite AUS, EIN Mit dieser Option wird eingestellt,
CR-Funktion CR, CR+LF Mit dieser Option wird eingestellt,
LF-Funktion LF, LF+CR Mit dieser Option wird eingestellt,
Druckränder Normal, 1/5 Zoll,
1/6 Zoll
Reinschwarz AUS, EIN Mit dieser Option wird eingestellt,
Mit dieser Option wird die Anzahl
Spalten eingestellt, nach der bei
A4-Papier im PCL-Modus ein
automatischer Zeilenwechsel
erfolgt. Dies ist der Wert, wenn
der automatische CR/LF-Modus
auf AUS eingestellt ist und ein
Zeichenabstand von 10 Zeichen
pro Zoll verwendet wird.
ob leere Seiten gedruckt werden.
ob ein Wagenrüc klauf (0Dh) auch
einen Zeilenvorschub bewirkt.
ob ein Zeilenvorschub (0Ah) auch
einen Wagenrücklauf bewirkt.
Diese Option stellt den
bedruckbaren Papierbereich ein.
Normal ist mit PCL kompatibel.
ob Schwarz mit schwarzem Toner
(Reinschwarz) oder 100 % CMY
gedruckt wird. (Nur im PCL-
Emulationsmodus gültig.)
IBM PPRKonfiguration
Linienst.Anpass.
Fach-ID Fach 2:
Zeichenbreite 10 CPI, 12 CPI, 17
Character Set
(Zeichensatz)
Zeichensatz IBM 437 Diese Option legt einen
Letter 0 Stil Deaktivieren,
AUS, EIN Die geringste Linienstärke in P CL,
01~05~59
Fach 3:
01~20~59
MP-Kassette:
01~04~59
CPI, 20 CPI,
PROPORTIONAL
SATZ 1, SATZ 2 Diese Option legt einen
Aktivieren
eine 1-Punkt-Linie, sieht u. U.
durchbrochen aus.
ON (EIN): Wenn die geringste
Linienstärke angegeben ist, wird
die Linienstärke hervorgehoben,
so dass sie breiter wirkt.
AUS: Die Linienstärke wird wie
angegeben angezeigt.
Legt die Nummer fest, um Fach
2, Fach 3 und das Universalfach
für den Papierzufuhrzielbefehl in
der PCL5e-Emulation anzugeben.
Diese Einstellung legt die
Zeichendichte in einer IBM PPR-
Emulation fest.
Zeichensatz fest.
Zeichensatz fest.
Diese Option legt den Stil fest,
der 9BH durch den Buchstaben
„o“ und 9DH durch die Ziffer 0
ersetzt.
Konfigurieren des Geräts... > 58

FUNKTION OPTION BESCHREIBUNG
Druck-Setup
(Fortsetzung)
IBM PPR
Konfiguration
(Fortsetzung)
Zero Character
(Nullzeichen)
Zeilenabstand 6 LPI, 8 LPI Diese Option legt den
Keine Leerseite AUS, EIN Mit dieser Option wird eingestellt,
CR-Funktion CR, CR+LF Mit dieser Option wird eingestellt,
LF-Funktion LF, LF+CR Mit dieser Option wird eingestellt,
Zeilenlänge 80 SPALTEN, 136
Seitenlänge 11 Zoll, 11,7 Zoll,
TOF-Position 0,0 Zoll - 1,0 Zoll Diese Option legt den Abstand
Rand links 0,0 Zoll - 1,0 Zoll Diese Option legt den Abstand
An Letter
anpassen
Normal, Mit
Schrägstrich
SPALTEN
12 Zoll
Deaktivieren,
Aktivieren
Diese Option legt fest, ob die 0
mit oder ohne Schrägstrich
gedruckt wird.
Zeilenabstand fest.
ob leere Seiten gedruckt werden.
ob ein Wagenrüc klauf (0Dh) auch
einen Zeilenvorschub bewirkt.
ob ein Zeilenvorschub (0Ah) auch
einen Wagenrücklauf bewirkt.
Diese Option legt die Anzahl der
Zeichen pro Zeile fest.
Diese Option gibt die Länge des
Papiers an.
vom oberen Papierrand fest.
vom linken Papierrand fest.
Diese Option legt den Modus fest,
der Druckdaten mit 11 Zoll (66
Zeilen) in den LETTER-
Druckbereich einpasst.
Texthöhe Gleich, Anders Diese Option legt die Höhe eines
Zeichens fest.
GLEICH: Unabhängig von CPI,
gleiche Höhe
CPI-ABHÄNGIG: Wie CPI,
Zeichenhöhe variiert
Endlospapiermodus
AUS, EIN Wenn mehrere Einzugsfächer
installiert sind, in die Medien der
gleichen Größe und Sorte
eingelegt sind, können Sie den
Endlospapiermodus aktivieren.
Wenn das Papier in einem Fach
aufgebraucht ist, schaltet das
MFP-Gerät zu einem anderen
Fach um.
Konfigurieren des Geräts... > 59

FUNKTION OPTION BESCHREIBUNG
Druck-Setup
(Fortsetzung)
EPSON FXSetup
Zeichenbreite 10 CPI, 12 CPI, 17
CPI, 20 CPI,
PROPORTIONAL
Character Set
(Zeichensatz)
Zeichensatz IBM 437 Diese Option legt einen
Letter 0 Stil Deaktivieren,
Zero Character
(Nullzeichen)
Zeilenabstand 6 LPI, 8 LPI Diese Option legt den
Keine Leerseite AUS, EIN Mit dieser Option wird eingestellt,
CR-Funktion CR, CR+LF Mit dieser Option wird eingestellt,
Zeilenlänge 80 SPALTEN, 136
SATZ 1, SATZ 2 Diese Option legt einen
Aktivieren
Normal, Mit
Schrägstrich
SPALTEN
Diese Einstellung legt die
Zeichendichte in dieser Emulation
fest.
Zeichensatz fest.
Zeichensatz fest.
Diese Option legt den Stil fest,
der 9BH durch den Buchstaben
„o“ und 9DH durch die Ziffer 0
ersetzt.
Diese Option legt fest, ob die 0
mit oder ohne Schrägstrich
gedruckt wird.
Zeilenabstand fest.
ob leere Seiten gedruckt werden.
ob ein Wagenrüc klauf (0Dh) auch
einen Zeilenvorschub bewirkt.
Diese Option legt die Anzahl der
Zeichen pro Zeile fest.
Seitenlänge 11 Zoll, 11,7 Zoll,
12 Zoll
TOF-Position 0,0 Zoll - 1,0 Zoll Diese Option legt den Abstand
Rand links 0,0 Zoll - 1,0 Zoll Diese Option legt den Abstand
An Letter
anpassen
Texthöhe Gleich, Anders Diese Option legt die Höhe eines
Endlospapiermodus
Deaktivieren,
Aktivieren
AUS, EIN Wenn mehrere Einzugsfächer
Diese Option gibt die Länge des
Papiers an.
vom oberen Papierrand fest.
vom linken Papierrand fest.
Diese Option legt den Modus fest,
der Druckdaten mit 11 Zoll (66
Zeilen) in den LETTER-
Druckbereich einpasst.
Zeichens fest.
GLEICH: Unabhängig von CPI,
gleiche Höhe
CPI-ABHÄNGIG: Wie CPI,
Zeichenhöhe variiert
installiert sind, in die Medien der
gleichen Größe und Sorte
eingelegt sind, können Sie den
Endlospapiermodus aktivieren.
Wenn das Papier in einem Fach
aufgebraucht ist, schaltet das
MFP-Gerät zu einem anderen
Fach um.
Konfigurieren des Geräts... > 60
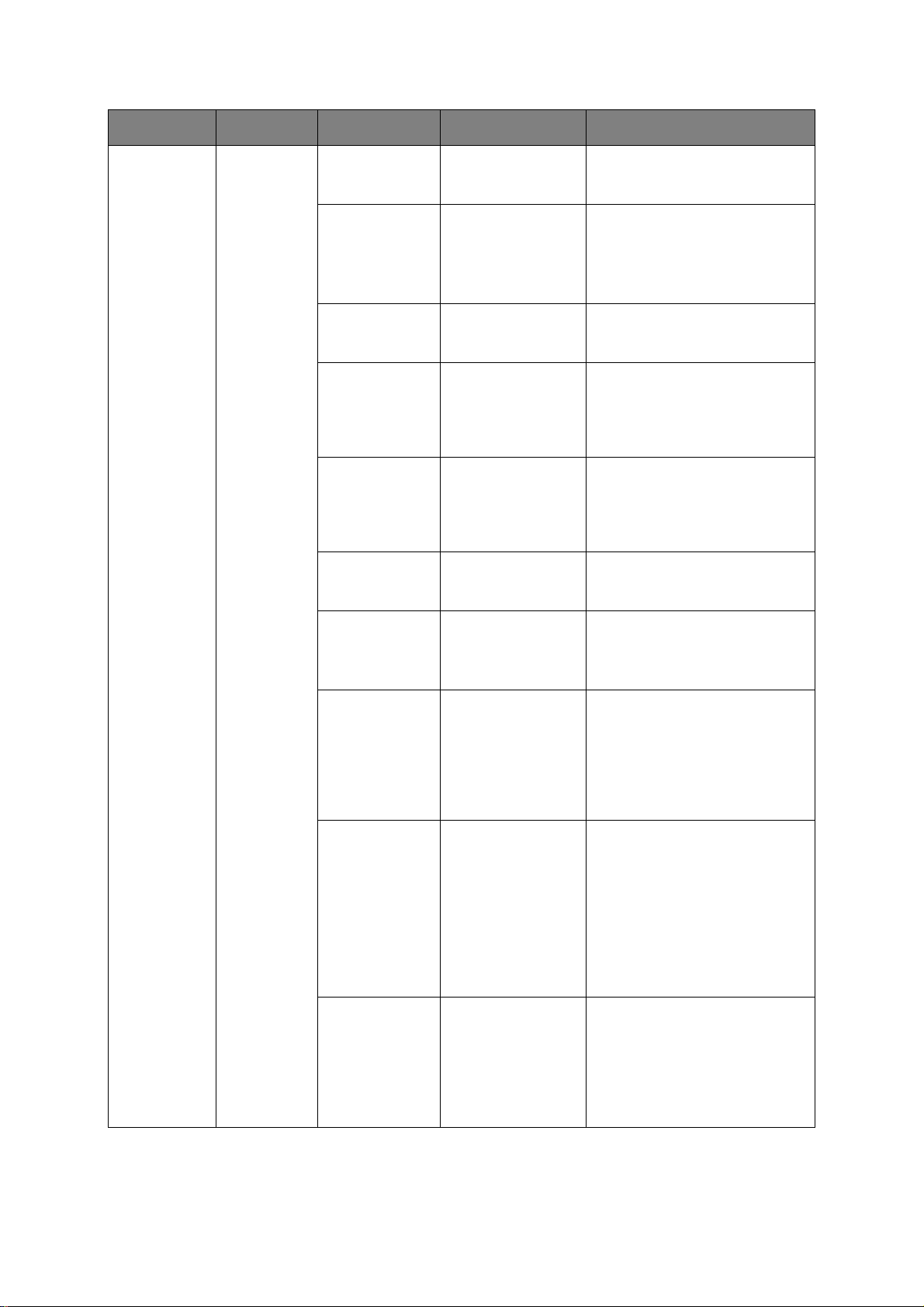
FUNKTION OPTION BESCHREIBUNG
NetzwerkMenü
NetzwerkSetup
TCP/IP Deaktivieren,
Aktivieren
IP Version IPv4, IPv4+IPv6,
IPv6
NetBEUI Deaktivieren,
Aktivieren
NetBIOS over
TCP
NetWare Deaktivieren,
EtherTalk Deaktivieren,
Deaktivieren,
Aktivieren
Aktivieren
Aktivieren
Diese Option aktiviert oder
deaktiviert dieses
Netzwerkprotokoll.
Legt die IP-Version fest.
Anzeigebedingung: Das TCP/IP-
Protokoll muss aktiviert sein.
IPv6 kann nur über Telnet
eingestellt werden.
Diese Option aktiviert oder
deaktiviert dieses
Netzwerkprotokoll.
Diese Option aktiviert oder
deaktiviert dieses
Netzwerkprotokoll.
Anzeigebedingung: Das TCP/IP-
Protokoll muss aktiviert sein.
Diese Option aktiviert oder
deaktiviert dieses
Netzwerkprotokoll.
Die IP-Version muss IPv4 oder
IPv4+IPv6 sein.
Diese Option aktiviert oder
deaktiviert dieses
Netzwerkprotokoll.
Frame Typ Auto, 802.2, 802.3,
ETHERNET II, SNAP
IP Adresse Set Manuell, Auto Diese Option legt fest, ob die IP-
IPv4 Adresse xxx.xxx.xxx.xxx Dies ist die aktuelle IP-Adresse.
Teilnetzmaske xxx.xxx.xxx.xxx Dies ist die aktuelle Subnet-
Diese Option wählt den Ethernet-
MAC-Layer-Rahmentyp.
Anzeigebedingung: Netware
muss aktiviert sein.
Adressenzuweisung automatisch
(DHCP) oder manuell erfolgt.
Anzeigebedingung: Das TCP/IP-
Protokoll muss aktiviert sein.
Die IP-Version muss IPv4 oder
IPv4+IPv6 sein.
Sie können die Adresse ändern,
indem Sie eine neue mithilfe des
numerischen Tastenfelds
eingeben. Drücken Sie Eing., um
die neue Adresse zu speichern.
Anzeigebedingung: Das TCP/IP-
Protokoll muss aktiviert sein.
Die IP-Version muss IPv4 oder
IPv4+IPv6 sein.
Maske. Sie wird auf die gleiche
Weise wie oben geändert.
Anzeigebedingung: Das TCP/IP-
Protokoll muss aktiviert sein.
Die IP-Version muss IPv4 oder
IPv4+IPv6 sein.
Konfigurieren des Geräts... > 61
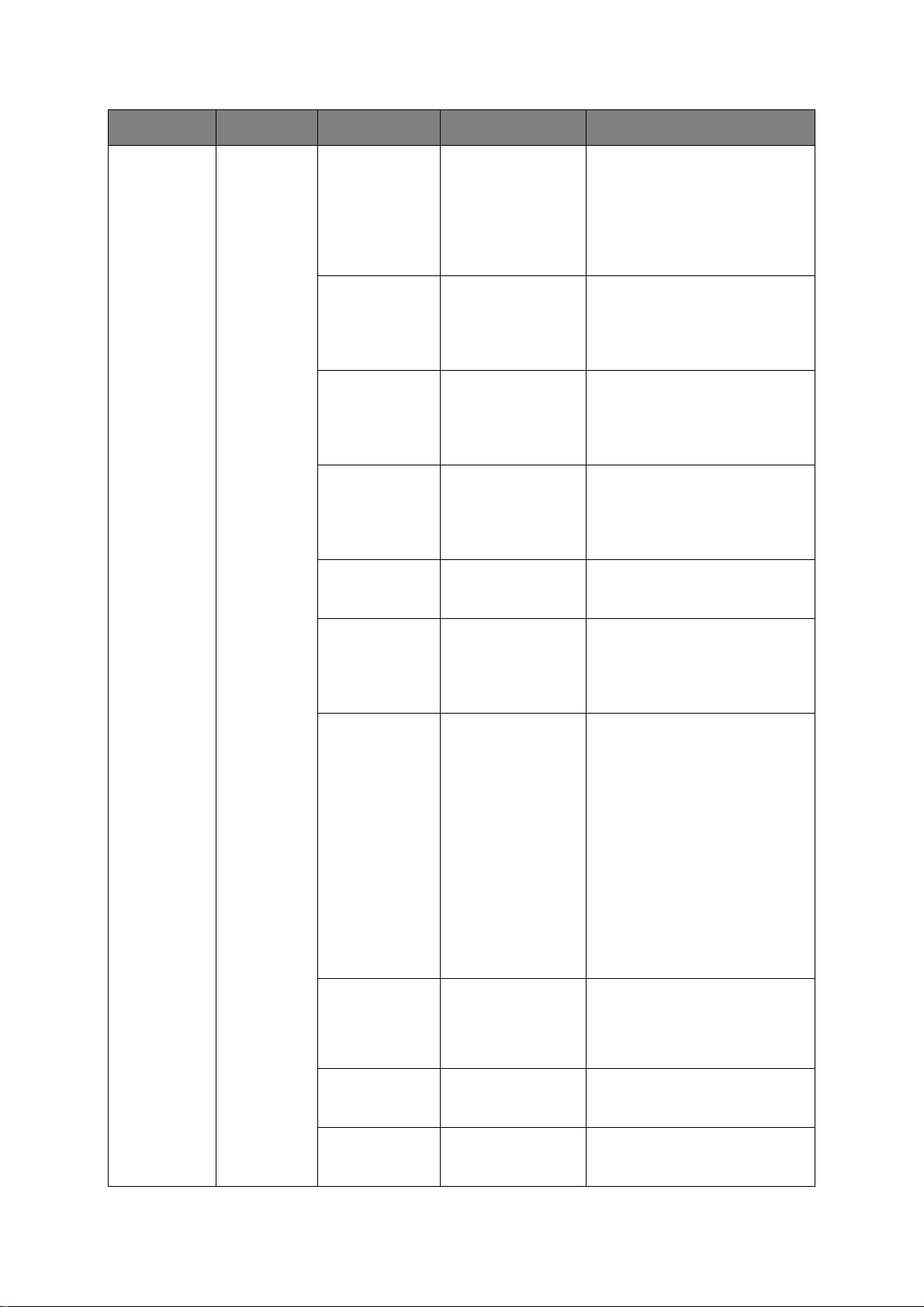
FUNKTION OPTION BESCHREIBUNG
NetzwerkMenü
(Fortsetzung)
NetzwerkSetup
(Fortsetzung)
GatewayAdresse
Web Deaktivieren,
Telnet Deaktivieren,
FTP Deaktivieren,
IPSek Deaktivieren,
xxx.xxx.xxx.xxx Dies ist die aktuelle Gateway-
Aktivieren
Aktivieren
Aktivieren
Aktivieren
Adresse. Sie wird auf die gleiche
Weise wie oben geändert.
Anzeigebedingung: Das TCP/IP-
Protokoll muss aktiviert sein.
Die IP-Version muss IPv4 oder
IPv4+IPv6 sein.
Diese Option aktiviert oder
deaktiviert die Web-
Konfigurationsfunktion.
Anzeigebedingung: Das TCP/IP-
Protokoll muss aktiviert sein.
Diese Option aktiviert oder
deaktiviert die Telnet-
Konfigurationsfunktion.
Anzeigebedingung: Das TCP/IP-
Protokoll muss aktiviert sein.
Diese Option aktiviert oder
deaktiviert die Kommunikation
über FTP.
Anzeigebedingung: Das TCP/IP-
Protokoll muss aktiviert sein.
Diese Option wird über die
Webseite oder das Configuration
Tool aktiviert.
SNMP Deaktivieren,
Aktivieren
Network Scale klein, Normal Normal: Kann auch bei Anschluss
HUB Link Einstlg Auto Negotiate,
100BASE-TX Voll,
100BASE-TX Halb,
10BASE-T Voll,
10BASE-T Halb
Diese Option aktiviert oder
deaktiviert SNMP von FTP (TCP/
IP oder NetWare).
Anzeigebedingung: Das TCP/IP-
Protokoll muss aktiviert sein.
an einen HUB, der die Spanning
Tree-Funktion besitzt, effektiv
arbeiten. Die Startzeit des
Druckers verlängert sich jedoch,
wenn Computer mit zwei oder
drei kleinen LANs verbunden
sind.
klein: Die Computer können zwei
oder drei kleine LANs bis hin zu
einem großen LAN abdecken,
aber das Netzwerk arbeitet
möglicherweise nicht effektiv,
wenn es an einen HUB mit
Spanning Tree-Funktion
angeschlossen ist.
Legt die Hub-Link-Methode fest.
Netzwerk PSProtokoll
Werkseinstellungen
Konfigurieren des Geräts... > 62
ASCII, RAW Mit dieser Option wird das
Ausführen Die Einstellung Ja lädt die
PostScript-Datenformat für den
Netzwerkanschluss gewählt.
Einstellungen erneut, die vom
Hersteller festgelegt wurden.
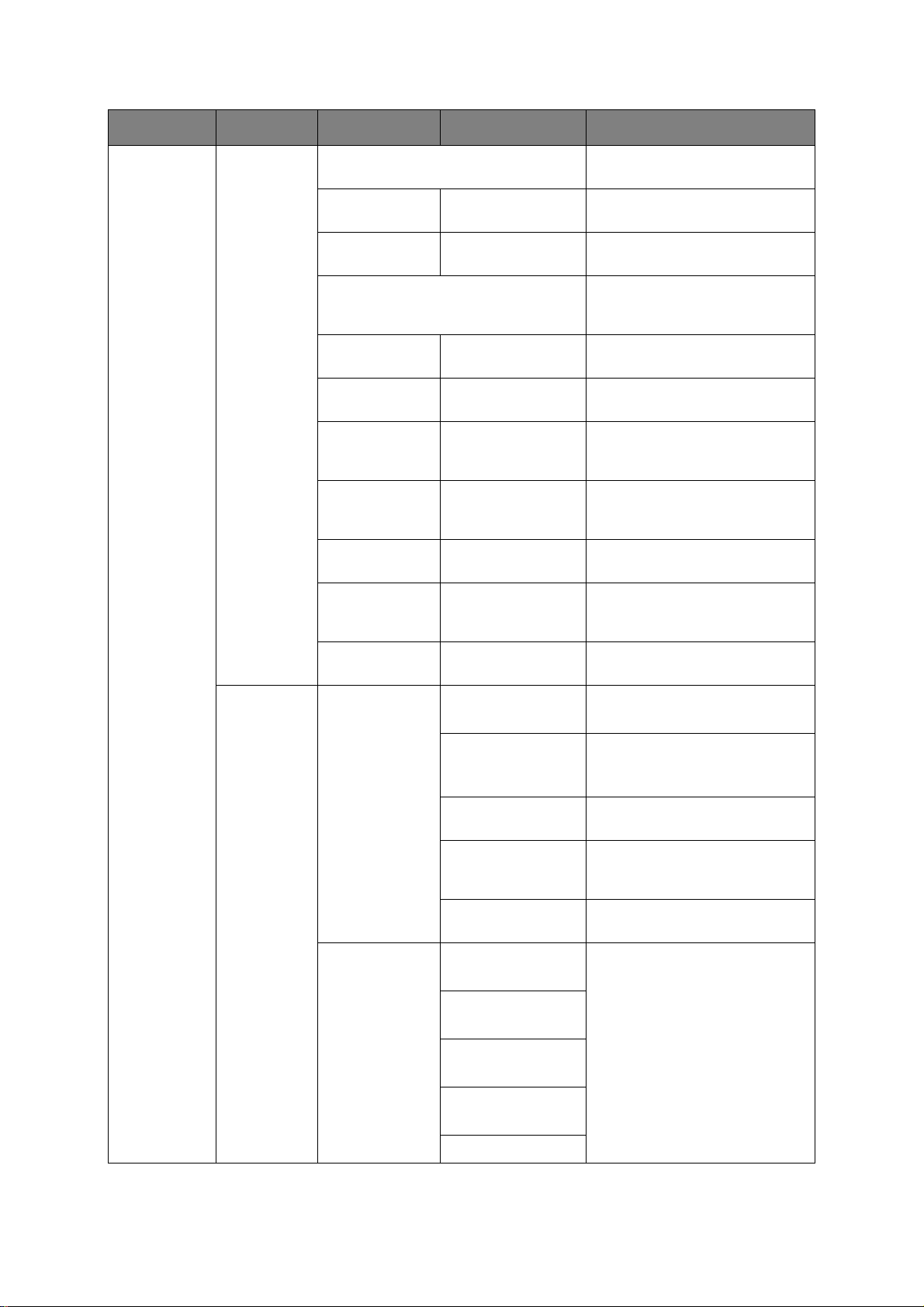
FUNKTION OPTION BESCHREIBUNG
NetzwerkMenü
(Fortsetzung)
Mail-ServerEinrichtung
SMTP-Server Diese Option legt den Hostnamen
für den SMTP-Server fest.
SMTP-Port 00001 ~ 00025 ~
SMTP
Encryption
POP3-Server Mit dieser Option werden die IP-
POP3-Port 00001 ~ 00110 ~
POP Encryption KEINER, POP3S,
Authentifizierung
SMTPBenutzerID Benutzerdefiniert Mit dieser Option wird eine
SMTP Kennwort Benutzerdefiniert Diese Option legt ein Kennwort
POP BenutzerID Benutzerdefiniert Mit dieser Option wird eine
65535
KEINER, SMTPS,
STARTTLS
65535
STARTTLS
KEINER, SMTP,
POP
Hiermit stellen Sie die
Portnummer ein.
Diese Option wählt die
Verschlüsselungsmethode aus.
Adresse oder der Hostname des
POP3-Servers eingestellt.
Hiermit stellen Sie die
Portnummer ein.
Diese Option wählt die
Verschlüsselungsmethode aus.
Mit dieser Option wird die
Authentifizierungsmethode
festgelegt.
Benutzer-ID für den SMTP-Server
festgelegt.
für den SMTP-Server fest.
Benutzer-ID für den POP3-Server
festgelegt.
LDAP Server
Einst.
POP Kennwort Benutzerdefiniert Diese Option legt ein Kennwort
für den POP3-Server fest.
Server
Einstellung
Attribut Name1:
LDAP-Server:
Benutzerdefiniert
Portnummer:
00001 ~ 00389 ~
65535
Wartezeit:
010 ~ 030 ~ 120
Max. Einträge:
005 ~ 100
Suchstamm: Geben Sie den gewünschten
cn
Name2:
sn
Name3:
givenName
E-Mail-Adresse:
mail
Diese Option legt den Hostnamen
für den LDAP-Server fest.
Hiermit stellen Sie die
Portnummer ein.
Geben Sie die Wartezeit des
LDAP-Servers in Sekunden ein.
Legen Sie die maximale Anzahl
von Suchergebnissen des LDAP-
Servers fest.
Stamm ein.
Bearbeiten Sie bei Bedarf das
LDAP-Suchattribut.
Zusätz. Filter:
Konfigurieren des Geräts... > 63

FUNKTION OPTION BESCHREIBUNG
NetzwerkMenü
(Fortsetzung)
LDAP Server
Einst.
(Fortsetzung)
SecurePrtc
SrvSetting
Authentifizierung
Verschlüsselung KEINER, LDAPS,
Domäne Die Domäne muss im DNS-
Methode:
Anonym, Einfach,
Digest-MD5,
Sicheres Prot.
BenutzerID:
Benutzerdefiniert
Kennwort:
Benutzerdefiniert
STARTTLS
Mit dieser Option wird die
Authentifizierungsmethode für
LDAP festgelegt.
Mit dieser Option wird eine
Benutzer-ID für den LDAP-Server
festgelegt.
Diese Option legt ein Kennwort
für den LDAP-Server fest.
Mit dieser Option wird die
Verschlüsselungsmethode
festgelegt.
Server registriert sein.
Konfigurieren des Geräts... > 64

FUNKTION OPTION BESCHREIBUNG
Management Bildschirm
Standby Einstellungen
Adressbuchreiter
Einstell.
Bildschirm
Kopieren
Bildschirm Fax 1. Kurzwahl
Bildschirm
Scanner
Standardmodus Kopie, Fax, Scan,
Fax Nicht registr, Alle,
1. Dokumenttyp:
2. Density (Dichte)
3. fach
4. Zoom
5. Sortieren
2. Dokumenttyp
3. Density (Dichte)
4. Wahlwiederholung
5. Abgenommen
1. NetzwerkPC
2. E-Mail
3. USBSpeich.
Drucker
Gruppe01 Gruppe32,
Numerische Liste,
ABC, DEF, GHI, JKL,
MNO, PQRS, TUV,
WXYZ, Symbol
Die Standardeinstellungen sind
aufgelistet. Sie können bei Bedarf
geändert werden.
Maximal drei Zielreiter können
zur Anzeige auf dem Standby-
Bildschirm registriert werden.
Auto-Reset
Zeit
E-Mail Nicht registr, Alle,
Gruppe01 Gruppe32,
Numerische Liste,
ABC, DEF, GHI, JKL,
MNO, PQRS, TUV,
WXYZ, Symbol
Bildschirm
Kopieren
Bildschirm Fax Rücksetzungszeit:
Bildschirm
Scanner
Rücksetzungszeit:
01~03~10 Minuten
Reset nach Scan:
AUS, EIN
01~03~10 Minuten
Rücksetzungszeit:
01~05~10 Minuten
Reset nach Scan:
AUS, EIN
Maximal drei Zielreiter können
zur Anzeige auf dem Standby-
Bildschirm registriert werden.
Wählen Sie die erforderliche
Bildschirm-Rücksetzungszeit aus.
Geben Sie an, ob nach dem
Abschluss eines Scan-Auftrags
zurückgesetzt werden soll.
Wählen Sie die erforderliche
Bildschirm-Rücksetzungszeit aus.
Wählen Sie die erforderliche
Bildschirm-Rücksetzungszeit aus.
Geben Sie an, ob nach dem
Abschluss eines Scan-Auftrags
zurückgesetzt werden soll.
Konfigurieren des Geräts... > 65

FUNKTION OPTION BESCHREIBUNG
Management
(Fortsetzung)
Toneinstellung
Lautstärke AUS, Low, Mittel,
Hoch
Lautstärke
Tastenton
Tastenbestätigungston
Fax Klingelsignal AUS, EIN Wählen Sie EIN, damit die
Ton-Lautstärke
für Vorgang
abgeschlossen
Ton für Vorgang
abgeschlossen
AUS, Low, Mittel,
Hoch
Fax:
Hoch, Mittel, Low
Kopie:
Hoch, Mittel, Low
Scan:
Hoch, Mittel, Low
AUS, Low, Mittel,
Hoch
Kopie
abgeschlossen:
AUS, Typ 1, Typ 2,
Typ 3
Test
Übermittlung
abgeschlossen:
AUS, Typ 1, Typ 2,
Typ 3
Test
Stellen Sie die Lautstärke ein.
Wählen Sie die Lautstärke des
Tastenbestätigungstons aus.
Wählen Sie den
Tastenbestätigungston aus.
Faxklingel beim Faxempfang
aktiviert wird.
Wählen Sie die Lautstärke für die
Bestätigung eines beendeten
Auftrags aus.
Wählen Sie die Tonoption aus,
mit der der Abschluss eines
bestimmten Auftragstyps
bestätigt wird.
Drücken Sie Test, um eine
Tondemo wiederzugeben.
Empfang
abgeschlossen:
AUS, Typ 1, Typ 2,
Typ 3
Test
Empfangsdruck
komplett:
AUS, Typ 1, Typ 2,
Typ 3
Test
Email geschickt:
AUS, Typ 1, Typ 2,
Typ 3
Test
Listendruck
abgeschlossen:
AUS, Typ 1, Typ 2,
Typ 3
Test
PC-Druck
abgeschlossen:
AUS, Typ 1, Typ 2,
Typ 3
Test
Konfigurieren des Geräts... > 66

FUNKTION OPTION BESCHREIBUNG
Management
(Fortsetzung)
Toneinstellung
(Fortsetzung)
Lokale
Schnittstelle
Ton für Vorgang
abgeschlossen
(Fortsetzung)
Papierstau
Warnung
Menü USB USB:
Flachbett-Scan
abgeschl:
AUS, Typ 1, Typ 2,
Typ 3
Test
AUS, EIN Wählen Sie EIN, damit der
Enable
(Aktivieren),
Disable
(Deaktivieren)
Soft Reset:
Deaktivieren,
Aktivieren
Geschwindigkeit:
480Mbps, 12Mbps
USB PS-Protokoll:
ASCII, RAW
Wählen Sie die Tonoption aus,
mit der der Abschluss eines
bestimmten Auftragstyps
bestätigt wird.
Drücken Sie Test, um eine
Tondemo wiederzugeben.
Benutzer im Falle eines
Papierstaus mit einem
akustischen Alarm informiert
wird.
Aktivieren/deaktivieren Sie die
Kommunikation über die USB-
Schnittstelle.
Aktivieren/deaktivieren Sie den
Befehl Soft Reset.
Wählen Sie die Geschwindigkeit
der Schnittstelle aus.
Wählen Sie das Datenformat aus.
Offline Empfang:
Deaktivieren,
Aktivieren
Seriennummer:
Deaktivieren,
Aktivieren
Parallel-Menü Parallel:
Deaktivieren,
Aktivieren
Bi-Directional:
Deaktivieren,
Aktivieren
ECP:
Deaktivieren,
Aktivieren
ACK Width:
Narrow, Medium,
Wide
Ack/Busy Timing:
Ack in Busy/Ack
while Busy
I-Prime:
Deaktivieren
Mikrosekunden, 50
Mikrosekunden
, 3
Aktivieren/deaktivieren Sie den
Offline-Empfang.
Aktivieren/deaktivieren Sie die
Seriennummer.
Aktivieren/deaktivieren Sie die
Kommunikation über die parallele
Schnittstelle.
Aktivieren/deaktivieren Sie die
bidirektionale Kommunikation.
Aktivieren/deaktivieren Sie die
Option ECP.
Geben Sie die Bestätigungsbreite
an.
Geben Sie den
Bestätigungszeitpunkt an.
Geben Sie die I-Prime-Einstellung
an.
Parallelport PSProtokoll:
ASCII, RAW
Konfigurieren des Geräts... > 67
Wählen Sie das Datenformat aus.
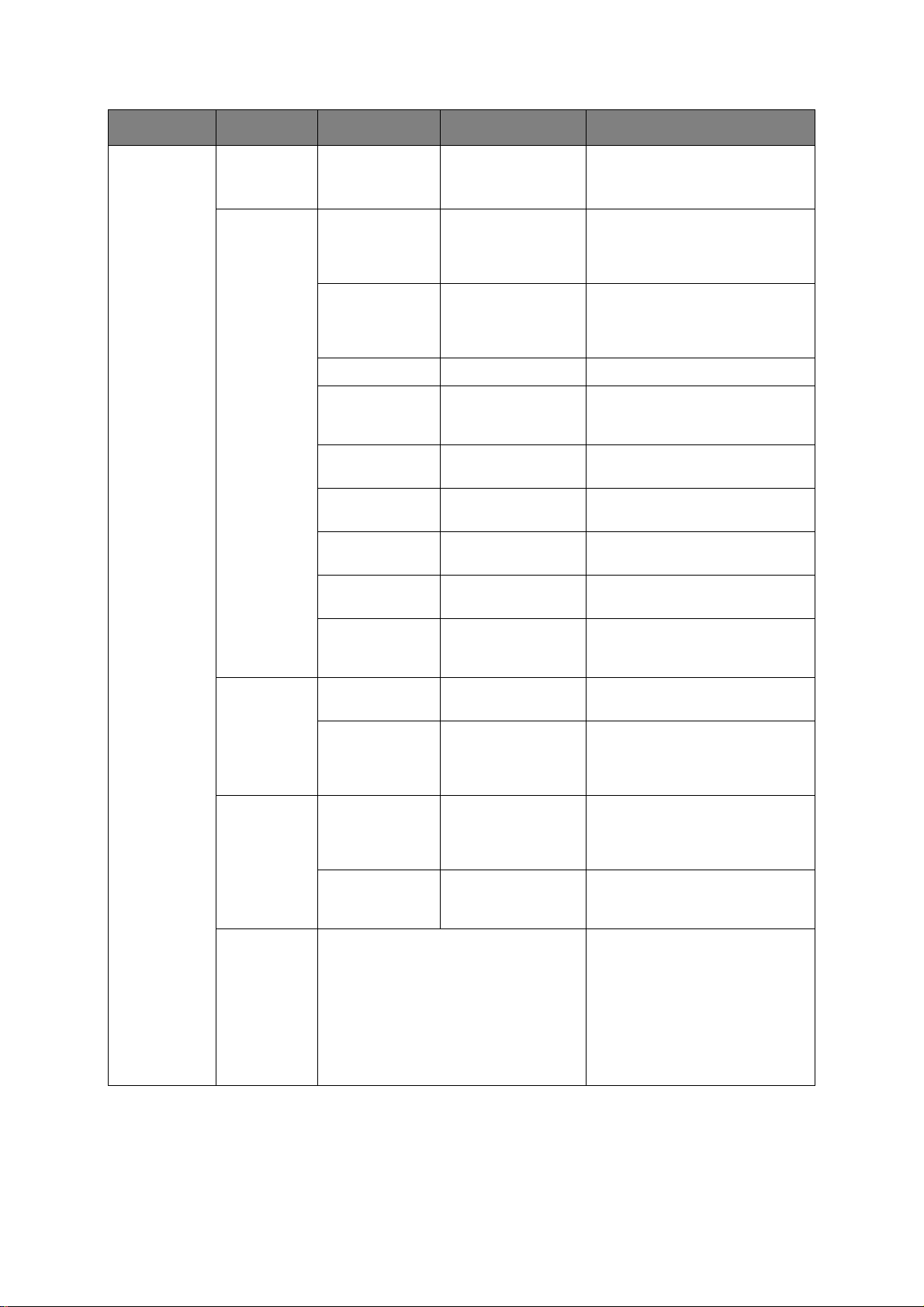
FUNKTION OPTION BESCHREIBUNG
Management
(Fortsetzung)
Lokale
Schnittstelle
(Fortsetzung)
SystemSetup
Parallel-Menü
(Fortsetzung)
Zugriffskontrolle PIN, Benutzername/
BenutzerAuthent.
Methode
Maßeinheit Zoll, Millimeter Wählen Sie die Maßeinheit aus.
Datumsformat mm/tt/jjjj,
Alle Berichte
zulassen
L.-dauer-LED Deaktivieren,
Lebensende
Status
Adr.Info-Sperre
Zeitüberl.
Offline Empfang:
Deaktivieren,
Aktivieren
Kennwort,
Deaktivieren
Lokal, LDAP,
Sicheres Prot.
tt/mm/jjjj,
jjjj/mm/tt
Deaktivieren,
Aktivieren
Aktivieren
Deaktivieren,
Aktivieren
01~03~10 Minuten Geben Sie die Dauer des
Aktivieren/deaktivieren Sie den
Offline-Empfang.
Aktivieren Sie die
Zugriffskontrolle, um die Nutzung
auf autorisierte Benutzer zu
beschränken.
Anzeigebedingung:
Zugriffskontrolle muss auf
Benutzername/Kennwort gesetzt
sein.
Wählen Sie das gewünschte
Datumsformat aus.
Aktivieren/deaktivieren Sie den
Druck von Berichten.
Aktivieren/deaktivieren Sie die
Lebensdauer-LED.
Aktivieren/deaktivieren Sie den
Lebensende Status.
Timeouts ein.
USB
Speicherschnitts
telle
Energiespar
modus
SpeicherSetup
Flash-Setup Initialisieren Nach Änderungen wird das
Stromsparen
aktivieren
Energiesparzeit 5, 15, 30, 60, 240
Empfangspuffer
größe
Ressource
speichern
Deaktivieren,
Aktivieren
AUS, EIN Akt ivieren/deaktivieren Sie die
Minuten
Auto, 0,5 MB, 1
MB, 2 MB, 4 MB, 8
MB, 16 MB, 32 MB
Auto, AUS, 0,5 MB,
1 MB, 2 MB, 4 MB, 8
MB, 16 MB, 32 MB
Wählen Sie Deaktivieren, um die
Funktion für das Scannen an USB
zu deaktivieren.
Stromsparfunktion.
Wählen Sie das gewünschte
Zeitintervall, bevor das Gerät in
den Energiesparmodus
geschaltet wird.
Geben Sie die Größe des Puffers
an, den Sie für den
Datenempfang verwenden
möchten.
Geben Sie die Größe des Puffers
an, den Sie zum Speichern von
Ressourcen verwenden möchten.
System automatisch neu
gestartet. Drücken Sie
fortzufahren, oder Nein, um
abzubrechen.
Anzeigebedingung:
Speicherwartung-Setup ->
Initial Verriegelung müssen
auf Deaktivieren gesetzt sein.
Ja, um
Konfigurieren des Geräts... > 68
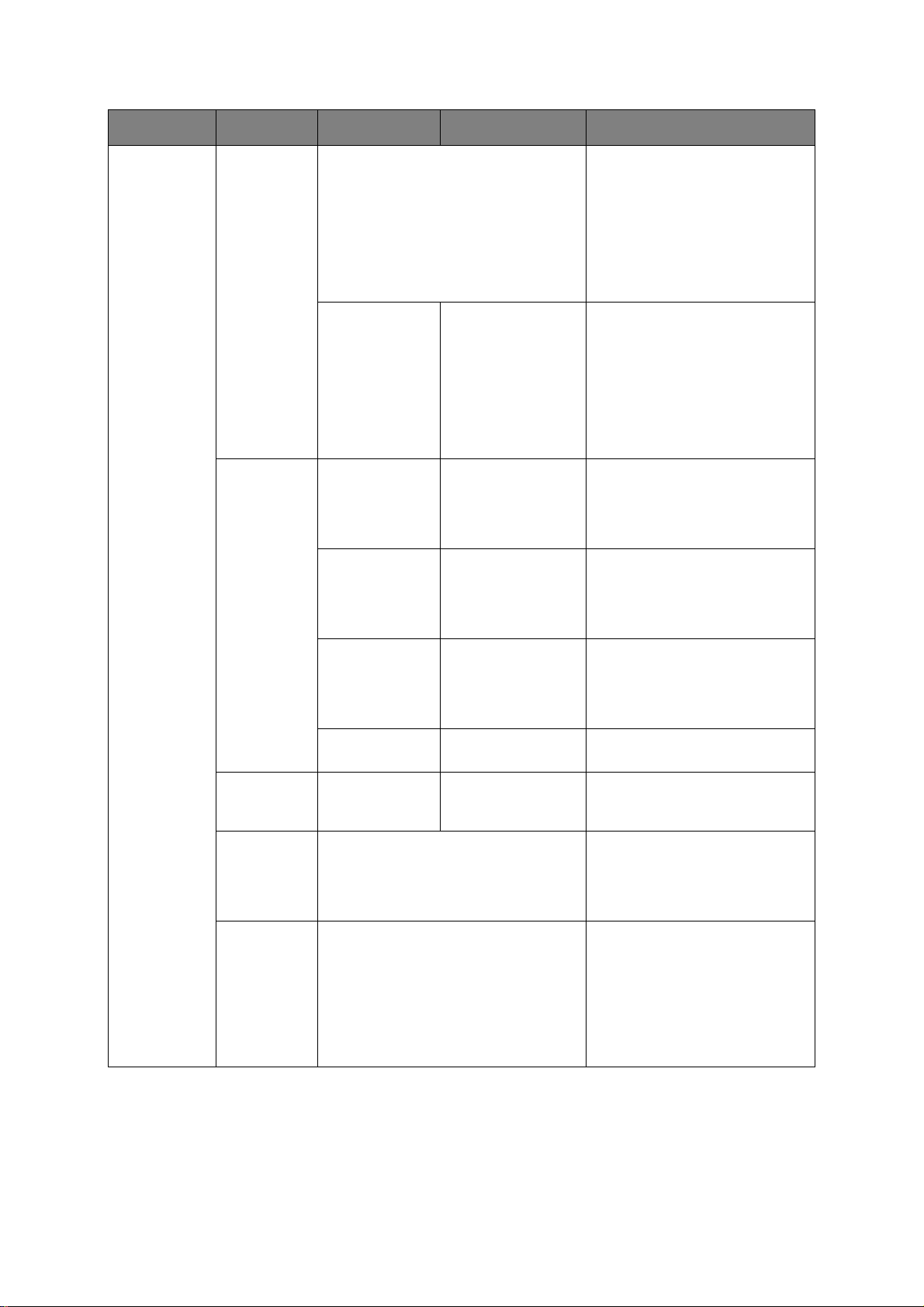
FUNKTION OPTION BESCHREIBUNG
Management
(Fortsetzung)
HDD-Setup Initialisieren Nach Änderungen wird das
System automatisch neu
gestartet. Drücken Sie Ja, um
fortzufahren, oder Nein, um
abzubrechen.
Anzeigebedingung:
Speicherwartung-Setup ->
Initial Verriegelung müssen
auf Deaktivieren gesetzt sein.
Speicherwartung Einstellungen
Partition
formatieren
Check File
System
Check All
Sectors
PCL, Common, PS Nach Änderungen wird das
System automatisch neu
gestartet. Drücken Sie Ja, um
fortzufahren, oder Nein, um
abzubrechen.
Anzeigebedingung:
Speicherwartung-Setup ->
Initial Verriegelung müssen
auf Deaktivieren gesetzt sein.
Ausführen Nach Änderungen wird das
System automatisch neu
gestartet. Drücken Sie Ja, um
fortzufahren, oder Nein, um
abzubrechen.
Ausführen Nach Änderungen wird das
System automatisch neu
gestartet. Drücken Sie Ja, um
fortzufahren, oder Nein, um
abzubrechen.
Verschlüsselung Einstellungen
Sprachverwaltung Einstellungen
Admin.
Kennwort
Festplatte
löschen
Initialisierungss
perre
Auftragsbeschrä
nkung
Initialisieren Nach Änderungen wird das
Benutzerdefiniert Geben Sie das neue Kennwort
Ausführen Nach Änderungen wird das
System automatisch neu
gestartet. Drücken Sie Ja, um
fortzufahren, oder Nein, um
abzubrechen.
Deaktivieren,
Aktivieren
Deaktivieren,
Verschlüsselte
Auftr.
Aktivieren/deaktivieren Sie die
Initialisierungssperre.
Aktivieren/deaktivieren Sie die
Beschränkungseinstellung.
System automatisch neu
gestartet. Drücken Sie Ja, um
fortzufahren, oder Nein, um
abzubrechen.
ein.
Geben Sie das Kennwort erneut
ein, wenn Sie dazu aufgefordert
werden.
Hinweis: Das Kennwort muss
mindestens sechs Zeichen lang
sein.
Konfigurieren des Geräts... > 69

FUNKTION OPTION BESCHREIBUNG
Management
(Fortsetzung)
Benutzer
Installation
Einstllg.
zurücks.
Auftragsliste
löschen
Zeiteinstellung
Sommer-/
Winterzeit
einst.
Zeitzone Benutzerdefiniert Geben Sie die Zeitzone Ihres
Verbindungs
-leitung
Empfangs-
modus
Ausführen Wenn Sie fortfahren, wird das
System automatisch neu
gestartet. Drücken Sie Ja, um
fortzufahren, oder Nein, um
abzubrechen.
Ausführen Wenn Sie fortfahren, werden die
Benutzerdefiniert Geben Sie das aktuelle Datum
AUS, EIN Aktivieren/deaktivieren Si e die
Ton, Impuls Wählen Sie die Wählmethode für
Modus Fax bereit
Modus Tel./Fax bereit
Modus Fax/Tel. bereit
Modus Antw./Fax bereit
Modus Tel. bereit
Auftragsprotokolle gelöscht.
Drücken Sie Ja, um fortzufahren,
oder Nein, um abzubrechen.
und die aktuelle Uhrzeit mithilfe
des numerischen Tastenfelds und
der Bildschirmpfeile ein.
Sommer-/Winterzeiteinstellung.
Landes im Verhältnis zur GMT-
Zeit mithilfe des numerischen
Tastenfelds und der
Bildschirmpfeile ein.
Ihre Region aus.
Geben Sie den Empfangsmodus
an.
WähltonErkennung
BesetzttonErkennung
Monitor
Steuerung
TTI
eingeben/
bearbeiten
Standard-TTI TTI 1, TTI 2, TTI 3 Wählen Sie die Standard-TTI in
TTI-Nummer Geben Sie Ihre Faxnummer
TTIKalendertyp
ändern
Super G3 AUS, EIN AUS=G3, EIN=SuperG3
AUS, EIN Aktivieren/deaktivieren Si e die
Wählton-Erkennung.
AUS, EIN Aktivieren/deaktivieren Sie die
AUS, Typ 1, Typ 2 Geben Sie die
TTI 1, TTI 2, TTI 3 Geben Sie die TTI-Einstellungen
JJJJ/MM/TT
MM/TT/JJJJ
TT/MM/JJJJ
Besetztton-Erkennung.
Monitorsteuerungseinstellungen
an.
(Sendekopfzeile) ein oder
bearbeiten Sie sie.
der eingegebenen Liste aus.
mithilfe des numerischen
Tastenfelds und der
Bildschirmschaltflächen ein.
Geben Sie das Datumsformat des
TTI-Kalenders ein.
Konfigurieren des Geräts... > 70

FUNKTION OPTION BESCHREIBUNG
Benutzer
Installation
(Fortsetzung)
Spiegelwagenmodus
Lösch.Vertr.
Daten
Auftragsprg.Einst.
FUNKTION OPTION BESCHREIBUNG
Registrieren Verwenden Sie die Bildschirm-
Ja, Nein Wenn Sie das Gerät
transportieren müssen,
aktivieren Sie den
Spiegelwagenmodus, um
Schäden an dem Spiegelwagen
zu verhindern.
Alle Einzelheiten dazu finden Sie
unter „Anhang A - Aufstellen an
einem anderen Ort und
Transportieren“ auf Seite 188.
Ja, Nein Wenn Sie fortfahren, werden alle
Einstellungen und eingegebenen
Daten gelöscht.
Tastatur, um ein
Auftragsprogramm einzugeben
und zu registrieren.
Hinweis: Nach der Registrierung
des Auftrags drücken Sie die Taste
Job Programs auf dem
Bedienfeld, um zu speichern.
Weitere Informationen finden Sie
unter „Auftragsprogramme“ auf
Seite 126.
Delete (Löschen) Wählen Sie die
Tastengeschwindigkeit
Titel bearbeiten Benutzerdefiniert Wählen Sie die Makronummer aus
Schnellste, Schnell,
Normal, Langsam
Herunterfahren
HINWEIS
Diese Option sollte vor dem Ausschalten des Druckers immer gewählt werden,
um zu gewährleisten, dass keine Festplattendaten verloren gehen.
FUNKTION OPTION BESCHREIBUNG
Herunterfahren
Ja, Nein Wählen Sie Ja, um ein kontrolliertes Ausschalten des MFP-
Geräts durchzuführen. Dabei wird gewährleistet, dass alle
Dateien auf der internen Festplatte vor dem Au sschalten der
Spannungsversorgung geschlossen werden. Schalten Sie
das MFP-Gerät erst aus, wenn im Display angezeigt wird,
dass die Festplatte gesichert wurde.
Hinweis: Wenn Sie das MFP-Gerät herunterfahren, bevor Sie
es an einen anderen Ort bringen, lesen Sie die ausführlichen
Anleitungen in „Anhang A - Aufstellen an einem anderen Ort
und Transportieren“ auf Seite 188.
Auftragsprogrammnummer, die
Sie löschen möchten, in der Liste
aus.
Ändern Sie die Geschwindigkeit,
bei der die einzelnen Schritte
durchgeführt werden.
und bearbeiten Sie den Titel mit
der Bildschirm-Tastatur.
Konfigurieren des Geräts... > 71
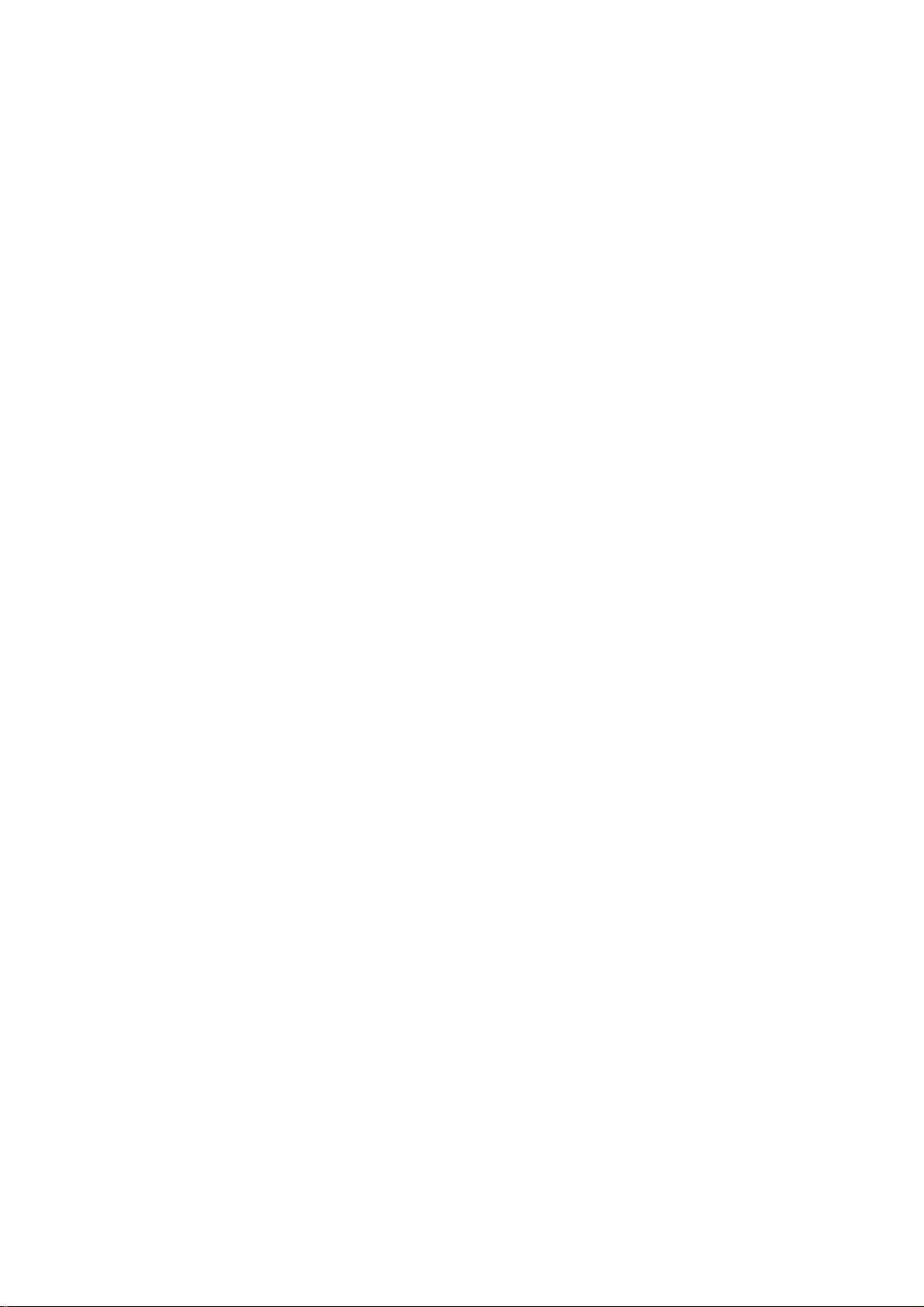
E
RLÄUTERUNG VON ABLAGEPROTOKOLLEN
FTP
FTP (File Transfer Protocol) ist ein gängiges Verfahren, Dateien von einem Computer über
das Internet auf einen anderen Computer zu übertragen. FTP verwendet RFC 959[FTP] als
Protokoll. Stellen Sie daher sicher, dass Sie über ein zulässiges FTP-Konto mit der
Berechtigung zum Schreiben im Verzeichnis verfügen, um Dateien und Kennwort zu
speichern. Dann erst können Sie mit FTP Dokumente speichern. Als Voraussetzung für das
Hinzufügen eines Unterverzeichnisses über das MFP-Gerät benötigen Sie die Berechtigung,
ein neues Verzeichnis hinzuzufügen.
HTTP
HTTP verwendet RFC 2616[HTTP 1.1] als Protokoll. Der Standard-Port ist in der Regel 80.
Wenn Sie zum Speichern von Dateien nicht auf den HTTP-Port zurückgreifen, müssen Sie
den HTTP-Port des MFP-Geräts in den Port für den Webserver ändern.
Ein HTTP- (Hyper Text Transfer Protocol-)Webserver verwendet gewöhnlich ein anonymes
Konto zur Authentifizierung, so dass der Benutzer direkt und ohne vorherige Eingabe des
Benutzernamens und Kennworts eine Verbindung zur Webs eite herstellen kann. Wenn der
HTTP-Server also ein anonymes Konto zur Authentifizierung verwendet, müssen Sie beim
Speichern von Dateien mit diesem MFP-Gerät keinen Text in das Anmeldename- und
Kennwortfeld für das MFP-Gerät eingebe n.
Lässt der HTTP-Server dagegen keine anonymen Konten zur Authentifizierung der
Verbindung zur Webseite zu, wird der Benutzer aufgefordert, zunächst einen
Benutzernamen und ein Kennwort einzugeben, wenn er eine Verbindung zur Website
herstellt. In diesem Modus ist die Funktion zum Speichern von Dateien nur dann verfügbar,
wenn Sie den vom Server zugelassenen Benutzernamen und das Kennwort in das
Anmeldename- und Kennwortfeld für das MFP-Gerät eingeben.
Überprüfen Sie daher stets, welchen Modus Ihr Webserver zulässt, und verwenden Sie erst
danach HTTP zum Speichern von Dateien. Wenn der anonyme Zugriffsmodus nicht erlaubt
ist, benötigen Sie ein gültiges HTTP-Konto und ein Kennwort.
Da das MFP-Gerät prüft, ob das Verzeichnis zum Speichern von Dateien vorhanden ist,
bevor die Datei nach dem Scannen im angegebenen Verzeichnis gespeichert und
geschrieben wird, müssen Sie das Verzeichnis zum Speichern von Dateien auf
„Durchsuchen“ setzen und das Schreiben auf dem Webserver erlauben. Andernfalls ist das
MFP-Gerät nicht in der Lage, die Datei in das Verzeichnis zu schreiben.
Wenn Sie mit dem MFP-Gerät Dateien speichern möchten, müssen Sie nicht nur auf dem
Webserver einige Einstellungen vornehmen, sondern auch bestätigen, dass das Konto die
Berechtigung zum Schreiben besitzt, um eine Verbindung zum Webserver herzustellen.
Andernfalls ist das MFP-Gerät nicht in der Lage, die gescannte Datei in das Dateisystem zu
schreiben.
Einstellen des anonymen IIS-Zugriffs:
1. Starten Sie Internetdienst-Manager in der „Systemsteuerung“.
2. Wählen Sie Standardmäßige Website und klicken Sie mit der rechten Maustaste auf
C:\Inetpub\wwwroot\X cabinet.
Konfigurieren des Geräts... > 72

3. Wählen Sie Eigenschaften.
4. Wählen Sie im Dialogfeld X Cabinet die Registerkarte Verzeichnissicherheit und
klicken Sie unter „Steuerung des anonymen Zugriffs un d d er Aut h ent i fizieru ng “ au f
Bearbeiten. Achten Sie darauf, dass im Dialogfeld „Authentifizierungsmethoden“ die
Option „Anonymer Zugriff“ ausgewählt ist.
5. Klicken Sie auf Bearbeiten, um „Konto für anonymen Zugriff“ zu öffnen.
HINWEIS
Achten Sie darauf, dass die Datei „Username“ (Benutzername) im Konto auf
Ihrem Computersystem über ausreichende Berechtigungen verfügt, um auf
das Dateisystem zuzugreifen.
Konfigurieren des Geräts... > 73

Einstellen des IIS-Zugriffs mit Berechtigungen:
1. Starten Sie wie unter „Einstellen des anonymen IIS-Zugriffs“ weiter oben
beschrieben den „Internetdienst-Manager“ und wählen Sie Standardmäßige Website
aus. Klicken Sie mit der rechten Maustaste auf C:\Inetpub\wwwroot\X cabinet und
wählen Sie Eigenschaften.
2. Wählen Sie auf der Seite Eigenschaften die Registerkarte Verzeichnis. Achten Sie
darauf, dass die Berechtigungen „Lesen“, „Schreiben“ und „Directory Browsing“
(Verzeichnis durchsuchen) ausgewählt sind.
HINWEIS
Arbeitet Ihr Server mit dem Dateimanagementsystem NTFS, kann IIS nur
dann mit einem anonymen Konto auf die Dateien im Verzeichnis
C:\Inetpub\wwwroot\X cabinet\Files zugreifen, wenn das anonyme Konto
über die entsprechenden Berechtigungen verfügt: Stellen Sie Folgendes ein:
1. Wählen Sie das Verzeichnis C:\Inetpub\wwwroot\X cabinet\Files in
Windows Explorer, und klicken Sie mit der rechten Maustaste, um
Eigenschaften auszuwählen.
2. Wählen Sie im Dialogfeld Datei die Registerkarte Sicherheit und danach
Jeder aus.
3. Wählen Sie die Berechtigungen Lesen und Ausführen, Folder Properties
List (Ordnereigenschaftenliste), Lesen und Schreiben aus.
Nun hat jeder Benutzer die Berechtigung, alle Dateien im Verzeichnis zum Speichern von
Dateien zu verwalten.
HINWEIS
1. Zur Sicherheit der gescannten Dateien sollte „Jeder“ nicht über die
vollständigen Berechtigungen für das Dateiverzeichnis verfügen. Wenn Sie
die Zugriffsberechtigung für Ihr Dateisystem festlegen, sollten Sie daher
die Berechtigung für das Verzeichnis zum Speichern von Dateien auf das
anonyme IIS-Konto oder auf Benutzer und Gruppen setzen, die nur dieses
Verzeichnis verwenden können.
2. Beachten Sie, dass HTTP von diesem MFP-Gerät aus kein ServerUnterverzeichnis hinzufügen kann.
Wenn Sie einen Apache-Server als HTTP-Server nutzen, muss dieser laut
Begleitdokumentation über ein SCRIPT verfügen, das die HTTP PUT-Methode ausführt. Ein
Dokument mit einem Perl-Beispiel ist beigefügt. Sie müssen es allerdings ändern, bevor Sie
es anwenden können, da das MFP-Gerät bei der Übertragung mit Teilcodierung arbeitet.
Darüber hinaus muss der Apache-Server so eingestellt werden, dass er das MFP-Gerät
akzeptiert. Weitere Informati onen entnehmen Sie der entsprechenden ApacheDokumentation.
Konfigurieren des Geräts... > 74

CIFS
CIFS (Windows-Netzwerkfreigab e-Dienst) ist ein Protokoll z um Speichern von Dateien, das
in der Regel auf Microsoft-Windows-Systemen zur „Freigabe von Ressourcen“ in einem
Netzwerk verwendet wird. Richten Sie das „freigegebene Verzeichnis“ gemäß den
Netzwerkeinstellungen für die Freigabe unter MS Windows ein. Verwenden Sie im
Benutzerebenemodus von Windows NT/2000 das Konto und das Kennwort mit der
Berechtigung „Schreiben“ als Anmeldenamen und Kennwort für den MFP-Ordner.
E
INRICHTEN DER FAXFUNKTION
HINWEIS
Wenn Sie das OKI-Treiberinstallationsprogramm von der DVD-ROM
ausgeführt haben, haben Sie möglicherweise bereits die Zeitzone, das Datum
und die Uhrzeit über das Hilfsprogramm Panel Language Setup eingestellt.
E
RSTEINRICHTUNG
Die folgenden Parameter müssen definiert werden, bevor die Faxfunktion auf dem MFPGerät in Betrieb genommen werden kann:
> Zeitzone
> Datum und Uhrzeit
Die übrigen Parameter können später bei Bedarf an Ihre persönlichen Anforderungen
angepasst werden. Weitere Einzelheiten finden Sie in der Tabelle zur Einrichtung der
Faxfunktion (Siehe „Erweitertes Setup“ auf Seite 76.).
So legen Sie die Faxparameter fest:
1. Drücken Sie die Taste Setup auf dem Bedienfeld.
2. Berühren Sie auf dem Touchscreen die Schaltfläche Admin-Setup.
3. Geben Sie mithilfe der Bildschirm-Tastatur das Administratorkennwort ein und
drücken Sie Eing..
4. Berühren Sie auf dem Touchscreen die Schaltfläche Benutzer Installation.
5. Wählen Sie Zeitzone aus und stellen Sie den korrekten Zeitunterschied mithilfe der
Bildschirmpfeile oder der Bildschirm-Tastatur ein.
HINWEIS
00.00 ist auf Britische Sommerzeit (BST) eingestellt. Stellen Sie die
erforderliche Zone im Verhältnis zu BST ein.
6. Berühren Sie bei Bedarf Sommer-/Winterzeit einst. und wählen Sie EIN aus.
7. Wählen Sie Zeiteinstellung aus und stellen Sie das korrekte Datum und die
korrekte Uhrzeit mithilfe der Bildschirmpfeile oder der Bildschirm-Tastatur ein.
8. Drücken Sie Eing., um zu bestätigen.
9. Drücken Sie Eing., um zu aktivieren.
HINWEIS
Stellen Sie bei Bedarf das Wählverfahren für Ihre Region ein (Impuls oder Ton).
Weitere Informationen finden Sie unter „Verbindungs-leitung“ auf Seite 70.
Wenn Sie das Gerät über eine Nebenstellenanlage anschließen, müssen Sie
außerdem eine Wählvorwahl angeben, mit deren Hilfe es vor dem Wählen eine
Amtsleitung holen kann. Weitere Informationen finden Sie unter „Anschließen
an eine Nebenstellenanlage“ auf Seite 78.
Konfigurieren des Geräts... > 75

E
RWEITERTES SETUP
Ihr Gerät bietet eine Vielzahl von Funktionen, die den für den manuellen Betrieb
erforderlichen Zeitaufwand reduzieren und die Faxkommunikation effizienter machen.
Zuweisen von Faxnummern zum Adressbuch
Das Gerät kann bis zu 500 Kurzwahlnummern und 32 Gruppeneinstellungen im Adressbuch
speichern. So fügen Sie eine neue Nummer zum Adressbuch hinzu:
Auf dem Bildschirm Setup
So weisen Sie einem Kurzwahleintrag eine Faxzielnummer zu:
1. Drücken Sie die Taste Setup auf dem Bedienfeld, um den Bildschirm Setup
aufzurufen.
2. Berühren Sie auf dem Touchscreen Adressbuch.
3. Berühren Sie Kurzwahl.
Von hier aus können Sie Gruppenwahlnummern eingeben, bearbeiten, löschen,
sortieren, einfügen und zuweisen.
4. Berühren Sie die Schaltfläche Eingabe/Bearbeitung.
5. Wählen Sie die gewünschte Kurzwahlnummer aus.
6. Geben Sie die Zielfaxnummer mit dem numerischen Tastenfeld ein und drücken Sie
Eing..
HINWEIS
> Wenn die Zielfaxnummer eine Durchwahl enthält, drücken Sie die
Schaltfläche OFF-LINE zwischen den Ziffern. Das Gerät fügt beim Wählen
eine Pause ein.
> Wenn Ihr MFP-Gerät an eine Nebenstellenanlage angeschlossen ist,
müssen Sie für den Zugriff auf die externe Leitung eine Vorwahl
hinzufügen. Weitere Informationen finden Sie unter „Anschließen an eine
Nebenstellenanlage“ auf Seite 78.
> Wenn Sie die Wählmethode für die Region ändern müssen, berühren Sie
die Schaltfläche Ton, um die Anrufparameter für diese Nummer zu
ändern.
> Wenn Sie bei der Eingabe einen Fehler machen, berühren Sie die
Schaltfläche Lösche, um die letzte Ziffer zu löschen.
7. Wählen Sie bei Bedarf Name, geben Sie den Namen des Ziels der Faxnummer ein,
und drücken Sie Eing..
8. Wählen Sie bei Bedarf Gruppennummer, und wählen Sie die Gruppennummer aus,
der die Faxnummer zugewiesen werden soll. Drücken Sie Eingabe.
HINWEIS
Jede Gruppe kann max. 500 Einträge enthalten.
9. Berühren Sie Eing., um den Kurzwahleintrag zu speichern, oder berühren Sie
Abbr., um zu beenden, ohne zu speichern.
10. Berühren Sie Beende (auf vier Bildschirmen), um das Menü zu verlassen.
Konfigurieren des Geräts... > 76
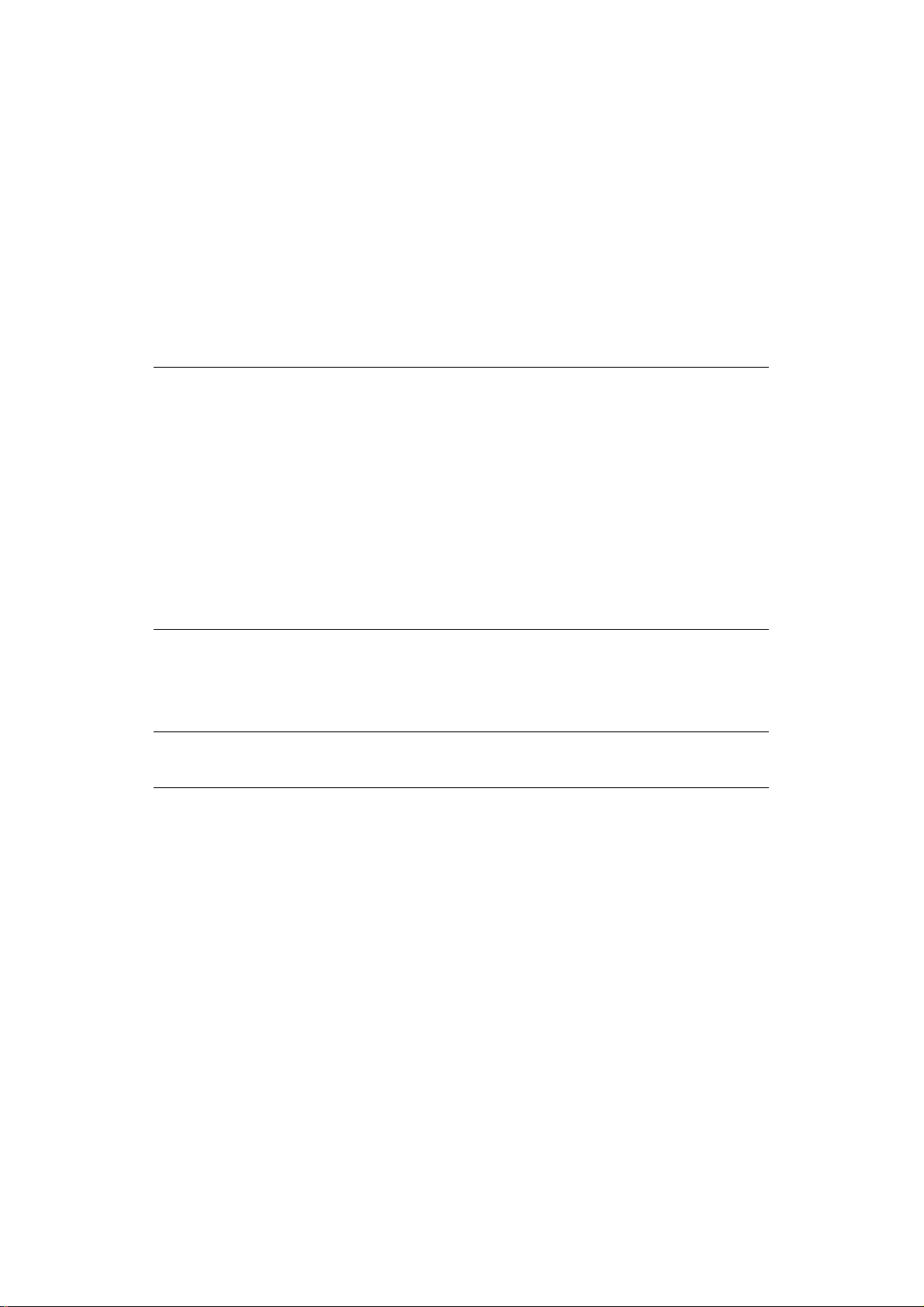
Auf dem Bildschirm Fax ready
So weisen Sie einem Kurzwahleintrag eine Faxzielnummer zu:
1. Drücken Sie die TasteFax auf dem Bedienfeld, um den Bildschirm Fax Ready
aufzurufen.
2. Wählen Sie in der Registerkarte Numerische Liste die gewünschte
Kurzwahlnummer aus.
3. Wählen Sie nach der Eingabeaufforderung Ja aus, um fortzufahren und die
Zielfaxnummer einzugeben, oder wählen Sie Nein aus, um den Vorgang
abzubrechen.
4. Geben Sie die Zielfaxnummer mit dem numerischen Tastenfeld ein und drücken Sie
Eing..
HINWEIS
> Wenn die Zielfaxnummer eine Durchwahl enthält, drücken Sie die Taste
OFF-LINE zwischen den Ziffern. Das Gerät fügt beim Wählen e ine Pause
ein.
> Wenn Ihr MFP-Gerät an eine Nebenstellenanlage angeschlossen ist,
müssen Sie für den Zugriff auf die externe Leitung eine Vorwahl
hinzufügen. Weitere Informationen finden Sie unter „Anschließen an eine
Nebenstellenanlage“ auf Seite 78.
> Wenn Sie die Wählmethode für die Region ändern müssen, berühren Sie
die Schaltfläche Ton, um die Anrufparameter für diese Nummer zu
ändern.
> Wenn Sie bei der Eingabe einen Fehler machen, berühren Sie die
Schaltfläche Lösche, um die letzte Ziffer zu löschen.
5. Wählen Sie bei Bedarf Name, geben Sie den Namen des Ziels der Faxnummer ein,
und drücken Sie Eing..
6. Wählen Sie bei Bedarf Gruppennummer, und wählen Sie die Gruppennummer aus,
der die Faxnummer zugewiesen werden soll. Drücken Sie Eingabe.
HINWEIS
Jede Gruppe kann max. 500 Einträge enthalten.
7. Drücken Sie Eing., um den Kurzwahleintrag zu speichern, oder Abbr., um zu
beenden, ohne zu speichern.
Löschen eines Eintrags aus dem Adressbuch
So löschen Sie einen Eintrag aus dem Adressbuch:
1. Drücken Sie die TasteSetup auf dem Bedienfeld, um den Bildschirm Setup
aufzurufen.
2. Berühren Sie auf dem Touchscreen Adressbuch.
3. Berühren Sie Kurzwahl.
Von hier aus können Sie Gruppenwahlnummern eingeben, bearbeiten, löschen,
sortieren, einfügen und zuweisen.
4. Berühren Sie die Schaltfläche Lösch..
Wenn Sie den Eintrag löschen und die übrigen Einträge nach oben verschieben
möchten, um den „gelöschten Eintrag“ zu entfernen, dann berühren Sie die
Schaltfläche Löschen und sortieren.
5. Wählen Sie die gewünschte Kurzwahlnummer aus.
Konfigurieren des Geräts... > 77
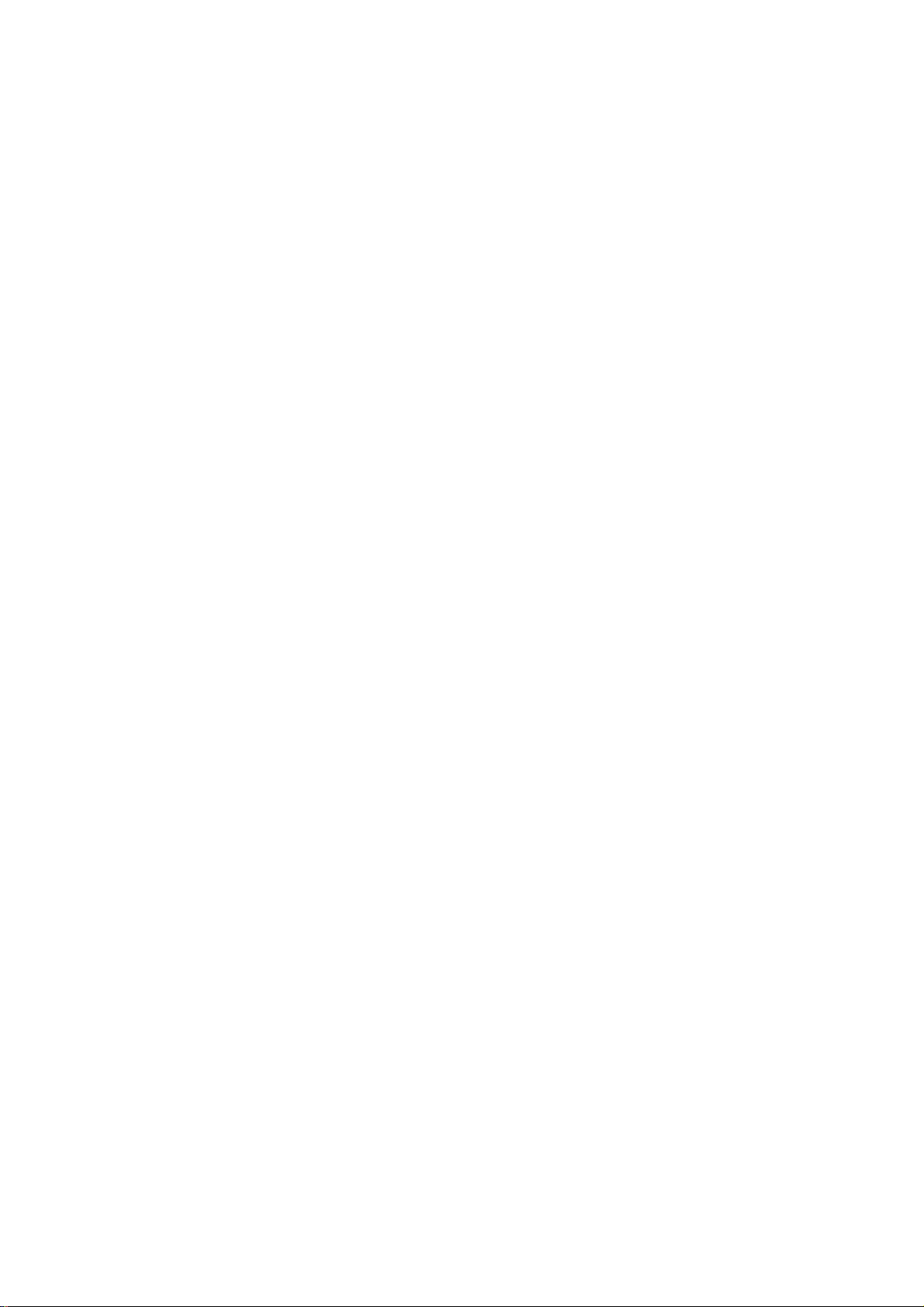
6. Wählen Sie nach der Eingabeaufforderung Ja, um den Löschvorgang zu bestätigen,
oder Nein, um den Löschvorgang abzubrechen.
7. Berühren Sie Beende (auf vier Bildschirmen), um das Menü zu verlassen.
Anschließen an eine Nebenstellenanlage
Nebenstellenanlagen sind private Telefonanlagen, mit denen Anrufe intern, z. B. in einem
Unternehmen, geleitet werden. Ist beispielsw eise beim Wählen eine r Telefonnummer ei ne
Wählvorwahl-Nummer für eine externe Leitung erforderlich, ist diese mit einer
Nebenstellenanlage verbunden. Wenn das MFP-Gerät an eine Nebenstellenanlage
angeschlossen werden soll, nehmen Sie die folgenden Änderungen vor, damit es die
Wählvorwahl-Ziffern in den für die externe Leitung verwendeten Telefonnummern erkennt.
Nachdem die Wählvorwahl-Nummern gewählt wurden, wartet das MFP-Gerät, bis die
externe Leitung verfügbar ist (zweiter Wählton erkannt) und wählt dann den Rest der
Nummer.
1. Drücken Sie die Taste Setup auf dem Bedienfeld.
2. Berühren Sie auf dem Touchscreen die Schaltfläche Admin-Setup.
3. Geben Sie mithilfe der Bildschirm-Tastatur das Administratorkennwort ein und
drücken Sie Eing..
4. Berühren Sie auf dem Touchscreen die Schaltfläche Fax Setup.
5. Berühren Sie auf dem Touchscreen die Schaltfläche Sonstige Einstellungen.
6. Berühren Sie auf dem Touchscreen die Pfeiltaste und navigieren Sie zu Seite 2.
7. Berühren Sie auf dem Touchscreen die Schaltfläche Vorwahl.
8. Geben Sie die Vorwahl mit den Bildschirmschaltflächen und der numerischen
Tastatur ein und drücken Sie Eing..
9. Berühren Sie Beende (auf vier Bildschirmen), um die neue Einstellung zu speichern
und das Menü zu verlassen.
Automatische Wahlwiederholung
Sie können das Fax so einstellen, dass es die Rufnummer automatisch wieder wählt, wenn
die Faxübertragung fehlgeschlagen ist. die Wiederwahl erfolgt bei
> Besetzt
> Keine Antwort
> Kommunikationsfehler
So legen Sie die automatische Wahlwiederholung fest:
1. Drücken Sie die Taste Setup auf dem Bedienfeld.
2. Berühren Sie auf dem Touchscreen die Schaltfläche Admin-Setup.
3. Geben Sie mithilfe der Bildschirm-Tastatur das Administratorkennwort ein und
drücken Sie Eing..
4. Berühren Sie auf dem Touchscreen die Schaltfläche Fax Setup.
5. Berühren Sie auf dem Touchscreen die Schaltfläche Sonstige Einstellungen.
6. Berühren Sie auf dem Touchscreen die Schaltfläche Wahlwiederhol.-Vers..
7. Geben Sie die erforderliche Anzahl der Wiederwahlversuche (zwischen 0 und 15) mit
den Bildschirmschaltflächen und der numerischen Tastatur ein und drücken Sie
Eing..
8. Berühren Sie auf dem Touchscreen die Schaltfläche Wahlwiederhol.-Abst..
Konfigurieren des Geräts... > 78
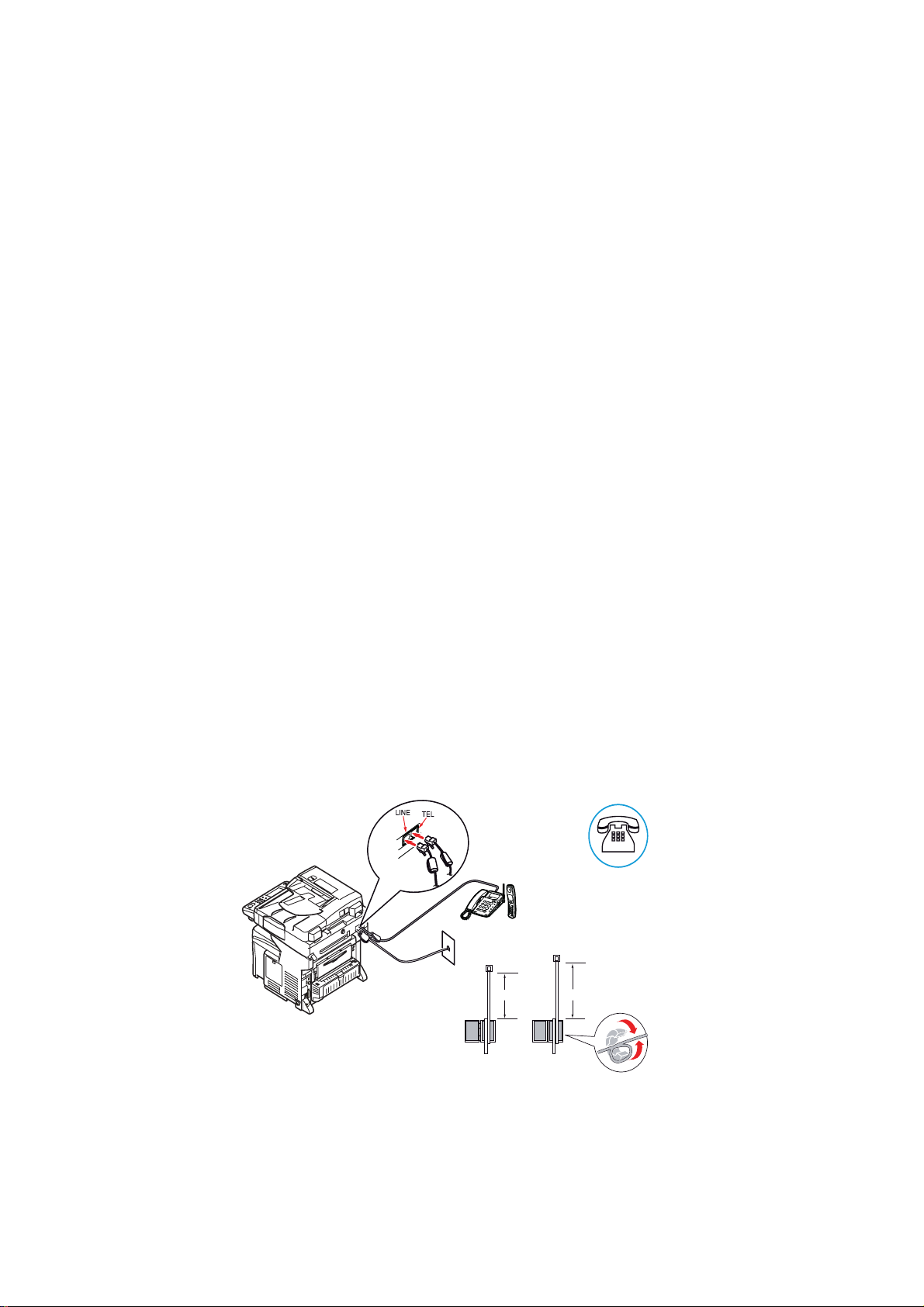
9. Geben Sie das erforderliche Wiederwahlinte rvall (zwischen 0 und 5 Minuten) mit den
Bildschirmschaltflächen und der numerischen Tastatur ein und drücken Sie Eing..
10. Berühren Sie Beende (auf vier Bildschirmen), um di e neue Einstell ung zu speichern
und das Menü zu verlassen.
Empfangsmodus
Sie können die Art und Weise ändern, wie Ihr MFP-Gerät je nach Ihren Büroanforderungen
mit ankommenden Faxübertragungen und Telefonanrufen verfährt (wenn ein Telefon
angeschlossen ist). Zur Auswahl stehen:
> Modus Fax bereit
> Modus Tel./Fax bereit
> Modus Fax/Tel. bereit
> Modus Antw./Fax bereit
> Modus Tel. bereit
So ändern Sie den Empfangsmodus:
1. Drücken Sie die Taste Setup auf dem Bedienfeld.
2. Berühren Sie auf dem Touchscreen die Schaltfläche Admin-Setup.
3. Geben Sie mithilfe der Bildschirm-Tastatur das Administratorkennwort ein und
drücken Sie Eing..
4. Berühren Sie auf dem Touchscreen die Schaltfläche Benutzer Installation.
5. Berühren Sie auf dem Touchscreen die Schaltfläche Empfangsmodus.
6. Wählen Sie den erforderlichen Empfangsmodus aus, und berühren Sie Eing..
7. Berühren Sie Beende (auf drei Bildschirmen), um die neue Einstellung zu speichern
und das Menü zu verlassen.
Hinzufügen eines Telefon-Handsets
Wenn Sie ein Telefon-Handset mit Ihrem MFP-Gerät verwenden möchten, schließen Sie die
Leitung an die Tel-Buchse an.
LINE
30mm max.
TEL
50mm max.
Außerdem müssen Sie die Telefoneinstellungen aktualisieren, um die Zeit bis zur
Anrufannahme einzustellen.
1. Drücken Sie die Taste Setup auf dem Bedienfeld.
2. Berühren Sie auf dem Touchscreen die Schaltfläche Admin-Setup.
Konfigurieren des Geräts... > 79
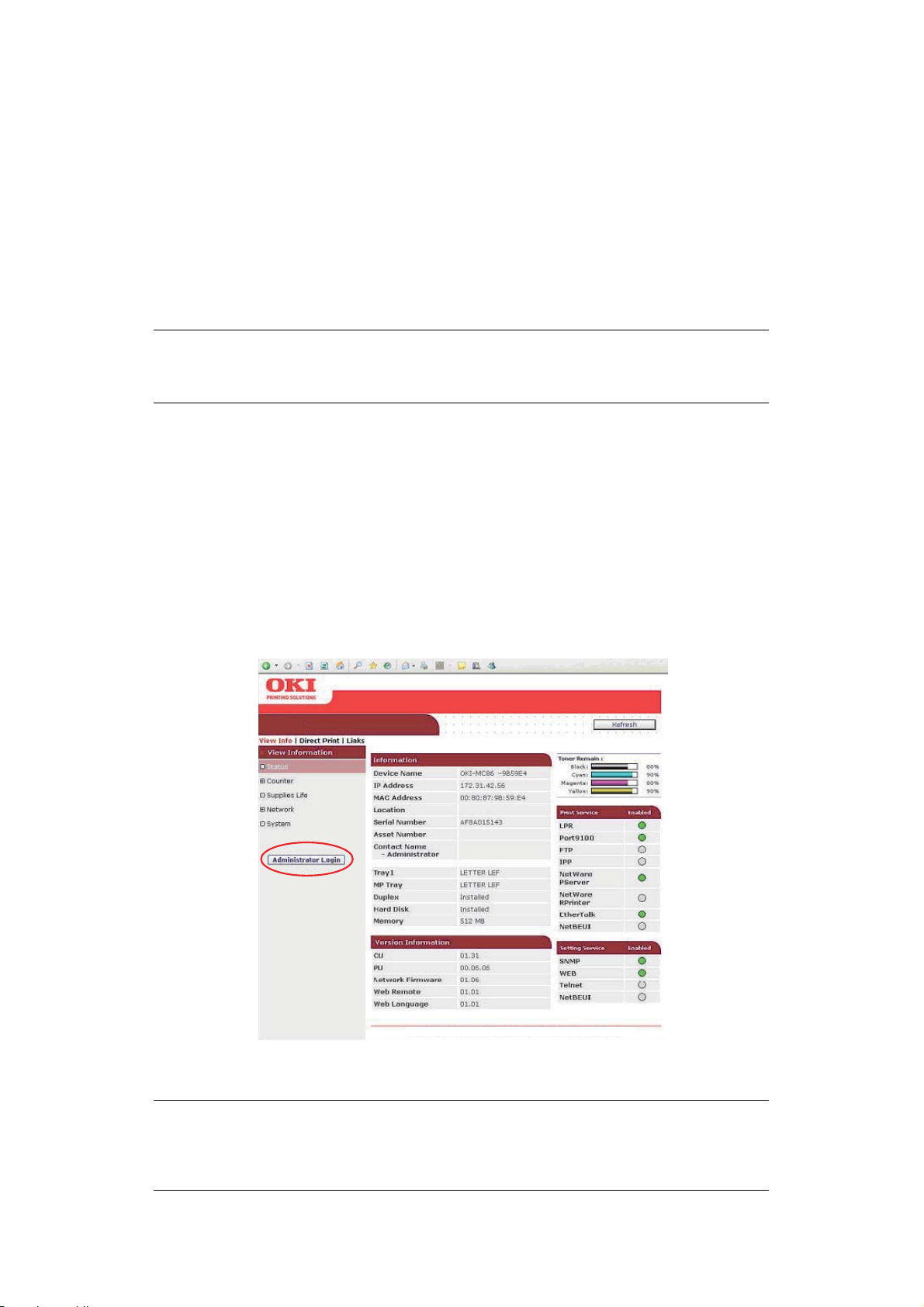
3. Geben Sie mithilfe der Bildschirm-Tastatur das Administratorkennwort ein und
drücken Sie Eing..
4. Berühren Sie auf dem Touchscreen die Schaltfläche Fax Setup.
5. Berühren Sie auf dem Touchscreen die Schaltfläche Sonstige Einstellungen.
6. Berühren Sie auf dem Touchscreen die Schaltfläche Reaktion bei Anruf.
7. Wählen Sie die gewünschte Reaktionseinstellung (zwischen 0 und 10 Mal) mit den
Pfeiltasten aus und berühren Sie Eing..
8. Berühren Sie Beende (auf vier Bildschirmen), um die neue
Konfigurationseinstellung zu speichern und das Menü zu verlassen.
HINWEIS
Sie müssen auch unter Empfangsmodus die geeignete Einstellung definieren.
Siehe „Empfangsmodus“ auf Seite 79.
Faxweiterleitung an E-Mail
Die folgenden Schritte erläutern, wie Sie ankommende Faxnachrichten an eine oder
mehrere E-Mail-Adressen weiterleiten. Dieser Vorgang setzt voraus, dass Ihr Gerät
ordnungsgemäß im Netzwerk für die E-Mail-Funktionalität konfiguriert wurde.
Die Weiterleitung von Faxnachrichten an E-Mail kann über die Website oder mit dem
Configuration Tool eingestellt werden. Dient lediglich zur Veranschaulichung. Auf die
abgebildeten Konfigurationsoptionen greifen Sie über die Webseite zu.
1. Geben Sie die IP-Adresse des MFP-Geräts in das Adressfeld (URL) Ihres Browsers
ein und drücken Sie Eingabe. Die Webseite des MFP-Geräts wird angezeigt.
Beispiel: http://172.31.42.56
MFP
1
2. Klicken Sie auf Administrator Login (Administratoranmeldung).
HINWEIS
Die Administrative Settings (Verwaltungseinstellungen) sind durch ein
Kennwort gesperrt. Weitere Informationen finden Sie unter „Informationen
vor der Konfiguration“ auf Seite 30.
Konfigurieren des Geräts... > 80

3. Klicken Sie auf SKIP (Überspringen).
MFP
1
1
1
4. Klicken Sie auf Transmission Settings (Übertragungseinstellungen) (1)
5. Um eine neue Einstellung für die automatisierte Zustellung zu erstellen, klicken Sie
an der ersten verfügbaren Position auf New (Neu) (2).
1
MFP
2
Konfigurieren des Geräts... > 81

6. Geben Sie in das Feld Automated Delivery (Automatisierte Zustellung) (3) eine
Beschreibung ein, z. B.: Faxnachrichten weiterleiten.
7. Wählen Sie im Dropdownmenü Automated Deliver (Automatisierte Zustellung) (4)
die Option ON (Ein) aus.
8. Aktivieren Sie im Abschnitt Search Field (Suchfeld) (5) das Kontrollkästchen
Received Fax (Empfangenes Fax).
9. Klicken Sie Abschnitt Deliver To (Zustellen an) (6) auf Edit (Bearbeiten).
MFP
3
4
5
6
10. Geben Sie eine E-Mail-Adresse (7) ein und klicken Sie auf Add (Hinzufügen) (8).
11. Die Adresse wird in der Address List (Adressliste) (9) angezeigt.
HINWEIS
Sie können mehrere Adressen hinzufügen. Wenn bereits ein E-MailAdressbuch konfiguriert wurde, können Sie die Adressen auch von dort
übernehmen, indem Sie auf Adress buch klicken.
Konfigurieren des Geräts... > 82
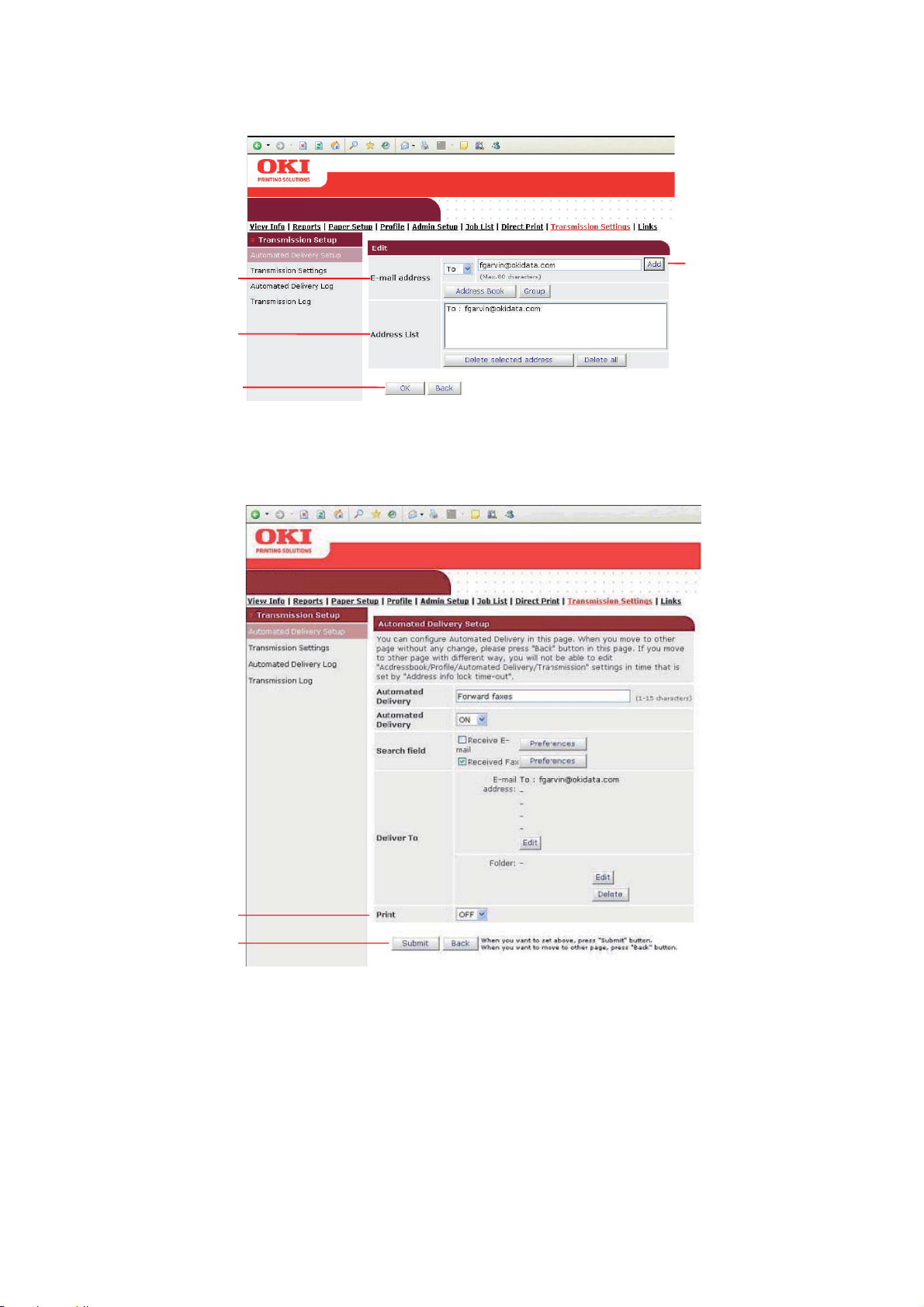
12. Klicken Sie auf OK (10).
MFP
7
9
10
8
13. Wählen Sie im Dropdownmenü Print (Drucken) ON (Ein) oder OFF (Aus) (11),
um festzulegen, dass empfangene Faxnachrichten gedruckt werden.
14. Klicken Sie auf Submit (Übertragen) (12).
MFP
11
12
Konfigurieren des Geräts... > 83

Die neue Zustellungeinstellung wird in der Liste angezeigt. Mit diesem Beispiel werden nun
alle ankommenden Faxnachrichten automatisch an die neue E-Mail-Adresse weitergeleitet,
die zur Adresse hinzufügt wurde, aber sie werden nicht gedruckt.
Konfigurieren des Geräts... > 84

Z
UGRIFFSKONTROLLE
Wenn Ihr Administrator bei Ihrem Gerät die Zugriffskontrolle aktiviert hat, wird es
automatisch im Zugriffskontrollmodus gestartet. Sie können ihn erst dann verwenden,
wenn Sie die gültigen Anmeldeinformationen angegeben haben . L aut et di e
Zugriffskontrolleinstellung:
> PIN, müssen Sie eine gültige PIN (persönliche Identifikationsnummer) angeben.
> Benutzername/Kennwort, müssen Sie eine gültige Benutzer-ID und ein K ennwort
eingeben.
Wenn Sie den Scanvorgang beendet haben, müssen Sie sich abmelden. Die Scannereinheit
bleibt im Zugriffskontrollmodus und kann von unbefugten Benutzern nicht verwendet
werden.
A
NMELDEN
1. Wenn der Bildschirm PIN auf dem Touchscreen angezeigt wird, berühren Sie das
Feld PIN Nr., geben die PIN mithilfe der numerischen Tasten ein und drücken
danach Eing.. Berühren Sie die Schaltfläche Login.
HINWEIS
Wenn Sie sich mit der Admin-ID (Standard ist 000000) angemeldet haben,
müssen Sie außerdem das Admin-Kennwort eingeben. Geben Sie das
Administratorkennwort mithilfe der Bildschirm-Tastatur ein und drücken Sie
Eing., um zu bestätigen.
Wenn der Bildschirm Benutzername/Kennwort auf dem Touchscreen angezeigt wird,
berühren Sie das Feld Benutzername und geben Sie mithilfe der Bildschirm-Tastatur
Ihren Benutzernamen ein. Drücken Sie Eing., um zu bestätigen. Berühren Sie das
Feld Kennwort und geben Sie Ihr Kennwort mithilfe der Bildschirmtastatur-Tastatur
ein. Drücken Sie Eing, um zu bestätigen. Berühren Sie die Schaltfläche Login, um
fortzufahren.
2. Das Gerät kann nun genutzt werden.
A
BMELDEN
Wenn Sie die Arbeit mit dem Gerät beendet haben, wählen Sie Andere > Abmelden, um
zum Zugangskontrollbildschirm zurückzukehren.
Zugriffskontrolle > 85

B
ETRIEB
Bei der Entwicklung dieses Multifunktionsgeräts (MFP) und seines intuitiven Bedienfelds
stand die Bedienerfreundlichkeit im Vordergrund. Nachdem das Gerät konfiguriert wurde,
lässt es sich auf einfache Weise handhaben.
HINWEIS
Wenn das Zugriffsbedienfeld auf dem Touchscreen angezeigt wird, geben Sie
Ihre Anmeldedetails ein, um den Standardbildschirm Kopieren anzuzeigen.
Einzelheiten dazu finden Sie unter „Zugriffskontrolle auf Seite 85.
Die folgenden Abschnitte beschreiben, wie Sie Dokumente kopieren, faxen und scannen.
Alle Einzelheiten zur Verwendung des Geräts und anderer optionaler Zubehörteile und das
effiziente und effektive Drucken von Aufträgen entnehmen Sie dem Handbuch Drucken und
dem Barcode Guide (Barcode-Handbuch).
Ausführliche Informationen darüber, wie Sie auf die Sicherheitsfunktionen zugreifen un d
diese verwenden, entnehmen Sie dem Sicherheitshandbuch.
E
INLEGEN EINES ODER MEHRERE DOKUMENTE
Das MFP-Gerät kann ein oder mehrere Dokumente im automatischen Dokumenteneinzug
(ADF) oder auf dem Glas scannen, kopieren, senden und faxen. Wenn Sie mehrere Seiten
senden, Ihre Vorlagen in den ADF einlegen oder die Funktion zum Fortsetzen des
Scanvorgangs aktivieren und die Vorlagen auf das Glas legen müssen, lesen Sie „Modus
„Scan fortsetzen“ auf Seite 125.
Der ADF kann bis zu 50 Blatt A4-Papier oder 25 Blatt A3-Papier mit einem Gewicht von
42 - 128 g/m2 verarbeiten. Der ADF ist für Medien mit einer Länge von bis zu 900 mm
ausgelegt (Bedienerunterstützung erforderlich).
Wenn Sie Seiten aus Büchern, Zeitungsausschnitte oder geknicktes oder welliges Papier
scannen, kopieren, senden oder faxen möchten, legen Sie die Seiten auf das Glas.
D
OKUMENT(E) IN DEN
Stellen Sie vor der Verwendung des ADF sicher, dass Ihr Papier den folgenden
Spezifikationen entspricht:
> Dokumente müssen vier- oder rechteckig und in einwandfreiem Zustand sein (nicht
brüchig oder abgenutzt).
> Dokumente dürfen nicht wellig, geknickt, zerrissen oder gelocht sein. Tinte darf
nicht mehr nass sein.
> Dokumente dürfen keine Heftklammern, Papierklemmen oder aufgeklebten Notizen
aufweisen.
> Achten Sie darauf, dass das Glas sauber ist und keine Dokumente auf ihm liegen.
HINWEIS
Um nicht unterstützte Dokumenttypen zu übertragen, legen Sie das oder die
Dokumente auf das Glas, kopieren Sie sie und übertragen Sie die Kopie.
ADF
EINLEGEN
Betrieb > 86
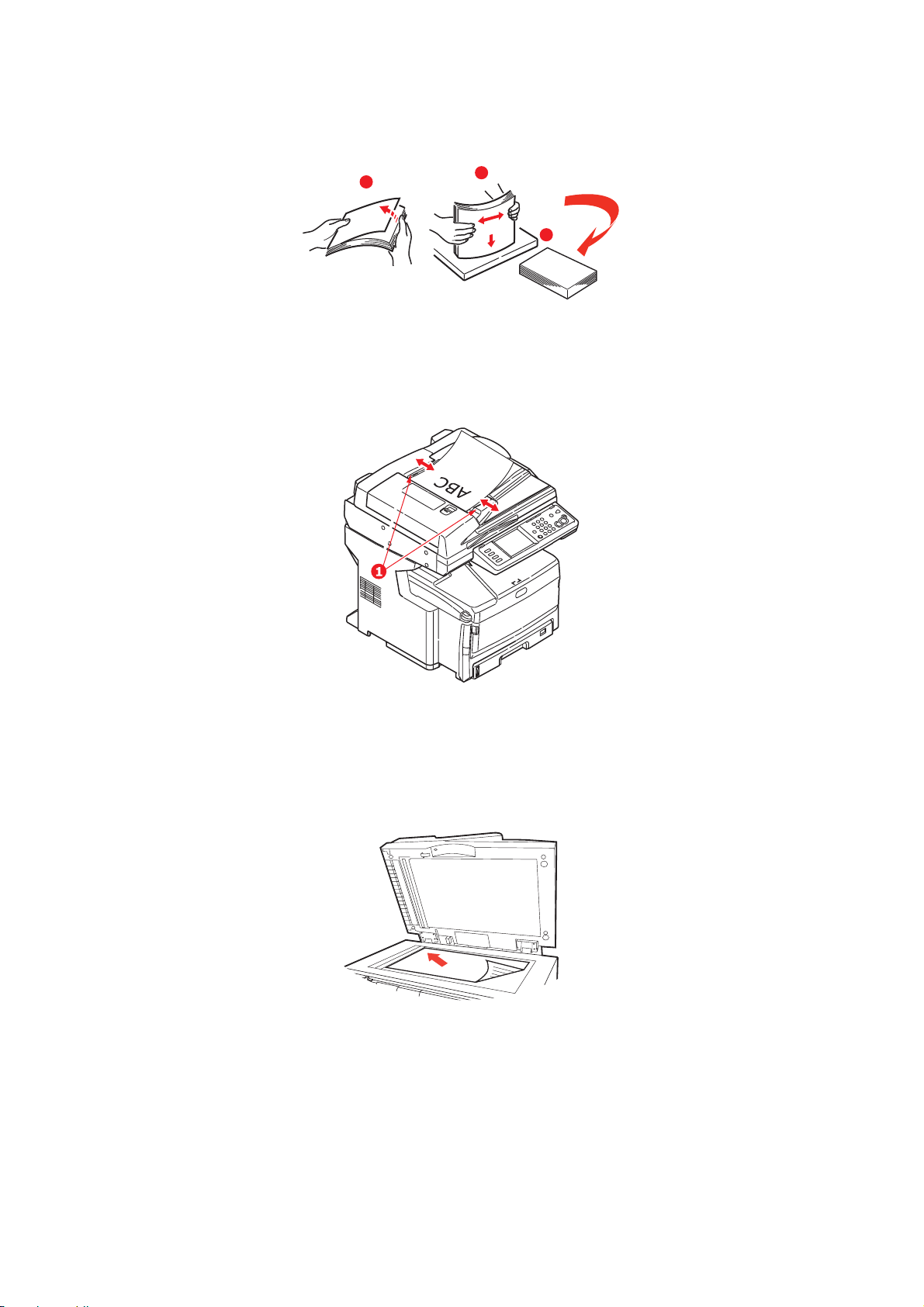
1. Wenn Sie mehrere Seiten haben, fächern Sie sie auf, um Papierstaus zu vermeiden.
In den ADF können maximal 50 Seiten auf einmal eingelegt werden.
1
2
3
2. Legen Sie das Dokument mit der beschrifteten Seite nach OBEN in den ADF ein.
Achten Sie darauf, dass jeweils der Seitenanfang zuerst eingezogen wird.
3. Stellen Sie die Papierführungen (1) so ein, dass das Dokument mittig im ADF
ausgerichtet ist.
D
OKUMENT(E) AUF DAS GLAS LEGEN
1. Öffnen Sie die Dokumentenabdeckung.
2. Legen Sie das Dokument mit der beschrifteten Seite nach UNTEN auf das Glas und
richten Sie es an der oberen linken Ecke aus.
3. Schließen Sie die Dokumentenabdeckung.
Betrieb > 87
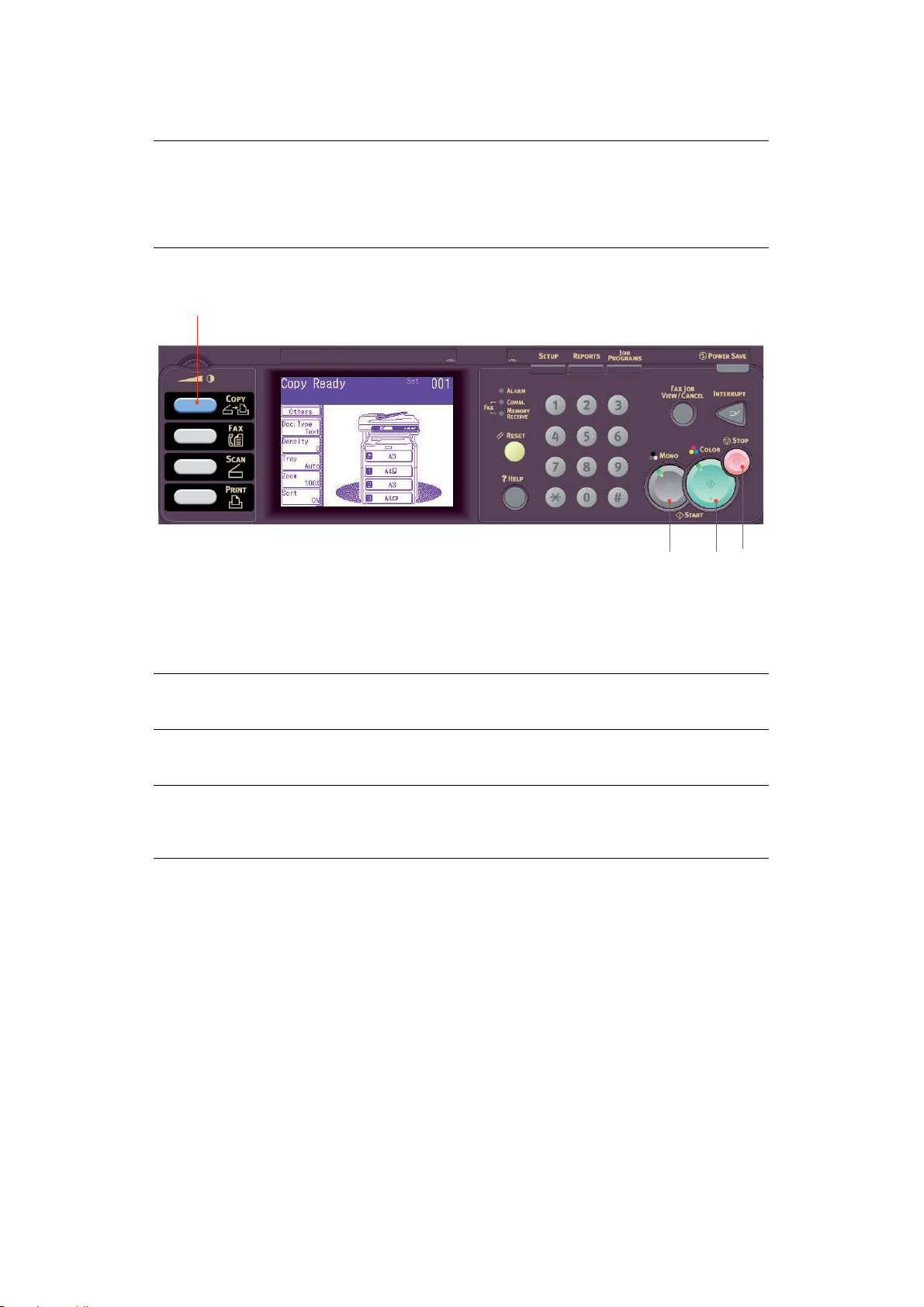
K
OPIEREN
HINWEIS
Es wird nur kopiert, wenn für das ausgewählte Fach (oder eines der Fächer,
wenn die Fachauswahl auf „Auto“ gesetzt ist) die Mediensorte NORMALPAPIER
definiert wurde. Weitere Informationen finden Sie unter
„Papiereinstellungen auf Seite 37.
G
RUNDLEGENDER BETRIEB
1
32
4
1. Legen Sie das oder die Dokumente mit der beschrifteten Seite nach OBEN in den
ADF ein oder legen Sie es/sie mit der beschrifteten Seite nach UNTEN auf das Glas.
2. Drücken Sie die Taste Copy (1) auf dem Bedienfeld, um den Bildschirm
Kopierbereit aufzurufen.
HINWEIS
Die werkseitige Standardeinstellung ist der Kopiermodus.
3. Drücken Sie die Taste Mono, um das oder die Dokumente schwarzweiß oder die
Taste Colour (3), um das oder die Dokumente in Farbe zu kopieren.
HINWEIS
Wenn Sie den Kopiervorgang abbrechen möchten, drücken Sie Stop (Stopp)
(4).
Erhöhung der Kopienanzahl
Auf dem Gerät ist eine Kopienanzahl von 1 eingestellt. Wenn Sie die Anzahl der Kopien
erhöhen möchten, wählen Sie die gewünschte Zahl über das numerische Tastenfeld aus.
So erhöhen Sie die Kopienanzahl:
1. Drücken Sie die Taste Copy auf dem Bedienfeld, um den Bildschirm Kopierbereit
aufzurufen.
2. Geben Sie über das numerische Tastenfeld die gewünschte Anzahl Kopien ein. Die
ausgewählte Kopienanzahl wird auf dem Touchscreen-Display an ge zeigt.
Betrieb > 88

E
RWEITERTER BETRIEB
Mit den Optionen des Touchscreens können Sie die Scan-Ausgaben an Ihre Anforde rungen
anpassen:
1
2
3
4
5
6
NR. FUNKTION OPTION BESCHREIBUNG
1Andere N auf 1 AUS
2pro Blatt
4pro Blatt
8pro Blatt
Wiederholen AUS
x2
x4
x8
Buchkopie AUS, Links, Rechts Ermöglicht Ihnen, auszuwählen, wie
Ermöglicht es Ihnen, mehrer e Seiten des
Dokuments auf einem Blatt Papier zu
drucken.
Die 2pro-Blatt-Ausrichtung des Layouts
und die Bildreihenfolge sind festgelegt.
Wenn Sie 4pro Blatt oder 8pro Blatt
angeben, können Sie die horizontale
oder vertikale Ausrichtung festlegen.
Wenn Sie 2pro Blatt, 4pro Blatt oder
8pro Blatt angeben, legen Sie Ihre
Originale auf den ADF, aktivieren Sie
alternativ den Modus „Scan forts" und
verwenden Sie das Dokumentenglas
(siehe „Modus „Scan fortsetzen“ auf
Seite 125).
Ermöglicht es Ihnen, mehrere Bilder
eines Originaldokuments auf einem Blatt
Papier zu drucken.
Buchkopien gedruckt werden, d. h. ob
die linke Seite oder die rechte Seite
zuerst gedruckt werden. Wenn die
Option aktiviert ist, legen Sie das
Original auf das Glas.
Hinweis: Wenn Buchkopie aktiviert ist,
muss „Zoom“ auf Auto gesetzt sein
(siehe Seite 92).
Rand AUS, EIN Ermöglicht es Ihnen, die oberen und
Rand löschen AUS, EIN Hiermit können Sie die Randbereiche des
Betrieb > 89
linken Randbereiche des Dokuments zu
ändern.
Eingabebereich: -25 bis +25 mm.
Dokuments an Stellen ausblenden, an
denen beim Kopieren mit geöffneter
Dokumentenabdeckung (beispielsweise
bei Büchern und Magazinen) oder zu
anderen Zwecken Schatten und Ränder
auftreten können.
Eingabebereich: 5 bis 50 mm.
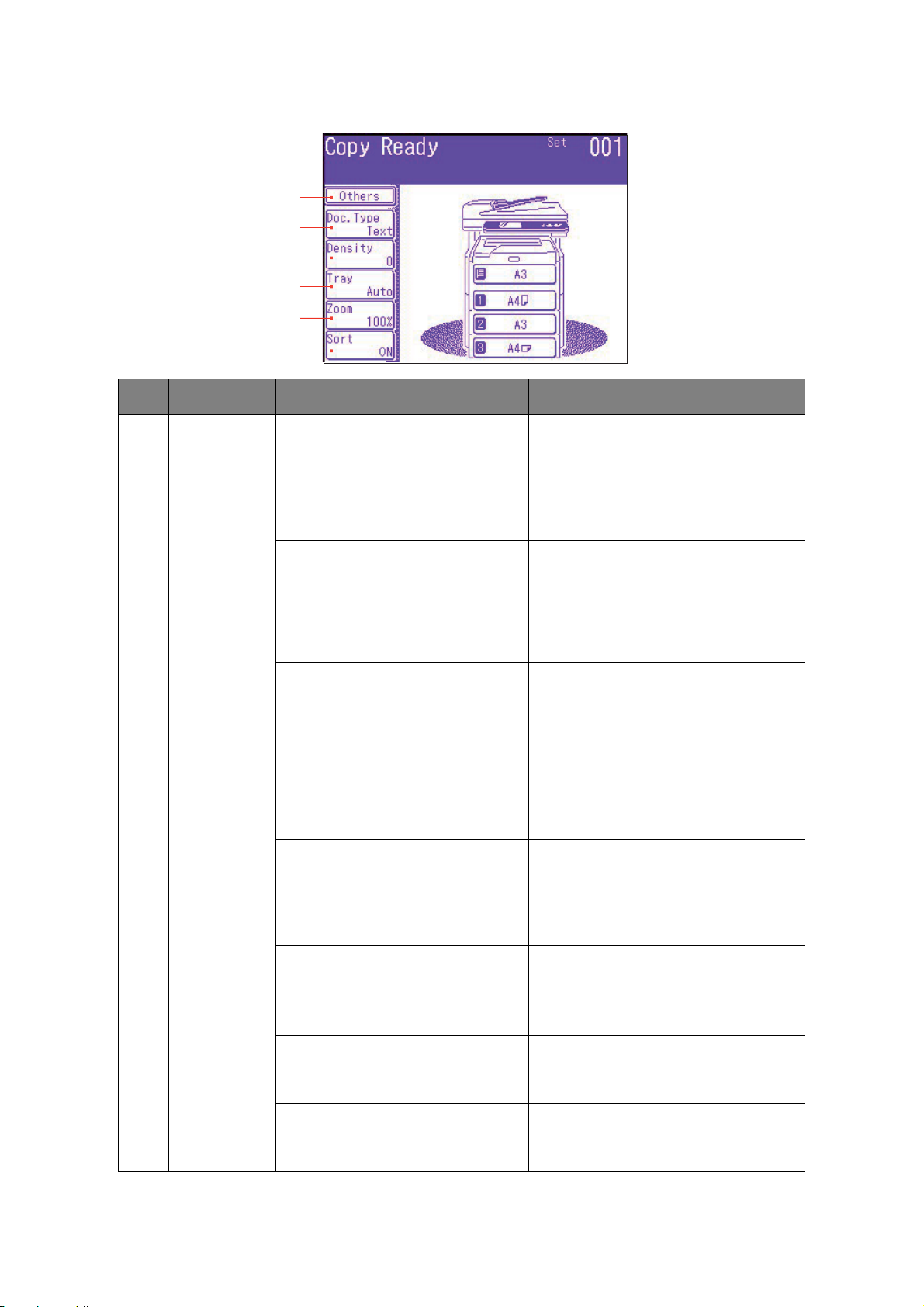
1
2
3
4
5
6
NR. FUNKTION OPTION BESCHREIBUNG
1 Andere
(Fortsetzung)
Mittelösch AUS, EIN Hiermit können Sie mittige rechteckige
Bereiche des Dokuments ausblenden, an
denen beim Kopieren gebundener
Originale (Bücher, Zeitschriften) bei
mittig ausgebreitetem Layout Schatten
und Ränder auftreten können.
Eingabebereich: 1 bis 50 mm.
Duplexkopie Kopiermethode:
Wählen Sie die Kopiermethode aus.
AUS, 1->2 Seit., 2>2 Seit., 2->1 Seite
Größe
gemischt
Dokumentrichtung:
Binden Rchts&L.,
Oben
AUS, EIN Hiermit können Sie Originale der
Wenn Duplex-Kopie angegeben ist,
wählen Sie die geeignete Methode für die
Bindung.
gleichen Breite, aber unterschiedlicher
Länge in den ADF einlegen.
Die folgenden Dokumentformate können
gleichzeitig eingestellt werden: A3 und
A4 LEF, B4 und B5 LEF, A4SEF und A5
LEF.
Wenn diese Option aktiviert ist, wird das
Fach automatisch eingestellt. Sie können
dann kein Fach manuell angeben.
Scan-Größe Auto, A3, B4, A4,
A4 (SEF), B5, B5
Hiermit wählen Sie die Größe des
Dokuments aus.
(SEF), A5, A5 (SEF),
Letter, Letter (SEF),
Tabloid, Legal 14,
H.LTR
Scannen
AUS, EIN Hiermit können Sie das Scannen
fortsetzen
Kontrast -3, -2, -1, 0, +1,
+2, +3
Hue (Farbton) [R] -3, -2, -1, 0,
+1, +2, +3 [G]
Betrieb > 90
fortsetzen und weitere Dokumente
scannen. Sie können einen einzelnen
Scanauftrag aus mehreren Einzelblättern
oder Originalen einrichten.
Kontrasteinstellung
Hoch: Helligkeit erhöhen
Low: Helligkeit verringern
R/G-Ausgleich-Einstellung.
[R]: Rot erhöhen.
[G]: Grün erhöhen.

1
2
3
4
5
6
NR. FUNKTION OPTION BESCHREIBUNG
1 Andere
(Fortsetzung)
Saturation
(Sättigung)
-3, -2, -1, 0, +1,
+2, +3
RGB [R] -3, -2,
-1, 0, +1, +2, +3
[G] -3, -2,
-1, 0, +1, +2, +3
[B] -3, -2,
-1, 0, +1, +2, +3
Logout (Abmeldung) Wenn die Zugriffskontrolle aktiviert ist,
2 Dokumenttyp Dokumenttyp Text, Text&Foto,
Foto, extra fein
Diskret
Hintergrund
Auto, AUS, 1(Low),
2, 3, 4, 5(Hoch),
sTHR
Sättigungseinstellung
Hoch: Bildschärfe erhöhen
Low: Farbton reduzieren
Stellen Sie den RGB-Kontrast ein.
melden Sie sich ab, wenn Sie fertig sind.
Damit vermeiden Sie den Zugriff
Unbefugter.
Hiermit legen Sie den Typ der Bilder auf
dem Dokument fest.
Hiermit können Sie den Farbhintergrund
des Bildes ausblenden (sofern das
Dokument einen Farbhintergrund hat),
so dass die Hintergrundfarbe nicht
gedruckt wird.
Verwenden Sie sTHR beim Kopieren von
Dokumenten, die auf beiden Seiten
bedruckt sind (z. B. Zeitungen). Diese
Funktion entfernt das umgekehrte Bild
und die umgekehrten Zeichen.
3Density
-3, -2, -1, 0, +1, +2, +3 Dichte anpassen
(Dichte)
4Fach Auto
Universalfach, Fach 1
Dunkler: Farbintensität und dunkleres
Bild beibehalten.
Heller: Farbintensität verringern und
helleres Bild erhalten.
Hiermit legen Sie das Papierfach für den
Druckvorgang fest.
Auto – dient zur automatischen
Fachauswahl basierend auf der Größe
des Dokumentbildes und/oder der
festgelegten Skalierungseinstellung.
Betrieb > 91

1
2
3
4
5
6
NR. FUNKTION OPTION BESCHREIBUNG
5 Zoom Auto, 100%,
Anpassen
Vergrößern, 141%
A4->A3, B5->B4
122%
Sie können die Kopie skalieren: Mit den
voreingestellten Werten oder durch
Skalieren in Schritten von 1 % -
Aufwärtsskalierung bis 400 % oder
Abwärtsskalierung bis 0 -, indem Sie die
Tasten + und - drücken.
A4->B4, A5->B5
115%
B4->A3, B5->A4
Verkleinern 86%
A3->B4, A4->B5
81%
B4->A4, B5->A5
70%
A3->A4, B4->B5
6 Sortieren AUS, EIN EIN druckt einen kompletten Kopiensatz
eines Dokuments, von dem mehrere
Kopien erstellt werden, auf einmal (z. B.
die Seiten 1,2,3,1,2,3,1,2,3,…)
AUS druckt den Kopiensatz eines
Dokuments, von dem mehrere Kopien
erstellt werden, als Stapel seitenweise
(z. B. die Seiten 1,1,1,2,2,2,3,3,3,…)
Betrieb > 92

F
AXVERSAND
G
RUNDLEGENDER BETRIEB
1
32
4
1. Legen Sie das oder die Dokumente mit der beschrifteten Seite nach OBEN in den
ADF ein oder legen Sie es/sie mit der beschrifteten Seite nach UNTEN auf das Glas.
2. Drücken Sie die Taste Fax (1) auf dem Bedienfeld, um den Bildschirm Fax Ready
aufzurufen.
3. Geben Sie die neue Zielfaxnummer ein, indem Sie:
> Die Nummer über das numerische Tastenfeld eingeben
> Die Nummer in der Kurzwahlliste auswählen. Einzelheiten dazu finden Sie unter
„Zuweisen von Faxnummern zum Adressbuch auf Seite 76.
> Die Schaltfläche Andere auf dem Touchscreen und danach
Gruppenübertragung Tx drücken und in der Gruppenliste auswählen
4. Legen Sie die Sendeeigenschaften nach Bedarf mithilfe des Touchscreens (2) fest.
Einzelheiten dazu finden Sie unter „Erweiterter Betrieb auf Seite 94.
5. Drücken Sie Taste Mono, um das/die Dokument(e) zu senden.
HINWEIS
Wenn Sie den Faxvorgang abbrechen möchten, drücken Sie Stop (4).
Fax-Nachrichten werden nur schwarzweiß versendet.
Betrieb > 93

E
RWEITERTER BETRIEB
Mit den Optionen des Touchscreens können Sie die Fax-Ausgaben an Ihre Anforderungen
anpassen:
1
2
3
4
5
6
NR. FUNKTION OPTION BESCHREIBUNG
1 Andere DuplexScan AUS, Rchts&L,
Oben
Scan-Größe Auto, A3, B4, A4, A4
(LEF), B5 (LEF), A5
(LEF), Letter, Letter
(LEF), Tabloid,
Legal 14, H.L TR( LEF)
Gruppen-
01 - 32 Wählen Sie die Gruppenwahlnummer
übertragung
Scannen
AUS, EIN Wählen Sie EIN, um weitere Seiten zu
fortsetzen
TTI AUS, EIN Druckt die TTI-Informationen in der
TTI wählen Benutzerdefiniert Wählen Sie die benutzerdefinierte
MCF-Bericht AUS, EIN Wählen Sie EIN, um nach der
Wählen Sie die Bindungsposition
gebundener Originale.
Hiermit können Sie die Papiergröße
passend zur Dokumentgröße auswählen.
aus. Blättern Sie mit den Pfeiltasten zur
nächsten Seite.
scannen. Sie können einen einzelnen
Scanauftrag aus mehreren Einzelblättern
oder Originalen einrichten. Einzelheiten
dazu finden Sie unter „Modus „Scan
fortsetzen“ auf Seite 125.
Kopfzeile des übertragenen Faxes.
Kopfzeile aus.
Hinweis: TTI muss auf EIN gesetzt sein.
Übertragung eine Faxbestätigung zu
drucken.
Verzögerte
Übertrag.
Benutzerdefiniert Mit der Funktion für den zeitverzögerten
Versand können Sie Dokumente an
einem bestimmten Tag und zu einer
bestimmten Uhrzeit als Fax versenden.
Bis zu 100 Übertragungen können einen
Monat im Voraus terminiert werden.
Abrufen AUS, EIN Beim Abruf werden Dokumente in ein
Gerät geladen, das so eingestellt wird,
dass es auf einen Ruf eines Geräts an
einem anderen Standort wartet, bevor es
das Fax versendet.
In diesem Modus können Sie Dokumente
von einem Remote-Faxgerät abrufen.
Betrieb > 94
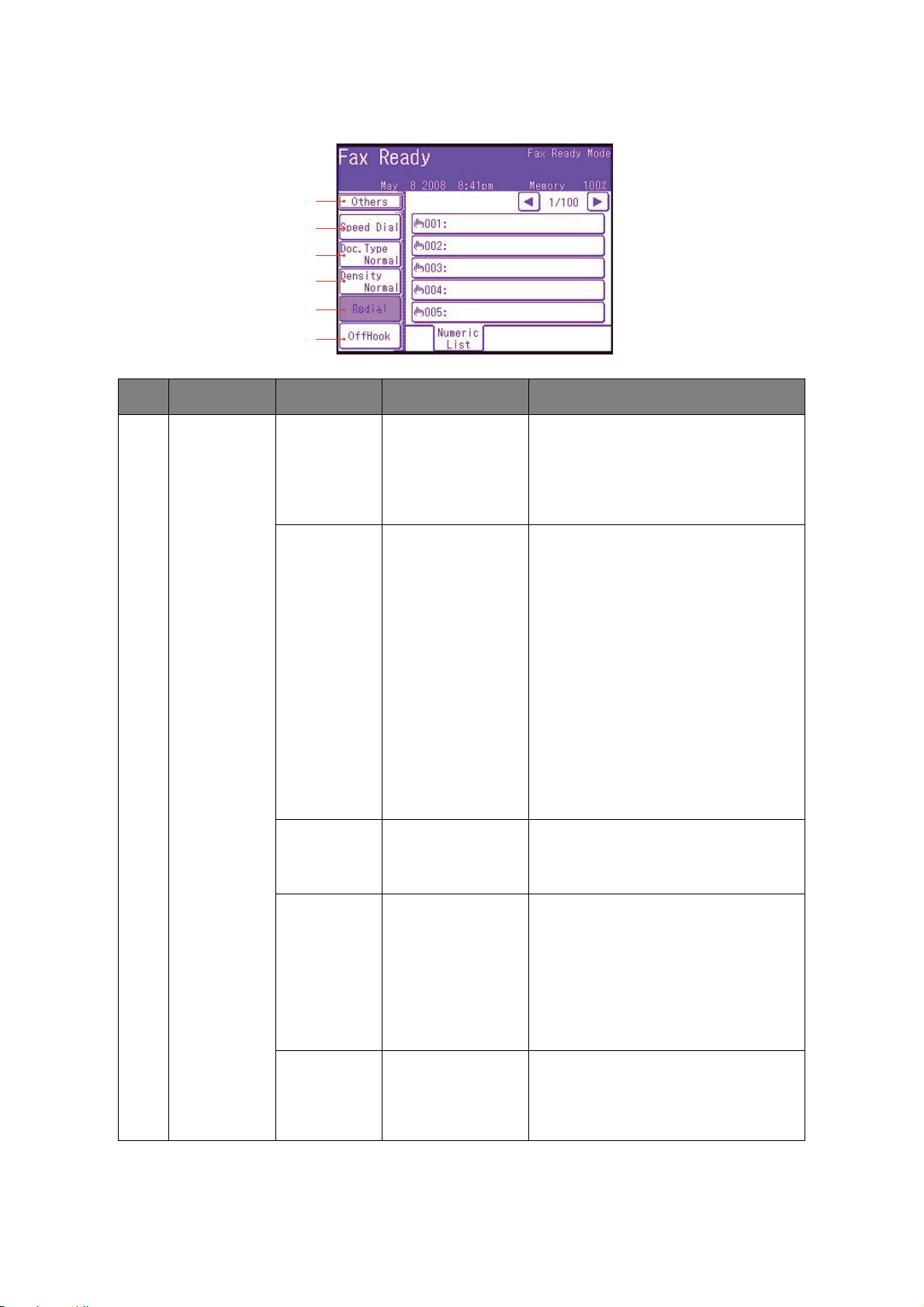
1
2
3
4
5
6
NR. FUNKTION OPTION BESCHREIBUNG
1 Andere
(Fortsetzung)
F-Abruf AUS, EIN Zum Einschalten geben Sie die
Subadresse des Remote-Geräts über das
numerische Tastenfeld ein.
Geben Sie bei Bedarf das Kennwort des
Remote-Geräts über das numerische
Tastenfeld ein.
F-CodeÜbertragung
AUS, EIN Die F-Code-Übertrag ung ist eine Fun ktion
zum Kommunizieren von Subadressen in
Übereinstimmung mit dem ITU-TStandard. Durch Erstellen und Registrieren
von F-Code-Fächern sind die vertrauliche
Kommunikation und die K ommunikation
über Bulletin Boards möglich.
Geben Sie die Subadresse mithilfe des
numerischen Tastenfelds ein.
Geben Sie bei Bedarf das Kennwort des
Remote-Geräts über das numerische
Tastenfeld ein.
Hinweis: Bis zu 20 F-Code-Fächer können
registriert werden. In einem Fach können
bis zu 30 Dokumente gespeichert werden.
Hinweis: Abrufen und F-Abruf müssen auf
AUS gesetzt sein.
Speicherübert
ragung
AUS, EIN Wählen Sie AUS, um die Echtzeit-
Übertragung, d. h. Fax Übertragungssynchronisierung mit
Scannen, zu aktivieren.
WählOptionen
Benutzerdefiniert Geben Sie die Faxnummer mithilfe des
numerischen T astenfelds ein. Sie können
Vorwahl, P ause, Ton usw . eingeben. Wenn
Sie beispielsweise eine Durchwahl
anwählen, fügen Sie zwischen der
Zielnummer und der Durchwahl eine Pause
ein.
Drücken Sie Regist, um der K urzw ahlliste
eine Faxnummer zuzuweisen.
Auto Rx AUS, EIN Der automatische Faxempfang ist auf
Ihrem MFP-Gerät eingestellt. Wenn Sie
diese Einstellung in den manuellen
Empfang ändern möchten, wählen Sie
AUS.
Betrieb > 95

1
2
3
4
5
6
NR. FUNKTION OPTION BESCHREIBUNG
1 Andere
(Fortsetzung)
Logout (Abmeldung) Wen n d i e Z u g r i f f s k o n t r o l l e a k t i v i e r t i s t ,
melden Sie sich ab, wenn Sie fertig sind.
Damit vermeiden Sie den Zugriff
Unbefugter.
2 Kurzwahl 001 - 500 Geben Sie die K urzwahlnummer mit dem
numerischen Tastenfeld oder den
Bildschirmpfeilen ein. Eingabebereich
001-500.
Informationen darüber, wie Sie ein
Faxziel einer Kurzwahlnummer zuweisen,
finden Sie unter „Zuweisen von
Faxnummern zum Adressbuch auf
Seite 76.
3DokumenttypNormal, Fein, Ext.Fein, Foto,
Hintergrnd
4Density
(Dichte)
SehrHell, Heller, Normal, Dunkler,
S.dunkel
Hiermit legen Sie den Typ der Bilder auf
dem Dokument fest.
Dichte anpassen
Dunkel: Farbi n tensität und dunkleres
Bild beibehalten.
Leicht: Farbintensität verringern und
helleres Bild erhalten.
5 Wahlwiederholung Zeigt die Liste der zuvor gewählten
Nummern an. Wählen Sie die Nummer in
der Liste aus und drücken Sie die Taste
Start, um manuell neu zu wählen.
Betrieb > 96

1
2
3
4
5
6
NR. FUNKTION OPTION BESCHREIBUNG
6 Abgenommen Aufgehoben, Aufgelegt Drücken Sie, um zu Aufgelegt
umzuschalten und ein Telefon-Handset
zu verwenden (sofern angeschlossen).
Andere Dokumenttyp Auswahlmöglichkeiten wie oben.
Density (Dichte)
TTI
TTI wählen
MCF-Bericht
Vorwahl Fügt eine Vorwahl zu der
Kurzwahlnummer hinzu.
Blinkt Fügen Sie bei Bedarf Zugang zu externen
Leitungen hinzu.
Kurzwahl 001 - 500 Geben Sie die Kurzwahlnummer mit dem
numerischen Tastenfeld oder den
Bildschirmpfeilen ein.
Lautstärke AUS, Low, Mittel,
Hoch
Ändern Sie die Einstellung der
Lautstärke.
Ton Ändern Sie die Wählmethode für die
Region.
Manuelle Zufuhr
Wenn Sie mehrere Dokumentensätze über den ADF oder das Flachbett versenden möchten,
aktivieren Sie die Option „Scan fortsetzen“. Alle Einzelheiten dazu finden Sie unter
„Scan fortsetzen“ auf Seite 125
.
Betrieb > 97
„Modus
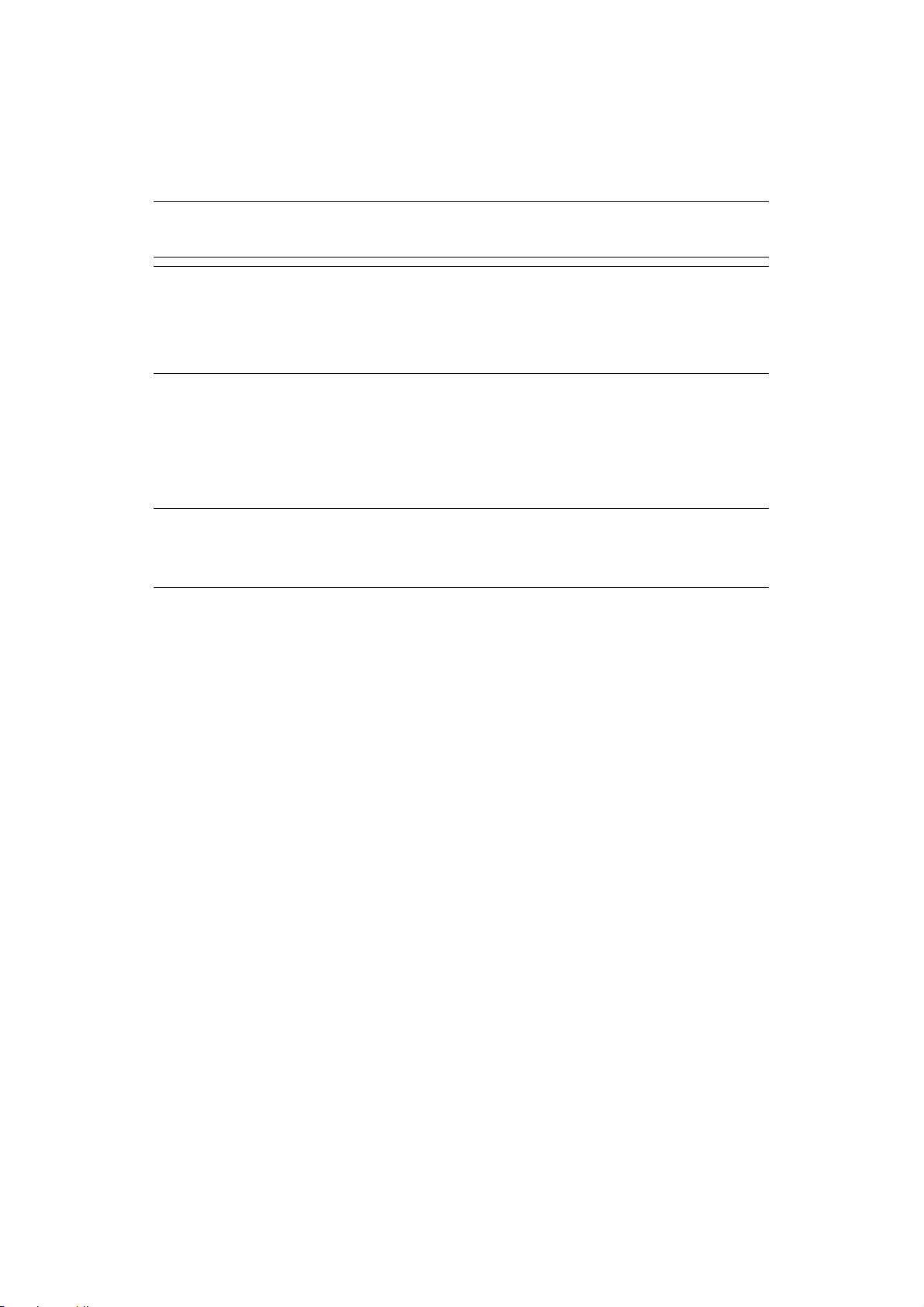
Rundruf
Mit dieser Funktion können Sie ein Fax an mehrere Empfänger auf einmal senden. Sie
können Kurzwahlen und Gruppen kombinieren und mit dem numerischen Tastenfeld
Adressen eingeben. Auf diese Weise können Sie bis zu 530 Ziele gleichzeitig angeben.
HINWEIS
Mit den numerischen Tasten können bis zu 30 Adressen eingegeben werden.
HINWEIS
Wenn die Echtzeitübertragung (Speicherübertragung ist auf AUS gesetzt) oder
Abrufe während des Rundrufs von Daten ausgeführt werden, werden sie
bevorzugt ausgeführt. Abrufe werden bevorzugt ausgeführt, wenn nur eine
Adresse angegeben ist.
F Code-Kommunikation
Die F-Code-Übertragung ist eine Funktion, um mithilfe von Subadressen oder Kennwörtern
in Übereinstimmung mit dem ITU-T zu kommunizieren. Durch die Erstellung von F-CodeFächern/Subadressen/Kennwörtern können Sie die sichere Kommunikation, die BulletinBoard-Kommunikation und die Abrufkommunikation ausführen.
HINWEIS
> Bis zu 20 F-Code-Fächer können registriert werden.
> In einem Fach können bis zu 30 Dokumente gespeichert werden.
Subadresse, Kennwort und ID-Code
> Eine Subadresse unterscheidet mehrere F-Code-Fächer, die im Speicher eingestellt
sind.
> Ein Kennwort ist ein Schlüssel, der den unrechtmäßigen Versand und Empfang
verhindert.
> Ein ID-Code ist ein Schlüssel für den Zugriff auf ein sicheres Fach.
Bei Verwendung einer Subadresse und eines Kennworts können die folgenden Funkti onen
genutzt werden:
> Sichere F-Code-Kommunikation
Wenn ein sicheres F-Code-Fach auf dem Empfängergerät eingerichtet ist, kann die
sichere Kommunikation durch Angabe der Subadresse und des Kennworts (wenn
erforderlich) seines Fach s ausgeführt werden.
Auf der Empfängerseite der sicheren Kommunikation kann ein empfangenes
Dokument nur dann gedruckt werden, wenn der angegebene ID-Code eingegeben
wird. Diese Funktion ist daher beim Versand von Dokumenten, die einen
Sicherheitsschutz erfordern, hilfreich. Weitere Informationen finden Sie unter
> „Übertragung mithilfe einer Subadresse (F-Code-Übertragung) auf Seite 102.
> „Gespeicherte Dokumente drucken auf Seite 104.
Betrieb > 98
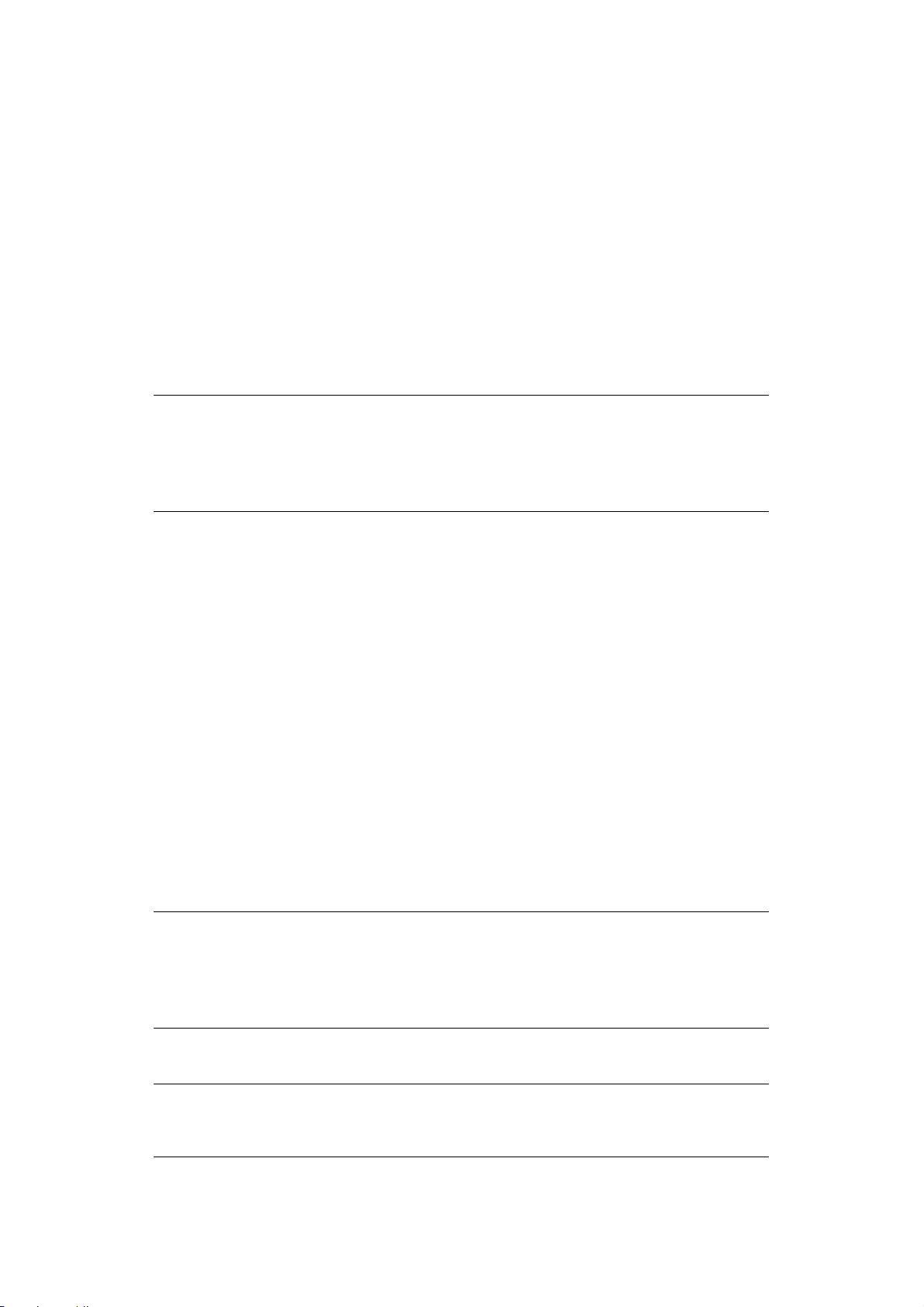
> F-Code-Bulletinfach-Kommunikation
Wenn das F-Code-Bulletinfach auf dem Empfängergerät eingestellt ist, ist es möglich,
ein Dokument an das Bulletinfach zu senden oder ein im Bulletinfac h gespeichertes
Dokument abzurufen, sofern die Subadresse des Bulletin Boards des Bulletinfachs
angegeben wurde. (Bei Bedarf kann ein Kennwort angegeben werden.) Weitere
Informationen finden Sie unter:
> „Übertragung mithilfe einer Subadresse (F-Code-Übertragung) auf Seite 102.
> „ auf Seite 103.
> „Speichern von Dokumenten im Bulletin Board auf Seite 104.
Registrieren eines F-Code-Faches
Als Voraussetzung der Nutzung der F-Code-Kommunikation müssen Sie ein F-Code-Fach
registrieren. Pro F-Code-Fach müssen Sie eine Subadresse und ein Kennwort registrieren.
HINWEIS
Stellen Sie sicher, dass Sie eine Subadresse registrieren. Registrieren Sie ein
Kennwort, sofern erforderlich.
Wenn eine Geheimnummer definiert wurde, kann nur die spezifische Person
das F-Code-Fach bedienen.
1. Drücken Sie die Taste SETUP auf dem Bedienfeld.
2. Drücken Sie Admin-Setup.
3. Geben Sie ein Administratorkennwort ein und drücken Sie Eing..
4. Drücken Sie Fax Setup.
5. Drücken Sie F-Code Fach.
6. Drücken Sie Eingabe/Bearbeitung.
7. Wählen Sie die Fachnummer, die Sie registrieren möchten.
8. Wählen Sie den Typ des F-Code-Fachs aus:
> Sicherheitsfach - siehe „Registrieren eines F-Code-Sicherheitsfaches auf Seite 99.
> Bulletinfach - siehe „Registrieren eines F-Code-Bulletinfaches auf Seite 100.
Registrieren eines F-Code-Sicherheitsfaches
1. Drücken Sicherheitsfach.
(a) Geben Sie eine Subadresse mithilfe des numerischen Tastenfelds ein.
(b) Drücken Sie Eingabe.
HINWEIS
Eine Subadresse kann mit bis zu 20 Stellen eingegeben werden. Ziffern und
die Zeichen # und * sind zulässig.
Wenn Sie bei der Eingabe einen Fehler machen, berühren Sie die Schaltfläche
Lösche, um zu löschen. Geben Sie dann die korrekte Ziffer ein.
2. Registrieren Sie eine ID-Code-Nummer (4 Stellen) mithilfe des numerischen
Tastenfelds.
HINWEIS
Da der ID-Code nicht angezeigt wird, notieren Sie ihn und bewahren Sie ihn
an einem sicheren Ort auf!
3. Drücken Sie Eingabe.
Betrieb > 99

4. Geben Sie einen Fachnamen ein:
(a) Drücken Sie Fachname.
(b) Geben Sie mithilfe der Bildschirm-Tastatur einen Fachnamen ein.
(c) Drücken Sie Eingabe.
HINWEIS
Sie können bis zu 16 Zeichen eingeben.
5. Geben Sie bei Bedarf ein Kennwort ein.
(a) Drücken Sie Kennwort.
(b) Geben Sie ein Kennwort mithilfe des numerischen Tastenfelds ein.
(c) Drücken Sie Eingabe.
HINWEIS
> Das Kennwort kann 20 Stellen lang sein. Ziffern und die Zeichen * und #
sind zulässig.
> Die Registrierung eines Kennworts ist optional.
> Ein Kennwort kann in mehr eren Fächern registriert werden.
6. Geben Sie ggf. einen Aufbewahrungszeitraum an:
(a) Drücken Sie Haltezeit.
(b) Geben Sie die Anzahl der Tage mit dem numerischen Tastenfeld oder den
Bildschirmpfeilen ein.
(c) Drücken Sie Eingabe.
HINWEIS
Der Eingabebereich für den Aufbewahrungszeitraum ist 0 bis 31 Tage. Wenn
0 eingestellt ist, werden die Dokumente während eines unbefristeten
Zeitraums aufbewahrt.
Registrieren eines F-Code-Bulletinfaches
1. Drücken Sie Bulletinfach.
(a) Geben Sie eine Subadresse mithilfe des numerischen Tastenfelds ein.
(b) Drücken Sie Eingabe.
HINWEIS
Eine Subadresse kann mit bis zu 20 Stellen eingegeben werden. Ziffern und
die Zeichen # und * sind zulässig.
Wenn Sie bei der Eingabe einen Fehler machen, berühren Sie die Schaltfläche
Lösche, um zu löschen. Geben Sie dann die korrekte Ziffer ein.
2. Geben Sie einen Fachnamen ein:
(a) Drücken Sie Fachname.
(b) Geben Sie mithilfe der Bildschirm-Tastatur einen Fachnamen ein.
(c) Drücken Sie Eingabe.
HINWEIS
Sie können bis zu 16 Zeichen eingeben.
Betrieb > 100
 Loading...
Loading...