Oki MC760x, MC770x, MC780x, ES7470x MFP, ES7480x MFP Owner's Manual Basic Operation [ru]
...Page 1
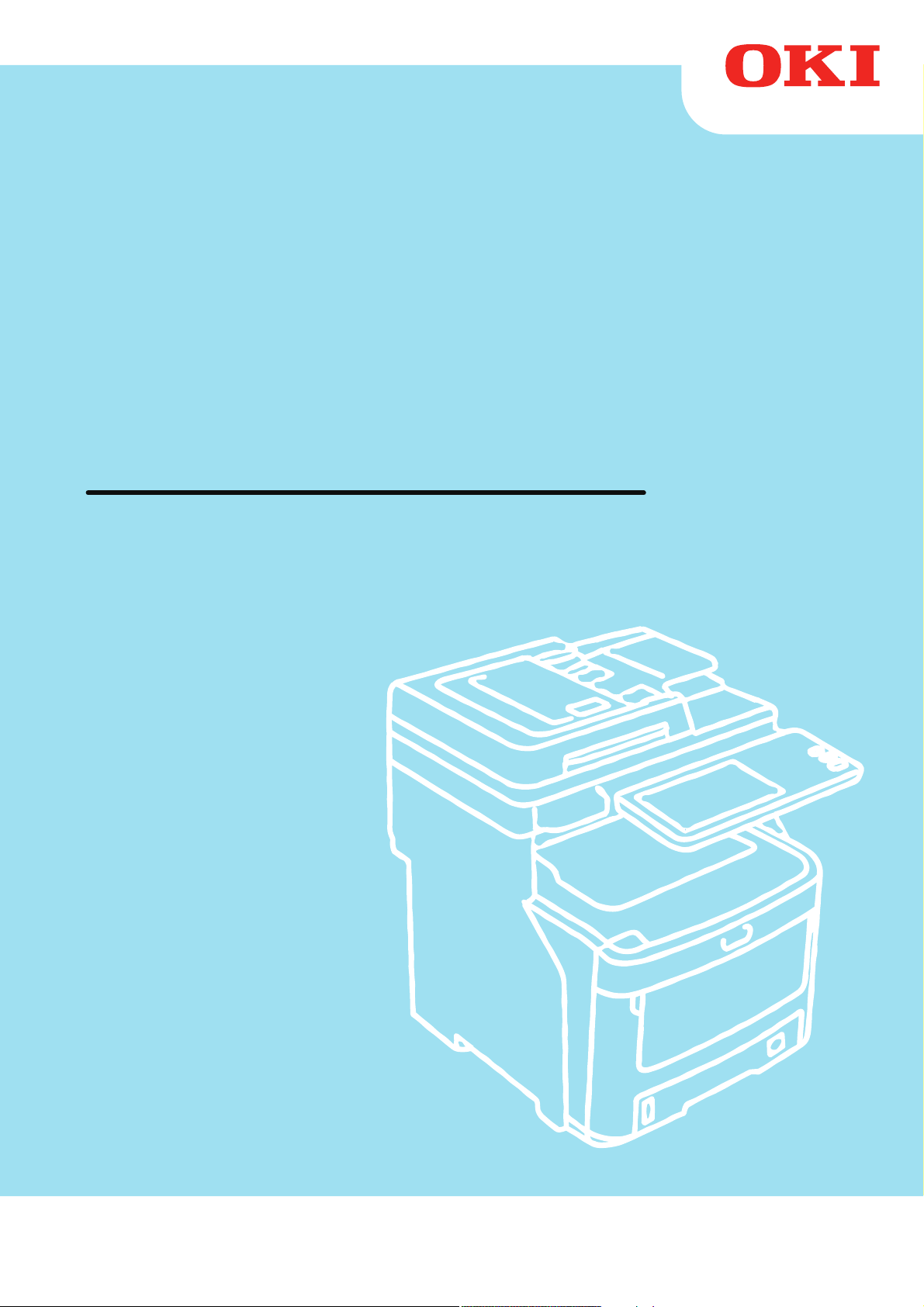
Page 2
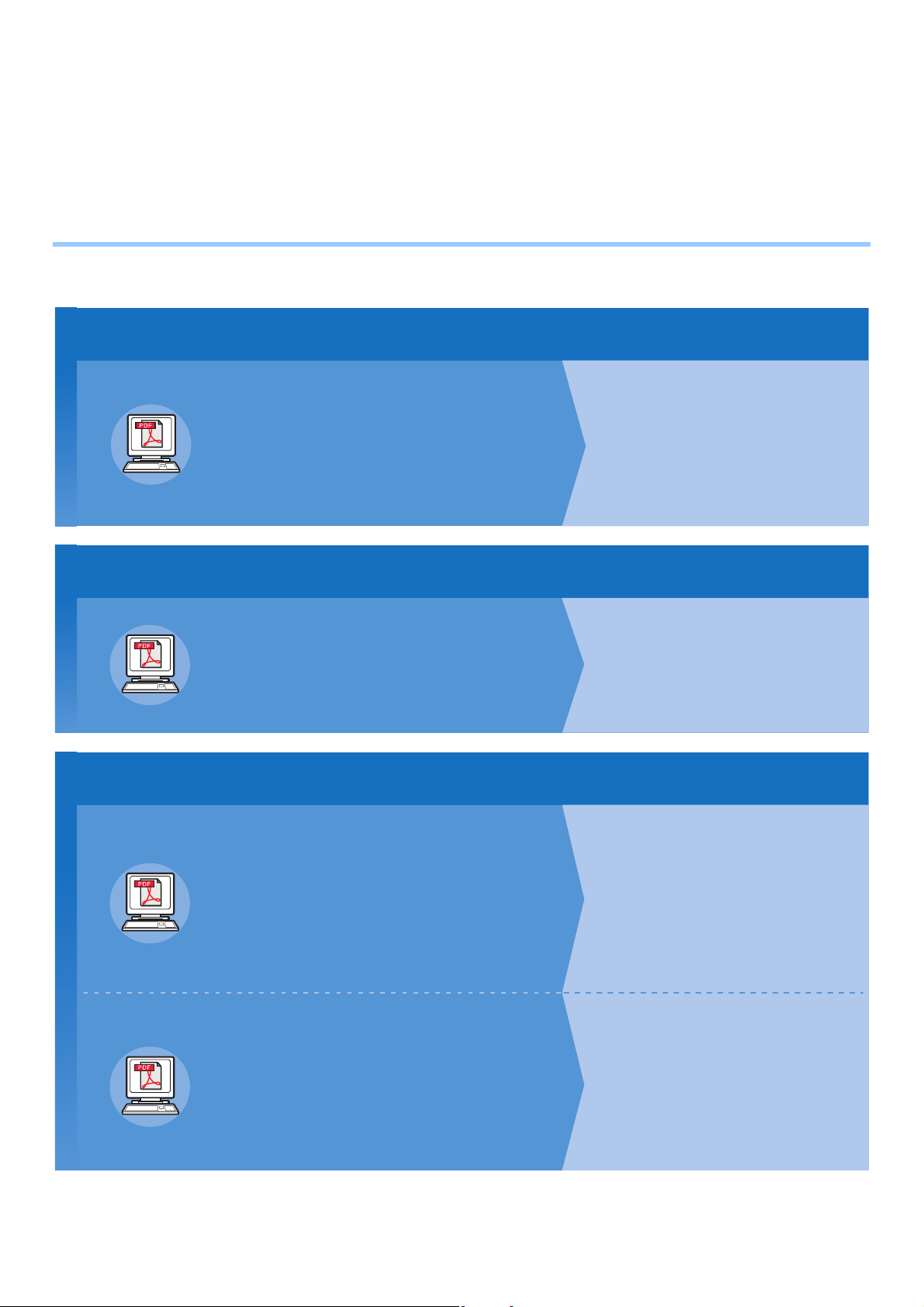
Это руководство применяется для следующих моделей.
Вначале прочтите Руководство по настройке.
Руководство по настройке
Установка устройства
Эффективное использование устройства
Проверка устройства, копировального аппарата, факса и сканера
В случае возникновения проблем или при необходимости в ремонте устройства
1
Шаг
Перед использованием настоящего устройства ознакомьтесь с
предупреждающими знаками и мерами предосторожности для
обеспечения безопасной работы с данным устройством. Кроме
того, в данном руководстве представлены необходимые
ознакомительные инструкции, например по процедурам
установки и загрузке бумаги.
По завершении установки данного устройства прочтите Основные операции.
Основные операции (данное руководство)
2
Шаг
В данном руководстве описаны все функции
устройства и основные методы их использования.
Кроме того, здесь представлены инструкции по
регистрации данных в адресной книге.
При необходимости прочтите данные руководства.
Advanced Guide
3
Шаг
В настоящем руководстве содержатся инструкции по использованию
стандартных функций печати, таких как объединение или
упорядочение, а также расширенных функций, например регистрация
заданий в памяти устройства, настройка цвета, проверка
подлинности пользователя и управление доступом. Также
представлены инструкции к параметрам, которые можно настроить
на панели оператора, и параметры сети.
Руководство по устранению неисправностей
В данном руководстве приведены инструкции по
устранению сообщений об ошибке, связанных с
замятием бумаги, описаны процедуры по регулярному
обслуживанию и очистке устройства, а также замене
расходных материалов. Также здесь рассмотрены
технические характеристики устройства.
• Проверка продукта
• Установка устройства
• ВКЛЮЧЕНИЕ/ВЫКЛЮЧЕНИЕ
питания
• Сведения о бумаге
• Сведения о копиях документа
• Использование каждой
функции
• Печать
• Копирование
• Факс
• Сканирование
•
Утилиты, которые можно использовать
с данным устройством
• Операции печати
• Операции копирования
• Операции с факсом
• Операции со сканером
• Функции и параметры регистрации
• Настраиваемые элементы/отчеты
о печати
• Устранение неисправностей
• Обслуживание
MC760x, MC770x, MC780x, ES7470x MFP, ES7480x MFP, MPS3537mc, MPS4242mc
● Сведения о руководствах
В комплект данного продукта включены следующие руководства.
На DVD-диске с программным обеспечением содержится электронное руководство.
- 2 -
Page 3
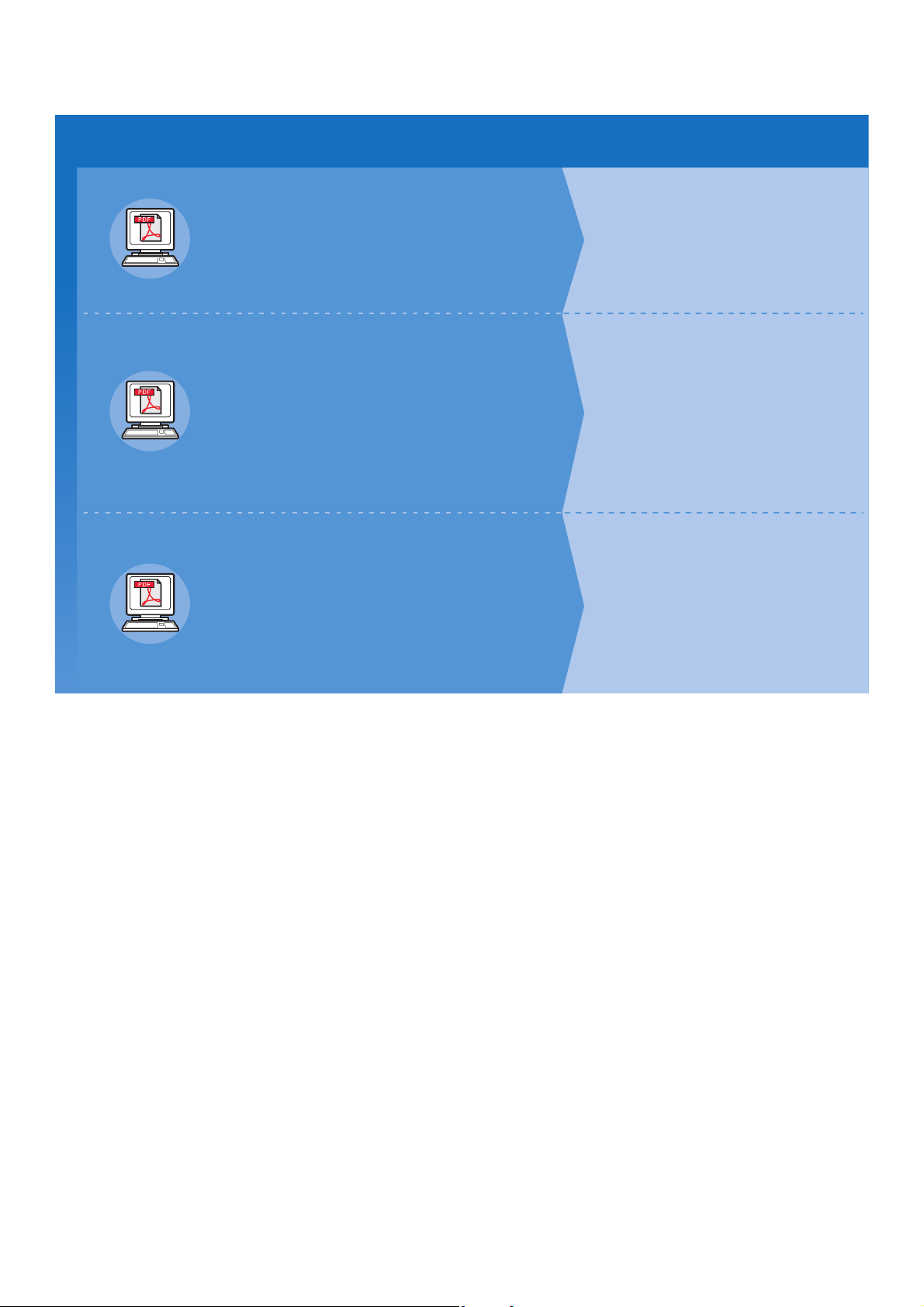
При необходимости прочтите данные руководства (продолжение).
3
Шаг
Использование приложения TopAccess
Использование электронного архива
TopAccess Guide
В данном руководстве описаны инструкции
по использованию приложения TopAccess.
e-Filing Guide
В данном руководстве представлены
инструкции по использованию электронного
архива.
• Обзор
• Вкладка [Устройство]
•
Вкладка [Состояние задания]
• Вкладка [Протоколы]
• Вкладка [Регистрация]
• Вкладка [Счетчик]
• Вкладка [Управление клиентом]
• Вкладка [Управление]
• Вкладка [Моя учетная запись]
• Функциональные установки
• ОБЗОР электронного архива
•
ОПЕРАЦИИ С ДАННЫМ УСТРОЙСТВОМ
• ОБЗОР ВЕБ-УТИЛИТЫ
«электронный архив»
•
ИНСТРУКЦИИ ПО УПРАВЛЕНИЮ
ЯЩИКАМИ/ПАПКАМИ ПОЛЬЗОВАТЕЛЕЙ
• УПРАВЛЕНИЕ ДОКУМЕНТАМИ
• РЕДАКТИРОВАНИЕ ДОКУМЕНТОВ
•
СИСТЕМНОЕ АДМИНИСТРИРОВАНИЕ
Управление/настройка на компьютере
Utility Guide
В данном руководстве описаны служебные
программы для компьютера.
• Список утилит
• Сведения о программе
AddressBook Viewer
•
Сведения об утилите для резервного
копирования/восстановления
электронного архива
• Сведения о драйвере TWAIN и
программе File Downloader
• Сведения о драйвере Remote Scan
• Сведения о драйвере WIA
- 3 -
Page 4
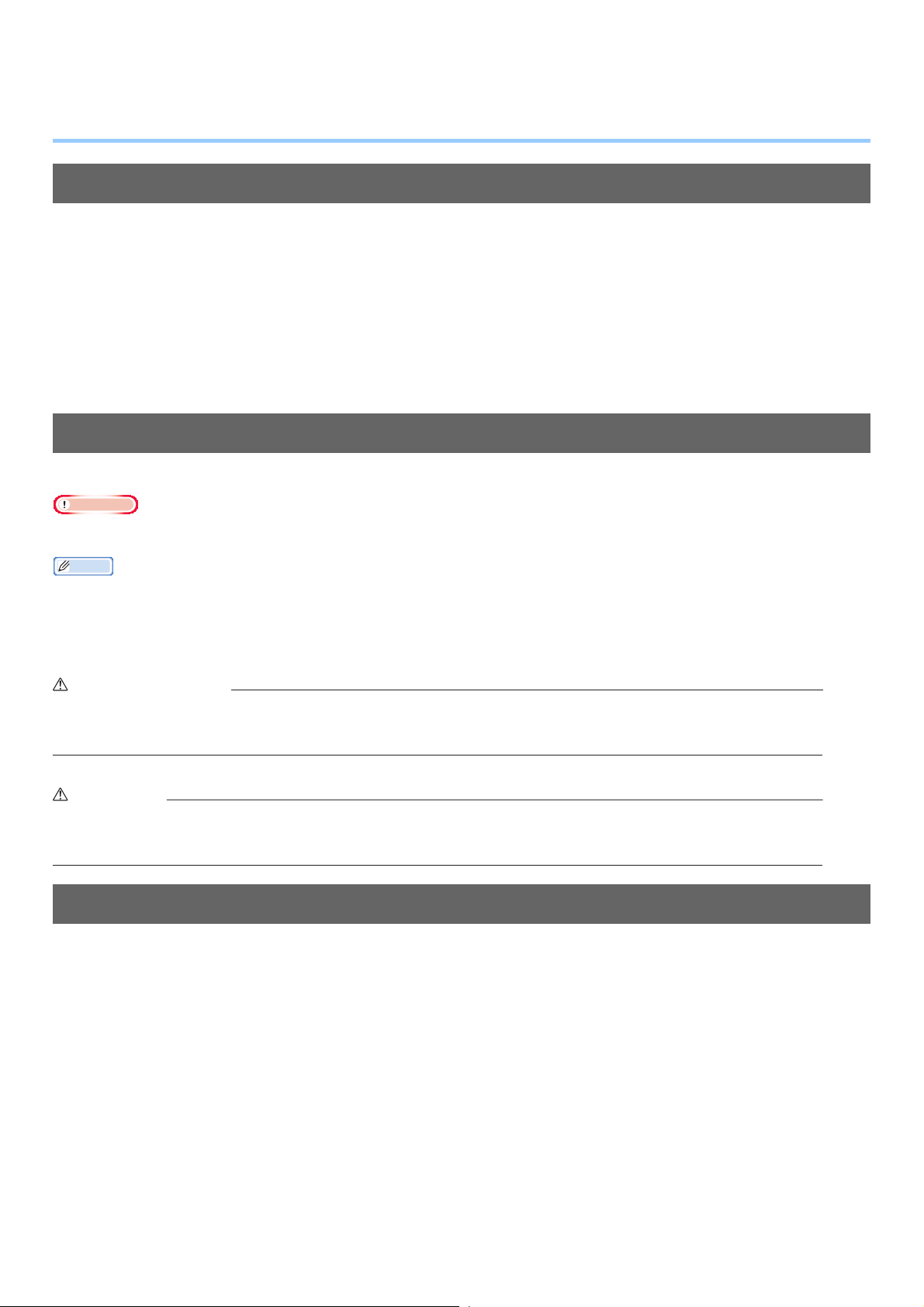
● Сведения о данном руководстве
Примечание
Заметка
ПРЕДУПРЕЖДЕНИЕ
ВНИМАНИЕ
Используемые допущения
В руководстве используются следующие допущения.
При отсутствии особых указаний ОС Windows 7 обозначается как Windows, ОС Mac X 10.7 как ОС Mac X, а модель МФУ
MC770dn используется в качестве принтера для примеров, приведенных в данном документе.
В зависимости от ОС или модели устройства описание в документе может отличаться.
• Сведения об администраторе
- Администратор — специалист, выполняющий настройку данного оборудования и рабо
оборудованием.
Если несколько человек используют данное оборудование, администратор осуществляет управление всем этим
оборудованием.
- Сетевой администратор — специалист, управляющий компьютером и сетью.
тающий с д
Используемые термины
В руководстве используются следующие термины.
• Важная информация об операциях. Прочтите раздел, отмеченный этим знаком.
анным
• Дополнительная информация об операциях. Рекомендуется прочесть разделы, отмеченные этим знаком.
• Средства поиска дополнительной или связанной информации.
ПРЕДУПРЕЖДЕНИЕ
• В разделе «Предупреждение» представлены дополнительные инструкции, несоблюдение которых может
привести к травме пользователя.
ВНИМАНИЕ
• В разделе «Внимание» представлены дополнительные инструкции, несоблюдение которых может привести к
неправильной работе или повреждению оборудования.
Рисунки, используемые в данном документе
Рисунки, используемые в данном документе, могут отличаться от рисунков, отображаемых на устройстве.
- 4 -
Page 5
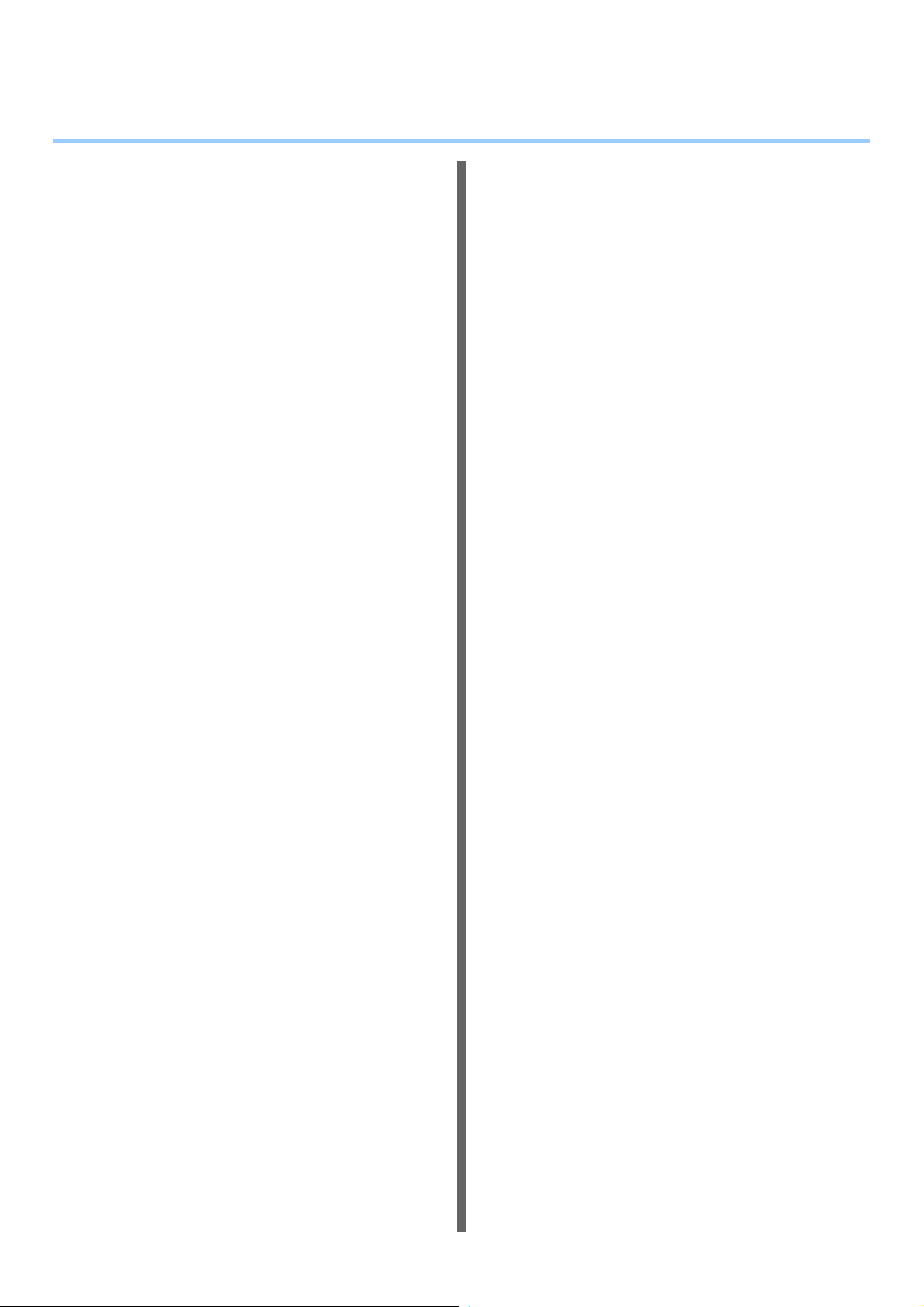
Содержание
Сведения о руководствах .....................2
Сведения о данном руководстве.........4
Используемые допущения ................................4
Используемые термины.....................................4
Рисунки, используемые в данном документе
....4
Удобные функции...................................7
1 Печать .......................................... 11
Установка драйверов на компьютер
Рабочая среда........................................13
Рабочая среда Windows ..................................13
Рабочая среда Macintosh ................................13
Подготовка к печати в ОС Windows...14
Установка через сеть (Windows) .....................14
Установка через USB (Windows) .....................17
Подготовка к печати в ОС Mac OS X
Установка через сеть (Mac OS X) ...................19
Печать в ОС Windows...........................21
Перед использованием драйвера принтера
Настройка параметров ........................................ 21
Настройка кода отдела........................................ 22
Копирование файла PPD для ОС Windows .......24
Печать из приложения .....................................24
Рекомендации и ограничения .............................24
Выполнение печати.............................................. 24
ПЕЧАТЬ В ОС Macintosh ......................26
Печать из приложения в ОС Mac OS X ..........26
Рекомендации и ограничения .............................26
Печать в ОС Mac OS X ........................................ 26
....12
...19
....21
2 Копирование ............................... 28
ВЫПОЛНЕНИЕ КОПИРОВАНИЯ ..........29
Перед копированием .......................................29
Хранение цветных копий..................................... 29
Размещение оригиналов .................................29
Допустимые оригиналы .......................................29
Размещение оригиналов на стекле
экспонирования..................................................29
Книжные оригиналы.............................................30
Использование устройства RADF (переворотное
устройство автоматической подачи
документов)........................................................30
Копирование.....................................................33
Основной способ копирования............................33
Сканирование следующего оригинала во время
копирования....................................................... 34
Прерывание копирования и создание других
копий................................................................... 35
Пробная копия...................................................... 35
Выбор укладчика лицевой стороной
вверх/вниз .......................................................... 36
Обходное копирование....................................36
Обходное копирование на бумагу
стандартного размера....................................... 37
Обходное копирование на бумагу
нестандартного размера................................... 42
Использование автономного сшивателя........44
ОСНОВНЫЕ РЕЖИМЫ
КОПИРОВАНИЯ....................................45
Перед использованием функций
копирования....................................................45
Настройки по умолчанию .................................... 45
Подтверждение установленных функций .......... 45
Сброс установленных функций .......................... 45
Ограничения для комбинаций функций ............. 46
Выбор бумаги ...................................................46
Автоматический выбор бумаги (APS)................. 46
Выбор необходимого размера вручную............. 46
Копирование оригиналов различных
размеров за одну операцию ............................. 47
Переключение режимов управления цветом
Настройка режимов оригинала .......................49
Настройка плотности .......................................49
Копирование с увеличением и уменьшением
масштаба ........................................................50
Автоматический выбор масштаба (AMS)........... 50
Указание размера оригинала и размера бумаги
для копирования по отдельности..................... 51
Указание масштаба вручную .............................. 52
Копирование оригиналов фотографии в
оптимальном масштабе для размера бумаги для
копирования (МАСШТАБ ФОТОГРАФИИ) ....... 53
Выбор режима вывода.....................................54
Режимы вывода и дополнительные устройства
вывода ................................................................ 54
Режимсортировки/группировки ........................... 56
Режим сортировки со скреплением.................... 56
Magazine sort (Режим книжной сортировки)....... 57
Дуплексное копирование.................................58
Выполнение односторонней копии..................... 59
Выполнение двусторонней копии ....................... 59
Функция Copy & File (Копия и файл)...............60
Настройка общей папки....................................... 61
....48
- 5 -
Page 6
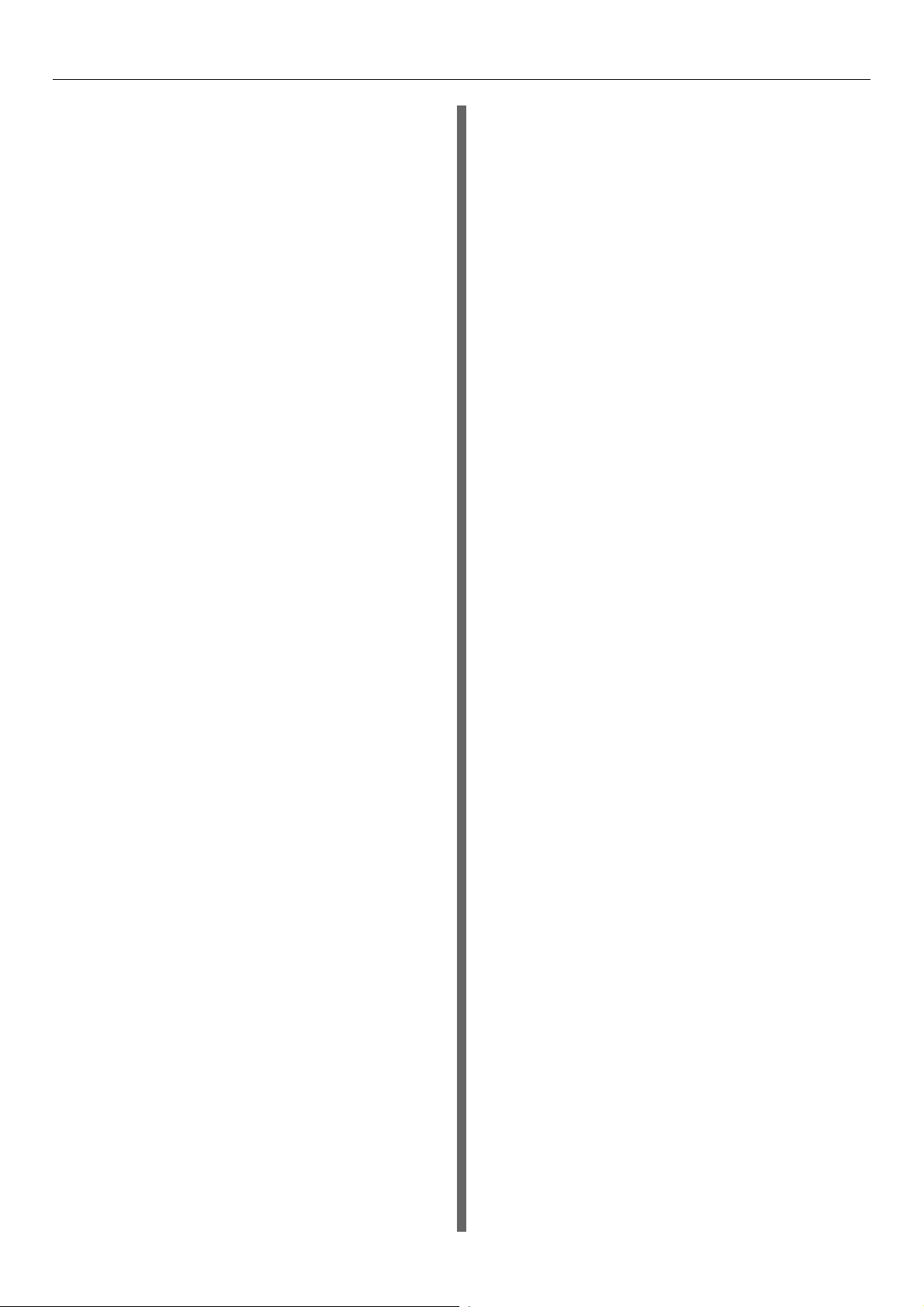
Содержание
3 Факс .............................................. 63
ОТПРАВКА/ПРИЕМ ФАКСА ..................64
Отправка факса................................................64
Основные действия.............................................. 64
Работа с оригиналом ...........................................65
Настройка условий передачи.............................. 68
Выбор получателя................................................70
Другие виды передачи......................................... 74
Прием факса.....................................................76
Режим приема ......................................................76
Оригиналы и бумага.............................................77
ПРОВЕРКА И ОТМЕНА ПАРАМЕТРОВ
СВЯЗИ....................................................78
Проверка параметров связи............................78
Проверка состояния отложенных передач ........78
Проверка состояния связи (журнал)...................78
Отмена передачи .............................................79
Отмена передачи из памяти ...............................79
Отмена прямых передач .....................................80
Отмена отложенных передач.............................. 80
4 Сканирование ............................. 82
ОСНОВНЫЕ ОПЕРАЦИИ.......................83
Просмотрменю сканирования на сенсорной
панели.............................................................83
Параметры по умолчанию...............................83
Сканирование в электронный архив...............84
Сканирование в файл ......................................84
Сканирование на электронную почту .............89
Сканирование на USB-память.........................92
Сканирование с помощью веб-службы (WS)
Использование сохраненных данных
сканирования..................................................96
Использование данных сканирования,
сохраненных в виде документов электронного
архива.................................................................96
Использование данных сканирования,
сохраненных как файлы....................................96
Просмотр состояния задания сканирования и
журнала...........................................................97
Просмотр состояния задания сканирования ..... 98
Просмотр журнала заданий сканирования ........ 98
...95
5 Утилиты, совместимые с данным
устройством............................... 99
Список утилит......................................100
Общие утилиты для ОС Windows/
Macintosh.......................................................100
6 Указатель ................................... 101
- 6 -
Page 7
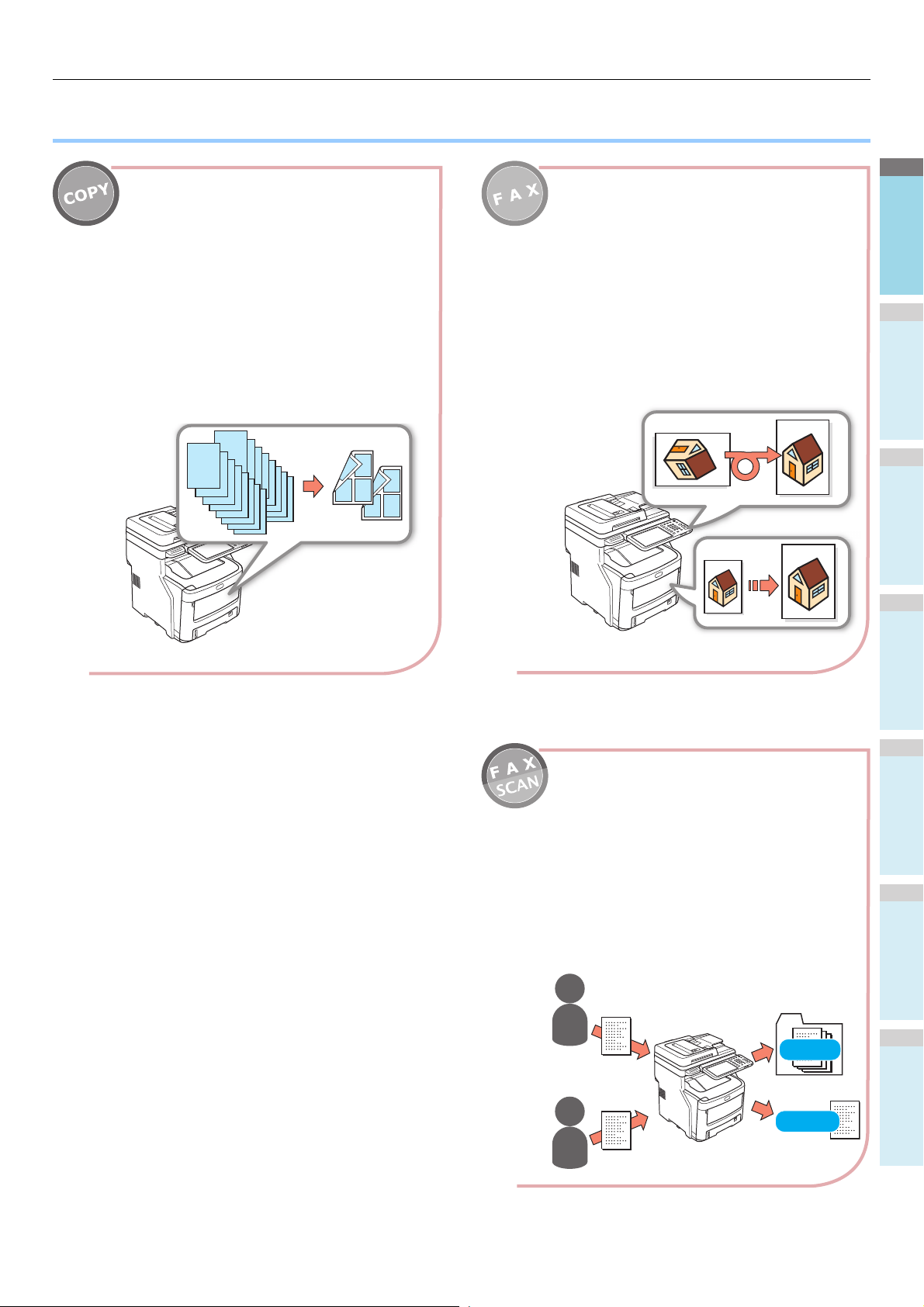
1
2
3
4
5
6
● Удобные функции
Автоматический поворот содержимого
отправленного или полученного документа
С помощью данной функции при передаче
документа по факсу изображения на бумаге
поворачиваются, а также автоматически
выбирается оптимальный размер бумаги из
доступных размеров, даже если ориентация
полученного по факсу документа отличается
от ориентации бумаги. Благодаря данной
функции стало возможно отправлять и
получать документы по факсу, не беспокоясь о
размере бумаги или ор
иентации до
кументов.
Экономия бумаги во время копирования
документов
Использование функции дуплекса или
многостраничной функции позволяет
комбинировать несколько различных страниц
на одной. Например, можно напечатать 16
страниц документа только на двух страницах,
печатая по четыре страницы на каждой
стороне (многостраничная функция) и печатая
с двух сторон листа бумаги (функция
дуплекса). Благодаря данным функциям
можно сэкономить до 14 листов.
A
A
AA
A
A
AA
A
A
Отправка полученных факсов или
сохранение вложений из отправленных
или полученных электронных сообщений
Данная функция позволяет автоматически
отправлять полученные факсы на
компьютер для проверки. С помощью
функции сохранения данных связи
отправленные и полученные факсы или
приложения электронной почты
сохраняются в предопределенном
местоположении.
A
A
B
B
Сохранить
Отправить
Удобные функции
- 7 -
Page 8
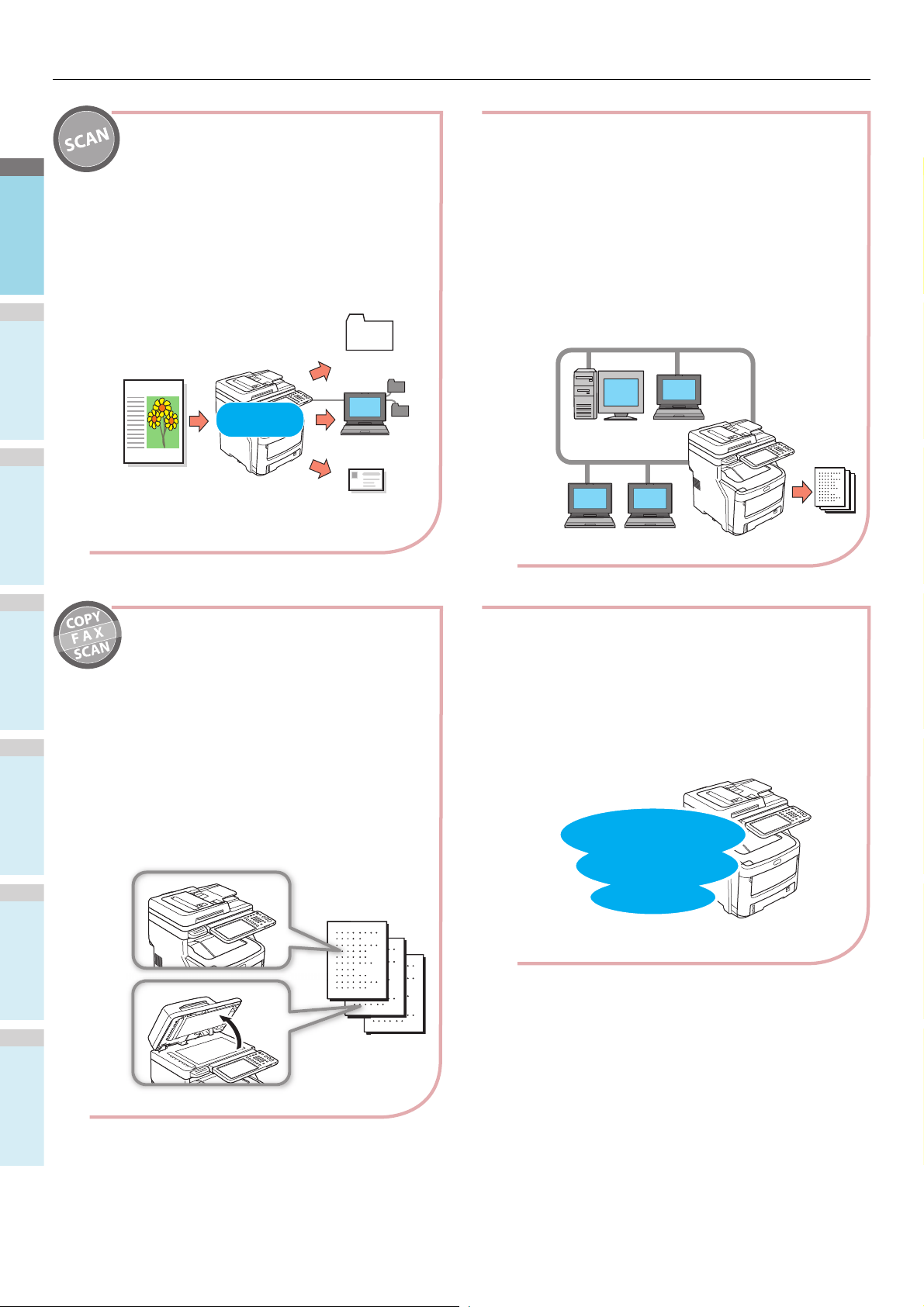
1
2
3
4
5
6
Удобные функции
Использование принтера в качестве
сетевого устройства
Изображения высокого качества могут
печататься на высокой скорости с помощью
различных приложений (печать в формате A4,
цветные документы и документы в оттенках
серого: MC760: 28 страниц/мин, MC770: 34
страниц/мин, MC780: 40 страниц/мин).
Устройство может быть подключено к сети и
использоваться для печати документов с
нескольких компьютеров, благодаря чему
экономится место в офисе и снижаются затраты.
Сканирование распечатанных документов
Полноцветный сканер позволяет выполнять
сканирование документов. Отсканированные
документы сохраняются в общей папке на
компьютере или в USB-памяти (сканирование на
сетевой ПК, сканирование на USB-память) или
передаются по электронной почте в виде
вложений (сканирование на электронную почту).
Сканирование
на USB-память
Сканирование
на сетевой ПК
Сканирование на
электронную почту
USB
-память
Электронная почта
FСканирование в
полноцветном режиме
Удобно е сканирование документов
Сканирование документов с помощью
сканера после сканирования
автоматическим устройством подачи
документов или сканирование документов
с помощью автоматического устройства
подачи документов после сканирования
сканером. Данная функция очень удобна,
если некоторые листы документа
скреплены.
Печать из различных приложений
Принтер поддерживает режим эмуляции
PostScript3 и PCL6, благодаря которым
можно выполнять печать из различных
приложений.
Устройство совместимо с
PostScript3
и
PCL6
- 8 -
Page 9
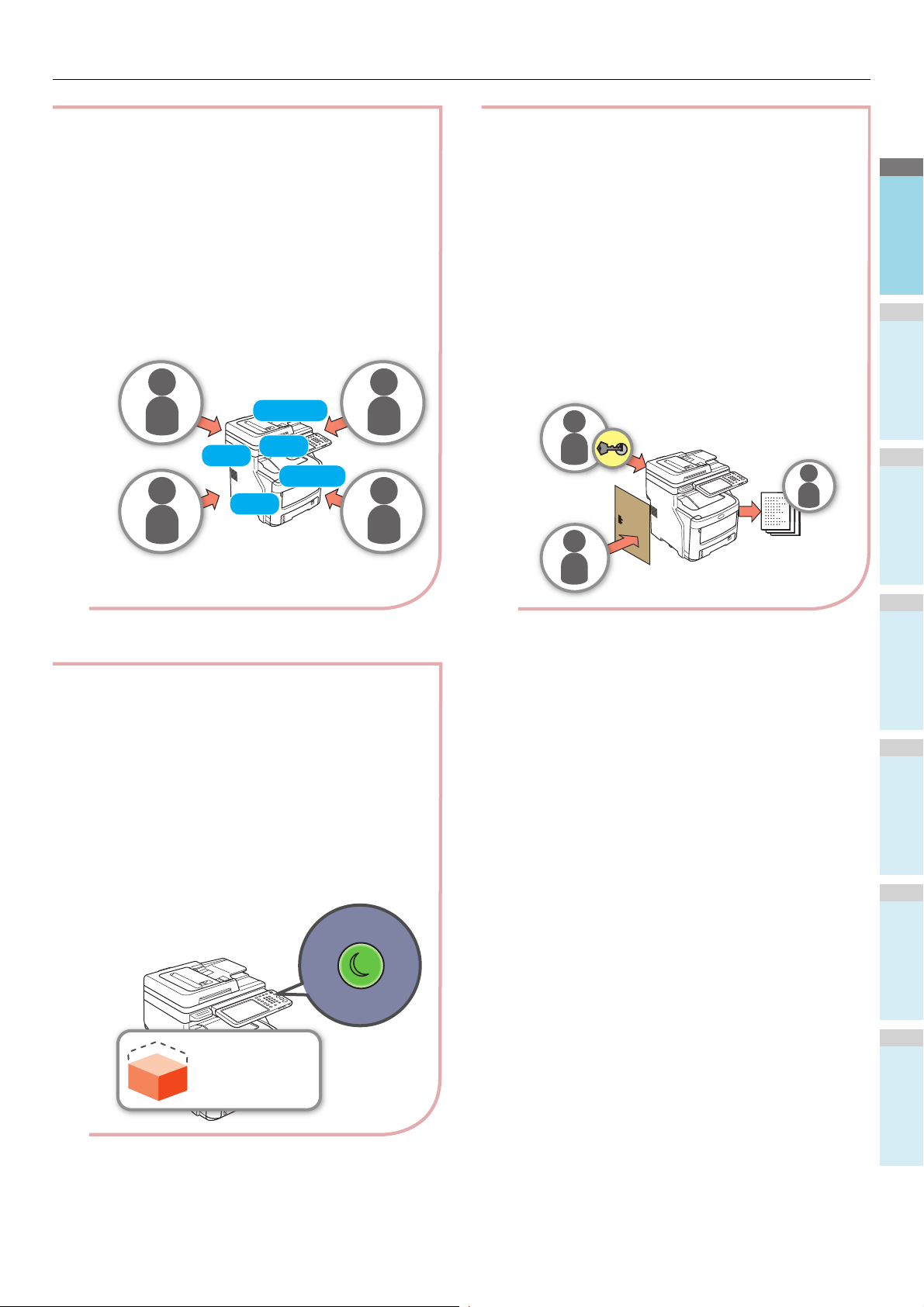
1
2
3
4
5
6
Удобные функции
Выбор определенных пользователей, которые
могут пользоваться данным устройством, или
выбор определенных функций, которые
С помощью настроенной функции проверки
подлинности пользователя принтер могут
использовать только пользователи, которые были
одобрены администратором. Благодаря данной
функции сокращается вероятность использования
принтера другими пользователями, что
предотвращает утечку информации.
Если настроены ограничения доступа,
функции, доступные каждому пользователю,
могут быть также ограничены. Благодаря
данной функции снижается выполнение
нежелательной печати, что приводит к
экономии тонера и бумаги.
A
B
A
Одновременное выполнение нескольких
действий
Данное устройство может выполнять
несколько действий одновременно,
например отправлять факс и
одновременно копировать документ, или
выполнять печать с компьютера и
сканировать документ. Благодаря данной
функции принтер могут использовать
несколько пользователей одновременно.
Копирование &
Факс &
Сканирование &
Печать &
Регистрация &
Сокращение энергопотребления, когда
устройство не используется
Если устройство не используется в течение
определенного периода времени, оно
автоматически переходит в режим экономии
электроэнергии с целью сокращения
энергопотребления. Режим экономии
электроэнергии можно включить вручную с
помощью кнопки [
POWER SAVE
] на панели
оператора. Кнопка [
POWER SAVE
] будет
светиться зеленым светом, если включен
режим экономии электроэнергии.
Энергопотре
бление
- 9 -
Page 10
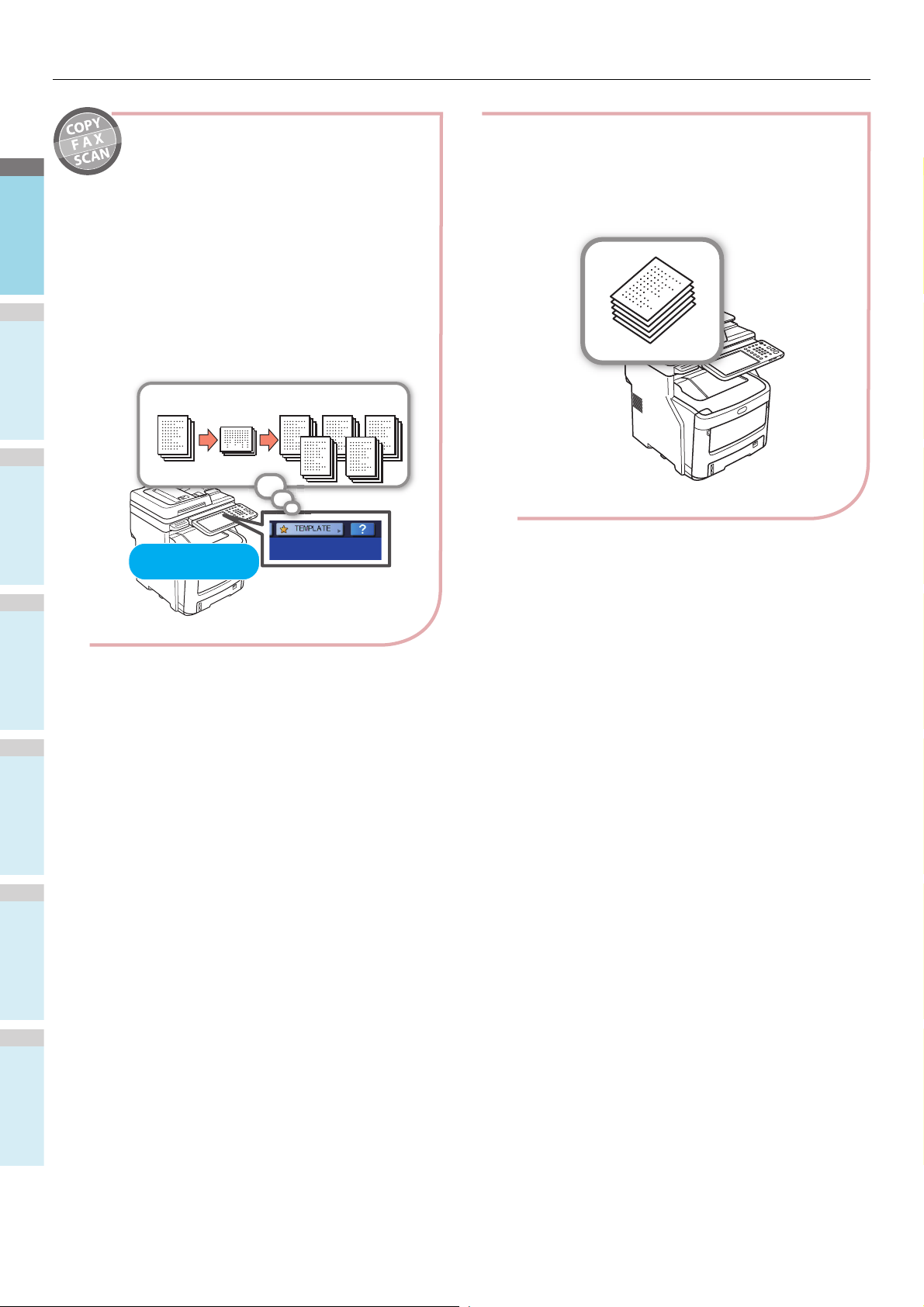
1
2
3
4
5
6
Удобные функции
Добавление количества и типов
используемой бумаги.
Сохранение в памяти часто используемых
функций и параметров.
•[ШАБЛОН]
Часто используемые операции могут сохраняться с
помощью функции [
ШАБЛОН
] на сенсорной панели.
Например, такие действия, как уменьшение формата
документов B4 на 81% до формата A4, их
копирование и сортировка и создание 5 наборов
сохраняются с помощью функции [
ШАБЛОН
] и
выполняются простым нажатием кнопки. Благодаря
данной функции нет необходимости несколько раз
нажимать кнопки для выполнения этих действий, что
делает использование принтера намного удобнее.
A5
A4
Оригинальный
документ
Уменьшение
на 81%
Сортировать и
копировать пять наборов
Управление одним
касанием
- 10 -
Page 11
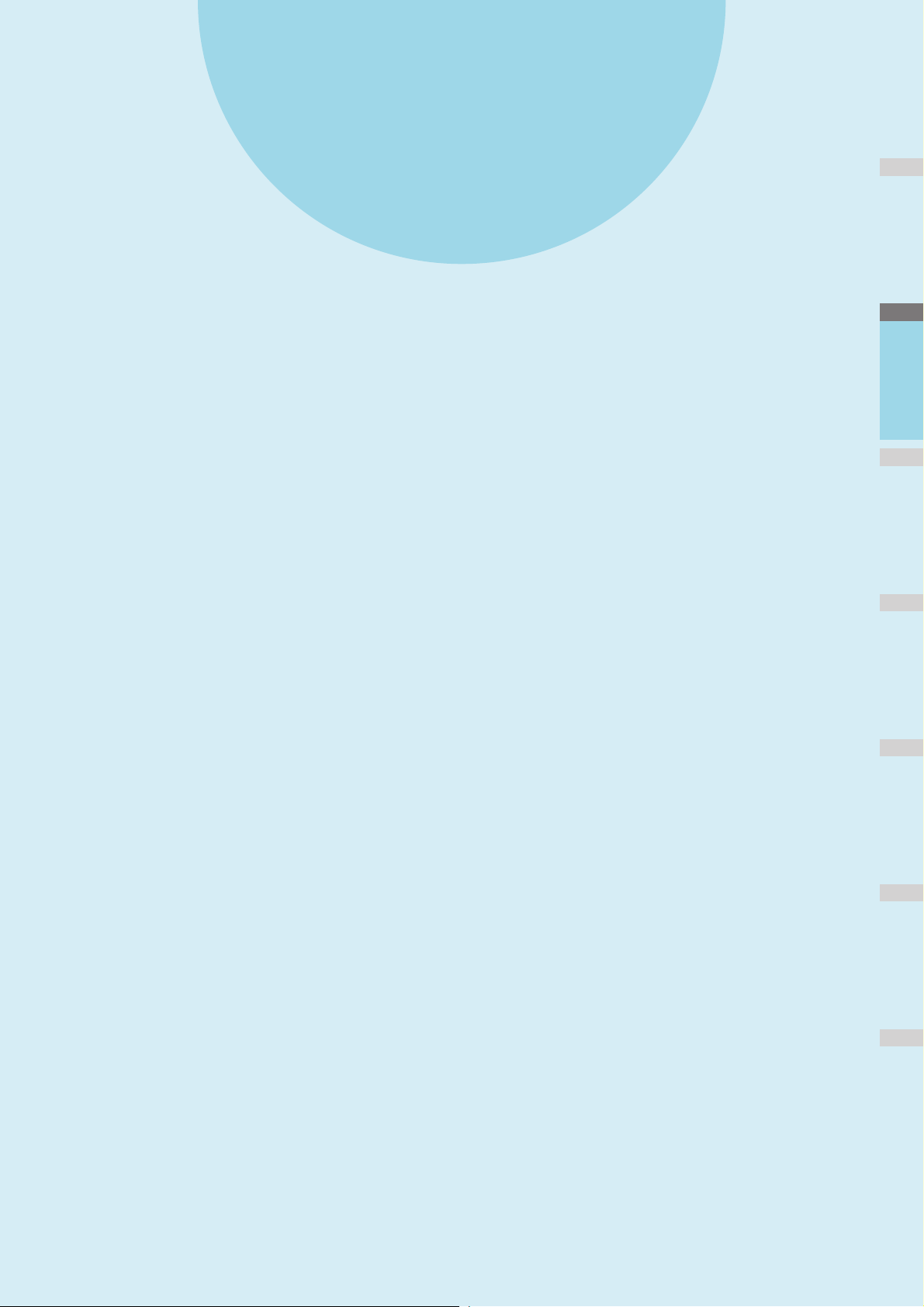
1
Печать
Установка драйверов на компьютер···························· P.12
Рабочая среда··································································· P.13
1
Подготовка к печати в ОС Windows ······························ P.14
Подготовка к печати в ОС Mac OS X ····························· P.19
Печать в ОС Windows ······················································ P.21
ПЕЧАТЬ В ОС Macintosh ················································· P.26
2
3
4
5
6
Page 12
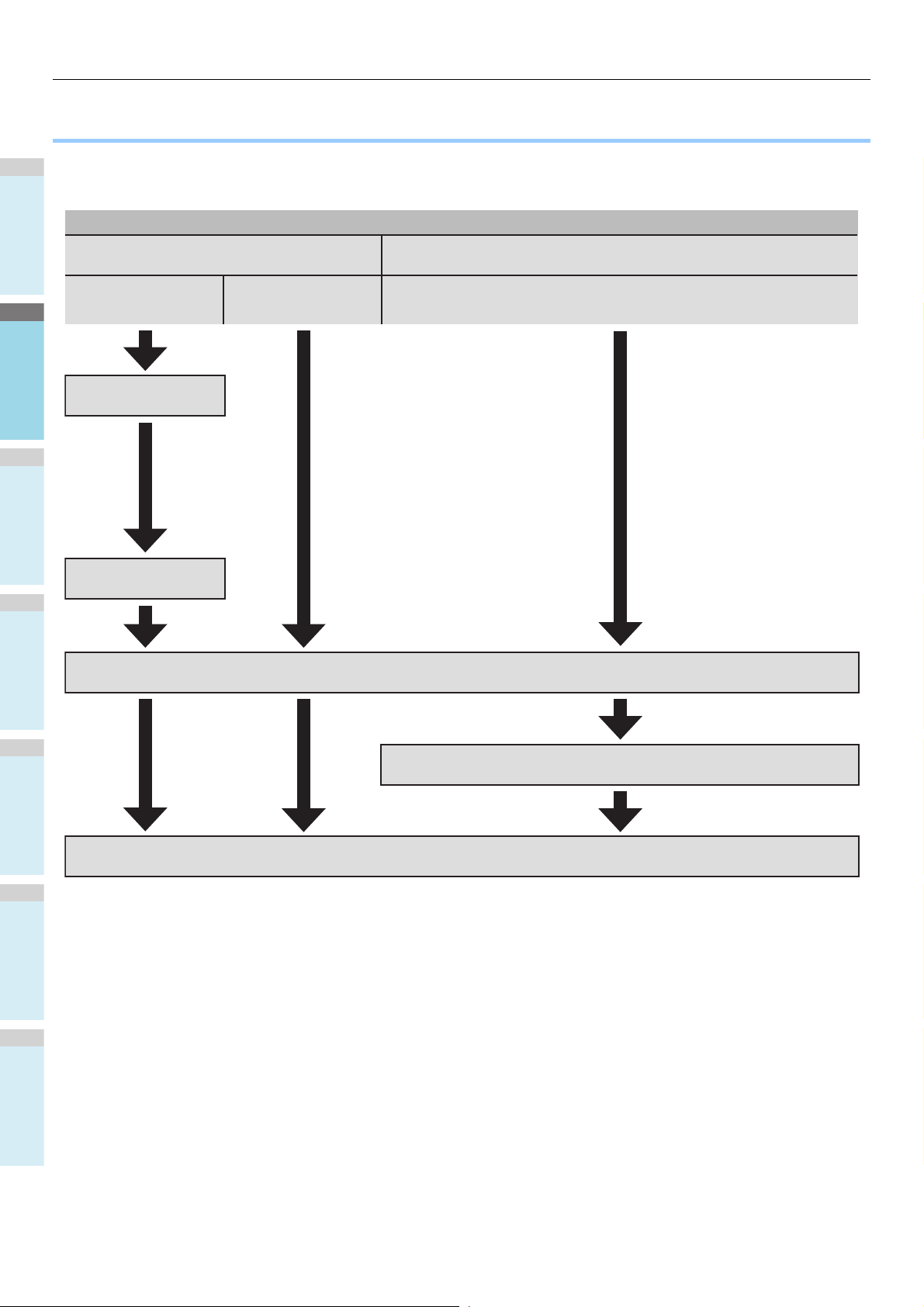
1
2
3
4
5
6
Установка драйверов на компьютер
● Установка драйверов на компьютер
Подключение устройства к компьютеру
Для ОС Windows
Подключение с
помощью сети
Настройка IP-адреса и других
параметров в ОС Windows
Подключение с
помощью USB
Для ОС Macintosh
Подключение с помощью сети
Настройка IP-адреса и других п
араметров устройства
Установка драйверов принтера
Добавление оборудования к конфигурации компьютера
Проверка операций на компьютере
- 12 -
Page 13
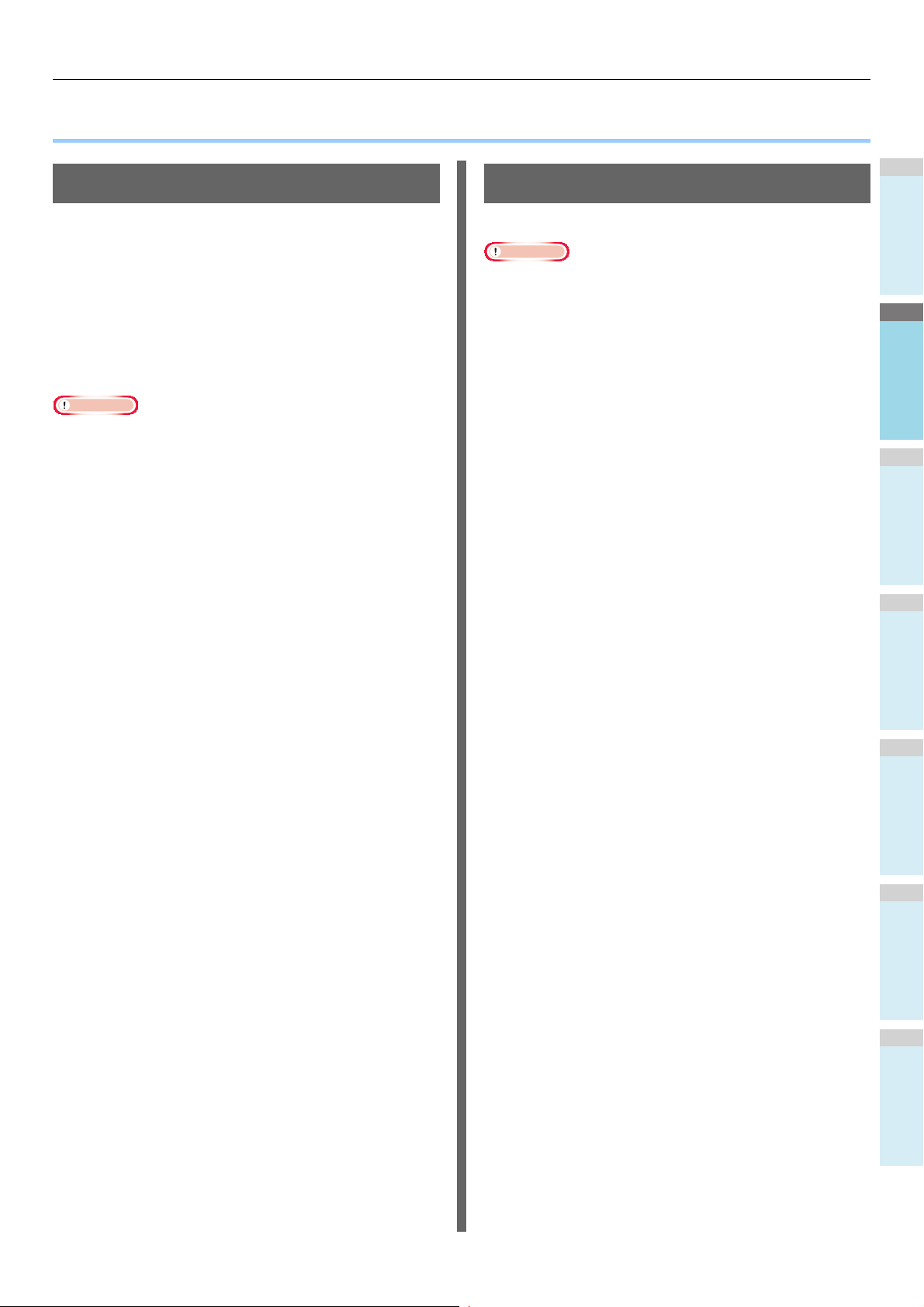
1
2
3
4
5
6
● Рабочая среда
Примечание
Рабочая среда
Рабочая среда Windows
• Windows 7/Windows 7 (64-разрядная версия)
• Windows 8/8.1, Windows 8/8.1 (64-разрядная версия)
• Windows Server 2008 R2
• Windows Vista/Windows Vista (64-разрядная версия)
• Windows Server 2008/Windows Server 2008 (64-
разрядная версия)
• Windows XP/Windows XP (версия x64)
• Windows Server 2003/Windows Server 2003 (версия x64)
• Windows Server 2012
• Windows Server 2012 R2
• Устр ойст во не будет функционировать с ОС Windows
3.1/NT3.51/NT4.0/Me/98/95/2000.
• Драйверы для принтера могут отличаться от драйверов,
указанных здесь, вследствие обновлений.
Рабочая среда Macintosh
• ОС Mac OS X 10.4–10.9
Примечание
• Драйверы для принтера могут отличаться от драйверов,
указанных здесь, вследствие обновлений.
- 13 -
Page 14
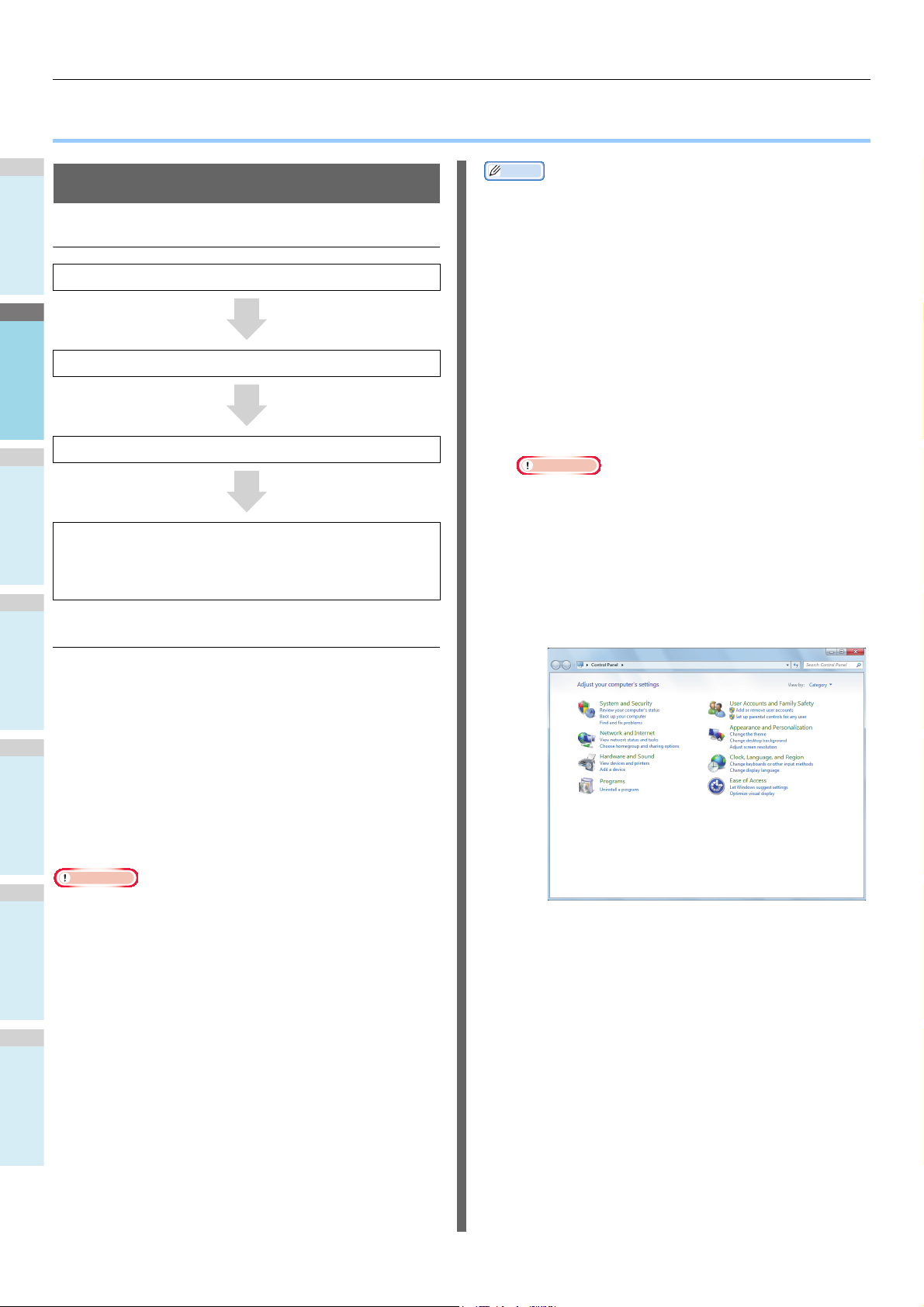
1
2
3
4
5
6
Подготовка к печати в ОС Windows
Примечание
Заметка
Примечание
● Подготовка к печати в ОС Windows
Установка через сеть (Windows)
Процедуры установки
Включите устройство и компьютер.
Настройте IP-адрес и другие параметры компьютера.
Настройте IP-адрес и другие параметры принтера.
Установите драйверы и стандартный порт TCP/IP,
используя «DVD-диск с программным обеспечением»,
поставляемый с устройством, и настройте сетевой
принтер.
Настройка оборудования
• Данное устройство совместимо с сетью Plug&Play. Если
все правильно подключено, компьютер выполнит запуск
ОС Windows 7/Windows Vista/Windows XP/Windows
Server 2008/Windows Server 2003, а также если
подключенный маршрутизатор совместим с сетью
Plug&Play, IP-адрес будет автоматически настроен, даже
если сервер в сети отсутствует. Нет необходимости
настраивать IP-адрес для компьютера и принтера
вручную, поэтому можно начать установку устройства с
шага 4.
Включите устройство и компьютер.
1
Настройте IP-адрес и другие параметры
2
в ОС Windows.
• Перейдите к шагу 3, если IP-адрес и другие
параметры в Windows уже настроены, или если они
были автоматически получены.
(1) Запустите ОС Windows.
(2) Щелкните [Пуск] и выберите [Панель
управления].
(3) Щелкните [Просмотр состояния сети и
задач].
Если в сети отсутствует DHCP-сервер, необходимо
вручную настроить IP-адрес на компьютере и принтере.
Если администратор сети компании, поставщик интернетуслуг или производитель маршрутизатора
порекомендовали настроить статический IP-адрес,
необходимо настроить IP-адрес компьютера и принтера
вручную.
Чтобы проверить IP-адрес оборудования, распечатайте
список системных параметров или нажмите на панели
управления кнопку [SETTING], а затем [АД
ТЬ] — [IPv4].
— [СЕ
МИНИСТРАТОР]
• Настройка неправильного IP-адреса может
препятствовать установке сети или подключению к
Интернету. Обратитесь к администратору сети компании
или поставщику интернет-услуг, чтобы проверить IPадрес и другие параметры, которые должны быть
настроены для принтера.
• Серверы (например, DHCP), которые доступны в сети,
могут различаться в зависимости от используемой
сетевой среды. Обратитесь к администратору сети
м
пании, поставщику интернет-услуг или
ко
производителю маршрутизатора для проверки.
• Для установки необходимы права администратора.
• Если не указано иное, процедуры, необходимые при
использовании ОС Windows 7, указаны в разделе
«Устан овка в ОС Windows». Окна и процедуры могут
отличаться в зависимости от ОС.
- 14 -
Page 15
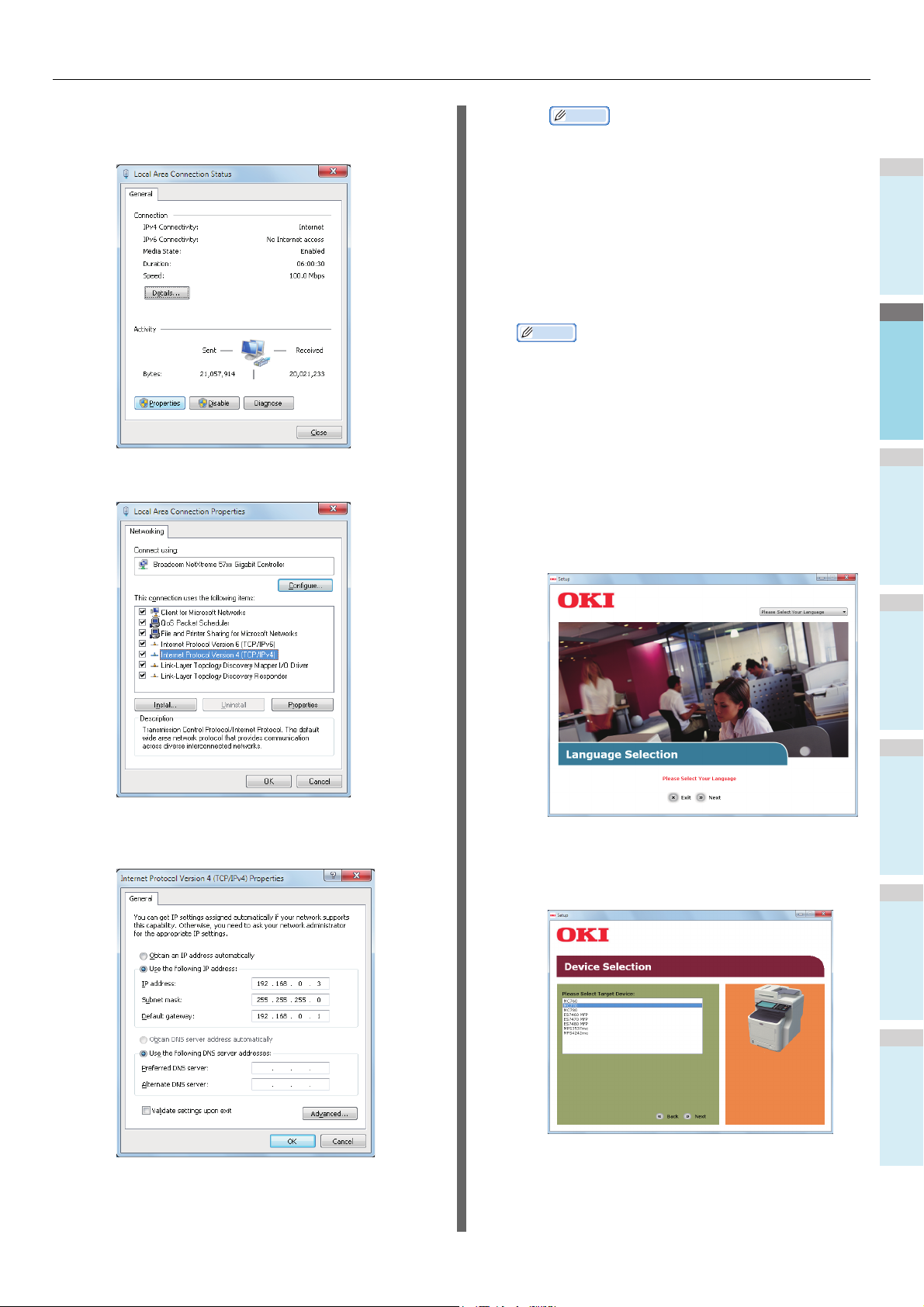
Подготовка к печати в ОС Windows
1
2
3
4
5
6
Заметка
Заметка
(4)
Щелкните [
сети
по локальной сети
Подключение по локальной
], а затем выберите в окне [
] [
Свойства
Подключение
].
• Если IP-адрес был автоматически получен с
DHCP-сервера, выберите [Получить IP-адрес
автоматически] и не вводите IP-адрес.
• Не вводите адрес для шлюза по умолчанию и
DNS-сервера, если они не используются.
Закройте [Подключение по локальной сети] .
(7)
Закройте [
Настройте IP-адрес и другие параметры
3
принтера.
• Перейдите к шагу 4, если IP-адрес и другие
параметры для принтера уже настроены, а также
если они были автоматически получены.
Подключение по локальной сети
].
(1) Включите устройство, убедитесь, что
запущена ОС Windows, и загрузите
(5) Выберите [Протокол Интернета версии 4
(TCP/IPv4)] и щелкните [Свойства].
прилагаемый к устройству «DVD-диск с
программным обеспечением».
(2) Когда отобразится [Автозапуск],
щелкните [Выполнить Setup.exe].
(3) Выберите язык и нажмите «Далее
(Next)».
(6) Введите значения IP-адреса, маски
подсети, шлюза по умолчанию и DNSсервера, затем нажмите [OK].
(4) Выберите устройство, которое
необходимо использовать, и нажмите
«Далее (Next)».
- 15 -
Page 16
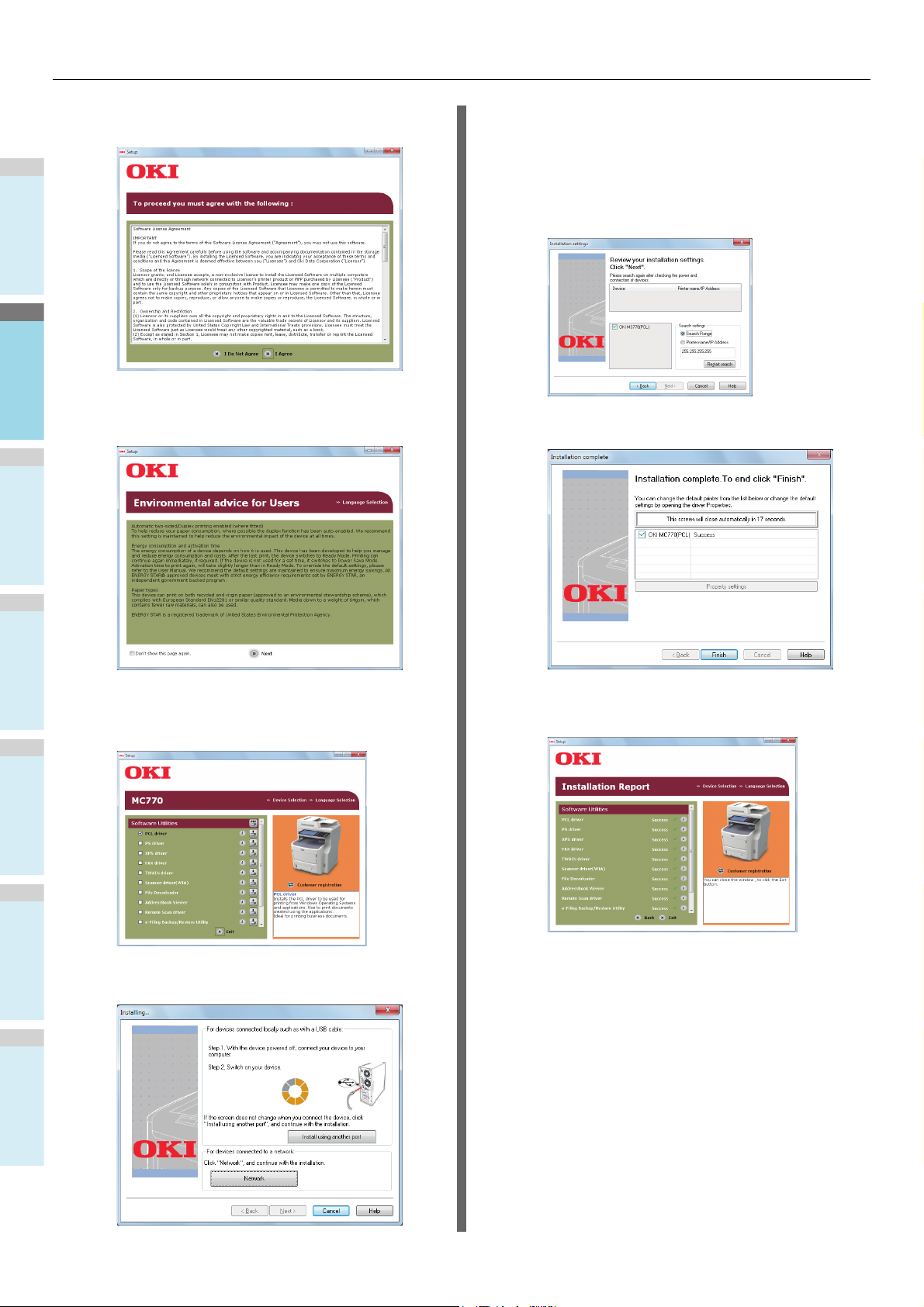
Подготовка к печати в ОС Windows
1
2
3
4
5
6
(5) Прочитайте лицензионное соглашение и
нажмите «Я согласен (I Agree)».
(9) Когда целевое устройство будет
обнаружено, выберите его в списке, а
затем нажмите «Далее (Next)».
Начнется процесс установки.
Если устройство не обнаружено,
укажите IP-адрес устройства и
установите драйвер напрямую.
(6) Прочитайте «Environmental Advice for
Users (Environmental Advice for Users)»
и нажмите «Далее (Next)».
(10)Нажмите «Готово (Finish)».
(7)
Выберите драйвер, который необходимо
установить, и нажмите кнопку «
нескольких компонентов
установить все драйверы сразу.
Установка
», чтобы
(8) Щелкните Сеть (Network) для поиска
устройства.
(11)Нажмите кнопку «Выход (Exit)» для
завершения установки.
Выберите [Пуск] — [Панель управления]
4
— [Устройства и принтеры].
Установк а будет завершена, когда в папке
Устройства и принтеры отобразится
соответствующий значок.
- 16 -
Page 17
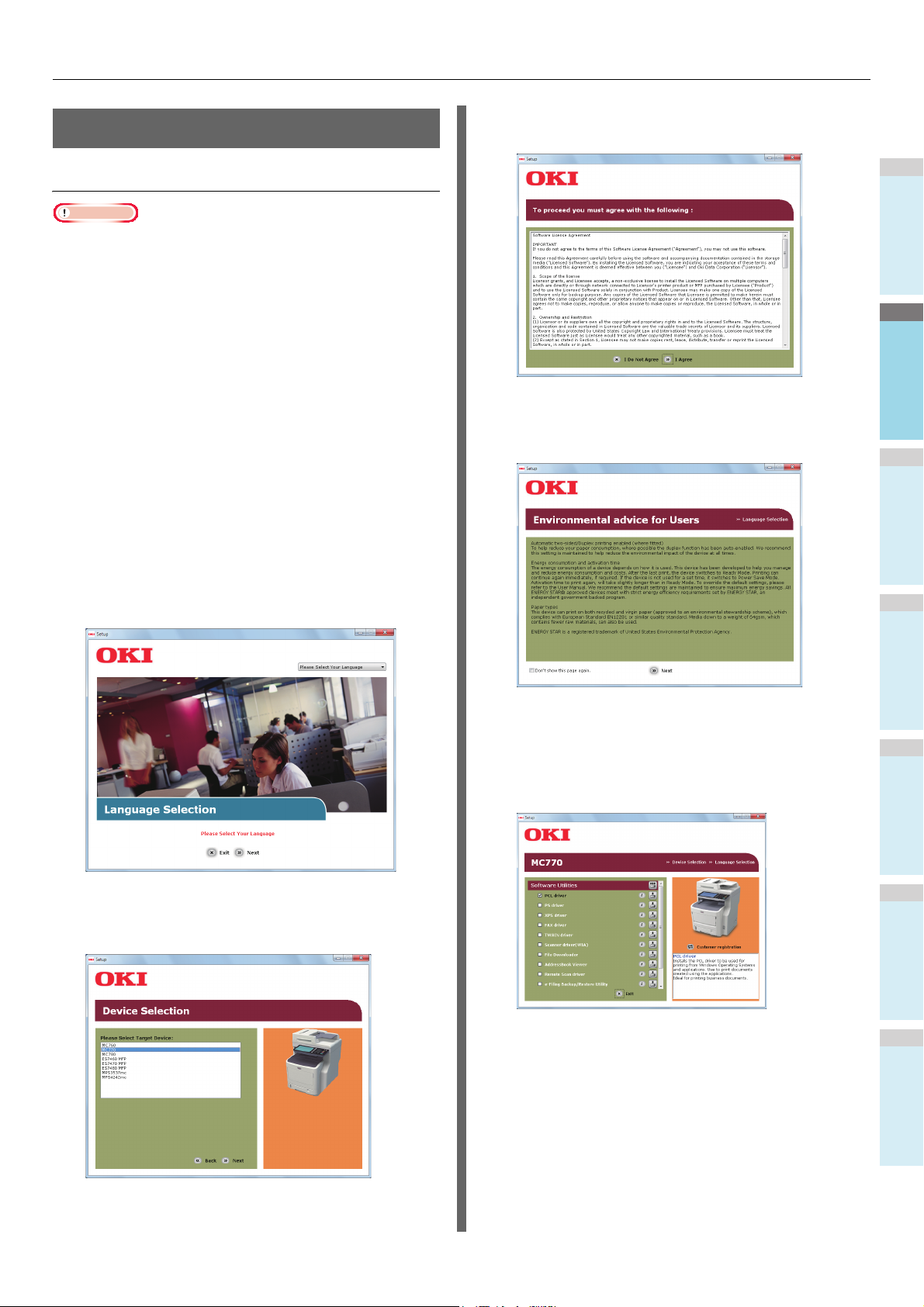
1
2
3
4
5
6
Установка через USB (Windows)
Примечание
Установка драйверов PCL
• Необходимы права администратора компьютера.
• Если не указано иное, процедуры, необходимые при
использовании ОС Windows 7, указаны в разделе. Окна
и процедуры могут отличаться в зависимости от ОС.
• Не включайте электропитание устройства до тех пор,
пока не появится сообщение о подключении к источнику
электропитания.
Включите компьютер и запустите ОС
1
Windows.
Когда включится устройство, отобразится «мастер
установки оборудования». В этом случае щелкните
[Отмена] и отключите устройство перед тем, как
перейти к следующему шагу.
Загрузите «DVD-диск с программным
2
обеспечением», поставляемый с
устройством.
Подготовка к печати в ОС Windows
Прочитайте лицензионное соглашение и
6
нажмите «Я согласен (I Agree)».
Прочитайте «Environmental Advice for
7
Users (Environmental Advice for Users)» и
нажмите «Далее (Next)».
Когда отобразится [Автозапуск],
3
щелкните [Выполнить Setup.exe].
Выберите язык и нажмите «Далее (Next)».
4
Выберите устройство, которое
5
необходимо использовать, и нажмите
«Далее (Next)».
Выберите драйвер, который необходимо
8
установить, и нажмите кнопку «Установка
нескольких компонентов (Multi
Installation)», чтобы установить все
драйверы сразу.
- 17 -
Page 18
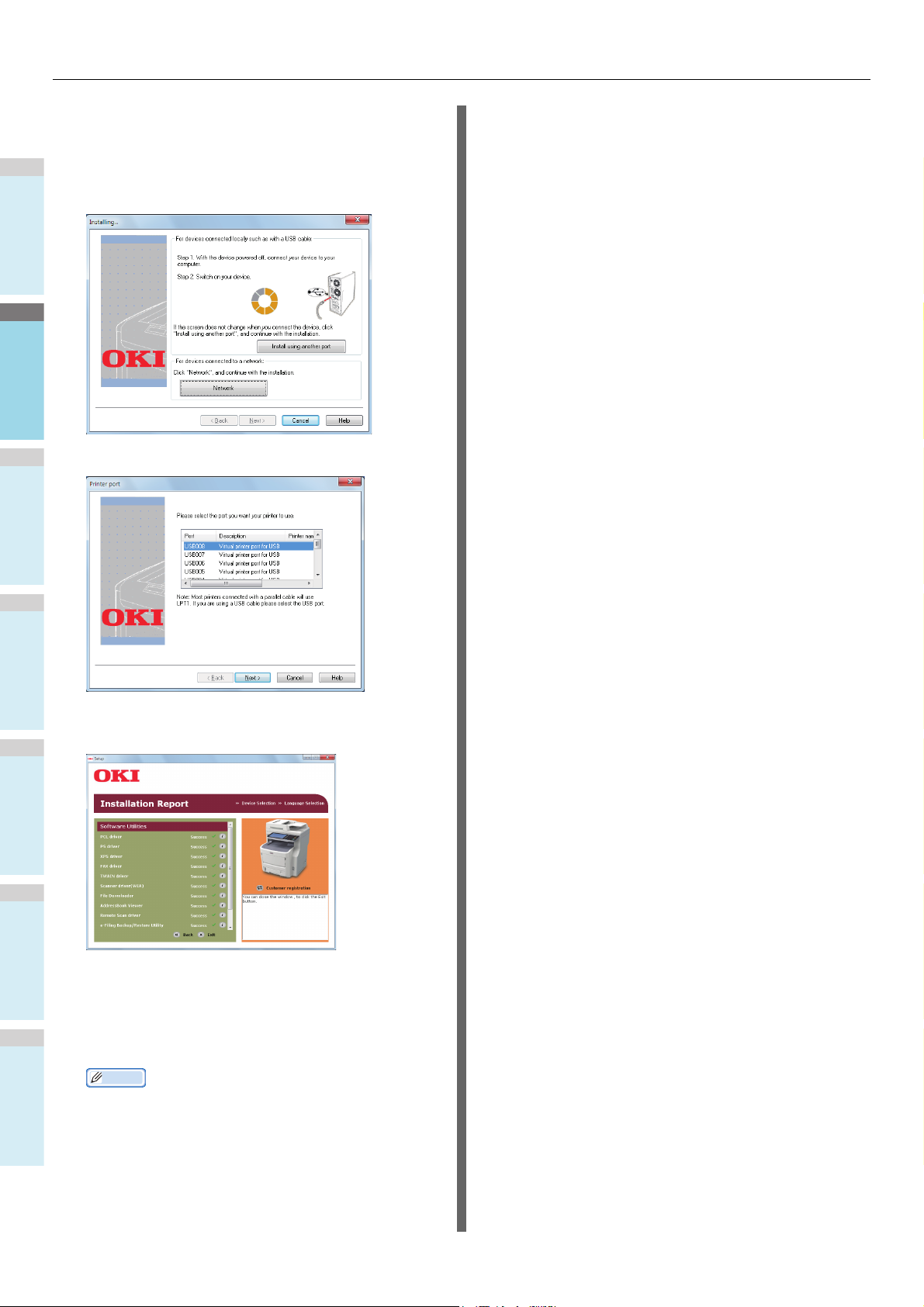
Подготовка к печати в ОС Windows
1
2
3
4
5
6
Заметка
Включите устройство, следуя
9
инструкциям на экране.
Если не удалось обнаружить устройство,
нажмите кнопку «Установить с помощью
другого порта (Install using another port)».
Нажмите кнопку «Далее (Next)».
10
Нажмите кнопку «Выход (Exit)» для
11
завершения установки.
Выберите [Пуск] — [Панель управления]
12
— [Устройства и принтеры].
Установка будет завершена, когда в папке
Устройства и принтеры отобразится
соответствующий значок.
• Чтобы использовать данное устройство в качестве
принтера, установите один из следующих
драйверов: [драйвер PCL], [драйвер PS] или
[драйвер XPS].
• Чтобы использовать устройство в качестве
факсимильного аппарата, установите [
• Чтобы использовать устройство в качестве
сканера, установите [драйвер сканера] и [ActKey].
Драйвер факса
].
- 18 -
Page 19
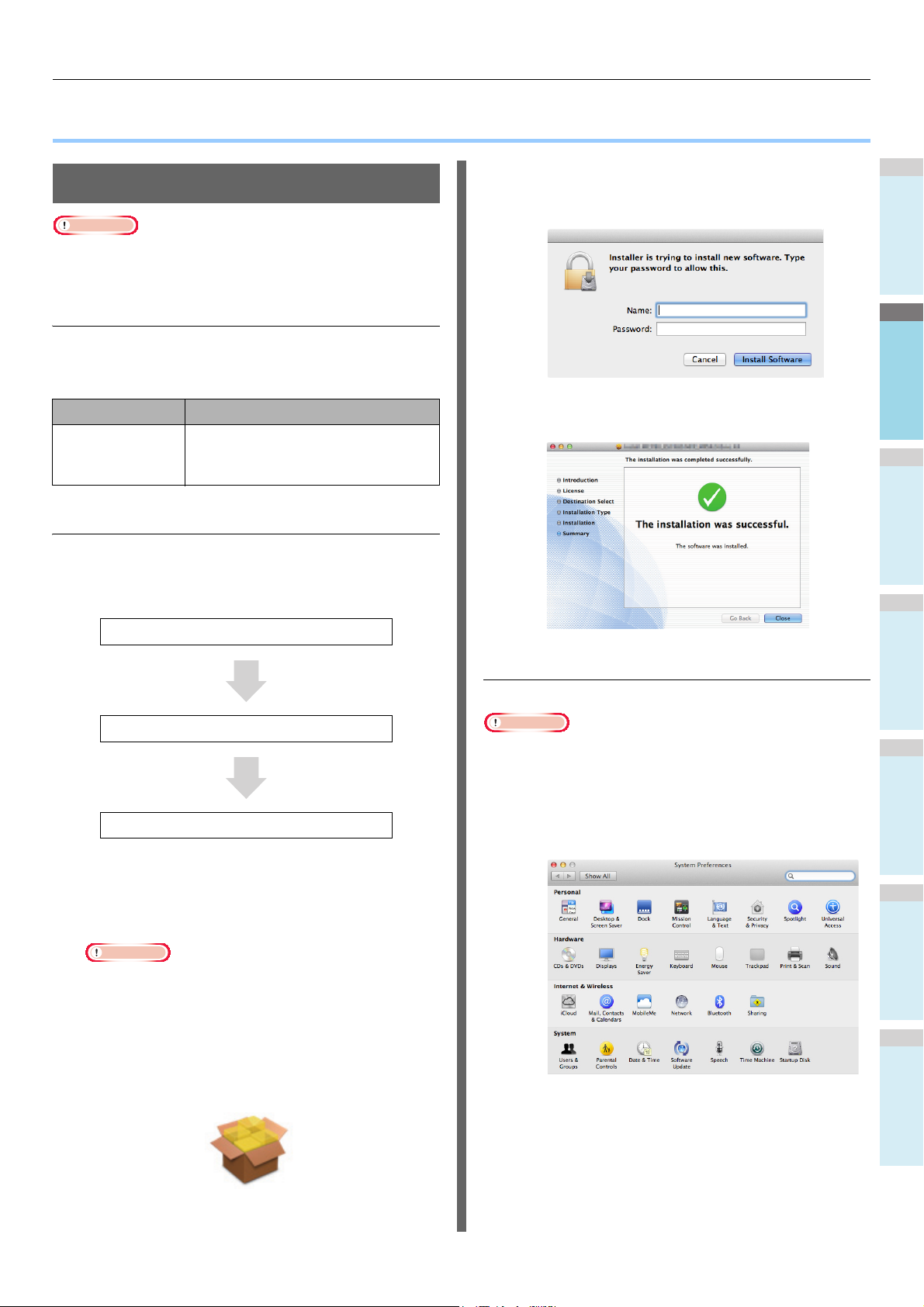
1
2
3
4
5
6
● Подготовка к печати в ОС Mac OS X
Примечание
Примечание
(3) Введите пароль администратора и
Установка через сеть (Mac OS X)
• ОС Mac OS X и драйверы принтера могут отличаться от
указанных здесь, вследствие обновлений драйвера.
Способ печати (протокол)
Существует способ печати в ОС Mac OS X с помощью
устройства Bonjour (Rendezvous).
нажмите [Установить ПО (Install
Software)].
Подготовка к печати в ОС Mac OS X
Способ печати Функции
Bonjour(Rendezvo
us)
Процедуры установки
Установ ка драйверов принтера
Создание сетевого принтера
Настройка устройства с помощью Bonjour.
(4) Нажмите [Закрыть (Close)] после
завершения установки.
Использование функций, которые
являются обязательными с ОС Mac
OS X
Bonjour
(Rendezvous)
■ Использование Bonjour
Примечание
• Если окно [Print & Fax] (Принтер и факс) открыто,
щелкните X, чтобы закрыть его.
(1) Выберите [Меню Apple] — [Настройки
системы].
(2) Щелкните [Печать и Сканирование].
1
2
Включите устройство.
Установите драйвера принтера
• Отключите программное средство защиты от
вирусов.
(1) Вставьте «DVD-диск с программным
обеспечением» в компьютер Macintosh.
Дважды щелкните [XXXXX.pkg] в папке
(2)
[OKI] > [
Драйверы
] > [OSX] > [OS X 10.7-].
- 19 -
Page 20
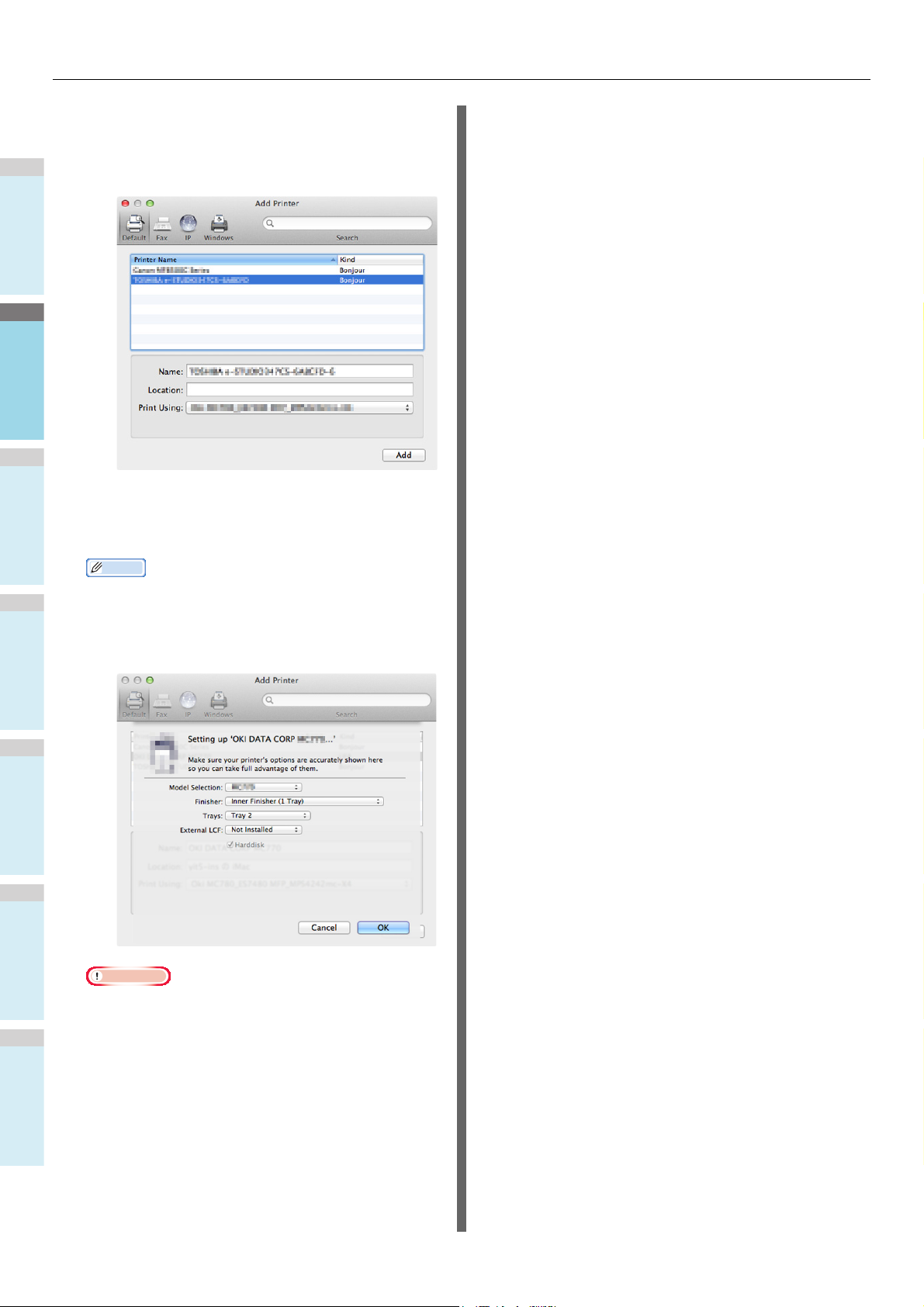
Подготовка к печати в ОС Mac OS X
1
2
3
4
5
6
Заметка
Примечание
(3) Нажмите [+].
(4) Щелкните [Исходные] и выберите
отображаемое имя устройства, а затем
нажмите [Добавить].
(5) В поле [Имя] автоматически
отобразится имя, которое было выбрано
в списке.
• Выбрав на панели управления [
а затем [
Принтер
] — [
Сеть
Настройки устройства
], отобразится MAC адрес.
],
(6) Выберите дополнительное устройство и
нажмите [OK].
• Если драйвер принтера не смог правильно
загрузить файл PPD, имя устройство будет
отображаться неверно. В этом случае удалите
устройство и повторите попытку.
- 20 -
Page 21
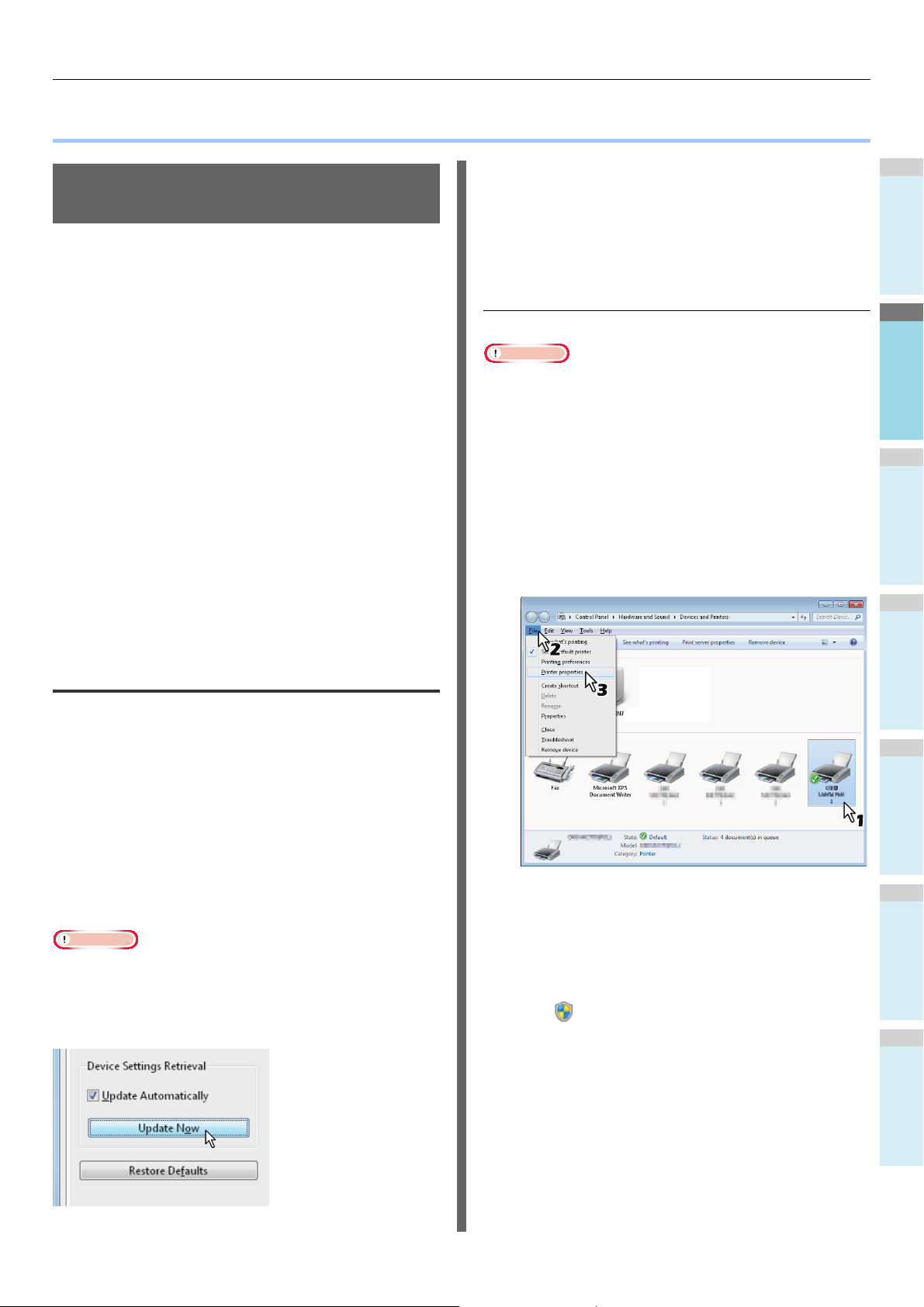
1
2
3
4
5
6
● Печать в ОС Windows
Примечание
Печать в ОС Windows
Перед использованием драйвера принтера
Перед печатью необходимо настроить следующие параметры.
• Параметры конфигурации
Чтобы использовать дополнительные устройства, такие
как лотки или финишер, сначала необходимо их
настроить. Чтобы функции этих дополнительных
устройств были доступны, необходимо
проинформировать систему об установке данных
устройств.
Перед печатью настройте указанные ниже опции (если
требуется).
• Department Code (Код отдела)
Коды отдела можно использовать для управления
каждым заданием. Например, системный
администратор может пр
сделанных определенным отделом. Если параметр
кода отдела включен, перед печатью отобразится
запрос на ввод кода. Если ввести код отдела в
соответствующее поле заранее, при выполнении
печати в следующий раз не потребуется вводить его
заново. Обратитесь к администратору для получения
кода. Если между оборудованием и компьютером
активирована передача по п
печатью также потребуется ввести код отдела.
оверить ко
ротоколу SNMP
личество копий,
, перед
Настройка параметров вручную
Если передача по протоколу SNMP между оборудованием
и компьютером недоступна, выполните указанные ниже
действия.
Настройка вкладки [Настройки устройства]
вручную
Примечание
• Необходимо войти в систему Windows с правами
администратора.
Нажмите кнопку меню [Пуск] и выберите
1
[Устройства и принтеры].
Отобразится папка с принтерами.
Выберите драйвер принтера для данного
2
оборудования, затем выберите
[Свойства принтера] в меню [файл].
Отобразится диалоговое окно свойств драйвера
принтера.
Настройка параметров
Чтобы использовать устройство должным образом,
необходимо сохранить конфигурацию параметров,
которые были установлены в меню вкладок [Настройки
устройства] после установки драйверов принтера. При
использовании параметров по умолчанию можно получать
данные конфигурации автоматически установленных
параметров, открыв меню вкладок [Настройки
устройства]. Если передача по протоколу SNMP между
этим оборудованием и компьютером недоступна или если
необходимо на
страницу:
P.21 "Настройка параметров вручную"
• Если передача по протоколу SNMP между
оборудованием и компьютером активирована,
информацию о конфигурации опций можно получить с
помощью кнопки [Обновить сейчас (Update Now)].
строить опции вр
учную, см. следующую
• Если меню [файл] не отображается, нажмите
клавишу [Alt].
• Если отображаемое диалоговое окно не позволяет
изменять свойства драйвера принтера, следуйте
описанной ниже процедуре.
- ОС Windows 7: в некоторых меню вкладок в
свойствах драйвера принтера имеется кнопка
. Чтобы изменить свойства, нажмите эту
кнопку. Если не удалось изменить сво
обратитесь к администратору сети.
• Чтобы изменить драйвер сетевого принтера,
необходимы права администратора. Для получения
дополнительных сведений обратитесь к
администратору сети.
йства,
- 21 -
Page 22
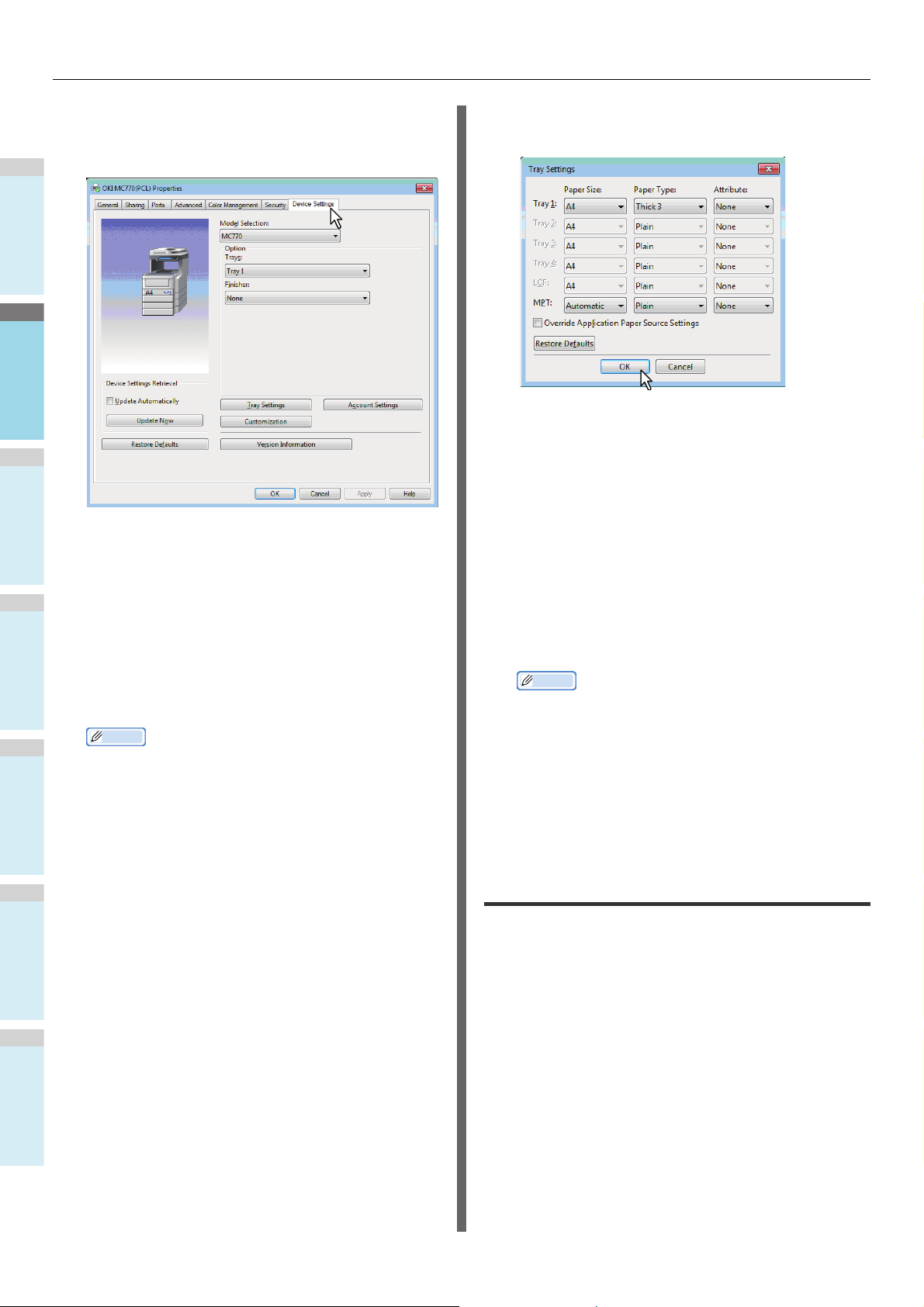
Печать в ОС Windows
1
2
3
4
5
6
Заметка
Заметка
Выберите меню вкладок [Настройки
3
устройства (Device Settings)] и настройте
Настройте следующие параметры и
5
нажмите [OK (OK)].
следующие параметры.
Лоток 1 (Tray 1) — выбор размера и типа бумаги,
которая загружается в 1-й лоток.
Выбор модели (Model Selection) — с помощью
данного параметра можно установить тип модели.
Пункты настройки параметров драйвера принтера
меняются в соответствии с выбранной моделью.
Опция (Option) — данный параметр указывает,
установлены ли следующие дополнительные
устройства.
• Лоток (Trays) — этот параметр определяет,
установлен ли бл ок подачи бумаги.
• Финишер (Finisher) — этот параметр определяет,
установлен ли внутренний финишер.
• В зависимости от модели и конфигурации пункты
настройки параметров меняются.
• Для получения подробных сведений о каждом
пункте см. описание вкладки [Настройки
устройства].
Advanced Guide
Лоток 2 (Tray 2) — выбор размера и типа бумаги,
которая загружается во 2-й лоток.
Лоток 3 (Tray 3) — выбор размера и типа бумаги,
которая загружается в 3-й лоток.
Лоток 4 (Tray 4) — выбор размера и типа бумаги,
которая загружается в 4-й лоток.
MPT (MPT) — выбор типа бумаги, которая
гр
ужается в многоцелевой лоток.
за
Переопределить параметры источника бумаги
приложения (Override Application Paper Source
Settings) — установите флажок, чтобы использовать
параметры настройки бумаги из драйвера принтера, а
не из приложения.
• В зависимости от модели и конфигурации пункты
настройки параметров меняются.
• Для получения подробных сведений о каждом
пункте см. описания вкладки Tray Settings
(Параметры лотка).
Advanced Guide
Чтобы сохранить параметры, выберите
6
[Применить (Apply)] или [OK (OK)].
Выберите [Лоток (Tray Settings)].
4
Отобразится диалоговое окно [Лоток (Tray Settings)].
Настройка кода отдела
Если для работы данного оборудования применяются коды
отделов, необходимо записать свой код в драйвер
принтера.
Благодаря этому сетевой администратор может проверить
количество копий, сделанных определенным сотрудником
отдела. Также пользователи могут просмотреть, кто
отправлял задания на печать с помощью панели
управления и средств мониторинга.
Уточните у администратора, необходимо ли вводить код
отдела.
- 22 -
Page 23
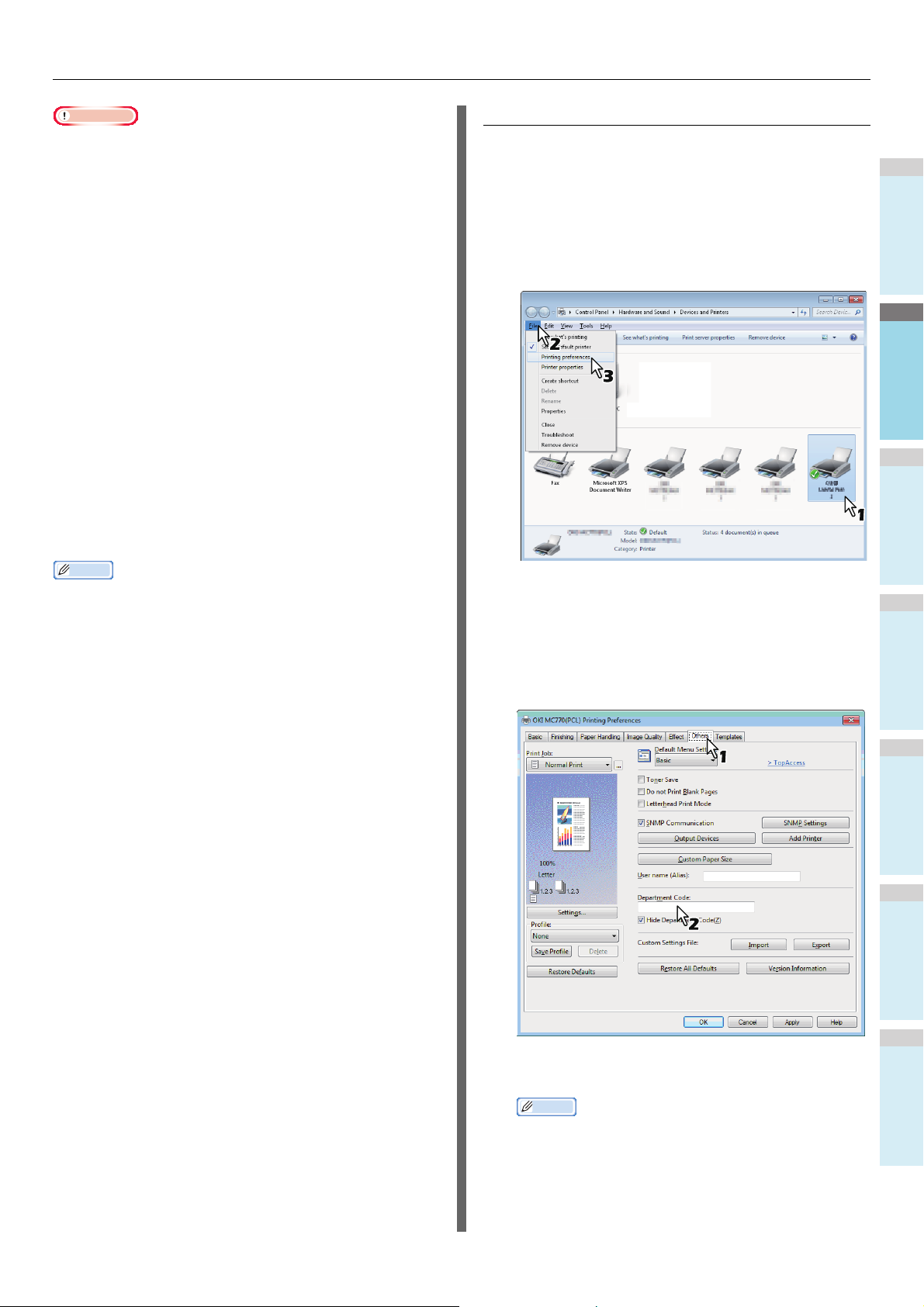
1
2
3
4
5
6
Примечание
• Если активирован параметр «Управляется
Заметка
Заметка
пользователем», он используется для управления
заданием печати вместо параметра «Управляется кодом
отдела». В этом случае имя пользователя, которое
вводится при входе в систему, также используется для
проверки подлинности задания печати. Таким образом,
записывать код отдела в драйвер принтера не нужно, но
необходимо предварительно зарегистрировать имя
я по
пользователя. Если им
зарегистрировано, задание на печать будет обработано
как недействительное в соответствии с параметром
User Authentication Enforcement (Выполнение проверки
подлинности пользователя). Если задание печати
отправлено в формате RAW, то оно обрабатывается
согласно параметру «Задание печати в формате RAW».
Для получения подробных сведений о параметре User
Authentication Enforcement (Выполнение проверки
подлинности пользователя) или RAW Print Job (Задание
печати в формате RAW) см. до
• Когда включена функция No Limit Black (Без ограничения
черного цвета), при печати документа нет
необходимости указывать код отдела, если на вкладке
драйвера принтера [Черно-белый] был выбран цвет
[Цвет] для параметра [Общие].
льзователя не
умент TopAccess Guide.
к
Печать в ОС Windows
Ввод кода отдела
Нажмите кнопку меню [Пуск] и выберите
1
[Устройства и принтеры].
Отобразится папка с принтерами.
Выберите драйвер принтера для этого
2
оборудования, выберите меню [файл] и
выберите [Настройка печати].
• Выполнение печати задания с недействительным кодом
отдела зависит от параметра Department Code Print Job
(Задание печати с кодом отдела), который может быть
установлен в режиме TopAccess Administrator
(Администратор TopAccess) и от доступа к подключению
SNMP.
- Если передача протокола SNMP активирована и
параметр «Задание печати с недействительным
кодом отдела» настроен на [Сохранить в список
неправильных работ], при введении
а отдела отображается
недействительного ко
сообщение об ошибке.
- Если передача протокола SNMP деактивирована и
параметр «Задание печати с недействительным
кодом отдела» настроен на [Сохранить в список
неправильных работ], задание печати с
недействительным кодом отдела будет сохранено в
списке заданий печати с недействительным кодом
без печати.
- Если для параметра «Задание печати с
недействительным ко
значение [Количество повторов], задание печати с
недействительным кодом отдела будет печататься.
- Если для параметра «Задание печати с
недействительным кодом отдела» используется
значение [Удалить], задание печати с
недействительным кодом отдела будет удалено.
• Каждый раз при выполнении печати необходимо
вводить код отдела. Если необходимо указать другой
код отдела для ка
печати.
ждого задания, введите его при
д
тдела» используется
дом о
• Если меню [файл] не отображается, нажмите
клавишу [Alt].
• Отобразится диалоговое окно настройки печати.
Выберите меню вкладок [Прочее (Others)]
3
и введите в поле [Код отдела (Department
Code)].
В поле [Код отдела (Department Code)] можно ввести
код отдела длиной до 63 символов.
• Код отдела должен состоять из однобайтных
символов, таких как номера от 0 до 9, букв
алфавита от A до Z (в режимах прописных и
строчных букв), дефис(-), нижнее подчеркивание (_)
и точка (.).
- 23 -
Page 24
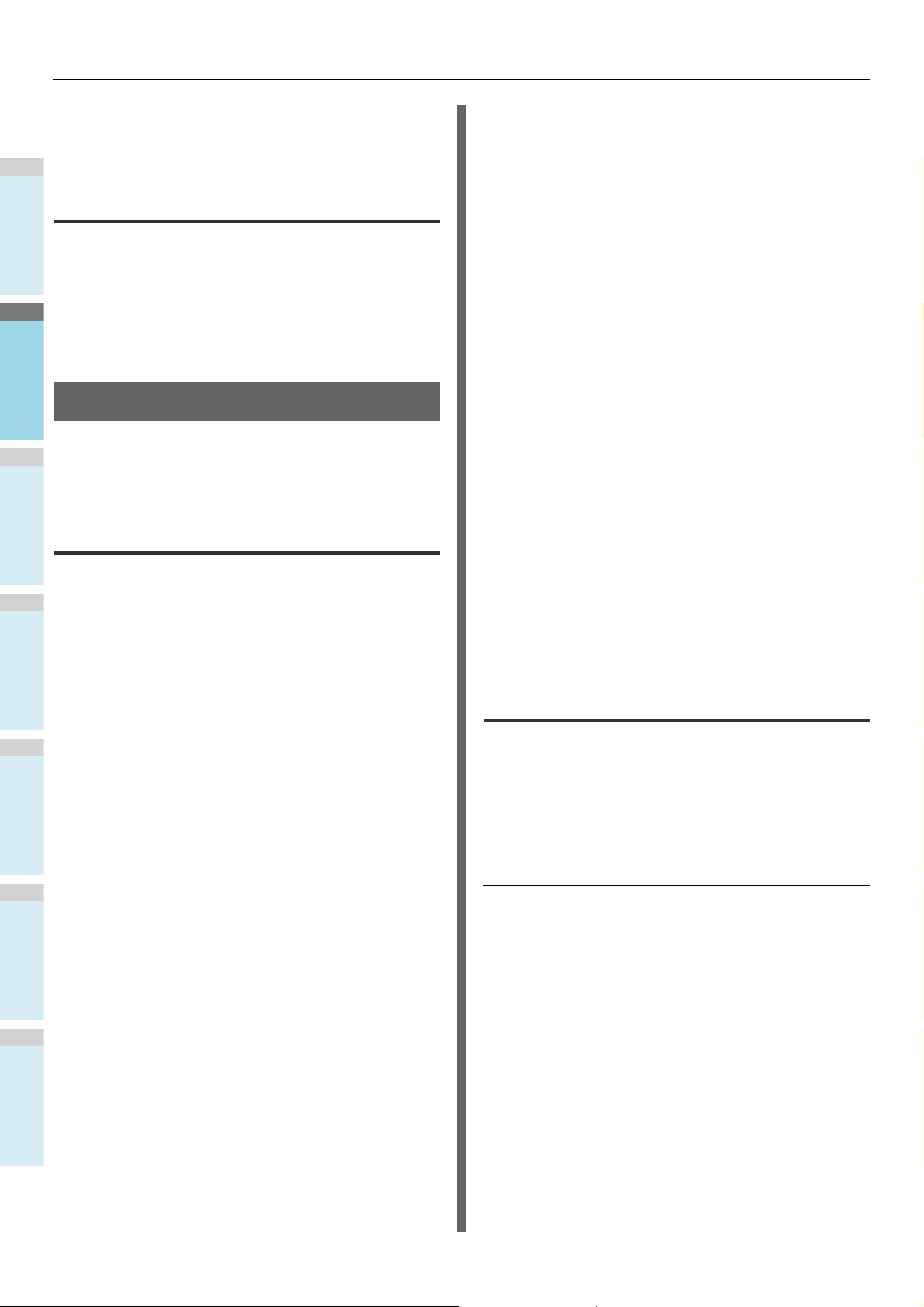
Печать в ОС Windows
1
2
3
4
5
6
ть на
Чтобы сохранить параметры, нажмите
4
[Применить (Apply)] или [OK (OK)].
Копирование файла PPD для ОС
Windows
DVD диск с клиентскими утилитами или пользовательской
документацией содержит файл описания принтера для
популярных приложений Windows. Для приложений, в
которых невозможна автоматическая установка файлов
PPD, скопируйте файлы PPD в соответствующий каталог,
чтобы активировать специальные параметры принтера в
диалоговом окне [Печать] или диалоговом окне параметра
[Страница].
Печать из приложения
В данном разделе описывается выполнение печати из
приложения.
P.2 4 " Рекомендации и ограничения"
P.2 4 " Выполнение печати"
Рекомендации и ограничения
• Если активирован параметр «Управляется
пользователем», он используется для управления
заданием печати вместо параметра «Управляется
кодом отдела». В этом случае имя пользователя,
которое вводится при входе в систему, также
используется для проверки подлинности задания
печати. Таким образом, записывать код отдела в
драйвер принтера не нужно, но необходимо
предварительно зарегистрировать имя пользователя.
Если им
на печать будет обработано как недействительное
согласно параметру User Authentication Enforcement
(Выполнение проверки подлинности пользователя).
Если задание печати отправлено в формате RAW, то
оно обрабатывается согласно параметру «Задание
печати в формате RAW». Для получения подробных
сведений о параметре User Authentication Enforcement
(Выполнение проверки подлинности пользователя) или
RAW Print Job (Задание печати в формате RAW) см.
документ T
При использовании параметра проверки подлинности
домена Windows для настройки управления
пользователями компьютер должен выполнить вход в
домен.
• Когда включена функция No Limit Black (Без
ограничения черного цвета), при печати документа нет
необходимости указывать код отдела, если на вкладке
драйвера принтера [Черно-белый] был выбран [Цвет]
для параметра [Общие].
я пользователя не зарегистрировано, задание
opA
ccess Guide.
• Некоторые параметры печати могут бы
как в приложении, так и в драйвере принтера, например
параметры сортировки. Если параметры сортировки
настроены в приложении, документы могут быть
распечатаны неправильно. В этом случае используйте
драйвер принтера для установки параметра
сортировки. В зависимости от приложения некоторые
параметры печати (ориентация) необходимо
настраивать в приложении. Сведения о параметрах
печати, которые мож
драйвере, см. в документации приложения.
но настраивать в приложении и
Предупреждающие действия при использовании
драйвера принтера PS3
• При печати с драйвером принтера PS3 из приложения
Adobe Acrobat данный параметр отключен.
• Если одна из следующих функций настроена в
драйвере принтера PS3, функция печати будет
работать должным образом, даже если данные печати
генерируются в приложении после их формирования в
драйвере принтера, игнорируя передачу данных из
приложения.
- Print to Overlay file (Печать в файл с наложением)
- Print Overlay Image (Печать из
наложением)
-Nin1
- Booklet (Буклет)
- Interleave (Duplicate) (Чередование (дублирование))
- Templates printing (Печать шаблонов)
- Print Paper Size (Размер шрифта)
- Image Scale (Масштаб изображения)
-Poster Print (Плакатная печать)
- Tandem Print (Двойная печать)
ображения с
Выполнение печати
После установки и правильной настройки драйвера
принтера можно выполнять печать непосредственно из
приложений Windows. Просто выберите команду Print
(Печать) в необходимом приложении.
Выполнять печать можно с помощью различных функций,
установив параметры печати на драйвере принтера.
Печать из приложений Windows
Далее описываются примеры печати из приложения
блокнота в ОС Windows 7.
Откройте файл, затем в меню
1
приложения [файл] выберите команду
[Печать].
Отобразится диалоговое окно [Печать].
строены
- 24 -
Page 25
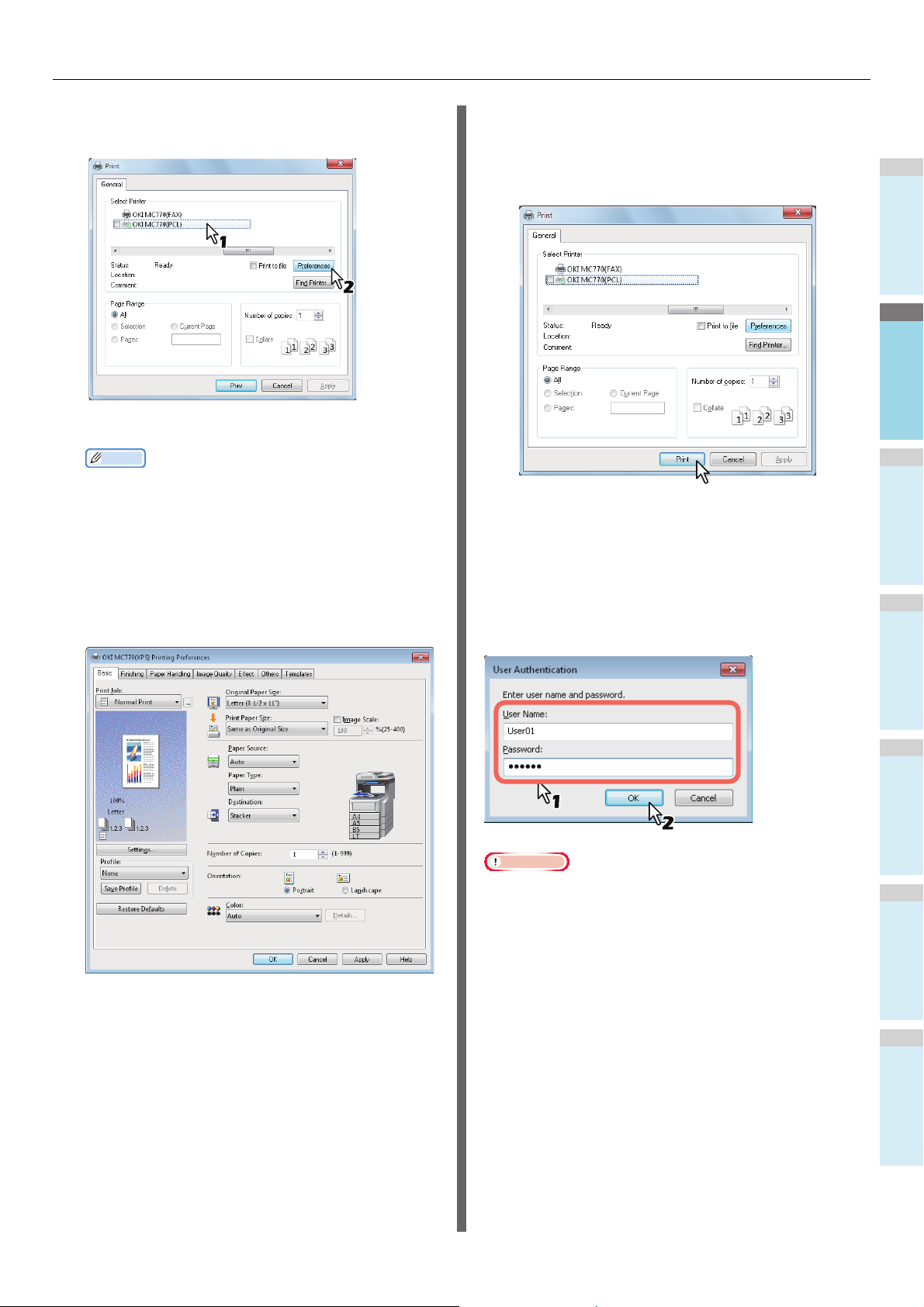
Печать в ОС Windows
1
2
3
4
5
6
Заметка
Примечание
Выберите драйвер необходимого
2
принтера и щелкните [Настройка].
Отобразится диалоговое окно настроек.
• Процесс отображения диалогового окна свойств
для драйвера принтера может различаться в
зависимости от используемого приложения.
Сведения об отображении диалогового окна
свойств устройства см. в документации
приложения.
Установите параметры печати на каждой
3
вкладке согласно своим требованиям.
Чтобы сохранить параметры, нажмите
4
[OK(OK)].
Чтобы напечатать документ, нажмите
5
[Печать].
Предупреждающие действия при использовании
параметра [Ввести &учетные данные
пользователя вручную]
Если данный параметр включен, перед печатью
отобразится запрос на ввод имени пользователя и пароля.
При появлении показанного ниже диалогового окна
введите имя пользователя и пароль, а затем нажмите [OK
(OK)].
• Установка параметров печати изменяется в
зависимости от требований.
• Также можно установить параметры печати с
помощью профилей.
• В поле [Имя пользователя (User Name)] можно ввести
до 28 символов, а в поле [Пароль (Password)] — до 64.
• Значения, вводимые в эти два поля, не сохраняются.
Следовательно, необходимо вводить имя пользователя
и пароль каждый раз перед печатью.
• Можно настроить данный параметр на вкладке
[Настройки устройства (Device Settings)].
- 25 -
Page 26
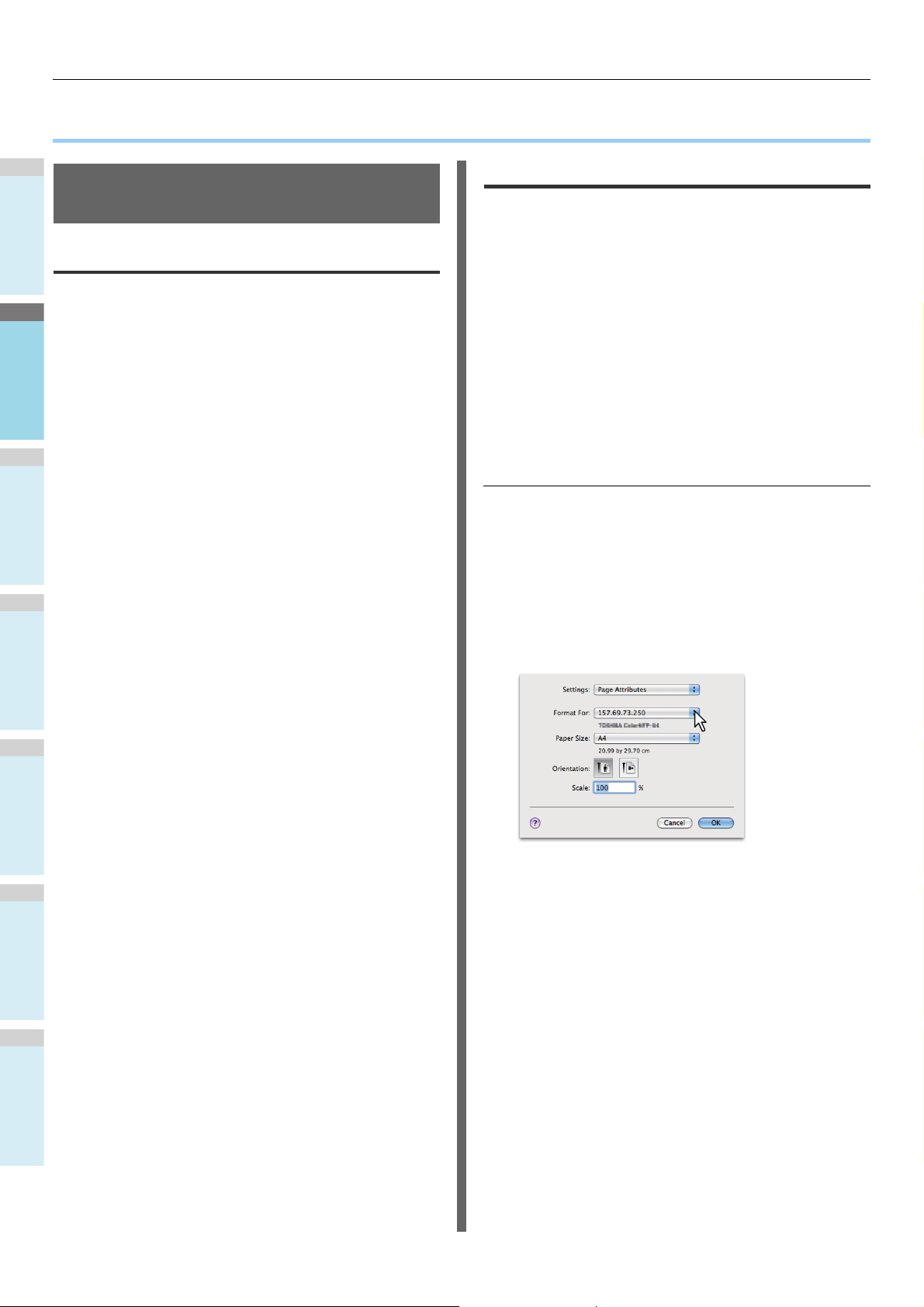
1
2
3
4
5
6
ПЕЧАТЬ В ОС Macintosh
● ПЕЧАТЬ В ОС Macintosh
Печать из приложения в ОС Mac
OS X
Рекомендации и ограничения
• Если при выполнении печати в имени пользователя или
названии документа содержится любой из двухбайтовых
символов, на сенсорной панели управления устройства
отобразится задание на печать с [OSX User] (Пользователь
OSX) или [OSX Document] (Документ OSX). Имя
пользователя и название документа отображаются только с
однобайтовыми символами.
• Параметр «Cover Pages» (Титульные страницы) в меню
«Printer Features» (Функции принтера) и параметр
печати буклета нельзя использовать одновременно.
• Параметр «Cover Pages» (Титульные страницы) в меню
«Printer Features» (Функции принтера) и функцию
печати «N-up» (несколько страниц на листе) нельзя
использовать одновременно.
• Параметр «Cover Pages» (Титульные страницы) в меню
«Printer Features» (Функции принтера) и параметр
«Cover Pages» (Титульные страницы) для отправки
задания на печать с ти
использовать одновременно.
• Функцию e-Filing (электронный архив) нельзя
использовать вместе с параметрами «Custom Paper
Size» (Настраиваемый размер страницы), «Magazine
Sort» (Журнальная сортировка), «Twin Color» (Двойной
цвет), «Printing in 1200 dpi, 600 x 1200 dpi» (Печать 1200
точек на дюйм, 600 x 1200 точек на дюйм), «Hold Print»
(Отложенная печать), «Proof Print» (Пробная печать)
или «Private Print» (Конфиденциальная печать).
• Чтобы выполнить пробную печать, конфиденциальную
печать, отложенную печать или использовать функцию
электронного архива в ОС M
использовать LPR, AppleTalk или Bonjour.
• Чтобы выполнить пробную печать, конфиденциальную
печать, отложенную печать или использовать функцию
электронного архива в ОС Mac OS X 10.6 — Mac OS X
10.9.x, необходимо использовать LPR или Bonjour.
• Чтобы использовать функцию проверки пользователя в
ОС Mac OS X 10.4.x, необходимо выполнить настройку
домена: [Приложения] > [Служебные программы] >
[Доступ к каталогу] > [Службы] > [BSD Flat и NIS].
• Чтобы использовать функцию проверки пользователя в
c O
ОС Ma
домена: [Приложения] > [Служебные программы] >
[Доступ к каталогу] > [Службы] > [BSD Flat и NIS].
• Чтобы использовать функцию проверки пользователя в
ОС Mac OS X 10.6.x — Mac OS X 10.9.x, необходимо
выполнить настройку домена: [
Параметр входа
[
Открыть службу каталога
[
NIS
S X 10.5.x, необходимо выполнить настройку
].
тульным лис
] > [
Сетевой сервер учетной записи
] > [
том нельзя
ac OS X 10.5, н
Учетные записи
Службы
] > [
BSD Flat и
еобходимо
] >
] >
Печать в ОС Mac OS X
Нет необходимости переключать принтеры до начала
выполнения печати, так как все они управляются согласно
параметру [Печать и факс] в меню [Настройки системы].
После добавления принтера в список принтеров можно
выбрать необходимый принтер непосредственно в
диалоговом окне [Параметры страницы] или [Печать].
Настройка параметров и печать на
компьютерах Macintosh
В приложениях Mac OS X параметры печати можно
настроить как в диалоговом окне [Параметры страницы],
так и в [Печать].
Печать из приложений Macintosh
Откройте файл, а затем в меню
1
приложения [файл] выберите команду
[Параметры страницы].
В поле [Формат для (Format For)]
2
выберите имя устройства и настройте
параметры страницы для необходимого
задания на печать.
Установк а параметров страницы изменяется в
зависимости от требований.
- 26 -
Page 27
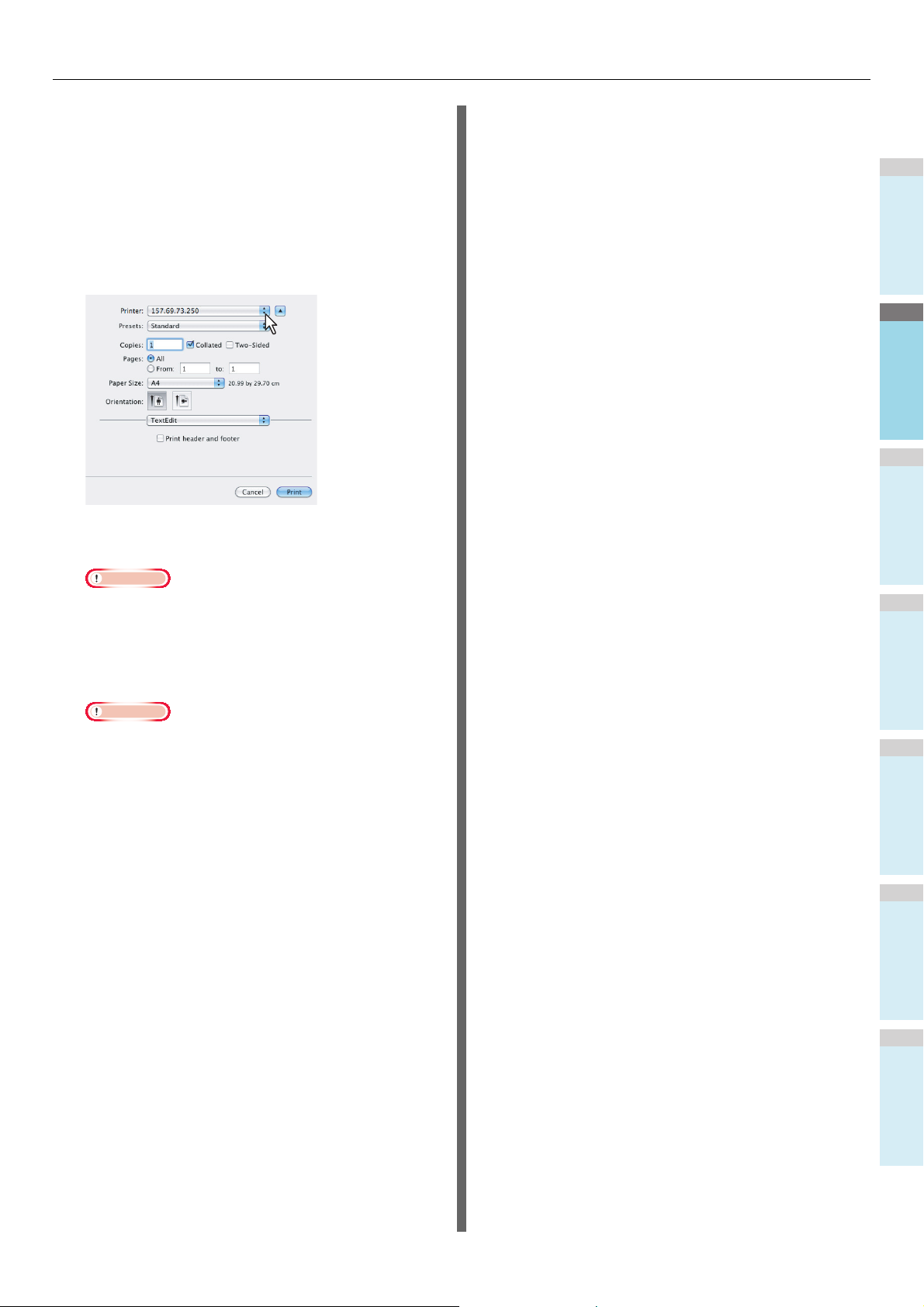
ПЕЧАТЬ В ОС Macintosh
1
2
3
4
5
6
Примечание
Примечание
Щелкните [OK (OK)], чтобы сохранить
3
параметры страницы.
В меню приложения [файл] выберите
4
команду [Печать].
Убедитесь, что в отображаемом [Принтер
5
(Printer)] диалоговом окне выбрано имя
устройства, и укажите параметры печати
для необходимого задания.
Установк а параметров печати изменяется в
зависимости от требований.
• Внешний вид диалогового окна [Печать]
различается в зависимости от приложения.
Чтобы напечатать документ, нажмите
6
[Напечатать (Print)].
• Содержимое диалогового окна [Печать] можно
сохранить в поле [Наборы настроек (Presets)]. В
поле [сохранить как] выберите [Наборы настроек
(Presets)] и сохраните содержимое под выбранным
именем. При использовании данного содержимого
предустановки в качестве параметра по умолчанию
выберите его в поле [Наборы настроек (Presets)].
- 27 -
Page 28
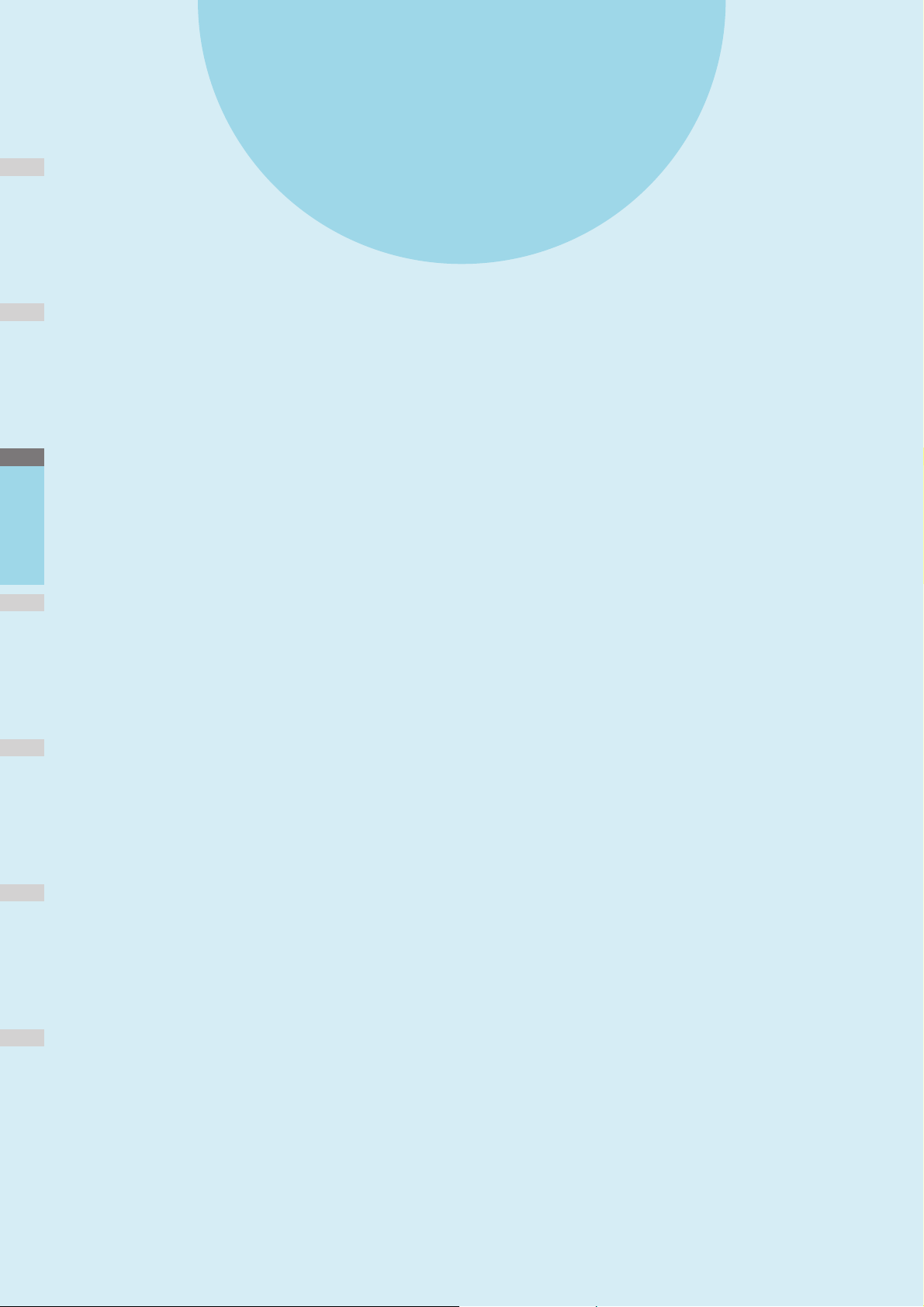
2
Копирование
1
ВЫПОЛНЕНИЕ КОПИРОВАНИЯ ····································· P.29
ОСНОВНЫЕ РЕЖИМЫ КОПИРОВАНИЯ························ P.45
2
3
4
5
6
Page 29
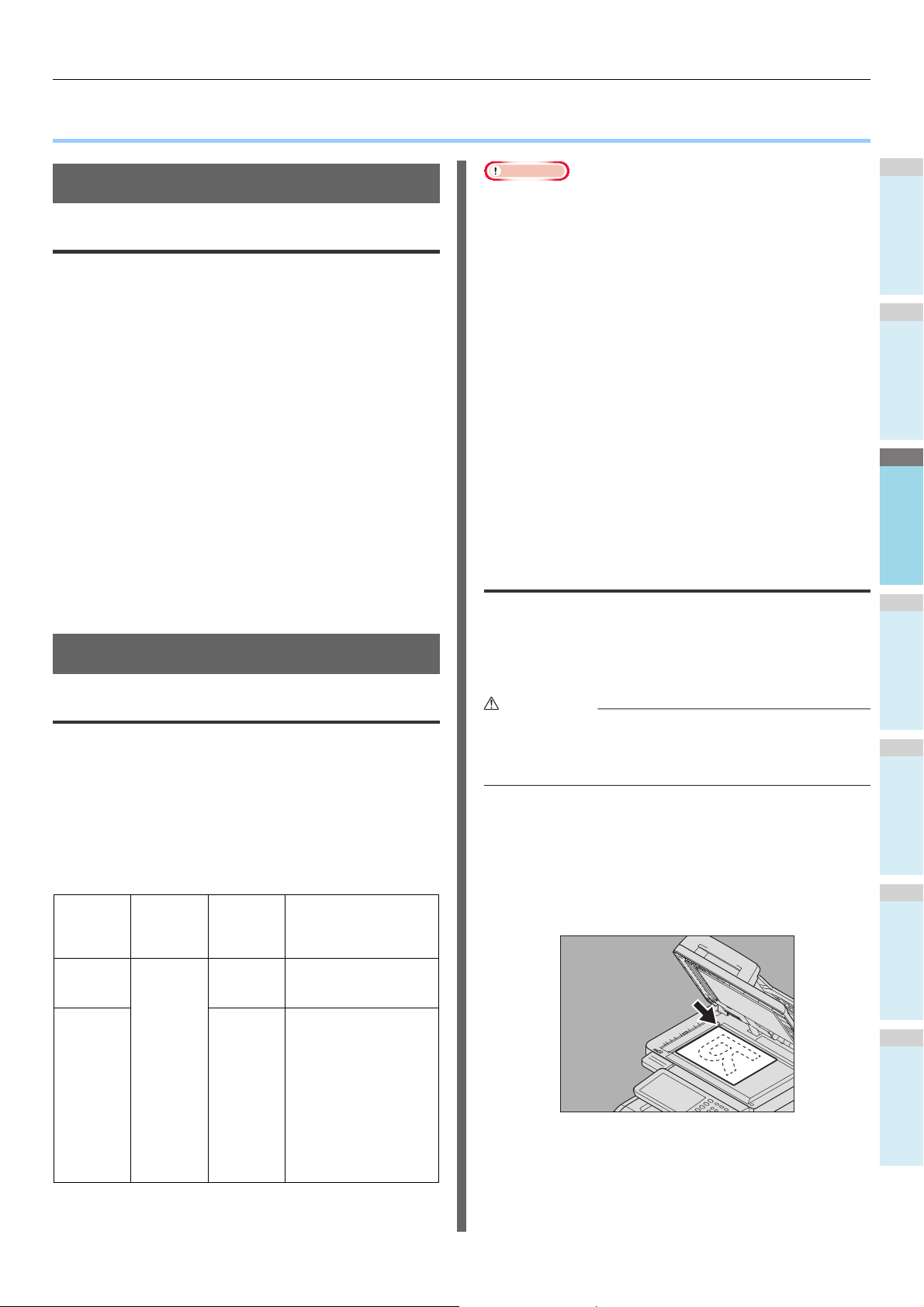
1
2
3
4
5
6
● ВЫПОЛНЕНИЕ КОПИРОВАНИЯ
Примечание
ВНИМАНИЕВНИМАНИЕ
ВЫПОЛНЕНИЕ КОПИРОВАНИЯ
Перед копированием
Хранение цветных копий
При хранении цветных копий необходимо соблюдать
следующие рекомендации.
• Не храните цветные копии в местах, подвергающихся
воздействию яркого света. При длительном хранении в
таких условиях насыщенность цвета может значительно
уменьшиться.
• Если копии долгое время хранятся в пленке из
хлорэтилена, тонер может расплавиться и прилипнуть к
пленке. Для длительного хранения используйте
полиэтиленовые па
• Если цветная копия сложена, тонер на сложенной части
может отслаиваться. При хранении копий не
складывайте их.
• Тонер на копиях может расплавиться, если нанесенный
растворитель или чернила полностью не высохли.
Храните копии вдалеке от них.
• Если копии хранятся при высокой температуре,
например рядом с нагревательными приборами, тонер
может расплавиться. Хран
температуре и избегайте экстремальных изменений
температуры.
пки.
ите их при комнатной
Размещение оригиналов
• Автоматическое определение размера не
функционирует должным образом, если на устройстве
для Северной Америки используется формат
оригиналов A/B. Эта функция также не работает при
использовании формата оригиналов LT для устройств
других стран, кроме Северной Америки.
• В некоторых моделях устройства функция
автоматического определения размера не работает
должным образом, если для печати используется
формат бумаги K. (Фор
размером бумаги в Китае).
• Не кладите тяжелые предметы (весом от 8 кг (18
фунтов)) на стекло экспонирования и не давите на него.
• При использовании устройства RADF убедитесь, что
оригиналы формата A5 загружены в альбомной
ориентации.
• За одно задание копирования можно выполнить
сканирование 1000 листов или более, пока встроенная
память не будет за
мат K является стандартным
полнена.
Размещение оригиналов на стекле экспонирования
Стекло экспонирования можно использовать для
следующих оригиналов: пленки OHP или копировальная
бумага, а также простая бумага, которая не помещается в
устройство RADF.
Допустимые оригиналы
При использовании устройства RADF (переворотное
устройство автоматической подачи документов)
двусторонние оригиналы могут автоматически
сканироваться один за другим. Если используется стекло
экспонирования, такие оригиналы, как пленки OHP,
копировальная бумага, буклеты или трехмерные объекты,
которые не могут поместиться в устройство RADF, будут
сканироваться также, как обычная бумага.
Допустимые размеры
для автоматического
определения размера
Не удалось определить
формат документов
автоматически.
Кроме Северной
Америки:
параметр смешанного
формата отключен:
A4, A5, B5, Folio
2
параметр смешанного
формата включен:
A4, Folio
Размещение
Стекло
экспонирования
RADF
Максимальный
размер
Длина:
215,9 мм
(8,5 дюймов)
Ширина:
355,6 мм
(14 дюймов)
Плотность
бумаги
20 мм или
меньше
60–105 г/м
Не кладите тяжелые предметы (весом от 8 кг (18 фунтов))
на стекло экспонирования и не давите на него.
Разбитое стекло может привести к травме.
Поднимите устройство RADF.
1
Поместите оригинал лицевой стороной
2
вниз на стекло экспонирования и
выровняйте его по левому заднему углу
стекла.
Северная Америка:
Letter, Legal, Legal13
- 29 -
Page 30
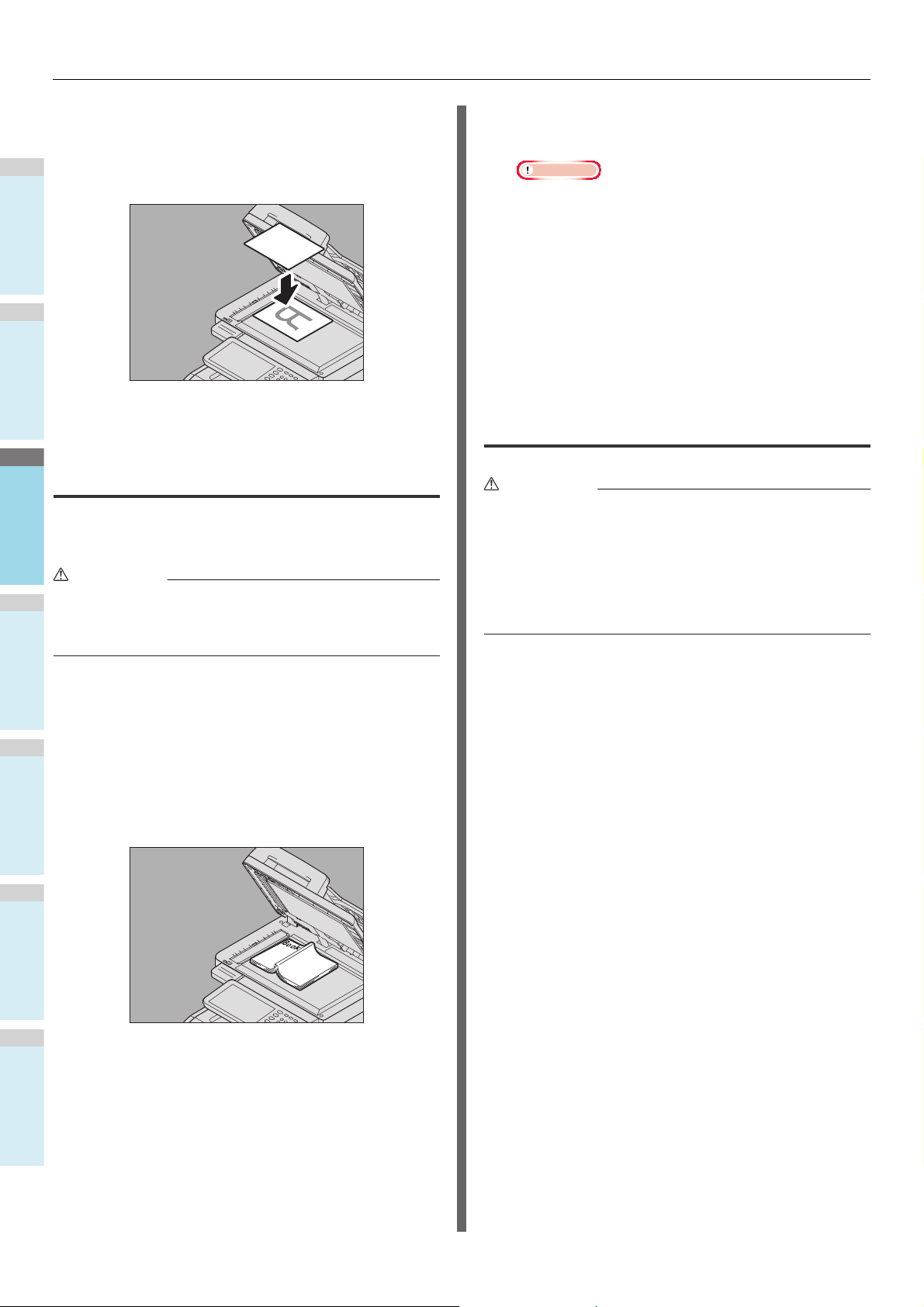
ВЫПОЛНЕНИЕ КОПИРОВАНИЯ
1
2
3
4
5
6
ВНИМАНИЕВНИМАНИЕ
Примечание
ВНИМАНИЕВНИМАНИЕ
Копирование прозрачных оригиналов
При копировании прозрачных оригиналов, например
пленки OHP или копировальной бумаги, поместите
поверх оригинала чистую страницу, размер которой
совпадает с размером оригинала.
Аккуратно опустите крышку стекла
3
экспонирования или устройства RADF.
Книжные оригиналы
Книжные оригиналы можно разместить на стекле
экспонирования.
Не кладите тяжелые предметы (весом от 8 кг (18 фунтов))
на стекло экспонирования и не давите на него.
Разбитое стекло может привести к травме.
Аккуратно опустите крышку стекла
3
экспонирования или устройства RADF.
• Если оригинал толстый, не опускайте сильно
крышку стекла экспонирования или устройства
RADF. Даже если крышка не закрыта полностью,
копирование будет выполняться должным образом.
• Из-за интенсивного освещения во время
копирования не рекомендуется смотреть на стекло
экспонирования.
P.51 "Указание размера оригинала и размера
бумаги для копирования по отдельности"
Использование устройства RADF (переворотное устройство автоматической подачи документов)
• При дуплексном сканировании с помощью
устройства RADF не кладите руки на устройство.
Бумага может поранить руки.
• При дуплексном сканировании с помощью
устройства RADF не кладите посторонние предметы
на устройство. Могут возникнуть проблемы с
подачей документов.
Поднимите крышку стекла
1
экспонирования или устройства RADF.
Откройте необходимую страницу
2
оригинала и поместите ее лицевой
стороной вниз. Выровняйте страницу по
левому заднему углу стекла
экспонирования.
Меры предосторожности
Не используйте следующие оригиналы (1–9), так как это
может привести к неправильной подаче бумаги или
повреждению устройства.
1. Помятые, сложенные или скрученные оригиналы
2. Оригиналы с копировальной бумагой
3. Обмотанные лентой, склеенные оригиналы или с
прорезями.
4. Оригиналы с перфорацией, например бумага с
вкладным листом
5. Оригиналы, скрепленные зажимами или скобами
6. Оригиналы с отверстиями или порванные
и
налы
ориг
7. Влажные оригиналы
8. Пленки OHP или копировальная бумага
9. Бумага с покрытием (с воском и т. д.)
Используйте следующие типы оригиналов (10-11) с особой
осторожностью.
10. Оригиналы, которые трудно перелистывать или
оригиналы с обработанной поверхностью (листы
данных оригиналов могут быть не разделены).
11. Сложенные или скрученные оригиналы (перед
использованием они должны быть полностью
выровнены).
- 30 -
Page 31

1
2
3
4
5
6
Черные полосы
Примечание
Примечание
1342
6
7
89510
11
2
1
Если область сканирования или направляющих
загрязнена, могут появиться проблемы с изображением,
например черные полосы. Рекомендуется очищать стекло
экспонирования раз в неделю.
Режим непрерывной подачи
Для режима подачи значение «режим непрерывной
подачи» устанавливается по умолчанию. После
помещения оригиналов и нажатия кнопки [START] они
будут непрерывно сканироваться, страница за страницей.
Это очень удобно, если необходимо одновременно
копировать более одного оригинала.
ВЫПОЛНЕНИЕ КОПИРОВАНИЯ
• Опустите дополнительный ограничитель и слегка
поднимите основной ограничитель, чтобы сдвинуть
его назад после использования.
Заметка
• Если необходимо отсканировать большое количество
оригиналов, перед копированием разделите оригиналы
на несколько частей. Поместите первую часть
оригиналов и нажмите на сенсорной панели кнопку
[СЛЕДУЮЩИЙ (CONTINUE)], пока данные этой части
будут сканироваться. После завершения сканирования
поместите следующую часть оригиналов, а затем на
сенсорной панели нажмите кнопку [START]. Если
нажать кнопку [СЛЕДУЮЩИЙ (CONTINUE)], действие
т не начаться, пока не выполнится сканирование.
е
мож
Выровняйте все оригиналы.
1
Разложите оригиналы в необходимом порядке для
копирования. Верхний лист оригиналов будет
скопирован первым.
Поместите оригиналы лицевой стороной
2
вниз и выровняйте боковые
направляющие по длине оригинала.
• Независимо от формата можно задать количество
листов до 100 (80 г/м
формат — 10 мм (0,39 дюйма).
• Для оригиналов с разными размерами см.
следующую страницу:
P.47 "Копирование оригиналов различных
размеров за одну операцию"
2
(20 фунтов)), максимальный
Режим одиночной подачи
Если для режима подачи устанавливается значение
«режим одиночной подачи», оригинал автоматически
подается, как и в случае его размещения в устройство
RADF. Это очень удобно, если необходимо скопировать
только один лист оригинала.
Длинные оригиналы
Ограничитель бумаги предотвращает падение
оригиналов на выходе. Выдвиньте его из устройства
RADF и поднимите дополнительный ограничитель.
- 31 -
Page 32

ВЫПОЛНЕНИЕ КОПИРОВАНИЯ
1
2
3
4
5
6
Примечание
Заметка
Выровняйте боковые направляющие по
1
длине оригинала.
Поместите оригинал лицевой стороной
2
вниз, прямо вдоль боковых
направляющих.
Оригинал автоматически будет отправлен, после чего
на сенсорной панели устройства отобразится меню
шага 3.
• Не удерживайте оригинал, когда он будет
отправляться в устройство.
После того как все оригиналы будут
4
отправлены в устройство, нажмите
[ЗАВЕРШИТЬ (JOB FINISH)].
• Если необходимо остановить копирование,
нажмите [ОТМЕНИТЬ (JOB CANCEL)].
Если необходимо копировать еще один
3
оригинал, поместите его таким же
образом.
- 32 -
Page 33

1
2
3
4
5
6
Копирование
Примечание
Заметка
FC
2
1
534
Основной способ копирования
ВЫПОЛНЕНИЕ КОПИРОВАНИЯ
Нажмите кнопку [START] на панели
5
управления.
Начнется процесс копирования. Копии оригинала
будут выходить лицевой стороной вниз.
Чтобы выполнить копирование, выполните указанные ниже
действия.
Убедитесь, что бумага загружена в
1
лоток(и).
Типы и размеры допустимой бумаги, способы
размещения.
Разместите оригинал(ы).
2
Для получения сведений о типах и размерах
оригиналов и об их размещении см. следующие
страницы:
P.29 " Допустимые оригиналы"
P.30 " Использование устройства RADF
(переворотное устройство автоматической подачи
документов)"
P.29 " Размещение оригиналов на стекле
экспонирования"
P.30 " Книжные оригиналы"
• Будьте осторожны, температура области вывода
бумаги и самой бумаги сразу после вывода
высокая.
При использовании определенного режима может
появиться меню, приведенное ниже.
Данное меню отображается, когда для устройства
подачи документа устанавливается «Режим
одиночной подачи (SADF)», или в режимах, в которых
оригинал помещен на стекло экспонирования, и
сканированные данные временно хранятся в памяти,
мер копирование с сортировкой или
напри
двустороннее копирование для одностороннего
оригинала. Если данное меню отобразилось,
выполните следующие действия.
• В верхней части меню отображаются различные
сообщения, информирующие об оригиналах,
сканируемых с помощью устройства RADF или с
помощью стекла экспонирования.
Введите необходимое количество копий,
3
если требуется сделать более одной
копии.
Нажмите на панели управления кнопку [CLEAR],
чтобы удалить указанное количество копий.
При необходимости выберите режим.
4
P.45 " ОСНОВНЫЕ РЕЖИМЫ КОПИРОВАНИЯ"
- 33 -
Поместите следующий оригинал и
6
нажмите на панели управления кнопку
[START] или на сенсорной панели [СЛЕД
КОПИЯ (NEXT COPY)].
Начнется сканирование. Если для устройства подачи
оригинала задается «Режим одиночной подачи
(SADF)», оригинал автоматически подается при
размещении его в устройстве RADF.
После сканирования всех оригиналов
7
нажмите на сенсорной панели кнопку
[ЗАВЕРШИТЬ (JOB FINISH)].
Начнется копирование.
Page 34

ВЫПОЛНЕНИЕ КОПИРОВАНИЯ
1
2
3
4
5
6
Заметка
Заметка
Примечание
Заметка
FC
FC
• Если необходимо остановить копирование,
нажмите [ОТМЕНИТЬ (JOB CANCEL)].
• Если в процессе копирования в лотке
заканчивается бумага, другой лоток может подать
бумагу необходимого размера и ориентации вместо
ее удержания, таким образом копирование не будет
приостановлено. При отсутствии данного
лоткакопирование приостанавливается и на
сенсорной панели отображается надпись
«Добавить бумагу». В этом случае необходимо
агу в лоток.
добавить бу
м
Остановка и повторный запуск
копирования
На панели управления нажмите кнопку
1
[STOP].
Копирование или сканирование приостановится.
• Даже если не нажать кнопку [ОТМЕНИТЬ (JOB
CANCEL)], сканированные данные будут удалены
при помощи автоматической функции очистки.
Сканирование следующего оригинала во время копирования
Сканирование следующего оригинала можно выполнять
автоматически даже в процессе копирования или когда на
сенсорной панели отображается надпись «
Разместите оригинал(ы).
1
При необходимости установите число
2
наборов копий и режимы копирования.
• Новое задание будет выполняться в режиме,
который был выбран ранее, пока не будет выбран
другой.
Нажмите кнопку [START] на панели
3
управления.
Готов (Разогрев)
».
• За одно задание копирования можно выполнить
сканирование 1000 листов или более, пока
встроенная память не будет заполнена.
Нажмите на сенсорной панели кнопку
2
[ОТМЕНИТЬ (JOB CANCEL)], чтобы
остановить копирование. Нажмите на
сенсорной панели кнопку [СЛЕД КОПИЯ
(NEXT COPY)] или [START] на панели
управления для повторного запуска.
Подтверждение заданий
На сенсорной панели можно подтвердить задания, которые
находятся в ожидании, или удалить их. Для получения
дополнительных сведений см. следующий документ:
Advanced Guide
При нажатии кнопки [JОТМЕНИТЬ (JOB CANCEL)]
сканированные данные будут удалены и будут
выполняться ожидающие задания.
Отмена заданий сканирования
Чтобы остановить сканирование оригиналов, нажмите
кнопку [STOP] на панели управления.
Если во время остановки задания нажать на сенсорной
панели кнопку [ОТМЕНИТЬ] или [RESET] на панели
управления, сканирование будет завершено. В этом случае
данные, которые были отсканированы до остановки
задания, будут скопированы. Чтобы заново выполнить
сканирование, нажмите кнопку [START].
- 34 -
Page 35

1
2
3
4
5
6
Прерывание копирования и создание
Примечание
Заметка
Примечание
FC
FC
других копий
Выполняемое задание копирования можно прервать,
чтобы сделать другие копии (прервать копирование). При
возобновлении прерванного задания нет необходимости
заново выбирать ранее заданный режим копирования, так
как он сохраняется в памяти устройства.
• Следующие функции нельзя использовать вместе с
функцией прерывания копирования.
Копирование титульного листа, копирование вводимого
листа, компоновка задания, сохранение в электронный
архив, копирование в файл.
• Во время прерывания копирования нельзя переходить
из режима копирования в другой, например в режим
электронного архива, сканирования, печати или факса.
Чтобы изменить режим, сначала нажмите кнопку
N
TERRUPT] для удаления прерванного копирования.
[I
ВЫПОЛНЕНИЕ КОПИРОВАНИЯ
Нажмите еще раз кнопку [INTERRUPT]
4
после завершения прерывания
копирования.
Отобразится сообщение «Готов к продолжению
задания 1» задания 1 и прерванное задание будет
заново выполняться.
Пробная копия
При копировании большого количества страниц можно
проверить, правильно ли они будут скопированы. Для этого
сделайте только одну копию страницы перед тем, как
скопировать все. Затем после проверки пробной версии
можно изменить режимы или параметры (например, число
наборов копий, принимающий лоток, номер страницы,
штамп времени, сортировка/скрепление).
Примечание
• Если необходимо изменить параметры, например
масштаб, плотность, режим оригинала или одно/
двустороннее копирование, необходимо завершить
первую пробную копию. Затем необходимо изменить эти
параметры и повторно выполнить сканирование
оригинала.
Загрузите бумагу в лоток(и).
1
Разместите оригинал(ы).
2
На панели управления нажмите кнопку
1
[INTERRUPT].
На функциональном экране отобразится сообщение
«Задание прервано, задание 1 сохранено», а также
«КОПИЯ (пре)».
• При сканировании оригинала отобразится
вышеуказанное сообщение после завершения
сканирования.
Замените оригинал другим.
2
Выберите число наборов копий и
3
режимы.
На сенсорной панели нажмите
4
[ПРОБНАЯ КОПИЯ (PROOF COPY)].
«Отобразится сообщение Задана ПРОБНАЯ
КОПИЯ. Для копирования нажмите клавишу
START(PROOF COPY is set. Press START button to
copy)» приблизительно на 2 секунды.
3
При необходимости выберите другие
режимы копирования, а затем на панели
управления нажмите кнопку [START].
• Если в качестве режима вывода выбран [БЕЗ
СОРТИРОВКИ БЕЗ СШИВАНИЯ] или [ГРУППА],
режим автоматически изменится на [СОРТИРОВКА
(SORT)].
- 35 -
Page 36

ВЫПОЛНЕНИЕ КОПИРОВАНИЯ
1
2
3
4
5
6
Примечание
Примечание
Используемый укладчик
лицевой стороной вверх/вни
Индикация автоматического
выбора укладчика лицевой
стороной вверх/вниз
Кнопка [Вых.накопит
(OUTPUT BIN)]
На панели управления нажмите кнопку
5
[START].
Начнется сканирование. Будет напечатана 1 набор
копий.
При необходимости измените число
6
наборов копий и режимы после
проверки пробной копии.
Режимы или параметры, такие как число наборов
копий, принимающий лоток, номер страницы, штамп
времени, сортировка/скрепление, могут быть
изменены.
• Выбор укладчика лицевой стороной вверх/вниз
устанавливается автоматически по умолчанию.
Изменение укладчика лицевой стороной вверх/
вниз
Выбранный укладчик лицевой стороной вверх/вниз
отображается в зоне индикации состояния оборудования.
Чтобы изменить укладчик лицевой стороной вверх/вниз,
нажмите кнопку [Вых.накопит (OUTPUT BIN)]. При каждом
нажатии данной кнопки выполняется переход от экрана
укладчика лицевой стороной вверх/вниз устройства,
укладчика лицевой стороной вверх/вниз внутреннего
финишера и автоматического выбора в указанном порядке.
• Если необходимо изменить параметры, например
масштаб, плотность, режим оригинала или одно/
двустороннее копирование, необходимо завершить
первую пробную копию. Затем необходимо
изменить эти параметры и повторно выполнить
сканирование оригинала. На сенсорной панели
7
нажмите кнопку [ОЧИСТИТЬ\nПАМЯТЬ (MEMORY
CLEAR)] или на панели управления [RESET], чтобы
завершить пробную копию.
Нажмите кнопку [START] на панели
управления.
Если не изменить число копий, как указано выше в
шаге 6, распечатанное количество копий будет
меньше на один лист, так как одна копия уже была
сделана в качестве пробной. Однако если ранее
установленное число копий было 1, следующий набор
копий будут распечатываться с пробной копией.
Выбор укладчика лицевой стороной вверх/вниз
Обходное копирование
При копировании пленки OHP, этикеток, конвертов или
документов нестандартного размера загрузите
копировальную бумагу в многоцелевой лоток (MPT).
Обходное копирование также рекомендуется для
копирования на стандартной бумаге, размер которой не
задан в любом из лотков.
Заметка
• При выборе размера бумаги можно использовать
различные функции, например автоматический выбор
бумаги (AMS) или автоматический выбор масштаба
(AMS). Для получения дополнительных сведений см.
следующий документ:
Advanced Guide
Откройте многоцелевой лоток для обходного копирования.
Можно выбрать укладчик лицевой стороной вверх/вниз,
если установлен внутренний финишер.
• Использование доступного укладчика лицевой стороной
вверх/вниз может быть ограничено в зависимости от
режимов копирования и размеров бумаги.
Если бумага большого размера, извлеките держатель
бумаги.
- 36 -
Page 37

1
2
3
4
5
6
При размещении копировальной бумаги нажмите синюю
Примечание
кнопку регулировки. При извлечении бумаги нажмите на
многоцелевой лоток (чтобы бумага освободилась).
ВЫПОЛНЕНИЕ КОПИРОВАНИЯ
Размер бумаги Процедура
Другие (нестандартный размер) P.42 "Обходное
Заметка
• Обходное копирование приостанавливается, если во
время копирования заканчивается бумага в
многоцелевом лотке (MPT), даже при наличии бумаги
необходимого размера в других лотках. Процесс
копирования запустится заново, если загрузить бумагу в
многоцелевой лоток (MPT).
• После завершения обходного копирования кнопка на
панели управления [RESET] начнет мигать. Нажмите
данную кнопку, чтобы перейти из режима обходного
о
вания в обычный режим, где используются лотки.
копир
• Даже если не нажать кнопку [RESET], режим обходного
копирования будет отменен функцией автоматического
завершения после установленного периода времени.
копирование на бумагу
нестандартного размера"
Обходное копирование на бумагу стандартного размера
Если бумага слишком плотная для подачи или процесс
печати занимает долгое время после подачи бумаги, а
также при низком качестве бумаги необходимо
перевернуть бумагу и поместить ее снова, как показано на
рисунке, или по
местить меньшее количество листов.
Способы выполнения обходного копирования различаются
в зависимости от используемого размера бумаги. Для
получения сведений о выполнении обходного копирования
для каждого размера бумаги см. следующую таблицу.
Размер бумаги Процедура
Стандартный
размер
Кроме
Северной
Америки: A4,
A5, B5
Северная
Америка:
Letter, Legal
Кроме
вышеуказанны
х
Конверт P.40 "Копирование на
P.37 "Копирование на
бумагу формата A4, A5 и B5
(все устройства, кроме
предназначенных для
Северной Америки)/Letter и
Legal (устройства для
Северной Америки)"
P.39 "Копирование на
нестандартную бумагу"
конверт"
Копирование на бумагу формата
A4, A5 и B5 (все устройства, кроме
предназначенных для Северной
Америки)/Letter и Legal (устройства
для Северной Америки)
Разместите оригинал(ы).
1
Поместите бумагу в многоцелевой
2
лотоклицевой стороной вверх.
• Длина бумаги не должна превышать указателя
боковых направляющих.
• При использовании более одного листа бумаги
необходимо разделить листы до их загрузки в
многофункциональный лоток. Будьте осторожны, не
пораньтесь при разделении листов.
• Не помещайте бумагу у входа обходного
устройства подачи бумаги. Это может привести к
неправильной подаче бумаги.
- 37 -
Page 38

ВЫПОЛНЕНИЕ КОПИРОВАНИЯ
1
2
3
4
5
6
Примечание
1
2
Выровняйте боковые направляющие по
3
длине бумаги и нажмите синюю кнопку
регулировки.
Нажмите на сенсорной панели [MPT (MPT)].
4
На сенсорной панели нажмите кнопку
7
[ТИП БУМАГИ (PAPER TYPE)], если тип
загруженной в многоцелевой лоток
бумаги отличается от обычной бумаги.
Выберите тип бумаги.
8
1) Выберите тип бумаги.
2) Нажмите кнопку [ОК (ОК)].
Нажмите на сенсорной панели
5
[МАСШТАБ (ZOOM)].
• Если выбран неверный тип бумаги, это может
привести к неправильной подаче бумаги или к
значительным проблемам с изображением.
• При выборе типа бумаги можно подтвердить
данный выбор с помощью значков в зоне
индикации состояния оборудования (см. ниже).
Выберите под «КОПИР (COPY)» кнопку с
6
форматом бумаги, которая загружена в
многоцелевой лоток.
Размер бумаги установлен.
- 38 -
Page 39

1
2
3
4
5
6
Примечание
Тип бумаги Значок
ВЫПОЛНЕНИЕ КОПИРОВАНИЯ
Копирование на нестандартную
бумагу
ОБЫЧНАЯ
ОБЫЧНАЯ (ТОНКАЯ)
ТОЛСТАЯ 1
—
Разместите оригинал(ы) и бумагу, как
1
указано в шагах 1–5 в разделе
«Копирование на бумагу формата A4, A5
и B5 (все устройства, кроме
предназначенных для Северной
ТОЛСТАЯ 2
Америки)/Letter и Legal (устройства для
Северной Америки)» ( P. 3 7 )
ТОЛСТАЯ 3
На сенсорной панели нажмите
ТОЛСТАЯ 4
ТОЛСТАЯ 5
ОСОБАЯ 1
ОСОБАЯ 2
ОСОБАЯ 3
ОСОБАЯ 4
ОСОБАЯ 5
ОСОБАЯ 6
КОНВЕРТ 1
2
[НАСТРОЙКА ФОРМАТА (SIZE SETTING)].
Нажмите кнопку с форматом бумаги,
3
которая загружена в многоцелевой
лоток.
КОНВЕРТ 2
КОНВЕРТ 3
КОНВЕРТ 4
После выбора размера и типа бумаги
9
нажмите [ОК (ОК)].
Происходит возврат в меню ОСНОВНОЕ.
При необходимости выберите другие
10
режимы копирования, а затем на панели
Выбранный размер будет зарегистрирован как размер
«ДРУГИЕ (OTHER)».
управления нажмите кнопку [START].
• При копировании на листы пленки OHP извлекайте
листы по одному по мере их выхода в приемный
лоток. В противном случае листы могут скрутиться
и изображения будут отображаться неправильно.
- 39 -
Page 40

ВЫПОЛНЕНИЕ КОПИРОВАНИЯ
1
2
3
4
5
6
Примечание
Примечание
2
5 687
3
4
91110
1
Под «КОПИР (COPY)» нажмите [ДРУГИЕ
4
(OTHER)].
Текущий размер бумаги будет зарегистрирован как
размер «ДРУГИЕ (OTHER)».
• Если на этом этапе не выбрать размер бумаги,
скорость печати может снизиться.
Нажмите [ТИП БУМАГИ (PAPER TYPE)],
5
если тип загруженной в многоцелевой
лоток бумаги отличается от обычной
бумаги.
• При выборе типа бумаги можно подтвердить данный
выбор с помощью значков в зоне индикации
состояния оборудования. Для получения
дополнительных сведений см. следующую страницу:
Таблица в шаге 6 в разделе «Копирование на бумагу
тройства, кроме
формата A4, A5 и B5 (все у
предназначенных для Северной Америки)/Letter и
Legal (устройства для Северной Америки)» ( P.37)
После выбора размера и типа бумаги
7
нажмите [ОК (ОК)].
Происходит возврат в меню ОСНОВНОЕ.
При необходимости выберите другие
8
режимы копирования, а затем на панели
с
управления нажмите кнопку [START].
Копирование на конверт
Примечание
• Ниже представлены допустимые размеры конверта:
DL (110 мм x 220 мм), COM10 (4 1/8 дюйма x 9 1/2
дюйма), Monarch (3 7/8 дюйма x 7 1/2 дюйма), CHO-3
(120 мм x 235 мм), YOU-4 (105 мм x 235 мм)
Примечание об использовании конвертов
Не используйте следующие конверты, так как это может
привести к неправильной подаче бумаги или повреждению
устройства.
1. Скрученные, помятые или сложенные конверты
2. Очень плотные или тонкие конверты
Выберите тип бумаги.
6
1) Выберите тип бумаги.
2) Нажмите кнопку [ОК (ОК)].
3. Влажные конверты
4. Порванные конверты
5. Конверты с содержимым
6. Конверты нестандартного размера (с особой
формой)
7. Конверты с окнами
8. Конверты, скрепленные пастообразным клеем или
лентой
9. Приоткрытые конверты
иальным покрытием
10. Конверты со спе
11. Конверты, скрепленные клеем или двухсторонней
липкой лентой
ц
• Если выбран неверный тип бумаги, это может
привести к неправильной подаче бумаги или к
значительным проблемам с изображением.
- 40 -
Page 41

1
2
3
4
5
6
Примечание
• Конверты необходимо хранить при комнатной
ABC
1
1
2
температуре, вдали от жары и влажности.
Поместите оригинал на стекло
1
экспонирования.
Поместите конверт на плоскую чистую
2
поверхность и проведите по нему руками
по направлению стрелки, чтобы из него
вышел весь воздух.
Хорошо прижмите конверт, чтобы открывающая часть
конверта не загибалась вверх.
ВЫПОЛНЕНИЕ КОПИРОВАНИЯ
Выровняйте боковые направляющие по
4
длине конверта и нажмите синюю кнопку
регулировки.
Нажмите на сенсорной панели [MPT (MPT)].
5
Нажмите на сенсорной панели
6
[МАСШТАБ (ZOOM)].
Выпрямите все согнутые края конверта.
Поместите конверт лицевой стороной
3
вверх в многоцелевой лоток.
Поместите конверт открывающейся частью спереди.
Нажмите на сенсорной панели
7
[НАСТРОЙКА ФОРМАТА (SIZE SETTING)].
- 41 -
Page 42

ВЫПОЛНЕНИЕ КОПИРОВАНИЯ
1
2
3
4
5
6
Примечание
Примечание
64 - 216 mm
(2,5 - 8,5 дюйма)
127 - 356 mm
(5 - 14 дюйма)
1
2
Нажмите кнопку с размером конверта,
8
загруженного в многоцелевой лоток.
Размер выбранного конверта будет зарегистрирован
как размер «ДРУГИЕ (OTHER)».
Под «КОПИР(COPY)» нажмите [ДРУГИЕ
9
(OTHER)].
Обходное копирование на бумагу нестандартного размера
Можно использовать бумагу нестандартного размера в
пределах, указанных справа на рисунке.
Поместите оригинал на стекло
1
экспонирования.
Поместите бумагу лицевой стороной
2
вверх в многоцелевой лоток.
Текущий размер бумаги установлен для конверта,
загруженного в многоцелевой лоток. Тип бумаги
автоматически установлен [КОНВЕРТ].
При необходимости выберите другие
10
режимы копирования, а затем на панели
управления нажмите кнопку [START].
Начнется процесс копирования.
Если установлен внутренний финишер, выход
конверта будет осуществляться в принимающий лоток
финишера.
• Необходимо извлекать каждые 10 копий конверта
из укладчика лицевой стороной вверх/вниз.
• Длина бумаги не должна превышать указателя
боковых направляющих.
• При использовании более одного листа бумаги
необходимо разделить листы до их загрузки в
многофункциональный лоток. Будьте осторожны, не
пораньтесь при разделении листов.
• Не помещайте бумагу у входа обходного устройства
подачи бумаги. Это может привести к неправильной
подаче бумаги.
Выровняйте боковые направляющие по
3
длине бумаги и нажмите синюю кнопку
регулировки.
- 42 -
Page 43

ВЫПОЛНЕНИЕ КОПИРОВАНИЯ
1
2
3
4
5
6
Заметка
Нажмите на сенсорной панели [MPT (MPT)].
4
Нажмите на сенсорной панели
5
[МАСШТАБ (ZOOM)].
Длина и ширина указываются, как показано на рисунке:
Чтобы вывести на экран ранее внесенные размеры,
нажмите кнопку от [ФОРМАТ 1 (MEMORY 1)] до
[ФОРМАТ 4 (MEMORY 4)], а затем [OK (OK)].
Нажмите на сенсорной панели
6
[ЗАКАЗНАЯ (CUSTOM PAPER)].
Введите размеры.
7
1) Нажмите [ДЛИНА (Length)] и введите значение.
(127мм–356мм (5 - 14 дюйма))
2) Нажмите [ШИРИНА (Width)] и введите значение.
(64мм–216мм (2,5 - 8,5 дюйма))
3) Нажмите кнопку [ОК (OK)].
• Для внесения размеров в память см. следующую
страницу:
P. 4 4 "Сохранение в памяти нестандартных размеров"
При необходимости выберите другие
8
режимы копирования, а затем на панели
управления нажмите кнопку [START].
- 43 -
Page 44

ВЫПОЛНЕНИЕ КОПИРОВАНИЯ
1
2
3
4
5
6
Сохранение в памяти
нестандартных размеров
Выполните действия, указанные в шагах
1
1–6 в «Обходное копирование на бумагу
нестандартного размера» ( P.42) .
Внесение размеров.
2
1) Выберите необходимый номер памяти.
2) Нажмите [ДЛИНА (Length)] и введите значение.
(127мм–356мм (5 - 14 дюйма))
3) Нажмите [ШИРИНА (Width)] и введите значение.
(64мм–216мм (2,5 - 8,5 дюйма))
4) Нажмите [ФОРМАТ (MEMORY)].
Использование автономного сшивателя
Можно использовать сшиватель при установке
автономного сшивателя.
Поместите бумагу в сшиватель.
1
Бумага будет автоматически скреплена.
- 44 -
Page 45

1
2
3
4
5
6
● ОСНОВНЫЕ РЕЖИМЫ КОПИРОВАНИЯ
Перед использованием функций копирования
Настройки по умолчанию
При включении данного устройства все параметры будут
заданы по умолчанию, а именно, если не были изменены
параметры, а также при переходе из режима экономии
энергии и при нажатии на панели управления кнопки
[RESET]. Настройки по умолчанию для основных режимов
копирования при установке показаны ниже.
Элемент Параметры по умолчанию
Масштаб 100%.
Количество копий 1
Выбор бумаги Автоматический выбор бумаги
Симплекс/дуплекс Односторонний оригинал ->
Регулировка плотности Ручная настройка
Режим управления цветом ПОЛНОЦВЕТНЫЙ РЕЖИМ
Режим оригинала ТЕКСТ/ФОТОГРАФИЯ
Режим вывода При использовании стекла
Режим подачи при
использовании устройства
RADF
Параметры по умолчанию можно изменить.
Подтверждение установленных функций
(APS)
односторонняя копия
экспонирования:
БЕЗ СОРТИРОВКИ БЕЗ
СКРЕПЛЕНИЯ
При использовании устройства
RADF (переворотное
устройство автоматической
подачи документов):
СОРТИРОВКА
Режим непрерывной подачи
Переход к меню настройки функций
Чтобы изменить функции в текущем меню, нажмите
соответствующие кнопки. Отобразится необходимое меню
настройки.
Сброс установленных функций
Если необходимо сбросить настройку функции
копирования, нажмите в соответствующем меню настройки
кнопку [СБРОСИТЬ (RESET)].
ОСНОВНЫЕ РЕЖИМЫ КОПИРОВАНИЯ
Если нажать на сенсорной панели кнопку [НАСТРОЙКИ
(SETTINGS)], отобразится меню, показанное ниже. В
данном меню можно просматривать функции, которые
установлены в данный момент.
- 45 -
Page 46

ОСНОВНЫЕ РЕЖИМЫ КОПИРОВАНИЯ
1
2
3
4
5
6
Заметка
Заметка
Однако для сброса настройки функции ПОЛНОЕ
ИЗОБРАЖЕНИЕ (FULL IMAG), которая находится в меню
ПРАВКА (EDIT), необходимо нажать подсвеченную кнопку.
Сброс всех измененных параметров
Если на панели управления нажать кнопку [RESET], все
изменения функций будут сброшены.
Также изменения будут сброшены, если не нажать данную
кнопку и не использовать устройство в течение 45 сек.
(параметр по умолчанию).
Ограничения для комбинаций
Нажмите на сенсорной панели [APS].
3
Функция автоматического выбора бумаги установлена
для режима выбора бумаги.
• Функция автоматического выбора бумаги
установлена для режима выбора бумаги по
умолчанию.
При необходимости выберите другие
4
режимы копирования, а затем на панели
управления нажмите кнопку [START].
функций
Несколько функций копирования могут использоваться
вместе. Однако некоторые функции нельзя использовать
друг с другом. Для получения дополнительных сведений
см. следующий документ:
Advanced Guide
Выбор бумаги
Автоматический выбор бумаги (APS)
В случае копирования с использованием устройства
двусторонней подачи документов данное устройство
определяет формат оригинала и автоматически выбирает
бумагу нужного формата. Данная функция называется
Automatic Paper Selection (Автоматический выбор бумаги,
APS).
Выбор необходимого размера вручную
При копировании оригинала с использованием стекла
экспонирования или при копировании оригиналов, формат
которых не удалось определить правильно, необходимо
выбрать бумагу самостоятельно:
• Прозрачные оригиналы (пленка OHP и копировальная
бумага)
• Полностью темные оригиналы или оригиналы с
темными границами
• Оригиналы нестандартных размеров (газеты и
журналы)
Заметка
• Если бумага необходимого размера отсутствует в лотке,
загрузите ее в лоток или в обходной многоцелевой лоток
(MPT).
• Для получения сведений об определяемых размерах
оригинала см. следующую страницу:
P.29 " Допустимые оригиналы"
• Некоторые размеры оригинала могут быть не
определены с помощью данной функции. В этом случае
выберите необходимый размер вручную.
P.46 " Выбор необходимого размера вручную"
Загрузите бумагу в лоток(и).
1
Положите документ в устройство
2
двусторонней подачи документов.
P.3 6 " Обходное копирование"
Загрузите бумагу в лоток(и).
1
При использовании обходного копирования
убедитесь, что установлен размер бумаги.
Разместите оригиналы.
2
- 46 -
Page 47

ОСНОВНЫЕ РЕЖИМЫ КОПИРОВАНИЯ
1
2
3
4
5
6
Нажмите кнопку на лотке,
3
соответствующую необходимому
размеру бумаги.
При необходимости выберите другие
4
режимы копирования, а затем на панели
управления нажмите кнопку [START].
Копирование оригиналов различных размеров за одну операцию
Для копирования набора оригиналов, размеры которых
различаются, можно использовать устройство RADF
(переворотное устройство автоматической подачи
документов).
Различные размеры оригинала:
Кроме Северной Америки: A4, Folio
Северная Америка: Letter, Legal, Legal 13
Загрузите бумагу в лоток(и).
1
Нельзя использовать многоцелевой лоток.
Используйте лотки.
Выровняйте боковые направляющие по
2
ширине оригинала, а затем оригиналы по
отношению к боковой направляющей на
передней стороне.
Нажмите на сенсорной панели
3
[МАСШТАБ (ZOOM)].
- 47 -
Page 48

ОСНОВНЫЕ РЕЖИМЫ КОПИРОВАНИЯ
1
2
3
4
5
6
Примечание
Выберите «СМЕШАННЫЙ (MIXED SIZE)».
4
Переключение режимов управления цветом
Можно переключать режим управления цветом. Ниже
представлены 3 режима управления цветом.
ПОЛНЫЙ ЦВЕТ (FULL COLOR): Все оригиналы
копируются в насыщенных цветах. (По умолчанию)
ЧЕРНЫЙ (BLACK): Все оригиналы копируются в чернобелом цвете.
АВТО ЦВЕТ (AUTO COLOR): Устройство автоматически
определяет тип каждого цвета на оригиналах. Цветные
оригиналы копируются в полноцветном режиме, а чернобелые оригиналы в черно-бе
лом реж
Переключение режимов управления цветом
Нажмите [AMS], чтобы скопировать
5
оригинал на бумагу одного размера.
Чтобы выполнить копирование на
Нажмите на сенсорной панели любую из этих кнопок
[ПОЛНЫЙ ЦВЕТ (FULL COLOR)] [ЧЕРНЫЙ (BLACK)] или
[АВТО ЦВЕТ (AUTO COLOR)].
бумагу того же размера, что и оригиналы,
нажмите кнопку [OK (OK)] или [ОТМЕНА
(CANCEL)]. Произойдет возврат в меню
ОСНОВНОЕ. После этого нажмите [APS].
Функция [AMS] выбрана:
име.
• Перед использованием функции автоматического
выбора бумаги убедитесь, что бумага всех
размеров, соответствующая размерам оригинала,
6
загружена в лоток.
При необходимости выберите другие
режимы копирования, а затем на панели
управления нажмите кнопку [START].
Примечание
• При выборе режима [АВТО ЦВЕТ (AUTO COLOR)]
некоторые оригиналы могут быть не точно скопированы,
например как показано ниже. Выберите режим
[ПОЛНЫЙ ЦВЕТ (FULL COLOR)] или [ЧЕРНЫЙ
(BLACK)].
• Копирование цветных оригиналов в черно-белом
режиме
Пример:
- Оригиналы с небольшой цветной областью
- Полностью черные оригиналы
- Оригиналы со светлыми цветами
• Копирование черных оригиналов в полноцветном
режиме.
Пример:
лтоватые ор
- Же
- Оригиналы с цветным фоном
игиналы
Заметка
• Точ ност ь определения, являются ли сканированные
данные в режиме автоцвета цветными или чернобелыми, может изменяться. Для получения
дополнительных сведений см. Advanced Guide.
- 48 -
Page 49

1
2
3
4
5
6
Настройка режимов оригинала
Заметка
Можно выполнять копирование с оптимальным качеством
изображения, выбрав следующие режимы для оригинала.
Выбираемый режим оригинала различается в зависимости
от режима управления цветом, как показано в следующей
таблице. Сначала выберите режим управления цветом, а
затем режим оригинала.
ОСНОВНЫЕ РЕЖИМЫ КОПИРОВАНИЯ
Нажмите на сенсорной панели [РЕЖИМ
1
ОРИГИНАЛА (ORIGINAL MODE)].
Режим
оригинала
ТЕКСТ/ФОТО Оригиналы с текстом и фотографиями.
ТЕКСТ
ОТПЕЧАТОК
ФОТО
MAP
IСГЛАЖИВАНИЕ
Оригиналы только с текстом (или со
штрихованным рисунком)
Оригиналы с фотогравюрой (журнал,
брошюра)
Оригиналы с обычными фотографиями на
фотографической бумаге для печати
Оригиналы с фотографиями
Оригиналы с детальными рисунками или
текстом
Оригиналы с текстом и фотографиями (в
особенности оригиналы, требующие
высокой воспроизводимости на
фотографиях)
Описание
Режим
оригинала
ТЕКСТ/ФОТО Да Да Да
ТЕКСТ ДаДаДа
ОТПЕЧАТОК Да — Да
ФОТО
MAP Да ——
IСГЛАЖИВАНИЕ — Да —
• Режим ТЕКСТ/ФОТО установлен по умолчанию.
Параметры по умолчанию можно изменить в каждом
режиме управления цветом. Для получения
дополнительных сведений см.
Advanced Guide.
Режим управления цветом
ПОЛНЫЙ
ЦВЕТ
Да ——
— Да —
ЧЕРНЫЙ АВТО ЦВЕТ
Выберите режим оригинала, а затем
2
нажмите кнопку [OК (OK)].
Выбираемые режимы оригинала различаются в
зависимости от заданных режимов управления
цветом.
Пример: Если режим управления цветом —
«ПОЛНЫЙ ЦВЕТ (FULL COLOR )»
Настройка плотности
Данное устройство определяет уровень плотности
оригиналов и автоматически настраивает оптимальный
уровень плотности скопированного изображения. При
необходимости можно настроить уровень плотности
вручную.
Автоматическая настройка (автоматическая
настройка плотности)
Нажмите на сенсорной панели [АВТО (AUTO)].
- 49 -
Page 50

ОСНОВНЫЕ РЕЖИМЫ КОПИРОВАНИЯ
1
2
3
4
5
6
Заметка
Заметка
• Ниже указаны автоматические параметры плотности по
умолчанию в соответствии с режимами управления
цветом:
ПОЛНЫЙ ЦВЕТ (FULL COLOR) или АВТО ЦВЕТ (AUTO
COLOR): ВЫКЛ
ЧЕРНЫЙ (BLACK): ВКЛ
• Допустимый диапазон масштаба различается в
зависимости от расположения оригинала (стекло
экспонирования или устройство RADF).
Стекло экспонирования: от 25 до 400%
Устройство RADF: от 25 до 200%
Автоматический выбор масштаба
Настройка вручную
Нажмите или , чтобы выбрать необходимый
уровень плотности.
Копирование с увеличением и уменьшением масштаба
Можно изменить масштаб скопированного изображения,
выполнив следующие действия:
(AMS)
При использовании устройства двусторонней подачи
документов заранее укажите формат бумаги для
копирования, чтобы устройство определило формат
оригинала и автоматически выбрало оптимальный
масштаб формата бумаги для копирования.
Данная функция доступна при следующих размерах
оригинала:
Северная Америка: Legal, Letter
Кроме Северной Америки: A4, B5 и Folio (формат Folio
доступен только при использовании устройства RADF).
P.2 9 " Допустимые оригиналы"
Примечание
• При копировании документов со стеклянного экрана для
указанных ниже оригиналов эта функция работает
некорректно. Выберите другие способы при их
копировании.
• Прозрачные оригиналы (пленка OHP и копировальная
бумага)
• Полностью темные оригиналы или с темными
границами
• Оригиналы нестандартных размеров (газеты, журналы)
Автоматический выбор масштаба (AMS):
Необходимо заранее указать размер бумаги для
копирования. Затем данное устройство определит размер
оригинала и автоматически выберет оптимальный
масштаб размера бумаги для копирования.
Загрузите бумагу в лоток(и).
1
Нажмите на сенсорной панели
2
[МАСШТАБ (ZOOM)].
Указание размера оригинала и размера бумаги
для копирования по отдельности:
Необходимо по отдельности и заранее указать размер
оригинала и размер бумаги для копирования. В
соответствии с указанными размерами автоматически
будет выбран оптимальный масштаб. Данная функция
используется, если недоступна функция автоматического
выбора масштаба, например при копировании пленок OHP.
Указание масштаба вручную:
Можно выбрать необходимый масштаб с помощью кнопки
[МАСШТАБ] или кнопок масштаба быстрого запуска на
сенсорной панели.
Копирование оригиналов фотографии в
оптимальном масштабе для размера бумаги для
копирования (МАСШТАБ ФОТОГРАФИИ)
Можно копировать оригиналы фотографий в масштабе,
который соответствует размеру бумаги для копирования.
- 50 -
Page 51

ОСНОВНЫЕ РЕЖИМЫ КОПИРОВАНИЯ
1
2
3
4
5
6
Заметка
Заметка
Выберите необходимый размер бумаги,
3
нажмите [AMS], а затем [OK (OK)].
• Если необходимо выбрать формат бумаги, который
не указан, необходимо внести данный размер как
«ДРУГИЕ (OTHER)». После внесения размера
данный размер будет указываться при каждом
нажатии на сенсорной панели кнопки [ДРУГИЕ
(OTHER)].
Северная Америка: LG, LT,ST
Кроме Северной Америки: A4, B5
Инструкцию по регистрации других размеров см. на
следующей странице:
P.52 "Регистрация размеров бумаги в качестве
размера «ДРУГИЕ (OTHER)»
• Размеры бумаги также можно зарегистрировать,
нажав необходимую кнопку на лотке в зоне
индикации состояния оборудования в меню
ОСНОВНОЕ.
"
Нажмите на сенсорной панели
3
[МАСШТАБ (ZOOM)].
Выберите необходимые размеры для
4
оригинала и бумаги для копирования, а
затем нажмите [OK (OK)].
Разместите оригиналы.
4
При размещении оригиналов на стекле
экспонирования масштаб задается, когда оригиналы
уже помещены на стекло. При загрузке оригиналов в
устройство RDF масштаб задается, когда оригиналы
сканируются.
При необходимости выберите другие
5
режимы копирования, а затем на панели
управления нажмите кнопку [START].
Указание размера оригинала и размера бумаги для копирования по отдельности
Загрузите бумагу в лоток(и).
1
Разместите оригиналы.
2
• Если необходимо выбрать формат бумаги, который
не указан, необходимо внести данный размер как
«ДРУГИЕ (OTHER)». После регистрации размера
он будет указываться при каждом нажатии на
сенсорной панели кнопки [ДРУГИЕ (OTHER)].
Кроме Северной Америки: A4, B5, A5
Северная Америка: Letter, Legal
Инструкцию по регистрации других размеров см. на
следующей странице:
P.52 "Регистрация размеров бумаги в качестве
размера «ДРУГИЕ (OTHER)»"
м
• Раз
При необходимости выберите другие
5
режимы копирования, а затем на панели
ер бумаги также можно зарегистрировать,
нажав необходимую кнопку на лотке в зоне
индикации состояния оборудования в меню
ОСНОВНОЕ.
управления нажмите кнопку [START].
- 51 -
Page 52

ОСНОВНЫЕ РЕЖИМЫ КОПИРОВАНИЯ
1
2
3
4
5
6
Примечание
Примечание
Регистрация размеров бумаги в
Указание масштаба вручную
качестве размера «ДРУГИЕ
(OTHER)»
Если необходимо выбрать размер для оригинала и бумаги
для копирования, который не указан среди следующих
размеров, необходимо внести его как размер «ДРУГИЕ
(OTHER)», выполнив следующие действия. После
регистрации размера он будет указываться при каждом
нажатии на сенсорной панели кнопки [ДРУГИЕ (OTHER)].
Кроме Северной Америки: A4, B5, A5
Северная Америка: Letter, Legal
• В качестве размера [ДРУГИЕ (OTHER)] можно выбрать
только стандартные размеры.
На сенсорной панели нажмите
1
[НАСТРОЙКА ФОРМАТА (SIZE SETTING)].
Загрузите бумагу в лоток(и).
1
Разместите оригиналы.
2
Нажмите на сенсорной панели
3
[МАСШТАБ (ZOOM)].
Для выбора необходимого масштаба
4
используйте кнопки, показанные ниже.
Кнопки [ ВВЕРХ (UP)] и [ ВНИЗ (DOWN)]
Масштаб будет изменяться на 1% при каждом
нажатии. При удержании данных кнопок масштаб
будет автоматически увеличиваться или
уменьшаться.
Кнопки масштабирования быстрого набора
Выберите необходимый масштаб от [400%], [200%],
[100%], [50%] и [25%].
Выберите необходимый размер.
2
Выбранный размер будет зарегистрирован как размер
«ДРУГИЕ (OTHER)».
• Если используется устройство RADF,
максимальный масштаб — 200%.
- 52 -
Page 53

ОСНОВНЫЕ РЕЖИМЫ КОПИРОВАНИЯ
1
2
3
4
5
6
Примечание
Примечание
Заметка
Выберите необходимый размер, а затем
5
нажмите кнопку [OК (OK)].
• Если необходимо выбрать формат бумаги, который
не указан, необходимо внести данный размер как
«ДРУГИЕ (OTHER)». После регистрации размера
он будет указываться при каждом нажатии на
сенсорной панели кнопки [ДРУГИЕ (OTHER)].
Кроме Северной Америки: A4, B5, A5
Северная Америка: Letter, Legal
Инструкцию по регистрации других размеров см. на
следующей странице:
P.52 "Регистрация размеров бумаги в качестве
размера «ДРУГИЕ (OTHER)»"
м
• Фор
При необходимости выберите другие
6
режимы копирования, а затем на панели
аты бумаги также можно зарегистрировать,
нажав необходимую кнопку на лотке в зоне
индикации состояния оборудования в меню
ОСНОВНОЕ.
Нажмите на сенсорной панели
3
[МАСШТАБ (ZOOM)].
Нажмите [ФОТОМАСШТАБ (PHOTO
4
ZOOM)].
Выберите размер оригинала.
5
управления нажмите кнопку [START].
Копирование оригиналов фотографии в оптимальном масштабе для размера бумаги для копирования (МАСШТАБ ФОТОГРАФИИ)
Загрузите бумагу в лоток(и).
1
Поместите оригинал на стекло
2
экспонирования в альбомной
ориентации.
• Фактическим размером для кнопки [3" x 5"]
является 3,5" x 5,0".
• Если размер оригинала не указан среди
нижеперечисленных размеров, введите размер
оригинала вручную.
9 x 13 cm (3.5 x 5 inch), 10 x 15 cm (4 x 6 inch), 13 x
18 cm (5 x 7 inch) или 20 x 30 cm (8 x 12 inch)
P.54 "Настройка оригиналов фотографий других
размеров"
- 53 -
Page 54

ОСНОВНЫЕ РЕЖИМЫ КОПИРОВАНИЯ
1
2
3
4
5
6
Примечание
Выберите необходимый размер бумаги
6
для копирования, а затем нажмите
Настройка оригиналов фотографий
других размеров
кнопку [OК (OK)].
Нажмите на сенсорной панели
1
[ЗАКАЗНОЙ (CUSTOM)].
• Если необходимо выбрать формат бумаги, который
не указан, необходимо внести данный размер как
«ДРУГИЕ (OTHER)». В этом случае
зарегистрируйте данный размер в альбомной
ориентации. После регистрации размера он будет
указываться при каждом нажатии на сенсорной
панели кнопки [ДРУГИЕ (OTHER)].
Кроме Северной Америки: A4, A5, B5
Северная Америка: Letter, Legal
Инструкцию по регистрации данного размера см. на
следующей ст
5 2 " Регистрация размеров бумаги в качестве
P.
размера «ДРУГИЕ (OTHER)»"
ранице:
Введите размер оригинала.
2
1) На сенсорной панели нажмите [X] и введите
ширину оригинала от 10 до 434 мм (0,39"–17,09").
2) На сенсорной панели нажмите [Y] и введите длину
оригинала от 10 до 300 мм (0,39"–11,81").
3) Нажмите на сенсорной панели [OK (OK)].
При необходимости выберите другие
7
режимы копирования, а затем на панели
управления нажмите кнопку [START].
Если в качестве режима сортировки выбран режим
«БЕЗ СОРТИРОВКИ БЕЗ СШИВАНИЯ», начнется
сканирование оригиналов. Если выбран другой режим
сортировки, выполните следующие действия.
Выбор режима вывода
Поместите следующий оригинал и
8
нажмите на сенсорной панели кнопку
[СЛЕД КОПИЯ (NEXT COPY)] или на
панели управления [START].
Начнется сканирование следующего оригинала. При
наличии более одного оригинала повторяйте данный
шаг, пока не закончится сканирование всех
оригиналов.
После сканирования всех оригиналов
9
нажмите на сенсорной панели кнопку
[ЗАВЕРШИТЬ (JOB FINISH)].
Начнется процесс копирования.
Режимы вывода и дополнительные устройства вывода
Для получения сведений о каждом режиме см. следующую
таблицу.
Режим вывода Описание
Non-sort Non-staple
(Без сортировки Без
скрепления)
Sort (Режим
сортировки) (
P. 5 6 )
Group (Режим
группировки) (
P. 5 6 )
Копии выходят без сортировки и не
скрепленные.
Копии выходят в таком же порядке,
что и оригиналы, одна страница за
другой.
Копии группируются при выходе
страницы
- 54 -
Page 55

ОСНОВНЫЕ РЕЖИМЫ КОПИРОВАНИЯ
1
2
3
4
5
6
ВНИМАНИЕВНИМАНИЕ
Режим вывода Описание
Staple sort (Режим
сортировки со
скреплением)(
P. 5 6 )
Magazine sort
(Режим книжной
сортировки) (
P. 5 7 )
Доступные режимы вывода различаются в зависимости от
установленного типа дополнительного устройства вывода
(внутренний финишер). Для данного устройства доступны
следующие устройства вывода:
Финишер
• Внутренний финишер
В следующей таблице содержатся сведения о доступных
режимах вывода.
Режим вывода
Non-sort Non-staple
(Без сортировки Без
скрепления)
Sort (Режим
сортировки)
Копии выходят, скрепленные в
углу.
Копии выходят с книжным
порядком страниц.
Устройства
С устройством
Да Да
Да Да
Устрой ство не
выбрано
Название деталей финишера
1
2
1. Верхняя крышка
2. Принимающий лоток
• Не подносите руки близко к работающему лотку.
Рука может попасть в лоток, что приведет к травме.
Group (Режим
группировки)
Staple sort (Режим
сортировки со
скреплением)
Magazine sort
(Режим книжной
сортировки)
Да Да
Да —
Да Да
- 55 -
Page 56

ОСНОВНЫЕ РЕЖИМЫ КОПИРОВАНИЯ
1
2
3
4
5
6
Примечание
1
2
3
1
2
3
1
2
3
3
2
1
3
3
2
2
1
1
Режимсортировки/группировки
При создании более одного набора копий они могут
выходить в таком же порядке, как и оригиналы. Данный
режим называется режимом сортировки. Копии также могут
быть сгруппированы по странице. Данный режим
называется режимом группировки.
Режим сортировки
Режим группировки
Выберите [СОРТИРОВКА (SORT)] или
4
[ГРУППЫ (GROUP)], а затем нажмите [OK
(OK)] .
Введите необходимое число копий.
5
При необходимости выберите другие
6
режимы копирования, а затем на панели
управления нажмите кнопку [START].
Режим сортировки со скреплением
Загрузите бумагу в лоток(и).
1
Разместите оригиналы.
2
• При загрузке оригиналов в устройство RADF
(переворотное устройство автоматической подачи
документов) на кнопке режима сортировки
отобразится надпись «СОРТИРОВКА».
Нажмите на сенсорной панели
3
[ЗАВЕРШЕНИЕ (FINISHING)].
Если необходимо сделать больше одного набора копий,
копии автоматически скрепляются набор за набором.
Данный режим называется режимом сортировки со
скреплением. Можно выбрать 2 различных способа
скрепления.
Пример: Выбрано [СЛЕВА]
Примечание
• Данный режим не применяется к особым типам бумаги
(пленка OHP или этикетки).
• Копии различных размеров не могут быть скреплены,
пока их длина не будет одинаковой.
Загрузите бумагу в лоток(и).
1
При использовании обходного копирования
убедитесь, что установлен размер бумаги.
Разместите оригиналы.
2
- 56 -
Page 57

ОСНОВНЫЕ РЕЖИМЫ КОПИРОВАНИЯ
1
2
3
4
5
6
Заметка
Примечание
112
94
76
12
3
2
1
Нажмите на сенсорной панели
3
[ЗАВЕРШЕНИЕ (FINISHING)].
Выберите необходимый способ
4
скрепления [СЛЕВА (LEFT)] или [ПРАВОЕ
(RIGHT)], а затем нажмите кнопку [OK
(OK)].
Максимальное количество листов
для скрепления
Максимальное количество листов для скрепления
различается в зависимости от типа установленного
устройства вывода, размера или плотности бумаги.
Внутренний финишер
Плотность бумаги
Размер бумаги
A4, B5, Letter,
8.5"SQ, 16K
Folio, Legal,
13"Legal, 8K
Примечание
• Можно добавить 2 титульных листа (105–220 г/м2 (28
фунтов для Bond до 60 фунтов для Index)). В этом
случает 2 титульных листа входят в количество
доступных листов.
64–82 г/м
(16–20 фунтов
для Bond)
50 листов 30 листов
30 листов 15 листов
2
83 - 104 г/м
(21–28 фунтов
для Bond)
2
Magazine sort (Режим книжной сортировки)
Можно копировать более одного оригинала и переплести
их буклет (Magazine sort (Режим книжной сортировки)).
Режим книжной сортировки
При необходимости выберите другие
5
режимы копирования, а затем на панели
управления нажмите кнопку [START].
• Если количество листов превышает максимальное
количество для скрепления, данное устройство
автоматически переходит в режим сортировки.
Загрузите бумагу в лоток(и).
1
• Данный режим не применяется к особым типам
бумаги (пленка OHP или этикетки).
Выберите необходимый размер бумаги.
2
Разместите оригиналы.
3
Если оригиналы загружаются в устройство RADF,
поместите их согласно изображению на предыдущей
странице.
При размещении оригиналов на стекле
экспонирования соблюдайте указанный порядок:
ЖУРНАЛЬНАЯ СОРТИРОВКА: Сначала
поместите первую страницу оригинала.
- 57 -
Page 58

ОСНОВНЫЕ РЕЖИМЫ КОПИРОВАНИЯ
1
2
3
4
5
6
Нажмите на сенсорной панели
4
[ЗАВЕРШЕНИЕ (FINISHING)].
Выберите необходимый режим в
5
[ЖУРНАЛЬНАЯ СОРТИРОВКА (MAGAZINE
SORT)].
Двусторонний оригинал -> односторонняя копия (
P. 59 )
Односторонний оригинал -> двусторонняя копия (
9 )
P. 5
Двусторонний оригинал -> двусторонняя копия (
P. 59 )
При необходимости выберите другие
6
режимы копирования, а затем на панели
управления нажмите кнопку [START].
Примечание
• Для дуплексного копирования необходимо использовать
простую бумагу или THICK 1 (ПЛОТНАЯ 1).
Дуплексное копирование
Можно копировать односторонний оригинал для
двустороннего копирования или наоборот, а также
копировать двусторонний оригинал для двусторонней
копии. Данный режим позволяет сэкономить бумагу, а
также копировать оригинал книжного типа, сохраняя тот же
самый порядок страниц.
Односторонний оригинал -> односторонняя копия (
P. 5 9 )
- 58 -
Page 59

ОСНОВНЫЕ РЕЖИМЫ КОПИРОВАНИЯ
1
2
3
4
5
6
Заметка
Выполнение односторонней копии
• При копировании двусторонних оригиналов с
изображением, которое расположено слева/справа на
одной стороне бумаги необходимо использовать
функцию направления изображения в меню ПРАВКА.
Таком образом, все скопированные листы будут
выходить с правильным расположением изображения.
Выберите необходимый режим, а затем
4
нажмите кнопку [OК (OK)].
[1→1 СИМПЛЕКС (1->1 SIMPLEX)]: Односторонний
оригинал для односторонней копии
[2 → 1 РАЗДЕЛЕНИЕ (2->1 SPLIT)]: Двусторонний
оригинал для односторонней копии
При необходимости выберите другие
5
режимы копирования, а затем на панели
управления нажмите кнопку [START].
Выполнение двусторонней копии
Загрузите бумагу в лоток(и).
1
При использовании обходного копирования
убедитесь, что установлен размер бумаги.
Разместите оригиналы.
2
На сенсорной панели нажмите
3
[ДВУСТОРОННЯЯ (2-SIDED)].
Заметка
• Если оригиналы с изображением загружены в
горизонтальном положении и были скопированы с обеих
сторон, скопированные листы обычно выходят с
верхним/нижним расположением изображения. С
помощью функции направления изображения можно
копировать оригиналы с левым/правым расположением
изображения.
- 59 -
Загрузите бумагу в лоток(и).
1
При использовании обходного копирования
убедитесь, что установлен размер бумаги.
Page 60

ОСНОВНЫЕ РЕЖИМЫ КОПИРОВАНИЯ
1
2
3
4
5
6
Заметка
Разместите оригиналы.
2
На сенсорной панели нажмите
3
[ДВУСТОРОННЯЯ (2-SIDED)].
Выберите необходимый режим, а затем
4
нажмите кнопку [OК (OK)].
[1 → 2 ДУПЛЕКС (1 -> 2 DUPLEX)]: Односторонний
оригинал для двусторонней копии
[2 → 2 ДУПЛЕКС (2 -> 2 DUPLEX)]: Двусторонний
оригинал для двусторонней копии
Примечание
• Данные будут сохранены как черно-белые изображения.
(Разрешение: только 600 точек на дюйм) Данные,
сохраненные с помощью этой функции, можно
использовать для печати, но их нельзя импортировать в
качестве изображения на ПК. Чтобы получить
оптимальное качество изображения для
импортирования, рекомендуется сохранять данные с
помощью функции данного устройства Scan to File
(Сканирование в файл).
министратор сети должен заранее настроить
• Ад
функцию Copy & File (Копия и файл). Для получения
дополнительных сведений см. документ TopAccess
Guide.
• Рек омендуется выполнить резервное копирование
данных, сохраненных в общей папке.
• Можно сохранять данные в поле электронного архива с
помощью функции Store to e-Filing (Сохранение в
электронный архив). Для получения дополнительных
сведений см. документ e-Filing Guide.
Разместите оригиналы.
1
При необходимости выберите другие
5
режимы копирования, а затем на панели
Нажмите на сенсорной панели
2
[ХРАНИЛИЩЕ (STORAGE)].
управления нажмите кнопку [START].
При размещении оригинала на стекле
экспонирования выполните шаги 6 и 7, указанные в
P.33 "Основной способ копирования".
На сенсорной панели нажмите
3
[КОПИРОВАНИЕ И ФАЙЛ (COPY & FILE)].
Функция Copy & File (Копия и файл)
С помощью функции Copy & File (Копия и файл) можно
хранить копированные данные в общей папке на жестком
диске данного устройства или указанного ПК в сети.
Данные могут сохранятся в любом из следующих
форматов: PDF, TIFF и XPS.
- 60 -
Page 61

ОСНОВНЫЕ РЕЖИМЫ КОПИРОВАНИЯ
1
2
3
4
5
6
Примечание
Примечание
Нажмите необходимую кнопку для ввода
4
сведений о сохраняемых данных. Затем
нажмите кнопку [ОК (OK)].
На панели управления нажмите кнопку
5
[START].
Если оригинал загружен в устройство RADF
(переворотное устройство автоматической подачи
документов), процессы копирования и сканирования
будут выполняться одновременно.
При размещении оригинала на стекле
экспонирования выполните следующие действия.
Поместите следующий оригинал на стекло
6
экспонирования и нажмите на сенсорной
панели кнопку [СЛЕД КОПИЯ (NEXT COPY)]
или на панели управления [START].
Данное действие необходимо повторять, пока не
завершится сканирование всех оригиналов.
ДИСК МФУ (MFP LOCAL): Нажмите эту кнопку для
сохранения данных в общую папку устройства.
СЕТЕВОЙ 1,СЕТЕВОЙ 2 (REMOTE 1, REMOTE 2):
Нажмите одну из этих кнопок для сохранения
данных в общую папку ПК, который подключен к
устройству через сеть.
После сканирования всех оригиналов
7
нажмите на сенсорной панели кнопку
[ЗАВЕРШИТЬ (JOB FINISH)].
• Можно выбрать до 2 кнопок из [ДИСК МФУ (MFP
LOCAL)], [СЕТЕВОЙ 1 (REMOTE 1)] и [СЕТЕВОЙ 2
(REMOTE 2)]. Можно отменить выбранный элемент,
нажав ту же самую кнопку еще раз.
• Если пользователь, обладающий правами изменять
параметры [СЕТЕВОЙ 1 (REMOTE 1)] и [СЕТЕВОЙ
2 (REMOTE 2)], нажал любую из этих кнопок,
отобразится меню для указания каталога. В этом
случае для получения сведений об ук
ка
талога см. следующую страницу:
P.61 "Настройка общей папки"
ИМЯ ФАЙЛА (FILE NAME): Нажмите данную кнопку
для отображения экранной клавиатуры. Затем
введите имя файла (не более 128 символов).
• Завершающие знаки в имени файла (не более 74)
можно удалить в зависимости от типа
используемых символов.
ТИП ФАЙЛА (FILE FORMAT): Выберите формат
файла, в котором будут сохранены данные: PDF,
TIFF или XPS.
МНОГО /ОДНА (MULTI/SINGLE): Данная кнопка
служит для выбора формата хранения данных:
многостраничный или одностраничный. Если
выбран формат «МНОГО (MULTI)», все
сканированные данные будут сохранены в од
йле. При выборе формата «ОДНА (SINGLE)»
фа
будет создана папка, и каждая страница
сканированных данных будет индивидуально
сохранена в папке в отдельном файле.
азании
ном
Начнется процесс копирования и сохранения.
Настройка общей папки
Если пользователь, обладающий правами изменять
настройку общей папки, нажал кнопку [СЕТЕВОЙ 1
(REMOTE 1)] или [СЕТЕВОЙ 2 (REMOTE 2)], отобразится
меню для указания каталога.
Параметры настройки различаются в зависимости от
используемого протокола передачи файлов. Доступны
следующие протоколы передачи файлов: FTP, SMB,
NetWare IPX/SPX, NetWare TCP/IP и FTPS.
- 61 -
Page 62

ОСНОВНЫЕ РЕЖИМЫ КОПИРОВАНИЯ
1
2
3
4
5
6
FTP/ FTPS
При нажатии любой из указанных ниже кнопок
отображается экранная клавиатура. Введите данные на
сенсорной панели с помощью данной кнопки или на панели
управления с помощью цифровых клавиш. После
завершения ввода нажмите [OK (OK)].
ИМЯ СЕРВЕРА (SERVER NAME): Нажмите данную кнопку,
чтобы ввести IP-адрес FTP-сервера. Например, если
данные должны быть перемещены в папку на FTPсервере ftp://10.10.70.101/user01/scan/, вве
«10.10.70.101».
ПУТЬ В СЕТИ (NETWORK PATH): Нажмите данную кнопку,
чтобы ввести сетевой путь для папки на FTP-сервере,
где будут хранится данные. Например, если данные
должны быть перемещены в папку на FTP-сервере ftp://
10.10.70.101/user01/scan/, введите «user01\scan».
ЛОГИН (LOGIN USER NAME): Нажмите данную кнопку,
чтобы ввести имя пользователя для входа на FTPсервер. Введите при необходимости.
ПАРОЛЬ (PASSWORD): Нажмите данную кнопку, чт
ести пароль для входа на FTP-сервер. Введите при
вв
необходимости.
ПОРТ КОМАНД (COMMAND PORT): Нажмите данную
кнопку для ввода номера порта команд для выполнения
команд. В данное поле обычно вводится «-». Это
означает, что будет использоваться номер порта,
заданный администратором. Изменяйте этот параметр
только в случае, если необходимо использовать другой
номер порта.
дите
обы
SMB
При нажатии любой из указанных ниже кнопок
отображается экранная клавиатура. Введите данные на
сенсорной панели с помощью данной кнопки или на панели
управления с помощью цифровых клавиш. После
завершения ввода нажмите [OK (OK)].
ПУТЬ В СЕТИ (NETWORK PATH): Нажмите данную кнопку,
чтобы ввести сетевой путь для папки, где будут
храниться данные.
ЛОГИН (LOGIN USER NAME): Нажмите д
чтобы ввести имя пользователя для доступа к сетевой
папке. Введите при необходимости.
ПАРОЛЬ (PASSWORD): Нажмите данную кнопку, чтобы
ввести пароль для доступа к сетевой папке. Введите
при необходимости.
Заметка
• При выборе [SMB] настройка для [ИМЯ СЕРВЕРА]
(SERVER NAME) и [ПОРТ КОМАНД (COMMAND PORT)]
не требуется.
анную кнопку,
NetWare IPX / NetWare IP
При нажатии любой из указанных ниже кнопок
отображается экранная клавиатура. Введите данные на
сенсорной панели с помощью данной кнопки или на панели
управления с помощью цифровых клавиш. После
завершения ввода нажмите [OK (OK)].
ИМЯ СЕРВЕРА (SERVER NAME): При выборе [NetWare
IPX] введите имя сервера NetWare или Tree/Context
(если используется NDS). Если выбран протокол
[NetWare IP], введите IP-адрес NetWare-сервера.
Ь В СЕТИ (NETWORK PATH): Нажмите данную кнопку,
ПУТ
чтобы ввести сетевой путь для папки NetWare-сервера,
где будут храниться данные. Например, если данные
должны быть перемещены в папку «\sys\scan» на
сервере NetWare, введите «\sys\scan».
ЛОГИН (LOGIN USER NAME): Нажмите данную кнопку,
чтобы ввести имя пользователя для входа на сервер
NetWare. Введите при необходимости.
ПАРОЛЬ (PASSWORD): Нажмите данную кнопку, чтобы
ввести па
по необходимости.
роль дл
я входа на сервер NetWare. Введите
- 62 -
Page 63

3
Факс
ОТПРАВКА/ПРИЕМ ФАКСА············································· P.64
ПРОВЕРКА И ОТМЕНА ПАРАМЕТРОВ СВЯЗИ············· P.78
1
2
3
4
5
6
Page 64

1
2
3
4
5
6
ОТПРАВКА/ПРИЕМ ФАКСА
Примечание
FILING BOX
DATA IN
MEMORY
AUTHENTICATION
FAX
PRINT DATA ATTENTION
CLEAR
PRINT
● ОТПРАВКА/ПРИЕМ ФАКСА
Инициализация ФАКСА обязательна при первоначальном
его использовании. Для получения дополнительных
сведений см. Advanced Guide.
Отправка факса
Основные действия
В данном разделе перечислены основные действия по
отправке факса. Для получения дополнительных сведений
о данных действиях см. значок с указанием номера
страницы под каждым действием.
Помимо стандартных функций отправки, представленных
на данной странице, также существуют и другие
эффективные способы отправки факса. Данные
процедуры описаны ниже.
P.7 4 " Другие виды передачи"
Advanced Guide
Размещение оригиналов.
1
Нажмите кнопку [ПАРАМЕТРЫ (OPTION)]
3
и установите условия передачи.
Отобразится экран установки условий передачи. При
необходимости установите условия передачи такие,
как разрешение, режим оригинала, экспозиция и
режим передачи.
P.68 " Настройка условий передачи"
Укажите получателя.
4
Проверьте размер оригинала, диапазон сканирования
и т. д. Поместите оригинал(ы) на стекло
экспонирования или в устройство RADF в правильном
направлении. (На рисунке выше изображен оригинал,
помещенный на стекло экспонирования).
P.65 "Работа с оригиналом"
Нажмите кнопку [FAX] на панели
2
управления.
Чтобы указать получателя, наберите номер с
помощью цифровых клавиш на панели управления
или воспользуйтесь адресной книгой.
P.70 " Выбор получателя"
Отобразится экран факса. Если на период установки
времени автоматической очистки (45 секунд,
заводская настройка по умолчанию) оставить экран в
автоматическом режиме, он автоматически вернется
в режим по умолчанию.
- 64 -
Page 65

ОТПРАВКА/ПРИЕМ ФАКСА
1
2
3
4
5
6
Заметка
Чтобы отобразить экран
5
предварительного просмотра, нажмите
кнопку [ПРОСМОТР (PREVIEW)].
Пакетная передача
При наличии в памяти нескольких заданий,
предназначенных для передачи одному получателю, их
можно отправить сразу с помощью данной функции, что
способствует сокращению расходов на связь. Если
получатели одни и те же, но условия передачи факса
отличаются или если пользователи или отделения
отличаются при управлении данным оборудованием
отделом или пользователями, данная функция не
меняется к данным отложенным заданиям.
при
Отправка следующего оригинала
Если оригинал помещен на стекло экспонирования, и его
сканирование завершено, отобразится экран
подтверждения для следующего оригинала. Если нужно
выполнить сканирование следующего оригинала,
Нажмите кнопку [ОТПРАВКА (SEND)].
6
поместите его на стекло экспонирования, а затем нажмите
кнопку [START] на панели управления. По завершении
сканирования всех оригиналов нажмите кнопку
[ЗАВЕРШИТЬ (JOB FINISH)]. При помещении оригинала в
ДУЮЩИЙ
устройство RADF и нажатии кнопки [СЛ
(CONTINUE)] в ходе сканирования экран подтверждения
для следующего оригинала может отобразиться по
завершении сканирования.
Е
Факс отправлен или находится в очереди.
• В противном случае нажмите кнопку [START] на
панели управления.
• В режиме передачи из памяти оригинал
сканируется в память. После подключения данное
оборудование автоматически запускает отправку
сканированного документа. В режиме прямой
передачи тут же производится набор номера
факса, и отправляется сканированный документ.
(Условия передачи можно установить на экране
установки условий передачи).
ли в ход
• Ес
памяти память переполнится, оригинал не
сохранится в памяти. В таком случае сократите
количество оригиналов для отправки или
попытайтесь отправить их в режиме прямой
передачи.
• Можно проверить состояние текущей отправки.
Кроме того, можно отменить передачу (что ведет к
удалению задания).
P.78 "ПРОВЕРКА И ОТ
СВЯЗИ"
е сканирования в режиме передачи из
МЕНА ПА
РАМЕТРОВ
• Если на время установки автоматической очистки
оставить экран в автоматическом режиме (45
секунд заводская настройка по умолчанию),
выполнится отправка копии сканированных
оригиналов.
• Чтобы отменить передачу в режиме передачи из
памяти, нажмите кнопку [ОТМЕНИТЬ (JOB
CANCEL)].
P.79 "Отмена передачи из па
• Чтобы изменить условия передачи для каждой
страницы, нажмите кнопку [ПАРАМЕТРЫ
(OPTION)].
P.70 "Изменение параметров для каждой
страницы"
мяти"
Работа с оригиналом
Повторный набор
Если в режиме передачи из памяти факс невозможно
отправить вследствие загруженности линии связи,
автоматически выполняется повторный набор для
отправки факса. По умолчанию повторный набор
производится 3 раза с промежутком в 1 минуту.
Оригиналы для отправки
Данное оборудование предназначено для отправки факса
со следующими оригиналами.
- 65 -
Page 66

ОТПРАВКА/ПРИЕМ ФАКСА
1
2
3
4
5
6
Примечание
ВНИМАНИЕВНИМАНИЕ
A
B
Вы можете поместить в устройство RADF односторонние
или двусторонние оригиналы таких типов, как стандартная,
переработанная или бумага с отверстиями (2, 3 или 4) для
подшивки. На стекло экспонирования можно поместить как
односторонние оригиналы вышеуказанных типов, так и
пленку OHP, копировальную бумагу, буклеты и трехмерные
объекты.
Местополож
ение
Стекло
экспонирования
Устройство
RADF
Максимальн
ый размер
Длина:
355,6 мм
(14 дюймов)
Ширина:
215,9 мм
(8,5 дюймов)
Длина:
355,6 мм
(14 дюймов)
Ширина:
215,9 мм
(8,5 дюймов)
Плотность
бумаги
A4, A5, B5,
2
60–105 г/м
(15.9–
27,9 фунтов)
Размер
оригинала
Folio, Letter,
Legal13,
Legal13.5,
Legal14,
Statement
A4, A5, B5,
Folio, Letter,
Legal13,
Legal13.5,
Legal14
Размещение оригинала(ов) на
стекле экспонирования
В данном разделе описана процедура размещения
оригинала на стекле экспонирования. Оригиналы
отправляются в том порядке, в котором они размещены на
стекле экспонирования.
Не кладите тяжелые предметы (весом от 8 кг/18 фунтов)
на стекло экспонирования и не давите на него.
Разбитое стекло может привести к травме.
Приподнимите крышку оригинала или
1
устройства RADF и поместите оригинал
лицевой стороной вниз на стекло
экспонирования.
• Не кладите тяжелые предметы (весом от 8 кг (18
фунтов)) на стекло экспонирования и не давите на
Диапазон сканирования оригинала
На следующих рисунках изображена область
сканирования оригинала. Сведения, заключенные в
затемненной области, не печатаются на бумаге.
2 mm
(0.08 дюйма)
него.
2 mm
(0.08 дюйма)
2 mm
(0.08 дюйма)
2 mm
(0.08 дюйма)
Выровняйте оригинал е по левому
2
внутреннему углу стекла
экспонирования.
• Оригиналы различного размера также могут
отправляться за одну передачу.
• Если оригинал помещается в направлении,
представленном на рисунке выше, передача
получателю осуществляется таким образом, что
предварительно внесенные сведения об
отправителе печатаются в положении А на рисунке.
- 66 -
Page 67

1
2
3
4
5
6
• Если оригинал помещается в направлении,
ВНИМАНИЕВНИМАНИЕ
A
B
представленном на рисунке ниже, передача
получателю осуществляется таким образом, что
предварительно внесенные сведения об
отправителе печатаются в положении В на рисунке.
• Предварительно внесенные сведения об
отправителе являются данными,
зарегистрированными в ИД терминала.
Advanced Guide
Медленно опустите крышку стекла
3
экспонирования или устройства RADF.
Размещение оригиналов в
устройстве RADF
В данном разделе приведены инструкции по размещению
оригиналов в устройстве RADF. После помещения
оригиналов в устройство RADF самая верхняя страница
сканируется и отправляется в первую очередь.
• При дуплексном сканировании с помощью
устройства RADF не кладите руки на устройство. Вы
можете порезаться бумагой.
• При дуплексном сканировании оригинала с
помощью устройства RADF не кладите посторонние
предметы на устройство. Это может привести к
неправильной подаче бумаги.
После выравнивания оригиналов
1
поместите их лицевой стороной вверх и
настройте направляющие в
соответствии с краями оригиналов.
ОТПРАВКА/ПРИЕМ ФАКСА
• Если оригинал помещается в направлении,
представленном на рисунке выше, передача
получателю осуществляется таким образом, что
предварительно внесенные сведения об
отправителе печатаются в положении А на рисунке.
• Если оригинал помещается в направлении,
представленном на рисунке ниже, передача
получателю ос
предварительно внесенные сведения об
отправителе печатаются в положении В на рисунке.
• Предварительно внесенные сведения об
отправителе являются данными,
зарегистрированными в ИД терминала.
Advanced Guide
уществляется та
ким образом, что
Отправка документов разного формата
Устройство автоматической двусторонней подачи
документов можно использовать для совместного
использования документов разного формата.
Возможны следующие комбинации формата документов.
• Кроме Северной Америки: A4, Folio
• Северная Америка: Letter, Legal, Legal 13
• Независимо от формата можно задать количество
• Можно разместить и отправить двусторонние
листов до 100 (80 г/м2 (20 фунтов)), максимальный
формат — 10 мм (0,39 дюйма).
оригиналы.
Advanced Guide
Заметка
• Чтобы отправлять оригиналы различной ширины, в
качестве условия передачи включите параметр
«СМЕШАННЫЕ ФОРМАТЫ».
P.6 8 " Настройка условий передачи"
- 67 -
Page 68

ОТПРАВКА/ПРИЕМ ФАКСА
1
2
3
4
5
6
Заметка
Заметка
(1)
Помятые или свернутые оригиналы. В
особенности те, верхняя кромка которых
скручена, могут привести к замятию бумаги.
(4) Оригиналы, скрепленные
зажимами или скобами
(2) Оригиналы с копировальной бумагой
(5) Оригиналы с отверстиями или
порванные
(3) Оригиналы, обмотанные лентой,
склеенные или обрезанные
(6) Намокшие
оригиналы
(7) Оригиналы с
пленкой OHP
(1) Свернутые или скрученные оригиналы
необходимо полностью вывернуть перед
использованием.
(2) При разделении слипшихся оригиналов или
оригиналов с обработанной поверхностью может
возникнуть ошибка.
Меры предосторожности при использовании
устройства RADF
Не используйте следующие оригиналы, поскольку они
могут застрять или повредиться.
• Нажмите значок или для переключения между
страницами.
• Для отмены операции и возврата к предыдущему
экрану нажмите кнопку [СБРОСИТЬ (RESET)].
РАЗРЕШАЮЩАЯ СПОСОБНОСТЬ
Со следующими оригиналами необходимо обращаться
аккуратно.
Установите разрешение в соответствии с качеством
оригинала.
СТАНДАРТ: Подходит для оригинала со стандартным
размером текста.
ТОЧНО: Подходит для оригинала с мелким
текстом и рисунками высокой четкости.
УЛЬТРА: Подходит для оригинала с рисунками
сверхвысокого разрешения.
Настройка условий передачи
Можно настроить условия передачи факса.
• Условия передачи применимы только к текущей
передаче. После передачи для них будут установлены
значения по умолчанию.
• Каждый параметр по умолчанию для разрешения,
режима оригинала, экспозиции, режима передачи и
режима коррекции ошибок можно настраивать.
Advanced Guide
Настройка параметров
При нажатии кнопки [ПАРАМЕТРЫ (OPTION)] на экране
факса отобразится экран установки условий передачи, как
показано ниже. Настройте каждый из параметров, а затем
нажмите кнопку [ОК (OK)].
• Если факсимильный аппарат получателя не
поддерживает прием оригиналов одинакового
разрешения, разрешение автоматически преобразуется
перед отправкой получателю. Чем выше разрешение,
тем больше времени занимает отправка.
ТИП ПЕРЕДАЧИ
Установите режим передачи факса.
ИЗ ПАМЯТИ: После сохранения сканированных
данных в памяти отправьте оригинал.
Можно отложить до 100 передач с
количеством страниц свыше 1000 за одну
передачу.
НАПРЯМУЮ: Отправьте оригинал н
и его сканировании. После
пр
епосредственно
сканирования и отправки первой
страницы та же операция проводится и со
следующей страницей. Поэтому для
сканирования и отправки всех страниц
требуется много времени. Однако можно
в оперативном режиме подтвердить
отправку каждой страницы получателю.
РЕЖИМ ОРИГИНАЛА
Установите режим сканирования в соответствии с типом
оригинала.
ТЕКСТ: Подходит для оригинала с текстом и
рисунками.
ТЕКСТ/
ФОТО:
Подходит для оригинала с тек
фотографиями.
ФОТО: Подходит для оригинала с
фотографиями.
- 68 -
с
том и
Page 69

1
2
3
4
5
6
Заметка
• В режимах ТЕКСТ/ФОТОГРАФИЯ или ФОТОГРАФИЯ
Заметка
Примечание
для передачи может потребоваться больше времени,
чем при работе в режиме ТЕКСТ.
РАЗМЕР ОРИГИНАЛА
Установите размер сканируемого оригинала.
АВТО: Размер оригинала автоматически
определяется перед процедурой
сканирования.
СМЕСЬ
ФОРМАТОВ
ОРИГИНАЛ
ОВ:
Конкретный
размер:
Выберите эту функцию, чтобы загрузить
оригиналы разной ширины в устройство
RADF.
Оригинал сканируется в
предустановленном размере вне
зависимости от его истинного размера.
• Если факсимильный аппарат получателя не
поддерживает прием оригиналов в формате B5, данное
оборудование позволяет уменьшить их размер перед
отправкой. Во избежании ситуации, когда для оригинала
требуется установить формат B5, соответственно
укажите формат A4.
ЭКСПОЗИЦИЯ
Установите плотность для сканирования оригинала.
АВТО: Настоящее оборудование автоматически
определяет контрастность оригинала и
ан
ирует его в соответствии с
ск
оптимальной плотностью.
Ручная:
Нажмите значок или для
установки необходимого контраста.
ОТПРАВКА/ПРИЕМ ФАКСА
КАЧЕСТВО ПЕРЕДАЧИ
ВКЛЮЧИТЕ или ОТКЛЮЧИТЕ режим «Качество
передачи». При ВКЛЮЧЕНИИ данного режима оригиналы
отправляются со скоростью более низкой, чем обычно, а
вероятность возникновения ошибок в свою очередь
уменьшается.
ПЕРЕДАЧА ДАННЫХ ПО ЭЛЕКТРОННОЙ ПОЧТЕ
Для передачи данных, совместимых со стандартами ITU-T
(Международный совет по телекоммуникациям —
телекоммуникаций в составе ITU), укажите субадрес или
пароль для отправки на факсовый аппарат получателя.
Можно ввести до 20 символов.
SUB (Субадрес): Информация об отправке данных
оригинала на факсовый аппарат.
SEP ( Выборочный
опрос)
SID
(Идентификация
отправителя)
PWD (Пароль) Пароль для субадреса.
Заметка
• Чтобы использовать данную функцию, факсовый
аппарат должен поддерживать настройку субадреса или
пароля, совместимого со стандартами ITU-T.
Сведения об извлечении данных
оригинала с факсового аппарата.
Пароль для субадреса.
ИНТЕРНЕТ-ФАКС
ТЕМА: Тема интернет-факса
ТЕЛО: Основной текст интернет-факса
Данная функция не используется для отправки
стандартного факса.
РЕЖИМ КОРРЕКЦИИ ОШИБОК
ВКЛЮЧИТЕ или ОТКЛЮЧИТЕ режим передачи ECM. ECM
(Режим коррекции ошибок) — это режим передачи данных,
соответствующий международному стандарту, и
предназначенный для автоматической коррекции ошибок,
возникающих при передаче факса. Даже если в ходе
передачи данных с помощью данного параметра
возникают помехи, данный режим обеспечивает
прекрасные условия для передачи данных без искажения
врата
изображения за счет автоматического во
поврежденных частей.
• И отправитель, и получатель должны активировать
функцию ECM для получения доступа к передаче
данных в режиме ECM (Режим коррекции ошибок).
• При возникновении помех в ходе передачи данных на
выполнение данной процедуры затрачивается больше
времени, чем обычно. Даже при передаче данных в
режиме ECM может возникнуть ошибка в зависимости от
состоянии линии связи.
нн
• Передача да
голосовой связи.
ых в режиме ECM недоступна для
з
- 69 -
Page 70

ОТПРАВКА/ПРИЕМ ФАКСА
1
2
3
4
5
6
Изменение параметров для каждой
Выбор получателя
страницы
Можно изменить условия сканирования (РАЗРЕШЕНИЕ,
РЕЖИМ, ЭКСПОЗИЦИЯ и ОРИГИНАЛ) для каждой
страницы.
Укажите получателей и нажмите кнопку
1
[ОТПРАВКА], чтобы запустить
сканирование документа. По завершении
сканирования оригинала отобразится
экран подтверждения для следующего
оригинала. Нажмите кнопку
[ПАРАМЕТРЫ (OPTION)].
Существуют различные способы указания получателя
такие, как ввод через клавиатуру с помощью панели
управления, а также ввод с помощью адресной книги.
Заметка
• Чтобы воспользоваться адресной книгой, необходимо
заранее зарегистрировать номера факсов получателей.
Для получения дополнительных сведений о данной
операции см. Advanced Guide или Top Access Guide.
Ввод с клавиатуры с помощью
цифровых клавиш
Можно указать получателя посредством ввода номера
факса на панели управления.
Нажмите кнопку [IВВОД № ФАКСА (INPUT
1
FAX No) ].
На рисунке выше изображен оригинал, помещенный
на стекло экспонирования. При помещении оригинала
в устройство RADF и нажатии кнопки [СЛЕДУЮЩИЙ]
в ходе сканирования экран подтверждения для
следующего оригинала может отобразиться по
завершении сканирования. При нажатии кнопки
[STOP] в ходе сканирования данный процесс
приостанавливается, а, в свою очередь, может
отобразиться экран подтверждения для следующего
иги
нала.
ор
Отобразится экран настройки условий
2
сканирования. Измените параметр, а
Введите номер факса получателя и
2
нажмите кнопку [OК (OK)].
затем нажмите кнопку [OК (OK)].
P.68 "Настройка параметров"
• Кроме того, можно ввести адрес получателя с
помощью цифровых клавиш на панели управления.
• Чтобы удалить одну введенную цифру в номере
факса, нажмите кнопку [ЗАБОЙ (BACK SPACE)].
• Чтобы удалить весь введенный номер факса,
нажмите кнопку [ОЧИСТИТЬ (CLEAR)].
- 70 -
Page 71

ОТПРАВКА/ПРИЕМ ФАКСА
1
2
3
4
5
6
Подтвердите номер факса, показанный
3
на экране.
• Чтобы удалить каждое введенное значение,
нажмите кнопку [ЗАБОЙ (BACK SPACE)].
• Чтобы удалить все введенные значения сразу,
нажмите кнопку [ОЧИСТИТЬ (CLEAR)] на панели
управления.
• В режиме передачи из памяти можно указать
несколько получателей для одновременной
отправки одного и того же документа. Нажмите
кнопку [МНОГО (MULTI)], а затем введите номер
факса получателя. Повторяйте данную операцию
р, пока не будут выбраны все получатели.
х по
до те
Также можно указать номера факсов получателей,
объединив данный метод с другими методами
ввода. Доступен одновременный ввод до 400
получателей.
• Для подтверждения всех выбранных получателей
или удаления лишних нажмите кнопку [АДРЕСАТ
(DESTINATION)].
P.73 "Подтверждение получателей"
• Для отмены выбранного получателя снова нажмите
контакт.
опку [А
азать
ДРЕСАТ
• В режиме передачи из памяти можно ук
скольких получателей для одновременной
не
отправки одного и того же документа. Повторяйте
данную операцию до тех пор, пока не будут
выбраны все получатели. Передачу нескольким
получателям можно осуществить путем
объединения данного метода с другими методами
ввода. Доступен одновременный ввод до 400
получателей.
• Для подтверждения всех выбранных получателей
или удаления лишних нажмите кн
(DESTINATION)].
P.73 "Подтверждение получателей"
• Чтобы уточнить условия поиска только для тех
пунктов, которые содержат искомые строки,
выберите соответствующий пункт в
раскрывающемся меню.
• Список получателей может отображаться в виде
11–15 строк на имя.
Ввод группы
В адресной книге можно указать группу для отправки
факса.
Выберите вкладку [ГРУППЫ (GROUP)]
1
для отображения списка групп, а затем
нажмите имя группы.
Выбор получателей из адресной
книги
Выбрать получателя можно из адресной книги.
Выберите вкладку [ОДНА (SINGLE)] для
1
отображения списка адресов, а затем
нажмите значок ФАКС получателя ().
• Нажмите значок или для переключения
между страницами.
• В противном случае можно выбрать получателя
нажатием поля с именем адреса. В этом случае
если номер факса и адрес электронной почты
зарегистрированы по адресу получателя,
необходимо выбрать оба параметра.
• Нажмите значок или для переключения
между страницами.
• Для отмены выбранной группы снова нажмите контакт.
• Для подтверждения адресов, зарегистрированных
в этой группе, нажмите кнопку [СОСТАВ
(CONTENTS)].
• В режиме передачи из памяти можно указать
несколько групп для одновременной отправки
одного и того же документа. Повторяйте данную
операцию до тех пор, пока не будут выбраны все
получатели. Передачу нескольким получателям
можно осуществить путем объединения данного
метода с другими ме
одновременно выбрать 200 групп с количеством
получателей не более 400 на одну группу.
• Для подтверждения всех выбранных получателей
или удаления лишних нажмите кнопку [АДРЕСАТ
(DESTINATION)].
P.73 "Подтверждение получателей"
• Чтобы уточнить условия поиска только для тех
пунктов, которые содержат искомые строки,
нажмите всплывающее меню.
тодами ввода. Можно
- 71 -
Page 72

ОТПРАВКА/ПРИЕМ ФАКСА
1
2
3
4
5
6
опку [А
азать
ДРЕСАТ
Поиск по номеру ИД
Вы можете найти конкретного получателя в адресной книге
с помощью номера ИД.
Нажмите кнопку [ЗНАЮ № (KNOWN ID)].
1
• В режиме передачи из памяти можно ук
не
сколько получателей для одновременной
отправки одного и того же документа. Повторяйте
данную операцию до тех пор, пока не будут
выбраны все получатели. Передачу нескольким
получателям можно осуществить путем
объединения данного метода с другими методами
ввода. Можно одновременно указать до 400
получателей.
• Для подтверждения всех выбранных получателей
или удаления лишних нажмите кн
(DESTINATION)].
P.73 "Подтверждение получателей"
Поиск номера факса получателя
Можно выполнить поиск номера факса получателя в
адресной книге и на сервере LDAP.
Введите необходимый номер ИД (от 1 до
2
3000) с помощью цифровых клавиш, а
затем нажмите кнопку [ОК (OK)].
Заметка
• Для поиска номера факса получателя на сервере LDAP
необходимо указать имя подключаемого сервера LDAP
для предварительной регистрации на данном
оборудовании. Для получения дополнительных
сведений о сервере LDAP обратитесь к администратору
сети.
Нажмите кнопку [ИСКАТЬ (SEARCH)].
Номер ИД отображается в поле с именем получателя.
Номер ИД колеблется от 001 до 3000.
Отобразится страница с введенным
3
номером ИД. Нажмите значок FAX (ФАКС)
1
().
• Для отображения меню поиска получателя нажмите
кнопку [ИСКАТЬ (SEARCH)], пока отображается
список адресов. Выполните данное действие при
необходимости поиска сервера LDAP.
• Для отображения меню поиска получателя нажмите
кнопку [ИСКАТЬ (SEARCH)], пока отображается
список групп.
• Нажмите значок или для переключения
между страницами.
• В противном случае можно выбрать получателя
нажатием поля с именем адреса. В этом случае
если номер факса и адрес электронной почты
зарегистрированы по адресу получателя,
необходимо выбрать оба параметра.
• Для отмены выбранного получателя снова нажмите
контакт.
- 72 -
Page 73

ОТПРАВКА/ПРИЕМ ФАКСА
1
2
3
4
5
6
Нажмите кнопку для поиска
2
необходимого ключевого слова. Введите
ключевое слово. Нажмите кнопку
[ИСКАТЬ (SEARCH)].
• Для получения дополнительных сведений см.
Руководство по настройке.
• Чтобы отменить ввод ключевого слова, нажмите
кнопку [ТЕКСТ (CLEAR)].
• Поиск номера факса необходимого получателя
можно выполнить посредством выбора нескольких
ключевых слов.
Выбор сервера LDAP
Для поиска номера факса получателя на сервере
LDAP выберите пункт раскрывающегося списка в
меню поиска получателя. Отобразится список
обходимого сервера
серверов LDAP. Выберите им
LDAP для поиска, а затем нажмите кнопку [ОК (ОК)].
я не
• Нажмите значок или для переключения
между страницами. Нажатием значка или
можно пропустить 5 страниц.
• В противном случае можно выбрать получателя
нажатием поля с именем адреса. В этом случае
если номер факса и адрес электронной почты
зарегистрированы по адресу получателя,
необходимо выбрать оба параметра.
• Для отмены выбранного получателя снова нажмите
контакт.
жиме передачи из памяти можно указать
• В ре
несколько получателей для одновременной
отправки одного и того же документа. Повторяйте
данную операцию до тех пор, пока не будут
выбраны все получатели. Передачу нескольким
получателям можно осуществить путем
объединения данного метода с другими методами
ввода. Можно одновременно указать до 400
получателей.
• Для подтверждения всех выбра
или удаления лишних нажмите кнопку [АДРЕСАТ].
P.73 "Подтверждение получателей"
• Если необходимо изменить результаты поиска,
нажмите кнопку [ПРОВЕРКА (RESEARCH)]. Будет
показан экран для Шага 2. Снова выберите строку
поиска.
нных получателей
Подтверждение получателей
Можно подтвердить выбранных получателей или удалить
лишних.
Нажмите кнопку [АДРЕСАТ
1
(DESTINATION)].
Отобразится результат поиска. Нажмите
3
необходимый значок FAX (ФАКС) ( ), а
затем нажмите кнопку [ОК (OK)].
- 73 -
Page 74

ОТПРАВКА/ПРИЕМ ФАКСА
1
2
3
4
5
6
Примечание
Примечание
Примечание
Отобразится экран со списком
2
получателей. Выберите получателя для
удаления, а затем нажмите кнопку
[УДАЛИТЬ (DELETE)].
• Нажмите значок или для переключения
между страницами.
• Нажмите кнопку [ЗАКРЫТЬ (CLOSE)] для возврата
к предыдущему экрану.
Другие виды передачи
• Чтобы использовать кнопку [ИСКАТЬ (SEARCH)]
для указания получателей, необходимо заранее
выбрать получателя, следуя действиям ниже.
Укажите получателей, а затем нажмите кнопку
[МОНИТОР (MONITOR)].
Укажите получателей.
5
P.70 " Выбор получателя"
• При вводе с клавиатуры каждое нажатие цифровой
клавиши на панели управления ведет к набору
номера. Если при наборе номера была допущена
ошибка, нажмите кнопку [МОНИТОР (MONITOR)]
для обрыва связи, а затем снова нажмите эту
кнопку для повторного набора.
• Если получатель был выбран с помощью кнопки
[ИСКАТЬ (SEARCH)], нажмите кнопку [МОНИТОР
(MONITOR)], а за
Если из встроенного динамика слышен
6
ответный тоновый звук (краткий и
тем — [НАБОР (DI
AL)].
высокий), указывающий, что
подключение к аппарату получателя
выполнено, нажмите кнопку [ОТПРАВКА
Передача без снятия трубки
В данном режиме можно выполнять вызов и прямую
передачу факса, при этом не поднимая трубки внешнего
телефона. Функция передачи без снятия трубки доступна,
если значок в правом верхнем углу экрана
ОТКЛЮЧЕН.
Разместите оригиналы.
1
P.65 "Работа с оригиналом"
(SEND)].
P.64 " Основные действия"
• Если до нажатия кнопки [ОТПРАВКА (SEND)]
слышен голос абонента, снимите трубку внешнего
телефона. Затем попросите абонента принять
факс.
Нажмите кнопку [FAX] на панели
2
управления.
P.64 "Основные действия"
Нажмите кнопку [ПАРАМЕТРЫ] и
3
настройте условия передачи.
P.68 "Настройка условий передачи"
Нажмите кнопку [МОНИТОР (MONITOR)].
4
• Убедитесь, что из встроенного динамика слышен
звук набора.
• Для отмены выбранного действия снова нажмите
кнопку [МОНИТОР (MONITOR)].
Передача со снятием трубки
В данном режиме можно снять трубку внешнего телефона
для набора номера и прямой передачи факса. Функция
передачи со снятием трубки доступна, если значок в
правом верхнем углу экрана ОТКЛЮЧЕН.
Разместите оригиналы.
1
P.65 " Работа с оригиналом"
Нажмите кнопку [FAX] на панели
2
управления.
P.64 " Основные действия"
Нажмите кнопку [ПАРАМЕТРЫ] и
3
настройте условия передачи.
P.68 " Настройка условий передачи"
Снимите трубку внешнего телефона.
4
Используйте внешний телефон для
5
набора номера факса.
P.70 " Выбор получателя"
- 74 -
Page 75

1
2
3
4
5
6
Примечание
• При использовании внешнего телефона для набора
Примечание
аппарат осуществляет набор каждого введенного
номера. Если при наборе номера была допущена
ошибка, повесьте трубку для обрыва связи, а затем
снова снимите ее для повторного набора.
Если из встроенного динамика слышен
6
ответный тон (краткий и высокий),
указывающий, что подключение к
аппарату получателя выполнено,
нажмите кнопку [ОТПРАВКА].
P.64 " Основные действия"
• Если до нажатия кнопки [ОТПРАВКА] слышен голос
абонента, попросите его принять факс.
ОТПРАВКА/ПРИЕМ ФАКСА
После отображения экрана
3
предварительного просмотра выполните
проверку факсового изображения.
Нажмите кнопку [ОК (OK)] для отправки
факсового изображения без каких-либо
изменений. Затем факс будет отправлен.
Повесьте трубку внешнего телефона.
7
Отображение предварительного
просмотра
Перед отправкой факса с помощью данной функции можно
проверить изображение на сенсорной панели.
Нажмите кнопку [ПРОСМОТР (PREVIEW)]
1
в меню факса.
• Для использования функции предварительного
просмотра укажите получателя и нажмите кнопку
[ПРОСМОТР (PREVIEW)].
• Чтобы отправить другой оригинал, поместите его
на стекло экспонирования или в устройство RADF
(переворотное устройство автоматической подачи
документов), а затем нажмите кнопку [START] на
панели управления.
• Чтобы удалить просмотренную страницу, нажмите
кнопку [УДАЛИТЬ\nСТРАНИЦЫ (DELETE PAGE)].
• Чтобы заменить просмотренную страницу на
другую, нажмите кнопку [ЗАМЕНИТЬ\nСТРАНИЦУ
(REPLACE PAGE)].
• Чтобы вставить другую сканированную страницу
д просмотренной страницей, нажмите кнопку
ре
пе
[ВСТАВИТЬ\nСТРАНИЦУ (INSERT PAGE)].
• Нажмите кнопку [ПАРАМЕТРЫ (OPTION)], чтобы
изменить соответствующий параметр.
P.68 "Настройка условий передачи"
2
Нажмите кнопку [ОТПРАВКА (SEND)].
- 75 -
Page 76

ОТПРАВКА/ПРИЕМ ФАКСА
1
2
3
4
5
6
Прием факса
Режим приема
В данном разделе описываются инструкции по приему
факса. См. соответствующий раздел для текущего режима
приема. Режим приема можно установить в меню
АДМИНИСТРАТОР. Для получения дополнительных
сведений о текущем параметре обратитесь к
администратору. Помимо режимов приема,
представленных на данной странице, также существуют и
другие эффективные способы приема факса. Данные
процедуры описаны в сл
Advanced Guide
едующем Ру
АВТОМАТИЧЕСКИЙ прием
ководстве.
Автоматическое переключение
между режимами ТЕЛЕФОНА и
ФАКСА
Все входящие вызовы автоматически определяются и
принимаются как голосовые вызовы или факс.
Входящий факс
Входящий вызов автоматически принимается как факс.
При поступлении входящего факса пользователю не
требуется выполнять никаких действий.
Входящий вызов
При поступлении тонального сигнала возврата вызова
пользователь поднимает трубку или приемник внешнего
телефона, чтобы начать разговор. В режиме удаленного
приема через внешний телефон можно переключиться на
прием факса.
Прием факсов осуществляется автоматически при
поступлении входящего вызова. Пользователю не
требуется выполнять никаких действий.
Прием ВРУЧНУЮ
Прием факсов осуществляется вручную с помощью
внешнего телефона при поступлении входящего вызова.
Снимите трубку внешнего телефона при
1
поступлении входящего вызова.
Если входящий вызов является телефонным, можете
начать разговор.
Если в трубке внешнего телефона
2
раздается звуковой сигнал (сигнал
факса), нажмите кнопку [FAX] на панели
управления.
P.64 "Основные действия"
Выберите вкладку [ВЫСШИЕ
3
(ADVANCED)], а затем нажмите кнопку
[ПРИЕМ ВРУЧНУЮ (MANUAL RECEIVE)] .
Примечание
• Тональны й сигнал возврата вызова — это псевдо
сигнал, оповещающий о подключении линии и о том, что
с противной стороны будет взиматься плата за этот
вызов во время звучания данного сигнала.
• Если противная сторона возьмет трубку во время
звучания тонального сигнала возврата вызова, данный
сигнал может продолжать звучать еще в течение 30
секунд.
Прием из памяти
В следующих условиях печать факсов невозможна. При
возникновении такой ситуации данные принятого факса
сохранятся в памяти, а печать возобновится как только
оборудование будет готово. Поскольку функция приема из
памяти всегда включена, никакие настройки не требуются.
• При копировании или печати
• При печати принятой копии оригиналов
• При печати списков и отчетов
м
• Когда закончилась бу
• При неправильной подаче бумаги
• Когда закончился тонер
ага
После отображения сообщения о
4
возможности отправки факса нажмите
кнопку [START] на панели управления и
повесьте трубку внешнего телефона.
- 76 -
Page 77

ОТПРАВКА/ПРИЕМ ФАКСА
1
2
3
4
5
6
Заметка
Примечание
5 mm
(0.2 inch)
5 mm
(0.2 inch)
5 mm
(0.2 inch)
5 mm
(0.2 inch)
5 mm
(0.2 inch)
5 mm
(0.2 inch)
5 mm
(0.2 inch)
5 mm
(0.2 inch)
Оригиналы и бумага
Допустимый размер бумаги
A4, A5, B5, Folio, Letter, Legal, Legal 13 и Statement —
доступные форматы бумаги.
Диапазон печати для каждого формата бумаги выглядит
следующим образом. Как показано на рисунках ниже,
сведения, присутствующие в затемненной области
оригинала, не печатаются на бумаге.
• Поместите бумагу в лотки. Многоцелевой лоток
недоступен.
• Вне зависимости от того, установлен ли финишер,
выход бумаги осуществляется в принимающий лоток.
• Лотки можно установить только в целях использования
факса.
Параметры по умолчанию для
приема печати
Для печати принятого факса используется бумага
одинаковой с оригиналом ширины. В зависимости от
длины оригинала применяется функция «Уменьшение
размера оригинала при приеме» или «Отмена печати» (обе
функции активированы по умолчанию).
Advanced Guide
Если оригинал больше области печати по
размеру, то
он печатается в соответствии со следующим приоритетом:
• Если размер оригинала больше области печати на 10
мм (0,4 дюйма): часть оригинала, выходящая за
пределы области печати, печататься не будет.
• Если размер оригинала больше области печати более
чем на 10 мм (0,4 дюйма): изображение оригинала
уменьшается на 75% (уменьшенная копия). Если
изображение по-прежнему не помещается в об
ласти
печати, необходимо выбрать бумагу большего размера,
чем оригинал. Если бумага большего размера
недоступна, оригинал печатается отдельно от
изображения.
Приоритетный размер бумаги при
отсутствии бумаги одинакового
размера
Если функции «Уменьшение размера оригинала при
приеме» или «Отмена печати» активированы, выбор
бумаги осуществляется в соответствии со следующим
приоритетом.
1. Бумага одинакового с оригиналом размера
2. Бумага большего размера, чем оригинал
• Если соответствующий размер бумаги недоступен, в
большинстве случаев сканированный оригинал
печатается на бумаге большего размера. Однако на
факсимильном аппарате получателя размер
сканированного оригинала может уменьшиться в
соответствии с размером бумаги, доступным на
аппарате получателя (данном оборудовании).
• Приоритетный размер бумаги изменяется в
соответствии с параметрами «Уменьшение размера
оригинала при приеме» или «От
мена пе
получения дополнительных сведений обратитесь к
дилеру.
чати». Для
Если оригинал меньше или совпадает по размеру
с областью печати, то
он печатается в соответствии с размером оригинала.
- 77 -
Page 78

1
2
3
4
5
6
ПРОВЕРКА И ОТМЕНА ПАРАМЕТРОВ СВЯЗИ
● ПРОВЕРКА И ОТМЕНА ПАРАМЕТРОВ СВЯЗИ
Проверка состояния связи (журнал)
Проверка параметров связи
Вы можете проверить журнал передачи и приема
Проверка состояния отложенных передач
Можно проверить состояние отложенных передач факса.
Нажмите кнопку [СОСТОЯНИЕ (JOB
1
STATUS)].
факсимильных сообщений.
Нажмите кнопку [СОСТОЯНИЕ (JOB
1
STATUS)].
Выберите вкладку [ПРОТОКОЛ (LOG)], а
2
затем нажмите кнопку [ОТПРАВКА
Выберите вкладку [ФАКС (FAX)].
2
• Отложенные задания печати представлены в
хронологическом порядке — от самого первого к
самому последнему.
• Нажмите значок или для переключения
между страницами.
• Для печати списка отложенных заданий нажмите
кнопку [ПЕЧАТЬ\nСПИСКА (RESERVATION LIST)].
• В столбце «СОСТОЯНИЕ (Status)» состояние каждого
задания представлено следующим образом:
ЛИНИЯ 1:
Сеть: Отложено для отправки с помощью
Задержа
но:
Ждите: Задания находятся в очереди печати.
Неверно:
Отправка в первую очередь.
интернет-факса.
Отложенные задания с указанием
времени отправки.
В режиме ожидания из-за
недействительного кода отдела
(Сетевой факс). Для получения
дополнительных сведений о функции
сетевого факса см. Advanced Guide.
(SEND)] или [ПОЛУЧЕНИЕ (RECEIVE)].
Отобразится список состояния связи.
3
• Переданные или принятые факсимильные
сообщения представлены в обратном
хронологическом порядке — от самого первого к
самому последнему.
• Нажмите значок или для переключения
между страницами.
- 78 -
Page 79

ПРОВЕРКА И ОТМЕНА ПАРАМЕТРОВ СВЯЗИ
1
2
3
4
5
6
Примечание
• В журнале могут отображаться до 40 или 120
последних записей о переданных или принятых
факсимильных сообщениях. Максимальное
количество записей можно настроить в меню
АДМИН. Для получения дополнительных сведений
о функции сетевого факса см. Advanced Guide.
• Для печати журнала с записями о переданных или
принятых факсимильных сообщениях нажмите
кнопку [ЖУРНАЛ (OURNAL)].
Advanced Guide
atus)» состояние
• В столбце «СОСТОЯНИЕ (S
каждого задания представлено следующим
образом:
ХОРОШО: Передача или прием успешно
завершены.
Код ошибки из 4
цифр:
Не удалось выполнить передачу
или прием.
Руководство по
устранению неисправностей
t
Отмена передачи
Отмена передачи из памяти
Передачу из памяти можно отменить в ходе сканирования.
При использовании стекла
экспонирования
В данном разделе приведены инструкции по отмене
передачи из памяти при размещении оригинала на стекле
экспонирования.
По завершении сканирования
1
отобразится экран подтверждения для
следующего оригинала. Нажмите кнопку
[ОТМЕНИТЬ (JOB CANCEL)].
Регистрация номеров факса получателей в
адресной книге
Чтобы зарегистрировать номера факса в адресной
книге на экране журнала отправки/приема, выберите
запись в соответствующем журнале, а затем нажмите
кнопку [ВВОД (ENTRY)]. Для получения
дополнительных сведений о регистрации в адресной
книге см. Advanced Guide.
• Передачи факсов и сообщений электронной почты,
получатели которых указаны путем ввода с
клавиатуры или сервера LDAP, могут быть
зарегистрированы в адресной книге с помощью
журнала отправки.
• Передачи факсов и сообщений электронной почты,
получатели которых указаны путем ввода с
клавиатуры или сервера LDAP, могут быть
зарегистрированы в адресной книге с помощью
журнала приема.
Если на время установки автоматической очистки
оставить экран в автоматическом режиме (45 секунд
по умолчанию) после отображения экрана
подтверждения для следующего оригинала,
выполнится отправка копии сканированных
оригиналов.
Отобразится экран подтверждения
2
удаления. Нажмите кнопку [ДА (YES)].
Отмена передачи из памяти при
использовании устройства RADF
В данном разделе приведены инструкции по отмене
передачи из памяти при размещении оригинала в
устройстве RADF.
- 79 -
Page 80

ПРОВЕРКА И ОТМЕНА ПАРАМЕТРОВ СВЯЗИ
1
2
3
4
5
6
FC
FC
Нажмите кнопку [STOP] на панели
1
управления во время сканирования
оригиналов.
Примечание
• Даже в случае отмены передачи в режиме прямой
передачи та часть оригинала, которая была
отсканирована до отмены передачи, отправляется.
Нажмите кнопку [STOP] на панели
1
управления при сканировании
оригинала.
Сканирование приостановлено.
Отобразится экран подтверждения для
2
следующего оригинала. Нажмите кнопку
[ОТМЕНИТЬ (JOB CANCEL)].
Сканирование и передача остановлены.
Отмена отложенных передач
Вы можете открыть список отложенных передач и отменить
отложенные передачи, находящиеся в очереди или
• При нажатии кнопки [JЗАВЕРШИТЬ (JOB FINISH)]
отправляются сканированные оригиналы.
• Если на время установки автоматической очистки
после отображения экрана для следующего
оригинала оставить экран в автоматическом
режиме (45 секунд по умолчанию), выполнится
отмена передачи из памяти.
Отобразится экран подтверждения
3
удаления. Нажмите кнопку [ДА (YES)].
ожидающие выполнения.
Нажмите кнопку [СОСТОЯНИЕ (JOB
1
STATUS)], а затем выберите вкладку
[ФАКС (FAX)].
Отобразится список отложенных передач. Данное
действие аналогично действию по проверке
отложенной передачи.
P.78 " Проверка состояния отложенных передач"
Выберите отложенную передачу для
2
удаления, а затем нажмите кнопку
[УДАЛИТЬ (DELETE)].
Можно выбрать несколько заданий.
В столбце «СОСТОЯНИЕ (Status)» можно проверить
состояние резервирования. Пункт «Ждите (Wait)»
указывает на то, что данные ожидают отправки. Пункт
«Линия1 (Line1)» указывает на то, что данные
Отмена прямых передач
Передачу из памяти можно отменить в ходе сканирования.
сохранены. Резервирование отложенной передачи и
передающего/приемного опроса может быть
отменено.
- 80 -
Page 81

ПРОВЕРКА И ОТМЕНА ПАРАМЕТРОВ СВЯЗИ
1
2
3
4
5
6
Отобразится экран подтверждения
3
удаления. Нажмите кнопку [УДАЛИТЬ
(DELETE)].
- 81 -
Page 82

4
0.Сканирование
1
ОСНОВНЫЕ ОПЕРАЦИИ·················································· P.83
2
3
4
5
6
Page 83

1
2
3
4
5
6
● ОСНОВНЫЕ ОПЕРАЦИИ
Примечание
FC
5
1
111213
2
3
4
6
7
8
9
10
Просмотрменю сканирования на сенсорной панели
При нажатии кнопки [SCAN] на панели управления на
сенсорной панели отображается меню СКАНЕР.
ОСНОВНЫЕ ОПЕРАЦИИ
4) Область отображения оповещений
Оповещения отображаются, если необходима замена
тонер-картриджа, очистка контейнера для
отработанного тонера и т. д. Для получения
дополнительных сведений о подобных сообщениях см.
Руково
дство по устранению неисправностей.
5) Дата и время
6) [СОСТОЯНИЕ (JOB STATUS)]
Нажмите эту кнопку для контроля копирования, факса,
сканирования и/или заданий печати или же просмотра
журналов заданий.
P.98 " Просмотр состояния задания сканирования"
P. 9 8 " Просмотр журнала заданий сканирования"
• Если управление оборудованием осуществляется с
помощью функций отдела управления или самими
пользователями, необходимо ввести код отдела или
сведения о пользователе, такие как имя и пароль.
1) Область отображения сообщений
Здесь отображаются рабочие инструкции и состояние
оборудования.
7) [СКАНЕР (SCAN)]
Нажмите эту кнопку для выполнения сканирования.
8) [ПРОСМОТР (PREVIEW)]
Нажмите эту кнопку для просмотра сканируемых
оригиналов.
9) [НА
СТРОЙКИ (SCAN SETTING)]
Нажмите эту кнопку, чтобы изменить параметры
сканирования, применимые к задачам «Сканирование в
электронный архив», «Сканирование в файл»,
«Сканирование на электронную почту» и
«Сканирование на USB-память».
10)Область отображения параметров сканирования
Здесь отображаются выбранные параметры
сканирования.
11) [?] (Кнопка «Справка»)
Нажмите эту кнопку для отображения описаний к
каждой из функций или кн
опок на па
нели управления.
12)[ШАБЛОН (TEMPLATE)]
Нажмите данную кнопку для использования шаблона.
2) Функциональные кнопки
Нажмите одну из следующих кнопок при выборе
функций сканирования. При нажатии одной из
следующих кноп
ок отображается экран настройки,
соответствующий каждой выбранной функции
сканирования.
3) Область отображения получателя
Задания сканирования отображаются до появления в
списке с сохраненными получателями или адресами.
13)[НАСТРОЙКИ (SETTINGS)]
Нажмите эту кнопку для отображения списка выбора
параметров для сканирования.
Параметры по умолчанию
Параметр по умолчанию — это параметр, выбираемый
автоматически при включении оборудования, его выходе
из режима сна или при нажатии кнопки [RESET] на панели
управления. Для сканирования документа можно
использовать параметры по умолчанию, поскольку
нажатие кнопки [НАСТРОЙКИ] в ходе сканирования
позволяет выбрать индивидуальные параметры для
каждого задания.
Advanced Guide
- 83 -
Page 84

ОСНОВНЫЕ ОПЕРАЦИИ
1
2
3
4
5
6
Заметка
В следующей таблице представлены доступные в режиме
сканирования параметры и их значения по умолчанию.
Параметры
Режим цвета ЧЕРНЫЙ
Разрешение 200 (точек на дюйм)
Режим оригинала ТЕКСТ
Вращение 90 (градусов)
Одно/двустороннее
сканирование
Формат оригинала АВТОМАТИЧЕСКИЙ
Сжатие СРЕДНЕЕ
Пропустить пустую страницу ВЫКЛ.
Внешнее удаление ВЫКЛ.
Диапазон регулировки ±0
Экспозиция АВТОМАТИЧЕСКАЯ
Контрастность ±0
Настройка фона ±0
Резкость ±0
Насыщение ±0
КОРРЕКЦИЯ
КРАСНЫЙ(R) ±0
ЗЕЛЕНЫЙ(G) ±0
СИНИЙ(B) ±0
• Для отображения списка выбора параметров
сканирования нажмите кнопку [НАСТРОЙКИ].
P.83 " Просмотрменю сканирования на сенсорной
панели"
• Параметры по умолчанию можно изменить, нажав на
панели управления кнопку [SETTING].
Заводские параметры по
умолчанию
ОДНОСТОРОННЕЕ
Примечание
• Максимальный объем заданий сканирования в
электронном архиве зависит от модели устройства или
рабочей среды. Максимальный объем доступной памяти
в электронном архиве и общей папке можно узнать в
веб-приложении TopAccess на вкладке [Уст ройс тво].
• Прежде чем сохранить сканируемые изображения в
пользовательском ящике, необходимо выполнить его
настройку.
• Во избежание потери информации рекомендуется
выполнить ре
сохраненных на жестком диске устройства. Выполнить
данную операцию можно с помощью компьютера,
используя средство для загрузки файлов File
Downloader или утилиту для резервного копирования/
восстановления электронного архива.
• Если необходимость в использовании документов,
сохраненных в электронном архиве отсутствует, удалите
их.
зервное копирование данных,
Сканирование в файл
Функция сканирования в файл предназначена для
отправки и хранения сканируемых изображений в общей
папке на жестком диске оборудования или конкретной
сетевой папке. Доступ к данным, сохраненным в общей
папке, можно получить непосредственно на компьютере по
сети.
Можно сканировать до 1000 страниц за одно задание, пока
память устройства не будет заполнена.
Администратор сети до
настройку для хранения сканированных данных на
компьютерах клиентов. Для получения дополнительных
сведений см. документ TopAccess Guide.
лжен выпо
лнить необходимую
Сканирование в электронный архив
С помощью данной функции можно сканировать
оригиналы и сохранять их в специальных ящиках в
электронном архиве (e-Filing). Можно сканировать 200
страниц за одно задание.
При сохранении сканируемых изображений можно указать
общий ящик или ящики пользователей. Общий ящик
заранее определяется и используется для хранения
документов, необходимых каждому пользователю
оборудования. Пользовательский ящик создается самим
пользователем. Ес
пароль, необходимо ввести правильный пароль для
доступа.
Сохраненные данные можно распечатать в любое время
на сенсорной панели. Кроме того, можно управлять
данными с помощью веб-утилиты e-Filing (Электронный
архив). С помощью данной утилиты можно создавать
пользовательские ящики и папки, печатать документы и
даже объединять несколько документов в од
Для получения инструкций о хранении сканируемых
изображений с помощью функции «Сканирование в
электронный архив», создании пользовательских ящиков и
печати документов электронного архива см. документ
e-Filing Guide.
ли для по
льзовательского ящика указан
ин новый.
Примечание
• Максимальный объем данных для хранения в общей
папке зависит от модели устройства и рабочей среды.
Максимальный объем доступной памяти в общей папке
и электронном архиве можно узнать в веб-приложении
TopAccess на вкладке [Устройство].
• В общей папке на жестком диске устройства может
храниться не более 2000 файлов.
• Рек омендуется выполнить резервное копирование
нных, сохраненных в общей папке.
да
• Если необходимость в использовании документов,
сохраненных в общей папке отсутствует, удалите их.
- 84 -
Page 85

1
2
3
4
5
6
Сканирование в файлы
Примечание
Заметка
Заметка
FC
Разместите оригинал(ы).
1
На панели управления нажмите кнопку
2
[SCAN] для входа в меню СКАНЕР.
Нажмите кнопку [ФАЙЛ (FILE)].
3
ОСНОВНЫЕ ОПЕРАЦИИ
• Если функция сохранения данных в сетевой папке
активирована администратором, можно выбрать 2
назначения файла с помощью кнопок [ДИСК МФУ
(MFP LOCAL)], [СЕТЕВОЙ 1 (REMOTE 1)] и
[СЕТЕВОЙ 2 (REMOTE 2)]. При выборе кнопки [ДИСК
МФУ (MFP LOCAL)] можно указать сетевую папку
(REMOTE 1 или 2) в качестве удаленного получателя.
Чтобы установить сетевую папку в качестве
удаленного получателя, перейдите к шагу 5.
Чтобы сохранить сканируемое
5
изображение в сетевой папке, нажмите
кнопку [СЕТЕВОЙ 1 (REMOTE 1)] или
[СЕТЕВОЙ 2 (REMOTE 2)].
• Чтобы сохранить сканируемые изображения в
общей папке на устройстве, перейдите к шагу 4.
• Чтобы сохранить сканируемые изображения в
4
сетевой папке, перейдите к шагу 5.
• Для хранения данных в сетевой папке
администратор должен выполнить настройку
оборудования. Для получения дополнительных
сведений см. документ TopAccess Guide.
Убедитесь, что выбрана кнопка [ДИСК
МФУ (MFP LOCAL)].
• Если выбранное удаленное назначение (REMOTE 1
или 2) настроено администратором с
возможностью указания необходимой сетевой
папки, отобразится экран для установки удаленного
назначения. Перейдите к шагу 6.
• Если выбранное удаленное назначение (REMOTE 1
или 2) уже определено администратором таким
образом, что сканируемое изображение
сохраняется в конкретной сетевой папке, при
нажатии данной кнопки не отобразится экран для
В данном случае
указания назначения фа
изменить назначение файла нельзя. Перейдите к
шагу 9. Чтобы изменить удаленное назначение,
обратитесь к администратору сети.
• Если функция сохранения данных в сетевой папке
активирована администратором, можно выбрать 2
назначения файла с помощью кнопок [ДИСК МФУ
(MFP LOCAL)], [СЕТЕВОЙ 1 (REMOTE 1)] и
[СЕТЕВОЙ 2 (REMOTE 2)].
йла.
Перейдите к шагу 9.
- 85 -
Page 86

ОСНОВНЫЕ ОПЕРАЦИИ
1
2
3
4
5
6
Выберите в списке необходимое
6
назначение файла.
1) Выберите назначение файла.
2) Нажмите кнопку [ОК (OK)].
• Если для назначения файла выбраны протоколы
7
FTP, NetWare IPX, NetWare IP или FTPS, перейдите
к шагу 9.
• Если же для назначения файла выбран протокол
SMB, перейдите к шагу 7.
• Если необходимое назначение файла не
зарегистрировано на устройстве, нажмите кнопку
[ПРЯМОЙ ВВОД (DIRECT INPUT)] и перейдите к
шагу 8.
Если для назначения файла выбран
протокол SMB, выберите папку для
хранения.
1) Выберите папку для хранения.
2) Нажмите кнопку [ОК (OK)].
Перейдите к шагу 9.
Выберите папку для удаленного
8
назначения.
1) Выберите FTP, SMB, NetWare IPX, NetWare IP или
FTPS в качестве протокола для передачи файла.
2) Нажмите кнопку [ИМЯ СЕРВЕРА (SERVER
NAME)], [ПУТЬ В СЕТИ (NETWORK PATH)],
[ЛОГИН (LOGIN USER NAME)], [ПАРОЛЬ
(PASSWORD)] и/или [ПОРТ КОМАНД (COMMAND
PORT)] и укажите назначение файла.
3) В конце нажмите кнопку [ОК (OK)].
•[ИМЯ СЕРВЕРА (SERVER NAME)] (только FTP,
NetWare IPX, NetWare IP и FTPS)
После выбора протокола [FTP] выполните
следующие действия:
Введите IP-адрес FTP-сервера. Например, для
ированных данных по пути «ftp://
передачи ск
10.10.70.101/user01/scan/» введите номер
«10.10.70.1 01» в данном поле.
После выбора протокола [NetWare IPX]
выполните следующие действия:
Введите имя файлового сервера протокола
NetWare или Tree/Context (Дерево/контекст) (если
доступен сервер NDS).
После выбора протокола [NetWare IP]
выполните следующие действия:
Введите IP-адрес файлового сервера NetWare.
После выбора протокола [FTPS] выполните
следующие действия:
Введите IP-адрес FTP-сервера. Например, для
передачи сканированных да
10.10.70.101/user01/scan/» введите номер
«10.10.70.101» в данном поле.
•[ПУТЬ В СЕТИ (NETWORK PATH)]
После выбора протокола [FTP] выполните
следующие действия:
Введите путь к папке на FTP-сервере для
сохранения сканированных данных. Например, для
передачи сканированных данных по пути «ftp://
10.10.70.101/user01/scan/» введите номер
«user01\scan» в данном поле.
После выбора протокола [SMB] выполните
следующие действия:
Введите сетевой путь к пап
сканированных данных.
После выбора протокола [NetWare IPX] или
[NetWare IP] выполните следующие действия:
Введите путь к папке на файловом сервере
NetWare для сохранения сканированных данных.
Например, для передачи данных в папку «sys\scan»
на файловом сервере NetWare введите «\sys\scan»
в данном поле.
ан
ых по пути «ftp://
нн
ке для со
хранения
- 86 -
Page 87

ОСНОВНЫЕ ОПЕРАЦИИ
1
2
3
4
5
6
Заметка
После выбора протокола [FTPS] выполните
следующие действия:
Введите путь к папке на FTP-сервере для
сохранения сканированных данных. Например, для
передачи сканированных данных по пути «ftp://
10.10.70.101/user01/scan/» введите «user01\scan» в
данном поле.
•[ЛОГИН (LOGIN USER NAME)]
После выбора протокола [FTP] выполните
следующие действия:
При необходимости введите имя пользователя для
входа на FTP-сервер.
После выбора протокола [SMB] выполните
следующие действия.
еобходимости введите имя пользователя для
При н
получения доступа к сетевой папке.
После выбора протокола [NetWare IPX] или
[NetWare IP] выполните следующие действия.
При необходимости введите имя пользователя для
файлового сервера NetWare.
После выбора протокола [FTPS] выполните
следующие действия.
При необходимости введите имя пользователя для
входа на FTP-сервер.
•[ПАРОЛЬ (PASSWORD)]
После выбора протокола [FTP] выполните
следующие действия.
о
При необходимости введите пар
FTP-сервер.
После выбора протокола [SMB] выполните
следующие действия.
При необходимости введите пароль для получения
доступа к сетевой папке.
После выбора протокола [NetWare IPX] или
[NetWare IP] выполните следующие действия.
При необходимости введите пароль для входа на
файловый сервер NetWare.
После выбора протокола [FTPS] выполните
следующие действия.
При необходимости введите пароль для входа на
р.
рве
FTP-се
•[ПОРТ КОМАНД (COMMAND PORT)] (только FTP и
FTPS)
Введите номер порта для выполнения команд. По
умолчанию в данном поле вводится знак дефиса «» и используется номер порта, настроенный
администратором. Изменяйте этот параметр только
если требуется использовать другой номер порта.
ль для входа на
При необходимости определите
9
параметры для нового файла.
1) Нажмите кнопку [ИМЯ ФАЙЛА (FILE NAME)] и
измените имя файла.
2) Выберите варианты для каждого из параметров:
ТИП ФАЙЛА (FILE FORMAT), МНОГО/ОДНА
(MULTI/SINGLE PAGE) и/или БЕЗОПАСНОСТЬ
(SECURITY).
3) В конце нажмите кнопку [OK (OK)].
Заметка
•Чтобы очистить параметры, нажмите кнопку
[СБРОСИТЬ (RESET)].
•[ИМЯ ФАЙЛА (FILE NAME)]
При нажатии данной кнопки отображается экранная
клавиатура. С помощью клавиатуры и цифровых
кнопок измените имя файла, а затем нажмите
кнопку [ОК (OK)] для подтверждения введенных
данных. Имя файла может состоять не более чем
из 128 символов.
Заметка
•При нажатии значка к имени файла
добавляется смысловое число, например дата
или время. Число назначается в соответствии с
форматом, выбранным для установки формата
даты, доступного администратору в приложении
TopAccess. Для получения дополнительных
сведений см. документ TopAccess Guide.
•Завершающие знаки в имени файла (не более 74)
можно удалить в зависимости от типа
используемых букв.
• При нажатии каждой кнопки отображается экранная
клавиатура. С помощью клавиатуры и цифровых
кнопок введите каждый элемент, а затем нажмите
кнопку [ОК (OK)] для подтверждения введенных
данных.
• Чтобы сохранить файлы в протоколе [SMB],
введите сетевой путь, имя пользователя и пароль
для входа, а затем нажмите значок для
выбора папки.
- 87 -
М
• ФОР
АТ (FILE FORMAT)
[PDF] — Нажмите эту кнопку для сохранения
сканируемого изображения в формате файла PDF.
[TIFF] — Нажмите эту кнопку для сохранения
сканируемого изображения в формате файла TIFF.
[XPS] — Нажмите эту кнопку для сохранения
сканируемого изображения в формате файла XPS.
[SLIM PDF] — Нажмите эту кнопку для сохранения
сканируемого изображения в формате сжатого
файла PDF. Данный параметр предназначен дл
х случаев, когда уменьшение размера файла
те
важнее качества изображения. Данный параметр
доступен только при выборе кнопок
[ПОЛНЫЙ\nЦВЕТ] или [СЕРЫЙ] для настройки
режима управления цветом.
я
Page 88

ОСНОВНЫЕ ОПЕРАЦИИ
1
2
3
4
5
6
Заметка
Заметка
[JPEG] — Нажмите данную кнопку для сохранения
сканируемого изображения в формате файла JPEG.
Данный параметр доступен только при выборе
кнопок [ПОЛНЫЙ ЦВЕТ] или [СЕРЫЙ] для
настройки режима управления цветом.
•Файлы XPS поддерживаются только следующими
операционными системами:
- ОС Windows Vista
- ОС Windows 7
- ОС Windows 8
- ОС Windows Server 2008 SP1 или более
поздние версии
- ОС Windows XP SP2 или более поздние
версии с установленным на ней ПО .NET
Framework 3.0
- ОС Windows 2003 SP1 или более поздние
версии с установленным на ней ПО .NET
• МНОГО/ОДНА (MULTI/SINGLE PAGE)
• БЕЗ
Framework 3.0
•Если параметр принудительного шифрования
активирован, PDF остается единственным
доступным форматом файлов.
ULT
[МНОГО(M
сохранения сканируемого изображения в
многостраничном файле. При сканировании
нескольких страниц устройство сохраняет все
страницы в отдельном файле.
[ОДИН (SINGLE)] — Нажмите эту кнопку для
сохранения сканируемого изображения в
отдельном файле для каждой страницы. При
сканировании нескольких страниц устройство
сохраняет каждую страницу в отдельном файле.
ОПА
Если в качестве формата файла выбран PDF,
можно зашифровать файл PDF или оставить его
незашифрованным. Чтобы зашифровать файл
PDF, нажмите кнопку [ВКЛЮЧЕНО (ON)]. Для
получения дальнейших инструкций о шифровании
файлов PDF см. следующее Руководство:
Advanced Guide
I)] — Нажмите эту кнопку для
СНОСТЬ (SECURITY)
Нажмите кнопку [СКАНИРУЕМ (SCAN)].
10
• Чтобы выполнить сканирование со стекла
экспонирования, выберите формат документа для
сканирования в разделе [ФОРМАТ ОРИГИНАЛА
(ORIGINAL SIZE)] в [НАСТРОЙКИ (SCAN
SETTING)].
• Чтобы сканировать документы с обеих сторон или
изменить такие параметры, как режим управления
цветом и разрешение, нажмите кнопку
[НАСТРОЙКИ (SCAN SETTING)].
• Нажмите кнопку [ПРОСМОТР (PREVIEW)], а затем
кнопку [СКАНИРУЕМ (SCAN)] для просмотра
сканируемых изображений.
• Вы мож
например, [E-FILING (E-FILING )], [ЭЛ.ПОЧТА (EMAIL)] (СКАНИРОВАНИЕ НА ЭЛЕКТРОННУЮ
ПОЧТУ) или [USB (USB)] (СКАНИРОВАНИЕ НА
USB-ПАМЯТЬ). (Двойное исполнение)
Если отображается экран,
11
представленный ниже, поместите другой
ете выбрат
ь и настроить другие функции,
оригинал на стекло экспонирования и
нажмите кнопку [СКАНИРУЕМ (SCAN)]
или кнопку [START], чтобы продолжить
сканирование. Для завершения
сканирования нажмите кнопку
[ЗАВЕРШИТЬ (JOB FINISH)], за которой
следует кнопка [СБРОСИТЬ (RESET)].
• Вышеуказанный экран не отображается, если:
- Вы сканируете оригинал с помощью
устройства RADF и при этом не нажимаете
кнопку [СЛЕДУЮЩИЙ (CONTINUE)] для
сканирования дополнительных оригиналов.
- Отображается экран предварительного
просмотра сканируемого изображения.
• Чтобы отменить операцию, нажмите кнопку
[ОТМЕНИТЬ (JOB CANCEL)].
- 88 -
Page 89

ОСНОВНЫЕ ОПЕРАЦИИ
1
2
3
4
5
6
Примечание
Заметка
Заметка
FC
• Чтобы изменить параметры сканируемого
изображения, нажмите кнопку [НАСТРОЙКИ
СКАНИРОВАНИЯ (SCAN SETTING)] (ПАРАМЕТРЫ
СКАНИРУЕМОГО ИЗОБРАЖЕНИЯ).
Advanced Guide
• При сканировании более 1000 страниц в одном
задании отображается сообщение: «Число
страниц в оригинале превышает пределы.
Отправить сохраненные оригиналы?» Чтобы
сохранить сканируемые изображения, нажмите
кнопку [ДА].
• Если временное рабочее пространство на жестком
диске устройства переполнится, отобразится
вышеуказанное сообщение, а задание будет
отменено. Объем доступного рабочего
пространства можно узнать в приложении
к
TopAccess на вклад
• Если количество заданий сканирования,
ожидающих сохранения на жестком диске
оборудования, превышает 20, отображается
сообщение о том, что память переполнена. В таком
случае подождите немного, пока память снова не
станет доступна или удалите лишние задания с
помощью кнопки [СОСТОЯНИЕ (JOB STATUS)].
P.98 "Просмотр состояния задания
сканирования"
е [Устройство].
Сканирование на электронную почту
С помощью данной функции сканирования можно
отправлять сканируемые изображения на конкретный
адрес электронной почты в виде прикрепленного файла.
Почтовый сервер и сервер доменных имен
устанавливаются администратором. Для получения
дополнительных сведений см. документ TopAccess Guide.
Нажмите кнопку [ЭЛ.ПОЧТА (E-MAIL)].
3
• Если параметр «User Authentication for Scan to E-
mail» (Проверка подлинности пользователя для
сканирования на электронную почту) включен
администратором с помощью веб-приложения
TopAccess, отображается экран АВТОРИЗАЦИЯ. В
данном случае перейдите к шагу 4.
• Если параметр «User Authentication for Scan to E-
mail» (Проверка подлинности пользователя для
сканирования на электронную почту) отключен
администратором, перейдите к шагу 5.
• Нажмите кнопку [ПРОСМОТР (PREVIEW)], а затем
выберите функцию сканирования для просмотра
сканируемых изображений по окончании операции.
На экране АВТОРИЗАЦИЯ
4
(AUTHENTICATION) завершите процесс
проверки подлинности пользователя.
1) Нажмите кнопку [ИМЯ ОПЕРАТОРА (USER NAME)]
и введите соответствующее имя пользователя.
2) Нажмите кнопку [ПАРОЛЬ ([PASSWORD)] и
введите соответствующий пароль.
3) В конце нажмите кнопку [ОК (OK)].
Сканирование на электронную почту
Разместите оригинал(ы).
1
На панели управления нажмите кнопку
2
[SCAN] для входа в меню СКАНЕР.
• При нажатии каждой кнопки отображается экранная
клавиатура. С помощью клавиатуры и цифровых
кнопок введите каждый элемент, а затем нажмите
кнопку [ОК (OK)] для подтверждения введенных
данных.
- 89 -
Page 90

ОСНОВНЫЕ ОПЕРАЦИИ
1
2
3
4
5
6
Примечание
Заметка
Заметка
• Вышеуказанный экран отображается только при
включении администратором в веб-приложении
TopAccess параметра «User Authentication for Scan
to E-mail» (Проверка подлинности пользователя
для сканирования на электронную почту). Если
данный экран отображается, введите
соответствующее имя пользователя и пароль для
подключения к экрану СКАНИР. В ЭЛ. ПОЧТУ. Для
получения имени и пароля обратитесь к
администратору сети.
Нажмите кнопку [КОМУ (TO)].
5
• Данные, введенные в ячейке ОТ АДРЕСА ( шаг 9)
уже могут быть установлены администратором в
приложении TopAccess. Описания параметров «E-
mail» (Электронная почта) и «User Authentication for
Scan to E-mail» (Проверка подлинности
пользователя для сканирования на электронную
почту) см. в документе TopAccess Guide. В данном
случае можно начать отправку сканируемых
изображений, указав вначале адрес(а) электронной
почты, а затем нажать кнопку [ОТ
или [START].
Нажмите кнопку [ТЕМА (SUBJECT)] и
7
[ТЕЛО (BODY)], а затем введите каждый
ПРАВКА (SEND)]
элемент.
Укажите адрес(а) электронной почты для
6
отправки.
1) Нажмите кнопку [ВВЕСТИ @ (INPUT @)].
2) С помощью клавиатуры и цифровых кнопок
введите адрес электронной почты, а затем
нажмите кнопку [ОК (OK)] для подтверждения
введенных данных.
3) В конце нажмите кнопку [ОК (OK)].
Указать адреса электронной почты можно
несколькими способами. Для получения
дополнительных сведений см. следующее
Руководство:
Advanced Guide
• Чтобы очистить параметры, нажмите кнопку
[СБРОСИТЬ (RESET)].
• При нажатии каждой кнопки отображается экранная
клавиатура. С помощью клавиатуры и цифровых
кнопок введите каждый элемент, а затем нажмите
кнопку [ОК (ОК)] для подтверждения введенных
данных. Максимально допустимое количество
знаков для каждой ячейки:
-[ТЕМА (SUBJECT)]: 128 знаков
-[ТЕЛО (BODY)]: 1000 знаков
• Чтобы добавить другой контакт, нажмите кнопку
ия (CC)] или [СК (BCC)], чтобы добавить к
п
[Ко
контакту адрес электронной почты.
• После отправки сообщения электронной почты к
ячейке с темой автоматически добавляются
показатели даты и времени.
• Администратор может изменить основной текст.
Для получения дополнительных сведений см.
документ TopAccess Guide.
• При нажатии значка к теме добавляется
смысловое число, например дата или время. Дл
получения дополнительных сведений см. документ
TopAccess Guide.
я
- 90 -
Page 91

ОСНОВНЫЕ ОПЕРАЦИИ
1
2
3
4
5
6
Заметка
При необходимости выполните
8
следующую настройку для
прикрепленного файла.
1) Нажмите кнопку [ИМЯ ФАЙЛА (FILE NAME)] и
измените имя файла.
2) Выберите варианты для каждого из параметров:
ФОРМАТ (FILE FORMAT), МНОГО/ОДНА (MULTI/
SINGLE PAGE) и/или БЕЗОПАСНОСТЬ
(SECURITY).
3) В конце нажмите значок .
•[ИМЯ ФАЙЛА (FILE NAME)]
При нажатии данной кнопки отображается экранная
клавиатура. С помощью клавиатуры и цифровых
кнопок введите имя файла, а затем нажмите кнопку
для п
[ОК (ОК)]
Имя файла может состоять не более чем из 128
символов.
•При нажатии значка к имени файла
добавляется смысловое число, например дата
или время. Число назначается в соответствии с
форматом, выбранным для параметра «Date
Format» (Формат даты), доступного
администратору в приложении TopAccess. Для
получения дополнительных сведений см.
документ TopAccess Guide.
•Завершающие знаки в имени файла (не более 74)
можно удалить в зависимости от типа
используемых букв.
• ТИП ФА
[PDF] — Нажмите эту кнопку для сохранения
сканируемого изображения в формате файла PDF.
[TIFF] — Нажмите эту кнопку для сохранения
сканируемого изображения в формате файла TIFF.
[XPS] — Нажмите эту кнопку для сохранения
сканируемого изображения в формате файла XPS.
[SLIM PDF] — Нажмите эту кнопку для сохранения
сканируемого изображения в формате сжатого
файла PDF. Данный параметр предназначен дл
тех случаев, когда уменьшение размера файла
важнее качества изображения. Данный параметр
доступен только при выборе кнопок [ПОЛНЫЙ
ЦВЕТ] или [СЕРЫЙ] для настройки режима
управления цветом.
одтверждения введенных данных.
А (FILE FORMAT)
ЙЛ
9
я
[JPEG] — Нажмите эту кнопку для сохранения
сканируемого изображения в формате файла JPEG.
Данный параметр доступен только при выборе
кнопок [ПОЛНЫЙ] (ПОЛНОЦВЕТНЫЙ РЕЖИМ) или
[СЕРЫЙ] для н
цветом.
Заметка
• Файлы XPS поддерживаются только
следующими операционными системами:
- ОС Windows Vista
- ОС Windows 7
- ОС Windows 8
- ОС Windows Server 2008 SP1 или более
поздние версии
- ОС Windows XP SP2 или более поздние
версии с установленным на ней ПО .NET
Framework 3.0
- ОС Windows Server 2003 SP1 или более
поздние версии с установленным на ней ПО
.NET Framework 3.0
• Если параметр принудительного шифрования
активирован, PDF остается единственным
доступным форматом файлов.
• МНОГО/ОДНА (MULTI/SINGLE PAGE)
ГО
[МНО
сохранения сканируемого изображения в
многостраничном файле. При сканировании
нескольких страниц устройство сохраняет все
страницы в отдельном файле.
[ОДНА (SINGLE)] — Нажмите эту кнопку для
сохранения сканируемого изображения в
отдельном файле для каждой страницы. При
сканировании нескольких страниц устройство
сохраняет каждую страницу в отдельном файле.
ИТ
• ЗАЩ
Если в качестве формата файла выбран PDF,
можно его зашифровать или оставить
незашифрованным. Чтобы зашифровать файл
PDF, нажмите кнопку [ВКЛЮЧЕНО (ON)]. Для
получения дальнейших инструкций о шифровании
файлов PDF см. следующее Руководство.
А (SECURITY)
астройки реж
(MULTI)] — Нажмите эту кнопку для
има управления
При необходимости укажите следующие
элементы, а затем нажмите кнопку [ОК (OK)].
• РА ЗМЕР ФРАГМЕНТА СООБЩЕНИЯ(КБ)
(FRAGMENT MESSAGE SIZE (KB))
Выберите размер фрагментации сообщения. Если
размер прикрепленного файла превышает
выбранный, оборудование разделяет файл на
несколько более мелких блоков.
- 91 -
Page 92

ОСНОВНЫЕ ОПЕРАЦИИ
1
2
3
4
5
6
Примечание
Заметка
Заметка
Примечание
• Если размер данных в сообщении электронной
почты превышает максимально допустимый
уровень для передачи, прикрепленный файл не
будет отправлен. Максимальный размер данных
для передачи сообщений электронной почты может
быть установлен администратором на странице
клиента SMTP в приложении TopAccess.
•[ОТ АДРЕСА (FROM ADDRESS)]
Нажмите эту кнопку для редактирования адреса
электронной почты отправителя. Вы не сможете
редактировать яч
включил запрет на редактирование.
•[ОТ ИМЕНИ (FROM NAME)]
Нажмите эту кнопку для редактирования имени
отправителя.
ейку, ес
ли администратор
Если отображается экран,
11
представленный ниже, поместите другой
оригинал на стекло экспонирования и
нажмите кнопку [СКАНИРУЕМ (SCAN)]
или кнопку [START], чтобы продолжить
сканирование. Для завершения
сканирования нажмите кнопку
[ЗАВЕРШИТЬ (JOB FINISH)], за которой
следует кнопка [СБРОСИТЬ (RESET)].
• При нажатии кнопки [ОТ АДРЕСА (FROM
ADDRESS)] или [ОТ ИМЕНИ (FROM NAME)]
отображается экранная клавиатура. С помощью
клавиатуры и цифровых кнопок введите каждый
элемент, а затем нажмите кнопку [ОК (ОК)] для
подтверждения введенных данных.
• Можно начать процедуру отправки сканируемых
изображений на вышеуказанном экране нажатием
кнопки [START] на панели управления.
Нажмите кнопку [СКАНЕР (SCAN)] или
10
[START].
• Вышеуказанный экран не отображается, если:
- Вы сканируете оригинал с помощью
устройства RADF и при этом не нажимаете
кнопку [СЛЕДУЮЩИЙ (CONTINUE)] для
сканирования дополнительных оригиналов.
- Отображается экран предварительного
просмотра сканируемого изображения.
• Чтобы отменить операцию, нажмите кнопку
[ОТМЕНИТЬ (JOB CANCEL)].
• Чтобы изменить параметры сканируемого
изображения, нажмите кнопку [НАСТРОЙКИ (SCAN
SETTING)].
Advanced Guide
• При сканировании более 1000 страниц в одном
задании отображается сообщение: «Число
страниц в оригинале превышает пределы.
Отправить сохраненные оригиналы?» Чтобы
сохранить сканируемые изображения, нажмите
кнопку [ДА (YES)].
• Чтобы выполнить сканирование со стекла
экспонирования, выберите формат документа для
сканирования в разделе [ФОРМАТ ОРИГИНАЛА
(ORIGINAL SIZE)] в [НАСТРОЙКИ (SCAN
SETTING)].
• Чтобы сканировать документы с обеих сторон или
изменить такие параметры, как режим управления
цветом и разрешение, нажмите кнопку
[НАСТРОЙКИ (SCAN SETTING)].
• Нажмите кнопку [ПРОСМОТР (PREVIEW)], а затем
кнопку [СКАНЕР (SCAN)] для просмотра
сканируемых изображений.
• Вы мо
жете выбрать и настроить другие функции,
например, [E-FILING (E-FILING )], [ЭЛ.ПОЧТА (E-
MAIL)] или [USB (USB)]
• Если временное рабочее пространство на жестком
диске оборудования переполнится, отобразится
вышеуказанное сообщение, а задание будет
отменено. Следить за объемом доступного
рабочего пространства можно в приложении
o
pAccess на вкладке [Устройство].
T
Сканирование на USB-память
Функция сканирования на USB-память предназначена для
хранения сканируемых изображений на запоминающем
устройстве USB.
Чтобы сохранить данные на запоминающем устройстве
USB, параметр «Save to USB Media» (Сохранить на USBноситель) должен быть включен администратором. Для
получения дополнительных сведений см. документ
TopAccess Guide.
- 92 -
Page 93

1
2
3
4
5
6
Примечание
• Запоминающие устройства USB должны
Примечание
Примечание
Заметка
Заметка
FC
USB-порт
Запоминающее
соответствовать нижеуказанным требованиям. Однако
несмотря на соответствие всем требованиям некоторые
запоминающие устройства USB невозможно
использоваться с данным оборудованием.
- Формат FAT16 или FAT32
- Односекционные устройства (запоминающие
устройства USB с несколькими секциями не
поддерживаются).
Сканирование на USB-память
Разместите оригинал(ы).
1
На панели управления нажмите кнопку
2
[SCAN] для входа в меню СКАНИРУЕМ.
ОСНОВНЫЕ ОПЕРАЦИИ
При отображении сообщения «НАЙДЕНО
4
УСТРОЙСТВО USB (Found USB DEVICE)»
нажмите кнопку [USB].
• При сохранении сканируемых изображений на
запоминающем устройстве USB никогда не
пытайтесь извлечь устройство из оборудования,
пока не завершится передача данных. Извлечение
запоминающего устройства USB при передаче
данных может привести к повреждению устройства.
• Для сохранения сканируемых изображений на
Чтобы сохранить сканируемые
3
изображения на запоминающем
устройстве USB, подключите устройство
к оборудованию и подождите несколько
секунд.
5
запоминающем устройстве USB может
потребоваться много времени в зависимости от
объема сканируемых изображений.
• Нажмите кнопку [ПРОСМОТР (PREVIEW)], а затем
выберите функцию сканирования для просмотра
сканируемых изображений по окончании операции.
При необходимости определите
параметры для нового файла.
1) Нажмите кнопку [ИМЯ ФАЙЛА (FILE NAME)],
чтобы изменить имя файла.
2) Выберите варианты настройки каждого из
параметров: ФОРМАТ (FILE FORMAT), МНОГО/
ОДНА (MULTI/SINGLE PAGE) и/или
БЕЗОПАСНОСТЬ (SECURITY).
3) После выполнения настройки нажмите кнопку [ОК
(OK)].
• Подключите запоминающее устройство USB к
соответствующему USB-порту.
• Чтобы очистить параметры, нажмите кнопку
[СБРОСИТЬ (RESET)].
- 93 -
Page 94

ОСНОВНЫЕ ОПЕРАЦИИ
1
2
3
4
5
6
Примечание
Заметка
Заметка
• ИМЯ ФАЙЛА (FILE NAME)
При нажатии данной кнопки отображается экранная
клавиатура. С помощью клавиатуры и цифровых
кнопок измените имя файла, а затем нажмите
кнопку [ОК (ОК)] для подтверждения введенных
данных. Имя файла может состоять не более чем
из 128 знаков.
• При нажатии значка к имени файла
добавляется смысловое число, например дата
или время. Эти числа можно установить в
формате, выбранном в меню приложения
TopAccess среди параметров «Date Format»
(Формат даты), которые могут быть установлены
администратором. Для получения
дополнительных сведений см. документ
TopAccess Guide.
• Завершающие знаки в имени файла (не более
74) можно удалить в за
используемых букв.
• ФОРМАТ (FILE FORMAT)
[PDF] — Нажмите эту кнопку для сохранения
сканируемых изображений в формате файла PDF.
[TIFF] — Нажмите эту кнопку для сохранения
сканируемых изображений в формате файла TIFF.
[XPS] — Нажмите эту кнопку для сохранения
сканируемых изображений в формате файла XPS.
[SLIM PDF] — Нажмите эту кнопку для сохранения
сканируемых изображений в формате сжатого
йла PDF. Данный параметр предназначен для
фа
тех случаев, когда уменьшение размера файла
важнее качества изображения. Данный параметр
доступен только при выборе кнопок [ПОЛНЫЙ
ЦВЕТ (FULL COLOR)] или [СЕРЫЙ (GRAY SCALE)]
для настройки режима управления цветом.
[JPEG] — Нажмите эту кнопку для сохранения
сканируемых изображений в формате файла JPEG.
Данный параметр доступен только при выборе
кнопок [ПОЛНЫЙ ЦВЕТ (FUL
[СЕРЫЙ (GRAY SCALE)] для настройки режима
управления цветом.
висимости от типа
LOR)] или
L CO
• [БЕЗ
Нажмите кнопку [СКАНЕР (SCAN)] для
6
сканирования данных.
• Чтобы выполнить сканирование со стекла
• Для сканирования документов с обеих сторон или
• Нажмите кнопку [ПРОСМОТР (PREVIEW)], а затем
•Файлы XPS поддерживаются только следующими
операционными системами:
- ОС Windows Vista
- ОС Windows 7
- ОС Windows 8
- ОС Windows Server 2008 SP1 или более
поздние версии
- ОС Windows XP SP2 или более поздние
версии с установленным на ней ПО .NET
Framework 3.0
- ОС Windows Server 2003 SP1 или более
поздние версии с установленным на ней ПО
.NET Framework 3.0
•Если параметр принудительного шифрования
активирован, PDF остается единственным
доступным форматом файлов.
• МНОГО/ОДНА (MULTI/SINGLE PAGE)
• Вы можете выбра
ГО
[МНО
сохранения сканируемых изображений в
многостраничном файле. При сканировании
нескольких страниц устройство сохраняет все
страницы в отдельном файле.
[ОДНА (SINGLE)] — Нажмите эту кнопку для
сохранения сканируемых изображений в отдельном
файле для каждой страницы. При сканировании
нескольких страниц устройство сохраняет каждую
страницу в отдельном файле.
Если в качестве формата файла выбран PDF,
можно зашифровать файл PDF или оставить его
незашифрованным. Чтобы зашифровать файл PDF,
нажмите кнопку [ВКЛЮЧЕНО (ON)]. Для получения
дополнительных сведений о параметрах
шифрования см. следующее Руководство:
Advanced Guide
экспонирования, выберите формат документа для
сканирования в разделе [ФОРМАТ ОРИГИНАЛА
(ORIGINAL SIZE)] в [НАСТРОЙКИ (SCAN
SETTING)].
настройки режима управления цветом,
разрешением и т. д. нажмите кнопку [НАСТРОЙКИ
(SCAN SETTING)].
кнопку [СКАНИРУЕМ (SCAN)] для просмотра
сканируемых изображений.
например, [E-FILING (E-FILING )], [ЭЛ.ПОЧТА (E-
MAIL)] или [USB (USB)]. (Двойное исполнение)
(MULTI)] — Нажмите эту кнопку для
ОПАСНОСТЬ (SECURITY)]
строить другие функции,
ть и на
- 94 -
Page 95

ОСНОВНЫЕ ОПЕРАЦИИ
1
2
3
4
5
6
Примечание
Примечание
Если отображается экран,
7
представленный ниже, поместите другой
оригинал на стекло экспонирования и
нажмите кнопку [СКАНИРУЕМ (SCAN)]
или кнопку [START], чтобы продолжить
сканирование. Для завершения
сканирования нажмите кнопку
[ЗАВЕРШИТЬ (JOB FINISH)], за которой
следует кнопка [СБРОСИТЬ (RESET)].
Сканирование с помощью вебслужбы (WS)
Веб-служба сканирования (WS) использует функции таких
операционных систем, как ОС Windows Vista для
сканирования изображений на компьютере клиента с
помощью сети. Сканирование может быть выполнено с
помощью сенсорной панели или компьютера клиента, на
котором запущены такие операционные системы, как ОС
Windows Vista. Изображения, сканируемые на устройстве,
можно загрузить на компьютер клиента и просмотреть в
приложении, по
Imaging Acquisition (WIA).
ддерживающем драйвер сканера Windows
Системные требования
Функция сканирования с помощью веб-службы (WS)
доступна в следующих средах:
• ОС
• Вышеуказанный экран не отображается, если:
- Вы сканируете оригинал с помощью
устройства RADF и при этом не нажимаете
кнопку [СЛЕДУЮЩИЙ (CONTINUE)] для
сканирования дополнительных оригиналов.
- Отображается экран предварительного
просмотра сканируемого изображения.
• Чтобы отменить операцию, нажмите кнопку
[ОТМЕНИТЬ (JOB CANCEL)].
• Чтобы изменить параметры сканируемого
изображения, нажмите кнопку [НАСТРОЙКИ (SCAN
SETTING)].
Advanced Guide
• При сканировании более 1000 страниц в одном
задании отображается сообщение: «Число
страниц в оригинале превышает пределы.
Отправить сохраненные оригиналы?» Чтобы
сохранить сканируемые изображения, нажмите
кнопку [ДА (YES)].
• Если временное рабочее пространство на жестком
диске устройства переполнится, отобразится
вышеуказанное сообщение, а задание будет
отменено. Следить за объемом доступного
рабочего пространства можно в приложении
opAccess на вкладке [Устройство].
T
• Если количество заданий сканирования,
ожидающих сохранения на жестком диске
устройства, превышает 20, отображается
сообщение о том, что память переполнена. В таком
случае подождите немного, пока память снова не
станет доступна или удалите лишние задания с
помощью кнопки [СОСТОЯНИЕ (JOB STATUS)].
P.98 "Просмотр состояния задания
сканирования"
ОС Windows Vista/Windows 7/Windows 8/Windows Server
2008/Windows Server 2012
• Программное обеспечение
Приложения, совместимые с драйверами сканера
Windows Imaging Acquisition (WIA)
Установка драйвера сканера
Функция сканирования с помощью веб-службы (WS)
использует драйвер сканера WIA, поставляемый в
комплекте с такими операционными системами, как ОС
Windows Vista. Драйвер сканера WIA автоматически
устанавливается на компьютер клиента при установке
клиентского ПО для печати с помощью веб-службы.
• Чтобы установить драйвер сканера WIA на компьютер
клиента, администратор должен включить в приложении
TopAccess параметр «Web Service Scan» (Сканирование
с помощью веб-службы). Для получения дополнительных
сведений см. документ TopAccess Guide.
Заметка
•DVD-диск с пользовательской документацией содержит
драйвер WIA для пользователей ОС Windows XP/
Windows Vista/Windows 7/Windows 8/Windows Server
2003/Windows Server 2008/Windows Server 2012. Этот
драйвер можно использовать вместе с приложением,
совместимым с драйвером WIA, например, Microsoft
Paint с поддержкой ОС Windows XP или Windows Vista
для сканирования изображений на оборудовании и их
загрузки на компьютер клиента.
В данном руководстве представлены инструкции по
использованию сенсорной панели для сканирования
изображений на оборудовании. Дл
инструкций о компьютерах клиентов см. документацию,
входящую в комплект поставки приложения, совместимого
с WIA.
я получения рабочих
- 95 -
Page 96

ОСНОВНЫЕ ОПЕРАЦИИ
1
2
3
4
5
6
Заметка
Заметка
Примечание
FC
Сканирование с помощью веб-службы
Разместите оригинал(ы).
1
На панели управления нажмите кнопку
2
[SCAN] для входа в меню СКАНИРУЕМ.
• Чтобы отменить операцию, нажмите кнопку
[ОТМЕНА (CANCEL)].
Нажмите кнопку [WEB СЕРВИС (WS
3
SCAN)] (СКАНИРОВАТЬ С ПОМОЩЬЮ
• Если указанный выше экран не отображается,
убедитесь, что выбранный клиент запущен.
ВЕБ-СЛУЖБЫ).
Использование сохраненных данных сканирования
Использование данных
Выберите наиболее подходящего
4
клиента и нажмите кнопку [СКАНИРУЕМ
(SCAN)].
сканирования, сохраненных в виде
документов электронного архива
Вы можете просмотреть список данных сканирования,
сохраненных в электронном архиве, и использовать их по
своему усмотрению с помощью сенсорной панели или вебутилиты «e-Filing» (Электронный архив). Для получения
инструкций об использовании данных, сохраненных в
электронном архиве см. e-Filing Guide.
Использование данных сканирования, сохраненных как файлы
• Если на экране не отображается необходимое имя
клиента, используйте значки и для
переключения между страницами.
Отобразится следующий экран.
Для получения доступа к сканируемым изображениям,
сохраненным в общей папке оборудования, сетевой папке
или на запоминающем устройстве USB используйте
функцию поиска в программе Windows Explorer или
Macintosh Finder.
Использование сканируемых
изображений, сохраненных в папке
MFP LOCAL
При выборе папки [ДИСК МФУ] для сохранения
сканируемых изображений они сохраняются в общей папке
оборудования под именем «file_share».
Доступ к данной папке можно получить на компьютере, на
котором запущена ОС Windows или ОС Mac OS X 10.3.x
или более поздние версии.
- 96 -
Page 97

1
2
3
4
5
6
Примечание
• Доступ к общей папке на оборудовании невозможно
Заметка
получить на компьютере, на котором запущена ОС Mac
OS X 10.2.x или более поздние версии, поскольку
данные версии не поддерживают протокол SMB.
ОСНОВНЫЕ ОПЕРАЦИИ
Отправка сканируемых изображений
непосредственно в общую папку
Если параметр «Local Storage Path» (Путь к локальному
архиву) настроен для отправки данных сканирования
непосредственно в память, они сохраняются на устройстве
в папке под именем «file_share».
• При получении доступа к общей папке оборудования с
помощью ОС Macintosh OS X 10.3.x или более поздних
версий в ходе подключения к сети с помощью
программы Finder отображается диалоговое окно файла
SMB/CIFS. При необходимости введите в диалоговом
окне имя пользователя и пароль.
Вне зависимости от того, сохраняются ли сканируемые
изображения непосредственно в общей папке или
подпапке, уп
параметра «Local Storage Path» (Путь к локальному
архиву) в приложении TopAccess. Администратор может
изменить этот параметр, нажав на странице настройки в
подменю пункт «Сохранить как файл». Для получения
дополнительных сведений см. документ TopAccess Guide.
равление им
и осуществляется с помощью
Отправка сканируемых изображений в подпапку
Если параметр «Local Storage Path» (Путь к локальному
архиву) настроен для отправки сканируемых изображений
в подпапку по соответствующему пути, устройство
автоматически создаст подпапку. Имя подпапки зависит от
того, какие действия выполняются с помощью функции
«Scan to File» (Сканирование в файл).
Использование сканируемых
изображений, сохраненных на
запоминающем устройстве USB
При выборе [USB] в качестве источника для сохранения
сканируемых изображений эти данные сохраняются на
запоминающем устройстве USB, подключенном к
оборудованию.
При сохранении сканируемых изображений на
запоминающем устройстве USB автоматически создается
подпапка. Имя подпапки зависит от того, какие действия
выполняются с помощью функции «Scan to USB»
(Сканирование на USB-память).
Подпапки, созданные под именем «file_share», выглядят
следующим образом:
• «SCAN» — данная подпапка содержит файлы,
созданные с помощью функции «Scan to File»
к
анирование в файл).
(С
• «000-PUBLIC_TEMPLATE_GROUP-[Название
шаблона]» — в данной подпапке содержатся файлы,
созданные с помощью шаблона сканирования в группе
«Public Template» (Общий шаблон).
• «[НОМЕРА ГРУППЫ]-[Название группы]-[Название
шаблона]» — в данной подпапке содержатся файлы,
созданные с помощью шаблона сканирования в группе
«User Template» (Шаблон пользователя).
Подпапки автоматически удаляются, когда папка
становится пустой.
• «SCAN» — данная подпапка содержит файлы,
созданные с помощью функции «Scan to USB»
(Сканирование на USB-память).
• «000-PUBLIC_TEMPLATE_GROUP-[Название
шаблона]» — в данной папке содержатся файлы,
созданные с помощью шаблона сканирования в группе
«Public Template» (Общий шаблон).
• «[НОМЕРА ГРУППЫ]-[Название группы]-[Название
шаблона]» — в данной подпапке содержатся файлы,
созданные с помощью шаблона сканирования в группе
«User Template» (Шаблон пользователя).
Использование сканируемых
изображений, сохраненных в
сетевых папках (REMOTE 1/2)
При выборе папки [СЕТЕВОЙ 1] или [СЕТЕВОЙ 2] для
сохранения данных эти данные сохраняются в папке
«Scan» (Сканирование), автоматически созданной в
соответствующей сетевой папке. Если эти данные
содержат шаблон, они сохраняются в папке, указанной в
параметрах шаблона.
Просмотр состояния задания сканирования и журнала
Просмотреть состояние и журнал заданий сканирования
можно на сенсорной панели.
- 97 -
Page 98

ОСНОВНЫЕ ОПЕРАЦИИ
1
2
3
4
5
6
Примечание
• Если управление оборудованием осуществляется с
помощью функций отдела управления, необходимо
ввести такие сведения о пользователе, как имя и
пароль.
Просмотр состояния задания сканирования
Просмотр журнала заданий сканирования
Запись заданий сканирования может отображаться на
вкладке [ПРОТОКОЛ (LOG)] на экране СТАТУС ЗАДАНИЯ
(JOB STATUS). Для отображения записи на сенсорной
панели нажмите кнопку [СТАТУС ЗАДАНИЯ (JOB STATUS)]
> [ПРОТОКОЛ (LOG)] > [СКАНИРУЕМ (SCAN)].
При нажатии на сенсорной панели кнопок [
(JOB STATUS)] > [
отображается текущий список заданий сканирования. При
необходимости задания можно удалить.
ЗАДАНИЯ
(JOBS)] > [
СТАТУС ЗАДАНИЯ
СКАНИРУЕМ
(SCAN)]
На вкладке [ПРОТОКОЛ (LOG)], можно просмотреть
назначение каждого задания/имя файла, исполнение
(функция сканирования), дату и время, количество страниц
и текущее состояние.
В списке может быть представлено до 10
Для отображения предыдущей или следующей страницы
В соответствующем списке можно просмотреть назначение
каждого задания/имя файла, исполнение (функция
сканирования), дату и время, количество страниц и
текущее состояние. Максимальный объем отображаемых
заданий зависит от модели устройства или рабочей среды.
Для отображения предыдущей или следующей страницы
нажмите значок или . Количество заданий,
отображаемых на странице, зависит от используемого
оборудования.
Чтобы уд
кнопку [УДАЛИТЬ (DELETE)]. Можно удалить несколько
заданий.
Чтобы покинуть экран СТАТУС ЗАДАНИЯ (JOB STATUS),
нажмите кнопку [ЗАКРЫТЬ (CLOSE)].
алить за
дания, выберите одно из них и нажмите
нажмите значок или . Количество заданий,
отображаемых на странице, зависит от используемого
оборудования.
Чтобы зарегистрировать адрес электронной почты,
нажмите кнопку [ВВОД (ENTRY)].
Advanced Guide
Чтобы покинуть экран ЖУРНАЛ СКАНИРОВАНИЯ (SCAN
LOG), нажмите кнопку [ЗАКРЫТЬ (CLOSE)].
Заметка
• Для получения дополнительных сведений о записи
заданий, отображаемых на вкладке [ПРОТОКОЛ (LOG)]
см. документ TopAccess Guide.
• Для получения дополнительных сведений о кодах
ошибок, отображаемых в столбце «Status (Status)», см.
Руководство по устранению неисправностей.
• Журнал заданий сканирования можно экспортировать
на запоминающее устройство USB.
00 заданий.
- 98 -
Page 99

5
Утилиты,
совместимые с
данным устройством
Список утилит································································· P.100
1
2
3
4
5
6
Page 100

Список утилит
1
2
3
4
5
6
● Список утилит
Общие утилиты для ОС Windows/Macintosh
Вы можете использовать следующие утилиты.
Для получения дополнительных сведений см. Utility Guide.
• Утилита AddressBook Viewer
• Утилита для резервного копирования/восстановления электронного архива
• Драйвер TWAIN
• Утилита File Downloader
• Драйвер Remote Scan
• Драйвер WIA
- 100 -
 Loading...
Loading...