Oki MC760x, MC770x, MC780x, ES7470x MFP, ES7480x MFP User Guide Troubleshooting Guide [pl]
...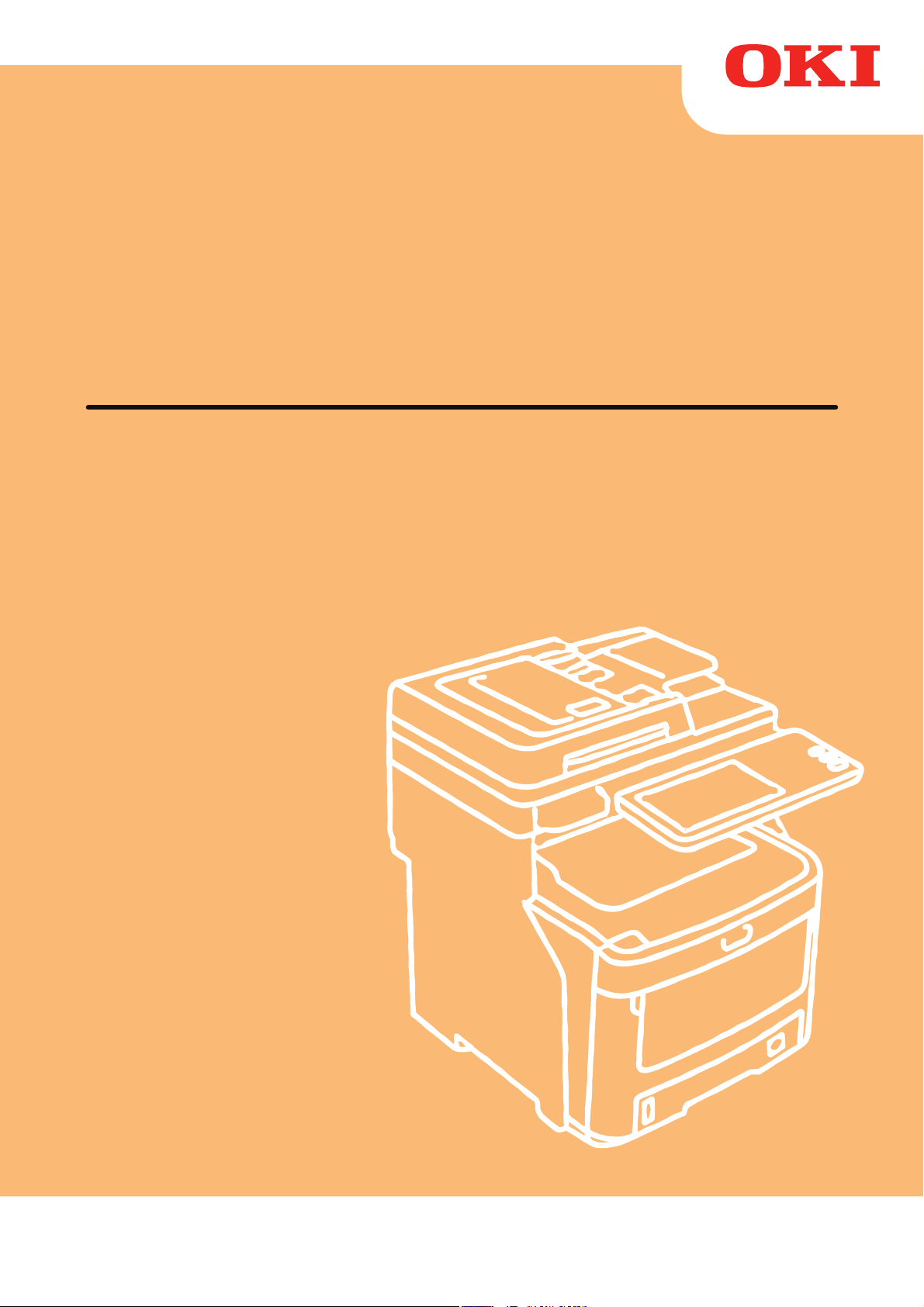
2
1
3
4
5
6
7
- 1 -
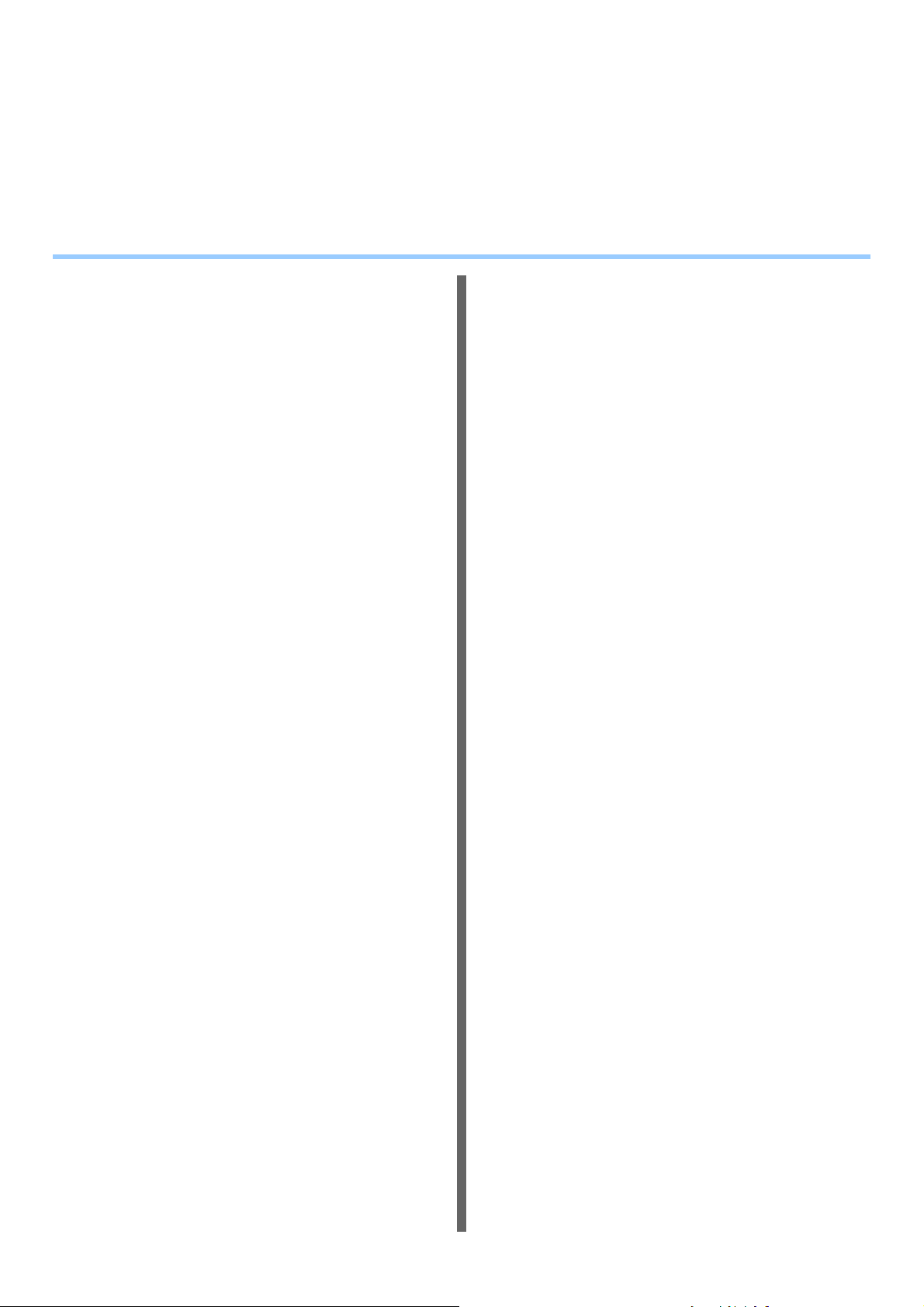
Ten podręcznik obejmuje następujące modele.
MC760x, MC770x, MC780x, ES7470x MFP, ES7480x MFP, MPS3537mc, MPS4242mc
Ilustracje urządzenia użyte w tym dokumencie mogą się różnić, od tego jak wygląda maszyna w
rzeczywistości.
Spis treści
1Rozwiązywanie Problemów........... 4
Gdy nastąpi zacięcie papieru...................5
Podczas zacięcia papieru ....................................5
Jeżeli zacięcie papieru nastąpi w Podajniku 1,
Podajniku Wielofunkcyjnym (MPT)........................5
Gdy Zacięcie Papieru Nastąpi Wewnątrz
Urządzenia............................................................. 6
Jeżeli Problem Utrzymuje Się Po Usunięciu
Zaciętego Papieru.................................................. 8
Zacięcie papieru po obu stronach drukarki..............9
Jeżeli zacięcie papieru nastąpi w Podajniku 2/3/4
(Opcjonalnie) ....................................................... 10
Jeżeli zacięcie nastąpi w wewnętrznym finiszerze
(Opcjonalnie) ....................................................... 11
Jeżeli zaciął się dokument .................................12
Gdy Zatnie się Zszywka .....................................14
Jeżeli w wewnętrznym finiszerze (Opcjonalnie) zatnie
się zszywka.......................................................... 14
Jeżeli w zszywaczu offline(Opcjonalnie) zatnie się
zszywka ............................................................... 14
USUWANIE PROBLEMÓW ZWIĄZANYCH
ZE SPRZĘTEM .......................................16
Kiedy Wyświetlony Zostaje ten Ekran ................16
Komunikaty Wyświetlane na Ekranie
Dotykowym ......................................................17
ROZWIĄZYWANIE PROBLEMÓW
ZWIĄZANYCH Z DRUKOWANIEM........20
Problemy z Zadaniami Drukowania ...................20
Usuwanie błędów zadań drukowania.....................20
Nie pamiętam hasła dokumentu dla Prywatnego
zadania wydruku..................................................21
Drukowanie dokumentu z dużą ilością grafiki zajmuje
dużo czasu........................................................... 21
Problemy ze Sterownikiem Drukarki ..................21
Nie można drukować (problemy z ustawieniami
portu) ...................................................................21
Nie można drukować (Problem z nazwą community
SNMP) .................................................................21
Opcje wiersza poleceń nie zostały przetworzone
Pobieranie konfiguracji drukarki nie powiodło się
Nie można zmienić ustawień w zakładce [Ustawienia
urządzenia] .......................................................... 22
Problemy z połączeniem sieciowym ..................22
......22
......22
Nie można drukować za pomocą urządzenia
(problemy z połączeniem sieciowym).................. 22
Nie można drukować przy użyciu SMB print .........23
Problemy z Klientami .........................................23
Sprawdzanie stanu klientów .................................. 23
Problemy Sprzętowe..........................................24
Zadania wydruku nie są wykonywane ................... 24
ROZWIĄZYWANIE PROBLEMÓW
ZWIĄZANYCH Z KOPIOWANIEM .........25
Problemy z Kopiowaniem ..................................25
ROZWIĄZYWANIE PROBLEMÓW Z
FAKSEM.................................................27
Rozwiązywanie problemów................................27
Kody błędów .......................................................... 27
Komunikaty błędów................................................ 27
Transmisja/odbiór problemy .................................. 28
ROZWIĄZYWANIE PROBLEMÓW
ZWIĄZANYCH ZE SKANOWANIEM .....29
Problemy ze Skanowaniem ...............................29
Nie można przesłać skanów przez e-mail ............. 29
Nie można odnaleźć danych zapisanych w folderze
udostępnionym .................................................... 29
ROZWIĄZYWANIE PROBLEMÓW
ZWIĄZANYCH Z e-Filing.......................30
Problemy z Narzędziem Internetowym e-Filing
Narzędzie Internetowe e-Filing przerywa sesję..... 30
Ciągle pojawia się duża ilość podokien ................. 30
Wyświetlanie elementów w ramce zajmuje dużo
czasu ................................................................... 30
Komunikaty błędów................................................ 30
.....30
ROZWIĄZYWANIE PROBLEMÓW Z
POŁĄCZENIEM SIECIOWYM................32
Odnajdowanie Urządzenia w Sieci ....................32
Nie można odnaleźć urządzenia w sieci................ 32
Nie można odnaleźć urządzenia za pomocą Local
Discovery............................................................. 33
Urządzenie nie odpowiada na komendę ping........ 34
Problemy z Wyszukiwaniem i Uwierzytelnianiem
LDAP................................................................34
Po wyszukiwaniu LDAP sieć lub panel dotykowy
wyłącza się .......................................................... 34
- 2 -

Spis treści
Uwierzytelnianie LDAP zajmuje dużo czasu.......... 34
Problemy z Drukowaniem (Związane z Siecią)
Drukowanie SMB w środowisku systemuWindows
Drukowanie raw TCP lub LPR w środowisku systemu
Windows ..............................................................35
Drukowanie IPP w środowisku systemuWindows
Novell print w środowisku NetWare ....................... 36
Środowisko Macintosh...........................................37
Problemy z Faksem Sieciowym i Sterownikiem
(N/W-Fax) ........................................................37
Komunikaty Błędów Podczas Instalacji Sterownika
N/W-Fax...............................................................37
Błędy Ogólne Sterownika N/W-Fax ....................... 38
Problemy z Bezprzewodową Siecią LAN...........39
Problemy z Autoryzacją Oprogramowania.........39
Nie można zalogować się do oprogramowania .....40
.....35
.... 35
......36
SPRAWDZANIE STANU URZĄDZENIA ZA
POMOCĄ TopAccess ............................41
Ikony Stanu Urządzenia w zakładce [Urządzenie]
TopAccess .......................................................41
Komunikaty błędów ............................................42
Kody błędów ......................................................43
Kody błędów dla zadań drukowania ...................... 43
Kody błędów podczas wysyłania i odbierania........44
Kody błędów podczas skanowania ........................47
Przenoszenie i Transportowanie
Urządzenia .............................................71
Przenoszenie urządzenia...................................71
Dla urządzeń z zainstalowanymi dodatkowymi
podajnikami .........................................................71
Transport Urządzenia ........................................72
3Załącznik........................................74
Utylizacja Akumulatora ..........................75
4 Indeks ............................................76
2 Konserwacja................................. 52
Wymiana Elementów Eksploatacyjnych /
Zespołów Konserwacyjnych ................53
Wymiana Pojemnika z Tonerem ........................53
Wymiana Wkładu Bębna Światłoczułego...........56
Wymiana Zespołu Utrwalacza. ..........................60
Wymiana Zespołu Pasowego. ...........................62
Wymiana Wkładu Wewnętrznego Finiszera ......64
Wymiana Wkładu Zszywacza Offline .................65
Konserwacja............................................66
Czyszczenie Powierzchni Urządzenia ...............66
Czyszczenie szyby dokumentów .......................66
(powierzchnię szyby) .........................................66
Czyszczenie wałka transferowego i wałka
dociskowego ....................................................67
Czyszczenie wałka podajnika ............................68
Podczas czyszczenia podajnika ............................ 68
Podczas czyszczenia Podajnika
Wielofunkcyjnego................................................. 68
Czyszczenie głowic LED....................................69
- 3 -
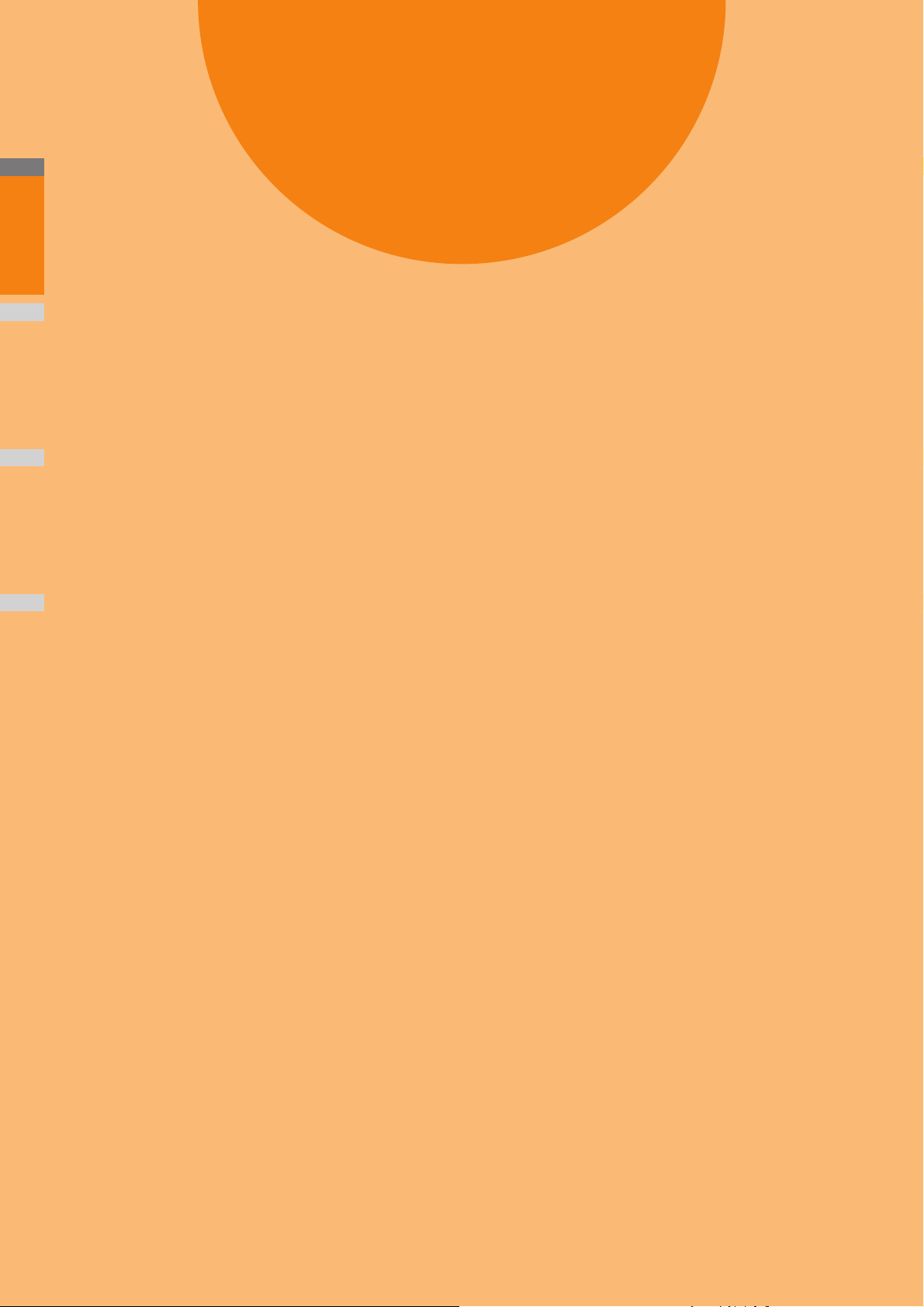
2
1
3
4
1
Gdy nastąpi zacięcie papieru
················································· P.5
USUWANIE PROBLEMÓW ZWIĄZANYCH ZE SPRZĘTEM
················P.16
ROZWIĄZYWANIE PROBLEMÓW ZWIĄZANYCH Z DRUKOWANIEM
····P.20
ROZWIĄZYWANIE PROBLEMÓW ZWIĄZANYCH Z KOPIOWANIEM
·····P.25
ROZWIĄZYWANIE PROBLEMÓW Z FAKSEM
······························P.27
ROZWIĄZYWANIE PROBLEMÓW ZWIĄZANYCH ZE SKANOWANIEM
···P.29
ROZWIĄZYWANIE PROBLEMÓW ZWIĄZANYCH Z e-Filing
···············P.30
ROZWIĄZYWANIE PROBLEMÓW Z POŁĄCZENIEM SIECIOWYM
········P.32
SPRAWDZANIE STANU URZĄDZENIA ZA POMOCĄ TopAccess
········P.41
Rozwiązywanie Problemów
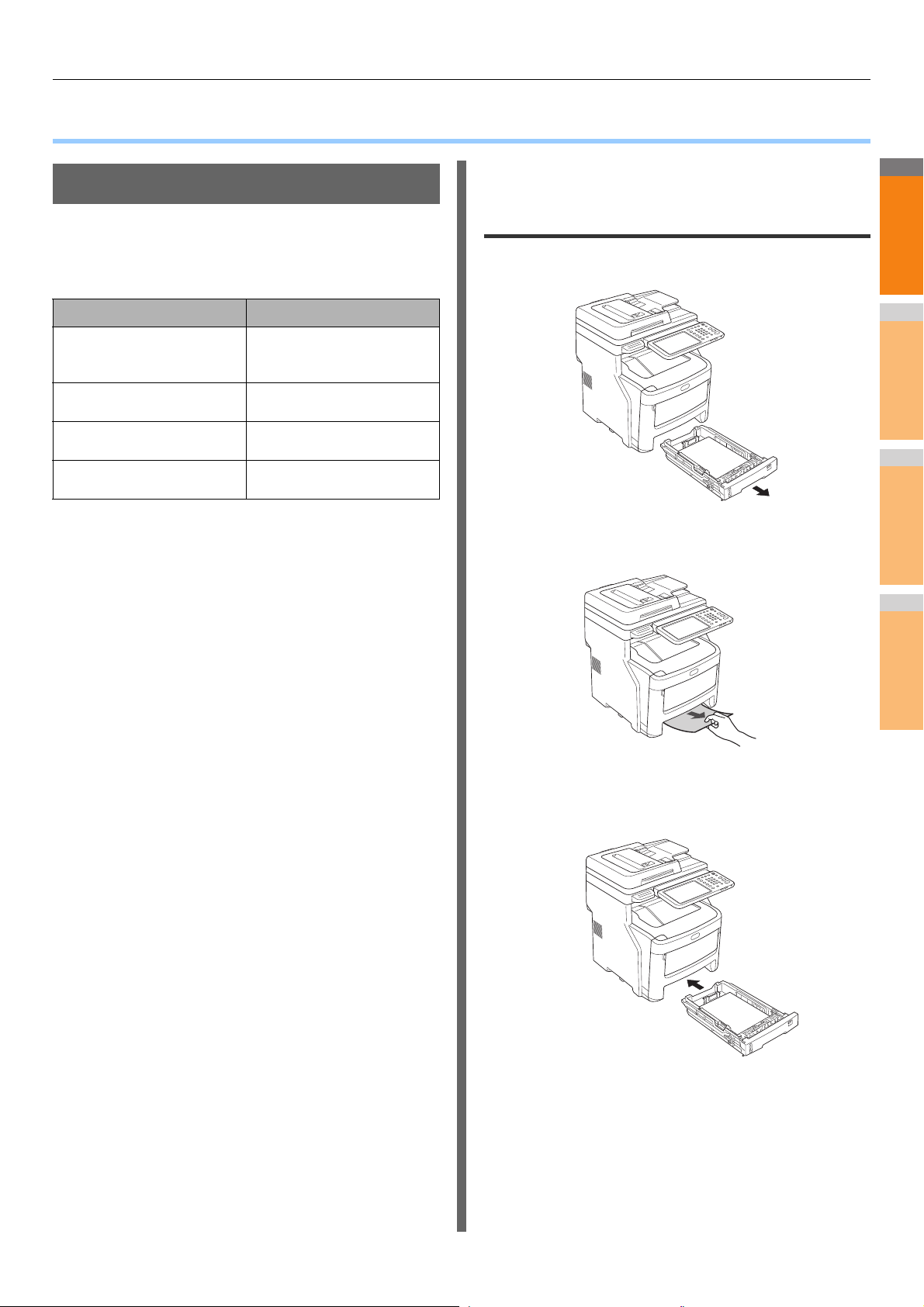
2
1
3
4
5
6
7
● Gdy nastąpi zacięcie papieru
Podczas zacięcia papieru
Jeżeli podczas drukowania zatnie się papier, zabrzmi sygnał
alarmowy, a na ekranie zostanie wyświetlony następujący
komunikat: "Zacięcie papieru. Otwórz pokrywę oznaczoną
przez migającą diodę i usuń zacięcie." W celu usunięcia
zaciętego papieru postępuj zgodnie z poniższymi instrukcjami.
Szczegóły Problemu Strona
Zacięcie papieru wPodajniku
1 lub Podajniku
Wielofunkcyjnym(MPT)
Zacięcie papieru w
urządzeniu
Zacięcie papieru po obu
stronach drukarki
Zacięcie papieru w Podajniku
2, 3 lub 4 (Opcjonalnie)
P. 5
P. 6
P. 9
P. 1 0
Gdy nastąpi zacięcie papieru
Jeżeli zacięcie papieru nastąpi w Podajniku 1, Podajniku Wielofunkcyjnym (MPT)
Usuń podajnik papieru z podajnika 1.
1
Usuń zacięty papier.
2
Jeżeli nie widać zacięcia, nic nie rób i przejdź do kroku 3.
Umieść podajnik papieru z powrotem.
3
Jeżeli zacięty papier został usunięty w kroku 2, procedura
jest zakończona.
- 5 -
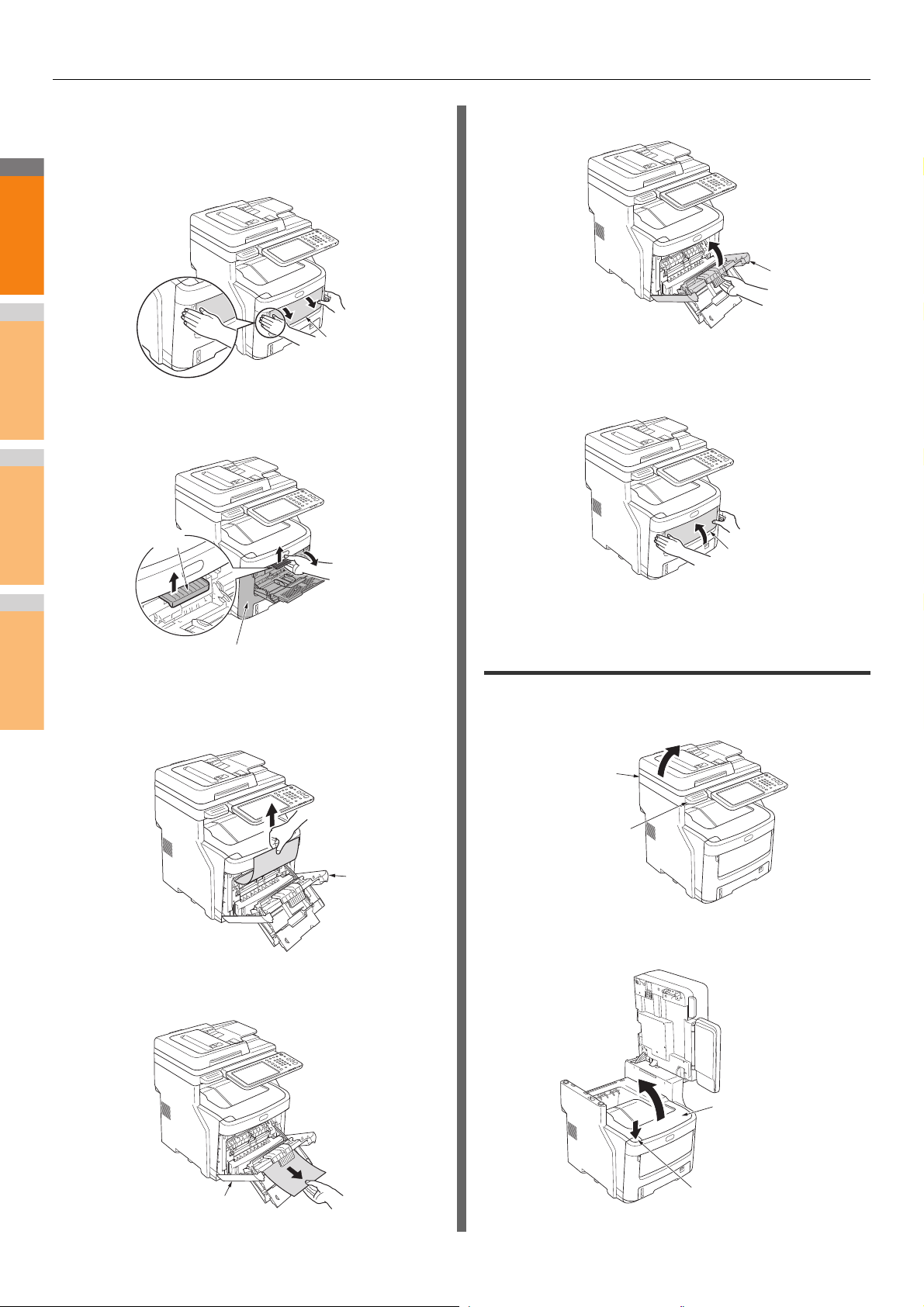
Gdy nastąpi zacięcie papieru
2
1
3
4
5
6
7
Podajnik
Wielofunkcyjny
(MPT)
Przednią pokrywę
Dźwig
Przednią
pokrywę
Przednią pokrywę
Przednią
pokrywę
Podajnik
Wielofunkcyjny
(MPT)
Element
skanera
Uchwyt
Górną pokrywę
Przycisk otwierania
pokrywy górnej
Jeżeli Podajnik Wielofunkcyjny (MPT) jest
4
zamknięty, złap za obie strony Podajnika
Wielofunkcyjnego (MPT) i ustaw go na
przeciwko siebie.
Przesuń środkową dźwignię do góry i
5
otwórz przednią pokrywę.
Zamknij pokrywę przednią.
7
Jeżeli Podajnik Wielofunkcyjny (MPT) nie
8
jest używany, zamknij Podajnik
Wielofunkcyjnym (MPT).
Gdy Zacięcie Papieru Nastąpi Wewnątrz Urządzenia
Powoli pociągnij zacięty papier i usuń go.
6
•Gdy źródłem papieru jest Podajnik 1, lub Podajnik 2/3/
4 (Opcjonalnie)
•Gdy źródłem papieru jest Podajnik Wielofunkcyjny
(MPT)
Trzymając uchwyt, podnieść element
1
skanera.
Naciśnij przycisk otwierający górną
2
pokrywę aby otworzyć górną pokrywę.
- 6 -
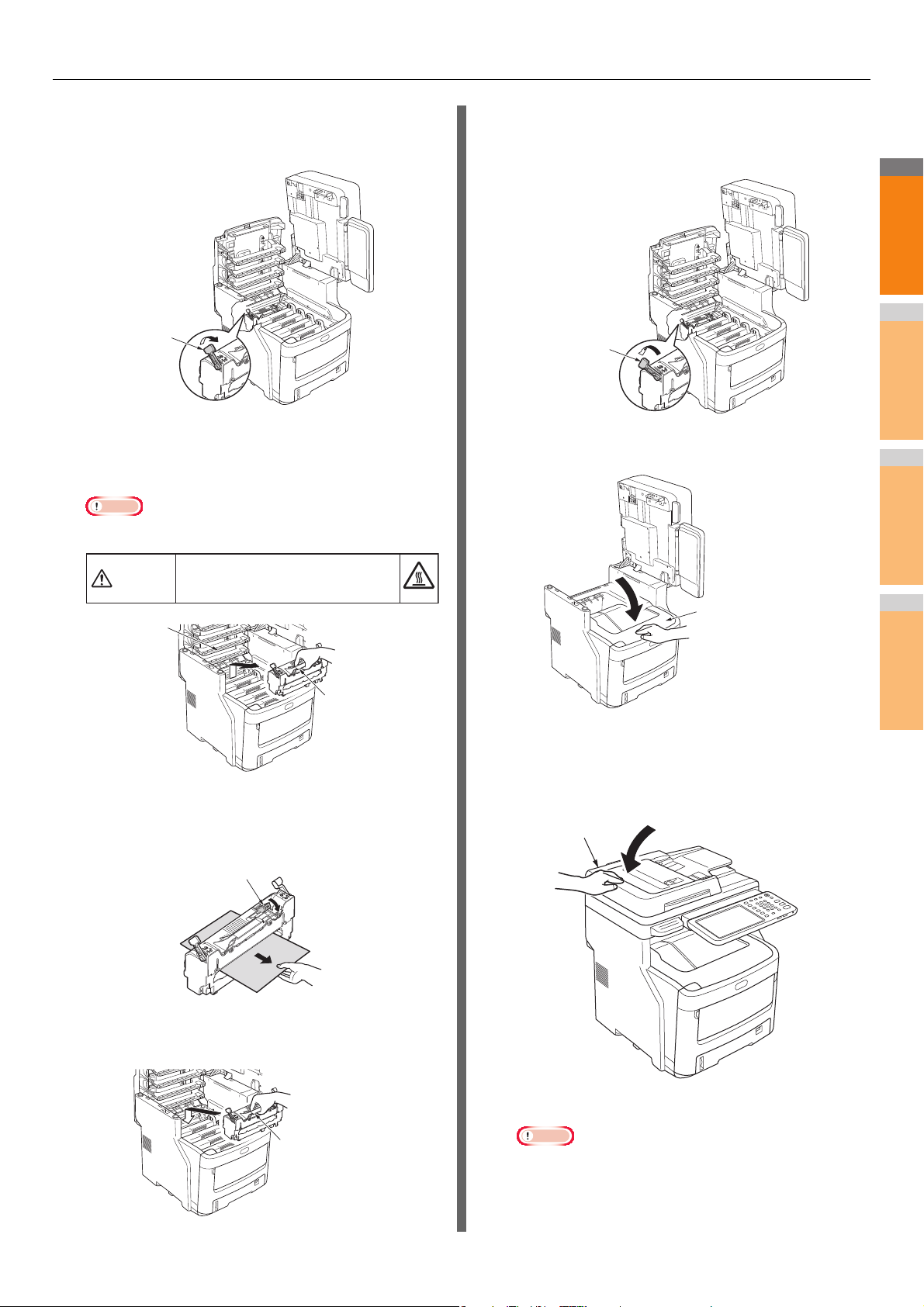
Gdy nastąpi zacięcie papieru
2
1
3
4
5
6
7
Uwaga
Uwaga
Dźwignia
blokady
jednostki
utrwalacza
(niebieska)
Jednostka utrwalacza może być bardzo
gorąca i istnieje ryzyko oparzenia.
Niebezpieczeństwo
Głowice LED
Uchwyt
Dźwignia usuwania zacięcia
Uchwyt
Dźwignia
blokady
jednostki
utrwalacza
(niebieska)
Górną pokrywę
Element
skanera
Pociągnij dźwignię blokady jednostki
3
utrwalacza (niebieską) w kierunku
pokazanym strzałką.
Używając uchwytu jednostki utrwalacza
4
wyciągnij ją delikatnie i umieść na płaskiej
powierzchni.
• Uważaj, aby jednostka utrwalacza nie uderzyła w głowice LED.
Wciśnij dźwignię blokady jednostki
7
utrwalacza (niebieską) w tył aby
zablokować ją w urządzeniu.
Należy zamknąć górną pokrywę.
8
Umieść element skanera w pierwotnym
9
położeniu. Umieść górną część elementu
skanera na miejscu.
Przesuń dźwignię usuwania zacięcia w dół i
5
powoli wyciągnij zacięty papier w kierunku
pokazanym strzałką (do siebie).
Trzymając jednostkę utrwalacza za uchwyt,
6
delikatnie umieść ją w urządzeniu.
Czynność ta kończy procedurę.
• Po usunięciu zaciętego papieru z jednostki utrwalacza,
wydrukuj kilka próbnych stron, ponieważ resztki tonera
zostają czasami w jednostce utrwalacza.
- 7 -
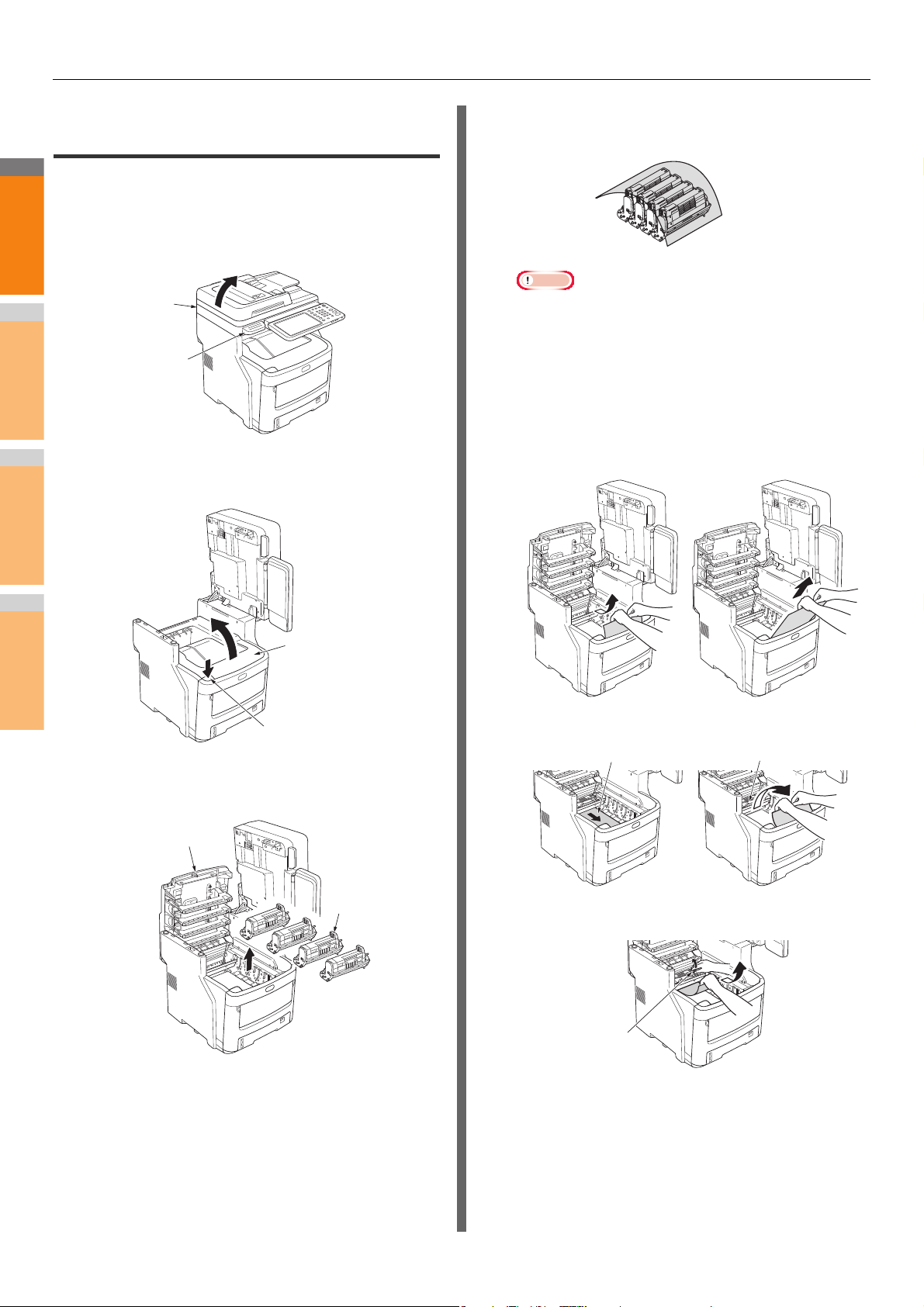
Gdy nastąpi zacięcie papieru
2
1
3
4
5
6
7
Uwaga
Element
skanera
Uchwyt
Górną pokrywę
Przycisk otwierania
pokrywy górnej
Górną pokrywę
Wkłady bębnów
światłoczułych
Papier Zespół utrwalający
Dźwignia blokady
jednostki utrwalacza
(niebieska)
Jeżeli Problem Utrzymuje Się Po Usunięciu Zaciętego Papieru
Usuń wszystkie inne zacięcia papieru postępując zgodnie z
następującą procedurą.
Trzymając uchwyt, podnieść element
1
skanera.
Naciśnij przycisk otwierający górną
2
pokrywę aby otworzyć górną pokrywę.
Zakryj bębny papierem, aby uniknąć
4
bezpośredniego wystawiania ich na światło.
•Bęben światłoczuły (zielony cylinder) jest delikatny;
obchodź się z nim ostrożnie.
•Bębnów nie należy wystawiać na działanie
bezpośredniego promieniowania słonecznego lub
silnego światła(powyżej 1 500 luksów). Nie należy
wystawiać ich na oświetlenie w pomieszczeniu na
dłużej niż pięć minut.
Usuń powoli zacięty papier.
5
•Jeżeli koniec papieru jest widoczny
•Jeżeli koniec papieru nie jest widoczny
Wyjmij wszystkie cztery bębny i połóż je na
3
płaskiej powierzchni.
•Jeżeli drugi koniec papieru jest widoczny
- 8 -
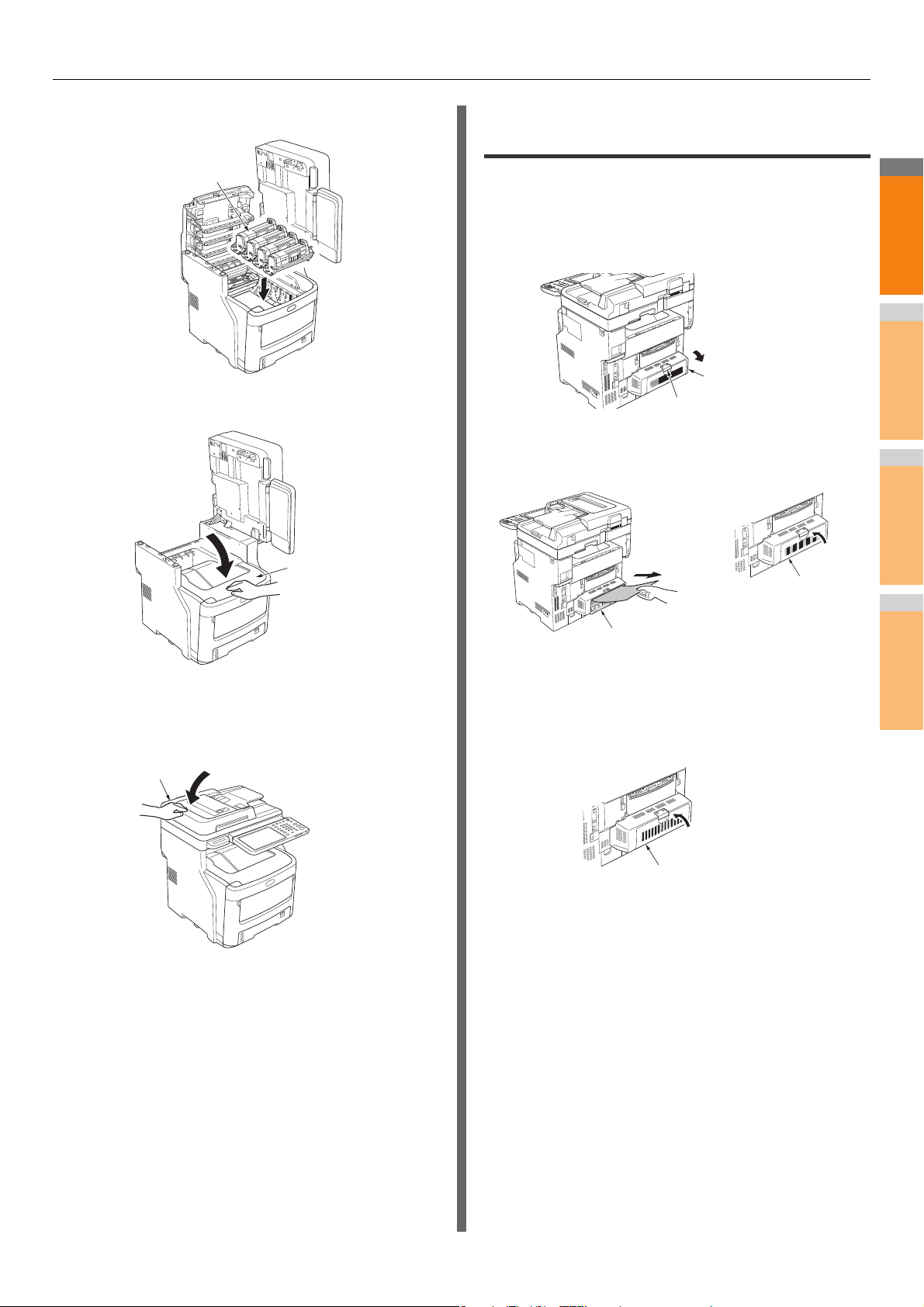
Gdy nastąpi zacięcie papieru
2
1
3
4
5
6
7
Wkłady bębnów
światłoczułych
Górną pokrywę
Element skanera
Pokrywa zespołu dupleks
Dźwignia usuwania zacięcia
Pokrywa zespołu dupleks
Pokrywa zespołu
dupleks
Pokrywa zespołu dupleks
Włóż z powrotem bębny światłoczułe.
6
Zacięcie papieru po obu stronach drukarki
Zacięcie papieru nastąpiło w okolicy modułu dupleks.
Naciśnij dźwignię usuwania zacięcia
1
modułu dupleks z tyłu urządzenia i otwórz
pokrywę modułu.
Należy zamknąć górną pokrywę.
7
Usuń zacięty papier.
2
Jeżeli nie widać zacięcia, nic nie rób i przejdź do kroku 3.
Zamknij pokrywę zespołu dupleks.
3
Umieść element skanera w pierwotnym
8
położeniu. Umieść górną część elementu
skanera na miejscu.
Czynność ta kończy procedurę.
Jeżeli zacięty papier został usunięty w kroku 2, procedura
jest zakończona.
Jeżeli w kroku 2 nie było widać zacięcia, urządzenie
powinno teraz automatycznie usunąć zacięty papier.
- 9 -
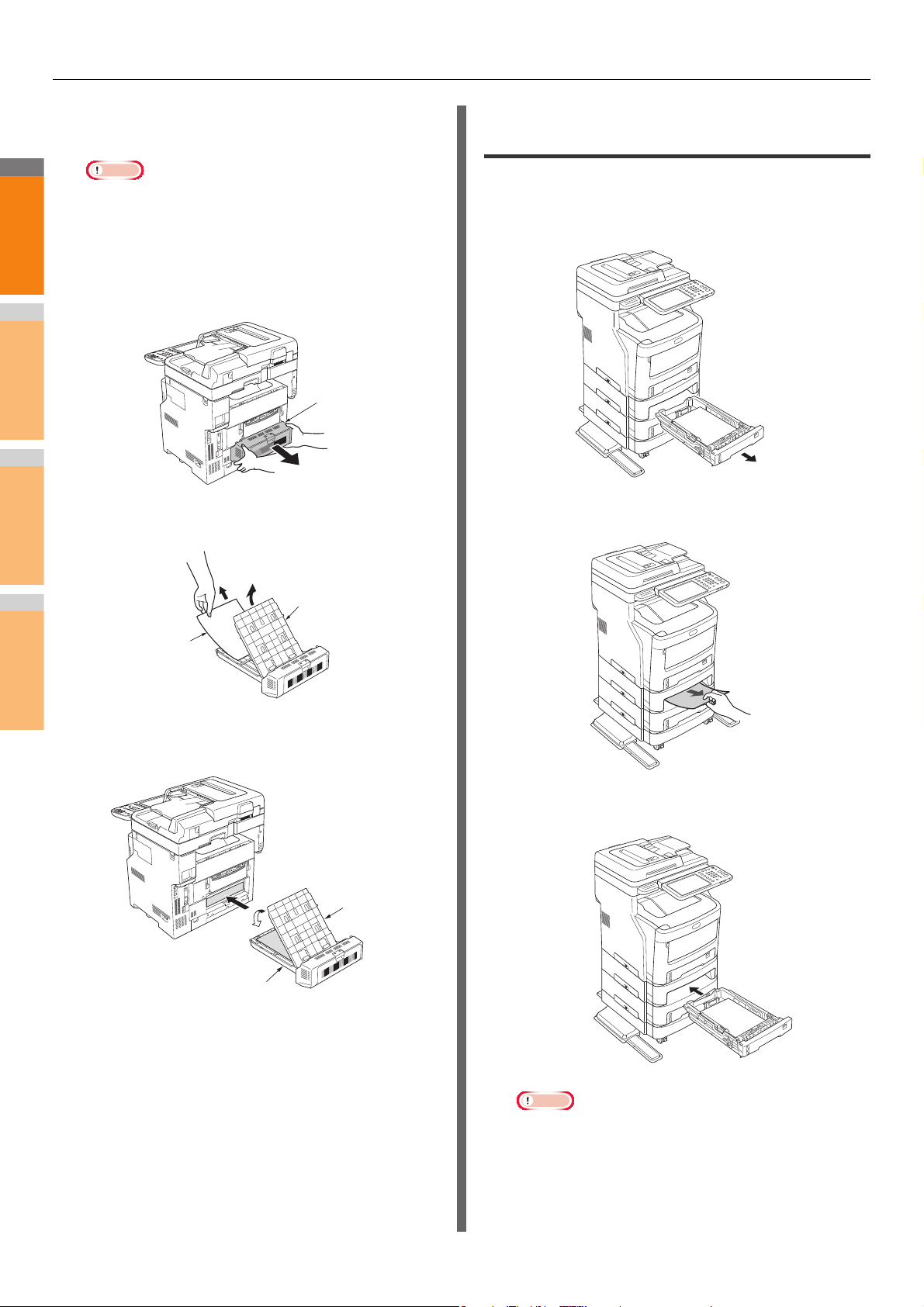
Gdy nastąpi zacięcie papieru
2
1
3
4
5
6
7
Uwaga
Uwaga
Moduł drukowania
dwustronnego
(dupleks)
Zacięty papier
Pokrywa
Moduł drukowania
dwustronnego (dupleks)
Pokrywa
Jeżeli papier nie został automatycznie
4
usunięty, zdejmij pokrywę modułu dupleks.
•Przed zdjęciem pokrywy należy.
• Przytrzymać przycisk [POWER] do usłyszenia
dźwięku. Zostanie wyświetlony komunikat "Trwa
zamykanie.", a następnie urządzenie zostanie
wyłączone. Następnie ustaw przełącznik zasilania w
położeniu WYŁĄCZONE. Nie wyłączaj urządzenia
5
natychmiastowo. Może to spowodować awarie.
Podnieś pokrywę aby usunąć zacięty
papier.
Jeżeli zacięcie papieru nastąpi w Podajniku 2/3/4 (Opcjonalnie)
Jako przykład, pokazane jest zacięcie w Podajniku 2.
Ta sama procedura dotyczy Podajników 3./4.
Wyciągnij podajnik papieru z podajnika 2.
1
Usuń zacięty papier.
2
Zamknij pokrywę i umieść zespół dupleks w
6
początkowej pozycji.
Czynność ta kończy procedurę.
Ponownie umieść podajnik papieru.
3
• Ponowne umieszczenie podajnika papieru nie
wystarczy do rozwiązania problemu. Musisz także
wykonać kroki od 4 do 7.
- 10 -
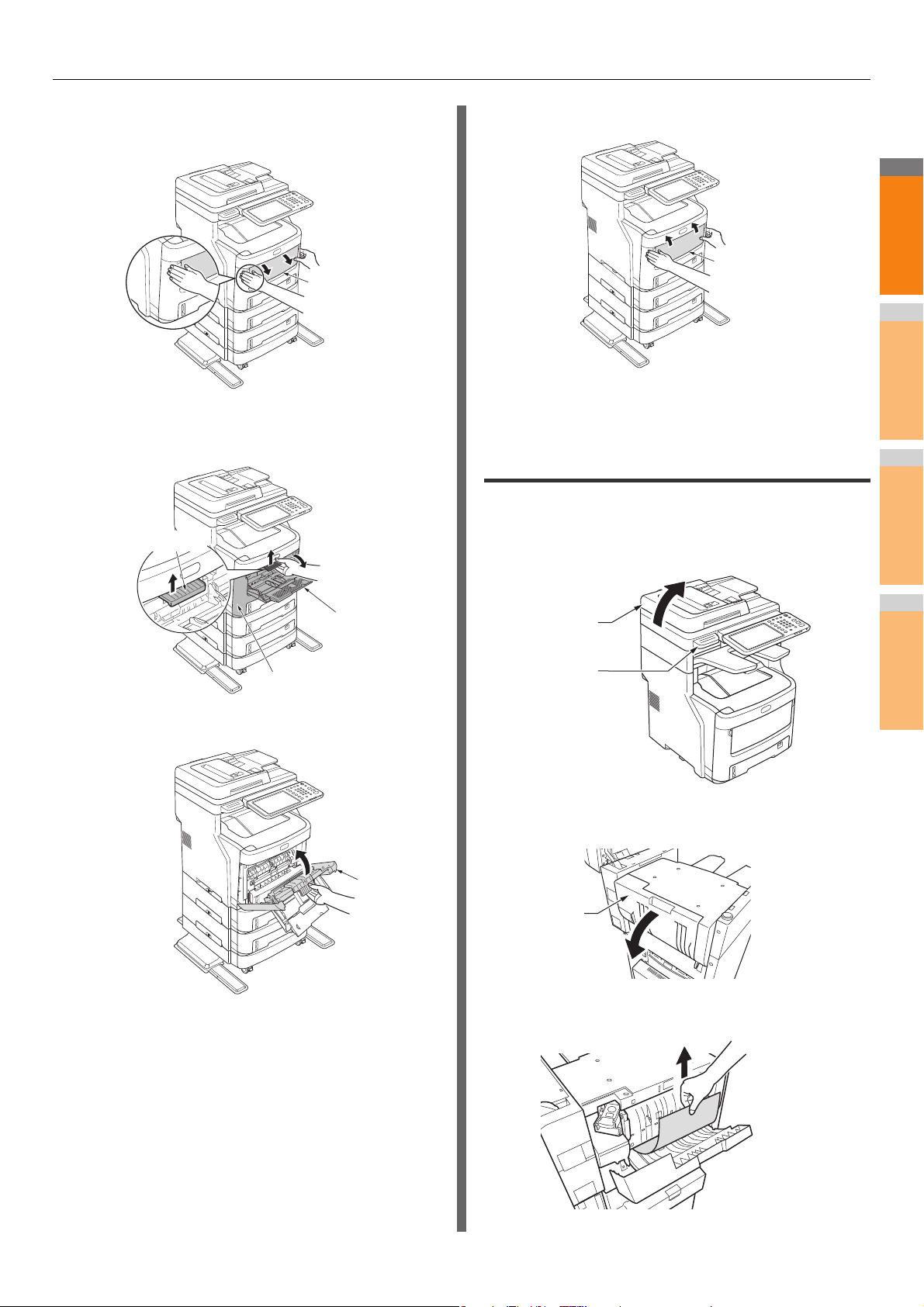
Gdy nastąpi zacięcie papieru
2
1
3
4
5
6
7
Podajnik
Wielofunkcyjny
(MPT)
Przednią pokrywę
Dźwignia
Przednią pokrywę
Przednią
pokrywę
Podajnik
Wielofunkcyjny
(MPT)
Element
skanera
Uchwyt
Pokrywa
Przytrzymaj obie strony Podajnika
4
Wielofunkcyjnego (MPT) i złóż go w dół.
Przesuń środkową dźwignię do góry i
5
otwórz przednią pokrywę.
Zamknij Podajnik Wielofunkcyjny (MPT).
7
Czynność ta kończy procedurę.
Jeżeli zacięcie nastąpi w wewnętrznym finiszerze (Opcjonalnie)
Zacięcie papieru nastąpiło w okolicy wewnętrznego finiszera.
Trzymając uchwyt, podnieść element
1
skanera.
Zamknij pokrywę przednią.
6
Otwórz pokrywę finiszera.
2
Usuń zacięty papier.
3
- 11 -
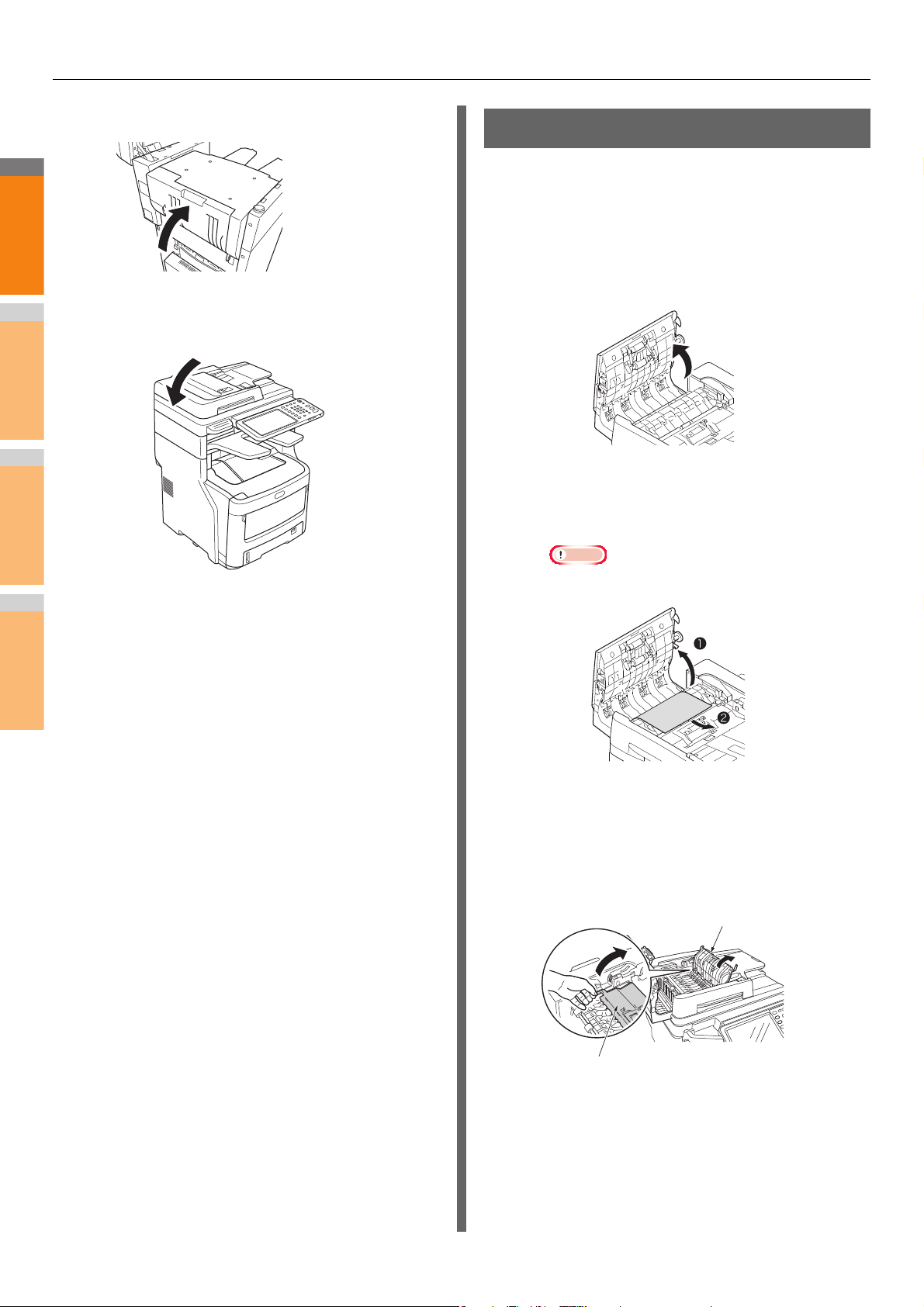
Gdy nastąpi zacięcie papieru
2
1
3
4
5
6
7
Wewnętrzna pokrywa
Wewnętrzna pokrywa
Zamknij pokrywę finiszera.
4
Umieść element skanera w pierwotnym
5
położeniu.
Jeżeli zaciął się dokument
W przypadku zacięcia się dokumentu, zabrzmi sygnał
ostrzegawczy, a na panelu sterującym zostanie wyświetlony
komunikat.
Otwórz pokrywę podajnika RADF, aby
1
usunąć zacięty dokument.
(1) Przesuń dźwignię otwierania pokrywy
RADF, aby otworzyć pokrywę.
(2) Usuń zacięty dokument. Przejdź do kroku
2 jeśli nie możesz usunąć zaciętego
dokumentu.
Uwaga
2
• Nie próbuj wyciągać dokumentu na siłę.
(3) Jeżeli udało ci się usunąć zacięcie, przejdź
do kroku 3.
Otwórz wewnętrzną pokrywę aby usunąć
zacięty dokument.
(1) Otwórz wewnętrzną pokrywę.
- 12 -
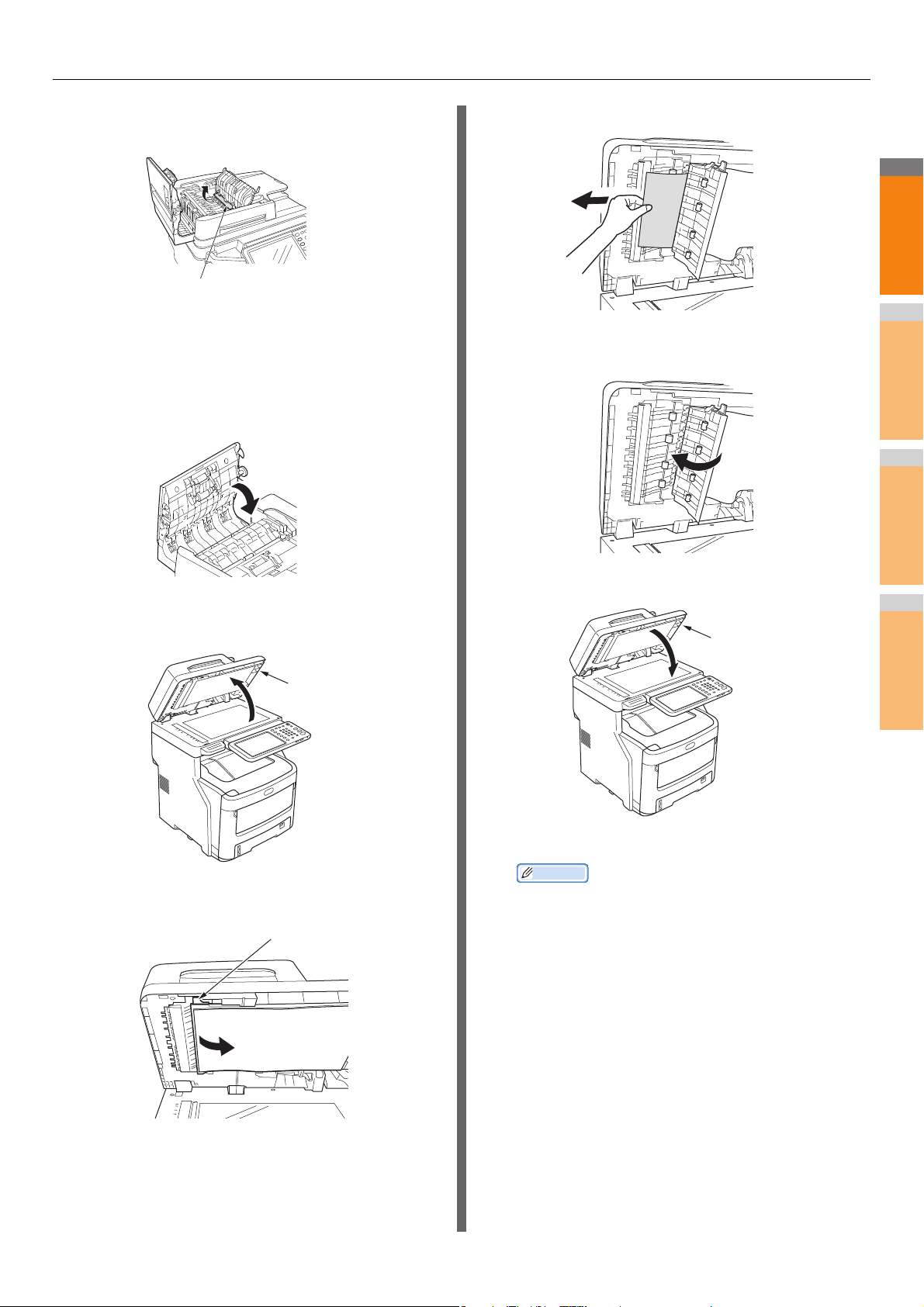
Gdy nastąpi zacięcie papieru
2
1
3
4
5
6
7
Zacięty papier
Ta ck a
dokumentów
Dźwignia
Pokrywa tacki
dokumentów
(2) Jeżeli widać krawędź zaciętego
(2) Powoli pociągnij zacięty papier i usuń go.
dokumentu, pociągnij za nią delikatnie.
(3) Jeżeli udało ci się usunąć zacięcie,
zamknij wewnętrzną pokrywę i przejdź do
(3) Przywróć przedział dokumentów do
pierwotnego położenia.
kroku 3.
Zamknij pokrywę podajnika RADF.
3
Jeżeli nie widać zacięcia, nic nie rób i przejdź do kroku 4.
Zamknij pokrywę tacki dokumentów.
Czynność ta kończy procedurę.
Otwórz pokrywę tacki dokumentów.
4
(1) Przesuń dźwignię w dół, aby otworzyć
przedział dokumentów.
5
Czynność ta kończy procedurę.
Informacja
•Jeżeli podczas kopiowania wystąpi błąd, kopiowanie
zostanie anulowane.
- 13 -
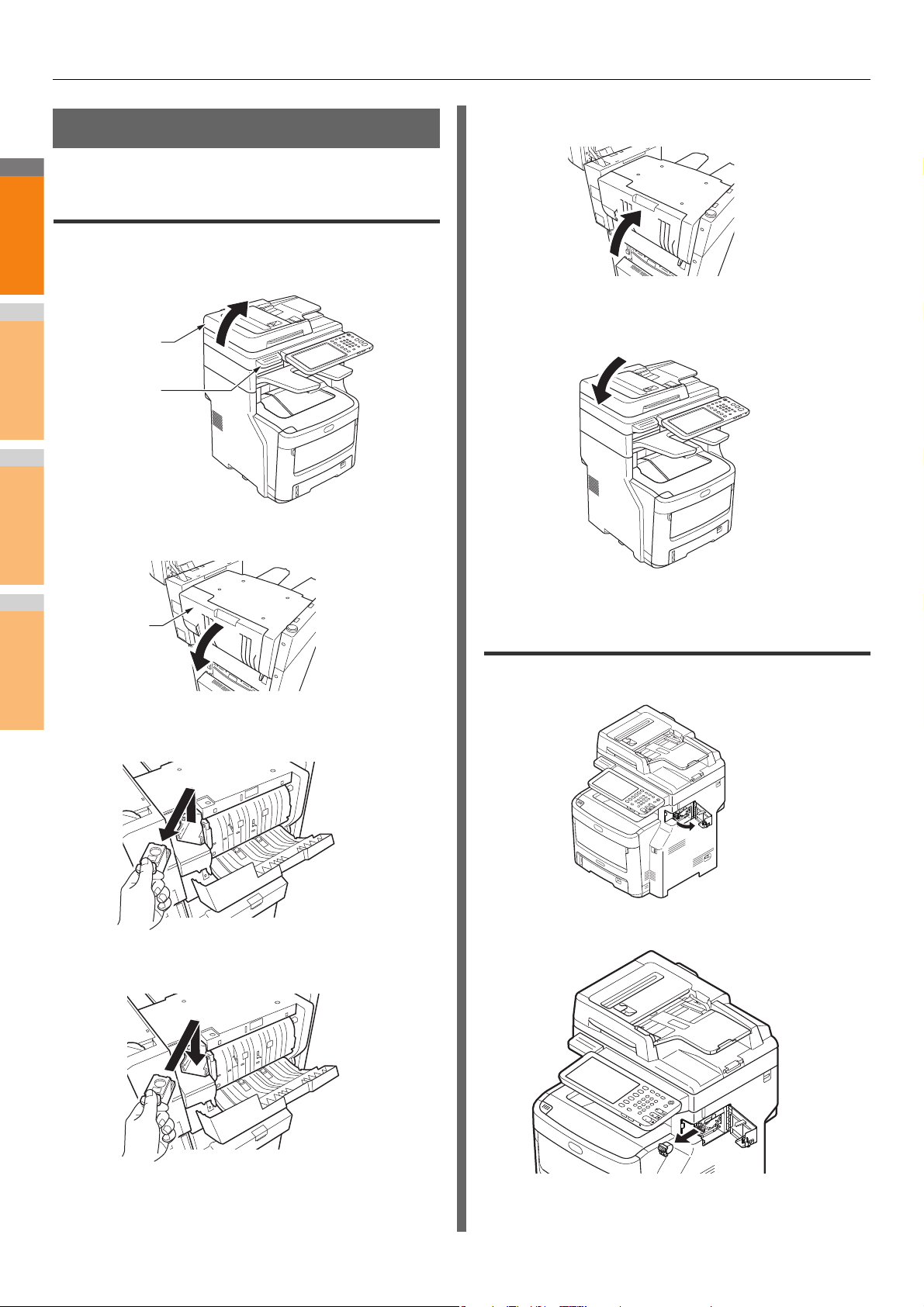
Gdy nastąpi zacięcie papieru
2
1
3
4
5
6
7
Element
skanera
Uchwyt
Pokrywa
Gdy Zatnie się Zszywka
Jeżeli w wewnętrznym finiszerze (Opcjonalnie) zatnie się zszywka
Trzymając uchwyt, podnieść element
1
skanera.
Zamknij pokrywę finiszera.
5
Otwórz tylną pokrywę modułu finiszera.
2
Umieść element skanera w pierwotnym
6
położeniu.
Jeżeli w zszywaczu offline(Opcjonalnie) zatnie się zszywka
Otwórz pokrywę zszywacza offline.
1
Wyciągnij zasobnik i usuń zaciętą zszywkę.
3
4
Zainstaluj ponownie zasobnik.
- 14 -
Wyciągnij zasobnik i usuń zaciętą zszywkę.
2
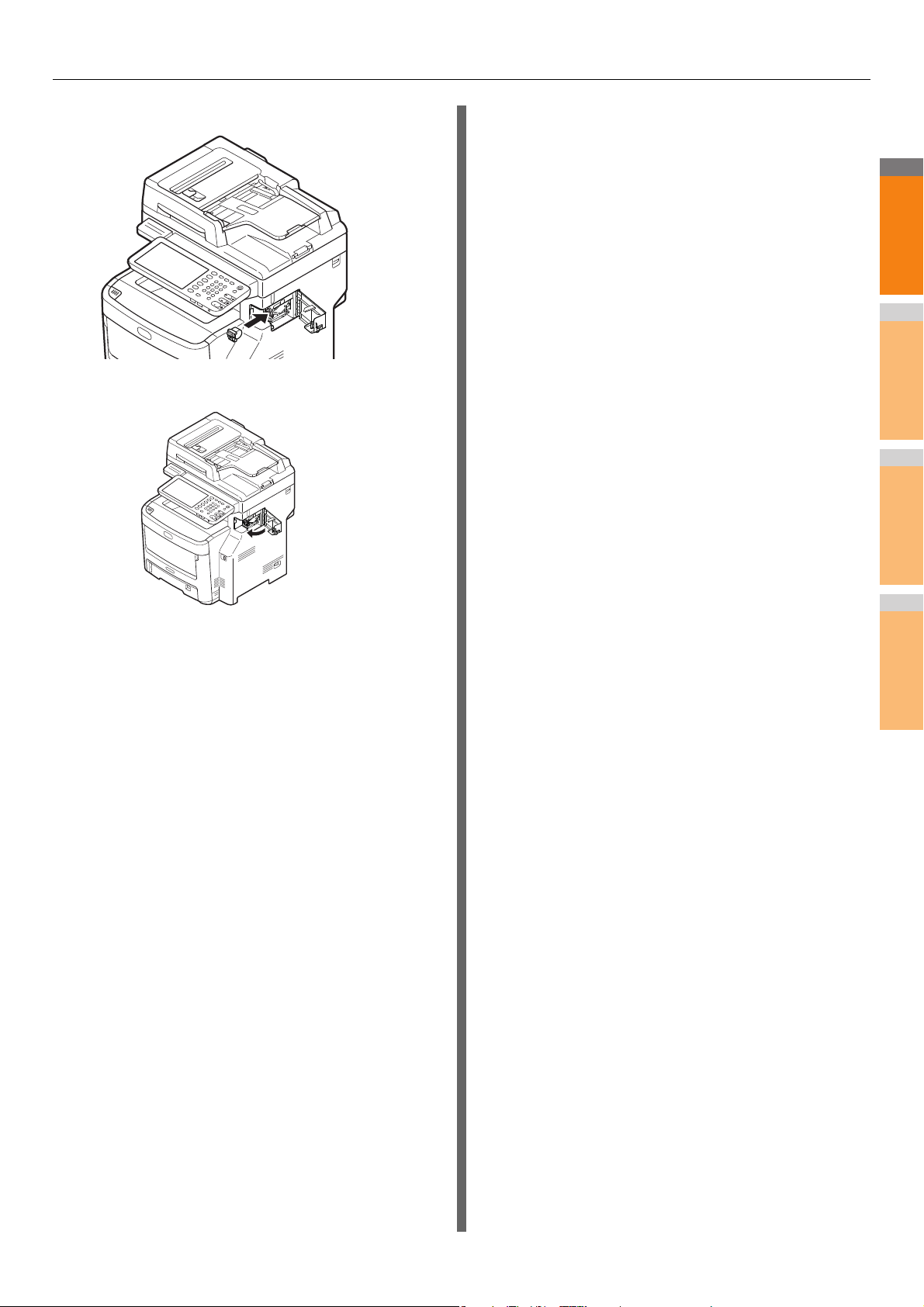
Gdy nastąpi zacięcie papieru
2
1
3
4
5
6
7
Zainstaluj ponownie zasobnik.
3
Zamknij pokrywę zszywacza offline.
4
- 15 -
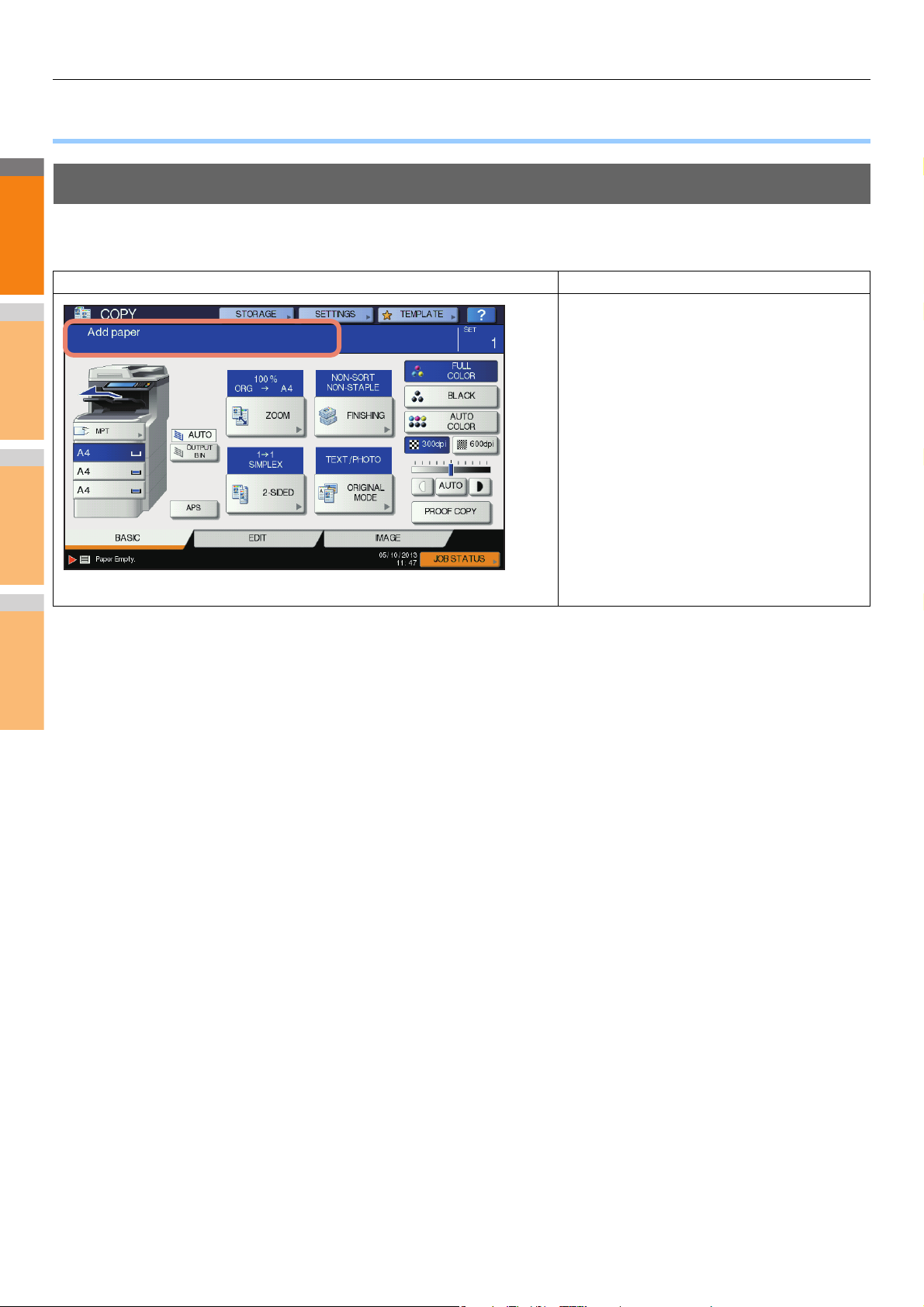
2
1
3
4
5
6
7
USUWANIE PROBLEMÓW ZWIĄZANYCH ZE SPRZĘTEM
● USUWANIE PROBLEMÓW ZWIĄZANYCH ZE SPRZĘTEM
Kiedy Wyświetlony Zostaje ten Ekran
Na ekranie dotykowym wyświetlane są różne komunikaty w zależności od stanu sprzętu. W sekcji tej opisano rozwiązania
przykładowych problemów.
Ekran Opis / Rozwiązanie
W górnej części ekranu pojawia się komunikat
informujący o problemie. Główne przykłady znajdują
się na kolejnych stronach.
P.17 "Komunikaty Wyświetlane na Ekranie
Dotykowym"
- 16 -
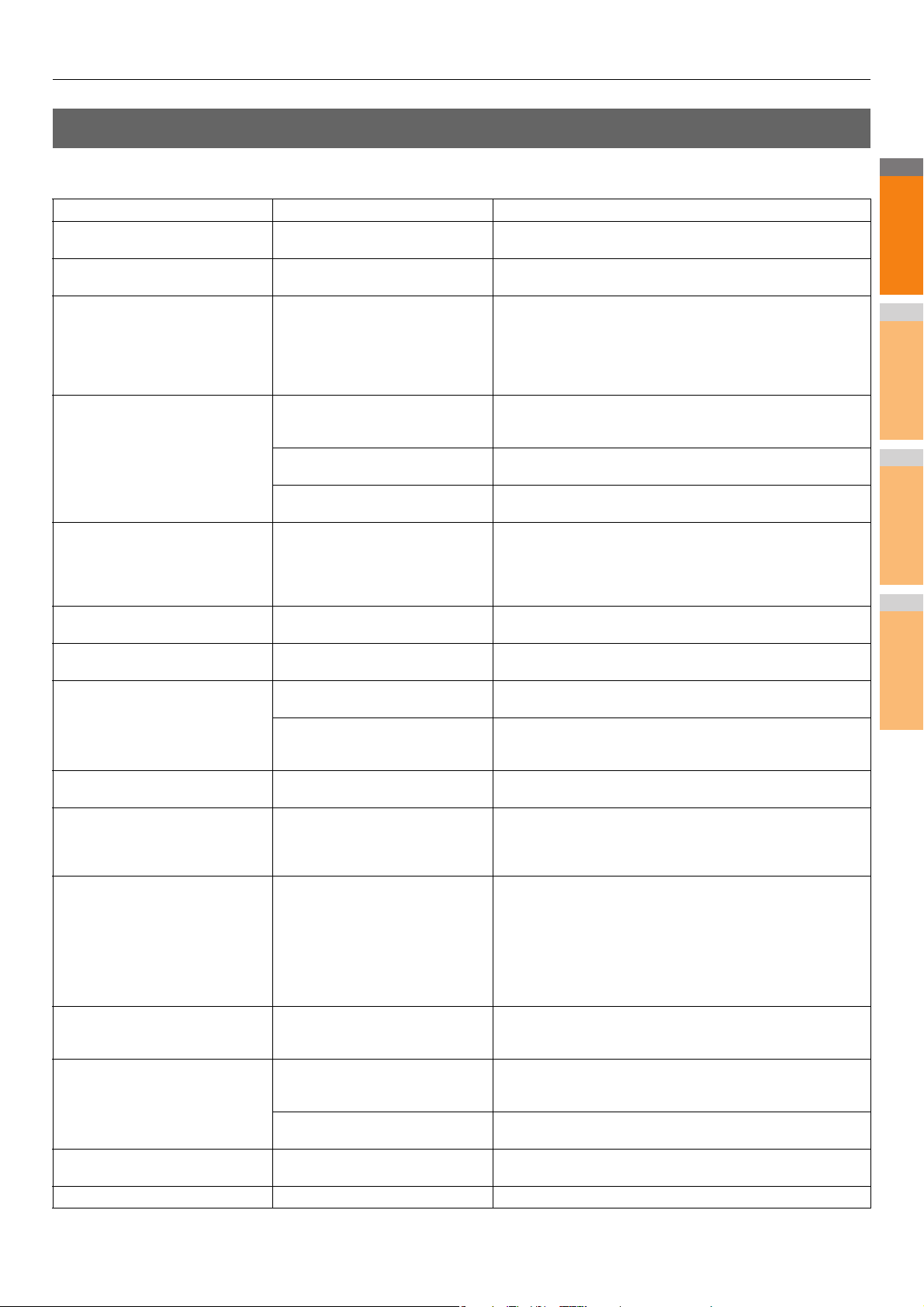
USUWANIE PROBLEMÓW ZWIĄZANYCH ZE SPRZĘTEM
2
1
3
4
5
6
7
Komunikaty Wyświetlane na Ekranie Dotykowym
W górnej części ekranu pojawia się komunikat informujący użytkownka o problemie. Główne przykłady problemów i ich rozwiązań
zostały opisane w poniższej tabeli
Komunikat Opis Problemu Rozwiązanie
Zamknij pokrywę ***. Pokrywa oznaczona przez *** jest
Zacięcie w *** Wewnątrz urządzenia nastąpiło
Zainstaluj nowy toner *** Wkład drukujący jest pusty ***
NIEORYGINALNY TONER ***
Sprawdź kasetę z tonerem
Sprawdź ustawienia formatu
papieru na panelu dla kasety N.
Sprawdź kierunek lub rozmiar
papieru.
Czekaj ...
(Wykonywanie auto-testu)
Termin czyszcz. Otwórz prz.
pokrywę i postępuj zgodnie z intr.
Sprawdź oryginał i ustaw
ponownie.
Zmień kierunek oryginału Położenie oryginału umieszczonego
Nie można wydrukować tego
formatu Wybierz inną kasetę.
Nie można wydrukować tego
formatu
Ustaw inny rodzaj papieru.
Zmiana z aktualnego trybu
Zliczanie, nie można zapamiętać
więcej
GOTOWA (NIE ROZPOZNANO
TONERU ***)
GOTOWA (SPRAWDŹ ZSZYWACZ) W zszywaczu finiszera nastąpiło
GOTOWA (SPRAWDŹ ZSZYWACZ) Brak zszywek w zszywaczu finiszera. Uzupełnij zszywki.
otwarta.
zacięcie podawania papieru.
oznacza kolor.
(Kolory są podane jako skróty, jeżeli
wyczerpuje się więcej niż jedna
kaseta: Y: Żółty, M: Magenta, C: Cyan
i K: Czarny)
zony przez *** nie jest
oznac
Wkład
poprawnie zainstalowany lub nie jest
w ogóle zainstalowany.
Złącze pojemnika z tonerem jest
zabrudzone.
Użyto niewłaściwego pojemnika z
tonerem.
Nastąpiło zacięcie papieru z powodu
niezgodności rozmiaru papieru w
podajniku N z rozmiarem papieru
ustawionym dla podajnika N w
urządzeniu.
Sprzęt jest poddawany konserwacji w
celu utrzymania jakości wydruków.
Głowica LED wymaga
yczy
szczenia.
w
Oryginał zaciął się w podajniku RADF. Usuń zacięty oryginał zgodnie z instrukcjami podanymi na ekranie.
Ustawienie lub rozmiar oryginału w
podajniku RADF są nieprawidłowe.
na szybie skanera jest nieprawidłowe.
Próba drukowania nie powiodła się
Papier nie mógł być w
wybraną tackę z powodu
niezgodności rozmiarów.
Próba drukowania nie powiodła się
Papier nie mógł być wypuszczony na
wybraną tackę z powodu
niezgodności typu papieru.
(Papier specjalny, papier gruby lub
cienki próbował być wypuszczony na
dolną tackę wydruków MJ-1107/MJ-
1108.)
Ilość oryginałów do zeskanowania
przekroczyła limit określony w
oddziale lub kodzie użytkownika.
Wkład oznaczony przez *** nie jest
poprawnie zainstalowany lub nie jest
w ogóle zainstalowany.
Użyto niewłaściwego pojemnika z
tonerem.
zacięcie zszywki.
puszczony na
y
Spraw dź pokrywę na ekranie dotykowym i zamknij ją.
Usuń zacięcie zgodnie z instrukcjami podanymi na ekranie.
P.5 "Gdy nastąpi zacięcie papieru"
Spraw dź oznaczenie koloru na wyświetlaczu i wymień odpowiedni
wkład.
(Po ukazaniu się tego komunikatu można wykonać jeszcze około
50 kopii. Dokładna liczba różni się w zależności od warunków
kopiowania.)
P.54 "Wymiana Pojemników z Tonerem."
Należy prawidłowo zainstalować pojemnik z tonerem.
P.54 "Wymiana Pojemników z Tonerem."
Przetrzyj je miękką szmatką.
Użyj zalecanego pojemnika.
P.54 "Wymiana Pojemników z Tonerem."
Samo usunięcie zacięcia nie zapobieże kolejnym zacięciom.
Upewnij się, że w urządzeniu podany jest odpowiedni rozmiar
papieru.
Poczekaj aż regulacja zostanie zakończona i komunikat zniknie.
Oczyść głowicę LED.
P.12 "Jeżeli zaciął się dokument"
Spraw dź położenie i rozmiar oryginału a następnie umieść go
ponownie w podajniku RADF. Spróbuj wykonać operację
ponownie.
Przekręć oryginał o 90 stopni i umieść go na szybie skanera.
Usuń nieudane zadanie drukowania, wybierz odpowiednią tackę
dla papieru i wydrukuj jeszcze raz.
Usuń nieudane zadanie drukowania, wybierz odpowiednią tackę
dla papieru i wydrukuj jeszcze raz.
Zapytaj administratora o szczegóły dotyczące limitu
wykonywanych kopii.
awidłow
Należy pr
P.54 "Wymiana Pojemników z Tonerem."
Użyj zalecanego pojemnika.
P.54 "Wymiana Pojemników z Tonerem."
Usuń zacięte zszywki.
o zainstalować pojemnik z tonerem.
- 17 -
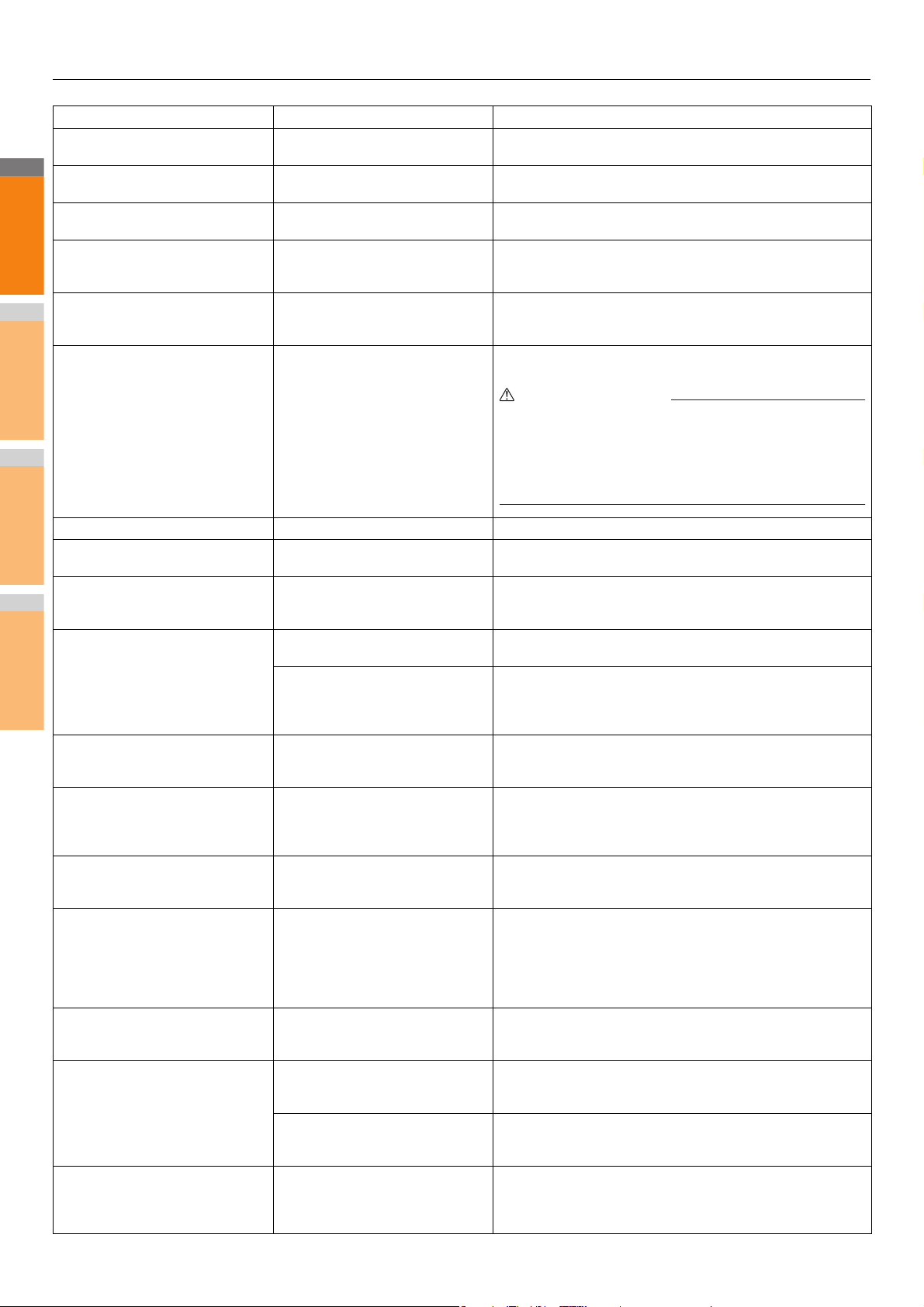
USUWANIE PROBLEMÓW ZWIĄZANYCH ZE SPRZĘTEM
2
1
3
4
5
6
7
NIEBEZPIECZEŃSTWO
Komunikat Opis Problemu Rozwiązanie
GOTOWA (FINISZER PEŁNY) Odbierająca tacka finiszera została
GOTOWA (TACA WEWNĘTRZNA
PEŁNA)
Sprawdź kasetę z tonerem Złącze pojemnika z tonerem jest
Nie można kopiować
Sprawdź LICZNIK
DEPARTAMENTU
Dodaj papier Brak papieru w podajniku i w
Zadzwoń do serwisu Urządzenie wymaga regulacji przez
zapełniona papierem.
Tac k a ur z ądzenia jest pełna. Usuń papier z tacki.
zabrudzone.
Ilość oryginałów do zeskanowania
przekroczyła limit określony w kodzie
oddziału.
Podajniku Wielofunkcyjnym (MPT).
serwisanta
Usuń papier z tacki finiszera
Przetrzyj je miękką szmatką.
Zapytaj administratora o szczegóły dotyczące limitu
wykonywanych kopii.
Włóż papier do podajniku i w Podajniku Wielofunkcyjnym (MPT).
Ekran dotykowy określa który podajnik (lub Podajnik
Wielofunkcyjny (MPT)) nie ma papieru.
Skontaktuj się ze sprzedawcą podając numer błędu wyświetlony z
prawej strony ekranu.
Nigdy nie próbuj naprawiać, rozbierać lub modyfikować
urządzenia samodzielnie.
Możesz spowodować pożar lub doznać porażenia prądem
Zawsze kontaktuj się z reprezentantem serwisu w sprawie
konserwacji lub napraw wewnętrznych części urządzenia.
Sprawdź wkład ze zszywkami Brak zszywek w zszywaczu finiszera. Uzupełnij zszywki.
Sprawdź zszywacz W zszywaczu finiszera nastąpiło
Czuwanie - naciśnij klawisz START Urządzenie weszło w tryb
WYBIERZ KASETĘ Z WŁAŚC
FORMATEM
Czas na konserwację okresową Urządzenie wymaga kontroli i
DEFEKT ZASILANIA Zadanie zostało przerwane przez
KASOWANIE DANYCH Kontroler nadpisywania danych
Sprawdź ustawienia formatu
papieru na panelu dla podajnika
ręcznego. Sprawdź kierunek lub
rozmiar papieru.
Set the paper on the multi-Purpose Tray
(MPT) again.
Podajniku Wielofunkcyjnym (MPT).)
Sprawdź kierunek lub rozmiar
papieru na tacy obejściowej i nac.
przyc. START
Reboot the machine (Zresetuj
Urządzenie)
(Ponownie włóż papier w
zacięcie zszywki.
oszczędzania energii, ponieważ nie
było używane przez dłuższy czas.
Brak papieru odpowiedniego dla
oryginału.
Format oryginału nie został
poprawnie wykryty, ponieważ oryginał
t
ał krzywo podany z podajnika
zos
RADF.
konserwacji dokonanej przez
serwisanta
awarię zasilania lub z innego powodu.
czyści dane.
Nastąpiło zacięcie papieru z powodu
niezgodności rozm
Podajniku Wielofunkcyjnym z
rozmiarem papieru ustawionym dla
Podajnika Wielofunkcyjnym w
urządzeniu.
Papier w Podajniku Wielofunkcyjnym
(MPT) uległ zacięciu.
Ułożenie lub format papieru w
Podajniku Wielofunkcyjnym (MPT) są
niewłaściwe.
Boczne suwaki Podajnika
Wielofunkcyjnego (MPT) nie są
dopasowane do długości papieru.
Wystąpił błąd i urządzenie przestało
działać poprawnie.
aru papieru w
i
Usuń zacięte zszywki.
Naciśnij jeden z przycisków: [START], [COPY], [e-FILING],
[SCAN], [WYDRUK], [FAKS] wraz z [OSZ. ENERGII] aby wyjść z
trybu oszczędzania energii.
Umieść papier odpowiedni dla oryginału w podajniku.
Włóż oryginał ponownie ustawiając odpowiednio do jego
szerokości suwaki boczne podajnika RADF.
Skontaktuj się ze sprzedawcą w sprawie konserwacji
Zadanie drukowania lub faksowania może być niekompletne.
Naciśnij [STATUS ZADANIA] aby sprawdzić, czy są jakieś
nieskończone zadania.
Aby usunąć komunikat, naciśnij dwukrotnie przycisk [RESETUJ].
Komunikat jest wyświetlany jeżeli kontroler nadpisywania danych
jest zainstalowany. Podczas wyświetlania komunikatu można
korzystać z urządzenia.
Ustaw poprawnie format papieru. Samo usunięcie zacięcia nie
zapobiegnie kolejnym zacięciom.
Usuń zacięty papier i ponownie włóż papier do podajnika.
Spraw dź ułożenie i format papieru i włóż go ponownie do
Podajnika Wielofunkcyjnego (MPT).
Ustaw boczne suwaki Podajnika Wielofunkcyjnego (MPT)
odpowiednio do długości papieru.
Ponowne uruchomienie urządzenia może rozwiązać problem.
Przytrzymaj jednocześnie przyciski [POWER] na panelu
sterowania aż do usłyszenia dźwięk
a następnie włącz je ponownie za pomocą przycisku [POWER].
u
w celu wyłączenia zasilania,
- 18 -
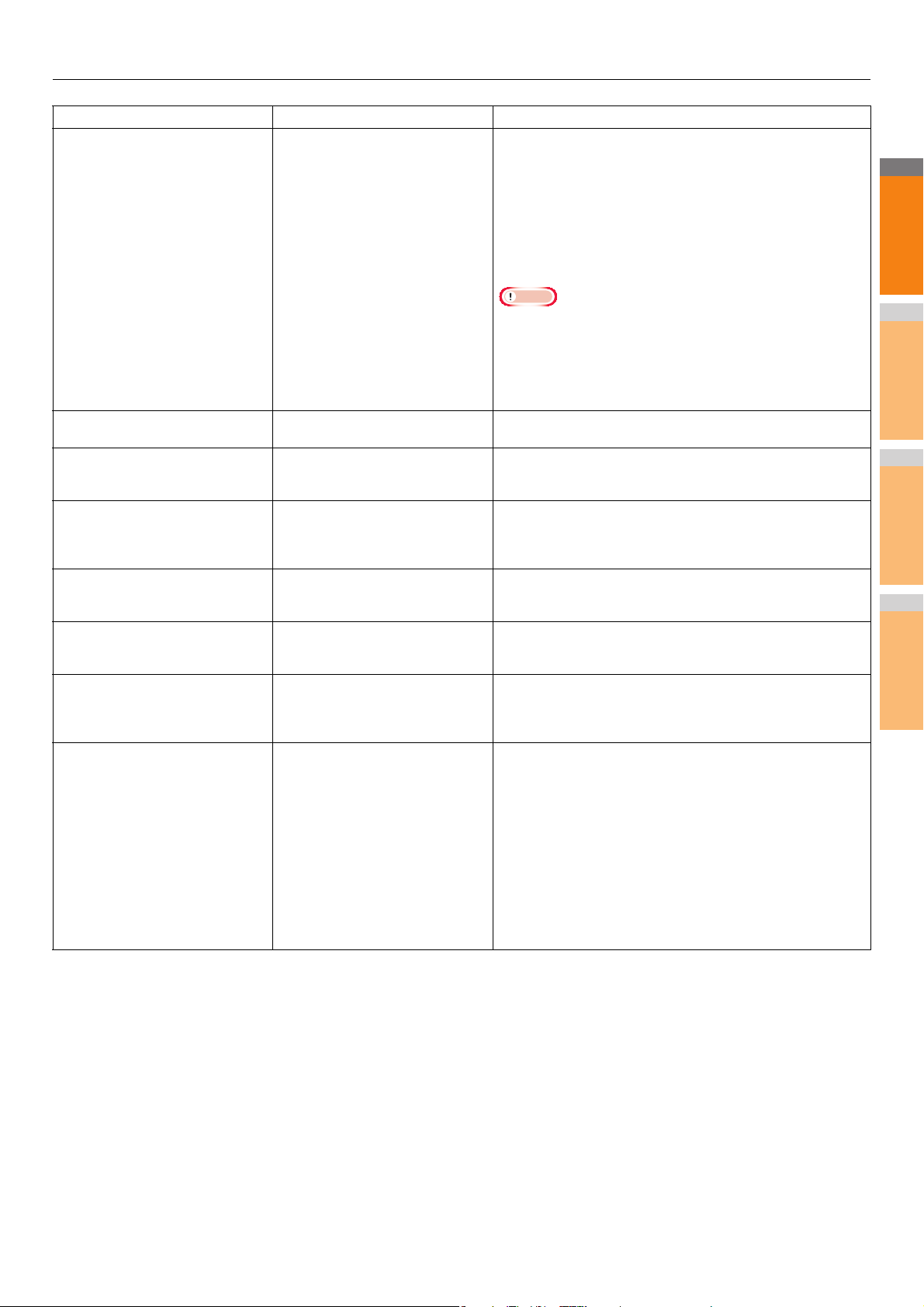
2
1
3
4
5
6
7
Uwaga
Komunikat Opis Problemu Rozwiązanie
Niski stan tonera (***). Wyczerpuje się toner *** oznacza
kolor.
(Kolory są podane jako skróty, jeżeli
wyczerpuje się więcej niż jedna
kaseta: Y: Żółty, M: Magenta, C: Cyan
i K: Czarny)
USUWANIE PROBLEMÓW ZWIĄZANYCH ZE SPRZĘTEM
W pojemniku pozostało jeszcze trochę tonera w momencie
wyświetlenia komunikatu. Nie trzeba od razu wymieniać
pojemnika.
Spraw dź oznaczenie koloru na wyświetlaczu i przygotuj
odpowiedni wkład.
(Po ukazaniu się tego komunikatu można wykonać jeszcze około
1000 kopii. W zależności od warunków kopiowania, komunikat ten
może się nie pojawić, nawet jeśli pojemnik z tonerem jest prawie
pusty.)
Oryginał jest chroniony przed
kopiami.
Przekroczony limit
DEPARTAMENTU.
Kontakt z administratorem.
Brak wyst. pamięci aby zap.
oryginał(y)
Czy wydrukować zapamiętane
oryginały?
Przekroczony limit
UŻYTKOWNIKA.
Kontakt z administratorem.
Przekroczone limity UŻYTK. i
DEPART.
Kontakt z administratorem.
Liczba oryginałów przekracza
limity.
Zeskanowane dane zostaną
usunięte.
Liczba oryginałów przekracza
limity.
Czy skopiować zapamiętane
oryginały?
Nie wykryto kabla LAN
Próba skopiowania materiału, którego
kopiowanie jest zabronione.
Norma kopiowania, drukowania lub
skanowania dla danego osiągnęła
"0".
Dostępna wewnętrzna pamięć
zapełniła się podczas skanowania.
Norma kopiowania, drukowania lub
skanowania dla danego użytkownika
osiągnęła "0".
Norma kopiowania, drukowania lub
skanowania dla danego użytkownika i
oddziału osiągnęła "0".
Ilość oryginałów do zeskanowania
przekroczyła limit 1000 arkuszy.
(użyta jest funkcja numeru stron lub
sortowania magazunu.)
Ilość oryginałów do zeskanowania
przekroczyła limit 1000 arkuszy.
Nie wykryto połącz
enia kabla LAN.
•Wymień wkład z tonerem po jego całkowitym zużyciu. Wyświetli
się wtedy komunikat [Zainstaluj nowy toner ***].
• Drukowanie czarno-białe jest możliwe w momencie
wyczerpania pozostałych kolorów. W momencie wyczerpania
czarnego tonera, nie jest możliwe wykonywanie wydruków
czarno-białych i kolorowych.
Oryginał nie może być skopiowany.
Skontaktuj się z administratorem w celu uzyskania szczegółów
dotyczących ustawiania normy.
Aby wydrukować dane z oryginałów zeskanowanych do momentu
pojawienia się komunikatu, naciśnij [TAK]
by usunąć przechowywane dane, naciśnij [NIE].
A
Skontaktuj się z administratorem w celu uzyskania szczegółów
dotyczących ustawiania normy.
Skontaktuj się z administratorem w celu uzyskania szczegółów
dotyczących ustawiania normy.
Zmniejsz ilość arkuszy do zeskanowania i spróbuj ponownie.
by wydrukować dane z oryginałów zeskanowanych do momentu
A
pojawienia się komunikatu, naciśnij [TAK] na panelu dotykowym.
Aby usunąć przechowywane dane, naciśnij [NIE].
Spraw dź następujące elementy.
• Sprawdź, czy kabel LAN jest podłączony do sprzętu.
• Sprawdź, czy wtyczka kabla LAN nie jest uszkodzona.
• Sprawdź, czy kabel LAN nie jest przerwany.
• Sprawdź, czy kabel LAN jest podłączony do HUBa. Sprawdź, czy
wtyczka nie jest uszkodzona.
• Sprawdź, czy WŁĄCZONE jest zasilanie HUBa, do którego
podłączone jest kabel LAN.
• Sprawdź, czy ustawienia szybkości komunikacji oraz metoda
Ethernet dla sprzętu oraz HUBa są zgodne.
na panelu dotykowym.
Kody błędów
Kody błędów odpowiadające stanowi urządzenia mogą zostać wyświetlone na panelu dotykowym. W Rozdziale 7 można znaleźć
listę tych kodów.
P.43 "Kody błędów"
- 19 -
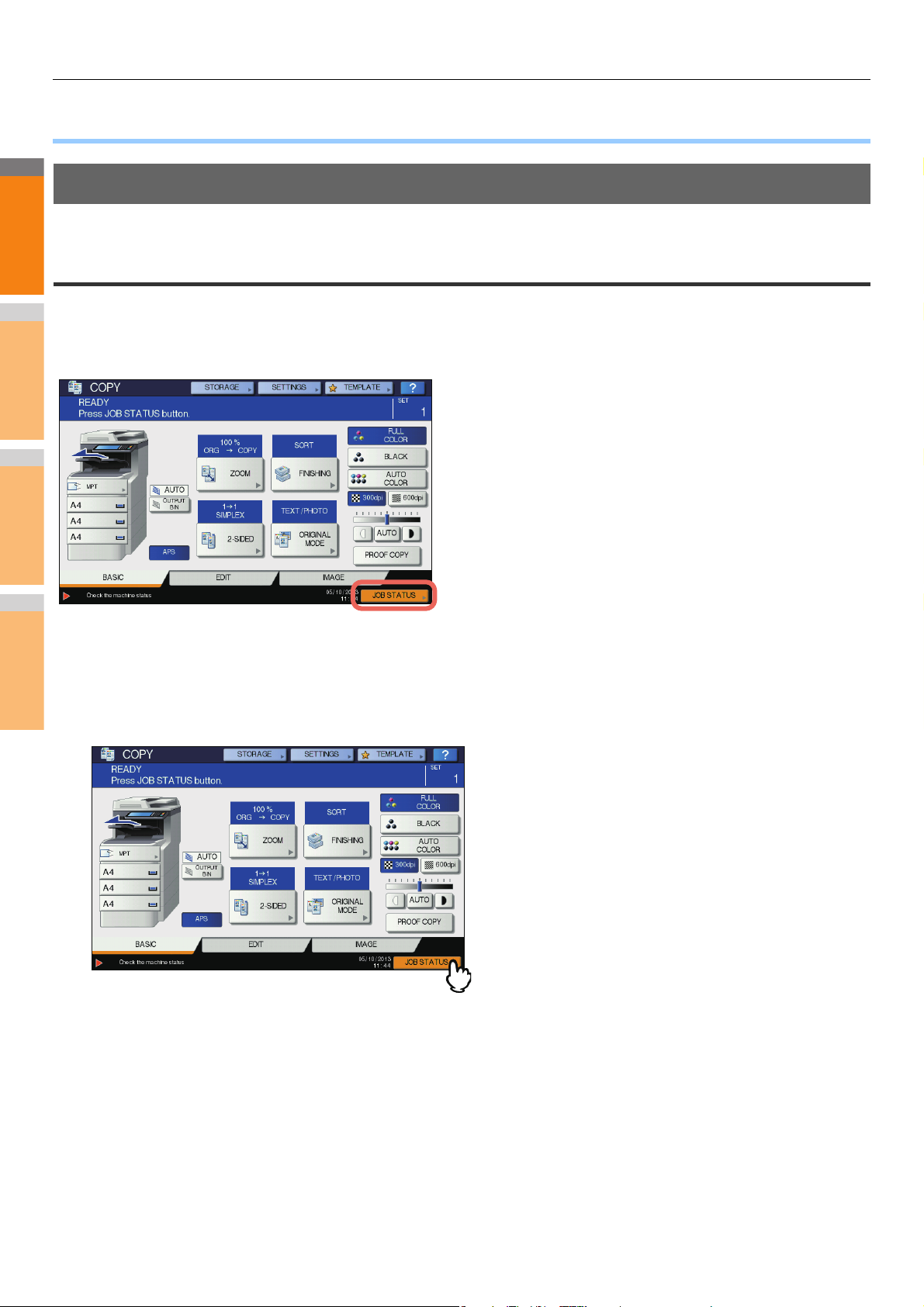
2
1
3
4
5
6
7
ROZWIĄZYWANIE PROBLEMÓW ZWIĄZANYCH Z DRUKOWANIEM
●
ROZWIĄZYWANIE PROBLEMÓW ZWIĄZANYCH Z DRUKOWANIEM
Problemy z Zadaniami Drukowania
Sekcja ta opisuje jak usunąć problemy związane z zadaniami drukowania.
Usuwanie błędów zadań drukowania
Opis Problemu
Wystąpił błąd związany z drukowaniem i miga dioda [STATUS ZADANIA (JOB STATUS)] jeśli papier określony w komputerze nie
znajduje się w podajnikach urządzenia
Rozwiązanie
Usuń problem postępując zgodnie z poniższą procedurą.
Aby drukować umieszczając papier w Podajniku Wielofunkcyjnym (MPT)
Naciśnij Przycisk [STATUS ZADANIA (JOB STATUS)], który miga.
1
Umieść papier formatu określonego na komputerze w Podajniku Wielofunkcyjnym (MPT), a
2
następnie naciśnij przycisk [START].
Wydruk zostanie wykonany. Naciśnij [STATUS ZADANIA (JOB STATUS)] po zakończeniu drukowania.
Drukowanie przez wybór formatu papieru umieszczonego w innym podajniku
Możesz drukować używając papieru znajdującego się już w podajnikach. Część obrazu może jednak nie zostać wydrukowana, jeśli
rozmiar papieru w podajniku jest mniejszy niż określony przez ciebie.
Naciśnij przycisk odpowiadający podajnikowi, którego chcesz użyć na panelu dotykowym i wciśnij [START].
- 20 -
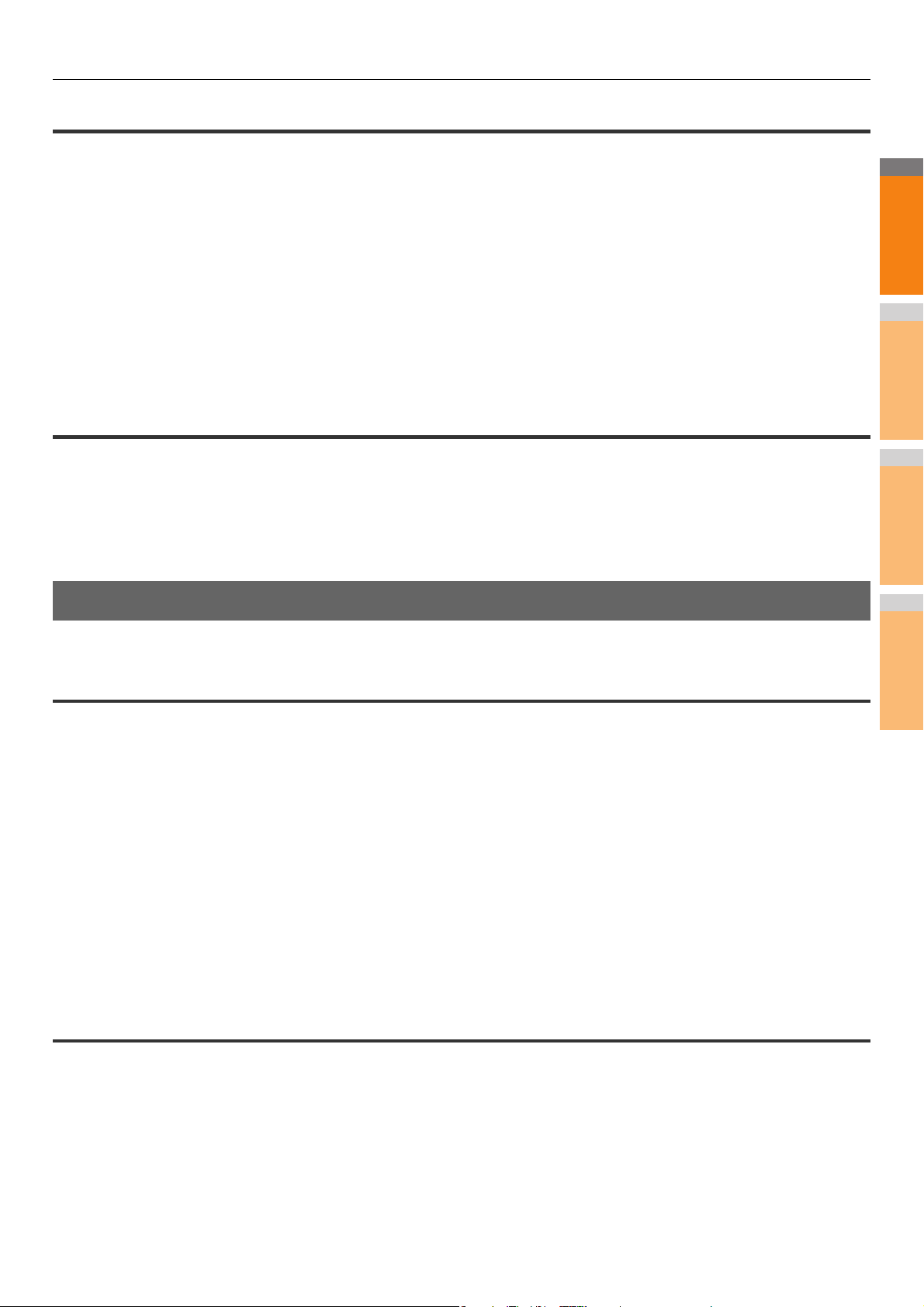
ROZWIĄZYWANIE PROBLEMÓW ZWIĄZANYCH Z DRUKOWANIEM
2
1
3
4
5
6
7
Nie pamiętam hasła dokumentu dla Prywatnego zadania wydruku
Opis Problemu
Nie pamiętam hasła dokumentu dla mojego Prywatnego zadania wydruku
Rozwiązanie
Hasło dokumentu dla prywatnego zadania wydruku nie będzie nigdy wyświetlone po wysłaniu zadania do urządzenia.
Aby wydrukować nieudane prywatne zadanie wydruku, prześlij dokument raz jeszcze jako nowe prywatne zadanie.
Nieudane zadanie pozostaje niewydrukowane w kolejce drukowania. Aby je usunąć, wymagane jest jedno z poniższych. Kontakt z
administratorem urządzenia.
• Wpisanie hasła administratora na liście prywatnych zadań wydruku i usunięcie zadania.
Aby uzyskać więcej informacji, patrz Advanced Guide.
• Zalogowanie się do Maksymalnego Dostępu używając hasła administratora i usunięcie zadania z listy zadań.
Aby uzyskać więcej informacji, patrz TopAccess Guide.
Drukowanie dokumentu z dużą ilością grafiki zajmuje dużo czasu
Opis Problemu
Wydrukowanie dokumentu z dużą ilością grafiki ze sterownika PCL zajmuje dużo czasu.
Rozwiązanie
Ponieważ może się to czasami zdarzyć, odznacz pole [Kompresja JPEG] w zakładce [Ustawienia PDL] w [Dostosowanie] w
zakładce [Ustawienia urządzenia] przed drukowaniem tych dokumentów.
Problemy ze Sterownikiem Drukarki
Sekcja ta opisuje rozwiązywanie problemów ze sterownikami drukarki.
Nie można drukować (problemy z ustawieniami portu)
Opis Problemu
Nie można drukować za pomocą urządzenia.
Rozwiązanie
Jeżeli sterownik drukarki na komputerze odwołuje się do niewłaściwego portu sieciowego, zadania nie pojawią się w kolejce
aktualnych zadań, ani nie zostaną wydrukowane. Usuń problem postępując zgodnie z poniższą procedurą:
1. Wybierz [Start] - [Urządzenia i drukarki].
2. Kliknij prawym przyciskiem myszy na ikonę sterownika drukarki.
3. Wybierz [Właściwości drukarki] z menu skrótu.
4. Wybierz zakładkę [Porty] .
5. Upewnij się, że ścieżka do urządzenia i nazwa urządzenia są poprawne.
\\<nazwa urządzenia>\print
<nazwa urządzenia> musi być taka sama jak nazwa urządzenia ustawiona w panelu dotykowym. "print" może być "univ" lub
"ps3", w zależności od używanego sterownika.
6. Kliknij na zakładkę [Ogólne] i kliknij [Drukuj stronę te
stową] ab
y potwierdzić, że ustawienia są poprawne.
Nie można drukować (Problem z nazwą community SNMP)
Opis Problemu
Nie można drukować za pomocą urządzenia.
Rozwiązanie
Sprawdź, czy nazwy communities SNMP są takie same w poniższych 3 ustawieniach.
•Sprzęt
• Port TCP/IP w zakładce [Porty] w sterowniku drukarki
•Pole [Ustawienia SNMP] w zakładce [Inne] w sterowniku drukarki
- 21 -
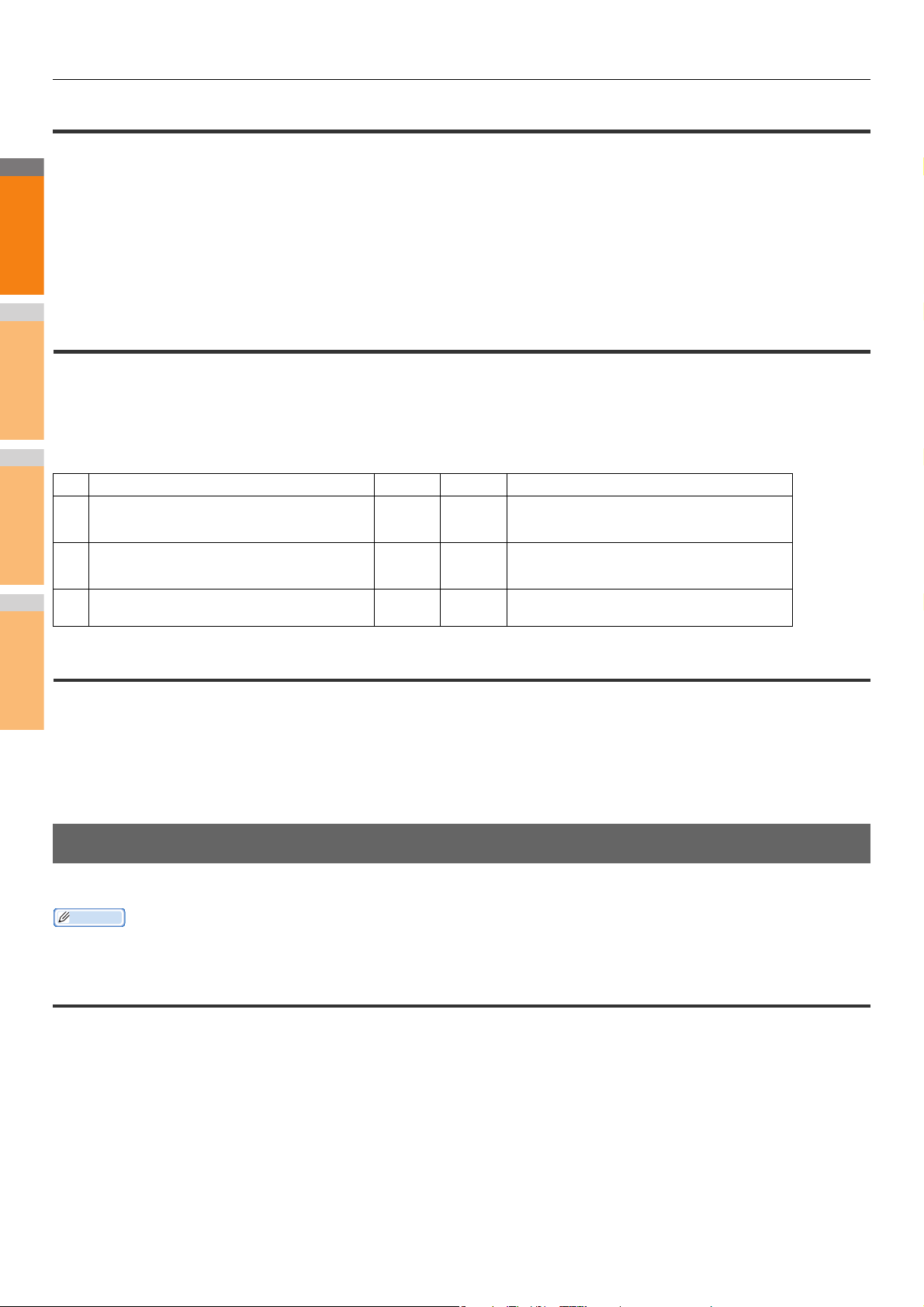
ROZWIĄZYWANIE PROBLEMÓW ZWIĄZANYCH Z DRUKOWANIEM
2
1
3
4
5
6
7
Informacja
Opcje wiersza poleceń nie zostały przetworzone
Opis Problemu
Wszystkie opcje drukowania są wysyłane do urządzenia na początku zadania wydruku. Jeżeli plik wydruku zawiera już komendy
wydruku, zastępują one opcje ustawione w wierszu poleceń. Na przykład, jeżeli plik wydruku określa papier jako Listowy, a ty
określisz papier jako A4 za pomocą komendy, dokument zostanie wydrukowany na papierze formatu listowego.
Rozwiązanie
Zmień właściwości dokumentu, który zamierzasz wydrukować, aby stworzyć nowy plik wydruku. Prześlij zadanie wydruku przy
pomocy komendy bez ustawiania dodatkowych parametrów.
Pobieranie konfiguracji drukarki nie powiodło się
Opis Problemu
We właściwościach urządzenia, wyświetlony jest komunikat "Nieudane wyszukanie konfiguracji drukarki".
Rozwiązanie
Sterownik drukarki nie mógł porozumieć się z urządzeniem Spróbuj kroków z listy poniżej
Nie Zaznaczone... Tak Nie Rozwiązanie
1Czy urządzenie jest włączone? Następny
2Czy możesz połączyć się z urządzeniem za
pomocą TopAccess?
3 Czy ten sam komunikat pojawia się znowu gdy
wchodzisz we właściwości sterownika?
krok
Następny
krok
Koniec
Włącz urządzenie.
Ponownie uruchom urządzenie.
Spraw dź ustawienia portu sterownika drukarki i
upewnij się, że są poprawne.
Nie można zmienić ustawień w zakładce [Ustawienia urządzenia]
Opis Problemu
Zakładka [Ustawienia urządzenia] jest szara i ustawienia nie mogą być zmienione
Rozwiązanie
Użytkownicy, którzy nie posiadają uprawnień do zmiany ustawień sterownika drukarki nie mogą zmieniać ustwień w zakładce
[Ustawienia urządzenia]. Zaloguj się jako administrator.
Problemy z połączeniem sieciowym
Sekcja ta opisuje rozwiązania dla problemów z drukowaniem w środowisku sieciowym.
Sprawdź też listy według typów wydruków i systemów operacyjnych P.35 "Problemy z Drukowaniem (Związane z Siecią)"
Nie można drukować za pomocą urządzenia (problemy z połączeniem sieciowym)
Opis Problemu
Nie można drukować za pomocą urządzenia.
Rozwiązanie
Skorzystaj z poniższej listy aby sprawdzić, czy problem jest związany siecią.
Jeśli jest, zobacz P.35 "Problemy z Drukowaniem (Związane z Siecią)". W sekcji tej znajduje się kilka list opartych na systemie
operacyjnym i metodach drukowania, które pomogą znaleźć odpowiednie rozwiązanie.
- 22 -
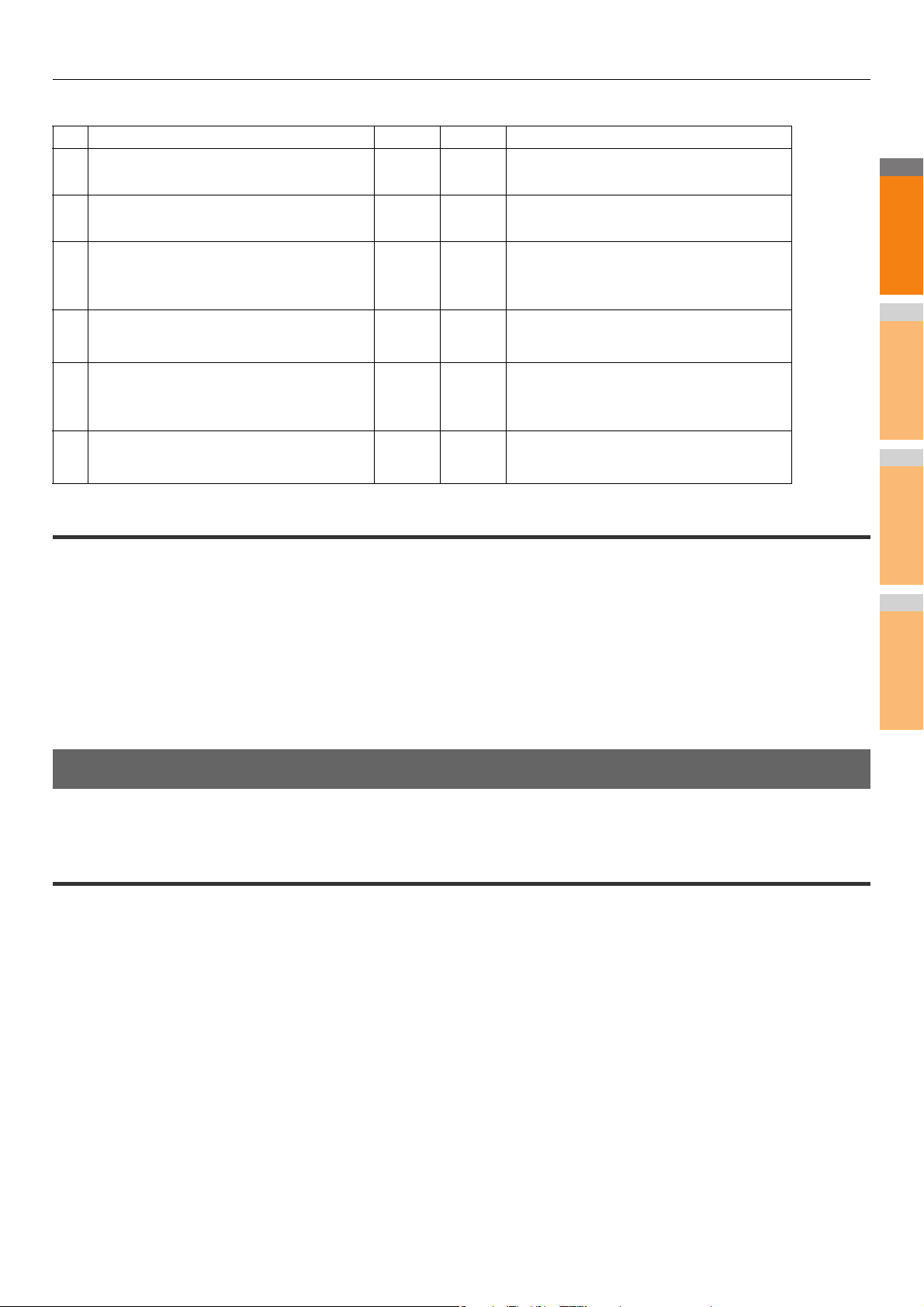
ROZWIĄZYWANIE PROBLEMÓW ZWIĄZANYCH Z DRUKOWANIEM
2
1
3
4
5
6
7
Lp. Zaznaczone... Tak Nie Rozwiązanie
1 Czy ustawiłeś protokół tak, że jest to zgodne z
twoją siecią i ustawieniami protokołu klienta?
2 Czy ustawiłeś odpowiednie typy usług
drukowania, które powinny być obsługiwane?
3Jeżeli używasz usług wydruku Novell, czy
ustawiłeś część Novell'owską drukowania
sieciowego, czyli stworzyłeś serwery wydruku i
kolejkę drukowania?
4Jeśli ustawiłeś usługi drukowania Novell print, czy
możesz wyświetlić zadanie wydruku przy użyciu
PCONSOLE lub NWAdmin?
5 Czy sprawdziłeś ustawienia bramy i podsieci, aby
upewnić się, że urządzenie jest częścią tej samej
bramy sieciowej co klient, z którego próbujesz
wykonać wydruk?
6 Czy inne usługi i komunikacja w sieci odbywają
się normalnie, w sposób przewidywalny? Koniec
Następny
krok
Następny
krok
Następny
krok
Następny
krok
Następny
krok
Nie można drukować przy użyciu SMB print
Ustaw odpowiedni protokół.
Spraw dź ustawienia wymagane dla twojego
otoczenia.
Ustaw serwer NetWare.
k
orzystaj z dokumentacji Novell PCONSOLE lub
S
NWAdmin aby uzyskać pomoc dotyczącą
używania tych narzędzi.
Ustaw poprawnie TCP/IP.
Skorzystaj z dokumentacji sieci lub użyj
sieciowego narzędzia diagnostycznego w celu
zidentyfikowania problemu.
Opis Problemu
Jeżeli dokonywana jest próba wydruku za pomocą połączenia SMB, zadanie nie może być wydrukowane, pojawia się ciągły
komunikat "Nie można wykonać więcej połączeń do tego komputera zdalnego" lub "Plik nie może być wydrukowany z
powodu błędu".
Rozwiązanie
SMB print powinno być wykorzystywane w małej sieci. Jeżeli możesz użyć Windows XP, Windows Vista, Windows 7, Windows 8,
Windows Server 2003, Windows Server 2008 lub Windows Server 2012 jako serwera wydruków, zalecane jest drukowanie za
pomocą Windows Print Server.
Jeżeli nie możesz użyc w swojej sieci Windows Print Server, używaj LPR.
Problemy z Klientami
Sekcja ta opisuje jak rozpoznać i usunąć problemy związane z klientami* podłączonymi do urządzenia.
* Typowym przykładem klienta jest komputer, który wysyła zadanie drukowania do urządzenia i powoduje rozpoczęcie drukowania.
Sprawdzanie stanu klientów
Problemy z drukowaniem są powodowane przez ustawienia sterownika drukarki, błędy w połączeniach sieciowych, i tak dalej. Po
pierwsze, skontaktuj się z administratorem urządzenia, aby zobaczyć, czy problem jest jednym z problemów tego rodzaju, lub
przeczytaj poniższe sekcje:
P.21 "Problemy ze Sterownikiem Drukarki"
P.22 "Problemy z połączeniem sieciowym"
P.35 "Problemy z Drukowaniem (Związane z Siecią)"
Inną możliwą przyczyną jest problem związany z klientem. Jeżeli zadania wydruku wysyłane z określonego klienta w sieci powiodą
się, źródłem problemu może być klient.
Opis Problemu
Zadania wysłane z klienta nie mogą być wydrukowane.
- 23 -
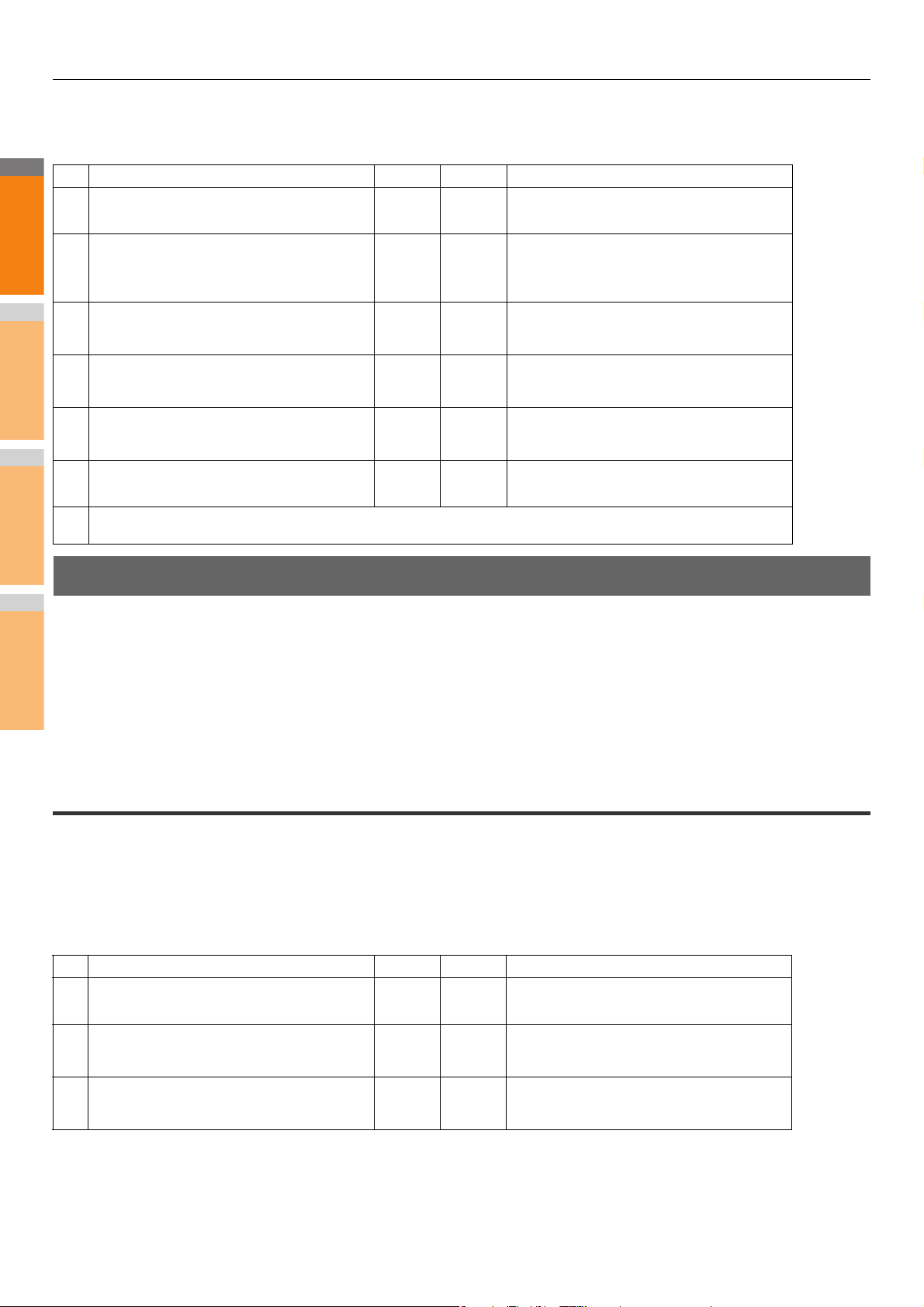
ROZWIĄZYWANIE PROBLEMÓW ZWIĄZANYCH Z DRUKOWANIEM
2
1
3
4
5
6
7
Rozwiązanie
Poniższa lista pomoże rozpoznać źródło problemu i skieruje cię do informacji umożliwiających jego rozwiązanie. Jeśli problem
utrzymuje się po wykonaniu wszystkich kroków, skontaktuj się ze sprzedawcą.
Lp. Zaznaczone... Tak Nie Rozwiązanie
1Czy urządzenie działa poprawnie? Czy zadania
kopiowania są drukowane poprawnie?
2 Otwórz stronę Urządzenie w TopAccess Czy
opcje określone w zadaniu są obsługiwane przez
konfigurację sprzętową?
3Czy możesz drukować zadania z innych klientów?
4 Czy kiedykolwiek udawało się pomyślnie
drukować z t
5Czy ustawiłeś sterownik drukarki inaczej niż
poprzez połączenia SMB?
ego klienta?
6 (Tylko dla komputerów Macintosh)
Czy widzisz urządzenie stworzone w selektorze?
7 W tym momencie, problem jest najprawdopodobniej związany z błędem po stronie klienta. Poszukaj rozwiązania w Instrukcja
podstawowa.
Następny
krok
Następny
krok
Następny
krok
Nas
tępny
krok
Następny
krok
Następny
krok
Spraw dź stan urządzenia wyświetlony na stronie
Urządzenie w TopAccess.
Jeśli nie, skasuj zadanie, zainstaluj odpowiednie
komponenty i spróbuj ponownie. Skontaktuj się ze
sprzedawcą w celu uzyskania dodatkowych
informacji.
Przeczytaj poniższą sekcję aby usunąć problem.
P.22 "Nie można drukować za pomocą
urządzenia (problemy z połączeniem sieciowym)"
Przeczytaj poniższą sekcję aby usunąć problem.
P.21 "Nie można drukować (problemy z
ustawieniami portu)"
Przeczytaj poniższą sekcję aby usunąć problem.
P.23 "Nie można drukować przy użyciu SMB
print"
Patrz Instrukcja podstawowa.
Problemy Sprzętowe
Sekcja ta opisuje problemy spowodowane przez urządzenie.
Jeżeli ikona lub komunikat oznaczający błąd nie są wyświetlane, lub problemy ze sterownikami lub połączeniem sieciowym nie mogą
być określone, prawdopodobną przyczyną jest problem ze sprzętem.
Poniżej zaprezentowane zostały najczęstsze czynniki wpływające na problemy sprzętowe:
•Płyta główna, kable, złącza.
•Urządzenie i wyposażenie dodatkowe, takie jak moduł drukowania dwustronnego czy finiszer.
• Problem z oprogramowaniem lub firmware urządzenia
Zadania wydruku nie są wykonywane
Opis Problemu
Żadne klienty w sieci nie mogą sprawić, żeby zadania były drukowane.
Rozwiązanie
Pozostaje możliwość, że problem spowodowały niewłaściwe ustawienia oprogramowania. Możliwy jest jednak także problem ze
sprzętem, jeśli żaden z klientów nie może wydrukować zadań. Spróbuj kroków z listy poniżej Jeśli problem utrzymuje się po
wykonaniu wszystkich kroków, skontaktuj się ze sprzedawcą.
Nie Zaznaczone... Tak Nie Rozwiązanie
1 Czy drukowanie jest zabronione ze wszystkich
podłączonych komputerów?
2 Czy zadanie jest widoczne w TopAccess lub
innym narzędziu monitorowania wydruków, takim
jak PCONSOLE lub Print Manager?
3 Czy jesteś w stanie rozpoznać problem z pomocą
komunikatu lub kodu błędu i rozwiązać go? Koniec
Następny
krok
Następny
krok
Przeczytaj poniższą sekcję aby usunąć problem.
P.22 "Problemy z połączeniem sieciowym"
Przeczytaj poniższą sekcję aby usunąć problem.
P.32 "Odnajdowanie Urządzenia w Sieci"
Przeczytaj poniższe sekcje aby usunąć problem.
P.42 "Komunikaty błędów"
P.43 "Kody błędów"
Skorzystaj także z Instrukcja podstawowa w celu uzyskania dodatkowych informacji na temat usuwania problemów związanych z
ustawieniami oprogramowania.
- 24 -

2
1
3
4
5
6
7
ROZWIĄZYWANIE PROBLEMÓW ZWIĄZANYCH Z KOPIOWANIEM
●
ROZWIĄZYWANIE PROBLEMÓW ZWIĄZANYCH Z KOPIOWANIEM
Problemy z Kopiowaniem
Zapoznaj się z poniższą tabelą, jeśli masz problemy z funkcją kopiowania lub otrzymujesz nieoczekiwane wyniki kopiowania.
Opis Problemu Przyczyna Rozwiązanie
Funkcje nie mogą zostać
ustawione.
Kopiowanie zostaje przerwane
podczas skanowania oryginałów.
(Pojawia się komunikat "Liczba
oryginałów przekracza limity.
Czy wydrukować zapamiętane
oryginały?".)
Kopiowanie zostaje przerwane
podczas skanowania oryginałów.
(Pojawia się komunikat "Brak
wyst. pamięci aby zap.
oryginał(y). Czy wydrukować
zapamiętane oryginały?".)
Kopia jest zbyt jasna. Wkład drukujący jest pusty Gdy skończy się toner, pojawi się komunikat "Zainstaluj nowy
Kopia jest zbyt ciemna. Gęstość kopii jest ustawiona na zbyt ciemną.Rozjaśnij gęstość ręcznie lub spróbuj trybu automatycznej
Kopia jest poplamiona. Pokrywa szyby skanera lub podajnik RADF
Kopia jest skrzywiona. Oryginał został krzywo podany z podajnik
Kopia jest wybrakowana. Rozmiar lub położenie kopii i oryginału nie są
Kopia jest rozmazana. Między szybą a oryginałem jest przestrzeń.Opuść pokrywę lub podajnik RADF tak, żeby w pełni docisnąć
Inna funkcja, która nie jest dostępna dla tej
kombinacji została już ustawiona.
Ilość zeskanowanych stron osiągnęła
maksimum.
Brak wolnej pamięci wewnętrznej. Aby skopiować zeskanowane obrazy, naciśnij [TAK].
Gęstość kopii jest ustawiona zbyt jasno. Ściemnij gęstość ręcznie lub spróbuj trybu automatycznej
nie jest w pełni opuszczony.
Szyba, arkusz dociskowy, obszar skanowania
lub prowadnica są zabrudzone.
kopii jest ustawiona na zbyt ciemną.Rozjaśnij gęstość ręcznie lub spróbuj trybu automatycznej
ość
Gęst
Oryginał jest przezroczysty (np. kalka). Aby dobrze skopiować przezroczysty arkusz, umieść za nim
RADF.
zgodne. Stosunek pomniejszenia nie jest
ustawiony poprawnie.
Margines jest zbyt szeroki. Ustaw szerokość marginesu tak, aby w pełni odpowiadała
Oryginał jest większy niż obsz
Papier jest wilgotny. Wymień papier na suchy.
ar drukowania. Część poza obsz
Niektórych funkcji nie można łączyć.
Aby uzyskać więcej informacji, patrz Advanced Guide.
Aby skopiować zeskanowane obrazy, naciśnij [TAK]. Aby
anulować, naciśnij [NIE].
anulować,
wkład w kolorze Czarnym (Cyan, Magenta lub Żółtym)".
Wymień wkład z tonerem o kolorze określonym w
komunikacie.
P.54 "Wymiana Pojemników z Tonerem."
gęstości.
gęstości.
Domknij ją aby zablokować dostęp światła z zewnątrz.
Wyczyść je.
gęstości.
czysty arkusz białego papieru. Upewnij się, że jest on
dostatecznie duży by objąć cały arkusz oryginału.
Włóż oryginał ponownie ustawiając odpowiednio do jego
szerokości suwaki boczne podajnika RADF.
Dopasuj rozmiar papieru do oryginału lub ustaw odpowiedni
stosunek pomniejszenia dla kopii.
oryginałowi.
Aby uzyskać więcej informacji, patrz rozdział 4 Advanced
Guide.
Funkcja pełnego obrazu pozwala skopiować cały obraz
oryginału w 95%-99% pomniejszeniu.
oryginał do szyby.
naciśnij [NIE].
aram drukowania nie może być skopiowana.
Aby
- 25 -

ROZWIĄZYWANIE PROBLEMÓW ZWIĄZANYCH Z KOPIOWANIEM
2
1
3
4
5
6
7
Opis Problemu Przyczyna Rozwiązanie
Kopia ma czarne, poziome
smugi.
Obszar skanowania lub prowadnice są
brudne.
Wyczyść je.
Kopia ma białe lub kolorowe,
pionowe smugi.
Kolorowy oryginał jest kopiowany
w czerni i bieli, nawet jeśli
wybrany został tryb
[AUTO\nKOLOR].
Czarno-biały oryginał jest
kopiowany w kolorze, nawet jeśli
wybrany został tryb
[AUTO\nKOLOR].
Głowica LED jest brudna. Oczyść głowicę LED.
Niektóre kolorowe oryginały mogą być
kopiowane w czerni i bieli:
• Oryginały z małą ilością kolorowych
elementów
• Ciemne oryginały
• Oryginały o bardzo jasnych kolorach
Niektóre czarno-białe oryginały mogą być
kopiowane w
•Pożółkłe oryginały
• Oryginały z kolorem w tle
k
olorze:
Wybierz tryb [PEŁNOKOLOROWY].
Możesz zmienić kryterium określania kiedy oryginał jest
czarno-biały a kiedy kolorowy.
Aby uzyskać więcej informacji, patrz Advanced Guide.
Wybierz tryb [CZARNY].
Możesz zmienić kryterium określania kiedy oryginał jest
czarno-biały a kiedy kolorowy.
Aby uzyskać więcej informacji, patrz Advanced Guide.
- 26 -

2
1
3
4
5
6
7
● ROZWIĄZYWANIE PROBLEMÓW Z FAKSEM
Informacja
Rozwiązywanie problemów
Kody błędów
Poniżej znajduje się lista kodów błędów, które można zobaczyć na listach lub raportach.
Kod błędu Opis Rozwiązanie
0012 Oryginał zaciął się Usuń zacięcie oryginału.
0013 Otwarta pokrywa Dokładnie domknij otwartą pokrywę.
0020 Przerwa w zasilaniu Sprawdź raport awarii zasilania.
0030 Reset Transmisja została anulowana.
0033 Błąd odpytywania Sprawdź opcje odpytywania (Kod bezpieczeństwa, itd.), oraz sprawdź czy dokument
0042 Pamięć jest pełna Przed ponownym wybraniem numeru upewnij się, że jest wystarczająca ilość
0050 Linia zajęta Spróbuj nawiązać połączenie ponownie.
0051 Odłączono przewód linii faksu Sprawdź, czy przewód linii faksu jest podłączony. Aby usunąć komunikat, naciśnij
0053 Niezgodność bezpieczeństwa
podczas transmisji
00B0 - 00E8 Błąd komunikacji Spróbuj nawiązać połącz
(Transmisja została przerwana przez zacięty papier podczas transmisji
bezpośredniej.)
odpytywania istnieje.
pamięci.
dwukrotnie przycisk [RESETUJ].
Spraw dź kod bezpieczeństwa drugiej strony, hasło systemowe, i ustawienia po swojej
stronie.
enie ponownie.
ROZWIĄZYWANIE PROBLEMÓW Z FAKSEM
Jeśli zobaczysz kod błędu nie uwzględniony na tej liście, spróbuj nawiązać połączenie ponownie. Jeśli błąd ciągle się pojawia,
skontaktuj się ze sprzedawcą.
Komunikaty błędów
Poniżej znajduje się lista komunikatów błędów, jakie mogą pojawić się na panelu dotykowym. Kiedy któryś z komunikatów z listy
pojawi się na ekranie, naciśnij [RESETUJ] na panelu sterowania, aby go usunąć, a następnie podejmij działania zasugerowane w
kolumnie "Rozwiązanie".
Komunikat Przyczyna Rozwiązanie
Pamięć przepełniona Pamięć została zapełniona podczas skanowania
dokumentów.
Błąd komunikacji Podczas bezpośredniego TX nastąpił błąd połączenia Spróbuj nawiązać połączenie ponownie.
Rezerwacja prac pełna Ilość zarezerwowanych zadań przekroczyła
Pamięć prac pełna Całkowita ilość miejsc przeznaczenia zadań
Niedostępne Podczas połączenia nastąpiła próba odłożenia
Aktualnie niedostępne Nastąpiła próba dalszej rezerwacji transmisji
Za dużo cyfr numeru
telefonu
dopuszczalny limit.
przekroczyła dopuszczalny limit.
słuchawki lub bezpośredniego TX.
odpytywania, mimo że transmisja odpytywania została
już zarezerwowana.
Zarejestrowano 128 lub więcej cyfr dla wybierania
łańcuchowego.
Poczekaj na opróżnienie pamięci lub pousuwaj zadania
z listy zadań drukowania.
Poczekaj na wykonanie zarezerwowanych zadań lub
pousuwaj zadania z listy zadań drukowania.
Poczekaj na wykonanie zarezerwowanych zadań lub
pousuwaj zadania z listy zadań drukowania.
Poczekaj na zakończenie połącz
e ponownie.
j
Poczekaj na wykonanie zarezerwowanych zadań lub
pousuwaj zadania z listy zadań drukowania.
Potwierdź ilość wybranych cyfr i zarejestruj numery
ponownie.
enia i spróbuj nawiązać
NIEBEZPIECZEŃSTWO
Nigdy nie próbuj naprawiać, rozbierać lub modyfikować urządzenia samodzielnie.
Możesz spowodować pożar lub doznać porażenia prądem Zawsze kontaktuj się z reprezentantem serwisu w sprawie konserwacji lub
napraw wewnętrznych części urządzenia.
- 27 -

ROZWIĄZYWANIE PROBLEMÓW Z FAKSEM
2
1
3
4
5
6
7
Informacja
Transmisja/odbiór problemy
Poniższa lista zawiera problemy, które można napotkać podczas transmisji/odbioru.
Problemy z transmisją
Problem Sprawdź
WYSYŁANIE nie jest wyświetlone,
nawet jeśli przycisk [START] jest
wciśnięty.
Oryginały są podawane ukośnie. • Czy prowadnice są dopasowane do szerokości wysyłanego oryginału?
2 oryginały zostały podane
jednocześnie.
Oryginał nie drukuje się na zdalnym
faksie, mimo że został przesłany.
Na wysłanym obrazie widoczne są
czarne linie.
Oryginały nie są przesyłane, nawet jeśli
wszystkie operacje przebiegają
normalnie.
Oryginały nie mogą być wysłane za
granicę.
• Czy kabel telefoniczny jest odłączony?
• Czy kabel zasilania jest odłączony od gniazdka?
•Czy możesz odbierać połączenia telefoniczne?
• Czy jest jakiś problem ze zdalnym Faksem? Niech strona odbierająca to sprawdzi.
• Czy wysyłany oryginał odpowiada warunkom oryginału dostępnego do wysłania?
•Czy umieściłeś więcej niż maksymalną dopuszczalną liczbę oryginałów?
• Czy wysyłany oryginał odpowiada warunkom oryginału dostępnego do wysłania?
• Czy nie zbyt mocno wcisnąłeś ory
Czy oryginał został włożony frontem do góry?
Umieszczając oryginał na szybie, określ jego format.
Czy obszar skanowania podajnika RADF jest czysty?
Należy wyczyścić go miękką szmatką.
Czy zdalny faks jest kompatybilny z twoim systemem?
System ten obsługuje komunikację G3, ale nie obsługuje komunikacji G2 i G4.
Określ jakość TX i wyślij ponownie.
Instrukcja podstawowa
ginał do
podajnika?
Problemy z odbiorem
Dokumenty nie mogą być odbierane,
nawet jeśli wyświetla się "DOK.ODEB." i
przycisk [START] jest wciśnięty.
Papier nie wypuszczany. Czy skończył się papier?
Odebrany oryginał jest ciemny i
nieczytelny lub wydrukowane są na nim
czarne paski.
Papier jest wypuszczany, ale nic nie jest
drukowane.
Papier często się zacina. • Czy ustawienia rozmiaru podajnika są poprawne?
Problem Sprawdź
• Czy kabel telefoniczny jest odłączony?
• Czy jest jakiś problem ze zdalnym Faksem? Niech strona wysyłająca to sprawdzi.
• Wykonaj lokalnie kopię, aby sprawdzić poprawność wydruku.
• Czy wysyłany dokument jest brudną kopią? Niech strona wysyłająca to sprawdzi.
• Czy problem jest spowodowany błędem w działaniu zdalnego Faksu? Niech strona wysyłająca to
sprawdzi.
• Czy jest dostatecznie dużo tonera?
• Czy oryginał został poprawnie umieszczony w zdalnym Faksie? Niech strona wysyłająca to
sprawdzi.
• Czy Podajnik jest prawidłowo wsunięty?
• Czy używany
jest okreś
lony typ papieru?
Jeżeli żadna z sugerowanych czynności nie rozwiązuje problemu lub problem nie znajduje się na liście, skontaktuj się ze
sprzedawcą.
- 28 -

2
1
3
4
5
6
7
ROZWIĄZYWANIE PROBLEMÓW ZWIĄZANYCH ZE SKANOWANIEM
●
ROZWIĄZYWANIE PROBLEMÓW ZWIĄZANYCH ZE SKANOWANIEM
Problemy ze Skanowaniem
Sekcja ta opisuje rozwiązywanie problemów z używaniem zeskanowanych danych.
Nie można przesłać skanów przez e-mail
Opis Problemu
Zeskanowałem dokument i wysłałem kopię jako załącznik wiadomości e-mail, ale wiadomość nie dociera do określonego adresu.
Rozwiązanie
Sprawdź następujące punkty:
• Czy podano poprawny adres e-mail.
•Czy urządzenie jest odpowiednio skonfigurowane i podłączone do sieci.
• Czy adres serwera SMTP jest poprawny.
• Czy numer portu serwera SMTP jest poprawny.
• Czy ustawienia SSL i/lub uwierzytelniania są poprawne.
• Czy rozmiar załączonego pliku jest mniejszy niż/równy maksymalnemu rozmiarowi pliku jaki może odebrać adresat.
Więcej informacji dotyczących ustawień sieciowych znajduje się w TopAccess Guide.
Więcej informacji dotyczących wysyłania zeskanowanych obrazów przez e-mail znajduje się w Instrukcja podstawowa.
Nie można odnaleźć danych zapisanych w folderze udostępnionym
Opis Problemu
Zeskanowałem dokument i zapisałem kopię w folderze udostępnionym urządzenia, ale nie mogę odnaleźć zapisanego pliku.
Rozwiązanie
•Jeśli używasz systemu Windows, poszukaj urządzenia w sieci za pomocą eksploratora. Dane zapisywane są w folderze
udostępnionym o nazwie "FILE_SHARE."
•Jeśli używasz Macintosha, poszukaj urządzenia w sieci w Wyszukiwarce i otwórz folder o nazwie "FILE_SHARE."
•Jeśli nie można odnaleźć urządzenia w sieci, sprawdź czy protokół serwera SMB jest włączony w TopAccess.
Więcej informacji dotyczących ustawień sieciowych znajduje się w TopAccess Guide.
Więcej informacji dotyczących przechowywania zeskanowanych obrazów przez e-mail znajduje się w Instrukcja podstawowa.
- 29 -

2
1
3
4
5
6
7
ROZWIĄZYWANIE PROBLEMÓW ZWIĄZANYCH Z e-Filing
● ROZWIĄZYWANIE PROBLEMÓW ZWIĄZANYCH Z e-Filing
Problemy z Narzędziem Internetowym e-Filing
Sekcja ta opisuje rozwiązania problemów z przeglądarkowym narzędziem internetowym e-Filing. Zostały tu także wymienione
komunikaty błędów wraz z rozwiązaniami dla każdego z nich.
Narzędzie Internetowe e-Filing przerywa sesję
Opis Problemu
Pojawia sie komunikat "Ta operacja zakończy sesję e-Filing.", a narzędzie e-Filing wraca do swojej głównej strony.
Rozwiązanie 1
Klikanie [Powrót], [Odświeżanie] i [strona domowa] lub odnośnika [logowanie] powoduje wyświetlenie tego komunikatu, a e-Filing
powraca do strony głównej. W takim przypadku, spróbuj ponownie wykonać operację.
Rozwiązanie 2
Zamknięcie okna poprzez kliknięcie przycisku [x] przeglądarki powoduje wyświetlenie komunikatu "Ta operacja zakończy sesję
e-Filing." i sesja e-Filing zostaje zakończona Zakończ aktualną operację przed zamknięciem okna.
Rozwiązanie 3
Działania w głównym oknie podczas gdy wyświetlone jest podokno powodują wyświetlenie komunikatu "Ta operacja zakończy sesję
e-Filing.", a operacja w podoknie zostaje przerwana. Nie przełączaj się do głównego okna, dopóki operacja w podoknie nie zostanie
zakończona.
Ciągle pojawia się duża ilość podokien
Opis Problemu
Pojawia się duża ilość podokien i e-Filing przestaje odpowiadać.
Rozwiązanie
Zamknij wszystkie okna i wyłącz przeglądarkę. Następnie włącz przeglądarkę i usuń pliki cookie w "Opcjach Internetowych" (Internet
Explorer).
Wyświetlanie elementów w ramce zajmuje dużo czasu
Opis Problemu
Wyświetlanie elementów w ramce zawartości zajmuje dużo czasu.
Rozwiązanie
Wyświetlenie więcej niż 100 elementów w ramce zawartości może zająć dużo czasu. Mniejsza ilość elementów skraca czas
potrzebny do ich wyświetlenia.
Komunikaty błędów
Zapoznaj się z poniższą tabelą w celu usunięcia problemu, gdy wyświetli się komunikat.
Komunikat Rozwiązanie
Wystąpił błąd wewnętrzny. Proszę uruchomić ponownie e-Filing. Wyłącz i włącz zasilanie w urządzeniu i spróbuj ponownie. Jeśli
Przekroczono czas sesji e-Filing. Proszę uruchomić ponownie. Wyjdź z e-Filing i zmień ustawienia czasu sesji na dłuższy na stronie
Pozycje zostały zmodyfikowane. Elementy są obecnie modyfikowane przez innego użytkownika. Spróbuj
komunikat błędu ciągle się wyświetla, skontaktuj się z administratorem
sieci lub sprzedawcą w celu uzyskania pomocy.
konfiguracji TopAccess w trybie administratora. Następnie uruchom
narzędzie ponownie.
ponownie, gdy inny użytkownik skończy wprowadzać zmiany.
- 30 -

ROZWIĄZYWANIE PROBLEMÓW ZWIĄZANYCH Z e-Filing
2
1
3
4
5
6
7
Komunikat Rozwiązanie
Nie można uruchomic sesji e-Filing. Pełny dysk. Usuń niepotrzebne dane z panelu sterowania. Instrukcje jak usunąć
Nie można utworzyć skrzynki Dysk jest pełny. Usuń niepotrzebne dane używając funkcji administracyjnej lub kasując
Nie można utworzyć folderu. Dysk jest pełny. Usuń niepotrzebne dane używając funkcji administracyjnej lub kasując
Nie można edytować dokumentu. Dysk jest pełny. Usuń niepotrzebne dane używając funkcji administracyjnej lub kasując
Nie można wstawić strony. Dysk jest pełny. Usuń niepotrzebne dane używając funkcji administracyjnej lub kasując
Nie można zarchiwizować dokumentów. Dysk jest pełny. Usuń ni
Nie można przesłać zarchiwizowanego pliku. Dysk jest pełny. Usuń niepotrzebne dane używając funkcji administracyjnej lub kasując
Wycinanie nie powiodło się. Dysk jest pełny. Usuń niepotrzebne dane używając funkcji administracyjnej lub kasując
Kopiowanie nie powiodło się. Dysk jest pełny. Usuń niepotrzebne dane używając funkcji administracyjnej lub kasując
Wklejanie nie powiodło się. Dysk jest pełny. Usuń niepotrzebne dane używając funkcji administracyjnej lub kasując
Zapis nie powiódł się. Dysk jest pełny. Usuń niepotrzebne dane używając f
Nie można utworzyć folderu. Została osiągnięta maksymalna liczba
folderów.
Nie można utworzyć dokumentu. Została osiągnięta maksymalna
liczba dokumentów.
Nie można włożyć strony. Maksymalna ilośc stron została
osiągnięta.
Wklejenie nieudane. Osiągnięto maksymalny numer zakresu stron. Usuń niepotrzebne strony i wklej strony do dokumentu. Dokument może
Wycinanie nieudane. Pozycje zostały usunięte lub zmodyfikowane. Odśwież st
Kopiowanie nieudane. Pozycje zostały usunięte lub
zmodyfikowane.
Wklejenie nieudane. Pozycje zostały usunięte lub zmodyfikowane. Odśwież stronę i upewnij się, czy element został usunięty lub jest
Usunięcie nieudane. Pozycje zostały usunięte lub zmodyfikowane. Odśwież stronę i upewnij się, czy element został usunięty lub jest
Proszę wprowadzić poprawne hasło. Wprowadź właściwe hasło.
Folder o tej nazwie już istnieje. Proszę spróbować jeszcze raz. Użyj nazwy, która nie figuruje w skrzynce.
Inny użytkownik archiwizuje lub przesyła.
jeszcze raz.
Osiągnięto maksymalny rozmiar możliwych archiwizacji.
Archiwizacja niemożliwa.
Skrzynka nie może być skasowana. Dokument znajdujący się w
skrzynce jest używany.
Dokument jest w użyciu. Proszę spróbować jeszcze raz. Wybrany dokument jest używany przez innego użytkownika. Spróbuj
Nieodpowiedni format pliku. Skontaktuj się z ad
e-Filing nie gotowy. Proszę spróbować później. Narzędzie e-Filing nie zostało jeszcze aktywowane. Proszę spróbować
Proszę s
próbować
ministratorem. S
dane z panelu sterowania znajdują się w e-Filing Guide.
dane ze skrzynek, aby zwolnić miejsce na dysku twardym.
dane ze skrzynek, aby zwolnić miejsce na dysku twardym.
dane ze skrzynek, aby zwolnić miejsce na dysku twardym.
dane ze skrzynek, aby zwolnić miejsce na dysku twardym.
epotrzebne dane uż
dane ze skrzynek, aby zwolnić miejsce na dysku twardym.
dane ze skrzynek, aby zwolnić miejsce na dysku twardym.
dane ze skrzynek, aby zwolnić miejsce na dysku twardym.
dane ze skrzynek, aby zwolnić miejsce na dysku twardym.
dane ze skrzynek, aby zwolnić miejsce na dysku twardym.
ane ze skrzynek, aby zwolnić miejsce na dysku twardym.
d
Usuń niepotrzebne foldery i stwórz nowy folder. Można utworzyć do 100
folderów w każdej ze skrzynek.
Usuń niepotrzebne dokumenty i stwórz nowy dokument. Można
utworzyć do 400 dokumentów w każdej ze skrzynek i folderów.
Usuń niepotrzebne strony i wstaw nową stronę. Dokument może
zawierać do 200 stron.
zawierać do 200 stron.
i upewnij się, czy element został usunięty lub jest
modyfikowany.
Odśwież stronę i upewnij się, czy element został usunięty lub jest
modyfikowany.
modyfikowany.
modyfikowany.
Dokument jest archiwizowany lub przesyłany przez innego użytkownika.
Spróbuj ponownie, gdy inny użytkownik skończy wprowadzać zmiany.
Nie można utworzyć pliku archiwum większego niż 2 GB. Upewnij się, że
plik będzie mniejszy niż 2 GB, archiwizując mniejsze grupy plików
zamiast jednej dużej.
Dokument znajdujący się w skrzynce jest używany przez innego
użytkownika. Spróbuj ponownie, gdy inny użytkownik skończy
wprowadzać zmiany.
ponownie, gdy inny użytkownik skończy wprowadzać zmiany.
kontaktuj się z administratorem, aby skonwertować plik archiwum i
spróbuj ponownie.
ponownie później.
ronę
ywając funkcji administracyjnej lub kasując
unkcji administracyjnej lub kasując
- 31 -

2
1
3
4
5
6
7
ROZWIĄZYWANIE PROBLEMÓW Z POŁĄCZENIEM SIECIOWYM
●
ROZWIĄZYWANIE PROBLEMÓW Z POŁĄCZENIEM SIECIOWYM
Odnajdowanie Urządzenia w Sieci
Nie można odnaleźć urządzenia w sieci
Opis Problemu
Nie można zlokalizować urządzenia w sieci.
Rozwiązanie
Niewłaściwe ustawienia mogą wywołać problemy z odnajdowaniem urządzenia w sieci. Skorzystaj z poniższej listy, aby odnaleźć
źródło problemu. Jeśli problem będzie się utrzymywał, skontaktuj się ze sprzedawcą.
Lp. Sprawdź... Tak Nie Rozwiązanie
1 Czy strona startowa została wydrukowana? Jeśli nie,
poczekaj aż połączenie zostanie nawiązane. Sprawdź
ustawienia protokołu wyszczególnione na stronie
startowej. Czy są poprawne?
2 Wydrukuj stronę konfiguracji. Upewnij się, że nie ma
żadnych rozbieżności i niezgodności pomiędzy
aktualnymi ustawieniami sieci a twoim środowiskiem
sieciowym. Zmień ustawienia sieci, jeśli zachodzi
potrzeba. Użyj narzędzia Znajdź Komputer Windows, aby
zlokalizować urządzenie po jego nazwie. Czy udało się
odnaleźć urządzenia?
3Czy można
tej s
4 Sprawdź aktywność diody połączenia w koncentratorze i/
lub NIC urządzenia i jednego z komputerów. Czy sprzęt
wydaje się funkcjonować poprawnie?
5 Sprawdź, czy kabel Ethernet nie jest uszkodzony. Czy
obecna prędkość Ethernet pojawia się w ekranie
ustawień ETHERNET ([USTAWIENIE] - [ADMIN] -
[SIEĆ] - [ETHERNET]) ?
Oprócz tego, sprawdź czy twój koncentrator obsługuje
tryb PEŁNE. Czy koncentrator obsługuje ten tryb?
zlokalizować inne komputery podłączone do
amej sieci?
Następny
krok
Następny
krok
Następny
krok
Następny
krok
Następny
krok
6 Upewnij się, że nazwa urządzenia jest unikatowa i
sprawdź, czy WINS i/lub baza danych serwera DNS nie
powodują potencjalnych konfliktów związanych z
nazwami w ustawieniach sieciowych urządzenia. Jeśli to
konieczne, zmień ustawienia sieci w urządzeniu. Czy
urządzenie jest widoczne w sieci po przywróceniu
połączenia?
7Jeśli środowisko sieciowe używa skomplikowanych
podsieci lub supersieci, czy adres IP urządzenia
znajduje się w zakresie poprawnych adresów struktur
sieciowych?
Następny
krok
Koniec
Ustaw odpowiednie protokoły.
Ustaw odpowiedni protokół, jeśli zachodzi potrzeba.
Jeśli odnalazłeś urządzenie, skonfiguruj port, który jest
zmapowany bezpośrednio dla urządzenia.
Sprawdź ustawienia sieci na jednym z klientów, aby
upewnić się, że są zgodne z ustawieniami sieci
urządzenia.
Skontaktuj się z lokalnym sprzedawcą.
HERNET wyświetlany jest
Jeżeli na ekranie ustawień E
komunikat "Nie wykryto łącza", może zachodzić
problem ze stykiem lub kablem.
W takim przypadku, sprawdź dokładnie kabel, i wymień
go na nowy, jeśli to konieczne.
Oprócz tego, jeśli koncentrator nie obsługuje trybu
PEŁNE, podłącz urządzenie do switcha. Jeśli ustawienia
portu w switchu są zablokowane na komunikację
półdupleks, zmień je na 10/100/1000 Mbps, tryb dupleks
lub auto-negocjację.
Skontaktuj się ze specjalistą odpowiedzialnym za sieć w
celu uzyskania dalszej pomocy.
Ustaw poprawnie nazwę Ne
Skontaktuj się ze specjalistą odpowiedzialnym za sieć w
celu uzyskania dalszej pomocy.
T
tBIOS urządz
enia.
- 32 -

ROZWIĄZYWANIE PROBLEMÓW Z POŁĄCZENIEM SIECIOWYM
2
1
3
4
5
6
7
Nie można odnaleźć urządzenia za pomocą Local Discovery
Opis Problemu
Local Discovery nie może odnaleźć urządzenia.
Rozwiązanie
Urządzenie jest normalnie odnajdowane automatycznie poprzez SNMP. Jeśli sterownik TWAIN, File Downloader, Podgląd Książki
Adresowej, Narzędzia Kopii Zapasowej/Przywracania, sterownik Zdalnego Skanowania, sterownik N/W-Fax lub sterownik drukarki
nie mogą automatycznie wykryć urządzenia w sieci, najprawdopodobniej przyczyną jest ograniczenie w protokołach obsługiwanych
przez komputer. W niektórych przypadkach, musisz dodać lub zaktualizować elementy sieci; zapoznaj się jednak najpierw z listą
rozwiązań problemu.
Lp. Sprawdź... Tak Nie Rozwiązanie
1 Czy SNMP jest włączone w urządzeniu? Następny
2 Czy ustawienia SNMP urządzenia i te w oprogramowaniu
są takie same?
3 Sprawdź, czy zestaw protokołów zainstalowany na
kliencie został zaktualizowany do najnowszych wersji dla
danego systemu operacyjnego. Jeżeli sieć obsługuje
jedynie protokół IPX/SPX, upewnij się, że zainstalowana
jest najnowsza wersja Novell Client.
4 Wydrukuj stronę konfiguracji NIC. Czy urządzenie
obsługuje ten sam protokół co sieć?
5Zmień ustawienia protokołu w TopAccess jeśli
konieczne i zresetuj urządzenie, aby zmiany zaczęły
obowiązywać. Powtórz krok 2. Gdzie odnaleziono
urządzenie?
6 Sprawdź stronę konfiguracji NIC. Czy adres IP i maska
podsieci są ustawione poprawnie?
7 Sprawdź router, aby upewnić się, że nie filtruje pakietów
z urządzenia. Czy router prawidłowo przetwarza pakiety
urządzenia?
8 Czy inny komputer w tej samej sieci może wykryć
urządzenie?
9 Sprawdź stronę konfiguracji NIC. Czy numer seryjny
jednostki jest częścią nazwy urządzenia?
10 Sprawdź aktywność połączenia na porcie używanym
przez urządzenie oraz sprawdź czy kabel sieciowy,
koncentrator lub switch łączący urządzenie z siecią nie
jest uszkodzony. Wymień każdy komponent sieci, który
sprawia problemy.
to
krok
Następny
krok
Następny
krok
Następny
krok
Koniec
Następny
krok
Następny
krok
Następny
krok
Następny
krok
Koniec
Następny
krok
Włącz SNMP (MIB).
SNMP V1/V2: Sprawdź, czy nazwy communities w
urządzeniu i oprogramowaniu są takie same.
SNMP V3: Sprawdź, czy każdy element w ustawieniach
SNMP w urządzeniu i oprogramowaniu jest taki sam.
Aktualizacje produktów i pomoc techniczna powinny
znajdować się na stronie internetowej producenta.
Skonfiguruj odpowiedni protokół.
Skonfiguruj poprawnie ustawienia TCP/IP.
Dopasuj ustawienia routera.
Przeczytaj poniższą sekcję aby usunąć problem.
P.32 "Odnajdowanie Urządzenia w Sieci"
ont
aktuj się z lokalnym sprzedawcą.
Sk
- 33 -

ROZWIĄZYWANIE PROBLEMÓW Z POŁĄCZENIEM SIECIOWYM
2
1
3
4
5
6
7
Urządzenie nie odpowiada na komendę ping
Opis Problemu
Urządzenie nie odpowiada na komendę ping.
Rozwiązanie
Sprawdź ustawienia sieci korzystając z poniższej listy.
Lp. Sprawdź... Tak Nie Rozwiązanie
1 Sprawdź, czy na komputerze jest zainstalowany zestaw
protokołów TCP/IP.
2 Na stronie konfiguracji NIC sprawdź czy ustawienia TCP/
IP są poprawne. Czy podany adres IP jest prawidłowy?
Czy brama i maska podsieci są ustawione poprawnie?
3 Ponownie uruchom urządzenie. Sprawdź wydrukowaną
stronę konfiguracji NIC. Czy ustawienia TCP/IP są
poprawne?
4 Spróbuj ponownie wywołać urządzenie za pomocą
komendy ping. Czy urządzenie odpowiada?
Czy możesz wywołać urządzenie (ping) z innego komputera
5
w tej samej sieci? Jeśli nie, urządzenie musi mieć adres IP,
który nie mieści się w zakresie lub jest nieprawidłowy.
6Czy możesz wywołać (ping) inny komputer w tej samej
sieci?
7
Jeśli nazwa urządzenia nie jest domyślna, możesz sprawdzić czy NIC działa
poprzez przywrócenie ustawień domyślnych. Kiedy urządzenie
automatycznie zresetuje się i zostanie wydrukowana strona konfiguracji
NIC, czy nazwa urządzenia zawiera numer seryjny jednostki NIC?
8
Sprawdź aktywność połączenia na porcie używanym przez urządzenie oraz
sprawdź czy kabel sieciowy, koncentrator lub switch łączący urządzenie z
siecią nie jest uszkodzony. Wymień każdy komponent sieci, który sprawia
problemy. Czy można teraz wywołać urządzenie komendą ping?
Następny
krok
Następny
krok
Następny
krok
Koniec
Następny
krok
Następny
krok
Następny
krok
Koniec
Następny
krok
Poszukaj informacji w sekcji dotyczącej sieci
dokumentacji systemu operacyjnego.
Skonfiguruj poprawnie TCP/IP.
Ustawienia nie są wiążące, skontaktuj się ze
sprzedawcą.
Skontaktuj się ze specjalistą zajmującym się siecią, aby
uzyskać prawidłowy adres IP dla urządzenia.
Sprawdź ustawienia protokołu komputera, aby upewnić
się, że ustawienia bramy i podsieci są poprawne.
NIC jest uszkodzony lub źle zainstalowany. Skontaktuj
się z lokalnym sprzedawcą.
Skontaktuj się z lokalnym sprzedawcą.
Problemy z Wyszukiwaniem i Uwierzytelnianiem LDAP
Po wyszukiwaniu LDAP sieć lub panel dotykowy wyłącza się
Opis Problemu
Po dokonaniu wyszukiwania LDAP, wyłącza się sieć lub panel dotykowy.
Rozwiązanie
Sprawdź poniższą listę. Jeśli problem będzie się utrzymywał, skontaktuj się ze sprzedawcą.
Lp. Sprawdź... Tak Nie Rozwiązanie
1 Czy serwer LDAP działa poprawnie? Następny
2 Czy ustawienia serwera LDAP są poprawne? Koniec
krok
Uwierzytelnianie LDAP zajmuje dużo czasu
Opis Problemu
Uwierzytelnianie LDAP z panelu dotykowego zajmuje dużo czasu.
Rozwiązanie
Sprawdź poniższą listę. Jeśli problem będzie się utrzymywał, skontaktuj się ze sprzedawcą.
Spraw dź, czy serwer LDAP działa poprawnie.
Wprowadź poprawne ustawienia LDAP. Ponownie wpisz hasło.
- 34 -

ROZWIĄZYWANIE PROBLEMÓW Z POŁĄCZENIEM SIECIOWYM
2
1
3
4
5
6
7
Informacja
Nie Sprawdź... Tak Nie Rozwiązanie
1 Czy serwer LDAP działa poprawnie? Następny
2 Czy ustawienia serwera LDAP są poprawne? Koniec
krok
Spraw dź, czy serwer LDAP działa poprawnie.
Wprowadź poprawne ustawienia LDAP. Ponownie wpisz hasło.
Problemy z Drukowaniem (Związane z Siecią)
Wśród wielu sposobów korzystania z urządzenia, najprostszym jest skonfigurowanie go w środowisku TCP/IP z użyciem serwera
DHCP, który dynamicznie przydziela adresy IP do urządzeń. Użycie ustawień domyślnych zapewnia także łatwiejszą implementację
sieciową, chociaż może się okazać konieczne zmodyfikowanie ustawień, aby dostosować je do konkretnego środowiska.
Niektóre z typowych konfiguracji sieciowych są pokazane poniżej, wraz z krokami niezbędnymi do skonfigurowania urządzenia. Jeśli
wykonasz wszystkie kroki z odpowiedniej listy, i ciągle nie będzie można drukować za pomocą urządzenia, skontaktuj się ze sprzedawcą.
•Możesz zmienić ustawienia protokołu sieciowego za pomocą panelu dotykowego lub TopAccess (strona administracyjna).
•Więcej informacji na temat komunikatów błędów pojawiających się podczas instalacji sterowników znajduje się w
Drukowanie SMB w środowisku systemuWindows
Instrukcja podstawowa
.
Nie Sprawdź... Tak Nie Rozwiązanie
1 Czy ustawienia adresu IP są porawne? Następny
2 Czy nazwa komputera Microsoft (nazwa urządzenia) jest
unikatowa?
3 Czy nazwa grupy roboczej jest poprawna i dobrze
wpisana?
4Jeśli obsługiwany jest protokół IPv4. Czy adres serwera
WINS jest ustawiony poprawnie?
Jeśli obsługiwany jest protokół IPv6. Czy włączone jest
LLMNR dla IPv6?
5Jeśli obsługiwany jest protokół IPv4: Czy usługa WINS
działa popra
segmentach?
6 Czy urządzenie jest widoczne w Otoczeniu Sieciowym
Windows?
w
nie, jeśli klienty zlokalizowane są w innych
7 Czy zostały zainstalowane właściwe sterowniki drukarki? Następny
8 Czy nazwa portu sterownika jest poprawna? Następny
ć za pomocą urządzenia?
9 Czy można dr
ukowa
krok
Następny
krok
Następny
krok
Następny
krok
Następny
krok
Następny
krok
krok
krok
Koniec
Ustaw poprawnie adres TCP/IP.
Ustaw poprawnie nazwę urządzenia.
Ustaw poprawnie grupę roboczą.
Jeśli obsługiwany jest protokół IPv4: Ustaw poprawnie
adres serwera WINS, lub wpisz "0.0.0.0" w polu adresu
serwera WINS, aby wyłączyć usługę WINS.
Jeśli obsługiwany jest protokół IPv6: Włącz LLMNR dla
IPv6 korzystając z TopAccess Guide.
Jeśli obsługiwany jest protokół IPv4: Skonfiguruj serwer
WINS i włącz go, aby umożliwić dostęp z innego
segmentu.
Przeczytaj poniższą sekcję aby usunąć problem.
P.32 "Nie można odnaleźć urządzenia w sieci"
Informacje dotyczące instalacji właściwych sterowników
znajdują się w Instrukcja podstawowa.
Informacje dotyczące poprawnej konfiguracji portu
znajdują się w Instrukcja podstawowa.
Przeczytaj poniższą sekcję aby usunąć problem.
P.22 "Nie można drukować za pomocą urządzenia
(problemy z połączeniem sieciowym)"
Drukowanie raw TCP lub LPR w środowisku systemu Windows
Nie Sprawdź... Tak Nie Rozwiązanie
1 Czy ustawienia adresu IP są poprawne? Następny
2 Czy drukowanie Raw TCP jest skonfigurowane
poprawnie?
krok
Następny
krok
- 35 -
Ustaw poprawnie adres TCP/IP.
Ustaw poprawnie usługę drukowania Raw TCP.

ROZWIĄZYWANIE PROBLEMÓW Z POŁĄCZENIEM SIECIOWYM
2
1
3
4
5
6
7
Nie Sprawdź... Tak Nie Rozwiązanie
3 Czy drukowanie LPR/LPD jest skonfigurowane
poprawnie?
4 Czy zostały zainstalowane właściwe sterowniki drukarki? Następny
5 Czy port Raw TCP lub LPR skonfigurowany dla
właściwego adresu IP?
6Czy można drukować za pomocą urządzenia?
Następny
krok
krok
Następny
krok
Koniec
Drukowanie IPP w środowisku systemuWindows
Lp. Sprawdź... Tak Nie Rozwiązanie
1 Czy ustawienia adresu IP są porawne? Następny
2 Czy serwer serwer HTTP w urządzeniu jest włączony? Następny
3 Czy drukowanie IPP jest skonfigurowane poprawnie? Następny
4 Czy zostały zainstalowane właściwe sterowniki drukarki? Następny
5 Czy port IPP jest skonfigurowany dla właściwego adresu
URL?
6Czy można drukować za pomocą urządzenia?
krok
krok
krok
krok
Następny
krok
Koniec
Ustaw poprawnie usługę drukowania LPD.
Informacje dotyczące instalacji właściwych sterowników
znajdują się w Instrukcja podstawowa.
Informacje dotyczące poprawnej konfiguracji portu
znajdują się w Instrukcja podstawowa.
Przeczytaj poniższą sekcję aby usunąć problem.
P.22 "Nie można drukować za pomocą urządzenia
(problemy z połączeniem sieciowym)"
Ustaw poprawnie adres TCP/IP.
Włącz serwer HTTP w Usłudze Sieciowej HTTP.
Ustaw poprawnie usługę drukowania IPP.
Informacje dotyczące instalacji właściwych sterowników
znajdują się w Instrukcja podstawowa.
Informacje dotyczące poprawnej konfiguracji portu
znajdują się w Instrukcja podstawowa.
Przeczytaj poniższą sekcję aby usunąć problem.
.
22 "Nie można drukować za pomocą urządzenia
P
(problemy z połączeniem sieciowym)"
Novell print w środowisku NetWare
Lp. Sprawdź... Tak Nie Rozwiązanie
1 Czy protokoły IPX/SPX są włączone? Czy wybrany
został odpowiedni typ ramki?
2 Czy udało się poprawnie ustawić drukowanie kolejkowe
(jeśli dotyczy)?
3 Czy urządzenie jest skonfigurowane dla połączenia
NetWare?
4 Czy urządzenie jest skonfigurowane dla usługi NetWare? Następny
5 Czy zostały zainstalowane właściwe sterowniki drukarki? Następny
6 Czy port IPP jest skonfigurowany dla właściwego adresu
URL?
7 Czy urządzenie jest widoczne w Otoczeniu Sieciowym
Windows?
8 Czy można drukować za pomocą urządzenia?
Następny
krok
Następny
krok
Następny
krok
krok
krok
Następny
krok
Następny
krok
Koniec
Ustaw poprawnie IPX/SPX.
Ustaw poprawnie serwer NetWare.
Skonfiguruj poprawnie ustawienia sieciowe NetWare.
Ustaw poprawnie usługę drukowania NetWare.
Informacje dotyczące instalacji właściwych sterowników
znajdują się w Instrukcja podstawowa.
j
Informacje dotyczące poprawne
znajdują się w Instrukcja podstawowa.
Spraw dź, czy protokół SMB jest włączony na klientach.
Przeczytaj poniższą sekcję aby usunąć problem.
P.22 "Nie można drukować za pomocą urządzenia
(problemy z połączeniem sieciowym)"
konfiguracji portu
- 36 -

ROZWIĄZYWANIE PROBLEMÓW Z POŁĄCZENIEM SIECIOWYM
2
1
3
4
5
6
7
Środowisko Macintosh
Lp. Sprawdź... Tak Nie Rozwiązanie
1 Czy ustawienia adresu IP są porawne? Następny
2 Czy można uzyskać dostęp do innych urządzeń
sieciowych z komputera Macintosh?
Czy inny komputer Macintosh w sieci może drukować za pomocą
3
urządzenia? Jeśli tak, porównaj ustawienia, aby określić, które muszą
zostać zmienione w celu umożliwienia drukowania z danego komputera.
krok
Następny
krok
Koniec
Problemy z Faksem Sieciowym i Sterownikiem (N/W-Fax)
Sekcja ta opisuje rozwiązywanie problemów ze sterownikiem Faksu Sieciowego (N/W-Fax).
Komunikaty Błędów Podczas Instalacji Sterownika N/W-Fax
Ustaw poprawnie adres TCP/IP.
Zapoznaj się z dokumentacją sieciową Macintosh lub
skontaktuj się z pomocą techniczną.
Zapoznaj się z dokumentacją sieciową Macintosh lub
skontaktuj się z pomocą techniczną.
Uwaga
Zamień "Drukarka" na "N/W-Fax" tam gdzie to konieczne w opisie rozwiązania problemu.
Informacje dotyczące instalacji sterownika N/W-Fax znajdują się w Instrukcja podstawowa.
Instalator musi skopiować pliki Windows NT
Opis Problemu
W polu wyboru Portu Drukarki został wybrany niewłaściwy typ portu.
Rozwiązanie
1. Klikaj Anuluj aż Kreator Dodawania Drukarki zostanie wyłączony.
2. Wybierz [Dodaj drukarkę] w folderze Urządzenia i Drukarki aby uruchomić Kreatora Dodawania Drukarki, a następnie dokonaj
instalacji ponownie.
3. Kiedy wyświetlony zostanie ekran wyboru portu, wybierz [Port lokalny] aby dodać drukarkę.
Wymagana płyta DVD z oprogramowaniem
Opis Problemu
Podczas dodawania nowego sterownika drukarki, użytkownik nie wybrał opcji Z dysku; zamiast tego, użytkownik wybrał nazwę
maszyny z listy Dodawania Drukarki.
Rozwiązanie
1. Anuluj Kreatora Dodawania Drukarki.
2. Wybierz [Dodaj drukarkę] w folderze Urządzenia i Drukarki aby uruchomić Kreatora Dodawania Drukarki, a następnie dokonaj
instalacji ponownie.
3. Kiedy pojawi się ekran wyboru drukarki, wybierz [Z dysku].
4. Wybierz [Użyj Istniejącego Sterownika] i dodaj inną kopię istniejącego sterownika lub odnajdź podkatalog zawierający właściwy plik
*.inf.
Plik *.DRV na płycie DVD nie został odnaleziony
Opis Problemu
Podczas dodawania nowego sterownika drukarki, użytkownik nie wybrał opcji Z dysku, ale wybrał nazwę maszyny z listy Dodawania Drukarki.
Rozwiązanie
1. Anuluj Kreatora Dodawania Drukarki.
- 37 -

ROZWIĄZYWANIE PROBLEMÓW Z POŁĄCZENIEM SIECIOWYM
2
1
3
4
5
6
7
2. Wybierz [Dodaj drukarkę] w folderze Urządzenia i Drukarki aby uruchomić Kreatora Dodawania Drukarki, a następnie dokonaj
instalacji ponownie.
3. Kiedy pojawi się ekran wyboru drukarki, wybierz [Z dysku].
4. Odnajdź podkatalog zawierający odpowiedni plik *.inf.
Lokalizacja nie zawiera informacji o twoim sprzęcie.
Opis Problemu
Ścieżka pliku *.inf wybrana podczas instalacji sterownika jest zbyt długa. Innymi słowami, w ścieżce jest za dużo znaków.
Rozwiązanie
Skopiuj katalog zawierający plik *.inf na lokalny dysk twardy i wznów instalację.
Port jest obecnie w użyciu
Opis Problemu
Sterownik był otwarty, drukował zadanie lub był w użyciu przez inną drukarkę lub aplikację, kiedy próbowałeś go usunąć.
Rozwiązanie
Upewnij się, że wszystkie zadania drukowania zostały zakończone przed usunięciem portu. Jeśli ciągle pojawiają się problemy,
wyłącz wszystkie programy i spróbuj ponownie. Sprawdź, czy inny sterownik nie używa tego samego portu. Jeśli tak, najpierw zmień
ustawienia portu sterownika, a następnie usuń port.
Problem z obecną konfiguracją drukarki.
Opis Problemu
Drukarka nie została poprawnie skonfigurowana, prawdopodobnie, ponieważ procedura instalacji nie została zakończona.
Rozwiązanie
Usuń sterownik i albo zainstaluj go ponownie z płyty DVD Narzędzia Użytkownika/Dokumentacja Użytkownika, albo pobierz go z tego
urządzenia.
Błędy Ogólne Sterownika N/W-Fax
Pojawia się komunikat "Nie można podłączyć się do urządzenia MFP"
Opis Problemu
Kiedy użytkownicy próbują uzyskać dostęp do właściwości sterownika N/W-Fax, pojawia się komunikat błedu "Nie można podłączyć
się do urządzenia MFP".
Rozwiązanie
Połączenie między sterownikiem N/W-Fax, a urządzeniem nie udało się. Upewnij się, że urządzenie jest włączone. Jeśli nie, włącz
zasilanie.
Połącz sterownik N/W-Fax z urządzeniem poprzez TopAccess. Jeśli połączenie nie powiedzie się, zresetuj komputer i urządzenie.
Zadania faksowania nie są wyświetlone na ekranie "Dzienniki- Transmisja" w
TopAccess
Opis Problemu
Podczas potwierdzania zadań faksowania na ekranie "Dzienniki- Transmisja" w TopAccess, wysłane zadania nie są wyświetlone.
Rozwiązanie
Jeśli zadanie nie jest zawarte na liście, zadanie wysyłania mogło nie zostać wykonane. W takim przypadku, poszukaj zadań bez kodu
oddziału w "STATUS ZADANIA- FAKS" w panelu kontrolnym. Następnie wybierz odpowiednie zadanie faksowania i naciśnij przycisk
[WYŚLIJ], aby wysłać je ponownie.
- 38 -

ROZWIĄZYWANIE PROBLEMÓW Z POŁĄCZENIEM SIECIOWYM
2
1
3
4
5
6
7
Transmisja nie może być wykonana z użyciem arkusza przewodniego
Opis Problemu
W sterowniku N/W-Fax, ustawionym na port IPP, nie jest wysyłany arkusz przewodni i podczas transmisji pojawia się błąd XL, kiedy
sterownik drukarki, którego nazwa pliku zawiera 54 lub więcej znaków, jest ustawiony dla drukarki domyślnej i Faks jest wysłany z
arkuszem przewodnim dodanym w Microsoft Excel.
Rozwiązanie
Zmniejsz długośc nazwy pliku sterownika drukarki do 30 lub mniej znaków.
Problemy z Bezprzewodową Siecią LAN
Sekcja ta opisuje rozwiązywanie problemów z bezprzewodową siecią LAN.
Komunikat Rozwiązanie
Zły certyfikat Zainstalowano nieobsługiwany certyfikat. Zainstaluj właściwy
certyfikat. Urządzenie obsługuje jedynie certyfikaty md5RSA i
sha1RSA.
Niewłaściwy mac wpisu Nieudana wymiana Klucza SSL. Wyłącz i włącz zasilanie aby
Certyfikat wygasł Ważność certyfikatu wygasła. Upewnij się, że czas jest
Certyfikat unieważniony Certyfikat został unieważniony. Skontaktuj się z administratorem
Nieznany certyfikat Zainstalowany certyfikat CA nie może służyć jako certyfikat
Błąd dekompresji Urządzenie nie obsługuje kompresji SSL. Wyłącz kompresję
Uzgodnienie parametrów nieudane Na serwerze mogło zostać ustawione nieobsługiwane
Niewłaściwy parametr Nieobsługiwana wersja protokołu T
Brak certyfikatu Nie zainstalowano certyfikatu lub plik certyfikatu nie został
Błąd peer- certyfikat Zainstalowany certyfikat CA nie może zweryfikować certyfikatu
Błąd peer- brak certyfikatu Serwer RADIUS łączy się z certyfikatem używając protokołu
Peer - brak szyfru Serwer RADIUS zażądał nieobsługiwanego przez to urządzenie
Błąd peer- nieobsługiwany typ certyfikatu Urządzenie korzysta z certyfikatu, którego nie obsługuje serwer
Peer- nieoczekiwany komunikat Serwer RADIUS przesłał komunikat, który nie jest w standardzie
Nieznany rodzaj zdalnego błędu Serwer RADIUS wysłał komunikat o niedozwolonym TLS.
Nieobsługiwany certyfikat Urządzenie korzysta z certyfikatu, którego nie obsługuje serwer
Nieznane ca Zainstalowany certyfikat CA nie może zweryfikować ce
Nie można połączyć Skontaktuj się z administratorem.
zresetować urządzenie.
ustawiony poprawnie i sprawdź czy certyfikat nie wygasł.
sieci.
serwera. Zainstaluj właściwy certyfikat CA.
SSL na serwerze RADIUS.
szyfrowanie. Użyj obsługiwanej metody szyfrowania.
LS może być w użyciu. Użyj
obsługiwanej wersji protokołu TLS.
określony. Zainstaluj certyfikat i prawidłowo podaj nazwę pliku
certyfikatu.
serwera na serwerze RADIUS.
Zainstaluj właściwy certyfikat CA.
TLS.
szyfrowania.
RADIUS.
TLS. Sprawdź konfigurację serwera RADIUS.
RADIUS.
serwera na serwerze RADIUS.
Zainstaluj właściwy certyfikat CA.
tyfikatu
r
Problemy z Autoryzacją Oprogramowania
- 39 -

ROZWIĄZYWANIE PROBLEMÓW Z POŁĄCZENIEM SIECIOWYM
2
1
3
4
5
6
7
Nie można zalogować się do oprogramowania
Opis Problemu
Nie można zalogować się na urządzenie korzystając z oprogramowania.
Rozwiązanie
Jeśli nie można zalogować się na urządzenie za pomocą oprogramowania, skontaktuj się z administratorem urządzenia. Ponieważ
nazwa użytkownika i hasło zarejestrowane w oprogramowaniu są używane do uwierzytelniania w przypadku automatycznego
logowania, ekran logowania może nie byc wyświetlany.
- 40 -

2
1
3
4
5
6
7
SPRAWDZANIE STANU URZĄDZENIA ZA POMOCĄ TopAccess
●
SPRAWDZANIE STANU URZĄDZENIA ZA POMOCĄ TopAccess
Ikony Stanu Urządzenia w zakładce [Urządzenie] TopAccess
Gdy urządzenie wymaga konserwacji lub gdy w urządzeniu wystąpi błąd, ikony oznaczające stan pojawiają się obok grafiki
przedstawiającej urządzenie w zakładce [Urządzenie] w TopAccess Poniżej znajduje się lista ikon wraz z opisami.
Więcej informacji dotyczących zakładki [Urządzenie] w TopAccess znajduje się w TopAccess Guide.
Błąd Drukarki 1
Ikona ta oznacza, że użyto niewłaściwego wkładu z tonerem i urządzenie przestało drukować.
P.54 "Wymiana Pojemników z Tonerem."
Błąd Drukarki 2
Ikona ta oznacza, że:
•Należy usunąć papier z tacki wydruków urządzenia.
•Należy usunąć papier z tacki finiszera.
•Należy usunąć zacięcie zszywek w finiszerze.
P.11 " J eżeli zacięcie nastąpi w wewnętrznym finiszerze (Opcjonalnie)"
•Użyto niewłaściwego pojemnika z tonerem.
P.54 "Wymiana Pojemników z Tonerem."
•Urządzenie nie moża wypuścić papieru na tackę wydruków.
Otwarta pokrywa
Ikona ta oznacza, że przednia pokrywa jest otwarta.
Brak tonera
Ikona ta oznacza, że pojemnik z tonerem jest pusty. Pokazuje także, który kolor się wyczerpał.
P.54 "Wymiana Pojemników z Tonerem."
Brak Papieru
Ikona ta oznacza, że w podajniku nie ma papieru.
Zacięcie Papieru
Ikona ta oznacza, że nastąpiło zacięcie papieru. Wskazuje także miejsce zacięcia.
- 41 -

SPRAWDZANIE STANU URZĄDZENIA ZA POMOCĄ TopAccess
2
1
3
4
5
6
7
Brak Zszywek
Ikona ta oznacza, że w finiszerze nie ma więcej zszywek.
Skontaktuj się z Serwisem
Skontaktuj się ze sprzedawcą w celu skontrolowania urządzenia.
Komunikaty błędów
Kiedy w zakładce [Urządzenie] w TopAccess pojawi się komunikat, zapoznaj się z poniższą tabelą w celu poznania rozwiązania
problemu.
Pokrywa jest otwarta - zamknij pokrywę. Zamknij pokrywę przednią.
Pokrywa podajnika papieru jest otwarta - zamknij pokrywę. Zamknij pokrywę podajnika papieru.
Pokrywa modułu tranferu jest otwarta - zamknij pokrywę. Zamknij zespół transportowy.
Otwórz pokrywę podajnika ręcznego - zamknij pokrywę. Zamknij pokrywę obejścia.
Pokrywa modułu wyjściowego jest otwarta - zamknij pokrywę. Zamknij pokrywę wyjściową.
Pokrywa tonera jest otwarta - zamknij pokrywę. Zamknij pokrywę tonera
Pokrywa oryginałów jest otwarta - zamknij pokrywę. Zamknij pokrywę skanera.
Kaseta 1 otwarta. Zamknij kasetę 1. Zamknij podajnik.
Kaseta 2 otwarta. Zamknij kasetę 2. Zamknij podajnik.
Kaseta 3 otwarta. Zamknij kasetę 3. Zamknij podajnik.
Kaseta 4 otwarta. Zamknij kasetę 4. Zamknij podajnik.
Pokrywa dupleksu jest otwarta - zamknij pokrywę. Zamknij pokrywę zespołu dupleks.
Stacker Paper Full (Tacka Wydruków Pełna) - usuń papier. Zabierz papier z tacki wydruków.
Upper Tray Paper Full (Górna Tacka Wydruków Pełna) - usuń papier. Zabierz papier z tacki wydruków.
ieru w kasecie 1 - dodaj papier. Włóż papier do podajnika.
ap
Brak p
Brak papieru w kasecie 2 - dodaj papier. Włóż papier do podajnika.
Brak papieru w kasecie 3 - dodaj papier. Włóż papier do podajnika.
Brak papieru w kasecie 4 - dodaj papier. Włóż papier do podajnika.
Zacięcie papieru w separatorze zadań - usuń zacięcie ze ścieżki
papieru.
Zacięcie papieru w dupleksie - usuń zacięcie ze ścieżki papieru. Aby usunąć zacięcie skorzystaj z instrukcji wyświetlonych na panelu
Zacięcie papieru przy podajniku wejściowym - usuń zacięcie ze
ścieżki papieru.
Zacięcie papieru w drukarce - usuń zacięcie ze ścieżki papieru. Aby usunąć zacięc
Zacięcie papieru w finiszerze - usuń zacięcie ze ścieżki papieru. Usuń zacięcie papieru w finiszerze.
Zszywacz jest pusty - włóż nową kasetę ze zszywkami. Uzupełnij zszywki w finiszerze.
Otwórz pokrywę przednią i wyczyść szybkę skanera. Wyczyść szybkę lampy skanującej.
Nie rozpoznano tonera - sprawdź toner. Spraw dź i dopasuj pojemnik z tonerem.
Pojemnik z tonerem czarnym jest pusty. Zainstaluj nowy pojemnik z
tonerem.
Pojemnik z tonerem cyan jest pusty. Zainstaluj nowy pojemnik z
tonerem.
Pojemnik z tonerem magenta jest pusty. Zainstaluj nowy pojemnik z
tonerem.
Komunikat TopAccess Rozwiązanie
Aby usunąć zacięcie skorzystaj z instrukcji wyświetlonych na panelu
dotykowym.
dotykowym.
Aby usunąć zacięcie skorzystaj z instrukcji wyświetlonych na panelu
dotykowym.
ie skorzystaj z instrukcji wyś
dotykowym.
P. 11 "J e żeli zacięcie nastąpi w wewnętrznym finiszerze
(Opcjonalnie)"
Wymień czarny toner.
P.54 "Wymiana Pojemników z Tonerem."
Wymień toner w kolorze cyan.
P.54 "Wymiana Pojemników z Tonerem."
Wymień toner w kolorze magenta.
P.54 "Wymiana Pojemników z Tonerem."
wietlonych na panelu
- 42 -

SPRAWDZANIE STANU URZĄDZENIA ZA POMOCĄ TopAccess
2
1
3
4
5
6
7
Informacja
Komunikat TopAccess Rozwiązanie
Pojemnik z tonerem żółtym jest pusty. Zainstaluj nowy pojemnik z
tonerem.
Pojemnik z tonerem czarnym jest prawie pusty. Przygotuj nowy
pojemnik z tonerem.
Pojemnik z tonerem cyan jest prawie pusty. Przygotuj nowy
pojemnik z tonerem.
Pojemnik z tonerem magenta jest prawie pusty. Przygotuj nowy
pojemnik z tonerem.
Pojemnik z tonerem żółtym jest prawie pusty. Przygotuj nowy
pojemnik z tonerem.
Zamknij pokrywę dupleksu. Zamknij pokrywę zespołu drukowania dwustronnego.
Błąd krytyczny - skontaktuj się z serwisem technicznym. Skontaktuj się z lokalnym sprzedawcą.
Błąd silnika głównego - skontaktuj się z serwisem technicznym. Skontaktuj się z lokalnym sprzedawcą.
Błąd danych wejściowych drukarki. Skontaktuj się z lokalnym sprzedawcą.
Błąd skanera - skontaktuj się z serwisem technicznym. Skontaktuj się z lokalnym sprzedawcą.
Błąd modułu utrwalania - skontaktuj się z serwisem technicznym. Skontaktuj się z lokalnym sprzedawcą.
Wymień toner w kolorze żółtym.
P.54 "Wymiana Pojemników z Tonerem."
Przygotuj nowy pojemnik z tonerem.
Przygotuj nowy pojemnik z tonerem.
Przygotuj nowy pojemnik z tonerem.
Przygotuj nowy pojemnik z tonerem.
Kody błędów
TopAccess ma zakładki z listą zadań; zadaniami drukowania, wysyłania, odbierania i skanowania. Na stronach tych, w zakładce
[Dzienniki], wyświetlane są następujące kody błędów (zadania zakończone pomyślnie nie mają kodów). Kody te pozwalają
rozpoznać przyczynę błędów jakie możesz napotkać.
Kody błędów są także wyświetlane w oknie [LOG] w panelu dotykowym. Skorzystaj z poniższej listy, jeśli wyświetli się któryś z kodów.
Kody błędów dla zadań drukowania
Kod błędu Opis Problemu Rozwiązanie
4011 Zadanie anulowane Zadanie zostało anulowane
4021 Awaria zasilania Sprawdź, czy kabel zasilający jest podłączony właściwie.
4031
4041
4042 Błąd uwierzytelniania kodu oddziału Sprawdź informacje o kodzie oddziału zarejestrowanym w tym urządzeniu.
4045
4111
4112
4113
4121
4211
4212
4213 Błąd w zapisie plików Funkcja zapisu plików jest wyłączona. Sprawdź ustawienia urządzenia.
Dysk twardy pełny Skasuj niepotrzebne prywatne zadania wydruku i nieprawidłowe zadania
wydruku oddziału.
Błąd uwierzytelniania użytkownika Użytkownik wykonujący zadanie drukowania nie został uwierzytelniony lub
zarejestrowany. Dokonaj uwierzytelniania lub zarejestruj użytkownika.
Błąd połączenia z serwerem LDAP lub błąd w
jego ustawieniach.
Ilość wydruków wynosi "0". Ilość wydruków określona w ustawieniach oddziału i użytkownika wyniosła "0"
Ilość wydruków wynosi "0". Ilość wydruków określona w ustawieniach użytkownika wyniosła "0". Ustaw
Ilość wydruków wynosi "0". Ilość wydruków określona w ustawieniach oddziału wyniosła "0"
Zadanie anulowane z powodu błędu
zewnętrznego licznika
Błąd w zapisanych danych wydruku. Wydruk przy użyciu danych zapisanych tymczasowo na dysku twardym
Błąd w zapisie e-Filling Wydruk przy użyciu danych zapisanych na dysku twardym (wydruk i e-Filing,
Skontaktuj sie z administratorem serwera LDAP.
w tym samym momencie. Ustaw ilość ponownie lub dokonaj inicjalizacji.
ilość ponownie lub dokonaj inicjalizacji.
jalizacji.
inic
1. Włóż monetę i wydrukuj ponownie.
2. Włóż kartę i wydrukuj ponownie lub skontaktuj się z administratorem.
3. Włóż Klucz i rozpocznij drukowanie ponownie.
4. Wyczyść zaplanowane ustawienia wydruku i spróbuj wydrukować
ponownie.
(Wydruk próbny, wydruk prywatny, wydruk zaplanowany, itd.) nie mógł zostać
wykonany. Skorzystaj z normalnego drukowania.
wydruk do e-Filing, itd.) nie mógł zostać wykonany. Skorzystaj z normalnego
drukowania.
. Dokonaj
- 43 -

SPRAWDZANIE STANU URZĄDZENIA ZA POMOCĄ TopAccess
2
1
3
4
5
6
7
Kod błędu Opis Problemu Rozwiązanie
4214
4221
4311
4312
4313
Błąd transmisji faks/iFaks Transmisja faks/iFaks lub funkcja N/W-Fax/iFax jest wyłączona. Sprawdź
Tylko wydruki prywatne Zadania inne niż wydruki prywatne nie mogą zostać wydrukowane Wykonaj
Brak uprawnień do wykonania zadania. Użytkownik nie otrzymał autoryzacji na wykonanie tej operacji. Skontaktuj się z
Brak autoryzacji do zapisania pliku. Użytkownik nie otrzymał autoryzacji na wykonanie tej operacji. Skontaktuj się z
Brak autoryzacji do zapisania e-Filingu. Użytkownik nie otrzymał autoryzacji na wykonanie tej operacji. Skontaktuj się z
4314
4321
4411
4412
46
11
4612
4613
4621 Błąd usuwania pobranej czcionki Sprawdź, czy czcionka, która ma być usunięta została zarejestrowana.
4F10
Brak autoryzacji do wysłania Faksu/iFaksu Użytkownik nie otrzymał autoryzacji na wykonanie tej operacji. Skontaktuj się z
Brak autoryzacji na drukowanie z określonymi
ustawieniami
Nieudane generowanie danych obrazu Sprawdź, czy plik do wydrukowania nie jest uszkodzony. Wydrukuj ponownie
Błąd kodowania podwójnego znaku Wystąpił błąd kodowania podwójnego znaku, ponieważ plik PDF jest
Błąd pobierania czcionek Po przekroczeniu dopuszczalnej liczby czcionek, nie można zarejestrować
Błąd pobierania czcionek Ponieważ nie ma miejsca na dysku twardym, czcionka nie może być
Błąd pobierania czcionek Czcionka nie może być zarejestrowana z powodu błędu. Pobierz ponownie lub
Nieudane drukowanie Jeśli błąd utrzymuje się mimo ponownych prób, wyłącz i włącz ponownie
ustawienia urządzenia.
drukowanie prywatne.
administratorem.
administratorem.
administratorem.
administratorem.
Użytkownik nie otrzymał autoryzacji na wykonanie tej operacji. Skontaktuj się z
administratorem.
lub użyj innego sterownika drukarki.
zaszyfrowany za pomocą nieobsługiwanego skryptu. Wydrukowanie tego pliku
za pomocą tej funkcji jest niemożl
nowych czcionek. Skasuj przynajmniej jedną czcionkę.
zarejestrowana. Skasuj przynajmniej jedną czcionkę.
odśwież dane czcionek.
zasilanie. A następnie spróbuj ponownie. Jeśli błąd utrzymuje się mimo to,
skontaktuj się z serwisem.
iwe.
Kody błędów podczas wysyłania i odbierania
Kod błędu Opis Problemu Rozwiązanie
0012 Oryginał zaciął się Usuń zacięcie oryginału.
0013 Otwarta pokrywa Dokładnie domknij otwartą pokrywę.
0020 Przerwa w zasilaniu Sprawdź raport awarii zasilania.
0030 Przerwanie transmisji przez zacięcie papieru Usuń zacięty papier i spróbuj ponownie.
0033
0042
0050 Linia zajęta Spróbuj ponownie nawiązać połączenie.
0053
00B0-00B5
00C0-00C4
00D0-00D2
00E8
00F0
00F1
1C10
Błąd odpytywania Sprawdź opcje odpytywania (Kod bezpieczeństwa, itd.), oraz sprawdź czy
Pamięć jest pełna Przed ponownym wybraniem numeru upewnij się, że jest wystarczająca ilość
Niezgodność bezpieczeństwa podczas transmisji Sprawdź kod bezpieczeństwa drugiej strony, hasło systemowe, i ustawienia po
Błąd sygnału lub awaria linii. Spróbuj ponownie nawiązać połączenie.
Błąd dysku twardego Spróbuj ponownie nawiązać połącze
Błąd oprogramowania Spróbuj ponownie nawiązać połączenie. Jeśli błąd utrzymuje się mimo to,
Szum urządzeń Spróbuj ponownie nawiązać połączenie. Jeśli błąd utrzymuje się mimo to,
Nieprawidłowość w dostępie do systemu Wyłącz i włącz zasilanie Spróbuj ponownie. Jeśli błąd utrzymuje się mimo to,
dokument odpytywania istnieje.
pamięci.
swojej stronie.
skontaktuj się z serwisem.
skontaktuj się z serwisem.
skontaktuj się z serwisem.
skontaktuj się z serwisem.
nie. Jeś
li błąd utrzymuje się mimo to,
- 44 -

SPRAWDZANIE STANU URZĄDZENIA ZA POMOCĄ TopAccess
2
1
3
4
5
6
7
Kod błędu Opis Problemu Rozwiązanie
1C11
1C12 Błąd w odbiorze wiadomości Wyłącz i włącz zasilanie Spróbuj ponownie.
1C13 Błąd w przesyłaniu wiadomości Wyłącz i włącz zasilanie Spróbuj ponownie.
1C14
1C15
1C30-1C33
1C40
1C60
1C61
1C63 Końcowy adres IP nie został ustawiony. Poproś administratora o ustawienie adresu IP urządzenia.
1C64 Końcowy adres poczty nie został ustawiony. Poproś administratora o ustawienie adresu poczty urządzenia.
1C65 Adres SMTP nie został ustawiony Poproś administratora o ustawienie adresu serwera SMTP.
1C66 Przekroczenie czasu żądania serwera Sprawdź czy serwer SMTP działa poprawnie.
1C69
1C6B
1C6C
1C6D
1C70 Klient SMTP wyłączony. Poproś administratora o włączenie klienta SMTP i spróbuj ponownie.
1C71
1C72 Błąd POP przed SMTP Sprawdź, czy ustawienia POP przed SMTP i ustawienia POP3 są poprawne.
1CC0 Zadanie anulowane Zadanie zostało anulowane
1CC1
3A10 Błąd formatu MIME Poproś o ponowne przesłanie e-maila w formacie MIME1.0
3A20 Błąd przetwarzania e-maila Poproś o ponowne wysłanie e-maila.
3A30
3A40 Otrzymano nieprawidłowy częściowy e-mail Poproś o ponowne przesłanie częściowego e-maila w formacie RFC2046.
3A50
3A70
3A80
3B10 Błąd formatu wiadomości e-mail Poproś o ponowne wysłanie e-maila.
3B20 Błąd zawartości Poproś o ponowne przesłanie wiadomości z załącznikami w formacie TIFF.
3B40 Błąd podczas dekodowania wiadomości e-mail Poproś o ponowne wysłanie e-maila.
3C10, 3C13 Błąd analizy TIFF Poproś o ponowne przesłanie wiadomości z załącznikami w formacie TIFF.
Niewystarczająca ilość pamięci Zakończ wszystkie aktywne zadania przed wykonaniem zadania
Błędny parametr Jeżeli używany jest szablon, stwórz go ponownie. Jeśli błąd utrzymuje się,
Przekroczenie rozmiaru pliku Poproś administratora o zmianę ustawień "Rozmiar części strony" dla
Błąd dostępu do dysku twardego. Zakończ wszystkie aktywne zadania przed wykonaniem zadania
podc
Nieprawidłowość
Błąd podczas przetwarzania zadania.
Niewystarczająca przestrzeń dyskowa
Błąd odczytu książki adresowej Wyłącz i włącz zasilanie Spróbuj ponownie. Zresetuj dane w książce adresowej
Błąd połączenia z serwerem SMTP Poproś administratora o ustawienie loginu i hasła serwera SMTP i spróbuj
Błąd w końcowym adresie poczty. Poproś administratora o sprawdzenie metody uwierzytelniania SMTP lub
Błąd w docelowym adresie poczty. Sprawdź, czy we wpisanym adresie nie znajduje się niedozwolony znak. Usuń
Błąd systemowy Wyłącz i włącz zasilanie Spróbuj ponownie. Jeśli błąd utrzymuje się mimo to,
Błąd uwierzytelniania SMTP Sprawdź, czy login i hasło są poprawne. Jeśli włączone jest SSL, upewnij się,
Awaria zasilania Sprawdź, czy kabel zasilający jest podłączony właśc
Częściowe przekroczenie czasu oczekiwania na
e-mail.
Dysk twardy pełny Poproś o ponowne wysłanie wiadomości poprzez podzielenie jej na klika
Przerwa w przesyłaniu e-mailu częściowego Poproś administratora o włączenie e-maili częściowych i poproś wysyłającego
E-mail części
ow
zas konwersji obrazu Wyłącz i włącz zasilanie Spróbuj ponownie. Jeśli błąd utrzymuje się mimo to,
y wyłączony Poproś administratora o włączenie e-maili częściowych i poproś wysyłającego
sprawiającego problem. Jeśli błąd utrzymuje się, wyłącz i włącz ponownie
zasilanie.
wyłącz i włącz ponownie zasilanie.
internetowego faksu, lub zmniejsz ilość strona i spróbuj ponownie.
sprawiającego problem. Jeśli błąd utrzymuje się, wyłącz i włącz ponownie
zasilanie.
skontaktuj się z serwisem.
Zmniejsz liczbę stron zadania i spróbuj ponownie. Sprawdź, czy serwer lub
dysk lokalny mają dostatecznie dużo wolnego miejsca.
i spróbuj ponownie. Jeśli błąd utrzymuje się mimo to, skontaktuj się z
serwisem.
nie.
ponownie. Sprawdź czy serwer SMTP działa popra
sprawdzenie czy w końcowym adresie poczty nie ma niedozwolonych znaków.
Ustaw odpowiednią metodę uwierzytelniania SMTP lub usuń niedozwolony
znak z adresu.
niedozwolony znak i wpisz poprawny adres, a następnie spróbuj ponownie.
skontaktuj się z serwisem.
że numer portu SSL jest ustawiony właściwie.
napięcie zasilania jest stabilne.
Poproś o ponowne wysłanie lub zmień ustawienie czasu oczekiwania.
wiadomości. Jeśli błąd ten pojawi się z powodu wyczerpania papieru i zbyt
dużej liczby zadań na dysku twardym, dołóż papieru aby uaktywnić inne
zadania.
o ponowne przesłanie wiadomości.
o ponowne przesłanie wiadomości.
w
iwie. Sprawdź
, czy
- 45 -

SPRAWDZANIE STANU URZĄDZENIA ZA POMOCĄ TopAccess
2
1
3
4
5
6
7
Kod błędu Opis Problemu Rozwiązanie
3C20
3C30
3C40
3C50
3C60
3C70
3C90 Wyłączona transmisja faks Sprawdź, czy funkcja wysyłania faksu w ustawieniach MFP jest wyłączona.
3D10
3D20
3D30 Faks nie jest zainstalowany. Upewnij się, że faks jest zainstalowany i dobrze podłączony.
3E10
3E20
3E30
3E40
3F10, 3F20
Błąd kompresji TIFF Poproś o ponowne przesłanie wiadomości e-mail z załącznikami TIFF w
Błąd rozdzielczości TIFF Poproś o ponowne przesłanie wiadomości z załącznikami TIFF, których
Błąd rozmiaru papieru TIFF Poproś o ponowne przesłanie wiadomości z załącznikami TIFF, które mogą
Błąd podczas transmisji Poproś wysyłającego o prawidłowe wpisanie numeru faksu i ponowne wysłanie
Błąd zabezpieczeń Spraw dź, czy wybrane numery faksów są zarejestrowane w książce adresowej
Awaria zasilania Sprawdź,
Błąd w docelowym adresie. Zapytaj administratora, czy ustawienia DNS i serwera pocztowego są
Przekroczona maksymalna adresatów offramp Poproś wysyłającego o określenie do 40 adresatów dla jednego zadania bramy
Błąd połączenia z serwerem POP3 Zapytaj administratora, czy adres serwera POP3 jest ustawiony poprawnie i
Przekroczenie czasu oczekiwania podczas
łączenia z serwerem POP3
i
Błąd logowan
Błąd typu loginu serwera POP3 Zapytaj administratora, czy typ loginu POP3 jest ustawiony poprawnie (Auto,
Błąd wejścia/wyjścia pliku Poproś o ponowne wysłanie e-maila. Jeśli błąd utrzymuje się mimo to,
a do serwera POP3 Zapytaj administratora czy nazwa użytkownika i hasło do serwera POP3 są
kompresji MH, MMR lub JBIG.
rozdzielczość wynosi 200x100, 200x200, 200x400, 300x300 lub 400x400 dpi.
być wydrukowane na papierze dopuszczalnym przez urządzenie.
wiadomości e-mail.
urządzenia. Jeśli nie są, zarejestruj numery w książce adresowej i poproś o
ponowne wysłanie wiadomości e-mail z właściwymi numerami faksów.
wysłanie e-maila.
czy zadanie zostało prz
poprawne. Jeśli są, poproś wysyłającego o potwierdzenie adresu docelowego.
offramp. Urządzenie nie może wykonać transmisji offramp do więcej niż 40
punktów docelowych.
czy serwer POP3 działa poprawnie. Jeśli włączone jest SSL, upewnij się, że
numer portu SSL jest ustawiony właściwie.
Zapytaj administratora czy serwer POP3 działa poprawnie i czy kabel LAN jest
podłączony do serwera.
ustawione poprawnie.
POP3, APOP).
skontaktuj się z serwisem.
ywrócone. Jeśli nie, poproś o ponowne
- 46 -

2
1
3
4
5
6
7
Kody błędów podczas skanowania
Informacja
Błędy podczas skanowania są oznaczane w następujący sposób:
• W dzienniku TopAccess wyświetlane są komunikaty oznaczające stan.
• Na panelu dotykowym wyświetlane są kody błędów. Lista znajduje się poniżej.
Kod błędu Opis Problemu Rozwiązanie
E-mail
2C10, 2C12,
2C13,
2C20-2C22
2C11, 2C62
2C14
2C15
2C30-2C33
2C40
2C43
2C44
2C45
2C60
2C61
2C63 Końcowy adres IP nie został ustawiony. Poproś administratora o ustawienie adresu IP urządzenia.
2C64 Końcowy adres poczty nie został ustawiony. Poproś administratora o ustawienie adresu poczty urządzenia.
2C65, 2C66,
2C69
2C6A
2C6B
2C6C
2C70 Usługa SMTP jest niedostępna. Zapytaj administratora czy usługa SMTP jest włączona.
2C71
2C72
2CC0 Zadanie anulowane Zadanie zostało anulowane
Niewłaściwy status zadania Wystąpił błąd systemowy podczas wysyłania wiadomości e-mail. Spróbuj
Brak wystarczającej ilości pamięci. Zakończ wszystkie aktywne zadania przed wykonaniem zadania
Błędny parametr Jeśli korzystasz z szablonu, stwórz go od nowa. Jeśli błąd utrzymuje się,
Rozmiar poczty przekroczył dopuszczalny limit
lub maksymalny rozmiar.
Błąd dostępu do dysku twardego. Zakończ wszystkie aktywne zadania przed wykonaniem zadania
Błąd konwersji pliku graficznego Błąd ten występuje jeśli nie powiedzie się konwersja do wysoko
Błąd szyfrowania. Nie udało się utworzyć pliku. Jeśli błąd utrzymuje się mimo ponownych prób, wyłącz i włącz ponownie
Utworzenie pliku nie było dozwolone Utworzenie nieszyfrowanego pliku nie było dozwolone Sprawdź
Błąd podczas tworzenia meta danych Upewnij się, że ustawienia szablonu są poprawne,
Dysk twardy zapełnił się podczas przetwarzania Zmniejsz liczbę stron problematycznego zadania i spróbuj ponownie.
Błąd odczytu książki adresowej Wyłącz i włącz zasilanie Spróbuj ponownie. Zresetuj dane w książce
Błąd połączenia z serwerem SMTP Upewnij się, że serwer SMTP działa poprawnie i że adres serwera SMTP
Nie udało się wysłać w
Niewłaściwy adres podany w polu Od: Poproś administratora o sprawdzenie metody uwierzytelniania SMTP lub
Niewłaściwy adres podany w polu Do: Sprawdź, czy we wpisanym adresie docelowym nie znajduje się
Błąd uwierzytelniania SMTP Sprawdź, czy login i hasło są poprawne. Jeśli włączone jest SSL, upewnij
Błąd POP przed SMTP Sprawdź, czy ustawienia POP przed SMTP i ustawienia POP3 są
iadomoś
ci e-mail Wyłącz i włącz zasilanie Spróbuj zeskanować ponownie. Jeśli błąd
ponownie. Jeśli błąd utrzymuje się mimo to, skontaktuj się z serwisem.
sprawiającego problem. Jeśli błąd utrzymuje się, wyłącz i włącz ponownie
zasilanie.
wyłącz i włącz ponownie zasilanie.
Wysyłasz zbyt dużo dokumentów na raz. Należy je wysłać indywidualnie.
sprawiającego problem. Jeśli błąd utrzymuje się, wyłącz
zasilanie.
skompresowanego formatu PDF. Zeskanuj ponownie. Jeśli błąd ciągle
utrzymuje się, użyj normalnego formatu PDF. Jeśli błąd pojawia się
podczas konwersji innej niż do skompresowanego formatu PDF, wyłącz i
włącz ponownie zasilanie. A następnie spróbuj zeskanować ponownie.
Jeśli błąd utrzymuje się mimo to, skontaktuj się z serwisem.
zasilanie. A następnie spróbuj ponownie.
ustawienia szyfrowania i spróbuj ponownie. Aby utworzyć nieszyfrowany
plik, skontaktuj się z administratorem.
ponownie. Jeśli błąd utrzymuje się, wyłącz i włącz ponownie zasilanie.
Spraw dź, czy serwer lub dysk lokalny mają dostatecznie dużo wolnego
miejsca.
adresowej i spróbuj ponownie. Jeśli błąd utrzymuje się mimo to, skontaktuj
się z serwisem.
został ustawiony poprawnie.
utrzymuje się mimo to, skontaktuj się z serwisem.
sprawdzenie czy w końcowym adresie poczty nie ma niedozwolonych
znaków. Ustaw odpowiednią metodę uwierzytelniania SMTP lub usuń
niedozwolony znak z adresu.
niedozwolony znak. Usuń niedozwolone znaki i wpisz poprawny adres
docelowy, a następnie spróbuj ponownie.
się, że numer portu SSL jest ustawiony właściwie.
poprawne.
SPRAWDZANIE STANU URZĄDZENIA ZA POMOCĄ TopAccess
cz ponownie
i włą
a
jeśli są, zeskanuj
- 47 -

SPRAWDZANIE STANU URZĄDZENIA ZA POMOCĄ TopAccess
2
1
3
4
5
6
7
Kod błędu Opis Problemu Rozwiązanie
2CC1
Zachowaj jako plik
2D10, 2D12,
2D13
2D11
2D14
2D15
2D30
2D31, 2D33
2D32
2D40
2D43
2D44
2D45
2D62
2D63
2D64
2D65
2D66
2D67 Usługa FTP jest niedostępna. Zapytaj administratora, czy usługa FTP jest poprawnie skonfigurowana.
2D68 Usługa udostępniania plików jest niedostępna. Zapytaj administratora czy protokół SMB jest włączony.
2D69
2DA6
Awaria zasilania Sprawdź, czy kabel zasilający jest podłączony właściwie. Wyślij ponownie
Niewłaściwy status zadania Wyłącz i włącz zasilanie Spróbuj ponownie. Jeśli błąd utrzymuje się mimo
Brak wystarczającej ilości pamięci. Odczekaj chwilę i spróbuj ponownie. Jeśli błąd utrzymuje się, wyłącz i
Błędny parametr Jeśli korzystasz z szablonu, stwórz go od nowa. Jeśli błąd utrzymuje się,
Przekroczenie maksymalnego rozmiaru pliku Podziel plik na kilka części lub spróbuj ponownie w formacie
Błąd tworzenia katalogu Upewnij się, że przywilej dostępu do katalogu przechowywania ma
Nie udało się utworzyć pliku. Upewnij się, że przywilej dostępu do katalogu przechowywania ma
Nie udało się skasować pliku. Upewnij się, że prz
Błąd konwersji pliku graficznego Błąd ten występuje jeśli nie powiedzie się konwersja do wysoko
Błąd szyfrowania. Nie udało się utworzyć pliku. Jeśli błąd utrzymuje się mimo ponownych prób, wyłącz i włącz ponownie
Utworzenie pliku nie było dozwolone Utworzenie nieszyfrowanego pliku nie było dozwolone Sprawdź
Błąd podczas tworzenia meta danych Upewnij się, że ustawienia szablonu są poprawne, a jeśli są, zeskanuj
Nieudane połączenie z lokalizacją sieciową,
sprawdź ścieżkę lokalizacji.
Określona ścieżka sieciowa jest nieprawidłowa
Spraw dź ścieżkę lokalizacji.
Logowanie do serwera plików nie powiodło się.
Spraw dź nazwę użytkownika i hasło.
W folderze znajduje się zbyt wiele dokumentów.
Nie udało się stworzyć nowego dokumentu
Błąd podczas przetwarzania zadania.
Niewystarczająca przestrzeń dyskowa
Usługa Net
Nie udało się skasować pliku. Usuń pliki w udostępnionym folderze za pomocą eksploratora, wyłącz i
Ware jest niedostępna. Zapytaj administratora czy protokół Netware jest włączony.
zadanie.
to, skontaktuj się z serwisem.
włącz ponownie zasilanie, a następnie spróbuj ponownie.
wyłącz i włącz ponownie zasilanie.
jednostronicowym.
możliwość zapisu, oraz że na dysku jest dostatecznie dużo miejsca, a
następni
zadanie na raz, błąd może pojawić się z powodu tymczasowego
wyczerpania miejsca na dysku. W takim przypadku, odczekaj chwilę i
spróbuj ponownie. Jeśli błąd utrzymuje się, wyłącz i włącz ponownie
zasilanie, a następnie spróbuj ponownie.
możliwość zapisu, oraz że na dysku jest dostatecznie dużo miejsca, a
następnie spróbuj ponownie. Jeśli wykonywane jest więcej niż jedno
zadanie na raz, błąd może pojawić się z powodu tymczasowego
wyczerpania miejsca na dysku. W takim przypadku, odczekaj chwilę i
spróbuj ponownie. Jeśli błąd utrzymuje się, wyłącz i włącz ponownie
zasilanie, a następnie spróbuj ponownie.
spróbuj ponownie. Jeśli błąd utrzymuje się, wyłącz i włącz ponownie
zasilanie, a następnie spróbuj ponownie.
skompresowanego formatu PDF. Zeskanuj ponownie. Jeśli błąd ciągle
utrzymuje się, użyj normalnego formatu PDF. Jeśli błąd pojawia się
podczas konwersji innej niż do skompresowanego formatu PDF, wyłącz i
włącz ponownie zasilanie. A następnie spróbuj zeskanować ponownie.
Jeśli błąd utrzymuje się mimo to, skontaktuj się z serwisem.
zasilanie. A następnie spróbuj ponownie.
ust
plik, skontaktuj się z administratorem.
ponownie. Jeśli błąd utrzymuje się, wyłącz i włącz ponownie zasilanie.
Upewnij się, że katalog sieciowy jest udostępniony w twojej sieci i spróbuj
zeskanować ponownie. Jeśli błąd utrzymuje się, poproś administratora o
sprawdzenie czy adres IP lub ścieżka serwera są poprawne. Upewnij się,
że serwer działa poprawnie.
Upewnij się, że podany
zeskanować ponownie.
Upewnij się, że podana nazwa użytkownika i hasło do serwera plików są
poprawne, oraz że serwer plików został okreśłony poprawnie. Spróbuj
zeskanować ponownie.
Usuń dane z lokalnego folderu przechowywania w urządzeniu i zeskanuj
ponownie.
Zmniejsz liczbę stron problematycznego zadania i spróbuj ponownie.
Sprawdź, czy serwer lub dysk lokalny mają dostatecznie dużo wolnego
miejsca.
włącz ponownie zasilanie, a następnie spróbuj ponownie. Jeśli błąd
utrzymuje się mimo to, skontaktuj się z serwisem.
e spróbuj ponownie. Jeś
ywileje dostępu do
wienia szyfrowania i spróbuj ponownie. Aby utworzyć nieszyfrowany
a
f
li wykonywane jest więcej niż jedno
katalogu pozwalają na zapis i
older sieciowy jest właściwy i spróbuj
- 48 -

2
1
3
4
5
6
7
Kod błędu Opis Problemu Rozwiązanie
Nie udało się uzyskać zasobów Wyłącz i włącz zasilanie Spróbuj ponownie. Jeśli błąd utrzymuje się mimo
Awaria zasilania Sprawdź, czy kabel zasilający jest podłączony właściwie. Wyślij ponownie
Niewłaściwy status zadania Wyłącz i włącz zasilanie Spróbuj ponownie. Jeśli błąd utrzymuje się mimo
Brak wystarczającej ilości pamięci. Odczekaj chwilę i spróbuj ponownie. Jeśli błąd utrzymuje się, wyłącz i
Błędny parametr Jeśli korzystasz z szablonu, stwórz go od nowa. Jeśli błąd utrzymuje się,
Rozmiar dokumentu przekroczył d
limit lub maksymalny rozmiar.
Błąd tworzenia katalogu Upewnij się, że przywilej dostępu do katalogu przechowywania ma
Nie udało się utworzyć pliku. Upewnij się, że przywilej dostępu do katalogu przechowywania ma
2DA7
2DC0 Zadanie anulowane Zadanie zostało anulowane
2DC1
Zapisz na USB
2E10, 2E12,
2E13
2E11
2E14
2E15
2E30
2E31, 2E33
2E32
2E40
Nie udało się skasować pliku. Wyłącz i włącz zasilanie Spróbuj ponownie. Jeśli błąd utrzymuje się mimo
Błąd konwersji pliku graficznego Błąd ten występuje jeśli nie powiedzie się konwersja do wysoko
2E43
2E44
2E45
2E65
2E66
2EC0 Zadanie anulowane Zadanie zostało anulowane
2EC1
Błąd szyfrowania. Nie udało się utworzyć pliku. Jeśli
Utworzenie pliku nie było dozwolone Utworzenie nieszyfrowanego pliku nie było dozwolone Sprawdź
Błąd podczas tworzenia meta danych Upewnij się, że ustawienia szablonu są poprawne, a jeśli są, zeskanuj
W folderze znajduje się zbyt wiele dokumentów.
Nie udało się stworzyć nowego dokumentu
Błąd podczas przetwarzania zadania.
Niewystarczająca przestrzeń dyskowa
Awaria zasilania Sprawdź, czy kabel zasilający jest podłączony właści
Skanowanie Zdalne, Skanowanie WebService, Pobieranie Plików
2A20
2A31
2A40 Krytyczny błąd systemowy Wyłącz i włącz zasilanie Spróbuj zeskanować ponownie.
2A50 Zadanie anulowane Zadanie zostało anulowane
2A51
Nie udało się uzyskać zasobów Spróbuj wykonać ponownie zdanie sprawiające problem. Jeśli błąd
Funkcja skanowanie WebService jest
niedostępna.
Awaria zasilania Sprawdź, czy kabel zasilający jest podłączony właściwie. Wyślij ponownie
opuszc
zalny
SPRAWDZANIE STANU URZĄDZENIA ZA POMOCĄ TopAccess
to, skontaktuj się z serwisem.
zadanie.
to, skontaktuj się z serwisem.
włącz ponownie zasilanie, a następnie spróbuj ponownie.
wyłącz i włącz ponownie zasilanie.
Podziel plik na kilka części lub spróbuj ponownie w formacie
jednostronicowym.
możliwość zapisu, oraz że na dysku jest dostatecznie dużo miejsca, a
następnie spróbuj ponownie. Jeśli wykonywane jest więcej niż jedno
zadanie na raz, błąd może pojawić się z powodu tymczasowego
wyczerpania miejsca na dysku. W takim przypadku, odczekaj chwilę i
spróbuj ponownie. Jeśli błąd utrzymuje się, wyłącz i włącz ponownie
zasilanie, a następnie spróbuj ponownie.
możliwość zapisu, oraz że na dysku jest dostatecznie dużo miejsca, a
następnie spróbuj ponownie. Jeśli wykonywane jest więcej niż jedno
zadanie na raz, błąd może pojawić się z
zerpania miejsca na dysku. W takim przypadku, odczekaj chwilę i
wyc
spróbuj ponownie. Jeśli błąd utrzymuje się, wyłącz i włącz ponownie
zasilanie, a następnie spróbuj ponownie.
to, skontaktuj się z serwisem.
skompresowanego formatu PDF. Zeskanuj ponownie. Jeśli błąd ciągle
utrzymuje się, użyj normalnego formatu PDF. Jeśli błąd pojawia się
podczas konwersji innej niż do skompresowanego formatu PDF, wyłącz i
włącz ponownie zasilanie. A następnie spróbuj zeskanować ponownie.
Jeśli błąd utrzymuje się mimo to, skontaktuj się z serwisem.
rzymuje się mimo ponownych prób, wyłącz i włącz ponownie
błąd ut
zasilanie. A następnie spróbuj ponownie.
ustawienia szyfrowania i spróbuj ponownie. Aby utworzyć nieszyfrowany
plik, skontaktuj się z administratorem.
ponownie. Jeśli błąd utrzymuje się, wyłącz i włącz ponownie zasilanie.
Usuń dane z lokalnego folderu przechowywania w urządzeniu i zeskanuj
ponownie.
Zmniejsz liczbę stron problematycznego zadania i spróbuj ponownie.
Spraw dź, czy serwer lub dysk lokalny mają dostatecznie dużo wolnego
miejsca.
zadanie.
utrzymuje się, wyłącz i włącz ponownie zasilanie, a następnie spróbuj
ponownie.
Spraw dź, czy funkcja skanowania WS jest włączona. Jeśli nie, włącz ją.
zadanie.
powodu tymczasowego
wie. Wyś
lij ponownie
- 49 -

SPRAWDZANIE STANU URZĄDZENIA ZA POMOCĄ TopAccess
2
1
3
4
5
6
7
Kod błędu Opis Problemu Rozwiązanie
Uwierzytelnianie dla skanowania WS nie udało
się
Niewystarczające uprawnienia do skanowania
zdalnego.
Niewystarczające uprawnienia do skanowania
WS.
Niewystarczające uprawnienia do uzyskania
dostępu do skrzynki e-Filing za pomocą narzędzia
skanowania
Zadanie nieudane Wyłącz i włącz zasilanie Spróbuj ponownie. Jeśli błąd utrzymuje się mimo
Nie udało się uzyskać dostępu do pliku. Wyłącz i włącz zasilanie Spróbuj ponownie. Jeśli błąd ut
Nie udało się uzyskać dostępu do e-Filing. Wyłącz i włącz zasilanie Spróbuj ponownie. Skasuj wybrany e-Filing lub
Błąd przetwarzania obrazu Wyłącz i włącz zasilanie Spróbuj zeskanować ponownie. Jeśli błąd
Błąd przetwarzania obrazu do wydrukowania Sprawdź, czy lista funkcji może być wydrukowana. Spróbuj wydrukować
Czas przechowywania dokumentów w e-Filing
skończy się
Dysk twardy do przechowywania danych e-Filing
jest prawie pełny.
Niewystarczająca ilość pamięci Wyłącz i włącz zasilanie Spróbuj zeskanować ponownie. Jeśli błąd
Wpisano nieprawidłowe hasło skrzynki Upewnij się, że podane hasło jest poprawne i spróbuj zeskanować
Zapisz na e-Filing
2A60
2A70
2A71
2A72
2B11
2B20
2B30 Niewystarczająca przestrzeń dyskowa Usuń zbędne dokumenty z e-Filing i spróbuj ponownie.
2B31
2B50
2B51
2B71
2B
80
2B90
2BA0
2BA1
2BB0 Zadanie anulowane Zadanie zostało anulowane
2BB1
2BC0
2BD0
2BE0 Nie udało się uzyskać parametrów urządzenia Wyłącz i włącz zasilanie Spróbuj zeskanować ponownie.
2BF0 Osiągnięto maksymalną liczbę stron Zmniejsz liczbę stron zadania i spróbuj ponownie.
2BF1 Osiągnięto maksymalną liczbę dokumentów Usuń dokumenty ze skrzynki lub folderów.
2BF2 Osiągnięto maksymalną liczbę folderów Usuń foldery ze skrzynek.
Ustawienia sieciowe
2500
2501
2503
Nieprawidłowy rozmiar papieru, tryb kolorów lub
rozdzielczość
Awaria zasilania Sprawdź, czy kabel zasilający
Krytyczny błąd systemowy Wyłącz i włącz zasilanie Spróbuj zeskanować ponownie. Jeśli błąd
Awaria zasilania podczas przywracania e-Filing Sprawdź, czy kabel zasilający jest podłączony właściwie. Wyślij ponownie
Błąd składni, komenda nieznana Sprawdź czy końcowy
Błąd składni w parametrach lub argumentach Sprawdź czy końcowy adres poczty i docelowy adres poczty są poprawne.
Zły ciąg poleceń Spraw dź czy serwer pocztowy działa poprawnie. Wyłącz i włącz zasilanie
Jeśli używane jest skanowanie i faksowanie dla Windows wraz ze
sterownikiem WIA, sprawdź czy nazwa użytkownika została
zarejestrowana. Jeśli używany jest panel sterujący lub EWB urządzenia,
sprawdź czy nazwa użytkownika została zarejestrowana.
Sprawdź, czy użytkownik ma uprawnienia do wykonania tego zadania.
Sprawdź, czy użytkownik ma uprawnienia do wykonania tego zadania.
Sprawdź, czy użytkownik ma uprawnienia do wykonania tego zadania.
to, skontaktuj się z serwisem.
rzymuje się mi
to, skontaktuj się z serwisem.
folder i zresetuj je. Jeśli wybrany e-Filing lub folder nie mogą zostać
usunięte, skontaktuj się z serwisem.
utrzymuje się mimo to, skontaktuj się z serwisem.
ponownie. Jeśli błąd utrzymuje się mimo to, skontaktuj się z serwisem.
Sprawdź, czy w e-Filing znajdują się ważne dokumenty. Dokumenty
zostaną
Skasuj wszystkie zbędne dokumenty z e-Filing.
utrzymuje się mimo to, skontaktuj się z serwisem.
ponownie, lub zresetuj hasło, a potem spróbuj skanować. Gdy błąd ten
pojawi się podczas drukowania danych z e-Filing, użyj hasła
administratora. Jeśli odzyskiwanie ciągle nie jest zakończone lub jeśli
hasło nie jest poprawne dla innych operacji drukowania (otwieranie pliku
itd.) skontaktuj się z serwisem.
Ten rozmiar, tryb kolorów lub rozdzielczość nie są obsługiwane przez eFiling. Nieprawidłowy rozmiar papieru, tryb kolorów lub rozdzielczość
zadanie.
utrzymuje się mimo to, skontaktuj się z serwisem.
zadanie.
Sprawdź czy serwer pocztowy działa poprawnie. Wyłącz i włącz zasilanie
Spróbuj ponownie.
Sprawdź czy serwer pocztowy działa poprawnie. Wyłącz i włącz zasilanie
Spróbuj ponownie.
Spróbuj ponownie. Jeśli błąd utrzymuje się mimo to, skontaktuj się z
serwisem.
skasowane za kilka dni.
jest podłąc
adres
poczty i docelowy adres poczty są poprawne.
zony właściwie. Wyślij ponownie
mo
- 50 -

SPRAWDZANIE STANU URZĄDZENIA ZA POMOCĄ TopAccess
2
1
3
4
5
6
7
Kod błędu Opis Problemu Rozwiązanie
2504
2550
2551
2552
2553
Parametr polecenia nie jest zaimplementowany Sprawdź czy serwer pocztowy działa poprawnie. Wyłącz i włącz zasilanie
Spróbuj ponownie. Jeśli błąd utrzymuje się mimo to, skontaktuj się z
serwisem.
Skrzynka pocztowa nie jest dostępna Sprawdź, czy docelowe adresy pocztowe są poprawne. Sprawdź
przywileje dostępu do skrzynki pocztowej na serwerze pocztowym.
Użytkownik nie jest lokalny Sprawdź, czy docelowe adresy pocztowe są poprawne. Sprawdź czy
serwer pocztowy działa poprawnie.
Brak miejsca w systemie Plik jest zbyt duży dla skrzynki pocztowej. Sprawdź rozmiar skrzynki na
serwerze pocztowym. Prześlij ponownie w trybie tekstowym lub w
mniejszej rozdzielczości. Jeśli błąd utrzymuje się, podziel dokument i
prześlij ponownie.
Niedozwolona nazwa skrzynki pocztowej. Sprawdź na serwerze pocztowym, czy w nazwie skrzynki nie znajduje się
niedozwolony znak.
- 51 -

2
1
3
4
2
Konserwacja
Wymiana Elementów Eksploatacyjnych / Zespołów
Konserwacyjnych ·················································· P.53
Konserwacja··························································· P.66
Przenoszenie i Transportowanie Urządzenia··············· P.71

2
1
3
4
5
6
7
Wymiana Elementów Eksploatacyjnych / Zespołów Konserwacyjnych
Niebezpieczeństwo
Ostrzeżenie
●
Wymiana Elementów Eksploatacyjnych / Zespołów Konserwacyjnych
Wymiana Pojemnika z Tonerem
• Tonera ani pojemników z tonerem nie należy
narażać na działanie ognia. Toner może
eksplodować i wywołać poparzenia.
• Nie należy przechowywać pojemnika z
tonerem w pobliżu ognia. Toner może się
zapalić i spowodować pożar, lub wywołać
oparzenia.
• Nie należy czyścić resztek tonera za
pomocą odkurzacza; toner może ulec
zapłonowi od iskier lub kontaktu z
elektrycznością. Resztki tonera należy
wyczyścić za pomocą mokrego ręcznika.
•Niektóre części wewnątrz urządzenia
nagrzewają się i mogą spowodować
oparzenie. Nie należy dotykać obszarów
oznaczonych "Uwaga Wysoka
Temperatura".
• Pojemniki z tonerem należy przechowywać
dzieci. W przypadku
poza zasięgi
połknięcia tonera przez dziecko, należy
niezwłocznie porozumieć się z lekarzem.
•Jeśli toner został przypadkowo wciągnięty
do dróg oddechowych, należy przepłukać
gardło dużą ilością wody i zaczerpnąć
świeżego powietrza. Jeśli to konieczne,
należy skontaktować się z lekarzem.
•Jeśli toner wejdzie w kontakt z dłońmi lub
skórą, należy go zmyć mydłem i wodą.
em
• W przypadku dużej ilości zacięć papieru lub
wymiany pojemników z tonerem, należy
uważać, aby toner nie znalazł się na rękach
i ubraniach. Jeśli toner wejdzie w kontakt z
dłońmi lub skórą, należy go zmyć mydłem i
wodą.
•Jeśli toner dostanie się na ubranie, należy je
wyprać w zimnej wodzie; gorąca woda
utrwali toner na tkaninie.
• Pojemnika z tonerem nie należy
demontować. Toner może się rozsypać i
poplamić ręce i ubrania lub dostać się do
dróg oddechowych.
•Zużyte pojemniki po tonerze należy
umieścić w plastikowej torbie, aby
uniemożliwić rozprzestrzenianie się tonera.
•Jeśli rozsypiesz toner, wyczyść go mokrym
ręcznikiem.
• W przypadku dostania się tonera do oczu
należy je natychmiast przemyć dużą ilością
wody. Jeśli to konieczne, należy
skontaktować się z lekarzem.
• W przypadku połknięc
zyjąć duże ilości wody w celu jego
pr
rozcieńczenia. Jeśli to konieczne, należy
skontaktować się z lekarzem.
ia tonera należy
- 53 -

Wymiana Elementów Eksploatacyjnych / Zespołów Konserwacyjnych
2
1
3
4
5
6
7
Informacja
Element
skanera
Uchwyt
Górną pokrywę
Przycisk otwierania
pokrywy górnej
Nie należy wrzucać zużytych pojemników
po tonerze do ognia. Może to
spowodować eksplozję i oparzenia.
Niebezpieczeństwo
Dźwignia
Wymiana Pojemników z Tonerem.
Trzymając uchwyt, podnieść element
1
skanera.
Naciśnij przycisk otwierający górną
2
pokrywę aby otworzyć górną pokrywę.
Ostrzeżenie
Nie należy dotykać jednostki utrwalacza. Może ona być bardzo gorąca.
Istnieje ryzyko oparzenia.
(2) Przekręć niebieską dźwignię na pojemniku
z tonerem w kierunku wskazanym strzałką.
Pozycja dźwigni jest następująca.
• Pojemnik z tonerem może być usunięty
• Pojemnik z tonerem jest zamontowany
(3) Podnieś prawą stronę pojemnika z
Usuń pusty pojemnik z tonerem.
3
• Informacje jak zwrócić puste pojemniki znajdują się w
dziale "Zbieranie Zużytych Elementów
Eksploatacyjnych" w sekcji pomocy użytkownika /
konserwacji produktu / gwarancji. Jeśli zdecydujesz nie
zwracać zużytych pojemników po tonerze, umieść je w
plastikowym worku i zutylizuj zgodnie z lokalnymi
zaleceniami.
tonerem (stronę z niebieską dźwignią) i
wyjmij go z maszyny.
Uwaga
• Po przeciwnej stronie znajduje się element, który
wchodzi do środka pojemnika. Ostrożnie wyjmuj
pojemnik, ponieważ element może zostać
wyłamany, jeśli pojemnik zostanie podniesiony
bezpośrednio do góry z dużą siłą.
(1) Zidentyfikuj pusty pojemnik z tonerem po
kolorze jego etykiety.
- 54 -

Wymiana Elementów Eksploatacyjnych / Zespołów Konserwacyjnych
2
1
3
4
5
6
7
Uwaga
Uwaga
Folia zabezpieczająca
przed światłem
Pojemnik z tonerem
Taśma
Pojemnik z tonerem
Wkłady bębnów
światłoczułych
Otwór
Rowek
Dźwignia
Pojemnik
prowadnica
Głowice LED
(4) Wyjmij ostrożnie pojemnik z tonerem z
urządzenia.
•Jeśli folia zabezpieczająca przed światłem zdjęta
podczas wymiany pojemników, soczewka głowicy
LED może zostać ubrudzona tonerem. Wyczyść
ją miękką chusteczką.
Wkładanie nowego pojemnika z tonerem.
4
(1) Wyjmij nowy pojemnik z opakowania i
upewnij się, że kolor jest właściwy.
(2) Kilkakrotnie potrząśnij nim delikatnie w dół
i w górę i na boki.
(7) Przekręć niebieską dźwignię na
rem w kierunku wskazanym strzałką.
z tone
Uwaga
• Pojemników z tonerem nie należy wciskać do
maszyny na siłę. Jeśli nie pasuje, upewnij się, że
kolor etykiety pojemnika z tonerem odpowiada
kolorowi bębna światłoczułego. Jeśli kolory nie
zgadzają się, pojemnik nie może być poprawnie
zamontowany.
•Jeśli pojemnik z tonerem nie jest prawidłowo
zamontowany, jakość wydruków może być niska.
Delikatnie przetrzyj powierzchnię głowicy
5
LED miękką szmatką.
pojemniku
(3) Połóż pojemnik płasko i delikatnie usuń
(4) Upewnij się, że kolor etykiety pojemnika z
(5) Obróć pojemnik tak, żeby powierzchnia,
(6) Dociśnij prawą stronę pojemnika.
• Nie stosuj rozpuszczalników, takich jak alkohol
metylowy czy rozcieńczalniki do farby. Mogą one
uszkodzić głowice z diodami LED.
taśmę.
tonerem odpowiada kolorowi etykiety
bębna światłoczułego.
której zerwałeś taśmę była skierowana w
dół. Dopasuj otwór po lewej stronie
pojemnika z tonerem do wystającego
elementu bębna światłoczułego.
- 55 -

Wymiana Elementów Eksploatacyjnych / Zespołów Konserwacyjnych
2
1
3
4
5
6
7
Informacja
Informacja
Górną pokrywę
Element skanera
Należy zamknąć górną pokrywę.
6
•Jeśli komunikat [Proszę Wymienić Toner] dalej
wyświetla się po wymianie, zainstaluj pojemnik z
tonerem ponownie.
Umieść element skanera w pierwotnym
7
położeniu.
Wymiana Wkładu Bębna Światłoczułego
Niebezpieczeństwo
• Tonera ani pojemników z tonerem nie należy
narażać na działanie ognia. Toner może
eksplodować i wywołać poparzenia.
• Nie należy przechowywać pojemnika z
tonerem w pobliżu ognia. Toner może się
zapalić i spowodować pożar, lub wywołać
oparzenia.
Ostrzeżenie
•Niektóre części wewnątrz urządzenia
nagrzewają się i mogą spowodować
oparzenie. Nie należy dotykać obszarów
oznaczonych "Uwaga Wysoka
Temperatura".
• Pojemniki z tonerem należy przechowywać
poza zasięgiem dzieci. W przypadku
połknięcia tonera przez dziecko, należy
niezwłocznie porozumieć się z lekarzem.
•Jeśli toner został przypadkowo wciągnięty
do dróg oddechowych, należy przepłukać
gardło dużą ilością wody i zaczerpnąć
świeżego powietrza. Jeśli to konieczne,
należy skontaktować się z lekarzem.
•Jeśli toner wejdzie w kontakt z dłońmi lub
skórą, należy go zmyć mydłem i wodą.
•Jeśli samodzielnie utylizujesz pojemniki z tonerem,
umieszczaj je zawsze w plastikowych workach i postępuj
zgodnie z lokalnymi przepisami utylizacji.
• W przypadku dostania się tonera do oczu
należy je natychmiast przemyć dużą ilością
wody. Jeśli to konieczne, należy
skontaktować się z lekarzem.
• W przypadku połknięcia tonera należy
przyjąć duże ilości wody w celu jego
rozcieńczenia. Jeśli to konieczne, należy
skontaktować się z lekarzem.
• W przypadku dużej ilości zacięć papieru lub
ymiany pojemników z tonerem, należy
w
uważać, aby toner nie znalazł się na rękach
i ubraniach. Jeśli toner wejdzie w kontakt z
dłońmi lub skórą, należy go zmyć mydłem i
wodą.
•Jeśli toner dostanie się na ubranie, należy je
wyprać w zimnej wodzie; gorąca woda
utrwali toner na tkaninie.
• Pojemnika z tonerem nie należy
demontować. Toner może się rozsypać i
poplamić ręce i ubrania lub dostać się do
dróg oddechowych.
•Zużyte pojemniki po tonerze należy
umieścić w plastikowej torbie, aby
uniemożliwić rozprzestrzenianie się tonera.
•Jeśli rozsypiesz toner, wyczyść go mokrym
ręcznikiem.
- 56 -

Wymiana Elementów Eksploatacyjnych / Zespołów Konserwacyjnych
2
1
3
4
5
6
7
Informacja
Uwaga
Element
skanera
Uchwyt
Górną pokrywę
Przycisk otwierania
pokrywy górnej
Wkład bębna
światłoczułego
Zalecany Plan Wymiany Wkładów Bębnów
Światłoczułych
Kiedy kończy się przydatność bębna światłoczułego, na panelu
sterującym pojawi się komunikat [* Bliskie Zużycie Bębna
Światłoczułego] (* oznacza kolor bębna), aby poinformować,
że nadszedł czas by przygotować nowy bęben. Można ciągle
drukować, dopóki nie pojawi się komunikat [Zainstaluj nowy *
Bęben Światłoczuły] (* oznacza kolor bębna).
•Po wyświetleniu komunikatu [Bliskie Zużycie Bębna
Światłoczułego], możesz kontynuować drukowanie do
momentu wyświetlenia komunikatu [Zainstaluj nowy
Bęben Światłoczuły].
• Kiedy toner jest prawie pusty, możesz nie być w stanie
przywrócić drukowania, nawet otwierając i zamykając górną
pokrywę.
•Używaj nowych bębnów światłoczułych. Jakość wydruków
może się obniżyć, jeśli od otwarcia wkładu minęło więcej niż
rok.
• Nawet po wyświetleniu komunikatu [Zamknij/otwórz górną
pokrywę.], można kontynuować drukowanie, jeśli jest
jeszcze toner, poprzez otwarcie i zamknięcie górnej
pokrywy.
•Jeżeli toner będzie na wyczerpaniu po wyświetleniu
komunikatu [Zamknij/otwórz górną pokrywę.], ta
wiadomość wyświetli się ponownie jeżeli drukowanie będzie
kontynuowane. W zależności od ustawień, toner może
zacząć się kończyć przed pojawieniem się komunikatu
[Zamknij/otwórz górną pokrywę.].
perty, kartki pocztowe, etykiety i gruby papier mogą
Ko
•
zużywać bęben koloru, nawet jeśli wybrano skalę szarości.
•Jeśli [
• Aby uzyskać najlepszą wydajność, proszę używać
• Najlepsze wyniki daje używanie jedynie elementów Okidata.
ADMIN
] > [
GŁÓWNE
[
KOM. BLIS. CZASU WYM. MAT.
ustawiony na [
Bębna Światłoczułego
oryginalnych elementów Okidata.
Używanie nieoryginalnych elementów może sprawiać
problemy i powodować niską jakość wydruków. W
przypadku problemów z używaniem nieoryginalnych
elementów eksploatacyjnych serwis nie jest objęty
gwarancją ani umową konserwacyjną. (Używanie
elementów eksploatacyjnych innych niż oryginalne nie
zawsze powoduje problemy, jednak w przypadku ich
używania należy zachować szczególną ostrożność.)
Wyłączony
] > [
KOMUNIKAT O STATUSIE
] w Menu Zarządzania jest
], komunikat [
] nie pojawi się.
Bliskie Zużycie
] >
Wymiana Wkładu Bębna Światłoczułego
Trzymając uchwyt, podnieść element
1
skanera.
Naciśnij przycisk otwierający górną
2
pokrywę aby otworzyć górną pokrywę.
Ostrzeżenie
Nie należy dotykać jednostki utrwalacza. Może ona być bardzo gorąca.
Wyjmowanie starego bębna światłoczułego.
3
(1) Zidentyfikuj stary bęben po kolorze jego
Istnieje ryzyko oparzenia.
etykiety.
(2) Wyjmij wkład bębna (wraz z
przyczepionym do niego tonerem).
- 57 -

Wymiana Elementów Eksploatacyjnych / Zespołów Konserwacyjnych
2
1
3
4
5
6
7
Uwaga
Nie należy wrzucać do ognia zużytych
bębnów światłoczułych lub pojemników z
tonerem. Pozostały w środku toner może
eksplodować i spowodować oparzenia.
Niebezpieczeństwo
Arkusz
ochronny
Taśma
Arkusz
ochronny
Osuszacz
Pojemnik z tonerem
Taśma
Wypukłość
Osłona tonera
Informacja
• Informacje jak zwrócić zużyte bębny znajdują się
w dziale "Zbieranie Zużytych Elementów
Eksploatacyjnych" w sekcji pomocy użytkownika
/ konserwacji produktu / gwarancji. Jeśli
zdecydujesz nie zwracać zużytych bębnów,
umieść je w plastikowym worku i zutylizuj zgodnie
z lokalnymi zaleceniami.
Przygotuj nowy wkład bębna
4
światłoczułego.
Zainstaluj nowy pojemnik z tonerem we
5
wkładzie bębna światłoczułego.
Uwaga
•Mimo że jest możliwe zainstalowanie pojemnika z
tonerem, który jest obecnie używany, zalecamy użycie
nowego tonera, z następujących powodów.
-Jakość wydruków może się obniżyć, jeśli od
otwarcia wkładu minęło więcej niż rok.
- Nowe bębny światłoczułe są puste. W
momencie zainstalowania pojemnika z tonerem,
nowy bęben zostanie wypełniony tonerem z tego
pojemnika. A zatem, jeśli zainstalujesz pojemnik
z tonerem, w którym zostało niewiele tonera, od
razu może pojawić się komunikat [Brak toneru].
-Jeśli ponownie zainstalujesz pojemnik z
tonerem, który był używany, wskaźnik ilości
tonera będzie niedokładny.
(1) Wyjmij nowy pojemnik z tonerem z
• Nie przechylaj bębna. Toner może się wysypać.
•Bęben światłoczuły (zielony cylinder) jest delikatny;
obchodź się z nim ostrożnie.
•Bębnów nie należy wystawiać na działanie
bezpośredniego promieniowania słonecznego lub
silnego światła(powyżej 1 500 luksów). Nie należy
wystawiać ich na oświetlenie w pomieszczeniu na
dłużej niż pięć minut.
(1) Umieść bęben na gazecie.
opakowania.
Uwaga
•Upewnij się, że kolor nowego pojemnika jest
odpowiedni.
(2) Kilkakrotnie potrząśnij nim delikatnie w dół
i w górę i na boki.
(2) Zerwij taśmę, która zabezpiecza arkusz
ochronny, a następnie ostrożnie zdejmij go
w kierunku pokazanych strzałką.
(3) Wyjmij osuszacz.
(3) Połóż pojemnik płasko i delikatnie usuń
taśmę.
(4) Upewnij się, że kolor etykiety pojemnika z
tonerem odpowiada kolorowi etykiety
bębna światłoczułego.
(5) Zdejmij osłonę tonera z wkładu bębna
światłoczułego.
- 58 -

Wymiana Elementów Eksploatacyjnych / Zespołów Konserwacyjnych
2
1
3
4
5
6
7
Wkład bębna
światłoczułego
Górną pokrywę
Element skanera
(6) Obróć pojemnik tak, żeby powierzchnia,
której zerwałeś taśmę była skierowana w
dół. Dopasuj otwór po lewej stronie
pojemnika z tonerem do wystającego
elementu bębna światłoczułego.
(7) Dociśnij prawą stronę pojemnika.
(8) Przekręć niebieską dźwignię na pojemniku
z tonerem w kierunku wskazanym strzałką.
Zainstaluj wkład bębna światłoczułego.
6
(1) Upewnij się, że kolor etykiety bębna
odpowiada kolorowi etykiety w maszynie.
(2) Zainstaluj delikatnie wkład bębna
Informacja
•Jeśli samodzielnie utylizujesz bębny światłoczułe,
umieszczaj je zawsze w plastikowych workach i postępuj
zgodnie z lokalnymi przepisami utylizacji.
światłoczułego.
Zamknij górną pokrywę.
7
Umieść element skanera w pierwotnym
8
położeniu.
- 59 -

Wymiana Elementów Eksploatacyjnych / Zespołów Konserwacyjnych
2
1
3
4
5
6
7
Informacja
Uwaga
Element
skanera
Uchwyt
Górną pokrywę
Przycisk otwierania
pokrywy górnej
Głowice LED
Dźwignia blokady
jednostki
utrwalacza
(niebieska)
Wymiana Zespołu Utrwalacza.
Zalecenia Dotyczące Wymiany Zespołu
Utrwalacza
Kiedy kończy się przydatność utrwalacza, na panelu
sterującym pojawi się komunikat [Czas Wymienić Utrwalacz],
aby poinformować, że nadszedł czas by przygotować nowy
utrwalacz. Można ciągle drukować, dopóki nie pojawi się
komunikat [Wymień Utrwalacz].
Wymianę zespołu utrwalacza zaleca się wykonywać raz na
60,000 wydruków na papierze rozmiaru A4 (drukowanie
jednostronne).
Trzymając uchwyt, podnieść element
2
skanera.
Naciśnij przycisk otwierający górną
3
pokrywę aby otworzyć górną pokrywę.
•Po wyświetleniu komunikatu [Czas Wymienić Utrwalacz]
można kontynuować drukowanie do momentu wyświetlenia
[Wymień Utrwalacz].
• Nawet po pojawieniu się komunikatu [Wymień Utrwalacz],
możesz kontynuować drukowanie poprzez otwarcie i
zamknięcie górnej pokrywy; może to jednak doprowadzić do
zacinania się papieru i innych problemów. Zalecamy
wymienić utrwalacz tak szybko, jak to możliwe.
Wymiana zespołu utrwalacza.
Przytrzymaj przycisk [POWER] do
1
usłyszenia dźwięku. Na chwilę pojawi się
komunikat "Trwa zamykanie", po czym
zasilanie zostanie wyłączone.
Uwaga
•Nie wyłączaj urządzenia natychmiastowo. Może to
spowodować awarie.
Ostrzeżenie
Nie należy dotykać jednostki utrwalacza. Może ona być bardzo gorąca.
Wyjmij stary zespół utrwalacza.
4
Ostrzeżenie
Jednostka utrwalacza może być bardzo gorąca. Wyjmując
utrwalacz trzymaj go za uchwyt i uważaj, aby nie dotknąć go ręką.
Jeśli jednostka utrwalacza jest gorąca, poczekaj aż ostygnie.
Istnieje ryzyko oparzenia.
Istnieje ryzyko oparzenia.
(1) Pociągnij niebieską dźwignię blokady
jednostki utrwalacza w kierunku
pokazanym strzałką.
(2) Trzymając jednostkę utrwalacza za uchwyt
podnieś ją do góry i wyjmij.
- 60 -

Wymiana Elementów Eksploatacyjnych / Zespołów Konserwacyjnych
2
1
3
4
5
6
7
Uwaga
Informacja
Uwaga
Informacja
Element
zwalniający
zatyczki
(pomarańczowy)
Dźwignia modułu nagrzewającego (niebieska)
Uchwyt
Dźwignia
blokady
jednostki
utrwalacza
(niebieska)
Dźwignia blokady jednostki utrwalacza (niebieska)
Dźwignia
blokady je dnostki
utrwalacza
(niebieska)
Dźwignia blokady jednostki utrwalacza (niebieska)
Górną pokrywę
Element skanera
(5) Naciśnij i zabezpiecz niebieską dźwignię
zamykającą po lewej i prawej stronie
•Uważaj, aby nie uderzyć głowicy LED.
• Informacje jak zwrócić zużyte utrwalacze znajdują
się w dziale "Zbieranie Zużytych Elementów
Eksploatacyjnych" w sekcji pomocy użytkownika
/ konserwacji produktu / gwarancji. Jeśli
zdecydujesz nie zwracać zużytych utrwalaczy,
umieść je w plastikowym worku i zutylizuj zgodnie
5
z lokalnymi zaleceniami.
Zainstaluj nowy zespół utrwalacza.
(1) Wyjmij nowy utrwalacz z opakowania.
(2) Naciśnij i przytrzymaj niebieską dźwignię
6
modułu nagrzewającego.
Zamknij górną pokrywę.
modułu nagrzewającego w kierunku
wskazywanym przez strzałkę i usuń
(pomarańczowy) element zwalniający
zatyczki.
• Zastosuj element zwalniający zatyczki, jeśli drukarka
(3) Przesuń niebieską dźwignię zamykającą
(4) Trzymając uchwyty modułu
nie jest używana przez długi okres czasu, lub będzie
transportowana. Należy zapewnić bezpieczeństwo
podczas przechowywania.
po lewej i prawej stronie modułu
nagrzewania w kierunku wskazywanym
przez strzałki.
nagrzewającego delikatnie umieść moduł
nagrzewający w urządzeniu.
Umieść element skanera w pierwotnym
7
położeniu.
•Jeśli samodzielnie utylizujesz utrwalacz, umieszczaj go
zawsze w plastikowych workach i postępuj zgodnie z
lokalnymi przepisami utylizacji.
- 61 -

Wymiana Elementów Eksploatacyjnych / Zespołów Konserwacyjnych
2
1
3
4
5
6
7
Informacja
Uwaga
Element
skanera
Uchwyt
Istnieje ryzyko oparzenia.
Nie należy dotykać jednostki utrwalacza. Może ona być bardzo gorąca.
Ostrzeżenie
Górną pokrywę
Przycisk otwierania
pokrywy górnej
Wkład bębna
światłoczułego
Wymiana Zespołu Pasowego.
Zalecenia Dotyczące Wymiany Zespołu
Pasowego
Kiedy kończy się przydatność zespołu pasowego, na panelu
sterującym pojawi się komunikat [Czas Wymienić Pas], aby
poinformować, że nadszedł czas by przygotować nowy zespół
pasowy. Można ciągle drukować, dopóki nie pojawi się
komunikat [Wymień Pas].
Wymianę zespołu pasowego zaleca się wykonywać raz na
60,000 wydruków na papierze rozmiaru A4 (drukowanie
jednostronne). Ta wartość dotyczy jednak zwykłych warunków
drukowania (jednorazowo 3 strony). Drukowanie pojedynczych
stron skraca żywotność pasa o około połowę.
•Po wyświetleniu komunikatu [Czas Wymienić Pas], można
kontynuować drukowanie do momentu wyświetlenia
[Wymień Pas].
Trzymając uchwyt, podnieść element
2
skanera.
Naciśnij przycisk otwierający górną
3
pokrywę aby otworzyć górną pokrywę.
Uwaga
• Nawet po wyświetleniu komunikatu [Wymień Pas], możesz
ciągle drukować poprzez otwarcie i zamknięcie górnej
pokrywy. Zalecamy wymienić pas tak szybko, jak to
możliwe.
Wymiana Zespołu Pasowego
Przytrzymaj przycisk [POWER] do
1
usłyszenia dźwięku. Na chwilę pojawi się
komunikat "Trwa zamykanie", po czym
zasilanie zostanie wyłączone.
•Nie wyłączaj urządzenia natychmiastowo. Może to
spowodować awarie.
Wyjmij stary zespół pasowy.
4
(1) Wyjmij wszystkie cztery bębny i połóż je na
płaskiej powierzchni.
- 62 -
(2) Zakryj bębny papierem, aby
zminimalizować bezpośrednie wystawienie
ich na światło.

2
1
3
4
5
6
7
(3) Przekręć dwie dźwignie blokady w
Informacja
Uwaga
Uwaga
Dźwignia
blokady
(niebieska)
Dźwignia blokady
(niebieska)
Zespół pasa
transferu
Nie należy wrzucać zużytego moduły
pasa transferowego do ognia. Może on
eksplodować i spowodować oparzenia.
Niebezpieczeństwo
Zespół pasa transferu
Dźwignia
(niebieska)
Dźwignia
blokady
(niebieska)
Dźwignia
blokady
(niebieska)
Wkłady bębnów
światłoczułych
Górną pokrywę
kierunku pokazanym strzałką w celu
odblokowania zespołu pasowego.
Następnie chwyć za dwie dźwignie i
wyciągnij zespół.
• Informacje jak zwrócić zużyte zespoły pasowe znajdują się
w dziale "Zbieranie Zużytych Elementów
Eksploatacyjnych" w sekcji pomocy użytkownika /
konserwacji produktu / gwarancji. Jeśli zdecydujesz nie
zwracać zużytych zespołów pasowych, umieść je w
plastikowym worku i zutylizuj zgodnie z lokalnymi
zaleceniami.
Wymiana Elementów Eksploatacyjnych / Zespołów Konserwacyjnych
(4) Włóż wszystkie cztery bębny z powrotem
do urządzenia.
•Bębny światłoczułe (zielone cylindry) są delikatne; obchodź
się z nimi ostrożnie.
•Bębnów nie należy wystawiać na działanie bezpośredniego
promieniowania słonecznego lub silnego światła(powyżej
1 500 luksów). Nie należy wystawiać ich na oświetlenie w
pomieszczeniu na dłużej niż pięć minut.
Zainstaluj nowy zespół pasowy.
5
(1) Wyjmij nowy zespół pasa z opakowania.
(2) Złap za dwie niebieskie dźwignie zespołu i
zainstaluj go.
Zamknij górną pokrywę.
6
•Jeśli nie można zainstalować bębnów, lub jeśli górna
pokrywa nie domyka się, sprawdź położenie dwóch
niebieskich dźwigni.
(3) Przekręć dwie dźwignie blokady w kierunku
pokazanym strzałką i sprawdź, czy
zespół pasa jest zabezpieczony.
- 63 -

Wymiana Elementów Eksploatacyjnych / Zespołów Konserwacyjnych
2
1
3
4
5
6
7
Informacja
Uwaga
Element skanera
Element
skanera
Uchwyt
Okładka
1
2
3
1
Przypadku
Umieść element skanera w pierwotnym
7
położeniu.
•Jeśli samodzielnie utylizujesz zespół pasa, umieszczaj go
zawsze w plastikowych workach i postępuj zgodnie z
lokalnymi przepisami utylizacji.
Wymiana Wkładu Wewnętrznego Finiszera
Przytrzymaj przycisk [POWER] do
1
usłyszenia dźwięku. Na chwilę pojawi się
komunikat "Trwa zamykanie", po czym
zasilanie zostanie wyłączone.
Otwórz tylną pokrywę modułu finiszera.
3
Wyciągnij wkład.
4
Wyciśnij do góry przezroczyste opakowanie
5
i usuń puste opakowanie z pojemnika.
•Nie wyłączaj urządzenia natychmiastowo. Może to
spowodować awarie.
Zamontuj nowe opakowanie w pojemniku.
6
Trzymając uchwyt, podnieść element
2
skanera.
- 64 -

Wymiana Elementów Eksploatacyjnych / Zespołów Konserwacyjnych
2
1
3
4
5
6
7
1
2
Wyciśnij do dołu przezroczyste opakowanie
7
i usuń blokady.
Zainstaluj nowy wkład.
8
(1) Wyjmij nowy wkład z opakowania.
(2) Włóż wkład.
Wymiana Wkładu Zszywacza Offline
Otwórz pokrywę zszywacza offline.
1
Usuń pusty wkład.
2
Zamknij pokrywę finiszera.
9
Zainstaluj nowy wkład.
3
Umieść element skanera w pierwotnym
10
położeniu.
Zamknij pokrywę zszywacza offline.
4
- 65 -

2
1
3
4
5
6
7
Konserwacja
Uwaga
Uwaga
Uwaga
Informacja
Ta ck a
dokumentów
Szyba skanera
● Konserwacja
Czyszczenie Powierzchni Urządzenia
Uwaga
•Nie należy stosować benzenu lub rozcieńczalników do farb.
Mogą one uszkodzić plastikowe elementy lub farbę.
Wyłącz zasilanie
1
•Nie wyłączaj urządzenia natychmiastowo. Może to
spowodować awarie.
(1) Przytrzymaj przycisk [POWER] do
usłyszenia dźwięku.
(2) Na chwilę pojawi się komunikat "Trwa
zamykanie", po czym zasilanie zostanie
wyłączone.
(3) Następnie ustaw przełącznik zasilania w
położeniu WYŁĄCZONE.
Czyszczenie szyby dokumentów
(powierzchnię szyby)
Jeżeli szyba (powierzchnia szyby) jest brudna, na kopiach,
wydrukach i wysyłanych dokumentach mogą pojawić się
czarne punkty lub smugi. Aby zachować jakość wydruków,
szybę należy czyścić raz w miesiącu.
•Nie należy stosować benzenu lub rozcieńczalników do farb.
Mogą one uszkodzić plastikowe elementy lub farbę.
Otwórz pokrywę.
1
Wyczyść szybę skanera (powierzchnię
2
szyby) miękką, wilgotną szmatką.
Czyszczenie Powierzchni Urządzenia.
2
•Nie używaj niczego poza wodą lub łagodnym
detergentem.
• Nie ma potrzeby oliwienia lub smarowania części
maszyny.
Zamknij pokrywę.
3
•Jeśli szyba jest mocno poplamiona, wyczyść ją małą ilością
neutralnego detergentu, a następnie przetrzyj miękką,
wilgotną szmatką.
(1) Wyczyść powierzchnię urządzenia miękką
szmatką nawilżoną wodą bądź neutralnym
detergentem.
(2) Wytrzyj powierzchnię urządzenia miękką,
suchą szmatką.
- 66 -

2
1
3
4
5
6
7
Czyszczenie wałka transferowego i
Informacja
Pokrywa RADF
Dźwignia otwierania
pokrywy RADF
Pokrywa RADF
Wałek
Wałek
Wewnętrzna pokrywa
Tacka dokumentów
Dźwignia
wałka dociskowego
Jeżeli wałek transferowy jest brudny, na kopiach, wydrukach i
wysyłanych dokumentach mogą pojawić się czarne punkty lub
smugi. Może to także prowadzić do zacięć papieru.
Jeżeli wałek dociskowy jest brudny, na kopiach, wydrukach i
wysyłanych dokumentach mogą pojawić się czarne punkty lub
smugi.
Aby zachować jakość wydruków i zapewnić płynną pracę,
czyść je raz w miesiącu.
Uwaga
Otwórz wewnętrzną pokrywę.
3
Wyczyść wałek miękką, wilgotną szmatką.
Konserwacja
•Nie należy stosować benzenu lub rozcieńczalników do farb.
Mogą one uszkodzić plastikowe elementy lub farbę.
Przesuń dźwignię otwierania pokrywy
1
RADF, aby otworzyć pokrywę.
Wyczyść wałek transferowy
2
(1) Wyczyść wałek miękką, wilgotną szmatką.
Zamknij pokrywę podajnika RADF.
4
(1) Zamknij wewnętrzną pokrywę.
(2) Zamknij pokrywę podajnika RADF.
Wyczyść wałek dociskowy.
5
(1) Otwórz pokrywę.
•Ręcznie obracaj wałkiem, aby wyczyścić całą jego
powierzchnię. (Niektóre wałki obracają się tylko w
jednym kierunku.)
•Jeśli jest mocno zabrudzony, wyczyść go małą
ilością neutralnego detergentu, a następnie
przetrzyj miękką, wilgotną szmatką.
(2) Przesuń dźwignię w dół, aby otworzyć
przedział dokumentów.
- 67 -

2
1
3
4
5
6
7
Wałek
Wałek
Pokrywa tacki
dokumentów
Wałek podajnika
Wałek podajnika
Wałek
oparcie papieru
Podajnik
Wielofunkcyjny
Konserwacja
(3) Wyczyść wałek miękką, wilgotną szmatką.
(4) Przywróć przedział dokumentów do
pierwotnego położenia.
Czyszczenie wałka podajnika
Wyczyść wałek podajnika i podkładkę, jeśli zdarzają się częste
zacięcia papieru.
Podczas czyszczenia podajnika
Wyciągnij podajnik papieru.
1
Wyczyść dwa wałki podajnika miękką,
2
wilgotną szmatką.
Wyczyść wałek miękką, wilgotną szmatką.
3
Zamknij pokrywę.
6
Podczas czyszczenia Podajnika Wielofunkcyjnego
Otwórz Podajnik Wielofunkcyjny i rozszerz
1
oparcie papieru.
- 68 -

Konserwacja
2
1
3
4
5
6
7
Informacja
Pokrywa wałka
podajnika
Element skanera
Uchwyt
Istnieje ryzyko oparzenia.
Nie należy dotykać jednostki utrwalacza. Może ona być bardzo gorąca.
Ostrzeżenie
Górną
pokrywę
Przycisk otwierania
pokrywy górnej
Otwórz pokrywę wałka podajnika
2
naciskając na wypust.
•Jeśli przednia część podajnika wielofunkcyjnego jest
podniesiona, opuść ją przed otwarciem pokrywy.
Wyjmij wałek obracając nim.
3
Czyszczenie głowic LED
Wyszyść głowice LED jeśli na wydrukach pojawiają się białe
smugi lub jasne plamy, lub jeśli znaki są rozmazane.
Wyłącz zasilanie.
1
Szczegółowy opis znajduje się w części "Wyłączanie
Zasilania" w Instrukcja instalacji.
Trzymając uchwyt, podnieść element
2
skanera.
Wyczyść wałek podajnika miękką, wilgotną
4
szmatką.
Włóż wałek z powrotem i sprawdź czy jest
5
zablokowany.
Zamknij pokrywę wałka podajnika.
6
Złóż oparcie papieru i zamknij podajnik
7
wielofunkcyjny.
Naciśnij przycisk otwierający górną
3
pokrywę aby otworzyć górną pokrywę.
- 69 -

2
1
3
4
5
6
7
Uwaga
Głowica LED
Soczewka głowicy LED
Górną pokrywę
Element skanera
Konserwacja
Delikatnie przetrzyj powierzchnię każdej
4
soczewki głowicy LED miękką chusteczką.
• Nie stosuj rozpuszczalników, takich jak alkohol
metylowy czy rozcieńczalniki do farby. Mogą one
uszkodzić głowice LED.
Zamknij górną pokrywę.
5
Umieść element skanera w pierwotnym
6
położeniu.
- 70 -

2
1
3
4
5
6
7
● Przenoszenie i Transportowanie Urządzenia
Dla urządzeń z zainstalowanymi
Przenoszenie urządzenia
Wyłącz zasilanie.
1
(1) Przytrzymaj przycisk [POWER] do
usłyszenia dźwięku.
dodatkowymi podajnikami
Przed przesunięciem maszyny, zdejmij nóżki antyprzechyłowe
i odblokuj kółka (w dwóch miejscach).
Po przesunięciu maszyny, zablokuj kółka i załóż nóżki
antyprzechyłowe.
Aby uzyskać więcej informacji, patrz Instrukcja Instalacji.
Przenoszenie i Transportowanie Urządzenia
(2) Na chwilę pojawi się komunikat "Trwa
zamykanie", po czym zasilanie zostanie
wyłączone.
(3) Następnie ustaw przełącznik zasilania w
położeniu WYŁĄCZONE.
Usuń następujące elementy.
2
•Odłącz kabel zasilający i uziemiający
•Odłącz wszystkie kable
•Wyjmij cały papier z podajników
Trzy lub więcej osób jest wymagane do
3
bezpiecznego przesunięcia maszyny.
- 71 -

Przenoszenie i Transportowanie Urządzenia
2
1
3
4
5
6
7
Uchwyt
Element
skanera
Przycisk otwierania
pokrywy górnej
Górną pokrywę
Istnieje ryzyko oparzenia.
Nie należy dotykać jednostki utrwalacza. Może ona być bardzo gorąca.
Ostrzeżenie
Wkłady bębnów
światłoczułych
Górną pokrywę
Transport Urządzenia
Ponieważ maszyna jest urządzeniem precyzyjnym, może ulec
uszkodzeniu podczas transportu, w zależności od sposobu
opakowania. Proszę transportować urządzenie stosując
poniższą procedurę
Wyłącz zasilanie.
1
(1) Przytrzymaj przycisk [POWER] do
usłyszenia dźwięku.
(2) Na chwilę pojawi się komunikat "Trwa
zamykanie", po czym zasilanie zostanie
wyłączone.
(3) Następnie ustaw przełącznik zasilania w
położeniu WYŁĄCZONE.
Naciśnij przycisk otwierający górną
4
pokrywę aby otworzyć górną pokrywę.
Wyjmij wszystkie cztery bębny i połóż je na
5
stole.
Usuń następujące elementy.
2
•Odłącz kabel zasilający i uziemiający
•Odłącz wszystkie kable
• Wyjmij cały papier z podajników
Trzymając uchwyt, podnieść element
3
skanera.
- 72 -

Przenoszenie i Transportowanie Urządzenia
2
1
3
4
5
6
7
Uwaga
Uwaga
Taśma winylowa (Tylna
strona także)
Górną
pokrywę
Element skanera
Użyj taśmy winylowej aby zakryć punkt
6
połączenie wkładu bębna z pojemnikiem z
tonerem. Zrób to na każdym z czterech
bębnów, a następnie umieść je z powrotem
w maszynie.
•Bębny światłoczułe powinny znajdować się wewnątrz
maszyny podczas transportu. Zabezpiecz je taśmą
winylową, aby uniemożliwić wydostawanie się tonera.
Zamknij górną pokrywę.
7
Oddziel główną drukarkę od dodatkowych
9
podajników.
Jeżeli nie ma żadnych dodatkowych podajników przejdź
do kroku 10.
Procedura oddzielania jest dokładną odwrotnością
instalacji. Aby uzyskać więcej informacji, patrz Instrukcja
Instalacji.
Osłoń urządzenie materiałami
10
amortyzującymi.
•Użyj oryginalnego pudełka, opakowania i materiału
amortyzującego, które były dostarczone wraz z
urządzeniem w momencie zakupu.
Informacja
• Po ponownym ustawianiu maszyny po zakończeniu
transportu, upewnij się, aby usunąć taśmę z każdego z
bębnów i pojemników z tonerem.
Przynajmniej trzy osoby powinny unieść
11
maszynę i umieścić ją w pudełku.
Umieść element skanera w pierwotnym
8
położeniu.
- 73 -

2
1
3
4
3
Załącznik
Utylizacja Akumulatora ············································ P.75

2
1
3
4
5
6
7
● Utylizacja Akumulatora
Maszyna używa akumulatora litowego. Jeśli dojdzie do zwarcia styków akumulatora, może nastąpić eksplozja lub pożar.
Utylizując akumulator, zabezpiecz bieguny, aby uniemożliwić zwarcie.
Utylizacja Akumulatora
- 75 -

2
1
3
4
4
Indeks

2
1
3
4
5
6
7
B
L
Ż
Błędy zadań wydruku.......................... 20
D
Dokument ........................................... 12
Drukowanie IPP .................................. 37
Drukowanie LPR........................... 23, 36
Drukowanie raw TCP.......................... 36
Drukowanie w środowisku
Macintosh.................................... 38
NetWare...................................... 37
Drukowanie w systemie
Windows ............................... 36, 37
H
Hasło dokumentu................................ 21
I
Ikony w TopAccess
błąd drukarki 1 ............................ 42
błąd drukarki 2 ............................ 42
brak papieru................................ 42
brak tonera.................................. 42
brak zszywek .............................. 43
otwarta pokrywa.......................... 42
skontaktuj się z serwisem ........... 43
zacięcie papieru.......................... 43
Local Discovery .................................. 34
Ń
Narzędzie Internetowe e-Filing
komunikaty błędów ..................... 31
podokna...................................... 31
przerwana sesja.......................... 31
ramka zawartości........................ 31
Novell print.......................................... 37
Ó
Odnajdowanie urządzenia ............ 33, 34
Opcja wiersza poleceń ....................... 22
P
Port
sterownika drukarki..................... 21
Problemy ............................................ 28
Problemy Sprzętowe .......................... 24
Problemy z Drukowaniem
(Związane z Siecią)......................... 36
Prywatne zadanie wydruku................. 21
Przenoszenie urządzenia ................... 72
Przeszukiwanie LDAP ........................ 35
Ś
Zacięcie papieru
dokument..................................... 12
Papier ............................................ 5
Zeskanowane dane
przesyłanie zeskanowanych
danych przez e-mail................. 30
zapisywanie w folderze
udostępnionym......................... 30
K
Klienty ................................................. 23
Kody błędów ................................. 27, 44
wysyłanie i odbieranie................. 45
zadania drukowania.................... 44
zadania skanowania ................... 48
komenda ping ..................................... 35
Komunikaty błędów............................. 27
ekran dotykowy........................... 17
Narzędzie e-Filing....................... 31
TopAccess .................................. 43
Konfiguracja drukarki- pobieranie ....... 22
Konserwacja ....................................... 67
głowice LED................................ 70
powierzchnia urządzenia ............ 67
wałek dociskowy ......................... 68
wałek podajnika .......................... 69
wałek transferowy ....................... 68
Kopiowanie
brak części obrazu ...................... 25
gęstość........................................ 25
kolor/czerń i biel .......................... 26
kopiowanie zostaje przerwane.... 25
plamy na wydruku....................... 25
rozmazany obraz ........................ 25
skrzywiony obraz ........................ 25
smugi na wydruku....................... 26
ustawianie funkcji........................ 25
SMB.................................................... 36
SMB print............................................ 23
Środowisko drukowania
Novell print.................................. 23
Sterownik Faksu Sieciowego.............. 38
Sterownik N/W-Fax............................. 38
szyba skanera .................................... 67
T
Transport Urządzenia......................... 73
U
zakładka [Ustawienia urządzenia]
zakładka .......................................... 22
Utylizacja Akumulatora....................... 76
Uwierzytelnianie LDAP....................... 35
W
Wymiana
Elementy eksploatacyjne ............ 54
pojemnik z tonerem .................... 54
wkład bębna światłoczułego ....... 57
zespół pasowy. ........................... 62
zespół utrwalacza. ...................... 61
Zespoły konserwacyjne .............. 54
- 77 -

Lipiec 2014
45510816EE Rev3
 Loading...
Loading...