Oki MC760x, MC770x, MC780x, ES7470x MFP, ES7480x MFP Owner's Manual Basic Features Guide [fr]
...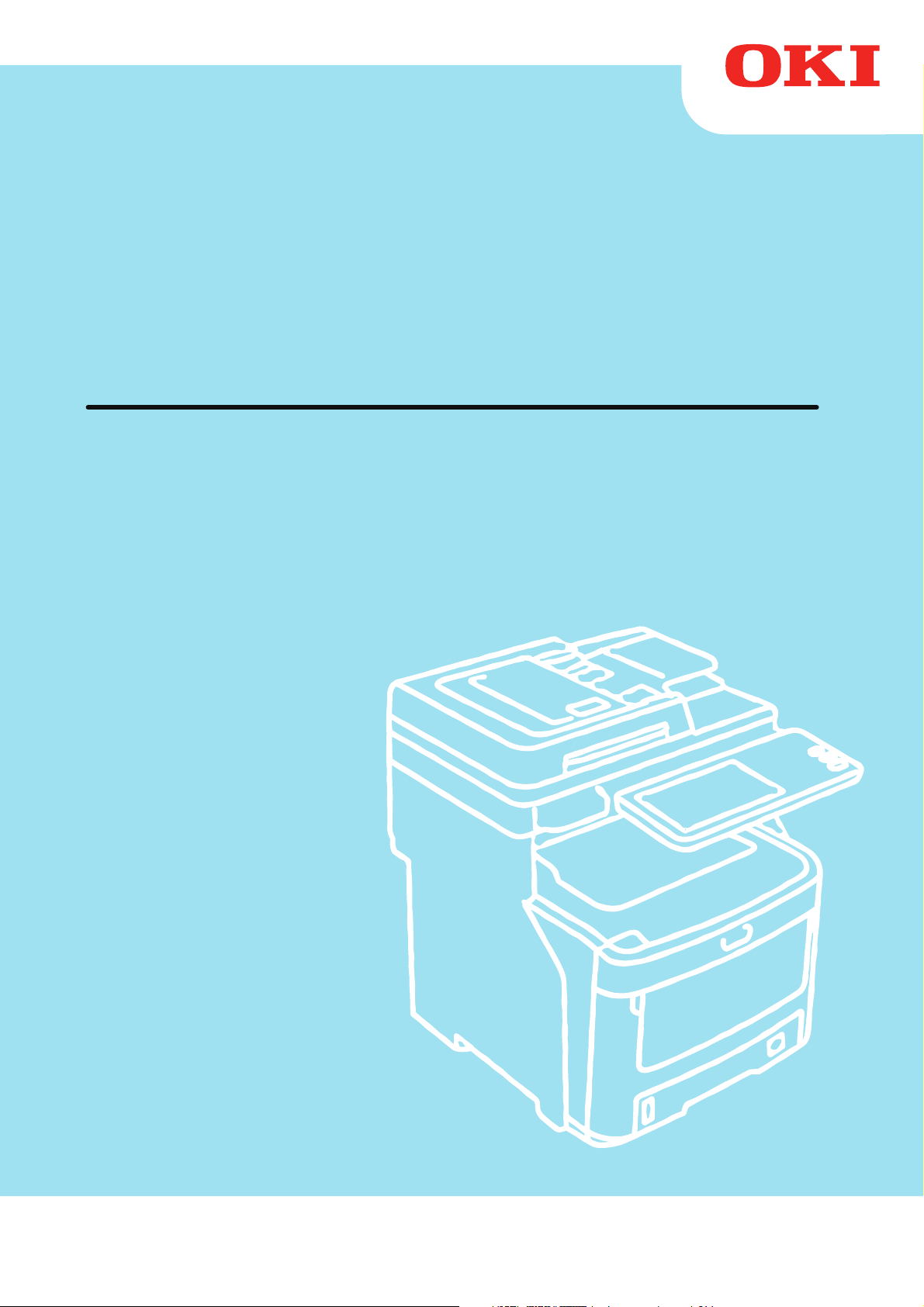
Ce manuel contient des précautions relatives à I'utilisation du produit en toute sécurité.
Avant d'utiliser ce produit, assurez-vous de lire le présent manuel.
Mode d'emploi
Guide des fonctions de base
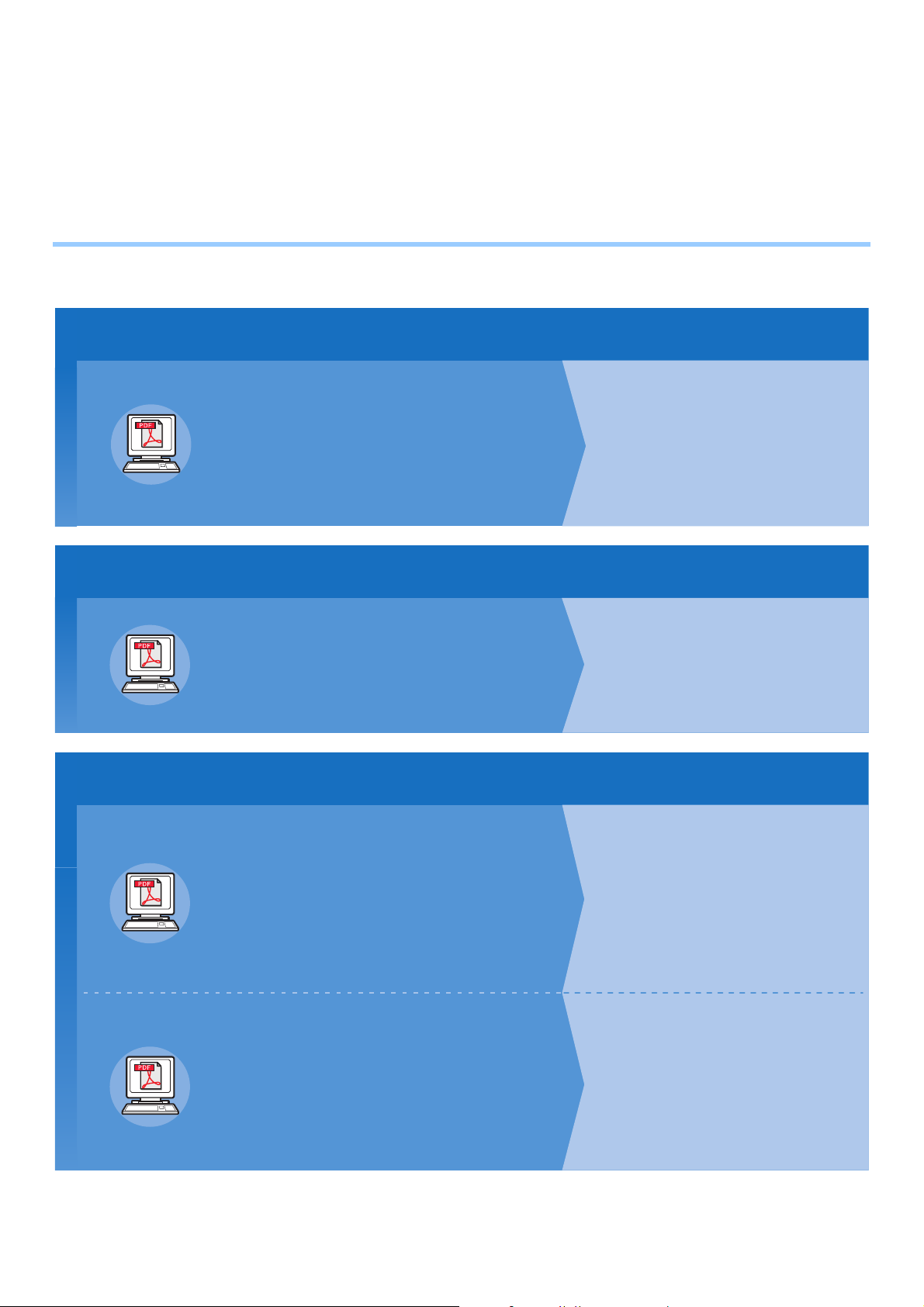
Ce guide s'applique aux modèles suivants.
Lisez tout d'abord le Guide de configuration.
Guide de configuration
Installation de l'appareil
Utilisation avancée de l'appareil
Test de l'appareil, du copieur, du télécopieur et du scanneur
Si un problème survient ou si l’appareil nécessite une réparation
1
Étape
Avant toute utilisation, lisez les précautions et avertissements
fournis afin d'utiliser l'appareil en toute sécurité. Ce guide décrit
également la configuration préalable nécessaire, c'est-à-dire les
procédures d'installation et le mode de chargement du papier.
Lisez le Guide des fonctions de base une fois la configuration de l'appareil terminée.
Guide des fonctions de base
(le présent document)
2
Étape
Ce guide décrit les fonctions disponibles et les méthodes
d'utilisation de base. Il explique également comment enregistrer
des données dans le répertoire téléphonique.
Lisez les guides suivants au besoin
Guide des fonctions avancées
3
Étape
Ce guide explique comment utiliser les fonctions d'impression,
notamment la reprise ou le tri, ainsi que les fonctions avancées,
telles que la mémorisation d'un travail, le réglage de la couleur,
l'authentification d'un utilisateur et le contrôle d'accès. Il décrit
également les paramètres pouvant être définis via le tableau de
bord, ainsi que les paramètres réseau.
Guide de dépannage
Ce guide explique comment gérer les messages d'erreur,
notamment ceux liés aux incidents papier, comment effectuer la
maintenance et le nettoyage de l'appareil, et comment
remplacer les consommables. Il décrit également les
caractéristiques techniques de l'appareil.
• Vérification de l'appareil
• Installation de l'appareil
• Mise sous/hors tension
• Remarques concernant le papier
• Remarques concernant la copie de documents
• Utilisation de chaque fonction
• Impression
• Copie
• Télécopie
• Numérisation
• Utilitaires pris en charge sur cet appareil
• Opérations d'impression
• Opérations de copie
• Opérations de télécopie
• Opérations de numérisation
• Enregistrement des fonctions et des paramètres
• Définition des réglages/impression de rapports
• Dépannage
• Maintenance
MC760x, MC770x, MC780x, ES7470x MFP, ES7480x MFP, MPS3537mc, MPS4242mc
● À propos des guides fournis
Les modes d'emploi suivants sont livrés avec ce produit.
Un document électronique est fourni dans le DVD-ROM du logiciel.
- 2 -
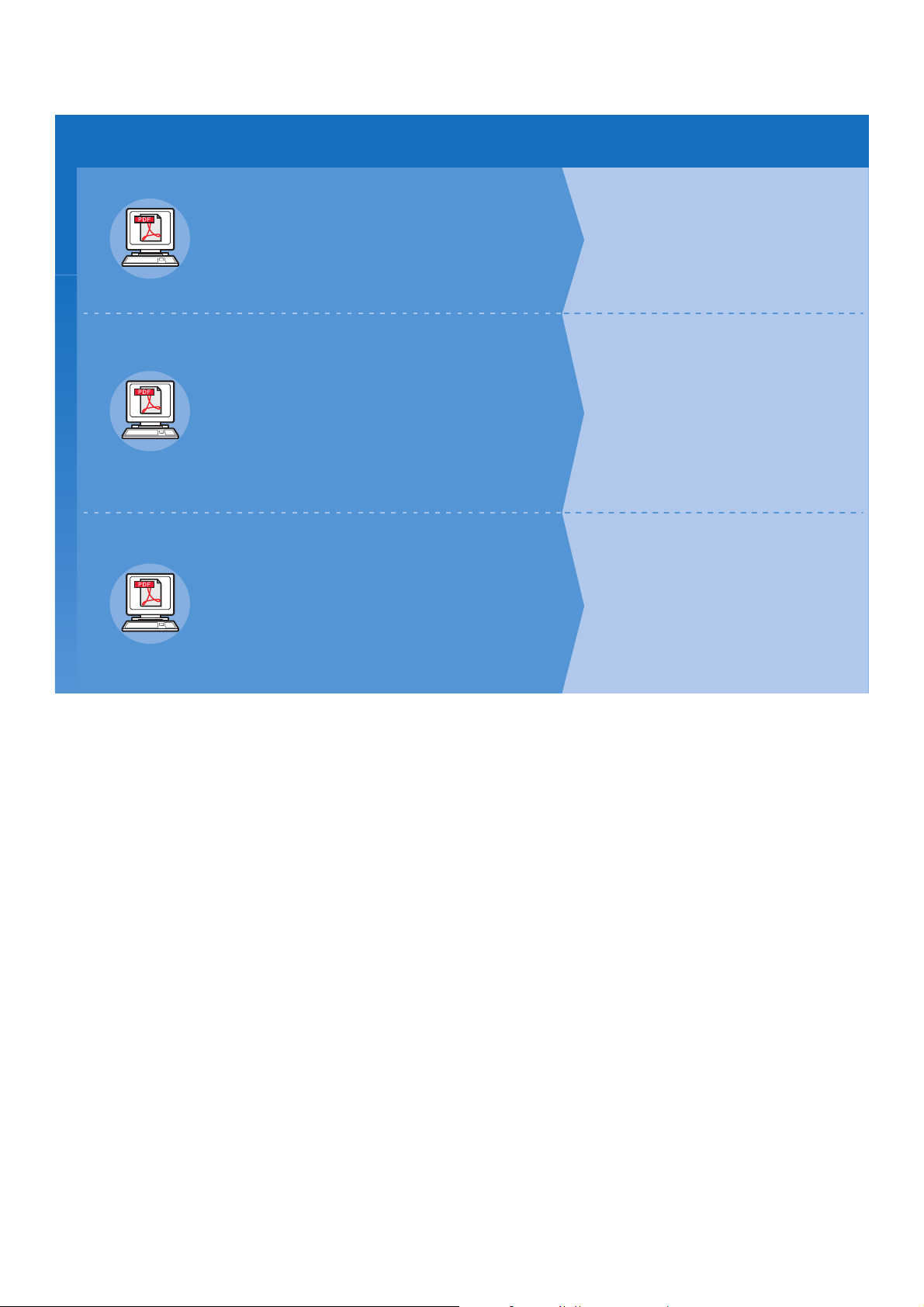
Lisez les guides suivants au besoin (suite)
3
Étape
Utilisation de l'utilitaire TopAccess
Utilisation de l'utilitaire e-Filing
Guide de l'application TopAccess
Ce guide explique comment utiliser l'utilitaire TopAccess.
Guide de l'application e-Filing
Ce guide explique comment utiliser l'utilitaire e-Filing.
• Présentation générale
• Onglet [Périphérique]
• Onglet [Jobs]
• Onglet [Journaux]
• Onglet [Enregistrement]
• Onglet [Compteur]
• Onglet [Gestion des utilisateur]
• Onglet [Administration]
• Onglet [Mon compte]
• Réglages fonctionnels
• Présentation de l'utilitaire e-Filing
• Utilisations avec cet appareil
• Présentation de l'utilitaire Web e-Filing
• Gestion des boîtes utilisateur/dossiers
• Gestion des documents
• Modification de documents
• Administration du système
Contrôle/réglage via l'ordinateur
Guide des utilitaires
Ce guide décrit les utilitaires devant être installés sur
l'ordinateur.
• Liste des utilitaires
• À propos d'Address Book Viewer
• À propos de l'utilitaire de
sauvegarde/restauration e-Filing
• À propos du pilote TWAIN et du téléchargeur de
fichiers
• À propos du pilote de numérisation à distance
• À propos du pilote WIA
- 3 -
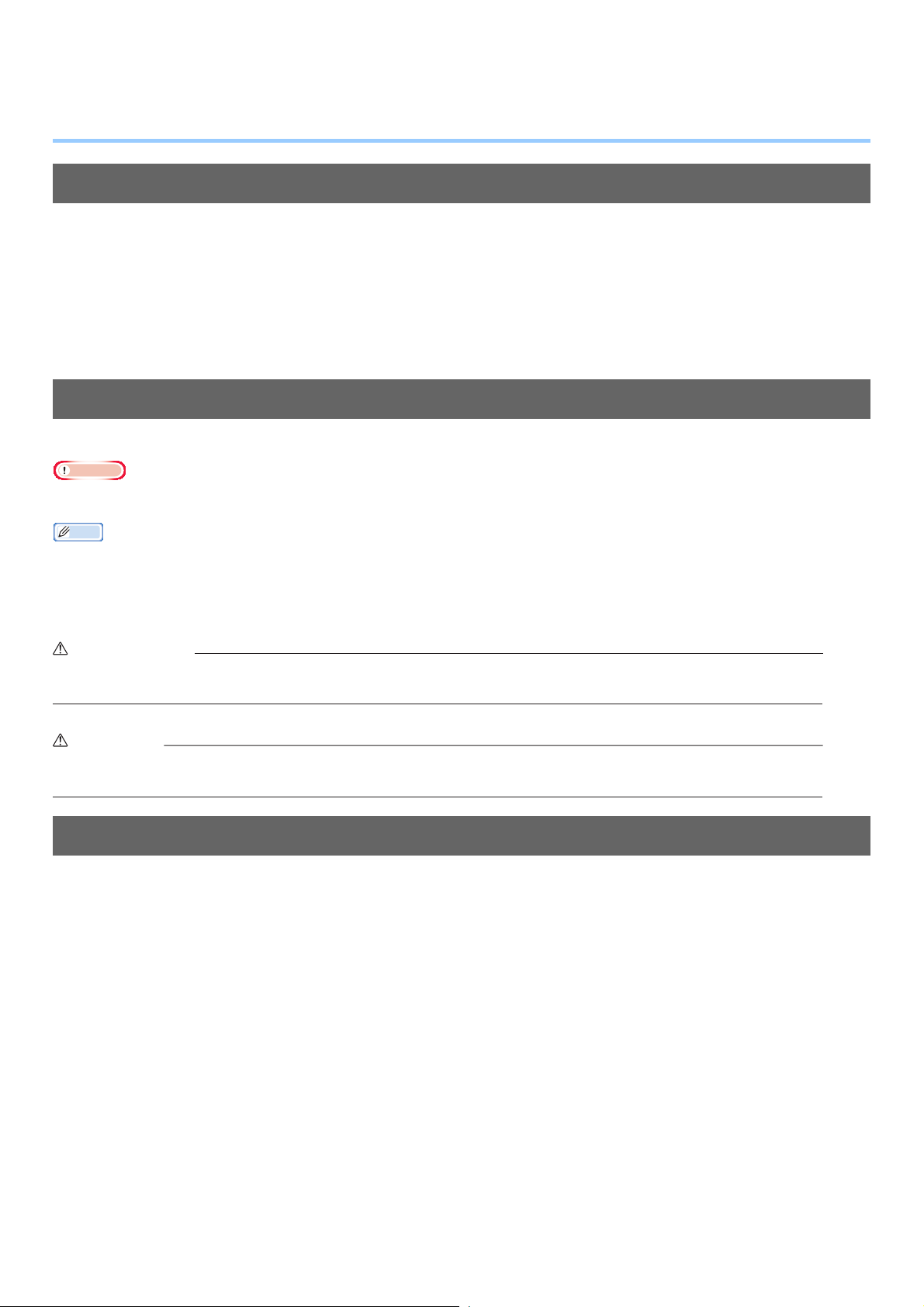
● À propos de ce manuel
Remarque
Mémo
AVERTISSEMENT
Notation utilisée dans le présent manuel
Les termes suivants sont utilisés dans ce manuel.
Sauf indication contraire, Windows 7 correspond au système d'exploitation Windows, Mac OS X 10.7 correspond au système
d'exploitation Mac OS X et MC770dn est le modèle utilisé dans les exemples de ce document.
Selon votre système d'exploitation ou votre modèle, il est possible que la description dans ce document diffère.
• À propos de l'administrateur
- Administrateur : personne chargée de paramétrer et d'utiliser cet appareil.
Si cet appareil est destiné à un usage collectif, c'est l'administrateur qui en chargé de sa gestion.
- Administrateur réseau : personne chargée de la gestion de l'ordinateur et du réseau.
Terminologie utilisée dans le présent document
Les termes suivants sont utilisés dans ce manuel.
• Indique des informations importantes relatives aux opérations. Assurez-vous de lire les sections comportant ce symbole.
• Indique des informations complémentaires relatives aux opérations. Vous devriez lire les sections comportant ce symbole.
• Indique l'emplacement que vous devez consulter si vous souhaitez obtenir davantage de détails ou des informations connexes.
• Cette indication donne des informations supplémentaires à respecter pour éviter tout risque d'accident corporel.
AT TE NT IO N
• Cette indication donne des informations supplémentaires à respecter pour éviter des dysfonctionnements de la machine.
Illustrations utilisées dans le présent document
Les illustrations de la machine utilisées dans ce document peuvent varier de ce que vous voyez sur votre machine.
- 4 -
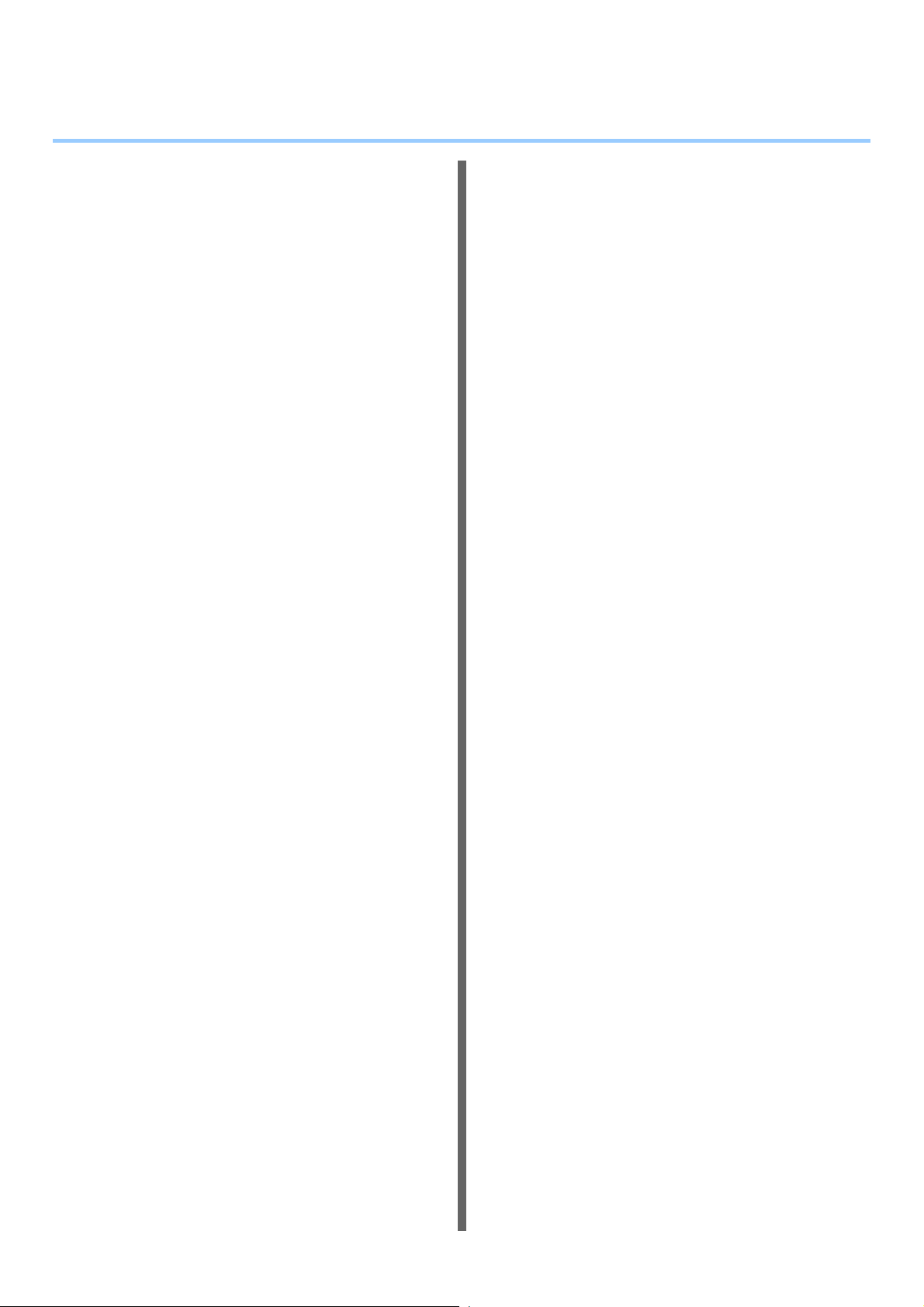
Table des matières
À propos des guides fournis ...................2
À propos de ce manuel ............................4
Notation utilisée dans le présent manuel .............4
Terminologie utilisée dans le présent
document ...........................................................4
Illustrations utilisées dans le présent
document ...........................................................4
Fonctions pratiques..................................7
1 Impression.................................... 11
Installation des pilotes sur votre
ordinateur...............................................12
Environnement d'exploitation................13
Système d'exploitation Windows........................13
Système d'exploitation Macintosh......................13
Configuration préalable à l'impression à
partir de Windows .................................14
Configuration via un réseau (Windows) .............14
Configuration via USB (Windows)......................17
Configuration préalable à l'impression à
partir de Mac OS X ................................19
Configuration via un réseau
(Mac OS X) ......................................................19
IMPRESSION À PARTIR DE
WINDOWS ..............................................21
Avant d'utiliser le pilote d'imprimante.................21
Paramétrage des options.......................................21
Définition du code départemental ..........................22
Copie du fichier PPD pour Windows......................24
Impression à partir d'une application .................24
Particularités et limitations .....................................24
Procédure d'impression .........................................24
IMPRESSION À PARTIR DE
Macintosh...............................................26
Impression à partir d'une application sur Mac
OS X ................................................................26
Particularités et limitations .....................................26
Procédure d'impression à partir de Mac OS X....... 26
2 Copie ............................................. 28
PROCÉDURE DE COPIE.........................29
Avant d'effectuer des copies ..............................29
Stockage des copies couleur .................................29
Mise en place des originaux ..............................29
Originaux pris en charge........................................29
Mise en place des originaux sur la vitre
d'exposition.......................................................... 29
Originaux de type livre ........................................... 30
Utilisation du chargeur retourneur automatique de
documents...........................................................30
Réalisation de copies.........................................32
Procédure élémentaire de copie............................32
Numérisation de l'original suivant au cours d'une
opération de copie...............................................34
Interruption de la copie en cours en vue de copier
d'autres documents .............................................34
Copie épreuve .......................................................35
Sélection de l'empileuse face vers le bas/face vers le
haut......................................................................36
Copie en mode d'insertion auxiliaire ..................36
Copie en mode d'insertion auxiliaire sur du papier de
format standard ................................................... 37
Copie en mode d'insertion auxiliaire sur du papier de
format non standard ............................................42
Utilisation de l'agrafeuse d'appoint.....................44
MODES DE COPIE ÉLÉMENTAIRES ..... 45
Avant d'utiliser les fonctions de copie ................45
Paramètres par défaut...........................................45
Confirmation des fonctions définies....................... 45
Suppression des fonctions définies ....................... 45
Restrictions relatives aux combinaisons de
fonctions ..............................................................46
Sélection du papier ............................................46
Sélection automatique du papier (APS)................. 46
Sélection manuelle du papier ................................ 46
Copie d'originaux de différents formats en une seule
opération..............................................................47
Sélection du mode couleur approprié ................48
Définition d'un mode original..............................48
Réglage du contraste.........................................49
Agrandissement et réduction des copies ...........49
Sélection automatique du taux d'agrandissement
(AMS) .................................................................. 50
Définition séparée du format de l'original et de la
copie.................................................................... 50
Définition manuelle du zoom ................................. 52
Copie d'originaux contenant des photos avec le zoom
optimal pour le papier de copie
(ZOOM PHOTO).................................................. 52
Sélection d'un mode de finition ..........................54
Modes de finition et finisseurs en option................ 54
Mode de tri/regroupement ..................................... 55
Mode de tri avec agrafage..................................... 55
Livret ...................................................................... 56
- 5 -
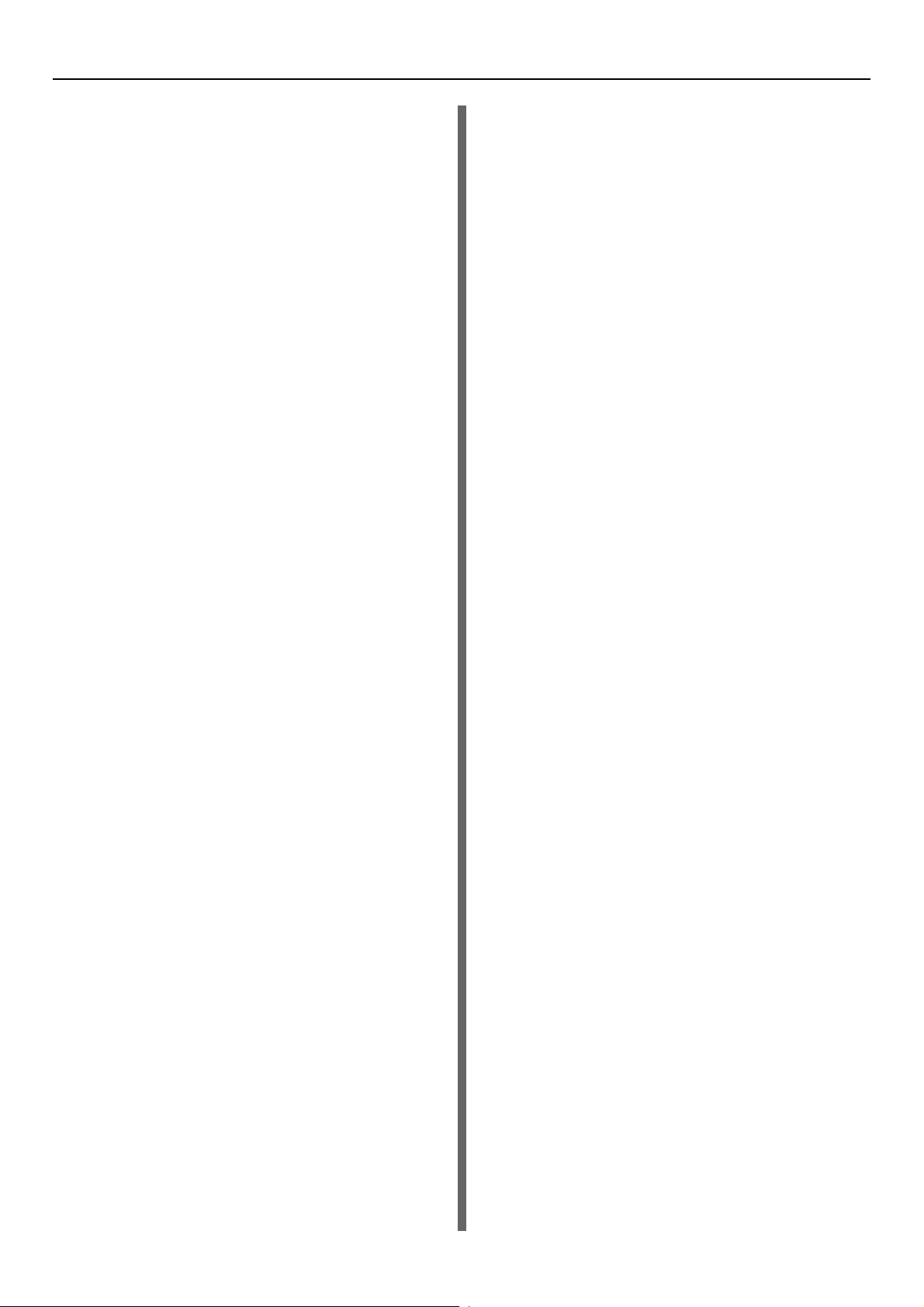
Table des matières
Copie recto verso...............................................57
Copie recto.............................................................58
Copie recto verso...................................................58
Fonction Copie&Fichier......................................59
Paramétrage d'un dossier partagé.........................60
3 Télécopie....................................... 62
ENVOI ET RÉCEPTION D'UNE
TÉLÉCOPIE............................................63
Envoi d'une télécopie .........................................63
Procédures élémentaires.......................................63
Traitement d'un original..........................................64
Paramétrage de la transmission ............................67
Spécification du destinataire..................................69
Autres types de transmission.................................73
Réception d'une télécopie..................................75
Mode de réception .................................................75
Correspondance entre originaux et papier............. 75
VÉRIFICATION ET ANNULATION DES
COMMUNICATIONS...............................77
Vérification des communications .......................77
Vérification des transmissions réservées...............77
Vérification de l'état d'une communication
(journal)................................................................77
Annulation de la transmission ............................78
Annulation de la transmission en mémoire ............ 78
Annulation des transmissions directes...................79
Annulation des transmissions réservées ...............79
Affichage du journal des travaux de
numérisation........................................................ 96
5 Utilitaires pris en charge sur cet
appareil.........................................97
Liste des utilitaires .................................98
Utilitaires courants pour Windows/Macintosh ....98
6 Index ..............................................99
4 Numérisation ................................ 81
FONCTIONS ÉLÉMENTAIRES................82
Affichage du menu de numérisation sur l'écran
tactile................................................................82
Paramètres par défaut .......................................82
Numérisation vers l'application
e-Filing .............................................................83
Numérisation vers un fichier ..............................83
Numérisation vers un courrier électronique .......87
Numérisation vers un périphérique USB............91
Numérisation via les services Web (WS)...........93
Utilisation de données de numérisation
enregistrées .....................................................94
Utilisation de données de numérisation enregistrées
sous forme de documents e-Filing.......................94
Utilisation de données de numérisation enregistrées
sous forme de fichiers..........................................94
Affichage de l'état et du journal des travaux de
numérisation ....................................................95
Affichage de l'état des travaux de numérisation ....95
- 6 -
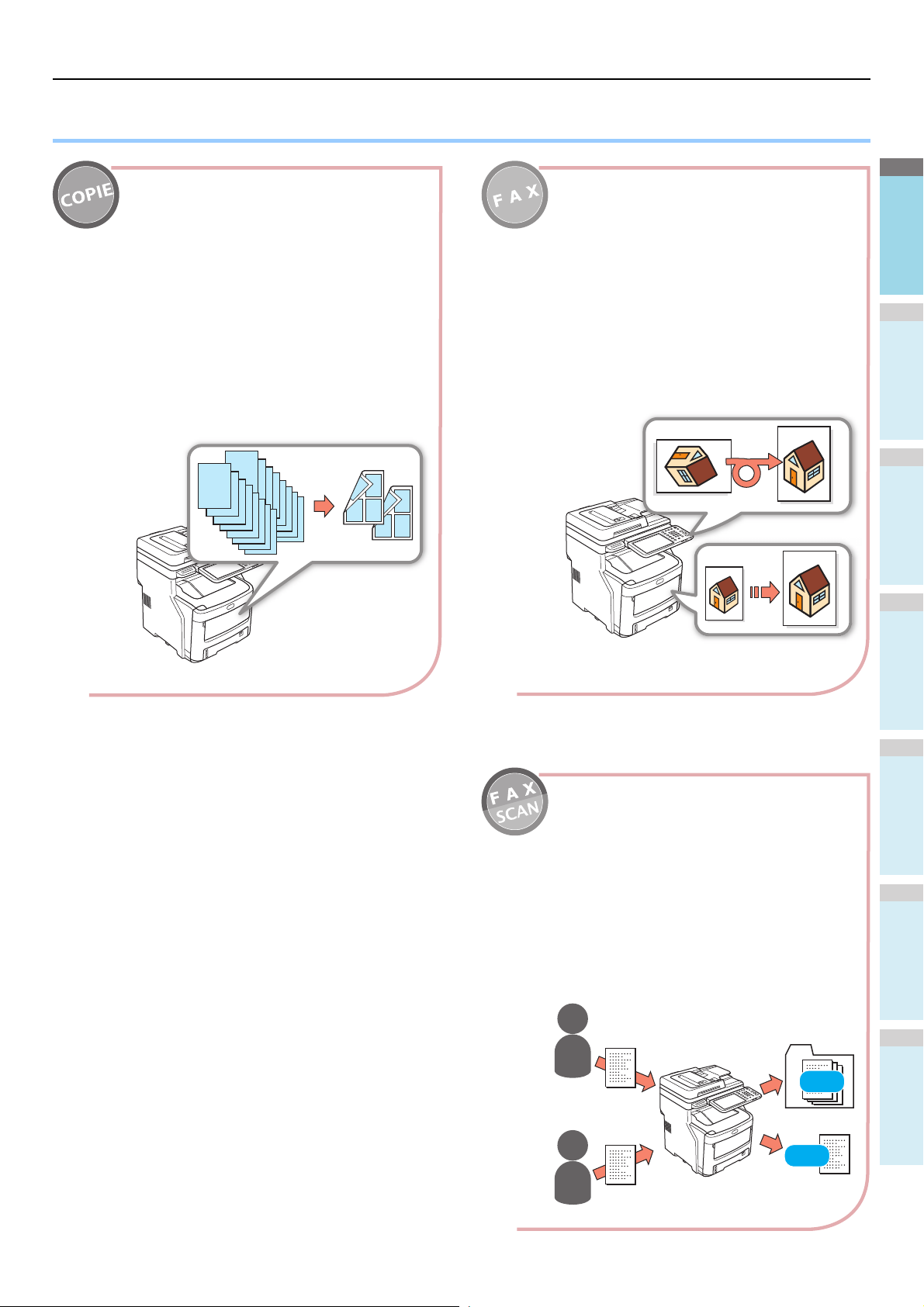
1
2
3
4
5
6
● Fonctions pratiques
Rotation automatique des données de
document envoyées ou reçues
Les images subissent une rotation automatique
lors de l'envoi de documents par télécopie et le
format optimal est automatiquement
sélectionné en fonction du papier disponible
même si l'orientation des documents de
télécopie reçus diffère de celle du papier. Vous
pouvez ainsi envoyer et recevoir des télécopies
sans vous soucier du format papier ou de
l'orientation des documents.
Copie de documents pour économiser du
papier
L'utilisation de la fonction recto verso ou de la
fonction multipage vous permet de combiner
plusieurs pages au sein d'une page unique. Par
exemple, vous pouvez imprimer 16 pages d'un
document sur seulement deux pages en
imprimant quatre pages sur chaque face
(multipage) et en imprimant sur les deux faces
du papier (recto verso). Vous économiserez
donc 14 pages par rapport à une copie page
par page.
A
A
AA
A
A
AA
A
A
Envoi des télécopies reçues ou
enregistrement des pièces jointes des
courriers électroniques envoyés ou reçus
Cela permet d'envoyer les télécopies reçues alors
que vous êtes éloigné de la machine vers un
ordinateur à contrôler. Si vous configurez l'appareil
de façon à enregistrer les données de
communication, vous pouvez enregistrer les
télécopies ou les pièces jointes de courriers
électroniques reçues et envoyées dans un dossier
ou répertoire préconfiguré.
A
A
B
B
Enregistrer
Enregistrer
Fonctions pratiques
- 7 -
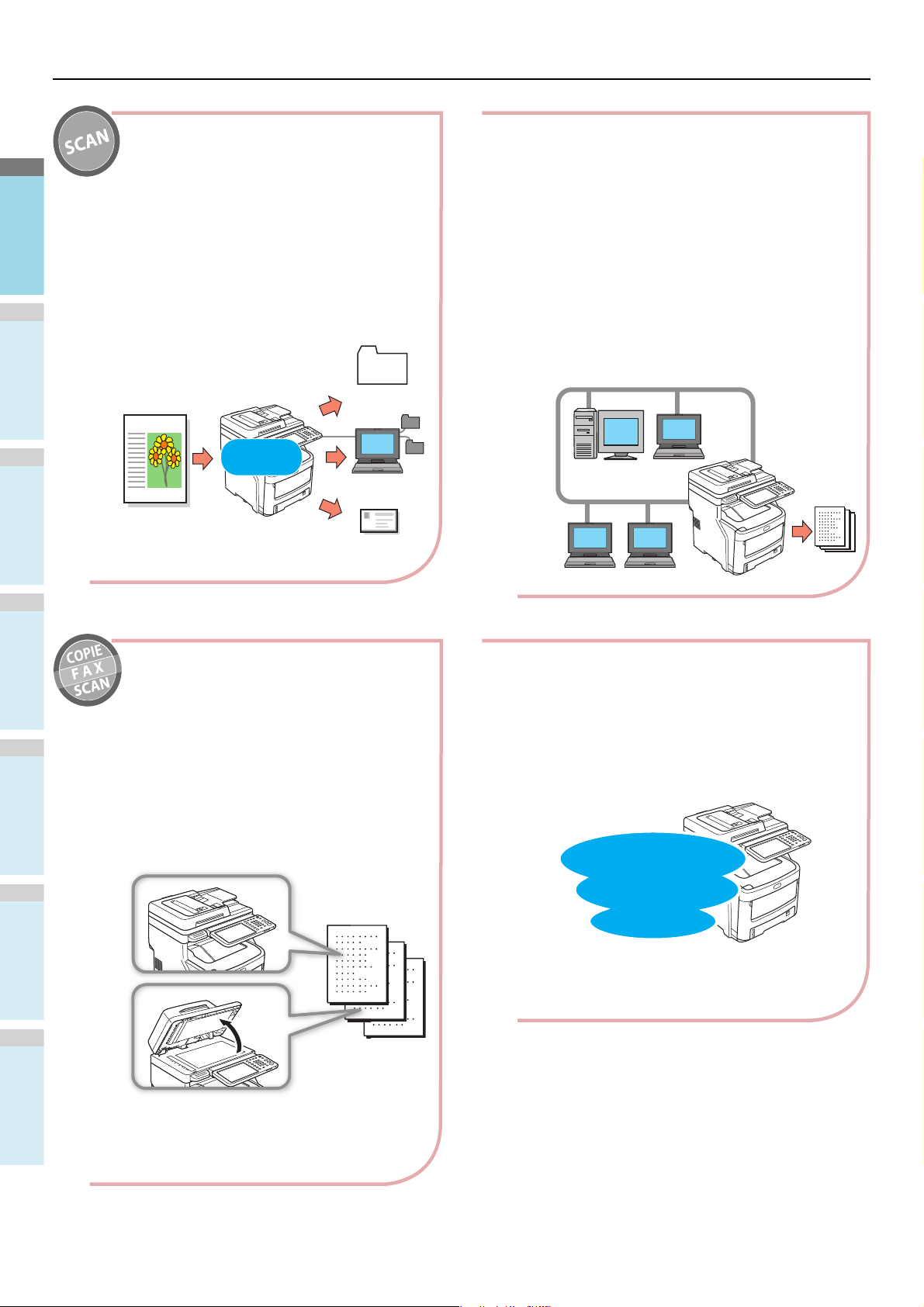
1
2
3
4
5
6
Fonctions pratiques
Utilisation de l'appareil comme imprimante
réseau
Il est possible d'imprimer rapidement des
images haute qualité à partir de diverses
applications(impression A4, documents
couleur/niveaux de gris : MC760 : 28 pages/
minute, MC770 : 34 pages/minute, MC780 :
40 pages/minute).
Il est par ailleurs possible de connecter
l'appareil en réseau et de l'utiliser pour
imprimer des documents à partir de divers
ordinateurs afin de réduire l'encombrement
et de baisser les coûts.
Numérisation de documents imprimés
Utilisez le scanneur couleur pour numériser
vos documents. Il est possible d'enregistrer les
numérisations dans des dossiers partagés sur
des ordinateurs ou des clés USB (fonctions de
numérisation vers un ordinateur en réseau et
de numérisation vers une clé USB) ou de les
envoyer par courrier électronique en tant que
pièces jointes (fonction de numérisation vers
un courrier électronique).
Numérisation
vers une clé USB
Numérisation
vers un ordinateur
en réseau
Numérisation vers un
courrier électronique
Mémoire
USB
Email
Numérisation
couleur
Numérisation rapide de documents
Numérisez vos documents avec le scanneur
après voir numérisé avec le chargeur
automatique de documents, ou numérisez
vos documents avec le chargeur
automatique de documents après avoir
numérisé avec le scanneur. Cette fonction
est utile lorsque vos documents comportent
des pages agrafées.
Impression à partir de plusieurs applications
Cet appareil est doté de l'émulation
PostScript3 et de l'émulation PCL6, qui
permettent d'imprimer à partir de plusieurs
applications.
Compatibleavec
PostScript3
et
PCL6
- 8 -
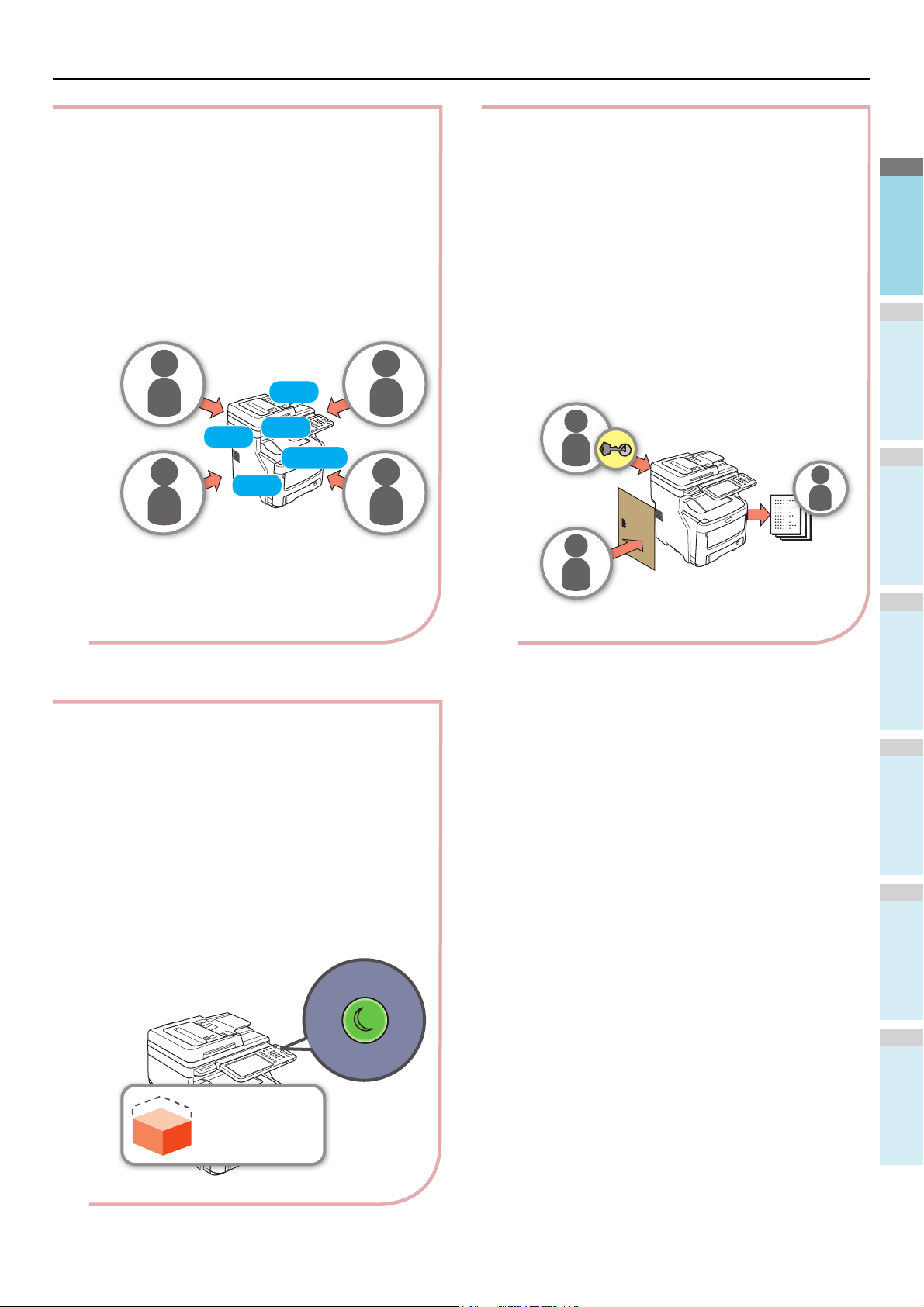
1
2
3
4
5
6
Fonctions pratiques
Restriction des utilisateurs autorisés à utiliser
l'appareil ou les types de fonctions disponibles
L'administrateur peut configurer
l'authentification utilisateur de façon à autoriser
uniquement certains utilisateurs à utiliser
l'appareil. Les utilisateurs ordinaires ne
peuvent par conséquent pas accéder à
l'appareil afin d'éviter les fuites d'informations.
La configuration des restrictions d'accès permet
également à l'administrateur de limiter les
fonctions disponibles à chaque utilisateur afin de
réduire les impressions inutiles et d'économiser
le toner et le papier.
A
B
A
Utilisation simultanée de plusieurs fonctions
Cet équipement est capable d'exécuter
plusieurs fonctions simultanément,
notamment d'envoyer une télécopie tout en
copiant un document, ou d'imprimer à partir
d'un ordinateur tout en numérisant un
document. Plusieurs utilisateurs peuvent
donc utiliser l'appareil en même temps.
Copie &
Fax &
Numérisation &
Impression &
Enregistrement &
Réduction de la consommation lorsque
l'appareil n'est pas utilisé
Lorsque la machine est en état de ralenti pendant
un certain temps, elle passe automatiquement en
mode économie d'énergie pour réduire la
consommation électrique. Vous pouvez activer
manuellement le mode économie d'énergie en
appuyant sur le bouton [POWER
SAVE(ÉCONOMIE D'ÉNERGIE)] sur le panneau
de commande. Le bouton [POWER
SAVE(ÉCONOMIE D'ÉNERGIE)] s'allume en
vert lorsque le mode économie d'énergie est actif.
Consommation
électrique
- 9 -
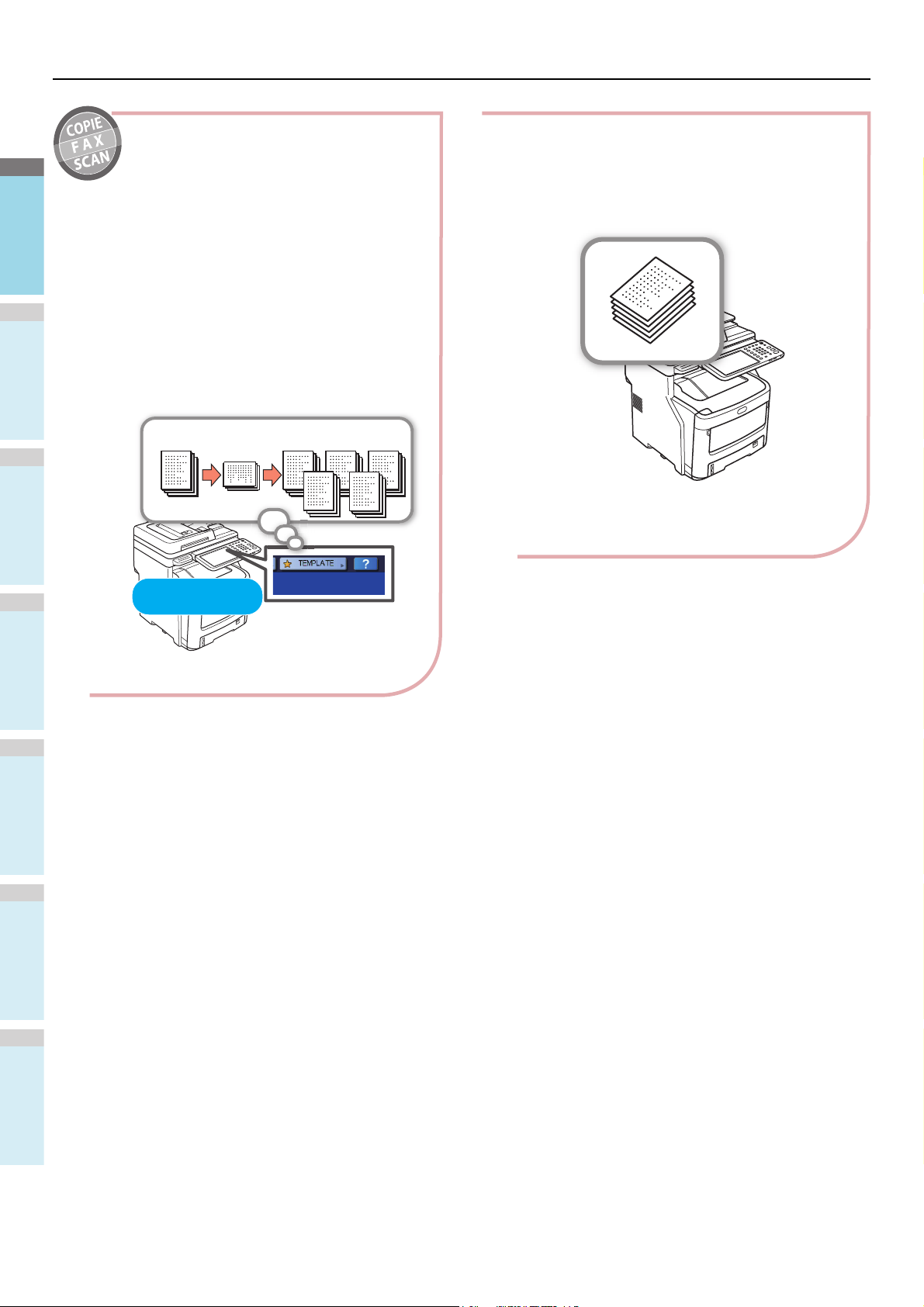
1
2
3
4
5
6
Fonctions pratiques
Prise en charge de nombreux types et
quantités de papier
Mémorisation des fonctions et des
paramètres les plus fréquemment utilisés
• [MODELE(TEMPLATE)]
Il est possible de mémoriser les fonctions les
plus fréquemment utilisées sous la touche
[MODELE(TEMPLATE)] du tableau de bord.
Vous pouvez, par exemple, mémoriser les
étapes "Réduire les documents B4 de 81 %
au format A4, les copier et les trier, puis créer
cinq jeux" sous la touche
[MODELE(TEMPLATE)], puis les exécuter
avec moins de séquences de touches afin de
simplifier cette opération.
A5
A4
Document
original
Réduction
de 81 %
Tri et copie de
cinq jeux
Exécution avec
une seule touche
- 10 -
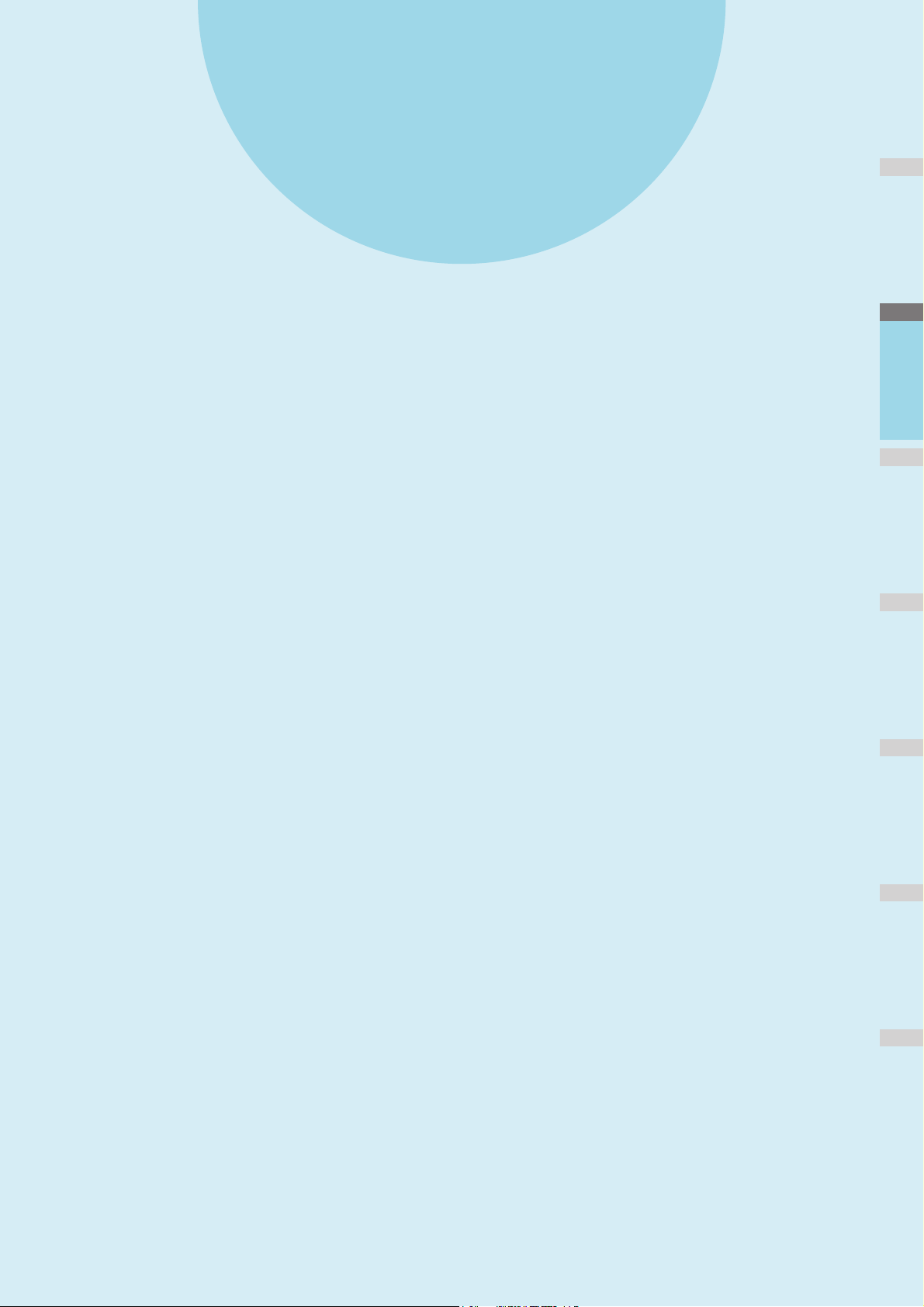
1
2
3
4
5
6
1
Installation des pilotes sur votre ordinateur················ P.12
Environnement d'exploitation ··································· P.13
Configuration préalable à l'impression à partir de Windows
············································································· P.14
Configuration préalable à l'impression à partir de Mac OS X
············································································· P.19
IMPRESSION À PARTIR DE WINDOWS······················· P.21
IMPRESSION À PARTIR DE Macintosh······················· P.26
Impression
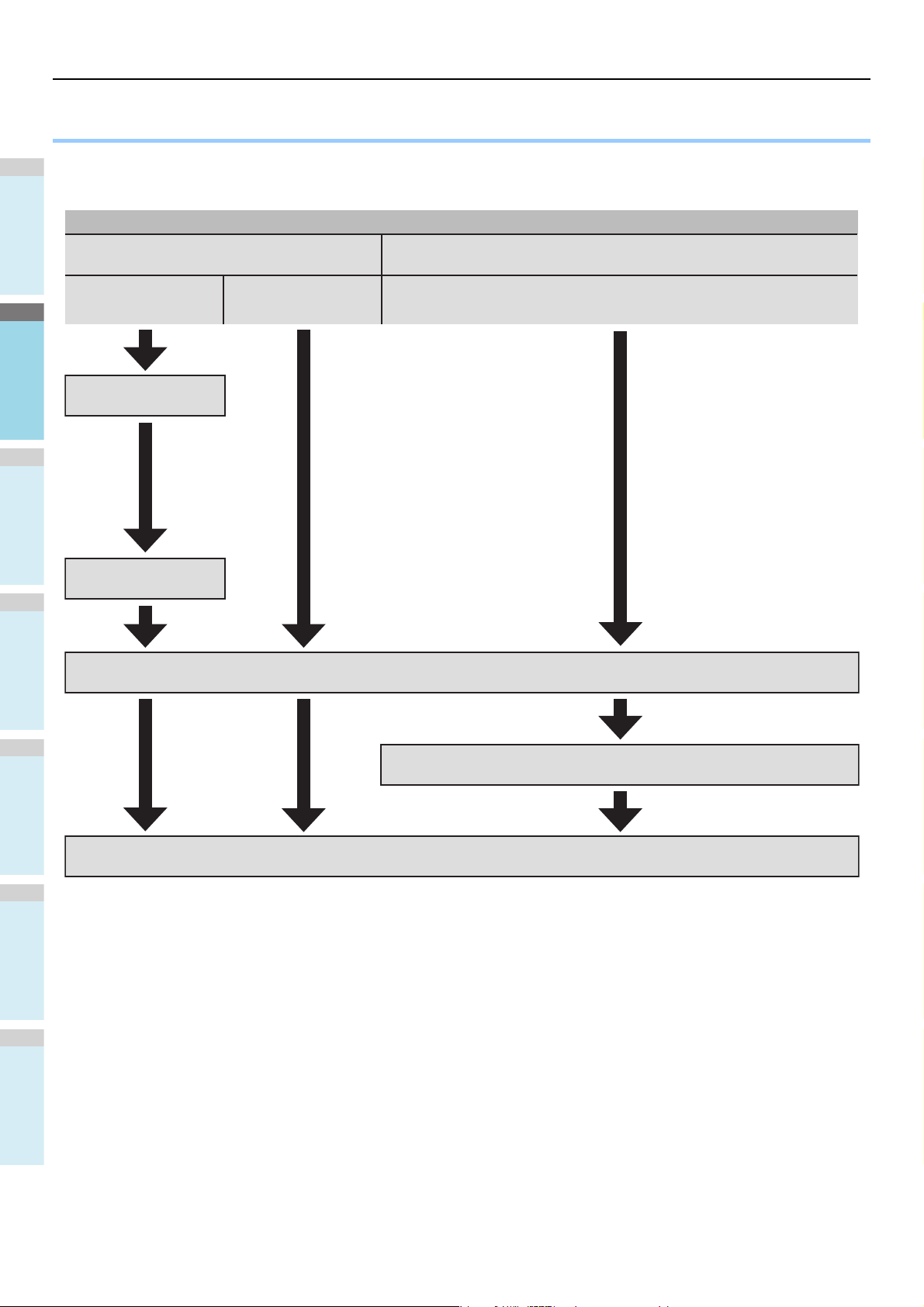
1
2
3
4
5
6
Installation des pilotes sur votre ordinateur
Raccordezl'appareilàvotreordinateur
SousMacintosh
SousWindows
Connecté
enréseau
Connecté
viaUSB
Connectéenréseau
Configurezl'adresseIPet
d'autresréglagesdansWindows
Configurezl'adresseIPet
d'autresréglagessurl'appareil
Installezlespilotesd'imprimantes
Supervisezlesopérationsàpartirdel'ordinateur
Ajoutezl'appareilàlaconfigurationdel'ordinateur
● Installation des pilotes sur votre ordinateur
- 12 -
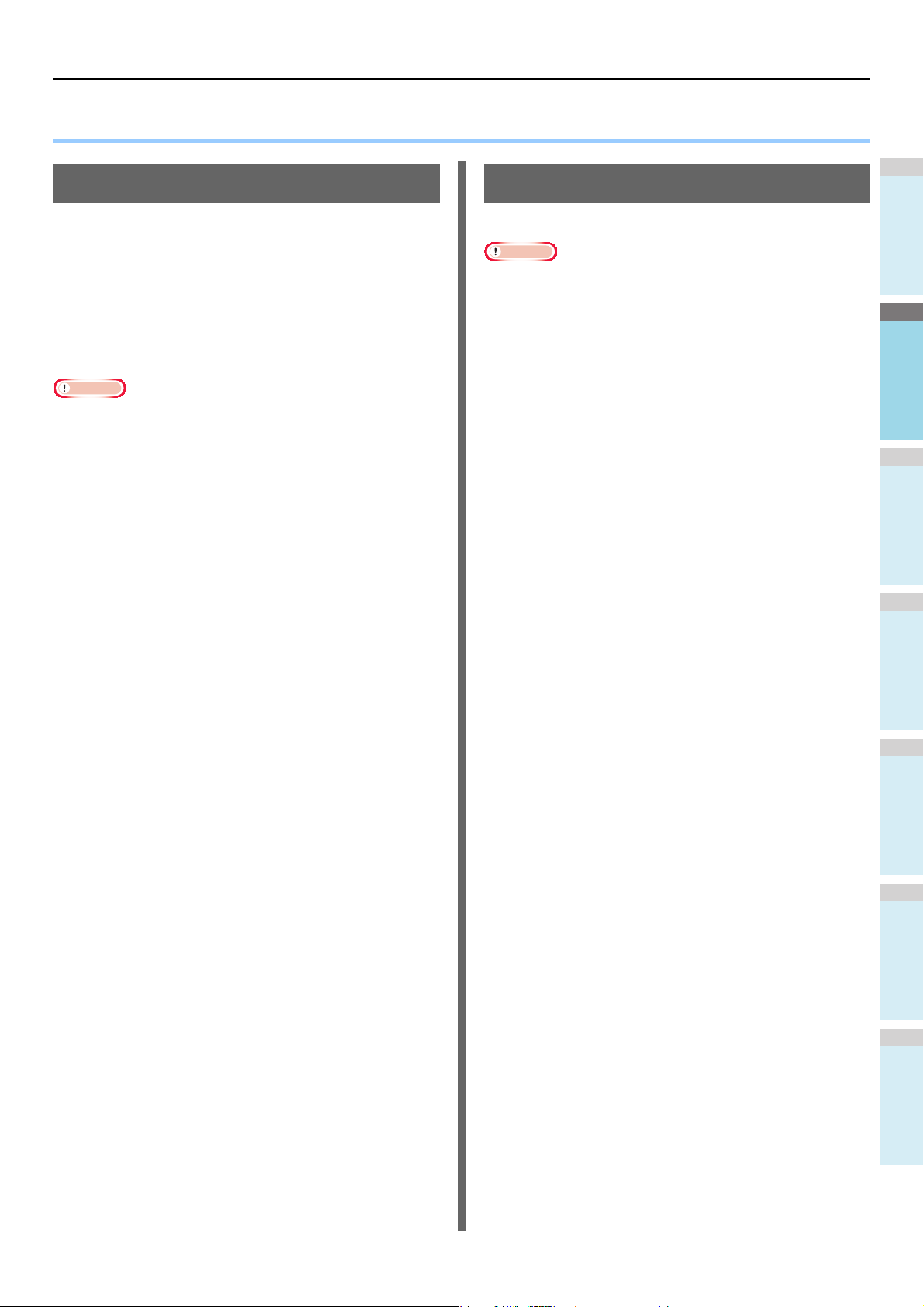
1
2
3
4
5
6
● Environnement d'exploitation
Remarque
Environnement d'exploitation
Système d'exploitation Windows
• Windows 7/Windows 7 (version 64 bits)
• Windows 8/8.1, Windows 8/8.1 (version 64 bits)
• Windows Server 2008 R2
• Windows Vista/Windows Vista (version 64 bits)
• Windows Server 2008/Windows Server 2008 (version
64 bits)
• Windows Server 2003/Windows Server 2003 (version x64)
• Windows Server 2012
• Windows Server 2012 R2
• Cet appareil ne fonctionne pas sous Windows 3.1/NT3.51/
NT4.0/Me/98/95/2000.
• Il est possible que les informations concernant les pilotes
d'imprimantes soient inexactes en raison des mises à jour
des pilotes.
Système d'exploitation Macintosh
• Mac OS X 10.4 à 10.9
Remarque
• Il est possible que les informations concernant les pilotes
d'imprimantes soient inexactes en raison des mises à jour
des pilotes.
- 13 -
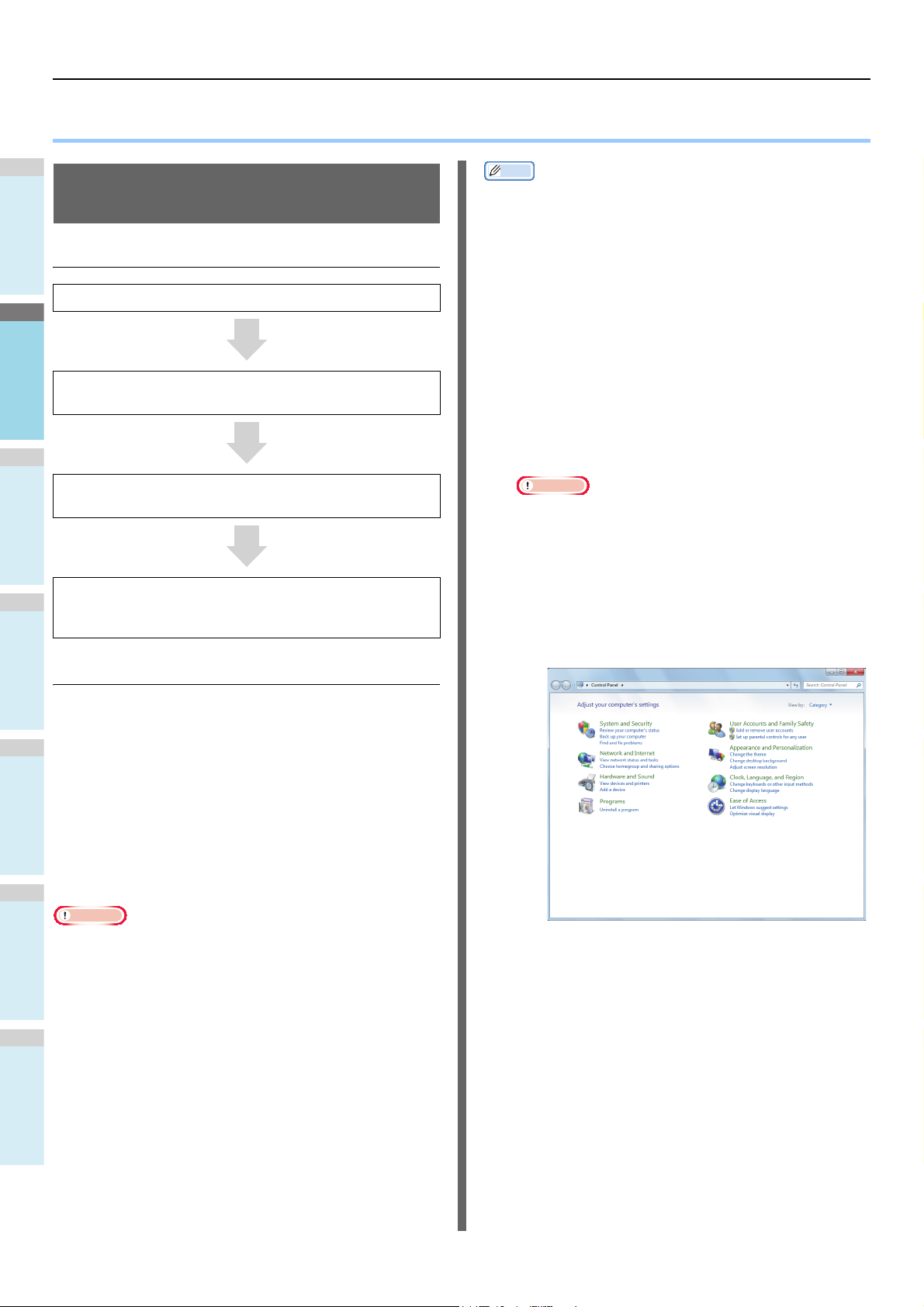
1
2
3
4
5
6
Configuration préalable à l'impression à partir de Windows
Remarque
● Configuration préalable à l'impression à partir de Windows
Configuration via un réseau (Windows)
Procédures de configuration
Mettez sous tension l'appareil et l'ordinateur.
Configurez l'adresse IP et les autres paramètres de
l'ordinateur.
Configurez l'adresse IP et les autres paramètres de
l'appareil.
Installez les pilotes et le port TCP/IP standard à l'aide du
"DVD-ROM du logiciel" fourni avec l'appareil, puis configurez
le pilote d'imprimante.
Mémo
• Cet appareil est compatible avec le réseau Plug&Play. Si
tous les ordinateurs connectés fonctionnent sous Windows
7/Windows Vista/Windows Server 2008/Windows Server
2003 ou si le routeur connecté est compatible avec le
réseau Plug&Play, une adresse IP est automatiquement
configurée même s'il n'existe aucun serveur sur le réseau.
Étant donné qu'il n'est pas nécessaire de configurer
l'adresse IP de l'ordinateur et de l'imprimante
manuellement, commencez la configuration de l'appareil à
partir de l'étape 4.
Mettez sous tension l'appareil et
1
l'ordinateur.
Configurez l'adresse IP et les autres
2
paramètres sous Windows.
• Passez à l'étape 3 si l'adresse IP et les autres
paramètres ont déjà été configurés sous Windows ou
s'ils ont été obtenus automatiquement.
(1) Démarrez Windows.
(2) Cliquez sur [DEBUT(Start)], puis sur
[Panneau de configuration(Control Panel)].
(3) Cliquez sur [Afficher l'état et la gestion du
réseau(View network status and tasks)].
Configuration de l'appareil
S'il n'existe aucun serveur DHCP sur le réseau, vous devez
configurer l'adresse IP de l'ordinateur et de l'imprimante
manuellement.
Si l'administrateur réseau de votre entreprise, votre fournisseur
Internet ou le fabricant de votre routeur vous a demandé de
configurer une adresse IP statique, vous devez configurer
l'adresse IP de l'ordinateur et de l'imprimante manuellement.
Vérifiez l'adresse IP de cet appareil en imprimant la liste des
paramètres système ou en appuyant sur le bouton
[PARAMETRAGE(SETTING)] du tableau de bord, puis sur les
touches [ADMIN] - [RESEAU(NETWORK)] - [IPv4].
Remarque
• Toute configuration incorrecte de l'adresse IP risque
d'empêcher le fonctionnement du réseau ou la connexion à
Internet. Vérifiez l'adresse IP et les autres paramètres de
l'appareil auprès de l'administrateur réseau de votre
entreprise ou de votre fournisseur Internet.
• Les serveurs (tels que DHCP) disponibles sur le réseau
peuvent différer selon l'environnement réseau utilisé.
Vérifiez auprès de l'administrateur réseau de votre
entreprise, de votre fournisseur Internet ou du fabricant de
votre routeur.
• Vous devez disposer de droits d'administrateur pour
procéder à la configuration.
• Sauf indication contraire, les procédures décrites à la
section "Configuration sous Windows" correspondent à
l'utilisation de Windows 7. Les écrans et les procédures
peuvent différer selon le système d'exploitation.
(4) Cliquez sur [Connexion au réseau
local(Local Area Connection)], puis sur
[Propriétés(Properties)] dans l'écran
[Connexion au réseau local statut (Local
Area Connection Status)].
- 14 -

Configuration préalable à l'impression à partir de Windows
1
2
3
4
5
6
Mémo
• Si vous souhaitez obtenir une adresse IP
automatiquement d'un serveur DHCP,
sélectionnez [Obtenir une adresse IP
automatiquement(Obtain an IP address
automatically)] et ne renseignez pas le champ IP
Address.
• Ne renseignez pas les champs Default Gateway
et DNS Server s'ils ne sont pas utilisés.
(7) Fermez la boîte de dialogue [Connexion
au réseau local(Local Area Connection)].
Configurez l'adresse IP et les autres
3
paramètres de l'appareil.
Mémo
(5) Sélectionnez [Protocole Internet version 4
(TCP/IPv4)(Internet Protocol Version 4
(TCP/IPv4))] et cliquez sur
[Propriétés(Properties)].
• Passez à l'étape 4 si l'adresse IP et les autres
paramètres de l'appareil ont déjà été configurés ou s'ils
ont été obtenus automatiquement.
(1) Mettez l'appareil sous tension, vérifiez que
Windows a démarré, puis chargez le
"DVD-ROM du logiciel" fourni.
(2) Lorsque l'écran [Exécution
automatique(AutoPlay)] s'affiche, cliquez
sur [Run Setup.exe].
(3) Sélectionnez votre langue, puis cliquez sur
"Suivant (Next)".
(6) Indiquez l'adresse IP, le masque de sous-
réseau, la passerelle par défaut et le
serveur DNS, puis cliquez sur [OK].
(4) Sélectionnez le périphérique que vous
souhaitez utiliser, puis cliquez sur "Suivant
(Next)".
- 15 -
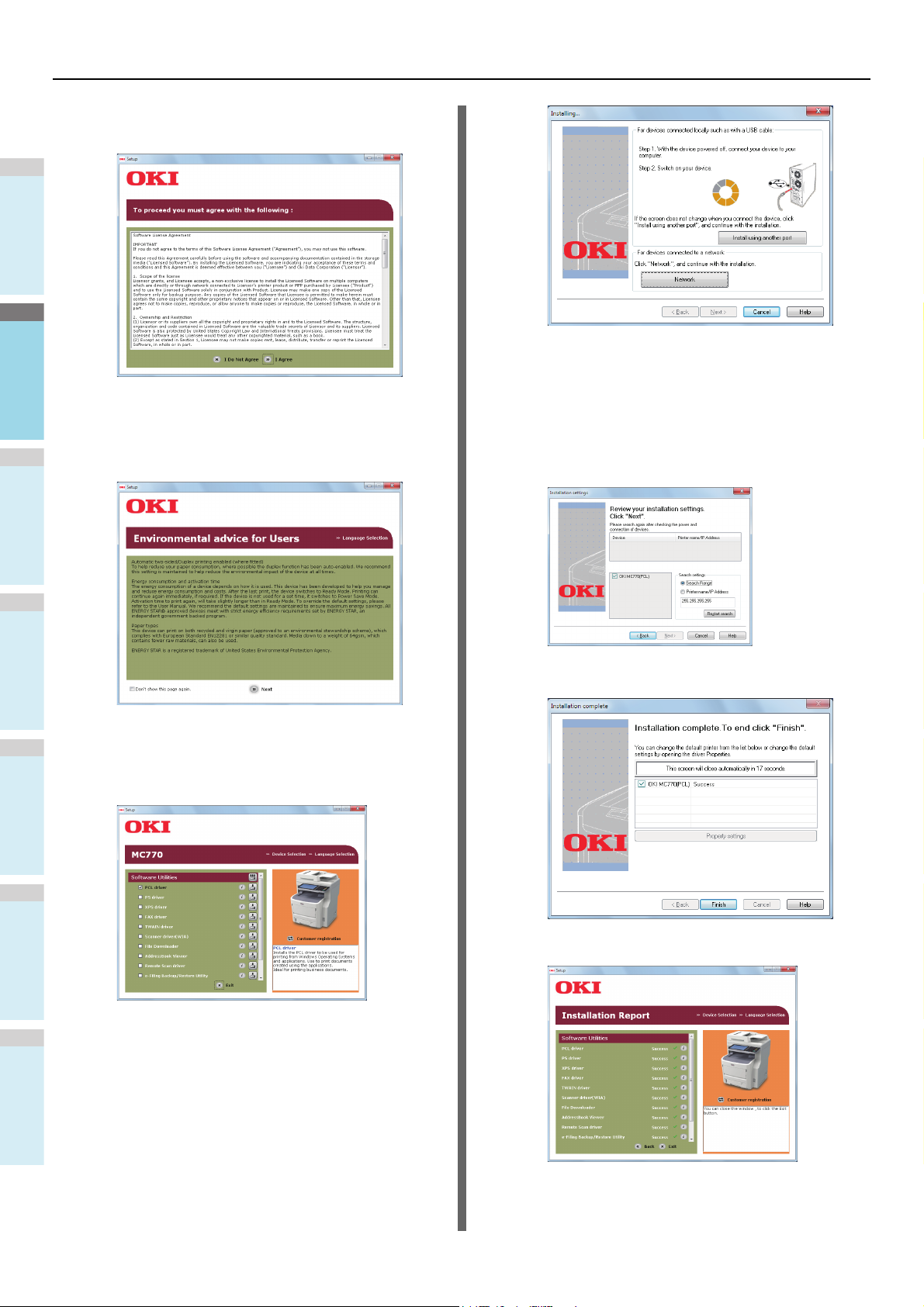
Configuration préalable à l'impression à partir de Windows
1
2
3
4
5
6
(5) Lisez le contrat de licence, puis cliquez sur
"J'accepte (I Agree)".
(6) Lisez la section "Conseils en matière
d'environnement à l'attention des
utilisateurs (Environmental Advice for
Users)", puis cliquez sur "Suivant (Next)".
(9) Une fois le périphérique détecté,
sélectionnez-le dans la liste, puis cliquez
sur "Suivant (Next)". L'installation démarre.
S'il s'avère impossible de détecter le
périphérique, spécifiez l'adresse IP du
périphérique et installez les pilotes
directement.
(10)Cliquez sur "Terminer (Finish)".
(7) Sélectionnez les pilotes à installer, puis
cliquez sur le bouton "Installation
multiple (Multi Installation)" pour les
installer simultanément.
(11)Cliquez sur "Quitter (Exit)".
(8) Cliquez sur "Réseau" pour rechercher le
périphérique.
- 16 -
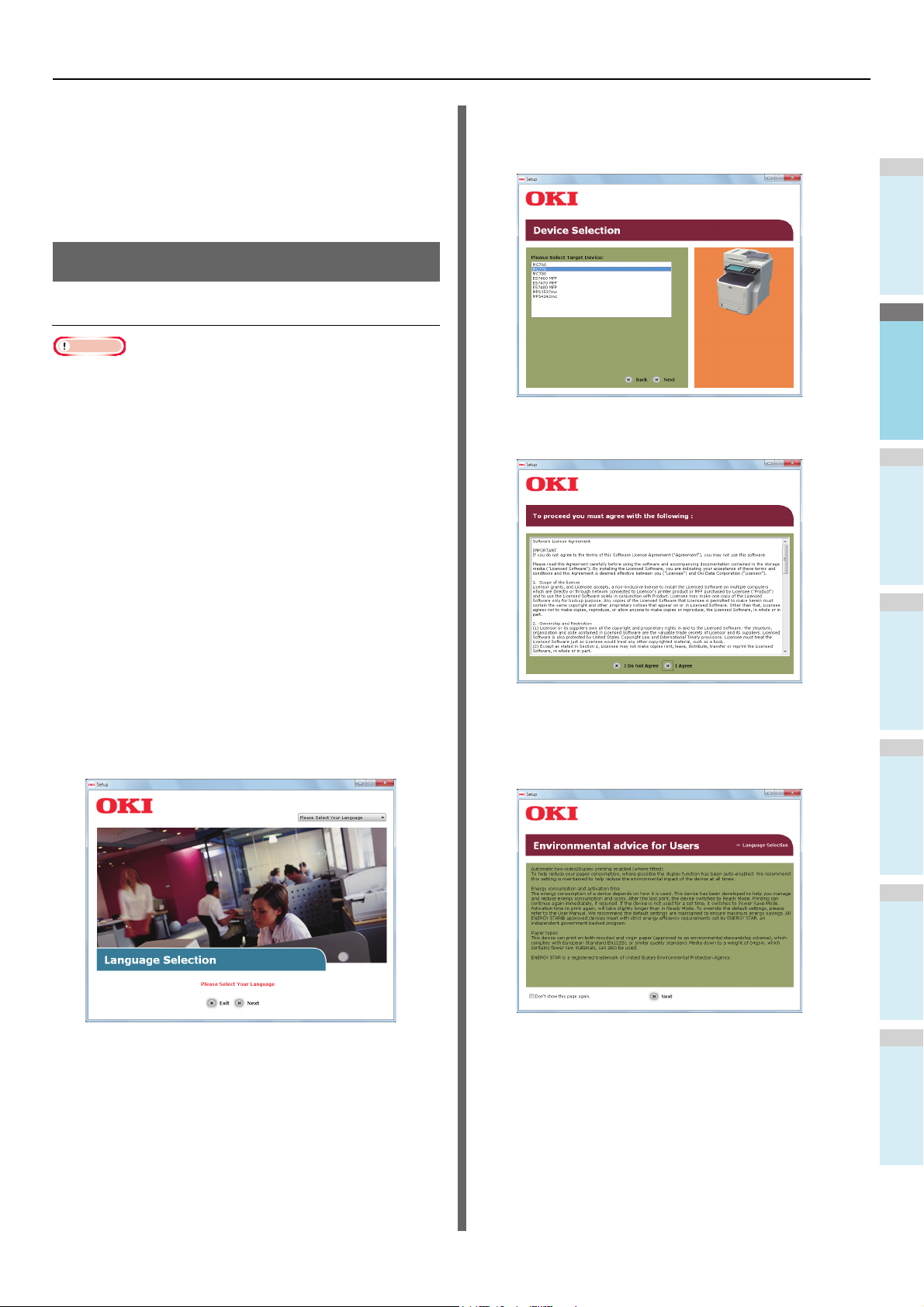
Configuration préalable à l'impression à partir de Windows
1
2
3
4
5
6
Remarque
Cliquez sur [DEBUT(Start)] - [Panneau de
4
configuration(Control Panel)] [Périphériques et imprimantes(Devices and
Printers)].
L'installation est terminée lorsqu'une icône apparaît dans
le dossier "Périphériques et imprimantes".
Configuration via USB (Windows)
Installation des pilotes d'imprimantes PCL
• Vous devez disposer de droits d'administrateur.
• Sauf indication contraire, les procédures à suivre
correspondent à l'utilisation de Windows 7. Les écrans et
les procédures peuvent différer selon le système
d'exploitation.
• Ne pas mettre l'appareil sous tension tant que le message
indiquant que l'alimentation électrique est activée n'est pas
affiché.
Mettez sous tension l'ordinateur et
1
démarrez Windows.
L'écran "Assistant Ajout de nouveau matériel" s'affiche
dès que l'appareil est sous tension. Dans ce cas, cliquez
sur [Annuler(Cancel)] et éteignez l'appareil avant de
passer à l'étape suivante.
Sélectionnez le périphérique que vous
5
souhaitez utiliser, puis cliquez sur
"Suivant (Next)".
Lisez le contrat de licence, puis cliquez sur
6
"J'accepte (I Agree)".
Chargez le "DVD-ROM du logiciel" fourni.
2
Lorsque l'écran [Exécution
3
automatique(AutoPlay)] s'affiche, cliquez
sur [Run Setup.exe].
Sélectionnez votre langue, puis cliquez sur
4
"Suivant (Next)".
Lisez la section "Conseils en matière
7
d'environnement à l'attention des
utilisateurs (Environmental Advice for
Users)", puis cliquez sur "Suivant (Next)".
- 17 -
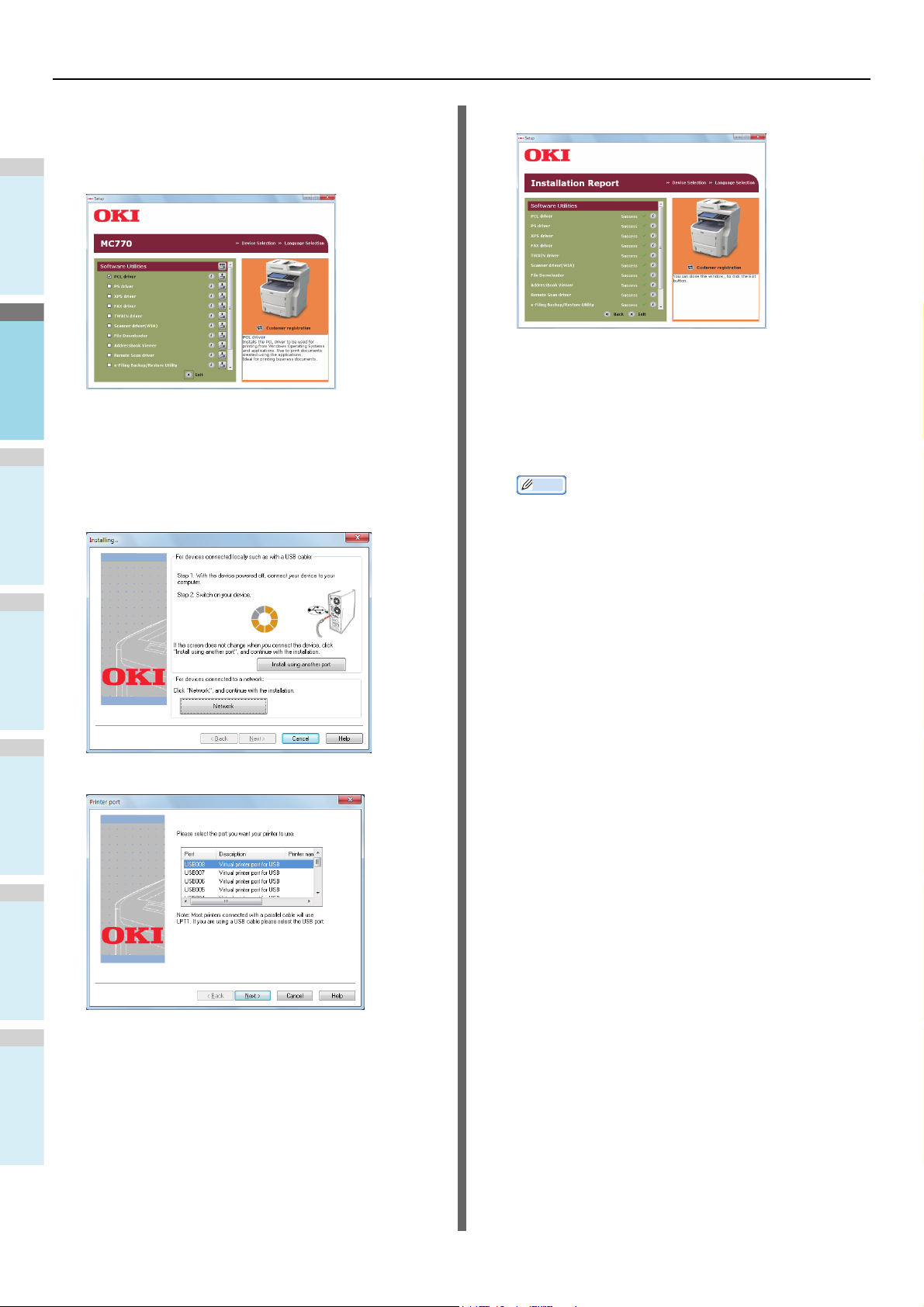
Configuration préalable à l'impression à partir de Windows
1
2
3
4
5
6
Sélectionnez les pilotes à installer, puis
8
cliquez sur le bouton "Installation multiple
(Multi Installation)" pour les installer
simultanément.
Mettez l'appareil sous tension en suivant
9
les instructions à l'écran.
S'il s'avère impossible de détecter
l'appareil, cliquez sur le bouton "Installer
avec un autre port (Install using another
port)".
Cliquez sur "Quitter (Exit)".
11
Cliquez sur [DEBUT(Start)] - [Panneau de
12
configuration(Control Panel)] [Périphériques et imprimantes(Devices and
Printers)].
L'installation est terminée lorsqu'une icône apparaît dans
le dossier "Périphériques et imprimantes".
Mémo
• Pour utiliser cet appareil comme imprimante, installez
l'un des pilotes suivants : [Pilote PCL(PCL driver)],
[Pilote PS(PS driver)] ou [Pilote XPS(XPS driver)].
• Pour utiliser cet appareil comme télécopieur, installez
le pilote [Pilote FAX(FAX driver)].
• Pour utiliser cet appareil comme scanneur, installez les
pilotes [Pilote de scanneur(Scanner driver)] et
[ActKey].
Cliquez sur "Suivant (Next)".
10
- 18 -
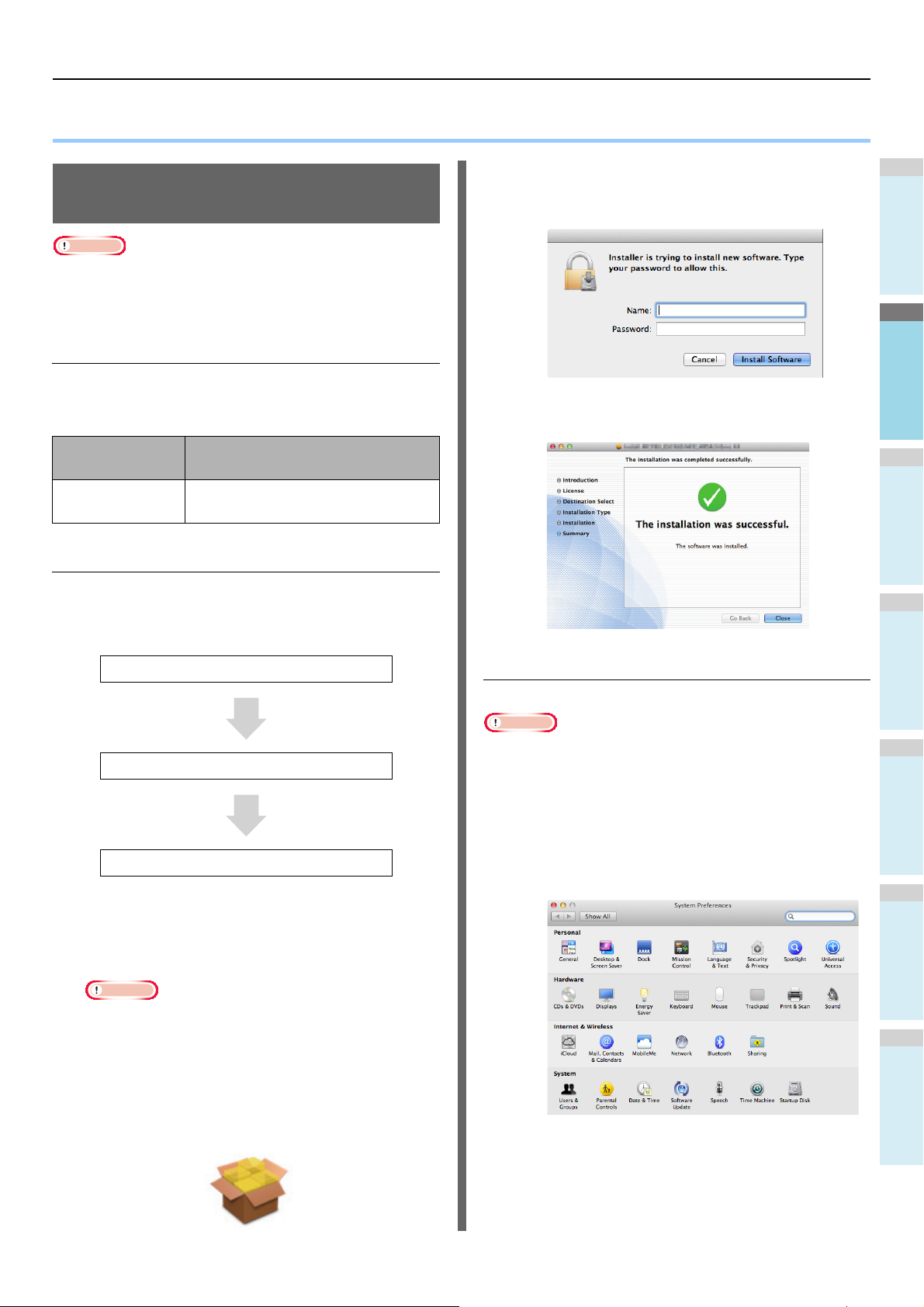
1
2
3
4
5
6
Configuration préalable à l'impression à partir de Mac OS X
Remarque
Remarque
● Configuration préalable à l'impression à partir de Mac OS X
(3) Saisissez le mot de passe de
Configuration via un réseau (Mac OS X)
• Il est possible que les informations concernant les pilotes
d'imprimantes de Mac OS X soient inexactes en raison des
mises à jour des pilotes.
Méthode (protocole) d'impression
l'administrateur, puis cliquez sur [Installer
le logiciel(Install Software)].
Il existe une méthode pour imprimer depuis Mac OS X :
Bonjour (Rendezvous).
Méthode
d'impression
Bonjour
(Rendezvous)
Fonctions
Utilise les fonctions incluses en
standard avec Mac OS X
Procédures de configuration
Installez les pilotes d'imprimantes.
Créez une imprimante réseau.
Configurez l'appareil à l'aide de Bonjour.
Bonjour
(Rendezvous)
(4) Cliquez sur [Fermer(Close)] une fois
l'installation terminée.
■ Utilisation de Bonjour
Remarque
• Si la fenêtre [Imprimantes et fax(Print & Fax)] est ouverte,
cliquez sur X pour la fermer.
(1) Dans le [Menu Pomme(Apple Menu)],
sélectionnez [Préférence système(System
Preference)].
(2) Cliquez sur [Imprimer et scanner(Print &
Scan)].
1
2
Mettez l'appareil sous tension.
Installez les pilotes d'imprimantes.
• Désactivez tout logiciel antivirus.
(1) Insérez le "DVD-ROM du logiciel" dans
l'ordinateur Macintosh.
(2) Cliquez deux fois sur [XXXXX.pkg] dans le
dossier [OKI] > [Pilotes(Drivers)] > [OSX] >
[OS X 10.7- ].
- 19 -
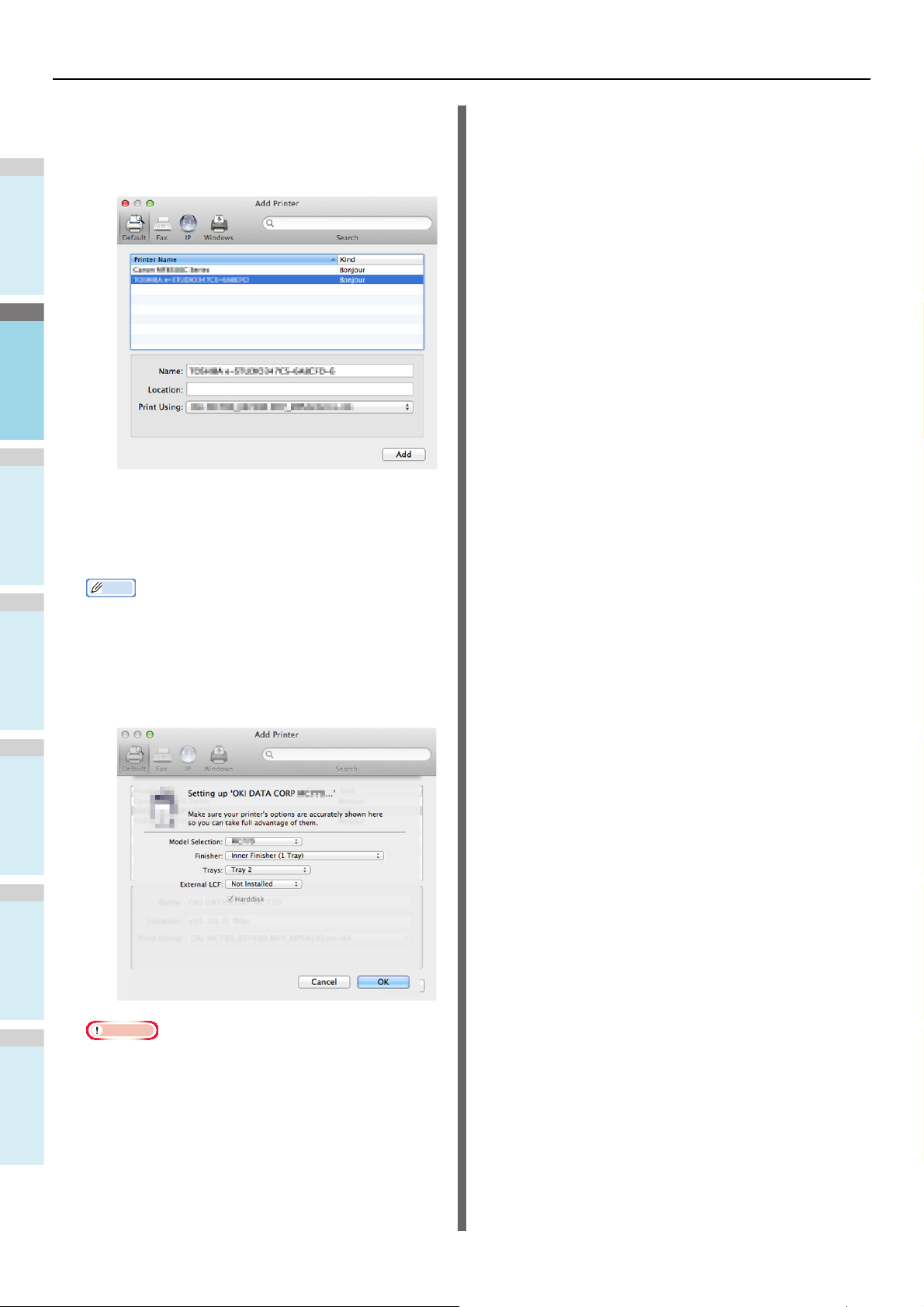
Configuration préalable à l'impression à partir de Mac OS X
1
2
3
4
5
6
Mémo
Remarque
(3) Cliquez sur [+].
(4) Cliquez sur [Par défaut(Default)],
sélectionnez le nom du périphérique qui
s'affiche, puis cliquez sur [Ajout(Add)].
(5) Le nom du périphérique que vous avez
sélectionné dans la liste s'affiche
automatiquement dans le champ
[Nom(Name)].
• Cliquez sur [Paramètres du périphérique(Device
Settings)] dans le panneau de configuration ; l'adresse
MAC s'affiche dans la fenêtre [Informations sur
l'imprimante(Printer Information)] - [Réseau(Network)].
(6) Sélectionnez le périphérique en option,
puis cliquez sur [OK].
• Le nom du périphérique ne s'affiche pas correctement
si le pilote d'imprimante ne parvient pas à charger
correctement le fichier PPD. Dans ce cas, supprimez le
périphérique et ajoutez-le à nouveau.
- 20 -
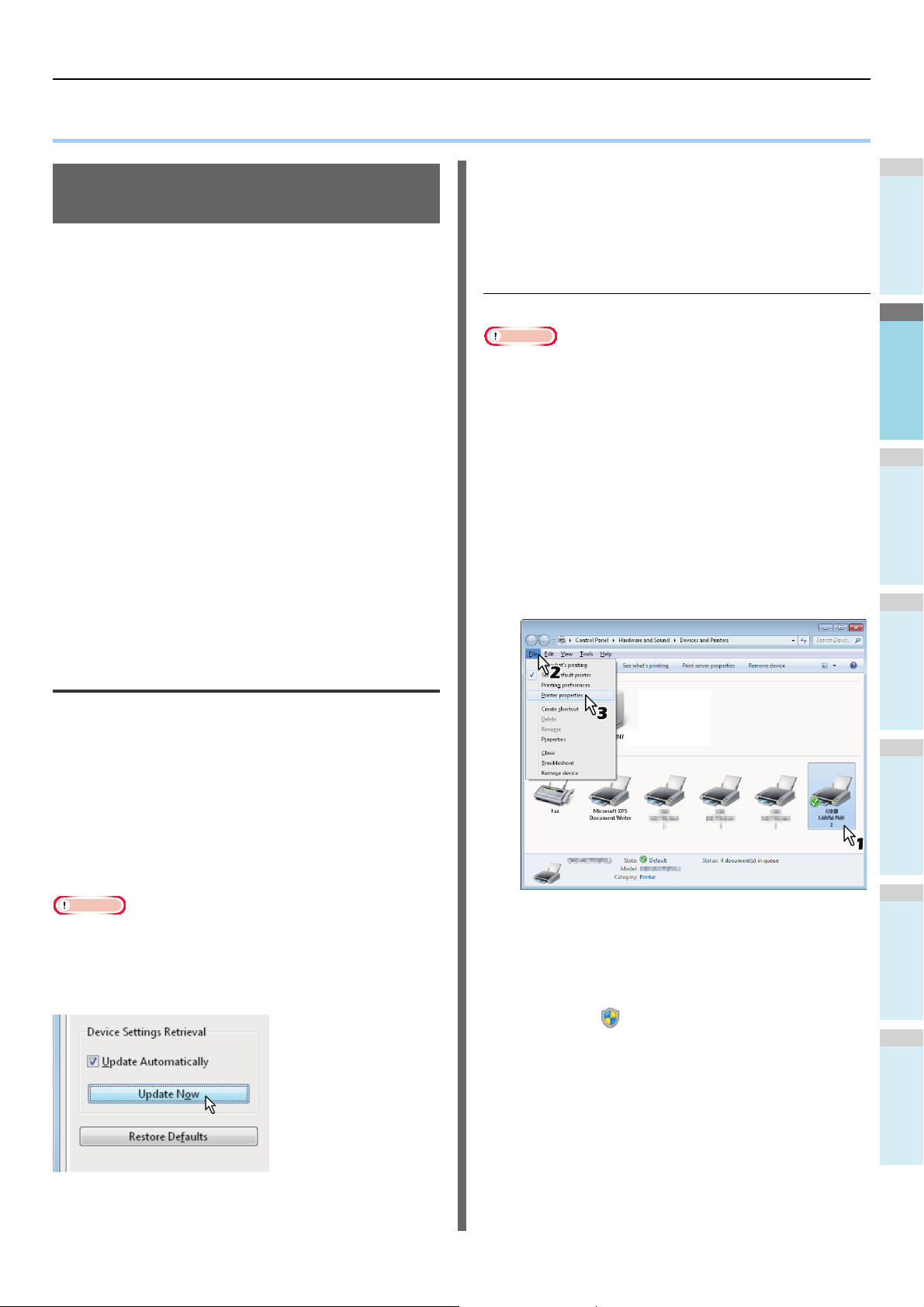
1
2
3
4
5
6
● IMPRESSION À PARTIR DE WINDOWS
Remarque
IMPRESSION À PARTIR DE WINDOWS
Avant d'utiliser le pilote d'imprimante
Avant d'imprimer, vous devez paramétrer les options
suivantes :
• Paramètres de configuration
Pour utiliser les composants en option, tels que les bacs ou
le finisseur, vous devez d'abord les configurer. Les
fonctionnalités de ces périphériques en option ne sont pas
disponibles tant que vous n'avez pas informé le système de
leur installation.
Vous pouvez, si nécessaire, configurer l'option suivante avant
l'impression :
• Code départemental
L'appareil peut gérer les travaux par code départemental.
Cela permet par exemple à un administrateur système de
vérifier le nombre de copies imprimées par un département
spécifique. Si le code départemental est activé, vous
devrez saisir un code départemental avant toute
impression. Si vous saisissez à l'avance le code
départemental dans le champ correspondant, vous n'aurez
pas à le faire lors de chaque travail. Pour connaître votre
code, adressez-vous à votre administrateur. Si la
communication SNMP entre l'appareil et votre ordinateur
est activée, vous devrez également saisir ce code avant
d'imprimer.
Configuration manuelle des options
Sélectionnez cette option si la communication SNMP n'est pas
disponible entre l'appareil et votre ordinateur :
Réglage manuel de l'onglet [Paramètres du
périphérique(Device Settings)]
Remarque
• Vous devez ouvrir une session d'utilisateur Windows
possédant les droits d'administrateur.
Dans le menu [DEBUT(Start)], cliquez sur
1
[Périphériques et imprimantes(Devices and
Printers)].
Le dossier Printers apparaît.
Sélectionnez le pilote d'imprimante de cet
2
appareil, puis cliquez sur [Propriétés de
l'imprimante(Printer properties)] dans le
menu [Fichier(File)].
La boîte de dialogue des propriétés du pilote
d'imprimante s'affiche.
Paramétrage des options
Pour utiliser correctement cet appareil, une fois que vous avez
installé les pilotes d'imprimantes, vous devez enregistrer les
paramètres des options installées sous l'onglet [Paramètres du
périphérique(Device Settings)]. Ce même onglet permet
également de connaître la configuration des options installées
par défaut. Si la communication SNMP entre cet appareil et
votre ordinateur n'est pas disponible, ou si vous souhaitez
configurer manuellement les options, consultez la page
suivante :
P.21 "Configuration manuelle des options"
• Lorsque la communication SNMP entre cet appareil et votre
ordinateur est activée, vous pouvez récupérer les
informations de configuration des options en cliquant sur
[Mettre à jour maintenant(Update Now)].
• Si le menu [Fichier(File)] ne s'affiche pas, appuyez sur
la touche [Alt].
• Si la boîte de dialogue affichée ne permet pas de
modifier les propriétés du pilote d'imprimante,
effectuez la procédure suivante.
- Sous Windows 7, certains onglets possèdent un
bouton dans les propriétés du pilote
d'imprimante. Cliquez sur ce bouton pour modifier
les propriétés. S'il est impossible de modifier les
propriétés, demandez à votre administrateur
réseau de le faire.
• Des droits d'administrateur sont nécessaires pour
modifier le pilote d'une imprimante installée en réseau.
Pour plus d'informations, contactez votre
administrateur réseau.
- 21 -
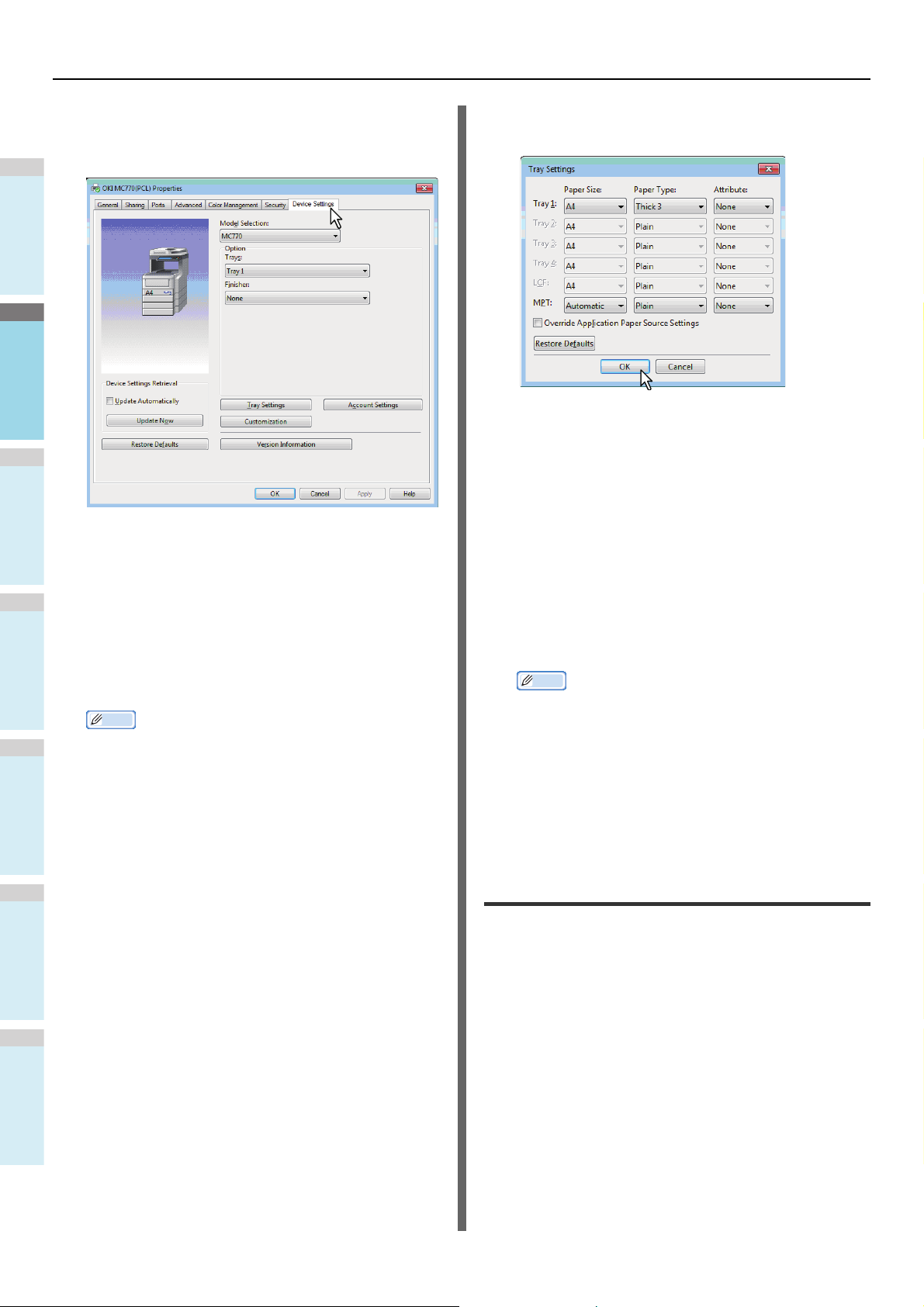
IMPRESSION À PARTIR DE WINDOWS
1
2
3
4
5
6
Mémo
Affichez l'onglet [Paramètres du
3
périphérique(Device Settings)] et définissez
Définissez les options suivantes et cliquez
5
sur [OK].
les options ci-dessous.
Tray 1 (Tray 1) — sélectionnez le format et le type de
papier chargé dans le premier bac.
Sélection du modèle (Model Selection) — cette option
permet de définir le type de modèle. Les paramètres de
configuration du pilote d'imprimante changent en fonction
du modèle sélectionné.
Option — cette option permet d'indiquer si les
périphériques optionnels suivants sont installés.
• Bac (Trays) — cette option permet d'indiquer si le
meuble cassette PFU est installé.
• Finisher — cette option permet d'indiquer si le
finisseur intérieur est installé.
• Les paramètres de configuration changent en fonction
du modèle et de la configuration des options.
• Pour obtenir des informations supplémentaires sur
chaque paramètre, reportez-vous aux descriptions de
l'onglet [Paramètres du périphérique(Device Settings)].
Guide des fonctions avancées
Cliquez sur [Paramètres de la Bac(Tray
4
Settings)].
La boîte de dialogue [Paramètres de la Bac(Tray
Settings)] apparaît.
Tray 2 (Tray 2) — sélectionnez le format et le type de
papier chargé dans le deuxième bac.
Tray 3 (Tray 3) — sélectionnez le format et le type de
papier chargé dans le troisième bac.
Tray 4 (Tray 4) — sélectionnez le format et le type de
papier chargé dans le quatrième bac.
Bac multifonction — sélectionnez le type de papier
chargé dans le bac multifonctions.
Ignorer les paramètres papier de l'application
(Override Application Paper Source Settings) —
activez cette option pour utiliser la source papier définie
dans le pilote d'imprimante et non celle définie dans
l'application.
Mémo
• Les paramètres de configuration changent en fonction
du modèle et de la configuration des options.
• Pour obtenir des informations supplémentaires sur
chaque paramètre, reportez-vous aux descriptions des
paramètres du bac.
Guide des fonctions avancées
Cliquez sur [Appliq.(Apply)] ou sur [OK]
6
pour enregistrer les paramètres.
Définition du code départemental
Lorsque l'appareil est géré par code départemental, vous
devez saisir le votre dans le pilote d'imprimante.
L'administrateur réseau peut alors vérifier le nombre de copies
imprimées par les membres d'un département spécifique. Par
ailleurs, les utilisateurs peuvent vérifier qui a soumis les
travaux d'impression à l'aide de l'écran tactile et des outils de
supervision.
Demandez à votre administrateur si vous devez saisir le code
départemental.
- 22 -
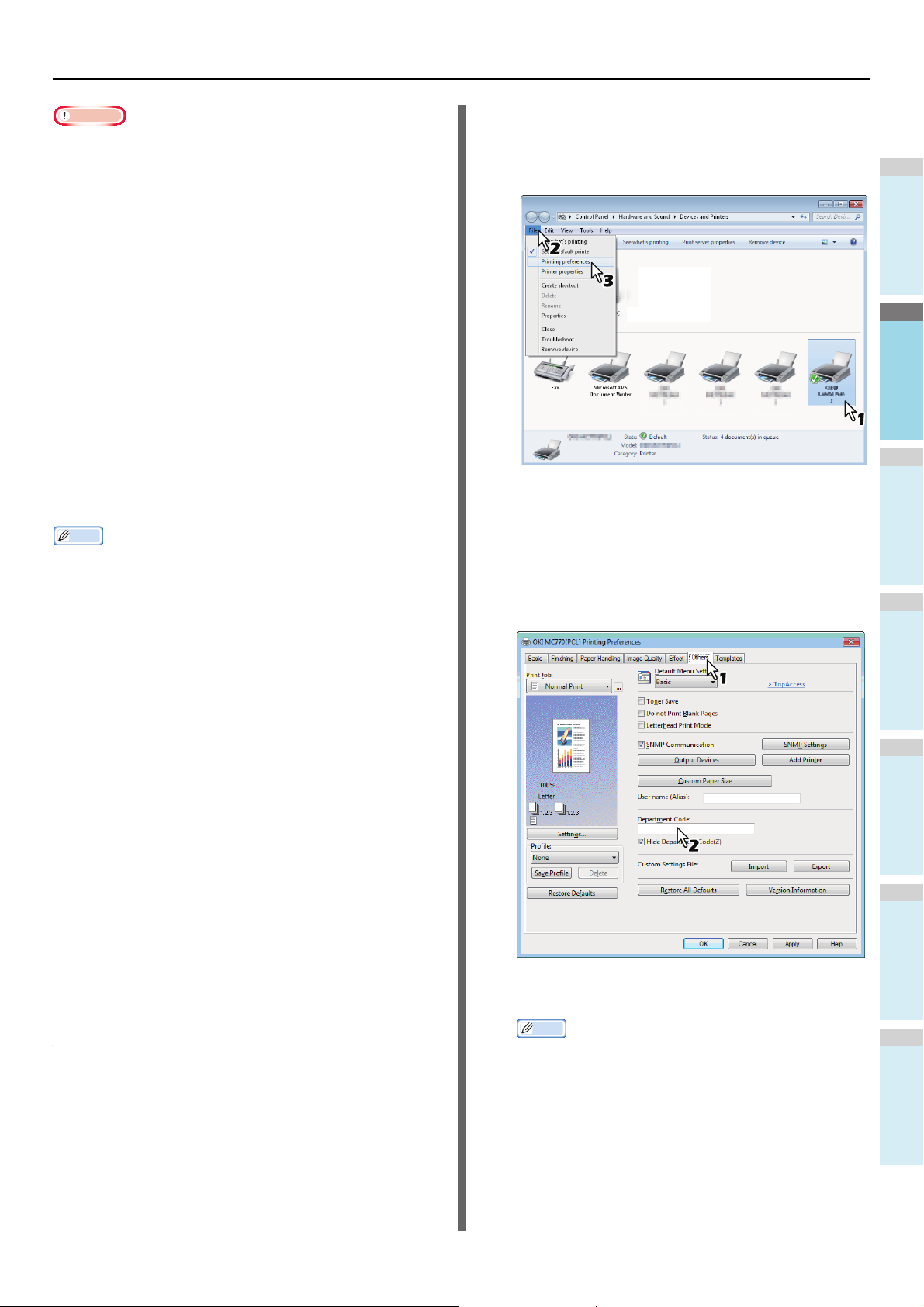
1
2
3
4
5
6
Remarque
• Si le paramètre de gestion des utilisateurs est activé, il
Mémo
permet de gérer un travail d'impression à la place du
paramètre de gestion par code départemental. Dans ce cas,
le nom d'utilisateur saisi pour se connecter à l'ordinateur est
utilisé pour l'authentification du travail d'impression. Vous
n'avez donc pas besoin de définir un code départemental
sur le pilote d'imprimante ; vous devez en revanche
enregistrer au préalable un nom d'utilisateur. Si vous ne
l'avez pas fait, le travail d'impression est traité comme non
valide, conformément au paramètre d'application de
l'authentification utilisateur. De même, si un travail
d'impression est envoyé au format RAW, il est traité
conformément au paramètre de travail d'impression RAW.
Pour plus d'informations sur le paramètre d'application de
l'authentification utilisateur ou sur le paramètre de travail
d'impression RAW, reportez-vous au Guide de
l'application TopAccess.
• Si la fonction de noir illimité est activée et si l'option
[Couleur(Color)] est définie sur [Noir & blanc(Black and
White)] dans l'onglet [Basique(Basic)] du pilote
d'imprimante, aucun code départemental n'est requis lors
de l'impression des documents.
IMPRESSION À PARTIR DE WINDOWS
Sélectionnez le pilote d'imprimante du
2
système, puis dans le menu [Fichier(File)]
sélectionnez [Options
d'impression(Printing Preferences)].
• Si le menu [Fichier(File)] ne s'affiche pas, appuyez sur
la touche [Alt].
• La boîte de dialogue Options d'impression apparaît.
• Le traitement d'un travail d'impression dont le code
départemental est incorrect varie en fonction du paramètre
correspondant, qui peut être défini en mode administrateur
dans TopAccess, et en fonction de la communication SNMP.
- Si la communication SNMP est activée et que le
paramètre incorrect avec code départemental incorrect
est défini sur [Stocker dans liste de travaux
incorrects(Store to invalid job list)], un message d'erreur
s'affiche lors de la saisie d'un code départemental non
valide.
- Si la communication SNMP est désactivée et que le
paramètre incorrect avec code départemental incorrect
est défini sur [Stocker dans liste de travaux
incorrects(Store to invalid job list)], le travail d'impression
dont le code départemental est incorrect est stocké dans
la liste des travaux avec code départemental incorrect
sans être imprimé.
- S'il est défini sur [Imprimer(Print)], le travail d'impression
avec code départemental incorrect est imprimé.
- S'il est défini sur [Supprimer(Delete)], le travail
d'impression avec code départemental incorrect est
supprimé.
• Le code départemental doit être saisi au début de chaque
impression. Si vous devez utiliser un code départemental
différent pour chaque travail d'impression, saisissez-le au
début de l'impression.
Affichez l'onglet [Autres(Others)] et
3
saisissez votre code départemental dans le
champ [Code de département(Department
Code)].
Vous pouvez saisir jusqu'à 63 caractères dans le champ
[Code de département(Department Code)].
Saisie du code départemental
Dans le menu [DEBUT(Start)], cliquez sur
1
[Périphériques et imprimantes(Devices and
Printers)].
Le dossier Printers apparaît.
- 23 -
Mémo
• Un code départemental peut contenir des caractères
d'un octet, tels que les chiffres de 0 à 9, les lettres de
l'alphabet de A à Z (majuscules et minuscules), les
traits d'union (-), les traits de soulignement (_) et les
points (.).
Cliquez sur [Appliq.(Apply)] ou sur [OK]
4
pour enregistrer les paramètres.
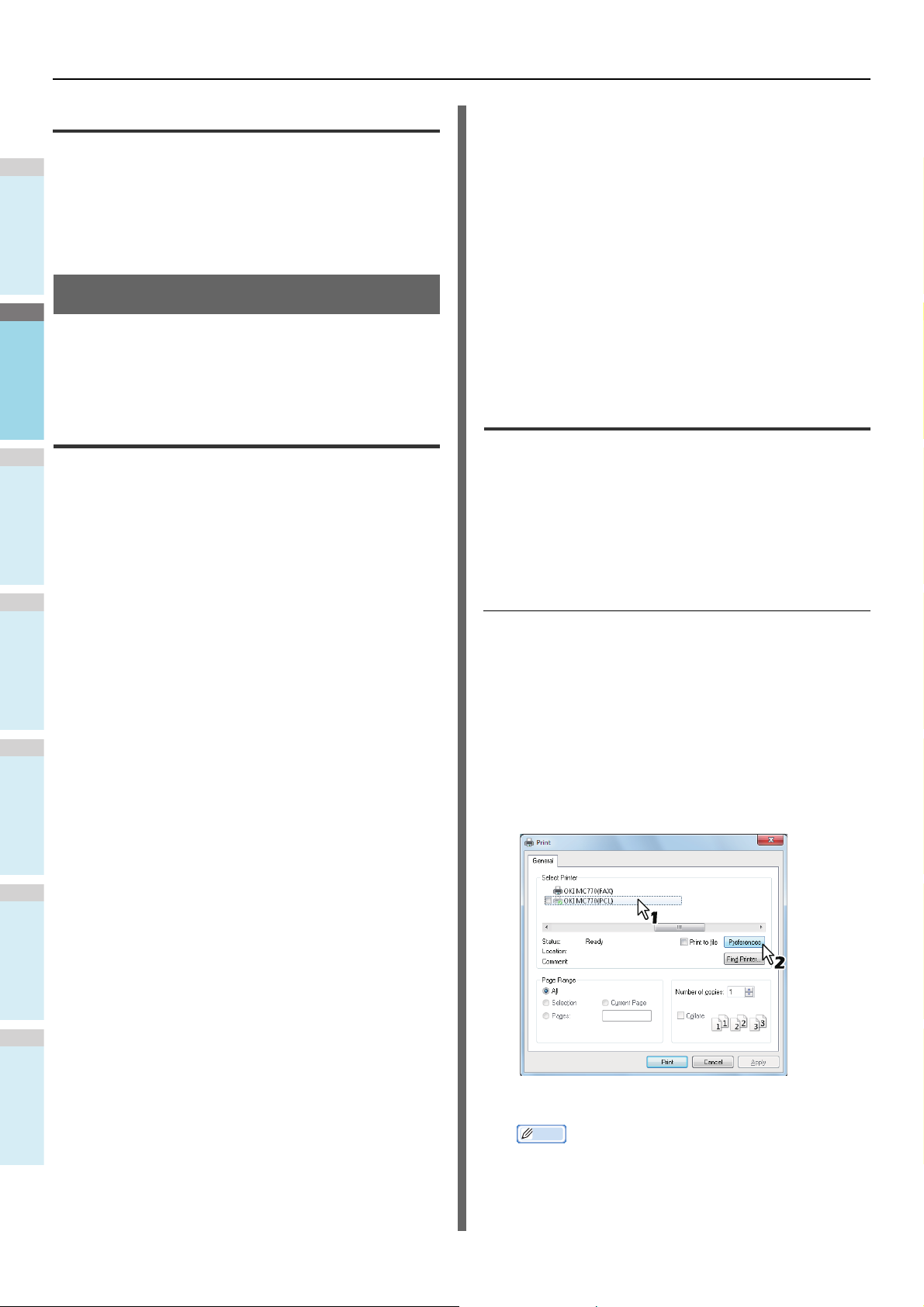
IMPRESSION À PARTIR DE WINDOWS
1
2
3
4
5
6
Copie du fichier PPD pour Windows
Le DVD Utilitaires clients/Documentation utilisateur contient un
fichier de description de l'imprimante pour les applications
Windows courantes. Dans les applications qui ne prennent pas
en charge l'installation automatique des fichiers PPD, copiez le
fichier PDD dans un répertoire approprié afin d'activer les
paramètres propres à l'imprimante dans la boîte de dialogue
[Imprimer(Print)] ou [Page].
Impression à partir d'une application
Cette section explique comment imprimer un document à partir
d'une application.
P.24 "Particularités et limitations"
P.24 "Procédure d'impression"
Particularités et limitations
• Si le paramètre de gestion des utilisateurs est activé, il
permet de gérer un travail d'impression à la place du
paramètre de gestion par code départemental. Dans ce
cas, le nom d'utilisateur saisi pour se connecter à
l'ordinateur est utilisé pour l'authentification du travail
d'impression. Vous n'avez donc pas besoin de définir un
code départemental sur le pilote d'imprimante ; vous devez
en revanche enregistrer au préalable un nom d'utilisateur.
Si vous ne l'avez pas fait, le travail d'impression est traité
comme non valide, conformément au paramètre
d'application de l'authentification utilisateur. De même, si
un travail d'impression est envoyé au format RAW, il est
traité conformément au paramètre de travail d'impression
RAW. Pour plus d'informations sur le paramètre
d'application de l'authentification utilisateur ou sur le
paramètre de travail d'impression RAW, reportez-vous au
Guide de l'application TopAccess.
Lorsque l'authentification de domaine Windows est utilisée
pour la fonction de gestion des utilisateurs, votre ordinateur
doit se connecter au domaine.
• Si la fonction de noir illimité est activée et si l'option
[Couleur(Color)] est définie sur [Noir & blanc(Black and
White)] dans l'onglet [Basique(Basic)] du pilote
d'imprimante, aucun code départemental n'est requis lors
de l'impression des documents.
• Certaines options disponibles dans le pilote d'imprimante
peuvent également être définies à partir d'une application,
par exemple l'assemblage. L'utilisation de l'assemblage
dans l'application peut néanmoins engendrer des
problèmes d'impression. Dans ce cas, définissez plutôt
l'assemblage au niveau du pilote d'imprimante. Selon
l'application, certains paramètres, tels que l'orientation,
doivent être définis dans l'application. Pour les options
d'impression qui peuvent être définies dans l'application
comme dans le pilote, reportez-vous à la documentation de
l'application.
• Lorsque l'une des fonctions suivantes est définie dans le
pilote d'imprimante PS3, la fonction d'impression
fonctionne correctement même si les données d'impression
sont générées du côté de l'application, puisque cela se
produit du côté du pilote d'imprimante en ignorant
l'impression directe de l'application.
- Créer un fichier de surimpression
- Imprimer une image de surimpression
-Nin1
-Livret
- Interfoliage (dupliquer)
- Impression de modèles
- Format papier d'impression
- Échelle de l'image
- Impression poster
- Impression tandem
Procédure d'impression
Après avoir installé le pilote d'imprimante et l'avoir
correctement paramétré, vous pouvez imprimer directement à
partir de la plupart des applications Windows. Il vous suffit de
choisir la commande Imprimer dans votre application.
Vous pouvez imprimer à l'aide des différentes fonctions
proposées en définissant les options d'impression dans le
pilote d'imprimante.
Impression à partir d'applications Windows
La section suivante fournit un exemple d'impression à partir du
Bloc-notes de Windows 7.
Ouvrez un fichier, puis sélectionnez
1
[Imprimer(Print)] dans le menu
[Fichier(File)] de l'application.
La boîte de dialogue [Imprimer(Print)] apparaît.
Sélectionnez le pilote d'imprimante du
2
système à utiliser et cliquez sur
[Préférences(Preferences)].
Mises en garde lors de l'utilisation d'un pilote
d'imprimante PS3
• Si vous imprimez à l'aide d'un pilote d'imprimante PS3
depuis Adobe Acrobat, cette option est désactivée.
La boîte de dialogue Options d'impression apparaît.
Mémo
• La procédure d'affichage des propriétés du pilote
d'imprimante peut varier en fonction de l'application
utilisée. Consultez la documentation de votre
application pour obtenir de plus amples informations.
- 24 -
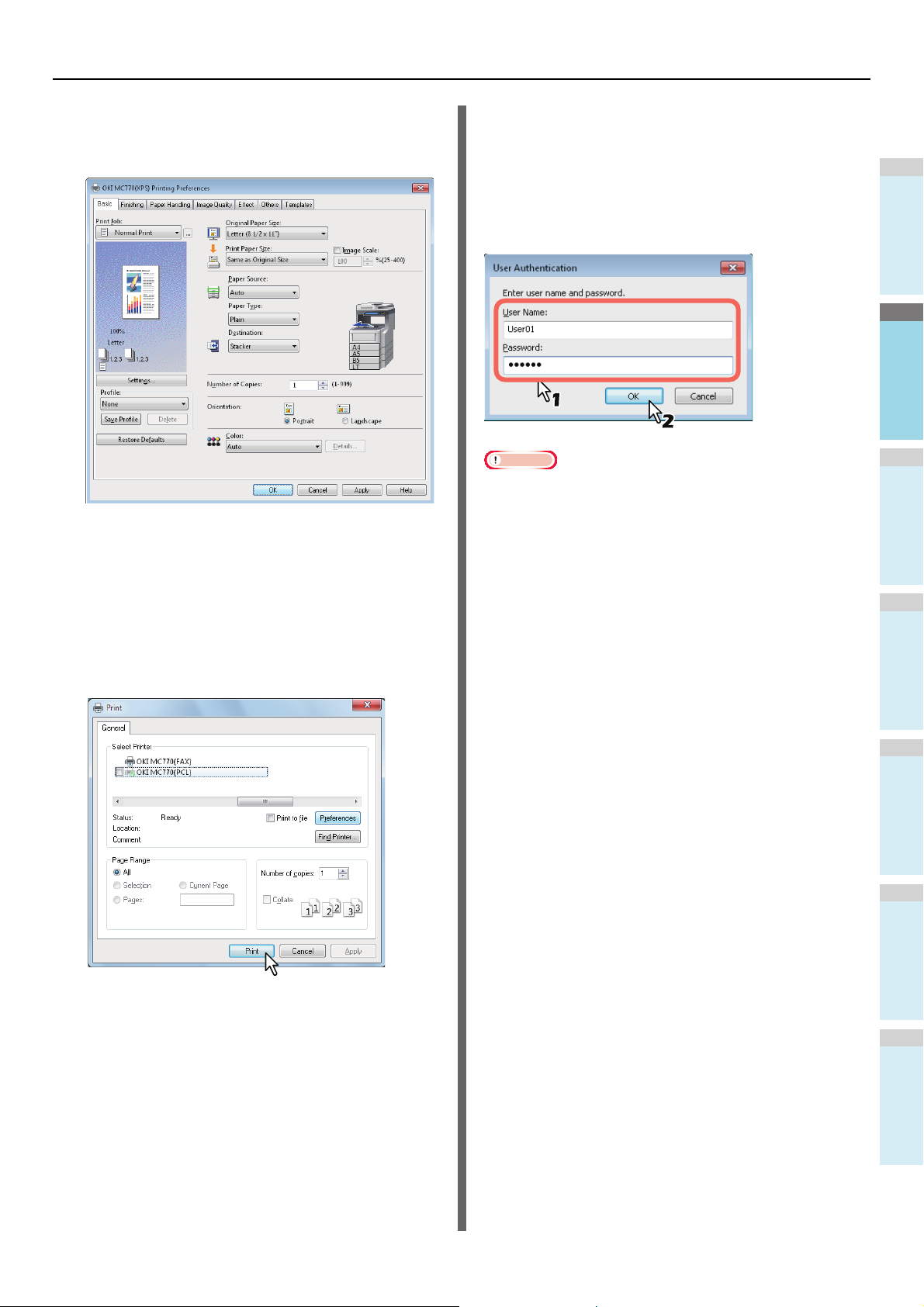
IMPRESSION À PARTIR DE WINDOWS
1
2
3
4
5
6
Définissez les options d'impression dans
3
chaque onglet en fonction de l'impression
souhaitée.
• Le paramétrage des options d'impression varie selon le
mode d'impression choisi.
• Vous pouvez également définir les options
d'impression à l'aide de profils de configuration.
Cliquez sur [OK] pour enregistrer les
4
paramètres.
Mises en garde lors de l'utilisation de l'option [Entrer
les informations d'authentification utilisateur
manuellement(Enter the user credentials manually)]
Lorsque cette option est activée sur votre appareil, vous devez
saisir votre nom d'utilisateur et votre mot de passe avant
d'imprimer un document.
Lorsque la boîte de dialogue ci-dessous apparaît, saisissez
ces informations et cliquez sur [OK].
Remarque
• Vous pouvez saisir jusqu'à 128 caractères dans le champ
[Nom Utilisateur(User Name)] et jusqu'à 64 caractères dans
le champ [Mot de passe(Password)].
• Les valeurs saisies dans ces champs ne sont pas
mémorisées. Vous devez par conséquent saisir votre nom
d'utilisateur et votre mot de passe chaque fois que vous
imprimez un document.
• Vous pouvez définir les paramètres de cette option dans
l'onglet [Paramètres du périphérique(Device Settings)].
Cliquez sur [Imprimer(Print)] pour imprimer
5
un document.
- 25 -
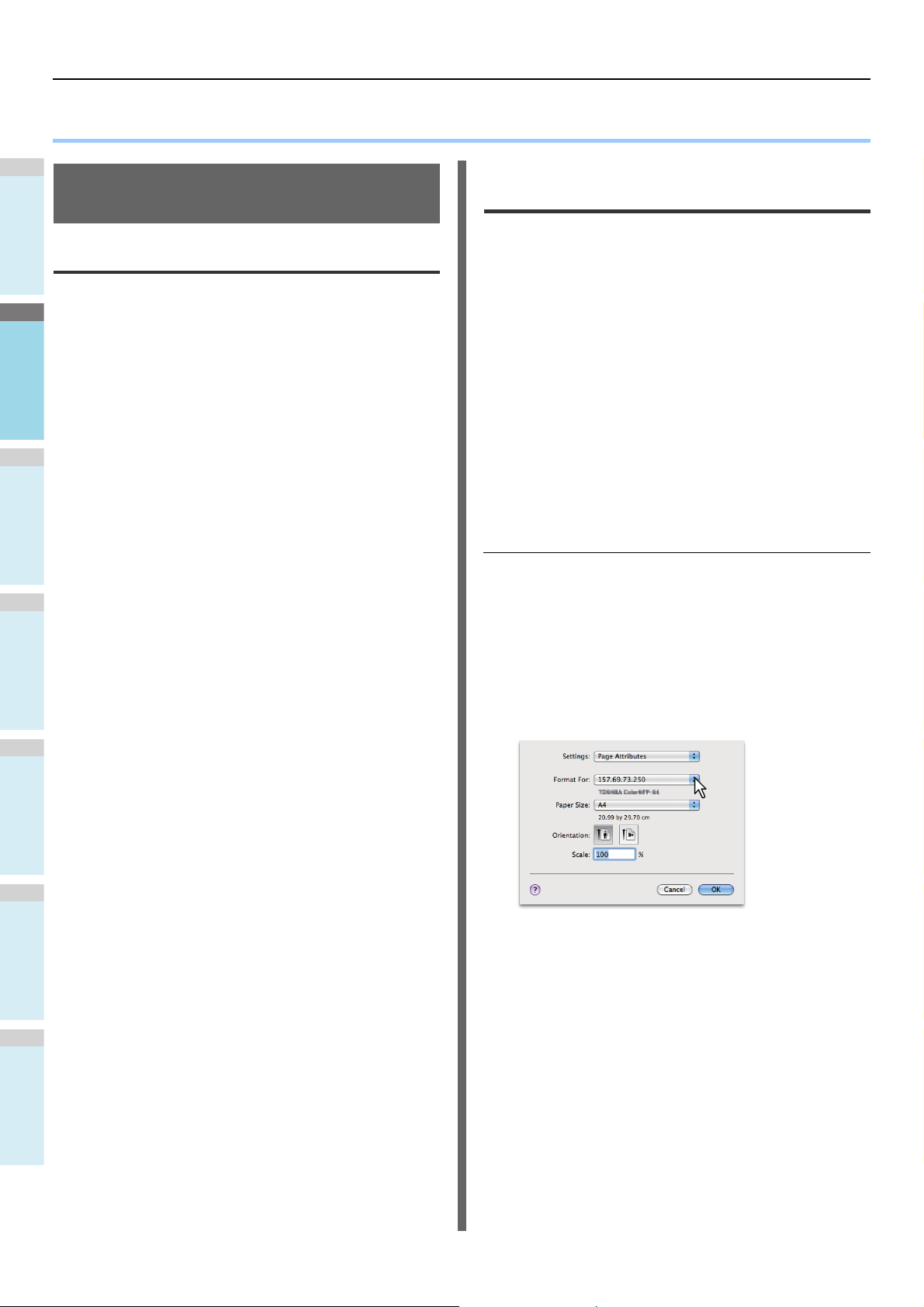
1
2
3
4
5
6
IMPRESSION À PARTIR DE Macintosh
● IMPRESSION À PARTIR DE Macintosh
Impression à partir d'une application sur Mac OS X
Particularités et limitations
• Si un caractère à deux octets est compris dans le nom
d'utilisateur ou dans le nom du document lors de
l'impression, la mention [Utilisateur OSX(OSX User)] ou
[Document OSX(OSX Document)] s'affiche sur l'écran
tactile du système en regard du travail d'impression. Le
nom d'utilisateur et le nom du document s'affichent
lorsqu'ils comprennent uniquement des caractères à un
octet.
• Il est impossible d'utiliser simultanément l'option
Couverture du menu Fonctions d'imprimante et
l'impression au format livret.
• Il est impossible d'utiliser simultanément l'option
Couverture du menu Fonctions d'imprimante et
l'impression de pages multiples (plusieurs pages par
feuille).
• Il est impossible d'utiliser simultanément l'option
Couverture du menu Fonctions d'imprimante et l'option de
page de garde pour l'envoi d'un travail d'impression avec
une bannière.
• La fonction e-Filing ne peut pas être utilisée avec les
options Format papier personnalisé, Mode Livret, Deux
couleurs, Impression 1200 dpi, 600 x 1200 dpi, Impression
en attente, Impression d'épreuve ou Impression privée.
• Pour effectuer une impression d'épreuve, une impression
privée, une impression en attente ou une impression
programmée ou pour utiliser la fonction e-Filing sous Mac
OS X 10.5, utilisez LPR, AppleTalk ou Bonjour.
• Pour effectuer une impression d'épreuve, une impression
privée, une impression en attente ou une impression
programmée ou pour utiliser la fonction e-Filing sous Mac
OS X 10.6.x à Mac OS X 10.9.x, utilisez LPR ou Bonjour.
• Pour utiliser la fonction d'authentification de l'utilisateur
sous Mac OS X 10.4.x, définissez les paramètres de
domaine sous [Applications] > [Outils(Utilities)] > [Accès au
répertoire(Directory Access)] > [Services] > [Fichier plat
BSD et NIS(BSD Flat and NIS)].
• Pour utiliser la fonction d'authentification de l'utilisateur
sous Mac OS X 10.5.x, définissez les paramètres de
domaine sous [Applications] > [Outils(Utilities)] > [Utilitaires
de répertoire(Directory Utilities)] > [Services] > [Fichier plat
BSD et NIS(BSD Flat and NIS)].
• Pour utiliser la fonction d'authentification de l'utilisateur
sous Mac OS X 10.6.x à Mac OS X 10.9.x, définissez les
paramètres de domaine sous [Comptes(Accounts)] >
[Option de connexion(Login Option)] > [Serveur de compte
de réseau(Network Account Server)] > [Ouvrir l'utilitaire de
répertoire(Open the Directory Utility)] > [Services] > [Fichier
plat BSD et NIS(BSD Flat and NIS)].
Procédure d'impression à partir de Mac OS X
Il est inutile de mettre les imprimantes sous tension avant de
lancer l'impression dans la mesure où elles sont gérées via le
paramètre du menu [Imprimantes et fax(Print & Fax)] du menu
[Préférences système(System Preferences)]. Une fois qu'une
imprimante à été ajoutée à la liste des imprimantes, vous
pouvez la sélectionner directement depuis la boîte de dialogue
[Mise en page(Page Setup)] ou [Imprimer(Print)].
Paramétrage des options et de
l'impression à partir d'ordinateurs
Macintosh
Dans les applications Mac OS, les options d'impression sont
définies dans les boîtes de dialogue [Mise en page(Page
Setup)] et [Imprimer(Print)].
Impression à partir d'applications Macintosh
Ouvrez un fichier, puis sélectionnez [Mise
1
en page(Page Setup)] dans le menu
[Fichier(File)] de l'application.
Dans la liste déroulante [Format
2
pour(Format For)], sélectionnez le nom du
système, puis définissez les paramètres de
format d'impression pour votre travail.
Le paramétrage des options de la boîte de dialogue
Format d'impression dépend du mode d'impression du
document.
Cliquez sur [OK] pour enregistrer les
3
paramètres de la boîte de dialogue Format
d'impression.
Sélectionnez [Imprimer(Print)] dans le
4
menu [Fichier(File)] de l'application.
- 26 -
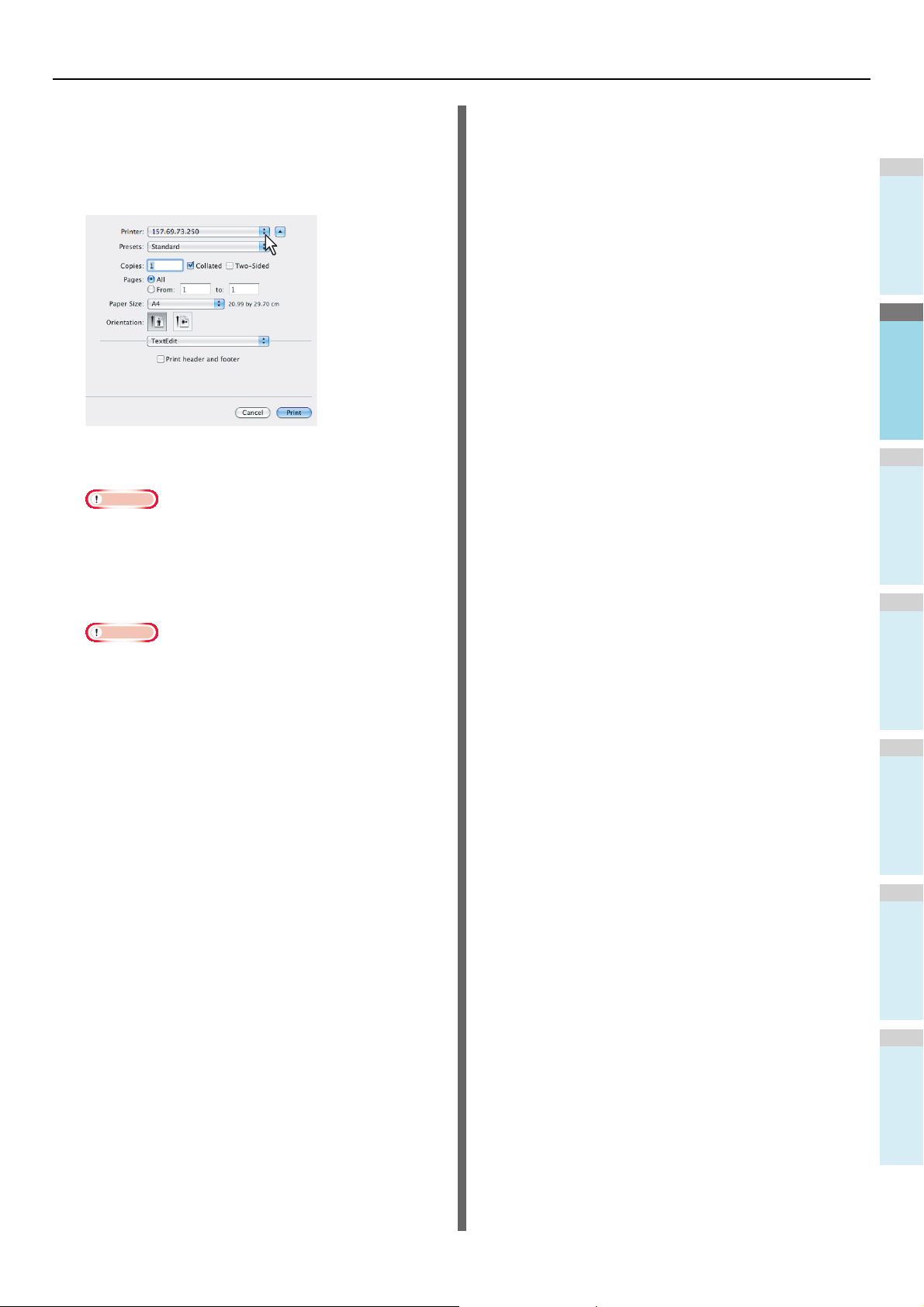
1
2
3
4
5
6
Dans la boîte de dialogue qui s'affiche,
Remarque
Remarque
5
vérifiez que le système est sélectionné
dans la liste [Imprimante(Printer)], puis
définissez les paramètres d'impression de
votre travail.
IMPRESSION À PARTIR DE Macintosh
Le paramétrage des options d'impression dépend du
mode d'impression du document.
• Le contenu de la boîte de dialogue [Imprimer(Print)]
varie en fonction des applications.
Cliquez sur [Imprimer(Print)] pour imprimer
6
un document.
• Vous pouvez sauvegarder les données paramétrées
dans cette boîte de dialogue à l'aide de l'option
[Présélections(Presets)]. Sélectionnez [Enregistrer
sous(Save as)] dans la liste [Présélections(Presets)] et
enregistrez les paramètres sous le nom souhaité. Si
vous souhaitez utiliser ce préréglage comme
paramètre par défaut, sélectionnez-le dans la liste
[Présélections(Presets)].
- 27 -
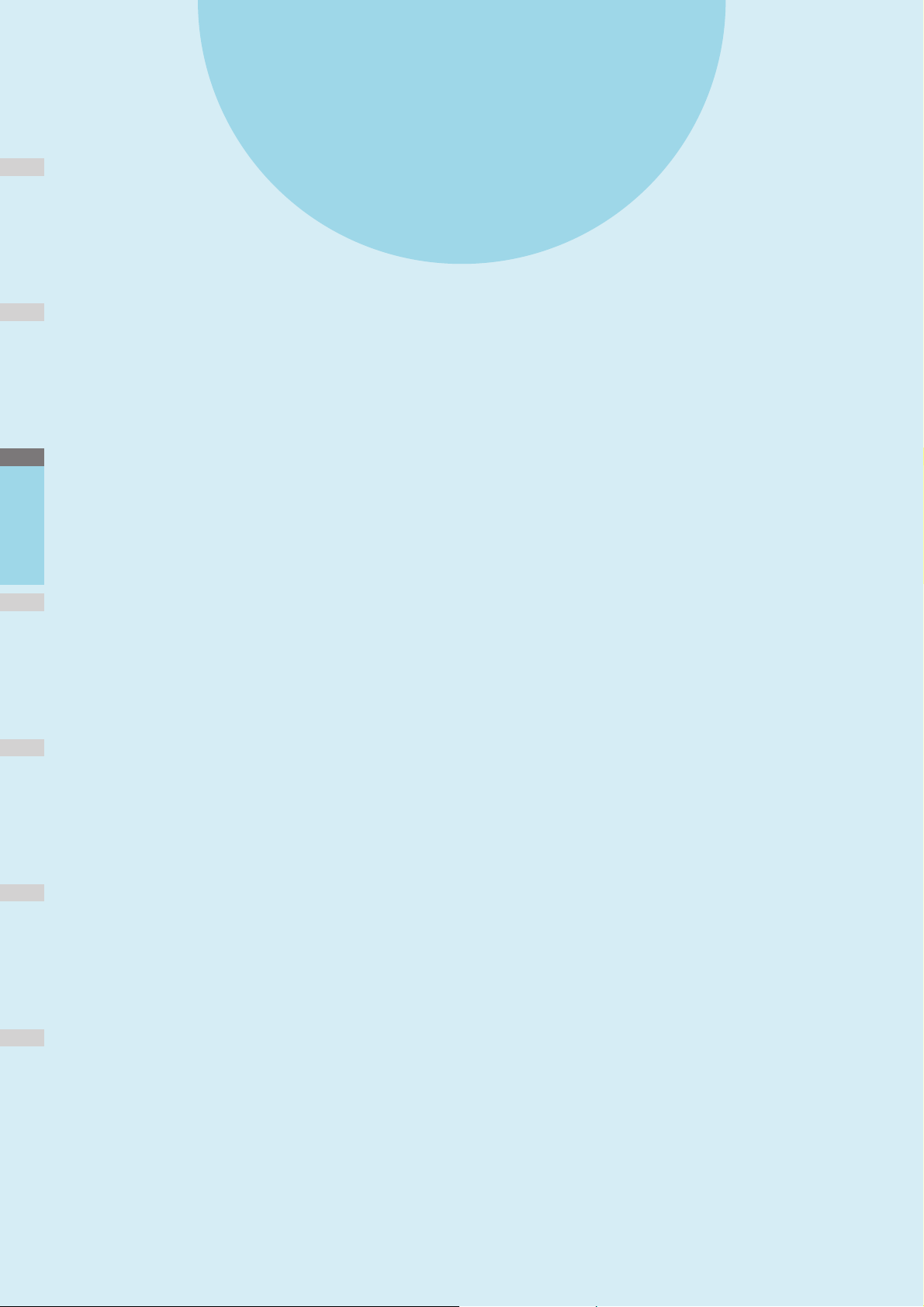
1
2
3
4
5
6
2
0.Copie
PROCÉDURE DE COPIE ··········································· P.29
MODES DE COPIE ÉLÉMENTAIRES··························· P.45
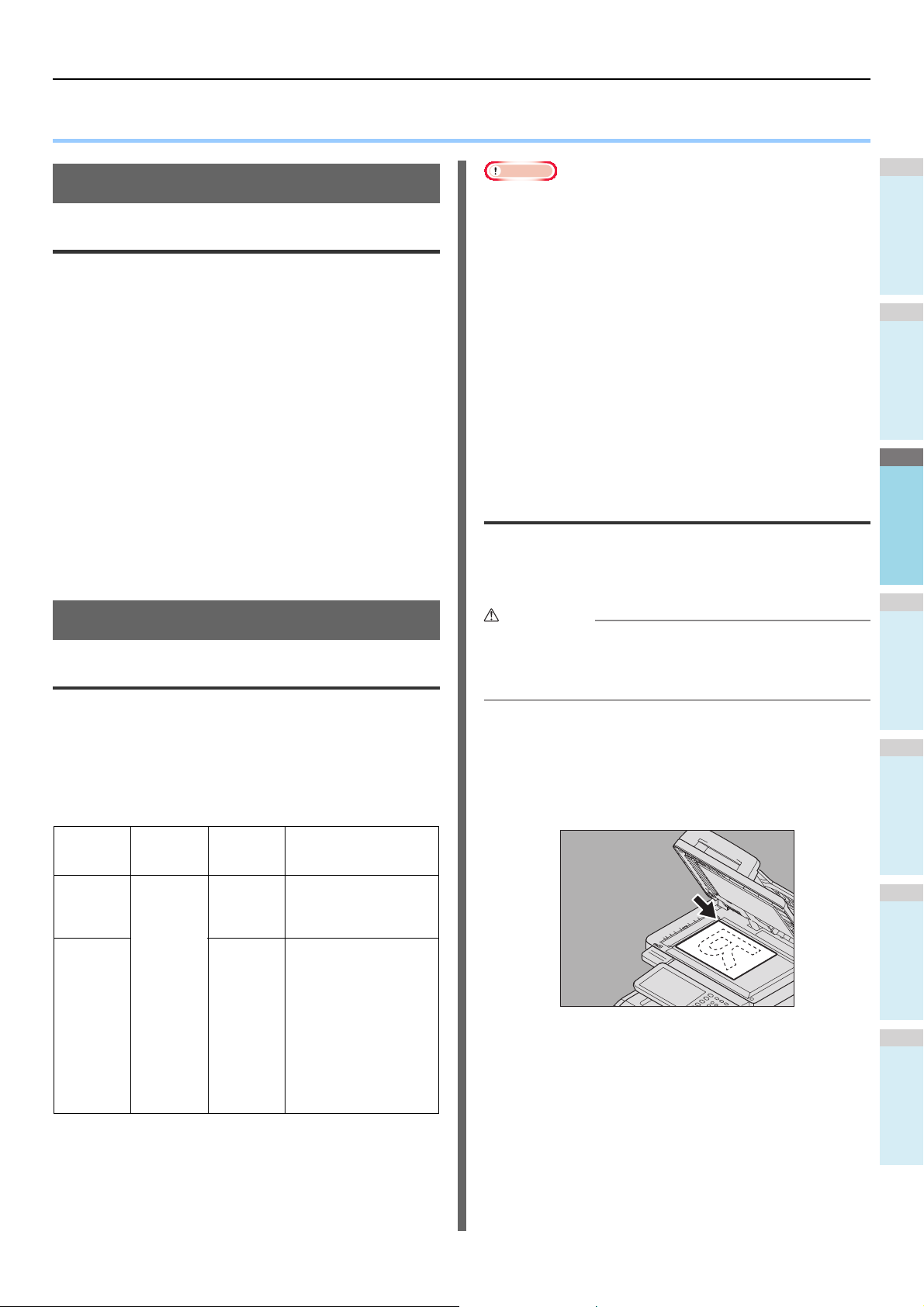
1
2
3
4
5
6
● PROCÉDURE DE COPIE
AT TE NT IO N
Avant d'effectuer des copies
Stockage des copies couleur
Prenez les précautions suivantes pour stocker les copies
couleur :
• Évitez d'exposer les copies à la lumière afin d'éviter tout
risque de décoloration en cas de stockage prolongé.
• Si les copies sont comprimées pendant une période
prolongée entre des feuilles de plastique en chlorure de
vinyle, il est possible que le toner fonde et adhère au
plastique. Conservez-les dans des classeurs en
polyéthylène en cas de stockage prolongé.
• Lorsqu'une copie couleur est pliée, le toner peut être altéré
au niveau du pli. Le stockage prolongé de copies couleur
pliées est par conséquent déconseillé.
• Le toner des copies peut fondre au contact d'un solvant ou
d'une encre qui n'est pas tout à fait sèche. Éloignez les
copies de ces substances.
• Lorsque les copies sont placées à proximité d'une source
de chaleur extrêmement élevée, telle qu'un radiateur, le
toner peut fondre. Conservez-les à température ambiante
et évitez les écarts de température importants.
Mise en place des originaux
Originaux pris en charge
PROCÉDURE DE COPIE
Remarque
• La détection automatique du format ne fonctionne pas
correctement avec les originaux de format A/B sur les
appareils utilisés en Amérique du Nord. De même, elle ne
fonctionne pas correctement avec les originaux de format
LT sur les appareils utilisés dans les autres pays que
l'Amérique du Nord.
• Sur certains modèles, la détection automatique de format
ne fonctionne pas correctement avec le format K (format
standard en Chine).
• Ne pas poser d'objets lourds (8 kg/18 li.) ou plus) sur la vitre
d'exposition et ne pas appuyer avec force sur celle-ci.
• Assurez-vous de placer les originaux au format A5 dans
l'orientation paysage pour l'utilisation du RADF.
• Il est possible de numériser jusqu'à 1 000 feuilles par travail
de copie ou autant de feuilles que la mémoire en accepte.
Mise en place des originaux sur la vitre d'exposition
La vitre d'exposition peut être utilisée pour les originaux tels
que les films OHP ou le papier calque ainsi que pour le papier
ordinaire, ne pouvant pas être placés sur le RADF.
Ne pas poser d'objets lourds (8 kg/18 li.) ou plus) sur la vitre
d'exposition et ne pas appuyer avec force sur celle-ci.
Vous risqueriez de la briser et de vous blesser.
Grâce au chargeur retourneur automatique de documents, il
est possible de numériser automatiquement des originaux
recto verso une feuille après l'autre. Pour l'utilisation de la vitre
d'exposition, les originaux tels que les films OHP, le papier
calque, les livrets ou les objets 3D ne pouvant pas être placés
sur le RADF peuvent être scannés ainsi que le papier
ordinaire.
Formats pouvant être
détectés
automatiquement
Le format des
documents ne peut pas
être détecté
automatiquement.
Ailleurs qu'en Amérique
du Nord :
le réglage pour formats
mixtes est désactivé :
A4, A5, B5, Folio
2
le réglage pour formats
mixtes est activé :
A4, Folio
Amérique du Nord :
Letter, Legal, Legal13
Emplacement
Vitre
d'exposition
RADF
Format
maximum
Longueur :
215,9 mm
(8,5")
Largeur :
355,6 mm
(14'')
Grammage
du papier
20 mm ou
moins
60 à
105 g/m
Relevez le RADF.
1
Placez l'original avec sa face en bas sur la
2
vitre d'exposition et alignez-le avec le coin
arrière gauche de la vitre.
- 29 -
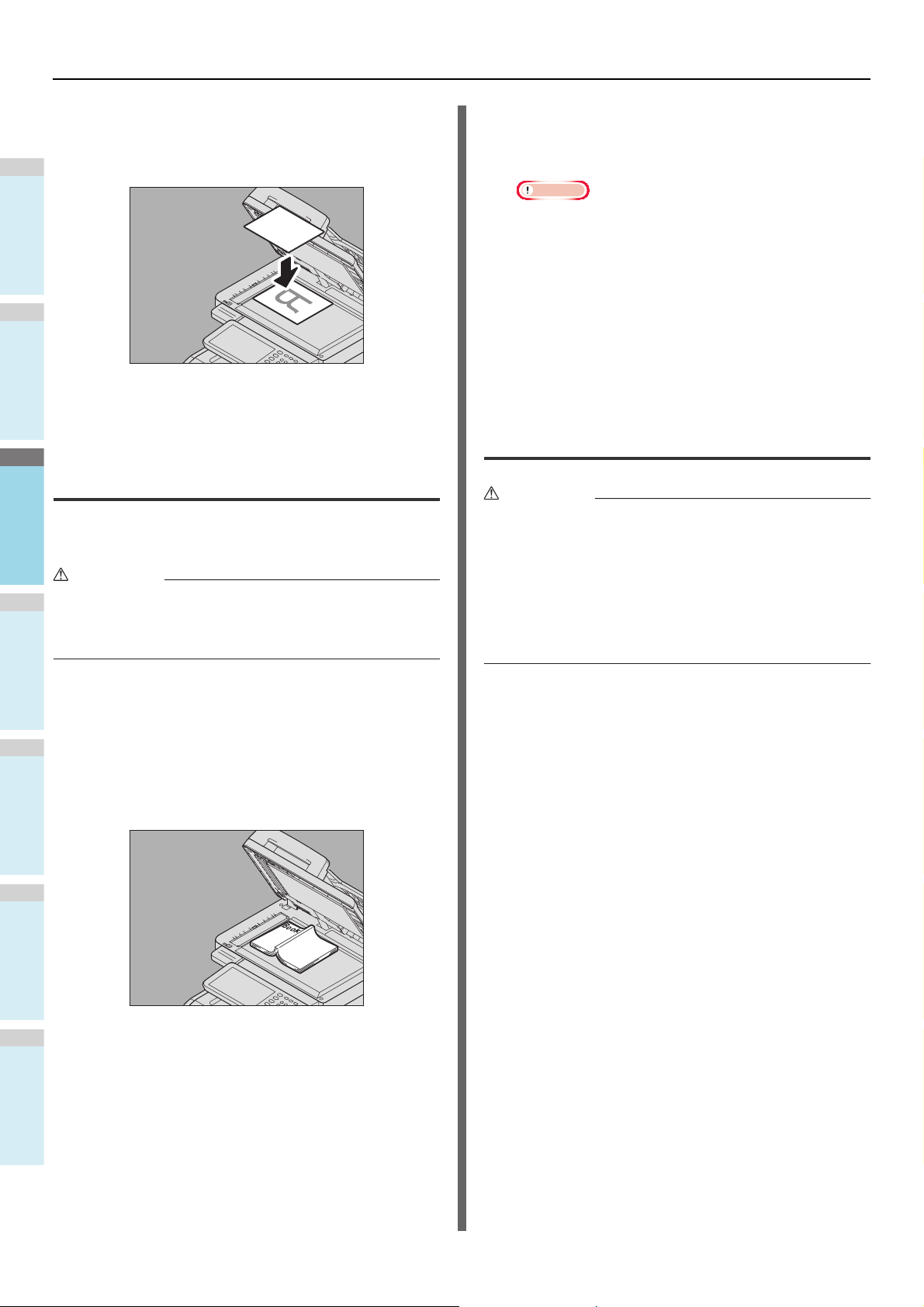
PROCÉDURE DE COPIE
1
2
3
4
5
6
AT TE NT IO N
Remarque
AT TE NT IO N
Pour copier des originaux transparents
Pour copier des originaux transparents, tels que les films
OHP ou du papier calque, placez dessus une feuille
vierge d'un format identique ou supérieur.
Abaissez délicatement le cache-exposition
3
ou le chargeur retourneur automatique de
documents.
Originaux de type livre
Vous pouvez placer un document de type livre sur la vitre
d'exposition.
Ne pas poser d'objets lourds (8 kg/18 li.) ou plus) sur la vitre
d'exposition et ne pas appuyer avec force sur celle-ci.
Vous risqueriez de la briser et de vous blesser.
Abaissez délicatement le cache-exposition
3
ou le chargeur retourneur automatique de
documents.
• Si l'original est très épais, refermez délicatement le
cache-exposition ou le chargeur retourneur
automatique de documents. Le processus de copie
fonctionne sans problème même lorsque le chargeur
n'est pas complètement abaissé.
• Une lumière intensive pouvant être émise au cours de
la copie, ne pas regarder directement la vitre
d'exposition.
P.50 "Définition séparée du format de l'original et de
la copie"
Utilisation du chargeur retourneur automatique de documents
• Lorsque vous numérisez un original recto verso avec le
chargeur retourneur automatique de documents, veillez
à ne pas poser votre main sur ce dernier. Le papier
risque en effet de vous blesser.
• Lorsque vous numérisez un original recto verso avec le
chargeur retourneur automatique de documents, veillez
à ne placer aucun objet sur ce dernier, car cela risque
de provoquer un incident papier.
Soulevez le cache-exposition ou le
1
chargeur retourneur automatique de
documents.
Ouvrez l'original à la page souhaitée et
2
placez-le face vers le bas. Alignez-le avec le
coin arrière gauche de la vitre d'exposition.
Précautions
N'utilisez pas les originaux de type 1 à 9 décrits ci-dessous, car
ils pourraient provoquer des incidents papier ou endommager
le système.
1. Originaux froissés, pliés ou bombés
2. Papier carbone
3. Originaux scotchés, collés ou découpés
4. Originaux avec plusieurs perforations, tels que les
feuilles perforées
5. Originaux tenus par une agrafe ou un trombone
6. Originaux troués ou déchirés
7. Originaux humides
8. Films OHP ou papier calque
9. Papier couché (recouvert de cire, etc.)
Les originaux de type 10 et 11 ci-dessous peuvent être utilisés,
mais doivent être manipulés avec le plus grand soin.
10. Originaux que vous ne pouvez pas faire glisser entre
les doigts ou originaux traités (les feuilles de ce type
d'originaux ne doivent pas être séparées)
11. Originaux pliés ou froissés (devant être lissés avant
utilisation)
- 30 -

1
2
3
4
5
6
En cas de traces noires
Remarque
Remarque
1342
6
7
89510
11
2
1
Si la zone de numérisation ou les guides sont sales, des traces
noires risquent d'apparaître à l'impression. Il est recommandé
de nettoyer cette zone et ces éléments une fois par semaine.
PROCÉDURE DE COPIE
• Abaissez la butée inférieure et relevez délicatement la
butée des originaux afin de la remettre en place après
utilisation.
Mémo
Mode d'alimentation continue
Il s'agit du mode d'alimentation par défaut. Lorsque vous
chargez les originaux et appuyez sur le bouton
[START(DEMARRER)], ils sont numérisés de manière
continue une page après l'autre. Ce mode est particulièrement
utile lorsque vous souhaitez copier simultanément plusieurs
originaux.
Alignez tous les originaux.
1
Regroupez les originaux selon l'ordre dans lequel vous
souhaitez les copier. La page située sur le haut de la pile
sera la première à être copiée.
Placez les originaux face vers le haut et
2
réglez les guides latéraux selon la longueur
des originaux.
• Quel que soit leur format, les documents peuvent être
configurés sur 100 feuilles (80 g/m
dimension de 10 mm (0,39 po.) maximum.
• Pour plus d'informations sur le chargement d'originaux
de formats différents, reportez-vous à la section
suivante :
P.47 "Copie d'originaux de différents formats en
une seule opération"
2
(20 li.)) ou
• Si la pile d'originaux à numériser en une seule fois est
particulièrement épaisse, nous vous recommandons de la
diviser au préalable en plusieurs petites piles. Placez la
première pile d'originaux et, lorsque la numérisation
commence, appuyez sur la touche
[CONTINUER(CONTINUE)] de l'écran tactile. Au terme de
la numérisation, placez la pile d'originaux suivante et
appuyez sur le bouton [START(DEMARRER)] du tableau de
bord. (Si vous appuyez sur [CONTINUER(CONTINUE)], il
est possible que cette touche ne fonctionne pas juste avant
la fin de la numérisation.)
Mode d'alimentation simple
Lorsque ce mode est activé, l'original est copié
automatiquement dès qu'il est placé dans le chargeur
retourneur automatique de documents. Ce mode est
particulièrement utile lorsque vous souhaitez copier un seul
original.
Pour les originaux particulièrement longs
La butée des originaux permet d'éviter la chute des
originaux numérisés. Retirez-la du chargeur retourneur
automatique de documents et relevez la butée inférieure.
- 31 -
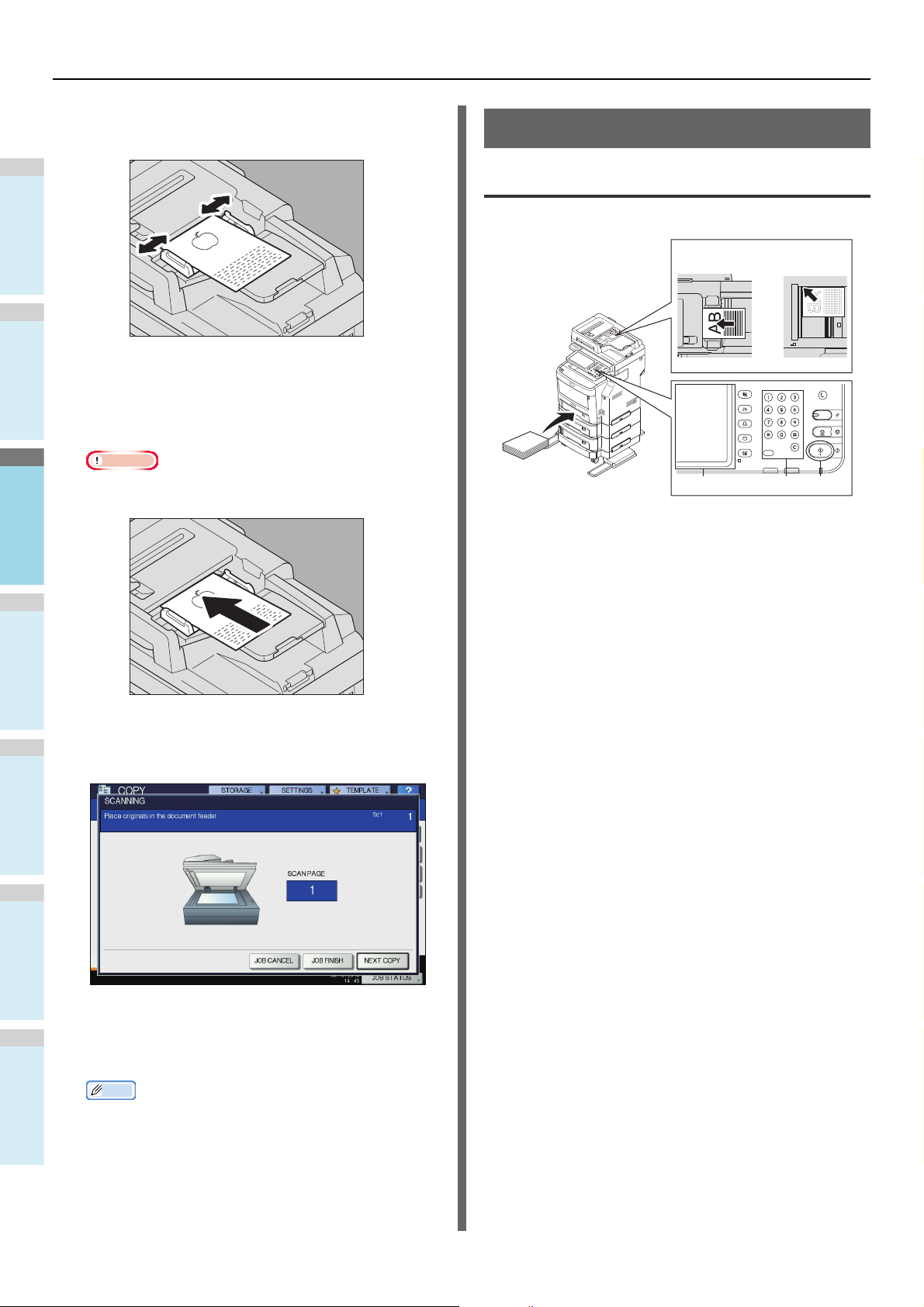
PROCÉDURE DE COPIE
1
2
3
4
5
6
Remarque
Mémo
FC
2
1
534
Ajustez les guides latéraux à la longueur de
1
l'original.
Insérez l'original le long des guides
2
latéraux, face vers le haut.
L'original est chargé automatiquement et le menu de
l'étape 3 apparaît sur l'écran tactile.
• Vous ne devez alors plus y toucher.
Réalisation de copies
Procédure élémentaire de copie
Pour réaliser des copies, procédez comme indiqué ci-après.
Vérifiez que le ou les bacs contiennent du
1
papier.
Pour plus d'informations sur les types et les formats de
Procédez de la même façon pour copier, le
3
cas échéant, l'original suivant.
Une fois les originaux copiés, appuyez sur
4
[JOB FINI(JOB FINISH)].
papier et sur le mode de chargement du papier, reportezvous aux sections suivantes :
Placez les originaux.
2
Pour plus d'informations sur les types et formats des
originaux et sur leur chargement, reportez-vous aux
sections suivantes :
P.29 "Originaux pris en charge"
P.30 "Utilisation du chargeur retourneur automatique
de documents"
P.29 "Mise en place des originaux sur la vitre
d'exposition"
P.30 "Originaux de type livre"
Entrez le nombre de copies souhaitées si
3
vous souhaitez en réaliser plus d'une.
Appuyez sur la touche [CLEAR (EFFAC.)] du tableau de
bord pour corriger le numéro saisi.
Sélectionnez les modes de copie comme il
4
convient.
P.45 "MODES DE COPIE ÉLÉMENTAIRES"
• Si vous souhaitez arrêter la copie, appuyez sur
[ANNUL JOB(JOB CANCEL)].
- 32 -
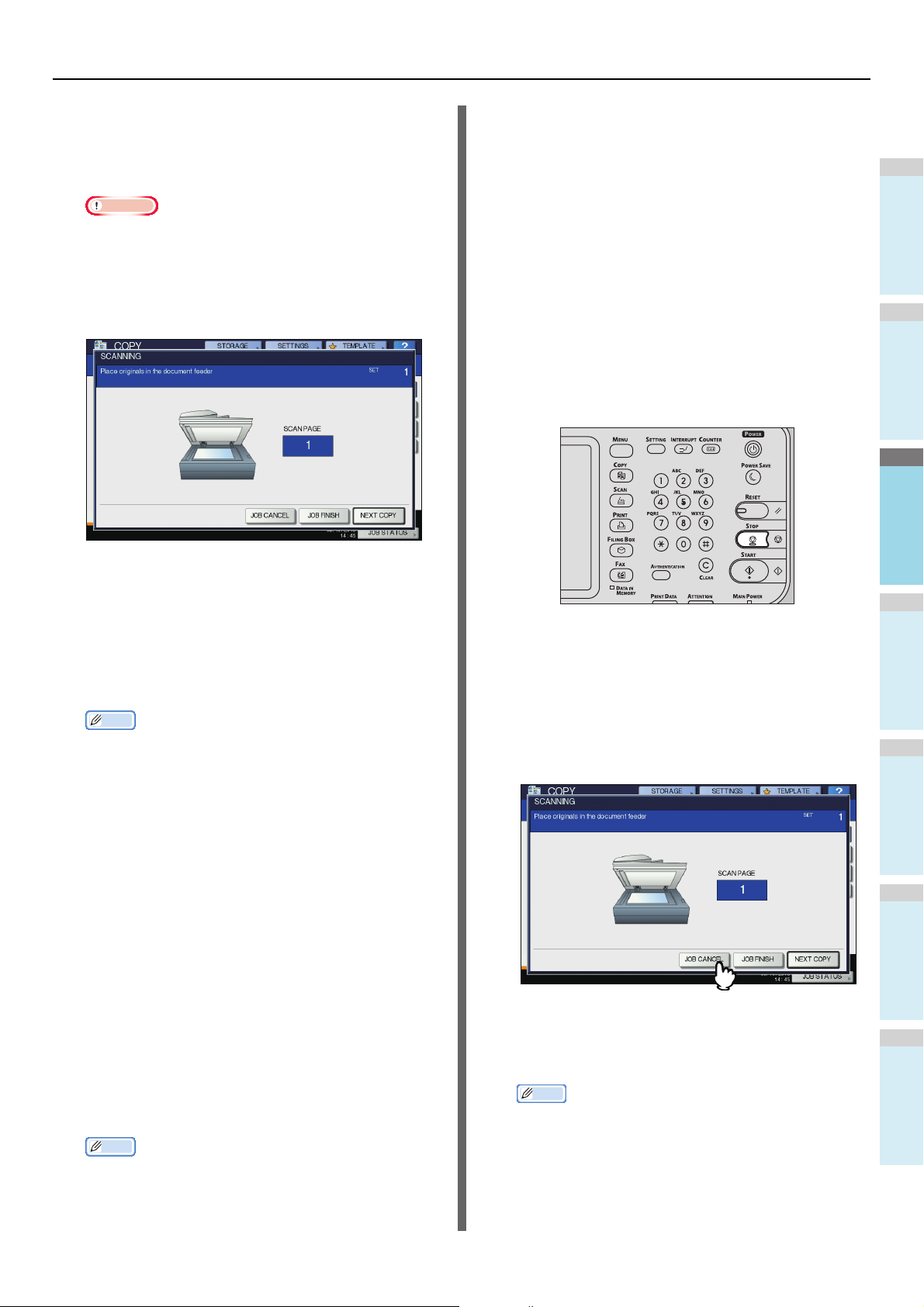
PROCÉDURE DE COPIE
1
2
3
4
5
6
Remarque
FC
Appuyez sur le bouton [START
5
(DEMARRER)] du tableau de bord.
Le processus de copie démarre. Le papier sort face
copiée vers le bas.
• Attention : les copies, ainsi que leur zone de sortie,
peuvent être très chaudes.
• Si le papier vient à manquer pendant l'opération de
copie, un autre bac est automatiquement utilisé (à
condition que le papier qu'il contient soit de même
format et de même orientation) afin de ne pas
interrompre la copie. Si aucun autre bac ne contient le
papier approprié, la copie s'arrête et le message
"Ajoutez du papier" apparaît sur l'écran tactile. Ajoutez
alors du papier dans le bac.
Arrêt et redémarrage d'une opération
Le menu ci-après peut s'afficher suivant le mode de copie
utilisé.
de copie
Appuyez sur le bouton [STOP] du tableau
1
de bord.
L'opération de copie ou de numérisation s'arrête.
Ce menu apparaît lorsque le « SADF (mode de
chargement page par page) » est programmé pour le
chargeur de documents ou dans les modes où l'original
est placé sur la vitre d'exposition et les données
numérisées sont stockées temporairement en mémoire,
tels que la copie par tri ou la copie une seule face vers
recto verso. Lorsque ce menu apparaît, suivez la
procédure ci-dessous.
Appuyez sur la touche [ANNUL JOB(JOB
2
CANCEL)] de l'écran tactile pour arrêter la
copie. Appuyez sur la touche [COP.
Mémo
• Quatre différents messages sont affichés à la partie
supérieure du menu lorsque les originaux sont
scannés par le RADF ou que la numérisation s'effectue
par la vitre d'exposition.
Placez l'original suivant, puis appuyez sur
6
le bouton [START(DEMARRER)] du tableau
de bord ou sur la touche [COP. SUIV.(NEXT
SUIV.(NEXT COPY)] de l'écran tactile ou sur
le bouton [START(DEMARRER)] du tableau
de bord pour redémarrer.
COPY)] de l'écran tactile.
La numérisation démarre. Lorsque le mode d'alimentation
simple (SADF) est attribué au chargeur de documents, un
original est copié automatiquement lorsqu'il est placé
dans le chargeur retourneur automatique de documents.
7
Appuyez sur la touche [JOB FINI(JOB
FINISH)] de l'écran tactile après avoir
numérisé tous les originaux.
Le processus de copie démarre.
Mémo
• Si vous souhaitez arrêter la copie, appuyez sur
[ANNUL JOB(JOB CANCEL)].
Lorsque vous appuyez sur la touche [ANNUL JOB(JOB
CANCEL)], les données numérisées sont supprimées et
les travaux en attente lancés.
Mémo
• Même si vous n'appuyez pas sur cette touche, les
données numérisées sont néanmoins supprimées par
la fonction d'effacement automatique.
- 33 -
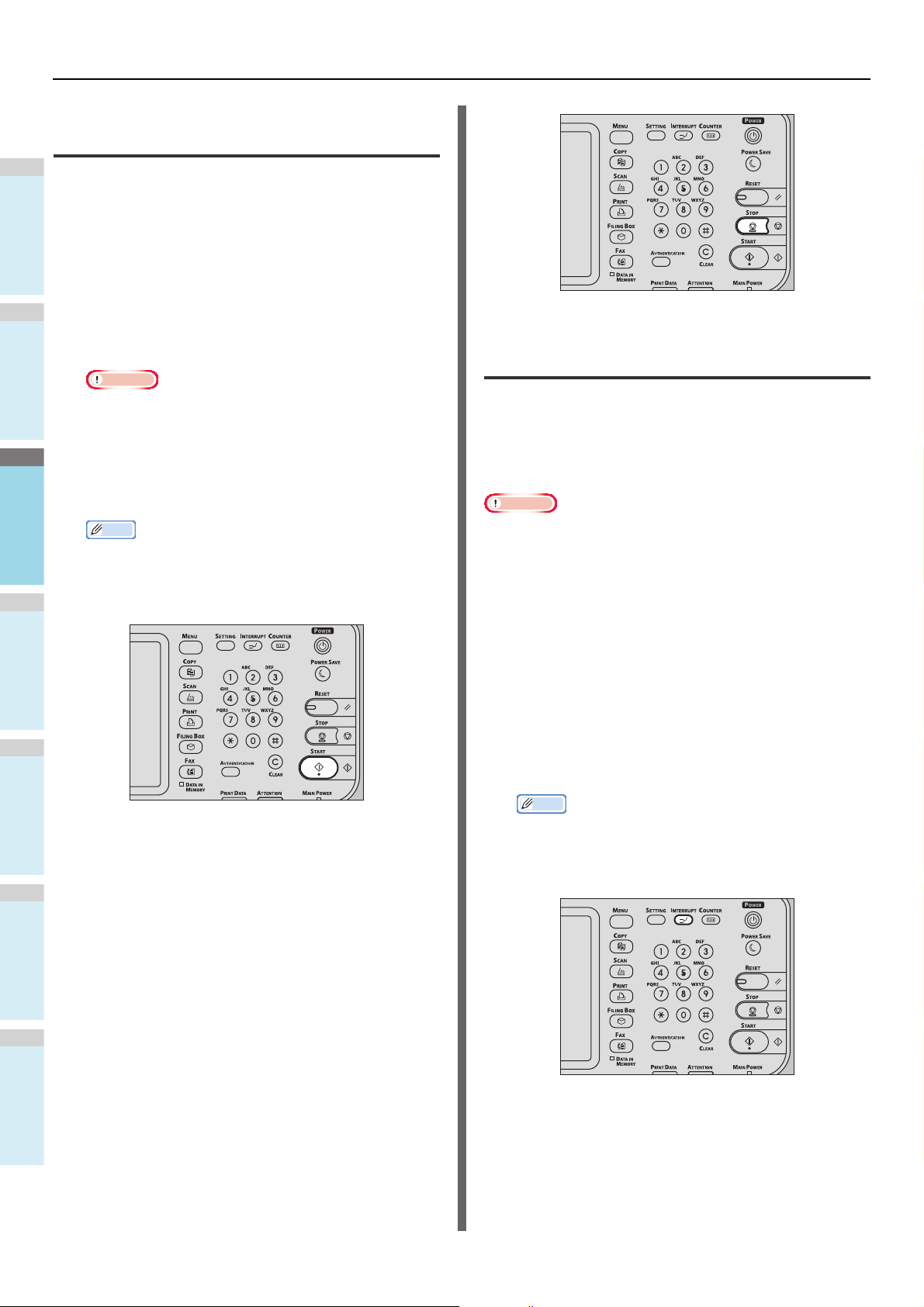
PROCÉDURE DE COPIE
1
2
3
4
5
6
Remarque
Mémo
FC
FC
Numérisation de l'original suivant au cours d'une opération de copie
Vous pouvez numériser l'original suivant (démarrage
automatique du travail) même si une copie est en cours ou si le
message "PRET (PRECHAUFFAGE EN COURS)" apparaît
sur l'écran tactile.
Placez les originaux.
1
Entrez le nombre de copies et sélectionnez
2
les modes de copie souhaités.
Interruption de la copie en cours en vue de copier d'autres documents
• Le nouveau travail démarre dans les modes de copie
précédemment sélectionnés, à moins que vous ne
spécifiiez de nouveaux modes.
Appuyez sur le bouton
3
[START(DEMARRER)] du tableau de bord.
• Il est possible de numériser jusqu'à 1 000 feuilles par
travail de copie ou autant de feuilles que la mémoire en
accepte.
FC
Vérification des travaux automatiques
Vous pouvez vérifier les travaux en attente sur l'écran tactile, et
les annuler au besoin. Pour plus d'informations, reportez-vous
au guide suivant :
Guide des fonctions avancées
Vous pouvez interrompre le travail de copie en cours pour en
effectuer d'autres (interruption de copie). Lors de la reprise du
travail interrompu, vous n'aurez pas à sélectionner une
nouvelle fois les modes de copie définis, car ceux-ci sont
mémorisés dans l'appareil.
Remarque
• Les modes de copie ci-dessous ne sont pas disponibles
avec la fonction d'interruption de cycle :
copie de pages de couverture, copie d'intercalaires, fonction
de création de travail, enregistrement dans e-Filing, fonction
Copie&Fichier (Copy & File).
• Pendant l'interruption de la copie, il est impossible de
modifier ce mode en un mode autre qu'un mode copie, tel
que e-Filing, numérisation, impression ou télécopie. Pour
modifier ce mode, appuyez tout d'abord sur [INTERRUPT
(INTERRUPTION)] pour effacer la copie interrompue.
Appuyez sur le bouton [INTERRUPT
1
(INTERRUPTION)] du tableau de bord.
Le message "Job interrompu job 1 enregistré" apparaît et
l'indication "COPIER(Interrupt)" s'affiche.
Mémo
• Si l'original est en cours de numérisation, le message
ci-dessus apparaît une fois l'opération de numérisation
terminée.
Annulation des travaux en cours de numérisation
Appuyez sur le bouton [STOP] du tableau de bord pour annuler
la numérisation du travail en cours.
Si vous appuyez sur la touche [ANNUL JOB(JOB CANCEL)]
de l'écran tactile ou sur le bouton [RESET(RÉINITIALISER)]
du tableau de bord pendant l'arrêt momentané d'une opération
de numérisation, vous annulez définitivement cette opération
(dans ce cas, les données qui ont été numérisées avant l'arrêt
momentané sont copiées). Pour reprendre la numérisation,
appuyez sur le bouton [START(DEMARRER)].
- 34 -
Mettez le nouvel original en place.
2
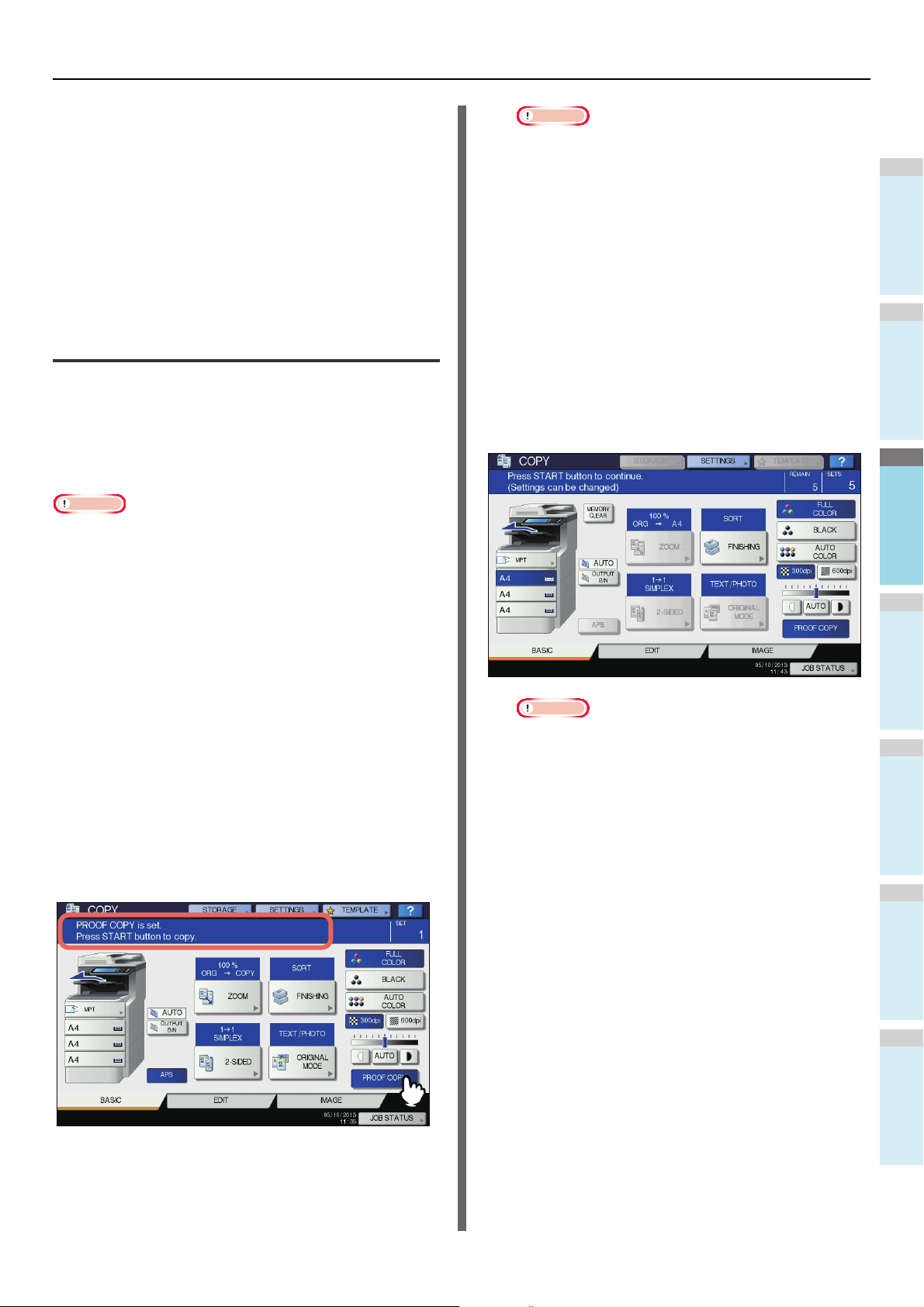
1
2
3
4
5
6
Sélectionnez, le cas échéant, d'autres
Remarque
Remarque
Remarque
3
modes de copie, puis appuyez sur le
bouton [START(DEMARRER)] du tableau de
bord.
Appuyez de nouveau sur le bouton
4
[INTERRUPT (INTERRUPTION)] une fois le
cycle d'interruption de copie terminé.
Le message "Prêt à relancer le job 1" apparaît et le travail
interrompu reprend.
PROCÉDURE DE COPIE
• Si vous sélectionnez le mode de finition [NON
TRIENON AGRAFE(NON-SORT NON-STAPLE)] ou
[GROUPE(GROUP)], ce paramétrage est
automatiquement remplacé par [TRIER (SORT)].
Appuyez sur le bouton
5
[START(DEMARRER)] du tableau de bord.
La numérisation démarre. Un jeu de copies du document
est effectué.
Copie épreuve
Lorsque vous devez effectuer un grand nombre de copies,
vous pouvez au préalable effectuer un test en ne copiant
qu'une page (copie épreuve). Une fois la copie épreuve
vérifiée, vous pouvez modifier les modes ou les paramètres
(nombre de copies, bac de réception, numéro de page,
horodatage, tri/agrafage).
• Si vous souhaitez modifier les paramètres de zoom, de
contraste, de mode d'original ou de mode de copie recto/
recto verso, terminez d'abord l'épreuve copie, puis modifiez
ces paramètres et numérisez à nouveau l'original.
Placez le papier dans le ou les bacs.
1
Placez les originaux.
2
Sélectionnez le nombre de copies et les
3
modes de copie.
Appuyez sur la touche [COPIE
4
EPREUVE(PROOF COPY)] de l'écran tactile.
Le message "COPIE EPREUVE est sélectionné.
Appuyez sur DEBUT pour copier." apparaît pendant
environ 2 secondes.
Une fois la copie épreuve vérifiée, modifiez
6
le nombre de copies et les modes de copie.
Il est possible de modifier les modes et paramètres tels
que le nombre de copies, le bac de réception, les
numéros de page, l'horodatage et le tri/agrafage.
• Si vous souhaitez modifier les paramètres de zoom, de
contraste, de mode d'original ou de mode de copie
recto/recto verso, terminez d'abord l'épreuve copie,
puis modifiez ces paramètres et numérisez à nouveau
l'original. Appuyez sur la touche
[MEMOIREEFFAC.(MEMORY CLEAR)] de l'écran
tactile ou sur le bouton [RESET (RÉINITIALISER)] du
tableau de bord pour arrêter l'opération de copie
épreuve.
- 35 -
Appuyez sur le bouton
7
[START(DEMARRER)] du tableau de bord.
Si vous n'avez pas modifié le nombre de copies à l'étape
6, l'appareil effectue le nombre de copies spécifié moins
une, car il a déjà imprimé une copie épreuve. Cependant,
si vous aviez spécifié 1 copie, l'appareil effectue une
copie en plus de la copie épreuve.
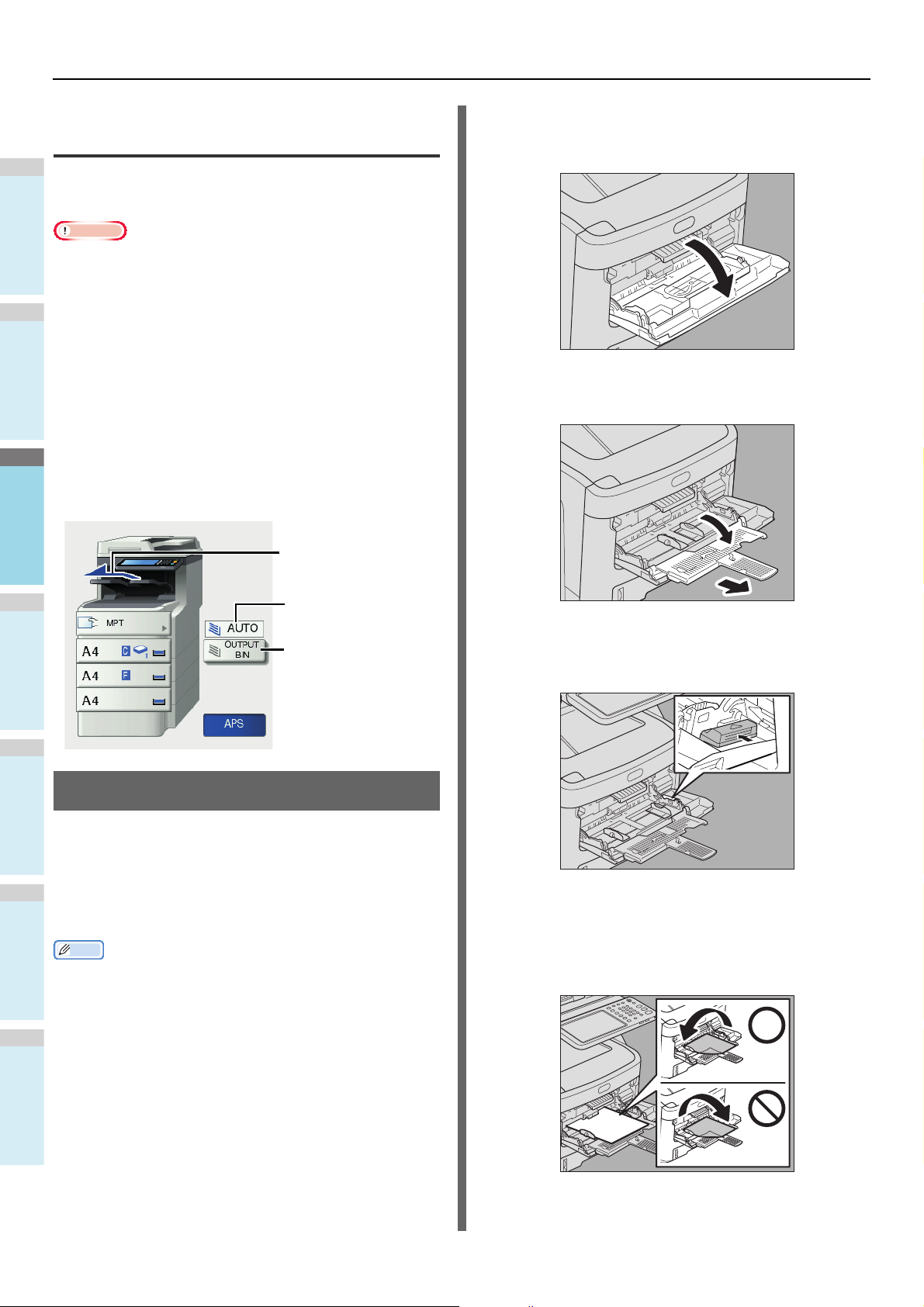
PROCÉDURE DE COPIE
1
2
3
4
5
6
Mémo
Empileuse face en haut/face
en bas actuelle
Empileuse face en haut/face
en bas Indication de sélection
automatique
Bouton [OUTPUT BIN]
Sélection de l'empileuse face vers le bas/face vers le haut
Vous pouvez sélectionner l'empileuse face vers le bas/face
vers le haut si le finisseur intérieur est installé.
Remarque
• L'utilisation de l'empileuse face vers le bas/face vers le haut
disponible peut être limitée selon les modes de copie et les
formats de papier.
• Par défaut, la sélection de l'empileuse face vers le bas/face
vers le haut se fait automatiquement.
Modification de l'empileuse face en haut/face en bas
L'empileuse face en haut/face en bas actuellement
sélectionnée apparaît dans la zone d'indication de l'état de
l'appareil. Pour modifier l'empileuse face en haut/face en bas,
appuyez sur [OUTPUT BIN]. Chaque fois que vous appuyez
sur cette touche, l'affichage indique tour à tour l'empileuse face
en haut/face en bas de l'appareil, l'empileuse face en haut/face
en bas du finisseur interne et la sélection automatique.
Guide des fonctions avancées
Ouvrez le bac multifonctions pour effectuer des copies à l'aide
de cette unité.
Pour insérer du papier de grand format, tirez sur le chariot
porte-papier.
Copie en mode d'insertion auxiliaire
Pour effectuer des copies sur des films OHP, des étiquettes
autocollantes, des enveloppes ou du papier non standard,
placez du papier copie dans le bac multifonctions. Il est
également recommandé de copier en mode d'insertion
auxiliaire lors de la copie sur du papier de format standard
n'étant chargé dans aucun des bacs.
• Si vous sélectionnez le format papier, vous pouvez utiliser
différentes fonctions telles que mode de sélection
automatique du papier (APS) ou le mode d'agrandissement
automatique (AMS). Pour plus d'informations, reportez-vous
au guide suivant :
Pour placer du papier de copie, appuyez sur le bouton de
réglage bleu. Pour retirer du papier de copie, appuyez sur le
bac multifonctions (afin de libérer le papier).
Si vous ne parvenez pas à charger du papier épais, si
l'impression est excessivement longue après le chargement ou
si la qualité d'impression est mauvaise, retournez le papier et
placez-le comme indiqué dans l'illustration ou insérez moins de
feuilles.
- 36 -
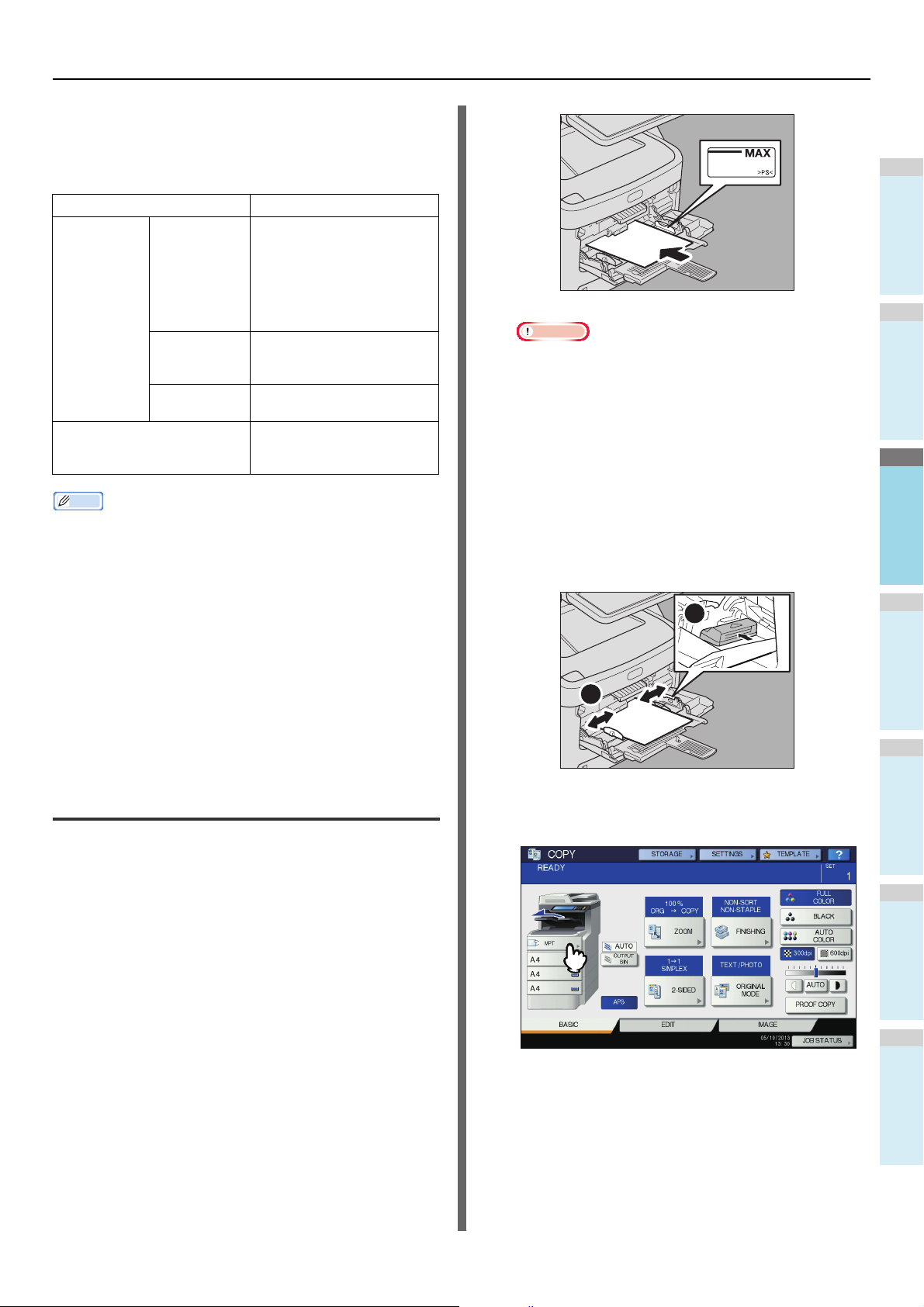
1
2
3
4
5
6
La procédure de copie en mode d'insertion auxiliaire varie
Mémo
Remarque
1
2
selon le format de papier utilisé. Reportez-vous aux pages
indiquées dans le tableau ci-dessous pour connaître la
procédure correspondant à chaque format.
Format de papier Procédure
Ailleurs qu'en
Amérique du
Nord : A4, A5,
B5
Format
standard
Autres (formats non standard) P.42 "Copie en mode
Amérique du
Nord : Letter,
Legal
Autres formats P.39 "Copie sur des formats
Enveloppe P.40 "Copie sur une
P.37 "Copie sur du papier au
format A4, A5 et B5 (sur un
appareil utilisé dans un pays
autre que l'Amérique du Nord) /
Letter et Legal (sur un appareil
utilisé en Amérique du Nord)"
de papier différents de ceux
indiqués précédemment"
enveloppe"
d'insertion auxiliaire sur du
papier de format non standard"
PROCÉDURE DE COPIE
• La pile de papier ne doit pas dépasser l'indicateur de
hauteur maximale situé sur les guides latéraux.
• Lorsque vous utilisez plusieurs pages, aérez la pile
avant de la placer dans le bac multifonctions. Veillez à
ne pas vous couper les doigts avec les bords du
papier.
• Ne poussez pas le papier vers l'intérieur du bac
manuel, car cela risque de provoquer un incident
papier.
• La copie en mode d'insertion auxiliaire s'arrête lorsque le
bac multifonctions ne contient plus de papier, même si l'un
des bacs contient le même format de papier. La copie
reprend dès que vous ajoutez du papier dans le bac
multifonctions.
• Une fois la copie en mode d'insertion auxiliaire terminée, le
bouton [RESET (RÉINITIALISER)] clignote sur le tableau de
bord. Appuyez sur ce bouton pour repasser en mode de
copie par défaut et utiliser les bacs.
• (Même si vous n'appuyez pas sur le bouton [RESET
(RÉINITIALISER)], la copie en mode d'insertion auxiliaire
est désactivée lorsque le mode d'effacement de fonction
automatique est activé après le délai spécifié).
Copie en mode d'insertion auxiliaire sur du papier de format standard
Copie sur du papier au format A4, A5
et B5 (sur un appareil utilisé dans un
pays autre que l'Amérique du Nord) /
Letter et Legal (sur un appareil utilisé
en Amérique du Nord)
Réglez les guides latéraux selon la
3
longueur du papier, puis appuyez sur le
bouton de réglage bleu.
Appuyez sur la touche [Bac
4
multifonction(MPT)] de l'écran tactile.
Placez les originaux.
1
Placez le papier face à copier vers le haut
2
dans le bac multifonctions.
- 37 -

PROCÉDURE DE COPIE
1
2
3
4
5
6
Remarque
Appuyez sur la touche [ZOOM] de l'écran
5
tactile.
Sous "COPIER(COPY)", sélectionnez la
6
touche de format qui correspond au papier
que vous avez placé dans le bac
multifonction.
Le format de papier est défini.
Si le papier placé dans le bac
7
multifonctions n'est pas de type ordinaire,
• Si vous sélectionnez un type de papier différent de
celui mis en place, vous risquez de provoquer un
incident papier ou une détérioration importante des
images.
• Vous pouvez vérifier le type de papier que vous
sélectionnez à l'aide des icônes affichées dans la zone
d'indication de l'état de l'appareil (voir l'illustration ciaprès).
appuyez sur la touche [TYPE DE
PAPIER(PAPER TYPE)] de l'écran tactile.
Type de papier Icône
ORDIN
ORDINAIRE MNC
—
8
Sélectionnez le type de papier.
1) Sélectionnez le type de papier.
2) Appuyez sur [OK].
THICK 1
THICK 2
THICK 3
THICK 4
THICK 5
SPECIAL 1
SPECIAL 2
SPECIAL 3
SPECIAL 4
- 38 -
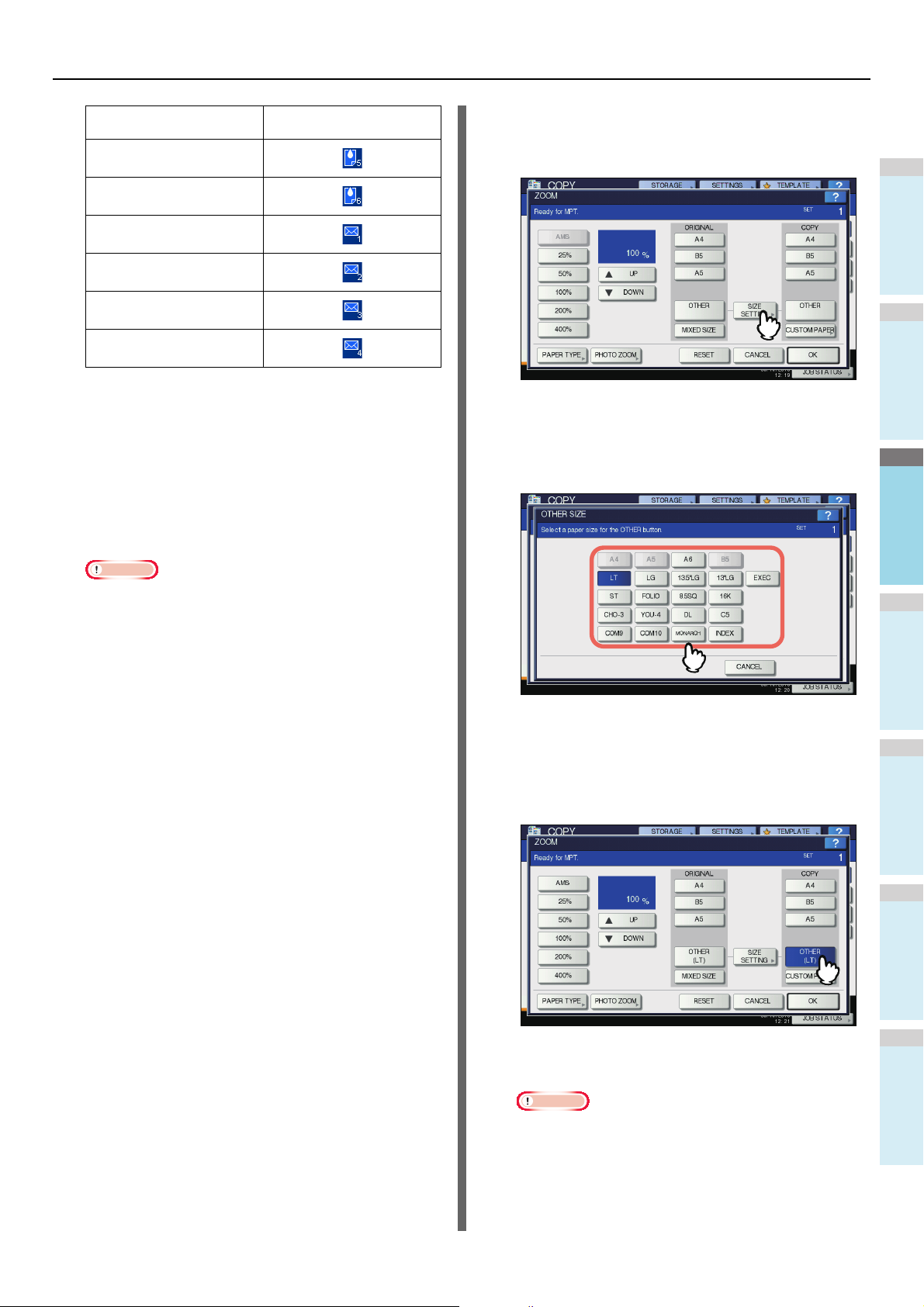
PROCÉDURE DE COPIE
1
2
3
4
5
6
Remarque
Remarque
Type de papier Icône
SPECIAL 5
SPECIAL 6
ENVELOP. VERSO 1
ENVELOP. VERSO 2
ENVELOP. VERSO 3
ENVELOP. VERSO 4
Après avoir défini le format et le type du
9
papier, appuyez sur [OK].
Vous revenez au menu PRINCIPAL.
Appuyez sur la touche [PARAM.
2
DUFORMAT(SIZE SETTING)] de l'écran
tactile.
Appuyez sur la touche correspondant au
3
format du papier placé dans le bac
multifonctions.
Le cas échéant, sélectionnez d'autres
10
modes de copie, puis appuyez sur la touche
[START(DEMARRER)] du tableau de bord.
• Lorsque vous effectuez des copies sur du film OHP,
retirez les films copiés à mesure qu'ils sortent dans le
bac de réception. S'ils s'accumulent dans le bac, ils
risquent de s'enrouler sur eux-mêmes et d'altérer la
qualité de la projection.
Copie sur des formats de papier
différents de ceux indiqués
précédemment
Placez les originaux et le papier en suivant
1
la procédure décrite aux étapes 1 à 5 de la
section "Copie sur du papier au format A4,
A5 et B5 (sur un appareil utilisé dans un
pays autre que l'Amérique du Nord) / Letter
et Legal (sur un appareil utilisé en
Amérique du Nord)" ( P.37)
Le format sélectionné est enregistré sous le format
"AUTRE".
Appuyez sur [AUTRE(OTHER)] sous
4
"COPIER(COPY)".
Le format du papier est maintenant défini sur celui
enregistré en tant que format "AUTRE".
• Si vous ne sélectionnez pas de format de papier à
cette étape, le processus de copie risque d'être ralenti.
- 39 -
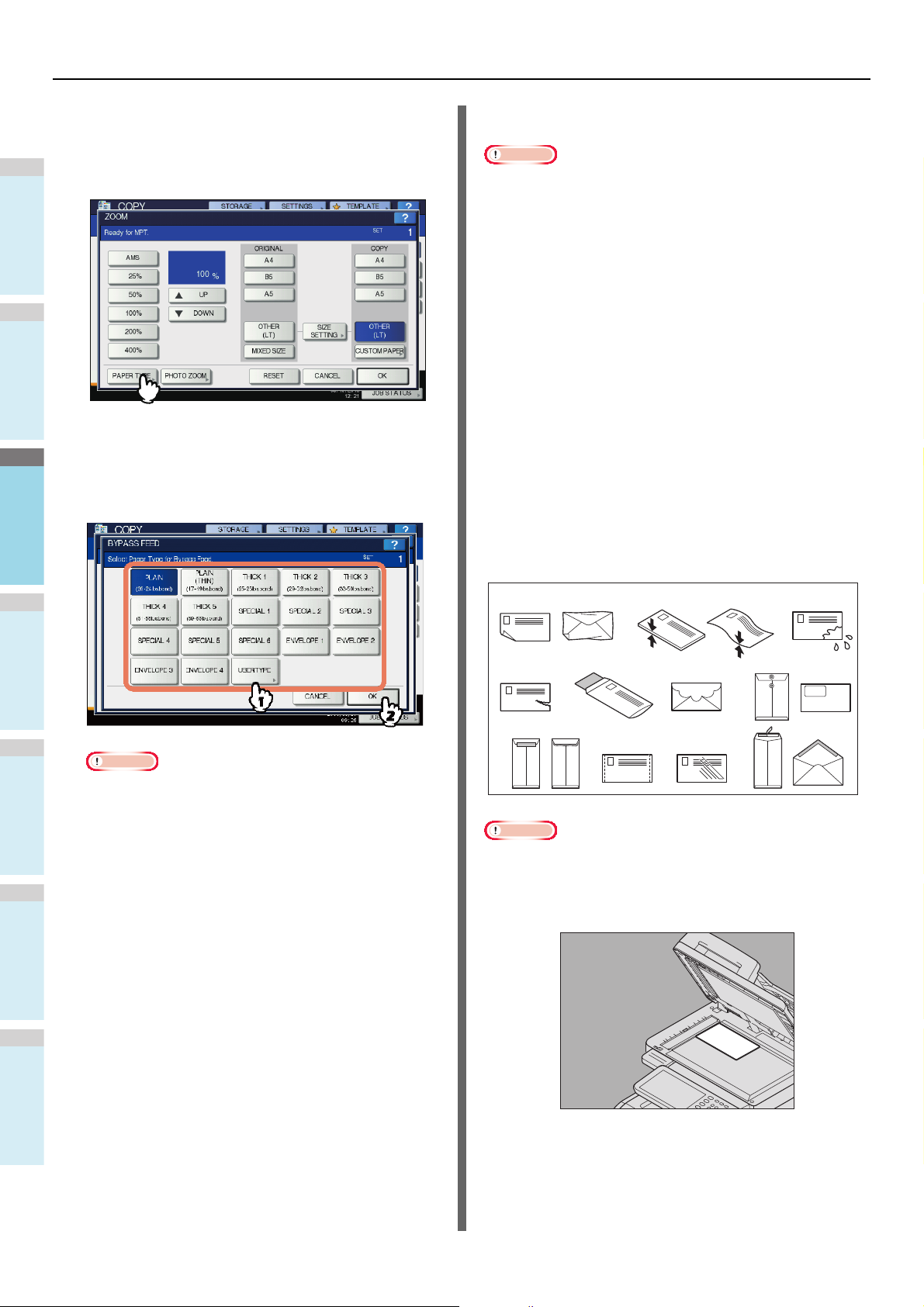
PROCÉDURE DE COPIE
1
2
3
4
5
6
Remarque
ABC
Appuyez sur la touche [TYPE DE
5
PAPIER(PAPER TYPE)] si le papier placé
dans le bac multifonctions n'est pas du
papier ordinaire.
Copie sur une enveloppe
Remarque
• Les formats acceptables pour l'enveloppe sont les suivants :
DL (110 mm x 220 mm), COM10 (4 1/8 po x 9 1/2 po),
Monarch (3 7/8 po x 7 1/2 po), CHO-3 (120 mm x 235 mm),
YOU-4 (105 mm x 235 mm)
Remarques concernant l'utilisation d'enveloppes
N'utilisez pas les enveloppes suivantes, car elles pourraient
entraîner un incident papier ou endommager l'appareil.
1. Enveloppes extrêmement gondolées, bombées ou
pliées
2. Enveloppes extrêmement épaisses ou minces
3. Enveloppes mouillées ou humides
4. Enveloppes déchirées
5. Enveloppes remplies de contenu
Sélectionnez le type de papier.
6
1) Sélectionnez le type de papier.
2) Appuyez sur [OK].
6. Enveloppes de format non standard (avec forme
spéciale)
7. Enveloppes avec œillets ou fenêtres
8. Enveloppes scellées à la colle de pâte ou au ruban
adhésif
9. Enveloppes partiellement ouvertes ou perforées
10. Enveloppes avec revêtement spécial sur la surface
11. Enveloppes avec colle ou ruban adhésif double face
1
4
5 687
2
91110
3
• Si vous sélectionnez un type de papier différent de
celui mis en place, vous risquez de provoquer un
incident papier ou une détérioration importante des
images.
• Vous pouvez vérifier le type de papier que vous
sélectionnez à l'aide des icônes affichées dans la zone
7
d'indication de l'état du système. Pour plus
d'informations, reportez-vous à la section suivante :
Tableau de l'étape 6, section "Copie sur du papier au
format A4, A5 et B5 (sur un appareil utilisé dans un pays
autre que l'Amérique du Nord) / Letter et Legal (sur un
appareil utilisé en Amérique du Nord)" ( P.37)
Après avoir défini le format et le type du
papier, appuyez sur [OK].
Vous revenez au menu PRINCIPAL.
Remarque
• Stockez les enveloppes à température ambiante et à l'abri
de la chaleur et de l'humidité.
Placez l'original sur la vitre d'exposition.
1
8
Le cas échéant, sélectionnez d'autres
modes de copie, puis appuyez sur la
touche [START(DEMARRER)] du tableau de
bord.
- 40 -
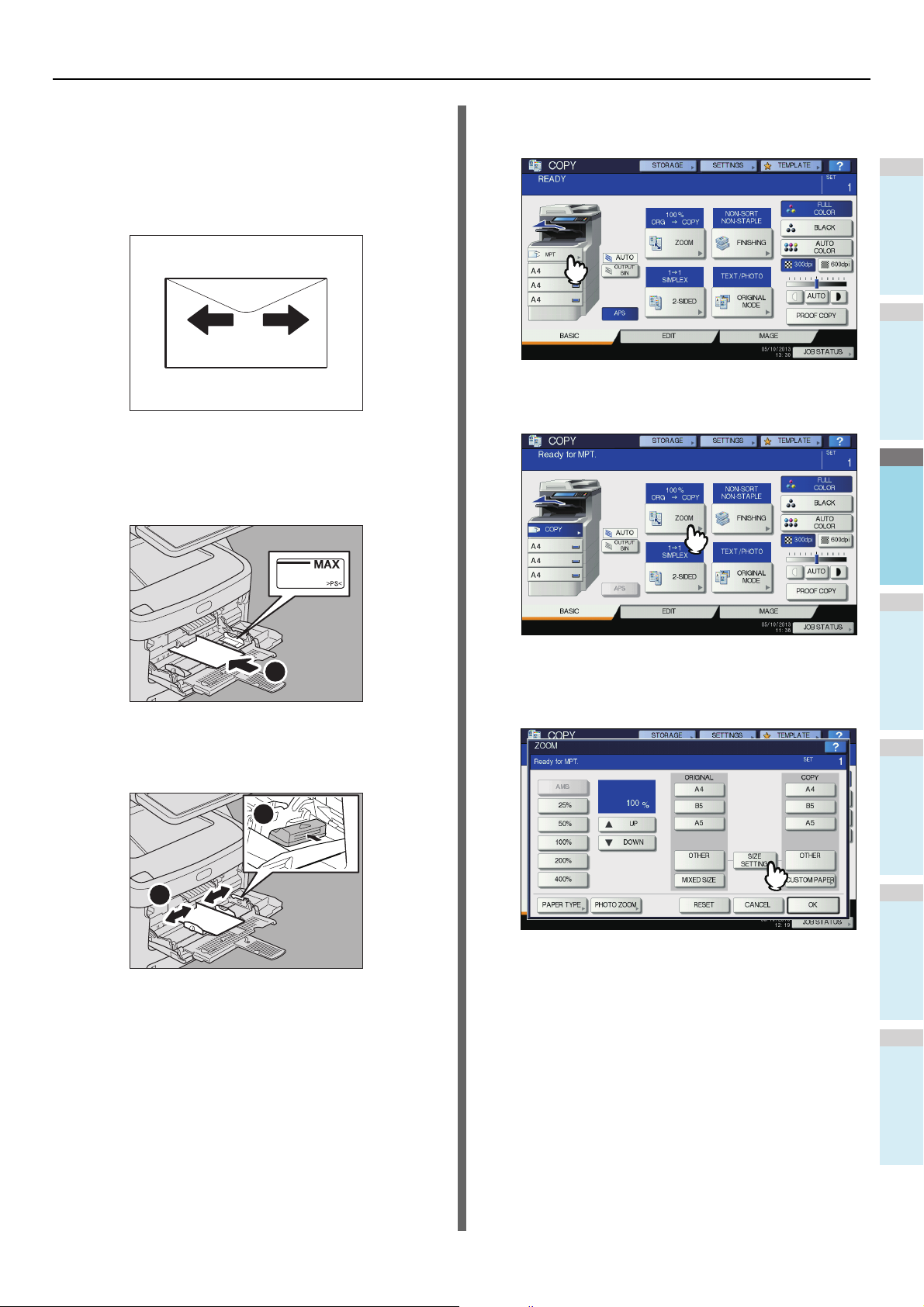
PROCÉDURE DE COPIE
1
2
3
4
5
6
1
1
2
Placez l'enveloppe sur une surface plane et
2
propre et appuyez dessus avec vos mains
en direction de la flèche pour expulser l'air
contenu.
Appuyez dessus fermement pour empêcher le rabat de
s'enrouler vers le haut.
Aplanissez les parties écornées de l'enveloppe.
Placez l'enveloppe face à copier vers le
3
haut dans le bac multifonctions.
Placez l'enveloppe avec le rabat vers l'avant.
Appuyez sur la touche [Bac
5
multifonction(MPT)] de l'écran tactile.
Appuyez sur la touche [ZOOM] de l'écran
6
tactile.
Appuyez sur la touche [PARAM.
7
DUFORMAT(SIZE SETTING)] de l'écran
tactile.
Réglez les guides latéraux selon la
4
longueur de l'enveloppe, puis appuyez sur
le bouton de réglage bleu.
- 41 -

PROCÉDURE DE COPIE
1
2
3
4
5
6
Remarque
Remarque
64 - 216 mm
(2,5 - 8,5 pouce)
127 - 356 mm
(5 - 14 pouce)
1
2
Appuyez sur la touche correspondant au
8
format de l'enveloppe placée dans le bac
Copie en mode d'insertion auxiliaire sur du papier de format non standard
multifonctions.
Vous pouvez utiliser du papier de format non standard à
condition que ses dimensions soient comprises dans les
plages de valeurs indiquées ci-après.
Le format de l'enveloppe sélectionnée est enregistré en
tant que format "AUTRE".
Appuyez sur [AUTRE(OTHER)] sous
9
"COPIER(COPY)".
Placez l'original sur la vitre d'exposition.
1
Placez le papier face à copier vers le haut
2
dans le bac multifonctions.
Le format de papier est à présent défini sur le format de
l'enveloppe placée dans le bac multifonction. Le type de
papier est automatiquement défini sur [ENVELOP.
VERSO(ENVELOPE)].
Le cas échéant, sélectionnez d'autres
10
modes de copie, puis appuyez sur la
touche [START(DEMARRER)] du tableau de
bord.
Le processus de copie démarre.
Lorsque le finisseur intérieur est installé, l'enveloppe sort
par le bac de réception du finisseur.
• La pile de papier ne doit pas dépasser l'indicateur de
hauteur maximale situé sur les guides latéraux.
• Lorsque vous utilisez plusieurs pages, aérez la pile
avant de la placer dans le bac multifonctions. Veillez à
ne pas vous couper les doigts avec les bords du
papier.
• Ne poussez pas le papier vers l'intérieur du bac
manuel, car cela risque de provoquer un incident
papier.
Réglez les guides latéraux selon la
3
longueur du papier, puis appuyez sur le
bouton de réglage bleu.
• Toutes les 10 copies, sortez les enveloppes de
l'empileuse face en haut/face en bas.
- 42 -
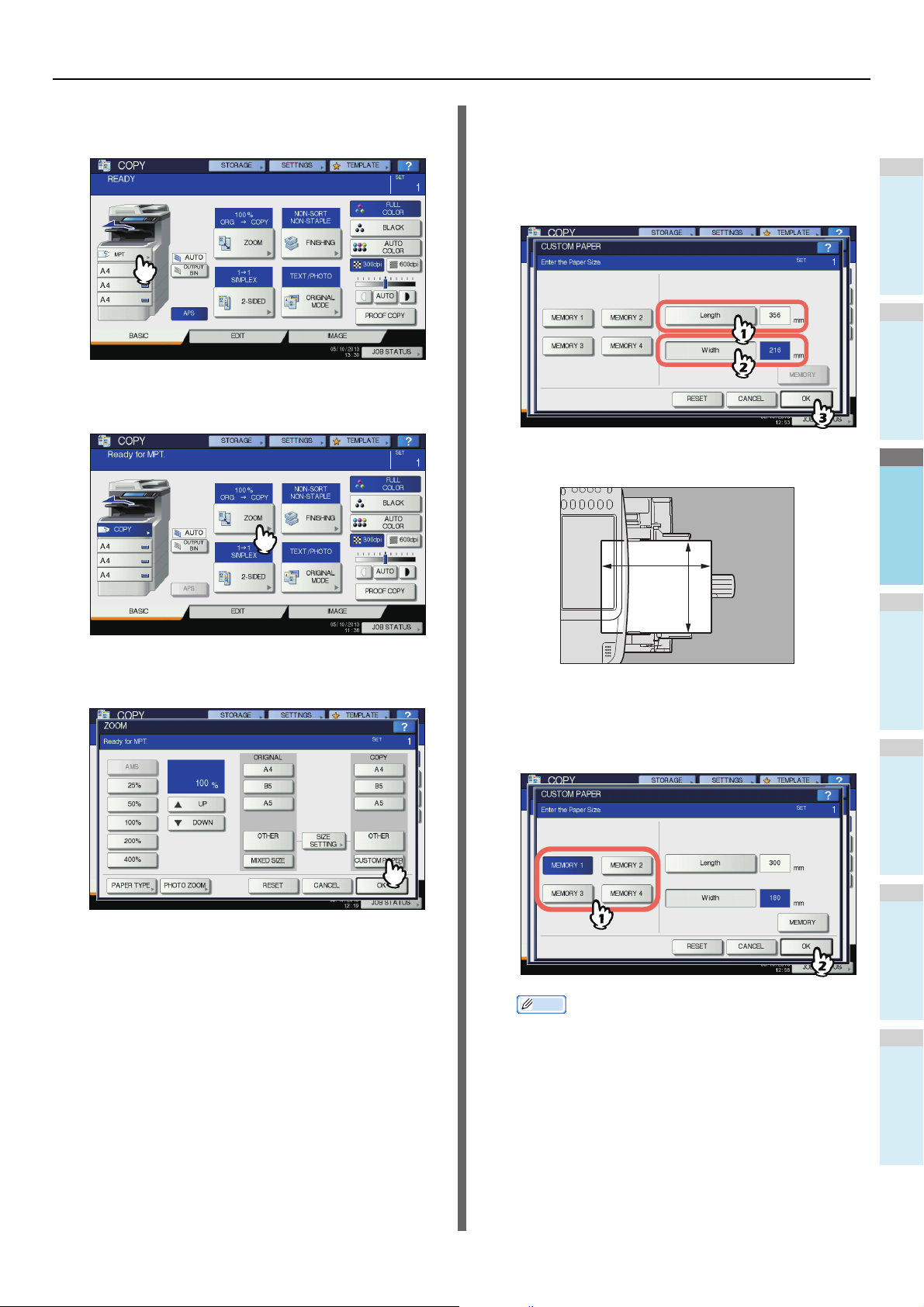
PROCÉDURE DE COPIE
1
2
3
4
5
6
Appuyez sur la touche [Bac
4
multifonction(MPT)] de l'écran tactile.
Appuyez sur la touche [ZOOM] de l'écran
5
tactile.
Indiquez la dimension.
7
1) Appuyez sur [Longeur(Length)] et indiquez une valeur
comprise entre (127 mm et 356 mm (5 - 14 pouce)).
2) Appuyez sur [Largeur(Width)] et indiquez une valeur
comprise entre (64 mm et 216 mm (2,5 - 8,5 pouce)).
3) Appuyez sur [OK].
Pour mieux comprendre les notions de longueur et
largeur, reportez-vous à l'illustration sur la droite :
Appuyez sur la touche [PAP. PERSON.
6
(CUSTOM PAPER)] de l'écran tactile.
Pour rappeler le format de papier précédemment
mémorisé, appuyez sur la touche correspondante
[MEMOIRE 1(MEMORY 1)] à [MEMOIRE 4(MEMORY
4)], puis appuyez sur [OK].
Mémo
• Pour mettre en mémoire les données de dimension,
reportez-vous à la section suivante :
P.44 "Mémorisation de formats non standard"
Le cas échéant, sélectionnez d'autres
8
modes de copie, puis appuyez sur la
touche [START (DEMARRER)] du tableau
de bord.
- 43 -

PROCÉDURE DE COPIE
1
2
3
4
5
6
Mémorisation de formats non
standard
Utilisation de l'agrafeuse d'appoint
Suivez les étapes 1 à 6 de la section "Copie
1
en mode d'insertion auxiliaire sur du papier
de format non standard" ( P.42) .
Enregistrez les dimensions.
2
1) Sélectionnez le numéro de mémoire de votre choix.
2) Appuyez sur [Longeur(Length)] et indiquez une valeur
comprise entre (127 mm et 356 mm (5 - 14 pouce)).
3) Appuyez sur [Largeur(Width)] et indiquez une valeur
comprise entre (64 mm et 216 mm (2,5 - 8,5 pouce)).
4) Appuyez sur [MEMOIRE(MEMORY)].
Vous pouvez utiliser l'agrafeuse lorsque vous installez
l'agrafeuse d'appoint.
Insérez du papier dans l'agrafeuse.
1
Le papier est automatiquement agrafé.
- 44 -

1
2
3
4
5
6
● MODES DE COPIE ÉLÉMENTAIRES
Avant d'utiliser les fonctions de copie
Paramètres par défaut
Lors de sa mise sous tension initiale, cet appareil se trouve
dans sa "configuration par défaut". En d'autres termes, si
aucun changement de configuration n'a été appliqué, les
valeurs par défaut de l'appareil sont rétablies lorsque vous
désactivez le mode d'économie d'énergie ou appuyez sur le
bouton [RESET(RÉINITIALISER)] du tableau de bord. Le
tableau ci-après répertorie les paramètres par défaut en
vigueur pour les modes de copie élémentaires lors de
l'installation de l'appareil.
Élément Paramètre par défaut
Rapport de reproduction 100%
Nombre de copies 1
Sélection du papier Sélection automatique du papier
Recto/Recto verso Original recto -> copie recto
Réglage du contraste Réglage manuel
Mode couleur COULEURS
Mode original TEXTE/PHOTO
Mode de finition Pour utiliser la vitre d'exposition :
Mode d'alimentation avec le
chargeur retourneur automatique
de documents
Les paramètres par défaut sont modifiables.
(APS)
NON TRIENON AGRAFE
Utilisation du chargeur
retourneur automatique de
documents :
TRIER
Mode d'alimentation continue
MODES DE COPIE ÉLÉMENTAIRES
Accès au menu de paramètres des fonctions
Pour modifier les fonctions du menu actuel, appuyez sur les
touches correspondantes. Le menu des paramètres de votre
choix s'affiche.
Suppression des fonctions définies
Si vous souhaitez supprimer l'un des paramètres de la fonction
de copie, appuyez sur [REINITIAL.(RESET)] dans le menu de
paramètres correspondant.
Confirmation des fonctions définies
Si vous appuyez sur la touche [CONFIGURATION
(SETTINGS)] de l'écran tactile, le menu présenté ci-dessous
s'affiche. Il vous permet d'afficher les fonctions actuellement
définies.
Cependant, pour supprimer le paramètre IMGE ENTIERE du
menu MODIFIER, appuyez également sur la touche mise en
surbrillance.
- 45 -

MODES DE COPIE ÉLÉMENTAIRES
1
2
3
4
5
6
Mémo
Suppression de tous les paramètres modifiés
Lorsque vous appuyez sur le bouton
[RESET(RÉINITIALISER)] du tableau de bord, tous les
changements de fonction sont supprimés.
Même si vous n'appuyez pas sur ce bouton, les modifications
sont supprimées si le système est inactif pendant 45 secondes
(paramètre par défaut).
Restrictions relatives aux combinaisons de fonctions
Il est possible de combiner plusieurs fonctions de copie.
Certaines combinaisons sont toutefois incompatibles. Pour
plus d'informations, reportez-vous au guide suivant :
Guide des fonctions avancées
Sélection du papier
Sélection automatique du papier (APS)
Si la copie s'effectue à partir du chargeur automatique de
documents recto verso, cet équipement détecte le format d'un
original et sélectionne automatiquement le format de papier
correspondant. Cette fonction correspond à la touche APS
(Automatic Paper Selection, sélection automatique du papier).
• Pour connaître les formats détectables, reportez-vous à la
page :
P.29 "Originaux pris en charge"
• La fonction de sélection automatique du papier peut ne pas
détecter certains formats. Dans ce cas, vous pouvez les
sélectionner manuellement.
P.46 "Sélection manuelle du papier"
Placez le papier dans le ou les bacs.
1
Placez le document dans le chargeur
2
automatique de documents recto verso
pour l'appareil.
Mémo
• La fonction de sélection automatique du papier est
active par défaut.
Le cas échéant, sélectionnez d'autres
4
modes de copie, puis appuyez sur la touche
[START(DEMARRER)] du tableau de bord.
Sélection manuelle du papier
Vous devez sélectionner vous-même le papier lorsque la copie
a lieu en plaçant l'original sur la vitre d'exposition ou pour
copier les originaux suivants dont le format ne peut pas être
détecté correctement :
• Originaux transparents (film OHP, papier calque, etc.)
• Originaux entièrement sombres ou comportant des bords
sombres
• Originaux de format non standard (journaux, magazines,
etc.)
Mémo
• Lorsque le papier que vous voulez utiliser ne se trouve pas
dans l'un des bacs, chargez-le dans le bac de votre choix ou
dans le bac multifonctions.
P.36 "Copie en mode d'insertion auxiliaire"
Placez le papier dans le ou les bacs.
1
Lorsque vous utilisez la copie en mode d'insertion
auxiliaire, n'oubliez pas de spécifier le format du papier.
Placez les originaux.
2
Appuyez sur la touche du bac
3
correspondant au format de papier
souhaité.
Appuyez sur la touche [APS] de l'écran
3
tactile.
La fonction de sélection automatique du format est active.
- 46 -
Le cas échéant, sélectionnez d'autres
4
modes de copie, puis appuyez sur la touche
[START(DEMARRER)] du tableau de bord.

MODES DE COPIE ÉLÉMENTAIRES
1
2
3
4
5
6
Remarque
Copie d'originaux de différents formats en une seule opération
Vous pouvez copier un jeu d'originaux dont chaque format est
différent à l'aide du chargeur retourneur automatique de
documents.
Les formats des originaux peuvent être les suivants :
Ailleurs qu'en Amérique du Nord : A4, Folio
Amérique du Nord : Letter, Legal, Legal 13
Placez le papier dans le ou les bacs.
1
Il n'est pas possible d'utiliser le bac multifonctions.
Utilisez les autres bacs.
Réglez les guides latéraux au format de
2
l'original le plus large, puis alignez les
originaux contre le bord avant.
Appuyez sur la touche [FORMAT MEL
4
(MIXED SIZE)].
Appuyez sur la touche [AMS] pour effectuer
5
les copies dans un seul format. Pour
effectuer les copies sur du papier au même
format que celui des originaux, appuyez sur
[OK] ou sur [ANNULER(CANCEL)] pour
revenir au menu PRINCIPAL, puis sur
[APS].
Lorsque [AMS] est sélectionné :
Appuyez sur la touche [ZOOM] de l'écran
3
tactile.
• Avant d'utiliser le mode de sélection automatique du
format, assurez-vous que tous les formats de papier
6
correspondant à ceux des originaux sont chargés dans
les bacs.
Le cas échéant, sélectionnez d'autres
modes de copie, puis appuyez sur la
touche [START(DEMARRER)] du tableau de
bord.
- 47 -
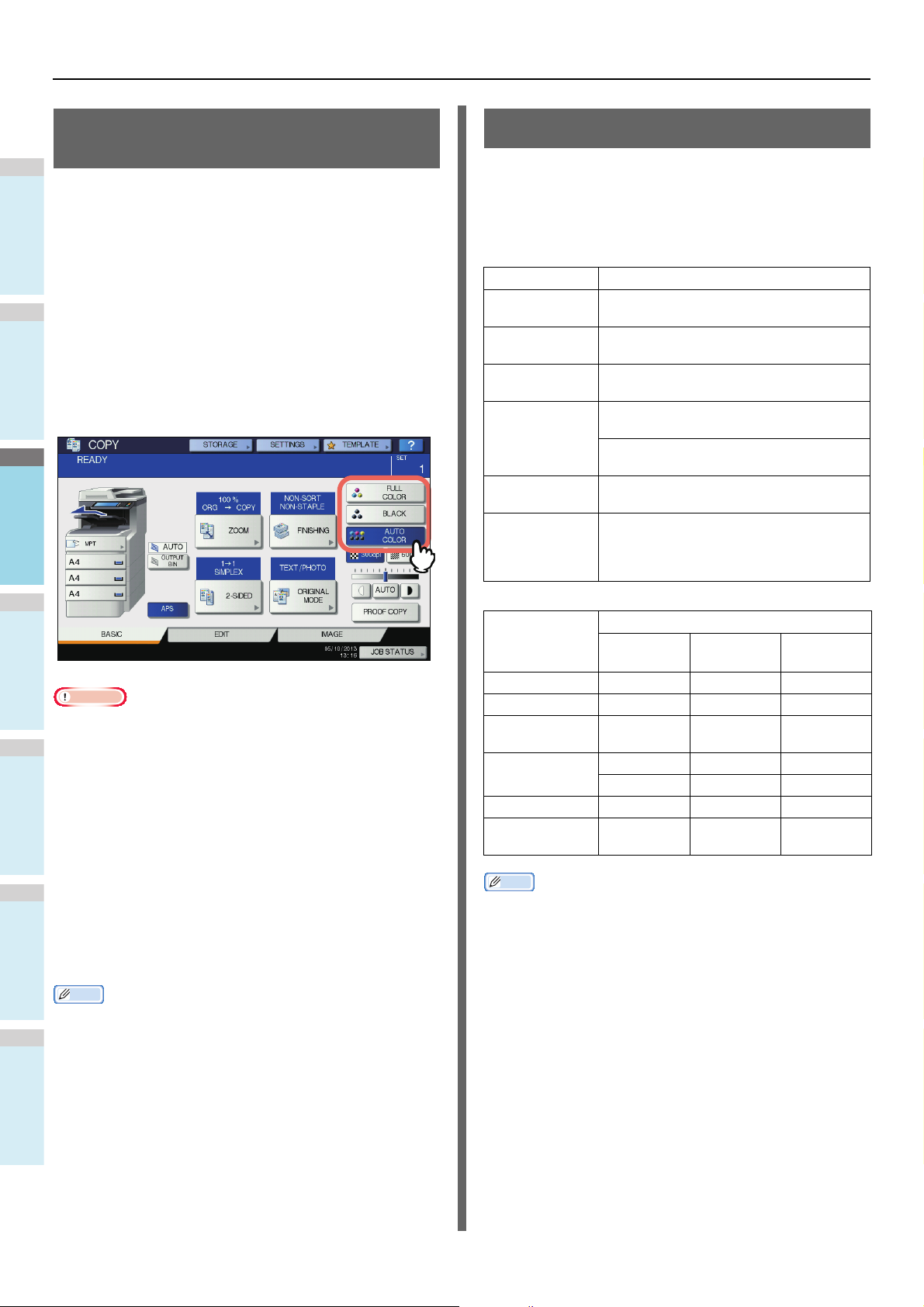
MODES DE COPIE ÉLÉMENTAIRES
1
2
3
4
5
6
Mémo
Mémo
Sélection du mode couleur approprié
Vous pouvez passer d'un mode couleur à un autre. Trois
modes couleur sont disponibles :
COULEURS : tous les originaux sont copiés en couleur (mode
par défaut).
NOIR : tous les originaux sont copiés en noir et blanc.
COUL. AUTO : le système détecte automatiquement le type
de chaque couleur des originaux. Les originaux couleurs sont
copiés en couleur et les originaux noir et blanc en noir et blanc.
Sélection du mode couleur approprié
Appuyez sur la touche [COULEURS(FULL COLOR)],
[NOIR(BLACK)] ou [COUL. AUTO (AUTO COLOR)] de l'écran
tactile.
Définition d'un mode original
Parmi les modes ci-après, sélectionnez celui permettant
d'obtenir de vos originaux une copie de qualité optimale. Le
mode original disponible dépend du mode couleur sélectionné,
comme indiqué ci-dessous. Par conséquent, sélectionnez
d'abord le mode couleur, puis le mode original.
Mode original Description
TEXTE/PHOTO
TEXTE
IMAGE
IMPRIMEE
PHOTO
CARTE
LISSAGE DES
IMAGES
S'applique aux originaux contenant à la fois du
texte et des photographies
S'applique aux originaux ne contenant que du
texte (ou du texte et des dessins au trait)
S'applique aux originaux contenant des
photogravures (magazines, brochures, etc.)
S'applique aux originaux contenant des
photographies ou de type papier photo
S'applique aux originaux contenant des
photographies
S'applique aux originaux contenant du texte ou
des illustrations d'une grande précision.
S'applique aux originaux contenant à la fois du
texte et des photographies (et plus
particulièrement aux documents exigeant une
excellente qualité de reproduction photo).
Remarque
• Lorsque vous sélectionnez le mode [COUL. AUTO (AUTO
COLOR)], certains originaux peuvent ne pas être copiés à
l'identique, comme dans les cas indiqués ci-après.
Sélectionnez [COULEURS(FULL COLOR)] ou
[NOIR(BLACK)].
• Originaux copiés en noir
Exemple :
- Originaux dont la zone colorée est de très petite taille
- Originaux entièrement noirs
- Originaux aux couleurs claires
• Originaux noirs copiés en couleur
Exemple :
- Originaux jaunis
- Originaux comportant un arrière-plan en couleur
• Il est possible de modifier le degré de détection pour
déterminer si les données à numériser en mode couleur
automatique sont en noir ou en couleur. Pour plus
d'informations, reportez-vous au Guide des fonctions
avancées.
Mode couleur
Mode original
TEXTE/PHOTO Oui Oui Oui
TEXTE Oui Oui Oui
IMAGE
IMPRIMEE
PHOTO
CARTE Oui — —
LISSAGE DES
IMAGES
COULEURS NOIR
Oui — Oui
Oui — —
—Oui—
—Oui—
COUL.
AUTO
• Le mode TEXTE/PHOTO est défini par défaut. Vous pouvez
le modifier dans chaque mode couleur. Pour plus
d'informations, reportez-vous au Guide des fonctions
avancées.
- 48 -
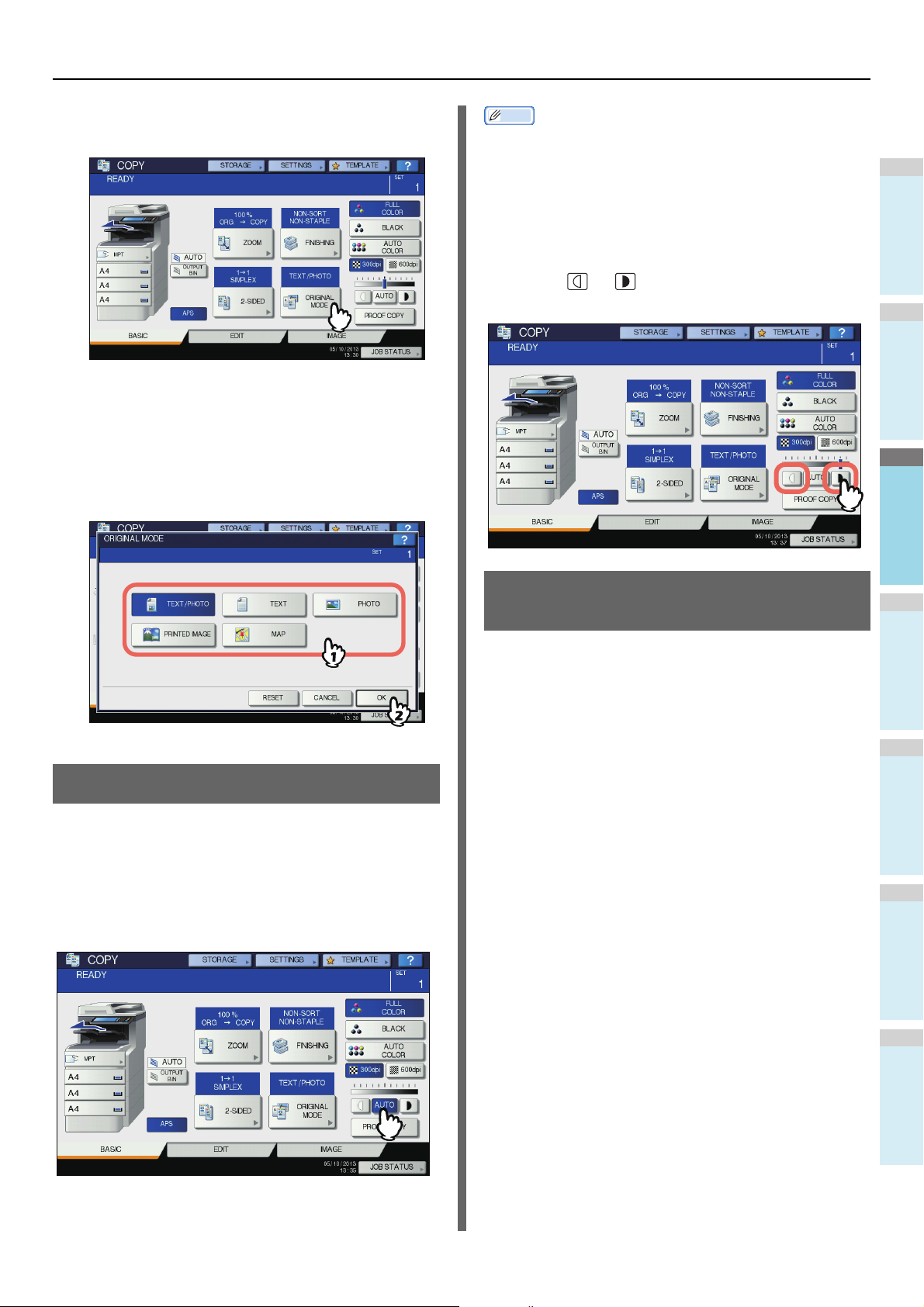
MODES DE COPIE ÉLÉMENTAIRES
1
2
3
4
5
6
Appuyez sur [MODE ORIGINAL(ORIGINAL
1
MODE)] sur l'écran tactile.
Sélectionnez le mode original, puis
2
appuyez sur [OK].
Les modes originaux disponibles dépendent du mode
couleur sélectionné.
Exemple : mode "COULEURS" sélectionné
Mémo
• Le paramètre par défaut du réglage automatique du
contraste dépend du mode couleur sélectionné :
COULEURS ou COUL. AUTO : désactivé
NOIR : activé
Réglage manuel
Appuyez sur ou pour sélectionner le contraste
approprié.
Réglage du contraste
Cet appareil détecte le contraste des originaux et sélectionne
automatiquement le contraste optimal pour l'image copiée.
Vous pouvez également le régler manuellement jusqu'au
niveau souhaité.
Réglage automatique du contraste
Appuyez sur la touche [AUTO] de l'écran tactile.
Agrandissement et réduction des copies
Vous pouvez agrandir ou réduire le format des images copiées
dans les procédures décrites ci-après.
Sélection automatique du taux d'agrandissement
(AMS) :
Indiquez au préalable le format de papier à utiliser pour la
copie. L'appareil détecte alors le format de l'original et
sélectionne automatiquement le taux de reproduction optimal
pour le format de la copie.
Définition séparée du format de l'original et de la
copie :
Indiquez au préalable le format de l'original et du papier à
utiliser pour la copie. Le taux de reproduction optimal est
sélectionné automatiquement en fonction des formats
spécifiés. Cette fonction est utilisée lorsque la sélection
automatique du taux d'agrandissement n'est pas disponible,
notamment lors de la copie de films originaux OHP.
Définition manuelle du zoom :
Vous pouvez sélectionner le taux de reproduction approprié en
appuyant sur la touche [ZOOM] ou sur les touches de sélection
manuelle du zoom de l'écran tactile.
Copie d'originaux contenant des photos avec le
zoom optimal pour le papier de copie (ZOOM
PHOTO)
Vous pouvez copier des originaux comportant des photos avec
le zoom qui convient le mieux au papier de copie.
- 49 -
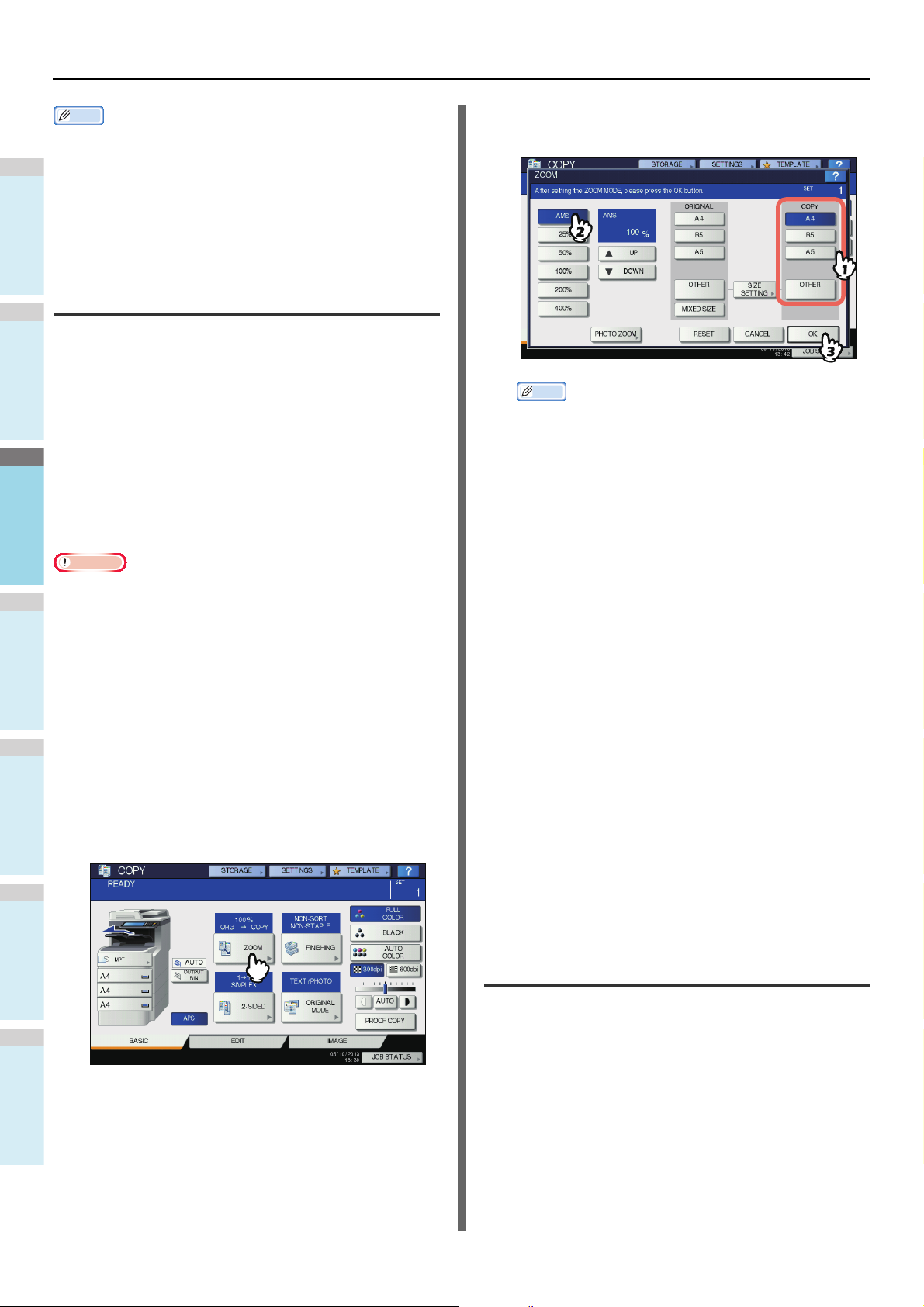
MODES DE COPIE ÉLÉMENTAIRES
1
2
3
4
5
6
Mémo
Remarque
• La plage disponible pour le taux de reproduction varie selon
que l'original est placé sur la vitre d'exposition ou sur le
RADF (chargeur retourneur automatique de documents).
Vitre d'exposition : de 25 à 400 %
Sur le chargeur retourneur automatique de documents : de
25 à 200 %
Sélection automatique du taux d'agrandissement (AMS)
Pour utiliser le chargeur automatique de documents recto
verso, spécifiez le format de papier pour la copie à l'avance de
façon à ce que l'équipement puisse détecter le format de
l'original et sélectionner automatiquement le taux de
reproduction optimal pour le format du papier à copier.
Cette fonction est disponible avec des originaux aux formats
suivants :
Amérique du Nord : Legal, Letter
Ailleurs qu'en Amérique du Nord : A4, B5 et Folio (le format
Folio est disponible uniquement lors de l'utilisation du chargeur
retourneur automatique de documents)
P.29 "Originaux pris en charge"
• Pour la copie de documents à partir de la vitre, cette
fonction n'opère pas correctement pour les originaux
indiqués ci-dessous. Vous devez sélectionner d'autres
modes de copie.
• Originaux transparents (film OHP, papier calque, etc.)
• Originaux entièrement sombres ou comportant des bords
sombres
• Originaux de format non standard (journaux, magazines,
etc.)
Placez le papier dans le ou les bacs.
1
Appuyez sur la touche [ZOOM] de l'écran
2
tactile.
Sélectionnez le format de papier souhaité,
3
appuyez sur [AMS], puis sur [OK].
Mémo
• Si vous souhaitez sélectionner un format de papier
autre que ceux indiqués ci-après, enregistrez-le sous
le format "AUTRE". Ce format sera ensuite
automatiquement sélectionné chaque fois que vous
appuierez sur la touche [AUTRE(OTHER)] de l'écran
tactile.
Amérique du Nord : LG, LT, ST
Ailleurs qu'en Amérique du Nord : A4, B5
Pour plus d'informations sur son enregistrement,
reportez-vous à la page suivante :
P.51 "Enregistrement de formats de papier sous le
format "AUTRE""
• Il est également possible d'enregistrer des formats en
appuyant sur la touche du bac correspondant dans la
zone d'indication de l'état du menu PRINCIPAL.
Placez les originaux.
4
Si l'original est placé sur la vitre d'exposition, le taux de
reproduction est paramétré lorsque l'original est présenté.
Si vous utilisez le chargeur retourneur automatique de
documents, le zoom est défini lors de la numérisation de
l'original.
Le cas échéant, sélectionnez d'autres
5
modes de copie, puis appuyez sur la touche
[START(DEMARRER)] du tableau de bord.
Définition séparée du format de l'original et de la copie
Placez le papier dans le ou les bacs.
1
Placez les originaux.
2
- 50 -
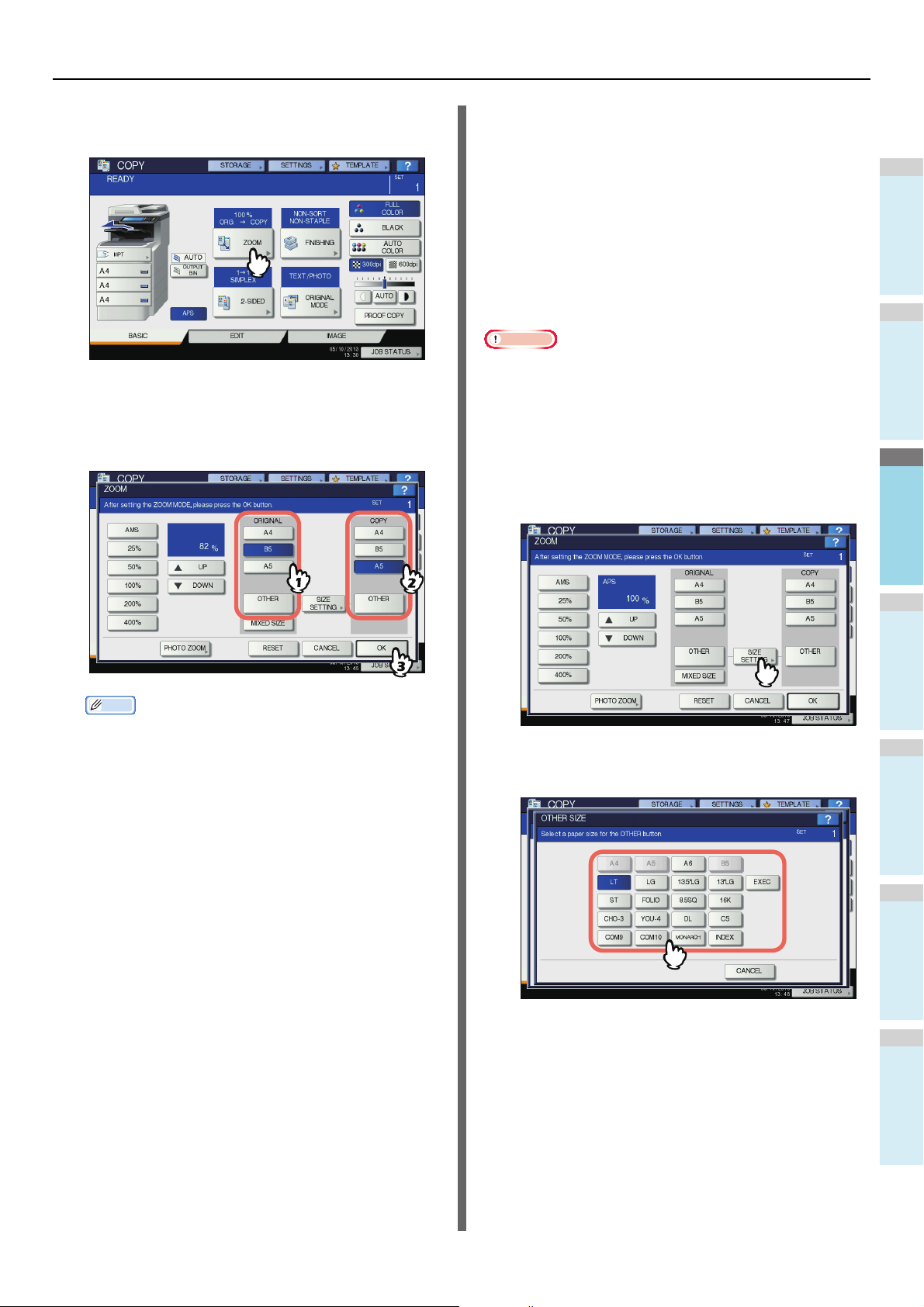
MODES DE COPIE ÉLÉMENTAIRES
1
2
3
4
5
6
Remarque
Appuyez sur la touche [ZOOM] de l'écran
3
tactile.
Sélectionnez les formats souhaités pour
4
l'original et le papier de copie, puis appuyez
sur [OK].
Enregistrement de formats de papier
sous le format "AUTRE"
Si vous souhaitez sélectionner un format de papier autre que
ceux indiqués ci-après pour l'original et la copie, enregistrez-le
sous le format " AUTRE " en suivant les procédures ci-après.
Ce format sera ensuite automatiquement sélectionné chaque
fois que vous appuierez sur la touche [AUTRE(OTHER)] de
l'écran tactile.
Ailleurs qu'en Amérique du Nord : A4, B5, A5
Amérique du Nord : Letter, Legal
• Vous ne pouvez enregistrer que des formats standard sous
le format [AUTRE(OTHER)] ; les formats non standard ne
sont pas autorisés.
Appuyez sur la touche [PARAM.
1
DUFORMAT(SIZE SETTING)] de l'écran
tactile.
Mémo
• Si vous souhaitez sélectionner un format de papier
différent de ceux indiqués ci-après pour l'original et la
copie, enregistrez-le sous le format "AUTRE". Ce
format sera ensuite automatiquement sélectionné
chaque fois que vous appuierez sur la touche
[AUTRE(OTHER)] de l'écran tactile.
Ailleurs qu'en Amérique du Nord : A4, B5, A5
Amérique du Nord : Letter, Legal
Pour plus d'informations sur son enregistrement,
reportez-vous à la page suivante :
P.51 "Enregistrement de formats de papier sous le
format "AUTRE""
• Il est également possible d'enregistrer des formats en
appuyant sur la touche du bac correspondant dans la
zone d'indication de l'état du menu PRINCIPAL.
Le cas échéant, sélectionnez d'autres
5
modes de copie, puis appuyez sur la touche
[START(DEMARRER)] du tableau de bord.
Sélectionnez le format approprié.
2
Le format sélectionné est enregistré sous le format
"AUTRE".
- 51 -
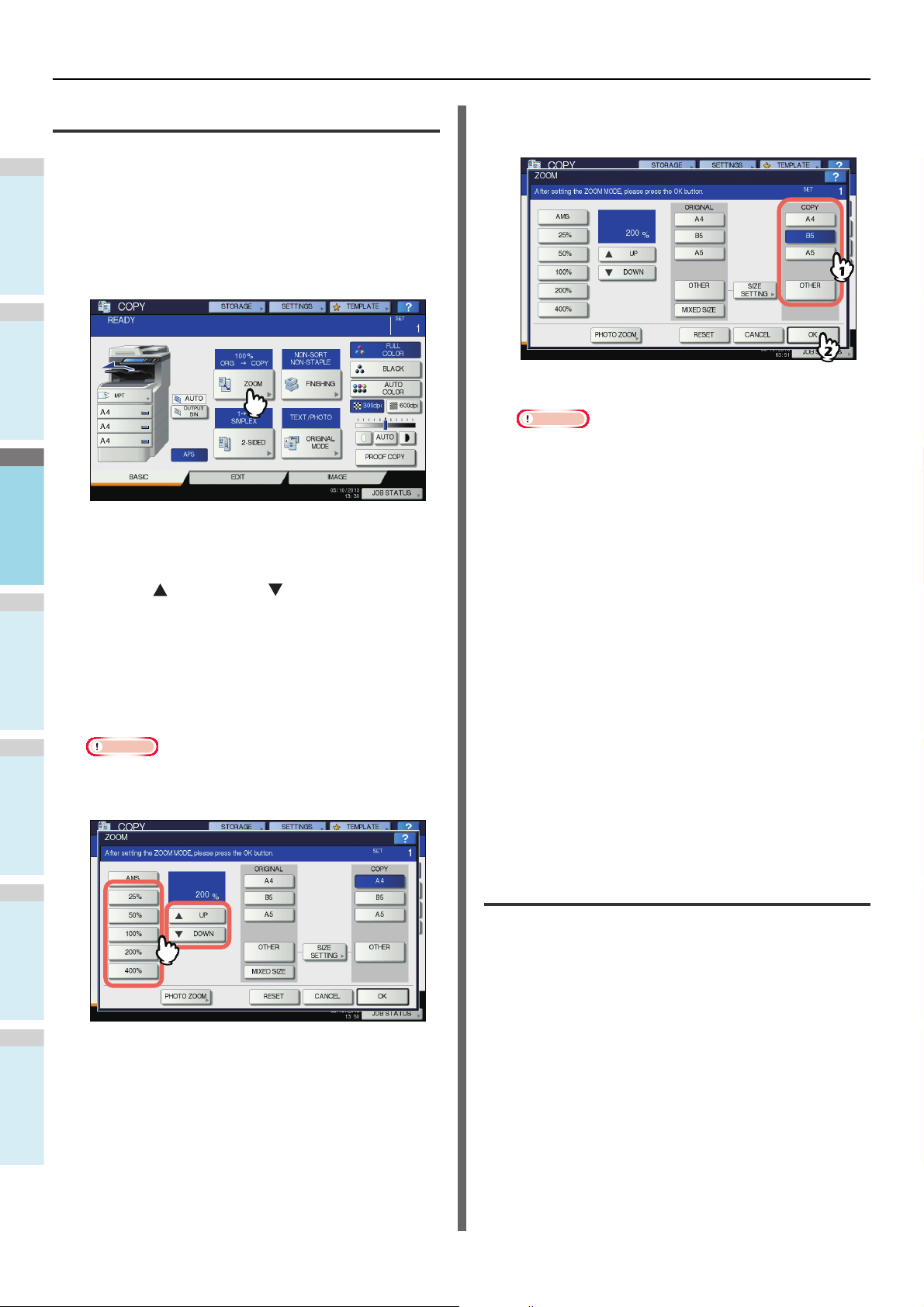
MODES DE COPIE ÉLÉMENTAIRES
1
2
3
4
5
6
Remarque
Remarque
Définition manuelle du zoom
Placez le papier dans le ou les bacs.
1
Placez les originaux.
2
Appuyez sur la touche [ZOOM] de l'écran
3
tactile.
Appuyez sur les touches ci-après pour
4
sélectionner le zoom souhaité.
Touches [ UP(HAUT)] et [ BAS(DOWN)]
Le zoom change de 1 % chaque fois que vous
appuyez sur l'une de ces touches. Si vous maintenez
la touche Up ou Down enfoncée, le taux augmente ou
diminue automatiquement.
Touches de zoom prédéfinies
Sélectionnez un taux parmi les valeurs [400%], [200%],
[100%], [50%] et [25%].
• Avec le chargeur retourneur automatique de
documents, le zoom maximal disponible est "200%".
Sélectionnez le format approprié, puis
5
appuyez sur [OK].
• Si vous souhaitez sélectionner un format de papier
autre que ceux indiqués ci-après, enregistrez-le sous
le format "AUTRE". Ce format sera ensuite
automatiquement sélectionné chaque fois que vous
appuierez sur la touche [AUTRE(OTHER)] de l'écran
tactile.
Ailleurs qu'en Amérique du Nord : A4, B5, A5
Amérique du Nord : Letter, Legal
Pour plus d'informations sur son enregistrement,
reportez-vous à la page suivante :
P.51 "Enregistrement de formats de papier sous le
format "AUTRE""
• Il est également possible d'enregistrer des formats en
appuyant sur la touche du bac correspondant dans la
zone d'indication de l'état du menu PRINCIPAL.
Le cas échéant, sélectionnez d'autres
6
modes de copie, puis appuyez sur la touche
[START(DEMARRER)] du tableau de bord.
Copie d'originaux contenant des photos avec le zoom optimal pour le papier de copie (ZOOM PHOTO)
Placez le papier dans le ou les bacs.
1
Présentez l'original sur la vitre d'exposition
2
dans l'orientation paysage.
- 52 -
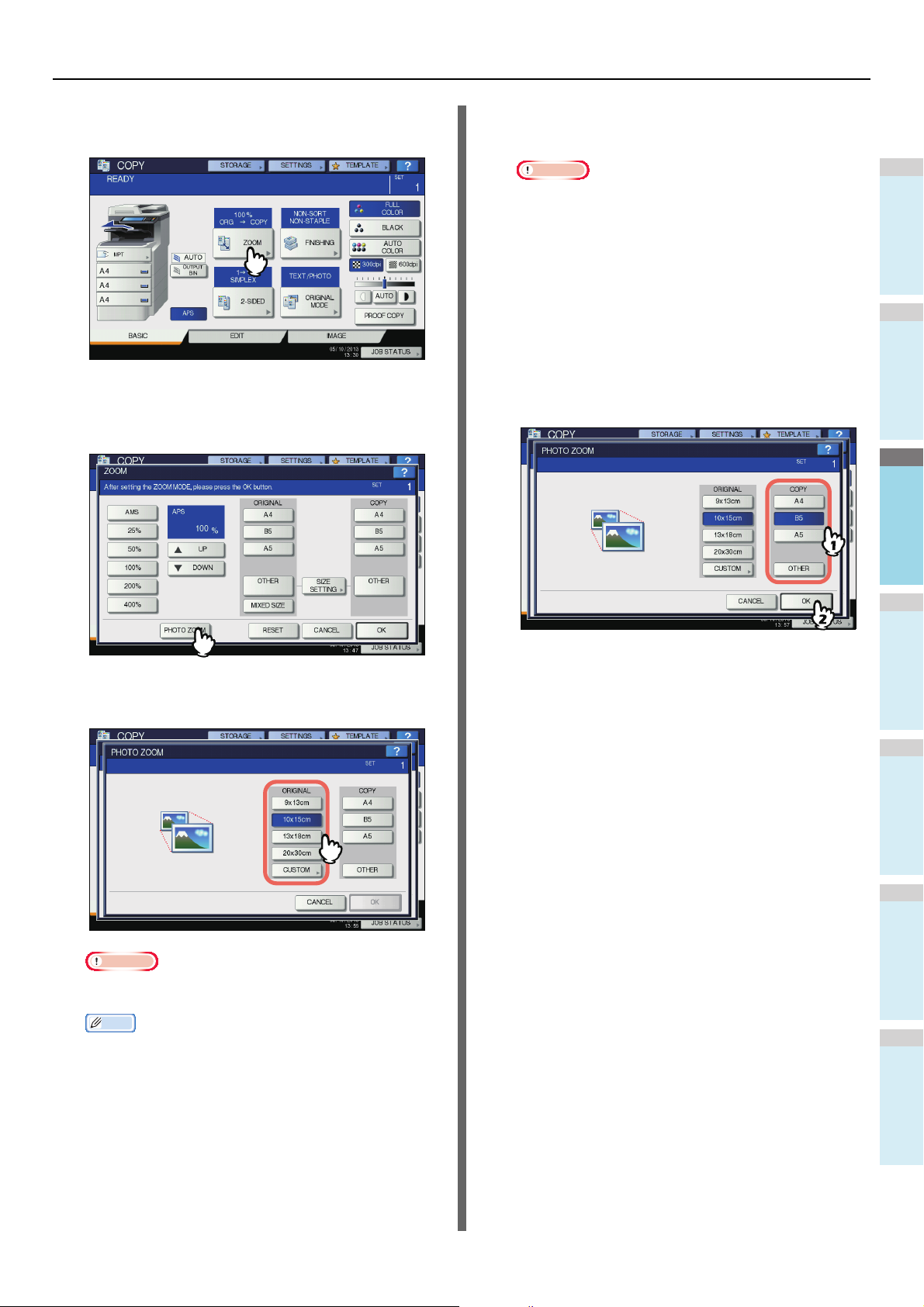
MODES DE COPIE ÉLÉMENTAIRES
1
2
3
4
5
6
Remarque
Mémo
Remarque
Appuyez sur la touche [ZOOM] de l'écran
3
tactile.
Appuyez sur la touche [ZOOM
4
PHOTO(PHOTO ZOOM)].
Sélectionnez le format du papier de copie
6
approprié, puis appuyez sur [OK].
• Si vous souhaitez sélectionner un format de papier
autre que ceux indiqués ci-après, enregistrez-le sous
le format "AUTRE". Dans ce cas, enregistrez-le en
orientation paysage. Ce format sera ensuite
automatiquement sélectionné chaque fois que vous
appuierez sur la touche [AUTRE(OTHER)] de l'écran
tactile.
Ailleurs qu'en Amérique du Nord : A4, A5, B5
Amérique du Nord : Letter, Legal
Pour plus d'informations sur son enregistrement,
reportez-vous à la page suivante :
P.51 "Enregistrement de formats de papier sous le
format "AUTRE""
Le cas échéant, sélectionnez d'autres
7
Sélectionnez le format de l'original.
5
modes de copie, puis appuyez sur la
touche [START(DEMARRER)] du tableau de
bord.
Si le mode de tri "NON TRIENON AGRAFE" est
sélectionné, la numérisation de l'original démarre. Si un
autre mode de tri est sélectionné, procédez comme suit :
Placez l'original suivant, puis appuyez sur
8
la touche [COP. SUIV.(NEXT COPY)] de
l'écran tactile ou sur le bouton
• Le format actuel pour la touche [3" x 5"] est 3,5" x 5,0".
• Si le format de l'original est différent de ceux ci-après,
indiquez-le manuellement.
9 x 13 cm (3.5 x 5 pouce), 10 x 15 cm (4 x 6 pouce),
13 x 18 cm (5 x 7 pouce) ou 20 x 30 cm (8 x 12 pouce)
P.54 "Définition d'originaux de format différent
comportant des photos"
[START(DEMARRER)] du tableau de bord.
La numérisation de l'original suivant démarre. Répétez
cette étape jusqu'à ce que tous les originaux soient
numérisés.
Une fois la numérisation de tous les
9
originaux terminée, appuyez sur la touche
[JOB FINI(JOB FINISH)] de l'écran tactile.
Le processus de copie démarre.
- 53 -
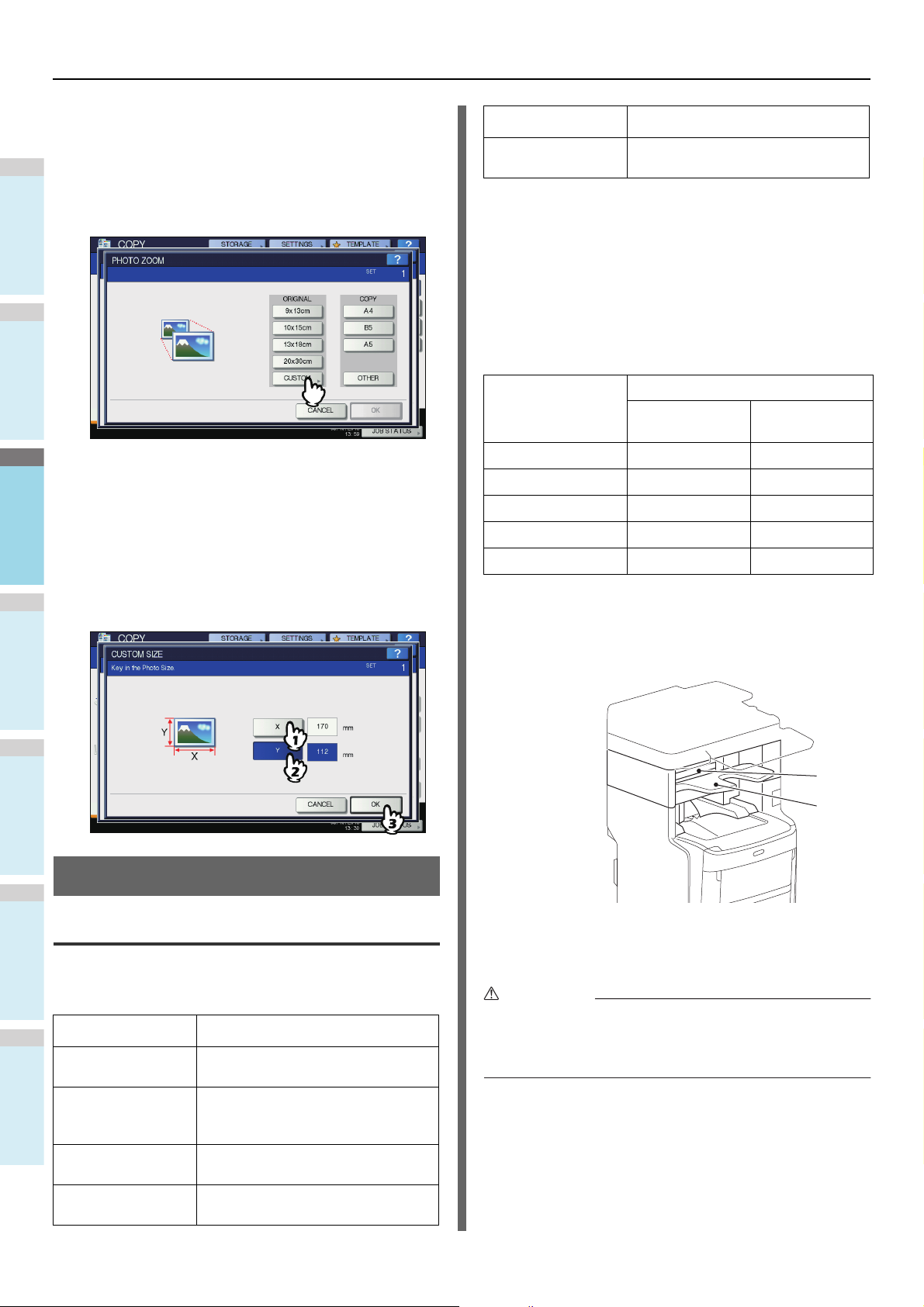
MODES DE COPIE ÉLÉMENTAIRES
1
2
3
4
5
6
AT TE NT IO N
2
1
Définition d'originaux de format
différent comportant des photos
Appuyez sur la touche
1
[PERSONNALISE(CUSTOM)] de l'écran
tactile.
Saisissez la taille de l'original.
2
1) Appuyez sur la touche [X] de l'écran tactile et
saisissez une largeur comprise entre 10 et 434 mm
(0,39" à 17,09").
2) Appuyez sur la touche [Y] de l'écran tactile et
saisissez une longueur comprise entre 10 et 300 mm
(0,39" à 11,81").
3) Appuyez sur la touche [OK] de l'écran tactile.
Mode de finition Description
Livret ( P. 5 6) S'applique aux copies à trier à la
manière des pages d'un livre.
Les modes de finition disponibles varient selon l'unité de
finition (finisseur interne) installée en option. Pour cet appareil,
les unités de finition suivantes sont disponibles :
Finisseur
• Finisseur interne
Pour vérifier les modes de finition disponibles, reportez-vous
au tableau ci-dessous.
Périphériques
Mode de finition
Avec appareil
Non trié/Non agrafé Oui Oui
Sort Oui Oui
Group Oui Oui
Tri avec agrafage Oui —
Livret Oui Oui
Pas de
périphérique
Nom des éléments du finisseur
Sélection d'un mode de finition
Modes de finition et finisseurs en option
Reportez-vous au tableau ci-après pour chaque mode de
finition.
Mode de finition Description
Non trié/Non agrafé S'applique aux copies ne nécessitant
ni tri ni agrafage.
Sort ( P. 5 5 ) S'applique aux copies à trier dans le
même ordre que celui des originaux,
un jeu après l'autre.
Group ( P. 5 5 ) S'applique aux copies regroupées
Tri avec agrafage
( P. 5 5 )
par page.
S'applique aux copies à agrafer.
1. Capot supérieur
2. Bac de réception
• N'approchez pas vos mains d'un bac en mouvement.
Le mécanisme pourrait entraîner vos mains dans
l'appareil et vous risqueriez de vous blesser.
- 54 -
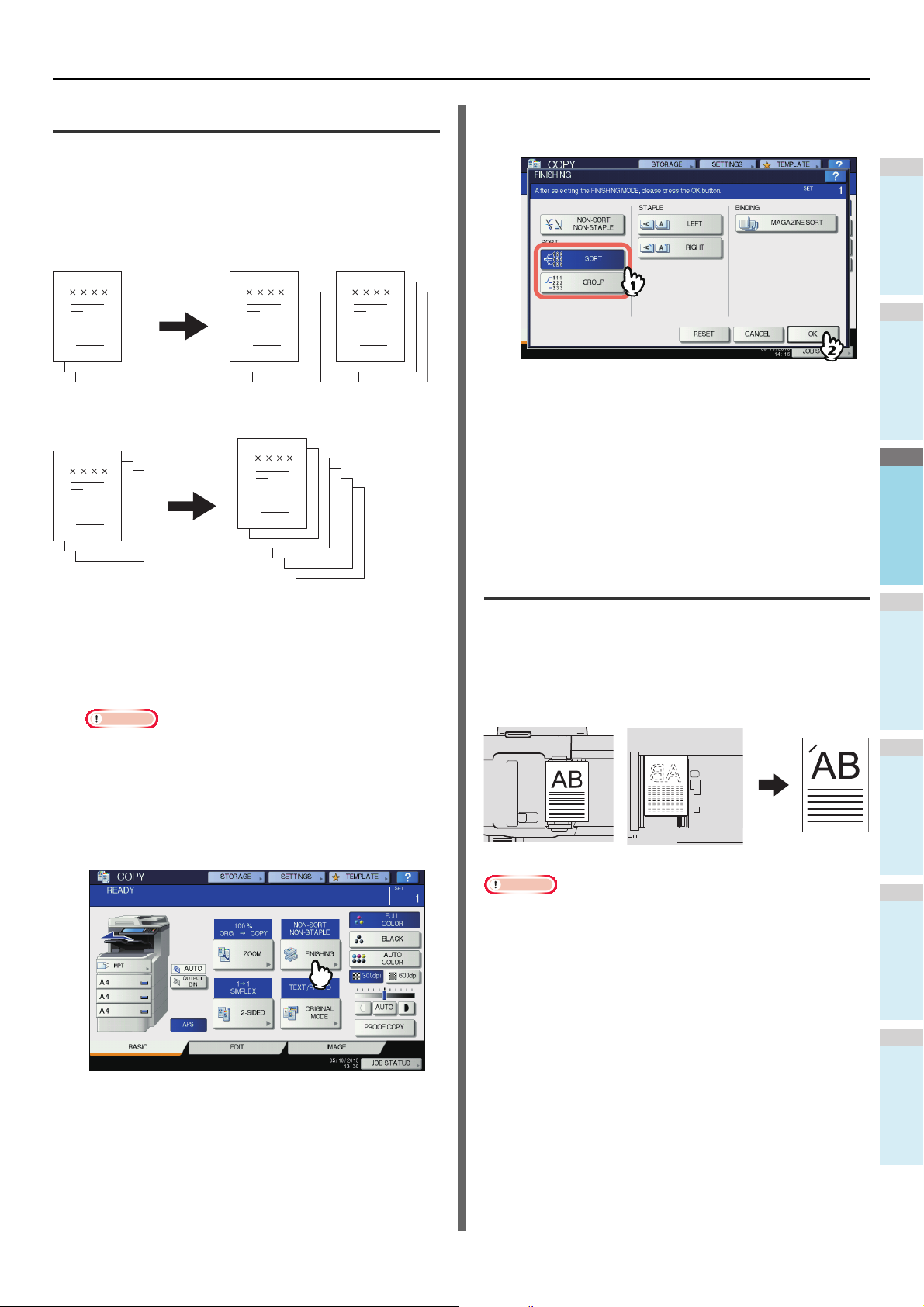
MODES DE COPIE ÉLÉMENTAIRES
1
2
3
4
5
6
Remarque
1
2
3
1
2
3
1
2
3
Mode de tri/regroupement
Lorsque vous effectuez plusieurs jeux de copies, vous pouvez
trier les pages dans le même ordre que celui des originaux. Ce
mode est appelé mode de tri. Vous pouvez également
regrouper les copies par page. Ce mode est appelé mode de
regroupement.
Mode de tri
Mode de regroupement
1
1
2
3
Placez le papier dans le ou les bacs.
1
Placez les originaux.
2
1
2
2
3
3
Sélectionnez [TRIER (SORT)] ou
4
[GROUPE(GROUP)], puis appuyez sur [OK].
Indiquez le nombre de copies souhaité.
5
Le cas échéant, sélectionnez d'autres
6
modes de copie, puis appuyez sur la
touche [START(DEMARRER)] du tableau de
bord.
Mode de tri avec agrafage
Lorsque vous effectuez plus d'un jeu de copies, le papier copié
peut être automatiquement agrafé jeu après jeu. Ce mode est
appelé mode de tri avec agrafage. Vous pouvez choisir parmi 2
positions d'agrafage différentes.
Exemple : sélection de la position [GAUCHE(LEFT)]
• Lorsque vous placez des originaux dans le chargeur
retourneur automatique de documents, la touche
"TRIER" est automatiquement sélectionnée.
Appuyez sur la touche [FINITION
3
(FINISHING)] de l'écran tactile.
Remarque
• Les papiers spéciaux, tels que les films OHP ou les
autocollants, ne peuvent pas être agrafés.
• Les copies de formats différents ne peuvent pas être
agrafées à moins qu'elles aient la même longueur.
Placez le papier dans le ou les bacs.
1
Lorsque vous utilisez la copie en mode d'insertion
auxiliaire, n'oubliez pas de spécifier le format du papier.
Placez les originaux.
2
- 55 -
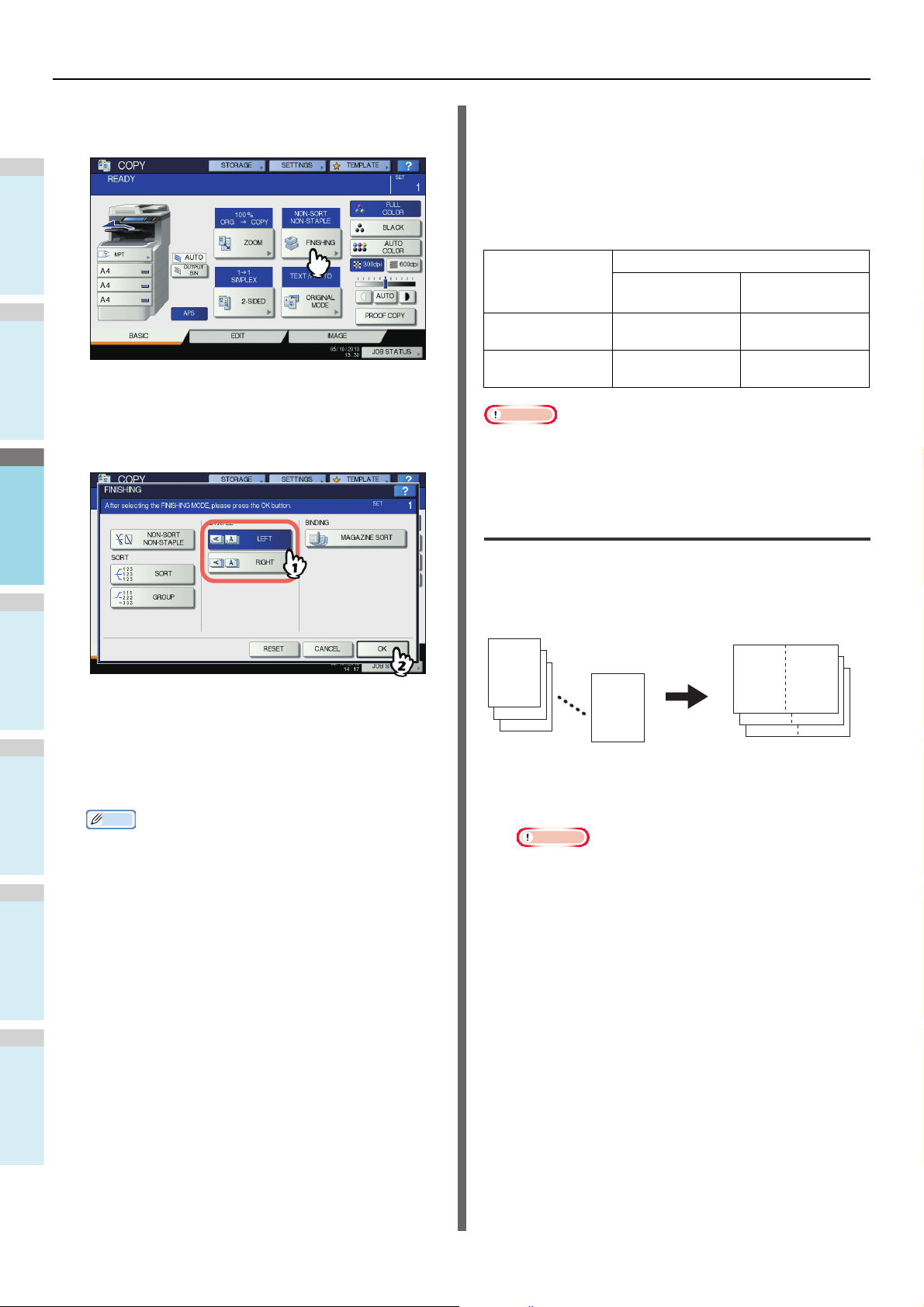
MODES DE COPIE ÉLÉMENTAIRES
1
2
3
4
5
6
Mémo
Remarque
112
94
76
12
3
2
1
Appuyez sur la touche [FINITION
3
(FINISHING)] de l'écran tactile.
Sélectionnez la position d'agrafage
4
souhaitée parmi [GAUCHE(LEFT)] ou
[DROITE(RIGHT)], puis appuyez sur [OK].
Nombre maximal de feuilles pouvant
être agrafées
Le nombre maximal de feuilles pouvant être agrafées varie
selon le type de finisseur installé, le format et le grammage du
papier.
Finisseur interne
Grammage du papier
Format de papier
A4, B5, Letter,
8,5"SQ, 16K
Folio, Legal,
13"Legal, 8K
Remarque
• 2 feuilles protectrices (105 à 220 g/m2 (28 lb. Bond à 60 lb.
Index)) peuvent être ajoutées. Dans ce cas, le nombre de
feuilles disponibles inclut deux pages de couverture.
64 - 82 g/m
(16 - 20 lb. Bond)
50 feuilles 30 feuilles
30 feuilles 15 feuilles
2
(21 - 28 lb. Bond)
83 - 104 g/m
2
Livret
Vous pouvez copier plusieurs originaux et relier les copies
sous forme de livret.
Mode Livret
Le cas échéant, sélectionnez d'autres
5
modes de copie, puis appuyez sur la
touche [START(DEMARRER)] du tableau de
bord.
Placez le papier dans le ou les bacs.
1
• Si le nombre de feuilles dépasse le nombre maximal
autorisé pour l'agrafage, l'appareil passe
automatiquement en mode de tri.
• Les papiers spéciaux, tels que les films OHP ou les
autocollants, ne peuvent pas être agrafés.
Sélectionnez le format de papier approprié.
2
Placez les originaux.
3
Pour placer les originaux dans le chargeur retourneur
automatique de documents, reportez-vous à l'illustration
de la page précédente.
Pour placer les originaux sur la vitre d'exposition,
présentez-les dans l'ordre suivant :
Mode Livret : placez tout d'abord la première page de
l'original.
- 56 -

MODES DE COPIE ÉLÉMENTAIRES
1
2
3
4
5
6
Appuyez sur la touche [FINITION
4
(FINISHING)] de l'écran tactile.
Sélectionnez le mode de votre choix dans
5
[MODE LIVRET(MAGAZINE SORT)].
Original recto verso -> Copie recto ( P. 5 8 )
Original recto -> Copie recto verso ( P. 5 8 )
Original recto verso -> Copie recto verso ( P. 5 8 )
Sélectionnez, le cas échéant, d'autres
6
modes de copie, puis appuyez sur le
bouton [START(DEMARRER)] du tableau de
bord.
Copie recto verso
Vous pouvez effectuer une copie recto verso d'un original recto
verso, mais également une copie recto verso d'un original
recto et inversement. Cette fonction est utile lorsque vous
souhaitez enregistrer le papier ou copier un original de type
livre en conservant le même ordre de pages.
Original recto -> Copie recto ( P. 5 8 )
Remarque
• Utilisez du papier ordinaire ou de type THICK 1 pour la
copie en mode recto verso.
- 57 -

MODES DE COPIE ÉLÉMENTAIRES
1
2
3
4
5
6
Mémo
Mémo
Copie recto
• Lorsque vous copiez sur une seule face du papier des
originaux recto verso en orientation portrait avec ouverture
à gauche ou à droite, utilisez la fonction d'orientation
d'image du menu MODIFIER afin que le papier copié sorte
dans le bon sens.
Sélectionnez le mode souhaité, puis
4
appuyez sur [OK].
[1->1 RECTO(SIMPLEX)] : Original recto - Copie recto
[2->1 SPLIT(SPLIT)] : Original recto verso - Copie recto
Le cas échéant, sélectionnez d'autres
5
modes de copie, puis appuyez sur la touche
[START(DEMARRER)] du tableau de bord.
Copie recto verso
Placez le papier dans le ou les bacs.
1
Lorsque vous utilisez la copie en mode d'insertion
auxiliaire, n'oubliez pas de spécifier le format du papier.
Placez les originaux.
2
Appuyez sur la touche [RECTO VERSO(2-
3
SIDED)] de l'écran tactile.
• Lorsque vous effectuez une copie recto verso d'originaux
recto en mode portrait placés dans le sens horizontal, les
deux faces des feuilles copiées ne sont généralement pas
dans la même direction. Il est possible de copier ces
originaux avec ouverture à droite ou à gauche à l'aide de la
fonction d'orientation d'image.
- 58 -
Placez le papier dans le ou les bacs.
1
Lorsque vous utilisez la copie en mode d'insertion
auxiliaire, n'oubliez pas de spécifier le format du papier.
Placez les originaux.
2
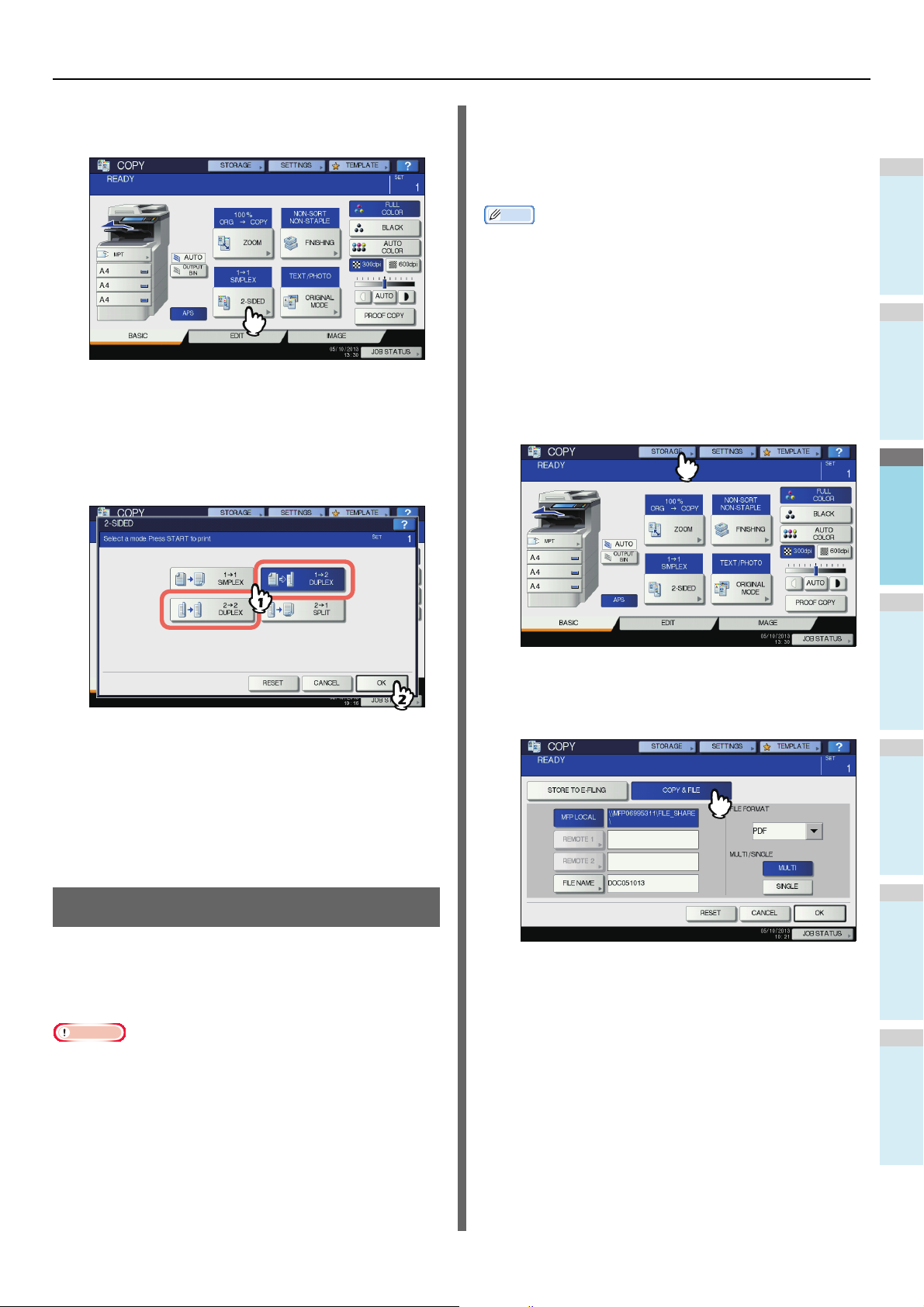
MODES DE COPIE ÉLÉMENTAIRES
1
2
3
4
5
6
Remarque
Appuyez sur la touche [RECTO VERSO
3
(2-SIDED)] de l'écran tactile.
Sélectionnez le mode souhaité, puis
4
appuyez sur [OK].
[1 -> 2 DUPLEX] : Original recto - Copie recto verso
[2 -> 2 R°V°(2 -> 2 DUPLEX)] : Original recto verso -
Copie recto verso
• La fonction Copie&Fichier doit être paramétrée au préalable
par l'administrateur réseau. Pour plus d'informations,
reportez-vous au Guide de l'application TopAccess.
• Il est recommandé de sauvegarder les données stockées
dans le dossier partagé.
Mémo
• Vous pouvez stocker les données dans une boîte e-Filing
avec la fonction de stockage vers e-Filing. Pour plus
d'informations, reportez-vous au Guide de l'application E-
Filing.
Placez les originaux.
1
Appuyez sur la touche
2
[STOCKAGE(STORAGE)] de l'écran tactile.
Le cas échéant, sélectionnez d'autres
5
modes de copie, puis appuyez sur la touche
[START(DEMARRER)] du tableau de bord.
Pour placer l'original sur la vitre d'exposition, reportezvous aux étapes 6 et 7 de la section P.32 "Procédure
élémentaire de copie".
Fonction Copie&Fichier
La fonction Copie&Fichier permet de stocker les données
copiées dans le dossier partagé du disque dur de l'appareil ou
de l'ordinateur en réseau. Les données peuvent être stockées
au format PDF, TIFF ou XPS.
• Les données sont stockées sous forme d'images en noir et
blanc (résolution : 600 ppp uniquement). Les données
stockées à l'aide de cette fonction peuvent être imprimées,
mais il n'est pas possible de les importer sous forme
d'images sur votre ordinateur. Pour obtenir une qualité
d'image optimale pour l'importation, il est recommandé de
les stocker à l'aide de la fonction de numérisation vers un
fichier de cet appareil.
Appuyez sur la touche [COPIE&FICHIER
3
(COPY & FILE)] de l'écran tactile.
- 59 -

MODES DE COPIE ÉLÉMENTAIRES
1
2
3
4
5
6
Remarque
Remarque
Appuyez sur les touches nécessaires pour
4
entrer les informations sur les données à
stocker. Appuyez sur [OK].
Appuyez sur le bouton
5
[START(DEMARRER)] du tableau de bord.
Avec le chargeur retourneur automatique de documents
(en option), la copie et le stockage démarrent
simultanément.
Pour placer l'original sur la vitre d'exposition, procédez
comme décrit ci-dessous.
Placez l'original suivant sur la vitre
6
d'exposition, puis appuyez sur la touche
[COP. SUIV.(NEXT COPY)] de l'écran tactile
ou sur le bouton [START(DEMARRER)] du
tableau de bord.
Répétez cette étape jusqu'à ce que tous les originaux
soient traités.
MFP LOCAL (MFP LOCAL) : appuyez sur cette touche
pour stocker les données dans le dossier partagé de
l'appareil.
DISTANT 1, DISTANT 2 (REMOTE 1, REMOTE 2) :
appuyez sur l'une de ces touches pour stocker les
données dans le dossier partagé d'un ordinateur
connecté à l'appareil via un réseau.
Appuyez sur la touche [JOB FINI(JOB
7
FINISH)] une fois l'opération de
numérisation terminée.
• Vous pouvez sélectionner jusqu'à 2 sur [MFP LOCAL],
[DISTANT 1(REMOTE 1)] et [DISTANT 2(REMOTE 2)].
Pour annuler la sélection d'un élément, appuyez à
nouveau sur la touche correspondante.
• Si vous êtes autorisé à modifier les paramètres des
emplacements [DISTANT 1(REMOTE 1)] et [DISTANT
2(REMOTE 2)], et si vous appuyez sur l'une de ces
touches, le menu permettant de spécifier un répertoire
apparaît. Dans ce cas, reportez-vous à la section
suivante pour spécifier le répertoire :
P.60 "Paramétrage d'un dossier partagé"
NOM FICHR (FILE NAME) : appuyez sur cette touche
pour afficher le clavier tactile. Saisissez ensuite le
nom du fichier (128 lettres maximum).
• Il est possible que les caractères de fin d'un nom de
fichier (74 caractères maximum) soient supprimés
selon le type de lettres utilisé.
FORMAT FICHIER (FILE FORMAT) : sélectionnez le
format de fichier dans lequel les données sont
stockées (PDF, TIFF ou XPS).
MULTI /SIMPLE (MULTI / SINGLE) : indiquent si les
données doivent être stockées dans un fichier de
plusieurs pages ou des fichiers d'une page. Si vous
sélectionnez "MULTI", toutes les données numérisées
sont stockées dans un seul fichier. Si vous
sélectionnez "RECTO", un dossier est créé et chaque
page de données numérisées est stockée dans un
fichier distinct à l'intérieur de ce dossier.
La copie et le stockage démarrent.
Paramétrage d'un dossier partagé
Si vous êtes autorisé à définir un dossier partagé et si vous
appuyez sur la touche [DISTANT 1(REMOTE 1)] ou [DISTANT
2(REMOTE 2)], le menu permettant de spécifier un répertoire
apparaît.
Les paramètres varient selon le protocole de transfert de
fichiers à utiliser. Les protocoles FTP, SMB, NetWare IPX/SPX,
NetWare TCP/IP et FTPS sont disponibles pour un protocole
de transfert de fichiers.
- 60 -

MODES DE COPIE ÉLÉMENTAIRES
1
2
3
4
5
6
FTP / FTPS
Le clavier tactile apparaît dès lors que vous appuyez sur l'une
des touches ci-après. Pour saisir vos informations, utilisez les
touches de ce clavier et le pavé numérique du tableau de bord,
puis appuyez sur [OK] lorsque vous avez terminé.
NOM SERVEUR (SERVER NAME) : appuyez sur cette touche
pour saisir l'adresse IP du serveur FTP. Par exemple, si les
données doivent être transférées vers le dossier FTP
ftp://10.10.70.101/user01/scan/, saisissez "10.10.70.101".
CHEMIN RESEAU (NETWORK PATH) : appuyez sur cette
touche pour indiquer le chemin d'accès réseau au dossier
FTP dans lequel les données doivent être stockées. Par
exemple, si les données doivent être transférées vers le
dossier FTP ftp://10.10.70.101/user01/scan/, saisissez
"user01\scan".
NOM UTILISATEUR (LOGIN USER NAME) : appuyez sur
cette touche pour indiquer le nom d'utilisateur permettant
de se connecter au serveur FTP. Saisissez-le comme il
convient.
MOT PASSE (PASSWORD) : appuyez sur cette touche pour
saisir le mot de passe de connexion au serveur FTP.
Saisissez-le comme il convient.
PORT COMNDE (COMMAND PORT) : appuyez sur cette
touche pour spécifier le numéro du port lié à l'exécution des
commandes. Ce champ contient généralement le caractère
"-" indiquant que le numéro de port défini par
l'administrateur sera utilisé. Ne modifiez cette option que si
vous souhaitez utiliser un autre numéro de port.
SMB
CHEMIN RESEAU (NETWORK PATH) : appuyez sur cette
touche pour indiquer le chemin d'accès réseau au dossier
dans lequel les données doivent être stockées.
NOM UTILISATEUR (LOGIN USER NAME) : appuyez sur
cette touche pour indiquer le nom d'utilisateur permettant
d'accéder au dossier réseau. Saisissez-le comme il
convient.
MOT PASSE (PASSWORD) : appuyez sur cette touche pour
saisir le mot de passe d'accès au dossier réseau.
Saisissez-le comme il convient.
Mémo
• Si vous avez sélectionné [SMB], les paramètres de [NOM
SERVEUR(SERVER NAME)] et [PORT COMNDE
(COMMAND PORT)] ne sont pas obligatoires.
NetWare IPX / NetWare IP
Le clavier tactile apparaît dès lors que vous appuyez sur l'une
des touches ci-après. Pour saisir vos informations, utilisez les
touches de ce clavier et le pavé numérique du tableau de bord,
puis appuyez sur [OK] lorsque vous avez terminé.
NOM SERVEUR (SERVER NAME) : si vous sélectionnez
[NetWare IPX], indiquez le nom du serveur NetWare ou
l'arborescence/contexte (si NDS est disponible). Si vous
sélectionnez [NetWare IP], saisissez l'adresse IP du
serveur NetWare.
CHEMIN RESEAU (NETWORK PATH) : appuyez sur cette
touche pour indiquer le chemin d'accès réseau au dossier
du serveur NetWare dans lequel les données doivent être
stockées. Par exemple, si les données doivent être
transférées vers le dossier "sys\scan" du serveur NetWare,
saisissez "\sys\scan".
NOM UTILISATEUR (LOGIN USER NAME) : appuyez sur
cette touche pour indiquer le nom d'utilisateur permettant
de se connecter au serveur NetWare. Saisissez-le comme
il convient.
MOT PASSE (PASSWORD) : appuyez sur cette touche pour
saisir le mot de passe de connexion au serveur NetWare.
Saisissez-le comme il convient.
Le clavier tactile apparaît dès lors que vous appuyez sur l'une
des touches ci-après. Pour saisir vos informations, utilisez les
touches de ce clavier et le pavé numérique du tableau de bord,
puis appuyez sur [OK] lorsque vous avez terminé.
- 61 -

1
2
3
4
5
6
3
Télécopie
ENVOI ET RÉCEPTION D'UNE TÉLÉCOPIE ················· P.63
VÉRIFICATION ET ANNULATION DES COMMUNICATIONS
············································································· P.77
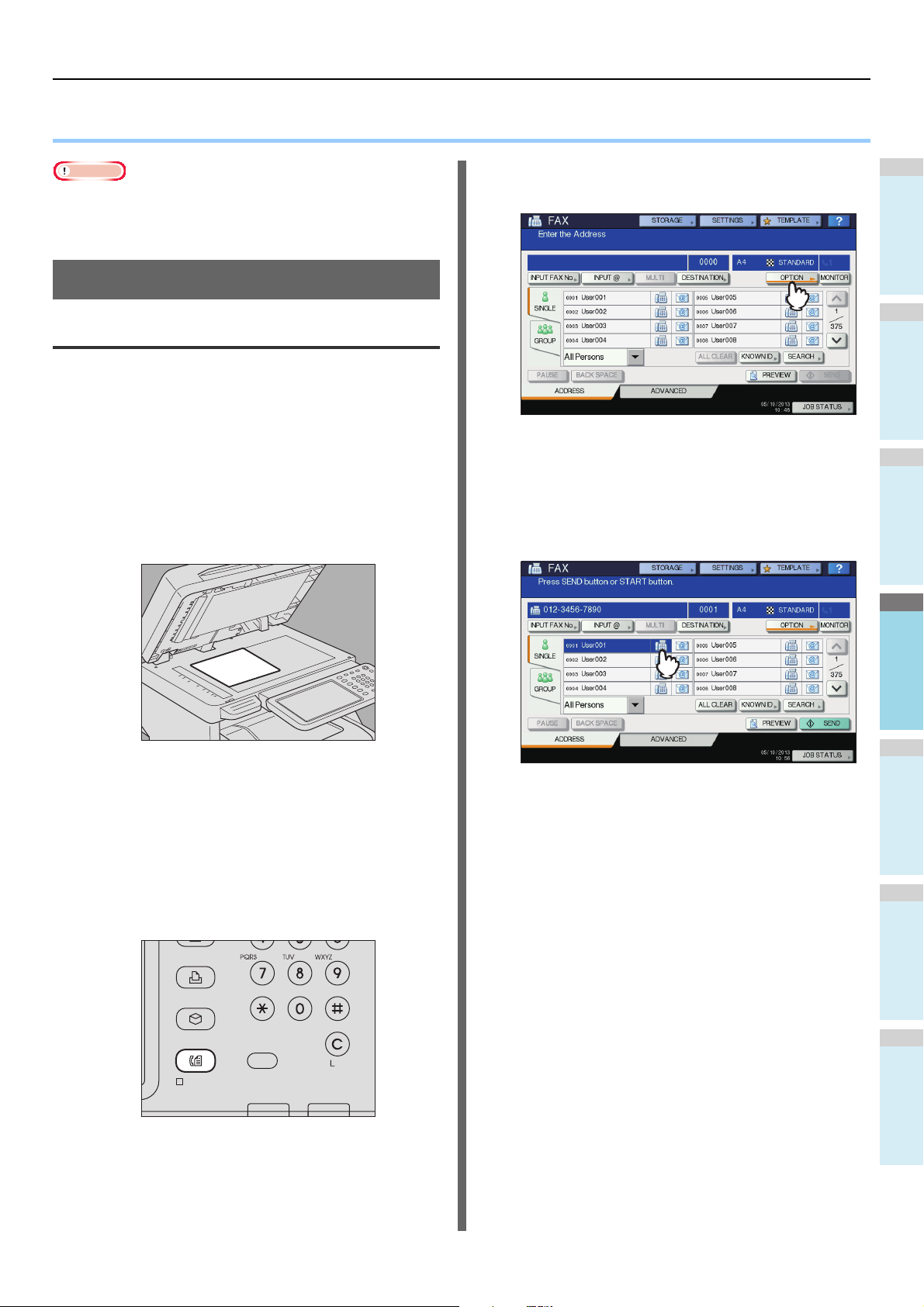
1
2
3
4
5
6
● ENVOI ET RÉCEPTION D'UNE TÉLÉCOPIE
Remarque
FILING BOX
DATA IN
MEMORY
AUTHENTICATION
FAX
PRINT DATA ATTENTION
CLEAR
PRINT
Appuyez sur la touche [OPTION] et
3
Vous devez initialiser la fonction de télécopie la première fois
que vous utilisez le télécopieur. Pour plus d'informations,
reportez-vous au Guide des fonctions avancées.
Envoi d'une télécopie
Procédures élémentaires
Cette section décrit les procédures élémentaires d'envoi d'une
télécopie. Pour obtenir des informations plus détaillées,
reportez-vous au numéro de page figurant sous chaque
procédure.
Outre les procédures élémentaires d'envoi d'une télécopie
décrites sur cette page, il en existe d'autres tout aussi
adaptées. Elles sont détaillées dans les pages suivantes.
P.73 "Autres types de transmission"
Guide des fonctions avancées
définissez les paramètres de transmission.
La page des paramètres de transmission apparaît.
Définissez, selon vos besoins, les différents paramètres
de transmission (résolution, mode de l'original,
exposition, mode de transmission, etc.).
P.67 "Paramétrage de la transmission"
ENVOI ET RÉCEPTION D'UNE TÉLÉCOPIE
Placez les originaux.
1
Spécifiez le destinataire.
4
Vérifiez le format et la zone de numérisation des
originaux. Placez le ou les originaux sur la vitre
d'exposition ou le RADF (chargeur retourneur
automatique de documents) dans le sens correct.
(L'illustration ci-dessus montre un original placé sur la
vitre d'exposition).
P.64 "Traitement d'un original"
Appuyez sur le bouton [FAX] du tableau de
2
bord.
Pour spécifier le numéro du destinataire, saisissez-le à
l'aide du pavé numérique du tableau de bord ou utilisez le
répertoire téléphonique.
P.69 "Spécification du destinataire"
L'écran de la fonction de télécopie apparaît. Si vous
n'appuyez sur aucune touche pendant le délai défini pour
la fonction d'effacement automatique (45 secondes par
défaut), l'écran par défaut réapparaît automatiquement.
- 63 -
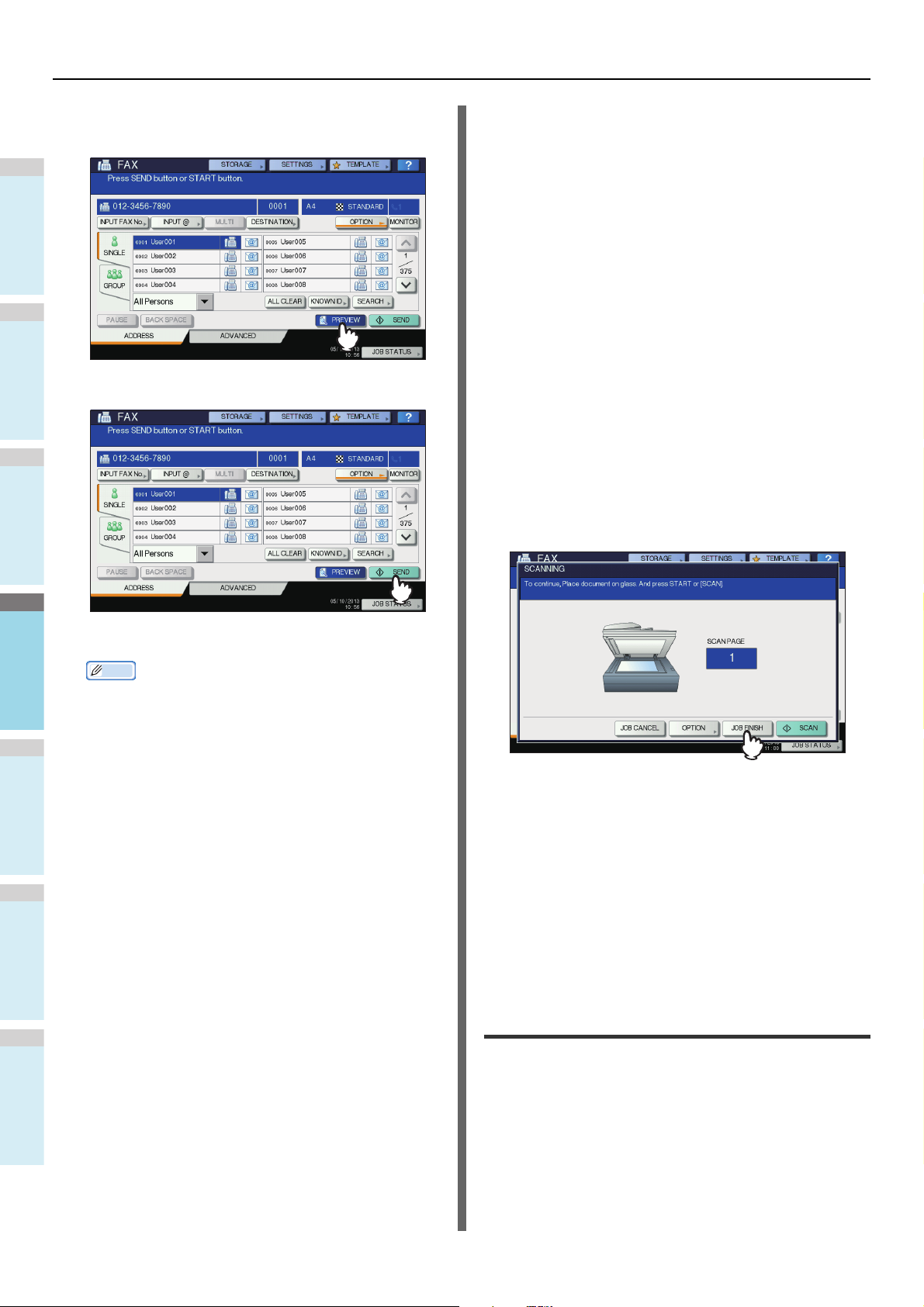
ENVOI ET RÉCEPTION D'UNE TÉLÉCOPIE
1
2
3
4
5
6
Mémo
Pour afficher l'écran d'aperçu, appuyez sur
5
[APERCU(PREVIEW)].
Fonction de transmission par lots
Si plusieurs travaux de transmission destinés à un même
destinataire ont été mis en mémoire, vous pouvez les envoyer
en une seule fois à l'aide de cette fonction et réduire ainsi le
coût de vos communications. Toutefois, même si les
destinataires de ces travaux sont identiques, cette fonction ne
s'applique pas si les paramètres de transmission sont
différents et si ces travaux ont été lancés par des utilisateurs
ou des départements différents (dans le cas où la fonction de
gestion par codes départementaux ou des utilisateurs est
activée).
Envoi de l'original suivant
Si un original est placé sur la vitre d'exposition et que sa
numérisation est terminée, l'écran de confirmation pour
Appuyez sur [ENVOYER(SEND)].
6
l'original suivant s'affiche. Si vous souhaitez procéder à la
numérisation de l'original suivant, placez-le sur la vitre
d'exposition. puis appuyez sur le bouton
[START(DEMARRER)] du tableau de bord. Une fois tous les
originaux numérisés, appuyez sur [JOB FINI(JOB FINISH)]. Si
vous placez un original sur le chargeur retourneur automatique
de documents et appuyez sur [CONTINUER(CONTINUE)]
pendant la numérisation, il est possible que l'écran de
confirmation de l'original suivant s'affiche au terme de la
numérisation.
La télécopie est envoyée ou réservée.
• Vous pouvez également appuyer sur le bouton
[START(DEMARRER)] du tableau de bord.
• En mode de transmission mémoire, les données de
l'original numérisé sont enregistrées dans la mémoire
de l'appareil. Une fois la connexion établie, l'appareil
envoie automatiquement les données numérisées. En
mode de transmission directe, le numéro de télécopie
est immédiatement composé et le document envoyé.
Vous pouvez définir les paramètres de transmission
dans l'écran de définition des paramètres de
transmission.
• Si la mémoire arrive à saturation pendant la
numérisation en mode de transmission mémoire, cet
original n'est pas mis en mémoire. Dans ce cas,
réduisez le nombre de documents à télécopier ou
utilisez le mode de transmission directe.
• Vous pouvez vérifier l'état de la transmission en cours.
Vous pouvez également annuler la transmission en
supprimant le travail.
P.77 "VÉRIFICATION ET ANNULATION DES
COMMUNICATIONS"
• Si vous n'appuyez sur aucune touche pendant le délai
défini pour la fonction d'effacement automatique
(45 secondes par défaut), une copie des originaux
numérisés est envoyée.
• Pour annuler la transmission en mode de transmission
mémoire, appuyez sur la touche [ANNUL JOB(JOB
CANCEL)].
P.78 "Annulation de la transmission en mémoire"
• Pour modifier les paramètres de transmission de
chaque page, appuyez sur [OPTION].
P.69 "Modification du paramétrage de chaque
page"
Traitement d'un original
Fonction de renumérotation
En mode de transmission mémoire, si l'appareil ne parvient
pas à envoyer une télécopie, notamment parce que la ligne est
occupée, le numéro est recomposé automatiquement. Par
défaut, l'appareil recompose trois fois le numéro à une minute
d'intervalle.
Originaux qu'il est possible d'envoyer
Cet appareil peut télécopier les types d'originaux suivants.
Vous pouvez placer sur le chargeur retourneur automatique de
documents des originaux recto et recto verso de type papier
standard, papier recyclé et papier perforé (2, 3 ou 4 trous). Sur
la vitre d'exposition, vous pouvez placer des originaux à une
seule face avec les types de support ci-dessus ainsi que les
films OHP, le papier calque, les livrets et les objets 3D.
- 64 -

1
2
3
4
5
6
Remarque
AT TE NT IO N
2 mm
(0.08 pouce)
2 mm
(0.08 pouce)
2 mm
(0.08 pouce)
2 mm
(0.08 pouce)
A
B
Emplacement
Vitre
d'exposition
Chargeur
retourneur
automatique
de documents
• Ne pas poser d'objets lourds (8 kg/18 li.) ou plus) sur la
vitre d'exposition et ne pas appuyer avec force sur
celle-ci.
Format
maximum
Longueur :
355,6 mm
(14")
Largeur :
215,9 mm
(8,5")
Longueur :
355,6 mm
(14")
Largeur :
215,9 mm
(8,5")
Grammage
du papier
− A4, A5, B5,
60 - 105 g/m
(15,9 27,9 lb.)
2
Format de
l'original
Folio, Letter,
Legal13,
Legal13.5,
Legal14,
Statement
A4, A5, B5,
Folio, Letter,
Legal13,
Legal13.5,
Legal14
ENVOI ET RÉCEPTION D'UNE TÉLÉCOPIE
Placez le ou les originaux sur la vitre
d'exposition.
Cette section décrit comment présenter un original sur la vitre
d'exposition. Les originaux sont envoyés dans l'ordre selon
lequel ils sont placés sur la vitre d'exposition.
Ne pas poser d'objets lourds (8 kg/18 li. ou plus) sur la vitre
d'exposition et ne pas appuyer avec force sur celle-ci.
Vous risqueriez de la briser et de vous blesser.
Soulevez le cache-exposition ou le
1
chargeur retourneur automatique de
documents et placez l'original, face à copier
contre la vitre.
Zone de numérisation de l'original
L'illustration suivante indique la zone de numérisation des
originaux. Les informations situées dans la zone grisée ne sont
pas reproduites sur le papier.
Calez l'original dans l'angle intérieur
2
gauche de la vitre.
• Vous pouvez envoyer plusieurs originaux de formats
différents au cours d'une seule transmission.
• Lorsque le format d'un original est placé dans le sens
représenté sur la figure du haut, la transmission à un
destinataire s'effectue de façon à ce que les
informations pré-entrées de l'expéditeur soient
- 65 -
imprimées en position A sur la figure.
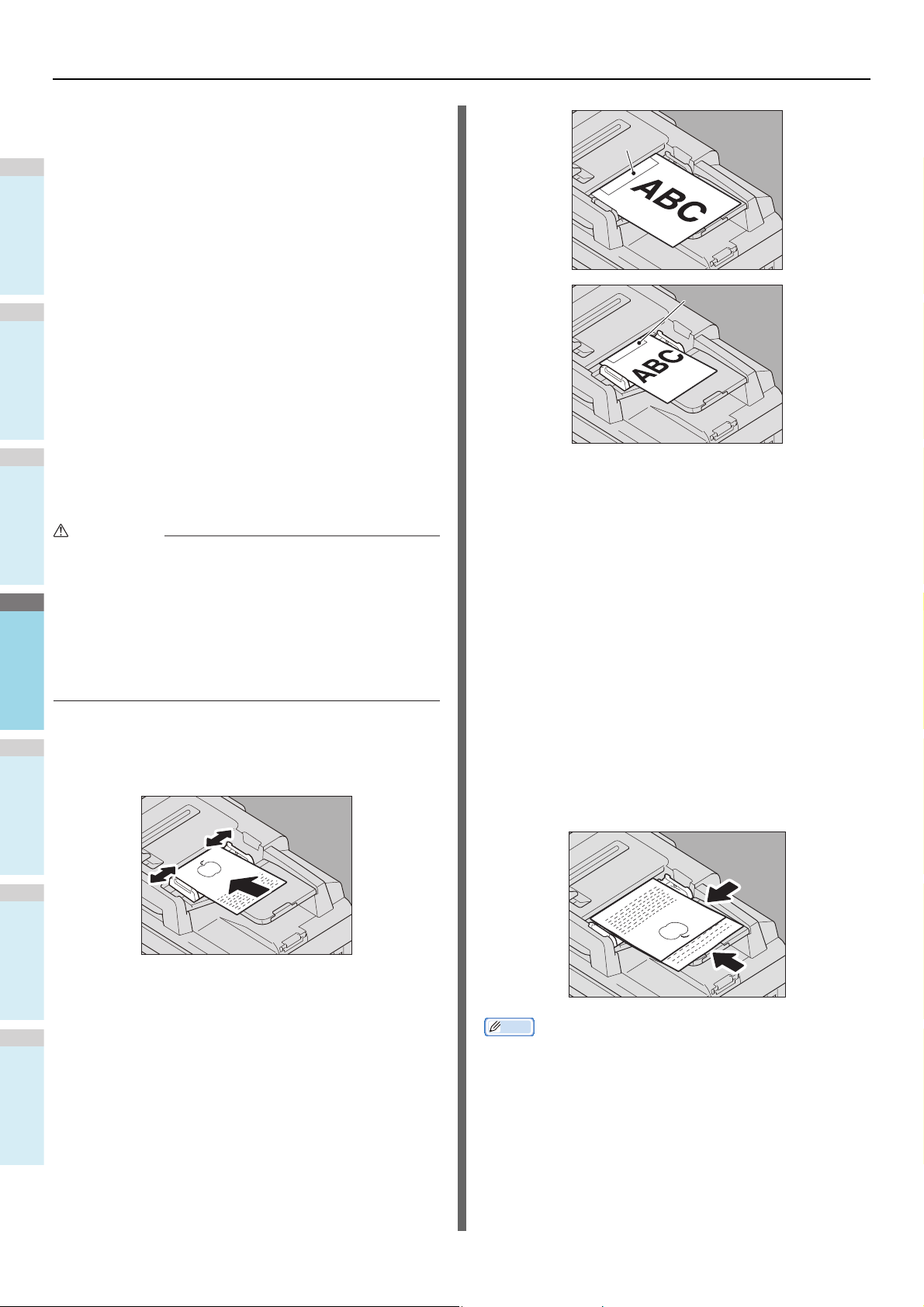
ENVOI ET RÉCEPTION D'UNE TÉLÉCOPIE
1
2
3
4
5
6
AT TE NT IO N
A
B
• Lorsque le format d'un original est placé dans le sens
représenté sur la figure du bas, la transmission à un
destinataire s'effectue de façon à ce que les
informations pré-entrées de l'expéditeur soient
imprimées en position B sur la figure.
• Les informations présaisies susmentionnées sont les
données enregistrées comme ID du terminal.
Guide des fonctions avancées
Abaissez délicatement le cache-exposition
3
ou le chargeur retourneur automatique de
documents.
Mise en place des originaux sur le
chargeur retourneur automatique de
documents
Cette section explique comment placer les originaux sur le
chargeur retourneur automatique de documents. Lorsque les
originaux sont placés sur le chargeur retourneur de
documents, la page située sur le haut de la pile est la première
à être numérisée et envoyée.
• Lorsque vous numérisez un original recto verso avec le
chargeur retourneur automatique de documents, veillez
à ne pas poser votre main sur ce dernier. Le papier
risque en effet de vous blesser.
• Lorsque vous numérisez un original recto verso avec le
chargeur retourneur automatique de documents, veillez
à ne placer aucun objet sur ce dernier, car cela risque
de provoquer un incident papier.
Après avoir aligné les bords des originaux,
1
placez ces derniers face vers le haut et
réglez les guides latéraux en conséquence.
• Lorsque le format d'un original est placé dans le sens
représenté sur la figure du haut, la transmission à un
destinataire s'effectue de façon à ce que les
informations pré-entrées de l'expéditeur soient
imprimées en position A sur la figure.
• Lorsque le format d'un original est placé dans le sens
représenté sur la figure du bas, la transmission à un
destinataire s'effectue de façon à ce que les
informations pré-entrées de l'expéditeur soient
imprimées en position B sur la figure.
• Les informations présaisies susmentionnées sont les
données enregistrées comme ID du terminal.
Guide des fonctions avancées
Envoyer des documents de différents formats
Le chargeur automatique de documents recto verso peut être
utilisé pour traiter des documents de différents formats. Les
combinaisons suivantes de formats de documents sont
possibles.
• Ailleurs qu'en Amérique du Nord : A4, Folio
• Amérique du Nord : Letter, Legal, Legal 13
• Quel que soit leur format, les documents peuvent être
configurés sur 100 feuilles (80 g/m2 (20 li.)) ou
dimension de 10 mm (0,39 po.) maximum.
• Vous pouvez placer et faxer des originaux recto et
verso.
Guide des fonctions avancées
Mémo
• Pour télécopier des originaux de différents formats, vous
devez activer le paramètre de transmission "FORMATS
MIXTES DE DOCUMENTS".
P.67 "Paramétrage de la transmission"
- 66 -
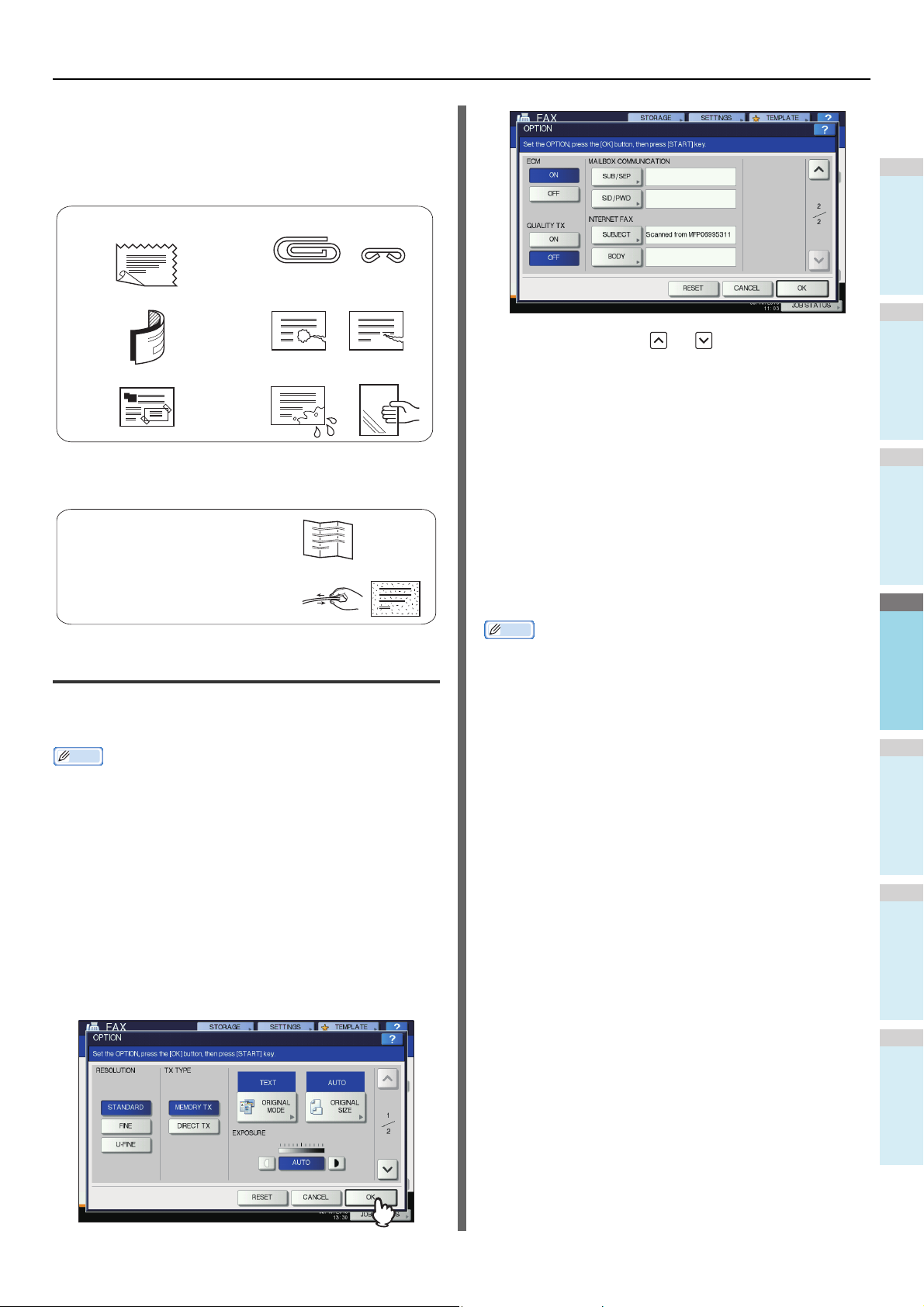
1
2
3
4
5
6
Précautions lors de l'utilisation du chargeur
Mémo
(1) Les originaux froissés ou pliés. En particulier,
les originaux dont le bord avant est bombé
risquent de ne pas être correctement entraînés.
(4) Les originaux tenus par un trombone
ou une agrafe
(2) Le papier carbone (5) Les originaux troués ou écornés
(3) Les originaux scotchés, collés ou tenus par un
trombone (découpés)
(6) Les originaux
humides
(7) Les films OHP
(1) Les originaux pliés ou froissés doivent être lissés
avant utilisation.
(2) Il peut s'avérer difficile de séparer les originaux collés
entre eux ou les originaux traités.
retourneur automatique de documents
N'utilisez pas les originaux décrits ci-dessous. Ils pourraient
rester coincés dans l'appareil, ce qui risque de les
endommager.
Les originaux suivants doivent être manipulés avec
précaution :
ENVOI ET RÉCEPTION D'UNE TÉLÉCOPIE
• Appuyez sur la touche ou pour changer de page.
• Pour annuler l'opération et revenir à l'écran précédent,
appuyez sur le bouton [REINITIAL.(RESET)].
RESOLUTION (RESOLUTION)
Ce paramètre permet de définir la résolution en fonction de la
précision de l'original.
STANDARD : cette option convient aux originaux
contenant du texte de taille normale.
FINE : cette option convient aux originaux
contenant du texte de petite taille et des
illustrations détaillées.
ULTRA-FIN : cette option convient aux originaux
contenant des illustrations d'une grande
précision.
Paramétrage de la transmission
Vous pouvez définir les paramètres de transmission des
télécopies.
• Les paramètres de transmission s'appliquent uniquement à
la transmission en cours. Une fois la transmission terminée,
les valeurs par défaut sont rétablies.
• Vous pouvez modifier tous les paramètres définis par défaut
(résolution, mode original, exposition, mode de transmission
et mode de correction d'erreur ECM).
Guide des fonctions avancées
Paramétrage
Lorsque vous appuyez sur la touche [OPTION] de l'écran de
télécopie, la page de paramétrage de la transmission apparaît.
Définissez chaque paramètre et appuyez sur la touche [OK].
Mémo
• Si le télécopieur du destinataire ne peut pas recevoir les
documents dans la même résolution, la résolution des
originaux est automatiquement convertie avant l'envoi. Plus
la résolution est élevée, plus le processus d'envoi est long.
TYPE TX (TX TYPE)
Ce paramètre permet de définir le mode de transmission des
télécopies.
TX MEMOIRE : cette option permet d'envoyer l'original une
fois ses données numérisées mises en
mémoire. Vous pouvez mémoriser jusqu'à
100 transmissions de 1 000 pages chacune.
TX DIRECTE : cette option permet d'envoyer l'original à
mesure que ses données sont numérisées.
Après la numérisation et l'envoi d'une page,
la page suivante est numérisée, puis
envoyée. La numérisation et l'envoi de
toutes les pages prennent donc plus de
temps. Cette option permet toutefois de
vérifier que chaque page est envoyée au
destinataire.
MODE ORIGINAL (ORIGINAL MODE)
Ce paramètre permet de définir le mode de numérisation en
fonction du type de l'original.
TEXTE : cette option convient aux originaux
contenant du texte et des dessins au trait.
TEXTE/
PHOTO :
cette option convient aux originaux
contenant du texte et des photos.
PHOTO : cette option convient aux originaux
contenant des photos.
- 67 -
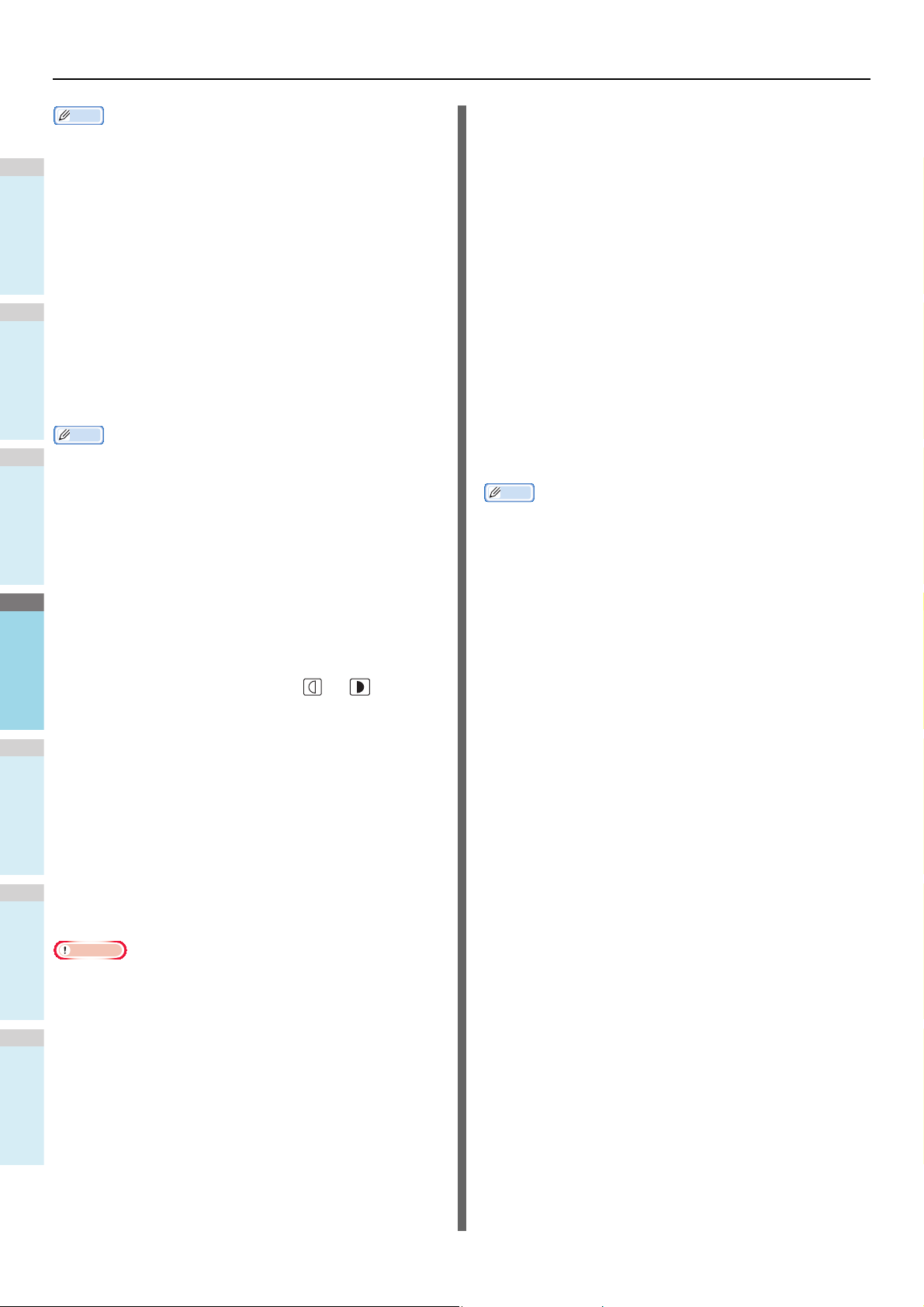
ENVOI ET RÉCEPTION D'UNE TÉLÉCOPIE
1
2
3
4
5
6
Mémo
Mémo
• La durée de la transmission peut être plus longue lorsque le
mode TEXTE/PHOTO ou PHOTO est sélectionné.
FORMAT ORIGINAL (ORIGINAL SIZE)
Ce paramètre permet de sélectionner le format dans lequel
l'original doit être numérisé.
AUTO : le format de l'original est automatiquement
déterminé avant la numérisation de
l'original.
FORMTSORG
MELANGES :
Format
spécifique :
• Si le télécopieur du destinataire ne peut pas recevoir les
documents au format B5, il est possible que l'appareil
choisisse un format inférieur avant l'envoi. Pour éviter ce
désagrément, lorsque l'original est au format B5, indiquez le
format A4.
cette option permet de charger des
originaux de différents formats à l'aide du
chargeur retourneur automatique de
documents.
l'original est numérisé dans le format
prédéfini, quelle que soit sa taille réelle.
EXPOSITION (EXPOSURE)
Ce paramètre permet de définir le contraste de numérisation
de l'original.
AUTO : l'appareil détecte automatiquement le
contraste de l'original et le numérise avec le
contraste optimal.
Manual :
appuyez sur la touche ou pour
régler le contraste.
COMMUNICATION DE LA BOITE AUX LETTRES
(MAIL BOX COMMUNICATION)
Pour les communications compatibles avec les normes ITU-T
(International Telecommunications Union
Telecommunications), spécifiez une sous-adresse ou un mot
de passe à transmettre au télécopieur du destinataire. Vous
pouvez saisir jusqu'à 20 chiffres.
SUB (SUBaddress, sousadresse) :
SEP (Selective
Polling,
récupération
sélective) :
SID (Sender
Identification,
identification de
l'expéditeur) :
PWD (Password,
mot de passe) :
Mémo
• Pour utiliser ce paramètre, le télécopieur du destinataire doit
pouvoir définir un mot de passe ou une sous-adresse
compatible ITU-T.
informations pour l'envoi des données
de l'original au télécopieur.
informations pour l'extraction des
données de l'original du télécopieur.
mot de passe de la sous-adresse SUB.
mot de passe de la sous-adresse SEP.
FAX INTERNET (INTERNET FAX)
OBJET : objet de la télécopie par Internet.
CORPS : corps du message de la télécopie par
Internet.
Ces options ne sont pas utilisées lors de l'envoi d'une télécopie
standard.
ECM
Ce paramètre permet d'activer ou de désactiver le mode de
communication ECM (Error Correction Mode, mode de
correction d'erreur). Le mode de correction d'erreur ECM est
un mode de communication international qui corrige
automatiquement les erreurs survenues au cours des
transmissions de télécopies. Lorsque ce paramètre est activé,
ce mode assure une communication de qualité, sans distorsion
d'image, et réexpédie automatiquement les données qui ont
été affectées par des nuisances sonores lors de la
communication.
Remarque
• L'expéditeur et le destinataire doivent tous deux disposer de
la fonction ECM pour que la communication en mode ECM
soit possible.
• Si la communication est parasitée, la transmission prendra
davantage de temps qu'à l'ordinaire. Même si vous
communiquez en mode ECM, une erreur peut se produire
suivant l'état de la ligne.
• Le mode ECM n'est pas disponible pour les
communications vocales.
QUALITE TX (QUALITY TX)
Ce paramètre permet d'activer ou de désactiver le mode de
transmission de qualité. Lorsque ce paramètre est activé, la
transmission des documents est plus lente afin de diminuer le
risque d'erreurs.
- 68 -
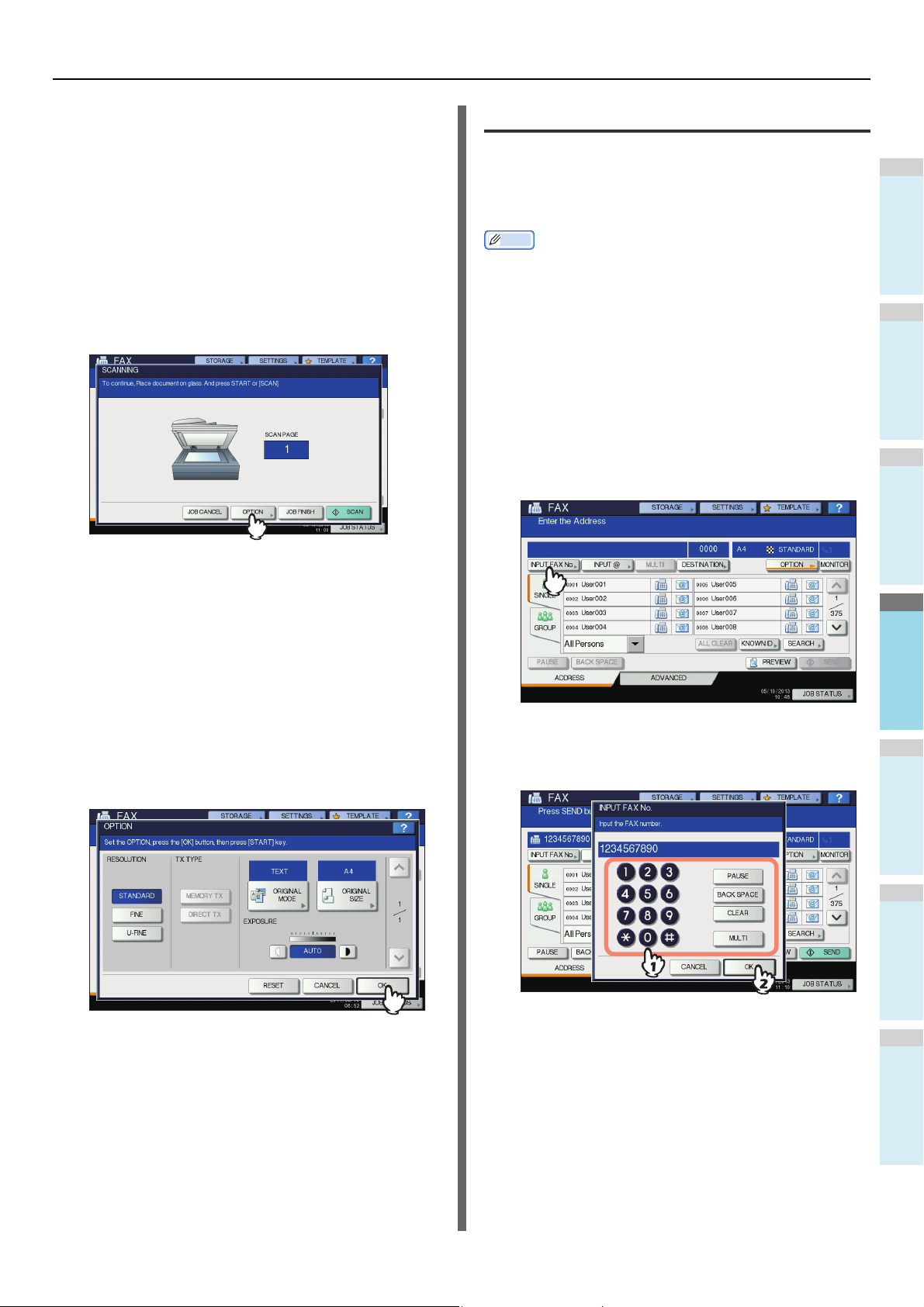
ENVOI ET RÉCEPTION D'UNE TÉLÉCOPIE
1
2
3
4
5
6
Mémo
Modification du paramétrage de
chaque page
Vous pouvez modifier les paramètres de numérisation
(RESOLUTION, MODE, EXPOSITION et ORIGINAL) de
chaque page.
Indiquez les destinataires et appuyez sur
1
[ENVOYER(SEND)] pour commencer à
numériser un document. Lorsque la
numérisation de l'original est terminée,
l'écran de confirmation de l'original suivant
apparaît. Appuyez sur [OPTION].
L'illustration ci-dessus représente un original placé sur la
vitre d'exposition. Si vous placez un original sur le
chargeur retourneur automatique de documents et
appuyez sur la touche [CONTINUER(CONTINUE)]
pendant la numérisation, l'écran de confirmation de
l'original suivant apparaît au terme de la numérisation. Si
vous appuyez sur la touche [STOP] pendant la
numérisation, la numérisation s'arrête et il est possible
que l'écran de confirmation de l'original suivant s'affiche.
Spécification du destinataire
Vous disposez de plusieurs méthodes pour spécifier le
destinataire, notamment la numérotation directe à l'aide du
tableau de bord et la numérotation à partir du répertoire
téléphonique.
• Le répertoire téléphonique ne peut être utilisé que si les
numéros à spécifier y ont été enregistrés au préalable. Pour
plus d'informations sur la procédure à suivre, reportez-vous
au Guide des fonctions avancées ou au Guide de
l'application TopAccess.
Saisie à l'aide du pavé numérique
Vous pouvez indiquer le destinataire en saisissant son numéro
de télécopie sur le tableau de bord.
Appuyez sur [SAISIR N° FAX(INPUT FAX
1
No)].
L'écran de paramétrage de la numérisation
2
apparaît. Modifiez le paramétrage et
appuyez sur la touche [OK].
P.67 "Paramétrage"
Saisissez le numéro de fax du destinataire
2
et appuyez sur [OK].
• Vous pouvez également saisir l'adresse du destinataire
à l'aide du pavé numérique du tableau de bord.
• Pour supprimer un à un les chiffres du numéro de
télécopie, appuyez sur la touche [RETOUR AR(BACK
SPACE)].
• Pour supprimer le numéro de télécopie saisi, appuyez
sur la touche [EFFAC.(CLEAR)].
- 69 -
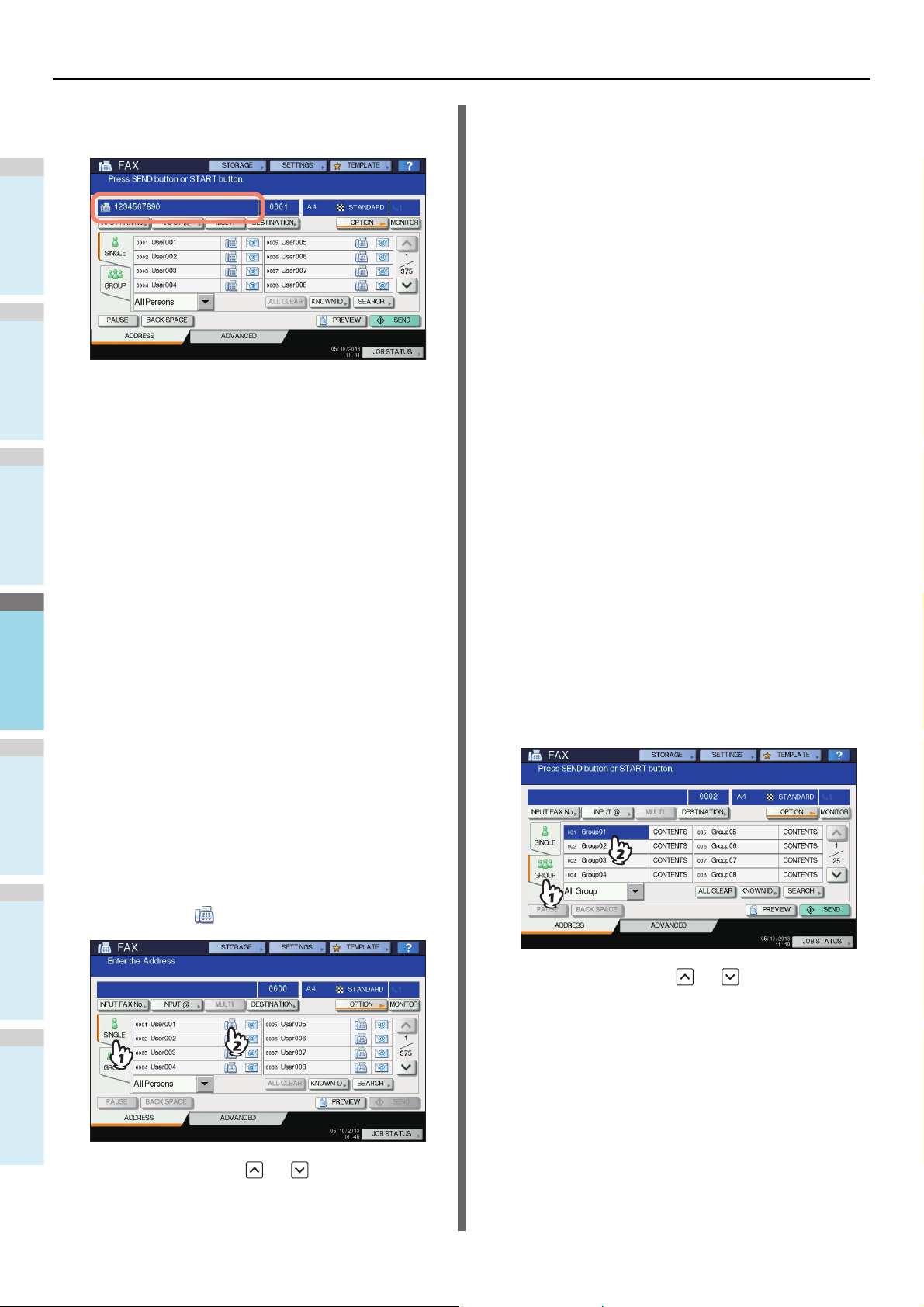
ENVOI ET RÉCEPTION D'UNE TÉLÉCOPIE
1
2
3
4
5
6
Vérifiez le numéro affiché sur l'écran de
3
télécopie.
• Pour supprimer les valeurs saisies l'une après l'autre,
appuyez sur [RETOUR AR(BACK SPACE)].
• Pour supprimer simultanément tous les chiffres saisis,
appuyez sur la touche [CLEAR(EFFAC.)] du tableau de
Sélection du destinataire dans le
bord.
• Lorsque vous utilisez le mode transmission mémoire,
vous pouvez spécifier plusieurs destinataires à qui
envoyer le même document en une fois. Appuyez sur
[MULTI], puis entrez le numéro de télécopie du
destinataire. Répétez cette opération jusqu'à ce que
tous les destinataires soient spécifiés. Vous pouvez
également spécifier le numéro de télécopie des
destinataires en associant ce mode à d'autres
méthodes de spécification des numéros. Le nombre de
destinataires que vous pouvez spécifier en une fois est
limité à 400.
• Pour confirmer tous les destinataires sélectionnés ou
supprimer les destinataires inutiles, appuyez sur la
touche [DESTINATION].
P.73 "Confirmation des destinataires"
répertoire téléphonique
• Vous pouvez également sélectionner le destinataire en
appuyant sur la zone d'adresse. Dans ce cas, si un
numéro de fax et une adresse e-mail ont été
enregistrés pour le destinataire, ils sont tous les deux
sélectionnés.
• Pour annuler la sélection d'un destinataire, appuyez
une nouvelle fois sur le nom de ce dernier.
• Lorsque vous utilisez le mode transmission mémoire,
vous pouvez spécifier plusieurs destinataires à qui
envoyer le même document en une fois. Répétez
l'opération de sélection des destinataires jusqu'à ce
que tous les destinataires soient sélectionnés. Pour la
transmission à plusieurs adresses, vous pouvez aussi
spécifier les destinataires en associant ce mode à
d'autres méthodes de spécification des numéros. Le
nombre de destinataires que vous pouvez spécifier en
une fois est limité à 400.
• Pour confirmer tous les destinataires sélectionnés ou
supprimer les destinataires inutiles, appuyez sur la
touche [DESTINATION].
P.73 "Confirmation des destinataires"
• Pour affiner votre recherche et ne rechercher que les
éléments incluant des caractères spécifiés, cliquez sur
le menu déroulant.
• Une liste de destinataires peut s'afficher avec 11 à 15
caractères par nom.
Numérotation groupée
Vous pouvez sélectionner le groupe de destinataires dans le
répertoire téléphonique.
Appuyez sur l'onglet [GROUPE(GROUP)]
1
pour afficher la liste des groupes, puis sur
le nom de celui auquel vous souhaitez
télécopier un document.
Vous pouvez sélectionner le destinataire dans le répertoire
téléphonique.
Appuyez sur l'onglet [RECTO(SINGLE)]
1
pour afficher la liste des adresses, puis sur
l'icône du télécopieur associée au
destinataire ( ).
• Appuyez sur la touche ou pour changer de
page.
• Appuyez sur la touche ou pour changer de
page.
• Pour annuler la sélection du groupe, appuyez une
nouvelle fois sur son nom.
• Pour vérifier les adresses enregistrées dans ce
groupe, appuyez sur la touche
[CONTENU(CONTENTS)].
- 70 -
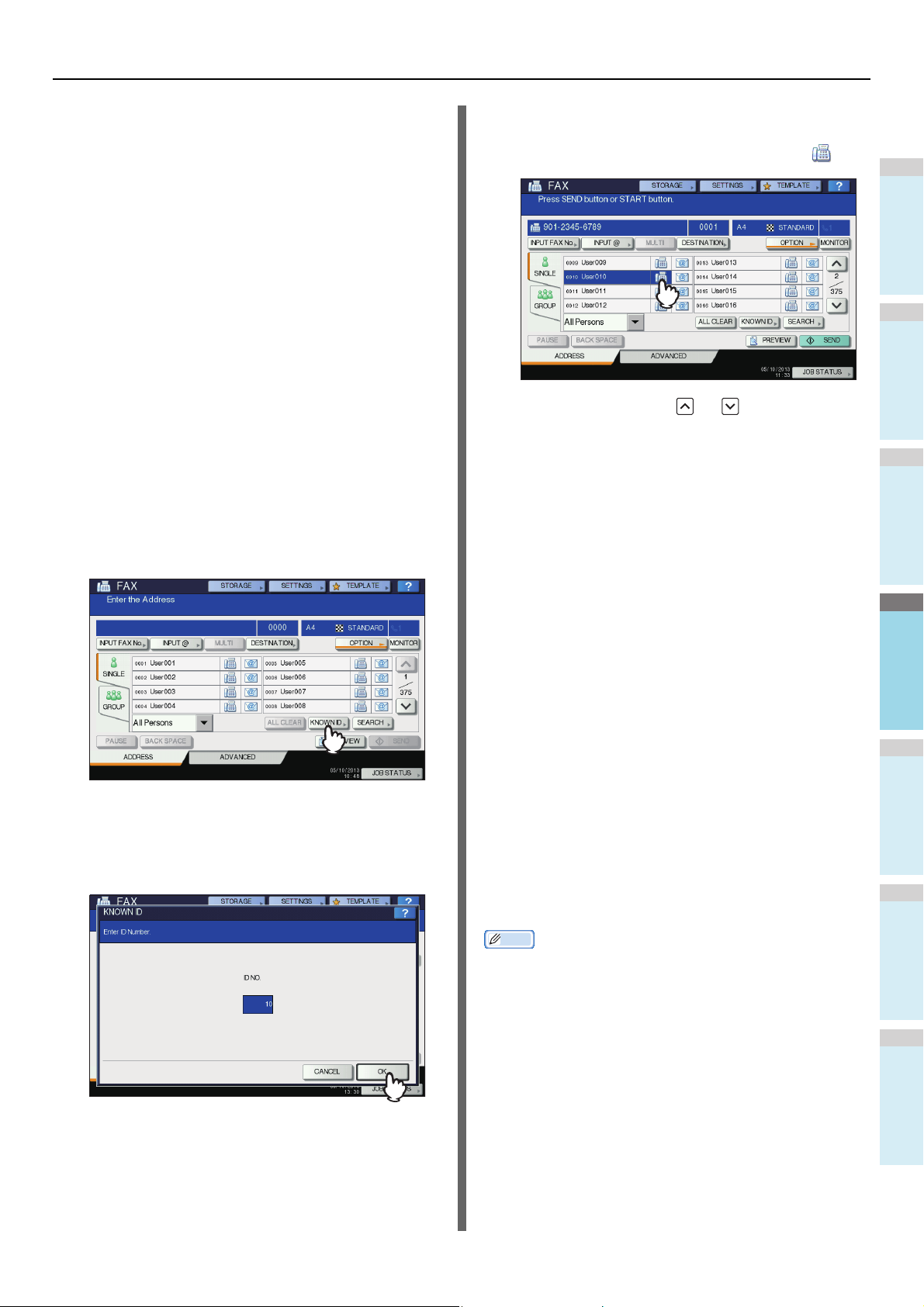
ENVOI ET RÉCEPTION D'UNE TÉLÉCOPIE
1
2
3
4
5
6
• En mode transmission mémoire, vous pouvez spécifier
plusieurs destinataires pour envoyer le même
document en une fois. Répétez l'opération de sélection
des destinataires jusqu'à ce que tous les destinataires
soient sélectionnés. Pour la transmission à plusieurs
adresses, vous pouvez aussi spécifier les destinataires
en associant ce mode à d'autres méthodes de
spécification des numéros. Le nombre de groupe que
vous pouvez spécifier en une fois est limité à 200
groupes de 400 destinataires chacun.
• Pour confirmer tous les destinataires sélectionnés ou
supprimer les destinataires inutiles, appuyez sur la
touche [DESTINATION].
P.73 "Confirmation des destinataires"
• Pour affiner votre recherche et ne rechercher que les
éléments incluant des caractères spécifiés, cliquez sur
le menu déroulant.
Recherche par numéro
d'identification
Vous pouvez rechercher un destinataire dans le répertoire
téléphonique à l'aide de son numéro d'identification.
Appuyez sur la touche [ID CONNU(KNOWN
1
ID)].
Saisissez le numéro d'identification (de 1 à
2
3 000) du contact recherché à l'aide du pavé
numérique du tableau de bord et appuyez
sur [OK].
La page contenant le numéro
3
d'identification saisi apparaît à l'écran.
Appuyez sur l'icône du télécopieur ( ).
• Appuyez sur la touche ou pour changer de
page.
• Vous pouvez également sélectionner le destinataire en
appuyant sur la zone d'adresse. Dans ce cas, si un
numéro de fax et une adresse e-mail ont été
enregistrés pour le destinataire, ils sont tous les deux
sélectionnés.
• Pour annuler la sélection d'un destinataire, appuyez
une nouvelle fois sur le nom de ce dernier.
• Lorsque vous utilisez le mode transmission mémoire,
vous pouvez spécifier plusieurs destinataires à qui
envoyer le même document en une fois. Répétez
l'opération de sélection des destinataires jusqu'à ce
que tous les destinataires soient sélectionnés. Pour la
transmission à plusieurs adresses, vous pouvez aussi
spécifier les destinataires en associant ce mode à
d'autres méthodes de spécification des numéros. Le
nombre de destinataires que vous pouvez spécifier en
une fois est limité à 400.
• Pour confirmer tous les destinataires sélectionnés ou
supprimer les destinataires inutiles, appuyez sur la
touche [DESTINATION].
P.73 "Confirmation des destinataires"
Recherche du numéro de fax du
destinataire
Vous pouvez rechercher le numéro de fax d'un destinataire
dans le répertoire téléphonique ou sur un serveur LDAP.
Mémo
• Pour rechercher le numéro de fax d'un destinataire sur un
serveur LDAP (Lightweight Directory Access Protocol), vous
devez enregistrez le nom de ce serveur au préalable sur le
système. Pour connaître les paramètres du serveur LDAP,
Le numéro d'identification est le nombre qui apparaît en
regard du nom du contact. Il est compris entre 0001 et
3 000.
contactez votre administrateur réseau.
- 71 -
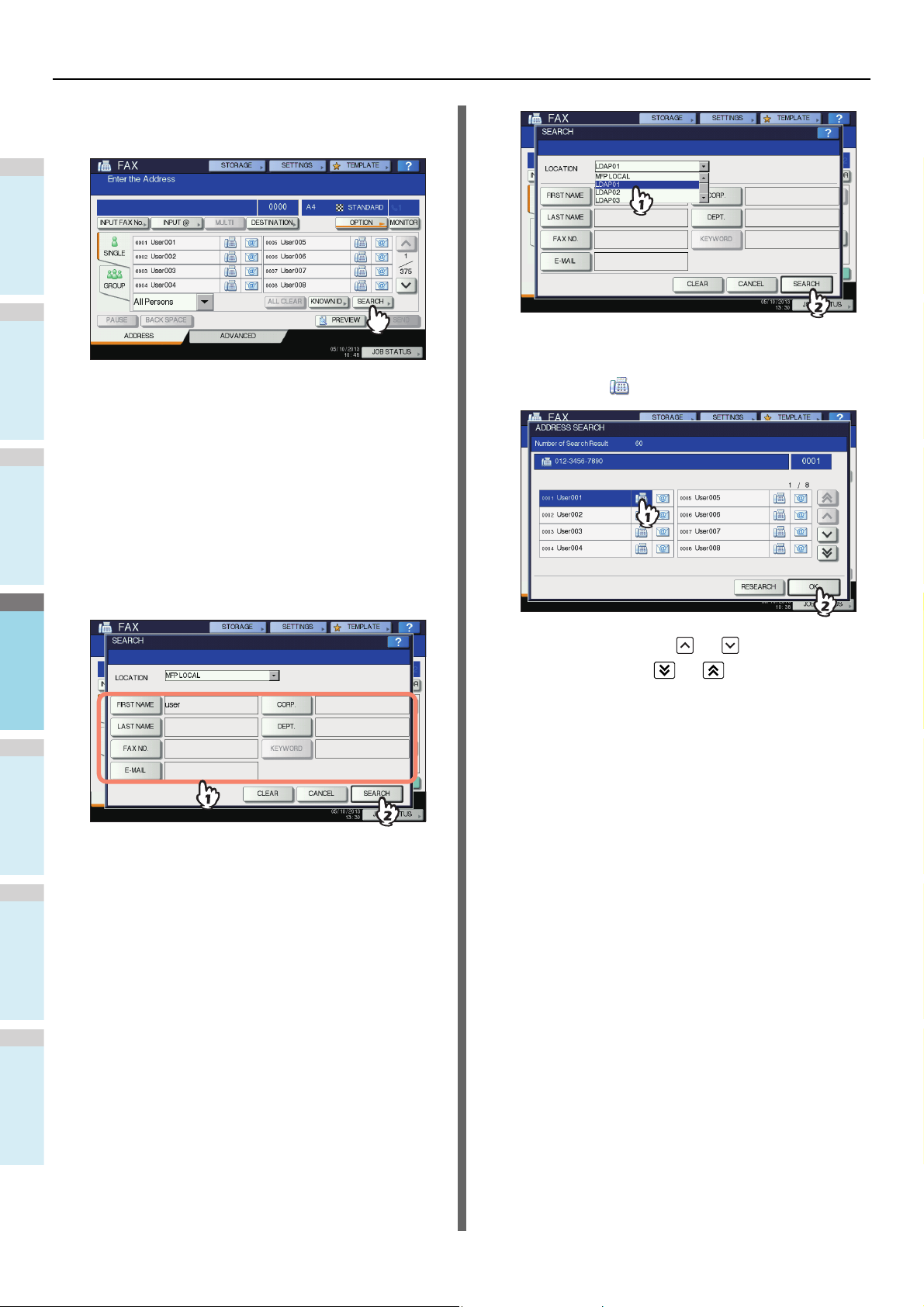
ENVOI ET RÉCEPTION D'UNE TÉLÉCOPIE
1
2
3
4
5
6
Appuyez sur la touche
1
[RECHER(SEARCH)].
• Pour afficher le menu de recherche d'un destinataire,
appuyez sur la touche [RECHER(SEARCH)] lorsque la
liste des adresses est affichée. Procédez de cette
manière lorsque vous souhaitez effectuer la recherche
sur le serveur LDAP.
• Pour afficher le menu de recherche d'un groupe,
appuyez sur la touche [RECHER(SEARCH)] lorsque la
liste des groupes est affichée.
Les résultats de la recherche apparaissent.
3
Appuyez sur l'icône du télécopieur
souhaitée ( ), puis sur [OK].
Appuyez sur la touche correspondant à la
2
catégorie du mot-clé que vous souhaitez
rechercher. Saisissez le mot-clé. Appuyez
sur la touche [RECHER(SEARCH)].
• Pour plus d'informations sur la saisie de caractères,
reportez-vous au Guide de configuration.
• Pour annuler le mot-clé saisi, appuyez sur la touche
[EFFAC.(CLEAR)].
• Vous pouvez rechercher le numéro de fax du
destinataire souhaité en indiquant plusieurs mots-clés.
Sélection du serveur LDAP
Pour rechercher le numéro de fax du destinataire sur le
serveur LDAP, cliquez sur le menu déroulant dans le
menu de recherche des destinataires. La liste des
serveurs LDAP apparaît. Appuyez sur le nom du serveur
LDAP sur lequel vous souhaitez effectuer la recherche,
puis appuyez sur la touche [OK].
• Appuyez sur la touche ou pour changer de
page. Appuyez sur ou pour avancer ou
reculer de 5 pages.
• Vous pouvez également sélectionner le destinataire en
appuyant sur la zone d'adresse. Dans ce cas, si un
numéro de fax et une adresse e-mail ont été
enregistrés pour le destinataire, ils sont tous les deux
sélectionnés.
• Pour annuler la sélection d'un destinataire, appuyez
une nouvelle fois sur le nom de ce dernier.
• Lorsque vous utilisez le mode transmission mémoire,
vous pouvez spécifier plusieurs destinataires à qui
envoyer le même document en une fois. Répétez
l'opération de sélection des destinataires jusqu'à ce
que tous les destinataires soient sélectionnés. Pour la
transmission à plusieurs adresses, vous pouvez aussi
spécifier les destinataires en associant ce mode à
d'autres méthodes de spécification des numéros. Le
nombre de destinataires que vous pouvez spécifier en
une fois est limité à 400.
• Pour confirmer tous les destinataires sélectionnés ou
supprimer les destinataires inutiles, appuyez sur la
touche [DESTINATION].
P.73 "Confirmation des destinataires"
• Si vous souhaitez modifier les résultats de la
recherche, appuyez sur [RECH.(RESEARCH)].
L'écran de l'étape 2 est rétabli. Spécifiez à nouveau la
chaîne de recherche.
- 72 -

ENVOI ET RÉCEPTION D'UNE TÉLÉCOPIE
1
2
3
4
5
6
Remarque
Remarque
Remarque
Confirmation des destinataires
Vous pouvez vérifier les destinataires spécifiés et, le cas
échéant, les supprimer.
Appuyez sur [DESTINATION].
1
La liste des destinataires apparaît.
2
Sélectionnez le destinataire à supprimer,
puis appuyez sur [SUPPRIMER(DELETE)].
Appuyez sur [MONITOR].
4
• Le haut-parleur intégré émet une tonalité vous invitant
à composer le numéro.
• Pour annuler l'opération, appuyez de nouveau sur la
touche [MONITOR].
• Pour sélectionner des destinataires à l'aide de la
touche [RECHER(SEARCH)], vous devez au préalable
spécifier le destinataire en suivant les procédures cidessous. Indiquez les destinataires et appuyez sur la
touche [MONITOR].
• Appuyez sur la touche ou pour changer de
page.
• Appuyez sur la touche [FERMER(CLOSE)] pour
revenir à l'écran précédent.
Autres types de transmission
Transmission en mode mains libres
Ce mode permet de composer le numéro et d'envoyer
directement la télécopie sans décrocher le combiné du
téléphone externe. Vous pouvez recourir à ce mode de
transmission lorsque l'icône dans le coin supérieur droit de
l'écran est désactivée.
Placez les originaux.
1
P.64 "Traitement d'un original"
Appuyez sur le bouton [FAX] du tableau de
2
bord.
P.63 "Procédures élémentaires"
Indiquez les destinataires.
5
P.69 "Spécification du destinataire"
• En cas de saisie à l'aide du pavé numérique, chaque
pression sur un bouton du pavé numérique du tableau
de bord correspond à la saisie d'un chiffre. En cas
d'erreur dans la saisie du numéro de télécopie,
appuyez une première fois sur la touche [MONITOR]
pour couper la ligne, puis une seconde fois pour
ressaisir le numéro.
• Si vous avez sélectionné le destinataire avec la touche
[RECHER(SEARCH)], appuyez sur [MONITOR], puis
sur [NUMEROT.(DIAL)].
Lorsque vous entendez la tonalité (court
6
signal aigu) émise par le haut-parleur
intégré, qui indique que la connexion avec
le télécopieur du destinataire est établie,
appuyez sur la touche [ENVOYER(SEND)].
P.63 "Procédures élémentaires"
• Lorsque vous entendez la voix de votre interlocuteur
avant d'appuyer sur la touche [ENVOYER(SEND)],
décrochez le combiné du téléphone externe.
Demandez-lui de procéder à la réception de la
télécopie.
3
Appuyez sur la touche [OPTION] et
définissez les paramètres de transmission.
P.67 "Paramétrage de la transmission"
- 73 -

ENVOI ET RÉCEPTION D'UNE TÉLÉCOPIE
1
2
3
4
5
6
Remarque
Remarque
Transmission avec le combiné
téléphonique
Ce mode permet de décrocher le combiné du téléphone
externe pour composer un numéro et envoyer une télécopie.
Vous pouvez recourir à ce mode de transmission lorsque
l'icône dans le coin supérieur droit de l'écran est
désactivée.
Placez les originaux.
1
P.64 "Traitement d'un original"
Appuyez sur le bouton [FAX] du tableau de
2
bord.
P.63 "Procédures élémentaires"
Appuyez sur la touche [OPTION] et
3
définissez les paramètres de transmission.
P.67 "Paramétrage de la transmission"
Décrochez le combiné du téléphone
4
externe.
Utilisez le téléphone externe pour
5
composer le numéro de télécopie.
P.69 "Spécification du destinataire"
Appuyez sur [APERCU(PREVIEW)] dans le
1
menu de la télécopie.
• Pour utiliser la fonction d'aperçu, indiquez le
destinataire, puis appuyez sur [APERCU(PREVIEW)].
Appuyez sur [ENVOYER(SEND)].
2
• Lors de l'utilisation du téléphone externe pour la
numérotation, celui-ci compose chaque numéro saisi.
En cas d'erreur dans la composition du numéro de
télécopie, raccrochez le combiné pour couper la ligne,
puis décrochez-le de nouveau pour recomposer le
numéro.
Lorsque vous entendez la tonalité (court
6
signal aigu) émise par le haut-parleur
intégré, qui indique que la connexion avec
le télécopieur du destinataire est établie,
appuyez sur la touche [ENVOYER(SEND)].
P.63 "Procédures élémentaires"
• Lorsque vous entendez la voix de votre interlocuteur
avant d'appuyer sur la touche [ENVOYER(SEND)],
demandez-lui de procéder à la réception de la
télécopie.
Raccrochez le combiné.
7
Affichage de l'aperçu
Avant d'envoyer une télécopie, vous pouvez vérifier l'image sur
l'écran tactile avec la fonction d'aperçu.
Vérifiez l'image de la télécopie une fois
3
l'aperçu affiché. Appuyez sur [OK] si vous
souhaitez l'envoyer sans apporter de
modification. La télécopie est alors envoyée.
• Pour envoyer un autre original, placez-le sur la vitre
d'exposition ou le RADF (chargeur retourneur
automatique de documents), puis appuyez sur le
bouton [START(DEMARRER)] du tableau de bord.
• Pour supprimer la page d'aperçu en cours, appuyez
sur [SUPPRIMERPAGE(DELETE PAGE)].
• Pour remplacer la page d'aperçu en cours par une
autre page, appuyez sur
[REMPLACERPAGE(REPLACE PAGE)].
• Pour insérer une autre numérisation avant d'afficher
l'aperçu de la page, appuyez sur [INSERER
PAGE(INSERT PAGE)].
• Appuyez sur [OPTION] pour modifier les paramètres.
P.67 "Paramétrage de la transmission"
- 74 -
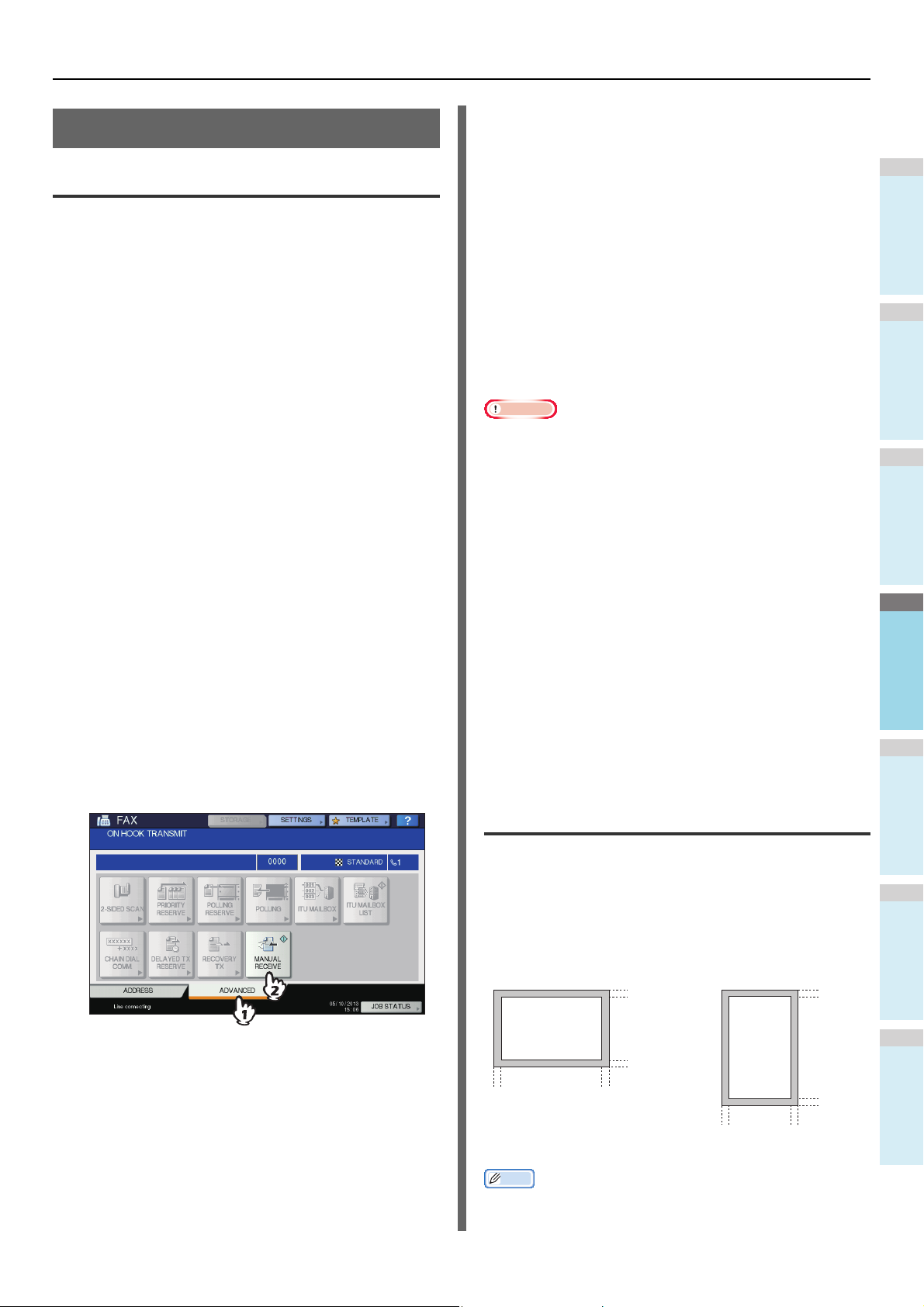
1
2
3
4
5
6
Réception d'une télécopie
Remarque
5 mm
(0,2 pouce)
5 mm
(0,2 pouce)
5 mm
(0,2 pouce)
5 mm
(0,2 pouce)
5 mm
(0,2 pouce)
5 mm
(0,2 pouce)
5 mm
(0,2 pouce)
5 mm
(0,2 pouce)
Mode de réception
ENVOI ET RÉCEPTION D'UNE TÉLÉCOPIE
COMMUTATION AUTOMATIQUE
TÉLÉPHONE / TÉLÉCOPIE
Tout appel entrant est déterminé et répondu automatiquement
par appel vocal ou appel télécopie.
Cette section explique comment recevoir une télécopie. Pour
plus d'informations sur votre mode de réception, reportez-vous à
la section appropriée. Le menu ADMIN permet de paramétrer le
mode de réception. Pour plus d'informations sur le paramétrage
actuel, contactez votre administrateur. Outre les procédures de
réception décrites sur cette page, il en existe d'autres tout aussi
adaptées. Elles sont détaillées dans le guide suivant.
Guide des fonctions avancées
Réception automatique
Les télécopies sont automatiquement reçues lors d'un appel
entrant. Aucune action n'est requise de la part de l'utilisateur.
Réception manuelle
Lors d'un appel entrant, la réception des télécopies s'effectue
manuellement à l'aide d'un téléphone externe.
Décrochez le combiné du téléphone externe
1
pour prendre l'appel entrant.
Si l'appel entrant est un appel téléphonique, vous pouvez
poursuivre la conversation avec votre correspondant.
Si vous entendez une tonalité (un signal de
2
télécopie) dans le combiné du téléphone
externe, appuyez sur le bouton [FAX] du
tableau de bord.
P.63 "Procédures élémentaires"
Appuyez sur l'onglet [ETENDUE(ADVANCED)],
3
puis sur [RECEVOIR MANUELLMT(MANUAL
RECEIVE)].
Télécopie entrante
L'appel entrant est répondu automatiquement par un appel
télécopie. Lorsque la télécopie entrante arrive, l'utilisateur n'a
pas besoin d'agir.
Appel entrant
Lorsque le signal de rappel se fait entendre, l'utilisateur
décroche le combiné ou le récepteur du téléphone externe
pour parler. Pendant le mode de réception à distance via le
téléphone externe, vous pouvez passer à la réception de
télécopie.
• Le signal de rappel est une pseudo-tonalité qui signale que
la ligne est connectée et par conséquent l'appel sera facturé
à l'interlocuteur pendant la sonnerie.
• Même si l'interlocuteur raccroche pendant que le signal de
rappel sonne, ce dernier continue de sonner pour environ
30 secondes supplémentaires.
Réception en mémoire
L'impression des télécopies n'est pas possible dans les
situations énumérées ci-dessous. Les données des télécopies
reçues sont alors stockées en mémoire et l'impression reprend
dès que l'appareil est de nouveau prêt. La fonction de
réception en mémoire étant toujours active, vous n'avez pas
besoin de la paramétrer.
• Pendant une opération de copie ou d'impression.
• Pendant l'impression de la confirmation de réception des
documents télécopiés.
• Pendant l'impression de listes et de rapports.
• Lorsque l'appareil est à court de papier.
• Lorsqu'un incident papier se produit.
• Lorsque l'appareil est à court de toner.
Lorsqu'un message vous indiquant que
4
vous pouvez envoyer une télécopie
apparaît, appuyez sur le bouton
[START(DEMARRER)] du tableau de bord et
replacez le combiné du téléphone externe.
Correspondance entre originaux et papier
Formats de papier pris en charge
Les formats de papier A4, A5, B5, Folio, Letter, Legal, Legal 13
et Statement sont pris en charge.
La zone d'impression de chaque format est illustrée ci-dessous.
Si des informations du document à télécopier figurent dans la
zone grisée, elles ne sont pas imprimées sur la télécopie.
Mémo
• Placez du papier dans les bacs. Le bac multifonctions n'est
pas disponible.
- 75 -

ENVOI ET RÉCEPTION D'UNE TÉLÉCOPIE
1
2
3
4
5
6
• Le papier sort sur le bac de réception, que le finisseur soit
ou non installé.
• Il est possible de configurer les bacs de façon à les utiliser
uniquement pour les opérations de télécopie.
Paramétrage par défaut de
l'impression des données reçues
Les données reçues sont imprimées sur du papier de même
format que celui de l'original. Suivant la longueur de l'original,
le système recourt à l'impression réduite des données reçues
("RX reduction printing") ou abandonne l'impression ("Discard
printing") (ces deux paramètres sont activés par défaut).
Guide des fonctions avancées
Lorsque le format de l'original est inférieur ou égal à
la zone imprimable du papier
Ses dimensions sont respectées à l'impression.
Lorsque le format de l'original est plus grand que la
zone imprimable du papier
Il est imprimé selon les priorités suivantes :
• En cas d'un dépassement de la zone d'impression inférieur
ou égal à 10 mm (0,4 pouce), la partie située en dehors de
cette zone est ignorée.
• En cas d'un dépassement supérieur à 10 mm (0,4 pouce),
une réduction de 75 % du format du document est
effectuée (réduction d'impression). Si le document dépasse
toujours la zone d'impression, un format de papier
supérieur est sélectionné. Si aucun format de papier
supérieur n'est disponible, l'impression s'effectue avec
scission de l'image.
Papier sélectionné lorsque le format
demandé n'est pas disponible
Lorsque les options d'impression réduite et d'abandon
d'impression des réceptions sont activées ("ON"), le papier
sélectionné varie selon les priorités suivantes :
1. Papier dont le format est identique à celui de l'original
2. Papier dont le format est supérieur à celui de l'original
Remarque
• Si le format correspondant n'est pas disponible, l'original
numérisé est imprimé, dans la plupart des cas, sur un
papier de format supérieur. Toutefois, le télécopieur de
l'émetteur peut réduire le format de l'original numérisé en
fonction du format de papier admis par le télécopieur du
destinataire (cet appareil).
• La priorité de sélection du papier varie en fonction des
réglages des fonctions d'impression réduite et d'abandon
d'impression. Pour plus d'informations, contactez votre
revendeur.
- 76 -

VÉRIFICATION ET ANNULATION DES COMMUNICATIONS
1
2
3
4
5
6
● VÉRIFICATION ET ANNULATION DES COMMUNICATIONS
Vérification des communications
Vérification des transmissions réservées
Vous pouvez vérifier les transmissions de télécopie réservées.
Appuyez sur [ETAT TRAV.(JOB STATUS)].
1
Sélectionnez [FAX].
2
Invalid : transmission mise en attente en raison de
l'invalidité d'un code départemental
(télécopie en réseau). Pour plus
d'informations sur la fonction de télécopie
en réseau, reportez-vous au Guide des
fonctions avancées.
Vérification de l'état d'une communication (journal)
Vous pouvez consulter le journal des transmissions et
réceptions de télécopies.
Appuyez sur [ETAT TRAV.(JOB STATUS)].
1
Sélectionnez l'onglet [JOURNAL(LOG)],
2
puis appuyez sur [ENVOYER(SEND)] ou
[RECEVOIR(RECEIVE)].
• Les travaux de transmission réservée sont affichés
dans l'ordre chronologique inverse.
• Appuyez sur la touche ou pour changer de
page.
• Pour imprimer la liste des travaux de transmission
réservée, appuyez sur la touche [LISTE
DESRESERVATIONS(RESERVATION LIST)].
• Dans la colonne "Status", l'état de chaque travail est
indiqué comme suit :
Line1 : transmission via la ligne 1
Network : réservé à la transmission via la fonction de
télécopie par Internet
Delayed : transmission réservée pendant le délai
spécifié
Wait : communication placée dans la file
d'attente
- 77 -
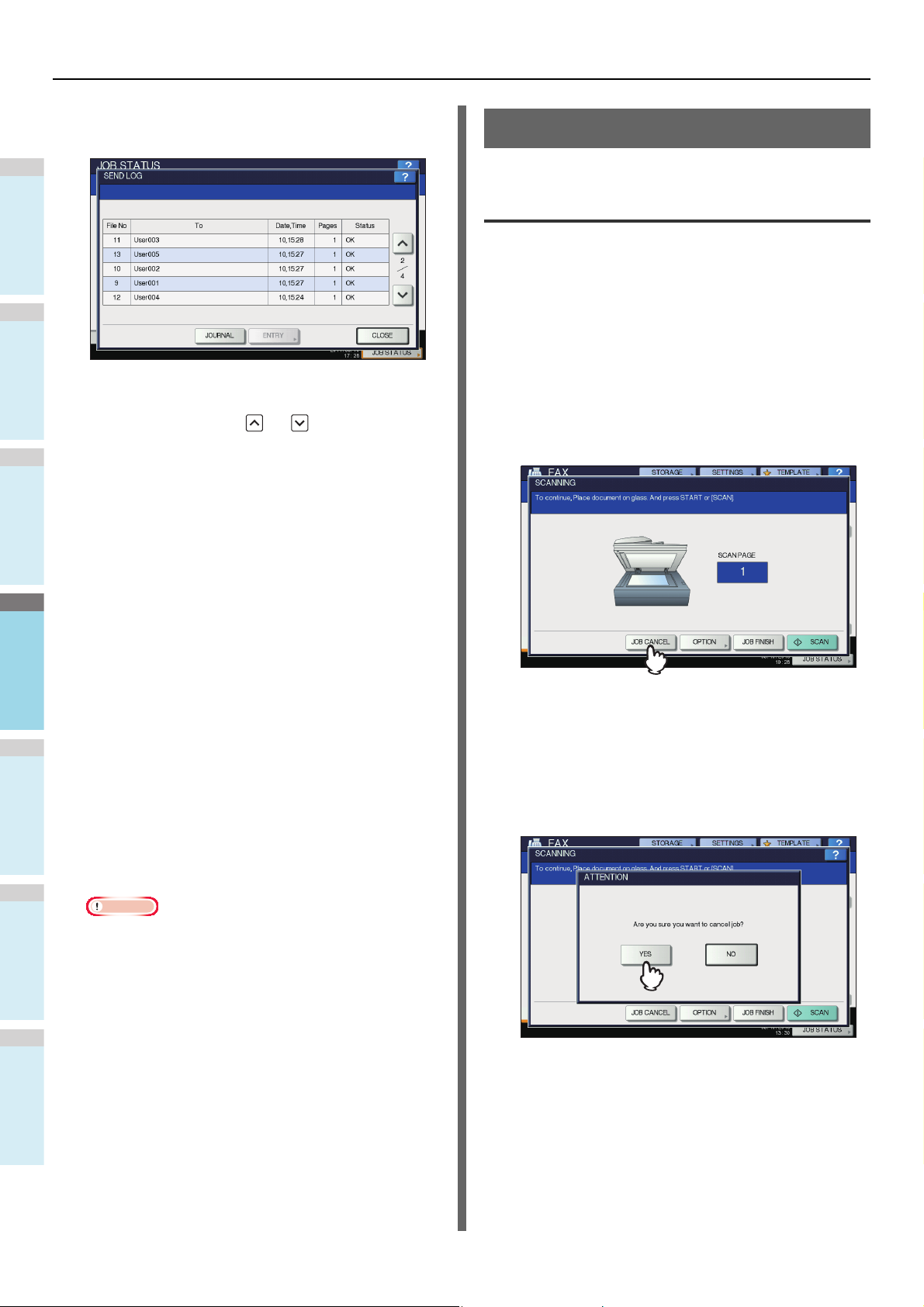
VÉRIFICATION ET ANNULATION DES COMMUNICATIONS
1
2
3
4
5
6
Remarque
La liste de l'état des communications
3
apparaît.
Annulation de la transmission
Annulation de la transmission en mémoire
Vous pouvez annuler la transmission en mémoire pendant la
numérisation.
Pour utiliser la vitre d'exposition
Cette section décrit comment annuler la transmission de
mémoire lorsqu'un original est placé sur la vitre d'exposition.
• Les transmissions ou les réceptions sont affichées
dans l'ordre chronologique inverse.
• Appuyez sur la touche ou pour changer de
page.
• Le journal peut répertorier 40/120 enregistrements de
transmission/réception les plus récents. Le menu
ADMIN permet de paramétrer le nombre maximal.
Pour plus d'informations sur la procédure à suivre,
reportez-vous au Guide des fonctions avancées.
• Pour imprimer le journal des transmissions ou des
réceptions, appuyez sur [JOURNAL(JOURNAL)].
Guide des fonctions avancées
• Dans la colonne "Status", l'état est indiqué comme
suit :
OK : transmission ou réception réussie
Code d'erreur à 4
chiffres :
Enregistrement des numéros de télécopie des
destinataires dans le répertoire téléphonique
Pour enregistrer les numéros de fax des destinataires
dans le répertoire téléphonique depuis l'écran du journal
des transmissions/réceptions, sélectionnez un
enregistrement, puis appuyez sur la touche
[ENTRÉE(ENTRY)]. Pour plus d'informations sur
l'enregistrement dans le répertoire téléphonique,
reportez-vous au Guide des fonctions avancées.
échec de la transmission ou de la
réception
Guide de dépannage
Lorsque la numérisation est terminée,
1
l'écran de confirmation de l'original suivant
apparaît. Appuyez sur [ANNUL JOB(JOB
CANCEL)].
Si vous n'appuyez sur aucune touche pendant le délai
défini pour la fonction d'effacement automatique (45
secondes par défaut) après affichage de l'écran de
confirmation pour l'original suivant, une copie des
originaux numérisés est envoyée.
L'écran de confirmation de la suppression
2
apparaît. Appuyez sur [OUI(YES)].
• Depuis le journal des transmissions, vous pouvez
enregistrer dans le répertoire téléphonique les
transmissions par télécopie et courrier électronique
des destinataires spécifiés par saisie directe ou
sélectionnés sur le serveur LDAP.
• Depuis le journal des réceptions, vous pouvez
enregistrer dans le répertoire téléphonique les
réceptions par invitation à émettre et les adresses
électroniques des destinataires spécifiés par saisie
directe ou sélectionnés sur le serveur LDAP.
En cas d'utilisation du chargeur
retourneur automatique de
documents
Cette section explique comment annuler la transmission
mémoire lorsqu'un original est placé sur le chargeur retourneur
automatique de documents.
- 78 -

VÉRIFICATION ET ANNULATION DES COMMUNICATIONS
1
2
3
4
5
6
FC
FC
Appuyez sur le bouton [STOP] du tableau
1
de bord pour annuler la numérisation des
originaux en cours.
Remarque
• Lorsque vous annulez une transmission directe, la partie de
l'original numérisée avant l'annulation de la transmission est
tout de même envoyée.
Appuyez sur le bouton [STOP] du tableau
1
de bord pour annuler la numérisation de
l'original en cours.
La numérisation est interrompue.
L'écran de confirmation de l'original
2
suivant apparaît. Appuyez sur [ANNUL
JOB(JOB CANCEL)].
La numérisation et la transmission sont arrêtées.
Annulation des transmissions réservées
Vous pouvez afficher la liste des transmissions réservées et
annuler celles présentes dans la file d'attente ou en cours.
• Si vous appuyez sur la touche [JOB FINI(JOB
FINISH)], les originaux numérisés sont télécopiés.
• Si vous n'appuyez sur aucune touche pendant le délai
défini pour la fonction d'effacement automatique pour
le prochain original (45 secondes selon le paramètre
par défaut), la transmission en mémoire est annulée.
L'écran de confirmation de la suppression
3
apparaît. Appuyez sur [OUI(YES)].
Annulation des transmissions directes
Appuyez sur [ETAT TRAV.(JOB STATUS)],
1
puis sélectionnez l'onglet [FAX].
La liste des transmissions réservées apparaît. Cette
étape est identique à celle spécifiée pour la vérification
de la transmission réservée.
P.77 "Vérification des transmissions réservées"
Sélectionnez la transmission réservée à
2
supprimer, puis appuyez sur la touche
[SUPPRIMER(DELETE)].
Vous pouvez sélectionner plusieurs travaux.
La colonne "Etat(Status)" permet de vérifier l'état de la
réservation. Le message "Attendre(Wait)" indique que les
données sont en attente de transmission. Le message
"Ligne1(Line1)" indique que les données sont en cours
d'envoi. Vous pouvez annuler la réservation des
transmissions retardées et les transmissions/réceptions
par invitation à émettre.
Vous pouvez annuler une transmission directe pendant la
numérisation.
- 79 -
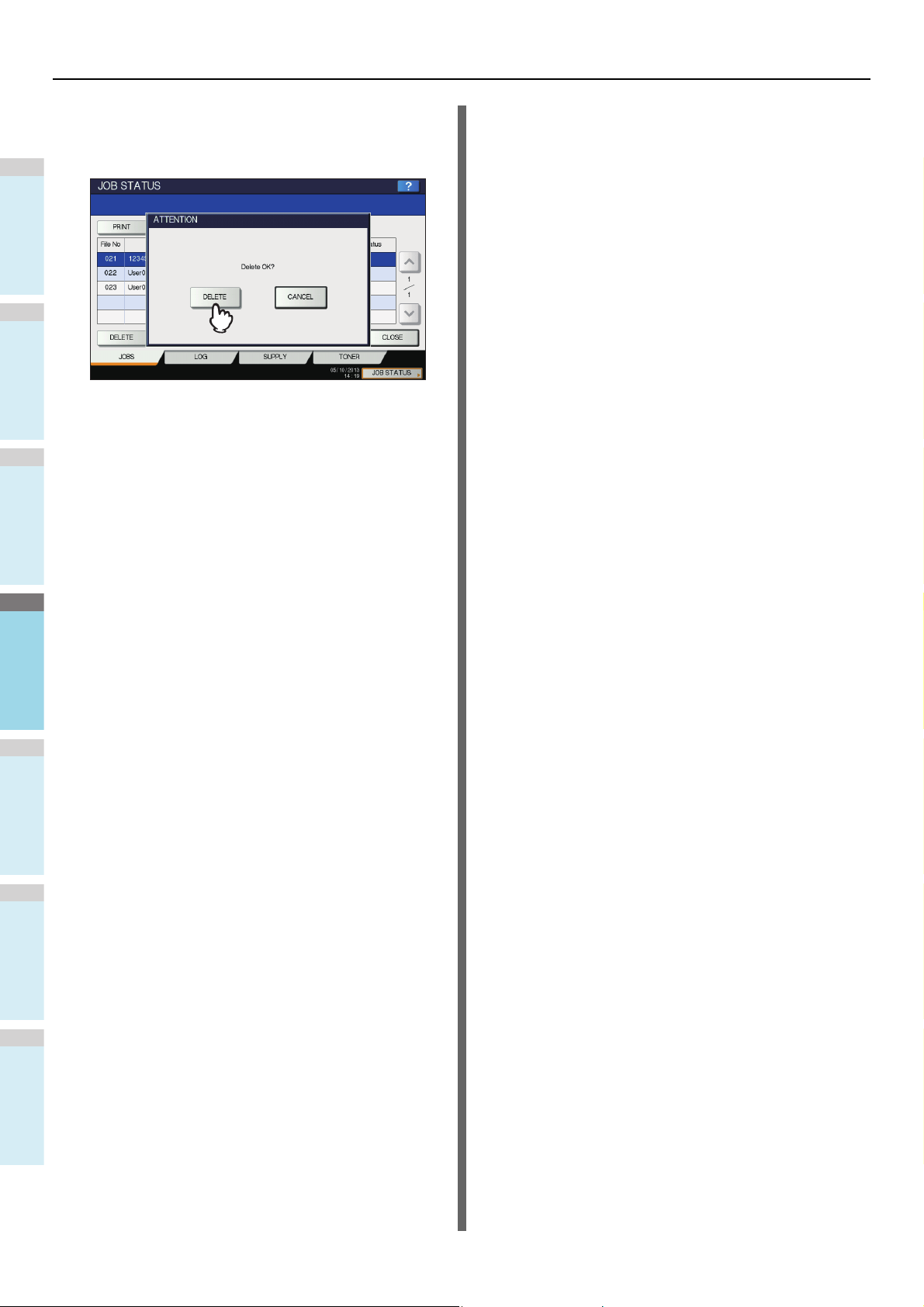
VÉRIFICATION ET ANNULATION DES COMMUNICATIONS
1
2
3
4
5
6
L'écran de confirmation de la suppression
3
apparaît. Appuyez sur la touche
[SUPPRIMER(DELETE)].
- 80 -
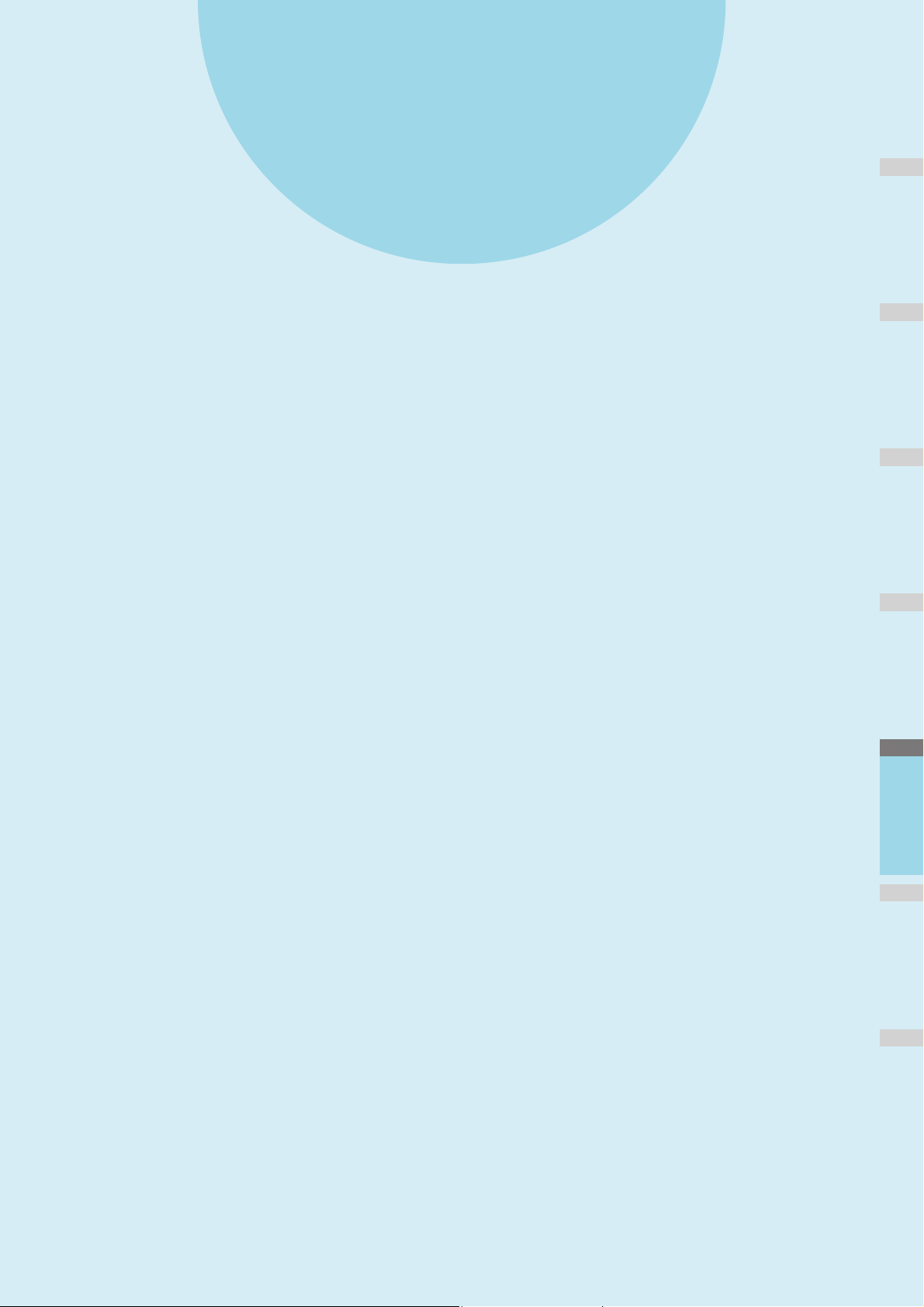
1
2
3
4
5
6
4
0.Numérisation
FONCTIONS ÉLÉMENTAIRES ··································· P.82

1
2
3
4
5
6
FONCTIONS ÉLÉMENTAIRES
FC
● FONCTIONS ÉLÉMENTAIRES
Affichage du menu de numérisation sur l'écran tactile
Lorsque vous appuyez sur le bouton [SCAN] du tableau de
bord, le menu SCAN apparaît sur l'écran tactile.
Remarque
• Si l'appareil est régi à l'aide de la fonction de gestion par
codes départementaux ou de gestion des utilisateurs, vous
devez saisir un code départemental ou les informations
d'identification requises (nom et mot de passe de
l'utilisateur, par exemple).
1
2
3
4
5
1) Zone d'affichage des messages
Cette zone affiche des instructions d'utilisation et l'état de
l'appareil.
2) Touches de fonction
Appuyez sur l'une de ces touches lorsque vous
sélectionnez la fonction de numérisation. L'écran de
configuration propre à la fonction de numérisation
sélectionnée apparaît.
3) Zone d'affichage de la destination
Les travaux de numérisation s'affichent avant leur envoi
dans les destinations ou les adresses d'enregistrement.
4) Zone d'affichage des messages d'alerte
Des messages d'alertes apparaissent lorsque la cartouche
de toner de l'appareil doit être remplacée, le bac
récupérateur de toner usagé doit être nettoyé, etc. Pour
plus d'informations sur ces messages, reportez-vous au
Guide de dépannage.
5) Date et heure
6) [ETAT TRAV.(JOB STATUS)]
Appuyez sur cette touche pour superviser vos travaux de
copie, de télécopie, de numérisation et/ou d'impression, ou
afficher les journaux des travaux.
P.95 "Affichage de l'état des travaux de numérisation"
P.96 "Affichage du journal des travaux de
numérisation"
7) [SCAN]
Appuyez sur cette touche pour procéder à la numérisation.
8) [APERCU(PREVIEW)]
Appuyez sur cette touche pour prévisualiser vos
numérisations.
111213
9) [PARAM. SCAN(SCAN SETTING)]
Appuyez sur cette touche pour modifier les paramètres de
numérisation s'appliquant aux fonctions de numérisation
vers l'application e-Filing, de numérisation vers un fichier,
10
9
de numérisation vers un courrier électronique ou de
numérisation vers un périphérique USB.
10)Zone d'affichage des paramètres de numérisation
Les paramètres de numérisation sélectionnés s'affichent.
8
7
11)[?] (touche Aide)
Appuyez sur cette touche pour obtenir une description de
6
chaque fonction ou touche de l'écran tactile.
12)[MODELE(TEMPLATE)]
Appuyez sur cette touche pour utiliser un modèle.
13)[CONFIGURATION(SETTINGS)]
Appuyez sur cette touche pour afficher la liste des options
sélectionnées pour les paramètres de numérisation.
Paramètres par défaut
Une valeur par défaut se rapporte à un paramètre sélectionné
automatiquement lorsque vous mettez l'appareil sous tension,
lorsque ce dernier quitte le mode veille ou lorsque vous
appuyez sur le bouton [RESET(RÉINITIALISER)] du tableau
de bord. Pour numériser votre document, il est possible
d'utiliser les paramètres par défaut tels quels ou bien d'appuyer
sur la touche [PARAM. SCAN(SCAN SETTING)] au cours de la
numérisation en vue de sélectionner les paramètres de votre
choix pour chaque travail de numérisation.
Guide des fonctions avancées
- 82 -
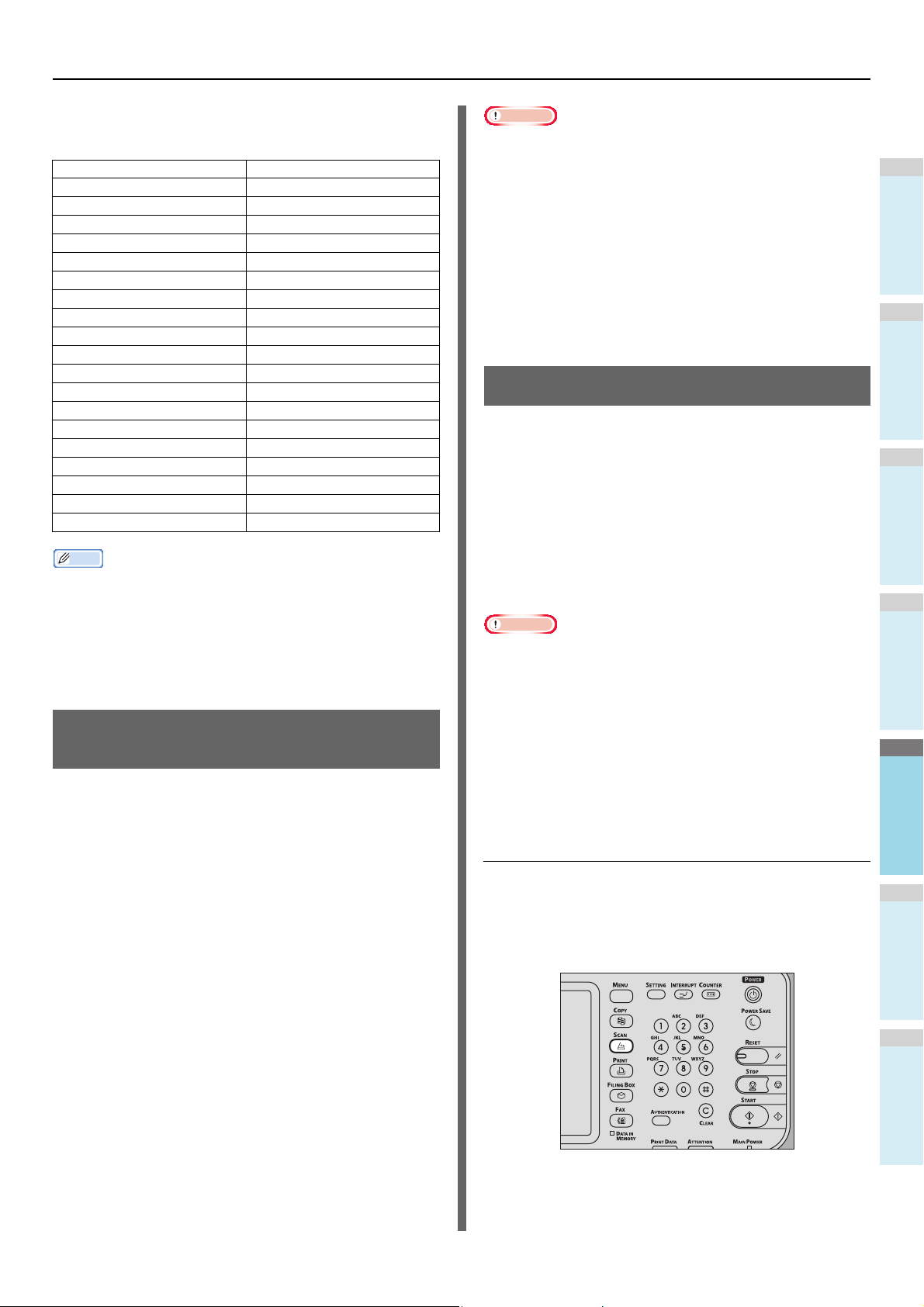
FONCTIONS ÉLÉMENTAIRES
1
2
3
4
5
6
Mémo
FC
Le tableau ci-dessous répertorie les paramètres disponibles en
mode de numérisation et leurs valeurs définies par défaut en
usine.
Paramètres Paramètres d'usine
Mode couleur NOIR
Résolution 200 (dpi)
Mode original TEXTE
Rotation 90 (degrés)
Scan recto/recto verso RECTO
Format de l'original AUTO
Compress MOYEN
Ignorer les pages blanches ARRET
Effacer extérieur ARRET
Réglage d'intervalle ±0
Exposure AUTO
Contraste ±0
Réglage de l'arrière-plan ±0
Netteté ±0
Saturation ±0
Réglage RVB
Red (R) ±0
Green (G) ±0
Blue (B) ±0
• Pour afficher la liste des options sélectionnées pour les
paramètres de numérisation, appuyez sur
[CONFIGURATION (SETTINGS)].
P.82 "Affichage du menu de numérisation sur l'écran
tactile"
• Il est possible de modifier les réglages par défaut à l'aide de
la touche [SETTING (Paramètre)] du tableau de bord.
Numérisation vers l'application e-Filing
Cette fonction permet de numériser des originaux et de stocker
les numérisations dans des boîtes e-Filing. Vous pouvez
numériser 200 pages par travail.
Remarque
• La capacité maximale disponible dans e-Filing diffère selon
le modèle ou l'environnement d'exploitation que vous
utilisez. Vous pouvez vérifier l'espace total disponible dans
e-Filing et dans le dossier partagé dans l'onglet
[Périphérique(Device)] de TopAccess.
• Pour enregistrer des numérisations dans une boîte
utilisateur, vous devez tout d'abord créer cette boîte.
• Pour éviter toute perte de données, il est recommandé
d'effectuer une sauvegarde des données enregistrées sur le
disque dur de l'appareil. Vous pouvez sauvegarder les
données sur l'ordinateur à l'aide du téléchargeur de fichiers
ou de l'utilitaire de sauvegarde/restauration e-Filing.
• Supprimez les documents inutiles des boîtes e-Filing.
Numérisation vers un fichier
La fonction de numérisation vers un fichier permet d'envoyer et
de stocker vos numérisations dans un dossier partagé du
disque dur de l'appareil ou dans un dossier réseau désigné.
Les données enregistrées dans le dossier partagé sont
accessibles directement depuis tout ordinateur en réseau.
Vous pouvez numériser jusqu'à 1 000 pages par travail avant
saturation de la mémoire.
L'administrateur réseau doit effectuer certains paramétrages
pour le stockage des données numérisées sur les ordinateurs
clients. Pour plus d'informations, reportez-vous au Guide de
l'application TopAccess.
Remarque
• La capacité maximale disponible dans le dossier partagé
diffère selon le modèle ou l'environnement d'exploitation
que vous utilisez. Vous pouvez vérifier l'espace total
disponible dans le dossier partagé et dans e-Filing dans
l'onglet [Périphérique(Device)] de TopAccess.
• Le dossier partagé sur le disque dur de l'appareil peut
contenir 2 000 fichiers au maximum.
• Il est recommandé de sauvegarder les données stockées
dans le dossier partagé.
• Supprimez les documents inutiles du dossier partagé.
Lors de l'enregistrement des numérisations, vous pouvez
désigner une boîte publique ou l'une des boîtes utilisateur. La
boîte publique prédéfinie sert à stocker les documents dont les
utilisateurs de l'appareil peuvent avoir besoin. Une boîte
utilisateur est créée par l'utilisateur. Si un mot de passe est
défini pour une boîte utilisateur, vous devez le saisir pour
accéder à la boîte.
Les données stockées peuvent être imprimées à tout moment
à partir de l'écran tactile. Vous pouvez également gérer les
données à l'aide de l'utilitaire Web e-Filing. Cet utilitaire permet
de créer des boîtes utilisateur et des dossiers, d'imprimer des
documents, voire de fusionner plusieurs documents.
Pour plus d'informations sur le stockage des numérisations
avec la fonction de numérisation vers l'application e-Filing, la
création de boîtes utilisateur et l'impression de documents eFiling, reportez-vous au Guide de l'application e-Filing.
Numérisation vers des fichiers
Placez les originaux.
1
Appuyez sur le bouton [SCAN] du tableau
2
de bord pour accéder au menu SCAN.
- 83 -
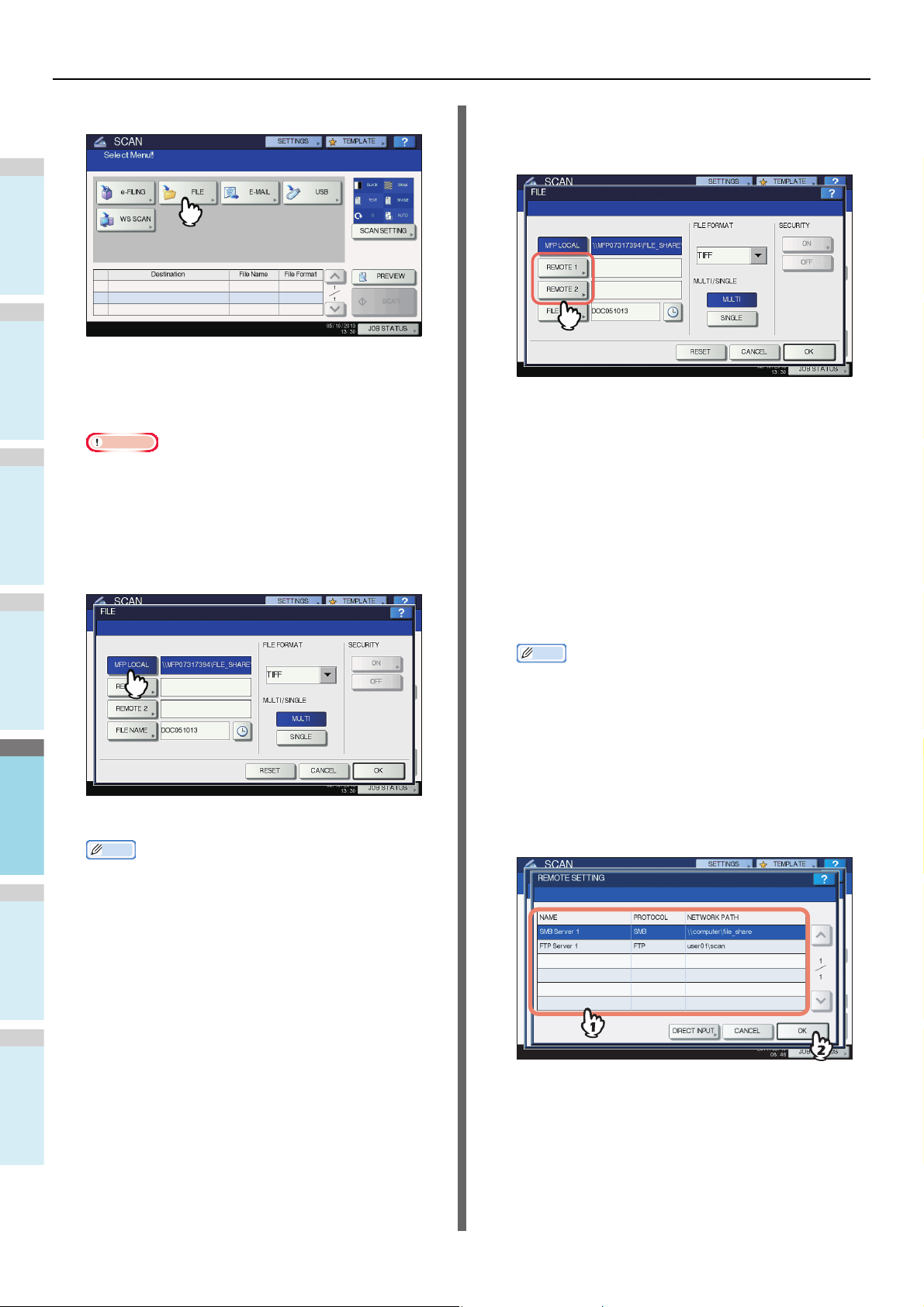
FONCTIONS ÉLÉMENTAIRES
1
2
3
4
5
6
Remarque
Mémo
Appuyez sur [FICHIER(FILE)].
3
Pour stocker la numérisation dans un
5
dossier réseau, appuyez sur [DISTANT
1(REMOTE 1)] ou [DISTANT 2(REMOTE 2)].
• Pour stocker la numérisation dans le dossier partagé
de l'appareil, passez à l'étape 4.
• Pour stocker la numérisation dans un dossier réseau,
passez à l'étape 5.
• Pour permettre le stockage des données dans un
dossier réseau, l'administrateur doit définir la
configuration de l'appareil. Pour plus d'informations,
reportez-vous au Guide de l'application TopAccess.
Vérifiez que [MFP LOCAL] est sélectionné
4
et mis en surbrillance.
• Si l'administrateur a paramétré la destination
sélectionnée (DISTANT 1 ou DISTANT 2) pour vous
permettre de spécifier un dossier réseau, l'écran de
paramétrage de la destination apparaît. Passez à
l'étape 6.
• Si l'administrateur a déjà défini la destination
sélectionnée (DISTANT 1 ou 2) afin que la
numérisation soit enregistrée dans un dossier réseau
spécifié, cette touche n'affiche pas l'écran permettant
de spécifier la destination des fichiers. Cela signifie
que vous ne pouvez pas modifier la destination. Vous
pouvez passer directement à l'étape 9. Si vous devez
modifier la destination distante, adressez-vous à
l'administrateur réseau.
Mémo
• Si l'administrateur a activé l'enregistrement de
données dans un dossier réseau, vous pouvez
sélectionner deux destinations de fichier à partir de
6
Vous pouvez passer directement à l'étape 9.
• Si l'administrateur a activé l'enregistrement de
données dans un dossier réseau, vous pouvez
sélectionner deux destinations de fichier à partir de
[MFP LOCAL], [DISTANT 1(REMOTE 1)] et [DISTANT
2(REMOTE 2)]. Si vous sélectionnez [MFP LOCAL],
vous pouvez spécifier un dossier réseau (DISTANT 1
ou 2) comme destination. Pour définir un dossier
réseau comme destination distante, passez à l'étape 5.
[MFP LOCAL], [DISTANT 1(REMOTE 1)] et [DISTANT
2(REMOTE 2)].
Sélectionnez la destination de fichier de
votre choix dans la liste.
1) Sélectionnez la destination de fichier.
2) Appuyez sur [OK].
• Si vous sélectionnez FTP, NetWare IPX, NetWare IP
ou FTPS pour la destination de fichier, passez à
l'étape 9.
• Si vous sélectionnez SMB pour la destination de
fichier, passez à l'étape 7.
- 84 -

FONCTIONS ÉLÉMENTAIRES
1
2
3
4
5
6
• Si la destination de fichier de votre choix n'a pas été
enregistrée dans l'appareil, appuyez sur [ENTR
DIRECTE(DIRECT INPUT)] et passez à l'étape 8.
Si vous sélectionnez SMB pour la
7
destination de fichier, sélectionnez le
dossier à enregistrer.
1) Sélectionnez le dossier à enregistrer.
2) Appuyez sur [OK].
Passez à l'étape 9.
Sélectionnez un dossier pour la destination
8
distante.
1) Sélectionnez le protocole FTP, SMB, NetWare IPX,
NetWare IP ou FTPS pour transférer le fichier.
2) Appuyez sur [NOM SERVEUR(SERVER NAME)],
[CHEMIN RESEAU(NETWORK PATH)], [NOM
UTILISATEUR(LOGIN USER NAME)], [MOT
PASSE(PASSWORD)] et/ou [PORT COMNDE
(COMMAND PORT)] et entrez la destination du
fichier.
3) Appuyez ensuite sur [OK].
• [NOM SERVEUR(SERVER NAME)] (FTP, NetWare
IPX, NetWare IP et FTPS uniquement)
Lorsque vous sélectionnez [FTP] :
Saisissez l'adresse IP du serveur FTP. Par exemple,
pour transférer les données numérisées vers
"ftp://10.10.70.101/user01/scan/", saisissez
"10.10.70.101" dans cette zone.
Lorsque vous sélectionnez [NetWare IPX] :
Saisissez le nom du serveur de fichiers NetWare ou
l'arborescence/le contexte (lorsque NDS est
disponible).
Lorsque vous sélectionnez [NetWare IP] :
Saisissez l'adresse IP du serveur de fichiers NetWare.
Lorsque vous sélectionnez [FTPS] :
Saisissez l'adresse IP du serveur FTP. Par exemple,
pour transférer les données numérisées vers "ftps://
10.10.70.101/user01/scan/", saisissez "10.10.70.101"
dans cette zone.
• [CHEMIN RESEAU(NETWORK PATH)]
Lorsque vous sélectionnez [FTP] :
Saisissez le chemin d'accès à un dossier du serveur
FTP dans lequel vous souhaitez stocker les données
numérisées. Par exemple, pour transférer les données
numérisées vers "ftp://10.10.70.101/user01/scan/",
saisissez "user01\scan" dans cette zone.
Lorsque vous sélectionnez [SMB] :
Saisissez le chemin réseau du dossier dans lequel
vous souhaitez stocker les données numérisées.
Lorsque vous sélectionnez [NetWare IPX] ou
[NetWare IP] :
Saisissez le chemin d'accès à un dossier du serveur
de fichiers NetWare dans lequel vous souhaitez
stocker les données numérisées. Par exemple, pour
transférer les données vers le dossier "sys\scan" du
serveur de fichiers NetWare, saisissez "\sys\scan"
dans cette zone.
Lorsque vous sélectionnez [FTPS] :
Saisissez le chemin d'accès à un dossier du serveur
FTP dans lequel vous souhaitez stocker les données
numérisées. Par exemple, pour transférer les données
numérisées vers "ftps://10.10.70.101/user01/scan/",
saisissez "user01\scan" dans cette zone.
• [NOM UTILISATEUR(LOGIN USER NAME)]
Lorsque vous sélectionnez [FTP] :
Si nécessaire, saisissez le nom d'utilisateur de
connexion au serveur FTP.
Lorsque vous sélectionnez [SMB] :
Saisissez le nom d'utilisateur permettant d'accéder au
dossier réseau.
Lorsque vous sélectionnez [NetWare IPX] ou
[NetWare IP] :
Si nécessaire, saisissez le nom d'utilisateur de
connexion au serveur de fichiers NetWare.
Lorsque vous sélectionnez [FTPS] :
Si nécessaire, saisissez le nom d'utilisateur de
connexion au serveur FTP.
• [MOT PASSE(PASSWORD)]
Lorsque vous sélectionnez [FTP] :
Si nécessaire, saisissez le mot de passe de connexion
au serveur FTP.
Lorsque vous sélectionnez [SMB] :
Saisissez le mot de passe permettant d'accéder au
dossier réseau.
Lorsque vous sélectionnez [NetWare IPX] ou
[NetWare IP] :
Si nécessaire, saisissez le mot de passe de connexion
au serveur de fichiers NetWare.
Lorsque vous sélectionnez [FTPS] :
Si nécessaire, saisissez le mot de passe de connexion
au serveur FTP.
• [PORT COMNDE(COMMAND PORT)] (FTP et FTPS
uniquement)
Saisissez le numéro de port à utiliser pour l'exécution
des commandes. Par défaut, un tiret "-" figure dans
cette zone et le numéro de port défini par
l'administrateur est utilisé. Ne modifiez le contenu de
cette zone que si vous souhaitez utiliser un autre
numéro de port.
- 85 -
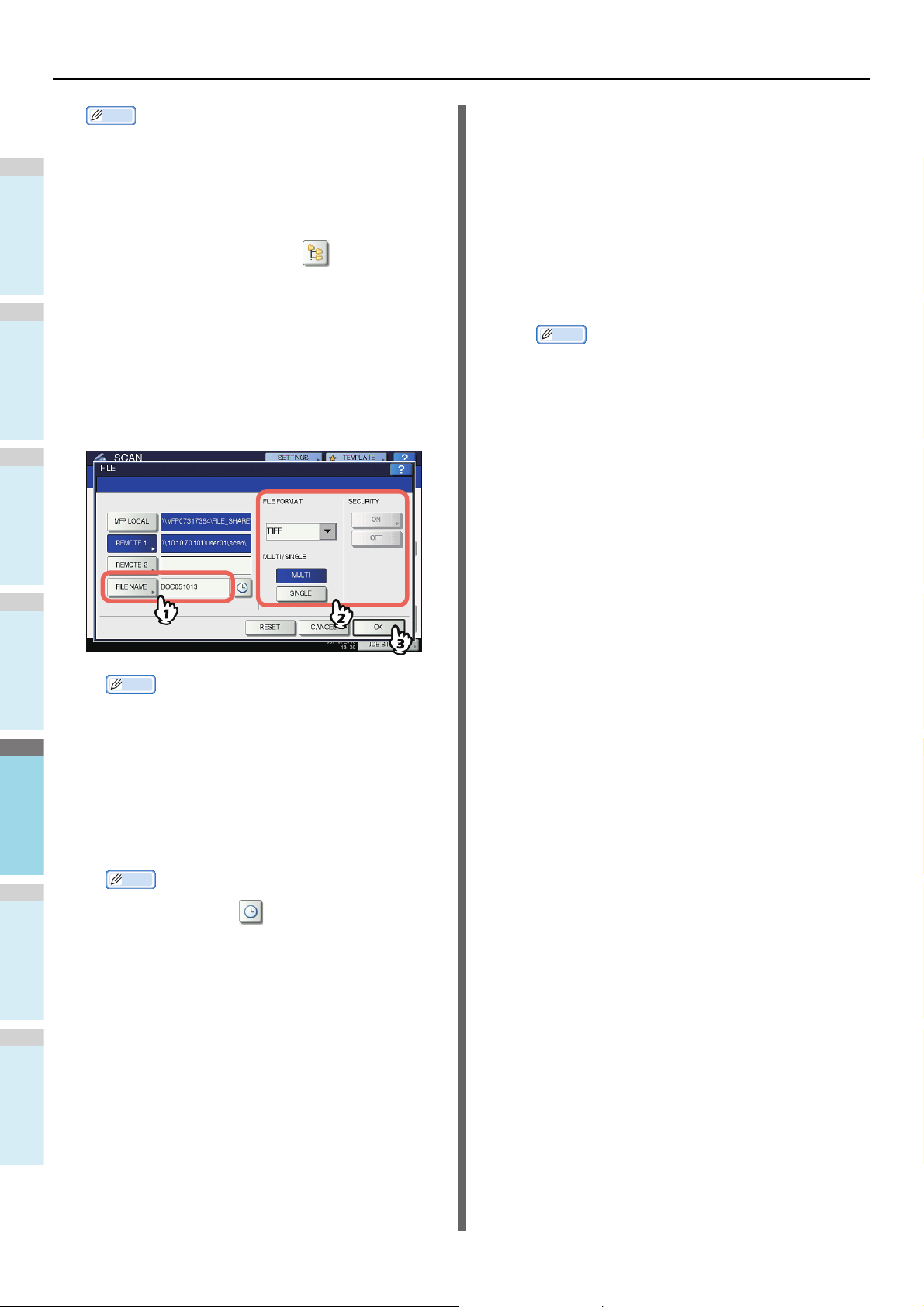
FONCTIONS ÉLÉMENTAIRES
1
2
3
4
5
6
Mémo
Mémo
Mémo
Mémo
• Une pression sur la touche entraîne l'affichage d'un
clavier à l'écran. Utilisez ce clavier et le pavé
numérique pour saisir chaque élément et appuyez sur
[OK] pour valider.
• Pour stocker les fichiers dans [SMB], saisissez le
chemin réseau, le nom d'utilisateur et le mot de passe
de connexion, puis appuyez sur afin de pouvoir
sélectionner le dossier.
Définissez les paramètres du nouveau
9
fichier comme il convient.
1) Appuyez sur [NOM FICHR(FILE NAME)] et changez
le nom du fichier.
2) Sélectionnez une option pour chacun des paramètres
FORMAT FICHIER, MULTI/SIMPLE PAGE et/ou
SECURITY.
3) Appuyez ensuite sur [OK].
[SLIM PDF] — appuyez sur cette touche pour
enregistrer votre numérisation au format Slim PDF.
Cette option convient lorsque la réduction de la taille
du fichier prime sur la qualité de l'image. Cette option
est disponible uniquement lorsque le mode
[COULEURS(FULL COLOR)] ou [NIV. GRIS(GRAY
SCALE)] est sélectionné.
[JPEG] — appuyez sur cette touche pour enregistrer
votre numérisation au format JPEG. Cette option est
disponible uniquement lorsque le mode
[COULEURS(FULL COLOR)] ou [NIV. GRIS(GRAY
SCALE)] est sélectionné.
• Les fichiers XPS sont pris en charge uniquement par
les systèmes d'exploitation suivants :
- Windows Vista
- Windows 7
- Windows 8/8.1
- Windows Server 2008 SP1 ou versions
ultérieures
- Windows Server 2003 SP1 ou versions
ultérieures, à condition que .NET Framework 3.0
soit installé
• Si le chiffrement forcé est activé, seul le format de
fichier PDF est disponible.
• MULTI/SIMPLE (MULTI/SINGLE PAGE)
• Pour effacer les paramètres, appuyez sur
[REINITIAL.(RESET)].
• [NOM FICHR(FILE NAME)]
Une pression sur la touche entraîne l'affichage d'un
clavier à l'écran. Utilisez ce clavier et le pavé
numérique pour modifier le nom de fichier et appuyez
sur [OK] pour valider. Le nom de fichier peut comporter
jusqu'à 128 caractères.
[MULTI] : appuyez sur cette touche pour enregistrer
votre numérisation sous forme de fichier multipage.
Lorsque vous numérisez plusieurs pages, l'appareil les
stocke toutes dans un seul fichier.
[RECTO(SINGLE)] : appuyez sur cette touche pour
enregistrer chaque page de votre numérisation sous
forme de fichier simple. Lorsque vous numérisez
plusieurs pages, l'appareil stocke chacune d'entre elles
dans un fichier séparé.
• SÉCURITÉ (SECURITY)
Lorsque le format de fichier sélectionné est PDF, vous
pouvez décider de le chiffrer ou non. Pour ce faire,
appuyez sur [Activé(e)(ON)]. Pour plus d'informations
sur le chiffrement des fichiers PDF, consultez le guide
suivant :
Guide des fonctions avancées
• Appuyez sur l'icône pour ajouter un nombre
significatif, tel que la date et l'heure, au nom de
fichier. Le nombre est attribué en fonction du format
de date sélectionné, auquel l'administrateur a accès
dans TopAccess. Pour plus d'informations, reportezvous au Guide de l'application TopAccess.
• Il est possible que les caractères de fin d'un nom de
fichier (74 caractères maximum) soient supprimés
selon le type de lettres utilisé.
• FORMAT FICHIER (FILE FORMAT)
[PDF] — appuyez sur cette touche pour enregistrer
votre numérisation au format PDF.
[TIFF] — appuyez sur cette touche pour enregistrer
votre numérisation au format TIFF.
[XPS] — appuyez sur cette touche pour enregistrer
votre numérisation au format XPS.
- 86 -

FONCTIONS ÉLÉMENTAIRES
1
2
3
4
5
6
Remarque
FC
Appuyez sur [SCAN].
10
• Lorsque l'appareil a numérisé plus de 1 000 pages
dans un travail, le message "Le nb d'orig dépasse
limites de stock. Sauvegarderez-vous les orig. stockés
?" apparaît. Si vous souhaitez sauvegarder les
numérisations, appuyez sur [OUI(YES)].
• Lorsque l'espace de travail temporaire arrive à
saturation sur le disque dur de l'appareil, un message
apparaît et le travail est annulé. L'espace de travail
disponible peut être affiché dans l'onglet
[Périphérique(Device)] de TopAccess.
• Si le nombre de travaux en attente de stockage de
scans dans le disque dur du système est supérieur à
20, un message apparaît pour indiquer que la mémoire
Mémo
• Pour scanner à partir de la vitre d'exposition,
sélectionnez le format du document à scanner à partir
de [FORMAT ORIGINAL(ORIGINAL SIZE)] dans
11
[PARAM. SCAN(SCAN SETTING)].
• Pour numériser des documents recto verso ou modifier
certains paramètres, tels que le mode couleur et la
résolution, appuyez sur [PARAM. SCAN(SCAN
SETTING)].
• Appuyez sur [APERCU(PREVIEW)], puis sur [SCAN]
pour afficher un aperçu de vos numérisations.
• Vous pouvez sélectionner et définir [e-FILING],
[E-MAIL] ou [USB] comme autre fonction de
numérisation (deux agents).
Si l'écran ci-dessous apparaît, placez un
autre original sur la vitre d'exposition et
Cette fonction de numérisation permet d'envoyer des
numérisations à une adresse électronique spécifiée sous
forme de fichier joint.
Le serveur de messagerie et le serveur de noms de domaine
sont configurés par l'administrateur. Pour plus d'informations,
reportez-vous au Guide de l'application TopAccess.
du système est saturée. Dans ce cas, patientez un
moment jusqu'à ce que la mémoire redevienne
disponible ou supprimez les travaux inutiles via la
touche [ETAT TRAV.(JOB STATUS)].
P.95 "Affichage de l'état des travaux de
numérisation"
Numérisation vers un courrier électronique
appuyez sur le bouton [SCAN] ou
[START(DEMARRER)] pour poursuivre la
Numérisation vers un courrier électronique
numérisation. Pour terminer le travail,
appuyez sur la touche [JOB FINI(JOB
FINISH)], puis sur le bouton
[RESET(RÉINITIALISER)].
Placez les originaux.
1
Appuyez sur le bouton [SCAN] du tableau
2
de bord pour accéder au menu SCAN.
• L'écran ci-dessus n'est pas affiché dans les conditions
suivantes :
- Pour numériser d'autres originaux, vous devez
numériser l'original à partir du chargeur
retourneur automatique de documents sans
appuyer sur [CONTINUER(CONTINUE)].
- Un aperçu de la numérisation s'affiche.
• Pour annuler l'opération, appuyez sur [ANNUL
JOB(JOB CANCEL)].
• Pour changer les paramètres de scan, appuyez sur
[PARAM. SCAN(SCAN SETTING)].
Guide des fonctions avancées
- 87 -
Appuyez sur [E-MAIL].
3

FONCTIONS ÉLÉMENTAIRES
1
2
3
4
5
6
Mémo
Mémo
Remarque
• Si l'administrateur a activé la fonction d'authentification
des utilisateurs pour les opérations de numérisation
vers un courrier électronique sur TopAccess, l'écran
d'authentification apparaît. Dans ce cas, passez à
l'étape 4.
• Si l'authentification utilisateur pour le mode de
numérisation vers un courrier électronique est
désactivée par l'administrateur, passez à l'étape 5.
• Appuyez sur [APERCU(PREVIEW)] à cette étape, puis
sélectionnez la fonction de numérisation afin de
prévisualiser vos numérisations au terme de
l'opération.
Dans l'écran d'authentification, procédez à
4
l'authentification de l'utilisateur.
1) Appuyez sur [NOM UTIL. (USER NAME)] et entrez le
nom d'utilisateur.
2) Appuyez sur [MOT PASSE(PASSWORD)] et entrez le
mot de passe.
3) Appuyez ensuite sur [OK].
Appuyez sur [A(TO)].
5
Spécifiez les adresses électroniques des
6
destinataires de votre choix.
1) Appuyez sur [SAISIE @(INPUT @)].
2) Utilisez le clavier et le pavé numérique pour saisir une
adresse électronique et appuyez sur [OK] pour
valider.
3) Appuyez ensuite sur [OK].
Les adresses électroniques peuvent être spécifiées de
différentes façons. Pour plus d'informations, reportez-
• Une pression sur la touche entraîne l'affichage d'un
clavier à l'écran. Utilisez ce clavier et le pavé
numérique pour saisir chaque élément et appuyez sur
[OK] pour valider.
• Cet écran apparaît uniquement lorsque l'administrateur
active l'authentification des utilisateurs pour la fonction
de numérisation vers un courrier électronique sur
TopAccess. Indiquez votre nom d'utilisateur et votre
mot de passe pour accéder à l'écran "SCAN VERS EMAIL". Pour obtenir votre nom d'utilisateur et votre mot
de passe, contactez votre administrateur.
vous au guide suivant :
Guide des fonctions avancées
Mémo
• Il est possible que le contenu de la zone ADRESSE
EXP. (→ étape 9) ait déjà été défini par l'administrateur
sur TopAccess. (Reportez-vous au Guide de
l'application TopAccess pour une description du
réglage E-mail et/ou l'authentification des utilisateurs
pour le réglage de la fonction de numérisation vers un
courrier électronique.) Dans ce cas, vous pouvez
commencer à envoyer vos numérisations en spécifiant
la ou les adresses électroniques, puis en appuyant sur
[ENVOYER(SEND)] ou sur [START(DEMARRER)].
- 88 -
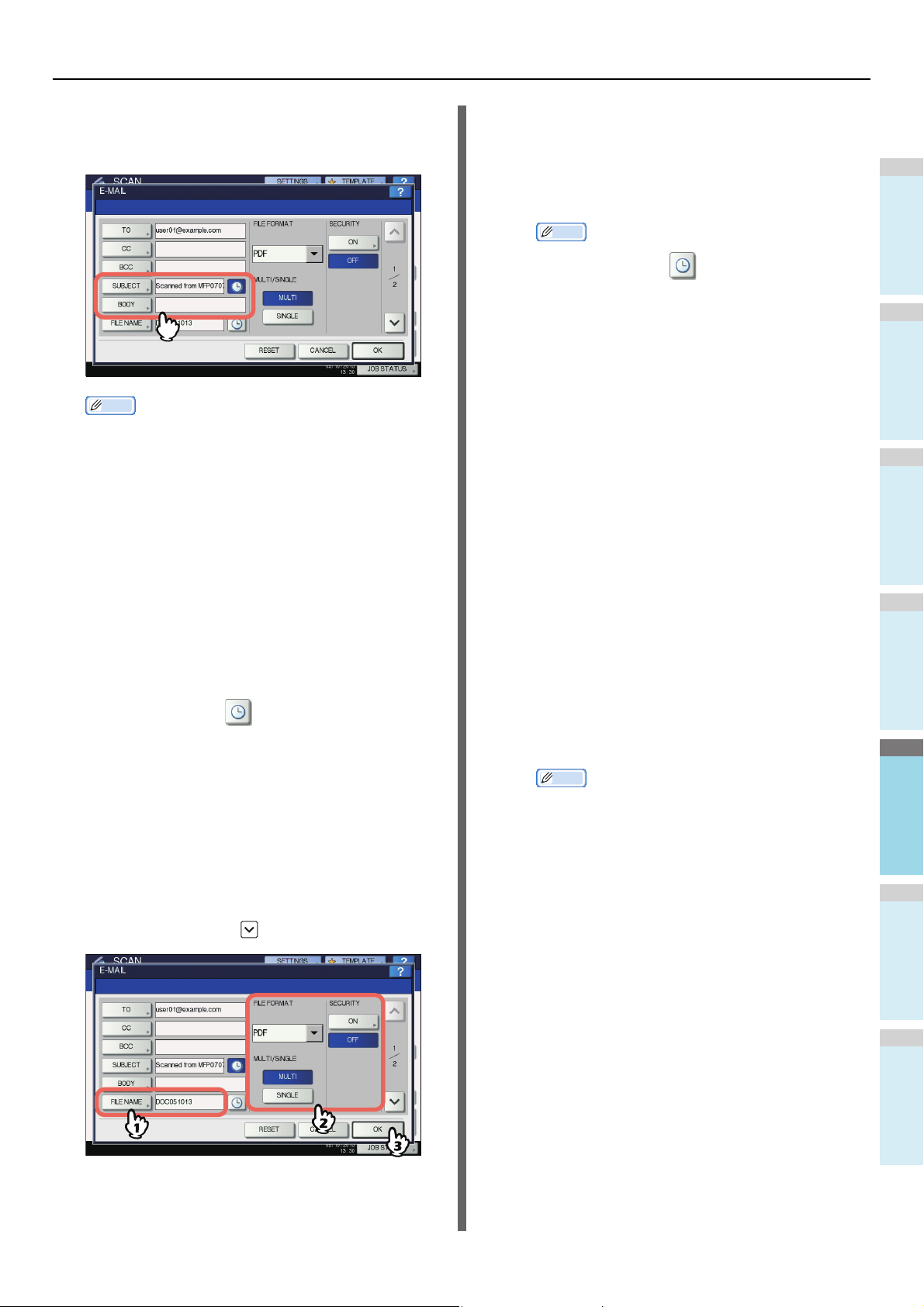
FONCTIONS ÉLÉMENTAIRES
1
2
3
4
5
6
Mémo
Mémo
Appuyez sur [OBJET(SUBJECT)] et sur
7
[CORPS(BODY)], puis entrez chaque
élément.
Mémo
• Pour effacer les paramètres, appuyez sur
[REINITIAL.(RESET)].
• Une pression sur la touche entraîne l'affichage d'un
clavier à l'écran. Utilisez ce clavier et le pavé
numérique pour saisir chaque élément et appuyez sur
[OK] pour valider. Le nombre maximum de caractères
pris en charge dans chaque zone est le suivant :
- [OBJET(SUBJECT)] : 128 caractères
- [CORPS(BODY)] : 1 000 caractères
• Pour ajouter un autre contact, appuyez sur [CC] ou
[BCC] pour ajouter l'adresse électronique du contact.
• Lorsque le courrier électronique est envoyé, la date et
l'heure sont automatiquement ajoutées à l'objet.
• L'administrateur peut modifier le texte du corps. Pour
plus d'informations, reportez-vous au Guide de
l'application TopAccess.
• Appuyez sur l'icône pour ajouter un nombre
significatif, tel que la date et l'heure, à l'objet du
message. Pour plus d'informations, reportez-vous au
Guide de l'application TopAccess.
• [NOM FICHR(FILE NAME)]
Une pression sur la touche entraîne l'affichage d'un
clavier à l'écran. Utilisez ce clavier et le pavé
numérique pour saisir le nom de fichier et appuyez sur
[OK] pour valider. Le nom de fichier peut comporter
jusqu'à 128 caractères.
• Appuyez sur l'icône pour ajouter un nombre
significatif, tel que la date et l'heure, au nom de
fichier. Le nombre est attribué en fonction du format
de date sélectionné, auquel l'administrateur a accès
dans TopAccess. Pour plus d'informations, reportezvous au Guide de l'application TopAccess.
• Il est possible que les caractères de fin d'un nom de
fichier (74 caractères maximum) soient supprimés
selon le type de lettres utilisé.
• FORMAT FICHIER (FILE FORMAT)
[PDF] — appuyez sur cette touche pour enregistrer
votre numérisation au format PDF.
[TIFF] — appuyez sur cette touche pour enregistrer
votre numérisation au format TIFF.
[XPS] — appuyez sur cette touche pour enregistrer
votre numérisation au format XPS.
[SLIM PDF] — appuyez sur cette touche pour
enregistrer votre numérisation au format Slim PDF.
Cette option convient lorsque la réduction de la taille
du fichier prime sur la qualité de l'image. Cette option
est disponible uniquement lorsque le mode
[COULEURS(FULL COLOR)] ou [NIV. GRIS(GRAY
SCALE)] est sélectionné.
[JPEG] — appuyez sur cette touche pour enregistrer
votre numérisation au format JPEG. Cette option est
disponible uniquement lorsque le mode
[COULEURS(FULL COLOR)] ou [NIV. GRIS(GRAY
SCALE)] est sélectionné.
Si nécessaire, définissez les paramètres ci-
8
dessous pour le fichier joint.
1) Appuyez sur [NOM FICHR(FILE NAME)] et changez
le nom du fichier.
2) Sélectionnez une option pour chacun des paramètres
FORMAT FICHIER, MULTI/SIMPLE PAGE et/ou
SECURITY.
3) Appuyez ensuite sur .
• Les fichiers XPS sont pris en charge uniquement par
les systèmes d'exploitation suivants :
- Windows Vista
- Windows 7
- Windows 8/8.1
- Windows Server 2008 SP1 ou versions
ultérieures
- Windows Server 2003 SP1 ou versions
ultérieures, à condition que .NET Framework 3.0
soit installé
• Si le chiffrement forcé est activé, seul le format de
fichier PDF est disponible.
• MULTI/SIMPLE (MULTI/SINGLE PAGE)
[MULTI] : appuyez sur cette touche pour enregistrer
votre numérisation sous forme de fichier multipage.
Lorsque vous numérisez plusieurs pages, l'appareil les
stocke toutes dans un seul fichier.
[RECTO(SINGLE)] : appuyez sur cette touche pour
enregistrer chaque page de votre numérisation sous
forme de fichier simple. Lorsque vous numérisez
plusieurs pages, l'appareil stocke chacune d'entre elles
dans un fichier séparé.
• SÉCURITÉ (SECURITY)
- 89 -
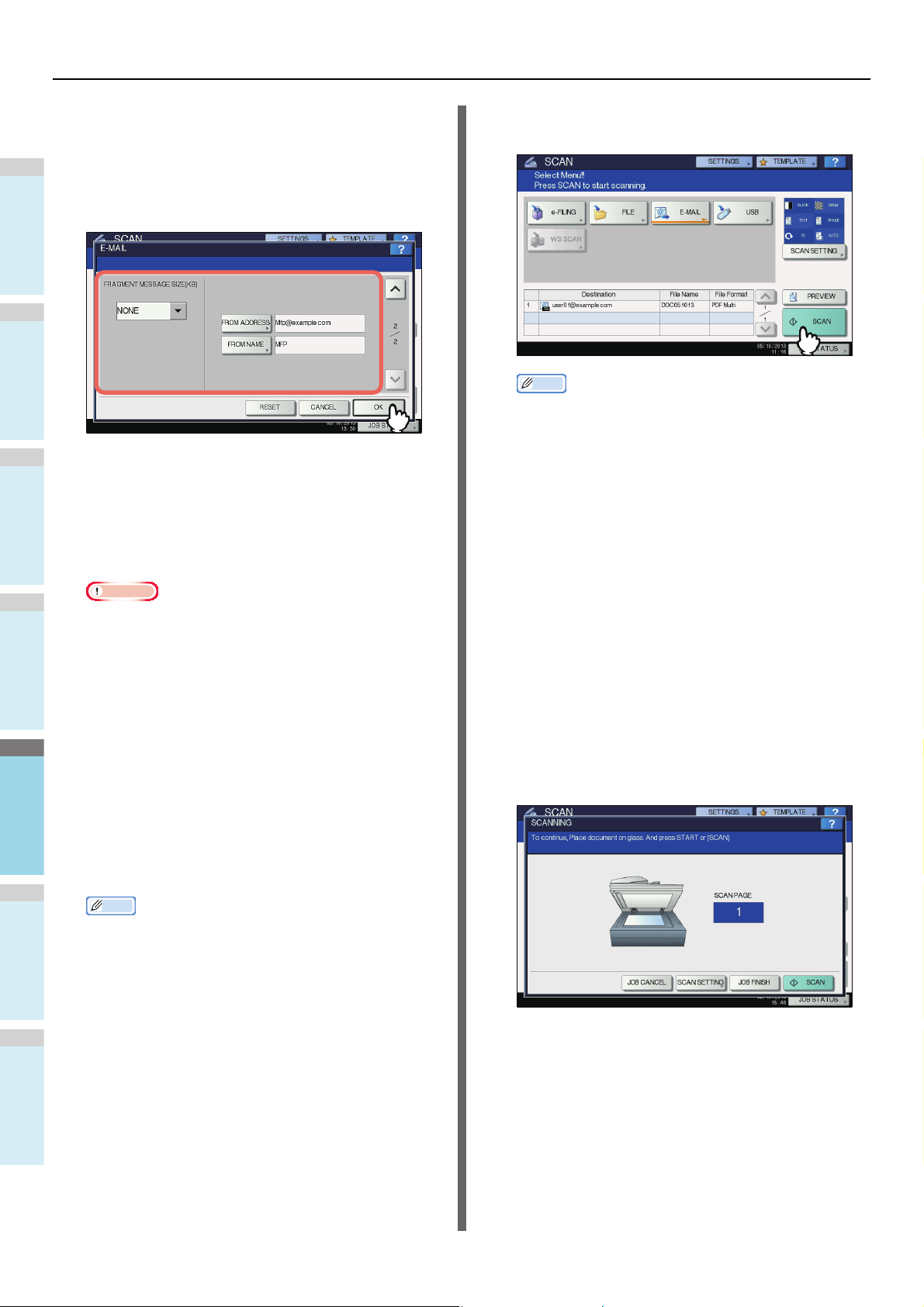
FONCTIONS ÉLÉMENTAIRES
1
2
3
4
5
6
Remarque
Mémo
Lorsque le format de fichier sélectionné est PDF, vous
pouvez décider de le chiffrer ou non. Pour ce faire,
appuyez sur [Activé(e)(ON)]. Pour plus d'informations
sur le mode de chiffrement des fichiers PDF.
Paramétrez les éléments suivants comme il
9
convient, puis appuyez sur [OK].
• TAILLE FRAGMENTATION MESSAGE (Ko)
(FRAGMENT MESSAGE SIZE (KB))
Sélectionnez la taille à partir de laquelle les messages
doivent être fragmentés. Si la taille du fichier joint est
supérieure à la taille sélectionnée ici, l'appareil
transmet le fichier en divisant les données en petits
paquets.
• Si la taille du courrier électronique dépasse la taille
maximale autorisée pour la transmission, le fichier joint
n'est pas envoyé. La taille maximale des données pour
la transmission d'un courrier électronique peut être
définie par l'administrateur sur la page du client SMTP
de TopAccess.
• [ADRESSE EXP.(FROM ADDRESS)]
Appuyez sur cette touche pour modifier l'adresse
électronique de l'expéditeur. Vous ne pouvez pas
modifier ce champ si l'administrateur définit l'adresse
électronique de l'expéditeur de façon à ce qu'elle ne
puisse pas être modifiée.
• [NOM EXP.(FROM NAME)]
Appuyez sur cette touche pour modifier le nom de
l'expéditeur.
Appuyez sur [SCAN] ou sur
10
[START(DEMARRER)].
Mémo
• Pour scanner à partir de la vitre d'exposition,
sélectionnez le format du document à scanner à partir
de [FORMAT ORIGINAL(ORIGINAL SIZE)] dans
[PARAM. SCAN(SCAN SETTING)].
• Pour numériser des documents recto verso ou modifier
certains paramètres, tels que le mode couleur et la
résolution, appuyez sur [PARAM. SCAN(SCAN
SETTING)].
• Appuyez sur [APERCU(PREVIEW)], puis sur [SCAN]
pour afficher un aperçu de vos numérisations.
• Vous pouvez sélectionner et définir [e-FILING],
[E-MAIL] ou [USB] comme autre fonction de
numérisation (deux agents).
Si l'écran ci-dessous apparaît, placez un
11
autre original sur la vitre d'exposition et
appuyez sur le bouton [SCAN] ou
[START(DEMARRER)] pour poursuivre la
numérisation. Pour terminer le travail,
appuyez sur la touche [JOB FINI(JOB
FINISH)], puis sur le bouton
[RESET(RÉINITIALISER)].
• Lorsque vous appuyez sur [ADRESSE EXP.(FROM
ADDRESS)] ou [NOM EXP.(FROM NAME)], un clavier
tactile s'affiche. Utilisez ce clavier et le pavé numérique
pour saisir chaque élément, puis appuyez sur [OK]
pour valider.
• Vous pouvez commencer à envoyer vos numérisations
sur l'écran ci-dessus en appuyant sur le bouton
[START(DEMARRER)] du tableau de bord.
• L'écran ci-dessus n'est pas affiché dans les conditions
suivantes :
- Pour numériser d'autres originaux, vous devez
numériser l'original à partir du chargeur
retourneur automatique de documents sans
appuyer sur [CONTINUER(CONTINUE)].
- Un aperçu de la numérisation s'affiche.
• Pour annuler l'opération, appuyez sur [ANNUL
JOB(JOB CANCEL)].
• Pour changer les paramètres de scan, appuyez sur
[PARAM. SCAN(SCAN SETTING)].
Guide des fonctions avancées
- 90 -
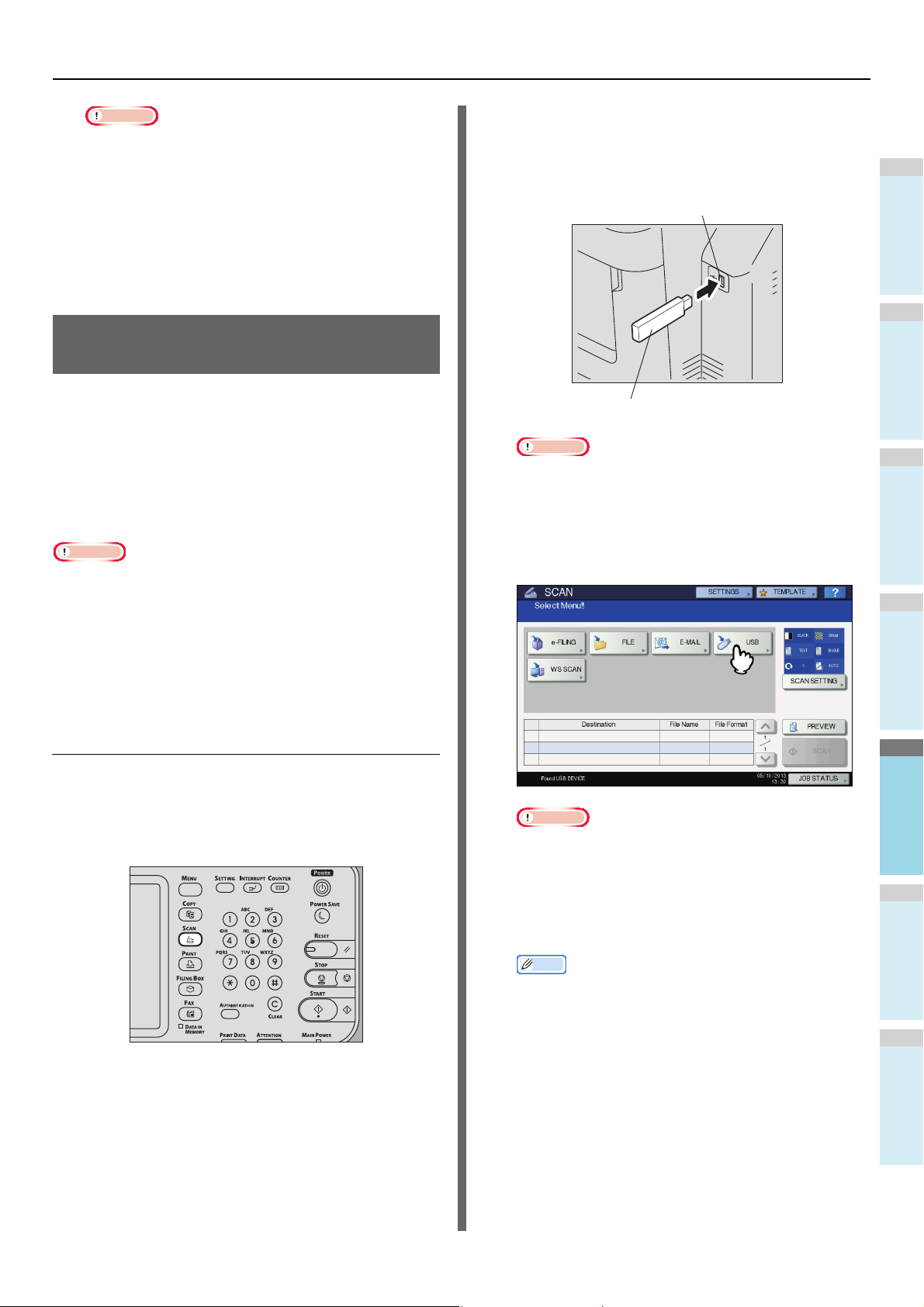
1
2
3
4
5
6
Remarque
• Lorsque l'appareil a numérisé plus de 1 000 pages
Remarque
Remarque
Remarque
FC
Port USB
Périphérique de stockage USB
dans un travail, le message "Le nb d'orig dépasse
limites de stock. Sauvegarderez-vous les orig.
stockés ?" apparaît. Si vous souhaitez sauvegarder les
numérisations, appuyez sur [OUI(YES)].
• Lorsque l'espace de travail temporaire arrive à
saturation sur le disque dur de l'appareil, un message
apparaît et le travail est annulé. L'espace de travail
disponible peut être affiché dans l'onglet
[Périphérique(Device)] de TopAccess.
Numérisation vers un périphérique USB
La fonction de numérisation vers un périphérique USB permet
d'enregistrer vos numérisations dans un périphérique de
stockage USB.
Pour que les données puissent être enregistrées sur un
périphérique de stockage USB, l'administrateur doit activer
l'option "Enregistrer sur le support USB". Pour plus
d'informations, reportez-vous au Guide de l'application
TopAccess.
• Les périphériques de stockage USB doivent répondre aux
conditions requises ci-dessous. Il est toutefois possible que
certains périphériques de stockage USB ne puissent pas
être utilisés avec cet appareil, même si les conditions
requises ci-dessous sont satisfaites.
- Format FAT16 ou FAT32
- Partition unique (les périphériques de stockage USB
dotés de plusieurs partitions ne sont pas pris en charge)
FONCTIONS ÉLÉMENTAIRES
Pour enregistrer des numérisations sur un
3
périphérique de stockage USB, connectez
ce dernier à l'appareil et patientez quelques
secondes.
• Connectez le périphérique de stockage USB au port
USB.
Si le message "PÉRIPHÉRIQUE USB
4
trouvé." s'affiche sur l'écran tactile,
appuyez sur la touche [USB].
Numérisation vers un périphérique USB
Placez les originaux.
1
Appuyez sur le bouton [SCAN] du tableau
2
de bord pour accéder au menu SCAN.
• Lorsque vous enregistrez des numérisations sur un
périphérique de stockage USB, n'essayez jamais de
débrancher le périphérique de l'appareil avant que la
transmission de données ne soit terminée. En effet, le
retrait du périphérique USB en cours de transmission
risque de l'endommager.
Mémo
• En fonction de leur volume, l'enregistrement des
numérisations sur un périphérique de stockage USB
peut prendre du temps.
• Appuyez sur [APERCU(PREVIEW)] à cette étape, puis
sélectionnez la fonction de numérisation afin de
prévisualiser vos numérisations au terme de
l'opération.
- 91 -

FONCTIONS ÉLÉMENTAIRES
1
2
3
4
5
6
Mémo
Remarque
Mémo
Définissez les paramètres du nouveau
5
fichier comme il convient.
1) Appuyez sur [NOM FICHR(FILE NAME)] et changez
le nom du fichier.
2) Sélectionnez une option pour chacun des paramètres
FORMAT FICHIER, MULTI/SIMPLE PAGE et
SECURITY.
3) Une fois les paramètres définis, appuyez sur [OK].
• Pour effacer les paramètres, appuyez sur
[REINITIAL.(RESET)].
• [NOM FICHR(FILE NAME)]
Cette touche permet d'activer l'affichage d'un clavier à
l'écran. Utilisez ce clavier et le pavé numérique pour
modifier le nom de fichier et appuyez sur [OK] pour
valider. Le nom de fichier peut comporter 128 lettres.
• Les fichiers XPS sont pris en charge uniquement
par les systèmes d'exploitation suivants :
- Windows Vista
- Windows 7
- Windows 8/8.1
- Windows Server 2008 SP1 ou versions
ultérieures
- Windows Server 2003 SP1 ou versions
ultérieures, à condition que .NET Framework 3.0
soit installé
• Si le paramètre de chiffrement forcé est activé, seul
le format PDF est disponible.
• MULTI/SIMPLE (MULTI/SINGLE PAGE)
[MULTI] — appuyez sur cette touche pour enregistrer
les numérisations sous forme de fichier multipage.
Lorsque vous numérisez plusieurs pages, l'appareil les
stocke toutes dans un seul fichier.
[RECTO(SINGLE)] — appuyez sur cette touche pour
enregistrer chaque page des numérisations sous forme
de fichier simple. Lorsque vous numérisez plusieurs
pages, l'appareil stocke chacune d'entre elles dans un
fichier séparé.
• SÉCURITÉ (SECURITY)
Lorsque le format de fichier sélectionné est PDF, vous
pouvez décider de le chiffrer ou non. Pour ce faire,
appuyez sur [Activé(e)(ON)]. Pour plus d'informations
sur le paramètre de chiffrement, consultez le guide
suivant :
Guide des fonctions avancées
Appuyez sur [SCAN] pour numériser des
6
données.
• Appuyez sur pour ajouter des nombres, tels
que la date et l'heure, au nom de fichier. Ces
nombres peuvent être définis au format de date
sélectionné dans le menu de TopAccess, pouvant
être configuré par l'administrateur. Pour plus
d'informations, reportez-vous au Guide de
l'application TopAccess.
• Il est possible que les caractères de fin d'un nom de
fichier (74 caractères maximum) soient supprimés
selon le type de lettres utilisé.
• FORMAT FICHIER (FILE FORMAT)
[PDF] — appuyez sur cette touche pour enregistrer les
numérisations au format PDF.
[TIFF] — appuyez sur cette touche pour enregistrer les
numérisations au format TIFF.
[XPS] — appuyez sur cette touche pour enregistrer les
numérisations au format XPS.
[SLIM PDF] — appuyez sur cette touche pour
enregistrer les numérisations au format Slim PDF.
Cette option convient lorsque la réduction de la taille
du fichier prime sur la qualité de l'image. Cette option
est disponible uniquement lorsque le mode
[COULEURS(FULL COLOR)] ou [NIV. GRIS(GRAY
SCALE)] est sélectionné.
[JPEG] — appuyez sur cette touche pour enregistrer
les numérisations au format JPEG. Cette option est
disponible uniquement lorsque le mode
[COULEURS(FULL COLOR)] ou [NIV. GRIS(GRAY
SCALE)] est sélectionné.
Mémo
• Pour scanner à partir de la vitre d'exposition,
sélectionnez le format du document à scanner à partir
de [FORMAT ORIGINAL(ORIGINAL SIZE)] dans
[PARAM. SCAN(SCAN SETTING)].
• Pour numériser des documents recto verso ou définir
certains paramètres, notamment le mode couleur et la
résolution, appuyez sur [PARAM. SCAN(SCAN
SETTING)].
• Appuyez sur [APERCU(PREVIEW)], puis sur [SCAN]
pour afficher un aperçu de vos numérisations.
• Vous pouvez sélectionner et définir [e-FILING],
[E-MAIL] ou [USB] comme autre fonction de
numérisation (deux agents).
- 92 -

FONCTIONS ÉLÉMENTAIRES
1
2
3
4
5
6
Remarque
Si l'écran ci-dessous apparaît, placez un
7
autre original sur la vitre d'exposition et
appuyez sur le bouton [SCAN] ou
[START(DEMARRER)] pour poursuivre la
numérisation. Pour terminer le travail,
appuyez sur la touche [JOB FINI(JOB
FINISH)], puis sur le bouton
[RESET(RÉINITIALISER)].
Numérisation via les services Web (WS)
La numérisation via les services Web utilise les fonctions des
systèmes d'exploitation Windows, comme Windows Vista, pour
numériser des images à partir d'un ordinateur client sur le
réseau. La numérisation peut être effectuée par le biais de
l'écran tactile ou à partir d'un ordinateur client fonctionnant
sous un système d'exploitation Windows comme Windows
Vista. Les images numérisées sur l'appareil peuvent être
chargées sur l'ordinateur client et affichées dans une
application prenant en charge le pilote de numérisation WIA
(Windows Imaging Acquisition).
Configuration requise
La fonction de numérisation via les services Web est
disponible dans les environnements suivants :
• Système d'exploitation
• L'écran ci-dessus n'est pas affiché dans les conditions
suivantes :
- Pour numériser d'autres originaux, vous devez
numériser l'original à partir du chargeur
retourneur automatique de documents sans
appuyer sur [CONTINUER(CONTINUE)].
- Un aperçu de la numérisation s'affiche.
• Pour annuler l'opération, appuyez sur [ANNUL
JOB(JOB CANCEL)].
• Pour changer les paramètres de scan, appuyez sur
[PARAM. SCAN(SCAN SETTING)].
Guide des fonctions avancées
Windows Vista / Windows 7 / Windows 8 / Windows Server
2008 / Windows Server 2012
• Logiciels
Applications compatibles WIA (Windows Imaging
Acquisition)
Installation du pilote de numérisation
La fonction de numérisation via les services Web utilise le
pilote de numérisation WIA inclus avec les systèmes
d'exploitation Windows comme Windows Vista. Ce pilote est
automatiquement installé sur votre ordinateur client lorsque
vous installez un logiciel client pour l'impression via des
services Web.
Remarque
• Pour permettre l'installation du pilote de numérisation WIA
sur un ordinateur client, l'administrateur doit activer le
• Lorsque l'appareil a numérisé plus de 1 000 pages
dans un travail, le message "Le nb d'orig dépasse
limites de stock. Sauvegarderez-vous les orig.
stockés ?" apparaît. Si vous souhaitez sauvegarder les
numérisations, appuyez sur [OUI(YES)].
• Lorsque l'espace de travail temporaire arrive à
saturation sur le disque dur de l'appareil, un message
apparaît et le travail est annulé. L'espace de travail
disponible peut être affiché dans l'onglet
[Périphérique(Device)] de TopAccess.
• Si le nombre de travaux en attente de stockage de
scans dans le disque dur du système est supérieur à
20, un message apparaît pour indiquer que la mémoire
du système est saturée. Dans ce cas, patientez un
moment jusqu'à ce que la mémoire redevienne
disponible ou supprimez les travaux inutiles via la
touche [ETAT TRAV.(JOB STATUS)].
P.95 "Affichage de l'état des travaux de
numérisation"
paramètre de numérisation via des services Web dans
TopAccess. Pour plus d'informations, reportez-vous au
Guide de l'application TopAccess.
Mémo
• Le DVD intitulé Documentation utilisateur contient le pilote
WIA pour les utilisateurs de Windows Vista/Windows 7/
Windows 8/Windows Server 2003/Windows Server 2008/
Windows Server 2012. Vous pouvez utiliser ce pilote avec
une application compatible WIA, comme Microsoft Paint
présent dans Windows Vista, pour numériser des images
sur l'appareil et les charger sur l'ordinateur client.
Ce guide fournit des instructions d'utilisation de l'écran tactile
pour numériser des images sur l'appareil. Pour des instructions
d'utilisation sur les ordinateurs clients, reportez-vous à la
documentation fournie avec l'application compatible WIA.
- 93 -
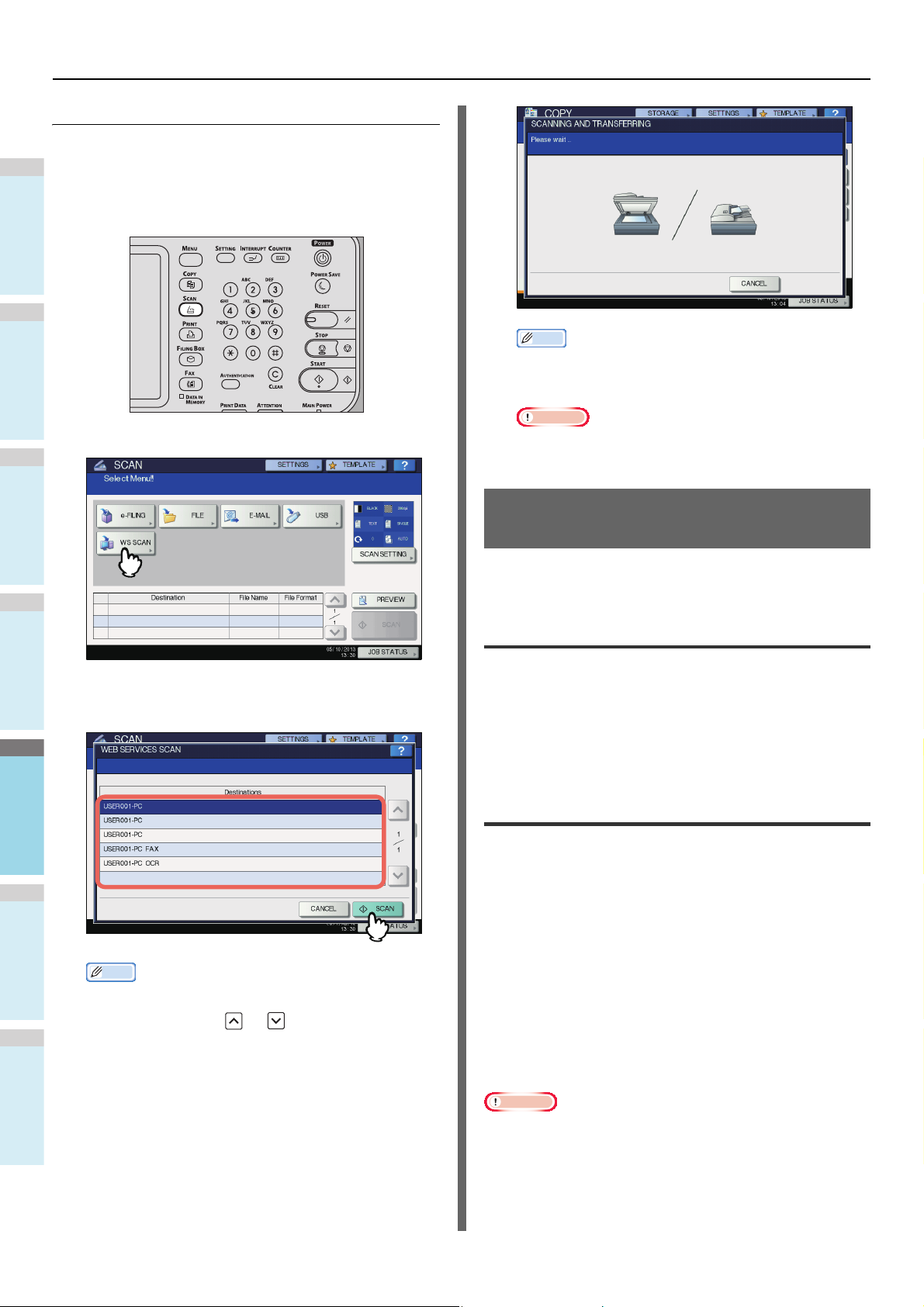
FONCTIONS ÉLÉMENTAIRES
1
2
3
4
5
6
Mémo
Mémo
Remarque
FC
Numérisation via les services Web
Placez les originaux.
1
Appuyez sur le bouton [SCAN] du tableau
2
de bord pour accéder au menu SCAN.
• Pour annuler l'opération, appuyez sur
[ANNULER(CANCEL)].
Appuyez sur [SCAN WS (WS SCAN)].
3
• Si l'écran ci-dessus n'apparaît pas, assurez-vous que
le client sélectionné est en cours d'exécution.
Utilisation de données de numérisation enregistrées
Utilisation de données de numérisation
Sélectionnez le client qui répond à vos
4
besoins, puis appuyez sur [SCAN].
enregistrées sous forme de documents
e-Filing
Vous pouvez afficher la liste des données de numérisation
stockées dans e-Filing et l'utiliser de diverses manières à partir
de l'écran tactile ou avec l'utilitaire Web e-Filing. Pour plus
d'informations sur l'utilisation des données stockées dans eFiling, reportez-vous au Guide de l'application E-Filing.
Utilisation de données de numérisation enregistrées sous forme de fichiers
Pour accéder aux numérisations stockées dans le dossier
partagé de l'appareil, sur un périphérique de stockage USB ou
dans un dossier réseau, utilisez la fonction de recherche de
l'Explorateur Windows ou le Finder de Macintosh.
• Si le nom du client souhaité ne figure pas à l'écran,
utilisez les touches et pour changer de page.
L'écran suivant apparaît.
Utilisation des numérisations
stockées dans MFP LOCAL
Lorsque vous sélectionnez [MFP LOCAL] pour enregistrer vos
numérisations, celles-ci sont stockées dans le dossier partagé
de l'appareil nommé "file_share".
Vous pouvez accéder à ce dossier à partir d'un ordinateur
Windows ou Mac OS X 10.3.x ou version ultérieure.
Remarque
• Le dossier partagé de l'appareil n'est pas accessible à partir
de Mac OS X 10.2.x ou une version antérieure, car ces
versions ne prennent pas en charge le protocole SMB.
- 94 -

1
2
3
4
5
6
Mémo
• Si vous accédez au dossier partagé de l'appareil à partir de
Remarque
Macintosh OS X 10.3.x ou d'une version ultérieure, la
connexion au réseau à partir du Finder affiche la boîte de
dialogue relative aux fichiers SMB/CIFS. Saisissez vos nom
d'utilisateur et mot de passe dans la boîte de dialogue.
Le stockage de vos numérisations directement dans le dossier
partagé ou dans un sous-dossier est géré par le paramètre de
chemin d'accès au stockage local dans TopAccess.
L'administrateur peut modifier ce paramètre à partir de la page
Setup en cliquant sur le sous-menu "Enreg. comme fichier".
Pour plus d'informations, reportez-vous au Guide de
l'application TopAccess.
FONCTIONS ÉLÉMENTAIRES
Lorsque vous enregistrez les numérisations sur le périphérique
de stockage USB, un sous-dossier est automatiquement créé.
Le nom du sous-dossier varie en fonction du mode d'exécution
de la fonction de numérisation vers un périphérique USB.
Envoi des numérisations dans un sous-dossier :
Lorsque le paramètre de chemin d'accès au stockage local
pointe vers un sous-dossier, l'appareil le crée
automatiquement. Le nom du sous-dossier varie en fonction du
mode d'exécution de la fonction de numérisation vers un
fichier.
Les sous-dossiers créés sous "file_share" sont les suivants :
• "SCAN" — ce sous-dossier contient les fichiers créés par
la fonction de numérisation vers un fichier.
• "000-PUBLIC_TEMPLATE_GROUP-[Nom de
modèle(Template Name)]" — ce sous-dossier contient les
fichiers créés à l'aide d'un modèle de numérisation dans le
groupe de modèles publics.
• "[N° groupe(Group No.)]-[Nom de groupe(Group
Name)]-[Nom de modèle(Template Name)]" — ce sousdossier contient les fichiers créés à l'aide d'un modèle de
numérisation dans le groupe de modèles publics.
Les sous-dossiers sont automatiquement supprimés si le
dossier est vide.
Envoi direct des numérisations dans le dossier
partagé :
Lorsque le paramètre de chemin d'accès au stockage local est
défini pour que les données de numérisation soient
directement envoyées dans le dossier de stockage, celles-ci
seront stockées dans le dossier "file_share" de l'appareil.
Utilisation des numérisations
stockées sur un périphérique de
stockage USB
Lorsque vous sélectionnez [USB] pour enregistrer vos
numérisations, ces dernières sont stockées sur le périphérique
de stockage USB connecté à l'appareil.
• "SCAN" — ce sous-dossier contient les fichiers créés par
la fonction de numérisation vers un périphérique USB.
• "000-PUBLIC_TEMPLATE_GROUP-[Nom de
modèle(Template Name)]" — ce sous-dossier contient les
fichiers créés à l'aide d'un modèle de numérisation dans le
groupe de modèles publics.
• "[N° groupe(Group No.)]-[Nom de groupe(Group
Name)]-[Nom de modèle(Template Name)]" — ce sousdossier contient les fichiers créés à l'aide d'un modèle de
numérisation dans le groupe de modèles publics.
Utilisation des numérisations
stockées dans des dossiers réseau
(DISTANT 1/2)
Lorsque vous sélectionnez [DISTANT 1(REMOTE 1)] ou
[DISTANT 2(REMOTE 2)] pour enregistrer vos numérisations,
ces dernières sont stockées dans le dossier Scan
automatiquement créé dans le dossier réseau spécifié.
Lorsque ces données contiennent un modèle, elles sont
stockées dans un dossier qui a été spécifié dans le réglage du
modèle.
Affichage de l'état et du journal des travaux de numérisation
L'état et le journal des travaux de numérisation peuvent être
consultés à partir de l'écran tactile.
• Si l'appareil est géré à l'aide de la fonction de gestion des
utilisateurs, vous devez saisir les informations
d'identification requises (nom et mot de passe de
l'utilisateur, par exemple).
Affichage de l'état des travaux de numérisation
Appuyez sur les touches [ETAT TRAV.(JOB STATUS)] >
[TRAVAUX(JOBS)] > [SCAN] de l'écran tactile pour afficher
une liste des travaux de numérisation en cours. Les travaux
peuvent être supprimés si nécessaire.
- 95 -
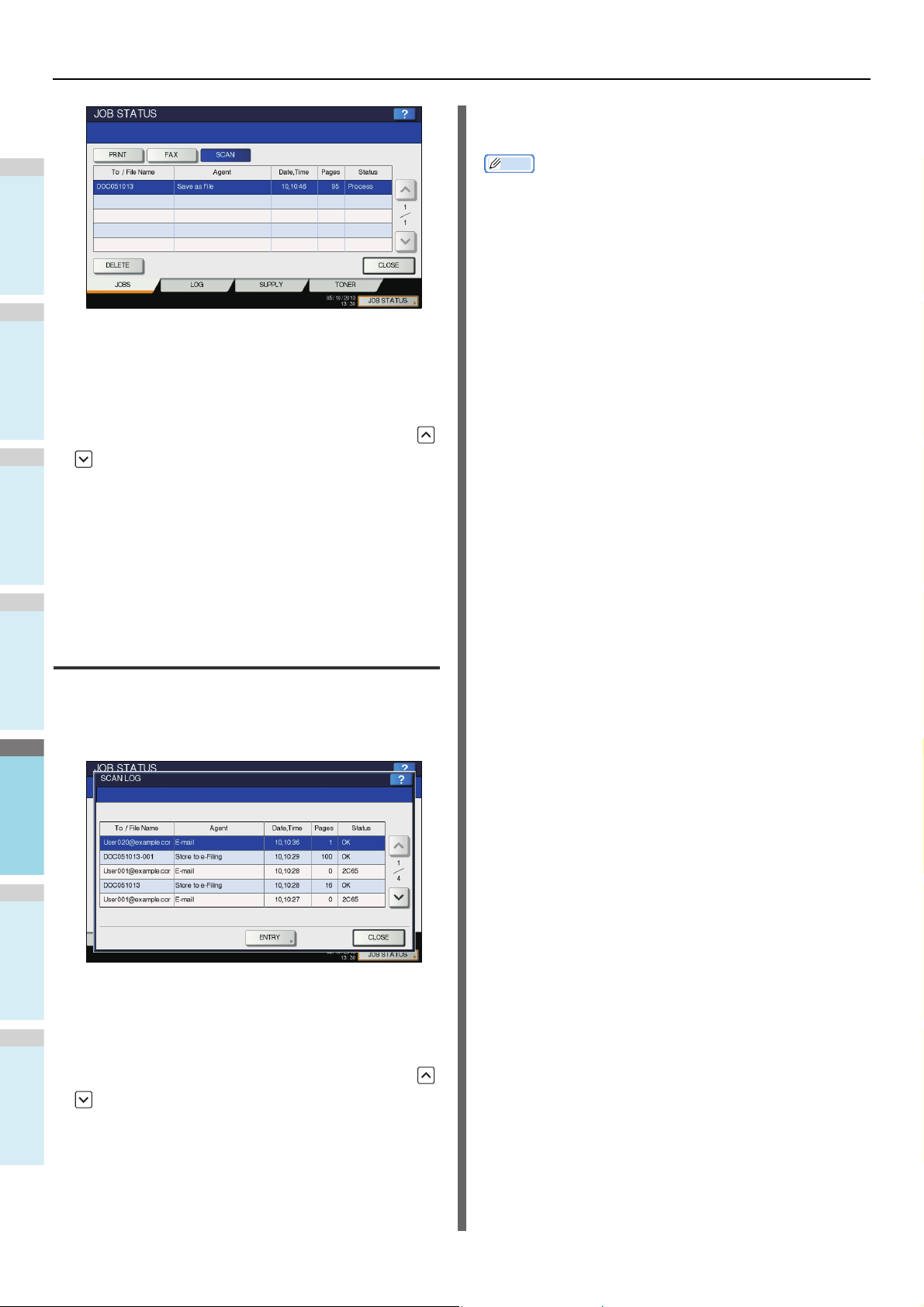
FONCTIONS ÉLÉMENTAIRES
1
2
3
4
5
6
Dans la liste, vous pouvez afficher chaque travail pour
connaître sa destination/son nom de fichier, l'agent (fonction
de numérisation), la date et l'heure, le nombre de pages et
l'état actuel. Le nombre maximum de travaux affichés diffère
selon le modèle ou l'environnement d'exploitation que vous
utilisez.
Pour afficher la page précédente ou suivante, appuyez sur
ou . Le nombre de travaux affichés sur une page dépend
de l'appareil utilisé.
Pour supprimer des travaux, sélectionnez-les dans la liste et
appuyez sur [SUPPRIMER(DELETE)]. Vous pouvez
sélectionner plus d'un travail à supprimer.
Pour quitter l'écran JOURNAL DE NUMERISATION, appuyez
sur [FERMER(CLOSE)].
Mémo
• Pour plus d'informations sur l'enregistrement de travaux
affiché dans l'onglet [JOURNAL(LOG)], reportez-vous au
Guide de l'application TopAccess.
• Pour plus d'informations sur les codes d'erreurs affichés
dans la colonne "Status", reportez-vous au manuel Guide
de dépannage.
• Le journal de travaux numérisés peut être exporté vers un
périphérique de stockage USB.
Pour quitter l'écran ETAT TRAV., appuyez sur
[FERMER(CLOSE)].
Affichage du journal des travaux de numérisation
Une liste des travaux de numérisation peut être affichée dans
l'onglet [JOURNAL(LOG)] de l'écran ETAT TRAV. Pour afficher
l'enregistrement sur l'écran tactile, appuyez sur [ETAT
TRAV.(JOB STATUS)] > [JOURNAL(LOG)] > [SCAN].
Dans l'onglet [JOURNAL(LOG)], vous pouvez afficher chaque
travail pour connaître sa destination/son nom de fichier, l'agent
(fonction de numérisation), la date et l'heure, le nombre de
pages et l'état (résultat du travail).
Vous pouvez répertorier jusqu'à 1 000 travaux.
Pour afficher la page précédente ou suivante, appuyez sur
ou . Le nombre de travaux affichés sur une page dépend
de l'appareil utilisé.
Si vous souhaitez enregistrer une adresse e-mail de la liste
dans le répertoire téléphonique, appuyez sur
[ENTRÉE(ENTRY)].
Guide des fonctions avancées
- 96 -
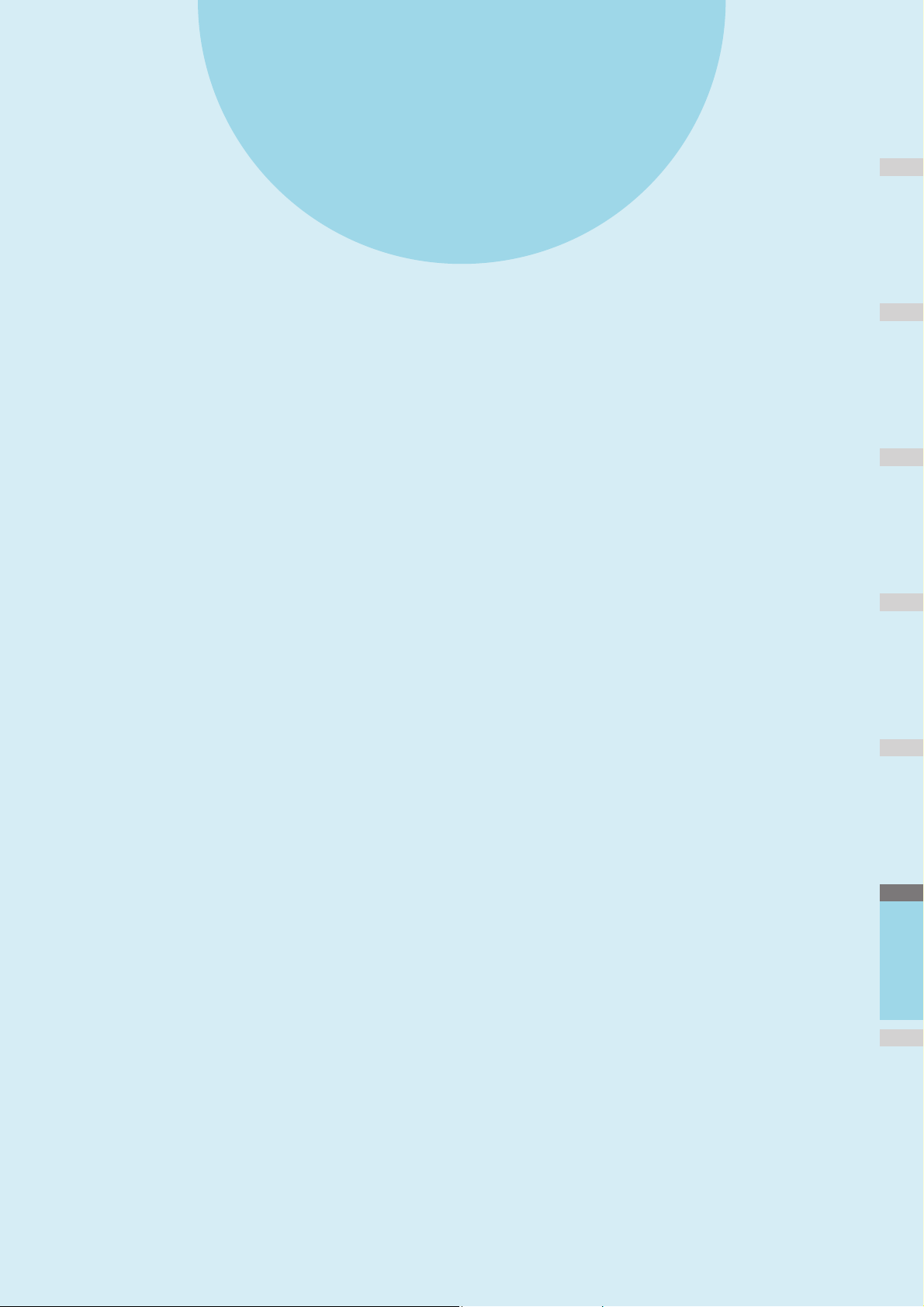
1
2
3
4
5
6
5
Liste des utilitaires ·················································· P.98
Utilitaires pris en
charge sur cet appareil
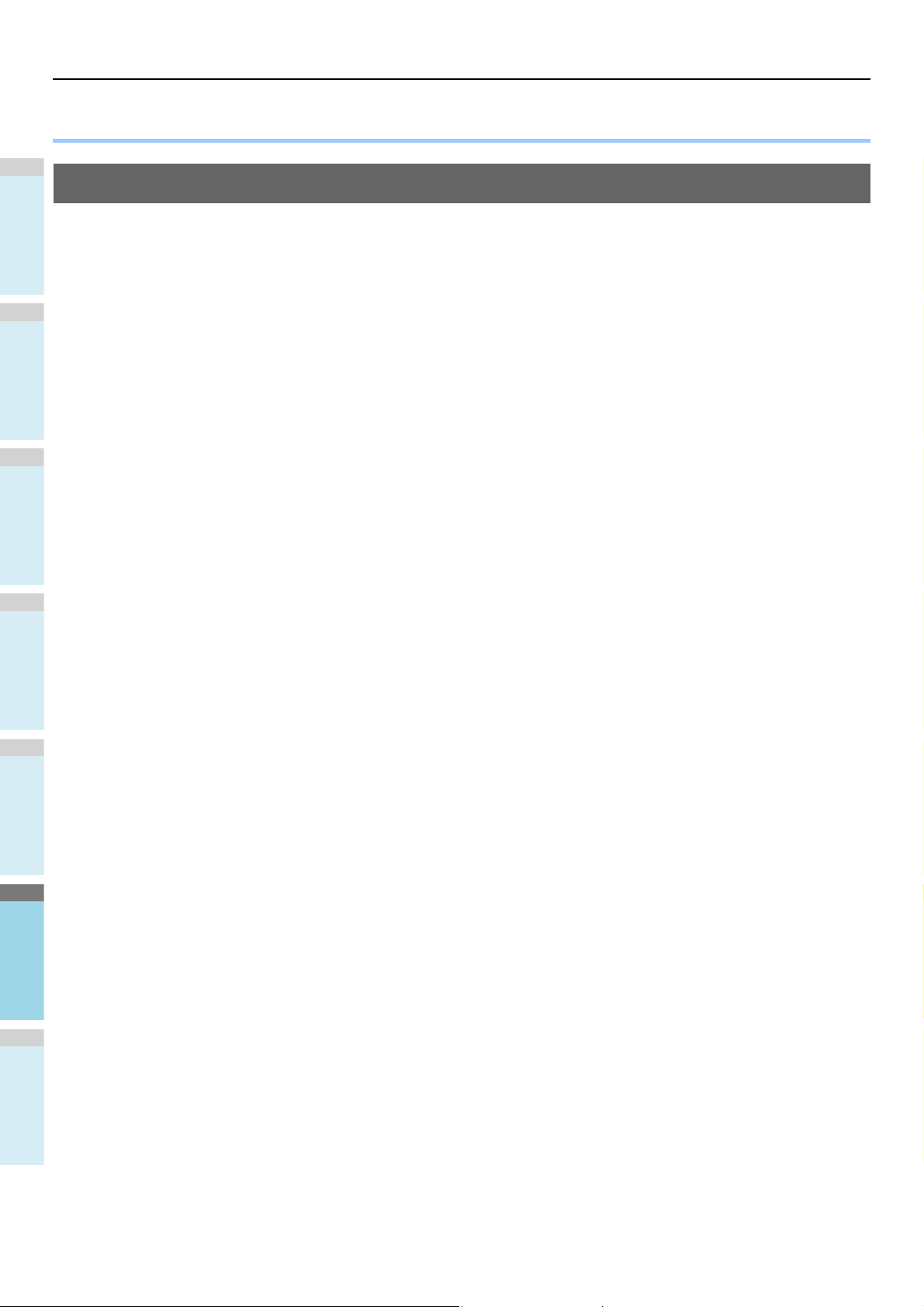
Liste des utilitaires
1
2
3
4
5
6
● Liste des utilitaires
Utilitaires courants pour Windows/Macintosh
Vous pouvez utiliser les utilitaires suivants.
Pour plus d'informations, reportez-vous au Guide des utilitaires.
• Address Book Viewer
• Sauvegarde/restauration e-Filing
• Pilote TWAIN
• Téléchargeur de fichiers
• Pilote de numérisation à distance
• Pilote WIA
- 98 -
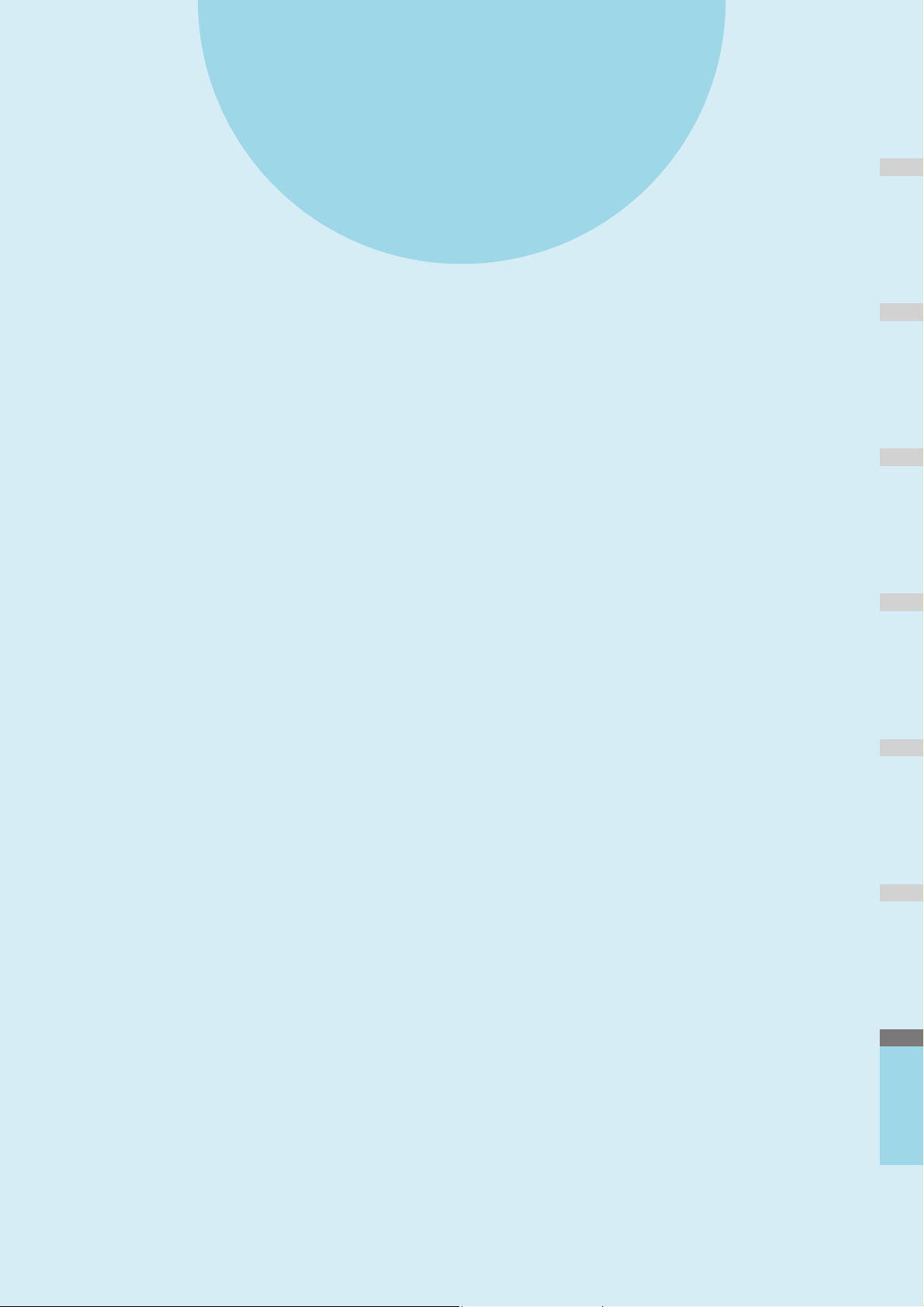
1
2
3
4
5
6
6
Index
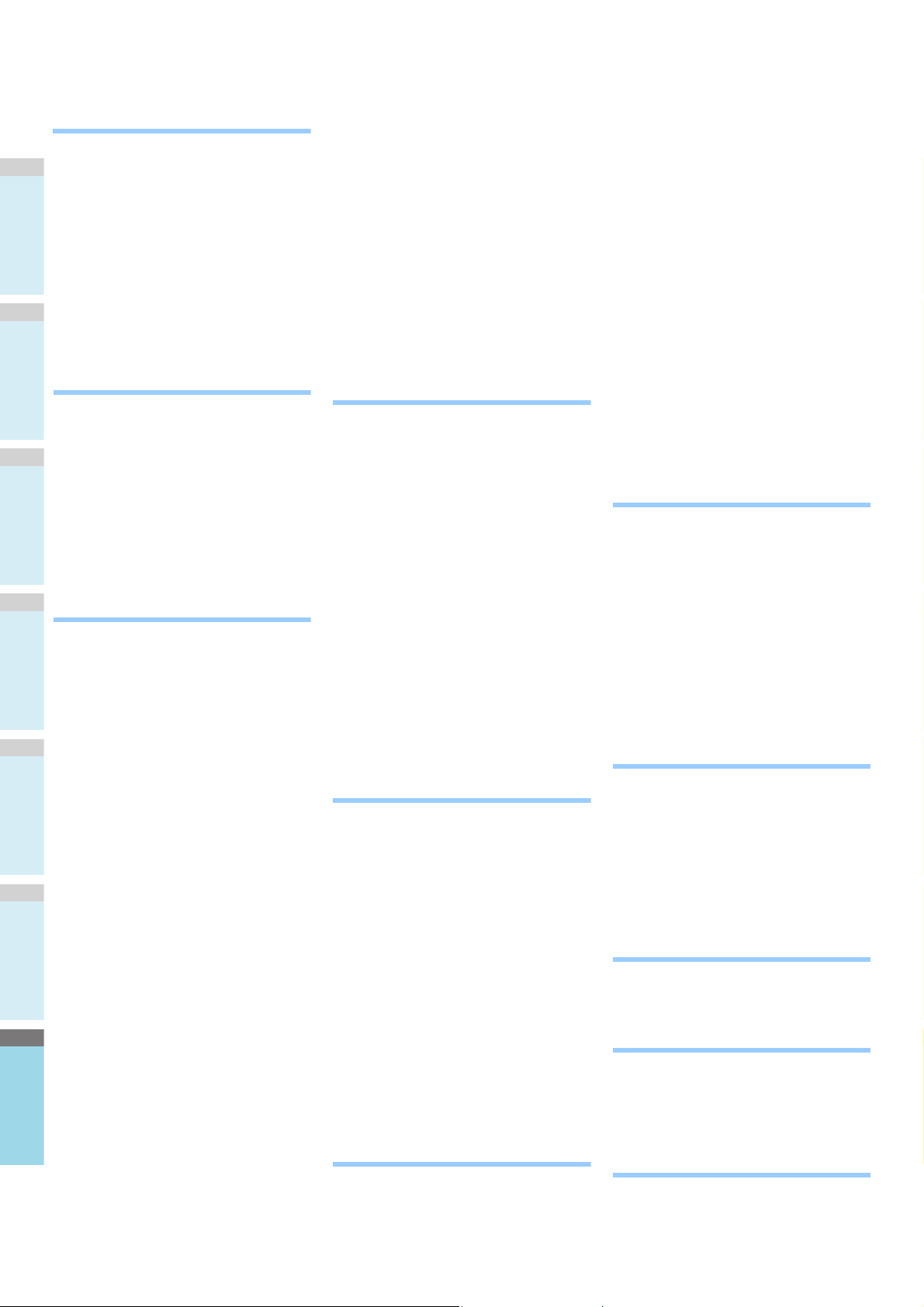
1
2
3
4
5
6
A
[ADRESSE EXP.(FROM ADDRESS)]
........................................................ 90
AMS (Sélection automatique du taux
d'agrandissement) ........................... 50
Annulation de la transmission en mémoire
......................................................... 78
Annulation des transmissions directes
........................................................ 79
Annulation des transmissions réservées
........................................................ 79
[APERCU(PREVIEW)] ............ 64, 74, 82
[APS] ................................................... 46
B
Bac ...................................................... 22
Bac multifonctions ............................... 37
Blue (B) ............................................... 83
[DEBUT(START)], bouton ............ 33, 34
[INTERRUPTION(INTERRUPT)], bouton
........................................................ 34
[REINITIAL.(RESET)], bouton
............................................ 37, 45, 46
[STOP], bouton ................................... 33
Butée des originaux ............................ 31
CARTE ................................................ 48
Chariot porte-papier ............................ 36
[CHEMIN RESEAU(NETWORK PATH)]
........................................................ 85
Code départemental ..................... 21, 23
COMMUNICATION DE LA BOITE AUX
LETTRES ........................................ 68
Compress ........................................... 83
[CONFIGURATION(SETTINGS)] ....... 82
Configuration préalable ................. 14, 19
Contraste ............................................ 83
Copie
arrêt ............................................ 33
avant d'effectuer des copies ....... 29
copie & fichier ............................. 59
démarrage automatique du travail
................................................. 34
en mode d'insertion auxiliaire ..... 36
enveloppe ................................... 40
épreuve ....................................... 35
Interruption .................................. 34
nombre de copies ................. 32, 45
originaux avec photo ................... 52
originaux de différents formats ... 47
originaux de type livre ................. 30
papier non standard .................... 42
procédure élémentaire ................ 32
rapport de reproduction ........ 45, 49
réalisation ................................... 32
recto verso .................................. 57
redémarrage ............................... 33
Copie en mode d'insertion auxiliaire
en mode d'insertion auxiliaire ..... 36
enveloppe ................................... 40
papier non standard .................... 42
C
sur papier standard ..................... 37
Copie épreuve .................................... 35
Copie recto verso
Original recto -> copie recto ....... 57
original recto -> copie recto verso
................................................ 57
original recto verso -> copie recto
................................................ 57
original recto verso -> copie recto
verso ........................................ 57
recto/recto verso ......................... 57
COPIE&FICHIER ................................ 59
[CORPS(BODY)] ................................ 89
COUL. AUTO ...................................... 48
COULEURS ........................................ 48
D
Date et heure ...................................... 82
Démarrage automatique du travail ..... 34
Des documents de différents formats
........................................................ 66
Destinataire
confirmation ................................ 73
numérotation groupée ................. 70
recherche du numéro de télécopie
................................................ 71
recherche par numéro d'identification
................................................. 71
saisie à l'aide du pavé numérique
................................................ 69
sélection dans le répertoire
téléphonique ............................ 70
[DISTANT 1(REMOTE 1)] ............ 84, 95
[DISTANT 2(REMOTE 2)] ............ 84, 95
Dossier partagé ...................... 60, 83, 95
Dossier réseau ............................. 83, 95
DVD " Documentation utilisateur " ...... 93
E
ECM .................................................... 68
Écran de confirmation ......................... 45
Écran tactile
SCAN .......................................... 82
Effacer extérieur ................................. 83
e-Filing .......................................... 83, 94
Entrer les informations d'authentification
utilisateur manuellement ................. 25
Enveloppe ........................................... 40
Environnement d'exploitation .............. 13
Envoi ................................................... 63
État
travail de numérisation ................ 95
État de communication ....................... 77
[ETAT TRAV.(JOB STATUS)] ............ 82
Étiquettes autocollantes ..................... 36
EXPOSITION ...................................... 68
Exposure ............................................ 83
F
FAX INTERNET .................................. 68
fax Internet .......................................... 77
Fichier de description de l'imprimante
.........................................................24
Film OHP .......................................36, 39
Finisseur ..............................................22
Finisseur intérieur ........................54
nom des éléments .......................54
Fonction de renumérotation ................64
Fonction de transmission par lots ........64
Fonctions de copie
avant d'utiliser les fonctions de copie
..................................................45
confirmation des fonctions définies
.................................................45
suppression des fonctions définies
.................................................45
Fonctions pratiques ...............................7
Format de l'original ..............................83
FORMAT ORIGINAL ...........................68
Formats de fichiers ........................86, 89
FTP ......................................................61
FTPS ...................................................61
G
Green (G) ............................................83
Group ............................................54, 55
Guide de configuration ..........................2
Guide de dépannage .............................2
Guide des fonctions avancées ..............2
Guide des fonctions de base .................2
Guide des utilitaires ...............................2
Guides latéraux du bac multifonctions
.............................................37, 41, 42
Guides latéraux du
chargeur retourneur automatique de
documents .................................31, 32
I
Ignorer les pages blanches .................83
Ignorer les paramètres papier de
l'application ......................................22
IMAGE IMPRIMEE ..............................48
Impression .....................................14, 19
Installation .........................12, 14, 17, 19
Interruption de copie ............................34
ITU-T ...................................................68
J
Journal
numérisation ................................96
L
Limitations .....................................24, 26
LISSAGE DES IMAGES ......................48
Liste des utilitaires ...............................98
Livret ..............................................54, 56
M
Menu
SCAN ..........................................82
- 100 -
 Loading...
Loading...