Oki MC760x, MC770x, MC780x, ES7470x MFP, ES7480x MFP User Manual Troubleshooting Guide [cs]
...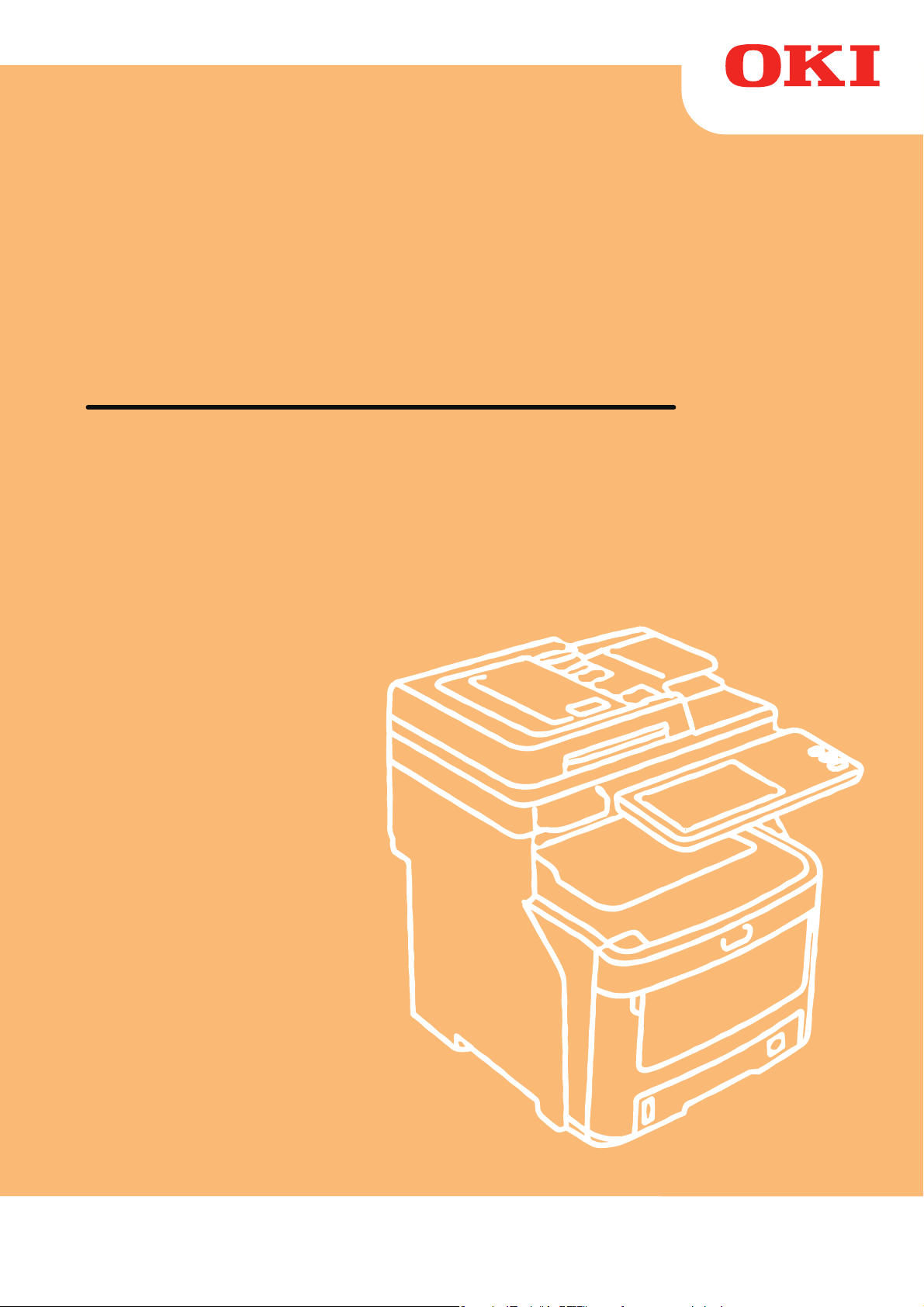
2
1
3
4
5
6
7
Návod k obsluze
Průvodce řešením potíží
- 1 -
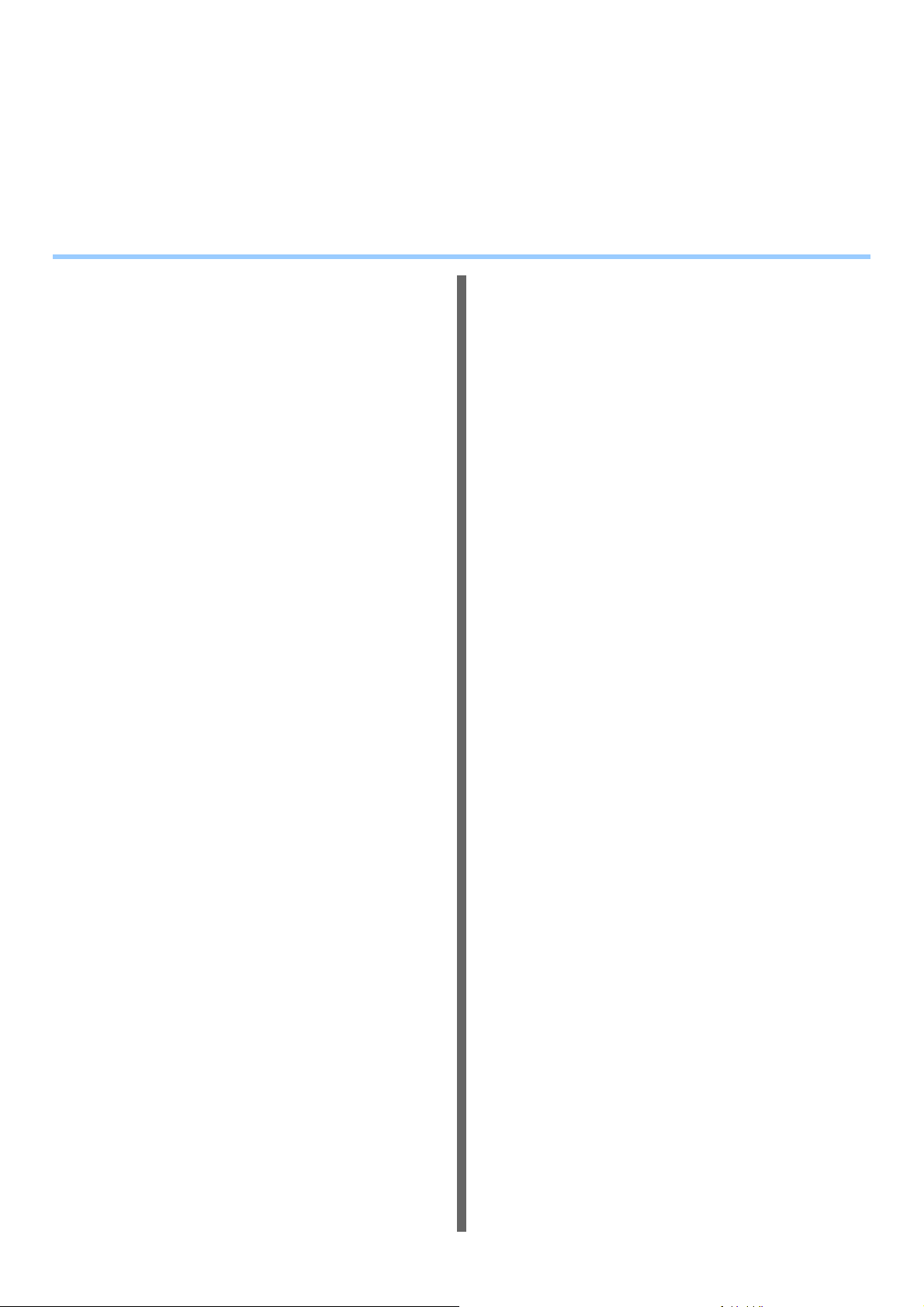
Tato příručka platí pro následující modely.
MC760x, MC770x, MC780x, ES7470x MFP, ES7480x MFP, MPS3537mc, MPS4242mc
Vyobrazení přístroje, použité v tomto dokumentu, se mohou lišit od toho, co na svém přístroji vidíte
ves kutečnosti.
Obsah
1Odstraňování potíží........................ 4
Pokud dojde k zaseknutí papíru..............5
V případě zaseknutí papíru ..................................5
Dojde-li k zaseknutí papíru v Zásobníku 1,
Víceúčelovém zásobníku (MPT)............................5
Dojde-li k zaseknutí papíru uvnitř stroje...................6
Když chyba přetrvává i po odstranění zaseknutého
papíru.....................................................................8
Zaseknutý papír na obou stranách jednotky
tiskárny. .................................................................9
Dojde-li k zaseknutí papíru v Zásobníku 2/3/4
(Volitelné).............................................................10
Dojde-li k zaseknutí papíru ve vnitřní dokončovací
jednotce (volitelná)...............................................11
Dojde-li k zaseknutí dokumentu.........................12
Dojde-li k zaseknutí sponky ...............................14
Dojde-li k zaseknutí sponky ve vnitřní dokončovací
jednotce (volitelná)...............................................14
Dojde-li k zaseknutí sponky v off-line sešívačce
(volitelná) .............................................................14
ODSTRAŇOVÁNÍ POTÍŽÍ S
HARDWAREM ........................................16
Když se zobrazí tato obrazovka.........................16
Hlášení zobrazovaná na dotykovém panelu ......17
ODSTRAŇOVÁNÍ POTÍŽÍ S TISKEM ......20
Problémy tiskových úloh ....................................20
Odstraňování chyb tiskových úloh .........................20
Nepamatuji si heslo k dokumentu pro soukromou
tiskovou úlohu......................................................21
Tisk dokumentu s velkým množstvím grafiky trvá
dlouho..................................................................21
Problémy s ovladačem tiskárny .........................21
Nelze tisknout (problémy nastavení portu) ............21
Nelze tisknout (Problémy názvu komunity SNMP)
Nezpracované možnosti příkazového řádku..........22
Načtení konfigurace tiskárny se nezdařilo............. 22
Nelze změnit nastavení na kartě
[Nastavení zařízení].............................................22
Problémy s připojením k síti...............................22
Nelze tisknout na zařízení (problémy s připojením k
síti).......................................................................22
Nelze tisknout pomocí SMB tisku ..........................23
Problémy klienta ................................................23
....21
Kontrola stavu klienta ............................................ 23
Problémy s hardwarem ......................................24
Není výstup tiskových úloh ....................................24
ODSTRAŇOVÁNÍ POTÍŽÍ PŘI
KOPÍROVÁNÍ .........................................25
Problémy s kopírováním ....................................25
ODSTRAŇOVÁNÍ POTÍŽÍ PRO FAX.......27
Odstraňování potíží............................................27
Chybové kódy........................................................ 27
Chybová hlášení.................................................... 27
Potíže při přenosu/příjmu....................................... 28
ODSTRAŇOVÁNÍ POTÍŽÍ PŘI
SKENOVÁNÍ...........................................29
Problémy se skenováním...................................29
Nelze odeslat skenované soubory e-mailem ......... 29
Nelze najít data uložená ve sdílené složce............ 29
ODSTRAŇOVÁNÍ POTÍŽÍ PŘI e-Podání
....30
Problémy s webovým nástrojem e-Podání.........30
Webový nástroj e-Podání ukončí relaci ................. 30
Opakovaně se zobrazí několik vedlejších oken..... 30
Zobrazování položek v Rámečku obsahu trvá moc
dlouho.................................................................. 30
Chybová hlášení.................................................... 30
ODSTRAŇOVÁNÍ POTÍŽÍ PRO PŘIPOJENÍ
K SÍTI......................................................32
Vyhledávání zařízení v síti .................................32
Nemůžu najít zařízení v síti ................................... 32
Nelze najít zařízení funkcí Místní hledání.............. 33
Zařízení nereaguje na příkaz lehkého klepnutí...... 34
Problémy s ověřováním a vyhledáváním LDAP
Dojde k vypnutí sítě nebo dotykový panel je vypnutý
po vyhledávání LDAP.......................................... 34
Ověřování LDAP trvá dlouho ................................. 34
Problémy s tiskem (související se sítí)...............35
Tisk SMB v prostředí operačního systému
Windows..............................................................35
Tisk Raw TCP nebo LPR v prostředí operačního
systému Windows................................................35
Tisk IPP v prostředí operačního systému
Windows..............................................................36
Novell tisk v prostředí NetWare .............................36
....34
- 2 -
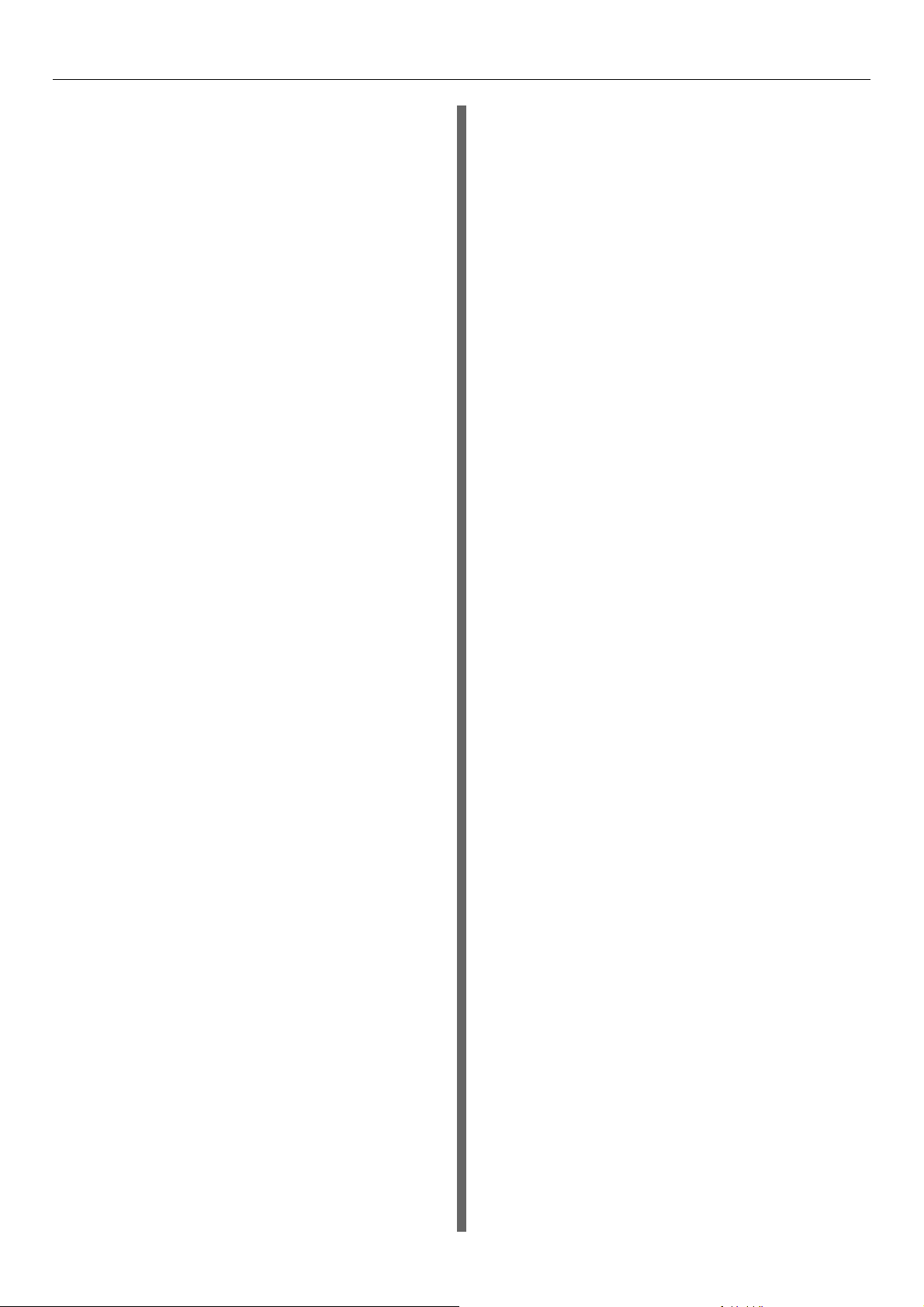
Prostředí Macintosh...............................................37
Síťový Fax (N/W-Fax) problémy s ovladačem...37
Chybová hlášení při instalaci ovladače N/W-Fax... 37
Obecné chyby ovladače N/W-Fax .........................38
Problémy s bezdrátovou sítí LAN ......................39
Problémy s ověřováním klientského softwaru....39
Nelze se přihlásit s použitím klientského softwaru
.....40
KONTROLA STAVU ZAŘÍZENÍ S POMOCÍ
TopAccess .............................................41
Ikony stavu hardwaru na kartě TopAccess
[Zařízení]..........................................................41
Chybová hlášení ................................................42
Chybové kódy ....................................................43
Chybové kódy tiskových úloh.................................43
Chybové kódy příjmu a odesílání...........................44
Chybové kódy úloh skenování...............................47
2 Údržba ........................................... 52
Obsah
Výměna spotřebního materiálu a
prostředků pro údržbu..........................53
Proveďte výměnu tonerové kazety. ...................53
Výměna kazety obrazového válce .....................56
Výměna fixační jednotky ....................................60
Výměna jednotky pásu.......................................62
Výměna kazety vnitřní dokončovací jednotky....64
Výměna kazety off-line sešívačky......................65
Údržba......................................................66
Čištění povrchu přístroje....................................66
Čištění dokumentového skla
(skleněná plocha).............................................66
Vyčistěte přepravní váleček na dokumenty
a válec přidržující dokumenty ..........................67
Vyčistěte podávací válec ...................................68
Když čistíte zásobník .............................................68
Když čistíte Víceúčelový zásobník.........................68
Vyčistěte hlavy s diodami LED...........................69
Přesunování a přeprava tiskárny ..........71
Přesouvání přístroje ...........................................71
Zařízení s nainstalovanými dalšími jednotkami
zásobníků ............................................................71
Přeprava přístroje ..............................................72
3Příloha ........................................... 74
Likvidace baterie.....................................75
4Rejstřík.......................................... 76
- 3 -
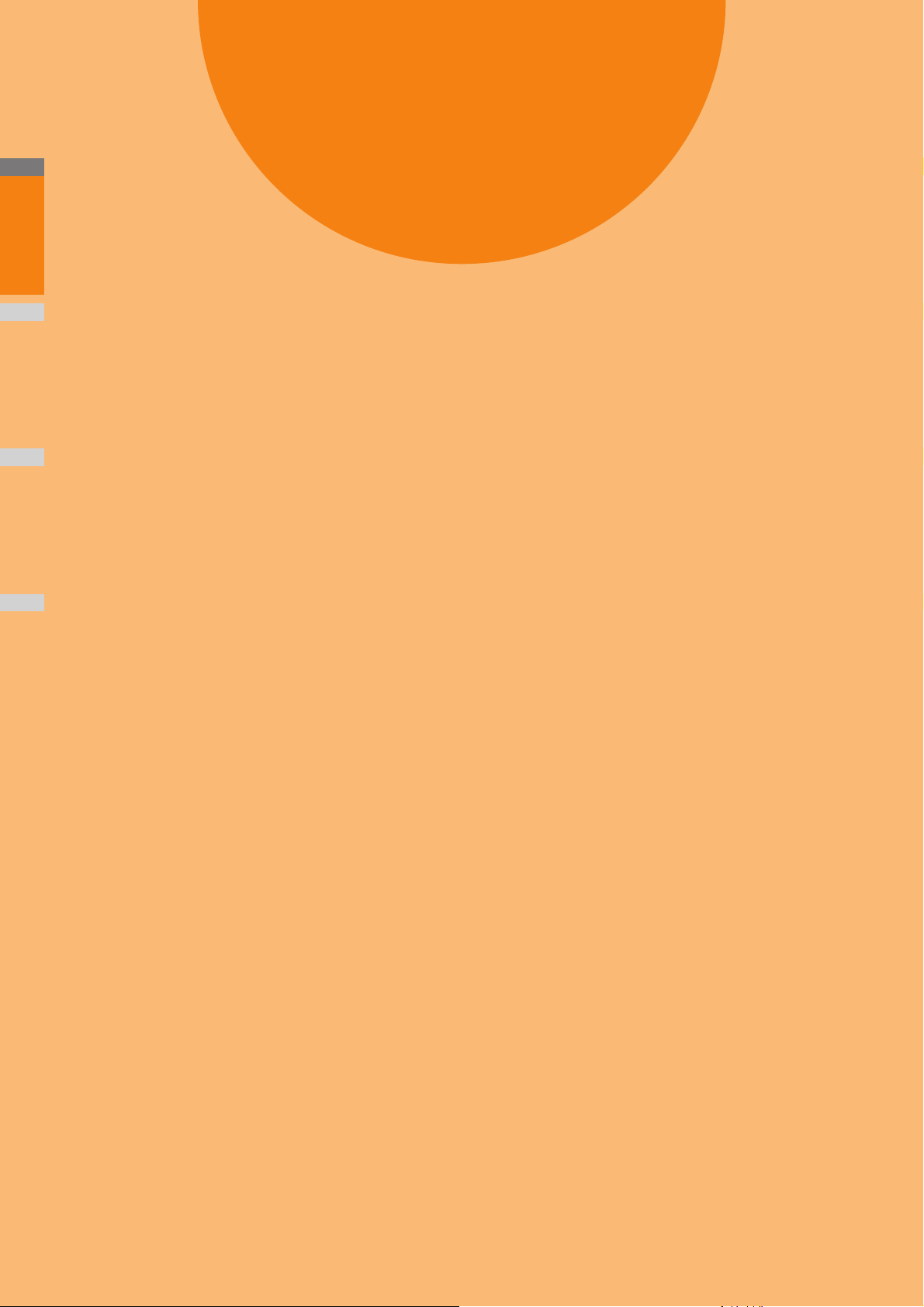
1
1
Odstraňování potíží
2
Pokud dojde k zaseknutí papíru ·································· P.5
ODSTRAŇOVÁNÍ POTÍŽÍ S HARDWAREM··················· P.16
3
4
ODSTRAŇOVÁNÍ POTÍŽÍ S TISKEM···························· P.20
ODSTRAŇOVÁNÍ POTÍŽÍ PŘI KOPÍROVÁNÍ················· P.25
ODSTRAŇOVÁNÍ POTÍŽÍ PRO FAX ···························· P.27
ODSTRAŇOVÁNÍ POTÍŽÍ PŘI SKENOVÁNÍ ·················· P.29
ODSTRAŇOVÁNÍ POTÍŽÍ PŘI e-Podání ······················· P.30
ODSTRAŇOVÁNÍ POTÍŽÍ PRO PŘIPOJENÍ K SÍTI
KONTROLA STAVU ZAŘÍZENÍ S POMOCÍ TopAccess
··················· P.32
············· P.41
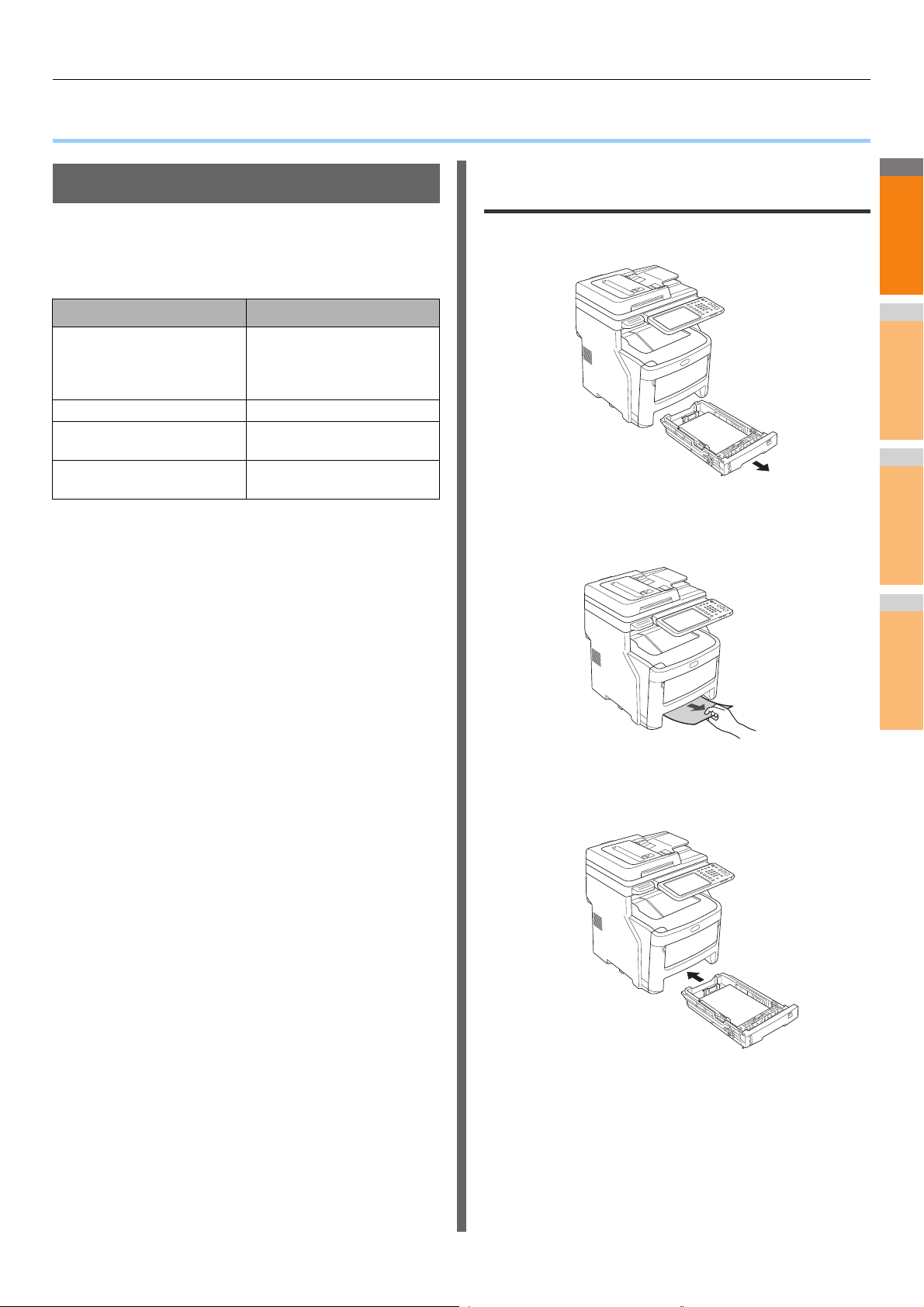
2
1
3
4
5
6
7
● Pokud dojde k zaseknutí papíru
V případě zaseknutí papíru
Dojde-li k zaseknutí papíru během tisku, ozve se alarm a na
displeji se zobrazí následující hlášení: „Zaseknutí papíru.
Otevřete kryt vyznačený blikající kontrolkou a zkontrolujte
stav.“ Dodržujte pokyny uvedené v následující tabulce a
odstraňte zaseknutý papír.
Podrobné informace o chybě Referenční strana
Zaseknutí papíru v
Zásobníku 1 nebo ve
Víceúčelovém zásobníku
(MPT)
Zaseknutý papír v zařízení. P. 6
Zaseknutý papír na obou
stranách jednotky tiskárny.
Zaseknutý papír v Zásobníku
2, 3 nebo 4 (Volitelně)
P. 5
P. 9
P. 1 0
Pokud dojde k zaseknutí papíru
Dojde-li k zaseknutí papíru v Zásobníku 1, Víceúčelovém zásobníku (MPT)
Ze Zásobníku 1 odstraňte zásobník papíru.
1
Odstraňte zaseknutý papír.
2
Pokud zaseknutý papír nevidíte, nic nedělejte a přejděte
na 3. krok.
Vložte zásobník papíru zpátky.
3
Pokud jste ve 2. kroku odstranili zaseknutý papír, je tento
krok dokončen.
- 5 -
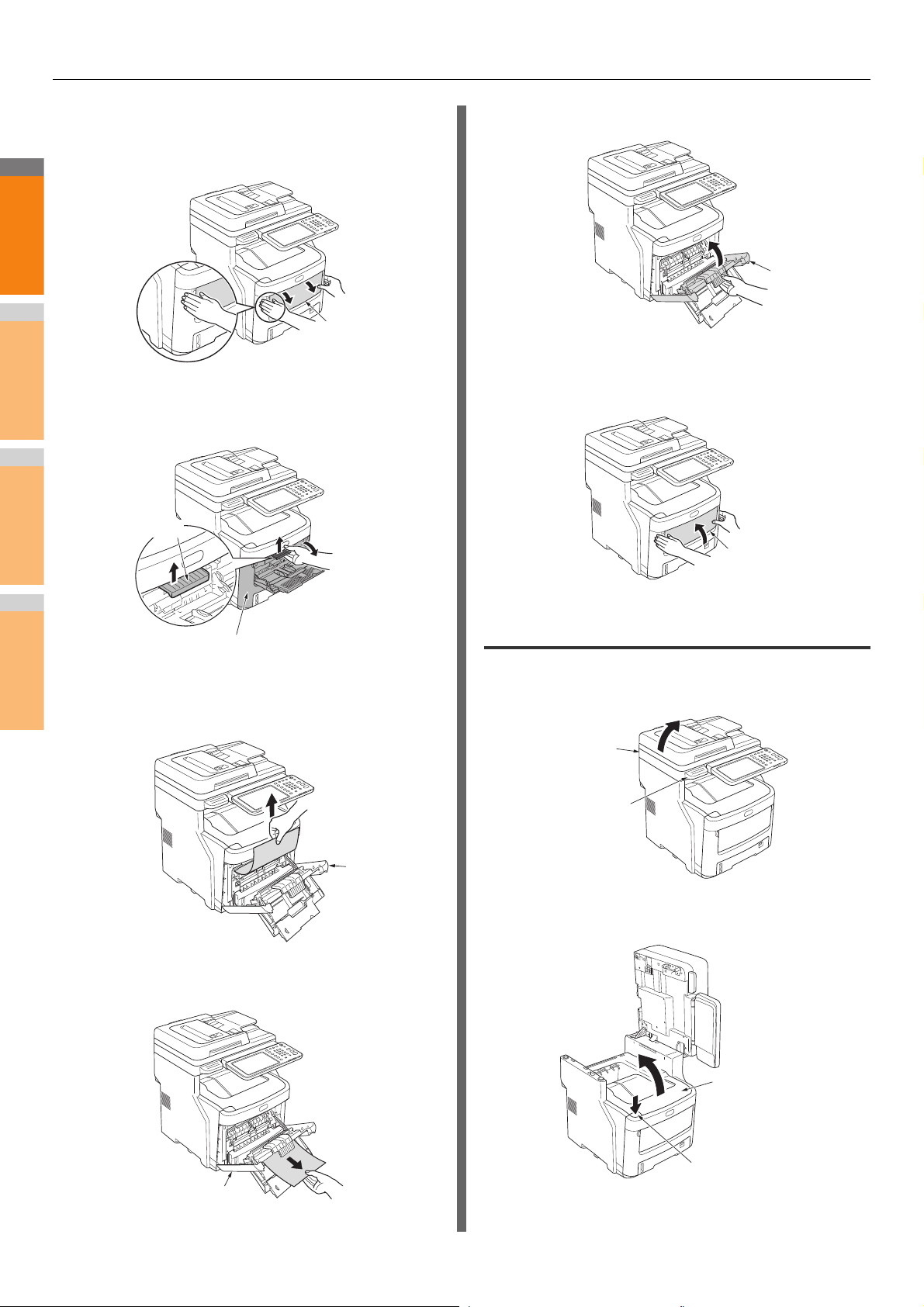
Pokud dojde k zaseknutí papíru
2
1
3
4
5
6
7
Víceúčelový
zásobník (MPT)
Přední kryt
Páčka
Přední kryt
Přední kryt
Přední kryt
Víceúčelový
zásobník (MPT)
Skenovací
část
Úchyt
Horní kryt
Tlačítko otevření
horního krytu
Pokud je zavřený Víceúčelový zásobník
4
(MPT), přidržte obě strany Víceúčelového
zásobníku (MPT) a umístěte jej před sebe.
Stáhněte středovou páčku nahoru a
5
otevřete přední kryt.
Zavřete přední kryt.
7
Pokud se Víceúčelový zásobník (MPT)
8
nepoužívá, uzavřete Víceúčelový zásobník
(MPT).
Dojde-li k zaseknutí papíru uvnitř stroje
Pomalu vytáhněte zaseknutý papír.
6
• Pokud je papír podáván ze Zásobníku 1 nebo ze
Zásobníku 2/3/4 (volitelné)
• Pokud je papír podáván z Víceúčelového zásobníku
(MPT)
Přidržte rukojeť a zvedněte skenerovou
1
část.
Stiskněte tlačítko otevírání horního krytu a
2
otevřete horní kryt.
- 6 -
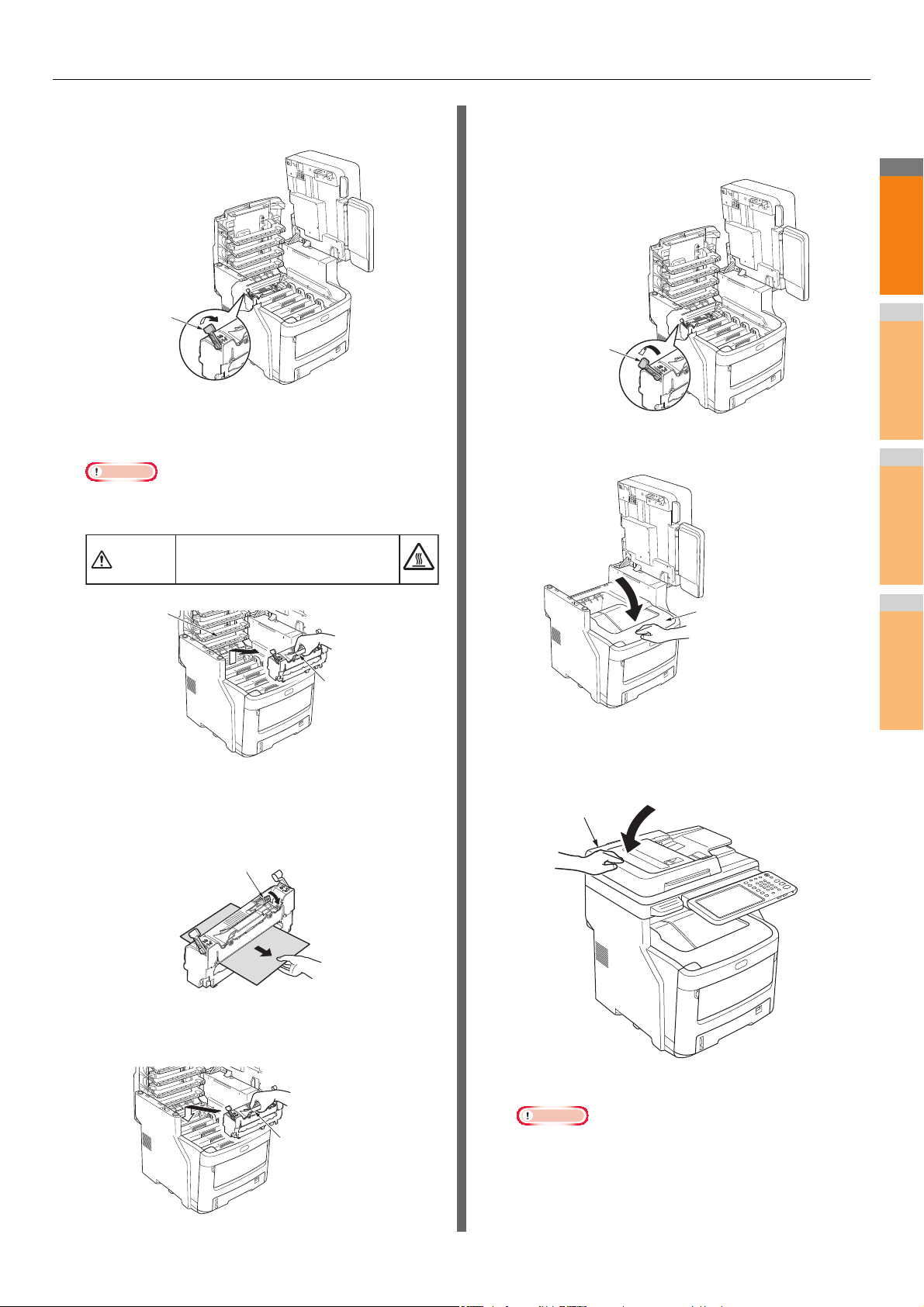
Pokud dojde k zaseknutí papíru
2
1
3
4
5
6
7
Páčka ovládání
zámku fixační
jednotky (modrá)
Hlava
s diodou
LED
Rukojeť
Páčka uvolňování zaseknutého papíru
Rukojeť
Páčka ovládání
zámku fixační
jednotky (modrá)
Horní kryt
Skenovací část
Zatáhněte páčku ovládání zámku fixační
3
jednotky (modrá) ve směru šipky.
Stlačte páčku ovládání zámku fixační
7
jednotky (modrá) k zadní straně a zajistěte ji
na místě.
Uchopte rukojeť fixační jednotky, opatrně ji
4
vytáhněte a postavte na rovnou plochu.
Poznámka
• Zkontrolujte, zda fixační jednotka nenaráží do hlavy s
diodami LED.
Výstraha
Zapékací jednotka může být velice
horká a hrozí popálení.
Zavřete horní kryt.
8
5
6
Stáhněte dolů páčku uvolňování
zaseknutého papíru a pomalu vytáhněte
zaseknutý papír ven ve směru šipky (k sobě).
Přidržujte rukojeť fixační jednotky a
opatrně ji vraťte zpět do zařízení.
Vraťte skenovací část do původní pozice.
9
Zatlačte horní skenovací části na místo.
Tím dojde k dokončení postupu.
Poznámka
• Po vyjmutí zaseknutého papíru z fixační jednotky
vytiskněte několik prázdných stránek, protože ve
fixační jednotce občas zůstává zbytek toneru.
- 7 -
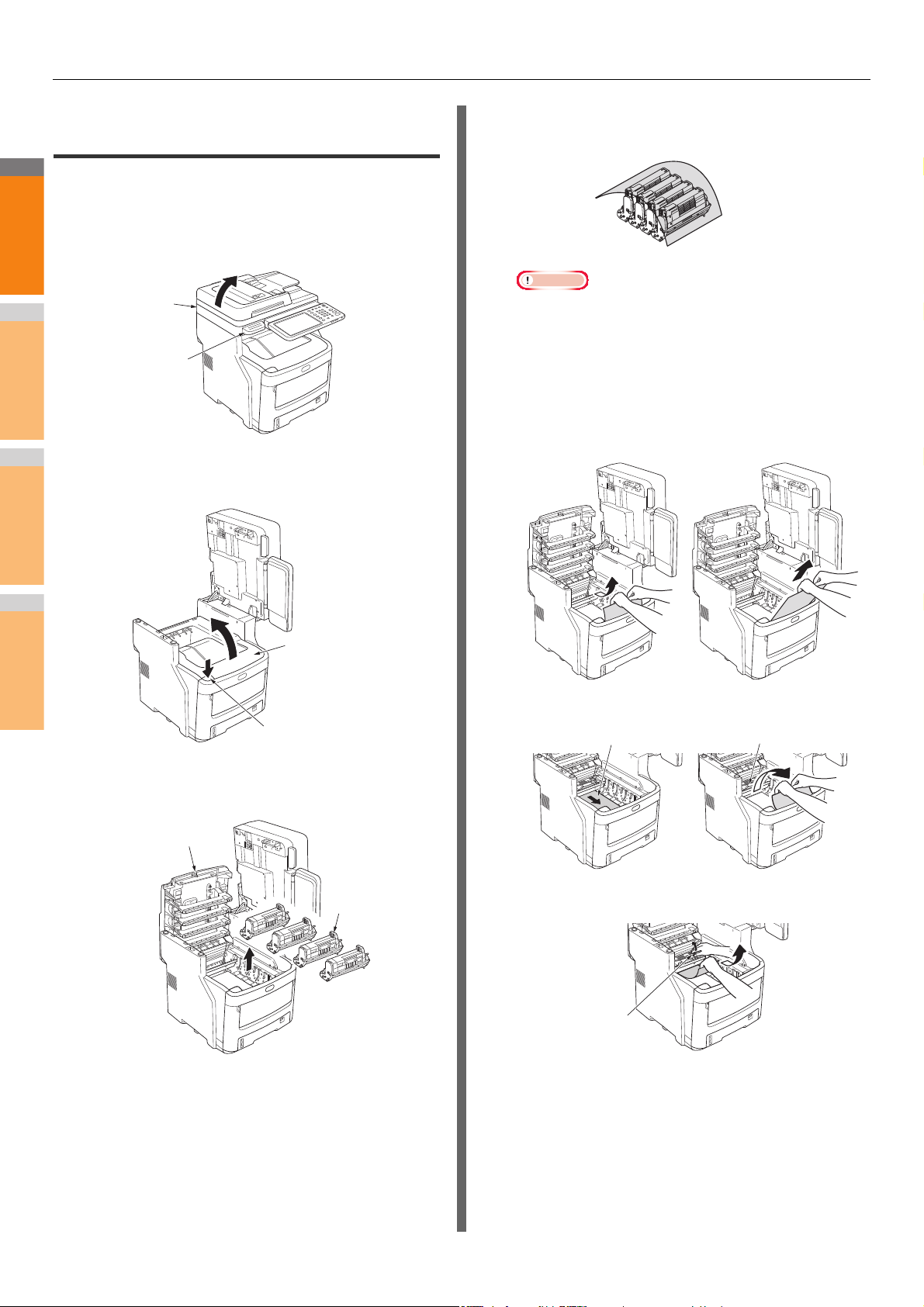
Pokud dojde k zaseknutí papíru
2
1
3
4
5
6
7
Poznámka
Skenovací část
Úchyt
Horní kryt
Tlačítko otevření horního
krytu
Horní kryt
Náplně
obrazového
válce
Papír
Zapékací jednotka
Páčka ovládání
zámku fixační
jednotky (modrá)
Když chyba přetrvává i po odstranění zaseknutého papíru
Odstraňte jakýkoli zbývající zaseknutý papír podle
následujícího postupu.
Přidržte rukojeť a zvedněte skenerovou
1
část.
Stiskněte tlačítko otevírání horního krytu a
2
otevřete horní kryt.
Zakryjte náplně válce papírem, aby nebyly
4
vystaveny přímému světlu.
• Obrazový válec (zelený válec) je velmi křehký;
zacházejte s ním opatrně.
• Nevystavuje náplně obrazových válců přímému
slunečnímu světlu nebo silnému světlu (více než 1 500
Lux). Nevystavujte je pokojovému osvětlení po dobu
delší než 5 minut.
Pomalu odstraňte zaseknutý papír.
5
•Když je vidět konec papíru
• Když není vidět konec papíru
Vyjměte čtyři náplně obrazových válců a
3
položte je na rovnou plochu.
•Když je vidět zadní konec papíru
- 8 -
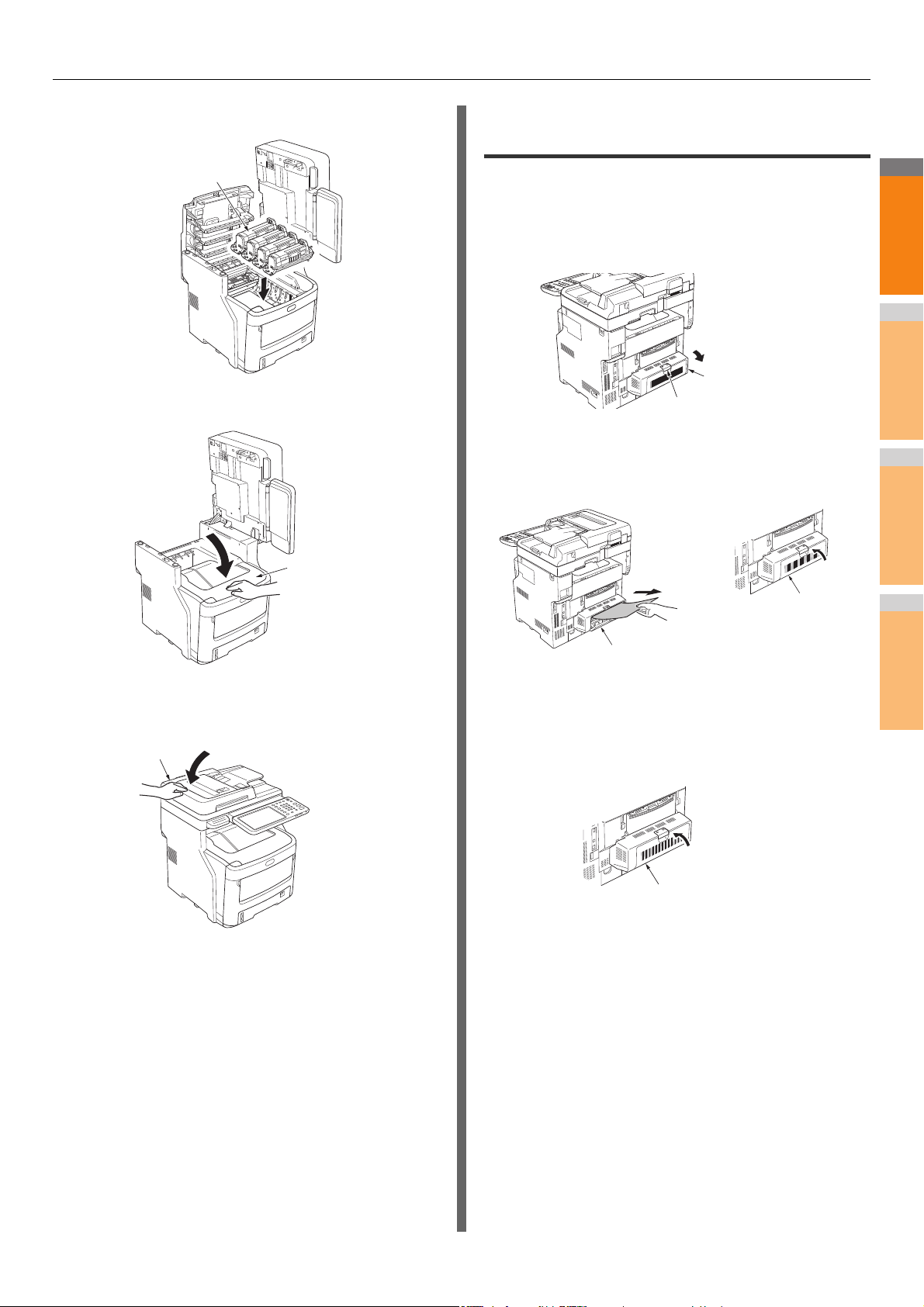
Pokud dojde k zaseknutí papíru
2
1
3
4
5
6
7
Náplně obrazového
válce
Horní kryt
Skenovací část
Kryt duplexní jednotky
Páčka uvolňování zaseknutého papíru
Kryt duplexní jednotky
Kryt duplexní
jednotky
Kryt duplexní jednotky
Vraťte zpět náplň obrazového válce.
6
Zaseknutý papír na obou stranách jednotky tiskárny.
V blízkosti duplexní jednotky je zaseknutý papír.
Stiskněte páčku uvolňování zaseknutého
1
papíru na duplexní jednotce v zadní části
zařízení a otevřete kryt duplexní jednotky.
Zavřete horní kryt.
7
Odstraňte zaseknutý papír.
2
Pokud zaseknutý papír nevidíte, nic nedělejte a přejděte
na 3. krok.
Vraťte skenovací část do původní pozice.
8
Zatlačte horní skenovací části na místo.
Tím dojde k dokončení postupu.
Zavřete kryt duplexní jednotky.
3
Pokud jste ve 2. kroku odstranili zaseknutý papír, je tento
krok dokončen.
Pokud nevidíte zaseknutý papír ve 2. kroku, zařízení by
mělo nyní automaticky vysunout zaseknutý papír.
- 9 -
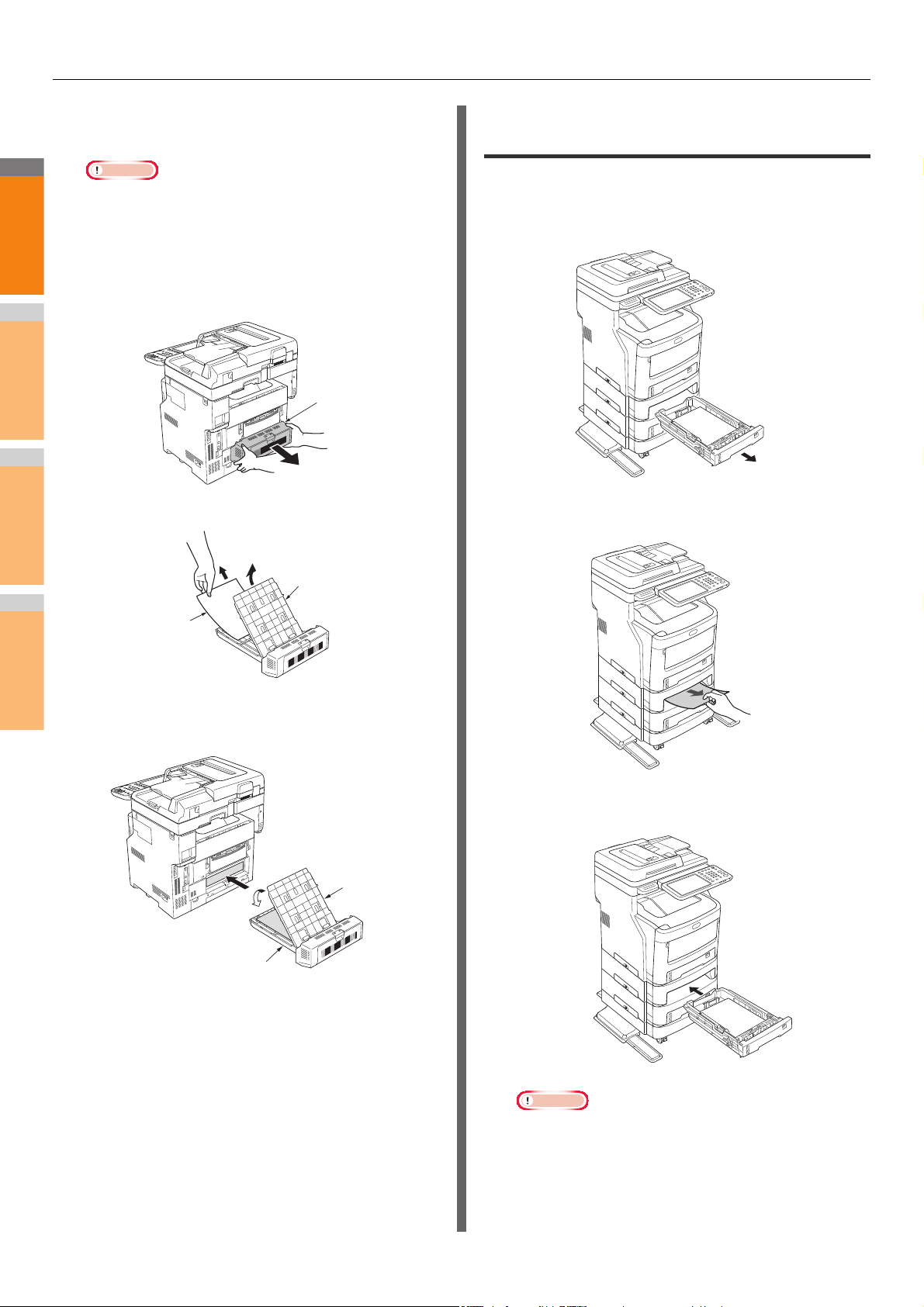
Pokud dojde k zaseknutí papíru
2
1
3
4
5
6
7
Poznámka
Duplexní jednotka
Zaseknutý papír
Kryt
Duplexní jednotka
Kryt
Pokud se papír automaticky nevysune,
4
vytáhněte kryt duplexní jednotky.
• Než vytáhnete kryt duplexní jednotky, postupujte podle
následujících pokynů.
•Stiskněte tlačítko [POWER], dokud se neozve
„pípnutí“. Na chvíli se zobrazí hlášení „Probíhá
vypínání“, pak se napájení vypne. Pak vypněte
vypínač. Nevypínejte zařízení prudce. Může dojít k
5
poruchám.“
Zvedněte kryt a odstraňte zaseknutý papír.
Dojde-li k zaseknutí papíru v Zásobníku 2/3/4 (Volitelné)
Jako příklad je zde použito zaseknutí papíru v Zásobníku 2.
Stejný postup platí i pro zásobník 2/3/4.
Ze Zásobníku 2 vytáhněte zásobník papíru.
1
Odstraňte zaseknutý papír.
2
Vraťte zpět kryt a vraťte duplexní jednotku
6
do původní polohy.
Tím dojde k dokončení postupu.
Zásobník papíru vyměňte.
3
Poznámka
•Výměna zásobníku papíru pro opravu chyby nestačí.
Musíte také provést kroky 4 až 7.
- 10 -
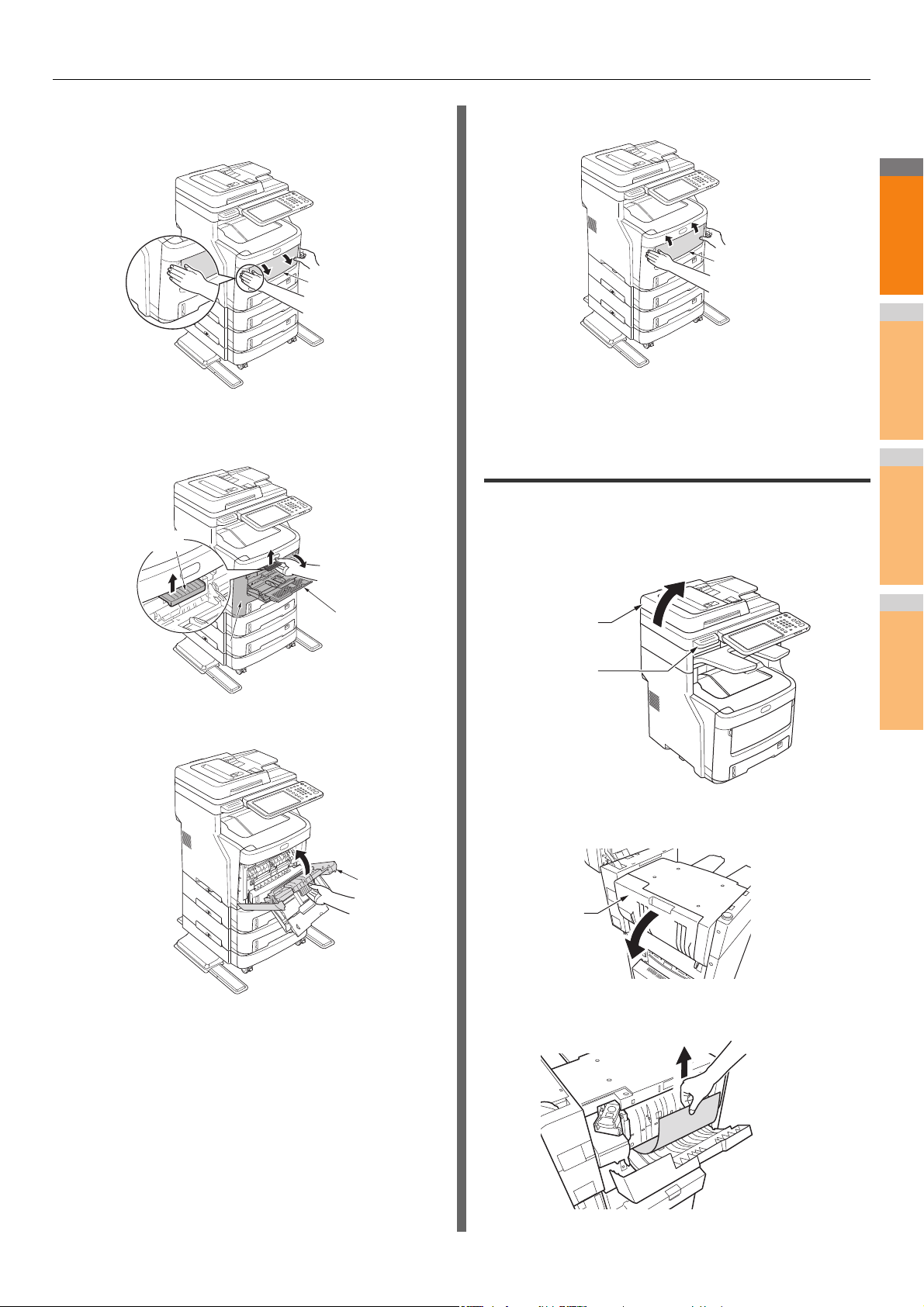
Pokud dojde k zaseknutí papíru
2
1
3
4
5
6
7
Víceúčelový
zásobník (MPT)
Přední kryt
Páčka
Přední kryt
Přední kryt
Víceúčelový
zásobník (MPT)
Skenovací část
Úchyt
Kryt
Přidržte obě strany Víceúčelového
4
zásobníku (MPT) a sklopte jej dolů.
Stáhněte středovou páčku nahoru a
5
otevřete přední kryt.
Zavřete Víceúčelový zásobník (MPT).
7
Tím dojde k dokončení postupu.
Dojde-li k zaseknutí papíru ve vnitřní dokončovací jednotce (volitelná)
V blízkosti vnitřní dokončovací jednotky je zaseknutý papír.
Přidržte rukojeť a zvedněte skenerovou
1
část.
Zavřete přední kryt.
6
Otevřete kryt dokončovací jednotky.
2
Odstraňte zaseknutý papír.
3
- 11 -

Pokud dojde k zaseknutí papíru
2
1
3
4
5
6
7
Poznámka
Vnitřní kryt
Vnitřní kryt
Zavřete kryt dokončovací jednotky.
4
Dojde-li k zaseknutí dokumentu
Pokud se zasekne dokument, ozve se alarm a na ovládacím
panelu se zobrazí hlášení.
Otevřete kryt RADF a odstraňte zaseknutý
1
dokument.
(1) Zatlačte za páčku otevírání krytu RADF a
otevřete kryt RADF.
Vraťte skenovací část do původní pozice.
5
(2) Odstraňte zaseknutý dokument. Pokud
nemůžete vyjmout zaseknutý dokument,
přejděte na 2. krok.
• Nesnažte se vyjmout dokument silou.
(3) Pokud se vám podařilo dokument vyjmout,
přejděte na 3. krok.
Otevřete vnitřní kryt a vytáhněte zaseknutý
2
dokument.
(1) Otevřete vnitřní kryt.
- 12 -
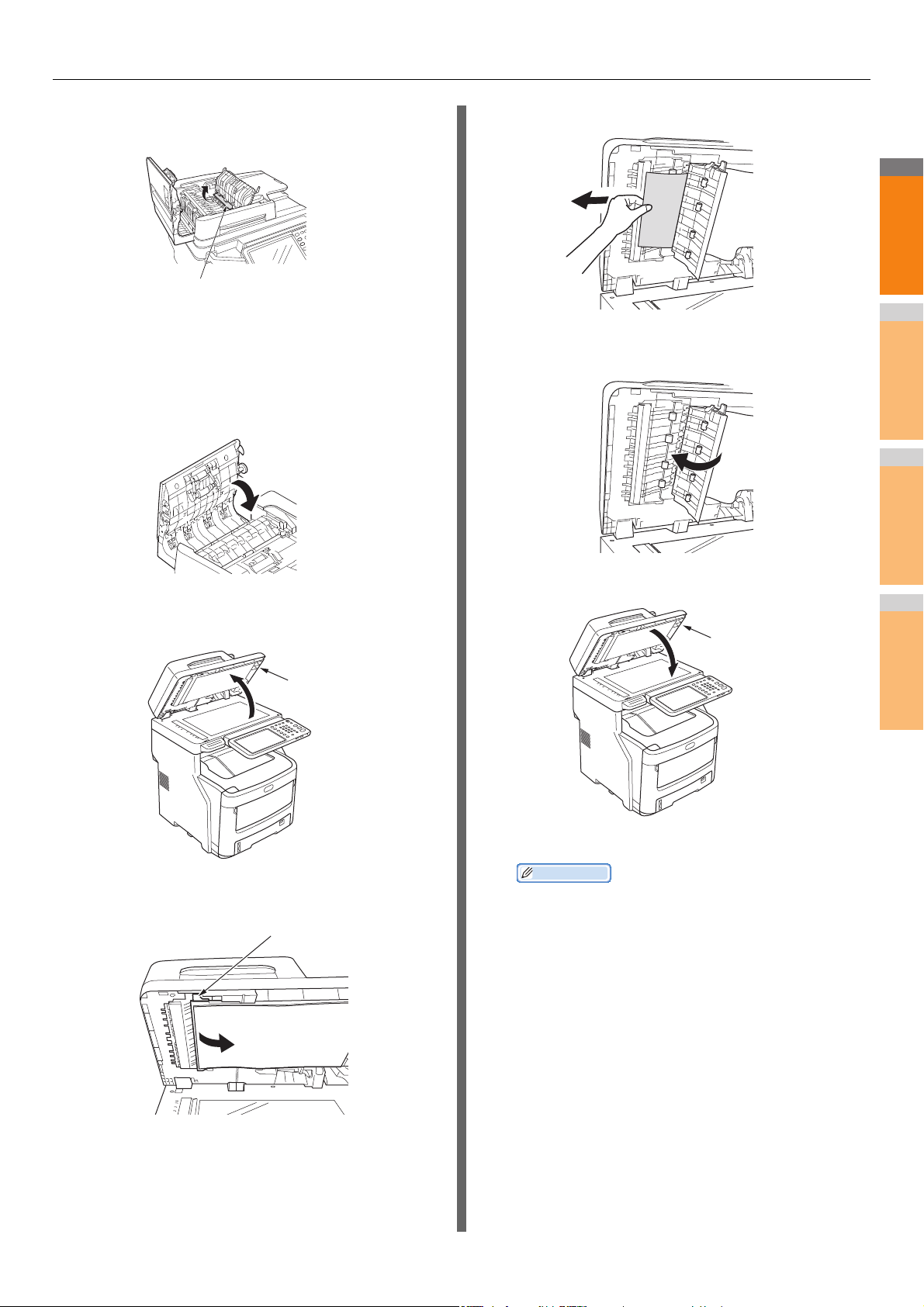
Pokud dojde k zaseknutí papíru
2
1
3
4
5
6
7
Zaseknutý papír
Kryt držáku
dokumentů
Páčka
Kryt držáku
dokumentů
(2) Pokud vidíte okraj zaseknutého
(2) Pomalu vytáhněte zaseknutý papír.
dokumentu, opatrně jej vytáhněte.
(3) Pokud se vám podařilo dokument vyjmout,
zavřete vnitřní kryt a přejděte na 3. krok.
Zavřete kryt RADF.
3
Pokud zaseknutý dokument nevidíte, nic nedělejte a
přejděte na 4. krok.
(3) Vraťte podložku držáku dokumentů na
původní místo.
Zavřete kryt držáku na dokumenty.
Tím dojde k dokončení postupu.
Otevřete kryt držáku na dokumenty.
4
(1) Zatáhněte páčku dolů a otevřete podložku
držáku dokumentů.
5
Tím dojde k dokončení postupu.
Další informace
• Pokud dojde k chybě během kopírování, kopírování se
zruší.
- 13 -

Pokud dojde k zaseknutí papíru
2
1
3
4
5
6
7
Skenovací
část
Úchyt
Kryt
Dojde-li k zaseknutí sponky
Dojde-li k zaseknutí sponky ve vnitřní dokončovací jednotce (volitelná)
Přidržte rukojeť a zvedněte skenerovou
1
část.
Zavřete kryt dokončovací jednotky.
5
Otevřete zadní kryt dokončovací jednotky.
2
Vraťte skenovací část do původní pozice.
6
Dojde-li k zaseknutí sponky v off-line sešívačce (volitelná)
Otevřete kryt off-line sešívačky.
1
Vytáhněte náplň a odstraňte zablokovanou
3
sponku.
Umístěte zpět náplň.
4
- 14 -
Vytáhněte náplň a odstraňte zablokovanou
2
sponku.
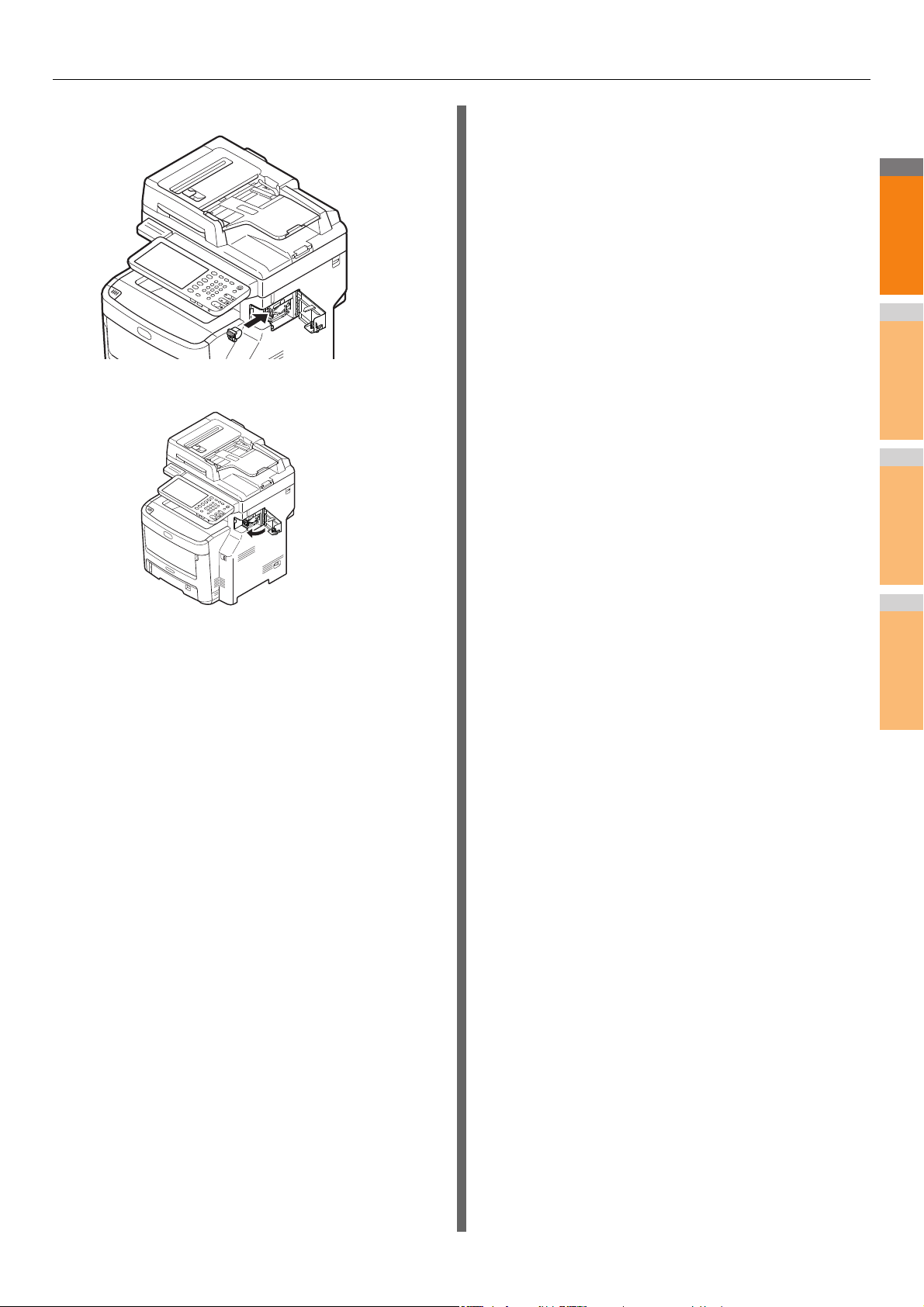
Pokud dojde k zaseknutí papíru
2
1
3
4
5
6
7
Umístěte zpět náplň.
3
Zavřete kryt off-line sešívačky.
4
- 15 -
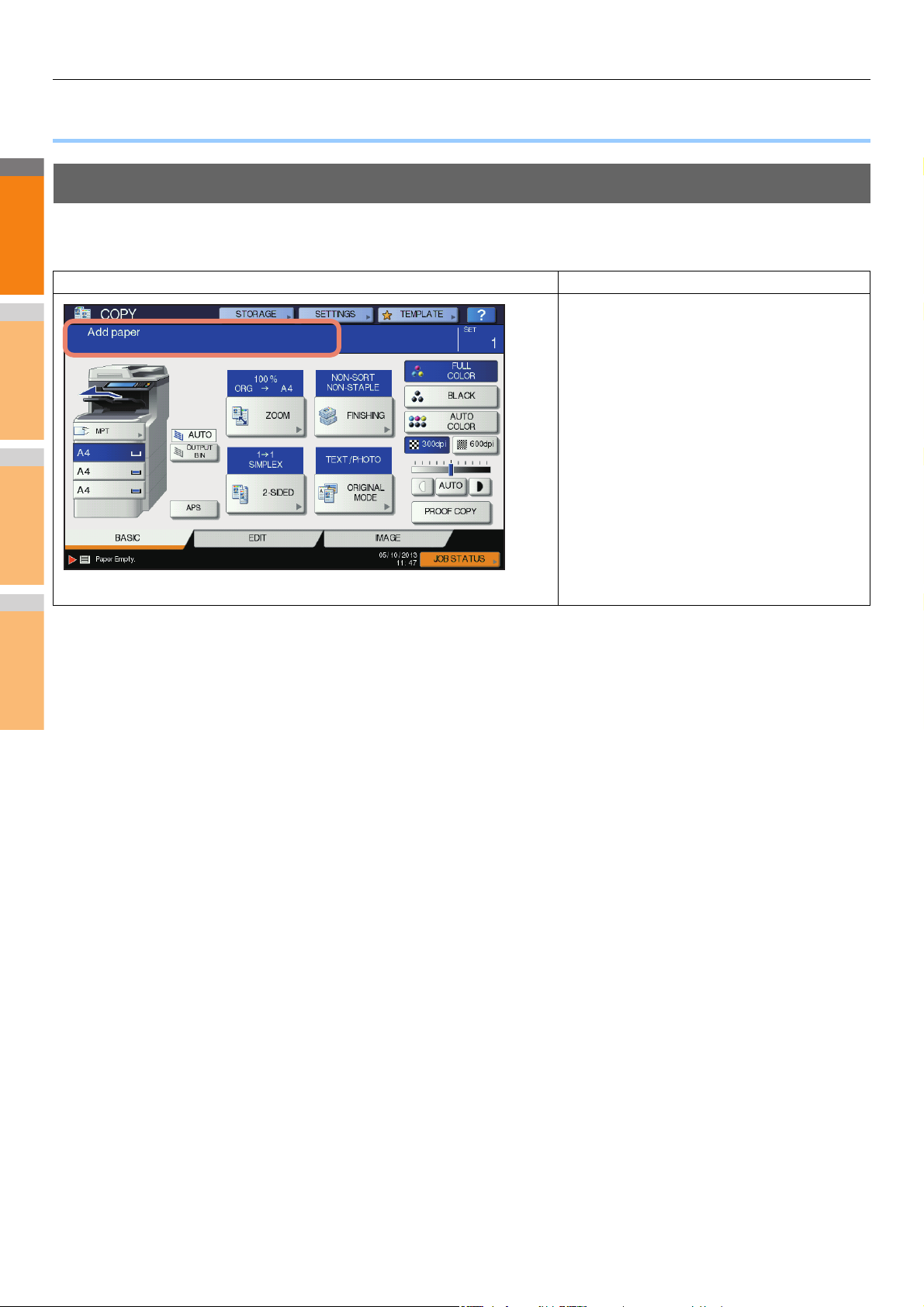
2
1
3
4
5
6
7
ODSTRAŇOVÁNÍ POTÍŽÍ S HARDWAREM
● ODSTRAŇOVÁNÍ POTÍŽÍ S HARDWAREM
Když se zobrazí tato obrazovka
Na dotykovém panelu se zobrazí různé obrazovky podle stavu zařízení. Tento oddíl popisuje způsob řešení problémů s některými
obrazovkami.
Obrazovka Popis / opatření
V horní části obrazovky se zobrazí hlášení, které
uživatele informuje o problému atd. Další příklady
najdete na následujících stránkách.
P.17 "Hlášení zobrazovaná na dotykovém panelu"
- 16 -
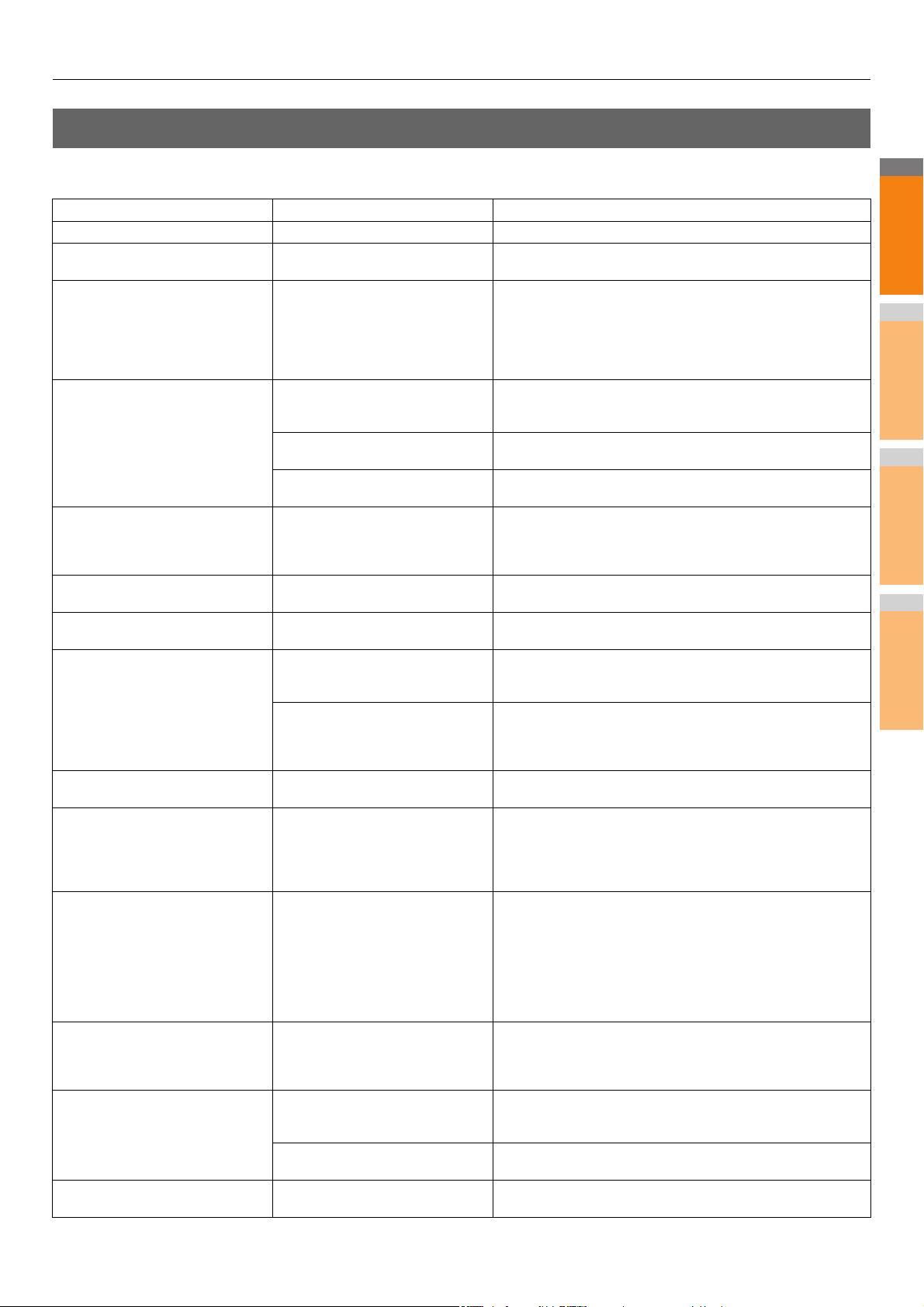
ODSTRAŇOVÁNÍ POTÍŽÍ S HARDWAREM
2
1
3
4
5
6
7
Hlášení zobrazovaná na dotykovém panelu
Hlášení se zobrazí v horní části obrazovky a informuje uživatele na problém atd. Hlavní příklady problémů a způsob jejich odstranění
jsou uvedeny v následující tabulce.
Hlášení Popis problému Nápravné opatření
Zavřete kryt ***. Kryt označovaný *** je otevřený. Zkontrolujte kryt na dotykovém panelu a zavřete jej.
Zablokování v *** Uvnitř zařízení došlo k nesprávnému
Nainstalujte novou kazetu s
tonerem ***
TONER *** NENÍ ROZPOZNÁN
Zkontrolujte tonerovou kazetu
Na ovládacím panelu zkontrolujte
nastavení velikosti papíru pro
zásobník N. Zkontrolujte směr
nebo velikosti papíru.
Čekejte (Probíhá autokontrola) Zařízení provádí údržbu s cílem
Čas na čištění. Otevřete přední kryt
a postupujte podle pokynů.
Zkontrolujte originál a nastavte jej
znovu
Změňte směr originálu Orientace originálu na dokumentové
Tuto velikost papíru nelze tisknout
Zvolte jiný zásobník.
Tento styl papíru nelze tisknout
Nastavte jiný typ papíru
Změna z tohoto režimu
Nadlimitní počet, již nelze ukládat
PŘIPRAVENO (***TONER NENÍ
ROZPOZNÁN)
PŘIPRAVENO (ZKONTROLUJTE
SEŠÍVAČKU)
navedení papíru.
Nezbývá žádný toner. „***“ označuje
barvu.
(Barvy jsou uváděny zkratkami,
pokud dochází náplně dvou či více
tonerů: Ž: žlutá, P: purpurová, A:
azurová a Č: černá)
Tonerová kazeta uváděná *** není
nainstalována vůbec nebo je
nainstalována správně.
Konektory tonerové kazety jsou
znečištěné.
Nepoužíváte doporučenou tonerovou
kazetu.
Došlo k zablokování papíru z důvodu
neshody mezi formátem papíru v
zásobníku N a formátem uloženým v
zařízení pro zásobník N.
zachovat kvalitu zobrazení.
Tisková hlava s diodami LED
potřebuje vyčistit.
Originál se zablokoval uvnitř
reverzního automatického podavače
dokumentů.
Směr nebo formát originálu
umístěného na reverzním
automatickém podavači dokumentů je
nesprávný.
sklo je nesprávná.
Pokus o tisk byl zahájen, ale selhal.
Papír nebylo možno dopravit na
zvolený zásobník pro výstup papíru z
důvodu neshody mezi formátem
papíru a zásobníkem.
Pokus o tisk byl zahájen, ale selhal.
Papír nebylo možno dopravit na
zvolený zásobník pro výstup papíru z
důvodu neshody mezi typem papíru a
zásobníkem.
(Pokus vyslat zvláštní papír, silný papír 4
nebo tenký papír na dolní přijímací
zásobník zařízení MJ-1107/MJ-1108.)
Počet originálů k oskenování
překročil limit uvedený v daném
oddělení nebo v daném uživatelském
kódu během skenování.
Tonerová kazeta uváděná *** není
nainstalována vůbec nebo je
nainstalována správně.
Nepoužíváte doporučenou tonerovou
kazetu.
V sešívačce finišeru došlo k
zablokování sponek.
Vyjměte zablokovaný papír podle pokynů na dotykovém panelu.
P.5 "Pokud dojde k zaseknutí papíru"
Zkontrolujte údaj o barvě na dotykovém panelu a vyměňte kazetu
toneru.
(Poté, co se toto hlášení zobrazí, lze vytvořit ještě asi 50 kopií.
Počet se liší podle podmínek kopírování.)
P.54 "Výměna tonerových kazet"
Nainstalujte správně tonerovou kazetu.
P.54 "Výměna tonerových kazet"
Otřete konektory jemným hadříkem.
Používejte doporučenou t
P
.54 "Výměna tonerových kazet"
Pouhým odebráním zablokovaného papíru nezabráníte
zablokování jiného papíru. Nezapomínejte správně uložit formát
papíru v zařízení.
Počkejte na konec seřizování, až zmizí hlášení.
Vyčistěte tiskovou hlavu s diodami LED.
Vyjměte zablokovaný originál podle pokynů na dotykovém panelu.
P.12 "Dojde-li k zaseknutí dokumentu"
Zkontrolujte směr a formát originálu a pak jej vraťte zpět na
reverzní automatický podavač dokumentů.
zopakujte.
Změňte orientaci originálu o 90 stupňů a položte jej na
dokumentové sklo.
Zrušte nezdařenou tiskovou úlohu, zvolte pro papír vhodný
zásobník a znovu zahajte tisk.
Zrušte nezdařenou tiskovou úlohu, zvolte pro papír vhodný
zásobník a znovu zahajte tisk.
Požádejte správce o podrobnosti o nastavení limitu pro počet kopií.
Nainstalujte správně tonerovou kazetu.
P.54 "Výměna tonerových kazet"
Používejte doporučenou tonerovou kazetu.
P.54 "Výměna tonerových kazet"
Odstraňte zablokované sponky.
onerovou kazetu.
Pak pokus
o operaci
- 17 -
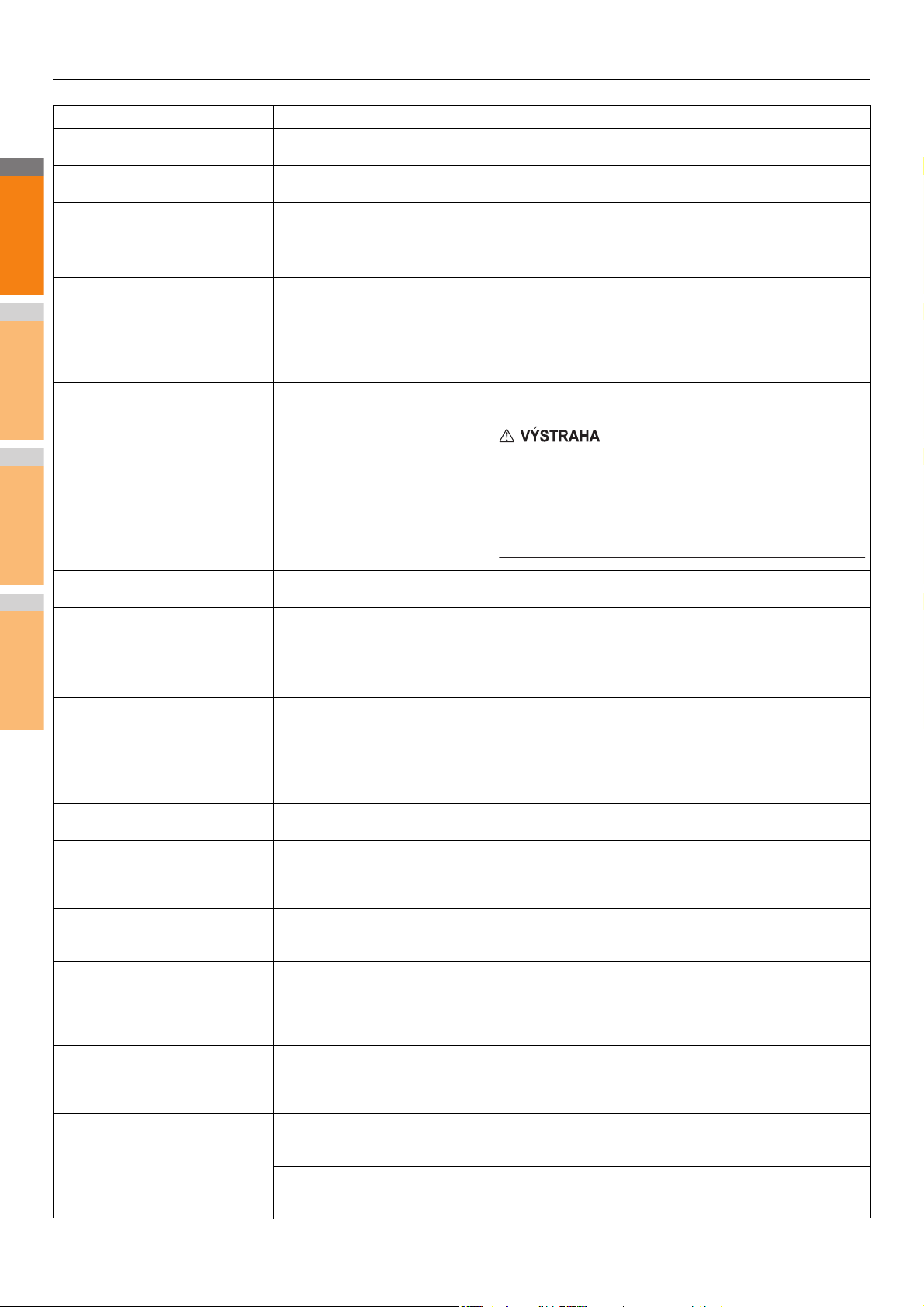
ODSTRAŇOVÁNÍ POTÍŽÍ S HARDWAREM
2
1
3
4
5
6
7
Hlášení Popis problému Nápravné opatření
PŘIPRAVENO (ZKONTROLUJTE
SEŠÍVAČKU)
PŘIPRAVENO (FINIŠER JE PLNÝ) Přijímací zásobník finišeru je plný
PŘIPRAVENO (ZÁSOBNÍK PRO
LISTY LÍCEM DOLŮ PLNÝ)
Zkontrolujte tonerovou kazetu Konektory tonerové kazety jsou
Nelze kopírovat
Zkontrolujte POČÍTADLO
ODDĚLENÍ
Přidejte papír V zásobníku nebo na víceúčelovém
Volejte údržbu Servisní pracovník musí seřídit
V sešívačce finišeru již nejsou žádné
sponky.
papíru.
Zásobník zařízení je plný papíru. Vyjměte papír ze zásobníku zařízení.
znečištěné.
Počet originálů k oskenování
překročil limit uvedený v kódu daného
oddělení během skenování.
zásobníku (MPT) již není žádný papír.
zařízení.
Doplňte sponky.
Vyjměte papír z přijímacího zásobníku finišeru.
Otřete konektory jemným hadříkem.
Požádejte správce o podrobnosti o nastavení limitu pro počet kopií.
Dodejte papír do zásobníku nebo do víceúčelového zásobníku
(MPT). Na dotykovém panelu se objeví informace o tom, který
zásobník (nebo víceúčelový zásobník (MPT)) již nemá papír.
Kontaktujte prodejce a připravte si kód chyby uvedený na pravé
straně dotykového panelu.
Zkontrolujte kazetu se sponkami V sešívačce finišeru již nejsou žádné
Zkontrolujte sešívačku V sešívačce finišeru došlo k
Úspora energie - stiskněte tlačítko
START.
ZMĚŇTE ZÁSOBNÍK NA
SPRÁVNOU VELIKOST PAPÍRU
Čas na pravidelnou údržbu Servisní pracovník musí zkontrolovat
SELHÁNÍ NAPÁJENÍ Úloha byla přerušena z důvodu
MAZÁNÍ DAT Modul povolování přepisu dat provádí
Na ovládacím panelu zkontrolujte
nastavení velikosti papíru pro
Víceúčelový zásobník. Zkontrolujte
směr nebo velikosti papíru.
Set the paper on the multi-Purpose
Tray (MPT) again. (Znovu položte
papír do víceúčelového zásobníku
(MPT).)
Zkontrolujte směr nebo velikosti
papíru v MPT a stiskněte tlačítko
START
sponky.
zablokování sponek.
Zařízení se přepnulo do režimu
úspory energie, protože nebylo
nějakou dobu používáno.
Není nastaven žádný papír vhodný
pro tento originál.
Formát originálu není správně
detekován, protože originál je
odesílán z reverzního automatického
podavače dokumentů skoseně.
zařízení a provést jeho údržbu.
p
adku energie nebo z jiného
vý
důvodu.
vymazávání dat.
Došlo k zablokování papíru z důvodu
neshody mezi formátem papíru ve
víceúčelovém zásobníku (MPT) a
formátem uloženým v zařízení pro
víceúčelový zásobník.
Papír položený do víceúčelového
zásobníku (MPT) se zablokoval.
Směr nebo formát originálu
umístěného na víceúčelovém
zásobníku (MPT) je nesprávný.
Boční vodítka víceúčelového
zásobníku (MPT) neodpovídají délce
papíru.
Nezkoušejte zařízení sami opravovat, rozebírat nebo
upravovat.
Mohli byste způsobit požár nebo utrpět zásah elektrickým
proudem.
Údržbu nebo opravu vnitřních součástí zařízení vždy svěřte
zástupci servisu.
Doplňte sponky.
Odstraňte zablokované sponky.
Stiskem jakéhokoli z tlačítek [SPUSTIT], [KOPÍROVAT], [e-
PODÁNÍ], [SKENOVAT], [TISKNOUT], [FAX] a [ÚSPORA
ENERGIE] zrušíte režim úspory energie.
Umístěte vhodný formát papíru podle originálu do zásobníku.
Vyměňte originál a upravte boční vodítka reverzního
automatického podavače dokumentů podle jeho šířky tak, aby byl
umístěn rovně.
S opravou se obraťte na vašeho obchodního zástupce.
Tisková nebo faxová úloha může být neúplná. Stiskem tlačítka
[STATUS ÚLOHY] zkontrolujte, zda jsou některé úlohy
nedokončené.
Chcete-li hlášení vymazat, stiskněte dvakrát tlačítko [
Tato zpráva se zobrazí, když je nainstalován modul povolování
přepisu dat. Zařízení můžete používat, i když se toto hlášení
zobrazuje.
Uložte správný formát. Pouhým odebráním zablokovaného papíru
nezabráníte zablokování jiného papíru.
Vyjměte zablokovaný papír a papír znovu nastavte.
Zkontrolujte směr a formát papíru a pak jej vraťte zpět na
víceúčelový zásobník (MPT).
Srovnejte boční vodítka víceúčelového zásobníku (MPT) podle
délky papíru.
RESETOVAT
].
- 18 -
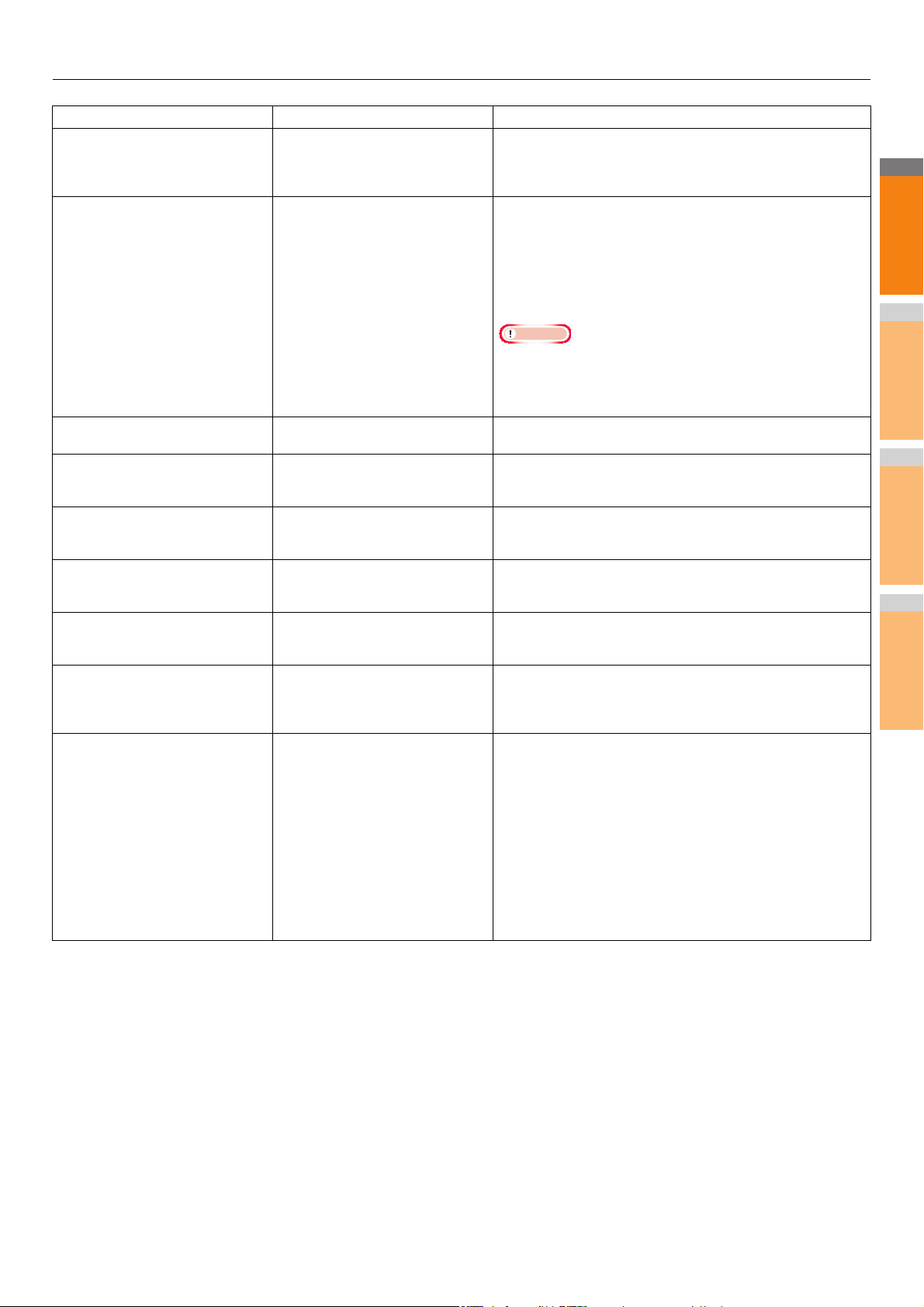
2
1
3
4
5
6
7
Poznámka
Hlášení Popis problému Nápravné opatření
Restartujte počítač Došlo k chybě v zařízení, zařízení
Toner je téměř prázdný (***) Dochází toner. „***“ označuje barvu.
přestalo správně fungovat.
(Barvy jsou uváděny zkratkami,
pokud dochází náplně dvou či více
tonerů: Ž: žlutá, P: purpurová, A:
azurová a Č: černá)
Tato originální kopie je chráněna Byl proveden pokus o kopírování
Byla překročena kvóta ODDĚLENÍ.
Kontaktujte administrátora.
Pro uložení originálů není dostatek
pracovního prostoru
Budete uložené originály tisknout?
Byla překročena UŽIVATELSKÁ
kvóta.
Kontaktujte administrátora.
Byla překročena UŽIVATELSKÁ
kvóta a kvóta ODDĚLENÍ.
Kontaktujte administrátora.
Počet originálů překračuje limity.
vaná data budou
o
Nasken
odstraněna.
Počet originálů překračuje limity.
Budete uložené originály odesílat?
Kabel LAN není detekován
chráněného originálu.
Kvóta kopírování, tisku nebo
skenování v oddělení dosáhla
hodnoty „0“.
Při skenování došla vnitřní paměť. Chcete-li vytisknout data originálů uložených (oskenovaných)
Kvóta kopírování, tisku nebo
skenování uživatele dosáhla hodnoty
„0“.
Kvóta kopírování, tisku nebo
skenování uživatele a oddělení
dosáhla hodnoty „0“.
Počet originálů k oskenování
překročil limit 1 000 listů během
skenování. (Použila se funkce třídění
zásobníku nebo počítadla stránek.)
Počet originálů k oskenování
překročil limit 1 000 listů během
skenování. Připojení kabelu LAN není
detekováno.
ODSTRAŇOVÁNÍ POTÍŽÍ S HARDWAREM
Restartováním zařízení možná chybu napravíte: Stiskněte
současně tlačítka [POWER] na ovládacím panelu, dokud se
neozve „pípnutí“, čímž se přístroj vypne, pak jej znovu zapněte
pomocí tlačítka [POWER].
V tonerové kazetě ještě je trochu náplně, když se toto hlášení
zobrazí. Nemusíte tonerovou kazetu zatím vyměňovat.
Zkontrolujte barvu toneru na dotykovém panelu a připravte si
tonerovou kazetu.
(Poté, co se toto hlášení zobrazí, lze vytvořit ještě asi 1000 kopií.
Podle podmínek kopírování se toto hlášení nemusí zobrazit, ani
když je tonerová kazeta téměř prázdná.)
•Vyměňte tonerovou kazetu, až když toner zcela dojde. Pak se
zobrazí hlášení [Nainstalujte novou kazetu s tonerem ***].
• Černobílý tisk je k dispozici, i když všechny ostatní barvy došly.
Pokud dojde černý toner, nelze tisknout černobíle ani barevně.
Tento originál nelze kopírovat.
Podrobnosti o nastavování kvót vám podá správce.
předtím, než se hlášení zobrazilo, stiskněte tlačítko [ANO] na
dotykovém panelu. Uložená data smažete stisknutím tlačítka [NE].
Podrobnosti o nastavování kvót vám podá správce.
Podrobnosti o nastavování kvót vám podá správce.
Snižte počet originálů k oskenování a pokus zopakujte.
Chcete-li vytisknout data originálů uložených (oskenovaných)
předtím, než se hlášení zobrazilo, stiskněte tlačítko [ANO] na
dotykovém panelu. Uložená data smažete stisknutím tlačítka [NE].
Zkontrolujte následující problémy.
• Zkontrolujte, zda je kabel LAN připojen k příslušenství.
• Zkontrolujte, zda konektory kabelu LAN nejsou poškozeny.
• Zkontrolujte, zda je kabel LAN připojen v otevřeném okruhu.
• Zkontrolujte, zda je kabel LAN připojen k rozbočovači.
Zkontrolujte, zda konektor není poškozený.
• Zkontrolujte, zda je zapnutý rozbočovač, k něm
př
ipojen.
• Zkontrolujte, zda jsou nastavení komunikační rychlosti metoda
ethernetu pro zařízení a rozbočovač shodná.
už je kabel LAN
Chybové kódy
Chybové kódy uvádějící status zařízení se mohou objevit na dotykovém panelu. Soupisy těchto chybových kódů najdete v 7. kapitole.
P.43 "Chybové kódy"
- 19 -
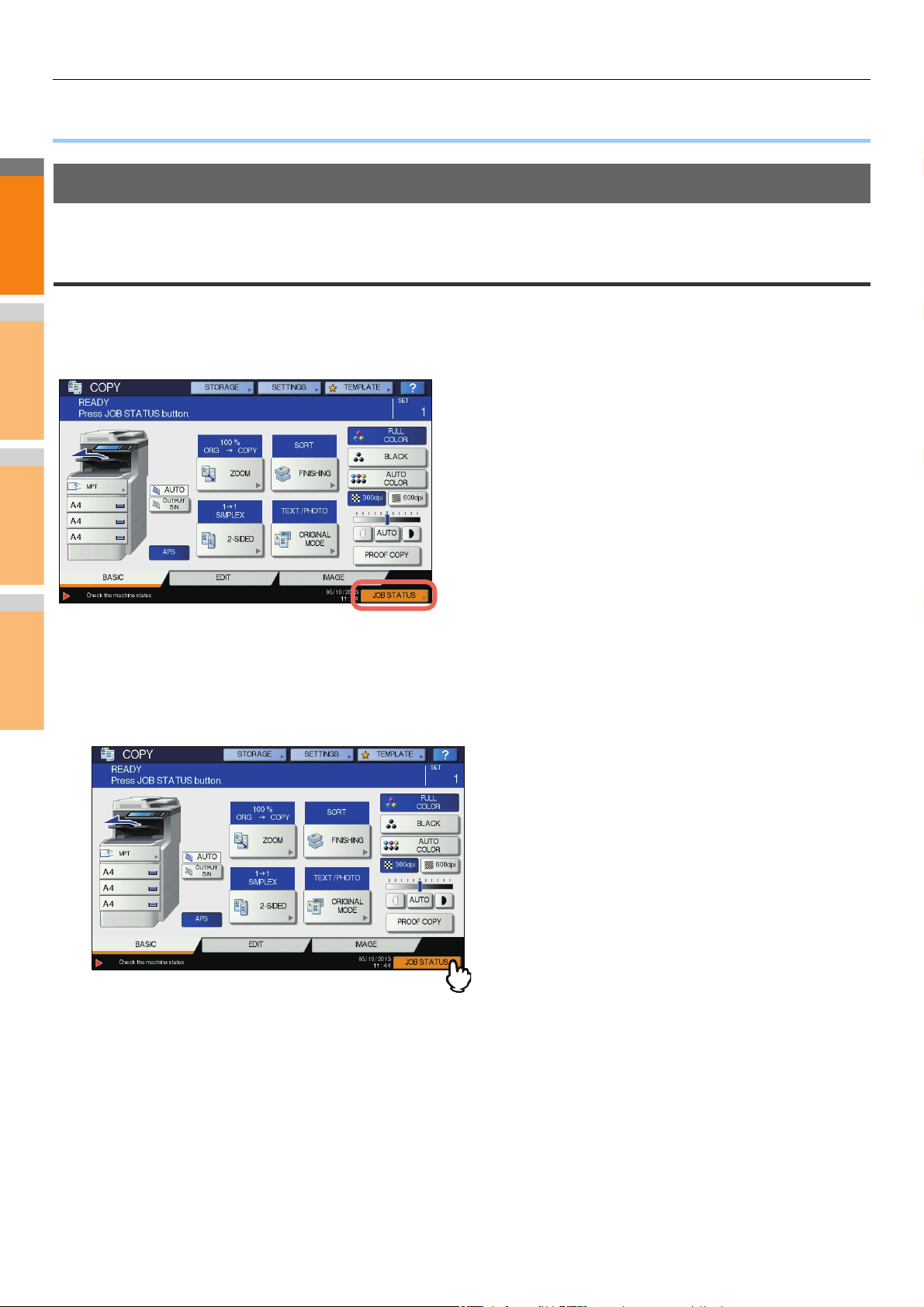
2
1
3
4
5
6
7
ODSTRAŇOVÁNÍ POTÍŽÍ S TISKEM
● ODSTRAŇOVÁNÍ POTÍŽÍ S TISKEM
Problémy tiskových úloh
Tento oddíl popisuje postup odstraňování chyb tiskových úloh.
Odstraňování chyb tiskových úloh
Popis problému
K chybě tiskové úlohy dojde a údaj [STATUS ÚLOHY (JOB STATUS)] začne blikat, pokud není v zásobnících zařízení nastaven papír
uvedený počítačem.
Nápravné opatření
Chybu odstraníte podle následujícího popisu.
Chcete-li tisknout na papír na víceúčelovém zásobníku (MPT)
Stiskněte blikající [STATUS ÚLOHY(JOB STATUS)].
1
Umístěte papír stanoveného formátu podle počítače na víceúčelový zásobník (MPT) a stiskněte
2
tlačítko [START].
Spustí se tisk. Po dokončení tisku stiskněte tlačítko [STATUS ÚLOHY (JOB STATUS)].
Tisk po výběru formátu papíru, který již je umístěn v jiném zásobníku
Tisk můžete provést s papírem, který již je umístěn v zásobnících. Některé části obrazu se však možná nevytisknou, pokud je formát
papíru v zásobníku menší než ten, který jste zadali.
Stiskněte tlačítko toho zásobníku, který chcete používat, na dotykovém panelu a stiskněte tlačítko [START].
- 20 -

ODSTRAŇOVÁNÍ POTÍŽÍ S TISKEM
2
1
3
4
5
6
7
Nepamatuji si heslo k dokumentu pro soukromou tiskovou úlohu
Popis problému
Nepamatuji si heslo k dokumentu pro soukromou tiskovou úlohu
Nápravné opatření
Heslo dokumentu pro soukromou tiskovou úlohu se nikdy nezobrazí, jakmile je úloha odeslána do zařízení.
Chcete-li vytisknout nezdařenou soukromou tiskovou úlohu, zadejte dokument znovu jako novou soukromou tiskovou úlohu.
Nezdařená soukromá tisková úloha zůstává nevytištěná ve frontě. Chcete-li ji odstranit, můžete použít libovolný z následujících
způsobů. Kontaktujte správce zařízení.
• Zadejte heslo správce do seznamu soukromých tiskových úloh na dotykovém panelu a úlohu odstraňte.
Podrobnosti najdete v Advanced Guide.
•Přihlaste se do oddílu TopAccess pomocí hesla správce a odstraňte úlohu ze seznamu tiskových úloh.
Podrobnosti najdete v TopAccess Guide.
Tisk dokumentu s velkým množstvím grafiky trvá dlouho
Popis problému
Vytisknout dokument z ovladače PCL s velkým množstvím grafiky trvá dlouho.
Nápravné opatření
Jelikož toto se může občas objevit, vyprázdněte rámeček [JPEG komprese] na kartě [Nastavení PDL] v oddíle [Vlastní nastavení]
karty [Nastavení zařízení], než tyto dokumenty vytisknete.
Problémy s ovladačem tiskárny
Tento oddíl popisuje odstraňování potíží s ovladači tiskárny.
Nelze tisknout (problémy nastavení portu)
Popis problému
Nemůžu tisknout na zařízení.
Nápravné opatření
Pokud ovladač tiskárny na klientském počítači odkazuje na nesprávný síťový port, úlohy se neobjeví buď ve frontě aktuálních úloh,
ani se nevytisknou. Problém odstraníte podle následujícího popisu:
1. Zvolte [Start] - [Zařízení a tiskárny].
2. Klikněte pravým tlačítkem na ikonu ovladače tiskárny.
3. Vyberte [Vlastnosti tiskárny] z nabídky.
4. Klikněte na kartu [Porty].
5. Zkontrolujte správnou cestu k zařízení a jméno zařízení.
\\<název zařízení>\tisk
<název zařízení> je jméno zařízení nastavené z dotykového panelu. „tisk“ může být „univ“ nebo „ps3“ podle toho, jaký ovladač
tiskárny používáte.
6. Klikněte na kartu [Obecné] a klikněte na položku [Tisk zkušební stránky] a pak ověřte, zda jsou nastavení správná.
Nelze tisknout (Problémy názvu komunity SNMP)
Popis problému
Nemůžu tisknout na zařízení.
Nápravné opatření
Zkontrolujte, zda jsou názvy komunity SNMP shodná v následujících 3 nastaveních.
•Výbavy
• Port TCP/IP na kartě [Porty] v ovladači tiskárny
• Dialogový rámeček [SNMP nastavení] na kartě [Ostatní (Others)] v ovladači tiskárny
- 21 -
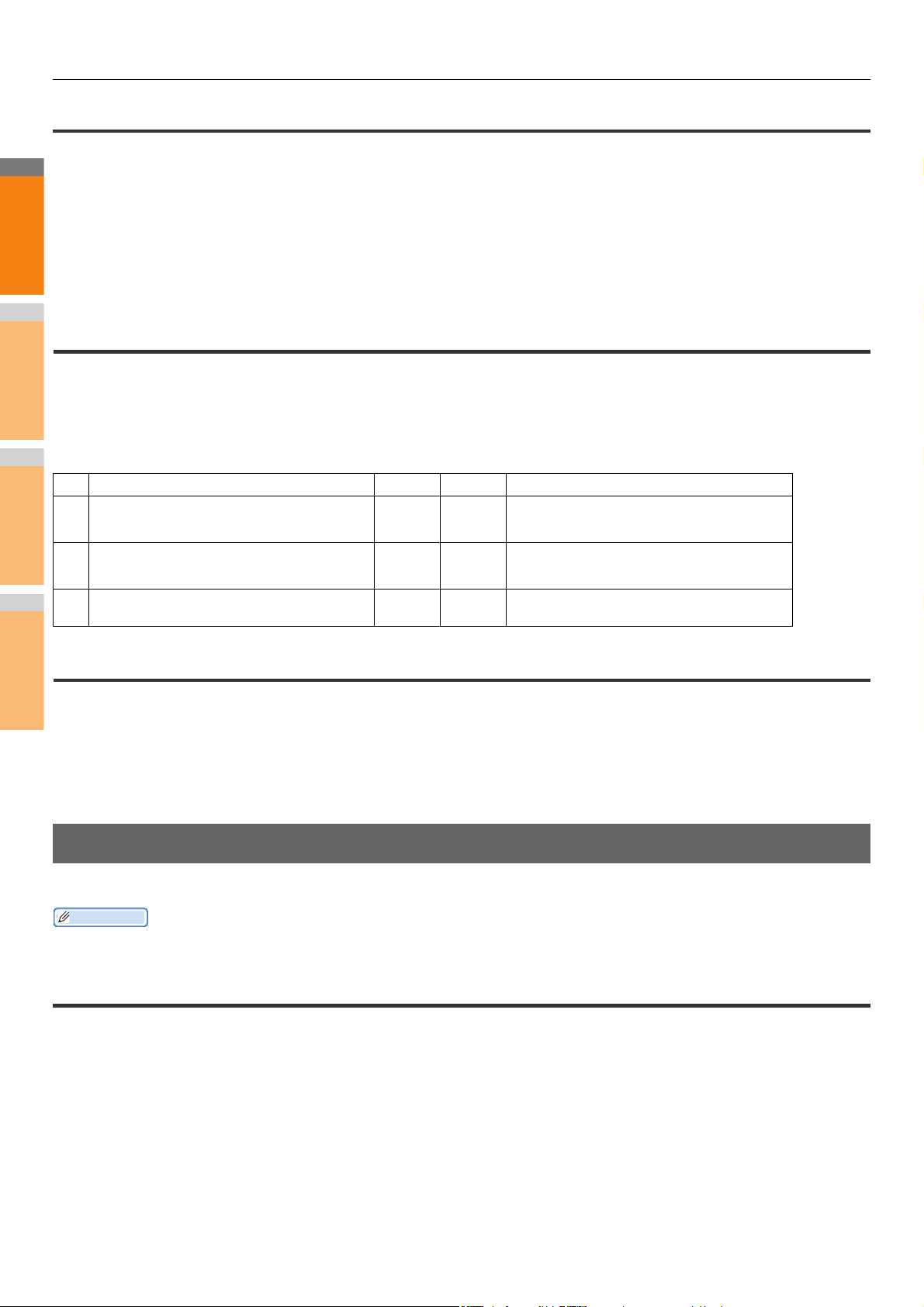
ODSTRAŇOVÁNÍ POTÍŽÍ S TISKEM
2
1
3
4
5
6
7
Další informace
Nezpracované možnosti příkazového řádku
Popis problému
Veškeré možnosti tisku se odesílají do zařízení na začátku tiskové úlohy. Pokud tiskový soubor obsahuje příkazy tisku, přepíší se jimi
možnosti příkazového řádku, které nastavíte. Například, pokud tiskový soubor stanoví formát Letter a vy zadáte formát A4 pomocí
příkazu lp, dokument se vytiskne na papír formátu Letter.
Nápravné opatření
Změňte vlastnosti dokumentu, který chcete tisknout, a vytvořte jiný tiskový soubor. Odešlete tiskou úlohu pomocí příkazu lp a
nenastavujte další parametry.
Načtení konfigurace tiskárny se nezdařilo
Popis problému
Při přístupu k vlastnostem zařízení se zobrazí zpráva „Načtení konfigurace tiskárny se nezdařilo“.
Nápravné opatření
Ovladač tiskárny nemůže komunikovat se zařízením. Zkuste kroky z následujícího kontrolního seznamu.
Ne Zkontrolujte, zda... Ano Ne Nápravné opatření
1Je přístroj zapnutý? Další
2Lze připojit počítač k zařízení pomocí TopAccess? Další
3 Objeví se tatáž zpráva znovu, když otevřete
vlastnosti ovladače tiskárny?
krok
krok
Konec
Zapněte zařízení.
Restartujte zařízení.
Zkontrolujte přiřazení portů ovladače tiskárny a
ověřte jeho správnost.
Nelze změnit nastavení na kartě [Nastavení zařízení]
Popis problému
Karta [Nastavení zařízení] je zešedlá a jeho nastavení nelze změnit.
Nápravné opatření
Uživatelé bez oprávnění měnit nastavení ovladače tiskárny nemohou měnit možnosti na kartě [Nastavení zařízení]. Přihlaste se jako
správce.
Problémy s připojením k síti
Tento oddíl popisuje odstraňování potíží při tisku v prostředí se síťovým připojením.
Doporučujeme prověřit také kontrolní seznamy podle typů tisku a operačních systémů na P.35 "Problémy s tiskem (související se sítí)"
Nelze tisknout na zařízení (problémy s připojením k síti)
Popis problému
Nemůžu tisknout na zařízení.
Nápravné opatření
Podle následujícího kontrolního seznamu ověřte, zda příčina problému souvisí se sítí.
Pokud ano, přejděte na P.35 "Problémy s tiskem (související se sítí)". V této části je několik kontrolních seznamů podle OS a
tiskových způsobů, jež vám pomohou najít vhodný postup.
- 22 -
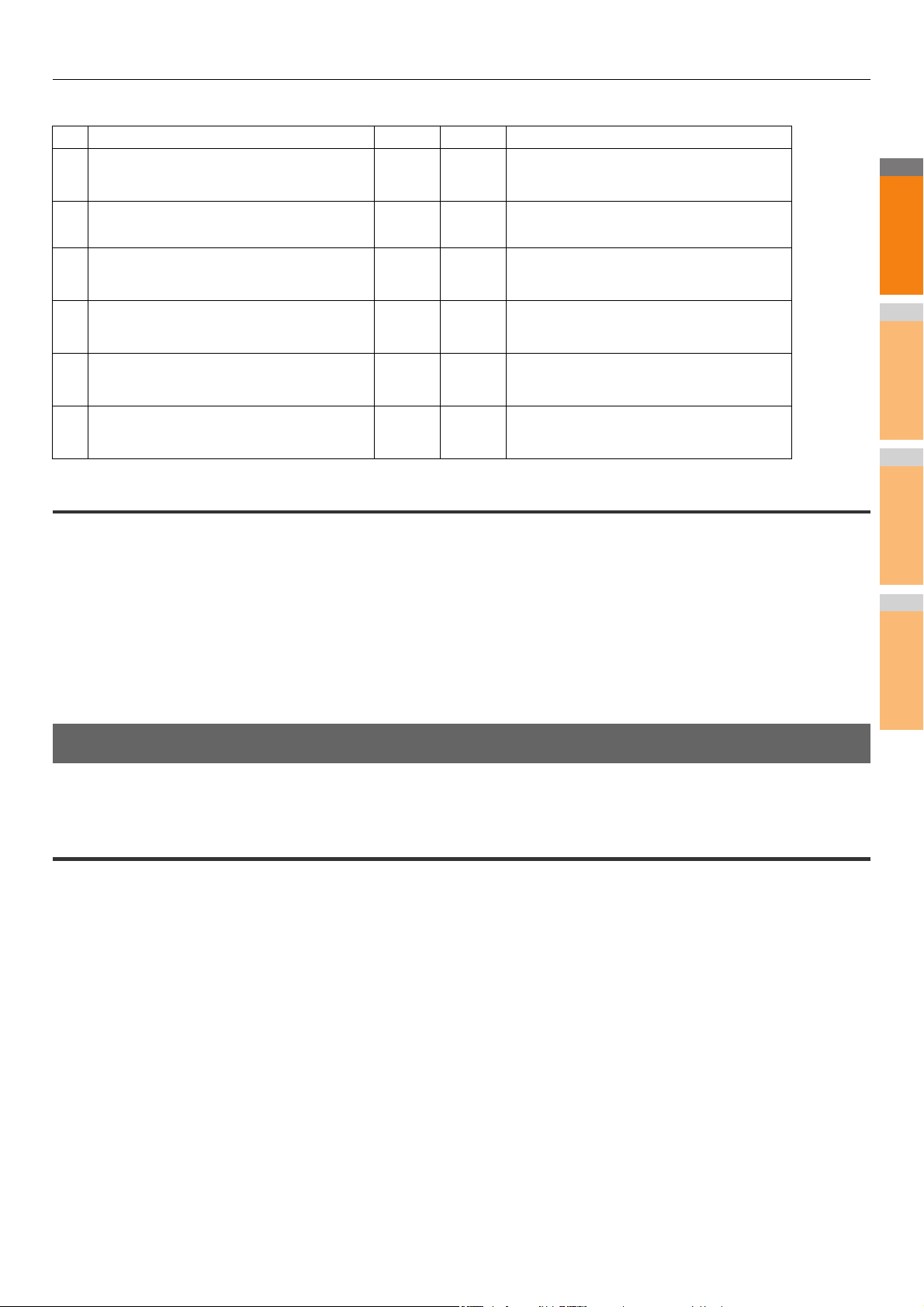
2
1
3
4
5
6
7
Č. Zkontrolujte, zda... Ano Ne Nápravné opatření
1 Nastavili jste nastavení protokolu tak, aby
odpovídala vaší síti a nastavení klientského
protokolu?
2 Nastavili jste správné typy tiskových služeb, které
je nutno podporovat?
3 Pokud používáte tiskové služby Novell, nastavili
jste část síťového tisku Novell, jako je vytvoření
tiskových serverů a připojení tiskových front?
4 Pokud jste nastavili tiskové služby Novell, vidíte
tiskovou úlohu pomocí PCONSOLE nebo
NWAdmin?
5 Zkontrolovali jste nastavení brány a podsítě, zda
je zařízení součástí stejné síťové brány jako
klient, z něhož se chystáte tisknout?
6 Fungují další služby a komunikace prováděné v
síti normálně a očekávaným způsobem? Konec
Nelze tisknout pomocí SMB tisku
Další
krok
Další
krok
Další
krok
Další
krok
Další
krok
ODSTRAŇOVÁNÍ POTÍŽÍ S TISKEM
Nastavte správný protokol.
Zkontrolujte nastavení nutná pro vaše tiskové
prostředí.
Nastavte server NetWare.
Podle uživatelské dokumentace k Novell
PCONSOLE nebo NWAdmin získáte pomoc s
používáním těchto nástrojů.
Nastavte TCP/IP správně.
Postupujte podle dokumentace k síti nebo
použijte nástroj diagnostiky sítě, abyste
identifikovali problém se sítí.
Popis problému
Když se pokusíte vytisknout dokument s pomocí připojení SMB, úlohu nelze vytisknout a opakovaně se objevují hlášení jako „K
tomuto vzdálenému počítači již nelze připojit žádná další připojení“ nebo „Váš soubor nebylo možno vytisknout z důvodu
chyby“.
Nápravné opatření
SMB tisk se má používat v malé síti. Pokud používáte systémy Windows XP, Windows Vista, Windows 7, Windows 8, Windows
Server 2003, Windows Server 2008 nebo Windows Server 2012 jako tiskový server, doporučujeme tisknout pomocí tiskového
serveru Windows.
Pokud nemůžete v síti používat tiskový server Windows, použijte místo něj LPR tisk.
Problémy klienta
Tento oddíl popisuje identifikaci a opravu problémů způsobených klienty* připojenými k zařízení.
* Jedním z běžných příkladů klientů je počítač, který odesílá tiskovou úlohu na zařízení a způsobí provedení tisku v zařízení.
Kontrola stavu klienta
Problémy s tiskem způsobují nastavení ovladače tiskárny, nastavení sítě, chyby v připojení k síti a tak dále. Nejprve kontaktujte
správce zařízení, který zjistí, zda došlo k podobné závadě, nebo postupujte podle následujících oddílů:
P.21 "Problémy s ovladačem tiskárny"
P.22 "Problémy s připojením k síti"
P.35 "Problémy s tiskem (související se sítí)"
Další možná příčina souvisí s klientem. Pokud se nezdaří tiskové úlohy odeslané z konkrétního klienta v síti, může být problém
způsoben klientem.
Popis problému
Úlohy odeslané z klienta nelze tisknout.
- 23 -
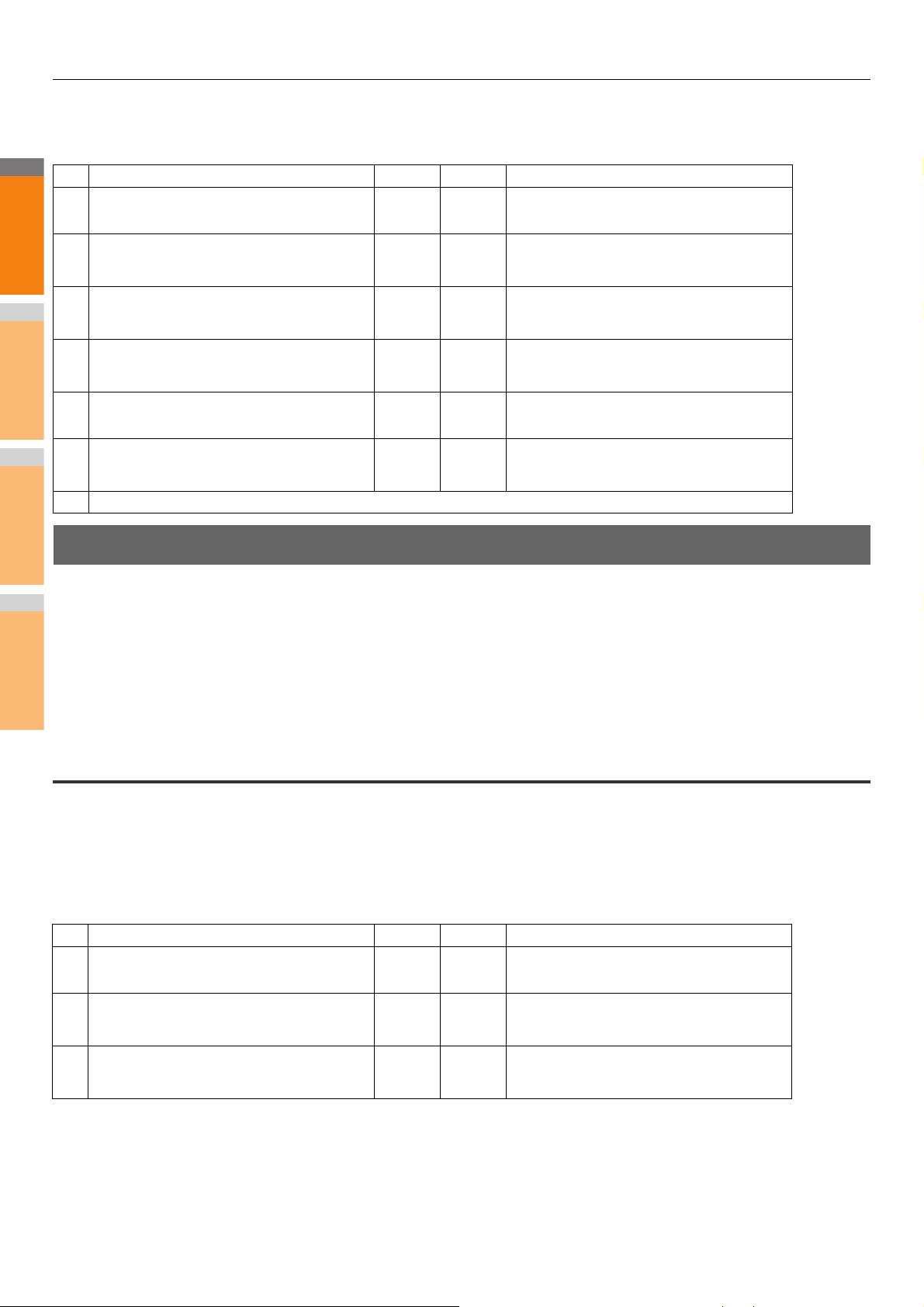
ODSTRAŇOVÁNÍ POTÍŽÍ S TISKEM
2
1
3
4
5
6
7
Nápravné opatření
Následující kontrolní seznam vám pomůže určit zdroj chyby a navede vás na informace, s jejichž pomocí problém vyřešíte. Pokud
problém přetrvává i po provedení všech kroků, obraťte se na prodejce.
Č. Zkontrolujte, zda... Ano Ne Nápravné opatření
1 Funguje zařízení správně? Jsou úlohy kopírování
realizovány v pořádku?
2 Viz stránka Zařízení v TopAccess. Jsou možnosti
uvedené pro danou úlohu podporovány
konfigurací hardwaru?
3Můžete tisknout úlohy z jiných klientů?
4 Podařilo se vám již někdy tisknout z tohoto
klienta?
5 Nastavili jste ovladač tiskárny jinak než pomocí
spojení SMB?
6 (Pouze pro Macintosh)
Vidíte zařízení, které jste vytvořili, ve
vyhledávání?
7 V tomto okamžiku souvisí problém nejspíše s chybou na straně klienta. Problém odstraníte podle údajů v Z
Další
krok
Další
krok
Další
krok
Další
krok
Další
krok
Další
krok
Zkontrolujte status zařízení na stránce Zařízení v
rámci TopAccess.
Pokud ne, zrušte úlohu, nainstalujte požadované
součástky a opakujte pokus. Požádejte o další
informace prodejce.
Problém vyřešte podle následujícího oddílu.
P.22 "Nelze tisknout na zařízení (problémy s
připojením k síti)"
Problém vyřešte podle následujícího oddílu.
P.21 "Nelze tisknout (problémy nastavení
portu)"
Problém vyřešte podle následujícího oddílu.
P.23 "Nelze tisknout pomocí SMB tisku"
Viz Základní příručka.
ákl
adní příručce.
Problémy s hardwarem
Tento oddíl popisuje problémy způsobené hardwarovým zařízením (zařízením).
Pokud se nezobrazí ikona nebo zpráva s uvedením chyby, nebo pokud nelze určit problémy v ovladačích tiskárny nebo připojení k
síti, může být příčinou chyby hardware.
Níže jsou uvedeny běžné faktory související s problémy s hardwarem:
• Systémová deska, kabely a konektory
•Zařízení a jeho součástky, jako je jednotka pro oboustranný tisk nebo finišer.
• Software systému nebo firmware zařízení
Není výstup tiskových úloh
Popis problému
Všichni klienti v síti mají problémy s vytištěním svých tiskových úloh na zařízení.
Nápravné opatření
Zbývá možnost, že problém způsobila nesprávná nastavení softwaru, jako jsou ovladače tiskárny. Hardwarová chyba je stále možná,
pokud žádný z klientů nemůže úlohy vytisknout. Zkuste kroky z následujícího kontrolního seznamu. Pokud problém přetrvává i po
provedení všech kroků, obraťte se na prodejce.
Ne Zkontrolujte, zda... Ano Ne Nápravné opatření
1 Je tisk znemožněn ze všech připojených
klientských počítačů?
2 Vidíte úlohu v TopAccess nebo z jiného nástroje
pro kontrolu tisku, jako je PCONSOLE nebo
Správce tisku?
3 Dokážete identifikovat problém s pomocí
chybového hlášení nebo kódu chyby a vyřešit jej? Konec
Další
krok
Další
krok
Problém vyřešte podle následujícího oddílu:
P.22 "Problémy s připojením k síti"
Problém vyřešte podle následujícího oddílu:
P.32 "Vyhledávání zařízení v síti"
Problém vyřešte podle následujících oddílů:
P.42 "Chybová hlášení"
P.43 "Chybové kódy"
Další informace o odstraňování chyb s výstupem způsobených nastavením softwaru najdete i v Základní příručce.
- 24 -

2
1
3
4
5
6
7
ODSTRAŇOVÁNÍ POTÍŽÍ PŘI KOPÍROVÁNÍ
● ODSTRAŇOVÁNÍ POTÍŽÍ PŘI KOPÍROVÁNÍ
Problémy s kopírováním
Pokud narazíte na problémy s používáním funkce kopírování nebo pokud zaznamenáte neočekávaný výsledek kopírování,
postupujte podle následující tabulky.
Popis problému Příčina Nápravné opatření
Funkce nelze nastavit. Již je nastavena jiná funkce, která není
Kopírování se zastaví během
skenování originálu. (Zobrazí se
zpráva „Počet originálů
překračuje limity. Budete
uložené originály tisknout?“.)
Kopírování se zastaví během
skenování originálu. (Zobrazí se
zpráva „Pro uložení originálů
není dostatek pracovního
prostoru. Budete uložené
originály tisknout?“.)
Kopírovaný obrázek je příliš
světlý.
Kopírovaný obrázek je příliš
tmavý.
Na kopírovaném obrázku jsou
skvrny.
Kopírovaný obrázek je skosený. Originál je odeslán z reverzního
Část kopírovaného obrázku
chybí.
Kopírovaný obrázek je
rozmazaný.
dostupná pro danou kombinaci.
Počet naskenovaných stránek dosáhl
maxima.
Nezbývá žádná dostupná vnitřní paměť. Chcete-li kopírovat skenované obrázky, stiskněte tlačítko
Nezbývá žádný toner. Pokud nezbývá žádný další toner, zobrazí se zpráva
Hustota kopírování je nastavena na příliš
lou.
svět
Hustota kopírování je nastavena na příliš
tmavou.
Kryt na originály nebo reverzní automatický
podavač dokumentů není zcela spuštěn dolů.
Dokumentové sklo, podložka, oblast
skenování a vodiče jsou znečištěné.
Hustota kopírování je nastavena na příliš
tmavou.
Použili jste průhledný originál, jako je
průhledný nebo pauzovací papír.
automatického podavače dokumentů
skoseně.
Rozměr nebo orientace kopírovacího papíru a
originálu se neshodují. Poměr zmenšení není
správně nastaven.
Okraj pro vazbu je příliš široký. Nastavte šířku okraje pro vazbu tak, aby zcela zakryl originál.
Originál je širší než tisknutelná oblast. Vnější část tisknutelné oblasti nelze kopírovat. Funkce Plný
Mezi dokumentovým sklem a originálem je
mezera.
Kopírovací papír je vlhký. Nahraďte jej suchým papírem.
Některé funkce nelze spojovat.
Podrobnosti najdete v Advanced Guide.
Chcete-li kopírovat skenované obrázky, stiskněte tlačítko
[ANO]. Chcete-li činnost zrušit, stiskněte tlačítko [NE].
[ANO]. Chcete-li činnost zrušit, stiskněte tlačítko [NE].
„Nainstalujte novou kazetu s černým (azurovým,
purpurovým nebo žlutým) tonerem“. Vyměňte kazetu s
tonerem podle barvy uvedené ve zprávě.
P.5 4 " V ým ěna tonerových kazet"
Ručně ztmavte hustotu nebo zkuste režim automatické
hustoty.
Ručně zesvětlete hustotu nebo zkuste režim automatické
hustoty.
Spusťte jej dolů a zablokujte přístup světla zvenčí.
Vyčistěte je.
Ručně zesvětlete hustotu nebo zkuste režim automatické
hustoty.
Chcete-li správně kopírovat průhledný originál, položte za
originál list prázdného bílého papíru. Zkontrolujte, zda je papír
dostatečně velký, aby originál zakryl.
e originál a upravte boční vodítka reverzního
Vyměňt
omatického podavače dokumentů podle jeho šířky tak, aby
aut
byl umístěn rovně.
Upravte velikost kopírovacího papíru podle originálu nebo
nastavte poměr zmenšení na kopírovací papír.
Podrobnosti najdete ve 4. kapitole Advanced Guide.
obrázek vám umožňuje zkopírovat celý obrázek originálu v
poměru zmenšení 95 - 99 %.
Kryt originálu nebo reverzní automatický podavač dokumentů
spusťte úplně dolů, aby měl originál plný kontakt s
dokumentovým sklem.
- 25 -

ODSTRAŇOVÁNÍ POTÍŽÍ PŘI KOPÍROVÁNÍ
2
1
3
4
5
6
7
Popis problému Příčina Nápravné opatření
Na kopírovaném obrázku jsou
černé vodorovné pruhy.
Oblast skenování nebo vodítka jsou
znečištěné.
Vyčistěte je.
Na kopírovaném obrázku jsou
bílé pruhy nebo barevné svislé
čáry.
Barevný originál se zkopíruje
černobíle, i když je režim barev
nastaven na hodnotu
[AUTOMATICKÁ BARVA].
Černobílý originál se zkopíruje
barevně, i když je režim barev
nastaven na hodnotu
[AUTOMATICKÁ BARVA].
Tisková hlava s diodami LED je znečištěná. Vyčistěte tiskovou hlavu s diodami LED.
Některé barevné originály se mohou
zkopírovat černobíle:
• Originály s velmi malou barevnou částí
• Celkově načernalé originály
• Originály mají světlou barvu
Některé černobílé originály se zkopírují
barevně:
• Zažloutlé originály
• Originály s barvou pozadí
Nastavte režim barev na [PLNOBAREVNÝ].
Můžete změnit kritérium pro určení, zda je originál černobílý
nebo barevný.
Další informace najdete v Advanced Guide.
Nastavte režim barev na [ČERNÝ].
Můžete změnit kritérium pro určení, zda je originál černobílý
nebo barevný.
Další informace najdete v Advanced Guide.
- 26 -

2
1
3
4
5
6
7
● ODSTRAŇOVÁNÍ POTÍŽÍ PRO FAX
Další informace
Odstraňování potíží
Chybové kódy
Níže je uveden seznam chybových kódů, na něž můžete narazit na seznamech či ve zprávách.
Chybový kód Popis Řešení
0012 Zablokování originálu Odstraňte zablokovaný originál.
0013 Otevřený kryt Pevně zavřete otevřený kryt.
0020 Přerušení napájení Zkontrolujte zprávu o přerušení napájení.
0030 Reset Přenos je zrušen.
0033 Chyba Polling Zkontrolujte nastavení možností cyklického dotazování (bezpečnostní kód, atd.) a
0042 Paměť je plná Před opětovným provedením volání se ujistěte, zda máte dostatek paměti.
0050 Linka je obsazena Komunikaci opakujte.
0051 Kabel faxové linky je odpojen Zkontrolujte, zda je kabel faxové linky připojen. Pro vymazání zprávy dvakrát
0053 Bezpečnostní neshoda při přenosu
nebo předávání poštovní schránky
00B0 - 00E8 Chyba komunikace Komunikaci opakujte.
(Přenos je ukončen zablokováním tiskového papíru během přímého přenosu.)
zkontrolujte, zda existuje dokument dotazování.
stiskněte tlačítko [RESETOVAT].
Potvrďte bezpečnostní kód vzdáleného účastníka, heslo systému a své nastavení.
ODSTRAŇOVÁNÍ POTÍŽÍ PRO FAX
Pokud narazíte na chybový kód, který zde není uveden, zkuste zopakovat komunikaci. Pokud chyba přetrvává, obraťte se na
prodejce.
Chybová hlášení
Níže je uveden seznam chybových hlášení, která se mohou objevit na dotykovém panelu. Pokud se na dotykovém panelu objeví
jakékoli z uvedených hlášení, stiskněte tlačítko [RESETOVAT] na ovládacím panelu, čímž je vymažete, pak proveďte postup uvedený
ve sloupečku „Řešení“.
Hlášení Příčina Řešení
Přetečení paměti Při skenování dokumentů do paměti došlo k přetečení
Komunikační chyba Při přímém přenosu došlo ke komunikační chybě. Komunikaci opakujte.
Pozice vyhrazených úloh je
plná
Paměť úlohy je plná Celkový počet příjemců pro vyhrazené úlohy překročil
Bohužel není možné Během komunikace zaznamenán pokus o hlasitou volbu
Nyní není povoleno Pokus o rezervaci dalšího přenosu polling, ačko
Příliš mnoho Tel # číslic U komunikace řetězové volby bylo zaznamenáno 128
paměti.
Počet vyhrazených úloh překročil maximum. Počkejte na dokončení vyhrazení úloh, nebo
maximum.
nebo přímý přenos.
li přenos
polling již
číslic nebo více..
byl vyhrazen.
Počkejte na vyprázdnění paměti, nebo zkontrolujte
úlohy a vymazáním vyhrazených úloh paměť uvolněte.
zkontrolujte úlohy a vymažte vyhrazené úlohy.
Počkejte na dokončení vyhrazení úloh, nebo
zkontrolujte úlohy a vymažte vyhrazené úlohy.
Počkejte, až komunikace skončí a opakujte pokus.
Počkejte na dokončení úloh přenosu polling, nebo
zkontrolujte úlohy a vymažte vyhrazené úlohy.
Potvrďte počet vytáčených číslic a znovu čísla zadejte.
Nezkoušejte zařízení sami opravovat, rozebírat nebo upravovat.
Mohli byste způsobit požár nebo utrpět zásah elektrickým proudem. Údržbu nebo opravu vnitřních součástí zařízení vždy svěřte
zástupci servisu.
- 27 -

ODSTRAŇOVÁNÍ POTÍŽÍ PRO FAX
2
1
3
4
5
6
7
Další informace
Potíže při přenosu/příjmu
Níže je uveden seznam poruch, které se mohou vyskytnout během přenosu/příjmu.
Potíže s přenosem
Problém Kontrolní bod
PŘENOS se nezobrazuje, i když jste
stiskli tlačítko [START].
Originály jsou podávány úhlopříčně. • Jsou vodítka podavače dokumentu upravena podle šířky originálu, který odesíláte?
Jsou podány 2 originály souběžně. • Umístili jste více než maximální počet originálů, který lze najednou vložit?
Originál není vytištěn na papíře
dálkového faxu, i když byl odeslán.
Na odeslaném obrázku se zobrazují
černé čáry.
Originály se neodešlou, i když postup byl
proveden jako obvykle.
Originály nelze poslat do zámoří. Zadejte Kvalitu TX a opakujte odeslání.
• Je odpojen modulární kabel?
• Je zástrčka napájecího kabelu odpojena od sítě?
•Můžete přijímat telefonáty?
• Došlo k problému se vzdáleným faxem? Zkontrolujte to s účastníkem, který se pokouší originál
přijmout.
• Shoduje se originál, který odesíláte, se stavem originálu, který je dostupný k odeslání?
• Shoduje se originál, který odesíláte, se stavem originálu, který je dostupný k odeslání?
• Nenatlačili jste originály do podavače příliš silně?
Byl originál vložen správně lícem vzhůru?
Při umísťování originálu na dokumentové sklo, zadejte velikost originálu.
Je oblast skenování reverzního automatického podavače dokumentů čistá?
Vyčistěte ji měkkým hadříkem.
Je dálkový fax kompatibilní s vaším systémem?
Tento systém podporuje komunikaci G3, ale nikoli komunikaci G2 nebo G4.
ákladní příručka
Z
Problémy s příjmem
Originály nelze přijmout, i když se
zobrazuje „PŘIJMOUT“ a stiskli jste
tlačítko [START].
Nedochází k výstupu papíru. Nedošel v zařízení papír?
Přijatý originál je vytištěn tmavě a je
nečitelný nebo jsou na originálu
natištěné černé pruhy.
Dochází k výstupu papíru, ale bez
potisku.
Často nesprávně navedený papír. • Je správné nastavení velikosti zásobníku?
Problém Kontrolní bod
• Je odpojen modulární kabel?
• Došlo k problému se vzdáleným faxem? Zkontrolujte to s účastníkem, který se pokouší originál
odeslat.
• Vytvořte místní kopii a ověřte správnost tisku.
• Není odesílaný originál nedokonalá kopie? Zkontrolujte to s účastníkem, který se pokouší originál
odeslat.
•Nemůže za problémem být závada nebo chyba provozu vzdáleného faxu? Zkontrolujte to s
účastníkem, který se pokouší originál odeslat.
•Má přístroj dostatek toneru?
• Je originál správně umístěn na vzdáleném faxu? Zkontrolujte to s účastníkem, který se pokouší
originál odeslat.
• Je zásobník správně zasunutý?
• Používáte stanovený typ papíru?
Pokud navrhovaný postup nevede k odstranění problému nebo pokud narazíte na problém, který zde není uveden, obraťte se na
prodejce.
- 28 -

2
1
3
4
5
6
7
ODSTRAŇOVÁNÍ POTÍŽÍ PŘI SKENOVÁNÍ
● ODSTRAŇOVÁNÍ POTÍŽÍ PŘI SKENOVÁNÍ
Problémy se skenováním
Tento oddíl popisuje odstraňování potíží při používání dat skenování.
Nelze odeslat skenované soubory e-mailem
Popis problému
Oskenoval/a jsem si dokument a odeslal/a jeho kopii v příloze e-mailu, ale e-mail nedošel na uvedenou e-mailovou adresu.
Nápravné opatření
Zkontrolujte následující body:
• Uvedl/a jste správnou adresu.
•Zařízení je správně nakonfigurováno a připojeno k síti.
• U nastavení klientů SMTP je správně zadána adresa serveru SMTP.
• U nastavení klientů SMTP je správně zadáno číslo portu.
• U nastavení klientů SMTP jsou správně uvedena nastavení pro SSL a/nebo ověřování.
• Velikost dat připojeného souboru je menší nebo rovná maximální velikosti dat, kterou může příjemce e-mailu přijmout.
Podrobnosti o nastavení sítě naleznete v návodu TopAccess Guide.
Podrobnosti o odesílání skenovaného obrázku naleznete v Základní příručce.
Nelze najít data uložená ve sdílené složce
Popis problému
Oskenoval/a jsem dokument a uložil/a jsem si kopii do sdílené složky v zařízení, ale uložený soubor nemůžu najít.
Nápravné opatření
• U operačního systému Windows vyhledejte zařízení v síti pomocí funkce vyhledávání nebo aplikace Explorer. Data jsou uložena
ve sdílené složce zařízení s názvem „FILE_SHARE“.
• U systémů Macintosh vyhledejte zařízení v síti pomocí vyhledávače a otevřete složku s názvem „FILE_SHARE“.
• Pokud zařízení v síti nemůžete najít, zkontrolujte, zda jsou v rámci TopAccess povolena nastavení protokolu serveru SMB.
Podrobnosti o nastavení sítě naleznete v návodu TopAccess Guide.
Podrobnosti o ukládání skenovaného obrázku naleznete v Základní příručce.
- 29 -

2
1
3
4
5
6
7
ODSTRAŇOVÁNÍ POTÍŽÍ PŘI e-Podání
● ODSTRAŇOVÁNÍ POTÍŽÍ PŘI e-Podání
Problémy s webovým nástrojem e-Podání
Tento oddíl popisuje odstraňování potíží u webového nástroje e-Podání přes prohlížeč. U každé zprávy najdete také chybové hlášení
a nápravná opatření.
Webový nástroj e-Podání ukončí relaci
Popis problému
Zobrazí se zpráva „Tato operace ukončí vaši relaci elektronického podání“ a webový nástroj e-Podání se vrátí na horní stránku.
Nápravná činnost 1
Kliknutím na tlačítko [Návrat], [Obnovit] a [domů] nebo na odkaz [přihlásit] se zobrazí tato zpráva a webový nástroj e-Podání se
vrátí na horní stránku. V tomto případě postup zopakujte a proveďte zamýšlenou operaci.
Nápravná činnost 2
Pokud uzavřete okno kliknutím na tlačítko [x] v prohlížeči, objeví se zpráva „Tato operace ukončí vaši relaci elektronického
podání“ a relace e-Podání se ukončí. Než okno uzavřete, dokončete svou aktuální operaci.
Nápravná činnost 3
Pokud ovládáte hlavní okno, zatímco se zobrazuje vedlejší okno, zobrazí se zpráva „Tato operace ukončí vaši relaci
elektronického podání“ a zpracovávání zobrazené na vedlejším okně se ukončí. Nepoužívejte hlavní okno, dokud nedoběhne
zpracovávání na vedlejším okně.
Opakovaně se zobrazí několik vedlejších oken
Popis problému
Opakovaně se zobrazí několik vedlejších oken a e-Podání je nekontrolovatelné.
Nápravné opatření
Uzavřete všechna okna a ukončete činnost z webového prohlížeče. Pak prohlížeč znovu spusťte a vyčistěte soubory cookie z
„Možností internetu“ (v případě aplikace Internet Explorer).
Zobrazování položek v Rámečku obsahu trvá moc dlouho
Popis problému
Zobrazování položek v Rámečku obsahu trvá moc dlouho.
Nápravné opatření
Zobrazování více než 100 položek v Rámečku obsahu může trvat hodně dlouho. Menší počet položek zkrátí čas zobrazování.
Chybová hlášení
V následující tabulce je uveden postup odstranění potíží v případě zobrazení zprávy.
Došlo k vnitřní chybě. Prosím, restartujte e-Podání. Zařízení vypněte, znovu je zapněte a opakujte pokus. Pokud se chybové
Váše relace elektronického podání vypršela. Prosím, restartujte. Ukončete e-Podání a změňte nastavení časového limitu relace na vyšší
Položky byly upraveny. Položky aktuálně upravuje jiný uživatel. Zopakujte pokus, až druhý
Zpráva Nápravné opatření
hlášení stále zobrazuje, kontaktujte správce své sítě nebo prodejce a
požádejte o podporu.
hodnotu na stránce Nastavení v režimu správce TopAccess. Pak
proveďte restart.
uživatel skončí.
- 30 -

ODSTRAŇOVÁNÍ POTÍŽÍ PŘI e-Podání
2
1
3
4
5
6
7
Zpráva Nápravné opatření
Relaci elektronického podání nelze spustit. Disk je plný. Vymažte zbytečná data z ovládacího panelu. Pokyny o vymazávání dat z
Schránku nelze vytvořit. Disk je plný. Vymažte zbytečná data pomocí funkce správy nebo vymažte data v
Složku nelze vytvořit. Disk je plný. Vymažte zbytečná data pomocí funkce správy nebo vymažte data v
Dokument nelze upravovat. Disk je plný. Vymažte zbytečná data pomocí funkce správy nebo vymažte data v
Stránku nelze vložit. Disk je plný. Vymažte zbytečná data pomocí funkce správy nebo vymažte data v
Dokumenty nelze archivovat. Disk je plný. Vymažte zbytečná data pomocí funkce správy nebo vymažte data v
Archivovaný soubor nelze nahrát. Disk je plný. Vymažte zbytečná data pomocí funkce správy nebo vymažte data v
Vyjmutí se nezdařilo. Disk je plný. Vymažte zbytečná data pomocí funkce správy nebo vymažte data v
Kopie se nezdařila. Disk je plný. Vymažte zbytečná data pomocí funkce správy nebo vymažte data v
Vložení se nezdařilo. Disk je plný. Vymažte zbytečná data pomocí funkce správy nebo vymažte data v
Uložení se nezdařilo. Disk je plný. Vymažte zbytečná
Složku nelze vytvořit. Bylo dosaženo maximálního počtu složek. Smažte zbytečné složky a vytvořte novou složku. Můžete vytvořit až 100
Dokument nelze vytvořit. Bylo dosaženo maximálního počtu
dokumentů.
Stránku nelze vložit. Bylo dosaženo maximálního počtu stránek. Smažte zbytečné stránky a vložte novou stránku. Dokument může
Vložení se nezdařilo. Bylo dosaženo maximálního počtu rozsahu
stránek.
Vyjmutí se nezdařilo. Tyto položky byly odstraněny nebo změněny. Obnovte stránku a zkontrolujte, zda byla položka vymazána nebo se
Kopie se nezdařila. Tyto položky byly odstraněny nebo změněny. Obnovte stránku a zkontrolujte, zda byla položka vymazána nebo se
Vložení se nezdařilo. Tyto položky byly odstraněny nebo změněny
Odstranit se nezdařilo. Tyto položky byly odstraněny nebo
změněny.
Zadejte prosím platné heslo. Zadejte aktuální heslo.
Složka se zadaným názvem již existuje. Zkuste to prosím znovu. Použijte jméno, které v rámečku není uvedeno.
Jiný uživatel zrovna archivuje nebo nahrává. Zkuste to prosím
znovu později.
Byla překročena maximální možná velikost archivu. Archivování
není možné.
Schránku nelze vymazat. Je používán nějaký dokument, obsažený
ve schránce.
Dokument je používán. Zkuste to prosím znovu později. Zvolený dokument právě používá jiný uživatel. Zopakujte pokus, až
Formát souboru neodpovídá. Kontaktujte administrátora. Kontaktujte správce a převeďte soubor archivu, pak pokus opakujte.
Elektronické podání není připraveno. Zkuste to prosím znovu
později.
ovládacího panelu najdete v e-Filing Guide.
rámečcích, čímž uvolníte místo na pevném disku.
rámečcích, čímž uvolníte místo na pevném disku.
rámečcích, čímž uvolníte místo na pevném disku.
rámečcích, čímž uvolníte místo na pevném disku.
rámečcích, čímž uvolníte místo na pevném disku.
rámečcích, čímž uvolníte místo na pevném disku.
rámečcích, čímž uvolníte místo na pevném disku.
rámečcích, čímž uvolníte místo na pevném disku.
rámečcích, čímž uvolníte místo na pevném disku.
dat
rámečcích, čímž uvolníte místo na pevném disku.
složek v každém rámečku.
Smažte zbytečné dokumenty a vytvořte nový dokument. Můžete vytvořit
až 400 dokumentů v každém rámečku a složce.
obsahovat až 200 stránek.
Smažte zbytečné stránky a vložte stránky do dokumentu. Dokument
může obsahovat až 200 stránek.
momentálně upravuje.
momentálně upravuje.
. O
bnovte stránku a zkontrolujte, zda byla položka vymazána nebo se
momentálně upravuje.
Obnovte stránku a zkontrolujte, zda byla položka vymazána nebo se
momentálně upravuje.
Dokument archivuje nebo nahrává jiný uživatel. Zopakujte pokus, až
druhý uživatel skončí.
Archivovaný soubor o velikosti přes 2 GB nelze vytvořit. Zkontrolujte,
zda je velikost archivovaného souboru pod 2 GB, archivujte menší
skupiny souborů namísto velké.
Jiný uživatel používá dokument obsažený ve schránce. Zopakujte
pokus, až druhý uživatel skončí.
druhý uživatel skončí.
e-Podání dosud nebylo aktivováno. Zkuste to později.
a pomocí funkce správy nebo vymažte data v
- 31 -

2
1
3
4
5
6
7
ODSTRAŇOVÁNÍ POTÍŽÍ PRO PŘIPOJENÍ K SÍTI
● ODSTRAŇOVÁNÍ POTÍŽÍ PRO PŘIPOJENÍ K SÍTI
Vyhledávání zařízení v síti
Nemůžu najít zařízení v síti
Popis problému
Nemůžu najít zařízení v síti.
Nápravné opatření
Nesprávnost nastavení může vést k problémům při hledání zařízení v síti. Zkuste následující kontrolní seznam a vyhledejte příčinu
problému. Pokud problém neodstraníte, obraťte se na prodejce.
Č. Zkontrolujte, zda... Ano Ne Nápravné opatření
1 Vytiskne se startovací stránka? Pokud ne, počkejte, až
bude komunikace on-line. Zkontrolujte nastavení
protokolu na startovací stránce. Jsou správná?
2 Vytiskněte stránku konfigurací. Zkontrolujte, zda mezi
aktuálními nastaveními sítě a vaším síťovým prostředím
nejsou žádné rozdíly nebo neshody. Podle potřeby
upravte nastavení sítě. Pomocí nástroje Vyhledat počítač
z počítače se systémem Windows vyhledejte zařízení
podle názvu. Můžete najít zařízení?
3Můžete vyhledat další počítače připojené ke stejné síti? Další
4 Zkontrolujte činnost diod LED spojení na rozbočovači a/
nebo NIC zařízení a klientském zařízení. Zdá se, že
hardwarové složky fungují správně?
5 Zkontrolujte, zda je kabel Ethernetu v pořádku. Objevuje
se aktuální rychlost Ethernetu na obrazovce nastavení
ETHERNET ([NASTAVENÍ] - [ADMIN] - [SÍŤ] -
[ETHERNET])?
Dále zkontrolujte, zda používaný rozbočovač podporuje
režim PLNÁ. Podporuje rozbočovač svůj režim?
6 Zkontrolujte, zda je název zařízení jedinečný, a
zkontrolujte, zda databáze serveru WINS a/nebo DINS
nepůsobí možné střety názvů s nastaveními sítě
zařízení. Podle potřeby změňt
zařízení. Poté, co se komunikace vrátí on-line, vidíte
zařízení v síti?
7 Pokud síťové prostředí působí složité podsíťové nebo
nadsíťové struktury, je adresa IP používaná zařízením v
rozsahu platných adres síťových struktur?
e
nastavení sítě na
Další
krok
Další
krok
krok
Další
krok
Další
krok
Další
krok
Konec
Nastavte správné protokoly.
Nastavte správný protokol podle potřeby.
Jakmile zařízení vyhledáte, nakonfigurujte port, který je
správně mapován do zařízení.
Zkontrolujte nastavení sítě na klientském počítači, abyste
ověřili jejich kompatibilitu s nastaveními sítě na zařízení.
akt
ujte prodejce.
Kont
Pokud se na stránce nastavení ETHERNET zobrazí
hlášení „Linka není detekována“, mohlo u kabelu dojít k
poruše kontaktu nebo odpojení.
V tomto případě zkontrolujte kabel a vyměňte jej podle
potřeby za nový.
Dále, pokud rozbočovač nepodporuje režim PLNÁ,
zapojte zařízení k přepínacímu rozbočovači. Když je
nastavení portu spínače stanoveno na polo-duplexní
komunikaci, změňte je na některou z variant 10/100/1000
Mbps, režim pevné plné duplexní komunikace nebo na
automatické přepínání.
Další pomoc vám poskytne místní odborník na síťovou
podporu.
Nastavte název NetBIOS zařízení správně.
Další pomoc vám poskytne místní odborník na síťovou
podporu.
- 32 -

ODSTRAŇOVÁNÍ POTÍŽÍ PRO PŘIPOJENÍ K SÍTI
2
1
3
4
5
6
7
Nelze najít zařízení funkcí Místní hledání
Popis problému
Místní hledání nemůže zařízení najít.
Nápravné opatření
Zařízení se obvykle automaticky vyhledá pomocí SNMP. Když ovladač TWAIN, Stahování souborů, Prohlížeč adresáře, nástroj pro
zálohování/obnovu, ovladač vzdáleného skenování, ovladač faxu N/W nebo ovladač tiskárny nemohou zařízení v síti automaticky
najít, je nejpravděpodobnější příčinou omezení protokolů podporovaných počítačem. V některých případech musíte přidat nebo
aktualizovat síťové složky; nejprve však zkontrolujte kontrolní seznam uvedený níže a zkuste problém odstranit.
Č. Zkontrolujte, zda... Ano Ne Nápravné opatření
1 Je SNMP povoleno na zařízení? Další
2 Shoduje se nastavení SNMP zařízení se softwarem?
3Ověřte, zda došlo k aktualizaci sady protokolu
nainstalované na klientském počítači s pomocí
nejnovějšího softwaru pro daný operační systém. Pokud
vaše síť podporuje jen protokol IPX/SPX, zkontrolujte,
zda je nainstalována nejnovější verze softwaru Novell
Client.
4Vytiskněte stránku konfigurace NIC ze zařízení.
Podporuje zařízení stejný protokol jako síť?
5Změňte nastavení protokolu z TopAccess, je-li to nutné, a
restartujte zařízení, aby byly změny platné. Opakujte krok
2. Bylo zařízení nalezeno?
6 Zkontrolujte stránku konfigurace NIC. Je adresa IP a
nastavení podsíťové masky v pořádku?
ltrovává balíčky
7 Zkontrolujte, zda směrovač neodf
zařízení. Zpracovává směrovač balíčky zařízení
správně?
8 Dokáže zařízení objevit i jiný počítač ve stejném
segmentu sítě?
9 Zkontrolujte stránku konfigurace NIC. Je výrobní číslo
jednotky součástí názvu zařízení?
10 Zkontrolujte činnosti linky na portu, který zařízení
používá, a neporušenost sítového kabelu, rozbočovače
nebo spínače, který spojuje zařízení se sítí. Vyměňte
veškeré síťové součástky, které jsou prokazatelně nebo
pravděpodobně vadné.
i
krok
Další
krok
Další
krok
Další
krok
Konec
Další
krok
Další
krok
Další
krok
Další
krok
Konec
Další
krok
Povolte SNMP (MIB).
SNMP V1/V2: Zkontrolujte, zda jsou názvy zařízení a
softwaru v komunitě shodné.
SNMP V3: Zkontrolujte, zda je každá součást nastavení
SNMP zařízení a softwaru shodná.
Informace o aktualizacích výrobku a technické podpoře
najdete na webové stránce dodavatele.
Nakonfigurujte správný protokol.
Nastavte správně protokol TCP/IP.
Upravte nastavení směrovače.
Problém vyřešte podle následujícího oddílu:
P.32 "Vyhledávání zařízení v síti"
Kontaktujte prodejce.
- 33 -

ODSTRAŇOVÁNÍ POTÍŽÍ PRO PŘIPOJENÍ K SÍTI
2
1
3
4
5
6
7
Zařízení nereaguje na příkaz lehkého klepnutí
Popis problému
Zařízení nereaguje na příkaz lehkého klepnutí.
Nápravné opatření
Zkontrolujte nastavení sítě podle následujícího kontrolního seznamu.
Č. Zkontrolujte, zda... Ano Ne Nápravné opatření
1 Zkontrolujte, zda je na klientském počítači nainstalována
sada protokolu TCP/IP.
Podívejte se na stránku konfigurace NIC a zkontrolujte
2
správnost nastavení TCP/IP. Je adresa IP zadána a platná?
Jsou nastavení brány a podsíťové masky v pořádku?
3 Restartujte zařízení. Zkontrolujte vytištěnou stránku
konfigurace NIC. Je protokol TCP/IP nastaven správně?
4 Zkuste na zařízení znovu lehké poklepání. Reagovalo
zařízení na lehké poklepání?
5Můžete provést lehké poklepání na zařízení z jiného
počítače ve stejné síti? Pokud ne, zařízení může mít
adresu IP, která je mimo rozsah nebo je neplatná.
6Můžete provést lehké poklepání na jiný počítač ve stejné
síti?
7 Pokud jste upravili název zařízení, můžete zkontrolovat
funkčnost NIC tak, že obnovíte výchozí nastavení. Když
se zařízení automaticky restartuje a vytiskne se stránka
konfigurace NIC, obsahuje název zařízení výrobní číslo
jednotky NIC?
8 Zkontrolujte činnosti linky na portu, který zařízení
používá, a také neporušenost sítového kabelu,
rozbočovače nebo spínače, který spojuje zařízení se sítí.
Vyměňte veškeré síťové součástky, které jsou
pravděpodobně vadné. Můžete na zařízení lehce poklepat?
Další krok
Další krok
Další
krok
Konec
Další krok
Další krok
Další krok
Konec
Další krok
Postupujte podle síťového oddílu dokumentace k
vašemu operačnímu systému.
Zadejte správná nastavení TCP/IP.
Nastavení nejsou závazná, kontaktujte prodejce.
Kontaktujte místního odborníka na síť a požádejte o
platnou adresu IP pro zařízení.
Zkontrolujte nastavení protokolu počítače, zda jsou
správná nastavení brány a podsítě.
NIC je poškozeno nebo nesprávně nainstalováno.
Kontaktujte prodejce.
Kontaktujte prodejce.
Problémy s ověřováním a vyhledáváním LDAP
Dojde k vypnutí sítě nebo dotykový panel je vypnutý po vyhledávání LDAP
Popis problému
Po provedení vyhledávání LDAP dojde k vypnutí sítě nebo k deaktivaci dotykového panelu.
Nápravné opatření
Zkuste kontrolní seznam níže. Pokud problém neodstraníte, obraťte se na prodejce.
Č. Zkontrolujte, zda... Ano Ne Nápravné opatření
1 Funguje server LDAP správně?
2 Je server LDAP správně nastaven?
Ověřování LDAP trvá dlouho
Popis problému
Ověření LDAP na dotykovém panelu trvá dlouho.
Nápravné opatření
Zkuste kontrolní seznam níže. Pokud problém neodstraníte, obraťte se na prodejce.
Další krok
Konec
Zkontrolujte, zda server LDAP pracuje správně.
Zadejte správná nastavení LDAP. Znovu pozorně zadejte
správné heslo, zobrazuje se jen jako hvězdičky.
- 34 -

ODSTRAŇOVÁNÍ POTÍŽÍ PRO PŘIPOJENÍ K SÍTI
2
1
3
4
5
6
7
Další informace
Ne Zkontrolujte, zda... Ano Ne Nápravné opatření
1 Funguje server LDAP správně?
2 Je server LDAP správně nastaven?
Další krok
Konec
Ověřte, zda server LDAP pracuje správně.
Zadejte správná nastavení LDAP. Znovu pozorně zadejte
správné heslo, zobrazuje se jen jako hvězdičky.
Problémy s tiskem (související se sítí)
Kromě různých způsobů, jak lze zařízení v síti používat, je nejjednodušší nastavit zařízení v prostředí TCP/IP s pomocí serveru
DHCP tak, aby se adresy IP dynamicky přiřadily zařízením. Použití výchozích nastavení také zajistí snazší implementaci v síti, i když
možná budete muset upravit nastavení tak, abyste je přizpůsobili svému konkrétnímu prostředí.
Některé běžné síťové konfigurace jsou uvedeny níže společně s kroky, které jsou nutné ke konfiguraci zařízení. Pokud provedete
všechny kroky z příslušného kontrolního seznamu, a přesto nemůžete se zařízením uspokojivě tisknout, kontaktujte prodejce.
•Můžete nastavit nastavení síťového protokolu pomocí dotykového panelu zařízení nebo pomocí TopAccess (stránka Správa).
• Informace o chybových hlášeních, která se zobrazují během instalace ovladačů tiskárny, najdete v Základní příručce.
Tisk SMB v prostředí operačního systému Windows
Ne Zkontrolujte, zda... Ano Ne Nápravné opatření
1 Jsou vlastnosti adresy IP správně nastaveny?
2 Je název počítače Microsoft (název zařízení) jedinečný?
3 Je název pracovní skupiny správný a správně zadaný?
4 Když je podporováno IPv4: Je adresa serveru WINS
správně nastavena?
Když je podporováno IPv6: Je povoleno LLMNR pro
nastavení IPv6?
5 Když je podporováno IPv4: Pokud jsou klientské počítače
umístěny v různých segmentech, je služba WINS
poskytována?
6Vidíte zařízení v síťovém prostředí Windows?
7 Byly nainstalovány správné ovladače tiskárny?
8 Je platný název portu ovladače?
9Můžete tisknout na zařízení?
Další krok
Další krok
Další krok
Další krok
Další krok
Další krok
Další krok
Další krok
Konec
Nastavte adresu IP správně.
Nastavte název zařízení správně.
Nastavte pracovní skupinu správně.
Když je podporováno IPv4: Nastavte adresu serveru
WINS správně, nebo zadejte „0.0.0.0“ jako adresu
serveru WINS, abyste deaktivovali službu WINS.
Když je podporováno IPv6: Povolte LLMNR pro
nastavení IPv6 podle TopAccess Guide.
Když je podporováno IPv4: Nastavte server WINS a
povolte jej na zařízení tak, aby uživatelé měli přístup i z
jiného segmentu.
Problém vyřešte podle následujícího oddílu:
P.32 "Nemůžu najít zařízení v síti"
Informace o instalaci správných ovladačů tiskárny
najdete v Základní příručce.
Informace o konfiguraci správného portu najdete v
Základní příručce.
Problém vyřešte podle následujícího oddílu:
P.22 "Nelze tisknout na zařízení (problémy s
připojením k síti)"
Tisk Raw TCP nebo LPR v prostředí operačního systému Windows
Ne Zkontrolujte, zda... Ano Ne Nápravné opatření
1 Jsou vlastnosti adresy IP správně nastaveny?
2 Je Raw TCP tisk správně nastaven?
3 Je tisk LPR/LPD správně nastaven?
4 Byly nainstalovány správné ovladače tiskárny?
Další krok
Další krok
Další krok
Další krok
- 35 -
Nastavte adresu IP správně.
Nastavte službu tisku Raw TCP správně.
Nastavte službu tisku LPD správně.
Informace o instalaci správných ovladačů tiskárny
najdete v Základní příručce.

ODSTRAŇOVÁNÍ POTÍŽÍ PRO PŘIPOJENÍ K SÍTI
2
1
3
4
5
6
7
Ne Zkontrolujte, zda... Ano Ne Nápravné opatření
5 Je port Raw TCP nebo LPR nakonfigurován se správnou
adresou IP?
6Můžete tisknout do zařízení?
Další krok
Konec
Informace o konfiguraci správného portu najdete v
Základní příručce.
Problém vyřešte podle následujícího oddílu:
P.22 "Nelze tisknout na zařízení (problémy s
připojením k síti)"
Tisk IPP v prostředí operačního systému Windows
Č. Zkontrolujte, zda... Ano Ne Nápravné opatření
1 Jsou vlastnosti adresy IP správně nastaveny?
2 Je server HTTP na zařízení povolen?
3 Je tisk IPP správně nastaven?
4 Byly nainstalovány správné ovladače tiskárny?
5 Je port IPP nakonfigurován se správným URL?
6Můžete tisknout do zařízení?
Další krok
Další krok
Další krok
Další krok
Další krok
Konec
Nastavte adresu IP správně.
Povolte server HTTP v rámci síťové služby HTTP.
Nastavte službu tisku IPP správně.
Informace o instalaci správných ovladačů tiskárny
najdete v Základní příručce.
Informace o konfiguraci správného portu najdete v
Základní příručce.
Problém vyřešte podle následujícího oddílu:
P.22 "Nelze tisknout na zařízení (problémy s
připojením k síti)"
Novell tisk v prostředí NetWare
Č. Zkontrolujte, zda... Ano Ne Nápravné opatření
1 Jsou protokoly IPX/SPX povoleny? Je zvolen správný typ
rámce?
2 Pokud to lze, podařilo se vám nastavit tisk podle fronty?
3 Nakonfigurovali jste zařízení pro připojení NetWare?
4 Nakonfigurovali jste zařízení pro službu tisku NetWare?
5 Byly nainstalovány správné ovladače tiskárny?
6 Je port IPP nakonfigurován se správným URL?
7Vidíte zařízení v síťovém prostředí Windows?
8Můžete tisknout do zařízení?
Další krok
Další krok
Další krok
Další krok
Další krok
Další krok
Další krok
Konec
Nastavte IPX/SPX správně.
Nastavte server NetWare správně.
Nastavte síť NetWare správně.
Nastavte službu tisku NetWare správně.
Informace o instalaci správných ovladačů tiskárny
najdete v Základní příručce.
Informace o konfiguraci správného portu najdete v
Základní příručce.
Zkontrolujte, zda je protokol SMB povolen na klientských
počítačích.
Problém vyřešte podle následujícího oddílu.
P.22 "Nelze tisknout na zařízení (problémy s
připojením k síti)"
- 36 -

2
1
3
4
5
6
7
Prostředí Macintosh
Poznámka
Č. Zkontrolujte, zda... Ano Ne Nápravné opatření
1 Jsou vlastnosti adresy IP správně nastaveny? Další
2Můžete získat přístup k jakýmkoli jiným síťovým
zařízením z počítače Macintosh?
3Může jiný počítač Macintosh v síti tisknout na zařízení?
Pokud ano, porovnejte nastavení a zkontrolujte, co je
nutno změnit, aby byl podporován tisk z tohoto zařízení.
krok
Další
krok
Konec
Síťový Fax (N/W-Fax) problémy s ovladačem
Tento oddíl popisuje odstraňování potíží s ovladačem síťového faxu (N/W-Fax).
Chybová hlášení při instalaci ovladače N/W-Fax
ODSTRAŇOVÁNÍ POTÍŽÍ PRO PŘIPOJENÍ K SÍTI
Nastavte adresu IP správně.
Postupujte podle dokumentaci k síti Macintosh nebo
kontaktujte technickou podporu Macintosh.
Postupujte podle dokumentaci k síti Macintosh nebo
kontaktujte technickou podporu Macintosh.
Vyměňte „Tiskárna“ za „N/W-Fax“ podle potřeby v popisu odstraňování potíží.
Informace o instalaci ovladače N/W-Fax najdete v Základní příručce.
Nastavení potřebuje kopírovat soubory Windows NT
Popis problému
Z dialogu Porty tiskárny jste zvolili nesprávný typ portu.
Náprava
1. Klikejte na Storno, dokud se neukončí průvodce přidáním tiskárny.
2. Zvolte [Přidat tiskárnu] ve složce Zařízení a tiskárny a spusťte průvodce přidáním tiskárny, pak proveďte znovu instalaci.
3. Když se zobrazuje obrazovka pro výběr portu, zvolte [Místní port] a přidejte tiskárnu.
Nyní je nutné DVD s klientským softwarem
Popis problému
Když přidáváte nový ovladač tiskárny, koncový uživatel nezvolil možnost Mám disk; namísto toho zvolil jméno zařízení ze seznamu
Přidat tiskárnu.
Náprava
1. Zrušte průvodce přidáním tiskárny.
2. Zvolte [Přidat tiskárnu] ve složce Zařízení a tiskárny a spusťte průvodce přidáním tiskárny, pak proveďte znovu instalaci.
3. Když se zobrazuje obrazovka pro výběr tiskárny, zvolte [Mám Disk].
4. Zvolte [Použít stávající ovladač] a přidejte další kopii stávajícího ovladače, nebo přejděte do podsložky, která obsahuje příslušný
soubor *.inf.
Soubor *.DRV na klientském DVD nelze najít
Popis problému
Když přidáváte nový ovladač tiskárny, uživatel nezvolil možnost Mám disk; ale zvolil jméno zařízení ze seznamu Přidat tiskárnu.
Náprava
1. Zrušte průvodce přidáním tiskárny.
2. Zvolte [Přidat tiskárnu] ve složce Zařízení a tiskárny a spusťte průvodce přidáním tiskárny, pak proveďte znovu instalaci.
3. Když se zobrazuje obrazovka pro výběr tiskárny, zvolte [Mám Disk].
- 37 -

ODSTRAŇOVÁNÍ POTÍŽÍ PRO PŘIPOJENÍ K SÍTI
2
1
3
4
5
6
7
4. Přejděte do podsložky, která obsahuje příslušný soubor *.inf.
V umístění nejsou žádné informace o vašem hardwaru
Popis problému
Cesta k souboru *.inf zvolená během instalace ovladače je příliš vzdálená. Jinak řečeno, v cestě adresáře je příliš mnoho znaků.
Náprava
Zkopírujte adresář obsahující soubor *.inf na místní disk a obnovte instalaci.
Tento port je právě používán
Popis problému
Ovladač byl buď otevřený, tiskla se úloha, nebo jej používala jiná tiskárna či aplikace, když jste se pokusili jej smazat.
Náprava
Zkontrolujte, zda jsou všechny tiskové úlohy dokončeny, než port smažete. Pokud stále problémy nezmizely, ukončete všechny
aplikace a opakujte pokus. Zkontrolujte každý ovladač, zda jiný ovladač nepoužívá stejný port. Pokud ano, nejprve změňte nastavení
portu ovladače a smažte port.
Problém s aktuálním nastavením tiskárny
Popis problému
Ovladač nebyl správně nastaven, možná proto, že proces instalace nebyl dokončen.
Náprava
Smažte ovladač a buď jej znovu nainstalujte z DVD klientských nástrojů/klientské dokumentace, nebo jej stáhněte z tohoto zařízení.
Obecné chyby ovladače N/W-Fax
Zobrazí se „Nelze se připojit k zařízení MFP“
Popis problému
Když se uživatelé snaží o přístup k vlastnostem ovladače N/W-Fax, objeví se chybové hlášení „Nelze se připojit k zařízení MFP“.
Náprava
Komunikace mezi ovladačem N/W-Fax a tímto zařízením selhala. Zkontrolujte, zda je toto zařízení funkční. Pokud není, zapněte je.
Připojte ovladač N/W-Fax k tomuto zařízení pomocí TopAccess. Pokud připojení selže, restartujte počítač i toto zařízení.
Faxové úlohy nejsou uvedeny v obrazovce „Protokoly - Převody“ v rámci TopAccess
Popis problému
Když potvrzujete záznamy faxových úloh na obrazovce „Protokoly - Převody“ v TopAccess, faxové úlohy, které jsou odeslány, se
nezobrazí.
Náprava
Pokud není příslušná úloha uvedena na seznamu Záznamů, vaše úloha přenosu možná nebyla realizována. V tomto případě
vyhledejte úlohy bez kódu oddělení v „STATUS ÚLOHY - FAX“ na ovládacím panelu. Pak zvolte příslušnou faxovou úlohu a stiskem
tlačítka [ODESLAT] ji znovu odešlete.
- 38 -

ODSTRAŇOVÁNÍ POTÍŽÍ PRO PŘIPOJENÍ K SÍTI
2
1
3
4
5
6
7
Faxový přenos nelze provést s krycím listem
Popis problému
U ovladače N/W-Fax, který je nastaven na port IPP, se nevytiskne žádný krycí list a v rámci faxového přenosu se objeví chyba XL,
když je ovladač tiskárny s názvem souboru o více než 54 písmenech zadán jako výchozí tiskárna, fax se odešle s krycím listem
přidaným z aplikace Microsoft Excel.
Náprava
Nastavte jméno souboru ovladače tiskárny v 30 písmenech nebo méně.
Problémy s bezdrátovou sítí LAN
Tento oddíl popisuje odstraňování potíží pro bezdrátovou síť LAN.
Hlášení Nápravné opatření
Nesprávný certifikát Je nainstalován nepodporovaný certifikát. Nainstalujte znovu
správný certifikát. Toto zařízení podporuje pouze certifikáty
md5RSA a sha1RSA.
Chybný záznam mac Výměna klíče SSL se nezdařila. Vypnutím a zapnutím přístroje
Platnost certifikátu uplynula Certifikát již neplatí. Zkontrolujte, zda je čas správně nastaven,
Odvolání certifikátu Certifikát byl odvolán. Kontaktujte své správce sítě.
Certifikát neznámý Nainstalovaný certifikát CA nemůže fungovat jako síťový
Porucha dekomprese Toto zařízení nepodporuje kompresi SSL. Vypněte kompresi
Porucha dotaz-odpověď Na serveru je možná nastaveno nepodporované šifrování. Vždy
Neplatný parametr Možná používáte nepodporovanou verzi protokolu TLS.
Žádný certifikát Není nainstalován žádný certifikát nebo jste neuvedli název
Certifikát chyby rovnocennosti Nainstalovaný certifikát CA neověří certifikát serveru na serveru
Není certifikát chyby rovnocennosti Server RADIUS řídí komunikaci s certifikátem s pomocí
Číslo rovnocennosti Server RADIUS požaduje nepodporované šifrování u tohoto
Chyba rovnocennosti - nepodporovaný typ certifikátu Toto zařízení používá certifikát, které server RADIUS
Neočekávané hlášení rovnocennosti Server RADIUS odeslal hlášení, která není v normě TLS.
Neznámý typ vzdálené chyby Server RADIUS odeslal výstražné hlášení o nesprávném TLS.
Nepodporovaný certifikát Toto zařízení používá certifikát, které server RADIUS
Neznámé ca Nainstalovaný certifikát CA neověří certifikát serveru na serveru
Nelze se připojit Kontaktujte administrátora
jej restartujte.
nebo zda již certifikát neplatí.
certifikát. Je nutné nainstalovat správný certifikát CA.
SSL na serveru RADIUS.
je nutné používat podporovaný způsob šifrování.
Zkontrolujte, zda používáte podporovanou verzi protokolu TLS.
souboru certifikátu. Je nutné nainstalovat certifikát a správně
zadat název souboru certifikátu.
RADIUS.
Je nutné nainstalovat správný certifikát CA.
protokolu TLS.
zařízení.
nepodporuje.
Potvrďte nastavení serveru RADIUS.
nepodporuje.
RADIUS.
Je nutné nainstalovat správný certifikát CA.
Problémy s ověřováním klientského softwaru
- 39 -

ODSTRAŇOVÁNÍ POTÍŽÍ PRO PŘIPOJENÍ K SÍTI
2
1
3
4
5
6
7
Nelze se přihlásit s použitím klientského softwaru
Popis problému
Nemůžu se přihlásit k zařízení s použitím klientského softwaru.
Nápravné opatření
Pokud se nemůžete přihlásit k zařízení s použitím klientského softwaru, kontaktujte správce zařízení. Jelikož se uživatelské jméno a
heslo uložené v klientském softwaru používají k ověřování v případě automatického přihlášení, možná se nezobrazí přihlašovací
obrazovka.
- 40 -

2
1
3
4
5
6
7
KONTROLA STAVU ZAŘÍZENÍ S POMOCÍ TopAccess
● KONTROLA STAVU ZAŘÍZENÍ S POMOCÍ TopAccess
Ikony stavu hardwaru na kartě TopAccess [Zařízení]
Když zařízení vyžaduje údržbu nebo pokud dojde k poruše na zařízení, zobrazí se vedle grafického znázornění zařízení na kartě
TopAccess [Zařízení] ikony udávající informace o stavu. Zobrazují se následující ikony, uvádíme i jejich popis.
Podrobnosti o nastavení sítě naleznete v TopAccess Guide.
Chyba tiskárny 1
Tato ikona označuje používání nedoporučené tonerové kazety a skutečnost, že zařízení přestalo tisknout.
P.54 "Výměna tonerových kazet"
Chyba tiskárny 2
Tato ikona označuje:
• Musíte vyjmout papír ze zásobníku pro listy lícem nahoru/dolů zařízení.
• Musíte vyjmout papír z přijímacího zásobníku finišeru.
• Musíte vyjmout zablokované sponky z finišeru.
P.11 "Dojde-li k zaseknutí papíru ve vnitřní dokončovací jednotce (volitelná)"
• Nepoužíváte doporučenou tonerovou kazetu.
P.54 "Výměna tonerových kazet"
•Zařízení nedokáže vysouvat papír do zásobníku pro listy lícem nahoru/dolů.
Otevřený kryt
Tato ikona znamená, že přední kryt je otevřený.
Toner je prázdný
Tato ikona znamená, že nezbývá žádný toner. Uvádí také, která barva došla:
P.54 "Výměna tonerových kazet"
Došel papír
Tato ikona znamená, že již není žádný papír v zásobníku.
Špatně zavedený papír
Tato ikona znamená, že došlo ke špatnému zavedení papíru. Také označuje umístění špatně zavedeného papíru.
- 41 -

KONTROLA STAVU ZAŘÍZENÍ S POMOCÍ TopAccess
2
1
3
4
5
6
7
Sponky prázdné
Tato ikona znamená, že již ve finišeru již nejsou žádné sponky.
Volejte údržbu
Kontaktujte prodejce a nechte zařízení zkontrolovat.
Chybová hlášení
Když se na kartě [Zařízení] v TopAccess objeví hlášení, vyhledejte v následující tabulce příslušné nápravné opatření.
Hlášení TopAccess Nápravné opatření
Je otevřený kryt - zavřete kryt. Zavřete přední kryt.
Je otevřený kryt vkládání papíru - zavřete kryt. Zavřete kryt podavače papíru.
Je otevřený kryt přenosné/přepravní jednotky - zavřete kryt. Zavřete přenášecí/přepravní jednotku.
Je otevřený kryt vnějšího podavače - zavřete kryt. Zavřete kryt bočního podavače.
Je otevřený výstupní kryt - zavřete kryt. Zavřete výstupní kryt.
Je otevřený kryt toneru - zavřete kryt. Zavřete kryt toneru.
Je otevřený kryt skleněné podložky - zavřete kryt. Zavřete kryt podložky.
Je otevřený Zásobník 1 - Zavřete zásobník 1. Zavřete zásobník.
Je otevřený Zásobník 2 - Zavřete zásobník 2. Zavřete zásobník.
Je otevřený Zásobník 3 - Zavřete zásobník 3. Zavřete zásobník.
t
evřený Zásobník 4 - Zavřete zásobník 4. Zavřete zásobník.
Je o
Je otevřená automatická jednotka pro oboustranný tisk - zavřete kryt.
Stacker Paper Full (Zásobník je plný) - Vyjměte papír. Vyjměte veškerý papír ze zásobníku.
Horní zásobník je plný - vyjměte papír. Vyjměte veškerý papír ze zásobníku.
V zásobníku 1 došel papír - vložte papír. Položte papír do zásobníku.
V zásobníku 2 došel papír - vložte papír. Položte papír do zásobníku.
V zásobníku 3 došel papír - vložte papír. Položte papír do zásobníku.
V zásobníku 4 došel papír - vložte papír. Položte papír do zásobníku.
Zaseknutý papír v oddělovači úloh - vyčistěte trasu papíru. Zaseknutý papír odstraníte podle pokynů na dotykovém panelu.
Zaseknutý papír v automatické jednotce pro oboustranný tisk -
vyčistěte trasu papíru.
Zaseknutý papír při vložení - vyčistěte trasu papíru. Zaseknutý papír odstraníte podle pokynů na dotykovém panelu.
Zaseknutý papír v tiskárně - vyčistěte trasu papíru. Zaseknutý papír odstraníte podle pokynů na dotykovém panelu.
Zaseknutý papír ve finišeru - vyčistěte trasu papíru. Z finišeru vyjměte zablokovaný papír.
Sešívačka je prázdná - vložte kazetu se sponkami Doplňte sponky do finišeru.
Otevřete přední kryt a vyčistěte skenovací štěrbinu. Očistěte skenovací štěrbinu.
r nebyl rozpoznán - zkontrolujte, toner. Zkontrolujte a upravte nádobu na toner.
one
T
Černý toner je prázdný - nainstalujte novou kazetu s tonerem. Vraťte zpět černý toner.
Azurový toner je prázdný - nainstalujte novou kazetu s tonerem. Vraťte zpět azurový toner.
Purpurový toner je prázdný - nainstalujte novou kazetu s tonerem. Vraťte zpět purpurový toner.
Žlutý toner je prázdný - nainstalujte novou kazetu s tonerem. Vraťte zpět žlutý toner.
Černý toner je téměř prázdný - připravte si novou kazetu s tonerem. Připravte novou tonerovou kazetu.
Zavřete kryt automatické duplexní jednotky.
Zaseknutý papír odstraníte podle pokynů na dotykovém panelu.
P.11 "Dojde-li k zaseknutí papíru ve vnitřní dokončovací jednotce
(volitelná)"
P.54 "Výměna tonerových kazet"
P.54 "Výměna tonerových kazet"
P.54 "Výměna tonerových kazet"
P.54 "Výměna tonerových kazet"
- 42 -

KONTROLA STAVU ZAŘÍZENÍ S POMOCÍ TopAccess
2
1
3
4
5
6
7
Další informace
Hlášení TopAccess Nápravné opatření
Azurový toner je téměř prázdný - připravte si novou kazetu s tonerem.
Purpurový toner je téměř prázdný - připravte si novou kazetu s tonerem.
Žlutý toner je téměř prázdný - připravte si novou kazetu s tonerem. Připravte novou tonerovou kazetu.
Zavřete kryt jednotky oboustranného tisku Zavřete kryt duplexní jednotky.
Závažná chyba - kontaktujte prosím servisního technika. Kontaktujte prodejce.
Chyba hlavního motoru - kontaktujte prosím servisního technika. Kontaktujte prodejce.
Chyba vstupu tiskárny. Kontaktujte prodejce.
Chyba skeneru - Kontaktujte prosím servisního technika. Kontaktujte prodejce.
Chyba fixační jednotky - kontaktujte prosím servisního technika. Kontaktujte prodejce.
Připravte novou tonerovou kazetu.
Připravte novou tonerovou kazetu.
Chybové kódy
TopAccess má stránky pro seznamy úloh; tiskové, přenosové, skenovací úlohy a úlohy příjmu. Následující chybové kódy se zobrazují
na těchto stránkách na kartě [Protokoly] (úspěšné úlohy nemají žádné kódy). Tyto kódy vám pomáhají určit příčinu chyby, na niž
narazíte.
Chybové kódy se také zobrazují v okně [PROTOKOL] na dotykovém panelu. Když najdete chybový kód na dotykovém panelu,
postupujte podle údajů v následujícím seznamu.
Chybové kódy tiskových úloh
Chybový
kód
4011 Úloha byla zrušena Úloha byla zrušena.
4021 Porucha napájení Zkontrolujte, zda je řádně připojen napájecí kabel a zda je bezpečně vložen.
4031 Chyba plného HDD Vymažte zbytečné soukromé tiskové úlohy a neplatné tiskové úlohy oddělení.
4041
4042 Chyba ověřovacího kódu oddělení Zkontrolujte informace o kódu oddělení uloženém v tomto zařízení.
4045
4111
4112
4113
4121
4211
4212
4213
4214
4221 Chyba - pouze soukromý tisk Nelze tisknout jiné úlohy vyjma soukromého tisku. Proveďte soukromý tisk.
4311 K provedení úlohy není autorita Uživatel není oprávněn provádět tuto operaci. Kontaktujte správce.
4312 Chybí oprávnění pro ukládání souboru. Uživatel není oprávněn provádět tuto operaci. Kontaktujte správce.
4313 Chybí oprávnění pro ukládání e-Podání. Uživatel není oprávněn provádět tuto operaci. Kontaktujte správce.
4314 Chybí oprávnění pro odeslání Fax/iFax Uživatel není oprávněn provádět tuto operaci. Kontaktujte správce.
Chyba ověření uživatele Uživatel, který tisk prováděl, nebyl ověřen nebo zaregistrován. Proveďte
Došlo k chybě s připojením k serveru LDAP nebo
s nastavením oprávnění.
Počet tisků se změnil na „0“. Počet tisků zadaný v rámci správy oddělení a uživatele se změnil současně na
Počet tisků se změnil na „0“. Počet tisků zadaný v rámci správy uživatele se změnil na „0“. Znovu nastavte
Počet tisků se změnil na „0“. Počet
Zrušení úlohy z důvodu chyby externího počítadla 1. Vložte minci a znovu spusťte tisk.
Chyba omezení ukládání tiskových dat Tisk s daty dočasně ukládanými na HDD (Nátisk, Soukromý tisk, plánovaný tisk
Chyba omezení ukládání pro e-Podání Tisk s daty dočasně ukládanými na HDD (tisk a e-Podání, tisk do e-Podání)
Chyba omezení ukládání souborů
Chyba přenosu Fax/iFax Přenos Fax/iFax nebo funkce N/W-Fax/iFax je nastavena na „vypnuto“.
Popis problému Nápravné opatření
ověření uživatele nebo uživatele zaregistrujte.
Požádejte o pomoc správce serveru LDAP.
„0“. Znovu nastavte počet nebo proveďte inicializaci.
počet nebo proveďte inicializaci.
tisků zadaný
inicializaci.
2. Vložte kartu a znovu spusťte tisk nebo kontaktujte správce.
3. Vložte počítač s klíčem a znovu spusťte tisk.
4. Vymažte nastavení Plánování tisku a znovu spusťte tisk.
atd.) nelze provést. Použijte normální tisk.
nelze provést. Použijte normální tisk.
Funkce ukládání souborů je nastavena na „vypnuto“. Zkontrolujte nastavení
zařízení.
Zkontrolujte nastavení zařízení.
v rámci správy oddělení se změnil na „0“. Proveďte
- 43 -

KONTROLA STAVU ZAŘÍZENÍ S POMOCÍ TopAccess
2
1
3
4
5
6
7
Chybový
kód
4321
4411
4412
4611
4612 Chyba stahování fontů Jelikož na HDD chybí místo, nelze font uložit. Vymažte alespoň jeden font.
4613
4621 Chyba vymazání staženého fontu Zkontrolujte, zda je font, který chcete vymazat, uložený.
4F10
Chybové kódy příjmu a odesílání
Chybí oprávnění k provedení tisku v uvedeném
nastavení.
Porucha poškození obrazových dat Zkontrolujte, zda soubor, který chcete tisknout, není poškozený. Znovu
Chyba kódování dvojitého znaku Došlo k chybě kódování dvojitého znaku, protože soubor PDF je šifrovaný
Chyba stahování fontů Jelikož došlo k překročení dostupného počtu fontů, nelze font uložit. Vymažte
Chyba stahování fontů Jelikož došlo k chybě, nelze font uložit. Znovu proveďte stahování nebo
Chyba tisku Pokud k chybě dochází i po opakování pokusu, vypněte a zase zapněte
Chybový
kód
0012 Zablokování originálu Odstraňte zablokované originály.
0013 Otevřený kryt Pevně zavřete otevřený kryt.
0020 Přerušení napájení Zkontrolujte zprávu o přerušení napájení.
0030
0033
0042 Paměť je plná Před opětovným provedením volání se ujistěte, zda máte dostatek paměti.
0050 Linka je obsazena Opakujte pokus o komunikaci.
0053
00B0-00B5
00C0-00C4
00D0-00D2
00E8
00F0
00F1
1C10
1C11
1C12 Chyba příjmu zprávy Vypněte a zase zapněte napájení. Proveďte chybovou úlohu znovu.
1C13 Chyba odeslání zprávy Vypněte a zase zapněte napájení. Proveďte chybovou úlohu znovu.
1C14
1C15
1C30-1C33
1C40
Přerušení z důvodu zablokování papíru při
přímém přenosu
Chyba cyklického dotazování Zkontrolujte nastavení možností cyklického dotazování (bezpečnostní kód,
Bezpečnostní neshoda při přenosu poštovní
schránky
Chyba signálu nebo chyba stavu linky Opakujte pokus o komunikaci.
Chyba HDD Opakujte pokus o komunikaci. Pokud chyba přetrvává, obraťte se na odbornou
Porucha softwaru Opakujte pokus o komunikaci. Pokud chyba přetrvává, obraťte se na odbornou
Hardwarový šum Opakujte pokus o komunikaci. Pokud chyba přetrvává, obraťte se na odbornou
Porucha přístupu k systému Vypněte a zase zapněte napájení. Proveďte
Nedostatek paměti Dokončete veškeré spuštěné úlohy, než provedete příslušnou úlohu. Pokud k
Neplatný parametr Pokud používáte šablonu, vytvořte ji znovu. Pokud k chybě stále dochází,
Překročení kapacity souboru Požádejte správce, aby změnil nastavení „Velikosti fragmentu stránky“ pro
Chyba přístupu k disku Dokončete veškeré spuštěné úlohy, než provedete příslušnou úlohu. Pokud k
Porucha konverze souboru Vypněte a zase zapněte napájení. Proveďte chybovou úlohu znovu. Pokud
Popis problému Nápravné opatření
Popis problému Nápravné opatření
1C60
Nepodařilo se zpracovat vaši úlohu. Nedostatek
místa v úložišti.
Uživatel není oprávněn provádět tuto operaci. Kontaktujte správce.
proveďte tisk nebo použijte jiný ovladač tiskárny.
nepodporovaným kódem. Tisk souboru v této funkci není možný.
alespoň jeden font.
nejprve znovu vygenerujte data fontu.
napájení. Pak pokus znovu zopakujte. Pokud chyba přetrvává, obraťte se na
odbornou pomoc.
Vyjměte zablokovaný papír a opakujte pokus o odeslání.
atd.) a zkontrolujte, zda existuje dokument dotazování.
Potvrďte bezpečnostní kód vzdáleného účastníka, heslo systému a své
nastavení.
pomoc.
pomoc.
pomoc.
př
chyba přetrvává, obraťte se na odbornou pomoc.
chybě stále dochází, vypněte a zase zapněte napájení a zopakujte pokus.
vypněte a zase zapněte napájení a zopakujte pokus.
nastavení internetového faxu, nebo snižte počet stránek a opakujte pokus.
chybě stále dochází, vypněte a zase zapněte napájení a zopakujte pokus.
chyba přetrvává, obraťte se na odbornou pomoc.
te počet stránek chybové úlohy a proveďte ji znovu. Zkontrolujte, zda má
ž
Sni
server nebo místní disk dostatek místa.
íslušnou úlohu znovu. Pokud
- 44 -

KONTROLA STAVU ZAŘÍZENÍ S POMOCÍ TopAccess
2
1
3
4
5
6
7
Chybový
kód
1C61
1C63 Adresa IP terminálu není nastavena Požádejte správce o nastavení IP adresy zařízení.
1C64 Poštovní adresa terminálu není nastavena Požádejte správce o nastavení e-mailové adresy zařízení.
1C65 Adresa SMTP není nastavena Požádejte správce o nastavení SMTP adresy serveru.
1C66 Chyba časového limitu Zkontrolujte, zda server SMTP pracuje správně.
1C69
1C6B
1C6C
1C6D
1C70 Klient SMTP je vypnutý Požádejte administrátora o povolení klienta SMTP a proveďte úlohu znovu.
1C71
1C72 Chyba POP před SMTP Zkontrolujte správnost nastavení POP před SMTP a POP3.
1CC0 Úloha byla zrušena Úloha byla zrušena.
1CC1
3A10 Chyba formátu MIME Požádejte odesílatele o opakované odeslání e-mailu ve formátu MIME1.0.
3A20 Chyba zpracovávání e-mailu Požádejte odesílatele o opakované odeslání e-mailu.
3A30
3A40 Přijatý neplatný částečný e-mail Požádejte odesílatele o opakované odeslání e-mailu ve formátu RFC2046.
3A50
3A70
3A80
3B10 Chyba formátu e-mailu Požádejte odesílatele o opakované odeslání e-mailu.
3B20 Chyba typu obsahu
3B40 Chyba dekódování e-mailu Požádejte odesílatele o opakované odeslání e-mailu.
3C10, 3C13 Chyba analýzy TIFF
3C20
3C30
Porucha čtení adresářeVypněte a zase zapněte napájení. Proveďte chybovou úlohu znovu. Obnovte
Chyba připojování serveru SMTP Požádejte správce o nastavení přihlašovacího jména nebo hesla serveru
Chyba poštovní adresy terminálu
Chyba poštovní adresy příjemce Zkontrolujte, zda v cílové e-mailové adrese není nějaký neplatný znak.
Systémová chyba Vypněte a zase zapněte napájení. Proveďte chybovou úlohu znovu. Pokud
Chyba ověření SMTP Zkontrolujte správnost přihlašovacího jména a hesla. Pokud je SSL povoleno,
Porucha napájení Zkontrolujte, zda je řádně připojen napájecí kabel a zda je bezpečně vložen.
Chyba částečného časového limitu e-mailu Požádejte odesílatele o opakované odeslání e-mailu nebo změňte čekací dobu
Chyba plného HDD Požádejte odesílatele o opakované odeslání e-mailu, rozděleného na několik
Přerušení příjmu částečného e-mailu Požádejte správce o povolení nastavení funkce Povolit částečné odeslání e-
Částečný e-mail vypnutý Požádejte správce o povolení nastavení funkce Povolit částečné odeslání e-
Chyba komprese TIFF Požádejte odesílatele o opakované odeslání e-mailu s přiloženými soubory
Chyba rozlišení TIFF Požádejte odesílatele o opakované odeslání e-mailu s přílohami ve formátu
3C40
3C50 Chyba odeslání OffRamp
3C60
3C70
3C90 Chyba vypnutí vysílání OffRamp Fax Potvrďte, zda je funkce Odesílání faxu MFP zakázána nebo ne.
Chyba formátu papíru Požádejte odesílatele o opakované odeslání e-mailu s přílohami ve formátu
Chyba zabezpečení OffRamp Zkontrolujte, zda jsou uvedená faxová čísla uložena v adresáři zařízení. Pokud
Porucha napájení Potvrďte, je-li úloha opravena nebo ne. Pokud ne, požádejte odesílatele o
Popis problému Nápravné opatření
data v adresáři a proveďte úlohu znovu. Pokud chyba přetrvává, obraťte se na
odbornou pomoc.
SMTP a proveďte úlohu znovu. Zkontrolujte, zda server SMTP pracuje
správně.
Požádejte správce, aby zkontroloval způsob ověřování SMTP, nebo zda není
nepovolený znak v e-mailové adrese terminálu. Nastavte správný způsob
ověřování SMTP nebo vymažte nepovolený znak z e-mailové adresy terminálu.
Odstraňte nepovolený znak a obnovte e-mailovou adresu příslušného cíle, pak
opakujte pokus.
chyba přetrvává, obraťte se na odbornou pomoc.
ověřte správnost nastavení čísla portu SSL.
Zkontrolujte, zda není napájení nestabilní.
částečného odesílání.
e-mailů. Pokud se tato chyba objevuje z důvodu nedostatku papíru a příliš
velkého množství čekajících úloh uložených na pevném disku, přidejt
aktivujte ostatní úlohy.
mailu a odesílatele požádejte o opakované odeslání e-mailu.
mailu a odesílatele požádejte o opakované odeslání e-mailu.
Požádejte odesílatele o opakované odeslání e-mailu s přílohami ve formátu TIFF.
Požádejte odesílatele o opakované odeslání e-mailu s přílohami ve formátu TIFF.
TIFF v kompresi MH, MR, MMR nebo JBIG.
TIFF, jejichž rozlišení je buď 200 x 100, 200 x 200, 200 x 400, 300 x 300, nebo
400 x 400 dpi.
TIFF, které lze vytisknout na papír povolený pro toto zařízení.
Požádejte odesílatele o zadání správných faxových čísel a odešlete e-mail znovu.
ne, uložte faxová čísla do adresáře a požádejte odesílatele, aby e-mail odeslal
se správnými faxovými čísly.
opakované odeslání e-mailu.
papír a
e
- 45 -

KONTROLA STAVU ZAŘÍZENÍ S POMOCÍ TopAccess
2
1
3
4
5
6
7
Chybový
kód
3D10
3D20
3D30 Jednotka FAXU není nainstalována. Ujistěte se, zda je faxová jednotka instalována nebo správně připojena.
3E10
3E20
3E30
3E40
3F10, 3F20
Chyba adresy příjemce Zeptejte se administrátora, zda jsou správně nastavena nastavení DNS a
Překročeno maximum příjemců OffRamp Požádejte odesílatele o zadání maximálně 40 destinací pro jednu úlohu brány
Chyba komunikace serveru POP3 Zeptejte se správce, zda je adresa serveru POP3 nastavena správně nebo zda
Chyba časového limitu serveru POP3 Zeptejte se správce, zda server POP3 funguje správně a zda je kabel LAN
Chyba přihlášení POP3 Zeptejte se správce, zda jsou správně nastaveny uživatelské jméno a heslo
Chyba typu přihlášení POP3 Zeptejte se správce, zda je typ přihlášení POP3 (Auto, POP3, APOP) nastaven
Chyba vstupů/výstupů souboru Požádejte odesílatele o opakované odeslání e-mailu. Pokud chyba přetrvává,
Popis problému Nápravné opatření
poštovního serveru. Pokud ano, požádejte odesílatele, aby potvrdil správnost
cílové adresy.
offramp. Zařízení nemůže provádět přenos brány offramp do více než 40
destinací.
server POP3 pracuje správně. Pokud je SSL povoleno, ověřte správnost
nastavení čísla portu SSL.
připojen k serveru
POP3.
správně.
obraťte se na odbornou pomoc.
- 46 -

2
1
3
4
5
6
7
Chybové kódy úloh skenování
Další informace
Oznamování chyb úloh skenování se provádí následujícím způsobem:
• V seznamu Záznamů TopAccess se zobrazují zprávy udávající status.
• Na dotykovém panelu zařízení se zobrazují chybové kódy. Viz následující seznamy.
Chybový kód Popis problému Nápravné opatření
E-mail
2C10, 2C12,
2C13,
2C20-2C22
2C11, 2C62
2C14
2C15
2C30-2C33
2C40
2C43
2C44
2C45
2C60
2C61
2C63 Adresa IP terminálu není nastavena Požádejte správce o nastavení IP adresy zařízení.
2C64 Poštovní adresa terminálu není nastavena Požádejte správce o nastavení e-mailové adresy zařízení.
2C65, 2C66,
2C69
2C6A
2C6B
2C6C
2C70 Služba SMTP není k dispozici Zeptejte se administrátora, zda je povolena služba SMTP.
2C71
2C72 Chyba POP před SMTP Zkontrolujte správnost nastavení POP před SMTP a POP3.
2CC0 Úloha byla zrušena Úloha byla zrušena.
2CC1
Nesprávný stav úlohy Při odesílání e-mailu došlo k systémové chybě. Zopakujte pokus. Pokud
chyba přetrvává, obraťte se na odbornou pomoc.
Není dostatek paměti Dokončete veškeré spuštěné úlohy, než provedete příslušnou úlohu.
Pokud k chybě stále dochází, vypněte a zase zapněte napájení a
zopakujte pokus.
Byl zadán neplatný parametr Pokud používáte šablonu, vytvořte ji znovu. Pokud k chybě stále dochází,
Velikost zprávy překročila limit nebo maximální
velikost
Chyba přístupu k disku Dokončete veškeré spuštěné úlohy, než provedete příslušnou úlohu.
Převod formátu souboru se nezdařil K této chybě dochází, když selže konverze do vysoce komprimovaného
soubor. Pokud k chybě dochází i po opakování pokusu, vypněte a zase zapněte
Chyba šifrování. Nelze vytvořit
Vytvoření souboru nebylo povoleno Vytvoření nešifrovaného souboru nebylo povoleno. Nakonfigurujte
Chyba při vytváření metadat Ověřte, zda je nastavení šablony správné, a skenování opakujte. Pokud k
Chyba plného HDD při zpracovávání Snižte počet stránek chybové úlohy a proveďte ji znovu. Zkontrolujte, zda
Nelze číst adresář Vypněte a zase zapněte napájení. Proveďte příslušnou úlohu znovu.
Připojení k serveru SMTP se nezdařilo Zkontrolujte, zda server SMTP funguje správně nebo zda jste správně
Odeslání e-mailové zprávy se nezdařilo Vypněte a zase zapněte napájení. Zopakujte pokus o skenování. Pokud
Adresa zadaná v poli From: je neplatná Požádejte správce, aby zkontroloval způs
Adresa zadaná v poli To: je neplatná Zkontrolujte, zda v cílové e-mailové adrese není nějaký neplatný znak.
Chyba ověření SMTP Zkontrolujte správnost přihlašovacího jména a hesla. Pokud je SSL
Došlo k výpadku napájení Ujistěte se, zda je řádně připojen napájecí kabel a zda je bezpečně
vypněte a zase zapněte napájení a zopakujte pokus.
Odesíláte najednou příliš mnoho dokumentů. Odešlete je samostatně.
Pokud k chybě stále dochází, vypněte a zase zapněte napájení a
zopakujte pokus.
formátu PDF. Zopakujte skenování. Pokud chyba přetrvává, použijte
normální formát PDF. Když se tato chyba vyskytne při jiné konverzi než do
vysoce komprimovaného formátu PDF, vypněte napájení a znovu je
zapněte. Pak skenování zopakujte. Pokud chyba přetrvává, obraťte se na
odbornou pomoc.
napájení. Pak pokus znovu zopakujte.
nastavení šifrování a opakujte pokus. Chcete-li vytvořit nešifrovaný
soubor, kontaktujte správce.
chybě stále dochází, vypněte a zase zapněte napájení a zopakujte pokus.
má server nebo místní disk dostatek místa.
Obnovte data v adresáři a proveďte úlohu znovu. Pokud chyba přetrvává,
obraťte se na odbornou pomoc.
zadali adresu serveru SMTP.
chyba přetrvává, obraťte se na odbornou pomoc.
není nepovolený znak v e-mailové adrese terminálu. Nastavte správný
způsob ověřování SMTP nebo vymažte nepovolený znak z e-mailové
adresy terminálu.
Odstraňte jakýkoli nepovolený znak a obnovte e-mailovou adresu
příslušného cíle, pak opakujte pokus.
povoleno, ověřte správnost nastavení čísla portu SSL.
vložen. Úlohu znovu odešlete.
KONTROLA STAVU ZAŘÍZENÍ S POMOCÍ TopAccess
ob ověřování
SMTP, nebo zda
- 47 -

KONTROLA STAVU ZAŘÍZENÍ S POMOCÍ TopAccess
2
1
3
4
5
6
7
Chybový kód Popis problému Nápravné opatření
Uložit jako soubor
2D10, 2D12,
2D13
2D11
2D14
2D15
2D30
2D31, 2D33
2D32
2D40
2D43
2D44
2D45
2D62
2D63
2D64
2D65
2D66
2D67 Služba FTP není k dispozici Zeptejte se administrátora, zda je správně nakonfigurována služba FTP.
2D68 Služba sdílení souborů není k dispozici Zeptejte se administrátora, zda je povolen protokol SMB.
2D69 Služba NetWare není k dispozici Zeptejte se administrátora, zda je povolen protokol NetWare.
2DA6
2DA7
2DC0 Úloha byla zrušena Úloha byla zrušena.
2DC1
Nesprávný stav úlohy Vypněte a zase zapněte napájení. Zopakujte pokus. Pokud chyba
Není dostatek paměti Chvilku počkejte a úlohu opakujte. Pokud k chybě stále dochází, vypněte
Byl zadán neplatný parametr Pokud používáte šablonu, vytvořte ji znovu. Pokud k chybě stále dochází,
Překročení maximální kapacity souboru Rozdělte soubor na několik souborů nebo opakujte ve formátu jedné
Vytvoření adresáře se nezdařilo Zkontrolujte, zda lze zapsat oprávnění přístupu k adresáři ukládání a zda
Nelze vytvořit soubor Zkontrolujte, zda lze zapsat oprávnění přístupu k adresáři uk
Nelze odstranit soubor Zkontrolujte, zda lze zapsat oprávnění přístupu k adresáři ukládání, pak
Převod formátu obrazového souboru se nezdařil K této chybě dochází, když selže konverze do vysoce komprimovaného
Chyba šifrování. Nelze vytvořit soubor. Pokud k chybě dochází i po opakování pokusu, vypněte a zase zapněte
Vytvoření souboru nebylo povoleno. Vytvoření nešifrovaného souboru nebylo povoleno. Nakonfigurujte
Chyba při vytváření metadat Ověřte, zda je nastavení šablony správné, a skenování opakujte. Pokud k
Připojení k cílové síti se nezdařilo. Zkontrolujte
cestu k cíli.
Zadaná síťová cesta je neplatná. Zkontrolujte
cestu k cíli.
Přihlášení k serveru se soubory selhalo.
Zkontrolujte uživatelské jméno a heslo.
Ve složce je příliš mnoho dokumentů. Vytvoření
nového dokumentu se nezdařilo
Nepodařilo se zpracovat vaši úlohu. Nedostatek
místa v úložišti.
Nelze odstranit soubor Smažte soubory ve sdílené složce pomocí aplikace Explorer, vypněte
Získání zdroje se nezdařilo Vypnět
Došlo k výpadku napájení Ujistěte se, zda je řádně připojen napájecí kabel a zda je bezpečně
přetrvává, obraťte se na odbornou pomoc.
a zase zapněte napájení a zopakujte pokus.
vypněte a zase zapněte napájení a zopakujte pokus.
stránky.
má disk v adresáři dostatek místa, pak opakujte pokus. Pokud provedete
současně více než jednu úlohu, může se chyba objevit, protože na disku
dočasně chybí místo. V tomto případě chvilku počkejte a úlohu opakujte.
Pokud k chybě stále dochází, vypněte a zase zapněte napájení a
zopakujte pokus.
sk v adresáři dostatek místa, pak opakujte pokus. Pokud provedete
má di
současně více než jednu úlohu, může se chyba objevit, protože na disku
dočasně chybí místo. V tomto případě chvilku počkejte a úlohu opakujte.
Pokud k chybě stále dochází, vypněte a zase zapněte napájení a
zopakujte pokus.
pokus zopakujte. Pokud k chybě stále dochází, vypněte a zase zapněte
napájení a zopakujte pokus.
formátu PDF. Zopakujte skenování. Pokud chyba přetrvává, použijte
normální formát PDF. Když se tato chyba vyskytne při jiné konverzi než do
vysoce komprimovaného formátu PDF, vypněte napájení a znovu je
zapněte. Pak skenování zopakujte. Pokud chyba přetrvává, obraťte se na
odbornou pomoc.
napájení. Pak pokus znovu zopakujte.
nastavení šifrování a opakujte pokus. Chcete-li vytvořit nešifrovaný
soubor, kontaktujte správce.
chybě st
Zkontrolujte, zda je složka sítě sdílená ve vaší síti, a opakujte pokus.
Pokud k chybě stále dochází, požádejte administrátora o potvrzení, zda je
správná IP adresa nebo cesta k serveru. Zkontrolujte také, zda server
pracuje správně.
Ujistěte se, zda jste zadali správnou síťovou složku, a skenování opakujte.
Zkontrolujte, zda jste zadali správné uživatelské jméno a heslo při
přihlašování k serveru se soubory, nebo zda zadáváte správný server se
soubory. Potom zkuste skenovat znovu.
Vymažte data v místní složce ukládání na zařízení a zkuste skenovat
znovu.
Snižte počet stránek chybové úlohy a proveďte ji znovu. Zkontrolujte, zda
má server nebo místní disk dostatek místa.
napájení a pak je znovu zapněte a znovu zkuste problémovou úlohu.
Pokud chyba přetrvává, obraťte se na odbornou pomoc.
Pokud chyba přetrvává, obraťte se na odbornou pomoc.
vložen. Úlohu znovu odešlete.
ále dochází, vypnět
e
a zase zapněte napájení. Proveďte příslušnou úlohu znovu.
e a zase zapněte napájení a zopakujte pokus.
ládání a zda
- 48 -

2
1
3
4
5
6
7
Chybový kód Popis problému Nápravné opatření
Uložit na USB
2E10, 2E12,
2E13
2E11
2E14
2E15
2E30
2E31, 2E33
2E32
2E40
Nesprávný stav úlohy Vypněte a zase zapněte napájení. Proveďte příslušnou úlohu znovu.
Není dostatek paměti Chvilku počkejte a úlohu opakujte. Pokud k chybě stále dochází, vypněte
Byl zadán neplatný parametr Pokud používáte šablonu, vytvořte ji znovu. Pokud k chybě stále dochází,
Velikost dokumentu překročila limit nebo
maximální velikost
Vytvoření adresáře se nezdařilo Zkontrolujte, zda lze zapsat oprávnění přístupu k adresáři ukládání a zda
Nelze vytvořit
Nelze odstranit soubor Vypněte a zase zapněte napájení. Proveďte příslušnou úlohu znovu.
Převod formátu obrazového souboru se nezdařil K této chybě dochází, když selže konverze do vysoce komprimovaného
soubor Z
2E43
2E44
2E45
2E65
2E66
2EC0 Úloha byla zrušena Úloha byla zrušena.
2EC1
Chyba šifrování. Nelze vytvořit soubor. Pokud k chybě dochází i po opakování pokusu, vypněte a zase zapněte
Vytvoření souboru nebylo povoleno Vytvoření nešifrovaného souboru nebylo povoleno. Nakonfigurujte
Chyba při vytváření
Ve složce je příliš mnoho dokumentů. Vytvoření
nového dokumentu se nezdařilo
Nepodařilo se zpracovat vaši úlohu. Nedostatek
místa v úložišti.
Došlo k výpadku napájení Ujistěte se, zda je řádně připojen napájecí kabel a zda je bezpečně
metadat O
Vzdálené skenování, skenování WS, stahování souborů
2A20
2A31
2A40 Závažná chyba systému Vypněte a zase zapněte napájení. Zopakujte pokus o skenování.
2A50 Úloha zrušena Úloha byla zrušena.
2A51
2A60
2A70
2A71
Získání zdroje se nezdařilo Znovu zkuste problémovou úlohu. Pokud k chybě stále dochází, vypněte a
Funkce WS Scan není k dispozici Zkontrolujte, zda je povolena funkce WS Scan. Pokud ne, nastavte ji na
Došlo k výpadku napájení Ujistěte se, zda je řádně připojen napájecí kabel a zda je bezpečně
Ověřování funkce WS Scan se nezdařilo Když používáte funkci Faxování a skenování ve Windows s pomocí
K provedení funkce vzdáleného skenování
nemáte dostatečné oprávnění
K provedení funkce WS Scan nemáte dostatečné
oprávnění
KONTROLA STAVU ZAŘÍZENÍ S POMOCÍ TopAccess
Pokud chyba přetrvává, obraťte se na odbornou pomoc.
a zase zapněte napájení a zopakujte pokus.
vypněte a zase zapněte napájení a zopakujte pokus.
Rozdělte soubor na několik souborů nebo opakujte ve formátu jedné
stránky.
má disk v adresáři dostatek místa, pak opakujte pokus. Pokud provedete
současně více než jednu úlohu, může se chyba objevit, protože na disku
dočasně chybí místo. V tomto případě chvilku počkejte a úlohu opakujte.
Pokud k chybě stále dochází, vypněte a zase zapněte napájení a
zopakujte pokus.
kontrolujte, zda lze zapsat oprávnění přístupu k adresáři ukládání a zda
má disk v adresáři dostatek místa, pak opakujte pokus. Pokud provedete
současně více než jednu úlohu, může se chyba objevit, protože na disku
dočasně chybí místo. V tomto případě chvilku počkejte a úlohu opakujte.
Pokud k chybě stále dochází, vypněte a zase zapněte napájení a
zopakujte pokus.
Pokud chyba přetrvává, obraťte se na odbornou pomoc.
formátu PDF. Zopakujte skenování. Pokud chyba přetrvává, použijte
normální formát PDF. Když se tato chyba vyskytne při jiné konverzi než do
vysoce komprimovaného formátu PDF, vypněte napájení a znovu je
zapněte. Pak skenování zopakujte. Pokud chyba přetrvává, obraťte se na
odbornou pomoc.
napájení. Pak pokus znovu zopakujte.
nastavení šifrování a opakujte pokus. Chcete-li vytvořit nešifrovaný
soubor, kontaktujte správce.
věřte, zda je nastavení šablony správné, a skenování opakujte. Pokud k
chybě stále dochází, vypněte a zase zapněte napájení a zopakujte pokus.
Vymažte data v místní složce ukládání na zařízení a zkuste skenovat
znovu.
Snižte počet stránek chybové úlohy a proveďte ji znovu. Zkontrolujte, zda
má server nebo místní disk dostatek místa.
vložen. Úlohu znovu odešlete.
zase zapněte napájení a zopakujte pokus.
stav „povoleno“.
vložen. Úlohu znovu odešlete.
ovladače WIA, zkontrolujte, zda je uživatelské jméno pro přihláš
uloženo.
zkontrolujte, zda je uživatelské jméno pro přihlášení uloženo.
Zkontrolujte, zda je uživatel oprávněn provádět tuto úlohu.
Zkontrolujte, zda je uživatel oprávněn provádět tuto úlohu.
Když používáte panel ovladačů nebo EWB zařízení,
ení
- 49 -

KONTROLA STAVU ZAŘÍZENÍ S POMOCÍ TopAccess
2
1
3
4
5
6
7
Chybový kód Popis problému Nápravné opatření
2A72
Uložit do elektronického podání
2B11
2B20
2B30 Na disku není dostatek místa Odstraňte nepotřebné dokumenty v e-Podání a zkuste to znovu.
2B31
2B50
2B51
2B71
2B80
2B90
2BA0
Pro přístup ke složce e-Podání prostřednictvím
nástroje pro skenování nemáte dostatečné
oprávnění
Stav úlohy se nezdařil Vypněte a zase zapněte napájení. Proveďte příslušnou úlohu znovu.
Přístup k souboru se nezdařil Vypněte a zase zapněte napájení. Proveďte příslušnou úlohu znovu.
Získání přístupu k elektronickému podání se
nezdařilo.
Zpracování obrázku se nezdařilo Vypněte a zase zapněte napájení. Zopakujte pokus o skenování. Pokud
Zpracování vytištěného obrázku se nezdařilo Zkontrolujte, zda lze vytisknout seznam funkce. Zopakujte pokus o tisk.
Lhůta pro uskladnění
uplyne
Na HDD pro ukládání dat pro e-Podání dochází
místo.
Nedostatek paměti Vypněte a zase zapněte napájení. Zopakujte pokus o skenování. Pokud
Bylo zadáno neplatné heslo schránky Zkontrolujte správnost hesla a zkuste skenovat znovu, nebo nejprve
2BA1
2BB0 Úloha byla zrušena Úloha byla zrušena.
2BB1
2BC0
2BD0
2BE0 Získání parametrů přístroje se nezdařilo
2BF0 Bylo dosaženo maximálního počtu stránek Snižte počet stránek chybové úlohy a proveďte úlohu znovu.
2BF1 Bylo dosaženo maximálního počtu dokumentů Odstraňte dokumenty ve schránkách nebo složkách.
2BF2 Bylo dosaženo maximálního počtu složek Odstraňte nepotřebné složky ve schránkách.
Nastavení sítě
2500
2501
2503
2504
2550
2551
Nesprávná velikost papíru, barevný režim nebo
rozlišení
Došlo k výpadku napájení Ujistěte se, zda je řádně připojen napájecí kabel a zda je bezpečně
Závažná chyba systému Vypněte a zase zapněte napájení. Zopakujte pokus o skenování. Pokud
Během obnovení e-Podání došlo k výpadku
proudu
Chyba syntaxe, příkaz nebyl rozpoznán Zkontrolujte správnost poštovní adresy terminálu a poštovní adresy
Parametry nebo argumenty obsahují chybu
syntaxe
Chybná posloupnost příkazů Zkontrolujte, zda poštovní server pracuje správně. Vypněte a zase
Parametr příkazu není implementován Zkontrolujte, zda poštovní server pracuje správně. Vypněte a zase
Poštovní schránka není k dispozici Zkontrolujte správnost e-mailových adres příjemce. Zkontrolujte oprávnění
Uživatel není místní Zkontrolujte správnost e-mailových adres příjemce. Zkontrolujte, zda
entů pro e-Podání
dokum
Zkontrolujte, zda je uživatel oprávněn provádět tuto úlohu.
Pokud chyba přetrvává, obraťte se na odbornou pomoc.
Pokud chyba přetrvává, obraťte se na odbornou pomoc.
Vypněte a zase zapněte napájení. Opakujte chybovou úlohu. Odstraňte
zadané e-Podání nebo složku odstranit a obnovte je. Pokud nelze zadané
e-Podání nebo složku odstranit, kontaktujte odbornou pomoc.
chyba přetrvává, obraťte se na odbornou pomoc.
Pokud chyba přetrvává, obraťte se na odbornou pomoc.
Zkontrolujte, zda jsou v e-Podání uloženy nezbytné dokumenty.
Dokumenty se za pár dní vymažou.
Smažte veškeré zbytečné dokumenty v e-Podání.
chyba přetrvává, obraťte se na odbornou pomoc.
obnovte heslo a pak se pokuste znovu skenovat. Když dojde k této chybě
při tisku dat v e-Podání, proveďte tento postup s heslem správce. Pokud
se stále nedokončí obnova nebo v případě neplatného hesla pro funkci
jiného tisku (otevírání souboru atd.), kontaktujte obchodního zástupce.
E-podání nepodporuje tuto velikost, barevný režim nebo rozlišení.
Zkontrolujte velikost papíru, barevný režim nebo rozlišení.
vložen. Úlohu znovu odešlete.
chyba přetrvává, obraťte se na odbornou pomoc.
Ujistěte se, zda je řádně připojen napájecí kabel a zda je bezpečně
vložen. Úlohu znovu odešlete.
V
ypněte a zase zapněte napájení. Zopakujte pokus o skenování.
příjemce. Zkontrolujte, zda poštovní server pracuje správně. Vypněte a
zase zapněte napájení. Proveďte příslušnou úlohu znovu.
Zkontrolujte správnost poštovní adresy terminálu a poštovní adresy
příjemce. Zkontrolujte, zda poštovní server pracuje správně. Vypněte a
zase zapněte napájení. Proveďte příslušnou úlohu znovu.
zapněte napájení. Proveďte příslušnou úlohu znovu. Pokud chyba
přetrvává, obraťte se na odbornou pomoc.
íslušnou úlohu znovu. Pokud chyba
zapněte napájení. Proveďte
přetrvává, obraťte se na odbornou pomoc.
pro přístup k poštovní schránce na poštovním serveru.
poštovní server pracuje správně.
př
- 50 -

KONTROLA STAVU ZAŘÍZENÍ S POMOCÍ TopAccess
2
1
3
4
5
6
7
Chybový kód Popis problému Nápravné opatření
2552
2553
Nedostatek místa v systémovém úložišti Soubor je pro poštovní schránku příliš velký. Na poštovním serveru
Název schránky není povolen Zkontrolujte, zda v poštovní schránce v poštovním serveru není nějaký
potvrďte velikost poštovní schránky. Odešlete znovu v textovém režimu
nebo s nižším rozlišením. Pokud k chybě stále dochází, rozdělte
dokument a odešlete jej znovu.
nepovolený znak.
- 51 -

2
1
Údržba
2
Výměna spotřebního materiálu a prostředků pro údržbu
Údržba ··································································· P.66
3
4
Přesunování a přeprava tiskárny ······························· P.71
···P.53

2
1
3
4
5
6
7
Výměna spotřebního materiálu a prostředků pro údržbu
Výstraha
Upozornění
● Výměna spotřebního materiálu a prostředků pro údržbu
Proveďte výměnu tonerové kazety.
• Nevystavujte toner ani tonerovou kazetu
přímému ohni. Toner by mohl explodovat a
způsobit popáleniny.
• Neskladujte tonerové kazety v blízkosti
ohně. Toner se může vznítit a způsobit
požár nebo popáleniny.
•Nečistěte rozlitý toner vysavačem, toner by
se mohl vznítit od jisker nebo jiného
elektrického kontaktu. Rozlitý toner vyčistěte
mokrým ručníkem.
•Některé součásti uvnitř zařízení jsou horké a
mohou způsobit popáleniny. Nedotýkejte se
oblastí označených „Pozor, vysoká teplota“.
• Toner a tonerovou kazetu uchovávejte mimo
dosah dětí. Pokud děti spolknou toner,
okamžitě vyhledejte lékaře.
• Když odstraňujete zablokovaný papír nebo
vyměňujete tonerové kazety, dávejte pozor,
aby se vám toner nedostal na ruce nebo
oblečení. Pokud se toner dostane na ruce
nebo pokožku, smyjte jej mýdlem a vodou.
• Pokud se toner dostane na oblečení, umyjte
je studenou vodou, teplou vodou se zapustí
do látky.
• Tonerovou kazetu nerozebírejte. Toner se
může rozšířit a znečistit ruce a oblečení
nebo způsobit náhodné vdechnutí.
• Použité tonerové kazety umístěte do
plastového sáčku, aby nedošlo k úniku
toneru.
• Pokud toner rozlijete, opatrně jej vyčistěte
mokrým hadrem.
• Pokud toner náhodou vdechnete,
vypláchněte velkým množstvím vody a
přesuňte se na čerstvý vzduch. Podle
potřeby vyhledejte lékaře.
• Pokud se toner dostane na ruce nebo
pokožku, smyjte jej mýdlem a vodou.
• Pokud toner zasáhne oči, okamžitě je
vypláchněte velkým množstvím vody. Podle
potřeby vyhledejte lékaře.
•Při požití toneru vypijte velké množství vody,
aby se toner zředil. Podle potřeby
vyhledejte lékaře.
- 53 -

Výměna spotřebního materiálu a prostředků pro údržbu
2
1
3
4
5
6
7
Poznámka
Skenovací
část
Úchyt
Existuje riziko popálení.
Nedotýkejte se této jednotky. Může být extrémně horká.
Upozornění
Horní kryt
Tlačítko otevření
horního krytu
Výstraha
Tonerovou kazetu nikdy neodhazujte
do ohně. Může explodovat a způsobit
popálení.
Páčka
Výměna tonerových kazet
Přidržte rukojeť a zvedněte skenerovou
1
část.
Stiskem tlačítka otevírání horního krytu
2
otevřete horní kryt.
(2) Otočte modrou páčku na tonerové kazetě
ve směru šipky, dokud se nezastaví.
Páčka je nastavena následujícím způsobem.
• Tonerovou kazetu můžete vyjmout.
• Tonerová kazeta je namontována.
(3) Zvedněte pravou stranu tonerové kazety
Vyjměte prázdnou tonerovou kazetu.
3
Další informace
• Informace o postupu vracení použitých tonerových
kazet najdete v oddíle „Sběr použitého spotřebního
materiálu“ v oddíle o podpoře zákazníků / záruce na
údržbu výrobku / záruce na výrobek. Pokud se
rozhodnete, že použité tonerové kazety vracet
nebudete, umístěte je do plastového sáčku a zlikvidujte
je podle místních předpisů.
(strana s modrou páčkou) a vyjměte ji ze
zařízení.
• Čep pasuje do vnitřku tonerové kazety na konci
proti modré páčce. Při vyjímání tonerové kazety
postupujte opatrně, čep by se mohl rozbít,
kdybyste tonerovou kazetu vytáhli silou přímo
vzhůru.
(1) Identifikujte prázdnou tonerovou kazetu
podle barvy jejího štítku.
- 54 -

Výměna spotřebního materiálu a prostředků pro údržbu
2
1
3
4
5
6
7
Poznámka
Fólie pro odstínění světla
Tonerová kazeta
Páska
Tonerová
kazeta
Náplně
obrazového
válce
Otvor
Drážka
Páčka
Kazeta
vodítka
Hlava s diodou
LED
(4) Opatrně vyjměte tonerovou kazetu ze
zařízení.
Poznámka
• Pokud při výměně tonerových kazet spadne fólie
pro odstínění světla, může dojít k vystavení diod
LED toneru. Otřete je měkkým ubrouskem.
(7) Otočte modrou páčku na tonerové kazetě
ve směru šipky, dokud se nezastaví.
•Netlačte tonerovou kazetu do zařízení silou.
Zasuňte novou tonerovou kazetu.
4
(1) Vyjměte novou tonerovou kazetu z obalu,
zkontrolujte správnost barev.
(2) Opatrně ji několikrát natřeste nahoru a
dolů a do stran.
Pokud nepasuje správně, zkontrolujte, zda jsou
barevné štítky tonerové kazety a náplně
obrazového válce shodné. Pokud se barvy
neshodují, nelze tonerovou kazetu správně
namontovat.
• Pokud není tonerová kazeta správně nasazena,
může to ohrozit kvalitu tisku.
Opatrně otřete povrch hlavy s diodami LED
5
měkkým ubrouskem
Poznámka
• Nepoužívejte rozpouštědla, jako je metylalkohol nebo
ředidla na barvy. Poškodily by hlavu s diodami LED.
(3) Položte tonerovou kazetu na rovnou
plochu a pomalu sejměte pásku.
(4) Zkontrolujte, zda barevný štítek tonerové
kazety odpovídá barvě štítku na náplni
obrazového válce.
(5) Otočte kazetu tak, aby část, z níž jste
sejmuli pásku, směřovala dolů. Upravte
polohu otvoru v levém konci tonerové
kazety k čepu v obrazovém válci.
(6) Stiskněte pravou stranu tonerové kazety a
zajistěte ji na místě.
- 55 -

Výměna spotřebního materiálu a prostředků pro údržbu
2
1
3
4
5
6
7
Další informace
Další informace
Horní kryt
Skenovací část
Zavřete horní kryt.
6
• Pokud se hlášení [Vyměňte tonerovou kazetu]
zobrazuje i po výměně tonerové kazety, nainstalujte
zpět tonerovou kazetu.
Vraťte skenovací část do původní pozice.
7
Výměna kazety obrazového válce
Výstraha
• Nevystavujte toner ani tonerovou kazetu
přímému ohni. Toner by mohl explodovat a
způsobit popáleniny.
• Neskladujte tonerové kazety v blízkosti
ohně. Toner se může vznítit a způsobit
požár nebo popáleniny.
Upozornění
•Některé součásti uvnitř zařízení jsou horké a
mohou způsobit popáleniny. Nedotýkejte se
oblastí označených „Pozor, vysoká teplota“.
• Toner a tonerovou kazetu uchovávejte mimo
dosah dětí. Pokud děti spolknou toner,
okamžitě vyhledejte lékaře.
• Pokud likvidujete použité kazety sami, umístěte je do
plastového sáčku a postupujte podle místních předpisů pro
správnou likvidaci.
• Pokud toner náhodou vdechnete,
vypláchněte velkým množstvím vody a
přesuňte se na čerstvý vzduch. Podle
potřeby vyhledejte lékaře.
• Pokud se toner dostane na ruce nebo
pokožku, smyjte jej mýdlem a vodou.
• Pokud toner zasáhne oči, okamžitě je
vypláchněte velkým množstvím vody. Podle
potřeby vyhledejte lékaře.
•Při požití toneru vypijte velké množství vody,
aby se toner zředil. Podle potřeby vyhledejte
lékaře.
• Když odstraňujete zablokovaný papír nebo
vyměňujete tonerové kazety, dávejte pozor,
aby se vám toner nedostal na ruce nebo
oblečení. Pokud se toner dostane na ruce
nebo pokožku, smyjte jej mýdlem a vodou.
• Pokud se toner dostane na oblečení, umyjte
je studenou vodou, teplou vodou se zapustí
do látky.
• Tonerovou kazetu nerozebírejte. Toner se
rozšířit a znečistit ruce a oblečení
může
nebo způsobit náhodné vdechnutí.
• Použité tonerové kazety umístěte do
plastového sáčku, aby nedošlo k úniku
toneru.
• Pokud toner rozlijete, opatrně jej vyčistěte
mokrým hadrem.
- 56 -

Výměna spotřebního materiálu a prostředků pro údržbu
2
1
3
4
5
6
7
Další informace
Poznámka
Úchyt
Skenovací
část
Horní kryt
Tlačítko otevření
horního krytu
Kazeta
obrazového
válce
Doporučený časový plán pro výměnu kazety
obrazového válce
Když se kazeta obrazového válce blíží konci životnosti, zobrazí
se na ovládacím panelu hlášení [*Blíží se konec životnosti
obrazového válce] (* představuje konkrétní barvu), které vás
informuje o tom, že je potřeba si připravit novou kazetu
obrazového válce. Můžete i dále tisknout, dokud se nezobrazí
hlášení [Nainstalujte nový * Obrazový válec] (* představuje
konkrétní barvu), pak se tisk zastaví.
• Po zobrazení zprávy [Blíží se konec životnosti
obrazového válce] můžete pokračovat v tisku do doby, než
se zobrazí zpráva [Nainstalujte nový obrazový válec].
• Když toner téměř dochází, možná se vám nepodaří tisk
zahájit, a to ani po otevření a uzavření horního krytu.
• Použijte nové náplně obrazového válce. Kvalita tisku se
může snížit, pokud jste kazetu otevřeli před déle než rokem.
• Dokonce i po zobrazení zprávy [Otevřete/zavřete horní
kryt], můžete, pokud zbývá toner, v tisku pokračovat po
otevření a zavření čelního krytu.
• Pokud toner dojde po zobrazení zprávy [Otevřete/zavřete
horní kryt], pokud budete v tisku pokračovat, zobrazí se
stejná zpráva znovu. V závislosti na vašem nastavení může
toner dojít předtím, než se zpráva [Otevřete/zavřete horní
kryt] zobrazí.
• Obálky, pohlednice, štítky a silný papír mohou používat
obrazový válec, i když nastavíte tisk ve stupních šedi.
•Je-li [ADMIN] > [OBECNÉ] > [STAVOVÁ ZPRÁVA] >
[BLÍŽÍ SE KONEC ŽIVOTNOSTI SPOTŘEBNÍHO
MATERIÁLU] v nabídce Nastavení správy nastaveno na
[Zakázat], zpráva [Blíží se konec životnosti obrazového
válce] se nezobrazí.
• Chcete-li získat optimální výkonnost svého zařízení,
používejte originální spotřební materiál Okidata.
• Chcete-li dosáhnout nejlepších výsledků, používejte
originální spotřební materiál Okidata. Při používání
spotřebního materiálu 3. strany můžete zaznamenat
problémy nebo nedokonalou kvalitu tisku. Na servis
související s problémy způsobenými spotřebním materiálem
3. strany se nevztahuje záruka ani smlouva o údržbě.
(Použití spotřebního materiálu 3. strany nemusí vždy
vat problémy, ale při použití takového materiálu
obo
způs
buďte opatrní.)
Výměna kazety obrazového válce
Přidržte rukojeť a zvedněte skenerovou
1
část.
Stiskem tlačítka otevírání horního krytu
2
otevřete horní kryt.
Upozornění
Nedotýkejte se této jednotky. Může být extrémně horká.
Vyjměte starou kazetu obrazového válce.
3
(1) Identifikujte starou kazetu obrazového
Existuje riziko popálení.
válce podle barvy jejího štítku.
(2) Vyjměte kazetu obrazového válce (s
připojenou tonerovou kazetou).
- 57 -

Výměna spotřebního materiálu a prostředků pro údržbu
2
1
3
4
5
6
7
Poznámka
Výstraha
Tonerovou kazetu nebo tiskový
buben nikdy neodhazujte do
ohně. Toner uvnitř může
explodovat a způsobit popálení.
Ochranný
pásek
Páska
Ochranný
pásek
Vysušující činidlo
Tonerová kazeta
Páska
Výčnělek
Kryt toneru
Další informace
• Informace o postupu vracení použitých kazet
obrazového válce najdete v oddíle „Sběr
použitého spotřebního materiálu“ v oddíle o
podpoře zákazníků / záruce na údržbu výrobku /
záruce na výrobek. Pokud se rozhodnete, že
použité kazety obrazového válce vracet
nebudete, umístěte je do plastového sáčku a
zlikvidujte je podle místních předpisů.
Připravte si novou kazetu obrazového
4
válce.
Vložte novou tonerovou kazetu do kazety
5
obrazového válce.
Poznámka
•Ačkoli je možné znovu nainstalovat tonerovou kazetu,
která se právě používá, doporučujeme používat novou
tonerovou kazetu, a to z následujících důvodů.
- Kvalita tisku se může snížit, pokud jste
tonerovou kazetu otevřeli před déle než rokem.
- Nové kazety obrazového válce jsou prázdné.
Jakmile nainstalujete tonerovou kazetu, nový
obrazový válec bude používat toner z této
tonerové kazety. Pokud tedy nainstalujete
tonerovou kazetu, v níž je jen málo toneru,
okamžitě se zobrazí hlášení [Toner je prázdný].
- Pokud nainstalujete tonerovou kazetu, kterou
právě používáte, ukazatel, který zobrazuje
množství zbývajícího toneru, nebude přesný.
(1) Vyjměte novou tonerovou kazetu z obalu.
• Nenaklánějte obrazový válec. Toner by se mohl vylít.
• Obrazový válec (zelený válec) je velmi křehký;
zacházejte s ním opatrně.
• Nevystavuje náplně obrazových válců přímému
slunečnímu světlu nebo silnému světlu (více než 1 500
Lux). Nevystavujte je pokojovému osvětlení po dobu
delší než 5 minut.
(1) Umístěte kazetu obrazového válce na
Poznámka
•Ověřte, zda je barva nové tonerové kazety správná.
(2) Opatrně ji několikrát natřeste nahoru a
dolů a do stran.
noviny.
(2) Sloupněte pásku, která zajišťuje ochranný
pásek, opatrně ji snímejte ve směru šipky.
(3) Položte tonerovou kazetu na rovnou
plochu a pomalu sejměte pásku.
(3) Vyjměte sikativ (vysušující činidlo).
(4) Zkontrolujte, zda barevný štítek tonerové
kazety odpovídá barvě štítku na náplni
obrazového válce.
(5) Vyjměte kryt toneru z kazety obrazového
válce.
- 58 -

Výměna spotřebního materiálu a prostředků pro údržbu
2
1
3
4
5
6
7
Další informace
Kazeta
obrazového válce
Horní kryt
Skenovací část
(6) Otočte kazetu tak, aby část, z níž jste
sejmuli pásku, směřovala dolů. Upravte
Vraťte skenovací část do původní pozice.
8
polohu otvoru v levém konci tonerové
kazety k čepu v obrazovém válci.
(7) Stiskněte pravou stranu tonerové kazety a
zajistěte ji na místě.
(8) Otočte modrou páčku na tonerové kazetě
ve směru šipky, dokud se nezastaví.
• Pokud likvidujete použité kazety obrazového válce sami,
umístěte je do plastového sáčku a postupujte podle
Nainstalujte kazetu obrazového válce.
6
(1) Zkontrolujte, zda barevný kazety
obrazového válce odpovídá barvě štítku v
zařízení.
místních předpisů pro správnou likvidaci.
(2) Opatrně nainstalujte kazetu obrazového
válce.
7
Zavřete horní kryt.
- 59 -

Výměna spotřebního materiálu a prostředků pro údržbu
2
1
3
4
5
6
7
Další informace
Poznámka
Poznámka
Skenovací
část
Úchyt
Horní kryt
Tlačítko otevření
horního krytu
Hlava s diodou
LED
Páčka ovládání
zámku fixační
jednotky (modrá)
Výměna fixační jednotky
Doporučení pro používání fixační jednotky
Když se fixační jednotka blíží konci životnosti, zobrazí se na
ovládacím panelu hlášení [*Čas na výměnu fixační
jednotky], které vás informuje o tom, že je potřeba si připravit
novou fixační jednotku. Můžete i dále tisknout, dokud se
nezobrazí hlášení [Vyměňte fixační jednotku], pak se tisk
zastaví.
Fixační jednotku se doporučuje vyměňovat po vytištění asi 60
000 listů formátu A4 (jednostranný tisk).
• Po zobrazení zprávy [Čas na výměnu fixační jednotky]
můžete pokračovat v tisku do doby, než se zobrazí zpráva
[Vyměňte fixační jednotku].
• I poté, co se zobrazí hlášení [Vyměňte fixační jednotku],
můžete tisknout tak, že otevřete a zavřete horní kryt; může
to ale vést k zablokování papíru a dalším problémům.
Doporučujeme vyměnit fixační jednotku co nejdříve.
Přidržte rukojeť a zvedněte skenerovou
2
část.
Stiskněte tlačítko otevírání horního krytu a
3
otevřete horní kryt.
Upozornění
Nedotýkejte se této jednotky. Může být extrémně horká.
Existuje riziko popálení.
Vyměňte fixační jednotku
Stiskněte tlačítko [POWER], dokud se
1
neozve „pípnutí“. Na chvíli se zobrazí
hlášení „Probíhá vypínání“, pak se napájení
vypne.
• Nevypínejte zařízení prudce. Může dojít k poruchám.
Vyjměte starou zapékací jednotku.
4
Upozornění
Zapékací jednotka může být velmi horká. Když demontujete
zapékací jednotku, držte ji za rukojeť a nedotýkejte se jí rukou.
Pokud je zapékací jednotka horká, počkejte, až vychladne.
Existuje riziko popálení.
(1) Zatáhněte páčku ovládání zámku fixační
jednotky ve směru šipky.
(2) Uchopte rukojeť fixační jednotky a
vytáhněte ji nahoru a ven.
- 60 -

Výměna spotřebního materiálu a prostředků pro údržbu
2
1
3
4
5
6
7
Další informace
Závlačka zarážky
(oranžová)
Páčka fixační jednotky (modrá)
Úchyt
Páčka
ovládání
zámku fixační
jednotky
(modrá)
Páčka ovládání zámku fixační jednotky (modrá)
Páčka ovládání
zámku fixační
jednotky
(modrá)
Páčka ovládání zámku fixační jednotky (modrá)
Horní kryt
Skenovací část
Poznámka
(5) Modré ovládací páčkou zámku na levé a
pravé straně fixační jednotky zatlačte a
• Pozor na náraz do hlavy s diodou LED.
Další informace
• Informace o postupu vracení použitých fixačních
jednotek najdete v oddíle „Sběr použitého
spotřebního materiálu“ v oddíle o podpoře
zákazníků / záruce na údržbu výrobku / záruce na
výrobek. Pokud se rozhodnete, že použité fixační
jednotky vracet nebudete, umístěte je do
5
plastového sáčku a zlikvidujte je podle místních
předpisů.
Vložte novou zapékací jednotku.
(1) Vyjměte novou zapékací jednotku z obalu.
6
zabezpečte.
Zavřete horní kryt.
(2) Modrou páčky fixační jednotky stiskněte a
přidržte ve směru šipky a odstraňte
závlačku zarážky (oranžovou).
Poznámka
•Závlačku zarážky použijte, pokud tiskárna není
používána delší dobu nebo má být přepravována.
Dbejte na to, abyste ji bezpečně uložili.
(3) Modré ovládací páčky zámku na levé a
pravé straně fixační jednotky používejte ve
směru šipek.
(4) Přidržte fixační jednotku za držadla a
opatrně ji vložte do tiskárny.
Vraťte skenovací část do původní pozice.
7
• Pokud likvidujete použité zapékací jednotky sami, umístěte
je do plastového sáčku a postupujte podle místních
předpisů pro správnou likvidaci.
- 61 -

Výměna spotřebního materiálu a prostředků pro údržbu
2
1
3
4
5
6
7
Další informace
Poznámka
Poznámka
Skenovací
část
Úchyt
Horní kryt
Tlačítko otevření
horního krytu
Kazeta
obrazového
válce
Výměna jednotky pásu
Doporučení pro výměnu jednotky pásu
Když se jednotka pásu blíží konci životnosti, zobrazí se na
ovládacím panelu hlášení [Čas na výměnu jednotky pásu],
které vás informuje o tom, že je potřeba si připravit novou
jednotku pásu. Můžete i dále tisknout, dokud se nezobrazí
hlášení [Vyměňte pás], pak se tisk zastaví.
Jednotku pásu se doporučuje vyměňovat po vytištění asi
60 000 listů formátu A4 (jednostranný tisk). Tento počet stran
však platí při běžných podmínkách tisku (3 strany najednou).
Budete-li tisknout po jednotlivých stranách, životnost pásu se
zkrátí přibližně o polovinu.
Přidržte rukojeť a zvedněte skenerovou
2
část.
Stiskněte tlačítko otevírání horního krytu a
3
otevřete horní kryt.
• Po zobrazení zprávy [Čas na výměnu jednotky pásu],
můžete pokračovat v tisku do doby, než se zobrazí zpráva
[Vyměňte pás].
• I poté, co se zobrazí hlášení [Vyměňte pás], možná budete
moci tisknout dále poté, co otevřete a uzavřete horní kryt.
Doporučujeme však vyměnit jednotku pásu co nejdříve.
Výměna jednotky pásu
Stiskněte tlačítko [POWER], dokud se
1
neozve „pípnutí“. Na chvíli se zobrazí
hlášení „Probíhá vypínání“, pak se napájení
vypne.
• Nevypínejte zařízení prudce. Může dojít k poruchám.
Upozornění
Nedotýkejte se této jednotky. Může být extrémně horká.
Vyjměte starou jednotku pásu.
4
(1) Vyjměte čtyři náplně obrazových válců a
Existuje riziko popálení.
položte je na stůl nebo rovnou plochu.
(2) Zakryjte kazety obrazového válce papírem,
aby nebyly vystaveny přímému světlu.
- 62 -

Výměna spotřebního materiálu a prostředků pro údržbu
2
1
3
4
5
6
7
Další informace
Poznámka
Poznámka
Páčka zámku (modrá)
Páčka zámku
(modrá)
Jednotka pásu
Výstraha
Použitý řemen nikdy neodhazujte do ohně. Může explodovat a
způsobit popálení.
Jednotka pásu
Páčka (modrá)
Páčka
zámku
(modrá)
Páčka
zámku
(modrá)
Náplně
obrazového
válce
Horní kryt
(3) Otočte obě modré páčky zámku ve směru
šipky a odblokujte jednotku pásu. Pak
uchopte obě páčky a vyjměte jednotku
pásu.
• Informace o postupu vracení použitých jednotek pásu
najdete v oddíle „Sběr použitého spotřebního materiálu“
v oddíle o podpoře zákazníků / záruce na údržbu výrobku /
záruce na výrobek. Pokud se rozhodnete, že použité
jednotky pásů vracet nebudete, umístěte je do plastového
sáčku a zlikvidujte je podle místních předpisů.
(3) Otočte obě modré páčky zámku ve směru
šipky a zkontrolujte, zda je jednotka
pásu zajištěna.
(4) Vraťte všechny čtyři kazety obrazového
válce do zařízení.
• Obrazový válec (zelený válec) je velmi křehký; zacházejte s
ním opatrně.
• Nevystavuje náplně obrazových válců přímému slunečnímu
světlu nebo silnému světlu (více než 1 500 Lux).
Nevystavujte je pokojovému osvětlení po dobu delší než 5
minut.
Vložte novou jednotku pásu.
5
(1) Vyjměte novou jednotku pásu z obalu.
(2) Uchopte obě modré páčky jednotky pásu a
nainstalujte jednotku pásu.
Zavřete horní kryt.
6
• Pokud nelze nainstalovat kazety obrazového válce
nebo pokud se horní kryt správně nezavírá,
zkontrolujte polohu obou modrých páček zámku.
- 63 -

Výměna spotřebního materiálu a prostředků pro údržbu
2
1
3
4
5
6
7
Další informace
Poznámka
Skenovací část
Skenovací
část
Úchyt
Kryt
1
2
3
1
Pouzdro
Vraťte skenovací část do původní pozice.
7
• Pokud likvidujete použité jednotky pásu sami, umístěte je do
plastového sáčku a postupujte podle místních předpisů pro
správnou likvidaci.
Výměna kazety vnitřní dokončovací jednotky
Stiskněte tlačítko [POWER], dokud se
1
neozve „pípnutí“. Na chvíli se zobrazí
hlášení „Probíhá vypínání“, pak se napájení
vypne.
Otevřete zadní kryt dokončovací jednotky.
3
Vytáhněte kazetu.
4
Zatlačte na průhledné pouzdro a prázdné
5
pouzdro z kazety vyjměte.
• Nevypínejte zařízení prudce. Může dojít k poruchám.
Namontujte do kazety nové pouzdro.
6
Přidržte rukojeť a zvedněte skenerovou
2
část.
- 64 -

Výměna spotřebního materiálu a prostředků pro údržbu
2
1
3
4
5
6
7
1
2
Zatlačte na průhledné pouzdro a odstraňte
7
pečeti.
Nainstalujte novou kazetu.
8
(1) Vyjměte novou kazetu z obalu.
(2) Umístěte zpět náplň.
Vý
Výměna kazety off-line sešívačky
Otevřete kryt off-line sešívačky.
1
Vyjměte prázdnou kazetu.
2
Zavřete kryt dokončovací jednotky.
9
Připojte novou kazetu.
3
Vraťte skenovací část do původní pozice.
10
Zavřete kryt off-line sešívačky.
4
- 65 -

2
1
3
4
5
6
7
Údržba
Poznámka
Poznámka
Poznámka
Poznámka
Další informace
Kryt držáku
dokumentů
Skleněná
● Údržba
Čištění povrchu přístroje
• Nepoužívejte benzen ani ředidla na barvy. Mohly by
poškodit plastové části nebo lak.
Vypněte napájení přístroje.
1
• Nevypínejte zařízení prudce. Může dojít k poruchám.
(1) Stiskněte tlačítko [POWER], dokud se
neozve „pípnutí“.
(2) Na chvíli se zobrazí hlášení „Probíhá
vypínání“, pak se napájení vypne.
(3) Vypněte zařízení spínačem.
Čištění dokumentového skla (skleněná plocha)
Pokud je dokumentové sklo (skleněná plocha) špinavé, mohou
se na vašich kopiích a tiscích, ale také na dokumentech, které
posíláte ostatním, objevovat černé skvrny nebo pruhy. Chceteli kvalitu tisku zachovat, jednou měsíčně dokumentové sklo
čistěte.
• Nepoužívejte benzen ani ředidla na barvy. Mohly by
poškodit plastové části nebo lak.
Otevřete kryt držáku na dokumenty.
1
Vyčistěte povrch přístroje.
2
• Nepoužívejte nic jiného než vodu nebo ředěný
saponát.
• Není nutné promazávat žádné části stroje.
Dokumentové sklo (skleněnou plochu)
2
čistěte měkkým a vlhkým hadříkem.
Zavřete kryt držáku na dokumenty.
3
(1) Očistěte povrch přístroje měkkou látkou
navlhčenou vodou nebo neutrálním
čistícím prostředkem.
(2) Osušte povrch přístroje suchou měkkou
• Pokud je dokumentové sklo silně znečištěno, očistěte je
malým množstvím neutrálního čisticího prostředku a potom
je otřete měkkým a vlhkým hadříkem.
látkou.
- 66 -

2
1
3
4
5
6
7
Vyčistěte přepravní váleček na
Poznámka
Kryt RADF
Páčka otevření
krytu RADF
Kryt RADF
Váleček
Váleček
Vnitřní kryt
Kryt držáku
dokumentů
Páčka
dokumenty a válec přidržující dokumenty
Pokud je přepravní váleček na dokumenty znečištěný, mohou
se na kopiích a tisku i na dokumentech, které odesíláte jiným,
objevit černé fleky nebo pruhy. Může to také vést k zablokování
papíru.
Pokud je znečištěný váleček přidržující dokumenty, může
způsobit černé fleky nebo pruhy na kopiích i na dokumentech,
které odesíláte jiným.
Chcete-li zachovat kvalitu tisku a zajistit plynulý provoz,
vyčistěte je jednou měsíčně.
Otevřete vnitřní kryt.
3
Přepravní váleček na dokumenty čistěte měkkým
navlhčeným hadříkem.
Údržba
• Nepoužívejte benzen ani ředidla na barvy. Mohly by
poškodit plastové části nebo lak.
Zatlačte za páčku otevírání krytu RADF a
1
otevřete kryt RADF.
Vyčistěte přepravní váleček na dokumenty
2
(1) Přepravní váleček na dokumenty čistěte
měkkým navlhčeným hadříkem.
Zavřete kryt RADF.
4
(1) Zavřete vnitřní kryt.
(2) Zavřete kryt RADF.
Vyčistěte váleček přidržující dokumenty.
5
(1) Otevřete kryt držáku na dokumenty.
•Otáčejte ručně válečkem, zkontrolujte, zda jste
• Pokud je silně znečištěný, čistěte jej malým
Další informace
vyčistili celý váleček. (Některé válečky se otáčejí
jen jedním směrem.)
množstvím neutrálního čisticího přípravku, pak
otřete měkkým, vlhkým hadříkem.
(2) Zatáhněte páčku dolů a otevřete podložku
držáku dokumentů.
- 67 -

Údržba
2
1
3
4
5
6
7
Váleček
Váleček
Kryt držáku
dokumentů
Podávací válec
Podávací válec
Váleček
Podpěra papíru
Víceúčelový
zásobník
(3) Přepravní váleček na dokumenty čistěte
měkkým navlhčeným hadříkem.
Vyčistěte podávací válec
Vyčistěte podávací válec a podložku, pokud často dochází k
zablokování papíru.
Když čistíte zásobník
Vytahování zásobníku papíru.
1
Oba podávací válce čistěte měkkým
(4) Vraťte podložku držáku dokumentů na
původní místo.
2
navlhčeným hadříkem.
Válec čistěte měkkým navlhčeným
3
hadříkem.
Zavřete kryt držáku na dokumenty.
6
Když čistíte Víceúčelový zásobník
Otevřete víceúčelový zásobník a roztáhněte
1
podpěru papíru.
- 68 -

2
1
3
4
5
6
7
Otevřete kryt podávacího válce stiskem
Kryt podávacího
válce
Skenovací část
Úchyt
Horní kryt
Tlačítko horního krytu
2
výčnělku.
Údržba
Vyčistěte hlavy s diodami LED
Další informace
•Když je přední část víceúčelového zásobníku nahoře,
spusťte ji dolů, než kryt otevřete.
Demontujte podávací válec tak, že jej
3
spustíte dolů.
Podávací válec otřete měkkým navlhčeným
4
hadříkem.
Vyčistěte hlavy s diodami LED, pokud se při tisku objevují bílé
pruhy nebo blednutí barev, nebo pokud jsou znaky rozmazané.
Vypněte napájení přístroje.
1
Podrobný popis najdete v oddíle „Vypnutí napájení“ v
Příručce nastavení.
Přidržte rukojeť a zvedněte skenerovou
2
část.
Zatlačte tlačítko horního krytu dolů a
3
otevřete horní kryt.
5
6
7
Nastavte podávací válec a zkontrolujte, zda
je válec upevněný.
Zavřete kryt podávacího válce.
Složte podpěru papíru a zavřete
víceúčelový zásobník.
Upozornění
Nedotýkejte se této jednotky. Může být extrémně horká.
Existuje riziko popálení.
- 69 -

Údržba
2
1
3
4
5
6
7
Poznámka
Hlava s diodou
LED
Diody hlava s diodou LED
Horní kryt
Skenovací část
Opatrně otřete povrch každé hlavy s
4
diodami LED měkkým ubrouskem.
• Nepoužívejte rozpouštědla, jako je metylalkohol nebo
ředidla na barvy. Poškodily by hlavy s diodami LED.
Zavřete horní kryt.
5
Vraťte skenovací část do původní pozice.
6
- 70 -

2
1
3
4
5
6
7
● Přesunování a přeprava tiskárny
Přesouvání přístroje
Vypněte napájení přístroje.
1
(1) Stiskněte tlačítko [POWER], dokud se
neozve „pípnutí“.
Přesunování a přeprava tiskárny
Zařízení s nainstalovanými dalšími jednotkami zásobníků
Než stroj přesunete, demontujte nožky proti převrácení, pak
odblokujte kolečka (dvě místa).
Poté, co zařízení přesunete, zablokujte kolečka a vraťte nožky
proti převrácení na původní místo.
Další informace najdete v Příručce nastavení.
(2) Na chvíli se zobrazí hlášení „Probíhá
vypínání“, pak se napájení vypne.
(3) Vypněte zařízení spínačem.
Demontujte následující díly.
2
• Odpojte napájecí kabel a zemnící kabel.
• Odpojte veškeré kabely.
•Vyjměte veškerý papír ze zásobníků
Tři nebo více osob je nutných pro bezpečné
3
přesouvání zařízení.
- 71 -

Přesunování a přeprava tiskárny
2
1
3
4
5
6
7
Úchyt
Skenovací
část
Tlačítko horního krytu
Horní kryt
Náplně
obrazového
válce
Horní kryt
Přeprava přístroje
Jelikož jde o přesné zařízení, může se při přepravě poškodit,
závisí na způsobu zabalení. Při přepravě dodržujte následující
postup.
Vypněte napájení přístroje.
1
(1) Stiskněte tlačítko [POWER], dokud se
neozve „pípnutí“.
Stiskněte tlačítko horního krytu a otevřete
4
horní kryt.
Vyjměte čtyři náplně obrazových válců a
5
položte je na stůl.
(2) Na chvíli se zobrazí hlášení „Probíhá
vypínání“, pak se napájení vypne.
(3) Vypněte zařízení spínačem.
Demontujte následující díly.
2
• Odpojte napájecí kabel a zemnící kabel.
• Odpojte veškeré kabely.
•Vyjměte veškerý papír ze zásobníků
Přidržte rukojeť a zvedněte skenerovou
3
část.
Upozornění
Nedotýkejte se této jednotky. Může být extrémně horká.
Existuje riziko popálení.
- 72 -

Přesunování a přeprava tiskárny
2
1
3
4
5
6
7
Další informace
Vinylová páska (i
zadní strana)
Horní kryt
Skenovací část
Vinylovou páskou zakryjte spoj kazety
6
obrazového válce a tonerové kazety.
Proveďte tento postup u každé ze čtyř kazet
obrazového válce, pak je vraťte do stroje na
původní místa.
Poznámka
• Kazety obrazového válce je nutno při přepravě
ponechat uvnitř stroje. Utěsněte je vinylovou páskou,
aby se toner nerozlil.
Zavřete horní kryt.
7
Oddělte hlavní tiskovou jednotku od
9
dalších jednotek zásobníků.
Pokud nemáte žádné další jednotky zásobníků, přejděte
na krok 10.
Postup oddělování je stejný jako instalace, jen v
opačném pořadí. Další informace najdete v Příručce
nastavení.
Chraňte přístroj obalovými materiály.
10
Poznámka
• Použijte originální krabici, obaly a obalové materiály
dodané se zařízením v době nákupu.
• Když po přepravě zařízení znovu nastavujete, je nutno
sejmout pásku z každého obrazového válce a
tonerových kazet.
Zvedat jednotku stroje a umisťovat ji do
11
krabice by měli nejméně tři lidé.
Vraťte skenovací část do původní pozice.
8
- 73 -

3
1
Příloha
2
Likvidace baterie ····················································· P.75
3
4

2
1
3
4
5
6
7
● Likvidace baterie
Tento přístroj používá lithium-iontovou baterii. Pokud dojde ke zkratu svorek baterie, může nastat výbuch nebo požár.
Při likvidaci baterie izolujte kladný i záporný pól, abyste zabránili zkratu.
Likvidace baterie
- 75 -

4
1
Rejstřík
2
3
4

2
1
3
4
5
6
7
Č
Ň
V
Chybová hlášení ................................. 27
dotykový panel ............................ 17
TopAccess .................................. 42
webového nástroje e-Podání ...... 30
webový nástroj e-Podání ............ 30
Chybové kódy ............................... 27, 43
příjem a odesílání ....................... 44
tiskové úlohy ............................... 43
úlohy skenování ..........................47
Chyby tiskových úloh .......................... 20
Ď
Dokument ........................................... 12
H
Heslo dokumentu ................................ 21
Hustota
kopírování ................................... 25
Í
Ikony na TopAccess
chyba tiskárny 1 ..........................41
chyba tiskárny 2 ..........................41
došel papír ..................................41
otevřený kryt ............................... 41
prázdný toner .............................. 41
špatně zavedený papír ................ 41
sponky prázdné ........................... 42
volejte údržbu .............................. 42
K
[Nastavení zařízení] karta ................... 22
Klienti .................................................. 23
Konfigurace tiskárny - načítání ........... 22
Kopírování
barevně/černobíle ....................... 26
chybí obrázek ..............................25
kopírování se zastaví .................. 25
obrázek s pruhy .......................... 26
rozmazaný obrázek ..................... 25
skosený obrázek ......................... 25
skvrnitý obrázek .......................... 25
L
Likvidace baterie ................................. 75
LPR tisk ........................................ 23, 35
M
Místní hledání ..................................... 33
Možnost příkazového řádku ................22
N/W-Ovladač faxu .............................. 37
Nastavování
funkcí kopírování ........................ 25
Novell tisk ........................................... 36
Ó
Ověřování LDAP ................................. 34
Ovladač síťového faxu ........................ 37
P
Port
ovladač tiskárny .......................... 21
Přeprava přístroje ............................... 72
Přesouvání přístroje ........................... 71
příkaz lehkého klepnutí ....................... 34
Problém .............................................. 28
Problémy s hardwarem ....................... 24
Problémy s tiskem
(související se sítí) .......................... 35
Ř
Rámeček obsahu
webového nástroje e-Podání ...... 30
Raw TCP tisk ...................................... 35
Relace webového nástroje
e-Podání se ukončí ..................... 30
Š
Skenovaná data
odesílání skenovaných dat
e-mailem .................................. 29
Skenování dat
ukládání do sdílené složky .......... 29
skleněná plocha .................................. 66
SMB tisk ....................................... 23, 35
Soukromá tisková úloha ..................... 21
Ť
Tisk IPP .............................................. 36
Tiskové prostředí
Macintosh ................................... 37
NetWare ...................................... 36
Tisk Novell .................................. 23
Windows ............................... 35, 36
Ů
Údržba ................................................ 66
Hlava s diodami LED .................. 69
podávací válec ............................ 68
povrch přístroje ........................... 66
přepravní váleček na dokumenty
skleněná plocha .......................... 66
váleček přidržující dokumenty .... 67
..... 67
Vedlejší okna
webového nástroje e-Podání .......30
Vyhledání zařízení .........................32, 33
Vyhledávání přes LDAP ......................34
Výměna
fixační jednotky ............................60
jednotky pásu ..............................62
kazety obrazového válce. ............56
prostředků pro údržbu .................53
spotřebního materiálu ..................53
tonerové kazety ...........................53
Ž
Zaseknutí papíru
Dokument ....................................12
Papír ..............................................5
- 78 -

 Loading...
Loading...