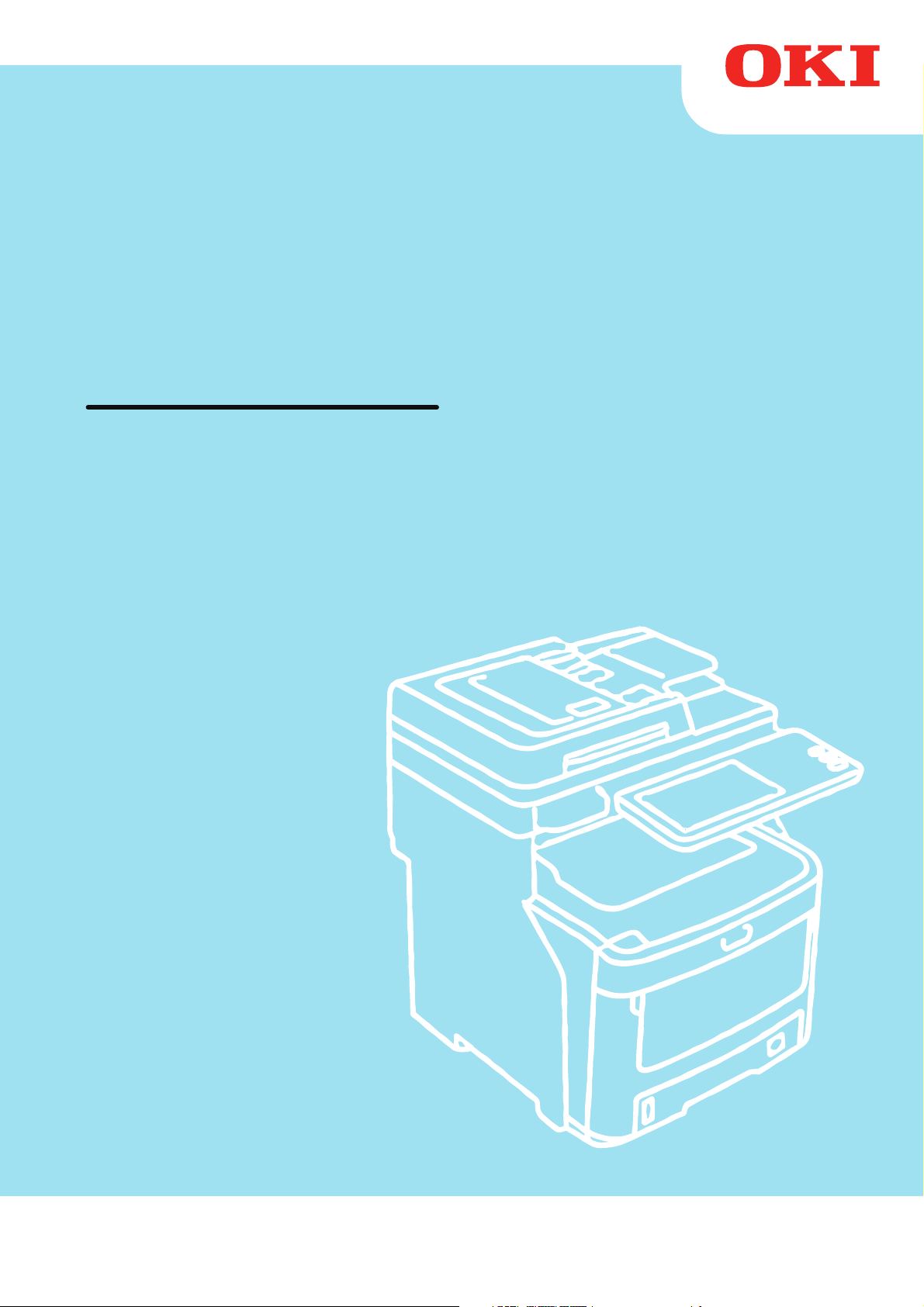
Manuale d'uso
Guida di base
Nel manuale sono contenute precauzioni per l'uso sicuro del prodotto.
Prima di utilizzare il prodotto è fondamentale leggere il presente manuale.
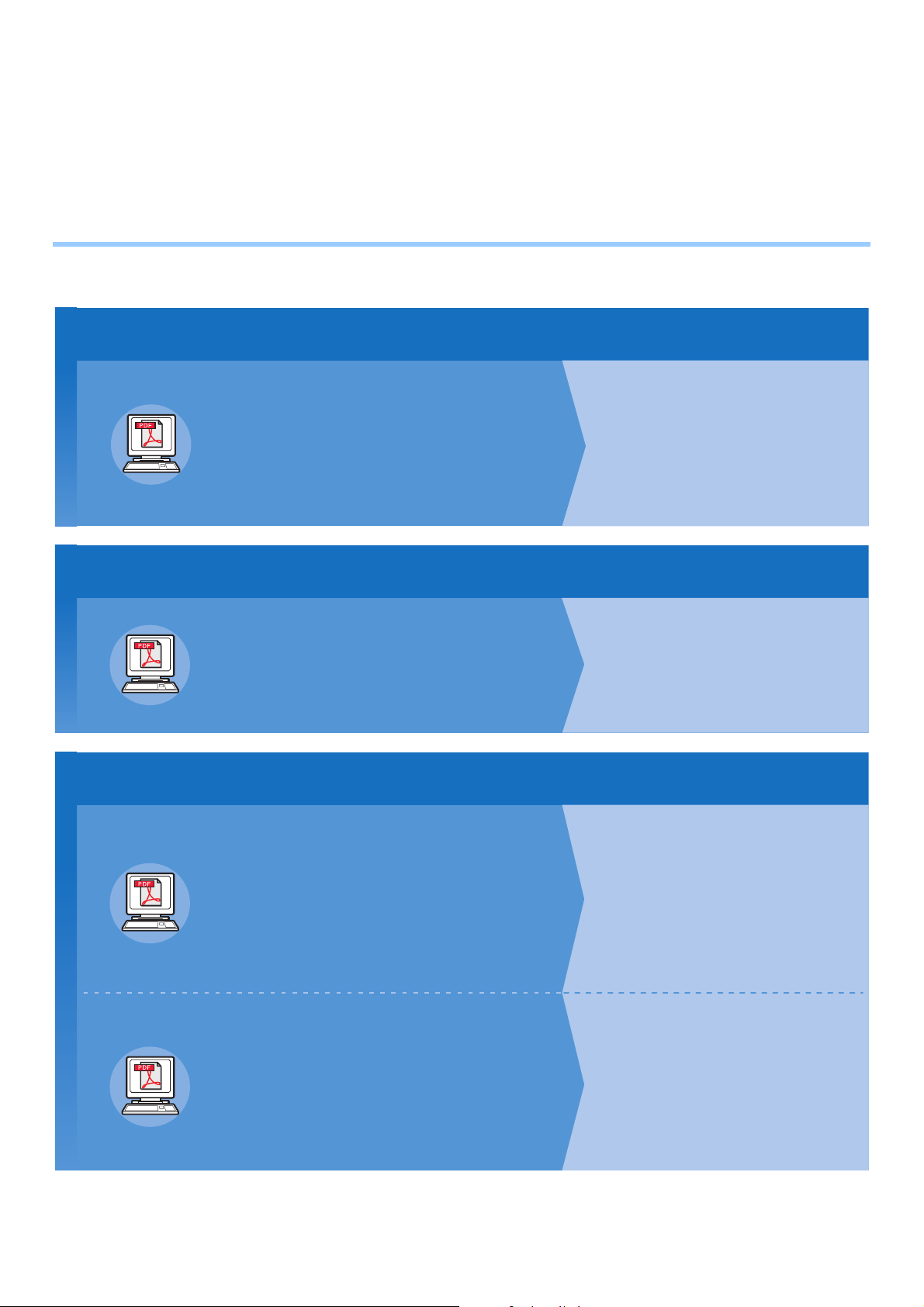
Il presente manuale si riferisce ai modelli seguenti.
Innanzitutto leggere la Guida alla configurazione.
Guida alla configurazione
Installazione della macchina
Sfruttare appieno le funzionalità della macchina
Verifica del funzionamento della macchina,
della copiatrice, del fax e dello scanner.
Quando si verifica un problema o è necessario
riparare la macchina
1
Fase
Prima dell'utilizzo, leggere le informazioni e le
precauzioni per garantire un uso sicuro della macchina.
Il presente manuale contiene anche spiegazioni sulle
operazioni preparatorie necessarie, per esempio le
procedure di installazione e le operazioni di
caricamento della carta.
Dopo aver completato la configurazione della macchina, leggere la Guida di base.
Guida di base (il presente manuale)
2
Fase
Questa guida descrive ciascuna funzione e i
principali modi di utilizzo. Inoltre, fornisce
spiegazioni su come registrare i dati nella
rubrica.
Leggere queste guide in caso di necessità.
Guida avanzata
3
Fase
Questa guida descrive l'uso di utili funzioni di
stampa, quali riepilogo o fascicolazione, nonché di
funzioni avanzate quali memoria di lavoro,
regolazione colore, autenticazione utente e
controllo accessi. Inoltre fornisce spiegazioni
relative alle impostazioni configurabili dal pannello
dell'operatore e alle impostazioni di rete.
Guida alla risoluzione dei problemi
Questa guida spiega come gestire i messaggi di
errore, per esempio quelli che segnalano
inceppamenti di carta, descrive come eseguire la
manutenzione ordinaria e la pulizia del dispositivo e
spiega come sostituire i materiali di consumo.
Include inoltre le specifiche della macchina.
• Contro
llo del prodotto
• Installazione della macchina
• Accensione e spegnimento della
macchina
• Informazioni sulla carta
• Informazioni sulla copiatura dei
documenti
• Uso di ciascun
a funzione
• Stampa
• Copiatura
• Fax
• Scansione
• Utility per il sistema
• Operazioni di stampa
• Operazioni di copiatura
• Operazioni FAX
• Operazioni di scansione
• Registrazione delle funzioni e delle
impostazioni
• Impostazione dei parametri/Stampa di
rapporti
• Soluzione dei problemi
• Manutenzione
MC760x, MC770x, MC780x, ES7470x MFP, ES7480x MFP, MPS3537mc, MPS4242mc
● Informazioni sui manuali
Con il prodotto vengono forniti i seguenti manuali d'uso.
Il Software DVD-ROM contiene un manuale in formato elettronico.
- 2 -
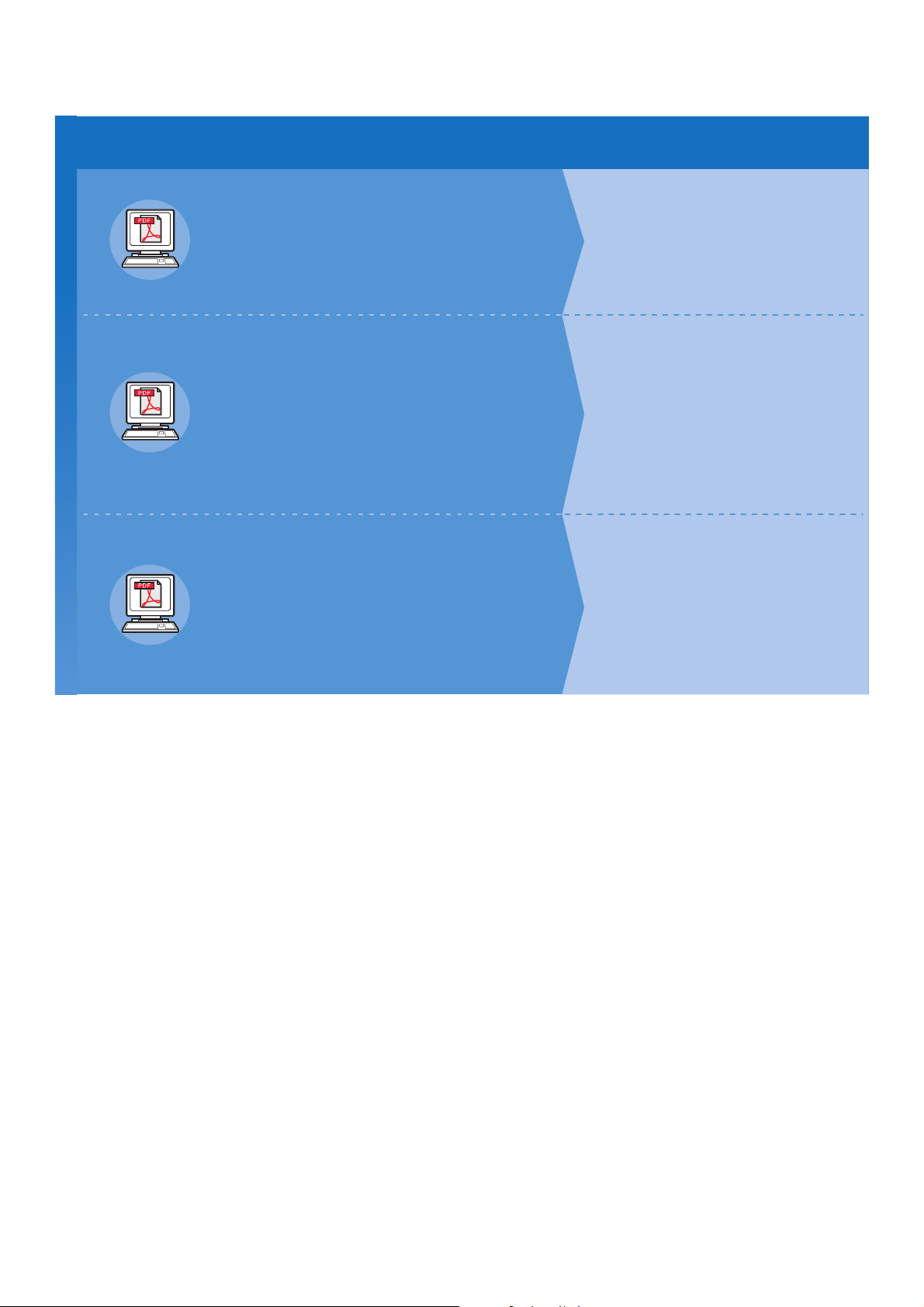
Leggere queste guide in caso di necessità. (continua)
3
Fase
Uso di TopAccess
Uso delle funzioni e-Filing
Guida di TopAccess
Questa guida descrive come utilizzare
TopAccess.
Guida di e-Filing
Questa guida descrive come utilizzare le
funzioni e-Filing.
• Introduzione
• Pagina della scheda [Dispositivo]
• Pagina della scheda [Lavori]
• Pagina della scheda [Registri]
• Pagina della scheda [Registrazione]
• Pagina della scheda [Contatore]
• Pagina della scheda [Gestione utente]
• Pagina della scheda [Amministrazione]
• Pagina della scheda [Account personale]
• Configurazioni delle funzioni
• INTRODUZIONE e-Filing
• OPERAZIONI CON QUESTO SISTEMA
• INTRODUZIONE ALL'UTILITY WEB
e-Filing
• COME GESTIRE CARTELLE/CASELLE
RISERVATE
• GESTIONE DEI DOCUMENTI
• MODIFICA DEI DOCUMENTI
• AMMINISTRAZIONE DEL SISTEMA
Controllo/Impostazione dal computer
Guida alle utility
Questa guida descrive le utility per il computer.
• Elenco delle utility
• Informazioni su AddressBook Viewer
• Informazioni sull'utility di
Backup/Ripristino e-Filing
• Informazioni sul driver TWAIN e su
File Downloader
• Informazioni sul driver Remote Scan
• Informazioni sul driver WIA
- 3 -
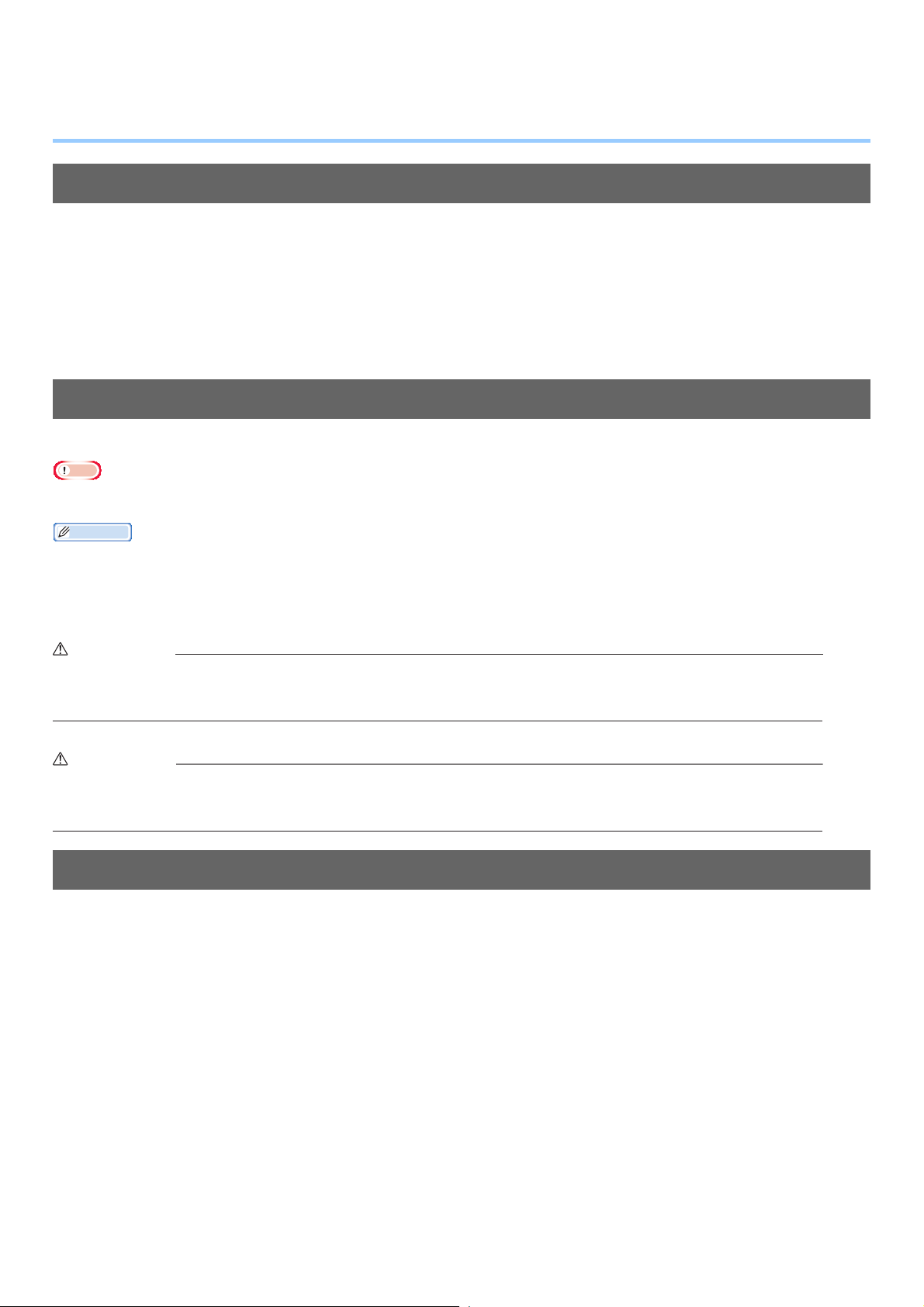
● Informazioni sul manuale
Nota
Promemoria
AVVERTENZA
Notazione utilizzata nel manuale
Nel manuale sono utilizzate le seguenti notazioni.
Se non diversamente specificato, per gli esempi descritti nel presente manuale si è utilizzato Windows 7 come sistema operativo
Windows, Mac OS X 10.7 come sistema operativo Mac OS X e il sistema modello MC770dn.
Le descrizioni contenute nel presente documento possono variare in base al sistema operativo o al modello di sistema in uso.
• Definizione di amministratore
- Amministratore: la persona incaricata di configurare e utilizzare il sistema.
Se il sistema viene utilizzato da più persone, l'amministratore è colui che si occupa della gestione.
- Amministratore di rete: la persona che gestisce il computer e la rete.
Termini contenuti in questo documento
I seguenti termini sono usati nella presente guida:
• Indica informazioni importanti sulle operazioni. Accertarsi di leggere tali informazioni.
• Indica informazioni importanti sulle operazioni. Si consiglia di leggere tali informazioni.
• Indica dove si trovano riferimenti nel caso si desiderino informazioni più dettagliate.
• Un messaggio di avvertenza fornisce ulteriori informazioni che, se ignorate, possono determinare rischi di danni
alla persona.
ATTENZIONE
• Un messaggio di attenzione fornisce ulteriori informazioni che, se ignorate, possono provocare problemi di
funzionamento o danni all'apparecchio.
Illustrazioni contenute in questo documento
Le illustrazioni della macchina utilizzate nel presente documento possono essere diverse dalla macchina effettivamente in uso.
- 4 -
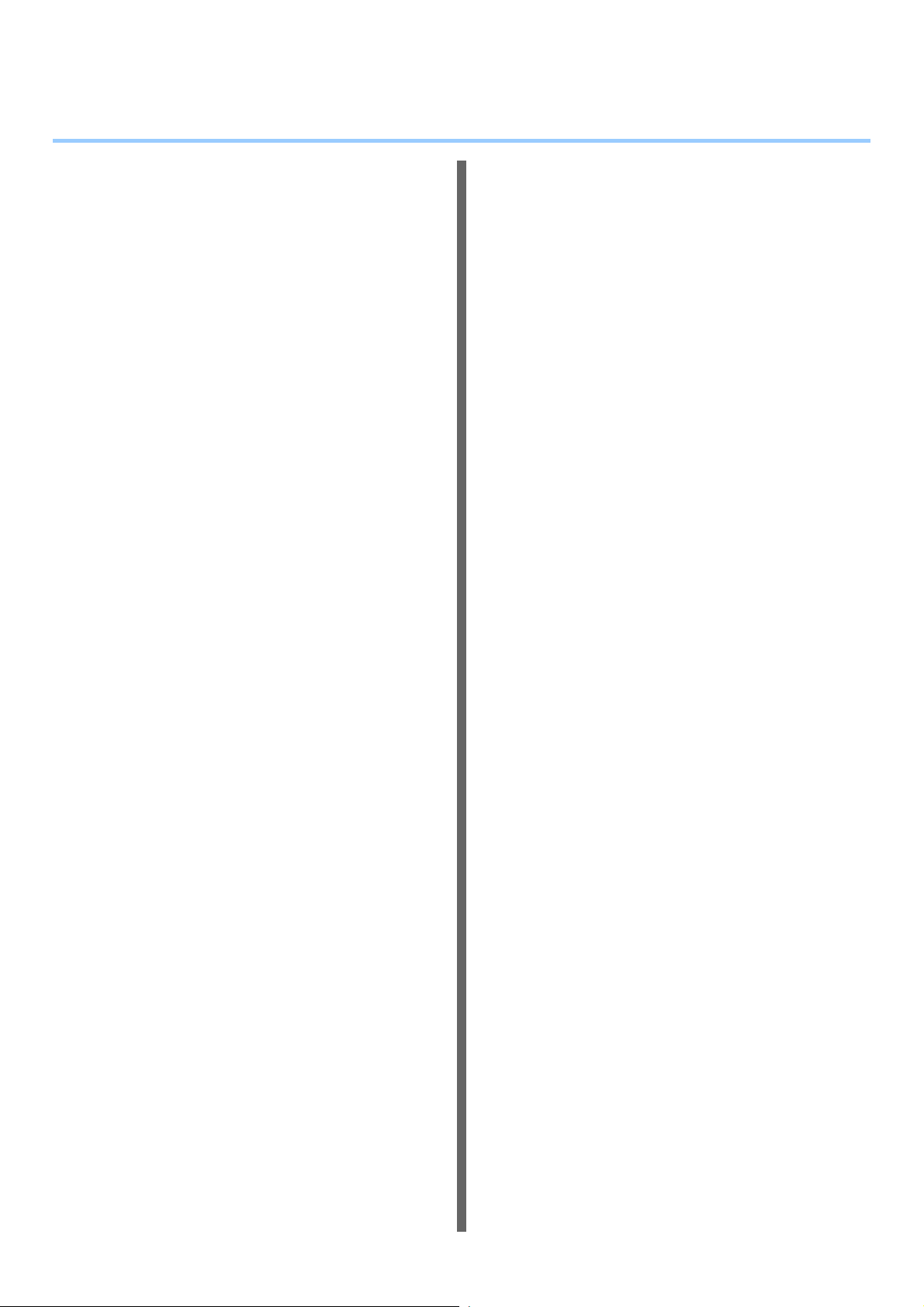
Sommario
Informazioni sui manuali..........................2
Informazioni sul manuale.........................4
Notazione utilizzata nel manuale .........................4
Termini contenuti in questo documento ...............4
Illustrazioni contenute in questo documento........4
Funzioni utili..............................................7
1 Stampa........................................... 11
Installazione dei driver sul computer....12
Ambiente operativo ................................13
Ambiente operativo Windows ............................13
Ambiente operativo Macintosh...........................13
Preparativi per la stampa
da Windows ...........................................14
Configurazione via rete (Windows) ....................14
Configurazione via USB (Windows)...................17
Preparativi per la stampa da
Mac OS X................................................19
Configurazione via rete (Mac OS X) ..................19
STAMPA DA WINDOWS..........................21
Prima di utilizzare il driver di stampa .................21
Configurazione delle opzioni ..................................21
Impostazione dei Codici di reparto.........................22
Copia del file PPD per Windows ............................ 24
Stampa dalle applicazioni ..................................24
Considerazioni e restrizioni....................................24
Come stampare .....................................................24
STAMPA DA Macintosh..........................26
Stampa da un'applicazione su Mac OS X..........26
Considerazioni e restrizioni....................................26
Come stampare da Mac OS X............................... 26
2 Copiatura ...................................... 28
COME ESEGUIRE COPIE .......................29
Prima di eseguire delle copie.............................29
Gestione delle copie a colori..................................29
Posizionamento degli originali ...........................29
Originali accettati ...................................................29
Posizionamento degli originali sulla lastra di
esposizione.......................................................... 29
Originali tipo libro ...................................................30
Utilizzo dell'RADF (Alimentatore con inversione
automatica degli originali) .................................... 30
Esecuzione delle copie ......................................32
Procedura di copiatura di base..............................32
Acquisizione dell'originale successivo
durante la copiatura............................................. 34
Interruzione di un lavoro di copiatura
ed esecuzione di altre copie................................34
Bozza..................................................................... 35
Selezione del raccoglitore faccia
verso l'alto/verso il basso .................................... 35
Copiatura da bypass ..........................................36
Copiatura da bypass su carta
in formato standard..............................................37
Copiatura da bypass su formati
carta non standard............................................... 42
Uso della pinzatrice offline .................................44
MODALITÀ DI COPIATURA DI BASE ....45
Prima di utilizzare le funzioni di copiatura ..........45
Impostazioni predefinite ......................................... 45
Verifica delle funzioni impostate ............................ 45
Azzeramento delle funzioni impostate ................... 45
Restrizioni sulle combinazioni di funzioni ..............46
Selezione carta ..................................................46
Selezione automatica carta (APS) ......................... 46
Selezione manuale della carta...............................46
Riproduzione di originali in formati misti
in un unico ciclo di copiatura ............................... 47
Passaggio da una modalità colori all'altra ..........48
Impostazione delle modalità originale ................48
Regolazione della densità ..................................49
Copiatura con riduzione e ingrandimento ..........49
Selezione automatica del rapporto
riproduzione (AMS)............................................. 49
Definizione del formato originale e
del formato carta separatamente.........................50
Selezione manuale del rapporto di riproduzione ...51
Riproduzione delle foto con il rapporto di
riproduzione ottimale per il formato carta
(ZOOM FOTO). ...................................................52
Selezione della modalità di finitura ....................53
Modi di finitura e stazioni di finitura opzionali ........ 53
ModoFascicolazione/Raggruppamento................. 54
Modo Fascicolazione con pinzatura ......................55
Fascicolazione a libretto ........................................ 56
Copiatura in fronte-retro .....................................56
Copiatura lato singolo............................................ 57
Copiatura in fronte-retro.........................................58
Copia e salva come file ......................................58
Configurazione della cartella di condivisione......... 60
- 5 -
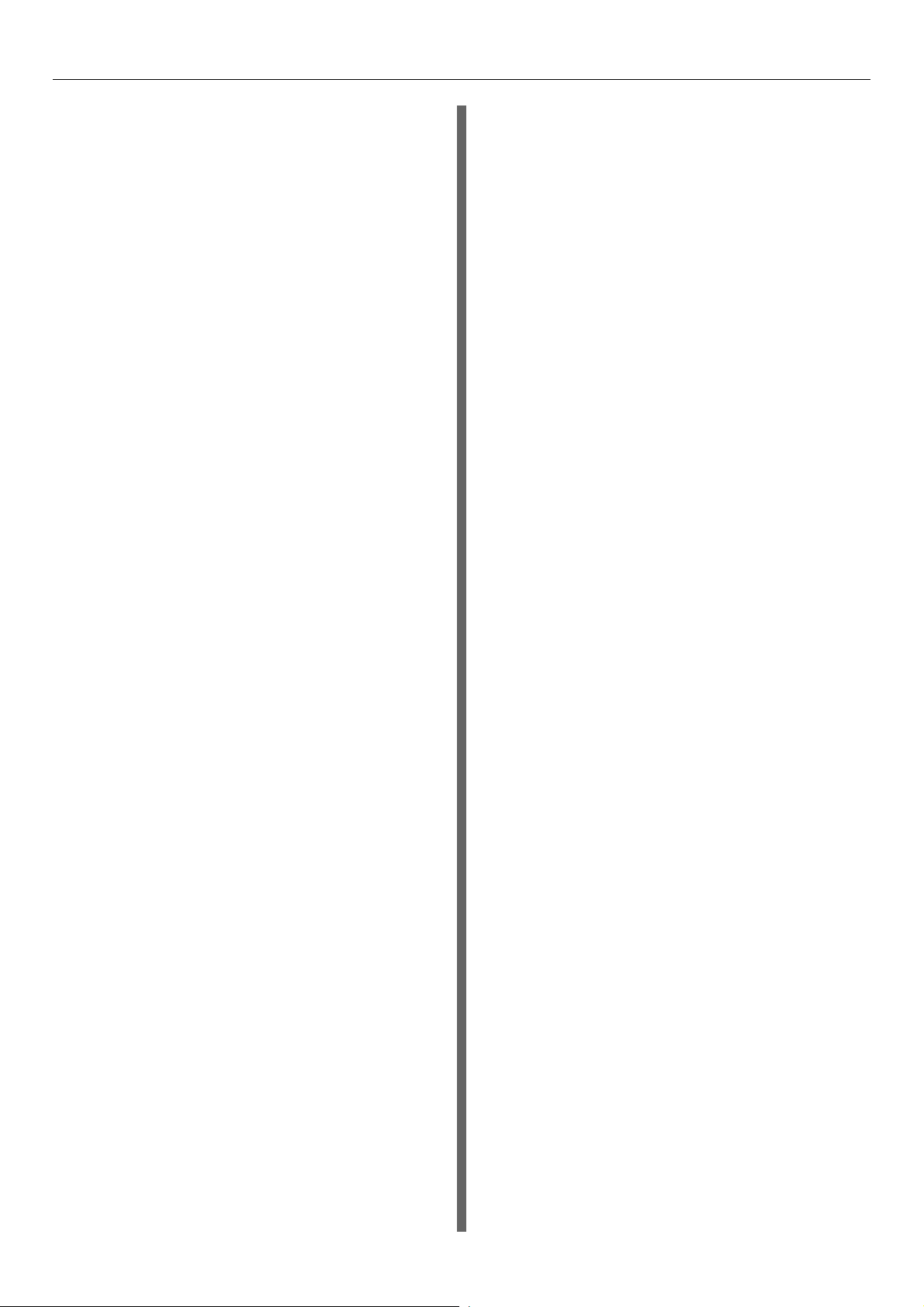
Sommario
3 Fax................................................. 62
TRASMISSIONE E
RICEZIONE DI FAX................................63
Trasmissione fax................................................63
Procedure fondamentali......................................... 63
Gestione degli originali........................................... 64
Impostazione dei parametri di trasmissione...........67
Definizione del destinatario ....................................69
Altri tipi di trasmissione .......................................... 72
Ricezione dei fax................................................74
Modo ricezione....................................................... 74
Originali e carta...................................................... 75
CONTROLLO E ANNULLAMENTO
DELLE COMUNICAZIONI ......................76
Controllo delle comunicazioni ............................76
Controllo delle trasmissioni prenotate....................76
Controllo dello stato della
comunicazione (registro) ..................................... 76
Annullamento della trasmissione .......................77
Annullamento della trasmissione da memoria ....... 77
Annullamento di trasmissioni dirette ...................... 78
Annullamento di trasmissioni prenotate.................78
4 Scansione ..................................... 80
FUNZIONAMENTO DI BASE...................81
Visualizzazione del menu di scansione sul
pannello a sfioramento.....................................81
Impostazioni predefinite .....................................81
Scansione a e-Filing ..........................................82
Scansione a file..................................................82
Scansione a e-mail ............................................86
Scansione a USB ...............................................89
Servizi Web (WS) di scansione..........................92
Utilizzo dei dati di scansione memorizzati .........93
Utilizzo dei dati di scansione memorizzati come
documenti e-Filing ...............................................93
Come utilizzare i dati acquisiti e
memorizzati come file..........................................93
Visualizzazione dello stato e del
registro dei lavori di scansione.........................94
Visualizzazione dello stato di un
lavoro di scansione..............................................94
Visualizzazione del registro dei
lavori di scansione............................................... 94
5 Utility per il sistema ..................... 96
Elenco delle utility ..................................97
Utility più usate per Windows/Macintosh ...........97
6 Indice............................................. 98
- 6 -
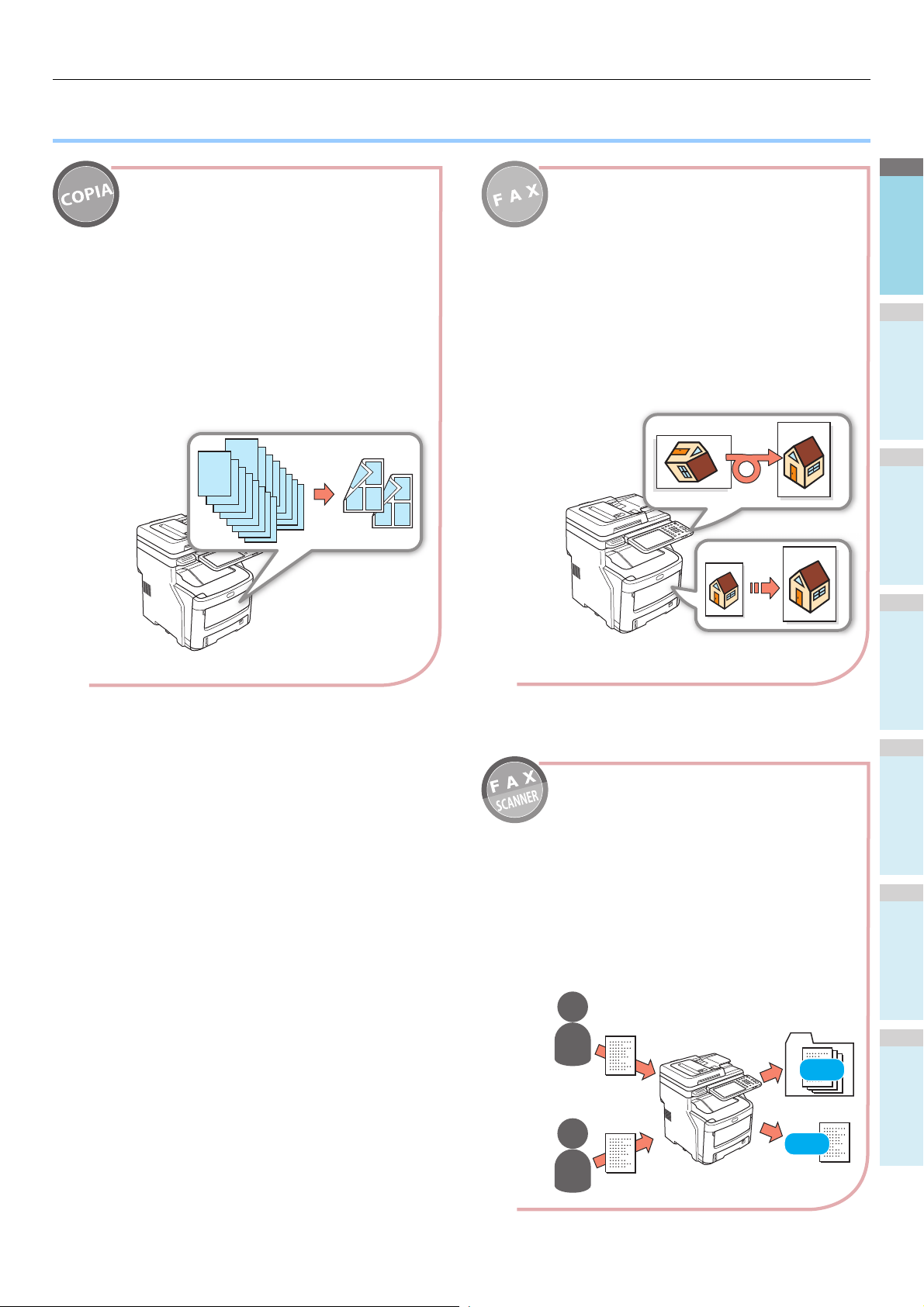
1
2
3
4
5
6
● Funzioni utili
Rotazione automatica dei dati inviati o
ricevuti
Quando si inviano documenti via fax, le
immagini vengono rotate automaticamente e
viene selezionato il formato carta ottimale tra
quelli disponibili, anche se l'orientamento dei
documenti ricevuti via fax è diverso
dall'orientamento della carta. Ciò consente di
inviare e ricevere fax senza preoccuparsi del
formato della carta o dell'orientamento dei
documenti.
Copia di documenti con minore utilizzo di
carta
La funzione fronte-retro e la funzione di stampa
di più pagine consentono di includere più
pagine su un unico foglio. Ad esempio, è
possibile stampare un documento di 16 pagine
su due soli fogli stampando quattro pagine su
ogni lato (stampa di più pagine) e su entrambi i
lati del foglio (stampa fronte-retro). In questo
modo si utilizzano 14 fogli in meno rispetto alla
copia di ogni singola pagina.
A
A
AA
A
A
AA
A
A
Inviare fax ricevuti o salvare gli allegati
contenuti nei messaggi e-mail inviati e
ricevuti
Questi permette ai fax ricevuti mentre sei
lontano dalla macchina di essere inviati a un
computer per essere controllati. Configurando
il sistema in modo che memorizzi i dati delle
comunicazioni è possibile salvare nella
posizione indicata in precedenza i fax inviati o
ricevuti o gli allegati ai messaggi e-mail.
Funzioni utili
A
A
Invio
B
Salva
B
- 7 -

1
2
3
4
5
6
Funzioni utili
Uso del sistema come stampante di rete
Il sistema consente di stampare a velocità
elevata immagini di alta qualità da diverse
applicazioni(stampa di documenti a colori/in
scala di grigi, formato A4: MC760:
28 pagine/min, MC770: 34 pagine/min,
MC780: 40 pagine/min).
È possibile connettere il sistema alla rete e
stampare documenti da più computer, con
conseguente riduzione dei costi e
dell'ingombro.
Scansione dei documenti stampati
Lo scanner a colori consente la scansione
dei documenti e il successivo salvataggio su
computer o su supporto di memoria USB
(Scansione a PC di rete, Scansione a
memoria USB) o l'invio come allegati di
posta elettronica (Scansione a e-mail).
Scansione a
memoria USB
Scansione
a PC in rete
Scansione
a e-mail
memoria
USB
Email
Scansione
a colori
Semplicità di scansione dei documenti
È possibile acquisire i documenti con lo
scanner dopo avere utilizzato l'alimentatore
documenti automatico oppure acquisirli con
l'alimentatore automatico dopo avere
utilizzato lo scanner. Si tratta di una funzione
particolarmente utile nel caso di documenti
contenenti al loro interno anche pagine
pinzate.
Stampa da diverse applicazioni
Il sistema è dotato di emulazione PostScript3
e PLC6, che consente la stampa da una
vasta gamma di applicazioni.
Compatibilecon
PostScript3
ePCL6
- 8 -
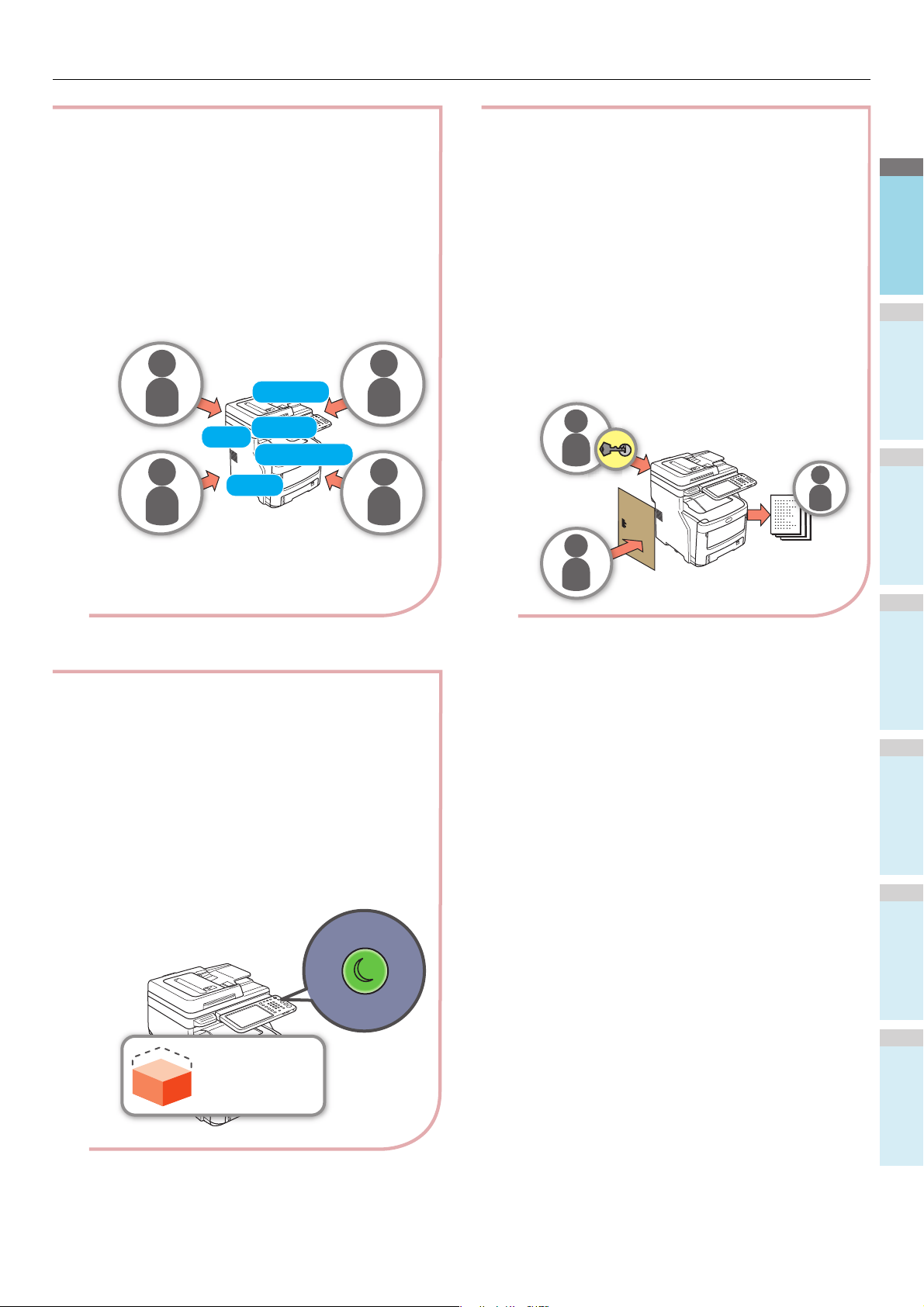
1
2
3
4
5
6
Limitazione del tipo di utenti che possono utilizzare il
sistema o del tipo di funzioni di cui possono
usufruire
Impostando l'autenticazione utente si consente
l'utilizzo del sistema esclusivamente agli utenti
autorizzati dall'amministratore. In questo modo
si riducono le probabilità di accesso al sistema
da parte di qualsiasi utente, contrastando la
divulgazione di informazioni.
Impostando le restrizioni di accesso è possibile
limitare anche le funzioni disponibili per i singoli
utenti. In questo modo si riducono le stampe
superflue, con conseguente risparmio di toner e
di carta.
A
B
A
Esecuzione contemporanea di più funzioni
Il sistema è in grado di eseguire più funzioni
contemporaneamente, ad esempio inviare
un fax durante la copia di un documento o
stampare documenti da un computer mentre
esegue una scansione. In questo modo più
utenti possono utilizzare simultaneamente lo
stesso sistema.
COPIA &
Fax &
SCANNER &
Stampa &
Registrazione &
Riduzione del consumo energetico quando il
sistema non è in uso
Quando la macchina è in modo idle, passa
automaticamente alla modalità Economizzatore
per ridurre il consumo energetico. È possibile
accedere manualmente alla modalità
Economizzatore premendo il pulsante [POWER
SAVE(RISPARMIO ENERGETICO)] sul pannello
dell’operatore. Il pulsante [POWER
SAVE(RISPARMIO ENERGETICO)] diventerà
verde quando il Modo Risparmio energia è attivo.
Funzioni utili
Consumo
energetico
- 9 -
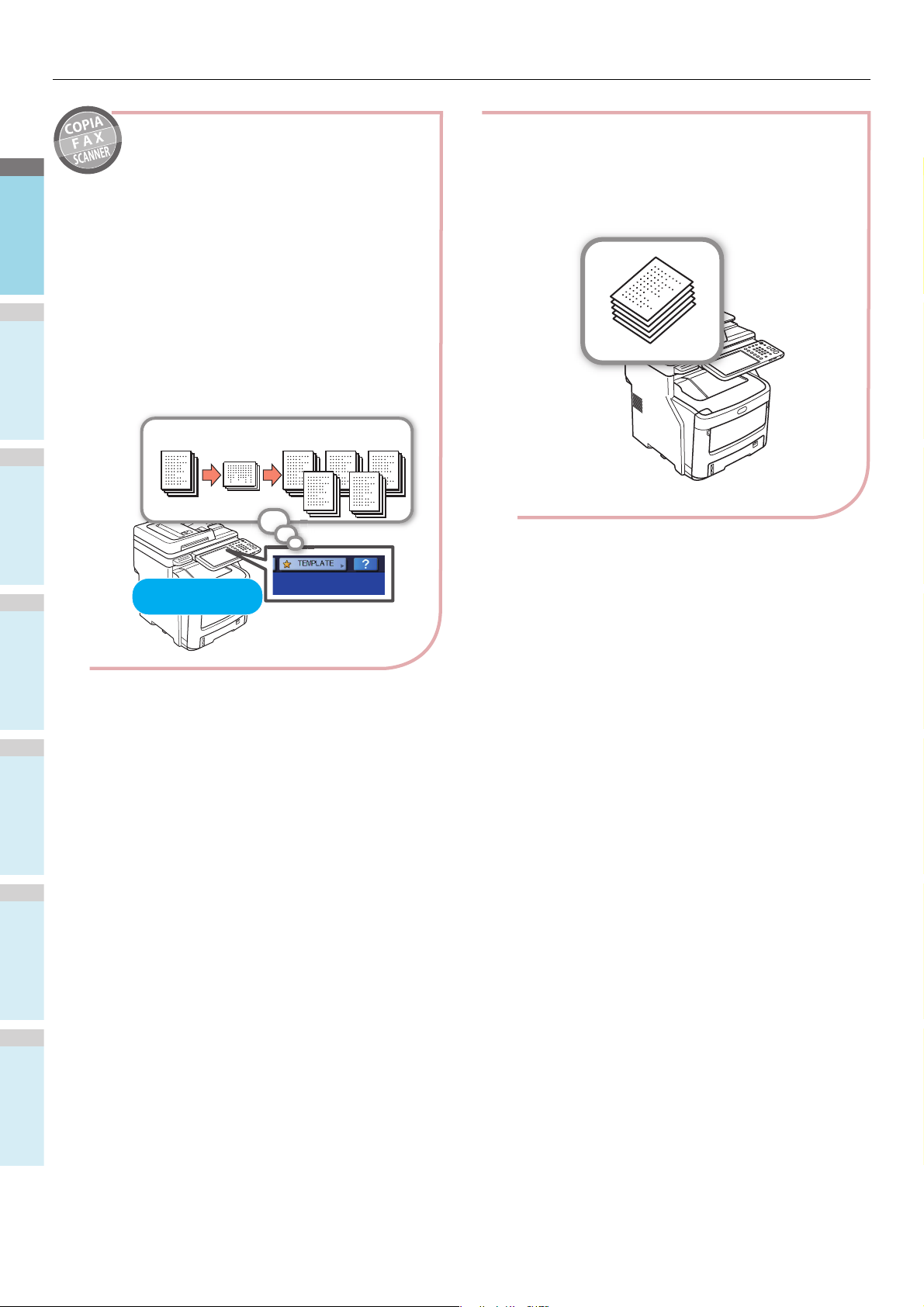
1
2
3
4
5
6
Funzioni utili
Incremento delle tipologie e della quantità di
carta utilizzabili
Archiviazione in memoria delle funzioni e
delle impostazioni usate di frequente
• [MODELLI(TEMPLATE)]
In [MODELLI(TEMPLATE)], sul pannello a
sfioramento, è possibile memorizzare una
serie di operazioni utilizzate regolarmente.
Ad esempio, memorizzando in
[MODELLI(TEMPLATE)] i passaggi seguenti
"Ridurre dell'81% i documenti B4 per
trasformarli in formato A4, copiarli,
fascicolarli e creare cinque set",
successivamente sarà possibile eseguirli
premendo un solo tasto, semplificando
l'operazione.
A5
A4
Documento
originale
Riduzione
81%
Fascicolare e copiare
cinque fascicoli
Comando con
un solo tasto
- 10 -
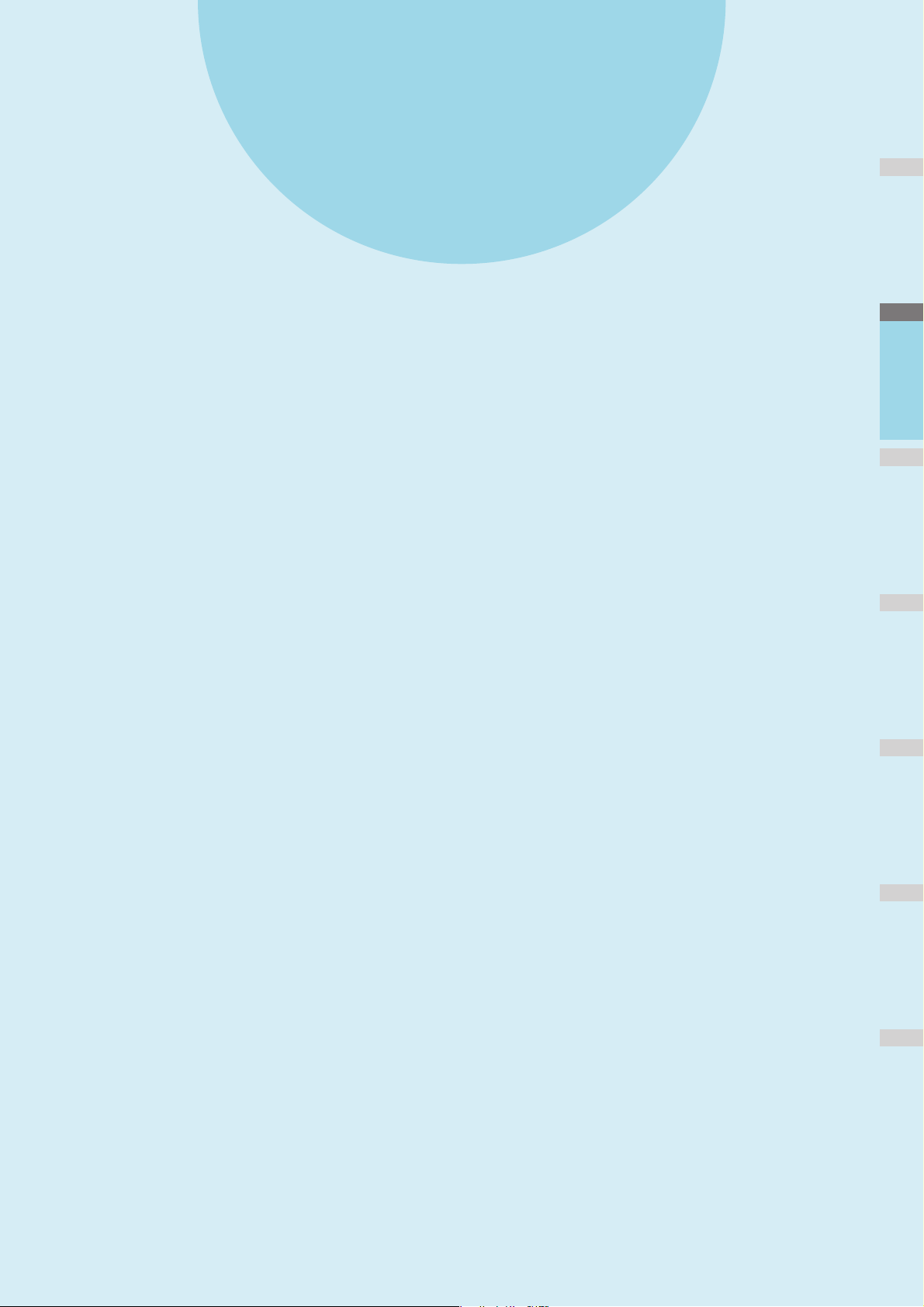
1
Stampa
Installazione dei driver sul computer······························· P.12
Ambiente operativo···························································· P.13
1
Preparativi per la stampa da Windows ···························· P.14
Preparativi per la stampa da Mac OS X···························· P.19
STAMPA DA WINDOWS····················································· P.21
STAMPA DA Macintosh····················································· P.26
2
3
4
5
6
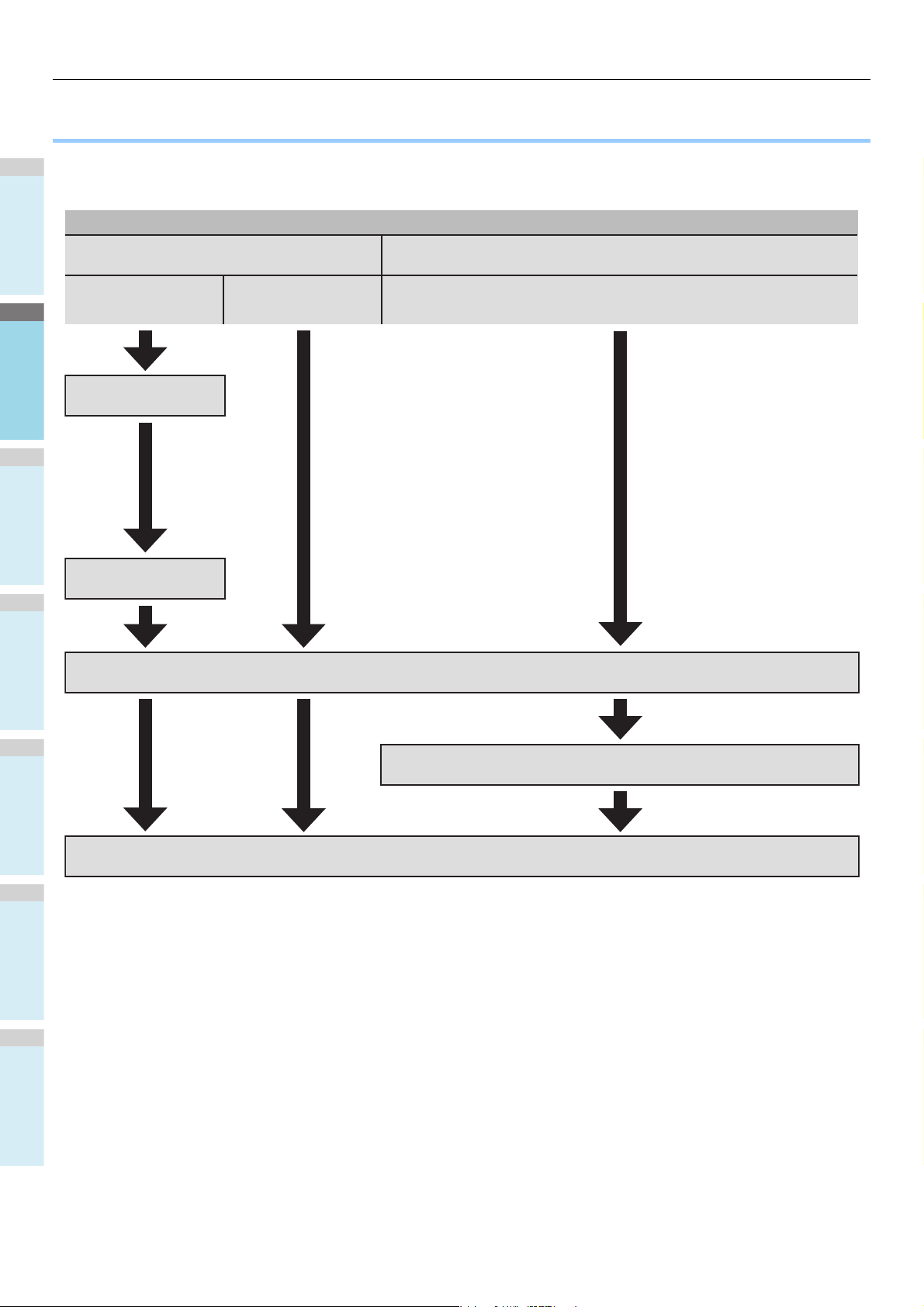
1
2
3
4
5
6
Installazione dei driver sul computer
● Installazione dei driver sul computer
Collegarelamacchinaalcomputer
PerWindows
Collegamento
tramiteunarete
Configurarel'indirizzoIPealtre
impostazioniinWindows
Collegamento
tramiteUSB
Collegamentotramiteunarete
PerMacintosh
Configurarel'indirizzoIPealtre
impostazionidellamacchina
Installareidriverdistampa.
Aggiungereilsistemaallaconfigurazionedelcomputer
Controllareleoperazionidalcomputer
- 12 -
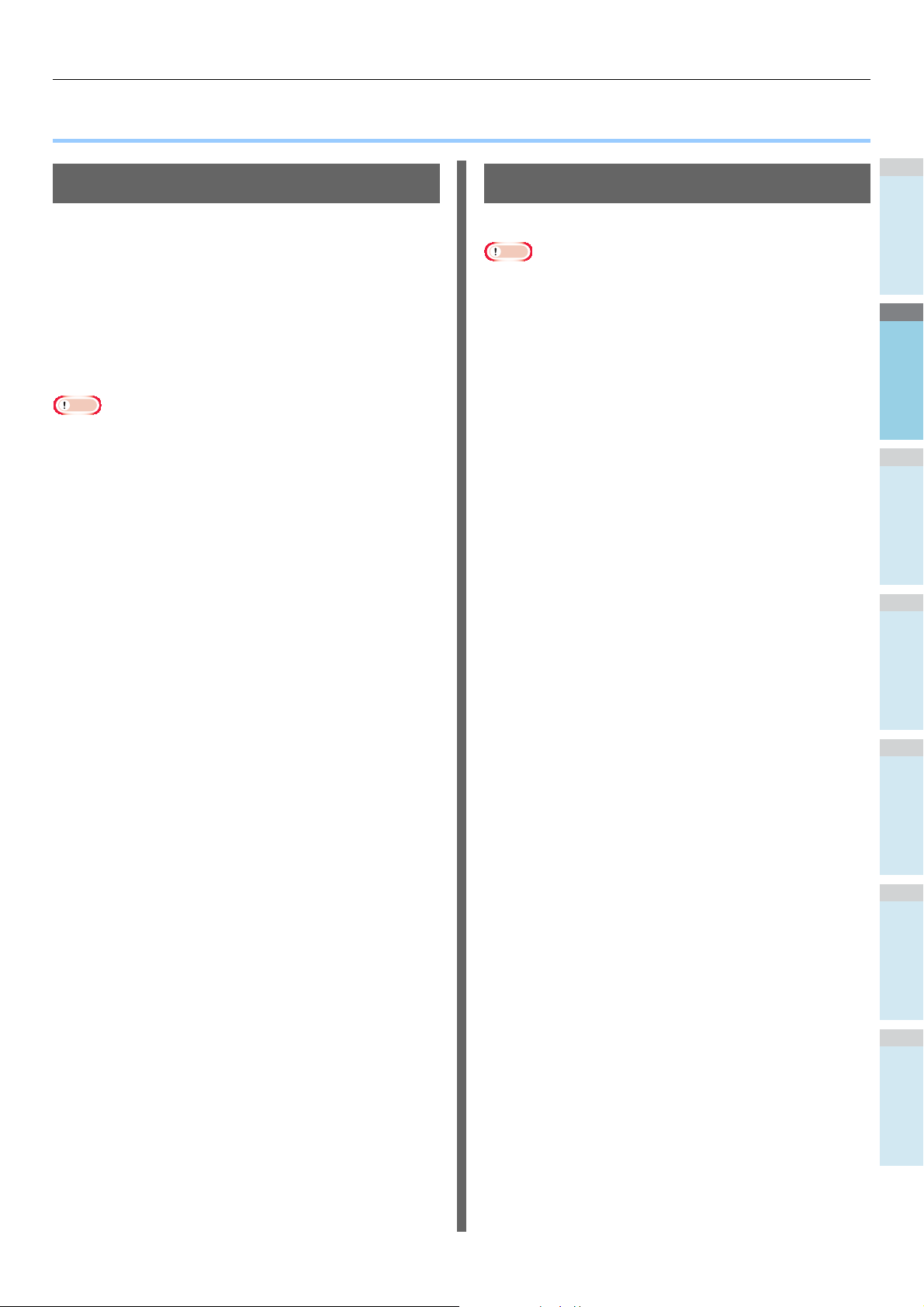
1
2
3
4
5
6
● Ambiente operativo
Nota
Nota
Ambiente operativo
Ambiente operativo Windows
• Windows 7/Windows 7 (versione a 64 bit)
• Windows 8/8.1, Windows 8/8.1 (versione a 64 bit)
• Windows Server 2008 R2
• Windows Vista/Windows Vista (versione a 64 bit)
• Windows Server 2008/Windows Server 2008 (versione a
64 bit)
• Windows Server 2003/Windows Server 2003 (versione a
64 bit)
• Windows Server 2012
• Windows Server 2012 R2
• Il sistema non funziona con i sistemi operativi Windows 3.1/
NT3.51/NT4.0/Me/98/95/2000.
• A causa di eventuali aggiornamenti, i driver di stampa
possono variare rispetto alle informazioni fornite.
Ambiente operativo Macintosh
• Mac OS X dalla versione 10.4 alla 10.9
• A causa di eventuali aggiornamenti, i driver di stampa
possono variare rispetto alle informazioni fornite.
- 13 -
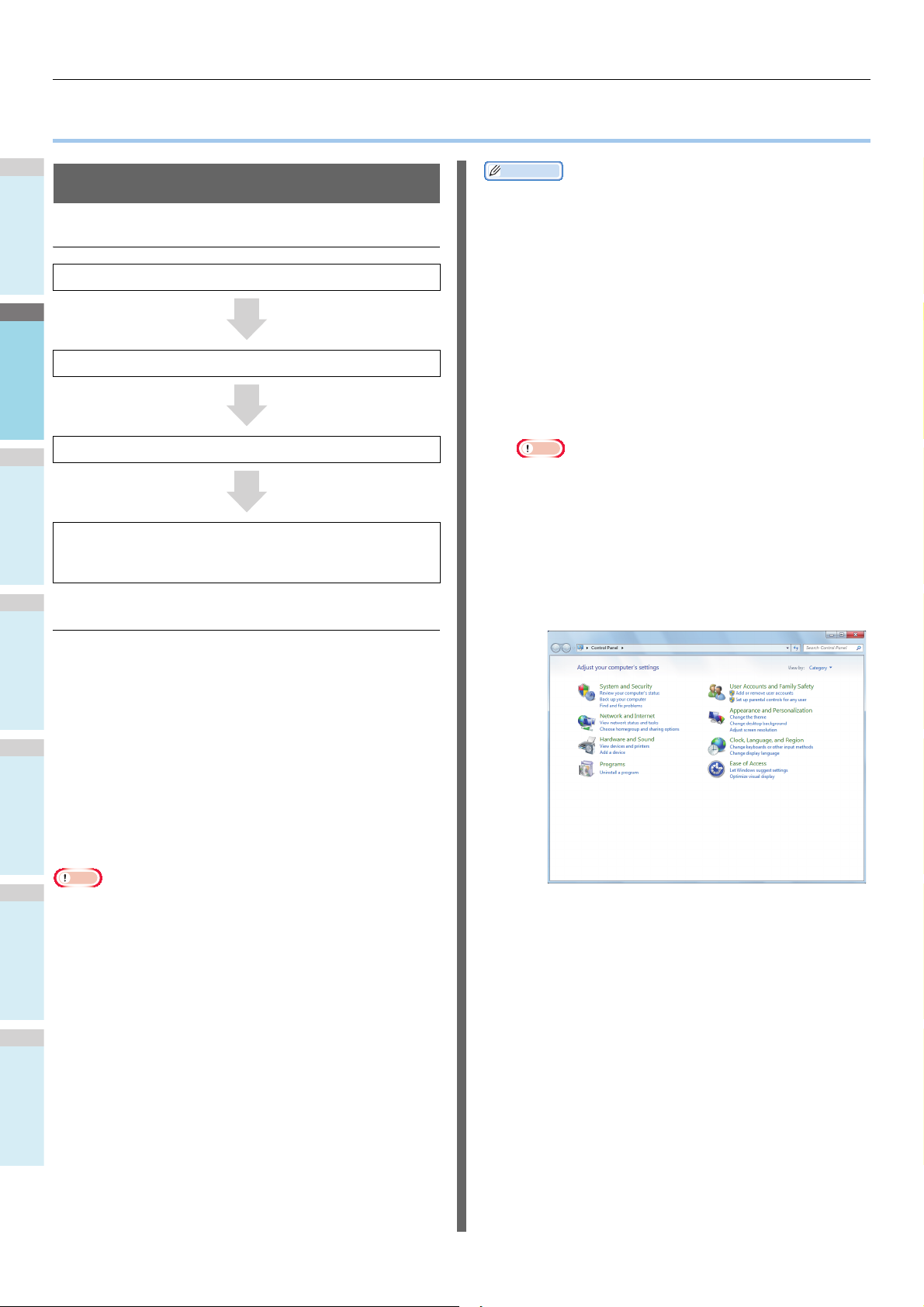
1
2
3
4
5
6
Preparativi per la stampa da Windows
Nota
Promemoria
● Preparativi per la stampa da Windows
Configurazione via rete (Windows)
Procedure di configurazione
Accendere il sistema e il computer.
Configurare l'indirizzo IP e altre impostazioni del computer.
Configurare l'indirizzo IP e altre impostazioni del sistema.
Installare i driver e la porta TCP/IP standard con il "Software
DVD-ROM" fornito con il sistema e configurare la stampante
di rete.
Configurazione del sistema
• Il sistema è compatibile con le funzionalità Plug and Play di
rete. Se tutti i computer collegati eseguono Windows 7/
Windows Vista/Windows Server 2008/Windows Server
2003, o se il router collegato è compatibile con le
funzionalità Plug and Play di rete, verrà configurato
automaticamente un indirizzo IP, anche in assenza di server
in rete. Poiché non è necessario configurare manualmente
un indirizzo IP per il computer e la stampante, procedere
alla configurazione del sistema a partire dal punto 4.
Accendere il sistema e il computer.
1
Configurare l'indirizzo IP e altre
2
impostazioni di Windows.
Nota
• Passare direttamente al punto 3 se l'indirizzo IP e altre
impostazioni di Windows sono già state configurate o
sono stare ricavate automaticamente.
(1) Avviare Windows.
(2) Fare clic su [INIZIO(Start)] e selezionare
[Pannello di controllo(Control Panel)].
(3) Fare clic su [Visualizza stato della rete e
attività(View network status and tasks)].
Se in rete non ci sono server DHCP, sarà necessario
configurare manualmente l'indirizzo IP del computer e della
stampante.
Se le istruzioni fornite dall'amministratore di rete dell'azienda,
dal provider di servizi Internet o dal produttore del router
prevedono la configurazione di un indirizzo IP statico, sarà
necessario configurare manualmente l'indirizzo IP del
computer e della stampante.
Per verificare l'indirizzo IP del sistema, stampare l'elenco delle
impostazioni di sistema o premere il pulsante [SETTING] sul
pannello operativo e quindi [AMMINISTRATORE(ADMIN)] [RETE(NETWORK)] - [IPv4].
• La configurazione errata dell'indirizzo IP potrebbe impedire
il funzionamento della rete o il collegamento a Internet.
Verificare presso l'amministratore di rete dell'azienda o il
provider di servizi Internet l'indirizzo IP e le altre
impostazioni di sistema configurabili.
• I server, ad esempio DHCP, disponibili in rete possono
variare in base all'ambiente di rete utilizzato. Consultare
l'amministratore di rete dell'azienda, il provider di servizi
Internet o il produttore del router.
• Per eseguire la configurazione è necessario disporre dei
diritti di amministratore.
• Se non diversamente indicato, nella sezione
"Configurazione in ambiente Windows" sono illustrate le
procedure da seguire con Windows 7. Schermate e
procedure possono variare in base al sistema operativo in
uso.
(4) Fare clic su [Connessione alla rete locale
(LAN)(Local Area Connection)] e quindi
scegliere [Proprietà(Properties)] nella
schermata [Stato connessione alla rete
locale(Local Area Connection Status)].
- 14 -
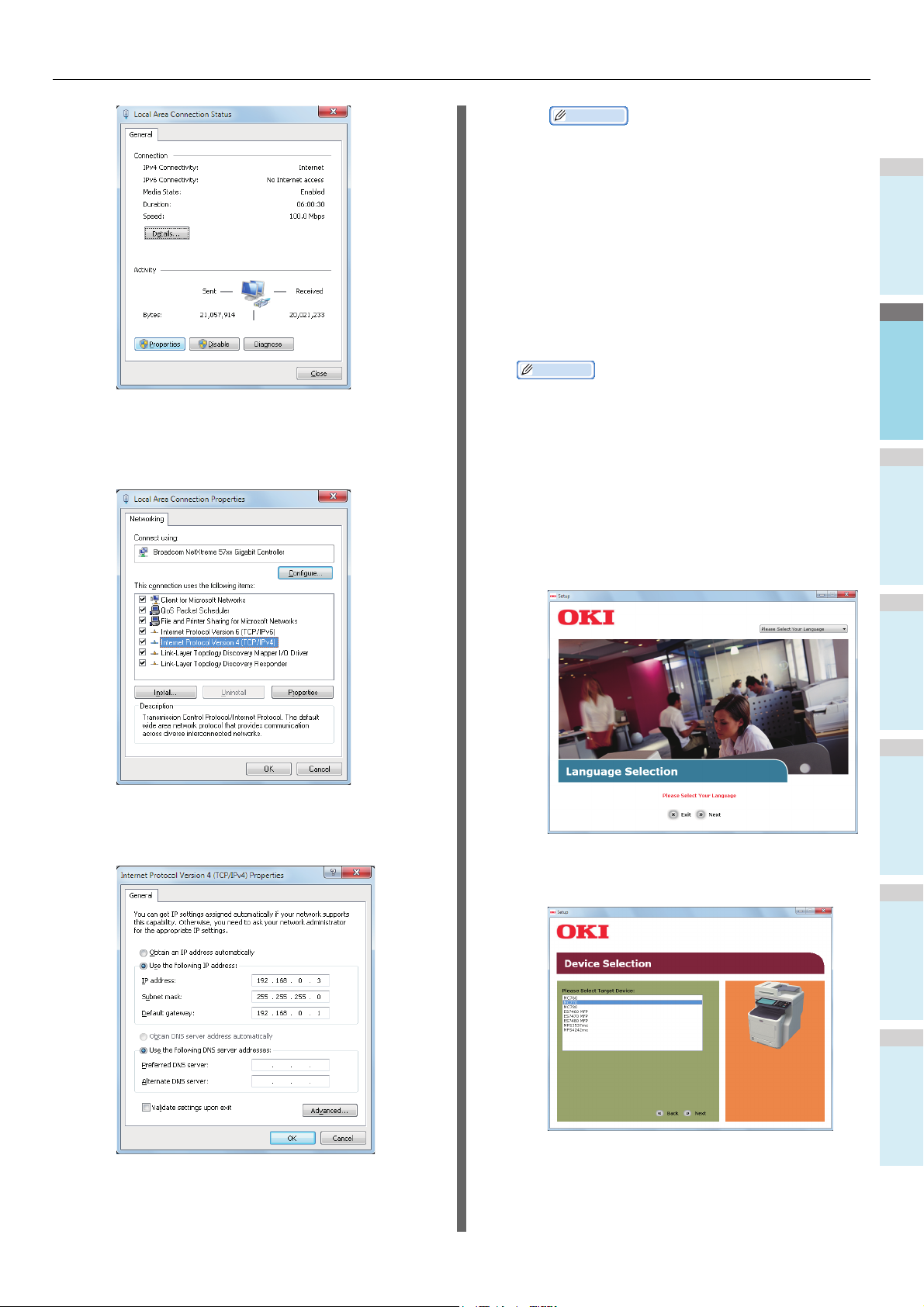
Preparativi per la stampa da Windows
1
2
3
4
5
6
Promemoria
Promemoria
• Se l'indirizzo IP deve essere ottenuto
automaticamente dal server DHCP, selezionare
[Ottieni automaticamente un indirizzo IP(Obtain
an IP address automatically)] e non immettere
alcun indirizzo IP.
• Non immettere i numeri relativi al gateway
predefinito e al server DNS se non si utilizzano.
(7) Chiudere [Connessione alla rete locale
(LAN)(Local Area Connection)].
Configurare l'indirizzo IP e altre
3
impostazioni del sistema.
(5) Selezionare [Protocollo Internet versione 4
(TCP/IPv4) (Internet Protocol Version 4
(TCP/IPv4))] e fare clic su [Proprietà
(Properties)].
• Passare direttamente al punto 4 se l'indirizzo IP e altre
impostazioni sono già state configurate o sono stare
ricavate automaticamente.
(1) Accendere il sistema, verificare che
Windows si sia avviato e inserire il "DVDROM del software" fornito con il sistema.
(2) Quando viene visualizzato [AutoPlay], fare
clic su [Run Setup.exe].
(3) Scegliere la lingua e fare clic su "Avanti
(Next)".
(6) Immettere i numeri relativi a indirizzo IP,
subnet mask, gateway predefinito, server
DNS e quindi fare clic su [OK].
(4) Scegliere il dispositivo che si desidera
utilizzare e fare clic su "Avanti (Next)".
(5) Leggere il contratto di licenza e fare clic su
"Accetto (I Agree)".
- 15 -
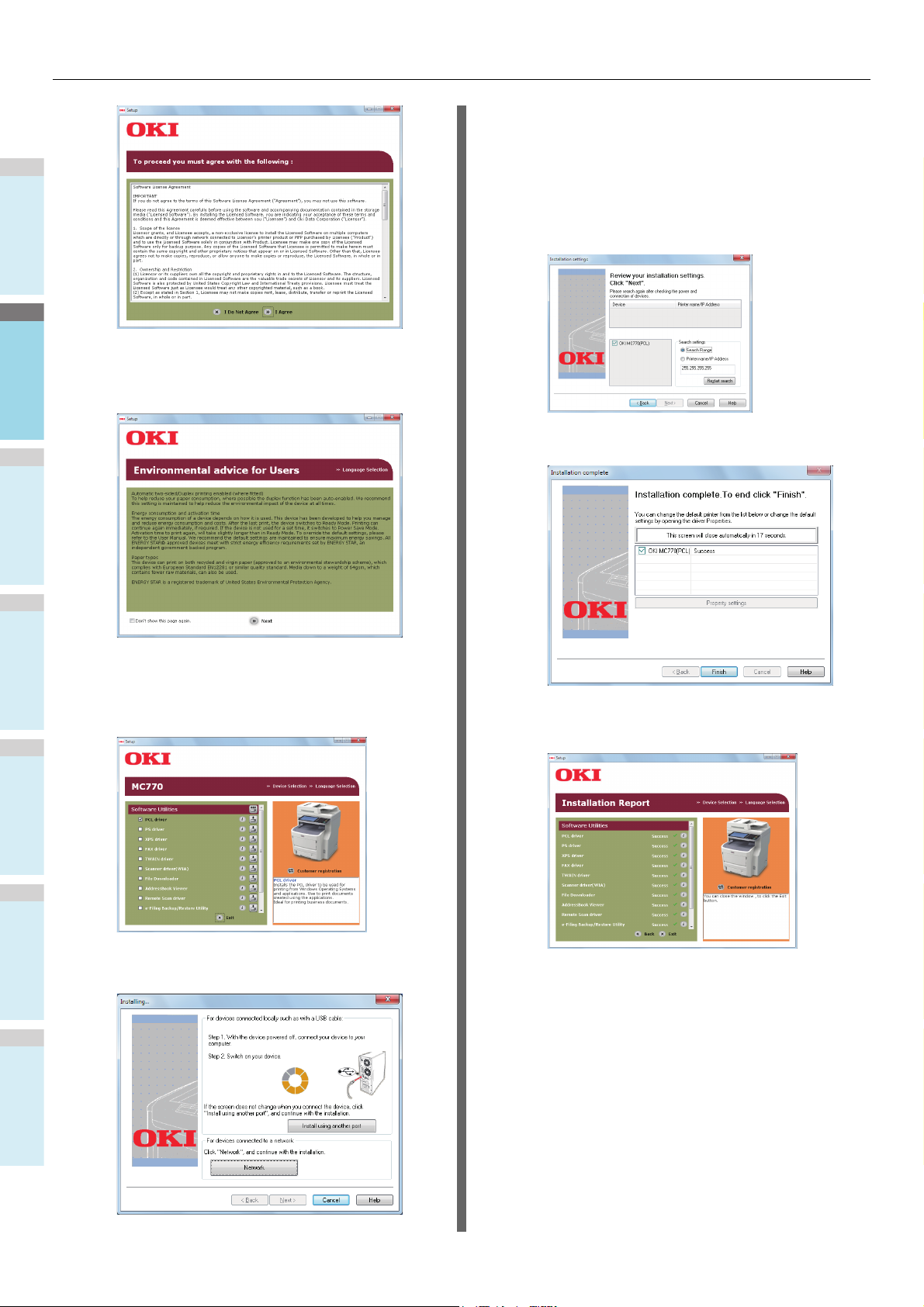
Preparativi per la stampa da Windows
1
2
3
4
5
6
(6) Leggere "Consigli ambientali per gli utenti
(Environmental Advice for Users)" e fare
clic su "Avanti (Next)".
(9) Quando il dispositivo viene rilevato,
selezionarlo nell'elenco e quindi fare clic
su "Avanti (Next)". Viene avviata
l'installazione.
Se non si riesce a individuare il dispositivo,
specificare il relativo indirizzo IP e
installarlo direttamente.
(10)Fare clic su "Fine (Finish)".
(7) Selezionare il driver da installare e fare clic
sul pulsante "Installazione multipla (Multi
Installation)" per installare tutti i file
contemporaneamente.
(11) Fare clic su "Esci (Exit)" per uscire dal
programma di installazione.
(8) Fare clic su Network per ricercare il
dispositivo.
Selezionare [INIZIO(Start)] - [Pannello di
4
controllo(Control Panel)] - [Dispositivi e
stampanti(Devices and Printers)].
Quando nella cartella "Dispositivi e stampanti" viene
visualizzata un'icona, la configurazione è terminata.
- 16 -
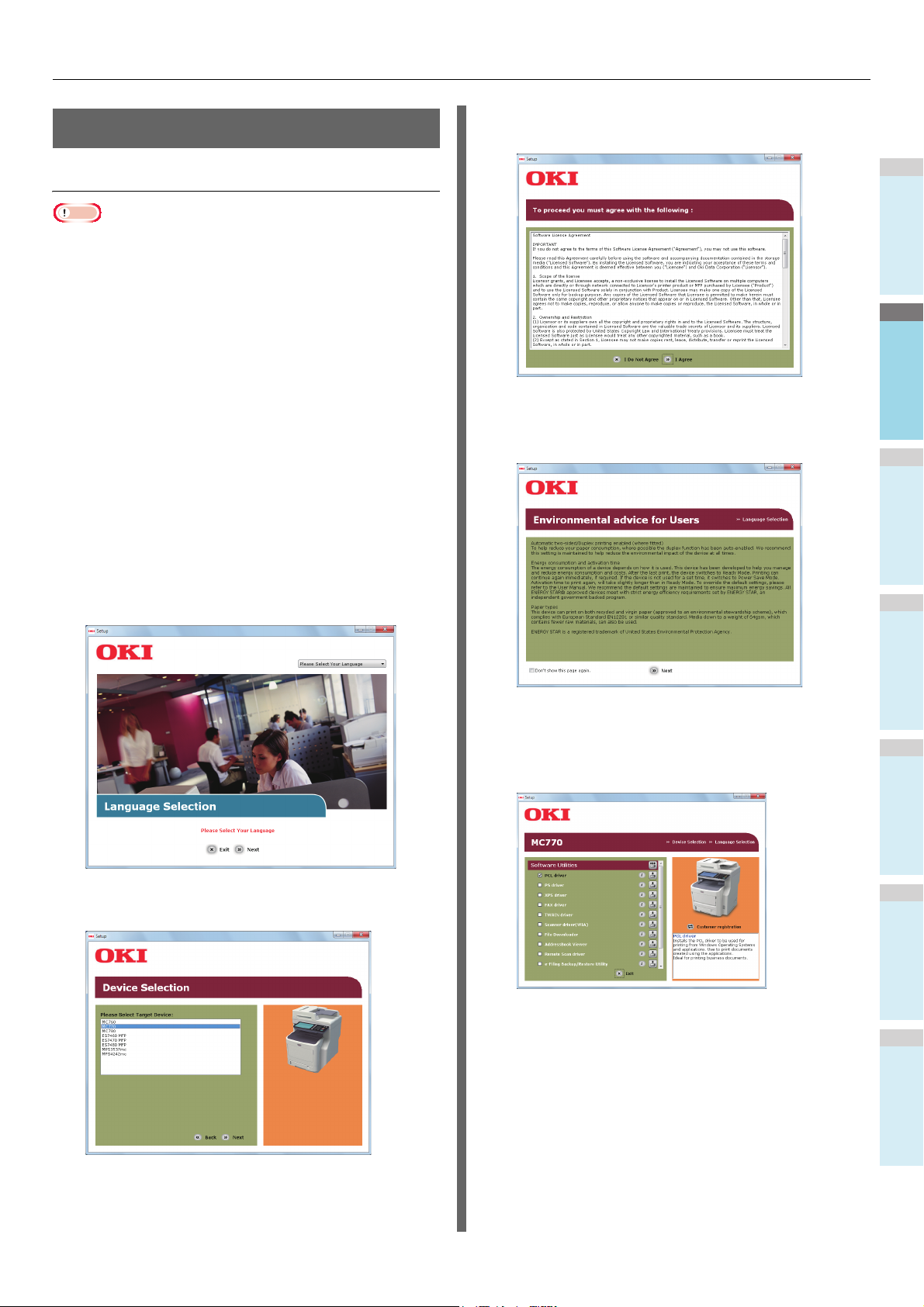
1
2
3
4
5
6
Configurazione via USB (Windows)
Nota
Installazione dei driver di stampa PCL
• È necessario disporre dei diritti di amministratore del
computer.
• Se non diversamente indicato, sono illustrate le procedure
da seguire con Windows 7. Schermate e procedure
possono variare in base al sistema operativo in uso.
• Non ACCENDERE l'alimentazione della periferica fino a che
non appare un messaggio che afferma che the
l'alimentazione è ATTIVA.
Accendere il computer e avviare Windows.
1
All'accensione del sistema viene visualizzata la
procedura guidata per l'aggiunta di nuovo hardware. In
questo caso, prima di passare al punto successivo fare
clic su [Annulla(Cancel)] e spegnere il sistema.
Inserire il "Software DVD-ROM" fornito con
2
il sistema.
Preparativi per la stampa da Windows
Leggere il contratto di licenza e fare clic su
6
"Accetto (I Agree)".
Leggere "Consigli ambientali per gli utenti
7
(Environmental Advice for Users)" e fare
clic su "Avanti (Next)".
Quando viene visualizzato [AutoPlay], fare
3
clic su [Run Setup.exe].
Scegliere la lingua e fare clic su "Avanti
4
(Next)".
Scegliere il dispositivo che si desidera
5
utilizzare e fare clic su "Avanti (Next)".
Selezionare il driver da installare e fare clic
8
sul pulsante "Installazione multipla (Multi
Installation)" per installare tutti i file
contemporaneamente.
- 17 -
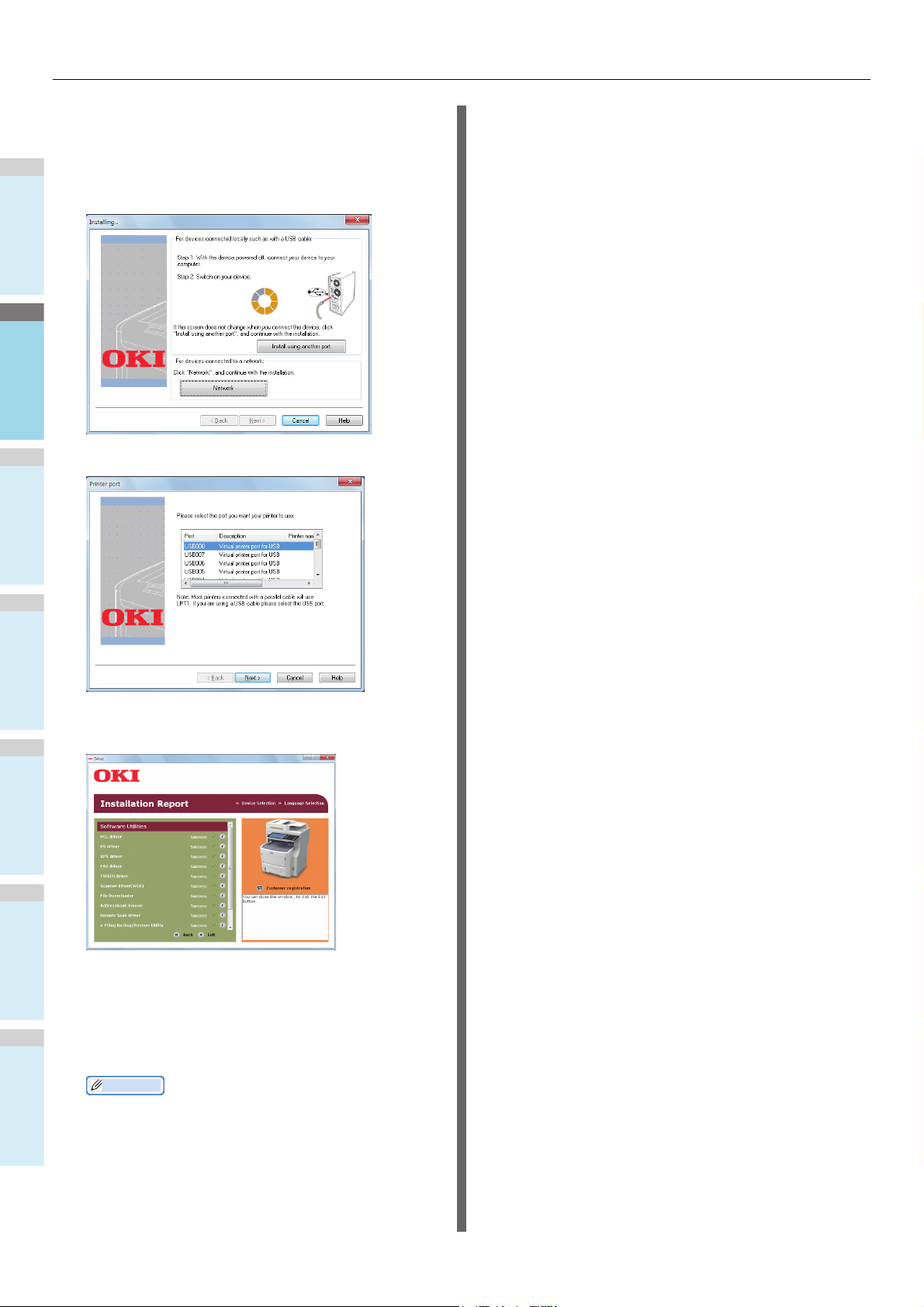
Preparativi per la stampa da Windows
1
2
3
4
5
6
Promemoria
Per accendere il dispositivo, seguire le
9
istruzioni visualizzate sullo schermo.
Se il dispositivo non viene rilevato, fare clic
sul pulsante "Installare usando un'altra
porta".
Fare clic su "Avanti (Next)".
10
Fare clic su "Esci (Exit)" per uscire dal
11
programma di installazione.
12
Selezionare [INIZIO(Start)] - [Pannello di
controllo(Control Panel)] - [Dispositivi e
stampanti(Devices and Printers)].
Quando nella cartella "Dispositivi e stampanti" viene
visualizzata un'icona, la configurazione è terminata.
• Per utilizzare il sistema come stampante, installare
[Driver PCL(PCL driver)], [Driver PS(PS driver)] o
[Driver XPS(XPS driver)].
• Per utilizzare il sistema come fax, installare [Driver
FAX(FAX driver)].
• Per utilizzare il sistema come scanner, installare
[Driver scanner(Scanner driver)] e [ActKey].
- 18 -
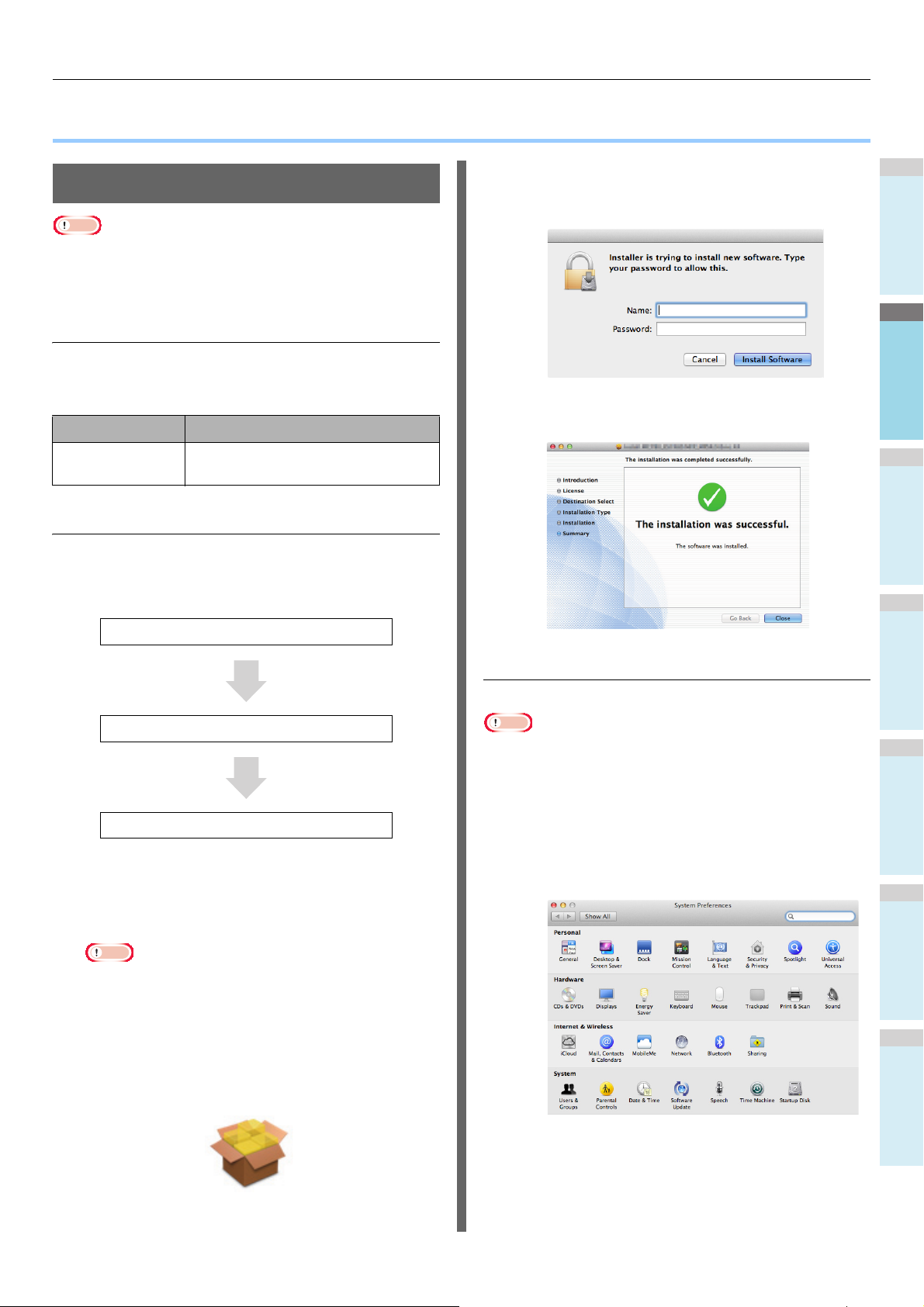
1
2
3
4
5
6
● Preparativi per la stampa da Mac OS X
Nota
Nota
Configurazione via rete (Mac OS X)
• A causa di eventuali aggiornamenti, i driver di stampa e il
sistema operativo Mac OS X possono variare rispetto alle
informazioni fornite.
Metodo di stampa (protocollo)
Il metodo disponibile per la stampa da Mac OS X utilizza la
tecnologia Bonjour (già Rendezvous).
Metodo di stampa Caratteristiche
Bonjour
(già Rendezvous)
Utilizza le funzioni standard fornite con
Mac OS X
Preparativi per la stampa da Mac OS X
(3) Immettere la password di amministratore,
quindi fare clic su [Installa software(Install
Software)].
(4) Quando l'installazione è terminata, fare clic
su [Chiudi(Close)].
Procedure di configurazione
Configurare il sistema con Bonjour.
Accendere il sistema.
1
Installare i driver di stampa.
2
Nota
(già Rendezvous)
Installare i driver di stampa.
Creare una stampante di rete.
Bonjour
■ Uso di Bonjour
• Se la schermata [Print & Fax (Stampa e Fax)] è aperta, fare
clic su X per chiuderla.
(1) Selezionare [Menu Apple(Apple Menu)] -
[Preferenze di Sistema(System
Preference)].
(2) Fare clic su [Stampa e Scan(Print &
Scan)].
• Disattivare gli eventuali software antivirus.
(1) Inserire nel computer Macintosh il
"Software DVD-ROM".
(2) Fare doppio clic su [XXXXX.pkg] all'interno
della cartella [OKI] > [Driver(Drivers)] >
[OSX] > [OS X 10.7- ].
- 19 -
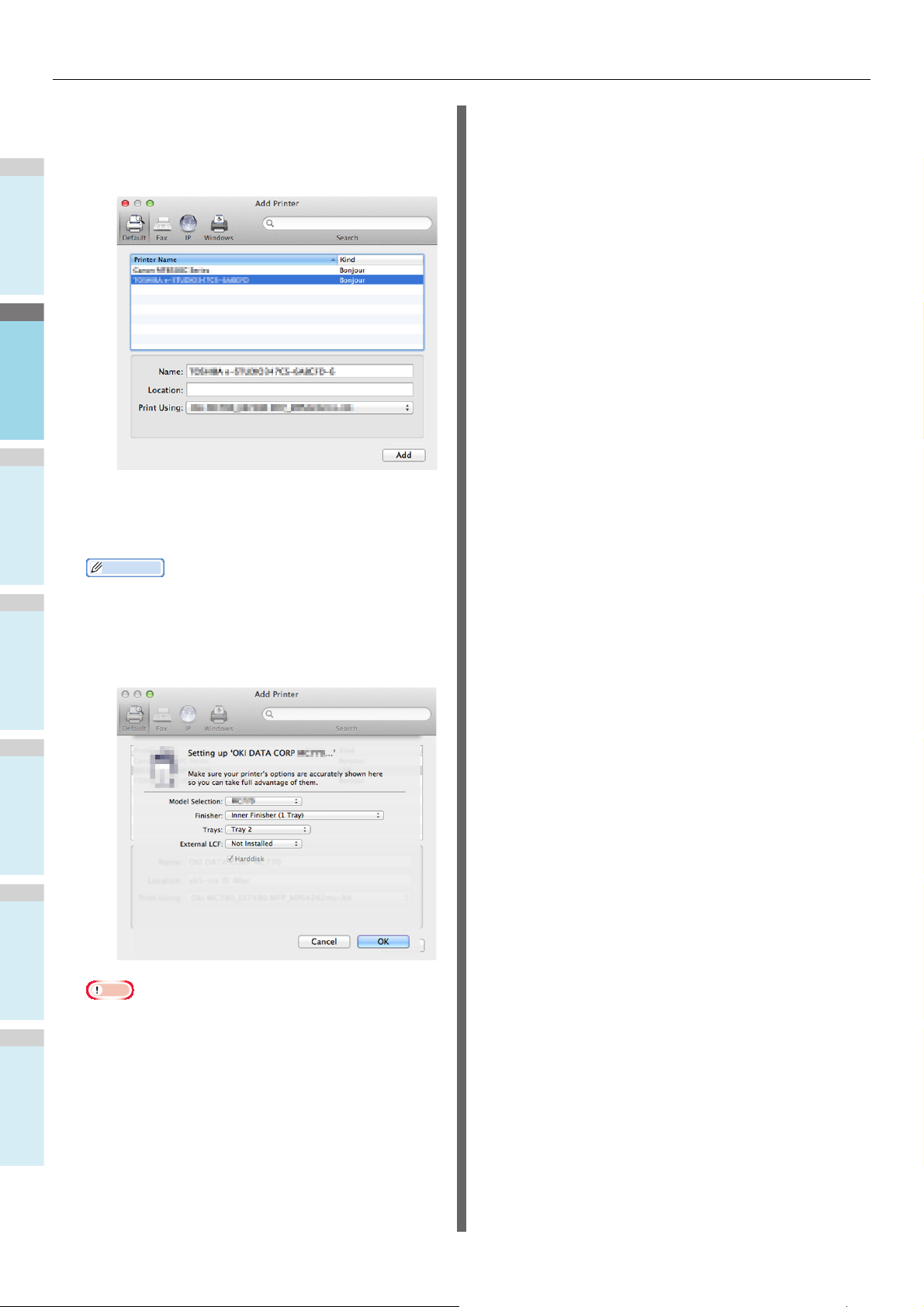
Preparativi per la stampa da Mac OS X
1
2
3
4
5
6
Promemoria
Nota
(3) Fare clic su [+].
(4) Scegliere [Predefinito(Default)] e
selezionare il nome visualizzato, quindi
fare clic su [Aggiungi(Add)].
(5) Nel campo [Nome(Name)] viene
automaticamente visualizzato il nome
selezionato nell'elenco.
• Se nel pannello di controllo si sceglie [Impostazioni
periferica(Device Settings)], in [Informazioni
stampante(Printer Information)] - [Rete(Network)]
viene visualizzato l'indirizzo MAC.
(6) Selezionare il dispositivo e premere [OK].
• Se il driver della stampante non riesce a caricare il file
PPD, il nome del sistema non verrà visualizzato
correttamente. In questo caso, eliminare il sistema e
aggiungerlo nuovamente.
- 20 -

1
2
3
4
5
6
● STAMPA DA WINDOWS
Nota
Nota
Prima di utilizzare il driver di stampa
Prima di stampare si devono configurare le seguenti opzioni:
• Impostazione degli accessori opzionali
Per poter utilizzare gli accessori opzionali, come i cassetti
opzionali o l'unità di finitura, occorre dapprima configurarli.
Le funzioni di questi accessori opzionali sono disponibili
solo dopo la loro configurazione sul sistema.
Prima di stampare, se necessario è possibile configurare la
seguente opzione:
• [Codice reparto(Department Code)]
Si possono utilizzare i codici reparto per la gestione dei
singoli lavori. Ad esempio, abilitando la gestione mediante
codici di reparto l'amministratore del sistema può verificare
il numero di copie eseguite da un determinato reparto.
Quando è abilitata la funzione Codice di reparto, il sistema
richiede l'immissione di un codice di reparto per la stampa.
Tale messaggio non viene visualizzato se l'operatore
immette preventivamente il codice di reparto nel
corrispondente campo. Per informazioni sui codici,
rivolgersi all'amministratore del sistema. L'immissione del
codice di reparto prima della stampa viene richiesta anche
quando è abilitata la comunicazione SNMP tra il sistema e
il computer.
Configurazione delle opzioni
STAMPA DA WINDOWS
Configurazione manuale degli
accessori opzionali
Se la comunicazione SNMP tra sistema e computer non è
disponibile:
Configurazione manuale della scheda
[Impostazioni periferica(Device Settings)]
• È necessario accedere a Windows come utente con privilegi
di "Amministratore".
Fare clic sul menu [Inizio(Start)] e
1
selezionare [Dispositivi e
stampanti(Devices and Printers)].
Si apre la schermata Stampanti.
Selezionare il driver di stampa per la
2
periferica, quindi fare clic su [Proprietà
stampante(Printer properties)] nel menu
[File].
Si apre la finestra di dialogo Proprietà del driver di
stampa.
Per l'utilizzo corretto del sistema occorre registrare la
configurazione degli accessori opzionali installati nel menu
della scheda [Impostazioni periferica(Device Settings)] una
volta completata l'installazione dei driver di stampa. Si possono
automaticamente ottenere i dati di configurazione delle opzioni
installate accedendo al menu della scheda [Impostazioni
periferica(Device Settings)]. Se la comunicazione SNMP tra il
sistema e il computer in uso non è disponibile, oppure se si
preferisce configurare manualmente le opzioni, vedere la
seguente pagina:
P.21 "Configurazione manuale degli accessori opzionali"
• Se tra il multifunzione e il computer è abilitata la
comunicazione SNMP, si possono recuperare le
informazioni di configurazione degli accessori opzionali
selezionando [Aggiorna adesso(Update Now)].
• Se il menu [File] non è visualizzato, premere [Alt].
• Se la finestra di dialogo che si apre non consente di
apportare modifiche alle proprietà del driver di stampa,
attenersi alla seguente procedura.
- In Windows 7, nelle proprietà dei driver di stampa vi
sono alcuni menu delle schede che presentano il
pulsante . Per modificare le proprietà, fare clic
su questo pulsante. Se non è possibile modificare
le proprietà, rivolgersi all'amministratore di rete.
• Per modificare un driver di stampa installato in rete è
necessario disporre di diritti di amministratore. Per
informazioni più dettagliate rivolgersi all'amministratore
di rete.
- 21 -
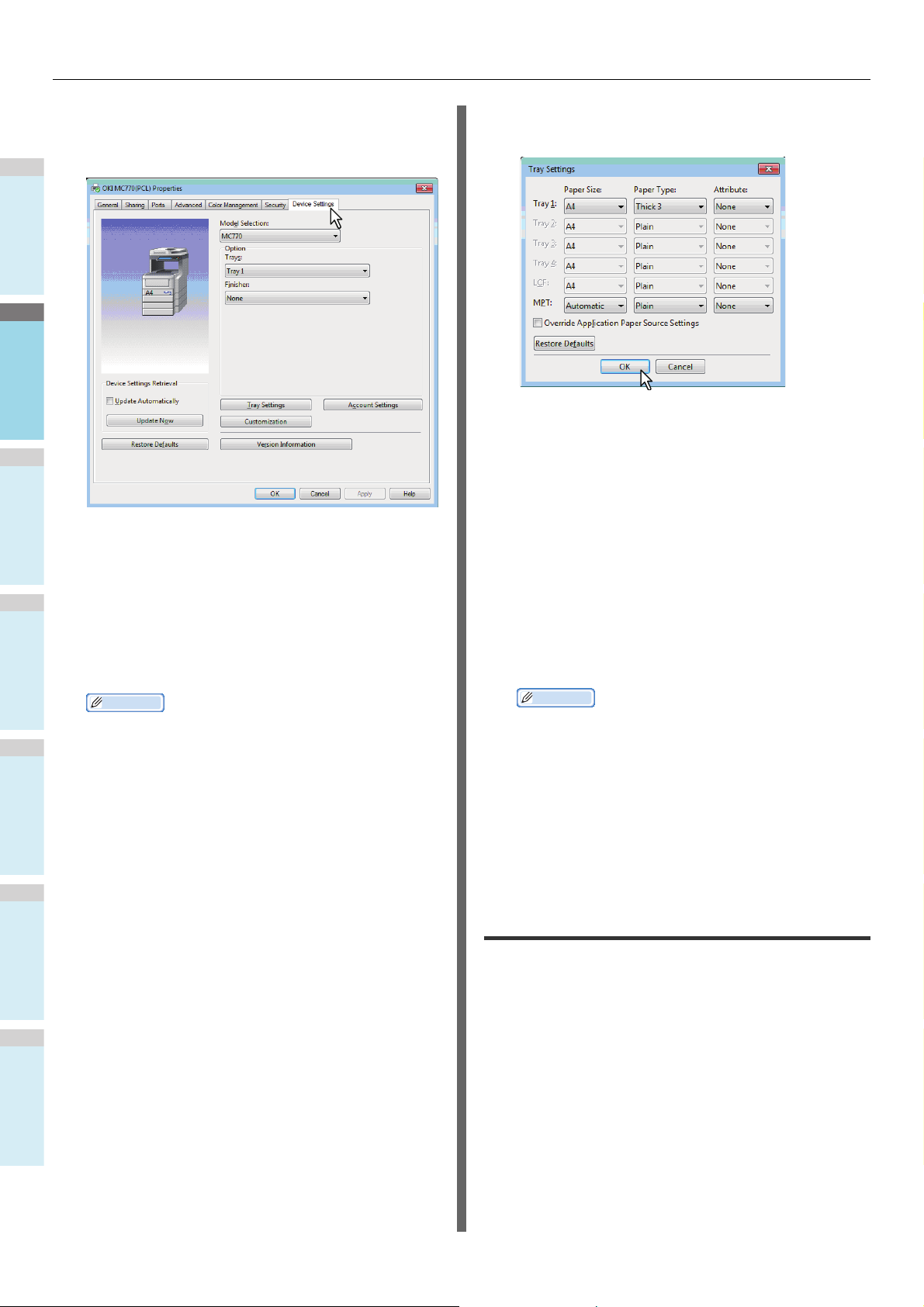
STAMPA DA WINDOWS
1
2
3
4
5
6
Promemoria
Promemoria
Aprire il menu della scheda [Impostazioni
3
periferica(Device Settings)] e definire le
Definire le seguenti opzioni e fare clic su
5
[OK].
seguenti opzioni.
Tray 1 (Tray 1) - Consente di selezionare il formato e il
tipo di carta per il primo cassetto.
Selezione modello (Model Selection) - Definire il tipo di
modello. I parametri di configurazione del driver di
stampa cambiano in funzione del modello selezionato.
Opzione (Option) - Definire quali dei seguenti dispositivi
opzionali sono installati.
• Trays - Consente di definire se l'unità cassetto carta è
installata o meno.
• Finisher - Consente di definire se l'unità di finitura
interna è installata o meno.
Tray 2 (Tray 2) - Consente di selezionare il formato e il
tipo di carta per il secondo cassetto.
Tray 3 (Tray 3) - Consente di selezionare il formato e il
tipo di carta per il terzo cassetto.
Tray 4 (Tray 4) - Consente di selezionare il formato e il
tipo di carta per il quarto cassetto.
MPT - Consente di selezionare il tipo di carta caricata nel
cassetto multifunzione (MPT).
Sovrascrivi le impostazioni di alimentazione carta dell
applicazione (Override Application Paper Source
Settings) - Attivare la casella di spunta di questa opzione
per utilizzare l'impostazione di alimentazione carta del
driver di stampa invece dell'impostazione
dell'applicazione.
• I parametri di configurazione variano in funzione del
4
modello e della configurazione degli accessori
opzionali installati.
• Per maggiori informazioni sulle singole voci, vedere la
descrizione della scheda [Impostazioni
periferica(Device Settings)].
Guida avanzata
Fare clic su [Impostazioni cassetto(Tray
Settings)].
Viene visualizzata la finestra di dialogo [Impostazioni
cassetto(Tray Settings)].
• I parametri di configurazione variano in funzione del
modello e della configurazione degli accessori
opzionali installati.
• Per maggiori informazioni sulle singole voci, vedere le
descrizioni dei parametri di Impostazioni cassetto(Tray
Settings).
Guida avanzata
Fare clic su [Applica(Apply)] e [OK] per
6
salvare le impostazioni.
Impostazione dei Codici di reparto
Se sul sistema è attivata la gestione dei lavori mediante codici
di reparto, occorre specificare il proprio codice di reparto nel
driver di stampa.
Questo consente all'amministratore di controllare il numero di
copie stampate dai membri di un dato reparto. Anche gli utenti
possono controllare chi ha inviato dei lavori di stampa, sia
tramite pannello a sfioramento che utilizzando gli strumenti di
monitoraggio.
Chiedere all'amministratore se occorre immettere il Codice di
reparto.
- 22 -
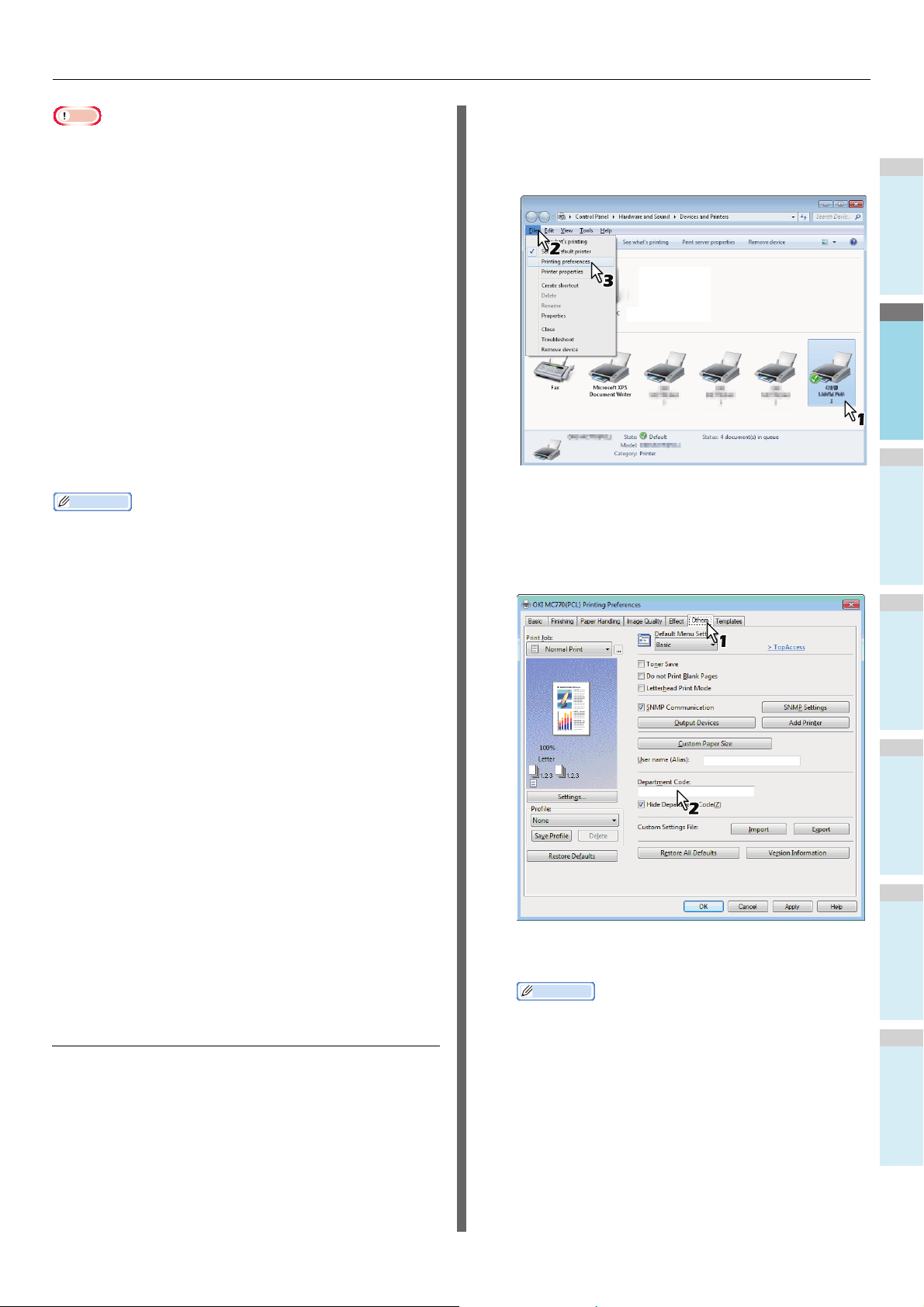
1
2
3
4
5
6
Nota
• Se è abilitata la funzione Gestione utente, per gestire i lavori
Promemoria
Promemoria
di stampa verrà utilizzata questa funzione anziché Gestione
codice reparto. In questo caso, il nome utente immesso per
accedere al computer verrà utilizzato per autenticare il
lavoro di stampa. Non è dunque necessario impostare il
codice reparto nel driver di stampa, tuttavia occorre
preventivamente registrare il proprio nome utente. Se il
nome utente non è registrato, il lavoro di stampa verrà
elaborato come lavoro non valido secondo le modalità
specificate in Forza Autenticazione utente. Inoltre, se viene
inviato un lavoro di stampa nel formato RAW, tale lavoro
verrà elaborato in conformità con l'impostazione di la
stampa RAW. Per maggiori informazioni sull'opzione Forza
Autenticazione utente e sull'impostazione Lavoro di stampa
RAW, vedere la Guida di TopAccess.
• Se è abilitata la funzione Copie/Stampe B/N Illimitate, non è
necessario specificare il codice reparto per stampare un
documento quando nella casella [Colore(Color)] della
scheda [Base(Basic)] del driver di stampa è impostato
[Bianco/Nero(Black and White)].
STAMPA DA WINDOWS
Selezionare il driver di stampa della
2
periferica, quindi fare clic sul menu [File] e
selezionare [Preferenze stampa(Printing
Preferences)].
• Se il menu [File] non è visualizzato, premere [Alt].
• Si apre la finestra di dialogo Preferenze stampa.
• Il modo in cui il sistema esegue la stampa per un lavoro di
stampa con codice reparto non valido, vale a dire un lavoro
per il quale non è stato specificato un codice di reparto
valido, dipende dell'impostazione dell'opzione Lavoro di
stampa con codice reparto non valido, configurabile in
TopAccess nel modo Amministratore, e dallo stato della
comunicazione SNMP, attiva o inattiva.
- Quando è abilitata la comunicazione SNMP e l'opzione
Lavoro di stampa con codice reparto non valido è
impostata su [Invia all'elenco dei lavori non validi(Store
to invalid job list)], verrà visualizzato un messaggio di
errore se viene immesso un codice reparto non valido.
- Quando è disabilitata la comunicazione SNMP e
l'opzione Lavoro di stampa con codice reparto non
valido è impostata su [Invia all'elenco dei lavori non
validi(Store to invalid job list)], il lavoro di stampa con
codice di reparto non valido verrà inviato all'elenco dei
lavori di stampa senza essere stampato.
- Quando l'opzione Lavoro di stampa con codice reparto
non valido è impostato su [Stampa(Print)], il lavoro di
stampa con codice di reparto non valido verrà stampato.
- Quando l'opzione Lavoro di stampa con codice reparto
non valido è impostato su [Elimina(Delete)], il lavoro di
stampa con codice di reparto non valido verrà eliminato.
• Il Codice reparto deve essere immesso ogni volta che si
invia un lavoro di stampa. Se si deve utilizzare un codice
reparto diverso per ogni lavoro di stampa, specificarlo ad
ogni stampa.
Aprire il menu della scheda [Varie(Others)]
3
e immettere il codice di reparto nel campo
[Codice reparto(Department Code)].
Nel campo [Codice reparto(Department Code)] immettere
un codice di reparto di massimo 63 caratteri.
Immettere il codice di reparto
Fare clic sul menu [Inizio(Start)] e
1
selezionare [Dispositivi e
stampanti(Devices and Printers)].
Si apre la schermata Stampanti.
- 23 -
• Il codice reparto può essere composto da caratteri a un
byte come i numeri da 0 a 9, lettere da A a Z
(maiuscole e minuscole), trattino (-), underscore (_) e
punto (.).
Fare clic su [Apply(Applica)] oppure [OK]
4
per salvare le impostazioni.
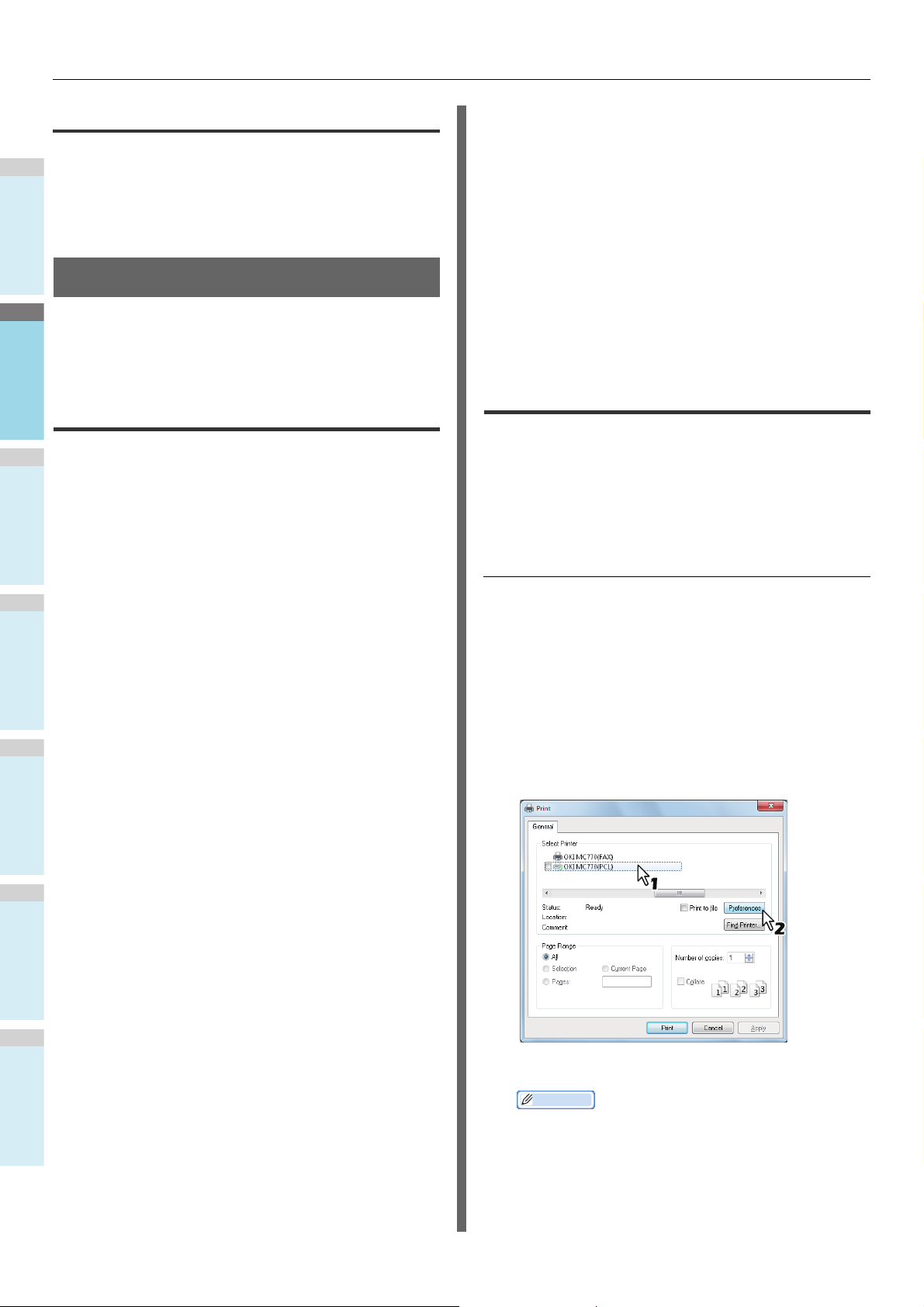
STAMPA DA WINDOWS
1
2
3
4
5
6
Promemoria
Copia del file PPD per Windows
DVD Utility Client/Documentazione utente contiene unfile di
descrizione stampante per le applicazioni Windows più diffuse.
Per le applicazioni che non accettano l'installazione automatica
dei file PPD, copiare il file PPD nella directory appropriata per
abilitare le impostazioni di stampa specifiche nella finestra di
dialogo [Stampa(Print)] o [Imposta pagina(Page)].
Stampa dalle applicazioni
Questa sezione spiega come stampare un documento da
un'applicazione.
P.24 "Considerazioni e restrizioni"
P.24 "Come stampare"
Considerazioni e restrizioni
• Se è abilitata la funzione Gestione utente, per gestire i
lavori di stampa verrà utilizzata questa funzione anziché
Gestione codice reparto. In questo caso, il nome utente
immesso per accedere al computer verrà utilizzato per
autenticare il lavoro di stampa. Non è dunque necessario
impostare il codice reparto nel driver di stampa, tuttavia
occorre preventivamente registrare il proprio nome utente.
Se il nome utente non è registrato, il lavoro di stampa verrà
elaborato come lavoro non valido secondo le modalità
specificate in Forza Autenticazione utente. Inoltre, se viene
inviato un lavoro di stampa nel formato RAW, tale lavoro
verrà elaborato in conformità con l'impostazione di Lavoro
di stampa RAW. Per maggiori informazioni sull'opzione
Forza Autenticazione utente e sull'impostazione Lavoro di
stampa RAW, vedere la Guida di TopAccess.
Quando si utilizza l'Autenticazione dominio Windows per
l'Impostazione gestione utente, il computer deve accedere
al dominio.
• Se è abilitata la funzione Copie/Stampe B/N Illimitate, non è
necessario specificare il codice reparto per stampare un
documento quando nella casella [Colore(Color)] della
scheda [Base(Basic)] del driver di stampa è impostato
[Bianco/Nero(Black and White)].
• Alcune opzioni di stampa possono essere impostate sia
nell applicazione sia nel driver di stampa, ad esempio la
fascicolazione. Tuttavia, impostando la fascicolazione nell
applicazione si potrebbero verificare dei problemi. In tal
caso, è opportuno impostare la funzione nel driver anziché
nell'applicazione. In funzione del programma in uso, è
possibile che alcune opzioni di stampa, ad esempio
l'orientamento, vadano impostate all'interno
dell'applicazione. Per le opzioni di stampa configurabili sia
all'interno dell'applicazione sia da driver, fare riferimento al
manuale dell'applicazione.
Avvertenze quando si usa il driver di stampa PS3
• Quando si stampa con il driver PS3 di Adobe Acrobat,
questa opzione è disabilitata.
• Se nel driver di stampa PS3 è impostata una delle funzioni
seguenti, la funzione di stampa opererà correttamente
anche se i dati di stampa sono generati sul lato
applicazione; in tal caso, infatti, il driver di stampa ignorerà
la stampa pass-through dell'applicazione.
- Stampa su modulo elettronico
- Immagine modulo elettronico
-N in 1
-Opuscolo
- Pagine divisorie (Duplica)
-Stampa Modelli
- Formato carta
- Adatta immagine
- Stampa poster
- Stampa in tandem
Come stampare
Se il driver di stampa è installato e configurato correttamente è
possibile stampare direttamente dalla maggior parte delle
applicazioni di Windows. Basta semplicemente selezionare il
comando di stampa all'interno del programma.
È anche possibile stampare i documenti impostando i
parametri desiderati nel driver di stampa.
Stampa da applicazioni Windows
Questa sezione descrive un esempio di stampa
dall'applicazione NotePad in Windows 7.
Aprire il file desiderato e selezionare
1
[Stampa(Print)] dal menu [File] del
programma in uso.
Appare la finestra di dialogo [Stampa(Print)].
Selezionare il driver di stampa della
2
periferica da utilizzare e fare clic su
[Preferenze(Preferences)].
Si apre la finestra di dialogo Preferenze stampa.
• Le procedure di visualizzazione della finestra di dialogo
delle proprietà del driver di stampa possono variare in
funzione del programma utilizzato. Per ulteriori
informazioni in merito, consultare il manuale
dell'applicazione .
- 24 -
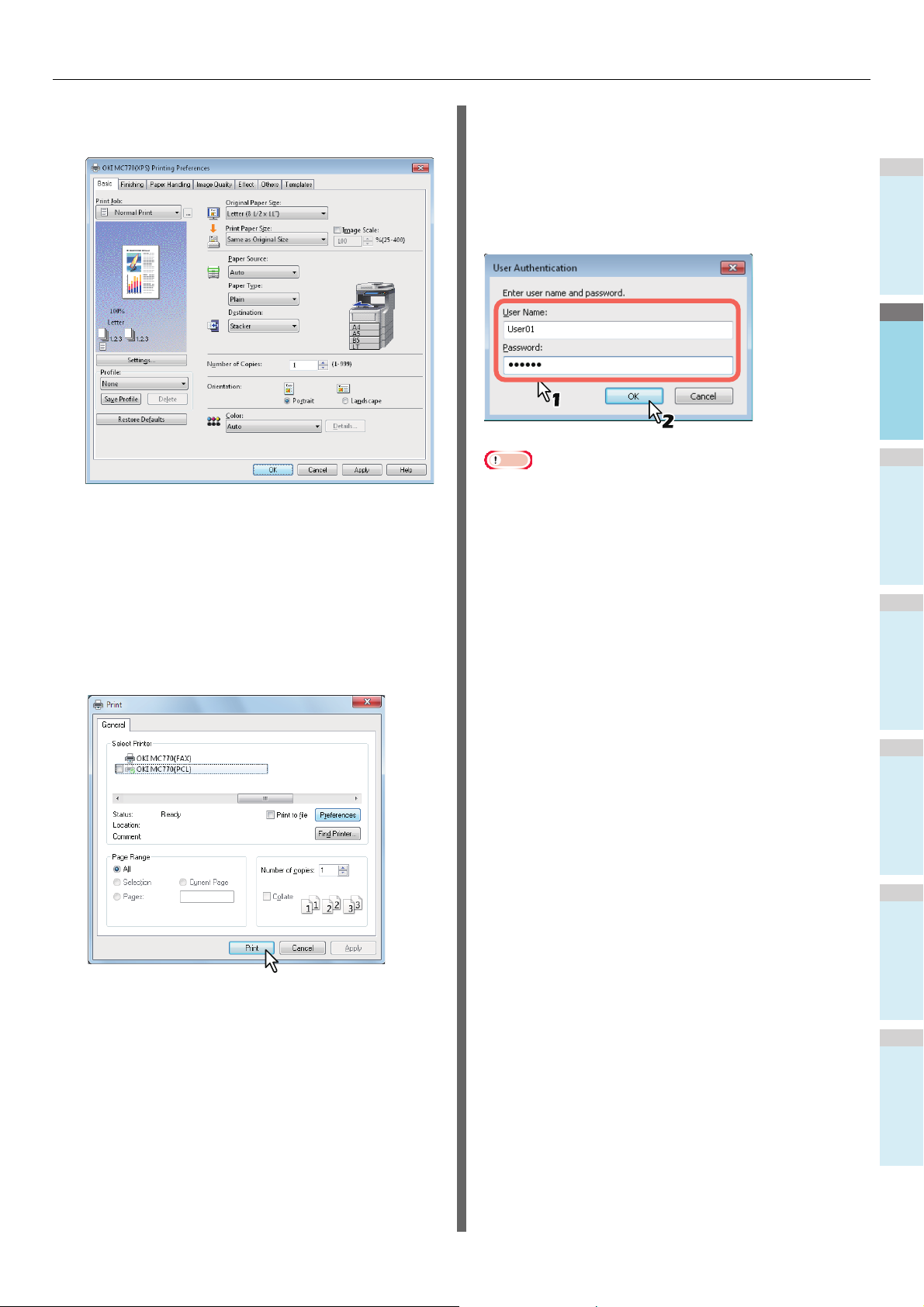
STAMPA DA WINDOWS
1
2
3
4
5
6
Nota
Impostare le opzioni di stampa richieste
3
nelle corrispondenti schede.
• Le impostazioni delle opzioni di stampa variano in
funzione delle modalità di stampa desiderate per il
documento.
• Per le impostazioni di stampa si possono anche
utilizzare i profili.
Fare clic su [OK] per salvare le
4
impostazioni.
Avvertenze quando si usa l'opzione [Immettere
manualmente le credenziali utente(Enter the user
credentials manually)]
Quando nel sistema è attivata questa opzione, prima di
stampare un documento viene richiesto di inserire nome utente
e password.
Quando viene visualizzata la finestra di dialogo seguente,
inserire nome utente e password, quindi fare clic su [OK].
• Il campo [Nome utente(User Name)] contiene fino a 128
caratteri, mentre il campo [Password] ne contiene un
massimo di 64.
• I valori immessi nei due campi non vengono memorizzati,
perciò è necessario inserirli nuovamente ogniqualvolta si
stampa un documento.
• I parametri di questa opzione possono essere configurati
nella scheda [Impostazioni periferica(Device Settings)].
Fare clic su [Stampa(Print)] per stampare il
5
documento.
- 25 -
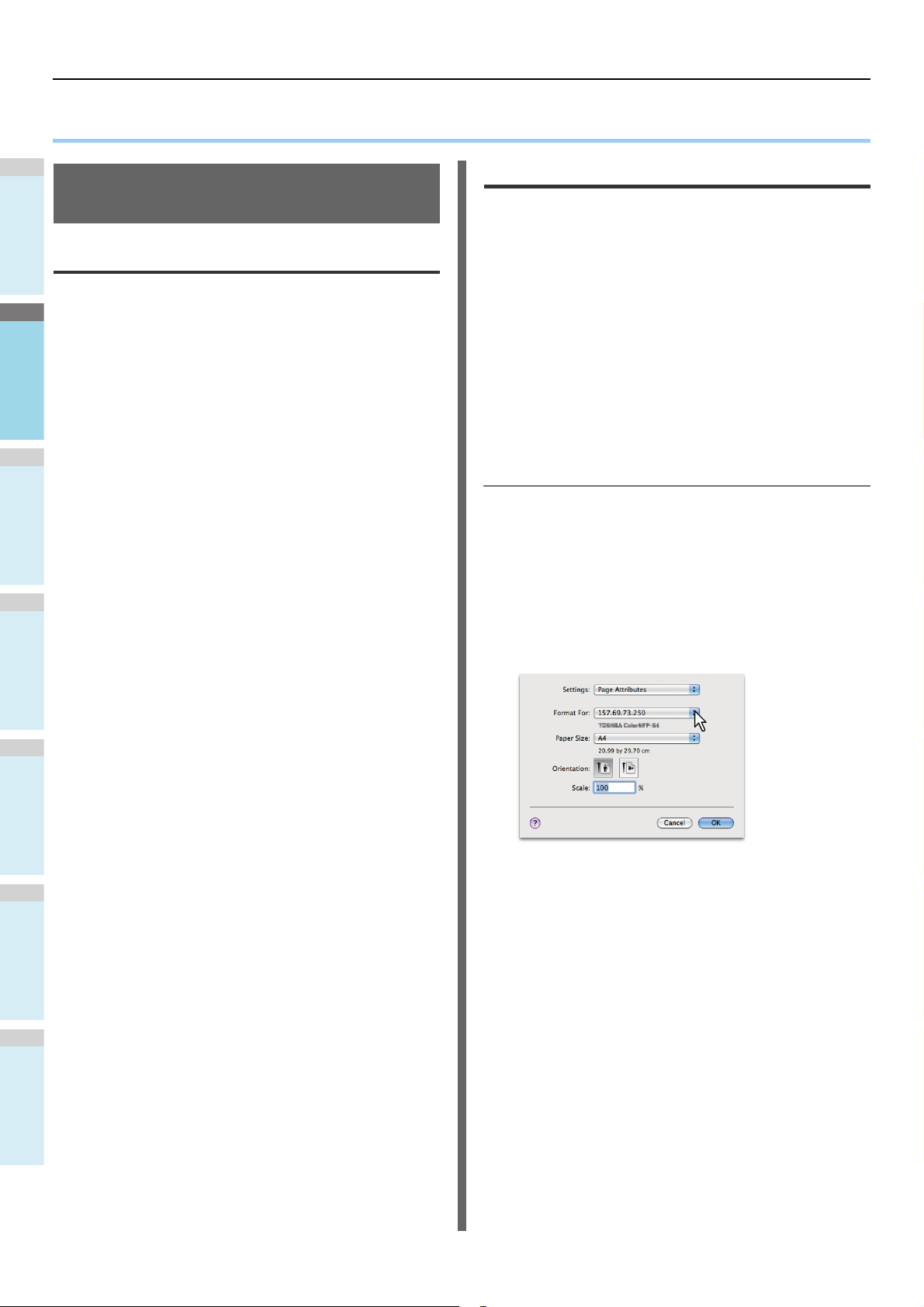
1
2
3
4
5
6
STAMPA DA Macintosh
● STAMPA DA Macintosh
Stampa da un'applicazione su Mac OS X
Considerazioni e restrizioni
• Se il nome utente o il nome del documento contengono un
carattere a doppio byte, quando si esegue la stampa il
lavoro di stampa viene visualizzato sul pannello a
sfioramento del sistema con [Utente OSX(OSX User)] o
[Documento OSX(OSX Document)]. Il nome utente e il
nome del documento sono visualizzati per intero solo se
contengono unicamente caratteri a un byte.
• Non è possibile utilizzare contemporaneamente l'opzione
Copertina del menu Funzioni stampante e la stampa
opuscolo.
• Non è possibile utilizzare contemporaneamente l'opzione
Copertina del menu Funzioni stampante e la stampa N
(stampa di più pagine su un unico foglio).
• Non è possibile utilizzare contemporaneamente l'opzione
Copertina del menu Funzioni stampante e l'opzione
Copertina per l'invio di un lavoro di stampa con pagine
banner.
• Non è possibile utilizzare contemporaneamente l'opzione
e-Filing con Formato carta personalizzato, Fascicolazione
a libretto, 2 colori, Stampa in 1200, 600 x 1200 dpi, Trattieni
stampa, Stampa bozza o Stampa riservata.
• Per eseguire lavori di stampa bozza, stampa riservata,
stampa trattenuta, stampa programmata o e-Filing in Mac
OS X 10.5, utilizzare LPR, AppleTalk o Bonjour.
• Per eseguire lavori di stampa in bozza, stampa riservata,
stampa trattenuta, stampa programmata o archiviazione
elettronica in Mac OS X 10.6 x, Mac OS X 10.7 x, Mac OS
X 10.8 x o Mac OS X 10.9.x, utilizzare i protocolli LPR o
Bonjour.
• Per utilizzare la funzione di autenticazione utente in Mac
OS X 10.4.x, configurare le impostazioni di dominio in
[Applicazioni(Applications)] > [Utilità(Utilities)] > [Accesso
alla directory(Directory Access)] > [Servizi(Services)] >
[(BSD Flat and NIS)].
• Per utilizzare la funzione di autenticazione utente in Mac
OS X 10.5.x, configurare le impostazioni dominio in
[Applicazioni(Applications)] > [Utilità(Utilities)] > [Utility di
directory(Directory Utilities)] > [Servizi(Services)] > [(BSD
Flat and NIS)].
• Per utilizzare la funzione di autenticazione utente in Mac
OS X 10.6.x, Mac OS X 10.7.x, Mac OS X 10.8 x o Mac OS
X 10.9.x, configurare le impostazioni di dominio in [Account
(Accounts)] > [Opzione di accesso(Login Option)] > [Server
account di rete(Network Account Server)] > [Aprire utilità
directory(Open the Directory Utility)] > [Servizi(Services)] >
[Flat BSD e NIS(BSD Flat and NIS)].
Come stampare da Mac OS X
Prima di iniziare a stampare non occorre attivare le stampanti
poiché sono gestite dall'impostazione [Stampa e Fax(Print &
Fax)] di [Preferenze Sistema(System Preferences)]. Una volta
aggiunta una stampante nell'Elenco Stampanti, tutte le
stampanti si possono selezionare direttamente dalla finestra di
dialogo [Imposta pagina(Page Setup)] o [Stampa(Print)].
Impostazione delle opzioni e stampa
da computer Macintosh
Nelle applicazioni Mac OS X, è possibile impostare le opzioni
di stampa sia nella finestra di dialogo [Imposta pagina(Page
Setup)] che nella finestra [Stampa(Print)].
Stampa da applicazioni Macintosh
Aprire un file e selezionare [Imposta
1
pagina(Page Setup)] dal menu [File]
dell'applicazione.
Nel menu a discesa [Formato per(Format
2
For)], selezionare il nome della stampante e
definire le impostazioni di configurazione
della pagina del lavoro di stampa.
Le impostazioni delle Imposta pagina variano in funzione
delle modalità di stampa desiderate per il documento.
Fare clic su [OK] per salvare le
3
impostazioni pagina.
Selezionare [Stampa(Print)] dal menu [File]
4
dell'applicazione.
- 26 -
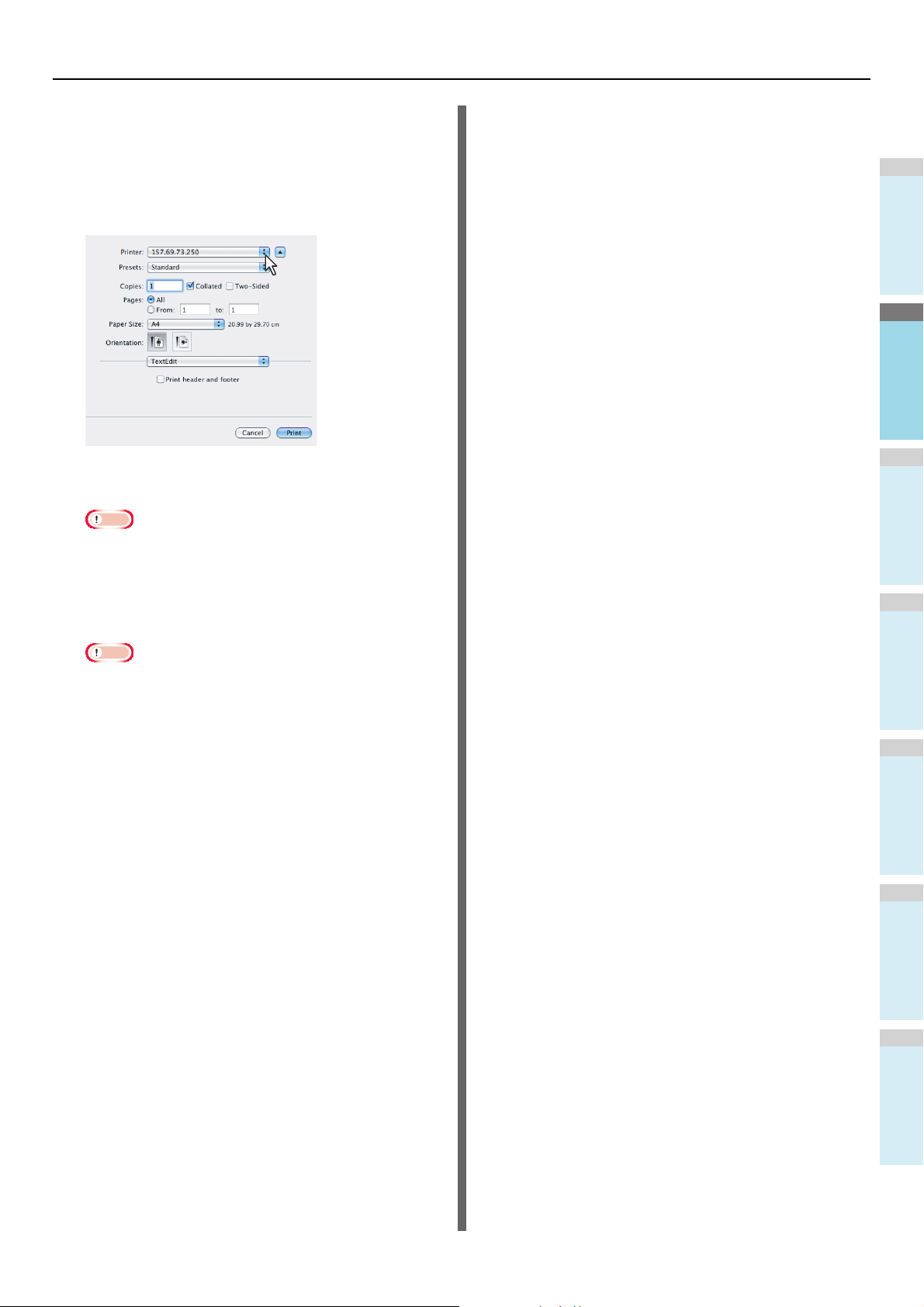
1
2
3
4
5
6
Nella finestra di dialogo che appare,
5
verificare che in corrispondenza della voce
[Stampante(Printer)] sia selezionato il nome
della stampante, quindi impostare le
opzioni di stampa per il documento che si
desidera stampare.
STAMPA DA Macintosh
Le impostazioni di configurazione della stampa variano in
funzione della modalità di stampa desiderata.
Nota
• Le finestre di dialogo [Stampa(Print)] variano in base al
tipo di applicazione.
Fare clic su [Stampa(Print)] per stampare il
6
documento.
Nota
• È possibile salvare il set di dati sulla finestra di dialogo
[Stampa(Print)] come [Predefiniti(Presets)]. Assegnare
un nome ai dati e selezionare [Salva con nome(Save
as)] nel menu [Predefiniti(Presets)] per salvarli. Se si
intende utilizzare questo set di dati come predefiniti,
selezionare la casella [Predefiniti(Presets)].
- 27 -
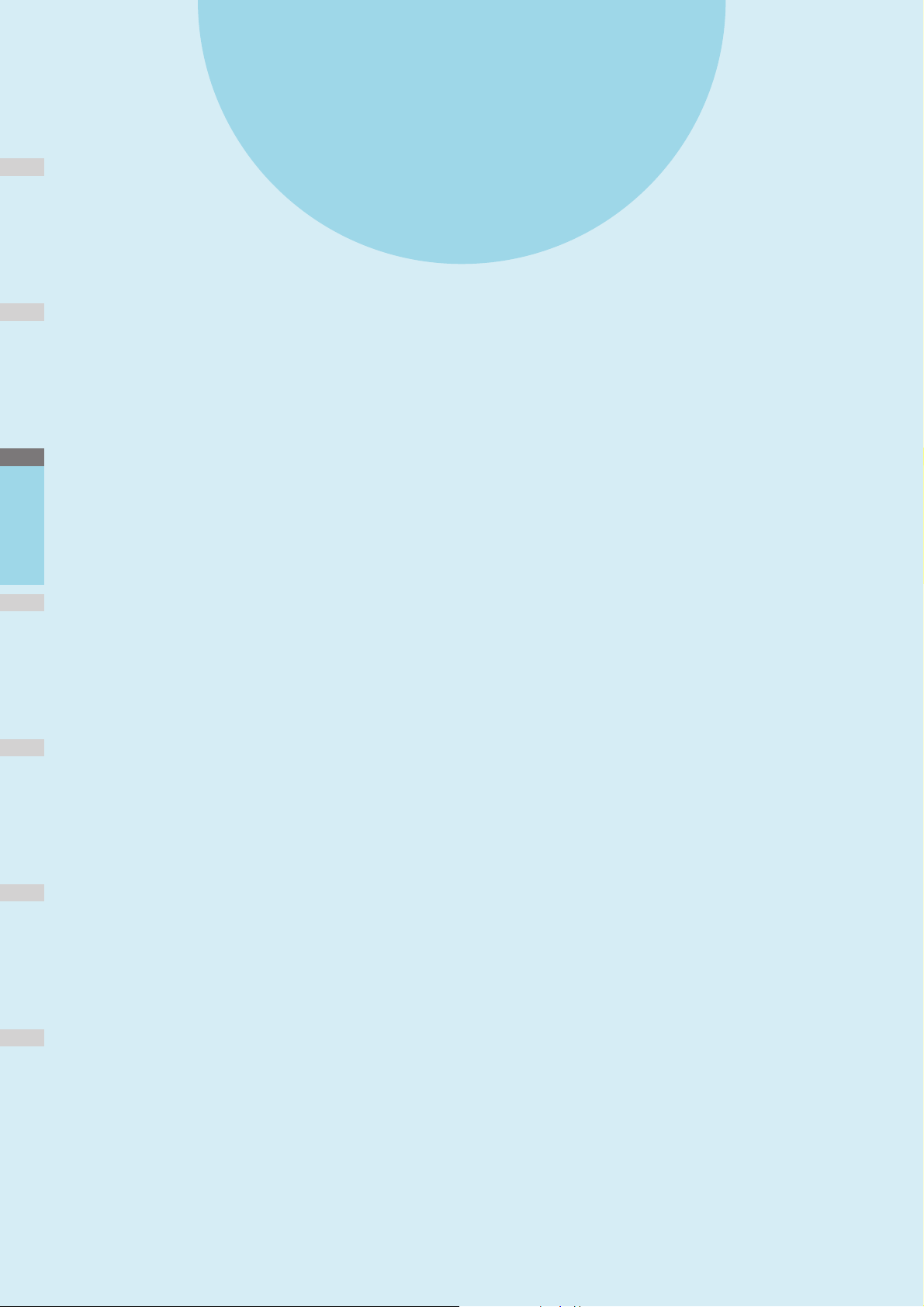
2
Copiatura
1
COME ESEGUIRE COPIE··················································· P.29
MODALITÀ DI COPIATURA DI BASE································ P.45
2
3
4
5
6
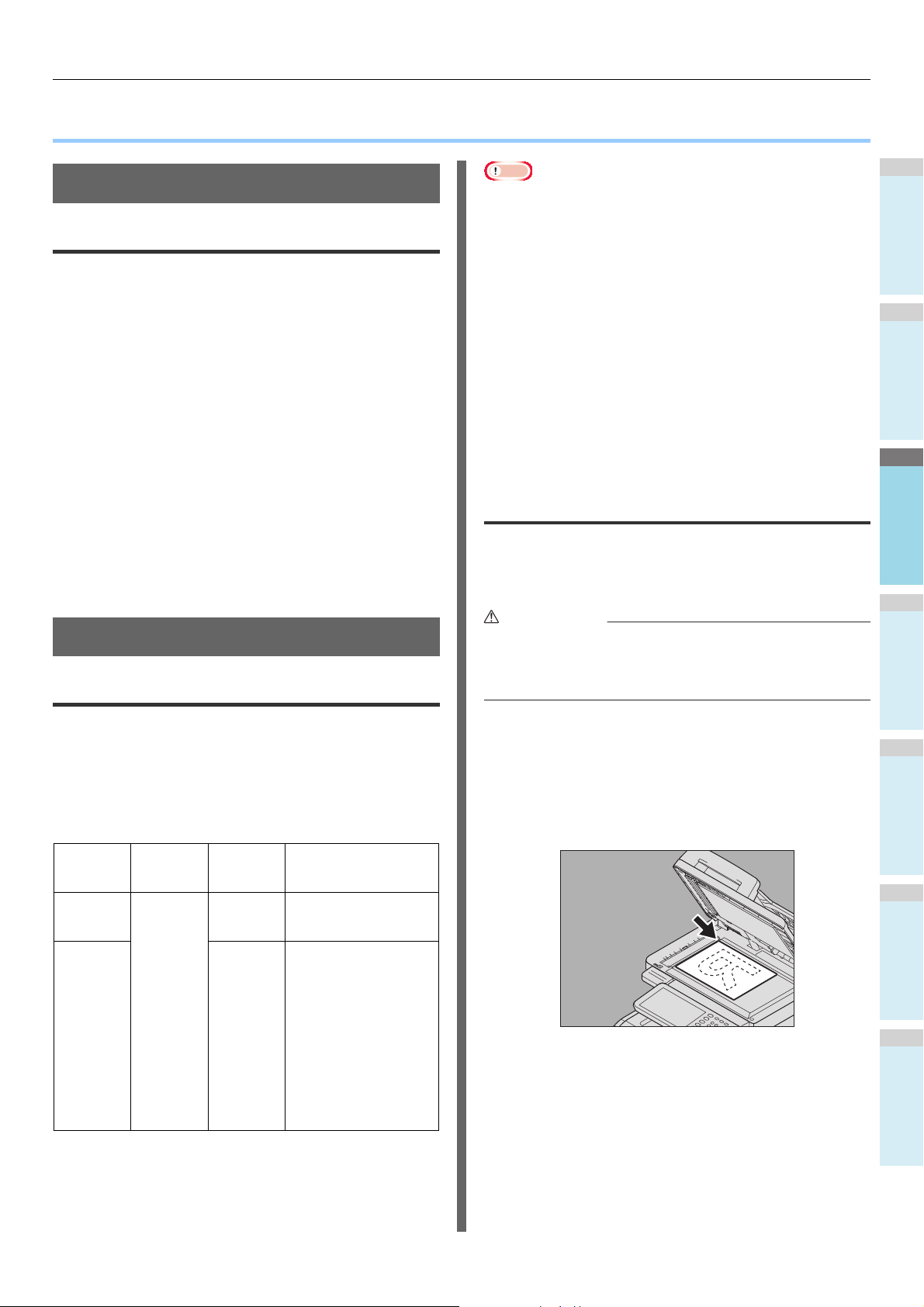
1
2
3
4
5
6
● COME ESEGUIRE COPIE
Nota
ATTENZIONE
COME ESEGUIRE COPIE
Prima di eseguire delle copie
Gestione delle copie a colori
Per l'archiviazione delle copie a colori, osservare le seguenti
precauzioni:
• Evitare un luogo esposto alla luce. Se conservati in un
luogo esposto alla luce, i colori nel tempo possono
scolorire.
• Se le copie vengono conservate a lungo in fogli di plastica
contenente cloroetilene, è possibile che il toner fonda e
aderisca alla plastica. Se si devono conservare a lungo le
copie, riporle in raccoglitori in polietilene.
• Se una copia a colori viene piegata, è possibile che il toner
in corrispondenza della piegatura si stacchi. Non piegare le
copie a colori quando si archiviano.
• A contatto con solventi o con inchiostro non completamente
essiccato, il toner sulle copie può fondersi. Evitare che le
copie entrino a contatto con questi componenti.
• Se si lasciano le copie in ambiente con temperatura molto
elevata, ad esempio nelle vicinanze di un radiatore, è
possibile che il toner fonda. Conservare le copie a
temperatura ambiente ed evitare repentini sbalzi di
temperatura.
• Sui sistemi per il Nord America, la funzione di rilevamento
automatico del formato non opera correttamente con
originali in formato A/B. Questa funzione non opera
correttamente con originali in formato LT su sistemi diversi
da quelli per il Nord America.
• Su alcuni modelli il rilevamento automatico del formato non
funziona correttamente con carta in formato K (K è il
formato standard utilizzato in Cina).
• Non appoggiare oggetti pesanti (8 kg (18 lb.) o più) sulla
lastra di esposizione e non premere con forza.
• Assicurati di posizionare gli originali di dimensione A5
originali in una direzione panoramica durante l'utilizzo del
RADF.
• Per ogni singolo lavoro di copiatura si possono acquisire
fino a 1.000 fogli oppure fino all'esaurimento della memoria.
Posizionamento degli originali sulla lastra di esposizione
Oltre che per la carta comune, è possibile utilizzare la lastra di
esposizione per acquisire originali, quali lucidi OHP o carta
lucida, non accettati dal RADF.
Posizionamento degli originali
Originali accettati
Quando si utilizza l'RADF (alimentatore con inversione
automatica degli originali), è possibile acquisire
automaticamente entrambe le facciate di originali in fronteretro. Gli originali non accettati dal RADF, quali i lucidi, la carta
lucida, opuscoli ed oggetti tridimensionali, possono essere
acquisiti dalla lastra di esposizione.
Formati supportati dalla
funzione di rilevamento
automatico del formato
Il formato dei documenti
non può essere rilevato
automaticamente.
Formati diversi da quelli
per il Nord America:
L'impostazione formati
misti è disabilitata:
A4, A5, B5, Folio
L'impostazione formati
2
misti è abilitata:
A4, Folio
Posizione
Lastra di
esposizione
RADF
Formato
massimo
Lunghezza:
215,9 mm
(8,5")
Larghezza:
355,6 mm
(14")
Grammatura
carta
20 mm
massimo
60 a
105 g/m
Non appoggiare oggetti pesanti (8 kg (18 lb.) o più) sulla
lastra di esposizione e non premere con forza.
La rottura della lastra di esposizione può causare ferite.
Solleva il RADF.
1
Posizionare il foglio sulla lastra di
2
esposizione, con il lato stampato rivolto
verso il basso e allinearlo contro l'angolo
posteriore sinistro della lastra.
Formati per il Nord
America:
Letter, Legal, Legal13
- 29 -
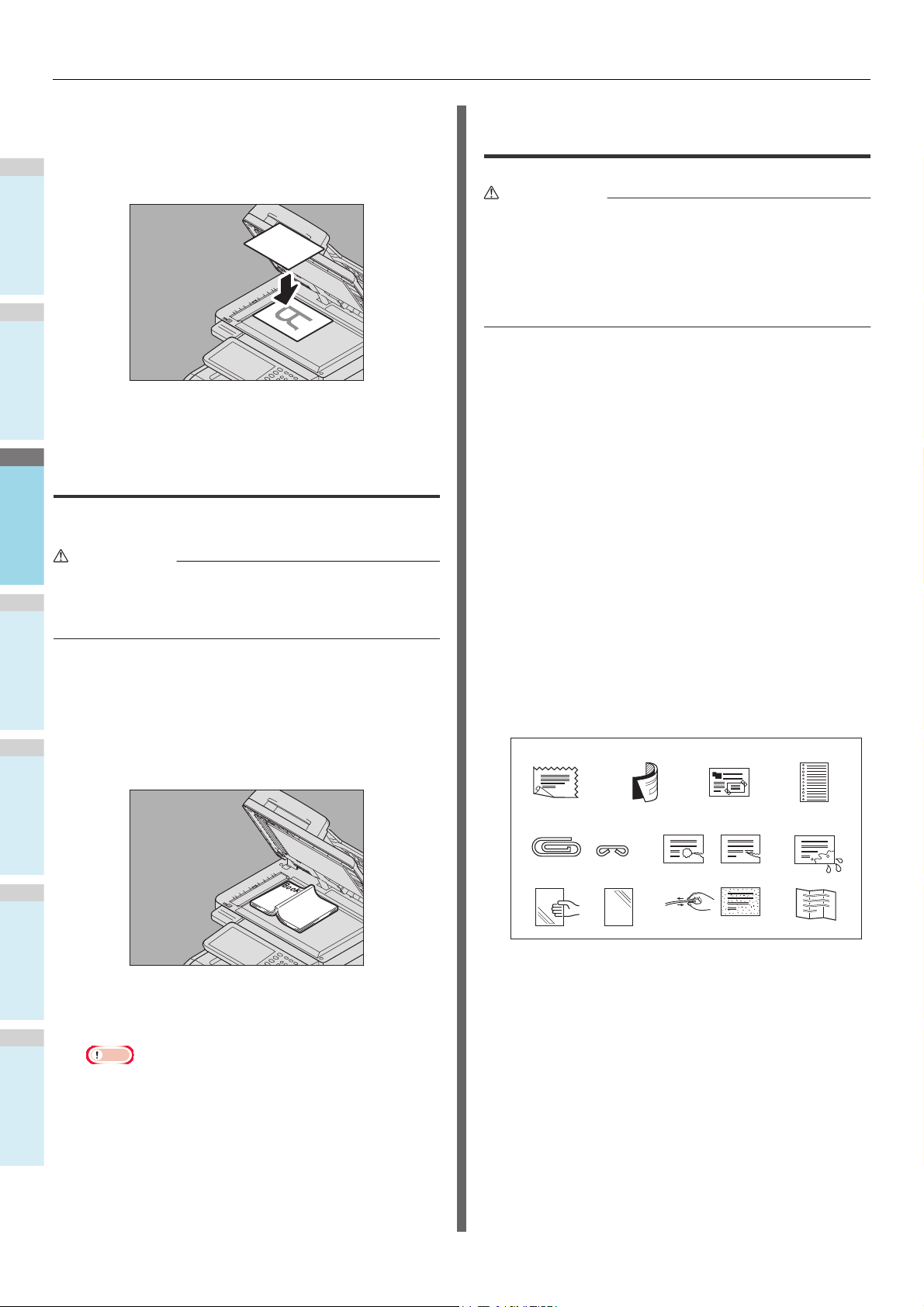
COME ESEGUIRE COPIE
1
2
3
4
5
6
ATTENZIONE
Nota
ATTENZIONE
1342
6
7
89510
11
Riproduzione di originali molto trasparenti
Quando si devono riprodurre degli originali molto
trasparenti, come i lucidi o la carta lucida, posizionare un
foglio bianco di formato identico o superiore a quello
dell'originale, sul documento.
Abbassare lentamente il copri-originale o
3
l'RADF.
Originali tipo libro
Puoi acquisire gli originali tipo libro sulla lastra di esposizione.
Non appoggiare oggetti pesanti (8 kg (18 lb.) o più) sulla
lastra di esposizione e non premere con forza.
La rottura della lastra di esposizione può causare ferite.
Sollevare il copri-originale o l'RADF.
1
Aprire la pagina del libro che si desidera
2
riprodurre e posizionarla a faccia in giù.
Allineala contro l'angolo posteriore sinistro
della lastra di esposizione.
Utilizzo dell'RADF (Alimentatore con inversione automatica degli originali)
• Durante la scansione di un originale in fronte-retro con
il RADF, non appoggiare la mano sopra l'alimentatore,
poiché la carta potrebbe provocare lesioni alla mano.
• Durante la scansione di un originale in fronte-retro con
il RADF, non appoggiare oggetti sopra l'alimentatore, in
quanto potrebbero verificarsi inceppamenti.
Precauzioni
Evitare di alimentare gli originali da 1 a 9 poiché possono
provocare inceppamenti o danneggiarsi.
1. Originali arricciati, raggrinziti o piegati
2. Originali su carta carbone
3. Originali con adesivo, colla o ritagliati
4. Originali forati
5. Originali graffati o pinzati
6. Originali bucati o strappati
7. Originali umidi
8. Lucidi o carta traslucida
9. Carta patinata (cerata, ecc.)
Prestare invece molta attenzione quando si alimentano gli
originali elencati ai punti 10 e 11.
10. Originali con superfici trattate o comunque difficili da
separare con le dita. (I fogli di questi tipi di originali
potrebbero essere difficili da separare).
11. Originali piegati o arricciati prima di alimentarli. (Lisciarli
prima di alimentarli).
Abbassare lentamente il copri-originale o
3
l'RADF.
• Se l'originale è molto spesso, non tentare di abbassare
forzatamente il copri-originale o l'RADF; la copia viene
eseguita senza problemi anche se l'RADF non è
completamente abbassato. Durante la copiatura, dalla
macchina può fuoriuscire un raggio di luce intensa.
• Evitare di guardare in direzione della lastra di esposizione
perché durante la copiatura la luce può fuoriuscire.
P.50 "Definizione del formato originale e del
formato carta separatamente"
Comparsa di strisce nere
Se l area di scansione e le guide sono sporche, possono
comparire delle strisce nere o altri difetti sulle copie stampate.
Si raccomanda una corretta pulizia, da eseguire una volta alla
settimana.
- 30 -

COME ESEGUIRE COPIE
1
2
3
4
5
6
Nota
Nota
Modo alimentazione in continuo
La modalità di alimentazione predefinita è la modalità di
alimentazione in continuo. Posizionare gli originali e premere il
pulsante [START(AVVIO)]. Gli originali vengono acquisiti a una
pagina alla volta, in continuo; un modo utile quando si devono
riprodurre più originali in un unico ciclo di copiatura.
Allineare gli originali.
1
Posizionare gli originali secondo l'ordine di copiatura
desiderato. Gli originali vengono alimentati nell'ordine a
partire dall'alto.
Inserire gli originali a faccia in su e allineare
2
le guide laterali alla lunghezza
dell'originale.
• A prescindere dalla dimensione, i documenti possono
essere impostati a 100 fogli (80 g/m2 (20 lb.)) o di
spessore 10 mm (0,39 pollici) max.
• Per gli originali di formato misto, vedere la pagina
seguente:
P.47 "Riproduzione di originali in formati misti in un
unico ciclo di copiatura"
Promemoria
• Qualora si debba riprodurre un numero elevato di originali in
un unico ciclo, dividere i documenti in più set. Inserire,
dapprima, il primo set di originali, quindi premere il pulsante
[CONTINUA(CONTINUE)] mentre è in corso l'acquisizione.
Completata la scansione del primo set, inserire quello
successivo e premere [START(AVVIO)] sul pannello di
controllo. (Se si preme [CONTINUA(CONTINUE)] appena
prima del termine della scansione dell'originale può
succedere che il pulsante non funzioni).
Modo alimentazione foglio singolo
Se l'alimentazione è impostata sulla modalità a foglio singolo,
l'originale verrà alimentato automaticamente non appena
inserito nel RADF; questo modo è utile quando si deve
riprodurre un singolo foglio.
Allineare le guide laterali sulla larghezza
1
dell'originale.
Per originali lunghi
Il fermo originale serve a prevenire che gli originali
acquisiti possano cadere. Aprire il fermo dell'RADF e
sollevare il fermo secondario.
• Dopo l'uso, abbassare il fermo secondario e sollevare
leggermente il fermo originale per riportarlo in
posizione iniziale.
2
1
- 31 -

COME ESEGUIRE COPIE
1
2
3
4
5
6
Nota
Promemoria
Inserire l'originale con il lato stampato
2
rivolto verso l'alto e correttamente allineato
alle guide.
L'originale viene automaticamente inserito e sul pannello
a sfioramento compare il menu del punto 3.
Esecuzione delle copie
Procedura di copiatura di base
Attenersi alla seguente procedura per eseguire delle copie.
• Quando l'originale viene prelevato, non trattenerlo.
Inserire l'originale successivo nello stesso
3
modo.
Completata l'alimentazione di tutti gli
4
originali, premere [FINE LAVORO(JOB
FINISH)].
• Per interrompere la copiatura, premere
[ANNUL.LAV.(JOB CANCEL)].
1
Controllare che nei cassetti sia caricata la
1
carta.
Per le tipologie e i formati di carta accettati e relativo
posizionamento.
Posizionare gli originali.
2
Per i tipi e i formati originali accettati e le modalità di
inserimento, vedere le pagine seguenti:
P.29 "Originali accettati"
P.30 "Utilizzo dell'RADF (Alimentatore con inversione
automatica degli originali)"
P.29 "Posizionamento degli originali sulla lastra di
esposizione"
P.30 "Originali tipo libro"
Specificare il numero di copie se si
3
desidera riprodurre più di una copia.
Premere [CLEAR(CANCELLA)] sul pannello di controllo
per eliminare il valore immesso.
Selezionare i modi di copiatura desiderati.
4
P.45 "MODALITÀ DI COPIATURA DI BASE"
2
FC
534
- 32 -

COME ESEGUIRE COPIE
1
2
3
4
5
6
Nota
Promemoria
Promemoria
Promemoria
FC
Premere [START(AVVIO)] sul pannello di
5
controllo.
Ha inizio la copiatura. Le copie vengono consegnate con
il lato stampato rivolto verso il basso.
• L'area di uscita carta e il foglio appena consegnato dal
sistema sono caldi; fare attenzione.
• Se durante la copiatura la carta caricata nel cassetto
selezionato si esaurisce e in un altro cassetto è
caricata carta di tipo e orientamento identici, la carta
verrà alimentata dal cassetto alternativo senza
interrompere la copiatura. In caso contrario, la
copiatura si interrompe e sul pannello a sfioramento
viene visualizzato il messaggio "Caricare carta".
Caricare la carta per proseguire la copiatura.
Interruzione e riavvio della copiatura
Quando si utilizzano dei modi particolari, si apre il
seguente menu.
Premere [STOP] sul pannello di controllo.
1
La copiatura o la scansione si interrompono.
Questo menu viene visualizzato quando l'alimentatore di
originali è impostato su "SADF (modo foglio singolo)"
oppure quando viene posizionato un originale sulla lastra
di esposizione e i dati acquisiti vengono
temporaneamente archiviati in memoria per la copiatura
con fascicolazione oppure per la copiatura in fronte-retro
di un originale lato singolo. Quando compare il
precedente menu, procedere come segue.
Premere [ANNULLA LAVORO(JOB
2
CANCEL)] sul pannello a sfioramento per
terminare la copiatura. Premere [COPIA
SUC.(NEXT COPY)] sul pannello a
sfioramento oppure [START(AVVIO)] sul
pannello di controllo per riprendere la
• Il messaggio visualizzato nell'area superiore del menu
varia in funzione del fatto che l'originale sia acquisito
da RADF oppure da lastra di esposizione.
Posizionare l'originale successivo, quindi
6
premere [START(AVVIO)] sul pannello di
controllo oppure [COPIA SUC.(NEXT
COPY)] sul pannello a sfioramento.
Ha inizio la scansione. (se l'alimentatore dei documenti è
impostato su "SADF (modo foglio singolo)", l'originale
verrà alimentato automaticamente non appena inserito
nel RADF).
Completata l'acquisizione di tutti gli
7
originali, premere [FINE LAVORO(JOB
copiatura.
Premendo [ANNULLA LAVORO(JOB CANCEL)], i dati
acquisiti verranno cancellati e verrà eseguito un lavoro in
attesa, se presente.
FINISH)] sul pannello a sfioramento.
Ha inizio la copiatura.
• Anche se non si preme [ANNULLA LAVORO(JOB
CANCEL)], i dati acquisiti verranno comunque
cancellati dal reset automatico funzione.
• Per interrompere la copiatura, premere
[ANNUL.LAV.(JOB CANCEL)].
- 33 -

COME ESEGUIRE COPIE
1
2
3
4
5
6
Nota
Promemoria
Nota
Promemoria
FC
FC
FC
Acquisizione dell'originale successivo durante la copiatura
È possibile acquisire l'originale successivo (avvio lavoro
automatico) anche se è in esecuzione un lavoro di copiatura o
se il pannello a sfioramento visualizza "PRONTO
(RISCALDAMENTO)".
Posizionare gli originali.
1
Impostare il numero di set di copie e i modi
2
di copiatura desiderati.
Interruzione di un lavoro di copiatura ed esecuzione di altre copie
• Se non viene selezionato un modo specifico, il nuovo
lavoro viene eseguito nelle modalità precedentemente
3
Conferma dei lavori automatici
L'utente può controllare sul pannello a sfioramento i lavori in
attesa di esecuzione ed eventualmente annullarli. Per
informazioni più dettagliate, consultare la guida indicata di
seguito:
Guida avanzata
selezionate.
Premere [START(AVVIO)] sul pannello di
controllo.
• Per ogni singolo lavoro di copiatura si possono
acquisire fino a 1.000 fogli oppure fino all'esaurimento
della memoria.
Si possono eseguire delle copie interrompendo un ciclo di
copiatura in esecuzione (copiatura con interruzione). Alla
ripresa del lavoro interrotto, non è necessario selezionare di
nuovo i modi poiché sono già stati memorizzati dal sistema.
• La funzione di Interruzione copiatura non accetta i seguenti
modi:
Copiatura con copertina, Copiatura con inserimento foglio,
Costruisci lavoro, Invia a e-Filing, Copia e salva come file
• Durante la copiatura con interruzione, non è possibile
passare a una funzionalità diversa dalla copiatura, come eFiling, scansione, stampa o fax. Per cambiare modalità,
premere dapprima il pulsante [INTERRUPT
(INTERRUZIONE)] per annullare la copiatura con
interruzione.
Premere [INTERRUPT(INTERRUZIONE)] sul
1
pannello di controllo.
Viene visualizzato il messaggio "Lavoro interrotto 1 lavoro
salvato" e nella schermata delle funzioni viene
visualizzato il messaggio "COPIA(Interruzione)".
• Se è in esecuzione la scansione di un originale, questo
messaggio compare al termine della scansione.
Annullamento dei lavori di scansione
Premere [STOP] sul pannello di controllo per interrompere un
lavoro mentre è in corso l'acquisizione degli originali.
Se, durante la sospensione di un lavoro di scansione, si preme
[ANNUL.LAV.(JOB CANCEL)] sul pannello a sfioramento o il
pulsante [RESET(Ripristina)] sul pannello di controllo, la
scansione verrà interrotta (In questo caso, i dati acquisiti prima
della sospensione del lavoro verranno copiati). Per riprendere
il lavoro, premere il pulsante [START(AVVIO)].
- 34 -
Sostituire l'originale con il nuovo
2
documento.
Selezionare gli altri modi di copiatura
3
desiderati e premere il pulsante
[START(AVVIO)].

COME ESEGUIRE COPIE
1
2
3
4
5
6
Nota
Nota
Completata la copiatura con interruzione,
4
premere di nuovo il pulsante
[INTERRUPT(INTERRUZIONE)].
Viene visualizzato il messaggio "Pronto a riprendere
lavoro 1" e il lavoro interrotto viene ripreso.
Bozza
Se si devono riprodurre volumi elevati di copie, è possibile
stampare una sola copia e controllare il risultato prima di
procedere con le altre copie (modo Bozza). Dopo aver
controllato la bozza, si possono eventualmente modificare
modi o impostazioni quali numero di fascicoli, vassoio di
consegna, numero di pagina, timbro ora, fascicolazione/
pinzatura.
• Se si desidera modificare impostazioni quali rapporto di
riproduzione, densità, modo originale o copia solo fronte/
fronte retro, è necessario dapprima completare la copia in
bozza. Modificare quindi i parametri desiderati e acquisire di
nuovo l'originale.
Premere [START(AVVIO)] sul pannello di
5
controllo.
Ha inizio la scansione. Verrà stampato 1 fascicolo di
copie.
Modificare il numero di fascicoli ed
6
eventualmente altri modi di copiatura dopo
aver controllato la bozza.
È possibile modificare modi o impostazioni quali numero
di fascicoli, vassoio di consegna, numero di pagina,
timbro ora e fascicolazione/pinzatura.
Caricare la carta nel cassetto.
1
Posizionare gli originali.
2
Selezionare il numero di fascicoli e i modi
3
di copiatura.
Premere [BOZZA COPIA(PROOF COPY)]
4
sul pannello a sfioramento.
Per circa 2 secondi viene visualizzato il messaggio "È
impostata BOZZA COPIA. Premere INIZIO per eseguire
la copia."
7
Nota
• Se si desidera modificare impostazioni quali rapporto
di riproduzione, densità, modo originale o copia solo
fronte/fronte retro, è necessario dapprima completare
la copia in bozza. Modificare quindi i parametri
desiderati e acquisire di nuovo l'originale. Premere il
pulsante [AZZER. MEMORIA(MEMORY CLEAR)] sul
pannello a sfioramento oppure il pulsante
[RESET(Ripristina)] sul pannello di controllo per
terminare la bozza.
Premere [START(AVVIO)] sul pannello di
controllo.
Se al punto 6 non è stato modificato il numero di copie,
dal numero visualizzato verrà sottratta la copia già
riprodotta nel modo bozza. (Se però il numero di copie
impostato è uno, verrà stampata un'altra copia oltre alla
bozza).
Selezione del raccoglitore faccia verso l'alto/verso il basso
Nota
• Se è selezionato il modo di finitura [NO FASCOL.NO
PINZ.(NON-SORT NON-STAPLE)] o
[GRUPPO(GROUP)], viene impostato
automaticamente il modo
[FASCICOLAZIONE(SORT)].
Se è installata l'unità di finitura interna è possibile selezionare il
raccoglitore faccia verso l'alto/verso il basso.
• È possibile che alcune modalità di copiatura e alcuni formati
di carta limitino la disponibilità del raccoglitore faccia verso
l'alto/verso il basso.
• Il raccoglitore faccia verso l'alto/verso il basso è
l'impostazione predefinita.
- 35 -

COME ESEGUIRE COPIE
1
2
3
4
5
6
Promemoria
Raccoglitore faccia verso
l'alto/verso il basso corrente
Raccoglitore faccia verso
l'alto/verso il basso indicazione
selezione automatica
Pulsante [OUTPUT BIN]
Modifica del raccoglitore faccia verso l'alto/verso il
basso
Il raccoglitore faccia verso l'alto/verso il basso impostato in
quel momento viene visualizzato nell'area di indicazione dello
stato del sistema. Per modificare il raccoglitore faccia verso
l'alto/verso il basso, premere [OUTPUT BIN]. Ogni volta che si
preme questo pulsante, il display passa, nell'ordine, dal
raccoglitore faccia verso l'alto/verso il basso del sistema a
quello dell'unità di finitura interna, alla selezione automatica.
Nel caricare la carta per la copia, premere il pulsante blu di
impostazione. Nel rimuovere la carta per la copia, abbassare il
cassetto multifunzione per liberare i fogli.
Copiatura da bypass
Per eseguire copie su lucidi, etichette adesive, buste o carta di
formato non standard, caricare la carta nel cassetto
multifunzione (MPT). La copiatura da bypass è consigliata
anche per riprodurre gli originali su un formato carta standard
non caricato in alcun cassetto.
• Se si seleziona il formato carta, è possibile utilizzare le varie
funzioni quali la selezione carta automatica (APS) o la
selezione automatica del rapporto di riproduzione (AMS).
Per informazioni più dettagliate, consultare la guida indicata
di seguito:
Guida avanzata
Per eseguire una copia da bypass, aprire il cassetto
multifunzione.
Per fogli di formato grande, aprire il supporto carta.
Se non si riesce a inserire una risma di carta spessa, se la
stampa è lenta o se la qualità è bassa, capovolgere la carta e
inserirla nuovamente come illustrato in figura, oppure caricare
meno fogli.
Le procedure di copiatura da bypass differiscono in funzione
del formato carta utilizzato. Fare riferimento alla tabella
seguente per la procedura operativa dei diversi formati.
Formato carta Procedura
Formati diversi
da quelli per il
Nord America:
A4, A5, B5
Formato
standard
Altri formati (non standard) P.42 "Copiatura da bypass
Formati per il
Nord America:
Letter, Legal
Altri formati
diversi dai
precedenti
Buste P.40 "Copiatura su una
P.37 "Copiatura sui formati
carta A4, A5 e B5 (nei sistemi
diversi da quelli per il Nord
America)/Letter e Legal (nei
sistemi per il Nord America)"
P.39 "Copiatura su carta di
formato diverso da quelli
standard"
busta"
su formati carta non standard"
- 36 -

1
2
3
4
5
6
Promemoria
• Se la carta caricata nel cassetto multifunzione (MPT) si
1
2
esaurisce, la copiatura da bypass si interrompe anche se
negli altri cassetti è caricata carta dello stesso formato. Non
appena viene caricata altra carta nel cassetto multifunzione
(MPT), la copiatura riprende.
• Quando la copiatura da bypass è terminata, il pulsante
[RESET(Ripristina)] del pannello di controllo lampeggia.
Premere il pulsante per passare dalla copiatura da bypass
alla modalità di copiatura normale con alimentazione carta
da cassetto.
• Anche se non si preme il pulsante [RESET(Ripristina)], la
copiatura da bypass viene annullata quando si attiva la
modalità di azzeramento automatico funzione una volta
trascorso il periodo di tempo specificato.
Copiatura da bypass su carta in formato standard
Copiatura sui formati carta A4, A5 e
B5 (nei sistemi diversi da quelli per il
Nord America)/Letter e Legal (nei
sistemi per il Nord America)
COME ESEGUIRE COPIE
Allineare le guide laterali al lato lungo della
3
carta, quindi premere il pulsante blu di
impostazione.
Premere [MPT] sul pannello a sfioramento.
4
Posizionare gli originali.
1
Caricare la carta nel cassetto multifunzione
2
con il lato di copiatura rivolto verso l'alto.
Nota
• L'altezza della risma di fogli non deve superare
l'indicatore sulle guide laterali.
• Se nel cassetto multifunzione si devono caricare più
fogli, smazzarli bene prima di inserirli. Quando si
smazzano i fogli, fare attenzione a non tagliarsi le dita.
• Non forzare l'inserimento dei fogli nella sezione di
entrata del bypass; in quanto potrebbero verificarsi
inceppamenti.
Premere [ZOOM] sul pannello a sfioramento.
5
In corrispondenza della colonna
6
"COPIA(COPY)", premere il pulsante
corrispondente al formato di carta inserito
nel cassetto multifunzione.
Il formato carta è stato impostato.
- 37 -

COME ESEGUIRE COPIE
1
2
3
4
5
6
Nota
Se la carta caricata nel cassetto
7
multifunzione non è carta comune, premere
[TIPO DI CARTA(PAPER TYPE)] sul
pannello a sfioramento.
Selezionare il tipo di carta.
8
1) Selezionare il tipo di carta.
2) Premere [OK].
Tipo di carta Icona
COMUNE
COMUNE (SOTTILE)
SPESSA 1
SPESSA 2
SPESSA 3
SPESSA 4
SPESSA 5
SPECIALE 1
SPECIALE 2
SPECIALE 3
—
SPECIALE 4
SPECIALE 5
SPECIALE 6
BUSTA 1
BUSTA 2
• La selezione del tipo di supporto errato può causare
inceppamenti o comportare problemi rilevanti a livello
di immagine.
• È possibile controllare il tipo di carta selezionato con le
icone visualizzate nell'area di indicazione dello stato
del sistema come indicato in tabella.
BUSTA 3
BUSTA 4
Dopo aver definito formato e tipo di carta,
9
premere [OK].
Si ritorna al menu DI BASE.
Selezionare gli altri modi di copiatura
10
desiderati e premere il pulsante
[START(AVVIO)].
Nota
• Quando si realizzano delle copie su lucidi, rimuovere i
lucidi copiati non appena vengono consegnati sul
vassoio di uscita; l accumulo di più lucidi sul vassoio di
uscita può causare la formazione di pieghe sui lucidi
che, di conseguenza, non potranno essere proiettati
correttamente.
- 38 -

COME ESEGUIRE COPIE
1
2
3
4
5
6
Copiatura su carta di formato diverso
da quelli standard
Posizionare gli originali e caricare la carta
1
come descritto nei punti da 1 a 5 di
"Copiatura sui formati carta A4, A5 e B5
(nei sistemi diversi da quelli per il Nord
America)/Letter e Legal (nei sistemi per il
Nord America)" ( P.37)
Premere [IMPOSTA FORMATO(SIZE
2
SETTING)] sul pannello a sfioramento.
Nota
• Se il formato carta non viene specificato è possibile
che la copiatura risulti rallentata.
Se la carta caricata nel cassetto
5
multifunzione è diversa dalla carta comune,
premere [TIPO DI CARTA(PAPER TYPE)].
Selezionare il tipo di carta.
6
1) Selezionare il tipo di carta.
2) Premere [OK].
Premere il pulsante corrispondente al
3
formato della carta inserita nel cassetto
multifunzione.
Nota
• La selezione del tipo di supporto errato può causare
inceppamenti o comportare problemi rilevanti a livello
Il formato selezionato verrà registrato come "ALTRO".
Sotto "COPIA", premere [ALTRO(OTHER)].
4
7
di immagine.
• È possibile controllare il tipo di carta selezionato con le
icone visualizzate nell'area di indicazione dello stato
del sistema. Per ulteriori dettagli vedere a pagina:
Tabella al punto 6 di "Copiatura sui formati carta A4, A5
e B5 (nei sistemi diversi da quelli per il Nord America)/
Letter e Legal (nei sistemi per il Nord America)" (
P.37)
Dopo aver definito formato e tipo di carta,
premere [OK].
Si ritorna al menu DI BASE.
Selezionare gli altri modi di copiatura
8
desiderati e premere il pulsante
Il formato della carta viene impostato su quello registrato
in "UNIVERSALE(OTHER SIZE)".
[START(AVVIO)].
- 39 -

COME ESEGUIRE COPIE
1
2
3
4
5
6
Nota
Nota
2
5 687
3
4
91110
1
ABC
1
1
2
Copiatura su una busta
• I formati busta accettati sono i seguenti:
DL (110 mm x 220 mm), COM10 (4 1/8" x 9 1/2"), Monarch
(3 7/8" x 7 1/2"), CHO-3 (120 mm x 235 mm), YOU-4
(105 mm x 235 mm)
Note per l'utilizzo delle buste
Non utilizzare i seguenti formati di buste in quanto potrebbero
provocare inceppamenti o danneggiare il sistema.
1. Buste raggrinzite, arricciate o piegate
2. Buste troppo spesse o sottili
3. Buste bagnate o umide
4. Buste strappate
5. Buste con contenuto
6. Buste di formato non standard (di forma speciale)
7. Buste con aperture o finestrelle
8. Buste chiuse con nastro o materiale adesivo
9. Buste parzialmente aperte o forate
10. Buste con rivestimento speciale sulla superficie
11. Buste con colla o nastro biadesivo
Posizionare la busta su una superficie
2
pulita e piatta e premerla con le mani in
direzione della freccia per espellere l'aria.
Premerla accuratamente per evitare che la linguetta si
alzi.
Correggere eventuali angoli ripiegati.
Caricare la busta nel cassetto multifunzione
3
con il lato di copiatura rivolto verso l'alto.
Posizionare la busta con il lato della linguetta rivolto verso
l'alto.
• Conservare le buste a temperatura ambiente e lontano da
fonti di calore e umidità.
Posizionare l'originale sulla lastra di
1
esposizione.
Allineare le guide laterali al lato lungo della
4
busta, quindi premere il pulsante blu di
impostazione.
Premere [MPT] sul pannello a sfioramento.
5
- 40 -

COME ESEGUIRE COPIE
1
2
3
4
5
6
Premere [ZOOM] sul pannello a
6
sfioramento.
Premere [IMPOSTA FORMATO(SIZE
7
SETTING)] sul pannello a sfioramento.
Sotto "COPIA", premere [ALTRO(OTHER)].
9
Viene impostato il formato carta corrispondente a quello
della busta caricata nel cassetto multifunzione, come
"tipo di carta" verrà automaticamente impostato il
parametro [BUSTA(ENVELOPE)].
Selezionare gli altri modi di copiatura
10
desiderati e premere il pulsante
[START(AVVIO)].
Ha inizio la copiatura.
Quando è installata la stazione di finitura interna, le buste
usciranno sul vassoio di uscita della stazione di finitura.
Premere il pulsante corrispondente al
8
formato della busta inserita nel cassetto
multifunzione.
Il formato della busta selezionata verrà registrato come
"ALTRO".
Nota
• Rimuovere le buste dal raccoglitore faccia verso l'alto/
verso il basso ogni 10 copie.
- 41 -

COME ESEGUIRE COPIE
1
2
3
4
5
6
Nota
64 - 216 mm
(2,5 - 8,5 pollici)
127 - 356 mm
(5 - 14 pollici)
1
2
Copiatura da bypass su formati carta non standard
Si può utilizzare un formato carta non standard tra quelli
indicati sulla destra.a
Posizionare l'originale sulla lastra di
1
esposizione.
Caricare la carta nel cassetto multifunzione
2
con il lato di copiatura rivolto verso l'alto.
Premere [MPT] sul pannello a sfioramento.
4
Premere [ZOOM] sul pannello a
5
sfioramento.
Premere [CARTA PERS. (CUSTOM PAPER)]
6
sul pannello a sfioramento.
• L'altezza della risma di fogli non deve superare
l'indicatore sulle guide laterali.
• Se nel cassetto multifunzione si devono caricare più
fogli, smazzarli bene prima di inserirli. Quando si
smazzano i fogli, fare attenzione a non tagliarsi le dita.
• Non forzare l'inserimento dei fogli nella sezione di
3
entrata del bypass; in quanto potrebbero verificarsi
inceppamenti.
Allineare le guide laterali al lato lungo della
carta, quindi premere il pulsante blu di
impostazione.
- 42 -

COME ESEGUIRE COPIE
1
2
3
4
5
6
Promemoria
Specificare le dimensioni.
7
1) Premere [Lunghezza(Length)] e immettere il valore.
(compreso tra 127mm e 356mm (5 - 14 pollici)).
2) Premere [Larghezza(Width)] e immettere il valore.
(compreso tra 64mm e 216mm (2,5 - 8,5 pollici)).
3) Premere [OK].
Lunghezza e larghezza sono indicate come riportato
sulla destra:
Registrazione in memoria di un
formato non standard
Attenersi alla procedura descritta ai punti
1
da 1 a 6 in "Copiatura da bypass su formati
carta non standard" ( P. 4 2 ) .
Registrare le dimensioni
2
1) Selezionare il numero Memoria desiderato.
2) Premere [Lunghezza(Length)] e immettere il valore.
(compreso tra 127mm e 356mm (5 - 14 pollici)).
3) Premere [Larghezza(Width)] e immettere il valore.
(compreso tra 64mm e 216mm (2,5 - 8,5 pollici)).
4) Premere [MEMORIA(MEMORY)].
Scegliere il pulsante memoria, da [MEMORIA
1(MEMORY 1)] a [MEMORIA 4(MEMORY 4)], per
richiamare i valori delle dimensioni preventivamente
registrate, quindi premere [OK].
• Per registrare in memoria le dimensioni, vedere la
pagina seguente:
P.43 "Registrazione in memoria di un formato non
standard"
8
Selezionare gli altri modi di copiatura
desiderati e premere il pulsante
[START(AVVIO)].
- 43 -

COME ESEGUIRE COPIE
1
2
3
4
5
6
Uso della pinzatrice offline
Installando la pinzatrice offline è possibile fare uso della
pinzatrice.
Caricare la carta bene in profondità nella
1
pinzatrice.
I fogli vengono pinzati automaticamente.
- 44 -

1
2
3
4
5
6
● MODALITÀ DI COPIATURA DI BASE
Prima di utilizzare le funzioni di copiatura
Impostazioni predefinite
All'accensione, le impostazioni del sistema attive sono le
impostazioni predefinite, vale a dire non ancora personalizzate
dall'utente. Inoltre, le impostazioni predefinite vengono
ripristinate quando si disattiva la modalità di risparmio energia
o quando si preme il pulsante [RESET(Ripristina)] sul pannello
di controllo. Le impostazioni predefinite per i modi principali di
copiatura all'installazione del sistema sono quelle indicate in
tabella.
MODALITÀ DI COPIATURA DI BASE
Rapporto di riproduzione 100%
Numero di copie 1
Selezione carta Selezione carta automatica
Fronte/Fronte-retro Originali lato singolo -> copie
Regolazione della densità Regolazione manuale
Modalità colori FULL COLOR
Modo originale TESTO/FOTO
Modo di finitura Quando si utilizza la lastra di
Modo di alimentazione quando si
utilizza l'RADF
L'utente può modificare le impostazioni predefinite.
Verifica delle funzioni impostate
Premere [IMPOSTAZIONI(SETTINGS)] sul pannello a
sfioramento per visualizzare il seguente menu. Questo menu
visualizza le funzioni correntemente impostate.
Voce Impostazione predefinita
(APS)
lato singolo
esposizione:
NO FASCICOL. NO
PINZATURA
Quando si utilizza l'RADF
(Alimentatore con inversione
automatica degli originali):
FASCICOLAZIONE
Modo alimentazione in continuo
Commutazione al menu di impostazione funzioni
Per modificare le funzioni sul menu corrente, premere i
pulsanti corrispondenti. Verrà visualizzato il menu di
impostazione desiderato.
Azzeramento delle funzioni impostate
Se si desidera annullare un'impostazione della funzione
copiatura, premere [AZZERA(RESET)] sul menu di
impostazione corrispondente.
Per annullare IMMAGINE INTERA nel menu MODIFICA
premere anche il pulsante attivato per annullare
l'impostazione.
- 45 -

MODALITÀ DI COPIATURA DI BASE
1
2
3
4
5
6
Promemoria
Promemoria
Azzeramento di tutte le impostazioni modificate
Se si preme il pulsante [RESET(Ripristina)] sul pannello di
controllo le modifiche apportate alle funzioni vengono
azzerate.
Anche se non viene premuto questo pulsante, le modifiche
verranno comunque annullate se il sistema rimane inattivo per
45 secondi (valore predefinito).
Restrizioni sulle combinazioni di funzioni
Vi sono alcune funzioni che possono essere utilizzate
congiuntamente e altre invece che non sono abbinabili. Per
informazioni più dettagliate, consultare la guida indicata di
seguito:
Guida avanzata
Selezione carta
• Il modo Selezione carta automatica è l'impostazione
predefinita del modo di selezione carta.
Selezionare gli altri modi di copiatura
4
desiderati e premere il pulsante
[START(AVVIO)].
Selezione manuale della carta
La selezione manuale della carta è necessaria per eseguire
copie con l'originale posizionato sulla lastra di esposizione
oppure per riprodurre gli originali indicati di seguito, il cui
formato non viene rilevato correttamente dal sistema:
• Originali molto trasparenti (es. lucidi, carta traslucida)
• Originali scuri o con bordi scuri
• Originali di formato non standard (es. quotidiani, riviste)
Selezione automatica carta (APS)
Se si effettua la copia automatica fronte retro di un documento
dall'alimentatore, questa macchina rileva il formato originale e
seleziona la carta dello stesso tipo automaticamente. Questa
funzione è denominata Selezione carta automatica (APS).
• Per i formati originali riconoscibili dal sistema, vedere la
seguente pagina:
P.29 "Originali accettati"
• Il sistema potrebbe non essere in grado di rilevare
correttamente il formato dei seguenti originali. In tal caso,
utilizzare la selezione manuale.
P.46 "Selezione manuale della carta"
Caricare la carta nel cassetto.
1
Impostare il documento nell'alimentatore
2
per la copia automatica fronte-retro sul
dispositivo.
Premere [APS] sul pannello a sfioramento.
3
Promemoria
• Quando la carta caricata nei cassetti non è del formato
desiderato, caricare un cassetto o il cassetto multifunzione
(MPT) di bypass con il formato carta che si intende
utilizzare.
P.36 "Copiatura da bypass"
Caricare la carta nel cassetto.
1
Per la copiatura da bypass, ricordarsi di specificare il
formato carta.
Posizionare gli originali.
2
Premere il pulsante corrispondente al
3
cassetto in cui è caricato il formato carta
desiderato.
Il modo di selezione carta è ora impostato su APS
(selezione automatica carta).
- 46 -
Selezionare gli altri modi di copiatura
4
desiderati e premere il pulsante
[START(AVVIO)].

MODALITÀ DI COPIATURA DI BASE
1
2
3
4
5
6
Riproduzione di originali in formati misti in un unico ciclo di copiatura
Si possono riprodurre set di originali di diverso formato
utilizzando l'RADF (alimentatore con inversione automatica
degli originali).
Le combinazioni accettate sono le seguenti:
Formati diversi da quelli per il Nord America: A4, Folio
Formati per il Nord America: Letter, Legal, Legal 13
Caricare la carta nel cassetto.
1
Il cassetto multifunzione è disabilitato. Utilizzare i
cassetti.
Regolare le guide laterali adattandole alla
2
larghezza dell'originale più grande, quindi
allineare l'originale alla guida sul lato
anteriore.
Premere [FORMATO MISTO(MIXED SIZE)].
4
Premere [AMS] per eseguire delle copie su
5
un unico formato carta. Per eseguire copie
su carta di formato identico a quello degli
originali, premere [OK] o
[ANNULLA(CANCEL)] per tornare al menu
BASE, quindi selezionare [APS].
Quando si seleziona [AMS]:
Premere [ZOOM] sul pannello a
3
sfioramento.
Nota
• Prima di utilizzare la modalità di selezione automatica
carta, controllare che il formato della carta caricata nel
cassetto corrisponda a quello degli originali da
riprodurre.
Selezionare gli altri modi di copiatura
6
desiderati e premere il pulsante
[START(AVVIO)].
- 47 -

MODALITÀ DI COPIATURA DI BASE
1
2
3
4
5
6
Nota
Promemoria
Passaggio da una modalità colori all'altra
È possibile cambiare il modo colore; il sistema offre i tre
seguenti modi colore.
FULL COLOR: Tutti gli originali verranno riprodotti in
quadricromia (Modo predefinito)
NERO: Tutti gli originali verranno riprodotti in bianco e nero.
AUTO COLOR: Viene automaticamente rilevato il tipo di
originale. Gli originali a colori vengono copiati nel modo a colori
mentre quelli in bianco e nero vengono copiati nel modo
bianco e nero.
Commutazione tra i modi colore
Sul pannello a sfioramento, premere il pulsante [FULL
COLOR], [NERO(BLACK)] o [AUTO COLOR].
Impostazione delle modalità originale
Per ottenere una qualità immagine ottimale, è possibile
selezionare un modo originale specifico per gli originali che si
desidera riprodurre. Il modo originale selezionabile varia in
funzione del modo colore, come indicato in tabella. Scegliere
quindi prima il modo colore e poi il modo originale.
Modo originale Descrizione
TESTO/FOTO Originali con testo e fotografie
TESTO
IMMAGINE
STAMPATA
FOTO
MAPPA Originali con testo e illustrazioni definite
IMMAGINE
SMOOTHING
Originali con solo testo (oppure testo e disegni
a tratto)
Originali con fotoincisioni (es. riviste, brochure)
Originale con fotografie stampate su carta
fotografica
Originali con fotografie
Originali con testo e fotografie; particolarmente
adatto per originali che richiedono una
riproducibilità più elevata sulle foto
• Se si seleziona [AUTO COLOR] è possibile che alcuni
originali non vengano riprodotti esattamente, come nei casi
illustrati di seguito. In tal caso, selezionare [FULL COLOR] o
[NERO(BLACK)].
• Quando gli originali a colori vengono copiati in bianco e
nero
Esempi:
- Originali con area colore troppo piccola
- Originali completamente neri
- Originali con colori chiari
• Quando gli originali in bianco e nero vengono copiati a
colori
Esempi:
- Originali ingialliti
- Originali con sfondo colorato
Modalità colori
Modo originale
TESTO/FOTO Sì Sì Sì
TESTO SìSìSì
IMMAGINE
STAMPATA
FOTO
MAPPA Sì — —
IMMAGINE
SMOOTHING
Promemoria
FULL
COLOR
Sì — Sì
Sì — —
—Sì—
—Sì—
NERO
AUTO
COLOR
• TESTO/FOTO è l'impostazione predefinita. È possibile
modificare l'impostazione predefinita per ogni modo colore.
Per informazioni più dettagliate, consultare la Guida
avanzata.
Premere [MODO ORIGINALE(ORIGINAL
1
MODE)] sul pannello a sfioramento.
• È possibile modificare la sensibilità di rilevamento colore o
bianco/nero per il modo auto color. Per informazioni più
dettagliate, consultare la Guida avanzata.
- 48 -

MODALITÀ DI COPIATURA DI BASE
1
2
3
4
5
6
Promemoria
Selezionare il modo originale desiderato e
2
premere [OK].
I modi originale che si possono selezionare variano in
funzione dei modi colore attivi.
Esempio: se la modalità attiva è "FULL COLOR"
Copiatura con riduzione e ingrandimento
Per modificare il rapporto di riproduzione delle immagini
copiate, attenersi alle seguenti procedure:
Regolazione della densità
Il sistema rileva il livello di densità degli originali e regola
automaticamente sul valore ottimale il livello di densità
dell'immagine copiata. L'utente può comunque regolare
manualmente il livello densità sul valore desiderato.
Regolazione automatica (regolazione automatica
della densità)
Premere [AUTO] sul pannello a sfioramento.
Selezione automatica del rapporto di riproduzione
(AMS):
Impostare il formato carta desiderato. Il sistema rileva il
formato dell'originale e seleziona automaticamente il rapporto
di riproduzione sulla base del formato carta specificato.
Definizione del formato originale e del formato carta
separatamente:
Occorre preventivamente specificare, separatamente, il
formato dell'originale e il formato della carta. Verrà selezionato
automaticamente il rapporto di riproduzione ottimale in base ai
formati specificati. Utilizzare questa procedura quando la
Selezione automatica del rapporto di riproduzione non è
disponibile, ad esempio quando si devono riprodurre dei lucidi.
Selezione manuale del rapporto di riproduzione:
Selezionare il rapporto di riproduzione desiderato premendo
[ZOOM] oppure i pulsanti zoom one-touch sul pannello a
sfioramento.
Riproduzione delle foto con il rapporto di riproduzione
ottimale per il formato carta (ZOOM FOTO).
Si possono copiare delle foto scegliendo il rapporto di
riproduzione ottimale per il formato carta in uso.
Promemoria
• In funzione dei modi colore, l'impostazione predefinita della
regolazione automatica della densità è la seguente:
FULL COLOR o AUTO COLOR: OFF
NERO: ON
Regolazione manuale
Premere o per selezionare il livello di densità
desiderato.
• Il range disponibile dei rapporti di riproduzione varia in
funzione del metodo di inserimento dell'originale, se da
lastra di esposizione o da RADF (Alimentatore con
Inversione Automatica degli Originali).
Lastra di esposizione: 25 - 400%
RADF: 25 - 200%
Selezione automatica del rapporto di riproduzione (AMS)
Se si usa l'alimentatore per la copia automatica fronte-retro di
un documento, specificare il formato della carta della copia in
anticipo in modo che la macchina rilevi le dimensioni originali e
selezioni automaticamente il rapporto ottimale di riproduzione
relativa al formato della carta per la copia.
- 49 -

MODALITÀ DI COPIATURA DI BASE
1
2
3
4
5
6
Nota
Promemoria
Questa funzione è disponibile con i seguenti formati di originali:
Formati per il Nord America: Legal, Letter
Formati diversi da quelli per il Nord America: A4, B5 e Folio (il
formato Folio è disponibile solo quando si usa il RADF).
P.29 "Originali accettati"
• Se la copia dei documenti viene effettuata dalla lastra di
esposizione, questa funzione non funziona correttamente
per gli originali elencati in basso. In tal caso, utilizzare un
diverso metodo di impostazione.
• Originali molto trasparenti (es. lucidi, carta traslucida)
• Originali scuri o con bordi scuri
• Originali di formato non standard (es. quotidiani, riviste)
Caricare la carta nel cassetto.
1
Premere [ZOOM] sul pannello a
2
sfioramento.
Posizionare gli originali.
4
Se l'originale viene posizionato sulla lastra di
esposizione, il rapporto di riproduzione viene definito al
momento dell'inserimento. Se l'originale viene inserito
nell'RADF, il rapporto di riproduzione viene definito al
momento della scansione.
Selezionare gli altri modi di copiatura
5
desiderati e premere il pulsante
[START(AVVIO)].
Definizione del formato originale e del formato carta separatamente
Caricare la carta nel cassetto.
1
Posizionare gli originali.
2
Premere [ZOOM] sul pannello a
3
sfioramento.
Selezionare il formato carta desiderato,
3
premere [AMS] e [OK].
• Se si desidera selezionare un formato diverso da quelli
indicati di seguito, registrarlo come "ALTRO". Una volta
registrato, lo si potrà selezionare premendo
[ALTRO(OTHER)] sul pannello a sfioramento.
Formati per il Nord America: LG, LT, ST
Formati diversi da quelli per il Nord America: A4, B5
Per la procedura di registrazione, vedere a pagina:
P.51 "Registrazione dei formati di carta come
"ALTRO""
• Per registrare i formati carta, in alternativa è possibile
premere il pulsante del cassetto desiderato nell'area
indicazione dello stato del sistema del menu BASE.
Selezionare i formati dell'originale e della
4
carta, quindi premere [OK].
- 50 -

MODALITÀ DI COPIATURA DI BASE
1
2
3
4
5
6
Promemoria
Nota
Selezionare il formato carta desiderato.
2
• Se per gli originali e le copie si desidera selezionare un
formato diverso da quelli indicati, registrarlo come
"ALTRO". Una volta registrato, lo si potrà selezionare
premendo [ALTRO(OTHER)] sul pannello a
sfioramento.
Formati diversi da quelli per il Nord America: A4, B5, A5
Formati per il Nord America: Letter, Legal
Per la procedura di registrazione, vedere a pagina:
P.51 "Registrazione dei formati di carta come
"ALTRO""
• Per registrare i formati carta, in alternativa è possibile
premere il pulsante del cassetto desiderato nell'area
indicazione dello stato del sistema del menu BASE.
Selezionare gli altri modi di copiatura
5
desiderati e premere il pulsante
[START(AVVIO)].
Il formato selezionato verrà registrato come "ALTRO".
Selezione manuale del rapporto di riproduzione
Registrazione dei formati di carta
come "ALTRO"
Se per gli originali e le copie si desidera selezionare un
formato diverso da quelli indicati, registrarlo come "ALTRO"
utilizzando la procedura seguente. Una volta registrato, lo si
potrà selezionare premendo [ALTRO(OTHER)] sul pannello a
sfioramento.
Formati diversi da quelli per il Nord America: A4, B5, A5
Formati per il Nord America: Letter, Legal
• In corrispondenza di [ALTRO(OTHER)] si possono
registrare solo formati standard e non formati non standard.
Premere [IMPOSTA FORMATO(SIZE
1
SETTING)] sul pannello a sfioramento.
Caricare la carta nel cassetto.
1
Posizionare gli originali.
2
Premere [ZOOM] sul pannello a
3
sfioramento.
Utilizzare i seguenti pulsanti per
4
selezionare il rapporto di riproduzione
desiderato.
Pulsanti [ Aumentare] e [ Diminuire]
Ogni volta che si preme uno di questi pulsanti, si
incrementa o decrementa dell'1% il rapporto di
riproduzione. Mantenendo premuto il pulsante, si
cambia in sequenza il valore.
Pulsanti zoom a tasto unico
È possibile selezionare un rapporto di riproduzione
scegliendo tra [400%], [200%], [100%], [50%] e [25%].
Nota
• Quando si utilizza l'RADF il rapporto di riproduzione
massimo è 200%.
- 51 -

MODALITÀ DI COPIATURA DI BASE
1
2
3
4
5
6
Nota
Promemoria
Selezionare il formato desiderato e premere
5
[OK].
Premere [ZOOM] sul pannello a
3
sfioramento.
Premere [ZOOM FOTO(PHOTO ZOOM)].
4
• Se si desidera selezionare un formato diverso da quelli
indicati di seguito, registrarlo come "ALTRO". Una volta
registrato, lo si potrà selezionare premendo
6
Riproduzione delle foto con il rapporto
[ALTRO(OTHER)] sul pannello a sfioramento.
Formati diversi da quelli per il Nord America: A4, B5, A5
Formati per il Nord America: Letter, Legal
Per la procedura di registrazione, vedere a pagina:
P.51 "Registrazione dei formati di carta come
"ALTRO""
• Per registrare i formati carta, in alternativa è possibile
premere il pulsante del cassetto desiderato nell'area
indicazione dello stato del sistema del menu BASE.
Selezionare gli altri modi di copiatura
desiderati e premere il pulsante
[START(AVVIO)].
di riproduzione ottimale per il formato
carta (ZOOM FOTO).
Caricare la carta nel cassetto.
1
Selezionare il formato dell'originale.
5
Nota
• Il formato effettivo per il pulsante [3" x 5"] è 3,5" x 5,0".
• Se il formato dell'originale è diverso da quelli sotto
elencati, specificare manualmente la dimensione.
9 x 13 cm (3,5 x 5 ipollici), 10 x 15 cm (4 x 6 pollici),
13 x 18 cm (5 x 7 pollici) o 20 x 30 cm (8 x 12 pollici)
P.53 "Impostazione di foto in altri formati"
2
Posizionare gli originali sulla lastra di
esposizione con orientamento orizzontale.
- 52 -

MODALITÀ DI COPIATURA DI BASE
1
2
3
4
5
6
Selezionare il formato carta desiderato e
6
premere [OK].
Nota
• Se si desidera selezionare un formato diverso da quelli
indicati di seguito, registrarlo come "ALTRO". In questo
caso, registrarlo con orientamento orizzontale. Una
volta registrato, lo si potrà selezionare premendo
[ALTRO(OTHER)] sul pannello a sfioramento.
Formati diversi da quelli per il Nord America: A4, A5, B5
Formati per il Nord America: Letter, Legal
Per la procedura di registrazione, vedere a pagina:
P.51 "Registrazione dei formati di carta come
"ALTRO""
Impostazione di foto in altri formati
Premere il pulsante
1
[PERSONALIZZATO(CUSTOM)].
Inserire il formato dell'originale.
2
1) Premere [X] sul pannello a sfioramento e digitare il
valore della lunghezza desiderata compreso tra 10 e
434 mm (0,39" - 17,09").
2) Premere [Y] sul pannello a sfioramento e digitare il
valore della larghezza desiderata compreso tra 10 e
300 mm (0,39" - 11,81").
3) Premere [OK] sul pannello a sfioramento.
Selezionare gli altri modi di copiatura
7
desiderati e premere il pulsante
[START(AVVIO)].
Se la modalità di fascicolazione selezionata è "NO
FASCICOL. NO PINZATURA", viene avviata la scansione
dell'originale. Se invece è selezionato un altro modo di
fascicolazione, attenersi alla seguente procedura.
Posizionare l'originale successivo, quindi
8
premere [COPIA SUC.(NEXT COPY)] sul
pannello a sfioramento oppure
[START(AVVIO)] sul pannello di controllo.
Inizia la scansione dell'originale successivo. Per acquisire
più originali, ripetere questo punto fino a completare la
scansione di tutti gli originali.
Completata l'acquisizione dell'ultimo
9
originale, premere il pulsante [FINE
Selezione della modalità di finitura
Modi di finitura e stazioni di finitura opzionali
Fare riferimento alla tabella sottostante per le singole modalità
di finitura.
LAVORO(JOB FINISH)].
Ha inizio la copiatura.
Modo di finitura Descrizione
Senza
fascicolazione/
Senza pinzatura
Fascicolazione
( P. 5 4 )
Raggruppamento
( P. 5 4 )
Fascicolazione con
pinzatura ( P. 55 )
Le copie escono senza essere
fascicolate né pinzate.
Le copie escono nello stesso ordine
di pagina degli originali, un set dopo
l'altro.
Le copie vengono consegnate
raggruppate per pagina.
Le copie escono pinzate sull'angolo.
- 53 -

MODALITÀ DI COPIATURA DI BASE
1
2
3
4
5
6
ATTENZIONE
2
1
1
2
3
1
2
3
1
2
3
Modo di finitura Descrizione
Fascicolazione a
libretto ( P. 5 6 )
Le copie escono con ordine di pagina
tipo libro.
Le modalità di finitura disponibili variano in base al tipo di
accessori di finitura opzionali installato (unità di finitura
interna). Gli accessori di finitura opzionali disponibili per questo
sistema sono i seguenti:
Staz. di finitura
• Fascicolatore interno
Fare riferimento alla tabella sottostante per controllare i modi di
finitura disponibili.
Accessori
Modo di finitura
Senza
Con periferica
Sì Sì
Stazione di
finitura non
collegata
fascicolazione/
Senza pinzatura
Fascicolazione Sì Sì
• Non avvicinare le mani al cassetto quando si alza o si
abbassa.
Potrebbero rimanere incastrate, con il rischio di subire
lesioni.
ModoFascicolazione/Raggruppamento
Quando si eseguono più fascicoli di copie, è possibile
configurarne la realizzazione nello stesso ordine di pagina
degli originali. Questo modo è denominato modo
fascicolazione. Le copie possono anche essere raggruppate
per pagina. Questo modo è denominato modo
raggruppamento.
Modo Fascicolazione
Raggruppamento Sì Sì
Fascicolazione con
Sì —
pinzatura
Fascicolazione a
Sì Sì
libretto
Nome dei componenti della stazione
di finitura
Modo Raggruppamento
1
1
2
3
Caricare la carta nel cassetto.
1
Posizionare gli originali.
2
Nota
• Quando si inseriscono gli originali nell'alimentatore con
inversione automatica degli originali (RADF), il
pulsante della modalità di fascicolazione visualizza la
scritta "SORT".
1
2
2
3
3
1. Copertura superiore
2. Vassoio di consegna
- 54 -

MODALITÀ DI COPIATURA DI BASE
1
2
3
4
5
6
Nota
Promemoria
Premere [FINITURA(FINISHING)] sul
3
pannello a sfioramento.
Selezionare [FASCICOLAZIONE(SORT)] o
4
[GRUPPO(GROUP)], quindi premere [OK].
• Non si possono caricare supporti di stampa speciali quali i
lucidi o le etichette.
• Non è consentito pinzare copie di diverso formato eccetto
quando hanno uguale lunghezza.
Caricare la carta nel cassetto.
1
Per la copiatura da bypass, ricordarsi di specificare il
formato carta.
Posizionare gli originali.
2
Premere [FINITURA(FINISHING)] sul
3
pannello a sfioramento.
Immettere il numero di copie desiderato.
5
Selezionare gli altri modi di copiatura
6
desiderati e premere il pulsante
[START(AVVIO)].
Modo Fascicolazione con pinzatura
Quando si riproducono più fascicoli di copie, il sistema può
automaticamente pinzare le copie fascicolo per fascicolo.
Questo modo è denominato modo fascicolazione con
pinzatura. Si possono scegliere 2 diverse posizioni di
pinzatura.
Esempio: se è selezionato [SINISTRA(LEFT)]
Selezionare la posizione di pinzatura
4
desiderata tra [SINISTRA(LEFT)] e
[DESTRA(RIGHT)], quindi premere [OK].
Selezionare gli altri modi di copiatura
5
desiderati e premere il pulsante
[START(AVVIO)].
• Se la quantità carta eccede il numero massimo di fogli
che si possono pinzare, il sistema passa
automaticamente in modalità di fascicolazione.
- 55 -

MODALITÀ DI COPIATURA DI BASE
1
2
3
4
5
6
Nota
Nota
112
94
76
12
3
2
1
Numero massimo di fogli che si
possono pinzare
Il numero massimo di fogli che si possono pinzare dipende dal
tipo di accessorio di finitura installato nonché dal formato e
dalla grammatura carta.
Fascicolatore interno
Grammatura carta
Formato carta
A4, B5, Letter, 8,5"
SQ, 16K
Folio, Legal, 13"
Legal, 8K
• Si possonjo inserire 2 fogli di copertina (105 - 220g/m2
(28 lb. Bond - 60 lb. Index)). In questo caso, il numero di
fogli disponibili includerà le 2 copertine.
64 - 82 g/m
(16 - 20 lb. Bond)
50 fogli 30 fogli
30 fogli 15 fogli
2
(21 - 28 lb. Bond)
83 - 104 g/m
Fascicolazione a libretto
Si possono riprodurre più originali e rilegarli nel formato a
libretto (Fascicolazione a libretto).
Modo Fascicolazione a libretto
Premere [FINITURA(FINISHING)] sul
4
pannello a sfioramento.
2
Selezionare la modalità desiderata in
5
[FASCICOLAZIONE A
LIBRETTO(MAGAZINE SORT)].
Selezionare altre eventuali modalità di
6
copiatura e premere il pulsante
[START(AVVIO)] sul pannello di controllo.
Caricare la carta nel cassetto.
1
Copiatura in fronte-retro
• Non si possono caricare supporti di stampa speciali
2
3
quali i lucidi o le etichette.
Selezionare il formato carta desiderato.
Posizionare gli originali.
Quando si inseriscono gli originali nell'RADF, posizionarli
come indicato nell'illustrazione sulla pagina precedente.
Se si posizionano gli originali sulla lastra di esposizione,
posizionarli nel seguente ordine:
Fascicolazione a libretto: inserire per prima la prima
pagina dell'originale.
È possibile riprodurre un originale solo fronte su una copia su 2
facciate o viceversa, oppure riprodurre un originale su 2
facciate su copie in fronte-retro. Utilizzare questa funzione per
risparmiare carta oppure per copiare un originale tipo libro
mantenendo lo stesso ordine di pagine.
Originali lato singolo -> copie lato singolo ( P. 57 )
- 56 -

MODALITÀ DI COPIATURA DI BASE
1
2
3
4
5
6
Nota
Promemoria
Originali in fronte-retro -> copie lato singolo ( P. 5 7 )
Originali lato singolo -> copie in fronte-retro ( P. 5 8 )
Originali in fronte-retro -> copie in fronte-retro ( P. 5 8)
Copiatura lato singolo
• Quando si riproducono originali con orientamento verticale
stampati in fronte-retro con apertura sinistra/destra su una
copia solo fronte, utilizzare il modo direzione immagine nel
menu MODIFICA in modo che tutte le copie vengano
consegnate con orientamento corretto.
• Utilizzare carta comune o SPESSA 1 per la copiatura in
fronte-retro.
Caricare la carta nel cassetto.
1
Per la copiatura da bypass, ricordarsi di specificare il
formato carta.
Posizionare gli originali.
2
Premere [FRONTE-RETRO(2-SIDED)] sul
3
pannello a sfioramento.
- 57 -

MODALITÀ DI COPIATURA DI BASE
1
2
3
4
5
6
Promemoria
Nota
Selezionare il modo desiderato e premere
4
[OK].
[1->1 FRONTE(SIMPLEX)]: Originali lato singolo - copie
lato singolo
[2->1 DIVIDI(SPLIT)]: Originali in fronte-retro - copie lato
singolo
Selezionare gli altri modi di copiatura
5
desiderati e premere il pulsante
[START(AVVIO)].
Copiatura in fronte-retro
Premere [FRONTE-RETRO(2-SIDED)] sul
3
pannello a sfioramento.
Selezionare il modo desiderato e premere
4
[OK].
[1 -> 2 F/RETRO(DUPLEX)]: Originali lato singolo - copie
in fronte-retro
[2 -> 2 F/RETRO(DUPLEX)]: Originali in fronte-retro copie in fronte-retro
• Se si riproducono in fronte-retro degli originali solo fronte
con orientamento verticale posizionati orientati
orizzontalmente, le copie presentano di norma un
orientamento con apertura alto/basso. Per realizzare delle
copie con apertura sinistra/destra, utilizzare il modo
direzione immagine.
Selezionare gli altri modi di copiatura
5
desiderati e premere il pulsante
[START(AVVIO)].
Se si posiziona l'originale sulla lastra di esposizione,
eseguire i punti 6 e 7 a pagina P.32 "Procedura di
copiatura di base".
Copia e salva come file
Con la funzione Copia e salva come file, si possono archiviare
i dati copiati nella cartella condivisa del disco fisso del sistema
o su un PC collegato alla rete. I dati possono essere archiviati
come file PDF, TIFF e XPS.
1
2
Caricare la carta nel cassetto.
Per la copiatura da bypass, ricordarsi di specificare il
formato carta.
Posizionare gli originali.
• I dati verranno archiviati come immagini in bianco e nero.
(Risoluzione: solo 600 dpi). I dati memorizzati con questa
funzione sono adatti per la stampa ma non per
l'importazione sul PC come immagini. Per ottenere una
qualità immagine ottimale per l'importazione, è consigliabile
archiviare i dati con la funzione Scansione a File del
sistema.
- 58 -

MODALITÀ DI COPIATURA DI BASE
1
2
3
4
5
6
Promemoria
• L'amministratore di rete deve preventivamente configurare
la funzione Copia e salva come file. Per maggiori
informazioni, consultare la Guida di TopAccess.
• Si consiglia di eseguire il back-up dei dati archiviati nella
cartella condivisa.
• La funzione Invia a e-Filing consente di memorizzare i dati
in una casella di e-Filing. Per i dettagli consultare la Guida
e-Filing.
Posizionare gli originali.
1
Premere [ARCHIVIAZIONE(STORAGE)] sul
2
pannello a sfioramento.
Premere i pulsanti necessari per immettere
4
le informazioni relative ai dati da archiviare,
quindi premere [OK].
MFP LOCALE (MFP LOCAL): Premere questo pulsante
per archiviare i dati nella cartella condivisa del
sistema.
REMOTO 1, REMOTO 2 (REMOTE 1, REMOTE 2):
Premere uno di questi pulsanti per memorizzare i dati
nella cartella condivisa di un PC collegato in rete al
sistema.
Nota
• Si possono selezionare simultaneamente fino a 2
Premere [COPIA E SALVA COME
3
FILE(COPY & FILE)] sul pannello a
sfioramento.
destinazioni tra [MFP LOCALE], [REMOTO
1(REMOTE 1)] e [REMOTO 2(REMOTE 2)]. Per
annullare la selezione, premere di nuovo lo stesso
pulsante.
• Se un utente, con privilegi di modifica impostazioni di
[REMOTO 1(REMOTE 1)] e [REMOTO 2(REMOTE
2)], preme uno di questi pulsanti si apre un menu sul
quale è possibile definire una directory. In questo caso,
vedere la seguente pagina per la definizione della
directory:
P.60 "Configurazione della cartella di condivisione"
NOME FILE (FILE NAME): Premendo questo pulsante
viene visualizzato il menu di immissione caratteri. Per
il nome, si possono utilizzare fino a 128 caratteri.
Nota
• In funzione dei tipo di lettere utilizzate, è possibile che i
caratteri finali del nome file (massimo 74) vengano
cancellati.
FORMATO FILE (FILE FORMAT) Selezionare il formato
file di archiviazione dei dati, PDF, TIFF o XPS.
PAGINE MULTIPLE / SINGOLE (MULTI / SINGLE):
Questi pulsanti permettono di specificare se i dati
devono essere memorizzati come file multi-pagina o
come file a pagina singola. Selezionando "MULTI" tutti
i dati acquisiti verranno memorizzati come un unico
file. Selezionando "SINGOLO" verrà invece creata
una cartella in cui saranno salvate individualmente le
singole pagine dei dati di scansione.
- 59 -
Premere [START(AVVIO)] sul pannello di
5
controllo.
Se l'originale viene posizionato sull'RADF (alimentatore
con inversione automatica degli originali), copiatura e
archiviazione vengono avviate simultaneamente.

MODALITÀ DI COPIATURA DI BASE
1
2
3
4
5
6
Seguire invece la procedura in basso se l'originale è
posizionato sulla lastra di esposizione.
Posizionare l'originale successivo sulla
6
lastra di esposizione, quindi premere
[COPIA SUC.(NEXT COPY)] sul pannello a
sfioramento oppure [START(AVVIO)] sul
pannello di controllo.
Ripetere questa procedura fino a completare la
scansione di tutti gli originali.
Completata l'acquisizione di tutti gli
7
originali, premere il pulsante [FINE
LAVORO(JOB FINISH)] sul pannello a
sfioramento.
Premendo uno dei seguenti pulsanti viene visualizzato il menu
di immissione caratteri. Utilizzare i pulsanti del pannello a
sfioramento o i tasti numerici del pannello di controllo. Una
volta completata l'immissione, premere [OK].
NOME SERVER (SERVER NAME): Selezionare questo
pulsante per immettere l'indirizzo IP del server FTP. Ad
esempio, per trasferire i dati su una cartella FTP ftp://
10.10.70.101/user01/scan/, immettere "10.10.70.101".
PERCORSO DI RETE (NETWORK PATH): Selezionare
questo pulsante per definire un percorso di rete della
cartella FTP in cui si desidera salvare i dati. Ad esempio,
per trasferire i dati su una cartella FTP ftp://10.10.70.101/
user01/scan/, immettere "user01\scan".
NOME UTENTE (LOGIN USER NAME): Selezionare questo
pulsante per immettere nome utente da utilizzare per
accedere al server FTP. Definire questa voce se richiesta.
PASSWORD: Selezionare questo pulsante per specificare una
password per il login al server FTP. Definire questa voce se
richiesta.
PORTA (COMMAND PORT): Selezionare questa opzione per
immettere il numero porta comando per l'esecuzione dei
comandi. Di norma, in questo campo viene inserito un "-" a
indicare che verrà utilizzato il numero di porta configurato
dall'amministratore. Modificare questa opzione solo se si
vuole utilizzare un numero porta diverso.
Vengono avviate la copiatura e l'archiviazione.
Configurazione della cartella di condivisione
Se un utente, con privilegi di modifica impostazioni di
[REMOTO 1(REMOTE 1)] e [REMOTO 2(REMOTE 2)], preme
uno di questi pulsanti si apre un menu sul quale è possibile
definire una directory.
I parametri di impostazione variano in funzione del protocollo di
trasferimento file utilizzato. Come protocollo di trasferimento
file è possibile scegliere tra FTP, SMB, NetWare IPX/SPX,
NetWare TCP/IP e FTPS.
FTP / FTPS
SMB
Premendo uno dei seguenti pulsanti viene visualizzato il menu
di immissione caratteri. Utilizzare i pulsanti del pannello a
sfioramento o i tasti numerici del pannello di controllo. Una
volta completata l'immissione, premere [OK].
PERCORSO DI RETE (NETWORK PATH): Selezionare
questa opzione per definire un percorso di rete della
cartella in cui si desidera salvare i dati.
NOME UTENTE (LOGIN USER NAME): Selezionare questo
pulsante per immettere nome utente da utilizzare per
accedere alla cartella di rete. Definire questa voce se
richiesta.
PASSWORD: Selezionare questo pulsante per immettere una
password di accesso alla cartella di rete. Definire questa
voce se richiesta.
Promemoria
• [NOME SERVER(SERVER NAME)] e [PORTA(COMMAND
PORT)] non sono richiesti con il protocollo [SMB].
- 60 -

1
2
3
4
5
6
NetWare IPX / NetWare IP
Premendo uno dei seguenti pulsanti viene visualizzato il menu
di immissione caratteri. Utilizzare i pulsanti del pannello a
sfioramento o i tasti numerici del pannello di controllo. Una
volta completata l'immissione, premere [OK].
NOME SERVER (SERVER NAME): se si seleziona [NetWare
IPX], specificare il nome del server NetWare oppure il
nome della struttura/del contesto (se NDS è disponibile).
Se si seleziona [NetWare IP], specificare l'indirizzo IP del
server NetWare.
PERCORSO DI RETE (NETWORK PATH): Selezionare
questo pulsante per definire un percorso di rete della
cartella sul server NetWare in cui si desidera salvare i dati.
Ad esempio, se si desidera trasferire i dati nella cartella
"sys\scan" del server NetWare, immettere "\sys\scan".
NOME UTENTE (LOGIN USER NAME): Selezionare questo
pulsante per immettere nome utente da utilizzare per
accedere al server NetWare. Definire questa voce se
richiesta.
PASSWORD: Selezionare questo pulsante per immettere una
password da utilizzare per accedere al server NetWare.
Definire questa voce se richiesta.
MODALITÀ DI COPIATURA DI BASE
- 61 -

3
Fax
1
TRASMISSIONE E RICEZIONE DI FAX····························· P.63
CONTROLLO E ANNULLAMENTO DELLE COMUNICAZIONI
····························································································· P.76
2
3
4
5
6

1
2
3
4
5
6
● TRASMISSIONE E RICEZIONE DI FAX
Nota
FILING BOX
DATA IN
MEMORY
AUTHENTICATION
FAX
PRINT DATA ATTENTION
CLEAR
PRINT
3
Quando si utilizza il FAX per la prima volta, è necessario
inizializzarlo. Per informazioni più dettagliate, consultare la
Guida avanzata.
Trasmissione fax
Procedure fondamentali
Questa sezione illustra le operazioni preliminari richieste per
l'invio di un fax. Per maggiori informazioni, consultare le pagine
specifiche che descrivono una determinata procedura.
Oltre alle funzioni di base descritte in questa pagina, il sistema
offre numerose altre utili modalità di invio dei fax. Tali
procedure sono descritte nelle seguenti pagine.
P.72 "Altri tipi di trasmissione"
Guida avanzata
Posizionare gli originali.
1
4
TRASMISSIONE E RICEZIONE DI FAX
Selezionare [OPZIONI(OPTION)] e
impostare i parametri di trasmissione.
Si apre la schermata di impostazione delle condizioni di
trasmissione. Impostare le condizioni di trasmissione
quali risoluzione, modo originale, esposizione e
trasmissione, come richiesto.
P.67 "Impostazione dei parametri di trasmissione"
Specificare il destinatario.
Verificare il formato dell'originale, il range di scansione e
tutti gli altri parametri necessari. Posizionare gli originali
sulla lastra di esposizione oppure inserirli nel
RADF(Alimentatore con Inversione Automatica degli
Originali) nella direzione corretta. (L'illustrazione qui
sopra mostra l'esempio di originale posizionato sulla
lastra di esposizione).
P.64 "Gestione degli originali"
Premere il pulsante [FAX] sul pannello di
2
controllo.
Per specificare il destinatario, digitare il numero
utilizzando i tasti numerici sul pannello di controllo oppure
la rubrica.
P.69 "Definizione del destinatario"
Si apre la schermata del fax. Se la schermata resta
inattiva per l'intervallo di tempo previsto dall'impostazione
di azzeramento automatico (45 secondi, valore
predefinito in fabbrica), si riapre automaticamente la
schermata predefinita.
- 63 -

TRASMISSIONE E RICEZIONE DI FAX
1
2
3
4
5
6
Promemoria
Per visualizzare la schermata
5
dell'anteprima, premere
[ANTEPRIMA(PREVIEW)].
Funzione trasmissione intelligente
Se in memoria vi sono più lavori di trasmissione per lo stesso
destinatario, è possibile utilizzare questa funzione per inviare
tali lavori con un'unica operazione e ridurre i costi di
comunicazione. Non è però possibile utilizzare questa funzione
quando i destinatari sono gli stessi ma cambiano le condizioni
di trasmissione oppure cambiano gli utenti o i reparti se sul
sistema è attivata la gestione reparto o la gestione utente.
Invio dell'originale successivo
Al termine della scansione di un originale posizionato sulla
lastra di esposizione, compare la schermata di conferma per la
scansione dell'originale successivo. Se desideri continuare la
scansione dell'originale successivo, posizionarlo sulla lastra di
esposizione, e premere [START(AVVIO)] sul pannello di
controllo. Una volta acquisiti tutti gli originali, premere [FINE
Premere [INVIO(SEND)].
6
LAVORO(JOB FINISH)]. Se si posiziona un originale
sull'RADF (Alimentatore con inversione automatica degli
originali) e si preme il pulsante [CONTINUA(CONTINUE)]
durante la scansione, dopo la scansione può comparire la
schermata di conferma per il caricamento dell'originale
successivo.
Il fax viene inviato o prenotato.
• In alternativa, premere il pulsante [START(AVVIO)] sul
pannello di controllo.
• Nel modo trasmissione da memoria, l'originale viene
acquisito in memoria. Una volta instaurato il
collegamento, il sistema invia automaticamente il
documento acquisito. Nel modo trasmissione diretta, il
numero di fax viene selezionato immediatamente e il
documento acquisito viene inviato. (Si possono
configurare le condizioni di trasmissione sulla
schermata di configurazione).
• Se la memoria si esaurisce durante la scansione di un
originale in modalità di trasmissione da memoria, il
documento non verrà acquisito in memoria. In questo
caso, ridurre il numero di originali da inviare oppure
provare a trasmettere utilizzando il modo di
trasmissione diretta.
• È possibile controllare lo stato dell'invio ed anche
annullare la trasmissione (eliminazione di un lavoro).
P.76 "CONTROLLO E ANNULLAMENTO DELLE
COMUNICAZIONI"
Funzione riselezione
Se nel modo trasmissione da memoria non è possibile inviare
un fax perché la linea è occupata, il numero di fax viene
riselezionato automaticamente. Il sistema è configurato per
eseguire tre tentativi di trasmissione ad intervallo di 1 minuto.
• Se la schermata resta inattiva per l'intervallo di tempo
previsto dall'impostazione di azzeramento automatico
(45 secondi, valore predefinito in fabbrica), viene
trasmessa una copia degli originali acquisiti.
• Per annullare la trasmissione nel modo trasmissione
da memoria, premere [ANNULLA LAVORO(JOB
CANCEL)].
P.77 "Annullamento della trasmissione da
memoria"
• Per modificare le condizioni di trasmissione per ogni
pagina, premere [OPZIONI(OPTION)].
P.69 "Modifica delle impostazioni per ogni singola
pagina"
Gestione degli originali
Originali accettati per la trasmissione
Il sistema può trasmettere via fax i seguenti tipi di originale.
Utilizzando l'RADF (Alimentatore con inversione automatica
degli originali) si possono trasmettere originali solo fronte o
fronte-retro stampati su diversi supporti di stampa, quali carta
comune, carta riciclata o carta perforata (2, 3 o 4 fori). Sulla
lastra di esposizione si possono invece posizionare originali
solo fronte stampati sui suddetti supporti di stampa, oppure
lucidi OHP, carta traslucida, opuscoli, oggetti tridimensionali.
- 64 -

1
2
3
4
5
6
ATTENZIONE
Posizione
A
B
Lastra di
esposizione
RADF Lunghezza:
Nota
• Non appoggiare oggetti pesanti (8 kg (18 lb.) o più)
sulla lastra di esposizione e non premere con forza.
Formato
massimo
Lunghezza:
355,6 mm
(14")
Larghezza:
215,9 mm
(8,5")
355,6 mm
(14")
Larghezza:
215,9 mm
(8,5")
Grammatura
carta
A4, A5, B5,
60 - 105 g/m
(15,9 27,9 lb.)
Area di scansione dell'originale
Formato
originale
Folio, Letter,
Legal13,
Legal13,5,
Legal14,
Statement
2
A4, A5, B5,
Folio, Letter,
Legal13,
Legal13,5,
Legal14
TRASMISSIONE E RICEZIONE DI FAX
Posizionamento degli originali sulla
lastra di esposizione
Questa sezione descrive la modalità di posizionamento di un
originale sulla lastra di esposizione. Gli originali vengono
trasmessi nell'ordine in cui vengono posizionati sulla lastra di
esposizione.
Non posizionare oggetti pesanti (8 kg (18 lb.) o più) sulla
lastra di esposizione e non premere con forza.
La rottura della lastra di esposizione può causare ferite.
Sollevare il copri-originale o l'RADF
1
(Alimentatore con inversione automatica
degli originali) e posizionare il foglio con il
lato stampato rivolto verso il basso.
L'immagine sottostante mostra l'area di scansione
dell'originale. I dati nell'area evidenziata in grigio non verranno
stampati sulla carta.
2 mm
(0,08 pollici)
2 mm
(0,08 pollici)
2 mm
(0,08 pollici)
2 mm
(0,08 pollici)
Allineare l'originale all'angolo interno
2
sinistro della lastra di esposizione.
• È possibile trasmettere originali di formati diversi in
un'unica trasmissione.
• Quando un formato originale è posizionato nella
direzione mostrata nella figura in alto, la trasmissione a
un destinatario è eseguita in modo che i dati pre-inseriti
del mittente siano stampati nella posizione A della
figura.
- 65 -

TRASMISSIONE E RICEZIONE DI FAX
1
2
3
4
5
6
ATTENZIONE
A
B
• Quando un formato originale è posizionato nella
direzione mostrata nella figura in alto, la trasmissione a
un destinatario è eseguita in modo che i dati pre-inseriti
del mittente siano stampati nella posizione B della
figura.
• Le informazioni mittente predefinite riportano i dati
registrati in corrispondenza della voce ID Terminale.
Guida avanzata
Abbassare delicatamente il copri-originale
3
o l'RADF.
Posizionamento degli originali
sull'RADF
Questa sezione spiega la procedura di inserimento degli
originali nell'RADF (Alimentatore con inversione automatica
degli originali). Del set di originali inseriti nell'RADF, viene
acquisita e trasmessa per prima la pagina iniziale del set
(quella più in alto).
• Durante la scansione di un originale in fronte-retro con
il RADF, non appoggiare la mano sopra l'alimentatore,
poiché la carta potrebbe provocare lesioni alla mano.
• Durante la scansione di un originale in fronte-retro con
il RADF, non appoggiare oggetti sopra l'alimentatore, in
quanto potrebbero verificarsi inceppamenti.
Dopo averne pareggiato i bordi, inserire gli
1
originali con il lato stampato rivolto verso
l'alto e regolare le guide ai bordi degli
originali.
• Quando un formato originale è posizionato nella
direzione mostrata nella figura in alto, la trasmissione a
un destinatario è eseguita in modo che i dati pre-inseriti
del mittente siano stampati nella posizione A della
figura.
• Quando un formato originale è posizionato nella
direzione mostrata nella figura in alto, la trasmissione a
un destinatario è eseguita in modo che i dati pre-inseriti
del mittente siano stampati nella posizione B della
figura.
• Le informazioni mittente predefinite riportano i dati
registrati in corrispondenza della voce ID Terminale.
Guida avanzata
Inviare documenti di formati diversi
L'alimentatore per la copia fronte-retro automatica può essere
usato per impostare insieme documenti di due formati diversi.
Sono possibili le seguenti combinazioni di formati di
documenti.
• Formati diversi da quelli per il Nord America: A4, Folio
• Formati per il Nord America: Letter, Legal, Legal 13
• A prescindere dalla dimensione, i documenti possono
• Si possono acquisire e trasmettere originali in
essere impostati a 100 fogli (80 g/m
spessore 10 mm (0,39 pollici) max.
fronte-retro.
Guida avanzata
2
(20 lb.)) o di
Promemoria
• Per trasmettere originali di diversa larghezza, abilitare come
parametro di trasmissione l'opzione
"ORIGINALI\nFORMATI MISTI".
P.67 "Impostazione dei parametri di trasmissione"
- 66 -

1
2
3
4
5
6
Precauzioni di utilizzo dell'RADF
Promemoria
(1) Originali spiegazzati o piegati. In particolare,
è possibile che gli originali con il bordo superiore
arricciato non si alimentino correttamente.
(4) Originali graffati o pinzati
(2) Originali con carta carbone sul retro (5) Originali bucati o strappati
(3) Originali con nastro adesivo, colla o ritagli (6) Originali umidi (7) Lucidi
(1) Lisciare bene gli originali piegati o arricciati
prima di utilizzarli.
(2) Gli originali appiccicati tra di loro o gli originali con superfici
trattate non si riescono a separare.
Non utilizzare i seguenti tipi di originale poiché possono
danneggiarsi o causare inceppamenti:
Manipolare con cautela i seguenti tipi di originale:
TRASMISSIONE E RICEZIONE DI FAX
• Utilizzare o per cambiare pagina.
• Per annullare l'operazione e tornare alla schermata
precedente premere [AZZERA(RESET)].
RISOLUZIONE (RESOLUTION)
Definire la risoluzione in base al tipo di originale.
STANDARD: Adatta per originali con testo normale.
FINE: Adatta per originali con testo scritto in
caratteri piccoli e illustrazioni fini.
ULTRA FINE: Adatta per originali con illustrazioni ultra-fini.
Impostazione dei parametri di trasmissione
L'utente può definire le condizioni di trasmissione del fax.
• Le condizioni di invio definite si applicano solo alla
trasmissione corrente. Al termine della trasmissione,
vengono ripristinate le impostazioni predefinite.
• Si possono regolare le impostazioni predefinite di
risoluzione, modo originale, esposizione, modo di
trasmissione ed ECM.
Guida avanzata
Procedure di impostazione
Premendo [OPZIONI(OPTION)] la schermata fax verrà
sostituita dalla schermata delle impostazioni riportata in figura.
Impostare i parametri, quindi premere [OK].
Promemoria
• Se il fax ricevente non supporta la risoluzione impostata,
questa verrà automaticamente convertita prima della
trasmissione. Tanto più elevata è la risoluzione, quanto più
lungo è il tempo richiesto per la trasmissione.
TIPO TRASMISSIONE (TX TYPE)
Impostare il modo di trasmissione fax.
TX DA
MEMORIA:
L'originale viene dapprima acquisito in
memoria e poi trasmesso. Per ogni sessione
di trasmissione è possibile prenotare fino a
100 trasmissioni da un massimo di 1.000
pagine.
TX DIRETTA: Gli originali vengono trasmessi
contestualmente alla scansione. Dopo la
scansione e l'invio di una pagina, viene
acquisita e trasmessa quella successiva. I
tempi di scansione e di invio sono pertanto
più lunghi. Questo modo permette però di
accertare immediatamente l'invio di ogni
pagina al destinatario.
MODO ORIGINALE (ORIGINAL MODE)
Definire il modo di scansione in base al tipo di originale.
TESTO: Adatta per originali con testo normale e
disegni a tratto.
TESTO/
FOTO:
FOTO: Adatta per originali con foto.
Promemoria
Adatta per originali con testo e foto.
• È possibile che i modi TESTO/FOTO o FOTO richiedano
tempi di trasmissione più lunghi rispetto al modo TESTO.
- 67 -

TRASMISSIONE E RICEZIONE DI FAX
1
2
3
4
5
6
Promemoria
Nota
Promemoria
FORMATO ORIGINALE (ORIGINAL SIZE)
Impostare la dimensione di scansione dell'originale.
AUTO: le dimensioni degli originali vengono rilevate
automaticamente prima della scansione.
ORIGINALI
FORMATI
MISTI:
Formato
specificato:
• Se il fax ricevente non supporta la ricezione di originali in
formato B5, è possibile che il sistema lo riduca prima
dell'invio. Per evitare questo inconveniente, se l'originale è
in formato B5, impostare il formato A4.
Selezionare questa funzione per caricare
originali di diversa larghezza
nell'Alimentatore con inversione automatica
degli originali (RADF).
L'originale viene acquisito nel formato
prestabilito.
ESPOSIZIONE (EXPOSURE)
Impostare la densità di acquisizione dell'originale.
AUTO: Il sistema rileva automaticamente il
contrasto dell'originale e imposta il livello di
densità ottimale per la sua scansione.
Manuale:
È possibile premere o per
impostare il contrasto desiderato.
COMUNICAZIONE A MAILBOX (MAIL BOX
COMMUNICATION)
Per eseguire una comunicazione compatibile con gli standard
ITU-T (International Telecommunications UnionTelecommunications), specificare un subindirizzo o una
password da inviare al fax ricevente. (Si possono specificare
fino a 20 cifre).
SUB (subindirizzo): Informazione per l'invio dei dati al fax.
SEP (polling
selettivo):
SID (identificativo
mittente):
PWD (password): Password per polling selettivo
• Per utilizzare questa funzione, è necessario che il fax
ricevente supporti la comunicazione con indirizzo
secondario o password compatibile con ITU-T.
Informazione per prelevare dei dati
memorizzati su un fax remoto.
Password per subindirizzo
INTERNET FAX (INTERNET FAX)
OGGETTO: L'oggetto del messaggio Internet Fax
CORPO: Il corpo del messaggio Internet Fax
Questi campi non sono utilizzati nelle normali trasmissioni fax.
ECM
L'utente può attivare o escludere la comunicazione con ECM
(Modo di correzione degli errori). ECM è uno standard
internazionale di comunicazione che prevede la correzione
automatica degli errori che si verificano durante le trasmissioni
fax. L'attivazione di questa funzione permette di trasmettere o
ricevere fax di buona qualità senza distorsione immagine
anche su linee telefoniche disturbate, grazie alla ritrasmissione
automatica delle parti del documento interessate dal disturbo.
• Per poter comunicare in modalità ECM, sia il mittente che il
destinatario devono disporre della funzione ECM.
• In presenza di disturbi di linea, il tempo di comunicazione
aumenta leggermente. Anche se è abilitato il modo ECM è
comunque possibile che si verifichino problemi di
trasmissione su linee particolarmente disturbate.
• La comunicazione ECM non è disponibile per
comunicazioni vocali.
TX QUALITÀ (QUALITY TX)
Attivare o escludere l'opzione TX QUALITÀ. Questo modo
trasmette gli originali a velocità inferiore rispetto al modo
normale prevenendo in tal modo che si possano verificare
degli errori.
- 68 -

TRASMISSIONE E RICEZIONE DI FAX
1
2
3
4
5
6
Modifica delle impostazioni per ogni
singola pagina
I parametri di scansione che si possono impostare per ogni
pagina sono: RISOLUZIONE, MODO, ESPOSIZIONE e
ORIGINALE
Specificare le destinazioni e premere
1
[INVIO(SEND)] per avviare la scansione del
documento. Dopo il completamento della
scansione di un originale, un messaggio
chiede all'operatore di confermare la
scansione dell'originale successivo.
Premere [OPZIONI(OPTION)].
Definizione del destinatario
Per l'immissione dei destinatari sono disponibili vari metodi
come l'immissione diretta da pannello di controllo e
l'immissione da rubrica.
Promemoria
• Per utilizzare la rubrica, è necessario dapprima registrare i
numeri di fax dei contatti nella rubrica. Per informazioni
dettagliate su come procedere, vedere la Guida avanzata o
la Guida di TopAccess.
Selezione diretta con i tasti numerici
Si possono specificare le destinazioni selezionando il relativo
numero di fax sul pannello di controllo.
Premere [INSERIRE N. FAX(INPUT FAX
1
No)].
L'illustrazione qui sopra mostra l'esempio di originale
posizionato sulla lastra di esposizione. Se si posiziona un
originale sull'RADF (Alimentatore con inversione
automatica degli originali) e si preme il pulsante
[CONTINUA(CONTINUE)] durante la scansione, dopo la
scansione può comparire la schermata di conferma per il
caricamento dell'originale successivo. Se viene premuto il
pulsante [STOP] nel corso della scansione, l'operazione
viene sospesa e compare il messaggio di conferma per
l'originale successivo.
Viene visualizzata la schermata di
2
impostazione delle condizioni di scansione.
Digitare il numero di fax del destinatario e
2
premere [OK].
Modificare l'impostazione e premere [OK].
P.67 "Procedure di impostazione"
• È anche possibile selezionare il numero di fax del
destinatario utilizzando i tasti numerici del pannello di
controllo.
• Per cancellare il numero di fax immesso, a una cifra
per volta, premere [CANCELLA(BACK SPACE)].
• Per cancellare completamente il numero di fax
immesso con un'unica operazione, premere
[AZZERA(CLEAR)].
- 69 -

TRASMISSIONE E RICEZIONE DI FAX
1
2
3
4
5
6
Controllare che sulla schermata fax
3
compaia il numero di fax.
• Per cancellare il valore immesso, premere
[CANCELLA(BACK SPACE)].
• Per cancellare tutti i valori immessi, premere il pulsante
[CLEAR(CANCELLA)] sul pannello di controllo.
• Con la trasmissione da memoria si possono
specificare più destinatari per l'invio dello stesso
documento con un'unica trasmissione. Premere
[MULTI], quindi immettere il numero di fax del
destinatario. Ripetere la procedura per specificare tutti
i destinatari. Per specificare il numero di fax dei
destinatari è inoltre possibile ricorrere a più metodi di
immissione. Il numero di destinatari che si possono
immettere simultaneamente è limitato a 400.
• Per controllare le destinazioni selezionate oppure per
eliminare i contatti non necessari, premere
[DESTINAZIONE(DESTINATION)].
P.72 "Verifica dei contatti"
• Per annullare un contatto selezionato, premerlo di
nuovo per deselezionarlo.
• Con la trasmissione da memoria si possono specificare
più destinatari per l'invio dello stesso documento con
un'unica trasmissione. Ripetere la procedura di
selezione dei destinatari fino a completare
l'inserimento di tutti i destinatari. Per la trasmissione a
più destinazioni, è possibile utilizzare una
combinazione di metodi per l'inserimento dei
destinatari. Il numero di destinatari che si possono
immettere simultaneamente è limitato a 400.
• Per controllare le destinazioni selezionate oppure per
eliminare i contatti non necessari, premere
[DESTINAZIONE(DESTINATION)].
P.72 "Verifica dei contatti"
• Per circoscrivere la ricerca alle voci che includono i
caratteri specificati, premere il menu a tendina.
• Si può visualizzato un elenco di destinatari con
massimo 11 - 15 caratteri per nome.
Selezione di gruppo
Nella rubrica è anche possibile selezionare un gruppo di
destinatari per l'invio di un fax.
Premere la scheda [GRUPPO(GROUP)] per
1
visualizzare l'elenco dei gruppi, quindi
premere il nome del gruppo.
Selezione dei contatti registrati nella
rubrica
Nella rubrica, selezionare il destinatario desiderato.
Premere la scheda [SINGOLO(SINGLE)] per
1
visualizzare l'elenco degli indirizzi, quindi
premere l'icona FAX ( ) relativa al
destinatario.
• Utilizzare o per cambiare pagina.
• In alternativa, è anche possibile selezionare il contatto
premendo la casella del nome dell'indirizzo. In questo
caso però, se per lo stesso contatto è stato registrato
sia il numero di fax che l'indirizzo e-mail, verranno
selezionati entrambi.
• Utilizzare o per cambiare pagina.
• Per annullare un gruppo selezionato, premerlo di
nuovo per deselezionarlo.
• Per controllare gli indirizzi registrati nel gruppo,
premere [CONTENUTO(CONTENTS)].
• Con la trasmissione da memoria si possono specificare
più gruppi per l'invio dello stesso documento con
un'unica trasmissione. Ripetere la procedura di
selezione dei destinatari fino a completare
l'inserimento di tutti i destinatari. Per la trasmissione a
più destinazioni, è possibile utilizzare una
combinazione di metodi per l'inserimento dei
destinatari. Si possono specificare simultaneamente
fino a 200 gruppi di massimo 400 destinatari per
gruppo.
• Per controllare le destinazioni selezionate oppure per
eliminare i contatti non necessari, premere
[DESTINAZIONE(DESTINATION)].
P.72 "Verifica dei contatti"
• Per circoscrivere la ricerca alle voci che includono i
caratteri specificati, premere il menu a tendina.
- 70 -

TRASMISSIONE E RICEZIONE DI FAX
1
2
3
4
5
6
Ricerca per numero ID
Si possono ricercare i contatti registrati nella rubrica utilizzando
il numero di ID come criterio di ricerca.
Premere [ID NOTO(KNOWN ID)].
1
Digitare il numero di ID (da 1 a 3.000)
2
utilizzando i tasti numerici del pannello di
controllo, quindi premere [OK].
• Con la trasmissione da memoria si possono specificare
più destinatari per l'invio dello stesso documento con
un'unica trasmissione. Ripetere la procedura di
selezione dei destinatari fino a completare
l'inserimento di tutti i destinatari. Per la trasmissione a
più destinazioni, è possibile utilizzare una
combinazione di metodi per l'inserimento dei
destinatari. Il numero di destinatari che si possono
immettere simultaneamente è limitato a 400.
• Per controllare le destinazioni selezionate oppure per
eliminare i contatti non necessari, premere
[DESTINAZIONE(DESTINATION)].
P.72 "Verifica dei contatti"
Ricerca per numero di fax dei contatti
Si può ricercare il numero di fax del contatto nella rubrica
oppure tramite il server LDAP.
Promemoria
• Per ricercare il numero di fax del contatto dal server LDAP
(Lightweight Directory Access Protocol), occorre
preventivamente configurare sul sistema il nome del server
LDAP al quale collegarsi. Per i dettagli sul server LDAP,
rivolgersi all'amministratore della rete.
Premere [TROVA(SEARCH)].
1
Il numero di ID è quello indicato sul pulsante del nome
della destinazione. Come ID è possibile specificare un
numero compreso tra 0001 e 3.000.
Viene visualizzata la pagine che include il
3
numero ID immesso. Premere l'icona FAX
().
• Per visualizzare il menu di ricerca del contatto,
premere [TROVA(SEARCH)] mentre è visualizzato
l'elenco degli indirizzi. Eseguire questa operazione
quando si desidera ricercare il server LDAP.
• Per visualizzare il menu di ricerca del gruppo, premere
[TROVA(SEARCH)] mentre è visualizzato l'elenco dei
gruppi.
Premere il pulsante della categoria chiave
2
da ricercare. Immettere la parola chiave.
Premere [TROVA(SEARCH)].
• Utilizzare o per cambiare pagina.
• In alternativa, è anche possibile selezionare il contatto
premendo la casella del nome dell'indirizzo. In questo
caso però, se per lo stesso contatto è stato registrato
sia il numero di fax che l'indirizzo e-mail, verranno
selezionati entrambi.
• Per annullare un contatto selezionato, premerlo di
nuovo per deselezionarlo.
- 71 -

TRASMISSIONE E RICEZIONE DI FAX
1
2
3
4
5
6
• Per informazioni più dettagliate sulla procedura di
immissione dei caratteri, vedere la Guida alla
configurazione.
• Per annullare la parola chiave immessa, premere
[AZZERA(CLEAR)].
• Si possono ricercare i numeri di fax dei contatti
desiderati specificano più parole chiave.
Selezione del server LDAP
Per ricercare il numero di fax dei destinatari sul server
LDAP, premere l'elenco a discesa nel menu di ricerca dei
contatti. Si aprirà l'elenco dei server LDAP. Premere il
nome del server LDAP sul quale si desidera eseguire la
ricerca e premere [OK].
• Per controllare le destinazioni selezionate oppure per
eliminare i contatti non necessari, premere
[DESTINAZIONE(DESTINATION)].
P.72 "Verifica dei contatti"
• Per effettuare una nuova ricerca e ottenere risultati
diversi, premere [RICERCA(RESEARCH)]. Si viene
riportati alla schermata descritta nel punto 2.
Specificare nuovamente la stringa da ricercare.
Verifica dei contatti
Si possono controllare i destinatari selezionati oppure
eliminare i contatti non necessari.
Premere [DESTINAZIONE(DESTINATION)].
1
Verranno visualizzati i risultati della ricerca.
3
Premere l'icona FAX desiderata ( ) e poi
[OK].
Viene visualizzato l'elenco dei destinatari.
2
Selezionare il destinatario da eliminare e
premere [ELIMINA(DELETE)].
• Utilizzare o per cambiare pagina. Se si utilizza
o ci si sposta di 5 pagine alla volta.
• In alternativa, è anche possibile selezionare il contatto
premendo la casella del nome dell'indirizzo. In questo
caso però, se per lo stesso contatto è stato registrato
sia il numero di fax che l'indirizzo e-mail, verranno
selezionati entrambi.
• Per annullare un contatto selezionato, premerlo di
nuovo per deselezionarlo.
• Con la trasmissione da memoria si possono
specificare più destinatari per l'invio dello stesso
documento con un'unica trasmissione. Ripetere la
procedura di selezione dei destinatari fino a
completare l'inserimento di tutti i destinatari. Per la
trasmissione a più destinazioni, è possibile utilizzare
una combinazione di metodi per l'inserimento dei
destinatari. Il numero di destinatari che si possono
immettere simultaneamente è limitato a 400.
• Utilizzare o per cambiare pagina.
• Premere [CHIUDI(CLOSE)] per tornare alla schermata
precedente.
Altri tipi di trasmissione
Trasmissione con aggancio linea
Con questa modalità di trasmissione è possibile selezionare la
destinazione e inviare un fax senza sollevare il ricevitore del
telefono esterno. Il modo di Trasmissione con aggancio linea è
disponibile solo quando l'icona in alto a destra sulla
schermata è SPENTA.
Posizionare gli originali.
1
P.64 "Gestione degli originali"
- 72 -

TRASMISSIONE E RICEZIONE DI FAX
1
2
3
4
5
6
Nota
Nota
Premere il pulsante [FAX] sul pannello di
2
controllo.
P.63 "Procedure fondamentali"
Selezionare [OPZIONI(OPTION)] e
3
impostare i parametri di trasmissione.
P.67 "Impostazione dei parametri di trasmissione"
Premere [MONITOR].
4
• Verificare che si senta il segnale di centrale
dall'altoparlante integrato.
• Per annullare l'operazione, premere di nuovo
[MONITOR].
5
6
Nota
• Per utilizzare la funzione [TROVA(SEARCH)], occorre
preventivamente specificare i contatti seguendo le
procedure di seguito descritte. Specificare i contatti e
premere [MONITOR].
Immissione dei contatti.
P.69 "Definizione del destinatario"
• Per l'immissione diretta, comporre il numero
utilizzando i tasti numerici del pannello di controllo. In
caso di errore nella selezione del numero di fax,
premere [MONITOR] per escludere la linea, quindi
premerlo di nuovo per riselezionare il numero.
• Se per l'immissione del contatto si utilizza
[TROVA(SEARCH)], premere [MONITOR] e poi
[SEL.(DIAL)].
Quando l'altoparlante integrato trasmette il
segnale di risposta (un suono breve e
acuto), che indica l'avvenuto collegamento
con il fax remoto, premere [INVIO(SEND)].
P.63 "Procedure fondamentali"
Nota
Trasmissione con sgancio linea
Con questa modalità di trasmissione, si può sollevare il
ricevitore del telefono esterno per selezionare il destinatario ed
eseguire una trasmissione fax diretta. Il modo di Trasmissione
con sgancio linea è disponibile solo quando l'icona in alto
a destra sulla schermata è SPENTA.
Posizionare gli originali.
1
P.64 "Gestione degli originali"
Premere il pulsante [FAX] sul pannello di
2
controllo.
P.63 "Procedure fondamentali"
Selezionare [OPZIONI(OPTION)] e
3
impostare i parametri di trasmissione.
P.67 "Impostazione dei parametri di trasmissione"
Sollevare il ricevitore del telefono esterno.
4
Utilizzare il telefono esterno per selezionare
5
il numero di fax.
P.69 "Definizione del destinatario"
Nota
• Quando si utilizza il telefono esterno per comporre il
numero, il sistema selezionerà ogni numero immesso.
In caso di errore nell'inserimento del numero del fax
remoto, riagganciare il ricevitore per interrompere la
comunicazione, sollevare di nuovo il ricevitore e
ridigitare il numero.
Quando l'altoparlante integrato trasmette il
6
segnale di risposta (un suono breve e
acuto), che indica l'avvenuto collegamento
con il fax remoto, premere [INVIO(SEND)].
P.63 "Procedure fondamentali"
• Quando si sente la voce dell'interlocutore prima di
premere [INVIO(SEND)], invitare l'interlocutore a
predisporsi alla ricezione del fax.
Riagganciare il ricevitore del telefono
7
esterno.
Visualizzazione dell'anteprima
La funzione Anteprima permette di controllare l'immagine sul
pannello a sfioramento prima di inviare un fax.
• Quando si sente la voce dell'interlocutore prima di
premere [INVIO(SEND)], sollevare il ricevitore del
telefono esterno. Chiedere quindi all'interlocutore di
predisporsi a ricevere il fax.
- 73 -

TRASMISSIONE E RICEZIONE DI FAX
1
2
3
4
5
6
Premere [ANTEPRIMA(PREVIEW)] nel menu
1
fax.
• Per utilizzare la funzione anteprima, specificare il
destinatario e premere [ANTEPRIMA(PREVIEW)].
Premere [INVIO(SEND)].
2
Ricezione dei fax
Modo ricezione
Questa sezione descrive la procedura di ricezione fax. Per la
descrizione delle varie modalità di ricezione, vedere il
paragrafo specifico. La modalità di ricezione può essere
impostata nel menu AMMINISTRATORE. Per i dettagli
sull'impostazione corrente, rivolgersi all'amministratore. Oltre
alle funzioni di base descritte in questa pagina, il sistema offre
numerose altre utili modalità di ricezione fax. Le relative
procedure sono descritte nella guida indicata di seguito.
Guida avanzata
Ricezione AUTOMATICA
I fax vengono ricevuti automaticamente; all'utente non è
richiesto alcun intervento.
Ricezione MANUALE
Per la ricezione manuale dei fax, occorre sollevare il ricevitore
del telefono esterno quando si riceve una chiamata.
Quando si riceve una chiamata, sollevare il
1
Controllare l'immagine fax visualizzata
3
sulla schermata dell'anteprima. Premere
[OK] per inviare il fax senza apportare
modifiche. Il fax verrà trasmesso.
ricevitore del telefono esterno.
Se la chiamata in arrivo è una normale telefonata,
conversare con l'interlocutore.
Se, dopo aver sollevato il ricevitore del
2
telefono esterno, si sente una tonalità
acustica (segnale Fax), premere il pulsante
[FAX] sul pannello di controllo.
P.63 "Procedure fondamentali"
Premere la scheda
3
[AVANZATE(ADVANCED)] e poi [RICEZIONE
MANUALE(MANUAL RECEIVE)].
• Per inviare un altro originale, posizionarlo sulla lastra di
esposizione o RADF (Alimentatore con Inversione
Automatica degli Originali), quindi premere
[START(AVVIO)] sul pannello di controllo.
• Per eliminare la pagina visualizzata nell'anteprima,
premere [ELIMINAPAGINA(DELETE PAGE)].
• Per sostituire la pagina visualizzata nell'anteprima,
premere [SOSTITUIREPAGINA(REPLACE PAGE)].
• Per inserire un'altra scansione prima della pagina
visualizzata nell'anteprima, premere [INSERISCI
PAGINA(INSERT PAGE)].
• Premere [OPZIONI(OPTION)] per modificare
l'impostazione.
P.67 "Impostazione dei parametri di trasmissione"
Quando il messaggio visualizzato indica
4
che è possibile trasmettere il fax, premere
[START(AVVIO)] sul pannello di controllo e
riagganciare il microtelefono del telefono
esterno.
- 74 -

TRASMISSIONE E RICEZIONE DI FAX
1
2
3
4
5
6
Nota
Promemoria
Nota
5 mm
(0,2 pollici)
5 mm
(0,2 pollici)
5 mm
(0,2 pollici)
5 mm
(0,2 pollici)
5 mm
(0,2 pollici)
5 mm
(0,2 pollici)
5 mm
(0,2 pollici)
5 mm
(0,2 pollici)
Passaggio automatico TEL / FAX
Qualsiasi chiamata in entrata è determinata e risposta
automaticamente come chiamata vocale o fax.
Fax in entrata
La chiamata in entrata è risposta come una chiamata fax
automaticamente. Quando giunge un fax in entrata, l'utente
non deve fare nulla.
Chiamata in entrata
Quando la suoneria squilla, l'utente solleva il telefono o il
ricevitore del telefono esterno per parlare. Durante la modalità
di ricezione remota attraverso un telefono esterno, puoi
passare alla ricezione fax.
• Il tono di risposta è uno pseudo tono che segnala che la
linea è stata collegata e così la chiamata sarà addebitata
all'altro interlocutore quando squilla.
• Anche se l'altro interlocutore riaggancia mentre il pseudo
tono sta squillando, il tono potrebbe continuare a suonare
per circa 30 secondi.
Ricezione in memoria
In presenza delle condizioni sotto elencate, i fax ricevuti non
vengono stampati. In tal caso, i fax in arrivo verranno ricevuti in
memoria e stampati non appena il sistema ridiventa pronto. La
ricezione in memoria è sempre abilitata e non richiede alcuna
impostazione da parte dell'utente.
• Durante la copiatura o la stampa
• Durante la stampa di copie ricevute degli originali
• Durante la stampa degli elenchi e dei rapporti
• Quando si esaurisce la carta
• Quando si verifica un inceppamento carta
• Quando si esaurisce il toner
Originali e carta
• I fogli vengono consegnati sul vassoio di uscita anche se al
sistema è collegata una stazione di finitura.
• È possibile impostare un cassetto dedicato per la stampa
dei fax ricevuti.
Impostazioni predefinite per la stampa
dei fax ricevuti
Per stampare il fax ricevuto, utilizzare carta di uguale
larghezza. In funzione della lunghezza dell'originale, si
applicano le funzioni "Riduzione in stampa" o "Scarto stampa"
(entrambe attivate per impostazione predefinita).
Guida avanzata
Quando un originale è uguale o più corto dell'area di
stampa
Viene stampato nel formato reale.
Quando un originale eccede l'area di stampa
Viene stampato conformemente alla seguente priorità:
• Quando l'originale eccede l'area di stampa di 10 mm (0,4
pollici): la parte che eccede l'area di stampa del formato
carta in uso verrà scartata.
• Quando l'originale eccede l'area di stampa di oltre 10 mm
(0,4 pollici): l'immagine originale viene ridotta del 75%
(riduzione in stampa). Se, nonostante la riduzione,
l'immagine non può essere adattata all'area di stampa,
verrà selezionato un formato carta più grande. In caso di
indisponibilità di un formato carta più grande, l'immagine
verrà stampata su due fogli.
Priorità carta quando non è
disponibile carta dello stesso formato
Se le funzioni di ricezione "Riduzione in stampa" e "Scarto
stampa" sono abilitate, la carta viene selezionata in base alla
seguente priorità:
1. Carta dello stesso formato dell'originale
2. Carta di formato superiore a quello dell'originale
Formati carta accettati
Sono accettati i seguenti formati carta: A4, A5, B5, Folio,
Letter, Legal, Legal 13 e Statement.
L'area di stampa dei diversi formati è la seguente: come si
evince dalle figure sottostanti, i dati presenti nelle aree
evidenziate in grigio non verranno stampati su carta.
• Caricare la carta nei cassetti. Il cassetto multifunzione è
disabilitato.
• Se non è disponibile un formato carta corrispondente,
l'originale verrà stampato, nella maggior parte dei casi, su
un formato più grande. Il fax trasmittente può però ridurre
l'originale e adattarlo al formato carta in uso sul fax
ricevente (questo sistema).
• La priorità carta varia in funzione dell'impostazione delle
funzioni "Riduzione in stampa" e "Scarto stampa". Per
informazioni più dettagliate, rivolgersi al rivenditore.
- 75 -

1
2
3
4
5
6
CONTROLLO E ANNULLAMENTO DELLE COMUNICAZIONI
● CONTROLLO E ANNULLAMENTO DELLE COMUNICAZIONI
Controllo dello stato della
Controllo delle comunicazioni
comunicazione (registro)
Controllo delle trasmissioni prenotate
Si possono controllare le trasmissioni prenotate.
Premere [STATO LAVORI(JOB STATUS)]
1
Selezionare [FAX].
2
È possibile controllare il registro delle trasmissioni e delle
ricezioni.
Premere [STATO LAVORI(JOB STATUS)]
1
Selezionare la scheda [REGISTRO(LOG)],
2
quindi scegliere [INVIO(SEND)] o
[RICEZIONE(RECEIVE)].
• I lavori di trasmissione prenotati vengono elencati in
ordine cronologico discendente dall'alto al basso.
• Utilizzare o per cambiare pagina.
• Per stampare l'elenco dei lavori di trasmissione
prenotati, premere [LISTA RISERV.(RESERVATION
LIST)].
• In corrispondenza della colonna "Status" viene indicato
lo stato dei singoli lavori, come segue:
Linea 1: Invio sulla linea 1.
Rete: Prenotato per invio Internet Fax.
Differita: Prenotato per trasmissione differita.
Attesa: Comunicazione nella coda di attesa.
Non
valido:
In attesa perché è stato inserito un codice
di reparto non valido (Fax di rete). Per
informazioni più dettagliate sulla funzione
fax di rete, consultare la Guida avanzata.
Viene visualizzato l'elenco dello stato delle
3
comunicazioni.
• I lavori di trasmissione o ricezione vengono elencati in
ordine cronologico discendente dall'alto al basso.
• Utilizzare o per cambiare pagina.
- 76 -

CONTROLLO E ANNULLAMENTO DELLE COMUNICAZIONI
1
2
3
4
5
6
• Il registro può elencate le ultime 40 o 120 trasmissioni/
ricezioni eseguite dal sistema. Il numero massimo può
essere impostato nel menu AMMINISTRATORE. Per
informazioni più dettagliate su come fare, consultare la
Guida avanzata.
• Per stampare il registro delle trasmissioni o delle
ricezioni, premere [GIORNALE(JOURNAL)].
Guida avanzata
• La colonna "Status" mostra lo stato dei lavori come
segue:
OK: Trasmissione o ricezione
completata con successo.
Codice di errore
a 4 cifre:
Registrazione dei numeri di fax dei destinatari nella
rubrica
Per registrare i numeri di fax dei contatti nella rubrica
sulla schermata del registro di invio/ricezione, selezionare
una voce sul registro di invio o ricezione e premere
[IMMISSIONE(ENTRY)]. Per informazioni più dettagliate
sulla registrazione nella rubrica, consultare la Guida
avanzata.
Nota
• Dal registro di Invio è possibile registrare nella rubrica
le trasmissioni Fax ed e-mail i cui contatti sono stati
definiti mediante immissione diretta o mediante server
LDAP.
• Dal registro di Ricezione è possibile registrare nella
rubrica le ricezioni e-mail e polling Fax i cui contatti
sono stati definiti mediante immissione diretta o
mediante server LDAP.
Trasmissione o ricezione non
riuscita.
Guida alla risoluzione dei
problemi
Dopo il completamento della scansione di
1
un originale, un messaggio chiede
all'operatore di confermare la scansione
dell'originale successivo. Premere
[ANNULLA LAVORO(JOB CANCEL)].
Se la schermata resta inattiva per l'intervallo di tempo
previsto dall'impostazione di azzeramento automatico (45
secondi, valore predefinito in fabbrica) dopo la
visualizzazione della schermata di conferma dell'originale
successivo, viene trasmessa una copia degli originali
acquisiti.
Viene visualizzata la schermata per
2
confermare la cancellazione. Premere
[Sì(YES)].
Annullamento della trasmissione
Annullamento della trasmissione da memoria
È possibile annullare la trasmissione da memoria durante la
scansione.
Quando si utilizza la lastra di
esposizione
Questa sezione descrive la procedura di annullamento di una
trasmissione da memoria quando l'originale è posizionato sulla
lastra di esposizione.
Quando si utilizza l'RADF
(Alimentatore con inversione
automatica degli originali)
Questa sezione descrive la procedura di annullamento di una
trasmissione da memoria quando l'originale è inserito
nell'RADF.
- 77 -

CONTROLLO E ANNULLAMENTO DELLE COMUNICAZIONI
1
2
3
4
5
6
Nota
FC
FC
Premere il pulsante [STOP] sul pannello di
1
controllo mentre è in corso la scansione
degli originali.
Annullamento di trasmissioni dirette
È possibile annullare la trasmissione diretta durante la
scansione.
• Anche se si annulla la trasmissione nel modo TX diretta, la
sezione del documento acquisita prima dell'annullamento
viene comunque trasmessa.
Premere il pulsante [STOP] sul pannello di
1
controllo mentre è in corso la scansione
degli originali.
La scansione viene sospesa.
Compare il messaggio di richiesta
2
conferma per l'originale successivo.
Premere [ANNULLA LAVORO(JOB
CANCEL)].
Scansione e trasmissione vengono interrotte.
• Se si preme [FINE LAVORO(JOB FINISH)], gli originali
3
acquisiti vengono trasmessi.
• Se la schermata per l'originale successivo resta
inattiva per l'intervallo di tempo configurato per
l'azzeramento automatico (45 secondi, valore
predefinito in fabbrica), la trasmissione da memoria
viene annullata.
Viene visualizzata la schermata per
confermare la cancellazione. Premere
[Sì(YES)].
Annullamento di trasmissioni prenotate
È possibile visualizzare l'elenco delle trasmissioni prenotate e
annullare quelle presenti nella coda o in esecuzione.
Premere [STATO LAVORI(JOB STATUS)] e
1
poi selezionare la scheda [FAX].
Si aprirà l'elenco delle trasmissioni riservate. La
procedura è identica a quella descritta per il controllo
delle trasmissioni riservate.
P.76 "Controllo delle trasmissioni prenotate"
Selezionare la trasmissione riservata da
2
eliminare e premere [ELIMINA(DELETE)].
Si possono selezionare più lavori.
La colonna "Stato(Status)" consente di verificare lo stato
delle prenotazioni. "Attesa(Wait)" indica che i dati sono in
attesa di trasmissione. "Linea1(Line1)" indica che i dati
sono in corso di invio. Non è possibile annullare la
prenotazione di una trasmissione differita o la
trasmissione/ricezione polling.
- 78 -

CONTROLLO E ANNULLAMENTO DELLE COMUNICAZIONI
1
2
3
4
5
6
Viene visualizzata la schermata per
3
confermare la cancellazione. Premere
[ELIMINA(DELETE)].
- 79 -

4
0.Scansione
1
FUNZIONAMENTO DI BASE·············································· P.81
2
3
4
5
6

1
2
3
4
5
6
● FUNZIONAMENTO DI BASE
Nota
FC
Visualizzazione del menu di scansione sul pannello a sfioramento
Quando si preme il pulsante [SCAN(SCANNER)] sul pannello
di controllo si apre il menu SCANNER sul pannello a
sfioramento.
FUNZIONAMENTO DI BASE
4) Area di visualizzazione dei messaggi di allarme
Quest'area visualizza i messaggi di allarme, ad esempio
l'avviso di sostituzione della cartuccia toner o della
vaschetta di raccolta toner di scarto. Per maggiori dettagli
sui messaggi visualizzati, vedere la Guida alla risoluzione
dei problemi.
5) Data e ora
6) [STATO LAVORI(JOB STATUS)]
Premere questo pulsante per monitorare lo stato dei lavori
di copiatura, fax, scansione e/o stampa oppure per
visualizzare i registri dei lavori.
P.94 "Visualizzazione dello stato di un lavoro di
scansione"
P.94 "Visualizzazione del registro dei lavori di
scansione"
7) [SCANNER(SCAN)]
Premere questo pulsante per eseguire la scansione.
• Se sul sistema è attivata la gestione reparto o la gestione
utente, è necessario immettere un codice reparto o i dati
utente (nome utente e password).
1
2
3
4
5
1) Area di visualizzazione dei messaggi
In quest'area vengono visualizzate le istruzioni operative e
lo stato del sistema.
2) Pulsanti funzione
Per selezionare la funzione di scansione, premere il
corrispondente pulsante funzione. Premendo uno di questi
pulsanti verrà visualizzata la schermata di configurazione
specifica della funzione di scansione selezionata.
3) Area di visualizzazione della destinazione
Vengono visualizzati i lavori di scansione e la relativa
destinazione di archiviazione.
8) [ANTEPRIMA(PREVIEW)]
Premere questo pulsante per visualizzare l'anteprima delle
scansioni.
111213
9) [IMPOSTAZ. SCANSIONE(SCAN SETTING)]
Premere questo pulsante per modificare le impostazioni
applicabili alle funzioni "Scansione a e-Filing", "Scansione
a File", "Scansione a E-mail" e "Scansione a USB".
10
9
10)Area di visualizzazione delle impostazioni di scansione
Vengono visualizzate le impostazioni di scansione
selezionate.
8
7
6
11)[?] (Pulsante Help)
Premere questo pulsante per visualizzare sul pannello a
sfioramento la descrizione di una funzione o di un pulsante.
12)[MODELLI(TEMPLATE)]
Premere questo pulsante quando si desidera utilizzare un
modello registrato.
13)[IMPOSTAZIONI(SETTINGS)]
Premere questo pulsante per visualizzare l'elenco delle
opzioni selezionate per le impostazioni di scansione.
Impostazioni predefinite
Per impostazioni predefinite si intendono le impostazioni
selezionate automaticamente all'accensione del sistema,
all'uscita del sistema dalla modalità di sospensione o quando si
preme il pulsante [RESET(Ripristina)] sul pannello di controllo.
Per acquisire il documento si possono utilizzare le impostazioni
predefinite oppure è possibile premere [IMPOSTAZ.
SCANSIONE(SCAN SETTING)] e selezionare le impostazioni
preferite per ogni singolo lavoro di scansione.
Guida avanzata
- 81 -

FUNZIONAMENTO DI BASE
1
2
3
4
5
6
Promemoria
Nota
Nota
FC
Nella seguente tabella sono indicate le impostazioni disponibili
nel modo scansione e le impostazioni predefinite.
[Impostazioni(Settings)] Impostazioni predefinite
Modo colore NERO
Risoluzione 200 (dpi)
Modo originale TESTO
Rotazione 90 (gradi)
Scansione solo fronte/fronteretro
Formato originale [AUTO]
Compressione MEDIA
Ometti pagine bianche OFF
Cancellazione bordo esterno OFF
Regolazione della
gamma
Esposizione [AUTO]
Contrasto ±0
Regolazione sfondo ±0
Nitidezza ±0
Saturazione ±0
Regolazione RGB
Rosso (R) ±0
Verde (G) ±0
Blu (B) ±0
• Per visualizzare l'elenco delle opzioni selezionate per le
impostazioni di scansione, premere
[IMPOSTAZIONI(SETTINGS)].
P.81 "Visualizzazione del menu di scansione sul
pannello a sfioramento"
• Per modificare le impostazioni predefinite, premere il
pulsante [SETTING(Impostazione)] sul pannello di controllo.
Scansione a e-Filing
Questa funzione permette di memorizzare i dati degli originali
acquisiti nell'e-Filing, ossia nell'archivio elettronico. Per ogni
lavoro di scansione si possono acquisire fino a 200 pagine.
Per la memorizzazione dei dati, si può specificare la casella
pubblica oppure una casella riservata. La casella pubblica è
configurata sin dall'installazione del sistema e viene utilizzata
per memorizzare i documenti che si desidera rendere
accessibili a tutti gli utenti. La casella riservata è invece una
casella creata dall'utente. Se alla casella riservata è stata
assegnata una password, sarà necessario immettere la
password corretta per potervi accedere.
Una volta memorizzati i dati originali, è possibile stamparli da
pannello a sfioramento, in qualunque momento. I dati archiviati
si possono gestire anche tramite l'Utility web e-Filing. Questa
funzione consente, ad esempio, di creare delle caselle o
cartelle riservate, stampare documenti oppure unire più lavori
per creare un nuovo documento.
SINGOLO
±0
• La capacità massima dell'archivio e-Filing varia in funzione
del modello e dell'ambiente operativo. Si può controllare lo
spazio totale disponibile nell'e-Filing e nella cartella
condivisa sulla scheda [Dispositivo(Device)] in TopAccess.
• Prima di poter memorizzare dei dati in una casella riservata
dell'e-Filing, occorre creare e configurare le caselle
riservate.
• Per evitare la perdita di dati, si raccomanda di eseguire il
backup dei documenti memorizzati nel disco fisso del
sistema. È possibile eseguire il backup su computer
utilizzando le applicazioni FileDownloader o l'utility di
Backup/Ripristino e-Filing.
• Eliminare i documenti obsoleti presenti nell'e-Filing.
Scansione a file
La funzione Scansione a file consente di inviare e archiviare i
lavori di scansione in una cartella condivisa sul disco fisso del
sistema oppure nella cartella di rete specificata. I dati
memorizzati nella cartella condivisa sono direttamente
accessibili in rete dai computer.
Si possono acquisire fino a 1.000 pagine per lavoro fino
all'esaurimento della memoria sulla periferica.
L'amministratore delle rete deve configurare il sistema in modo
da abilitare la memorizzazione dei lavori di scansione sui
computer client. Per maggiori informazioni, consultare la
Guida di TopAccess.
• La capacità massima della cartella condivisa varia in
funzione del modello e dell'ambiente operativo. Si può
controllare lo spazio totale disponibile nella cartella
condivisa e nell'e-Filing sulla scheda [Dispositivo(Device)] in
TopAccess.
• La cartella condivisa del sistema può contenere fino a 2.000
file.
• Si consiglia di eseguire il backup dei documenti memorizzati
nella cartella condivisa.
• Eliminare i documenti obsoleti presenti nella cartella
condivisa.
Scansione e salva come file
Posizionare gli originali.
1
Premere il pulsante [SCAN(SCANNER)] sul
2
pannello di controllo per accedere al menu
di scansione.
Per la procedura di archiviazione dei lavori di scansione
mediante la funzione di Scansione a e-Filing, vedere la Guida
e-Filing.
- 82 -

FUNZIONAMENTO DI BASE
1
2
3
4
5
6
Promemoria
Promemoria
Premere [FILE].
3
Se si desidera memorizzare i dati acquisiti
5
in una cartella di rete, selezionare i pulsanti
[REMOTO 1(REMOTE 1)] o [REMOTO
2(REMOTE 2)].
• Per archiviare la scansione nella cartella condivisa del
sistema passare al punto 4.
• Per archiviare la scansione in un cartella di rete
passare al punto 5.
Nota
• Per memorizzare i dati in una cartella di rete è
necessario che il sistema venga preventivamente
configurato dall'amministratore. Per maggiori
informazioni, consultare la Guida di TopAccess.
Accertarsi che sia selezionato ed
4
evidenziato [MFP LOCALE].
• Se l'amministratore ha configurato la destinazione
remota selezionata (REMOTO 1 o REMOTO 2) in
modo da consentire agli utenti di specificare la cartella
di rete desiderata, si aprirà la schermata di definizione
della destinazione remota. Passare al punto 6.
• Se la destinazione remota selezionata (REMOTO 1 o
REMOTO 2) è predisposta dall'amministratore in modo
da archiviare i lavori nella cartella di rete specificata,
premendo il pulsante non verrà visualizzata la
schermata di definizione del file di destinazione. In
questo caso, non è possibile modificare il file di
destinazione. Passare al punto 9. Qualora sia
necessario cambiare la destinazione remota, rivolgersi
all'amministratore della rete.
• Se l'amministratore ha abilitato l'archiviazione dei dati
su una cartelle di rete, l'utente può scegliere 2
6
Passare al punto 9.
• Se l'amministratore ha abilitato l'archiviazione dei dati
su una cartelle di rete, l'utente può scegliere 2
destinazioni file tra [MFP LOCALE], [REMOTO
1(REMOTE 1)] e [REMOTO 2(REMOTE 2)]. Se si
seleziona [MFP LOCALE], è possibile specificare una
cartella di rete (REMOTO 1 o 2) come destinazione
remota. Per configurare una cartella di rete come
destinazione remota passare al punto 5.
destinazioni file tra [MFP LOCALE], [REMOTO
1(REMOTE 1)] e [REMOTO 2(REMOTE 2)].
Selezionare la destinazione desiderata per
il file dall'elenco.
1) Selezionare la destinazione del file.
2) Premere [OK].
• Se si seleziona FTP, NetWare IPX, NetWare IP o FTPS
per la destinazione del file, passare al punto 9.
• Se si seleziona SMB per la destinazione del file
passare al punto 7.
• Se la destinazione file desiderata non è registrata sulla
periferica, premere [INS. DIRETTO(DIRECT INPUT)] e
passare al punto 8.
- 83 -

FUNZIONAMENTO DI BASE
1
2
3
4
5
6
Promemoria
Se si seleziona SMB per la destinazione file,
7
selezionare la cartella di archiviazione.
1) Selezionare la cartella di archiviazione.
2) Premere [OK].
Passare al punto 9.
Selezionare una cartella di destinazione
8
remota.
1) Selezionare [FTP], [SMB], [NetWare IPX], [NetWare
IP] o [FTPS] come protocollo per il trasferimento del
file.
2) Premere [NOME SERVER(SERVER NAME)],
[PERCORSO DI RETE(NETWORK PATH)], [NOME
UTENTE(LOGIN USER NAME)], [PASSWORD] e/o
[PORTA(COMMAND PORT)] e specificare il file di
destinazione.
3) Infine, premere [OK].
• [NOME SERVER(SERVER NAME)] (solo FTP,
NetWare IPX, NetWare IP e FTPS)
Se si seleziona il pulsante [FTP]:
Inserire l'indirizzo IP del server FTP utilizzato. Ad
esempio, per trasferire i dati acquisiti su "ftp://
10.10.70.101/user01/scan/", digitare in questo campo
"10.10.70.101".
Se si seleziona il pulsante [NetWare IPX]:
Inserire il nome del file server NetWare oppure il nome
della struttura/del contesto (se NDS è disponibile).
Se si seleziona il pulsante [NetWare IP]:
Inserire l'indirizzo IP del file server NetWare.
Se si seleziona il pulsante [FTPS]:
Inserire l'indirizzo IP del server FTP utilizzato. Ad
esempio, per trasferire i dati acquisiti su "ftps://
10.10.70.101/user01/scan/", digitare in questo campo
"10.10.70.101".
• [PERCORSO DI RETE(NETWORK PATH)]
Se si seleziona il pulsante [FTP]:
Immettere il percorso di una cartella del server FTP in
cui si desidera archiviare i dati acquisiti. Ad esempio,
per trasferire i dati acquisiti su "ftp://10.10.70.101/
user01/scan/", digitare in questo campo "user01\scan".
Se si seleziona il pulsante [SMB]:
Immettere il percorso di rete della cartella in cui si
desidera memorizzare i dati.
Se si seleziona [NetWare IPX] o [NetWare IP]:
Immettere il percorso della cartella del file server
NetWare in cui si desidera memorizzare i dati. Ad
esempio, per trasferire i dati acquisiti nella cartella
"sys\scan" sul file server NetWare, digitare in questo
campo "\sys\scan".
Se si seleziona il pulsante [FTPS]:
Immettere il percorso di una cartella del server FTP in
cui si desidera archiviare i dati acquisiti. Ad esempio,
per trasferire i dati acquisiti su "ftps://10.10.70.101/
user01/scan/", digitare in questo campo "user01\scan".
• [NOME UTENTE(LOGIN USER NAME)]
Se si seleziona il pulsante [FTP]:
Se richiesto, immettere il nome utente di login al server
FTP.
Se si seleziona il pulsante [SMB]:
Se richiesto, digitare il nome utente da utilizzare per
accedere alla cartella di rete.
Se si seleziona [NetWare IPX] o [NetWare IP]:
Se richiesto, immettere il nome utente di login al file
server NetWare.
Se si seleziona il pulsante [FTPS]:
Se richiesto, immettere il nome utente di login al server
FTP.
• [PASSWORD]
Se si seleziona il pulsante [FTP]:
Se richiesta, immettere la password di login al server
FTP.
Se si seleziona il pulsante [SMB]:
Se richiesto, immettere la password per accedere alla
cartella di rete.
Se si seleziona [NetWare IPX] o [NetWare IP]:
Se richiesta, immettere la password di login al file
server NetWare.
Se si seleziona il pulsante [FTPS]:
Se richiesta, immettere la password di login al server
FTP.
• [PORTA(COMMAND PORT)] (solo FTP e FTPS)
Specificare il numero della porta da utilizzare per
l'esecuzione dei comandi. Per impostazione
predefinita, in questo campo viene inserito un trattino
("-") a indicare che verrà utilizzato il numero di porta
configurato dall'amministratore. Modificare
l'immissione solo se si vuole utilizzare un numero porta
diverso.
• Quando si premono questi pulsanti si apre la tastiera
virtuale. Digitare il valore utilizzando la tastiera e i tasti
numerici e premere [OK] per confermare l'immissione.
• Per archiviare i file in [SMB], immettere il percorso di
rete, il nome utente e la password di login, quindi
premere per selezionare la cartella.
- 84 -

FUNZIONAMENTO DI BASE
1
2
3
4
5
6
Promemoria
Promemoria
Promemoria
Promemoria
Definire le impostazioni da assegnare al
9
nuovo file.
1) Premere [NOME FILE(FILE NAME)] e rinominare il
documento.
2) Scegliere un'opzione per i parametri FORMATO FILE,
PAGINE MULTIPLE/SINGOLE e/o SICUREZZA.
3) Infine, premere [OK].
• Per annullare le impostazioni, premere
[AZZERA(RESET)].
• [NOME FILE(FILE NAME)]
Quando si preme questo pulsante si apre la tastiera
virtuale. Modificare il nome del file utilizzando la
tastiera e i tasti numerici, quindi premere [OK] per
confermare l'immissione. Si possono inserire fino a 128
caratteri.
10
• I file XPS sono supportati solo dai modelli e dai
sistemi operativi seguenti:
-Windows Vista
-Windows 7
- Windows 8/8.1
- Windows Server 2008 SP1 o versioni
successive
- Windows Server 2003 SP1 o versioni
successive con .NET Framework 3.0 installato
• Se è abilitata l'opzione di crittografia forzata, l'unico
formato file disponibile sarà PDF.
• PAGINE MULTIPLE/SINGOLE (MULTI/SINGLE PAGE)
[MULTIPLE(MULTI)] - Selezionare questo pulsante
per archiviare i dati di scansione come file multi pagina.
Quando si acquisiscono più pagine, il sistema archivia
tutte le pagine in un unico file.
[SINGOLE(SINGLE)] - Selezionare questo pulsante
per archiviare i dati di scansione come singolo file per
ogni pagina. Quando si acquisiscono più pagine, il
sistema archivia ciascuna pagina come file separati.
• SICUREZZA (SECURITY)
Se come formato file si seleziona il formato PDF, è
possibile attivare la protezione del file PDF. Per attivare
il PDF protetto, premere [ON]. Per ulteriori istruzioni su
come attivare la protezione dei file PDF, consultare la
guida indicata di seguito:
Guida avanzata
Premere [SCANNER(SCAN)].
• Se si desidera aggiungere data e ora al nome del
file, premere il pulsante . Il numero viene
assegnato conformemente al formato specificato
nell'impostazione Formato Data in TopAccess
dall'amministratore. Per maggiori informazioni,
consultare la Guida di TopAccess.
• In funzione dei tipo di lettere utilizzate, è possibile
che i caratteri finali del nome file (massimo 74)
vengano cancellati.
• FORMATO FILE (FILE FORMAT)
[PDF] - Selezionare questo pulsante per archiviare la
scansione come file PDF.
[TIFF] - Selezionare questo pulsante per archiviare la
scansione come file TIFF.
[XPS] - Selezionare questo pulsante per archiviare la
scansione come file XPS.
[SLIM PDF] - Selezionare questo pulsante per
archiviare i dati di scansione come file PDF leggero.
Selezionare questa opzione quando si desidera
privilegiare dimensioni file ridotte rispetto alla qualità
immagine. È possibile selezionare questa voce solo se
il modo colore è impostato su [FULL COLOR] o
[SCALA DI GRIGI(GRAY SCALE)].
[JPEG] - Selezionare questo pulsante per archiviare i
dati di scansione come file JPEG. È possibile
selezionare questa voce solo se il modo colore è
impostato su [FULL COLOR] o [SCALA DI
GRIGI(GRAY SCALE)].
• Per scannerizzare dalla lastra di esposizione,
seleziona il formato del documento da scannerizzare
da [FORMATO ORIGINALE(ORIGINAL SIZE)] in
[IMPOSTAZ. SCANSIONE(SCAN SETTING)].
• Per acquisire documenti in fronte-retro oppure per
modificare dei parametri come il Modo colore e la
Risoluzione, premere [IMPOSTAZ.
SCANSIONE(SCAN SETTING)].
• Per visualizzare l'anteprima delle scansioni, premere
[ANTEPRIMA(PREVIEW)] e quindi
[SCANNER(SCAN)].
• Come seconda funzione di scansione è possibile
selezionare e impostare [e-FILING], [E-MAIL] o [USB].
(Doppio agente)
- 85 -

FUNZIONAMENTO DI BASE
1
2
3
4
5
6
Nota
Promemoria
FC
Se viene visualizzata la seguente
11
schermata, posizionare l'originale
successivo sul piano di scansione e
premere [SCANNER(SCAN)] o
[START(AVVIO)] per continuare la
scansione. Per terminare la scansione,
premere [FINE LAVORO(JOB FINISH)],
Scansione a e-mail
Posizionare gli originali.
1
Premere il pulsante [SCAN(SCANNER)] sul
2
pannello di controllo per accedere al menu
di scansione.
quindi il pulsante [RESET(Ripristina)].
• Questa schermata non viene visualizzata in presenza
delle seguenti condizioni:
- L'originale è stato acquisito dall'alimentatore con
inversione automatica degli originali ma l'utente
non ha premuto [CONTINUE(CONTINUA)] per
acquisire altri originali.
- È visualizzata l'anteprima di una scansione.
• Per annullare l'operazione, premere [JOB
CANCEL(ANNULLA LAVORO)].
• Per modificare le impostazioni di scansione, premere
[IMP. SCANNER(SCAN SETTING)].
Guida avanzata
• Dopo l'acquisizione di oltre 1.000 pagine, viene
visualizzato il messaggio "Il numero di originali supera i
limiti. Stampare gli originali archiviati?". Per procedere
con l'operazione, premere il pulsante [SÌ].
• Quando si esaurisce lo spazio di lavoro temporaneo
sul disco fisso del sistema, viene visualizzato un
messaggio e il lavoro viene annullato. Si può
controllare la capacità dello spazio di lavoro
temporaneo sulla pagina della scheda
[Dispositivo(Device)] di TopAccess.
• Se il numero dei lavori di scansione in attesa di
archiviazione sul disco fisso del sistema è superiore a
20, viene visualizzato un messaggio che segnala
l'esaurimento della memoria di sistema. In questo
caso, attendere che la memoria si liberi oppure
eliminare i lavori non necessari in [STATO
LAVORI(JOB STATUS)].
P.94 "Visualizzazione dello stato di un lavoro di
scansione"
Premere [E-MAIL].
3
• Se l'amministratore ha abilitato l'opzione di
Autenticazione utente per Scansione a e-mail in
TopAccess, si apre il menu AUTENTICAZIONE. In
questo caso, passare al punto 4.
• Se l'Autenticazione utente per l'impostazione di
Scansione a e-mail è disabilitata dall'amministratore,
passare al punto 5.
• A questo punto, premere [ANTEPRIMA(PREVIEW)] e
selezionare la funzione di scansione per visualizzare
l'anteprima delle scansioni al termine dell'operazione.
Scansione a e-mail
Questa funzione permette di acquisire degli originali e
contestualmente trasmetterli come allegati all'indirizzo e-mail
specificato.
Il server di posta e quello dei nomi di dominio vengono
impostati dall'amministratore. Per maggiori informazioni,
consultare la Guida di TopAccess.
- 86 -

FUNZIONAMENTO DI BASE
1
2
3
4
5
6
Promemoria
Promemoria
Promemoria
Sulla schermata AUTENTICAZIONE,
4
completare la procedura di autenticazione
utente.
1) Premere [NOME UTENTE(USER NAME)] per digitare
il nome utente.
2) Premere [PASSWORD] per digitare la password.
3) Infine, premere [OK].
• Quando si premono questi pulsanti si apre la tastiera
virtuale. Digitare il valore utilizzando la tastiera e i tasti
numerici e premere [OK] per confermare l'immissione.
Nota
• Questa schermata si apre se l'amministratore ha
abilitato l'opzione di Autenticazione utente per
Scansione a e-mail in TopAccess. Se si apre questo
menu, occorre specificare nome utente e password per
poter accedere alla pagina di SCANSIONE A E-MAIL.
Per il nome utente e la password da utilizzare,
rivolgersi all'amministratore.
Premere [A].
5
Specificare gli indirizzi e-mail desiderati.
6
1) Premere [E-MAIL(INPUT @)].
2) Digitare l'indirizzo e-mail utilizzando la tastiera e i tasti
numerici, quindi premere [OK] per confermare
l'inserimento.
3) Infine, premere [OK].
Per specificare gli indirizzi e-mail, sono disponibili vari
modi. Per informazioni più dettagliate, consultare la guida
indicata di seguito:
Guida avanzata
• È possibile che la voce del campo DA INDIRIZZO
( punto 9) sia già stata configurata
dall'amministratore in TopAccess (Vedere la Guida di
TopAccess per la descrizione delle procedure di
Impostazione e-mail e/o Autenticazione utente per la
funzione di Scansione a e-mail.) In questo caso, si
possono inviare le scansioni specificando l'indirizzo email e premendo quindi [INVIO(SEND)] oppure il tasto
[START(AVVIO)].
Premere i pulsanti [OGGETTO(SUBJECT)] e
7
[CORPO(BODY)] e immettere le singole
voci.
• Per annullare le impostazioni, premere
[AZZERA(RESET)].
• Quando si premono questi pulsanti si apre la tastiera
virtuale. Digitare il valore utilizzando la tastiera e i tasti
numerici e premere [OK] per confermare l'immissione.
Il numero massimo di caratteri consentito per la
compilazione di ogni campo è come segue:
- [OGGETTO(SUBJECT)]: 128 caratteri
- [CORPO(BODY)]: 1.000 caratteri
- 87 -

FUNZIONAMENTO DI BASE
1
2
3
4
5
6
Promemoria
Promemoria
• Per aggiungere un altro contatto, premere [Cc] o
[Ccn(BCC)] per aggiungere l'indirizzo e-mail del
contatto.
• Quando l'e-mail viene inviata, data e ora vengono
automaticamente aggiunte all'oggetto.
• L'amministratore può modificare il testo del corpo. Per
maggiori informazioni, consultare la Guida di
TopAccess.
• Se si desidera aggiungere data e ora all'oggetto,
premere il pulsante . Per maggiori informazioni,
consultare la Guida di TopAccess.
Se necessario, modificare come segue le
8
impostazioni del file allegato.
1) Premere [NOME FILE(FILE NAME)] e rinominare il
documento.
2) Scegliere un'opzione per i parametri FORMATO FILE,
PAGINE MULTIPLE/SINGOLE e/o SICUREZZA.
3) Infine, premere .
[SLIM PDF] - Selezionare questo pulsante per
archiviare i dati di scansione come file PDF leggero.
Selezionare questa opzione quando si desidera
privilegiare dimensioni file ridotte rispetto alla qualità
immagine. È possibile selezionare questa voce solo se
il modo colore è impostato su [FULL COLOR] o
[SCALA DI GRIGI(GRAY SCALE)].
[JPEG] - Selezionare questo pulsante per archiviare i
dati di scansione come file JPEG. È possibile
selezionare questa voce solo se il modo colore è
impostato su [FULL COLOR] o [SCALA DI
GRIGI(GRAY SCALE)].
• I file XPS sono supportati solo dai modelli e dai
sistemi operativi seguenti:
-Windows Vista
-Windows 7
- Windows 8/8.1
- Windows Server 2008 SP1 o versioni
successive
- Windows Server 2003 SP1 o versioni
successive con .NET Framework 3.0 installato
• Se è abilitata l'opzione di crittografia forzata, l'unico
formato file disponibile sarà PDF.
• PAGINE MULTIPLE/SINGOLE (MULTI/SINGLE PAGE)
[MULTIPLE(MULTI)] - Selezionare questo pulsante
• [NOME FILE(FILE NAME)]
Quando si preme questo pulsante si apre la tastiera
virtuale. Immettere il nome del file utilizzando la
tastiera virtuale e i tasti numerici, quindi premere [OK]
per confermare l'immissione. Si possono inserire fino a
128 caratteri.
• Se si desidera aggiungere data e ora al nome del
file, premere il pulsante . Il numero viene
assegnato conformemente al formato specificato
nell'impostazione Formato Data in TopAccess
dall'amministratore. Per maggiori informazioni,
consultare la Guida di TopAccess.
• In funzione dei tipo di lettere utilizzate, è possibile
che i caratteri finali del nome file (massimo 74)
vengano cancellati.
• FORMATO FILE (FILE FORMAT)
[PDF] - Selezionare questo pulsante per archiviare la
scansione come file PDF.
[TIFF] - Selezionare questo pulsante per archiviare la
scansione come file TIFF.
[XPS] - Selezionare questo pulsante per archiviare la
scansione come file XPS.
9
per archiviare i dati di scansione come file multi pagina.
Quando si acquisiscono più pagine, il sistema archivia
tutte le pagine in un unico file.
[SINGOLE(SINGLE)] - Selezionare questo pulsante
per archiviare i dati di scansione come singolo file per
ogni pagina. Quando si acquisiscono più pagine, il
sistema archivia ciascuna pagina come file separati.
• SICUREZZA (SECURITY)
Se come formato file si seleziona il formato PDF, è
possibile attivare la protezione del file PDF. Per attivare
il PDF protetto, premere [ON]. Per ulteriori istruzioni su
come attivare la protezione dei file PDF.
Definire le seguenti voci come richiesto e
premere [OK].
• DIM. FRAMMENTAZ. MESSAGGIO (KB)
(FRAGMENT MESSAGE SIZE (KB))
Selezionare la dimensione della frammentazione del
messaggio. Se la dimensione del file allegato supera il
valore qui definito, la periferica trasmetterà il file
suddividendolo in pacchetti di dati di dimensioni
inferiori.
- 88 -

FUNZIONAMENTO DI BASE
1
2
3
4
5
6
Promemoria
Promemoria
Nota
Nota
• Se la dimensione dell'e-mail supera la dimensione
massima consentita per la trasmissione, il file allegato
non verrà trasmesso. La dimensione massima può
essere definita dall'amministratore sulla pagina Client
SMTP di TopAccess.
• [DA INDIRIZZO(FROM ADDRESS)]
Premere questo pulsante per modificare l'indirizzo email del mittente. Non è possibile modificare il campo
se l'amministratore ha vietato la modifica dell'indirizzo
e-mail del mittente.
• [DA NOME(FROM NAME)]
Premere questo pulsante per modificare il nome del
mittente.
• Quando si premono i pulsanti [DA INDIRIZZO(FROM
10
ADDRESS)] o [DA NOME(FROM NAME)], si apre la
tastiera virtuale. Digitare il valore utilizzando la tastiera
e i tasti numerici e premere [OK] per confermare
l'immissione.
• Sulla precedente schermata, inviare le scansioni
premendo [START(AVVIO)] sul pannello di controllo.
Premere [SCANNER(SCAN)] o
[START(AVVIO)].
Se viene visualizzata la seguente
11
schermata, posizionare l'originale
successivo sul piano di scansione e
premere [SCANNER(SCAN)] o
[START(AVVIO)] per continuare la
scansione. Per terminare la scansione,
premere [FINE LAVORO(JOB FINISH)],
quindi il pulsante [RESET(Ripristina)].
• Questa schermata non viene visualizzata in presenza
delle seguenti condizioni:
- L'originale è stato acquisito dall'alimentatore con
inversione automatica degli originali ma l'utente
non ha premuto [CONTINUA(CONTINUE)] per
acquisire altri originali.
- È visualizzata l'anteprima di una scansione.
• Per annullare l'operazione, premere [ANNULLA
LAVORO(JOB CANCEL)].
• Per modificare le impostazioni di scansione, premere
[IMP. SCANNER(SCAN SETTING)].
Guida avanzata
Nota
• Per scannerizzare dalla lastra di esposizione,
seleziona il formato del documento da scannerizzare
da [FORMATO ORIGINALE(ORIGINAL SIZE)] in
[IMPOSTAZ. SCANSIONE(SCAN SETTING)].
• Per acquisire documenti in fronte-retro oppure per
modificare dei parametri come il Modo colore e la
Risoluzione, premere [SCAN SETTING(IMPOSTAZ.
SCANSIONE)].
• Per visualizzare l'anteprima delle scansioni, premere
[ANTEPRIMA(PREVIEW)] e quindi
[SCANNER(SCAN)].
• Come seconda funzione di scansione è possibile
selezionare e impostare [e-FILING], [E-MAIL] o [USB].
(Doppio agente)
• Dopo l'acquisizione di oltre 1.000 pagine, viene
visualizzato il messaggio "Il numero di originali supera i
limiti. Stampare gli originali archiviati?". Per procedere
con l'operazione, premere il pulsante [SÌ].
• Quando si esaurisce lo spazio di lavoro temporaneo
sul disco fisso del sistema, viene visualizzato un
messaggio e il lavoro viene annullato. Si può
controllare la capacità dello spazio di lavoro
temporaneo sulla pagina della scheda
[Dispositivo(Device)] di TopAccess.
Scansione a USB
Questa funzione permette di archiviare le scansione su un
supporto di archiviazione USB.
Per memorizzare i dati su un supporto USB, l'amministratore
deve abilitare l'opzione Salva su unità USB. Per maggiori
informazioni, consultare la Guida di TopAccess.
• I supporti di archiviazione USB devono avere i requisiti sotto
elencati. È comunque possibile che non sia possibile
utilizzare alcuni supporti USB sebbene siano conformi alle
specifiche indicate,
- Formato FAT16 o FAT32
- Singola partizione (I supporti USB multi partizione non
sono supportati).
- 89 -

FUNZIONAMENTO DI BASE
1
2
3
4
5
6
Nota
Promemoria
Promemoria
Nota
FC
Porta USB
Supporto USB
Scansione a USB
Posizionare gli originali.
1
Premere il pulsante [SCAN(SCANNER)] sul
2
pannello di controllo per accedere al menu
di scansione.
Per archiviare le scansioni su un supporto
3
USB, inserire il supporto nella porta USB
della periferica e attendere qualche istante.
Nota
• Quando si archiviano le scansioni su un supporto USB
non rimuovere mai il supporto dalla porta USB della
periferica prima del completamento dell'invio dei dati.
Se si rimuove il supporto USB mentre è in corso il
trasferimento dei dati, è possibile che si corrompa.
• In funzione del volume delle scansioni, l'archiviazione
delle scansioni su un supporto USB può richiedere
parecchio tempo.
• A questo punto, premere [ANTEPRIMA(PREVIEW)] e
selezionare la funzione di scansione per visualizzare
l'anteprima delle scansioni al termine dell'operazione.
Definire le impostazioni da assegnare al
5
nuovo file.
1) Premere [NOME FILE(FILE NAME)] e rinominare il
nome del file.
2) Scegliere un'opzione per i parametri FORMATO FILE,
PAGINA MULTIPLA/SINGOLA e SICUREZZA.
3) Al termine, premere [OK].
• Per annullare le impostazioni, premere
• Collegare il supporto di archiviazione USB alla porta
USB del sistema.
Quando sul pannello a sfioramento viene
4
visualizzato il messaggio "TROVATO
SUPPORTO USB.", premere [USB].
[AZZERA(RESET)].
• [NOME FILE(FILE NAME)]
Quando si preme questo pulsante si apre la tastiera
virtuale. Modificare il nome del file utilizzando la
tastiera e i tasti numerici, quindi premere [OK] per
confermare l'immissione. Per il nome del file si
possono utilizzare fino a 128 caratteri.
• Premere per aggiungere dei numeri al nome
del file, ad esempio data e ora. Questi numeri
possono essere impostati nel formato selezionato in
Formato data nel menu TopAccess, configurabile
dall'amministratore. Per maggiori informazioni,
consultare la Guida di TopAccess.
• In funzione dei tipo di lettere utilizzate, è possibile
che i caratteri finali del nome file (massimo 74)
vengano cancellati.
• FORMATO FILE (FILE FORMAT)
[PDF] - Selezionare questo pulsante per archiviare le
scansioni come file PDF.
[TIFF] - Selezionare questo pulsante per archiviare le
scansioni come file TIFF.
- 90 -

FUNZIONAMENTO DI BASE
1
2
3
4
5
6
Promemoria
Promemoria
Nota
[XPS] - Selezionare questo pulsante per archiviare le
scansioni come file XPS.
[SLIM PDF] - Selezionare questo pulsante per
archiviare le scansioni come file Slim PD. Selezionare
questa opzione quando si desidera privilegiare
dimensioni file ridotte rispetto alla qualità immagine. È
possibile selezionare questa voce solo se il modo
colore è impostato su [FULL COLOR] o [SCALA DI
GRIGI(GRAY SCALE)].
[JPEG] - Selezionare questo pulsante per archiviare le
scansioni come file JPEG. È possibile selezionare
questa voce solo se il modo colore è impostato su
[FULL COLOR] o [SCALA DI GRIGI(GRAY SCALE)].
• I file XPS sono supportati solo dai modelli e dai
sistemi operativi seguenti:
-Windows Vista
-Windows 7
- Windows 8/8.1
- Windows Server 2008 SP1 o versioni
successive
- Windows Server 2003 SP1 o versioni
successive con .NET Framework 3.0 installato
• Se è abilitata l'opzione di crittografia forzata, l'unico
formato file disponibile sarà PDF.
• Per scannerizzare dalla lastra di esposizione,
seleziona il formato del documento da scannerizzare
da [FORMATO ORIGINALE(ORIGINAL SIZE)] in
[IMPOSTAZ. SCANSIONE(SCAN SETTING)].
• Per acquisire documenti in fronte-retro oppure per
modificare dei parametri come il Modo colore e la
Risoluzione, premere [IMPOSTAZ.
SCANSIONE(SCAN SETTING)].
• Per visualizzare l'anteprima delle scansioni, premere
[ANTEPRIMA(PREVIEW)] e quindi
[SCANNER(SCAN)].
• Come seconda funzione di scansione è possibile
selezionare e impostare [e-FILING], [E-MAIL] o [USB].
(Doppio agente)
Se viene visualizzata la seguente
7
schermata, posizionare l'originale
successivo sul piano di scansione e
premere [SCANNER(SCAN)] o
[START(AVVIO)] per continuare la
scansione. Per terminare la scansione,
premere [FINE LAVORO(JOB FINISH)],
quindi il pulsante [RESET(Ripristina)].
• PAGINE MULTIPLE/SINGOLE (MULTI/SINGLE PAGE)
6
[MULTIPLE(MULTI)] - Selezionare questo pulsante
per archiviare le scansioni come file multi pagina.
Quando si acquisiscono più pagine, il sistema archivia
tutte le pagine in un unico file.
[SINGOLE(SINGLE)] - Selezionare questo pulsante
per archiviare le scansioni come singolo file per ogni
pagina. Quando si acquisiscono più pagine, il sistema
archivia ciascuna pagina come file separati.
• SICUREZZA (SECURITY)
Se come formato file si seleziona il formato PDF, è
possibile attivare la protezione del file PDF. Per attivare
il PDF protetto, premere [ON]. Per informazioni
dettagliate sull'impostazione della protezione,
consultare la guida seguente:
Guida avanzata
Premere [SCANNER(SCAN)] per acquisire i
dati.
• Questa schermata non viene visualizzata in presenza
delle seguenti condizioni:
- L'originale è stato acquisito dall'alimentatore con
inversione automatica degli originali ma l'utente
non ha premuto [CONTINUE(CONTINUA)] per
acquisire altri originali.
- È visualizzata l'anteprima di una scansione.
• Per annullare l'operazione, premere [JOB
CANCEL(ANNULLA LAVORO)].
• Per modificare le impostazioni di scansione, premere
[IMP. SCANNER(SCAN SETTING)].
Guida avanzata
• Dopo l'acquisizione di oltre 1.000 pagine, viene
visualizzato il messaggio "Il numero di originali supera i
limiti. Stampare gli originali archiviati?". Per procedere
con l'operazione, premere il pulsante [SÌ].
• Quando si esaurisce lo spazio di lavoro temporaneo
sul disco fisso del sistema, viene visualizzato un
messaggio e il lavoro viene annullato. Si può
controllare la capacità dello spazio di lavoro
temporaneo sulla pagina della scheda
[Dispositivo(Device)] di TopAccess.
- 91 -

FUNZIONAMENTO DI BASE
1
2
3
4
5
6
Nota
Promemoria
Promemoria
FC
• Se il numero dei lavori di scansione in attesa di
archiviazione sul disco fisso del sistema è superiore a
20, viene visualizzato un messaggio che segnala
l'esaurimento della memoria di sistema. In questo
caso, attendere che la memoria si liberi oppure
eliminare i lavori non necessari in [STATO
LAVORI(JOB STATUS)].
P.94 "Visualizzazione dello stato di un lavoro di
scansione"
Servizi Web (WS) di scansione
I Servizi Web (WS) di scansione vengono eseguiti da computer
collegati in rete utilizzando le funzionalità del sistema operativo
Windows, ad esempio Windows Vista. La scansione può
essere eseguita sul pannello a sfioramento del sistema oppure
da un computer client con installato un sistema operativo
Windows come WIndows Vista. Le immagini acquisite sul
sistema possono essere trasferite sul computer client e
visualizzate in un'applicazione compatibile con il driver di
scansione Windows Imaging Acquisition (WIA).
Requisiti del sistema
I Servizi web di scansione sono compatibili con i seguenti
ambienti:
• Sistemi operativi supportati
Windows Vista / Windows 7 / Windows 8 / Windows Server
2008 / Windows Server 2012
• Software
Applicazioni compatibili con il driver di scansione WIA
(Windows Imaging Acquisition)
Scansione con i servizi web di scansione
Posizionare gli originali.
1
Premere il pulsante [SCAN(SCANNER)] sul
2
pannello di controllo per accedere al menu
di scansione.
Premere [WS SCAN].
3
Installazione di un driver di scansione
La funzione Scansione WS utilizza il driver di scansione WIA
fornito con alcuni sistemi operativi Windows, ad esempio
Windows Vista. Questo driver viene installato
automaticamente sul computer client quando si installa il
software client per i servizi di stampa web.
• Per installare il driver di scansione WIA sul computer client,
è necessario che l'amministratore abiliti l'opzione Servizi
web di scansione in TopAccess. Per maggiori informazioni,
consultare la Guida di TopAccess.
• DVD Documentazione utente include il driver WIA per gli
utenti di Windows Vista/Windows 7/Windows 8 /Windows
Server 2003/Windows Server 2008/Windows Server 2012.
Tale driver può essere utilizzato con programmi compatibili
WIA, ad esempio Microsoft Paint supportato da Windows
Vista, per acquisire delle immagini sul sistema e trasferirle
quindi al computer client.
Questa guida descrive la procedura di acquisizione delle
immagini utilizzando il pannello a sfioramento del sistema. Per
le istruzioni operative sui computer client, fare riferimento alla
documentazione fornita con l'applicazione compatibile WIA.
Selezionare il nome del client desiderato e
4
premere [SCANNER(SCAN)].
• Se il nome del client desiderato non è tra quelli in
elenco, premere o per scorrere le pagine.
Si apre la seguente schermata.
- 92 -

1
2
3
4
5
6
Promemoria
• Per annullare l'archiviazione dei dati acquisiti, premere
Nota
il pulsante [ANNULLA(CANCEL)].
Nota
• Se la seguente schermata non viene visualizzata,
controllare che il client selezionato sia in funzione.
Utilizzo dei dati di scansione memorizzati
FUNZIONAMENTO DI BASE
Promemoria
• Quando si accede alla cartella condivisa del sistema da un
computer Macintosh OS X 10.3.x o versioni successive con
il Finder, viene visualizzata la finestra di dialogo SMB/CIFS
File. Se richiesto, digitare nome utente e password nella
finestra di dialogo.
Le modalità di archiviazione dei dati nella cartella condivisa o
in una cartella secondaria variano in funzione
dell'impostazione specificata per Percorso archivio locale in
TopAccess. L'amministratore può modificare questo parametro
dalla pagina di configurazione selezionando il sottomenu
"Salva come file". Per maggiori informazioni, consultare la
Guida di TopAccess.
Quando le scansioni vengono inviate a una cartella
secondaria:
Se il Percorso archivio locale è configurato per l'invio dei dati
acquisiti a una cartella secondaria del percorso archivio, il
sistema creerà una cartella secondaria. Il nome delle cartelle
secondarie varia in funzione delle modalità di esecuzione di
Scansione a file.
Utilizzo dei dati di scansione memorizzati come documenti e-Filing
È possibile visualizzare l'elenco dei dati di scansione archiviati
nell'e-Filing del sistema ed elaborarli quindi come necessario
direttamente sul pannello a sfioramento del sistema oppure
utilizzando l'utility con interfaccia web e-Filing. Per le istruzioni
sulle modalità di utilizzo dei dati archiviati nell'e-Filing del
sistema, vedere la Guida e-Filing.
Come utilizzare i dati acquisiti e memorizzati come file
Per accedere alle scansioni archiviate nella cartella condivisa
del sistema, su un supporto di archiviazione USB o in una
cartella di rete, utilizzare la funzionalità di ricerca di Esplora
risorse di Windows o il Finder Macintosh.
Come utilizzare le scansioni
memorizzate in MFP LOCALE
Se si seleziona [MFP LOCALE] per salvare le scansioni, i file
verranno archiviati nella cartella condivisa del sistema
denominata "file_share".
È possibile accedere alla cartella condivisa del sistema da
computer Windows o Mac OS X 10.3.x e superiore.
• Non è possibile accedere alla cartella condivisa del sistema
da computer Mac OS X 10.2.x o versione precedente
perché queste versioni di sistema operativo non supportano
il protocollo SMB.
Le cartelle secondarie create in "file_share" sono le seguenti:
• SCANNER - Questa cartella secondaria contiene i file
creati dalla funzione Scansione a file.
• "000-PUBLIC_TEMPLATE_GROUP-[Nome
modello(Template Name)]" - Questa cartella secondaria
contiene i file che sono stati creati utilizzando un modello di
scansione nel gruppo dei modelli pubblici.
• "[N. gruppo(Group No.)]-[Nome gruppo(Group Name)]-
[Nome modello(Template Name)]" - Questa cartella
secondaria contiene i file che sono stati creati utilizzando
un modello di scansione nel gruppo dei modelli riservati.
Quando si svuota la cartella, le cartelle secondarie vengono
automaticamente eliminate.
Quando le scansioni vengono inviate direttamente a
una cartella condivisa:
Se il parametro Percorso archivio locale è configurato per
l'invio dei dati di scansione direttamente in archiviazione, i dati
vengono memorizzati nella cartella "file_share" del sistema.
Come utilizzare le scansioni salvate
su un supporto di archiviazione USB
Quando si seleziona [USB] per l'archiviazione, le scansioni
vengono archiviate sul supporto USB collegato alla periferica.
- 93 -

FUNZIONAMENTO DI BASE
1
2
3
4
5
6
Nota
Quando i dati acquisiti vengono archiviati sul supporto USB, il
sistema crea una cartella secondaria, Il nome delle cartelle
secondarie varia in funzione delle modalità di esecuzione di
Scansione USB.
• SCANNER - Questa cartella secondaria contiene i file
creati dalla funzione Scansione a USB.
• "000-PUBLIC_TEMPLATE_GROUP-[Nome
modello(Template Name)]" - Questa cartella secondaria
contiene i file che sono stati creati utilizzando un modello di
scansione nel gruppo dei modelli pubblici.
• "[N. gruppo(Group No.)]-[Nome gruppo(Group Name)]-
[Nome modello(Template Name)]" - Questa cartella
secondaria contiene i file che sono stati creati utilizzando
un modello di scansione nel gruppo dei modelli riservati.
L'elenco contiene destinazione/nome file, agente (funzione di
scansione), data e ora, numero di pagine e stato di ogni lavoro.
Il numero massimo di lavori visualizzati varia in funzione del
modello e dell'ambiente operativo.
Premere o per visualizzare le pagine precedenti o
successive. Il numero di lavori visualizzati in una pagina varia
in funzione del sistema in uso.
Per eliminare i lavori, selezionarli dall'elenco e premere
[ELIMINA(DELETE)]. Si possono selezionare più lavori da
eliminare.
Per uscire dalla schermata STATO LAVORI, premere
[CHIUDI(CLOSE)].
Come utilizzare le scansioni salvate
nella cartelle di rete (REMOTO 1/2)
Se si seleziona [REMOTO 1(REMOTE 1)] o [REMOTO
2(REMOTE 2)] per archiviare i dati acquisiti, i dati verranno
memorizzati in una cartella scansioni creata automaticamente
nella cartella di rete selezionata. Se questi dati contengono un
modello, vengono archiviati nella cartella specificata nelle
impostazioni modello.
Visualizzazione dello stato e del registro dei lavori di scansione
Si può visualizzare lo stato e il registro dei lavori di scansione
sul pannello a sfioramento.
• Se sul sistema è attivata la Gestione utente, sarà
necessario immettere le informazioni utente (nome utente e
password).
Visualizzazione dello stato di un lavoro di scansione
Premendo [STATO LAVORI(JOB STATUS)] > [LAVORI(JOBS)]
> [SCANNER(SCAN)] sul pannello a sfioramento compare
l'elenco dei lavori di scansione in corso, da cui è
eventualmente possibile eliminare un lavoro di scansione.
Visualizzazione del registro dei lavori di scansione
Per visualizzare il registro dei lavori di scansione, premere la
scheda [REGISTRO(LOG)] sulla schermata STATO LAVORI.
Per visualizzare il registro sul pannello a sfioramento, premere
[STATO LAVORI(JOB STATUS)] > [REGISTRO(LOG)] >
[SCANNER(SCAN)].
La scheda [REGISTRO(LOG)] contiene destinazione/nome
file, agente (funzione di scansione), data e ora, numero di
pagine e stato (risultato lavoro) di ogni lavoro.
L'elenco può contenere fino a 1.000 lavori.
Premere o per visualizzare le pagine precedenti o
successive. Il numero di lavori visualizzati in una pagina varia
in funzione del sistema in uso.
Se si desidera registrare nella rubrica l'indirizzo e-mail
dell'elenco, premere [IMMISSIONE(ENTRY)].
Guida avanzata
Per uscire dalla schermata REGISTRO SCANSIONI, premere
[CHIUDI(CLOSE)]
- 94 -

1
2
3
4
5
6
Promemoria
• Per i dettagli dei registri dei lavori visualizzati quando si apre
la scheda [REGISTRO(LOG)], vedere la Guida di
TopAccess.
• Per informazioni più dettagliate sui codici di errore
visualizzati in corrispondenza della colonna "Status",
consultare la Guida alla risoluzione dei problemi.
• Si può esportare il registro dei lavori di scansione su un
supporto USB.
FUNZIONAMENTO DI BASE
- 95 -

5
Utility per il sistema
1
Elenco delle utility······························································ P.97
2
3
4
5
6

1
2
3
4
5
6
● Elenco delle utility
Utility più usate per Windows/Macintosh
Sono disponibili le seguenti utility.
Per informazioni più dettagliate, consultare la Guida alle utility.
• AddressBook Viewer
• Backup/Ripristino e-Filing
• Driver TWAIN
• File Downloader
• Driver di Scansione Remota
• Driver WIA
Elenco delle utility
- 97 -

6
Indice
1
2
3
4
5
6

1
2
3
4
5
6
A
Ambiente operativo ............................. 13
AMS (Selezione automatica del
rapporto di riproduzione) ................. 49
Annullamento della trasmissione da
memoria .......................................... 77
Annullamento di trasmissioni dirette ... 78
Annullamento di trasmissioni
prenotate ......................................... 78
[ANTEPRIMA(PREVIEW)] ...... 64, 74, 81
[APS] ................................................... 46
APS (Selezione carta automatica) ......46
Area di visualizzazione
dei messaggi ................................... 81
Area di visualizzazione
dei messaggi di allarme ................... 81
Area di visualizzazione
della destinazione ............................ 81
Area di visualizzazione delle
impostazioni di scansione .............. 81
AUTO COLOR .................................... 48
Avvio lavoro automatico ...................... 34
Azzeramento delle
funzioni impostate ........................... 45
B
Blu (B) ................................................. 82
Bozza .................................................. 35
Buste ................................................... 40
C
Cancellazione bordo esterno .............. 82
Carta
Esaurita ....................................... 33
Formati carta accettati ................75
Impostazioni predefinite per la
stampa dei fax ricevuti ............. 75
Priorità carta quando non è
disponibile carta dello stesso
formato .................................... 75
Cartella condivisa .................... 60, 82, 93
Cartella di rete .............................. 82, 94
Cartella secondaria ............................. 93
Cassetto multifunzione (MPT) ............. 37
[Codice reparto(Department Code)] ... 21,
23
Come stampare .................................. 24
Compressione ..................................... 82
COMUNICAZIONE A MAILBOX ......... 68
Condizioni di trasmissione
Modifica delle impostazioni per
ogni singola pagina .................. 69
Procedure di impostazione ......... 67
Considerazioni .............................. 24, 26
Contatti
ricerca per numero di fax del
destinatario .............................. 71
Ricerca per numero ID ................ 71
Selezione dei contatti registrati
nella rubrica ............................. 70
Selezione di gruppo .................... 70
Selezione diretta con i
tasti numerici ........................... 69
Verifica dei contatti ..................... 72
Contrasto ............................................ 82
Copia e salva come file ...................... 58
Copiatura
Avvio lavoro automatico .............. 34
Bozza .......................................... 35
Buste ........................................... 40
Con interruzione ......................... 34
Copia e salva come file ............... 58
Copiatura da bypass ................... 36
Copiatura in fronte-retro .............. 56
Esecuzione delle copie ............... 32
Formati carta non standard ......... 42
foto .............................................. 52
Interruzione ................................. 33
Numero di copie .................... 32, 45
Originali in formati misti .............. 47
Originali tipo libro ........................ 30
prima di eseguire delle copie ...... 29
Procedura di base ....................... 32
Rapporto di riproduzione ...... 45, 49
Riavvio ........................................ 33
Copiatura con interruzione ................. 34
Copiatura da bypass
Buste ........................................... 40
Copiatura da bypass ................... 36
Formati carta non standard ......... 42
Formato carta standard .............. 37
Copiatura in fronte-retro
Impostazione Fronte/
Fronte-retro ............................. 56
Originali in fronte-retro ->
copie in fronte-retro ................. 57
Originali in fronte-retro ->
copie lato singolo ..................... 57
Originali lato singolo ->
copie in fronte-retro ................. 57
Originali lato singolo ->
copie lato singolo ..................... 56
[CORPO(BODY)] ................................ 87
D
[DA INDIRIZZO
(FROM ADDRESS)] ........................ 89
[DA NOME(FROM NAME)] ................ 89
Data e ora ........................................... 81
di Invio
Scansioni .................................... 94
DIM. FRAMMENTAZ.
MESSAGGIO .................................. 88
Dispositivo di archiviazione USB ........ 93
Documenti di formati diversi ............... 66
Driver di scansione WIA (Windows
Imaging Acquisition) ........................ 92
Driver di stampa ................................. 12
DVD Documentazione utente ............. 92
E
ECM .................................................... 68
[e-Filing] ........................................ 82, 93
Elenco delle utility ............................... 97
ESPOSIZIONE ....................................68
Esposizione .........................................82
Etichette adesive .................................36
F
Fascicolazione ...............................53, 54
Fascicolazione a libretto ................54, 56
Fascicolazione con pinzatura ........53, 55
Fax di rete ...........................................76
Fermo originale ...................................31
File di descrizione stampante ..............24
Formato file ...................................85, 88
FORMATO ORIGINALE ......................68
Formato originale ................................82
FOTO ..................................................48
FTP ......................................................60
FTPS ...................................................60
FULL COLOR ......................................48
[MODELLI(TEMPLATE)] .....................81
Funzione riselezione ...........................64
Funzione trasmissione intelligente ......64
Funzioni di copiatura
Azzeramento delle funzioni
impostate .................................45
Prima di utilizzare le funzioni di
copiatura ..................................45
Verifica delle funzioni
impostate .................................45
Funzioni utili ..........................................7
G
Gestione delle copie a colori ...............29
Guida alla configurazione ......................2
Guida alla risoluzione dei problemi .......2
Guida alle utility .....................................2
Guida avanzata .....................................2
Guida di base ........................................2
Guide laterali del cassetto
multifunzione ........................37, 40, 42
Guide laterali dell RADF
(Alimentatore con inversione
automatica degli originali) ................31
I
IMMAGINE SMOOTHING ...................48
IMMAGINE STAMPATA ......................48
Immettere manualmente
le credenziali utente .........................25
[IMPOSTAZ. SCANSIONE(SCAN
SETTING)] .......................................81
Impostazione degli
accessori opzionali ...........................21
Impostazione Fronte/Fronte-retro ........45
[IMPOSTAZIONI(SETTINGS)] ............81
[Impostazioni periferica
(Device Settings)], scheda ...............22
Impostazioni predefinite ................45, 81
[AVVIO(START)], pulsante ............33, 34
Installazione ......................12, 14, 17, 19
INTERNET FAX ..................................68
Internet Fax .........................................76
[INTERRUZIONE] , Pulsante ..............34
- 99 -

1
2
3
4
5
6
ITU-T ................................................... 68
L
Lastra di esposizione .......................... 29
Lucidi ............................................ 36, 38
M
MAPPA ............................................... 48
Menu
Scansione ................................... 81
[MFP LOCALE(MFP LOCAL)] ...... 83, 93
Modalità colori ..................................... 82
AUTO COLOR ............................ 48
FULL COLOR ............................. 48
Modo colore .......................... 45, 48
NERO ......................................... 48
Modo alimentazione ............................ 31
Modo alimentazione foglio singolo ...... 31
Modo alimentazione in continuo ......... 31
Modo di finitura
Fascicolazione ...................... 53, 54
Fascicolazione a libretto ....... 54, 56
Fascicolazione
con pinzatura ..................... 53, 55
Modo di finitura ........................... 45
Raggruppamento .................. 53, 54
Selezione .................................... 53
Senza fascicolazione/Senza
pinzatura .................................. 53
[MODO ORIGINALE
(ORIGINAL MODE)] ........................ 48
MODO ORIGINALE ............................ 67
Modo originale .................................... 82
FOTO .......................................... 48
IMMAGINE SMOOTHING .......... 48
IMMAGINE STAMPATA ............. 48
MAPPA ....................................... 48
Modo originale ...................... 45, 48
TESTO ........................................ 48
TESTO/FOTO ............................. 48
Multiple/Singole ............................ 85, 88
N
NERO ................................................. 48
NetWare IP ......................................... 61
NetWare IPX ....................................... 61
Nitidezza ............................................. 82
[NOME FILE(FILE NAME)] ........... 85, 88
[NOME SERVER(SERVER NAME)] ... 84
[NOME UTENTE
(LOGIN USER NAME)] ................... 84
Numero di copie ............................ 32, 45
O
[OGGETTO(SUBJECT)] ..................... 87
Ometti pagine bianche ........................ 82
[OPZIONI(OPTION)] ............... 63, 67, 69
Originale
Area di scansione
dell originale ............................ 65
Originali accettati per
la trasmissione ........................ 64
Posizionamento degli
originali sull RADF ................... 66
Posizionamento degli originali
sulla lastra di esposizione ....... 65
Originale successivo ........................... 64
Originali
Originali accettati ........................ 29
Originali in formati misti .............. 47
Posizionamento .......................... 29
utilizzo dell’RADF ........................ 30
P
Pannello a sfioramento
Scansione ................................... 81
[PASSWORD(PASSWORD)] ............. 84
[PERCORSO DI RETE
(NETWORK PATH)] ........................ 84
[PORTA(COMMAND PORT)] ............. 84
PPD .................................................... 24
Preparativi .................................... 14, 19
[AZZERA(RESET)],
pulsante ............................... 37, 45, 46
[?] (Pulsante Help) .............................. 81
Pulsanti funzione ................................ 81
R
RADF (Alimentatore con inversione
automatica degli originali)
Originali non accettati ................. 30
Precauzioni ................................. 30
utilizzo dell’RADF ........................ 30
Raggruppamento .......................... 53, 54
Rapporto di riproduzione .............. 45, 49
Regolazione della densità ............ 45, 49
Regolazione gamma ........................... 82
Regolazione RGB ............................... 82
Regolazione sfondo ............................ 82
[REMOTO 1(REMOTE 1)] ............ 83, 94
[REMOTO 2(REMOTE 2)] ............ 83, 94
Restrizioni ..................................... 24, 26
Ricezione
Ricezione AUTOMATICA ........... 74
Ricezione in memoria ................. 75
Ricezione MANUALE .................. 74
RISOLUZIONE ................................... 67
Risoluzione ......................................... 82
Rosso (R) ........................................... 82
Rotazione ........................................... 82
S
Saturazione ........................................ 82
[SCANNER(SCAN)] ............................ 81
Scansione a e-mail ............................. 86
Scansione a file .................................. 82
Scansione a USB ............................... 89
Scansione solo fronte/fronte-retro ...... 82
Schermata di conferma ...................... 45
Selezione carta ............................. 45, 46
Selezione carta automatica (APS) ...... 46
Selezione del vassoio di uscita ........... 35
Selezione modello ...............................22
Senza fascicolazione/
Senza pinzatura ...............................53
Servizi Web (WS) di scansione ...........92
Sicurezza .......................................85, 88
SMB .....................................................60
Sovrascrivi le impostazioni di
alimentazione carta
dell’applicazione ...............................22
Stampa ..........................................14, 19
Stato
Lavori di scansione ......................94
Stato della comunicazione ..................76
[STATO LAVORI(JOB STATUS)] ........81
Staz. di finitura .....................................22
Nomi dei componenti ...................54
Unità di finitura interna ................54
[STOP], pulsante .................................33
Supporto carta .....................................36
T
Telefono esterno .....................72, 73, 74
TESTO ................................................48
TESTO/FOTO .....................................48
TIPO TRASMISSIONE ........................67
Trasmissione .......................................63
Trasmissione con aggancio linea ........72
Trasmissione con sgancio linea ..........73
Trasmissioni prenotate ........................76
TX DA MEMORIA ................................67
TX DIRETTA .......................................67
TX QUALITÀ .......................................68
V
Vassoio ................................................22
Verde (G) .............................................82
Z
[ZOOM(ZOOM)] ..................................50
Zoom foto ............................................52
- 100 -
 Loading...
Loading...