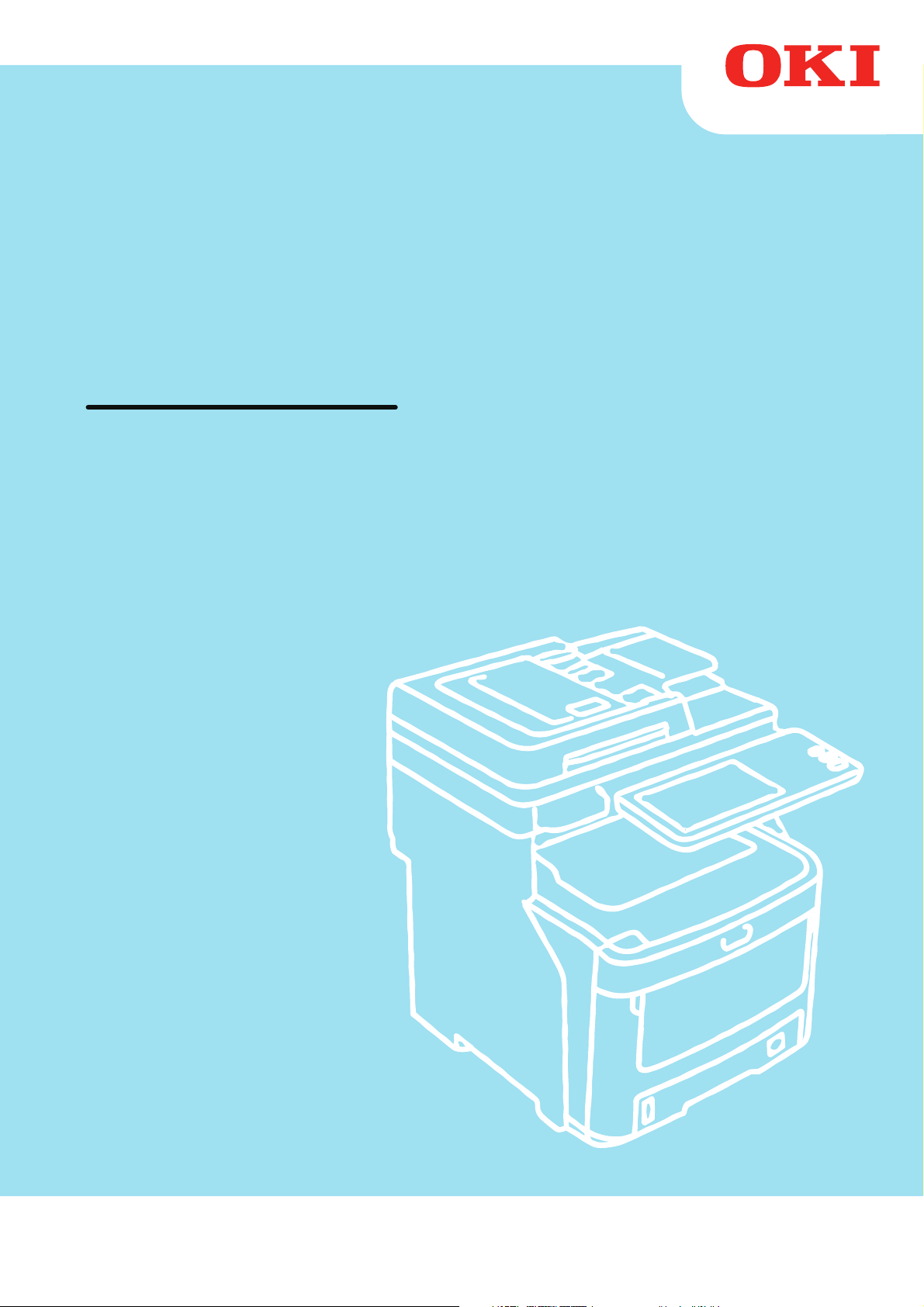
Este manual contém conselhos sobre como usar este produto em segurança.
Antes de usar este produto, leia este manual.
Manual do Utilizador
Guia Básico
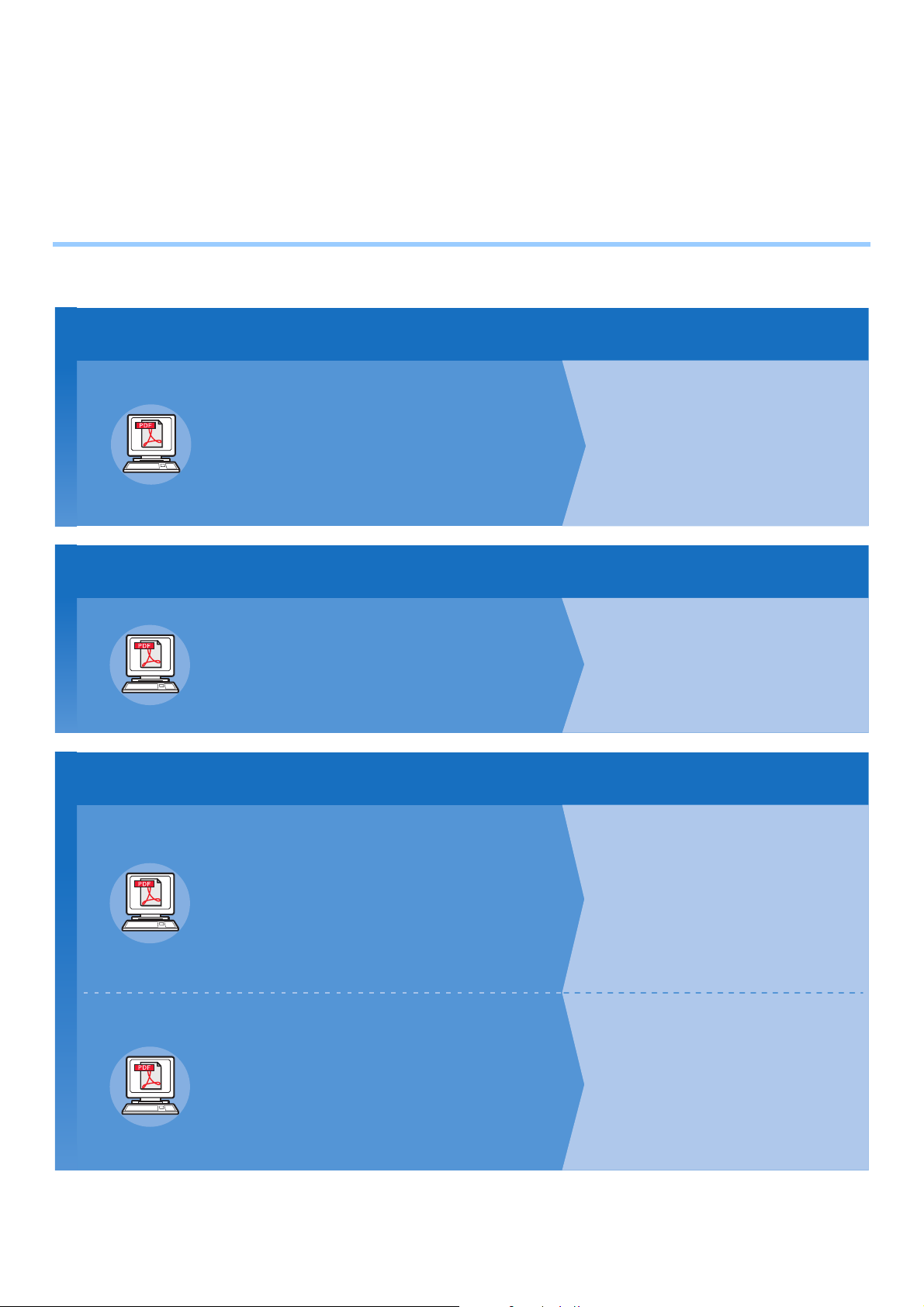
Este manual refere-se aos seguintes modelos.
Ler primeiro o Manual de Configuração.
Manual de Configuração
Instalar a máquina
Tirar o máximo proveito da máquina
A testar a máquina, copiadora, fax e scanner.
Quando houver um problema ou precisar de reparar a máquina
1
Passo
Antes de usar esta máquina, leia as advertências e
precauções para garantir a utilização segura desta
máquina. Fornecemos também explicações sobre os
preparativos necessários, tais como, procedimentos de
instalação e de como carregar o papel.
Após ter terminado a configuração desta máquina, leia o Guia Básico.
Guia Básico (Este manual)
2
Passo
Este guia descreve cada função e os métodos
básicos de utilização. Além disso, fornecemos
uma explicação sobre como registar dados no
livro de endereços.
Leia estes guias se necessário.
Advanced Guide
3
Passo
Este guia descreve a utilização das funções de
impressão convenientes, tais como, sumariar ou
ordenar, e funções avançadas tais como memória da
tarefa, ajuste de cor, autenticação do utilizador e
controlo de acesso. São também fornecidas explicações
sobre definições que podem ser configuradas a partir
do painel de controlo, bem como definições de rede.
Guia de Resolução de Problemas
Este guia descreve como lidar com mensagens
de erro, tais como aquelas que acompanham
encravamentos de papel, descreve a manutenção
e limpeza regulares do dispositivo e explica como
substituir consumíveis. As especificações da
máquina também estão incluídas.
• Verificar o Produto
• Instalar a Máquina
• Ligar / desligar a alimentação
• Acerca do Papel
• Acerca de Cópias de Documentos
• Utilização de Cada Função
• A Imprimir
• A copiar
• Fax
• A Digitalizar
• Utilitários que podem ser usados
com esta máquina
• Operações de Impressão
• Operações de Cópia
• Operações de FAX
• Operações de Digitalização
• Registo de Funções e Definições
• Itens de definição/Relatórios de
• Resolução de Problemas
• Manutenção
MC760x, MC770x, MC780x, ES7470x MFP, ES7480x MFP, MPS3537mc, MPS4242mc
● Acerca dos Manuais
Este produto inclui os manuais do utilizador indicados a seguir.
Está incluído um manual electrónico no DVD-ROM de software.
- 2 -
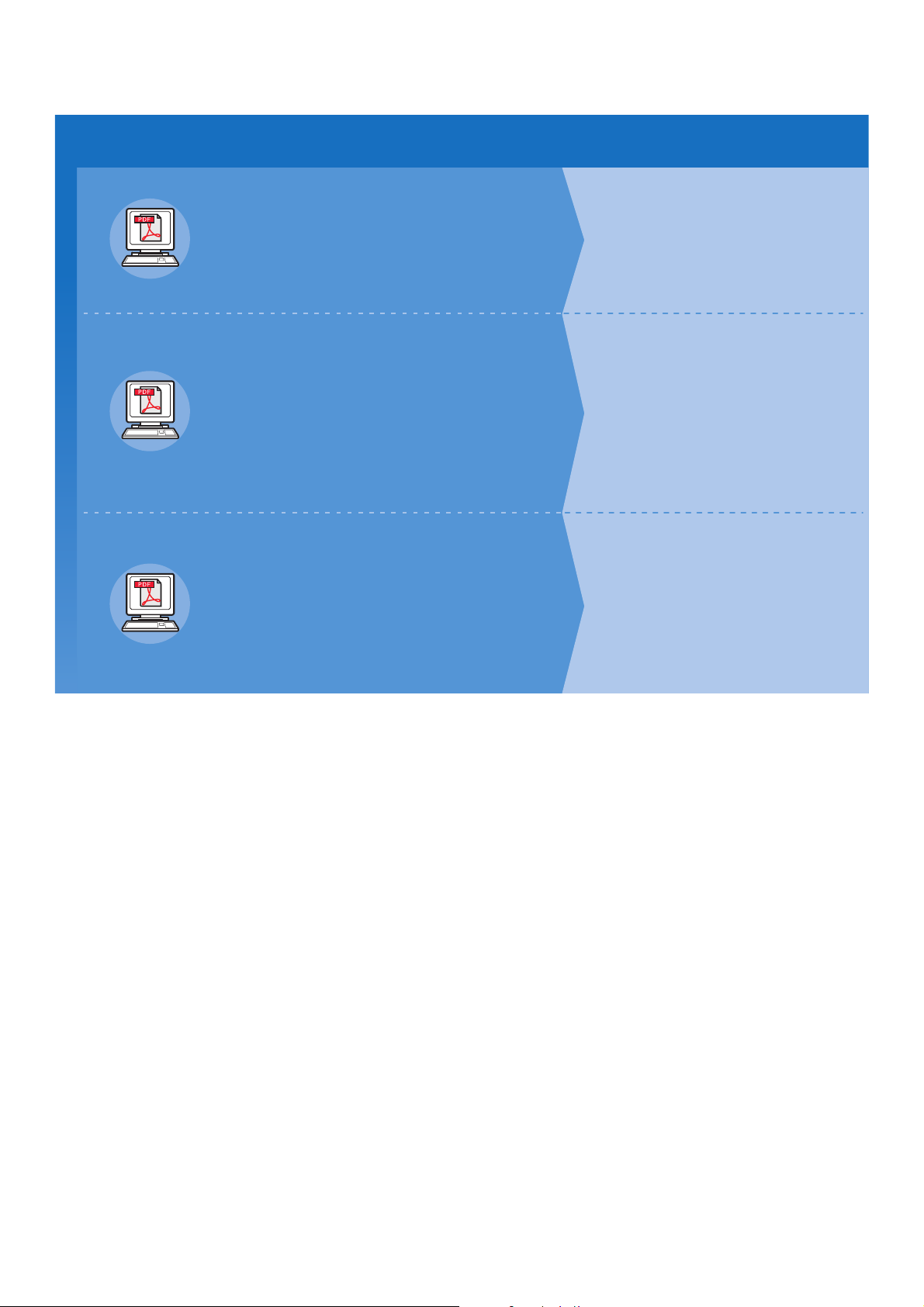
Leia estes guias se necessário. (continuar)
3
Passo
A usar TopAccess
A usar o e-Arquivo
TopAccess Guide
Este guia descreve como usar o TopAccess.
e-Filing Guide
Este guia descreve como usar o e-Arquivo.
• Visão Geral
• Página do Separador [Dispositivo]
• Página do Separador [Estado da Tarefa]
• Página do Separador [Registos]
• Página do Separador [Registo]
• Página do Separador [Contador]
• Página do Separador [Gestão do Utilizador]
• Página do Separador [Administração]
• Página do Separador [A Minha Conta]
• Configurações funcionais
• e-Arquivo VISÃO GERAL
•
OPERAÇÕES COM ESTE EQUIPAMENTO
• VISÃO GERAL DO UTILITÁRIO WEB
e-Arquivo
• COMO GERIR PASTAS/CAIXAS DO
UTILIZADOR
• GERIR DOCUMENTOS
• EDITAR DOCUMENTOS
• ADMINISTRAÇÃO DO SISTEMA
Controlar/Definir a partir do computador
Utility Guide
Este guia descreve o software para o seu
computador.
• Lista de utilitários
• Acerca do Visualizador do Livro de Endereços
• Acerca do Utilitário Cópia de
Segurança/Restauro do e-Arquivo
• Acerca do Controlador TWAIN e Descarregador
de FicheirosDownloader
• Acerca do controlador de Digitalização Remota
• Acerca do controlador WIA
- 3 -
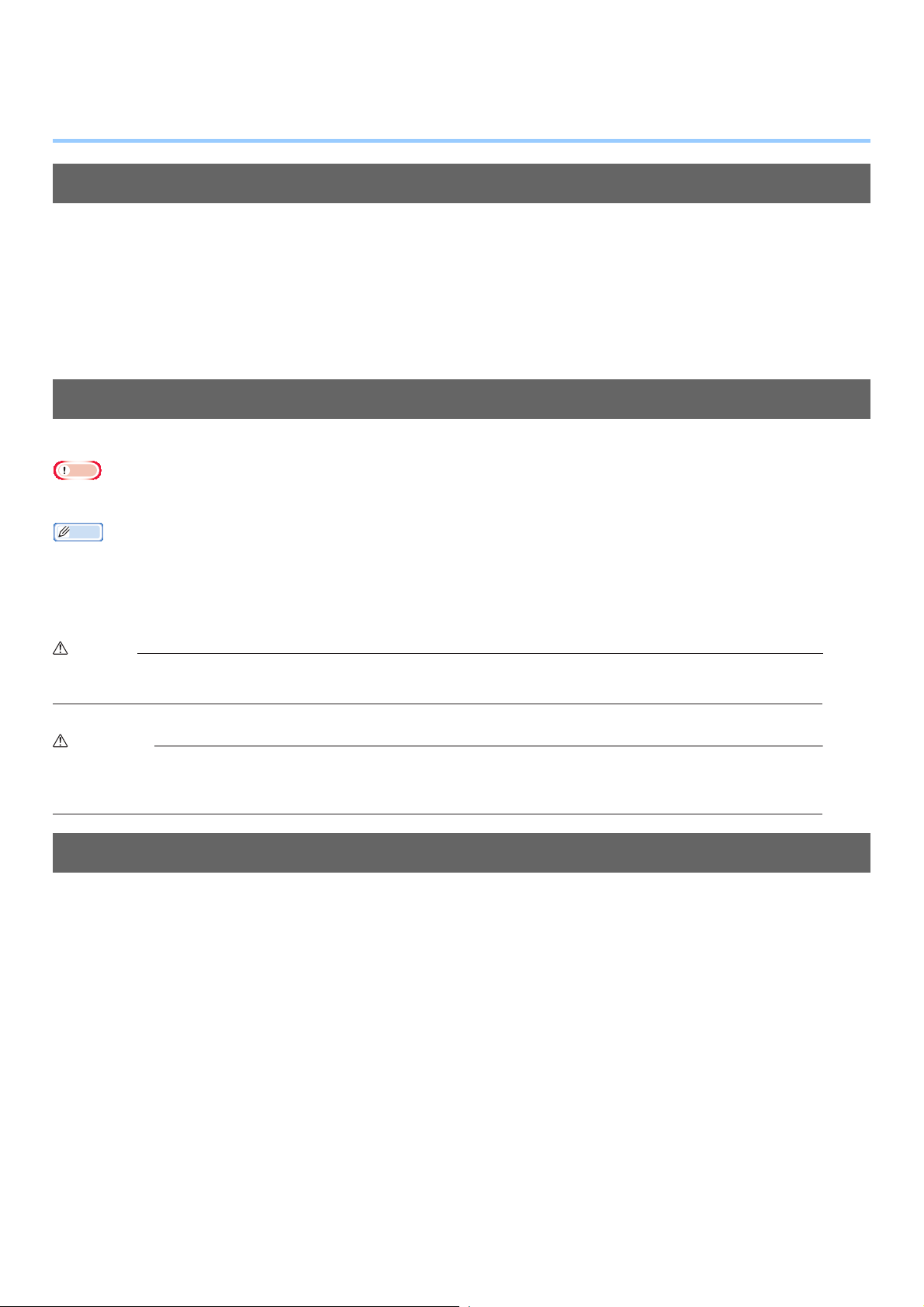
● Acerca deste manual
Nota
Memo
AVISO
Notações utilizadas neste manual
Neste manual são utilizadas as notações abaixo.
Se não existir qualquer descrição especial, são usados o Windows 7 como Windows, o Mac OS X 10.7 como Mac OS X, e MC770dn
como a máquina para exemplos neste documento.
Dependendo do modelo ou do SO, a descrição neste documento pode ser diferente.
• Acerca do Administrador
- Administrador: A pessoa que faz as definições deste equipamento e funciona com o equipamento.
Quando várias pessoas usam este equipamento, o administrador é a pessoa que gere o equipamento.
- Administrador de rede: A pessoa que gere o computador e a rede.
Termos utilizados neste documento
Neste manual são utilizados os termos abaixo.
• Indica uma informação importante sobre as operações. Leia as secções com esta marca.
• Indica uma informação adicional sobre as operações. Deve ler as secções com esta marca.
• Indica onde procurar se desejar obter informações mais detalhadas ou informações relacionadas.
• Um aviso fornece informação adicional que, se ignorada, pode provocar o risco de ferimentos.
ATENÇÃO
• Uma chamada de atenção fornece informação adicional que, se ignorada, pode danificar ou provocar o mau
funcionamento do equipamento.
Ilustrações neste documento
As ilustrações da máquina usadas neste documento podem ser diferentes daquilo que realmente vê na sua máquina.
- 4 -
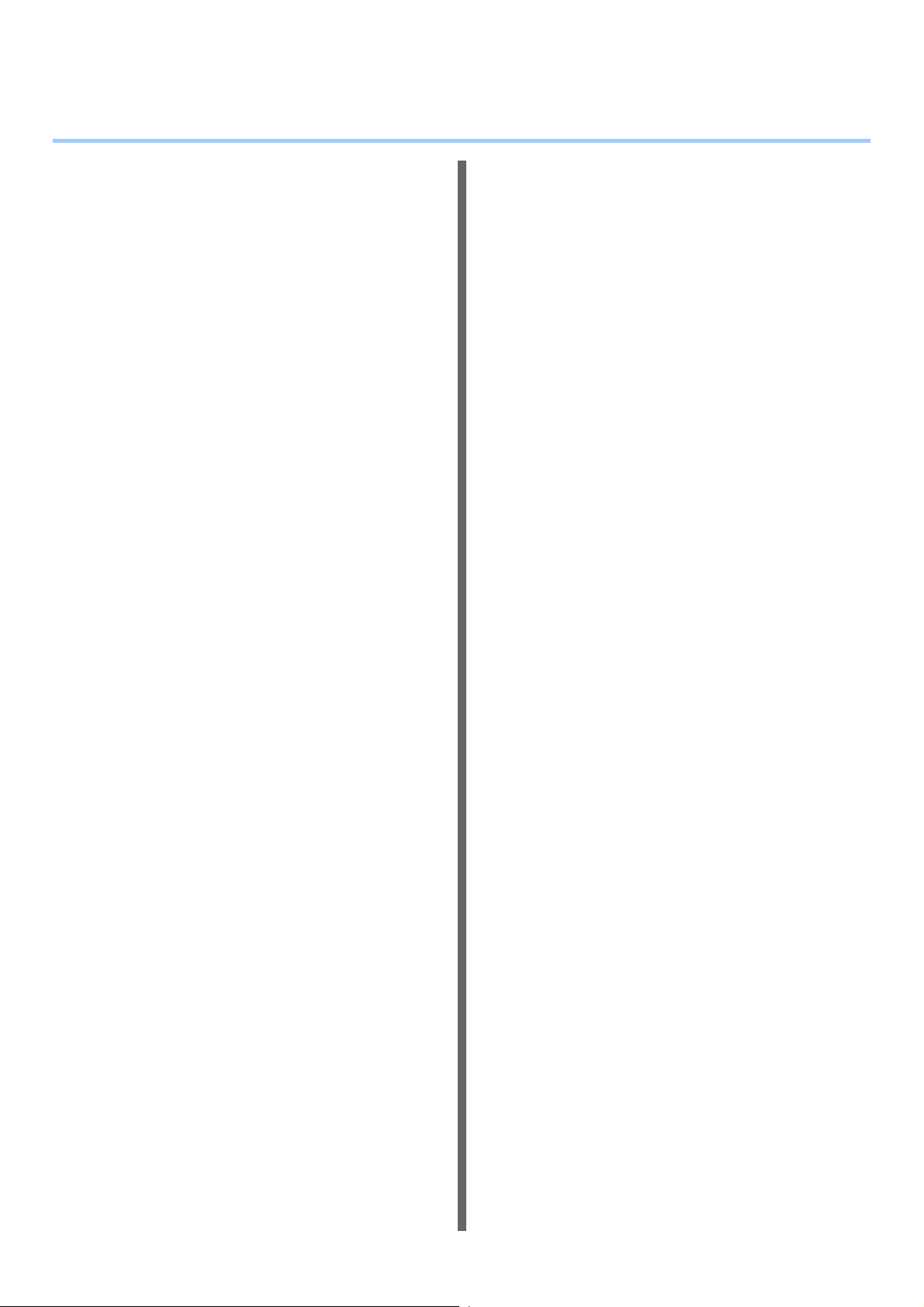
Índice
Acerca dos Manuais .................................2
Acerca deste manual ................................4
Notações utilizadas neste manual .......................4
Termos utilizados neste documento ....................4
Ilustrações neste documento ...............................4
Funções Práticas ......................................7
1 A Imprimir ..................................... 11
A instalar controladores no
computador............................................12
Ambiente de Funcionamento.................13
Ambiente de Funcionamento Windows .............13
Ambiente de Funcionamento Macintosh............13
Preparações para imprimir a partir do
Windows.................................................14
Configuração via uma rede (Windows)..............14
Configuração via USB (Windows)......................17
Preparativos para imprimir a partir de
Mac OS X................................................19
Configuração via uma rede (Mac OS X) ............19
IMPRIMIR A PARTIR DO WINDOWS......21
Antes de Usar o Controlador da Impressora .....21
A configurar as opções ..........................................21
A definir o código de departamento .......................22
A copiar o ficheiro PPD para Windows..................24
Imprimir a Partir da Aplicação............................24
Considerações e limitações...................................24
Como imprimir........................................................24
IMPRIMIR A PARTIR do Macintosh .......26
A Imprimir a Partir da Aplicação no Mac OS X....26
Considerações e limitações...................................26
Como imprimir a partir de Mac OS X.....................26
2 Copiar............................................ 27
COMO FAZER CÓPIAS ...........................28
Antes de Fazer Cópias ......................................28
Armazenamento de cópias a cores .......................28
Colocar Originais ...............................................28
Originais aceites ....................................................28
Colocação de originais no vidro de documentos ...28
Originais tipo livro ..................................................29
Usar o RADF (Inversão de Alimentador de
Documentos Automático) .................................... 29
Fazer Cópias......................................................31
Procedimento básico para copiar ..........................31
Digitalizar o próximo original durante a cópia........ 33
Cópia interrompida e fazer outras cópias.............. 33
Cópia de prova ......................................................33
Seleccionar empilhador virado para baixo/
para cima.............................................................34
Cópia Secundária ..............................................35
Cópia secundária em papel de tamanho
standard............................................................... 36
Cópia secundária em papel de tamanho não
standard............................................................... 40
Usar o Agrafador Offline. ...................................42
MODOS DE CÓPIA BÁSICOS ................43
Antes de Usar Funções de Cópia ......................43
Configurações predefinidas................................... 43
Confirmar funções de definição............................. 43
Eliminar funções de definição................................ 43
Restrições às combinações de funções ................ 44
Selecção de Papel .............................................44
Selecção Automática de Papel (APS) ...................44
Seleccionar manualmente o papel desejado ......... 44
Copiar originais de tamanhos mistos numa só
operação.............................................................. 45
Mudança Modos de Cor.....................................46
Definição Modos Originais .................................46
Ajuste da Densidade..........................................47
Cópia de Ampliação e Redução ........................47
Selecção Automática de Ampliação (AMS) ........... 47
Especificar separadamente tanto o tamanho do
original como o tamanho do papel de cópia........ 48
Especificar manualmente rácio de reprodução ..... 49
Copiar originais de fotos em rácio de reprodução
ideal para tamanho de papel de cópia (ZOOM
FOTO) ................................................................. 50
Seleccionar Modo de Finalização ......................51
Modos de finalização e dispositivos de finalização
opcionais ............................................................. 51
Modo Ordenar/Agrupar.......................................... 52
Modo ordenar agrafo ............................................. 53
Ordenar revista......................................................54
Cópia em Duplex ...............................................54
Fazer cópia de 1 lados .......................................... 55
Fazer cópia de 2 lados .......................................... 56
Executar Cópia e Ficheiro..................................56
Definição pasta partilhada ..................................... 58
3 Fax .................................................59
- 5 -
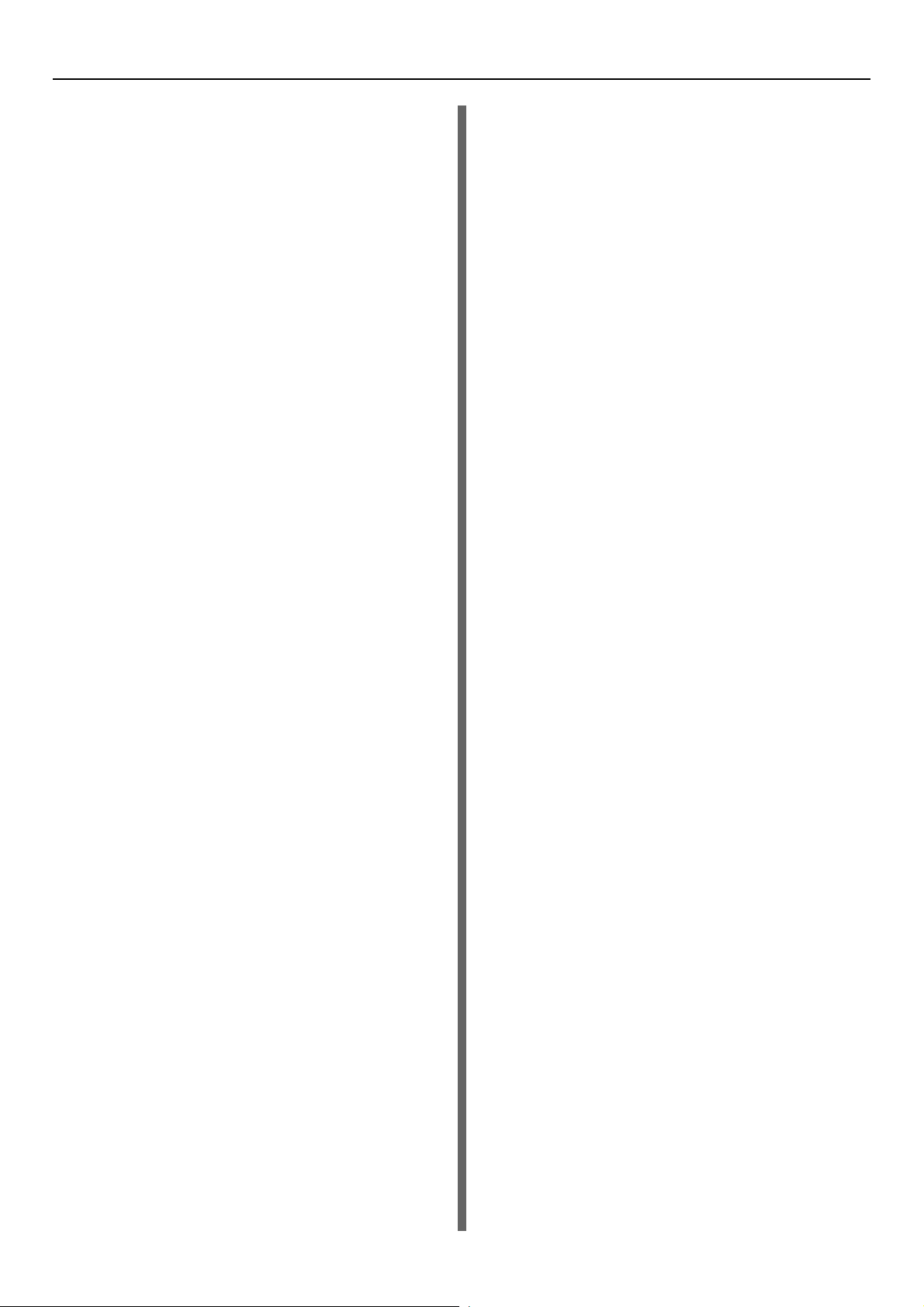
Índice
ENVIAR/RECEBER UM FAX ...................60
Enviar um fax .....................................................60
Procedimentos básicos..........................................60
Manusear um original ............................................61
Definir as condições de transmissão .....................64
Especificar o destinatário.......................................66
Outras transmissões..............................................69
Receber um Fax ................................................71
Modo de recepção .................................................71
Originais e papel....................................................72
VERIFICAR E CANCELAR AS
COMUNICAÇÕES ..................................73
Verificar Comunicações .....................................73
Verificar transmissões reservadas.........................73
Verificar estado da comunicação (registo)............. 73
Cancelar a transmissão .....................................74
Cancelar a transmissão de memória .....................74
Cancelar as transmissões directas........................75
Cancelar transmissões reservadas........................75
4 Digitalizar...................................... 77
OPERAÇÃO BÁSICA ..............................78
Ver Painel Táctil paraMenu de Digitalização .....78
Configurações Predefinidas...............................78
Digitalizar para e-Arquivo...................................79
Digitalizar para Ficheiro .....................................79
Digitalizar para Email .........................................83
Digitalizar para USB...........................................86
Digitalizar Serviço Web (WS).............................88
Usar Dados Digitalizados Guardados................89
Usar dados digitalizados guardados como
documentos e-Arquivo.........................................89
Usar dados digitalizados guardados como
ficheiros ...............................................................89
Visualizar Tarefa de Digitalização Estado e
Registo.............................................................90
Visualizar estado da tarefa de digitalização........... 90
Visualizar o registo da tarefa de digitalização........ 90
5 Utilitários que podem ser usados
com esta máquina....................... 91
Lista de Utilitários...................................92
Utilitários Comuns para Windows/Macintosh.....92
6 Índice............................................. 93
- 6 -
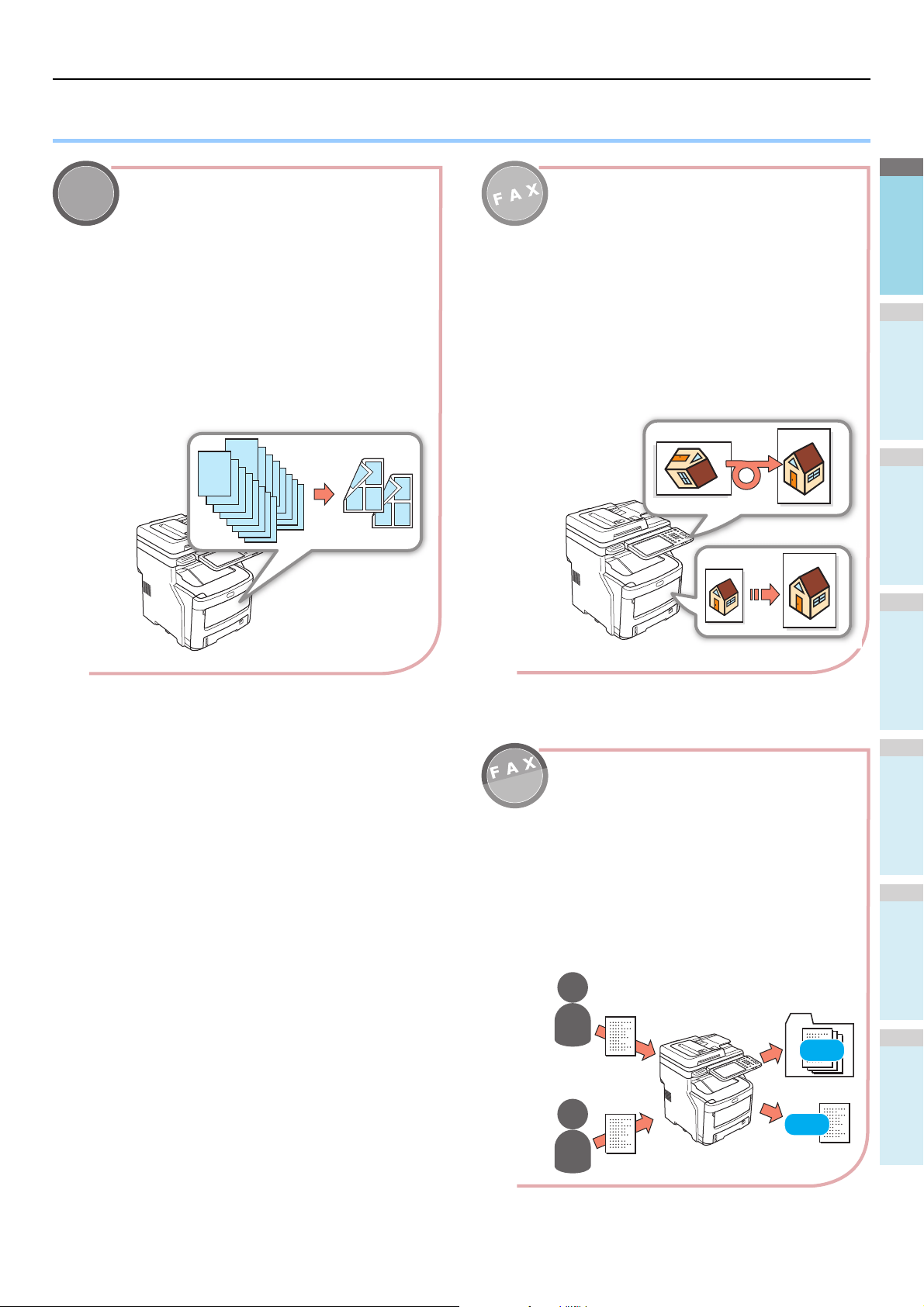
1
2
3
4
5
6
● Funções Práticas
Rodar automaticamente os dados dos
documentos enviados ou recebidos
As imagens são rodadas quando os
documentos são enviados por fax e o tamanho
ideal de papel é automaticamente
seleccionado a partir do papel disponível,
mesmo que a orientação dos documentos de
fax recebidos seja diferente da orientação do
papel. Isto permite-lhe enviar e receber faxes
sem ter de se preocupar com o tamanho do
papel ou a orientação dos documentos.
Copiar documentos enquanto poupa papel
Ao usar a função duplex ou a função página
múltipla é-lhe permitido combinar várias
páginas diferentes numa só página. Por
exemplo, pode imprimir 16 páginas de um
documento apenas em duas páginas ao
imprimir quatro páginas lado a lado (página
múltipla) e imprimindo os dois lados do papel
(duplex). Vai poupar 14 páginas comparado
com copiar todas as páginas.
A
A
AA
A
A
AA
A
A
Enviar faxes recebidos ou guardar anexos
incluídos nos mails enviados e recebidos
Isto permite que os faxes recebidos
enquanto estiver longe da máquina sejam
enviados para um computador para serem
verificados. A configurar a máquina para
guardar dados de comunicação guarda
faxes recebidos e enviados ou anexos de
email para um lugar predefinido.
Copiar
Funções Práticas
Digitalizar
A
B
A
Guardar
Enviar
B
- 7 -
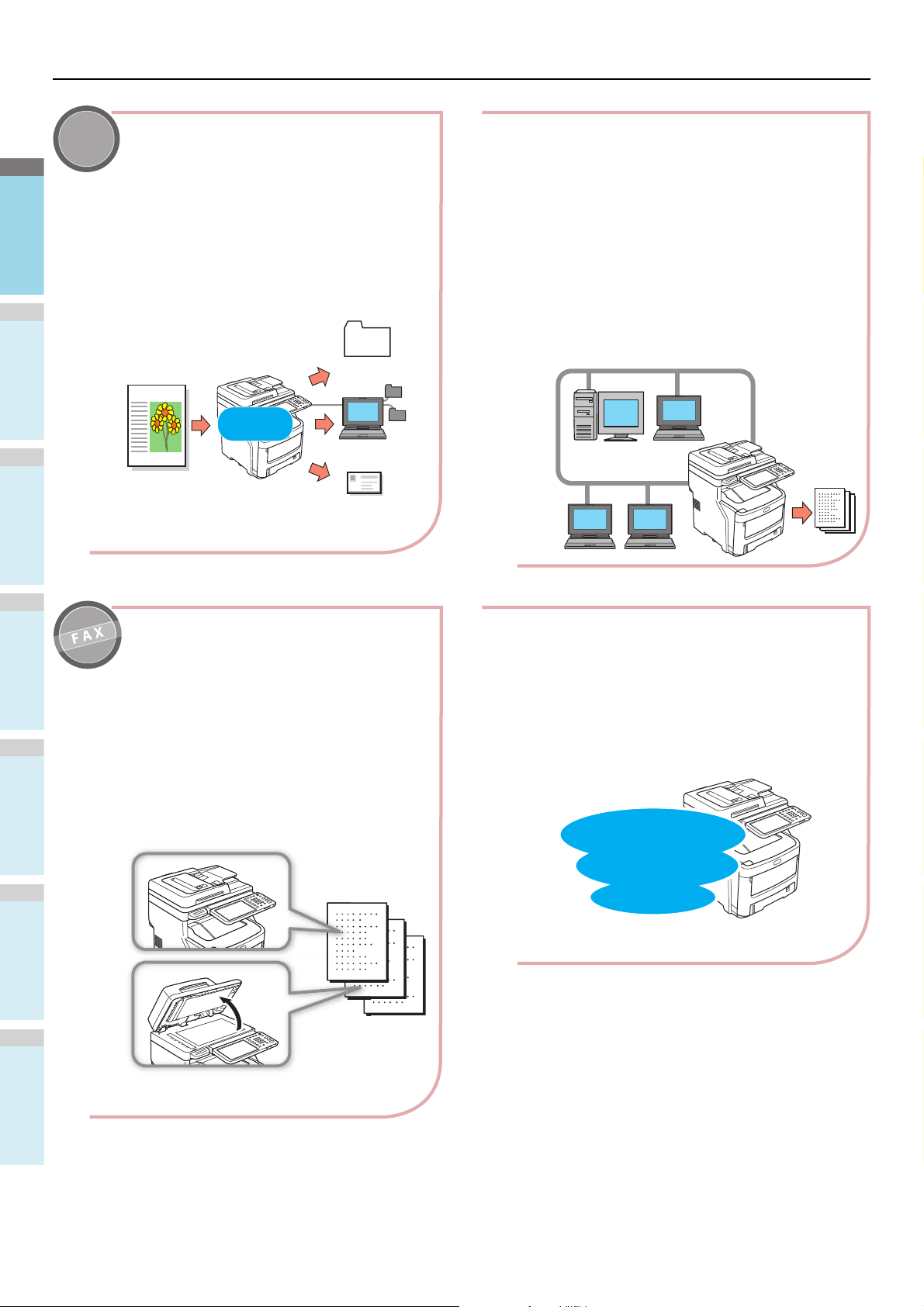
1
2
3
4
5
6
Funções Práticas
Digitalizar
Copiar
Digitalizar
Usa a máquina como a impressora de rede
Imagens de alta qualidade podem ser
impressas a alta velocidade a partir de várias
aplicações(imprimir A4, documentos a cores/
em escala de cinzentos: MC760: 28 páginas/
min, MC770: 34 páginas/min, MC780: 40
páginas/min).
A máquina pode estar ligada às redes e
utilizada para imprimir documentos para
vários computadores, o que poupa espaço
no escritório e baixa os custos.
Digitalizar documentos impressos
O scanner cor total pode digitalizar
documentos. As digitalizações podem ser
guardadas em pastas partilhadas nos
computadores ou em memória USB
(Digitalizar para PC em Rede, Digitalizar
para Memória USB) ou enviar como anexos
via email (Digitalizar para Email).
Digitalizar facilmente documentos
Digitalizar documentos com o scanner após
digitalizar com o alimentador automático de
documentos ou digitalizar documentos com
o alimentador automático de documentos
após a digitalização com o scanner. Esta
função é conveniente quando os
documentos têm páginas agrafadas
misturadas entre elas.
Imprimir a partir de várias aplicações
A máquina está equipada com emulação
PostScript3 e emulação PCL6, o que permite
uma impressão a partir de uma vasta gama
de aplicações.
Compatível com
PostScript3 e
PCL6
Digitalização
cor total
Memória
USB
Digitalizar para
a memória USB
Digitalizar para
PC de rede
Email
Digitalizar para Email
- 8 -
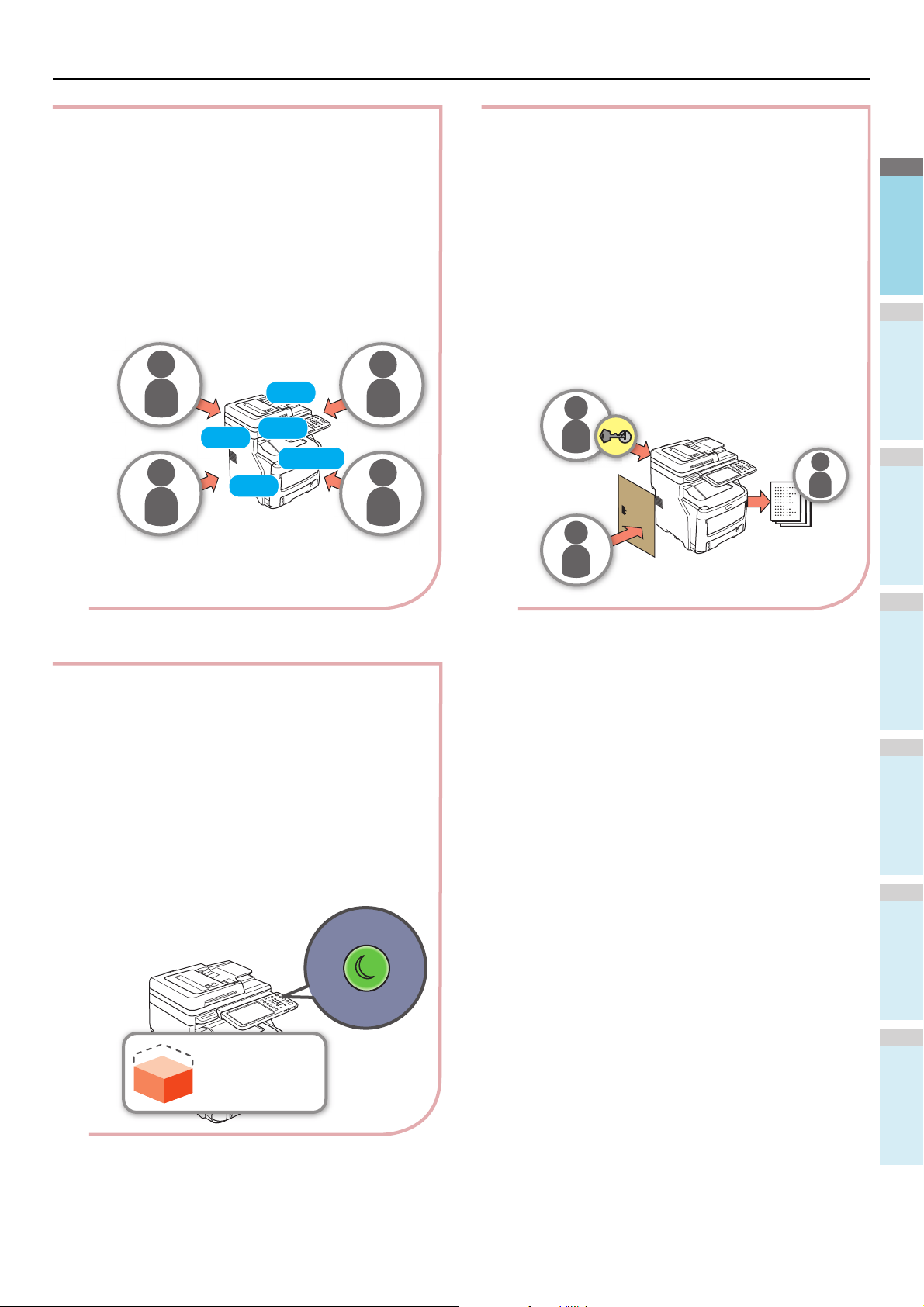
1
2
3
4
5
6
Restringir os tipos de utilizadores que podem usar a
máquina ou os tipos de funções que eles podem
usar.
Configurar a autenticação do utilizador significa
que a máquina só pode ser usada por
utilizadores que foram autorizados por um
administrador. Isto reduz a probabilidade de a
máquina ser acedida por utilizadores normais, o
que ajuda a prevenir uma fuga de informação.
Configurar restrições de acesso significa que as
funções que estão disponíveis a cada utilizador
podem também ser limitadas. Isto reduz
impressão desnecessária, o que ajuda a
conservar toner e papel.
A
B
A
Executa várias funções ao mesmo tempo
A máquina é capaz de executar várias
funções ao mesmo tempo, incluindo enviar
um fax enquanto copia um documento ou
imprimir a partir do computador enquanto
digitaliza um documento. Isto permite que
vários utilizadores utilizem a máquina ao
mesmo tempo.
Reduzir o consumo energético quando a
máquina não está a ser usada
Quando a máquina estiver inativa por um
determinado período de tempo, entra
automaticamente no modo de poupança de
energia para reduzir o consumo de energia.
Pode entrar no modo de poupança de energia
manualmente pressionando o botão [
POWER
SAVE
] no painel do operador. O botão
[
POWER SAVE
] brilhará a verde quando o
Modo de Economia de Energia estiver ativo.
Consumo
de energia
Fax e
Imprimir e
Copiar e
Digitalizar e
Registo e
Funções Práticas
- 9 -
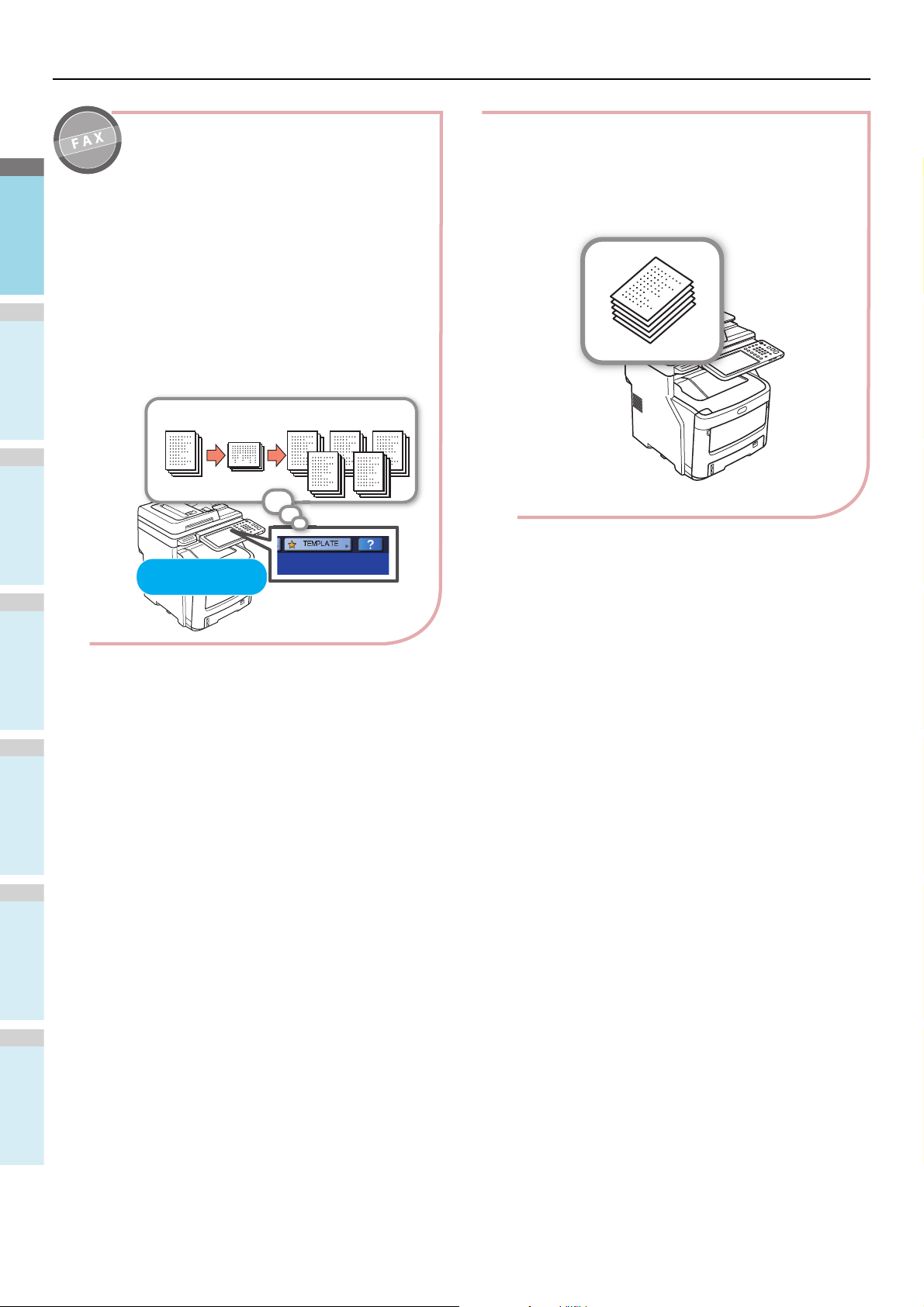
1
2
3
4
5
6
Funções Práticas
Copiar
Digitalizar
Aumentar os tipos e quantidades de papel que
podem ser usados.
Armazenar regularmente funções e
definições na memória.
•[MODELO]
Uma série de operações que são usadas
regularmente podem ser armazenadas em
[MODELO] no painel de toque. Por exemplo,
os seguintes passos - Reduzir documentos
B4 para 81% do tamanho A4, copiar e
ordená-los e criar cinco conjuntos" - pode
ser armazenado em [MODELO] e ser depois
completado com um toque único de uma
tecla, usando menos e simplificando a
operação.
A5
A4
Documento
original
Redução
de 81%
Ordenar e copiar
cinco conjuntos
Operar com um
toque único
- 10 -
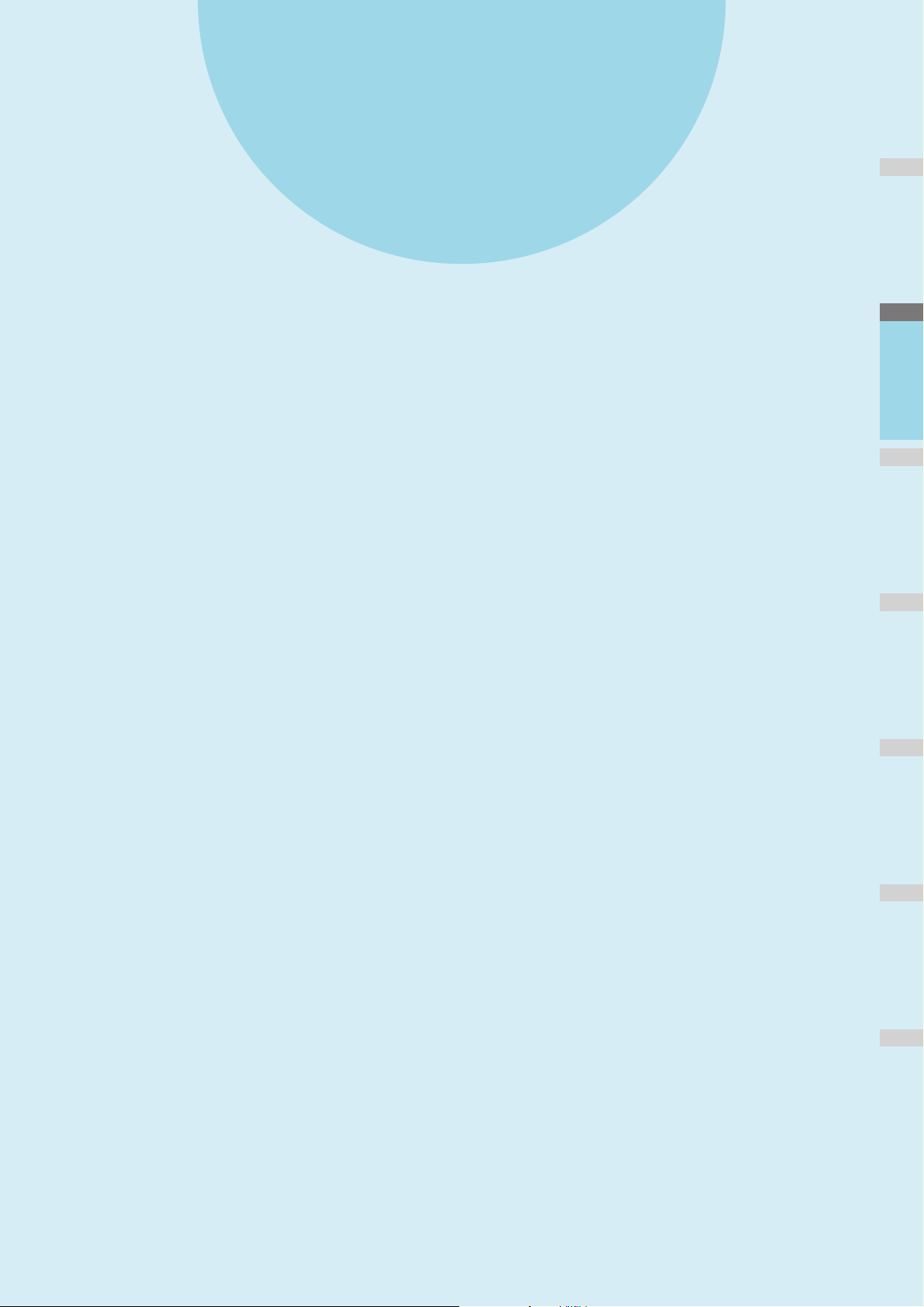
1
2
3
4
5
6
1
A instalar controladores no computador ···················· P.12
Ambiente de Funcionamento ···································· P.13
Preparações para imprimir a partir do Windows·········· P.14
Preparativos para imprimir a partir de Mac OS X ········· P.19
IMPRIMIR A PARTIR DO WINDOWS ··························· P.21
IMPRIMIR A PARTIR do Macintosh ···························· P.26
A Imprimir
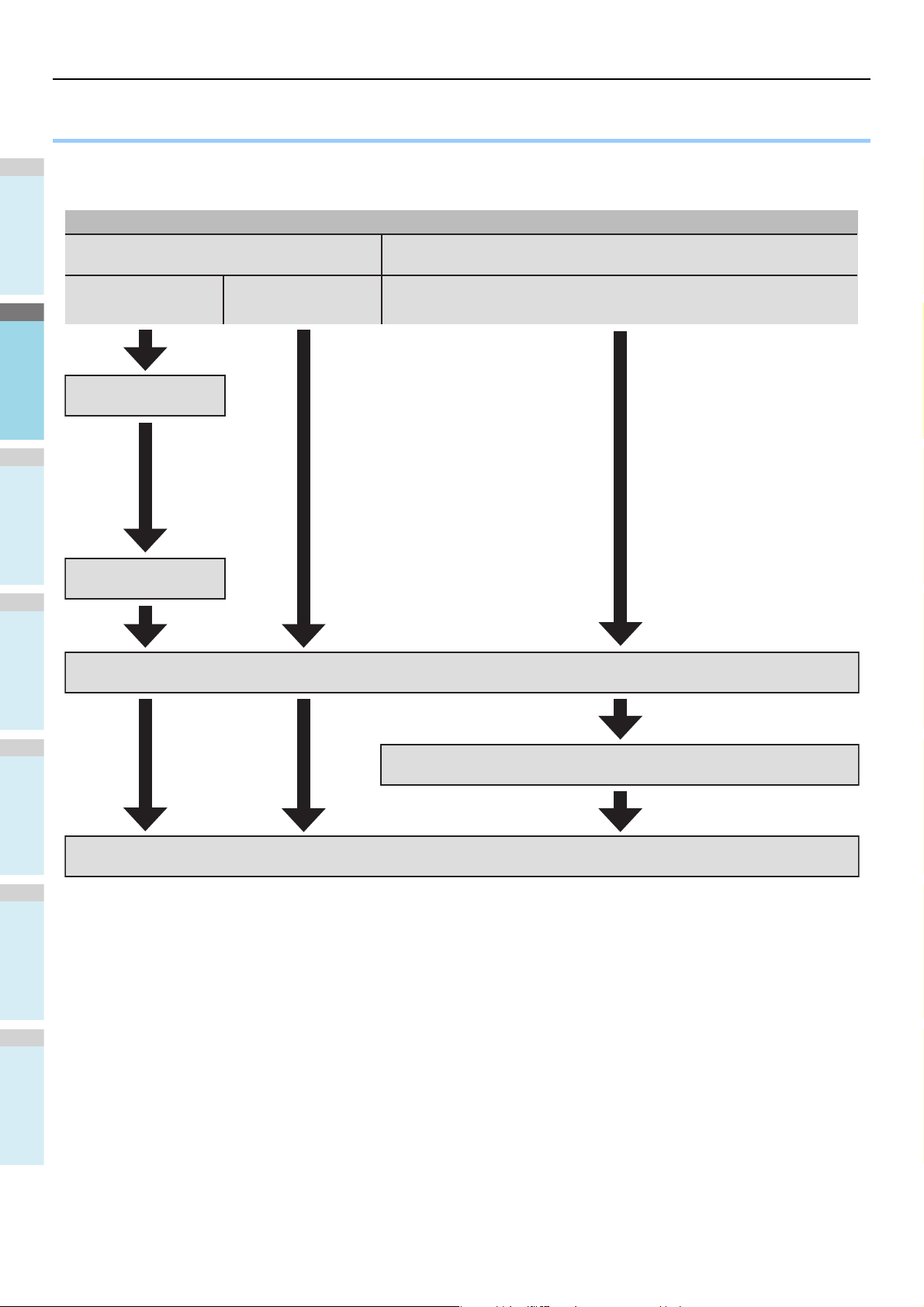
1
2
3
4
5
6
A instalar controladores no computador
Ligar a máquina ao seu computador
Macintosh
Windows
Ligado via rede Ligado via USB Ligação via uma rede
Configurar o endereço IP e
outras definições no Windows
ConfiguraroendereçoIPeoutras
definiçõesdamáquina
Instalar os controladores da impressora
Verificar funcionamento a partir do computador
Adicione o equipamento à configuração do computador
● A instalar controladores no computador
- 12 -
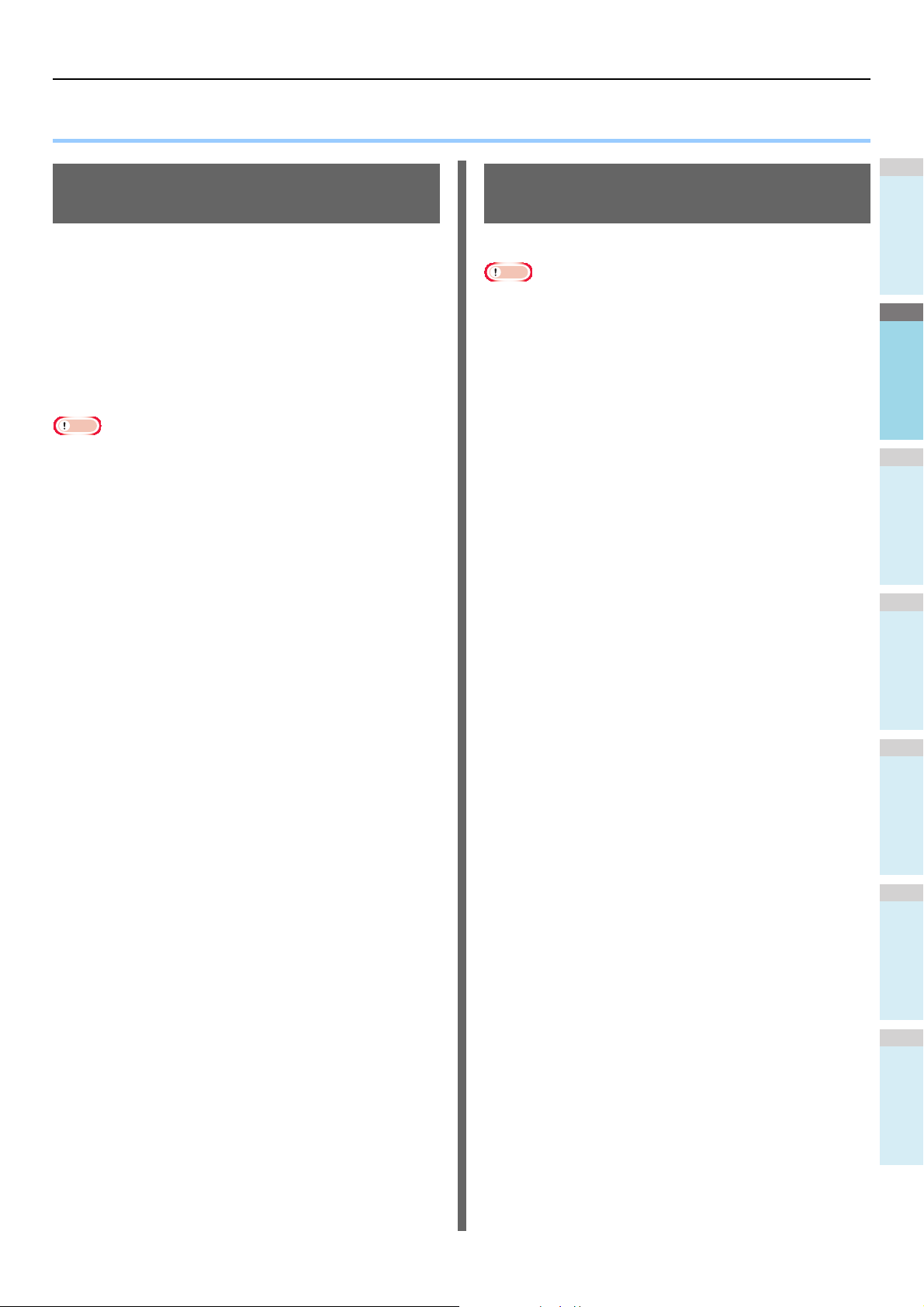
1
2
3
4
5
6
● Ambiente de Funcionamento
Nota
Ambiente de Funcionamento
Ambiente de Funcionamento Windows
• Windows 7/Windows 7 (Versão de 64bits)
• Windows 8/8.1, Windows 8/8.1 (Versão de 64bits)
• Windows Server 2008 R2
• Windows Vista/Windows Vista (Versão de 64bits)
• Windows Server 2008/Windows Server 2008 (Versão de
64bits)
• Windows XP/Windows XP (Versão x64)
• Windows Server 2003/Windows Server 2003 (Versão x64)
• Windows Server 2012
• Windows Server 2012 R2
• A máquina não irá funcionar com Windows 3.1/NT3.51/
NT4.0/Me/98/95/2000.
• Os controladores da impressora podem diferir da
informação aqui listada devido a actualizações do
controlador.
Ambiente de Funcionamento Macintosh
• Mac OS X 10.4 até 10.9
Nota
• Os controladores da impressora podem diferir da
informação aqui listada devido a actualizações do
controlador.
- 13 -
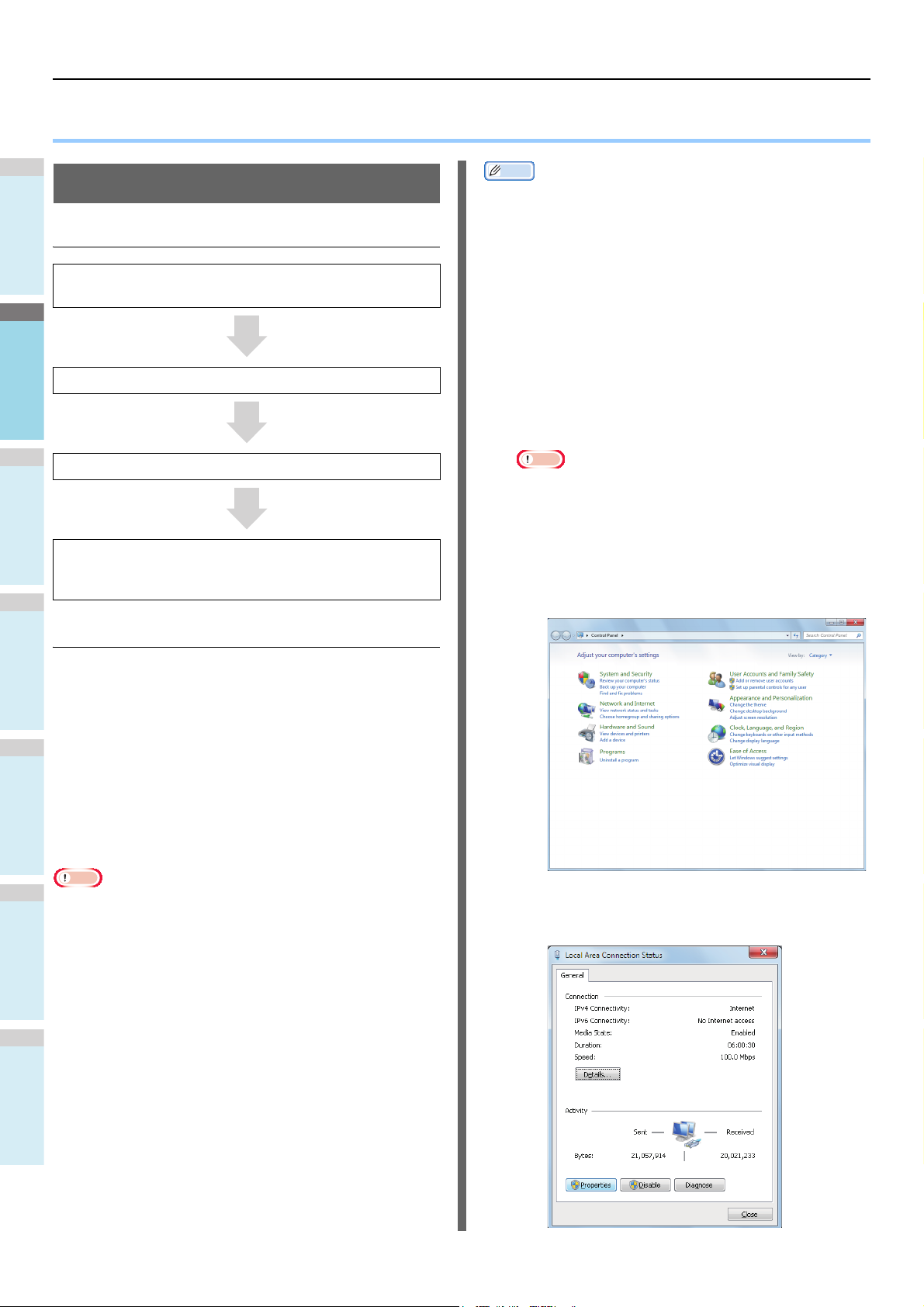
1
2
3
4
5
6
Preparações para imprimir a partir do Windows
Nota
● Preparações para imprimir a partir do Windows
Memo
Configuração via uma rede (Windows)
Configurar procedimentos
Ligar a alimentação energética da máquina e do
computador.
Configurar o endereço IP e outras definições do computador.
• Este máquina é compatível com a rede Plug&Play. Se todos
os computadores ligados entre si estiverem a correr o
Windows 7/Windows Vista/Windows XP/Windows Server
2008/Windows Server 2003 ou se o router de ligação for
compatível com a rede Plug&Play, será configurado
automaticamente um endereço IP, mesmo que não haja um
servidor na rede. Não há necessidade de configurar
manualmente um endereço IP para o computador e
impressora, pode iniciar definição da máquina a partir do
Passo 4.
Ligar a alimentação energética da máquina
1
e do computador.
Configurar o endereço IP e outras
2
definições no Windows.
Configurar o endereço IP e outras definições da máquina.
Instalar os controladores e a Porta Standard TCP/IP
utilizando o "DVD-ROM de software" fornecido com a
máquina e configurar a impressora de rede.
Configurar o equipamento
Se não existir um servidor DHCP na rede tem de configurar
manualmente o endereço de IP no computador e na
impressora.
Se recebeu instruções do seu administrador de rede da
empresa, fornecedor de Internet ou fabricante de router para
configurar um endereço IP estático, vai necessitar de
configurar manualmente o endereço IP do computador e da
impressora.
Verifique o endereço IP deste equipamento imprimindo uma
lista das definições do sistema ou premindo o botão
[SETTING] no painel de controlo e [ADMIN.] - [REDE] - [IPv4].
• Uma configuração incorrecta do endereço IP pode impedir
o funcionamento da rede ou de ligação à Internet. Verifique
o endereço IP e outras definições junto do administrador de
rede da empresa ou do fornecedor de ligação à Internet que
possam ser configuradas para a máquina.
• Os servidores (tal como DHCP) que estão disponíveis na
rede podem diferir dependendo do ambiente de rede a ser
usado. Verifique junto do administrador de rede da empresa
ou do fornecedor de Internet ou fabricante de router.
• São necessários direitos de administrador para a
configuração.
• Excepto indicação em contrário, os procedimentos
necessários quando usa Windows 7 estão listado na
secção "Configurar no Windows". Os ecrãs e
procedimentos podem diferir em função do sistema
operativo.
Nota
• Salte para o Passo 3 se um endereço IP e outras
definições já tiverem sido configuradas no Windows ou
se são obtidas automaticamente.
(1) Iniciar o Windows.
(2) Clicar em [Iniciar] e seleccionar [Painel de
Controlo].
(3) Clicar em [Ver estado e tarefas da rede].
(4) Clicar em [Ligação de área local] e clicar
em [Propriedades] a partir do ecrã
[Estado da Ligação da Área Local].
- 14 -
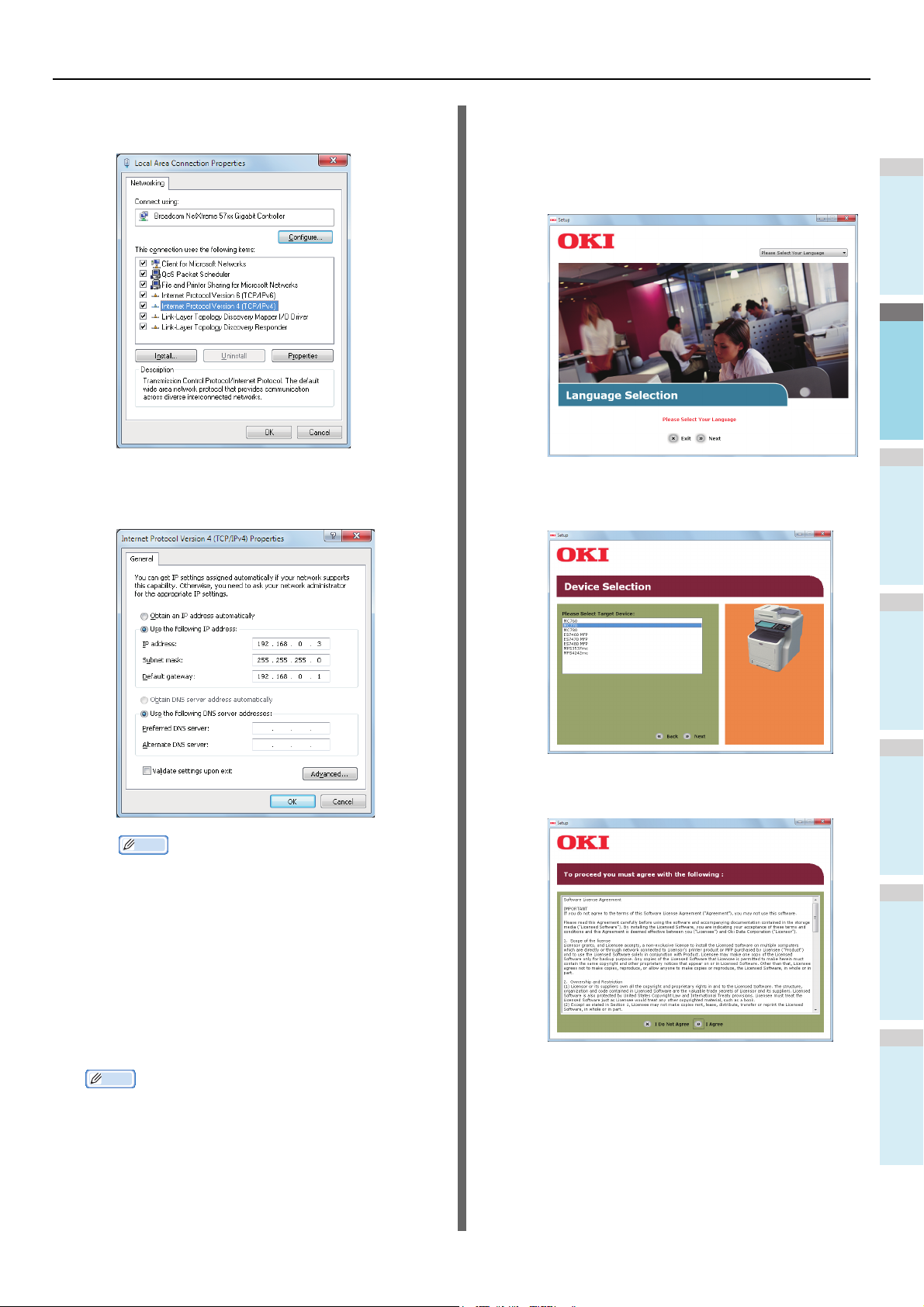
Preparações para imprimir a partir do Windows
1
2
3
4
5
6
Memo
(5) Seleccionar [Protocolo IP Versão 4 (TCP/
IPv4)] e clique em [Propriedades].
(2) Quando é exibido [Reproduzir
automaticamente], clicar em [Executar
Setup.exe].
(3) Seleccionar o idioma e clicar em
"Seguinte (Next)".
(6) Inserir os números para o endereço IP,
máscara de sub-rede, gateway predefinido
e servidor DNS e clicar em [OK].
(4) Seleccionar o dispositivo que deseja usar
e clicar em "Seguinte (Next)".
(5) Ler o contrato de licença e clicar em
"Concordo (I Agree)".
• Se vai ser obtido automaticamente um endereço
IP a partir de um servidor DHCP, seleccionar
[Obter um endereço IP automaticamente] e não
inserir um endereço IP.
• Não inserir números para o gateway predefinido e
para o servidor DNS se não estiverem a ser
usados. Feche [Ligação de área local].
(7) Feche [Ligação de área local].
Configurar o endereço IP e outras
3
definições da máquina.
Memo
• Salte para o Passo 4 se um endereço IP e outras
definições já tiverem sido configuradas na máquina ou
se são obtidas automaticamente.
(1) Ligar a alimentação energética da
máquina, verificar se o Windows iniciou e
colocar "DVD-ROM de Software" fornecido
com a máquina.
- 15 -
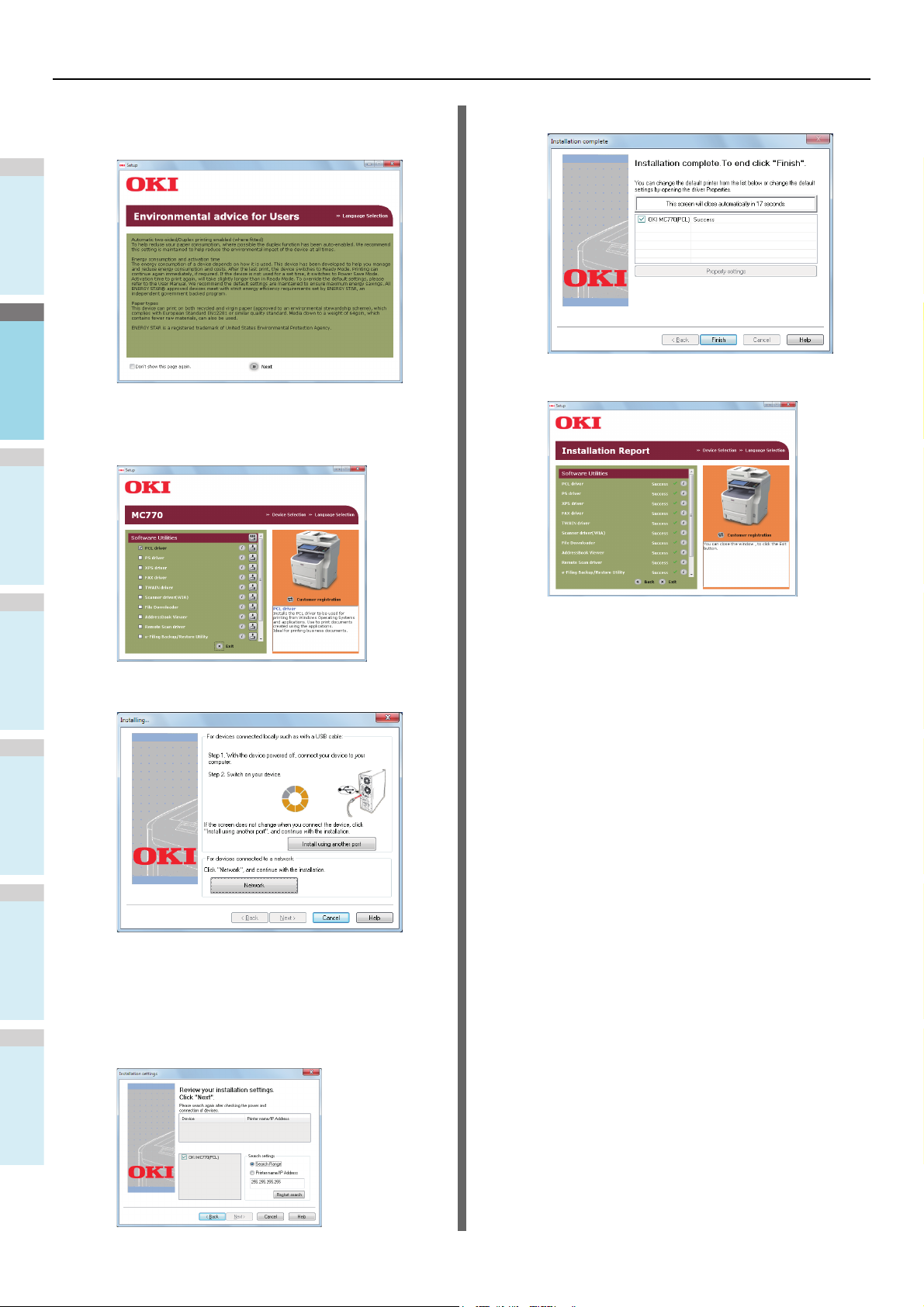
Preparações para imprimir a partir do Windows
1
2
3
4
5
6
(6) Leia o "Environmental advice for Users
(10)Clicar em "Concluir (Finish)".
(Environmental Advice for Users)" e clique
em "Seguinte (Next)".
(11)Clicar no botão "Sair (Exit)" para terminar.
(7) Seleccionar o controlador que deseja
instalar e clicar no botão "Multi-Instalação
(Multi Installation)" para os instalar todos
ao mesmo tempo.
Clicar em [Iniciar] - [Painel de Controlo] -
4
[Dispositivos e Impressoras].
(8) Clicar em Rede (Network) para procurar o
A configuração está completa quando aparecer um ícone
na pasta "Dispositivos e Impressoras".
dispositivo.
(9) Quando o dispositivo alvo é detectado,
seleccionar o dispositivo na lista e depois
clicar em "Seguinte (Next)". Começa a
instalação.
Se o dispositivo não for detectado,
especificar o endereço IP do dispositivo e
instale-o directamente.
- 16 -
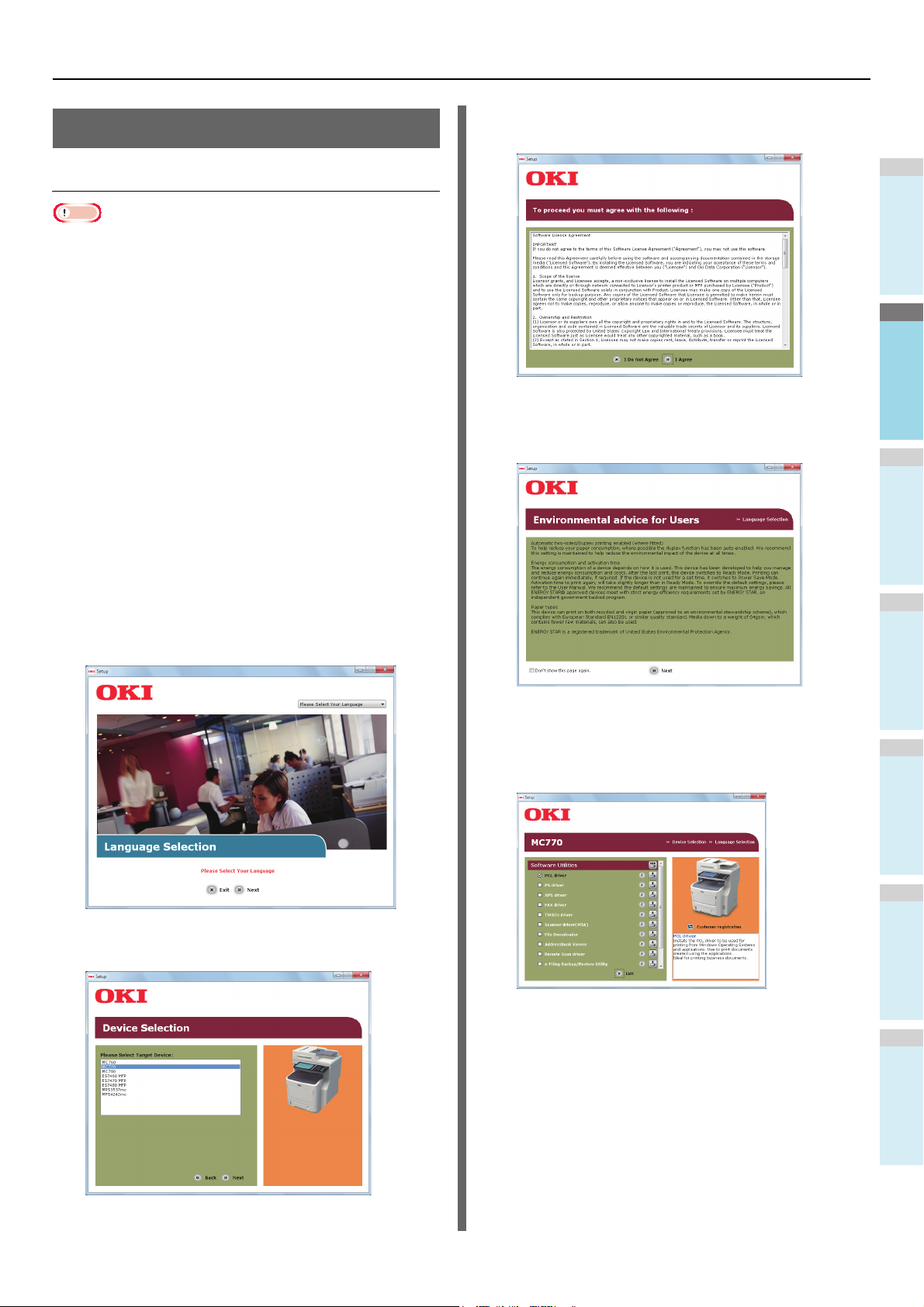
1
2
3
4
5
6
Configuração via USB (Windows)
Nota
A instalar controladores da impressora PCL
• São necessários direitos de administrador.
• Excepto indicação em contrário, os procedimentos
necessários quando usa Windows 7 estão listados. Os
ecrãs e procedimentos podem diferir em função do sistema
operativo.
• Não LIGUE a fonte de alimentação do dispositivo até que
uma mensagem informando que a fonte de alimentação
está LIGADA seja exibida.
Ligar a alimentação energética da máquina
1
e iniciar o Windows.
É exibido "Assistente para adicionar novo hardware"
quando a máquina é ligada. Se isto acontecer, clique em
[Cancelar] e desligue a alimentação energética da
máquina antes de passar ao próximo passo.
Colocar o "DVD-ROM de Software"
2
fornecido com a máquina.
Preparações para imprimir a partir do Windows
Ler o contrato de licença e clicar em
6
"Aceito (I Agree)".
Leia o "Environmental advice for Users
7
(Environmental Advice for Users)" e clique
em "Seguinte (Next)".
Quando é exibido [Reproduzir
3
automaticamente], clicar em [Executar
Setup.exe].
Seleccionar o idioma e clicar em "Seguinte
4
(Next)".
Seleccionar o dispositivo que deseja usar e
5
clicar em "Seguinte (Next)".
Seleccionar o controlador que deseja
8
instalar e clicar no botão "Multi-Instalação
(Multi Installation)" para os instalar todos
ao mesmo tempo.
- 17 -
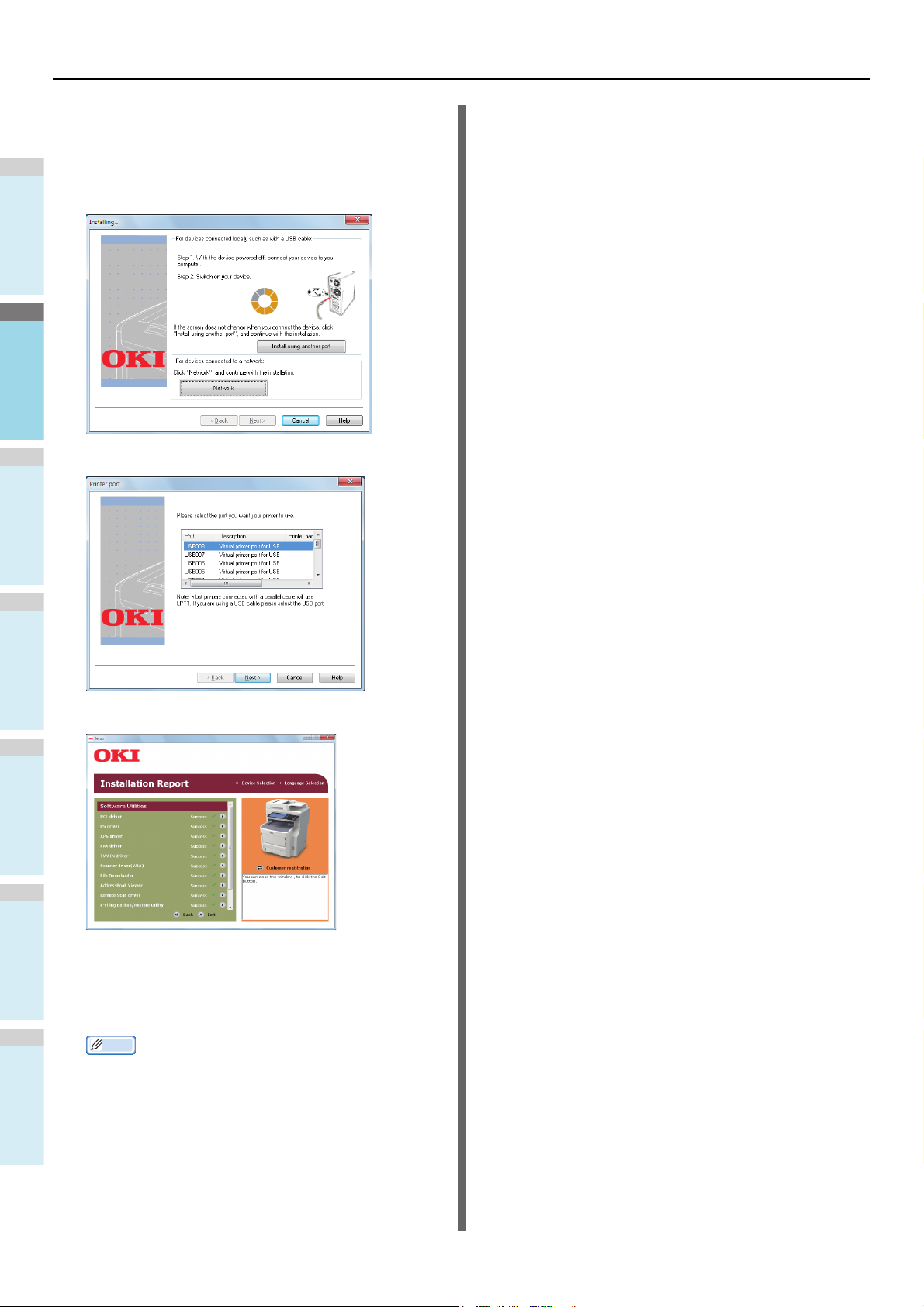
Preparações para imprimir a partir do Windows
1
2
3
4
5
6
Memo
Ligue a corrente do dispositivo seguindo a
9
orientação no ecrã.
Quando o dispositivo não é detectado,
clicar no botão "Instalar usando outra porta
(Install using another port)".
Clique em "Seguinte (Next)".
10
Clicar no botão "Sair (Exit)" para terminar.
11
Clicar em [Iniciar] - [Painel de Controlo] -
12
[Dispositivos e Impressoras].
A configuração está completa quando aparecer um ícone
na pasta "Dispositivos e Impressoras".
• Para usar esta máquina como impressora, instalar
qualquer [controlador PCL], [controlador PS] ou
[controlador XPS].
• Para usar esta máquina como fax, instalar
[Controlador de FAX].
• Para usar esta máquina como scanner, instalar
[Controlador do scanner] e [ActKey].
- 18 -
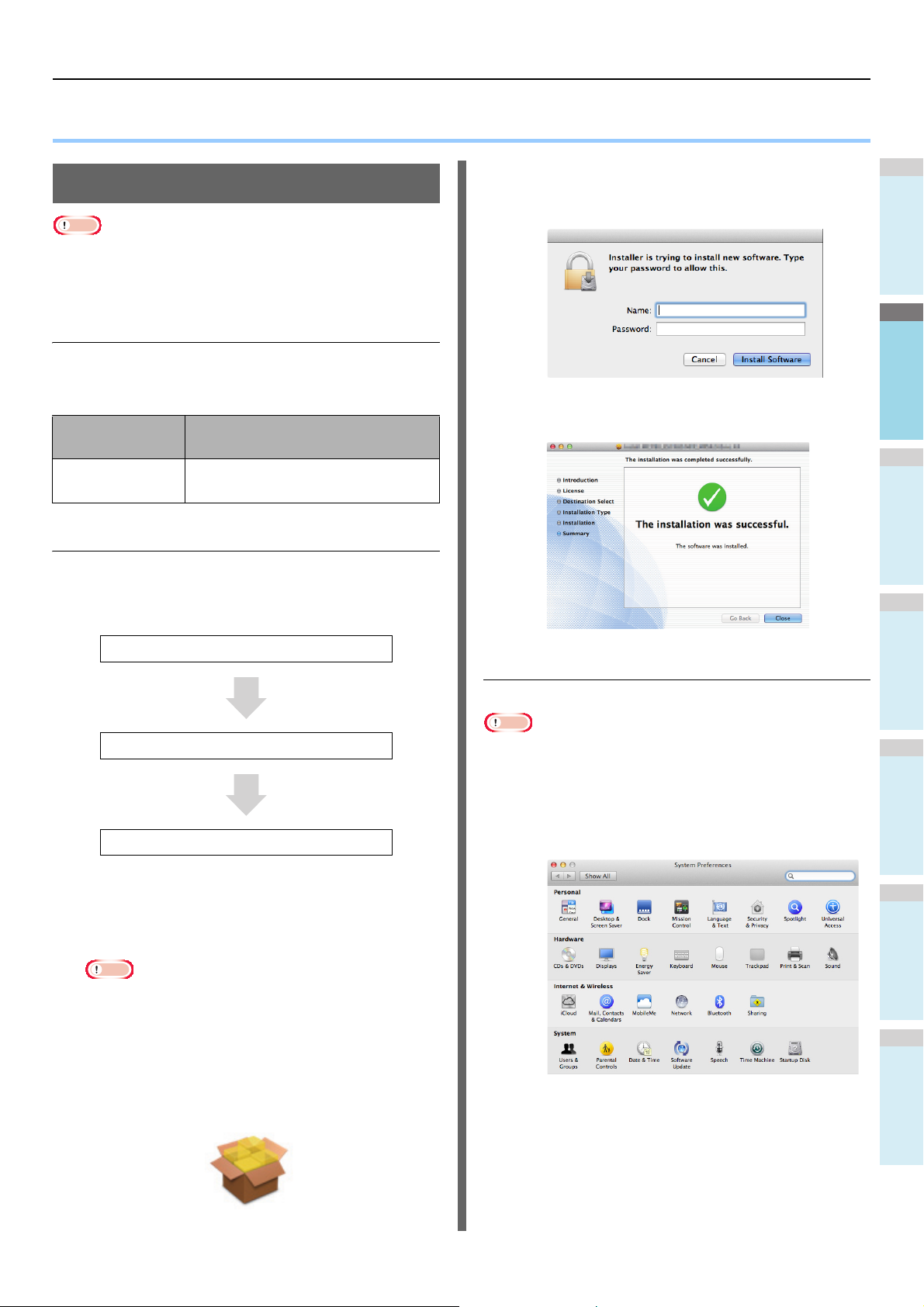
1
2
3
4
5
6
Preparativos para imprimir a partir de Mac OS X
Nota
● Preparativos para imprimir a partir de Mac OS X
(3) Introduza a palavra-passe de
Configuração via uma rede (Mac OS X)
• Mac OS X e os controladores da impressora podem diferir
da informação aqui listada devido a actualizações do
controlador.
O método de impressão (protocolo)
Há um método disponível para imprimir a partir de Mac OS X
que usa Bonjour (Rendezvous).
Método de
Impressão
Bonjour(Rendezvo
us)
Funcionalidades
Usa estas funções que estão incluídas
como predefinidas no Mac OS X
administrador e clique em [Instalar
Software (Install Software)].
(4) Clique em [Fechar (Close)] depois de a
instalação estar terminada.
Configurar procedimentos
Instalar os controladores da impressora.
Ligar a alimentação energética da máquina.
1
Instalar os controladores da impressora.
2
Nota
Criar uma impressora de rede.
Configurar a máquina usando Bonjour.
Bonjour
(Rendezvous)
Usar Bonjour
Nota
•Se [Imprimir e Fax] estiver aberta, clique em X para a
fechar.
(1) Seleccione o menu [Menu Apple] -
[Preferências do Sistema].
(2) Clique em [Imprimir e Digitalizar].
• Desligar qualquer software de protecção antivírus.
(1) Introduza o "DVD-ROM de Software" no
Macintosh.
Clicar duas vezes em [
(2)
da pasta [
OKI
] > [
XXXXX.pkg
Controladores
] dentro
] > [
OSX
[OS X 10.7- ].
] >
- 19 -
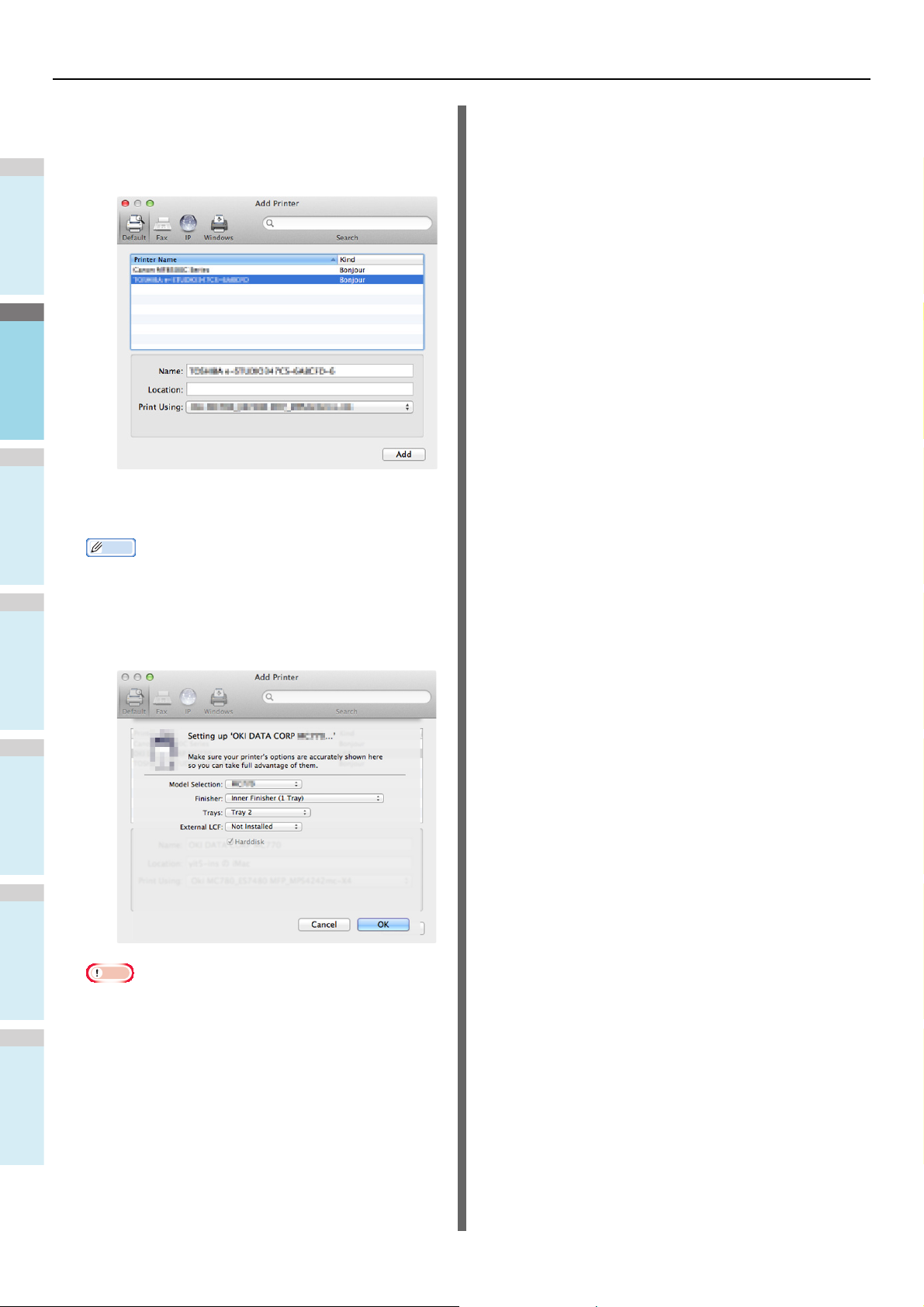
Preparativos para imprimir a partir de Mac OS X
1
2
3
4
5
6
Memo
Nota
(3) Clique em [+].
(4) Clique em [Predefinição] e seleccione o
nome da máquina apresentada, e depois
clique em [Adicionar].
(5)
Na Caixa [
Nome
], o nome que seleccionou
na lista é exibido automaticamente.
• Ao clicar em [Definições do Dispositivo] no painel de
controlo e em [Informações sobre a impressora] [Rede] é exibido o endereço MAC.
(6) Seleccione a opção dispositivo e clique em
[OK].
• O nome da máquina não será correctamente exibido
se o controlador da impressora não carregar
correctamente o ficheiro PPD. Se isso acontecer,
elimine a máquina e adicione-a novamente.
- 20 -
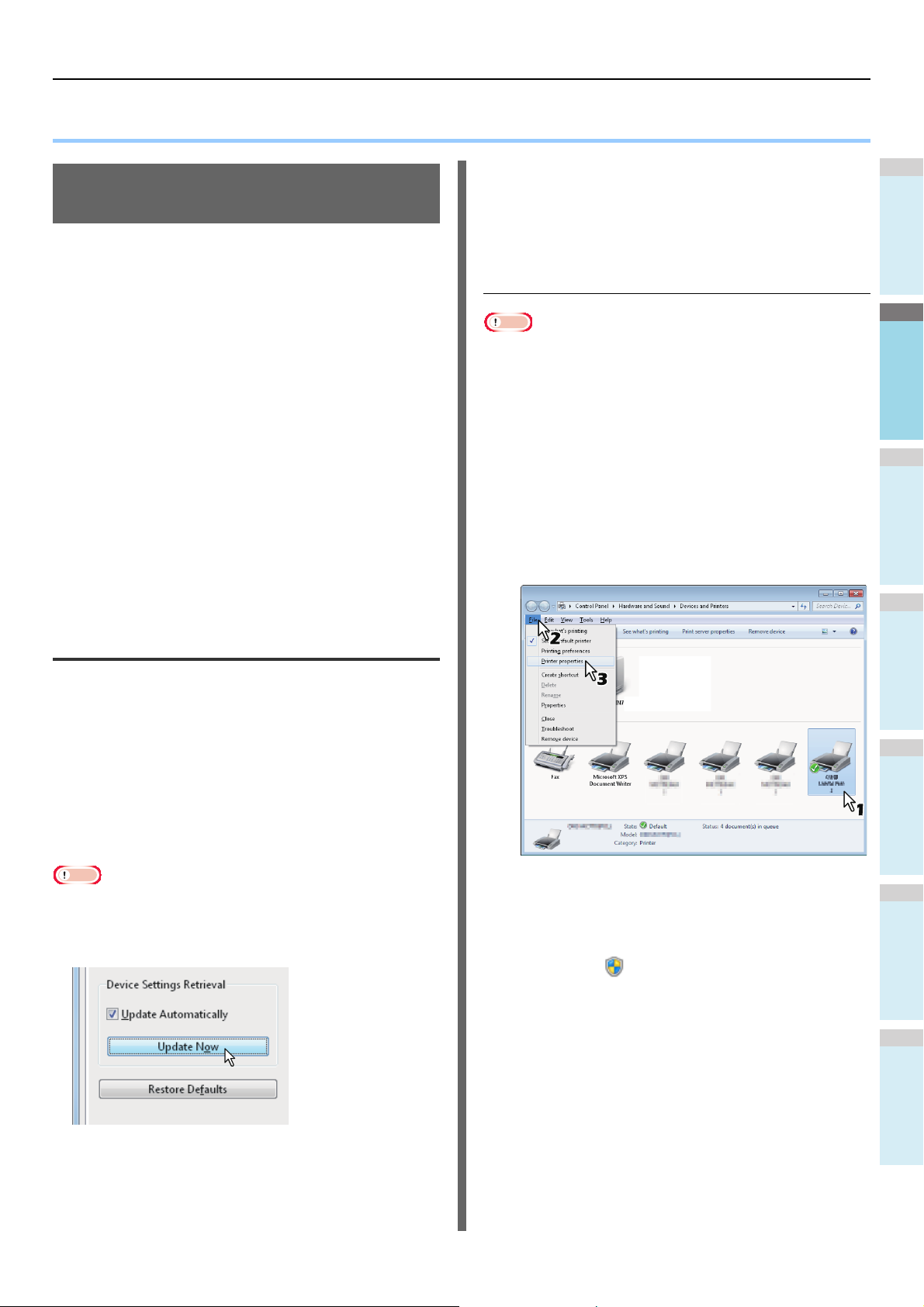
1
2
3
4
5
6
● IMPRIMIR A PARTIR DO WINDOWS
Nota
IMPRIMIR A PARTIR DO WINDOWS
Antes de Usar o Controlador da Impressora
Antes de imprimir, tem de configurar as seguintes opções:
• Definições de Configuração
Para usar dispositivos opcionais tais como tabuleiros
opcionais ou o Finalizador, primeiro tem de configurar
estes dispositivos. As características destes dispositivos
opcionais não estão disponíveis a menos que informe o
sistema de que dispositivos opcionais estão instalados.
Antes de imprimir, pode configurar a seguinte opção se
necessário:
• Código de Departamento
Pode usar estes códigos de departamento para gerir cada
tarefa. Por exemplo, um administrador de sistema pode
verificar quantas folhas de cópias fez um determinado
departamento. Quando o Código de departamento está
activo, ser-lhe-á solicitado que digite um código de
departamento antes de imprimir. Se inserir
antecipadamente o código de departamento no campo
correspondente, pode imprimir sem ter de o estar sempre a
digitar. Consulte o seu administrador sobre os códigos.
Quando a comunicação SNMP entre o equipamento e o
computador está activa, ser-lhe-á solicitado que digite o
código antes de imprimir.
Configurar manualmente as opções
Se a comunicação SNMP entre este equipamento e o
computador não estiver disponível:
Definir manualmente o separador [Definições
do Dispositivo]
Nota
• Precisa de se registar no Windows com privilégio de
"Administrador".
Clicar no menu [Iniciar] e seleccionar
1
[Dispositivos e Impressoras].
Aparece a pasta Impressoras.
Seleccionar o controlador da impressora
2
para este equipamento e clicar depois em
[Propriedades de impressora] no menu
[Ficheiro].
Aparece a caixa de diálogo das propriedades do
controlador da impressora.
A configurar as opções
Para usar devidamente este equipamento, tem de guardar a
configuração das opções instaladas no menu do separador
[Definições do Dispositivo] depois de ter instalado os
controladores da impressora. Na definição padrão, pode obter
os dados de configuração de opções instaladas
automaticamente ao abrir o menu do separador [Definições
do Dispositivo]. Se a comunicação SNMP entre este
equipamento e o computador não estiver disponível ou se
quiser configurara as opções manualmente, consulte a página
seguinte:
P.21 "Configurar manualmente as opções"
• Quando a comunicação SNMP entre este equipamento e o
computador está activa, pode recuperar a opção das
informações de configuração, clicando em [Actualizar
Agora (Update Now)].
• Se o menu [Ficheiro] não for exibido, prima [Alt].
• Se a caixa de diálogo exibida não permitir a mudança
das propriedades do controlador da impressora, siga o
procedimento em baixo.
- Para o Windows 7, alguns menus de separadores
têm um botão em propriedades do controlador
da impressora. Para alterar as propriedades, clique
nesse botão. Se as propriedades não poderem ser
alteradas, consulte o seu administrador de rede.
• Para alterar o controlador de impressora instalado na
rede, é necessário o privilégio de administrador.
Consulte o seu administrador de rede para mais
detalhes.
- 21 -
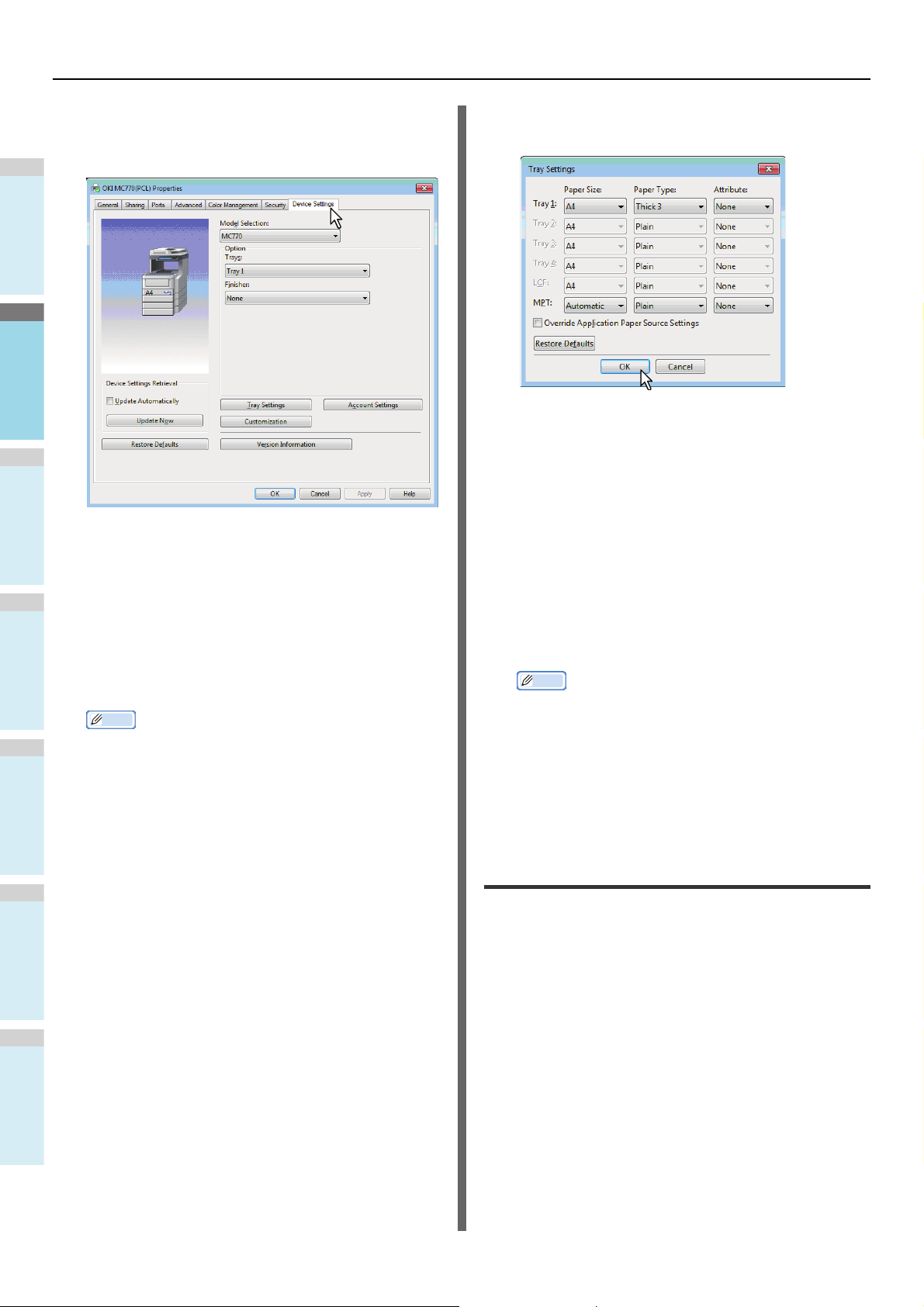
IMPRIMIR A PARTIR DO WINDOWS
1
2
3
4
5
6
Memo
Exibir o menu do separador [Definições do
3
Dispositivo (Device Settings)] e definir as
Defina as opções seguintes e clique em
5
[OK (OK)].
seguintes opções.
Tabuleiro 1 (Tray 1) — Selecciona o tamanho e tipo de
papel que é carregado no 1º tabuleiro.
Selecção de Modelo (Model Selection) — Isto define o
tipo de modelo. Os itens de configuração do controlador
da impressora são alterados de acordo com o modelo
seleccionado.
Opção (Option) — Esta opção define se os seguintes
dispositivos opcionais estão instalados.
• Tabuleiro (Trays)— Esta define se a Unidade de
Alimentação de Papel está instalada ou não.
• Finalizador (Finisher)— Esta define se o Finalizador
Interno está instalado ou não.
• Os itens de configuração diferem consoante o modelo
e a configuração de opção.
• Para mais informação sobre cada um dos itens,
consulte as descrições sobre o separador [Definições
do Dispositivo].
Advanced Guide
Tabuleiro 2 (Tray 2) — Selecciona o tamanho e tipo de
papel que é carregado no 2º tabuleiro.
Tabuleiro 3 (Tray 3) — Selecciona o tamanho e tipo de
papel que é carregado no 3º tabuleiro.
Tabuleiro 4 (Tray 4) — Selecciona o tamanho e tipo de
papel que é carregado no 4º tabuleiro.
MPT (MPT) — Selecciona o tipo de papel que é
carregado no Tabuleiro Multiusos (MPT).
Sobrepor Aplicação de Definições de Fonte de Panel
(Override Application Paper Source Settings) —
Seleccione esta opção para usar a configuração de
origem do papel no controlador da impressora em vez da
configuração da aplicação.
Memo
• Os itens de configuração diferem consoante o modelo
e a configuração de opção.
• Para mais informação sobre cada um dos itens,
consulte as descrições sobre Definições do Tabuleiro.
Advanced Guide
Clicar em [Aplicar (Apply)] ou [OK (OK)]
6
para guardar definições.
Clique em [Tabuleiro (Tray Settings)].
4
Aparece a caixa de diálogo [Tabuleiro (Tray Settings)].
A definir o código de departamento
Quando o equipamento é gerido pelos códigos de
departamento, tem de inserir os seus no controlador da
impressora.
Isto permite ao administrador de rede verificar o número de
cópias impressas pelos membros de um departamento
específico. Também os utilizadores podem verificar que
submeteu as tarefas de impressão através do painel táctil ou
das ferramentas de monitorização.
Consulte o seu administrador se deve digitar o Código de
Departamento.
- 22 -
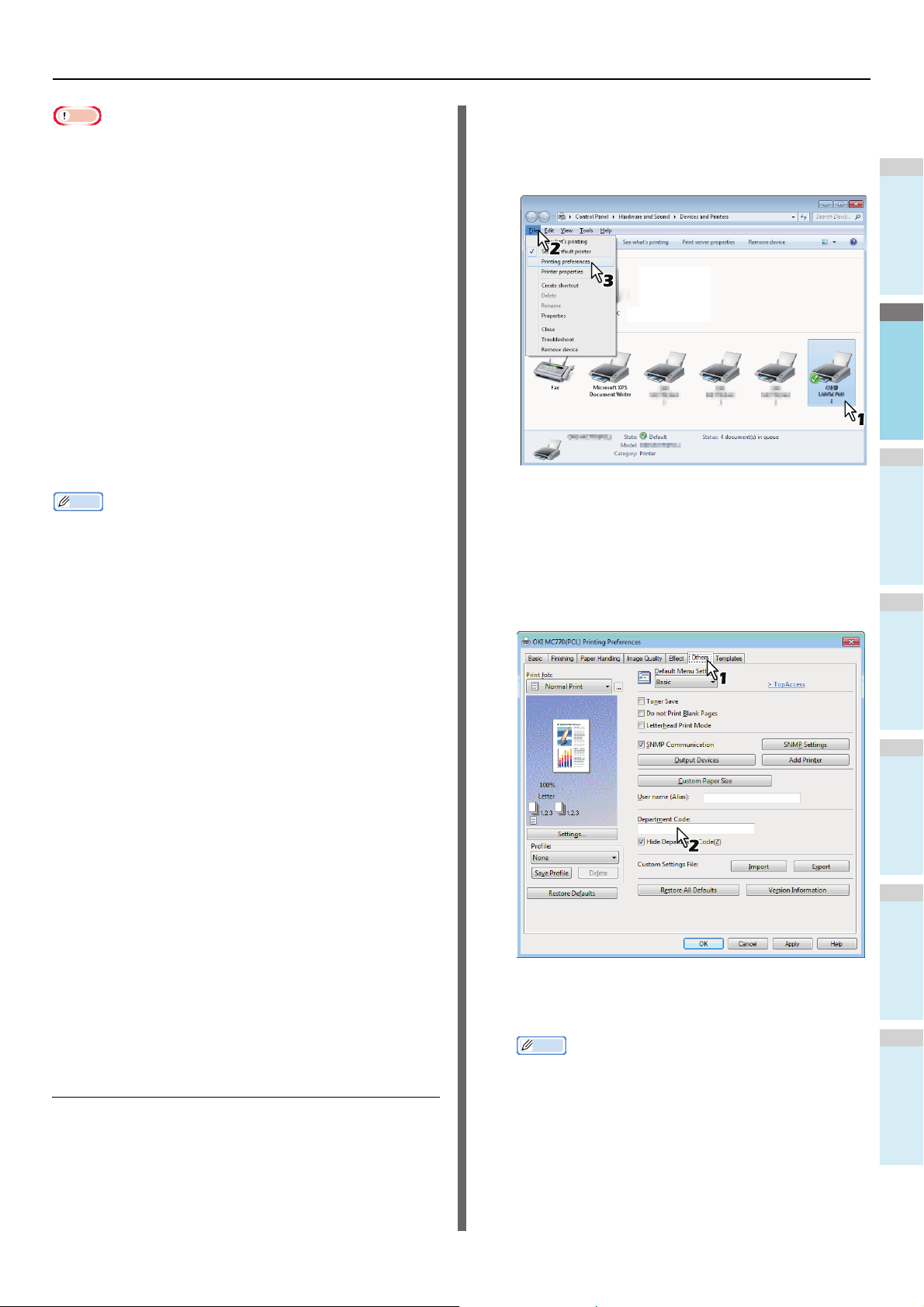
1
2
3
4
5
6
Nota
• Quando a definição Gestão do Utilizador está activa, é
Memo
utilizada para gerir a tarefa de impressão em vez da
definição Gestão do Código de Departamento. Neste caso,
um nome de utilizador que foi inserido para se registar no
seu computador é usado para a autenticação da tarefa de
impressão. Assim, não precisa de definir o seu código de
departamento no controlador da impressora mas pode
registar antecipadamente o seu nome de utilizador. Se o
seu nome de utilizador não estiver registado, a tarefa de
impressão é processada como inválida de acordo com a
definição Aplicação da Autenticação do Utilizador. Também
se uma tarefa de impressão é enviada em formato RAW, é
processada de acordo com a definição Tarefa de Impressão
RAW. Para mais informações sobre a definição Aplicação
da Autenticação do Utilizador ou definição Tarefa de
Impressão RAW, consulte o TopAccess Guide.
• Se a função Sem Limite a Preto estiver activa, não tem de
especificar o código de departamento quando imprimir um
documento a [Preto e Branco] seleccionado para a opção
[Cor] no separador [Básico] do controlador da impressora.
• Como o equipamento desempenha a impressão para uma
tarefa de impressão com código de departamento inválido,
para o qual um código de departamento inválido é
especificado, varia de acordo com a definição Tarefa de
Impressão com Código de Departamento Inválido que pode
ser configurada no modo Administrador TopAccess e se a
comunicação SNMP estiver activa ou não.
- Quando a comunicação SNMP está activa e a Tarefa de
Impressão com Código de Departamento Inválido está
definida para [Armazenar para lista de tarefa inválida],
será exibida uma mensagem de erro quando for inserido
um código de departamento inválido.
- Quando a comunicação SNMP está inactiva e a Tarefa
de Impressão com Código de Departamento Inválido
está definida para [Armazenar para lista de tarefa
inválida], a tarefa de impressão com código de
departamento inválido será armazenada na lista de
tarefas de impressão com código de departamento
inválido sem ser impressa.
- Quando a Tarefa de Impressão com Código de
Departamento Inválido está definida para [Imprimir], a
tarefa de impressão com código de departamento
inválido será impressa.
- Quando a Tarefa de Impressão com Código de
Departamento Inválido está definida para [Eliminar], a
tarefa de impressão com código de departamento
inválido será eliminada.
• É necessário inserir um código de departamento sempre
que começar a imprimir. Se tiver de usar um código de
departamento diferente para cada tarefa de impressão,
insira-o quando começar a imprimir.
IMPRIMIR A PARTIR DO WINDOWS
Seleccionar o controlador da impressora
2
deste equipamento e clicar depois no menu
[Ficheiro] e seleccionar [Preferências de
impressão].
• Se o menu [Ficheiro] não for exibido, prima [Alt].
• Aparece a caixa de diálogo de preferências de
impressão.
Visualize o menu do separador [Outros
3
(Others)] e insira o código de departamento
na caixa [Código de Departamento
(Department Code)].
Na caixa [Código de Departamento (Department
Code)], pode inserir um código de departamento até 63
caracteres.
Memo
A introduzir código de departamento
Clicar no menu [Iniciar] e seleccionar
1
[Dispositivos e Impressoras].
Aparece a pasta Impressoras.
- 23 -
• Um código de departamento deve consistir de
caracteres de um byte, tais como números de 0 a 9,
letras do alfabeto de A a Z (tanto maiúsculas como
minúsculas), um hífen (-), um sublinhado (_) ou ponto
(.).
Clicar em [Aplicar (Apply)] ou [OK (OK)]
4
para guardar as definições.
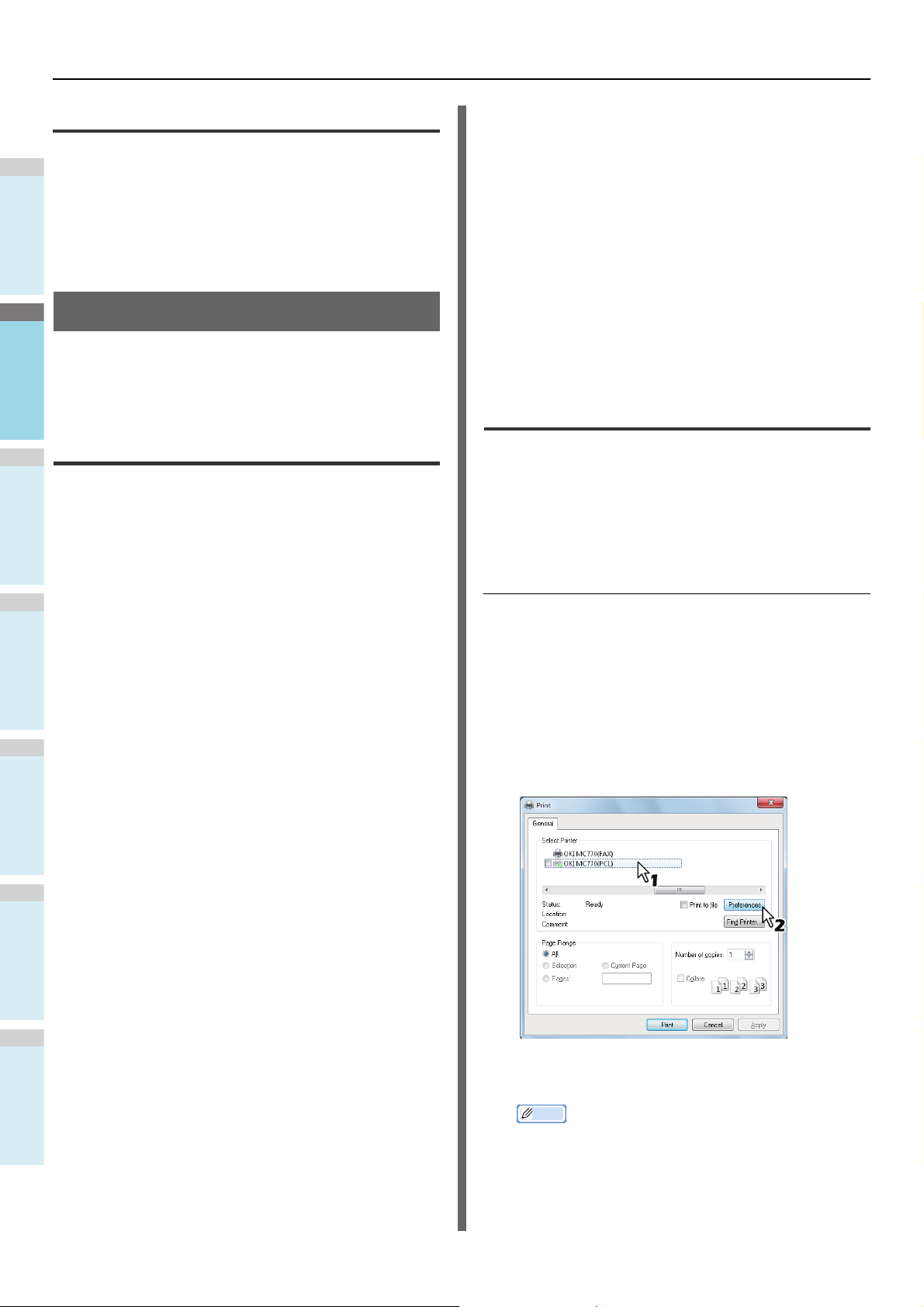
IMPRIMIR A PARTIR DO WINDOWS
1
2
3
4
5
6
A copiar o ficheiro PPD para Windows
O DVD Utilitários do Cliente/Documentação do Utilizador
contém um ficheiro da descrição da impressora para
aplicações populares Windows. Para aplicações que não
permitem a instalação automática de ficheiros PPD, copie o
ficheiro PPD para um directório apropriado de forma a permitir
configurações específicas da impressora na caixa de diálogo
[Imprimir] ou na caixa de diálogo da [Página] de
Configuração.
Imprimir a Partir da Aplicação
Esta secção descreve como imprimir um documento a partir
de uma aplicação.
P.24 "Considerações e limitações"
P.24 "Como imprimir"
Considerações e limitações
• Quando a definição Gestão do Utilizador está activa, é
utilizada para gerir a tarefa de impressão em vez da
definição Gestão do Código de Departamento. Neste caso,
um nome de utilizador que foi inserido para se registar no
seu computador é usado para a autenticação da tarefa de
impressão. Assim, não precisa de definir o seu código de
departamento no controlador da impressora mas pode
registar antecipadamente o seu nome de utilizador. Se o
seu nome de utilizador não estiver registado, a tarefa de
impressão é processada como inválida de acordo com a
definição Aplicação da Autenticação do Utilizador. Também
se uma tarefa de impressão é enviada em formato RAW, é
processada de acordo com a definição Tarefa de
Impressão RAW. Para mais informações sobre a definição
Aplicação da Autenticação do Utilizador ou definição
Tarefa de Impressão RAW, consulte o TopAccess Guide.
Quando a Autenticação do Domínio Windows é usada para
Definição da Gestão do Utilizador, o computador tem de se
registar no domínio.
• Se a função Sem Limite a Preto estiver activa, não tem de
especificar o código de departamento quando imprimir um
documento seleccionando [Preto e Branco] na opção
[Cor] no separador [Básico] do controlador da impressora.
• Algumas opções de impressão, tal como a ordenação,
podem ser configuradas tanto para a aplicação como para
o controlador da impressora. Se a ordenação for
configurada a partir da aplicação, os documentos podem
não ser devidamente impressos. Se isso acontecer, usa o
controlador da impressora para definir a ordenação.
Dependendo da aplicação, algumas opções de impressão,
tal como a orientação, precisam de ser definidas a partir da
aplicação. Para opções de impressão que podem ser
configuradas tanto para a aplicação como para o
controlador da impressora, consulte o manual da
aplicação.
Pontos a ter em atenção quando usar o controlador
de impressora PS3
• Quando imprimir com o controlador de impressora PS3 do
Adobe Acrobat, esta opção está desactivada.
• Quando alguma das seguintes funções está definida no
controlador de impressora PS3, a função imprimir irá
funcionar adequadamente mesmo que os dados de
impressão sejam gerados no lado da aplicação desde que
isso aconteça no lado do controlador da impressora ao se
ignorar a passagem de impressão da aplicação.
- Imprimir para Ficheiro de Sobreposição
- Impressão de Imagem de Sobreposição
-Nin1
-Folheto
- Intercalar (Duplicar)
- A imprimir modelos
- Tamanho de Papel de Impressão
- Escala de Imagem
- Impressão de Posters
- Impressão em Paralelo
Como imprimir
Depois de ter instalado o controlador da impressora e o ter
configurado devidamente, pode imprimir directamente a partir
da maioria das aplicações Windows. Escolha apenas o
comando Imprimir a partir da aplicação.
Pode imprimir usando várias funções ao definir opções de
impressão no controlador da impressora.
Imprimir a partir das aplicações do Windows
A seguir é descrito um exemplo para imprimir a partir do
Notepad no Windows 7.
Abrir um ficheiro e seleccionar [Imprimir]
1
no menu [Ficheiro] das aplicações.
Aparece a caixa de diálogo [Imprimir].
Seleccionar o controlador da impressora
2
do equipamento a ser usado e clicar em
[Preferências].
Aparece a caixa de diálogo de preferências de
impressão.
Memo
• Os procedimentos para apresentar a caixa de diálogo
das propriedades a partir do controlador da impressora
podem diferir dependendo da aplicação que está a
usar. Consulte o manual da aplicação sobre a exibição
da caixa de diálogo das propriedades da máquina.
- 24 -
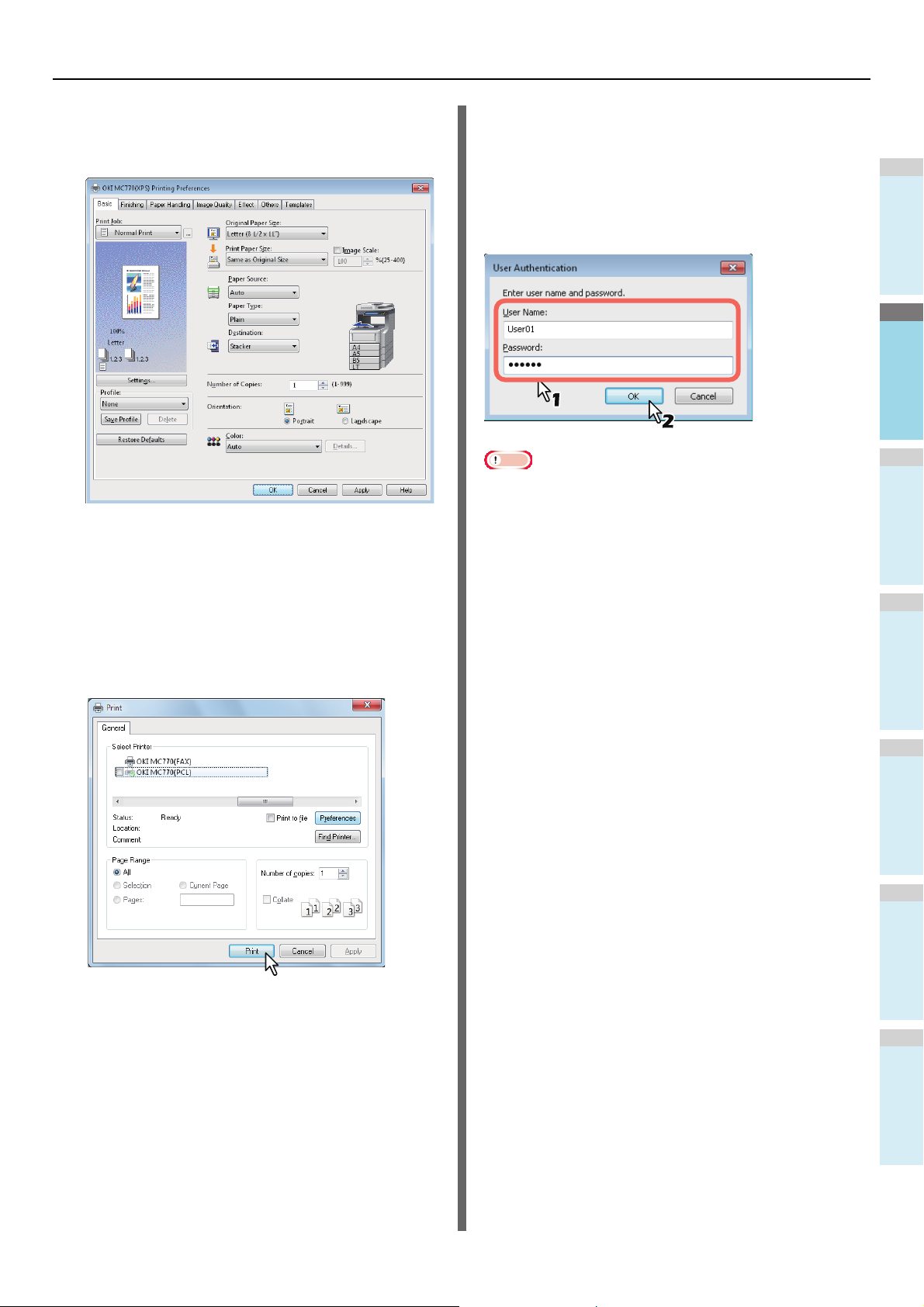
IMPRIMIR A PARTIR DO WINDOWS
1
2
3
4
5
6
A definir as opções de impressão em cada
3
separador de acordo com o que deseja
imprimir.
• A definição das opções de impressão varia
dependendo de como deseja imprimir um documento.
• Também poderá definir as opções de impressão
usando os perfis de definição.
Clicar em [OK (OK)] para guardar as
4
definições.
Pontos a ter em atenção quando é usada a opção
[Introdu&za manualmente as credenciais do
utilizador]
Quando esta opção está activada neste equipamento, é-lhe
pedido que insira o seu nome de utilizador e palavra-passe
antes de imprimir um documento.
Quando a caixa de diálogo abaixo aparecer, introduza o nome
de utilizador e palavra-passe e depois clique em [OK (OK)].
Nota
• Podem ser introduzidos até 128 caracteres na caixa [Nome
de Utilizador (User Name)] e até 64 caracteres na caixa
[Palavra-passe (Password)].
• Os valores inseridos nas caixas acima não são
armazenados. Por isso tem de inserir o nome de utilizador e
palavra-passe sempre que imprimir um documento.
• Pode criar definições para esta opção no separador
[Definições do Dispositivo (Device Settings)].
Clicar em [Imprimir] para imprimir um
5
documento.
- 25 -
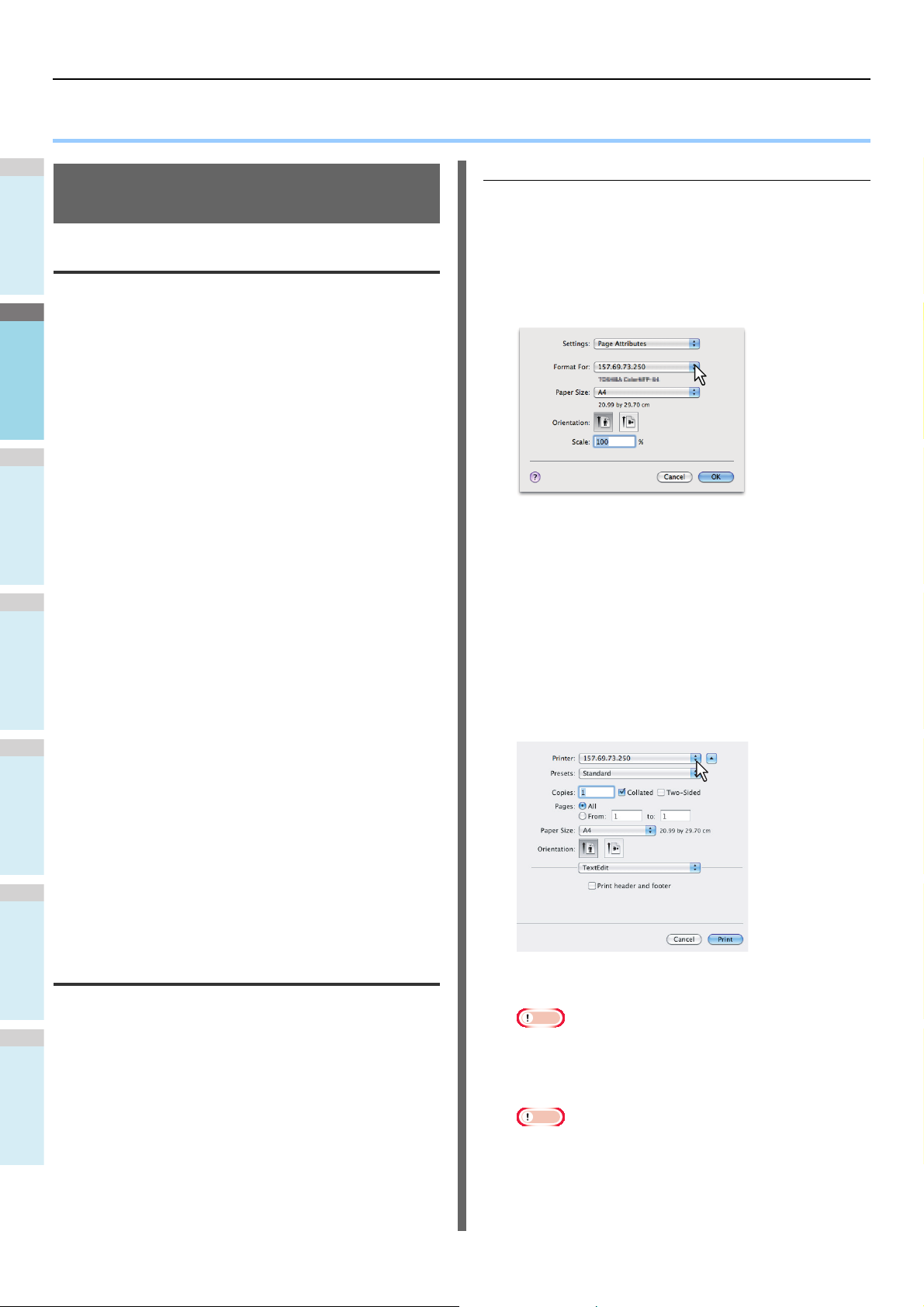
1
2
3
4
5
6
IMPRIMIR A PARTIR do Macintosh
Nota
Nota
● IMPRIMIR A PARTIR do Macintosh
A Imprimir a Partir da Aplicação no Mac OS X
Considerações e limitações
• Se algum caracter de duplo byte estiver incluído no nome
de utilizador ou no nome do documento na altura da
impressão, a tarefa de impressão é exibida com
[Utilizador OSX] ou [Documento OXS] no painel táctil do
equipamento. O nome de utilizador e o nome do
documento são exibidos porque são apenas de um byte.
• A opção Páginas de Rosto no menu Funcionalidades da
Impressora e a impressão de folhetos não pode ser usada
ao mesmo tempo.
• A opção Páginas de Rosto no menu Funcionalidades da
Impressora e a impressão N-até (múltiplas páginas por
folha) não pode ser usada ao mesmo tempo.
• A opção Páginas de Rosto no menu Funcionalidades da
Impressora e a e a opção Página de Rosto para enviar
tarefa de impressão com uma página banner não pode ser
usada ao mesmo tempo.
• A função e-Arquivo não pode ser usada em conjunto com
Tamanho de Papel Personalizado, Ordenar Revista, Cor
Dupla, Impressão a 1200 dpi, 600 x 1200 dpi, Impressão
em Suspenso, Impressão de Prova ou Impressão Privada.
• Para realizar impressão de prova, impressão privada,
impressão suspensa, impressão programada ou e-Arquivo
no Mac OS X 10.5, utilize LPR, AppleTalk ou Bonjour.
• Para realizar impressão de prova, impressão privada,
impressão suspensa, impressão programada ou e-Arquivo
no Mac OS X 10.6.x para Mac OS X 10.9.x, utilize LPR ou
Bonjour.
• Para usar a função autenticação de utilizador no Mac OS X
10.4.x, execute as definições do domínio em [Aplicações] >
[Utilitários] > [Acesso ao Directório] > [Serviço] > [BSD
Plano e NIS].
• Para usar a função autenticação de utilizador no Mac OS X
10.5.x, execute as definições do domínio em [Aplicações] >
[Utilitários] > [Utilitários do Directório] > [Serviço] > [BSD
Plano e NIS].
• Para usar a função autenticação de utilizador no Mac OS X
10.6.x para Mac OS X 10.9.x, execute as definições do
domínio em [Contas] > [Opção Início de Sessão] >
[Servidor de Contas em Rede] > [Abrir o Utilitário do
Directório] > [Serviços] > [BSD Plano e NIS].
Imprimir a partir das aplicações do Macintosh
Abrir um ficheiro e seleccionar [Configurar
1
Página] no menu [Ficheiro] da aplicação.
Seleccionar o nome do equipamento na caixa
2
de diálogo [Formato para (Format For)] e
especificar as definições de Configuração de
Página na tarefa de impressão.
A definição de Configuração de Página varia
dependendo de como deseja imprimir um documento.
Clicar em [OK (OK)] para guardar as
3
definições Configuração de Página.
Seleccionar [Imprimir] no menu [Ficheiro]
4
da aplicação.
Na caixa de diálogo que aparece, certifique-
5
se de que o nome do equipamento é
seleccionado na caixa de diálogo
[Impressora] e especifique as definições de
Imprimir para a sua tarefa de impressão.
Como imprimir a partir de Mac OS X
Não precisa de trocar impressoras antes de iniciar a impressão
porque todas elas são gerida pela definição de [
Fax
] das [
Preferências do Sistema
é adicionada à Lista de Impressoras, pode seleccionar qualquer
impressora directamente a partir da caixa de diálogo [
Página
] ou a caixa de diálogo [
]. Assim que uma impressora
Imprimir
Impressão e
].
Opções de definição e impressão a
partir de Computadores Macintosh
Nas aplicações do Mac OS X, as opções de impressão estão
definidas tanto para a partir da caixa de diálogo [
Página
] como para a caixa de diálogo [
Imprimir
Configurar
].
Configurar
- 26 -
A definição de Configuração de Impressão varia
dependendo de como deseja imprimir um documento.
• As caixas de diálogo [
Clicar em [Imprimir (Print)] para imprimir
6
um documento.
• O conteúdo definido na caixa de diálogo [Imprimir]
pode ser guardada como [Predefinições]. Seleccionar
[Guardar Como] na caixa de diálogo [Predefinições]
e guardar com o nome que se deseja. Se utilizar um
conteúdo predefinido como definição padrão,
seleccione-o na caixa de diálogo [Predefinições].
Imprimir
] podem variar nas aplicações.
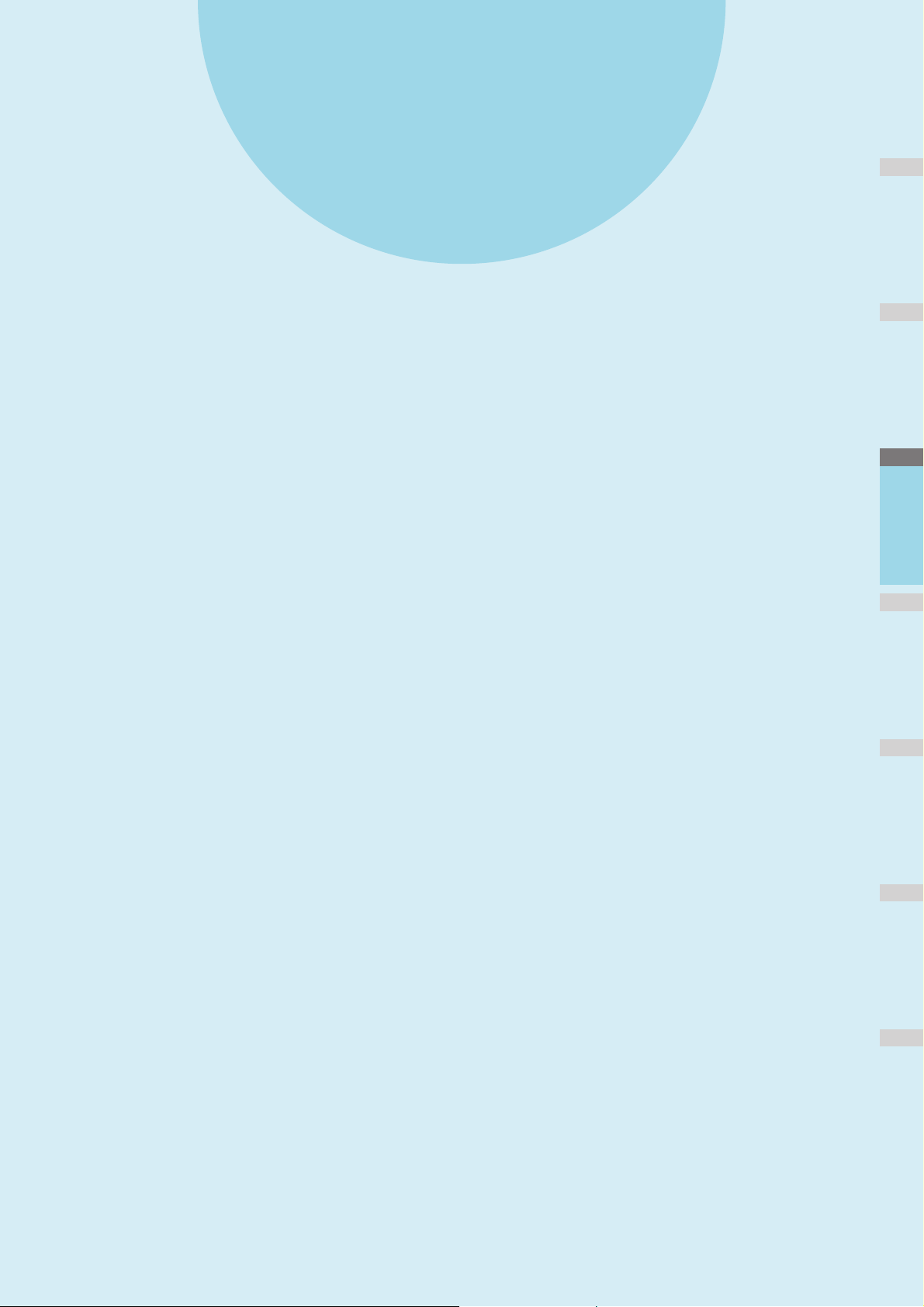
1
2
3
4
5
6
2
COMO FAZER CÓPIAS ············································· P.28
MODOS DE CÓPIA BÁSICOS ···································· P.43
Copiar
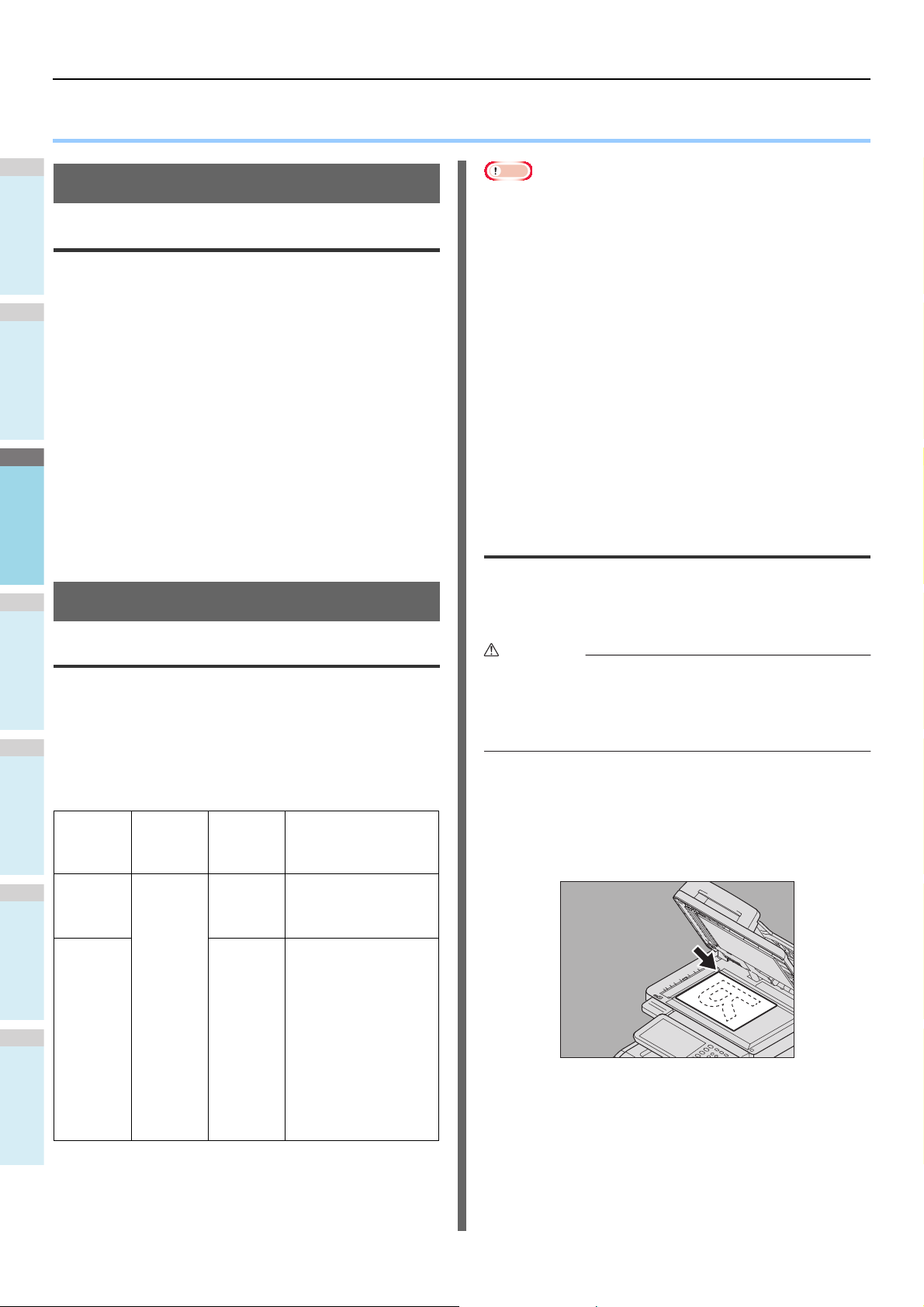
1
2
3
4
5
6
COMO FAZER CÓPIAS
ATENÇÃO
● COMO FAZER CÓPIAS
Antes de Fazer Cópias
Armazenamento de cópias a cores
Quando armazenar cópias a cores, tenha cuidado com o seguinte:
• Evite um local exposto à luz. As cores podem desbotar
quando são armazenados num local por um longo período
de tempo.
• Se as cópias são armazenadas entre folhas de plástico
feitas de cloroetileno por um longo período de tempo, o
toner pode derreter e colar-se ao plástico. Para uma
armazenagem de longa duração use pastas de polietileno.
• Quando uma cópia a cores é colocada numa pasta, o toner
da parte guardada pode descamar. Não dobre cópias as
cores quando as armazena.
• O toner nas cópias pode derreter se entrar em contacto
com solvente ou se a tinta não estiver totalmente seca.
Mantenha as cópias afastadas destes produtos.
• Quando as cópias são deixados sob um ambiente de temperatura
extremamente elevada, como na proximidade de um aquecedor, o
toner pode derreter. Armazene-as à temperatura ambiente e evite
mudanças de temperatura extremas.
Colocar Originais
Nota
• A detecção automática de tamanho não funciona
devidamente quando os originais de formato A/B são
usados em equipamento para a América do Norte. Não
funciona devidamente quando os originais de formato LT
são usados em equipamento à excepção do da América do
Norte.
• Em alguns modelos, a detecção automática de tamanho
não funciona devidamente quando papel de formato K é
usado para impressão. (O formato K é o tamanho de papel
standard na China.)
• Não coloque quaisquer objetos pesados (8 kg (18 lb.) ou
mais) no vidro de documentos e não o pressione com força.
• Certifique-se que coloca originais de tamanho A5 numa
direção de paisagem ao usar o RADF.
• Pode ser digitalizado um máximo de 1000 folhas para 1
tarefa de cópia ou até que a memória incorporada fique
cheia.
Colocação de originais no vidro de documentos
O vidro de documentos pode ser usado para originais como
películas OHP ou papel vegetal, assim como papel comum,
que não podem ser colocados no RADF.
Originais aceites
Quando o RADF (Inverter Alimentador Automático de
Documentos) é usado, os originais de 2 faces podem ser
automaticamente digitalizados uma folha após a outra. Quando
o vidro de documentos é usado, originais tais como películas
OHP, papel vegetal, folheto ou objetos tridimensionais, que não
podem ser colocados no RADF podem ser digitalizados, bem
como o papel comum.
Tamanhos aceites para
detecção automática de
tamanho
O tamanho do
documento não pode
ser detectado
automaticamente.
À excepção da América
do Norte:
configuração de
tamanho misto está
desativada:
A4, A5, B5, Folio
2
configuração de
tamanho misto está
ativada:
A4, Folio
Localização
Vidro para
documentos
RADF
Tamanho
máximo
Comprimento:
215,9 mm
(8,5")
Largura:
355,6 mm
(14")
Gramagem
do papel
20 mm ou
menos
60 a
105 g/m
Não coloque quaisquer objetos pesados (8 kg (18 lb.) ou
mais) no vidro de documentos e não o pressione com
força.
Partir o vidro pode feri-lo.
Levantar o RADF.
1
Coloque o original com a face para baixo no
2
vidro de documentos e alinhe-o com o
canto esquerdo traseiro do vidro.
América do Norte:
Letter, Legal, Legal13
- 28 -
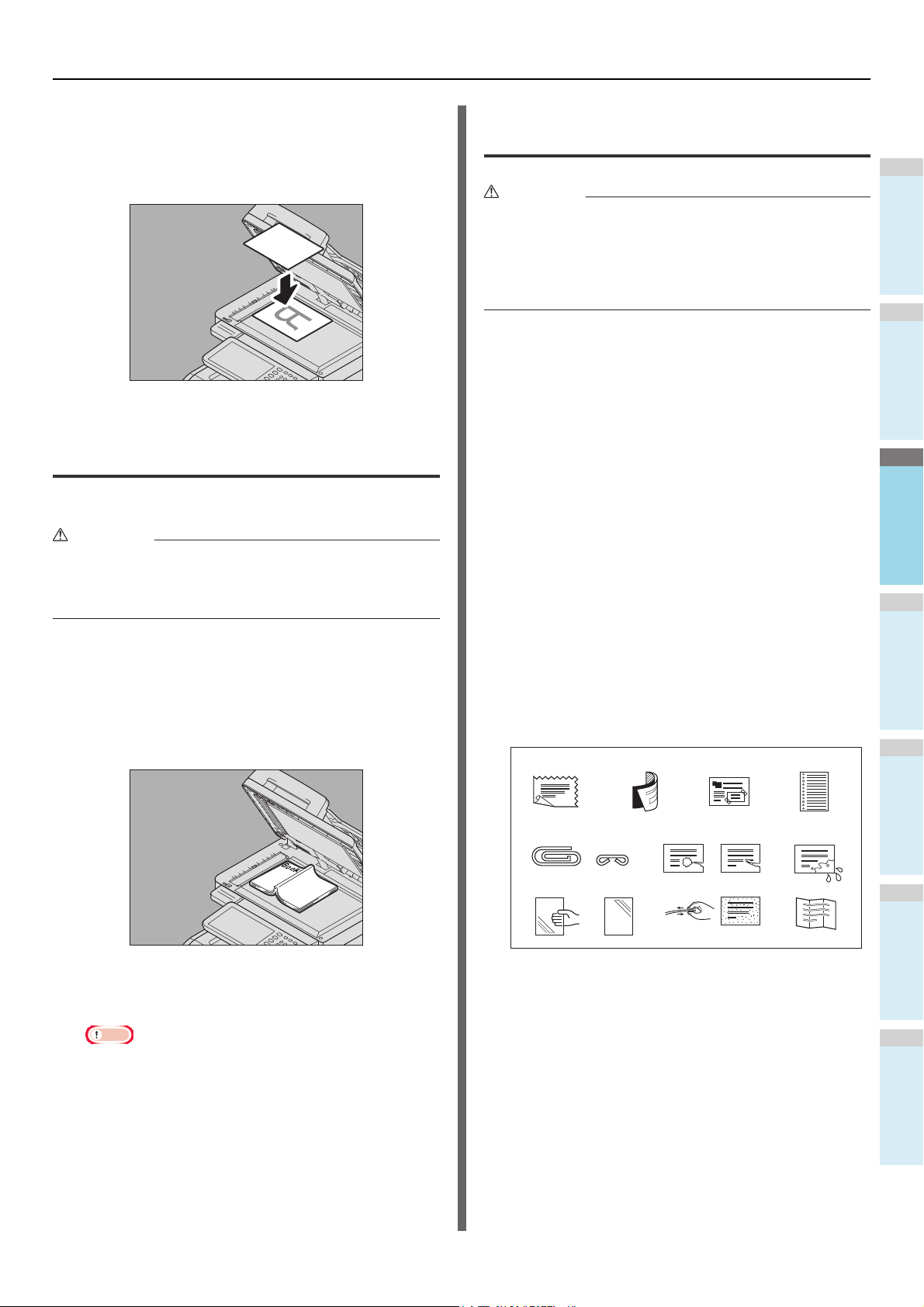
COMO FAZER CÓPIAS
1
2
3
4
5
6
ATENÇÃO
ATENÇÃO
Quando copiar originais altamente transparentes
Quando copiar originais altamente transparentes, tais
como películas OHP ou papel vegetal, coloque uma folha
em branco em cima do original, do mesmo tamanho ou
maior do que a original.
Baixe a Tampa Original ou o RADF com cuidado.
3
Originais tipo livro
Pode colocar originais tipo livro no vidro de documentos.
Não coloque quaisquer objetos pesados (8 kg (18 lb.) ou mais)
no vidro de documentos e não o pressione com força.
Partir o vidro pode feri-lo.
Levante a Tampa Original ou o RADF.
1
Abra a página desejada do original e
2
coloque-a de frente para baixo. Alinhe-o
com o canto esquerdo traseiro do vidro de
documentos.
Usar o RADF (Inversão de Alimentador de Documentos Automático)
• Quando digitaliza o original duplex com RADF, não
coloque a mão no RADF. O papel pode danificar a mão.
• Quando digitaliza o original duplex com RADF, não
coloque um objecto no RADF. Isto pode causar uma
falha de alimentação de papel.
Precauções
Não use os tipos de originais de 1 a 9 mostrados em baixo
porque podem causar falha de alimentação ou danificar o
equipamento.
1. Originais muito enrugados, dobrados ou enrolados.
2. Originais com papel químico
3. Originais com fita adesiva ou cortados
4. Originais com perfurações múltiplas, tais como papel
da folha solta
5. Originais presos ou agrafados
6. Originais com furos ou rasgados
7. Originais húmidos
8. Películas OHP ou papel vegetal
9. Papel revestido (com cera, etc.)
Usar os tipos de originais 10 e 11 mostrados em baixo com
cuidado extra.
10. Originais que resistem ao deslizamento com os dedos
ou com superfícies tratadas (As folhas destes originais não
podem ser separadas.)
11. Originais dobrados ou enrolados (Eles devem ser
totalmente alisados antes de serem usados).
1342
6
Baixe a Tampa Original ou o RADF com
3
cuidado.
Nota
• Não baixe a Tampa Original nem o RADF à força
quando o original é muito grosso. Não haverá qualquer
problema a imprimir mesmo que a tampa não esteja
totalmente fechada.
• Não olhe directamente para o vidro de documentos
porque durante a cópia pode escapar luz intensa.
P.48 "Especificar separadamente tanto o tamanho
do original como o tamanho do papel de cópia"
Quando aparecem faixas pretas
Se a área de digitalização ou a área da guia estiverem sujas,
problemas de imagem, tais como faixas pretas, podem
aparecer nas impressões. É recomendada a limpeza semanal
destas áreas.
89510
7
11
- 29 -

COMO FAZER CÓPIAS
1
2
3
4
5
6
Nota
Nota
Modo de alimentação contínua
O modo de alimentação está definido em “modo de
alimentação contínua” por defeito. Assim que definir os
originais e premir o botão [START], eles são digitalizados
página a página de forma contínua. É útil quando quiser copiar
mais do que um original ao mesmo tempo.
Alinhe todos os originais.
1
Ordene os originais pela ordem que os quer copiar. A folha
de topo dos originais será a primeira a ser impressa.
Coloque os originais com a frente para
2
cima e alinhe as guias laterais pelo
comprimento original.
• Independentemente do tamanho, os documentos
podem ser configurados para 100 folhas (80 g/m
(20 lb.)) ou tamanho 10 mm (0,39 polegadas) máx.
• Para originais de tamanhos mistos, consulte a
seguinte página:
P.45 "Copiar originais de tamanhos mistos numa só
operação"
Memo
• Quando há muito originais a serem digitalizados ao mesmo
tempo, divida os originais por vários conjuntos antes de
copiar. Coloque o primeiro conjunto de originais e depois
prima [CONTINUAR (CONTINUE)] no ecrã táctil enquanto
os dados deste conjunto estão a ser digitalizados. Quando
esta digitalização estiver terminada, coloque o conjunto
seguinte de originais e prima o botão [START] no painel de
controlo. (Se premir [CONTINUAR (CONTINUE)], este
botão pode não funcionar pouco antes de terminar a
digitalização.)
2
Modo de alimentação única
Para originais longos
A peça de travagem original impede os originais
digitalizados de caírem. Retire-a do RADF e levante a
peça de travagem secundária.
• Baixar a peça de travagem secundária e lentamente
levantar a peça de travagem original para a empurrar
de volta depois de ter terminado de a usar.
2
1
Quando o modo de alimentação está definido para "modo de
alimentação única", um original é automaticamente alimentado
quando é colocado no RADF. É útil quando quiser copiar mais
apenas uma folha original.
Alinhar as guias laterais pelo comprimento
1
original.
- 30 -

COMO FAZER CÓPIAS
1
2
3
4
5
6
Memo
FC
2
1
534
Insira o original com a frente para cima e
2
em linha recta ao longo das guias laterais.
O original é automaticamente puxado e o menu do passo
3 irá aparecer no painel táctil.
Nota
• Certifique-se de que o original segue quando começa
a ser puxado.
Caso exista outro original, insira-o da
3
mesma maneira.
Fazer Cópias
Procedimento básico para copiar
Faça cópias seguindo o procedimento em baixo.
Certifique-se de que há papel no(s)
1
tabuleiro(s).
Para os tipos e tamanhos de papel aceite e como o
colocar.
Colocar o(s) original(s).
2
Para os tipos e tamanhos dos originais e como os
colocar, consulte as seguintes páginas:
P.28 "Originais aceites"
P.29 "Usar o RADF (Inversão de Alimentador de
Depois de todos os originais terem sido
4
puxados, prima [TERM. TAREFA (JOB
FINISH)].
• Se quiser parar de copiar, prima [TAR EFA
CANCELADA (JOB CANCEL)].
3
4
Documentos Automático)"
P.28 "Colocação de originais no vidro de
documentos"
P.29 "Originais tipo livro"
Insira o número desejado de cópias se
quiser mais do que uma.
Prima o botão [CLEAR] no painel de controlo para
eliminar o número inserido.
Seleccione os modos de cópia conforme
pedido.
P.43 "MODOS DE CÓPIA BÁSICOS"
- 31 -

COMO FAZER CÓPIAS
1
2
3
4
5
6
Nota
Memo
Memo
Memo
FC
Prima o botão [START] no painel de
5
controlo.
Começa a copiar. O papel existe com o seu lado copiado
para baixo.
• Tenha cuidado, porque a área de saída do papel e o
papel em si estão quentes.
O menu mostrado em baixo pode aparecer quando
estiver a usar modos particulares.
Este menu aparece quando “SADF (modo de
alimentação única)” está definido para o alimentador de
documentos ou em modos onde o original é colocado no
vidro de documentos e os dados digitalizados são
temporariamente armazenados na memória, tais como
cópias ordenadas ou cópias de 1 lado para frente e
verso. Quando este menu aparece, siga o procedimento
em baixo.
• Quando o tabuleiro fica sem papel durante o processo
de copiar, outro tabuleiro pode alimentar se tiver papel
do mesmo tamanho e orientação e o processo não irá
parar. Se não houver tal tabuleiro, o processo de
copiar pára e aparece “Adicionar papel” no painel táctil.
Neste caso, adicione papel ao tabuleiro.
Para e reiniciar copiar
Prima o botão [STOP] no painel de controlo.
1
Copiar ou digitalizar pára.
Prima [TAREFA CANCELADA (JOB
2
CANCEL)] no ecrã táctil para parar de
copiar. Prima [PRÓX.CÓPIA (NEXT COPY)]
no ecrã táctil ou no botão [START] no
painel de controlo para reiniciar.
• São exibidas diferentes mensagens na parte superior
do menu para quando os originais são digitalizados
através do RADF e para quando a digitalização é feita
através do vidro de documentos.
Coloque o original seguinte e depois prima
6
o botão [START] no painel de controlo ou
[PRÓX.CÓPIA (NEXT COPY)] no painel de
controlo.
A digitalização tem início. (Quando “SADF (modo de
alimentação única)” está definido para um alimentador de
documentos, um original é automaticamente alimentado
quando é colocado no RADF.)
Prima [TERM. TAREFA (JOB FINISH)] no
7
painel táctil depois de todos os originais
estarem digitalizados.
Começa a copiar.
• Se quiser parar de copiar, prima [TAREFA
CANCELADA (JOB CANCEL)].
Quando prime [TAREFA CANCELADA (JOB CANCEL)],
os dados digitalizados serão eliminados e qualquer tarefa
em espera será executada.
• Mesmo que não prima [TAREFA CANCELADA (JOB
CANCEL)], os dados digitalizados serão eliminados
por meio da função automática de limpeza.
- 32 -

COMO FAZER CÓPIAS
1
2
3
4
5
6
FC
FC
FC
Digitalizar o próximo original durante a cópia
Mesmo que copiar esteja em progresso ou apareça no ecrã
táctil "PRONTO (A AQUECER)", pode digitalizar o próximo
original (início automático de tarefa).
Colocar o(s) original(s).
1
Defina o número do conjunto de cópias e
2
os modos de cópia como pretendido.
Nota
• Inicia-se a nova tarefa nos modos de cópia que
seleccionou previamente a menos que seleccione
outros modos.
Prima o botão [START] no painel de controlo.
3
Memo
• Pode ser digitalizado um máximo de 1000 folhas para
1 tarefa de cópia ou até que a memória incorporada
fique cheia.
Cópia interrompida e fazer outras cópias
Pode interromper uma tarefa de cópia em curso para fazer
outras cópias (cópia interrompida). Quando reiniciar uma
tarefa interrompida, não tem de voltar a seleccionar os modos
de cópia que já foram definidos porque eles estão
memorizados neste equipamento.
Nota
• As seguintes funções não podem ser usadas juntamente
com cópia interrompida:
Copiar Folha de Rosto, copiar Folha de Inserção, Criação
de Tarefa, Armazenar para e-Arquivo, Copiar e Ficheiro
• Durante a cópia interrompida, o modo não pode ser
alterado para um modo de não copiar, tal como e-Arquivo,
digitalizar, imprimir ou fax. Para mudar de modo, prima
primeiro no botão [INTERRUPT] pata limpar cópia
interrompida.
Prima o botão [INTERRUPT] no painel de
1
controlo.
Aparece "Tarefa interrompida, tarefa 1 guardada." e é
exibido "CÓPIA (Interromper)" na apresentação da
função.
Memo
Confirmar tarefas automáticas
Pode confirmar no painel táctil quais as tarefas que estão em
espera ou cancelá-las conforme pretendido. Para obter mais
detalhes, consulte o seguinte Guia:
Advanced Guide
Cancelar tarefas que estão a ser digitalizadas
Prima o botão [
tarefa enquanto os originais estão a ser digitalizados.
Quando premir [
[
RESET
ser colocada em pausa, a digitalização irá terminar. (Neste
caso, os dados que foram digitalizados antes da tarefa ter sido
colocada em pausa serão copiados.) Para reiniciar a
digitalização, prima o botão [
STOP
] no painel de controlo para para uma
TAREFA CANC.
] no painel de controlo enquanto a digitalização está a
] no painel táctil ou o botão
START
].
• Se o original estiver a ser digitalizado, aparece a
mensagem acima depois da digitalização estar
terminada.
Substituir o original por um novo.
2
Seleccionar outros modos de cópia como
3
pretendido e premir o botão [START] no
painel de controlo.
Prima o botão [INTERRUPT] novamente
4
após ter terminado cópia interrompida.
Aparece "Pronto para resumir tarefa 1" e reinicia-se a
tarefa interrompida.
Cópia de prova
Quando faz uma grande quantidade de cópias, pode verificar
se elas serão feitas tal como desejou copiando apenas uma
página antes de imprimir todas (cópia de prova). Depois pode
mudar os modos ou definições (por ex. o número de conjuntos
de cópias, tabuleiro de recepção, número de páginas, registo
da hora, ordenar/agrafar) após ter verificado a cópia de prova.
- 33 -

COMO FAZER CÓPIAS
1
2
3
4
5
6
Nota
Nota
• Se quiser mudar as definições tais como rácio de
reprodução, densidade, modo original ou cópias de 1 e 2
lados, tem de terminar a cópia de prova primeiro. Altere
depois as definições e digitalize novamente o original.
Coloque papel no(s) tabuleiro(s).
1
Colocar o(s) original(s).
2
Seleccionar o número do conjunto de
3
cópias e modos de cópia.
Prima [CÓPIA PROVA (PROOF COPY)] no
4
ecrã táctil.
“Está definida CÓPIA REVISTA. Press. botão START
(Iniciar) para copiar. (PROOF COPY is set. Press
START button to copy.)” aparece aprox. durante 2
segundos.
Altere o número do conjunto de cópias e os
6
modos de cópia como pretendido depois
de verificar a cópia de prova.
Modos ou definições, tais como número de conjuntos de
cópias, tabuleiro de recepção, número de páginas,
registo da hora, ordenar/agrafar, podem ser alterados.
Nota
• Se quiser mudar as definições tais como rácio de
reprodução, densidade, modo original ou cópias de 1 e
2 lados, tem de terminar a cópia de prova primeiro.
Altere depois as definições e digitalize novamente o
original. Prima [
no ecrã táctil ou no botão [
para terminar a cópia de prova.
LIMPAR MEMÓRIA
RESET
(MEMORYCLEAR)]
] no painel de controlo
Prima o botão [START] no painel de
7
controlo.
Se não mudou o número de cópias no passo 6 acima, o
número de cópias impresso terá uma cópia a menos do
que o anteriormente definido porque já copiou uma como
•Se [SEM ORDENAÇ. SEM AGRAFOS] ou [GRUPO]
for seleccionado como modo de finalização, o modo
será automaticamente alterado para [ORDENAR
(SORT)].
Prima o botão [START] no painel de
5
controlo.
A digitalização tem início. Será impresso 1 conjunto de
cópias.
uma cópia de prova. (No entanto, se o número de cópias
que definiu anteriormente era 1, outro conjunto de cópias
será impresso para além da cópia de prova.)
Seleccionar empilhador virado para baixo/para cima
Pode seleccionar o empilhador virado para baixo/para cima se
o Finalizador Interno estiver instalado.
Nota
• O empilhador virado para baixo/para cima disponível pode
ser restringido dependendo dos modos de cópia e
tamanhos de papel.
• A selecção empilhador virado para baixo/para cima está
definida por defeito para automático.
Alterar o empilhador virado para baixo/para cima
O empilhador virado para baixo/para cima actualmente
seleccionado é exibido na área de indicação de estado de
equipamento. Para alterar o empilhador virado para baixo/para
cima, prima [CAIXA DE SAÍDA (OUTPUT BIN)]. Sempre que
premir este, a exibição muda de empilhador virado para baixo/
para cima do equipamento, de empilhador virado para baixo/
para cima do Finalizador Interno e selecção automática, por
esta ordem.
- 34 -

COMO FAZER CÓPIAS
1
2
3
4
5
6
Memo
Empilhador actual virado para
baixo/para cima
Indicação de selecção automática
de empilhador virado para
baixo/para cima
Botão [CAIXA DE SAÍDA (OUTPUT BIN)]
Quando colocar papel de cópia, empurre o botão do conjunto
azul. Quando retirar o papel de cópia, empurre o tabuleiro
multiusos para baixo (de modo a libertar o papel).
Cópia Secundária
Quando faz cópias em película OHP, etiquetas autocolantes,
envelopes ou papel de tamanho não standard, coloque papel
de cópia no tabuleiro multiusos (MPT). A cópia secundária
também é recomendada para copiar em papel de tamanho
standard que não está definido em nenhum dos tabuleiros.
• Se seleccionar o tamanho do papel, pode utilizar várias
funções, tais como selecção automática de papel (APS) ou
selecção automática de ampliação (AMS). Para obter mais
detalhes, consulte o seguinte Guia:
Advanced Guide
Abra o tabuleiro multiusos para cópia secundária.
Se o papel é largo, retire o suporte de papel.
Se não pode ser alimentado papel espesso, se a impressão
demora muito tempo ou se a qualidade é fraca, vire o papel e
coloque-o novamente como mostrado na figura ou coloque
menos folhas.
O processo de funcionamento para cópia secundária difere
dependendo do tamanho do papel a ser usado. Consultar a
tabela abaixo para o processo de funcionamento para cada
tamanho.
Tamanho de Papel Procedimento
À excepção da
América do Norte:
A4, A5, B5
América do Norte:
Letter, Legal
Tamanho
standard
À excepção do
acima
Envelope P.39 "Copiar para um
Outros (Tamanhos não standard) P.40 "Cópia secundária em
P.36 "Copiar em papel de
tamanho A4, A5 e B5 (no
equipamento à excepção da
América do Norte) / papel de
tamanho Letter e Legal (no
equipamento para a América do
Norte)"
P.38 "Copiar em outro
tamanho de papel diferente dos
tamanhos standard acima"
envelope"
papel de tamanho não
standard"
Memo
• A cópia secundária pára quando deixa de haver papel
colocado no tabuleiro multiusos (MPT), mesmo que haja
papel do mesmo tamanho nos outros tabuleiros. O
processo recomeça quando é fornecido papel ao tabuleiro
multiusos (MPT).
• Quando a cópia secundário estiver completa, o botão
[RESET] no painel de controlo pisca. Prima este botão para
mudar a cópia secundária para cópia normal usando os
tabuleiros.
- 35 -

COMO FAZER CÓPIAS
1
2
3
4
5
6
Nota
• (Mesmo que não prima o botão [RESET], o modo cópia
secundária será apagado quando o modo automático de
limpeza de função entrar em acção depois de um período
de tempo especificado.)
Cópia secundária em papel de tamanho standard
Copiar em papel de tamanho A4, A5 e
B5 (no equipamento à excepção da
América do Norte) / papel de tamanho
Letter e Legal (no equipamento para a
América do Norte)
Colocar o(s) original(s).
1
Colocar o papel com o lado de cópia para
2
cima no tabuleiro multiusos.
Prima [MPT (MPT)] no painel táctil.
4
Prima [ZOOM (ZOOM)] no painel táctil.
5
Selecione o botão de mesmo tamanho em
6
"CÓPIA (COPY)" como o do papel que
colocou no tabuleiro multiusos.
• A altura do papel não pode exceder o indicador nas
guias laterais.
• Quando usar mais do que uma folha de papel, sacuda
as folhas antes de as colocar no tabuleiro multiusos.
Tenha cuidado para não cortar os dedos enquanto
abana.
• Não empurre papel à entrada do alimentador
3
secundário. Isto pode causar uma falha de
alimentação de papel.
Alinhar as guias laterais pelo comprimento
do papel e empurre o botão do conjunto
azul.
2
O tamanho do papel está agora definido.
1
- 36 -
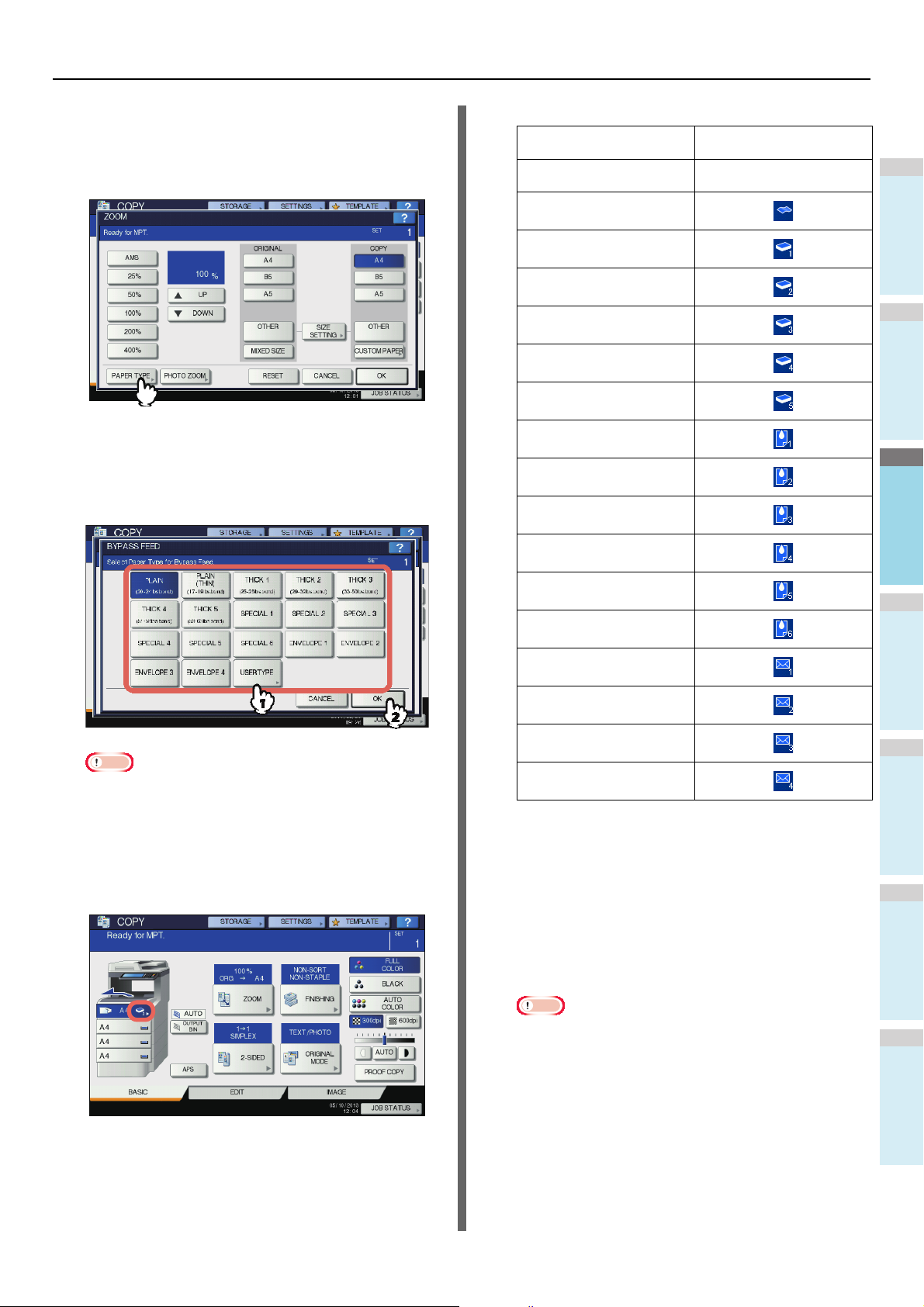
COMO FAZER CÓPIAS
1
2
3
4
5
6
Prima [TIPO DE PAPEL (PAPER TYPE)] no
7
painel táctil se o tipo de papel que colocou
no tabuleiro multiusos é diferente de papel
comum.
Seleccionar o tipo de papel.
8
1) Seleccionar o tipo de papel.
2) Pressionar [OK (OK)].
Tipo de papel Ícone
NORMAL
PLANO (FINO)
ESPESSO 1
ESPESSO 2
ESPESSO 3
ESPESSO 4
ESPESSO 5
ESPECIAL 1
ESPECIAL 2
ESPECIAL 3
—
ESPECIAL 4
ESPECIAL 5
ESPECIAL 6
ENVELOPE 1
ENVELOPE 2
Nota
• Se seleccionar um tipo errado de papel, pode causar
uma falha de alimentação do papel ou problemas de
imagem significantes.
• Quando selecciona um tipo de papel, pode confirmá-lo
no ícones exibidos na área de indicação de estado de
equipamento como mostrado em baixo.
ENVELOPE 3
ENVELOPE 4
Depois de definir o tamanho e o tipo de
9
papel, prima [OK (OK)].
O menu regressa ao menu BÁSICO.
Seleccionar outros modos de cópia como
10
pretendido e premir o botão [START] no
painel de controlo.
Nota
• Quando copia em folhas depelícula OHP, retire a
película OHP copiada, uma folha de cada vez
conforme forem saindo para o tabuleiro de recepção.
Se as folhas de película OHP se forem empilhando,
podem ficar enroladas e podem não ser devidamente
projectadas.
- 37 -

COMO FAZER CÓPIAS
1
2
3
4
5
6
Copiar em outro tamanho de papel
diferente dos tamanhos standard
acima
Coloque o(s) original(s) e o papel seguindo
1
o mesmo procedimento dos passos 1 a 5
em "Copiar em papel de tamanho A4, A5 e
B5 (no equipamento à excepção da
América do Norte) / papel de tamanho
Letter e Legal (no equipamento para a
América do Norte)" ( P. 3 6)
Prima [DEFINIÇÃO DE TAMANHO (SIZE
2
SETTING)] no ecrã táctil.
Nota
• Se o tamanho do papel não estiver seleccionado neste
passo, a cópia pode abrandar.
Prima [TIPO PAPEL (PAPER TYPE)] se o
5
papel que colocou no tabuleiro multiusos é
diferente de papel normal.
Seleccionar o tipo de papel.
6
1) Seleccionar o tipo de papel.
2) Pressionar [OK (OK)].
Prima o botão de mesmo tamanho que o
3
papel que colocou no tabuleiro multiusos.
Nota
• Se seleccionar um tipo errado de papel, pode causar
uma falha de alimentação do papel ou problemas de
O tamanho seleccionado será registado como "OUTRO
(OTHER)" tamanho.
Prima [OUTRO (OTHER)] por baixo de
4
"CÓPIA (COPY)".
imagem significantes.
• Quando selecciona um tipo de papel, pode confirmá-lo
no ícones exibidos na área de indicação de estado de
equipamento. Para obter mais detalhes, consulte a
seguinte página:
Tabela no passo 6 em "Copiar em papel de tamanho
A4, A5 e B5 (no equipamento à excepção da América
do Norte) / papel de tamanho Letter e Legal (no
equipamento para a América do Norte)" ( P. 3 6 )
Depois de definir o tamanho e o tipo de
7
papel, prima [OK (OK)].
O menu regressa ao menu BÁSICO.
Seleccionar outros modos de cópia como
8
O tamanho do papel está agora definido para o tamanho
registado como "OUTRO (OTHER)".
pretendido e premir o botão [START] no
painel de controlo.
- 38 -

COMO FAZER CÓPIAS
1
2
3
4
5
6
Nota
Nota
2
5 687
3
4
91110
1
ABC
1
1
2
Copiar para um envelope
• Os tamanhos de envelope aceites são os indicados a
seguir:
DL (110 mm x 220 mm), COM10 (4 1/8" x 9 1/2"), Monarch
(3 7/8" x 7 1/2"), CHO-3 (120 mm x 235 mm), YOU-4 (105
mm x 235 mm)
Notas para usar envelopes
Não use os seguintes envelopes já que eles podem causar
falha de alimentação de papel ou danificar o equipamento.
1. Envelopes muito enrugados, dobrados ou enrolados.
2. Envelopes extremamente espessos ou finos
3. Envelopes húmidos ou molhados
4. Envelopes rasgados
5. Envelopes com conteúdo
6. Envelopes de tamanho não standard (aqueles com
forma especial)
7. Envelopes com ilhós ou janelas
8. Envelopes selados com pasta ou fita adesiva
9. Envelopes parcialmente abertos ou perfurados
10. Envelopes com revestimento especial na superfície
11. Envelopes com cola ou com fita adesiva de dupla fase
Coloque o envelope numa superfície limpa
2
e plana e pressione-o com as mãos em
direcção à seta para expelir qualquer ar.
Pressione bem para prevenir que a aba enrole para cima.
Corrija quaisquer cantos dobrados no envelope.
Colocar o envelope com o lado de cópia
3
para cima no tabuleiro multiusos.
Coloque o envelope com o lado da aba na frente.
• Armazene os envelopes à temperatura ambiente e longe do
calor e da humidade.
Colocar o original no vidro de documentos.
1
Alinhar as guias laterais pelo comprimento
4
do envelope e empurre o botão do conjunto
azul.
Prima [MPT (MPT)] no painel táctil.
5
- 39 -

COMO FAZER CÓPIAS
1
2
3
4
5
6
64 - 216 mm
(2,5 - 8,5 polegadas)
127 - 356 mm
(5 - 14 polegadas)
Prima [ZOOM (ZOOM)] no painel táctil.
6
O tamanho do papel está agora definido para o tamanho
do envelope colocado no tabuleiro multiusos. O tipo de
papel é automaticamente definido para [ENVELOPE].
Seleccionar outros modos de cópia como
10
pretendido e premir o botão [START] no
painel de controlo.
Começa a copiar.
Quando o Finalizador Interno é instalado, o envelope sai
para o tabuleiro de recepção do finalizador.
Nota
• A cada 10 cópias,retire os envelopes do empilhador
virado para baixo/para cima.
Prima [DEFINIÇÃO DE TAMANHO (SIZE
7
SETTING)] no ecrã táctil.
Cópia secundária em papel de tamanho não standard
Pode usar papel de tamanho não standard dentro dos
tamanhos mostrados à direita.
Prima o botão de mesmo tamanho que o
8
envelope que colocou no tabuleiro
multiusos.
O tamanho seleccionado do envelope será registado
como "OUTRO (OTHER)" tamanho.
Prima [OUTRO (OTHER)] por baixo de
9
"CÓPIA (COPY)".
Colocar o original no vidro de documentos.
1
Colocar o papel com o lado de cópia para
2
cima no tabuleiro multiusos.
Nota
• A altura do papel não pode exceder o indicador nas
guias laterais.
• Quando usar mais do que uma folha de papel, sacuda
as folhas antes de as colocar no tabuleiro multiusos.
Tenha cuidado para não cortar os dedos enquanto
abana.
• Não empurre papel à entrada do alimentador
secundário. Isto pode causar uma falha de
alimentação de papel.
- 40 -
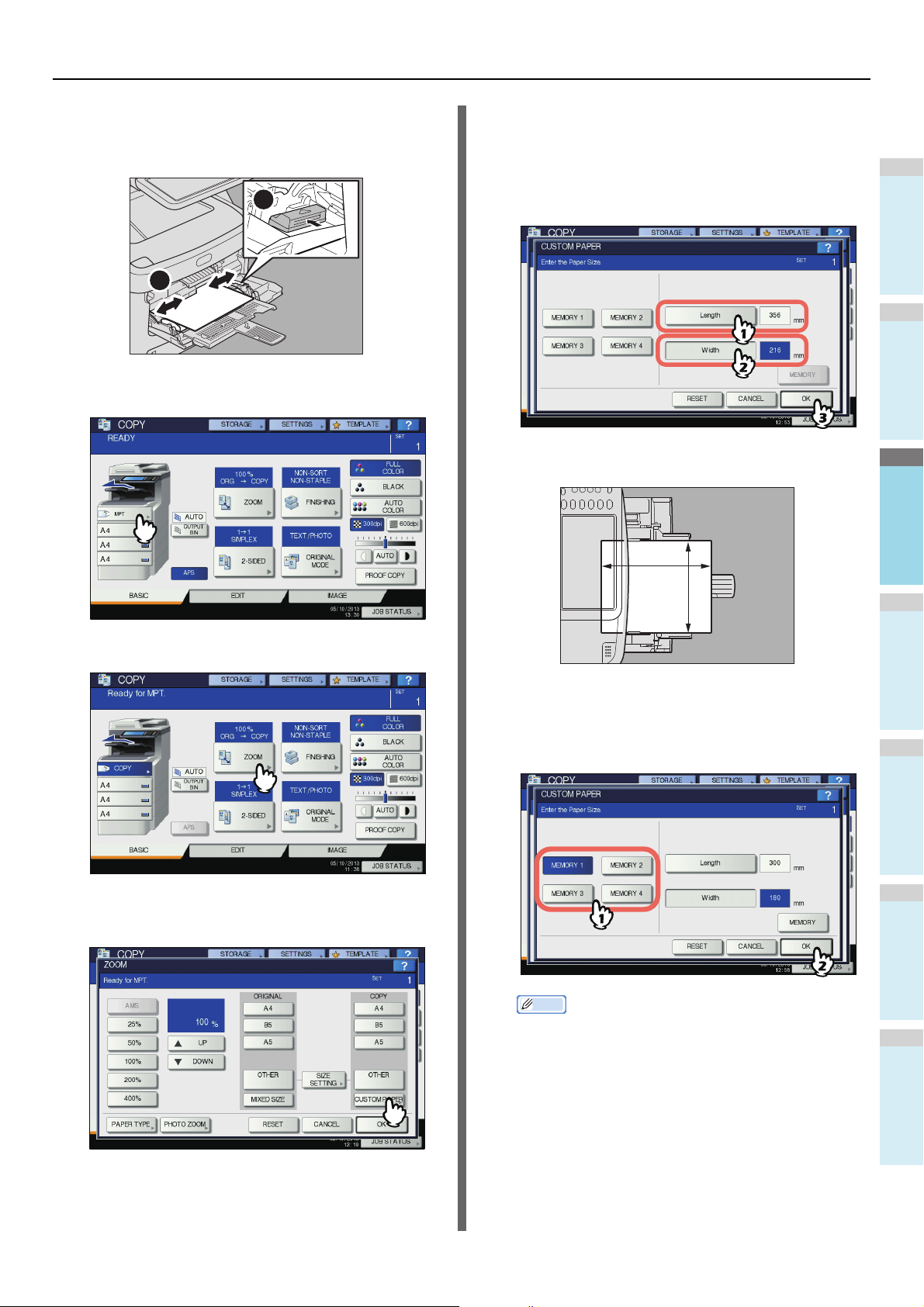
COMO FAZER CÓPIAS
1
2
3
4
5
6
1
2
Alinhar as guias laterais pelo comprimento
3
do papel e empurre o botão do conjunto
azul.
Prima [MPT (MPT)] no painel táctil.
4
Digite na dimensão.
7
1) Prima [Comprim. (Length)] e digite o valor. (127mm a
356mm (5 - 14 polegadas))
2) Prima [Largura (Width)] e digite o valor. (64mm a
216mm (2,5 - 8,5 polegadas))
3) Pressionar [OK (OK)].
Comprimento e largura são indicados como mostrado à
direita.
Prima [ZOOM (ZOOM)] no painel táctil.
5
Para ter acesso aos dados de dimensão anteriormente
registados, prima o botão desejado de [MEMÓRIA 1
Prima [PAPEL PERSONALIZADO (CUSTOM
6
PAPER)] no painel táctil.
(MEMORY 1)] a [MEMÓRIA 4 (MEMORY 4)] e pressione
depois [OK (OK)].
Memo
• Para registar os dados de dimensão na memória,
consulte a página seguinte:
P.42 "Registar tamanho não standard na memória"
Seleccionar outros modos de cópia como
8
pretendido e premir o botão [START] no
painel de controlo.
- 41 -

COMO FAZER CÓPIAS
1
2
3
4
5
6
Registar tamanho não standard na
memória
Usar o Agrafador Offline.
Siga o mesmo procedimento observado
1
nos passos de 1 a 6 em "Cópia secundária
em papel de tamanho não standard" (
P.40) .
Registar dimensões.
2
1) Seleccionar um número de memória desejado.
2) Prima [Comprim. (Length)] e digite o valor. (127mm a
356mm (5 - 14 polegadas))
3) Prima [Largura (Width)] e digite o valor. (64mm a
216mm (2,5 - 8,5 polegadas))
4) Prima [MEMÓRIA (MEMORY)].
Para usar o agrafador quando instalar o agrafador offline.
Inserir o papel fundo no agrafador.
1
O papel é automaticamente agrafado.
- 42 -

1
2
3
4
5
6
● MODOS DE CÓPIA BÁSICOS
Antes de Usar Funções de Cópia
Configurações predefinidas
Este equipamento está com “configurações predefinidas”
quando é ligado, ou seja, se nenhuma alteração de definição
tiver sido ainda aplicada, as definições do equipamento voltam
às predefinidas quando o modo de poupança de energia é
eliminado ou o botão [RESET] no painel de controlo é premido.
As configurações predefinidas para modo de cópia básicos na
instalação são mostrados em baixo.
MODOS DE CÓPIA BÁSICOS
Item Predefinição
Rácio de reprodução 100%
Quantidade de cópias 1
Selecção de papel Selecção Automática de Papel
(APS)
Simplex/Duplex Original de 1 lado -> cópia de 1
lado
Ajuste da densidade Ajuste manual
Modo de cor COR TOTAL
Modo original TEXTO/FOTO
Modo de acabamento Quando usa o vidro de
documentos:
SEM ORDENAÇ. SEM
AGRAFOS
Quando usa o RADF (Inversão
de Alimentador de Documentos
Automático)
Modo de alimentação quando
usa o RADF
As definições predefinidas são alteráveis.
ORDENAR
Modo de alimentação contínua
Confirmar funções de definição
Se premir [DEFINIÇÕES (SETTINGS)] no painel táctil, é
exibido o menu mostrado em baixo. Neste menu, pode
visualizar as funções actualmente definidas.
Mudar para o menu de definição de função
Para alterar as funções no menu actual, prima os botões
correspondentes. A configuração desejada do menu irá aparecer.
Eliminar funções de definição
Se quiser eliminar qualquer definição de função de cópia, prima
[REPOR (RESET)] no menu de definição correspondente.
No entanto, para IMAGEM TOTAL (FULL IMAGE) no menu
EDITAR (EDIT), prima também o botão realçado para eliminar
a definição.
Eliminar todas as definições alteradas
Quando prime o botão [RESET] no painel de controlo, todas
as alterações de função serão eliminadas.
- 43 -

MODOS DE CÓPIA BÁSICOS
1
2
3
4
5
6
Memo
Memo
Mesmo que não o faça, as alterações serão eliminadas se o
equipamento for deixado inactivo durante 45 seg.
(configuração predefinida).
Restrições às combinações de funções
Várias funções de cópia podem ser usar em conjunto. No
entanto, algumas funções não podem ser utilizadas com
outras. Para obter mais detalhes, consulte o seguinte Guia:
Advanced Guide
Selecção de Papel
Selecção Automática de Papel (APS)
Se copiar a partir do alimentador de documentos frente e verso
automático, este equipamento detecta o tamanho de um
original e seleciona o papel do mesmo tamanho
automaticamente. Esta função chama-se Selecção Automática
de Papel (APS).
• Para originais de tamanhos detectáveis, consulte a
seguinte página:
P.28 "Originais aceites"
• Alguns tamanhos de originais podem não ser detectados
com esta função. Neste caso, seleccione manualmente o
tamanho desejado.
P.44 "Seleccionar manualmente o papel desejado"
Seleccionar outros modos de cópia como
4
pretendido e premir o botão [START] no
painel de controlo.
Seleccionar manualmente o papel desejado
Precisa de selecionar o papel manualmente quando copiar
colocando o original no vidro de documentos, ou quando
copiar os seguintes originais cujos tamanhos não podem ser
corretamente detectados:
• Originais altamente transparentes (p.ex. película OHP,
papel vegetal)
• Originais totalmente escuros ou originais com margens
escuras
• Originais com tamanho não standard (p.ex. jornais,
revistas)
Memo
• Quando o papel com o tamanho que quer usar não está em
nenhum tabuleiro, coloque-o num tabuleiro ou no
secundário tabuleiro multiusos (MPT).
P.35 "Cópia Secundária"
Coloque papel no(s) tabuleiro(s).
1
Ao usar a cópia secundária, certifique-se de que define o
tamanho do papel.
Coloque papel no(s) tabuleiro(s).
1
Coloque o documento no alimentador de
2
documentos frente e verso automático do
dispositivo.
Prima [APS] no painel táctil.
3
O modo de selecção de papel está agora definido para
Selecção Automática de Papel.
Colocar o(s) original(s).
2
Prima o botão do tabuleiro correspondente
3
ao tamanho do papel desejado.
Seleccionar outros modos de cópia como
4
pretendido e premir o botão [START] no
painel de controlo.
• O modo de selecção de papel está definido para
Selecção Automática de Papel por defeito.
- 44 -

MODOS DE CÓPIA BÁSICOS
1
2
3
4
5
6
Copiar originais de tamanhos mistos numa só operação
Pode copiar um conjunto de originais cujos tamanhos são
individualmente diferentes, usando RADF (Inversão de
Alimentador de Documentos Automático).
Os tamanhos dos originais podem ser misturados como se
mostra a seguir:
À excepção da América do Norte: A4, Folio
América do Norte: Letter, Legal, Legal 13
Coloque papel no(s) tabuleiro(s).
1
O tabuleiro multiusos não pode ser usado. Use os
tabuleiros.
Ajuste as guias laterais ao original mais
2
amplo e depois alinhe os originais contra a
guia lateral no lado da frente.
Prima [AMS] para fazer cópias sobre papel
5
em um tamanho. Para fazer cópias sobre
papel em um tamanho como os originais,
prima [OK (OK)] ou [CANCELAR (CANCEL)]
para que o menu regresse ao menu
BÁSICO e depois prima [APS].
Quando [AMS] é seleccionado:
Nota
• Antes de usar a Selecção Automática de Papel,
certifique-se de que todos os tamanhos de papel
correspondentes aos tamanhos originais foram
colocados no tabuleiro.
Prima [ZOOM (ZOOM)] no painel táctil.
3
Prima [TAMANHO MISTO (MIXED SIZE)].
4
Seleccionar outros modos de cópia como
6
pretendido e premir o botão [START] no
painel de controlo.
- 45 -

MODOS DE CÓPIA BÁSICOS
1
2
3
4
5
6
Nota
Memo
Mudança Modos de Cor
Pode mudar o modo de cor. Há 3 modos de cor como
mostrado em baixo.
COR TOTAL (FULL COLOR): Todos os originais são copiados
em cor total. (Predefinição)
PRETO (BLACK): Todos os originais são copiados a preto e
branco.
COR AUTOMÁTICA (AUTO COLOR): O equipamento avalia
automaticamente o tipo de cada cor nos originais. Os originais
a cores são copiados em cor total e os originais a preto e
branco são copiados a preto e branco.
Mudança de modos de cor
Prima [COR TOTAL (FULL COLOR)], [PRETO (BLACK)] ou
[COR AUTOMÁTICA (AUTO COLOR)] no painel táctil.
Modo original Descrição
TEXTO/FOTO Originais com texto e fotos misturados
TEXTO
IMAGEM
IMPRESSA
FOTO
MAPA Originais com ilustrações finas ou texto
SUAVIZAÇÃO DE
IMAGEM
Modo original
TEXTO/FOTO Sim Sim Sim
TEXTO Sim Sim Sim
IMAGEM
IMPRESSA
FOTO
MAPA Sim — —
SUAVIZAÇÃO DE
IMAGEM
Originais apenas com texto (ou texto e imagem
a preto e branco)
Originais com fotogravura (p.ex. revista,
brochura)
Originais com fotografias gerais em papel de
impressão fotográfico
Originais com fotografias
Os originais com texto e fotografias misturadas
(especialmente originais que requerem maior
reprodutibilidade em fotos)
Modo de cor
COR TOTAL PRETO
Sim — Sim
Sim — —
—Sim—
—Sim—
COR
AUTOMÁTICA
• Quando selecciona [COR AUTOMÁTICA (AUTO COLOR)],
alguns originais podem não ser copiados exactamente
como parecem, tal como os casos mostrados em baixo.
Seleccione [COR TOTAL (FULL COLOR)] ou [PRETO
(BLACK)].
• Quando os originais a cores são copiados a preto
Exemplo:
- Originais cuja área de cor é extremamente pequena
- Originais totalmente pretos
- Originais com cores suaves
• Quando os originais a preto são copiados em cor total
Exemplo:
- Originais amarelados
- Originais com fundo colorido
• A sensibilidade para detectar se os dados digitalizados em
cor automática são a cores ou a preto pode ser alterada.
Para detalhes, consulte Advanced Guide.
Definição Modos Originais
Pode fazer cópias com a melhor qualidade de imagem,
seleccionando os seguintes modos para o seu original. O
modo original seleccionável pode diferir dependendo do modo
de cor conforme mostrado na tabela em baixo. Seleccione um
modo de cor primeiro e o modo original.
Memo
• TEXTO/FOTO é definido por defeito. A configuração
predefinida pode ser alterada em cada modo de cor. Para
detalhes, consulte Advanced Guide.
Prima [MODO ORIGINAL (ORIGINAL
1
MODE)] no painel táctil.
Seleccione um modo original e depois
2
prima [OK (OK)].
Os modos de originais seleccionáveis diferem nos modos
de cor actualmente definidos.
Exemplo: Quando o modo de cor é "COR TOTAL (FULL
COLOR)"
- 46 -

MODOS DE CÓPIA BÁSICOS
1
2
3
4
5
6
Memo
Memo
Ajuste da Densidade
Este equipamento detecta o nível de densidade dos originais e
ajusta automaticamente o nível de densidade da imagem
copiada para ideal. Em alternativa, pode ajustar manualmente
para o nível desejado.
Ajustar manualmente (ajuste automático de
densidade)
Prima [AUTOMÁTICO (AUTO)] no painel táctil.
• A configuração predefinida do ajuste automático de
densidade é o seguinte de acordo com os modos de cor:
COR TOTAL (FULL COLOR) ou COR AUTOMÁTICA (AUTO
COLOR): DESLIGADO
PRETO (BLACK): LIGADO
Ajustar manualmente
Prima ou para seleccionar o nível de densidade
desejada.
Cópia de Ampliação e Redução
Pode alterar o rácio de reprodução das imagens copiadas nos
seguintes procedimentos:
Selecção Automática de Ampliação (AMS):
Precisa de especificar antecipadamente o tamanho de papel
de cópia. Assim, este equipamento vai detectar o tamanho do
original e seleccionar automaticamente o rácio de reprodução
ideal para o tamanho do papel de cópia.
Especificar separadamente tanto o tamanho do
original como o tamanho do papel de cópia.
Precisa de especificar antecipadamente tanto o tamanho do
original como o tamanho do papel de cópia em separado. De
acordo com os tamanhos que especificar, o rácio de reprodução
ideal é automaticamente seleccionado. Esta característica é
usada quando a Selecção Automática de Ampliação não está
disponível, como quando copia originais de película OHP.
Especificar manualmente rácio de reprodução:
Pode seleccionar o rácio de reprodução desejado premindo
[ZOOM] ou botões de um toque de zoom no painel táctil.
Copiar originais de fotos em rácio de reprodução
ideal para tamanho de papel de cópia (ZOOM FOTO).
Pode copiar originais de fotos no rácio de reprodução que
melhor se adequar ao tamanho do papel de cópia.
• O intervalo disponível de rácio de reprodução difere
dependendo se o original está colocado no vidro de
documentos ou no RADF (Alimentador Automático de
Documentos Reversível).
Vidro para documentos: 25 a 400%
RADF: 25 a 200%
Selecção Automática de Ampliação (AMS)
Se usar o alimentador de documentos frente e verso
automático, especifique antecipadamente o tamanho do papel
de cópia para que este equipamento detecte o tamanho
original e selecione automaticamente o rácio de reprodução
ideal para o tamanho do papel de cópia.
Esta função está disponível quando o tamanho dos originais é
como se segue:
América do Norte: Legal, Letter
À excepção da América do Norte: A4, B5 e Folio (Folio está
apenas disponível quando RADF é usado.)
P.28 "Originais aceites"
- 47 -

MODOS DE CÓPIA BÁSICOS
1
2
3
4
5
6
Nota
Memo
• Se copiar documentos a partir do ecrã de vidro, esta função
não funciona corretamente para os originais indicados
abaixo. Seleccione outros métodos quando os imprimir.
• Originais altamente transparentes (p.ex. película OHP,
papel vegetal)
• Originais totalmente escuros ou originais com margens escuras
• Originais com tamanho não standard (p.ex. jornais, revistas)
Coloque papel no(s) tabuleiro(s).
1
Prima [ZOOM (ZOOM)] no painel táctil.
2
Seleccionar outros modos de cópia como
5
pretendido e premir o botão [START] no
painel de controlo.
Especificar separadamente tanto o tamanho do original como o tamanho do papel de cópia
Coloque papel no(s) tabuleiro(s).
1
Colocar o(s) original(s).
2
Prima [ZOOM (ZOOM)] no painel táctil.
3
Seleccione o tamanho de papel desejado,
3
prima [AMS] e depois [OK (OK)].
Seleccione os tamanhos desejados para o
4
original e cópia de papel e depois prima
[OK (OK)].
• Se quiser seleccionar um tamanho de papel diferente
4
do seguinte, precisa de registar o tamanho como
"OUTRO (OTHER)". Assim que registar este tamanho,
ele será especificado sempre que premir [OUTRO
(OTHER)] no painel táctil.
América do Norte: LG, LT,ST
À excepção da América do Norte: A4, B5
Para saber como registar, consulte a seguinte página:
P.49 "Registar tamanhos de papel para "OUTRO
(OTHER)" tamanho."
• Os tamanhos de papel também podem ser registados
premindo o botão do tabuleiro desejado na área de
indicação de estado de equipamento no menu
BÁSICO.
Colocar o(s) original(s).
Se o original estiver colocado no vidro de documentos, o
rácio de reprodução é definido quando o original for
colocado. Se o original é colocado no RADF, o rácio de
reprodução é definido quando o original é digitalizado.
Memo
• Se quiser seleccionar um tamanho diferente do
seguinte para o tamanho do original e tamanho do
papel de cópia, precisa de registar o tamanho como
"OUTRO (OTHER)". Assim que registar este tamanho,
ele será especificado sempre que premir [OUTRO
(OTHER)] no painel táctil.
À excepção da América do Norte: A4, B5, A5
América do Norte: Letter, Legal
Para saber como registar, consulte a seguinte página:
P.49 "Registar tamanhos de papel para "OUTRO
(OTHER)" tamanho."
• Os tamanhos de papel também podem ser registados
premindo o botão do tabuleiro desejado na área de
indicação de estado de equipamento no menu
BÁSICO.
- 48 -

MODOS DE CÓPIA BÁSICOS
1
2
3
4
5
6
Nota
Seleccionar outros modos de cópia como
5
pretendido e premir o botão [START] no
painel de controlo.
Registar tamanhos de papel para
"OUTRO (OTHER)" tamanho.
Se quiser seleccionar um tamanho diferente do seguinte para
o tamanho do original e tamanho do papel de cópia, precisa de
registar o tamanho como "OUTRO (OTHER)" seguindo os
procedimentos em baixo. Assim que registar este tamanho, ele
será especificado sempre que premir [OUTRO (OTHER)] no
painel táctil.
À excepção da América do Norte: A4, B5, A5
América do Norte: Letter, Legal
• Pode registar apenas tamanhos standard como [OUTRO
(OTHER)] e não pode registar quaisquer tamanhos não
standard.
Prima [DEFINIÇÃO DE TAMANHO (SIZE
1
SETTING)] no ecrã táctil.
Especificar manualmente rácio de reprodução
Coloque papel no(s) tabuleiro(s).
1
Colocar o(s) original(s).
2
Prima [ZOOM (ZOOM)] no painel táctil.
3
Prima o botão em baixo para seleccionar o
4
rácio de reprodução desejado.
Botões [ PARA CIMA (UP)] e [ PARA BAIXO
(DOWN)]
O rácio de reprodução muda 1% por cada vez que um
deles é pressionado. Quando pressiona um ou outro
para baixo, o rácio sobe ou desce automaticamente.
Botões de um toque de zoom
Seleccionar o rácio desejado a partir de [400%],
[200%], [100%], [50%] e [25%].
Seleccione o tamanho desejado.
2
O tamanho seleccionado será registado como "OUTRO
(OTHER)" tamanho.
Nota
• Quando é usado RADF, o rácio máximo disponível é
200%.
- 49 -

MODOS DE CÓPIA BÁSICOS
1
2
3
4
5
6
Nota
Seleccione um tamanho desejado e depois
5
prima [OK (OK)].
• Se quiser seleccionar um tamanho de papel diferente
do seguinte, precisa de registar o tamanho como
"OUTRO (OTHER)". Assim que registar este tamanho,
ele será especificado sempre que premir [OUTRO
(OTHER)] no painel táctil.
À excepção da América do Norte: A4, B5, A5
América do Norte: Letter, Legal
Para saber como registar, consulte a seguinte página:
P.49 "Registar tamanhos de papel para "OUTRO
(OTHER)" tamanho."
• Os tamanhos de papel também podem ser registados
premindo o botão do tabuleiro desejado na área de
indicação de estado de equipamento no menu
BÁSICO.
Prima [ZOOM (ZOOM)] no painel táctil.
3
Prima [ZOOM FOTO (PHOTO ZOOM)].
4
Seleccionar o tamanho do original.
5
Seleccionar outros modos de cópia como
6
pretendido e premir o botão [START] no
painel de controlo.
Copiar originais de fotos em rácio de reprodução ideal para tamanho de papel de cópia (ZOOM FOTO)
Coloque papel no(s) tabuleiro(s).
1
Colocar o original no vidro de documentos
2
na direção de paisagem.
Nota
• O tamanho real para o botão [3" x 5"] é de 3.5" x 5.0".
Memo
• Quando o tamanho do original é diferentes dos que
estão em baixo, digite manualmente a dimensão do
original.
9 x 13 cm (3,5 x 5 polegadas), 10 x 15 cm
(4 x 6 polegadas), 13 x 18 cm (5 x 7 polegadas) ou
20 x 30 cm (8 x 12 polegadas)
P.51 "Definir os originais de fotos em outros
tamanhos"
- 50 -
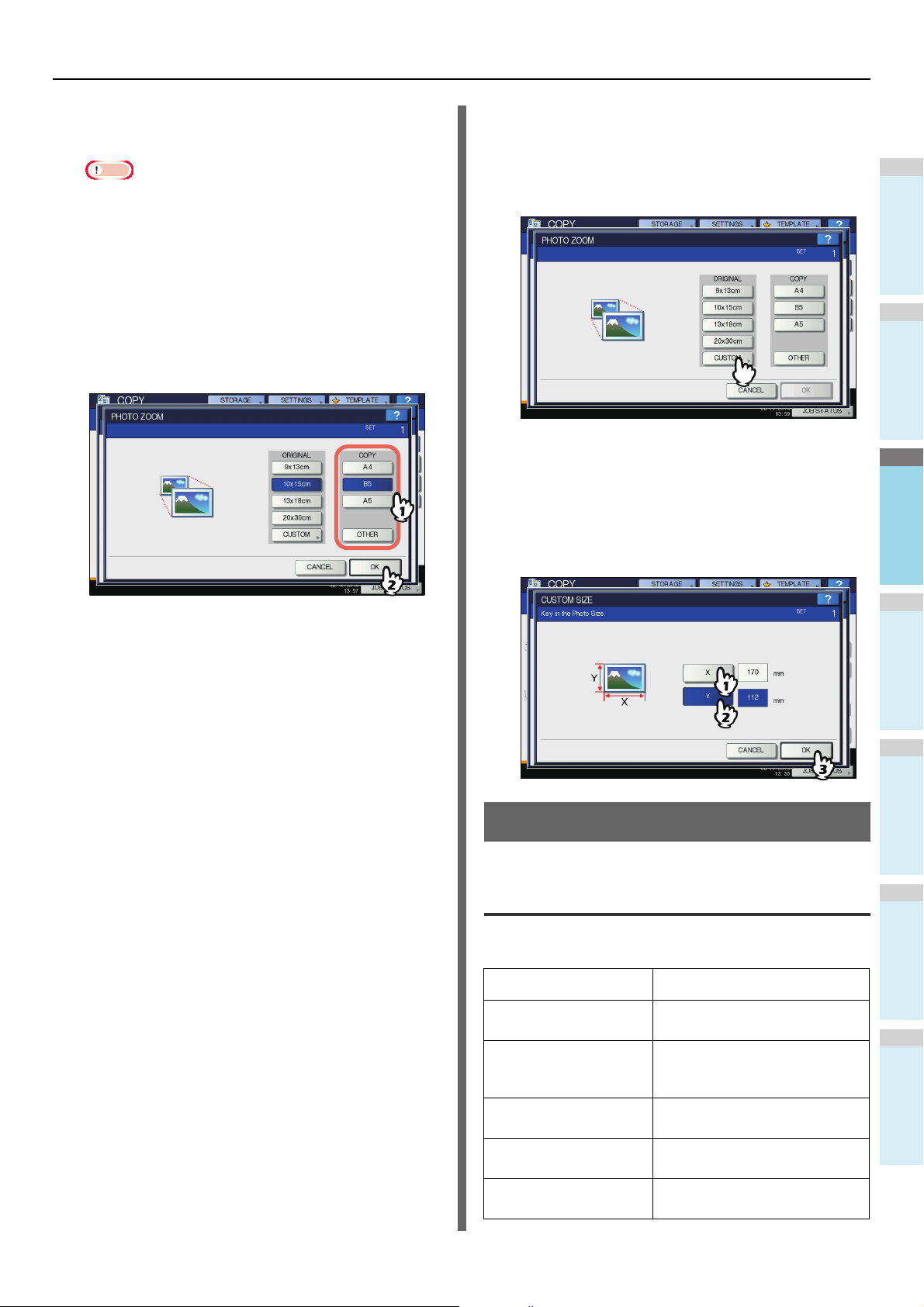
MODOS DE CÓPIA BÁSICOS
1
2
3
4
5
6
Seleccione um tamanho de papel de cópia
6
desejado e depois prima [OK (OK)].
Nota
• Se quiser seleccionar um tamanho de papel diferente
do seguinte, precisa de registar o tamanho como
"OUTRO (OTHER)" tamanho. Neste caso, registe-o na
direcção horizontal. Assim que registar este tamanho,
ele será especificado sempre que premir [OUTRO
(OTHER)] no painel táctil.
À excepção da América do Norte: A4, A5, B5
América do Norte: Letter, Legal
Para saber como registar, consulte a seguinte página:
P.49 "Registar tamanhos de papel para "OUTRO
(OTHER)" tamanho."
Definir os originais de fotos em
outros tamanhos
Prima [PERSONAL. (CUSTOM)] no painel
1
táctil.
Carregue no tamanho do original.
2
1) Prima [X] no painel táctil e digite a largura de 10 a 434
mm (0,39" to 17,09").
2) Prima [Y] no painel táctil e digite o comprimento de 10
a 300 mm (0,39" to 11,81").
3) Prima [OK (OK)] no painel táctil.
Seleccionar outros modos de cópia como
7
pretendido e premir o botão [START] no
painel de controlo.
Se "SEM ORDEN. SEM AGRAFOS" for seleccionado
como um modo de ordenação, começa a digitalização do
original. Se outro modo de ordenação estiver
seleccionado, siga o procedimento em baixo.
Coloque o original seguinte e depois prima
8
o botão [PRÓX.CÓPIA (NEXT COPY)] no
Seleccionar Modo de Finalização
painel táctil ou o botão [START] no painel
de controlo.
Inicia a digitalização do próximo original. Se tiver mais do
que um original, repita este passo até que a digitalização
de todos os originais tenha terminado.
Quando a digitalização de todos os
9
originais tiver terminado, prima [TERM.
Modos de finalização e dispositivos de finalização opcionais
Ver a tabela em baixo para cada modo de finalização.
Modo de acabamento Descrição
TAREFA (JOB FINISH)] no painel táctil.
Começa a copiar.
Sem ordenar Sem
agrafar
Ordenar ( P. 5 2) As cópias saem pela mesma
Agrupar ( P. 5 2 ) Cópias agrupadas pela saída de
Ordenar agrafo ( P. 5 3 ) As cópias saem com os cantos
Ordenar revista ( P. 5 4 ) As cópias saem numa ordem de
As cópias saem sem serem
ordenadas ou agrafadas.
ordem de página dos originais
um conjunto após o outro.
página.
agrafados.
página tipo livro.
- 51 -

MODOS DE CÓPIA BÁSICOS
1
2
3
4
5
6
ATENÇÃO
1
2
3
1
2
3
1
2
3
3
2
1
3
3
2
2
1
1
Os modos de acabamento diferem dependendo do tipo de
dispositivos de acabamento opcionais (Finalizador Interno)
instalados. Os dispositivos de acabamento disponíveis para
este equipamento são os seguintes:
Finalizador
• Acabador interno
Utilize a tabela abaixo para verificar os modos de acabamento
disponíveis.
Modo de
acabamento
sem ordenar sem
agrafar
Ordenar Sim Sim
Agrupar Sim Sim
Ordenar agrafo Sim —
Ordenar revista Sim Sim
dispositivo
Dispositivos
Com o
Sim Sim
Sem dispositivo
Nome de cada peça do Finalizador
Modo Ordenar/Agrupar
Quando fizer mais do que um conjunto de cópias, pode fazer
com que saiam pela mesma ordem de página que os originais.
Este modo chama-se modo de ordenação. As cópias também
podem sair agrupadas por página. Este modo chama-se modo
de agrupar.
Modo de ordenação
Modo de agrupar
1. Tampa superior
2. Tabuleiro de recepção
• Não aproxime as mãos do tabuleiro que se move para
cima e para baixo.
A mão pode ser apanhada e isso pode provocar
ferimentos.
Coloque papel no(s) tabuleiro(s).
1
Colocar o(s) original(s).
2
1
2
3
Nota
• Quando coloca os originais no RADF (Inversão de
Alimentador de Documentos Automático), a exibição
do botão do modo de ordenação vai mudar para
"ORDENAR".
Prima [A CONCLUIR (FINISHING)] no painel
táctil.
- 52 -

MODOS DE CÓPIA BÁSICOS
1
2
3
4
5
6
Nota
Memo
Seleccione [ORDENAR (SORT)] ou [GRUPO
4
(GROUP)] e depois prima [OK (OK)].
Digite o número de cópias desejado.
5
Seleccionar outros modos de cópia como
6
pretendido e premir o botão [START] no
painel de controlo.
Modo ordenar agrafo
Prima [A CONCLUIR (FINISHING)] no painel
3
táctil.
Seleccione a posição do agrafo desejada
4
da [ESQUERDA (LEFT)] ou [DIREITA
(RIGHT)] e depois prima [OK (OK)].
Quando faz mais do que um conjunto de cópias, o papel
copiado pode ser automaticamente agrafado, conjunto a
conjunto. Este modo chama-se modo de ordenar agrafo. Pode
escolher entre 2 posições de agrafo diferentes.
Exemplo: Quando [ESQUERDA] é seleccionado
• Papel especial tal como a película OHP ou etiquetas
autocolantes não se aplicam.
• Cópias de tamanhos diferente não podem ser agrafadas a
menos que o seu comprimento seja o mesmo.
Coloque papel no(s) tabuleiro(s).
1
Ao usar a cópia secundária, certifique-se de que define o
tamanho do papel.
Seleccionar outros modos de cópia como
5
pretendido e premir o botão [START] no
painel de controlo.
• Quando o número de folhas excede o número máximo
de folhas disponíveis para agrafar, este equipamento
entra automaticamente em modo de ordenação.
Colocar o(s) original(s).
2
- 53 -

MODOS DE CÓPIA BÁSICOS
1
2
3
4
5
6
Nota
Nota
112
94
76
12
3
2
1
Número possível de folhas disponível
para agrafar
O número máximo de folhas disponíveis para agrafar difere
dependendo do tipo de dispositivo finalizador instalado,
tamanho do papel e gramagem do papel.
Acabador interno
Gramagem do papel
Tamanho de Papel
A4, B5, Letter,
8,5"SQ, 16K
Folio, Legal,
13"Legal, 8K
• 2 folhas de rosto (105 a 220g/m2 (28 lb. Contacto para 60
lb. Índice)) podem ser adicionadas. Neste caso, o número
de folhas disponíveis inclui as 2 folhas de rosto.
64 - 82 g/m
(16 - 20 lb.
Contacto)
50 folhas 30 folhas
30 folhas 15 folhas
2
83 - 104 g/m
(21 - 28 lb.
Contacto)
Ordenar revista
Prima [A CONCLUIR (FINISHING)] no painel
4
táctil.
2
Seleccione o modo desejado a partir de
5
[ORDENAR REVISTA (MAGAZINE SORT)].
Pode copiar mais do que um original e juntá-lo em formato
brochura (Ordenar revista).
Modo ordenar revista
Coloque papel no(s) tabuleiro(s).
1
• Papel especial tal como a película OHP ou etiquetas
autocolantes não se aplicam.
Seleccione o tamanho de papel desejado.
2
Colocar o(s) original(s).
3
Quando colocar os originais no RADF, coloque-os de
acordo com a ilustração da página anterior.
Quando colocar os originais no vidro de documentos,
coloque-os pela seguinte ordem:
Ordenar revista: Coloque a primeira página do
primeiro original.
Seleccionar outros modos de cópia como
6
pretendido e premir o botão [START] no
painel de controlo.
Cópia em Duplex
Pode copiar um original de um lado para uma cópia frente e
verso ou vice-versa, ou copiar um original de frente e verso
para uma cópia de frente e verso. Isto é útil quando quiser
poupar papel ou quando quiser copiar um original tipo livro e
manter a mesma ordem de páginas.
Original de 1 lado -> Cópia de 1 lado ( P. 5 5)
- 54 -

MODOS DE CÓPIA BÁSICOS
1
2
3
4
5
6
Nota
Memo
Original de 2 lados -> Cópia de 1 lado ( P. 5 5 )
Original de 1 lado -> Cópia de 2 lados ( P. 5 6 )
Original de 2 lados -> Cópia de 2 lados ( P. 5 6 )
Fazer cópia de 1 lados
• Quando copiar originais na vertical de 2 lados que abrem
para a esquerda/direita apenas em um dos lados do papel,
usa a função direcção de imagem no menu EDITAR para
que todo o papel copiado possa sair na devida direcção.
• Use normal ou ESPESSO 1 para cópia em duplex.
Coloque papel no(s) tabuleiro(s).
1
Ao usar a cópia secundária, certifique-se de que define o
tamanho do papel.
Colocar o(s) original(s).
2
Prima [FRT/VERSO (2-SIDED)] no painel
3
táctil.
- 55 -

MODOS DE CÓPIA BÁSICOS
1
2
3
4
5
6
Memo
Seleccione um modo desejado e depois
4
prima [OK (OK)].
[1->1 SIMPLEX (1->1 SIMPLEX)]: Original de 1 lado
para cópia de 1 lado
[2->1 DIVIDIR (2->1 SPLIT)]: Original de 2 lados para
cópia de 1 lado
Seleccionar outros modos de cópia como
5
pretendido e premir o botão [START] no
painel de controlo.
Fazer cópia de 2 lados
Prima [FRT/VERSO (2-SIDED)] no painel táctil.
3
Seleccione um modo desejado e depois
4
prima [OK (OK)].
[1 -> 2 DUPLEX (1 -> 2 DUPLEX)]: Original de 1 lado
para cópia de 2 lados
[2 -> 2 DUPLEX (1 -> 2 DUPLEX)]: Original de 2 lado
para cópia de 2 lado
• Se originais verticais de 1 lado foram colocados na direcção
horizontal e os copiar nos dois lados do papel, as folhas
copiadas estão normalmente abertas na direcção topo/
fundo. Pode fazer cópias abertas na direcção esquerda/
direita com a função de direcção de imagem.
Coloque papel no(s) tabuleiro(s).
1
Ao usar a cópia secundária, certifique-se de que define o
tamanho do papel.
Colocar o(s) original(s).
2
Seleccionar outros modos de cópia como
5
pretendido e premir o botão [START] no
painel de controlo.
Quando colocar o original no vidro de documentos, siga
os passos 6 e 7 em P.31 "Procedimento básico para
copiar".
Executar Cópia e Ficheiro
Com a função Cópia e Ficheiro pode armazenar os dados
copiados na pasta partilhada do disco rígido deste equipamento
ou um PC especificado na rede. Os dados podem ser
armazenados em qualquer destes formatos PDF, TIFF e XPS.
Nota
• Os dados serão armazenados como imagens a preto.
(Resolução: apenas 600 dpi) Os dados armazenados com
esta função são adequados para impressão mas não para
serem importados como uma imagem para o PC. Para
obter uma qualidade de imagem ideal para importar, é
recomendado que armazene os dados com a função
Digitalizar para Ficheiro deste equipamento.
• O administrador de rede tem de fazer antecipadamente as
definições para Copiar e Ficheiro. Para detalhes, consulte
TopAccess Guide.
• É recomendado fazer uma cópia de segurança dos dados
armazenados na pasta partilhada.
- 56 -

1
2
3
4
5
6
Memo
Nota
Nota
MODOS DE CÓPIA BÁSICOS
• Pode armazenar os dados na caixa e-Arquivo com a função
Armazenar para e-Arquivo. Para detalhes, consulte
e-Filing Guide.
Colocar o(s) original(s).
1
Prima [ARMAZENAG. (STORAGE)] no
2
painel táctil.
Prima [CÓPIA E FICHEIRO (COPY & FILE)]
3
no ecrã táctil.
• Pode seleccionar até 2 de [MFP LOCAL (MFP
LOCAL)], [REMOTO 1 (REMOTE 1)] e [REMOTO 2
(REMOTE 2)]. Pode cancelar o item seleccionado
premindo o mesmo botão novamente.
• Quando um utilizador tem o privilégio de alterar a
definição de [REMOTO 1 (REMOTE 1)] e [REMOTO 2
(REMOTE 2)] premindo um deles, aparece o menu
para especificar um directório. Neste caso, consulte a
seguinte página para especificar o directório:
P.58 "Definição pasta partilhada"
NOME FICH. (FILE NAME): Prima isto para exibir o
teclado no ecrã. Introduza o nome de ficheiro dentro
de 128 letras.
• Os caracteres à direita no nome de um ficheiro
(máximo de 74) podem ser eliminados dependendo do
tipo de letras usado.
FORM. FICHEIRO (FILE FORMAT): Seleccione o
formato do ficheiro onde os dados são armazenados:
PDF, TIFF ou XPS.
MULTI/ÚNICO (MULTI / SINGLE): Estes são para
seleccionar se os dados são armazenados como um
ficheiro de página múltipla ou um ficheiro de página
única. Se seleccionar “MULTI (MULTI)” todos os
dados digitalizados serão armazenados como um
ficheiro. Se seleccionar “ÚNICO (SINGLE)” é criada
uma pasta e cada página dos dados digitalizados será
armazenada individualmente como um ficheiro na
pasta.
Prima o botão [START] no painel de
5
controlo.
Quando o original é colocado no RADF (Inversão de
Prima os botões necessários para inserir a
4
informação sobre os dados a serem
armazenados. Prima depois [OK (OK)].
MFP LOCAL (MFP LOCAL): Prima isto para armazenar
os dados na pasta partilhada deste equipamento.
REMOTO 1, REMOTO 2 (REMOTE 1, REMOTE 2):
Premir qualquer um deles para armazenar os dados
na pasta partilhada de um PC que esteja ligado a este
equipamento via uma rede.
Alimentador de Documentos Automático),
automaticamente se inicia o copiar e armazenar.
Quando o original é colocado no vidro de documentos,
siga o procedimento em baixo.
Coloque o original seguinte no vidro dos
6
documentos, e prima o botão [PRÓX.CÓPIA
(NEXT COPY)] no painel táctil ou o botão
[START] no painel de controlo.
Repita este passo até que a digitalização de todos os
originais tenha terminado.
Quando tudo estiver digitalizado, prima [TERM.
7
TAREFA (JOB FINISH)] no painel táctil.
Começa a copiar e a armazenar.
- 57 -

MODOS DE CÓPIA BÁSICOS
1
2
3
4
5
6
Memo
Definição pasta partilhada
Quando um utilizador tem o privilégio de definir uma pasta
partilhada premindo [
(REMOTE 2)], aparece o menu para especificar um directório.
Os itens de definição diferem dependendo do protocolo de
transferência de ficheiros a ser usado. FTP, SMB, NetWare
IPX/SPX, NetWare TCP/IP e FTPS são seleccionáveis para
protocolo de transferência de ficheiros.
FTP / FTPS
Quando carrega em qualquer um dos botões em baixo,
aparece o teclado no ecrã. Insira com estes botões no ecrã
táctil ou as teclas digitais no painel de controlo. Depois de
concluir a entra, prima [OK (OK)].
REMOTO 1
(REMOTE 1)] ou [
REMOTO 2
Quando carrega em qualquer um dos botões em baixo,
aparece o teclado no ecrã. Insira com estes botões no ecrã
táctil ou as teclas digitais no painel de controlo. Depois de
concluir a entra, prima [OK (OK)].
CAMINHO REDE (NETWORK PATH): Prima isto para inserir
um caminho de rede numa pasta onde os dados vão ser
armazenados.
NOME UTILIZ. INÍCIO SESSÃO (LOGIN USER NAME): Prima
isto para inserir o nome do utilizador para aceder à pasta
de rede. Introduza como pretendido.
PAL AVRA-PAS SE
palavra-passe para aceder à pasta de rede. Introduza
como pretendido.
• Se seleccionar [SMB], as definições para [NOME
SERVIDOR (SERVER NAME)] e [PORTA COMANDO
(COMMAND PORT)] não são necessárias.
(PASSWORD): Prima isto para inserir
NetWare IPX / NetWare IP
NOME SERVIDOR (SERVER NAME): Prima isto para inserir o
endereço IP do servidor FTP. Por exemplo, se os dados
devem ser transferidos para um servidor FTP ftp://
10.10.70.101/user01/scan/, digite “10.10.70.101”.
CAMINHO REDE (NET WORK PATH): Prima isto para inserir
um caminho de rede numa pasta FTP onde os dados vão
ser armazenados. Por exemplo, se os dados devem ser
transferidos para um servidor FTP ftp://10.10.70.101/
user01/scan/, digite “user01\scan”.
NOME UTILIZ. INÍCIO SESSÃO (LOGIN USER NAME):
Prima isto para inserir o nome do utilizador para iniciar
sessão no servidor FTP. Introduza como pretendido.
PALAVRA-PASSE (PASSWORD): Prima isto para inserir a
palavra-passe para iniciar sessão no servidor FTP.
Introduza como pretendido.
PORTA COMANDO (COMMAND PORT): Prima isto para
digitar um número de porta de comando para executar
comandos. Normalmente é inserido “-” neste campo, o que
significa que um número de porta definido pelo
administrador vai ser usado. Mude apenas quando quiser
usar outro número de porta.
SMB
Quando carrega em qualquer um dos botões em baixo,
aparece o teclado no ecrã. Insira com estes botões no ecrã
táctil ou as teclas digitais no painel de controlo. Depois de
concluir a entra, prima [OK (OK)].
NOME SERVIDOR (SERVER NAME): Quando seleccionar
[NetWare IPX], insira o nome do servidor NetWare ou
Árvore/Contexto (se NDS for utilizável). Se seleccionar
[NetWare IP], introduza um endereço IP do servidor
NetWare.
CAMINHO REDE (NETWORK PATH): Prima isto para inserir
um caminho de rede para um servidor NetWare onde os
dados vão ser armazenados. Por exemplo, se os dados
devem ser transferidos para uma pasta “sys\scan” do
servidor NetWare, insira “\sys\scan”.
NOME UTILIZ. INÍCIO SESSÃO (LOGIN USER NAME): Prima
isto para inserir o nome do utilizador para iniciar sessão no
servidor NetWare. Introduza como pretendido.
PALAVRA-PASSE (PASSWORD): Prima isto para inserir a
palavra-passe para iniciar sessão no servidor NetWare.
Introduza como pretendido.
- 58 -

1
2
3
4
5
6
3
ENVIAR/RECEBER UM FAX ······································ P.60
VERIFICAR E CANCELAR AS COMUNICAÇÕES·········· P.73
Fax

1
2
3
4
5
6
ENVIAR/RECEBER UM FAX
Nota
FILING BOX
DATA IN
MEMORY
AUTHENTICATION
FAX
PRINT DATA ATTENTION
CLEAR
PRINT
● ENVIAR/RECEBER UM FAX
Ao iniciar o FAX é necessário usar o FAX pela primeira vez.
Para detalhes, consulte Advanced Guide.
Enviar um fax
Procedimentos básicos
Esta secção descreve os procedimentos básicos para enviar
um fax. Para detalhes sobre operações detalhadas, consulte a
página em baixo para cada procedimento, conforme
necessário.
Para além das funções de envio básicas descritas nesta
página, há várias formas úteis para enviar um fax. Esses
procedimentos são descritos nas páginas seguintes.
P.69 "Outras transmissões"
Advanced Guide
Colocar o(s) original(s).
1
Prima [OPÇÃO (OPTION)] e defina as
3
condições de transmissão.
É exibido o ecrã de definição das condições de
transmissão. Defina as condições de transmissão tais
como a resolução, modo original, modo de exposição e
transmissão, conforme necessário.
P.64 "Definir as condições de transmissão"
Especificar o destinatário.
4
Verifique o tamanho original e intervalo de digitalização,
etc. Coloque o(s) original(s) no vidro de documentos ou
no RADF (Alimentador Automático de Documentos
Reversível) na direção correta. (A ilustração acima
mostra o original a ser colocado no vidro de
documentos.)
P.61 "Manusear um original"
Prima o botão [FAX] no painel de controlo.
2
Para especificar o destinatário, marque o número usando
as teclas digitais no painel de controlo ou use o livro de
endereços.
P.66 "Especificar o destinatário"
É apresentado o ecrã do fax. Se deixar o ecrã sem
vigilância durante o período de tempo definido para
eliminação automática (45 seg. por definição de fábrica),
o ecrã regressa automaticamente ao predefinido.
- 60 -

ENVIAR/RECEBER UM FAX
1
2
3
4
5
6
Memo
Para exibir o ecrã de pré-visualização,
5
prima [PRÉ-VISUAL. (PREVIEW)].
Função transmissão por lotes
Se houver múltiplas tarefas de transmissão para o mesmo
destinatário na memória, pode enviá-los de uma só vez
usando esta função, que resulta numa redução de custos de
comunicação. No entanto, se estes destinatários são os
mesmos mas as suas condições de transmissão variarem ou
se os utilizadores ou departamentos são diferentes quando
este equipamento é gerido por uma gestão de departamento
ou gestão de utilizador, esta função não se aplica a essas
tarefas reservadas.
Enviar o original seguinte
Se um original for colocado no vidro de documentos e a sua
digitalização estiver completa, é exibido o ecrã de confirmação
para o original seguinte. Se pretender continuar a digitalização
Prima [REMET. (SEND)].
6
do próximo original, coloque-o no vidro de documentos, e
prima o botão [START] no painel de controlo. Assim que todos
os originais tiverem sido digitalizados, prima [TERM. TAREFA
(JOB FINISH)]. Se colocar um original no RADF (Inversão de
Alimentador de Documentos Automático) e premir o botão
[CONTINUAR (CONTINUE)] durante a digitalização, pode ser
exibido o ecrã de confirmação para o original seguinte após a
digitalização estar completa.
O fax é enviado ou reservado.
• Em alternativa, pode premir o botão [START] no painel
de controlo.
• No modo de transmissão de memória, o original é
digitalizado para memória. Assim que a ligação tiver
sido feita, o equipamento inicia automaticamente o
envio do documento digitalizado. No modo de
transmissão directa, o número de fax é marcado
imediatamente e o documento digitalizado será
enviado. (As condições de transmissão podem ser
definidas no ecrã de definição das condições de
transmissão.)
• Se a memória ficar cheia durante a digitalização no
modo transmissão de memória, o original não será
armazenado na memória. Quando isso acontece,
reduza o número de originais a enviar ou tente enviálos no modo de transmissão directa.
• Pode verificar o estado do actual envio. Também pode
cancelar a transmissão (elimina uma tarefa).
P.73 "VERIFICAR E CANCELAR AS
COMUNICAÇÕES"
Função de remarcação
No modo de transmissão de memória, se o fax não é enviado
porque a linha está ocupada, o número de fax é remarcado
automaticamente para enviar o fax. Por defeito, o equipamento
remarca 3 vezes com intervalos de 1 minuto.
• Se deixar o ecrã sem vigilância durante um período de
tempo definido para eliminação automática (45 seg.
por definição de fábrica), é enviada uma cópia dos
originais digitalizados.
• Para cancelar a transmissão no modo transmissão de
memória, prima [
CANCEL)].
P.74 "Cancelar a transmissão de memória"
• Para alterar as condições de transmissão para cada
página, prima [OPÇÃO (OPTION)].
P.66 "Mudar as definições de cada página"
TAREFA CANCELADA
(JOB
Manusear um original
Originais que podem ser enviados
O equipamento pode enviar um fax dos seguintes originais.
Pode colocar um original de 1 ou 2 lados dos tipos de
suportes, tais como papel standard, papel reciclado e papel
com furos (2, 3 ou 4 furos) para arquivar no RADF (Inversão
de Alimentador de Documentos Automático). No vidro de
documentos, pode colocar originais de um lado dos tipos de
suporte acima bem como película OHP, papel vegetal, folhetos
e objetos tridimensionais.
- 61 -

ENVIAR/RECEBER UM FAX
1
2
3
4
5
6
Nota
ATENÇÃO
2 mm
(0,08 polegadas)
2 mm
(0,08 polegadas)
2 mm
(0,08 polegadas)
2 mm
(0,08 polegadas)
A
B
Localização
Vidro para
documentos
RADF
• Não coloque quaisquer objetos pesados (8 kg (18 lb.)
ou mais) no vidro de documentos e não o pressione
com força.
Tamanho
máximo
Comprimento:
355,6 mm
(14")
Largura:
215,9 mm
(8,5")
Comprimento:
355,6 mm
(14")
Largura:
215,9 mm
(8,5")
Gramagem
do papel
60 - 105 g/m
(15,9 27,9 lb.)
Tamanho
original
− A4, A5, B5,
Folio, Letter,
Legal13,
Legal13,5,
Legal14,
Statement
2
A4, A5, B5,
Folio, Letter,
Legal13,
Legal13,5,
Legal14
Colocar o(s) original(s) no vidro de
documentos.
Esta secção descreve como configurar um original no vidro de
documentos. Os originais são enviados pela ordem por que
são colocados no vidro de documentos.
Não coloque quaisquer objetos pesados (8 kg/18 lb. ou
mais) no vidro de documentos e não faça demasiada
pressão em cima dele.
Partir o vidro pode feri-lo.
Levante a Tampa Original ou o RADF
1
(Inversão de Alimentador de Documentos
Automático) e coloque o original com a
face para baixo no vidro.
Intervalo de digitalização de original
As figuras seguintes mostram a área de digitalização do
original. Qualquer informação na área sombreada não é
impressa no papel.
Alinhe o original contra o canto esquerdo
2
traseiro do vidro.
• Originais de tamanhos diferentes também podem ser
enviados numa transmissão.
• Quando um tamanho original é colocado na direção
mostrada na figura acima, é efetuada a transmissão
para o destinatário para que a informação pré-inserida
pelo remetente seja impressa na posição A na figura.
• Quando um tamanho original é colocado na direção
mostrada na figura abaixo, é efetuada a transmissão
para o destinatário para que a informação pré-inserida
pelo remetente seja impressa na posição B na figura.
- 62 -

1
2
3
4
5
6
• A informação pré-inserida pelo remetente mostra o
ATENÇÃO
Memo
A
B
que está registado na ID do Terminal.
Advanced Guide
Baixe a Tampa Original ou o RADF devagar.
3
Colocar o(s) original(s) no RADF
Esta secção descreve como configurar o(s) original(s) no
RADF (Inversão de Alimentador de Documentos Automático).
Quando os originais são colocados no RADF, a página mais
alta é a primeira a ser digitalizada e enviada.
• Quando digitaliza o original duplex com RADF, não
coloque a mão no RADF. O papel pode danificar a mão.
• Quando digitaliza o original duplex com RADF, não
coloque um objecto no RADF. Isto pode causar uma
falha de alimentação de papel.
Depois de alinhar os originais, coloque-os
1
com a face para cima e deslize as guias
contra as extremidades dos originais.
ENVIAR/RECEBER UM FAX
• Quando um tamanho original é colocado na direção
mostrada na figura acima, é efetuada a transmissão
para o destinatário para que a informação pré-inserida
pelo remetente seja impressa na posição A na figura.
• Quando um tamanho original é colocado na direção
mostrada na figura abaixo, é efetuada a transmissão
para o destinatário para que a informação pré-inserida
pelo remetente seja impressa na posição B na figura.
• A informação pré-inserida pelo remetente mostra o
que está registado na ID do Terminal.
Advanced Guide
Envio de documentos de tamanhos diferentes
O alimentador de documentos frente e verso automático pode
ser usado para definir os documentos de tamanhos diferentes
• Independentemente do tamanho, os documentos
podem ser configurados para 100 folhas (80 g/m
(20 lb.)) ou tamanho 10 mm (0,39 polegadas) máx.
• Originais de 2 lados podem ser configurados e
enviados.
Advanced Guide
2
juntos. As seguintes combinações de tamanhos de
documentos são possíveis.
• À excepção da América do Norte: A4, Folio
• América do Norte: Letter, Legal, Legal 13
• Para enviar originais de larguras diferentes precisa de
activar "TAMANHOS ORIGINAIS MISTURADOS" como
uma condição de transmissão.
P.64 "Definir as condições de transmissão"
- 63 -

ENVIAR/RECEBER UM FAX
1
2
3
4
5
6
Memo
Precauções para usar o RADF
Não use os seguintes originais pois eles podem falhar a
alimentação ou ficar danificados:
(1)
Originais muito enrugados ou dobrados.
Principalmente os originais cujas bordas iniciais
estão enroladas podem não ser alimentados.
(4) Originais presos ou agrafados
(2) Originais com papel químico (5)
(3) Originais com fita adesiva, colados ou
presos (cortados)
Originais com furos ou originais rasgados
(6)
Originais húmidos
(7)
Originais em película OHP
Os seguintes originais devem ser manuseados com cuidado:
(1) Originais dobrados ou enrolados devem ser
alisados antes de serem usados.
(2) Originais presos uns aos outros ou originais ou
originais que têm uma superfície tratada podem não
se separar devidamente.
Definir as condições de transmissão
Pode definir as condições de transmissão do fax.
• As condições de transmissão só se aplicam à transmissão
actual. As definições configuradas são repostas após a
transmissão.
• Cada definição de resolução configurada, modo original,
exposição, modo de transmissão e ECM são ajustáveis.
Advanced Guide
Fazer definições
Ao premir [OPÇÃO (OPTION)] no ecrã do fax irá exibir o ecrã
da definição das condições de transmissão como mostrado
em baixo. Configure cada item da definição e depois prima
[OK (OK)].
• Prima ou para mudar as páginas.
• Para cancelar a operação e voltar ao ecrã anterior, prima
[REPOR (RESET)].
RESOLUÇÃO
Defina a resolução com base na finura do original.
STANDARD: Este é adequado para um original com texto
de tamanho regular.
FINO: Este é adequado para um original com texto
de tamanho pequeno e ilustrações finas.
U-FINO: Este é adequado para um original com
ilustrações ultra-finas.
Memo
• Se a máquina de fax do destinatário não for capaz de
receber originais com a mesma resolução, a resolução é
automaticamente convertida antes de ser enviado para o
destinatário. Quanto mais alta é a resolução, mais tempo
demora a envia um original.
TIPO TX
Defina o modo de transmissão de fax.
MEMÓRIA
TX:
TX DIRECTO: Envie o original directamente como é
Envie o original depois dos dados
digitalizados estarem guardados na
memória. Podem ser reservadas até 100
transmissões de até 1000 páginas por uma
transmissão.
digitalizado. Assim que uma página é
digitalizada e enviada, a página seguinte é
digitalizada e enviada. Por isso demora
mais tempo a digitalizar e enviar todas as
páginas. No entanto, pode confirmar em
tempo real que cada página é enviada para
o destinatário.
MODO ORIGINAL
Defina o modo de digitalização com base no tipo do original.
TEXTO: Este é adequado para um original com texto
e desenhos a preto e branco.
TEXTO/
FOTO:
Este é adequado para um original com
mistura de texto e fotos.
FOTO: Este é adequado para um original com
fotos.
Memo
• No modo TEXTO/FOTO ou modo FOTO, o tempo de
transmissão pode ser superior do que em modo de TEXTO.
- 64 -

ENVIAR/RECEBER UM FAX
1
2
3
4
5
6
Memo
Nota
Memo
TAMANHO ORIGINAL
Defina o tamanho de digitalização do original.
AUTOMÁTICO: O tamanho do original é automaticamente
determinado antes do original ser
digitalizado.
TAMANHOS
ORIGINAIS
MISTOS:
Tamanho
especificado:
• Se a máquina de fax do destinatário não for capaz de
receber originais de tamanho B5, este equipamento pode
reduzir o tamanho antes de os enviar. Para evitar isso,
quando um original a ser definido é tamanho B5, especificar
tamanho A4 respectivamente.
Selecccione esta função para carregar os
originais com diferentes larguras no
RADF (Inversão de Alimentador de
Documentos Automático).
O original é digitalizado no tamanho
predefinido independentemente do seu
tamanho real.
EXPOSIÇÃO
Define a densidade a que o original pode ser digitalizado.
AUTOMÁTICO: O equipamento detecta automaticamente
o contraste do original e digitaliza-o com
a densidade ideal.
Manual:
Prima ou para definir o contraste
desejado.
COMUNICAÇÃO DE CAIXA DE CORREIO
Para a comunicação compatível com os padrões ITU-T (União
das Telecomunicações Internacionais -Telecomunicações),
especifique um sub-endereço ou palavra-passe a ser enviado
para a máquina de fax do destinatário. (É possível introduzir
até 20 dígitos.)
SUB (Subendereço):
SEP (Votação
Selectiva):
SID (Identificação
do Remetente):
PWD (Palavrapasse):
• Para usar esta função, a máquina de fax do destinatário
tem de ser capaz de definir um sub-endereço ou palavrapasse ITU-T compatível.
Informação para enviar dados do
original para a máquina de fax.
Informação para obter dados do
original a partir da máquina de fax.
Palavra-passe para SUB.
Palavra-passe para SEP.
FAX INTERNET
ASSUNTO: O assunto do Fax Internet
CORPO: O corpo do Fax Internet
Esta opção não é utilizada para enviar um fax standard.
ECM
Mude a comunicação ECM (Modo de Correcção de Erros)
para LIGADO ou DESLIGADO. O ECM é um modo de
comunicação standard a nível internacional que corrige
automaticamente erros que ocorrem durante as transmissões
por fax. Com esta opção de definição LIGADA, mesmo quando
os dados transmitidos foram afectados pelo ruído durante a
comunicação, este modo permite uma boa comunicação sem
distorção de imagem ao reenviar automaticamente as partes
afectadas.
• Tanto o remetente como o destinatário têm de ter a função
ECM para disponibilizar a comunicação ECM.
• Quando afectado pelo ruído durante a comunicação, o
tempo de comunicação é ligeiramente mais longo que o
usual. Mesmo quando a comunicação ECM é usada, pode
ocorrer um erro dependendo do estado da linha.
• A comunicação ECM não está disponível para comunicação
por voz.
QUALIDADE TX
Alterne a Qualidade TX para LIGADO ou DESLIGADO.
Quando este modo está definido para LIGADO, os originais
são enviados a uma velocidade mais lenta do que o usual e
diminuem as hipóteses de ocorrerem erros.
- 65 -

ENVIAR/RECEBER UM FAX
1
2
3
4
5
6
Mudar as definições de cada página
Pode mudar as condições de digitalização (RESOLUÇÃO,
MODO, EXPOSIÇÃO e ORIGINAL) para cada página.
Especifique os destinatários e prima
1
[REMET.] para iniciar a digitalização de um
documento. Quando a digitalização de um
documento está completa, é exibido o ecrã
de confirmação para o original seguinte.
Prima [OPÇÃO (OPTION)].
A ilustração acima mostra o original a ser colocado no
vidro de documentos. Se colocar um original no RADF
(Inversão de Alimentador de Documentos Automático) e
premir o botão [CONTINUAR] durante a digitalização, é
exibido o ecrã de confirmação para o original seguinte
após a digitalização estar completa. Se premir o botão
[STOP] durante a digitalização, a digitalização pára e
pode ser exibido o ecrã de confirmação para o original
seguinte.
Especificar o destinatário
Há várias formas de especificar o destinatário, tais como a
Entrada directa com o painel de controlo e a Entrada do livro
de endereços.
Memo
• Para usar o livro de endereços necessita de registar
antecipadamente os números de fax dos destinatários no
livro. Para detalhes da operação, consulte o Advanced
Guide ou TopAccess Guide.
Entrada directa com teclas digitais
Pode especificar o destinatário inserindo o seu número de fax
no painel de controlo.
Prima [ENTRADA DE Nº DE FAX (INPUT
1
FAX No)].
Aparece o ecrã de definição para condições
2
de digitalização. Altere a definição e depois
prima [OK (OK)].
P.64 "Fazer definições"
Digite o número de fax do destinatário e
2
prima [OK (OK)].
• Pode também inserir o endereço do destinatário com
as teclas digitais no painel de controlo.
• Para eliminar o número de fax inserido, um número de
cada vez, prima [ESP. DO VERSO (BACK SPACE)].
• Para eliminar todo o número de fax inserido de uma só
vez, prima o botão [LIMPAR (CLEAR)].
- 66 -

ENVIAR/RECEBER UM FAX
1
2
3
4
5
6
Confirme o número de fax apresentado no
3
ecrã do fax.
• Para eliminar cada valor inserido, prima [ESP. DO
VERSO (BACK SPACE)].
• Para eliminar todos os valores inseridos de uma só
vez, prima o botão [LIMPAR (CLEAR)] no painel de
controlo.
• No modo transmissão de memória, pode especificar
múltiplos destinatários para enviar o mesmo
documento de uma só vez. Prima [MULTI (MULTI)] e
insira o número de fax do destinatário. Repita esta
operação até que todos os destinatários estejam
especificados. Pode também especificar os números
de fax dos destinatários combinando com outros
métodos de entrada. O número de destinatários que
pode especificar em simultâneo está limitado a 400.
• Para confirmar todos os destinatários seleccionados
ou eliminar os destinatários desnecessários, prima
[DESTINO (DESTINATION)].
P.69 "Confirmar os destinatários"
• No modo transmissão de memória, pode especificar
múltiplos destinatários para enviar o mesmo
documento de uma só vez. Repita a operação de
selecção do destinatário até que todos os destinatários
estejam seleccionados. Para uma transmissão para
múltiplos endereços, pode também especificar os
destinatários combinando com outros métodos de
entrada. O número de destinatários que pode
especificar em simultâneo está limitado a 400.
• Para confirmar todos os destinatários seleccionados
ou eliminar os destinatários desnecessários, prima
[DESTINO (DESTINATION)].
P.69 "Confirmar os destinatários"
• Para melhorar a sua procura apenas por itens,
incluindo caracteres específicos, prima o menu pull-up.
• A lista de destinatários pode ser exibida usando 11 a
15 caracteres por nome.
Entrada de grupo
No livro de endereços, pode especificar o grupo para o qual
quer enviar um fax.
Prima o separador [GRUPO (GROUP)] para
1
exibir a lista de grupos e depois prima o
nome do grupo.
Especificar o destinatário no livro de
endereços
Pode especificar o destinatário no livro de endereços.
Prima o separador [ÚNICO (SINGLE)] para
1
exibir a lista de endereços e depois prima o
ícone FAX do destinatário ( ).
• Prima ou para mudar as páginas.
• Em alternativa, pode seleccionar o destinatário ao
premir a caixa do nome de endereços. Nesse caso, se
um número de fax e um endereço de email tiverem
sido registados no endereço do destinatário, ambos
são seleccionados.
• Para cancelar o destinatário seleccionado, prima-o
novamente.
• Prima ou para mudar as páginas.
• Para cancelar o grupo seleccionado, prima-o
novamente.
• Para confirmar os endereços registados nesse grupo,
prima [ÍNDICE (CONTENTS)].
• No modo transmissão de memória, pode especificar
múltiplos grupos para enviar o mesmo documento de
uma só vez. Repita a operação de selecção do
destinatário até que todos os destinatários estejam
seleccionados. Para uma transmissão para múltiplos
endereços, pode também especificar os destinatários
combinando com outros métodos de entrada. O
número de grupos que pode especificar em simultâneo
está limitado a 200 grupos ou até 400 destinatários por
1 grupo.
• Para confirmar todos os destinatários seleccionados
ou eliminar os destinatários desnecessários, prima
[DESTINO (DESTINATION)].
P.69 "Confirmar os destinatários"
• Para melhorar a sua procura apenas por itens,
incluindo caracteres específicos, prima o menu pull-up.
- 67 -

ENVIAR/RECEBER UM FAX
1
2
3
4
5
6
Procurar por número ID
Pode procurar um destinatário específico a partir do livro de
endereços usando o número ID.
Prima [ID CONHECIDA (KNOWN ID)].
1
Digite o número ID pretendido (1 a 3000)
2
usando as teclas digitais no painel de
controlo e depois prima [OK (OK)].
• No modo transmissão de memória, pode especificar
múltiplos destinatários para enviar o mesmo
documento de uma só vez. Repita a operação de
selecção do destinatário até que todos os destinatários
estejam seleccionados. Para uma transmissão para
múltiplos endereços, pode também especificar os
destinatários combinando com outros métodos de
entrada. O número de destinatários que pode
especificar em simultâneo está limitado a 400.
• Para confirmar todos os destinatários seleccionados
ou eliminar os destinatários desnecessários, prima
[DESTINO (DESTINATION)].
P.69 "Confirmar os destinatários"
Procurar o número de FAX do destinatário
Pode procurar um número de fax específico a partir do livro de
endereços e do servidor LDAP.
Memo
• Para procurar o número de fax do destinatário a partir do
servidor LDAP (Protocolo LDAP), é necessário o nome do
servidor LDAP estar ligado para ser antecipadamente
registado neste equipamento. Para mais detalhes sobre o
servidor LDAP, consulte o seu administrador de rede.
Prima [PROCURAR (SEARCH)].
1
O número ID é o que aparece na caixa dos nomes de
destino. O intervalo de números vai de 001 a 3000.
É exibida a página que inclui o número ID
3
inserido. Prima o ícone FAX ( ).
• Para exibir o menu de procura do destinatário, prima
[PROCURAR (SEARCH)] enquanto a lista de
endereços é exibida. Execute esta operação quando
quiser procurar o servidor LDAP.
• Para exibir o menu de procura do grupo, prima
[PROCURAR (SEARCH)] enquanto a lista de grupos é
exibida.
Prima o botão da categoria da palavra-chave
2
que pretende procurar. Introduza a palavrachave. Prima [PROCURAR (SEARCH)].
• Prima ou para mudar as páginas.
• Em alternativa, pode seleccionar o destinatário ao
premir a caixa do nome de endereços. Nesse caso, se
um número de fax e um endereço de email tiverem
sido registados no endereço do destinatário, ambos
são seleccionados.
• Para cancelar o destinatário seleccionado, prima-o
novamente.
• Para detalhes sobre a operação para inserir
caracteres, consulte o Manual de Configuração.
- 68 -
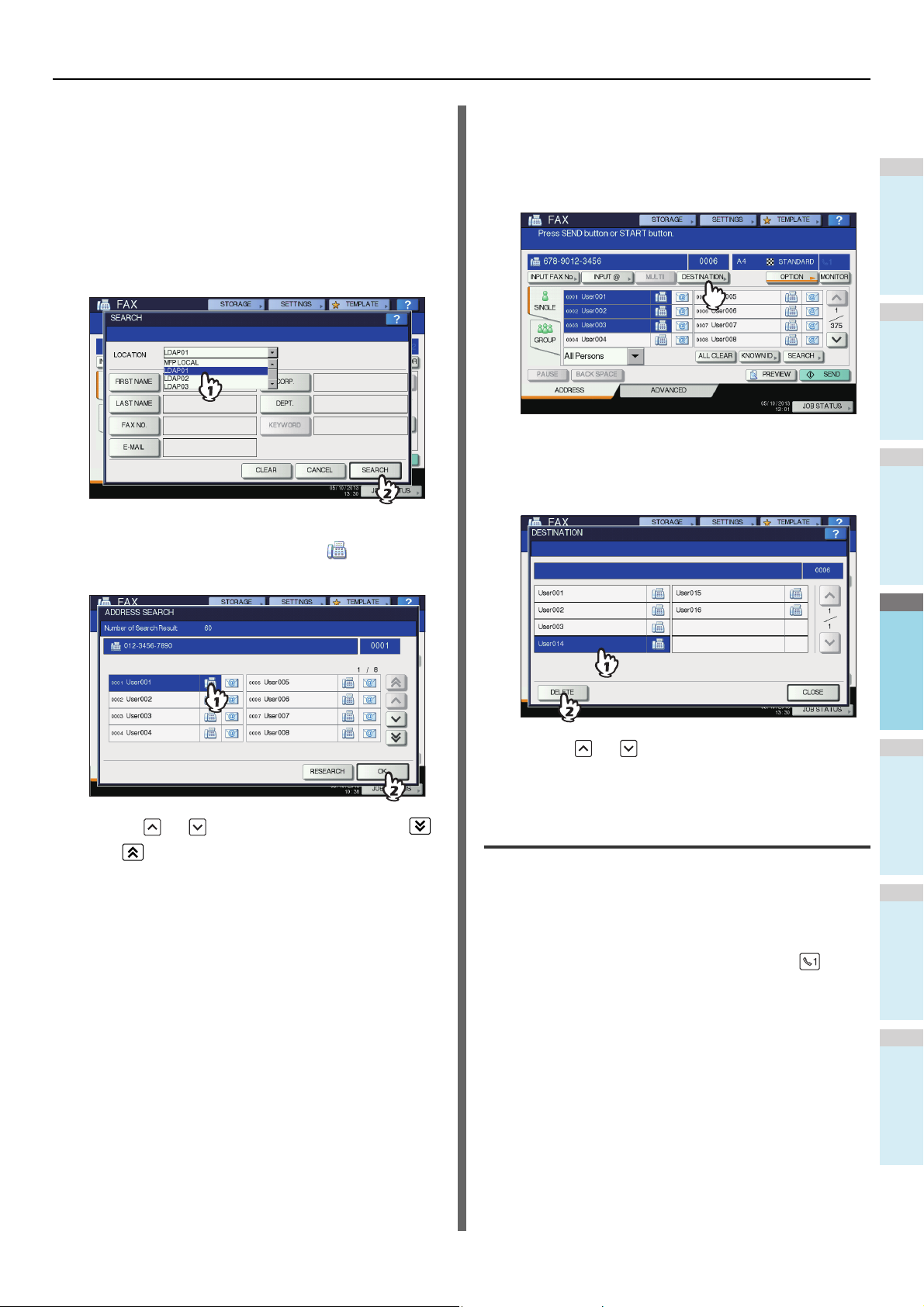
ENVIAR/RECEBER UM FAX
1
2
3
4
5
6
• Para cancelar a palavra-chave inserida, prima
[LIMPAR (CLEAR)].
• Pode procurar um número de fax do destinatário
desejado ao especificar múltiplas palavras-chave.
Seleccionar um servidor LDAP
Para procurar o número de fax do destinatário no
servidor LDAP, prima o menu pull-down no menu de
procura do destinatário. É exibida a lista de servidores
LDAP. Prima o nome do servidor LDAP que quer procurar
e prima [OK (OK)].
Confirmar os destinatários
Pode confirmar os destinatários que especificou ou eliminar
destinatários desnecessários.
Prima [DESTINO (DESTINATION)].
1
É exibido o ecrã da lista de destinatários.
2
Seleccione um destinatário que pretende
eliminar e depois prima [ELIMINAR (DELETE)].
É apresentado o resultado da procura.
3
Prima o ícone FAX desejado ( ) e depois
prima [OK (OK)].
• Prima ou para mudar as páginas. Premir
ou permite-lhe avançar 5 páginas.
• Em alternativa, pode seleccionar o destinatário ao
premir a caixa do nome de endereços. Nesse caso, se
um número de fax e um endereço de email tiverem sido
registados no endereço do destinatário, ambos são
seleccionados.
• Para cancelar o destinatário seleccionado, prima-o
novamente.
• No modo transmissão de memória, pode especificar
múltiplos destinatários para enviar o mesmo documento
de uma só vez. Repita a operação de selecção do
destinatário até que todos os destinatários estejam
seleccionados. Para uma transmissão para múltiplos
endereços, pode também especificar os destinatários
combinando com outros métodos de entrada. O número
de destinatários que pode especificar em simultâneo
está limitado a 400.
• Para confirmar todos os destinatários seleccionados ou
eliminar os destinatários desnecessários, prima
[
DESTINO
P.69 "Confirmar os destinatários"
• Se quiser mudar os resultados no ecrã, prima a tecla
[
PESQUISA
Passo 2. Especifique novamente a sequência de pesquisa.
].
(RESEARCH)]. Irá regressar ao ecrã do
• Prima ou para mudar as páginas.
•Prima [FECHAR (CLOSE)] para regressar ao ecrã
anterior.
Outras transmissões
Transmissão no descanso
Neste modo, pode digitar e executar a transmissão de fax
directa sem levantar o auscultador do telefone externo. A
Transmissão no descanso está disponível quando no
canto superior direito do ecrã está DESLIGADO.
Colocar o(s) original(s).
1
P.61 "Manusear um original"
Prima o botão [FAX] no painel de controlo.
2
P.60 "Procedimentos básicos"
Prima [OPÇÃO] e defina as condições de
3
transmissão
P.64 "Definir as condições de transmissão"
- 69 -

ENVIAR/RECEBER UM FAX
1
2
3
4
5
6
Nota
Nota
Nota
Nota
Prima [MONITOR (MONITOR)].
4
• Certifique-se de que ouve o tom de discar do altofalante embutido.
• Para cancelar a operação, prima-o [MONITOR
(MONITOR] novamente.
• Para usar a [PROCURAR (SEARCH)] para especificar
os destinatários, tem de especificar antecipadamente
o destinatário seguindo os procedimentos em baixo.
Especificar os destinatários e depois prima [MONITOR
(MONITOR)].
Prima o botão [FAX] no painel de controlo.
2
P.60 "Procedimentos básicos"
Prima [OPÇÃO] e defina as condições de
3
transmissão
P.64 "Definir as condições de transmissão"
Levante o auscultador do telefone externo.
4
Use o telefone externo para marcar o
5
número de fax.
P.66 "Especificar o destinatário"
• Quando usar o telefone externo para marcar, a
máquina marca cada número que insere. Se errar ao
marcar o número de fax, volte a colocar o auscultador
no descanso para cortar a linha e levante novamente o
auscultador para voltar a marcar.
Quando ouvir o tom de resposta (tom curto
6
e agudo) através do alto-falante embutido
indicando que a ligação foi feita com a
máquina do destinatário, prima [REMET.].
P.60 "Procedimentos básicos"
Especificar os destinatários.
5
P.66 "Especificar o destinatário"
• Para entrada directa, cada pressão na tecla digital no
painel de controlo marca um número. Se errar ao
marcar o número de fax, prima [MONITOR
(MONITOR)] para cortar a linha e prima novamente
para voltar a marcar.
• Se especificou o destinatário com a [PROCURAR
(SEARCH)], prima [MONITOR (MONITOR)] e depois
[MARCAR (DIAL)].
Quando ouvir o tom de resposta (tom curto
6
e agudo) através do alto-falante embutido
7
Exibir pré-visualização
Antes de enviar um fax, pode verificar a imagem no painel
táctil com esta função de pré-visualização.
1
indicando que a ligação foi feita com a
Nota
• Quando ouvir uma voz da outra parte a responder à
chamada antes de premir [REMET.], peça para
executar a operação de recepção de fax.
Volte a colocar o auscultador do telefone
externo.
Prima [PRÉ-VISUAL. (PREVIEW)] no menu
de fax.
máquina do destinatário, prima [REMET.
(SEND)].
P.60 "Procedimentos básicos"
• Quando ouvir uma voz da outra parte a responder à
chamada antes de premir [REMET. (SEND)], levante o
auscultador do telefone externo. Peça para executar a
operação de recepção de fax.
Transmissão fora do descanso
Neste modo, pode levantar o auscultador do telefone externo
para marcar e executar a transmissão de fax directa.. A
Transmissão fora do descanso está disponível quando no
canto superior direito do ecrã está DESLIGADO.
Colocar o(s) original(s).
1
P.61 "Manusear um original"
• Para usar a função pré-visualização, especifique o
destinatário e depois prima [PRÉ-VISUAL.
(PREVIEW)].
- 70 -

ENVIAR/RECEBER UM FAX
1
2
3
4
5
6
Prima [REMET. (SEND)].
2
Receber um Fax
Modo de recepção
Esta secção descreve como receber um fax. Consulte a
secção apropriada para o seu modo de recepção actual. O
modo de recepção pode ser definido no menu ADMIN. Para
mais detalhes sobre a definição actual, consulte o seu
administrador. Para além dos métodos de recepção descritos
nesta página, há várias formas úteis para receber um fax.
Esses procedimentos são descritos no seguinte Guia.
Advanced Guide
Verifique a imagem do fax depois da pré-
3
visualização ser exibida. Prima [OK (OK)]
se a enviar sem qualquer mudança. O fax
será então enviado.
Recepção AUTOMÁTICA
Os faxes são recebidos automaticamente durante uma
chamada recebida. Os utilizadores não têm de fazer nada
quando recebem um fax.
Recepção MANUAL
Os faxes são recebidos manualmente quando usa um telefone
externo quando está a receber uma chamada.
Levante o auscultador do telefone externo
1
• Para enviar outro original, coloque-o no vidro de
documentos ou RADF (Alimentador Automático de
Documentos Reversível), e prima depois o botão
[START] no painel de controlo.
• Para eliminar a página a ser pré-visualizada, prima
[ELIMINAR PÁGINA (DELETE PAGE)].
• Para substituir a página a ser pré-visualizada por outra
página, prima [SUBSTITUIR PÁG. (REPLACE PAGE)].
• Para inserir outra digitalização antes da página a ser
pré-visualizada, prima [INSERIR PÁGINA (INSERT
PAG E)].
• Prima [OPÇÃO (OPTION)] para alterar a definição.
P.64 "Definir as condições de transmissão"
quando estiver a receber uma chamada.
Se for uma chamada telefónica de voz, pode começar a
falar.
Se ouvir um tom (sinal de fax) pelo
2
auscultador do telefone externo, prima o
botão [FAX] no painel de controlo.
P.60 "Procedimentos básicos"
Prima o separador [AVANÇADO
3
(ADVANCED)] e depois prima [RECEPÇÃO
MANUAL (MANUAL RECEIVE)].
Quando aparece uma mensagem a indicar
4
que pode enviar um fax, prima o botão
[START] no painel de controlo e volte a
colocar no descanso o auscultador do
telefone externo.
- 71 -

ENVIAR/RECEBER UM FAX
1
2
3
4
5
6
Nota
5 mm
(0.2 inch)
5 mm
(0.2 inch)
(0.2 polegadas)
5 mm
(0.2 inch)
(0.2 polegadas)
(0.2 polegadas)
5 mm
(0.2 inch)
(0.2 polegadas)
5 mm
(0.2 inch)
(0.2 polegadas)
5 mm
(0.2 inch)
(0.2 polegadas)
5 mm
(0.2 inch)
(0.2 polegadas)
5 mm
(0.2 inch)
(0.2 polegadas)
TEL / FAX troca automática
Qualquer chamada é determinada e atendida como uma
chamada de voz ou uma chamada de fax automáticamente.
Fax recebido
O atendimento da chamada é atendido como uma chamada
de voz automáticamente. Quando uma chamada de fax é
recebida, os usuários não necessitam de fazer nada.
Chamada recebida
Quando o tom de chamada toca, o usuário levanta o
auscultador ou o receptor do telefone exterior para falar.
Durante o modo recepção remota através de um telefone
externo, pode mudar para recepção do fax
• O tom de chamada é um pseudo tom que dá sinal que a
linha está conectada e por isso a parte oposta será cobrada
por esta chamada enquanto está tocando.
• Mesmo que a parte oposta se desligue enquanto o tom de
chamada toca, o tom de chamada pode continuar a tocar
por cerca de mais 30 segundos.
Recepção de memória
Nas seguintes condições os faxes não podem ser impressos.
Se isto acontecer, os dados do fax recebido são armazenados
na memória e a impressão feita assim que o equipamento
estiver pronto. Como a função recepção de memória está
sempre activa, não precisa de fazer qualquer definição.
• Durante cópia ou impressão
• Durante impressão de cópias de originais recebidos
• Durante impressão de listas e relatórios
• Quando acabou o papel
• Quando ocorre uma falha na alimentação de papel
• Quando acabou o toner
Originais e papel
Tamanho de papel aceite
É aceite o tamanho de papel A4, A5, B5, Folio, Letter, Legal,
Legal 13 e Statement.
A margem de impressão para cada tamanho de impressão é a
que segue: Como mostrado nas figuras em baixo, se um
documento original contém qualquer informação na área
sombreada, não é impressa no papel.
Memo
• Colocar papel nos tabuleiros. O tabuleiro multiusos não está
disponível.
• Independentemente de o Finalizador estar ou não instalado,
o papel sai no tabuleiro de recepção.
• Os tabuleiros podem ser definidos apenas para fax.
Configuração predefinida para
impressão RX
Para imprimir um fax recebido, é usado o papel com a mesma
largura do original. Dependendo do comprimento do original,
"Impressão de redução RX" ou "Eliminar impressão" (ambas
definidas por definição de fábrica) são aplicadas.
Advanced Guide
Quando um original é mais pequeno ou igual à área
de impressão do papel
É impresso no tamanho original.
Quando um original é maior do que a área de
impressão do papel
É impresso de acordo com a seguinte prioridade:
• Quando um original tem até 10 mm (0,4 polegadas) a mais
do que a área de impressão: a parte dos originais que
excede a área de impressão do papel é eliminada.
• Quando um original excede em mais de 10 mm (0,4
polegadas) a área de impressão: a imagem original é
reduzida para 75% (impressão de redução). Se a imagem
continuar a não caber na área de impressão, é
seleccionado papel maior do que o original. No caso de
não haver papel maior disponível, o original é impresso
com a imagem dividida.
Prioridade do papel quando não há
papel do mesmo tamanho
Quando tanto "Impressão de redução RX" e "Eliminar
impressão" estão definidas como LIGADAS, o papel é
seleccionado de acordo com a seguinte prioridade:
1. Usar papel com o mesmo tamanho do original
2. Papel mais largo que o original
Nota
• Quando o tamanho do papel correspondente não está
disponível, na maioria dos casos, o original digitalizado é
impresso num tamanho maior. No entanto, a máquina de
fax do remetente pode reduzir o original digitalizado para
caber no tamanho de papel disponível na máquina de fax
do destinatário (este equipamento).
• A prioridade do papel varia de acordo com as definições de
"Impressão de redução RX" e "Eliminar impressão". Para
mais detalhes, contacte o seu distribuidor.
- 72 -

VERIFICAR E CANCELAR AS COMUNICAÇÕES
1
2
3
4
5
6
● VERIFICAR E CANCELAR AS COMUNICAÇÕES
Verificar estado da comunicação
Verificar Comunicações
(registo)
Verificar transmissões reservadas
Pode verificar transmissões de fax reservadas.
Prima [ESTADO DA TAREFA (JOB STATUS)].
1
Seleccionar [FAX (FAX)].
2
Pode verificar o registo das transmissões e recepções por fax.
Prima [ESTADO DA TAREFA (JOB STATUS)].
1
Seleccione o separador [REGISTO (LOG)] e
2
depois prima [REMET. (SEND)] ou
[RECEBER (RECEIVE)].
• Tarefas de transmissão reservadas são listadas por
ordem cronológica inversa, do topo para baixo.
• Prima ou para mudar as páginas.
• Para imprimir a lista das tarefas de transmissão
reservadas, prima [LISTA DE RESERVAS
(RESERVATION LIST)].
• Na coluna "Estado (Status)", é indicado o estado de
cada tarefa como se segue:
Linha 1: Enviar na 1ª linha.
Rede: Reservado para enviar via Fax Internet.
Atrasado: Reservado com a hora para enviar
especificada.
Aguardar: Comunicação está em fila de espera.
Inválido: Em espera devido a um código de
departamento inválido (Fax de Rede).
Para detalhes sobre a função Fax de
Rede, consulte o Advanced Guide.
É exibida a lista do estado das comunicações.
3
• Transmissões ou recepções são listadas por ordem
cronológica inversa, do topo para baixo.
• Prima ou para mudar as páginas.
• Podem ser listados até aos últimos 40 ou 120 registos
de transmissão/recepção. O número máximo pode ser
definido no menu ADMIN. Para detalhes da operação,
consulte o Advanced Guide.
- 73 -

VERIFICAR E CANCELAR AS COMUNICAÇÕES
1
2
3
4
5
6
Nota
FC
• Para imprimir o registo de transmissões ou recepções,
prima [PERIÓDICO (JOURNAL)].
Advanced Guide
• Na coluna "Estado (Status)", é indicado o estado como
se segue:
OK: Transmissão ou recepção bem
Código de erro
de 4 dígitos.:
Registar números de fax de destinatários no livro de
endereços
Para registar números de fax de destinatários no livro de
endereços a partir do ecrã de registos enviar/receber,
seleccione uma gravação no registo enviar ou receber e
depois prima [ENTRADA (ENTRY)]. Para detalhes sobre
o registo no livro de endereços, consulte o Advanced
Guide.
• Transmissões de fax e email, cujos destinatários
estejam especificados com entrada directa ou entrada
que utiliza servidor LDAP, podem ser registadas no
livro de endereços a partir do registo Enviar.
• Recepções de votação e email, cujos destinatários
estejam especificados com entrada directa ou entrada
que utiliza servidor LDAP, podem ser registadas no
livro de endereços a partir do registo Receber.
Cancelar a transmissão
sucedida.
Falhou transmissão ou recepção.
Guia de Resolução de
Problemas
Se deixar o ecrã sem vigilância durante um período de
tempo definido para eliminação automática (45 seg. por
definição de fábrica), após ser exibido o ecrã de
confirmação para o original seguinte, é enviada uma
cópia dos originais digitalizados.
Aparece o ecrã de confirmação para a
2
eliminação. Prima [SIM (YES)].
Quando usar o RADF (Inversão de
Alimentador de Documentos
Automático)
Esta secção descreve como cancelar uma transmissão de
memória quando um original é colocado RADF.
Prima o botão [STOP] no painel de controlo
1
enquanto os originais estão a ser
digitalizados.
Cancelar a transmissão de memória
Pode cancelar a transmissão de memória durante a
digitalização.
Quando usa o vidro de documentos
Esta secção descreve como cancelar uma transmissão de
memória quando um original é colocado no vidro de
documentos.
Quando a digitalização está completa, é
1
exibido o ecrã de confirmação para o
original seguinte. Prima [TAREFA
CANCELADA (JOB CANCEL)].
A digitalização está em pausa.
- 74 -

VERIFICAR E CANCELAR AS COMUNICAÇÕES
1
2
3
4
5
6
Nota
FC
Aparece o ecrã de confirmação para o
2
original seguinte. Prima [TAREFA
CANCELADA (JOB CANCEL)].
A digitalização e transmissão estão paradas.
Cancelar transmissões reservadas
Pode exibir a lista de transmissões reservadas e cancelar as
transmissões reservadas que estão em fila ou em curso.
Prima [ESTADO DA TAREFA (JOB STATUS)]
1
e depois seleccione o separador [FAX
(FAX)].
É exibida a lista de transmissões reservadas. Este passo
é o mesmo que verificar as de transmissões reservadas.
P.73 "Verificar transmissões reservadas"
Seleccione uma de transmissão reservada
2
que pretende eliminar e depois prima
• Se premir [TERM. TAREFA (JOB FINISH)], os
originais digitalizados são enviados.
• Se deixar o ecrã para o próximo original sem vigilância
durante o período de tempo definido para eliminação
automática (45 seg. por definição de fábrica) depois de
este aparecer, a transmissão de memória é cancelada.
Aparece o ecrã de confirmação para a
3
eliminação. Prima [SIM (YES)].
[ELIMINAR (DELETE)].
Pode ser cancelada mais do que uma tarefa.
Cancelar as transmissões directas
Pode cancelar a transmissão directa durante a digitalização.
• Mesmo que cancele a transmissão no modo TX directo, a
parte do original que foi digitalizada antes da transmissão
ser cancelada é enviada.
Prima o botão [STOP] no painel de controlo
1
enquanto o original está a ser digitalizado.
Na coluna "Estado (Status)" pode verificar o estado da
reserva. "Aguardar (Wait)" indica que os dados
aguardam para serem enviados. "Linha 1 (Line1)" indica
que os dados estão a ser enviados. A reserva de
transmissão atrasada e a votação de transmissão/
recepção podem ser canceladas.
- 75 -

VERIFICAR E CANCELAR AS COMUNICAÇÕES
1
2
3
4
5
6
Aparece o ecrã de confirmação para a
3
eliminação. Prima [ELIMINAR (DELETE)].
- 76 -

1
2
3
4
5
6
4
0.Digitalizar
OPERAÇÃO BÁSICA················································ P.78

1
2
3
4
5
6
OPERAÇÃO BÁSICA
Nota
FC
● OPERAÇÃO BÁSICA
Ver Painel Táctil paraMenu de Digitalização
Quando premir o botão [SCAN] no painel de controlo, o menu
DIGITALIZAR aparece no painel táctil.
6) [ESTADO DA TAREFA (JOB STATUS)]
Prima este botão quando quiser monitorizar as suas
tarefas de cópia, fax, digitalização, e/ou de impressão ou
visualizar registos de tarefas.
P.90 "Visualizar estado da tarefa de digitalização"
P.90 "Visualizar o registo da tarefa de digitalização"
7) [DIGITALIZAR (SCAN)]
Prima este botão para executar a digitalização.
8) [PRÉ-VISUAL. (PREVIEW)]
Prima este botão quando quiser pré-visualizar as suas
digitalizações.
9) [DIGITALIZAR DEFINIÇÃO (SCAN SETTING)]
Prima este botão para mudar as definições de digitalização
aplicáveis para "Dig.p/a e-arquivo", "Dig. p/a fich.",
"Dig. p/a email" e "Dig. para USB".
• Se o equipamento é gerido pela Gestão de Departamento
ou funcionalidades da Gestão do Utilizador, precisa de
inserir um código de departamento ou informação do
utilizador, tais como, nome do utilizador e palavra-passe.
1
2
3
4
5
1) Área de Exibição de Mensagem
Apresenta as instruções de funcionamento e o estado do
equipamento.
2) Botões de Funções
Prima um destes botões quando seleccionar a função digitalizar.
Ao premir um destes botões exibe o ecrã de configuração
específico para seleccionar a função digitalizar.
10)Digitalizar Área de Exibição de Definições
São exibidas as definições de digitalização seleccionadas.
111213
11)[?] (Botão de Ajuda)
Prima este botão para descrições sobre cada função ou
botão no painel táctil.
12)[MODELO (TEMPLATE)]
10
9
Prima este botão quando quiser usar um modelo.
13)[DEFINIÇÕES (SETTINGS)]
Prima este botão para exibir lista de opções seleccionadas
8
7
para definições de digitalização.
Configurações Predefinidas
6
Uma predefinição refere-se a uma configuração seleccionada
automaticamente quando liga o equipamento, quando o
equipamento acorda do Modo de Hibernação ou quando o
botão [RESET] é premido no painel de controlo. Para
digitalizar o documento, as configurações predefinidas podem
ser usadas enquanto pressiona [DIGITALIZAR DEFINIÇÃO]
durante a operação de digitalização, permitindo-lhe
seleccionar as definições preferidas para cada tarefa de
digitalização.
Advanced Guide
3) Área de Exibição de Destino
As tarefas de digitalização são exibidas antes de serem
executadas nos destinos e endereços guardados.
4) Alerta Área de Exibição de Mensagem
São exibidas mensagens de alerta quando o equipamento
precisa de substituir cartucho de toner, a caixa de resíduos
de toner precisa de ser limpa, etc. para mais detalhes
sobre estas mensagens, consulte o Guia de Resolução
de Problemas.
5) Data e Hora
- 78 -

OPERAÇÃO BÁSICA
1
2
3
4
5
6
Memo
Nota
FC
As definições disponíveis no modo de digitalização e as
predefinições de fábrica estão listadas na tabela em baixo.
Definições Predefinições de Fábrica
Modo de Cor PRETO
Resolução 200 (dpi)
Modo Original TEXTO
Rotação 90 (graus)
Digitalização Única/Frente e
Verso
Tamanho Original AUTO
Comprimir MÉDIO
Omitir Página em Branco DESLIGADO
Eliminação Externa DESLIGADO
Ajuste de Intervalo ±0
Exposição AUTO
Contraste ±0
Ajuste de Fundo ±0
Nitidez ±0
Saturação ±0
Ajuste RGB
Vermelho (R) ±0
Verde (G) ±0
Azul (B) ±0
• Para exibir uma lista de opções seleccionadas para
definições de digitalização, prima [DEFINIÇÕES].
P.78 "Ver Painel Táctil paraMenu de Digitalização"
• As configurações predefinidas podem ser alteradas usando
o botão [SETTING] no painel de controlo.
ÚNICO
• Para evitar perda de dados, recomendamos que faça cópia de
segurança dos dados guardados no disco rígido do
equipamento. Pode também fazer cópia de segurança dos
dados com o computador usando o Descarregador de Ficheiros
ou o Utilitário Cópia de Segurança/Restauro do e-Arquivo.
• Elimine documentos armazenados no e-Arquivo quando já
não forem necessários.
Digitalizar para Ficheiro
A função Digitalizar para Ficheiro envia e armazena
digitalizações para uma pasta partilhada no disco rígido do
equipamento ou uma pasta de rede específica. Os dados
armazenados na pasta partilhada podem ser acedidos
directamente a partir do computador através de uma rede.
Pode digitalizar até 1000 páginas por tarefa até que a memória
do equipamento esteja cheia.
O administrador de rede tem de fazer definições para
armazenamento dos dados digitalizados para os computadores
do cliente. Para detalhes, consulte
Nota
• A capacidade máxima na pasta partilhada varia dependendo
do seu modelo ou ambiente operacional. O espaço total
disponível no e-Arquivo e na pasta partilhada podem ser
verificados no separador [
• A pasta partilhada no disco rígido do equipamento pode
conter o máximo de 2000 ficheiros.
• Recomendamos que faça uma cópia de segurança dos
dados armazenados na pasta partilhada.
• Elimine documentos armazenados na pasta partilhada
quando já não forem necessários.
TopAccess Guide
Dispositivo
.
] em TopAccess.
Digitalizar para e-Arquivo
Com esta função, pode digitalizar originais e armazenar as
digitalizações nas caixas do e-Arquivo. Pode digitalizar 200
páginas por tarefa.
Quando guardar as digitalizações, pode especificar uma caixa
pública ou uma das caixas do utilizador. A caixa pública é uma
caixa predefinida e é usada para armazenar documentos que
qualquer utilizador do equipamento pode precisar para
trabalhar. A caixa do utilizador é uma criada pelo utilizador. Se
uma palavra-passe foi definida para uma caixa de utilizador,
precisa de inserir a palavra-passe correcta para aceder à caixa.
Os dados armazenados podem ser impressos em qualquer
altura a partir do painel táctil. Pode também gerir os dados
usando o utilitário web e-Arquivo. Com o utilitário web e-Arquivo
pode criar caixas e pastas do utilizador, imprimir documentos e
mesmo fundir vários documentos para criar um novo.
Para instruções sobre como armazenar as suas digitalizações
com Digitalizar para e-Arquivo, criar caixas do utilizador e
imprimir documentos do e-Arquivo, consulte o
• A capacidade máxima no e-Arquivo varia dependendo do
seu modelo ou ambiente operacional. O espaço total
disponível no e-Arquivo e na pasta partilhada podem ser
verificados no separador [Dispositivo] em TopAccess.
• Antes de guardar as digitalizações na caixa do utilizador,
precisa de configurar uma caixa do utilizador.
e-Filing Guide.
Digitalizar para ficheiros
Colocar o(s) original(s).
1
Prima o botão [SCAN] no painel de controlo
2
para entrar no menu DIGITALIZAR.
Prima [FICHEIRO (FILE)].
3
- 79 -

OPERAÇÃO BÁSICA
1
2
3
4
5
6
Nota
Memo
Memo
• Para armazenar a digitalização na pasta partilhada do
equipamento, vá para o passo 4.
• Para armazenar a digitalização na pasta de rede, vá
para o passo 5.
• Os dados armazenados numa pasta de rede
necessitam de um administrador para definir a
configuração do equipamento. Para detalhes, consulte
TopAccess Guide.
Certifique-se de que [MFP LOCAL (MFP
4
LOCAL)] está seleccionado e realçado.
• Se o destino remoto seleccionado (REMOTO 1 ou 2) já
estiver configurado pelo administrador de forma a que
a digitalização esteja guardada numa pasta de rede
específica, ao premir o botão não exibe o ecrã para
especificar o destino do ficheiro. Neste caso, não pode
alterar o destino do ficheiro. Vá para o passo 9. Se
precisar de alterar o destino remoto, peça ajuda ao
administrador de rede.
• Se os dados guardados na pasta de rede são
activados pelo administrador, pode seleccionar 2
destinos de ficheiro a partir de [MFP LOCAL (MFP
LOCAL)], [REMOTO 1 (REMOTE 1)] e [REMOTO 2
(REMOTE 2)].
Seleccione o destino de ficheiro desejado a
6
partir da lista.
1) Seleccione o destino de ficheiro.
2) Pressionar [OK (OK)].
Vá para o passo 9.
• Se os dados guardados na pasta de rede são
activados pelo administrador, pode seleccionar 2
destinos de ficheiro a partir de [MFP LOCAL (MFP
LOCAL)], [REMOTO 1 (REMOTE 1)] e [REMOTO 2
(REMOTE 2)]. Se seleccionar [MFP LOCAL (MFP
LOCAL)], pode especificar uma pasta de rede
5
(REMOTO 1 ou 2) como destino remoto. Para definir
uma pasta de rede como destino remoto, vá para o
passo 5.
Para armazenar a digitalização na pasta de
rede, prima [REMOTO 1 (REMOTE 1)] ou
[REMOTO 2 (REMOTE 2)].
• Se FTP, NetWare IPX, NetWare IP ou FTPS for
seleccionado para o destino de ficheiro, vá para o
Passo 9.
• Se SMB for seleccionado para o destino de ficheiro, vá
para o Passo 7.
• Se o seu destino de ficheiro desejado ainda não foi
registado no equipamento, prima [ENT. DIRECTA
(DIRECT INPUT)] e vá para o Passo 8.
Se SMB for seleccionado para o destino de
7
ficheiro, seleccione a pasta a ser
armazenada.
1) Seleccione a pasta a ser armazenada.
2) Pressionar [OK (OK)].
• Se o destino remoto seleccionado (REMOTO 1 ou 2)
for configurado pelo administrador de forma a que
possamos especificar uma pasta de rede desejada, é
exibido o ecrã para configurar o destino remoto. Vá
para o passo 6.
Vá para o Passo 9.
- 80 -

OPERAÇÃO BÁSICA
1
2
3
4
5
6
Memo
Memo
Seleccionar uma pasta para o destino remoto.
8
1) Seleccionar FTP, SMB, NetWare IPX, NetWare IP ou
FTPS como um protocolo para transferir o ficheiro.
2) Prima [NOME SERVIDOR (SERVER NAME)],
[CAMINHO REDE (NETWORK PATH)], [NOME
UTILIZ. INÍCIO SESSÃO (LOGIN USER NAME)],
[PAL AVRA- PASSE (PASSWORD)] e/ou [PORTA
COMANDO (COMMAND PORT)] e especifique o
destino do ficheiro.
3) Prima finalmente [OK (OK)].
•[NOME SERVIDOR (SERVER NAME)] (apenas FTP,
NetWare IPX, NetWare IP e FTPS)
Quando selecciona [FTP]:
Introduza o endereço IP do servidor FTP. Por exemplo,
para transferir os dados para “ftp://10.10.70.101/
user01/scan/”, digite “10.10.70.101” nesta caixa.
Quando selecciona [NetWare IPX]:
Insira o nome do servidor de ficheiro NetWare ou
Árvore/Contexto (quando NDS é utilizável).
Quando selecciona [NetWare IP]:
Introduza o endereço IP do servidor de ficheiro NetWare.
Quando selecciona [FTPS]:
Introduza o endereço IP do servidor FTP. Por exemplo,
para transferir os dados para “ftps://10.10.70.101/
user01/scan/”, digite “10.10.70.101” nesta caixa.
•[CAMINHO REDE (NETWORK PATH)]
Quando selecciona [FTP]:
Insira o caminho para a pasta no servidor FTP quando
quiser armazenar os dados digitalizados. Por exemplo,
para transferir os dados para “ftp://10.10.70.101/
user01/scan/”, digite “user01\scan” nesta caixa.
Quando selecciona [SMB]:
Insira o caminho de rede para a pasta onde quer
armazenar os dados digitalizados.
Quando selecciona [NetWare IPX] ou [NetWare IP]:
Insira o caminho para a pasta no servidor de ficheiro
NetWare quando quiser armazenar os dados
digitalizados. Por exemplo, para transferir os dados
digitalizados para a pasta “sys\scan” no servidor de
ficheiro NetWare, digite “\sys\scan” nesta caixa.
Quando selecciona [FTPS]:
Insira o caminho para a pasta no servidor FTP quando
quiser armazenar os dados digitalizados. Por exemplo,
para transferir os dados para “ftps://10.10.70.101/
user01/scan/”, digite “user01\scan” nesta caixa.
•[NOME UTILIZ. INÍCIO SESSÃO
NAME)]
Quando selecciona [FTP]:
Insira o nome do utilizador para início de sessão no
servidor FTP se necessário.
Quando selecciona [SMB]:
Insira o nome do utilizador para aceder à pasta de rede
se necessário.
Quando selecciona [NetWare IPX] ou [NetWare IP]:
Insira o nome do utilizador para início de sessão no
servidor de ficheiro NetWare se necessário.
(LOGIN USER
9
Quando selecciona [FTPS]:
Insira o nome do utilizador para início de sessão no
servidor FTP se necessário.
•[PAL AVRA-PA SSE (PASSWORD)]
Quando selecciona [FTP]:
Insira a palavra-passe para início de sessão no
servidor FTP se necessário.
Quando selecciona [SMB]:
Insira a palavra-passe para aceder à pasta de rede se
necessário.
Quando selecciona [NetWare IPX] ou [NetWare IP]:
Insira a palavra-passe para início de sessão no
servidor de ficheiro NetWare se necessário.
Quando selecciona [FTPS]:
Insira a palavra-passe para início de sessão no
servidor FTP se necessário.
•[PORTA COMANDO (COMMAND PORT)] (apenas
FTP e FTPS)
Insira o número de porta a ser utilizado para a
execução do comando. Por defeito é inserido um hífen
“-” nesta caixa e é usado um número de porta definido
pelo administrador. Mude a entrada nesta caixa
apenas quando quiser usar outro número de porta.
• Premindo cada botão exibe um teclado no ecrã. Insira
cada item usando o teclado e as teclas digitais e
depois prima [OK (OK)] para definir a entrada.
• Para armazenar ficheiro em [SMB], insira o caminho
de rede, nome de utilizador para início de sessão e
palavra-passe e prima depois , para que possa
seleccionar a pasta.
Configure as definições para o novo
ficheiro como pretendido.
1) Prima [Nome Fich. (FILE NAME)] e altere o nome do
ficheiro.
2) Seleccione uma opção para cada uma das definições
FORM. FICHEIRO (FILE FORMAT), MULTI/ÚNICO
(MULTI/SINGLE PAGE) e/ou SEGURANÇA
(SECURITY).
3) Prima finalmente [OK (OK)].
•Para limpar as definições prima [REPOR (RESET)].
•[NOME DO FICHEIRO (FILE NAME)]
Premindo o botão exibe um teclado no ecrã. Mude o
nome do ficheiro usando o teclado e as teclas digitais e
OK
depois prima [
do ficheiro pode consistir no máximo de 128 caracteres.
(OK)] para definir a entrada. O nome
- 81 -

OPERAÇÃO BÁSICA
1
2
3
4
5
6
Memo
Memo
• FORM. DO FICH. (FILE FORMAT)
• MULTI/ÚNICO (MULTI/SINGLE PAGE)
• SEGURANÇA (SECURITY)
•Premindo adiciona um número significativo, tal
como data e hora, ao nome do ficheiro. O número é
atribuído de acordo com o formato seleccionado
para a definição Formato de Data, que está
disponível para o administrador em TopAccess. Para
detalhes, consulte TopAccess Guide.
•Os caracteres à direita no nome de um ficheiro
(máximo de 74) podem ser eliminados dependendo
do tipo de letras usado.
[PDF] — Prima este botão para armazenar a sua
digitalização como ficheiro PDF.
[TIFF] — Prima este botão para armazenar a sua
digitalização como ficheiro TIFF.
[XPS] — Prima este botão para armazenar a sua
digitalização como ficheiro XPS.
[SLIM PDF] — Prima este botão para armazenar a sua
digitalização como ficheiro PDF delgado. Esta opção é
adequada quando minimizar o tamanho do ficheiro é
mais importante do que a qualidade da imagem. Esta
opção está disponível apenas quando [COR TOTAL]
ou [ESCALA CINZENTA] for seleccionada para a
definição de modo de cor.
[JPEG] — Prima este botão para armazenar a sua
digitalização como ficheiro JPEG. Esta opção está
disponível apenas quando [COR TOTAL] ou [ESCALA
CINZENTA] for seleccionada para a definição de modo
de cor.
•Os ficheiros XPS são compatíveis apenas com os
seguintes sistemas operativos:
- Windows Vista
- Windows 7
- Windows 8
- Windows Server 2008 SP1 ou versões
posteriores
- Windows XP SP2 ou versões posteriores com
.NET Framework 3.0 instalado.
- Windows Server 2003 SP1 ou versões
posteriores com .NET Framework 3.0 instalado.
•Se a definição de encriptação forçada está activa,
PDF é o único formato de ficheiro disponível.
[MULTI (MULTI)] — Prima este botão para armazenar
a sua digitalização como ficheiro de página múltipla.
Quando digitaliza várias páginas, o equipamento
armazena todas as páginas como ficheiro único.
[ÚNICO (SINGLE)] — Prima este botão para
armazenar a sua digitalização como ficheiro único para
cada página. Quando digitaliza várias páginas, o
equipamento armazena cada página como um ficheiro
separado.
Quando o PDF é seleccionado para o formato ficheiro,
pode decidir se encripta ou não o ficheiro PDF. Para
encriptar o ficheiro PDF, prima [LIGADO (ON)]. Para
mais instruções sobre como encriptar ficheiros PDF,
consulte o seguinte Guia:
Advanced Guide
Prima [DIGITALIZAR (SCAN)].
10
Memo
• Para digitalizar a partir do ecrã de vidro, selecione o
tamanho do documento a ser digitalizado a partir de
[TAMANHO ORIGINAL (ORIGINAL SIZE)] na
[DIGITALIZAR DEFINIÇÃO (SCAN SETTING)].
• Para digitalizar documentos frente e verso ou alterar
definições, tais como Modo de Cor ou Resolução,
prima [DIGITALIZAR DEFINIÇÃO (SCAN SETTING)].
•Prima [
• Pode seleccionar e definir [e-ARQUIVO (e-FILING)],
Se o ecrã abaixo aparecer, coloque outro
11
original no vidro de documentos e prima
PRÉ-VISUAL.
(SCAN)] para pré-visualizar as suas digitalizações.
[EMAIL (E-MAIL)] ou [USB (USB)] como outra função
de digitalização. (Agentes Duplos)
(PREVIEW)] e depois [
DIGITALIZAR
[DIGITALIZAR (SCAN)] ou o botão [START]
para continuar a digitalização. Para terminar a
tarefa, prima [TERM. TAREFA (JOB FINISH)], e
a seguir o botão [REPOR (RESET)].
• O ecrã acima não é exibido nas seguintes condições:
- Pode digitalizar o original a partir do Inverter
Alimentador Automático de Documentos sem
premir [CONTINUAR (CONTINUE)] para
digitalizar originais adicionais.
- É exibida uma pré-visualização da digitalização.
• Para cancelar a operação prima [TAREFA
CANCELADA (JOB CANCEL)].
• Para alterar as definições de digitalização, prima
[DIGITALIZAR DEFINIÇÃO (SCAN SETTING)].
Advanced Guide
Nota
• Quando o equipamento digitalizou mais de 1000
páginas numa tarefa, aparece a mensagem "O número
de originais excede os limites. Vai guardar os originais
armazenados?" Se quiser guardar as digitalizações,
prima [SIM].
- 82 -

OPERAÇÃO BÁSICA
1
2
3
4
5
6
FC
• Quando o espaço de trabalho temporário está cheio no
disco rígido do equipamento, aparece uma mensagem
e uma tarefa é cancelada. O espaço de trabalho
disponível pode ser visualizado no separador
[Dispositivo] do TopAccess.
• Se o número de tarefas à espera para armazenar
digitalizações no disco rígido do equipamento exceder
as 20, aparece uma mensagem a indicar que a
memória do equipamento está cheia. Neste caso,
aguarde até que a memória esteja novamente
disponível ou elimine tarefas desnecessárias a partir
de [ESTADO DA TAREFA (JOB STATUS)].
P.90 "Visualizar estado da tarefa de digitalização"
Digitalizar para Email
Com esta função de digitalização, pode enviar as suas
digitalizações para um endereço de email específico como um
ficheiro anexado.
O servidor do correio e o servidor do nome do domínio são
definidos pelo administrador. Para detalhes, consulte
TopAccess Guide.
Digitalizar para email
Memo
•Prima [PRÉ-VISUAL. (PREVIEW)] neste passo e
depois seleccione a função digitalizar de forma a prévisualizar as suas digitalizações no fim da operação.
No ecrã AUTENTICAÇÃO
4
(AUTHENTICATION), complete a
autenticação do utilizador.
1) Prima [NOME DO UTILIZADOR (USER NAME)] e
insira o nome do utilizador.
2) Prima [PALAVRA-PASSE (PASSWORD)] e insira a
palavra-passe.
3) Prima finalmente [OK (OK)].
Colocar o(s) original(s).
1
Prima o botão [SCAN] no painel de controlo
2
para entrar no menu DIGITALIZAR.
Prima [EMAIL (E-MAIL)].
3
5
Memo
• Premindo cada botão exibe um teclado no ecrã. Insira
cada item usando o teclado e as teclas digitais e
depois prima [OK (OK)] para definir a entrada.
Nota
• O ecrã acima é exibido apenas se a definição
Autenticação do Utilizador para Digitalizar para Email
estiver activa pelo administrador no TopAccess. Se
este ecrã é exibido, tem de inserir o seu nome de
utilizador e palavra-passe para iniciar sessão no ecrã
DIG. P/A EMAIL. Para o nome de utilizador e palavrapasse, consulte o seu administrador de rede.
Prima [PARA (TO)].
• Se a definição Autenticação do Utilizador para
Digitalizar para Email estiver activa pelo administrador
no TopAccess, é exibido no ecrã AUTENTICAÇÃO.
Neste caso, vá para o passo 4.
• Se a definição Autenticação do Utilizador para
Digitalizar para Email estiver desactivada pelo
administrador, vá para o passo 5.
- 83 -

OPERAÇÃO BÁSICA
1
2
3
4
5
6
Memo
Memo
Memo
Especifica o(s) endereço(s) de e-mail para
6
que quer enviar.
1) Prima [ENTRADA @ (INPUT @)].
2) Insira um endereço de email usando o teclado e as
teclas digitais e depois prima [OK (OK)] para definir a
entrada.
3) Prima finalmente [OK (OK)].
Pode especificar os endereços de email de várias
formas. Para obter mais detalhes, consulte o seguinte
Guia:
Advanced Guide
• O administrador pode mudar o texto do corpo. Para
detalhes, consulte TopAccess Guide.
• Premindo adiciona um número significativo, tal
como data e hora, ao assunto. Para detalhes, consulte
TopAccess Guide.
Se necessário, faça as seguintes definições
8
para o ficheiro anexado.
1) Prima [NOME FICH. (FILE NAME)] e altere o nome
do ficheiro.
2) Seleccione uma opção para cada uma das definições
FORM. FICH. (FILE FORMAT), MULTI/ÚNICO
(MULTI/SINGLE PAGE) e/ou SEGURANÇA
(SECURITY).
3) Finalmente prima .
• A entrada na caixa DO ENDEREÇO (→ passo 9) pode
7
já estar definida pelo administrador em TopAccess.
(Consulte o TopAccess Guide para descrições da
Definição Email e/ou a definição Autenticação do
Utilizador para Digitalizar para Email.) Neste caso,
pode começar a enviar as suas digitalizações
especificando o(s) endereço(s) de email e premindo
[REMET. (SEND)] ou o botão [START].
Prima [ASSUNTO (SUBJECT)] e [CORPO
(BODY)] e insira cada item.
• Para limpar as definições prima [REPOR (RESET)].
• Premindo cada botão exibe um teclado no ecrã. Insira
cada item usando o teclado e as teclas digitais e
depois prima [OK (OK)] para definir a entrada. O
número máximo de caracteres permitido para cada
caixa é o seguinte:
-[ASSUNTO (SUBJECT)]: 128 caracteres
-[CORPO (BODY)]: 1000 caracteres
• Para adicionar outro contacto, prima [CC (CC)] ou [BCC
(BCC)] para adicionar o endereço de email do contacto.
• Quando o email é enviado, a data e hora são
automaticamente adicionados ao assunto.
•[NOME FICH. (FILE NAME)]
Premindo o botão exibe um teclado no ecrã. Insira o
nome do ficheiro usando o teclado e as teclas digitais e
depois prima [OK (OK)] para definir a entrada. O nome
do ficheiro pode consistir no máximo de 128 caracteres.
•Premindo adiciona um número significativo, tal
como data e hora, ao nome do ficheiro. O número é
atribuído de acordo com o formato seleccionado
para a definição Formato de Data, que está
disponível para o administrador em TopAccess. Para
detalhes, consulte TopAccess Guide.
•Os caracteres à direita no nome de um ficheiro
(máximo de 74) podem ser eliminados dependendo
do tipo de letras usado.
• FORM. FICH. (FILE FORMAT)
[PDF] — Prima este botão para armazenar a sua
digitalização como ficheiro PDF.
[TIFF] — Prima este botão para armazenar a sua
digitalização como ficheiro TIFF.
[XPS] — Prima este botão para armazenar a sua
digitalização como ficheiro XPS.
[SLIM PDF] — Prima este botão para armazenar a sua
digitalização como ficheiro PDF delgado. Esta opção é
adequada quando minimizar o tamanho do ficheiro é
mais importante do que a qualidade da imagem. Esta
opção está disponível apenas quando [COR TOTAL]
ou [ESCALA CINZENTA] for seleccionada para a
definição de modo de cor.
[JPEG] — Prima este botão para armazenar a sua
digitalização como ficheiro JPEG. Esta opção está
disponível apenas quando [COR TOTAL] ou [ESCALA
CINZENTA] for seleccionada para a definição de modo
de cor.
- 84 -

1
2
3
4
5
6
Memo
Memo
OPERAÇÃO BÁSICA
• Os ficheiros XPS são compatíveis apenas com os
seguintes sistemas operativos:
- Windows Vista
- Windows 7
- Windows 8
- Windows Server 2008 SP1 ou versões
posteriores
- Windows XP SP2 ou versões posteriores com
.NET Framework 3.0 instalado.
- Windows Server 2003 SP1 ou versões
posteriores com .NET Framework 3.0 instalado.
• Se a definição de encriptação forçada está activa,
PDF é o único formato de ficheiro disponível.
• MULTI/ÚNICO (MULTI/SINGLE PAGE)
[MULTI (MULTI)] — Prima este botão para
a sua digitalização como ficheiro de página múltipla.
Quando digitaliza várias páginas, o equipamento
armazena todas as páginas como ficheiro único.
9
[ÚNICO (SINGLE)] — Prima este botão para
armazenar a sua digitalização como ficheiro único para
cada página. Quando digitaliza várias páginas, o
equipamento armazena cada página como um ficheiro
separado.
• SEGURANÇA (SECURITY)
Quando o PDF é seleccionado para o formato ficheiro,
pode decidir se encripta ou não o ficheiro PDF. Para
encriptar o ficheiro PDF, prima [LIGADO (ON)]. Para
mais instruções sobre como encriptar ficheiros PDF.
Seleccione os seguintes itens como pedido
e depois prima [OK (OK)].
armazenar
• Premindo [DO ENDEREÇO (FROM ADDRESS)] ou
[DO NOME (FROM NAME)] exibe um teclado no ecrã.
Insira cada item usando o teclado e as teclas digitais e
prima [OK (OK)] para definir a entrada.
• Pode começar a enviar as digitalizações no ecrã acima
premindo o botão [START] no painel de controlo.
Prima [DIGITALIZAR (SCAN)] ou o botão
10
[START].
Memo
• Para digitalizar a partir do ecrã de vidro, selecione o
tamanho do documento a ser digitalizado a partir de
[TAMANHO ORIGINAL (ORIGINAL SIZE)] na
[DIGITALIZAR DEFINIÇÃO (SCAN SETTING)].
• Para digitalizar documentos frente e verso ou alterar
definições, tais como Modo de Cor ou Resolução,
prima [DIGITALIZAR DEFINIÇÃO (SCAN SETTING)].
•Prima [
• Pode seleccionar e definir [e-ARQUIVO (e-FILING)],
Se o ecrã abaixo aparecer, coloque outro
11
original no vidro de documentos e prima
PRÉ-VISUAL.
(SCAN)] para pré-visualizar as suas digitalizações.
[EMAIL (E-MAIL)] ou [USB (USB)] como outra função
de digitalização. (Agentes Duplos)
(PREVIEW)] e depois [
DIGITALIZAR
[DIGITALIZAR (SCAN)] ou o botão [START]
para continuar a digitalização.
Para terminar
a tarefa, prima [TERM. TAREFA (JOB
FINISH)], e a seguir o botão [REPOR
• TAMANHO MENSAGEM FRAGMENTADA (KB)
(FRAGMENT MESSAGE SIZE (KB))
Seleccione o tamanho da fragmentação da
mensagem. Se o tamanho do ficheiro anexado excede
o que aqui é seleccionado, o equipamento transmite o
ficheiro dividindo os dados em blocos mais pequenos.
(RESET)].
Nota
• Se o tamanho dos dados do email exceder o máximo
permitido por transmissão, o ficheiro em anexo não será
enviado. O tamanho máximo de dados para transmissão
por email pode ser definido pelo administrador na página
do Cliente SMTP no TopAccess.
•[DO ENDEREÇO (FROM ADDRESS)]
Prima este botão para editar o endereço de email do
remetente. Não pode editar a caixa se o administrador
definir o endereço de email do remetente de forma a
que não possa ser editado.
•[DO NOME (FROM NAME)]
Prima este botão para editar o nome do remetente.
• O ecrã acima não é exibido nas seguintes condições:
- Pode digitalizar o original a partir do Inverter
Alimentador Automático de Documentos sem
premir [CONTINUAR (CONTINUE)] para
digitalizar originais adicionais.
- É exibida uma pré-visualização da digitalização.
• Para cancelar a operação prima [TAREFA
CANCELADA (JOB CANCEL)].
- 85 -

OPERAÇÃO BÁSICA
1
2
3
4
5
6
Nota
Nota
FC
Porta USB
Dispositivo de
• Para alterar as definições de digitalização, prima
[DIGITALIZAR DEFINIÇÃO (SCAN SETTING)].
Advanced Guide
• Quando o equipamento digitalizou mais de 1000
páginas numa tarefa, aparece a mensagem "O
número de originais excede os limites. Vai guardar
os originais armazenados?" Se quiser guardar as
digitalizações, prima [SIM (YES)].
• Quando o espaço de trabalho temporário está cheio no
disco rígido do equipamento, aparece uma mensagem
e uma tarefa é cancelada. O espaço de trabalho
disponível pode ser visualizado no separador
[Dispositivo] do TopAccess.
Digitalizar para USB
A função Digitalizar para USB armazena digitalizações para
um dispositivo de armazenamento USB.
Para armazenar dados em um dispositivo de armazenamento
USB, a definição Guardar para Suporte USB tem de ser
activada pelo administrador. Para detalhes, consulte
TopAccess Guide.
• Os dispositivos de armazenamento USB têm de satisfazer
os requisitos abaixo. No entanto, alguns dispositivos de
armazenamento USB podem não ser usados com este
equipamento mesmo que satisfaçam os requisitos abaixo.
- Formato FAT16 ou FAT32
- Partição única (dispositivos de armazenamento USB
com múltiplas partições não são suportados)
Para armazenar digitalizações num
3
dispositivo de armazenamento USB, ligue o
dispositivo ao equipamento e aguarde
alguns segundos.
Nota
• Ligue o dispositivo de armazenamento USB à porta USB.
Quando a mensagem "Encontrar
4
DISPOSITIVO USB. (Found USB DEVICE.)"
aparecer no ecrã táctil, prima [USB].
Digitalizar para USB
Colocar o(s) original(s).
1
Prima o botão [SCAN] no painel de controlo
2
para entrar no menu DIGITALIZAR.
Nota
• Quando armazenar digitalizações num dispositivo de
armazenamento USB, nunca tente retirar o dispositivo
do equipamento até a transmissão de dados estar
completa. Remover o dispositivo de armazenamento
USB durante a transmissão de dados podem
corromper o dispositivo.
Memo
• Armazenar digitalizações em um dispositivo de
armazenamento USB pode demorar algum tempo
dependendo do volume de digitalizações.
•Prima [
PRÉ-VISUAL.
depois seleccione a função digitalizar de forma a prévisualizar as suas digitalizações no fim da operação.
(PREVIEW)] neste passo e
- 86 -

OPERAÇÃO BÁSICA
1
2
3
4
5
6
Nota
Memo
Configure as definições para o novo
5
ficheiro como pretendido.
1) Prima [NOME FICH. (FILE NAME)] para alterar o
nome do ficheiro.
2) Seleccione uma opção para cada uma das definições
FORM. FICH. (FILE FORMAT), MULTI/ÚNICO
(MULTI/SINGLE PAGE) e SEGURANÇA
(SECURITY).
3) Depois de as definições estarem prontas, prima [OK (OK)].
Memo
• Para limpar as definições prima [REPOR (RESET)].
•[NOME FICH. (FILE NAME)]
Premindo este botão exibe um teclado no ecrã. Mude
o nome do ficheiro usando o teclado e as teclas digitais
e depois prima [OK (OK)] para definir a entrada. Pode
ser usado um máximo de 128 letras no nome do
ficheiro.
6
•Os ficheiros XPS são compatíveis apenas com os
seguintes sistemas operativos:
- Windows Vista
- Windows 7
- Windows 8
- Windows Server 2008 SP1 ou versões
posteriores
- Windows XP SP2 ou versões posteriores com
.NET Framework 3.0 instalado.
- Windows Server 2003 SP1 ou versões
posteriores com .NET Framework 3.0 instalado.
•Se a definição de encriptação forçada está activa,
PDF é o único formato disponível.
• MULTI/ÚNICO (MULTI/SINGLE PAGE)
[MULTI (MULTI)] – Prima este botão para armazenar
digitalizações como ficheiro de página múltipla.
Quando digitaliza várias páginas, o equipamento
armazena todas as páginas como ficheiro único.
[ÚNICO (SINGLE)] – Prima este botão para armazenar
digitalizações como ficheiro único para cada página.
Quando digitaliza várias páginas, o equipamento
armazena cada página como um ficheiro separado.
• SEGURANÇA (SECURITY)
Quando o PDF é seleccionado para o formato ficheiro,
pode decidir se encripta ou não o ficheiro PDF. Para
encriptar o ficheiro PDF, prima [LIGADO (ON)]. Para
obter detalhes sobre a definição encriptação, consulte
o seguinte Guia:
Advanced Guide
Prima em [DIGITALIZAR (SCAN)] para
digitalizar dados.
• Premindo adiciona alguns números, tal como
data e hora, ao nome do ficheiro. Estes números
podem ser definidos em um formato seleccionado
na definição Formato de Data no menu TopAccess,
que pode ser definido pelo administrador. Para
detalhes, consulte TopAccess Guide.
• Os caracteres à direita no nome de um ficheiro
(máximo de 74) podem ser eliminados dependendo
do tipo de letras usado.
• FORM. FICH. (FILE FORMAT)
[PDF] – Prima este botão para armazenar
digitalizações como ficheiro PDF.
[TIFF] – Prima este botão para armazenar
digitalizações como ficheiro TIFF.
[XPS] – Prima este botão para armazenar
digitalizações como ficheiro XPS.
[SLIM PDF] – Prima este botão para armazenar
digitalizações como ficheiro PDF delgado. Esta opção
é adequada quando minimizar o tamanho do ficheiro é
mais importante do que a qualidade da imagem. Esta
opção está disponível apenas quando [COR TOTAL
(FULL COLOR)] ou [ESCALA CINZENTA (GRAY
SCALE)] for seleccionada para a definição de modo de
cor.
[JPEG] – Prima este botão para armazenar
digitalizações como ficheiro JPEG. Esta opção está
disponível apenas quando [
ou [
ESCALA CINZENTA
seleccionada para a definição de modo de cor.
COR TOTAL
(GRAY SCALE)] for
(FULL COLOR)]
Memo
• Para digitalizar a partir do ecrã de vidro, selecione o
tamanho do documento a ser digitalizado a partir de
[TAMANHO ORIGINAL (ORIGINAL SIZE)] na
[DIGITALIZAR DEFINIÇÃO (SCAN SETTING)].
• Para digitalizar documentos frente e verso ou definir
Modo de Cor ou Resolução, etc.,prima [DIGITALIZAR
DEFINIÇÃO (SCAN SETTING)].
•Prima [PRÉ-VISUAL. (PREVIEW)] e depois
[DIGITALIZAR (SCAN)] para pré-visualizar as suas
digitalizações.
• Pode seleccionar e definir [e-ARQUIVO (e-FILING)],
[EMAIL (E-MAIL)] ou [USB (USB)] como outra função
de digitalização. (Agentes Duplos)
- 87 -

OPERAÇÃO BÁSICA
1
2
3
4
5
6
Nota
Memo
FC
Se o ecrã abaixo aparecer, coloque outro
7
original no vidro de documentos e prima
[DIGITALIZAR (SCAN)] ou o botão [START]
para continuar a digitalização. Para terminar a
tarefa, prima [TERM. TAREFA (JOB FINISH)], e
a seguir o botão [REPOR (RESET)].
• O ecrã acima não é exibido nas seguintes condições:
- Pode digitalizar o original a partir do Inverter
Alimentador Automático de Documentos sem
premir [CONTINUAR (CONTINUE)] para
digitalizar originais adicionais.
- É exibida uma pré-visualização da digitalização.
• Para cancelar a operação prima [TAREFA
CANCELADA (JOB CANCEL)].
• Para alterar as definições de digitalização, prima
[DIGITALIZAR DEFINIÇÃO (SCAN SETTING)].
Advanced Guide
• Software
Aquisição de Imagens do Windows (WIA)-aplicações
compatíveis
Instalação do Controlador de Digitalização
A Digitalização WS usa o Controlador de Digitalização WIA
incluído nos sistemas operativos Windows tais como o
Windows Vista. O Controlador de Digitalização WIA é instalado
automaticamente no computador do cliente quando este
instala o software para Impressão do Serviço Web.
Nota
• Para instalar o Controlador de Digitalização WIA num
computador do cliente, a definição Digitalização do Serviço
Web tem de ser activada pelo administrador em TopAccess.
Para detalhes, consulte TopAccess Guide.
• O DVD da Documentação do Utilizador inclui o Controlador
WIA para utilizadores de Windows XP/Windows Vista/
Windows 7/Windows 8/Windows Server 2003/Windows
Server 2008/Windows Server 2012. Este controlador pode
ser usado juntamente com uma aplicação compatível do
WIA, tal como Microsoft Paint suportado pelo Windows XP
ou Windows Vista, para digitalizar imagens no equipamento
e carregá-las no computador do cliente.
Este guia fornece instruções para usar o painel táctil para
digitalizar imagens no equipamento. Para instruções
operacionais nos computadores dos clientes, consulte a
documentação que vem com a aplicação compatível WIA.
• Quando o equipamento digitalizou mais de 1000
páginas numa tarefa, aparece a mensagem "O
número de originais excede os limites. Vai guardar
os originais armazenados?" Se quiser guardar as
digitalizações, prima [SIM (YES)].
• Quando o espaço de trabalho temporário está cheio no
disco rígido do equipamento, aparece uma mensagem
e uma tarefa é cancelada. O espaço de trabalho
disponível pode ser visualizado no separador
[Dispositivo] do TopAccess.
• Se o número de tarefas à espera para armazenar
digitalizações no disco rígido do equipamento exceder
as 20, aparece uma mensagem a indicar que a
memória do equipamento está cheia. Neste caso,
aguarde até que a memória esteja novamente
disponível ou elimine tarefas desnecessárias a partir
de [ESTADO DA TAREFA (JOB STATUS)].
P.90 "Visualizar estado da tarefa de digitalização"
Digitalizar Serviço Web (WS)
Digitalizar Serviço Web (WS) usa as funções dos sistemas
operativos Windows tais como o Windows Vista para digitalizar
imagens de um computador cliente através da rede. A digitalização
pode ser feita através da operação no painel táctil ou a partir de um
computador cliente que corra os sistemas operativos Windows, tais
como o Windows Vista. As imagens digitalizadas no equipamento
podem ser carregadas para o computador do cliente e vistas na
aplicação que suporta o Controlador de Digitalização Aquisição de
Imagens do Windows (WIA).
2.Requisitos do Sistema
A função Digitalização WS está disponível nos seguintes
ambientes:
•SO
Windows Vista / Windows 7 / Windows 8 / Windows Server
2008 / Windows Server 2012
Digitalizar com o Serviço de Digitalização Web
Colocar o(s) original(s).
1
Prima o botão [SCAN] no painel de controlo
2
para entrar no menu DIGITALIZAR.
Premir [DIGIT. WS (WS SCAN)].
3
- 88 -

OPERAÇÃO BÁSICA
1
2
3
4
5
6
Memo
Seleccione o cliente que encaixa nas suas
4
necessidades e e depois prima
Usar digitalizações guardadas em
MFP LOCAL
[DIGITALIZAR].
Quando selecciona [MFP LOCAL] para guardar as
digitalizações, elas são armazenadas na pasta partilhada do
equipamento chamada “file_share”.
Pode aceder a esta pasta a partir do computador que corra o
SO Windows ou SO Mac X 10.3.x ou posterior.
Nota
• A pasta partilhada do equipamento não pode ser acedida a
partir do SO Mac 10.2.x ou anterior porque estas versões
não suportam SMB.
Memo
• Se aceder à pasta partilhada do equipamento a partir do SO
Macintosh 10.3.x ou posterior, ligar à rede a partir do Finder
exibe a caixa de diálogo do ficheiro SMB/CIFS. Insira o seu
• Se o nome do cliente pretendido não aparecer no ecrã,
use e para mudar entre páginas.
O seguinte ecrã é apresentado.
nome de utilizador e palavra-passe na caixa de diálogo
conforme pedido.
Se as digitalizações são armazenadas diretamente na pasta
partilhada ou numa sub-pasta que é controlada pela definição
Caminho de Armazenamento Local em TopAccess. O
administrador pode alterar esta definição a partir da página
Configuração ai clicar no sub-menu "Guardar como ficheiro".
Para detalhes, consulte TopAccess Guide.
Memo
• Para cancelar a operação prima [
Nota
• Se o ecrã acima não aparecer, certifique-se de que o
cliente seleccionado está a correr.
CANCELAR
Usar Dados Digitalizados Guardados
Usar dados digitalizados guardados como documentos e-Arquivo
Pode exibir uma lista de dados digitalizados armazenada no eArquivo e usá-la de várias formas a partir do painel táctil ou com o
utilitário web e-Arquivo. Para instruções sobre co0mo usar dados
armazenados en e-Arquivo, consulte o
e-Filing Guide
Usar dados digitalizados guardados como ficheiros
Para aceder às digitalizações armazenadas na pasta
partilhada do equipamento, um dispositivo de armazenagem
USB, ou uma pasta da rede, use a função de procura no
Windows Explorer ou o Macintosh Finder.
(CANCEL)].
.
Quando as digitalizações são enviadas para uma
sub-pasta:
Quando a definição Caminho de Armazenamento Local está
definida para enviar digitalizações para uma sub-pasta no
caminho, o equipamento cria automaticamente uma subpasta. O nome de uma sub-pasta depende de como funciona a
função Digitalizar para Ficheiro.
As sub-pastas criadas com o nome “file_share” são as seguintes:
• “SCAN” — Esta sub-pasta contém ficheiros criados pela
função Digitalizar para Ficheiro.
• “000-PUBLIC_TEMPLATE_GROUP-[Nome do Modelo]”
— Esta sub-pasta contém ficheiros criados usando um
modelo de digitalização no grupo Modelo Público.
• “[Número de Grupo]-[Nome do Grupo]-[Nome do
Modelo]” — Esta sub-pasta contém ficheiros criados
usando um modelo de digitalização no grupo Modelo do
Utilizador.
Estas sub-pastas são automaticamente eliminadas quando a
pasta fica vazia.
Quando as digitalizações são enviadas directamente
para uma pasta partilhada:
Quando a definição Caminho de Armazenamento Local está
definida para enviar dados de digitalizações directamente para
armazenamento, eles são armazenados no equipamento na
pasta “file_share”.
- 89 -

OPERAÇÃO BÁSICA
1
2
3
4
5
6
Nota
Usar digitalizações guardadas em
dispositivo de armazenamento USB
Quando selecciona [USB] para guardar as digitalizações, elas
são armazenadas no dispositivo de armazenamento USB
ligado ao equipamento.
Quando guarda as digitalizações no dispositivo de
armazenamento USB, é criada automaticamente uma subpasta. O nome de uma sub-pasta depende de como funciona a
função Digitalizar para USB.
• “SCAN” — Esta sub-pasta contém ficheiros criados pela
função Digitalizar para USB.
• “000-PUBLIC_TEMPLATE_GROUP-[Nome do Modelo]”
— Esta sub-pasta contém ficheiros criados usando um
modelo de digitalização no grupo Modelo Público.
•
“[Número de Grupo]-[Nome do Grupo]-[Nome do
Modelo]”
um modelo de digitalização no grupo Modelo do Utilizador.
— Esta sub-pasta contém ficheiros criados usando
Usar digitalizações guardadas em
pastas de rede (REMOTO 1/2)
Na lista, pode visualizar cada destino da tarefa/nome do
ficheiro, agente (função digitalizar), data e hora, número de
páginas e estado actual. O número máximo de tarefas exibidas
varia dependendo do seu modelo ou ambiente operacional.
Para exibir a página anterior ou a seguinte, prima ou .
O número de tarefas exibido na página varia dependendo do
equipamento usado.
Para eliminar tarefas, seleccione uma na lista e prima
[ELIMINAR (DELETE)]. Pode seleccionar mais do que uma
tarefa a ser eliminada.
Para sair do ecrã ESTADO DA TAREFA (JOB STATUS), prima
[FECHAR (CLOSE)].
Visualizar o registo da tarefa de digitalização
Um registo das tarefas de digitalização pode ser exibido no separador
REGISTO
[
Para exibir o registo no painel táctil, prima [
(JOB STATUS)] > [
(LOG)] no ecrã
REGISTO
ESTADO DA TAREFA
ESTADO DA TAREFA
(LOG)] > [
DIGITALIZAR
(JOB STATUS).
(SCAN)].
Quando selecciona [
armazenar dados, eles são armazenados na pasta Digitalizar
criada automaticamente na pasta de rede especificada. Quando
estes dados contém um modelo, eles são armazenados numa
pasta que foi especificada na definição modelo.
REMOTO 1
] ou [
REMOTO 2
] para
Visualizar Tarefa de Digitalização Estado e Registo
O estado e registo das tarefas de digitalização podem ser
visualizadas no painel táctil.
• Se o equipamento é gerido pela funcionalidade Gestão do
Utilizador, precisa de inserir a informação do utilizador, tais
como, nome do utilizador e palavra-passe.
Visualizar estado da tarefa de digitalização
Premir [ESTADO DA TAREFA (JOB STATUS)] > [TAREFAS
(JOBS)] > [DIGITALIZAR (SCAN)] no painel táctil exibe uma
lista das tarefas de digitalização em curso. As tarefas podem
ser eliminadas se necessário.
No separador [REGISTO (LOG)], pode visualizar cada destino
da tarefa/nome do ficheiro, agente (função digitalizar), data e
hora, número de páginas e estado (resultado da tarefa).
Pode listar até 1000 tarefas.
Para exibir a página anterior ou a seguinte, prima ou .
O número de tarefas exibido na página varia dependendo do
equipamento usado.
Se quiser registar um endereço email na lista do livro de
endereços, prima [ENTRADA (ENTRY)].
Advanced Guide
Para sair do ecrã DIGITALIZAR REGISTO (SCAN LOG),
prima [FECHAR (CLOSE)].
Memo
• Para detalhes sobre o registo da tarefa exibido no separador
[REGISTO (LOG)], consulte o TopAccess Guide.
• Para detalhes sobre códigos de erro exibidos na coluna "
(Status)" consulte o
• O registo da tarefa de digitalização pode ser exportado para
um dispositivo de armazenamento USB.
Guia de Resolução de Problemas
- 90 -
Estado
.

1
2
3
4
5
6
5
Lista de Utilitários ··················································· P.92
Utilitários que podem
ser usados com esta
máquina

Lista de Utilitários
1
2
3
4
5
6
● Lista de Utilitários
Utilitários Comuns para Windows/Macintosh
Pode usar os seguintes utilitários.
Para detalhes, consulte Utility Guide.
• Visualizador do Livro de Endereços
• Cópia de Segurança/Restauro do e-Arquivo
• Controlador TWAIN
• Descarregador de Ficheiro
• Controlador de Digitalização Remota
• Controlador WIA
- 92 -

1
2
3
4
5
6
6
Índice

1
2
3
4
5
6
A
A receber selecção de tabuleiro ......... 34
Advanced Guide ................................... 2
Agrupar ......................................... 51, 52
Ajuste da densidade ..................... 43, 47
Ajuste de Fundo .................................. 79
Ajuste de Intervalo .............................. 79
Ajuste RGB ......................................... 79
Alerta Área de Exibição de
Mensagem ....................................... 78
Ambiente de Funcionamento .............. 13
AMS (Selecção Automática de
Ampliação) ...................................... 47
[APS] ................................................... 44
APS (Selecção Automática de Papel)
Área de Exibição de Destino .............. 78
Área de Exibição de Mensagem ......... 78
Armazenamento de cópias a cores .... 28
[ASSUNTO] ........................................ 84
Azul (B) ............................................... 79
B
[?] (Botão de Ajuda) ............................ 78
Botão [INICIAR] ............................ 32, 33
Botão [INTERROMPER] ..................... 33
Botão [PARAR] ................................... 32
Botão [REPOR] ............................. 35, 43
Botões de Funções ............................. 78
C
[CAMINHO REDE] .............................. 81
Cancelar a transmissão de memória ... 74
Cancelar as transmissões directas ..... 75
Cancelar transmissões reservadas .... 75
Código de Departamento .............. 21, 23
Como imprimir .................................... 24
Comprimir ........................................... 79
COMUNICAÇÃO DE CAIXA DE
CORREIO ........................................ 65
Condições de transmissão
fazer definições ........................... 64
mudar as definições de cada
página ...................................... 66
Configurações predefinidas .......... 43, 78
Considerações .............................. 24, 26
Contraste ............................................ 79
Controlador de Digitalização Aquisição de
Imagens do Windows (WIA) ............ 88
Controladores de impressora ............. 12
Cópia de prova ................................... 33
CÓPIA E FICHEIRO ........................... 56
Cópia em Duplex
definição simplex/duplex ............. 54
Original de 1 lado ->
cópia de 1 lado ........................ 54
Original de 1 lado ->
cópia de 2 lados ...................... 55
Original de 2 lados ->
cópia de 1 lado ........................ 55
Original de 2 lados ->
cópia de 2 lados ...................... 55
Cópia interrompida .............................. 33
... 44
Cópia secundária
cópia secundária ......................... 35
envelope ..................................... 39
papel de tamanho não standard
papel de tamanho standard ........ 36
Copiar
antes de fazer cópias .................. 28
cópia de prova ............................ 33
cópia e ficheiro ............................ 56
cópia em duplex .......................... 54
cópia secundária ......................... 35
envelope ..................................... 39
fazer cópias ................................ 31
início automático de tarefa .......... 33
interrompida ................................ 33
número de cópias ....................... 31
originais de fotos ......................... 50
originais de tamanhos mistos ..... 45
originais tipo livro ........................ 29
papel de tamanho não standard
parar ........................................... 32
procedimento básico ................... 31
quantidade de cópias .................. 43
rácio de reprodução .............. 43, 47
reiniciar ....................................... 32
COR AUTOMÁTICA ........................... 46
COR TOTAL ....................................... 46
[CORPO] ............................................ 84
... 40
... 40
D
Data e Hora: ....................................... 78
[DEFINIÇÃO DE DIGITALIZAÇÃO] .... 78
Definição simplex/duplex .................... 43
[DEFINIÇÕES] .................................... 78
Definições de Configuração ............... 21
Destinatário
confirmar os destinatários ........... 69
entrada de grupo ........................ 67
entrada directa com teclas
digitais ..................................... 66
especificar o destinatário no livro de
endereços ................................ 67
procurar o número de FAX do
destinatário .............................. 68
procurar por número ID .............. 68
Digitalização Única/Frente e Verso .... 79
[DIGITALIZAR] ................................... 78
Digitalizar Área de Exibição de
Definições ....................................... 78
Digitalizar para e-Arquivo ................... 79
Digitalizar para Email .......................... 83
Digitalizar para Ficheiro ...................... 79
Digitalizar para USB ........................... 86
Digitalizar Serviço Web (WS) ............. 88
Dispositivo de armazenamento USB ... 90
DO ENDEREÇO ................................. 85
[DO NOME] ........................................ 85
Documentos de tamanhos diferentes
DVD da Documentação do Utilizador
... 63
... 88
E
e-Arquivo ...................................... 79, 89
ECM .................................................... 65
Ecrã de confirmação ...........................43
Eliminação Externa .............................79
Eliminar funções de definição .............43
Envelope .............................................39
Enviar ..................................................60
Estado
tarefa de digitalização .................90
Estado da comunicação ......................73
[ESTADO DE TAREFA] ......................78
Etiquetas autocolantes ........................35
EXPOSIÇÃO .......................................65
Exposição ............................................79
F
Fax de Rede ........................................73
FAX INTERNET ..................................65
Fax Internet .........................................73
Ficheiro da descrição da impressora ....24
Finalizador
Finalizador Interno .......................52
nome de cada peça .....................52
Formatos dos ficheiros ..................82, 84
FOTO ..................................................46
FTP ......................................................58
FTPS ...................................................58
Função de remarcação .......................61
Função transmissão por lotes .............61
Funções de Cópia
antes de usar funções de cópia ....43
confirmar funções de definição ...43
eliminar funções de definição ......43
Funções Práticas ...................................7
G
Guia Básico ...........................................2
Guia de Resolução de Problemas .........2
Guias laterais do RADF
(Inversão de Alimentador de
Documentos Automático) .................30
Guias laterais do tabuleiro
multiusos ..............................36, 39, 41
I
IMAGEM IMPRESSA ..........................46
Imprimir .........................................14, 19
Início automático de tarefa ..................33
Instalar ...............................12, 14, 17, 19
Introduza manualmente as credenciais
do utilizador ......................................25
ITU-T ...................................................65
L
Limitações .....................................24, 26
Lista de utilitários .................................92
M
Manual de Configuração .......................2
MAPA ..................................................46
MEMÓRIA TX ......................................64
Menu
- 94 -

1
2
3
4
5
6
Digitalizar .................................... 78
[MFP LOCAL] ............................... 80, 89
[MODELO] .......................................... 78
Modo de acabamento
agrupar ..................................51, 52
modo de acabamento ................. 43
ordenar .................................. 51, 52
ordenar agrafo ...................... 51, 53
ordenar revista ...................... 51, 54
seleccionar ..................................51
sem ordenar sem agrafar ............ 51
Modo de alimentação ......................... 30
Modo de alimentação contínua ........... 30
Modo de alimentação única ................ 30
Modo de cor ........................................ 79
COR AUTOMÁTICA ................... 46
COR TOTAL ............................... 46
modo de cor .......................... 43, 46
PRETO ........................................ 46
[MODO ORIGINAL] ............................. 46
MODO ORIGINAL ............................... 64
Modo original ...................................... 79
FOTO .......................................... 46
IMAGEM IMPRESSA .................. 46
MAPA .......................................... 46
modo original ........................ 43, 46
SUAVIZAÇÃO DE IMAGEM ....... 46
TEXTO ........................................ 46
TEXTO/FOTO ............................. 46
Múltipla/Única ...............................82, 85
N
NetWare IP ......................................... 58
NetWare IPX ....................................... 58
Nitidez ................................................. 79
[NOME DO FICHEIRO] ................. 81, 84
[NOME DO UTILIZADOR PARA INÍCIO
DE SESSÃO] ................................... 81
[NOME DO SERVIDOR] ..................... 81
Número de cópias ............................... 31
O
Omitir Página em Branco .................... 79
[OPÇÃO] ................................. 60, 64, 66
Ordenar ......................................... 51, 52
Ordenar agrafo .............................51, 53
Ordenar revista ............................. 51, 54
Originais
colocar ........................................ 28
originais aceites .......................... 28
originais de tamanhos mistos ..... 45
usar o RADF ............................... 29
Original
colocar o(s) original(s) no RADF
colocar o(s) original(s) no vidro de
documentos. ............................ 62
intervalo de digitalização de
original ..................................... 62
originais que podem ser
enviados ..................................61
Original seguinte ................................. 61
... 63
P
Painel táctil
Digitalizar .................................... 78
[PALAVRA-PASSE] ............................ 81
Papel
configuração predefinida para
impressão RX .......................... 72
prioridade do papel quando não há
papel do mesmo tamanho ....... 72
sem papel ................................... 32
tamanho de papel aceite ............ 72
Pasta de rede ............................... 79, 90
Pasta partilhada ...................... 58, 79, 89
Peça de travagem original .................. 30
Película OHP ................................ 35, 37
[PORTA COMANDO] ......................... 81
PPD .................................................... 24
Preparações ................................. 14, 19
PRETO ............................................... 46
[PRÉ-VISUALIZAÇÃO] ........... 61, 70, 78
Q
QUALID. TX ........................................ 65
Quantidade de cópias ......................... 43
R
Rácio de reprodução .................... 43, 47
RADF (Inversão de Alimentador de
Documentos Automático)
originais não aceites ................... 29
precauções ................................. 29
usar o RADF ............................... 29
Recepção
Recepção AUTOMÁTICA ........... 71
Recepção de memória ................ 72
Recepção MANUAL .................... 71
Registo
digitalizar ..................................... 90
[REMOTO 1] ................................. 80, 90
[REMOTO 2] ................................. 80, 90
RESOLUÇÃO ..................................... 64
Resolução ........................................... 79
Rotação .............................................. 79
S
Saturação ........................................... 79
Segurança .................................... 82, 85
Selecção Automática de Papel
(APS) ............................................... 44
Selecção de papel ........................ 43, 44
Selecção do Modelo ........................... 22
sem ordenar sem agrafar ................... 51
Separador [Definições de Dispositivo]
SMB .................................................... 58
SUAVIZAÇÃO DE IMAGEM ............... 46
Subpasta ............................................ 89
Substituir Aplicação das Definições da
Origem do Pape .............................. 22
Suporte de papel ................................ 35
... 22
T
Tabuleiro .............................................22
Tabuleiro multiusos (MPT) ..................36
TAMANHO MENSAGEM
FRAGMENTADA .............................85
TAMANHO ORIGINAL ........................65
Tamanho original .................................79
Telefone externo .....................69, 70, 71
TEXTO ................................................46
TEXTO/FOTO .....................................46
TIPO TX ..............................................64
Transmissão fora do descanso ...........70
Transmissão no descanso ..................69
Transmissões reservadas ...................73
TX DIRECTO .......................................64
U
Utility Guide ...........................................2
V
Verde (G) .............................................79
Vermelho (R) .......................................79
Vidro para documentos .......................28
Z
[ZOOM] ................................................48
Zoom foto ............................................50
- 95 -

Julho de 2014
45510708EE Rev3
 Loading...
Loading...