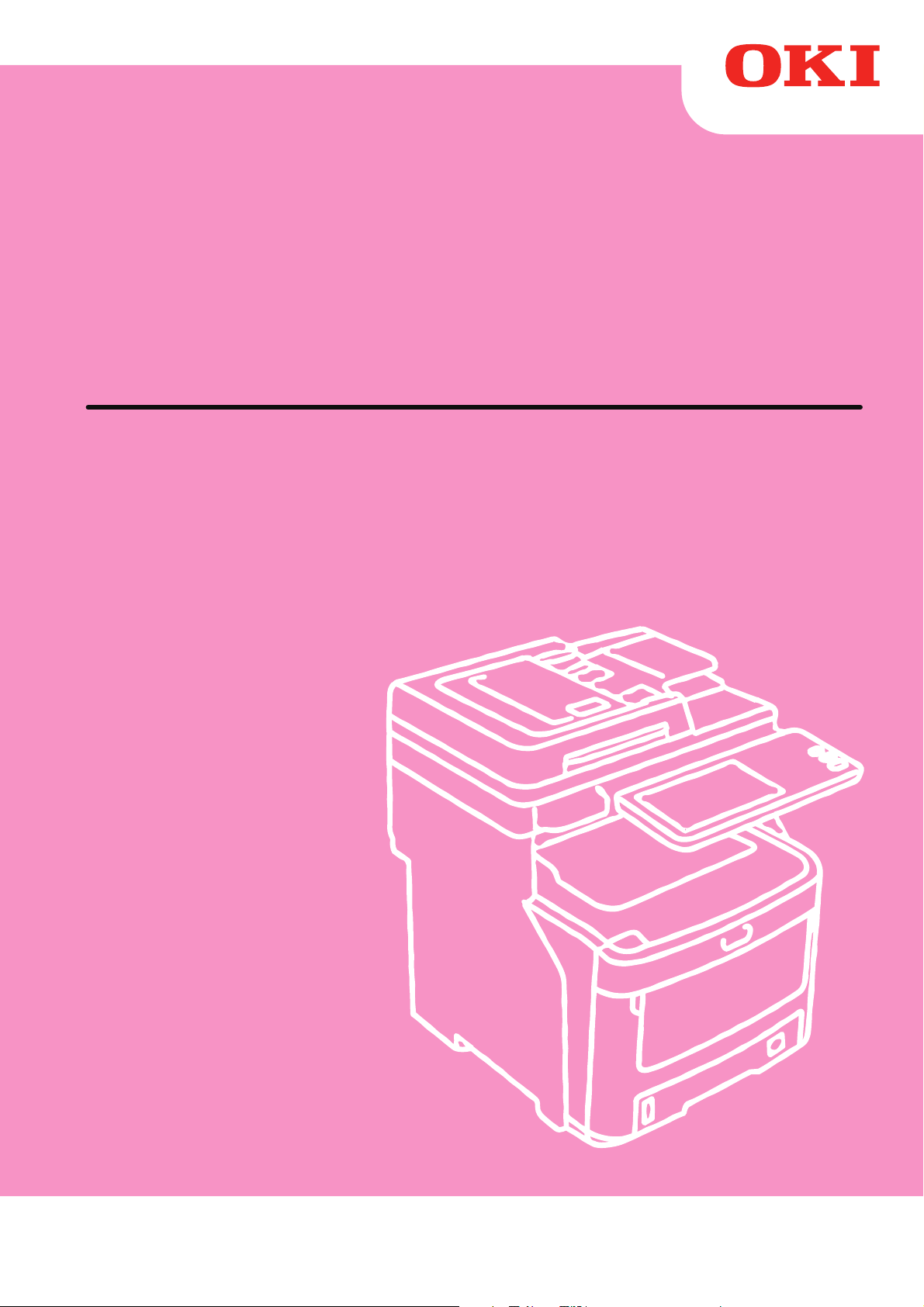
Benutzerhandbuch
Anleitung für Fortgeschrittene
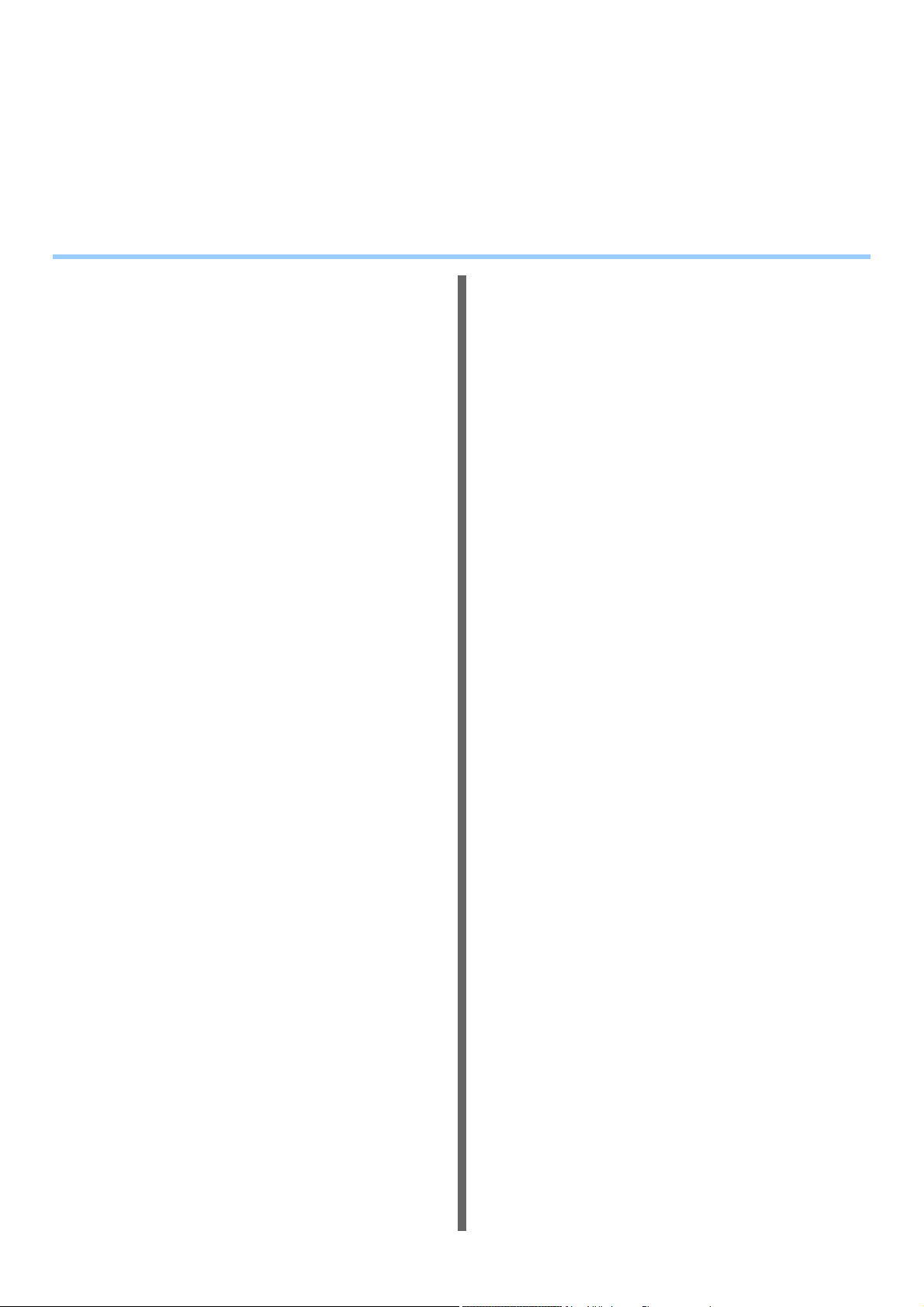
Dieses Handbuch unterstützt die folgenden Modelle.
MC760x, MC770x, MC780x, ES7470x MFP, ES7480x MFP, MPS3537mc, MPS4242mc
Die Abbildungen des Systems, das in diesem Dokuments verwendet wird, können von dem
abweichen, was Sie auf Ihrem System sehen.
Inhaltsverzeichnis
1 Druckvorgänge............................... 7
Druckertreiber deinstallieren...................8
Druckertreiber deinstallieren ................................8
Für Windows............................................................8
Für Mac OS X ..........................................................9
DRUCKEN UNTER WINDOWS ...............10
Druckoptionen einrichten ...................................10
Einrichten...............................................................10
Druckoptionen........................................................14
Drucken mit den am besten geeigneten
Funktionen .......................................................40
Unterschiedliche Druckauftragstypen verarbeiten
Layout- und Endverarbeitungsoptionen im Menü
[Basis(Basic)].......................................................46
Layout- und Endverarbeitungsoptionen im
[Endverarbeitung(Finishing)] Menü......................48
Endverarbeitungsoptionen im Menü
[Papierhandhabung(Paper Handling)] .................52
Endverarbeitungsoptionen im Menü
[Effekt(Effect)]......................................................53
Unterschiedliches Papier verwenden.....................56
Druckjobs auf andere Systeme umlenken .............57
Aufteilen eines Jobs auf zwei Systeme
(Tandemdruck) ....................................................58
DRUCKEN UNTER Macintosh................60
Aus einer Anwendung drucken..........................60
Dialogfeld Seite einrichten .....................................60
Druckdialog............................................................62
DRUCKJOBS ÜBER DAS BEDIENFELD
VERWALTEN..........................................73
Überwachen des Druckstatus ............................73
Normaler Druck / zeitversetzter Druck...................73
Prüfdruckjobs.........................................................75
Vertrauliche Druckjobs...........................................76
Angehaltene Druckjobs..........................................78
Ungültige Druckjobs...............................................81
Dateidruck über USB (USB-Direktdruck)...............82
Druckprotokoll betrachten..................................85
Verbrauchsmaterial prüfen.................................86
Kassettenstatus prüfen ..........................................86
Tonermenge prüfen ...............................................86
....40
WEITERE DRUCKMETHODEN...............87
FTP-Druck..........................................................87
Email-Druck .......................................................88
ANHANG..................................................89
Interne Font-Listen.............................................89
Interne PCL Font-Liste...........................................89
Interne PS Font-Liste.............................................90
2 Kopiereinstellungen .....................91
BEARBEITUNGSFUNKTIONEN .............92
Menü BEARBEITEN anzeigen...........................92
Bildverschiebung................................................92
Oberer/unterer Rand oder linker/rechter Rand ......92
Randlöschung ....................................................93
2IN1 / 4IN1.........................................................94
Magazinsortierungsmodus.................................95
Bildbearbeitung..................................................96
Ausschneiden / Ausblenden ..................................96
Spiegelbild / Negativ/Positiv Umkehrung............... 97
XY-Zoom............................................................98
Deckblatt ............................................................99
Blatt einfügen ...................................................100
Zeitstempel ......................................................102
Seitennummer..................................................102
Job Erstellen ....................................................104
Bildausrichtung ................................................106
Buch - Kalender ...............................................106
ADF -> SADF...................................................107
Vollbild .............................................................108
Ohne Leerseite ................................................108
Außenrand löschen..........................................109
BILDBEARBEITUNG.............................111
Menü BILDQUALITÄT anzeigen......................111
Bildbearbeitungsfunktionen verwenden...........111
Farbbalance (YMCK-Justage) .............................111
RGB-Anpassung..................................................112
Voreingestellte Farbjustage.................................113
Hintergrundanpassung ........................................113
Schärfe ................................................................114
- 2 -
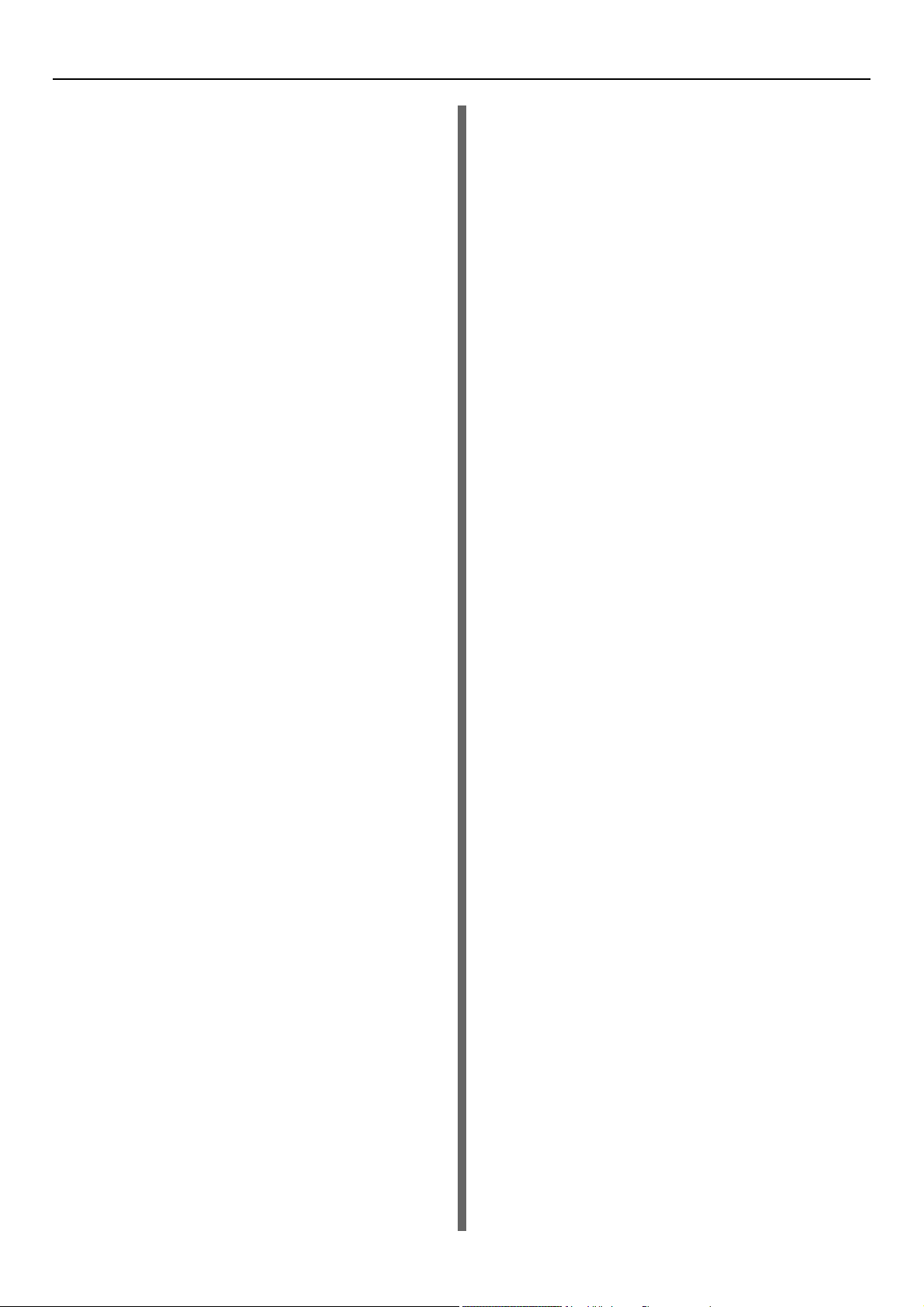
Inhaltsverzeichnis
Zweifarbige Kopie ................................................114
Mono color Kopie.................................................117
Farbton.................................................................117
Sättigung..............................................................118
JOBSTATUS PRÜFEN ..........................119
Status von Kopierjobs prüfen...........................119
Laufende oder anstehende Jobs prüfen ..............119
Kopierjobs prüfen.................................................121
Überprüfung von Kassetten .................................122
Tonermenge prüfen .............................................122
WEITERE INFORMATIONEN ................123
Kontinuierliche Kopiergeschwindigkeit.............123
Kombinierbare Kopierfunktionen......................125
Kombinationsraster 1/2........................................125
Kombinationsraster 2/2........................................126
Kombinationsraster für Bildeinstellungen.........127
Kombinationsraster 1/2........................................127
Kombinationsraster 2/2........................................128
3 FAX-Betrieb ................................ 129
ERWEITERTE FUNKTIONEN................130
Doppelseitige Originale senden.......................130
Wichtige Sendung............................................130
Abrufkommunikation ........................................131
Abrufsendung.......................................................131
Abrufempfang ......................................................131
Mailbox-Übertragung .......................................132
Original speichern/drucken/löschen.....................132
Original senden/abrufen.......................................134
Mailbox erstellen/ändern/löschen ........................136
Wählkombination .............................................138
Zeitversetzte Sendung.....................................139
Sendewiederholung .........................................139
Onramp-Gateway.............................................140
Offramp-Gateway.............................................141
Speichern als Datei..........................................142
Faxjobs mit SICHEREM EMPFANG drucken
LISTEN UND BERICHTE DRUCKEN ....144
Listen & Berichte manuell drucken ..................144
Journal (Sendung und Empfang) .........................144
Reservierungsliste ...............................................144
Mailbox-/Relaisbox-Liste......................................145
Listen & Berichte automatisch drucken............145
Beispiele für Listen/Berichte ............................146
Sendejournal........................................................146
Empfangsjournal..................................................147
Reservierungsliste ...............................................147
...143
Mailbox-/Relaisbox-Liste......................................148
Speichersendebericht.......................................... 149
Sendebericht........................................................150
Mehrfachsendebericht .........................................150
Mehrfachabrufbericht...........................................151
Relais-Ursprungsstationsbericht..........................151
Relais-Rundsendestationsbericht........................ 152
Übermittlungsbericht End-Terminal .....................152
Relais-Stationsbericht..........................................153
Mailbox-Empfangsbericht ....................................153
EINSTELLPOSITIONEN ........................154
Benutzereinstellungen .....................................154
Faxeinstellungen.................................................. 154
Administratoreinstellungen...............................156
Terminal-ID eingeben ..........................................156
Anfangseinstellungen tätigen............................... 159
Empfangsdruck einstellen....................................159
Sendewiederholung einstellen.............................160
SICHERER EMPFANG .......................................161
FAX INITIALISIEREN ......................................163
Einstellung von Land/Region des FAX ................163
FAX-Einstellungen einzeln initialisieren............... 164
NETZWERKFAX SENDEN ....................165
Generelle Vorgehensweise..............................165
Empfänger festlegen........................................167
Empfänger über die Tastatur eingeben ...............167
Empfänger aus dem Adressbuch wählen............ 168
Empfänger aus dem Adressbuch wählen
(Suchoption) ......................................................169
Empfänger entfernen...........................................171
NETZWERKFAX TREIBER
EINSTELLEN........................................172
Einstellung .......................................................172
Grundlegende Einstellung des
Netzwerkfax-Treibers ........................................172
Druckoptionen für einzelne Druckaufträge
einrichten...........................................................172
Netzwerkfax-Optionen konfigurieren................172
Einstellungen im [Layout] Register ......................172
Einstellungen unter [Senden(Send)].................... 173
Deckblatt Einstellungen .......................................174
SNMP einrichten..................................................175
[Geräteeinstellungen(Device Settings)] Register
einstellen ...........................................................176
LDAP Server Einstellungen .................................177
Faxe mit erweiterten Funktionen versenden....177
Ein Fax als Datei speichern.................................177
Zeitversetztes Senden.........................................178
Faxdokument mit Deckblatt versenden ...............178
- 3 -
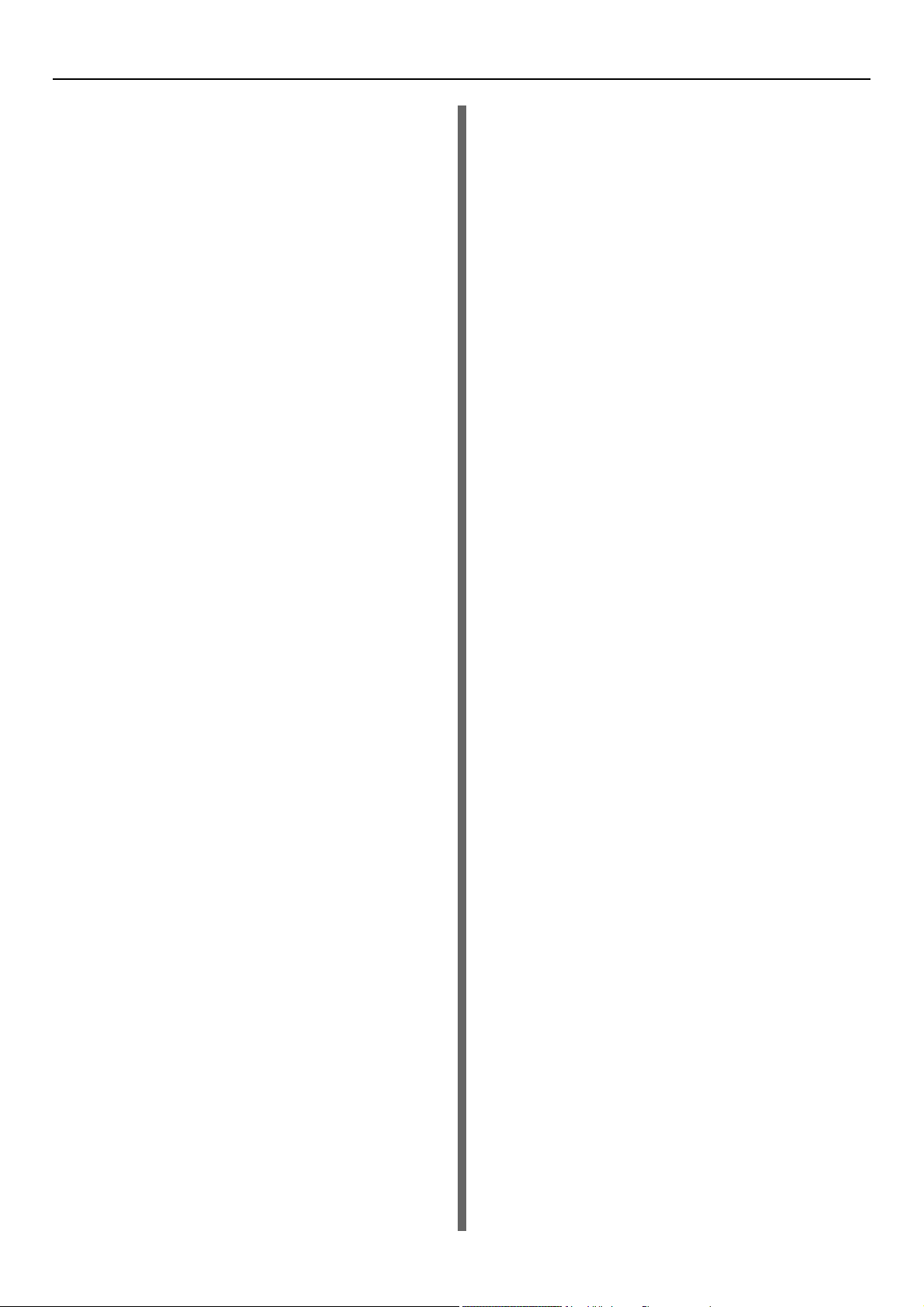
Inhaltsverzeichnis
ANHANG ................................................182
Beispiele für Deckblätter..................................182
Standarddeckblatt................................................182
Firmendeckblatt ...................................................183
Professionelles Deckblatt.....................................184
4 Scanvorgang .............................. 185
NÜTZLICHE FUNKTIONEN...................186
Scan-Einstellungen ändern..............................186
Farbmodus definieren..........................................186
Auflösung definieren ............................................186
Originalmodus auswählen....................................187
Ausrichtung ändern..............................................187
Doppelseitige Originale scannen .........................187
Originalformat definieren......................................188
Komprimierung ändern ........................................188
Leerseitenunterdrückung .....................................188
Schwarzen Rand löschen ....................................189
Belichtung einstellen............................................189
Kontrast einstellen ...............................................189
Hintergrundhelligkeit ändern................................190
Schärfe einstellen ................................................190
Farbbalance einstellen.........................................190
Vorschau von Scans........................................190
E-Mail-Adresse definieren................................191
Mit Doppelfunktion (Dual Agent) scannen .......198
PDF-Dateien verschlüsseln .............................200
WEITERE SCANMETHODEN................202
Bilder mit dem Remote Scan-Treiber
scannen .........................................................202
Bilder mit dem WIA Treiber scannen ...............202
INTERNET-FAX......................................203
Vorsichtsmaßnahmen für
Internetfax-Sendungen ..................................203
Bedienfeld für Fax-Menü aufrufen ...................203
Internetfax senden ...........................................204
Internetfax senden ...............................................204
Sendedaten als Datei speichern (Internetfax und
Datei) .................................................................206
Erweiterte Funktionen einstellen..........................208
Internetfax empfangen.....................................209
Verfügbare Dateiformate......................................209
Internetfax empfangen.........................................209
Internetfax Status und Protokoll.......................210
Internetfax Job-Status..........................................210
Sendeprotokoll für Internetfax betrachten............211
Empfangsprotokoll für Internetfax betrachten...... 211
Kontaktdaten in Adressbuch speichern ...............211
5 Funktionen registrieren..............212
VORLAGEN ...........................................213
Vorlagen...........................................................213
Vorlagenmenü anzeigen...................................... 213
“Nützliche Vorlagen” verwenden..........................213
Vorlagen speichern..........................................214
Vorlage in der öffentlichen Vorlagengruppe
registrieren.........................................................214
Neue vertrauliche Gruppe erzeugen....................216
Vorlagen in einer privaten Gruppe registrieren.... 217
Vorlagen abrufen .............................................217
Daten ändern ...................................................219
private Gruppendaten ändern..............................219
Vorlagendaten ändern ......................................... 219
Gruppen oder Vorlagen löschen ......................220
private Gruppen löschen......................................220
Vorlagen löschen................................................. 221
VORLAGEN VERWENDEN...................222
Scan Vorlagen speichern.................................222
Scan-Vorlagen verwenden...............................225
6 Positionen festlegen/drucken....232
EINSTELLUNGEN (BENUTZER) ..........233
Zugriff auf das Bedienermenü..........................233
ALLGEMEIN ....................................................234
Sprache ändern ...................................................234
Umgekehrt Anzeige einstellen.............................234
Display anpassen ................................................234
Kalibrierung einstellen .........................................234
KOPIEREN ......................................................235
FAX..................................................................236
SCANNEN .......................................................237
E-FILING..........................................................239
LISTE...............................................................240
KASSETTE ......................................................241
ADRESSE........................................................241
Kontakte im Adressbuch verwalten .....................242
Gruppen im Adressbuch verwalten...................... 246
E-MAIL PRÜFEN .............................................253
KENNWORT ÄNDERN....................................253
- 4 -
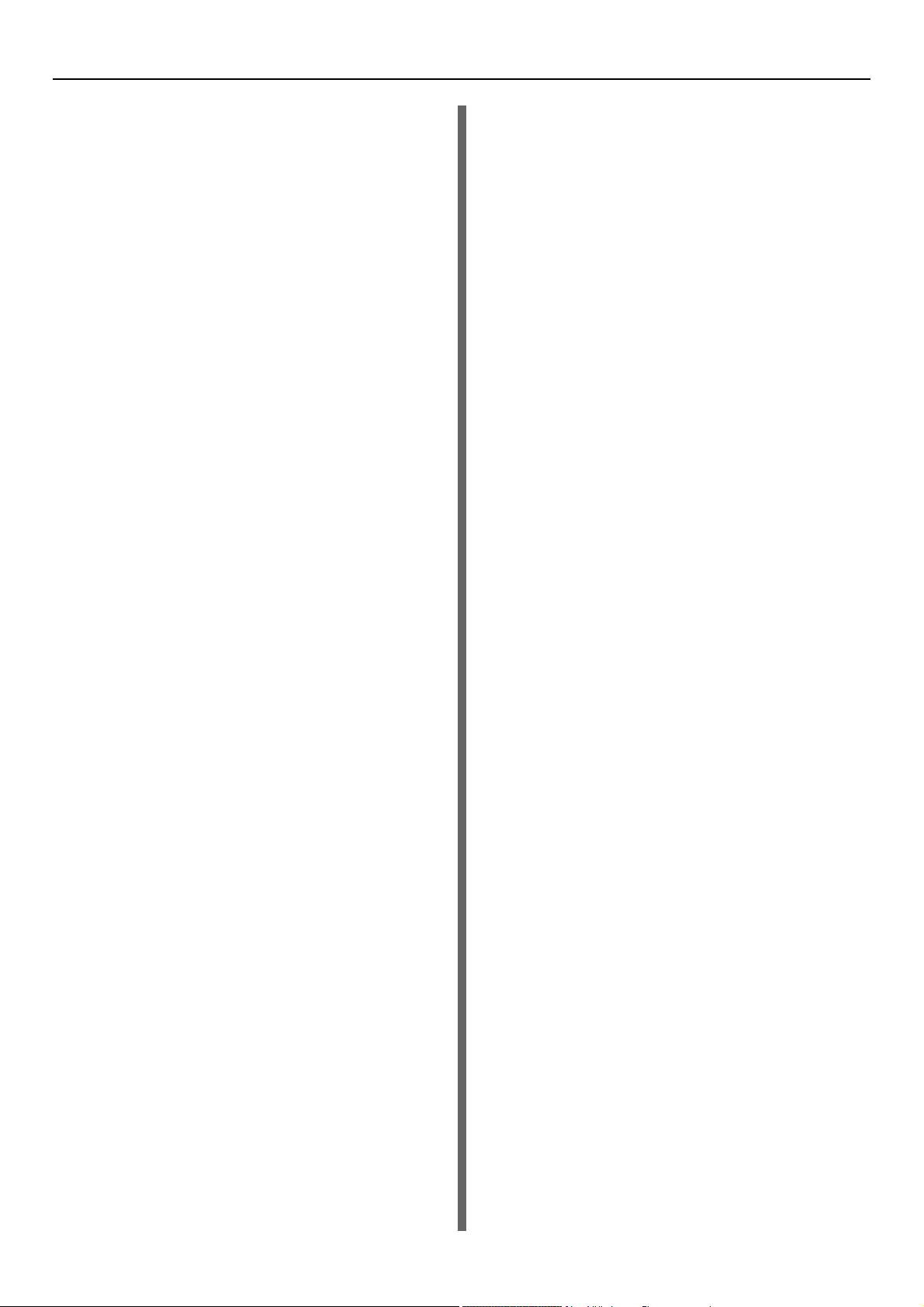
Inhaltsverzeichnis
EINSTELLUNGEN (ADMIN) ..................254
Zugriff auf das Menü ADMIN ...........................254
ALLGEMEIN ....................................................255
Geräte-Informationen einstellen...........................256
Benachrichtigung einstellen................................. 257
Administratorkennwort ändern und Servicekennwort
zurücksetzen......................................................257
Systemzeit einstellen ...........................................258
Energiesparmodus einstellen...............................259
Anzeigestufe der Kalibration einstellen................261
Kalibrierung einstellen..........................................261
Rauigkeit des Drucks ändern...............................262
Statusmeldung einstellen.....................................262
Automatischen Rückstellmodus einstellen...........262
Lizenzen für Optionen verwalten .........................263
Sprachen hinzufügen oder entfernen................... 264
System aktualisieren............................................266
Klondateien erstellen oder installieren .................267
Bedienfeldkalibrierung .........................................270
Protokolle exportieren..........................................270
Job überspringen .................................................271
Tastaturlayout ändern..........................................271
Druckänderung einstellen ....................................272
Pop-Up Meldung einstellen..................................273
NETZWERK.....................................................273
TCP/IP-Protokoll einrichten (IPv4) .......................274
TCP/IP-Protokoll einrichten (IPv6) .......................275
IPX/SPX-Protokoll einrichten ...............................279
NetWare-Einstellungen konfigurieren ..................279
SMB-Protokoll einrichten .....................................280
AppleTalk-Protokoll einrichten .............................281
HTTP-Netzwerkdienst einstellen..........................281
Ethernet-Bitrate einstellen....................................282
Festlegen der LDAP-Dienste, Filterfunktionen und
Link-Down-Erkennung .......................................282
IPsec (IP Security) Einstellung.............................283
Netzwerk prüfen...................................................283
KOPIEREN ......................................................284
FAX..................................................................285
Kürzen und Druckverkleinerung für Empfangsdrucke
einstellen............................................................285
DATEI ..............................................................286
E-MAIL.............................................................286
INTERNET-FAX...............................................287
SICHERHEIT ...................................................288
Zertifikate verwalten.............................................288
Sichere PDF Einstellung......................................290
Integritätsprüfung durchführen.............................291
LISTEN/BERICHTE .........................................292
Bericht einstellen..................................................292
Listen drucken .....................................................294
DRUCKER/E-FILING .......................................294
WIRELESS EINSTELLUNGEN........................296
Infrastrukturmodus einrichten.............................. 296
Ad Hoc-Modus einrichten ....................................305
WLAN-Netzwerk deaktivieren..............................308
BENUTZERKENNWORT ÄNDERN.................309
802.1X EINSTELLUNGEN...............................310
IEEE 802.1X Authentifizierung einstellen ............311
Fehlermeldungen.................................................312
WERKSVOREINSTELLUNG ...........................313
ZÄHLER VERWALTEN
(ZÄHLERMENÜ) ..................................315
GESAMTZÄHLER............................................315
GESAMTZÄHLER DRUCKEN.........................316
ABTEILUNGSZÄHLER ....................................316
ABTEILUNGSVERWALTUNG.........................318
Als Systemadministrator anmelden .....................318
Abteilungscodeliste drucken ................................319
Abteilungscodes aktivieren.................................. 319
Neuen Abteilungscode speichern........................ 320
Abteilungscodes bearbeiten ................................321
Abteilungscodes löschen..................................... 322
Zähler der Abteilungen zurücksetzen ..................323
Ausgabelimitierung für alle Abteilungen
einstellen ...........................................................323
Funktion für unbegrenzten Schwarzweißdruck
einstellen ...........................................................324
Registrierte Kontingente einstellen...................... 324
Alle Abteilungszähler zurücksetzen..................... 324
Alle Abteilungscodes löschen..............................325
ANHANG................................................326
Buchstabeneingabe .........................................326
Bildschirmtastatur ................................................326
Numerische Bildschirmtastatur............................326
Listendrucke.....................................................327
GESAMTZÄHLERLISTE .....................................327
ABTEILUNGSCODELISTE..................................328
ADRESSBUCHINFORMATIONEN...................... 329
GRUPPENNUMMER INFORMATION.................330
FUNKTIONSLISTE (Benutzer) ............................ 331
NIC-Konfigurationsseite....................................... 332
FUNKTIONSLISTE (Administrator) ..................... 334
PS3-Fontliste .......................................................352
PCL-Fontliste.......................................................353
- 5 -
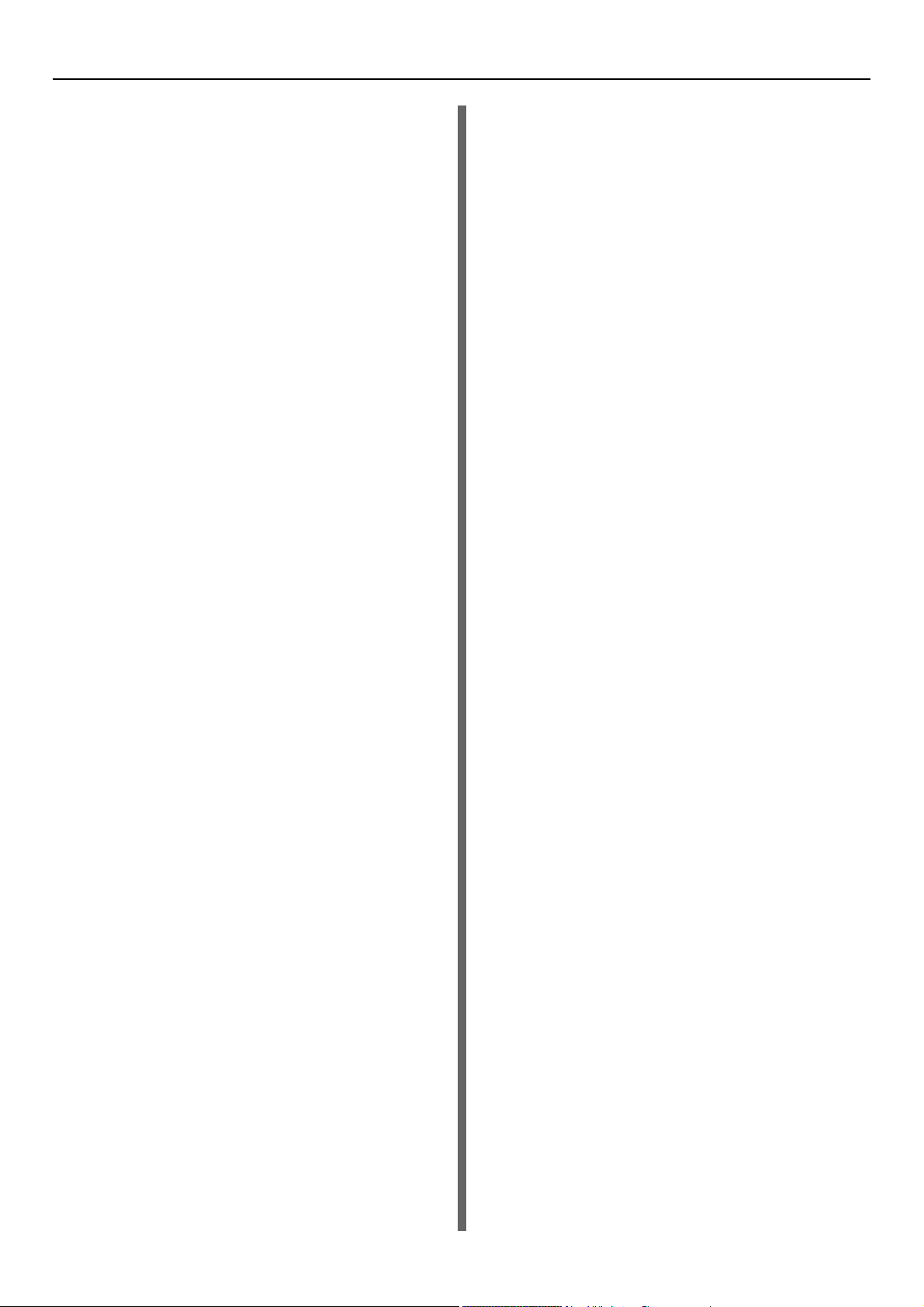
Inhaltsverzeichnis
Spezifikationen......................................354
Modellnummer .................................................354
Allgemeine Spezifikationen..............................354
Druckerspezifikationen.....................................354
Scanspezifikationen .........................................355
Inner Finisher...................................................355
Faxspezifikationen ...........................................356
7 Index............................................ 357
- 6 -
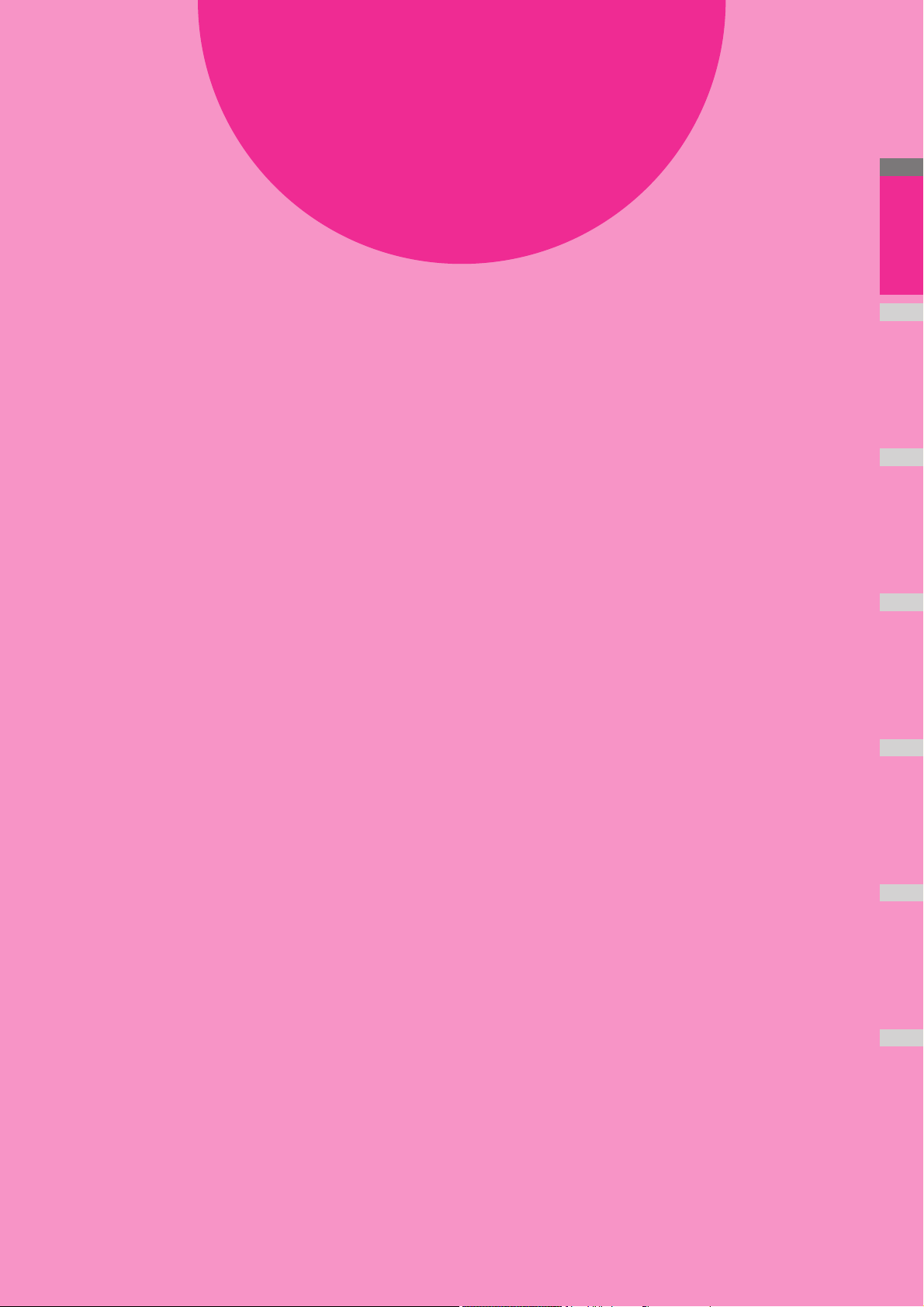
2
1
3
4
5
6
7
1
Druckertreiber deinstallieren······································· S.8
DRUCKEN UNTER WINDOWS ··································· S.10
DRUCKEN UNTER Macintosh···································· S.60
DRUCKJOBS ÜBER DAS BEDIENFELD VERWALTEN
············································································ S.73
WEITERE DRUCKMETHODEN··································· S.87
ANHANG ································································ S.89
Druckvorgänge
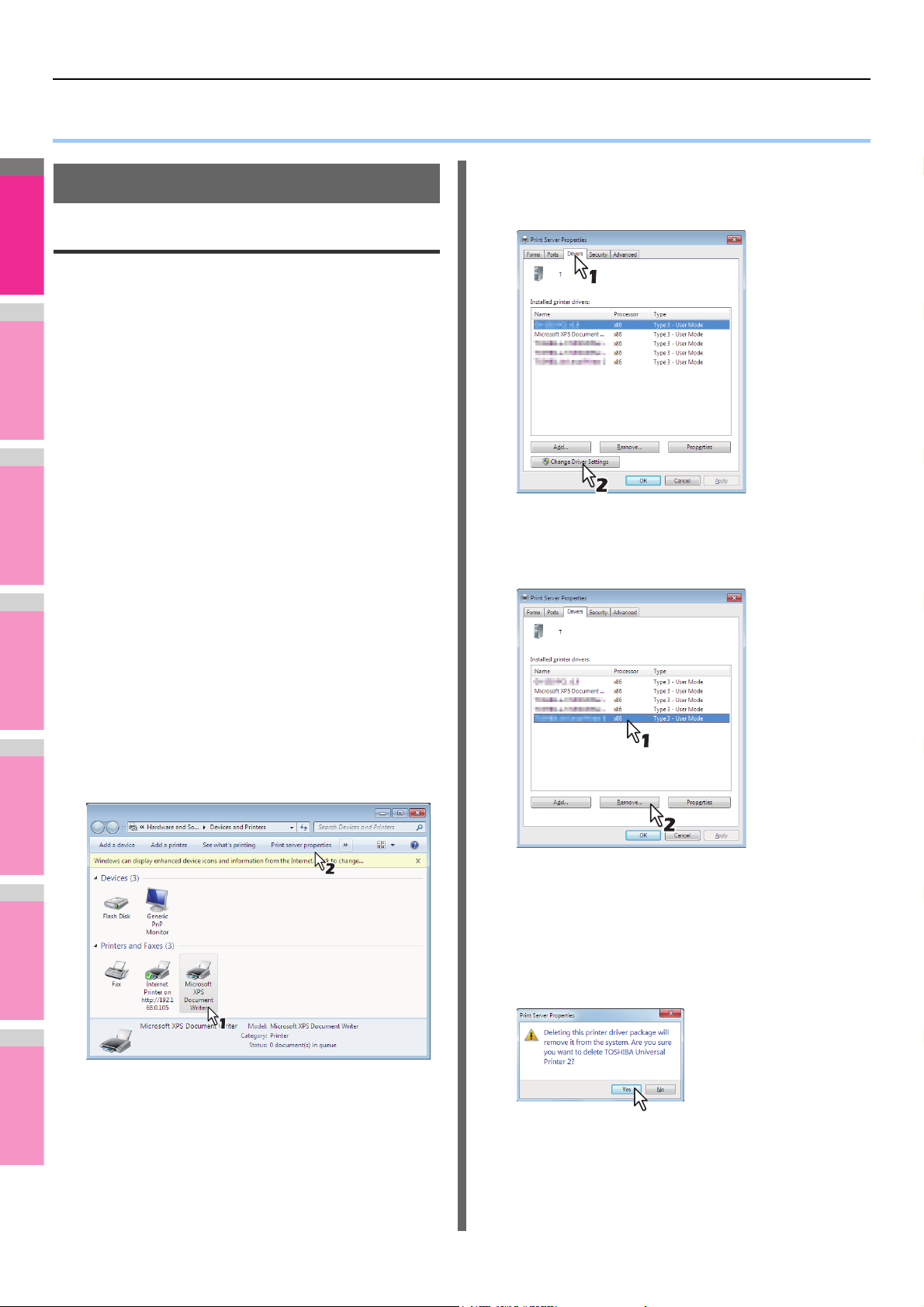
2
1
3
4
5
6
7
Druckertreiber deinstallieren
● Druckertreiber deinstallieren
Druckertreiber deinstallieren
Für Windows
• Sie müssen sich unter Windows als “Administrator”
anmelden, um die Deinstallation durchzuführen. Auch wenn
Sie sich nicht als “Administrator” angemeldet haben,
können Sie im Dialogfeld der
[Benutzerkontensteuerung(User Account Control)] das
Administratorkennwort eingeben und mit
Administratorrechten die Deinstallation durchführen.
• Auch wenn Sie unter Windows als “Administrator”
angemeldet sind, kann das Dialogfeld
[Benutzerkontensteuerung(User Account Control)]
angezeigt werden. Klicken Sie in diesem Fall auf die
entsprechende Schaltfläche zum Fortsetzen des Vorgangs,
z. B. [Weiter(Continue)].
Klicken Sie auf [Start] und [Geräte und
1
Drucker(Devices and Printers)], um den
Ordner [Geräte und Drucker(Devices and
Printers)] zu öffnen.
Wählen Sie [Treiber(Drivers)] und klicken
4
Sie auf [Treibereinstellungen
ändern(Change Driver Settings)].
Wählen Sie den zu löschenden
5
Druckertreiber und klicken Sie auf
[Entfernen(Remove)].
Rechtsklicken Sie auf den zu löschenden
2
Gerät und wählen im Menü [Gerät
entfernen(Remove device)].
Wählen Sie anschließend im Bestätigungsdialog
[Ja(Yes)].
Wählen Sie eines der Druckersymbole und
3
klicken Sie auf
[Druckerservereigenschaften(Print Server
Properties)].
Das Dialogfeld [Treiber und Paket entfernen(Remove
Driver And Package)] erscheint.
Wählen Sie [Treiber und Treiberpaket
6
entfernen(Remove driver and driver
package)] und klicken Sie auf [OK].
Das Dialogfeld [Druckerservereigenschaften(Print Server
Properties)] wird aufgerufen.
Das Dialogfeld [Treiber und Paket entfernen(Remove
Driver And Package)] erscheint.
- 8 -

2
1
3
4
5
6
7
Klicken Sie auf [Ja(Yes)].
7
Die Meldung “Treiberinformationen gesammelt. (Driver
package information collected.)” wird angezeigt.
Druckertreiber deinstallieren
Klicken Sie auf [Löschen(Delete)].
8
Die Meldung “Treiberinformationen gelöscht. (Driver
package deleted.)” wird angezeigt.
Klicken Sie auf [OK].
9
Schließen Sie das Dialogfeld
10
[Druckerservereigenschaften(Print Server
Properties)].
Für Mac OS X
Zur Deinstallation der Macintosh PPD löschen Sie die PPDDatei in folgendem Ordner.
Library/Printers/PPDs/Contents/Resources/ja.lproj/
MPS4242mc_ES7480_MFP_MC780_X4.gz
Library/Printers/PPDs/Contents/Resources/ja.lproj/
MPS4242mc_ES7480_MFP_MC780_X7.gz
Library/Printers/Oki/filter
Library/Printers/Oki/Icons
Library/Printers/Oki/PDEs
Library/Receipts
- 9 -
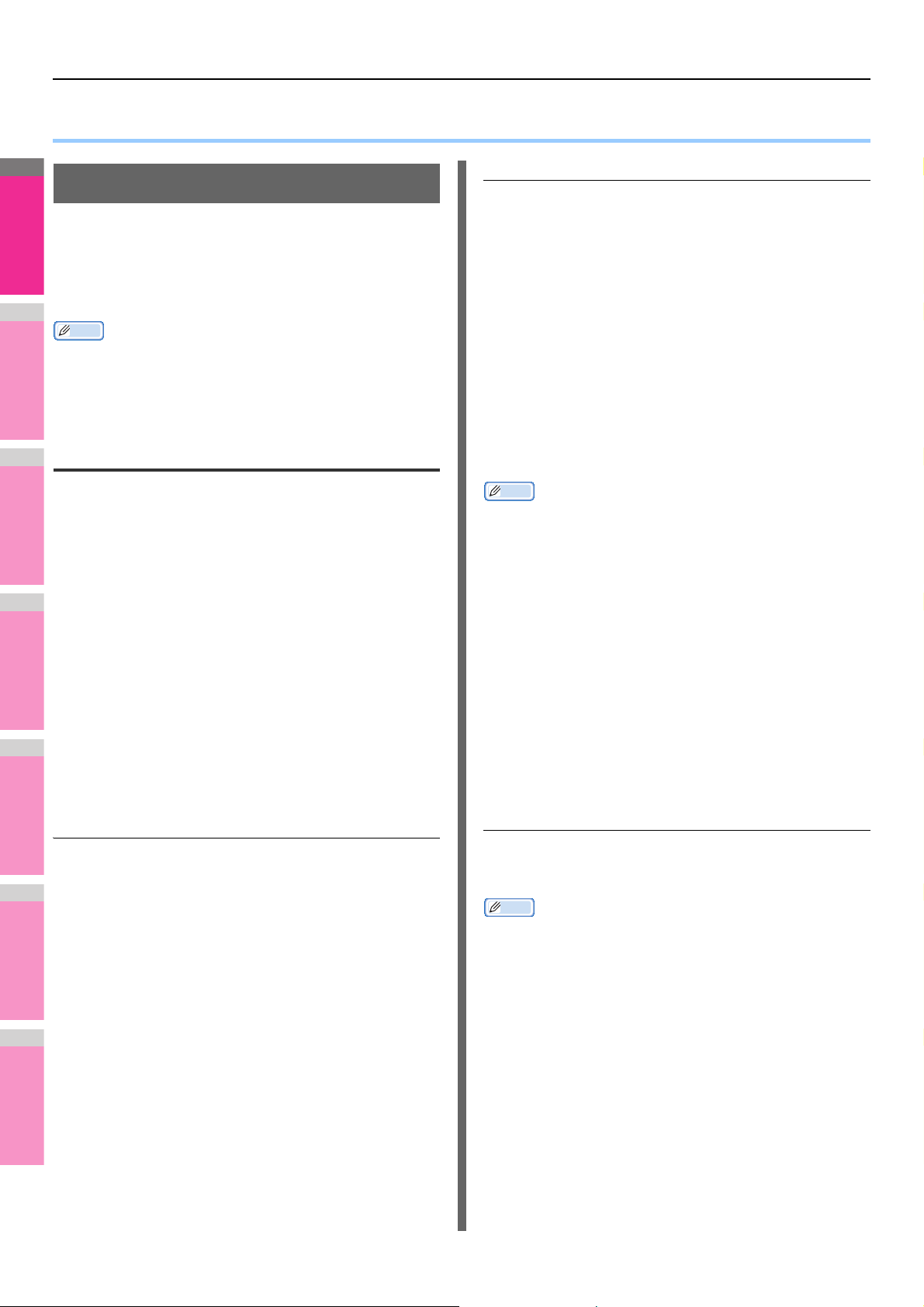
2
1
3
4
5
6
7
DRUCKEN UNTER WINDOWS
Memo
● DRUCKEN UNTER WINDOWS
Druckoptionen einrichten
Druckoptionen sind die Eigenschaften, mit denen Sie
bestimmen, wie ein Druckauftrag ausgeführt wird. Zum
Beispiel bestimmen die Optionen “Vertraulicher Druck” oder
“Entwurfsdruck”, wie der Kopierer Ihren Druckauftrag
verwaltet.
• Hinweise zu den Druckfunktionen finden Sie im
nachstehend genannten Abschnitt.
S.40 “Drucken mit den am besten geeigneten
Funktionen”
Einrichten
So zeigen Sie die Einstellungen an:
Klicken Sie im Anwendungsprogramm auf
1
das Menü [Datei(File)] und wählen Sie
[Druck(Print)].
Wählen Sie den Druckertreiber für das
2
System und klicken Sie auf
[Einstellungen(Preferences)].
Klicken Sie bei einigen Anwendungen
[Eigenschaften(Properties)].
Druckoptionen über Profile einstellen
Mit Profilen können Sie die Einstellungen eines Druckjobs
speichern.
Es gibt verschiedene Möglichkeiten, die Druckoptionen
einzurichten. Die Methode, wie Sie die Druckoptionen
einrichten, hat unterschiedliche Auswirkungen auf das
Druckergebnis. Welche Register angezeigt werden, hängt
davon ab, wie Sie die Druckereigenschaften aufrufen.
Anfangseinstellungen der
Druckoptionen definieren
Wenn Sie die Druckoptionen in den Druckereigenschaften aus
dem Druckerordner unter dem Windows-Startmenü aufrufen,
können Sie die Standardeinstellungen, d.h. die generellen
Druckvorgaben festlegen. Dies sind beispielsweise das am
häufigsten benutzte Papierformat, optionale Geräte,
Benutzerinformationen oder Einstellungen, die Sie nicht für
jeden Druckauftrag ändern wollen. Es ist also vorteilhaft, diese
Druckoptionen als Standardwerte einzurichten.
So zeigen Sie die Einstellungen an
Klicken Sie auf [Start] und wählen Sie
1
[Geräte und Drucker(Devices and Printers)].
Wählen Sie den Druckertreiber für Ihr
2
System, klicken Sie auf [Datei(File)] und
wählen Sie [Druckeinstellungen(Printing
Preferences)].
Wird das Menü [Datei(File)] nicht angezeigt, drücken Sie
[Alt].
Druckoptionen für einzelne
Druckaufträge einrichten
Memo
• 5 Profile sind bereits gespeichert.
- SW, Duplex, Heften & 2in1
- Farbe Broschüre
- Duplex & Heften
- Duplex, Heften & 2in1
- Duplex, Heften & Lochen
Damit Sie ein Dokument unter Verwendung eines Profils
ausdrucken können, müssen Sie erst ein Profil erstellen und
speichern.
S.10 “Profil speichern”
Sobald Sie ein Profil gespeichert haben, können Sie die
Einstellungen wieder laden, um damit zu drucken.
S.11 “Profil laden”
Sie können nicht benötigte Profile löschen.
S.12 “Profil löschen”
Profil speichern
Sie können bis zu 20 Profile (inklusive 5 Standardprofile) für
jeden Druckertreiber speichern.
Memo
• Sie können ein Standardprofile löschen, überschreiben und
ändern sowie unter dem gleichen Namen speichern.
Konfigurieren Sie die Druckoptionen für
1
jedes Register.
Welche Optionen Sie aktivieren, hängt vom gewünschten
Druckergebnis ab.
S.14 “Druckoptionen”
Druckoptionen die Sie im Anwendungsprogramm einstellen,
die über das Dialogfeld [Druck(Print)] zugegriffen werden
können, gelten nur für den aktuellen Druckjob und sind nach
dem Schließen des Anwendungsprogramms wieder
zurückgesetzt.
- 10 -
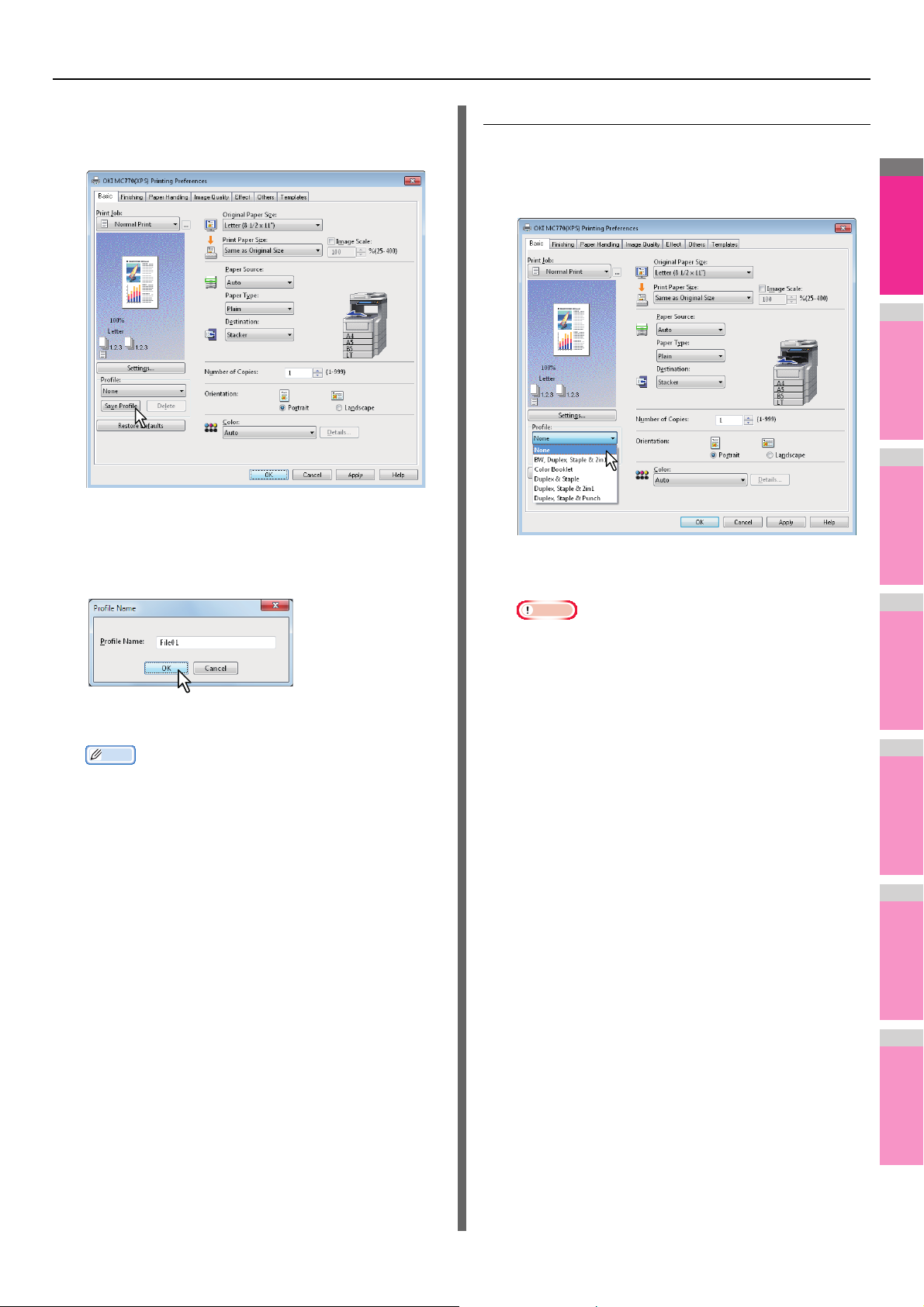
DRUCKEN UNTER WINDOWS
2
1
3
4
5
6
7
Memo
Klicken Sie auf [Speichern(Save Profile)]
2
unter der Profilgruppe.
Das Dialogfeld [Profilname(Profile Name)] erscheint.
Geben Sie den Profilnamen ein und klicken
3
Sie auf [OK].
Profil laden
Wählen Sie im Auswahlfeld [Profil(Profile)]
1
ein Profil.
Die Einstellungen des Profils werden angezeigt.
Hinweis
• Klicken Sie auf [Standard wiederherstellen(Restore
Defaults)], um die ursprünglichen Einstellungen zu
rekonstruieren. Wenn Sie [Kein(None)] im Fenster
[Profil(Profile)] auswählen, werden die ursprünglichen
Der Dateiname kann bis zu 63 Zeichen lang sein.
• Wenn Sie einen existierenden Namen eingeben,
erscheint eine Meldung, ob Sie das Profil
überschreiben wollen. Wenn Sie die wollen, klicken Sie
auf [OK].
• Wenn Sie versuchen mehr 20 Profile zu speichern,
erscheint die Meldung, dass das 21ste Profil nur als
4
temporäres Profil gespeichert werden kann. Um
[Temporäres Profil(Temporary Profile)] zu speichern,
müssen Sie zunächst nicht benötigte Profile löschen,
das temporäre Profil auswählen und auf
[Speichern(Save Profile)] klicken, um es zu speichern.
• [Kein(None)] kann nicht als Profilname definiert
werden.
Das Profil wird gespeichert.
Einstellungen nicht rekonstruiert. Um die
Einstellungen aller Register außer
[Geräteeinstellungen(Device Settings)] wieder
herzustellen, klicken Sie unter [Andere(Others)] auf
[Auf Standard setzen(Restore All Defaults)].
- 11 -
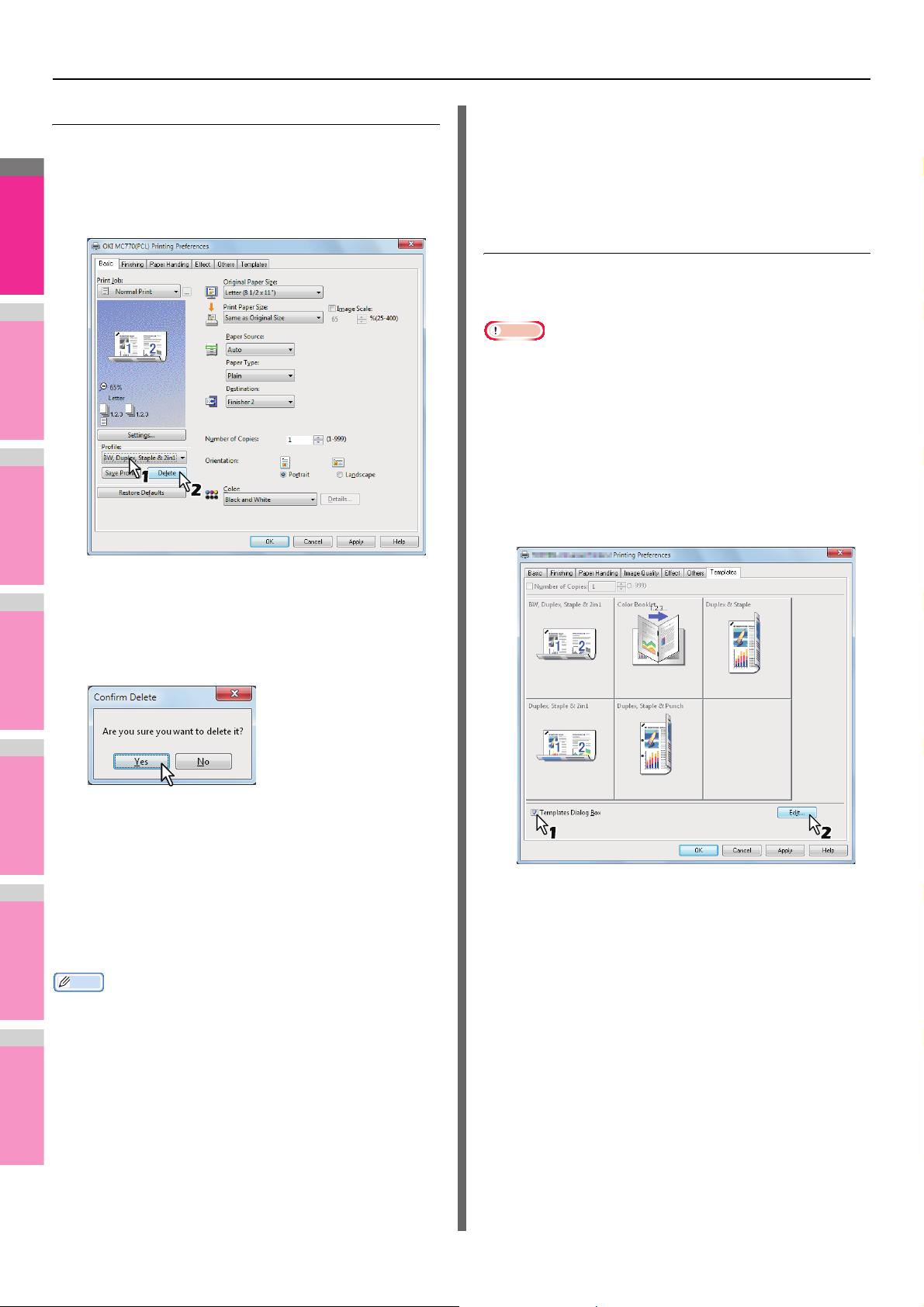
DRUCKEN UNTER WINDOWS
2
1
3
4
5
6
7
Memo
Profil löschen
1
Wählen Sie das zu löschende Profil aus der
Auswahlliste im Fenster [Profil(Profile)] und
klicken Sie auf [Löschen(Delete)].
S.12 “Profil unter Vorlagentaste speichern”
Sie können ein Druckprofil unter einer Vorlagentaste
speichern.
S.13 “Druck mit Profil in einer Vorlagentaste”
Sie können eine nicht mehr benötigte Vorlagentaste löschen.
S.13 “Profil unter Vorlagentaste löschen”
Profil unter Vorlagentaste speichern
Sie können bis zu 6 Vorlagentasten, inklusive der 5
Standardtasten, erzeugen.
Hinweis
• Sie können jede der Standardtasten löschen.
Speichern Sie die Druckoptionen als Profil.
1
S.10 “Profil speichern”
Wählen Sie das Register
2
[Vorlagen(Templates)].
Wählen Sie [Vorlagendialog(Templates
3
Dialog Box)].
Das Dialogfeld [Löschen bestätigen(Confirm Delete)]
erscheint.
Klicken Sie auf [Ja(Yes)], um das
2
ausgewählte Profil zu löschen.
Druckoptionen mit Vorlagentasten
einstellen
Wenn Sie ein Profil unter einer Vorlagentaste speichern,
erscheint beim Drucken das Dialogfeld [Vorlagen(Templates)]
und Sie können durch Auswahl der Vorlagentaste das darunter
gespeicherte Profil sofort verwenden.
• 5 Standardprofile sind bereits unter einer Vorlagentaste
gespeichert.
- SW, Duplex, Heften & 2in1
- Farbe Broschüre
- Duplex & Heften
- Duplex, Heften & 2in1
- Duplex, Heften & Lochen
Das Dialogfeld [Vorlagen(Templates)] erscheint
automatisch zum Drucken.
Klicken Sie auf [Bearbeiten(Edit)].
4
Das Dialogfeld [Vorlagen bearbeiten(Edit Templates)]
erscheint.
Zunächst müssen Sie ein Profil unter einer Vorlagentaste
speichern. Danach stellen Sie ein, dass bei einem
Druckvorgang das Dialogfeld zur Auswahl der Vorlagentaste
automatisch angezeigt wird.
- 12 -
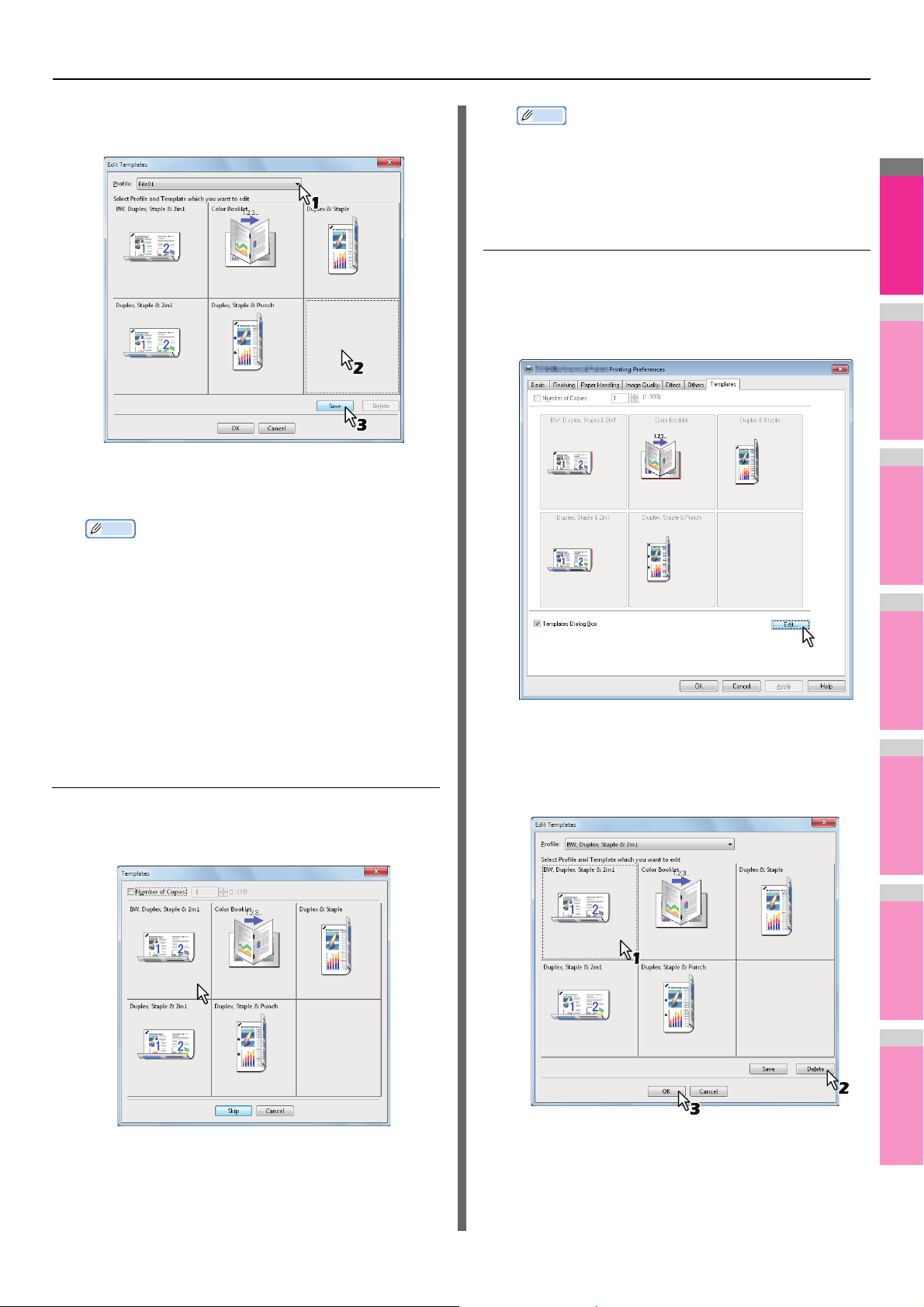
DRUCKEN UNTER WINDOWS
2
1
3
4
5
6
7
Wählen Sie unter [Profil(Profile)] das zu
5
speichernde Profil.
Profil unter Vorlagentaste löschen
1
2
Wählen Sie eine Vorlagentaste, unter der
6
das Profil gespeichert werden soll.
Memo
• Ist die Vorlagentaste bereits belegt, werden die
darunter gespeicherten Einstellungen durch das neue
7
Profil überschrieben.
Klicken Sie auf [Speichern(Save)] und auf
[OK].
Das Profil ist unter der Vorlagentaste gespeichert.
Memo
• Um die Kopienzahl einzustellen, wählen Sie [Anzahl
Kopien(Number of Copies)].
• Um ohne Profil zu drucken, klicken Sie auf
[Überspr.(Skip)].
Wählen Sie das Register
[Vorlagen(Templates)].
Klicken Sie auf [Bearbeiten(Edit)].
Klicken Sie im Register
8
[Vorlagen(Template)] auf [OK].
Das gespeicherte Profil ist registriert.
Druck mit Profil in einer Vorlagentaste
Das Dialogfeld [Vorlagen(Templates)]
1
erscheint automatisch bei Druckstart.
Das Dialogfeld [Vorlagen bearbeiten(Edit Templates)]
erscheint.
Wählen Sie eine Vorlagentaste, unter der
3
das Profil gelöscht werden soll.
Klicken Sie auf [Löschen(Delete)] und auf
Wählen Sie die zugewiesenen
2
Vorlagentaste.
Der Druck wird mit dem unter der Vorlagentaste
gespeicherten Profil ausgeführt.
4
[OK].
Das Profil unter der Vorlagentaste ist gelöscht. Die
Vorlagentaste ist wieder frei.
- 13 -
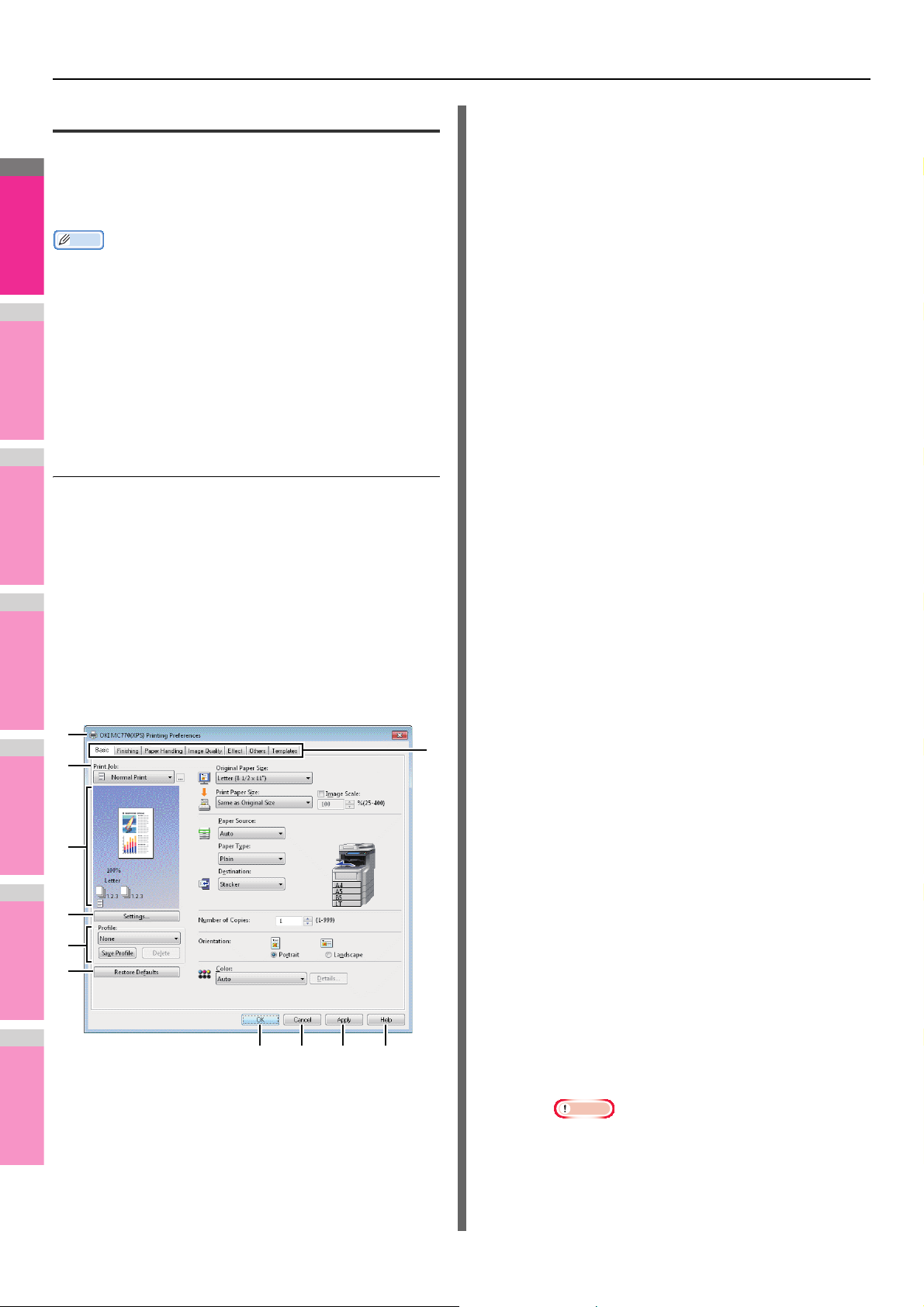
DRUCKEN UNTER WINDOWS
2
1
3
4
5
6
7
Memo
Hinweis
Druckoptionen
In diesem Abschnitt werden die Druckoptionen der einzelnen
Register des Druckertreibers beschrieben. Sie finden hier die
Beschreibung einiger spezifischer Druckoptionen, und der
damit zusammenhängenden Druckfunktionen.
• Die folgenden Einstellmöglichkeiten sind abhängig vom
verwendeten Betriebssystem. Einzelheiten hierzu siehe
Handbuch oder Hilfefunktion des verwendeten
Betriebssystems.
- Register [Allgemeines(General)]
- Register [Freigabe(Sharing)]
- Register [Anschlüsse(Ports)]
- Register [Erweitert(Advanced)]
- Register [Farb-Management(Color Management)]
- Register [Sicherheit(Security)]
So zeigen Sie die Einstellungen an:
Klicken Sie auf [Start] und wählen Sie
1
[Geräte und Drucker(Devices and Printers)].
Der Druckerordner erscheint.
Wählen Sie den Druckertreiber für dieses
2
System, klicken Sie auf [Datei(File)] und
wählen Sie [Druckeinstellungen(Printing
Preferences)].
• Wird das Menü [Datei(File)] nicht angezeigt, drücken
Sie [Alt].
• Das Dialogfeld mit den Einstellungen wird angezeigt.
1
3
4
5
6
7
8 9 10 11
1) Druckername (Printer Name)
Hier wird der Name des Druckertreibers, den er bei
der Installation erhalten hat oder der auf dem Symbol
im Druckerordner angegeben ist, angezeigt.
2) Register (Menu Tabs)
Die Optionen für die Einstellungen des
Druckertreibers werden in Registern
zusammengefasst. Klicken Sie auf ein Register, um
die Inhalte der jeweiligen Seite anzuzeigen. Welche
Register angezeigt werden können, hängt davon ab,
von wo aus Sie die Druckereigenschaften aufgerufen
haben.
- [Basis(Basic)] Register
Das Register [Basis(Basic)] enthält die
Grundeinstellungen für den Druckvorgang, wie zum
Beispiel Originalpapiergröße, Druckpapiergröße,
Papierquelle, Papiertyp, Ziel, Ausrichtung, Anzahl
Kopien und so weiter.
S.16 “[Basis(Basic)] Register”
- [Endverarbeitung(Finishing)] Register
Über dieses Register [Endverarbeitung(Finishing)]
können Sie sortieren, beidseitig und mehrere
Seiten pro Blatt drucken und heften.
S.18 “[Endverarbeitung(Finishing)] Register”
- [Papierhandhabung(Paper Handling)] Register
Auf dem Register [Papierhandhabung(Paper
Handling)] können Sie den Druck von Deckblättern
einstellen.
S.21 “[Papierhandhabung(Paper Handling)]
Register”
- [Bildqualität(Image Quality)] Register
Auf dem Register [Bildqualität(Image Quality)]
können Sie festlegen, wie Bilder gedruckt werden
sollen. Sie können ganz einfach die angemessene
Bildqualität passend zum Druckjob auswählen.
S.23 “[Bildqualität(Image Quality)] Register”
- [Effekt(Effect)] Register
Das [Effekt(Effect)] Register enthält Druckoptionen,
die dem Druckauftrag Effekte verleihen, wie zum
Beispiel Wasserzeichen, Druck mit einer
Überlagerungsdatei, und so weiter.
2
S.27 “[Effekt(Effect)] Register”
- [Andere(Others)] Register
Hier im Register [Andere(Others)] können Sie
Spezialfunktionen wie Tonersparmodus, eigene
Papiergrößen usw. einstellen.
S.31 “[Andere(Others)] Register”
- [Vorlagen(Templates)] Register
das Register [Vorlagen(Templates)] ermöglicht das
Speichern und Abrufen von häufig verwendeten
Druckoptionen.
S.38 “[Vorlagen(Templates)] Register”
- [Geräteeinstellungen(Device Settings)] Register
Mit dem Register [Geräteeinstellungen(Device
Settings)] können Sie Optionen konfigurieren.
Wenn Zusatzgeräte (Optionen) installiert sind,
werden Sie in diesem Register konfiguriert. Dieses
Register wird nur angezeigt, wenn die
Druckereigenschaften aus dem Ordner
[Drucker(Printers)] aufgerufen werden.
S.35 “[Geräteeinstellungen(Device Settings)]
Register”
• Die Register [Papierhandhabung(Paper
Handling)], [Bildqualität(Image Quality)],
[Effekt(Effect)] und [Vorlagen(Templates)]
werden nur angezeigt, wenn die jeweilige Plugin Funktion aktiviert ist.
- 14 -
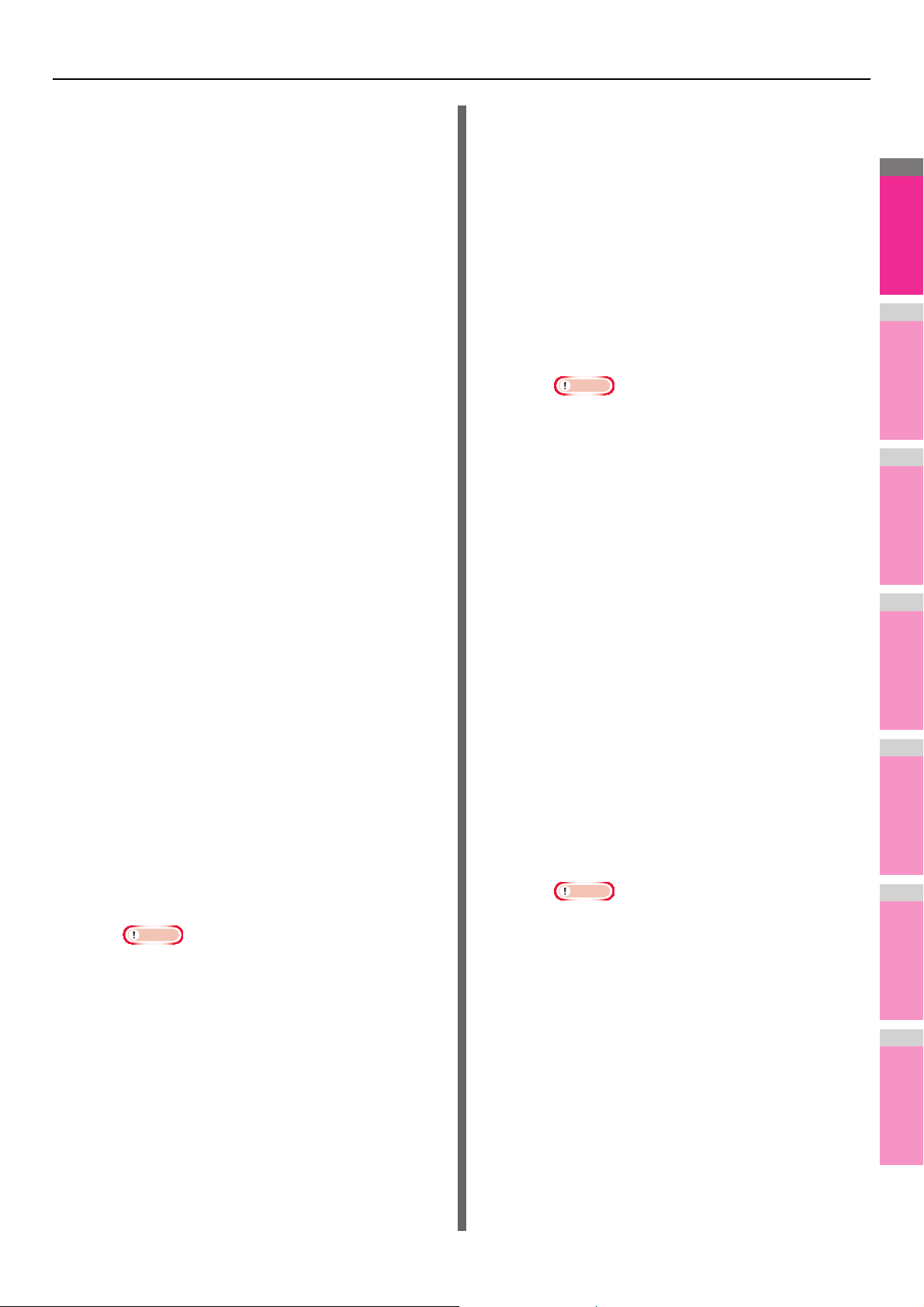
DRUCKEN UNTER WINDOWS
2
1
3
4
5
6
7
Hinweis
Hinweis
Hinweis
S.37 “Anpassung: Register [Plug-in]”
- Druck in Überlagerungsdatei
Wenn Sie diese Option gewählt haben,wird der
3) Druckauftrag (Print Job)
Bestimmt die Art des Druckauftrags.
Druckauftrag als Überlagerungsdatei gespeichert,
die dazu verwendet wird, andere Dokumente zu
überlagern. Klicken Sie hierzu auf die Taste rechts
- Normaler Druck
Wählen Sie diese Einstellung, um einen Auftrag
normal zu drucken.
- Zeitversetzter Druck
Wählen Sie diese Einstellung, um einen Auftrag zu
einem späteren Zeitpunkt zu drucken.
Wenn diese Einstellung ausgewählt wurde, klicken
Sie auf [...] rechts neben [Druckauftrag(Print Job)],
um das Datum und die Uhrzeit für den Druckauftrag
festzulegen.
und geben Sie einen Dateinamen ein.
Wenn Sie beispielsweise eine Vorlagenseite als
Hintergrund eines Dokuments drucken wollen,
können Sie mit dieser Option eine
Überlagerungsdatei erstellen, die diese
Vorlagenseite enthält. Danach können Sie ein
Dokument mit dieser Überlagerungsdatei drucken,
indem Sie diese Datei als Überlagerungsbild in der
Option [Überlagerungsbild(Overlay Image)] des
Registers [Effekt(Effect)] festlegen.
- Vertraulicher Druck
Wählen Sie diese Einstellung, um vertrauliche
Daten zu drucken. Geben Sie ein
alphanumerisches Kennwort (ASCII Code
zwischen 0x21 bis 0x7E) in das Kennwortfeld
[Kennwort(Password)] ein nachdem Sie die
Druckeinstellung beendet und den Druckjob
gesendet haben. Die Kennwortlänge kann
zwischen 1 bis 63 Zeichen betragen.
Der als vertraulicher Auftrag übermittelte
• Wenn der Druckauftrag aus mehreren Seiten
besteht, wird nur die erste Seite als
Überlagerungsdatei gespeichert.
• Die Überlagerungsdatei und die Dokumente, die
Sie damit überlagern möchten, müssen in der
selben Größe und im selben Farbmodus erstellt
werden.
Druckauftrag wird auf diesem Gerät in der Liste für
vertrauliche Aufträge gespeichert und erst
ausgedruckt, wenn Sie den Ausdruck auf dem
Bedienfeld des Systems aktivieren. Diese
Einstellung ermöglicht Ihnen den sicheren Druck
eines vertraulichen, durch Kennwort geschützten
Dokuments. Der Anwender muss auf dem
Bedienfeld des Systems das Kennwort eingeben,
um den Druck freizugeben.
- Prüfdruck
Wählen Sie diese Einstellung, um zunächst ein
Probeexemplar eines Druckauftrags auszudrucken
und zu prüfen, bevor Sie die restlichen Exemplare
ausdrucken. Das System wartet dann auf Ihre
Bestätigung, bevor die verbleibenden Exemplare
gedruckt werden. Als Entwurfsauftrag übermittelte
Druckaufträge werden in der Warteschlange für
Entwurfsaufträge gespeichert und die restlichen
Exemplare werden erst ausgedruckt, wenn Sie den
Ausdruck am Touch Screen des Geräts aktivieren.
- Speichern in e-Filing
Wählen Sie diese Einstellung, um einen Auftrag in
e-Filing zu speichern. Wenn diese Option aktiviert
ist, wählen Sie die Box aus dem Menü nachdem
Sie die Druckeinstellung beendet haben. Wenn die
SNMP-Kommunikation aktiviert ist, werden
verfügbare Boxnummern und Boxnamen in der
Liste angezeigt. Ansonsten werden alle
Boxnummern in der Auswahlliste aufgelistet.
Wenn Sie die Box eines Anwenders wählen,
müssen Sie gegebenenfalls das Kennwort für diese
Box eingeben. Ein in der Box gespeicherter
Druckauftrag kann dann später vom Bedienfeld des
Geräts ausgedruckt werden. Mit dem e-Filing
Dienstprogramm kann das Dokument auch mit
anderen Dokumenten kombiniert werden.
Sie können einen Auftrag sowohl ausdrucken
lassen, als auch in einer Box speichern, indem Sie
die Option [Druck(Print)] aktivieren.
Diese Option ermöglicht das Prüfen des
Ausdrucks, bevor Sie die restlichen Kopien
erstellen und hilft somit, Papier einzusparen.
• Dokumente werden in e-Filing mit der besten
Druckqualität gespeichert. Wenn Sie diese mit
• Wenn Ihr Anwendungsprogramm mehrere
Kopien als einzelne Druckjobs sendet, werden
alle Kopien gedruckt, auch wenn Sie den
Entwurfsdruck einstellen. Drucken Sie in diesem
Fall nur eine Kopie zuerst und geben Sie die
Anzahl der restlichen Kopien über den Touch
Screen ein.
- Angehaltener Druck
Ein so gesendeter Druckjob bleibt in der
Druckerwarteschlange des Systems gespeichert.
Um den Job zu drucken, wählen Sie ihn im Touch
Screen aus und drücken [DRUCKEN(PRINT)].
Damit verhindern Sie, dass Sie vergessen, Ihre
Drucke aus dem Ausgabefach zu nehmen.
hoher Auflösung in den Computer laden wollen,
sollten Sie die Dokumente scannen und in eFiling speichern.
• Wenn Sie ein Dokument in e-Filing mit dem
Druckertreiber speichern, wird das
Druckdokument (nicht das Originaldokument) in
e-Filing gespeichert.
- Multi Jobkombination
Die Multi Jobkombination ermöglicht es, eine der
Funktionen zeitversetzter Druck, vertraulicher
Druck, angehaltener Druck, Entwurfsdruck,
vertraulicher Entwurfsdruck und vertraulicher
angehaltener Druck mit Speichern in e-Filing zu
kombinieren.
- 15 -
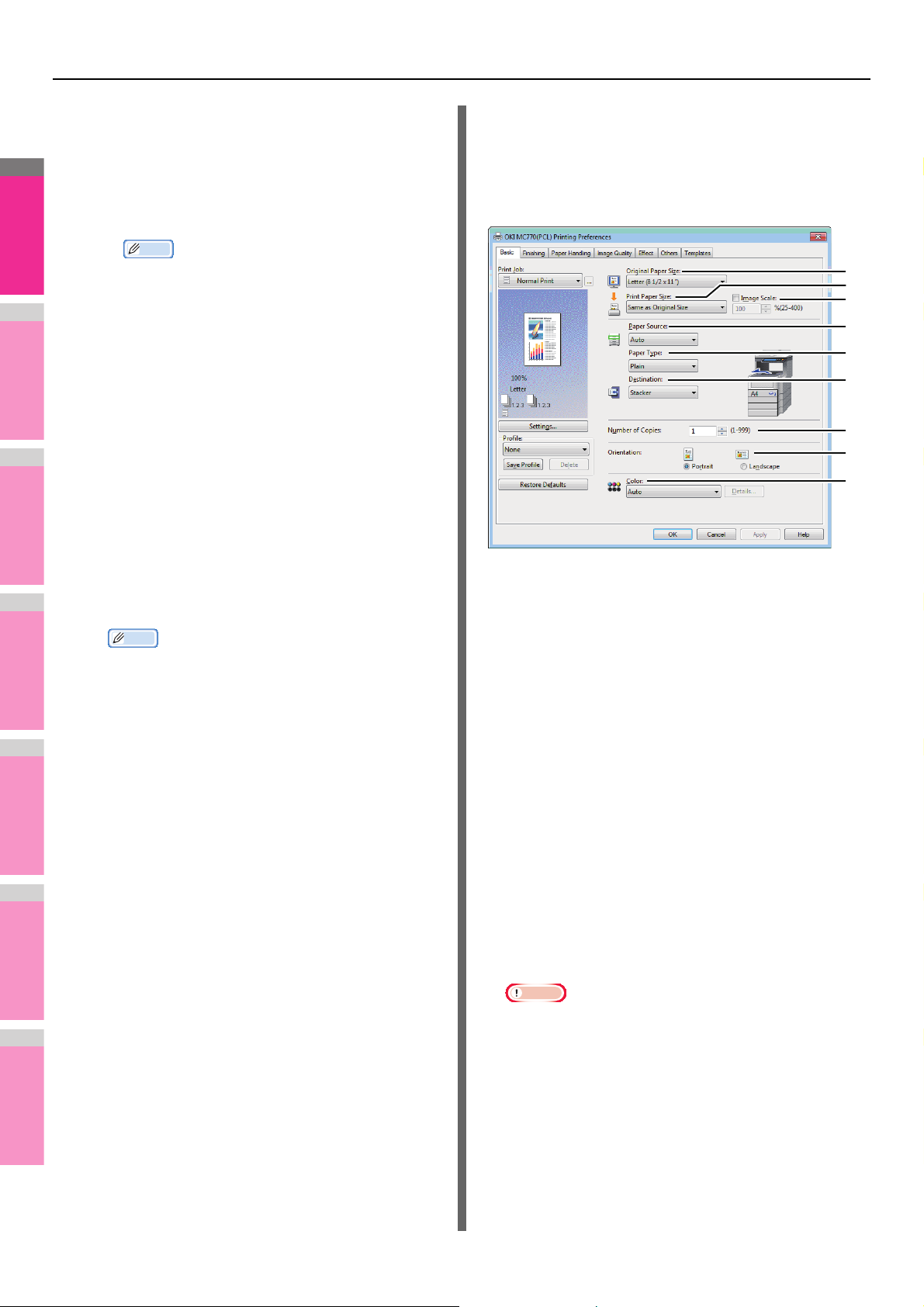
DRUCKEN UNTER WINDOWS
2
1
3
4
5
6
7
Memo
Memo
Hinweis
Beispielsweise können Sie einen Job in e-Filing
[Basis(Basic)] Register
speichern und zu einem definierten Zeitpunkt
drucken, indem Sie zeitversetzten Druck mit
Speichern in e-Filing kombinieren.
Um die Funktion zu benutzen, klicken Sie auf [...]
rechts neben [Druckauftrag(Print Job)] und wählen
Das Register [Basis(Basic)] enthält die Grundeinstellungen für
den Druckvorgang, wie zum Beispiel Originalpapiergröße,
Druckpapiergröße, Papierquelle, Papiertyp, Ziel, Ausrichtung,
Anzahl Kopien und so weiter.
die zu kombinierenden Jobarten aus.
• Weitere Einzelheiten siehe e-Filing-Anleitung.
• Einzelheiten zur Einstellung von
[Druckauftrag(Print Job)] siehe folgende Seite:
S.40 “Unterschiedliche Druckauftragstypen
verarbeiten”
4) Vorschaufenster (Preview window)
Im Vorschaufenster wird das Dokument so angezeigt,
1
2
3
4
5
6
wie es unter den aktuellen Einstellungen des
Druckertreibers gedruckt wird. Das Bild wird als Seite,
mit den angewendeten Druckoptionen, angezeigt.
5) [Einstellungen(Settings)]
Die eingestellten Druckoptionen werden mit ihren
Details als Liste angezeigt.
7
8
9
6) Profil (Profile)
Sie können Druckeinstellungen auf Ihrer Festplatte
speichern. Sie speichern die Einstellungen der
Druckoptionen, indem Sie auf [Speichern(Save
Profile)] klicken, und lesen die gespeicherten Profile
S.10 “Druckoptionen über Profile einstellen”
ein, indem Sie das Profil in der Auswahlliste wählen.
1) Originalpapiergröße (Original Paper Size)
Wählen Sie hier das Format des Dokuments aus, das
gedruckt werden soll.
Die verfügbaren Papierformate werden im Folgenden
• 5 Profile sind bereits gespeichert.
aufgelistet:
7) [Standard wiederherstellen(Restore Defaults)]
Wenn Sie auf diese Schaltfläche klicken, werden die
werkseitigen Standardeinstellungen
wiederhergestellt.
8) [OK]
Klicken Sie auf diese Schaltfläche, um die
eingegebenen Einstellungen zu speichern und das
Dialogfeld der Druckoptionen zu schließen.
9) [Abbrechen(Cancel)]
Klicken Sie auf diese Schaltfläche, um die Eingabe
der Einstellungen abzubrechen und das Dialogfeld
der Druckoptionen zu schließen.
10)[Übernehmen(Apply)]
Klicken Sie auf diese Schaltfläche, um die
eingegebenen Einstellungen zu speichern, ohne das
• A4 (210 x 297 mm)
• A5 (148 x 210 mm)
• B5 (182 x 257 mm)
• Folio (210 x 330 mm)
• A6 (105 x 148 mm)
• Postkarte
• Letter (8 1/2 x 11")
• Legal (8 1/2 x 14")
•Statement
(5 1/2 x 8 1/2")
• 13"LG (8 1/2 x 13")
• 8,5"SQ (8 1/2 x 8 1/2")
• 16K (195 x 270 mm)
• 13,5"LG (8 1/2 x 13,5")
• IndexCard (3 x 5")
Dialogfeld der Druckoptionen zu schließen. Diese
• Executive
(7 1/4 x 10 1/2")
• Umschlag Com10
(4 1/8 x 9 1/2")
• Umschlag Com9
(3 7/8 x 8 7/8")
• Umschlag Monarch
(3 7/8 x 7 1/2")
• Umschlag DL
(110 x 220 mm)
• Umschlag Cho-3
(120 x 235 mm)
• Umschlag You-4
(105 x 235 mm)
• Umschlag C5
(162 x 229 mm)
Taste wird nur angezeigt, wenn die
Druckereigenschaften aus dem Ordner Printer
aufgerufen werden. Diese Schaltfläche bleibt
11)[Hilfe(Help)]
Klicken Sie auf diese Schaltfläche, um die
Hilfeinformationen für den Druckertreiber zu
durchsuchen.
abgeblendet, bis eine Einstellung geändert wird.
• In der Liste [Originalpapiergröße(Original Paper Size)]
sind auch 40 benutzerdefinierte Papiergrößen enthalten.
Diese können unter [Andere(Others)] definiert werden.
S.31 “[Andere(Others)] Register”
• Das Standardpapierformat ist entweder [Letter] oder
[A4], je nach Ländereinstellung in Windows.
2) Druckpapiergröße (Print Paper Size)
Wählen Sie diese Option aus, um eine Bildseite zu
vergrößern oder zu verkleinern, damit sie genau auf die
ausgewählte Papiergröße passt. Wenn Sie den Druck
weder vergrößern noch verkleinern wollen, wählen Sie [Wie
Originalgröße(Same as Original Size)].
- 16 -
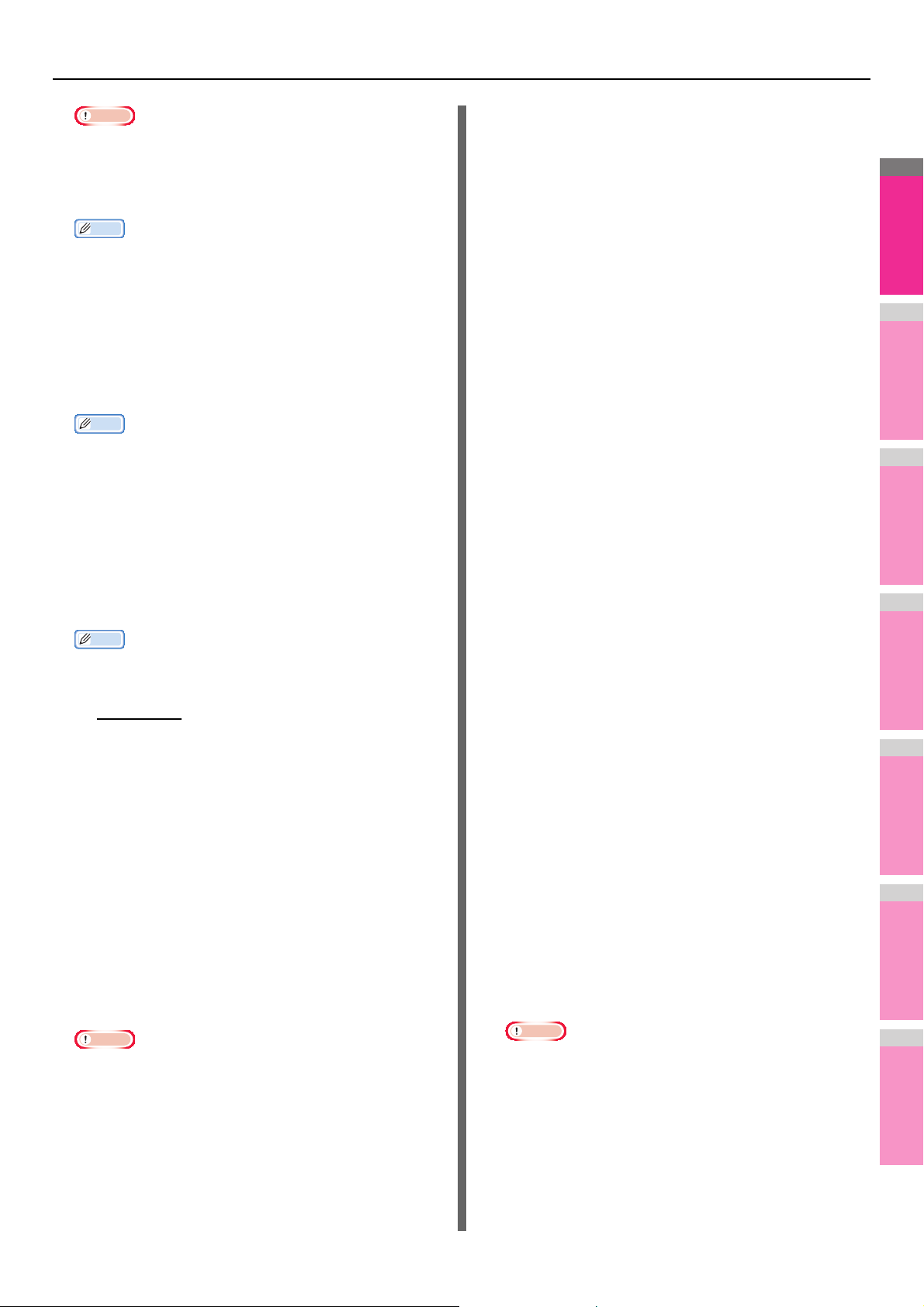
2
1
3
4
5
6
7
Hinweis
• Wenn Sie die benutzerdefinierte Papiergröße
Hinweis
Hinweis
verwenden, müssen Sie die benutzerdefinierte
Papiergröße vorher manuell in einer Kassette
auswählen.
DRUCKEN UNTER WINDOWS
• Wenn die in [Geräteeinstellungen(Device Settings)]
eingestellte Papiergröße nicht mit der am System
eingestellten Papiergröße übereinstimmt, wird die
ausgewählte Papierquelle ignoriert und das System
fordert Sie auf, Papier in die Mehrzweckkassette
einzulegen.
Memo
• In der Liste [Druckpapiergröße(Print Paper Size)] sind
auch 40 benutzerdefinierte Papiergrößen enthalten.
Diese können unter [Andere(Others)] definiert werden.
3) Skalierung (Image Scale)
Aktivieren Sie dieses Kontrollkästchen, wenn Sie eine
manuelle Skalierung eingeben wollen, um ein Bild zu
vergrößern oder zu verkleinern. Der Maßstab kann
zwischen 25 und 400% eingestellt werden.
Memo
• Einzelheiten zu [Manuelle Skalierung(Image Scale)]
siehe folgende Seite:
S.46 “Bild auf Papiergröße anpassen”
4) Papierzufuhr (Paper Source)
Diese Position dient zur Auswahl der Papierquelle, um den
Job auf einer geeigneten Papiergröße zu drucken. Die
Abbildung rechts kennzeichnet die Papiergröße für die
jeweilige Papierquelle. Die gewählte Papierquelle ist in der
Abbildung grün umrandet.
Memo
• Sie können die Papierquelle wählen, indem Sie direkt
auf die entsprechende Abbildung rechts klicken.
- Automatisch — Wählt automatisch den im Gerät
eingestellten Papiertyp anhand der Größe des zu
druckenden Dokuments aus.
- Kassette 1 — Das Papier wird aus Kassette 1
eingezogen.
- Kassette 2 — Das Papier wird aus Kassette 2
eingezogen.
- Kassette 3 — Das Papier wird aus Kassette 3
eingezogen.
- Kassette 4 — Das Papier wird aus Kassette 4
eingezogen.
- MZK — Das Papier wird aus der
Mehrzweckkassette(MZK) eingezogen. Ist dies
eingestellt, blinkt beim Drucken die Taste [JOB
STATUS] im Touch Screen. Drücken Sie [JOB
STATUS], um die Papiergröße zu prüfen. Legen Sie
anschließend Papier ein und drücken Sie [START], um
zu drucken.
5) Papiertyp (Paper Type)
Damit wird der Medientyp des Papiers eingestellt.
- Normal (Dünn) — Wählen Sie dies, wenn Sie auf
dünnem Normalpapier drucken.
- Normal — Wählen Sie dies, wenn Sie auf
Normalpapier drucken.
- Dick1 — Wählen Sie dies, wenn Sie auf schwerem
Papier (Dick1) drucken möchten.
- Dick2 — Wählen Sie dies, wenn Sie auf schwerem
Papier 2 drucken möchten.
- Dick3 — Wählen Sie dies, wenn Sie auf schwerem
Papier 3 drucken möchten.
- Dick4 — Wählen Sie dies, wenn Sie auf schwerem
Papier 4 drucken möchten.
- Dick5 — Wählen Sie dies, wenn Sie auf schwerem
Papier 5 drucken möchten.
- Spezial 1 — Wählen Sie dies, wenn Sie auf
Spezialpapier 1 drucken möchten.
- Spezial 2 — Wählen Sie dies, wenn Sie auf
Spezialpapier 2 drucken möchten.
- Spezial 3 — Wählen Sie dies, wenn Sie auf
Spezialpapier 3 drucken möchten.
- Spezial 4 — Wählen Sie dies, wenn Sie auf
Spezialpapier 4 drucken möchten.
- Spezial 5 — Wählen Sie dies, wenn Sie auf
Spezialpapier 5 drucken möchten.
- Spezial 6 — Wählen Sie dies, wenn Sie auf
Spezialpapier 6 drucken möchten.
- Umschlag 1 — Wählen Sie dies, wenn Sie auf
Umschlag 1 drucken möchten.
- Umschlag 2 — Wählen Sie dies, wenn Sie auf
Umschlag 2 drucken möchten.
- Umschlag 3 — Wählen Sie dies, wenn Sie auf
Umschlag 3 drucken möchten.
- Umschlag 4 — Wählen Sie dies, wenn Sie auf
Umschlag 4 drucken möchten.
- BENUTZERTYP 1 — Wählen Sie dies, wenn Sie auf
benutzerdefiniertem Papier 1 drucken möchten.
- BENUTZERTYP 2 — Wählen Sie dies, wenn Sie auf
benutzerdefiniertem Papier 2 drucken möchten.
- BENUTZERTYP 3 — Wählen Sie dies, wenn Sie auf
benutzerdefiniertem Papier 3 drucken möchten.
- BENUTZERTYP 4
— Wählen Sie dies, wenn Sie auf
benutzerdefiniertem Papier 4 drucken möchten.
- BENUTZERTYP 5 — Wählen Sie dies, wenn Sie auf
benutzerdefiniertem Papier 5 drucken möchten.
• Welche Werte ausgewählt werden können, hängt von
den optionalen Geräten ab, die im System installiert und
im Register [Geräteeinstellungen(Device Settings)]
eingerichtet sind.
• Für Spezialpapier kann nur über die Mehrzweckkassette
zugeführt werden, daher ist bei Auswahl dieser
Papiertypen automatisch [MZK(MPT)] unter
[Papierquelle(Paper Source)] eingestellt und ein
Bestätigungsdialog wird angezeigt.
• Wenn [Briefumschlag (Envelope)] im Feld
[Druckpapiergröße(Print Paper Size)] gewählt wird,
werden nur [Briefumschlag 1(Envelope 1)],
[Briefumschlag 2(Envelope 2)], [Briefumschlag
3(Envelope 3)] und [Briefumschlag 4(Envelope 4)]
angezeigt und Sie können keine anderen Papiertypen
wählen.
- 17 -
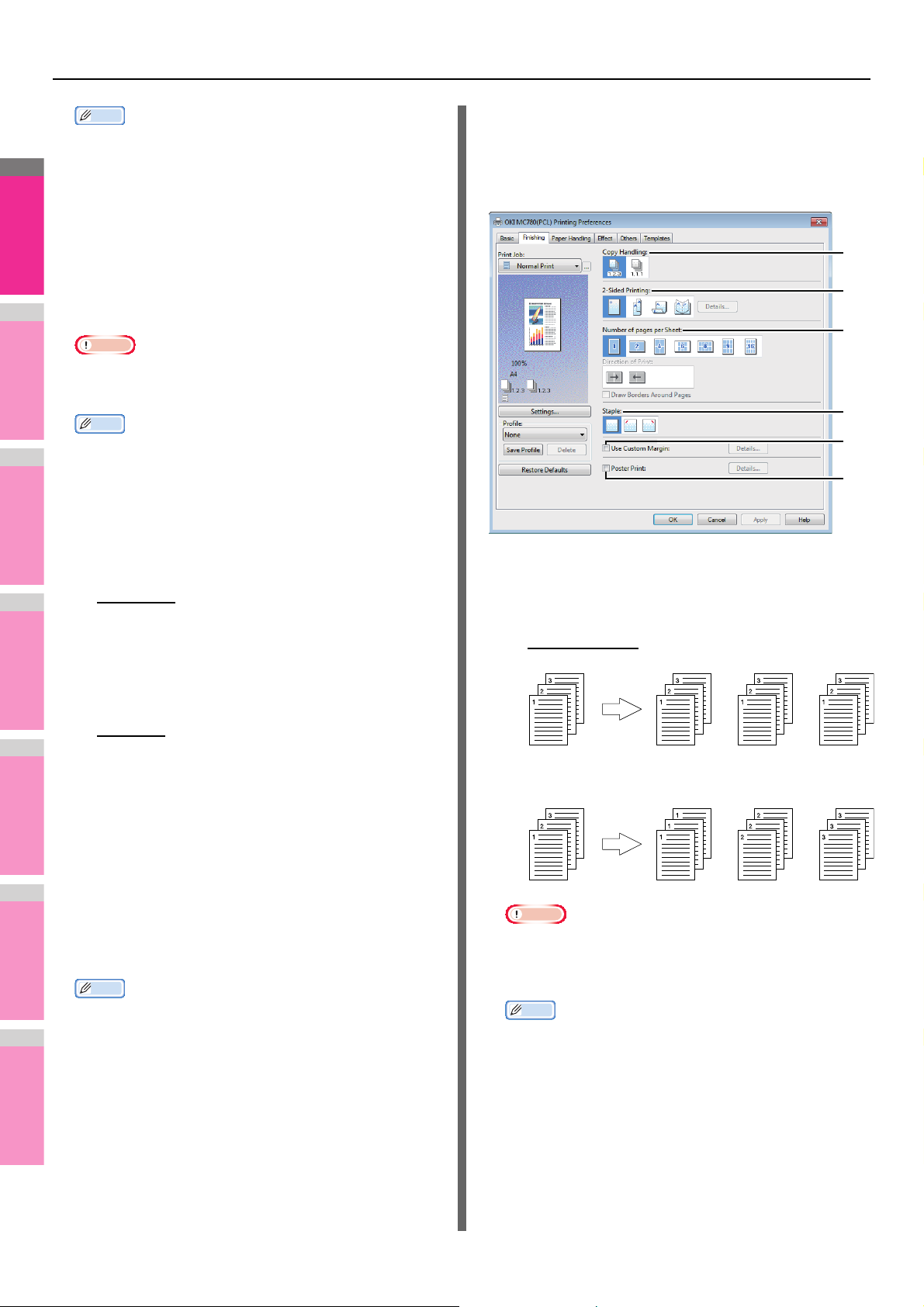
DRUCKEN UNTER WINDOWS
2
1
3
4
5
6
7
Memo
Hinweis
Memo
Memo
Hinweis
1
2
3
4
6
5
[Endverarbeitung(Finishing)] Register
• Weitere Einzelheiten zu den Papiertypen siehe SetupAnleitung.
6) Ziel (Destination)
Hiermit wird eingestellt, in welche Kassette der Druckjob
ausgegeben wird. In der Abbildung rechts ist das
eingestellte Ziel durch einen Pfeil gekennzeichnet.
- Stapler — Wählen Sie dies, damit das Papier zum
Stapler Schriftseite nach unten/oben ausgegeben wird.
- Finisher — Wählen Sie dies, um die Ausgabe zur
Kassette des Finishers zu lenken.
• Die wählbaren Positionen sind abhängig der
Konfiguration der Optionen.
• Sie können die Kassette wählen, indem Sie direkt auf
die entsprechende Abbildung rechts klicken.
7) Anzahl Kopien (Number of Copies)
Hier können Sie die Anzahl der Kopien einstellen. Sie
können zwischen 1 und 999 einstellen.
8) Ausrichtung (Orientation)
Hier können Sie die Druckausrichtung festlegen.
- Hochformat
— Das Dokument wird im Hochformat
gedruckt.
- Querformat — Das Dokument wird im Querformat
gedruckt.
9) Farbe (Color)
Bestimmt, ob der Druckjob in Farbe oder Schwarz
ausgedruckt wird.
automatisch ein. Handelt es sich um Schwarz/Weiß-
- Automatik
— Stellt die Farbe für den Druckjob
Dokument, wählt das System automatisch den
Schwarzdruck. Handelt es sich um ein Farbdokument,
wird dies automatisch in Farbe gedruckt.
- Farbe — Das Dokument wird im Farbmodus gedruckt.
- Schwarzweiß — Zum Auswählen des Schwarzdruck-
Modus.
- Zweifarbig — Das Dokument wird in zwei Farben
gedruckt. Wählen Sie anschließend unter [Details] die
Farbe, die außer Schwarz noch gedruckt werden soll.
Sie können zwischen [Rot(Red)], [Grün(Green)],
[Blau(Blue)], [Cyan], [Magenta(Magenta)],
[Gelb(Yellow)] oder [Weiß(White)] wählen.
Über das Register [Endverarbeitung(Finishing)] können Sie
sortierten Druck, 2-seitigen Druck, N-auf Druck, Posterdruck
sowie Heften einstellen.
1) Kopienverarbeitung (Copy Handling)
Damit stellen Sie ein, wie die ausgedruckten Seiten sortiert
werden sollen, wenn mehrere Exemplare ausgedruckt
werden.
- Kopien sortieren
— Wählen Sie diese Option, wenn
sortiert gedruckt werden soll (1, 2, 3... 1, 2, 3...).
- Kopien Gruppieren — Wählen Sie diese Option, wenn
gruppiert gedruckt werden soll (1, 1, 1... 2, 2, 2... 3, 3,
3...).
• Die Optionen [Kopien gruppieren(Group Copies)]
können nur gewählt werden, wenn mehr als 1 Exemplar
unter Anzahl Kopien eingegeben wurde.
• Einzelheiten zum Farbdruck mit der Einstellung
[Schwarz & Weiß(Black and White)] oder
[Zweifarbig(Twin Color)] siehe folgende Seiten:
S.47 “Farbdokument in Graustufen drucken”
S.48 “Farbdokument zweifarbig drucken”
Memo
• Einzelheiten zur [Kopienverarbeitung(Copy Handling)]
siehe folgende Seite:
S.48 “Drucken und sortieren”
2) 2-seitiger Druck (2-Sided Printing)
Hiermit können Sie das Papier doppelseitig bedrucken.
Wählen Sie dieses Kontrollfeld und danach den Rand für
den 2-seitigen Druck.
- 18 -
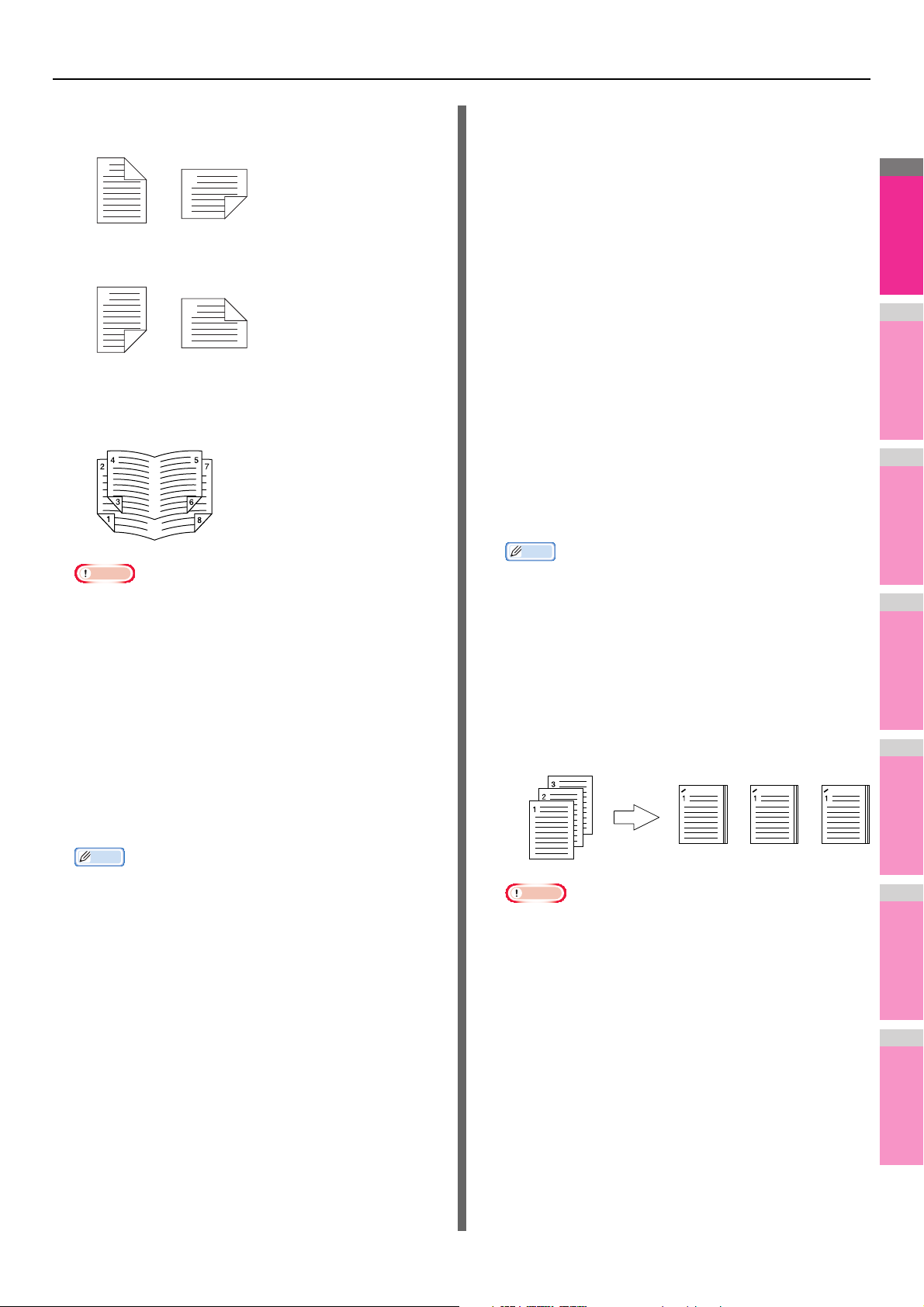
DRUCKEN UNTER WINDOWS
2
1
3
4
5
6
7
Hinweis
Hinweis
Hochformat Querformat
1
2
1
2
Hochformat Querformat
1
2
2
1
- Lange Seite — Wählen Sie dies, wenn der Druckrand
entlang der langen Papierkante erstellt werden soll.
- 9 Seiten — Wählen Sie dies, um 9 Seiten auf einem
Blatt auszudrucken.
- 16 Seiten — Wählen Sie diese Einstellung, um 16
Seiten auf einem Blatt auszudrucken.
Druckrichtung
Hier können Sie festlegen, wie die Seiten auf dem Blatt
angeordnet werden.
- Kurze Seite — Wählen Sie dies, wenn der Druckrand
entlang der kurzen Papierkante erstellt werden soll.
- Links nach Rechts — Wählen Sie diese Option, um
die Seiten von links nebeneinander ausgerichtet, von
oben nach unten auf einem Blatt auszudrucken.
- Rechts nach Links — Wählen Sie diese Option, um
die Seiten von rechts nebeneinander ausgerichtet, von
oben nach unten auf einem Blatt auszudrucken.
- Spaltenweise von links nach rechts — Wählen Sie
diese Option, um die Seiten vertikal übereinander
- Broschüre — Wählen Sie diese Einstellung, um eine
ordentlich umbrochene Broschüre oder eine Publikation
im Zeitschriftenstil drucken. Klicken Sie anschließend
auf [Details], um weitere Einstellungen vorzunehmen.
S.20 “Broschüre Details”
ausgerichtet, von oben und von links nach rechts auf
einem Blatt auszudrucken.
- Spaltenweise von rechts nach links - Wählen Sie
diese Option, um die Seiten vertikal übereinander
ausgerichtet, von oben und von rechts nach links auf
einem Blatt auszudrucken.
Rahmen um Seiten zeichnen
Markieren Sie diese Option, wenn um jede Seite ein
Rahmen gezeichnet werden soll.
Memo
• Der doppelseitige Druck steht für folgende
Papierformate im Feld [Druckpapiergröße(Print Paper
Size)] über das Register [Basis(Basic)] nicht zur
Verfügung.
-A6
- Eigenes Papierformat (Einige eigenen
Papiergrößen ermöglichen zweiseitiges Drucken.)
• Der doppelseitige Druck steht für folgende Papiertypen
im Feld [Papiertyp(Paper Type)] über das Register
[Basis(Basic)] nicht zur Verfügung. Im Einzelfall ist dies
jedoch vom installierten Finishers abhängig.
- Spezial 1 - 6
- Umschlag 1 - 4
- Dick5
Memo
• Um 2-seitig bedrucktes Papier zu heften, müssen diese
Optionen separat eingestellt werden.
S.51 “Heften”
• Einzelheiten zum [2-Seitiger Druck(2-Sided Printing)]
siehe folgende Seite:
S.49 “Beidseitig drucken”
3) Anzahl von Seiten pro Blatt (Number of pages per
Sheet)
Hier können Sie den Druck von mehreren Seiten auf einem
Blatt veranlassen. Die Seiten werden beim Druck
automatisch so verkleinert, dass sie auf die ausgewählte
Blattgröße passen.
- 2 Seiten — Wählen Sie dies, um 2 Seiten auf einem
Blatt auszudrucken.
- 4 Seiten — Wählen Sie dies, um 4 Seiten auf einem
Blatt auszudrucken.
- 6 Seiten — Wählen Sie dies, um 6 Seiten auf einem
Blatt auszudrucken.
- 8 Seiten — Wählen Sie dies, um 8 Seiten auf einem
Blatt auszudrucken.
• Wenn Sie [Broschüre(Booklet)] im Feld [2-Seitiger
Druck(2-Sided Printing)] gewählt haben, können Sie nur
[2 Seiten(2 pages)] auswählen.
• Einzelheiten zum Druck [Anzahl von Seiten pro
Blatt(Number of pages per Sheet)] siehe folgende Seite:
S.50 “Mehrere Seiten pro Blatt drucken”
4) Heften (Staple)
Hier können Sie festlegen, ob ein Druckauftrag geheftet
werden soll.
- Oben links — Wählen Sie diese Option, um das
gedruckte Dokument oben links zu heften.
• Die Wahlmöglichkeiten richten sich nach dem gewählten
Papierformat und -ausrichtung.
• “Heften” steht nur zur Verfügung, wenn der Finisher ist.
• “Heften” ist nicht verfügbar, wenn Gruppiert /
Magazinsortierung eingestellt ist.
• Heften steht für folgende Papierformate im Feld
[Druckpapiergröße(Print Paper Size)] über das Register
[Basis(Basic)] nicht zur Verfügung.
-Statement
-A5
-A6
- Postkarte
- IndexCard 3x5''
- Eigene Papierformate
- Umschlag - Com9
- Umschlag - Com10
- Umschlag - Monarch
- Umschlag DL
- 19 -
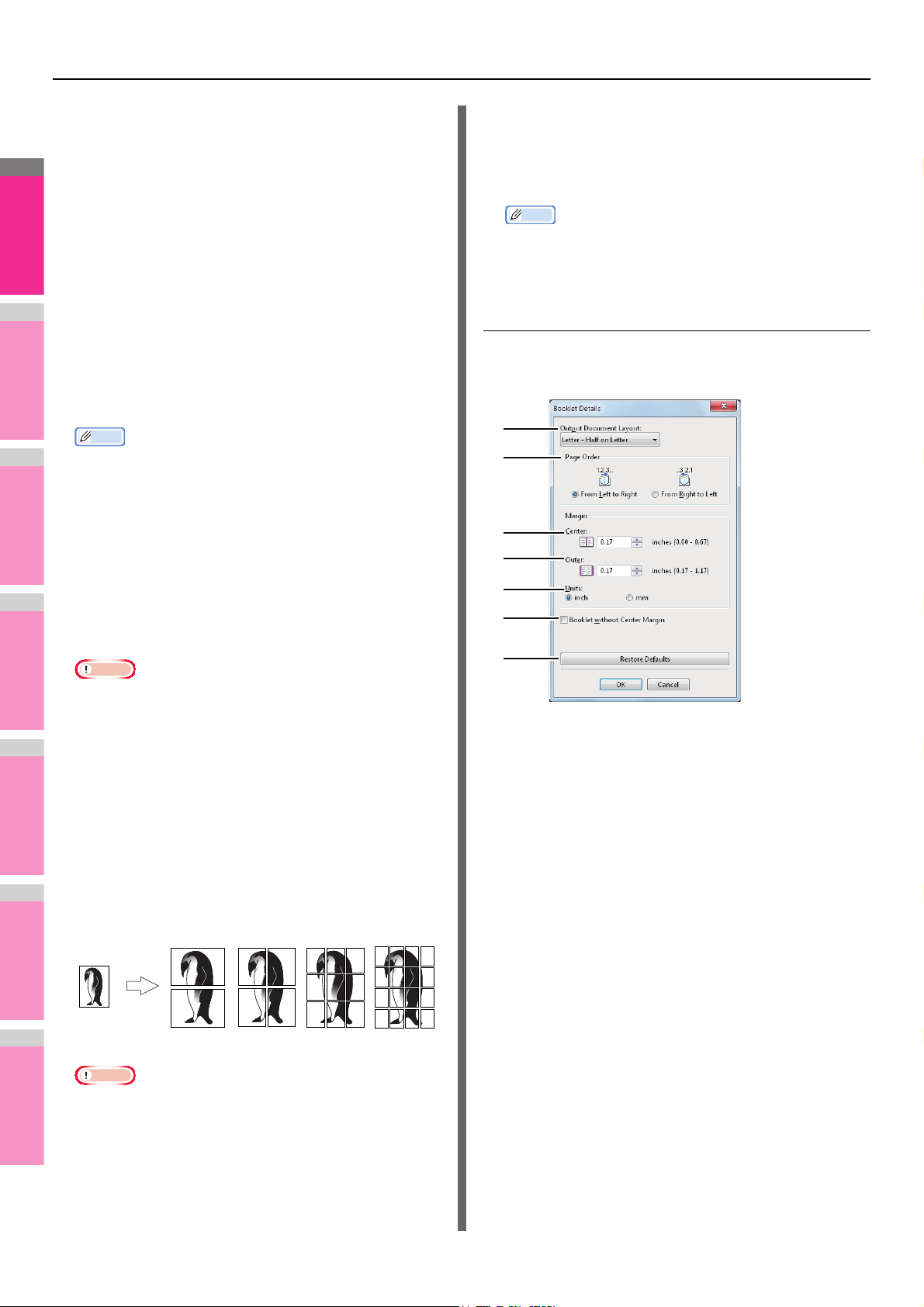
DRUCKEN UNTER WINDOWS
2
1
3
4
5
6
7
Memo
Hinweis
Hinweis
1x2 2x2 4x43x3
1
2
3
4
5
7
6
- Umschlag - CHO3
- Umschlag - YOU4
• Heften steht nicht zur Verfügung, wenn folgende
Papiertypen im Feld [Papiertyp(Paper Type)] im
[Basis(Basic)] Register gewählt sind. Im Einzelfall ist
dies jedoch vom jeweiligen Modell oder dem Typ des
installierten Finishers abhängig.
- Dick 5
- Spezial 1
- Spezial 2
- Spezial 3
- Spezial 4
- Spezial 5
- Spezial 6
- Umschlag 1
- Umschlag 2
- Umschlag 3
- Umschlag 4
• Einzelheiten zur Einstellung von [Heften(Staple)] siehe
folgende Seite:
S.51 “Heften”
5) Eigenen Rand verwenden (Use Custom Margin)
Wählen Sie dies, wenn Sie die Randbreite auf den
Druckseiten einstellen wollen. Wenn Sie dies auswählen,
klicken Sie auf [Details], um die Ränder in einem Dialogfeld
[Eigener Rand(Custom Margin)] zu definieren.
0,17 Zoll bis 3,94 Zoll / 4,2 mm bis 100 mm (Der Rand darf
nicht kleiner sein als 0,17 Zoll / 4,2 mm.)
• Der Posterdruck ist nur verfügbar, wenn eine
Papiergrößen ausgewählt für das Kästchen
[Druckpapiergröße(Print Paper Size)] im [Basis(Basic)]
Register sind.
A4, LT
Memo
• Einzelheiten zur Option Posterdruck siehe folgende
Seite:
S.51 “Multiblatt Aufteilung (Posterdruck)”
Broschüre Details
Unter [Broschüre Details(Booklet Details)] können Sie
einstellen, wie die Broschüre gedruckt werden soll.
• Die Einstellung ist deaktiviert, wenn
[Broschüre(Booklet)] unter [2-Seitiger Druck(2-Sided
Printing)] ausgewählt ist.
• Verwenden Sie dies, wenn das Anwendungsprogramm
das Einstellen von Rändern nicht unterstützt. Verfügt
das Anwendungsprogramm über eine RandEinstellfunktion, sollten Sie diese verwenden.
• Dies kann nicht für die Einstellung eines Heftrands beim
Broschüren-Druck verwendet werden.
6) Posterdruck (Poster Print)
Sie können den Druck auf mehrere Seiten aufteilen und
erhalten so ein wesentlich größeres Bild. Wenn Sie diese
Option wählen, klicken Sie anschließend auf [Details], um
die Seitenaufteilung einzustellen.
1) Ausgabedokument-Layout (Output Document Layout)
Wählen Sie die Broschürengröße, die Sie drucken
möchten.
- A5 auf A4 — Wählen Sie diese Einstellung, um eine
Broschüre der Größe A5 zu drucken. Es werden jeweils
2 Seiten auf die beiden Hälften eines DIN A4-Blatts
gedruckt (A5).
- B6 auf B5 — Wählen Sie diese Option aus, um eine
Broschüre der Größe B6 zu drucken. Es werden jeweils
2 Seiten auf die beiden Hälften eines DIN B5-Blatts
gedruckt (B6).
- A6 auf A5 — Wählen Sie diese Option aus, um eine
Broschüre der Größe A6 zu drucken. Es werden jeweils
2 Seiten auf die beiden Hälften eines DIN A5-Blatts
gedruckt (A6).
- Letter-Halb auf Letter — Wählen Sie diese Option, um
eine Broschüre der Größe 1/2 Letter zu drucken. Es
werden jeweils 2 Seiten auf die beiden Hälften eines
• Der Posterdruck ist nicht verfügbar, wenn
benutzerdefinierte Papiergröße, n-auf-Druck, 2-seitiger
Druck, Wasserzeichen, Bildüberlagerung und
Zwischenblatt eingestellt ist.
Letter-Blatts gedruckt.
- 1/2 LG auf LG — Wählen Sie diese Option, um eine
Broschüre der Größe 1/2 Legal zu drucken. Es werden
jeweils 2 Seiten auf die beiden Hälften eines LegalBlatts gedruckt.
- 1/2 Statement auf Statement — Wählen Sie diese
Option, um eine Broschüre der Größe 1/2 Statement zu
drucken. Es werden jeweils 2 Seiten auf die beiden
Hälften eines Statement-Blatts gedruckt.
- 20 -

DRUCKEN UNTER WINDOWS
2
1
3
4
5
6
7
Memo
Hinweis
1
2
3
4
- 1/2 13LG auf 13LG — Wählen Sie diese Option, um
eine Broschüre der Größe 1/2 13 Zoll LG zu drucken.
Es werden jeweils 2 Seiten auf die beiden Hälften eines
13 Zoll LG-Blatts gedruckt.
- 1/2 8,5SQ auf 8,5SQ — Wählen Sie diese Option, um
eine Broschüre der Größe 1/2 8,5 Zoll SQ zu drucken.
Es werden jeweils 2 Seiten auf die beiden Hälften eines
8,5 Zoll SQ -Blatts gedruckt.
- 32K auf 16K — Wählen Sie diese Option, um eine
Broschüre der Größe 32K zu drucken. Es werden
jeweils 2 Seiten auf die beiden Hälften eines 16K-Blatts
gedruckt.
- 1/2 Executive auf Executive — Wählen Sie diese
Option, wenn Sie eine Broschüre der Größe 1/2
Executive zu drucken. Es werden jeweils 2 Seiten auf
die beiden Hälften eines Executive-Blatts gedruckt.
- 1/2 13,5'' LG auf 13,5'' LG — Wählen Sie diese Option,
wenn Sie eine Broschüre der Größe 13,5 Zoll LG zu
drucken. Es werden jeweils 2 Seiten auf die beiden
Hälften eines 13,5 Zoll LG-Blatts gedruckt.
- 1/2 (Eigene) auf (Eigene) — Wählen Sie diese Option,
wenn Sie eine Broschüre der halben eigenen Größe zu
drucken. Es werden jeweils 2 Seiten auf die beiden
Hälften eines eigenen Blatts gedruckt.
2) Seitenfolge (Page Order)
Zum Drucken der Seiten von rechts nach links oder von
links nach rechts.
[Papierhandhabung(Paper Handling)]
Register
Unter [Papierhandhabung(Paper Handling)] stellen Sie den
Druck von vorderem Deckblatt, hinterem Deckblatt,
Trennblättern und Zwischenblättern ein.
• Wenn das Format für Deckblätter oder Einfügeseiten mit
dem des Kopierpapiers identisch ist, muss der Medientyp
geändert oder die “Paper Source” entsprechend im Menü
[Basis(Basic)] eingestellt werden. Ansonsten werden alle
Daten aus der Kassette für Einfügeseiten gedruckt.
• Ist [Speichern in e-Filing(Store to e-Filing)] im
[Druckauftrag(Print job)] eingestellt, können [Vord. Deckblatt
verw.(Use Front Cover)], [Hint. Deckblatt verw.(Use Back
Cover)], [Seiten einfügen(Insert Pages)] und
[Trennblätter(Interleave Pages)] nicht gewählt werden.
3) Rand - Mitte (Margin - Center)
Hiermit legen Sie den Mittelrand für ein 2-seitiges Blatt fest.
Der Randbereich ist zwischen 0 und 0,67 Zoll (0 mm und
16,90 mm) einstellbar. Das Druckbild wird entsprechend
der Randeinstellung verkleinert.
4) Rand - außen (Margin - Outer)
Hiermit legen Sie den Rand auf der linken und der rechten
Seite des Blattes fest. Der Randbereich ist zwischen 0,17
und 1,17 Zoll (4,20 mm und 29,60 mm) einstellbar. Das
Druckbild wird entsprechend der Randeinstellung
verkleinert.
5) Rand - Einheit (Margin - Units)
Wählen Sie die Einheit für die Option Center Margin und
Outer Margin. Die Standardeinheit hängt von der
Ländereinstellung in Windows ab.
6) Broschüre ohne Mittelrand (Booklet without Center
Margin)
Wählen Sie dies, wenn Sie den Mittelrand auf 0 Zoll (mm)
einstellen wollen.
In diesem Fall wird der für [Rand - Mitte(Margin - Center)]
eingestellte Wert ungültig.
7) [Standard wiederherstellen(Restore Defaults)]
Klicken Sie hier, um die Einstellungen im Dialogfeld
[Broschüre Details(Booklet Details)] wieder auf
Standardwerte zurückzusetzen.
• Einzelheiten zur Einstellung von [Broschüre(Booklet)]
siehe folgende Seite:
S.49 “Broschüre erstellen”
1) Vord. Deckblatt verw. (Use Front Cover)
Mit dieser Option können Sie ein vorderes Deckblatt
einfügen oder bedrucken, das aus einer anderen Kassette
oder Mehrzweckkassette wird als im Register
[Basis(Basic)] eingestellt ist.
Um den Deckblattdruck zu aktivieren, markieren Sie das
Kontrollkästchen und wählen den Ort, von dem das
Deckblatt zugeführt werden soll, sowie den Druckstil.
Memo
• Einzelheiten zum Bedrucken des vorderen Deckblatts
[Vord. Deckblatt verw.(Use Front Cover)] siehe folgende
Seite:
S.52 “Unterschiedliches Papier einfügen”
Quelle
Wählen Sie den Ort aus, von dem aus das vordere
Deckblatt zugeführt werden soll. Wenn [Auto] ausgewählt
ist, erfolgt die Papierauswahl automatisch entsprechend
der Dokumentgröße.
- 21 -
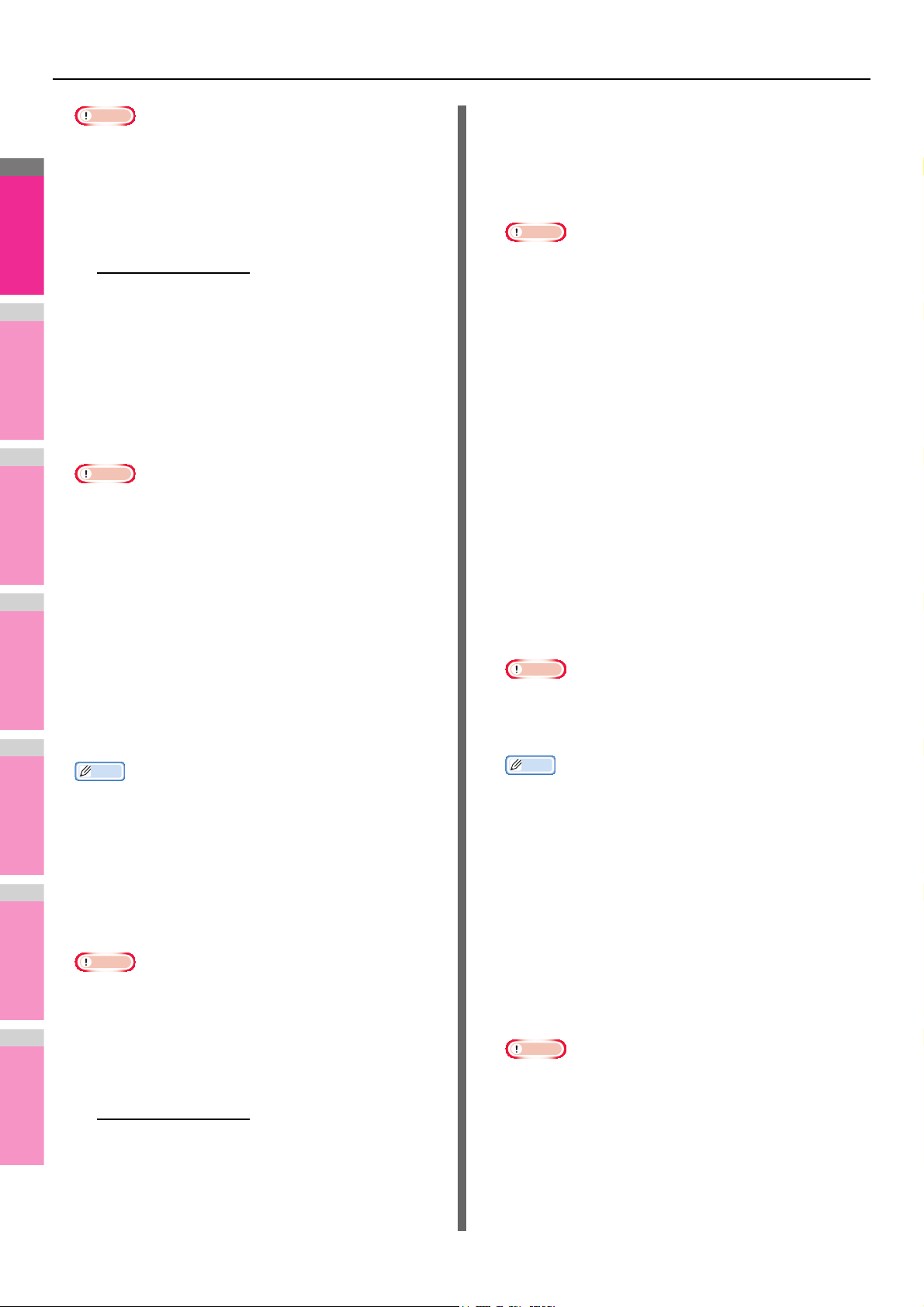
DRUCKEN UNTER WINDOWS
2
1
3
4
5
6
7
Hinweis
Hinweis
Memo
Hinweis
Hinweis
Hinweis
Hinweis
• Welche Werte Sie in der Auswahlliste [Quelle(Source)]
wählen können, hängt von [Geräteeinstellungen(Device
Settings)] ab, die im Hauptsystem installiert und
konfiguriert sind.
Druckstil
Hier können Sie bestimmen, wie das vordere Deckblatt
bedruckt werden soll.
- Nicht auf Blatt drucken
um ein leeres Deckblatt einzufügen.
- Auf einer Seite des Blattes drucken — Wählen Sie
diese Option, um die erste Seite eines Dokuments auf
ein vorderes Deckblatt zu drucken.
- Auf beiden Seiten des Blattes drucken — Wählen
Sie diese Option, um die ersten beiden Seiten eines
Dokuments auf beide Seiten eines Deckblatts zu
drucken. Diese Option ist nur verfügbar, wenn die
Option 2-seitiger Druck im Register
[Endverarbeitung(Finishing)] aktiviert ist.
• Wenn [Auf einer Seite des Blattes drucken(Print one
side of the page)] gewählt wurde, während ein 2-seitiger
Druck ausgeführt wird, wird die erste Seite auf die
Vorderseite des Deckblatts gedruckt, während die
Rückseite des Deckblatts leer bleibt.
2) Hint. Deckblatt verw. (Use Back Cover)
Mit dieser Option können Sie ein hinteres Deckblatt
einfügen oder bedrucken, das aus einer anderen Kassette
oder Mehrzweckkassette wird als im Register
[Basis(Basic)] eingestellt ist.
Um den Druck des hinteren Deckblatts zu aktivieren,
markieren Sie das Kontrollkästchen und wählen den Ort,
von dem das hintere Deckblatt zugeführt werden soll,
sowie den Druckstil.
— Wählen Sie diese Option,
- Auf beiden Seiten des Blattes drucken — Wählen
Sie diese Option, um die letzten beiden Seiten eines
Druckbilds auf beide Seiten eines Deckblatts zu
drucken. Diese Option ist nur verfügbar, wenn die
Option 2-seitiger Druck im Register
[Endverarbeitung(Finishing)] aktiviert ist.
• Wenn [Auf einer Seite des Blattes drucken(Print one
side of the page)] gewählt wurde, während ein 2-seitiger
Druck ausgeführt wird, wird die letzte Seite auf die
Vorderseite des Deckblatts gedruckt, während die
Rückseite des Deckblatts leer bleibt.
• Wenn [Auf beiden Seiten des Blattes drucken(Print both
sides of page)] ausgewählt wurde, aber nur eine Seite
auf das hintere Deckblatt gedruckt wird, bedruckt das
System die Vorderseite des hinteren Deckblatts und
lässt die Rückseite leer.
3) Seiten einfügen (Insert Pages)
Mit dieser Option können Sie ein Blatt zwischen den Seiten
einfügen, oder eine bestimmte Seite auf ein Blatt drucken,
das aus einem anderen Fach als der ausgewählten
Papierquelle im Register [Basis(Basic)] zugeführt wurde.
Die Funktion ist nützlich, wenn Sie zwischen Kapiteln ein
leeres Blatt einfügen oder Kapiteldeckblätter auf anderem
Papier ausdrucken möchten.
Um dies zu aktivieren, markieren Sie das Kontrollfeld und
wählen [Bearbeiten(Edit)], um die Position der Blätter im
Dialogfeld [Seiten einfügen(Insert Pages)] zu definieren.
S.23 “Seiten einfügen”
• Diese Option ist nicht verfügbar, wenn die Option
[Trennblätter(Interleave Pages)] ausgewählt ist.
• Sie können bis zu 50 Seiten einfügen.
Memo
• Einzelheiten zum Bedrucken [Hint. Deckblatt verw.(Use
Back Cover)] siehe folgende Seite:
S.52 “Unterschiedliches Papier einfügen”
Quelle
Wählen Sie den Ort aus, von dem aus das hintere
Deckblatt zugeführt werden soll. Wenn [Auto] ausgewählt
ist, erfolgt die Papierauswahl automatisch entsprechend
der Dokumentgröße.
• Einzelheiten zum Druck [Seiten einfügen(Insert Pages)]
siehe folgende Seite:
S.52 “Unterschiedliches Papier einfügen”
4) Trennblätter (Interleave Pages)
Hiermit aktivieren Sie die Funktion [Trennblätter(Interleave
Pages)], die sehr nützlich ist, wenn Sie einen anderen
Papiertyp oder Papier aus einer anderen Quelle zwischen
jede Seite Ihres Druckauftrags einfügen möchten. Sie
können hiermit beispielsweise leere Farbblätter zwischen
Overheadfolien einfügen.
• Welche Werte Sie in der Auswahlliste [Quelle(Source)]
wählen können, hängt von [Geräteeinstellungen(Device
Settings)] ab, die im Hauptsystem installiert und
konfiguriert sind.
Druckstil
Hier können Sie bestimmen, wie das hintere Deckblatt
bedruckt werden soll.
- Nicht auf Blatt drucken
— Wählen Sie diese Option,
um ein leeres Deckblatt einzufügen.
- Auf einer Seite des Blattes drucken — Wählen Sie
diese Option, um die erste Seite eines Dokuments auf
ein hinteres Deckblatt zu drucken.
Um die Funktion [Trennblätter(Interleave Pages)] zu
aktivieren, markieren Sie das Kontrollkästchen und wählen
den Ort, von dem aus die Blätter zugeführt werden sollen.
• Wenn diese Option gemeinsam mit [Vord. Deckblatt
verw.(Use Front Cover)] und [Hint. Deckblatt verw.(Use
Back Cover)] eingestellt ist, werden nach den vorderen
und hinteren Deckblättern keine Trennblätter eingefügt.
• Diese Option ist nicht verfügbar, wenn die Option [Seiten
einfügen(Insert Pages)] ausgewählt ist.
- 22 -
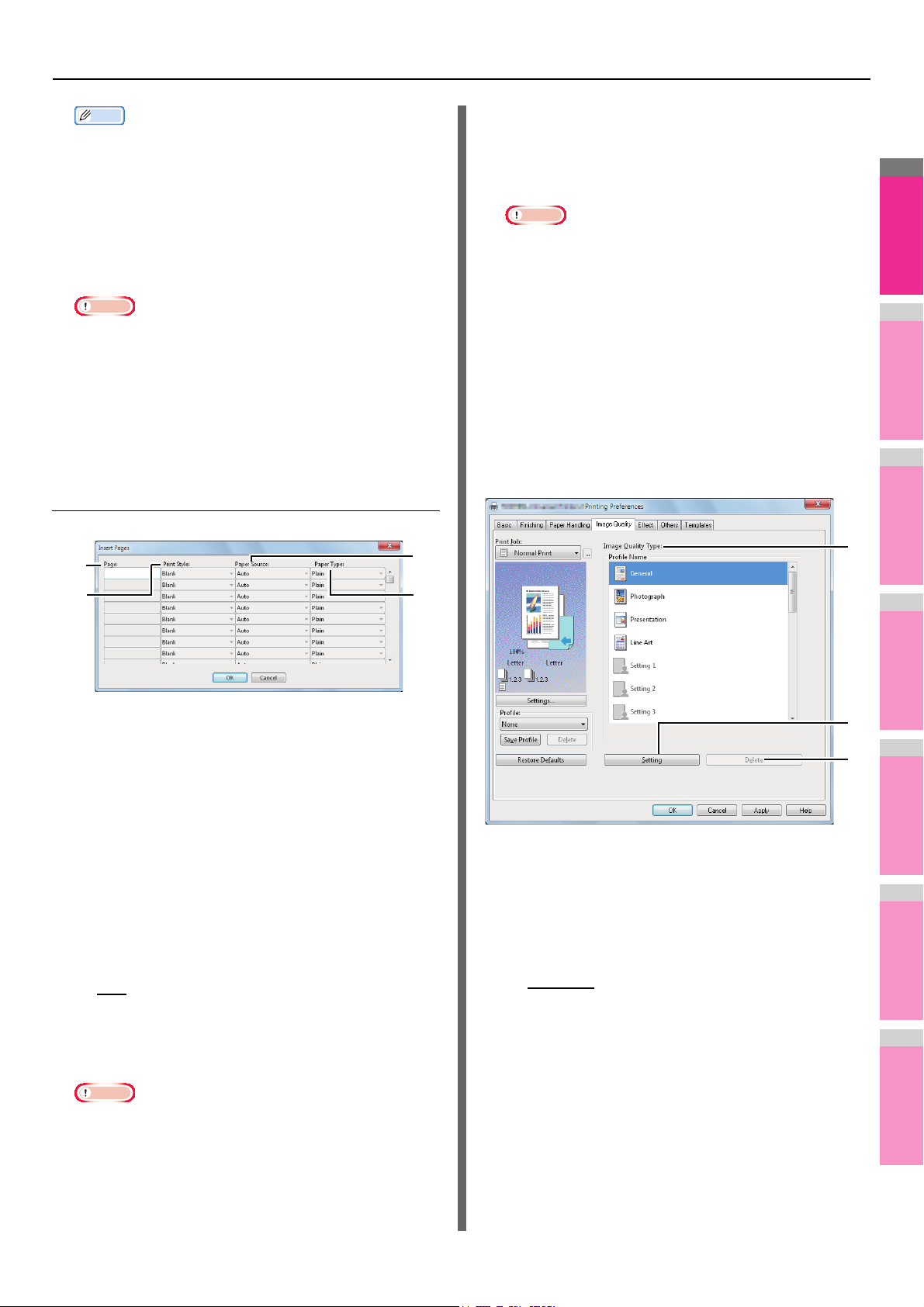
DRUCKEN UNTER WINDOWS
2
1
3
4
5
6
7
Hinweis
Hinweis
Hinweis
1
2
4
3
1
2
3
Memo
• Einzelheiten zum Druck [Trennblätter(Interleave Pages)]
siehe folgende Seite:
S.53 “Trennblätter”
Quelle
Wählen Sie den Ort, von dem das Trennblatt zugeführt
werden soll. Wenn [Auto] ausgewählt ist, erfolgt die
Papierauswahl automatisch entsprechend der
Dokumentgröße.
• Welche Werte Sie in der Auswahlliste [Quelle(Source)]
wählen können, hängt von [Geräteeinstellungen(Device
Settings)] ab, die im Hauptsystem installiert und
konfiguriert sind.
Duplizieren
Wenn Sie diese Option aktivieren, können Sie die
vorhergehende Seite auf das eingefügte Blatt drucken
lassen.
Seiten einfügen
3) Papierzufuhr (Paper Source)
Wählen Sie den Ort aus, von dem aus die einzufügenden
Blätter zugeführt werden sollen. Wenn [Auto] ausgewählt
ist, erfolgt die Papierauswahl automatisch entsprechend
der Dokumentgröße.
• Welche Werte Sie in der Feld [Papierquelle(Paper
Source)] wählen können, hängt von den Zusatzgeräten
ab, die im Hauptsystem installiert und im Register
[Geräteeinstellungen(Device Settings)] konfiguriert sind.
4) Papiertyp (Paper Type)
Legen Sie den Papiertyp für die Zwischenseiten fest.
[Bildqualität(Image Quality)] Register
Auf dem Register [Bildqualität(Image Quality)] können Sie
festlegen, wie Bilder gedruckt werden sollen. Sie können ganz
einfach die angemessene Bildqualität passend zum
Dokumententyp auswählen.
1) Seite (Page)
Geben Sie hier die Seitenzahl ein, an der das Blatt
eingefügt werden soll.
Wenn [Leer(Blank)] in der Auswahlliste [Druckstil(Print
Style)] ausgewählt wurde, wird ein leeres Blatt vor den
definierten Seiten eingefügt.
Wenn [1 Seite(1 Side)] in der Auswahlliste [Druckstil(Print
Style)] ausgewählt wurde, wird die definierte Seite auf dem
eingefügten Blatt gedruckt.
Wenn [2 Seiten(2 Sides)] in der Auswahlliste
[Druckstil(Print Style)] ausgewählt wurde, wird die definierte
Seite auf dem eingefügten Blatt gedruckt.
2) Druckstil (Print Style)
Hier können Sie bestimmen, wie die einzufügenden Blätter
bedruckt werden sollen.
- Leer
— Zum Einfügen leerer Seiten.
- 1 Seite — Zum Drucken auf die Vorderseite der
Zwischenseiten.
- 2 Seiten — Zum Drucken auf beide Seiten der
Zwischenseiten.
• Wenn [2 Seiten(2 Sides)] in der Auswahlliste
[Druckstil(Print Style)] ausgewählt wurde, wird die
definierte Seite auf dem eingefügten Blatt gedruckt.
1) Bildqualität (Image Quality Type)
Bestimmt durch Auswahl der Art des Druckjobs, wie
Farben gedruckt werden. Der Druckertreiber ermittelt
automatisch eine geeignete Bildqualität für die Art des
ausgewählten Druckjobs. Sie können zwischen
vordefinierten und eigenen Einstellungen wählen. Für
eigene Einstellungen klicken Sie auf [Einstellung(Setting)]
- Allgemein
— Wählen Sie dies, um eine geeignete
Bildqualität für allgemeine Farbdokumente zu erhalten.
- Foto — Wählen Sie dies, um eine geeignete
Bildqualität für gedruckte Fotos zu erhalten.
- Präsentation — Wählen Sie dies, um eine geeignete
Bildqualität mit lebhaften Farben für Ihre gedruckten
Dokumente zu erhalten.
- Liniengrafik — Wählen Sie dies, um eine geeignete
Bildqualität für Dokumente mit vielen Buchstaben oder
Liniengrafiken zu erhalten.
- Erweitert — Wählen Sie dies, um ein Farbprofil für die
Justage des Farbraums zu verwenden. Die Option
[Erweitert(Advanced)] ist nur für folgende
Druckertreiber verfügbar.
- PS3
- 23 -
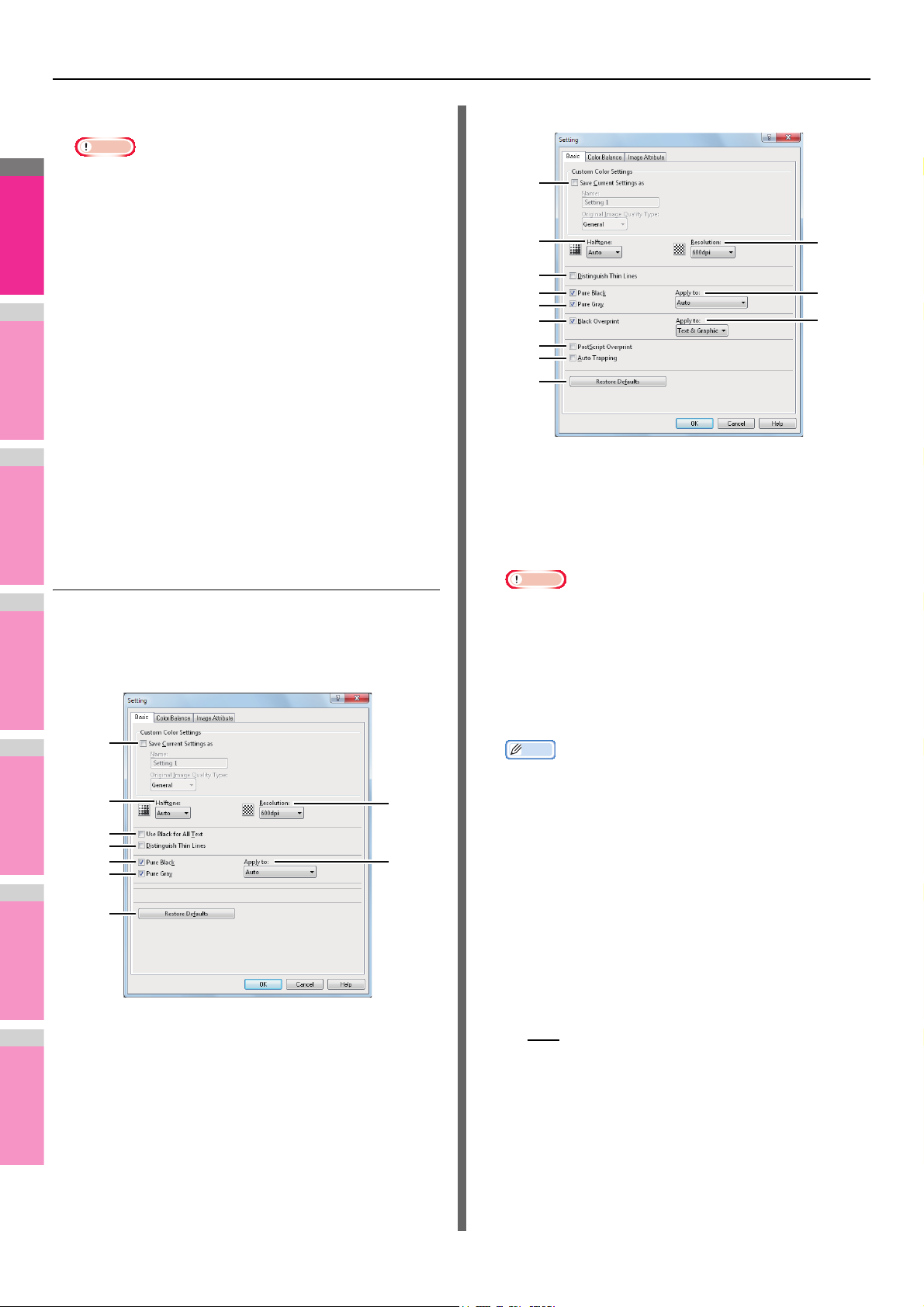
DRUCKEN UNTER WINDOWS
2
1
3
4
5
6
7
Hinweis
Hinweis
1
8
3
6
7
4
2
5
13
1
8
10
3
6
7
5
2
12
11
9
13
- XPS
• Die Option [Bildqualität(Image Quality)] ist nicht
verfügbar, wenn im Register [Basis(Basic)] im
Auswahlmenü [Farbe(Color)] die Position [Schwarz &
Weiß(Black and White)] oder [Zweifarbig(Twin Color)]
ausgewählt ist.
2) [Einstellung(Setting)]
Zum Einstellen der Bildqualität. Wenn diese Option gewählt
wird, erscheint das Dialogfeld [Einstellung(Setting)]. Sie
können bis zu 20 eigene Einstellungen definieren.
S.24 “Einstellung: [Basis(Basic)]”
S.25 “Einstellung: [Farbbalance(Color Balance)]
Register”
S.26 “Einstellung: [Bildattribute(Image Attribute)]
Register”
S.26 “Einstellung: [Erweitert(Advanced)] Register”
3) [Löschen(Delete)]
Zum Löschen einer eigenen Einstellung. Wenn Sie auf
diese Taste klicken, erscheint ein Dialogfeld zur
Bestätigung. Klicken Sie auf [Ja(Yes)], um die
Einstellungen zu löschen.
[Basis(Basic)] Register für PS3
1) Einstellungen speichern als (Save Current Settings as)
Zum Speichern der Einstellungen. Wenn Sie dies nicht
markieren, werden die Einstellungen beim Verlassen des
Fensters nicht gespeichert und bleiben undefiniert. Sie
können bis zu 20 eigene Einstellungen definieren.
Einstellung: [Basis(Basic)]
Unter [Basis(Basic)] im Dialogfeld [Einstellung(Setting)]
können Sie folgendes definieren.
[Basis(Basic)] Register für PCL/XPS
• Dieses Kontrollkästchen ist nur verfügbar, wenn Sie die
Druckertreibereigenschaften aus dem Verzeichnis
[Geräte und Drucker(Devices and Printers)] anzeigen.
Name
Geben Sie den Namen für die Einstellungen ein. Diese
Eingabe ist erforderlich, wenn [Aktuelle Einstellungen
speichern unter(Save Current Settings as)] markiert ist.
Memo
• Wenn Sie eine benutzerdefinierte Einstellung ändern,
wird die bisherige Einstellung überschrieben, auch wenn
Sie hierfür einen neuen Namen eingeben.
• Wenn Sie den Namen einer Standardeinstellung
([Allgemeines(General)], [Foto(Photograph)],
[Präsentation(Presentation)], [Zeichnung(Line Art)] oder
[Erweitert(Advanced)]) ändern, wird deren Einstellung
nicht überschrieben. Statt dessen wird die Einstellung
als benutzerdefinierte Einstellung unter dem neuen
Namen gespeichert.
Bildeinstellung
Wählen Sie die Bildeinstellung, die verwendet werden soll.
2) Halbton (Halftone)
Bestimmt, wie Halbtöne gedruckt werden.
- Auto
- Glättung — Wählen Sie dies, um Halbtöne geglättet zu
- Detail — Wählen Sie dies, um Halbtöne detailliert zu
3) Auflösung (Resolution)
Zum Einstellen der Auflösung.
- 600 dpi — Zum Drucken in 600 x 600 dpi.
- 600 x 1200 dpi
— Hierbei ermittelt der Druckertreiber
automatisch die geeignete Halbtoneinstellung
entsprechend den Inhalten des Dokuments.
drucken.
drucken.
*1
— Zum Drucken in 600 x 1200 dpi.
- 24 -
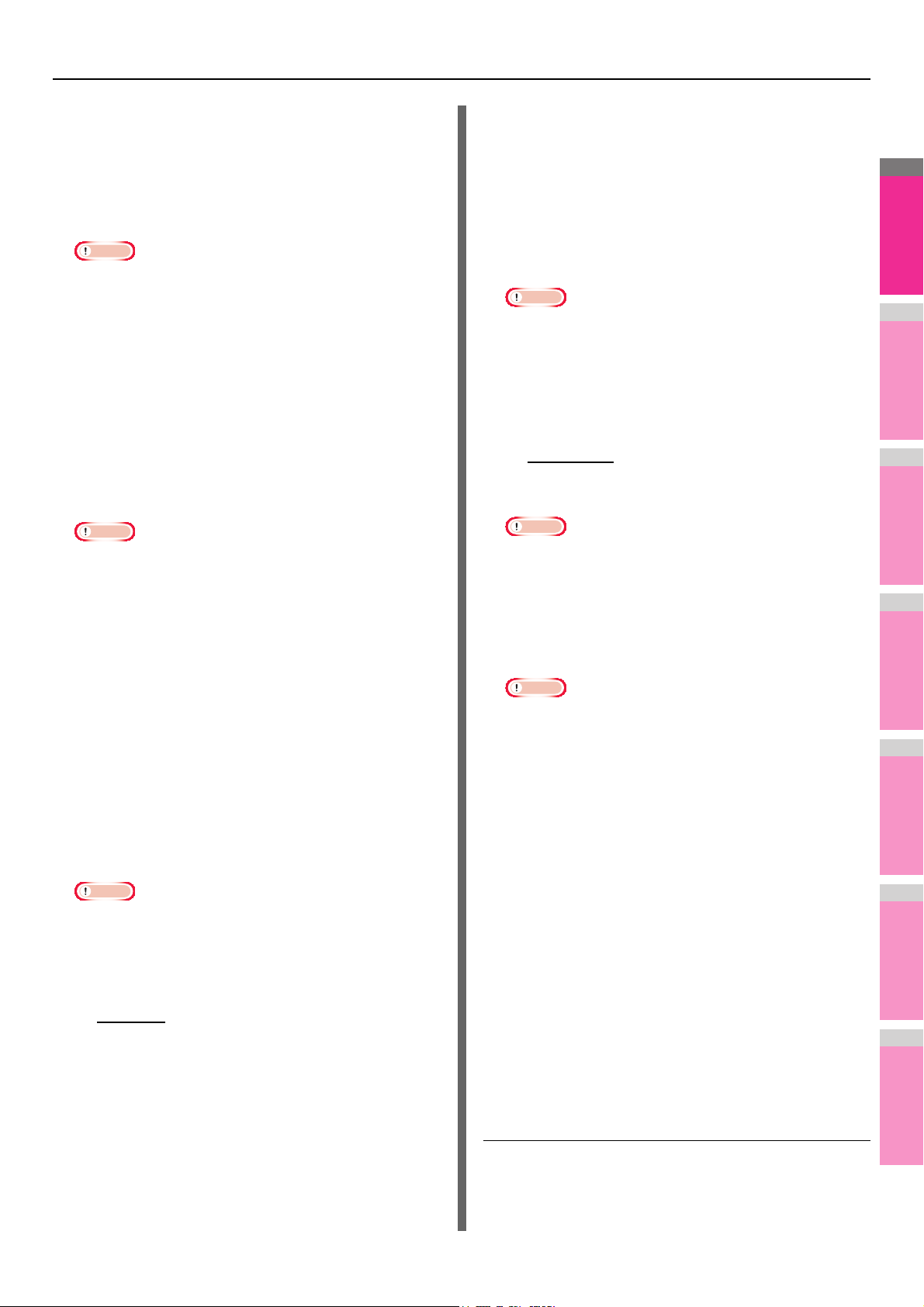
DRUCKEN UNTER WINDOWS
2
1
3
4
5
6
7
Hinweis
Hinweis
Hinweis
Hinweis
Hinweis
Hinweis
*1Durch die höhere Auflösung werden Stufen in den
Konturen von Text und Grafiken unterdrückt.
Für Fotos werden aufgrund der besseren
Farbreproduktion jedoch 600 dpi empfohlen.
Weiterhin verlängert sich bei einer Auflösung von
1200 dpi die Verarbeitungszeit, da die Datenmenge
um ein vielfaches höher ist.
• Wenn [Foto(Photograph)] oder
[Präsentation(Presentation)] als [Bildqualitätstyp(Image
Quality Type)] im Register [Bildqualität(Image Quality)]
ausgewählt sind, kann [600 x 1200 dpi] nicht angezeigt
werden.
• Wenn [600 x 1200 dpi] ausgewählt sind, können
folgende Funktionen nicht verwendet werden.
- Broschürendruck
- Automatischer Kassettenwechsel
- Autom. Trapping
4) Text schwarz drucken (Use Black for All Text)
Wählen Sie dies, um alle Texte mit 100% Schwarz zu
drucken.
• Diese Funktion ist nur für folgende Druckertreiber
verfügbar.
-PCL
- XPS
5) Dünne Linien trennen (Distinguish Thin Lines)
Markieren Sie dies, um dünne Linien deutlicher zu drucken.
- Text, Grafik & Bild — Alle schwarzen oder grauen
Bereiche werden mit schwarzem Toner gedruckt.
9) Schwarz überdrucken (Black Overprint)
Wählen Sie dies, um auf einem farbigen Hintergrund
schwarzen Text so darzustellen, dass dieser leicht den
Hintergrund überlappt. Dadurch wird der schwarze Text
immer deckend gedruckt. Ist diese Funktion nicht aktiviert,
können ansonsten durch leichten Versatz weiße Stellen
zwischen Hintergrund und schwarzem Text auftreten.
• Diese Funktion ist nur für folgende Druckertreiber
verfügbar.
- PS3
10)Anwenden auf (Apply to)
Wählen Sie, wie Black Overprint verwendet werden soll.
- Text — Wählen Sie dies, um schwarzen Text deckend
über den farbigen Hintergrund zu drucken.
- Text & Grafik
— Wählen Sie dies, um schwarzen Text
und schwarze Grafik deckend über den farbigen
Hintergrund zu drucken.
• Diese Funktion ist nur für folgende Druckertreiber
verfügbar.
- PS3
11)PostScript Überdrucken (PostScript Overprint)
Wählen Sie dies, wenn Sie ein bestehendes Objekt in der
Anwendung überdrucken wollen.
6) Reines Schwarz (Pure Black)
Wählen Sie dies, um schwarze Bildanteile mit schwarzem
Toner zu drucken. Wählen Sie anschließend im Menü
[Anwenden auf(Apply to)], wie diese Funktion verwendet
werden soll.
7) Reines Grau (Pure Gray)
Wählen Sie dies, um graue Bildanteile mit schwarzem
Toner zu drucken. Wählen Sie anschließend im Menü
[Anwenden auf(Apply to)], wie diese Funktion verwendet
werden soll.
• Die Option [Reines Schwarz(Pure Black)] ist nur
verfügbar, wenn die Option [Reines Schwarz(Pure
Black)] aktiviert ist.
8) Anwenden auf (Apply to)
Wählen Sie, wie die Funktionen verwendet werden.
- Automatik
die Bereiche ausgewählt, die mit schwarzem Toner
gedruckt werden, wenn Sie ein Dokument in Schwarz
(oder Graustufen) drucken wollen. Wählen Sie dies,
wenn automatisch entsprechende Bereiche des
Dokuments, je nach eingestellter Bildqualität, mit
schwarzem Toner gedruckt werden sollen.
- Text — Nur schwarzer oder grauer Text wird mit
schwarzem Toner gedruckt.
- Text & Grafik — Schwarzer oder grauer Text und
schwarze oder graue Grafik wird mit schwarzem Toner
gedruckt.
— In dieser Einstellung werden automatisch
• Diese Funktion ist nur für folgende Druckertreiber
verfügbar.
- PS3
12)Autom. Trapping (Auto Trapping)
Wählen Sie dies, um die Option Autom. Trapping zu
aktivieren. Es gibt eine Technik, bei der die Größe von
Objekten so geändert wird, dass zwei Farben, die
nebeneinander gedruckt werden, sich leicht überlappen,
um weiße Zwischenräume um sie herum zu verhindern.
Diese weißen Zwischenräume können durch solche
Faktoren wie Versatz entstehen.
• Diese Funktion ist verfügbar, wenn Sie ein Dokument
mit [Auto] oder [Farbe(Color)] für die [Farbe(Color)]
Option im [Basis(Basic)] Register des Druckertreibers
drucken.
• Wenn diese Funktion aktiviert ist, ist die
Druckgeschwindigkeit niedriger.
13)[Standard wiederherstellen(Restore Defaults)]
Klicken Sie hier, um die Bildeinstellungen im Menü
[Basis(Basic)] wieder auf Standardwerte zurück zu setzen.
Einstellung: [Farbbalance(Color Balance)]
Register
Unter [Farbbalance(Color Balance)] im Dialogfeld
[Einstellung(Setting)] können Sie folgendes definieren. Sie
können den Farbwert justieren, indem Sie den Rollbalken
bewegen oder die Tasten links und rechts davon drücken.
- 25 -
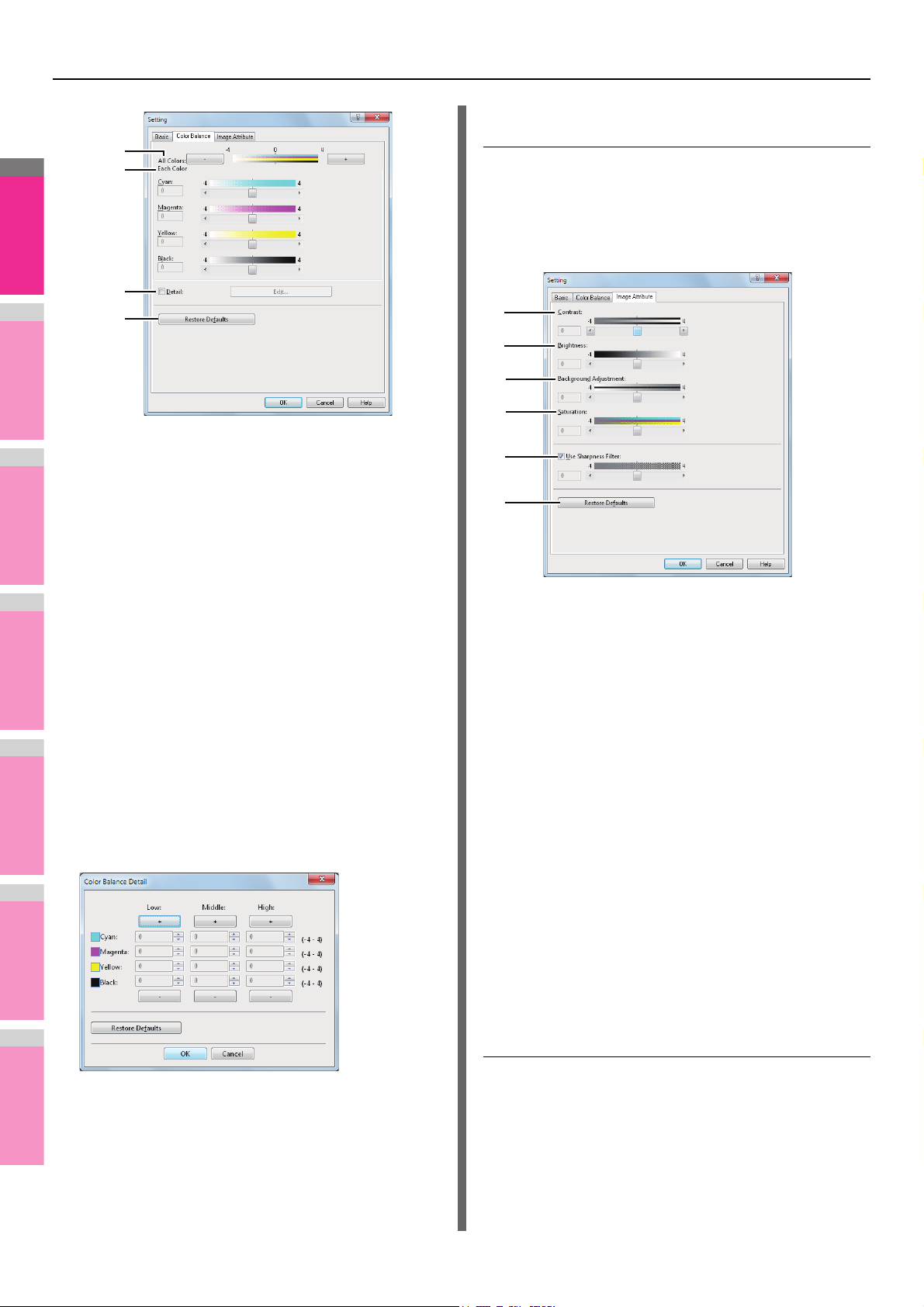
DRUCKEN UNTER WINDOWS
2
1
3
4
5
6
7
1
2
3
4
Einstellung: [Bildattribute(Image Attribute)]
Register
Im Register [Bildattribute(Image Attribute)] des Dialogfelds
[Einstellung(Setting)] können Sie folgende Funktionen
festlegen. Sie können den Farbwert justieren, indem Sie den
Rollbalken bewegen oder die Tasten links und rechts davon
drücken.
1) Alle Farben (All Colors)
Zum Anpassen der Druckdichte für alle Farben.
2) Einzelfarbe (Each Color)
Um Farben separat zu justieren. Gültige Werte liegen
zwischen -4 und 4.
3) Detail
Zur detaillierte Justage jeder Farbe. Klicken Sie
anschließend auf [Bearbeiten(Edit)], um in einem
Dialogfeld [Farbbalance Detail(Color Balance Detail)] die
Intensität jeder Farbe einzustellen.
— Farbbalance Details
Stellen Sie in diesem Dialogfeld [Farbbalance Detail(Color
Balance Detail)] die Intensität jeder Farbe für geringe,
mittlere oder hohe Farbdichten ein.
- Gering — Zum Ändern der Intensität von hellen
Farbbereichen.
- Mitte — Zum Ändern der Intensität von mittleren
Farbbereichen.
- Hoch — Zum Ändern der Intensität von kräftigen
Farbbereichen.
- Standardw. w-herst — Klicken Sie hier, um die Details
der Farbbalance [Farbbalance Detail(Color Balance
Detail)] wieder auf Standardwerte zu setzen.
1
2
3
4
5
6
1) Kontrast (Contrast)
Zum Einstellen des Druckkontrastes. Sie können zwischen
-4 (geringste) bis 4 (höchste) mit dem Rollbalken einstellen.
2) Helligkeit (Brightness)
Zum Einstellen der Druckhelligkeit. Sie können zwischen -4
(geringste) bis 4 (höchste) mit dem Rollbalken einstellen.
3) Hintergrundanpassung (Background Adjustment)
Zum Einstellen der Hintergrundhelligkeit. Sie können
zwischen -4 (geringste) bis 4 (höchste) mit dem Rollbalken
einstellen.
4) Sättigung (Saturation)
Zum Einstellen der Farbsättigung. Sie können zwischen -4
(geringste) bis 4 (höchste) mit dem Rollbalken einstellen.
4) [Standard wiederherstellen(Restore Defaults)]
Klicken Sie hier, um die Bildeinstellungen im Menü
[Farbbalance(Color Balance)] wieder auf Standardwerte zu
setzen.
5) Schärfefilter verwenden (Use Sharpness Filter)
Zur Verwendung eines Schärfefilters. Sie können zwischen
-4 (weich) bis 4 (hart) einstellen.
6) [Standard wiederherstellen(Restore Defaults)]
Klicken Sie hier, um die Bildeinstellungen im Menü
[Bildattribute(Image Attribute)] wieder auf Standardwerte zu
setzen.
Einstellung: [Erweitert(Advanced)] Register
Unter [Erweitert(Advanced)] im Dialogfeld
[Einstellung(Setting)] können Sie folgendes definieren.
Aktualisieren der Daten des Farbprofils. Bei aktivierter SNMPKommunikation Zwischen System und Computer öffnen Sie
das Menü [Erweitert(Advanced)] und klicken Sie auf [Jetzt
aktualisieren(Update Now)], um aktualisierte Daten des
Farbprofils zu erhalten.
- 26 -
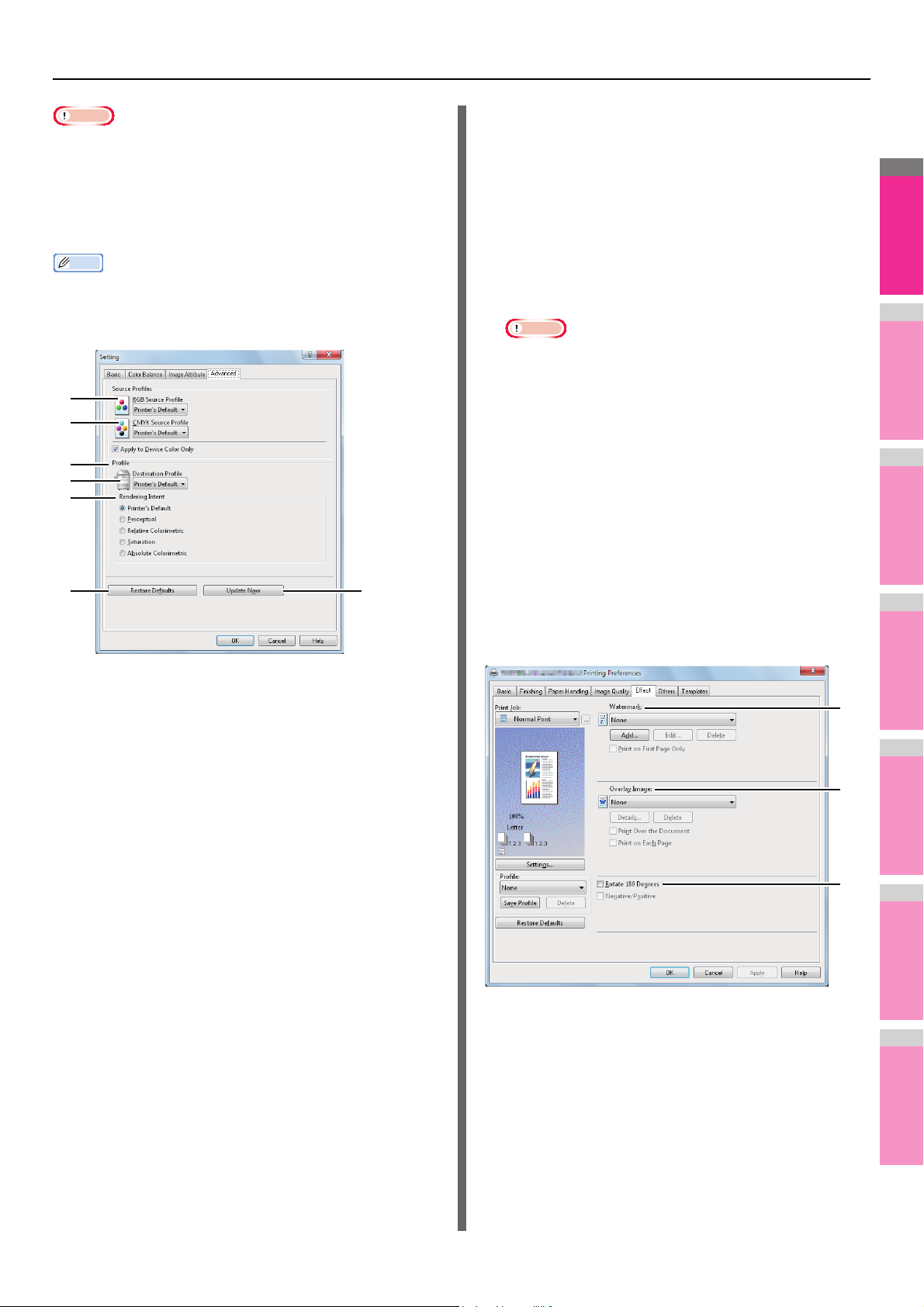
2
1
3
4
5
6
7
Hinweis
• Das Menü [Erweitert(Advanced)] wird unter
Memo
Hinweis
1
2
3
[Bildqualität(Image Quality)] ausgewählt. Die Option
[Erweitert(Advanced)] ist nur für folgende Druckertreiber
verfügbar.
- PS3
- XPS
• Farbprofile können Sie auch über das Menü TopAccess
einstellen. Einzelheiten hierzu siehe TopAccess-
Anleitung.
1
2
3
4
5
DRUCKEN UNTER WINDOWS
- Absolut Farbmetrisch — Die Originalfarben bleiben
auch auf Farbpapier erhalten.
6) [Standard wiederherstellen(Restore Defaults)]
Klicken Sie hier, um die Bildeinstellungen im Menü
[Erweitert(Advanced)] wieder auf Standardwerte zu setzen.
7) [Jetzt aktualisieren(Update Now)]
Klicken Sie hier, um die neuesten Profildaten vom System
zu erhalten und die bestehenden zu aktualisieren. Dies ist
nur möglich, wenn die SNMP-Kommunikation mit dem
System aktiviert ist.
• [Druckervoreinstellungen(Printer’s Default)] ist die
Standardeinstellung für das RGB Quellprofil, CMYK
Quellprofil, Zielprofil und Rendering Intent. Wenn Sie
[Druckervoreinstellungen(Printer’s Default)] wählen,
erfolgt die Farbraumkonvertierung entsprechend dem
Standardprofil (das Standardprofil wird im Menü [Setup],
Untermenü [ICC Profil(ICC Profile)] im
Administratormodus von TopAccess eingestellt).
[Effekt(Effect)] Register
6 7
1) RGB Quellprofil (RGB Source Profile)
Wählt das RGB Quellprofil. Wenn Sie Profildaten vom
System abrufen, erscheinen die Daten des RGB
Quellprofils.
2) CMYK Quellprofil (CMYK Source Profile)
Wählt das CMYK Quellprofil. Wenn Sie Profildaten vom
System abrufen, erscheinen die Daten des CMYK
Quellprofils.
3) Nur auf Systemfarbe anwenden (Apply to Device Color
Only)
Markieren Sie dies, wenn die im Bild eingebetteten
Farbprofile Priorität erhalten sollen.
4) Zielprofil (Destination Profile)
Wählt das Zielprofil. Wenn Sie Profildaten vom System
abrufen, erscheinen die Daten des Zielprofils.
Das Register [Effekt(Effect)] enthält Druckoptionen, die dem
Druckauftrag Effekte verleihen, wie zum Beispiel
Wasserzeichen, Druck mit einer Überlagerungsdatei, Drehen,
Spiegeln und Negativdruck.
[Effekt(Effect)] Register für PCL-Treiber
5) Rendering Intent (Rendering Intent)
Zur Auswahl einer Methode der Farbraumkonvertierung für
den Druck.
- Drucker Voreinstellung — Die Farbraumkonvertierung
erfolgt mit dem Standardprofil des Druckers.
- Perzeptiv — Dies ist empfehlenswert für Fotos.
- Relativ Farbmetrisch — Es können mehr
Originalfarben erhalten bleiben als bei
[Perzeptiv(Perceptual)].
- Sättigungserhaltend — Dies ist empfehlenswert,
wenn lebhafte Farben wichtiger sind als exakte
Reproduktion. Die ist nützlich für Diagramme.
- 27 -
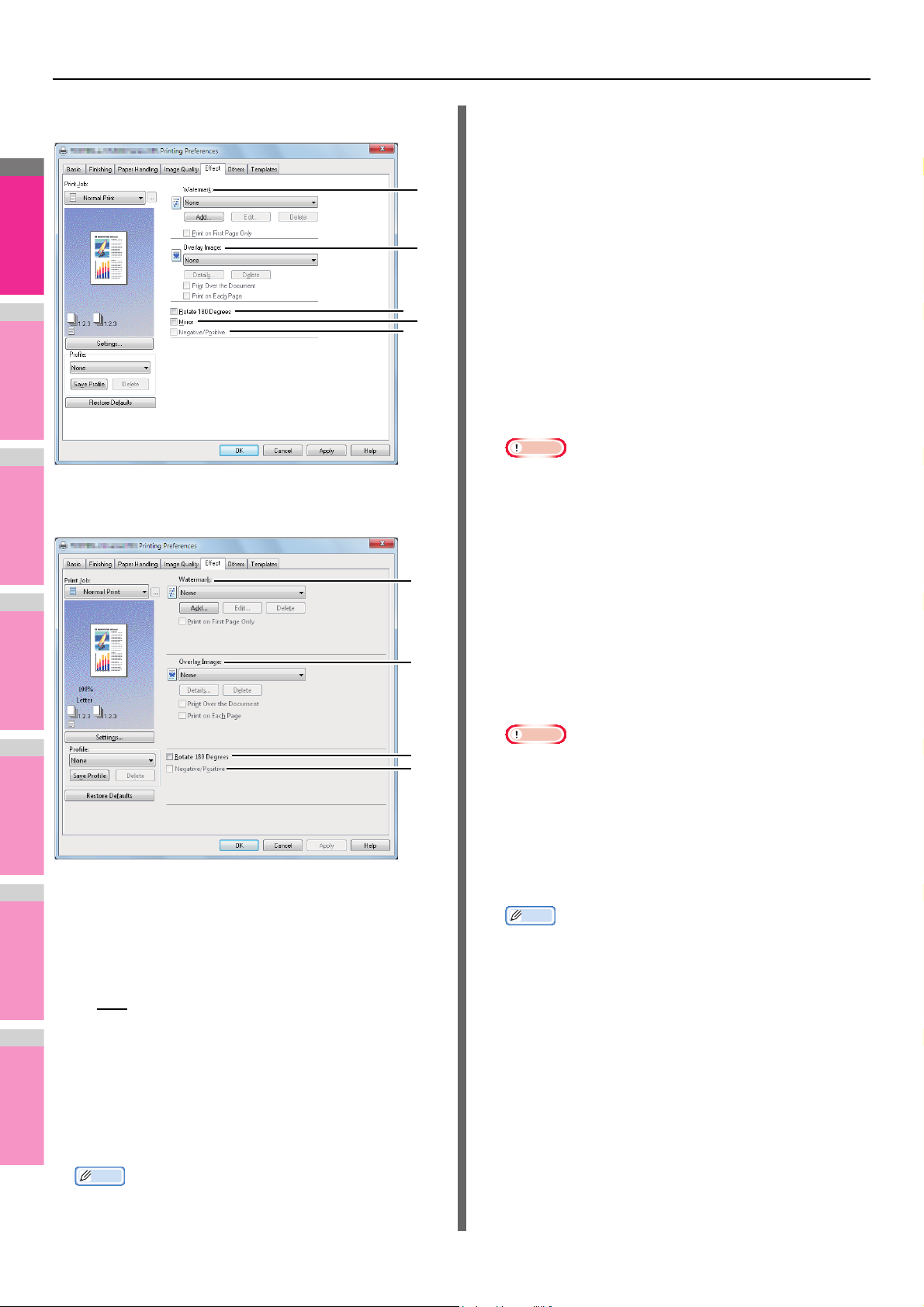
DRUCKEN UNTER WINDOWS
2
1
3
4
5
6
7
Memo
Hinweis
Hinweis
1
2
3
5
4
1
2
3
5
[Effekt(Effect)] Register für XPS-Treiber
[Effekt(Effect)] Register für PS3
S.53 “Druck mit Wasserzeichen”
[Hinzufügen(Add)]
Klicken Sie auf diese Schaltfläche, um ein neues
Wasserzeichen zu erstellen. Daraufhin erscheint das
Dialogfeld [Wasserzeichen(Watermark)].
S.29 “Wasserzeichen hinzufügen und bearbeiten”
[Bearbeiten(Edit)]
Wählen Sie ein Wasserzeichen aus der Liste
[Wasserzeichen(Watermark)] und klicken Sie darauf, um es
zu bearbeiten. Daraufhin erscheint das Dialogfeld
[Wasserzeichen(Watermark)].
S.29 “Wasserzeichen hinzufügen und bearbeiten”
[Löschen(Delete)]
Wählen Sie ein Wasserzeichen aus der Liste
[Wasserzeichen(Watermark)] und klicken Sie darauf, um es
zu löschen.
S.55 “Wasserzeichen löschen”
• Die Standard-Wasserzeichen können gelöscht werden,
sind dann aber nicht mehr wiederherstellbar.
• [Kein(None)] kann nicht gelöscht werden.
Nur auf erster Seite drucken
Wählen Sie dies, wenn Sie das Wasserzeichen nur auf der
ersten Seite drucken wollen. Diese Einstellung ist
verfügbar, sobald Sie ein Wasserzeichen aus der
Auswahlliste [Wasserzeichen(Watermark)] gewählt haben.
1) Wasserzeichen (Watermark)
Mit dieser Option wählen Sie das Wasserzeichen, um es zu
aktivieren oder zu bearbeiten. Die folgenden Einstellungen,
außer [Kein(None)], sind Standard-Wasserzeichen, die im
Druckertreiber registriert wurden. Es können bis zu 15
neue Wasserzeichen hinzugefügt werden.
- Kein
— Wählen Sie diese Einstellung, wenn Sie kein
Wasserzeichen verwenden möchten.
Die folgenden Standard-Wasserzeichen werden ebenfalls
in der Auswahlliste angezeigt:
- STRENG GEHEIM
-KONF.
- ENTWURF
- ORIGINAL
-KOPIEREN
• Einzelheiten zu [Wasserzeichen(Watermark)] siehe
folgende Seite:
2) Überlagerungsbild (Overlay Image)
Hiermit wählen Sie das Bild für die Bildüberlagerung aus.
Diese Funktion ermöglicht Ihnen, ein Bild als Hintergrund
eines Druckauftrags zu drucken, während Wasserzeichen
nur aus Text bestehen können.
• Wenn [Überlagerungsbild(Overlay Image)] gemeinsam
mit der N-auf Funktion benutzt wird, wird die
Bildüberlagerung auf dem gesamten Blatt gedruckt,
unabhängig der eingestellten Anzahl Seiten pro Blatt.
• Die Überlagerungsdatei und alle Dokumente, die Sie
damit überlagern möchten, müssen mit denselben
Werten für Größe, Farbmodus und Ausrichtung erstellt
werden.
Memo
• Wenn Sie ein Überlagerungsbild für Ihren Auftrag
verwenden möchten, müssen Sie zunächst eine
Überlagerungsdatei erstellen. Sie können ein
Überlagerungsbild mit einer Vielzahl von Anwendungen
erstellen und es dann als Überlagerungsdatei drucken.
Sie können den Druck in Überlagerungsdatei im
Dialogfeld [Druckauftrag(Print Job)] aktivieren.
S.43 “Dokument als Überlagerungsdatei drucken”
• Einzelheiten zur Überlagerungsdatei
[Überlagerungsbild(Overlay Image)] siehe folgende
Seite:
S.55 “Mit einer Überlagerungsdatei drucken”
[Details]
Klicken Sie darauf, um das Überlagerungsbild nur auf einer
definierten Seite oder auf ungeradzahligen oder
geradzahligen Seiten einzufügen.
- 28 -
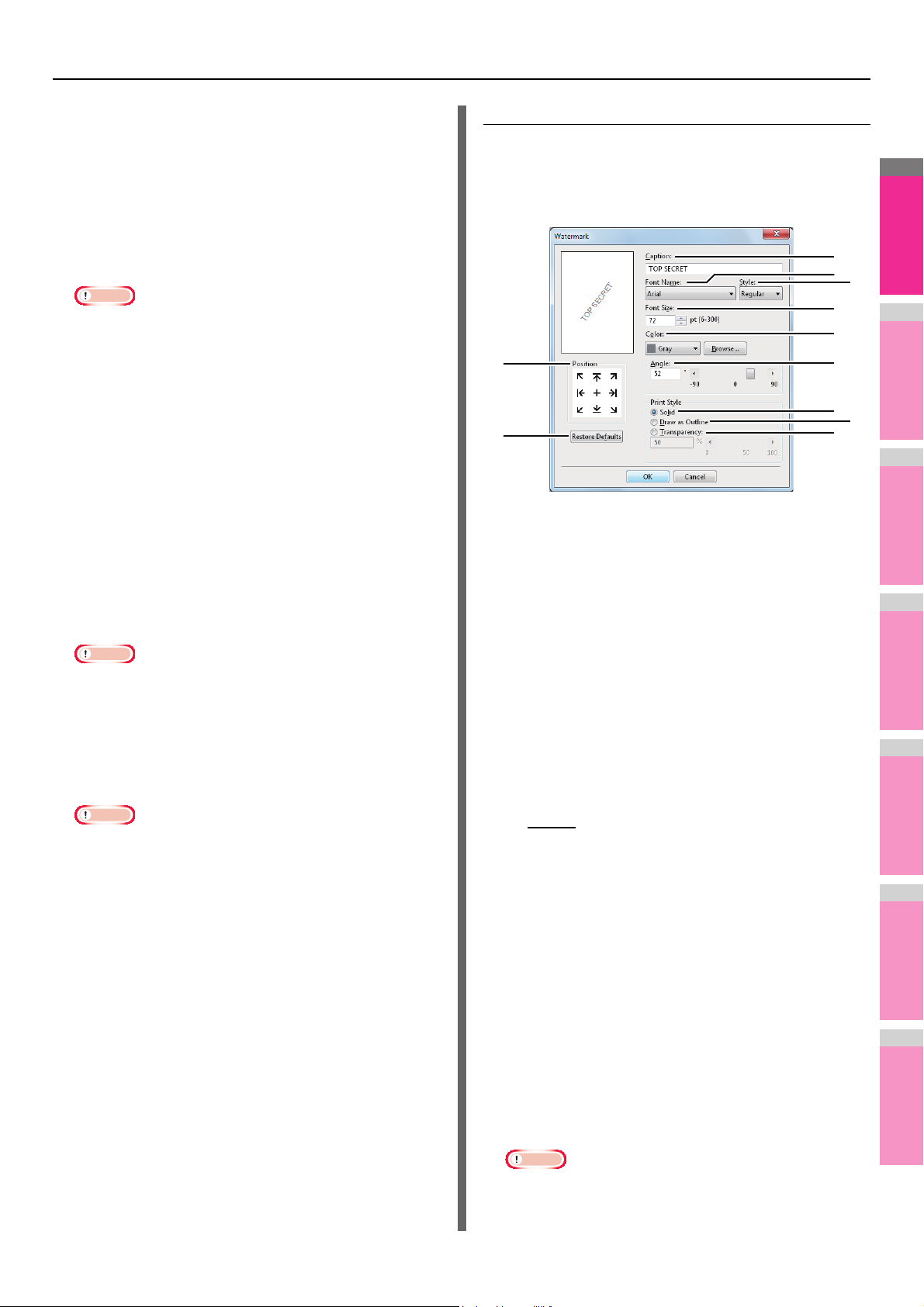
DRUCKEN UNTER WINDOWS
2
1
3
4
5
6
7
Hinweis
Hinweis
Hinweis
Hinweis
1
11
2
5
6
7
8
10
3
4
9
Sie können auch [Mehrfache Bildüberlagerung(Multiple
Overlays)] im Fenster [Überlagerungsbild(Overlay Image)]
auswählen, in diesem Fall erscheint das Dialogfeld
[Mehrfache Bildüberlagerung(Multiple Overlays)].
S.30 “Mehrfach Überlagerung”
[Löschen(Delete)]
Klicken Sie hier, um das ausgewählte Überlagerungsbild zu
löschen.
S.56 “Überlagerungsbild löschen”
• [Kein(None)] und [Mehrfache Bildüberlagerung(Multiple
Overlays)] können nicht gelöscht werden.
Über das Dokument drucken
Wählen Sie diese Option, um das Bild über das Dokument
zu drucken.
Auf jeder Seite drucken
Hiermit legen Sie fest, dass das Überlagerungsbild auf
jeder Seite von mehrseitigen Dokumenten, auch in
Verbindung mit anderen Druckoptionen wie Seitenzahlen
oder Broschürendruck, gedruckt wird. Wählen Sie dies,
wenn Sie das Überlagerungsbild auf jeder Seite drucken
wollen.
3) Um 180 Grad drehen (Rotate 180 Degrees)
Wählen Sie diese Funktion, um das Bild zu drehen.
4) Spiegeln (Mirror)
Wählen Sie diese Funktion, um das Bild zu spiegeln.
• Diese Funktion ist nur für folgende Druckertreiber
verfügbar.
-PCL
- XPS
5) Negativ/Positiv (Negative/Positive)
Wählen Sie diese Funktion, um ein Negativbild zu drucken.
• Die Option [Negativ/Positiv(Negative/Positive)] ist nur
verfügbar, wenn im Auswahlfenster [Farbe(Color)] die
Position [Schwarz & Weiß(Black and White)] im Register
[Basis(Basic)] ausgewählt ist.
• Diese Funktion ist nur für folgende Druckertreiber
verfügbar.
- PS3
- XPS
Wasserzeichen hinzufügen und bearbeiten
Wenn Sie auf [Hinzufügen(Add)] oder [Bearbeiten(Edit)]
klicken, erscheint das Dialogfeld [Wasserzeichen(Watermark)]
und Sie können neue Wasserzeichen erstellen oder
ausgewählte Wasserzeichen bearbeiten.
1) Position
Wählen Sie dies, wenn Sie die Position des
Wasserzeichens anpassen wollen. Klicken Sie auf die
Pfeiltasten oder das [+] in der Mitte.
2) Bildunterschrift (Caption)
Geben Sie den Text Ihres Wasserzeichens ein. Sie können
bis zu 63 alphanumerische Zeichen eingeben.
Wenn Sie ein Wasserzeichen bearbeiten, wird der
ausgewählte Wasserzeichentext im Fenster angezeigt.
Die Anzeige erfolgt wie im links gezeigten Beispiel.
3) Font-Name (Font Name)
Wählt einen Font aus, der für den Wasserzeichentext
verwendet werden soll.
4) Stil (Style)
Wählt den Schriftstil für den Wasserzeichentext aus.
- Normal
in einem normalen Stil anzuzeigen.
- Fett — Wählen Sie diese Einstellung, um den Text fett
darzustellen.
- Kursiv — Wählen Sie diese Einstellung, um den Text
kursiv darzustellen.
- Fett kursiv — Wählen Sie diese Einstellung, um den
Text fett und kursiv darzustellen.
5) Fontgröße (Font Size)
Geben Sie die Schriftgröße für das Wasserzeichen ein. Die
Schriftgröße kann in Schritten von 1 Punkt von 6 bis 300
Punkt eingestellt werden.
6) Farbe (Color)
Legen Sie die Farbe für den Wasserzeichentext fest. Ist die
von Ihnen gewünschte Farbe nicht in der Liste enthalten,
klicken Sie auf [Durchsuchen(Browse)], um eine neue
Farbe hinzuzufügen.
— Wählen Sie diese Einstellung, um den Text
• Diese Option ist deaktiviert, wenn im Auswahlfenster
[Farbe(Color)] im Register [Basis(Basic)] die Position
[Schwarz & Weiß(Black and White)] ausgewählt ist.
- 29 -
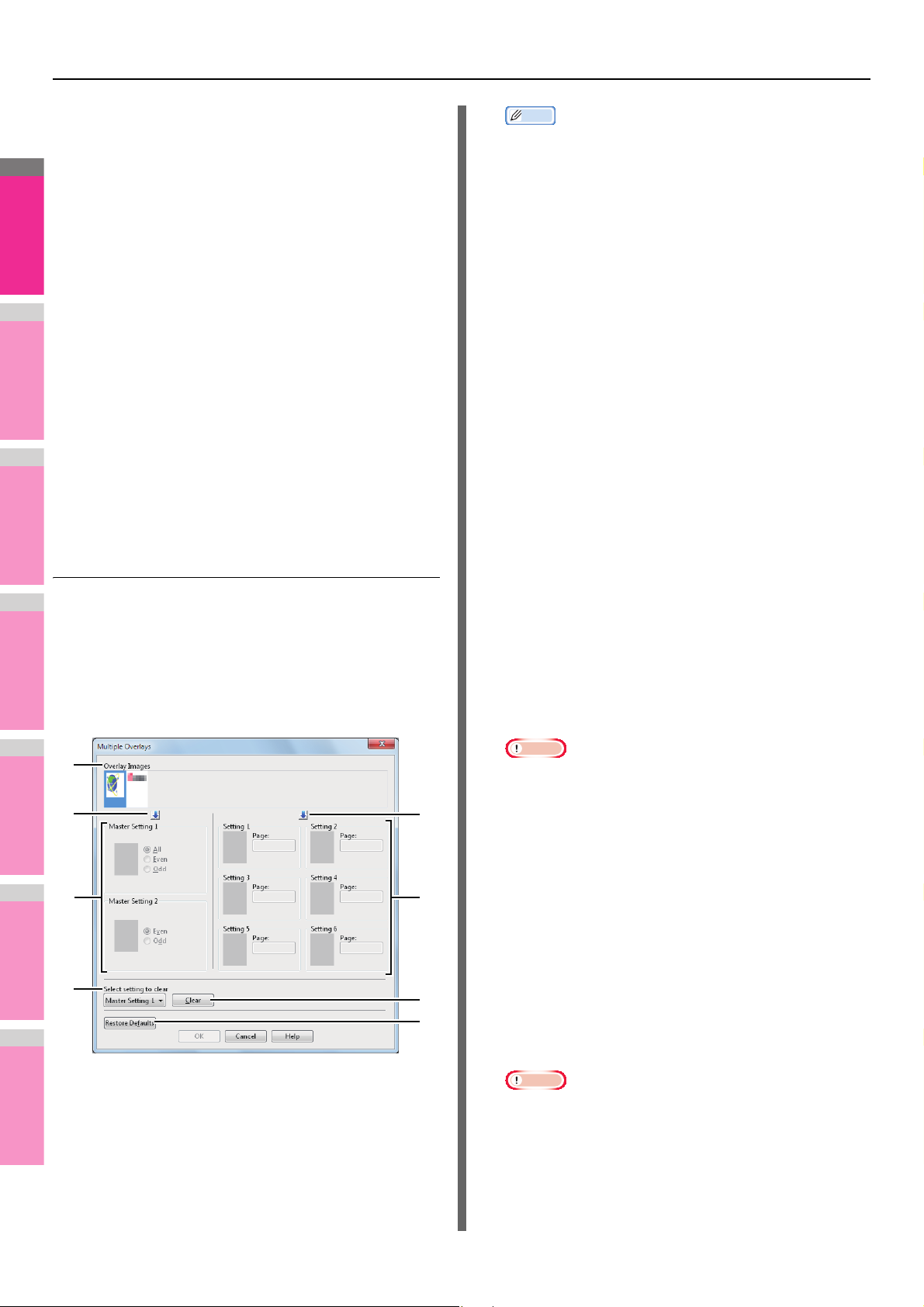
DRUCKEN UNTER WINDOWS
2
1
3
4
5
6
7
Hinweis
Hinweis
7) Winkel (Angle)
Geben Sie einen Winkel für die Drehung des
Wasserzeichen-Textes ein. Der Neigungswinkel kann von 90 bis 90 Grad in 1-Grad-Schritten eingestellt werden. Sie
können den Neigungswinkel auch mit der Scroll-Leiste
einstellen.
8) Deckend (Solid)
Wählen Sie diese Option, um das Wasserzeichen deckend
zu drucken.
9) Als Umriss zeichnen (Draw as Outline)
Wählen Sie diese Einstellung, um nur den Umriss des
Wasserzeichens zu drucken.
10)Transparenz (Transparency)
Wählen Sie diese Einstellung, um transparent zu drucken.
Wenn Sie diese Einstellung ausgewählt haben, richten Sie
die Transparenz-Skala von 0 bis 100% in Schritten von 1%
ein. Sie können die Transparenz-Skala auch mit der ScrollLeiste einstellen.
11)[Standard wiederherstellen(Restore Defaults)]
Klicken Sie hier, um die Einstellungen im Dialogfeld
[Wasserzeichen(Watermark)] wieder auf Standardwerte zu
setzen.
Mehrfach Überlagerung
Wenn Sie unter [Mehrfache Bildüberlagerung(Multiple
Overlays)] auf [Details] klicken oder im Fenster
[Überlagerungsbild(Overlay Image)] ein Überlagerungsbild
auswählen, erscheint das Dialogfeld [Mehrfache
Bildüberlagerung(Multiple Overlays)]. In diesem Dialogfeld
können Sie auswählen, welches Überlagerungsbild auf welche
Seite gedruckt werden soll.
Memo
• Sie können das Miniaturbild direkt mittels Drag & Drop
auf die gewünschte Überlagerungsgruppe ziehen
(Master-Einstellung 1/2 oder Einstellungen 1/2/3/4/5/6).
Befindet sich in der Gruppe bereits ein
Überlagerungsbild, wird es überschrieben.
2) [ ↓ ] (Master-Einstellung)
Legen Sie das unter [Überlagerungsbilder(Overlay
Images)] ausgewählte Bild für die [Master
Einstellung(Master Setting)] fest. Sie können zwischen
[Master Einstellung 1(Master Setting 1)] und [Master
Einstellung 2(Master Setting 2)] wechseln, indem Sie
darauf klicken.
3) [ ↓ ] (Einstellung)
Legen Sie das unter [Überlagerungsbilder(Overlay
Images)] ausgewählte Bild für die [Einstellung(Setting)]
fest. Sie können zwischen [Einstellung 1(Setting 1)],
[Einstellung 2(Setting 2)], [Einstellung 3(Setting 3)],
[Einstellung 4(Setting 4)], [Einstellung 5(Setting 5)] und
[Einstellung 6(Setting 6)] wechseln, indem Sie darauf
klicken.
4) Master-Einstellung 1/2 (Master Setting 1/2)
Bestimmt, ob das ausgewählte Überlagerungsbild auf alle
Seiten, auf die geradzahligen Seiten oder die
ungeradzahligen Seiten angewendet werden soll.
- Alle — Wählen Sie dies, um das ausgewählte
Überlagerungsbild auf alle Seiten anzuwenden.
- Gerade — Wählen Sie dies, um das ausgewählte
Überlagerungsbild nur auf geradzahlige Seiten
anzuwenden.
- Ungerade — Wählen Sie dies, um das ausgewählte
Überlagerungsbild nur auf ungeradzahlige Seiten
anzuwenden.
1
2
4
6
1) Überlagerungsbild (Overlay Images)
Die registrierten Überlagerungsbilder werden als
Miniaturbilder angezeigt. Wählen Sie das gewünschte Bild.
• Wenn sich bestimmte Seiten mit der Master-Einstellung
überschneiden, haben [Gerade(Even)] oder
3
[Unger.(Odd)] Priorität über die Einstellung [Alle(All)].
• Wenn sich bestimmte Seiten mit [Master
Einstellung(Master Setting)] und [Einstellung(Setting)]
überschneiden, hat [Einstellung(Setting)] Priorität über
die Einstellung [Master Einstellung(Master Setting)].
5
5) Einstellung 1/2/3/4/5/6 (Setting 1/2/3/4/5/6)
Bestimmt, ob das ausgewählte Überlagerungsbild auf
Seitenzahlen angewendet werden soll. Definieren Sie
mehrere Seiten mit Komma, wie “1, 3, 5”. Definieren Sie
einen Bereich, trennen Sie die erste und die letzte Seite mit
7
8
einem Bindestrich wie “6-10”.
- Seite — Wählen Sie dies, wenn Sie das ausgewählte
Überlagerungsbild nur auf definierten Seiten anwenden
wollen.
• Bei widersprüchlichen Einstellungen der Seiten hat
immer die aktuelle Einstellung Priorität.
6) Zu löschende Einstellung auswählen (Select setting to
clear)
Zur Auswahl der Überlagerungsbild-Einstellung für die
Löschung.
- 30 -

DRUCKEN UNTER WINDOWS
2
1
3
4
5
6
7
Hinweis
Hinweis
Hinweis
Hinweis
Hinweis
1
10
3
17
15
5
12
14
2
4
7
9
6
8
11
13
16
7) [Löschen(Clear)]
Löscht das unter [Zu löschende Einstellung wählen(Select
setting to clear)] ausgewählte ÜberlagerungsbildEinstellung.
8) [Standard wiederherstellen(Restore Defaults)]
Klicken Sie hier, um die Einstellungen im Dialogfeld
[Mehrfache Bildüberlagerung(Multiple Overlays)] wieder
auf Standardwerte zu setzen.
[Andere(Others)] Register
Unter [Andere(Others)] können Sie den Tonersparmodus,
eigene Papiergrößen usw. einstellen.
4) Keine leeren Seiten drucken (Do not Print Blank Pages)
Wählen Sie diese Einstellung, um leere Seiten beim Druck
zu ignorieren.
Ist der Druck mit Wasserzeichen eingestellt, werden auch
leere Seiten mitgedruckt.
• Seiten mit Kopf- oder Fußzeilen werden auch ohne
Inhalt gedruckt.
5) Briefkopf Druckmodus (Letterhead Print Mode)
Wählen Sie diese Option, um eine leere Seite zur letzten
Seite hinzuzufügen, wenn Sie beidseitig drucken und das
Original eine ungerade Anzahl Seiten hat.
6) SNMP Kommunikation (SNMP Communication)
Dies ermöglicht die SNMP Kommunikation zwischen dem
System und Ihrem Computer, um die
Konfigurationsinformationen abzurufen.
• Wenn Sie SNMP deaktivieren, wird auch die
Benachrichtigungsfunktion von TopAccessDocMon
deaktiviert.
7) [SNMP Einstellungen(SNMP Settings)]
Klicken Sie hier, um die SNMP-Einstellungen zu prüfen
oder zu ändern.
S.33 “SNMP Einstellungen”
• Um die [SNMP Einstellungen(SNMP Settings)]
festzulegen, müssen Sie auf die
1) Standardmenü einstellen (Default Menu Setting)
Wählen Sie das Standardmenü, das beim Aufrufen der
Treibereigenschaften angezeigt werden soll. Wählen Sie
für die Menüanzeige die Funktionen, die Sie häufig
benötigen.
Druckertreibereigenschaften über das Verzeichnis
[Geräte und Drucker(Devices and Printers)] zugreifen,
nicht jedoch auf das Dialogfeld [Druck(Print)] in der
Anwendung.
8) [Ausgabesysteme(Output Devices)]
Zum Wechseln des Drucksystems und zum Aufteilen eines
Druckjobs zwischen zwei Systemen (Tandem Druck).
• Wenn Sie die Einstellungen unter [Andere(Others)] in
einem Anwendungsprogramm vornehmen, sind diese
Einstellungen nur temporär und werden nach Schließen
des Druckertreibers wieder zurückgesetzt.
Sollen die Einstellungen erhalten bleiben, müssen Sie
den Druckertreiber aus dem Ordner [Geräte und
Drucker(Devices and Printers)] aufrufen.
S.10 “Anfangseinstellungen der Druckoptionen
definieren”
2) TopAccess (Link) (TopAccess (Link))
Klicken Sie darauf, um den Webbrowser zu starten und
TopAccess aufzurufen.
3) Tonersparmodus (Toner Save)
Wählen Sie diese Einstellung, um im Tonersparmodus zu
drucken.
• Das Druckbild wird dadurch etwas heller.
S.57 “Druckjobs auf andere Systeme umlenken”
S.58 “Aufteilen eines Jobs auf zwei Systeme
(Tandemdruck)”
9) [Drucker hinzufügen(Add Printer)]
Wählen Sie diese Option, um das Gerät, das im Netzwerk
gefunden wurde, zum [Druckerordner(Printer Folder)]
hinzuzufügen.
S.34 “Drucker hinzufügen”
10)[Eigene Papierformate]
Klicken Sie auf diese Schaltfläche, um eigene
Papiergrößen zu definieren. Das entsprechende Dialogfeld
[Eigenes Papierformat(Custom Paper Size)] erscheint.
S.34 “Eigene Papierformate”
- 31 -

DRUCKEN UNTER WINDOWS
2
1
3
4
5
6
7
Hinweis
Memo
Hinweis
Memo
Hinweis
• Um die [Eigenes Papierformat(Custom Paper Size)]
festzulegen, müssen Sie auf die
Druckertreibereigenschaften über das Verzeichnis
[Geräte und Drucker(Devices and Printers)] zugreifen,
nicht jedoch auf das Dialogfeld [Druck(Print)] in der
Anwendung.
• Zum Festlegen von [Eigenes Papierformat(Custom
Paper Size)] sind Administratorrechte erforderlich.
11)Benutzername (Alias) (User name (Alias))
Geben Sie je nach Bedarf einen Kurznamen ein, der in den
Liste der vertraulichen und angehaltenen Druckjobs
angezeigt werden soll. Dadurch finden Sie den von Ihnen
gesendeten Druckjob leichter in den Listen, wenn Sie ihn
am Bedienfeld freigeben wollen.
• Für [Benutzername (Alias)(User name (Alias))] können
bis zu 31 Buchstaben eingegeben werden.
• Die Voreinstellung ist der Benutzername, den Sie für die
Systemanmeldung in Ihren Computer eingegeben
haben für [Benutzername (Alias)(User name (Alias))].
Wenn Sie den Namen nicht ändern, wird der Name für
die Systemanmeldung in den Liste der vertraulichen und
angehaltenen Druckjobs angezeigt.
• Der Kurzname für [Benutzername (Alias)(User name
(Alias))] gilt nur für die Liste der vertraulichen und
angehaltenen Druckjobs. Für alle anderen Listen
(Zeitversetzte Drucke/Ungültige Drucke) und die
Systemanmeldung, wird der Benutzername der
Systemanmeldung verwendet.
12)Abteilungscode (Department Code)
Geben Sie den Abteilungscode des Anwenders ein, wenn
das System mit Abteilungscodes verwaltet wird. Bitte
wenden Sie sich hierzu an Ihren Administrator.
• Wenn die Anzahl der gedruckten Blätter für einen
Druckauftrag das Limit für den eingegebenen
Abteilungscode überschreitet, wird der Druckauftrag in
der Liste der Druckaufträge mit ungültigem
Abteilungscode gespeichert und nicht ausgedruckt.
Wenn Sie den Druckauftrag ausdrucken wollen,
benutzen Sie die Taste [JOB STATUS] auf dem
Bedienfeld und geben Sie einen anderen
Abteilungscode mit einem höheren Limit ein.
• Sie können maximal 63 Zeichen in das Feld
[Abteilungscode(Department Code)] eingeben.
• Wie das System bei einem Druckjob mit ungültigem
Abteilungscode reagiert, hängt von der Einstellung des
Abteilungscodes im TopAccess Administratormodus ab
und ob die SNMP Kommunikation aktiviert ist oder nicht.
- Wenn die SNMP-Kommunikation aktiviert ist und für
Druckjobs mit ungültigem Abteilungscode [In Liste
ungültiger Jobs speichern(Store to invalid job list)]
eingestellt ist, erfolgt bei Eingabe des falschen
Abteilungscodes eine Fehlermeldung.
- Wenn die SNMP-Kommunikation aktiviert ist und für
Druckjobs mit ungültigem Abteilungscode [In Liste
ungültiger Jobs speichern(Store to invalid job list)]
eingestellt ist, wird der Job bei Eingabe des falschen
Abteilungscodes nicht gedruckt und in die Liste für Jobs
mit ungültigem Abteilungscode aufgenommen.
- Ist für Druckjobs mit ungültigem Abteilungscode
[Druck(Print)] eingestellt, wird der Job mit ungültigem
Code gedruckt.
- Ist für Druckjobs mit ungültigem Abteilungscode
[Löschen(Delete)] eingestellt, wird der Job mit
ungültigem Code gelöscht.
13)Abteilungscode nicht anzeigen (Hide Department
Code)
Wählen Sie diese Einstellung, um einen Abteilungscode mit
leeren Symbolen anzuzeigen.
• Wenn die Benutzerverwaltung auf dem System aktiviert
ist, erfolgt darüber die Verwaltung der Druckaufträge,
und nicht mit den Abteilungscodes. In diesem Fall wird
der bei der Computer-Anmeldung eingegebene
Benutzername für die Authentifizierung des
Druckauftrags verwendet. Dadurch brauchen Sie den
Abteilungscode nicht innerhalb des Druckertreibers
einzugeben, wenn Ihr Benutzername bereits im System
registriert ist. Ist der Benutzername nicht registriert, wird
Ihr Druckauftrag als ungültig behandelt. Wird ein
Druckjob im RAW-Format gesendet, erfolgt die
Verarbeitung entsprechend der Einstellung für RAW-
14)[Importieren(Import)]
Klicken Sie darauf, um benutzerdefinierte Einstellungen
(z.B. Vorlage, Papierformat, Bildqualität, Wasserzeichen,
Überlagerung, Profile) in den Druckertreiber zu importieren.
Benutzerdefinierte Einstellungen importieren
- Klicken Sie auf [Importieren(Import)]. Das Dialogfeld zur
Dateiauswahl wird aufgerufen.
Wählen Sie eine Datei (*cfu für PCL, *cfp für PS3, *cfv
für XPS), die importiert werden soll.
- Klicken Sie auf [Öffnen(Open)]. Ein Bestätigungsdialog
erscheint, wenn die Datei überschrieben wird. Klicken
Sie anschließend auf [OK].
Druckjobs. Weitere Information über Einstellungen zur
Benutzer-Authentifizierung und RAW-Druckjobs siehe
TopAccess-Anleitung.
• Ist für den Schwarzdruck kein Limit eingestellt, brauchen
Sie zum Drucken eines Dokuments keinen
Abteilungscode einzugeben, wenn innerhalb des
Druckertreibers unter [Farbe(Color)] im Register
[Basis(Basic)] die Position [Schwarz & Weiß(Black and
White)] ausgewählt ist.
• Um den [Importieren(Import)] festzulegen und
durchzuführen, müssen Sie auf die
Druckertreibereigenschaften über das Verzeichnis
[Geräte und Drucker(Devices and Printers)] zugreifen,
nicht jedoch auf das Dialogfeld [Druck(Print)] in der
Anwendung.
15)[Exportieren(Export)]
Klicken Sie darauf, um benutzerdefinierte Einstellungen
(z.B. Vorlage, Papierformat, Bildqualität, Wasserzeichen,
Überlagerung, Profile) in den Druckertreiber zu exportieren.
- 32 -

DRUCKEN UNTER WINDOWS
2
1
3
4
5
6
7
Hinweis
Hinweis
Hinweis
Hinweis
1
2
3
4
Benutzerdefinierte Einstellungen exportieren
- Klicken Sie auf [Export].
- Das Dialogfeld [Datei speichern unter(Save as)]
erscheint. Definieren Sie einen Dateinamen und das
Verzeichnis. Klicken Sie anschließend auf
[Speichern(Save)].
• Um den [Export] festzulegen und durchzuführen,
müssen Sie auf die Druckertreibereigenschaften über
das Verzeichnis [Geräte und Drucker(Devices and
Printers)] zugreifen, nicht jedoch auf das Dialogfeld
[Druck(Print)] in der Anwendung.
16)[Auf Standard setzen(Restore All Defaults)]
Klicken Sie darauf, um die Einstellungen aller Menüs außer
[Geräteeinstellungen(Device Settings)] auf die
Standardwerte zurück zu setzen. Ein Bestätigungsdialog
erscheint und wenn Sie auf [OK] klicken, werden die
Druckeinstellungen aller Menüs auf Standardwerte gesetzt.
• Zum Ändern der Einstellungen unter [Font] und
[Geräteeinstellungen(Device Settings)], müssen Sie
darauf mit Administratorrechten aus dem Druckerordner
zugreifen. Siehe hierzu folgende Seite:
S.35 “[Geräteeinstellungen(Device Settings)]
Register”
17)[Versionsinformation]
Klicken Sie darauf, um die [Version Information(Version
Information)] anzuzeigen.
SNMP Einstellungen
- V1/V2/V3 (nur für das Dialogfeld [Einstellungen für
die Erkennung(Discovery Settings)]) — Wählen Sie
dies, um SNMP V1, V2 und V3 zu aktivieren.
2) SNMP V1/V2
Community-Name — Nur wenn ein anderer SNMP-
Community-Name als “private” (Standard) für Ihren MFP
eingestellt ist, müssen Sie diesen eingeben.
• Um Ihr System unter einer SNMP V1/V2 Umgebung zu
finden, muss der Community Name des Systems korrekt
definiert sein. Wenden Sie sich bitte an Ihren
Administrator.
• Um einen Community Namen zu ändern, sind
Administratorrechte erforderlich. Sie müssen sich mit
“Administratorrechten” anmelden und die
Druckertreiber-Eigenschaften öffnen.
• Sie können 31 Zeichen inklusive der folgenden Symbole
als Community Name eingeben.
! " # $ % & ' ( ) * + , - / : ; < = > ? @ [ \ ] ^ _ ` { | } ~
3) SNMP V3 (SNMP V3)
Ist SNMP V3 aktiviert, wählen Sie bitte die Methode der
Benutzerauthentifizierung.
Benutzer ID Datei — Wählen Sie diese Option, wenn Sie
eine ID-Datei verwenden. Klicken Sie auf
[Durchsuchen(Browse)] und wählen Sie die Datei.
Benutzername/Kennwort — Wählen Sie diese Option,
wenn Sie Benutzername und Kennwort verwenden.
Wählen Sie anschließend mit der Tastatur unter folgenden
Positionen aus:
- Benutzername
- Authentifizierungsprotokoll
- Authentifizierungskennwort
- Privatsphärenprotokoll
- Privatsphärenkennwort
• Wenn Sie SNMP V3 gewählt haben, sollten Sie Ihren
Netzwerkadministrator um weitere Unterstützung bitten.
• Alle Eingaben für Benutzername,
Authentifizierungskennwort und Privatsphärenkennwort
können aus maximal 31 Zeichen inklusive der folgenden
Symbole bestehen.
! $ % & ' ( ) - , < > @ [ ] ^ _ ` { } ~
4) [Standard wiederherstellen(Restore Defaults)]
Klicken Sie darauf, um alle Einstellungen zurück auf die
Standardeinstellungen zu setzen.
1) Version
Wählen Sie zunächst die korrekte SNMP Version für Ihr
System aus folgenden Optionen:
- V1/V2 — Wählen Sie dies, um SNMP V1 und V2 zu
aktivieren.
- V3 — Wählen Sie dies, um SNMP V3 zu aktivieren.
- 33 -

DRUCKEN UNTER WINDOWS
2
1
3
4
5
6
7
Memo
Hinweis
Hinweis
1
3
4
2
1
2 3
5
4
6
Drucker hinzufügen
1) Gefundene Drucker (Discovered Printers)
Hiermit wird das System angezeigt, das über ein Netzwerk
erkannt wird. Sie können Name, Standort, Modell und
Status prüfen.
2) [Hinzufügen(Add)]
Zum Hinzufügen der im Feld [Gefundene
Drucker(Discovered Printers)] ausgewählten Drucker in
den [Druckerordner(Printer Folder)].
3) [Information]
Zur Anzeige von Basisinformationen des ausgewählten
Systems, das im Feld [Gefundene Drucker(Discovered
Printers)] ausgewählt ist. Angezeigt werden Informationen/
Fähigkeiten wie Farbdruck, 2-seitiger Druck, Heften,
Kopiergeschwindigkeit, Auflösung und eingelegtes Papier.
4) Verfügbare Drucker Liste (Available Printer List)
Anzeige der in [Druckerordner(Printer Folder)] registrierten
Drucker.
1) Liste der Papierformate (Paper Size List)
Wählen Sie ein Papierformat, das Sie ändern möchten.
2) [Hinzufügen(Add)]
Zum Speichern der neuen Papiergröße, damit sie in der
Formatliste ausgewählt werden kann.
• Wenn Sie auf [Hinzufügen(Add)] klicken, erscheint ein
Dialogfeld, das Sie auf die Modellabhängigkeit der
benutzerdefinierten Papiergröße hinweist. Wählen Sie
eine benutzerdefinierte Papiergröße, die von Ihrem
System unterstützt wird.
3) [Löschen(Delete)]
Zum Löschen und Zurücksetzen der ausgewählten
Papiergröße auf die Voreinstellungen [Formatliste(Paper
Size List)]. Wenn Sie auf diese Taste klicken, erscheint ein
Dialogfeld zur Bestätigung. Klicken Sie auf [Ja(Yes)], um
die Einstellungen zu löschen.
Eigene Papierformate
Im Dialogfeld [Eigenes Papierformat(Custom Paper Size)]
können Sie bis zu 40 eigene Papierformate definieren. Diese
Formate können Sie anschließend aus der Formatliste
[Originalpapiergröße(Original Paper Size)] und
[Druckpapiergröße(Print Paper Size)] im Register
[Basis(Basic)] auswählen.
• Die definierte eigene Papierformateinstellung kann
allgemein für die PCL/PS3/XPS Druckertreiber verwendet
werden.
• Zum Speichern einer benutzerdefinierten Papiergröße
müssen entweder A (Länge) oder B (Breite) mindestens
0,3 Zoll (7 mm) Unterschied zum Standardformat
aufweisen. Ansonsten wird dies vom System als
Standardformat interpretiert.
• Ein Format kann nicht erstellt werden, wenn A (Länge)
länger als B (Breite) ist. Wählen Sie zum Drucken
derartiger Dokumente als [Ausrichtung(Orientation)] das
[Querformat(Orientation)].
• Wenn Sie größeres Papier als die Standardformate
verwenden, sind einige Hinweise zu beachten. Siehe
hierzu folgende Seite:
S.56 “Größere Papiere als Standardformate
bedrucken”
4) Name
Geben Sie einen Namen für das Format ein. Sie können
bis zu 63 Zeichen eingeben. Diesen Namen können Sie
anschließend aus der Formatliste
[Originalpapiergröße(Original Paper Size)] und
[Druckpapiergröße(Print Paper Size)] im Register
[Basis(Basic)] auswählen.
5) Papierformat (Paper Size)
Geben Sie A (Länge) und B (Breite) der Papiergröße ein.
- 34 -

2
1
3
4
5
6
7
Hinweis
• Wählen Sie Werte innerhalb des rechtsstehenden
Hinweis
Hinweis
Hinweis
Bereichs.
6) Einheit (Units)
Wählen Sie die Einheit für die Bemaßung aus. Die
Standardeinheit hängt von der Ländereinstellung in
Windows ab.
[Geräteeinstellungen(Device
Settings)] Register
Im Register [Geräteeinstellungen(Device Settings)] können Sie
Optionen konfigurieren. Wenn Zusatzgeräte (Optionen)
installiert sind, werden Sie in diesem Register konfiguriert. Das
Register [Geräteeinstellungen(Device Settings)] wird nur
angezeigt, wenn Sie das Dialogfeld der Druckereigenschaften
aus dem Druckerordner aufrufen (aber nicht, wenn Sie die
Eigenschaften im Dialogfeld für die Druckoptionen aus einer
Anwendung aufrufen).
DRUCKEN UNTER WINDOWS
Kassetten
Hiermit legen Sie die installierten Kassetten entsprechend
Ihrer Konfiguration fest.
- Kassette 1 — Wählen Sie dies, wenn nur Kassette 1
installiert ist.
- Kassette 1 & Kassette 2 — Wählen Sie dies, wenn
Kassette 1 und 2 installiert sind.
- Kassette 1, 2 & Kassette 3 — Wählen Sie dies, wenn
Kassetten 1, 2 und 3 installiert sind.
- Kassette 1, 2 & Kassette 3, 4 — Wählen Sie dies,
wenn Kassetten 1, 2, 3 und 4 installiert sind.
3) Finisher (Finisher)
Hier legen Sie fest, ob ein Finisher installiert ist.
- Kein — Wählen Sie dies, wenn kein Finisher installiert
ist.
- Inner Finisher (1 Kassette) — Wählen Sie diese
Einstellung, wenn ein Finisher installiert ist.
4) [Kassetteneinstellungen]
Hier werden Papierformat und Papiertyp für jede Kassette
festgelegt. Daraufhin erscheint das Dialogfeld
[Kassetteneinstellung(Tray Setings)].
• Um das [Geräteeinstellungen(Device Settings)] Register
einzustellen, müssen Sie auf die
Druckertreibereinstellungen im Ordner [Geräte und
Drucker(Devices and Printers)] zugreifen. Einzelheiten zur
Einstellung des [Geräteeinstellungen(Device Settings)]
Registers siehe folgende Anweisung:
Basisanleitung
8
9
1) Modell (Model Selection)
Diese Einstellung bestimmt den Typ Ihres Modells.
• Mit der Auswahl von [Universal(Universal)], verringern
Sie die einstellbaren Elemente des Druckertreiber, so
dass dieser für alle Systeme verwendet werden kann.
Dies ist praktisch, um mit einem Drucktreiber auch
andere Modelle zu verwenden.
2) Option
Bestimmt, ob eine der folgenden optionalen Komponenten
installiert ist.
5) [Benutzerkonto Einstellungen(Account Settings)]
Hiermit legen Sie fest, ob die Benutzerverwaltung für
dieses System aktiviert ist. Sie können auch einstellen, ob
die Funktionen vertraulicher Druck und angehaltener Druck
eingeschränkt werden sollen. Wenn Sie auf diese
Schaltfläche klicken, erscheint das Dialogfeld
[Benutzerkonto Einstellungen(Account Settings)].
S.36 “Konteneinstellungen”
6) [Benutzerdefiniert(Customization)]
Zur Einstellung spezieller Optionen für PCL6 oder
1
2
3
PostScript oder zum Ändern der Plug-in Einstellungen oder
der Druckertreiber-Sprache. Das entsprechende Dialogfeld
[Benutzerdefiniert(Customization)] erscheint.
S.37 “Anpassung: Register [Plug-in]”
S.38 “Anpassung: Register [Sprache(Language)]”
S.38 “Anpassung: Register [PDL Einstellungen(PDL
Settings)]”
4
5
6
7
• Die Einstellung der Druckersprache ist nur für folgende
Druckertreiber verfügbar.
-PCL
- PS3
7) [Version Information(Version Information)]
Klicken Sie darauf, um die [Version Information(Version
Information)] anzuzeigen.
8) Geräteeinstellungen Abrufen (Device Settings
Retrieval)
Dies ermöglicht die SNMP Kommunikation zwischen dem
System und Ihrem Computer, um die
Konfigurationsinformationen abzurufen.
Automatisch aktualisieren
Wählen Sie dies, um die Konfigurationsinformationen
automatisch zu aktualisieren, wenn Sie das Register
[Geräteeinstellungen(Device Settings)] öffnen.
[Jetzt aktualisieren]
Klicken Sie auf diese Schaltfläche, wenn die
Konfigurationsdaten sofort abgerufen werden sollen.
- 35 -

DRUCKEN UNTER WINDOWS
2
1
3
4
5
6
7
Memo
Hinweis
Memo
Memo
1
2
3
4
5
• Wenn die Verbindung mit diesem Gerät nicht richtig
konfiguriert wurde, erscheint die Meldung “Die Adresse
Ihres Geräts konnte nicht gefunden werden. Möchten
Sie ihn suchen?” wenn Sie auf [Jetzt
aktualisieren(Update Now)] klicken. Wenn diese
Meldung angezeigt wird, klicken Sie auf [Ja(Yes)], um
nach dem System mit [Lokale Erkennung(Local
Discovery)] zu suchen. Nach dem Abschluss der Suche
wird die SNMP-Verbindung eingerichtet. Einzelheiten
zur Suche nach dem System, siehe Dokumentation zu
TopAccessDocMon.
Konteneinstellungen
1
2
3
4
• Wenn Sie SNMP deaktivieren, wird auch die
Benachrichtigungsfunktion von TopAccessDocMon
deaktiviert.
9) [Standard wiederherstellen(Restore Defaults)]
Klicken Sie hier, um die Konfiguration im Menü
[Geräteeinstellungen(Device Settings)] wieder auf
Standardwerte zurück zu setzen.
Kassetteneinstellungen
1) Papierformat (Paper Size)
Wählen Sie das Papierformat der Kassette.
2) Papiertyp (Paper Type)
Wählen Sie den Papiertyp der Kassette.
3) Attribute (Attribute)
Wählen Sie die Papiermerkmale aus. Die Kassette kann
dann entsprechend den Druckeinstellungen gewählt
werden.
4) Programmeinstellung überschreiben (Override
Application Paper Source Settings)
Wählen Sie dies, wenn die Papiereinstellung im
Druckertreiber und nicht die Einstellung im
Anwendungsprogramm verwendet werden soll.
5
6
7
Memo
• Wenn die SNMP-Kommunikation aktiviert ist, werden
folgende Konto-Informationen automatisch vom System
abgerufen.
1) Benutzerauthentifizierung (User Authentication)
Wählen Sie die Authentifizierungsmethode, die verwendet
werden soll. Die Einstellung muss mit der Ihres
Multifunktionssystems übereinstimmen.
- Aus — Wählen Sie dies, um die Authentifizierung nicht
durchzuführen.
- MFP Lokale Authentifizierung — Wählen Sie dies, um
die lokale Authentifizierung am System durchzuführen.
- Windows Domain Authentifizierung — Wählen Sie
dies, um die Windows Domain Authentifizierung
durchzuführen.
- LDAP Authentifizierung — Wählen Sie dies, um die
LDAP Authentifizierung durchzuführen.
2) Benutzerzugangsdaten manuell eingeben (Enter the
user credentials manually)
Wenn dieses Kontrollkästchen aktiviert ist, werden Sie bei
jedem Dokumentendruck aufgefordert, Ihren
Benutzernamen und Ihr Kennwort einzugeben. Diese
Option ist verfügbar, wenn im Feld
[Benutzeranmeldung(User Authentication)] die Optionen
MFP Lokal Authentifizierung, Windows Domain
Authentifizierung oder LDAP Authentifizierung ausgewählt
ist.
5) [Standard wiederherstellen(Restore Defaults)]
Klicken Sie hier, um die Einstellungen im Dialogfeld
[Kassetteneinstellungen(Tray Settings)] wieder auf
Standardwerte zu setzen.
• Die wählbaren Kassetten sind abhängig der
Konfiguration der Optionen.
• Diese Option kann zusammen mit jeder der
Benutzerauthentifizierungsfunktionen (MFP Lokale
Authentifizierung, Windows Domain Authentifizierung,
LDAP Authentifizierung) verwendet werden.
3) Benutzername (User Name)
Der für die Benutzeranmeldung am Computer eingegebene
Name wird angezeigt.
- 36 -

DRUCKEN UNTER WINDOWS
2
1
3
4
5
6
7
1
2
3
4
2
1
3
4
5
6
7
4) Domain-Name (Domain Name)
Die Domain, zu der das System gehört, wird angezeigt.
5) LDAP Server-Einstellungen (LDAP Server Settings)
Wenn Sie auf diese Schaltfläche klicken, erscheint das
Dialogfenster [LDAP Server Einstellungen(LDAP Server
Settings)].. Diese Option kann nur gewählt werden, wenn
im [Benutzeranmeldung(User Authentication)] Feld die
[LDAP Authentifizierung(LDAP Authentication)] eingestellt
ist.
S.37 “LDAP Server Einstellungen”
6) Vertraulichen Druck einschränken (Private Print
Restriction)
Wählen Sie dies, um die Funktion vertraulicher Druck
einzuschränken.
7) Angehaltenen Druck einschränken (Hold Print
Restriction)
Wählen Sie dies, um die Funktion angehaltener Druck
einzuschränken.
Memo
• Einzelheiten zu den Funktionen vertraulichen Druck
einschränken und angehaltenen Druck einschränken
siehe TopAccess-Anleitung.
• Nach Änderungen im Dialogfeld [Benutzerkonto
Einstellungen(Account Settings)], sollten Sie
kontrollieren, ob die Änderungen in den
Druckeinstellungen unter [Datei(File)] >
[Druckeinstellungen(Printing Preferences)] übernommen
wurden. Sie können dies auch beim Drucken von
Dokumenten in den Druckeinstellungen des
Anwendungsprogramms prüfen.
Memo
• Bis zu 64 Zeichen (außer # ; \ =) können in das Feld
[Server Name] eingegeben werden.
2) [Hinzufügen(Add)]
Klicken Sie auf diese Schaltfläche, um den im Feld [Server
Name] eingegebenen LDAP Server in der [Server Name
Liste(Server Name List)] zu registrieren.
3) Server Name Liste (Server Name List)
In dieser Liste werden die registrierten LDAP Server
angezeigt. Bis zu 16 LDAP Servers können registriert sein.
4) [Löschen(Delete)]
Klicken Sie auf diese Schaltfläche, um einen LDAP Server
aus der [Server Name Liste(Server Name List)] zu löschen.
Wählen Sie den zu löschenden LDAP Server aus der Liste
und klicken Sie auf diese Schaltfläche.
Anpassung: Register [Plug-in]
Sie können die Plug-in Einstellung aktivieren und deaktivieren.
LDAP Server Einstellungen
Im Dialogfenster [LDAP Server Einstellungen(LDAP Server
Settings)] können Sie LDAP Server registrieren.
1) Server Name
Geben Sie den Namen des LDAP Servers in dieses Feld
ein, sofern dies erforderlich ist.
1) Papierhandhabung (Paper Handling)
Wählen Sie dies, um das Register
[Papierhandhabung(Paper Handling)] zu aktivieren.
S.21 “[Papierhandhabung(Paper Handling)] Register”
2) Bildqualität (Image Quality)
Wählen Sie dies, um das Register [Bildqualität(Image
Quality)] zu aktivieren.
S.23 “[Bildqualität(Image Quality)] Register”
3) Effekt (Effect)
Wählen Sie dies, um das Register [Effekt(Effect)] zu
aktivieren.
S.27 “[Effekt(Effect)] Register”
4) Vorlagen (Templates)
Wählen Sie dies, um das Register [Vorlagen(Templates)]
zu aktivieren.
S.38 “[Vorlagen(Templates)] Register”
- 37 -

DRUCKEN UNTER WINDOWS
2
1
3
4
5
6
7
Memo
Hinweis
1
2
1
2
3
4
5) Drucker hinzufügen (Add Printer)
Wählen Sie dies, um das Register [Drucker
hinzufügen(Add Printer)] im Register [Andere(Others)] zu
aktivieren.
S.31 “[Andere(Others)] Register”
S.34 “Drucker hinzufügen”
6) Tandem Druck (Tandem Print)
Wählen Sie dies, um das Register
[Ausgabesysteme(Output Devices)] unter [Andere(Others)]
zu aktivieren.
S.31 “[Andere(Others)] Register”
S.57 “Druckjobs auf andere Systeme umlenken”
S.58 “Aufteilen eines Jobs auf zwei Systeme
(Tandemdruck)”
7) [Standard wiederherstellen(Restore Defaults)]
Klicken Sie darauf, um das Register [Plug-in] wieder auf
Standardwerte zu setzen.
Anpassung: Register [Sprache(Language)]
Sie können die Sprache des Druckertreibers einstellen.
Anpassung: Register [PDL Einstellungen(PDL
Settings)]
Hinweis
• Die PDL-Einstellung ist nur für folgende Druckertreiber
verfügbar.
- PS3
1) Sprache (Language)
Hiermit wählen Sie die verwendete Sprache.
- Auto / Chinesisch (einfach) / Chinesisch (Traditionell) /
Dänisch / Niederländisch / Englisch (UK) / Englisch
(US) / Finnisch / Französisch / Deutsch/ Italienisch /
Japanisch / Norwegisch, Nynorsk / Polnisch / Russisch
/ Spanisch / Schwedisch
• [Auto] ist der Standard. Wenn [Auto] eingestellt ist, wird
automatisch die in Windows eingestellte Sprache
verwendet.
2) [Standard wiederherstellen(Restore Defaults)]
Klicken Sie darauf, um das Register [Sprache(Language)]
wieder auf Standardwerte zu setzen.
1) Ausgabe PDL (Output PDL)
Die Einstellung ist fest auf [PCL6] gestellt, wenn der PCLDruckertreiber verwendet wird. Die Einstellung ist fest auf
[PostScript(PostScript)] gestellt, wenn der PS3Druckertreiber verwendet wird.
2) JPEG Komprimierung (JPEG Compression)
Hiermit werden komprimierte JPEG-Daten an das System
gesendet. Diese Einstellung wird nur angezeigt, wenn der
PCL-Druckertreiber verwendet wird.
3) Fettstufe (Bold level)
Durch diese Option wird eingestellt, wie fett Zeichen
gedruckt werden. Sie können die gewünschte Stufe
zwischen 0,000 und 1,000 einstellen. Der Standardwert ist
“0,017”.
• Diese Option hat eventuell keine Wirkung auf einige
Fonts.
4) [Standard wiederherstellen(Restore Defaults)]
Klicken Sie darauf, um das Register [PDL
Einstellungen(PDL Settings)] wieder auf Standardwerte zu
setzen.
[Vorlagen(Templates)] Register
Sie können häufig verwendete Druckoptionen als Profil
registrieren. Im Register [Vorlagen(Templates)] können Sie
diese Profile unter einer Vorlagentaste speichern. Weiterhin
können Sie einstellen, dass bei jedem Druckvorgang
automatisch ein Menü zur Auswahl der entsprechenden
Vorlagentaste angezeigt wird.
S.12 “Druckoptionen mit Vorlagentasten einstellen”
- 38 -
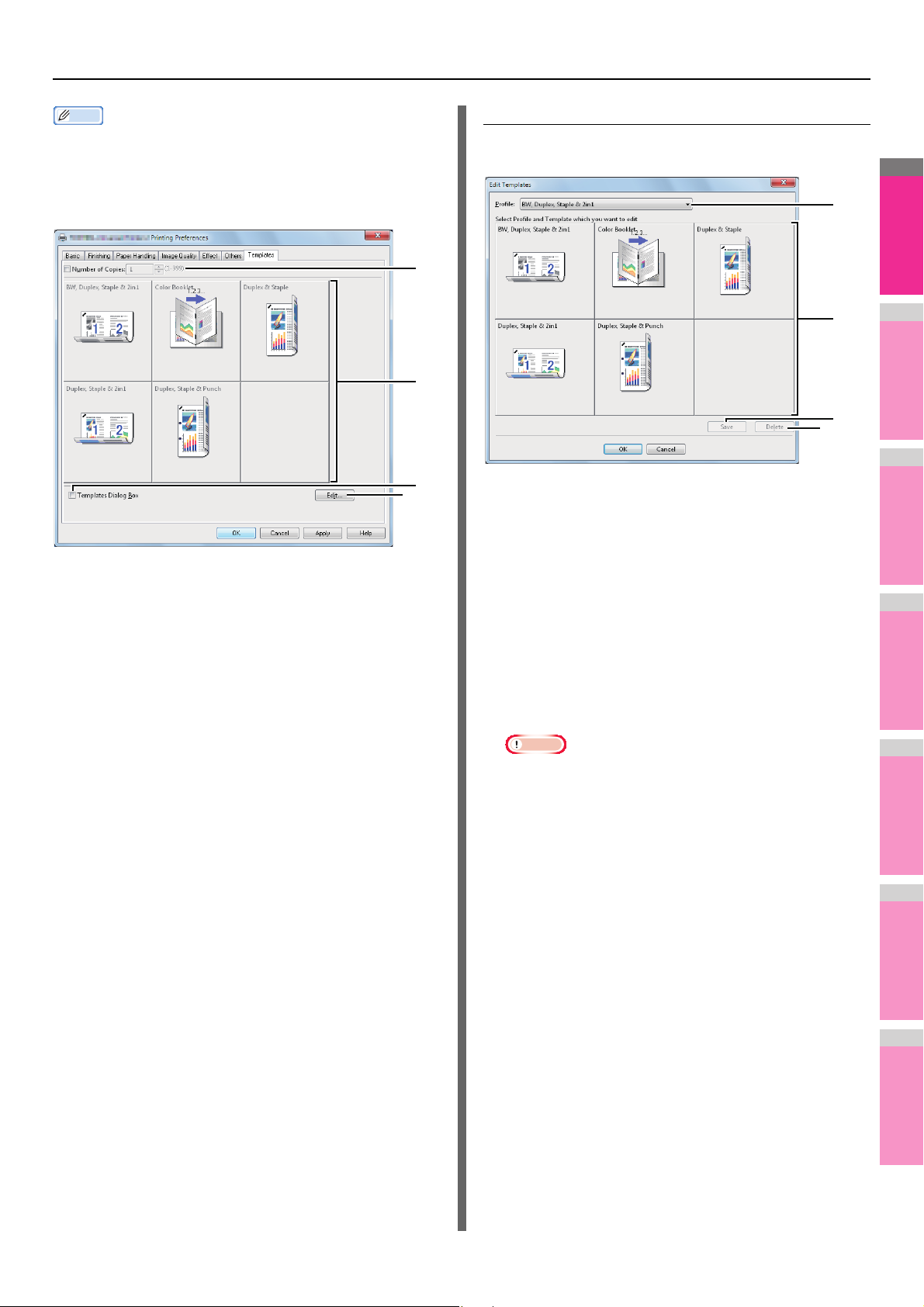
2
1
3
4
5
6
7
Memo
Vorlagen bearbeiten
Hinweis
1
2
3
4
DRUCKEN UNTER WINDOWS
• Zunächst müssen Sie ein Profil unter einer Vorlagentaste
speichern. Zum Speichern von Profilen siehe folgenden
Abschnitt:
S.10 “Druckoptionen über Profile einstellen”
1) Anzahl Kopien (Number of Copies)
Hier können Sie die Anzahl der Kopien einstellen. 1 bis 999
Kopien.
2) Vorlagentaste (Template Button)
Klicken Sie darauf, um das gespeicherte Profil der
Vorlagentaste zuzuweisen.
Auf der Vorlagentaste wird der Name des gespeicherten
Profils und ein Vorschaubild des Jobs angezeigt. 5
Standardprofile sind bereits unter einer Vorlagentaste
gespeichert. Sie können bis zu 6 Vorlagentasten, inklusive
der 5 Standardtasten, speichern.
- SW, Duplex, Heften & 2in1
- Farbe Broschüre
- Duplex & Heften
- Duplex, Heften & 2in1
- Duplex, Heften & Lochen
Sie können die Einstellungen von Vorlagentasten ändern.
1) Profil (Profile)
Zur Auswahl des unter der Vorlagentaste gespeicherten
Profils.
2) Vorlagentaste (Template Button)
Zur Auswahl der zu bearbeitenden Vorlagentaste.
3) [Speichern(Save)]
Zum Speichern des unter der Vorlagentaste ausgewählten
Profils.
4) [Löschen(Delete)]
Zum Löschen des unter der Vorlagentaste ausgewählten
Profils.
• Die unter dem Profil gespeicherten Druckoptionen
werden durch Klicken auf [Löschen(Delete)] nicht
gelöscht.
1
2
3
4
3) Vorlagen Dialogfeld (Templates Dialog Box)
Wählen Sie dies, um das Dialogfeld [Vorlagen(Templates)]
automatisch bei einem Druckvorgang anzuzeigen. Sie
können jede der im Dialogfeld [Vorlagen(Templates)]
angezeigte Vorlagentaste auswählen. Dies erspart Ihnen
das Öffnen der Druckertreiber-Menüs, um häufig
verwendete Druckprofile zu benutzen.
4) [Bearbeiten(Edit)]
Zum Bearbeiten der Vorlagentasten. Klicken Sie darauf, um
das Dialogfeld [Vorlagen bearbeiten(Edit Templates)]
anzuzeigen.
S.39 “Vorlagen bearbeiten”
- 39 -

DRUCKEN UNTER WINDOWS
2
1
3
4
5
6
7
Drucken mit den am besten geeigneten Funktionen
In diesem Abschnitt wird beschrieben, wie Sie erweiterte
Druckfunktionen, z.B. Layout- und Endbearbeitungsoptionen,
benutzen. Lesen Sie diesen Abschnitt, bevor Sie mit dem
Drucken beginnen.
S.40 “Unterschiedliche Druckauftragstypen verarbeiten”
S.46 “Layout- und Endverarbeitungsoptionen im Menü
[Basis(Basic)]”
S.48 “Layout- und Endverarbeitungsoptionen im
[Endverarbeitung(Finishing)] Menü”
S.52 “Endverarbeitungsoptionen im Menü
[Papierhandhabung(Paper Handling)]”
S.53 “Endverarbeitungsoptionen im Menü [Effekt(Effect)]”
S.56 “Unterschiedliches Papier verwenden”
S.57 “Druckjobs auf andere Systeme umlenken”
S.58 “Aufteilen eines Jobs auf zwei Systeme
(Tandemdruck)”
Unterschiedliche Druckauftragstypen verarbeiten
Die Druckertreiber bieten außer dem normalen Druckauftrag
noch andere Möglichkeiten der Druckverarbeitung, zum
Beispiel zeitversetzter Druck, angehaltener Druck,
vertraulicher Druck, Entwurfsdruck, Überlagerungsbild,
Speichern in e-Filing und Multijob-Kombination.
S.40 “Geplante Druckaufträge drucken”
S.41 “Vertraulichen Druckauftrag drucken”
S.42 “Angehaltene Druckjobs drucken”
S.42 “Entwurfsdruckaufträge drucken”
S.43 “Überlagerungsdatei erstellen”
S.43 “Speichern in e-Filing”
S.45 “Multi Jobkombination”
Geplante Druckaufträge drucken
Mit der Funktion zeitversetzter Druck können Sie die Uhrzeit
und das Datum für den Ausdruck Ihres Auftrags bestimmen.
Dadurch können Sie den Ausdruck z.B. auf eine Zeit verlagern,
in der der Drucker weniger intensiv genutzt wird.
Hinweis
• Die Zeiteinstellung auf dem Computer und dem System
sollten identisch sein.
Datum und Uhrzeit für den Ausdruck festlegen
Öffnen Sie das Register [Basis(Basic)].
1
Wählen Sie unter [Druckauftrag(Print Job)]
2
den Punkt [Geplanter Druck(Scheduled
Print)].
Klicken Sie auf [...] rechts neben
3
[Druckauftrag(Print Job)].
Das Dialogfeld [Geplanter Druck(Scheduled Print)] wird
angezeigt.
Klicken Sie auf die Pfeiltaste [Datum(Date)],
4
um das Kalenderfenster anzuzeigen, und
wählen Sie das Datum aus, an dem Sie
drucken möchten.
- 40 -
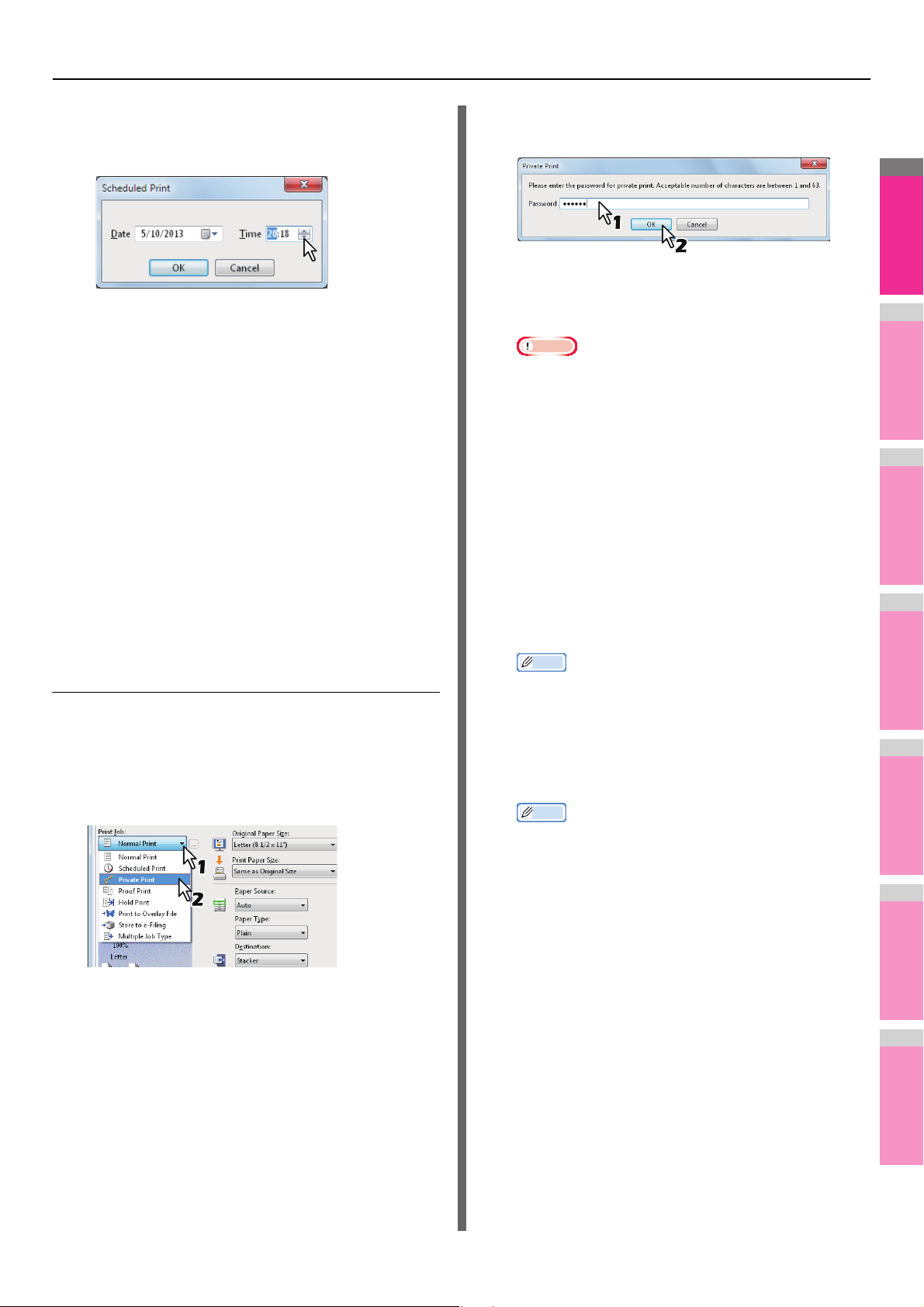
DRUCKEN UNTER WINDOWS
2
1
3
4
5
6
7
Wählen Sie [Zeit(Time)] und klicken Sie auf
5
die Änderungstasten, um die Zeit
einzustellen.
• Um die Stunden einzustellen, wählen Sie die
Stundenzahl aus und klicken auf die Änderungstasten.
• Um die Minuten einzustellen, wählen Sie die
Minutenangabe aus und klicken auf die
Änderungstasten.
Klicken Sie auf [OK].
6
Stellen Sie die gewünschten Druckoptionen
7
ein und klicken Sie auf [OK].
Klicken Sie auf [OK] oder [Druck(Print)], um
8
den Druckauftrag abzusenden.
Das Dokument wird in der Druckerwarteschlange
gespeichert und zum eingestellten Zeitpunkt gedruckt.
Vertraulichen Druckauftrag drucken
Benutzen Sie diese Funktion, um vertrauliche Dokumente zu
drucken.
Geben Sie ein [Kennwort(Password)] in das
5
Kennwortfeld ein und klicken Sie auf [OK].
Der Druckauftrag wird in der Liste Vertrauliche Aufträge
gespeichert und kann über das Bedienfeld des Systems
aufgerufen werden.
Hinweis
• Geben Sie hierzu in das Feld [Kennwort(Password)]
als Kennwort eine Zeichenfolge im ASCII-Code
zwischen 0x21 bis 0x7E in das Kennwortfeld ein. Die
Kennwortlänge kann zwischen 1 bis 63 Zeichen
betragen.
• Nach Eingabe des Kennworts werden die vertraulichen
Dokumente gedruckt. Wenn Sie das Kennwort
vergessen haben, können Sie die Dokumente nicht
drucken.
Drücken Sie die [DRUCKEN(PRINT)] Taste
6
auf dem Bedienfeld.
Die Liste der Druckaufträge wird angezeigt.
Wählen Sie [VERTRAUL.(PRIVATE)] am
7
Touch Screen.
Vertrauliche Dokumente drucken
Öffnen Sie das Register [Basis(Basic)].
1
Wählen Sie unter [Druckauftrag(Print Job)]
2
den Punkt [Vertraulicher Druck(Private
Print)].
Stellen Sie die gewünschten Druckoptionen
3
ein und klicken Sie auf [OK].
Klicken Sie auf [OK] oder [Druck(Print)], um
4
den Druckauftrag abzusenden.
Der Druckauftrag wird in der Liste Vertrauliche Aufträge
gespeichert und kann über das Bedienfeld des Systems
aufgerufen werden.
Memo
• Wählen Sie [VERTRAUL.(PRIVATE)] im Fenster der
Jobarten, wenn die vertrauliche Jobliste nicht
angezeigt wird.
Wählen Sie den gewünschten
8
Benutzernamen und drücken Sie [OK].
Memo
• Wenn Sie im Menü [Andere(Others)] unter
[Benutzername (Alias)(User name (Alias))] einen
Kurznamen eingestellt haben, wird dieser Name in der
Liste der vertraulichen Druckaufträge angezeigt.
Ansonsten wird der bei der Computer-Anmeldung
eingegebene Benutzername in der Liste der
vertraulichen Druckaufträge verwendet.
Geben Sie das auf dem Computer definierte
9
Kennwort für den vertraulichen Druck ein
und drücken Sie [OK].
• Wenn der für die Systemanmeldung eingegebene
Benutzername für [Benutzername (Alias)(User name
(Alias))] verwendet wird:
Eine Liste vertraulicher Druckaufträge, für die das
gleiche Kennwort gilt, wird angezeigt.
• Wenn der eingegebene Kurzname für [Benutzername
(Alias)(User name (Alias))] verwendet wird
Eine Liste vertraulicher Druckaufträge, für die der
gleiche Kurzname und das gleiche Kennwort gilt, wird
angezeigt.
- 41 -

DRUCKEN UNTER WINDOWS
2
1
3
4
5
6
7
Hinweis
Memo
Wählen Sie den gewünschten Job
10
(Dokumentname) aus der Liste der
vertraulichen Drucke und drücken Sie
[DRUCKEN(PRINT)].
Einzelheiten zum Drucken über das Bedienfeld finden Sie
auf der nächsten Seite:
S.76 “Vertrauliche Druckjobs”
Entwurfsdruckaufträge drucken
Sie können zuerst ein Exemplar als Prüfkopie drucken. Dies
kann helfen, Papier zu sparen. Wenn Sie den Druck geprüft
haben, werden Sie gefragt, ob Sie die weiteren Exemplare
drucken oder löschen wollen.
• Wenn Ihr Anwendungsprogramm mehrere Kopien als
einzelne Druckjobs sendet, werden alle Kopien gedruckt,
auch wenn Sie den Entwurfsdruck einstellen. Drucken Sie in
diesem Fall nur eine Kopie zuerst und geben Sie die Anzahl
der restlichen Kopien über den Touch Screen ein.
Entwurfsdruck ausführen
Angehaltene Druckjobs drucken
Benutzen Sie diese Funktion, um angehaltene Druckjobs zu
drucken.
Angehaltene Druckdokumente drucken
Öffnen Sie das Register [Basis(Basic)].
1
Wählen Sie unter [Druckauftrag(Print Job)]
2
den Punkt [Druck Halten(Hold Print)].
Stellen Sie die gewünschten Druckoptionen
3
ein und klicken Sie auf [OK].
Klicken Sie auf [OK] oder [Druck(Print)], um
Öffnen Sie das Register [Basis(Basic)].
1
Wählen Sie unter [Druckauftrag(Print Job)]
2
den Punkt [Entwurfsdruck(Proof Print)].
Stellen Sie die gewünschten Druckoptionen
3
ein und klicken Sie auf [OK].
Klicken Sie auf [OK] oder [Druck(Print)], um
4
den Druckauftrag abzusenden.
Von dem gewünschten Dokument wird ein Exemplar
gedruckt und die restlichen Sätze des Jobs in der Liste
Entwurfsaufträge im Touch Screen angezeigt.
Drücken Sie die [DRUCKEN(PRINT)] Taste
5
auf dem Bedienfeld.
Wählen Sie [ENTWURF(PROOF)] am Touch
6
Screen.
Wählen Sie das zu druckende Dokument
7
aus der Liste der Prüfdrucke und drücken
Sie [DRUCKEN(PRINT)].
Einzelheiten zum Drucken über das Bedienfeld finden Sie
auf der nächsten Seite:
S.75 “Prüfdruckjobs”
4
den Druckauftrag abzusenden.
Der Druckauftrag wird in der Liste der angehaltenen
Druckjobs gespeichert.
Drücken Sie die [DRUCKEN(PRINT)] Taste
5
auf dem Bedienfeld.
Wählen Sie [HALTEN(HOLD)] am Touch
6
Screen.
Wählen Sie den Benutzernamen.
7
• Wenn Sie im Menü [Andere(Others)] unter
[Benutzername (Alias)(User name (Alias))] einen
Kurznamen eingestellt haben, wird dieser Name in der
Liste der angehaltenen Druckaufträge angezeigt.
Ansonsten wird der bei der Computer-Anmeldung
eingegebene Benutzername in der Liste der
angehaltenen Druckaufträge verwendet.
Wählen Sie das zu druckende Dokument
8
aus der Liste der angehaltenen Drucke und
drücken Sie [DRUCKEN(PRINT)].
Einzelheiten zum Drucken über das Bedienfeld finden Sie
auf der nächsten Seite:
S.78 “Angehaltene Druckjobs”
Memo
• Wenn der für die Systemanmeldung eingegebene
Benutzername für [Benutzername (Alias)(User name
(Alias))] verwendet wird:
Eine Liste angehaltener Druckaufträge dieses
Benutzers wird angezeigt.
- 42 -

DRUCKEN UNTER WINDOWS
2
1
3
4
5
6
7
Hinweis
• Wenn der eingegebene Kurzname für [Benutzername
(Alias)(User name (Alias))] verwendet wird
Eine Liste angehaltener Druckaufträge, für die der
gleiche Kurzname gilt, wird angezeigt.
Überlagerungsdatei erstellen
Sie können bis zu 20 Dokumente als Überlagerungsdateien
speichern. Die Überlagerungsdatei können Sie als
Vordergrund oder als Hintergrund im Dokument drucken.
Vorher müssen Sie die Überlagerungsdatei erstellen.
S.55 “Mit einer Überlagerungsdatei drucken”
• Wenn der Druckauftrag aus mehreren Seiten besteht, wird
nur die erste Seite als Überlagerungsdatei gespeichert.
• Die Überlagerungsdatei und alle Dokumente, die Sie damit
überlagern möchten, müssen mit denselben Werten für
Größe, Farbmodus und Ausrichtung erstellt werden.
Dokument als Überlagerungsdatei drucken
Öffnen Sie das Register [Basis(Basic)].
1
Wählen Sie unter [Druckauftrag(Print Job)]
2
den Punkt [Druck in
Überlagerungsdatei(Print to Overlay File)].
Klicken Sie auf [...] rechts neben
3
[Druckauftrag(Print Job)].
Das Dialogfeld [Überlagerungsbild (Overlay Image
Name)] wird aufgerufen.
Geben Sie den Namen für die Überlagerung
4
ein und klicken Sie auf [OK].
Memo
• Sie können mit der erstellten Überlagerungsdatei
Dokumente ausdrucken.
S.55 “Mit einer Überlagerungsdatei drucken”
Speichern in e-Filing
Mit der Funktion Speichern in e-Filing können Sie
Druckaufträge zur elektronischen Speicherung an das System
senden. Ein in e-Filing gespeicherter Druckauftrag kann dann
später vom Bedienfeld des Geräts ausgedruckt werden. Mit
dem e-Filing Dienstprogramm kann das Dokument auch mit
anderen Dokumenten kombiniert werden.
Sie können einen Druckauftrag in der Box [öffentlich(public)]
oder in einer Box [Benutzer(user)] speichern. Sie können auch
einen Ordner innerhalb dieser Boxen zum Speichern
definieren. Öffentliche Boxen werden von allen Anwendern
gemeinsam genutzt, sodass alle Anwender die Aufträge
bearbeiten können, die dort gespeichert sind. Benutzerboxen
sind Boxen, die von einzelnen Benutzern erstellt werden
können. Benutzerboxen können auch durch ein Kennwort
geschützt werden.
Hinweis
• Wenn Sie folgende Größen für Dokument oder Druckpapier
definieren, kann [Speichern in e-Filing(Store to e-Filing)]
nicht benutzt werden.
Auch wenn nur Teile des Dokuments in diesen Größen
definiert sind, kann der Druckjob nicht in e-Filing
gespeichert werden.
- Benutzerdefiniertes Papier
- Papier, das keinem Standardformat entspricht
(Mehrzweckkassette)
- IndexCard 3x5''
- Umschlag - Com9
- Umschlag - Com10
- Umschlag - Monarch
- Umschlag - DIN LANG
- Umschlag - CHO3
- Umschlag - YOU4
- Umschlag - C5
• Wenn Sie ein Dokument in e-Filing mit dem Druckertreiber
speichern, wird das Druckdokument (nicht das
Originaldokument) in e-Filing gespeichert.
• Dokumente werden in e-Filing mit der besten Druckqualität
gespeichert. Wenn Sie diese mit höherer Auflösung in den
Computer laden wollen, sollten Sie die Dokumente scannen
und in e-Filing speichern.
Sie können bis zu 63 Zeichen eingeben.
Stellen Sie die gewünschten Druckoptionen
5
ein und klicken Sie auf [OK].
Klicken Sie auf [OK] oder [Druck(Print)], um
6
den Druckauftrag abzusenden.
Das Dokument wird als Überlagerungsdatei gespeichert.
Memo
• Sie können die Dateien in einer Box vom Bedienfeld des
Geräts verwalten. Siehe hierzu e-Filing-Anleitung.
• Sie können Dateien in einer Box auch mit dem e-Filing
Dienstprogramm verwalten. Siehe hierzu e-Filing-
Anleitung.
- 43 -
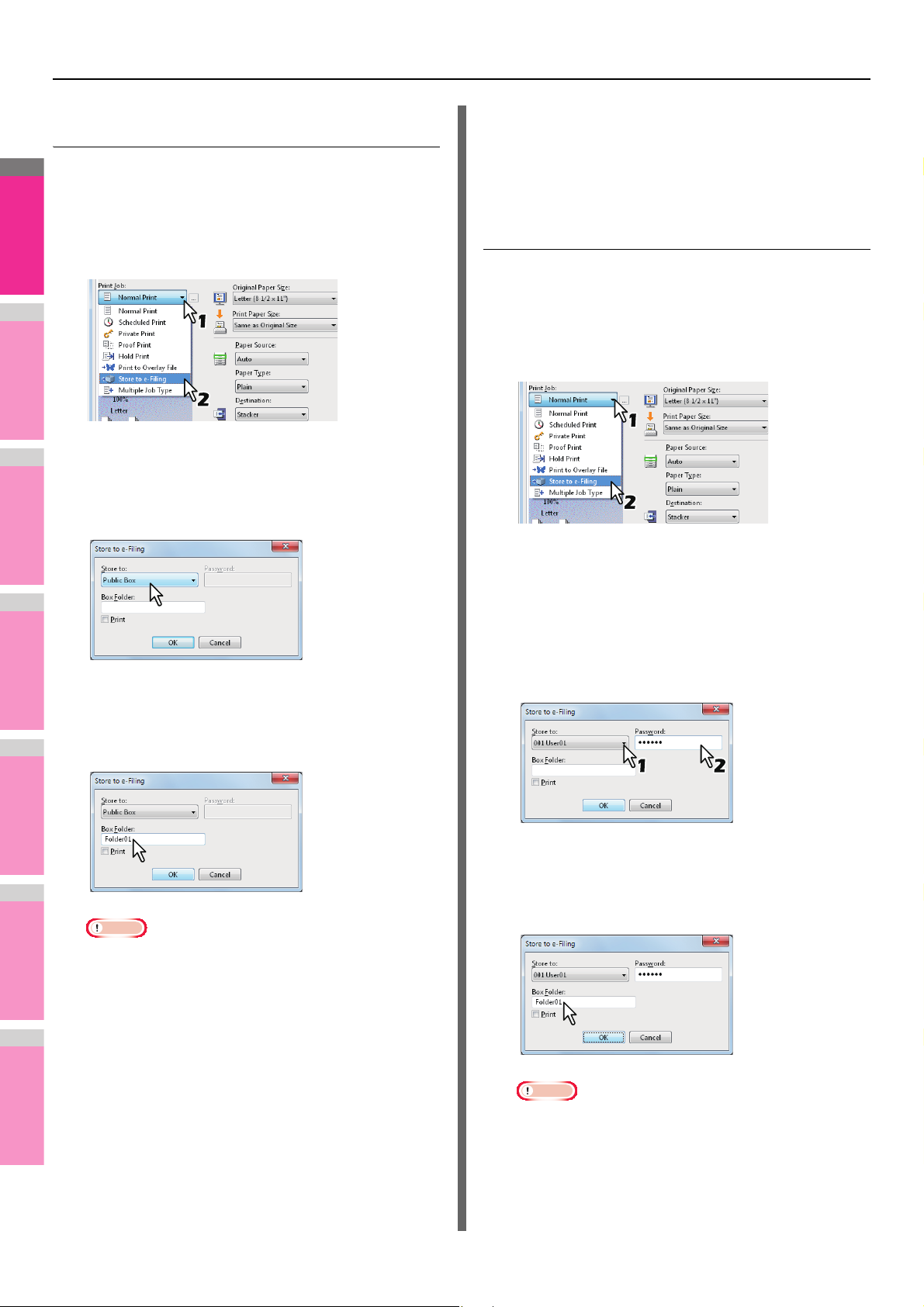
DRUCKEN UNTER WINDOWS
2
1
3
4
5
6
7
Hinweis
Hinweis
Einen Druckauftrag in einer öffentlichen Box
speichern
Öffnen Sie das Register [Basis(Basic)].
1
Wählen Sie unter [Druckauftrag(Print Job)]
2
den Punkt [Speichern in e-Filing(Store to
e-Filing)].
Stellen Sie die gewünschten Druckoptionen
3
ein und klicken Sie auf [OK].
Wählen Sie [Öffentliche Box(Public Box)].
4
Klicken Sie auf [OK] oder [Druck(Print)], um
8
den Druckauftrag abzusenden.
Der Druckauftrag wird in der öffentlichen Box
gespeichert.
Einen Druckauftrag in einer Benutzerbox
speichern
Öffnen Sie das Register [Basis(Basic)].
1
Wählen Sie unter [Druckauftrag(Print Job)]
2
den Punkt [Speichern in e-Filing(Store to
e-Filing)].
Stellen Sie die gewünschten Druckoptionen
3
Geben Sie den Ordnernamen unter [Box-
5
Ordner(Box Folder)] ein, wenn Sie den
Druck in einem bestimmten Public Box
speichern wollen.
• Existiert der Ordner nicht, wird innerhalb der Box ein
neuer Ordner erstellt.
• Geben Sie einen Namen mit maximal 64 Buchstaben
ein.
• Wenn 100 Ordner erstellt wurden, kann kein weiterer
erzeugt werden.
ein und klicken Sie auf [OK].
Wählen Sie die Benutzerbox aus und geben
4
Sie bei Bedarf das Kennwort (maximal 20stellig) der Benutzerbox unter
[Kennwort(Password)] ein.
Geben Sie den Ordnernamen unter [Box-
5
Ordner(Box Folder)] ein, wenn Sie den
Druck in einem bestimmten Ordner
speichern wollen.
Wenn Sie einen Auftrag drucken und
6
gleichzeitig in einer öffentlichen Box
speichern wollen, markieren Sie die Option
[Druck(Print)].
Klicken Sie auf [OK].
7
• Existiert der Ordner nicht, wird innerhalb der Box ein
neuer Ordner erstellt.
• Geben Sie einen Namen mit maximal 64 Buchstaben
ein.
• Wenn 100 Ordner erstellt wurden, kann kein weiterer
erzeugt werden.
- 44 -
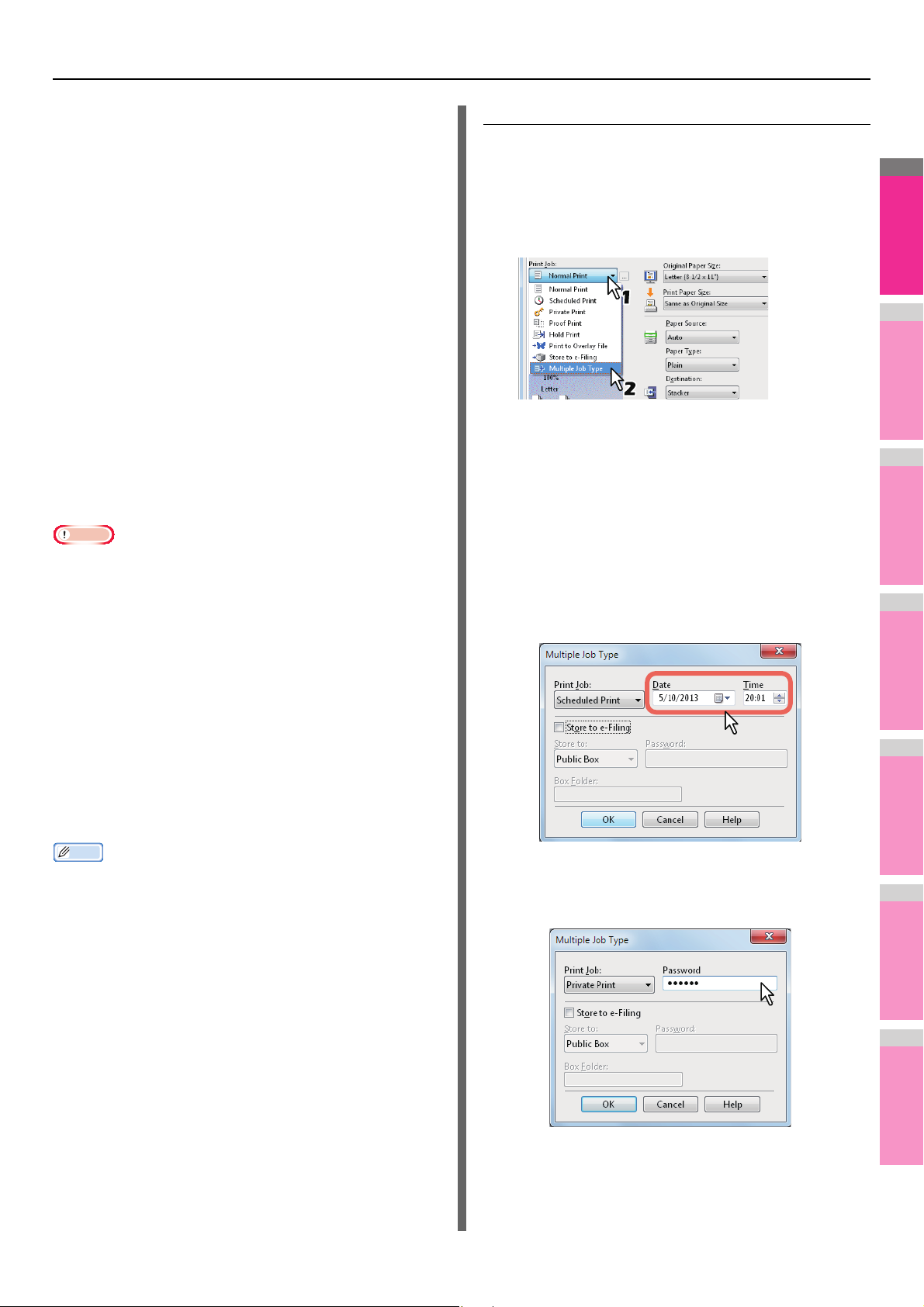
DRUCKEN UNTER WINDOWS
2
1
3
4
5
6
7
Hinweis
Memo
Wenn Sie einen Auftrag drucken und
6
gleichzeitig in einer Box speichern wollen,
markieren Sie die Option [Druck(Print)].
Klicken Sie auf [OK].
7
Klicken Sie auf [OK] oder [Druck(Print)], um
8
den Druckauftrag abzusenden.
Der Druckauftrag wird in der ausgewählten Benutzerbox
gespeichert.
Multi Jobkombination
Die Multi Jobkombination ermöglicht es, eine der Funktionen
zeitversetzter Druck, vertraulicher Druck, angehaltener Druck,
Entwurfsdruck, vertraulicher Entwurfsdruck und vertraulicher
angehaltener Druck mit Speichern in e-Filing zu kombinieren.
Beispielsweise können Sie einen Job in e-Filing speichern und
zu einem definierten Zeitpunkt drucken, indem Sie
zeitversetzten Druck mit Speichern in e-Filing kombinieren.
Um die Funktion Multi Jobkombination zu benutzen, klicken
Sie auf [...] rechts neben [Druckauftrag(Print Job)] und wählen
die zu kombinierenden Jobarten aus.
• Für den zeitversetzten Druck müssen Datum und Uhrzeit
von Drucksystem und Computer identisch sein.
• Wenn Ihr Anwendungsprogramm mehrere Kopien als
einzelne Druckjobs sendet, werden alle Kopien gedruckt,
auch wenn Sie den Entwurfsdruck einstellen. Drucken Sie in
diesem Fall nur eine Prüfdruck Kopie zuerst und geben Sie
die Anzahl der restlichen Kopien über den Touch Screen
ein.
• Dokumente werden in e-Filing mit der besten Druckqualität
gespeichert. Wenn Sie diese mit hoher Auflösung in den
Computer laden wollen, sollten Sie die Dokumente scannen
und in e-Filing speichern.
• Wenn Sie mit dem Druckertreiber ein Dokument in e-Filing
speichern, wird es als Bild gespeichert. Es handelt sich
daher nicht um das selbe Dokument, das auf Ihrem
Computer gespeichert ist.
Drucken mit Multi Jobkombination
Öffnen Sie das Register [Basis(Basic)].
1
Wählen Sie unter [Druckauftrag(Print Job)]
2
die Position [Kombinierter Druck(Multiple
Job Type)].
Klicken Sie auf [...] rechts neben
3
[Druckauftrag(Print Job)].
Das Dialogfeld [Kombinierter Druck(Multiple Job Type)]
erscheint.
Wählen Sie unter [Druckauftrag(Print Job)]
4
einen Jobtyp.
das Einstellungsfenster wird entsprechend dem Jobtyp
umgeschaltet.
• Stellen Sie [Datum(Date)] und [Zeit(Time)] ein, wenn
Sie [Geplanter Druck(Scheduled Print)] gewählt haben.
• Die Dateien in e-Filing können über das Touch Screen
verwaltet werden. Einzelheiten siehe e-Filing-Anleitung.
• Sie können die in e-Filing gespeicherten auch mit dem e-
Filing Dienstprogramm verwalten. Einzelheiten siehe e-
Filing-Anleitung.
• Geben Sie ein Kennwort ein, wenn Sie [Vertraulicher
Druck(Private Print)] oder [Vertraulicher
Entwurfsdruck(Proof Private Print)] gewählt haben.
- 45 -

DRUCKEN UNTER WINDOWS
2
1
3
4
5
6
7
Hinweis
Hinweis
• Geben Sie hierzu in das Feld [Kennwort(Password)]
als Kennwort eine Zeichenfolge im ASCII-Code
zwischen 0x21 bis 0x7E in das Kennwortfeld ein. Die
Kennwortlänge kann zwischen 1 bis 63 Zeichen
betragen.
• Nach Eingabe des Kennworts werden die vertraulichen
Dokumente gedruckt. Wenn Sie das Kennwort
vergessen haben, können Sie die Dokumente nicht
drucken.
Wenn Sie den Druckjob im System
5
speichern wollen, markieren Sie [Speichern
in e-Filing(Store to e-Filing)].
Wählen Sie den Speicherort unter
6
[Speichern in(Store to)] aus.
• Zum Speichern in einer Benutzerbox müssen Sie
eventuell ein Kennwort eingeben.
• Existiert der eingegebene Ordner nicht, wird mit
diesem Namen ein neuer Ordner im gewählten e-Filing
erstellt.
• Geben Sie einen Namen mit maximal 64 Buchstaben
ein.
• Wenn 100 Ordner erstellt wurden, kann kein weiterer
erzeugt werden.
Klicken Sie auf [OK].
8
Klicken Sie auf [OK] oder [Druck(Print)], um
9
den Druckauftrag abzusenden.
• Wenn Sie [Geplanter Druck(Scheduled Print)] gewählt
haben, wird der Job zum definierten Zeitpunkt
gedruckt.
• Wenn Sie [Vertraulicher Druck(Private Print)] oder
[Vertraulicher Entwurfsdruck(Proof Private Print)]
gewählt haben, wird der Job als vertraulicher Druckjob
gespeichert. Drucken Sie ihn über den Touch Screen.
S.41 “Vertraulichen Druckauftrag drucken”
• Wenn Sie [Druck Halten(Hold Print)] oder [Vertraulicher
Entwurfsdruck(Proof Hold Print)] gewählt haben, wird
der Job als angehaltener Druckjob gespeichert.
Drucken Sie ihn über den Touch Screen.
S.42 “Angehaltene Druckjobs drucken”
• Wenn Sie [Entwurfsdruck(Proof Print)], [Vertraulicher
Entwurfsdruck(Proof Private Print)] oder [Vertraulicher
Entwurfsdruck(Proof Hold Print)] gewählt haben, wird
eine Kopie des Jobs gedruckt und die restlichen
Kopien als Entwurfsdruck gespeichert. Drucken Sie ihn
über den Touch Screen.
S.42 “Entwurfsdruckaufträge drucken”
• Wenn Sie [Speichern in e-Filing(Store to e-Filing)]
gewählt haben, wird der Druckjob in e-Filing
gespeichert.
Layout- und Endverarbeitungsoptionen im Menü [Basis(Basic)]
Sie können die verschiedenen Layoutfunktionen verwenden,
indem Sie die entsprechenden Optionen im Druckertreiber
einstellen. Dieser Abschnitt beschreibt die Druckfunktionen im
Geben Sie den Ordnernamen unter [Box-
7
Ordner(Box Folder)] ein, wenn Sie den
Druck in einem gewählten e-Filing
speichern wollen.
Menü [Basis(Basic)].
S.46 “Bild auf Papiergröße anpassen”
S.47 “Farbdokument in Graustufen drucken”
S.48 “Farbdokument zweifarbig drucken”
Bild auf Papiergröße anpassen
Sie können ein Dokument automatisch vergrößern oder
verkleinern, damit es auf eine bestimmte Papiergröße passt,
oder den Zoom-Maßstab einstellen, um ein Dokument manuell
zu vergrößern oder zu verkleinern. Sie können auch
gewünschte Papiergröße und Zoom-Maßstab kombinieren.
- 46 -

DRUCKEN UNTER WINDOWS
2
1
3
4
5
6
7
Vergrößerte oder verkleinerte Dokument so
drucken, dass sie zur ausgewählten
Papiergröße passen
Öffnen Sie das Register [Basis(Basic)].
1
Wählen Sie die Dokumentgröße unter
2
[Originalpapiergröße(Original Paper Size)].
Wählen Sie anschließend die gewünschte
Papiergröße unter [Druckpapiergröße(Print
Paper Size)].
Das Dokument wird automatisch vergrößert oder
verkleinert, abhängig von der Original- und
Druckpapiergröße.
Stellen Sie die gewünschten Druckoptionen
3
ein und klicken Sie auf [OK].
Klicken Sie auf [OK] oder [Druck(Print)], um
4
den Druckauftrag abzusenden.
Das vergrößerte oder verkleinerte Dokument wird
passend zur ausgewählten Papiergröße ausgedruckt.
Kombinieren von Papiergröße und ZoomMaßstab
Sie können Papiergröße und Zoom-Maßstab kombinieren,
zum Beispiel Druck eines A5-Dokuments auf A4 Papier bei
einem Maßstab von 100%.
Öffnen Sie das Register [Basis(Basic)].
1
Wählen Sie die Dokumentgröße unter
2
[Originalpapiergröße(Original Paper Size)].
Wählen Sie anschließend die gewünschte
Papiergröße unter [Druckpapiergröße(Print
Paper Size)].
Das Dokument wird automatisch vergrößert oder
verkleinert, abhängig von der Original- und
Druckpapiergröße.
Markieren Sie das Feld [Manuelle
3
Skalierung(Image Scale)]. Geben Sie den
Maßstab ein.
Vergrößerte oder verkleinerte Bilder durch
manuelle Eingabe des Zoom-Maßstabes
ausdrucken
Öffnen Sie das Register [Basis(Basic)].
1
Markieren Sie das Feld [Manuelle
2
Skalierung(Image Scale)]. Geben Sie den
Maßstab ein.
Der Zoom-Maßstab kann von 25% bis 400% in Schritten
von 1% eingestellt werden.
Stellen Sie die gewünschten Druckoptionen
3
ein und klicken Sie auf [OK].
Klicken Sie auf [OK] oder [Druck(Print)], um
4
den Druckauftrag abzusenden.
Das vergrößerte oder verkleinerte Dokument wird gemäß
dem ausgewählten Zoom-Maßstab gedruckt.
Der Zoom-Maßstab kann von 25% bis 400% in Schritten
von 1% eingestellt werden.
Stellen Sie die gewünschten Druckoptionen
4
ein und klicken Sie auf [OK].
Klicken Sie auf [OK] oder [Druck(Print)], um
5
den Druckauftrag abzusenden.
Der Druckauftrag wird im definierten Maßstab ausgeführt.
Farbdokument in Graustufen drucken
Mit diesem System können Sie in Farbe sowie in Schwarzweiß
drucken. Der Druckertreiber ermittelt automatisch, ob es sich
um ein Schwarzweiß-Dokument oder ein Farbdokument
handelt und druckt das Dokument entsprechend aus.
Zusätzlich können Sie manuell den Schwarzweißmodus
einstellen, um ein Farbdokument in Graustufen zu drucken, z.
B. um Farbtoner zu sparen und die Druckkosten zu reduzieren.
- 47 -
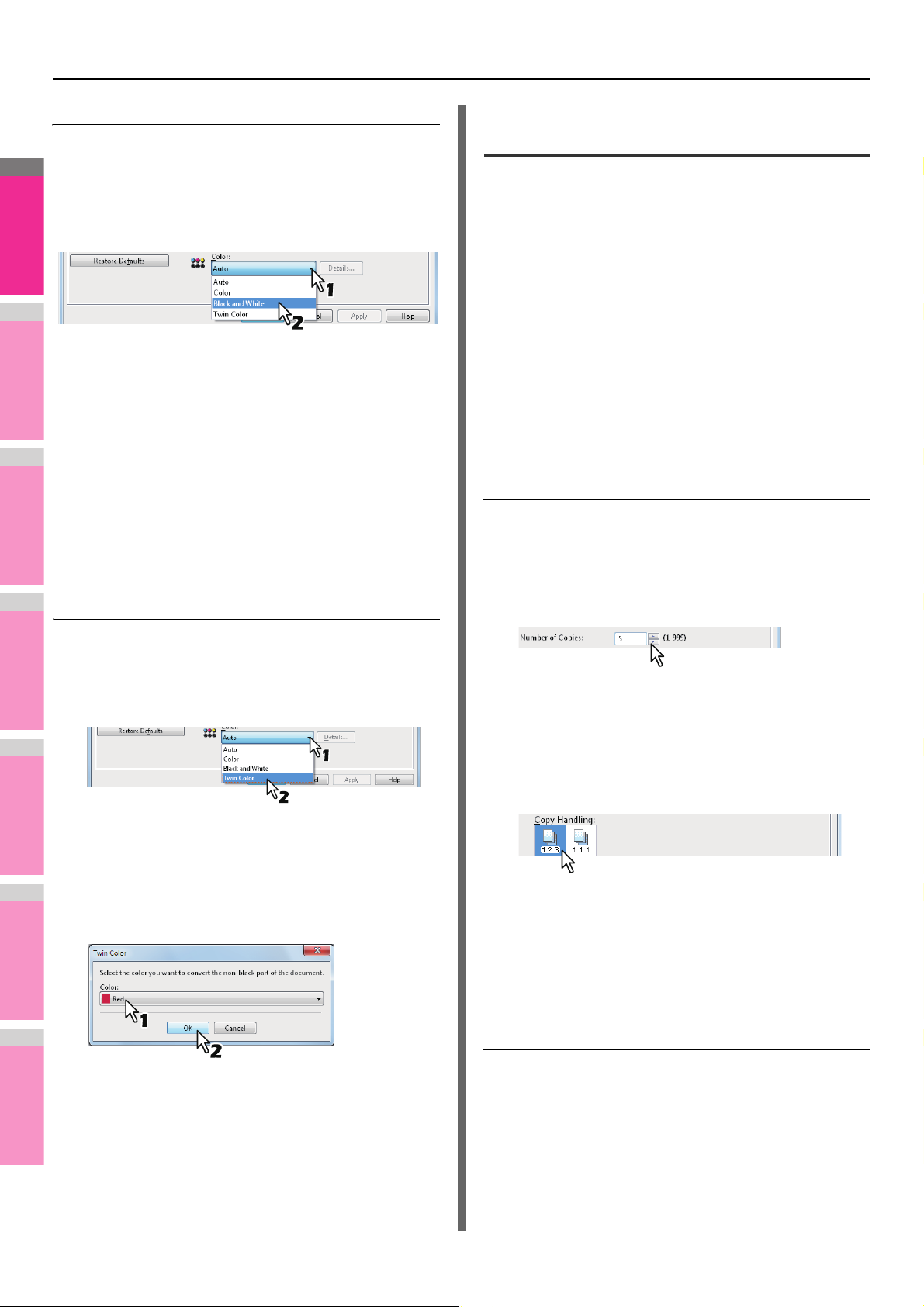
DRUCKEN UNTER WINDOWS
2
1
3
4
5
6
7
Farbdokument in Graustufen drucken
Öffnen Sie das Register [Basis(Basic)].
1
Wählen Sie im Feld [Farbe(Color)] die
2
Position [Schwarz & Weiß(Black and
White)].
Stellen Sie die gewünschten Druckoptionen
3
ein und klicken Sie auf [OK].
Klicken Sie auf [OK] oder [Druck(Print)], um
4
den Druckauftrag abzusenden.
Der Druckauftrag wird in Graustufen gedruckt.
Farbdokument zweifarbig drucken
Mit diesem System können Sie zweifarbig drucken.
Hierbei werden alle schwarzen Bereiche in Schwarz und alle
farbigen Bereiche in einer definierten Farbe gedruckt.
Farbdokument Zweifarbig drucken
Layout- und Endverarbeitungsoptionen im [Endverarbeitung(Finishing)] Menü
Sie können die verschiedenen Layoutfunktionen verwenden,
indem Sie die entsprechenden Optionen im Druckertreiber
einstellen. Dieser Abschnitt beschreibt die Druckfunktionen im
Endverarbeitungsmenü.
S.48 “Drucken und sortieren”
S.49 “Beidseitig drucken”
S.49 “Broschüre erstellen”
S.50 “Mehrere Seiten pro Blatt drucken”
S.51 “Heften”
S.51 “Multiblatt Aufteilung (Posterdruck)”
Drucken und sortieren
Wenn Sie mehrere Kopien eines Dokuments drucken, können
Sie wählen, ob jedes Exemplar einzeln oder die Seiten
gruppenweise sortiert ausgegeben werden.
Gedruckte Dokumente nach Kopien sortieren
Öffnen Sie das Register [Basis(Basic)].
1
Geben Sie die Anzahl der zu druckenden
2
Kopien unter [Anzahl Kopien(Number of
Copies)] ein.
Öffnen Sie das Register [Basis(Basic)].
1
Wählen Sie im Feld [Farbe(Color)] die
2
Position [Zweifarbig(Twin Color)].
Klicken Sie auf [Details].
3
Das Dialogfeld [Zweifarbig(Twin Color)] wird angezeigt.
Wählen Sie für die Farbbereiche des
4
Dokuments unter [Farbe(Color)] eine Farbe
aus und klicken Sie auf [OK].
Stellen Sie die gewünschten Druckoptionen
5
ein und klicken Sie auf [OK].
Öffnen Sie das Register
3
[Endverarbeitung(Finishing)].
Wählen Sie [Kopien sortieren(Sort Copies)]
4
unter [Kopienverarbeitung(Copy
Handling)].
Stellen Sie die gewünschten Druckoptionen
5
ein und klicken Sie auf [OK].
Klicken Sie auf [OK] oder [Druck(Print)], um
6
den Druckauftrag abzusenden.
Die gedruckten Dokumente werden nach Kopien sortiert.
Gedruckte Dokumente nach Seiten sortieren
Sie haben zum Beispiel ein dreiseitiges Dokument (A, B, C)
und wollen jeweils drei Kopien einer Seite ausdrucken (AAA,
BBB, CCC).
Klicken Sie auf [OK] oder [Druck(Print)], um
6
den Druckauftrag abzusenden.
Der Druckauftrag wird zweifarbig gedruckt.
- 48 -

DRUCKEN UNTER WINDOWS
2
1
3
4
5
6
7
Öffnen Sie das Register [Basis(Basic)].
1
Geben Sie die Anzahl der zu druckenden
2
Kopien unter [Anzahl Kopien(Number of
Copies)] ein.
Öffnen Sie das Register
3
[Endverarbeitung(Finishing)].
Wählen Sie [Kopien gruppieren(Group
4
Copies)] unter [Kopienverarbeitung(Copy
Handling)].
Stellen Sie die gewünschten Druckoptionen
5
ein und klicken Sie auf [OK].
Klicken Sie auf [OK] oder [Druck(Print)], um
6
den Druckauftrag abzusenden.
Die gedruckten Dokumente werden nach Seiten sortiert.
Beidseitig drucken
Sie können beide Seiten eines Blattes bedrucken lassen.
Beidseitig drucken
Broschüre erstellen
Sie können ein Dokument als Broschüre in Heft- oder
Magazinform drucken.
Wenn Sie beispielsweise ein Dokument auf einer Papiergröße
Letter (8½ x 11 Zoll) erstellen und dann im Broschüren-Modus
ausdrucken lassen, erhalten Sie eine Broschüre in der Größe
5½ x-8½ Zoll. Jede Seite wird so angepasst, dass sie auf ein
halbes Blatt passt und neu sortiert, sodass die Seiten in der
Broschüre richtig angeordnet sind, wenn sie gefalzt wird.
Damit Sie die Originalgröße Ihres Dokuments auch beim
Broschürendruck erhalten, wählen Sie die gleiche
Dokumentgröße für Ihren Broschürendruck aus.
Broschüre erstellen
Öffnen Sie das Register
1
[Endverarbeitung(Finishing)].
Wählen Sie [2-Seitiger Druck(2-Sided Printing)]
2
und wählen Sie [Broschüre(Booklet)].
Klicken Sie auf [Details].
3
Das Dialogfeld [Broschüre Details(Booklet Details)]
erscheint.
Wählen Sie die Broschürengröße unter
4
[Ausgabedokument-Layout(Output
Document Layout)].
[Endverarbeitung(Finishing)].
Wählen Sie [2-Seitiger Druck(2-Sided
2
Printing)] und wählen Sie die Druckrichtung.
Lange Seite — Wählen Sie dies, wenn der Druckrand
entlang der langen Papierkante erstellt werden soll.
Kurze Seite — Wählen Sie dies, wenn der Druckrand
entlang der kurzen Papierkante erstellt werden soll.
Memo
• Unter [2-Seitiger Druck(2-Sided Printing)] kann auch
[Broschüre(Booklet)] gewählt werden. Zum
Broschürendruck siehe folgenden Abschnitt.
S.49 “Broschüre erstellen”
Stellen Sie die gewünschten Druckoptionen
3
ein und klicken Sie auf [OK].
Klicken Sie auf [OK] oder [Druck(Print)], um
4
den Druckauftrag abzusenden.
Der Druckauftrag wird beidseitig in der jeweils
ausgewählten Richtung ausgeführt.
A5 auf A4 — Wählen Sie diese Einstellung, um eine
Broschüre der Größe A5 zu drucken. Es werden jeweils 2
Seiten auf die beiden Hälften eines DIN A4-Blatts
gedruckt (A5).
1/2 Folio auf Folio — Wählen Sie diese Option, wenn
Sie eine Broschüre der Größe 1/2 Folio zu drucken. Es
werden jeweils 2 Seiten auf die beiden Hälften eines
Folio-Blatts gedruckt.
A6 auf A5 — Wählen Sie diese Option aus, um eine
Broschüre der Größe A6 zu drucken. Es werden jeweils 2
Seiten auf die beiden Hälften eines DIN A5-Blatts
gedruckt (A6).
Öffnen Sie das Register
1
- 49 -

DRUCKEN UNTER WINDOWS
2
1
3
4
5
6
7
Letter-Halb auf Letter — Wählen Sie diese Option, um
eine Broschüre der Größe 1/2 Letter zu drucken. Es
werden jeweils 2 Seiten auf die beiden Hälften eines
Letter-Blatts gedruckt.
1/2 LG auf LG — Wählen Sie diese Option, um eine
Broschüre der Größe 1/2 Legal zu drucken. Es werden
jeweils 2 Seiten auf die beiden Hälften eines Legal-Blatts
gedruckt.
1/2 Statement auf Statement — Wählen Sie diese
Option, um eine Broschüre der Größe 1/2 Statement zu
drucken. Es werden jeweils 2 Seiten auf die beiden
Hälften eines Statement-Blatts gedruckt.
1/2 13LG auf 13LG — Wählen Sie diese Option, um eine
Broschüre der Größe 1/2 13 Zoll LG zu drucken. Es
werden jeweils 2 Seiten auf die beiden Hälften eines 13
Zoll LG-Blatts gedruckt.
1/2 8,5SQ auf 8,5SQ — Wählen Sie diese Option, um
eine Broschüre der Größe 1/2 8,5 Zoll SQ zu drucken. Es
werden jeweils 2 Seiten auf die beiden Hälften eines 8,5
Zoll SQ -Blatts gedruckt.
32K auf 16K — Wählen Sie diese Option, um eine
Broschüre der Größe 32K zu drucken. Es werden jeweils
2 Seiten auf die beiden Hälften eines 16K-Blatts
gedruckt.
1/2 Executive auf Executive — Wählen Sie diese
Option, wenn Sie eine Broschüre der Größe 1/2
Executive zu drucken. Es werden jeweils 2 Seiten auf die
beiden Hälften eines Executive-Blatts gedruckt.
1/2 13,5'' LG auf 13,5'' LG — Wählen Sie diese Option,
wenn Sie eine Broschüre der Größe 13,5 Zoll LG zu
drucken. Es werden jeweils 2 Seiten auf die beiden
Hälften eines 13,5 Zoll LG-Blatts gedruckt.
1/2 (Eigene) auf (Eigene) — Wählen Sie diese Option,
wenn Sie eine Broschüre der halben eigenen Größe zu
drucken. Es werden jeweils 2 Seiten auf die beiden
Hälften eines eigenen Blatts gedruckt.
Wählen Sie die Seitenreihenfolge der
5
Broschüre unter [Seitenreihenfolge(Page
7
8
9
Mehrere Seiten pro Blatt drucken
Mit der Funktion N-auf können Sie mehrere Seiten eines
Dokuments auf ein Papierblatt drucken. Diese Funktion ist sehr
nützlich, um eine große Anzahl von Seiten auf Layoutfehler
oder Paginierung zu prüfen.
Beispiel: Um die Webadressen mehrerer Internetseiten oder
die Übersicht einer Präsentation zu prüfen, kann die Funktion
N-auf nicht nur praktisch, sondern auch papiersparend sein.
• Wenn Sie [Überlagerungsbild(Overlay Image)] gemeinsam
Order)].
Von Links nach Rechts — Zum Drucken der Seiten von
links nach rechts.
Von Rechts nach Links — Zum Drucken der Seiten von
rechts nach links.
Mehrere Seiten pro Blatt drucken
Memo
• Wenn Sie [Broschüre ohne Mittelrand(Booklet without
Center Margin)] wählen, wird der Wert von
[Mitte(Center)] ignoriert und der Mittelrand auf 0 mm
(Zoll) gesetzt.
Klicken Sie auf [OK], um das Fenster
[Broschüre Details(Booklet Details)] zu
schließen.
Stellen Sie die gewünschten Druckoptionen
ein und klicken Sie auf [OK].
Klicken Sie auf [OK] oder [Druck(Print)], um
den Druckauftrag abzusenden.
Der Druckauftrag wird als Broschüre gedruckt.
Hinweis
• Ist er nicht installiert, müssen Sie das Dokument
manuell falzen.
Memo
mit N-auf verwenden, wird die Bildüberlagerung nur ein Mal
pro Blatt gedruckt und nicht pro verkleinerte Seite. Um sie
auf jede Seite zu drucken, wählen [Effekt(Effect)],
[Überlagerungsbild(Overlay Image)] [Druck auf jeder
Seite(Print on Each Page)].
S.27 “[Effekt(Effect)] Register”
erstellen möchten, geben die Breite im Feld
[Mitte(Center)] oder für einen äußeren Rand
im Feld [Außen(Outer)] ein.
• Unter [Einheiten(Units)] können Sie die
Bemaßungseinheit ändern.
• Wenn die Einheit Zoll ist, können Sie den mittleren
Rand in Schritten von je 0,01 Zoll von 0,00 Zoll bis zu
0,67 Zoll einstellen. Bei der Einheit mm können Sie
den Rand in Schritten von je 0,10 mm von 0,00 mm bis
16,90 mm einstellen.
Das Druckbild wird entsprechend der Randeinstellung
verkleinert.
• Wenn die Einheit Zoll ist, können Sie den äußeren
Rand in Schritten von je 0,01 Zoll von 0,17 Zoll bis zu
1,17 Zoll einstellen. Bei der Einheit mm können Sie
den Rand in Schritten von je 0,10 mm von 4,20 mm bis
29,60 mm einstellen.
Das Druckbild wird entsprechend der Randeinstellung
verkleinert.
Öffnen Sie das Register
1
[Endverarbeitung(Finishing)].
Wählen Sie unter [Anzahl von Seiten pro
2
Blatt(Number of pages per Sheet)], wie viele
Seiten pro Blatt ausgedruckt werden sollen.
2 Seiten — Wählen Sie dies, um 2 Seiten auf einem Blatt
auszudrucken.
4 Seiten — Wählen Sie dies, um 4 Seiten auf einem Blatt
auszudrucken.
6 Seiten — Wählen Sie dies, um 6 Seiten auf einem Blatt
auszudrucken.
8 Seiten — Wählen Sie dies, um 8 Seiten auf einem Blatt
auszudrucken.
Wenn Sie einen Rand zwischen den Seiten
6
- 50 -

DRUCKEN UNTER WINDOWS
2
1
3
4
5
6
7
Hinweis
Hinweis
9 Seiten — Wählen Sie dies, um 9 Seiten auf einem Blatt
auszudrucken.
16 Seiten — Wählen Sie diese Einstellung, um 16 Seiten
auf einem Blatt auszudrucken.
Wählen Sie die Anordnung unter
3
[Druckrichtung(Direction of print)].
Links nach Rechts — Wählen Sie diese Option, um die
Seiten von links nebeneinander ausgerichtet, von oben
nach unten auf einem Blatt auszudrucken.
Rechts nach Links — Wählen Sie diese Option, um die
Seiten von rechts nebeneinander ausgerichtet, von oben
nach unten auf einem Blatt auszudrucken.
Spaltenweise von links nach rechts — Wählen Sie
diese Option, um die Seiten vertikal übereinander
ausgerichtet, von oben und von links nach rechts auf
einem Blatt auszudrucken.
Spaltenweise von rechts nach links - Wählen Sie diese
Option, um die Seiten vertikal übereinander ausgerichtet,
von oben und von rechts nach links auf einem Blatt
auszudrucken.
Memo
• Die auswählbaren Elemente von
[Druckrichtung(Direction of print)] sind von der
Einstellung unter [Anzahl von Seiten pro Blatt(Number
of pages per Sheet)] abhängig.
Wenn Sie eine Linie um jede Seite ziehen
4
möchten, markieren Sie [Rahmen um Seiten
zeichnen(Draw Borders Around Pages)].
Stellen Sie die gewünschten Druckoptionen
5
ein und klicken Sie auf [OK].
Klicken Sie auf [OK] oder [Druck(Print)], um
6
den Druckauftrag abzusenden.
Auf jedes Blatt werden mehrere Seiten gedruckt.
Papier heften
Öffnen Sie das Register
1
[Endverarbeitung(Finishing)].
Wählen Sie [Heften(Staple)]. Wählen Sie
2
eine Einstellung.
Oben links — Wählen Sie diese Option, um das
gedruckte Dokument oben links zu heften.
Hinweis
• Die Wahlmöglichkeiten richten sich nach dem
gewählten Papierformat.
Stellen Sie die gewünschten Druckoptionen
3
ein und klicken Sie auf [OK].
Klicken Sie auf [OK] oder [Druck(Print)], um
4
den Druckauftrag abzusenden.
Jede Kopie wird geheftet.
Multiblatt Aufteilung (Posterdruck)
Sie können ein Bild aufteilen und die einzelnen Teile separat
drucken. Wenn Sie die Teile anschließen genau
zusammenfügen, erhalten Sie ein großes Bild (Poster).
• Der Posterdruck ist nicht verfügbar, wenn benutzerdefinierte
Papiergröße, n-auf-Druck, 2-seitiger Druck, Wasserzeichen,
Bildüberlagerung und Zwischenblatt eingestellt ist.
• Der Posterdruck ist nur verfügbar, wenn eine der unten
aufgeführten Papiergrößen unter [Druckpapiergröße(Print
Paper Size)] im Register [Basis(Basic)] ausgewählt ist.
A4, LT
Heften
Sie können das vom System ausgegebene Papier heften.
• Heften steht nur zur Verfügung, wenn ein Finisher installiert
ist.
Poster drucken
1
2
- 51 -
Öffnen Sie das Register
[Endverarbeitung(Finishing)].
Wählen Sie [Posterdruck(Poster Print)] und
klicken Sie auf [Details].
Das Dialogfeld [Posterdruck(Poster Print)] wird
angezeigt.

DRUCKEN UNTER WINDOWS
2
1
3
4
5
6
7
Hinweis
Wählen Sie die Blattanzahl für die
3
Bildaufteilung und klicken Sie auf [OK].
1x2 — Wählen Sie dies, wenn Sie das Bild auf 2 Blatt
aufteilen wollen.
2x2 — Wählen Sie dies, wenn Sie das Bild auf 4 Blatt
aufteilen wollen.
3x3 — Wählen Sie dies, wenn Sie das Bild auf 9 Blatt
aufteilen wollen.
4x4 — Wählen Sie dies, wenn Sie das Bild auf 16 Blatt
aufteilen wollen.
• [1x2] ist nur verfügbar, wenn A4 für
[Druckpapiergröße(Print Paper Size)] gewählt ist.
• Für den Posterdruck darf die Option [Keine leeren
Seiten drucken(Do not Print Blank Pages)] unter
[Andere(Others)] nicht aktiviert sein. Ist im Posterdruck
die Option [Keine leeren Seiten drucken(Do not Print
Blank Pages)] aktiviert, werden leere Seiten im
aufgeteilten Bild nicht gedruckt.
Stellen Sie die gewünschten Druckoptionen
4
ein und klicken Sie auf [OK].
Klicken Sie auf [OK] oder [Druck(Print)], um
5
den Druckauftrag abzusenden.
Das Bild wird aufgeteilt und auf die definierte Anzahl
Blätter gedruckt.
Endverarbeitungsoptionen im Menü [Papierhandhabung(Paper Handling)]
Sie können die verschiedenen Layoutfunktionen verwenden,
indem Sie die entsprechenden Optionen im Druckertreiber
einstellen. Dieser Abschnitt beschreibt die Druckfunktionen
im Menü [Papierhandhabung(Paper Handling)].
S.52 “Unterschiedliches Papier einfügen”
S.53 “Trennblätter”
Vorderes und hinteres Deckblatt drucken oder
einfügen
Öffnen Sie das Register
1
[Papierhandhabung(Paper Handling)].
Um ein vorderes Deckblatt zu drucken oder
2
einzufügen, markieren Sie die Option [Vord.
Deckblatt verw.(Use Front Cover)] und
wählen die Kassette für das Deckblatt unter
[Quelle(Source)]. Wählen Sie anschließend
unter [Druckstil(Print Style)], ob Sie ein
leeres oder ein bedrucktes vorderes
Deckblatt einfügen möchten.
Nicht auf Blatt drucken — Wählen Sie diese Einstellung
aus, um ein leeres Deckblatt einzufügen.
Auf einer Seite des Blattes drucken — Wählen Sie
diese Option, um die erste Seite eines Dokuments auf ein
vorderes Deckblatt zu drucken.
Auf beiden Seiten des Blattes drucken — Wählen Sie
diese Option, um die ersten beiden Seiten eines
Dokuments auf beide Seiten eines Deckblatts zu
drucken.
Hinweis
• Wenn unter [Quelle(Source)] die Position [Auto]
ausgewählt ist, erfolgt die Papierauswahl automatisch
entsprechend der Dokumentgröße.
• Um Sie schweres Papier einzufügen, wählen Sie
Mehrzweckkassette und stellen Dick für [MZK(MPT)]
für [MZK(MPT)] im Dialogfeld
[Kassetteneinstellungen(Tray Settings)] des Registers
[Geräteeinstellungen(Device Settings)] im
Druckertreiber.
• [Auf beiden Seiten des Blattes drucken(Print both sides
of page)] ist nur verfügbar, wenn im Register
[Endverarbeitung(Finishing)] die Option 2-seitiger
Druck aktiviert ist.
Wenn Sie ein hinteres Deckblatt drucken
3
oder einfügen wollen, markieren Sie [Hint.
Deckblatt verw.(Use Back Cover)] und
legen je nach Bedarf [Quelle(Source)] und
[Druckstil(Print Style)] fest.
Unterschiedliches Papier einfügen
Sie können unterschiedliche Papiere an bestimmte Stellen des
gedruckten Dokuments einfügen. Zum Beispiel für vordere
oder hintere Deckblätter oder Kapitelblätter. Die Blätter können
leer oder bedruckt eingefügt werden.
Die Einstellungsmöglichkeiten für Quelle und Druckstil
sind dieselben wie bei der Option [Vord. Deckblatt
verw.(Use Front Cover)].
- 52 -

DRUCKEN UNTER WINDOWS
2
1
3
4
5
6
7
Zum Einfügen oder Bedrucken von
4
Zwischenseiten markieren Sie [Seiten
einfügen(Insert Pages)] und klicken auf
[Bearbeiten(Edit)].
Wenn nach jeder Seite ein Blatt eingefügt
2
werden soll, aktivieren Sie die Option
[Trennblätter(Interleave Pages)] und wählen
die Kassette mit dem gewünschten Papier
unter [Quelle(Source)].
Das Dialogfeld [Seiten einfügen(Insert Pages)] erscheint.
5
Hinweis
• Sie können bis zu 50 Seiten einfügen.
Geben Sie die Seitennummern der
einzufügenden Seiten in die
entsprechenden Felder [Seite(Page)] ein
und stellen Sie ggf. [Druckstil(Print Style)],
[Papierquelle(Paper Source)] und
[Papiertyp(Paper Type)] ein.
3
Hinweis
• Wenn unter [Quelle(Source)] die Position [Auto]
ausgewählt ist, erfolgt die Papierauswahl automatisch
entsprechend der Dokumentgröße.
• Um Sie schweres Papier einzufügen, wählen Sie
Mehrzweckkassette und stellen Dick für
[Papiertyp(Paper Type)] für [MZK(MPT)] im Dialogfeld
[Kassetteneinstellungen(Tray Settings)] des Registers
[Geräteeinstellungen(Device Settings)] im
Druckertreiber.
Um die vorherige Seite auf ein Trennblatt zu
drucken, markieren Sie
[Duplizieren(Duplicate)].
Dieses Gerät druckt jede vorhergehende Seite auf das
Trennblatt, das nach dieser Seite eingefügt wird, so dass
Sie ein Dokument duplizieren können.
Stellen Sie die gewünschten Druckoptionen
6
ein und klicken Sie auf [OK].
Klicken Sie auf [OK] oder [Druck(Print)], um
7
den Druckauftrag abzusenden.
Ein vorderes und hinteres Deckblatt werden für die
Ausgabe gedruckt oder eingefügt.
Trennblätter
Mit dieser Funktion können Sie Seiten eines anderen Typs,
einer anderen Papiersorte oder aus einer anderen
Papierquelle zwischen jede Seite Ihres Druckauftrags
einfügen. Sie können hiermit beispielsweise leere Farbblätter
zwischen Overheadfolien einfügen.
Trennblätter bei jedem Blatt eines
Druckauftrags einfügen
Öffnen Sie das Register
1
[Papierhandhabung(Paper Handling)].
Stellen Sie die gewünschten Druckoptionen
4
ein und klicken Sie auf [OK].
Klicken Sie auf [OK] oder [Druck(Print)], um
5
den Druckauftrag abzusenden.
Zwischen jede Seite wird ein Trennblatt eingefügt.
Endverarbeitungsoptionen im Menü [Effekt(Effect)]
Sie können die verschiedenen Layoutfunktionen verwenden,
indem Sie die entsprechenden Optionen im Druckertreiber
einstellen. Dieser Abschnitt beschreibt die Druckfunktionen im
Menü [Effekt(Effect)].
S.53 “Druck mit Wasserzeichen”
S.55 “Mit einer Überlagerungsdatei drucken”
Druck mit Wasserzeichen
Sie können Wasserzeichen mit Informationen wie [STRENG
GEHEIM(TOP SECRET)], [VERTRAULICH(CONFIDENTIAL)],
[ENTWURF(DRAFT)], [ORIGINAL(ORIGINAL)] oder
[KOPIE(COPY)] über Ihr Dokument drucken. Sie können aus
verschiedenen vordefinierten Wasserzeichen wählen oder
selbst Wasserzeichen erstellen.
Wasserzeichen bestehen nur aus Text. Um Grafiken oder
Bilddokumente einzubinden, verwenden Sie stattdessen die
Funktion Bildüberlagerung.
- 53 -

DRUCKEN UNTER WINDOWS
2
1
3
4
5
6
7
Hinweis
Wasserzeichen drucken
Öffnen Sie das Menü [Effekt(Effect)].
1
Wählen Sie das zu druckende
2
Wasserzeichen unter
[Wasserzeichen(Watermark)].
• Wenn kein passendes Wasserzeichen in der Liste
aufgeführt ist, können Sie selbst ein Wasserzeichen
erstellen.
S.54 “Wasserzeichen erstellen oder bearbeiten”
Wenn Sie das Wasserzeichen nur auf die
3
erste Seite drucken möchten, markieren Sie
[Nur auf erster Seite drucken(Print on First
Page Only)].
Stellen Sie die gewünschten Druckoptionen
4
ein und klicken Sie auf [OK].
Klicken Sie auf [OK] oder [Druck(Print)], um
5
den Druckauftrag abzusenden.
Der Druckauftrag wird mit dem Wasserzeichen
ausgedruckt.
Wasserzeichen erstellen oder bearbeiten
Geben Sie den Text für das Wasserzeichen
2
unter [Beschriftung(Caption)] ein.
Für [Beschriftung(Caption)] können sie bis zu 63 Zeichen
eingeben. Wenn Sie zu viele Zeichen eingeben, wird das
Wasserzeichen nicht korrekt gedruckt.
Wählen Sie unter [Position] die
3
Wasserzeichenposition.
Wählen Sie das entsprechende Symbol.
Wählen Sie unter [Schriftname(Font Name)]
4
eine Schriftart für das Wasserzeichen aus.
Wählen Sie unter [Stil(Style)] einen
5
Schriftstil für das Wasserzeichen aus.
Geben Sie die Schriftgröße unter
6
[Fontgröße(Font Size)] ein.
Sie können jede Ganzzahl von 6 bis 300 Punkt in 1Punkt-Schritten eingeben.
Wählen Sie unter [Farbe(Color)] die Farbe
7
für das Wasserzeichen.
Ist die von Ihnen gewünschte Farbe nicht in der Liste
enthalten, klicken Sie auf [Durchsuchen(Browse)], um
eine neue Farbe aus der Farbpalette hinzuzufügen.
Hinweis
Klicken Sie auf [Hinzufügen(Add)], um ein
1
neues Wasserzeichen zu erstellen oder
wählen Sie ein Wasserzeichen und klicken
Sie auf [Bearbeiten(Edit)].
Das Dialogfeld [Wasserzeichen(Watermark)] wird
angezeigt.
- 54 -
• Die Option [Farbe(Color)] ist nicht verfügbar, wenn im
Register [Basis(Basic)] unter [Farbe(Color)] als Farbe
[Schwarz & Weiß(Black and White)] eingestellt ist.
Um das Wasserzeichen zu drehen, geben
8
Sie die Gradzahl unter [Winkel(Angle)] ein.
• Sie können den Neigungswinkel von -90 bis 90 Grad in
1-Grad-Schritten im Feld [Winkel(Angle)] eintragen.
• Sie können den Neigungswinkel auch mit der ScrollLeiste einstellen.
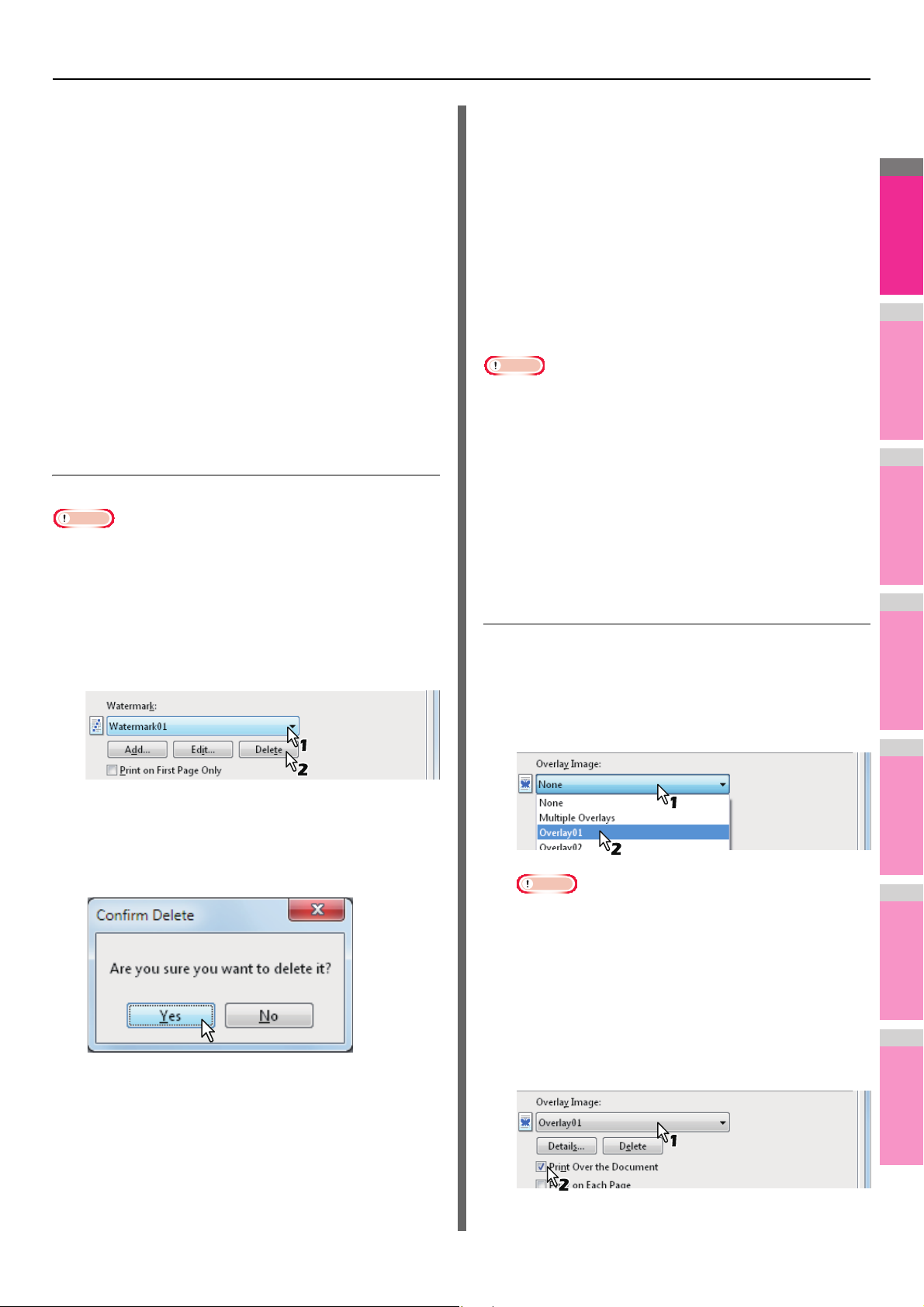
DRUCKEN UNTER WINDOWS
2
1
3
4
5
6
7
Hinweis
Wählen Sie [Deckend(Solid)], [Als Umriss
9
zeichnen(Draw as Outline)] oder
[Folie(Transparency)] aus, um festzulegen,
wie der Text des Wasserzeichens gedruckt
werden soll.
Deckend — Wählen Sie diese Option, um das
Wasserzeichen deckend zu drucken.
Als Umriss zeichnen — Wählen Sie diese Einstellung,
um nur den Umriss des Wasserzeichens zu drucken.
Transparenz — Wählen Sie diese Einstellung, um das
Wasserzeichen transparent zu machen. Stellen Sie die
Transparenz von 0 bis 100% in 1%-Schritten ein. Sie
können die Transparenz auch mit dem Rollbalken
einstellen.
Speichern Sie die Einstellungen des
10
Wasserzeichens mit [OK].
Das Wasserzeichen wurde hinzugefügt oder geändert.
Wasserzeichen löschen
• Sie können die Standard-Wasserzeichen löschen.
Allerdings können Sie sie dann nicht wiederherstellen, auch
wenn Sie auf die Schaltfläche [Standard
wiederherstellen(Restore Defaults)] klicken.
Wählen Sie das zu löschende
1
Wasserzeichen unter
[Wasserzeichen(Watermark)] aus.
Mit einer Überlagerungsdatei drucken
Diese Spezialfunktion gewährleistet, dass die in Ihr
Druckdokument eingebetteten Bilddaten ständig verfügbar
sind und immer gleich reproduziert werden.
Bildüberlagerungen sind eigenständige Dokumente, die beim
Druckvorgang mit einem anderem Dokument
zusammengeführt werden, sodass die Druckzeit verlängert
wird. Wenn Sie nur Text auf Ihrem Dokument überlagern
wollen, verringern Sie möglicherweise den Zeitaufwand, indem
Sie ein Wasserzeichen benutzen.
Wenn Sie mit einer Überlagerungsdatei drucken möchten,
müssen Sie zunächst eine solche Datei erstellen.
S.43 “Überlagerungsdatei erstellen”
Hinweis
• Wenn Sie [Überlagerungsbild(Overlay Image)] gemeinsam
mit N-auf verwenden, wird die Bildüberlagerung nur ein Mal
pro Blatt gedruckt und nicht pro verkleinerte Seite. Um sie
auf jede Seite zu drucken, wählen [Effekt(Effect)],
[Überlagerungsbild(Overlay Image)] [Druck auf jeder
Seite(Print on Each Page)].
S.27 “[Effekt(Effect)] Register”
• Die Überlagerungsdatei und alle Dokumente, die Sie damit
überlagern möchten, müssen mit denselben Werten für
Größe, Farbmodus und Ausrichtung erstellt werden.
Ein Überlagerungsbild über einen Druckauftrag
drucken
Öffnen Sie das Menü [Effekt(Effect)].
1
Wählen Sie den Bildnamen für die
2
Überlagerung unter
[Überlagerungsbild(Overlay Image)].
Klicken Sie auf [Löschen(Delete)].
2
Das Dialogfeld [Löschen bestätigen(Confirm Delete)]
erscheint.
Klicken Sie auf [Ja(Yes)].
3
3
Hinweis
• Wenn Sie unterschiedliche Überlagerungsbilder für
gerade/ungerade Seiten verwenden wollen, wählen
Sie [Mehrfache Bildüberlagerung(Multiple Overlays)]
und stellen diese im Dialogfeld ein.
S.30 “Mehrfach Überlagerung”
Markieren Sie [Über das Dokument
drucken(Print Over the Document)], wenn
das Bild über das Dokument gedruckt
werden soll.
Das Wasserzeichen ist gelöscht.
- 55 -

DRUCKEN UNTER WINDOWS
2
1
3
4
5
6
7
Stellen Sie die gewünschten Druckoptionen
4
ein und klicken Sie auf [OK].
Klicken Sie auf [OK] oder [Druck(Print)], um
5
den Druckauftrag abzusenden.
• Der Druckauftrag wird mit dem Überlagerungsbild
gedruckt.
Überlagerungsbild löschen
Wählen Sie das zu löschende
1
Überlagerungsbild unter
[Überlagerungsbild(Overlay Image)].
Klicken Sie auf [Löschen(Delete)].
2
Das Dialogfeld [Löschen bestätigen(Confirm Delete)]
erscheint.
Größere Papiere als Standardformate
bedrucken
Rufen Sie die Eigenschaften im
1
Druckertreiber auf und wählen Sie im Menü
[Basis(Basic)] unter
[Druckpapiergröße(Print Paper Size)] das
eigene Papierformat aus.
Klicken Sie auf [Ja(Yes)].
3
Die Überlagerungsbild ist gelöscht.
Unterschiedliches Papier verwenden
Sie können auf unterschiedlichen Papiersorten drucken. Für
einige Spezialpapiere sind jedoch zusätzliche Vorkehrungen
erforderlich.
S.56 “Größere Papiere als Standardformate bedrucken”
Größere Papiere als Standardformate
bedrucken
Nachfolgend ist beschrieben, wie Sie eigene Papiergrößen
definieren. (Beispiel: Maximale Größe: 12,34 x 47,24 Zoll
(313,4 x 1200 mm))
Benutzerdefinierte Formate können im Menü [Sonstige(Other)]
definiert werden.
S.34 “Eigene Papierformate”
Stellen Sie die gewünschten Druckoptionen
2
ein und klicken Sie auf [OK].
Klicken Sie auf [OK] oder [Druck(Print)], um
3
den Druckauftrag abzusenden.
Legen Sie das Papier im eigenen Format in
4
die Mehrzweckkassette.
Hinweis
• Mischen Sie das Papier nicht mit anderen Formaten.
• Drucken Sie die Seiten einzeln aus der
Mehrzweckkassette, auch wenn Sie mehrere
Ausfertigungen benötigen.
Drücken Sie [JOB STATUS] am Touch
5
Screen.
Die Papierauswahl wird unter dem Register
[PAPIER(SUPPLY)] angezeigt.
Wählen Sie den Papiertyp, der dem
6
eingelegten Papier entspricht.
Drücken Sie die Taste [START] auf dem
7
Bedienfeld.
• Der Druckauftrag wird auf dem Papier im eigenen
Format gedruckt.
• Einzelheiten zum Drucken über das Bedienfeld finden
Sie auf der nächsten Seite:
S.73 “Überwachen des Druckstatus”
- 56 -

DRUCKEN UNTER WINDOWS
2
1
3
4
5
6
7
Hinweis
Hinweis
Einführen aus der Mehrzweckkassette
Während des Papiereinzugs
• Mischen Sie das Papier nicht mit anderen Formaten.
• Legen Sie nur ein Blatt in die Mehrzweckkassette, auch
wenn Sie mehrere Kopien benötigen.
• Biegen Sie das Papier leicht ein. Halten Sie es behutsam,
bis es ganz eingezogen ist.
• Achten Sie auf Ihre Finger, damit Sie sich nicht an der
Papierkante schneiden.
• Lassen Sie die Hinterkante des Papiers rechtzeitig los,
damit der Druckvorgang nicht behindert wird.
Druckjobs auf andere Systeme umlenken
Wenn Sie über das Netzwerk auf mehr als ein System Zugriff
haben, können Sie im Druckertreiber das System wechseln.
Dies ist praktisch, wenn das normalerweise verwendete
Drucksystem ausgelastet ist und das andere System aktuell
keine Druckjobs verarbeitet.
Druckjobs auf andere Systeme umlenken
Öffnen Sie das Register [Andere(Others)].
1
Klicken Sie auf [Ausgabesysteme(Output
2
Devices)].
Das Dialogfeld [Ausgabesysteme(Output Devices)]
erscheint.
Wählen Sie unter [Druckjob an ausgewählte
3
Systeme(Print Job to Selected Devices)].
• Der Druck erfolgt mit 300dpi.
Während der Papierausgabe
• Halten Sie das Papier behutsam bei der Ausgabe.
Wählen Sie das gewünschte System unter
4
[Ausgewählte Systeme(Selected Devices)].
Hinweis
• Unter [Ausgewählte Systeme(Selected Devices)]
können Sie auch mehrere Systeme auswählen. In
diesem Fall wird die eingestellte Anzahl von Kopien
von allen ausgewählten Systemen gedruckt.
• Wählen Sie unter [Ausgewählte Systeme(Selected
Devices)] ein System, das die im Druckjob
eingestellten Druckoptionen unterstützt.
- Wählen Sie ein System das Heften unterstützt,
wenn der Druckjob dies erfordert.
• Achten Sie auf Ihre Finger, damit Sie sich nicht an der
Papierkante schneiden.
• Ziehen Sie während der Ausgabe nicht am Papier.
Memo
• Markieren Sie [Diese Einstellung immer
verwenden(Always Use This Setting)] damit Sie im
Wiederholungsfall die Einstellung unter
[Ausgabesysteme(Output Devices)] nicht mehr
vornehmen müssen.
- 57 -

DRUCKEN UNTER WINDOWS
2
1
3
4
5
6
7
Hinweis
• Die Systeme unter [Ausgewählte Systeme(Selected
Devices)] müssen im [Druckerordner(Printer Folder)]
registriert sein. Um ein im [Druckerordner(Printer
Folder)] nicht registriertes System zu verwenden,
wählen Sie [Drucker hinzufügen(Add Printer)] unter
[Andere(Others)] im Druckertreiber.
S.34 “Drucker hinzufügen”
Klicken Sie auf [OK], um das Dialogfeld
5
[Ausgabesysteme(Output Devices)] zu
schließen.
Stellen Sie die gewünschten Druckoptionen
6
ein und klicken Sie auf [OK].
Klicken Sie auf [OK] oder [Druck(Print)], um
7
den Druckauftrag abzusenden.
Der Druckauftrag wird vom ausgewählten System
gedruckt.
• Falls das ausgewählte System nicht über die im
Druckjob eingestellten Funktionen verfügt, können
Probleme auftreten.
• Eine Prüfung des Abteilungscode wird für das
ausgewählte System nicht durchgeführt. Auch wenn
unter [Abteilungscode(Department Code)] im Register
[Andere(Others)] ein Abteilungscode definiert ist, wird
dieser nicht erkannt und die Abteilungsverwaltung
nicht ausgeführt.
Aufteilen eines Jobs auf zwei Systeme (Tandemdruck)
Mit dieser Funktion können Sie einen Job auf zwei
Drucksysteme aufteilen.
Dies ist praktisch, wenn Sie einen großvolumigen Druckjob
ausführen wollen und zwei System im Netzwerk zur Verfügung
stehen, um den Job in kürzerer Zeit auszuführen.
Aufteilen eines Jobs auf zwei Systeme
(Tandemdruck)
Öffnen Sie das Register [Andere(Others)].
1
Klicken Sie auf [Ausgabesysteme(Output
2
Devices)].
Wählen Sie unter [Jobaufteilung für
3
ausgewählte Systeme(Split Job across
Selected Devices)].
Wählen Sie die zwei Systeme in
4
[Ausgewählte Systeme(Selected Devices)]
und geben Sie die gewünschte Kopienzahl
für das jeweilige System ein.
Hinweis
• Wenn Sie [Auto] markieren, wird die in [Total
Kopien(Total Copies)] eingestellte Anzahl automatisch
gleichmäßig zwischen den Drucksystemen aufgeteilt.
• Wählen Sie unter [Ausgewählte Systeme(Selected
Devices)] ein System, das die im Druckjob
eingestellten Druckoptionen unterstützt.
- Wählen Sie ein System das Heften unterstützt,
wenn der Druckjob dies erfordert.
Memo
• Markieren Sie [Diese Einstellung immer
verwenden(Always Use This Setting)] damit Sie im
Wiederholungsfall die Einstellung unter
[Ausgabesysteme(Output Devices)] nicht mehr
vornehmen müssen.
• Die Systeme unter [Ausgewählte Systeme(Selected
Devices)] müssen im [Druckerordner(Printer Folder)]
registriert sein. Um ein im [Druckerordner(Printer
Folder)] nicht registriertes System zu verwenden,
wählen Sie [Drucker hinzufügen(Add Printer)] unter
[Andere(Others)] im Druckertreiber.
S.34 “Drucker hinzufügen”
Klicken Sie auf [OK], um das Dialogfeld
5
[Ausgabesysteme(Output Devices)] zu
schließen.
Das Dialogfeld [Ausgabesysteme(Output Devices)]
erscheint.
- 58 -
Stellen Sie die gewünschten Druckoptionen
6
ein und klicken Sie auf [OK].

DRUCKEN UNTER WINDOWS
2
1
3
4
5
6
7
Klicken Sie auf [OK] oder [Druck(Print)], um
7
den Druckauftrag abzusenden.
Der Druckauftrag wird vom ausgewählten System
gedruckt.
Hinweis
• Falls das ausgewählte System nicht über die im
Druckjob eingestellten Funktionen verfügt, können
Probleme auftreten.
• Eine Prüfung des Abteilungscode wird für das
ausgewählte System nicht durchgeführt. Auch wenn
unter [Abteilungscode(Department Code)] im Register
[Andere(Others)] ein Abteilungscode definiert ist, wird
dieser nicht erkannt und die Abteilungsverwaltung
nicht ausgeführt.
- 59 -
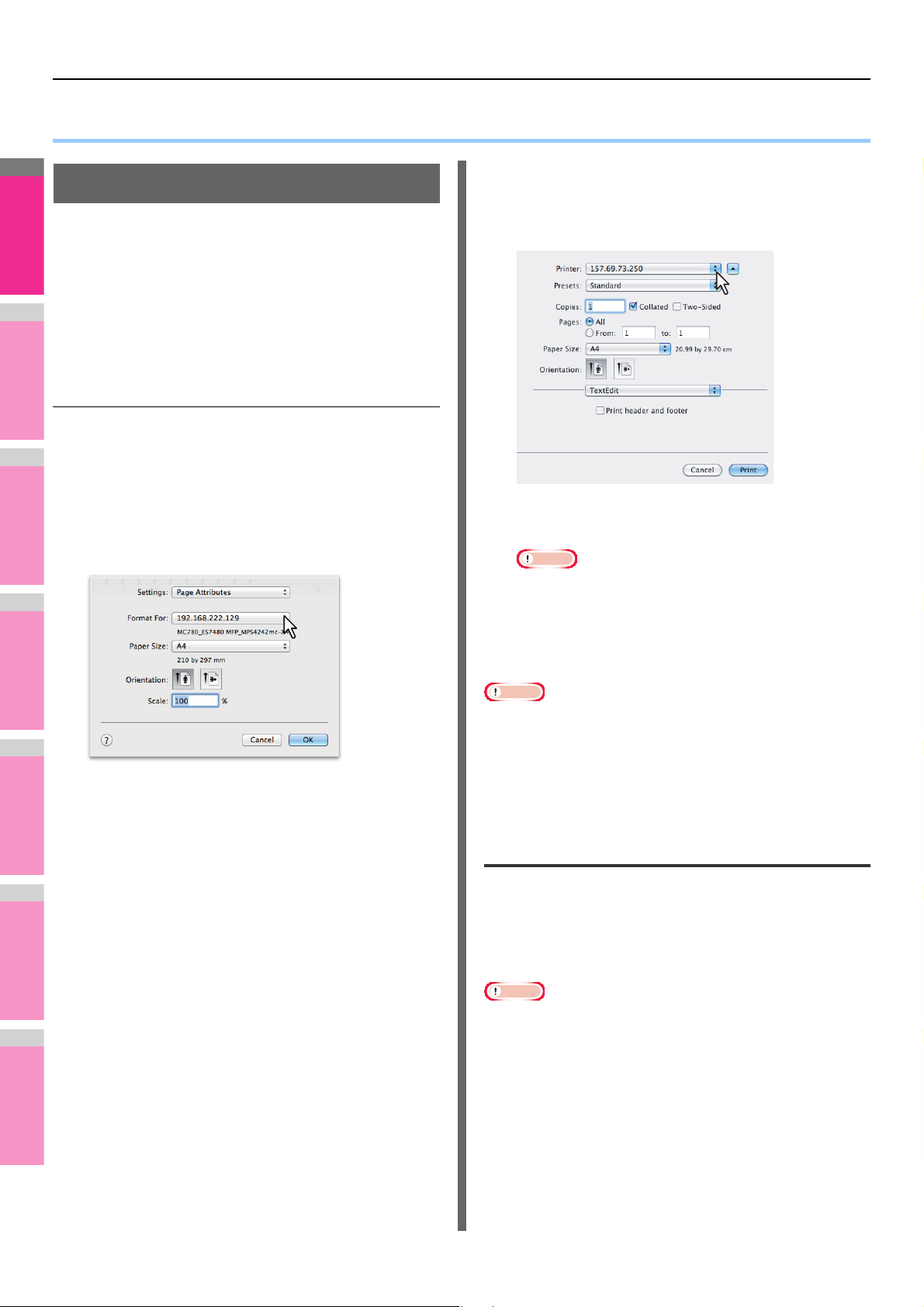
2
1
3
4
5
6
7
DRUCKEN UNTER Macintosh
Hinweis
● DRUCKEN UNTER Macintosh
Aus einer Anwendung drucken
Einstellungen auf Macintosh-
Computern konfigurieren und
drucken
In Mac OS X Anwendungen können Sie die Druckoptionen in
den Dialogfeldern [Seite einrichten(Page Setup)] und
[Druck(Print)] einstellen.
Aus Macintosh-Anwendungen drucken
Öffnen Sie eine Datei und wählen Sie im
1
Menü [Datei(File)] der Anwendung die
Einstellung [Seite einrichten(Page Setup)].
Wählen Sie den Namen des Systems unter
2
[Format für(Format For)] und definieren Sie
die Papiergröße für den Druckauftrag.
Prüfen Sie im Dialogfeld, ob der Drucker im
5
Menü [Drucker(Printer)] gewählt ist, und
legen Sie die Druckeinstellungen für Ihren
Druckauftrag fest.
Die Druckeinstellungen hängen davon ab, wie Sie ein
Dokument ausdrucken möchten.
• Das Aussehen des Dialogfelds [Druck(Print)] kann je
6
• Der Inhalt des Druckdialogs [Druck(Print)] kann als
Die Einstellungen unter “Papiergröße” hängen davon ab,
wie Sie ein Dokument ausdrucken möchten.
S.61 “Seitenattribute”
Mit einem Klick auf [OK] werden die
3
Seiteneinstellungen gespeichert.
Wählen Sie im Menü [Datei(File)] der
4
Anwendung den Befehl [Druck(Print)].
Dialogfeld Seite einrichten
Das Dialogfeld [Seite einrichten(Page Setup)] wird mit dem
Befehl [Seite einrichten(Page Setup)] im Menü [Datei(File)] der
Anwendung ausgewählt.
Im Dialogfeld [Seite einrichten(Page Setup)] können Sie
Seitenattribute definieren und eigene Papiergrößen verwalten.
• Das Aussehen des Dialogfelds [Seite einrichten(Page
nach Anwendungsprogramm variieren.
Klicken Sie auf [Druck(Print)], um ein
Dokument auszudrucken.
Hinweis
[Voreinstellungen(Presets)] gespeichert werden. Wählen
Sie unter [Voreinstellungen(Presets)] die Position
[Speichern unter(Save as)] und geben Sie einen Namen ein.
Um diese Einstellungen zu verwenden, wählen Sie sie
wieder unter [Voreinstellungen(Presets)] aus.
Hinweis
Setup)] kann je nach Anwendungsprogramm variieren. Je
nach Anwendungsprogramm müssen Sie die Menüs
[Datei(File)] oder [Druck(Print)] verwenden.
- 60 -

DRUCKEN UNTER Macintosh
2
1
3
4
5
6
7
Hinweis
1
2
3
4
Seitenattribute
1) Format für (Format For)
Dies wählt das System aus, der verwendet werden soll.
2) Papierformat (Paper Size)
Wählen Sie hier das Format des Dokuments aus, das
gedruckt werden soll.
Die verfügbaren Papierformate werden im Folgenden
aufgelistet:
• A4 (210 x 297 mm)
• A5 (148 x 210 mm)
• B5 (182 x 257 mm)
• Folio (210 x 330 mm)
• A6 (105 x 148mm)
•Postkarte
• Letter (8 1/2 x 11")
• Legal (8 1/2 x 14")
• Statement (5 1/2 x 8 1/2")
• 13"LG (8 1/2 x 13")
• 8,5"SQ (8 1/2 x 8 1/2")
• 16K (195 x 270 mm)
• 13,5"LG (8 1/2 x 13,5")
• IndexCard (3 x 5")
• Executive (7 1/4 x 10 1/2")
Eigene Papiergrößen
Die PPD-Datei für dieses System unterstützt
benutzerdefinierte Papiergrößen.
• Drucken Sie die Seiten einzeln, wenn Sie größeres Papier
als die Standardformate verwenden.
S.56 “Größere Papiere als Standardformate bedrucken”
• Die benutzerdefinierten Papiergrößen sind modellabhängig.
Eigenes Papierformat erstellen
Wählen Sie [Eigene Papierformate] unter
1
[Papiergröße(Paper Size)].
Klicken Sie auf [+].
2
3) Ausrichtung (Orientation)
Hier können Sie die Druckausrichtung festlegen.
- Hochformat
gedruckt.
- Querformat (90 Grad) — Das Dokument wird im
Querformat von links nach rechts ausgedruckt.
4) Skalierung (Scale)
Hier können Sie den Druckmaßstab einstellen. Geben Sie
einen Zoomwert zum Vergrößern oder Verkleinern des
Ausdrucks ein. Sie können alle ganzen Zahlen von 1 bis
10000(%) als Zoom-Maßstab verwenden.
— Das Dokument wird im Hochformat
Ein neuer Name erscheint in der Liste.
Memo
• Wenn Sie ein neues benutzerdefiniertes Format durch
Kopieren eines existierenden Formats erstellen
wollen, wählen Sie einen Namen aus der Liste und
klicken auf [Duplizieren(Duplicate)].
- 61 -

DRUCKEN UNTER Macintosh
2
1
3
4
5
6
7
Memo
Hinweis
Doppelklicken Sie auf den neuen Namen in
3
der Liste und benennen Sie ihn um.
Kopien & Seiten
Im Menü “Kopien & Seiten” können Sie die allgemeinen
Druckoptionen wie z.B. die Anzahl der Kopien und
Sortieroptionen festlegen.
1
3
2
4
Geben Sie Breite und Höhe in die
4
[Papiergröße(Paper Size)] Felder ein und
wählen Sie den Druckernamen des
Systems im Fenster [Druckränder(Printer
Margins)].
1) Kopien (Copies)
Hier können Sie die Anzahl der Kopien einstellen.
2) Sortieren (Collated)
Wählen Sie diese Einstellung für die normale Sortierung (1,
2, 3... 1, 2, 3...)
3) Seiten (Pages)
Mit dieser Einstellung wird der Seitenbereich festgelegt.
— Wählen Sie diese Option, um alle Seiten des
- Alle
Dokuments zu drucken.
- Von/ Bis — Wählen Sie dieses, wenn Sie nur bestimmte
Seiten drucken möchten. Über die Felder “Von” und
“Bis” legen Sie den Seitenbereich fest.
• Bitte verwenden Sie nur die Randeinstellungen, die
automatisch nach Auswahl des Systemnamens in das
Feld [Druckränder(Printer Margins)] eingetragen
werden.
• Wenn Sie die benutzerdefinierte Größe wieder löschen
wollen, klicken Sie auf [-].
Klicken Sie auf [OK].
5
Das benutzerdefinierte Format ist gespeichert und kann
im Menü [Papiergröße(Paper Size)] ausgewählt werden.
Druckdialog
Sie können die Dialogfelder [Druck(Print)] durch Auswahl des
Befehls [Druck(Print)] im Menü [Datei(File)] der Anwendung
aufrufen.
• Das Aussehen des Dialogfelds [Seite einrichten(Page
Setup)] kann je nach Anwendungsprogramm variieren. Je
nach Anwendungsprogramm müssen Sie die Menüs
[Datei(File)] oder [Druck(Print)] verwenden.
• Die Einstellpositionen sind abhängig von der Version Ihres
Mac OS.
4) Beidseitig (Two-Sided)
Dies stellt den doppelseitigen Druck ein. Wenn Sie dies
markieren, ist automatisch [Lange Seite binden(Long-Edge
binding)] im Feld [Beidseitig(Two-Sided)] im Layout-Menü
ausgewählt.
Layout
Im Menü “Layout” können Sie Druck von mehreren Seiten pro
Blatt einstellen.
1
2
3
4
5
6
- 62 -

DRUCKEN UNTER Macintosh
2
1
3
4
5
6
7
1
2
Querformat
1
2
Hochformat
1
2
3
1) Seiten pro Blatt (Pages per Sheet)
Hier können Sie den Druck von mehreren Seiten auf einem
Blatt veranlassen. Die Seiten werden beim Druck
automatisch so verkleinert, dass sie auf die ausgewählte
Blattgröße passen.
— Wählen Sie diese Einstellung, um den N-auf Druck
- 1
zu deaktivieren.
- 2 — Wählen Sie diese Einstellung, um 2 Seiten auf
einem Blatt auszudrucken.
- 4 — Wählen Sie diese Einstellung, um 4 Seiten auf
einem Blatt auszudrucken.
- 6 — Wählen Sie diese Einstellung, um 6 Seiten auf
einem Blatt auszudrucken.
- 9 — Wählen Sie diese Einstellung, um 9 Seiten auf
einem Blatt auszudrucken.
- 16 — Wählen Sie diese Einstellung, um 16 Seiten auf
einem Blatt auszudrucken.
2) Layout, Seitenfolge (Layout Direction)
Hier können Sie festlegen, wie die Seiten auf dem Blatt
angeordnet werden. Diese Einstellung ist nur verfügbar,
wenn der Druck von mehreren Seiten auf einem Blatt
aktiviert ist.
- Links nach rechts, dann nächste Reihe von links
Die Seiten werden auf einem Blatt horizontal von links
nach rechts und dann von oben nach unten
angeordnet.
- Rechts nach links, dann nächste Reihe von rechts
— Die Seiten werden auf einem Blatt horizontal von
rechts nach links und dann von oben nach unten
angeordnet.
- Beginnend links nach unten, dann nächste Spalte
von oben — Die Seiten werden auf einem Blatt vertikal
von oben nach unten und dann in Spalten von links
nach rechts angeordnet.
- Beginnend rechts nach unten, dann nächste Spalte
von oben — Die Seiten werden auf einem Blatt vertikal
von oben nach unten und dann in Spalten von rechts
nach links angeordnet.
—
- Lange Seite binden — Wählen Sie diese Option, wenn
die Heftung entlang der langen Papierseite
vorgenommen werden soll. Die Richtung für den Druck
auf der Rückseite des Papiers hängt von der
Ausrichtung ab.
- Kurze Seite binden — Wählen Sie diese Option, wenn
die Heftung entlang der kurzen Papierseite
vorgenommen werden soll. Die Richtung für den Druck
auf der Rückseite des Papiers hängt von der
Ausrichtung ab.
Hochformat
1
2
Querformat
1
2
5) Seitenausrichtung umkehren (Reverse page
orientation)
Dies bestimmt die Ausrichtung des ausgegeben Papiers.
Bei umgekehrter Ausrichtung liegt die Vorderkante des
Papiers in Richtung Bedienfelds des Systems.
6) Horizontal spiegeln (Flip horizontally)
Wählen Sie diese Funktion, um den Druck der Seite zu
spiegeln.
Papierhandhabung
Im Menü “Papierhandhabung” können Sie umgekehrte
Druckreihenfolge oder Druck ungerader Seiten einstellen.
3) Rand (Border)
Legen Sie fest, ob eine Randlinie um jede Seite gezogen
werden soll.
- Kein
— Wählen Sie diese Option, wenn keine Randlinie
gezogen werden soll.
- Einzelne Haarlinie — Wählen Sie diese Option, wenn
eine einzige Haarlinie als Rand gezogen werden soll.
- Einzelne dünne Linie — Wählen Sie diese Option,
wenn eine einzelne dünne Linie als Rand gezogen
werden soll.
- Doppelte Haarlinie — Wählen Sie diese Option, wenn
eine doppelte Haarlinie als Rand gezogen werden soll.
- Doppelte dünne Linie — Wählen Sie diese Option,
wenn eine doppelte dünne Linie als Rand gezogen
werden soll.
4) Beidseitig (Two-Sided)
Hier können Sie festlegen, ob Sie auf beide Seiten des
Papiers drucken möchten.
- Kein
— Wählen Sie diese Einstellung, wenn Sie nicht
auf beide Seiten des Papiers drucken möchten.
1) Zu druckende Seiten (Pages to Print)
Wählen Sie hier, ob Sie alle Seiten oder nur die geraden/
ungeraden Seiten drucken möchten.
2) Seitenfolge (Page Order)
Wählt die Seitenreihenfolge.
- 63 -
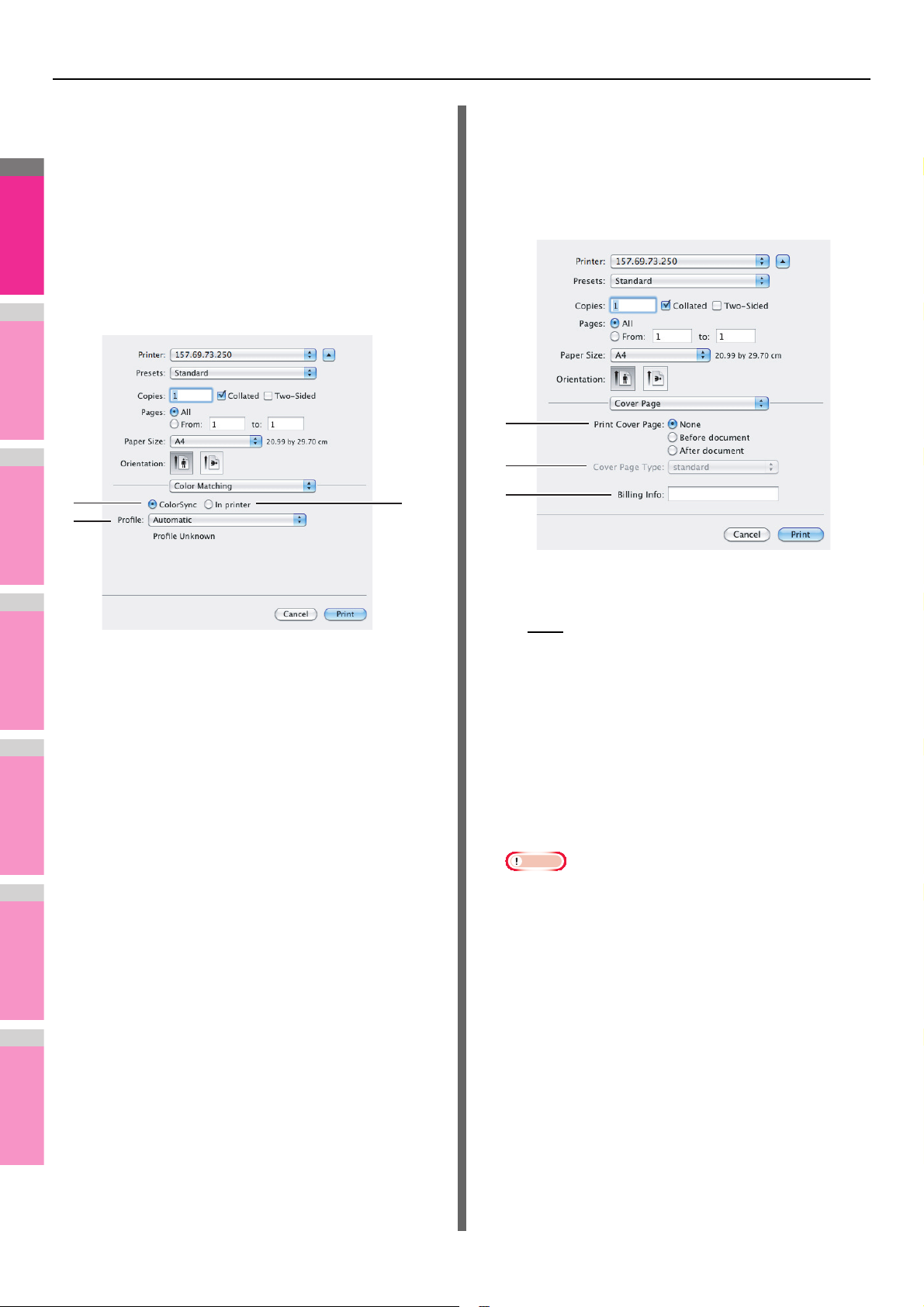
DRUCKEN UNTER Macintosh
2
1
3
4
5
6
7
Hinweis
1
2
3
3) Papierformat des Ziels (Destination Paper Size)
Wählt das Papierformat aus. Das Papierformat entspricht
der Einstellung unter [Seite einrichten(Page Setup)].
- Auf Papiergröße skalieren — Zum vergrößerten/
verkleinerten Druck. In diesem Fall können Sie im
Auswahlmenü das Ausgabeformat einstellen. Wenn Sie
das Dokument nicht vergrößern wollen, markieren Sie
[Nur verkleinern(Scale down only)].
Farbanpassung
Zum Justieren der Farben im Ausdruck.
1
3
Deckblatt
In diesem Menü können Sie einstellen, ob der Druckauftrag mit
einem Deckblatt ausgestattet werden soll. Das Deckblatt
enthält Informationen über den Urheber des Auftrags, den
Auftragsnamen, Anwendungsnamen, Datum und Uhrzeit,
Systemnamen und die Anzahl der Exemplare.
2
1) ColorSync (ColorSync)
Wählen Sie dies, wenn das Farb-Management vom
Anwendungsprogramm durchgeführt werden soll.
2) Druckerspezifisch (In Printer)
Wählen Sie dies, wenn das Farb-Management vom
System durchgeführt werden soll.
3) Profil (Profile)
Wenn Sie [ColorSync] ausgewählt haben, können Sie ein
Farbprofil auswählen.
1) Deckblatt drucken (Print Cover Page)
Hier können Sie festlegen, wie ein Deckblatt eingefügt wird.
- Ohne
- Vor dem Dokument — Wählen Sie diese Einstellung,
- Nach dem Dokument — Wählen Sie diese Einstellung,
2) Art des Deckblatt (Cover Page Type)
Wählen Sie den Typ der Vorlaufseite.
3) Rechnungsinfos (Billing Info)
Geben Sie die Informationen an, die auf dem Druckinfo
(Bannerseite) erscheinen sollen.
• Wegen Einschränkungen von Mac OS, der in das Feld
— Wählen Sie diese Einstellung aus, um kein
Deckblatt auszudrucken.
um vor dem Dokument ein Deckblatt auszudrucken.
um ein Deckblatt nach dem Dokument auszudrucken.
[Rechnungsinfos(Billing Info)] eingegebene Text wird nur
bis zur Länge des Textfeldes angezeigt.
- 64 -

DRUCKEN UNTER Macintosh
2
1
3
4
5
6
7
Hinweis
1
2
3
11
12
Papierzufuhr
Im Menü “Papierzufuhr” können Sie die Papierquelle festlegen.
1) Alle Seiten von (All pages from)
Wählen Sie diese Option, wenn Sie dieselbe Papierquelle
für alle Seiten verwenden wollen. Wenn diese Option
aktiviert ist, wählen Sie die Papierquelle und den Papiertyp
aus.
Farbeinstellungen 1
1
2
3
4
5
6
7
8
9
10
2) Erste Seite von (First Page From)
Wählen Sie diese Option, wenn Sie unterschiedliche
Farbeinstellungen 2
Papierquellen für die erste Seite und die restlichen Seiten
verwenden wollen. Wenn diese Option aktiviert ist, wählen
Sie die Papierquelle und den Papiertyp für die erste Seite
aus.
3) Restliche Seiten von (Remaining From)
Wählen Sie die Papierquelle oder den Papiertyp für die
restlichen Seiten aus. Die Auswahl ist nur möglich, wenn
Sie die Option [Erste Seite von(First Page From)] gewählt
haben.
Farbeinstellungen
In den Menüs 1 und 2 können Sie Farbeinstellungen für den
Druck vornehmen.
• Diese Option ist nur für Farbsysteme (FarbMultifunktionssysteme) verfügbar.
1) Farbtyp (Color Type)
Bestimmt, ob der Druckjob in Farbe oder Schwarz
ausgedruckt wird.
- 65 -
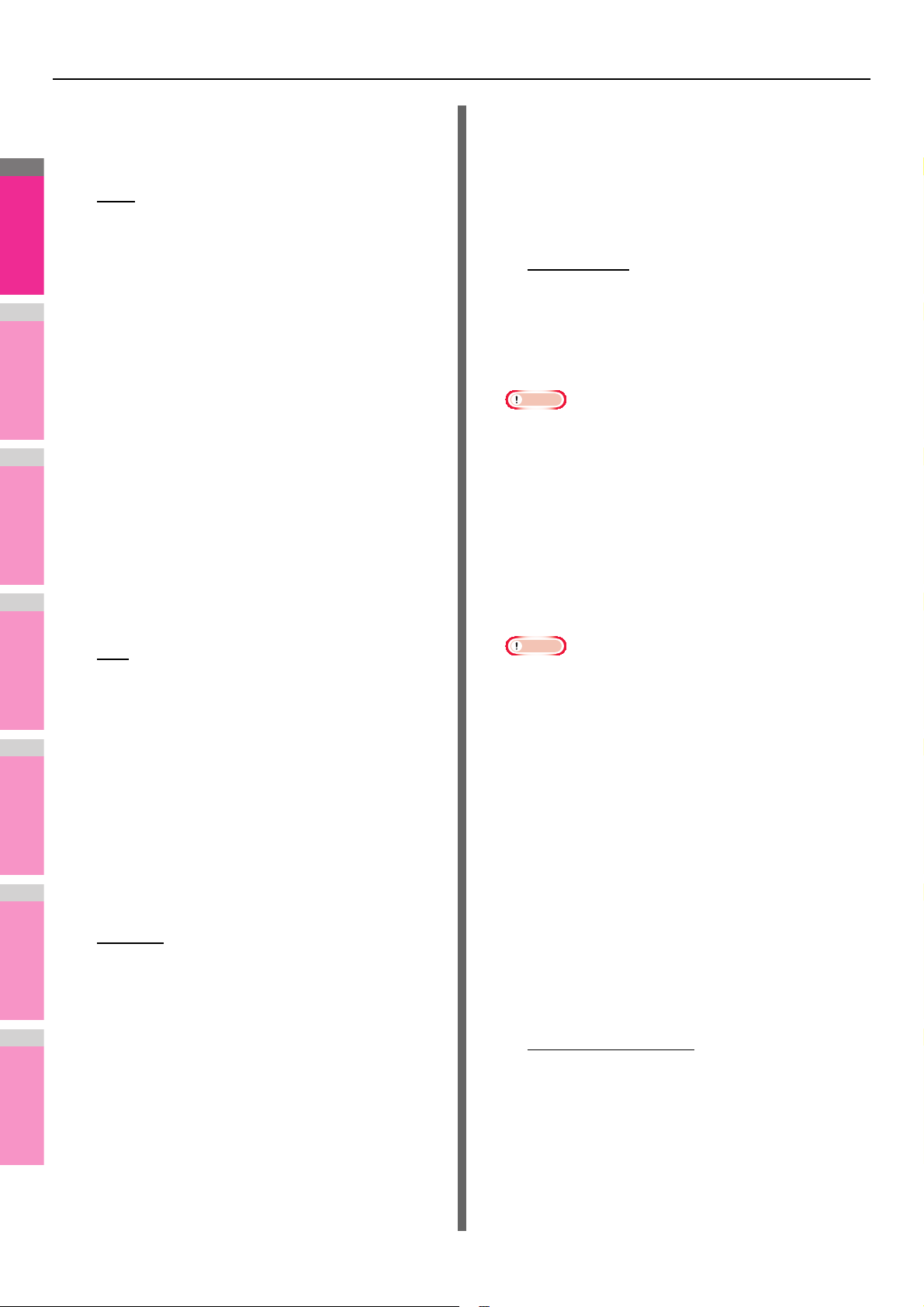
DRUCKEN UNTER Macintosh
2
1
3
4
5
6
7
Hinweis
Hinweis
- Automatik — Stellt die Farbe für den Druckjob
automatisch ein. Handelt es sich um Schwarz/WeißDokument, wählt das System automatisch den
Schwarzdruck. Handelt es sich um ein Farbdokument,
wird dies automatisch in Farbe gedruckt.
- Farbe
- Mono — Zum Auswählen des Schwarzmodus.
- Schwarz und Rot — Das Dokument wird in zwei
- Schwarz und Grün — Das Dokument wird in zwei
- Schwarz und Blau — Das Dokument wird in zwei
- Schwarz und Cyan — Das Dokument wird in zwei
- Schwarz und Magenta — Das Dokument wird in zwei
- Schwarz und Gelb — Das Dokument wird in zwei
- Schwarz und Weiß — Das Dokument wird in zwei
2) Halbton (Halftone)
Bestimmt, wie Halbtöne gedruckt werden.
- Auto
- Detail — Wählen Sie dies, um Halbtöne detailliert zu
- Glättung — Wählen Sie dies, um Halbtöne geglättet zu
3) Tonersparmodus (Toner Save)
Wählen Sie diese Einstellung, um im Tonersparmodus zu
drucken.
4) Bildtyp (Image Type)
Bestimmt durch Auswahl der Art des Druckjobs, wie
Farben gedruckt werden. Der Druckertreiber ermittelt
automatisch eine geeignete Bildqualität für die Art des
ausgewählten Druckjobs.
- Allgemein
- Foto — Wählen Sie dies, wenn Sie ein Fotodokument
- Präsentation — Wählen Sie dies, wenn Sie ein
- Liniengrafik — Wählen Sie dies, wenn Sie ein
- Erweiterte Farbeinstellung — Wählen Sie dies, um
— Das Dokument wird im Farbmodus gedruckt.
Farben mit Rot gedruckt. Schwarze Bildteile werden in
Schwarz und farbige Bildteile in Rot gedruckt.
Farben mit Grün gedruckt. Schwarze Bildteile werden in
Schwarz und farbige Bildteile in Grün gedruckt.
Farben mit Blau gedruckt. Schwarze Bildteile werden in
Schwarz und farbige Bildteile in Blau gedruckt.
Farben mit Cyan gedruckt. Schwarze Bildteile werden
in Schwarz und farbige Bildteile in Cyan gedruckt.
Farben mit Magenta gedruckt. Schwarze Bildteile
werden in Schwarz und farbige Bildteile in Magenta
gedruckt.
Farben mit Gelb gedruckt. Schwarze Bildteile werden in
Schwarz und farbige Bildteile in Gelb gedruckt.
Farben mit Weiß gedruckt. Schwarze Bildteile werden
in Schwarz und farbige Bildteile nicht gedruckt.
— Hierbei ermittelt der Druckertreiber
automatisch die geeignete Halbtoneinstellung
entsprechend den Inhalten des Dokuments.
drucken.
drucken.
— Wählen Sie dies, wenn Sie ein
gewöhnliches Farbdokument drucken wollen.
drucken wollen.
Dokument mit lebhaften Farben drucken wollen.
Dokumente mit vielen Buchstaben oder Liniengrafiken
drucken wollen.
ein Farbprofil für die Justage des Farbraums zu
verwenden. Siehe hierzu folgende Seite:
S.67 “Erweiterte Farbeinstellungen”
5) Schwarz überdrucken (Black Overprint)
Wählen Sie dies, um auf einem farbigen Hintergrund
schwarzen Text so darzustellen, dass dieser leicht den
Hintergrund überlappt. Dadurch wird der schwarze Text
immer deckend gedruckt.
- Aus — Wählen Sie dies, um den Hintergrund von
schwarzem Bildinhalt nicht zu drucken.
- Text — Wählen Sie dies, um schwarzen Text deckend
über den farbigen Hintergrund zu drucken.
- Text und Grafik
Text und schwarze Grafik deckend über den farbigen
Hintergrund zu drucken.
6) PostScript Überdrucken (PostScript Overprint)
Wählen Sie dies, wenn Sie ein bestehendes Objekt in der
Anwendung überdrucken wollen.
• Dies ist nur wählbar, wenn [Auto] oder [Farbe(Color)]
unter [Farbtyp(Color Type)] im Menü Color Settings 1
eingestellt ist.
7) Autom. Trapping (Auto Trapping)
Wählen Sie dies, um die Option Autom. Trapping zu
aktivieren. Es gibt eine Technik, bei der die Größe von
Objekten so geändert wird, dass zwei Farben, die
nebeneinander gedruckt werden, sich leicht überlappen,
um weiße Zwischenräume um sie herum zu verhindern.
Diese weißen Zwischenräume können durch solche
Faktoren wie Versatz entstehen.
• Wenn diese Funktion aktiviert ist, ist die
Druckgeschwindigkeit niedriger.
8) Reines Schwarz und Grau (Pure Black and Gray)
Bestimmt, ob Schwarz und Grau nur mit schwarzem Toner
gedruckt werden.
- Aus — Das Dokument wird im Farbmodus gedruckt.
- Schwarz - Auto — In dieser Einstellung werden
automatisch die Bereiche ausgewählt, die mit
schwarzem Toner gedruckt werden, wenn Sie ein
Dokument in Schwarz drucken wollen. Wählen Sie dies,
wenn automatisch entsprechende Bereiche des
Dokuments, je nach eingestellter Bildqualität, mit
schwarzem Toner gedruckt werden sollen.
- Schwarz - Text — Markieren Sie dies, um schwarzen
Text mit schwarzem Toner zu drucken.
- Schwarz - Text und Grafik — Markieren Sie dies, um
schwarzen Text und Grafiken mit schwarzem Toner zu
drucken.
- Schwarz - Text, Grafik und Bild — Markieren Sie dies,
um schwarzen Text, Grafiken und Bilder mit schwarzem
Toner zu drucken.
- Schwarz und Grau - Auto
werden automatisch die Bereiche ausgewählt, die mit
schwarzem Toner gedruckt werden, wenn Sie ein
Dokument in Schwarz oder Graustufen drucken wollen.
Wählen Sie dies, wenn automatisch entsprechende
Bereiche des Dokuments, je nach eingestellter
Bildqualität, mit schwarzem Toner gedruckt werden
sollen.
- Schwarz und Grau - Text — Markieren Sie dies, um
schwarzen und grauen Text mit schwarzem Toner zu
drucken.
— Wählen Sie dies, um schwarzen
— In dieser Einstellung
- 66 -

DRUCKEN UNTER Macintosh
2
1
3
4
5
6
7
Hinweis
Hinweis
- Schwarz und Grau - Text und Grafik — Markieren Sie
dies, um schwarzen und grauen Text und Grafiken mit
schwarzem Toner zu drucken.
- Schwarz und Grau - Text, Grafik und Bild —
Markieren Sie dies, um schwarzen und grauen Text,
Grafiken und Bilder mit schwarzem Toner zu drucken.
9) Auflösung (Resolution)
Zum Einstellen der Auflösung.
- 600 dpi
— Zum Drucken in 600 x 600 dpi.
- 600 x 1200 dpi — Zum Drucken in 600 x 1200 dpi.
• Wenn [600 x 1200 dpi] ausgewählt sind, können
folgende Funktionen nicht verwendet werden.
- Broschürendruck
- Automatischer Kassettenwechsel
10)Rotes Siegel-Farbmodus (Red Seal Color Mode)
Wählen Sie dieses Kontrollkästchen, um die
Farbreproduktion beim Druck eines roten Siegels
(Unterschrift in Ostasien) zu verbessern.
11)Farbbalance (Color Balance)
Um Farben separat zu justieren. Gültige Werte liegen
zwischen -4 und 4.
Erweiterte Farbeinstellungen
Das Menü Erweiterte Farbeinstellungen wird angezeigt, wenn
Sie [Erweiterte Farbeinstellungen(Advanced Color Settings)]
unter [Bildtyp(Image Type)] im Menü Color Settings 1
auswählen.
Memo
• Erweiterte Farbeinstellungen können Sie auch über
TopAccess durchführen. Einzelheiten zu Erweiterte
Farbeinstellungen siehe TopAccess-Anleitung.
1
2
3
• Dies ist nur einstellbar, wenn unter [Farbtyp(Color Type)]
die Position [Auto], [Farbe(Color)], oder [Schwarz und
Rot / Grün / Blau / Cyan / Magenta / Gelb / Weiß(Black
and Red / Green / Blue / Cyan / Magenta / Yellow /
White)] im Menü Color Settings 1 eingestellt ist.
12)Bildattribute (Image Attribute)
Zum Einstellen von Schärfe, Helligkeit, Kontrast,
Hintergrund und Farbsättigung.
- Schärfe
Zum Einstellen der Druckschärfe. Wenn Sie
[Schärfefilter verwenden(Use Sharpness Filter)]
markieren, können Sie von -4 (weich) bis 4 (scharf) mit
dem Rollbalken wählen.
- Helligkeit
Zum Einstellen der Druckhelligkeit. Sie können
zwischen -4 (geringste) bis 4 (höchste) mit dem
Rollbalken einstellen.
- Kontrast
Zum Einstellen des Druckkontrastes. Sie können
zwischen -4 (geringste) bis 4 (höchste) mit dem
Rollbalken einstellen.
- Sättigung
Zum Einstellen der Farbsättigung. Sie können zwischen
-4 (geringste) bis 4 (höchste) mit dem Rollbalken
einstellen.
- Hintergrundanpassung
Zur Kontrastjustage des Hintergrunds. Sie können
zwischen -4 (geringste) bis 4 (höchste) mit dem
Rollbalken einstellen.
4
5
6
7
1) RGB Quellprofile (RGB Source profiles)
Wählt das RGB Quellprofil. Wenn Sie Profildaten vom
System abrufen, erscheinen die Daten des RGB
Quellprofils.
2) CMYK Quellprofile (CMYK Source profiles)
Wählt das CMYK Quellprofil. Wenn Sie Profildaten vom
System abrufen, erscheinen die Daten des CMYK
Quellprofils.
3) Nur auf Systemfarbe anwenden (Apply to Device Color
only)
Markieren Sie dies, wenn die im Bild eingebetteten
Farbprofile Priorität erhalten sollen.
4) Zielprofile (Destination profiles)
Wählt das Zielprofil. Wenn Sie Profildaten vom System
abrufen, erscheinen die Daten des Zielprofils.
5) Rendering Intent (Rendering Intent)
Zur Auswahl einer Methode der Farbraumkonvertierung für
den Druck.
- Perzeptiv — Dies ist empfehlenswert für Fotos.
- Relativ Farbmetrisch
— Es können mehr
Originalfarben erhalten bleiben als bei
[Perzeptiv(Perceptual)].
- 67 -
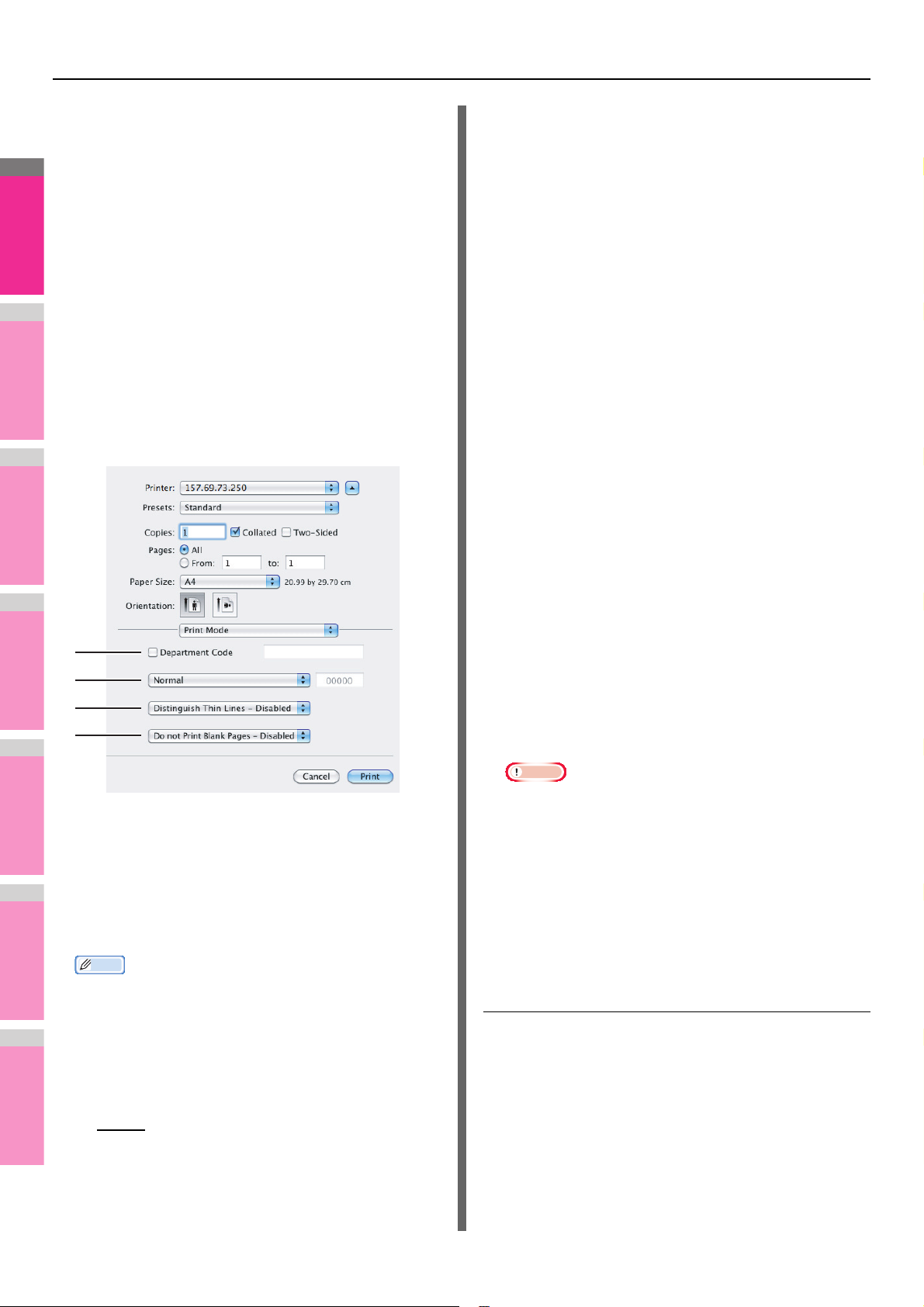
DRUCKEN UNTER Macintosh
2
1
3
4
5
6
7
Memo
Hinweis
1
2
3
4
- Sättigungserhaltend — Dies ist empfehlenswert,
wenn lebhafte Farben wichtiger sind als exakte
Reproduktion. Die ist nützlich für Diagramme.
- Absolut Farbmetrisch — Die Originalfarben bleiben
auch auf Farbpapier erhalten.
6) [Standardw. w-herst.(Revert to defaults)]
Klicken Sie darauf, um die erweiterten Farbeinstellungen
auf ihre Voreinstellung zu setzen.
7) [Diese Einstellungen verwenden(Use these settings)]
Klicken Sie darauf, um das Farbprofil zu speichern und
zum Farbeinstellungsmenü 1 zurück zu kehren.
Druckmodus
In diesem Menü können Sie einstellen, wie das System den
Druckauftrag verarbeitet. Das Menü erlaubt die Auswahl
verschiedener Jobarten, z. B. vertraulicher Druck,
angehaltener Druck oder Prüfdruck.
- Entwurf — Wählen Sie diese Einstellung, um das erste
Exemplar eines Auftrags auszudrucken, für den
mehrere Exemplare zu drucken sind. Das System
wartet dann auf Ihre Bestätigung, bevor die
verbleibenden Exemplare gedruckt werden. Als
Entwurfsauftrag übermittelte Druckaufträge werden in
der Warteschlange für Entwurfsaufträge gespeichert
und die restlichen Exemplare werden erst ausgedruckt,
wenn Sie den Ausdruck am Touch Screen des Geräts
aktivieren. Diese Option ermöglicht das Prüfen des
Ausdrucks, bevor Sie die restlichen Kopien erstellen
und hilft somit, Papier einzusparen.
- Vertraulich - Kennwort — Wählen Sie diese Option,
um einen vertraulichen Druckauftrag auszuführen. Ist
dies eingestellt, geben Sie den 5-stelligen
Abteilungscode in das Textfeld neben dem
Auswahlfenster ein. Die vertraulichen Druckaufträge
werden auf diesem Gerät in der Warteschlange für
vertrauliche Druckaufträge gespeichert und erst
ausgedruckt, wenn Sie den Ausdruck über das
Bedienfeld dieses Gerätes freigeben. Diese Einstellung
ermöglicht Ihnen den sicheren Druck eines
vertraulichen, durch Kennwort geschützten Dokuments.
Der Anwender muss auf dem Bedienfeld des Systems
das Kennwort eingeben, um den Druck freizugeben.
- Halten — Wählen Sie diese Option, um einen Druckjob
anzuhalten. Ein so gesendeter Druckjob bleibt in der
Druckerwarteschlange des Systems gespeichert. Um
den Job zu drucken, wählen Sie ihn im Touch Screen
aus und drücken [DRUCKEN(PRINT)]. Damit
verhindern Sie, dass Sie vergessen, Ihre Drucke aus
dem Ausgabefach zu nehmen.
3) Dünne Linien trennen (Distinguish Thin Lines)
Markieren Sie dies, um dünne Linien deutlicher zu drucken.
4) Keine leeren Seiten drucken (Do not Print Blank Pages)
1) Abteilungscode (Department Code)
Hiermit legen Sie fest, ob der Abteilungscode für einen
Druckvorgang eingegeben werden muss. Wählen Sie diese
Option, wenn das System mit Abteilungscodes verwaltet
wird. Wenn dies der Fall ist, geben Sie im rechten Feld
einen Abteilungscode ein. Bitte wenden Sie sich hierzu an
Ihren Administrator.
• Legen Sie einen Abteilungscode mit 1 bis 63
alphanumerischen Zeichen fest.
• Zulässig für den Abteilungscode sind die Ziffern 0 bis 9,
Buchstaben von A bis Z (Groß- und Kleinbuchstaben),
Bindestrich (-), Unterstrich (_) und Punkt (.).
2) Druckmodus (Print Mode)
Bestimmt die Art des Druckauftrags.
- Normal
Auftrag normal auszudrucken.
— Wählen Sie diese Einstellung, um einen
Wählen Sie, ob leere Seiten gedruckt werden sollen.
• Wenn unter “Layout” in der Option [Seiten pro
Blatt(Page per Sheet)] mehr als 2 eingestellt ist, werden
auch leere Seiten gedruckt.
• Seiten mit Kopf- oder Fußzeilen werden auch ohne
Inhalt gedruckt.
Druckfunktionen
Im Menü “Druckeroptionen” können Sie spezielle Funktionen
dieses Gerätes einrichten.
Endverarbeitung(Finishing)
Im Menü Endverarbeitung(Finishing) können Sie das Ziel und
Heftfunktionen festlegen.
- 68 -

2
1
3
4
5
6
7
Hinweis
Hinweis
1
2
1
2
3
4
1) Ziel (Destination)
Mit dieser Option wählen Sie das Ausgabefach für den
Druck aus.
- Druckervoreinstellung
Standardfach einzustellen (wurde unter TopAccess auf
der Systemeinstellungsseite vom Administrator
festgelegt).
- Stapler Schriftseite unten/oben — Wählen Sie diese
Option, um zum Stapler Schriftseite nach unten/oben
des Geräts auszugeben.
- Kassette 1 — Wählen Sie dies, um das Fach des
Finishers einzustellen.
• Die wählbaren Ziele sind abhängig der Konfiguration der
Optionen.
• Je nach Gerätevoreinstellung kann das Papier in eine
Kassette ausgegeben werden, in der das Heften nicht
möglich ist, da [Druckervoreinstellungen(Printer’s
Default)] als [Ziel(Destination)] Option ausgewählt ist.
2) Heften (Stapling)
Hier können Sie festlegen, ob ein Druckauftrag geheftet
werden soll.
- Keine
Heften zu drucken.
- Oben links (Hochformat) / Oben rechts (Querformat)
— Wählen Sie diese Einstellung, um HochformatDokumente in der oberen linken Ecke und QuerformatDokumente in der oberen rechten Ecke zu heften.
DRUCKEN UNTER Macintosh
Broschüre
Im Menü “Broschüre” können Sie den Broschürendruck
einstellen.
— Wählen Sie dies, um das
1) Broschüre Papierformat (Booklet Paper Size)
Wählen Sie ein Papierformat für den Broschürendruck aus.
Es werden auf jeder Seite des Blatts zwei Seiten
ausgedruckt . Die Broschüre ist halb so groß wie das
Papierformat, das Sie hier festlegen.
2) Seitenlayout links nach rechts (Left to Right Page
Layout)
Wählen Sie diese Einstellung, um eine Broschüre zu
erstellen, die von links nach rechts gelesen werden kann.
3) Mittelfalz Broschüre (Booklet Center Margin)
Legen Sie die Breite für den mittleren Rand fest.
4) Äuß. Rand Broschüre (Booklet Outer Margin)
Legen Sie die Breite für den Rand an der kurzen Blattseite
fest.
Deckblätter
— Wählen Sie diese Einstellung, um ohne
Im Deckblattmenü können Sie die Optionen für den Druck des
vorderen und hinteren Deckblatts einstellen.
Hinweis
• Diese Option können Sie nur einstellen, wenn keine
Vorlaufseite für den Druckjob eingestellt ist.
• Diese Option steht nur zur Verfügung, wenn ein Finisher
installiert ist.
- 69 -
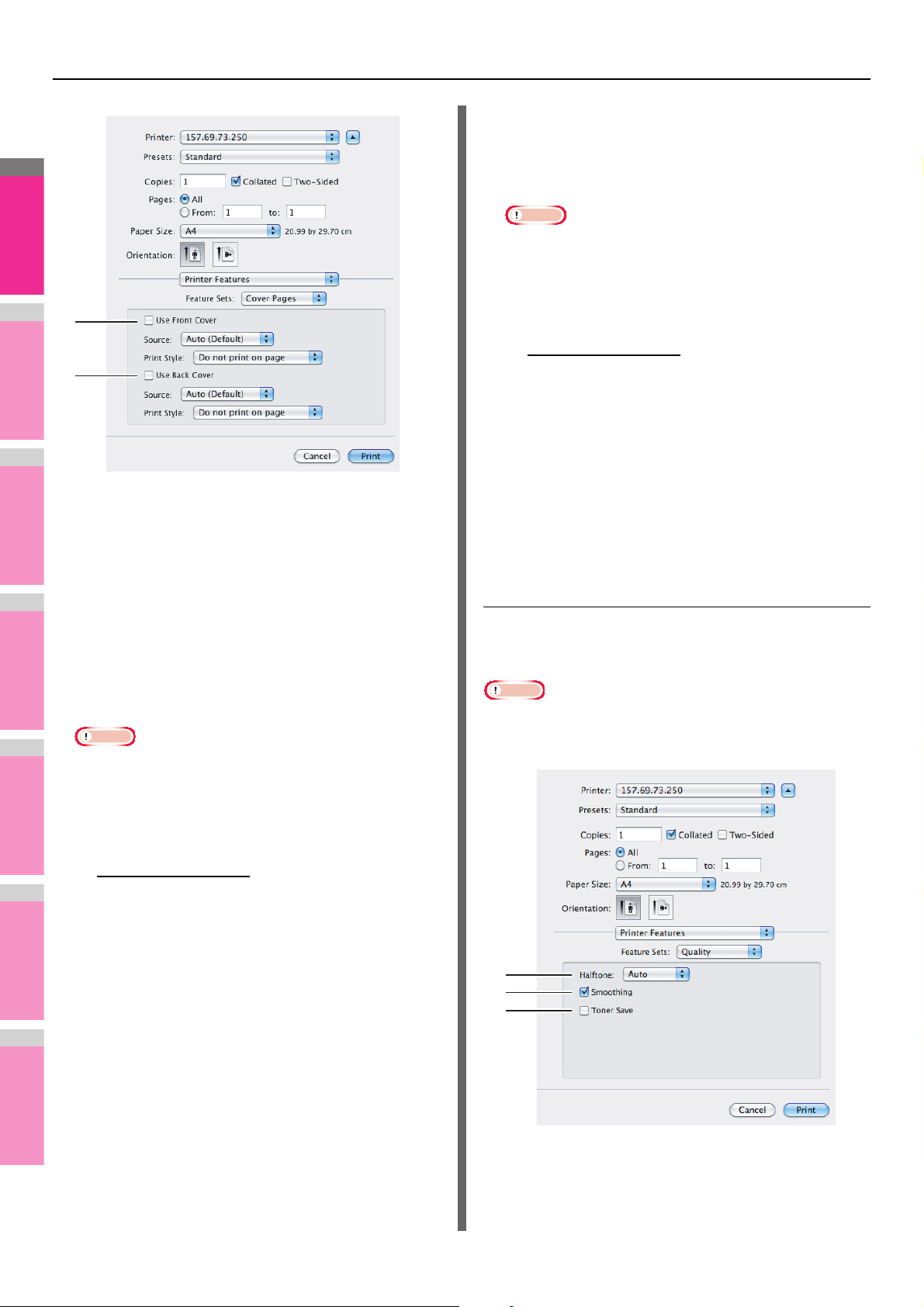
DRUCKEN UNTER Macintosh
2
1
3
4
5
6
7
Hinweis
Hinweis
1
2
3
1
2
1) Vord. Deckblatt verw. (Use Front Cover)
Mit dieser Option können Sie ein vorderes Deckblatt
einfügen oder drucken, das aus einer separaten Kassette
oder der Mehrzweckkassette zugeführt wird.
Um den Deckblattdruck zu aktivieren, markieren Sie das
Kontrollkästchen und wählen den Ort, von dem das
Deckblatt zugeführt werden soll, sowie den Druckstil.
Quelle
Wählen Sie den Ort, von dem das Deckblatt zugeführt
werden soll. Wenn [Default)(Automatisch(Auto (Default))]
ausgewählt ist, erfolgt die Papierauswahl automatisch
entsprechend der Dokumentgröße.
• Welche Werte Sie in der Auswahlliste [Quelle(Source)]
wählen können, hängt von den Zusatzgeräten ab, die in
diesem System installiert und konfiguriert sind.
Druckstil
Hier können Sie bestimmen, wie das Deckblatt bedruckt
werden soll.
- Nicht auf Blatt drucken
um ein leeres Deckblatt einzufügen.
- Auf Blatt drucken — Wählen Sie diese Option, um die
erste Seite eines Dokuments auf die Vorderseite eines
Deckblatts zu drucken. Wenn der 2-seitige Druck
eingestellt ist, werden die ersten beiden Seiten des
Dokuments auf beide Seiten des Deckblatts gedruckt.
- Auf einer Seite des Blattes drucken — Wählen Sie
diese Option, um die erste Seite eines Dokuments auf
ein vorderes Deckblatt zu drucken. Diese Option ist nur
verfügbar, wenn 2-seitiger Druck im Layoutmenü
aktiviert ist.
— Wählen Sie diese Option,
Quelle
Wählen Sie den Ort, von dem das Deckblatt zugeführt
werden soll. Wenn [Default)(Automatisch(Auto (Default))]
ausgewählt ist, erfolgt die Papierauswahl automatisch
entsprechend der Dokumentgröße.
• Welche Werte Sie in der Auswahlliste [Quelle(Source)]
wählen können, hängt von den Zusatzgeräten ab, die in
diesem System installiert und konfiguriert sind.
Druckstil
Hier können Sie bestimmen, wie das hintere Deckblatt
bedruckt werden soll.
- Nicht auf Blatt drucken
— Wählen Sie diese Option,
um ein leeres hinteres Deckblatt einzufügen.
- Auf Blatt drucken — Wählen Sie diese Option, um die
letzte Seite eines Dokuments auf die Vorderseite eines
hinteren Deckblatts zu drucken. Wenn der 2-seitige
Druck eingestellt ist, werden die letzten beiden Seiten
des Dokuments auf beide Seiten des hinteren
Deckblatts gedruckt.
- Auf einer Seite des Blattes drucken — Wählen Sie
diese Option, um die letzte Seite eines Dokuments auf
die Vorderseite eines hinteren Deckblatts zu drucken.
Diese Option ist nur verfügbar, wenn 2-seitiger Druck im
Layoutmenü aktiviert ist.
Qualität
Im Menü “Qualität” können Sie spezielle
Bildverarbeitungsfunktionen definieren.
Hinweis
• Diese Option ist nur für SW-Systeme (SchwarzweißMultifunktionssysteme) verfügbar.
2) Hint. Deckblatt verw. (Use Back Cover)
Mit dieser Option können Sie ein hinteres Deckblatt
einfügen oder drucken, das aus einer separaten Kassette
oder der Mehrzweckkassette zugeführt wird.
Um den Druck des hinteren Deckblatts zu aktivieren,
markieren Sie das Kontrollkästchen und wählen den Ort,
von dem das hintere Deckblatt zugeführt werden soll, sowie
den Druckstil.
1) Halbton (Halftone)
Bestimmt, wie Halbtöne gedruckt werden.
- 70 -

DRUCKEN UNTER Macintosh
2
1
3
4
5
6
7
Hinweis
Hinweis
Hinweis
1
2
3
- Auto — Hierbei ermittelt der Druckertreiber
automatisch die geeignete Halbtoneinstellung
entsprechend den Inhalten des Dokuments.
- Detail — Wählen Sie dies, um Halbtöne detailliert zu
drucken.
- Glättung — Wählen Sie dies, um Halbtöne geglättet zu
drucken.
2) Glättung (Smoothing)
Markieren Sie diese Option, wenn Text und Grafiken
geglättet gedruckt werden sollen.
3) Tonersparmodus (Toner Save)
Wählen Sie diese Einstellung, um im Tonersparmodus zu
drucken.
• Das Druckbild wird dadurch etwas heller.
e-Filing
Im Menü e-Filing können Sie Druckaufträge im e-Filing-System
(interne Systemfestplatte) speichern. Ein in e-Filing
gespeicherter Druckauftrag kann dann später vom Bedienfeld
des Systems abgerufen und gedruckt werden. Sie können
einen Druckauftrag in der Box Public oder in einer Box User
speichern. Sie können auch einen Ordner innerhalb dieser
Boxen zum Speichern definieren. Öffentliche Boxen werden
von allen Anwendern gemeinsam genutzt, so dass alle
Anwender die dort gespeicherten Druckaufträge betrachten
können. Benutzerboxen sind Boxen, die von einzelnen
Benutzern erstellt werden können. Benutzerboxen können
auch durch ein Kennwort geschützt werden.
2) Dokument drucken (Print the document)
Wenn Sie einen Auftrag drucken und gleichzeitig in einer
Box speichern wollen, markieren Sie dieses Kontrollfeld.
3) Ziel (Destination)
Wählen Sie zum Speichern des Druckjobs die öffentliche
Box oder eine Benutzerbox.
5-stelliges Kennwort
Geben Sie das 5-stellige Kennwort ein, falls dies für die
Benutzerbox erforderlich ist.
Zielordner
Geben Sie den Ordnernamen ein, wenn Sie den Druckjob
in einem bestimmten Ordner innerhalb der öffentlichen Box
oder Benutzerbox speichern wollen.
• Geben Sie einen Namen mit maximal 64 Buchstaben
ein.
• Wenn 100 Ordner erstellt wurden, kann kein weiterer
erzeugt werden.
Wasserzeichen
Sie können Wasserzeichen mit Informationen wie
[Vertraulich(Confidential)], [Entwurf(Draft)], [Entwurf(Proof)]
und [Streng Geheim(Top Secret)] über Ihr Dokument drucken.
Sie können aus verschiedenen vordefinierten Wasserzeichen
wählen oder selbst Wasserzeichen erstellen. Wasserzeichen
bestehen nur aus Text.
1
2
3
4
5
6
7
1) Text
Wählen Sie das Wasserzeichen. Wenn kein passendes
Wasserzeichen in der Liste aufgeführt ist, können Sie
selbst ein Wasserzeichen erstellen.
• Sie können bis zu 63 alphanumerische Zeichen
eingeben. Wenn Sie zu viele Zeichen eingeben, wird
das Wasserzeichen nicht korrekt gedruckt.
2) Font
1) Dokument in e-Filing speichern (Store this document
to e-Filing)
Wählt einen Font aus, der für den Wasserzeichentext
verwendet werden soll.
Wählen Sie diese Einstellung, um einen Druckjob in eFiling zu speichern.
8
- 71 -

DRUCKEN UNTER Macintosh
2
1
3
4
5
6
7
Hinweis
3) Größe (Size)
Geben Sie die Schriftgröße für das Wasserzeichen ein.
Die Schriftgröße kann in Schritten von 1 Punkt von 6 bis
300 Punkt eingestellt werden. Sie können die Schriftgröße
auch mit der Scroll-Leiste einstellen.
4) Winkel (Angle)
Geben Sie einen Winkel für die Drehung des
Wasserzeichen-Textes ein. Der Neigungswinkel kann von 0
bis 360 Grad in 1-Grad-Schritten eingestellt werden. Sie
können den Neigungswinkel auch mit der Scroll-Leiste
einstellen.
5) Farbe (Color)
Legen Sie die Farbe für den Wasserzeichentext fest.
• Wenn [Mono(Mono)] als Farbtyp unter [Farbtyp(Color
Type)] im Menü Color Settings 1 gewählt ist, werden die
Dokumente in Graustufen und nicht in der ausgewählten
Farbe gedruckt.
6) Über das Dokument drucken (Print over the document)
Wählen Sie diese Option, um das Wasserzeichen über das
Dokument zu drucken.
7) Unter das Dokument drucken (Print under the
document)
Wählen Sie diese Option, um das Wasserzeichen unter das
Dokument zu drucken.
8) Position
Zur Positionierung des Wasserzeichens mit der ScrollLeiste.
Vorratspegel
In diesem Menü können Toner- und Papiervorrat geprüft
werden.
- 72 -

2
1
3
4
5
6
7
DRUCKJOBS ÜBER DAS BEDIENFELD VERWALTEN
Hinweis
Memo
● DRUCKJOBS ÜBER DAS BEDIENFELD VERWALTEN
Überwachen des Druckstatus
Ihre Druckjobs können über das Bedienfeld das Systems
überwacht werden. Diese Druckjobs sind normaler Druck,
zeitversetzter Druck, angehaltener Druck, vertraulicher Druck
und Prüfdruck. Ist die Abteilungsverwaltung aktiviert, zeigt das
System auch ungültige Druckjobs an, die nicht gedruckt
wurden. Sie können diese Druckjobs freigeben, löschen,
anhalten/fortsetzen, den Status betrachten und die
Reihenfolge ändern. Wenn Sie ein USB-Speichermedium am
System anschließen, können Sie Dateien vom Typ PDF,
verschlüsselte PDF, XPS, JPEG, PRN und PS direkt über das
Bedienfeld drucken (USB Direktdruck).
• Ist die Benutzerverwaltung eingeschaltet, müssen Sie sich
mit Benutzernamen und Kennwort am System anmelden.
• Wenn die Funktion Fax-Empfangsdrucke aktiviert ist, kann
folgendes durchgeführt werden. Wenn im System
angehaltene Fax-Empfangsdrucke gespeichert sind,
können sie nach Drücken von [DRUCKEN(PRINT)] und
[HALTEN (FAX)(HOLD (FAX))] am Bedienfeld, n einer Liste
angezeigt werden.
Normaler Druck / zeitversetzter Druck
Drücken Sie [JOB STATUS] am Touch Screen, um das
Register [JOBS] im Bildschirm JOB STATUS zu betrachten.
Unter dem Register [JOBS] sind normale Drucke, zeitversetzte
Drucke und Kopierjobs in einer Liste aufgeführt. Sie können für
jeden Job Benutzername, Datum und Uhrzeit, Papierformat,
Anzahl Seiten, Kopienzahl und aktuellen Status betrachten.
Sie können diese Jobs auch löschen, anhalten/fortsetzen und
in der Reihenfolge ändern.
Wenn die Funktion zum Überspringen von Jobs aktiviert ist,
können Jobs, die aufgrund von Papiermangel oder ähnlichem
zu einem Fehler führten, automatisch übersprungen werden,
damit der nächste Job verarbeitet werden kann. Einzelheiten
zur Einstellung der Job-Übersprungfunktion siehe “Positionen
festlegen/drucken” ( S.232).
Zur Anzeige der nächsten Seite drücken Sie oder . Die
Anzahl der angezeigten Jobs pro Seite ist modellabhängig.
Drücken Sie [SCHLIEßEN(CLOSE)], um den Bildschirm JOB
STATUS zu verlassen.
Memo
• Unter dem Register [JOBS], können Sie die
Statusüberwachung durch Drücken auf
[DRUCKEN(PRINT)], [FAXEN(FAX)] oder
[SCANNEN(SCAN)] auf den gewünschten Modus ändern.
• Außer der Job-Übersprungfunktion existieren weitere
Einstellungen mit denen unerwünschte Unterbrechungen in
der Jobverarbeitung verhindert werden können. Tritt zum
Beispiel bei einem längeren Druckjob Papiermangel auf,
kann der Druck durch den automatischen Wechsel der
Papierquelle fortgesetzt werden (Mit dieser Funktion wird
das Papier aus einer anderen Kassette eingezogen, wenn
das Papier in der festgelegten Kassette alle ist).
Einzelheiten siehe “Positionen festlegen/drucken” (
S.232).
Druckjobs löschen
Führen Sie folgende Schritte aus, um nicht benötigte normale
oder zeitversetzte Drucke zu löschen.
Wählen Sie aus der Liste [JOBS] die
1
Druckjobs, die Sie löschen möchten und
drücken Sie [LÖSCHEN(DELETE)]. Sie
können mehr als einen Job auswählen.
Wenn Löschen OK? (Delete OK?) erscheint,
2
drücken Sie [LÖSCHEN(DELETE)].
Zeitversetzte Druckjobs werden mit dem Status “Geplant” in
der Spalte “Status” angezeigt.
Bis zu 1000 Jobs können angezeigt werden.
Der ausgewählte Druckjob wird gelöscht.
- 73 -

DRUCKJOBS ÜBER DAS BEDIENFELD VERWALTEN
2
1
3
4
5
6
7
Druckjobs Anhalten/Fortsetzen
Jobs mit dem Status “Wait” können in der Warteschlange
gehalten werden (Pause).
Jobs anhalten
Wählen Sie im Register [JOBS] aus der Liste den Druckjob,
den Sie anhalten möchten und drücken Sie [PAUSE(PAUSE)].
Der ausgewählte Druckjob wird angehalten. Wird ein Job
angehalten, werden nachfolgende früher verarbeitet.
Angehaltene Jobs fortsetzen
Wählen Sie den Job, den Sie fortsetzen wollen, und drücken
Sie [FORTSETZEN(RESUME)].
Job-Reihenfolge ändern
Sie können die Reihenfolge der Jobs in der Liste ändern.
Hinweis
• Sie können nur Jobs bewegen, deren aktueller Status auf
“Wait” steht.
Wählen Sie im Register [JOBS] in der Liste
1
den Druckjob, den Sie in der Liste bewegen
möchten und drücken Sie
[VERSCHIEB.(MOVE)].
Wird der gewünschte Job nicht angezeigt, drücken Sie
oder , um zwischen den Seiten zu wechseln.
Definieren Sie die neue Position. (der Job
2
wird unter die ausgewählte Position
bewegt.)
- 74 -

DRUCKJOBS ÜBER DAS BEDIENFELD VERWALTEN
2
1
3
4
5
6
7
Information eines übersprungenen
Jobs prüfen
Sie können die Informationen von übersprungenen Jobs
prüfen.
Wählen Sie im Register [JOBS] in der Liste
1
den Druckjob, der übersprungen wurde und
prüfen Sie dessen Information.
1) Wählen Sie den übersprungenen Job.
2) Drücken Sie [WIEDERHER.-INFO(RECOVERY
2
INFORMATION)].
Folgen Sie den Anleitungen im Bildschirm
und beheben Sie den Grund für das
Überspringen des Jobs.
Prüfdruckliste anzeigen
Führen Sie folgende Schritte aus, um die Liste der zu
prüfenden Drucke anzuzeigen.
Drücken Sie die Taste [PRINT(DRUCKEN)]
1
am Bedienfeld.
Wählen Sie [ENTWURF(PROOF)].
2
Hinweis
• Hat dies mehrere Ursachen, wird nach Beheben der
ersten Ursache die zweite angezeigt. Beheben Sie alle
Ursachen.
Prüfdruckjobs
Bei einem Prüf- oder Entwurfsdruck wird nur eine einzelne
Kopie des Jobs und erst nach der Bestätigung die restlichen
Kopien des Jobs gedruckt,
Nach Betrachten der ersten Kopie können Sie entscheiden, ob
die restlichen Kopien gedruckt werden sollen oder ob
Einstellungen geändert werden müssen. Wenn Sie den Rest
drucken wollen, können Sie die Anzahl der Ausdrucke ändern.
Einzelheiten siehe folgende Seite:
S.42 “Entwurfsdruckaufträge drucken”
Die Liste der Prüfdrucke wird angezeigt.
- 75 -
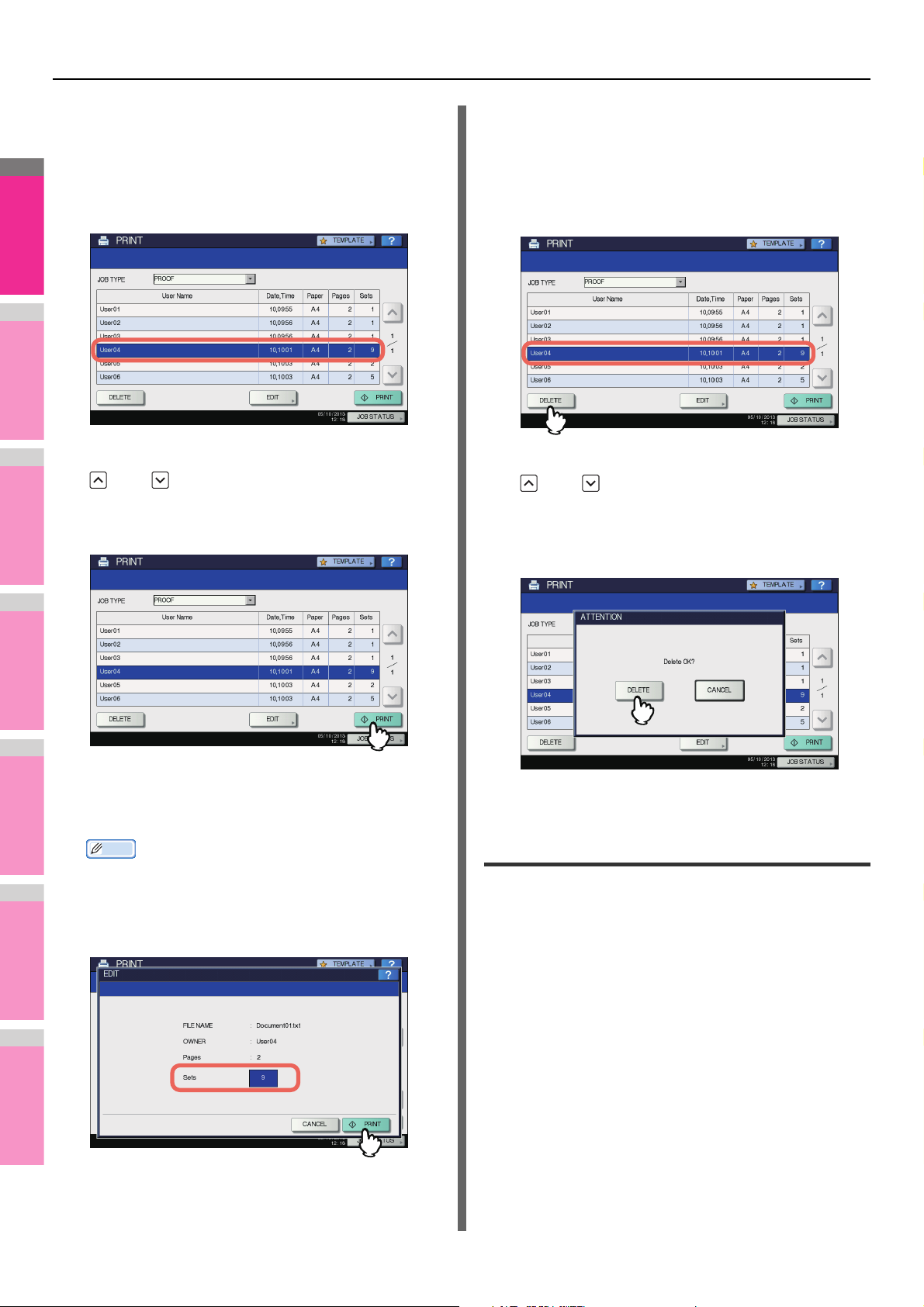
DRUCKJOBS ÜBER DAS BEDIENFELD VERWALTEN
2
1
3
4
5
6
7
Memo
Restliche Kopien drucken
Führen Sie folgende Schritte aus, wenn Sie die erste Kopie
geprüft haben und die restlichen Kopien drucken wollen.
Wählen Sie aus der Liste der Prüfdrucke
1
( S.75) den zu druckenden Job aus.
Wird der gewünschte Job nicht angezeigt, drücken Sie
oder , um zwischen den Seiten zu wechseln.
Drücken Sie auf [DRUCKEN(PRINT)].
2
Prüfdruck löschen
Führen Sie folgende Schritte aus, um Prüfdrucke zu löschen.
Wählen Sie den Auftrag aus der
1
Prüfdruckliste aus ( S.75) und drücken
Sie [LÖSCHEN(DELETE)].
Wird der gewünschte Job nicht angezeigt, drücken Sie
oder , um zwischen den Seiten zu wechseln.
Wenn Löschen OK? (Delete OK?) erscheint,
2
drücken Sie [LÖSCHEN(DELETE)].
Die restlichen Kopien werden gedruckt.
Der aktuelle Status des Jobs kann in der Liste [JOBS] der
normalen Drucke überwacht werden ( S.73).
Der ausgewählte Druckjob wird gelöscht.
Vertrauliche Druckjobs
• Um die Kopienzahl zu ändern, drücken Sie
[BEARBEITEN(EDIT)] und geben die neue Kopienzahl
ein. Drücken Sie [DRUCKEN(PRINT)], um den Job zu
drucken.
Mit dem vertraulichen Druck können Sie die gewünschten
Dokumente nur drucken, wenn Sie das Kennwort am
Bedienfeld des Systems eingeben, das Sie im Computer
eingegeben haben. Mit dieser Funktion können Sie verhindern,
dass das Dokument von anderen Personen betrachtet werden
kann. In der Liste der vertraulichen Druckjobs kann der Druck
gelöscht oder freigegeben werden.
Einzelheiten siehe folgende Seite:
S.41 “Vertraulichen Druckauftrag drucken”
Vertrauliche Druckliste anzeigen
Führen Sie folgende Schritte aus, um die Liste der
vertraulichen Drucke anzuzeigen.
- 76 -

DRUCKJOBS ÜBER DAS BEDIENFELD VERWALTEN
2
1
3
4
5
6
7
Hinweis
Drücken Sie die Taste [PRINT(DRUCKEN)]
1
am Bedienfeld.
Geben Sie das auf dem Computer definierte
3
Kennwort für den vertraulichen Druck ein
und drücken Sie [OK].
Memo
• Wählen Sie [VERTRAUL.(PRIVATE)] im Fenster der
Jobarten, wenn die vertrauliche Jobliste nicht
angezeigt wird.
Die Liste der vertraulichen Drucke wird angezeigt.
Wählen Sie den Benutzernamen aus der
2
Liste der vertraulichen Drucke und drücken
Sie [OK].
Memo
• Wenn der vertrauliche Druckjob von einem Windows
• Wenn Sie an Ihrem Windows-Computer im Menü
[Andere(Others)] unter [Benutzername (Alias)(User
name (Alias))] einen Kurznamen eingestellt haben,
wird dieser Name in der Liste der vertraulichen
Druckaufträge angezeigt. Ansonsten wird der bei der
Computer-Anmeldung eingegebene Benutzername in
der Liste der vertraulichen Druckaufträge verwendet.
• Als Administrator drücken Sie [ADMIN.
KENNWORT(ADMIN. PASSWORD)] ohne den
Benutzernamen auszuwählen. Eine Tastatur wird
angezeigt, über die Sie das 6- bis -64-stellige
Administratorkennwort eingeben können. In diesem
Fall können Aufträge gelöscht, aber nicht gedruckt
werden.
Computer gesendet wurde:
- Wenn für [Benutzername (Alias)(User name
(Alias))] der Name der Computeranmeldung
verwendet wird, werden alle vertraulichen
Druckaufträge angezeigt, für die das gleiche
Kennwort eingegeben wurde.
- Wenn für [Benutzername (Alias)(User name
(Alias))] ein separater Kurzname verwendet wird,
werden alle vertraulichen Druckaufträge angezeigt,
für die das gleiche Kennwort und der gleiche
Kurzname eingegeben wurde.
• Wenn der vertrauliche Druckjob von einem Macintosh
Computer oder einer UNIX/Linux-Workstation
gesendet wurde:
- Eine Liste vertraulicher Druckaufträge, für die das
gleiche Kennwort gilt, wird angezeigt.
- 77 -

DRUCKJOBS ÜBER DAS BEDIENFELD VERWALTEN
2
1
3
4
5
6
7
Vertraulichen Druckauftrag drucken
Führen Sie folgende Schritte aus, um vertraulichen Drucke
freizugeben.
Wählen Sie aus der Liste der vertraulichen
1
Drucke ( S.76) den zu druckenden Job
aus. Sie können mehr als einen Job
auswählen.
• Wird der gewünschte Job nicht angezeigt, drücken Sie
oder , um zwischen den Seiten zu wechseln.
• Um alle Aufträge auszuwählen drücken Sie auf [ALLE
AUSW.(SELECT ALL)]. Um die Auswahl aufzuheben
drücken Sie auf [ALLE ABW.(ALL CLEAR)].
Drücken Sie auf [DRUCKEN(PRINT)].
2
Vertraulichen Druckauftrag löschen
Führen Sie folgende Schritte aus, um vertrauliche Drucke zu
löschen.
Wählen Sie den Auftrag aus der
1
Entwurfsdruckliste aus ( S.76) und
drücken Sie [LÖSCHEN(DELETE)]. Sie
können mehr als einen Job auswählen.
• Wird der gewünschte Job nicht angezeigt, drücken Sie
oder , um zwischen den Seiten zu wechseln.
• Um alle Aufträge auszuwählen drücken Sie auf [ALLE
AUSW.(SELECT ALL)]. Um die Auswahl aufzuheben
drücken Sie auf [ALLE ABW.(ALL CLEAR)].
Wenn Löschen OK? (Delete OK?) erscheint,
2
drücken Sie [LÖSCHEN(DELETE)].
Der Druck beginnt.
Der aktuelle Status des Jobs kann in der Liste [JOBS] der
normalen Drucke überwacht werden ( S.73).
Der ausgewählte Druckjob wird gelöscht.
Angehaltene Druckjobs
Mit dem angehaltenen Druck können Sie über das Netzwerk
gesendete Druckjobs nur drucken, wenn Sie die Drucke am
Touch Screen des Systems freigeben. Damit verhindern Sie,
dass Sie vergessen, Ihre Drucke aus dem Ausgabefach des
Systems zu nehmen. In der Liste der angehaltenen Druckjobs
kann der Druck gelöscht oder freigegeben werden.
Einzelheiten siehe folgende Seite:
S.42 “Angehaltene Druckjobs drucken”
- 78 -
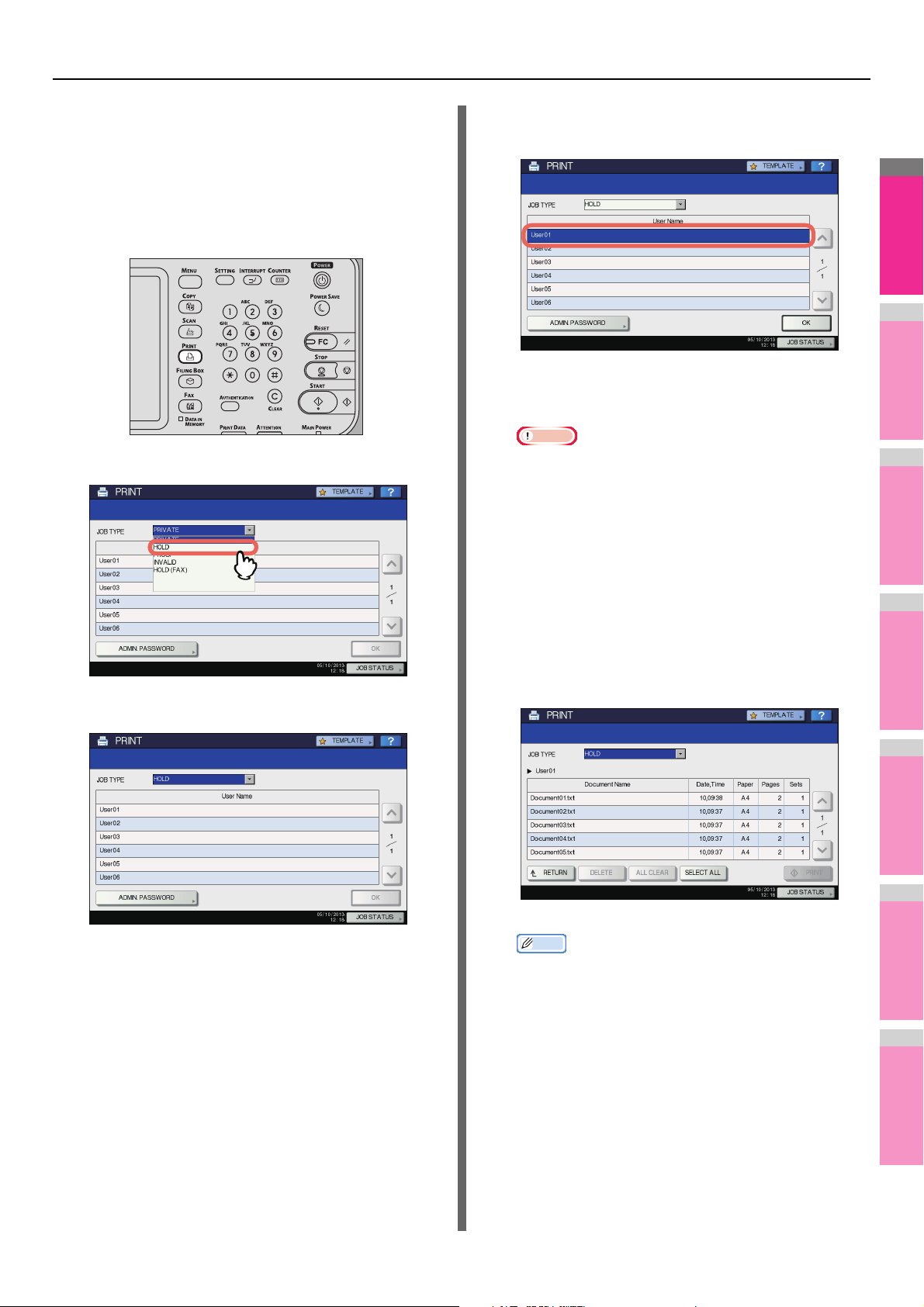
DRUCKJOBS ÜBER DAS BEDIENFELD VERWALTEN
2
1
3
4
5
6
7
Liste der angehaltenen Druckjobs
anzeigen
Führen Sie folgende Schritte aus, um die Liste der
angehaltenen Drucke anzuzeigen.
Drücken Sie die Taste [PRINT(DRUCKEN)]
1
am Bedienfeld.
Wählen Sie [HALTEN(HOLD)].
2
Die Liste der angehaltenen Drucke wird angezeigt.
Wählen Sie aus der Liste der angehaltenen
3
Drucke den gewünschten Benutzernamen.
Die Liste enthält alle in der Druckerwarteschlange
gespeicherten und angehaltenen Druckjobs.
Hinweis
• Wenn Sie an Ihrem Windows-Computer im Menü
[Andere(Others)] unter [Benutzername (Alias)(User
name (Alias))] einen Kurznamen eingestellt haben,
wird dieser Name in der Liste der angehaltenen
Druckaufträge angezeigt. Ansonsten wird der bei der
Computer-Anmeldung eingegebene Benutzername in
der Liste der angehaltenen Druckaufträge verwendet.
• Als Administrator drücken Sie [ADMIN.
KENNWORT(ADMIN. PASSWORD)] ohne den
Benutzernamen auszuwählen. Eine Tastatur wird
angezeigt, über die Sie das 6- bis -64-stellige
Administratorkennwort eingeben können. In diesem
Fall können Aufträge gelöscht, aber nicht gedruckt
werden.
Memo
• Wenn der angehaltene Druckjob von einem Windows
Computer gesendet wurde:
- Wenn für [Benutzername (Alias)(User name
(Alias))] der Name der Computeranmeldung
verwendet wird, werden alle angehaltenen
Druckaufträge von diesem Anwender angezeigt.
- Wenn für [Benutzername (Alias)(User name
(Alias))] ein separater Kurzname verwendet wird,
werden alle vertraulichen Druckaufträge angezeigt,
für die der gleiche Kurzname eingegeben wurde.
• Wenn der angehaltene Druckjob von einem Macintosh
Computer oder einer UNIX/Linux-Workstation
gesendet wurde:
- Eine Liste angehaltener Druckaufträge dieses
Benutzers wird angezeigt.
- 79 -

DRUCKJOBS ÜBER DAS BEDIENFELD VERWALTEN
2
1
3
4
5
6
7
Memo
Angehaltene Druckjobs drucken
Führen Sie folgende Schritte aus, um angehaltene Drucke
freizugeben.
Wählen Sie aus der Liste der angehaltenen
1
Drucke ( S.79) den zu druckenden Job
aus. Sie können mehr als einen Job
auswählen.
• Wird der gewünschte Job nicht angezeigt, drücken Sie
oder , um zwischen den Seiten zu wechseln.
• Um alle Aufträge auszuwählen drücken Sie auf [ALLE
AUSW.(SELECT ALL)]. Um die Auswahl aufzuheben
2
drücken Sie auf [ALLE ABW.(ALL CLEAR)].
Drücken Sie auf [DRUCKEN(PRINT)].
Angehaltene Druckjobs löschen
Führen Sie folgende Schritte aus, um angehaltene Drucke zu
löschen.
Wählen Sie aus der Liste die angehaltenen
1
Druckjobs ( S.79), die Sie löschen
möchten und drücken Sie
[LÖSCHEN(DELETE)]. Sie können mehr als
einen Job auswählen.
• Wird der gewünschte Job nicht angezeigt, drücken Sie
oder , um zwischen den Seiten zu wechseln.
• Um alle Aufträge auszuwählen drücken Sie auf [ALLE
AUSW.(SELECT ALL)]. Um die Auswahl aufzuheben
drücken Sie auf [ALLE ABW.(ALL CLEAR)].
Wenn Löschen OK? (Delete OK?) erscheint,
2
drücken Sie [LÖSCHEN(DELETE)].
Der Druck beginnt.
Der aktuelle Status des Jobs kann in der Liste [JOBS] der
normalen Drucke überwacht werden ( S.73).
• Der gedruckte Job wird aus der Liste gelöscht.
Der ausgewählte Druckjob wird gelöscht.
Memo
• Fax/Internetfax-Empfangsdrucke und Email-
Empfangsdrucke können über die Liste der Druckjobs
nicht gelöscht werden.
- 80 -
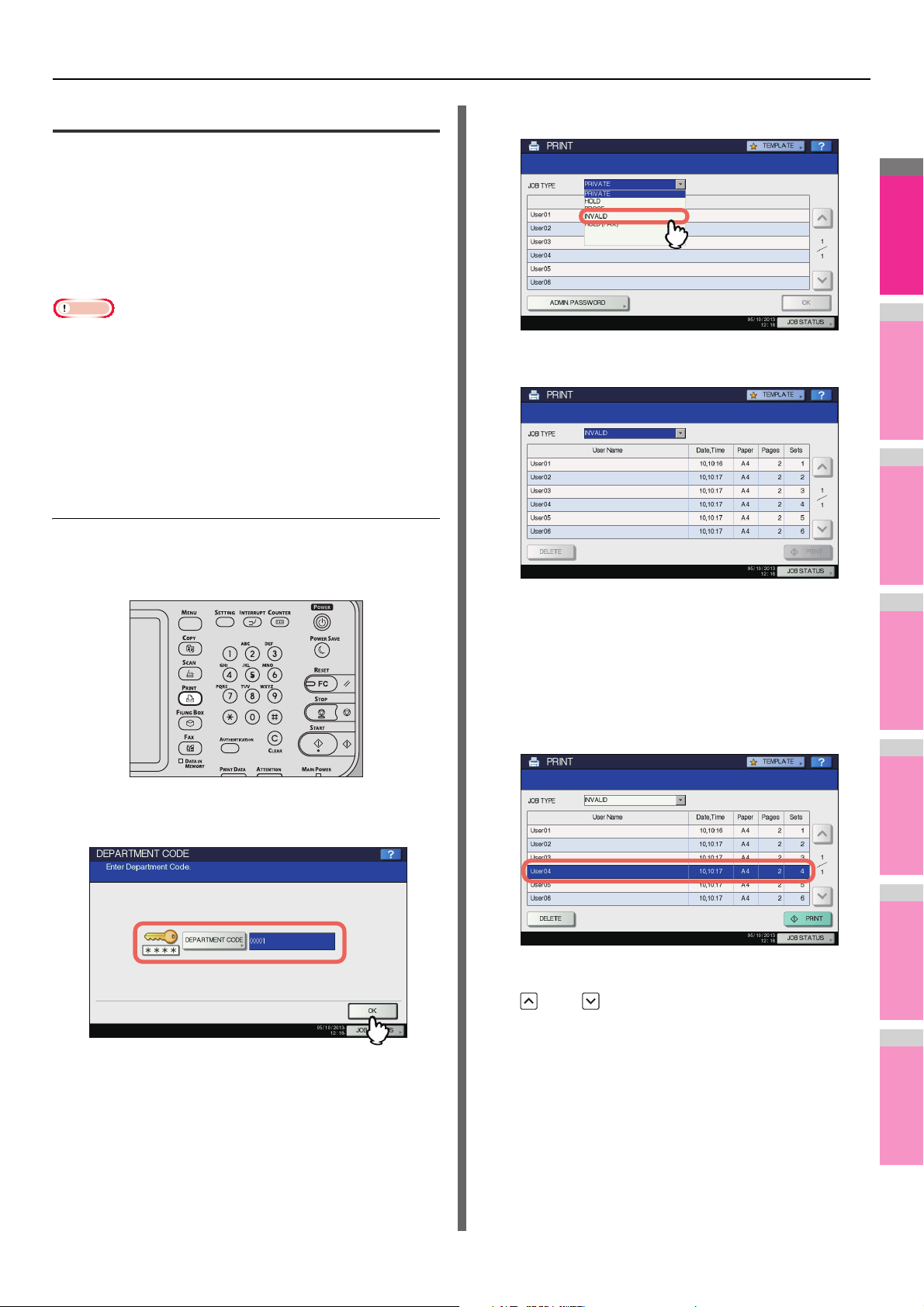
DRUCKJOBS ÜBER DAS BEDIENFELD VERWALTEN
2
1
3
4
5
6
7
Hinweis
Ungültige Druckjobs
Bei falscher oder fehlender Abteilungscode-Eingabe wird der
Job als ungültig interpretiert und im System gehalten. Ist am
System der SNMP-Netzwerkdienst aus- und die
Abteilungsverwaltung eingeschaltet, werden Jobs mit
ungültiger Abteilungscode-Eingabe in der Warteschlange für
ungültige Jobs gehalten. Geben Sie in der Liste der ungültigen
Jobs [JOBS] den richtigen Abteilungscode ein, um den Job
freizugeben.
• Wurde das Drucklimit der entsprechenden Abteilung
überschritten, kann der Auftrag nicht gedruckt werden.
Wenden Sie sich in diesem Fall bitte an Ihren Administrator.
Ungültige Druckjobs anzeigen
Führen Sie folgende Schritte aus, um die Liste der ungültigen
Drucke anzuzeigen.
Ungültige Druckjobs anzeigen
Drücken Sie die Taste [PRINT(DRUCKEN)]
1
am Bedienfeld.
Wählen Sie [UNGÜLTIG(INVALID)].
3
Die Liste der ungültigen Drucke wird angezeigt.
Ungültige Druckjobs freigeben
Wenn ein falscher Abteilungscode eingegeben wurde, müssen
Sie nur den richtigen eingeben. Gehen Sie wie folgt vor.
Wählen Sie aus der Liste der ungültigen
1
Drucke den zu druckenden Job aus.
Geben Sie den richtigen Abteilungscode
2
ein und drücken Sie [OK].
Wird der gewünschte Job nicht angezeigt, drücken Sie
oder , um zwischen den Seiten zu wechseln.
- 81 -
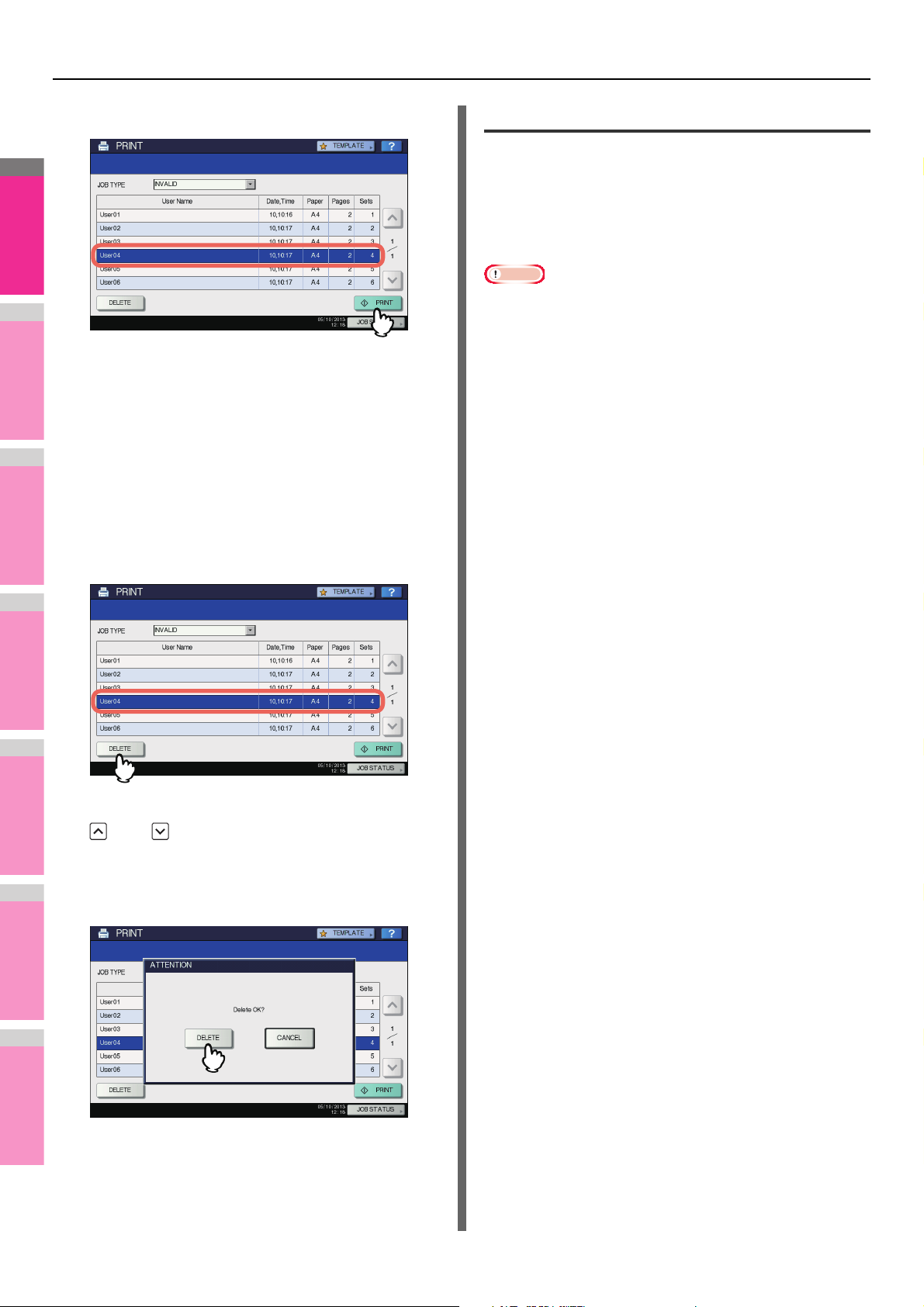
DRUCKJOBS ÜBER DAS BEDIENFELD VERWALTEN
2
1
3
4
5
6
7
Drücken Sie auf [DRUCKEN(PRINT)].
2
Der Druckvorgang beginnt.
Der aktuelle Status des Jobs kann in der Liste [JOBS] der
normalen Drucke überwacht werden ( S.73).
Ungültige Druckjobs löschen
Führen Sie folgende Schritte aus, um ungültige Drucke zu
löschen.
Wählen Sie den Job aus der Liste der
1
ungültigen Drucke ( S.81) aus und
drücken Sie [LÖSCHEN(DELETE)].
Wird der gewünschte Job nicht angezeigt, drücken Sie
oder , um zwischen den Seiten zu wechseln.
Wenn Löschen OK? (Delete OK?) erscheint,
2
drücken Sie [LÖSCHEN(DELETE)].
Dateidruck über USB (USB-Direktdruck)
Sie können einen USB-Datenträger an den USB-Port des
Systems anschließen und die gespeicherten Dateien direkt
drucken. Mit dieser Funktion können Sie die Dateiformate PDF,
verschlüsselte PDF (Endung: “.pdf”), XPS (Endung: “.xps”),
JPEG (Endung: “.jpg” oder “.jpeg”), PRN (Endung: “.prn”), und
PS (Endung: “.ps”) drucken.
Hinweis
• Die Funktion USB-Direktdruck muss über TopAccess
freigeschaltet werden. Einzelheiten siehe TopAccess-
Anleitung.
• Sie können keine einzelnen Seiten zum Drucken
auswählen. Es werden immer komplette Dateien gedruckt.
• USB-Direktdruck unterstützt das Drucken von PDF-Dateien
in den Versionen 1,3 bis 1,7.
• Verschlüsselte PDF-Dateien können gedruckt werden,
wenn die Verschlüsselungsstufe “40-bit RC4” oder “128-bit
RC4” beträgt.
• Die Verschlüsselungsstufe [128bit AES] und einige andere
Verschlüsselungsstufen werden nicht unterstützt. Drucken
Sie diese Dateien über Ihren Computer.
• PDF-Dateien werden in der jeweils festgelegten
Seitengröße gedruckt.
Wird die in der PDF-Datei definierte Größe vom Gerät nicht
unterstützt, wird sie in einer benutzerdefinierten
Papiergröße gedruckt.
(Liegt die definierte Größe außerhalb des unterstützten
Bereichs, werden die Breite und Höhe automatisch in eine
innerhalb des Bereichs konvertiert.)
Wenn Sie PDF-Dateien mit Papier drucken, dass in einer
Kassette liegt, wählen Sie diese auf dem Bedienfeld.
Ist die Papiergröße, die in der Kassette liegt, kleiner als die
in der PDF-Datei definierte, werden Teile von Bildern
eventuell nicht gedruckt.
• Zum Drucken von PRN-Dateien unterstützt der USBDirektdruck die Druckersprachen PostScript 3, PCL5e,
PCL5c, PCL6 und XPS.
• Schalten Sie das System nicht mit aufgestecktem USBSpeichermedium ein.
• Das USB-Speichermedium muss folgende Anforderungen
erfüllen:
- FAT16 oder FAT32 Format
- Einzelpartition (USB-Medien mit mehreren Partitionen
werden nicht unterstützt.)
Auch wenn alle Anforderungen erfüllt sind, können einige
Speichermedien nicht verwendet werden.
Der ausgewählte Druckjob wird gelöscht.
- 82 -
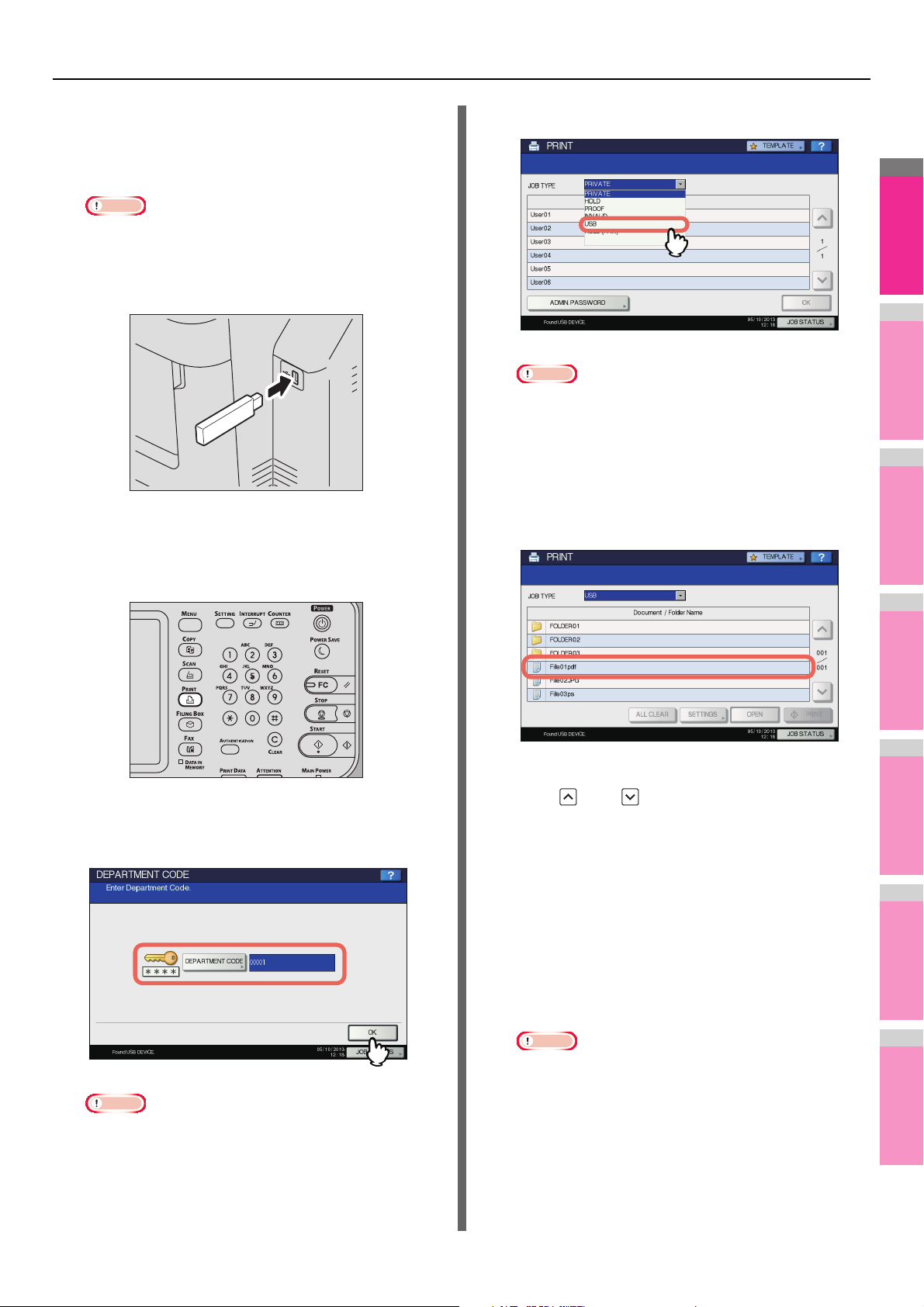
DRUCKJOBS ÜBER DAS BEDIENFELD VERWALTEN
2
1
3
4
5
6
7
Stecken Sie das USB-Speichermedium in
1
den USB Port des Systems.
Nach einigen Sekunden wird “USB MEDIUM gefunden”
am unteren linken Rand des Bildschirms angezeigt.
Hinweis
• Ziehen Sie das USB-Speichermedium nicht ab, wenn
“USB MEDIUM in Gebrauch. USB MEDIUM nicht
entfernen” angezeigt wird. Dies kann zu Datenverlust
oder Fehlfunktionen führen.
Drücken Sie die Taste [PRINT(DRUCKEN)]
2
am Bedienfeld.
• Fahren Sie mit Schritt 4 fort, wenn die
Abteilungsverwaltung nicht aktiviert ist.
Wählen Sie [USB].
4
Hinweis
• Ziehen Sie das USB-Speichermedium nicht ab, wenn
“USB MEDIUM in Gebrauch. USB MEDIUM nicht
entfernen” angezeigt wird. Dies kann zu Datenverlust
oder Fehlfunktionen führen.
Wählen Sie die zu druckende Datei aus der
5
Liste aus. Wählen Sie die Dateien, die Sie
drucken möchten.
• Wird die gewünschte Datei nicht angezeigt, drücken
Geben Sie den Abteilungscode über die
3
Bildschirmtastatur und die Zifferntasten ein
und drücken Sie [OK].
Hinweis
• Der abgebildete Bildschirm erscheint nicht, wenn die
Abteilungsverwaltung ausgeschaltet ist. Fahren Sie
mit dem nächsten Schritt fort.
Sie oder , um zwischen den Seiten zu
wechseln.
• Um einen Ordner zu öffnen, wählen Sie ihn und
drücken [ÖFFNEN(OPEN)]. Wählen Sie die Datei aus
der Liste aus.
• Wenn Sie eine verschlüsselte PDF mit Kennwortschutz
gewählt haben, erscheint der KennwortEingabebildschirm. Fahren Sie mit Schritt 6 fort.
• Wenn Sie eine Einstellung wie Papiergröße,
Heftposition, 2-seitiger Druck oder PDF-Überdrucken
ändern wollen, fahren Sie mit Schritt 9 fort. Wenn Sie
den Druck unverändert ausführen wollen, fahren Sie
mit Schritt 10 fort.
Hinweis
• Ziehen Sie das USB-Speichermedium nicht ab, wenn
“USB MEDIUM in Gebrauch. USB MEDIUM nicht
entfernen” angezeigt wird. Dies kann zu Datenverlust
oder Fehlfunktionen führen.
- 83 -

DRUCKJOBS ÜBER DAS BEDIENFELD VERWALTEN
2
1
3
4
5
6
7
Memo
Wenn Sie eine verschlüsselte PDF mit
6
Kennwortschutz gewählt haben, drücken
Drücken Sie [OK].
8
Sie [KENNWORT(PASSWORD)].
• Wenn Sie eine Einstellung wie Papiergröße,
Heftposition, 2-seitiger Druck oder PDF-Überdrucken
Geben Sie das Kennwort oder das Master-
7
Kennwort über die angezeigte Tastatur und
die Zifferntasten ein und drücken Sie [OK].
9
ändern wollen, fahren Sie mit Schritt 9 fort. Wenn Sie
den Druck unverändert ausführen wollen, fahren Sie
mit Schritt 10 fort.
Drücken Sie [EINSTELLUNG (SETTINGS)]
und wählen Sie die gewünschten Elemente.
Memo
• Zum Drucken einer JPEG-Datei kann
[GRÖSSE(SIZE)] eingestellt werden.
• Zum Drucken einer PDF-Datei kann [FINISHING], [2SEITIG(2-SIDED)] und [PDFÜberdrucken(PDF
Overprint)] eingestellt werden.
1) Drücken Sie [GRÖSSE(SIZE)], [FINISHING], [2-
SEITIG(2-SIDED)] oder [PDFÜberdrucken(PDF
Overprint)].
2) Wählen Sie die gewünschte Position.
3) Drücken Sie nach der Einstellung [OK].
• Wurde die verschlüsselte Datei mit Adobe Acrobat 6.0
oder höher erstellt, müssen Sie ein Kennwort zum
Öffnen des Dokuments oder das Besitzerkennwort
eingeben.
• Um eine verschlüsselte PDF-Datei zu drucken, bei der
“Geringe Auflösung (150 dpi)” in Acrobat Reader
eingestellt ist, müssen Sie das Besitzerkennwort
eingeben, das bei der Erzeugung der Datei festgelegt
wurde.
•GRÖßE (SIZE)
Stellen Sie das Papierformat ein.
- 84 -

DRUCKJOBS ÜBER DAS BEDIENFELD VERWALTEN
2
1
3
4
5
6
7
• FINISHING
Stellen Sie die Heftposition ein.
KEIN-HEFTE — Wählen Sie dies, um nicht zu heften.
HEFTEN — Wählen Sie dies, um zu heften.
• 2-SEITIG (2-SIDED)
Stellen Sie den doppelseitigen Druck ein.
10
Hinweis
• Die Papiergröße kann nur für JPEG-Dateien eingestellt
werden. (Bei Druck von mehreren JPEG-Dateien gilt
die für den ersten Druck definierte Größe auch für die
folgenden Dateien.)
• Die PDF-Überdruckeinstellung gilt nur für die zu
überdruckenden Objekte der original PDF-Datei. Zum
Kontrollieren des Effekts können Sie die
Druckvorschau von Adobe Reader benutzen, indem
Sie den Vorschaubildschirm umschalten.
Drücken Sie auf [DRUCKEN(PRINT)].
• Der Druck beginnt. Die Drucke werden im
Ausgabefach ausgegeben.
• Der aktuelle Status des Jobs kann in der Liste [JOBS]
der normalen Drucke überwacht werden.
Vor Abziehen des USB-Speichermediums:
Kontrollieren Sie dass “USB MEDIUM in Gebrauch. USB
1 SEITE — Wählen Sie dies, um einseitig zu drucken.
BUCH — Wählen Sie dies, um 2-seitig mit vertikalen
Heftrand zu drucken. Die Seiten werden von rechts nach
links umgeblättert.
KALENDER — Wählen Sie dies, um zweiseitig mit
horizontalen Heftrand zu drucken. Die Seiten werden von
unten nach oben umgeblättert.
• PDF Überdrucken (PDF Overprint)
Ist in der PDF-Datei überdrucken definiert, erfolgt dies im
Druckjob, wenn die Funktion aktiviert ist.
MEDIUM nicht entfernen.” auf dem Bedienfeld nicht
angezeigt wird. Ziehen Sie das USB-Medium nicht ab,
wenn diese Meldung angezeigt wird. Dies kann zu
Datenverlust oder Fehlfunktionen führen.
Druckprotokoll betrachten
Sie können das Druckprotokoll am Bedienfeld betrachten.
Druckprotokoll betrachten
AUS — Wählen Sie dies, um den Job nicht zu
überdrucken.
EIN — Wählen Sie dies, um den Job zu überdrucken.
EIN (NUR PDF/X) — Wählen Sie dies, um den Job nur
dann zu überdrucken, wenn die original PDF-Datei mit
PDF/X-Spezifikationen kompatibel ist.
Drücken Sie am Bedienfeld [JOB STATUS].
1
- 85 -
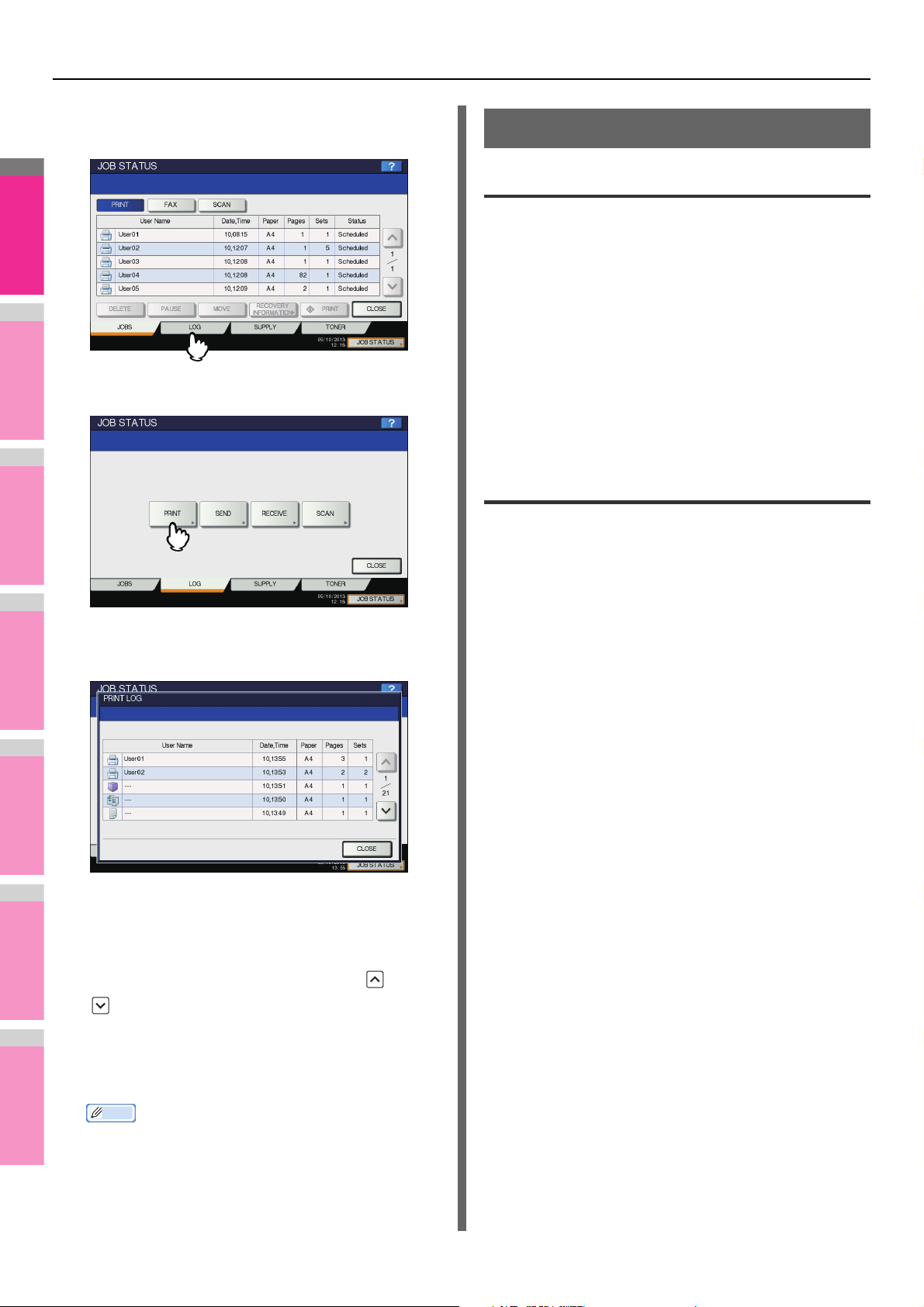
DRUCKJOBS ÜBER DAS BEDIENFELD VERWALTEN
2
1
3
4
5
6
7
Memo
Drücken Sie [PROTOKOLL(LOG)], um das
2
[PROTOKOLL(LOG)] Register zu öffnen.
Drücken Sie auf [DRUCKEN(PRINT)].
3
Verbrauchsmaterial prüfen
Kassettenstatus prüfen
Drücken Sie im Bereitschaftszustand [JOB STATUS] >
[PAPIER(SUPPLY)], um das Register [PAPIER(SUPPLY)]
aufzurufen. Sie können jetzt die Papiergrößeeinstellung für
jede Kassette betrachten. Wenn Sie während eines
Druckvorgangs auf [PAPIER(SUPPLY)] drücken, wird die
aktuell aktive Kassette hervorgehoben.
Wenn Sie von einem Computer ein Dokument drucken und ein
Papierformat wählen, diese festgelegte Papiergröße aber in
keiner Kassette oder zweckkassette vorhanden ist, tritt ein
Druckfehler auf und [JOB STATUS] blinkt. Drücken Sie in
diesem Fall im Register [PAPIER(SUPPLY)] auf [JOB
STATUS], um herauszufinden, welche Kassette die Zufuhr von
Papier benötigt. Einzelheiten zur Behebung von Druckfehlern
siehe Fehlerbehebungsanleitung.
Tonermenge prüfen
Drücken Sie [JOB STATUS] > [TONER(TONER)], um die
ungefähre Restmenge jeder Tonerfarbe in den
Tonerkartuschen im Register [TONER(TONER)] anzuzeigen.
Ist in einer der Kartuschen wenig Toner, sollten Sie eine neue
Das Druckprotokoll wird angezeigt.
Kartusche bereithalten. Weitere Informationen über den
Tausch der Tonerkartuschen finden Sie in der
Fehlerbehebungsanleitung.
Sie können für jeden Job Benutzername, Datum und
Uhrzeit, Papierformat, Anzahl Seiten, Kopienzahl und
aktuellen Status betrachten.
Bis zu 1000 Druckjobs können angezeigt werden.
Zur Anzeige der nächsten Seite drücken Sie oder
. Die Anzahl der angezeigten Jobs pro Seite ist
modellabhängig.
Drücken Sie [SCHLIEßEN(CLOSE)], um den Bildschirm
Print Log zu verlassen.
• Falls beim Drucken ein Fehler aufgetreten ist, wird ein
Fehlercode in der Spalte des Benutzernamens
angezeigt. Einzelheiten zu Fehlern und Fehlercodes
siehe Fehlerbehebungsanleitung.
- 86 -

2
1
3
4
5
6
7
● WEITERE DRUCKMETHODEN
Hinweis
Memo
FTP-Druck
Der FTP-Druck ist verfügbar, wenn der FTP-Druckdienst des
Systems aktiviert ist.
Sie können ein Dokument drucken, indem Sie die Druckdatei
per FTP an das System senden. Folgende Datei-Typen
werden akzeptiert:
• PCL-Datei
• PS (PostScript)-Datei
• Textdatei
WEITERE DRUCKMETHODEN
Wenn Sie zur Eingabe eines Kennworts
5
aufgefordert werden, geben Sie das FTPKennwort ein und drücken
[Eingeben(Enter)].
Hinweis
• Das FTP-Kennwort wird von einem Administrator
zugewiesen. Fragen Sie Ihren Administrator nach dem
FTP-Kennwort.
• Wurde ein FTP-Benutzername aber kein FTPKennwort zugewiesen, lassen Sie das Kennwort leer
und drücken gleich [Eingeben(Enter)].
• Wenn die Benutzer-Authentifizierung im System aktiviert ist,
werden per FTP gesendete Druckaufträge wie ungültige
Druckjobs verarbeitet. In der Praxis hängt das
Systemverhalten davon ab, welche Einstellung für die
Benutzer-Authentifizierung gewählt ist. Weitere Information
über Einstellungen zur Benutzer-Authentifizierung siehe
TopAccess-Anleitung.
• Unter Windows können Sie PCL-Dateien und PS-Dateien
mit dem Systemtreiber erzeugen. Hierzu ändern Sie den
Druckerport des Treibers auf “DATEI:” und drucken das
Dokument mit dem Treiber. Weitere Hinweise zu dieser
Funktion finden Sie in der Windows-Dokumentation.
• Unter Macintosh können Sie PS-Dateien mit dem
Druckertreiber erzeugen. Um die PS-Datei zu erzeugen,
wählen Sie “File” als [Ziel(Destination)] im Druckdialog aus.
Weitere Hinweise zu dieser Funktion finden Sie in der
Macintosh-Dokumentation.
Mit FTP-Befehl drucken
Nachfolgend ist beschrieben, wie Sie aus der MS-DOS
Eingabeaufforderung mit dem FTP-Befehl drucken können.
Starten Sie die MS-DOS
1
Eingabeaufforderung.
Wechseln Sie in das Verzeichnis, in dem
2
sich die Druckdatei befindet.
Geben Sie folgenden Befehl ein und
6
drücken Sie [Eingeben(Enter)]:
put <Dateiname>
Beispiel für den Druckdateinamen “sample.ps”:
put sample.ps
Die Datei wird zum Drucken an das System
7
gesendet.
Geben Sie folgenden Befehl ein und
3
drücken Sie [Eingeben(Enter)]:
ftp <IP-Adresse>
Geben Sie als <IP-Adresse> die IP-Adresse des Systems
ein.
Wenn Sie zur Eingabe eines
4
Benutzernamens aufgefordert werden,
geben Sie den FTP-Benutzernamen ein und
drücken [Eingeben(Enter)].
Hinweis
• Der FTP-Benutzername wird von einem Administrator
zugewiesen. Fragen Sie Ihren Administrator nach dem
FTP-Benutzernamen.
- 87 -

WEITERE DRUCKMETHODEN
2
1
3
4
5
6
7
Hinweis
Hinweis
Email-Druck
Der Email-Druck ist verfügbar, wenn der Email-Druckdienst
des Systems aktiviert ist.
Sie können mit einem Email-Client eine Druckdatei als EmailAnhang an das System senden und drucken. Folgende DateiTypen werden akzeptiert: TIFF-FX (Profil S), TIFF-FX (Profil
F), TIFF-FX (Profil J), TIFF-Bilder, die in schwarzweiß
gescannt wurden und Textdaten (Emails in reinem Textformat).
Der Email-Anhang muss die oben genannten Bedingungen
erfüllen, ansonsten tritt ein E-Mail-Druckfehler auf und ein
entsprechender Fehlercode wird im EMPFANGSPROTOKOLL
festgehalten. Die Einstellungen für den “Email Print” sind unter
TopAccess für den Administrator verfügbar, damit Fehlercodes
als Bericht gedruckt werden können. Der Administrator kann
das System so konfigurieren, dass derartige E-Mails an eine
andere Email-Adresse weitergeleitet werden. Einzelheiten
siehe TopAccess-Anleitung.
• Wenn die Benutzer-Authentifizierung im System aktiviert ist,
werden per Email gesendete Druckaufträge wie ungültige
Druckjobs verarbeitet. In der Praxis hängt das
Systemverhalten davon ab, welche Einstellung für die
Benutzer-Authentifizierung gewählt ist. Weitere Information
über Einstellungen zur Benutzer-Authentifizierung siehe
TopAccess-Anleitung.
• Der E-Mail-Druck wird entsprechend den Einstellungen für
Empfangsdrucke, Kürzung bei Druck und
Empfangsverkleinerung verarbeitet. Diese Einstellungen
werden mit der Taste [DRUCKER(RX PRINT)] über das
Menü [FAX] im ADMIN-Menü an Bedienfeld definiert.
Ist Kürzung eingeschaltet, werden die Teile des Bildes, die
den Druckbereich um mehr als 10 mm überschreiten, nicht
gedruckt. Bei einer Überschreitung des Druckbereich um 10
mm oder mehr, wird immer versucht, auf dem größten
verfügbaren Papierformat zu drucken.
Ist Discard Printing ausgeschaltet, werden Bilder, deren
Länge den Druckbereich überschreiten, auf dem größten
verfügbaren Papierformat gedruckt.
Ist Empfangsverkleinerung eingeschaltet, werden Bilder,
deren Länge den Druckbereich überschreiten, vertikal
verkleinert. Passt das Bild trotz Verkleinerung nicht auf das
Papier, wird versucht, auf dem größten verfügbaren
Papierformat zu drucken.
Ist Empfangsverkleinerung ausgeschaltet, werden Bilder,
deren Länge den Druckbereich überschreiten, auf dem
größten verfügbaren Papierformat gedruckt.
Mit einem E-Mail Client drucken
Im nachfolgenden Beispiel wird der E-Mail Client Microsoft
Outlook Express verwendet.
Hinweis
• Verwenden Sie zum Senden der E-Mail an das System das
reine Textformat. Wenn Sie zum Senden der Email das
HTML Format verwenden, wird der HTML-Quellcode vom
System gedruckt.
Erstellen Sie eine neue Email in Ihrem E-
1
Mail Programm.
Geben Sie die E-Mail-Adresse des Systems
2
in das Feld An: ein.
Geben Sie einen Text in die Betreffzeile ein
3
oder lassen Sie diese leer.
Geben Sie den Text in das Textfeld ein.
4
Setzen Sie die Druckdatei als Anhang ein.
5
Senden Sie die Email.
6
• Kopfzeile und Text der E-Mail werden nur gedruckt,
wenn im E-Mail Druckdienst des Systems
“Kopfzeilendruck” und “Druck des Haupttextes”
eingestellt ist.
- 88 -
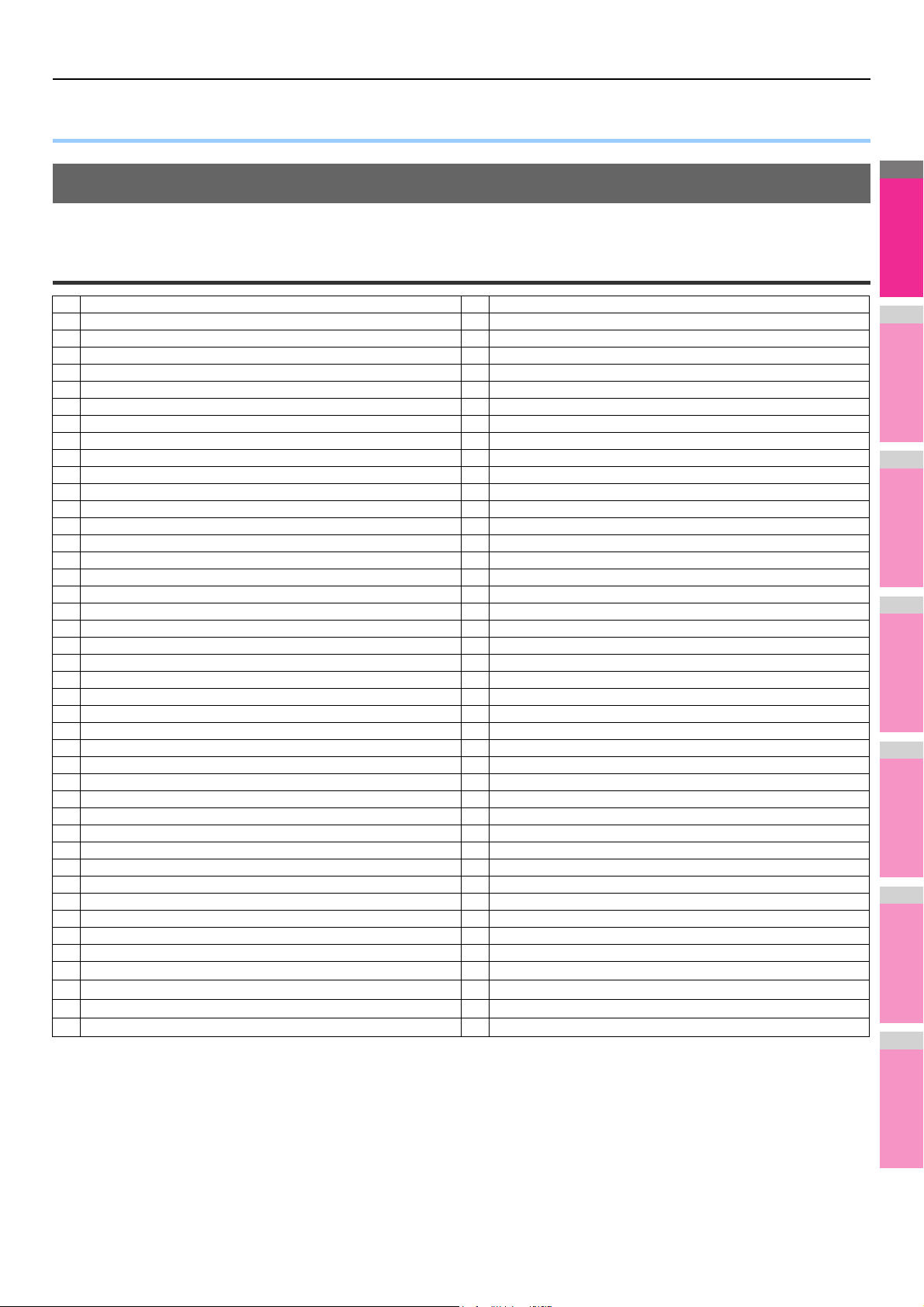
2
1
3
4
5
6
7
● ANHANG
Interne Font-Listen
Das System verfügt über folgende Fonts.
Interne PCL Font-Liste
0 Courier 41 Helvetica-Narrow
1 CG-Times 42 Helvetica-Narrow-Bold
2 CG-Times Bold 43 Helvetica-Narrow-Oblique
3 CG-Times Italic 44 Helvetica-Narrow-BoldOblique
4 CG-Times Bold Italic 45 Palatino-Roman
5 CG Omega 46 Palatino-Bold
6 CG Omega Bold 47 Palatino-Italic
7 CG Omega Italic 48 Palatino-BoldItalic
8 CG Omega Bold Italic 49 ITC AvantGarde-Book
9 Coronet 50 ITC AvantGarde-BookOblique
10 Clarendon Condensed 51 ITC AvantGarde-Demi
11 Univers Medium 52 ITC AvantGarde-DemiOblique
12 Univers Bold 53 ITC Bookman-Light
13 Univers Italic 54 ITC Bookman-LightItalic
14 Univers Bold Italic 55 ITC Bookman-Demi
15 Univers Medium Condensed 56 ITC Bookman-DemiItalic
16 Univers Condensed Bold 57 NewCenturySchlbk-Roman
17 Univers Medium Condensed Italic 58 NewCenturySchlbk-Bold
18 Univers Condensed Bold Italic 59 NewCenturySchlbk-Italic
19 Antique Olive 60 NewCenturySchlbk-BoldItalic
20 Antique Olive Bold 61 Times-Roman
21 Antique Olive Italic 62 Times-Bold
22 Garamond Antiqua 63 Times-Italic
23 Garamond Halbfett 64 Times-BoldItalic
24 Garamond Kursiv 65 ITCZapfChancery-MediumItalic
25 Garamond Kursiv Halbfett 66 Symbol
26 Mrigold 67 Symbol PS
27 Albertus Medium 68 Wingdings
28 Albertus Extra Bold 69 ITCZapfDingbats
29 Arial 70 Courier Bold
30 Arial Bold 71 Courier Italic
31 Arial Italic 72 Courier Bold Italic
32 Arial Bold Italic 73 Letter Gothic Regular
33 Times New Roman 74 Letter Gothic Bold
34 Times New Roman Bold 75 Letter Gothic Italic
35 Times New Roman Italic 76 CourierPS
36 Times New Roman Bold Italic 77 CourierPS Oblique
37 Helvetica 78 CourierPS Bold
38 Helvetica-Bold 79 CourierPS BoldOblique
39 Helvetica-Oblique
40 Helvetica-BoldOblique
*1 Diese Fonts können hinzugefügt werden, wenn der optionale Unicode Font Enabler installiert ist.
AndaleMonoWTJ
AndaleMonoWTK
AndaleMonoWTT
AndaleMonoWTS
*1
*1
*1
*1
ANHANG
- 89 -

2
1
3
4
5
6
7
ANHANG
Interne PS Font-Liste
AlbertusMT-Light NewYork Helvetica-Condensed
AlbertusMT Optima Helvetica-Condensed-Oblique
AlbertusMT-Italic Optima-Italic Helvetica-Condensed-Bold
AntiqueOlive-Roman Optima-Bold Helvetica-Condensed-BoldObl
AntiqueOlive-Italic Optima-BoldItalic Helvetica-Narrow
AntiqueOlive-Bold Oxford Helvetica-Narrow-Oblique
AntiqueOlive-Compact Palatino-Roman Helvetica-Narrow-Bold
Apple-Chancery Palatino-Italic Helvetica-Narrow-BoldOblique
ArialMT Palatino-Bold HoeflerText-Regular
Arial-ItalicMT Palatino-BoldItalic HoeflerText-Italic
Arial-BoldMT StempelGaramond-Roman HoeflerText-Black
Arial-BoldItalicMT StempelGaramond-Italic HoeflerText-BlackItalic
AvantGarde-Book StempelGaramond-Bold HoeflerText-Ornaments
AvantGarde-BookOblique StempelGaramond-BoldItalic JoannaMT
AvantGarde-Demi Symbol JoannaMT-Italic
AvantGarde-DemiOblique Taffy JoannaMT-Bold
Bodoni Times-Roman JoannaMT-BoldItalic
Bodoni-Italic Times-Italic LetterGothic
Bodoni-Bold Times-Bold LetterGothic-Slanted
Bodoni-BoldItalic Times-BoldItalic LetterGothic-Bold
Bodoni-Poster TimesNewRomanPSMT LetterGothic-BoldSlanted
Bodoni-PosterCompressed TimesNewRomanPS-ItalicMT Univers-CondensedBold
Bookman-Light TimesNewRomanPS-BoldMT Univers-CondensedBoldOblique
Bookman-LightItalic TimesNewRomanPS-BoldItalicMT Univers-Extended
Bookman-Demi Univers-Light Univers-ExtendedObl
Bookman-DemiItalic Univers-LightOblique Univers-BoldExt
Candid Univers Univers-BoldExtObl
Chicago Univers-Oblique Wingdings-Regular
Clarendon-Light Univers-Bold ZapfChancery-MediumItalic
Clarendon Univers-BoldOblique ZapfDingbats
Clarendon-Bold Univers-Condensed IPAexGothic
CooperBlack Univers-CondensedOblique IPAexMincho
CooperBlack-Italic Eurostile-ExtendedTwo
Copperplate-ThirtyTwoBC Eurostile-BoldExtendedTwo
Copperplate-ThirtyThreeBC Geneva
Coronet-Regular GillSans-Light
Courier GillSans-LightItalic
Courier-Oblique GillSans
Courier-Bold GillSans-Italic
Courier-BoldOblique GillSans-Bold
Eurostile GillSans-BoldItalic
Eurostile-Bold GillSans-ExtraBold
LubalinGraph-Book GillSans-BoldCondensed
LubalinGraph-BookOblique GillSans-Condensed
LubalinGraph-Demi Goudy
LubalinGraph-DemiOblique Goudy-Italic
Marigold Goudy-Bold
Monaco Goudy-BoldItalic
MonaLisa-Recut Goudy-ExtraBold
NewCenturySchlbk-Roman Helvetica
NewCenturySchlbk-Italic Helvetica-Oblique
NewCenturySchlbk-Bold Helvetica-Bold
NewCenturySchlbk-BoldItalic Helvetica-BoldOblique
- 90 -
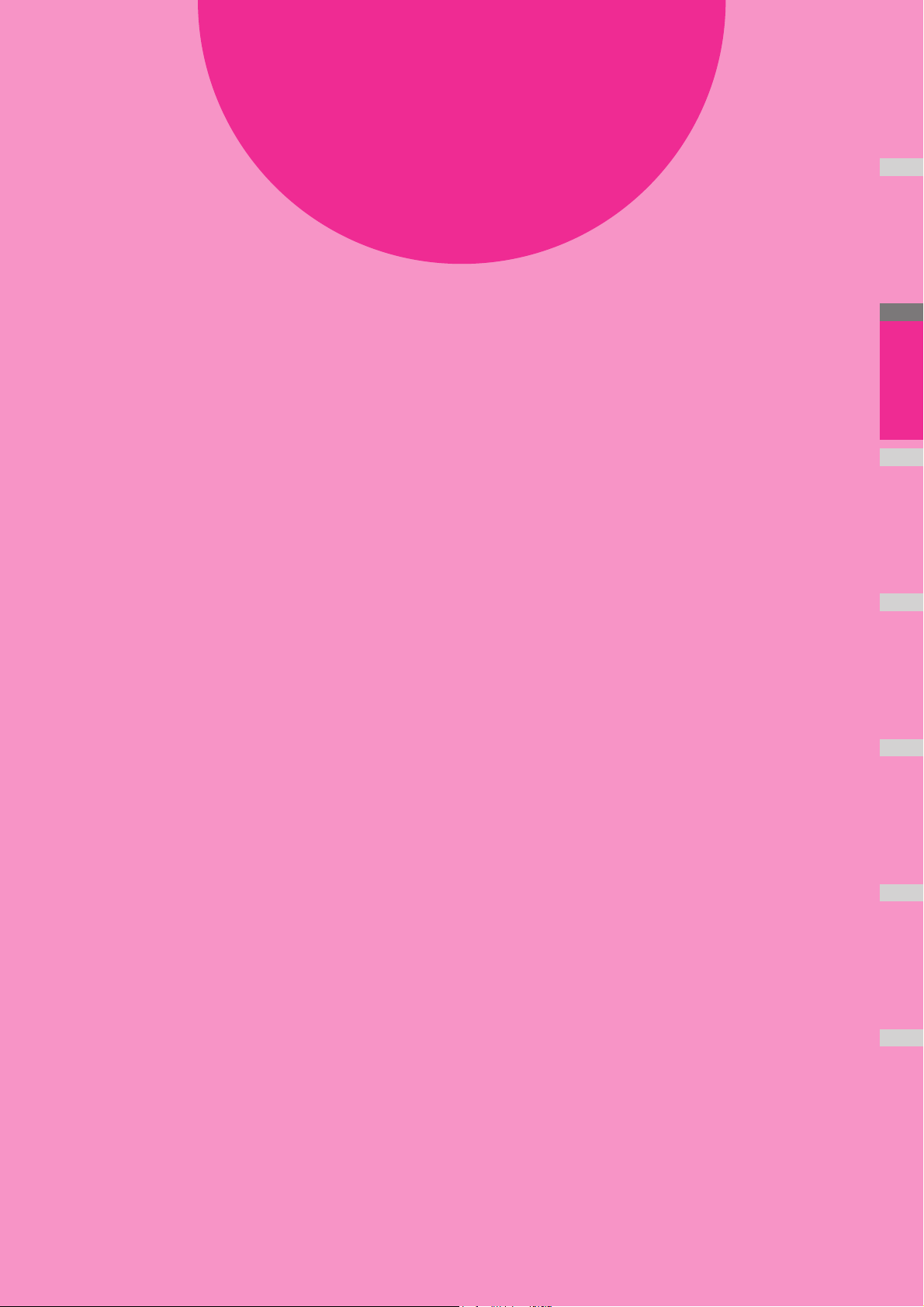
2
1
3
4
5
6
7
2
BEARBEITUNGSFUNKTIONEN·································· S.92
BILDBEARBEITUNG ···············································S.111
JOBSTATUS PRÜFEN ·············································S.119
WEITERE INFORMATIONEN·····································S.123
Kopiereinstellungen
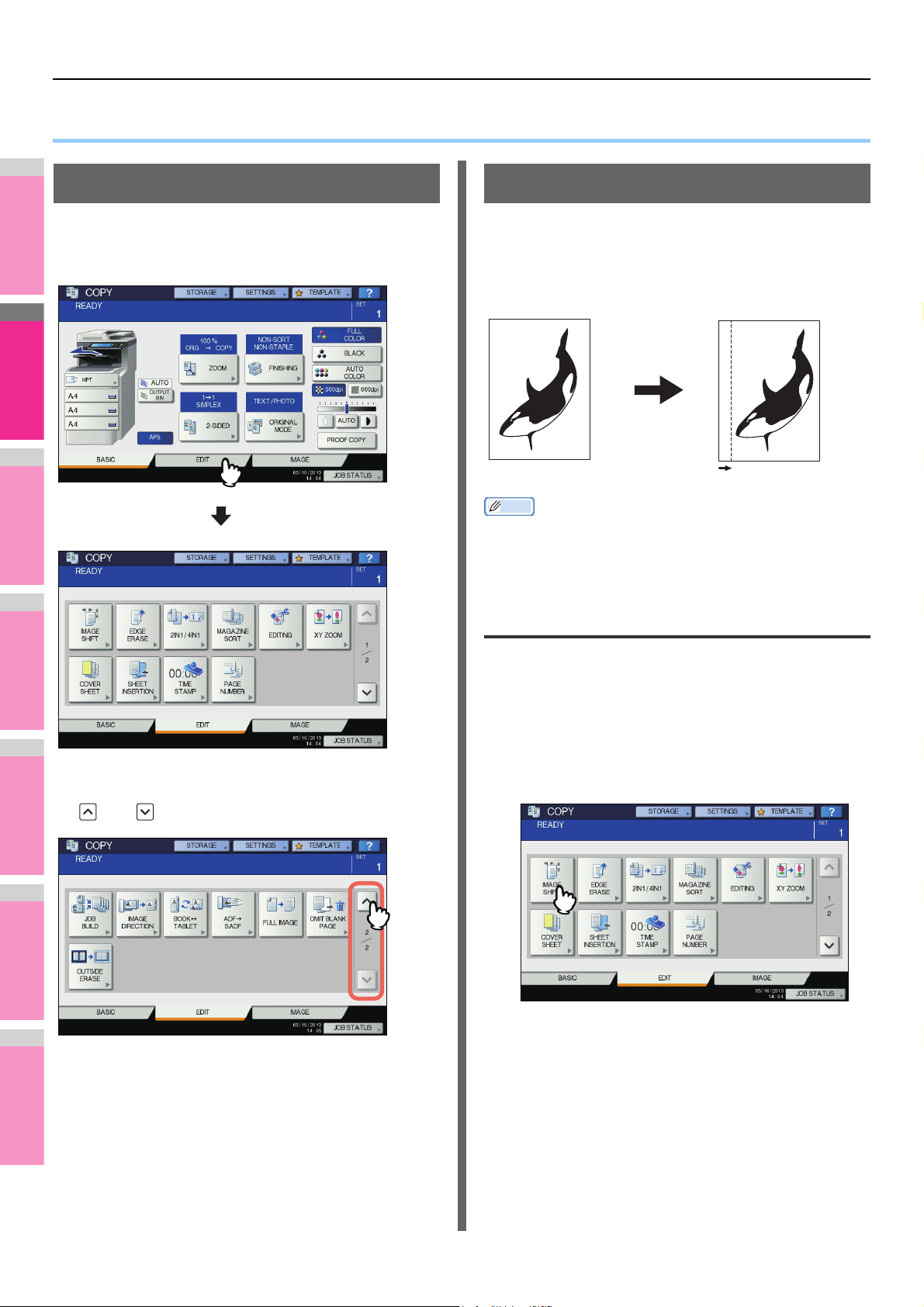
2
1
3
4
5
6
7
BEARBEITUNGSFUNKTIONEN
● BEARBEITUNGSFUNKTIONEN
Menü BEARBEITEN anzeigen
Drücken Sie auf [BEARBEITEN(EDIT)] im Touch Screen, um
das Menü BEARBEITEN aufzurufen, über das Sie auf
verschiedene Bearbeitungsfunktionen zugreifen können.
Bildverschiebung
Durch Verschieben des Bildes nach rechts, links, oben oder
unten können Sie einen Heftrand auf dem Papier erzeugen.
Dies wird “image shift” genannt. Dies ist praktisch, wenn ein
Kopienstapel gelocht oder geheftet werden soll.
Memo
Sie können folgende Kombinationen wählen:
• Oberer/unterer Rand und linker/rechter Rand
Oberer/unterer Rand oder linker/rechter Rand
Das Menü BEARBEITEN besteht aus zwei Seiten. Drücken
Sie oder , um die Seitenanzeige zu wechseln.
Legen Sie Papier in die Kassette(n).
1
Für den Einzelblatteinzug müssen Sie die Papiergröße
einstellen.
Positionieren Sie das Original.
2
Drücken Sie [BILDVERSCH.(IMAGE SHIFT)]
3
im Menü BEARBEITEN.
- 92 -

BEARBEITUNGSFUNKTIONEN
2
1
3
4
5
6
7
Memo
Wählen Sie den Typ des Randes.
4
Stellen Sie die Position und Breite des
5
Randes ein.
1) Drücken Sie [VORDERSEITE(FRONT MARGIN)],
um den vorderen Rand zwischen [ 0 mm] (0")
und [ 100 mm] (3,94") einzustellen. (Die
Randbreite an der Rückseite wird in gleicher
Weise eingestellt.)
2) Drücken Sie [RÜCKSEITE(BACK MARGIN)], um
den Rand der Rückseite zwischen [ 0 mm] (0")
und [ 100 mm] (3,94") einzustellen. (Hierbei wird
nur der Rand an der Rückseite eingestellt.)
3) Drücken Sie [OK].
Drücken Sie [OK].
6
Wählen Sie gegebenenfalls andere
7
Kopiermodi aus und drücken Sie [START]
Taste auf dem Bedienfeld.
Randlöschung
Sie können die schattenartigen Bildränder löschen, falls diese
auf Kopien auftreten. Dies wird “edge erase” genannt. Sie
erhalten dadurch klare Bildränder, auch wenn das Original
verunreinigt oder eingerissen ist.
• Nur Standardformate können verwendet werden.
Legen Sie Papier in die Kassette(n).
Memo
• Für Duplex-Kopien auf der Papierrückseite wird der
linke/rechte Rand an der entgegengesetzten Seite
erzeugt. (Ein rechts erzeugter Heftrand an der
Vorderseite wird für die Rückseite links erzeugt.)
1
Für den Einzelblatteinzug müssen Sie die Papiergröße
einstellen.
Positionieren Sie das Original.
2
Drücken Sie [RANDLÖSCHUNG(EDGE
3
ERASE)] im Menü BEARBEITEN.
- 93 -

BEARBEITUNGSFUNKTIONEN
2
1
3
4
5
6
7
Stellen Sie die Breite des zu löschenden
4
Randes ein.
1) Drücken Sie entweder [ 2 mm] (0,08") oder
[ 50 mm] (1,97").
2) Drücken Sie [OK].
Wählen Sie gegebenenfalls andere
5
Kopiermodi aus und drücken Sie [START]
Taste auf dem Bedienfeld.
2IN1 / 4IN1
Sie können 2 oder 4 Originale verkleinert auf ein Blatt
kopieren. Diese Funktion wird “2IN1” oder “4IN1” genannt. In
Verbindung mit der Duplexkopie können Sie bis zu 8 Seiten auf
ein Blatt kopieren.
Legen Sie Papier in die Kassette(n).
1
Für den Einzelblatteinzug müssen Sie die Papiergröße
einstellen.
Memo
• Drücken Sie [ZOOM] im Basismenü, wenn das
Original ein anderes Format als das Kopierpapier hat.
Wählen Sie die gewünschte Größe und drücken Sie
[AMS] und dann [OK] im unten gezeigten Menü.
Positionieren Sie das Original.
2
Drücken Sie [2IN1/4IN1(2IN1/4IN1)] im Menü
3
BEARBEITEN.
Die Abbildungen sollen die Anordnung verdeutlichen.
2IN1
4IN1
2IN1 & Duplexkopie (a: Seite 1, b: Seite 2)
a
4IN1 & Duplexkopie (a: Seite 1, b: Seite 2)
b
2IN1 / 4IN1 Einstellung
4
1) Für zwei Originale auf einer Kopie wählen Sie
[2IN1(2IN1)]. Für vier Originale auf einer Kopie
wählen Sie [4IN1(4IN1)].
2) Wählen Sie den Duplexmodus.
3) Drücken Sie [OK].
a
b
a
b
- 94 -

BEARBEITUNGSFUNKTIONEN
2
1
3
4
5
6
7
12
3
2
1
112
94
76
Wählen Sie gegebenenfalls andere
5
Kopiermodi aus und drücken Sie [START]
Taste auf dem Bedienfeld.
Wenn die Originale im RADF eingelegt sind, beginnt der
Scan- und Kopiervorgang. Wenn sie auf das Dokumentglas
gelegt werden, befolgen Sie die Schritte 6 und 7.
Legen Sie das nächste Original auf das
6
Vorlagenglas und drücken Sie
[NÄCH.KOPIE(NEXT COPY)] am Touch
Screen oder die [START] Taste am
Bedienfeld.
Das Scannen des nächsten Originals beginnt.
Wiederholen Sie die Schritte für weitere Originale, bis der
Scan abgeschlossen ist.
Drücken Sie [AUFTR.ENDE(JOB FINISH)]
7
auf dem Bedienfeld, wenn das letzte
Original gescannt wurde.
Der Kopiervorgang beginnt.
Magazinsortierungsmodus
Wenn Sie mehr als ein Original kopieren, können Sie Kopien
seitenrichtig in einem Broschürenformat erstellen. Dies wird
auch Magazinsortierung genannt.
Magazinsortierungsmodus
Drücken Sie [BROSCHÜREN
4
SORTIERUNG(MAGAZINE SORT)] im Menü
BEARBEITEN.
Stellen Sie die Randbreite nach Bedarf ein.
5
1) Drücken Sie entweder [ 2 mm] (0,08") oder
[ 30 mm] (1,18").
2) Drücken Sie [OK].
Die Magazinsortierung kann auch im Basismenü ausgewählt
werden. Siehe hierzu folgende Seite:
Basisanleitung
Legen Sie Papier in die Kassette(n).
1
Wählt das Papierformat.
2
Positionieren Sie das Original.
3
Memo
• Wird für die Magazinsortierung wie folgt im Querformat
aufgelegt, muss die Bildausrichtungsfunktion im Menü
BEARBEITEN eingestellt sein. Ansonsten werden sie
nicht in der richtigen Reihenfolge kopiert.
S.106 “Bildausrichtung”
Wählen Sie gegebenenfalls andere
6
Kopiermodi aus und drücken Sie [START]
Taste auf dem Bedienfeld.
- 95 -

BEARBEITUNGSFUNKTIONEN
2
1
3
4
5
6
7
Memo
ACHTUNG
Ausschneiden Ausblenden
Bildbearbeitung
Für gescannte Bilder können Sie zwischen verschiedenen
Bearbeitungsfunktionen wählen.
Ausschneiden: Sie können einen Bereich auf dem
Original definieren und nur dieser Bereich wird kopiert.
Ausblenden: Sie können einen Bereich auf dem Original
definieren und dieser Bereich wird nicht mitkopiert.
Spiegelbild: Sie können das Bild spiegeln.
Negativ/Positiv-Umkehrung: Sie können das Bild
invertieren.
Ausschneiden / Ausblenden
Wählen Sie zwischen
3
[ABSCHNEIDEN(TRIM)] oder
[AUSBLENDEN(MASK)].
Sie können einen Bereich auf dem Original definieren und nur
dieser Bereich wird kopiert (Ausschnitt). Sie können auch
einen Bereich auf dem Original definieren und dieser Bereich
wird nicht mitkopiert (Ausblenden). Auf einem Original können
4 rechteckige Bereiche angegeben werden. Der Bereich sollte
in sich geschlossen sein.
• Nur Standardformate können verwendet werden.
• Sie müssen die Größen für Original und Kopierpapier
korrekt auswählen, da der gewählte Bereich sonst nicht
kopiert werden kann.
Legen Sie Papier in die Kassette(n).
1
Für den Einzelblatteinzug müssen Sie die Papiergröße
einstellen.
Legen Sie das Original mit der Schrift nach
4
oben auf das Dokumentglas.
Die Unterkante des Originals weist zur
Systemvorderseite. Richten Sie die obere linke Ecke auf
dem Dokumentglas ein, sodass das Original im richtigen
Maßstab angezeigt ist.
Platzieren Sie keine schweren Objekte (8kg (18 lb)
oder mehr) auf dem Dokumentglas und drücken Sie
nicht gewaltsam darauf.
Das Brechen der Glasscheibe kann zu Verletzungen
führen.
2
Drücken Sie [BEARBEITEN(EDITING)] im
Menü EDIT.
- 96 -

BEARBEITUNGSFUNKTIONEN
2
1
3
4
5
6
7
Negativ/Positiv Umkehrung
Lesen Sie die folgenden 4 Werte um die
5
Fläche zu bestimmen indem Sie die linke
und obere Skala auf dem Dokumentglas
benutzen.
X1: Abstand zwischen der oberen linken Ecke und
des linken Rands des angegebenen Bereichs
X2: Abstand zwischen der oberen linken Ecke und
des rechten Rands des angegebenen Bereichs
Y1: Abstand zwischen der oberen linken Ecke und
des oberen Rands des angegebenen Bereichs
Y2: Abstand zwischen der oberen linken Ecke und
des unteren Rands des angegebenen Bereichs
Legen Sie das Original wieder mit der
7
Schrift nach unten auf das Dokumentglas.
Die Unterkante des Originals weist zur
Systemvorderseite. Richten Sie die Oberkante an der
linken Seite des Dokumentglases aus.
Wählen Sie gegebenenfalls andere
8
Kopiermodi aus und drücken Sie [START]
Taste auf dem Bedienfeld.
Spiegelbild / Negativ/Positiv Umkehrung
Geben Sie die Abmessungen ein.
6
1) Drücken Sie [X1], [X2], [Y1] und [Y2] und geben
Sie die entsprechenden Werte ein.
2) Sie können bis zu 4 Bereiche pro Seite eingeben.
Wenn Sie mehr als einen Bereich definieren
wollen, drücken Sie [BEREICH 1(AREA 1)] bis
[BEREICH 4(AREA 4)], um den Bereich zu
wechseln und geben danach die entsprechenden
Werte ein.
3) Drücken Sie [OK], nachdem Sie alle Bereich
festgelegt haben.
Sie können ein Bild spiegeln oder die hellen und dunklen
Bereiche invertieren.
Spiegelbild
Hinweis
• Die Negativ/Positiv-Umkehrung ist nur möglich, wenn
SCHWARZ oder VOLLFARBEN als Farbmodus eingestellt
ist.
Legen Sie Papier in die Kassette(n).
1
Für den Einzelblatteinzug müssen Sie die Papiergröße
einstellen.
Positionieren Sie das Original.
2
- 97 -
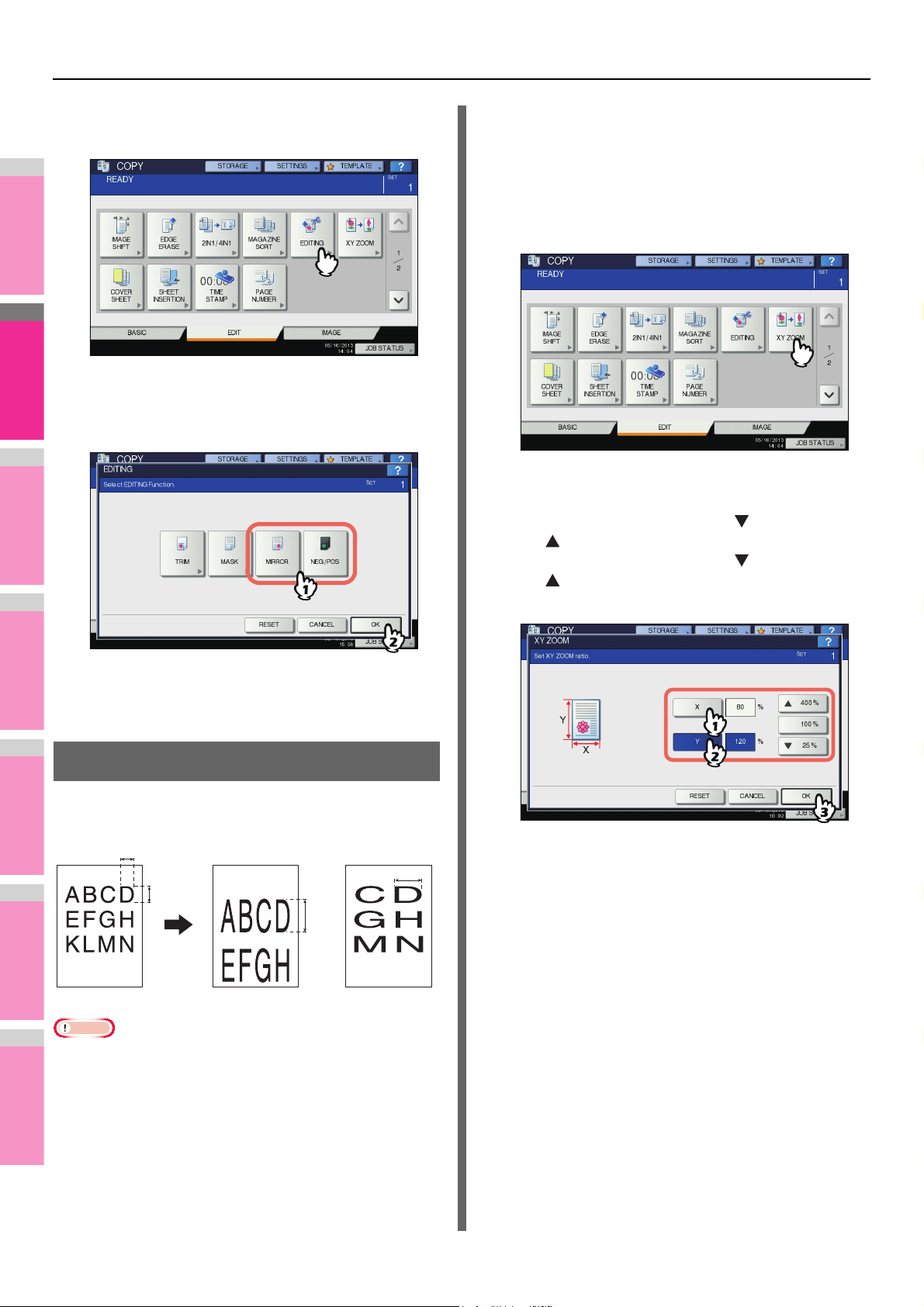
BEARBEITUNGSFUNKTIONEN
2
1
3
4
5
6
7
Hinweis
100%
100%
200%
200%
Drücken Sie [BEARBEITEN(EDITING)] im
3
Menü EDIT.
Wählen Sie [SPIEGELN(MIRROR)] oder
4
[NEG/POS(NEG/POS)] und drücken Sie
Legen Sie Papier in die Kassette(n).
1
Für den Einzelblatteinzug müssen Sie die Papiergröße
einstellen.
Positionieren Sie das Original.
2
Drücken Sie [XY-ZOOM(XY ZOOM)] im
3
Menü BEARBEITEN.
[OK].
Stellen Sie den Kopiermaßstab für beide
4
Richtungen separat ein.
1) Drücken Sie [X] und danach [ 25%] oder
[ 400%] für die horizontale Richtung.
2) Drücken Sie [Y] und danach [ 25%] oder
[ 400%] für die vertikale Richtung.
3) Drücken Sie [OK].
Wählen Sie gegebenenfalls andere
5
Kopiermodi aus und drücken Sie [START]
Taste auf dem Bedienfeld.
XY-Zoom
Sie können den Kopiermaßstab vertikal und horizontal separat
einstellen. Dies wird “XY-Zoom” genannt.
• Der Einstellbereich geht von 25 bis 400%. In folgenden
Fällen beträgt er jedoch 25 bis 200%.
- Wenn VOLLFARBEN oder AUTO FARBE eingestellt sind
- Wenn BILDGLÄTTUNG eingestellt ist
- Wenn SCHWARZ und FOTO eingestellt sind
- Wenn ZWEIFARBIGE KOPIE eingestellt ist
- Wenn EINZELFARBE eingestellt ist
- Wenn der RADF verwendet wird
- Wird ein A4-Original auf ein A4-Blatt kopiert wird, wenn
der Zoom auf 50% gestellt ist, werden die Ränder des
Bildes angeschnitten.
Wählen Sie gegebenenfalls andere
5
Kopiermodi aus und drücken Sie [START]
Taste auf dem Bedienfeld.
- 98 -
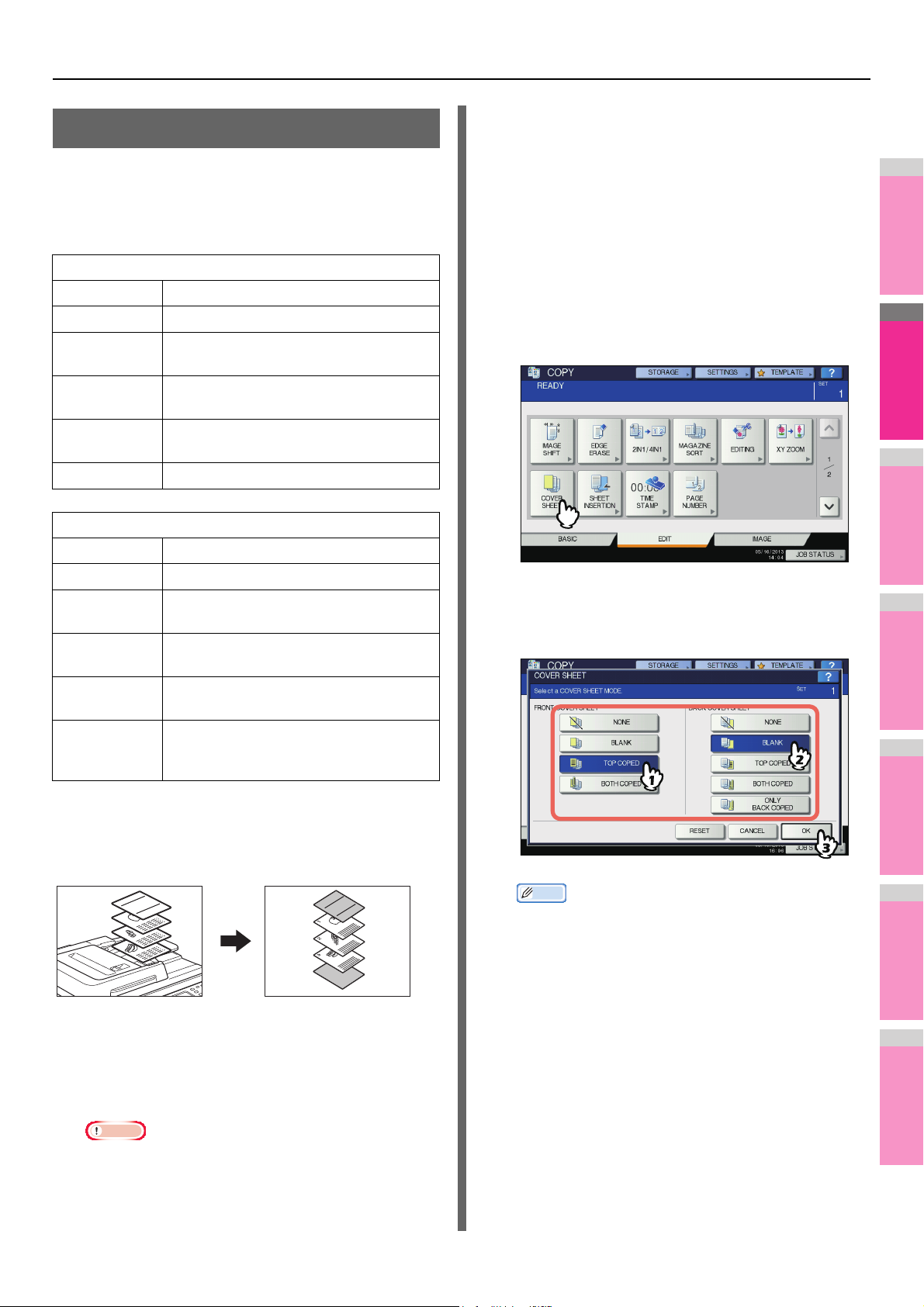
2
1
3
4
5
6
7
Deckblatt
REPORT
2003
3
2
1
REPORT
2003
Sie können Spezialpapiere wie Farbpapier als vorderes oder
hinteres Deckblatt hinzufügen. Diese Funktion wird “cover
sheet” genannt. Sie können hierbei wie in der Tabelle unten
gezeigt wählen, ob das vordere oder hintere Deckblatt
bedruckt werden soll.
Vorderes Deckblatt
Modus Beschreibung
KEIN Es wird kein vorderes Deckblatt verwendet
LEER Ein leeres Blatt wird als vorderes Deckblatt
verwendet
OBEN
KOPIERT
BEIDE
KOPIERT
Ein an der Oberseite kopiertes Blatt wird
als vorderes Deckblatt verwendet
Ein auf beiden Seiten kopiertes Blatt wird
als vorderes Deckblatt verwendet
BEARBEITUNGSFUNKTIONEN
• Wenn Sie Papier in die Mehrzweckkassette einlegen,
sollten Sie unbedingt Papiergröße und -dicke
einstellen.
Basisanleitung
• Deckblätter und Normalpapier müssen die gleiche
Größe und Ausrichtung aufweisen.
Legen Sie Normalpapier in die Kassette(n).
2
Positionieren Sie das Original.
3
Wenn Sie sie auf dem Dokumentglas platzieren,
beginnen Sie mit der ersten Seite.
Drücken Sie [DECKBLATT(COVER SHEET)]
4
im Menü BEARBEITEN.
Hinteres Deckblatt
Modus Beschreibung
KEIN Es wird kein hinteres Deckblatt verwendet
LEER Ein leeres Blatt wird hinteres Deckblatt
verwendet
OBEN
KOPIERT
BEIDE
KOPIERT
NUR
SCHWARZ
KOPIERT
Beispiel: Bei Auswahl von “OBEN KOPIERT” für das
vordere Deckblatt und “LEER” für das hintere
Deckblatt
Ein auf der Vorderseite kopiertes Blatt wird für das vordere
und ein leeres Blatt für das hintere Deckblatt verwendet.
Ein an der Oberseite kopiertes Blatt wird
als hinteres Deckblatt verwendet
Ein auf beiden Seiten kopiertes Blatt wird
als hinteres Deckblatt verwendet
Ein an der Rückseite kopiertes Blatt wird
als hinteres Deckblatt verwendet
Wählen Sie die gewünschten Einstellungen
5
für vorderes und hinteres Deckblatt und
drücken Sie [OK].
Memo
• Sie können [BEIDE KOPIERT(BOTH COPIED)] für
das vordere und hintere Deckblatt nur wählen, wenn
im Basismenü der doppelseitige Kopiermodus mit [1>2 DUPLEX(1->2 DUPLEX)] oder [2->2 DUPLEX(2->2
DUPLEX)] eingestellt ist.
Legen Sie das Deckblatt in die Mehrzweckkassette oder
in den Kassette ein, die für Deckblätter festgelegt wurde.
Für Deckblätter muss immer eine andere Papierquelle als
für Normalpapier eingestellt werden.
Hinweis
• Wenn Sie Papier für Deckblätter in eine Kassette
legen, wählen Sie “COVER” als Papiertyp und stellen
Sie auch Format und Papiergewicht ein.
- 99 -
Legen Sie Papier für die Deckblätter ein.
1
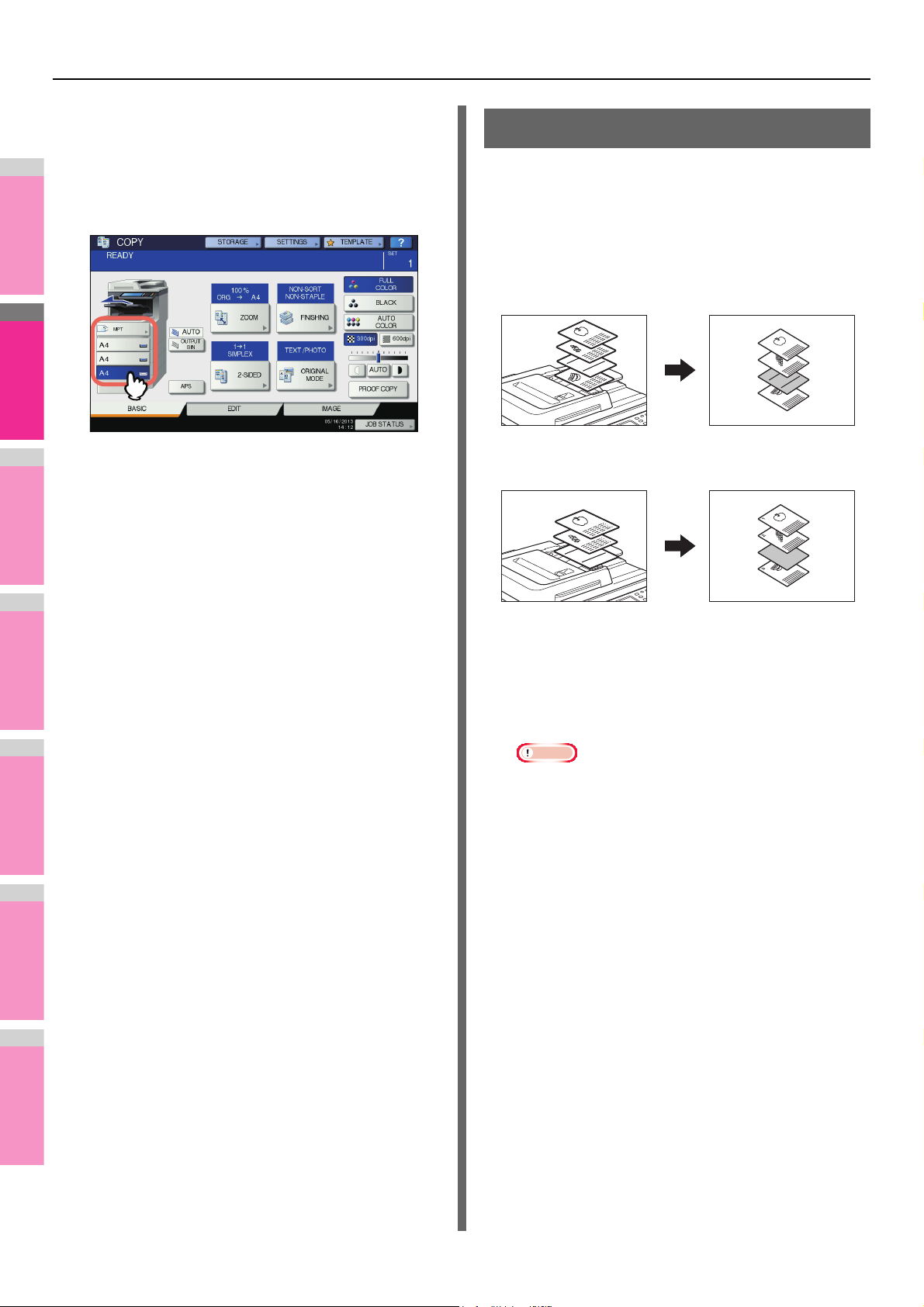
BEARBEITUNGSFUNKTIONEN
2
1
3
4
5
6
7
REPORT
2003
1
2
3
4
4
3
REPORT
2003
2
3
REPORT
2003
2
1
Drücken Sie [BASIS(BASIC)], um das
6
Basismenü aufzurufen. Wählen Sie dann
die Kassette, in der das normale
Kopierpapier (nicht das Deckblatt) liegt.
Deckblätter und normales Kopierpapier müssen die
gleiche Größe und Ausrichtung aufweisen.
Blatt einfügen
Sie können Spezialpapiere wie Farbpapier an einer definierten
Position einfügen. Diese Funktion wird “Blatt einfügen”
genannt. Sie können bis zu zwei Arten von Blättern mit bis zu
50 Zwischenblätter einfügen. Sie können hierbei zwischen
zwei Arten wählen:
KOPIERT: Eine kopierte Seite wird eingefügt und ersetzt die
Seite an dieser Position.
Wählen Sie gegebenenfalls andere
7
Kopiermodi aus und drücken Sie [START]
LEER: Eine leere Seite wird vor die definierte Position
eingefügt.
Taste auf dem Bedienfeld.
Wenn die Originale im RADF eingelegt sind, beginnt der
Scan- und Kopiervorgang.
Wenn sie auf das Dokumentglas gelegt werden, befolgen
Sie die Schritte 8 und 9.
Legen Sie das nächste Original auf das
8
Vorlagenglas und drücken Sie
[NÄCH.KOPIE(NEXT COPY)] am Touch
Screen oder die [START] Taste am
Bedienfeld.
Das Scannen des nächsten Originals beginnt.
Wiederholen Sie dies, bis alle Originale gescannt sind.
Drücken Sie [AUFTR.ENDE(JOB FINISH)]
9
auf dem Bedienfeld, wenn das letzte
Original gescannt wurde.
Der Kopiervorgang beginnt.
Legen Sie die Zwischenblätter ein.
1
Legen Sie das Deckblatt in die Mehrzweckkassette oder
in eine Kassette ein, die zuvor für Zwischenblätter
festgelegt wurde. Für Zwischenblätter muss immer eine
andere Papierquelle als für Normalpapier eingestellt
werden.
Hinweis
• Wählen Sie für die Kassette für das Zwischenblatt
“EINFÜGEN 1” oder “EINFÜGEN 2” als Papiertyp und
stellen Sie Format und Papiergewicht ein.
• Wenn Sie Papier in die Mehrzweckkassette einlegen,
sollten Sie unbedingt Papiergröße und -dicke
einstellen.
Basisanleitung
• Zwischenblätter und Normalpapier müssen die gleiche
Größe und Ausrichtung aufweisen.
Legen Sie Normalpapier in die Kassette(n).
2
Positionieren Sie das Original.
3
Wenn Sie sie auf dem Dokumentglas platzieren,
beginnen Sie mit der ersten Seite.
- 100 -
 Loading...
Loading...