Oki MC760x, MC770x, MC780x, ES7470x MFP, ES7480x MFP User Manual Troubleshooting Guide [pt]
...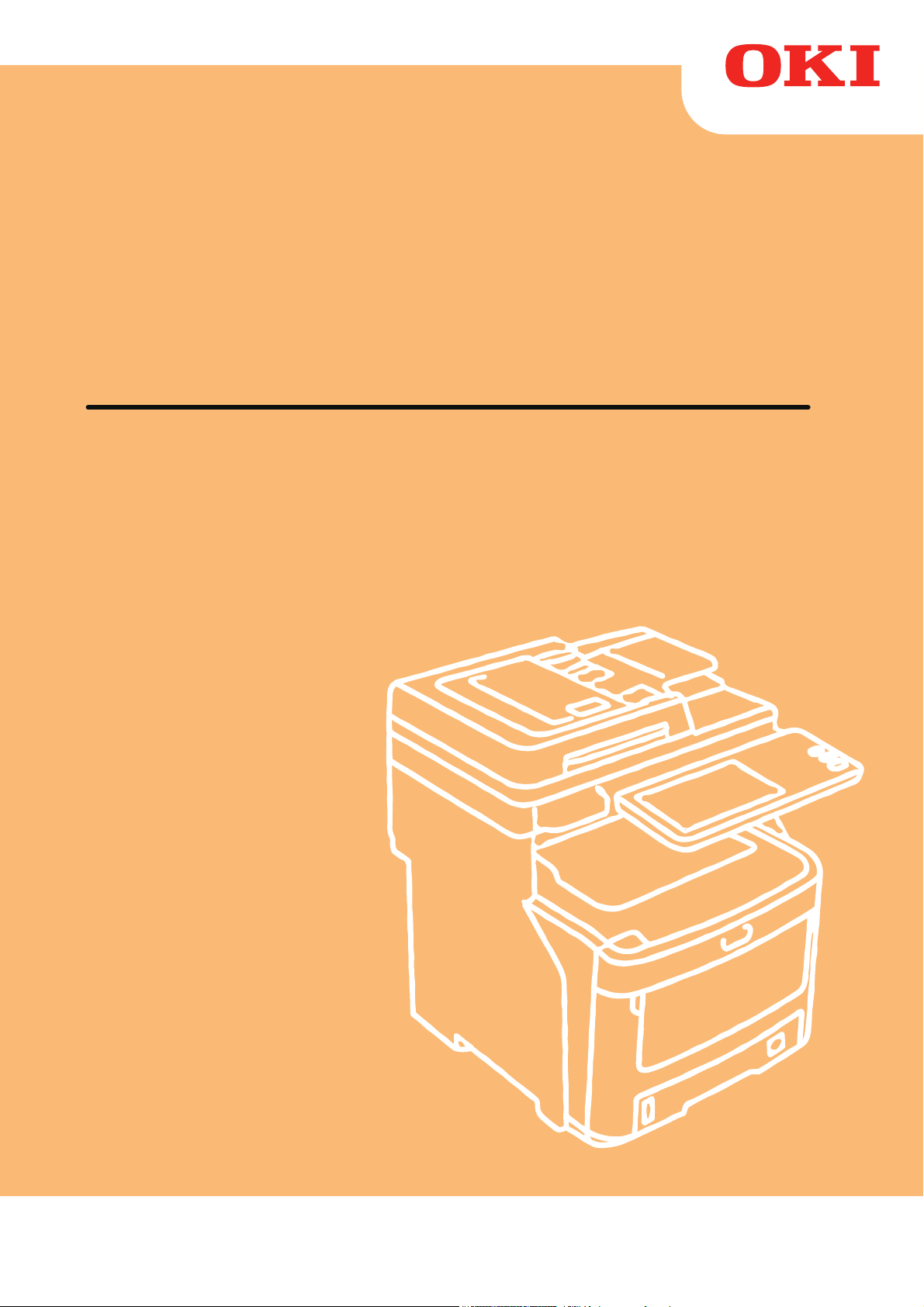
2
1
3
4
5
6
7
Manual do Utilizador
Guia de Resolução de Problemas
- 1 -
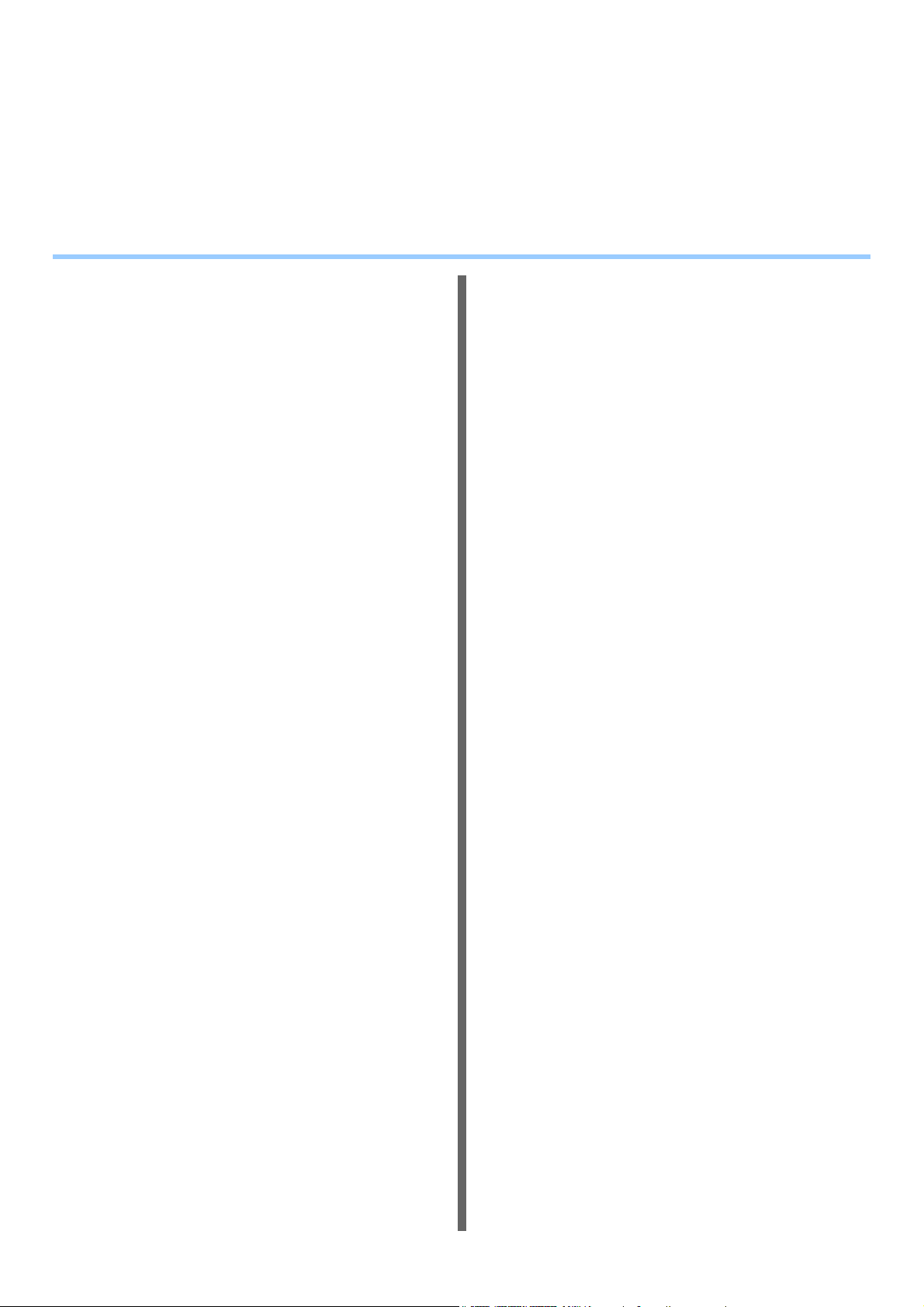
Este manual refere-se aos seguintes modelos.
MC760x, MC770x, MC780x, ES7470x MFP, ES7480x MFP, MPS3537mc, MPS4242mc
As ilustrações da máquina usadas neste documento podem ser diferentes do que realmente vê em
sua máquina.
Contenido
1 Resolução de Problemas .............. 4
Quando Ocorre um Encravamento de
Papel.........................................................5
Durante Encravamentos de Papel .......................5
Quando o papel fica encravado no Tabuleiro 1,
Tabuleiro Multiusos (MPT).....................................5
Quando Ocorre um Encravamento de Papel Dentro
da Máquina............................................................6
Quando o Erro Permanece Depois de Retirar o Papel
Encravado..............................................................8
Papel Encravado nos Dois Lados da Impressora.... 9
Quando Ocorre um Encravamento de Papel no
Tabuleiro 2/3/4 (Opção).......................................10
Quando Ocorre um Encravamento no Finalizador
Interno (Opção)....................................................11
Quando um Documento está Encravado...........12
Quando um Agrafo Encrava ..............................14
Quando Ocorre um Encravamento de Agrafo no
Finalizador Interno (Opção).................................14
Quando Ocorre um Encravamento de Agrafo no
Agrafador Offline (Opção)....................................14
RESOLUÇÃO DE PROBLEMAS PARA O
HARDWARE...........................................16
Quando Este Ecrã É Exibido .............................16
Mensagens de Erro Exibidas no Painel Táctil ...17
RESOLUÇÃO DE PROBLEMAS PARA
IMPRIMIR................................................20
Problemas de Tarefas de Impressão.................20
Eliminar erros de tarefas de impressão .................20
Não se consegue lembrar da palavra-passe do
documento para uma tarefa de Impressão
Privada.................................................................21
Imprimir um documento que inclui muitos gráficos
demora tempo......................................................21
Problemas do Controlador da Impressora .........21
Não pode imprimir (problemas de definição
de porta) ..............................................................21
Não consegue imprimir (problemas do Nome da
Comunidade SNMP)............................................21
Opções da linha de comando não processados .... 22
Recuperação de configuração da impressora
falhou...................................................................22
Não consegue alterar as definições no separador
[Definições do Dispositivo]...................................22
Problemas de Ligação de Rede.........................22
Não pode imprimir com o equipamento (problemas
de ligação à rede)................................................22
Não consegue imprimir com impressão SMB........ 23
Problemas do Cliente.........................................23
Verificar o estado do cliente .................................. 23
Problemas de Hardware ....................................24
As tarefas de impressão não saem ....................... 24
RESOLUÇÃO DE PROBLEMAS PARA
COPIAR ..................................................25
Problemas a Copiar ...........................................25
RESOLUÇÃO DE PROBLEMAS PARA
FAX.........................................................27
Resolução de Problemas...................................27
Códigos de Erro.....................................................27
Mensagens de erro................................................ 27
Problema transmissão/recepção ........................... 28
RESOLUÇÃO DE PROBLEMAS PARA
DIGITALIZAR .........................................29
Problemas de Digitalização ...............................29
Não consigo enviar por email as digitalizações..... 29
Não consegue encontrar os dados guardados na
pasta partilhada...................................................29
RESOLUÇÃO DE PROBLEMAS PARA
e-Arquivo ...............................................30
Problemas do Utilitário Web e-Arquivo ..............30
Utilitário Web e-Arquivo termina a sessão............. 30
Aparecem repetidamente várias sub-janelas. ....... 30
Demora muito tempo a exibir os itens no Quadro
de Conteúdos ...................................................... 30
Mensagens de erro................................................ 30
RESOLUÇÃO DE PROBLEMAS PARA
LIGAÇÕES À REDE............................... 32
Localizar o Equipamento na Rede.....................32
Não consegue localizar o equipamento na rede ... 32
Não consegue localizar o equipamento com
Detecção Local....................................................33
O equipamento não responde ao comando ping... 34
Pesquisa LDAP e Problemas de Autenticação
Ocorreu um corte da rede ou o painel táctil ficou
desactivado depois da pesquisa LDAP ............... 34
......34
- 2 -
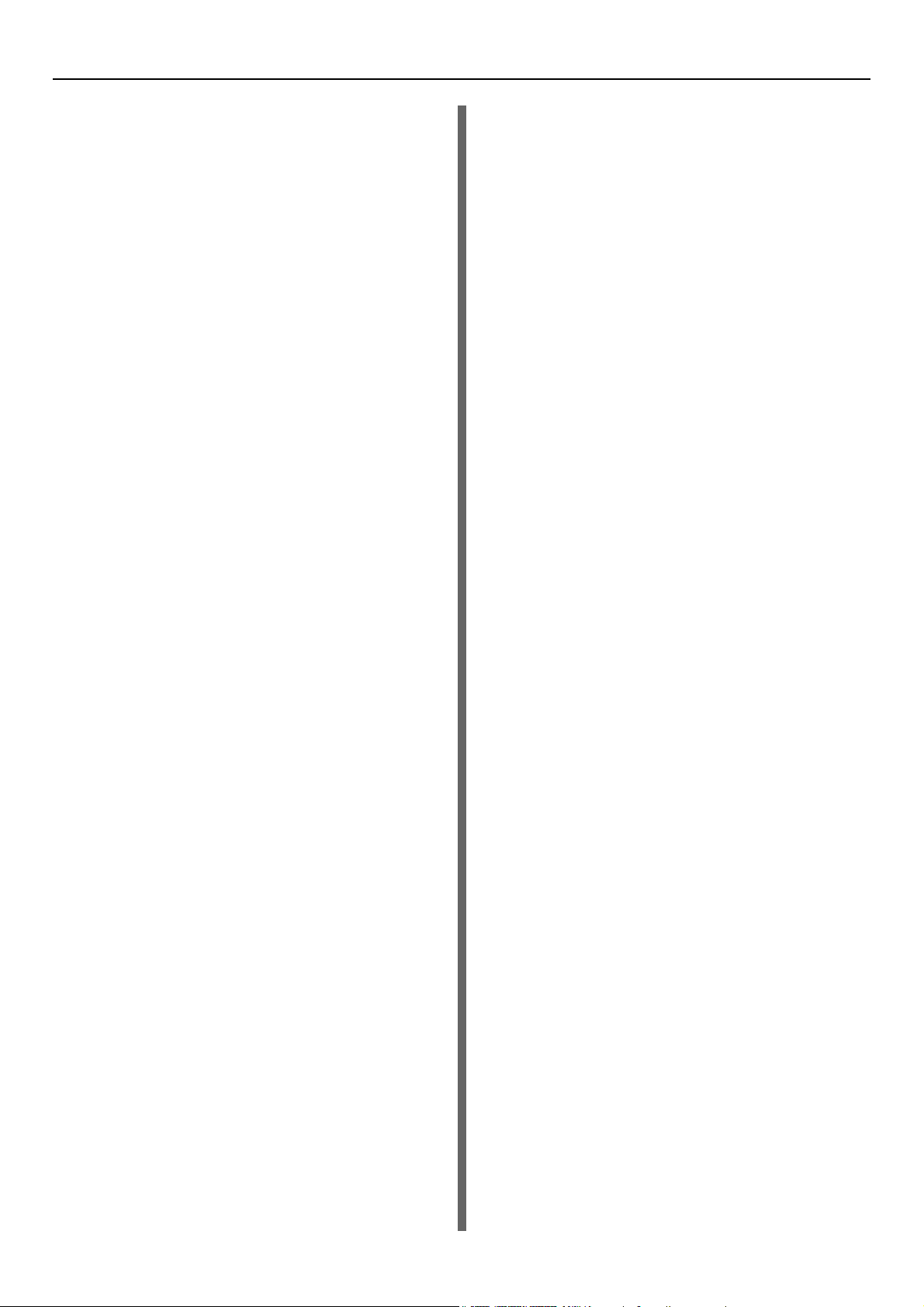
Contenido
A autenticação LDAP demora muito tempo...........34
Problemas de Impressão (Relacionados com a
Rede) ...............................................................35
Imprimir SMB num ambiente do sistema operativo
Windows ..............................................................35
Imprimir Raw TCP ou LPR num ambiente do sistema
operativo Windows ..............................................35
Imprimir IPP num ambiente do sistema operativo
Windows ..............................................................36
Imprimir Novell num ambiente NetWare................ 36
Ambiente Macintosh ..............................................37
Fax de Rede(N/W-Fax) Problemas de
Controlador ......................................................37
N/W-Mensagens de Erro da Instalação do
Controlador de Fax..............................................37
N/W-Erros Gerais do Controlador de Fax.............. 38
Problemas LAN sem fios ...................................39
Problemas de Autenticação do Software do
Cliente..............................................................39
Não consegue iniciar sessão usando software do
cliente ..................................................................40
VERIFICAR O ESTADO DO
EQUIPAMENTO COM TopAccess........41
Ícones do Estado do Hardware no Separador
[Dispositivo] TopAccess...................................41
Mensagens de Erro............................................42
Códigos de Erro .................................................43
Códigos de erro de tarefas de impressão.............. 43
Códigos de erro na transmissão e recepção .........44
Códigos de erro de tarefas de digitalização...........47
Mover ou Transportar a Máquina..........71
Mover a Máquina ...............................................71
Para o equipamento com unidades de tabuleiro
adicional instaladas ............................................. 71
Transportar a Máquina.......................................72
3 Anexo.............................................74
Eliminar Bateria ......................................75
4 Índice .............................................76
2 Manutenção .................................. 52
Substituir os Consumíveis / Unidades de
Manutenção ...........................................53
Substituir o Cartucho de Toner ..........................53
Substituir o Cartucho do Tambor de Imagem....56
Substituir a Unidade de Fusor ...........................60
Substituir a Unidade de Correia.........................62
Substituir o Cartucho do Finalizador Interno......64
Substituir o Cartucho do Agrafador Offline. .......65
Manutenção .............................................66
Limpar a Superfície da Máquina ........................66
Limpar o vidro para documentos (superfície do
vidro) ................................................................66
Limpe o rolo de transporte do documento e o rolo
de suporte do documento ................................67
Limpar o rolo de alimentação.............................68
Quando limpar o tabuleiro......................................68
Quando limpar o Tabuleiro Multiusos ....................68
Limpar as cabeças LED.....................................69
- 3 -
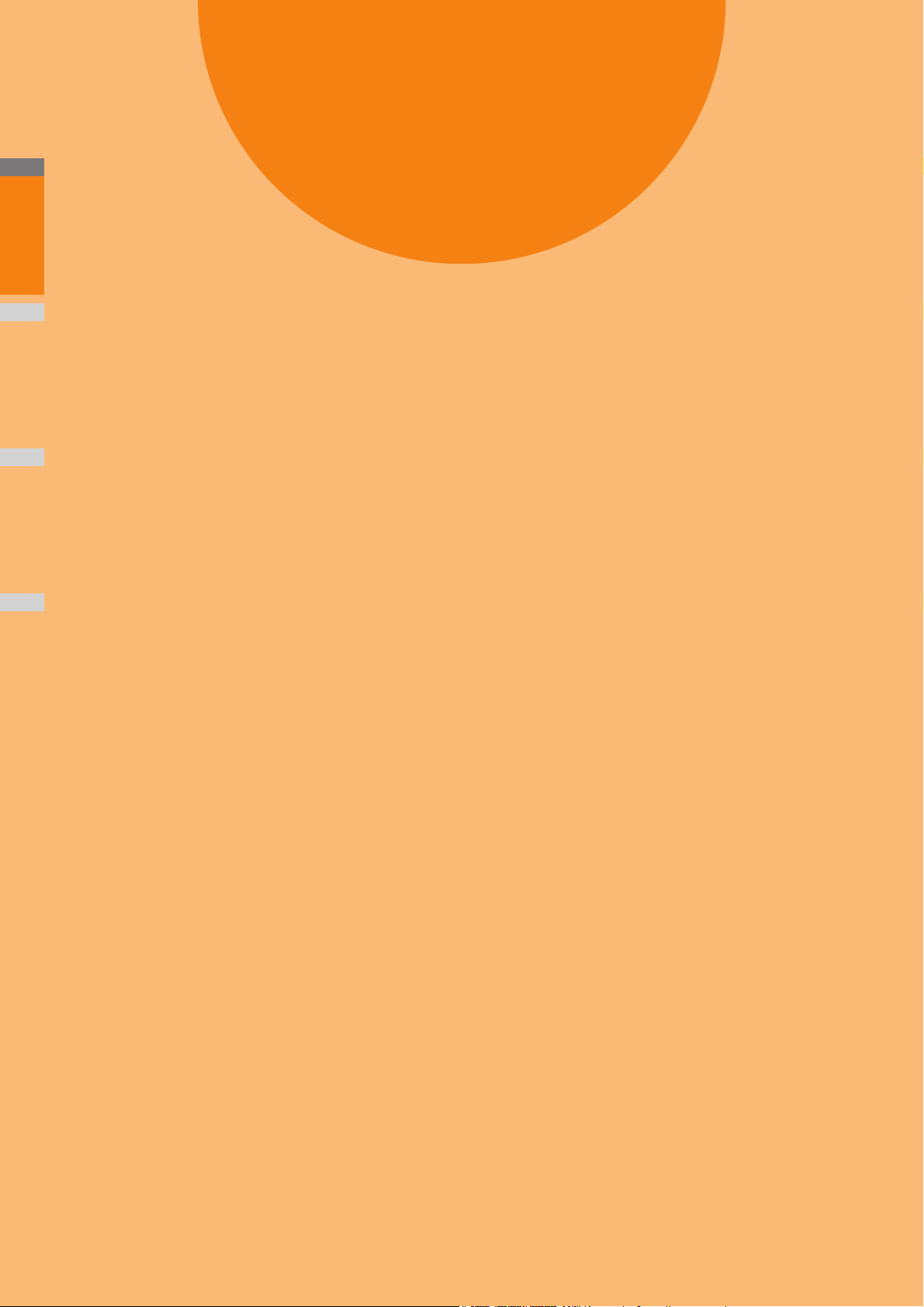
2
1
3
4
1
Quando Ocorre um Encravamento de Papel ················· P.5
RESOLUÇÃO DE PROBLEMAS PARA O HARDWARE ·· P.16
RESOLUÇÃO DE PROBLEMAS PARA IMPRIMIR ········· P.20
RESOLUÇÃO DE PROBLEMAS PARA COPIAR ··········· P.25
RESOLUÇÃO DE PROBLEMAS PARA FAX ················· P.27
RESOLUÇÃO DE PROBLEMAS PARA DIGITALIZAR ···· P.29
RESOLUÇÃO DE PROBLEMAS PARA e-Arquivo ········· P.30
RESOLUÇÃO DE PROBLEMAS PARA LIGAÇÕES À REDE
········ P.32
VERIFICAR O ESTADO DO EQUIPAMENTO COM TopAccess
···· P.41
Resolução de Problemas

2
1
3
4
5
6
7
● Quando Ocorre um Encravamento de Papel
Quando o papel fica encravado no
Durante Encravamentos de Papel
Quando ocorre um encravamento de papel durante a
impressão, soa um alarme e é exibida a seguinte mensagem
no ecrã: "O papel está encravado. Abra a tampa indicada
pela luz a piscar e verifique o encravamento." Siga as
instruções indicadas na seguinte tabela para remover o papel
encravado.
Detalhes de Erro Página de referência
Papel encravado no
Tabuleiro 1 ou Tabuleiro
Multiusos (MPT)
Papel encravado na
máquina.
Papel encravado nos dois
lados da impressora
Papel encravado no
Tabuleiro 2, 3 ou 4 (Opção)
P. 5
P. 6
P. 9
P. 1 0
Tabuleiro 1, Tabuleiro Multiusos (MPT)
Remova o tabuleiro de papel do Tabuleiro 1.
1
Retire o papel encravado.
2
Se não conseguir ver o papel encravado, não faça nada
e vá para o passo 3.
Quando Ocorre um Encravamento de Papel
Coloque novamente o tabuleiro.
3
Se retirou o papel encravado no passo 2, este
procedimento está terminado.
- 5 -
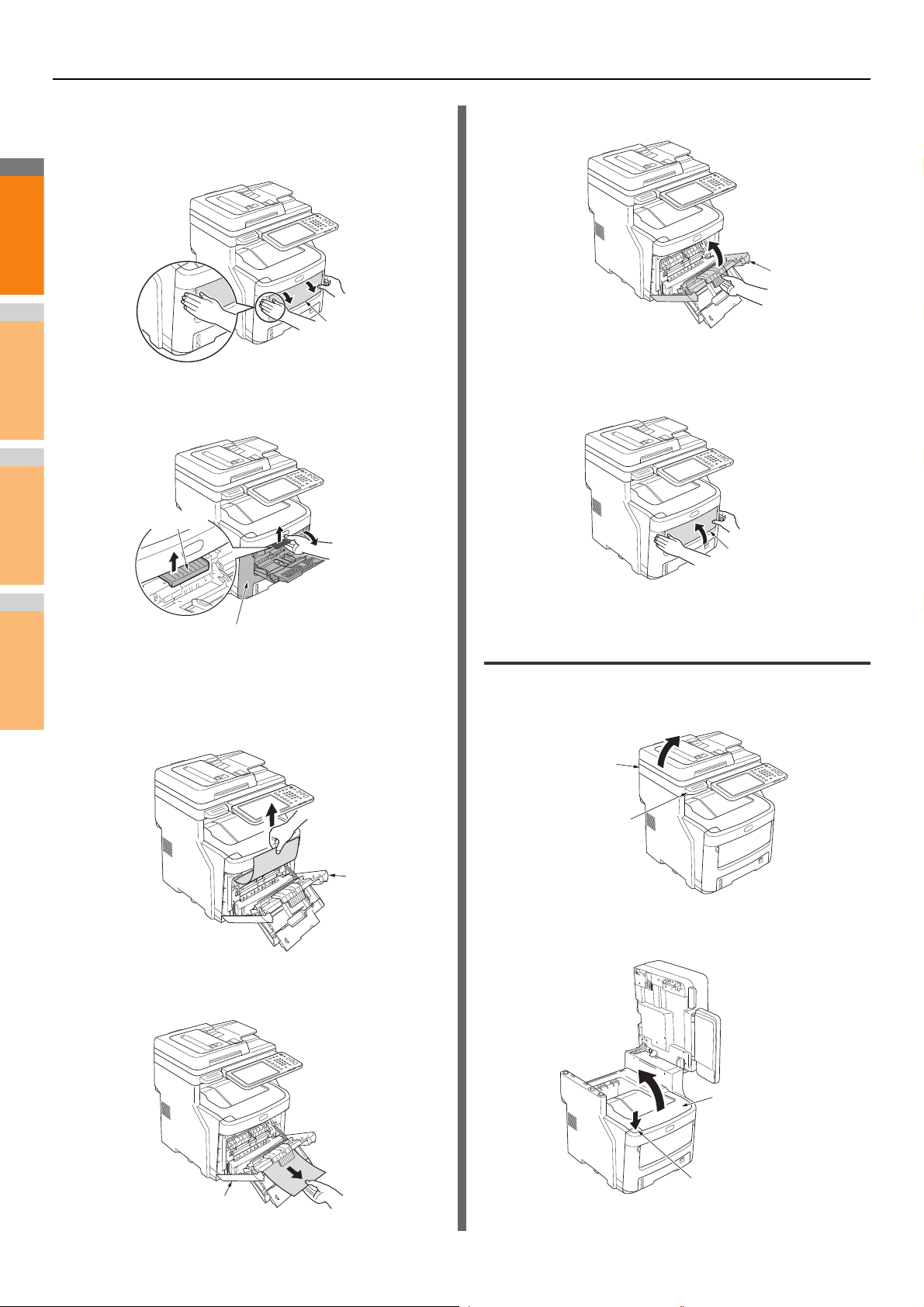
Quando Ocorre um Encravamento de Papel
2
1
3
4
5
6
7
Tabuleiro
Multiusos (MPT)
Tampa f ron t a l
Alavanca
Ta mp a
frontal
Tampa frontal
Tampa f ron t a l
Tabuleiro
Multiusos (MPT)
Parte do
scanner
Pega
Tampa superior
Botão de abertura da
tampa superior
Se o Tabuleiro Multiusos (MPT) está
4
fechado, segure os dois lados do Tabuleiro
Multiusos (MPT) e posicione-o à sua frente.
Puxar a alavanca central para cima e abra a
5
tampa frontal.
Feche a tampa frontal.
7
Se o Tabuleiro Multiusos (MPT) não está a
8
ser usado, feche o Tabuleiro Multiusos
(MPT).
Quando Ocorre um Encravamento de Papel Dentro da Máquina
Puxe lentamente o papel encravado para o
6
retirar.
• Quando o papel é alimentado a partir do Tabuleiro 1 ou
Tabuleiro 2/3/4 (Opção)
• Quando o papel é alimentado a partir do Tabuleiro
Multiusos (MPT)
Segure na pega e levante a parte da
1
digitalização.
Empurre o botão para abrir a tampa
2
superior para abrir a tampa superior.
- 6 -
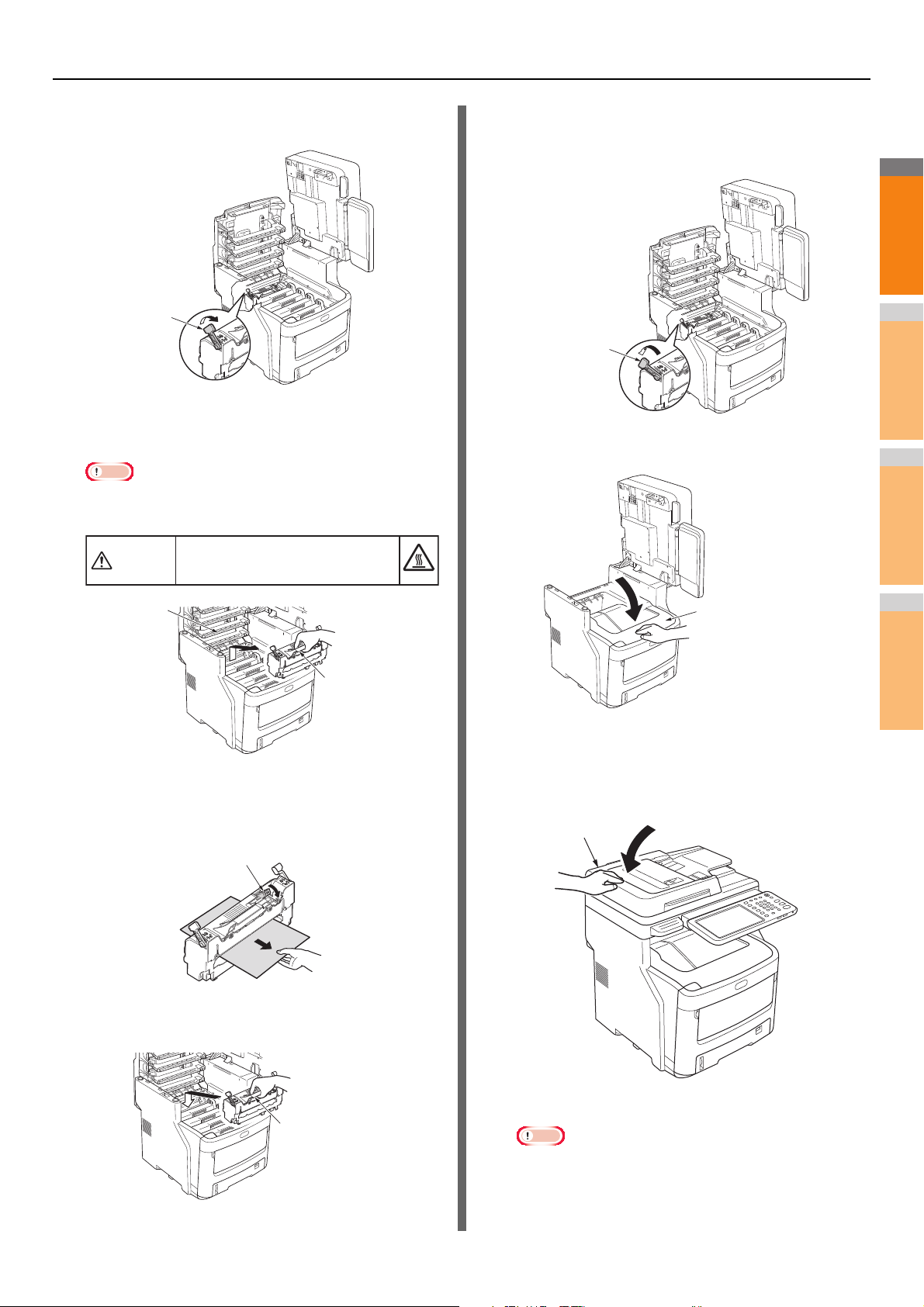
Quando Ocorre um Encravamento de Papel
2
1
3
4
5
6
7
Nota
Nota
Alavanca de
controlo de
bloqueio da
unidade fusor
(azul)
Aviso
A unidade do fusor pode estar extremamente
quente e há o risco de provocar queimaduras.
Cabeça LED
Pega
Alavanca de
desencravamento
do papel
Pega
Alavanca de
controlo de
bloqueio da
unidade
fusor (azul)
Tampa superior
Parte do
scanner
Puxe a alavanca de controlo de bloqueio da
3
unidade fusor (azul) na direcção da seta.
Empurre a alavanca de controlo de
7
bloqueio da unidade fusor (azul) para trás
para a fixar no lugar.
Agarre a pega da unidade fusor, puxe-a
4
cuidadosamente e coloque-a numa superfície plana.
• Certifique-se de que a unidade fusor não bate na
cabeça LED.
Feche a tampa superior.
8
Puxe a alavanca de desencravamento do papel
5
para baixo e lentamente puxe o papel encravado
Retorne a parte da digitalização para a sua
9
posição original. Pressione o topo da parte
de digitalização para o seu lugar.
para fora na direcção da seta (na sua direcção).
Segure a pega da unidade fusor e cuidadosamente
6
volte a colocá-la dentro do dispositivo.
Isto completa o procedimento.
• Após retirar o papel encravado da unidade do fusor,
imprima várias páginas em branco já que por vezes
fica toner perdido dentro da unidade do fusor.
- 7 -
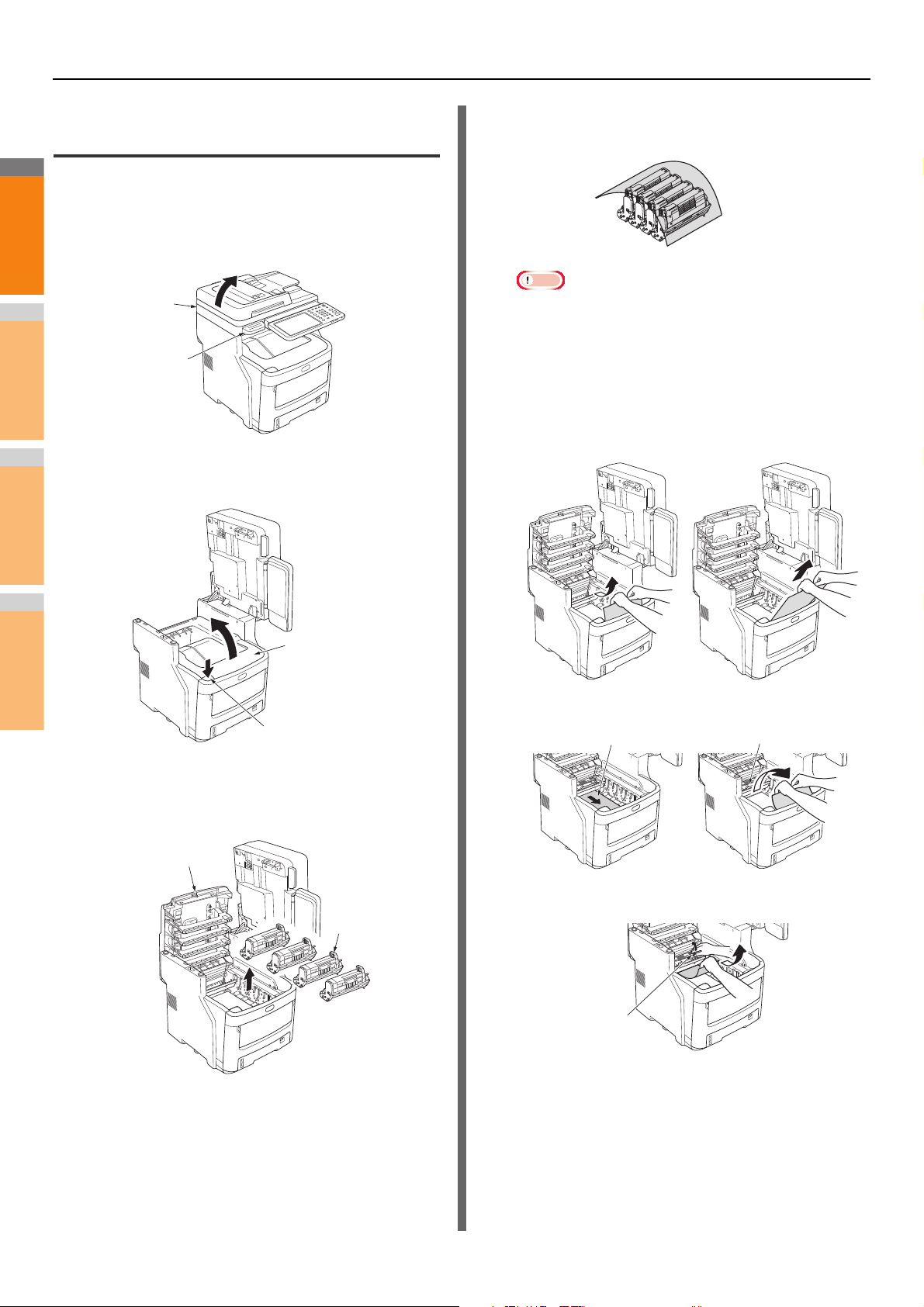
Quando Ocorre um Encravamento de Papel
2
1
3
4
5
6
7
Parte do
scanner
Pega
Tampa superior
Botão de abertura da
tampa superior
Tampa superior
Cartuchos
do tambor
de imagem
Papel
Unidade de fusor
Alavanca de controlo de
bloqueio da unidade fusor
(azul)
Quando o Erro Permanece Depois de Retirar o Papel Encravado
Retire qualquer papel encravado que reste usando o seguinte
procedimento.
Segure na pega e levante a parte da
1
digitalização.
Empurre o botão para abrir a tampa
2
superior para abrir a tampa superior.
Cubra os cartuchos do tambor com papel
4
para prevenir a exposição directa à luz.
Nota
• O tambor de imagem (o tubo verde) é frágil; manuseie
com cuidado.
• Não exponha os cartuchos do tambor à luz solar
directa ou a uma luz forte (mais de cerca de 1.500 lux).
Não os exponha à luz ambiente por mais de cinco
minutos.
Retire o papel encravado lentamente.
5
• Quando a Extremidade do Papel é Visível
• Quando a Extremidade do Papel Não é Visível
Retire os quatro cartuchos do tambor de
3
imagem e coloque-os numa superfície
plana.
• Quando a Extremidade Traseira do Papel é Visível
- 8 -
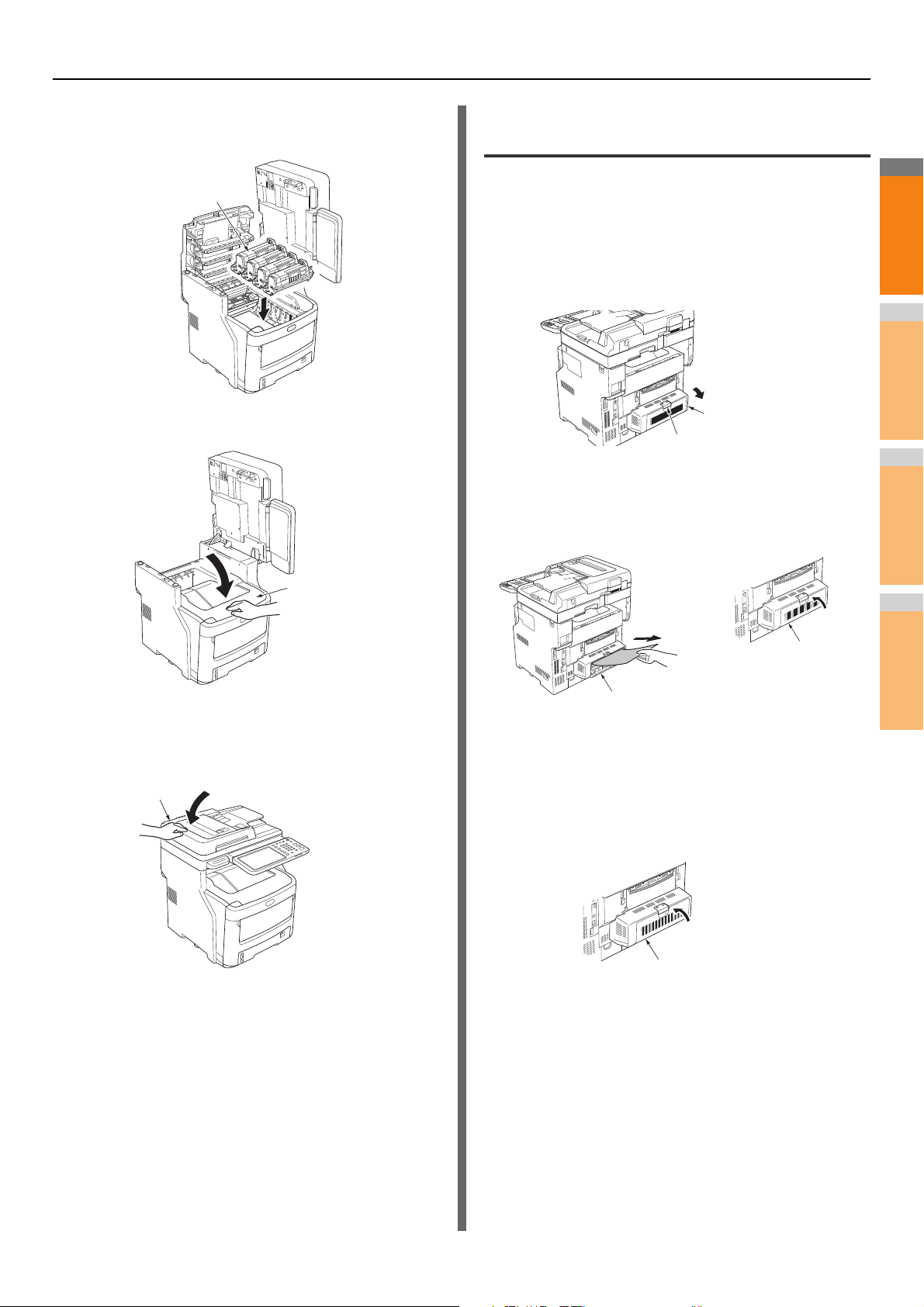
Quando Ocorre um Encravamento de Papel
2
1
3
4
5
6
7
Cartuchos do tambor
de imagem
Tampa superior
Parte do scanner
Tampa da unidade duplex
Alavanca de desencravamento
do papel
Tampa da unidade
duplex
Tampa da unidade
duplex
Tampa da unidade duplex
Substitua os cartuchos do tambor de
6
imagem.
Feche a tampa superior.
7
Papel Encravado nos Dois Lados da Impressora
Ocorreu um encravamento de papel próximo da unidade
duplex.
Pressione a alavanca de desencravamento
1
do papel na unidade duplex na parte de trás
do dispositivo e abra a tampa da unidade
duplex.
Retire o papel encravado.
2
Se não conseguir ver o papel encravado, não faça nada
e vá para o passo 3.
Retorne a parte da digitalização para a sua
8
posição original. Pressione o topo da parte
de digitalização para o seu lugar.
Isto completa o procedimento.
Fechar a tampa de unidade duplex.
3
Se retirou o papel encravado no passo 2, este
procedimento está terminado.
Se não conseguiu ver o papel encravado no passo 2, o
dispositivo deve agora ejectar automaticamente o papel
encravado.
- 9 -
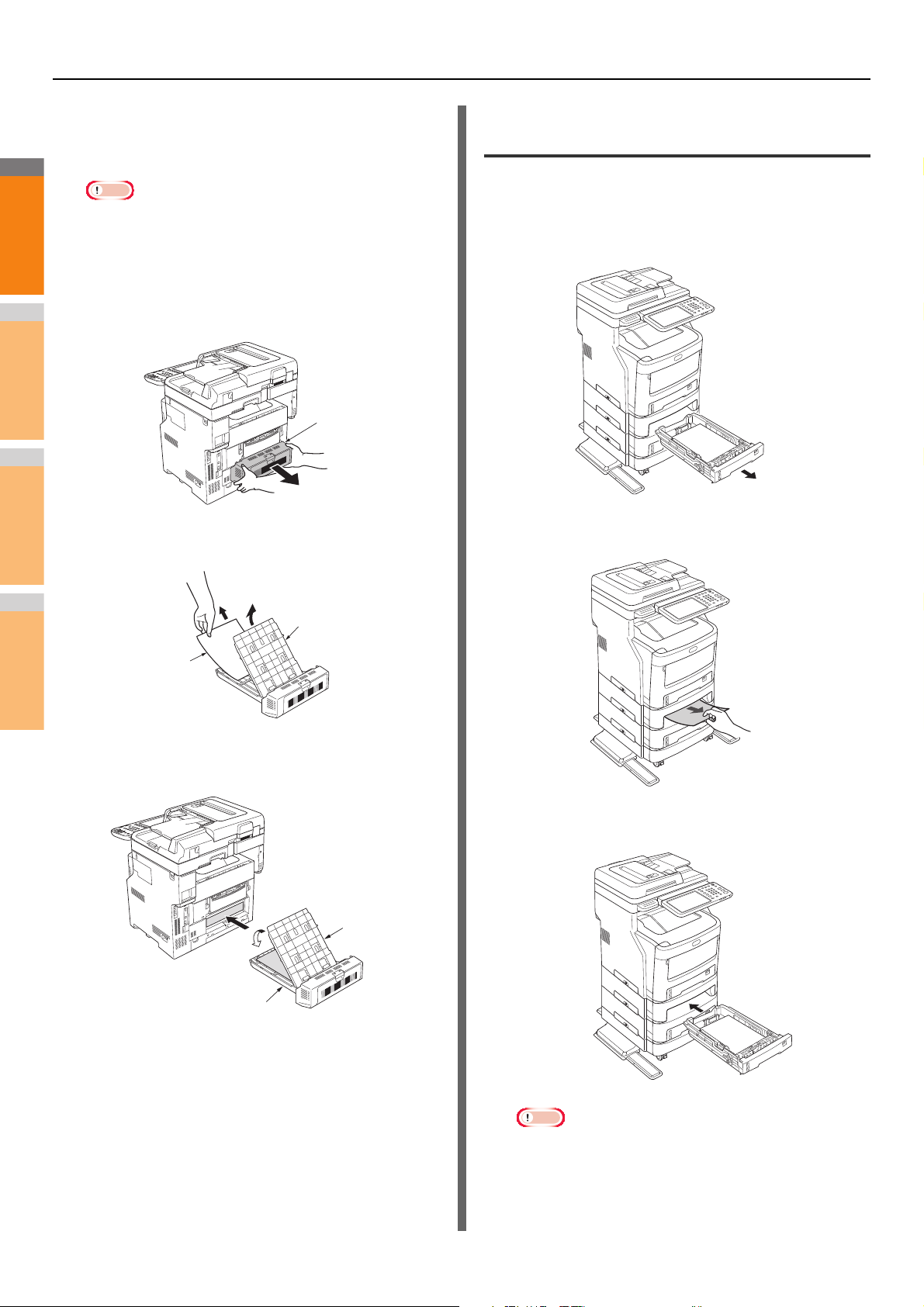
Quando Ocorre um Encravamento de Papel
2
1
3
4
5
6
7
Nota
Unidade de duplex
Papel encravado
Capa
Unidade de duplex
Capa
Se o papel não for automaticamente
4
ejectado, puxe para fora a tampa da
Quando Ocorre um Encravamento de Papel no Tabuleiro 2/3/4 (Opção)
unidade duplex.
Aqui, o papel encravado no Tabuleiro 2 é usado como
exemplo.
• Antes de puxar para fora a tampa da unidade duplex,
faça o seguinte.
• Prima o botão [POWER] até ouvir um som "pip".
Aparece "Desligar está em curso." durante algum
tempo e depois é DESLIGADO. Depois coloque o
5
interruptor de alimentação em OFF. Não desligue o
dispositivo abruptamente. Pode causar avarias."
Levante a tampa para retirar o papel
encravado.
Aplica-se o mesmo procedimento ao Tabuleiro 3/4.
Retire o tabuleiro do papel do Tabuleiro 2.
1
Retire o papel encravado.
2
Voltar a colocar a tampa e colocar a
6
unidade duplex na sua posição original.
Isto completa o procedimento.
Recoloque o tabuleiro do papel.
3
Nota
• Recolocar o tabuleiro do papel não é suficiente para
reparar o erro. Também tem de completar os passos 4
a 7.
- 10 -
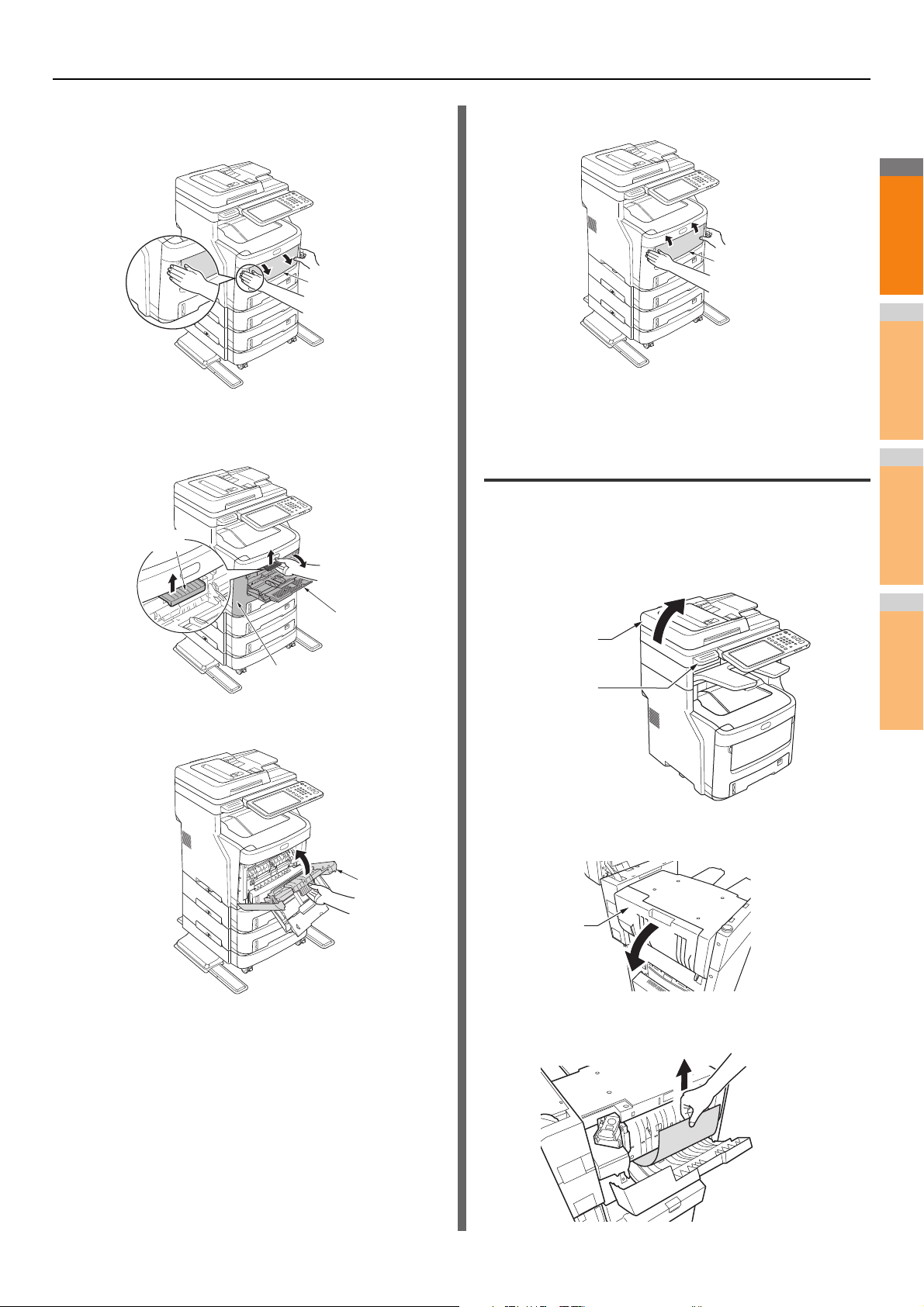
Quando Ocorre um Encravamento de Papel
2
1
3
4
5
6
7
Tabuleiro
Multiusos (MPT)
Tampa frontal
Alava
Tampa f ron t a l
Ta mp a
frontal
Tabuleiro
Multiusos (MPT)
Parte do
scanner
Pega
Capa
Segure os dois lados do Tabuleiro
4
Multiusos (MPT) e dobre-o para baixo.
Puxar a alavanca central para cima e abra a
5
tampa frontal.
Feche o Tabuleiro Multiusos (MPT).
7
Isto completa o procedimento.
Quando Ocorre um Encravamento no Finalizador Interno (Opção)
Ocorreu um encravamento de papel próximo do Finalizador
Interno.
Segure na pega e levante a parte da
1
digitalização.
Feche a tampa frontal.
6
Abra a tampa do finalizador.
2
Retire o papel encravado.
3
- 11 -
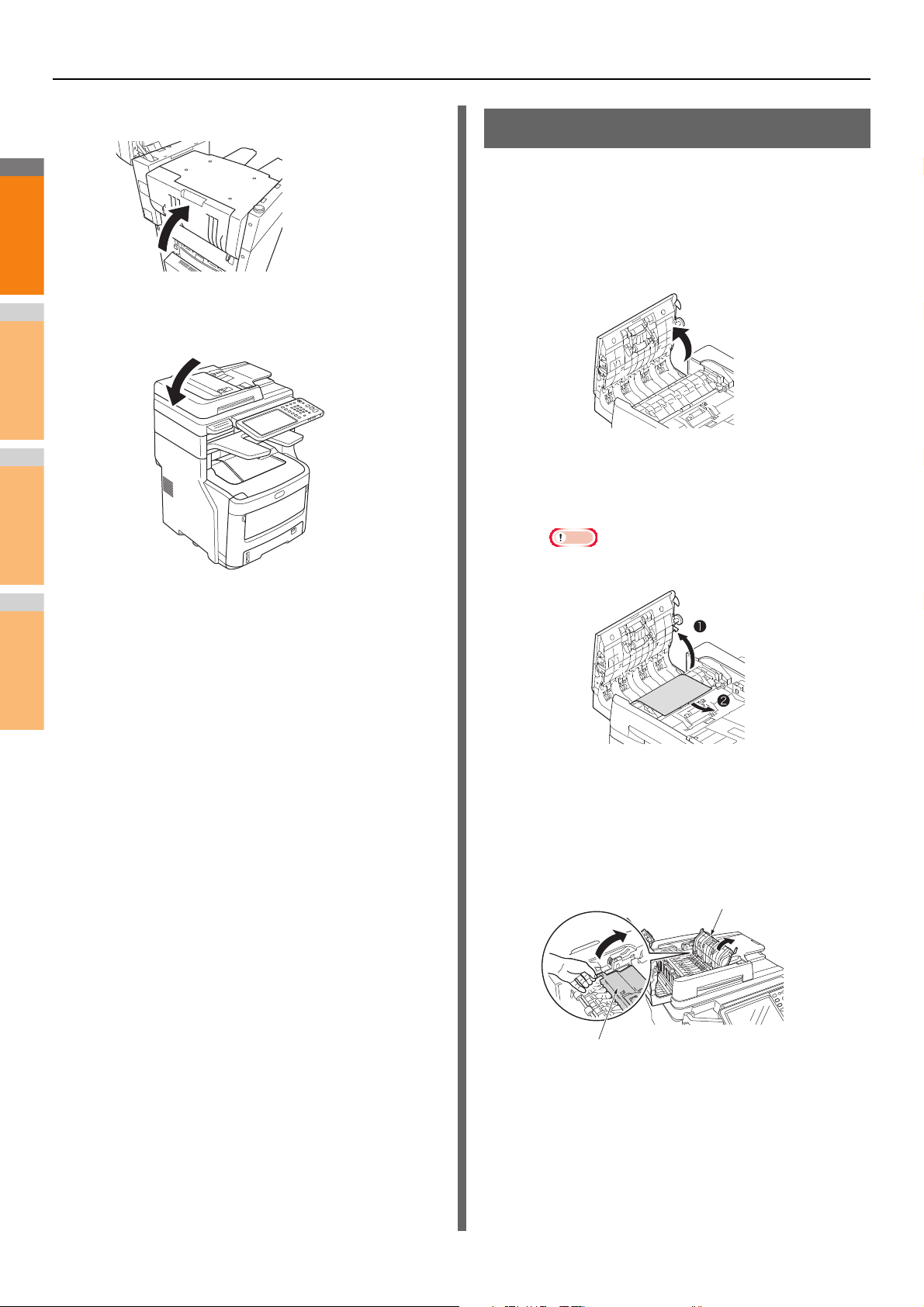
Quando Ocorre um Encravamento de Papel
2
1
3
4
5
6
7
Nota
Tampa interior
Tampa interior
Feche a tampa do finalizador.
4
Quando um Documento está Encravado
Quando um documento fica encravado, soa um alarme e
aparece uma mensagem no painel de controlo.
Abra a tampa do RADF para retirar o
1
documento encravado.
(1) Puxe a alavanca para abrir a tampa do
RADF.
Retorne a parte da digitalização para a sua
5
posição original.
(2) Retire o documento encravado. Vá para o
passo 2 se não conseguir retirar o
documento encravado.
• Não tente retirar o documento à força.
(3) Se conseguiu retirar o documento,
continue para o passo 3.
Abra a tampa interior para puxar o
2
documento encravado para fora.
(1) Abra a tampa interior.
- 12 -
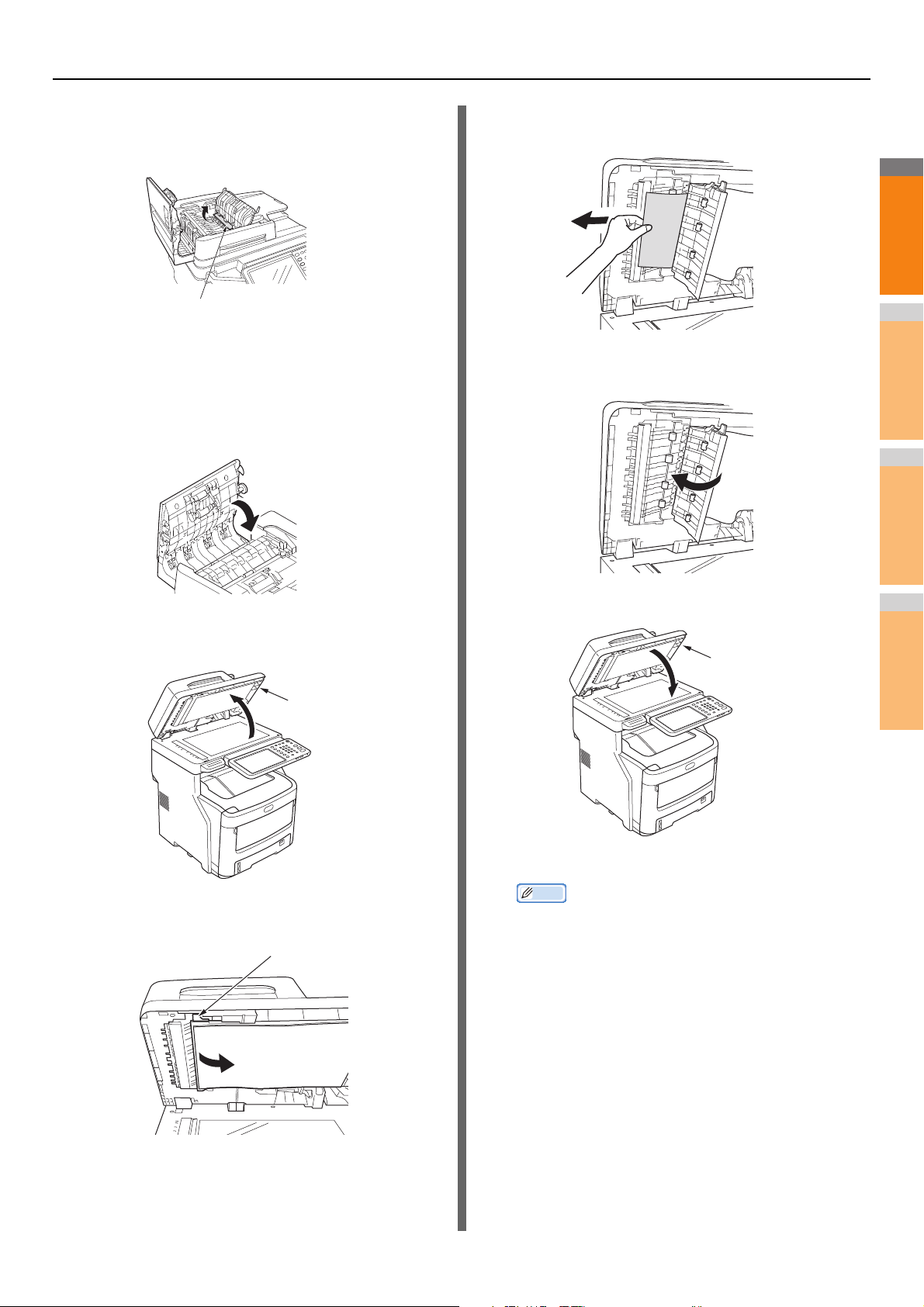
Quando Ocorre um Encravamento de Papel
2
1
3
4
5
6
7
Papel encravado
Tampa do suporte
dos documentos
Alavanca
Tampa do suporte dos
documentos
(2) Se conseguir ver a extremidade do
documento encravado, puxe-a
(2) Puxe lentamente o papel encravado para o
retirar.
delicadamente.
(3) Se conseguiu retirar o documento, feche a
tampa interior e vá para o passo 3.
Feche a tampa do RADF.
3
Se não conseguir ver o documento encravado, não faça
nada e vá para o passo 4.
(3) Retornar o teclado que segura o
documento à sua posição original.
Isto completa o procedimento.
Abra a tampa do suporte dos documentos.
4
(1) Puxe para baixo a alavanca para abrir o
teclado que segura o documento.
Feche a tampa do suporte dos documentos.
5
Isto completa o procedimento.
Memo
• Se ocorrer um erro durante a cópia, copiar é
cancelado.
- 13 -
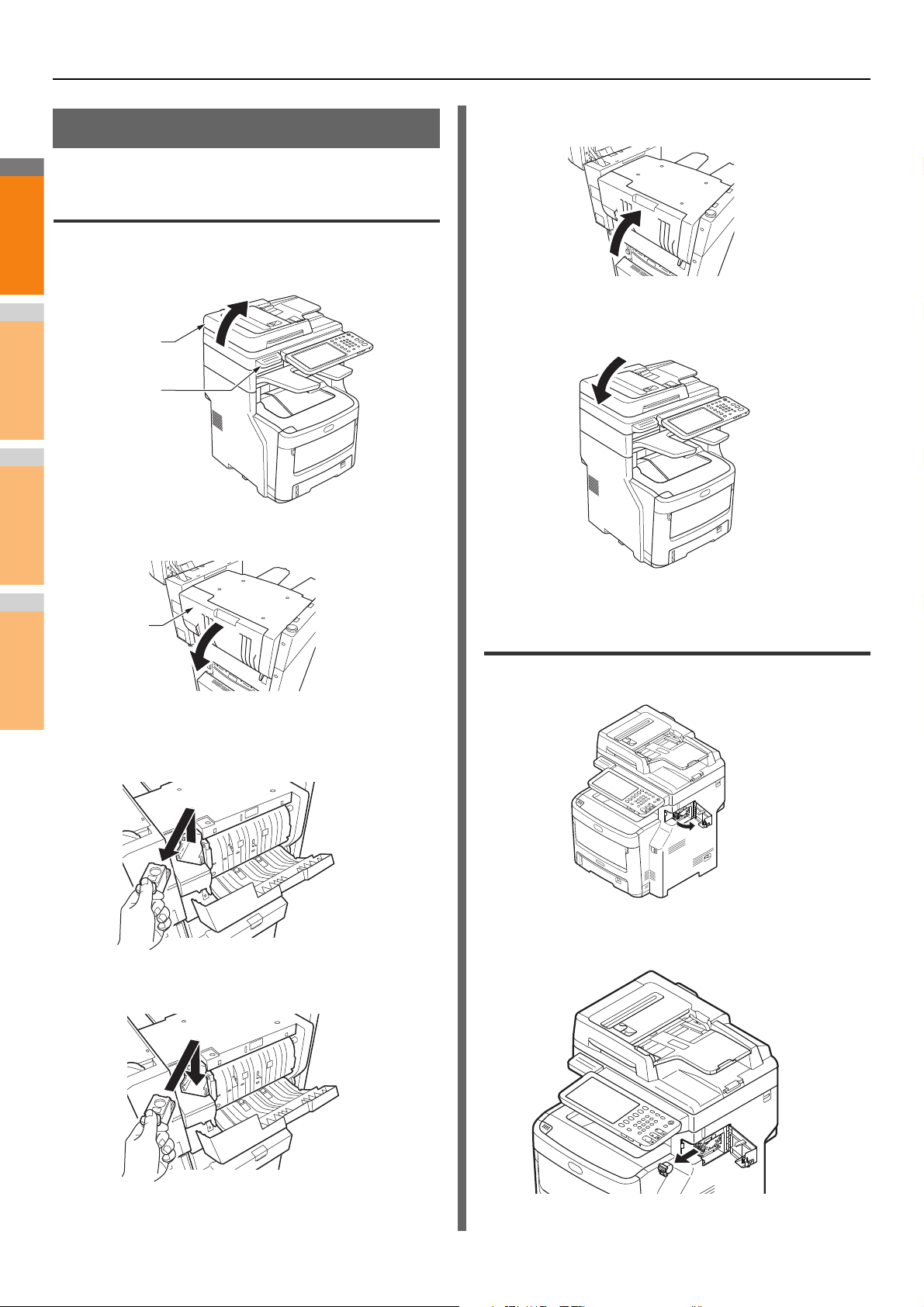
Quando Ocorre um Encravamento de Papel
2
1
3
4
5
6
7
Parte do
scanner
Pega
Capa
Quando um Agrafo Encrava
Quando Ocorre um Encravamento de Agrafo no Finalizador Interno (Opção)
Segure na pega e levante a parte da
1
digitalização.
Feche a tampa do finalizador.
5
Abrir a tampa traseira do finalizador.
2
Retorne a parte da digitalização para a sua
6
posição original.
Quando Ocorre um Encravamento de Agrafo no Agrafador Offline (Opção)
Abra a tampa do agrafador offline.
1
Puxar o cartucho e retirar o agrafo
3
encravado.
Colocar o cartucho.
4
- 14 -
Puxar o cartucho e retirar o agrafo
2
encravado.

Quando Ocorre um Encravamento de Papel
2
1
3
4
5
6
7
Colocar o cartucho.
3
Feche a tampa do agrafador offline.
4
- 15 -
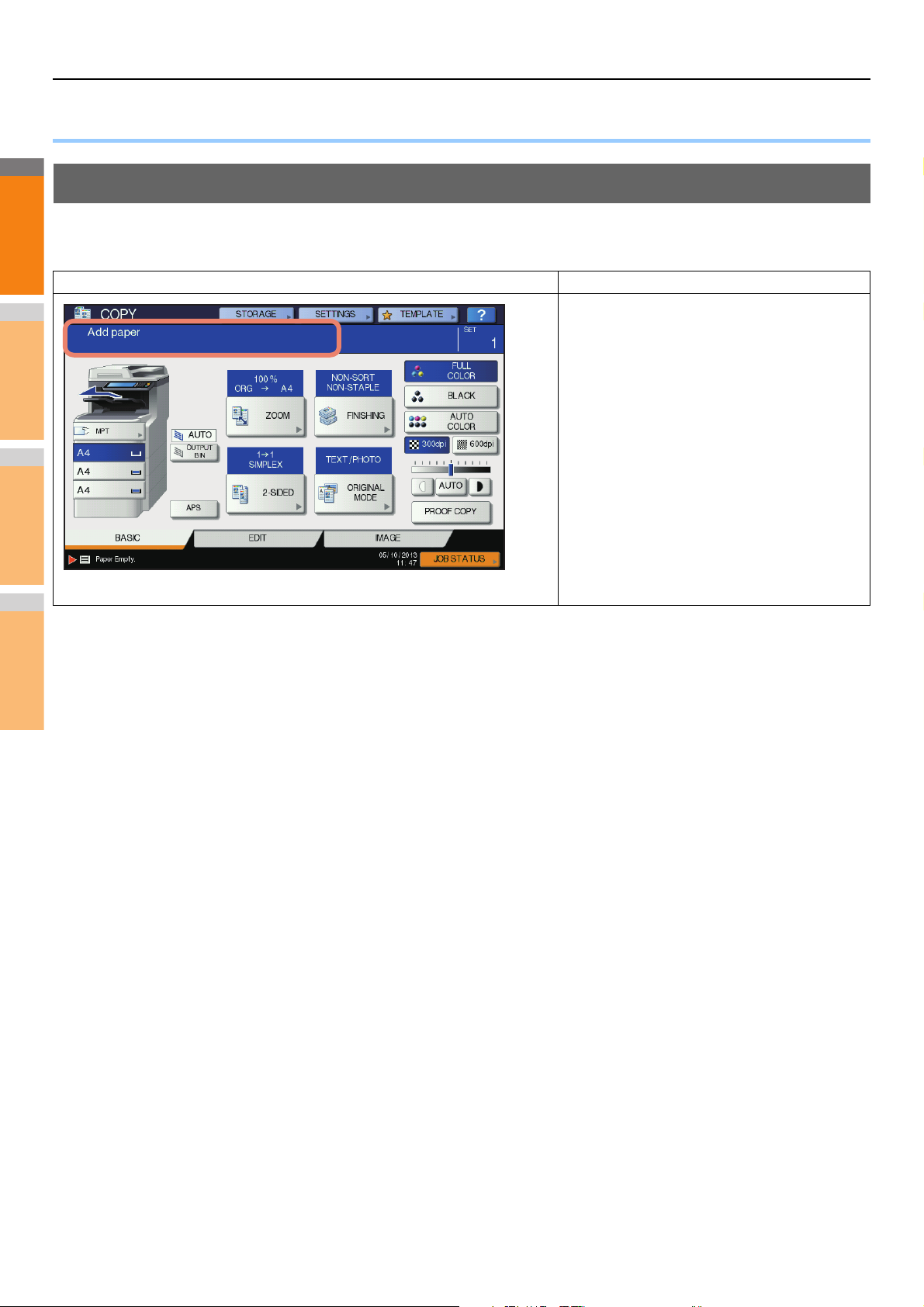
2
1
3
4
5
6
7
RESOLUÇÃO DE PROBLEMAS PARA O HARDWARE
● RESOLUÇÃO DE PROBLEMAS PARA O HARDWARE
Quando Este Ecrã É Exibido
São exibidos vários ecrãs no painel táctil dependendo do estado do equipamento. Esta secção descreve como resolver problemas
com alguns exemplos de ecrãs.
Ecrã Descrição / Solução
Aparece uma mensagem na parte superior do ecrã
para notificar os utilizadores de um problema, etc.
Para os exemplos principais, consultar as páginas
seguintes.
P.17 "Mensagens de Erro Exibidas no Painel Táctil"
- 16 -
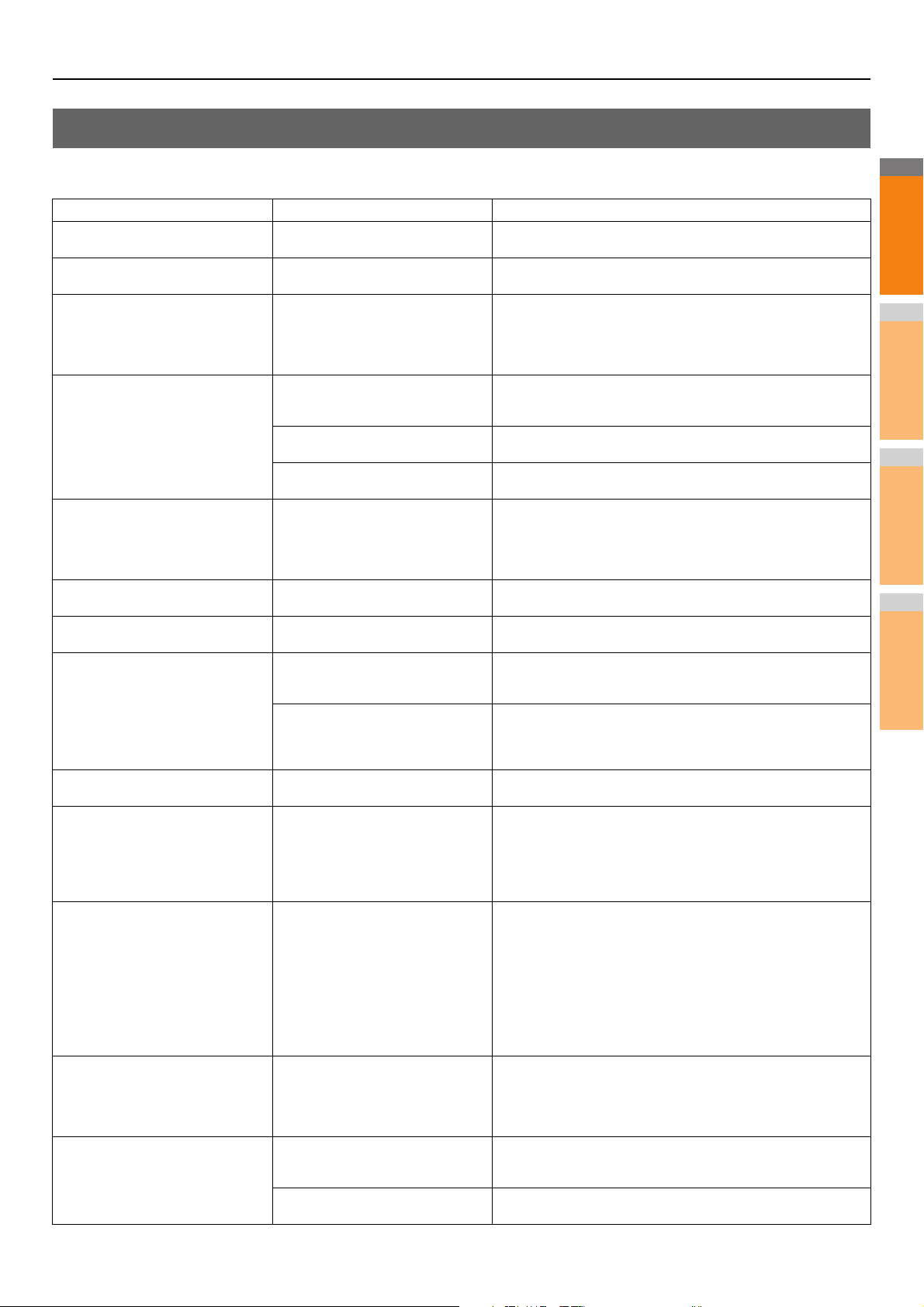
RESOLUÇÃO DE PROBLEMAS PARA O HARDWARE
2
1
3
4
5
6
7
Mensagens de Erro Exibidas no Painel Táctil
Aparece uma mensagem na parte superior do ecrã para notificar os utilizadores de um problema, etc. Os exemplos principais de
problemas e como os solucionar estão descritos na tabela em baixo.
Mensagem Descrição do Problema Acção Correctiva
Fechar a tampa *** . A tampa indicada com *** está
Encravamento no *** Ocorreu um encravamento de papel
Instalar novo cartucho de toner *** . Sem toner. “***” indica a cor.
TONER *** NÃO RECONHECIDO
Verificar cartucho toner
Ver. defin. do tamanho de papel no
painel controlo do tabuleiro N.
Verifique a direcção ou o tamanho
do papel.
Aguarde (A executar AutoVerificação)
Altura para limp. Abra tampa
frontal e siga as orientações.
Verificar o original e voltar a definir O original está encravado dentro da
Mudar direcção do original A orientação do original colocado no
Não pode imprimir este tamanho
de papel
Seleccionar o outro tabuleiro.
Não pode imprimir este tipo de
papel
Definir o outro tipo de papel
Mudar deste modo
Excedeu contagem, não consegue
arm. mais
PRONTO (TONER *** NÃO
RECONHECIDO)
aberta.
dentro do equipamento.
(As cores são mostradas de forma
abreviada quando não houver dois ou
mais toners: Y: amarelo, M: magenta,
C: ciano e K: preto)
O cartucho de tinteiro identificado
como *** não está devidamente
instalado ou não está instalado.
O terminal do cartucho de toner está
manchado.
Não está a ser usado o cartucho de
toner recomendado.
O papel encravou devido à não
correspondência entre o tamanho do
papel colocado no tabuleiro N e o
tamanho registado para o tabuleiro N
no equipamento.
O equipamento está em manutenção
para manter a qualidade de imagem.
A cabeça de impressão LED precisa
de limpeza.
Inversão de Alimentador de
Documentos Automático.
A direcção ou o tamanho do original
colocado na Inversão de Alimentador
de Documentos Automático está
incorrecto.
vidro de documento está incorreta.
Houve uma tentativa de impressão
mas falhada. O papel não saiu do
tabuleiro seleccionado pela saída de
papel devido a uma não
correspondência entre o tamanho do
papel e o tabuleiro.
Houve uma tentativa de impressão
mas falhada.
O papel não saiu do tabuleiro
seleccionado devido a uma não
correspondência entre o tipo de papel
e o tabuleiro.
(Papel especial, papel de espessura
4 ou papel fino tentaram sair pelo
tabuleiro de recepção inferior do MJ1107/MJ-1108.)
O número de originais a serem
digitalizados excedeu o limite
especificado com o departamento ou
código de utilizador durante a
digitalização.
O cartucho de tinteiro identificado
como *** não está devidamente
instalado ou não está instalado.
Não está a ser usado o cartucho de
toner recomendado.
Verifique a tampa do painel táctil e feche-a.
Retire o papel encravado seguindo a orientação exibida no painel táctil.
P.5 "Quando Ocorre um Encravamento de Papel"
Ver a indicação de cor no painel táctil e substituir o cartucho de toner.
(Depois desta mensagem aparecer podem ser feitas ainda cerca de
50 cópias. O número varia dependendo das condições de cópia.)
P.54 "Substituir os Cartuchos de Toner"
Instale o cartucho de toner correctamente.
P.54 "Substituir os Cartuchos de Toner"
Limpe o terminal com um pano suave.
Use o cartucho de toner recomendado.
P.54 "Substituir os Cartuchos de Toner"
Retirar apenas o papel encravado não evita que outra página fique
encravada. Certifique-se que regista o tamanho do papel no
equipamento.
Espere até que o ajuste esteja completo e a mensagem
desaparece.
Limpar a cabeça de impressão LED.
Retire o original encravado seguindo a orientação no painel táctil.
P.12 "Quando um Documento está Encravado"
Verifique a direcção e o tamanho do original e depois volte a
colocar na Inversão de Alimentador de Documentos Automático.
Volte a tentar a operação.
Mude a orientação do original 90 graus e coloque-o no vidro de
documento.
Elimine a tarefa de impressão falhada, seleccione o tabuleiro
apropriado para o papel e volte a imprimir.
Elimine a tarefa de impressão falhada, seleccione o tabuleiro
apropriado para o papel e volte a imprimir.
Peça mais detalhes ao administrador sobre a definição do limite do
número de cópias.
Inst
ale o car
P.54 "Substituir os Cartuchos de Toner"
Use o cartucho de toner recomendado.
P.54 "Substituir os Cartuchos de Toner"
tucho de toner correctamente.
- 17 -
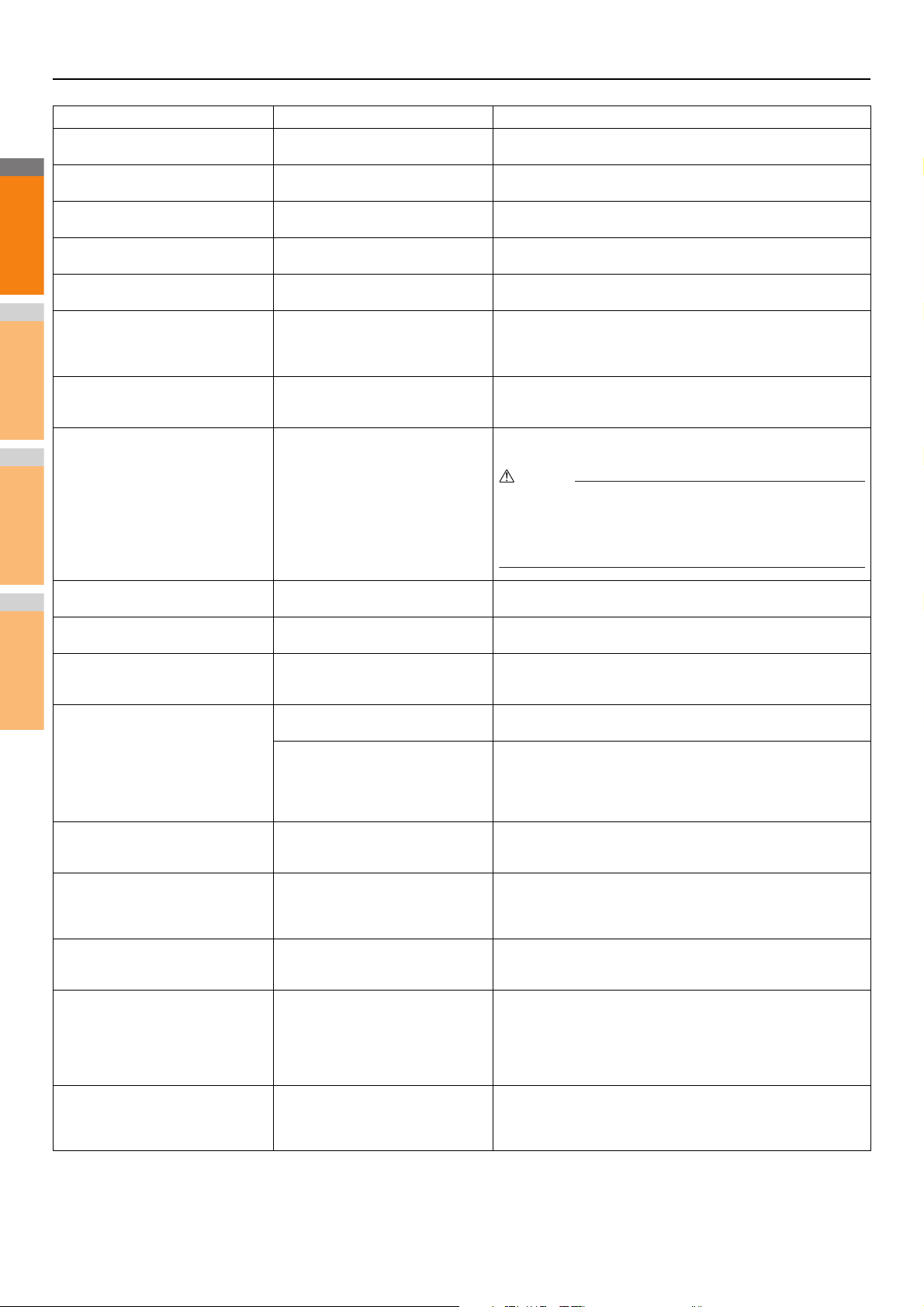
RESOLUÇÃO DE PROBLEMAS PARA O HARDWARE
2
1
3
4
5
6
7
AVISO
Mensagem Descrição do Problema Acção Correctiva
PRONTO (VERIFICAR AGRAFOS) Ocorreu um encravamento de agrafo
PRONTO (VERIFICAR AGRAFOS) Não há agrafos no agrafador do
PRONTO (FINALIZADOR CHEIO) O tabuleiro receptor do finalizador
PRONTO (EMPILHADOR DE
FRENTE PARA BAIXO CHEIO)
Verificar cartucho toner O terminal do cartucho de toner está
Não pode copiar
Verificar CONTADOR DO
DEPARTAMENTO
Adicionar papel Não há papel no tabuleiro ou no
Contacte a assistência técnica O equipamento precisa de ser
no agrafador do finalizador.
finalizador.
está cheio de papel.
O empilhador do equipamento está
cheio de papel.
manchado.
O número de originais a serem
digitalizados excedeu o limite
especificado com o código de
departamento durante a digitalização.
Tabuleiro Multiusos (MPT).
ajustado pela assistência técnica.
Retire os agrafos encravados.
Reabasteça os agrafos.
Retire o papel do tabuleiro de recepção do finalizador.
Retire o papel do empilhador do equipamento.
Limpe o terminal com um pano suave.
Peça mais detalhes ao administrador sobre a definição do limite do
número de cópias.
Coloque papel no tabuleiro ou no Tabuleiro Multiusos (MPT). O
painel táctil indica qual o tabuleiro (ou o Tabuleiro Multiusos (MPT))
que não tem papel.
Contacte o seu fornecedor e informe qual o código de erro que é
mostrado no lado direito do painel táctil.
Nunca tente reparar, desmontar ou modificar o equipamento.
Pode provocar um incêndio ou sofrer um choque eléctrico.
Contacte sempre o seu representante técnico para manutenção ou
reparação de partes internas do equipamento.
Verificar cartucho do agrafador Não há agrafos no agrafador do
Examinar Agrafo Ocorreu um encravamento de agrafo
Para poupar energia, press botão
START (Iniciar).
MUDAR TABULEIRO PARA TAM.
PAPEL CORRECTO
Tempo para manutenção periódica O equipamento precisa de inspecção
FALHOU CORRENTE Foi interrompida um tarefa devido a
ELIMINAR DADOS O Activador de Substituição de
Verificar definição de tamanho do
papel no painel de controlo para
MPT (tabuleiro multiusos).
Verifique a direcção ou o tamanho
do papel.
Set the paper on the multi-Purpose
Tray (MPT) again.
(Definir novamente o papel no
Tabuleiro Multiusos (MPT)).
finalizador.
no agrafador do finalizador.
O equipamento entrou em modo de
poupança energética desde que deixou
de ser usado por algum tempo.
Não está definido papel apropriado
para o original.
O tamanho do original não é
correctamente detectado porque o
original é enviado a partir de Inversão
de Alimentador de Documentos
Automático num enviesamento.
e manutenção pela assistência
técnica.
falha de corrente ou qualquer outra
razão.
Dados está a limpar os dados.
O papel encravou devido à não
correspondência entre o tamanho do
papel colocado no Tabuleiro
Multiusos (MPT) e o tamanho
registado para o tabuleiro multiusos
no equipamento.
O papel colocado no Tabuleiro
Multiusos (MPT) encravou.
Reabasteça os agrafos.
Retire os agrafos encravados.
Prima qualquer um destes botões [INÍCIO], [COPIAR], [e-
ARQUIVO], [DIGITALIZAR], [IMPRIMIR], [FAX] e [ECONOMIA DE
ENERGIAA] para sair do modo de poupança energética.
Coloque o papel de tamanho adequado ao original no tabuleiro.
Volte a colocar o original enquanto alinha as guias laterais de
Inversão de Alimentador de Documentos Automático para a sua
largura para que seja colocado em linha recta.
Contacte o seu fornecedor para manutenção.
A tarefa de impressão ou fax pode estar incompleta. Prima
[ESTADO DA TAREFA] para verificar se alguma das tarefas não
foi finalizada.
Para limpar as mensagens, prima o botão [REPOR] duas vezes.
Esta mensagem é exibida se o Activador de Substituição de
Dados estiver instalado. Pode funcionar com o equipamento
enquanto esta mensagem é exibida.
Registar o tamanho do papel correctamente. Retirar apenas o
papel encravado não evita que outra página fique encravada.
Retire o papel encravado e defina novamente o papel.
- 18 -
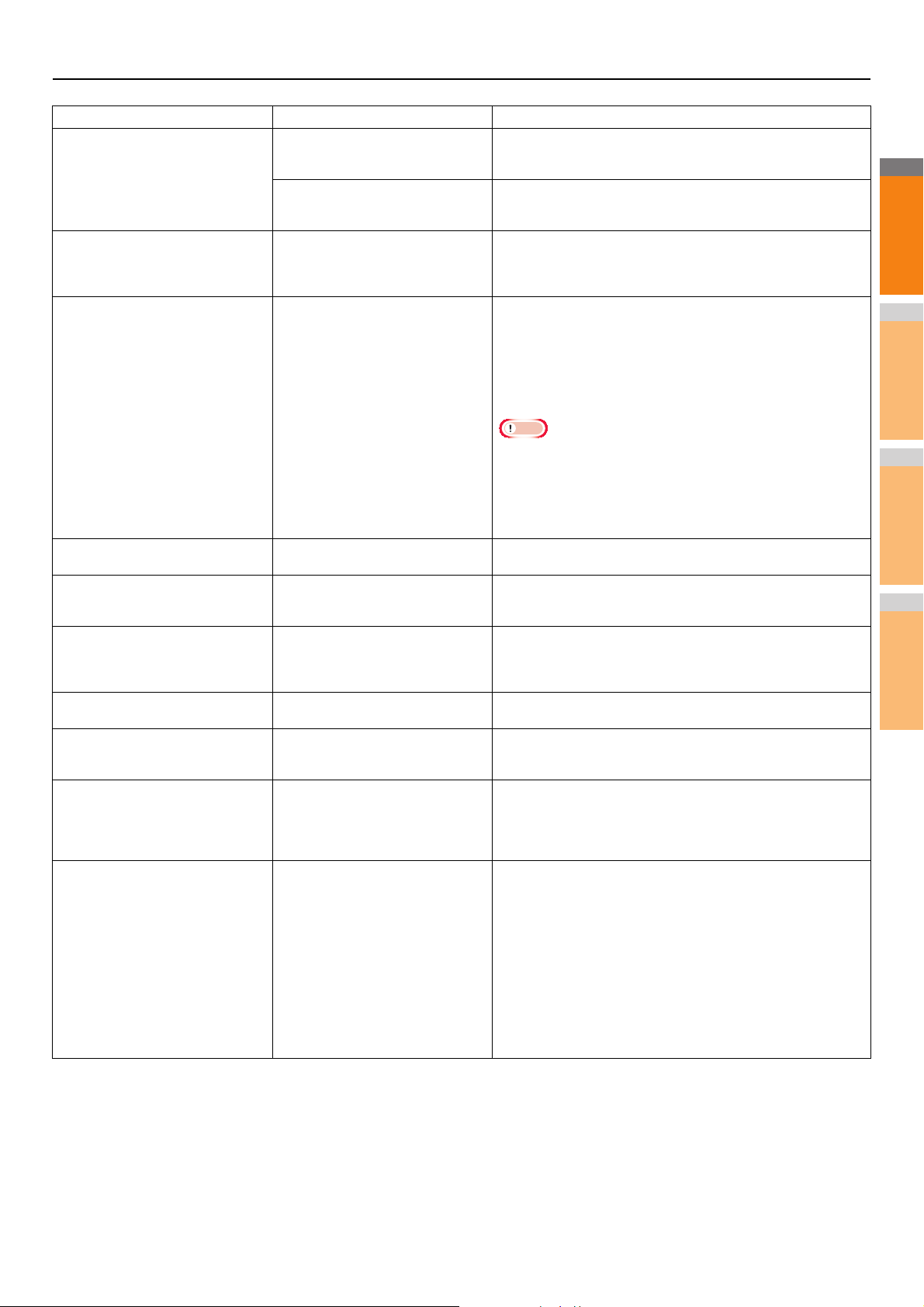
2
1
3
4
5
6
7
Mensagem Descrição do Problema Acção Correctiva
Verifique a direcção ou o tamanho
do papel no MPT e pressione
START (Iniciar)
Reiniciar máquina Ocorreu um erro no equipamento e
Toner quase Vazio (***) O toner está a acabar. “***” indica a
A direcção ou tamanho do papel
colocado no Tabuleiro Multiusos
(MPT) é incorrecto.
As guias laterais do Tabuleiro
Multiusos (MPT) não se encaixam no
comprimento do papel.
este parou o funcionamento normal.
cor.
(As cores são mostradas de forma
abreviada quando não houver dois ou
mais toners: Y: amarelo, M: magenta,
C: ciano e K: preto)
Este original é cópia protegida Foi feita uma tentativa de copiar um
Quota do DEPARTAMENTO
excedida.
Contacte o Administrador.
Não há Esp. Trabalho sufic. para
arm. originais
Vai imprimir os originais
armazenados?
Quota do UTILIZADOR excedida.
Contacte o Administrador.
Quota do UTILIZ. e DEPART.
excedida.
Contacte o Administrador.
O número de originais excede os
limites.
Os dados digitalizados serão
eliminados.
O número de originais excede os
limites.
Vai copiar os originais
armazenados?
Cabo LAN não é detectado.
original proibido.
A cota de cópia, impressão e
digitalização do departamento atingiu
“0”.
A memória interna disponível
esgotou-se durante a digitalização.
A cota de cópia, impressão e
digitalização do utilizador atingiu “0”.
A cota de cópia, impressão e
digitalização do utilizador e do
departamento atingiu “0”.
O número de originais a serem
digitalizados excedeu o limite de
1000 folhas durante a digitalização.
(É usada a função ordenar revista ou
número de página.)
O número de originais a serem
digitalizados excedeu o limite de
1000 folhas durante a digitalização.
A ligação do cabo LAN não é
detectada.
RESOLUÇÃO DE PROBLEMAS PARA O HARDWARE
Verificar a direcção ou tamanho do papel e voltar a colocá-lo no
Tabuleiro Multiusos (MPT).
Alinhar as guias laterais do Tabuleiro Multiusos (MPT) ao
comprimento do papel.
Reiniciar o equipamento pode corrigir o erro: Prima os botões
[POWER] em simultâneo no painel de controlo até ouvir o som
“pip” para DESLIGAR e depois volte LIGAR com o botão
[POWER].
Ainda fica algum toner no cartucho de toner quando esta mensagem é
exibida. Ainda não necessita de substituir o cartucho de toner.
Verificar a cor do toner no painel táctil e preparar o cartucho de toner.
(Depois desta mensagem aparecer podem ser feitas ainda cerca
de 1000 cópias. Dependendo das condições de cópia, esta
mensagem pode não aparecer mesmo que o cartucho de toner
esteja vazio.)
Nota
• Substitua o cartucho de toner depois do toner ter acabado na
totalidade. [Instalar novo cartucho de toner *** ] é exibido
nessa altura.
• Impressão a preto e branco está disponível enquanto as outras
cores estão esgotadas. Não pode ser feita nenhuma impressão a
cores nem a preto e branco quando o toner preto tiver esgotado.
Este original não pode ser copiado.
Para mais detalhes sobre a definição da cota, consulte o seu
administrador.
Para imprimir os dados dos originais armazenados (digitalizados)
até que a mensagem apareça, prima [SIM] no painel táctil. Para
eliminar os dados armazenados, prima [NÃO].
Para mais detalhes sobre a definição da cota, consulte o seu
administrador.
Para mais detalhes sobre a definição da cota, consulte o seu
administrador.
Reduza o número de originais a serem digitalizados e tente
novamente.
Para imprimir os dados dos originais armazenados (digitalizados)
até que a mensagem apareça, prima [SIM] no painel táctil.
Para eliminar os dados armazenados, prima [NÃO].
Verifique os seguintes itens:
• Verifique se o cabo LAN está ligado ao equipamento.
• Verifique se o conector do cabo LAN não está danificado.
• Verifique se o cabo LAN está em circuito aberto.
• Verifique se o cabo LAN está ligado ao HUB. Verifique se o
conector não está danificado.
• Verifique se a alimentação do HUB está ligada ao qual o cabo
LAN está conectado.
• Verifique se as configurações da velocidade de comunicação e o
método Ethernet para o equipamento e o HUB estão alinhadas.
Códigos de Erro
Os códigos de erro a indicar o estado do equipamento podem aparecer no painel táctil. Pode encontrar as listas destes códigos de
erro no Capítulo 7.
P.43 "Códigos de Erro"
- 19 -

2
1
3
4
5
6
7
RESOLUÇÃO DE PROBLEMAS PARA IMPRIMIR
● RESOLUÇÃO DE PROBLEMAS PARA IMPRIMIR
Problemas de Tarefas de Impressão
Esta secção descreve como eliminar erros de tarefas de impressão.
Eliminar erros de tarefas de impressão
Descrição do Problema
Ocorre um erro de tarefa de impressão e pisca [ESTADO DA TAREFA (JOB STATUS)] quando o papel especificado pelo
computador não está definido nos tabuleiros do equipamento.
Acção Correctiva
Elimine o erro seguindo o procedimento em baixo.
Imprimir colocando papel no tabuleiro multiusos (MPT)
Prima o [ESTADO DA TAREFA (JOB STATUS)] que está a piscar.
1
Coloque papel do tamanho especificado com o computador no tabuleiro multiusos (MPT) e prima
2
o botão [START].
É executada a impressão. Prima [ESTADO DA TAREFA (JOB STATUS)] quando a impressão estiver completa.
Imprimir seleccionando um tamanho de papel já colocado em outro tabuleiro
Pode imprimir com papel já colocado em outros tabuleiros. Alguma parte da imagem pode não ser impressa, no entanto, se o
tamanho do papel nos tabuleiros for mais pequeno do que aquele que especificou.
Prima o botão do tabuleiro que pretende usar no painel táctil e prima o botão [START].
- 20 -
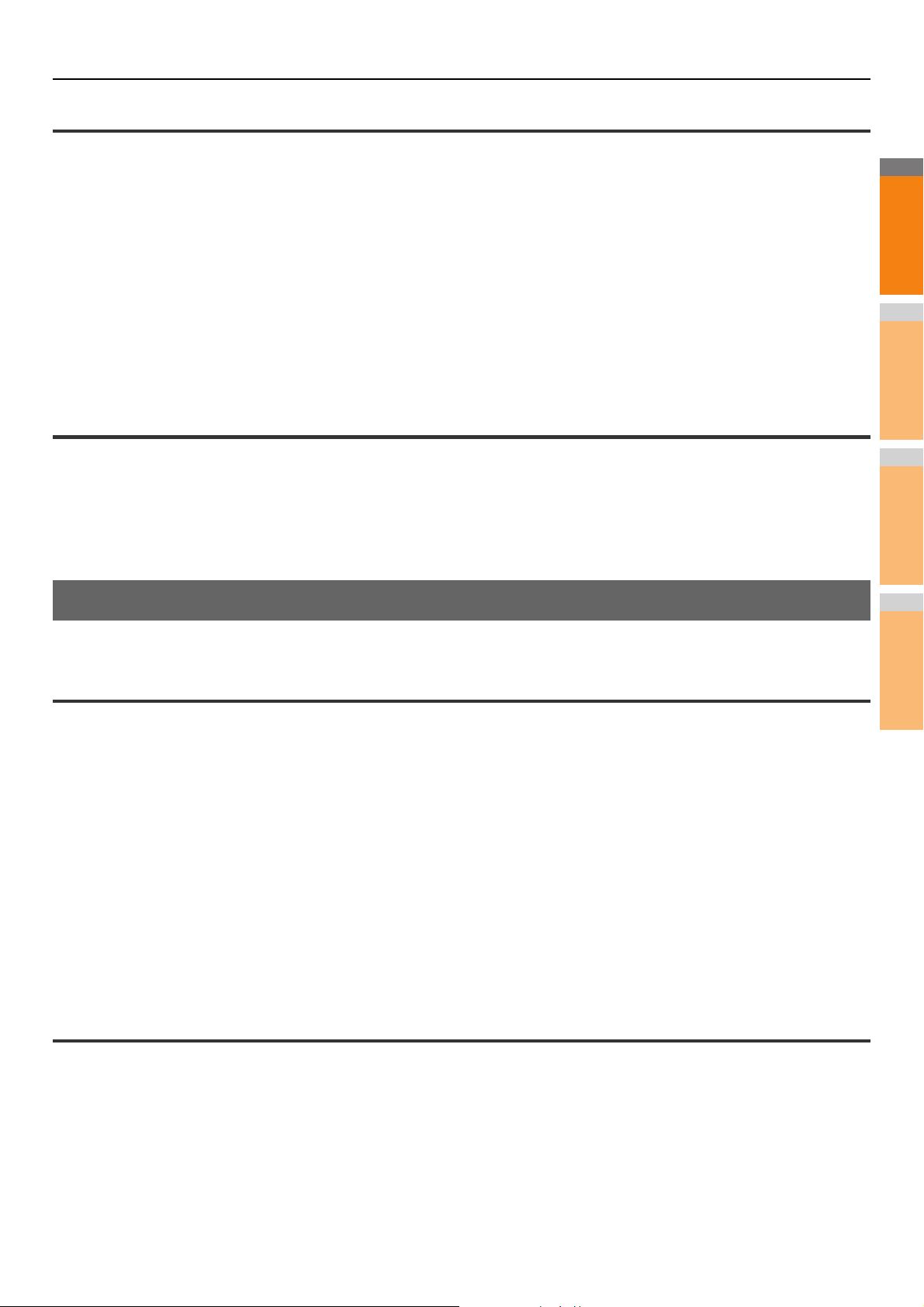
RESOLUÇÃO DE PROBLEMAS PARA IMPRIMIR
2
1
3
4
5
6
7
Não se consegue lembrar da palavra-passe do documento para uma tarefa de Impressão Privada
Descrição do Problema
Não se consegue lembrar da palavra-passe do documento para uma tarefa de Impressão Privada.
Acção Correctiva
A palavra-passe do documento para uma tarefa de Impressão Privada nunca é mostrada, quando a tarefa já foi enviada para o equipamento.
Para imprimir a tarefa de Impressão Privada que falhou, submeta novamente o documento para uma nova tarefa de Impressão Privada.
A tarefa de Impressão Privada que falhou permanece sem ser impressa na fila das tarefas. Para a eliminar é necessário seguir uma
das formas em baixo. Contacte o administrador do equipamento.
• Insira a palavra-passe do administrador na lista de tarefas de Impressão Privada no painel táctil e elimine a tarefa.
Para detalhes, consulte Advanced Guide.
• Inicie sessão em TopAccess com a palavra-passe do administrador e elimine a tarefa da lista de Tarefas de Impressão.
Para detalhes, consulte TopAccess Guide.
Imprimir um documento que inclui muitos gráficos demora tempo
Descrição do Problema
Demora tempo a imprimir um documento que inclui muitos gráficos a partir de um controlador PCL.
Acção Correctiva
Uma vez que isto pode acontecer ocasionalmente, limpe a caixa seleccionada [Comprimir JPEG] do separador [Definições PDL]
em [Personalização] do separador [Definições do Dispositivo] antes de imprimir tais documentos.
Problemas do Controlador da Impressora
Esta secção descreve a resolução de problemas para controladores de impressora.
Não pode imprimir (problemas de definição de porta)
Descrição do Problema
Não consigo imprimir com o equipamento.
Acção Correctiva
Se o controlador da impressora no computador do cliente aponta para uma porta de rede errada, nem as tarefas aparecem nas filas
de tarefas actuais nem são impressas. Solucione o problema seguindo o procedimento em baixo:
1. Seleccione [Iniciar] - [Dispositivos e Impressoras].
2. Clique com o botão do lado direito no ícone do controlador da impressora.
3. Seleccione [Propriedades de impressora] a partir do menu de atalho.
4. Seleccione o separador [Portas].
5. Certifique-se de que o caminho para a máquina e o nome do dispositivo estão correctos.
\\<nome do dispositivo>\imprimir
<nome do dispositivo> é o mesmo que definição de nome do dispositivo a partir do painel táctil. “imprimir” pode ser “univ” ou “ps3”
dependendo do controlador de impressora que usar.
6. Clique no separador [Geral] e clique em [Imprimir Página de Teste] para confirmar que as definições estão correctas.
Não consegue imprimir (problemas do Nome da Comunidade SNMP)
Descrição do Problema
Não consigo imprimir com o equipamento.
Acção Correctiva
Verifique se os nomes da comunidade SNMP são os mesmos nas 3 definições seguintes.
• Equipamento
• Porta TCP/IP do separador [Portas] no controlador da impressora
• Caixa de diálogo [Definições SNMP] do separador [Outros] no controlador da impressora
- 21 -
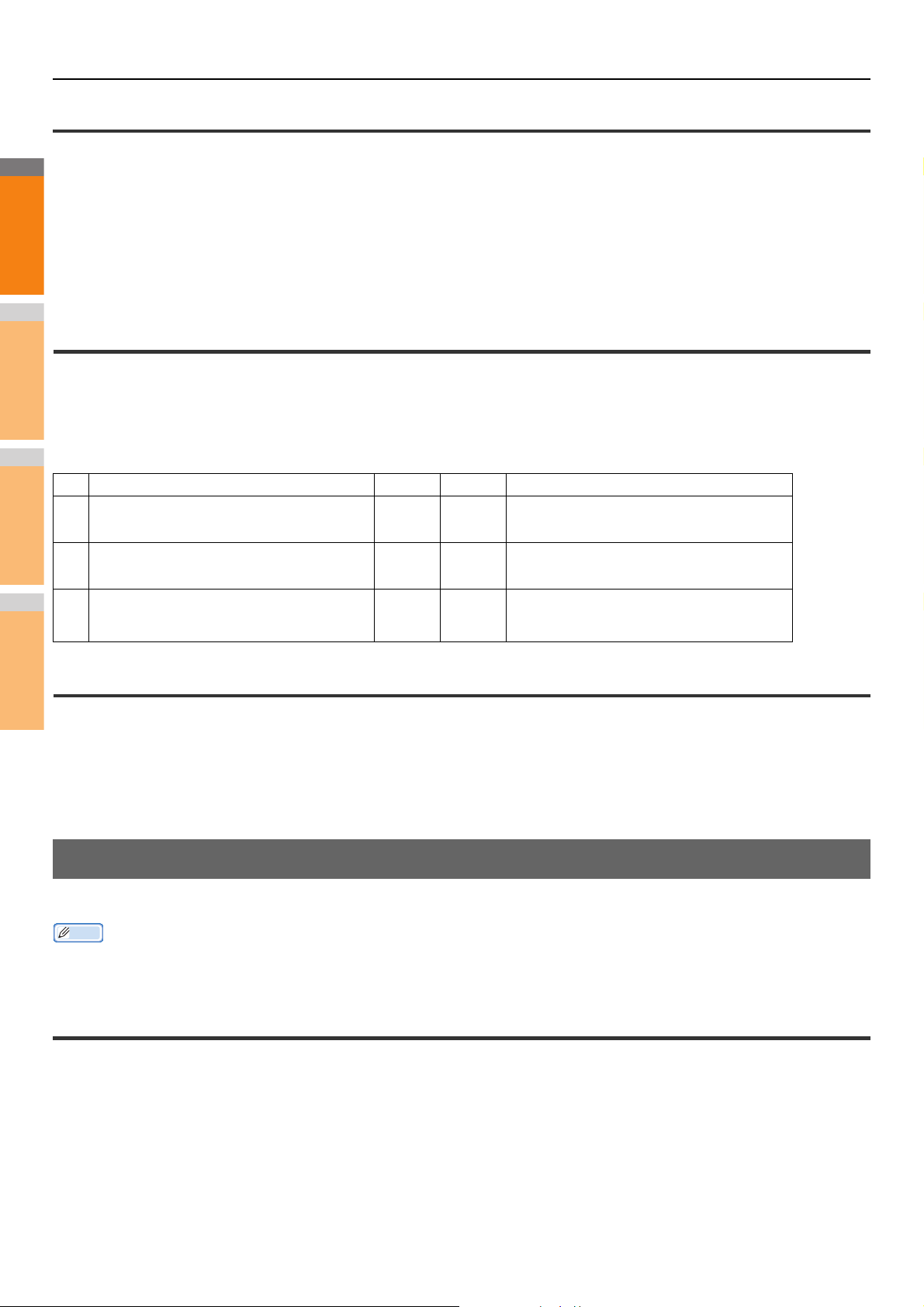
RESOLUÇÃO DE PROBLEMAS PARA IMPRIMIR
2
1
3
4
5
6
7
Memo
Opções da linha de comando não processados
Descrição do Problema
Todas as opções de impressão são enviadas para o equipamento no início da tarefa de impressão. Se o ficheiro de impressão já
contém comandos de impressão, eles subsituem as opções da linha de comando que definiu. Por exemplo, se o ficheiro de
impressão especifica papel Letter e você especifica papel A4 com o comando Ip, o documento é impresso em papel tamanho Letter.
Acção Correctiva
Mude as propriedades do documento que pretende imprimir para criar outro ficheiro de impressão. Submeta a tarefa de impressão
usando o comando Ip sem definição de parâmetros adicionais.
Recuperação de configuração da impressora falhou
Descrição do Problema
Quando aceder às propriedades da máquina, é exibida a mensagem "Recuperação de configuração da impressora falhou".
Acção Correctiva
O controlador da impressora não consegue comunicar com o equipamento. Tente os passos na lista de verificação em baixo.
No Verificar... Sim No Acção Correctiva
1 O equipamentoo está ligado? Passo
2 Consegue ligar o computador ao equipamento via
TopAccess?
3 A mesma mensagem aparece novamente quando
acede à propriedade do controlador da
impressora?
Seguinte
Passo
Seguinte
Final
Ligue o equipamento.
Reinicie o equipamento.
Verifique a atribuição de porta ao controlador da
impressora e certifique-se que está correcta.
Não consegue alterar as definições no separador [Definições do Dispositivo]
Descrição do Problema
O separador [Definições do Dispositivo] é cinzento e as suas definições não podem ser alteradas.
Acção Correctiva
Os utilizadores não têm o privilégio de alterar a definição do controlador da impressora e não podem alterar as opções no separador
[Definições do Dispositivo]. Inicie sessão com o Administrador.
Problemas de Ligação de Rede
Esta secção descreve a resolução de problemas para impressão no ambiente de ligação à rede.
Ver também as listas de verificação por tipos de impressão e sistemas operativos em P.35 "Problemas de Impressão (Relacionados
com a Rede)"
Não pode imprimir com o equipamento (problemas de ligação à rede)
Descrição do Problema
Não consigo imprimir com o equipamento.
Acção Correctiva
Ver a lista de verificação em baixo para determinar se a causa do problema está relacionada com a rede.
Se estiver, consultar P.35 "Problemas de Impressão (Relacionados com a Rede)". Nessa secção, várias listas de verificação
baseadas em SO e método de impressão são fornecidas para o ajudar a encontrar a mediada a tomar mais apropriada.
- 22 -
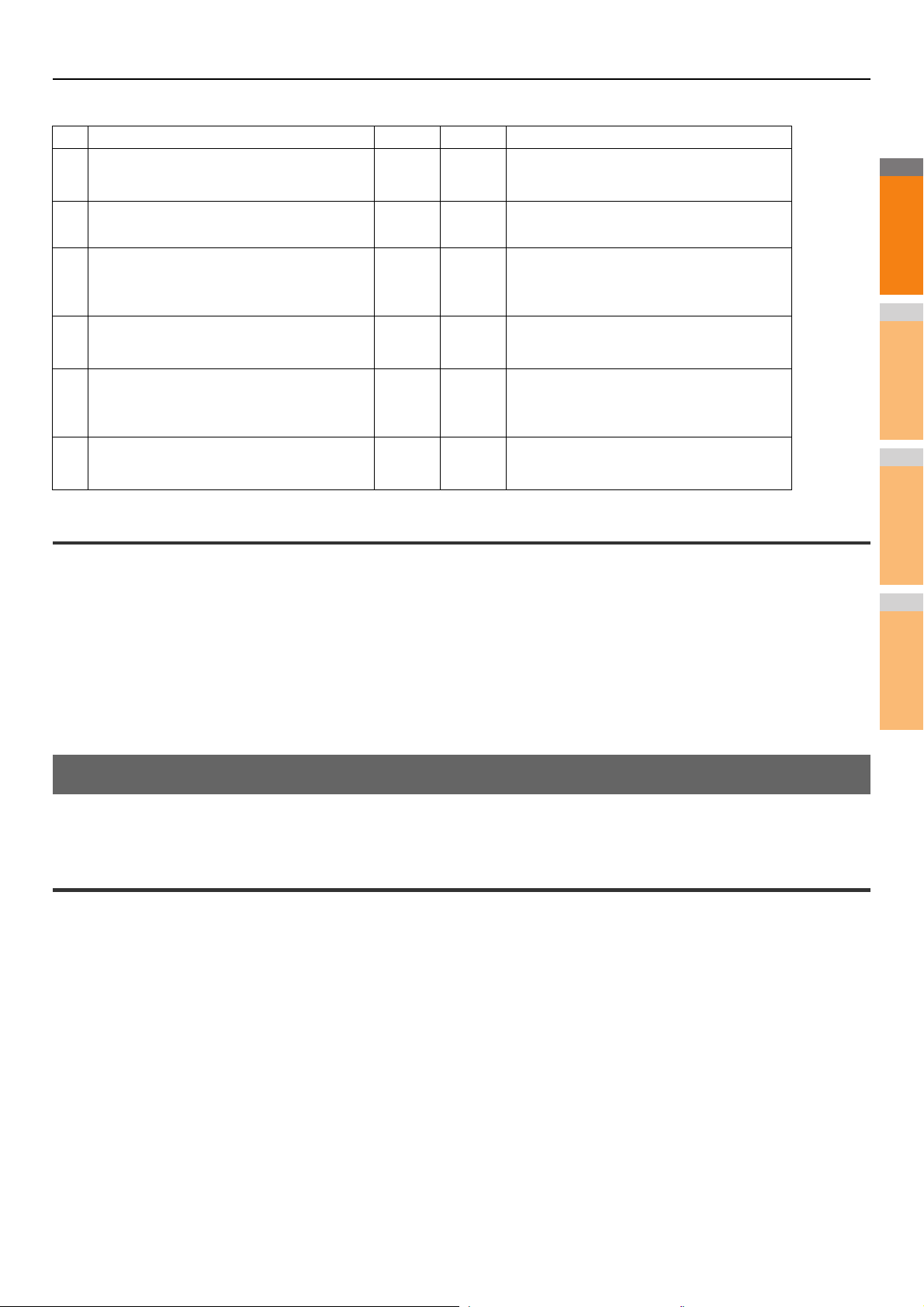
2
1
3
4
5
6
7
Nº. Verificar... Sim No Acção Correctiva
1 Configurou definições de protocolo que sejam
compatíveis com a sua rede e definições de
protocolo do cliente?
2 Configurou o(s) tipo(s) apropriados de serviços
de impressão que devem ser suportados?
3 Se está a usar serviços de impressão Novell,
configurou o lado Novell da impressão em rede,
tais como a criação de servidores de impressão e
anexação da fila de impressão?
4 Se configurar os serviços de impressão Novell,
consegue ver a tarefa de impressão usando
PCONSOLE ou NWAdmin?
5 Verificou as definições de gateway e sub-rede
para se certificar que o equipamento é parte do
mesmo gateway de rede que o cliente a partir do
qual está a tentar imprimir?
6 Estão outros serviços e comunicações realizadas
através da rede a comportar-se de maneira
normal e conforme esperado?
Passo
Seguinte
Passo
Seguinte
Passo
Seguinte
Passo
Seguinte
Passo
Seguinte
Final
Configure a impressora devida.
Verifique as definições necessárias para o seu
ambiente de impressão.
Configure o servidor NetWare.
Consulte a documentação do utilizador Novell
PCONSOLE ou NWAdmin para o ajudar a utilizar
estes utilitários.
Configurar TCP/IP correctamente.
Consulte a documentação da rede ou use o
utilitário de diagnóstico de rede para identificar o
problema de rede.
RESOLUÇÃO DE PROBLEMAS PARA IMPRIMIR
Não consegue imprimir com impressão SMB
Descrição do Problema
Quando é feita uma tentativa para imprimir um documento usando uma ligação SMB, a tarefa não pode ser impressa e mensagens
como "Não podem ser feitas mais ligações para este computador remoto" ou "O seu ficheiro não pode ser impresso devido a
um erro" aparecem constantemente.
Acção Correctiva
A impressão SMB é suportada para ser utilizada numa rede pequena. Se usar Windows XP, Windows Vista, Windows 7, Windows 8,
Windows Server 2003, Windows Server 2008 ou Windows Server 2012 como servidor de impressão, é recomendado imprimir via
Servidor de Impressão Windows.
Se não consegue usar o Servidor de Impressão Windows na sua rede, use impressão LPR como alternativa.
Problemas do Cliente
Esta secção descreve como identificar e corrigir problemas causados pelos clientes* ligados ao equipamento.
* Um dos exemplos comuns de clientes é um computador que envia uma tarefa de impressão para o equipamento e fá-lo imprimir.
Verificar o estado do cliente
Os problemas de impressão são causados pelas definições do controlador de impressão, definições de rede, erros nas ligações de rede e assim
por diante. Primeiro, contacte o administrador do equipamento para ver se é um destes tipos de problemas ou consulte as seguintes secções:
P.21 "Problemas do Controlador da Impressora"
P.22 "Problemas de Ligação de Rede"
P.35 "Problemas de Impressão (Relacionados com a Rede)"
Outra causa possível é uma relacionada com um cliente. Se as tarefas de impressão enviadas a partir de um cliente específico
dentro de uma rede falham, o problema pode ser causado pelo cliente.
Descrição do Problema
As tarefas enviadas a partir de um cliente não podem ser impressas.
Acção Correctiva
A lista de verificação abaixo irá ajudá-lo a identificar a origem do erro e direccioná-lo para a informação que resolve o problema. Se
o problema persistir depois de ter seguido todos os passos, contacte o fornecedor.
- 23 -

RESOLUÇÃO DE PROBLEMAS PARA IMPRIMIR
2
1
3
4
5
6
7
Nº. Verificar... Sim No Acção Correctiva
1 O equipamento funciona devidamente? As cópias
estão a sair em condições?
2 Consultar a página Dispositivo de TopAccess. As
opções especificadas para a tarefa são
suportadas pela configuração do hardware?
3 Consegue imprimir tarefas de outros clientes?
4 Já conseguiu imprimir com sucesso a partir deste
cliente?
5 Configurou o controlador da impressora que não
seja através de uma ligação SMB?
6 (Apenas para Macintosh)
Consegue ver o equipamento que criou no
Selector?
7 Neste ponto, é muito provável que o problema esteja relacionado com um erro do lado do cliente. Consulte o Guia Básico
para resolver o problema.
Passo
Seguinte
Passo
Seguinte
Passo
Seguinte
Passo
Seguinte
Passo
Seguinte
Passo
Seguinte
Seleccione o estado dispositivo exibido na página
Dispositivo de TopAccess.
Se não, elimine a tarefa, instale os componentes
necessários e tente novamente. Contacte o seu
fornecedor para mais informações.
Consulte a sessão seguinte para resolver o
problema.
P.22 "Não pode imprimir com o equipamento
(problemas de ligação à rede)"
Consulte a sessão seguinte para resolver o
problema.
P.21 "Não pode imprimir (problemas de
definição de porta)"
Consulte a sessão seguinte para resolver o
problema.
P.23 "Não consegue imprimir com impressão
SMB"
Consulte o Guia Básico.
Problemas de Hardware
Esta secção descreve problemas causados pelo dispositivo hardware (o equipamento).
Se não é exibido um ícone ou uma mensagem a indicar erro ou os problemas nos controladores da impressora ou a ligação à rede
não podem ser especificados, é possível que seja um problema de hardware a causar a dificuldade.
Os seguintes factores são comuns a problemas de hardware:
• Placa de sistema, cabos e conectores
• O equipamento e os seus componentes como a unidade duplex ou o Finalizador
• Sistema software ou firmware do equipamento
As tarefas de impressão não saem
Descrição do Problema
Todos os clientes dentro da rede deixam de fazer a saída de trabalhos de impressão do equipamento.
Acção Correctiva
Continua a haver uma possibilidade de definições impróprias de software, tais como controladores de impressora, causarem o
problema. No entanto, é possível um erro de hardware se nenhum dos clientes consegue imprimir as tarefas. Tente os passos na
lista de verificação em baixo. Se o problema persistir depois de ter seguido todos os passos, contacte o fornecedor.
No Verificar... Sim No Acção Correctiva
1 A impressão é proibida a partir de todos os
computadores clientes ligados?
2 Consegue ver a tarefa a partir do TopAccess ou
outro utilitário de monitorização de impressão,
tais como PCONSOLE ou Gestor de Impressão?
3 Consegue identificar o problema sem a
mensagem de erro ou código de erro e resolvêlo?
Passo
Seguinte
Passo
Seguinte
Final
Consulte a sessão seguinte para resolver o
problema:
P.22 "Problemas de Ligação de Rede"
Consulte a sessão seguinte para resolver o
problema:
P.32 "Localizar o Equipamento na Rede"
Consulte as sessões seguintes para resolver o
problema:
P.42 "Mensagens de Erro"
P.43 "Códigos de Erro"
Consulte também o Guia Básico para mais informações sobre como resolver erros de saída causados por definições de software.
- 24 -

2
1
3
4
5
6
7
RESOLUÇÃO DE PROBLEMAS PARA COPIAR
● RESOLUÇÃO DE PROBLEMAS PARA COPIAR
Problemas a Copiar
Consulte a tabela em baixo quando tiver um problema em trabalhar com a função de cópia ou houver uma saída inesperada de
cópia.
Descrição do Problema Causa Acção Correctiva
Não é possível definir funções. Já foi definida outra função que está
Copiar pára durante a
digitalização de originais.
(Aparece a mensagem "O
número de originais excede os
limites Vai imprimir os
originais armazenados?")
Copiar pára durante a
digitalização de originais.
(Aparece a mensagem "Não há
Esp. Trabalho sufic. para
arm.originais. Vai imprimir os
originais armazenados?")
Imagem copiada é muito suave. Sem toner. A mensagem "Instalar novo cartucho Preto (Ciano,
Imagem copiada é muito escura. A densidade da cópia está definida para
Imagem copiada tem manchas. A Tampa Original ou a Inversão de
Imagem copiada está distorcida. O original é enviado a partir de Inversão de
Imagem copiada está
parcialmente perdida.
indisponível para a combinação.
O número de páginas digitalizadas alcançou
o limite máximo.
Permanece sem memória interna disponível. Para copiar imagens digitalizadas, prima [SIM]. Para cancelar,
A densidade da cópia está definida para
muito suave.
muito escura.
Alimentador de Documentos Automático não
está totalmente fechada.
O vidro de documento, a chapa do cilindro, a
área de digitalização e guia estão
manchados.
A densidade da cópia está definida para
muito escura.
Está a ser usado um original transparente, tal
como película ou papel vegetal.
Alimentador de Documentos Automático em
viés.
O tamanho ou orientação do papel de cópia e
o do original não são consistentes. O rácio
de redução não está devidamente definido.
A margem de encadernação é demasiado
larga.
O original é mais largo do que a área
imprimível.
Não é possível combinar algumas funções.
Para detalhes, consulte Advanced Guide.
Para copiar imagens digitalizadas, prima [SIM]. Para cancelar,
prima [NÃO].
prima [NÃO].
Magenta ou Amarelo)" aparece quando acaba o toner.
Substitua o cartucho do tinteiro da cor indicada na mensagem.
P.54 "Substituir os Cartuchos de Toner"
Escureça a densidade manualmente ou tente o modo de
densidade automático.
Suavizar a densidade manualmente ou tente o modo de
densidade automático.
Baixe-a totalmente para bloquear a luz exterior.
Limpe-os.
Suavizar a densidade manualmente ou tente o modo de
densidade automático.
Para copiar claramente um original transparente, coloque uma
folha em branco, papel branco atrás do original. Certifique-se
que o papel é suficientemente largo para cobrir o original.
Volte a colocar o original enquanto alinha as guias laterais de
Inversão de Alimentador de Documentos Automático para a
sua largura para que seja colocado em linha recta.
Ajuste o tamanho do papel de cópia ao original ou defina rácio
de redução para o papel de cópia.
Defina a largura da margem de encadernação para cobrir na
totalidade o original.
Para detalhes, consulte o Capítulo 4 do Advanced Guide.
A parte exterior da área imprimível não pode ser copiada. A
função Imagem Total permite-lhe copiar toda a imagem do
original com um rácio de redução de 95 - 99%.
- 25 -

RESOLUÇÃO DE PROBLEMAS PARA COPIAR
2
1
3
4
5
6
7
Descrição do Problema Causa Acção Correctiva
Imagem copiada está desfocada. Há uma falha entre o vidro de documento e o
original.
O papel de cópia está molhado. Substitua-o por papel de cópia seco.
Baixe a Tampa Original ou o Alimentador de Documentos
Automático Reversível para que o original fique totalmente em
contacto com o vidro de documento.
A imagem copiada tem faixas
pretas na direcção horizontal.
A área de digitalização ou as guias estão
manchadas.
Limpe-os.
A imagem copiada tem faixas
brancas ou faixas coloridas na
direcção vertical.
A cabeça de impressão LED está manchada. Limpar a cabeça de impressão LED.
Um original a cores é copiado a
preto e branco mesmo se [COR
AUTOMÁTICA] estiver
seleccionado para o modo a
cores.
Um original a preto e branco é
copiado a cores mesmo se [COR
AUTOMÁTICA] estiver
seleccionado para o modo a
cores.
Alguns originais a cores podem ser copiados
a preto e branco:
• Originais com uma parte colorida muito
pequena
• Originais totalmente enegrecidos
• Originais com cor suave
Alguns originais a preto e branco podem ser
copiados a cores:
• Originais amarelecidos
• Originais com fundo a cores
Defina o modo de cor para [COR TOTAL].
Pode alterar o critério para determinar se o original é a preto e
branco ou a cores.
Para mais informação, consulte o Advanced Guide.
Defina o modo de cor para [PRETO].
Pode alterar o critério para determinar se o original é a preto e
branco ou a cores.
Para mais informação, consulte o Advanced Guide.
- 26 -

2
1
3
4
5
6
7
● RESOLUÇÃO DE PROBLEMAS PARA FAX
Memo
AVISO
Resolução de Problemas
Códigos de Erro
Em baixo está uma lista de códigos de erro que poderá ver nas listas ou relatórios.
Código de erro Descrição Solução
0012 Original encravado Retirar o original encravado.
0013 Tampa aberta Feche com firmeza a tampa aberta.
0020 Interrupção de energia Verifique o relatório de interrupção de energia.
0030 Repor A transmissão está cancelada.
0033 Erro de Votação Verifique a configuração de opções de votação (Código de Segurança, etc.) e
0042 Memória cheia Certifique-se de que existe memória suficiente antes de fazer novamente a chamada.
0050 Linha ocupada Comunicações repetidas.
0051 O cabo da linha de fax está
desligado.
0053 Incompatibilidade de segurança na
retransmissão ou transmissão de
caixa de correio.
00B0 - 00E8 Erro de Comunicação Comunicações repetidas.
(A transmissão termina devido ao encravamento de papel de impressão durante a
transmissão directa.)
verifique se o documento pesquisado existe.
Verifique se o cabo da linha de fax está ligado. Para limpar a mensagem, prima o
botão [REPOR] duas vezes.
Confirme o código de segurança da parte remota, a palavra-passe do sistema e a
sua configuração.
RESOLUÇÃO DE PROBLEMAS PARA FAX
Se vir um código de erro que não está aqui listado, repita a comunicação. Se este erro persistir, contacte o seu fornecedor.
Mensagens de erro
Em baixo está uma lista de mensagens de erro que podem aparecer no painel táctil. Quando aparece qualquer mensagem da lista
no painel táctil, prima [REPOR] no painel de controlo para a eliminar e depois aja de acordoo com o sugerido na coluna "Solução".
Mensagem Causa Solução
Capacidade de memória
excedida
Erro de comunicação Ocorreu erro de comunicação durante TX directa. Comunicações repetidas.
Reserva de tarefa cheia O número de tarefas reservadas excedeu o máximo. Ou espera até que reservas de tarefa estejam
Memória da tarefa cheia O número total de destinos para tarefas reservadas
Não é possível Foi tentada a marcação no descanso ou TX directa
Sem permissão agora Foi tentada reserva de transmissão de votação mesmo
Demasiados Dígitos de Tel# Foram registados 128 dígitos ou mais para uma
A memória é excedida quando digitaliza documentos
para a memória.
excedeu o máximo.
durante as comunicações.
que a transmissão de votação estivesse já reservada.
comunicação de marcação em cadeia.
Ou espera até que a memória seja limpa ou verifica as
tarefas e elimina as tarefas reservadas para limpar a
memória.
terminadas ou verifica as tarefas e elimina as tarefas
reservadas.
Ou espera até que reservas de tarefa estejam
terminadas ou verifica as tarefas e elimina as tarefas
reservadas.
Aguarde que as comunicações terminem e repita as
comunicações.
Ou espera até que as tarefas de transmissão de
votação estejam terminadas ou verifica as tarefas e
elimina as tarefas reservadas.
Confirme o número de dígitos marcados e registe
novamente os números.
Nunca tente reparar, desmontar ou modificar o equipamento.
Pode provocar um incêndio ou sofrer um choque eléctrico. Contacte sempre o seu representante técnico para manutenção ou
reparação de partes internas do equipamento.
- 27 -

RESOLUÇÃO DE PROBLEMAS PARA FAX
2
1
3
4
5
6
7
Memo
Problema transmissão/recepção
Em baixo está uma lista de problemas que pode encontrar durante a transmissão/recepção.
Problemas de transmissão
Problema Ponto de Verificação
TRANSMITIR não é exibido mesmo que
o botão [START] tenha sido premido.
Os originais são alimentados na
diagonal.
2 originais são alimentados em conjunto. • Colocou mais do que o número máximo de originais que podem ser colocados ao mesmo tempo?
O original não está a ser impresso no
papel do Fax remoto apesar de ter sido
enviado.
Aparecem linhas pretas na imagem que
foi enviada.
Os originais não são enviados mesmo
que o funcionamento esteja a decorrer
normalmente.
Originais não podem ser enviados alémmar.
• O cabo modular está desligado?
• A ficha está desligada da tomada de energia?
• Consegue receber chamadas telefónicas?
• Existe algum problema com o Fax remoto? Verifique estes pontos com a parte que tenta receber o
original.
• Estão as barras do alimentador de documentos ajustadas à largura do original que está a enviar?
• O original que está a enviar corresponde às condições do original disponível para enviar?
• O original que está a enviar corresponde às condições do original disponível para enviar?
• Empurrou demasiado os originais no alimentador?
O original foi colocado correctamente com a face virada para cima?
Quando colocar o original no vidro de documento, especifique o tamanho original.
A área de digitalização de Inversão de Alimentador de Documentos Automático está limpa?
Limpe-a com um pano suave.
O Fax remoto é compatível com o seu sistema?
Este sistema suporta comunicações G3 mas não comunicações G2 ou G4.
Especifique Qualidade TX e volte a enviar.
Guia Básico
Problemas de recepção
Problema Ponto de Verificação
Originais não são recebidos mesmo que
seja exibido "RECEBER" e o botão
[START] seja premido.
O papel não sai. O equipamento não tem papel?
O original recebido é impresso escuro e
está ilegível ou faixas pretas estão
impressas no original.
O papel sai mas não está impresso. • Há toner suficiente?
O papel encrava muitas vezes. • O tamanho do tabuleiro está correctamente definido?
• O cabo modular está desligado?
• Existe algum problema com o Fax remoto? Verifique estes pontos com a parte que tenta enviar o
original.
• Faça uma cópia local e conforme devidamente a impressão.
• O original está a ser enviado como uma cópia suja? Verifique estes pontos com a parte que tenta
enviar o original.
• Existe alguma questão devido a um problema ou erro de funcionamento do Fax remoto? Verifique
estes pontos com a parte que tenta enviar o original.
• O original está correctamente colocado no Fax remoto? Verifique estes pontos com a parte que
tenta enviar o original.
• O tabuleiro está devidamente colocado?
• Está a ser usado o tipo de papel específico?
Se a acção sugerida não resolver o problema ou se encontrar um problema que não está listado em cima, contacte o seu distribuidor.
- 28 -

2
1
3
4
5
6
7
RESOLUÇÃO DE PROBLEMAS PARA DIGITALIZAR
● RESOLUÇÃO DE PROBLEMAS PARA DIGITALIZAR
Problemas de Digitalização
Esta secção descreve a resolução de problemas para usar dados digitalizados.
Não consigo enviar por email as digitalizações
Descrição do Problema
Digitalizei um documento e enviei a cópia com anexo de email, mas o email não chegou ao endereço de email especificado.
Acção Correctiva
Verifique os seguintes pontos:
• Está especificado o endereço de e-mail correcto.
• O equipamento está correctamente configurado para a rede e ligado à rede.
• Para definições de Cliente SMTP, o endereço do servidor SMTP está correctamente definido.
• Para definições de Cliente SMTP, o Número de Porta está correctamente definido.
• Para definições de Cliente SMTP, as definições para SSL e/ou autenticação estão correctamente definidas.
• O tamanho dos dados do ficheiro anexado é menor do que/igual ao tamanho dos dados recebidos do lado do destinatário.
Para detalhes sobre definição de rede, consulte TopAccess Guide.
Para detalhes sobre enviar por email imagem digitalizada, consulte o Guia Básico.
Não consegue encontrar os dados guardados na pasta partilhada
Descrição do Problema
Digitalizei um documento e guardei cópia na pasta partilhada do equipamento, mas não consigo localizar o ficheiro guardado.
Acção Correctiva
• Para o SO Windows, procure a rede para o equipamento usando a função de pesquisa do Explorer. Os dados estão
armazenados na pasta partilhada do equipamento com o nome "FILE_SHARE".
• Para Macintosh, procure a rede para o equipamento no Localizador e aceda à pasta com o nome "FILE_SHARE".
• Se não consegue encontrar o equipamento na rede, certifique-se que a definição de Protocolo do Servidor SMB está activada no
TopAccess.
Para detalhes sobre definição de rede, consulte TopAccess Guide.
Para detalhes sobre armazenamento de imagem digitalizada, consulte o Guia Básico.
- 29 -

2
1
3
4
5
6
7
RESOLUÇÃO DE PROBLEMAS PARA e-Arquivo
● RESOLUÇÃO DE PROBLEMAS PARA e-Arquivo
Problemas do Utilitário Web e-Arquivo
Esta secção descreve a resolução de problemas para o utilitário web e-Arquivo com base no navegador da Internet. Vai também
encontrar mensagens de erro e acções correctivas para cada mensagem.
Utilitário Web e-Arquivo termina a sessão
Descrição do Problema
Aparece a mensagem "Esta operação vai terminar a sessão de e-Arquivo" e o Utilitário Web e-Arquivo regressa à sua página de
topo.
Acção Correctiva 1
Clicar no botão [Voltar], [Actualizar] e [principal] ou o link [Iniciar a sessão] conduz a esta mensagem e o Utilitário Web e-Arquivo
regressa à sua página de topo. Neste caso, tente novamente a operação que pretendia.
Acção Correctiva 2
Fechar esta janela ao clicar no botão [x] do browser conduz à mensagem "Esta operação vai terminar a sessão de e-Arquivo" e a
sessão e-Arquivo termina. Termine a operação actual antes de fechar a janela.
Acção Correctiva 3
Operar a janela principal enquanto a sub-janela é exibida e conduz à mensagem "Esta operação vai terminar a sessão de eArquivo" e o processamento exibido na sub-janela termina. Não opere a janela principal até o processamento da sub-janela estar
completo.
Aparecem repetidamente várias sub-janelas.
Descrição do Problema
Aparecem repetidamente várias sub-janelas e o e-Arquivo torna-se incontrolável.
Acção Correctiva
Feche todas as janelas e saia do navegador da Internet. Depois reinicia o navegador e limpe os ficheiros de cookies na "Opção
Internet" (para Internet Explorer).
Demora muito tempo a exibir os itens no Quadro de Conteúdos
Descrição do Problema
Demora muito tempo a exibir os itens no Quadro de Conteúdos.
Acção Correctiva
Exibir mais do que 100 itens no Quadro de Conteúdos pode demorar muito tempo. Um número menor de itens encurta o tempo de
exibição.
Mensagens de erro
Consulte a tabela abaixo para resolver o problema caso a mensagem apareça.
Mensagem Acção Correctiva
Ocorreu erro interno. Reiniciar e-Arquivo. Desligue o equipamento e depois ligue e volte a tentar. Se a mensagem
A sua Sessão e-Arquivo expirou. Por favor, reinicie. Saia do e-Arquivo e mude a definição do temporizador de sessão para
- 30 -
de erro continuar a ser exibida, contacte o administrador de rede ou
contacte o seu distribuidor para apoio.
ser mais longa na página de Configuração no modo Administrador de
TopAccess. Depois reinicie.

RESOLUÇÃO DE PROBLEMAS PARA e-Arquivo
2
1
3
4
5
6
7
Mensagem Acção Correctiva
Os itens foram modificados. Os itens estão a ser actualmente modificados por outro utilizador. Tente
Não é possível iniciar a Sessão e-Arquivo. O Disco está Cheio. Elimine dados desnecessários do Painel de Controlo. Para instruções
Não é possível criar uma Caixa. O Disco está Cheio. Elimine dados desnecessários usando a função administrador ou
Não é possível criar uma Pasta. O Disco está Cheio. Elimine dados desnecessários usando a função administrador ou
Não é possível editar o Documento. O Disco está Cheio. Elimine dados desnecessários usando a função administrador ou
Não é possível inserir Página. O Disco está Cheio. Elimine dados desnecessários usando a função administrador ou
Não é possível arquivar Documentos. O Disco está Cheio. Elimine dados desnecessários usando a função administrador ou
Não é possível carregar ficheiro arquivado. O Disco está Cheio. Elimine dados desnecessários usando a função administrador ou
Falhou corte. O Disco está cheio. Elimine dados desnecessários usando a função administrador ou
Falhou cópia. O Disco está cheio. Elimine dados desnecessários usando a função administrador ou
Falhou colar. O Disco está cheio. Elimine dados desnecessários usando a função administrador ou
Falhou guardar. O Disco está cheio. Elimine dados desnecessários usando a função administrador ou
Não é possível criar uma Pasta. Foi alcançado o número máximo de
pastas.
Não é possível criar um Documento. Foi alcançado o número
máximo de documentos.
Não é possível inserir Página. Foi alcançado o número máximo de
páginas.
Falhou colar. Foi alcançado o número máximo de intervalo de
páginas.
Falhou corte. Os itens foram eliminados ou modificados. Refresque a página e certifique-se de que o item foi eliminado ou está
Falhou cópia. Os itens foram eliminados ou modificados. Refresque a página e certifique-se de que o item foi eliminado ou está
Falhou colar. Os itens foram eliminados ou modificados. Refresque a página e certifique-se de que o item foi eliminado ou está
Falhou eliminação. Os itens foram eliminados ou modificados. Refresque a página e certifique-se de que o item foi eliminado ou está
Introduza a palavra-passe válida. Introduzir a palavra-passe correcta.
Já existe uma pasta com o nome que especificou. Tente
novamente.
Outro utilizador está a arquivar ou a carregar. Tente novamente
mais tarde.
Excedeu o Tamanho Máximo de Arquivo Possível. Não é Possível
Arquivar.
A Caixa não pode ser apagada. Está a ser usado um documento da
Caixa.
O documento está a ser usado. Tente novamente mais tarde. O documento seleccionado está a ser usado por outro utilizador. Tente
O formato do ficheiro não corresponde. Entre em contacto com o
Administrador.
O e-Arquivo não está pronto. Tente novamente mais tarde. O e-Arquivo ainda não foi activado. Tente mais tarde.
novamente depois do outro utilizador ter terminado.
sobre como eliminar dados do Painel de Controlo, consulte o e-Filing
Guide.
eliminando dados das caixas para arranjar espaço no dico rígido.
eliminando dados das caixas para arranjar espaço no dico rígido.
eliminando dados das caixas para arranjar espaço no dico rígido.
eliminando dados das caixas para arranjar espaço no dico rígido.
eliminando dados das caixas para arranjar espaço no dico rígido.
eliminando dados das caixas para arranjar espaço no dico rígido.
eliminando dados das caixas para arranjar espaço no dico rígido.
eliminando dados das caixas para arranjar espaço no dico rígido.
eliminando dados das caixas para arranjar espaço no dico rígido.
eliminando dados das caixas para arranjar espaço no dico rígido.
Elimine pastas desnecessárias para criar uma pasta nova. Pode criar
até 100 pastas em cada caixa.
Elimine documentos desnecessários para criar um documento novo.
Pode criar até 400 documentos em cada caixa e pasta.
Elimine páginas desnecessárias para inserir uma página nova. Um
documento pode conter até 200 páginas.
Elimine páginas desnecessárias e cole páginas no documento. Um
documento pode conter até 200 páginas.
actualmente a ser modificado.
actualmente a ser modificado.
actualmente a ser modificado.
actualmente a ser modificado.
Use um nome que não exista na caixa.
O documento está a ser arquivado ou carregado por outro utilizador.
ente novamente depois do o
T
Não pode ser criado um ficheiro de arquivo maior do que 2 GB.
Certifique-se de que o ficheiro de arquivo é inferior a 2 GB arquivando
em grupos de ficheiros mais pequenos em vez de um grande.
Está a ser usado por outro utilizador um documento contido na caixa.
Tente novamente depois do outro utilizador ter terminado.
novamente depois do outro utilizador ter terminado.
Contacte o administrador para converter o ficheiro de arquivo e tente
novamente.
utro utilizador ter terminado.
- 31 -

2
1
3
4
5
6
7
RESOLUÇÃO DE PROBLEMAS PARA LIGAÇÕES À REDE
● RESOLUÇÃO DE PROBLEMAS PARA LIGAÇÕES À REDE
Localizar o Equipamento na Rede
Não consegue localizar o equipamento na rede
Descrição do Problema
Não consigo localizar o equipamento na rede.
Acção Correctiva
Definições impróprias podem causar problemas na localização do equipamento na rede. Tente a lista de verificação em baixo para
detectar a causa do problema. Se o problema persistir, contacte o seu fornecedor.
Nº. Verificar... Sim No Acção Correctiva
1 A página de arranque está impressa? Se não está,
aguarde até que a comunicação fique online. Examine
as definições de protocolo listadas na página de
arranque. Estão correctas?
2 Imprime uma página de configuração. Certifique-se de
que não há discrepâncias ou inconsistências entre as
actuais definições de rede e o seu ambiente de rede.
Altere as definições de rede, se necessário. Use o
utilitário Encontrar Computador do seu computador
Windows para localizar o equipamento pelo nome do
dispositivo. Consegue encontrar o equipamento?
3 Consegue localizar outros computadores ligados à
mesma rede?
4 Verifique a ligação da actividade LED no hub e/ou NIC
do equipamento e máquina do cliente. Os componentes
hardware aparecem a funcionar devidamente?
5 Confirme se o cabo Ethernet é normal. A velocidade
actual da Ethernet aparece no ecrã da definição
ETHERNET ([DEFINIÇÃO] - [ADMIN.] - [REDE] [ETHERNET])?
Confirme, além disso, se o hub que está a usar suporta
modo INTEIRO. O hub suporta este modo?
Passo
Seguinte
Passo
Seguinte
Passo
Seguinte
Passo
Seguinte
Passo
Seguinte
6 Certifique-se que o nome do dispositivo para o
equipamento é único e verifique que a base de dados do
servidor WINS e/ou DNS não está a causar potenciais
conflitos de nome com as definições de redes no
equipamento. Altere as definições de rede no
equipamento, se necessário. Depois da comunicação
voltar a estar online, consegue ver o equipamento na
rede?
7 Se o ambiente de rede está a usar uma sub-rede
complexa ou estruturas super-rede, o endereço IP usado
pelo equipamento está dentro do intervalo das estruturas
de rede dos endereços válidos?
Passo
Seguinte
Final
Configure os protocolos adequados.
Configure o protocolo adequado se necessário.
Uma vez localizado o equipamento, configure a porta
que está correctamente mapeada no dispositivo.
Verifique as definições de rede no computador do cliente
para se certificar que são compatíveis com as definições
de rede no equipamento.
Contacte o seu fornecedor.
Se é exibido "Ligação não detectada" no ecrã de
definição ETHERNET, uma falha de contacto ou pode ter
ocorrido uma desconexão do cabo.
Neste caso, verifique o cabo e substitua-o por um novo,
caso necessário.
Além disso, se o hub não suportar modo INTEIRO, ligue
o equipamento ao hub de comutação. Quando a
definição de porta da comutação está fixada numa
comunicação meia-duplex, mude-a para algum dos 10/
100/1000 Mbps, modo de comunicação fixo de totalduplex ou auto-negociação.
Contacte o seu especialista de apoio de rede local para
mais assistência.
Configure correctamente o nome NetBIOS no
dispositivo.
Contacte o seu especialista de apoio de rede local para
mais assistência.
- 32 -

RESOLUÇÃO DE PROBLEMAS PARA LIGAÇÕES À REDE
2
1
3
4
5
6
7
Não consegue localizar o equipamento com Detecção Local
Descrição do Problema
Não consegue localizar o equipamento com Detecção Local.
Acção Correctiva
O equipamento é normalmente localizado automaticamente pelo SNMP. Quando o controlador TWAIN, Descarregador de Ficheiros,
Visualizador de Livro de Endereços, Utilitário Cópia de segurança/Restaurar, controlador de Digitalização Remota, controlador fax ou
impressora N/W não conseguirem descobrir automaticamente o equipamento na rede, a causa mais provável são as limitações de
protocolos suportados pelo computador. Em alguns casos, precisa de adicionar ou actualizar os componentes de rede, no entanto,
veja primeiro a lista de verificações em baixo para resolver o problema.
Nº. Verificar... Sim No Acção Correctiva
1 O SNMP está activado no equipamento? Passo
2 A configuração SNMP do equipamento e do software é a
mesma?
3 Confirme que o conjunto do protocolo no computador do
cliente foi actualizado com o último software para o
sistema operativo determinado. Se a sua rede apenas
suporta o protocolo IPX/SPX, certifique-se que a versão
mais actual do software do Cliente Novell está instalada.
4 Imprima uma página de Configuração NIC do
equipamento. O equipamento suporta o mesmo
protocolo que a rede?
5 Mude as definições do protocolo do TopAccess, se
necessário, e reinicie o equipamento para as alterações
surtirem efeito. Repita o passo 2. O dispositivo foi
encontrado?
6 Verifique a página de Configuração NIC. As definições
de endereço IP e da máscara de sub-rede estão
correctas?
7 Verifique o router para se certificar que não está a filtrar
os pacotes do equipamento. O router está a processar
correctamente os pacotes do equipamento?
8 Pode outro computador dentro do mesmo segmento de
rede descobrir o equipamento?
9 Verifique a página de Configuração NIC. O Número de
Série da Unidade é parte do nome do dispositivo?
10 Verifique as actividades do link na porta a ser usada pelo
equipamento e a integridade do cabo de rede, hub ou
interruptor que liga o equipamento à rede. Substitua
quaisquer componentes de rede que saiba ou suspeite
estarem defeituosos.
Seguinte
Passo
Seguinte
Passo
Seguinte
Passo
Seguinte
Final
Passo
Seguinte
Passo
Seguinte
Passo
Seguinte
Passo
Seguinte
Final
Passo
Seguinte
Activar o SNMP (MIB).
SNMP V1/V2: Verifique se os nomes da comunidade do
equipamento e do software são os mesmos.
SNMP V3: Verifique se cada item da definição SNMP do
equipamento e do software são os mesmos.
Consulte o website do vendedor para informações sobre
actualizações de produtos e apoios técnicos.
Configure a impressora devida.
Configure as definições de TCP/IP correctamente.
Ajustar as definições do router.
Consulte a sessão seguinte para resolver o problema:
P.32 "Localizar o Equipamento na Rede"
Contacte o seu fornecedor.
- 33 -

RESOLUÇÃO DE PROBLEMAS PARA LIGAÇÕES À REDE
2
1
3
4
5
6
7
O equipamento não responde ao comando ping
Descrição do Problema
O equipamento não responde ao comando ping.
Acção Correctiva
Verifique as definições de rede seguindo a lista de verificações em baixo.
Nº. Verificar... Sim No Acção Correctiva
1 Confirme que o protocolo TCP/IP está instalado no
computador do cliente.
Veja a página de Configuração NIC e confirme se as definições
2
TCP/IP estão correctas. O endereço IP foi inserido e é válido?
As definições de Gateway e Sub-rede estão correctas?
Reiniciar o equipamento. Verifique que a página de Configuração
3
NIC foi impressa. As definições de TCP/IP estão correctas?
4 Tente fazer ping no equipamento novamente. O
equipamento respondeu ao ping?
5 Consegue fazer ping ao equipamento a partir de outros
computadores dentro da mesma rede? Se não
consegue, o equipamento pode ter um endereço IP que
está fora de alcance ou inválido.
6 Consegue fazer ping a outros computadores dentro da
mesma rede?
7
Se personalizou o nome do dispositivo, pode verificar se o
NIC é funcional restaurando as configurações predefinidas.
Quando o equipamento reinicia automaticamente e a página
de Configuração NIC é impressa, o nome do dispositivo inclui
o número de série da unidade do NIC?
8
Verifique as actividades do link na porta a ser usada pelo
equipamento e também a integridade do cabo de rede, hub ou
interruptor que está a ligar o equipamento à rede. Substitua
quaisquer componentes de rede que suspeite estarem
defeituosos. Consegue fazer ping ao equipamento agora?
Passo
Seguinte
Passo
Seguinte
Passo
Seguinte
Final
Passo
Seguinte
Passo
Seguinte
Passo
Seguinte
Final
Passo
Seguinte
Consulte a secção da rede da documentação do sistema
operativo.
Insira as definições de TCP/IP correctas.
As definições não são vinculativas, contacte o seu
distribuidor.
Contacte o seu especialista de apoio de rede local para
um endereço IP válido para o equipamento.
Verifique as definições de protocolo do computador para
se certificar que as definições gateway e de sub-rede
estão correctas.
O NIC é defeituoso ou está mal instalado. Contacte o
seu fornecedor.
Contacte o seu fornecedor.
Pesquisa LDAP e Problemas de Autenticação
Ocorreu um corte da rede ou o painel táctil ficou desactivado depois da pesquisa LDAP
Descrição do Problema
Depois de executar a pesquisa LDAP, ocorreu um corte da rede ou o painel táctil ficou desactivado.
Acção Correctiva
Tente a lista de verificação em baixo. Se o problema persistir, contacte o seu fornecedor.
Nº. Verificar... Sim No Acção Correctiva
1 O servidor LDAP corre normalmente? Passo
2 O definição do servidor LDAP está correctamente
configurada?
Seguinte
Final
A autenticação LDAP demora muito tempo
Descrição do Problema
Demora muito tempo a executar a autenticação LDAP no painel táctil.
Acção Correctiva
Tente a lista de verificação em baixo. Se o problema persistir, contacte o seu fornecedor.
Confirmar que o servidor LDAP está a correr
correctamente.
Introduzir definição LDAP correcta. Reentrar a palavra-passe
correcta com cuidado porque é apresentada por asteriscos.
- 34 -

RESOLUÇÃO DE PROBLEMAS PARA LIGAÇÕES À REDE
2
1
3
4
5
6
7
Memo
No Verificar... Sim No Acção Correctiva
1 O servidor LDAP corre normalmente? Passo
2 O definição do servidor LDAP está correctamente
configurada?
Seguinte
Final
Confirmar que o servidor LDAP está a correr
correctamente.
Introduzir definição LDAP correcta. Reentrar a palavra-passe
correcta com cuidado porque é apresentada por asteriscos.
Problemas de Impressão (Relacionados com a Rede)
Das várias formas de usar o equipamento na rede, a mais simples é configurar o equipamento no ambiente TCP/IP usando um servidor DHCP
para atribuir endereços IP de forma dinâmica aos dispositivos. Usar as configurações predefinidas assegura também uma implementação de
rede mais fácil, apesar de lhe poder ser pedido que personalize as definições para as acomodar no seu ambiente particular.
Algumas configurações de rede comuns são mostradas em baixo, juntamente com os passos necessários para configurar o
equipamento. Se executar todos os passos na lista de verificação aplicável e mesmo assim não conseguir imprimir de forma
satisfatória com o equipamento, contacte o ser distribuidor.
• Pode alterar as definições do protocolo de rede com o painel táctil do equipamento ou com TopAccess (a página da Administração).
• Para as mensagens de erro que aparecem durante a instalação dos controladores da impressora, consulte o Guia Básico.
Imprimir SMB num ambiente do sistema operativo Windows
No Verificar... Sim No Acção Correctiva
1 As propriedades do endereço IP estão correctas? Passo
2 O nome do computador Microsoft (nome do dispositivo) é
único?
3 O nome do grupo de trabalho foi inserido correctamente
e é válido?
4 Quando IPv4 é suportado: O endereço do servidor WINS
está correctamente configurado?
Quando IPv6 é suportado: LLMNR para a definição IPv6
está activo?
5 Quando IPv4 é suportado: Se os computadores dos
clientes estão localizados em diferentes segmentos, o
serviço WINS é fornecido correctamente?
6 Consegue ver o equipamento que criou na Rede de
Vizinhança Windows?
7 Os controladores da impressora foram devidamente
instalados?
8 O nome da porta do controlador é válido? Passo
9 Consegue imprimir com o equipamento?
Seguinte
Passo
Seguinte
Passo
Seguinte
Passo
Seguinte
Passo
Seguinte
Passo
Seguinte
Passo
Seguinte
Seguinte
Final
Configurar endereço IP correctamente.
Configure correctamente o nome do dispositivo.
Configurar o grupo de trabalho correctamente.
Quando IPv4 é suportado: Configure correctamente o
endereço do servidor WINS ou insira “0.0.0.0” para o
endereço do servidor WINS para desactivar o serviço WINS.
Quando IPv6 é suportado: Activar LLMNR para a
definição IPv6 consultando o TopAccess Guide.
Quando IPv4 é suportado: Configure o servidor WINS e
active-o no equipamento para permitir aos utilizadores
acederem a um segmento diferente.
Consulte a sessão seguinte para resolver o problema:
P.32 "Não consegue localizar o equipamento na rede"
Consulte o Guia Básico para instalar os controladores
de impressora devidos.
Consulte o Guia Básico para configurar a porta devida.
Consulte a sessão seguinte para resolver o problema:
P.22 "Não pode imprimir com o equipamento
(problemas de ligação à rede)"
Imprimir Raw TCP ou LPR num ambiente do sistema operativo Windows
No Verificar... Sim No Acção Correctiva
1 As propriedades do endereço IP estão correctamente
configuradas?
2 A impressão Raw TCP está correctamente configurada? Passo
Passo
Seguinte
Seguinte
- 35 -
Configurar endereço IP correctamente.
Configurar serviço de impressão Raw TCP
correctamente.

RESOLUÇÃO DE PROBLEMAS PARA LIGAÇÕES À REDE
2
1
3
4
5
6
7
No Verificar... Sim No Acção Correctiva
3 A impressão LPR/LPD está correctamente configurada? Passo
4 Os controladores da impressora foram devidamente
instalados?
5 A porta Raw TCP ou LPR está configurada com o
endereço IP correcto?
6 Consegue imprimir para o equipamento?
Seguinte
Passo
Seguinte
Passo
Seguinte
Final
Configurar serviço de impressão LPD correctamente.
Consulte o Guia Básico para instalar os controladores
de impressora devidos.
Consulte o Guia Básico para configurar a porta devida.
Consulte a sessão seguinte para resolver o problema:
P.22 "Não pode imprimir com o equipamento
(problemas de ligação à rede)"
Imprimir IPP num ambiente do sistema operativo Windows
Nº. Verificar... Sim No Acção Correctiva
1 As propriedades do endereço IP estão correctas? Passo
2 O servidor HTTP no equipamento está activado? Passo
3 A impressão IPP está correctamente configurada? Passo
4 Os controladores da impressora foram devidamente
instalados?
5 A porta IPP está configurada com o URL correcto? Passo
6 Consegue imprimir para o equipamento?
Seguinte
Seguinte
Seguinte
Passo
Seguinte
Seguinte
Final
Configurar endereço IP correctamente.
Activar o servidor HTTP no Serviço de Rede HTTP.
Configurar serviço de impressão IPP correctamente.
Consulte o Guia Básico para instalar os controladores
de impressora devidos.
Consulte o Guia Básico para configurar a porta devida.
Consulte a sessão seguinte para resolver o problema:
P.22 "Não pode imprimir com o equipamento
(problemas de ligação à rede)"
Imprimir Novell num ambiente NetWare
Nº. Verificar... Sim No Acção Correctiva
1 Os protocolos IPX/SPX estão activos? Está definido o
tipo correcto de moldura?
2 Se aplicável, conseguiu configurar com sucesso a fila de
impressão?
3 Configurou o equipamento para uma ligação NetWare? Passo
4 Configurou o equipamento para serviço de impressão
NetWare?
5 Os controladores da impressora foram devidamente
instalados?
6 A porta IPP está configurada com o URL correcto? Passo
7 Consegue ver o equipamento que criou na Rede de
Vizinhança Windows?
8 Consegue imprimir para o equipamento?
Passo
Seguinte
Passo
Seguinte
Seguinte
Passo
Seguinte
Passo
Seguinte
Seguinte
Passo
Seguinte
Final
Configurar o IPX/SPX correctamente.
Configure o servidor NetWare devidamente.
Configurar as definições de rede NetWare
correctamente.
Configurar serviço de impressão NetWare
correctamente.
Consulte o Guia Básico para instalar os controladores
de impressora devidos.
Consulte o Guia Básico para configurar a porta devida.
Verificar se o protocolo SMB está activo nos
computadores dos clientes.
Consulte a sessão seguinte para resolver o problema.
P.22 "Não pode imprimir com o equipamento
(problemas de ligação à rede)"
- 36 -

RESOLUÇÃO DE PROBLEMAS PARA LIGAÇÕES À REDE
2
1
3
4
5
6
7
Nota
Ambiente Macintosh
Nº. Verificar... Sim No Acção Correctiva
1 As propriedades do endereço IP estão correctas? Passo
2 Consegue aceder a qualquer outro dispositivo de rede a
partir do computador Macintosh?
3 Pode outro computador Macintosh na rede imprimir para
o equipamento? Se sim, compare as definições para
determinar o que precisa de ser alterado para suportar a
impressão a partir desta máquina.
Seguinte
Passo
Seguinte
Final
Configurar endereço IP correctamente.
Consultar a documentação de rede Macintosh ou
contacte o apoio técnico da Macintosh.
Consultar a documentação de rede Macintosh ou
contacte o apoio técnico da Macintosh.
Fax de Rede(N/W-Fax) Problemas de Controlador
Esta secção descreve a resolução de problemas para controladores de Fax de Rede (N/W-Fax).
N/W-Mensagens de Erro da Instalação do Controlador de Fax
Substituir "Impressora" por "N/W-Fax" conforme pedido na descrição de resolução de problemas.
Para informações sobre a instalação do controlador N/W-Fax, consulte o Guia Básico.
Instalação precisa de copiar arquivos do Windows NT
Descrição do problema
Foi seleccionado o tipo errado de porta a partir da caixa de diálogo Portas da Impressora.
Acção correctiva
1. Clique em Cancelar até que Assistente para Adicionar Impressora termine.
2. Seleccionar [Adicionar uma impressora] na pasta Dispositivos e Impressoras para iniciar Assistente para Adicionar Impressora
e depois voltar a executar a instalação.
3. Quando for exibido o ecrã para seleccionar uma porta, seleccione [Porta local] para adicionar uma impressora.
Agora é necessário o DVD de software do cliente
Descrição do problema
Quando adicionar um novo controlador de impressora, o utilizador final não escolheu a opção "Ter Disco"; em vez disso, o utilizador
seleccionou a máquina a partir da lista Adicionar Impressora.
Acção correctiva
1. Cancelar o Assistente para Adicionar Impressora.
2. Seleccionar [Adicionar uma impressora] na pasta Dispositivos e Impressoras para iniciar Assistente para Adicionar Impressora
e volte a executar a instalação.
3. Quando for exibido o ecrã para seleccionar uma impressora, seleccione [Te r Disco].
4. Seleccione [Utilizar o controlador existente] para adicionar outra cópia ao controlador existente ou navegar até ao subdirectório
que contém o ficheiro *.inf apropriado.
Não foi encontrado o ficheiro *.DRV no DVD do cliente
Descrição do problema
Quando adicionar um novo controlador de impressora, o utilizador não escolheu a opção "Ter Disco", mas seleccionou a máquina a
partir da lista Adicionar Impressora.
Acção correctiva
1. Cancelar o Assistente para Adicionar Impressora.
- 37 -

RESOLUÇÃO DE PROBLEMAS PARA LIGAÇÕES À REDE
2
1
3
4
5
6
7
2. Seleccionar [Adicionar uma impressora] na pasta Dispositivos e Impressoras para iniciar Assistente para Adicionar Impressora
e volte a executar a instalação.
3. Quando for exibido o ecrã para seleccionar uma impressora, seleccione [Te r Disco].
4. Navegue até ao subdirectório que contem o ficheiro *.inf apropriado.
A localização não contém informação sobre o seu hardware
Descrição do problema
O caminho para o ficheiro *.inf seleccionado durante a instalação do controlador está demasiado longe. Por outras palavras, há
demasiados caracteres no caminho do directório.
Acção correctiva
Copiar o directório que contém o ficheiro *.inf para o controlador local e resumir a instalação.
Esta porta está a ser usada actualmente
Descrição do problema
O controlador ou estava aberto, a imprimir uma tarefa ou em utilização por outra impressora ou aplicação, quando o tentou eliminar.
Acção correctiva
Certifique-se que todas as tarefas de impressão foram terminadas antes de eliminar a porta. Se os problemas persistirem, saia de
todas as aplicações e volte a tentar. Verifica cada controlador para ver se outro controlador está a usar a mesma porta. Se sim,
primeiro mude a definição de porta do controlador e elimine a porta.
Problema com a actual configuração da impressora
Descrição do problema
O controlador não foi instalado devidamente, possivelmente devido ao procedimento de instalação não estar completo.
Acção correctiva
Elimine o controlador e ou volta a instalá-lo a partir dos Utilitários do Cliente/DVD Documentação do Utilizador ou descarrega-o deste
equipamento.
N/W-Erros Gerais do Controlador de Fax
Aparece "Não foi possível estabelecer ligação com o dispositivo MFP"
Descrição do problema
Quando os utilizadores estão a tentar aceder às propriedade do controlador de Fax /W, aparece uma mensagem de erro "Não foi
possível estabelecer ligação com o dispositivo MFP".
Acção correctiva
Falhou a comunicação entre o controlador de Fax N/W e este equipamento. Certifique-se de que o equipamento está a funcionar. Se
não, ligue-o.
Ligar o controlador de Fax N/W com este equipamento através do TopAccess. se a ligação falhar, reinicie o computador e este
equipamento.
As tarefas de fax não estão listadas no ecrã "Registos - Transmissão" no TopAccess
Descrição do problema
Quando confirmar os registos da tarefa de fax no ecrã "Registos - Transmissão" no TopAccess, as tarefas de fax que são enviadas
não são exibidas.
Acção correctiva
Se a tarefa de fax relevante não está incluída na lista Registo, a sua tarefa de transmissão pode não ter sido executada. Neste caso,
procure por tarefas sem código de departamento em "ESTADO DA TAREFA - FAX" no painel de controlo. Seleccione depois a tarefa
de fax relevante e prima o botão [ENVIAR] para a reenviar.
- 38 -

RESOLUÇÃO DE PROBLEMAS PARA LIGAÇÕES À REDE
2
1
3
4
5
6
7
A transmissão fax não pode ser executada com a folha de rosto
Descrição do problema
Num controlador Fax N/W que está definido para uma porta IPP, não sairá numa folha de rosto e ocorrerá um erro XL na transmissão
fax quando o controlador de impressora cujo nome de ficheiro consista de 54 letras ou mais, esteja especificado para a impressora
predefinida e um fax é enviado com uma folha de rosto anexada a partir do Microsoft Excel.
Acção correctiva
Defina o nome do ficheiro do controlador de impressora em 30 letras ou menos.
Problemas LAN sem fios
Esta secção descreve a resolução de problemas para LAN sem fios.
Mensagem Acção Correctiva
Mau certificado Está instalado um certificado não suportado. Reinstale um
certificado apropriado. O equipamento suporta apenas
certificados md5RSA e sha1RSA.
Mau registo mac Falhou troca de Chave SSL. Desligue e volte a ligar para
Certificado expirou O certificado expirou. Certifique-se de que a hora está
Revogar certificado O certificado foi revogado. Fale com seu administrador de rede.
Certificado desconhecido O certificado CA instalado não pode trabalhar como servidor
Falha descompressão O equipamento não suporta a compressão SSL. Desactive a
Falha saudação Encriptação não suportada pode ter sido enviado ao servidor.
Parâmetro ilegal. Pode ser usada a versão não suportada do protocolo TLS.
Sem certificado Nenhum certificado está instalado ou não especificou o nome do
Certificado de erro de pares Certificado CA instalado não consegue verificar o certificado do
Sem certificado de erro de pares O servidor RADIUS opera a comunicação com o certificado
Par sem encriptação O servidor RADIUS pede encriptação não suportada para este
Tipo de certificado não suportado de erro de pares Este equipamento usa o certificado de que o servidor RADIUS
Mensagem inesperada do par O servidor RADIUS envia a mensagem que não é TLS standard.
Tipo de erro remoto desconhecido O servidor RADIUS envia a mensagem de alerta de TLS ilegal.
Certificado não suportado Este equipamento usa o certificado de que o servidor RADIUS
Ca Desconhecido Certificado CA instalado não consegue verificar o certificado do
Não é possível ligar Pergunte ao administrador.
reiniciar o equipamento.
devidamente definida ou se o certificado expirou.
certificado. Certifique-se de que instala o certificado CA
correcto.
compressão SSL no servidor RADIUS.
Certifique-se que usa um método de encriptação suportado.
Certifique-se que usa uma versão suportada do protocolo TLS.
ficheiro certificado. Certifique-se de que instala o certificado e
especifica correctamente o nome do ficheiro certificado.
servidor no servidor RADIUS.
Certifique-se de que instala o certificado CA correcto.
usando o protocolo TLS.
equipamento.
não suporta.
Confirme as definições no servidor RADIUS.
não suporta.
servidor no servidor RADIUS.
Certifique-se de que instala o certificado CA correcto.
Problemas de Autenticação do Software do Cliente
- 39 -

RESOLUÇÃO DE PROBLEMAS PARA LIGAÇÕES À REDE
2
1
3
4
5
6
7
Não consegue iniciar sessão usando software do cliente
Descrição do Problema
Não consigo iniciar sessão no equipamento usando software do cliente.
Acção Correctiva
Se não consegue iniciar sessão no equipamento usando software do cliente, contacte o administrador do equipamento. Desde que o
nome do utilizador e a palavra-passe registada no software do cliente são usadas para autenticação em caso de início de sessão
automático, o ecrã de início de sessão pode não aparecer.
- 40 -

2
1
3
4
5
6
7
VERIFICAR O ESTADO DO EQUIPAMENTO COM TopAccess
●
VERIFICAR O ESTADO DO EQUIPAMENTO COM TopAccess
Ícones do Estado do Hardware no Separador [Dispositivo] TopAccess
Quando o equipamento precisa de manutenção ou quando ocorre um erro com o equipamento, os ícones indicando a informação do
estado aparecem junto da imagem do gráfico do equipamento no separador [Dispositivo] TopAccess. A seguir estão os ícones
exibidos e suas descrições.
Para detalhes sobre o separador [Dispositivo] TopAccess, consulte o TopAccess Guide.
Erro da Impressora 1
Este ícone indica que está a ser usado um cartucho de toner não recomendado e que o equipamento parou a impressão.
P.54 "Substituir os Cartuchos de Toner"
Erro da Impressora 2
O ícone indica:
• Precisa de retirar papel do empilhador virado para baixo/para cima do equipamento.
• Precisa de retirar o papel do tabuleiro de recepção do Finalizador.
• Precisa de retirar os agrafos encravados no Finalizador.
P.11 "Quando Ocorre um Encravamento no Finalizador Interno (Opção)"
• Não está a ser usado o cartucho de toner recomendado.
P.54 "Substituir os Cartuchos de Toner"
• O equipamento não pode ejectar o papel para o empilhador virado para baixo/para cima do equipamento.
Tampa Aberta
O ícone indica que tampa frontal está aberta.
Toner Vazio
O ícone indica que o toner acabou. Indica também qual a cor que está vazia:
P.54 "Substituir os Cartuchos de Toner"
Sem Papel
O ícone indica que o papel acabou num tabuleiro.
Papel Encravado
Este ícone indica que há papel encravado. Também indica o local onde o papel encravou.
- 41 -

VERIFICAR O ESTADO DO EQUIPAMENTO COM TopAccess
2
1
3
4
5
6
7
Agrafador vazio
O ícone indica que não há agrafos no Finalizador.
Contacte a assistência técnica
Contacte o seu distribuidor para que inspeccionem o seu equipamento.
Mensagens de Erro
Quando aparece uma mensagem no Separador [Dispositivo] do TopAccess, consulte a tabela em baixo para a acção correctiva.
Mensagem TopAccess Acção Correctiva
Tampa Aberta - Por favor, Fechar Tampa. Feche a tampa frontal.
Tampa da Alimentação de Papel Aberta- Por favor, Fechar Tampa. Feche a tampa do alimentador de papel.
Tampa da Unidade de Transferência/Transporte Aberta - Por favor,
Fechar Tampa.
Tampa Secundária Aberta - Por favor, Fechar Tampa. Feche a tampa secundária.
Tampa de Saída Aberta - Por favor, Fechar Tampa. Feche a tampa de saída.
Tampa do Toner Aberta - Por favor, Fechar Tampa. Feche a tampa do toner.
Tampa de Rolo Aberta - Por favor, Fechar Tampa. Feche a tampa do cilindro.
Tampa 1 Aberta - Por favor, Fechar Tampa 1. Fechar o tabuleiro.
Tampa 2 Aberta - Por favor, Fechar Tampa 2. Fechar o tabuleiro.
Tampa 3 Aberta - Por favor, Fechar Tampa 3. Fechar o tabuleiro.
Tampa 4 Aberta - Por favor, Fechar Tampa 4. Fechar o tabuleiro.
Tampa da Unidade Duplex Automática Aberta - Por favor, Fechar
Tam pa.
Stacker Paper Full (Empilhador Cheio de Papel) - Please Remove
Paper.
Tabuleiro Superior Cheio de Papel - Retirar Papel. Retirar o papel do empilhador.
Tabuleiro 1 sem Papel - Adicionar Papel. Colocar papel no tabuleiro.
Tabuleiro 2 sem Papel - Adicionar Papel. Colocar papel no tabuleiro.
Tabuleiro 3 sem Papel - Adicionar Papel. Colocar papel no tabuleiro.
Tabuleiro 4 sem Papel - Adicionar Papel. Colocar papel no tabuleiro.
Falha de Alimentação de Papel no Separador de Tarefas - Limpe
Caminho do Papel.
Falha de Alimentação da Unidade Duplex Automática - Limpe
Caminho do Papel.
Falha de Inserção de Alimentação de Papel - Limpe Caminho do
Papel.
Falha de Alimentação de Papel na Impressora - Limpe Caminho do
Papel.
Falha de Alimentação de Papel no Finalizador - Limpe Caminho do
Papel.
Agrafador Vazio - Defina Cartucho do Agrafador Reabasteça os agrafos no Finalizador.
Abra a tampa frontal e limpe o vidro da fenda. Limpe o vidro da fenda.
Não Reconhece Toner - Verificar Toner. Verifique e ajuste o recipiente do toner.
Toner Preto Vazio - Preparar Instalação de Novo Cartucho de Toner. Substitua o toner preto.
Toner Turquesa Vazio - Preparar Instalação de Novo Cartucho de
Ton er.
Feche unidade de transferência/transporte.
Fechar a tampa automática da unidade duplex.
Retirar o papel do empilhador.
Consulte a orientação no painel táctil para retirar papel encravado.
Consulte a orientação no painel táctil para retirar papel encravado.
Consulte a orientação no painel táctil para retirar papel encravado.
Consulte a orientação no painel táctil para retirar papel encravado.
Retire o papel encravado do Finalizador.
P.11 "Quando Ocorre um Encravamento no Finalizador Interno
(Opção)"
P.54 "Substituir os Cartuchos de Toner"
Substitua o toner ciano.
P.54 "Substituir os Cartuchos de Toner"
- 42 -

VERIFICAR O ESTADO DO EQUIPAMENTO COM TopAccess
2
1
3
4
5
6
7
Memo
Mensagem TopAccess Acção Correctiva
Toner Magenta Vazio - Preparar Instalação de Novo Cartucho de
Ton er.
Toner Amarelo Vazio - Preparar Instalação de Novo Cartucho de
Ton er.
Toner Preto Quase Vazio - Preparar Novo Cartucho de Toner. Prepare um novo cartucho de toner.
Toner Turquesa Quase Vazio - Preparar Novo Cartucho de Toner. Prepare um novo cartucho de toner.
Toner Magenta Quase Vazio - Preparar Novo Cartucho de Toner. Prepare um novo cartucho de toner.
Toner Amarelo Quase Vazio - Preparar Novo Cartucho de Toner. Prepare um novo cartucho de toner.
Fechar tampa de unidade duplex Fechar a tampa de unidade duplex.
Erro Fatal - Contacte Assistência Técnica. Contacte o seu fornecedor.
Erro do Motor Principal - Contacte Assistência Técnica. Contacte o seu fornecedor.
Erro de Entrada da Impressora. Contacte o seu fornecedor.
Erro do Scanner - Contacte Assistência Técnica. Contacte o seu fornecedor.
Erro do Fusor- Contacte Assistência Técnica. Contacte o seu fornecedor.
Códigos de Erro
Substitua o toner magenta.
P.54 "Substituir os Cartuchos de Toner"
Substitua o toner amarelo.
P.54 "Substituir os Cartuchos de Toner"
TopAccess tem as páginas para as listas de tarefas; impressão, transmissão, recepção e tarefas de digitalização. Os seguintes
códigos de erro são mostrados nestas páginas no separador [Registos] (tarefas bem sucedidas não têm códigos). Estes códigos
ajudam-no a especificar a causa do erro que possa ter encontrado.
Os códigos de erro também são mostrados na janela [REGISTO] no painel táctil. Consulte as seguintes listas onde encontra o código
de erro no painel táctil.
Códigos de erro de tarefas de impressão
Código de
erro
4011 Tarefa cancelada A tarefa foi cancelada.
4021
4031
4041
4042
4045
4111
4112
4113
4121
4211
Falhou corrente Certifique-se se o cabo de corrente está devidamente ligado e está inserido de
Erro total HDD Elimine tarefas de impressão privadas desnecessárias e tarefas de impressão
Erro de autenticação do utilizador O utilizador a fazer a impressão não se autenticou ou registou. Faça a
Erro de autenticação do código de departamento Verifique a informação sobre o código de departamento registado no
Há algo de errado com a ligação ao servidor
LDAP ou a sua definição de autoridade.
O número de impressões tornou-se “0” O número de impressões especificadas no departamento e gestão do
O número de impressões tornou-se “0” O número de impressões especificadas pela gestão do utilizador tornou-se “0”.
O número de impressões tornou-se “0” O número de impressões especificadas pela gestão do departamento tornou-
Tarefa cancelada devido a erro do contador
externo
Erro de limite de armazenagem de dados de
impressão
Descrição do Problema Acção Correctiva
forma segura.
do departamento inválidas.
autenticação ou registo do utilizador.
equipamento.
Consulte o seu administrador de servidor LDAP sobre isto.
utilizador tornou-se “0” ao mesmo tempo. Defina novamente o número e faça a
inicialização.
Defina novamente o número e faça a inicialização.
se “0”. Faça a inicialização.
1. Insira uma moeda e volte a imprimir.
2. Insira um cartão e volte a imprimir ou contacte o administrador.
3. Insira o Contador Principal e volte a imprimir.
4. Limpe a definição Impressão Agendada e volte a imprimir.
Não é possível imprimir com dados a serem armazenados em HDD
temporariamente (Impressão de prova, Impressão privada, Impressão
agendada, etc.). Utilizar impressão normal.
- 43 -

VERIFICAR O ESTADO DO EQUIPAMENTO COM TopAccess
2
1
3
4
5
6
7
Código de
erro
4212
4213
4214
4221
4311
4312
4313
4314
Erro de limite de armazenagem e-Arquivo Não é possível imprimir com dados a serem armazenados em HDD
Erro de limite de armazenagem de ficheiro A função de armazenamento de ficheiro é definida para "desactivada".
Falhou transmissão Fax/iFax A transmissão Fax/iFax ou função N/W-Fax/iFax está definida para
Erro apenas de impressão privada Outras tarefas além de Impressão privada não podem ser impressas Executar
Não há autoridade para executar uma tarefa O utilizador não foi autorizado para executar esta operação. Fale com seu
Não autorizado para armazenar um ficheiro O utilizador não foi autorizado para executar esta operação. Fale com seu
Não autorizado para armazenar em e-Arquivo O utilizador não foi autorizado para executar esta operação. Fale com seu
Não autorizado para enviar um Fax/iFax O utilizador não foi autorizado para executar esta operação. Fale com seu
4321
4411
4412
4611
4612
4613
4621 Falhou eliminação de tipo de letra descarregado Verifique se o tipo de letra a ser eliminado está registado.
4F10
Não autorizado para executar impressão numa
definição específica
Falhou geração de dados de imagem Verifique se o ficheiro a ser impresso está corrompido. Volte a imprimir ou use
Duplo sinal de erro de codificação Ocorreu um duplo sinal de erro de codificação porque o ficheiro PDF está
Falhou descarregar tipo de letra Uma vez que o número de tipos de letra disponível foi excedido, o tipo de letra
Falhou descarregar tipo de letra Uma vez que não há espaço no HDD, o tipo de letra não pode ser registado.
Falhou descarregar tipo de letra Uma vez que ocorreu um erro, o tipo de letra não pode ser registado.
Falha na impressão Se o erro persistir, após nova tentativa, desligue e volte a ligar. Depois faça
Descrição do Problema Acção Correctiva
(impressão e e-Arquivo, impressão para e-Arquivo, etc.). Utilizar impressão
normal.
Verifique a definição do equipamento.
"desactivada". Verifique a definição do equipamento.
Impressão privada.
administrador.
administrador.
administrador.
administrador.
O utilizador não foi autorizado para executar esta operação. Fale com seu
administrador.
outro controlador de impressora.
encriptado de forma não suportada. Imprimir o ficheiro nesta função é
impossível.
não pode ser registado. Elimine pelo menos um tipo de letra.
Elimine pelo menos um tipo de letra.
Descarregue novamente ou regenere primeiro os dados do tipo de letra.
nova tentativa. Se o erro persistir, contacte o seu representante de assistência.
Códigos de erro na transmissão e recepção
Código de
erro
0012 Original encravado Retirar o original encravado.
0013 Tampa aberta Feche com firmeza a tampa aberta.
0020 Interrupção de energia Verifique o relatório de interrupção de energia.
0030
0033
0042
0050 Linha ocupada Voltar a tentar as comunicações.
0053
00B0-00B5
00C0-00C4
00D0-00D2
00E8
Interrupção devido a encravamentos de papel
durante transmissão directa
Erro de Votação Verifique a configuração de opções de votação (Código de Segurança, etc.) e
Memória cheia Certifique-se de que existe memória suficiente antes de fazer novamente a
Incompatibilidade de Segurança na
Retransmissão ou transmissão de Caixa de
Correio.
Erro de Sinal ou Erro de Condição da Linha Voltar a tentar as comunicações.
Erro HDD Voltar a tentar as comunicações. Se o erro persistir, contacte o seu
Descrição do Problema Acção Correctiva
Retire o papel encravado e tente novamente a transmissão.
verifique se o documento pesquisado existe.
chamada.
Confirme o Código de Segurança da parte remota, a palavra-passe do sistema
e a sua configuração.
representante de assistência.
- 44 -

VERIFICAR O ESTADO DO EQUIPAMENTO COM TopAccess
2
1
3
4
5
6
7
Código de
erro
00F0
00F1
1C10
1C11
1C12 Erro de recepção de mensagem Desligue e volte a ligar.
1C13 Erro de transmissão de mensagem Desligue e volte a ligar. .
1C14
1C15
1C30-1C33
1C40
1C60
1C61
1C63 Terminal de endereço IP não definido Peça ao administrador para configurar o endereço IP do equipamento.
1C64 Terminal de endereço email não definido Peça ao administrador para configurar o endereço email do equipamento.
1C65 Endereço SMTP não definido Peça ao administrador para configurar o endereço do servidor SMTP.
1C66 Erro de limite de tempo do Servidor Certifique-se que o servidor SMTP está a funcionar devidamente.
1C69
1C6B
1C6C
1C6D
1C70
1C71
1C72
1CC0 Tarefa cancelada A tarefa foi cancelada.
1CC1
3A10 Erro formato MIME Peça ao remetente para reenviar o Email no formato MIME1.0.
3A20 Erro processo email Peça ao remetente para reenviar o Email.
3A30
3A40 Invalidar Email parcial recebido Peça ao remetente para reenviar o Email parcial no formato RFC2046.
Falha do Software Voltar a tentar as comunicações. Se o erro persistir, contacte o seu
Ruído de Hardware Voltar a tentar as comunicações. Se o erro persistir, contacte o seu
Anormalidade no sistema de acesso Desligue e volte a ligar. Execute novamente a tarefa problemática. Se o erro
Memória insuficiente Complete todas as tarefas em curso antes de executar a tarefa com erro. Se o
Parâmetro inválido Se está a usar um modelo, volte a criá-lo. Se o erro persistir, desligue e volte a
Excedida capacidade do ficheiro Peça ao administrador para mudar a definição "Tamanho de Página
Erro de acesso ao disco Complete todas as tarefas em curso antes de executar a tarefa com erro. Se o
Anormalidade na conversão de imagem Desligue e volte a ligar. Se o erro persistir, contacte o seu representante de
Falhou processar a sua tarefa. Espaço
Insuficiente de Armazenagem.
Falhou Leitura do Livro de Endereços Desligue e volte a ligar. Reponha os dados no Livro de Endereços e
Erro de ligação do servidor SMTP Peça ao administrador para configurar o nome ou a palavra-passe do início de
Erro no terminal de endereço email Peça ao administrador para verificar o método de Autenticação SMTP ou se há
Erro no destino de endereço email Verifique se há um caracter não permitido no Destino de endereço Email.
Erro do sistema Desligue e volte a ligar. Se o erro persistir, contacte o seu representante de
Cliente SMTP desligado Peça ao administrador para activar o Cliente SMTP e execute novamente a
Erro de autenticação SMTP Verifique se o nome de início de sessão e palavra-passe estão correctos. Se
Erro POP antes de SMTP Confirmar se as definições POP antes de SMTP e as definições POP3 estão
Falhou corrente Certifique-se se o cabo de corrente está devidamente ligado e está inserido de
Erro de limite de tempo do Email Parcial Peça ao remetente para reenviar o Email ou mudar a definição do tempo de
Descrição do Problema Acção Correctiva
representante de assistência.
representante de assistência.
persistir, contacte o seu representante de assistência.
erro persistir, desligue e volte a ligar, e tente novamente.
ligar, e tente novamente.
Fragmentada" para definição de Fax Internet ou reduza o número de páginas
e volte a tentar.
erro persistir, desligue e volte a ligar, e tente novamente.
assistência.
Reduza o número de páginas da tarefa em erro e volte a executar a tarefa.
Verifique se o servidor ou o disco local tem espaço suficiente na capacidade de
disco.
desempenhe a tarefa novamente. Se o erro persistir, contacte o seu
representante de assistência.
sessão do servidor SMTP e tente novamente. Certifique-se que o servidor
SMTP está a funcionar devidamente.
algum caracter não permitido no Terminal de endereço email. Defina o método
de Autenticação SMTP correcto ou elimine o caracter não permitido no
Terminal de endereço email.
Elimine o caracter não permitido e reinicie o nome do endereço de Email de
Destino apropriado e tente novamente.
assistência.
tarefa.
SSL está activado, certifique-se que o número da porta SSL está
correctamente definido.
correctas.
forma segura. Verifique se o interruptor de alimentação está instável.
Espera Parcial.
- 45 -

VERIFICAR O ESTADO DO EQUIPAMENTO COM TopAccess
2
1
3
4
5
6
7
Código de
erro
Erro total HDD Peça ao remetente para reenviar o Email ou que o divida em vários Emails. Se
Interromper recepção de Email parcial Peça ao administrador para activar a definição Activar Email Parcial e peça ao
Email Parcial desactivado Peça ao administrador para activar a definição Activar Email Parcial e peça ao
Erro Tipo de Conteúdo Peça ao remetente para reenviar o Email com ficheiros em anexo que estejam
Erro de análise TIFF Peça ao remetente para reenviar o Email com ficheiros em anexo que estejam
Erro de compressão TIFF Peça ao remetente para reenviar o Email com ficheiros TIFF em anexo em
Erro de resolução TIFF Peça ao remetente para reenviar o Email com ficheiros TIFF em anexo cuja
Erro de tamanho de papel TIFF Peça ao remetente para reenviar o Email com ficheiros TIFF em anexo que
Erro de transmissão Offramp Peça ao remetente para especificar os números de fax correctos e reenviar o
Erro de segurança Offramp Confirmar que os números de fax especificados estão registados no livro de
3A50
3A70
3A80
3B10 Erro formato email Peça ao remetente para reenviar o Email.
3B20
3B40 Erro descodificação de email Peça ao remetente para reenviar o Email.
3C10, 3C13
3C20
3C30
3C40
3C50
3C60
3C70
3C90 Erro de transmissão Offramp Fax desactivada Confirme se a Função Enviar Fax da definição MFP está ou não desactivada.
3D10
3D20
3D30 A unidade FAX não está instalada Certifique-se que a unidade Fax está instalada ou ligada correctamente.
3E10
3E20
3E30
3E40
3F10, 3F20
Falhou corrente Confirme se a tarefa foi recuperada ou não. Caso não seja, peça ao remetente
Erro no endereço de destino Pergunte ao administrador se as definições de DNS e de servidor de correio
Excedidos destinos máximos offramp Peça ao remetente para especificar até 40 destinos para uma tarefa gateway
Erro de comunicação servidor POP3 Pergunte ao administrador se o endereço do servidor POP3 está
Tempo limite de comunicação servidor POP3 Pergunte ao administrador se o servidor POP3 trabalha devidamente e se o
Erro início de sessão POP3 Pergunte ao administrador se o nome e palavra-passe do utilizador POP3
Erro de tipo de início de sessão POP3 Pergunte ao administrador se o tipo de início de sessão para o POP3 (Auto,
Erro ficheiro Entrada/Saída Peça ao remetente para reenviar o Email. Se o erro persistir, contacte o seu
Descrição do Problema Acção Correctiva
o erro ocorrer devido à falha de papel e houver demasiadas tarefas a serem
armazenadas no disco rígido, adicione papel para activar as outras tarefas.
remetente para reenviar o Email.
remetente para reenviar o Email.
no formato TIFF.
no formato TIFF.
compressão MH, MR, MMR ou JBIG.
resolução seja 200 x 100, 200 x 200, 200 x 400, 300 x 300 ou 400 x 400 dpi.
possam ser impressos no papel permitido para o equipamento.
Email.
endereços do equipamento. Se não estiverem, registe os números de fax no
livro de endereços e peça ao remetente que reenvie o Email com os números
de fax correctos.
para reenviar o Email.
estão correctamente definidas. Se elas estiverem, peça ao remetente para
confirmar que o endereço de destino está correcto.
offramp. O equipamento não pode executar transmissão gateway offramp para
mais de 40 destinos.
correctamente definido e se o servidor POP3 trabalha devidamente. Se SSL
está activado, certifique-se que o número da porta SSL está correctamente
definido.
cabo LAN está ligado ao servidor
estão correctamente definidos.
POP3, APOP) está correcto.
representante de assistência.
- 46 -

VERIFICAR O ESTADO DO EQUIPAMENTO COM TopAccess
2
1
3
4
5
6
7
Memo
Códigos de erro de tarefas de digitalização
As indicações de erro de tarefas de digitalização são feitas da seguinte maneira:
• Na lista de registo TopAccess, são exibidas mensagens que indicam o estado.
• No painel táctil do equipamento, são exibidos códigos de erro. Veja as lista abaixo.
Código de erro Descrição do Problema Acção Correctiva
Email
2C10, 2C12,
2C13,
2C20-2C22
2C11, 2C62
2C14
2C15
2C30-2C33
2C40
2C43
2C44
2C45
2C60
2C61
2C63 Terminal de endereço IP não definido Peça ao administrador para configurar o endereço IP do equipamento.
2C64 Terminal de endereço email não definido Peça ao administrador para configurar o endereço email do equipamento.
2C65, 2C66,
2C69
2C6A
2C6B
2C6C
2C70 Serviço SMTP não está disponível Pergunte ao administrador se o serviço SMTP está activo.
2C71
2C72
Estado de Tarefa Errada Ocorreu um erro de sistema durante o envio de um Email. Tentar
novamente. Se o erro persistir, contacte o seu representante de
assistência.
Memória insuficiente Complete todas as tarefas em curso antes de voltar a executar a tarefa
Parâmetro especificado inválido Se estiver a usar um modelo, crie-o novamente. Se o erro persistir,
O tamanho do correio excedeu o limite ou
tamanho máximo
Erro de acesso ao disco Complete todas as tarefas em curso antes de voltar a executar a tarefa
Falhou converter a imagem em formato de
ficheiro
Erro de codificação. Falha na criação de um
ficheiro
Não é permitido criar um ficheiro Não foi permitido criar um ficheiro encriptado. Verifique as definições de
Falha na execução de meta-dados Certifique-se de que definição de modelo está correcta e volte a
Falha HDD total durante o processo Reduza o número de páginas da tarefa com problema e volte a tentar.
Falha na leitura do Livro de Endereços Desligue e volte a ligar. Tente novamente a tarefa problemática. Reponha
Falha na ligação ao servidor SMTP Certifique-se de que o servidor SMTP está a funcionar correctamente ou
Falha ao enviar mensagem de email Desligue e volte a ligar. Tente digitalizar novamente. Se o erro persistir,
Endereço inválido especificado em De: campo Peça ao administrador para verificar o método de Autenticação SMTP ou
Endereço inválido especificado em Para: campo Certifique-se de que não há nenhum caracter não permitido no endereço
Erro de autenticação SMTP Verifique se o nome de início de sessão e palavra-passe estão correctos.
Erro POP antes de SMTP Confirmar se as definições POP antes de SMTP e as definições POP3
com erro. Se o erro persistir, desligue e volte a ligar, e depois tente
novamente.
desligue e volte a ligar, e depois tente novamente.
Está a enviar demasiados documentos ao mesmo tempo. Envie-os
separadamente.
com erro. Se o erro persistir, desligue e volte a ligar, e depois tente
novamente.
Este erro ocorreu quando a conversão para um formato PDF altamente
comprimido falhou. Execute novamente a digitalização. Se o erro
persistir, use o formato PDF normal. Quando ocorre este erro na
conversão para um formato PDF altamente comprimido, desligue e depois
volte a ligar. Tente depois voltar a digitalizar. Se o erro persistir, contacte o
seu representante de assistência.
Se o erro persistir, após nova tentativa, desligue e volte a ligar. Depois
faça nova tentativa.
encriptação e tente novamente. Para criar um ficheiro encriptado,
consulte o administrador.
digitalizar. Se o erro persistir, desligue e volte a ligar, e depois tente
novamente.
Verifique se o servidor ou o disco local tem espaço suficiente na sua
capacidade.
os dados no Livro de Endereços e tente novamente. Se o erro persistir,
contacte o seu representante de assistência.
que o endereço do servidor SMTP foi correctamente definido.
contacte o seu representante de assistência.
se há algum caracter não permitido no Terminal de endereço email.
Defina o método de Autenticação SMTP correcto ou elimine o caracter
não permitido no Terminal de endereço email.
Email de destino. Elimine qualquer caracter não permitido e reinicie o
nome do endereço de Email de Destino apropriado e tente novamente.
Se SSL está activado, certifique-se que o número da porta SSL está
correctamente definido.
estão correctas.
- 47 -

VERIFICAR O ESTADO DO EQUIPAMENTO COM TopAccess
2
1
3
4
5
6
7
Código de erro Descrição do Problema Acção Correctiva
2CC0 Tarefa cancelada A tarefa foi cancelada.
2CC1
Guardar como ficheiro
2D10, 2D12,
2D13
2D11
2D14
2D15
2D30
Ocorreu falha de corrente eléctrica Certifique-se que o cabo de corrente está devidamente ligado e está
Estado de Tarefa Errada Desliguee volte a ligar. Tentar novamente. Se o erro persistir, contacte o
Memória insuficiente Aguarde um pouco e volte a tentar. Se o erro persistir, desligue e volte a
Parâmetro especificado inválido Se estiver a usar um modelo, crie-o novamente. Se o erro persistir,
Excedida capacidade máxima do ficheiro Divida o ficheiro em vários ficheiros ou volte a tentar num formato de uma
Falha na criação de directório Certifique-se que o privilégio de acesso ao directório de armazenagem
Falha na criação de ficheiro Certifique-se que o privilégio de acesso ao directório de armazenagem
2D31, 2D33
2D32
Falha na eliminação de ficheiro Certificar que privilégio de acesso para directório de armazenagem está
Falha ao converter a imagem em formato de
ficheiro
2D40
2D43
2D44
2D45
2D62
2D63
2D64
2D65
2D66
2D67
2D68
2D69 Serviço NetWare não está disponível Pergunte ao administrador se o protocolo NetWare está disponível.
Erro de codificação. Falha na criação de um
ficheiro
Não é permitido criar um ficheiro. Não foi permitido criar um ficheiro encriptado. Verifique as definições de
Falha na execução de meta-dados Certifique-se de que definição de modelo está correcta e volte a
Falhou ligação ao destino de rede Verificar
caminho de destino.
Caminho de rede especificado é inválido. Verificar
caminho de destino.
Falhou início de sessão com o servidor de
ficheiro. Verifique o nome de utilizador e palavrapasse.
Existem demasiados documentos na pasta. Falha
na criação de um novo documento.
Falhou processar a sua tarefa. Espaço
Insuficiente de Armazenagem.
P não está disponível Pergunte ao administrador se o serviço FTP está correctamente
viço FT
Ser
Serviço de Partilha de Ficheiro não está
disponível
inserido de forma segura. Reenvie a tarefa.
seu representante de assistência.
ligar, e tente novamente.
desligue e volte a ligar, e depois tente novamente.
única página.
está por escrito e que o dico no directório tem espaço suficiente e tente
novamente. Se for executada mais do que uma tarefa em simultâneo, o
erro pode ocorrer porque o disco ficou temporariamente sem espaço.
Neste caso, aguarde um pouco e volte a tentar. Se o erro persistir,
desligue e volte a ligar, e tente novamente.
está por escrito e que o dico no directório tem espaço suficiente e tente
novamente. Se for executada mais do que uma tarefa em simultâneo, o
erro pode ocorrer porque o disco ficou temporariamente sem espaço.
Neste caso, aguarde um pouco e volte a tentar. Se o erro persistir,
desligue e volte a ligar, e tente novamente.
por escrito e tente a tarefa novamente. Se o erro persistir, desligue e volte
a ligar, e depois tente novamente.
Este erro ocorreu quando a conversão para um formato PDF altamente
comprimido falhou. Execute novamente a digitalização. Se o erro
persistir, use o formato PDF normal. Quando ocorre este erro na
conversão para um formato PDF altamente comprimido, desligue e depois
volte a ligar. Tente depois voltar a digitalizar. Se o erro persistir, contacte o
seu representante de assistência.
Se o erro persistir, após nova tentativa, desligue e volte a ligar. Depois
faça nova tentativa.
encriptação e tente novamente. Para criar um ficheiro encriptado,
consulte o administrador.
digitalizar. Se o erro persistir, desligue e volte a ligar, e depois tente
novamente.
Certifique-se que a pasta de rede é partilhada na sua rede e tente
digitalizar novamente. Se o erro ocorrer, peça ao administrador para
verificar se o endereço IP ou o caminho do servidor está correcto.
Certifique-se que o servidor está a funcionar devidamente.
Certifique-se de que especificou a pasta de rede correcta e tente voltar a
digitalizar.
Certifique-se de que especificou o nome de utilizador e palavra-passe
correctos para registo no servidor de ficheiro ou especifique o servidor de
ficheiro correcto. Tente digitalizar novamente.
Apague os dados na pasta de armazenagem local no equipamento e volte
a digitalizar.
Reduza o número de páginas da tarefa com problema e volte a tentar.
Verifique se o servidor ou o disco local tem espaço suficiente na sua
capacidade.
configurado.
Pergunte ao administrador se o protocolo SMB está disponível.
- 48 -

VERIFICAR O ESTADO DO EQUIPAMENTO COM TopAccess
2
1
3
4
5
6
7
Código de erro Descrição do Problema Acção Correctiva
2DA6
2DA7
2DC0 Tarefa cancelada A tarefa foi cancelada.
2DC1
Armazenar em USB
2E10, 2E12,
2E13
2E11
2E14
2E15
2E30
2E31, 2E33
2E32
2E40
2E43
2E44
2E45
2E65
2E66
2EC0 Tarefa cancelada A tarefa foi cancelada.
2EC1
Digitalização Remota, Digitalização WC, Descarregador de Ficheiro
2A20
2A31
2A40 Erro fatal do sistema Desligue e volte a ligar. Tente digitalizar novamente.
2A50 Tarefa cancelada. A tarefa foi cancelada.
Falha na eliminação de ficheiro Elimine os ficheiros na pasta partilhada com o Explorer, desligue e volte a
Falha na aquisição de recursos Desligue e volte a ligar. Tente novamente a tarefa problemática. Se o erro
Ocorreu falha de corrente eléctrica Certifique-se que o cabo de corrente está devidamente ligado e está
Estado de Tarefa Errada Desligue e volte a ligar. Tente novamente a tarefa problemática. Se o erro
Memória insuficiente Aguarde um pouco e volte a tentar. Se o erro persistir, desligue e volte a
Parâmetro especificado inválido Se estiver a usar um modelo, crie-o novamente. Se o erro persistir,
O tamanho do documento excedeu o limite ou
tamanho máximo
Falha na criação de directório Certifique-se que o privilégio de acesso ao directório de armazenagem
Falha na criação de ficheiro Certifique-se que o privilégio de acesso ao directório de armazenagem
Falha na eliminação de ficheiro Desligue e volte a ligar. Tente novamente a tarefa problemática. Se o erro
Falha ao converter a imagem em formato de
ficheiro
Erro de encriptação Falha na criação de um
ficheiro
Não é permitido criar um ficheiro Não foi permitido criar um ficheiro encriptado. Verifique as definições de
Falha na execução de meta-dados Certifique-se de que definição de modelo está correcta e volte a
Existem demasiados documentos na pasta. Falha
na criação de um novo documento.
Falhou processar a sua tarefa. Espaço
Insuficiente de Armazenagem.
Ocorreu falha de corrente eléctrica Certifique-se que o cabo de corrente está devidamente ligado e está
Falha na aquisição de recursos Execute novamente a tar
A função de digitalização WS não está disponível Verifique se a função Digitalização WS está activada. Se não estiver,
ligar, e tente novamente a tarefa problemática. Se o erro persistir,
contacte o seu representante de assistência.
persistir, contacte o seu representante de assistência.
inserido de forma segura. Reenvie a tarefa.
persistir, contacte o seu representante de assistência.
ligar, e tente novamente.
desligue e volte a ligar, e depois tente novamente.
Divida o ficheiro em vários ficheiros ou volte a tentar num formato de uma
única página.
está por escrito e que o dico no directório tem espaço suficiente e tente
novamente. Se for executada mais do que uma tarefa em simultâneo, o
erro pode ocorrer porque o disco ficou temporariamente sem espaço.
Neste caso, aguarde um pouco e volte a tentar. Se o erro persistir,
desligue e volte a ligar, e tente novamente.
está por escrito e que o dico no directório tem espaço suficiente e tente
novamente. Se for executada mais do que uma tarefa em simultâneo, o
erro pode ocorrer porque o disco ficou temporariamente sem espaço.
Neste caso, aguarde um pouco e volte a tentar. Se o erro persistir,
desligue e volte a ligar, e tente novamente.
persistir, contacte o seu representante de assistência.
Este erro ocorreu quando a conversão para um formato PDF altamente
comprimido falhou. Execute novamente a digitalização. Se o erro
persistir, use o formato PDF normal. Quando ocorre este erro na
conversão para um formato PDF altamente comprimido, desligue e depois
volte a ligar. Tente depois voltar a digitalizar. Se o erro persistir, contacte o
seu representante de assistência.
Se o erro persistir, após nova tentativa, desligue e volte a ligar. Depois
faça nova tentativa.
encriptação e tente novamente. Para criar um ficheiro encriptado,
consulte o administrador.
digitalizar. Se o erro persistir, desligue e volte a ligar, e depois tente
novamente.
Apague os dados na pasta de armazenagem local no equipamento e volte
a digitalizar.
Reduza o número de páginas da tarefa com problema e volte a tentar.
Verifique se o servidor ou o disco local tem espaço suficiente na sua
capacidade.
inserido de forma segura. Reenvie a tarefa.
efa problemática. Se o err
volte a ligar, e tente novamente.
mude-a para "activada".
o persistir, desligue e
- 49 -

VERIFICAR O ESTADO DO EQUIPAMENTO COM TopAccess
2
1
3
4
5
6
7
Código de erro Descrição do Problema Acção Correctiva
2A51
2A60
2A70
2A71
2A72
Armazenar no e-Arquivo
2B11
2B20
2B30 Espaço de disco insuficiente Elimine os documentos desnecessários no e-Arquivo e tente novamente.
2B31
2B50
2B51
Ocorreu falha de corrente eléctrica Certifique-se que o cabo de corrente está devidamente ligado e está
A autenticação para digitalização WS falhou Quando Fax e Scanner do Windows é usado com o controlador WIA,
Permissão insuficiente para executar
Digitalização Remota
Permissão insuficiente para executar
Digitalização WS
Permissão insuficiente para aceder à caixa eArquivo utilizando a digitalização
Falhou estado da tarefa Desligue e volte a ligar. Tente novamente a tarefa problemática. Se o erro
Falha no acesso ao ficheiro Desligue e volte a ligar. Tente novamente a tarefa problemática. Se o erro
Falha no acesso ao Arquivo Electrónico Desligue e volte a ligar. Volte a tentar a tarefa em erro. Elimine o e-
Falha no processamento de imagem Desligue e volte a ligar. Tente digitalizar novamente. Se o erro persistir,
Falha no processamento de impressão de
imagem
2B71
2B80
2B90
O período de armazenamento dos documentos eArquivo vai expirar
O HDD para armazenagem de dados e-Arquivo
está a ficar sem espaço.
Memória insuficiente Desligue e volte a ligar. Tente digitalizar novamente. Se o erro persistir,
Especificada palavra-passe de caixa inválida. Certifique-se de que a palavra-passe está correcta e tente digitalizar
2BA0
2BA1
2BB0 Tarefa cancelada A tarefa foi cancelada.
2BB1
2BC0
2BD0
2BE0 Falha na obtenção dos parâmetros da máquina. Desligue e volte a ligar. Tente digitalizar novamente.
2BF0
2BF1 Número máximo de documentos alcançado Elimine os documentos nas caixas ou pastas.
2BF2 Número máximo de pastas alcançado
Definições de Rede
2500
Tamanho de papel, modo de cor ou resolução
incorrecto
Ocorreu falha de corrente eléctrica Certifique-se que o cabo de corrente está devidamente ligado e está
Erro fatal do sistema Desligue e volte a ligar. Tente digitalizar novamente. Se o erro persistir,
Ocorreu falha de corrente eléctrica durante o
restauro do e-Arquivo
Número máximo de páginas alcançado Reduza o número de páginas da tarefa em erro e volte a executar a
Erro de sintaxe, comando reorganizado Verifique se o endereço de email Terminal e o endereço de email de
inserido de forma segura. Reenvie a tarefa.
verifique se o nome do utilizador para início de sessão está registado.
Quando o painel de controlo ou EWB do equipamento é usado, verifique
se o nome do utilizador para início de sessão está registado.
Verificar se o utilizador está autorizado para executar esta operação.
Verificar se o utilizador está autorizado para executar esta operação.
Verificar se o utilizador está autorizado para executar esta operação.
persistir, contacte o seu representante de assistência.
persistir, contacte o seu representante de assistência.
Arquivo ou pasta específico e reinicie. Se o e-Arquivo ou pasta específico
não puder ser eliminado, contacte o seu representante de assistência.
contacte o seu representante de assistência.
Certifique-se que a Lista de Funções pode ser impressa. Tente imprimir
novamente. Se o erro persistir, contacte o seu representante de
assistência.
Verifique se alguns documentos necessários estão armazenados em eArquivo. Os documentos serão eliminados dentro de dias.
Elimine todos os documentos desnecessários no e-Arquivo.
contacte o seu representante de assistência.
novamente ou reponha primeiro a palavra-passe e depois volte a
digitalizar. Quando este erro ocorre durante a impressão de dados no eArquivo, faça-o com a palavra-passe do administrador. Se a recuperação
ainda não estiver completa ou no caso de uma palavra-passe inválida
para a operação de outra impressão (abrir o ficheiro, etc.), contacte
representante de assistência.
Este tamanho, modo de cor ou resolução não são suportados pelo eArquivo. Verifique tamanho de papel, modo de cor ou resolução.
inserido de forma segura. Reenvie a tarefa.
contacte o seu representante de assistência.
Certifique-se que o cabo de corrente está devidamente ligado e está
inserido de forma segura. Reenvie a tarefa.
tarefa.
Elimine as pa
Destino estão correctos. Certifique-se que o servidor principal está a
funcionar devidamente. Desligue e volte a ligar. Tente novamente a tarefa
problemática.
stas nas caixas.
- 50 -

VERIFICAR O ESTADO DO EQUIPAMENTO COM TopAccess
2
1
3
4
5
6
7
Código de erro Descrição do Problema Acção Correctiva
Erro de sintaxe em parâmetros ou argumentos Verifique se o endereço de email Terminal e o endereço de email de
2501
Má sequência de comandos Certifique-se que o servidor principal está a funcionar devidamente.
2503
2504
2550
2551
2552
2553
Parâmetro de comando não implementado Certifique-se que o servidor principal está a funcionar devidamente.
Caixa de correio não disponível Verifique se o endereço de Email de destino está correcto. Verifique o
Utilizador não local Verifique se o endereço de Email de destino está correcto. Certifique-se
Sistema insuficiente de armazenagem O ficheiro é demasiado grande para a caixa de correio. Confirme o
Nome da caixa de correio não permitido Verifique se há um caracter não permitido no nome da caixa de correio no
Destino estão correctos. Certifique-se que o servidor principal está a
funcionar devidamente. Desligue e volte a ligar. Tente novamente a tarefa
problemática.
Desligue e volte a ligar. Tente novamente a tarefa problemática. Se o erro
persistir, contacte o seu representante de assistência.
Desligue e volte a ligar. Tente novamente a tarefa problemática. Se o erro
persistir, contacte o seu representante de assistência.
privilégio de acesso à caixa de correio no servidor principal.
que o servidor principal está a funcionar devidamente.
tamanho da caixa de correio no servidor de correio. Transmita novamente
em modo de texto ou com resolução mais baixa. Se o erro persistir, divida
o documento e volte a transmitir.
servidor de correio.
- 51 -

2
1
3
4
2
Manutenção
Substituir os Consumíveis / Unidades de Manutenção
····· P.53
Manutenção
····························································· P.66
Mover ou Transportar a Máquina
································· P.71

2
1
3
4
5
6
7
Substituir os Consumíveis / Unidades de Manutenção
Atenção
● Substituir os Consumíveis / Unidades de Manutenção
Substituir o Cartucho de Toner
Aviso
• Não exponha o toner nem o cartucho de
toner ao fogo. O toner pode explodir e
causar queimaduras.
• Não guarde cartuchos de toner junto ao
fogo. O toner pode inflamar e causar
incêndios ou queimaduras.
• Não aspire o toner entornado, este pode
incendiar-se devido às faíscas ou outro
contacto eléctrico. O toner entornado deve
ser limpo com um pano húmido.
• Algumas partes dentro do dispositivo podem
ficar quentes e causar queimaduras. Não
tocar nas áreas com a etiqueta "Cuidado
Alta Temperatura".
• Não deixe o toner nem o cartucho de toner
ao alcance das crianças. Se uma criança
engolir toner, consulte imediatamente um
médico.
• Se o pó do toner for inalado acidentalmente,
gargarejar com grandes quantidades de
água e respirar muito ar puro. Se
necessário, consulte um médico.
• Se o toner ficar nas mãos ou na pele, lave
com sabão e água.
• Quando desencravar papel ou substituir os
cartuchos de toner, tenha cuidado para não
sujar a roupa nem as mãos. Se o toner ficar
nas mãos ou na pele, lave com sabão e
água.
• Se o toner sujar a roupa, lave em água fria;
a água quente fixa o toner no tecido.
• Não abra o cartucho de toner. O toner pode
se dispersar e sujar mãos e roupas ou
resultar em inalação acidental.
• Coloque os cartuchos de toner usados num
saco de plástico para evitar que o toner
disperse.
• O toner entornado deve ser limpo com um
pano húmido.
• Se o toner entrar para os olhos, lave-os
imediatamente com muita água. Se
necessário, consulte um médico.
• Se engolir toner, beba grandes quantidades
de água para diluir o toner. Se necessário,
consulte um médico.
- 53 -

Substituir os Consumíveis / Unidades de Manutenção
2
1
3
4
5
6
7
Nota
Pega
Parte do
scanner
Há o risco de provocar queimaduras.
Não toque na unidade do fusor. Pode estar extremamente quente.
Atenção
Tampa superior
Botão de abertura da
tampa superior
Alavanca
Substituir os Cartuchos de Toner
Segure na pega e levante a parte da
1
digitalização.
Prima o botão para abrir a tampa superior
2
para abrir a tampa superior.
(2) Rode a alavanca azul do cartucho de
tinteiro na direcção da seta de no cartucho
de tinteiro até que pare.
A posição da alavanca é a seguinte.
• O dispositivo USB pode ser removido
• O cartucho de toner está montado
(3) Levante o lado direito do cartucho de toner
(o lado com a alavanca azul) e retire-o da
máquina.
Remova o cartucho de toner vazio.
3
Não ponha no fogo os cartuchos
Aviso
Memo
• Para obter informações sobre como devolver
cartuchos de toner usado, consulte "Recolha de
Consumíveis Usados" na secção de apoio ao cliente
/ manutenção garantia do produto / garantia do
produto. Se escolher não devolver os cartuchos de
toner usados, coloque-os num saco plástico e elimineos de acordo com os regulamentos locais.
de toner usados. Pode explodir e
causar queimaduras.
• Existe um pilar que se encaixa dentro do cartucho
de toner na extremidade oposta da alavanca azul.
Tenha cuidado quando remover o cartucho de
toner, porque o pilar pode cair se o cartucho de
toner for puxado com força.
(1) Identifique o cartucho de toner vazio pela
cor da etiqueta.
- 54 -

Substituir os Consumíveis / Unidades de Manutenção
2
1
3
4
5
6
7
Nota
Nota
Película de protecção
Cartucho de toner
Fita
Cartucho de
toner
Cartuchos
do tambor
de imagem
Furo
Ranhura
Alavanca
Cartucho
guia
Cabeça LED
(4) Retire o cartucho de toner com cuidado da
máquina.
(7) Rode a alavanca azul do cartucho de
tinteiro na direcção da seta de no cartucho
de tinteiro até que pare.
• Se a película de protecção cair no toner enquanto
muda os cartuchos de toner, as lentes LED
podem ser expostas ao toner. Limpe com um
pano macio.
• Não force o cartucho de toner na máquina. Se
Insira um novo cartucho de toner.
4
(1) Retire o novo cartucho de toner da
embalagem e certifique-se de que é a cor
correta.
(2) Abane-o com cuidado para cima, para
baixo e para os lados várias vezes.
5
não encaixar devidamente, certifique-se de que
as cores na etiqueta do cartucho de toner e do
cartucho do tambor de imagem são as mesmas.
Se as cores não corresponderem, o cartucho de
toner não pode ser devidamente montado.
• Se o cartucho de tinteiro não está devidamente
montado, pode piorar a qualidade de impressão.
Limpe ligeiramente a superfície da cabeça
de LED com um pano macio.
(3) Coloque o cartucho de toner numa
(4) Certifique-se de que a cor na etiqueta do
(5) Vire o cartucho de modo a que a superfície
(6) Pressione o lado direito do cartucho de
superfície plana e retire a fita
cuidadosamente.
cartucho de toner corresponde à cor da
etiqueta do cartucho do tambor de
imagem.
de onde removeu a fita esteja voltada para
baixo. Alinhe o furo na extremidade
esquerda do cartucho de toner com o pilar
no tambor de imagem.
toner firmemente no lugar.
Nota
• Não use solventes, como álcool metílico ou diluentes.
Eles irão danificar a cabeça de LED.
- 55 -

Substituir os Consumíveis / Unidades de Manutenção
2
1
3
4
5
6
7
Memo
Memo
Tampa superior
Parte do scanner
Feche a tampa superior.
6
• Se a mensagem [Substituir Toner] permanecer
depois de ter recolocado o cartucho de toner, reinstale
o cartucho de toner.
Retorne a parte da digitalização para a sua
7
posição original.
Substituir o Cartucho do Tambor de Imagem
Aviso
• Não exponha o toner nem o cartucho de
toner ao fogo. O toner pode explodir e
causar queimaduras.
• Não guarde cartuchos de toner junto ao
fogo. O toner pode inflamar e causar
incêndios ou queimaduras.
Atenção
• Algumas partes dentro do dispositivo podem
ficar quentes e causar queimaduras. Não
tocar nas áreas com a etiqueta "Cuidado
Alta Temperatura".
• Não deixe o toner nem o cartucho de toner
ao alcance das crianças. Se uma criança
engolir toner, consulte imediatamente um
médico.
• Se o pó do toner for inalado acidentalmente,
gargarejar com grandes quantidades de
água e respirar muito ar puro. Se
necessário, consulte um médico.
• Se o toner ficar nas mãos ou na pele, lave
com sabão e água.
• Se é o próprio a eliminar os cartuchos, certifique-se de que
os coloca num saco plástico e segue os regulamentos
locais para a eliminação adequada.
• Se o toner entrar para os olhos, lave-os
imediatamente com muita água. Se
necessário, consulte um médico.
• Se engolir toner, beba grandes quantidades
de água para diluir o toner. Se necessário,
consulte um médico.
• Quando desencravar papel ou substituir os
cartuchos de toner, tenha cuidado para não
sujar a roupa nem as mãos. Se o toner ficar
nas mãos ou na pele, lave com sabão e
água.
• Se o toner sujar a roupa, lave em água fria;
a água quente fixa o toner no tecido.
• Não abra o cartucho de toner. O toner pode
se dispersar e sujar mãos e roupas ou
resultar em inalação acidental.
• Coloque os cartuchos de toner usados num
saco de plástico para evitar que o toner
disperse.
• O toner entornado deve ser limpo com um
pano húmido.
- 56 -

Substituir os Consumíveis / Unidades de Manutenção
2
1
3
4
5
6
7
Memo
Nota
Pega
Parte do
scanner
Tampa superior
Botão de abertura da
tampa superior
Cartucho do
tambor de
imagem
Programação Recomendada para Substituir o
Cartucho do Tambor de Imagem
Quando o cartucho do tambor de imagem está perto do fim da
sua vida útil, irá aparecer a mensagem [*Tambor de Imagem
no Fim de Vida] (* representa a cor específica) no painel de
controlo para o notificar de que está na altura para preparar
um novo cartucho do tambor de imagem. Pode continuar a
imprimir até ser exibida a mensagem [Instalar novo * Tambor
de Imagem] (* representa a cor específica), depois a
impressão será parada.
• Depois da mensagem [Tambor de Imagem no Fim de
Vida] aparecer, pode continuar a imprimir antes da
mensagem [Instalar novo Tambor de Imagem] aparecer.
• Quando o toner tiver praticamente acabado, pode não
conseguir resumir a impressão, mesmo abrindo e fechando
a tampa superior.
• Use os novos cartuchos do tambor de imagem. A qualidade
de impressão pode deteriorar se se passou mais de um ano
desde que o cartucho foi aberto.
• Mesmo depois de aparecer a mensagem [Abrir/Fechar
tampa superior], pode continuar a imprimir se houver
toner, abrindo e fechando a tampa superior.
• Se o toner ficar fraco depois de aparecer a mensagem
[Abrir/Fechar tampa superior], a mesma mensagem vai
aparecer novamente se continuar a imprimir. Dependendo
das definições, o toner pode ficar fraco antes de ser exibida
a mensagem [Abrir/Fechar tampa superior].
• Envelopes, postais, etiquetas e papel espesso podem usar
o tambor de cor, mesmo quando é usada a definição escala
de cinzentos.
• Se a [ADMIN.] > [GERAL] > [MENSAGEM DE STATUS] >
[MENS. CONSUM. EM FIM VIDA] a partir do menu
Definição de Gestão está definida para [Desactivar], não
irá aparecer a mensagem [Tambor de Imagem no Fim de
Vida].
• Para conseguir o melhor desempenho da sua máquina, use
consumíveis genuínos Okidata.
• Para melhores resultados, use consumíveis genuínos
Okidata Se usar consumíveis de terceiros, pode ter
problemas ou uma qualidade de impressão insatisfatória. A
manutenção por problemas causados por consumíveis de
terceiros não está coberta pela garantia nem pelo contrato
de manutenção. (A utilização de consumíveis de terceiros
nem sempre causa problemas, mas tenha cuidado quando
os utilizar.)
Substituir o Cartucho do Tambor de Imagem
Segure na pega e levante a parte da
1
digitalização.
Prima o botão para abrir a tampa superior
2
para abrir a tampa superior.
Atenção
Não toque na unidade do fusor. Pode estar extremamente quente.
Retire o antigo cartucho do tambor de
3
imagem.
Há o risco de provocar queimaduras.
(1) Identifique o antigo cartucho do tambor de
imagem pela cor da etiqueta.
(2) Retire o cartucho do tambor de imagem
(com o cartucho de toner junto).
- 57 -

Substituir os Consumíveis / Unidades de Manutenção
2
1
3
4
5
6
7
Memo
Nota
Aviso
Não ponha no fogo os cartuchos do
tambor de imagem e de toner usados.
O toner que está dentro pode explodir
e causar queimaduras.
Folha de
protecção
Fita
Folha de
protecção
Agente de secagem
Cartucho de toner
Fita
Protuberância
Tampa do toner
• Para obter informações sobre como devolver
cartuchos do tambor de imagem usado, consulte
"Recolha de Consumíveis Usados" na secção
de apoio ao cliente / manutenção garantia do
produto / garantia do produto. Se escolher não
devolver os cartuchos do tambor de imagem
usados, coloque-os num saco plástico e elimineos de acordo com os regulamentos locais.
Prepare um novo cartucho do tambor de
4
imagem.
• Não incline o tambor de imagem. Pode entornar o
toner.
• O tambor de imagem (o tubo verde) é frágil; manuseie
com cuidado.
• Não exponha cartucho do tambor de imagem à luz
solar directa ou a uma luz forte (mais de cerca de
1.500 lux). Não os exponha à luz ambiente por mais de
5 minutos.
(1) Coloque um cartucho do tambor de
imagem em cima de um jornal.
(2) Retire a fita que prende a folha de
protecção na direcção da seta.
Instale o novo cartucho de toner no
5
cartucho do tambor de imagem.
Nota
• Embora seja possível reinstalar o cartucho de toner
atualmente em uso, recomendamos que use um novo
cartucho de toner pelas seguintes razões.
- A qualidade de impressão pode deteriorar se se
passou mais de um ano desde que o cartucho
de toner foi aberto.
- Novos cartuchos do tambor de imagem estão
vazios. Uma vez instalado o cartucho de toner, o
novo cartucho do tambor de imagem irá encherse de toner a partir do cartucho de toner. Por
isso, se instalar um cartucho de toner com
pouco toner, a mensagem [Toner Vazio]
aparece imediatamente.
- Se instalar o cartucho de toner actualmente em
uso, o indicador que mostra a quantidade de
toner restante será impreciso.
(1) Retire o novo cartucho de toner da
embalagem.
Nota
• Certifique-se que a cor do novo cartucho de toner está
correcta.
(2) Abane-o com cuidado para cima, para
baixo e para os lados várias vezes.
(3) Remova o dessecante (agente de
secagem).
(3) Coloque o cartucho de toner numa
superfície plana e retire a fita
cuidadosamente.
(4) Certifique-se de que a cor na etiqueta do
cartucho de toner corresponde à cor da
etiqueta do cartucho do tambor de
imagem.
(5) Retire a tampa do toner do cartucho do
tambor de imagem.
- 58 -

Substituir os Consumíveis / Unidades de Manutenção
2
1
3
4
5
6
7
Cartucho do
tambor de imagem
Tampa superior
Parte do scanner
(6) Vire o cartucho de modo a que a superfície
de onde removeu a fita esteja voltada para
baixo. Alinhe o furo na extremidade
esquerda do cartucho de toner com o pilar
no tambor de imagem.
(7) Pressione o lado direito do cartucho de
toner firmemente no lugar.
Memo
(8) Rode a alavanca azul do cartucho de
tinteiro na direcção da seta de no cartucho
de tinteiro até que pare.
Instale o cartucho do tambor de imagem.
6
(1) Certifique-se de que a cor na etiqueta do
• Se é o próprio a eliminar os cartuchos do tambor de
imagem, certifique-se de que os coloca num saco plástico e
segue os regulamentos locais para a eliminação adequada.
cartucho do tambor de imagem
corresponde à cor da etiqueta na máquina.
(2) Instale com cuidado o cartucho do tambor
de imagem.
Feche a tampa superior.
7
Retorne a parte da digitalização para a sua
8
posição original.
- 59 -

Substituir os Consumíveis / Unidades de Manutenção
2
1
3
4
5
6
7
Memo
Nota
Parte do
scanner
Pega
Tampa superior
Botão de abertura da
tampa superior
Cabeça LED
Alavanca de
controlo de
bloqueio da
unidade fusor
(azul)
Substituir a Unidade de Fusor
Recomendação para Substituir a Unidade de
Fusor
Quando a unidade de fusor está perto do fim da sua vida útil,
irá aparecer a mensagem [Altura para Substituir Fusor] no
painel de controlo para o notificar de que está na altura para
preparar um novo fusor. Pode continuar a imprimir até ser
exibida a mensagem [Substituir Fusor], depois a impressão
será parada.
É recomendada a substituição da unidade de fusor após
60.000 impressões em papel tamanho A4 (impressão de um
lado).
Segure na pega e levante a parte da
2
digitalização.
Empurre o botão para abrir a tampa
3
superior para abrir a tampa superior.
• Depois de aparecer [Altura para Substituir Fusor], pode
continuar a imprimir até aparecer [Substituir Fusor].
• Mesmo depois de aparecer a mensagem [Substituir
Fusor], pode continuar a imprimir abrindo e fechando a
tampa superior; no entanto, pode surgir papel encravado ou
outros problemas. Recomendamos que substitua a unidade
do fusor o mais breve possível.
Substitua o fusor
Prima o botão [POWER] até ouvir um som
1
"pip". Aparece "Desligar está em curso."
durante algum tempo e depois é
DESLIGADO.
Nota
• Não desligue o dispositivo abruptamente. Pode
causar avarias.
Atenção
Não toque na unidade do fusor. Pode estar extremamente quente.
Retire o fusor antigo.
4
Atenção
A unidade de fusor pode ficar muito quente. Quando retirar o fusor,
segure-o pela pega e tenha cuidado para não lhe tocar com a
mão. Se o fusor estiver quente, aguarde até que arrefeça.
Há o risco de provocar queimaduras.
Há o risco de provocar queimaduras.
(1) Puxe a alavanca de controlo de bloqueio
da unidade fusor azul na direcção da seta.
(2) Agarre a pega do fusor e puxe-a para cima
e para fora.
- 60 -

Substituir os Consumíveis / Unidades de Manutenção
2
1
3
4
5
6
7
Nota
Memo
Libertação da
tampa (laranja)
Alavanca da unidade de fusor (azul)
Pega
Alavanca de
controlo de
bloqueio da
unidade
fusor (azul)
Alavanca de controlo de bloqueio da unidade fusor (azul)
Alavanca de
controlo de
bloqueio da
unidade
fusor (azul)
Alavanca de controlo de bloqueio da unidade fusor (azul)
Tampa superior
Parte do scanner
(5) Pressione e prenda a alavanca azul de
controlo de bloqueio à esquerda e à direita
• Evite bater na cabeça LED.
• Para obter informações sobre como devolver
unidades de fusor, consulte "Recolha de
Consumíveis Usados" na secção de apoio ao
cliente / manutenção garantia do produto /
garantia do produto. Se escolher não devolver as
unidades de fusor, coloque-as num saco plástico
5
e elimine-as de acordo com os regulamentos
locais.
Instale a unidade de fusor nova.
Retire a nova unidade de fusor da embalagem.
(1)
6
da unidade de fusor.
Feche a tampa superior.
(2) Pressione e segure a alavanca azul da
unidade do fusor na direção da seta, e
remova a tampa de libertação (laranja).
Nota
• Use a tampa de libertação se a impressora não for
utilizada por longos períodos de tempo, ou estiver para
ser transportada. Certifique-se que armazena com
segurança.
(3) Mova a alavanca de controlo de bloqueio
azul à esquerda e à direita da unidade do
fusor na direção das setas.
(4) Segure as pegas da unidade de fusor, e
gentilmente coloque a unidade de fusor
dentro do dispositivo.
Retorne a parte da digitalização para a sua
7
posição original.
Memo
• Se é o próprio a eliminar a unidade do fusor, certifique-se de
que o coloca num saco plástico e segue os regulamentos
locais para a eliminação adequada.
- 61 -

Substituir os Consumíveis / Unidades de Manutenção
2
1
3
4
5
6
7
Memo
Nota
Parte do
scanner
Pega
Tampa superior
Botão de abertura da
tampa superior
Cartucho do
tambor de
imagem
Substituir a Unidade de Correia
Recomendação para Substituir a Unidade de Correia
Quando a unidade de correia está perto do fim da sua vida útil,
irá aparecer a mensagem [Altura para Substituir Correia] no
painel de controlo para o notificar de que está na altura para
preparar uma nova unidade de correia. Pode continuar a
imprimir até ser exibida a mensagem [Substituir Correia],
depois a impressão será parada.
É recomendada a substituição da unidade de correia após
60.000 impressões em papel tamanho A4 (impressão de um
lado). No entanto, este rendimento por página aplica-se em
condições normais de impressão (3 páginas de cada vez). A
impressão de uma página de cada vez pode reduzir a duração
da correia para cerca de metade.
Segure na pega e levante a parte da
2
digitalização.
Empurre o botão para abrir a tampa
3
superior para abrir a tampa superior.
Atenção
Há o risco de provocar queimaduras.
• Depois de aparecer a mensagem [Altura para Substituir
Correia], pode continuar a imprimir antes de aparecer a
mensagem [Substituir Correia].
• Mesmo depois de aparecer a mensagem [Substituir
Correia], pode conseguir imprimir abrindo e fechando a
tampa superior. No entanto, recomendamos que substitua
a unidade de correia o mais breve possível.
Substitua a unidade de correia
Prima o botão [POWER] até ouvir um som
1
"pip". Aparece "Desligar está em curso."
durante algum tempo e depois é
DESLIGADO.
Nota
• Não desligue o dispositivo abruptamente. Pode
causar avarias.
Não toque na unidade do fusor. Pode estar extremamente quente.
Retire a unidade de correia antiga.
4
(1) Retire os quatro cartuchos do tambor de
imagem e coloque-os numa mesa ou
superfície plana.
(2) Cubra a imagem dos cartuchos do tambor
com papel para minimizar a exposição à
luz.
- 62 -

2
1
3
4
5
6
7
(3) Vire as duas alavancas de fixação azuis na
Memo
Nota
Nota
Alavanca de
bloqueio
(azul)
Alavanca de
bloqueio (azul)
Unidade de
correia
Unidade de
correia
Alavanca (azul)
Alavanca de
bloqueio
(azul)
Alavanca
de bloqueio
(azul)
Cartuchos do
tambor de
imagem
Tampa superior
direção da seta para desbloquear a
unidade de correia. Em seguida, segure as
duas alavancas e retire a unidade de
correia.
• Para obter informações sobre como devolver unidades de
correia, consulte "Recolha de Consumíveis Usados" na
secção de apoio ao cliente / manutenção garantia do
produto / garantia do produto. Se escolher não devolver as
unidades de correia, coloque-as num saco plástico e
elimine-as de acordo com os regulamentos locais.
Substituir os Consumíveis / Unidades de Manutenção
(4) Volte a colocar os quatro tambores de
imagem dentro da máquina.
• Os tambores de imagem (o tubo verde) são frágeis;
manuseie com cuidado.
• Não exponha os cartuchos do tambor de imagem à luz solar
directa ou a uma luz forte (mais de cerca de 1.500 lux). Não
os exponha à luz ambiente por mais de 5 minutos.
Não ponha no fogo os cartuchos
Aviso
Instale a unidade de correia nova.
5
(1) Retire a nova unidade de correia da
de toner usados. Pode explodir e
causar queimaduras.
embalagem.
(2) Segure as duas alavancas azuis unidade
de correia e instale a unidade de correia.
Feche a tampa superior.
6
• Se os cartuchos do tambor de imagem não pode ser
instalados ou se a tampa superior não fecha
devidamente, verifique a posição das duas alavancas
de bloqueio azuis.
(3) Rode as duas alavancas de fixação azuis
na direção da seta e confirme que a
unidade de correia está segura.
- 63 -

Substituir os Consumíveis / Unidades de Manutenção
2
1
3
4
5
6
7
Memo
Nota
Parte do scanner
Parte do
scanner
Pega
Capa
1
2
3
1
Caso
Retorne a parte da digitalização para a sua
7
posição original.
• Se é o próprio a eliminar a unidade de correia, certifique-se
de que a coloca num saco plástico e segue os
regulamentos locais para a eliminação adequada.
Substituir o Cartucho do Finalizador Interno
Prima o botão [POWER] até ouvir um som
1
"pip". Aparece "Desligar está em curso."
durante algum tempo e depois é
DESLIGADO.
Abrir a tampa traseira do finalizador.
3
Puxe o cartucho para fora.
4
Pressione a caixa transparente, e retire a
5
caixa vazia do cartucho.
• Não desligue o dispositivo abruptamente. Pode
causar avarias.
Monte a nova caixa para o cartucho.
6
Segure na pega e levante a parte da
2
digitalização.
- 64 -

Substituir os Consumíveis / Unidades de Manutenção
2
1
3
4
5
6
7
1
2
Pressione para baixo a caixa transparente,
7
e remova os selos.
Substituir o Cartucho do Agrafador Offline.
Abra a tampa do agrafador offline.
1
Instalar o novo cartucho.
8
(1) Retire a nova unidade de cartucho da
embalagem.
(2) Colocar o cartucho.
Remova o cartucho vazio.
2
Feche a tampa do finalizador.
9
Junte o novo cartucho.
3
Retorne a parte da digitalização para a sua
10
posição original.
Feche a tampa do agrafador offline.
4
- 65 -

2
1
3
4
5
6
7
Manutenção
Nota
Nota
Nota
Tampa do
suporte dos
documentos
Superfície do vidro
● Manutenção
Limpar a Superfície da Máquina
• Não use benzina bem diluentes. Pode danificar as peças de
plástico ou pintura.
Desligar a alimentação energética da
1
máquina.
• Não desligue o dispositivo abruptamente. Pode
causar avarias.
(1) Prima o botão [POWER] até ouvir um som
"pip".
Limpar o vidro para documentos (superfície do vidro)
Se o vidro de documento (superfície de vidro) estiver sujo,
podem aparecer pintas pretas ou manchas nas suas cópias ou
impressões, bem como nos documentos que envia para
outros. Para manter a qualidade de impressão, limpe o vidro
de documentos uma vez por mês.
• Não use benzina bem diluentes. Pode danificar as peças de
plástico ou pintura.
Abra a tampa do suporte dos documentos.
1
(2) Aparece "Desligar está em curso."
durante algum tempo e depois é
DESLIGADO.
(3) Coloque o interruptor de alimentação em
OFF.
Limpar a superfície da máquina.
2
Nota
• Use apenas água ou um detergente suave.
• Não há necessidade de óleo ou lubrificar as partes da
máquina.
(1) Limpe a superfície da máquina com um
Limpe o vidro de documento (superfície do
2
vidro) com um pano suave e húmido.
Feche a tampa do suporte dos documentos.
3
Memo
• Se o vidro de documento estiver muito sujo, limpe com uma
pequena quantidade de detergente neutro e depois seque
com um pano macio e húmido.
pano suave humedecido com água ou um
detergente neutro.
(2) Seque a superfície da máquina com um
pano suave e seco.
- 66 -

2
1
3
4
5
6
7
Limpe o rolo de transporte do documento
Nota
Memo
Tampa do RADF
Alavanca da
tampa frontal do
RADF
Tampa do RADF
Rolo
Rolo
Tampa interior
Tampa do suporte
dos documentos
Alavanca
e o rolo de suporte do documento
Se o rolo de transporte do documento está sujo, podem
aparecer pintas pretas ou manchas nas cópias ou impressões,
bem como nos documentos que envia para outros. Pode
causar encravamentos de papel.
Se o rolo de suporte do documento está sujo, pode causar
pintas pretas ou manchas nas cópias, bem como nos
documentos que envia para outros.
Para manter a qualidade de impressão e assegurar o bom
funcionamento, limpe uma vez por mês.
Abra a tampa interior.
3
Limpar o rolo com um pano suave e húmido.
Manutenção
• Não use benzina bem diluentes. Pode danificar as peças de
plástico ou pintura.
Puxe a alavanca para abrir a tampa do RADF.
1
Limpar o rolo de transporte do documento
2
(1) Limpar o rolo com um pano suave e
húmido.
Feche a tampa do RADF.
4
(1) Feche a tampa interior.
(2) Feche a tampa do RADF.
Limpar o rolo de suporte do documento.
5
(1) Abra a tampa do suporte dos documentos.
• Rode o rolo manualmente, certificando-se de que
limpa todo o rolo. (Tenha em atenção que alguns
rolos rodam só numa direcção.)
• Se estiver muito sujo, limpe com uma pequena
quantidade de detergente neutro e depois seque
com um pano macio e húmido.
(2) Puxe para baixo a alavanca para abrir o
teclado que segura o documento.
- 67 -

2
1
3
4
5
6
7
Rolo
Rolo
Tampa do suporte
dos documentos
Rolo de alimentação
Rolo de alimentação
Rolo
Suporte de papel
Tabuleiro
multiusos
Manutenção
(3) Limpar o rolo com um pano suave e
húmido.
(4) Retornar o teclado que segura o
documento à sua posição original.
Limpar o rolo de alimentação
Limpe o rolo de alimentação e almofada quando ocorrerem
encravamentos de papel frequentes.
Quando limpar o tabuleiro.
Puxe o tabuleiro de papel para fora.
1
Limpe os dois rolos de alimentação com
2
um pano macio e húmido.
Limpar o rolo com um pano suave e húmido.
3
Feche a tampa do suporte dos documentos.
6
Quando limpar o Tabuleiro Multiusos
Abra o tabuleiro multiusos e espalhe o
1
suporte de papel.
- 68 -

2
1
3
4
5
6
7
Abra a tampa do rolo de alimentação
Tampa do rolo de
alimentação
Parte do
scanner
Pega
Ta mp a
superior
Botão da tampa
superior
2
pressionando a saliência.
Manutenção
Limpar as cabeças LED
Memo
• Quando a parte frontal do tabuleiro multiusos está para
cima, coloque-a para baixo antes de abrir a tampa.
Retire o rolo de alimentação rolando-o.
3
Limpe o rolo de alimentação com um pano
4
molhado e espremido.
Defina o rolo de alimentação e confirme
5
que o rolo está fixo.
Limpe as cabeças LED se faixas brancas aparecem ou ocorre
um esbatido ao imprimir ou quando os caracteres ficam
manchados.
Desligar a alimentação energética da máquina.
1
Para uma explicação detalhada, consulte "Desligando
a energia" no Manual de Configuração.
Segure na pega e levante a parte da
2
digitalização.
Empurre o botão da tampa superior para
3
abrir a tampa superior.
Atenção
Há o risco de provocar queimaduras.
Feche a tampa do rolo de alimentação.
6
Dobre o suporte de papel e feche o
7
tabuleiro multiusos.
Não toque na unidade do fusor. Pode estar extremamente quente.
- 69 -

2
1
3
4
5
6
7
Nota
Cabeça LED
Lentes da cabeça LED
Tampa superior
Suporte do
Documento
Manutenção
Limpe ligeiramente a superfície de cada
4
cabeça de LED com um pano macio.
• Não use solventes, como álcool metílico ou diluentes.
Eles irão danificar as cabeças de LED.
Feche a tampa superior.
5
Retorne a parte da digitalização para a sua
6
posição original.
- 70 -

2
1
3
4
5
6
7
● Mover ou Transportar a Máquina
Mover a Máquina
Desligar a alimentação energética da máquina.
1
(1) Prima o botão [POWER] até ouvir um som
"pip".
Mover ou Transportar a Máquina
Para o equipamento com unidades de tabuleiro adicional instaladas
Antes de mover a máquina, remover os pés anti-basculamento
e depois desbloquear os rodízios
Depois de mover a máquina, bloqueie os rodízios e depois
volte a colocar os pés anti-basculamento nas posições
originais.
Para mais informação, consulte o Manual de Configuração.
(2) Aparece "Desligar está em curso."
durante algum tempo e depois é
DESLIGADO.
(3) Coloque o interruptor de alimentação em
OFF.
Retire as seguintes peças.
2
• Desligue o cabo de alimentação e fio de terra
• Retire qualquer cabo
• Retirar qualquer papel dos tabuleiros
Três ou mais pessoas são necessárias para
3
mover a máquina em segurança.
- 71 -

Mover ou Transportar a Máquina
2
1
3
4
5
6
7
Pega
Parte do
scanner
Botão da tampa
superior
Tampa superior
Há o risco de provocar queimaduras.
Não toque na unidade do fusor. Pode estar extremamente quente.
Atenção
Cartuchos do
tambor de
imagem
Tampa superior
Transportar a Máquina
Porque a máquina é um equipamento de precisão, pode
danificar-se durante o transporte, dependendo do método de
embalagem. Transporte através do seguinte procedimento.
Desligar a alimentação energética da máquina.
1
(1) Prima o botão [POWER] até ouvir um som
"pip".
(2) Aparece "Desligar está em curso."
durante algum tempo e depois é
DESLIGADO.
(3) Coloque o interruptor de alimentação em
DESLIGADO.
Empurre o botão da tampa superior e abra a
4
tampa superior.
Retire os quatro cartuchos do tambor de
5
imagem e coloque-os numa mesa.
Retire as seguintes peças.
2
• Desligue o cabo de alimentação e fio de terra
• Retire qualquer cabo
• Retirar qualquer papel dos tabuleiros
Segure na pega e levante a parte da
3
digitalização.
- 72 -

Mover ou Transportar a Máquina
2
1
3
4
5
6
7
Nota
fita de Vinil (também
na parte traseira)
Ta mp a
superior
Parte do scanner
Use fita vinil para cobrir a junção do
6
cartucho do tambor de imagem e cartucho
de toner. faça isso para os quatro
cartuchos do tambor de imagem, depois
volte a colocá-los na máquina nas suas
posições originais.
• Os cartuchos do tambor de imagem devem ser
mantidos dentro da máquina durante o transporte.
7
Sele-os com fita de vinil para evitar que o toner
derrame.
Feche a tampa superior.
Separe a impressora principal de
9
quaisquerr tabuleiros adicionais.
Se não houver tabuleiros adicionais, vá para o passo 10.
O procedimento para a separação e exactamente o
oposto da instalação. Para mais informação, consulte o
Manual de Configuração.
Proteja a máquina com materiais de
10
amortecimento.
Nota
• Use a caixa original, embalagem e material de
amortecimento que vem junto com a máquina na altura
da compra.
Memo
• Quando preparar novamente a máquina depois do
transporte, certifique-se de que retira a fita de cada um
dos cartuchos do tambor de imagem e de toner.
No mínimo três pessoas devem levantar a
11
máquina e colocá-la dentro da caixa.
Retorne a parte da digitalização para a sua
8
posição original.
- 73 -

2
1
3
4
3
Anexo
Eliminar Bateria······················································· P.75

2
1
3
4
5
6
7
● Eliminar Bateria
Esta máquina usa uma bateria de lítio. Se o terminal da bateria tiver um curto-circuito, pode ocorrer uma explosão ou incêndio.
Para eliminar a bateria, isole os pólos negativo e positivo para evitar curto-circuito.
Eliminar Bateria
- 75 -

2
1
3
4
4
Índice

2
1
3
4
5
6
7
A
L
Ambiente de impressão
Impressão Novell ..................... 23
Macintosh ............................... 37
NetWare ................................. 36
Windows ........................... 35, 36
Autenticação LDAP ......................... 34
C
Clientes .......................................... 23
Códigos de Erro ........................ 27, 43
tarefas de digitalização ............. 47
tarefas de impressão ................ 43
transmissão e recepção ............ 44
comando ping ................................. 34
Configuração da Impressora -
recuperar .................................... 22
Controlador Fax de Rede ................. 37
Copiar
copiar pára .............................. 25
cor/preto e branco .................... 26
definir funções ......................... 25
densidade ............................... 25
imagem às faixas ..................... 26
imagem desfocada ................... 26
imagem distorcida .................... 25
Imagem manchada .................. 25
imagem perdida ....................... 25
D
Dados digitalizados
Dados digitalizar para email
guardar na pasta partilhada ....... 29
Detecção Local ............................... 33
...... 29
Localizar o equipamento. ........... 32, 33
M
Manutenção .................................... 66
Cabeça LED ............................ 69
rolo de alimentação .................. 68
rolo de suporte do documento ... 67
rolo de transporte do documento
superfície da máquina .............. 66
superfície do vidro .................... 66
Mensagens de erro ......................... 27
painel táctil .............................. 17
TopAccess .............................. 42
Utilitário Web e-Arquivo ............ 30
Mover a Máquina ............................ 71
.... 67
N
N/W-Controlador de Fax .................. 37
O
Opção de linha de comando ............. 22
P
Palavra-passe do documento ...........21
Pesquisa LDAP ............................... 34
Porta
controlador da impressora ......... 21
Problema ....................................... 28
Problemas de Hardware .................. 24
Problemas de impressão (relacionados
com a rede)
................................. 35
E
Eliminar Bateria .............................. 75
Encravamento de Papel
documento
Papel ........................................ 5
Erros de tarefas de impressão .......... 20
.............................. 12
I
Ícones no TopAccess
agrafador vazio ........................ 42
contacte a assistência técnica ... 42
erro da impressora 1 ................ 41
erro da impressora 2 ................ 41
papel encravado ...................... 41
sem papel ............................... 41
tampa aberta ........................... 41
toner vazio .............................. 41
Impressão IPP ................................ 36
Impressão LPR ......................... 23, 35
Impressão Novell ............................ 36
Impressão Raw TCP ....................... 35
Impressão SMB ........................ 23, 35
S
Separador [Definições do
Dispositivo]
Substituir
cartucho de toner
cartucho do tambor de imagem
consumíveis ............................ 53
unidade de correia ................... 62
unidade de fusor ...................... 60
unidades de manutenção .......... 53
superfície do vidro ........................... 66
.................................. 22
..................... 53
.... 56
T
Tamanho do ................................... 12
Tarefa de impressão privada ............ 21
Transportar a Máquina ..................... 72
U
Utilitário Web e-Arquivo
mensagens de erro .................. 30
quadro de conteúdos ................ 30
sub-janelas .............................. 30
termina sessão ........................ 30
- 77 -

Julho de 2014
45510808EE Rev3
 Loading...
Loading...