Oki MC760x, MC770x, MC780x, ES7470x MFP, ES7480x MFP Owner's Manual Advanced Features Guide [fr]
...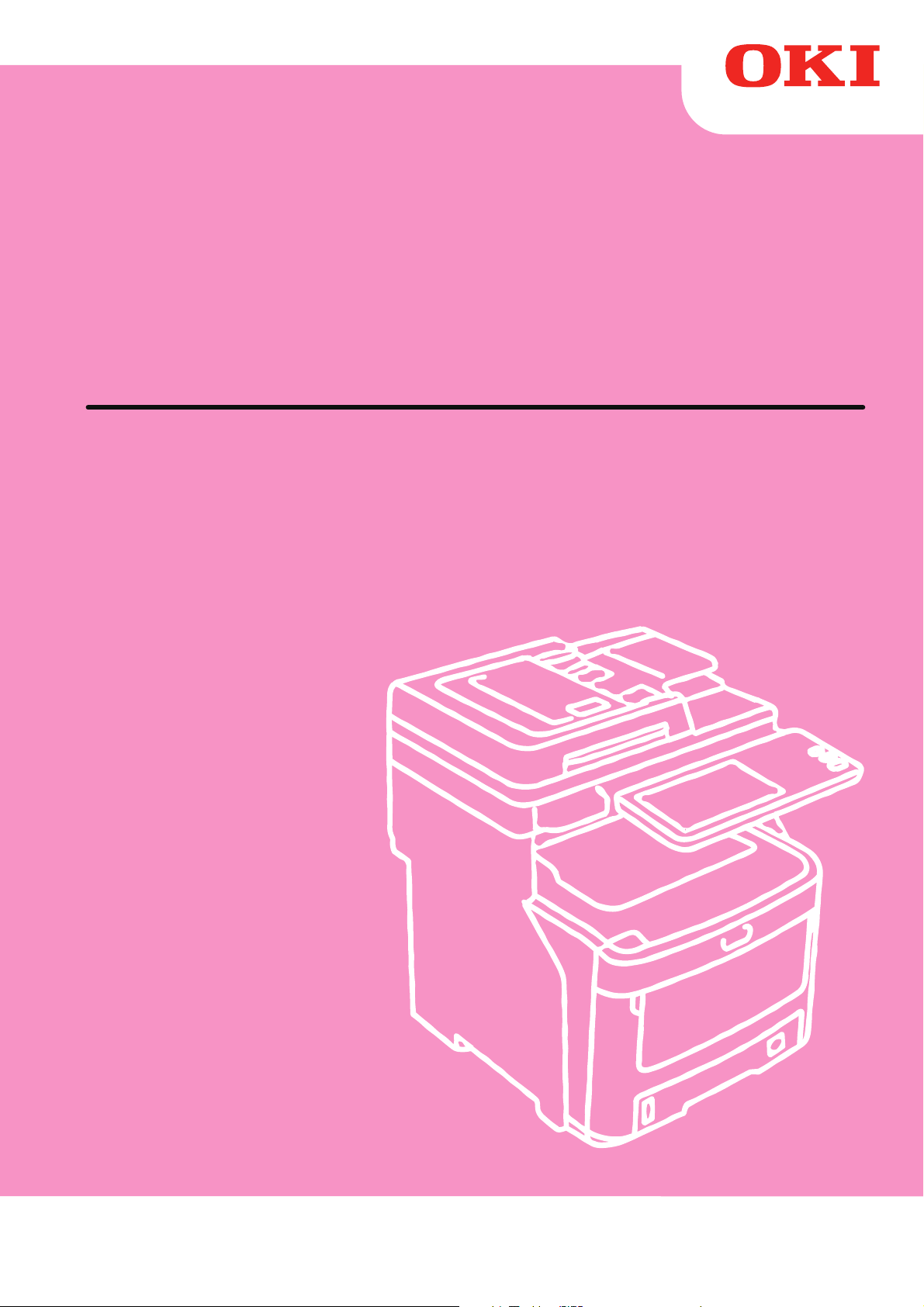
Mode d'emploi
Guide des fonctions avancées
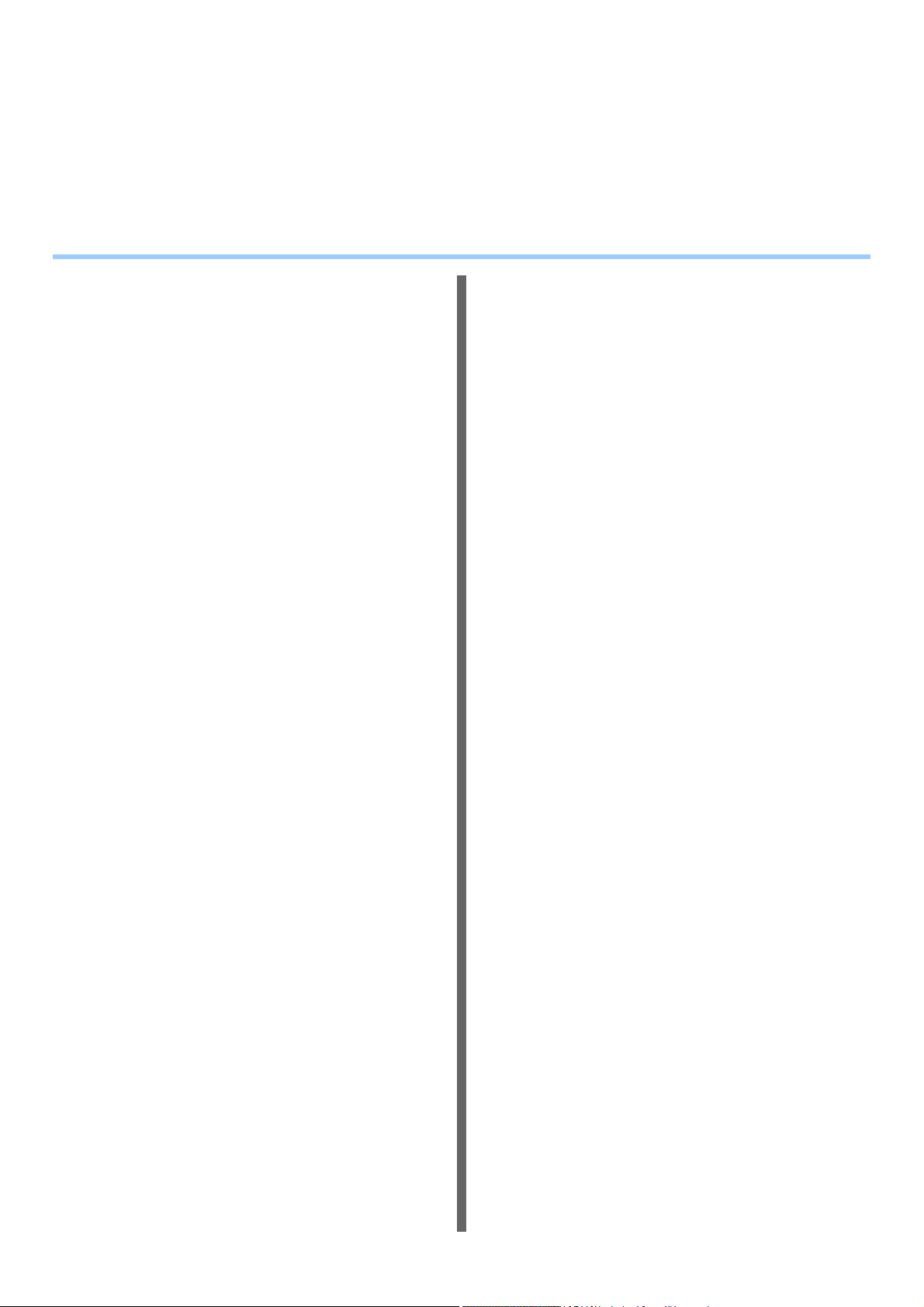
Ce guide s'applique aux modèles suivants.
MC760fdn, MC760dn, MC770fdn, MC770dn, MC770x, MC780fdn, MC780dnf, MC780x, ES7460 MFP,
ES7470 MFP, ES7470x MFP, ES7480x MFP, MPS3537mc, MPS4242mc, MPS4242mcf
Il est possible que les illustrations de la machine utilisées dans ce document diffèrent de ce qui
apparaît réellement sur votre machine.
Table des matières
1 Opérations d'impression............... 7
Désinstallation des pilotes
d'impression ............................................8
Désinstallation des pilotes d'impression ..............8
Pour Windows..........................................................8
Pour Mac OS X........................................................9
IMPRESSION À PARTIR DE
WINDOWS ..............................................10
Paramétrage des options d'impression..............10
Procédure de paramétrage ....................................10
Options d'impression..............................................14
Fonctions d'impression adaptées à vos
besoins.............................................................41
Impression de différents types de travaux.............41
Options de finition et de mise en page de l'onglet
[Basique(Basic)]...................................................49
Options de finition et de mise en page de l'onglet
[Finition(Finishing)] ..............................................50
Options de finition de l'onglet [Traitement du
papier(Paper Handling)].......................................55
Options de finition de l'onglet [Effet(Effect)]...........56
Utilisation de différents types de papier.................59
Changement de système pour l'impression de
travaux.................................................................60
Division d'un travail d'impression sur deux systèmes
(Impression tandem)............................................61
IMPRESSION À PARTIR DE
Macintosh...............................................62
Impression à partir d'une application .................62
Boîte de dialogue Format d'impression..................62
Boîte de dialogue d'impression..............................64
GESTION DES TRAVAUX D'IMPRESSION
DEPUIS LE TABLEAU DE BORD..........76
Supervision de l'état des travaux d'impression...76
Travaux d'impression normale/programmée..........76
Travaux d'impression d'épreuves ..........................78
Travaux d'impression privée ..................................80
Travaux d'impression en attente............................82
Travaux incorrects .................................................84
Impression à partir d'un support USB (impression
directe USB) ........................................................86
Affichage du journal des travaux d'impression ...89
Vérification du niveau de papier.........................90
Affichage de l'état des bacs...................................90
Vérification du niveau de toner restant .................. 90
AUTRES MÉTHODES D'IMPRESSION...91
Impression FTP..................................................91
Impression d'un message électronique..............92
ANNEXE...................................................93
Liste des polices internes...................................93
Liste des polices PCL internes ..............................93
Liste des polices PS internes.................................94
2 Opérations de copie .....................95
FONCTIONS DE MODIFICATION ...........96
Affichage du menu MODIFIER ..........................96
Décalage d'image ..............................................96
Création d'une marge supérieure/inférieure ou
droite/gauche....................................................... 96
Effacement des bords ........................................97
2 EN 1 / 4 EN 1 ..................................................98
Mode Livret ........................................................99
Retouche d'image ............................................100
Cadrage / Masquage........................................... 100
Image miroir / Inversion négatif/positif................. 101
Zoom X-Y.........................................................102
Page de couverture..........................................103
Insertion de feuilles ..........................................104
Date/Heure.......................................................106
Numérotation des pages ..................................106
Création de travaux..........................................108
Orientation des images ....................................110
Livre - Bloc-notes .............................................110
ADF -> SADF ...................................................111
Image entière ...................................................112
Ignorer les pages vierges.................................112
Effacement des contours extérieurs ................113
RÉGLAGE DE L'IMAGE ........................115
Affichage du menu LISSAGE...........................115
Utilisation des fonctions de réglage d'image....115
Balance des couleurs (réglage JMCN)................115
- 2 -
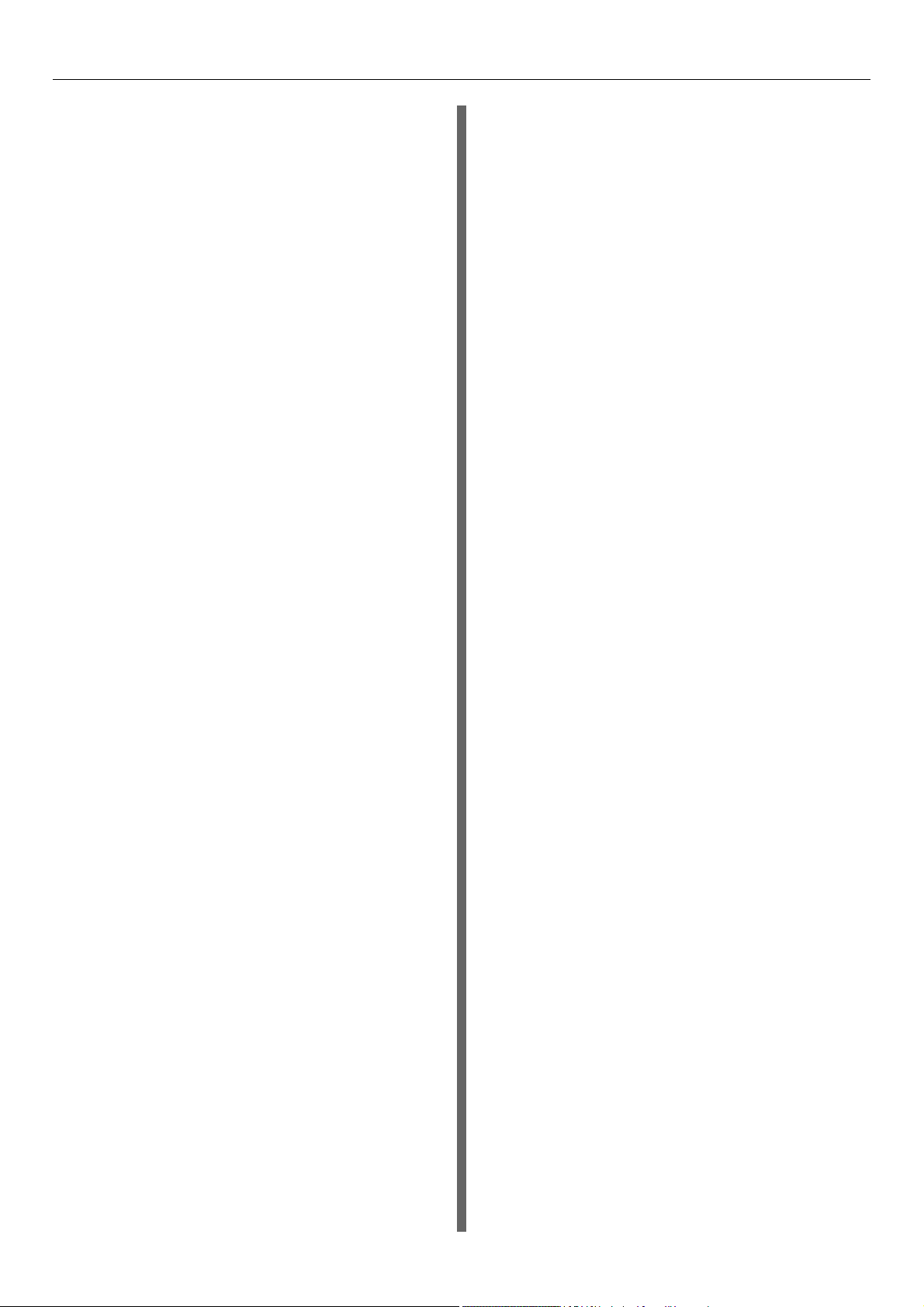
Table des matières
Réglage RVB .......................................................116
Réglage une touche.............................................117
Réglage de l'arrière-plan......................................117
Netteté .................................................................118
Copie 2 couleurs..................................................118
Copie monochrome..............................................121
Teinte...................................................................121
Saturation.............................................................122
VÉRIFICATION DE L'ÉTAT DES
TRAVAUX.............................................123
Vérification de l'état des travaux de copie........123
Vérification de l'état des travaux en cours ou en
attente................................................................123
Consultation de l'historique des travaux
de copie.............................................................125
Vérification des bacs............................................126
Vérification de la quantité de toner restante ........126
AUTRES INFORMATIONS ....................127
Vitesse de copie en continu.............................127
Tableau de combinaisons des fonctions
de copie .........................................................129
Tableau des combinaisons 1/2............................129
Tableau des combinaisons 2/2............................130
Tableau de combinaisons des fonctions de
réglage des images........................................131
Tableau des combinaisons 1/2............................131
Tableau des combinaisons 2/2............................132
3 Opérations de FAX..................... 133
FONCTIONS AVANCÉES......................134
Transmission d'originaux recto verso...............134
Transmission prioritaire....................................134
Communication par polling ..............................135
Transmission par polling......................................135
Réception par polling...........................................135
Transmission boîte aux lettres.........................136
Enregistrement, impression et suppression d'un
document...........................................................137
Transmission/récupération d'un document ..........139
Création, modification ou suppression d'une boîte
aux lettres ..........................................................140
Numérotation en chaîne...................................143
Programmation de transmission différée .........143
Reprise de transmission ..................................144
Passerelle OnRamp .........................................145
Passerelle OffRamp .........................................146
Enreg. comme fichier .......................................147
Impression de fax reçus par le biais d'une
RÉCEPTION SÉCURISÉE ............................148
IMPRESSION DES LISTES
ET RAPPORTS ....................................149
Impression manuelle des listes et
des rapports ...................................................149
Journal (journal des transmissions/journal des
réceptions)......................................................... 149
Liste des réservations.......................................... 149
Rapport de boîtes aux lettres/relais..................... 150
Impression automatique des listes et
des rapports ...................................................150
Exemples de listes et de rapports....................151
Journal des transmissions ................................... 151
Journal des réceptions.........................................152
Liste des réservations.......................................... 152
Rapport de boîtes aux lettres/relais..................... 153
Rapport de transmission mémoire....................... 154
Rapport de transmission...................................... 155
Rapport de transmission multi-adresse ............... 155
Rapport de multipolling........................................ 156
Rapport de transmission - initiateur de relais ......156
Rapport de transmission - station relais .............. 157
Rapport de transmission - terminal final .............. 157
Rapport de station relais...................................... 158
Rapport de réception de boîte aux lettres............158
PARAMÉTRAGE D'ÉLÉMENTS............159
Paramétrage utilisateur ....................................159
Paramétrage du fax ............................................. 159
Paramétrage administrateur ............................161
Enregistrement de l'ID du terminal....................... 161
Définition des paramètres initiaux........................164
Paramétrage de l'impression RX .........................164
Paramétrage de la reprise de transmission.........165
RECEPTIONSECUR. .......................................... 166
INITIALISER LE FAX .......................................168
Paramétrage du pays/de la région du FAX..........168
Initialiser individuellement les paramètres du
FAX....................................................................169
ENVOI DE FAX EN RÉSEAU ................170
Procédure de base...........................................170
Désignation des destinataires ..........................172
Saisie de destinataires sur le clavier ................... 172
Sélection des destinataires dans le répertoire
téléphonique......................................................173
Sélection des destinataires dans le répertoire
téléphonique (option de recherche)...................174
Suppression de destinataires ..............................177
PARAMÉTRAGE DU PILOTE DE Fax EN
RÉSEAU ...............................................178
Procédure de configuration ..............................178
- 3 -
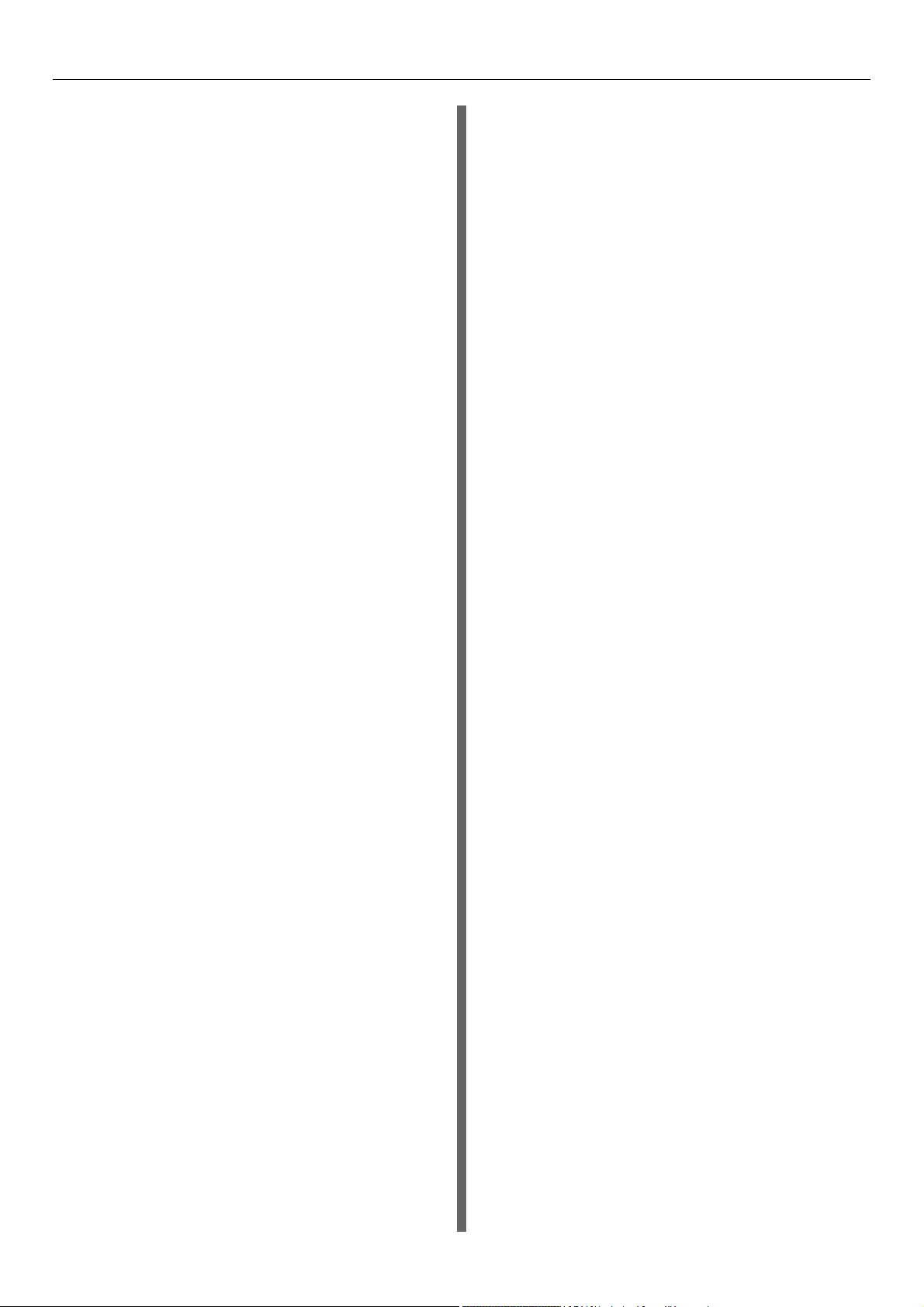
Table des matières
Paramétrage des valeurs initiales des options du
pilote de fax en réseau ......................................178
Paramétrage des options d'impression pour chaque
travail d'impression............................................178
Paramétrage des options du pilote de fax en
réseau ............................................................178
Configuration de l'onglet [Présentation(Layout)]...178
Configuration de l'onglet [Envoyer(Send)] ...........179
Configuration de la page de garde.......................180
Configuration du protocole SNMP .......................181
Configuration de l'onglet [Paramètres du
périphérique(Device Settings)] ..........................182
Paramétrage de serveurs LDAP..........................183
Envoi avec la fonctionnalité de fax étendue.....184
Enregistrement d'un fax comme fichier................184
Transmission différée...........................................184
Envoi d'un fax avec une page de garde...............185
ANNEXE .................................................189
Exemples de page de garde............................189
Page de garde standard ......................................189
Page de garde commerciale................................190
Page de garde professionnelle ............................191
FAX INTERNET......................................211
Précautions à prendre pour les transmissions de
fax Internet .....................................................211
Affichage du menu Fax sur l'écran tactile ........211
Envoi de fax Internet ........................................212
Envoi de fax Internet............................................ 212
Enregistrement de données envoyées sous forme de
fichier (Fax Internet et fichier)............................ 214
Définition de fonctions avancées......................... 216
Réception de fax Internet .................................218
Formats de fichiers disponibles ...........................218
Réception de fax Internet.....................................218
Affichage de l'état et du journal des travaux de fax
Internet...........................................................219
Affichage de l'état des travaux de fax Internet..... 219
Affichage du journal des transmissions des travaux
de fax Internet....................................................220
Affichage du journal des réceptions des travaux de
fax Internet......................................................... 220
Enregistrement des informations des contacts dans
le répertoire téléphonique..................................220
5 Enregistrement des fonctions...221
4 Opérations de scan.................... 192
FONCTIONS UTILES .............................193
Modification du paramétrage du scan..............193
Spécification du mode couleur.............................193
Définition de la résolution.....................................193
Sélection du mode original...................................194
Changement d'orientation....................................194
Scan d'originaux recto verso................................194
Définition du format original .................................195
Changement du taux de compression .................195
Suppression des pages vierges...........................195
Effacement des cadres noirs autour
des images ........................................................196
Réglage de l'exposition........................................196
Réglage du contraste...........................................197
Réglage de la densité de l'arrière-plan ................197
Réglage de la netteté...........................................197
Réglage de l'équilibre des couleurs.....................197
Aperçu de scans ..............................................197
Définition d'adresses e-mail.............................199
Scan avec deux fonctions (agents doubles) ....206
Cryptage de fichiers PDF.................................208
AUTRES MÉTHODES DE SCAN...........210
Scan d'images à l'aide du pilote Scan à
distance..........................................................210
Scan d'images à l'aide du pilote WIA...............210
MODÈLES..............................................222
Modèles ...........................................................222
Affichage du menu des modèles .........................222
Utilisation de "Modèles utiles"..............................223
Enregistrement de modèles .............................224
Enregistrement d'un modèle dans le groupe de
modèles publics................................................. 224
Création d'un nouveau groupe privé.................... 226
Enregistrement d'un modèle dans un groupe
privé................................................................... 226
Rappel des modèles ........................................227
Modification des données ................................228
Modification des données d'un groupe privé .......229
Modification des données d'un modèle................ 229
Suppression d'un groupe ou d'un modèle........230
Suppression d'un groupe privé ............................230
Suppression d'un modèle ....................................231
UTILISATION DE MODÈLES ................233
Enregistrement de modèles de scan ...............233
Utilisation de modèles de scan ........................236
6 Paramétrage d'éléments/
d'impression ..............................243
PARAMÉTRAGE DES ÉLÉMENTS
(UTILISATEUR)....................................244
Accès au menu Utilisateur ...............................244
GÉNÉRAL........................................................245
- 4 -
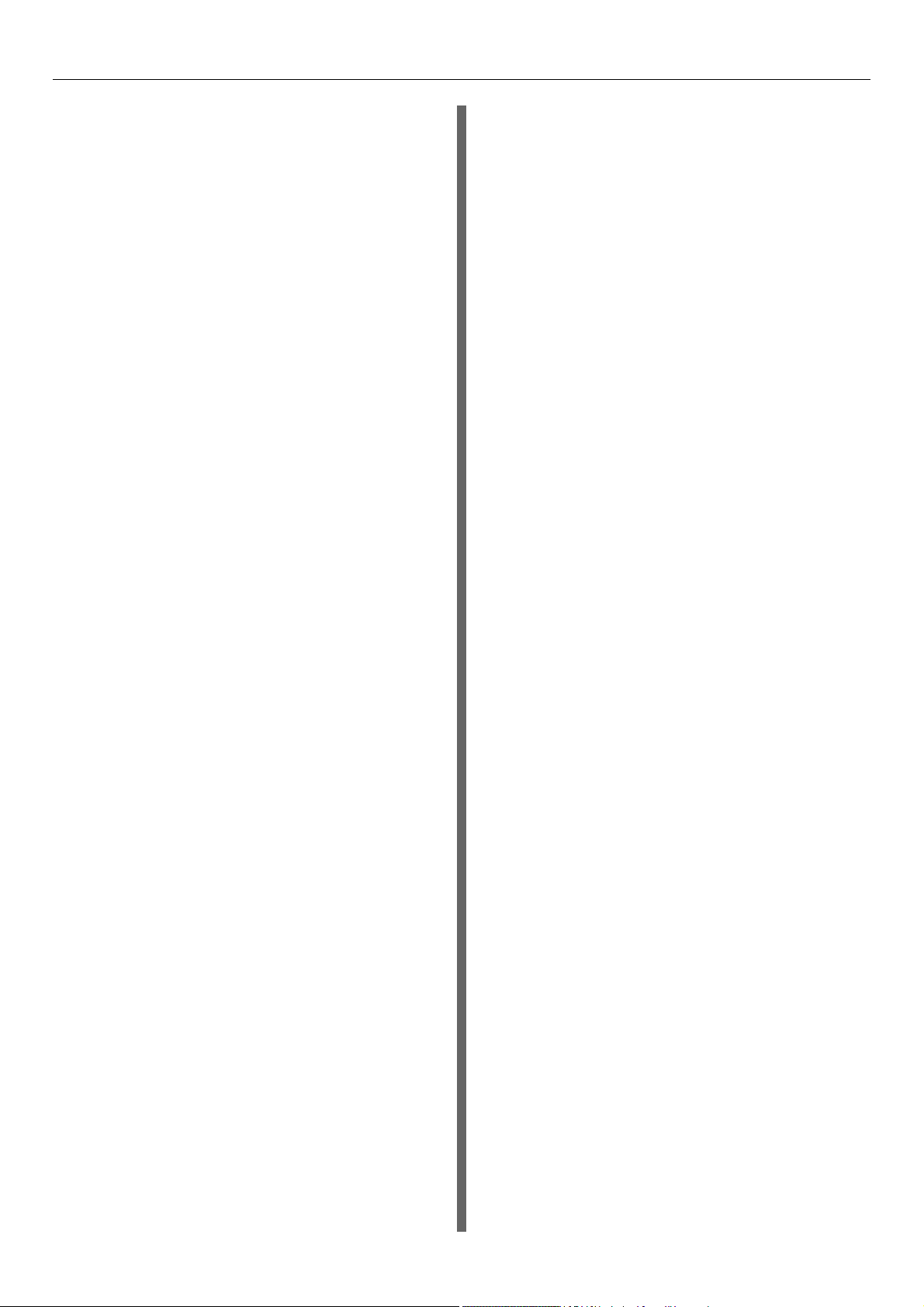
Table des matières
Changement de la langue d'affichage..................245
Paramétrage du mode d'affichage inversé ..........245
Réglage de l'affichage..........................................245
Paramétrage du calibrage....................................245
COPIE..............................................................246
FAX ..................................................................247
SCAN ...............................................................248
E-FILING..........................................................250
LISTE ...............................................................251
BAC..................................................................252
ADRESSE........................................................252
Gestion des contacts du répertoire
téléphonique......................................................253
Gestion des groupes dans le répertoire
téléphonique......................................................258
VERIFIER E-MAIL ...........................................265
MODIFIER LE MOT DE PASSE
UTILISATEUR................................................265
PARAMÉTRAGE DES ÉLÉMENTS
(ADMIN) ................................................266
Accès au menu Admin.....................................266
GÉNÉRAL........................................................267
Paramétrage du système.....................................268
Paramétrage de la fonction de notification...........269
Modification du mot de passe administrateur et
réinitialisation du mot de passe de service........269
Réglage de l'horloge............................................270
Paramétrage du mode d'économie d'énergie ...... 271
Paramétrage du niveau d'affichage du
calibrage ............................................................274
Paramétrage du calibrage....................................274
Modification de la rugosité de l'impression .......... 275
Paramétrage du message d'état..........................275
Paramétrage de la fonction d'effacement
automatique.......................................................275
Gestion des licences d'option ..............................275
Ajout ou suppression de langues d'affichage.......277
Mise à jour de votre système...............................279
Création ou installation de fichiers clones............280
Paramétrage du calibrage de l'écran tactile......... 283
Exportation des journaux .....................................283
Réglage de la fonction de saut de travaux...........283
Modification de la présentation du clavier............284
Réglage de l'impression.......................................284
Paramétrage des messages contextuels.............285
RÉSEAU ..........................................................286
Paramétrage du protocole TCP/IP (IPv4) ............286
Paramétrage du protocole TCP/IP (IPv6) ............287
Paramétrage du protocole IPX/SPX ....................291
Paramétrage de NetWare....................................292
Paramétrage du protocole SMB .......................... 292
Paramétrage du protocole AppleTalk .................. 293
Paramétrage du support réseau HTTP................ 294
Paramétrage de la vitesse Ethernet .................... 294
Configuration des services LDAP, filtrage des
fonctions et détection de liaison descendante... 295
Paramétrage du protocole IPsec (sécurité IP).....295
Vérification du réseau.......................................... 296
COPIE..............................................................297
FAX ..................................................................298
Paramétrage des options d'abandon et de réduction
pour l'impression RX ......................................... 298
FICHIER...........................................................299
E-MAIL .............................................................299
FAX INTERNET ...............................................300
SECURITY.......................................................301
Gestion des certificats .........................................301
Paramétrage du PDF sécurisé ............................ 303
Vérification d'intégrité........................................... 305
LISTES / RAPPORT ........................................305
Paramétrage du rapport.......................................305
Impression des listes...........................................308
IMPRIMANTE/e-FILING...................................308
PARAMÈTRES SANS FIL ...............................309
Configuration du mode infrastructure ..................309
Configuration du mode ad hoc............................. 318
Désactivation du réseau sans fil ..........................322
MODIFIER LE MOT DE PASSE
UTILISATEUR................................................323
PARAMÈTRES 802.1X ....................................324
Paramétrage de l'authentification IEEE 802.1X... 324
Messages d'erreur...............................................326
PARAMETRES PAR DEFAUT.........................327
GESTION DES COMPTEURS (MENU
COMPTEUR) ........................................329
COMPTEUR TOTAL ........................................329
IMPRIMER COMPTEUR TOTAL .....................330
COMPTEUR DEPARTEMENT ........................330
GESTION DEPARTEMENT.............................332
Connexion en tant qu'administrateur...................332
Impression de la liste des codes
départementaux................................................. 333
Activation des codes départementaux................. 333
Enregistrement d'un nouveau code
départemental.................................................... 334
Modification des codes départementaux.............335
Suppression de codes départementaux..............337
Réinitialisation des compteurs de chaque
département ...................................................... 337
- 5 -
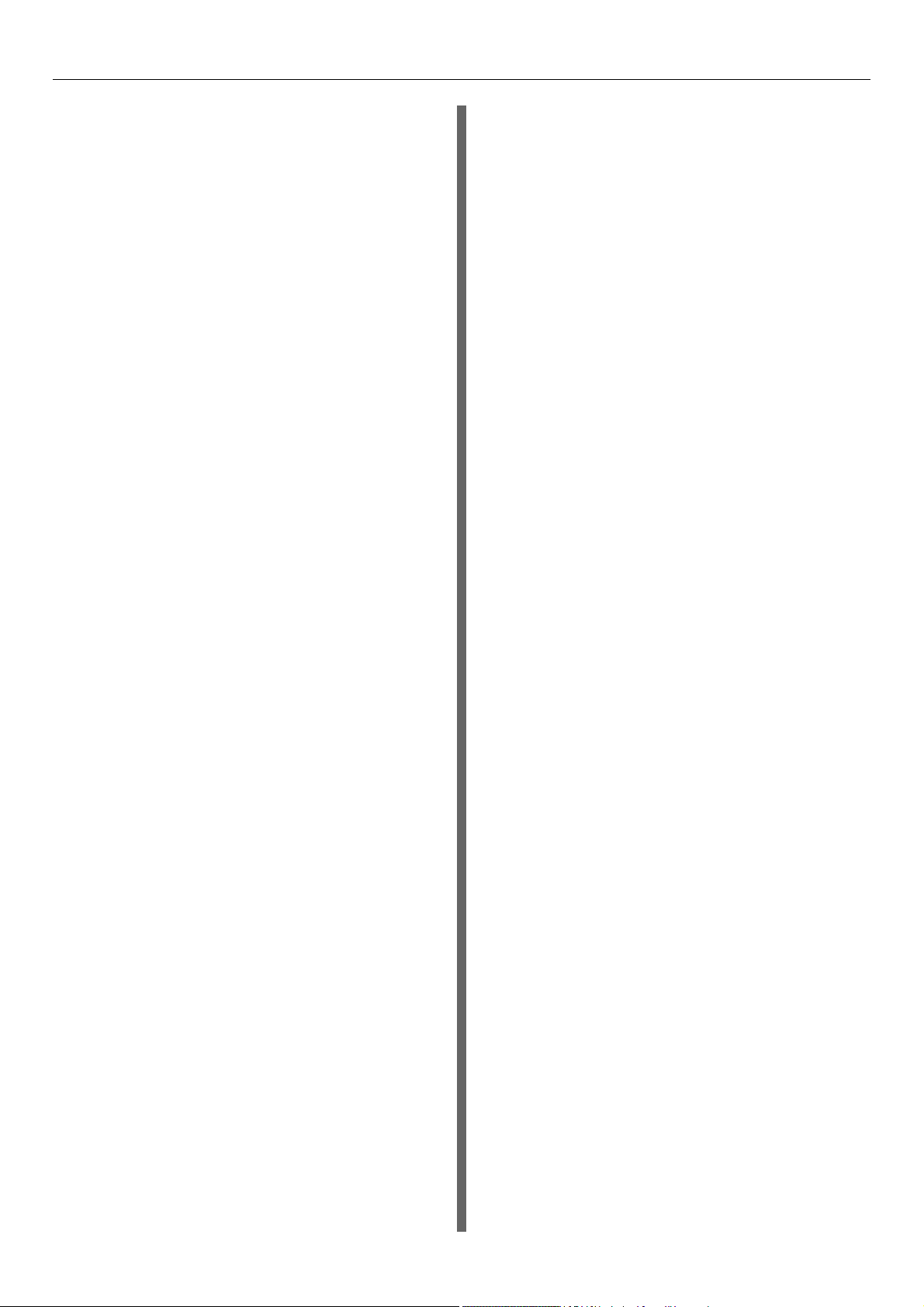
Table des matières
Paramétrage des limitations d'impressions pour tous
les départements...............................................338
Paramétrage de la fonction Noir illimité ............... 338
Paramétrage du quota enregistré ........................339
Réinitialisation de tous les compteurs
départementaux.................................................339
Suppression de tous les codes
départementaux.................................................339
ANNEXE .................................................341
Clavier tactile ...................................................341
Clavier à l'écran ...................................................341
Pavé numérique à l'écran ....................................341
Format d'impression des listes.........................342
LISTE DU COMPTEUR TOTAL...........................342
LISTE DES CODES DE DEPARTEMENT...........343
INFORMATIONS SUR LE CARNET
D'ADRESSES....................................................344
INFORMATIONS SUR N° DE GROUPES........... 345
LISTE DES FONCTIONS (utilisateur)..................346
Page de configuration de la carte réseau............347
LISTE DES FONCTIONS (Administrateur).......... 349
Liste des polices PS3...........................................367
Liste des polices PCL ..........................................368
Caractéristiques....................................369
Numéro du modèle ..........................................369
Caractéristiques générales ..............................369
Caractéristiques d'impression..........................369
Caractéristiques de l'opération de scan...........370
Finisseur intérieur ............................................370
Caractéristiques du fax ....................................371
7 Index............................................ 372
- 6 -
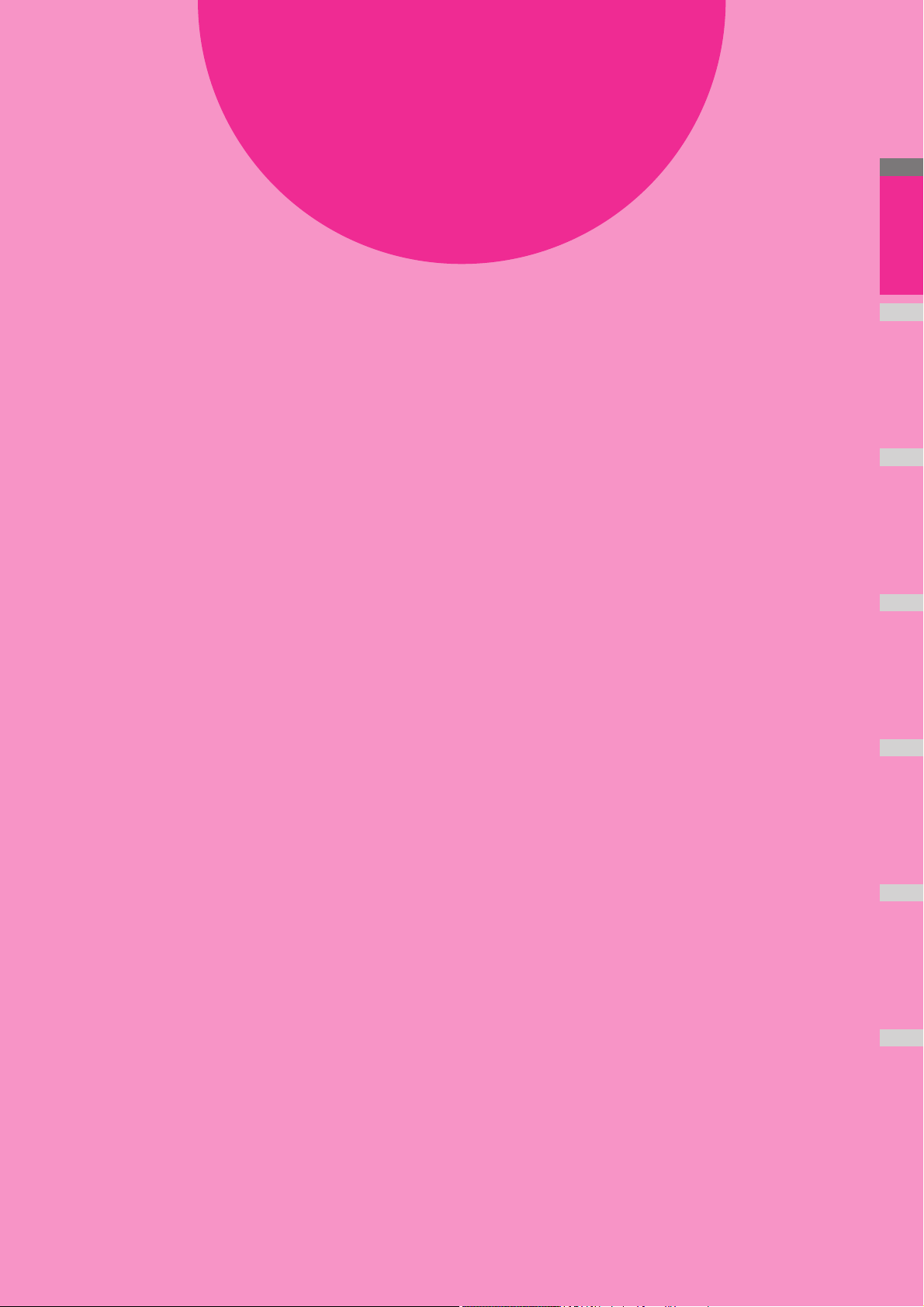
1
1
Opérations d'impression
2
Désinstallation des pilotes d'impression ······················ P.8
IMPRESSION À PARTIR DE WINDOWS······················· P.10
IMPRESSION À PARTIR DE Macintosh······················· P.62
GESTION DES TRAVAUX D'IMPRESSION DEPUIS LE
TABLEAU DE BORD··············································· P.76
AUTRES MÉTHODES D'IMPRESSION························· P.91
ANNEXE································································· P.93
3
4
5
6
7
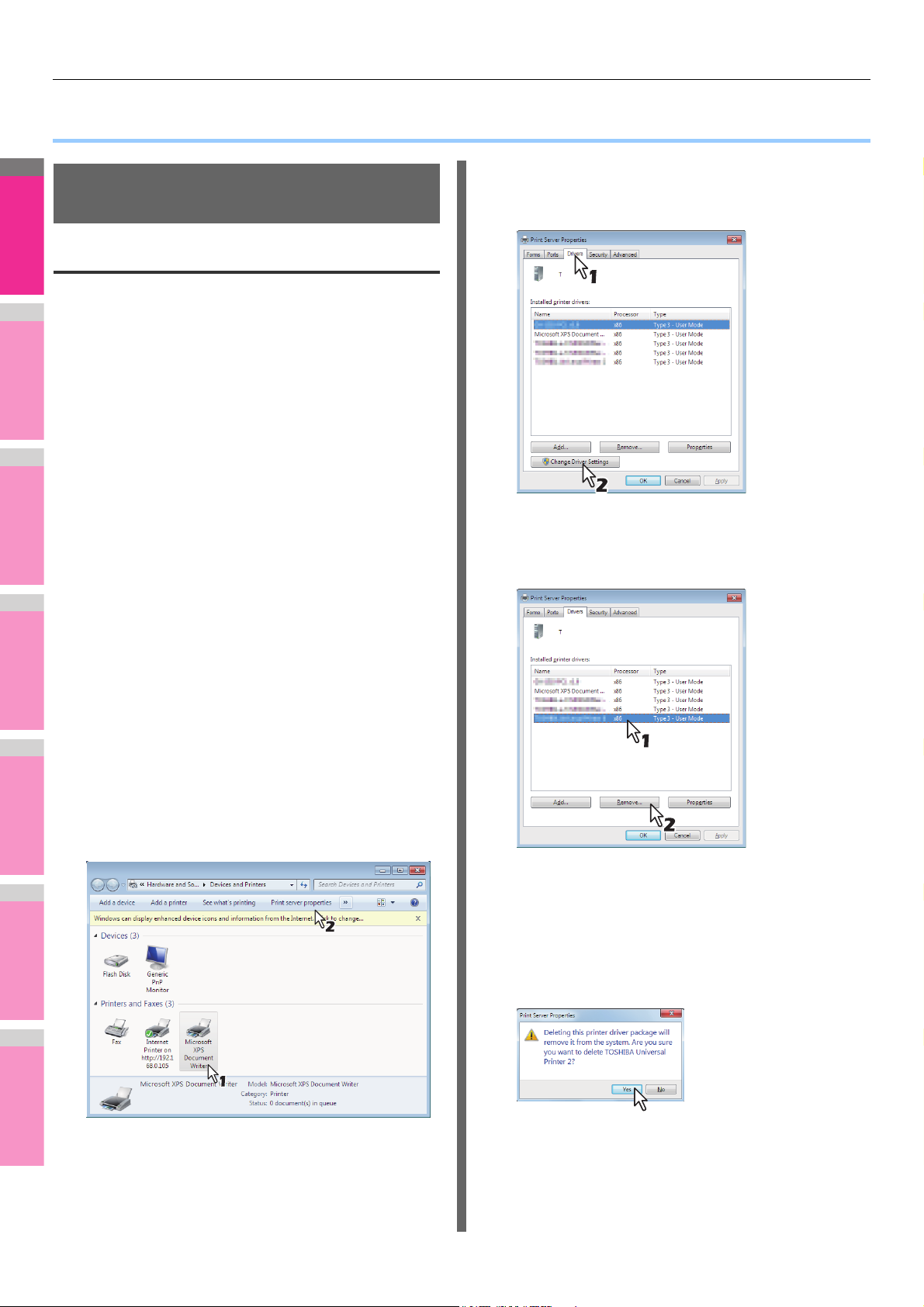
2
1
3
4
5
6
7
Désinstallation des pilotes d'impression
● Désinstallation des pilotes d'impression
Affichez l'onglet [Pilotes(Drivers)] et cliquez
Désinstallation des pilotes d'impression
Pour Windows
• Pour procéder à la désinstallation, vous devez vous
connecter à Windows sur un compte "Administrator".
Toutefois, même si vous vous êtes connecté sur un compte
utilisateur autre que "Administrator", la saisie d'un mot de
passe administrateur à l'affichage de la boîte de dialogue
[Contrôle de compte d'utilisateur(User Account Control)]
permet d'effectuer la désinstallation en modifiant
temporairement le compte utilisateur.
• Même si vous êtes connecté à Windows à l'aide d'un
compte "Administrator", la boîte de dialogue [Contrôle de
compte d'utilisateur(User Account Control)] peut tout de
même s'afficher. Dans ce cas, cliquez sur un bouton afin
d'autoriser l'opération, par exemple sur
[Continuer(Continue)], puis poursuivez.
Pour ouvrir le dossier [Périphériques et
1
imprimantes(Devices and Printers)], cliquez
sur [DEBUT(Start)], puis sur [Périphériques
et imprimantes(Devices and Printers)].
4
sur [Modifier les paramètres de
pilote(Change Driver Settings)].
Sélectionnez le pilote d'impression à
5
supprimer, puis cliquez sur
[Supprimer(Remove)].
Cliquez avec le bouton droit sur l'appareil à
2
supprimer et sélectionnez [Supprimer le
périphérique(Remove device)] dans le
menu contextuel.
Lorsque la boîte de dialogue de validation de la
suppression s'affiche, cliquez sur [Oui(Yes)].
Sélectionnez l'une des icônes d'imprimante
3
restantes, puis cliquez sur [Propriétés du
serveur d'impression(Print Server
Properties)].
La boîte de dialogue [Supprimer le pilote et le
package(Remove Driver And Package)] s'affiche.
Sélectionnez [Quitar el controlador y el
6
paquete de controladores(Remove driver
and driver package)], puis cliquez sur [OK].
La boîte de dialogue [Propriétés du serveur
d'impression(Print Server Properties)] s'affiche.
La boîte de dialogue [Supprimer le pilote et le
package(Remove Driver And Package)] s'affiche.
- 8 -
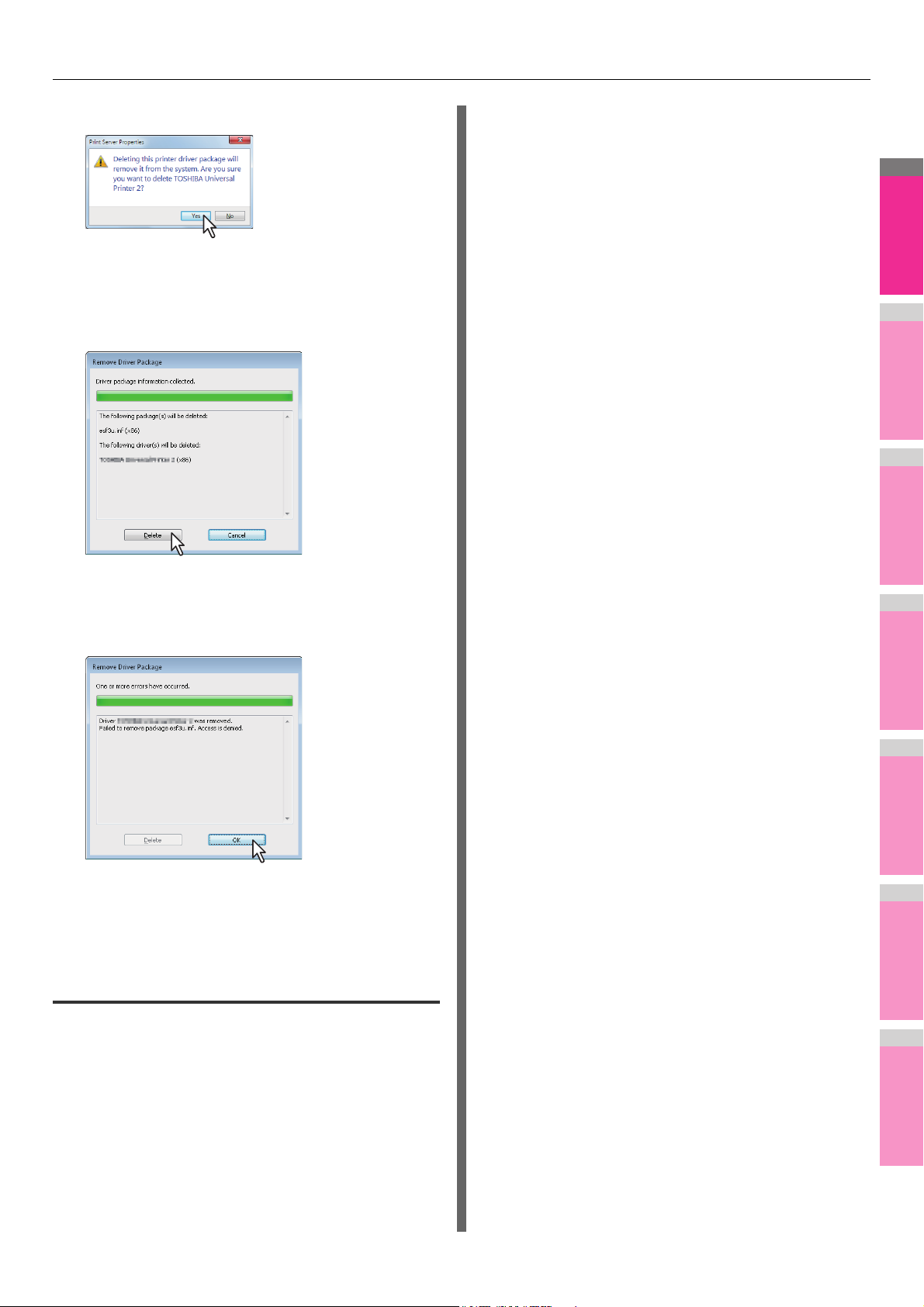
Désinstallation des pilotes d'impression
2
1
3
4
5
6
7
Cliquez sur [Oui(Yes)].
7
Le message "Informations du package de pilotes
collectées. (Driver package information collected.)"
s'affiche.
Cliquez sur [Supprimer(Delete)].
8
Le message "Package du pilote supprimé. (Driver
package deleted.)" s'affiche.
Cliquez sur [OK].
9
Fermez la boîte de dialogue [Propriétés du
10
serveur d'impression(Print Server
Properties)].
Pour Mac OS X
Pour désinstaller le fichier PPD Macintosh, supprimez-le du
dossier ci-dessous :
Library/Printers/PPDs/Contents/Resources/ja.lproj/
MPS4242mc_ES7480_MFP_MC780_X4.gz
Library/Printers/PPDs/Contents/Resources/ja.lproj/
MPS4242mc_ES7480_MFP_MC780_X7.gz
Library/Printers/Oki/filter
Library/Printers/Oki/Icons
Library/Printers/Oki/PDEs
Library/Receipts
- 9 -

2
1
3
4
5
6
7
IMPRESSION À PARTIR DE WINDOWS
Mémo
● IMPRESSION À PARTIR DE WINDOWS
Paramétrage des options d'impression
Les options d'impression sont les attributs que vous définissez
pour déterminer le mode de traitement d'un travail
d'impression. Par exemple les options Impression privée et
Impression d'épreuve déterminent comment le copieur doit
gérer votre travail d'impression.
• Pour connaître les instructions d'impression spécifiques à
vos besoins, reportez-vous aux procédures décrites dans la
section suivante.
P.41 "Fonctions d'impression adaptées à vos besoins"
Procédure de paramétrage
Il existe plusieurs manières de définir les options d'impression.
De même, l'impact de ces paramètres lors de l'impression
varie en fonction des options définies. Les onglets affichés
varient selon le mode d'affichage des propriétés de
l'imprimante.
Définition des valeurs initiales des
options d'impression
Le paramétrage des options d'impression par l'affichage des
propriétés de l'imprimante dans le dossier Imprimantes du
menu Démarrer de Windows permet d'établir les valeurs
initiales des options. Par exemple, les paramètres relatifs au
format de papier utilisé le plus fréquemment, aux
périphériques en option et aux informations utilisateur ne
seront pas modifiés à chaque impression. Il est donc
extrêmement pratique de définir ces options en tant que
valeurs initiales.
Paramétrage des options
d'impression pour chaque travail
d'impression
Le paramétrage des options d'impression par l'affichage des
propriétés de l'imprimante dans la boîte de dialogue
[Imprimer(Print)] d'une application permet d'établir les valeurs
pour le travail d'impression en cours. Une fois l'application
fermée, ces options seront invalidées.
Procédure d'affichage :
Dans le menu [Fichier(File)] d'une
1
application, sélectionnez [Imprimer(Print)].
Sélectionnez le pilote d'impression du
2
système à utiliser et cliquez sur
[Préférences(Preferences)].
Dans certaines applications, cliquez sur
[Propriétés(Properties)].
Paramétrage des options
d'impression à l'aide de profils
Vous pouvez enregistrer les options d'impression définies pour
un travail spécifique sous forme de profils que vous pouvez
aisément réutiliser ultérieurement.
Mémo
• Cinq profils ont été enregistrés comme valeurs par défaut.
- N&B, agrafage, recto verso et 2 en 1
-Livret couleur
- Recto verso et agrafage
- Recto verso, agrafage et 2 en 1
- Recto verso, agrafage et perforation
Procédure d'affichage
Dans le menu [DEBUT(Start)], sélectionnez
1
[Périphériques et imprimantes(Devices and
Printers)].
Sélectionnez le pilote d'impression de votre
2
système, puis, dans le menu [Fichier(File)],
sélectionnez [Options
d'impression(Printing Preferences)].
Si le menu [Fichier(File)] ne s'affiche pas, appuyez sur la
touche [Alt].
Pour imprimer un document en utilisant un profil, vous devez
tout d'abord créer et enregistrer ce dernier.
P.10 "Enregistrement d'un profil"
Une fois le profil enregistré, vous pouvez charger les
paramètres d'un travail spécifique pour imprimer un document.
P.11 "Chargement d'un profil"
Vous pouvez également supprimer les profils inutiles.
P.12 "Suppression d'un profil"
Enregistrement d'un profil
Vous pouvez enregistrer jusqu'à 20 profils (dont 5 par défaut)
pour chaque pilote d'impression.
Mémo
• Vous pouvez supprimer le profil par défaut ou le remplacer
en modifiant son contenu puis en l'enregistrant sous le
même nom.
- 10 -
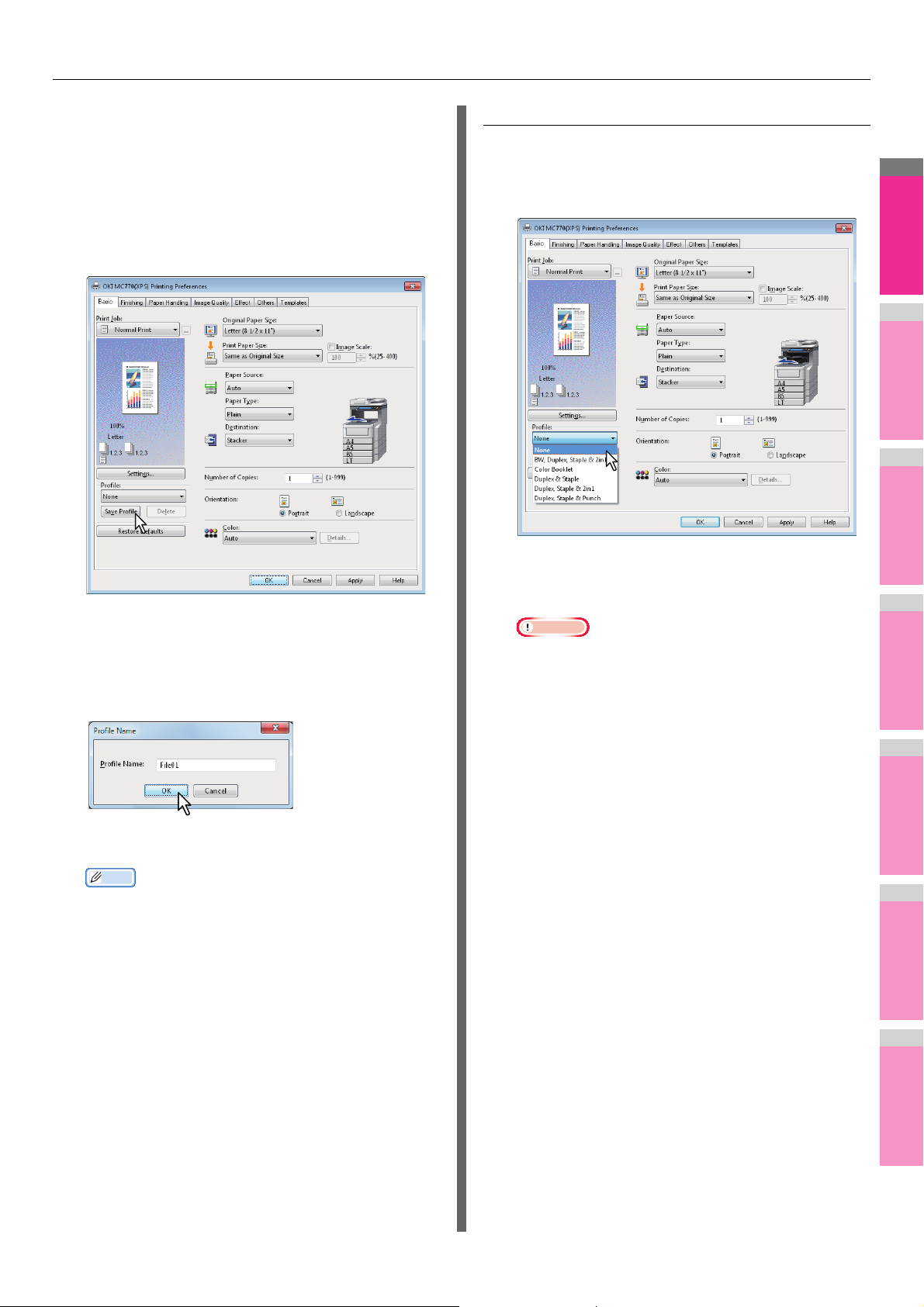
IMPRESSION À PARTIR DE WINDOWS
2
1
3
4
5
6
7
Mémo
Remarque
Paramétrez les options d'impression sous
1
chaque onglet.
Le paramétrage des options d'impression varie selon le
mode d'impression choisi.
P.14 "Options d'impression"
Cliquez sur [Enreg. ...(Save Profile)] dans le
2
groupe Profil.
Chargement d'un profil
Sélectionnez un profil dans la case
1
[Profil(Profile)].
Les paramètres du profil sont affichés dans chaque
La boîte de dialogue [Nom du profil(Profile Name)]
apparaît.
Saisissez le nom du profil et cliquez sur
3
[OK].
Le nom du fichier ne doit pas dépasser 63 caractères.
• Si le nom de profil que vous venez de saisir existe
déjà, un message vous demandant si vous souhaitez
écraser le profil existant apparaît. Pour écraser le profil
existant, cliquez sur [OK].
• Si vous essayez d'enregistrer plus de 20 profils, une
boîte de dialogue apparaît vous informant qu'il est
impossible d'enregistrer plus de 20 profils, et le 21e
profil est enregistré sous forme de profil temporaire.
Pour enregistrer ce profil temporaire, vous devez tout
d'abord supprimer un profil inutile, sélectionner [Profil
temporaire(Temporary Profile)] pour rappeler le profil
temporaire, puis cliquer sur [Enreg. ...(Save Profile)]
pour l'enregistrer.
• L'option [Aucun(None)] ne peut pas être associée au
nom du profil.
onglet.
• Si, après avoir sélectionné un profil, vous souhaitez
rétablir les paramètres par défaut, cliquez sur
[Rétablier les param. par défaut(Restore Defaults)]
dans chaque onglet. Si vous sélectionnez
[Aucun(None)] dans la case [Profil(Profile)], vous ne
pourrez pas rétablir ces paramètres par défaut. Pour
restaurer les paramètres par défaut de tous les
onglets, à l'exception des onglets [Paramètres du
périphérique(Device Settings)], cliquez sur [Rétablir
tous param. par déf.(Restore All Defaults)] dans
l'onglet [Autres(Others)].
Le profil est enregistré.
4
- 11 -
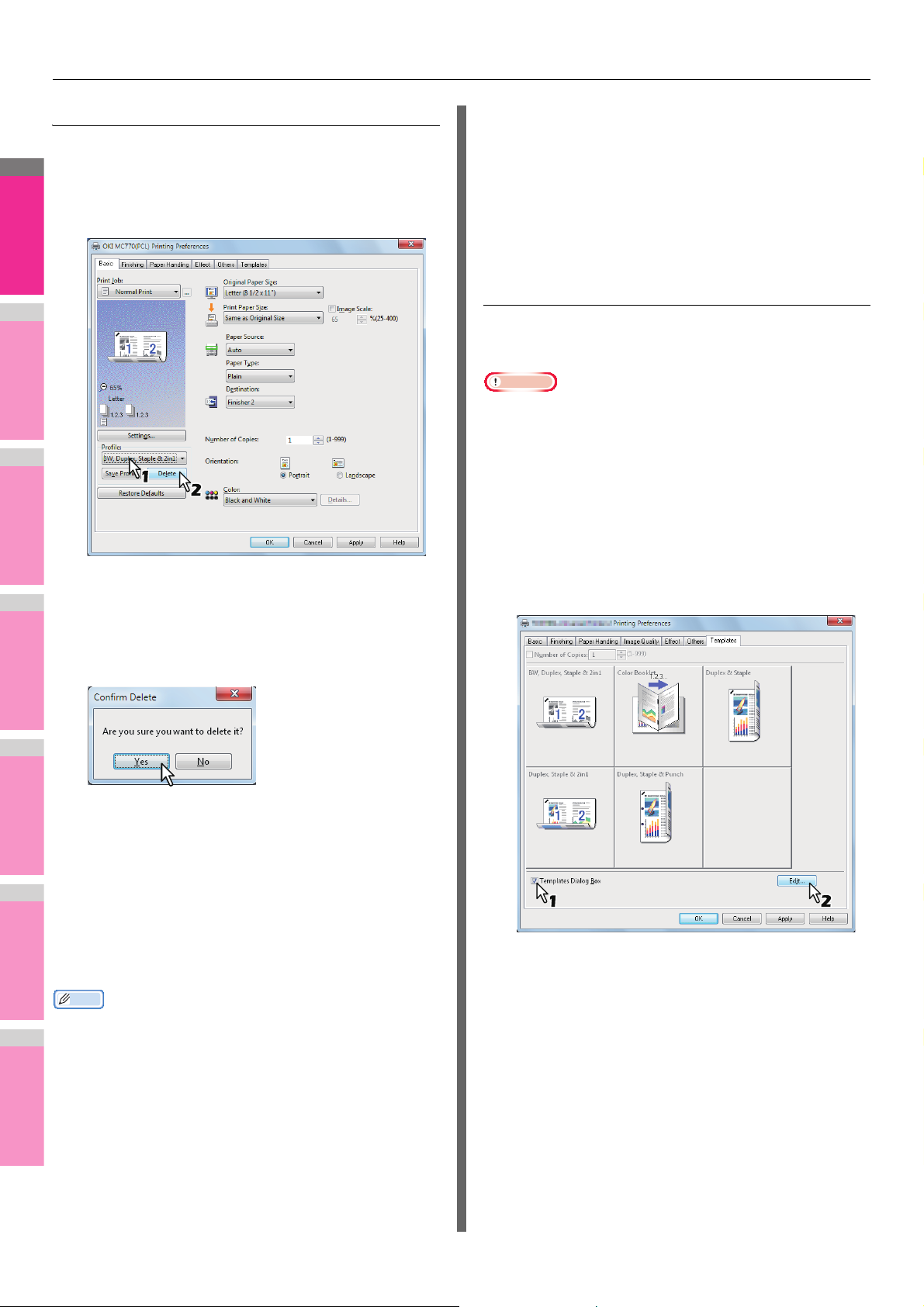
IMPRESSION À PARTIR DE WINDOWS
2
1
3
4
5
6
7
Mémo
Suppression d'un profil
Sélectionnez le profil à supprimer dans la
1
case [Profil(Profile)] et cliquez sur
[Supprimer(Delete)].
La boîte de dialogue [Confirmer la suppression(Confirm
Delete)] apparaît.
P.12 "Assignation d'un profil à une touche Modèle"
Vous pouvez appliquer le profil assigné à un travail
d'impression en sélectionnant la touche Modèle au moment de
l'impression.
P.13 "Impression avec les profils assignés à une touche
Modèle"
Vous pouvez supprimer une touche Modèle qui n'est plus
requise.
P.13 "Suppression d'un profil assigné à une touche Modèle"
Assignation d'un profil à une touche Modèle
Vous pouvez créer jusqu'à 6 touches Modèle, dont 5 touches
définies par défaut.
Remarque
• Vous pouvez supprimer une touche Modèle définie par
défaut.
Enregistrez les options d'impression
1
souhaitées comme profil.
P.10 "Enregistrement d'un profil"
Sélectionnez l'onglet [Modèles(Templates)].
2
Activez la case à cocher [Boîte de dialogue
3
des modèles(Templates Dialog Box)].
Cliquez sur [Oui(Yes)] pour supprimer le
2
profil sélectionné.
Configuration des options
d'impression avec les touches Modèle
Après avoir assigné un profil à une touche Modèle, la boîte de
dialogue [Modèles(Templates)] apparaît automatiquement au
moment de l'impression, et vous pouvez appliquer
immédiatement le profil enregistré à un travail d'impression en
sélectionnant uniquement cette touche Modèle.
• Cinq profils d'usine par défaut sont assignés à une touche
Modèle.
- N&B, agrafage, recto verso et 2 en 1
- Livret couleur
- Recto verso et agrafage
- Recto verso, agrafage et 2 en 1
- Recto verso, agrafage et perforation
La boîte de dialogue [Modèles(Templates)] apparaît
automatiquement au moment de l'impression.
Cliquez sur [Modifier(Edit)].
4
La boîte de dialogue [Modifier les modèles(Edit
Templates)] apparaît.
Pour utiliser une touche Modèle, vous devez au préalable
assigner un profil à cette touche. Vous devez également définir
une boîte de dialogue de sélection des touches Modèle qui
apparaîtra automatiquement au moment de l'impression.
- 12 -
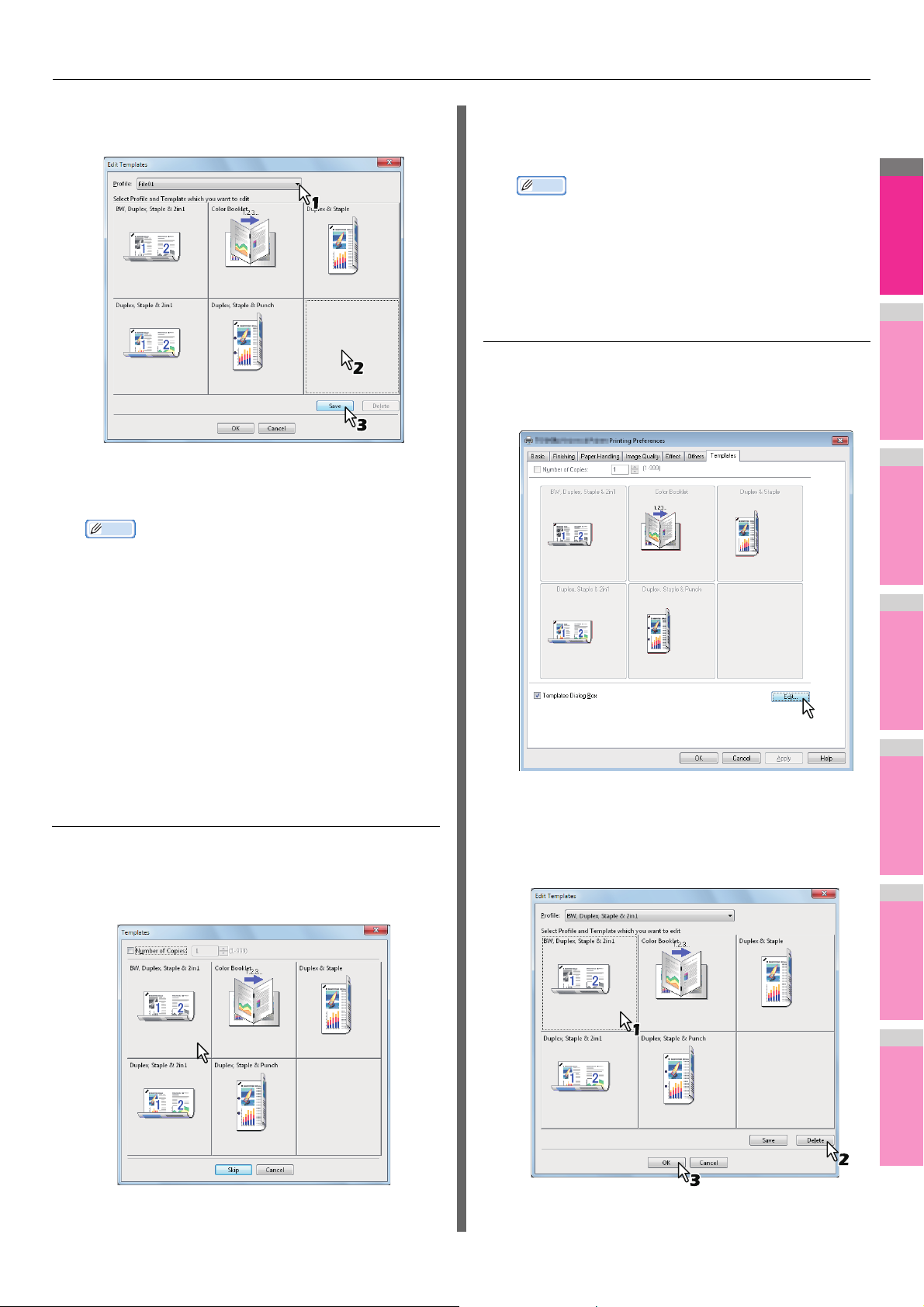
IMPRESSION À PARTIR DE WINDOWS
2
1
3
4
5
6
7
Mémo
Mémo
Sélectionnez un profil à assigner dans la
5
case [Profil(Profile)].
Sélectionnez la touche Modèle à laquelle
6
sera assigné le profil choisi.
• Si vous sélectionnez une touche Modèle déjà
enregistrée, le profil assigné à cette touche est
7
remplacé par le nouveau profil.
Cliquez sur [Enregistrer(Save)], puis sur
[OK].
Le profil choisi est assigné à la touche Modèle
sélectionnée.
Sélectionnez la touche Modèle à appliquer.
2
L'impression est réalisée avec le profil assigné à la
touche Modèle sélectionnée.
• Pour définir le nombre de copies, cochez la case
[Nombre de copies(Number of Copies)].
• Pour imprimer sans appliquer de profil, cliquez sur
[Ignorer(Skip)].
Suppression d'un profil assigné à une touche
Modèle
Sélectionnez l'onglet [Modèles(Templates)].
1
Cliquez sur [Modifier(Edit)].
2
Cliquez sur [OK] dans l'onglet
8
[Modèle(Template)].
Le profil assigné est enregistré.
Impression avec les profils assignés à une
touche Modèle
La boîte de dialogue [Modèles(Templates)]
1
apparaît automatiquement au moment de
l'impression.
La boîte de dialogue [Modifier les modèles(Edit
Templates)] apparaît.
Sélectionnez la touche Modèle dont le profil
3
doit être supprimé.
- 13 -
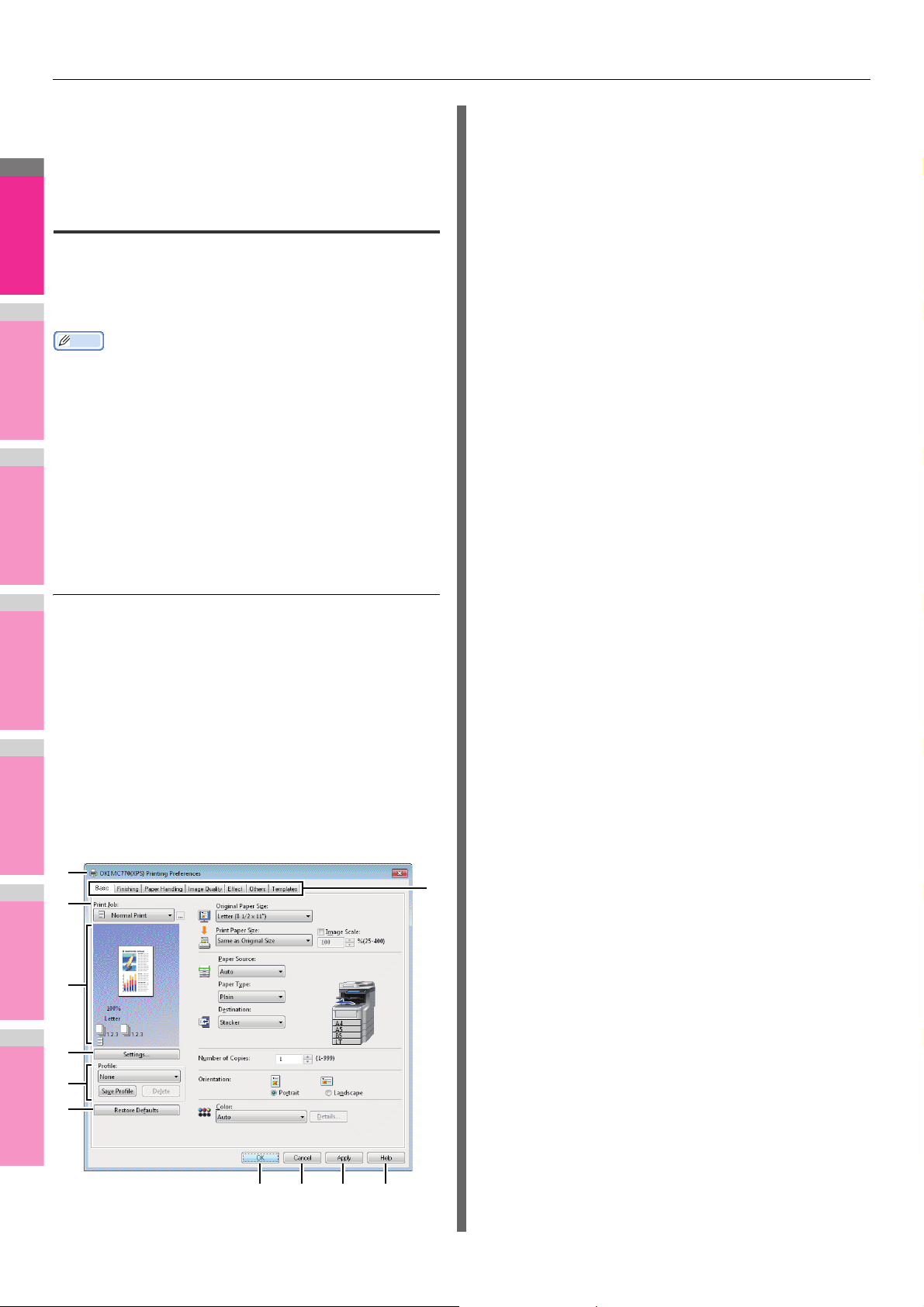
IMPRESSION À PARTIR DE WINDOWS
2
1
3
4
5
6
7
Mémo
Cliquez sur [Supprimer(Delete)], puis sur
4
[OK].
Le profil assigné à la touche Modèle sélectionnée est
supprimé. La touche Modèle est laissée vierge.
Options d'impression
Cette section décrit les options d'impression de chaque onglet
du pilote d'impression. Cette section vous aidera à trouver la
description d'options d'impression spécifiques, ou à
comprendre leurs fonctions individuelles.
• Les onglets suivants représentent les éléments de
configuration qui dépendent du système d'exploitation. Pour
leurs procédures de configuration et leurs détails, reportezvous au Manuel de l'utilisateur ou à l'Aide du système
d'exploitation à utiliser.
- Onglet [Général(General)]
- Onglet [Partage(Sharing)]
- Onglet [Port(Ports)]
- Onglet [Etenduea(Advanced)]
- Onglet [Gestion des couleurs(Color Management)]
- Onglet [Sécurité(Security)]
Procédure d'affichage :
Dans le menu [DEBUT(Start)], sélectionnez
1
[Périphériques et imprimantes(Devices and
Printers)].
Le dossier Imprimantes apparaît.
Sélectionnez le pilote d'impression du
2
système, puis dans le menu [Fichier(File)]
sélectionnez [Options
d'impression(Printing Preferences)].
• Si le menu [Fichier(File)] ne s'affiche pas, appuyez sur
la touche [Alt].
• La boîte de dialogue Options d'impression apparaît.
1
3
4
5
6
7
8 9 10 11
1) Nom de l'imprimante (Printer Name)
Affiche le nom donné au pilote d'impression lors de
son installation ou le nom repris par l'icône dans le
dossier Imprimantes.
2) Onglets de menu (Menu Tabs)
Les éléments de menu du pilote d'impression sont
affichés sous forme d'onglets. Cliquez sur l'un d'eux
pour en afficher le contenu. Les onglets affichés
diffèrent en fonction de l'affichage des propriétés de
l'imprimante.
- Onglet [Basique(Basic)]
L'onglet [Basique(Basic)] contient les paramètres
d'impression de base comme le format de papier
original, le format de papier d'impression, la source
du papier, le type de papier, la destination, le
nombre de copies, l'orientation, etc.
P.16 "Onglet [Basique(Basic)]"
- Onglet [Finition(Finishing)]
L'onglet [Finition(Finishing)] permet d'activer
l'impression triée, l'impression recto verso,
l'impression Pages multiples par feuille et
l'agrafage.
P.19 "Onglet [Finition(Finishing)]"
- Onglet [Traitement du papier(Paper Handling)]
L'onglet [Traitement du papier(Paper Handling)]
contient les options d'impression de couverture.
P.22 "Onglet [Traitement du papier(Paper
Handling)]"
- Onglet [Qualité d'image(Image Quality)]
L'onglet [Qualité d'image(Image Quality)] permet de
sélectionner le mode d'impression des images.
Vous pouvez facilement sélectionner la qualité
d'image appropriée en fonction du type de travail
en cours d'impression.
P.24 "Onglet [Qualité d'image(Image Quality)]"
- Onglet [Effet(Effect)]
L'onglet [Effet(Effect)] contient les options
permettant d'ajouter aux travaux d'impression des
effets tels que les filigranes, la surimpression
d'image, etc.
P.29 "Onglet [Effet(Effect)]"
- Onglet [Autres(Others)]
L'onglet [Autres(Others)] permet d'accéder à des
fonctions spéciales comme le mode d'économie de
toner, la personnalisation du format de papier, etc.
2
P.32 "Onglet [Autres(Others)]"
- Onglet [Modèles(Templates)]
L'onglet [Modèles(Templates)] vous permet
d'enregistrer les options d'impression fréquemment
utilisées comme modèle, ou de rappeler les options
d'impression enregistrées.
P.40 "Onglet [Modèles(Templates)]"
- Onglet [Paramètres du périphérique(Device
Settings)]
L'onglet [Paramètres du périphérique(Device
Settings)] permet de définir les options. Lorsqu'une
unité en option est installée sur le système, vous
pouvez la paramétrer à l'aide de cet onglet. Cet
onglet est uniquement disponible lorsque les
propriétés de l'imprimante sont affichées à partir du
dossier Imprimantes.
P.36 "Onglet [Paramètres du
périphérique(Device Settings)]"
- 14 -
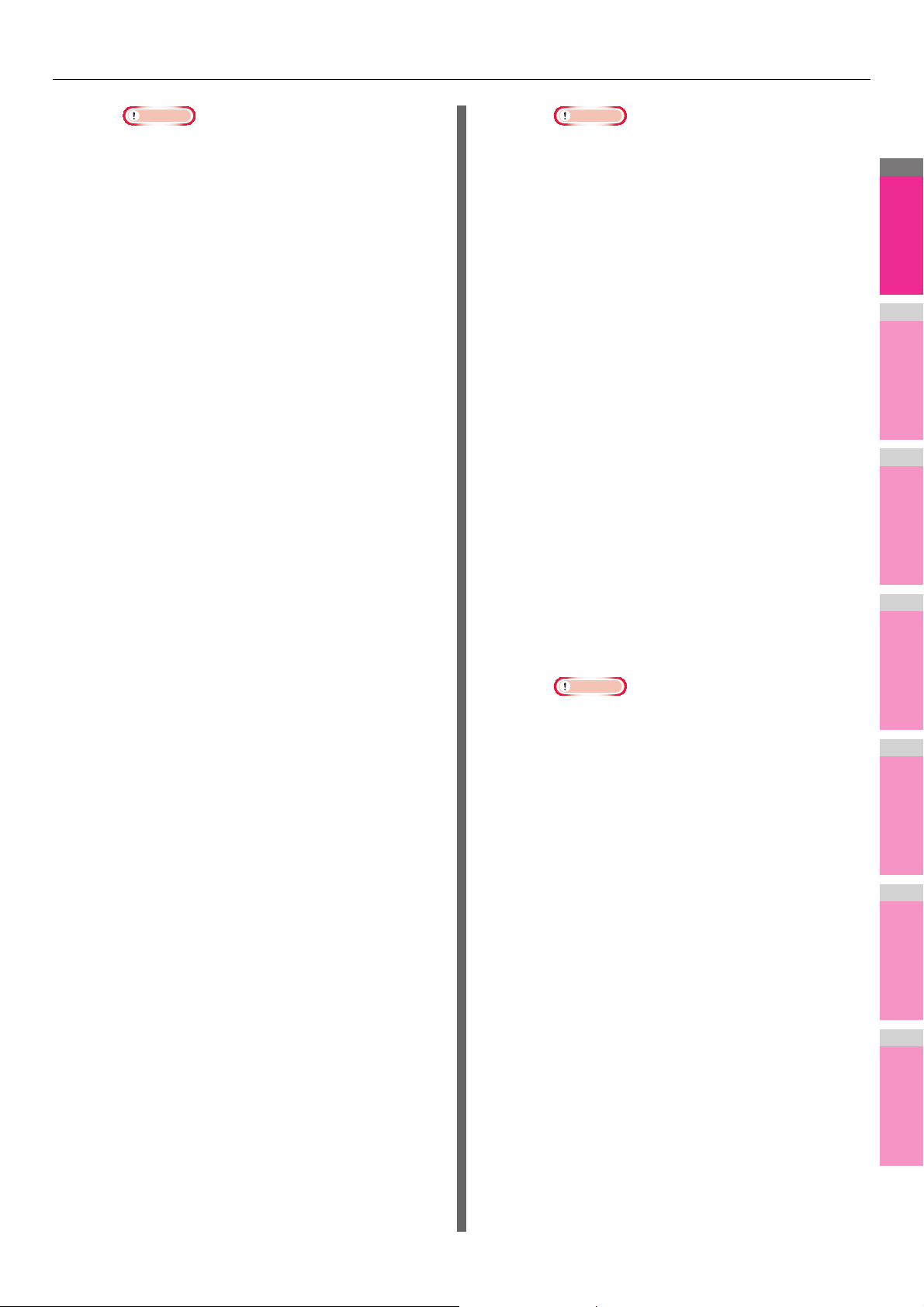
2
1
3
4
5
6
7
Remarque
Remarque
Remarque
IMPRESSION À PARTIR DE WINDOWS
• Les onglets [Traitement du papier(Paper
Handling)], [Qualité d'image(Image Quality)],
[Effet(Effect)] et [Modèles(Templates)]
apparaissent uniquement lorsque chaque
paramètre est activé avec la fonctionnalité Plugin.
P.39 "Personnalisation : onglet [Plug-in]"
• Si l'application à partir de laquelle l'impression
est lancée envoie séparément chaque copie, ce
système imprime toutes les copies même si
vous sélectionnez l'option Impression épreuve.
Dans ce cas, imprimez d'abord une seule copie
du document en guise d'épreuve, puis indiquez
à partir de l'écran tactile le nombre de copies à
exécuter.
3) Job d'impression (Print Job)
Permet de définir le type de travail d'impression.
- Impression normale
Sélectionnez cette option pour imprimer un travail
de façon standard.
- Impression programmée
Sélectionnez cette option pour imprimer un travail à
une date et une heure spécifiées.
Lorsque cette option est sélectionnée, cliquez sur
[...] à droite de la case [Job d'impression (Print
Job)] pour définir la date et l'heure d'impression du
travail.
- Impression privée
Sélectionnez cette option pour lancer un travail
d'impression privée. Saisissez alors un mot de
passe composé de caractères alphanumériques et
de symboles (codes ASCII 0x21 à 0x7E) dans la
case [Mot de passe(Password)] une fois les
paramètres d'impression définis et le travail
d'impression envoyé. Le mot de passe doit
comporter entre 1 et 63 caractères.
Le travail d'impression envoyé sous forme de
- Impression différée
Le travail d'impression, envoyé comme travail
d'impression en attente, est enregistré dans la file
des travaux en attente sur ce système. Pour
exécuter l'impression, sélectionnez le travail
souhaité sur l'écran tactile et appuyez sur
[IMPRESSION(PRINT)]. Cette option est utile si
vous souhaitez éviter d'oublier de retirer les feuilles
imprimées.
- Créer fichier de surimpression
Sélectionnez cette option pour enregistrer le travail
d'impression en tant que fichier de surimpression à
appliquer à d'autres documents. Cliquez sur la
touche située à droite et saisissez le nom du fichier.
Par exemple, pour imprimer une image à l'arrièreplan d'un document, vous pouvez créer un fichier
de surimpression contenant cette image à l'aide de
cette option. Vous pouvez ensuite imprimer un
document à l'aide de ce fichier en le définissant
comme image de surimpression à l'aide de l'option
[Image de surimpression (Overlay Image)] de
l'onglet [Effet(Effect)].
travail privé est enregistré dans la file d'attente des
travaux privés sur le système et n'est pas imprimé
tant que vous n'activez pas l'impression à partir de
l'écran tactile. Cette option s'utilise notamment pour
imprimer un document confidentiel sécurisé par un
mot de passe. L'utilisateur doit saisir le mot de
passe pour imprimer le travail privé lorsque
l'impression est activée à partir de l'écran tactile.
- Impression d'épreuve
Sélectionnez cette option pour imprimer la
première copie d'un travail multicopie et n'imprimer
le reste qu'après votre approbation. Si un travail
d'impression est envoyé comme épreuve, une
copie du travail est imprimée et les copies
restantes sont enregistrées dans la file d'attente
des travaux d'épreuve sur le système. Elles ne sont
pas imprimées tant que vous n'activez pas
l'impression à partir de l'écran tactile. Cette option
est utile pour économiser du papier car elle permet
de vérifier le résultat d'une impression avant de
lancer la totalité d'un travail.
• Si un travail d'impression contient plusieurs
pages, seule la première page sera enregistrée
sous forme de fichier de surimpression.
• Le fichier de surimpression et les documents sur
lesquels vous imprimerez l'image de
surimpression doivent avoir le même format et le
même mode Couleur.
- Stocker vers e-filing
Sélectionnez cette option pour enregistrer un
travail dans un répertoire e-Filing. Une fois les
paramètres d'impression définis, sélectionnez le
répertoire de votre choix. Si la communication
SNMP est activée, tous les noms et numéros de
répertoires disponibles sont détectés. Si ce n'est
pas le cas, tous les numéros de répertoires sont
répertoriés.
Si vous sélectionnez un répertoire utilisateur, vous
serez peut-être invité à saisir le mot de passe
approprié. Le travail enregistré dans un répertoire
peut être imprimé ultérieurement à partir de l'écran
tactile. Il peut également entrer dans la composition
d'autres documents à l'aide de l'utilitaire Web eFiling.
Vous pouvez également imprimer un travail et
l'enregistrer dans un répertoire en activant l'option
[Imprimer(Print)].
- 15 -
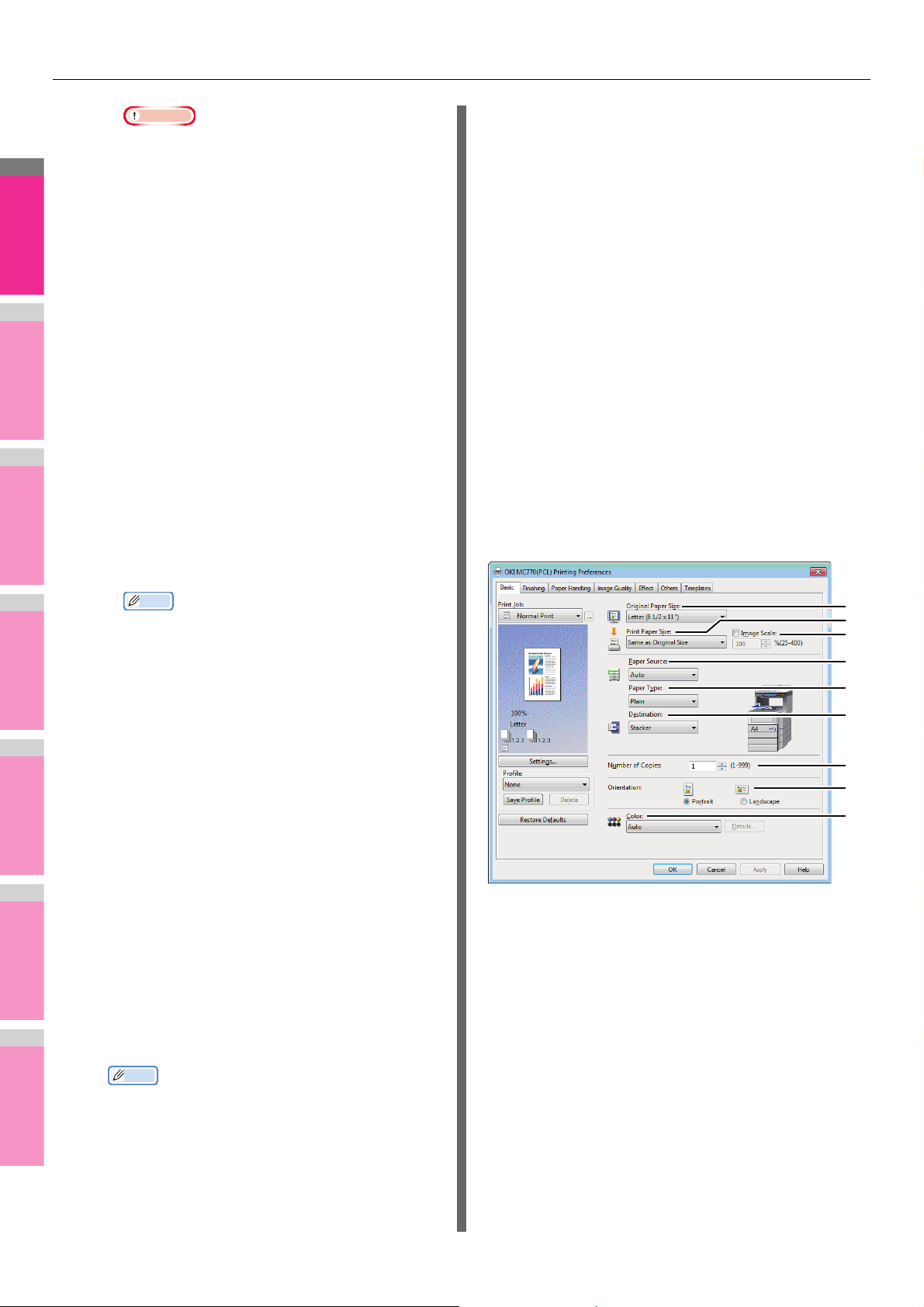
IMPRESSION À PARTIR DE WINDOWS
2
1
3
4
5
6
7
Remarque
Mémo
Mémo
1
2
3
5
4
6
7
8
9
• Les documents stockés dans e-Filing sont ceux
qui présentent la meilleure qualité d'image pour
l'impression. Pour les télécharger sur votre
ordinateur avec une qualité d'image supérieure,
scannez les documents originaux et stockez-les
dans e-Filing.
• Lorsque vous utilisez le pilote d'impression pour
stocker un document dans e-Filing, c'est l'image
d'impression (et non le document original
enregistré sur votre ordinateur) qui y sera
stockée.
- Type de travaux multiples
La fonctionnalité de type de travaux multiples vous
permet de combiner l'impression programmée,
l'impression privée, l'impression en attente,
l'impression d'épreuve, l'impression d'épreuve
privée et l'impression d'épreuve en attente avec le
Stockage vers e-Filing.
Par exemple, vous pouvez stocker un travail dans
le répertoire e-Filing spécifié de ce système et
l'imprimer au moment voulu en combinant
Impression programmée et Stockage vers e-Filing.
Pour utiliser cette fonctionnalité, cliquez sur [...] à
droite de la case [Job d'impression (Print Job)] et
sélectionnez les types de travaux à combiner.
8) [OK]
Cliquez sur cette touche pour appliquer les
paramètres d'entrée et terminer le paramétrage des
options d'impression.
9) [Annuler(Cancel)]
Cliquez sur cette touche pour annuler les paramètres
d'entrée et quitter la boîte de dialogue des options
d'impression.
10)[Appliq.(Apply)]
Cliquez sur cette option pour appliquer les paramètres
saisis sans fermer la boîte de dialogue des options
d'impression. Cette touche est disponible uniquement
lorsque les propriétés de l'imprimante sont affichées à
partir du dossier Imprimantes. Il reste grisé tant
qu'aucun paramètre n'a été modifié.
11)[Aide(Help)]
Cliquez sur cette touche pour parcourir l'aide du pilote
d'impression.
Onglet [Basique(Basic)]
L'onglet [Basique(Basic)] contient les paramètres d'impression
de base comme le format de papier original, le format de
papier d'impression, la source du papier, le type de papier, la
destination, le nombre de copies, l'orientation, etc.
• Pour plus d'informations sur les opérations eFiling, reportez vous au Guide e-Filing.
• Pour obtenir des instructions détaillées sur
l'impression à l'aide du paramètre [Job
d'impression (Print Job)], reportez-vous à la
page suivante :
4) Fenêtre d'aperçu (Preview window)
5) [Paramètres(Settings)]
6) Profil (Profile)
P.41 "Impression de différents types de
travaux"
Dans la fenêtre d'aperçu, vous pouvez prévisualiser
le document qui sera imprimé selon les paramètres
actuels du pilote d'impression. L'image de la page à
laquelle s'appliquent les options d'impression définies
s'affiche.
Les options d'impression définies et détaillées sont
répertoriées dans une liste.
Les paramètres des options d'impression peuvent
être enregistrés sur votre disque dur. Pour ce faire,
cliquez sur [Enreg. ...(Save Profile)], puis
sélectionnez le nom du profil dans la liste déroulante
pour charger le fichier de paramètres.
P.10 "Paramétrage des options d'impression à
l'aide de profils"
• Cinq profils ont été enregistrés comme valeurs par
défaut.
7) [Rétablier les param. par défaut(Restore Defaults)]
Cliquez sur cette touche pour restaurer les
paramètres d'usine.
- 16 -
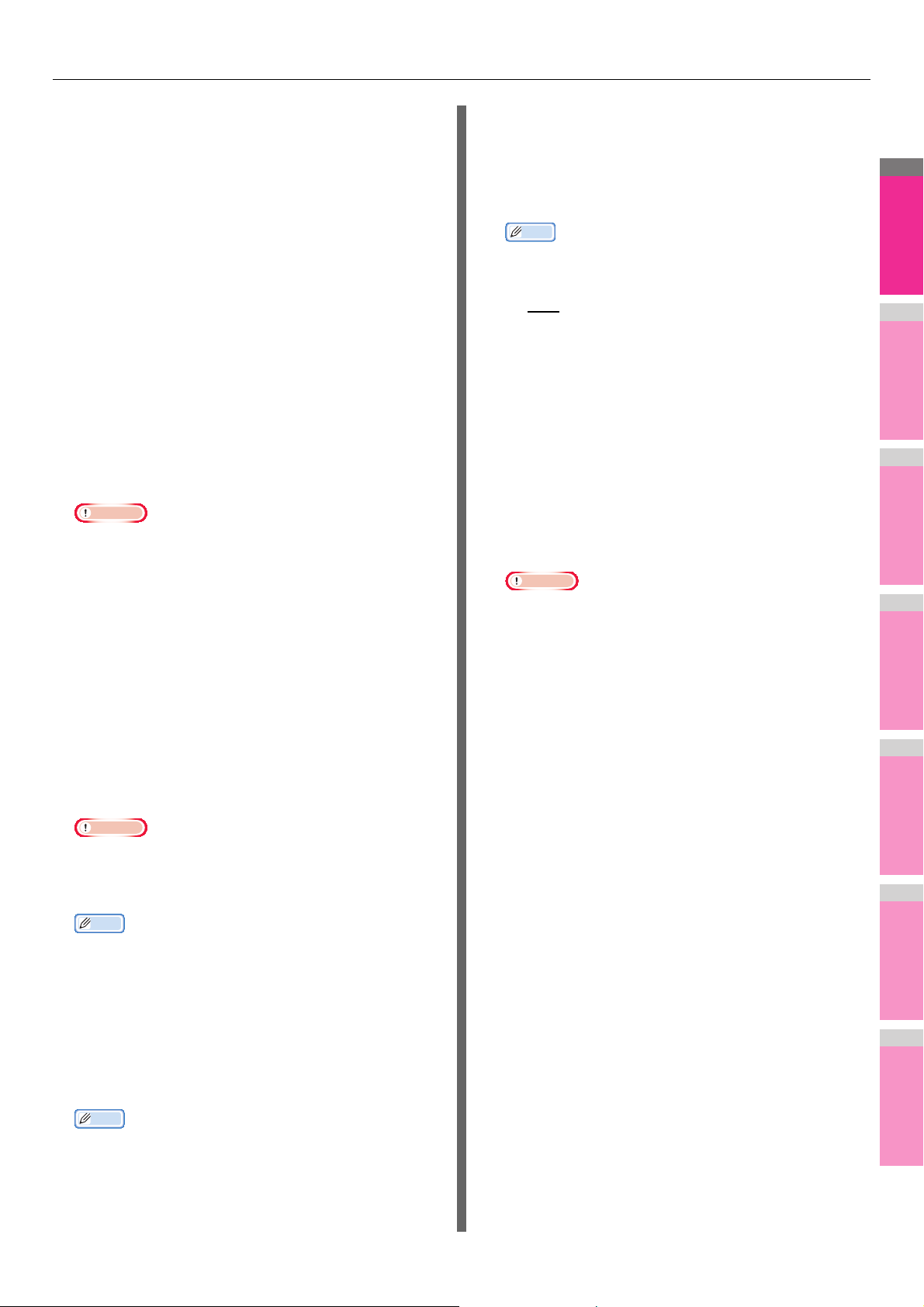
IMPRESSION À PARTIR DE WINDOWS
2
1
3
4
5
6
7
Remarque
Remarque
Mémo
Mémo
Mémo
Remarque
1) Format papier original (Original Paper Size)
Permet de sélectionner le format d'un document à
imprimer.
Les formats de papier originaux disponibles sont
répertoriés ci-dessous.
• A4 (210 x 297 mm)
• A5 (148 x 210 mm)
• B5 (182 x 257
• Folio (210 x 330 mm)
• A6 (105 x 148mm)
•Postcard
• Letter (8 1/2 x 11")
• Legal (8 1/2 x 14")
• Statement
(5 1/2 x 8 1/2")
• 13"LG (8 1/2 x 13")
• 8,5"SQ (8 1/2 x 8 1/2")
• 16K (195 x 270 mm)
• 13,5"LG (8 1/2 x 13,5")
• IndexCard (3 x 5")
• La liste déroulante [Format papier original (Original
Paper Size)] contient également 40 formats de papier
personnalisés. Vous pouvez définir des formats de
papier personnalisés dans l'onglet [Autres(Others)].
P.32 "Onglet [Autres(Others)]"
• Le format de papier par défaut sera [Letter(Letter)] ou
[A4] selon les paramètres régionaux définis dans
Windows.
2) Format papier d'impress. (Print Paper Size)
Sélectionnez cette option pour agrandir ou réduire les
pages à imprimer de manière à ce qu'elles soient
parfaitement ajustées au format de papier sélectionné. Si
vous ne souhaitez ni agrandir, ni réduire l'impression par
rapport à l'original, sélectionnez [Identique au format
original(Same as Original Size)].
• Lorsque vous utilisez un format de papier personnalisé,
vous devez sélectionner manuellement au préalable le
format de papier personnalisé dans un bac.
• La liste déroulante [Format papier d'impress. (Print
Paper Size)] contient également 40 formats de papier
personnalisés. Vous pouvez définir des formats de
papier personnalisés dans l'onglet [Autres(Others)].
3) Echelle d'image (Image Scale)
Cochez cette case pour spécifier manuellement une
échelle afin d'agrandir ou de réduire une image. Le zoom
peut être défini entre 25 et 400 %.
• Pour obtenir des instructions détaillées sur l'impression
à l'aide du paramètre [Echelle d'image (Image Scale)],
reportez-vous à la section suivante :
P.49 "Agrandissement/réduction des images"
• Executive
(7 1/4 x 10 1/2")
• Env-Com10
(4 1/8 x 9 1/2")
• Env-Com9
(3 7/8 x 8 7/8")
• Enveloppe Monarch
(3 7/8 x 7 1/2")
• Enveloppe DL
(110 x 220 mm)
• Enveloppe Cho-3
(120 x 235 mm)
• Enveloppe You-4
(105 x 235 mm)
• Enveloppe-C5
(162 x 229mm)
4) Source papier (Paper Source)
Cette option permet de sélectionner une source papier pour
l'impression d'un travail dans le format le plus approprié. La
figure de droite indique le format de papier défini pour
chaque source. La source papier sélectionnée est indiquée
par un carré vert.
• Vous pouvez sélectionner une source papier en cliquant
directement dans la figure de droite.
- Auto — Sélectionne automatiquement le papier chargé
dans le système en fonction du format du document à
imprimer.
- Tray 1 — Le papier provient du premier bac.
- Tray 2 — Le papier provient du deuxième bac.
- Tray 3 — Le papier provient du troisième bac.
- Tray 4 — Le papier provient du quatrième bac.
- MPT — Le papier provient du bac multifonction.
Lorsque cette option est sélectionnée, la touche [ETAT
TRAV.(JOB STATUS)] de l'écran tactile clignote lors de
l'impression. Appuyez sur [ETAT TRAV.(JOB STATUS)]
et vérifiez le format de papier du travail d'impression.
Définissez ensuite le papier et appuyez sur la touche
[START(DEMARRER)] pour lancer un travail
d'impression.
• Les valeurs disponibles varient en fonction des
périphériques en option installés sur le système et de
leur configuration définie dans l'onglet [Paramètres du
périphérique(Device Settings)].
• Si vous définissez du papier spécial qui nécessite d'être
chargé dans le bac multifonction, l'option [MPT] peut
être automatiquement sélectionnée dans la liste [Source
papier (Paper Source)], puis une boîte de dialogue de
confirmation peut s'afficher.
• Lorsque les paramètres relatifs au format de papier de
l'onglet [Paramètres du périphérique(Device Settings)]
sont différents de ceux du système, le paramètre lié à la
source du papier est ignoré et le système peut vous
inviter à définir le papier dans le bac multifonction.
5) Type de papier (Paper Type)
Permet de définir le type de papier.
- Normal (Fin) — Sélectionnez cette option pour
imprimer sur du papier ordinaire mince.
- Normal — Sélectionnez cette option pour imprimer sur
du papier ordinaire.
- Epais1 — Sélectionnez cette option pour imprimer sur
du papier d'épaisseur 1.
- Epais2 — Sélectionnez cette option pour imprimer sur
du papier d'épaisseur 2.
- Epais3 — Sélectionnez cette option pour imprimer sur
du papier d'épaisseur 3.
- Epais4 — Sélectionnez cette option pour imprimer sur
du papier d'épaisseur 4.
- Epais5 — Sélectionnez cette option pour imprimer sur
du papier d'épaisseur 5.
- Special 1 — Sélectionnez cette option pour imprimer
sur du papier spécial 1.
- Special 2 — Sélectionnez cette option pour imprimer
sur du papier spécial 2.
- Special 3 — Sélectionnez cette option pour imprimer
sur du papier spécial 3.
- 17 -
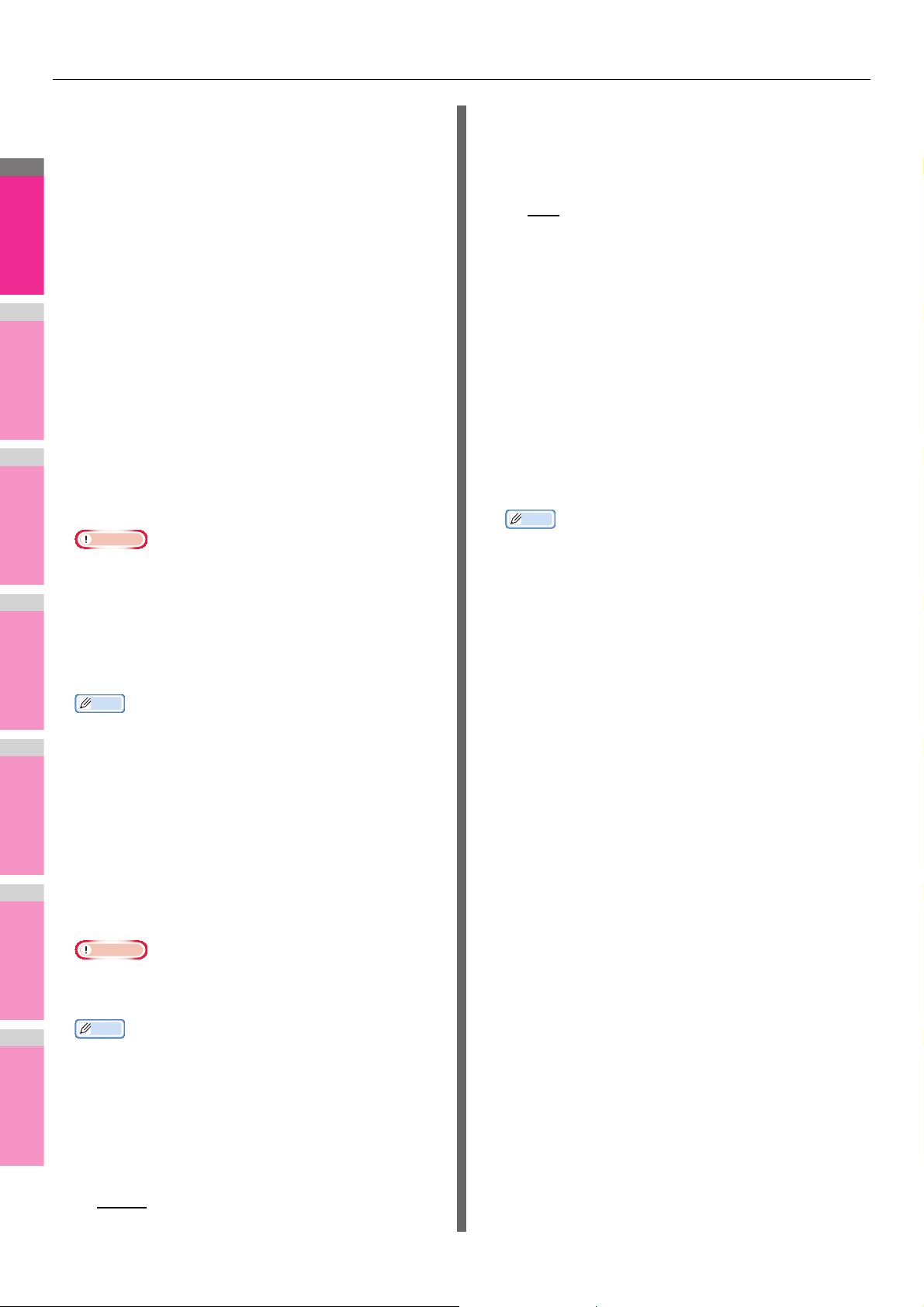
IMPRESSION À PARTIR DE WINDOWS
2
1
3
4
5
6
7
Remarque
Mémo
Remarque
Mémo
Mémo
- Special 4 — Sélectionnez cette option pour imprimer
sur du papier spécial 4.
- Paysage — Le document est imprimé au format
Paysage.
- Special 5 — Sélectionnez cette option pour imprimer
sur du papier spécial 5.
- Special 6 — Sélectionnez cette option pour imprimer
sur du papier spécial 6.
- Envelope 1 — Sélectionnez cette option pour imprimer
sur enveloppe 1.
- Envelope 2 — Sélectionnez cette option pour imprimer
sur enveloppe 2.
- Envelope 3 — Sélectionnez cette option pour imprimer
sur enveloppe 3.
- Envelope 4 — Sélectionnez cette option pour imprimer
sur enveloppe 4.
- TYPE UTILISATEUR 1 — Sélectionnez cette option
pour imprimer sur du papier type utilisateur 1.
- TYPE UTILISATEUR 2 — Sélectionnez cette option
pour imprimer sur du papier type utilisateur 2.
- TYPE UTILISATEUR 3 — Sélectionnez cette option
pour imprimer sur du papier type utilisateur 3.
- TYPE UTILISATEUR 4 — Sélectionnez cette option
pour imprimer sur du papier type utilisateur 4.
- TYPE UTILISATEUR 5 — Sélectionnez cette option
9) Couleur (Color)
Permet de définir si un document est imprimé en mode
Couleur ou Noir et blanc.
- Auto
— Sélectionnez cette option pour que le mode
Couleur soit automatiquement déterminé. Si l'original
est un document en noir et blanc, le système l'imprime
automatiquement en mode Noir et blanc. S'il s'agit d'un
document couleur, il est imprimé en mode Couleur.
- Couleur — Sélectionnez cette option pour imprimer un
document en mode Couleur.
- Noir & blanc — Sélectionnez cette option pour
imprimer un document en mode Noir et blanc.
- Deux couleurs — Sélectionnez cette option pour
imprimer un document en deux couleurs. Lorsque cette
option est sélectionnée, vous devez cliquer sur
[Détails(Details)] pour spécifier la couleur dans laquelle
les parties non noires du document doivent être
imprimées. Vous avez le choix entre les couleurs
[Rouge(Red)], [Vert(Green)], [Bleu(Blue)], [Cyan],
[Magenta], [Jaune(Yellow)] et [Blanc(White)].
pour imprimer sur du papier type utilisateur 5.
• Pour savoir comment imprimer des images couleur à
• Lorsque vous sélectionnez [Enveloppe(Envelope)] dans
le menu déroulant [Format papier d'impress. (Print
Paper Size)], [Enveloppe 1(Envelope 1)], [Enveloppe
2(Envelope 2)], [Enveloppe 3(Envelope 3)] et
[Enveloppe 4(Envelope 4)] seront les seuls à s'afficher
et vous ne pourrez pas sélectionner d'autres types de
papier.
l'aide de l'option [Noir & blanc(Black and White)] ou
[Deux couleurs(Twin Color)], reportez-vous aux sections
suivantes :
P.50 "Impression d'un document couleur en niveaux
de gris"
P.50 "Impression d'un document couleur en deux
couleurs"
• Pour plus d'informations sur les types de papier
disponibles pour ce système, reportez-vous au Guide
de configuration.
6) Destination
Cette option permet de sélectionner le bac de sortie des
impressions. La figure de droite indique par une flèche la
destination actuellement définie.
- Empileuse — Sélectionnez cette option pour faire sortir
le papier vers l'empileuse face en haut/face en bas.
- Finisseur — Sélectionnez cette option pour acheminer
les impressions vers le bac du finisseur.
• Les paramètres disponibles changent en fonction de la
configuration des options.
• Vous pouvez sélectionner le bac en cliquant directement
dans la figure de droite.
7) Nombre de copies (Number of Copies)
Permet de définir le nombre de copies imprimées. Vous
pouvez saisir un nombre compris entre 1 et 999.
8) Orientation
Permet de définir le sens d'impression de la page.
- Portrait
— Le document est imprimé au format Portrait.
- 18 -
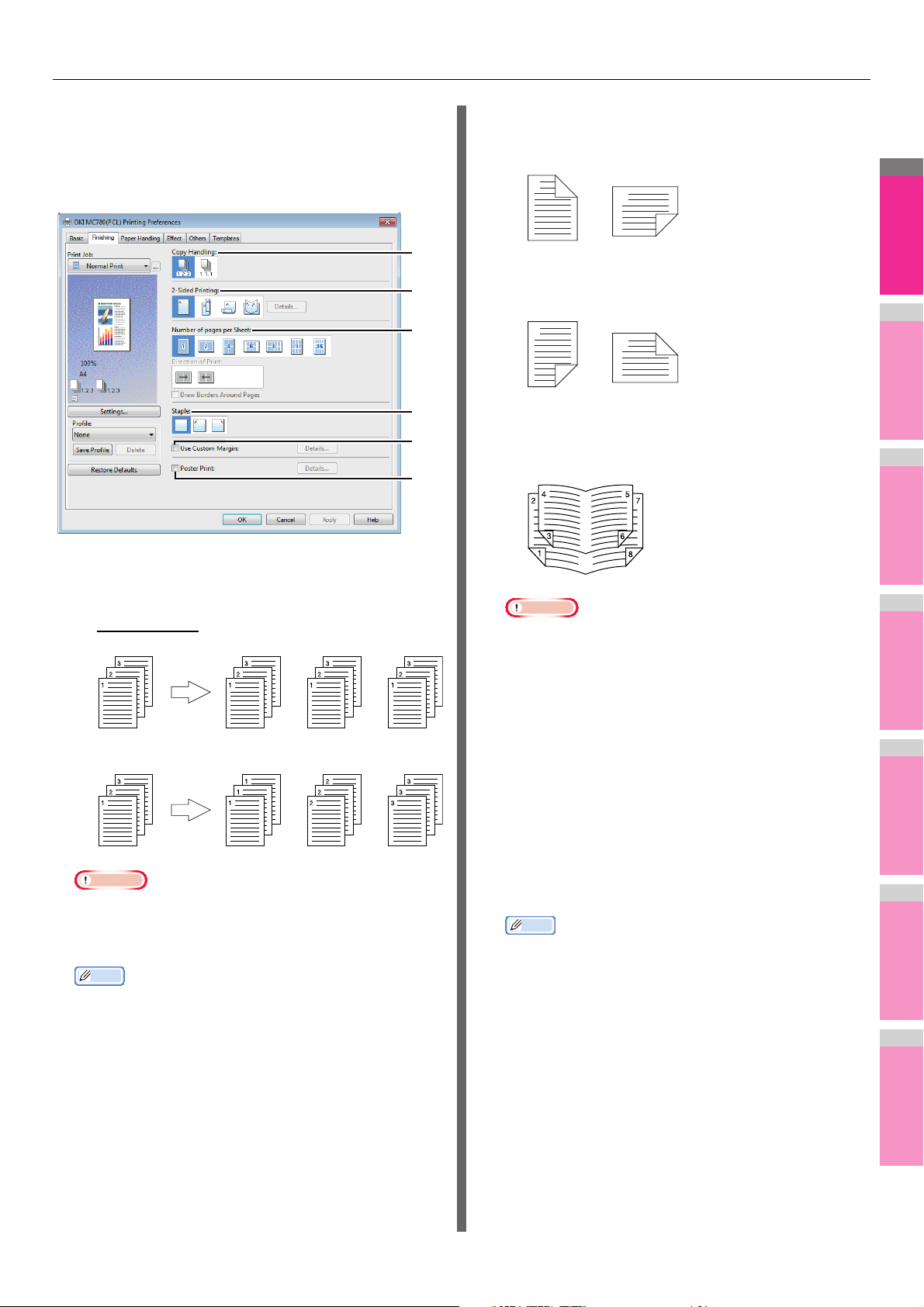
IMPRESSION À PARTIR DE WINDOWS
2
1
3
4
5
6
7
Remarque
Mémo
Remarque
Mémo
1
2
3
4
6
5
Portrait Paysage
1
2
1
2
Portrait Paysage
1
2
2
1
Onglet [Finition(Finishing)]
L'onglet [Finition(Finishing)] permet d'activer l'impression triée,
l'impression recto verso, l'impression Pages multiples par
feuille, l'impression poster et l'agrafage.
- Grand côté — Sélectionnez cette option pour imprimer
les deux faces d'une feuille de papier avec une marge
le long du grand côté.
- Petit côté — Sélectionnez cette option pour imprimer
les deux faces d'une feuille de papier avec une marge
le long du petit côté.
- Livret — Sélectionnez cette option pour imprimer un
livret correctement paginé ou une publication de type
magazine. Cliquez alors sur [Détails(Details)] pour
indiquer les détails de l'impression.
P.21 "Détails sur le livret"
1) Gestion des copies (Copy Handling)
Permet de définir le mode de tri des impressions lorsque
plusieurs copies sont imprimées.
- Trier les copies — Sélectionnez cette option pour trier
les impressions (1, 2, 3... 1, 2, 3...).
- Grouper les copies — Sélectionnez cette option pour
grouper les impressions (1, 1, 1... 2, 2, 2... 3, 3, 3...).
• L'option [Grouper les copies(Group Copies)] peut être
sélectionnée uniquement si plusieurs copies doivent être
imprimées.
• Pour obtenir des instructions détaillées sur l'impression
à l'aide du paramètre [Gestion des copies (Copy
Handling)], reportez-vous à la section suivante :
P.51 "Impression triée"
• L'impression recto verso est impossible lorsque les
formats de papier suivants sont sélectionnés dans la
liste déroulante [Format papier d'impress. (Print Paper
Size)] de l'onglet [Basique(Basic)] :
-A6
- Personnaliser format papier (Certains formats de
papier personnalisé permettent d'effectuer
l'impression recto verso.)
• L'impression recto verso est impossible lorsque les
types de papier suivants sont sélectionnés dans la liste
déroulante [Type de papier(Paper Type)] de l'onglet
[Basique(Basic)] : Cependant, cela est susceptible de
varier selon si le finisseur est installé.
- Special 1 - 6
- Envelope 1 - 4
- Epais5(Thick5)
• Pour agrafer ou perforer les impressions recto verso,
définissez chaque option séparément.
P.54 "Agrafage"
• Pour obtenir des instructions détaillées sur l'impression
à l'aide du paramètre [Impression recto verso(2-Sided
Printing)], reportez-vous à la section suivante :
P.51 "Impression recto verso"
2) Impression recto verso (2-Sided Printing)
Cette option permet d'imprimer sur les deux faces d'une
feuille de papier. Cochez cette case puis sélectionnez la
position de la marge pour l'impression recto verso.
3) Nombre de pages par feuille (Number of pages per
Sheet)
Permet d'imprimer plusieurs pages sur une même feuille.
Les pages sont réduites et s'adaptent automatiquement au
format de papier sélectionné, puis elles sont imprimées.
- 2 pages — Sélectionnez cette option pour imprimer
2 pages sur une seule feuille.
- 4 pages — Sélectionnez cette option pour imprimer
4 pages sur une seule feuille.
- 19 -
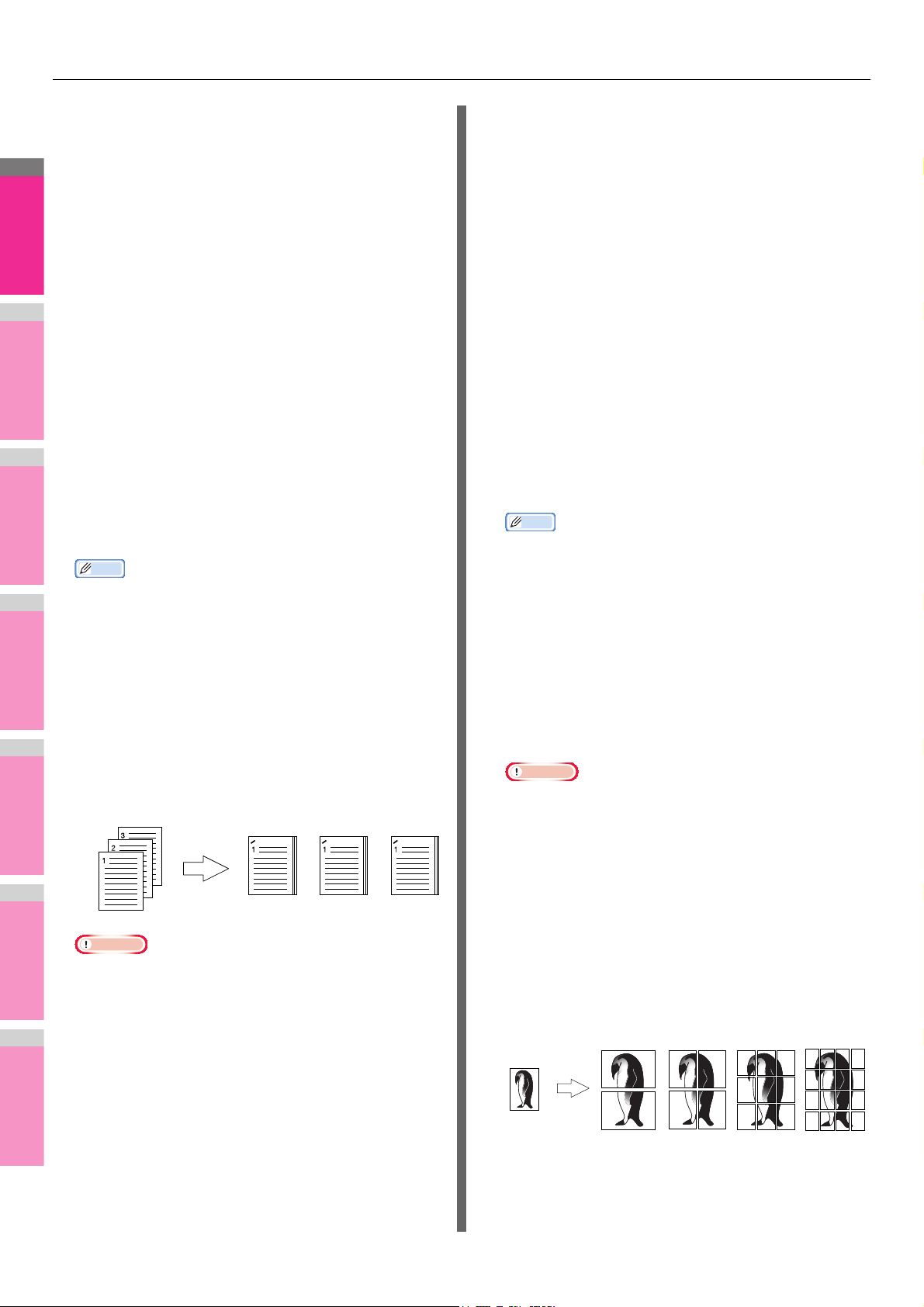
IMPRESSION À PARTIR DE WINDOWS
2
1
3
4
5
6
7
Mémo
Remarque
Mémo
Remarque
1x2 2x2 4x43x3
- 6 pages — Sélectionnez cette option pour imprimer
6 pages sur une seule feuille.
- 8 pages — Sélectionnez cette option pour imprimer
8 pages sur une seule feuille.
- 9 pages — Sélectionnez cette option pour imprimer
9 pages sur une seule feuille.
- 16 pages — Sélectionnez cette option pour imprimer
16 pages sur une seule feuille.
Sens de l'impression
Permet de définir la disposition des pages sur une feuille.
- Gauche à droite — Sélectionnez cette option pour
imprimer les pages horizontalement de gauche à droite
et de haut en bas sur une feuille.
- Droite à gauche — Sélectionnez cette option pour
imprimer les pages horizontalement de droite à gauche
et de haut en bas sur une feuille.
- Gauche à droite en colonne — Sélectionnez cette
option pour imprimer les pages verticalement à partir du
haut et de gauche à droite sur une seule feuille.
- Droite à gauche en colonne — Sélectionnez cette
option pour imprimer les pages verticalement à partir du
haut et de droite à gauche sur une seule feuille.
Ajouter bordures autour des pages
Activez cette case à cocher pour imprimer des bordures
autour de chaque page.
• Si vous sélectionnez [Livret(Booklet)] dans la liste
déroulante [Impression recto verso(2-Sided Printing)],
seul [2 pages(2 pages)] peut être sélectionné.
• Pour obtenir des instructions détaillées sur l'impression
à l'aide du paramètre [Nombre de pages par feuille
(Number of pages per Sheet)], reportez-vous à la
section suivante :
P.53 "Impression de plusieurs pages par feuille"
4) Agrafage (Staple)
Permet de définir l'agrafage d'une impression.
- Bord supérieur gauche — Sélectionnez cette option
pour agrafer le coin supérieur gauche des documents
imprimés.
- Personnaliser format papier
- Enveloppe - Com9
- Enveloppe - Com10
- Enveloppe - Monarch
- Enveloppe DL
- Enveloppe - CHO3
- Enveloppe - YOU4
• L'agrafage est impossible lorsque les types de papier
suivants sont sélectionnés dans la liste déroulante [Type
de papier(Paper Type)] de l'onglet [Basique(Basic)] :
Cependant, cela est susceptible de varier selon le
modèle ou si le finisseur est installé.
-Thick 5
-Special 1
-Special 2
-Special 3
-Special 4
-Special 5
-Special 6
- Envelope 1
- Envelope 2
- Envelope 3
- Envelope 4
• Pour obtenir des instructions détaillées sur l'impression
à l'aide du paramètre [Agrafer(Staple)], reportez-vous à
la section suivante :
P.54 "Agrafage"
5) Personnaliser les marges (Use Custom Margin)
Activez cette case à cocher pour définir la marge des
pages imprimées. Cliquez alors sur [Détails(Details)] pour
définir les marges dans la boîte de dialogue [Personnaliser
les marges(Custom Margin)].
de 0,17 à 3,94 pouces / de 4,2 à 100 mm (la largeur de la
marge ne peut pas être inférieure à 0,17 pouces / 4,2 mm)
• Si [Livret(Booklet)] est sélectionné sur [Impression recto
verso(2-Sided Printing)], cette option est désactivée.
• Activez cette fonction pour ajouter des marges si
l'application ne prend pas en charge la fonction de
marge. Si l'application possède une fonction de marge,
utilisez-la de préférence à cette option.
• Cela ne permet pas de définir la marge de reliure pour
l'impression des livrets.
• Les options disponibles varient selon le format et
l'orientation du papier.
• L'option "Staple" est disponible uniquement lorsque le
finisseur est installé.
• Si la fonction de tri Grouper les copies / Magazine est
sélectionnée, l'option "Staple" n'est pas disponible.
• L'agrafage est impossible lorsque les formats de papier
suivants sont sélectionnés dans la liste déroulante
[Format papier d'impress. (Print Paper Size)] de l'onglet
[Basique(Basic)] :
-Statement
-A5
-A6
-Postcard
- IndexCard 3x5''
6) Impression d'affiche (Poster Print)
Vous pouvez diviser un travail d'impression en plusieurs
feuilles de papier, et créer ainsi une grande image, comme
une affiche, en reliant les images divisées. Si cette option
est activée, cliquez sur [Détails(Details)] et définissez le
nombre de feuilles à imprimer.
- 20 -
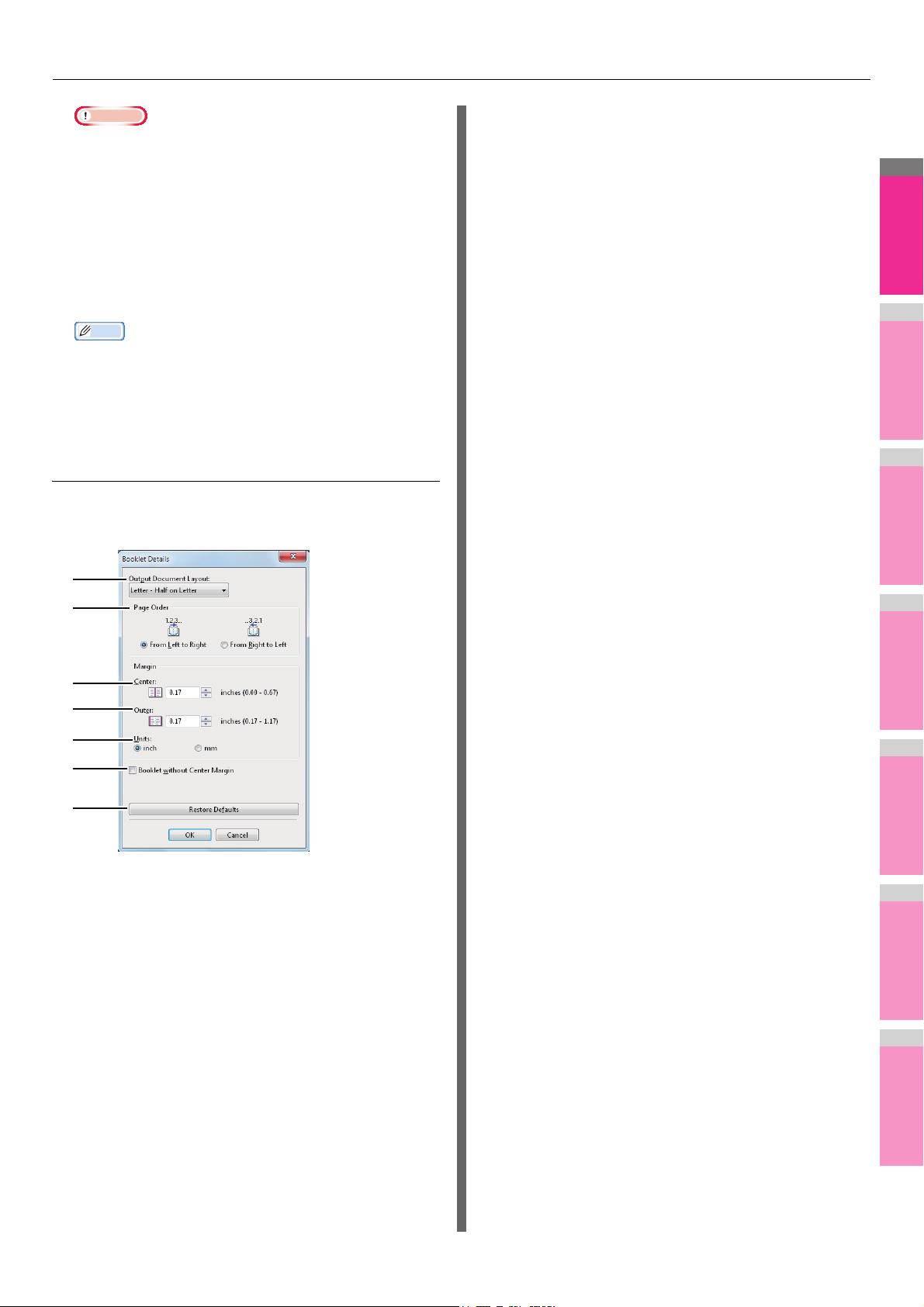
2
1
3
4
5
6
7
Remarque
• L'option Impression d'affiche n'est pas disponible si l'une
Mémo
1
2
3
4
5
7
6
des options parmi Personnaliser format papier, Nombre
de pages par feuille, Impression recto verso, Filigrane,
Image de surimpression et Insertion de feuille est
activée.
• L'option Impression poster est disponible uniquement si
l'un des formats ci-dessous est sélectionné dans la liste
déroulante [Format papier d'impress. (Print Paper Size)]
de l'onglet [Basique(Basic)].
A4, LT
• Pour obtenir des instructions détaillées sur l'impression
à l'aide de l'option Impression poster, reportez-vous à la
section suivante :
P.54 "Division d'une image en plusieurs feuilles
(Impression poster)"
Détails sur le livret
Cette boîte de dialogue [Détails sur le livret(Booklet Details)]
permet d'indiquer les détails de l'impression en mode Livret.
IMPRESSION À PARTIR DE WINDOWS
- 1/2 Statement sur Statement — Sélectionnez cette
option pour imprimer un livret au format 1/2 Statement.
Chaque page d'un document est imprimée sur une
demi-feuille de papier Statement.
- 1/2 13LG sur 13LG — Sélectionnez cette option pour
imprimer un livret au format 1/2 13" LG. Chaque page
d'un document est imprimée sur une demi-feuille de
papier LG à 13".
- 1/2 8,5SQ sur 8,5SQ — Sélectionnez cette option pour
imprimer un livret au format 1/2 8,5" SQ. Chaque page
d'un document est imprimée sur une demi-feuille de
papier SQ à 8,5".
- 32K sur 16K — Sélectionnez cette option pour
imprimer un livret au format 32K. Chaque page d'un
document est imprimée sur une demi-feuille de papier
16K.
- 1/2 Executive sur Executive — Sélectionnez cette
option pour imprimer un livret au format 1/2 Executive.
Chaque page d'un document est imprimée sur une
demi-feuille de papier Executive.
- 1/2 13,5'' LG sur 13,5'' LG — Sélectionnez cette option
pour imprimer un livret au format 1/2 13,5" LG. Chaque
page d'un document est imprimée sur une demi-feuille
de papier LG à 13,5".
- 1/2 (Personnalisé) sur (Personnalisé) —
Sélectionnez cette option pour imprimer un livret au
format 1/2 personnalisé. Chaque page d'un document
est imprimée sur une demi-feuille de papier au format
personnalisé.
2) Ordre des pages (Page Order)
Sélectionnez cette option pour imprimer les pages de
gauche à droite ou de droite à gauche.
3) Marge - Centrale (Margin - Center)
Cette option permet de définir la marge de reliure au centre
de la page imprimée sur deux côtés. Vous pouvez saisir
1) Mise en page du document (Output Document Layout)
Sélectionnez le format du livret à créer.
- A5 à A4 — Sélectionnez cette option pour imprimer un
livret au format A5. Chaque page d'un document est
imprimée sur une demi-feuille de format A4 (A5).
- B6 à B5 — Sélectionnez cette option pour imprimer un
livret au format B6. Chaque page d'un document est
imprimée sur une demi-feuille de papier B5 (B6).
- A6 sur A5 — Sélectionnez cette option pour imprimer
un livret au format A6. Chaque page d'un document est
imprimée sur une demi-feuille de papier A5 (A6).
- Letter - 1/2 sur Letter — Sélectionnez cette option
pour imprimer un livret au format 1/2 Letter. Chaque
page d'un document est imprimée sur une demi-feuille
de papier Letter.
- 1/2 LG sur LG — Sélectionnez cette option pour
imprimer un livret au format 1/2 Legal. Chaque page
d'un document est imprimée sur une demi-feuille de
papier Legal.
une valeur comprise entre 0 et 0,67 pouces (0 et
16,90 mm). Les images imprimées sont réduites en
fonction de la marge.
4) Marge - Extérieure (Margin - Outer)
Permet de définir la marge de reliure sur les bords droit et
gauche du papier. Vous pouvez saisir une valeur comprise
entre 0,17 et 1,17 pouces (4,20 et 29,60 mm). Les images
imprimées sont réduites en fonction de la marge.
5) Marge - Unités (Margin - Units)
Sélectionnez l'unité des options Marge centrale et Marge
extérieure. L'unité par défaut dépend du paramètre
régional défini dans Windows.
6) Livret sans marge centrale (Booklet without Center
Margin)
Sélectionnez cette option pour définir la marge centrale sur
0 pouce (mm).
Dans ce cas, la valeur définie pour [Marge Centrale(Margin - Center)] n'est plus valide.
7) [Rétablier les param. par défaut(Restore Defaults)]
Cliquez sur ce bouton pour rétablir les valeurs d'usine des
paramètres de la boîte de dialogue [Détails sur le
livret(Booklet Details)].
- 21 -
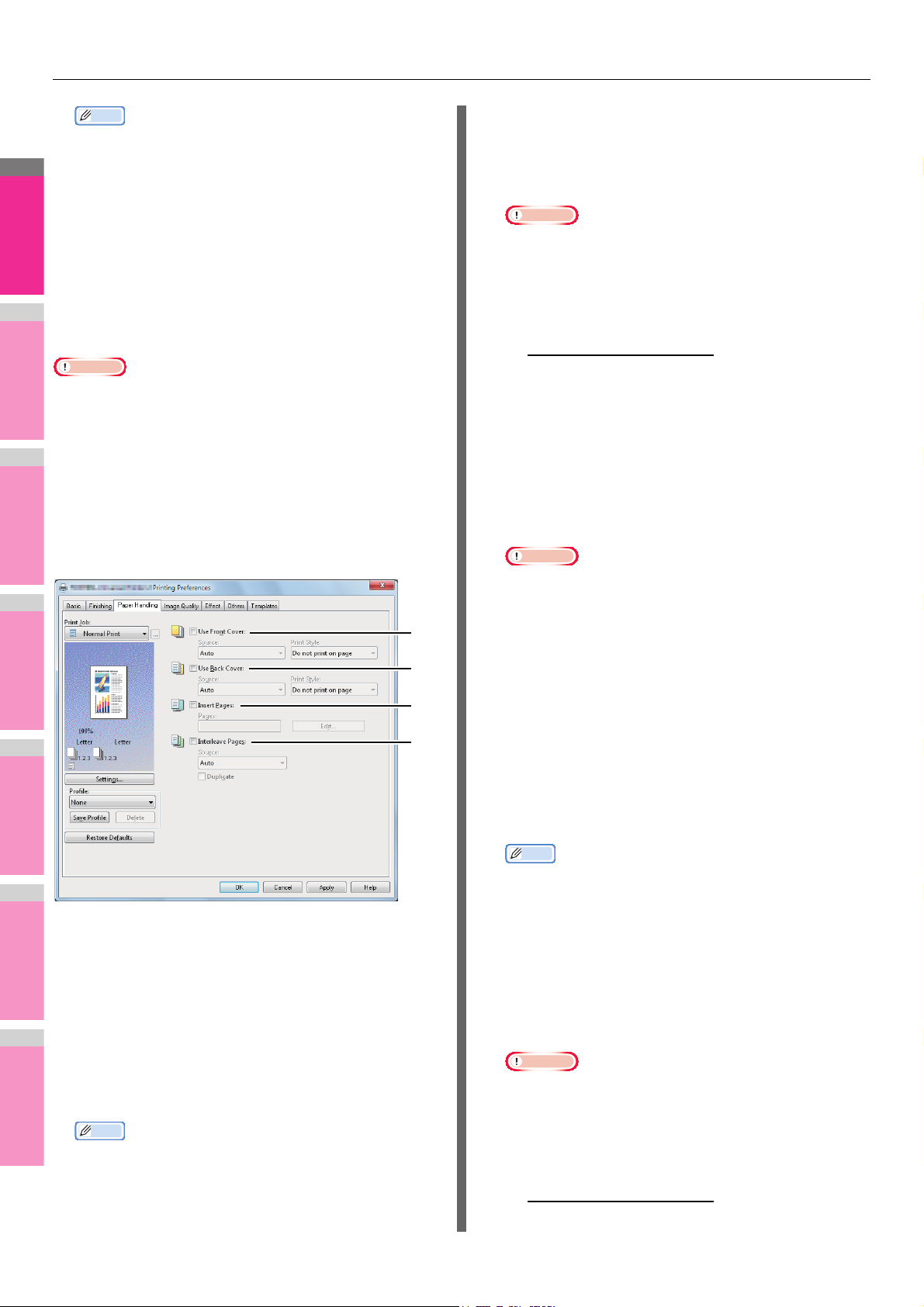
IMPRESSION À PARTIR DE WINDOWS
2
1
3
4
5
6
7
Mémo
Remarque
Mémo
Remarque
Remarque
Mémo
Remarque
• Pour obtenir des instructions détaillées sur l'impression
à l'aide du paramètre [Livret(Booklet)], reportez-vous à
la section suivante :
P.52 "Création d'un livret"
Source
Sélectionnez la source d'alimentation de la feuille de
couverture. Lorsque l'option [Auto] est sélectionnée, le
format papier est défini automatiquement en fonction du
document à imprimer.
Onglet [Traitement du papier(Paper
Handling)]
L'onglet [Traitement du papier(Paper Handling)] permet
d'activer l'impression d'une première et d'une quatrième de
couverture, l'insertion de feuilles et l'interfoliage.
• Si le format des couvertures ou feuilles à insérer est le
même que celui du papier de copie, modifiez le type du
papier à utiliser ou spécifiez une "source papier" dans
l'onglet [Basique(Basic)] ; sinon, toutes les données seront
imprimées à partir du bac défini pour les intercalaires.
• Si vous sélectionnez [Stocker vers e-filing(Store to e-Filing)]
dans la liste [Job d'impression (Print job)], les options
[Ajouter couverture av. (Use Front Cover)], [Ajouter couv.
arrière (Use Back Cover)], [Intercalaires (Insert Pages)] et
[Interfoliage (Interleave Pages)] ne sont pas disponibles.
• Le contenu de la liste [Source] varie suivant les options
installées sur le système et leur configuration dans
l'onglet [Paramètres du périphérique(Device Settings)].
Style d'impression
Permet de sélectionner le mode d'impression d'une
couverture avant.
- Ne pas imprimer sur la page
— Sélectionnez cette
option pour insérer une couverture vierge.
- Impression sur 1 face de la page — Sélectionnez
cette option pour imprimer la première page au recto
d'une couverture.
- Imprimer sur les deux faces de la page —
Sélectionnez cette option pour imprimer les deux
premières pages sur les deux faces d'une couverture.
Cette option est disponible uniquement lorsque l'option
Impression recto verso est activée sous l'onglet [Finition
(Finishing)].
• Si l'option [Impression sur 1 face de la page(Print one
side of the page)] est sélectionnée pour une impression
recto verso, la première page sera imprimée au recto de
1
2
la feuille et le verso restera blanc.
2) Ajouter couv. arrière (Use Back Cover)
Cette option d'impression permet d'insérer ou d'imprimer
3
4
une couverture arrière sur une feuille chargée dans un
autre bac ou un autre bac multifonction que le bac ou le
bac multifonction spécifié comme source de papier dans
l'onglet [Basique(Basic)].
Pour activer l'impression d'une couverture arrière, activez
cette case à cocher et sélectionnez la source d'alimentation
de la feuille de couverture ainsi que le style d'impression à
utiliser.
1) Ajouter couverture av. (Use Front Cover)
Cette option d'impression permet d'insérer ou d'imprimer
une couverture sur une feuille chargée dans un autre bac
ou un autre bac multifonction que le bac ou le bac
multifonction spécifié comme source de papier dans
l'onglet [Basique(Basic)].
Pour activer l'impression d'une couverture, activez cette
case à cocher et sélectionnez la source d'alimentation de la
feuille de couverture ainsi que le style d'impression à
utiliser.
• Pour obtenir des instructions détaillées sur l'impression
à l'aide du paramètre [Ajouter couverture av. (Use Front
Cover)], reportez-vous à la section suivante :
P.55 "Insertion de différents types de papier"
- 22 -
• Pour obtenir des instructions détaillées sur l'impression
à l'aide du paramètre [Ajouter couv. arrière (Use Back
Cover)], reportez-vous à la section suivante :
P.55 "Insertion de différents types de papier"
Source
Sélectionnez la source d'alimentation d'une couverture
arrière. Lorsque l'option [Auto] est sélectionnée, le format
papier est défini automatiquement en fonction du document
à imprimer.
• Le contenu de la liste [Source] varie suivant les options
installées sur le système et leur configuration dans
l'onglet [Paramètres du périphérique(Device Settings)].
Style d'impression
Permet de sélectionner le mode d'impression d'une
couverture arrière.
- Ne pas imprimer sur la page
— Sélectionnez cette
option pour insérer une couverture vierge.
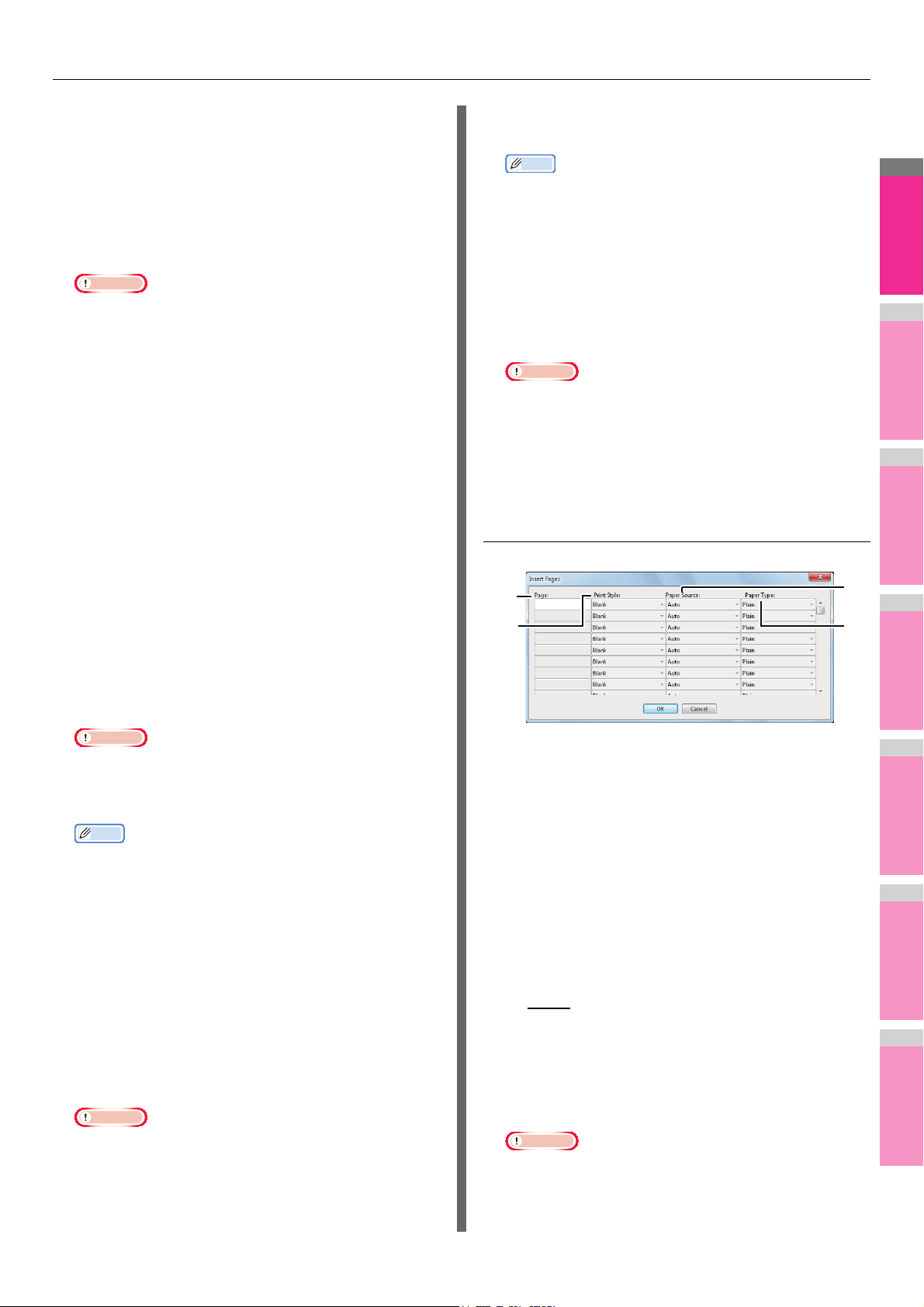
IMPRESSION À PARTIR DE WINDOWS
2
1
3
4
5
6
7
Remarque
Remarque
Mémo
Remarque
Mémo
Remarque
Remarque
1
2
4
3
- Impression sur 1 face de la page — Sélectionnez
cette option pour imprimer la dernière page au recto
d'une couverture.
- Imprimer sur les deux faces de la page —
Sélectionnez cette option pour imprimer les deux
dernières pages sur les deux faces d'une couverture.
Cette option est disponible uniquement lorsque l'option
Impression recto verso est activée sous l'onglet [Finition
(Finishing)].
• Si l'option [Impression sur 1 face de la page(Print one
side of the page)] est sélectionnée pour une impression
recto verso, la dernière page sera imprimée au recto de
la feuille et le verso restera blanc.
• Si l'option [Imprimer sur les deux faces de la page(Print
both sides of page)] est sélectionnée mais que seule
une page est imprimée sur la couverture arrière, la
dernière page est imprimée sur le recto de la couverture
et le verso restera blanc.
3) Intercalaires (Insert Pages)
Cette option d'impression d'intercalaires permet d'insérer
une feuille entre des pages ou d'imprimer une page
spécifique sur une feuille provenant d'un autre bac que
celui sélectionné avec l'option Source papier de l'onglet
[Basique(Basic)].
Cette option est utile lorsque vous souhaitez insérer une
feuille vierge entre deux chapitres ou imprimer les pages
de titre de chapitre sur du papier différent.
Pour activer l'impression d'intercalaires, activez cette case
et cliquez sur [Modifier(Edit)] pour définir le mode
d'insertion des pages dans la boîte de dialogue
[Intercalaires (Insert Pages)].
P.23 "Intercalaires"
• Cette option n'est pas disponible lorsque l'option
[Intercalaires (Insert Pages)] est activée.
• Pour obtenir des instructions détaillées sur l'impression
à l'aide du paramètre [Interfoliage (Interleave Pages)],
reportez-vous à la section suivante :
P.56 "Interfoliage"
Source
Sélectionnez la source d'alimentation de la feuille à
interfolier. Lorsque l'option [Auto] est sélectionnée, le
format papier est défini automatiquement en fonction du
document à imprimer.
• Le contenu de la liste [Source] varie suivant les options
installées sur le système et leur configuration dans
l'onglet [Paramètres du périphérique(Device Settings)].
Dupliquer
Activez cette case à cocher pour imprimer la page
précédente sur la feuille insérée.
Intercalaires
• Cette option n'est pas disponible lorsque l'option
[Interfoliage (Interleave Pages)] est activée.
• Il est possible d'intercaler jusqu'à 50 pages.
• Pour obtenir des instructions détaillées sur l'impression
à l'aide du paramètre [Intercalaires (Insert Pages)],
reportez-vous à la section suivante :
P.55 "Insertion de différents types de papier"
4) Interfoliage (Interleave Pages)
Permet de définir la fonction d'interfoliage qui est utile si
vous souhaitez insérer du papier dont le type ou la source
est différente entre chaque page de votre travail
d'impression. Vous pouvez par exemple utiliser cette option
pour insérer des feuilles vierges de couleur entre des
transparents.
Pour activer l'option d'interfoliage, activez cette case à
cocher et sélectionnez la source d'alimentation.
• Lorsque cette option est activée, ainsi que les options
[Ajouter couverture av. (Use Front Cover)] et [Ajouter
couv. arrière (Use Back Cover)], aucune page n'est
insérée après les couvertures avant et arrière.
1) Page
Indiquez le numéro de page où la feuille doit être insérée.
Lorsque l'option [Vierge(Blank)] est sélectionnée dans le
champ [Style d'impression(Print Style)], la feuille vierge est
insérée avant les pages indiquées.
Lorsque l'option [1 face(1 Side)] est sélectionnée dans le
champ [Style d'impression(Print Style)], la page indiquée
est imprimée sur la feuille insérée.
Lorsque l'option [2 faces(2 Sides)] est sélectionnée dans le
champ [Style d'impression(Print Style)], la page indiquée et
la page suivante sont imprimées sur la feuille insérée.
2) Style d'impression (Print Style)
Permet de sélectionner le mode d'impression des
intercalaires.
- Vierge
— Sélectionnez cette option pour insérer des
feuilles vierges.
- 1 face — Sélectionnez cette option pour imprimer la
page spécifiée au recto des intercalaires.
- 2 faces — Sélectionnez cette option pour imprimer la
page spécifiée et la page suivante sur les deux faces
des intercalaires.
• Lorsque l'option [2 faces(2 Sides)] est sélectionnée dans
le champ [Style d'impression(Print Style)], la page
indiquée et la page suivante sont imprimées sur la feuille
insérée.
- 23 -
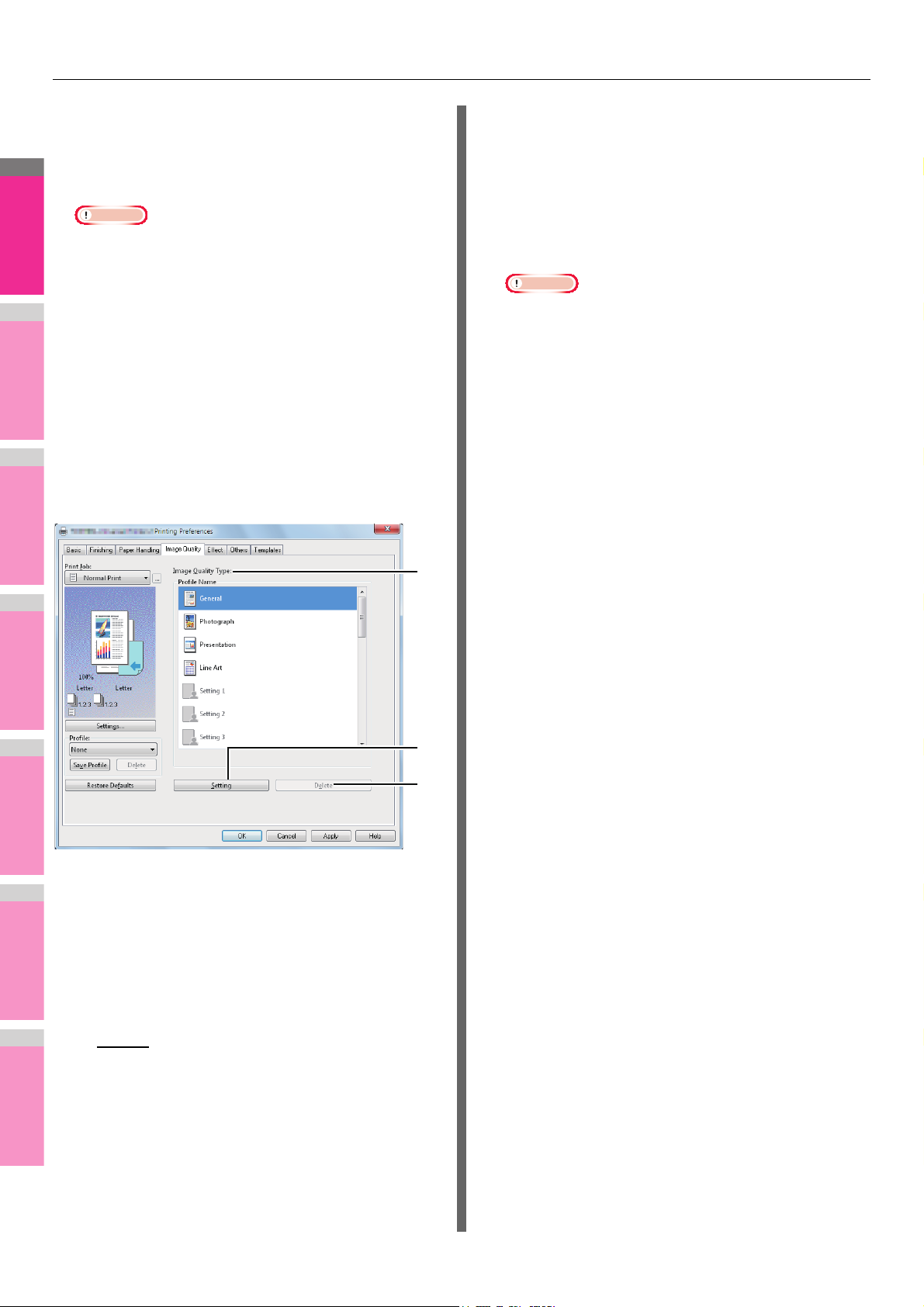
IMPRESSION À PARTIR DE WINDOWS
2
1
3
4
5
6
7
Remarque
Remarque
1
2
3
3) Source papier (Paper Source)
Sélectionnez la source d'alimentation des intercalaires.
Lorsque l'option [Auto] est sélectionnée, le format papier
est défini automatiquement en fonction du document à
imprimer.
• Le contenu de la liste [Source papier (Paper Source)]
varie suivant les options installées sur le système et leur
configuration dans l'onglet [Paramètres du
périphérique(Device Settings)].
4) Type de papier (Paper Type)
Sélectionnez le type de papier à insérer.
Onglet [Qualité d'image(Image
Quality)]
L'onglet [Qualité d'image(Image Quality)] permet de
sélectionner le mode d'impression des images. Vous pouvez
facilement sélectionner la qualité d'image appropriée en
fonction du type de document.
- Trait — Sélectionnez cette option pour appliquer la
qualité d'image adaptée à l'impression d'un document
contenant de nombreux caractères ou dessins.
- Etenduea — Sélectionnez cette option pour appliquer
un profil capable d'ajuster l'espace colorimétrique.
L'option [Etenduea(Advanced)] est disponible
uniquement pour les pilotes d'impression ci-dessous.
- PS3
- XPS
• L'option Qualité d'image n'est pas disponible lorsque
l'option [Noir & blanc(Black and White)] ou [Deux
couleurs(Twin Color)] est sélectionnée dans le champ
[Couleur(Color)] de l'onglet [Basique(Basic)].
2) [Paramétrage(Setting)]
Cliquez sur cette touche pour personnaliser un type de
qualité d'image. Cette option affiche la boîte de dialogue
[Paramétrage(Setting)]. Vous pouvez définir jusqu'à 20
paramètres de qualité d'image personnalisés.
P.25 "Paramétrage : onglet [Basique(Basic)]"
P.26 "Setting : onglet [Equilibre des couleurs(Color
Balance)]"
P.27 "Setting : onglet [Attribut de l'image(Image
Attribute)]"
P.28 "Setting : onglet [ETENDUE(Advanced)]"
3) [Supprimer(Delete)]
Cliquez sur cette touche pour supprimer le type de qualité
d'image personnalisé. Une boîte de dialogue de
confirmation apparaît. Cliquez sur [Oui(Yes)] pour
supprimer les paramètres.
1) Type de qualité d'image (Image Quality Type)
Cette zone permet de définir le mode d'impression des
couleurs en fonction du type de travail. Le pilote
d'impression applique automatiquement la qualité d'image
adaptée au type de travail sélectionné. Vous pouvez
sélectionner un type de qualité d'image prédéfini ou un type
personnalisé que vous avez créé. Pour créer ou modifier
un type de qualité d'image personnalisé, cliquez sur
[Paramétrage(Setting)].
- Général
qualité d'image adaptée à l'impression d'un document
classique en couleur.
- Photographie — Sélectionnez cette option pour
appliquer la qualité d'image adaptée à l'impression de
photos.
- Présentation — Sélectionnez cette option pour
appliquer la qualité d'image adaptée à l'impression d'un
document très coloré.
— Sélectionnez cette option pour appliquer la
- 24 -
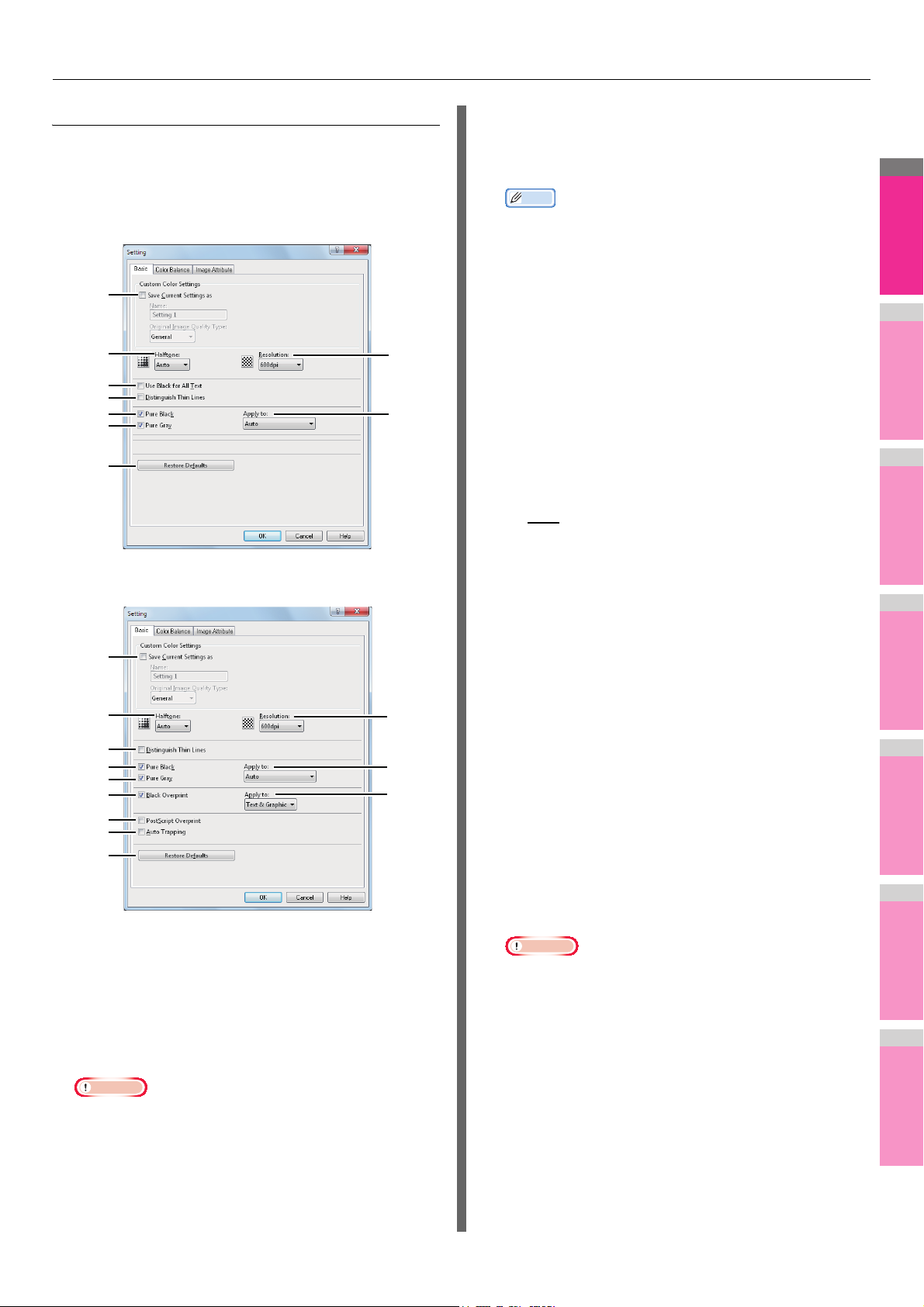
IMPRESSION À PARTIR DE WINDOWS
2
1
3
4
5
6
7
Remarque
Mémo
Remarque
1
8
3
6
7
4
2
5
13
1
8
10
3
6
7
5
2
12
11
9
13
Paramétrage : onglet [Basique(Basic)]
Dans l'onglet [Basique(Basic)] de la boîte de dialogue
[Paramétrage(Setting)], vous pouvez spécifier les fonctions cidessous.
Onglet [Basique(Basic)] pour PCL/XPS
Onglet [Basique(Basic)] pour PS3
Nom
Saisissez le nom du type de qualité d'image à créer. Si la
case [Enregistrer les paramètres actuels sous(Save
Current Settings as)] est activée, ce champ est obligatoire.
• Si vous modifiez un type de qualité d'image
personnalisé, ses paramètres seront écrasés que vous
renommiez ou non ce type.
• Si vous saisissez le nom d'un type de qualité d'image
par défaut (tel que [Général(General)],
[Photographie(Photograph)],
[Présentation(Presentation)], [Trait(Line Art)] ou
[ETENDUE(Advanced)]), ce type de qualité d'image ne
sera pas écrasé. Le nouveau type sera enregistré sous
le nom que vous avez spécifié.
Type de qualité d'image de l'original
Sélectionnez le type de qualité d'image à appliquer comme
qualité d'image de base.
2) Demi-teintes (Halftone)
Cette option permet de définir le mode d'impression des
demi-teintes.
- Auto
— Sélectionnez cette option pour appliquer
automatiquement les demi-teintes appropriées au
contenu d'un document.
- Lisse — Sélectionnez cette option pour imprimer une
demi-teinte avec un effet de lissage.
- Détail — Sélectionnez cette option pour imprimer une
demi-teinte en détail.
1) Enregistrer les paramètres actuels sous (Save Current
Settings as)
Activez cette case à cocher pour enregistrer les paramètres
actuellement définis sous un nom spécifique. Si vous ne
l'activez pas, le type de qualité d'image que vous avez
sélectionné ne sera pas défini. Vous pouvez créer jusqu'à
20.types de qualité d'image.
• Cette case à cocher est uniquement disponible lorsque
vous affichez les propriétés du pilote d'impression
depuis le dossier [Périphériques et imprimantes(Devices
and Printers)].
3) Résolution (Resolution)
Permet de définir le programme d'impression.
- 600 dpi — Sélectionnez cette option pour imprimer en
600 x 600 dpi.
*1
- 600 x 1200 dpi
— Sélectionnez cette option pour
imprimer en 600 x 1200 dpi.
1
Les images reproduites paraissent plus lisses car les
*
crénelages des contours de texte et des lignes fines
sont supprimés.
Cependant, il est recommandé d'utiliser la résolution
600 dpi pour les photos car le niveau de
reproduction des nuances est plus élevé pour des
images.
Notez qu'une résolution de 1200 dpi entraîne une
impression plus longue qu'une résolution 600 dpi en
raison de la quantité supérieure de données gérées.
• Lorsque les options [Photographie(Photograph)] ou
[Présentation(Presentation)] sont sélectionnées dans le
champ [Type de qualité d'image (Image Quality Type)]
de l'onglet [Qualité d'image(Image Quality)], la
résolution [600 x 1200 dpi] n'est pas disponible.
• Lorsque l'option [600 x 1200 dpi] est sélectionnée, les
fonctions ci-dessous ne sont pas disponibles.
- Impression livret
- Changement automatique de la source de papier
- Recouvrement automatique
4) Utiliser du noir pour tous les textes (Use Black for All
Text)
Cochez cette case pour imprimer tous les textes en noir
intégral, à l'exception des textes blancs.
- 25 -
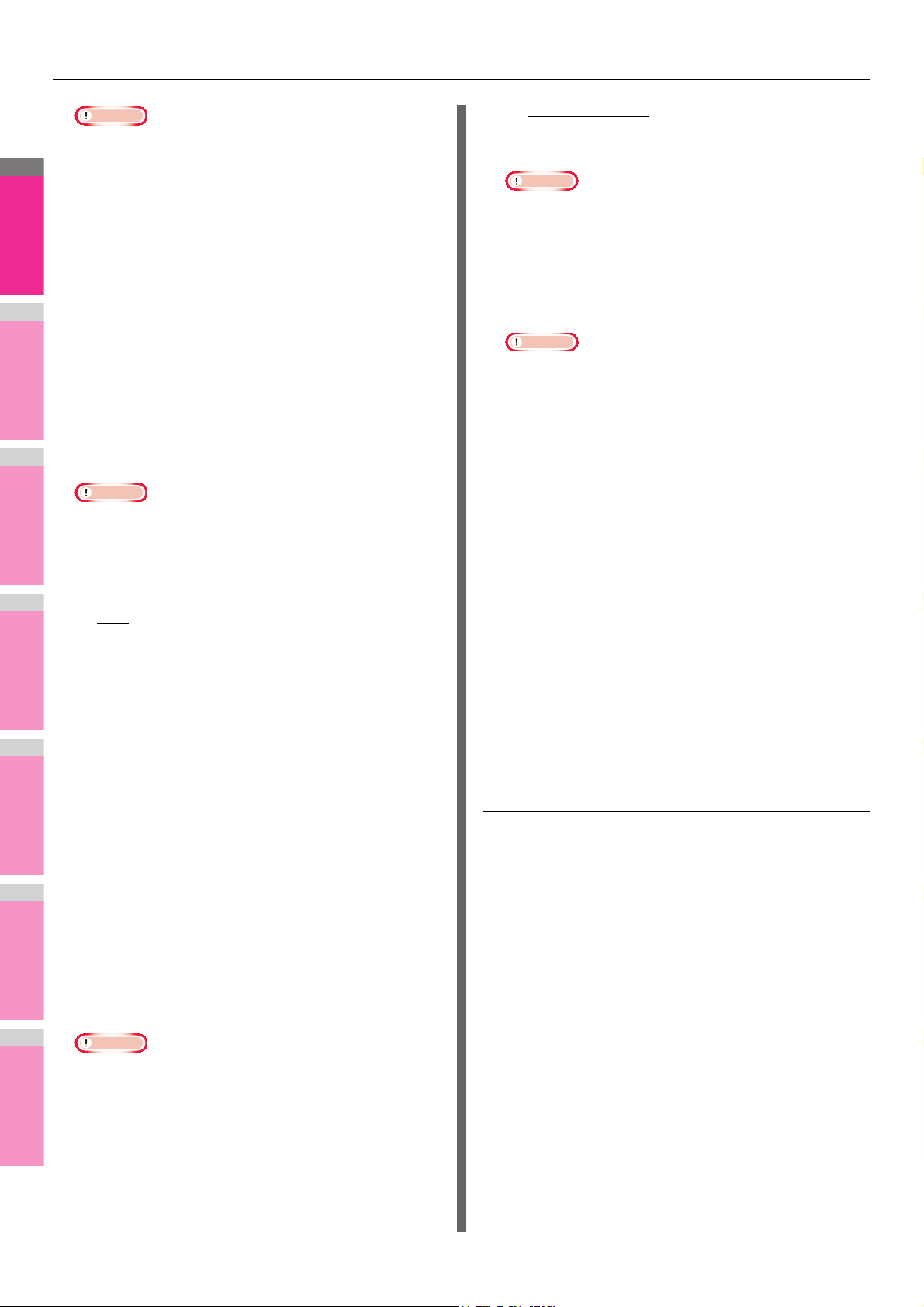
IMPRESSION À PARTIR DE WINDOWS
2
1
3
4
5
6
7
Remarque
Remarque
Remarque
Remarque
Remarque
• Cette fonction est disponible uniquement pour les pilotes
d'impression ci-dessous.
-PCL
- XPS
5) Distinguer les lignes fines (Distinguish Thin Lines)
Activez cette case à cocher pour imprimer avec précision
les lignes fines.
6) Noir intégral (Pure Black)
Cochez cette case pour imprimer le contenu noir avec le
toner noir. Si vous activez cette case à cocher,
sélectionnez le mode d'application de cette fonction dans le
champ [Appliquer à(Apply to)].
7) Gris intégral (Pure Gray)
Cochez cette case pour imprimer le contenu en niveaux de
gris avec le toner noir. Si vous activez cette case à cocher,
sélectionnez le mode d'application de cette fonction dans le
champ [Appliquer à(Apply to)].
• Si l'option [Noir intégral(Pure Black)] n'est pas activée,
l'option Gris intégral n'est pas disponible.
8) Appliquer à (Apply to)
Sélectionnez le mode d'application des fonctions Noir
intégral et Gris intégral.
- Auto
— Sélectionnez cette option pour sélectionner
automatiquement les zones à imprimer à l'aide du toner
noir lorsque vous souhaitez imprimer le contenu noir
(ou en niveaux de gris) à l'aide de son toner. Lorsque
vous sélectionnez cette option, les zones appropriées
sont imprimées à l'aide du toner noir selon l'option Type
de qualité d'image.
- Texte — Sélectionnez cette option pour imprimer
uniquement les textes en noir ou en niveaux de gris à
l'aide du toner noir.
- Texte & graphique — Sélectionnez cette option pour
imprimer uniquement les textes et graphiques en noir
ou en niveaux de gris à l'aide du toner noir.
- Texte, graphique & image — Sélectionnez cette
option pour imprimer toutes les zones en noir ou en
niveaux de gris à l'aide du toner noir.
9) Surimpression noire (Black Overprint)
Activez cette case à cocher pour imprimer l'arrière-plan
d'un document dont le texte est noir. L'activation de cette
option permet de minimiser l'écart entre le texte et l'arrièreplan et d'éviter toute distorsion des couleurs. Si vous ne
sélectionnez pas cette option, l'arrière-plan du contenu en
noir ne sera pas imprimé.
- Texte & graphique
— Sélectionnez cette option pour
imprimer l'arrière-plan en couleur, puis imprimer le texte
et les graphiques noirs sur l'arrière-plan en couleur.
• Cette fonction est disponible uniquement pour les pilotes
d'impression ci-dessous.
- PS3
11)Surimpression PostScript (PostScript Overprint)
Sélectionnez cette option pour activer la surimpression d'un
objet.qui a été défini comme tel dans une application.
• Cette fonction est disponible uniquement pour les pilotes
d'impression ci-dessous.
- PS3
12)Recouvrement automatique (Auto Trapping)
Sélectionnez cette option pour activer le Recouvrement
automatique. Cette technique permet de modifier la
dimension des objets de manière à ce que deux couleurs
imprimées à proximité se chevauchent légèrement afin de
supprimer les blancs entre ces deux couleurs.
L'enregistrement erroné des couleurs peut être à l'origine
de blancs.
• Cette fonction est disponible lorsque vous imprimez un
document à l'aide de [Auto] ou [Couleur(Color)] définis
pour l'option [Couleur(Color)] dans l'onglet
[Basique(Basic)] du pilote d'impression.
• Lorsque cette fonction est activée, la vitesse
d'impression pourrait être plus lente.
13)[Rétablier les param. par défaut(Restore Defaults)]
Cliquez sur ce bouton pour rétablir les valeurs d'usine des
paramètres de qualité d'image affichés dans l'onglet
[Basique(Basic)].
Setting : onglet [Equilibre des couleurs(Color
Balance)]
Dans l'onglet [Equilibre des couleurs(Color Balance)] de la
boîte de dialogue [Paramétrage(Setting)], vous pouvez
spécifier les fonctions ci-dessous. Vous pouvez ajuster le
niveau de densité en déplaçant la barre de défilement ou en
utilisant les touches situées à gauche et à droite de la barre de
défilement.
• Cette fonction est disponible uniquement pour les pilotes
d'impression ci-dessous.
- PS3
10)Appliquer à (Apply to)
Spécifiez comment les fonctions de surimpression du noir
doivent être appliquées.
- Texte — Sélectionnez cette option pour imprimer
l'arrière-plan en couleur, puis imprimer le texte noir sur
l'arrière-plan en couleur.
- 26 -

IMPRESSION À PARTIR DE WINDOWS
2
1
3
4
5
6
7
1
2
3
4
Setting : onglet [Attribut de l'image(Image
Attribute)]
Dans l'onglet [Attribut de l'image(Image Attribute)] de la boîte
de dialogue [Paramétrage(Setting)], vous pouvez spécifier les
fonctions ci-dessous. Vous pouvez ajuster le niveau de densité
en déplaçant la barre de défilement ou en utilisant les touches
situées à gauche et à droite de la barre de défilement.
1) Toutes les couleurs (All Colors)
Ajustez la densité de toutes les couleurs.
2) Chaque couleur (Each Color)
Permet d'ajuster la densité de chaque couleur pour
l'impression. Vous pouvez définir une valeur comprise entre
-4 et 4.
3) Détails (Detail)
Activez cette case pour ajuster séparément la densité de
chaque couleur en détail. Si vous activez cette case,
cliquez sur [Modifier(Edit)] pour afficher la boîte de dialogue
[Détails de l'équilibre des couleurs(Color Balance Detail)] et
indiquer la densité de chaque couleur.
— Détails de l'équilibre des couleurs
Dans la boîte de dialogue [Détails de l'équilibre des
couleurs(Color Balance Detail)], vous pouvez spécifier les
densités faible, moyenne et élevée de chaque couleur.
- Faible — Permet d'ajuster le niveau de la densité des
couleurs claires.
- Moyen — Permet d'ajuster le niveau de la densité des
demi-teintes.
- Elevé — Permet d'ajuster le niveau de la densité des
couleurs foncées.
- Rétablier les param. par défaut — Cliquez sur ce
bouton pour rétablir les valeurs d'usine des paramètres
de qualité d'image affichés dans la boîte de dialogue
[Détails de l'équilibre des couleurs(Color Balance
Detail)].
1
2
3
4
5
6
1) Contraste (Contrast)
Ajustez le contraste de l'impression. Vous pouvez choisir
une valeur comprise entre -4 (contraste le plus faible) et 4
(contraste le plus élevé).
2) Luminosité (Brightness)
Ajustez la luminosité de l'impression. Vous pouvez choisir
une valeur comprise entre -4 (impression la plus foncée) et
4 (impression la plus claire).
3) Réglage de l'arrière-plan (Background Adjustment)
Ajustez l'arrière-plan pour l'impression. Vous pouvez
choisir une valeur comprise entre -4 (niveau le plus clair) et
4 (niveau le plus foncé).
4) Saturation
Ajustez la saturation de l'impression. Vous pouvez choisir
une valeur comprise entre -4 (clarté faible) à 4 (clarté
élevée).
5) Utiliser un filtre de netteté (Use Sharpness Filter)
Activez cette option si vous utilisez un filtre de netteté.
Vous pouvez choisir une valeur comprise entre -4 (netteté
minimale) et 4 (netteté maximale).
4) [Rétablier les param. par défaut(Restore Defaults)]
Cliquez sur ce bouton pour rétablir les valeurs d'usine des
paramètres de qualité d'image affichés dans l'onglet
[Equilibre des couleurs(Color Balance)].
6) [Rétablier les param. par défaut(Restore Defaults)]
Cliquez sur ce bouton pour rétablir les valeurs d'usine des
paramètres de qualité d'image affichés dans l'onglet
[Attribut de l'image(Image Attribute)].
- 27 -
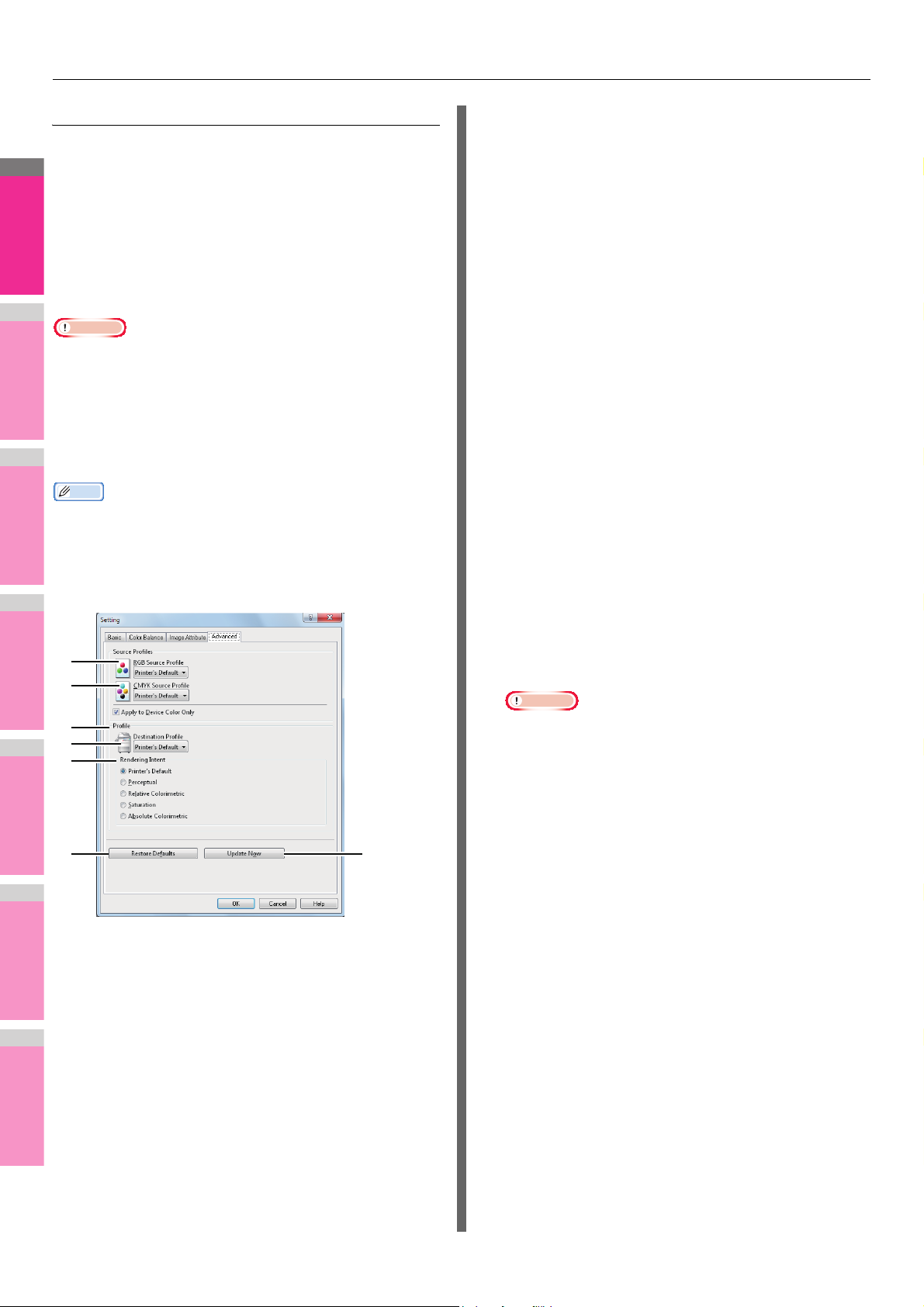
IMPRESSION À PARTIR DE WINDOWS
2
1
3
4
5
6
7
Remarque
Mémo
Remarque
1
2
3
4
5
6 7
Setting : onglet [ETENDUE(Advanced)]
L'onglet [Etenduea(Advanced)] de la boîte de dialogue
[Paramétrage(Setting)] vous permet de définir les fonctions
décrites ci-après.
Il vous permet également de mettre à jour les données du profil
colorimétrique du système. Si une communication SNMP entre
le système et votre ordinateur est disponible, ouvrez l'onglet
[Etenduea(Advanced)] et cliquez sur le bouton [Mettre à jour
maintenant(Update Now)] pour obtenir les données
actualisées du profil colorimétrique.
• L'onglet [Etenduea(Advanced)] est affiché lorsque l'option
[ETENDUE(Advanced)] est sélectionnée dans l'onglet
[Qualité d'image(Image Quality)]. L'option
[Etenduea(Advanced)] est disponible uniquement pour les
pilotes d'impression ci-dessous.
- PS3
- XPS
• Les profils colorimétriques peuvent également être définis à
partir des menus TopAccess. Pour obtenir des instructions
détaillées sur la définition des profils colorimétriques à partir
de TopAccess, reportez-vous au Guide de l'application
TopAccess.
4) Profil destination (Destination Profile)
Cette option permet de sélectionner le profil de destination.
Lorsque vous recevez du système des données de profil
colorimétrique, les données du profil de destination du
système apparaissent.
5) Intention de rendu (Rendering Intent)
Cette option permet de sélectionner le mode de conversion
des espaces colorimétriques lors de l'impression d'images.
- Réglage par défaut de l'imprimante — La conversion
des espaces colorimétriques est exécutée en fonction
du profil défini par défaut.
- Perceptual — Cette option est recommandée pour les
photos.
- Colorimétrique relative — Cette option permet de
restituer un plus grand nombre de couleurs que l'option
[Perceptuelle(Perceptual)].
- Saturation — Utilisez cette option si vous privilégiez
l'éclat des couleurs plutôt que la précision de
reproduction. Elle s'avère utile pour les graphiques.
- Colorimétrique absolue — Les couleurs des originaux
peuvent être restituées même sur du papier de couleur.
6) [Rétablier les param. par défaut(Restore Defaults)]
Cliquez sur ce bouton pour rétablir les valeurs d'usine des
paramètres de qualité d'image affichés dans l'onglet
[ETENDUE(Advanced)].
7) [Mettre à jour maintenant(Update Now)]
Cliquez sur ce bouton pour obtenir les dernières données
de profil colorimétrique définies pour ce système et mettre
à jour les données existantes. Cette touche est disponible
uniquement si la communication SNMP avec le système
est activée.
• [Réglage par défaut de l'imprimante(Printer's Default)]
1) Profil source RVB (RGB Source Profile)
Cette option permet de sélectionner le profil source RVB.
Lorsque vous recevez du système des données de profil
colorimétrique, les données du profil source RVB du
système apparaissent.
2) Profil source CMJN (CMYK Source Profile)
Cette option permet de sélectionner le profil source CMJN.
Lorsque vous recevez du système des données de profil
colorimétrique, les données du profil source CMJN du
système apparaissent.
3) Appliquer à l'espace couleur du système uniquement
(Apply to Device Color Only)
Activez cette option pour utiliser en priorité les profils
colorimétriques incorporés à l'image.
est le réglage défini par défaut pour Profil source RVB,
Profil source CMJN, Profil destination et Intention de
rendu. Lorsque vous sélectionnez [Réglage par défaut
de l'imprimante(Printer's Default)], la conversion des
espaces colorimétriques est exécutée en fonction du
profil défini par défaut (c'est-à-dire le profil par défaut
défini dans le sous-menu [Profil ICC(ICC Profile)] du
menu [Configuration(Setup)] en mode administrateur
dans TopAccess).
- 28 -
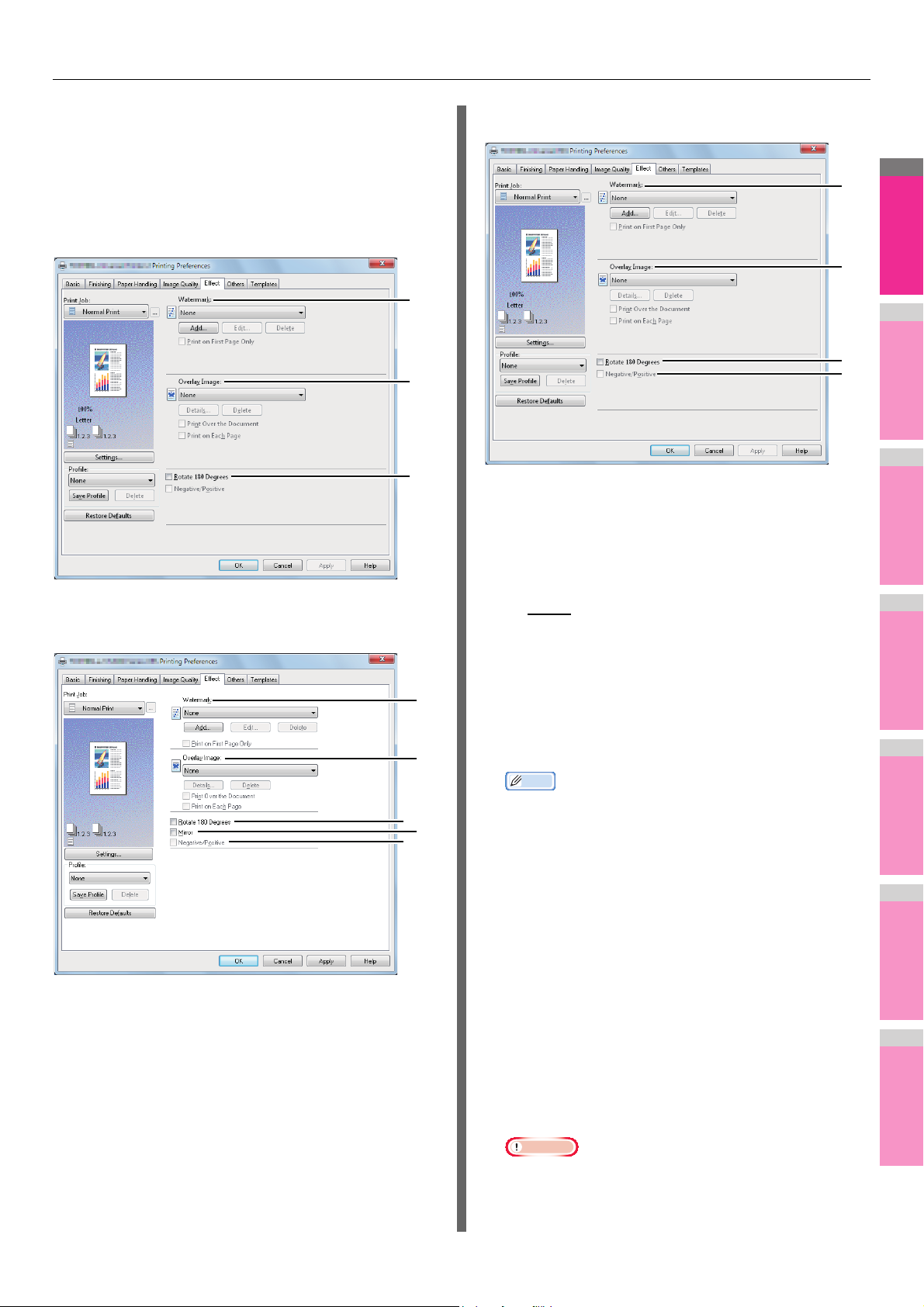
IMPRESSION À PARTIR DE WINDOWS
2
1
3
4
5
6
7
Mémo
Remarque
Onglet [Effet(Effect)]
L'onglet [Effet(Effect)] contient les options permettant d'ajouter
différents effets aux travaux d'impression : filigranes,
surimpression d'image, impression avec rotation, impression
avec effet miroir et impression en négatif/positif.
Onglet [Effet(Effect)] pour pilote PCL
Onglet [Effet(Effect)] pour pilote XPS
Onglet [Effet(Effect)] pour PS3
1
2
1
3
2
3
1) Filigrane (Watermark)
Permet de sélectionner le filigrane à utiliser ou à modifier.
Les valeurs indiquées ci-dessous, à l'exception de
[Aucun(None)], représentent les filigranes par défaut qui
ont été enregistrés dans le pilote d'impression. Vous
pouvez ajouter jusqu'à 15.nouveaux filigranes.
- Aucun
— Sélectionnez cette option si vous ne
souhaitez aucun filigrane.
Le champ Filigrane contient les filigranes par défaut
suivants :
- TOP SECRET
1
- CONFIDENTIAL
-BROUILLON
- ORIGINAL
-COPIE
2
5
3
4
5
à l'aide du paramètre [Filigrane(Watermark)], reportezvous à la section suivante :
P.56 "Utilisation de filigranes"
• Pour obtenir des instructions détaillées sur l'impression
[Ajout(Add)]
Cliquez sur cette touche pour créer un filigrane. La boîte de
dialogue [Filigrane(Watermark)] apparaît.
P.30 "Ajout/modification d'un filigrane"
[Modifier(Edit)]
Sélectionnez un filigrane dans le champ
[Filigrane(Watermark)] et cliquez dessus pour le modifier.
La boîte de dialogue [Filigrane(Watermark)] apparaît.
P.30 "Ajout/modification d'un filigrane"
[Supprimer(Delete)]
Sélectionnez un filigrane dans le champ
[Filigrane(Watermark)] et cliquez dessus pour le supprimer.
P.57 "Suppression d'un filigrane"
• Les filigranes par défaut peuvent être supprimés. Ils ne
peuvent cependant pas être restaurés.
• [Aucun(None)] ne peut pas être supprimé.
- 29 -

IMPRESSION À PARTIR DE WINDOWS
2
1
3
4
5
6
7
Remarque
Mémo
Remarque
Remarque
Remarque
Imprimer sur la 1ère page seulement
Activez cette case à cocher pour imprimer un filigrane
uniquement sur la première page. Cette option est
disponible lorsqu'un filigrane est sélectionné dans le champ
[Filigrane(Watermark)].
2) Image de surimpression (Overlay Image)
Permet de sélectionner une image de surimpression. Cette
fonction permet d'imprimer une image à l'arrière-plan d'un
travail d'impression, alors que le filigrane n'accepte que le
texte.
• Lorsque l'option [Image de surimpression (Overlay
Image)] est sélectionnée avec la fonction d'impression
de plusieurs pages par feuille, une image de
surimpression est imprimée sur toute la page, quel que
soit le nombre d'images défini sur une page.
• Le fichier de surimpression et les documents sur
lesquels vous superposez l'image de surimpression
doivent avoir le même format, le même mode Couleur et
la même orientation.
• Si vous souhaitez utiliser une image de surimpression
dans votre travail, vous devez commencer par créer un
fichier de surimpression. À partir d'une application,
créez une image de surimpression et imprimez-la sous
forme de fichier de surimpression. Vous pouvez activer
la création d'un fichier de surimpression dans le champ
[Job d'impression (Print Job)].
P.45 "Impression d'un document sous forme de
fichier de surimpression"
• Pour obtenir des instructions détaillées sur l'impression
à l'aide du paramètre [Image de surimpression (Overlay
Image)], reportez-vous à la section suivante :
P.58 "Impression avec un fichier de surimpression"
[Détails(Details)]
Cette option permet de définir l'application des images de
surimpression à certaines pages, par exemple le
changement du type d'image de surimpression pour les
pages paires ou impaires, ou l'application d'une image de
surimpression uniquement sur des pages spécifiées.
Si vous cliquez sur cette option et que [Surimpressions
multiples(Multiple Overlays)] est sélectionné dans la liste
déroulante [Image de surimpression (Overlay Image)], la
boîte de dialogue [Surimpressions multiples(Multiple
Overlays)] apparaît.
P.31 "Surimpressions multiples"
[Supprimer(Delete)]
Cliquez sur ce bouton pour supprimer l'image de
surimpression sélectionnée dans la liste déroulante.
P.58 "Suppression d'une image de surimpression"
Imprimer sur chaque page
Cette option permet de sélectionner si les images de
surimpression sont imprimées sur chaque page lorsque
plusieurs pages sont imprimées sur une feuille avec des
options telles que Nombre de pages par feuille ou Livret.
Cochez cette case si les images de surimpression sont
imprimées sur chaque page.
3) Rotation à 180 degrés (Rotate 180 Degrees)
Activez cette case à cocher pour effectuer une impression
avec rotation.
4) Miroir (Mirror)
Activez cette case à cocher pour imprimer une image avec
effet miroir.
• Cette fonction est disponible uniquement pour les pilotes
d'impression ci-dessous.
-PCL
- XPS
5) Négatif/Positif (Negative/Positive)
Activez cette case à cocher pour effectuer une impression
en négatif.
• L'option Négatif/Positif est disponible uniquement si
[Noir & blanc(Black and White)] est sélectionné dans la
liste déroulante [Couleur(Color)] de l'onglet
[Basique(Basic)].
• Cette fonction est disponible uniquement pour les pilotes
d'impression ci-dessous.
- PS3
- XPS
Ajout/modification d'un filigrane
Lorsque vous cliquez sur [Ajout(Add)] ou [Modifier(Edit)], la
boîte de dialogue [Filigrane(Watermark)] s'affiche et vous
pouvez créer un filigrane ou modifier un filigrane existant.
1
11
10
2
3
4
5
6
7
8
9
• [Aucun(None)] et [Surimpressions multiples(Multiple
Overlays)] ne peuvent pas être supprimés.
Imprimer sur le document
Cochez cette case pour imprimer une image de
surimpression sur le document.
1) Position
Sélectionnez cette option pour régler la position du
filigrane. Cliquez sur le bouton flèche ou sur [+] situé au
centre.
- 30 -

IMPRESSION À PARTIR DE WINDOWS
2
1
3
4
5
6
7
Remarque
Mémo
1
6
2
4
3
5
7
8
2) Texte (Caption)
Saisissez le texte d'un filigrane. Il peut comporter jusqu'à
63 caractères alphanumériques.
Lorsque vous modifiez un filigrane, le texte de ce filigrane
s'affiche dans ce champ.
Le texte saisi s'affiche dans l'image d'exemple à gauche.
3) Nom de la police (Font Name)
Sélectionnez la police à utiliser pour le texte du filigrane.
4) Style
Sélectionnez le style de police du texte du filigrane.
- Normal
— Sélectionnez cette option pour appliquer un
style normal au texte.
- Gras — Sélectionnez cette option pour appliquer le
style gras au texte.
- Italique — Sélectionnez cette option pour appliquer le
style italique au texte.
- Italique gras — Sélectionnez cette option pour
appliquer le style italique gras au texte.
5) Taille de police (Font Size)
Indiquez la taille de police du texte du filigrane. Vous
pouvez saisir une valeur comprise entre 6 et 300 points,
par unité de 1 point.
6) Couleur (Color)
Sélectionnez la couleur du texte en filigrane. Si la couleur
souhaitée ne figure pas dans la liste déroulante, cliquez sur
[Parcourir(Browse)] pour l'ajouter.
Surimpressions multiples
Si vous cliquez sur [Détails(Details)] lorsque l'option
[Surimpressions multiples(Multiple Overlays)] ou la
surimpression souhaitée est sélectionnée dans la liste
déroulante [Image de surimpression (Overlay Image)], la boîte
de dialogue [Surimpressions multiples(Multiple Overlays)]
apparaît. Dans cette boîte de dialogue, définissez quelle image
de surimpression s'applique à quelle page.
1) Images de surimpression (Overlay Images)
• Si vous avez sélectionné [Noir & blanc(Black and
White)] dans le champ [Couleur(Color)] de l'onglet
[Basique(Basic)], cette option est désactivée.
Les images de surimpression enregistrées s'affichent dans
des vignettes. Sélectionnez l'image de surimpression
choisie.
7) Angle
Indiquez le degré de l'angle de rotation du texte du
filigrane. Vous pouvez saisir une valeur comprise entre -90
et 90 degrés, par unité de 1 degré. Vous pouvez également
définir le degré de l'angle à l'aide de la barre de défilement.
8) Uni (Solid)
Sélectionnez cette option pour imprimer un filigrane de type
uni.
9) Contour (Draw as Outline)
Sélectionnez cette option pour imprimer un filigrane de type
contour.
• Vous pouvez faire glisser et déposer l'image de
surimpression de la vignette vers le groupe de
surimpression choisi (Paramétrage de référence 1/2 ou
Paramétrage 1/2/3/4/5/6) pour la définir directement. Si
une autre image de surimpression est déjà définie dans
le groupe sélectionné, elle sera remplacée.
2) [ ] (Paramètre principal)
Cette option définit l'image de surimpression sélectionnée
dans la liste [Images de surimpression(Overlay Images)]
dans le champ [Paramètre principal(Master Setting)]. La
sélection passe alternativement de [Paramètre principal
10)Transparent (Transparency)
Sélectionnez cette option pour imprimer un filigrane
1(Master Setting 1)] à [Paramètre principal 2(Master
Setting 2)] chaque fois que vous cliquez dessus.
transparent et définissez le niveau de transparence de 0
(plus sombre) à 100 % (plus clair) par incrément de 1 %.
Pour ce faire, vous pouvez également utiliser la barre de
défilement.
11)[Rétablier les param. par défaut(Restore Defaults)]
Cliquez sur ce bouton pour rétablir les valeurs d'usine des
paramètres de la boîte de dialogue [Filigrane(Watermark)].
3) [ ] (Paramètre)
Cette option définit l'image de surimpression sélectionnée
dans la liste [Images de surimpression(Overlay Images)]
dans le champ [Paramétrage(Setting)]. La sélection passe
successivement sur [Paramètre 1(Setting 1)], [Paramètre
2(Setting 2)], [Paramètre 3(Setting 3)], [Paramètre
4(Setting 4)], [Paramètre 5(Setting 5)] et [Paramètre
6(Setting 6)] chaque fois que vous cliquez dessus.
4) Paramètre principal 1/2 (Master Setting 1/2)
Cette option permet de définir si l'image de surimpression
sélectionnée s'applique sur les pages paires, les pages
impaires ou sur toutes les pages.
- 31 -

IMPRESSION À PARTIR DE WINDOWS
2
1
3
4
5
6
7
Remarque
Remarque
Remarque
Remarque
1
10
3
17
15
5
12
14
2
4
7
9
6
8
11
13
16
- Tou tes — Sélectionnez cette option pour appliquer
l'image de surimpression choisie sur toutes les pages.
- Paire — Sélectionnez cette option pour appliquer
l'image de surimpression choisie uniquement sur les
pages paires.
- Impaire — Sélectionnez cette option pour appliquer
l'image de surimpression choisie uniquement sur les
pages impaires.
• Si plusieurs paramétrages de référence se superposent
sur les pages spécifiées, l'option [Pair(Even)] ou
[Impair(Odd)] est prioritaire sur [Tous(All)].
• Si les paramétrages [Paramètre principal(Master
Setting)] et [Paramétrage(Setting)] se superposent sur
les pages spécifiées, [Paramétrage(Setting)] est
prioritaire sur [Paramètre principal(Master Setting)].
5) Paramétrage 1/2/3/4/5/6 (Setting 1/2/3/4/5/6)
Cette option définit les pages auxquelles s'applique l'image
de surimpression sélectionnée, par numéro de page. Pour
définir plusieurs pages, séparez-les par une virgule,
comme par exemple "1, 3, 5". Pour définir une plage de
pages, utilisez un trait d'union entre la première et la
dernière page comme par exemple, "6-10".
- Page — Sélectionnez cette option pour appliquer
l'image de surimpression choisie uniquement sur les
pages spécifiées.
• Si plusieurs paramétrages se superposent sur les pages
spécifiées, le paramétrage le plus récent est prioritaire.
6) Sélectionner le paramétrage à effacer (Select setting to
clear)
Cette option permet de sélectionner le paramétrage
d'image de surimpression à effacer.
7) [Supprimer(Clear)]
Cette option efface le paramétrage d'image de
surimpression sélectionné dans [Sélection des paramètres
à supprimer(Select setting to clear)].
8) [Rétablier les param. par défaut(Restore Defaults)]
Cliquez sur ce bouton pour rétablir les valeurs d'usine des
paramètres de la boîte de dialogue [Surimpressions
multiples(Multiple Overlays)].
Onglet [Autres(Others)]
L'onglet [Autres(Others)] contient des fonctions d'impression
telles que le mode d'économie de toner, la personnalisation du
format de papier, etc.
1) Paramètres de menu par défaut (Default Menu Setting)
Sélectionnez l'onglet qui apparaît par défaut lors de
l'affichage des préférences du pilote d'impression. Pour
plus de commodité, définissez des fonctions fréquemment
utilisées comme paramètres de menu par défaut.
• Si vous avez défini des paramètres de l'onglet
[Autres(Others)] à partir de la page de paramétrage
d'impression d'une application, les paramètres sont
redéfinis par défaut à la fermeture du pilote
d'impression.
Si vous souhaitez réinitialiser les paramètres, configurez
le pilote d'impression dans le dossier [Périphériques et
imprimantes(Devices and Printers)].
P.10 "Définition des valeurs initiales des options
d'impression"
2) TopAccess (Link)
Cliquez sur ce lien pour ouvrir un navigateur Web et
afficher le menu TopAccess.
3) Economie de toner (Toner Save)
Activez cette case à cocher pour imprimer en mode
économie de toner.
• En mode d'économie du toner, les impressions peuvent
être plus claires.
4) Ne pas imprimer les pages vierges (Do not Print Blank
Pages)
Activez cette case à cocher pour ignorer les pages vierges
à l'impression.
Si la fonction de filigrane est activée, toutes les pages
seront imprimées, même les pages vierges.
- 32 -

2
1
3
4
5
6
7
Remarque
• Les pages comportant un en-tête ou un pied de page
Remarque
Remarque
Remarque
Mémo
Remarque
seront imprimées, même si elles sont vierges.
5) Mode d'impression papier à en-tête (Letterhead Print
Mode)
Sélectionnez cette option pour ajouter une feuille vierge à
la dernière page lorsque vous effectuez une impression
recto verso et que l'original comporte un nombre de pages
impair.
6) Communication SNMP (SNMP Communication)
Cette option active la communication SNMP entre le
système et votre ordinateur afin de récupérer les
informations de configuration des options.
• Si vous désactivez la communication SNMP, la fonction
de notification de TopAccessDocMon est également
désactivée.
7) [Paramètres SNMP(SNMP Settings)]
Cliquez sur ce bouton pour vérifier ou modifier les
paramètres SNMP.
P.34 "Paramètres SNMP"
• Vous devez accéder aux propriétés du pilote
d'impression depuis le dossier [Périphériques et
imprimantes(Devices and Printers)], mais pas depuis la
boîte de dialogue [Imprimer(Print)] dans l'application,
afin de définir [Paramètres SNMP(SNMP Settings)].
8) [Périphériques de sortie(Output Devices)]
Cette option permute les systèmes utilisés pour
l'impression ou divise un travail d'impression entre deux
systèmes (Impression tandem).
P.60 "Changement de système pour l'impression de
travaux"
P.61 "Division d'un travail d'impression sur deux
systèmes (Impression tandem)"
9) [Ajouter une imprimante(Add Printer)]
Sélectionnez cette option pour ajouter à [Dossier
Imprimante(Printer Folder)] le matériel trouvé sur le réseau.
P.35 "Ajouter une imprimante"
10)[Personnaliser format papier(Custom Paper Size)]
Cliquez sur cette touche pour définir un format de papier
personnalisé. La boîte de dialogue [Personnaliser format
papier(Custom Paper Size)] apparaît.
P.35 "Personnaliser format papier"
• Vous devez accéder aux propriétés du pilote
d'impression depuis le dossier [Périphériques et
imprimantes(Devices and Printers)], mais pas depuis la
boîte de dialogue [Imprimer(Print)] dans l'application,
afin de définir [Personnaliser format papier(Custom
Paper Size)].
• Le [Personnaliser format papier(Custom Paper Size)]
peut uniquement être défini lors d'une opération avec les
droits d'administrateur.
IMPRESSION À PARTIR DE WINDOWS
11)Nom d'utilisateur (pseudo) (User name (Alias))
Entrez le surnom exigé, tel qu'il apparaît dans la liste des
travaux d'impression privés et celle des travaux
d'impression en attente. Vous pouvez spécifier le nom que
vous souhaitez, afin de trouver facilement le travail cible
dans la liste des travaux qui s'affiche sur l'écran tactile du
système.
• Vous pouvez entrer jusqu'à 31 caractères dans la case
[Nom d'utilisateur (pseudo)(User name (Alias))].
• C'est le nom d'utilisateur saisi pour se connecter à votre
ordinateur qui est initialement utilisé pour [Nom
d'utilisateur (pseudo)(User name (Alias))]. Si vous ne
changez pas le nom d'utilisateur, c'est le nom
d'utilisateur de connexion qui apparaît dans la liste des
travaux d'impression privée et celle des travaux
d'impression en attente.
• Le surnom saisi dans la case [Nom d'utilisateur
(pseudo)(User name (Alias))] ne s'applique qu'à la liste
des travaux d'impression privés et celle des travaux
d'impression en attente. Le nom d'utilisateur de
connexion est toujours affiché sur les autres écrans de
listes de travaux (travaux programmés/travaux
incorrects) et l'écran Journal des travaux d'impression.
12)Code de département (Department Code)
Indiquez votre code départemental si la gestion du système
s'effectue avec ce type de code. Adressez-vous à votre
administrateur pour l'obtenir.
• Si le paramètre de gestion des utilisateurs est activé, il
permet de gérer un travail d'impression à la place du
paramètre de gestion par code départemental. Dans ce
cas, le nom d'utilisateur saisi pour se connecter à
l'ordinateur est utilisé pour l'authentification du travail
d'impression. Vous n'avez donc pas besoin de définir un
code départemental sur le pilote d'impression, par
contre vous devez enregistrer au préalable un nom
d'utilisateur. Si vous ne l'avez pas fait, le travail
d'impression est traité comme non valide, conformément
au paramètre d'application de l'authentification
utilisateur. De même, si un travail d'impression est
envoyé en format RAW, il est traité conformément au
paramètre de travail d'impression RAW. Pour plus
d'informations sur le paramètre d'application de
l'authentification utilisateur ou sur le paramètre de travail
d'impression RAW, reportez-vous au Guide de
l'application TopAccess.
• Si la fonction de noir illimité est activée et si l'option
[Couleur(Color)] est définie sur [Noir & blanc(Black and
White)] dans l'onglet [Basique(Basic)] du pilote
d'impression, aucun code départemental n'est requis
lors de l'impression des documents.
• Si le nombre de feuilles imprimées dépasse la limite
fixée pour le code départemental saisi, le travail est
stocké dans la liste des travaux d'impression avec code
départemental incorrect sans être imprimé. Pour lancer
une impression, appuyez sur la touche [ETAT
TRAV.(JOB STATUS)] de l'écran tactile et saisissez un
code départemental pour lequel la limite fixée est
supérieure au nombre de pages imprimées.
• Dans la case [Code de département(Department
Code)], vous pouvez saisir jusqu'à 63 caractères.
- 33 -

IMPRESSION À PARTIR DE WINDOWS
2
1
3
4
5
6
7
Mémo
Remarque
Remarque
Remarque
1
2
3
4
• Le traitement d'un travail d'impression dont le code
départemental est incorrect varie en fonction du
paramètre correspondant, qui peut être défini en mode
administrateur dans TopAccess, et de la communication
SNMP.
- Si la communication SNMP est activée et que le
paramètre de travail d'impression à code départemental
incorrect est défini sur [Stocker dans liste de travaux
incorrects(Store to invalid job list)], un message d'erreur
s'affiche lorsqu'un code départemental non valide est
saisi.
- Si la communication SNMP est désactivée et que le
paramètre de travail d'impression à code départemental
incorrect est défini sur [Stocker dans liste de travaux
incorrects(Store to invalid job list)], le travail
d'impression dont le code départemental est incorrect
est stocké dans la liste des travaux avec code
départemental incorrect sans être imprimé.
- S'il est défini sur [Imprimer(Print)], le travail d'impression
avec code départemental incorrect sera imprimé.
- S'il est défini sur [Supprimer(Delete)], le travail
d'impression avec code départemental incorrect sera
supprimé.
13)Masquer le code départemental (Hide Department
Code)
Cochez cette case pour afficher le code du département
sous la forme de symboles visuels.
• Vous devez accéder aux propriétés du pilote
d'impression depuis le dossier [Périphériques et
imprimantes(Devices and Printers)], mais pas depuis la
boîte de dialogue [Imprimer(Print)] dans l'application,
afin de définir et d'exécuter la fonction
[Exporter(Export)].
16)[Rétablir tous param. par déf.(Restore All Defaults)]
Cliquez sur cette touche pour rétablir les paramètres par
défaut dans tous les menus de l'onglet à l'exception de
l'onglet [Paramètres du périphérique(Device Settings)].
Une boîte de dialogue de confirmation apparaît. Cliquez sur
[OK] pour rétablir les valeurs par défaut de tous les
paramètres d'impression dans tous les onglets.
• Pour modifier les paramètres des onglets [Police(Font)]
et [Paramètres du périphérique(Device Settings)], vous
devez ouvrir une session avec les droits d'administrateur
à partir du dossier Imprimantes. Pour plus
d'informations, reportez-vous à la section suivante :
P.36 "Onglet [Paramètres du périphérique(Device
Settings)]"
17)[Informations sur la version(Version Information)]
Cliquez sur cette touche pour afficher la boîte de dialogue
[Informations sur la version(Version Information)].
14)[Importer(Import)]
Cliquez sur cette touche pour importer les paramètres
personnalisés (par ex. modèle, filigrane, surimpression,
type de qualité d'image, format de papier personnalisé,
profils) dans le pilote d'impression.
Procédure d'importation de paramètres personnalisés
- Cliquez sur [Importer(Import)]. Une boîte de dialogue
- Cliquez sur [Ouvrir(Open)]. Une boîte de dialogue
• Vous devez accéder aux propriétés du pilote
15)[Exporter(Export)]
Cliquez sur cette touche pour exporter les paramètres
personnalisés (par ex. modèle, filigrane, surimpression,
type de qualité d'image, format de papier personnalisé,
profils) depuis le pilote d'impression.
Procédure d'exportation de paramètres personnalisés
- Cliquez sur [Exporter(Export)].
- La boîte de dialogue [Enregistrer sous(Save as)]
de sélection de fichier apparaît.
Sélectionnez un fichier (*cfu pour PCL, *cfp pour PS3,
*cfv pour XPS) à importer.
permettant de confirmer l'écrasement du fichier
apparaît. Cliquez ensuite sur [OK].
d'impression depuis le dossier [Périphériques et
imprimantes(Devices and Printers)], mais pas depuis la
boîte de dialogue [Imprimer(Print)] dans l'application,
afin de définir et d'exécuter la fonction
[Importer(Import)].
apparaît. Spécifiez un répertoire et un nom de fichier.
Cliquez ensuite sur [Enregistrer(Save)].
Paramètres SNMP
1) Version
Vérifiez que vous disposez de la version SNMP configurée
pour votre système multifonctions et choisissez l'une des
options suivantes :
- V1/V2 — Sélectionnez cette option pour activer SNMP
V1 et V2.
- V3 — Sélectionnez cette option pour activer SNMP V3.
- V1/V2/V3 (uniquement dans la boîte de dialogue
[Paramètres de détection(Discovery Settings)]) —
Sélectionnez cette option pour activer SNMP V1, V2 et
V3.
- 34 -

IMPRESSION À PARTIR DE WINDOWS
2
1
3
4
5
6
7
Remarque
Remarque
1
3
4
2
1
2 3
5
4
6
2) SNMP V1/V2 (SNMP V1/V2)
Nom de la communauté — Si un nom de communauté
autre que "privé" (valeur par défaut) est défini pour la
communauté SNMP de votre système multifonctions,
entrez ce nom.
• Si vous souhaitez rechercher des systèmes
multifonctions dans un environnement SNMP V1/V2, le
nom de la communauté du système ciblé doit être
correctement indiqué. Pour plus d'informations,
contactez votre administrateur.
• Vous devez disposer des droits d'administrateur pour
changer le nom de la communauté. Vous devez vous
connecter avec le droit "Administrator" et ouvrir les
propriétés du pilote d'impression.
• Le nom de communauté peut comporter jusqu'à
31 caractères, y compris les symboles suivants.
! " # $ % & ' ( ) * + , - / : ; < = > ? @ [ \ ] ^ _ ` { | } ~
3) SNMP V3 (SNMP V3)
Si SNMP V3 est activé, sélectionnez l'un des éléments
suivants pour définir comment les utilisateurs sont
authentifiés.
Fichier d'ID utilisateur — Sélectionnez cette option pour
utiliser un fichier d'ID utilisateur. Cliquez sur
[Parcourir(Browse)] et spécifiez un fichier d'ID utilisateur.
Nom utilisateur/Mot de passe — Sélectionnez cette
option pour utiliser un nom d'utilisateur et un mot de passe.
Lorsque cette option est sélectionnée, saisissez les
éléments suivants :
- Nom d'utilisateur
- Protocole d'authentification
- Autentifiation Mot de passe
- Protocole de confidentialité
- Confidentialité Mot de passe
1) Imprimantes détectées (Discovered Printers)
Cette option affiche le système multifonctions détecté sur le
réseau. Vous pouvez vérifier son nom, le site d'installation,
le nom du modèle et son état.
2) [Ajout(Add)]
Cette option ajoute les imprimantes sélectionnées dans la
liste [Imprimantes détectées(Discovered Printers)] au
[Dossier Imprimante(Printer Folder)].
3) [Informations(Information)]
Cette option affiche les informations principales du système
sélectionné dans la liste [Imprimantes
détectées(Discovered Printers)]. Vous pouvez vérifier la
disponibilité de l'impression couleur, de l'impression recto
verso ou de l'agrafage, sa vitesse de copie, la résolution et
le type de papier utilisé.
4) Liste des imprimantes disponibles (Available Printer
List)
Cette option affiche les imprimantes enregistrées dans
[Dossier Imprimante(Printer Folder)].
Personnaliser format papier
La boîte de dialogue [Personnaliser format papier(Custom
Paper Size)] permet de définir jusqu'à 40 formats de papier
personnalisés. Le format de papier personnalisé que vous
spécifiez peut ensuite être sélectionné dans les champs
[Format papier original (Original Paper Size)] et [Format papier
d'impress. (Print Paper Size)] de l'onglet [Basique(Basic)].
Mémo
• Le paramètre de format de papier personnalisé qui a été
défini peut être utilisé en commun par les pilotes
d'impression PCL/PS3/XPS.
• Si vous choisissez d'activer SNMP V3, adressez-vous à
votre administrateur réseau pour des conseils de base
sur l'authentification des utilisateurs.
• Le nom d'utilisateur, le mot de passe d'authentification et
le mot de passe privé peuvent chacun comporter jusqu'à
31 caractères, y compris les symboles suivants.
! $ % & ' ( ) - , < > @ [ ] ^ _ ` { } ~
4) [Rétablier les param. par défaut(Restore Defaults)]
Cliquez sur ce bouton pour rétablir les paramètres par
défaut.
Ajouter une imprimante
- 35 -

IMPRESSION À PARTIR DE WINDOWS
2
1
3
4
5
6
7
Remarque
Remarque
Remarque
Remarque
1) Liste des formats papier (Paper Size List)
Sélectionnez le format de papier personnalisé que vous
voulez modifier.
2) [Ajout(Add)]
Cliquez sur cette touche pour enregistrer les paramètres
dans le format de papier personnalisé sélectionné dans la
[Liste des formats papier(Paper Size List)].
• Si vous cliquez sur [Ajout(Add)], une boîte de dialogue
apparaît et vous demande de confirmer le format de
papier personnalisé ; elle change en fonction du modèle.
Sélectionnez le format de papier personnalisé pris en
charge par votre système.
3) [Supprimer(Delete)]
Cliquez sur cette touche pour annuler les modifications et
rétablir les paramètres par défaut du format de papier
personnalisé sélectionné dans la [Liste des formats
papier(Paper Size List)]. Une boîte de dialogue de
confirmation apparaît. Cliquez sur [Oui(Yes)] pour
supprimer les paramètres.
• Pour enregistrer un format de papier personnalisé, la
valeur A (Longueur) ou B (Largeur) doit être différente
de plus de 0,3 pouces (7 mm) de celle du format de
papier standard. Dans le cas contraire, le format de
papier personnalisé créé est considéré comme le format
de papier standard.
• Vous ne pouvez pas créer un format de papier dont la
valeur A (Longueur) est supérieure à la valeur B
(Largeur). Pour imprimer un document de ce format,
sélectionnez [Paysage] dans le champ [Orientation].
• Vous devez prendre certaines précautions si vous
utilisez du papier de format supérieur aux formats
standard. Pour plus d'informations, reportez-vous à la
section suivante :
P.59 "Impression sur papier très grand format"
4) Nom (Name)
Saisissez le nom du format de papier personnalisé. Vous
pouvez saisir jusqu'à 63 caractères. Ce nom apparaît dans
les champs [Format papier original (Original Paper Size)] et
[Format papier d'impress. (Print Paper Size)] de l'onglet
[Basique(Basic)].
5) Format papier (Paper Size)
Complétez les champs A (Longueur) et B (Largeur) pour
indiquer le format de papier.
Onglet [Paramètres du
périphérique(Device Settings)]
L'onglet [Paramètres du périphérique(Device Settings)] permet
de définir les options. Lorsqu'une unité en option est installée
sur le système, vous pouvez la paramétrer à l'aide de cet
onglet. L'onglet [Paramètres du périphérique(Device Settings)]
peut être affiché uniquement à partir du dossier Imprimantes (il
ne peut pas l'être lorsque vous affichez les propriétés à partir
de la boîte de dialogue Imprimer de l'application).
Remarque
• Pour définir l'onglet [Paramètres du périphérique(Device
Settings)], vous devez accéder aux propriétés du pilote
d'impression depuis le dossier [Périphériques et
imprimantes(Devices and Printers)]. Pour obtenir des
instructions détaillées sur la définition de l'onglet
[Paramètres du périphérique(Device Settings)], reportezvous à la section suivante :
Guide des fonctions de base
1
2
3
8
9
1) Sélection du modèle (Model Selection)
Cette option permet de définir le type de modèle.
• Si vous sélectionnez [Universel(Universal)], vous
pouvez limiter les paramètres de configuration du pilote
d'impression à ceux couramment utilisés dans
l'ensemble du système multifonctions. De cette manière,
il est pratique d'utiliser un pilote d'impression déjà
installé sur d'autres modèles.
4
5
6
7
• Sélectionnez les valeurs dans la plage indiquée a droite
6) Unités (Units)
Sélectionnez l'unité de mesure du format de papier. L'unité
par défaut dépend du paramètre régional défini dans
Windows.
de chaque champ.
2) Option (Option)
Permet de définir si les périphériques en option suivants
sont installés.
Trays
Cette option permet de définir l'installation des bacs en
fonction de la configuration.
- Bac 1 — Sélectionnez cette option lorsque seul le bac 1
est installé.
- Bac 1 et 2 — Sélectionnez cette option lorsque les
bacs 1 et 2 sont installés.
- Bac 1, 2 et 3 — Sélectionnez cette option lorsque les
bacs 1, 2 et 3 sont installés.
- 36 -

2
1
3
4
5
6
7
- Bac 1, 2, 3 et 4 — Sélectionnez cette option lorsque les
Remarque
Mémo
Remarque
Mémo
1
2
3
4
5
bacs 1, 2, 3 et 4 sont installés.
3) Finisseur (Finisher)
Permet d'indiquer si le Finisseur est installé.
- Aucun — Sélectionnez cette option lorsqu'aucun
finisseur n'est installé.
- Finisseur intérieur (1 bac) — Sélectionnez cette
option lorsqu'un finisseur est installé.
4) [Réglages des bacs(Tray Setings)]
Cliquez sur cette touche pour définir le format et le type de
papier par défaut de chaque bac. La boîte de dialogue
[Réglages des bacs(Tray Setings)] apparaît.
5) [Paramètres du compte(Account Settings)]
Cliquez sur ce bouton pour définir si le paramètre de
gestion des utilisateurs est activé ou non. Vous pouvez
également définir si les fonctions de restriction d'impression
privée et d'impression en attente sont activées ou non. La
boîte de dialogue [Paramètres du compte(Account
Settings)] apparaît.
P.38 "Paramètres du compte"
6) [Personnalisation(Customization)]
Cette touche définit les options spécifiques de PCL6 ou de
PostScript, ou modifie les paramètres de Plug-in ou la
langue du pilote d'impression. Lorsque vous cliquez sur
cette touche, la boîte de dialogue
[Personnalisation(Customization)] apparaît.
P.39 "Personnalisation : onglet [Plug-in]"
P.39 "Personnalisation : onglet [Langue(Language)]"
P.40 "Personnalisation : onglet [Paramètres du
PDL(PDL Settings)]"
IMPRESSION À PARTIR DE WINDOWS
• Si la connexion au système n'a pas été correctement
configurée, le message "L'adresse de votre système n'a
pas pu être retrouvée. Voulez-vous la rechercher ?"
s'affiche lorsque vous cliquez sur [Mettre à jour
maintenant(Update Now)]. Dans ce cas, cliquez sur
[Oui(Yes)] pour lancer la recherche du système à l'aide
de la boîte de dialogue [Recherche locale(Local
Discovery)]. Une fois la recherche terminée, la
communication SNMP est activée. Pour plus
d'informations sur la recherche du système, reportezvous aux instructions de TopAccessDocMon.
• Si vous désactivez la communication SNMP, la fonction
de notification de TopAccessDocMon est également
désactivée.
9) [Rétablier les param. par défaut(Restore Defaults)]
Cliquez sur ce bouton pour rétablir les valeurs d'usine des
paramètres de configuration du système affichés dans
l'onglet [Paramètres du périphérique(Device Settings)].
Paramètres de la Bac
• Le réglage de la langue d'une imprimante est disponible
uniquement pour les pilotes d'impression ci-dessous.
-PCL
- PS3
7) [Informations sur la version(Version Information)]
Cliquez sur cette touche pour afficher la boîte de dialogue
[Informations sur la version(Version Information)].
8) Récupération des paramètres (Device Settings
Retrieval)
Cette option active la communication SNMP entre le
système et votre ordinateur afin de récupérer les
informations de configuration des options.
Mise à jour auto
Cochez cette case pour mettre automatiquement à jour les
informations de configuration des options à chaque
ouverture de l'onglet [Paramètres du périphérique(Device
Settings)].
[Mettre à jour maintenant(Update Now)]
Cliquez sur ce bouton pour obtenir immédiatement les
informations de paramétrage auprès du système.
1) Format papier (Paper Size)
Sélectionnez le format de papier de chaque bac.
2) Type de papier (Paper Type)
Sélectionnez le type de papier de chaque bac.
3) Attribut (Attribute)
Sélectionnez l'attribut du papier. Lorsque vous définissez
un attribut, le bac correspondant est sélectionné en priorité
en fonction des paramètres d'impression.
4) Ignorer les paramètres de source papier de
l'application (Override Application Paper Source
Settings)
Activez cette case pour utiliser le paramétrage papier défini
par le pilote de l'imprimante et non celui de l'application.
5) [Rétablier les param. par défaut(Restore Defaults)]
Cliquez sur ce bouton pour rétablir les valeurs d'usine des
paramètres de la boîte de dialogue [Paramètres de la
Bac(Tray Settings)].
• Les bacs disponibles changent en fonction de la
configuration des options.
- 37 -

IMPRESSION À PARTIR DE WINDOWS
2
1
3
4
5
6
7
Mémo
Mémo
Mémo
1
2
3
4
5
6
7
Paramètres du compte
• Lorsque la communication SNMP est activée, les
informations de compte suivantes sont automatiquement
obtenues du système.
1) Authentification utilisateur (User Authentication)
Sélectionnez la méthode d'authentification à appliquer.
Déterminez votre choix en fonction du système
multifonctions dont vous disposez.
- Off — Sélectionnez cette option pour désactiver
l'authentification utilisateur.
- Authentification MFP LOCAL — Sélectionnez cette
option pour procéder à l'authentification locale MFP.
- Authentification de domaine Windows —
Sélectionnez cette option pour procéder à
l'authentification de domaine Windows.
- Authentification LDAP — Sélectionnez cette option
pour procéder à l'authentification LDAP.
4) Nom de domaine (Domain Name)
Le nom de domaine auquel appartient le système est
affiché.
5) Paramètres serveur LDAP (LDAP Server Settings)
Lorsque vous cliquez sur ce bouton, la boîte de dialogue
[Paramètres serveur LDAP(LDAP Server Settings)]
s'ouvre. Ce bouton est affiché uniquement lorsque l'option
[Authentification LDAP(LDAP Authentication)] est
sélectionnée dans la zone [Authentification utilisateur(User
Authentication)].
P.38 "Paramétrage de serveurs LDAP"
6) Document d'impression privé en attente (Private Print
Restriction)
Activez cette case à cocher pour activer la fonction de
restriction des impressions privées.
7) Maintenir Doc. Impr. At. (Hold Print Restriction)
Activez cette case à cocher pour activer la fonction de
restriction des impressions en attente.
• Pour des informations détaillées sur le paramétrage des
fonctions Restriction des impressions privées et
Restriction des impressions en attente, reportez-vous au
Guide de l'application TopAccess.
• Après avoir modifié les paramètres de la boîte de
dialogue [Paramètres du compte(Account Settings)],
vérifiez qu'ils sont correctement reportés dans la boîte
de dialogue des préférences d'impression, en
sélectionnant le menu [Fichier(File)] > [Options
d'impression(Printing Preferences)]. Vous pouvez
également vérifier que les paramètres ont été modifiés
sur la page des propriétés du pilote d'impression lorsque
vous imprimez des documents à partir d'applications.
Paramétrage de serveurs LDAP
La boîte de dialogue [Paramètres serveur LDAP(LDAP Server
Settings)] vous permet d'enregistrer des serveurs LDAP.
2) Saisir manuellement les informations d'identification
de l'utilisateur (Enter the user credentials manually)
Lorsque cette case est cochée, vous serez invité à saisir
votre nom d'utilisateur et votre mot de passe chaque fois
que vous imprimez un document. Cette option est
uniquement disponible si l'une des fonctions parmi
Authentification Locale MFP, Authentification de domaine
Windows ou Authentification LDAP est sélectionnée dans
la zone [Authentification utilisateur(User Authentication)].
• Cette option peut être combinée avec l'une des
fonctions d'authentification utilisateur (Authentification
Locale MFP, Authentification de domaine Windows ou
Authentification LDAP).
3) Nom d'utilisateur (User Name)
Le nom d'utilisateur à saisir pour vous connecter à votre
ordinateur apparaît.
1
2
3
4
- 38 -

IMPRESSION À PARTIR DE WINDOWS
2
1
3
4
5
6
7
Mémo
Mémo
1) Nom de serveur (Server Name)
Le cas échéant, indiquez le serveur LDAP souhaité dans
cette zone.
• Vous pouvez entrer jusqu'à 64 caractères (sauf # ; \ =)
dans la zone [Nom de serveur(Server Name)].
2) [Ajout(Add)]
Cliquez sur ce bouton pour ajouter le serveur LDAP indiqué
dans la zone [Liste nom de serveur(Server Name List)] à la
liste [Nom de serveur(Server Name)].
3) Liste nom de serveur (Server Name List)
Les serveurs LDAP enregistrés sont répertoriés dans cette
liste. Vous pouvez enregistrer jusqu'à 16 serveurs LDAP.
4) [Supprimer(Delete)]
Cliquez sur ce bouton pour supprimer un serveur LDAP de
[Liste nom de serveur(Server Name List)]. Sélectionnez le
serveur LDAP que vous souhaitez supprimer de la liste
puis cliquez sur ce bouton.
Personnalisation : onglet [Plug-in]
Vous pouvez activer ou désactiver le paramètre Plug-in.
5) Ajouter une imprimante (Add Printer)
Cochez cette case pour activer [Ajouter une
imprimante(Add Printer)] dans l'onglet [Autres(Others)].
P.32 "Onglet [Autres(Others)]"
P.35 "Ajouter une imprimante"
6) Impressions couplées (Tandem Print)
Cochez cette case pour activer [Périphériques de
sortie(Output Devices)] dans l'onglet [Autres(Others)].
P.32 "Onglet [Autres(Others)]"
P.60 "Changement de système pour l'impression de
travaux"
P.61 "Division d'un travail d'impression sur deux
systèmes (Impression tandem)"
7) [Rétablier les param. par défaut(Restore Defaults)]
Cliquez sur cette touche pour rétablir les paramètres
d'usine de l'onglet [Plug-in].
Personnalisation : onglet [Langue(Language)]
Vous pouvez changer la langue du pilote d'impression.
1
2
1
2
3
4
5
6
7
1) Traitement du papier (Paper Handling)
Cochez cette case pour activer l'onglet [Traitement du
papier(Paper Handling)].
P.22 "Onglet [Traitement du papier(Paper Handling)]"
2) Cochez cette case pour activer l'onglet (Image Quality)
Cochez cette case pour activer l'onglet [Qualité
d'image(Image Quality)].
P.24 "Onglet [Qualité d'image(Image Quality)]"
3) Effet (Effect)
Cochez cette case pour activer l'onglet [Effet(Effect)].
P.29 "Onglet [Effet(Effect)]"
4) Modèles (Templates)
Cochez cette case pour activer l'onglet
[Modèles(Templates)].
P.40 "Onglet [Modèles(Templates)]"
1) Langue (Language)
Cette option sélectionne la langue.
- Auto
• [Auto] est défini par défaut. Lorsque [Auto] est
2) [Rétablier les param. par défaut(Restore Defaults)]
Cliquez sur cette touche pour rétablir les paramètres
d'usine de l'onglet [Langue(Language)].
/ Chinois (simplifié) / Chinois (traditionnel) /
Danois / Néerlandais / Anglais (R-U) / Anglais (E.U.) /
Finlandais / Français / Allemand / Italien / Japonais /
Norvégien, Nynorsk / Polonais / Russe / Espagnol /
Suédois / Turc / Tchèque / Grec / Hongrois / Portugais
(Brésil) / Portugais (Portugal)
sélectionné, la langue du pilote d'impression la plus
appropriée est automatiquement définie en fonction des
paramètres de langue régionale définie dans le système
d'exploitation Windows.
- 39 -

IMPRESSION À PARTIR DE WINDOWS
2
1
3
4
5
6
7
Remarque
Remarque
1
2
3
4
1
2
3
4
Personnalisation : onglet [Paramètres du
PDL(PDL Settings)]
• L'option PDL est disponible uniquement pour les pilotes
d'impression ci-dessous.
- PS3
Mémo
• Pour utiliser une touche Modèle, vous devez au préalable
assigner un profil à cette touche. Pour plus d'informations
sur l'enregistrement des profils, reportez-vous à la section
suivante :
P.10 "Paramétrage des options d'impression à l'aide de
profils"
1) PDL de sortie (Output PDL)
Ce paramètre est fixé sur [PCL6] lors de l'utilisation du
pilote d'impression PCL. Ce paramètre est fixé sur
[PostScript(PostScript)] lors de l'utilisation du pilote
d'impression PS3.
2) JPEG Compression (JPEG Compression)
Cette option permet d'envoyer des données JPEG
compressées vers le système. Ce paramètre s'affiche
uniquement lors de l'utilisation du pilote d'impression PCL.
3) Niveau de gras (Bold level)
Cette option définit le niveau de gras des caractères. Vous
pouvez sélectionner votre niveau préféré entre 0,000 et
1,000. La valeur par défaut est "0,017".
• Cette peut n'avoir aucun effet sur certaines polices.
4) [Rétablier les param. par défaut(Restore Defaults)]
Cliquez sur cette touche pour rétablir les paramètres
d'usine de l'onglet [Paramètres du PDL(PDL Settings)].
Onglet [Modèles(Templates)]
Vous pouvez enregistrer les options d'impression que vous
utilisez fréquemment comme profil. Dans l'onglet
[Modèles(Templates)], vous pouvez assigner ce profil à une
touche Modèle. Vous pouvez également afficher une boîte de
dialogue pour sélectionner automatiquement les touches
Modèle au moment de l'impression, ce qui facilite l'impression
avec profil.
P.12 "Configuration des options d'impression avec les
touches Modèle"
1) Nombre de copies (Number of Copies)
Cette option permet de définir le nombre de copies. De 1 à
999 copies.
2) Touche Modèle (Template Button)
Cliquez sur cette touche pour appliquer le profil assigné à
une touche Modèle à chaque paramètre du pilote
d'impression.
Le nom du profil enregistré et l'image de l'impression du
travail apparaissent sur la touche Modèle. Les 5 profils
définis par défaut ci-dessous sont assignés à une touche
Modèle. Vous pouvez assigner jusqu'à 6 profils, dont les 5
définis par défaut.
- N&B, agrafage, recto verso et 2 en 1
- Livret couleur
- Recto verso et agrafage
- Recto verso, agrafage et 2 en 1
- Recto verso, agrafage et perforation
3) Boîte de dialogue des modèles (Templates Dialog Box)
Cochez cette case pour afficher automatiquement la boîte
de dialogue [Modèles(Templates)] au moment de
l'impression. Vous pouvez sélectionner l'une des touches
Modèle affichées dans la boîte de dialogue
[Modèles(Templates)]. Cette option permet d'éviter d'ouvrir
le menu du pilote d'impression et de configurer les profils
fréquemment utilisés à chaque impression.
4) [Modifier(Edit)]
Cette option permet de modifier les touches Modèle.
Cliquez sur cette touche pour afficher la boîte de dialogue
[Modifier les modèles(Edit Templates)].
P.41 "Modifier les modèles"
- 40 -

2
1
3
4
5
6
7
Modifier les modèles
Remarque
1
2
3
4
Vous pouvez modifier les paramètres des touches Modèle.
1) Profil (Profile)
Cette option permet de sélectionner le profil à assigner à
une touche Modèle.
2) Touche Modèle (Template Button)
Cette option permet de sélectionner la touche Modèle à
modifier.
3) [Enregistrer(Save)]
Cette touche assigne le profil choisi à la touche Modèle
sélectionnée.
4) [Supprimer(Delete)]
Cette touche supprime les paramètres de la touche Modèle
sélectionnée.
• Les options d'impression enregistrées dans chaque
profil ne sont pas supprimées même si vous cliquez sur
[Supprimer(Delete)].
IMPRESSION À PARTIR DE WINDOWS
Fonctions d'impression adaptées à vos besoins
Cette section décrit les procédures permettant d'imprimer
différents types de travaux d'impression en utilisant les options
de mise en page et de finition. Lisez attentivement cette
section afin d'utiliser la procédure d'impression la plus adaptée
à vos besoins.
P.41 "Impression de différents types de travaux"
P.49 "Options de finition et de mise en page de l'onglet
[Basique(Basic)]"
P.50 "Options de finition et de mise en page de l'onglet
[Finition(Finishing)]"
P.55 "Options de finition de l'onglet [Traitement du
papier(Paper Handling)]"
P.56 "Options de finition de l'onglet [Effet(Effect)]"
P.59 "Utilisation de différents types de papier"
P.60 "Changement de système pour l'impression de
travaux"
P.61 "Division d'un travail d'impression sur deux systèmes
(Impression tandem)"
Impression de différents types de travaux
Les pilotes d'impression proposent différents types de
traitement pour les travaux d'impression : Impression
programmée, Impression privée, Impression en attente,
Impression d'épreuve, Fichier de surimpression, Stockage vers
e-Filing et Type de travaux multiples.
P.42 "Impression de travaux d'impression programmés"
P.42 "Impression des travaux d'impression privée"
P.44 "Travaux d'impression en attente"
P.43 "Travaux d'impression d'épreuve"
P.45 "Création d'un fichier de surimpression"
P.45 "Stockage vers e-Filing"
P.47 "Type de travaux multiples"
- 41 -

IMPRESSION À PARTIR DE WINDOWS
2
1
3
4
5
6
7
Remarque
Impression de travaux d'impression
programmés
La fonction Impression programmée permet de spécifier la
date et l'heure auxquelles votre travail doit être imprimé. Elle
peut être particulièrement utile pour reporter l'impression aux
heures de faible utilisation.
• L'heure système et l'heure du système multifonctions
doivent être identiques.
Impression à une date et une heure spécifiques
Affichez l'onglet [Basique(Basic)].
1
Sélectionnez [Impression
2
programmée(Scheduled Print)] dans la liste
déroulante [Job d'impression (Print Job)].
Pour changer l'heure, cliquez sur la flèche
5
de direction appropriée dans la case
[Heure(Time)].
• Pour changer l'heure, placez le curseur sur le nombre
de l'heure et cliquez sur la flèche de réglage
appropriée.
• Pour changer les minutes, placez le curseur sur le
nombre des minutes et cliquez sur la flèche de réglage
appropriée.
Cliquez sur [OK].
6
Définissez toute autre option d'impression
7
requise, puis cliquez sur [OK].
Cliquez sur [OK] ou sur [Imprimer(Print)]
8
pour lancer le travail d'impression.
Le document sera placé en file d'attente jusqu'à son
impression à l'heure et à la date programmées.
Impression des travaux d'impression
privée
Cliquez sur [...] à droite de la liste
3
déroulante [Job d'impression (Print Job)].
La boîte de dialogue [Impression
programmée(Scheduled Print)] apparaît.
Cliquez sur la flèche de la liste déroulante
4
[Date(Date)] pour afficher le calendrier, puis
sélectionnez la date à laquelle vous
souhaitez lancer l'impression.
Cette fonction permet d'imprimer des documents privés.
Impression de documents confidentiels
Affichez l'onglet [Basique(Basic)].
1
Sélectionnez [Impression privée(Private
2
Print)] dans la liste déroulante [Job
d'impression (Print Job)].
Définissez toute autre option d'impression
3
requise, puis cliquez sur [OK].
- 42 -
Cliquez sur [OK] ou sur [Imprimer(Print)]
4
pour lancer le travail d'impression.
Le travail d'impression est placé dans la liste des travaux
privés de l'écran tactile.

IMPRESSION À PARTIR DE WINDOWS
2
1
3
4
5
6
7
Remarque
Mémo
Mémo
Remarque
Saisissez un mot de passe dans le champ
5
[Mot de passe(Password)] et cliquez sur
[OK].
Sélectionnez le travail à imprimer (nom du
10
document) dans la liste des travaux
d'impression privée, puis appuyez sur
[PRINT(IMPRIMER)].
Pour obtenir des instructions détaillées sur l'utilisation du
tableau de bord, reportez-vous à la section suivante :
P.80 "Travaux d'impression privée"
Travaux d'impression d'épreuve
Le travail d'impression est placé dans la liste des travaux
privés de l'écran tactile.
• Dans le champ [Mot de passe(Password)], saisissez
un mot de passe composé de caractères
alphanumériques et de symboles (codes ASCII de
0x21 à 0x7E). Le mot de passe doit comporter entre 1
et 63 caractères.
• Ce mot de passe sera utilisé pour lancer le travail privé
à partir de l'écran tactile. Si vous oubliez ce mot de
passe, vous ne pourrez plus imprimer le travail privé.
Appuyez sur la touche [PRINT(IMPRIMER)]
6
du tableau de bord.
La liste des travaux d'impression apparaît.
Appuyez sur la touche [PRIVE(PRIVATE)]
7
de l'écran tactile.
• Si la liste des travaux d'impression privée ne s'affiche
pas, sélectionnez [PRIVE(PRIVATE)] dans la liste des
types de travaux.
Cette fonction vous permet d'imprimer d'abord une copie de
test avant de lancer le travail d'impression. Elle permet ainsi
d'éviter les erreurs coûteuses. Une fois la sortie imprimée
vérifiée, vous devrez indiquer si vous souhaitez poursuivre le
travail d'impression ou le supprimer.
• Si l'application à partir de laquelle l'impression est lancée
envoie séparément chaque copie, ce système imprime
toutes les copies même si vous sélectionnez l'option
Impression épreuve. Dans ce cas, imprimez d'abord une
seule copie du document en guise d'épreuve, puis indiquez
à partir de l'écran tactile le nombre de copies à exécuter.
Impression d'une copie épreuve
Affichez l'onglet [Basique(Basic)].
1
Sélectionnez [Impression épreuve(Proof
2
Print)] dans la liste déroulante [Job
d'impression (Print Job)].
Sélectionnez le nom d'utilisateur approprié
8
et appuyez sur [OK].
• Lorsque vous saisissez le surnom dans la case [Nom
d'utilisateur (pseudo)(User name (Alias))] de l'onglet
[Autres(Others)], et envoyez le travail au système, le
surnom apparaît dans la liste des travaux d'impression
privée. Sinon, c'est le nom d'utilisateur que vous
saisissez pour vous connecter à votre ordinateur qui
apparaît dans la liste des travaux d'impression privée.
Saisissez le mot de passe du travail
9
d'impression privée qui a été préalablement
défini via l'ordinateur, puis appuyez sur
[OK].
• Lorsque le nom d'utilisateur saisi pour la connexion à
votre ordinateur est initialement utilisé pour [Nom
d'utilisateur (pseudo)(User name (Alias))] :
La liste affiche les travaux d'impression privée pour
lesquels le même mot de passe a été défini.
• Lorsque le surnom est saisi pour [Nom d'utilisateur
(pseudo)(User name (Alias))] :
La liste affiche les travaux d'impression privée pour
lesquels les mêmes surnom et mot de passe ont été
définis.
Définissez toute autre option d'impression
3
requise, puis cliquez sur [OK].
Cliquez sur [OK] ou sur [Imprimer(Print)]
4
pour lancer le travail d'impression.
Une copie du document est imprimée et les travaux
restants sont placés dans la liste Travail d'épreuve de
l'écran tactile.
- 43 -

IMPRESSION À PARTIR DE WINDOWS
2
1
3
4
5
6
7
Mémo
Mémo
Appuyez sur la touche [PRINT(IMPRIMER)]
5
du tableau de bord.
Sélectionnez [BROUILLON(PROOF)] sur
6
l'écran tactile.
Sélectionnez le travail à imprimer dans la
7
liste des travaux d'impression d'épreuves,
puis appuyez sur [PRINT(IMPRIMER)].
Pour obtenir des instructions détaillées sur l'utilisation du
tableau de bord, reportez-vous à la section suivante :
P.78 "Travaux d'impression d'épreuves"
Travaux d'impression en attente
Cette fonction permet d'imprimer des documents Impression
en attente.
Impression de documents d'impression en
attente
Affichez l'onglet [Basique(Basic)].
1
Sélectionnez [Impression différéee(Hold
2
Print)] dans la liste déroulante [Job
d'impression (Print Job)].
Sélectionnez le travail à imprimer dans la
8
liste des travaux Impression en attente,
puis appuyez sur [PRINT(IMPRIMER)].
Pour obtenir des instructions détaillées sur l'utilisation du
tableau de bord, reportez-vous à la section suivante :
P.82 "Travaux d'impression en attente"
• Lorsque le nom d'utilisateur saisi pour [Nom
d'utilisateur (pseudo)(User name (Alias))] est celui que
vous utilisez pour vous connecter à votre ordinateur :
La liste qui s'affiche présente les travaux Impression
en attente qui ont été enregistrés par l'utilisateur
sélectionné.
• Lorsque le surnom est entré dans [Nom d'utilisateur
(pseudo)(User name (Alias))] : La liste affiche tous les
travaux Impression en attente qui ont été enregistrés
par les utilisateurs qui possèdent le même surnom.
Définissez toute autre option d'impression
3
requise, puis cliquez sur [OK].
Cliquez sur [OK] ou sur [Imprimer(Print)]
4
pour lancer le travail d'impression.
Le travail d'impression est placé dans la liste des travaux
Impression en attente de l'écran tactile.
Appuyez sur la touche [PRINT(IMPRIMER)]
5
du tableau de bord.
Appuyez sur la touche [ATTENTE(HOLD)]
6
de l'écran tactile.
Sélectionnez le nom d'utilisateur souhaité.
7
• Lorsque vous entrez le surnom dans la case [Nom
d'utilisateur (pseudo)(User name (Alias))] de l'onglet
[Autres(Others)], et envoyez le travail au système, le
surnom apparaît dans la liste des travaux Impression
en attente. Sinon, c'est le nom d'utilisateur que vous
saisissez pour vous connecter à votre ordinateur qui
apparaît dans la liste des travaux d'impression en
attente.
- 44 -

2
1
3
4
5
6
7
Création d'un fichier de
Remarque
Mémo
surimpression
Vous pouvez enregistrer jusqu'à 20 documents sous forme de
fichiers de surimpression à l'aide du pilote d'impression. Le
fichier de surimpression peut être imprimé au premier plan ou
en arrière-plan d'un document. Pour cela, vous devez tout
d'abord créer un fichier de surimpression.
P.58 "Impression avec un fichier de surimpression"
• Si le document que vous utilisez contient plusieurs pages,
seule la première page sera enregistrée sous forme de
fichier de surimpression.
• Le fichier de surimpression et les documents sur lesquels
vous superposez l'image de surimpression doivent avoir le
même format, le même mode Couleur et la même
orientation.
Impression d'un document sous forme de
fichier de surimpression
IMPRESSION À PARTIR DE WINDOWS
• Vous pouvez utiliser le fichier de surimpression créé
pour imprimer un document.
P.58 "Impression avec un fichier de surimpression"
Stockage vers e-Filing
La fonction Stockage vers e-Filing permet d'envoyer des
travaux d'impression vers un répertoire e-Filing de ce système.
Le travail stocké dans e-Filing peut être imprimé
ultérieurement à partir de l'écran tactile. Il peut également
entrer dans la composition d'autres documents à l'aide de
l'utilitaire Web e-Filing.
Vous pouvez choisir de stocker les travaux d'impression dans
un répertoire [public] ou [user]. Vous pouvez également
spécifier un dossier dans lequel les travaux d'impression
seront stockés dans ces répertoires. Le répertoire public est
partagé par tous les utilisateurs qui peuvent voir les travaux qui
y sont enregistrés. Les répertoires utilisateur sont des
répertoires que les utilisateurs peuvent créer en fonction de
leurs besoins. Il est possible de limiter l'accès à ces répertoires
à l'aide d'un mot de passe.
Affichez l'onglet [Basique(Basic)].
1
Sélectionnez [Créer fichier de
2
surimpression(Print to Overlay File)] dans
la liste déroulante [Job d'impression (Print
Job)].
Cliquez sur [...] à droite de la liste
3
déroulante [Job d'impression (Print Job)].
La boîte de dialogue [Nom de l'image de surimpr.(Overlay
Image Name)] apparaît.
Saisissez un nom d'image de
4
surimpression et cliquez sur [OK].
Remarque
• Lorsque les formats de papier suivants sont sélectionnés
pour les originaux ou le papier d'impression, [Stocker vers
e-filing(Store to e-Filing)] n'est pas disponible.
Par ailleurs, lorsque du papier de ces formats est
également inclus dans une partie des documents, le travail
d'impression ne peut pas non plus être stocké dans eFiling.
- Papier personnalisé
- Format papier non standard (bac multifonction)
- IndexCard 3x5''
- Enveloppe - Com9
- Enveloppe - Com10
- Enveloppe - Monarch
- Enveloppe - DL
- Enveloppe - CHO3
- Enveloppe - YOU4
- Enveloppe - C5
• Lorsque vous utilisez le pilote d'impression pour stocker un
document dans e-Filing, c'est l'image d'impression (et non
le document original enregistré sur votre ordinateur) qui y
sera stockée.
• Les documents stockés dans e-Filing sont ceux qui offrent
la meilleure qualité d'image pour l'impression. Pour les
télécharger sur votre ordinateur avec une qualité d'image
supérieure, scannez les documents originaux et stockez-les
dans e-Filing.
Vous pouvez saisir jusqu'à 63 caractères.
Définissez toute autre option d'impression
5
requise, puis cliquez sur [OK].
Cliquez sur [OK] ou sur [Imprimer(Print)]
6
pour lancer le travail d'impression.
Le document est enregistré sous forme de fichier de
surimpression.
Mémo
• Vous pouvez gérer les fichiers contenus dans un répertoire
à partir de l'écran tactile. Reportez-vous au Guide e-Filing
pour savoir comment gérer des fichiers dans un répertoire.
• Vous pouvez également gérer les fichiers contenus dans un
répertoire à l'aide de l'utilitaire Web e-Filing. Reportez-vous
au Guide e-Filing.
- 45 -

IMPRESSION À PARTIR DE WINDOWS
2
1
3
4
5
6
7
Remarque
Enregistrement d'un travail d'impression dans
un répertoire public
Affichez l'onglet [Basique(Basic)].
1
Sélectionnez [Stocker vers e-filing(Store to
2
e-Filing)] dans la liste déroulante [Job
d'impression (Print Job)].
Définissez toute autre option d'impression
3
requise, puis cliquez sur [OK].
Sélectionnez [Boîte publique(Public Box)].
4
Si vous voulez imprimer un travail tout en
6
l'enregistrant dans la Boîte publique,
cochez la case [Imprimer(Print)].
Cliquez sur [OK].
7
Cliquez sur [OK] ou sur [Imprimer(Print)]
8
pour lancer le travail d'impression.
Le travail d'impression est enregistré dans le répertoire
public spécifié.
Enregistrement d'un travail d'impression dans
un répertoire utilisateur
Affichez l'onglet [Basique(Basic)].
1
Sélectionnez [Stocker vers e-filing(Store to
2
e-Filing)] dans la liste déroulante [Job
d'impression (Print Job)].
Définissez toute autre option d'impression
Si vous souhaitez définir un dossier dans
5
lequel le travail d'impression doit être
stocké au sein d'une Boîte publique,
saisissez le nom de ce dossier dans le
champ [Dossier de la boîte(Box Folder)].
• Si le nom de dossier spécifié est introuvable, un
nouveau dossier est créé sous ce répertoire.
• Saisissez le nom du dossier en veillant à ne pas
dépasser 64 caractères.
• Si la quantité de dossiers atteint le nombre 100, il est
impossible d'en créer davantage.
3
requise, puis cliquez sur [OK].
Sélectionnez un répertoire utilisateur pour
4
enregistrer un travail d'impression et si
nécessaire, saisissez le mot de passe (de
20 chiffres au maximum) dans le champ
[Mot de passe(Password)] de ce répertoire.
Si vous souhaitez définir un dossier dans
5
lequel le travail d'impression sera stocké au
sein du répertoire utilisateur, saisissez le
nom de ce dossier dans le champ [Dossier
de la boîte(Box Folder)].
- 46 -

2
1
3
4
5
6
7
Remarque
• Si le nom de dossier spécifié est introuvable, un
Remarque
Mémo
nouveau dossier est créé sous ce répertoire.
• Saisissez le nom du dossier en veillant à ne pas
dépasser 64 caractères.
• Si la quantité de dossiers atteint le nombre 100, il est
impossible d'en créer davantage.
Si vous voulez imprimer un travail tout en
6
l'enregistrant dans un répertoire, activez la
case à cocher [Imprimer(Print)].
Cliquez sur [OK].
7
Cliquez sur [OK] ou sur [Imprimer(Print)]
8
pour lancer le travail d'impression.
Le travail d'impression est enregistré dans le répertoire
utilisateur spécifié.
Type de travaux multiples
La fonctionnalité de type de travaux multiples vous permet de
combiner l'impression programmée, l'impression privée,
l'impression en attente, l'impression d'épreuve, l'impression
d'épreuve privée et l'impression d'épreuve en attente avec le
Stockage vers e-Filing.
Par exemple, vous pouvez stocker un travail dans un
répertoire e-Filing spécifié de ce système et l'imprimer au
moment voulu en combinant Impression programmée et
Stockage vers e-Filing.
Pour utiliser cette fonctionnalité, cliquez sur [...] à droite de la
liste déroulante [Job d'impression (Print Job)] et sélectionnez
les types de travaux à combiner.
IMPRESSION À PARTIR DE WINDOWS
Impression avec la fonctionnalité Type de
travaux multiples
Affichez l'onglet [Basique(Basic)].
1
Sélectionnez [Type de travail
2
multiple(Multiple Job Type)] dans la liste
déroulante [Job d'impression (Print Job)].
Cliquez sur [...] à droite de la liste
3
déroulante [Job d'impression (Print Job)].
La boîte de dialogue [Type de travail multiple(Multiple Job
Type)] apparaît.
Sélectionnez un type de travail dans la liste
4
déroulante [Job d'impression (Print Job)].
L'écran de configuration change en fonction du type de
travail sélectionné.
• Définissez les champs [Date(Date)] et [Heure(Time)] si
vous avez sélectionné [Impression
programmée(Scheduled Print)].
• Avant de lancer une impression programmée, vérifiez que la
date et l'heure du système et de votre ordinateur sont
identiques.
• Si l'application à partir de laquelle l'impression est lancée
envoie séparément chaque copie, le système imprime
toutes les copies même si vous sélectionnez l'option
Impression d'épreuve. Le cas échéant, lancez en premier
l'impression d'épreuve d'une seule copie, puis changez le
nombre de copies sur l'écran tactile pour imprimer le reste.
• Les documents stockés dans e-Filing sont ceux qui
présentent la meilleure qualité d'image pour l'impression.
Pour les télécharger sur votre ordinateur avec une qualité
d'image supérieure, scannez les documents originaux et
stockez-les dans e-Filing.
• Lorsque vous stockez un document dans e-Filing à l'aide du
pilote d'impression, il est stocké comme image. Il n'est pas
stocké dans e-Filing de la même manière que le document
original l'est dans votre ordinateur.
• Vous pouvez gérer les fichiers dans e-Filing depuis l'écran
tactile. Pour plus d'informations sur la gestion des fichiers,
reportez-vous au Guide e-Filing.
• Vous pouvez également gérer les fichiers dans e-Filing à
l'aide de l'utilitaire Web e-Filing. Pour plus d'informations sur
la gestion des fichiers à l'aide de l'utilitaire Web e-Filing,
reportez-vous au Guide e-Filing.
• Saisissez un mot de passe si vous avez sélectionné
[Impression privée(Private Print)] ou [Impression
épreuve privée(Proof Private Print)].
- 47 -

IMPRESSION À PARTIR DE WINDOWS
2
1
3
4
5
6
7
Remarque
Remarque
• Dans le champ [Mot de passe(Password)], saisissez
un mot de passe composé de caractères
alphanumériques et de symboles (codes ASCII de
0x21 à 0x7E). Le mot de passe doit comporter entre 1
et 63 caractères.
• Ce mot de passe sera utilisé pour lancer le travail privé
à partir de l'écran tactile. Si vous oubliez ce mot de
passe, vous ne pourrez plus imprimer le travail privé.
Si vous voulez stocker un travail
5
d'impression dans le système, cochez la
case [Stocker vers e-filing(Store to eFiling)].
Si vous souhaitez définir un dossier dans
7
lequel le travail d'impression sera stocké au
sein du répertoire e-Filing sélectionné,
saisissez le nom de ce dossier dans le
champ [Dossier de la boîte(Box Folder)].
• Si le dossier spécifié est introuvable, un dossier est
créé à ce nom dans le répertoire e-Filing sélectionné.
• Saisissez le nom du dossier en veillant à ne pas
dépasser 64 caractères.
• Si la quantité de dossiers atteint le nombre 100, il est
impossible d'en créer davantage.
Sélectionnez l'emplacement de stockage
6
du travail d'impression dans le champ
[Stocker dans(Store to)].
• Si vous stockez le travail d'impression dans un
répertoire utilisateur, saisissez un mot de passe si
nécessaire.
Cliquez sur [OK].
8
Cliquez sur [OK] ou sur [Imprimer(Print)]
9
pour lancer le travail d'impression.
• Si vous sélectionnez [Impression
programmée(Scheduled Print)], le travail est imprimé à
la date et à l'heure spécifiées.
• Si vous sélectionnez [Impression privée(Private Print)]
ou [Impression épreuve privée(Proof Private Print)], le
travail est stocké dans le système comme travail
d'impression privée. Imprimez ce travail depuis l'écran
tactile.
P.42 "Impression des travaux d'impression privée"
• Si vous sélectionnez [Impression différée(Hold Print)]
ou [Impression épreuve en attente(Proof Hold Print)],
le travail est stocké dans le système comme travail
d'impression en attente. Imprimez ce travail depuis
l'écran tactile.
P.44 "Travaux d'impression en attente"
• Si vous sélectionnez [Impression épreuve(Proof Print)],
[Impression épreuve privée(Proof Private Print)] ou
[Impression épreuve en attente(Proof Hold Print)], une
copie de test est imprimée et le reste est stocké dans
le système comme travail d'Impression d'épreuve.
Imprimez ce travail depuis l'écran tactile.
P.43 "Travaux d'impression d'épreuve"
• Si vous cochez la case [Stocker vers e-filing(Store to eFiling)], le travail d'impression est stocké dans le
répertoire e-Filing spécifié.
- 48 -

IMPRESSION À PARTIR DE WINDOWS
2
1
3
4
5
6
7
Options de finition et de mise en page de l'onglet [Basique(Basic)]
Les pilotes d'impression permettent de définir des options de
mise en page adaptées à vos préférences. Cette section décrit
différentes fonctions d'impression disponibles dans l'onglet
[Basique(Basic)].
P.49 "Agrandissement/réduction des images"
P.50 "Impression d'un document couleur en niveaux de
gris"
P.50 "Impression d'un document couleur en deux couleurs"
Agrandissement/réduction des
images
Vous pouvez agrandir/réduire automatiquement une image de
manière à l'ajuster au format de papier spécifié ou définir
manuellement l'échelle pour l'agrandir ou la réduire. Vous
pouvez également combiner le format de papier choisi et
l'échelle de reproduction.
Impression d'un document agrandi ou réduit
pour l'ajuster au format de papier spécifié
Impression d'une image agrandie ou réduite à
l'aide de l'échelle manuelle
Affichez l'onglet [Basique(Basic)].
1
Cochez la case [Echelle d'image(Image
2
Scale)]. Spécifiez ensuite une valeur.
Vous pouvez saisir une valeur comprise entre 25 et
400 %, par unité de 1 %.
Définissez toute autre option d'impression
3
requise, puis cliquez sur [OK].
Cliquez sur [OK] ou sur [Imprimer(Print)]
4
pour lancer le travail d'impression.
Le document imprimé est agrandi ou réduit selon l'échelle
spécifiée.
Affichez l'onglet [Basique(Basic)].
1
Sélectionnez le format du document dans la
2
liste [Format papier original (Original Paper
Size)]. Sélectionnez ensuite dans la liste
déroulante [Format papier d'impress. (Print
Paper Size)] le format de papier à utiliser
pour l'impression.
Le document est automatiquement agrandi ou réduit en
fonction du format de l'original et du format de papier
d'impression.
Définissez toute autre option d'impression
3
requise, puis cliquez sur [OK].
Cliquez sur [OK] ou sur [Imprimer(Print)]
4
pour lancer le travail d'impression.
Le document agrandi ou réduit est imprimé de manière à
s'ajuster au format de papier.
Combinaison du format de papier et de l'échelle
de reproduction
Vous pouvez combiner le format de papier choisi et l'échelle de
reproduction ; par exemple : imprimer un original A5 en copie
papier A4 à une échelle de reproduction de 100 %.
Affichez l'onglet [Basique(Basic)].
1
Sélectionnez le format du document dans la
2
liste [Format papier original (Original Paper
Size)]. Sélectionnez ensuite dans la liste
déroulante [Format papier d'impress. (Print
Paper Size)] le format de papier à utiliser
pour l'impression.
Le document est automatiquement agrandi ou réduit en
fonction du format de l'original et du format de papier
d'impression.
Cochez la case [Echelle d'image(Image
3
Scale)]. Spécifiez ensuite une valeur.
Vous pouvez saisir une valeur comprise entre 25 et
400 %, par unité de 1 %.
- 49 -

IMPRESSION À PARTIR DE WINDOWS
2
1
3
4
5
6
7
Définissez toute autre option d'impression
4
requise, puis cliquez sur [OK].
Cliquez sur [OK] ou sur [Imprimer(Print)]
5
pour lancer le travail d'impression.
L'image est imprimée sur papier au format spécifié à
l'échelle de reproduction spécifiée.
Impression d'un document couleur en
niveaux de gris
Avec ce système, il est possible d'imprimer en couleur comme
en noir et blanc. Le pilote d'impression détecte
automatiquement si le contenu du document est uniquement
en couleur ou noir et blanc, et l'imprime en conséquence.
D'autre part, vous pouvez sélectionner manuellement le mode
Noir & blanc pour imprimer un document couleur en niveaux
de gris afin de réduire le coût d'impression et la consommation
des toners de couleur.
Impression d'un document couleur en niveaux
de gris
Affichez l'onglet [Basique(Basic)].
1
Sélectionnez [Noir & blanc(Black and
2
White)] dans la liste déroulante
[Couleur(Color)].
Impression d'un document couleur en
deux couleurs
Ce système permet d'imprimer en mode Deux couleurs.
Lorsqu'un document est imprimé en mode Deux couleurs, les
parties noires sont imprimées en noir, tandis que les parties en
couleur sont imprimées dans la couleur indiquée.
Impression d'un document couleur en mode
Deux couleurs
Affichez l'onglet [Basique(Basic)].
1
Sélectionnez [Deux couleurs(Twin Color)]
2
dans la liste déroulante [Couleur(Color)].
Cliquez sur [Détails(Details)].
3
La boîte de dialogue [Deux couleurs(Twin Color)]
apparaît.
Dans la liste déroulante [Couleur(Color)],
4
sélectionnez la couleur dans laquelle les
parties en couleur du document doivent
être imprimées, puis cliquez sur [OK].
Définissez toute autre option d'impression
3
requise, puis cliquez sur [OK].
Cliquez sur [OK] ou sur [Imprimer(Print)]
4
pour lancer le travail d'impression.
Le travail est imprimé en niveaux de gris.
Définissez toute autre option d'impression
5
requise, puis cliquez sur [OK].
Cliquez sur [OK] ou sur [Imprimer(Print)]
6
pour lancer le travail d'impression.
Le travail est imprimé en mode Deux couleurs.
Options de finition et de mise en page de l'onglet [Finition(Finishing)]
Les pilotes d'impression permettent de définir des options de
mise en page adaptées à vos préférences. Cette section décrit
différentes fonctions d'impression disponibles dans l'onglet
[Finition(Finishing)].
P.51 "Impression triée"
P.51 "Impression recto verso"
P.52 "Création d'un livret"
P.53 "Impression de plusieurs pages par feuille"
P.54 "Agrafage"
P.54 "Division d'une image en plusieurs feuilles (Impression
poster)"
- 50 -

IMPRESSION À PARTIR DE WINDOWS
2
1
3
4
5
6
7
Mémo
Impression triée
Vous pouvez sélectionner le mode de sortie des différentes
copies d'un document. Vous pouvez notamment choisir de
sortir chaque copie séparément ou de regrouper chaque page.
Tri des documents imprimés en fonction du
nombre de copies
Affichez l'onglet [Basique(Basic)].
1
Spécifiez le nombre de copies à imprimer
2
dans le champ [Nombre de copies(Number
of Copies)].
Affichez l'onglet [Finition(Finishing)].
3
Cliquez sur l'icône [Trier les copies(Sort
4
Copies)] de la case [Gestion des copies
(Copy Handling)].
Affichez l'onglet [Finition(Finishing)].
3
Cliquez sur l'icône [Grouper les
4
copies(Group Copies)] de la case [Gestion
des copies (Copy Handling)].
Définissez toute autre option d'impression
5
requise, puis cliquez sur [OK].
Cliquez sur [OK] ou sur [Imprimer(Print)]
6
pour lancer le travail d'impression.
Les documents imprimés sont triés en fonction du
nombre de pages.
Impression recto verso
Vous pouvez imprimer sur les deux faces du papier.
Impression recto verso
Définissez toute autre option d'impression
5
requise, puis cliquez sur [OK].
Cliquez sur [OK] ou sur [Imprimer(Print)]
6
pour lancer le travail d'impression.
Les documents imprimés sont triés en fonction du
nombre de copies.
Tri des documents imprimés en fonction du
nombre de pages
Supposons par exemple que votre travail d'impression
contienne trois pages (A, B, C) et que vous souhaitiez trois
copies de chaque page dans cet ordre (AAA, BBB, CCC).
Affichez l'onglet [Basique(Basic)].
1
Spécifiez le nombre de copies à imprimer
2
dans le champ [Nombre de copies(Number
of Copies)].
Affichez l'onglet [Finition(Finishing)].
1
Activez la case à cocher [Impression recto
2
verso(2-Sided Printing)] et sélectionnez le
sens de l'impression.
Bord long — Sélectionnez cette option pour imprimer les
deux faces d'une feuille de papier avec une marge le long
du grand côté.
Bord court — Sélectionnez cette option pour imprimer
les deux faces d'une feuille de papier avec une marge le
long du petit côté.
• Vous pouvez également activer le mode d'impression
Livret en cliquant sur l'icône [Livret(Booklet)] au niveau
de l'option [Impression recto verso(2-Sided Printing)].
Pour plus d'informations sur le mode d'impression
Livret, reportez-vous à la section suivante :
P.52 "Création d'un livret"
Définissez toute autre option d'impression
3
requise, puis cliquez sur [OK].
- 51 -
Cliquez sur [OK] ou sur [Imprimer(Print)]
4
pour lancer le travail d'impression.
Le travail est imprimé sur les deux faces du papier dans
le sens spécifié.

IMPRESSION À PARTIR DE WINDOWS
2
1
3
4
5
6
7
Création d'un livret
Vous pouvez créer un document de style livre ou magazine en
sélectionnant l'option Booklet.
Par exemple, si vous créez un document au format Letter (8 1/
2 x 11") et l'imprimez en mode Livret, vous obtenez un livret au
format 5 1/2 x 8 1/2". Chaque page est mise à l'échelle afin de
tenir sur la moitié d'une feuille et réorganisée de manière à ce
que le livret soit correctement paginé une fois plié.
Pour conserver le format de votre document original lors de
l'impression de livrets, sélectionnez un format de livret
identique au format de votre document original.
Création d'un livret
Affichez l'onglet [Finition(Finishing)].
1
Activez la case à cocher [Impression recto
2
verso(2-Sided Printing)] et cliquez sur
l'icône [Livret(Booklet)].
Cliquez sur [Détails(Details)].
3
La boîte de dialogue [Détails sur le livret(Booklet Details)]
apparaît.
Sélectionnez un format de livret dans la
4
liste déroulante [Mise en page du
document(Output Document Layout)].
Letter - 1/2 sur Letter — Sélectionnez cette option pour
imprimer un livret au format 1/2 Letter. Chaque page d'un
document est imprimée sur une demi-feuille de papier
Letter.
1/2 LG sur LG — Sélectionnez cette option pour
imprimer un livret au format 1/2 Legal. Chaque page d'un
document est imprimée sur une demi-feuille de papier
Legal.
1/2 Statement sur Statement — Sélectionnez cette
option pour imprimer un livret au format 1/2 Statement.
Chaque page d'un document est imprimée sur une demifeuille de papier Statement.
1/2 13LG sur 13LG — Sélectionnez cette option pour
imprimer un livret au format 1/2 13" LG. Chaque page
d'un document est imprimée sur une demi-feuille de
papier LG à 13".
1/2 8,5SQ sur 8,5SQ — Sélectionnez cette option pour
imprimer un livret au format 1/2 8,5" SQ. Chaque page
d'un document est imprimée sur une demi-feuille de
papier SQ à 8,5".
32K sur 16K — Sélectionnez cette option pour imprimer
un livret au format 32K. Chaque page d'un document est
imprimée sur une demi-feuille de papier 16K.
1/2 Executive sur Executive — Sélectionnez cette
option pour imprimer un livret au format 1/2 Executive.
Chaque page d'un document est imprimée sur une demifeuille de papier Executive.
1/2 13,5'' LG sur 13,5'' LG — Sélectionnez cette option
pour imprimer un livret au format 1/2 13,5" LG. Chaque
page d'un document est imprimée sur une demi-feuille de
papier LG à 13,5".
1/2 (Personnalisé) sur (Personnalisé) — Sélectionnez
cette option pour imprimer un livret au format 1/2
personnalisé. Chaque page d'un document est imprimée
sur une demi-feuille de papier au format personnalisé.
Sélectionnez l'ordre des pages du livret
5
dans l'option [Ordre des pages(Page
Order)].
De gauche à droite — Sélectionnez cette option pour
imprimer les pages de gauche à droite.
De droite à gauche — Sélectionnez cette option pour
imprimer les pages de droite à gauche.
Si vous souhaitez ajouter une marge entre
6
les pages en vis-à-vis, spécifiez la largeur
de cette marge dans le champ
[Centrée(Center)]. Si vous souhaitez ajouter
une marge à l'extérieur, saisissez sa largeur
dans le champ [Extérieure (Outer)].
• Vous pouvez modifier l'unité de mesure de la marge
dans la case [Unités(Units)].
A5 à A4 — Sélectionnez cette option pour imprimer un
livret au format A5. Chaque page d'un document est
imprimée sur une demi-feuille de format A4 (A5).
1/2 Folio sur Folio — Sélectionnez cette option pour
imprimer un livret au format 1/2 Folio. Chaque page d'un
document est imprimée sur une demi-feuille de papier
Folio.
A6 sur A5 — Sélectionnez cette option pour imprimer un
livret au format A6. Chaque page d'un document est
imprimée sur une demi-feuille de papier A5 (A6).
• Pour la marge centrale, vous pouvez spécifier une
valeur comprise entre 0,00 pouce et 0,67 pouce, par
unité de 0,01 pouce lorsque l'unité est le pouce, et
entre 0,00 mm et 16,90 mm, par unité de 0,10 mm
lorsque l'unité est le millimètre.
Les images imprimées sont réduites en fonction de la
marge.
- 52 -

IMPRESSION À PARTIR DE WINDOWS
2
1
3
4
5
6
7
Mémo
Remarque
Mémo
Mémo
• Pour la marge extérieure, vous pouvez spécifier une
valeur comprise entre 0,17 pouce et 1,17 pouce, par
unité de 0,01 pouce lorsque l'unité est le pouce, et
entre 4,20 mm et 29,60 mm, par unité de 0,10 mm
lorsque l'unité est le millimètre.
Les images imprimées sont réduites en fonction de la
marge.
Impression de plusieurs pages par feuille
Affichez l'onglet [Finition(Finishing)].
1
Sélectionnez le nombre de pages à
2
imprimer sur une feuille dans la liste
déroulante [Nombre de pages par
feuille(Number of pages per Sheet)].
• Si vous cochez la case [Livret sans marge centrale
(Booklet without Center Margin)], la valeur indiquée
7
8
9
dans [Centrée(Center)] devient non valide et la marge
centrale est de 0 mm (pouce).
Cliquez sur [OK] pour fermer la boîte de
dialogue [Détails sur le livret(Booklet
Details)].
Définissez toute autre option d'impression
requise, puis cliquez sur [OK].
Cliquez sur [OK] ou sur [Imprimer(Print)]
pour lancer le travail d'impression.
Le travail d'impression est imprimé sous forme de livret.
2 pages — Sélectionnez cette option pour imprimer
2 pages sur une seule feuille.
4 pages — Sélectionnez cette option pour imprimer
4 pages sur une seule feuille.
6 pages — Sélectionnez cette option pour imprimer
6 pages sur une seule feuille.
8 pages — Sélectionnez cette option pour imprimer
8 pages sur une seule feuille.
9 pages — Sélectionnez cette option pour imprimer
9 pages sur une seule feuille.
16 pages — Sélectionnez cette option pour imprimer
16 pages sur une seule feuille.
• S'il n'est pas installé, pliez le document imprimé
manuellement.
Impression de plusieurs pages par
feuille
La fonction Pages multiples par feuille permet d'imprimer
plusieurs pages d'un document sur une seule feuille de papier.
Cette fonction est très utile pour vérifier l'apparence ou l'ordre
des pages d'un document volumineux.
Par exemple, pour vérifier le chemin de navigation de
nombreuses pages Web ou pour réviser les commentaires
d'une présentation de diapositives, la fonction Pages multiples
par feuille est non seulement pratique, mais elle permet aussi
d'économiser du papier.
• Lorsque l'option [Image de surimpression (Overlay Image)]
est sélectionnée en même temps que la fonctionnalité
Pages multiples par feuille, les images de surimpression
sont imprimées par feuille, et non par page. Si vous voulez
les imprimer sur chaque page, cochez la case [Imprimer sur
chaque page(Print on Each Page)] dans l'option [Image de
surimpression (Overlay Image)] de l'onglet [Effet(Effect)].
P.29 "Onglet [Effet(Effect)]"
Sélectionnez la disposition des pages sur
3
une feuille dans l'option [Sens de
l'impression(Direction of print)].
Gauche à droite — Sélectionnez cette option pour
imprimer les pages horizontalement de gauche à droite et
de haut en bas sur une feuille.
Droite à gauche — Sélectionnez cette option pour
imprimer les pages horizontalement de droite à gauche et
de haut en bas sur une feuille.
Gauche à droite en colonne — Sélectionnez cette
option pour imprimer les pages verticalement à partir du
haut et de gauche à droite sur une seule feuille.
Droite à gauche en colonne — Sélectionnez cette
option pour imprimer les pages verticalement à partir du
haut et de droite à gauche sur une seule feuille.
• Les paramètres disponibles dans l'option [Sens de
l'impression (Direction of Print)] peuvent varier en
fonction du nombre de pages sélectionné dans le
champ [Nombre de pages par feuille (Number of
pages per Sheet)].
- 53 -
Si vous souhaitez tracer une ligne autour
4
de chaque page, activez la case [Ajouter
bordures autour des pages(Draw Borders
Around Pages)].
Définissez toute autre option d'impression
5
requise, puis cliquez sur [OK].

IMPRESSION À PARTIR DE WINDOWS
2
1
3
4
5
6
7
Remarque
Remarque
Cliquez sur [OK] ou sur [Imprimer(Print)]
6
pour lancer le travail d'impression.
Plusieurs pages sont imprimées par feuille.
Agrafage
Les documents imprimés peuvent être automatiquement
agrafés.
• L'agrafage n'est pas disponible si aucun finisseur n'est
installé.
Agrafage du papier
Affichez l'onglet [Finition(Finishing)].
1
Activez la case à cocher [Agrafer(Staple)].
2
Sélectionnez ensuite le mode d'agrafage.
Bord supérieur gauche — Sélectionnez cette option
pour agrafer le coin supérieur gauche des documents
imprimés.
Division d'une image en plusieurs
feuilles (Impression poster)
Vous pouvez imprimer une grande image sur plusieurs feuilles
de papier en la divisant. Les images divisées en plusieurs
feuilles de papier sont ensuite reliées, de manière à pouvoir
créer une grande publication telle qu'une affiche.
Remarque
• L'option Impression d'affiche n'est pas disponible si l'une
des options parmi Personnaliser format papier, Nombre de
pages par feuille, Impression recto verso, Filigrane, Image
de surimpression et Insertion de feuille est activée.
• L'option Impression d'affiche est disponible uniquement si
l'un des formats ci-dessous est sélectionné dans la liste
déroulante [Format papier d'impress. (Print Paper Size)] de
l'onglet [Basique(Basic)].
A4, LT
Impression poster
Affichez l'onglet [Finition(Finishing)].
1
Cochez la case [Impression d'affiche
2
(Poster Print)], puis cliquez sur
[Détails(Details)].
• Les options disponibles varient selon le format de
papier.
Définissez toute autre option d'impression
3
requise, puis cliquez sur [OK].
Cliquez sur [OK] ou sur [Imprimer(Print)]
4
pour lancer le travail d'impression.
Chaque copie de la sortie est agrafée.
La boîte de dialogue [Impression d'affiche (Poster Print)]
apparaît.
Sélectionnez le nombre de feuilles sur
3
lesquelles imprimer l'image, puis cliquez
sur [OK].
1x2 — Sélectionnez cette option pour diviser l'image en
2 feuilles.
2x2 — Sélectionnez cette option pour diviser l'image en
4 feuilles.
3x3 — Sélectionnez cette option pour diviser l'image en
9 feuilles.
4x4 — Sélectionnez cette option pour diviser l'image en
16 feuilles.
- 54 -

2
1
3
4
5
6
7
Remarque
• Vous pouvez sélectionner [1x2] uniquement si vous
Remarque
Remarque
avez choisi A4 comme [Format papier d'impress. (Print
Paper Size)].
• Si vous utilisez l'option Impression d'affiche ,
désactivez l'option [Ne pas imprimer les pages
vierges(Do not Print Blank Pages)] de l'onglet
[Autres(Others)]. Si vous utilisez l'option Impression
d'affiche avec l'option [Ne pas imprimer les pages
vierges(Do not Print Blank Pages)] activée, les pages
4
5
vierges de l'image divisée ne sont pas imprimées.
Définissez toute autre option d'impression
requise, puis cliquez sur [OK].
Cliquez sur [OK] ou sur [Imprimer(Print)]
pour lancer le travail d'impression.
L'image est divisée et imprimée selon le nombre de
feuilles de papier spécifié.
Options de finition de l'onglet [Traitement du papier(Paper Handling)]
Les pilotes d'impression permettent de définir des options de
mise en page adaptées à vos préférences. Cette section
décrit différentes fonctions d'impression disponibles dans
l'onglet [Traitement du papier(Paper Handling)].
P.55 "Insertion de différents types de papier"
P.56 "Interfoliage"
IMPRESSION À PARTIR DE WINDOWS
Impression sur 1 face de la page — Sélectionnez cette
option pour imprimer la première page du document au
recto d'une couverture.
Imprimer sur les deux faces de la page —
Sélectionnez cette option pour effectuer une impression
recto verso des deux premières pages du document sur
une couverture.
• Lorsque l'option [Auto] est sélectionnée dans la liste
déroulante [Source], le format de papier est défini
automatiquement en fonction du document à imprimer.
• Pour insérer du papier épais, sélectionnez Bac
multifonctions et définissez [Bac multifonction(MPT)]
sur Épais(Thick) dans la boîte de dialogue
[[Paramètres de la Bac(Tray Settings)]] de l'onglet
[Paramètres du périphérique(Device Settings)] du
pilote d'impression.
• L'option [Imprimer sur les deux faces de la page(Print
both sides of page)] est disponible uniquement lorsque
l'impression recto verso est activée sous l'onglet
[Finition(Finishing)].
Pour imprimer ou insérer une couverture
3
arrière, activez la case à cocher [Ajouter
couv. arrière (Use Back Cover)] et
définissez les options [Source] et [Style
d'impression(Print Style)] selon vos
souhaits.
Insertion de différents types de papier
Vous pouvez définir l'insertion de différents types de papier
entre des pages spécifiées du document imprimé. Cela permet
d'ajouter des couvertures avant ou arrière ou d'insérer des
pages entre les chapitres. Vous pouvez ainsi insérer des pages
vierges ou imprimées.
Impression ou insertion d'une couverture avant
et d'une couverture arrière
Affichez l'onglet [Traitement du
1
papier(Paper Handling)].
Pour imprimer ou insérer une couverture
2
avant, activez la case à cocher [Ajouter
couverture av. (Use Front Cover)] et
sélectionnez le bac adéquat dans la case
[Source]. Indiquez ensuite si vous
souhaitez insérer une couverture vierge ou
préalablement imprimée dans la liste
déroulante [Style d'impression(Print Style)].
Les options Source et Style d'impression se définissent
de la même façon qu'avec l'option [Ajouter couverture av.
(Use Front Cover)].
Pour imprimer ou insérer des feuilles entre
4
les pages, activez la case à cocher
[Intercalaires(Insert Pages)] et cliquez sur
[Modifier(Edit)].
La boîte de dialogue [Intercalaires (Insert Pages)]
apparaît.
• Il est possible d'intercaler jusqu'à 50 pages.
Ne pas imprimer sur la page — Sélectionnez cette
option pour insérer une couverture avant vierge.
- 55 -

IMPRESSION À PARTIR DE WINDOWS
2
1
3
4
5
6
7
Remarque
Remarque
Saisissez les numéros de page au niveau
5
desquels la feuille sera insérée dans les
champs [Page], puis définissez les options
[Style d'impression(Print Style)], [Source
papier (Paper Source)] et [Type de
papier(Paper Type)] selon vos besoins.
Définissez toute autre option d'impression
6
requise, puis cliquez sur [OK].
Cliquez sur [OK] ou sur [Imprimer(Print)]
7
pour lancer le travail d'impression.
Une couverture avant et une couverture arrière sont
imprimées ou insérées dans le document imprimé.
Interfoliage
Cette fonction est utile pour insérer du papier dont le type ou la
source est différente entre chaque page de votre travail
d'impression. Vous pouvez par exemple utiliser cette option
pour insérer des feuilles vierges ou de couleur entre des
transparents.
• Pour insérer du papier épais, sélectionnez Bac
multifonctions et définissez [Type de papier(Paper
Type)] pour [Bac multifonction(MPT)] sur Thick dans la
boîte de dialogue [Paramètres de la Bac(Tray
Settings)] de l'onglet [Paramètres du
périphérique(Device Settings)] du pilote d'impression.
Pour imprimer la page précédente sur les
3
feuilles interfoliées, activez la case à
cocher [Dupliquer(Duplicate)].
Le système imprime chaque page précédente sur les
feuilles interfoliées qui sont insérées après la page
spécifiée, ce qui permet de dupliquer un document.
Définissez toute autre option d'impression
4
requise, puis cliquez sur [OK].
Cliquez sur [OK] ou sur [Imprimer(Print)]
5
pour lancer le travail d'impression.
Des feuilles sont interfoliées entre chaque page.
Options de finition de l'onglet [Effet(Effect)]
Les pilotes d'impression permettent de définir des options de
mise en page adaptées à vos préférences. Cette section décrit
différentes fonctions d'impression disponibles dans l'onglet
[Effet(Effect)].
P.56 "Utilisation de filigranes"
P.58 "Impression avec un fichier de surimpression"
Utilisation de filigranes
Insertion de feuilles entre chaque page d'un
travail d'impression
Affichez l'onglet [Traitement du
1
papier(Paper Handling)].
Pour insérer des feuilles entre chaque
2
page, activez la case à cocher
[Interfoliage(Interleave Pages)] et
sélectionnez le bac contenant le format de
papier souhaité dans la liste déroulante
[Source].
• Lorsque l'option [Auto] est sélectionnée dans la liste
déroulante [Source], le format de papier est défini
automatiquement en fonction du document à imprimer.
Les filigranes permettent de surimprimer des informations
utiles sur votre document, comme [TOP SECRET],
[CONFIDENT(CONFIDENTIAL)], [BROUILLON(DRAFT)],
[ORIGINAL] ou [COPIE(COPY)]. Vous avez le choix entre
plusieurs filigranes prédéfinis ou vous pouvez créer et
enregistrer vos propres filigranes personnalisés.
Les filigranes ne sont composés que de texte. Pour ajouter des
éléments graphiques ou autres, utilisez des images de
surimpression.
Imprimer un filigrane
Affichez l'onglet [Effet(Effect)].
1
Sélectionnez le filigrane à imprimer dans la
2
liste déroulante [Filigrane(Watermark)].
• Si aucun filigrane de la liste déroulante ne vous
convient, vous pouvez en créer un.
- 56 -

IMPRESSION À PARTIR DE WINDOWS
2
1
3
4
5
6
7
Remarque
P.57 "Création ou modification d'un filigrane"
Si vous souhaitez imprimer le filigrane
3
uniquement sur la première page, activez la
case [Imprimer sur la 1ère page seulement
(Print on First Page Only)].
Définissez toute autre option d'impression
4
requise, puis cliquez sur [OK].
Cliquez sur [OK] ou sur [Imprimer(Print)]
5
pour lancer le travail d'impression.
Le travail est imprimé avec le filigrane.
Création ou modification d'un filigrane
Cliquez sur [Ajout(Add)] pour créer un
1
filigrane ou sélectionnez un filigrane et
cliquez sur [Modifier(Edit)] pour le modifier.
Sélectionnez la police du filigrane dans la
4
liste déroulante [Nom de la police(Font
Name)].
Sélectionnez le style de police du filigrane
5
dans la liste déroulante [Style].
Indiquez la taille de la police dans le champ
6
[Taille de police(Font Size)].
Vous pouvez saisir un nombre entier compris entre 6 et
300 points, par unité de 1 point.
Sélectionnez la couleur du filigrane dans la
7
liste déroulante [Couleur(Color)].
Si la couleur souhaitée ne figure pas dans la liste
déroulante, cliquez sur [Parcourir(Browse)] pour afficher
la palette de couleurs et ajouter celle de votre choix.
• Si vous avez sélectionné [Noir & blanc(Black and
White)] dans le champ [Couleur(Color)] de l'onglet
[Basique(Basic)], cette option n'est pas disponible.
Pour faire pivoter le filigrane, indiquez une
8
valeur en degré dans le champ [Angle].
• Vous pouvez saisir une valeur comprise entre -
90 degrés et 90 degrés par unité de 1 degré dans le
champ [Angle].
• Vous pouvez également définir l'angle à l'aide de la
barre de défilement.
Sélectionnez le mode d'impression du texte
9
du filigrane : [Uni(Solid)], [Contour(Draw as
La boîte de dialogue [Filigrane(Watermark)] apparaît.
Saisissez le texte du filigrane dans le
2
champ [Texte(Caption)].
Le champ [Texte(Caption)] peut comporter jusqu'à
63 caractères. Si vous saisissez un trop grand nombre de
caractères, le filigrane risque de ne pas s'imprimer
correctement.
Outline)] ou [Transparents(Transparency)].
Solid — Sélectionnez cette option pour imprimer un
filigrane de type uni.
Contour — Sélectionnez cette option pour imprimer un
filigrane de type contour.
Transparency — Sélectionnez cette option pour rendre
un filigrane transparent. Vous devez ensuite définir le
niveau de transparence de 0 à 100 %, par unité de 1 %.
Vous pouvez également définir le niveau de transparence
à l'aide de la barre de défilement.
Cliquez sur [OK] pour enregistrer les
10
paramètres du filigrane.
Le filigrane est ajouté ou modifié.
Suppression d'un filigrane
Remarque
• Vous pouvez supprimer les filigranes par défaut. Toutefois,
ils ne pourront pas être restaurés en cliquant sur [Rétablier
les param. par défaut(Restore Defaults)].
3
Sélectionnez la position du filigrane dans
[Position].
Sélectionnez l'icône de position appropriée.
- 57 -

IMPRESSION À PARTIR DE WINDOWS
2
1
3
4
5
6
7
Remarque
Remarque
Sélectionnez le filigrane à supprimer dans
1
la liste déroulante [Filigrane(Watermark)].
Cliquez sur [Supprimer(Delete)].
2
La boîte de dialogue [Confirmer la suppression(Confirm
Delete)] apparaît.
Cliquez sur [Oui(Yes)].
3
Le filigrane est supprimé.
Impression avec un fichier de
surimpression
Impression d'une image de surimpression
Affichez l'onglet [Effet(Effect)].
1
Sélectionnez l'image de surimpression à
2
utiliser dans la liste déroulante [Image de
surimpression(Overlay Image)].
• Si vous utilisez différentes images de surimpression
sur des pages paires/impaires ou uniquement sur des
pages spécifiées, sélectionnez [Surimpressions
multiples(Multiple Overlays)] et définissez-les dans la
boîte de dialogue correspondante.
P.31 "Surimpressions multiples"
Si vous souhaitez imprimer l'image de
3
surimpression sur le document, activez la
case à cocher [Imprimer sur le document
(Print Over the Document)].
L'utilisation de surimpressions d'images garantit la disponibilité
immédiate et la reproduction homogène d'images
fréquemment utilisées. Les surimpressions d'images sont des
documents indépendants qui sont fusionnés dans d'autres
documents au cours de l'impression, ce qui allonge la durée
d'impression. Si vous souhaitez superposer du texte dans
votre document, il peut être plus rapide d'utiliser des filigranes.
Pour imprimer avec un fichier de surimpression, vous devez
commencer par créer un fichier de surimpression.
P.45 "Création d'un fichier de surimpression"
• Lorsque l'option [Image de surimpression (Overlay Image)]
est sélectionnée en même temps que la fonctionnalité
Pages multiples par feuille, les images de surimpression
sont imprimées par feuille, et non par page. Si vous voulez
les imprimer sur chaque page, cochez la case [Imprimer sur
chaque page(Print on Each Page)] dans l'option [Image de
surimpression (Overlay Image)] de l'onglet [Effet(Effect)].
P.29 "Onglet [Effet(Effect)]"
• Le fichier de surimpression et les documents sur lesquels
vous superposez l'image de surimpression doivent avoir le
même format, le même mode Couleur et la même
orientation.
Définissez toute autre option d'impression
4
requise, puis cliquez sur [OK].
Cliquez sur [OK] ou sur [Imprimer(Print)]
5
pour lancer le travail d'impression.
• Le travail d'impression est imprimé avec le fichier de
surimpression.
Suppression d'une image de surimpression
Sélectionnez l'image de surimpression à
1
supprimer dans la liste déroulante [Image
de surimpression (Overlay Image)].
- 58 -
Cliquez sur [Supprimer(Delete)].
2
La boîte de dialogue [Confirmer la suppression(Confirm
Delete)] apparaît.

IMPRESSION À PARTIR DE WINDOWS
2
1
3
4
5
6
7
Remarque
Cliquez sur [Oui(Yes)].
3
L'image de surimpression est supprimée.
Utilisation de différents types de papier
Ce système permet d'imprimer vos documents sur différents
types de papier. Les procédures ci-après concernent des
travaux d'impression pour lesquels il est nécessaire de prendre
certaines précautions lors du chargement du papier.
P.59 "Impression sur papier très grand format"
Impression sur papier très grand
format
La procédure ci-après décrit l'impression de documents sur du
papier de très grand format défini dans les paramètres de
format de papier personnalisé. (par exemple, format maximal :
12,34 x 47,24" (313,4 x 1 200 mm))
Les formats de papier personnalisés peuvent être définis dans
l'onglet [AUTRE(Other)].
P.35 "Personnaliser format papier"
Définissez toute autre option d'impression
2
requise, puis cliquez sur [OK].
Cliquez sur [OK] ou sur [Imprimer(Print)]
3
pour lancer le travail d'impression.
Placez le papier de très grand format dans
4
le bac multifonction.
• Ne regroupez pas le papier avec du papier d'autres
formats.
• Imprimez les feuilles depuis le bac multifonction une à
une même si le nombre de copies est supérieur à un.
Appuyez sur la touche [ETAT TRAV.(JOB
5
STATUS)] de l'écran tactile.
L'écran de sélection du type de papier apparaît sur
l'onglet [PAPIER(SUPPLY)].
Sélectionnez le type de papier
6
correspondant au papier chargé.
Appuyez sur la touche
7
[START(DEMARRER)] du tableau de bord.
• Le document est imprimé sur du papier très grand
format.
• Pour obtenir des instructions détaillées sur l'utilisation
du tableau de bord, reportez-vous à la section
suivante :
P.76 "Supervision de l'état des travaux
d'impression"
Chargement sur le bac multifonction
Impression sur papier très grand format
Avant d'imprimer, affichez les propriétés du
1
pilote d'impression et sélectionnez un
format de papier personnalisé dans la liste
[Format papier d'impress. (Print Paper
Size)] de l'onglet [Basique(Basic)].
Lors du chargement du papier dans le système
Remarque
• Utilisez un seul et même format de papier.
• Placez les feuilles une par une sur le bac multifonction,
même si vous souhaitez imprimer plusieurs copies.
• Enroulez légèrement le papier. Maintenez-le délicatement
tout en lançant l'impression.
• Faites attention de ne pas vous couper les doigts avec les
bords du papier.
• Enroulez correctement le papier de sorte que l'extrémité
extérieure de la feuille ne soit pas entraînée dans le
système au moment de l'impression.
- 59 -

IMPRESSION À PARTIR DE WINDOWS
2
1
3
4
5
6
7
Remarque
Remarque
Mémo
• La résolution est automatiquement paramétrée à 300 dpi.
Récupération du papier imprimé
Sélectionnez [Imprimer le travail sur les
3
périphériques sélectionnés(Print Job to
Selected Devices)].
• Maintenez délicatement la feuille à la sortie.
• Faites attention de ne pas vous couper les doigts avec les
bords du papier.
• Ne tirez pas sur la feuille.
Changement de système pour l'impression de travaux
Lorsque plusieurs MFP existent sur le réseau, vous pouvez
changer de système depuis le menu du pilote d'impression.
Par exemple, si le système que vous voulez utiliser est pris par
un grand nombre de travaux d'impression, vous pouvez
envoyer votre travail vers un autre MFP qui est libre et
l'imprimer.
Changement de système pour l'impression de
travaux
Affichez l'onglet [Autres(Others)].
1
Cliquez sur [Périphériques de sortie(Output
2
Devices)].
Sélectionnez le système souhaité dans les
4
champs [Périphériques
sélectionnés(Selected Devices)].
• Vous pouvez y sélectionner plusieurs systèmes dans
les champs [Périphériques sélectionnés(Selected
Devices)]. Dans ce cas, le même nombre de copies est
imprimé sur tous les systèmes que vous avez
sélectionnés.
• Lorsque vous sélectionnez un système dans le champ
[Périphériques sélectionnés(Selected Devices)],
vérifiez qu'il prend en charge les fonctionnalités
permettant toutes les options d'impression du travail.
- Sélectionnez un système qui prend en charge
l'agrafage si le travail le demande.
• Si vous cochez la case [Toujours utiliser ce
paramètre(Always Use This Setting)], vous risquez
d'oublier de définir la boîte de dialogue [Périphériques
de sortie(Output Devices)] à la prochaine utilisation.
• Les systèmes sélectionnés dans les champs
[Périphériques sélectionnés(Selected Devices)]
doivent être enregistrés dans [Dossier
Imprimante(Printer Folder)]. Si vous souhaitez utiliser
un système qui n'est pas enregistré dans [Dossier
Imprimante(Printer Folder)], ajoutez-le dans [Ajouter
une imprimante(Add Printer)] sous l'onglet
[Autres(Others)] du pilote d'impression.
P.35 "Ajouter une imprimante"
Cliquez sur [OK] pour fermer la boîte de
5
dialogue [Périphériques de sortie(Output
Devices)].
Définissez toute autre option d'impression
6
requise, puis cliquez sur [OK].
La boîte de dialogue [Périphériques de sortie(Output
Devices)] apparaît.
- 60 -
Cliquez sur [OK] ou sur [Imprimer(Print)]
7
pour lancer le travail d'impression.
Le travail est imprimé sur le système sélectionné.

2
1
3
4
5
6
7
Remarque
• Si le système sélectionné ne prend pas en charge les
Remarque
Mémo
Remarque
fonctionnalités permettant les options d'impression, le
travail risque de ne pas être imprimé correctement.
• La confirmation du code départemental du système
sélectionné n'est pas exécutée si le travail est imprimé
sur le système sélectionné. Si le code départemental
spécifié dans le champ [Code de
département(Department Code)] de l'onglet
[Autres(Others)] n'est pas reconnu, la gestion par
codes départementaux de ce travail d'impression n'est
pas exécutée.
Division d'un travail d'impression sur deux systèmes (Impression tandem)
Cette fonctionnalité divise un travail d'impression sur deux
systèmes.
Par exemple, si vous devez imprimer des documents
contenant un grand nombre de pages en un grand nombre de
copies, vous pouvez partager ce travail sur deux MFP du
réseau et imprimer des copies simultanément, ce qui prend
moins de temps.
Division d'un travail d'impression sur deux
systèmes (Impression tandem)
Affichez l'onglet [Autres(Others)].
1
Cliquez sur [Périphériques de sortie(Output
2
Devices)].
IMPRESSION À PARTIR DE WINDOWS
Sélectionnez deux systèmes dans les
4
champs [Périphériques
sélectionnés(Selected Devices)], puis
spécifiez le nombre de copies pour chacun.
• Si vous cochez la case [Auto], le nombre de copies
défini dans le champ [Total des copies(Total Copies)]
est automatiquement et également attribué aux deux
systèmes.
• Lorsque vous sélectionnez un système dans le champ
[Périphériques sélectionnés(Selected Devices)],
vérifiez qu'il prend en charge les fonctionnalités
permettant toutes les options d'impression du travail.
- Sélectionnez un système qui prend en charge
l'agrafage si le travail le demande.
• Si vous cochez la case [Toujours utiliser ce
paramètre(Always Use This Setting)], vous risquez
d'oublier de définir la boîte de dialogue [Périphériques
de sortie(Output Devices)] à la prochaine utilisation.
• Les systèmes sélectionnés dans les champs
[Périphériques sélectionnés(Selected Devices)]
doivent être enregistrés dans [Dossier
Imprimante(Printer Folder)]. Si vous souhaitez utiliser
un système qui n'est pas enregistré dans [Dossier
Imprimante(Printer Folder)], ajoutez-le dans [Ajouter
une imprimante(Add Printer)] sous l'onglet
[Autres(Others)] du pilote d'impression.
P.35 "Ajouter une imprimante"
Cliquez sur [OK] pour fermer la boîte de
5
dialogue [Périphériques de sortie(Output
Devices)].
Définissez toute autre option d'impression
6
requise, puis cliquez sur [OK].
La boîte de dialogue [Périphériques de sortie(Output
Devices)] apparaît.
Sélectionnez [Répartir le travail sur les
3
périphériques sélectionnés(Split Job
across Selected Devices)].
Cliquez sur [OK] ou sur [Imprimer(Print)]
7
pour lancer le travail d'impression.
Le travail est imprimé sur le système sélectionné.
• Si le système sélectionné ne prend pas en charge les
fonctionnalités permettant les options d'impression, le
travail risque de ne pas être imprimé correctement.
• La confirmation du code départemental du système
sélectionné n'est pas exécutée si le travail est imprimé
sur le système sélectionné. Si le code départemental
spécifié dans le champ [Code de
département(Department Code)] de l'onglet
[Autres(Others)] n'est pas reconnu, la gestion par
codes départementaux de ce travail d'impression n'est
pas exécutée.
- 61 -

2
1
3
4
5
6
7
IMPRESSION À PARTIR DE Macintosh
Remarque
● IMPRESSION À PARTIR DE Macintosh
Impression à partir d'une application
Paramétrage des options et de
l'impression à partir d'ordinateurs
Macintosh
Dans les applications Mac OS X, les options d'impression sont
définies à la fois dans les boîtes de dialogue [Mise en
page(Page Setup)] et [Imprimer(Print)].
Impression à partir d'applications Macintosh
Ouvrez un fichier, puis sélectionnez [Mise
1
en page(Page Setup)] dans le menu
[Fichier(File)] de l'application.
Dans la liste déroulante [Format
2
pour(Format For)], sélectionnez le nom du
système, puis définissez les paramètres
Mise en page pour votre travail.
5
Dans la boîte de dialogue qui s'affiche,
vérifiez que le système est sélectionné
dans la liste [Imprimante(Printer)], puis
définissez les paramètres d'impression de
votre travail.
Le paramétrage des options d'impression dépend du
mode d'impression du document.
Le paramétrage des options de la boîte de dialogue Mise
en page dépend du mode d'impression du document.
P.63 "Attributs de page"
Cliquez sur [OK] pour enregistrer les
3
paramètres de la boîte de dialogue Mise en
page.
Sélectionnez [Imprimer(Print)] dans le
4
menu [Fichier(File)] de l'application.
• Le contenu de la boîte de dialogue [Imprimer(Print)]
varie en fonction des applications.
Cliquez sur [Imprimer(Print)] pour imprimer
6
un document.
Remarque
• Vous pouvez sauvegarder les données paramétrées dans la
boîte de dialogue [Imprimer(Print)] à l'aide de l'option
[Présélections(Presets)]. Sélectionnez [Enregistrer
sous(Save as)] dans la liste [Présélections(Presets)] et
enregistrez les paramètres sous le nom souhaité. Si vous
souhaitez utiliser ce préréglage comme paramètre par
défaut, sélectionnez-le dans la liste
[Présélections(Presets)].
Boîte de dialogue Format d'impression
La boîte de dialogue [Mise en page(Page Setup)] s'affiche
lorsque vous sélectionnez la commande [Mise en page(Page
Setup)] dans le menu [Fichier(File)] de l'application.
La boîte de dialogue [Mise en page(Page Setup)] permet de
définir Attributs de page et de gérer les réglages Format de
page personnalisé.
Remarque
• Le contenu de la boîte de dialogue [Mise en page(Page
Setup)] varie en fonction des applications. Dans certaines
applications, elle n'est pas incluse dans le menu
[Fichier(File)], mais dans la boîte de dialogue
[Imprimer(Print)].
- 62 -

IMPRESSION À PARTIR DE Macintosh
2
1
3
4
5
6
7
Mémo
Attributs de page
1
2
3
4
1) Format pour (Format For)
Permet de sélectionner le système à utiliser.
2) Format papier (Paper Size)
Permet de sélectionner le format d'un document à
imprimer.
Les formats de papier originaux disponibles sont
répertoriés ci-dessous.
• A4 (210 x 297 mm)
• A5 (148 x 210 mm)
• B5 (182 x 257
• Folio (210 x 330 mm)
• A6 (105 x 148mm)
•Postcard
• Letter (8 1/2 x 11")
• Legal (8 1/2 x 14")
• Statement (5 1/2 x 8 1/2")
• 13"LG (8 1/2 x 13")
• 8,5"SQ (8 1/2 x 8 1/2")
• 16K (195 x 270 mm)
• 13,5"LG (8 1/2 x 13,5")
• IndexCard (3 x 5")
• Executive (7 1/4 x 10 1/2")
Formats de page personnalisés
Le fichier PPD pour ce système prend en charge les formats
de page personnalisés.
Remarque
• Si vous imprimez sur du papier de très grand format,
imprimez les feuilles une à une.
P.59 "Impression sur papier très grand format"
• Les formats de papier qui peuvent être définis pour le format
de papier personnalisé varient en fonction du modèle à
utiliser.
Création de formats de page personnalisés
Sélectionnez [Gérer les formats
1
personnalisés(Manage Custom Sizes)]
dans la liste déroulante [Format
papier(Paper Size)].
Cliquez sur [+].
2
3) Orientation
4) Scale
Permet de définir le sens d'impression de la page.
- Portrait
- Paysage (90 degrés) — Le document est imprimé au
format Paysage à partir de la gauche.
Permet de modifier le format du document imprimé sur la
page. Spécifiez le facteur de zoom pour agrandir ou réduire
le document à imprimer. Vous pouvez utiliser tout entier
compris entre 1 et 10 000 (%).
— Le document est imprimé au format Portrait.
Un nouveau nom de format de page personnalisé est
ajouté à la liste.
• Pour créer un format de page personnalisé en
dupliquant un format existant, sélectionnez le nom de
ce dernier dans la liste et cliquez sur
[Dupliquer(Duplicate)].
- 63 -

IMPRESSION À PARTIR DE Macintosh
2
1
3
4
5
6
7
Mémo
Remarque
1
2
4
3
Double-cliquez sur le nom du format de
3
page personnalisé ajouté à la liste, puis
• La disposition des paramètres de configuration peut varier
en fonction du type de système d'exploitation Mac.
renommez-le.
Copies et pages
Le menu Copies et pages permet de définir les options
d'impression générale comme le nombre et le tri des copies.
Indiquez la largeur et la hauteur dans les
4
champs [Format papier(Paper Size)], puis
sélectionnez le nom du système dans la
liste déroulante [Marges de
l'imprimante(Printer Margins)].
1) Copies
Permet de définir le nombre de copies imprimées.
• Utilisez les valeurs de marge qui s'affichent
automatiquement lorsque vous sélectionnez le nom du
système dans la liste [Marges de l'imprimante(Printer
Margins)].
• Pour supprimer le format de page personnalisé créé,
cliquez sur [-].
Cliquez sur [OK].
5
Le format de page personnalisé est enregistré et peut
être sélectionné dans la liste déroulante [Format
papier(Paper Size)] accessible dans le menu Attributs de
page.
2) Triées (Collated)
Sélectionnez cette option pour trier les copies (1, 2, 3... 1,
2, 3...)
3) Pages
Permet d'indiquer si toutes les pages doivent être
imprimées ou de spécifier un intervalle.
- Toutes
- De/À — Sélectionnez cette option pour indiquer les
4) Recto verso (Two-Sided)
Permet d'activer l'impression recto verso. Lorsque cette
case à cocher est activée, l'option [Reliure côté long(LongEdge binding)] est automatiquement sélectionnée dans la
zone [Recto verso(Two-Sided)] du menu Présentation.
— Sélectionnez cette option pour imprimer
toutes les pages d'un document.
pages à imprimer. Spécifiez l'intervalle de pages dans
les champs De et À.
Boîte de dialogue d'impression
La boîte de dialogue [Imprimer(Print)] s'affiche lorsque vous
sélectionnez la commande [Imprimer(Print)] dans le menu
[Fichier(File)] de l'application.
• Le contenu de la boîte de dialogue [Mise en page(Page
Setup)] varie en fonction des applications. Dans certaines
applications, [Mise en page(Page Setup)] pourrait ne pas
être inclus dans le menu [Fichier(File)], mais dans la boîte
de dialogue [Imprimer(Print)].
- 64 -

IMPRESSION À PARTIR DE Macintosh
2
1
3
4
5
6
7
1
2
3
4
5
6
Présentation
Ce menu permet de définir l'impression Pages multiples par
feuille (plusieurs pages par feuille).
1) Pages par feuille (Pages per Sheet)
Permet de définir le nombre de pages imprimées sur une
même feuille. Les pages sont réduites et s'adaptent
automatiquement au format de papier sélectionné, puis
elles sont imprimées.
— Sélectionnez cette option si vous ne souhaitez pas
- 1
imprimer plusieurs pages par feuille.
- 2 — Sélectionnez cette option pour imprimer 2 pages
du document sur une seule feuille.
- 4 — Sélectionnez cette option pour imprimer 4 pages
sur une seule feuille.
- 6 — Sélectionnez cette option pour imprimer 6 pages
sur une seule feuille.
- 9 — Sélectionnez cette option pour imprimer 9 pages
du document sur une seule feuille.
- 16 — Sélectionnez cette option pour imprimer 16 pages
sur une seule feuille.
- Simple extra fine — Sélectionnez cette option pour
tracer un filet.
- Simple fine — Sélectionnez cette option pour tracer
une ligne fine simple.
- Double extra fine — Sélectionnez cette option pour
tracer un double filet.
- Double fine — Sélectionnez cette option pour tracer
une ligne fine double.
4) Recto verso (Two-Sided)
Permet d'imprimer sur les deux faces du papier.
— Sélectionnez cette option si vous ne souhaitez
- Off
pas effectuer d'impression recto verso.
- Reliure côté long — Sélectionnez cette option pour
créer une reliure sur la longueur du papier. Le sens
d'impression au verso du papier varie en fonction de
l'orientation.
Portrait
1
2
Paysage
1
2
- Reliure côté court — Sélectionnez cette option pour
créer une reliure sur la largeur du papier. Le sens
d'impression au verso du papier varie en fonction de
l'orientation.
Portrait
1
2
Paysage
1
2
5) Inverser l'orientation de la page (Reverse page
orientation)
Cette option définit l'orientation de la sortie du papier.
Lorsque vous sélectionnez cette option, le bord supérieur
du papier est dirigé vers le tableau de bord.
6) Inverser horizontalement (Flip horizontally)
Activez cette case à cocher pour imprimer une page avec
effet miroir.
2) Orientation (Layout Direction)
Permet de définir la disposition des pages sur une feuille.
Cette option est disponible uniquement lorsque la fonction
d'impression de plusieurs pages par feuille est
sélectionnée.
- De gauche à droite puis vers le bas
— Les pages
sont disposées horizontalement de gauche à droite,
puis de haut en bas sur la feuille.
- De droite à gauche puis vers le bas — Les pages
sont disposées horizontalement de droite à gauche,
puis de haut en bas sur la feuille.
- Vers le bas puis de gauche à droite — Les pages
sont disposées verticalement de haut en bas, puis de
gauche à droite sur la feuille.
- Vers le bas puis de droite à gauche — Les pages
sont disposées verticalement de haut en bas, puis de
droite à gauche sur la feuille.
3) Bordure (Border)
Indiquez si une ligne de bordure doit être dessinée sur
chaque page.
- Aucun
— Sélectionnez cette option si vous ne
souhaitez pas de bordure.
- 65 -

IMPRESSION À PARTIR DE Macintosh
2
1
3
4
5
6
7
Traitement du papier
Ce menu permet de définir l'impression avec ordre de pages
inversé ou encore l'impression des pages paires ou impaires
uniquement.
1
2
3
1) Pages à imprimer (Pages to Print)
Indiquez ici si vous souhaitez imprimer toutes les pages,
les pages paires ou les pages impaires.
2) Ordre des pages (Page Order)
Sélectionnez l'ordre des pages à imprimer.
3) Format de papier de destination (Destination Paper
Size)
Sélectionnez le format du papier d'impression. Le format de
papier sélectionné dans la boîte de dialogue [Mise en
page(Page Setup)] est affiché par défaut.
- Ajuster au format du papier — Activez cette case à
cocher pour effectuer une impression agrandie ou
réduite. Si vous sélectionnez cette option, choisissez le
format de papier d'impression dans la liste déroulante.
Si le format de papier sélectionné est plus grand que le
document et si vous ne souhaitez pas agrandir ce
dernier, activez la case à cocher [Réduire
seulement(Scale down only)].
Correspondance des couleurs
Le menu Correspondance des couleurs permet d'ajuster les
couleurs des impressions.
1
3
1) ColorSync
Sélectionnez cette option si vous souhaitez que les
couleurs des impressions soient gérées par l'application
que vous utilisez.
2) Imprimante (In Printer)
Sélectionnez cette option si vous souhaitez que les
couleurs des impressions soient gérées par le système que
vous utilisez.
3) Profil (Profile)
Si vous avez activé l'option [ColorSync], sélectionnez le
profil colorimétrique à appliquer.
2
Page de garde
Le menu Page de garde permet de définir l'impression d'un
travail avec une bannière. Cette dernière contient des
informations sur le propriétaire du travail, le nom du travail, le
nom de l'application, la date et l'heure et le nom du système.
1
2
3
- 66 -

IMPRESSION À PARTIR DE Macintosh
2
1
3
4
5
6
7
Remarque
1
2
3
1
2
3
4
5
6
8
9
7
10
1) Imprimer la page de garde (Print Cover Page)
Cette option permet de définir l'insertion d'une bannière.
- Aucun
— Sélectionnez cette option si vous ne
souhaitez pas imprimer de bannière.
- Avant le document — Sélectionnez cette option pour
imprimer une bannière avant le document.
- Après le document — Sélectionnez cette option pour
imprimer une bannière après le document.
2) Type de page de garde (Cover Page Type)
Sélectionnez un type de page de garde.
3) Données de facturation (Billing Info)
Saisissez les informations de facturation qui doivent figurer
sur la bannière.
• En raison de restrictions liées au système d'exploitation
Mac OS, le texte saisi dans la case [Données de
facturation(Billing Info)] n'apparaît que dans la limite de
la longueur du champ.
Alimentation papier
Ce menu permet de spécifier la source de papier.
Paramètres couleur
Les menus Paramètres couleur 1 et Paramètres couleur 2
permettent d'ajuster les paramètres de couleur pour
l'impression.
Remarque
• Cette option est disponible uniquement si vous utilisez un
système numérique multifonctions couleur (MFP couleur).
Paramètres couleur 1
1) Toutes les pages (All pages from)
Activez cette option pour utiliser la même source de papier
pour toutes les pages. Lorsque cette option est
sélectionnée, choisissez la source ou le type de papier à
utiliser dans la liste déroulante.
2) Première page (First Page From)
Activez cette option pour utiliser différentes sources de
papier pour la première page et les pages suivantes.
Lorsque cette option est sélectionnée, choisissez la source
ou le type de papier à utiliser pour la première page dans la
liste déroulante.
3) Pages restantes (Remaining From)
Sélectionnez la source ou le type de papier à utiliser pour
les pages suivantes dans la liste déroulante. Cette option
est disponible uniquement lorsque l'option [Première
page(First Page From)] est activée.
- 67 -

IMPRESSION À PARTIR DE Macintosh
2
1
3
4
5
6
7
Paramètres couleur 2
11
12
- Noir et Magenta — Sélectionnez cette option pour
imprimer un document en mode Deux couleurs avec du
magenta. Lorsque vous sélectionnez cette option, les
parties noires du document sont imprimées en noir et
les parties en couleur sont imprimées en magenta.
- Noir et Jaune — Sélectionnez cette option pour
imprimer un document en mode Deux couleurs avec du
jaune. Lorsque vous sélectionnez cette option, les
parties noires du document sont imprimées en noir et
les parties en couleur sont imprimées en jaune.
- Noir et Blanc — Sélectionnez cette option pour
imprimer un document en mode Deux couleurs avec du
blanc. Lorsque vous sélectionnez cette option, les
parties noires du document sont imprimées en noir et
les parties en couleur ne sont pas imprimées (blanc).
2) Demi-teintes (Halftone)
Cette option permet de définir le mode d'impression des
demi-teintes.
- Auto
- Détail — Sélectionnez cette option pour imprimer une
- Lisse — Sélectionnez cette option pour imprimer une
— Sélectionnez cette option pour appliquer
automatiquement les demi-teintes appropriées au
contenu d'un document.
demi-teinte en détail.
demi-teinte avec un effet de lissage.
1) Color Type (Color Type)
Permet de définir si un document est imprimé en mode
Couleur ou noir et blanc.
- Auto — Sélectionnez cette option pour que le mode
Couleur soit automatiquement déterminé. Si l'original
est un document en noir et blanc, le système l'imprime
automatiquement en mode Noir et blanc. S'il s'agit d'un
document couleur, il est imprimé en mode Couleur.
- Couleur
document en mode Couleur.
- Mono — Sélectionnez cette option pour imprimer un
document en mode Noir et blanc.
- Noir et Rouge — Sélectionnez cette option pour
imprimer un document en mode Deux couleurs avec du
rouge. Lorsque vous sélectionnez cette option, les
parties noires du document sont imprimées en noir et
les parties en couleur sont imprimées en rouge.
- Noir et Vert — Sélectionnez cette option pour imprimer
un document en mode Deux couleurs avec du vert.
Lorsque vous sélectionnez cette option, les parties
noires du document sont imprimées en noir et les
parties en couleur sont imprimées en vert.
- Noir et Bleu — Sélectionnez cette option pour imprimer
un document en mode Deux couleurs avec du bleu.
Lorsque vous sélectionnez cette option, les parties
noires du document sont imprimées en noir et les
parties en couleur sont imprimées en bleu.
- Noir et Cyan — Sélectionnez cette option pour
imprimer un document en mode Deux couleurs avec du
cyan. Lorsque vous sélectionnez cette option, les
parties noires du document sont imprimées en noir et
les parties en couleur sont imprimées en cyan.
— Sélectionnez cette option pour imprimer un
3) Economie de toner (Toner Save)
Activez cette case à cocher pour imprimer en mode
économie.
4) Image Type (Image Type)
Cette zone permet de définir le mode d'impression des
couleurs en fonction du type de travail. Le pilote
d'impression applique automatiquement la qualité de
couleur adaptée au type de travail sélectionné.
- Général
qualité de couleur adaptée à l'impression d'un
document classique en couleur.
- Photo — Sélectionnez cette option pour appliquer la
qualité de couleur adaptée à l'impression de photos.
- Présentation — Sélectionnez cette option lors de
l'impression d'un document très coloré.
- Trait — Sélectionnez cette option pour l'impression d'un
document contenant de nombreux caractères ou
dessins.
- Paramètres couleur avancés — Sélectionnez cette
option pour appliquer un profil capable d'ajuster
l'espace colorimétrique. Pour plus d'informations,
reportez-vous à la section suivante :
P.70 "Paramètres de couleurs avancés"
5) Surimpression noire (Black Overprint)
Activez cette case à cocher pour imprimer l'arrière-plan
d'un document dont le texte est noir. L'activation de cette
option permet de minimiser l'écart entre le texte et l'arrièreplan et d'éviter toute distorsion des couleurs.
- Off — Sélectionnez cette option pour ne pas imprimer
l'arrière-plan du contenu noir.
- Texte — Sélectionnez cette option pour imprimer
l'arrière-plan en couleur, puis imprimer le texte noir sur
un arrière-plan en couleur.
- Texte & graphiques
imprimer l'arrière-plan en couleur, puis imprimer le texte
et les graphiques noirs sur un arrière-plan en couleur.
— Sélectionnez cette option pour appliquer la
— Sélectionnez cette option pour
- 68 -

IMPRESSION À PARTIR DE Macintosh
2
1
3
4
5
6
7
Remarque
Remarque
Remarque
Remarque
6) Surimpression PostScript (PostScript Overprint)
Sélectionnez cette option pour activer la surimpression d'un
objet.qui a été défini comme tel dans une application.
• Cette option n'est disponible que lorsque [Auto] ou
[Couleur(Color)] est sélectionné dans le champ [Type de
couleur(Color Type)] dans le menu Paramètres couleur
1.
7) Recouvrement automatique (Auto Trapping)
Sélectionnez cette option pour activer le Recouvrement
automatique. Cette technique permet de modifier la
dimension des objets de manière à ce que deux couleurs
imprimées à proximité se chevauchent légèrement afin de
supprimer les blancs entre ces deux couleurs.
L'enregistrement erroné des couleurs peut être à l'origine
de blancs.
• Lorsque cette fonction est activée, la vitesse
d'impression pourrait être plus lente.
8) Noir et gris intégral (Pure Black and Gray)
Permet d'indiquer si le contenu en noir et en niveaux de
gris d'un document doit être imprimé avec le toner noir.
- Off — Sélectionnez cette option pour imprimer des
documents en mode Couleur.
- Black - Auto — Sélectionnez cette option pour
sélectionner automatiquement les zones à imprimer à
l'aide du toner noir lorsque vous souhaitez imprimer le
contenu noir à l'aide de son toner. Lorsque vous
sélectionnez cette option, les zones appropriées sont
imprimées à l'aide du toner noir selon l'option Image
Type.
- Noir - Texte — Sélectionnez cette option pour imprimer
le texte noir avec le toner noir.
- Noir - Texte et graphiques — Sélectionnez cette
option pour imprimer le texte et les graphiques en noir
avec le toner noir.
- Noir - Texte, graphique et image — Sélectionnez
cette option pour imprimer le texte, les graphiques et les
images en noir avec le toner noir.
- Noir et gris - Auto
— Sélectionnez cette option pour
sélectionner automatiquement les zones à imprimer à
l'aide du toner noir lorsque vous souhaitez imprimer le
contenu noir ou en niveaux de gris à l'aide de son toner.
Lorsque vous sélectionnez cette option, les zones
appropriées sont imprimées à l'aide du toner noir selon
l'option Image Type.
- Noir et gris - Texte — Sélectionnez cette option pour
imprimer le texte en noir et en niveaux de gris avec le
toner noir.
- Noir et gris - Texte et graphique — Sélectionnez cette
option pour imprimer le texte et les graphiques en noir
et en niveaux de gris avec le toner noir.
- Noir et gris - Texte, graphique et image —
Sélectionnez cette option pour imprimer le texte, les
graphiques et les images en noir et en niveaux de gris
avec le toner noir.
- 600 x 1200 dpi — Sélectionnez cette option pour
imprimer en 600 x 1200 dpi.
• Lorsque l'option [600 x 1200 dpi] est sélectionnée, les
fonctions ci-dessous ne sont pas disponibles.
- Impression livret
- Changement automatique de la source de papier
10)Mode languette rouge (Red Seal Color Mode)
Cochez cette case pour optimiser la qualité de reproduction
couleur lors de l'impression de sceaux rouges (signature
orientale).
11)Équilibre des couleurs (Color Balance)
Permet d'ajuster la densité de chaque couleur pour
l'impression. Vous pouvez définir une valeur comprise
entre -4 et 4.
• Cette option est disponible uniquement si [Auto],
[Couleur(Color)], ou [Noir et Rouge / Vert / Bleu / Cyan /
Magenta / Jaune / Blanc(Black and Red / Green / Blue /
Cyan / Magenta / Yellow / White)] est sélectionné dans
la liste [Type de couleur(Color Type)] du menu
Paramètres couleur 1.
12)Attribut de l'image (Image Attribute)
Cette option permet de définir la netteté, la luminosité, le
contraste et la saturation, mais aussi d'ajuster l'arrière-plan
pour l'impression.
- Netteté
Ajuste la netteté de l'impression. Si la case [Utiliser un
filtre de netteté (Use Sharpness Filter)] est cochée,
vous pouvez choisir une valeur comprise entre -4
(impression la moins nette) et 4 (impression la plus
nette) à l'aide de la barre de défilement.
- Luminosité
Ajuste la luminosité de l'impression. Vous pouvez
choisir une valeur comprise entre -4 (impression la plus
foncée) et 4 (impression la plus claire) à l'aide de la
barre de défilement.
- Contraste
Ajuste le contraste de l'impression. Vous pouvez choisir
une valeur comprise entre -4 (contraste le plus faible) et
4 (contraste le plus élevé) à l'aide de la barre de
défilement.
- Saturation
Ajuste la saturation de l'impression. Vous pouvez
choisir une valeur comprise entre -4 (clarté faible) et 4
(clarté élevée) à l'aide de la barre de défilement.
- Réglage de l'arrière-plan
Ajuste le niveau de densité de l'arrière-plan. Vous
pouvez choisir une valeur comprise entre -4 (niveau le
plus clair) et 4 (niveau le plus foncé) à l'aide de la barre
de défilement.
9) Résolution (Resolution)
Permet de définir le programme d'impression.
- 600 dpi
— Sélectionnez cette option pour imprimer en
600 x 600 dpi.
- 69 -

IMPRESSION À PARTIR DE Macintosh
2
1
3
4
5
6
7
Mémo
Mémo
1
2
4
5
6
7
3
1
2
3
4
Paramètres de couleurs avancés
Le menu des Paramètres couleur avancés s'affiche si
[Paramètres couleur avancés(Advanced Color Settings)] est
sélectionné pour l'option [Type d'image(Image Type)] dans le
menu Paramètres couleur 1.
• Les paramètres Paramètres couleur avancés peuvent être
configurés depuis le menu TopAccess. Pour obtenir des
instructions détaillées sur la configuration des paramètres
Paramètres couleur avancés à partir de TopAccess,
reportez-vous au Guide de l'application TopAccess.
5) Intention de rendu (Rendering Intent)
Permet de sélectionner une méthode de traitement des
images pour la conversion des espaces colorimétriques
lors de l'impression.
- Perceptual — Cette option est recommandée pour les
photos.
- Colorimétrique relative
— Cette option permet de
restituer un plus grand nombre de couleurs que l'option
[Perceptuelle(Perceptual)].
- Saturation — Utilisez cette option si vous privilégiez
l'éclat des couleurs plutôt que la précision de
reproduction. Elle s'avère utile pour les graphiques.
- Colorimétrique absolue — Les couleurs des originaux
peuvent être restituées même sur du papier de couleur.
6) [Remettre par défaut(Revert to defaults)]
Cliquez sur cette option pour restaurer les paramètres
Paramètres couleur avancés par défaut.
7) [Utiliser ces paramètres(Use these settings)]
Cliquez sur cette option pour enregistrer les données de
profils colorimétriques configurées pour ce système et
retourner au menu Paramètres couleur 1.
Mode d'impression
Le menu Mode d'impression permet de définir le mode de
traitement des travaux d'impression. Il permet d'activer
différents types de travaux comme Impression privée,
d'épreuve et en attente.
1) Profils source RVB (RGB Source profiles)
Permet de sélectionner le profil source RVB. Lorsque vous
recevez du système des données de profil colorimétrique,
les données du profil source RVB apparaissent.
2) Profils source CMJN (CMYK Source profiles)
Permet de sélectionner le profil source CMJN. Lorsque
vous recevez du système des données de profil
colorimétrique, les données du profil source CMJN
apparaissent.
3) Appliquer à l'espace couleur du système uniquement
(Apply to Device Color only)
Activez cette option pour utiliser en priorité les profils
colorimétriques incorporés à l'image.
4) Profils destination (Destination profiles)
Permet de sélectionner le profil de destination. Lorsque
vous recevez du système des données de profil
colorimétrique, les données du profil de destination
apparaissent.
1) Code de département (Department Code)
Cette option définit si l'impression requiert la saisie d'un
code départemental. Cochez cette case si le système est
géré par code départemental. Saisissez un code
départemental dans le champ situé à droite. Pour obtenir le
code départemental, contactez l'administrateur.
• Spécifiez le code départemental à l'aide d'un code qui
comporte entre 1 et 63 caractères alphanumériques.
- 70 -

IMPRESSION À PARTIR DE Macintosh
2
1
3
4
5
6
7
Remarque
Remarque
1
2
• Un code départemental peut contenir des caractères à
un octet tels que les nombres de 0 à 9, les lettres de
l'alphabet de A à Z (majuscules et minuscules), les traits
d'union (-), les traits de soulignement (_) et les points (.).
2) Mode d'impression (Print Mode)
Permet de définir le type de travail d'impression.
- Normal
travail de façon standard.
- Epreuve — Sélectionnez cette option pour imprimer la
première copie d'un travail multicopie et attendre votre
approbation pour imprimer les copies restantes. Si un
travail d'impression est envoyé comme épreuve, une
copie du travail est imprimée et les copies restantes
sont enregistrées dans la file d'attente des travaux
d'épreuve sur le système. Elles ne sont pas imprimées
tant que vous n'activez pas l'impression à partir de
l'écran tactile. Cette option est utile pour économiser du
papier car elle permet de vérifier le résultat d'une
impression avant de lancer la totalité d'un travail.
- Privée — Sélectionnez cette option pour imprimer un
travail privé. Vous devez alors spécifier un mot de
passe à 5 chiffres dans le champ situé en regard de la
liste déroulante. Le travail d'impression est enregistré
dans la file d'attente des travaux privés sur le système
et n'est pas imprimé tant que vous n'activez pas
l'impression à partir de l'écran tactile. Cette option est
utile pour imprimer un document confidentiel sécurisé à
l'aide d'un mot de passe. L'utilisateur doit saisir le mot
de passe pour imprimer le travail privé lorsque
l'impression est activée à partir de l'écran tactile.
- Hold — Sélectionnez cette option pour imprimer un
travail d'impression en attente. Le travail d'impression,
envoyé comme travail d'impression en attente, est
enregistré dans la file des travaux en attente sur ce
système. Pour exécuter l'impression, sélectionnez le
travail souhaité sur l'écran tactile et appuyez sur
[IMPRESSION(PRINT)]. Cette option est utile si vous
souhaitez éviter d'oublier de retirer les feuilles
imprimées.
3) Distinguer les lignes fines (Distinguish Thin Lines)
Activez cette case à cocher pour imprimer avec précision
les lignes fines.
4) Ne pas imprimer les pages vierges (Do not Print Blank
Pages)
Cette option définit si les pages vierges sont imprimées.
• Si vous avez sélectionné une valeur supérieure à 2 pour
l'option [Page(s) par feuille(Page per Sheet)] du menu
Mise en page, les pages vierges sont imprimées.
• Les pages comportant un en-tête ou un pied de page
seront imprimées, même si elles sont vierges.
— Sélectionnez cette option pour imprimer un
Fonctions d'imprimante
Ce menu permet de définir des fonctions d'impression
spéciales.
Finition
Le menu Finition(Finishing) vous permet de définir la
destination et l'agrafage.
1) Destination (Destination)
Permet de sélectionner le bac de sortie des documents.
- Printer's Default
acheminer les impressions vers le bac par défaut (défini
comme tel pour les travaux bruts dans la page de
paramétrage Machine accessible dans TopAccess, en
mode administrateur).
- Empileuse face en haut/face en bas — Sélectionnez
cette option pour acheminer les impressions vers
l'empileuse face en haut/face en bas de ce système.
- Tray 1 — Sélectionnez cette option pour configurer les
impressions vers le bac du finisseur.
• Les destinations disponibles changent en fonction de la
configuration des options.
• Selon le paramétrage de votre système, il se peut que le
papier soit acheminé vers un bac qui ne prend pas en
charge l'agrafage lorsque l'option [Réglage par défaut
de l'imprimante(Printer's Default)] est sélectionnée
comme option de [Destination].
— Sélectionnez cette option pour
2) Agrafage (Stapling)
Permet de définir si un travail d'impression doit être agrafé.
- Off
documents sans les agrafer.
- 71 -
— Sélectionnez cette option pour imprimer des

IMPRESSION À PARTIR DE Macintosh
2
1
3
4
5
6
7
Remarque
Remarque
1
2
3
4
1
2
- Bord supérieur gauche (Portrait) / Bord supérieur
droit (Paysage) — Sélectionnez cette option pour
agrafer le coin supérieur gauche d'un document au
format Portrait ou son coin supérieur droit lorsqu'il est
au format Paysage.
• Cette option n'est pas disponible si aucun finisseur n'est
installé.
Livret
Ce menu permet de définir l'impression des livrets.
Pages de garde
Ce menu permet de définir l'impression d'une couverture avant
et arrière.
Remarque
• Ce menu n'est pas disponible lorsque l'option Page de
garde pour l'envoi d'un travail d'impression avec une
bannière est activée.
1) Ajouter couverture av. (Use Front Cover)
Cette option d'impression permet d'insérer ou d'imprimer
une couverture sur une feuille chargée dans un autre bac
1) Format de papier livret (Booklet Paper Size)
Sélectionnez un format de papier pour le livret. Les deux
côtés d'une feuille sont imprimés sur deux pages. Le format
du livret correspond à la moitié du format de papier indiqué.
2) Mise en page gauche à droite (Left to Right Page
Layout)
Activez cette case à cocher pour créer un livret pouvant
être lu de gauche à droite.
3) Marge de reliure livret (Booklet Center Margin)
Sélectionnez l'espace à ajouter au niveau du centre.
4) Marge extérieure livret (Booklet Outer Margin)
Sélectionnez l'espace à ajouter sur la largeur de la feuille.
ou dans le bac multifonction.
Pour activer l'impression d'une couverture, activez cette
case à cocher et sélectionnez la source d'alimentation de la
feuille de couverture ainsi que le style d'impression à
utiliser.
Source
Sélectionnez la source d'alimentation de la feuille de
couverture. Lorsque l'option [Par défaut(Auto (Default))] est
sélectionnée, le format de papier est défini
automatiquement en fonction du document à imprimer.
• Le contenu de la liste [Source] varie suivant les
périphériques en option installés sur le système et leur
configuration dans le menu Alimentation papier.
Style d'impression
Permet de sélectionner le mode d'impression d'une
couverture.
- Ne pas imprimer sur la page
— Sélectionnez cette
option pour insérer une couverture vierge.
- Imprimer sur la page — Sélectionnez cette option pour
imprimer l'image de la première page au recto d'une
couverture. Si l'option Impression Recto Verso est
activée dans le menu Layout, les images des deux
premières pages sont imprimées sur les deux faces
d'une couverture.
- 72 -

2
1
3
4
5
6
7
- Imprimer sur 1 face de la page — Sélectionnez cette
Remarque
Remarque
Remarque
option pour imprimer la première page au recto d'une
couverture. Cette option est disponible uniquement
lorsque l'option d'impression recto verso est activée
dans le menu Mise en page.
2) Ajouter couv. arrière (Use Back Cover)
Cette option d'impression permet d'insérer ou d'imprimer
une couverture arrière sur une feuille chargée dans un
autre bac ou dans le bac multifonction.
Pour activer l'impression d'une couverture arrière, activez
cette case à cocher et sélectionnez la source d'alimentation
de la feuille de couverture ainsi que le style d'impression à
utiliser.
Source
Sélectionnez la source d'alimentation de la feuille de
couverture. Lorsque l'option [Par défaut(Default)] est
sélectionnée, le format de papier est défini
automatiquement en fonction du document à imprimer.
• Le contenu de la liste [Source] varie suivant les
périphériques en option installés sur le système et leur
configuration dans le menu Alimentation papier.
Style d'impression
Permet de sélectionner le mode d'impression d'une
couverture arrière.
- Ne pas imprimer sur la page
option pour insérer une couverture arrière vierge.
- Imprimer sur la page — Sélectionnez cette option pour
imprimer l'image de la dernière page au recto d'une
couverture arrière. Si l'option Impression Recto Verso
est activée dans le menu Layout, les images des deux
dernières pages sont imprimées sur les deux faces
d'une couverture.
- Imprimer sur 1 face de la page — Sélectionnez cette
option pour imprimer la dernière page au recto d'une
couverture arrière. Cette option est disponible
uniquement lorsque l'option d'impression recto verso
est activée dans le menu Mise en page.
— Sélectionnez cette
IMPRESSION À PARTIR DE Macintosh
1
2
3
1) Demi-teintes (Halftone)
Cette option permet de définir le mode d'impression des
demi-teintes.
- Auto
— Sélectionnez cette option pour appliquer
automatiquement les demi-teintes appropriées au
contenu d'un document.
- Détail — Sélectionnez cette option pour imprimer une
demi-teinte en détail.
- Lisse — Sélectionnez cette option pour imprimer une
demi-teinte avec un effet de lissage.
2) Lissage (Smoothing)
Activez cette case à cocher pour imprimer les textes et les
graphiques avec un effet de lissage.
3) Economie de toner (Toner Save)
Activez cette case à cocher pour imprimer en mode
économie de toner.
Quality
Le menu Quality permet d'indiquer différentes caractéristiques
de qualité d'image.
• Cette option est disponible uniquement si vous utilisez un
système numérique multifonctions (MFP noir et blanc).
• En mode d'économie du toner, les impressions peuvent
être plus claires.
- 73 -

IMPRESSION À PARTIR DE Macintosh
2
1
3
4
5
6
7
Remarque
Remarque
e-Filing
Dans le menu e-Filing, vous pouvez envoyer et stocker des
travaux d'impression depuis votre application vers e-Filing sur
ce système (disque dur). Les travaux stockés sur e-Filing
peuvent ensuite être imprimés à l'aide de l'écran tactile. Vous
pouvez choisir de stocker les travaux d'impression dans un
répertoire public ou un répertoire utilisateur. Dans ces
répertoires, vous pouvez également spécifier un dossier dans
lequel les travaux d'impression doivent être stockés. Le
répertoire public est partagé par tous les utilisateurs qui
peuvent voir les travaux enregistrés dans ce répertoire. Les
répertoires utilisateur sont des répertoires que les utilisateurs
peuvent créer en fonction de leurs besoins. Il est possible de
limiter l'accès à ces répertoires à l'aide d'un mot de passe.
1
2
3
• Saisissez le nom du dossier en veillant à ne pas
dépasser 64 caractères.
• Si la quantité de dossiers atteint le nombre 100, il est
impossible d'en créer davantage.
Filigrane
Dans le menu filigrane, vous pouvez surimprimer le document
avec des informations utiles, tels que
[Confidentiel(Confidential)], [Brouillon(Draft)], [Epreuve(Proof)]
et [Top Secret]. Vous avez le choix entre plusieurs filigranes
prédéfinis ou vous pouvez créer et enregistrer vos propres
filigranes personnalisés. Les filigranes sont uniquement
constitués de texte.
1
2
3
4
5
6
7
8
1) Stocker ce document dans e-Filing (Store this
document to e-Filing)
Pour stocker un travail d'impression dans e-Filing, cochez
cette case.
2) Imprimer le document (Print the document)
Si vous souhaitez imprimer le travail tout en l'enregistrant
dans un répertoire, cochez cette case.
3) Destination
Pour stocker les travaux d'impression, sélectionnez soit un
répertoire public, soit un répertoire utilisateur.
Mot de passe à 5 caractères
Si un mot de passe est configuré pour le répertoire
utilisateur, entrez le mot de passe à 5 caractères.
Dossier de destination
Si vous souhaitez définir un dossier dans lequel le travail
d'impression doit être stocké au sein du répertoire public ou
du répertoire utilisateur, saisissez le nom de ce dossier.
1) Texte (Text)
Sélectionnez le filigrane. Si aucun filigrane de la liste
déroulante ne vous convient, vous pouvez en créer un.
• Il peut comporter jusqu'à 63 caractères
alphanumériques. Si vous saisissez un trop grand
nombre de caractères, le filigrane risque de ne pas
s'imprimer correctement.
2) Polices (Font)
Sélectionnez la police à utiliser pour le texte du filigrane.
3) Format (Size)
Indiquez la taille de police du texte du filigrane.
Vous pouvez spécifier une valeur comprise entre 6 et
300 points, par unité de 1 point. Vous pouvez également
définir la taille de police à l'aide de la barre de défilement.
4) Angle
Indiquez le degré de l'angle de rotation du texte du
filigrane. Vous pouvez spécifier une valeur comprise entre
0 et 360 degrés, par unité de 1 degré. Vous pouvez
également définir le degré de l'angle à l'aide de la barre de
défilement.
5) Couleur (Color)
Sélectionnez la couleur du texte en filigrane.
- 74 -

2
1
3
4
5
6
7
Remarque
• Lorsque vous sélectionnez [Mono(Mono)] dans la case
[Type de couleur(Color Type)] des Paramètres de
couleur 1, les documents sont imprimés dans une
nuance de gris à la place de la couleur sélectionnée.
6) Imprimer sur le document (Print over the document)
Sélectionnez cette option pour imprimer le texte en filigrane
au-dessus des autres éléments.
7) Imprimer sous le document (Print under the document)
Sélectionnez cette option pour imprimer le texte en filigrane
en-dessous des autres éléments.
8) Position
Ajustez la position du filigrane à l'aide des barres de
défilement.
Niveaux d'alimentation
Dans le menu Niveaux d'alimentation, vous pouvez contrôler le
niveau de toner et de papier.
IMPRESSION À PARTIR DE Macintosh
- 75 -

2
1
3
4
5
6
7
GESTION DES TRAVAUX D'IMPRESSION DEPUIS LE TABLEAU DE BORD
Remarque
Mémo
●
GESTION DES TRAVAUX D'IMPRESSION DEPUIS LE TABLEAU DE BORD
Supervision de l'état des travaux d'impression
Vous pouvez superviser vos travaux d'impression à partir de
l'écran tactile du système. Notamment vos impressions
normales, programmées, privées, en attente et d'épreuve. Si la
fonction de gestion par codes départementaux est activée, le
système peut également afficher les travaux incorrects, qui
sont conservés sur le système sans être imprimés. Vous
pouvez consulter l'état de ces travaux (lancés, supprimés,
suspendus/repris) et changer leur ordre. En connectant un
périphérique de stockage USB au système, vous pouvez
imprimer des fichiers au format PDF, PDF crypté, XPS, JPEG,
PRN et PS présents sur ce périphérique directement depuis
l'écran tactile sans avoir à utiliser d'ordinateur client
(impression directe USB).
• Si le système est géré à l'aide de la fonction de gestion des
utilisateurs, vous devez saisir les informations utilisateur
requises (nom et mot de passe de l'utilisateur, par exemple).
La mention "Programmée" apparaît dans la colonne "Etat" pour
les travaux d'impression programmée.
Vous pouvez répertorier jusqu'à 1 000 travaux.
Pour afficher la page précédente ou suivante, appuyez sur
ou . Le nombre de travaux affichés sur une page peut
varier en fonction du modèle du système.
Pour quitter l'écran ETAT TRAVAUX, appuyez sur
[FERMER(CLOSE)].
• Les options ci-après ne sont disponibles que si la fonction
d'impression des fax reçus est activée. Les travaux
d'impression en attente pour les fax reçus puis stockés dans
le système peuvent s'afficher dans la liste qui apparaît
lorsque vous appuyez sur la touche [PRINT(IMPRIMER)] du
tableau de bord, puis sur [EN ATTENTE (FAX)(HOLD
(FAX))].
Travaux d'impression normale/ programmée
Lorsque vous appuyez sur la touche [ETAT TRAV.(JOB
STATUS)] de l'écran tactile, l'onglet [TRAVAUX(JOBS)] de
l'écran ETAT TRAVAUX s'affiche. L'onglet [TRAVAUX(JOBS)]
répertorie les travaux d'impression normaux et programmés,
ainsi que les travaux de copie. Vous pouvez vérifier le nom
d'utilisateur, la date et l'heure de l'enregistrement, le format de
papier, le nombre de pages, le nombre de copies et l'état
actuel de chaque travail. Vous pouvez également supprimer,
suspendre ou relancer, ainsi que déplacer des travaux figurant
dans la liste.
Lorsque la fonction de saut de travail est activée, un travail
dont l'impression a échoué en raison d'un manque de papier
ou autre est automatiquement sauté et le travail suivant est
traité. Pour plus d'informations sur la définition de la fonction
de saut de travail, reportez-vous au "Paramétrage d'éléments/
d'impression" ( P.243).
Mémo
• Dans l'onglet [TRAVAUX(JOBS)], vous pouvez sélectionner
le mode de supervision des travaux en appuyant sur
[IMPRESSION(PRINT)], [FAX] ou [SCAN].
• Outre la fonction Saut de travail, ce système empêche le
processus de suspension d'un travail d'impression avec des
modifications de paramétrage. Par exemple, si le papier
vient à manquer au cours de l'impression, vous pouvez
continuer à imprimer grâce à l'option Changement
automatique de la source de papier (une fonction qui
alimente en papier de même format à partir d'un autre bac
lorsque le papier du bac spécifié est épuisé). Pour plus
d'informations, reportez-vous au "Paramétrage d'éléments/
d'impression" ( P.243).
- 76 -

GESTION DES TRAVAUX D'IMPRESSION DEPUIS LE TABLEAU DE BORD
2
1
3
4
5
6
7
Suppression de travaux
Suivez la procédure décrite ci-après pour supprimer un travail
d'impression normale / programmée inutile.
Dans la liste des travaux d'impression de
1
l'onglet [TRAVAUX(JOBS)], sélectionnez le
travail à supprimer, puis appuyez sur
[SUPPRIMER(DELETE)]. Vous pouvez
sélectionner plus d'un travail.
Lorsque le message "Supprimer OK ?
2
(Delete OK?”)" apparaît, appuyez sur
[SUPPRIMER(DELETE)].
Suspension/Reprise d'un travail
Les travaux dont l'état est "Wait" sont placés dans une file
d'attente (Suspension).
Suspension d'un travail
Dans la liste des travaux d'impression de l'onglet
[TRAVAUX(JOBS)], sélectionnez le travail que vous souhaitez
suspendre, puis appuyez sur [PAUSE].
Le travail sélectionné est suspendu. Lorsqu'un travail est
suspendu, les travaux qui le suivent dans la liste sont lancés
plus tôt.
Reprise d'un travail suspendu
Sélectionnez le travail que vous voulez relancer, puis appuyez
sur [REPRENDRE(RESUME)].
Le travail sélectionné est supprimé.
Modification de l'ordre des travaux
Vous pouvez changer l'ordre des travaux en les déplaçant au
sein de la liste.
Remarque
• Vous pouvez déplacer uniquement les travaux dont l'état est
"Wait".
- 77 -

GESTION DES TRAVAUX D'IMPRESSION DEPUIS LE TABLEAU DE BORD
2
1
3
4
5
6
7
Remarque
Dans la liste des travaux d'impression de
1
l'onglet [TRAVAUX(JOBS)], sélectionnez le
travail que vous souhaitez déplacer dans la
liste, puis appuyez sur
[DEPLACER(MOVE)].
Si le travail cible ne figure pas dans la page affichée,
utilisez et pour passer d'une page à l'autre.
Spécifiez la nouvelle position du travail. (Le
2
travail sera alors placé sous le travail
Dans l'onglet [TRAVAUX(JOBS)] qui
1
répertorie les travaux d'impression,
confirmez les informations du travail sauté.
1) Sélectionnez le travail qui a été sauté.
2) Appuyez sur [INFO DE
RECUPERATION(RECOVERY INFORMATION)].
Résolvez la cause du saut en suivant les
2
instructions à l'écran.
sélectionné dans la liste.)
Confirmation des informations d'un
travail sauté
• Si plusieurs causes existent, la deuxième cause
s'affiche une fois la première résolue. Résolvez toutes
les causes en conséquence.
Travaux d'impression d'épreuves
La fonction d'impression d'épreuve permet, avant d'imprimer
un travail de plusieurs copies lancé depuis un ordinateur en
réseau, de n'imprimer qu'une seule copie et de suspendre le
reste du travail.
Après avoir examiné la première copie, vous pouvez décider
d'imprimer les autres copies ou d'annuler le travail pour en
modifier les paramètres. Si vous choisissez d'imprimer les
autres copies, vous pouvez modifier le nombre de copies à
imprimer.
Pour plus d'informations sur l'impression d'épreuve, reportezvous à la section suivante :
P.43 "Travaux d'impression d'épreuve"
Vous pouvez confirmer les informations d'un travail sauté par
la fonction Saut de travail.
- 78 -

GESTION DES TRAVAUX D'IMPRESSION DEPUIS LE TABLEAU DE BORD
2
1
3
4
5
6
7
Mémo
Affichage de la liste des travaux
d'impression d'épreuve
Suivez la procédure décrite ci-après pour afficher la liste des
travaux d'impression d'épreuves.
Appuyez sur la touche [PRINT(IMPRIMER)]
1
du tableau de bord.
Sélectionnez [BROUILLON(PROOF)].
2
Impression des copies restantes
Suivez la procédure décrite ci-après pour imprimer les copies
restantes après avoir vérifié la première copie.
Dans la liste des travaux d'impression
1
d'épreuves ( P. 7 9), sélectionnez le travail
à imprimer.
Si le travail cible ne figure pas dans la page affichée à
l'écran, utilisez et pour passer d'une page à
l'autre.
Appuyez sur [IMPRESSION(PRINT)].
2
La liste des travaux d'impression d'épreuve apparaît.
Les copies restantes sont imprimées.
Vous pouvez superviser le travail en cours dans la liste
des travaux d'impression normale de l'onglet
[TRAVAUX(JOBS)] ( P. 7 6 ).
• Pour modifier le nombre de copies à imprimer,
appuyez sur la touche [MODIFIER(EDIT)] et indiquez
le nombre de copies souhaité. Appuyez ensuite sur
[IMPRESSION(PRINT)] pour lancer le travail.
- 79 -

GESTION DES TRAVAUX D'IMPRESSION DEPUIS LE TABLEAU DE BORD
2
1
3
4
5
6
7
Mémo
Remarque
Suppression d'un travail d'impression
d'épreuve
Suivez la procédure décrite ci-après pour supprimer un travail
d'impression d'épreuve.
Dans la liste des travaux d'impression
1
d'épreuve ( P.7 9 ), sélectionnez le travail à
supprimer, puis appuyez sur
[SUPPRIMER(DELETE)].
Si le travail cible ne figure pas dans la page affichée à
l'écran, utilisez et pour passer d'une page à
l'autre.
Lorsque le message "Supprimer OK ?
2
(Delete OK?)" apparaît, appuyez sur
[SUPPRIMER(DELETE)].
Affichage de la liste des travaux
d'impression privée
Suivez la procédure décrite ci-après pour afficher la liste des
travaux d'impression privée.
Appuyez sur la touche [PRINT(IMPRIMER)]
1
du tableau de bord.
• Si la liste des travaux d'impression privée ne s'affiche
pas, sélectionnez [PRIVE(PRIVATE)] dans la liste des
types de travaux.
Dans la liste des travaux d'impression
2
privée, sélectionnez le nom d'utilisateur
souhaité et appuyez sur [OK].
Le travail sélectionné est supprimé.
Travaux d'impression privée
La fonction d'impression privée implique la saisie d'un mot de
passe sur le tableau de bord du système pour récupérer
l'impression d'un document lancée depuis un ordinateur du
réseau. Cette fonction est particulièrement utile pour
l'impression de documents confidentiels qui ne doivent pas
être vus par d'autres personnes. Les travaux d'impression
privée peuvent être lancés ou supprimés à partir de la liste des
travaux d'impression privée.
Pour plus d'informations sur les travaux d'impression privée,
reportez-vous à la section suivante :
P.42 "Impression des travaux d'impression privée"
• Lorsque vous entrez le surnom dans le champ [Nom
d'utilisateur (pseudo)(User name (Alias))] de l'onglet
[Autres(Others)] sur un ordinateur Windows, et
envoyez le travail au système, le surnom apparaît dans
la liste des travaux d'impression privée. Sinon, c'est le
nom d'utilisateur que vous saisissez pour vous
connecter à votre ordinateur qui apparaît dans la liste
des travaux d'impression privée.
• Si vous effectuez l'opération en tant qu'administrateur,
appuyez sur [MOT DE PASSE ADMIN.(ADMIN.
PASSWORD)] au lieu de sélectionner un nom
d'utilisateur. À l'aide du clavier tactile qui s'affiche,
saisissez les 6 à 64 chiffres du mot de passe de
l'administrateur. Les travaux peuvent alors être
supprimés mais pas imprimés.
- 80 -

GESTION DES TRAVAUX D'IMPRESSION DEPUIS LE TABLEAU DE BORD
2
1
3
4
5
6
7
Mémo
Saisissez le mot de passe du travail
3
d'impression privée qui a été préalablement
Impression de travaux d'impression
privée
défini via l'ordinateur, puis appuyez sur
[OK].
Suivez la procédure décrite ci-après pour lancer un travail
d'impression privée depuis le tableau de bord.
Dans la liste des travaux d'impression
1
privée ( P. 8 0), sélectionnez le travail à
imprimer. Vous pouvez sélectionner plus
d'un travail.
La liste des travaux d'impression privée apparaît.
• Si le travail cible ne figure pas dans la page affichée à
l'écran, utilisez et pour passer d'une page à
l'autre.
• Pour sélectionner tous les travaux de la liste, appuyez
sur [SEL. TOUT(SELECT ALL)]. Pour annuler la
sélection, appuyez sur [EFF. TOUT(ALL CLEAR)].
Appuyez sur [IMPRESSION(PRINT)].
2
• Lorsque le travail d'impression privée est envoyé à
partir d'un ordinateur Windows :
- Lorsque le nom d'utilisateur saisi pour [Nom
d'utilisateur (pseudo)(User name (Alias))] est celui
que vous utilisez pour vous connecter à votre
ordinateur, la liste qui s'affiche présente les travaux
d'impression privée pour lesquels le même mot de
passe a été défini.
- Lorsque le surnom est saisi pour [Nom d'utilisateur
(pseudo)(User name (Alias))], la liste affiche les
travaux d'impression privée pour lesquels les
mêmes surnom et mot de passe ont été définis.
• Lorsque le travail d'impression privée est envoyé à
partir d'un ordinateur Macintosh ou d'un poste de
travail UNIX/Linux :
- La liste affiche les travaux d'impression privée pour
lesquels le même mot de passe a été défini.
L'impression des fichiers commence.
Vous pouvez superviser le travail en cours dans la liste
des travaux d'impression normale de l'onglet
[TRAVAUX(JOBS)] ( P. 7 6 ).
- 81 -

GESTION DES TRAVAUX D'IMPRESSION DEPUIS LE TABLEAU DE BORD
2
1
3
4
5
6
7
Suppression d'un travail d'impression
privée
Suivez la procédure décrite ci-après pour supprimer un travail
d'impression privée.
Dans la liste des travaux d'impression
1
privée ( P. 8 0 ), sélectionnez le travail à
supprimer, puis appuyez sur
[SUPPRIMER(DELETE)]. Vous pouvez
sélectionner plus d'un travail.
• Si le travail cible ne figure pas dans la page affichée à
l'écran, utilisez et pour passer d'une page à
l'autre.
• Pour sélectionner tous les travaux de la liste, appuyez
sur [SEL. TOUT(SELECT ALL)]. Pour annuler la
sélection, appuyez sur [EFF. TOUT(ALL CLEAR)].
Affichage de la liste des travaux
d'impression en attente
Suivez la procédure décrite ci-après pour afficher la liste des
travaux d'impression en attente.
Appuyez sur la touche [PRINT(IMPRIMER)]
1
du tableau de bord.
Sélectionnez [ATTENTE(HOLD)].
2
Lorsque le message "Supprimer OK ?
2
(Delete OK?)" apparaît, appuyez sur
[SUPPRIMER(DELETE)].
Le travail sélectionné est supprimé.
Travaux d'impression en attente
L'impression en attente est une fonction qui permet de
conserver un document d'ordinateur sur le réseau jusqu'à ce
qu'un utilisateur exécute l'impression à partir de l'écran tactile
du système. Cette fonction est utile si vous souhaitez éviter
d'oublier de retirer les feuilles imprimées. Les travaux
d'impression en attente peuvent être lancés ou supprimés à
partir de la liste des travaux d'impression en attente.
Pour plus d'informations sur les travaux d'impression en
attente, reportez-vous à la section suivante :
P.44 "Travaux d'impression en attente"
La liste des travaux d'impression en attente apparaît.
- 82 -

GESTION DES TRAVAUX D'IMPRESSION DEPUIS LE TABLEAU DE BORD
2
1
3
4
5
6
7
Remarque
Mémo
Mémo
Dans cette liste, choisissez le nom
3
d'utilisateur souhaité.
• Lorsque le travail d'impression en attente est envoyé à
partir d'un ordinateur Macintosh ou d'un poste de
travail UNIX/Linux :
- La liste qui s'affiche contient les travaux
d'impression en attente qui ont été enregistrés par
l'utilisateur sélectionné.
Travaux d'impression en attente
Suivez la procédure décrite ci-après pour traiter un travail
d'impression en attente depuis le tableau de bord.
Dans la liste des travaux d'impression en
1
attente ( P. 82), sélectionnez le travail à
La liste affiche les travaux d'impression en attente
présents dans la file d'attente d'impression en attente.
• Lorsque vous entrez le surnom dans le champ [Nom
d'utilisateur (pseudo)(User name (Alias))] de l'onglet
[Autres(Others)] sur un ordinateur Windows, et
envoyez le travail au système, le surnom apparaît dans
la liste des travaux d'impression en attente. Sinon,
c'est le nom d'utilisateur que vous saisissez pour vous
connecter à votre ordinateur qui apparaît dans la liste
des travaux d'impression en attente.
• Si vous effectuez l'opération en tant qu'administrateur,
appuyez sur [MOT DE PASSE ADMIN.(ADMIN.
PASSWORD)] au lieu de sélectionner un nom
d'utilisateur. À l'aide du clavier tactile qui s'affiche,
saisissez les 6 à 64 chiffres du mot de passe de
l'administrateur. Les travaux peuvent alors être
supprimés mais pas imprimés.
imprimer. Vous pouvez sélectionner plus
d'un travail.
• Si le travail cible ne figure pas dans la page affichée à
l'écran, utilisez et pour passer d'une page à
l'autre.
• Pour sélectionner tous les travaux de la liste, appuyez
sur [SEL. TOUT(SELECT ALL)]. Pour annuler la
sélection, appuyez sur [EFF. TOUT(ALL CLEAR)].
Appuyez sur [IMPRESSION(PRINT)].
2
• Lorsque le travail d'impression en attente est envoyé à
partir d'un ordinateur Windows :
- Lorsque le nom d'utilisateur saisi pour [Nom
d'utilisateur (pseudo)(User name (Alias))] est celui
que vous utilisez pour vous connecter à votre
ordinateur, la liste qui s'affiche présente les travaux
d'impression en attente qui ont été enregistrés par
l'utilisateur sélectionné.
- Lorsque le surnom est entré dans [Nom d'utilisateur
(pseudo)(User name (Alias))], la liste affiche tous les
travaux d'impression en attente qui ont été
enregistrés par les utilisateurs qui possèdent le
même surnom.
L'impression des fichiers commence.
Vous pouvez superviser le travail en cours dans la liste
des travaux d'impression normale de l'onglet
[TRAVAUX(JOBS)] ( P. 7 6 ).
• Le travail imprimé est supprimé de la liste des travaux
d'impression en attente.
- 83 -

GESTION DES TRAVAUX D'IMPRESSION DEPUIS LE TABLEAU DE BORD
2
1
3
4
5
6
7
Mémo
Remarque
Suppression de travaux d'impression
en attente
Suivez la procédure décrite ci-après pour supprimer un travail
d'impression en attente.
Dans la liste des travaux d'impression en
1
attente ( P. 8 2 ), sélectionnez le travail à
supprimer, puis appuyez sur
[SUPPRIMER(DELETE)]. Vous pouvez
sélectionner plus d'un travail.
• Si le travail cible ne figure pas dans la page affichée à
l'écran, utilisez et pour passer d'une page à
l'autre.
• Pour sélectionner tous les travaux de la liste, appuyez
sur [SEL. TOUT(SELECT ALL)]. Pour annuler la
sélection, appuyez sur [EFF. TOUT(ALL CLEAR)].
Travaux incorrects
Un travail incorrect est un travail qui n'a pas été lancé en raison
d'une erreur ou de l'absence de code départemental. Si le
système est géré par la fonction de gestion par codes
départementaux et que les services réseau SNMP sont
désactivés, la saisie incorrecte du code départemental d'une
impression sur l'ordinateur entraîne le stockage du travail dans
la file d'attente des travaux incorrects. Pour lancer le travail à
partir de la file d'attente, saisissez le code départemental
correct dans la liste des travaux incorrects de l'onglet
[TRAVAUX(JOBS)].
• Un travail d'impression dont le nombre de pages dépasse la
limite définie pour un code départemental particulier ne
pourra pas être imprimé. Dans ce cas, contactez votre
administrateur pour obtenir de l'aide.
Affichage de la liste des travaux
incorrects
Suivez la procédure décrite ci-après pour afficher la liste des
travaux incorrects.
Affichage de la liste des travaux incorrects
Appuyez sur la touche [PRINT(IMPRIMER)]
1
du tableau de bord.
Lorsque le message "Supprimer OK ?
2
(Delete OK?)" apparaît, appuyez sur
[SUPPRIMER(DELETE)].
Saisissez le code départemental correct à
2
l'aide du clavier à l'écran et des touches du
pavé numérique, puis appuyez sur [OK].
Le travail sélectionné est supprimé.
• Vous ne pouvez pas utiliser la liste de travaux
d'impression pour supprimer des travaux fax/fax
Internet et des travaux d'impression de réception d'email.
- 84 -

GESTION DES TRAVAUX D'IMPRESSION DEPUIS LE TABLEAU DE BORD
2
1
3
4
5
6
7
Sélectionnez [INVALIDE(INVALID)].
3
La liste des travaux incorrects apparaît.
Appuyez sur [IMPRESSION(PRINT)].
2
L'impression commence.
Vous pouvez superviser le travail en cours dans la liste
des travaux d'impression normale de l'onglet
[TRAVAUX(JOBS)] ( P. 7 6 ).
Suppression des travaux incorrects
Suivez la procédure décrite ci-après pour supprimer un travail
incorrect.
Dans la liste des travaux incorrects
1
( P. 8 4 ), sélectionnez le travail à
supprimer, puis appuyez sur
[SUPPRIMER(DELETE)].
Impression des travaux incorrects
Si le code départemental que vous avez saisi pour l'impression
est erroné, vous devez ressaisir le bon code. Suivez la
procédure ci-dessous.
Dans la liste des travaux incorrects,
1
sélectionnez le travail à imprimer.
Si le travail cible ne figure pas dans la page affichée à
l'écran, utilisez et pour passer d'une page à
l'autre.
Si le travail cible ne figure pas dans la page affichée à
l'écran, utilisez et pour passer d'une page à
l'autre.
- 85 -

GESTION DES TRAVAUX D'IMPRESSION DEPUIS LE TABLEAU DE BORD
2
1
3
4
5
6
7
Remarque
Remarque
Lorsque le message "Supprimer OK ?
2
(Delete OK?)" apparaît, appuyez sur
[SUPPRIMER(DELETE)].
Le travail sélectionné est supprimé.
Impression à partir d'un support USB (impression directe USB)
L'impression directe USB fait référence à l'impression des
fichiers présents sur un périphérique de stockage USB
connecté au port USB du système. Cette fonction permet
d'imprimer des fichiers aux formats PDF ou PDF crypté
(".pdf"), XPS (".xps"), JPEG (".jpg" ou ".jpeg"), PRN (".prn") et
PS (".ps").
• Tant qu'un périphérique USB est connecté au système, ne
mettez pas ce dernier sous tension.
• Le périphérique de stockage USB doit satisfaire aux critères
suivants :
- Formats FAT16 et FAT32
- Partition unique (les périphériques USB dotés de
plusieurs partitions ne sont pas pris en charge)
Toutefois, certains périphériques ne peuvent pas être
utilisés dans cet équipement, même si ces critères ont été
respectés.
Connectez votre périphérique de stockage
1
USB au port USB du système.
Après quelques secondes, le message "PÉRIPHÉRIQUE
USB trouvé" apparaît dans la partie inférieure gauche de
l'écran.
• Ne déconnectez pas le périphérique de stockage USB
tant que le message "PÉRIPHÉRIQUE USB en cours
d'utilisation Ne pas retirer le PÉRIPHÉRIQUE USB"
est affiché. Le retrait du périphérique alors que ce
message est affiché risque de détruire les données
stockées sur le périphérique ou d'entraîner un mauvais
fonctionnement du système.
• Pour que l'impression directe depuis un support USB soit
possible, le paramètre correspondant doit être activé dans
TopAccess. Pour plus d'informations, reportez-vous au
Guide de l'application TopAccess.
• Cette fonction ne permet pas de spécifier les pages à
imprimer. Par conséquent, toutes les pages sont imprimées.
• Les fichiers PDF versions 1,3 à 1,7 sont pris en charge.
• Avec cette fonction, le système peut imprimer des fichiers
PDF utilisant un cryptage "RC4 à 40 bits" ou "RC4 à 128
bits".
• Cette fonction ne prend pas en charge les fichiers PDF
utilisant le cryptage [128bit AES] et certains fichiers utilisant
d'autres niveaux de cryptage peuvent également ne pas
être imprimables. Dans ce cas, imprimez ces fichiers à
partir d'un ordinateur client.
• Les fichiers PDF sont imprimés avec des formats définis
dans le Format de Page de chacun.
Si le format défini dans le fichier PDF n'est pas pris en
charge par le système, il sera imprimé sur du papier de
format personnalisé.
(Si le format défini se trouve en dehors de la gamme prise
en charge, la largeur et la hauteur seront converties
automatiquement afin de correspondre à la gamme.)
Lorsque vous souhaitez imprimer des fichiers PDF avec du
papier placé dans un bac, sélectionnez ce dernier sur
l'écran tactile.
Si le format du papier placé dans le bac est plus petit que
celui défini dans le fichier PDF, une partie de l'image
pourrait ne pas être imprimée.
• Pour l'impression des fichiers PRN, les langages de
description de page pris en charge par la fonction
d'impression directe USB sont PostScript 3, PCL5e, PCL5c,
PCL6 et XPS.
Appuyez sur la touche [PRINT(IMPRIMER)]
2
du tableau de bord.
• Si le système est géré par codes départementaux,
passez à l'étape 4.
- 86 -

GESTION DES TRAVAUX D'IMPRESSION DEPUIS LE TABLEAU DE BORD
2
1
3
4
5
6
7
Remarque
Remarque
Remarque
Saisissez le code départemental à l'aide du
3
clavier à l'écran et des touches du pavé
numérique, puis appuyez sur [OK].
• L'écran illustré ci-dessus n'apparaît pas si le système
n'est pas régi par la fonction de gestion par codes
départementaux. Passez à l'étape suivante.
Sélectionnez [USB].
4
Dans la liste des fichiers, sélectionnez le
5
fichier à imprimer. Sélectionnez les fichiers
à imprimer dans la liste.
• Si le fichier cible ne figure pas dans la page affichée à
l'écran, utilisez et pour passer d'une page à
l'autre.
• Si le fichier à imprimer se trouve dans un dossier,
sélectionnez le dossier et appuyez sur la touche
[OUVRIR(OPEN)]. Sélectionnez ensuite le fichier
souhaité dans la liste de fichiers qui apparaît.
• Si vous sélectionnez un fichier PDF crypté pour lequel
un mot de passe a été créé, l'écran de saisie du mot de
passe apparaît. Passez à l'étape 6.
• Si vous changez le format de papier, la position
d'agrafage, le paramétrage de l'impression recto verso
ou celui de la Surimpression PDF, passez à l'étape 9.
Si vous lancez l'impression sans modifier ces options,
passez à l'étape 10.
• Ne déconnectez pas le périphérique de stockage USB
• Ne déconnectez pas le périphérique de stockage USB
tant que le message "PÉRIPHÉRIQUE USB en cours
d'utilisation Ne pas retirer le PÉRIPHÉRIQUE USB"
est affiché. Le retrait du périphérique alors que ce
message est affiché risque de détruire les données
stockées sur le périphérique ou d'entraîner un mauvais
fonctionnement du système.
6
tant que le message "PÉRIPHÉRIQUE USB en cours
d'utilisation Ne pas retirer le PÉRIPHÉRIQUE USB"
est affiché. Le retrait du périphérique alors que ce
message est affiché risque de détruire les données
stockées sur le périphérique ou d'entraîner un
mauvais fonctionnement du système.
Si vous sélectionnez un fichier PDF crypté
pour lequel un mot de passe a été créé,
appuyez sur [MOT PASSE(PASSWORD)].
- 87 -

GESTION DES TRAVAUX D'IMPRESSION DEPUIS LE TABLEAU DE BORD
2
1
3
4
5
6
7
Mémo
Mémo
À l'aide de l'écran de saisie et du pavé
7
numérique, saisissez le mot de passe
utilisateur ou maître du fichier PDF crypté,
puis appuyez sur [OK].
1) Appuyez au choix sur [FORMAT(SIZE)], [FINITION
(FINISHING)], [RECTO VERSO(2-SIDED)] et
[Surimpr.PDF(PDF Overprint)].
2) Sélectionnez le paramètre souhaité.
3) Appuyez sur [OK] lorsque vous avez terminé.
•FORMAT (SIZE)
• Si le fichier PDF crypté sélectionné a été créé dans
Adobe Acrobat 6.0 ou une version ultérieure, saisissez
le mot de passe d'ouverture du document ou
d'autorisation.
• Pour imprimer un fichier PDF crypté de "Basse
résolution (150 dpi)", vous devez saisir le mot de passe
d'autorisation qui a été défini pour le fichier lors de sa
8
création.
Appuyez sur [OK].
Paramétrez le format de papier.
• FINITION (FINISHING)
Définissez la position de l'agrafage.
• Si vous changez le format de papier, la position
9
d'agrafage, le paramétrage de l'impression recto verso
ou celui de la Surimpression PDF, passez à l'étape 9.
Si vous lancez l'impression sans modifier ces options,
passez à l'étape 10.
Appuyez sur [CONFIGURATION
(SETTINGS)], puis sélectionnez les
paramètres de configuration comme requis.
NON AGRAFE — Sélectionnez cette option pour ne pas
agrafer le document imprimé.
STAPLE — Sélectionnez cette option pour agrafer le
document imprimé.
• Pour imprimer un fichier JPEG, vous pouvez définir
[FORMAT(SIZE)].
• Pour imprimer un fichier PDF, vous pouvez définir
[FINITION (FINISHING)], [RECTO VERSO(2-SIDED)]
et [Surimpr.PDF(PDF Overprint)].
- 88 -

GESTION DES TRAVAUX D'IMPRESSION DEPUIS LE TABLEAU DE BORD
2
1
3
4
5
6
7
Remarque
• RECTO VERSO (2-SIDED)
Paramétrez l'impression recto verso.
Appuyez sur [IMPRESSION(PRINT)].
10
1 SIDE — Sélectionnez cette option pour imprimer
uniquement sur un côté du document.
LIVRE — Sélectionnez cette option pour imprimer sur les
deux côtés du document en définissant une marge de
reliure verticale. Les pages sont feuilletées de droite à
gauche.
BLOC-NOTES — Sélectionnez cette option pour
imprimer sur les deux côtés du document en définissant
une marge de reliure horizontale. Les pages sont
feuilletées de bas en haut.
• Surimpr.PDF (PDF Overprint)
Si un fichier PDF contient une surimpression, elle
apparaît également sur le travail d'impression lorsque
cette option est activée.
• L'impression des fichiers commence. Les documents
imprimés sortent dans le bac de réception.
• Vous pouvez superviser le travail en cours dans la liste
des travaux d'impression normale de l'onglet
[TRAVAUX(JOBS)].
Avant de déconnecter le périphérique de stockage
USB :
Assurez-vous que le message "PERIPH USB en cours
d'utilisation. Ne pas retirer le PERIPHERIQUE USB." ne
s'affiche pas sur l'écran tactile. Si c'est le cas, ne
déconnectez pas le périphérique de stockage USB ; cela
risquerait de détruire les données stockées sur ce dernier
ou d'entraîner un mauvais fonctionnement du système.
Affichage du journal des travaux d'impression
Vous pouvez afficher le journal des travaux d'impression sur
l'écran tactile.
ARRET — Sélectionnez cette option pour désactiver la
surimpression.
ON — Sélectionnez cette option pour activer la
surimpression.
ON (PDF/X UNIQU.) — Sélectionnez cette option pour
activer la surimpression uniquement lorsque le fichier
PDF d'origine est conforme aux spécifications PDF/X.
• Le format de papier ne peut être spécifié que lors de
l'impression de fichiers JPEG. (Si vous imprimez en
continu plusieurs fichiers JPEG, le format de papier
que vous avez spécifié pour le premier fichier dans
cette étape s'applique au second et aux suivants.)
• Le paramètre Surimpression du PDF s'applique
uniquement aux objets surimprimés dans le fichier
PDF d'origine. Si vous voulez afficher un aperçu de
l'effet de surimpression dans un fichier PDF, vous
pouvez le faire depuis l'écran d'aperçu du mode
Overprint Preview de l'application Adobe Reader.
Affichage du journal des travaux d'impression
Appuyez sur [ETAT TRAV.(JOB STATUS)]
1
sur l'écran tactile.
- 89 -

GESTION DES TRAVAUX D'IMPRESSION DEPUIS LE TABLEAU DE BORD
2
1
3
4
5
6
7
Mémo
Appuyez sur [JOURNAL(LOG)] pour
2
afficher l'onglet [JOURNAL(LOG)].
Appuyez sur [IMPRESSION(PRINT)].
3
• Si une erreur se produit lors de l'impression, le
système enregistre et affiche un code d'erreur dans la
colonne Nom d'utilisateur. Pour plus d'informations sur
les erreurs et les codes d'erreur des travaux
d'impression, reportez-vous au manuel Guide de
dépannage.
Vérification du niveau de papier
Affichage de l'état des bacs
Lorsque le système est inactif, appuyez sur [ETAT TRAV.(JOB
STATUS)] > [PAPIER(SUPPLY)] pour afficher l'onglet
[PAPIER(SUPPLY)]. Dans cet onglet, vous pouvez voir le
format de papier sélectionné pour chaque bac. Si vous
appuyez sur [PAPIER(SUPPLY)] au cours d'une impression, le
bac d'où le papier provient est mis en surbrillance.
Si vous essayez d'imprimer un document depuis un ordinateur
client en spécifiant un format de papier qui n'est chargé ni dans
les bacs ni sur le bac multifonction du système, une erreur
d'impression se produit et la touche [ETAT TRAV.(JOB
STATUS)] clignote. Dans ce cas, appuyez sur la touche [ETAT
TRAV.(JOB STATUS)] pour afficher l'onglet
[PAPIER(SUPPLY)] dans lequel vous pouvez voir le bac à
réapprovisionner. Pour savoir comment supprimer un message
d'erreur d'impression, reportez-vous au manuel Guide de
dépannage.
Le journal des travaux d'impression s'affiche.
Vérification du niveau de toner restant
Appuyez sur [ETAT TRAV.(JOB STATUS)] >
[CARTOUCHE(TONER)] pour afficher l'onglet
[CARTOUCHE(TONER)] dans lequel vous pouvez vérifier la
quantité de toner qu'il reste dans les cartouches.
Si l'une des cartouches est pratiquement épuisée, assurezvous de disposer d'une nouvelle cartouche pour pouvoir la
remplacer. Pour savoir comment remplacer les cartouches de
toner, reportez-vous au manuel Guide de dépannage.
Dans le journal des travaux d'impression sont affichés le
nom d'utilisateur, la date et l'heure, le format de papier, le
nombre de pages et le nombre de copies de chaque
travail.
Jusqu'à 1 000 travaux peuvent être répertoriés dans le
journal.
Pour afficher la page précédente ou suivante, appuyez
sur ou . Le nombre de travaux affichés sur une
page peut varier en fonction du modèle du système.
Pour quitter l'écran Print Log, appuyez sur
[FERMER(CLOSE)].
- 90 -

2
1
3
4
5
6
7
● AUTRES MÉTHODES D'IMPRESSION
Remarque
Mémo
Remarque
Remarque
Impression FTP
L'impression FTP est disponible lorsque le service
d'impression FTP est activé sur le système.
Vous pouvez imprimer un document en envoyant au système
le fichier d'impression, à l'aide du service FTP. Le système
autorise l'impression des fichiers suivants :
• Fichiers PCL
• Fichier PS (PostScript)
• Fichiers texte
5
6
• Lorsque le paramètre Gestion des utilisateur est activé, un
travail d'impression envoyé par impression FTP est traité
comme travail non valide selon le paramètre Application de
l'authentification de l'utilisateur. Pour plus d'informations sur
le paramètre Application de l'authentification de l'utilisateur,
reportez-vous au Guide de l'application TopAccess.
7
AUTRES MÉTHODES D'IMPRESSION
Si vous y êtes invité, saisissez le mot de
passe pour l'impression FTP, puis appuyez
sur [Entrer(Enter)].
• Ce message d'invite apparaît lorsque l'administrateur a
assigné un mot de passe pour l'impression FTP.
Contactez-le pour connaître ce mot de passe.
• Si aucun mot de passe n'a été assigné pour
l'impression FTP, saisissez uniquement le nom
d'utilisateur, puis appuyez sur [Entrer(Enter)].
Saisissez la commande suivante, puis
appuyez sur la touche [Entrer(Enter)] :
put <file name>
Par exemple, pour imprimer le fichier "sample.ps", utilisez
la commande suivante :
put sample.ps
Le fichier est envoyé vers le système, puis
placé dans la file d'attente.
• Sous Windows, vous pouvez créer un fichier PCL et un
fichier PS à l'aide du pilote du système. Pour ce faire,
utilisez le port "FICHIER:" comme port du pilote
d'impression, puis imprimez un document à l'aide du pilote.
Pour plus d'informations sur l'impression d'un fichier,
reportez-vous à la documentation Windows.
• Sous Macintosh, vous pouvez créer un fichier PS à l'aide du
pilote d'impression. Pour ce faire, à partir de la boîte de
dialogue Imprimer, sélectionnez "Fichier" dans la case
[Destination]. Pour plus d'informations sur l'impression d'un
fichier, reportez-vous à la documentation Macintosh.
Impression d'un fichier à l'aide de la commande
FTP
La procédure suivante fournit un exemple d'impression à l'aide
de la commande FTP à partir d'une invite de commande MSDOS.
Lancez l'invite de commande MS-DOS.
1
Affichez le répertoire contenant le fichier à
2
imprimer.
Saisissez la commande suivante, puis
3
appuyez sur la touche [Entrer(Enter)] :
ftp <IP Address>
Dans la zone <IP Address>, indiquez l'adresse IP du
système.
Si vous y êtes invité, saisissez le nom
4
d'utilisateur pour l'impression FTP, puis
appuyez sur la touche [Entrer(Enter)].
• Ce message d'invite apparaît lorsque l'administrateur
a assigné un nom d'utilisateur pour l'impression FTP.
Contactez-le pour connaître ce nom d'utilisateur.
- 91 -

AUTRES MÉTHODES D'IMPRESSION
2
1
3
4
5
6
7
Remarque
Remarque
Impression d'un message électronique
L'impression d'un message électronique est disponible
uniquement lorsque le service d'impression de message
électronique est activé sur le système.
Vous pouvez imprimer un document en envoyant au système
le fichier d'impression, sous forme de pièce jointe d'un e-mail,
à l'aide du logiciel de messagerie client. Ce système prend en
charge les formats suivants pour l'impression : TIFF-FX (Profil
S), TIFF-FX (Profil F), TIFF-FX (Profil J), les images TIFF
scannées en noir et blanc et les données texte (e-mails au
format texte simple).
Si des fichiers ne répondant pas aux conditions ci-dessus sont
joints à un e-mail reçu, une erreur d'impression d'e-mail se
produit et est enregistrée sous forme de code d'erreur dans le
journal RÉCEPTIONS. Dans TopAccess, l'administrateur peut
spécifier, dans les paramètres "Impression E-mail", d'imprimer
les codes d'erreur dans un rapport. Il peut également
configurer le système de façon à transmettre ces e-mails à une
autre adresse e-mail. Pour plus d'informations, reportez-vous
au Guide de l'application TopAccess.
• Lorsque le paramètre de gestion des utilisateurs est activé,
un travail d'impression envoyé par message électronique
est traité comme travail non valide selon le paramètre
d'application de l'authentification utilisateur. Pour plus
d'informations sur le paramètre Application de
l'authentification de l'utilisateur, reportez-vous au Guide de
l'application TopAccess.
• L'impression par message électronique peut se faire selon
deux modes, abandon de l'impression et impression réduite
RX, qui peuvent être définis en appuyant sur [IMPRMTE(RX
PRINT)], accessible via le menu [FAX] du menu ADMIN du
tableau de bord.
Si le paramètre d'abandon de l'impression est activé et que
l'image d'impression dépasse de 10 mm ou plus la zone
d'impression, la partie en excédent est abandonnée. Si elle
dépasse de 10 mm ou plus la surface d'impression, l'image
est alors imprimée sur du papier de format supérieur.
Lorsque le paramètre d'abandon de l'impression est
désactivé, l'image d'impression est imprimée sur une feuille
de papier de format supérieur si sa longueur dépasse la
zone d'impression.
Lorsque le paramètre d'impression réduite RX est activé et
que l'image d'impression est trop longue, celle-ci sera
réduite verticalement pour respecter le format de papier
utilisé. Si l'image d'impression est toujours trop grande, elle
sera imprimée sur une feuille de papier de format supérieur.
Lorsque le paramètre d'impression réduite RX est
désactivé, l'image d'impression est imprimée sur une feuille
de papier de format supérieur si sa longueur dépasse la
zone d'impression.
Impression d'un fichier à l'aide du client de
messagerie
La procédure suivante décrit l'impression à l'aide de Microsoft
Outlook Express.
Remarque
• Lorsque vous envoyez un e-mail au système pour imprimer
un fichier, envoyez-le au format texte simple. Si vous
envoyez un message au format HTML, le système imprime
le code source HTML du message.
Ouvrez votre logiciel de messagerie et
1
créez un message.
Saisissez l'adresse électronique du
2
système dans le champ de destination.
Saisissez, si vous le souhaitez, du texte
3
dans le champ de l'objet.
Rédigez un message.
4
Joignez le fichier à imprimer.
5
Envoyez votre message.
6
• L'en-tête et le corps du message électronique sont
imprimés uniquement lorsque les options "Impression
en-tête" et "Impression corps du message" sont
activées dans les paramètres d'impression e-mail du
système.
- 92 -

2
1
3
4
5
6
7
● ANNEXE
Liste des polices internes
Les polices suivantes sont incluses dans ce système.
Liste des polices PCL internes
0 Courier 41 Helvetica-Narrow
1 CG-Times 42 Helvetica-Narrow-Bold
2 CG-Times Bold 43 Helvetica-Narrow-Oblique
3 CG-Times Italic 44 Helvetica-Narrow-BoldOblique
4 CG-Times Bold Italic 45 Palatino-Roman
5 CG Omega 46 Palatino-Bold
6 CG Omega Bold 47 Palatino-Italic
7 CG Omega Italic 48 Palatino-BoldItalic
8 CG Omega Bold Italic 49 ITC AvantGarde-Book
9 Coronet 50 ITC AvantGarde-BookOblique
10 Clarendon Condensed 51 ITC AvantGarde-Demi
11 Univers Medium 52 ITC AvantGarde-DemiOblique
12 Univers Bold 53 ITC Bookman-Light
13 Univers Italic 54 ITC Bookman-LightItalic
14 Univers Bold Italic 55 ITC Bookman-Demi
15 Univers Medium Condensed 56 ITC Bookman-DemiItalic
16 Univers Condensed Bold 57 NewCenturySchlbk-Roman
17 Univers Medium Condensed Italic 58 NewCenturySchlbk-Bold
18 Univers Condensed Bold Italic 59 NewCenturySchlbk-Italic
19 Antique Olive 60 NewCenturySchlbk-BoldItalic
20 Antique Olive Bold 61 Times-Roman
21 Antique Olive Italic 62 Times-Bold
22 Garamond Antiqua 63 Times-Italic
23 Garamond Halbfett 64 Times-BoldItalic
24 Garamond Kursiv 65 ITCZapfChancery-MediumItalic
25 Garamond Kursiv Halbfett 66 Symbol
26 Mrigold 67 Symbol PS
27 Albertus Medium 68 Wingdings
28 Albertus Extra Bold 69 ITCZapfDingbats
29 Arial 70 Courier Bold
30 Arial Bold 71 Courier Italic
31 Arial Italic 72 Courier Bold Italic
32 Arial Bold Italic 73 Letter Gothic Regular
33 Times New Roman 74 Letter Gothic Bold
34 Times New Roman Bold 75 Letter Gothic Italic
35 Times New Roman Italic 76 CourierPS
36 Times New Roman Bold Italic 77 CourierPS Oblique
37 Helvetica 78 CourierPS Bold
38 Helvetica-Bold 79 CourierPS BoldOblique
39 Helvetica-Oblique
40 Helvetica-BoldOblique
*1 Ces polices peuvent être ajoutées si le kit d'activation de police unicode en option est installé.
AndaleMonoWTJ
AndaleMonoWTK
AndaleMonoWTT
AndaleMonoWTS
*1
*1
*1
*1
ANNEXE
- 93 -

2
1
3
4
5
6
7
ANNEXE
Liste des polices PS internes
AlbertusMT-Light NewYork Helvetica-Condensed
AlbertusMT Optima Helvetica-Condensed-Oblique
AlbertusMT-Italic Optima-Italic Helvetica-Condensed-Gras
AntiqueOlive-Roman Optima-Gras Helvetica-Condensed-BoldObl
AntiqueOlive-Italic Optima-BoldItalic Helvetica-Narrow
AntiqueOlive-Gras Oxford Helvetica-Narrow-Oblique
AntiqueOlive-Compact Palatino-Roman Helvetica-Narrow-Bold
Apple-Chancery Palatino-Italic Helvetica-Narrow-BoldOblique
ArialMT Palatino-Bold HoeflerText-Regular
Arial-ItalicMT Palatino-BoldItalic HoeflerText-Italic
Arial-BoldMT StempelGaramond-Roman HoeflerText-Black
Arial-BoldItalicMT StempelGaramond-Italique HoeflerText-BlackItalic
AvantGarde-Book StempelGaramond-Gras HoeflerText-Ornaments
AvantGarde-BookOblique StempelGaramond-Italique gras JoannaMT
AvantGarde-Demi Symbol JoannaMT-Italique
AvantGarde-DemiOblique Taffy JoannaMT-Gras
Bodoni Times-Roman JoannaMT-BoldItalic
Bodoni-Italique Times-Italic LetterGothic
Bodoni-Bold Times-Bold LetterGothic-Slanted
Bodoni-BoldItalic Times-BoldItalic LetterGothic-Gras
Bodoni-Poster TimesNewRomanPSMT LetterGothic-BoldSlanted
Bodoni-PosterCompressed TimesNewRomanPS-ItalicMT Univers-CondensedBold
Bookman-Light TimesNewRomanPS-BoldMT Univers-CondensedBoldOblique
Bookman-LightItalic TimesNewRomanPS-BoldItalicMT Univers-Extended
Bookman-Demi Univers-Light Univers-ExtendedObl
Bookman-DemiItalic Univers-LightOblique Univers-BoldExt
Candid Univers Univers-BoldExtObl
Chicago Univers-Oblique Wingdings-Regular
Clarendon-Light Univers-Bold ZapfChancery-MediumItalic
Clarendon Univers-BoldOblique ZapfDingbats
Clarendon-Bold Univers-Condensed IPAexGothic
CooperBlack Univers-CondensedOblique IPAexMincho
CooperBlack-Italic Eurostile-ExtendedTwo
Copperplate-ThirtyTwoBC Eurostile-BoldExtendedTwo
Copperplate-ThirtyThreeBC Geneva
Coronet-Regular GillSans-Light
Courier GillSans-LightItalic
Courier-Oblique GillSans
Courier-Bold GillSans-Italic
Courier-BoldOblique GillSans-Bold
Eurostile GillSans-BoldItalic
Eurostile-Bold GillSans-ExtraBold
LubalinGraph-Book GillSans-BoldCondensed
LubalinGraph-BookOblique GillSans-Condensed
LubalinGraph-Demi Goudy
LubalinGraph-DemiOblique Goudy-Italic
Marigold Goudy-Bold
Monaco Goudy-BoldItalic
MonaLisa-Recut Goudy-ExtraBold
NewCenturySchlbk-Roman Helvetica
NewCenturySchlbk-Italic Helvetica-Oblique
NewCenturySchlbk-Bold Helvetica-Bold
NewCenturySchlbk-BoldItalic Helvetica-BoldOblique
- 94 -

2
Opérations de copie
FONCTIONS DE MODIFICATION································ P.96
RÉGLAGE DE L'IMAGE ···········································P.115
1
2
VÉRIFICATION DE L'ÉTAT DES TRAVAUX·················P.123
AUTRES INFORMATIONS ········································P.127
3
4
5
6
7

2
1
3
4
5
6
7
FONCTIONS DE MODIFICATION
Mémo
● FONCTIONS DE MODIFICATION
Affichage du menu MODIFIER
Pour accéder aux différentes fonctions du menu MODIFIER,
appuyez sur l'onglet [MODIFIER(EDIT)] de l'écran tactile.
Décalage d'image
Vous pouvez créer une marge de reliure en décalant l'image
vers la gauche, la droite, le bas ou le haut d'une copie. Cette
fonction est appelée "image shift". Elle est particulièrement
utile lorsque vous souhaitez perforer ou agrafer une pile de
copies.
Vous pouvez créer une marge de reliure dans les
combinaisons suivantes :
• Marge supérieure/inférieure et marge gauche/droite
Création d'une marge supérieure/ inférieure ou droite/gauche
Le menu MODIFIER comprend deux pages. Pour changer de
page, appuyez sur ou .
Placez le papier dans le ou les bac(s).
1
Lorsque vous utilisez la copie par dérivation, n'oubliez
pas de spécifier le format du papier.
Placez les originaux.
2
Appuyez sur [DECAL. IM. (IMAGE SHIFT)]
3
dans le menu MODIFIER.
- 96 -

FONCTIONS DE MODIFICATION
2
1
3
4
5
6
7
Mémo
Sélectionnez un type de marge de reliure.
4
Réglez la largeur de la marge de reliure.
5
1) Appuyez sur [MARGE AVANT(FRONT MARGIN)] et
réglez la largeur de la marge de reliure à l'avant à
l'aide de [ 0 mm] (0") et [ 100 mm] (3,94") (la
largeur du verso est également réglée de la même
manière).
2) Appuyez sur [MARGE ARRIERE(BACK MARGIN)]
et réglez la largeur de la marge de reliure à
l'arrière à l'aide de [ 0 mm] (0") et [ 100 mm]
(3,94") (seule la largeur du verso est réglée).
3) Appuyez sur [OK].
Appuyez sur [OK].
6
Sélectionnez, le cas échéant, d'autres
7
modes de copie, puis appuyez sur la
touche [START(DEMARRER)] du tableau de
bord.
Effacement des bords
Il est possible de blanchir le bord d'une image copiée pour en
éliminer les parties sombres. Cette fonction est appelée "edge
erase". Elle est particulièrement utile lorsque vous souhaitez
copier une image nette à partir d'un original taché ou écorné.
Mémo
• Cette fonction accepte uniquement les originaux de format
• Notez qu'en mode de copie recto verso, la marge de
reliure gauche/droite n'apparaîtra pas du même côté
au recto et au verso (par exemple, si la marge de
reliure est créée à droite au recto, elle est créée à
gauche au verso).
standard.
Placez le papier dans le ou les bac(s).
1
Lorsque vous utilisez la copie par dérivation, n'oubliez
pas de spécifier le format du papier.
Placez les originaux.
2
Appuyez sur [EFFACMTBORDS(EDGE
3
ERASE)] dans le menu MODIFIER.
- 97 -

FONCTIONS DE MODIFICATION
2
1
3
4
5
6
7
Mémo
Spécifiez la largeur de la partie à effacer.
4
1) Appuyez sur [ 2 mm] (0,08") ou [ 50 mm]
(1,97").
2) Appuyez sur [OK].
Sélectionnez, le cas échéant, d'autres
5
modes de copie, puis appuyez sur la
touche [START(DEMARRER)] du tableau de
bord.
2 EN 1 / 4 EN 1
Vous pouvez copier 2 ou 4 originaux sur 1 feuille de papier en
les réduisant. Cette fonction s'appelle "2IN1" ou "4IN1". Si
vous combinez cette fonction avec le mode de copie recto
verso, vous pouvez ainsi copier huit images sur une seule
feuille.
Placez le papier dans le ou les bac(s).
1
Lorsque vous utilisez la copie par dérivation, n'oubliez
pas de spécifier le format du papier.
• Si vous sélectionnez un format de papier différent de
l'original pour la copie, appuyez sur la touche [ZOOM]
du menu PRINCIPAL. Puis sélectionnez le format de
papier souhaité et appuyez sur [AMS] puis sur [OK]
dans le menu affiché ci-dessous.
Placez les originaux.
2
Appuyez sur [2 EN 1 / 4 EN 1(2IN1 / 4IN1)]
3
dans le menu MODIFIER.
Les illustrations ci-après indiquent la disposition des images.
2 EN 1
4 EN 1
2 EN 1 recto verso (a : recto ; b : verso)
a
4 EN 1 recto verso (a : recto ; b : verso)
b
Sélectionnez la combinaison appropriée.
4
1) Si vous souhaitez copier 2 originaux sur 1 page,
sélectionnez [2IN1]. Pour copier 4 images sur
1 page, sélectionnez [4IN1].
2) Sélectionnez le mode duplex.
3) Appuyez sur [OK].
a
b
a
b
- 98 -

2
1
3
4
5
6
7
Sélectionnez, le cas échéant, d'autres
Mémo
5
modes de copie, puis appuyez sur la touche
[START(DEMARRER)] du tableau de bord.
Lorsque les originaux sont placés sur le chargeur
retourneur automatique de documents, le scan et la copie
démarrent. Lorsqu'ils sont posés sur la vitre d'exposition,
suivez les étapes 6 et 7.
Placez l'original suivant, puis appuyez sur
6
[COP. SUIV.(NEXT COPY)] sur l'écran tactile
ou sur la touche [START(DEMARRER)] du
tableau de bord.
Le scan de l'original suivant démarre. Répétez cette
étape jusqu'à ce que tous les originaux soient scannés.
Une fois le scan de tous les originaux
7
terminé, appuyez sur la touche [JOB
FINI(JOB FINISH)] sur l'écran tactile.
Le processus de copie débute.
Mode Livret
Vous pouvez copier plusieurs originaux dans l'ordre de page
de type livre. Ce mode est appelé Livret.
FONCTIONS DE MODIFICATION
Appuyez sur [MODE LIVRET(MAGAZINE
4
SORT)] dans le menu MODIFIER.
Mode Livret
1
2
3
Vous pouvez sélectionner également le mode Livret dans le
menu PRINCIPAL. Pour plus d'informations, reportez-vous aux
pages suivantes :
Guide de base
Placez le papier dans le ou les bac(s).
1
Sélectionnez le format du papier.
2
Placez les originaux.
3
• Lorsque vous placez des originaux au format Portrait
dans le sens horizontal (comme illustré ci-contre) dans
le mode livret, vous devez régler la fonction
d'orientation d'image sur ON dans le menu MODIFIER.
Sinon, les copies ne sortiront pas dans l'ordre
approprié.
P.110 "Orientation des images"
12
Réglez la marge de reliure qui convient.
5
1) Appuyez sur [ 2 mm] (0,08") ou [ 30 mm]
(1,18") pour régler la largeur de la marge de
76
94
112
6
reliure.
2) Appuyez sur [OK].
Sélectionnez, le cas échéant, d'autres
modes de copie, puis appuyez sur la
touche [START(DEMARRER)] du tableau de
bord.
- 99 -

FONCTIONS DE MODIFICATION
2
1
3
4
5
6
7
Mémo
ATTENTION
Cadrage Masquage
Retouche d'image
Vous pouvez utiliser les fonctions de retouche suivantes sur
des images scannées :
Trimming : permet de sélectionner sur l'original une zone
spécifique à copier.
Masking : permet de masquer une partie de l'original pour
ne copier que la zone non masquée.
Image miroir : permet d'inverser l'image à la manière d'un
miroir.
Inversion négatif/positif : permet d'inverser les zones
claires et sombres d'une image.
Sélectionnez [CADRAGE (TRIM)] ou
3
[MASQUE(MASK)].
Cadrage / Masquage
Vous pouvez sélectionner une zone de l'original pour ne copier
que cette zone (cadrage). Vous pouvez également masquer
une zone pour ne copier que la partie visible de l'original
(masquage). Chaque fonction vous offre la possibilité de
sélectionner jusqu'à quatre zones sur un original. La zone
sélectionnée doit être un rectangle.
• Cette fonction accepte uniquement les originaux de format
standard.
• Si vous ne sélectionnez pas les formats d'original et de
papier appropriés, l'image copiée peut être incorrecte.
Placez l'original sur la vitre d'exposition
4
avec sa face en haut.
Placez le bas de la page vers vous, Alignez son coin
supérieur gauche contre celui de la vitre d'exposition de
façon à ce que l'original soit aligné avec les échelles
prévues pour celui-ci.
Ne pas poser d'objets lourds (8 kg (18 li.) ou plus sur
la vitre d'exposition et ne pas appuyer avec force sur
cette dernière.
Vous risqueriez de la briser et de vous blesser.
Placez le papier dans le ou les bac(s).
1
Lorsque vous utilisez la copie par dérivation, n'oubliez
pas de spécifier le format du papier.
Appuyez sur [EDITION(EDITING)] dans le
2
menu MODIFIER.
- 100 -
 Loading...
Loading...