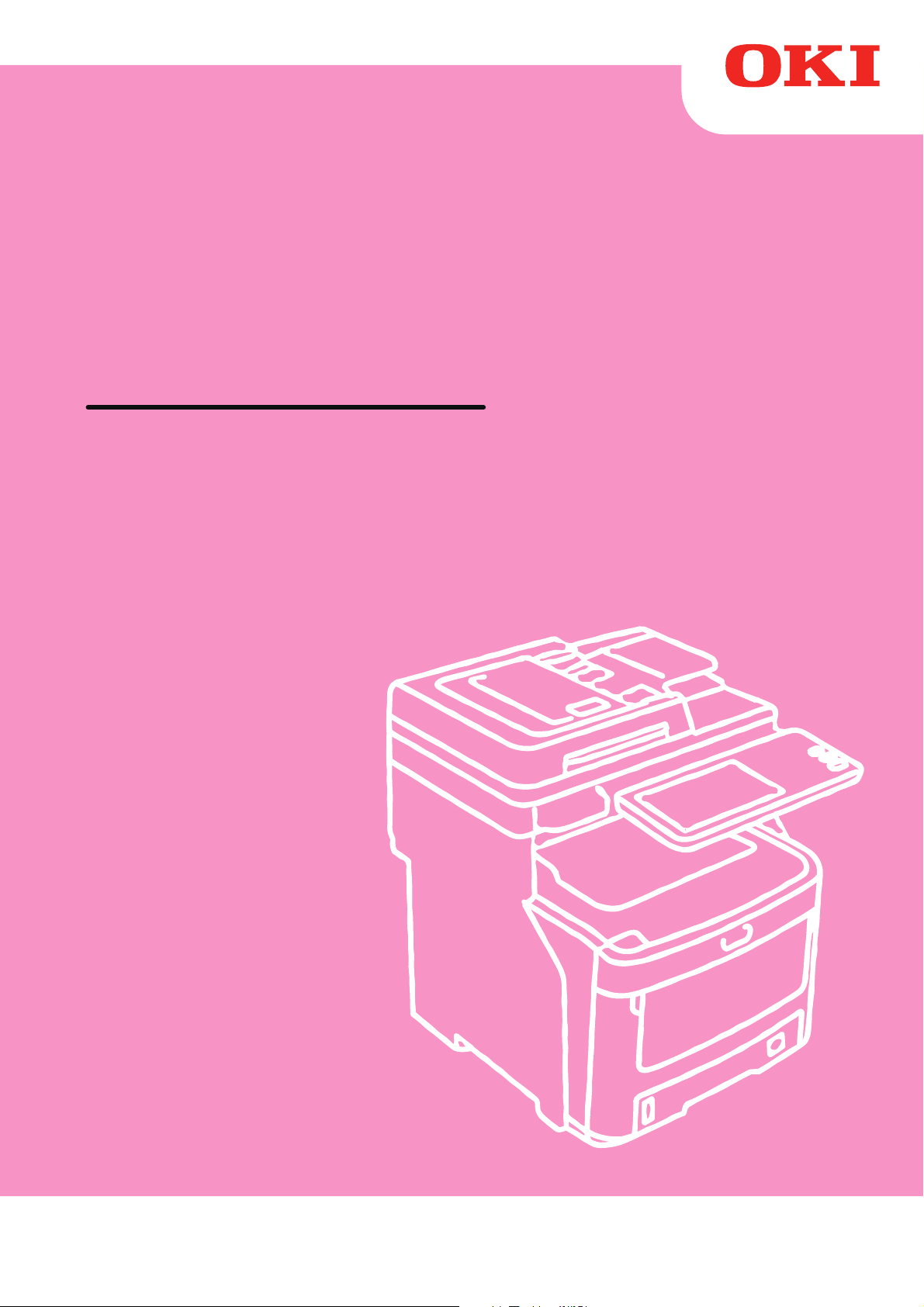
Manuale d'uso
Guida avanzata
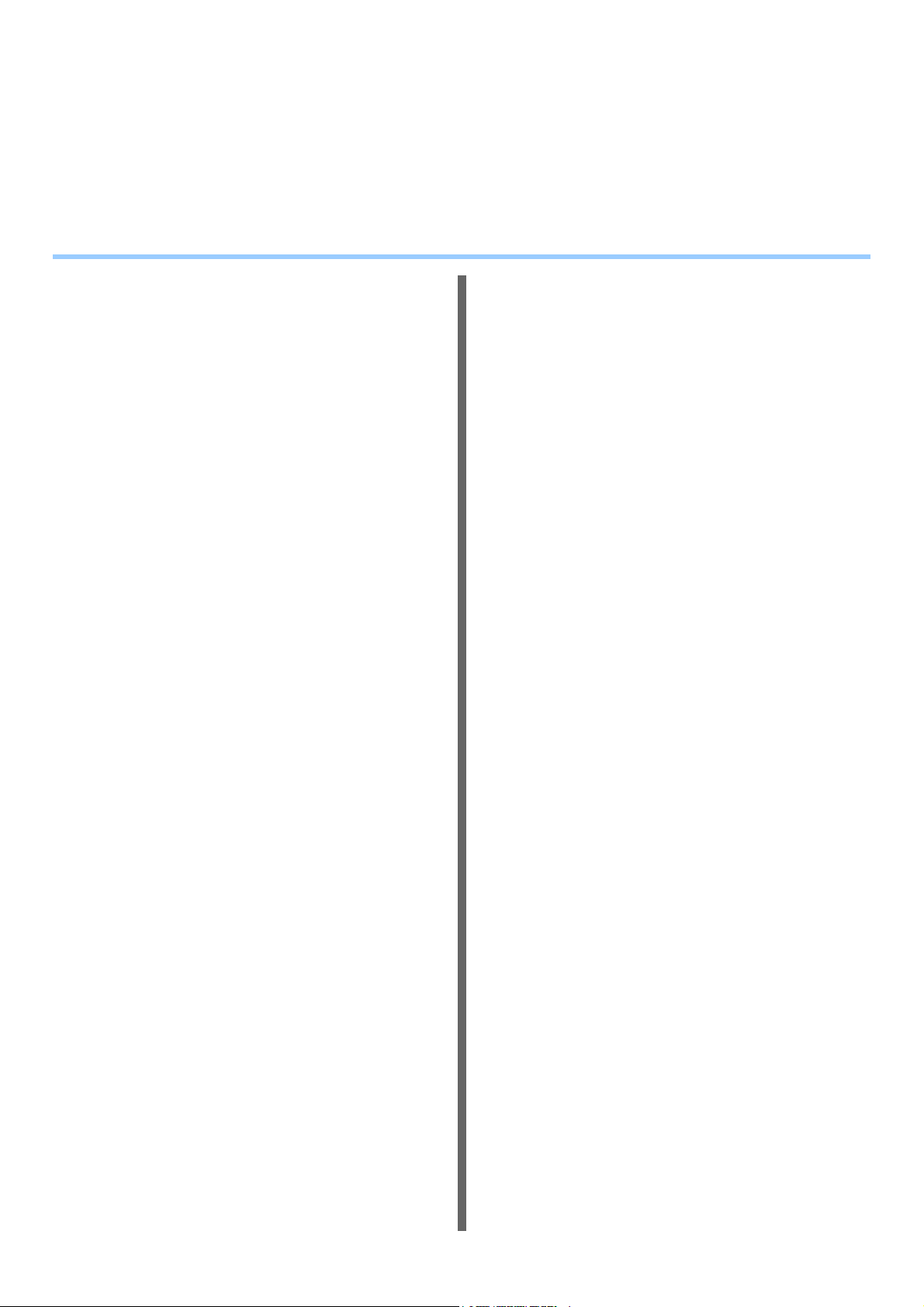
Il presente manuale si riferisce ai modelli seguenti.
MC760fdn, MC760dn, MC770fdn, MC770dn, MC770x, MC780fdn, MC780dnf, MC780x, ES7460 MFP,
ES7470 MFP, ES7470x MFP, ES7480x MFP, MPS3537mc, MPS4242mc, MPS4242mcf
Le schermate relative al sistema utilizzate nel presente documento possono differire da quanto
effettivamente visualizzato sul sistema.
Sommario
1 Operazioni di stampa..................... 7
Disinstallazione dei driver di stampa......8
Disinstallazione dei driver di stampa....................8
Per Windows............................................................8
Per Mac OS X.......................................................... 9
STAMPA DA WINDOWS..........................10
Configurazione delle opzioni di stampa .............10
Configurazione.......................................................10
Opzioni di stampa ..................................................14
Funzionalità di stampa avanzate .......................42
Stampa di vari tipi di lavoro....................................42
Opzioni di layout e finitura nel menu
della scheda [Base(Basic)] ..................................48
Opzioni di layout e finitura nel menu della scheda
[Finitura(Finishing)].............................................. 50
Opzioni di finitura nel menu della scheda
[Gestione carta(Paper Handling)] ........................54
Opzioni di finitura nel menu della scheda
[Effetto(Effect)]..................................................... 56
Utilizzo di tipi di carta diversi.................................. 58
Cambio di sistema per la stampa dei lavori ...........59
Suddivisione di un lavoro di stampa su due
sistemi (stampa in tandem)..................................60
STAMPA DA Macintosh..........................62
Stampa da applicazione.....................................62
Finestra di dialogo Imposta pagina........................62
Finestra di dialogo [Stampa(Print)] ........................ 64
GESTIONE DEI LAVORI DI STAMPA
DAL PANNELLO DI CONTROLLO........75
Monitoraggio dello stato dei lavori di stampa.....75
Lavori di stampa Normale/stampa Programmata
Lavori di stampa Bozza.......................................... 77
Lavori di stampa Riservata ....................................78
Lavori di stampa Trattenuta ...................................80
Lavori non validi..................................................... 83
Stampa diretta dei file da un supporto USB
(Stampa diretta USB)...........................................84
Visualizzazione del registro
dei lavori di stampa ..........................................87
Controllo dei materiali di consumo.....................88
Visualizzazione dello stato del cassetto................. 88
....75
Controllo dei livelli toner.........................................88
ALTRI METODI DI STAMPA ...................89
Stampa tramite FTP...........................................89
Stampa tramite e-mail........................................90
APPENDICE.............................................91
Elenco dei caratteri interni .................................91
Elenco dei caratteri interni PCL ............................. 91
Elenco dei caratteri interni PS ............................... 92
2 Operazioni di copiatura................93
FUNZIONI DI EDITING.............................94
Visualizzazione del menu MODIFICA................94
Spostamento immagine .....................................94
Creazione di un margine superiore/inferiore
o destro/sinistro ................................................... 94
Cancellazione bordi ...........................................95
Modo 2 IN 1 / 4 IN 1...........................................96
Modo Fascicolazione a libretto ..........................97
Editing immagine ...............................................98
Evidenziatura / Mascheratura ................................ 98
Immagine speculare / Inversione
negativo/positivo.................................................. 99
Zoom anamorfico XY .......................................100
Copertina .........................................................101
Foglio divisorio .................................................102
Timbro ora........................................................104
Numerazione pagina........................................104
Costruisci lavoro ..............................................106
Orientamento immagine...................................108
Libro - Calendario ............................................108
ADF -> SADF ...................................................109
Immagine intera ...............................................110
Elimina pagine bianche....................................110
Cancellazione bordo esterno ...........................111
REGOLAZIONE DELL'IMMAGINE........113
Visualizzazione del menu IMMAGINE .............113
Utilizzo delle funzioni di regolazione
dell'immagine .................................................113
Bilanciamento colore (Regolazione YMCK)......... 113
- 2 -

Sommario
Regolazione RGB ................................................ 114
Regolazione a tasto unico....................................115
Regolazione sfondo ............................................. 115
Nitidezza ..............................................................116
Copiatura nel modo a 2 colori..............................116
Copiatura in monocromia..................................... 119
Tinta.....................................................................119
Saturazione..........................................................120
VERIFICA DELLO STATO
DEI LAVORI..........................................121
Verifica dello stato dei lavori di copiatura.........121
Verifica dei lavori in esecuzione o in attesa di
esecuzione.........................................................121
Verifica dello storico dei lavori di copiatura .......... 123
Verifica dei cassetti ..............................................124
Verifica della quantità di toner rimanente............. 124
ALTRE INFORMAZIONI.........................125
Velocità di copiatura in continuo ......................125
Schema delle combinazioni delle funzioni di
copiatura ........................................................127
Schema delle combinazioni 1/2 ...........................127
Schema delle combinazioni 2/2 ...........................128
Schema delle combinazioni delle funzioni di
regolazione immagine....................................129
Schema delle combinazioni 1/2 ...........................129
Schema delle combinazioni 2/2 ...........................130
3 Operazioni FAX .......................... 131
FUNZIONI AVANZATE ..........................132
Invio di originali fronte-retro .............................132
Trasmissione prioritaria....................................132
Comunicazione polling.....................................133
Trasmissione polling ............................................133
Ricezione polling..................................................133
Trasmissione da mailbox .................................134
Registrazione/stampa/eliminazione di
un originale ........................................................135
Invio/recupero di un originale...............................137
Creazione/modifica/eliminazione di
una mailbox .......................................................138
Selezione concatenata.....................................141
Prenotazione di trasmissione differita ..............141
Ripristino trasmissione.....................................142
Onramp Gateway.............................................143
Offramp Gateway.............................................144
Registra come Doc. .........................................145
Stampa dei lavori fax di
RICEZIONE SICURA.....................................146
STAMPA DI ELENCHI E RAPPORTI ....147
Stampa manuale di elenchi d rapporti .............147
Giornale (giornale delle trasmissioni/giornale delle
ricezioni) ............................................................ 147
Elenco delle prenotazioni..................................... 147
Rapporto di casella di rilancio/mailbox ................ 148
Stampa automatica di elenchi e rapporti..........148
Esempi di elenchi e rapporti.............................149
Giornale trasmissioni ........................................... 149
Giornale ricezioni .................................................150
Elenco delle prenotazioni..................................... 150
Rapporto di casella di rilancio/mailbox ................ 151
Rapporto di trasmissione da memoria ................. 152
Rapporto di trasmissione.....................................153
Rapporto di trasmissione a più destinazioni ........ 153
Rapporto polling multiplo .....................................154
Rapporto terminale di origine di rilancio .............. 154
Rapporto della stazione di rilancio.......................155
Rapporto terminale finale di rilancio .................... 155
Rapporto stazione di rilancio ............................... 156
Rapporto ricezione in mailbox ............................. 156
IMPOSTAZIONE DEI PARAMETRI.......157
Impostazioni utente..........................................157
Impostazioni fax................................................... 157
Impostazioni amministratore ............................159
Registrazione del numero ID terminale ...............159
Impostazione della configurazione iniziale .......... 162
Impostazione della stampa dei fax ricevuti .......... 162
Impostazione di ripristino trasmissione................ 163
RICEZIONE SICURA...........................................164
INIZIALIZZA FAX .............................................166
Impostazione del paese o della
regione del fax................................................... 166
Inizializzazione individuale delle
impostazioni fax................................................. 167
INVIO DI UN FAX DI RETE....................168
Procedura di base............................................168
Impostazione dei destinatari ............................170
Immissione dei destinatari da tastiera .................170
Selezione dei destinatari dalla Rubrica................ 171
Selezione dei destinatari dalla rubrica
(opzione di ricerca)............................................172
Eliminazione dei contatti......................................174
IMPOSTAZIONE DEL DRIVER FAX DI
RETE ....................................................175
Configurazione.................................................175
Impostazione dei valori predefiniti delle
opzioni del driver N/W-Fax ................................ 175
- 3 -

Sommario
Impostazione delle opzioni di stampa per i singoli
lavori ..................................................................175
Configurazione delle opzioni del driver del
Fax di rete ......................................................175
Configurazione della scheda [Layout].................. 175
Configurazione della scheda [Invio(Send)] ..........176
Impostazione della Copertina ..............................177
Configurazione di SNMP......................................178
Configurazione della scheda [Impostazioni
periferica(Device Settings)]................................179
Configurazione dei server LDAP..........................180
Invio con funzionalità fax avanzate ..................180
Salvataggio di un fax come file ............................181
Trasmissione differita...........................................181
Invio con copertina...............................................182
APPENDICE ...........................................185
Esempi di copertine .........................................185
Pagina di copertina standard ............................... 185
Pagina di copertina business ...............................186
Pagina di copertina professionale........................187
4 Operazioni di scansione............ 188
INTERNET FAX......................................206
Precauzioni per la Trasmissione
Internet Fax....................................................206
Visualizzazione del pannello a
sfioramento per il menu [Fax] ........................206
Invio di Internet Fax .........................................207
Invio di Internet Fax ............................................. 207
Salvataggio in un file dei dati inviati
(Internet Fax e file) ............................................209
Impostazione delle funzioni avanzate..................211
Ricezione di Internet Fax .................................213
Formati disponibili................................................ 213
Ricezione di Internet Fax ..................................... 213
Visualizzazione dello Stato Lavoro
e del Registro Internet Fax.............................214
Visualizzazione dello Stato dei
lavori Internet Fax.............................................. 214
Visualizzazione del registro di invio
dei lavori Internet Fax........................................214
Visualizzazione del registro di ricezione
dei lavori Internet Fax........................................215
Salvataggio delle informazioni sul
contatto nella rubrica ......................................... 215
FUNZIONI UTILI .....................................189
Modifica delle impostazioni di scansione .........189
Definizione del modo colore................................. 189
Definizione della risoluzione ................................189
Selezione del modo originale...............................190
Modifica dell'orientamento ...................................190
Scansione di originali fronte-retro ........................190
Definizione del formato dell'originale ...................191
Modifica del rapporto di compressione ................191
Omissione delle pagin bianche............................191
Eliminazione della cornice nera
attorno alle immagini.......................................... 192
Regolazione dell'esposizione...............................192
Regolazione del contrasto ................................... 193
Regolazione della densità dello sfondo ............... 193
Regolazione della nitidezza .................................193
Regolazione del bilanciamento colore .................193
Visualizzazione dell'anteprima
delle scansioni ...............................................193
Definizione degli indirizzi e-mail.......................194
Scansione con due funzioni
(Doppio agente) .............................................202
Criptatura dei file PDF......................................203
ALTRI METODI DI SCANSIONE ...........205
Scansione delle immagini tramite
il driver Remote Scan.....................................205
Scansione delle immagini
tramite il driver WIA........................................205
5 Registrazione delle funzioni ......216
MODELLI................................................217
Modelli..............................................................217
Visualizzazione del menu [Modello(Template)] ... 217
Utilizzo di "Modelli Utili" ....................................... 217
Registrazione dei modelli.................................218
Registrazione dei modelli nel gruppo
modelli pubblico................................................. 218
Creazione di un nuovo gruppo riservato.............. 220
Registrazione dei modelli in
un gruppo riservato............................................ 221
Richiamare i modelli.........................................222
Modifica dei dati ...............................................223
Modifica dei dati di un gruppo riservato ............... 223
Modifica dei dati di un modello ............................224
Eliminazione di gruppi o modelli ......................225
Eliminazione di gruppi riservati............................ 225
Eliminazione dei modelli ...................................... 225
UTILIZZO DEI MODELLI .......................227
Registrazione dei modelli di scansione............227
Utilizzo dei modelli di scansione ......................230
6 Impostazione dei parametri/
Stampa........................................236
IMPOSTAZIONE DEI PARAMETRI
(UTENTE) .............................................237
Come accedere al Menu utente.......................237
- 4 -
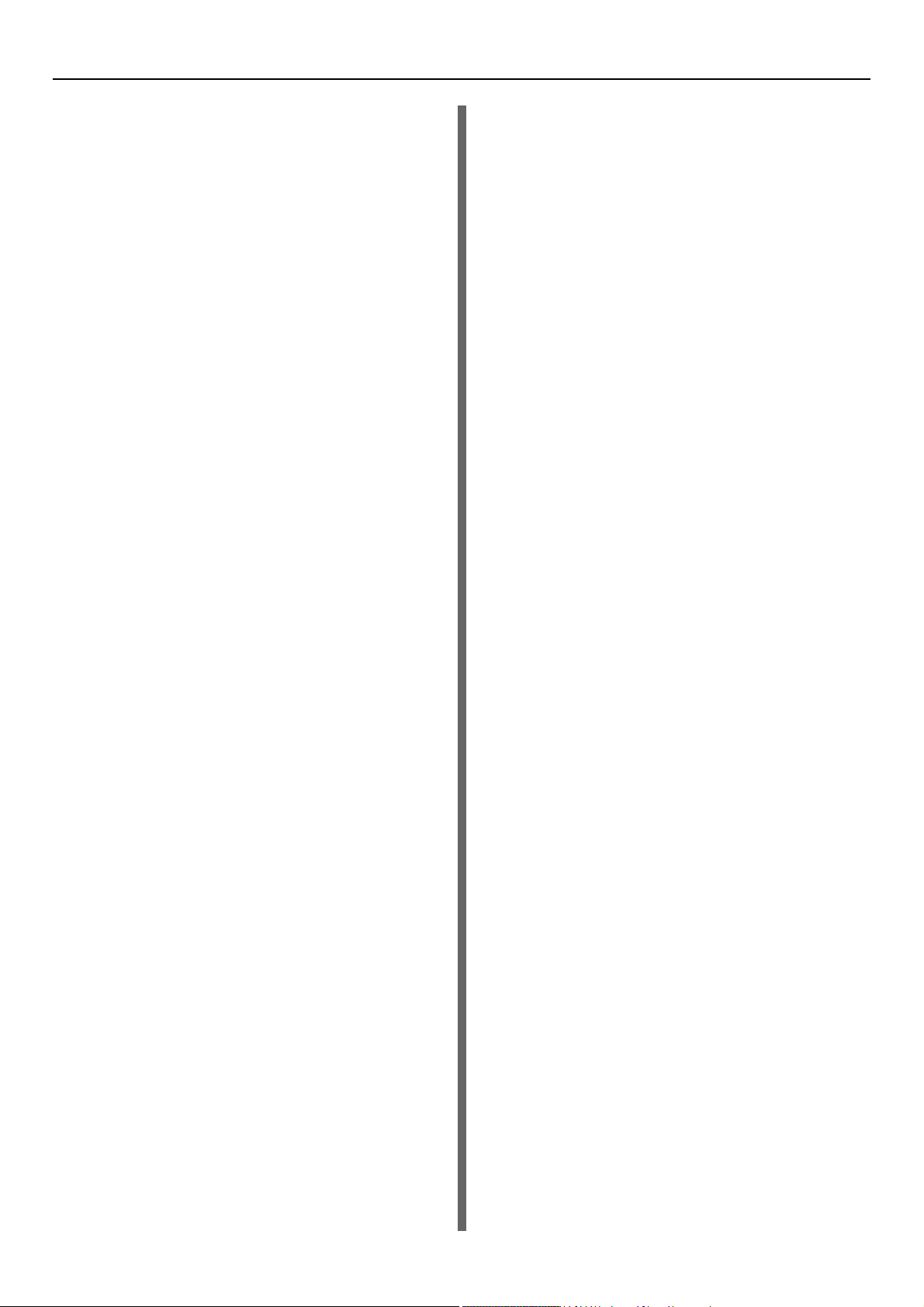
Sommario
GENERALE .....................................................238
Modifica della lingua visualizzata sul display ....... 238
Impostazione del modo inversione display ..........238
Regolazione dell'impostazione del display........... 238
Impostazione della calibrazione...........................238
COPIA..............................................................239
FAX ..................................................................240
SCANSIONE....................................................241
E-FILING..........................................................243
ELENCHI .........................................................244
Cassetto(TRAY)...............................................245
INDIRIZZO .......................................................246
Gestione dei contatti nella rubrica........................246
Gestione dei gruppi nella rubrica .........................251
CONTROLLA E-MAIL ......................................257
MODIFICA PASSWORD UTENTE ..................258
IMPOSTAZIONE DEI PARAMETRI
(AMMINISTRATORE)...........................259
Accesso al menu Amministratore ....................259
GENERALE .....................................................260
Impostazione delle informazioni dispositivo.........261
Impostazione della notifica...................................262
Modifica della password amministratore e
reimpostazione della password service.............262
Configurazione dell'orologio.................................263
Impostazione del modo Risparmio energia.......... 264
Impostazione del livello di
calibrazione del display......................................267
Impostazione della calibrazione...........................267
Modifica della rugosità della stampa....................268
Impostazione del messaggio di stato...................268
Impostazione della funzione di azzeramento
automatico .........................................................268
Gestione delle licenze delle opzioni.....................268
Aggiunta o rimozione lingue per
l'interfaccia di display......................................... 270
Aggiornamento del sistema .................................272
Creazione o installazione dei file di clonazione ...273
Impostazione della calibrazione pannello ............ 275
Esportazione registri ............................................ 276
Funzione Salta lavoro .......................................... 276
Modifica del layout della tastiera..........................276
Impostazioni Regolazione stampa .......................277
Impostazione dei messaggi pop-up .....................278
RETE ...............................................................278
Impostazione del Protocollo TCP/IP (IPv4)..........279
Impostazione del Protocollo TCP/IP (IPv6)..........280
Impostazione del protocollo IPX/SPX ..................284
Configurazione delle impostazioni NetWare ........284
Impostazione del protocollo SMB ........................ 285
Impostazione del protocollo AppleTalk ................ 286
Impostazione del servizio di rete HTTP ............... 287
Impostazione della velocità Ethernet................... 287
Impostare i servizi LDAP, le funzioni di filtraggio
e il rilevamento link............................................287
Impostazione di IPsec (sicurezza IP)................... 288
Controllo rete ....................................................... 289
COPIA..............................................................290
FAX ..................................................................291
Impostazione dell'opzione Abbandonare
e riduzione per stampa RX ................................ 291
FILE .................................................................291
E-MAIL .............................................................292
INTERNET FAX ...............................................293
SICUREZZA.....................................................294
Gestione dei certificati ......................................... 294
Impostazione di PDF protetto ..............................296
Controllo dell'integrità .......................................... 298
ELENCHI/RAPPORTI ......................................298
Impostazione dei rapporti .................................... 298
Stampa di elenchi ................................................ 301
STAMPANTE/E-FILING...................................301
IMPOSTAZIONI WIRELESS............................302
Configurazione del modo
[INFRASTRUTTURA]........................................302
Configurazione del modo Ad Hoc ........................ 311
Disattivazione rete wireless .................................315
MODIFICA PASSWORD UTENTE ..................316
IMPOSTAZIONI 802.1X...................................317
Impostazione di autenticazione IEEE 802.1X...... 318
Messaggi di errore ...............................................319
PREDEFINITI...................................................320
GESTIONE DEI CONTATORI (MENU
CONTATORE(COUNTER))..................322
CONTATORE TOTALE ...................................322
STAMPA CONTATORE TOTALE....................323
CONTATORE REPARTO ................................323
GESTIONE REPARTO ....................................326
Accedere come Amministratore........................... 326
Stampa dell'elenco dei codici di reparto ..............326
Abilitazione dei codici di reparto .......................... 327
Registrazione di un nuovo codice di reparto........ 327
Modifica dei codici di reparto ............................... 328
Cancellazione dei codici reparto.......................... 330
Azzeramento dei contatori dei singoli reparti....... 330
Impostazione delle restrizioni di stampa
per tutti i reparti.................................................. 331
- 5 -
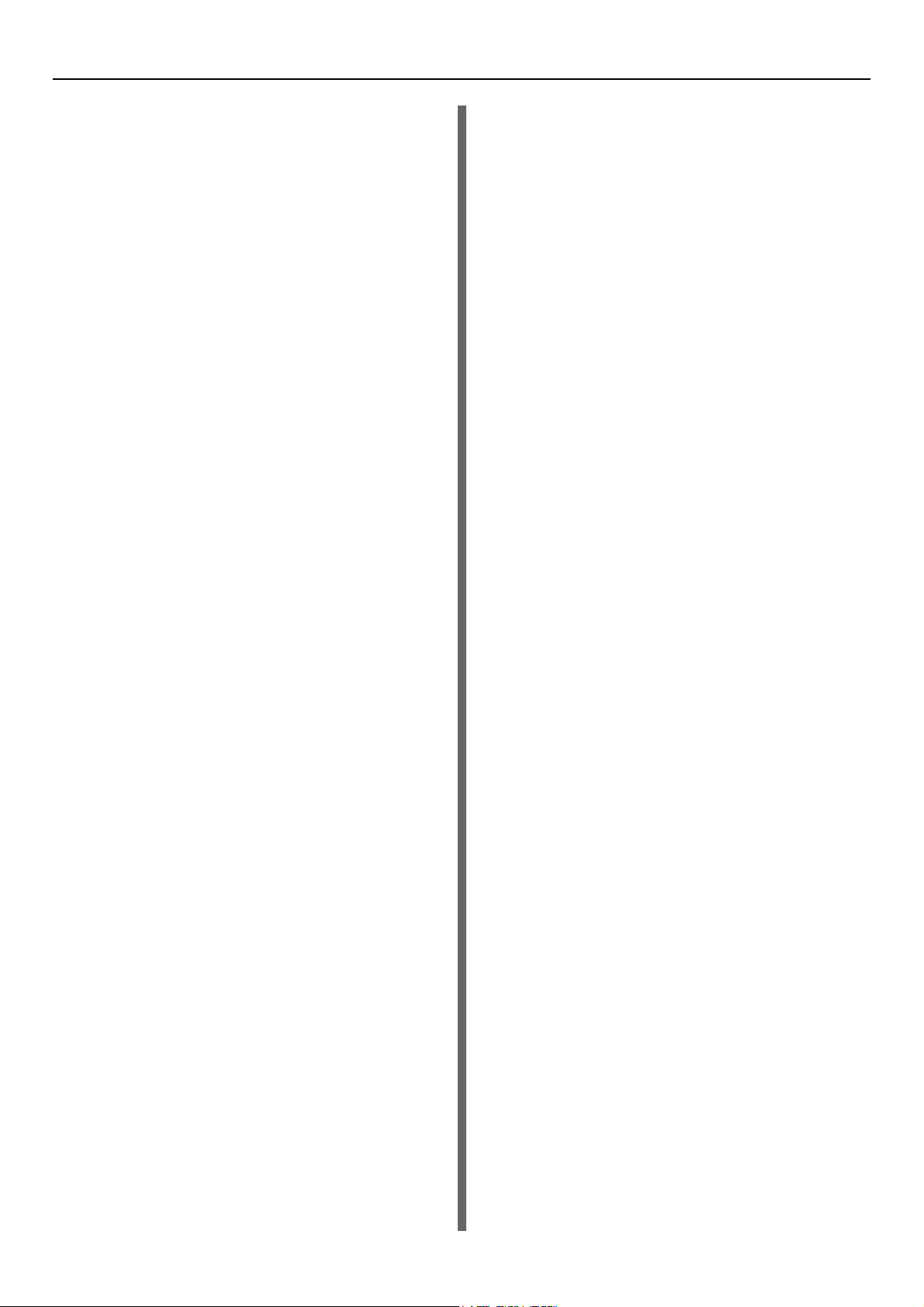
Sommario
Impostazione della funzione
Stampe B/N illimitate .........................................331
Impostazione dei volumi registrati........................332
Azzeramento di tutti i contatori reparto ................ 332
Eliminazione di tutti i codici di reparto..................332
APPENDICE ...........................................333
Impostazione di caratteri e numeri...................333
Tastiera virtuale ...................................................333
Tastierino numerico virtuale................................. 333
Formato di stampa degli elenchi ......................334
ELENCO CONTATORE DEI TOTALI..................334
ELENCO DEI CODICI DI REPARTO...................335
INFORMAZIONI RUBRICA..................................336
INFORMAZIONI NUMERI DI GRUPPO .............. 337
ELENCO FUNZIONI (UTENTE) ..........................338
Pagina di configurazione della scheda di rete .....339
ELENCO FUNZIONI (Amministratore).................341
Elenco dei caratteri PS3 ......................................359
Elenco dei caratteri PCL ......................................360
Specifiche ..............................................361
Numero modello...............................................361
Specifiche generali...........................................361
Specifiche di stampa........................................361
Specifiche di scansione ...................................362
Stazione di finitura interna ...............................362
Specifiche fax...................................................363
7 Indice........................................... 364
- 6 -
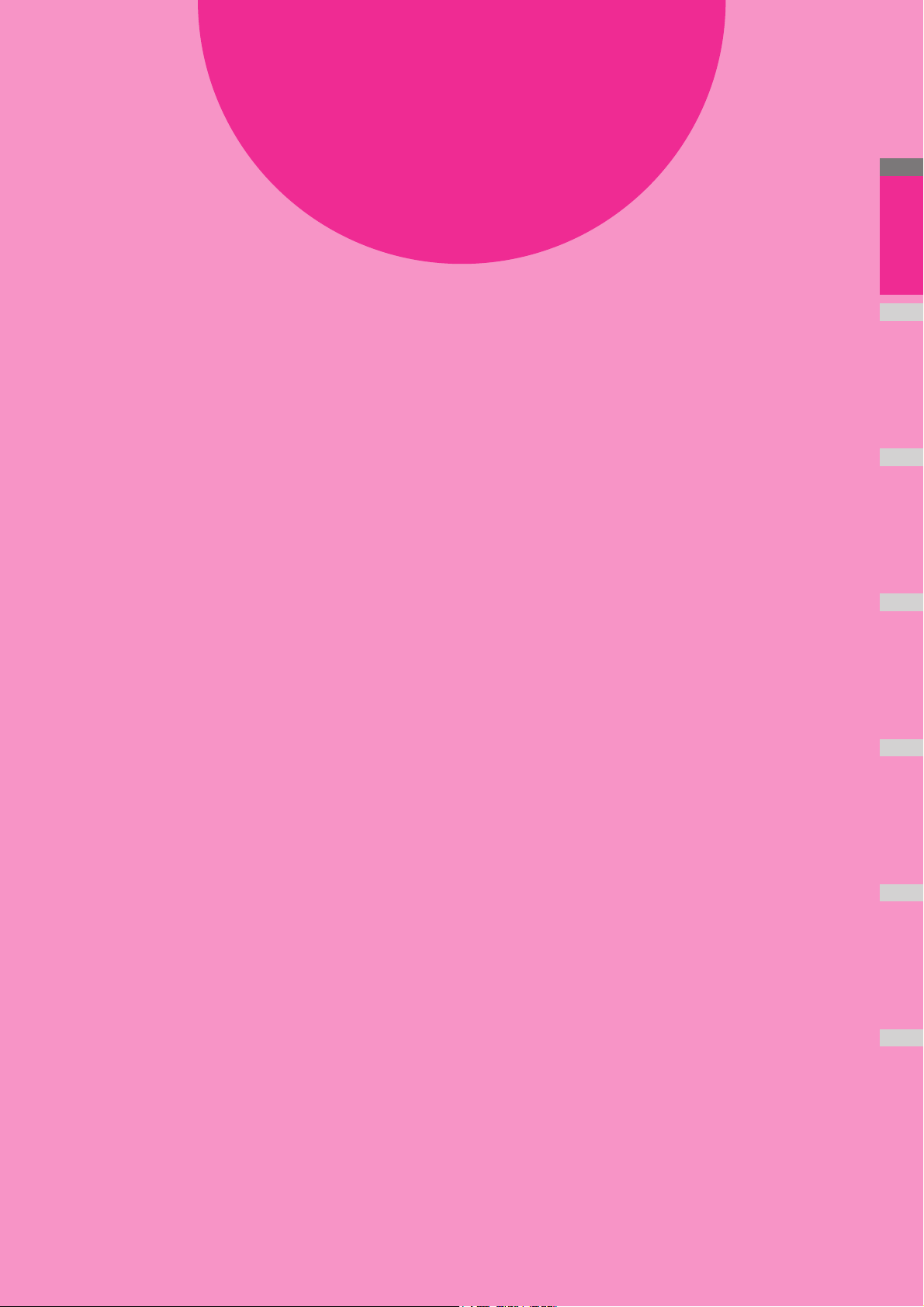
2
1
3
4
5
6
7
1
Disinstallazione dei driver di stampa································· P.8
STAMPA DA WINDOWS····················································· P.10
STAMPA DA Macintosh····················································· P.62
GESTIONE DEI LAVORI DI STAMPA DAL PANNELLO DI
CONTROLLO ···································································· P.75
ALTRI METODI DI STAMPA··············································· P.89
APPENDICE ········································································ P.91
Operazioni di stampa
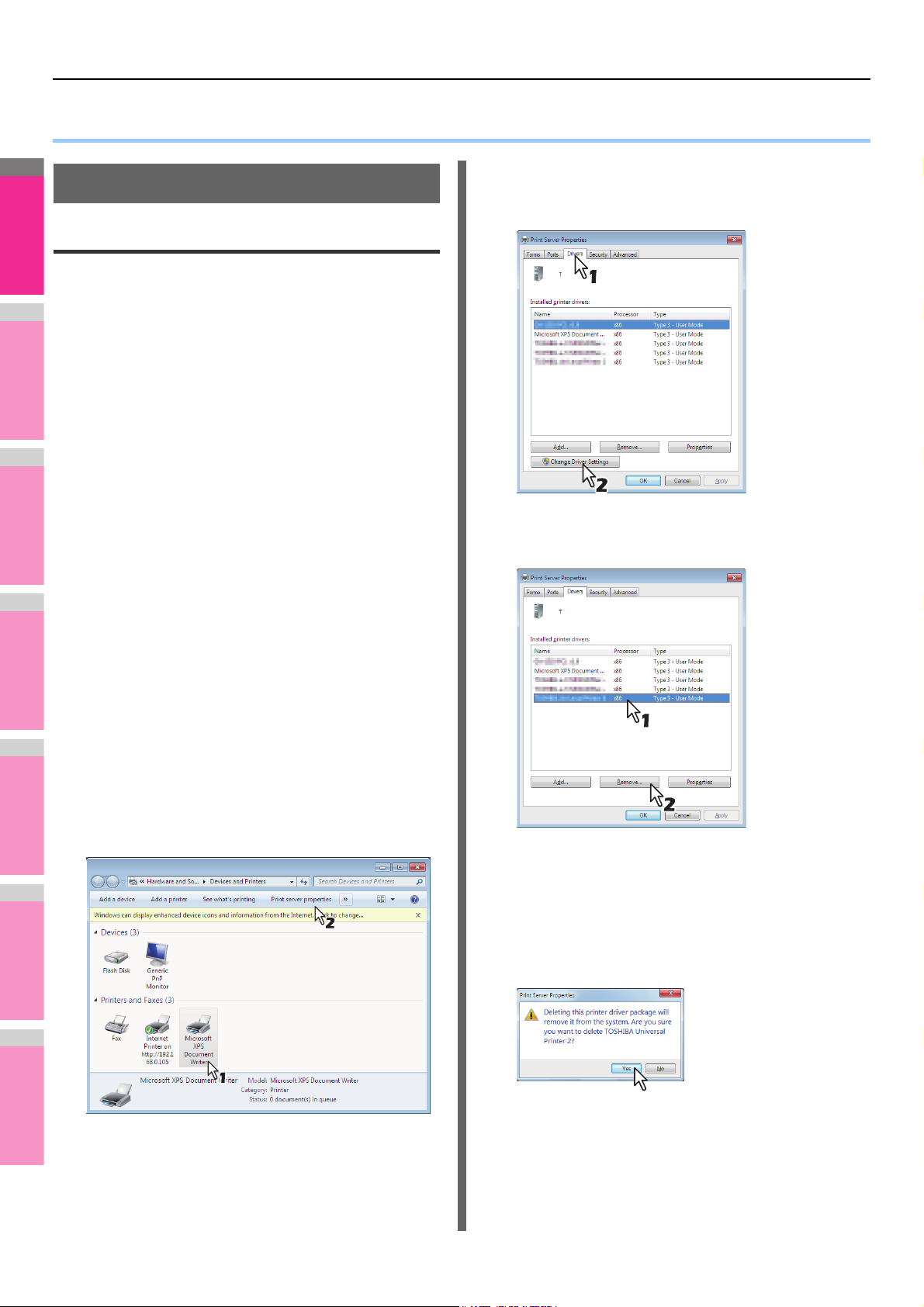
2
1
3
4
5
6
7
Disinstallazione dei driver di stampa
● Disinstallazione dei driver di stampa
Disinstallazione dei driver di stampa
Per Windows
• Per eseguire la disinstallazione, è necessario accedere a
Windows con l'account "Administrator". Tuttavia, anche se
si è eseguito l'accesso con un account utente differente,
immettendo una password di amministratore nella finestra
di dialogo [Controllo dell'account utente(User Account
Control)] visualizzata, è possibile eseguire la
disinstallazione cambiando temporaneamente l'account
utente.
• Anche se si accede a Windows con l'account
"Administrator" è ugualmente possibile che venga
visualizzata la finestra di dialogo [Controllo dell'account
utente(User Account Control)]. In tal caso, fare clic su un
pulsante per consentire l'operazione desiderata, ad
esempio [Continua(Continue)], quindi proseguire con la
procedura.
Fare clic su [INIZIO(Start)], quindi
1
selezionare [Dispositivi e
stampanti(Devices and Printers)] per
visualizzare la cartella [Dispositivi e
stampanti(Devices and Printers)].
Visualizzare la scheda [Driver(Drivers)] e
4
fare clic su [Modifica impostazioni
driver(Change Driver Settings)].
Selezionare il driver di stampa da eliminare
5
e fare clic su [Rimuovi].
Fare clic con il tasto destro del mouse sulla
2
stampante da eliminare, quindi selezionare
[Rimuovi dispositivo(Remove device)] dal
menu visualizzato.
Nella finestra di dialogo di conferma dell'eliminazione,
premere [Sì(Yes)].
Selezionare le icone della stampante
3
rimanente e fare clic su [Proprietà del
server di stampa(Print server properties)].
Viene visualizzata la finestra di dialogo [Rimuovi driver e
pacchetto(Remove Driver And Package)].
Selezionare [Rimuovi driver e pacchetto
6
driver.(Remove driver and driver package)],
quindi premere [OK].
Viene visualizzata la finestra di dialogo [Rimuovi driver e
Viene visualizzata la finestra di dialogo [Proprietà server
di stampa(Print Server Properties)].
pacchetto(Remove Driver And Package)].
- 8 -
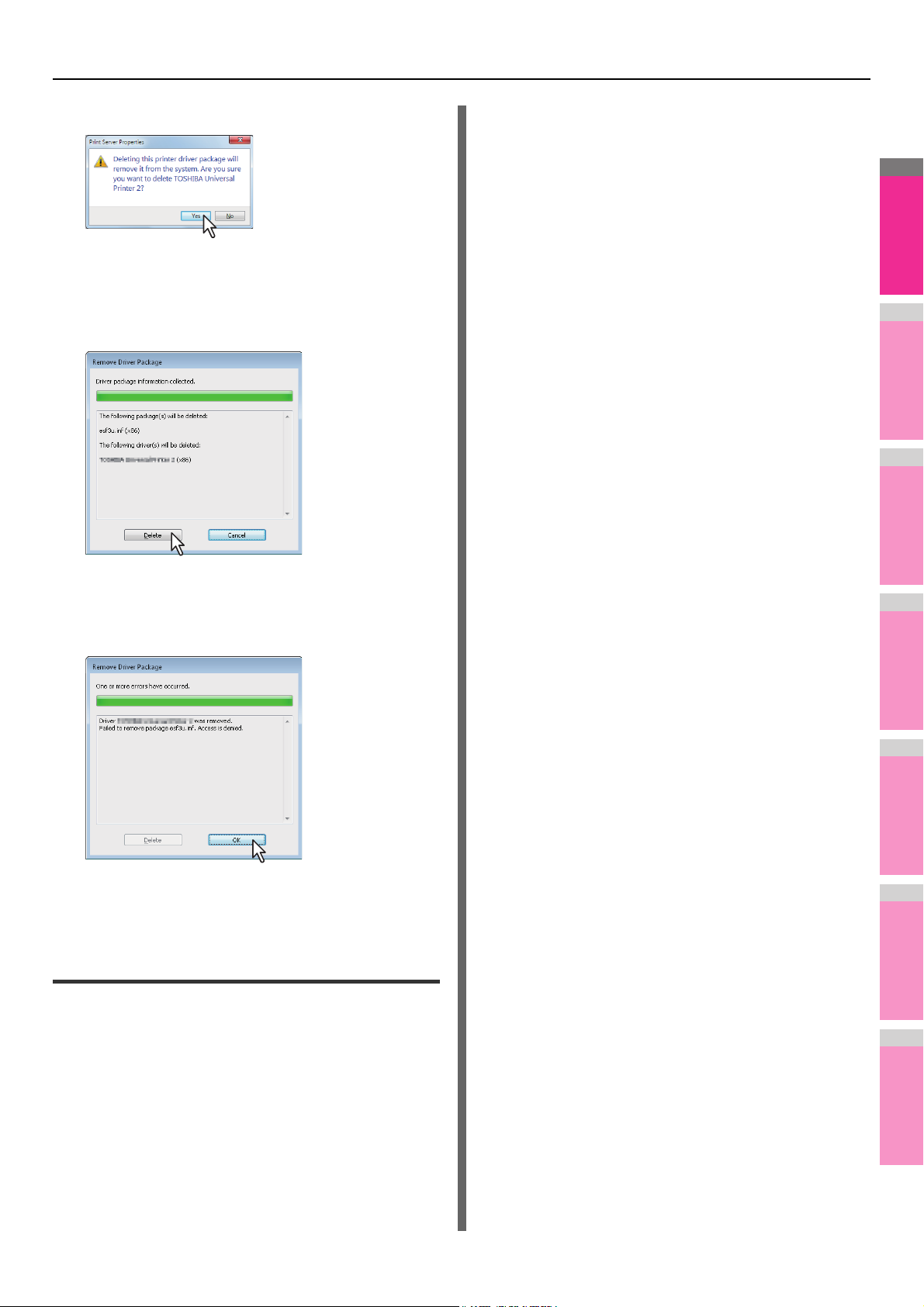
Disinstallazione dei driver di stampa
2
1
3
4
5
6
7
Fare clic su [Sì(Yes)].
7
Viene visualizzato il messaggio "Raccolta di informazioni
sul pacchetto driver completata (Driver package
information collected.)".
Fare clic su [Elimina(Delete)].
8
Viene visualizzato il messaggio "Pacchetto driver
eliminato (Driver package deleted.)".
Fare clic su [OK].
9
Chiudere la finestra di dialogo [Proprietà
10
server di stampa(Print Server Properties)].
Per Mac OS X
Per disinstallare il file PPD per Macintosh, è necessario
eliminare il file PPD dalla seguente cartella.
Library/Printers/PPDs/Contents/Resources/ja.lproj/
MPS4242mc_ES7480_MFP_MC780_X4.gz
Library/Printers/PPDs/Contents/Resources/ja.lproj/
MPS4242mc_ES7480_MFP_MC780_X7.gz
Library/Printers/Oki/filter
Library/Printers/Oki/Icons
Library/Printers/Oki/PDEs
Library/Receipts
- 9 -
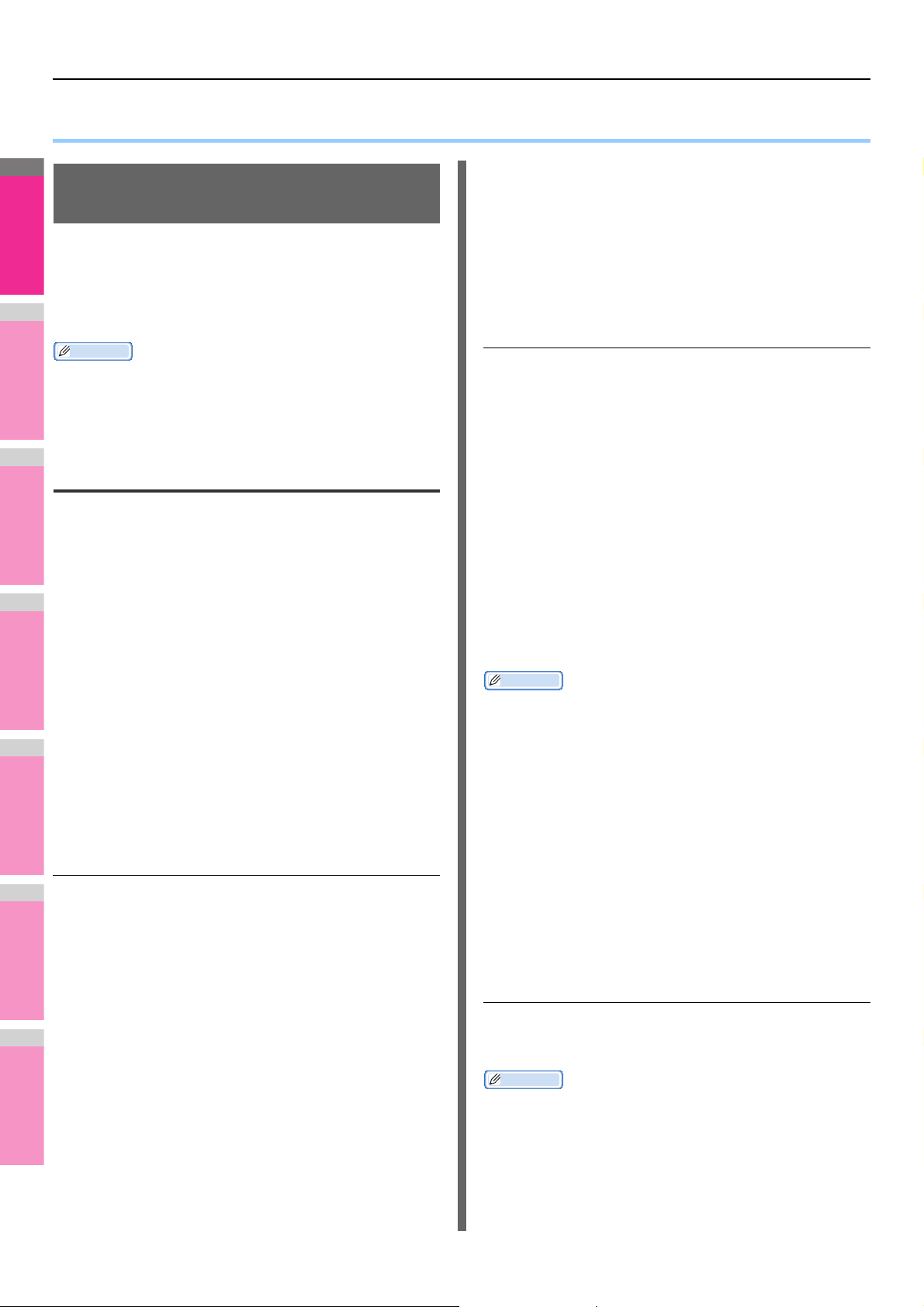
2
1
3
4
5
6
7
STAMPA DA WINDOWS
Promemoria
Promemoria
Promemoria
● STAMPA DA WINDOWS
Configurazione delle opzioni di stampa
Le opzioni di stampa sono gli attributi che è possibile impostare
per definire il modo in cui il lavoro di stampa viene elaborato.
Ad esempio, le opzioni di Stampa riservata e Stampa bozza
determinano in quale modo la stampante dovrà gestire il lavoro
di stampa.
• Per individuare le istruzioni di stampa per le proprie
esigenze specifiche, vedere le procedure descritte nella
seguente sezione.
P.42 "Funzionalità di stampa avanzate"
Configurazione
Per l'impostazione delle opzioni di stampa sono disponibili
diversi modi. Il modo prescelto influisce anche sugli effetti delle
impostazioni sulla stampa; inoltre, il modo di visualizzazione
delle proprietà di stampa prescelto determina anche il tipo di
schede visualizzate nelle schermate.
Impostazione dei valori predefiniti per
le opzioni di stampa
Impostazione delle opzioni di stampa
per i singoli lavori
Le opzioni di stampa definite nella finestra di dialogo delle
proprietà, accessibile dalla finestra di dialogo [Stampa(Print)]
dell'applicazione, si applicano solo al lavoro di stampa
corrente; quando l'applicazione viene chiusa, le opzioni definite
non sono più valide.
Visualizzazione
Nell'applicazione in uso fare clic sul menu
1
[File] e selezionare [Stampa(Print)].
Selezionare il driver di stampa della
2
periferica da utilizzare e fare clic su
[Preferenze(Preferences)].
In alcune applicazioni è necessario fare clic su
[Proprietà(Properties)].
Impostazione delle opzioni di stampa
utilizzando i profili
Utilizzando i profili, è possibile salvare le impostazioni di
stampa o applicare le impostazioni salvate a un lavoro di
stampa.
È possibile impostare i valori predefiniti delle opzioni di stampa
accedendo alla cartella [Stampante(Printers)] dal menu Start di
Windows e visualizzando la finestra delle proprietà della
stampante. È, ad esempio, possibile specificare il formato
carta generalmente da utilizzare, le impostazioni opzionali
della periferica, le impostazioni delle informazioni utente e tutte
le impostazioni che non si desidera modificare a ogni stampa.
Può risultare comodo impostare queste opzioni di stampa
come valori predefiniti.
Visualizzazione
Fare clic sul menu [INIZIO(Start)] e
1
selezionare [Dispositivi e
stampanti(Devices and Printers)].
Selezionare il driver di stampa della
2
periferica, fare clic sul menu [File] e
selezionare [Preferenze stampa(Printing
Preferences)].
Se il menu [File] non è visualizzato, premere [Alt].
• Sono disponibili 5 profili predefiniti.
- B/N, Fronte-retro, Pinzatura & 2in1
- Opuscolo a colori
- Fronte-retro & Pinzatura
- Fronte-retro, Pinzatura & 2in1
- Fronte-retro, Pinzatura & Foratura
Per poter stampare un documento utilizzando i profili, è
necessario creare e salvare il profilo desiderato.
P.10 "Salvataggio di un profilo"
Una volta salvato il profilo, è possibile applicare le impostazioni
in esso contenute a un lavoro di stampa.
P.11 "Caricamento di un profilo"
I profili non più necessari possono essere eliminati.
P.12 "Eliminazione di un profilo"
Salvataggio di un profilo
È possibile registrare fino a 20 profili (inclusi i 5 profili
predefiniti) per ogni driver di stampa.
• È possibile eliminare o sovrascrivere il profilo predefinito
modificandone i contenuti e salvandolo con lo stesso nome.
- 10 -
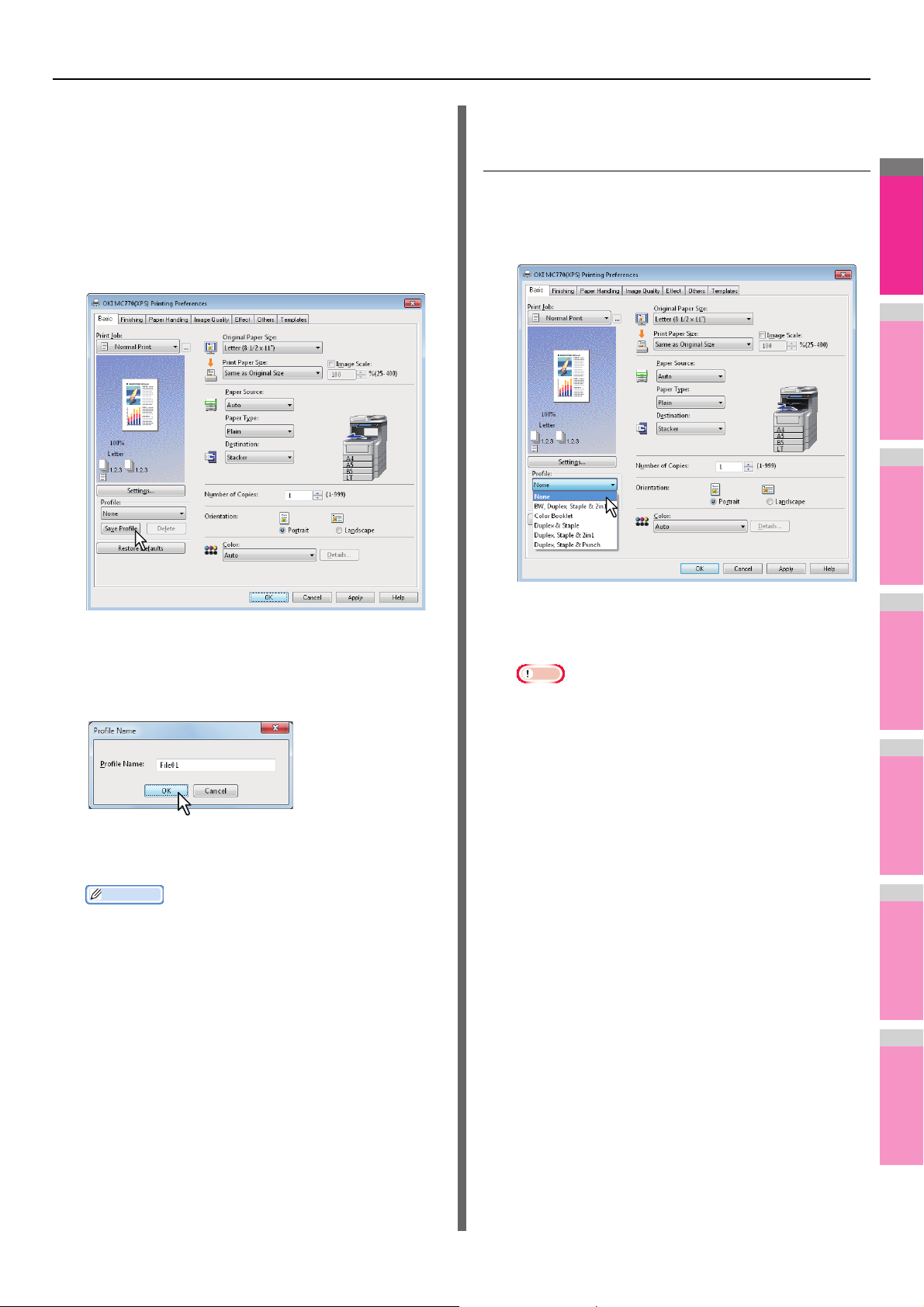
STAMPA DA WINDOWS
2
1
3
4
5
6
7
Promemoria
Configurare le opzioni di stampa in ogni
1
scheda.
L'impostazione delle opzioni di stampa varia in base alla
modalità di stampa che si desidera utilizzare per il
documento.
P.14 "Opzioni di stampa"
Fare clic su [Salva Profilo(Save Profile)] nel
2
gruppo [Profilo(Profile)].
Il profilo viene salvato.
4
Caricamento di un profilo
Selezionare un profilo nel menu a discesa
1
[Profilo(Profile)].
Le opzioni di impostazione del profilo si riflettono in ogni
Si apre la finestra di dialogo [Nome profilo(Profile Name)].
Assegnare un nome al profilo e fare clic su
3
[OK].
Il nome del file può avere una lunghezza massima di 63
caratteri.
• Se si immette un nome profilo esistente, il sistema
chiede all'operatore di confermare la sovrascrittura. Se
si desidera sovrascrivere il nome, scegliere [OK].
• Se si tenta di salvare più di 20 profili, viene visualizzata
una finestra di dialogo in cui l'utente viene informato
che non è più possibile creare altri profili e il
ventunesimo profilo viene salvato come file
temporaneo. Se si desidera salvare questo profilo
temporaneo, eliminare i profili non più necessari, quindi
selezionare [Profilo temp.(Temporary Profile)] per
richiamare il profilo, quindi fare clic su [Salva
Profilo(Save Profile)] per salvarlo.
• Non è possibile specificare [Nessuno(None)] come
nome del profilo.
scheda.
Nota
• Per ripristinare le impostazioni predefinite dopo aver
selezionato il profilo, fare clic su [Ripristina
predefiniti(Restore Defaults)] in ciascuna scheda. Non
è possibile ripristinare le impostazioni predefinite
semplicemente selezionando [Nessuno(None)] in
[Profilo(Profile)]. Per ripristinare le impostazioni
predefinite in tutti i menu, ad eccezione delle schede
[Impostazioni periferica(Device Settings)], fare clic su
[Ripristino predef.(Restore All Defaults)] nella scheda
[Varie(Others)].
- 11 -
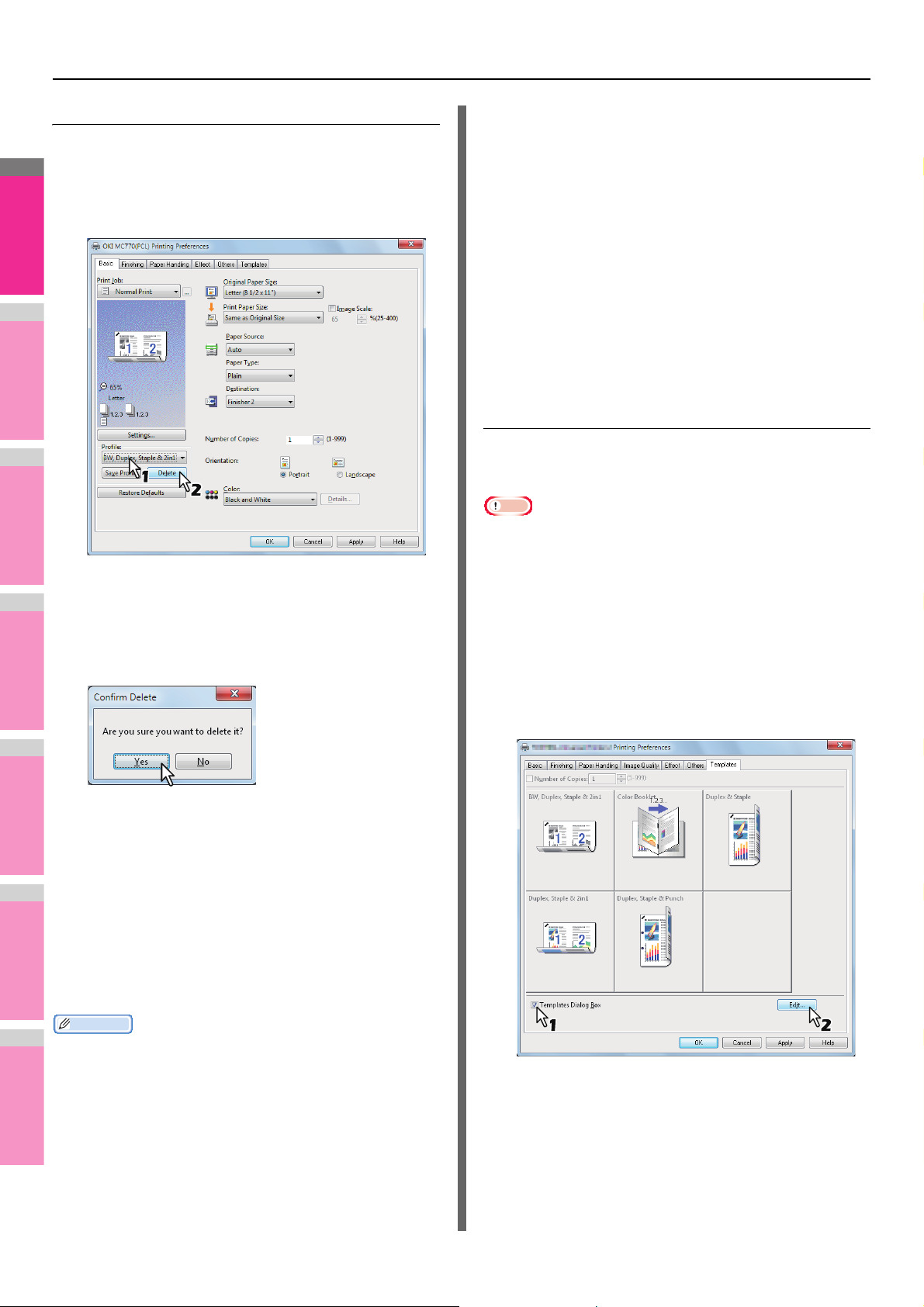
STAMPA DA WINDOWS
2
1
3
4
5
6
7
Eliminazione di un profilo
Nel menu a discesa [Profilo(Profile)]
1
selezionare il profilo che si desidera
eliminare e fare clic su [Elimina(Delete)].
Per utilizzare un pulsante [Modello(Template)], occorre prima
salvare un profilo nel pulsante. È anche necessario attivare la
visualizzazione automatica della finestra di dialogo di
selezione dei pulsanti [Modello(Template)] durante la stampa.
P.12 "Salvataggio di un profilo in un pulsante
[Modello(Template)]"
Per applicare il profilo salvato a un lavoro di stampa,
selezionare il pulsante [Modello(Template)] al momento della
stampa.
P.13 "Stampa con i profili in un pulsante
[Modello(Template)]"
È possibile eliminare un pulsante [Modello(Template)] qualora
non sia più necessario.
P.13 "Eliminazione di un profilo salvato in un pulsante
[Modello(Template)]"
Salvataggio di un profilo in un pulsante
[Modello(Template)]
È possibile creare fino a 6 pulsanti [Modello(Template)],
compresi i 5 pulsanti predefiniti.
Nota
• È possibile eliminare i pulsanti [Modello(Template)]
predefiniti.
Appare la finestra di dialogo [Conferma
eliminazione(Confirm Delete)].
Fare clic su [Sì(Yes)] per eliminare il profilo
2
selezionato.
Configurazione delle opzioni di
stampa con i pulsanti
[Modello(Template)]
Quando si salva un profilo in un pulsante [Modello(Template)],
durante la stampa viene automaticamente visualizzata la
finestra di dialogo [Modelli(Templates)] ed è possibile applicare
immediatamente il profilo salvato al lavoro selezionato
semplicemente selezionando il pulsante [Modello(Template)].
Promemoria
• In un pulsante [Modello(Template)] sono registrati 5 profili
predefiniti in fabbrica.
- B/N, Fronte-retro, Pinzatura & 2in1
- Opuscolo a colori
- Fronte-retro & Pinzatura
- Fronte-retro, Pinzatura & 2in1
- Fronte-retro, Pinzatura & Foratura
Salvare le opzioni di stampa desiderate
1
come profilo.
P.10 "Salvataggio di un profilo"
Selezionare la scheda [Modelli(Templates)].
2
Selezionare la casella di spunta [Finestra di
3
dialogo modelli(Templates Dialog Box)].
La finestra di dialogo [Modelli(Templates)] verrà
visualizzata automaticamente durante la stampa.
Fare clic su [Modifica(Edit)].
4
Viene visualizzata la finestra di dialogo [Modifica
Modelli(Edit Templates)].
- 12 -
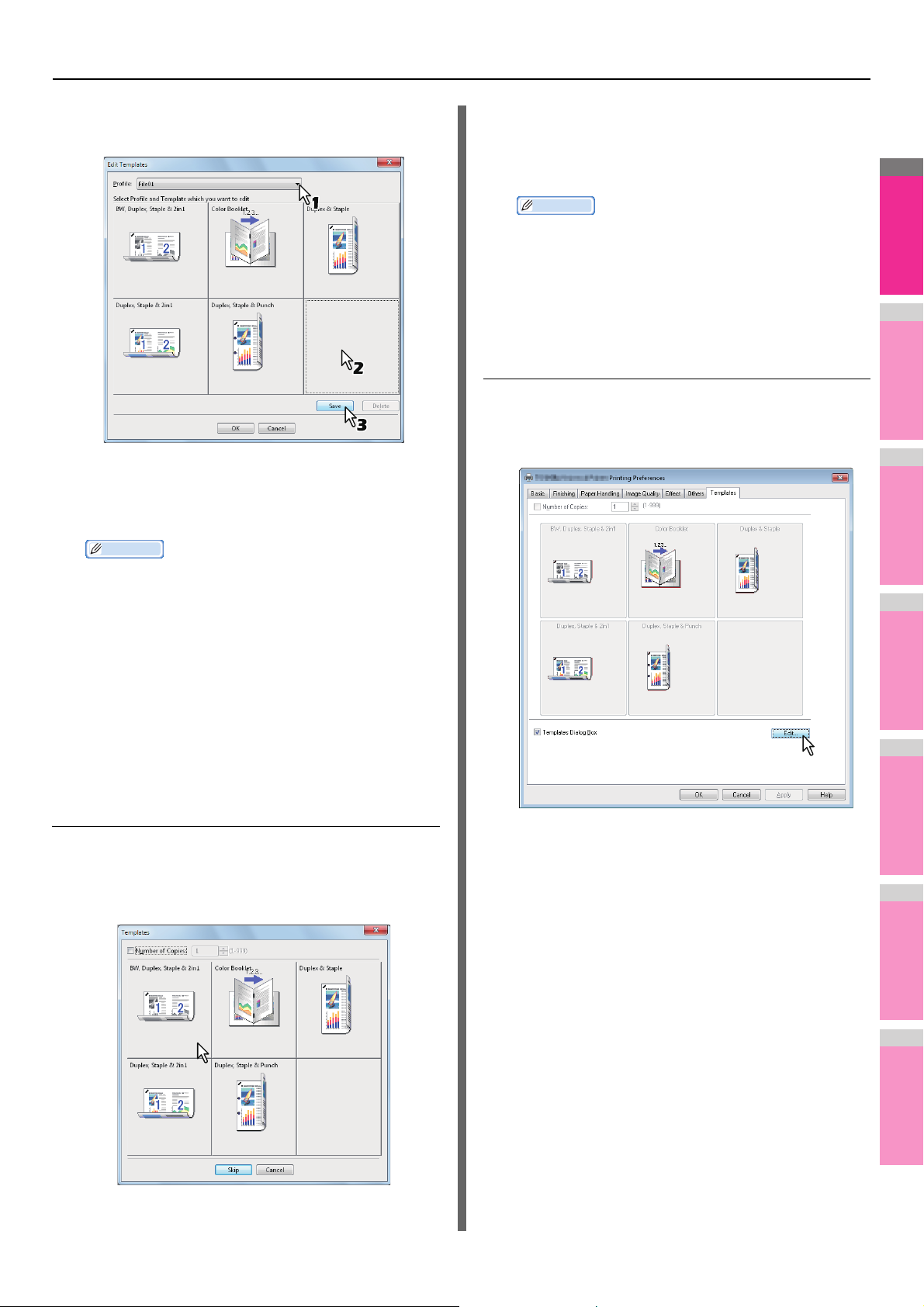
STAMPA DA WINDOWS
2
1
3
4
5
6
7
Promemoria
Promemoria
Selezionare un profilo da salvare nel menu
5
a discesa[Profilo(Profile)].
Selezionare un pulsante
6
[Modello(Template)] in cui è salvato il
profilo selezionato.
Selezionare un pulsante
2
[Modello(Template)] da applicare.
La stampa viene eseguita con il profilo salvato nel
pulsante [Modello(Template)] selezionato.
• Per specificare il numero di copie, selezionare la
casella di spunta [Numero di copie(Number of
Copies)].
• Per stampare senza applicare i profili, fare clic su
[Salta(Skip)].
Eliminazione di un profilo salvato in un
pulsante [Modello(Template)]
Selezionare la scheda [Modelli(Templates)].
1
Fare clic su [Modifica(Edit)].
2
• Se si seleziona un pulsante [Modello(Template)] già
7
8
Stampa con i profili in un pulsante
[Modello(Template)]
1
registrato, il profilo salvato nel pulsante verrà
sovrascritto dal nuovo profilo.
Fare clic su [Salva(Save)], quindi su [OK].
Il profilo prescelto viene salvato nel pulsante
[Modello(Template)] selezionato.
Fare clic su [OK] nella scheda
[Modello(Template)].
Il profilo salvato viene registrato.
All'avvio della stampa viene
automaticamente visualizzata la finestra di
dialogo [Modelli(Templates)].
Viene visualizzata la finestra di dialogo [Modifica
Modelli(Edit Templates)].
- 13 -
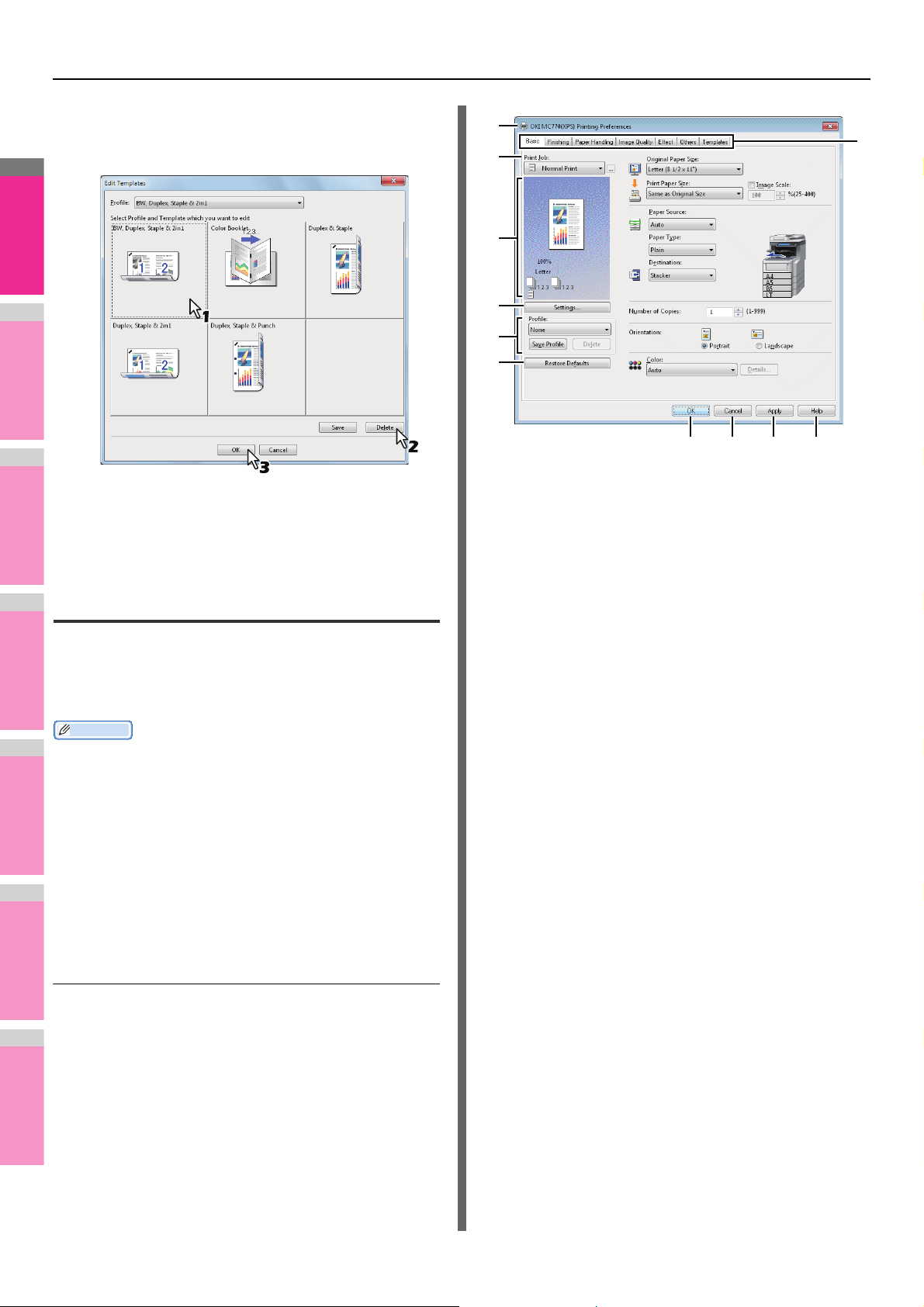
STAMPA DA WINDOWS
2
1
3
4
5
6
7
Selezionare un pulsante
3
[Modello(Template)] di cui è necessario
eliminare il profilo.
1
2
3
4
Fare clic su [Elimina(Delete)], quindi su
4
[OK].
Il profilo nel pulsante [Modello(Template)] selezionato
viene eliminato e il pulsante Modello rimane vuoto.
Opzioni di stampa
In questa sezione vengono descritte le opzioni di ciascuna
scheda del driver di stampa. Leggere la sezione per trovare la
descrizione di opzioni di stampa specifiche e comprendere le
loro funzioni individuali.
Promemoria
• Le seguenti schede contengono voci delle impostazioni che
variano in base al sistema operativo utilizzato. Per le
procedure di impostazione di queste voci e i dettagli, vedere
il Manuale Operatore o la Guida in linea del sistema
operativo in uso.
- Scheda [Generale(General)]
- Scheda [Condivisione(Sharing)]
- Scheda [Porte(Ports)]
- Scheda [Avanzate(Advanced)]
- Scheda [Gestione colori(Color Management)]
- Scheda [Sicurezza(Security)]
Visualizzazione
selezionare [Dispositivi e
Fare clic sul menu [INIZIO(Start)] e
1
stampanti(Devices and Printers)].
Si apre la schermata Stampanti.
Selezionare il driver di stampa della
2
periferica, quindi fare clic sul menu [File] e
selezionare [Preferenze stampa(Printing
Preferences)].
• Se il menu [File] non è visualizzato, premere [Alt].
• Si apre la finestra di dialogo Preferenze stampa.
5
6
7
8 9 10 11
1) Nome stampante (Printer Name)
Visualizza il nome assegnato al driver di stampa al
momento dell'installazione oppure il nome che
compare sull'icona nella cartella [Stampante(Printer)].
2) Schede dei menu (Menu Tabs)
Le voci del menu del driver di stampa sono
visualizzate come schede. Facendo clic su una
scheda è possibile visualizzarne il contenuto. Le
schede visualizzate variano in base al metodo
selezionato per la visualizzazione delle proprietà di
stampa.
- Scheda [Base(Basic)]
Nella scheda [Base(Basic)] è possibile definire i
parametri di base per la stampa quali il formato
originale, il formato carta, l'alimentazione della
carta e tipo di carta, la destinazione, l'orientamento
o il numero di copie.
P.17 "Scheda [Base(Basic)]"
- Scheda [Finitura(Finishing)]
La scheda [Finitura(Finishing)] consente di attivare
la stampa con fascicolazione, la stampa in fronteretro, la stampa N e la pinzatura.
P.19 "Scheda [Finitura(Finishing)]"
- Scheda [Gestione carta(Paper Handling)]
La scheda [Gestione carta(Paper Handling)]
contiene l'opzione di stampa della pagina di
copertina.
P.22 "Scheda [Gestione carta(Paper Handling)]"
- Scheda [Qualità immagine(Image Quality)]
La scheda [Qualità immagine(Image Quality)]
consente di selezionare il modo in cui le immagini
vengono stampate. È possibile selezionare con
facilità la qualità immagine appropriata per il tipo di
documento da stampare.
P.24 "Scheda [Qualità immagine(Image
Quality)]"
- Scheda [Effetto(Effect)]
La scheda [Effetto(Effect)] contiene opzioni di
stampa per aggiungere effetti ai propri lavori di
stampa ad esempio filigrane, immagini dei moduli e
così via.
P.29 "Scheda [Effetto(Effect)]"
- 14 -
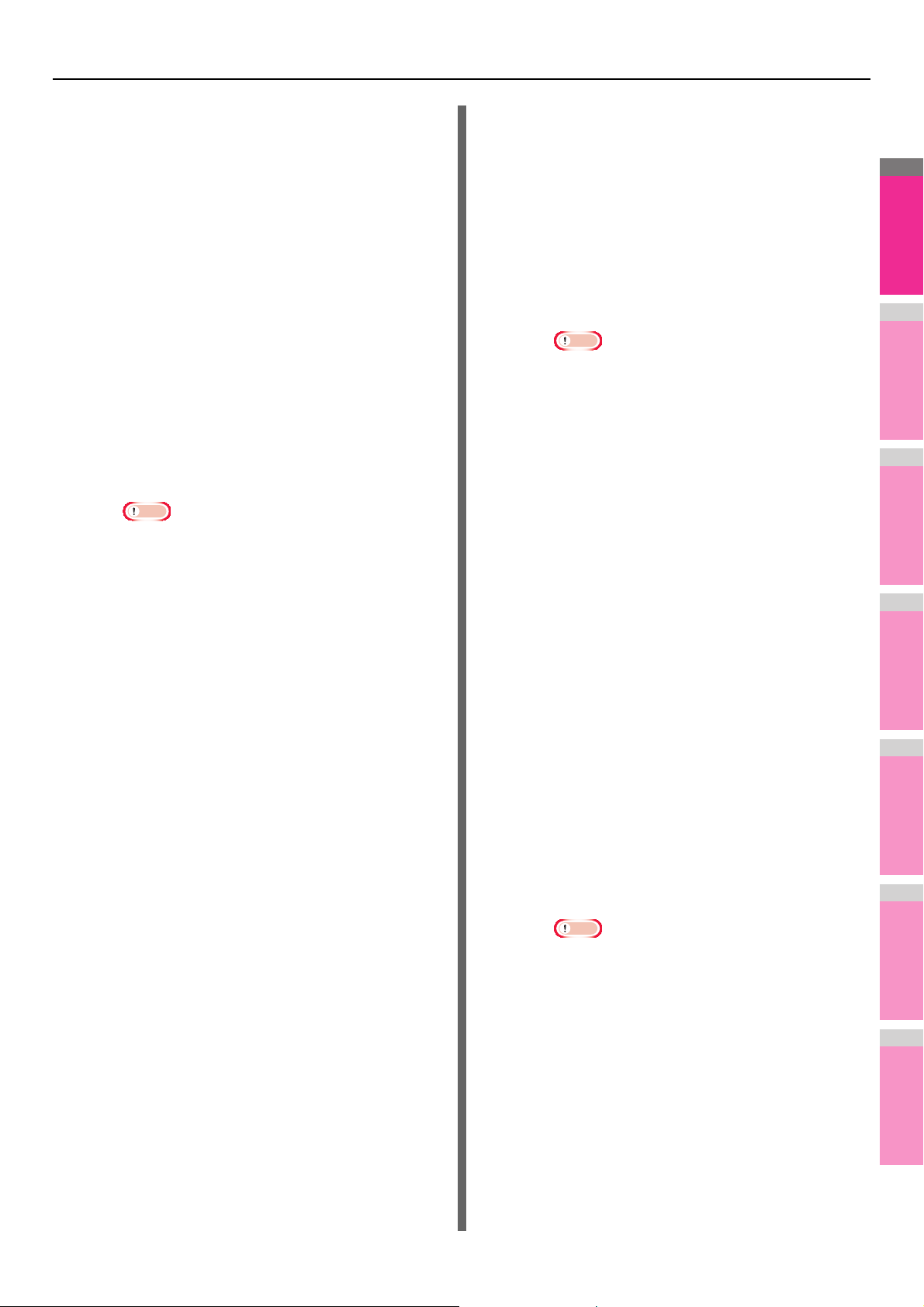
STAMPA DA WINDOWS
2
1
3
4
5
6
7
Nota
Nota
Nota
- Scheda [Varie(Others)]
Questa scheda include delle funzioni speciali
relative al risparmio del toner, al formato carta
personalizzato e così via.
P.32 "Scheda [Varie(Others)]"
- Scheda [Modelli(Templates)]
La scheda [Modelli(Templates)] consente di
registrare le opzioni di stampa più utilizzate come
modello o di richiamare opzioni di stampa registrate
in precedenza.
P.40 "Scheda [Modelli(Templates)]"
- Scheda [Impostazioni periferica(Device
Settings)]
-Stampa bozza
Selezionare questa opzione per stampare la prima
copia di un lavoro di copiatura multipla, quindi
attendere l'approvazione prima di procedere con la
stampa delle rimanenti copie. Se per un lavoro di
stampa inviato come bozza viene stampata una
copia e le copie rimanenti vengono salvate nella
coda delle bozze nel sistema, queste verranno
stampate solo quando l'utente ne attiva la stampa
dal pannello a sfioramento. Questa opzione
consente di verificare il risultato di stampa di un
lavoro prima di procedere alla stampa delle copie
restanti, evitando in tal modo inutili sprechi di carta.
La scheda [Impostazioni periferica(Device
Settings)] consente di configurare gli accessori
opzionali. Se nel sistema sono installate unità
opzionali, è necessario specificare la
configurazione del sistema in questa scheda.
Questa scheda viene visualizzata solo quando si
accede alle proprietà della stampante dalla cartella
[Printers].
P.36 "Scheda [Impostazioni periferica(Device
• Se si desidera stampare più copie inviate
dall'applicazione come singoli lavori di stampa,
vengono stampate tutte le copie, e non una sola,
anche se è configurata l'opzione Stampa bozza.
In questo caso, stampare solo una copia di
prova, quindi specificare il numero di copie
richiesto sul pannello a sfioramento.
Settings)]"
- Stampa trattenuta
Il lavoro di stampa inviato come lavoro trattenuto
• Le schede [Gestione carta(Paper Handling)],
[Qualità immagine(Image Quality)],
[Effetto(Effect)] e [Modelli(Templates)] vengono
visualizzate quando le singole impostazioni sono
abilitate con la funzione [Plug-in].
P.39 "[Personalizzazione(Customization)]:
Scheda [Plug-in]"
3) Lav. di stampa (Print Job)
Consente di definire il tipo di lavoro di stampa.
viene salvato nella coda dei lavori del sistema. Per
eseguire la stampa, è necessario selezionare il
lavoro desiderato sul pannello a sfioramento, quindi
premere [PRINT(STAMPA)]; questo metodo risulta
utile per ricordare all'operatore di recuperare in
tempo reale le stampe rimosse.
- Stampa su modulo elettronico
Selezionare questa opzione per stampare un
lavoro di stampa come modulo elettronico
sovrapposto ad altri documenti. Quando si
seleziona questa opzione, fare clic sul pulsante
-Stampa normale
Selezionare questa opzione per stampare un lavoro
normalmente.
- Stampa programmata
Selezionare questa opzione per definire la data e
l'ora di stampa di un lavoro.
Quando questa voce è selezionata, fare clic su [...]
sul lato destro della casella [Lav. di stampa(Print
Job)] per impostare la data e l'ora di stampa di un
lavoro.
- Stampa riservata
visualizzato nella parte destra per specificare il
nome del file del modulo elettronico.
Se, ad esempio, si desidera stampare l'immagine di
una pagina master sullo sfondo di un documento, è
possibile creare un modulo elettronico
dell'immagine di unione master utilizzando questa
opzione. Sarà quindi possibile stampare un
documento utilizzando questo modulo mediante la
specifica del file come immagine del modulo
nell'opzione [Modulo elettronico(Overlay Image)]
della scheda [Effetto(Effect)].
Selezionare questa opzione per stampare un lavoro
riservato. Quando questa opzione è selezionata,
immettere una password utilizzando caratteri
alfanumerici e simboli ASCII (caratteri con codici
ASCII compresi tra 0x21 e 0x7E) nel campo
[Password] dopo aver completato configurato le
impostazioni della stampa e inviato il lavoro di
stampa. La password deve avere una lunghezza
compresa tra 1 e 63 caratteri.
• Se il lavoro di stampa è costituito da un
documento con più pagine, solo la prima pagina
verrà salvata come file di modulo elettronico.
• Il file del modulo elettronico e i documenti in cui il
modulo verrà inserito devono essere creati con
formato e modo colore identici.
Il lavoro di stampa inviato come lavoro riservato
viene salvato nella coda dei lavori riservati nel
sistema e non verrà stampato fino a quando non si
attiva la stampa dal pannello a sfioramento. Questa
opzione risulta utile per la stampa di lavori riservati
protetti da password di sicurezza. Per stampare il
lavoro riservato, l'utente deve immettere la
password quando attiva la stampa dal pannello a
sfioramento del sistema.
- 15 -
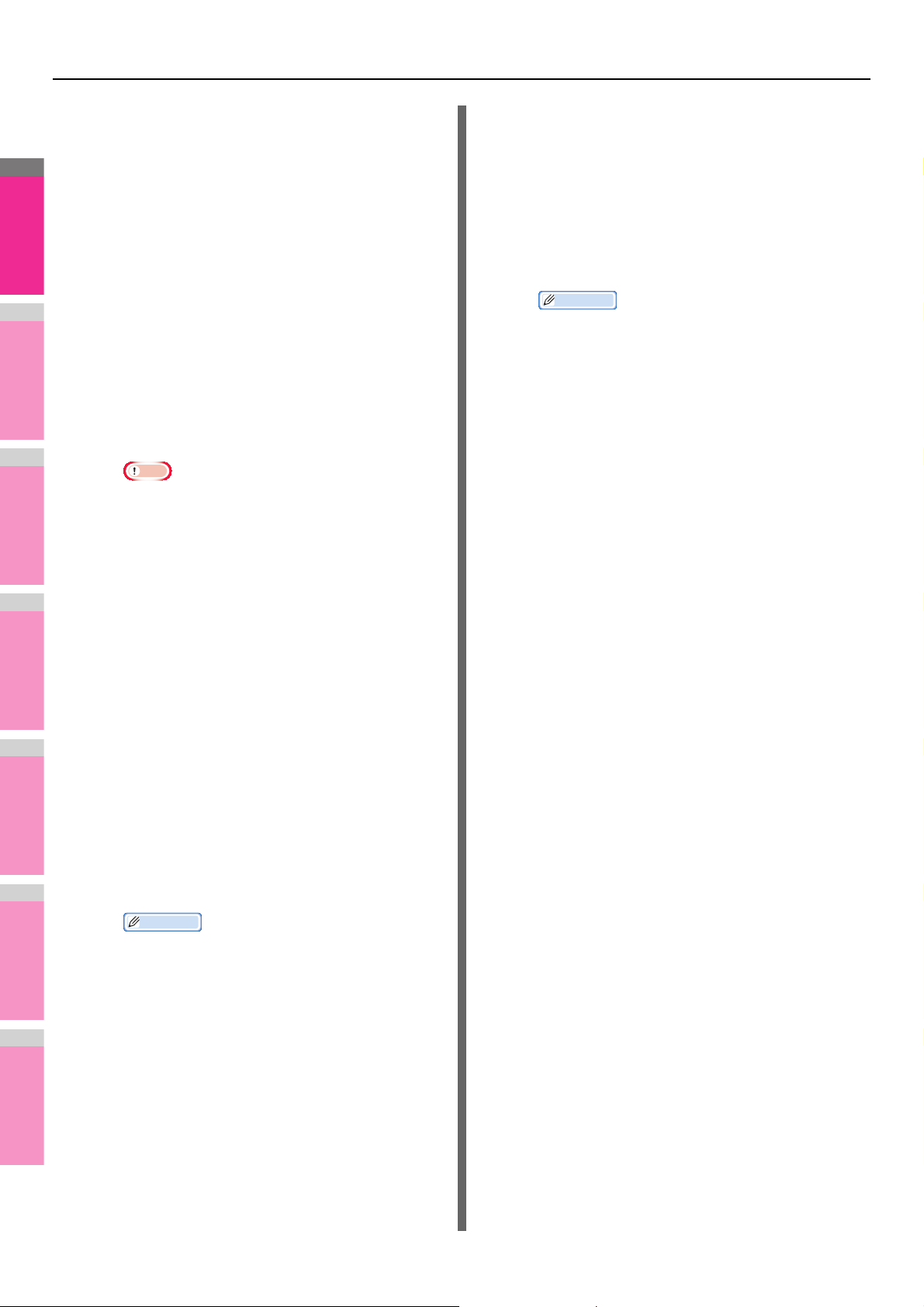
STAMPA DA WINDOWS
2
1
3
4
5
6
7
Nota
Promemoria
- Invia a e-Filing
Selezionare questa opzione per salvare un lavoro
in un e-Filing. Quando questa funzione è attivata,
selezionare la casella dal menu a discesa dopo
aver completato l'impostazione della stampa.
Quando è abilitata la comunicazione SNMP,
vengono rilevati i numeri delle caselle disponibili e il
nome della casella nel menu a discesa.
Diversamente, nel menu a discesa verranno
elencati tutti i numeri di casella.
6) Profilo (Profile)
Le impostazioni delle opzioni di stampa possono
essere salvate come profilo nel disco rigido per
l'utilizzo futuro. È possibile salvare le impostazioni
delle opzioni di stampa facendo clic su [Salva
Profilo(Save Profile)]; per richiamare il file del profilo
salvato, sarà sufficiente selezionare il nome del profilo
nel menu a discesa.
P.10 "Impostazione delle opzioni di stampa
utilizzando i profili"
Se si seleziona una casella riservata potrebbe
essere necessario immettere la password
assegnata alla casella. Il lavoro salvato in una
casella può essere stampato in un secondo
momento dal pannello a sfioramento oppure può
essere unito con altri lavori per creare un nuovo
documento utilizzando l'Utility web e-Filing.
Il lavoro può essere stampato contestualmente alla
relativa memorizzazione in una casella attivando
l'opzione [Stampa(Print)].
Promemoria
• Sono disponibili 5 profili predefiniti.
7) [Ripristina predefiniti(Restore Defaults)]
Fare clic su questo pulsante per ripristinare le
impostazioni predefinite di fabbrica.
8) [OK]
Fare clic su questo pulsante per confermare le
impostazioni definite e completare l'impostazione
delle opzioni di stampa.
9) [Annulla(Cancel)]
• I documenti memorizzati nell'e-Filing vengono
salvati con la migliore qualità immagine adatta
per la stampa. Se si desidera scaricarli sul
proprio computer con una qualità immagine
superiore, acquisire gli originali e memorizzarli
nell'e-Filing.
• Quando si memorizza un documento nell'e-
Filing utilizzando il driver di stampa, l'immagine
archiviata nell'e-Filing sarà quella di stampa e
non il documento originale sul computer.
Fare clic su questo pulsante per annullare le
impostazioni immesse e uscire dalla procedura.
10)[Applica(Apply)]
Fare clic su questo pulsante per applicare le
impostazioni definite, senza chiudere la finestra di
impostazione delle opzioni di stampa. Questo
pulsante viene visualizzato solo quando si accede alle
proprietà della stampante dalla cartella [Printers]. Tale
pulsante è disabilitato fino a quando non viene
modificata un'impostazione.
11) [Help]
- Tipo di lavoro multiplo
Questa funzione permette di abbinare le modalità
Fare clic su questa voce per consultare la Guida in
linea del driver di stampa.
Stampa programmata, Stampa riservata, Trattieni
stampa, Stampa bozza, Stampa riservata bozza e
Trattieni stampa bozza con la funzione Invia a eFiling.
Ad esempio, si può salvare un lavoro in una casella
e-Filing del multifunzione e stamparlo all'ora
specificata abbinando le funzionalità di Stampa
programmata e Invia a e-Filing.
Per utilizzare questa funzione, fare clic su [...] sul
lato destro della casella [Lav. di stampa(Print Job)]
e selezionare i tipi di lavoro da combinare.
• Per ulteriori informazioni sulle operazioni e-
Filing, consultare la Guida di e-Filing.
• Per istruzioni dettagliate sulla stampa con
l'impostazione [Lav. di stampa(Print Job)],
consultare la pagina seguente:
P.42 "Stampa di vari tipi di lavoro"
4) Finestra Anteprima (Preview window)
Nella finestra [Anteprima(Preview)] è possibile
visualizzare in anteprima l'aspetto del lavoro con le
impostazioni del driver di stampa correnti. Viene
visualizzata l'immagine della pagina alla quale sono
state applicate le opzioni di stampa impostate.
5) [Impostazioni(Settings)]
Le opzioni di stampa impostate e i relativi dettagli
vengono visualizzati in un elenco.
- 16 -
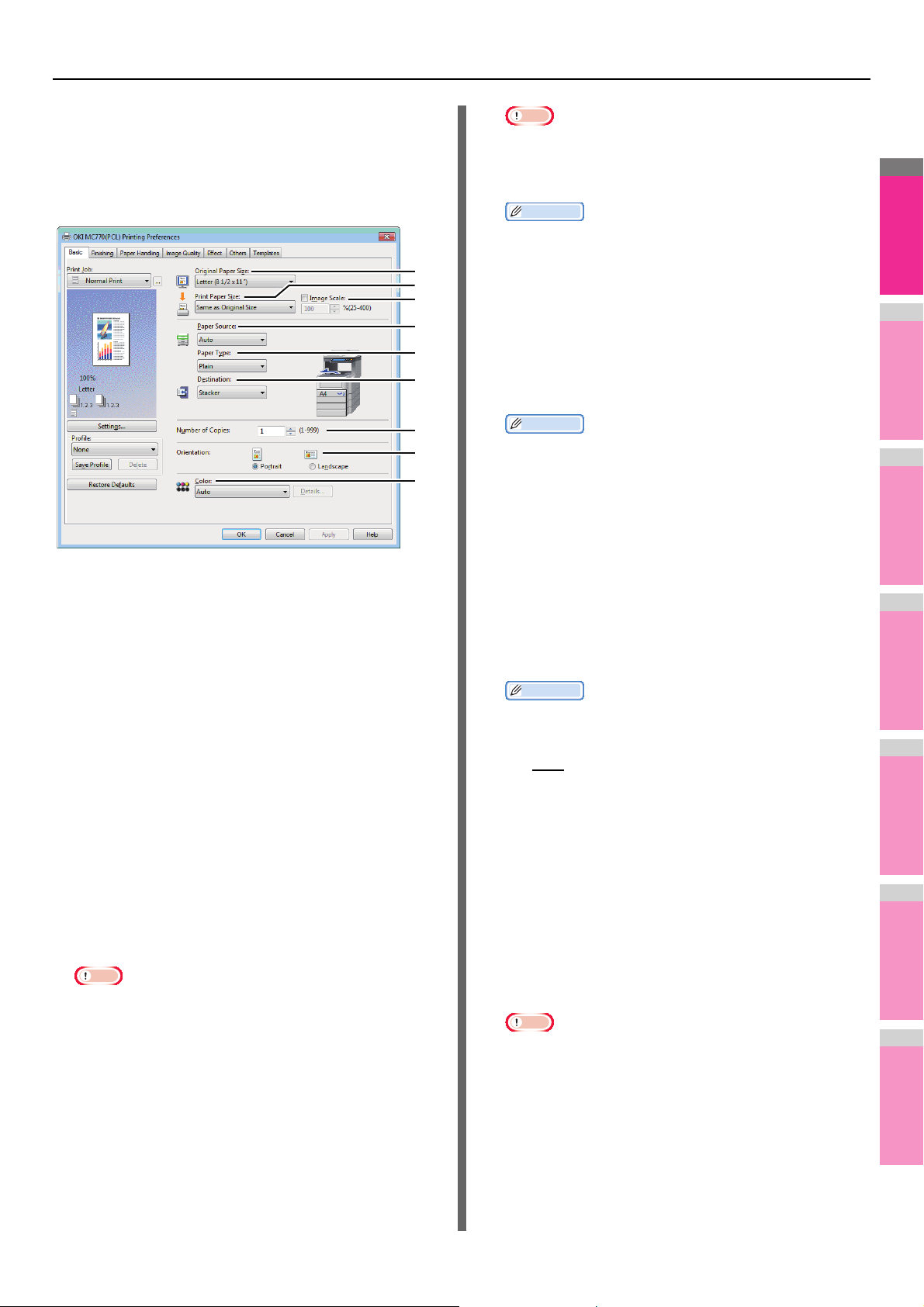
STAMPA DA WINDOWS
2
1
3
4
5
6
7
Nota
Promemoria
Promemoria
Promemoria
1
2
3
5
4
6
7
8
9
Scheda [Base(Basic)]
La scheda [Base(Basic)] consente di definire i parametri di
base per la stampa quali il formato originale, il formato carta,
l'alimentazione della carta e il tipo di carta, la destinazione, il
numero di copie, l'orientamento e così via.
1) Formato originale (Original Paper Size)
Consente di selezionare il formato del documento da
stampare.
È possibile selezionare i seguenti formati originali:
• A4 (210 x 297 mm)
• A5 (148 x 210 mm)
• B5 (182 x 257
• Folio (210 x 330 mm)
• A6 (105 x 148 mm)
•Postcard
• Letter (8 1/2 x 11")
• Legal (8 1/2 x 14")
•Statement
(5 1/2 x 8 1/2")
• 13"LG (8 1/2 x 13")
• 8,5"SQ (8 1/2 x 8 1/2")
• 16K (195 x 270 mm)
• 13,5"LG (8 1/2 x 13,5")
• IndexCard (3 x 5")
• Executive
(7 1/4 x 10 1/2")
• Env-Com10
(4 1/8 x 9 1/2")
• Env-Com9
(3 7/8 x 8 7/8")
• Env-Monarch
(3 7/8 x 7 1/2")
•Busta DL
(110 x 220 mm)
• Busta Cho-3
(120 x 235 mm)
• Busta You-4
(105 x 235 mm)
• Busta-C5
(162 x 229 mm)
• Sono inoltre disponibili 40 formati carta personalizzati,
selezionabili nel menu a discesa [Formato
originale(Original Paper Size)]. È possibile impostare i
formati carta personalizzati nella scheda [Varie(Others)].
P.32 "Scheda [Varie(Others)]"
• In base alle impostazioni internazionali di Windows [A4]
o [Letter(Letter)] sono i formati carta predefiniti.
2) Formato carta (Print Paper Size)
Selezionare questa opzione per ingrandire o ridurre la
pagina e adattarla esattamente al formato carta utilizzato.
Se non si desidera abilitare questa opzione, scegliere
[Come formato originale(Same as Original Size)].
Nota
• Quando si utilizza un formato carta personalizzato, è
necessario selezionare in anticipo (manualmente) un
formato personalizzato in un cassetto.
• Anche il menu a discesa [Formato carta(Print Paper
Size)] include 40 formati carta personalizzati. È possibile
impostare i formati carta personalizzati nella scheda
[Varie(Others)].
3) Adatta immagine (Image Scale)
Selezionare questa casella di spunta per immettere
manualmente il rapporto di ingrandimento o riduzione di
un'immagine. È possibile impostare un rapporto di
riproduzione compreso tra 25 e 400%.
• Per istruzioni dettagliate sulla stampa con l'impostazione
[Adatta immagine(Image Scale)], consultare la pagina
seguente:
P.48 "Adattamento delle immagini con
ingrandimento/riduzione"
4) Alimentazione carta (Paper Source)
Consente di selezionare un'alimentazione carta per
stampare un lavoro con il formato carta più appropriato. La
figura sulla destra mostra il formato carta disponibile per
ogni alimentazione carta. Quando si seleziona
un'alimentazione carta, quella prescelta verrà evidenziata
con una cornice verde come nella figura.
• È possibile selezionare un'alimentazione carta facendo
direttamente clic nella figura riportata sulla destra.
- [Auto
] — Consente di selezionare automaticamente il
cassetto carta del sistema in base al formato del
documento da stampare.
- [Tray 1] — La carta viene alimentata dal Cassetto 1.
- [Tray 2] — La carta viene alimentata dal Cassetto 2.
- [Tray 3] — La carta viene alimentata dal Cassetto 3.
- [Tray 4] — La carta viene alimentata dal Cassetto 4.
- [MPT] — La carta viene alimentata dall'MPT. Se questa
opzione è selezionata e si stampa un lavoro, il pulsante
[STATO LAVORI(JOB STATUS)] sul pannello a
sfioramento lampeggia. Premere [STATO LAVORI(JOB
STATUS)] e verificare il formato carta per il lavoro di
stampa. Caricare la carta e premere il pulsante
[START(AVVIO)] per eseguire la stampa.
Nota
• Le opzioni selezionabili dipendono dagli accessori
opzionali installati nel sistema e dalla relativa
configurazione nella scheda [Impostazioni
periferica(Device Settings)].
• Quando si utilizza carta speciale che deve essere
alimentata dall'MPT, è possibile che nel menu a discesa
[Alimentazione(Paper Source)] la voce [MPT] sia
selezionata automaticamente e che venga visualizzata
una finestra di dialogo di conferma.
- 17 -
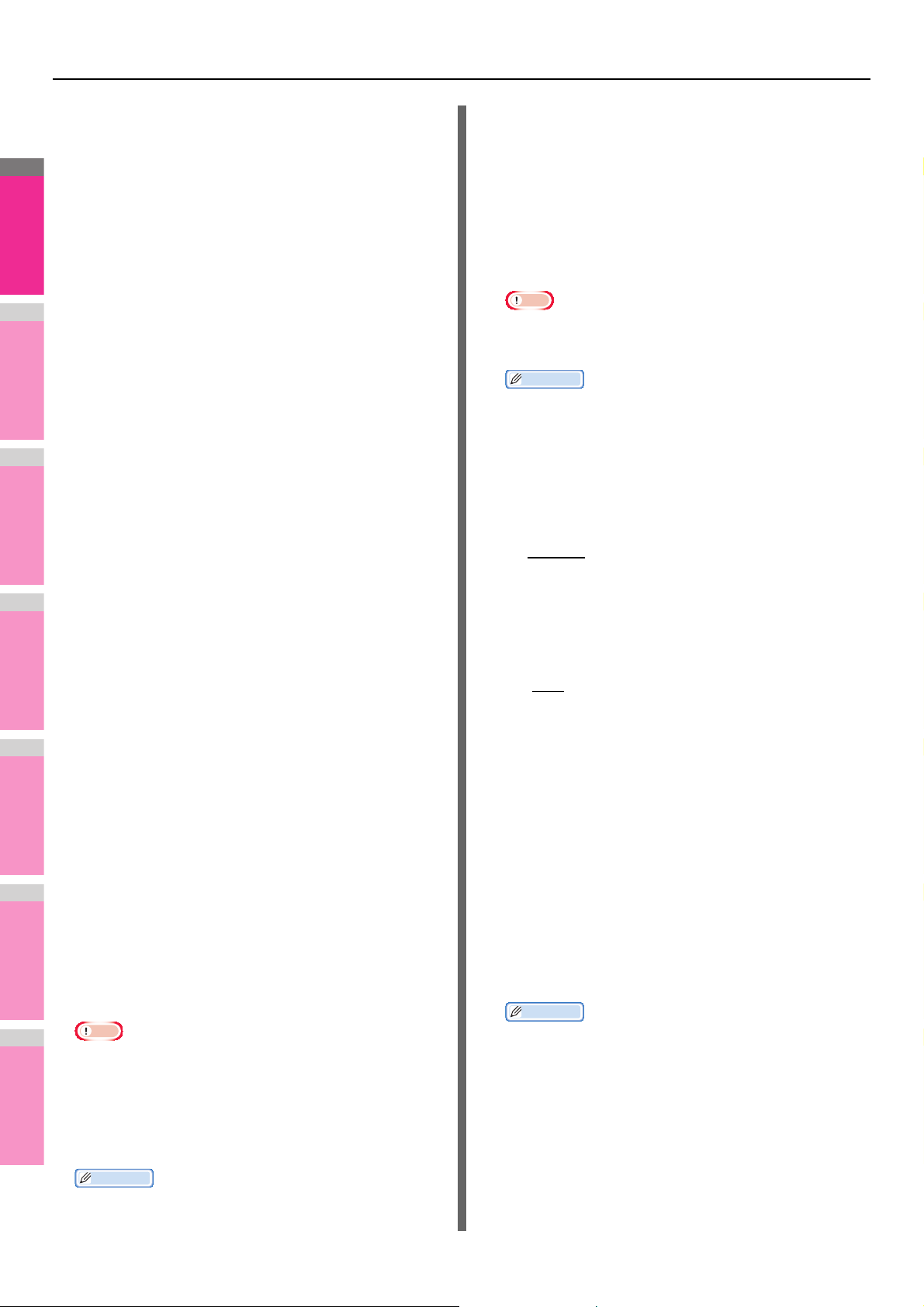
STAMPA DA WINDOWS
2
1
3
4
5
6
7
Nota
Promemoria
Promemoria
Promemoria
• Se le impostazioni del formato carta nella scheda
[Impostazioni periferica(Device Settings)] sono differenti
da quelle del sistema, l'impostazione dell'alimentazione
della carta verrà ignorata e il sistema chiederà di
alimentare la carta dall'MPT.
5) Tipo di carta (Paper Type)
Consente di selezionare il tipo di carta o di supporto di
stampa.
- Comune (Sottile) — Selezionare questa opzione per
stampare su carta comune sottile.
- Comune — Selezionare questa opzione per stampare
su carta comune.
- Spessa 1 — Selezionare questa opzione per stampare
su carta spessa 1.
- Spessa 2 — Selezionare per stampare su carta spessa
2.
- Spessa 3 — Selezionare questa opzione per stampare
su carta spessa 3.
- Spessa 4 — Selezionare questa opzione per stampare
su carta spessa 4.
- Spessa 5 — Selezionare questa opzione per stampare
su carta spessa 5.
- Speciale 1 — Selezionare questa opzione per
stampare su carta speciale 1.
- Speciale 2 — Selezionare questa opzione per
stampare su carta speciale 2.
- Speciale 3 — Selezionare questa opzione per
stampare su carta speciale 3.
- Speciale 4 — Selezionare questa opzione per
stampare su carta speciale 4.
- Speciale 5 — Selezionare questa opzione per
stampare su carta speciale 5.
- Speciale 6 — Selezionare questa opzione per
stampare su carta speciale 6.
- Busta 1 — Selezionare questa opzione per stampare
su busta 1.
- Busta 2 — Selezionare questa opzione per stampare
su busta 2.
- Busta 3 — Selezionare questa opzione per stampare
su busta 3.
- Busta 4 — Selezionare questa opzione per stampare
su busta 4.
- TIPO UTENTE 1 — Selezionare questa opzione per
stampare su carta utente tipo 1.
- TIPO UTENTE 2 — Selezionare questa opzione per
stampare su carta utente tipo 2.
- TIPO UTENTE 3 — Selezionare questa opzione per
stampare su carta utente tipo 3.
- TIPO UTENTE 4 — Selezionare questa opzione per
stampare su carta utente tipo 4.
- TIPO UTENTE 5 — Selezionare questa opzione per
stampare su carta utente tipo 5.
6) Destinazione (Destination)
Consente di selezionare il cassetto nel quale il lavoro di
stampa dovrà uscire. La figura sulla destra indica con una
freccia la destinazione attualmente impostata.
-[Stacker] — Selezionare questa opzione per far uscire
la carta nel raccoglitore faccia verso l'alto/verso il
basso.
-[Finisher] — Selezionare questa opzione per
instradare i lavori di stampa verso il cassetto dell'unità
di finitura.
Nota
• Le voci selezionabili variano in base alla configurazione
delle opzioni.
• È possibile selezionare il cassetto facendo direttamente
clic sulla figura mostrata a destra.
7) Numero di copie (Number of Copies)
Consente di specificare il numero di copie da stampare. È
possibile specificare un numero compreso tra 1 a 999.
8) Orientamento (Orientation)
Consente di definire l'orientamento di stampa della carta.
- Verticale
— Il documento viene stampato con
orientamento verticale.
- Orizzontale — Il documento viene stampato con
orientamento orizzontale.
9) Colore (Color)
Consente di specificare il modo colore o il modo
monocromia per il lavoro di stampa.
- [Auto
] — Selezionare questa opzione per la
determinazione automatica del modo colore. Per i lavori
di stampa in bianco e nero, il sistema stampa
automaticamente il documento in modo monocromia.
Se si tratta invece di un documento a colori, verrà
automaticamente stampato a colori.
- [Colore] — Selezionare questa opzione per stampare
un documento in modo colore.
- Bianco/Nero — Selezionare questa opzione per
stampare un documento in modo monocromia.
- 2 colori — Selezionare questa opzione per stampare
un documento nel modo a 2 colori. Quando questa
opzione è selezionata, fare clic sulla scheda
[Dettagli(Details)] per specificare il colore da utilizzare
per le aree non nere del documento. È possibile
selezionare [Rosso(Red)], [Verde(Green)], [Blu(Blue)],
[Ciano(Cyan)], [Magenta], [Giallo(Yellow)] o
[Bianco(White)].
• Quando nella casella [Formato carta(Print Paper Size)]
è selezionata l'opzione [Busta(Envelope)], sono
visualizzate solo le voci [Busta 1(Envelope 1)], [Busta
2(Envelope 2)], [Busta 3(Envelope 3)] ed [Busta
4(Envelope 4)] e selezionare altri tipi di carta non sarà
possibile.
• Per ulteriori informazioni sui tipi di carta supportati dal
sistema, consultare la Guida alla configurazione.
• Per istruzioni sulla stampa delle immagini a colori con
l'impostazione [Bianco/Nero(Black and White)] o [2
colori(Twin Color)], consultare le pagine seguenti:
P.49 "Stampa in scala di grigi di documenti a colori"
P.50 "Stampa dei documenti a colori nel modo a 2
colori"
- 18 -
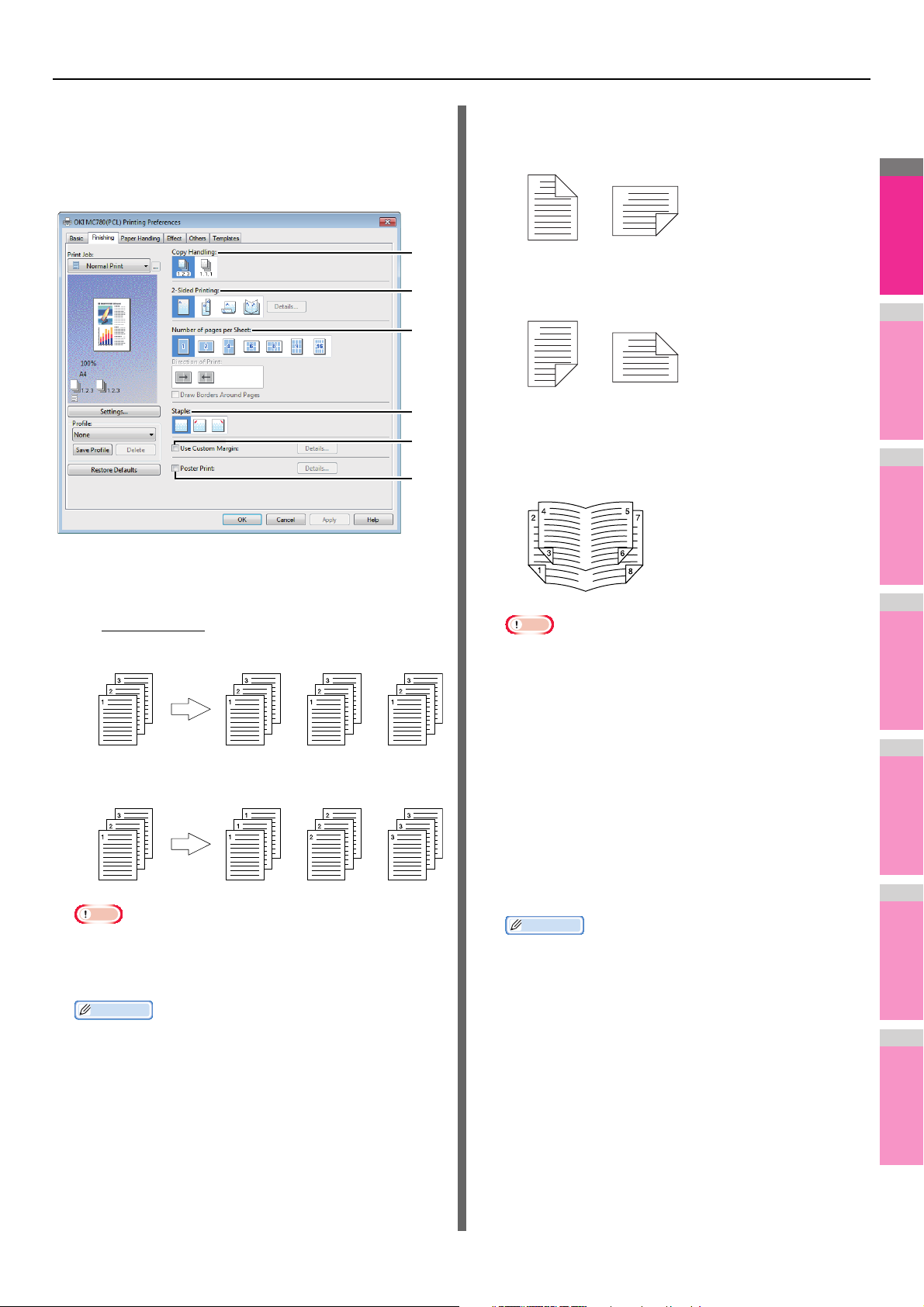
STAMPA DA WINDOWS
2
1
3
4
5
6
7
Nota
Promemoria
Promemoria
1
2
3
4
6
5
Verticale Orizzontale
1
2
1
2
Verticale Orizzontale
1
2
2
1
Scheda [Finitura(Finishing)]
La scheda [Finitura(Finishing)] consente di impostare la
stampa con fascicolazione, la stampa in fronte-retro, la stampa
N, la stampa poster e la pinzatura.
- Lato lungo — Selezionare questa opzione per
stampare su entrambe le facciate del foglio con il
margine impostato sul lato lungo.
- Lato corto — Selezionare questa opzione per
stampare su entrambe le facciate del foglio con il
margine impostato sul lato corto.
- [Opuscolo] — Selezionare questa opzione per
stampare un opuscolo o una pubblicazione in stile
rivista correttamente impaginati. Quando questa voce è
selezionata, fare clic sulla scheda [Dettagli(Details)] per
specificare la stampa in modo opuscolo.
P.21 "Dettagli opuscolo"
1) Gestione copiatura (Copy Handling)
Consente di impostare il modo di fascicolazione quando
viene stampato un numero elevato di copie.
- [Fascicola copie
eseguire la stampa con fascicolazione (1, 2, 3... 1, 2,
3...).
- [Raggruppa copie] — Selezionare questa opzione per
la stampa con raggruppamento delle pagine (1, 1, 1... 2,
2, 2... 3, 3, 3...).
• È possibile selezionare [Raggruppa copie(Group
Copies)] solo quando in [Numero di copie(Number of
Copies)] sono specificate più copie.
• Per istruzioni dettagliate sulla stampa con l'impostazione
[Gestione copiatura(Copy Handling)], consultare la
pagina seguente:
P.50 "Stampa con fascicolazione"
2) Stampa in fronte/retro (2-Sided Printing)
Consente di impostare la stampa in fronte-retro.
Selezionare questa casella di spunta, quindi la posizione
del margine per la stampa in fronte-retro.
] — Selezionare questa opzione per
Nota
• Non è possibile impostare la stampa in fronte-retro
quando nel menu a discesa [Formato carta(Print Paper
Size)] della scheda [Base(Basic)] sono selezionati i
seguenti formati.
-A6
- Formato carta personalizzato (alcuni formati carta
personalizzati consentono la stampa in fronte-retro).
• Non è possibile impostare la stampa in fronte-retro
quando nel menu a discesa [Tipo di carta(Paper Type)]
della scheda [Base(Basic)] sono selezionati i seguenti
tipi di carta. Tuttavia, la situazione può variare a
seconda se è installata o meno un'unità di finitura.
- [Special 1 - 6]
- [Envelope 1 - 4]
- Spessa 5
• Per applicare la pinzatura su entrambe le facciate del
foglio, impostare ogni singola opzione separatamente.
P.53 "Pinzatura"
• Per istruzioni dettagliate sulla stampa con l'impostazione
[Stampa in fronte/retro(2-Sided Printing)], consultare la
pagina seguente:
P.51 "Stampa in fronte-retro di un foglio"
3) Numero di pagine per foglio (Number of pages per
Sheet)
Consente di impostare la stampa di più pagine su un unico
foglio. Le pagine vengono automaticamente ridotte e
adattate al formato carta selezionato, quindi vengono
stampate.
- 2 pagine — Selezionare questa opzione per stampare
- 19 -
le immagini di 2 pagine in un unico foglio.
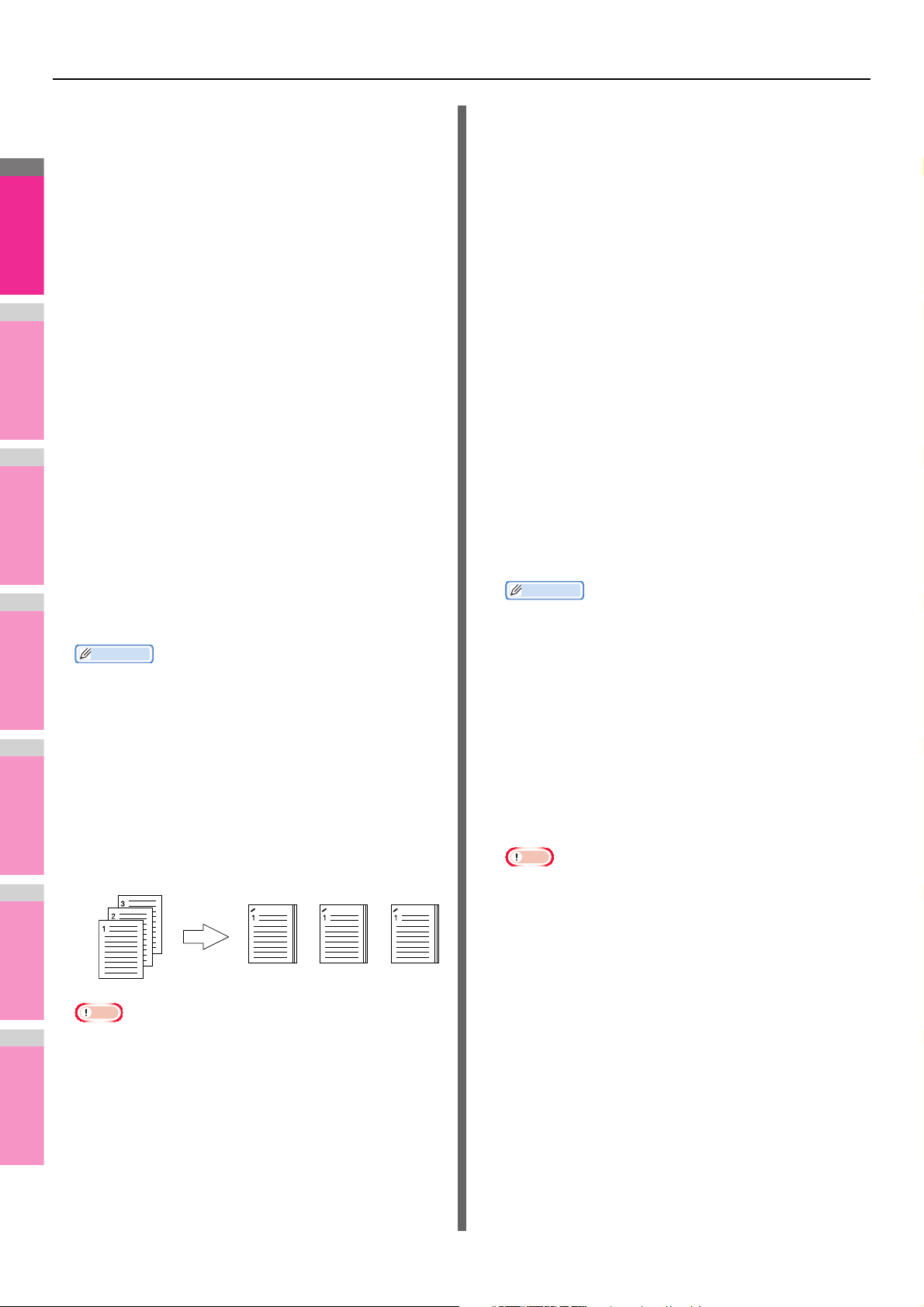
STAMPA DA WINDOWS
2
1
3
4
5
6
7
Promemoria
Nota
Promemoria
- 4 pagine — Selezionare questa opzione per
condensare 4 pagine su un unico foglio.
- 6 pagine — Selezionare questa opzione per
condensare 6 pagine su un unico foglio.
- 8 pagine — Selezionare questa opzione per
condensare 8 pagine su un unico foglio.
- 9 pagine — Selezionare questa opzione per stampare
le immagini di 9 pagine su un unico foglio.
- 16 pagine — Selezionare questa opzione per stampare
le immagini di 16 pagine su un unico foglio.
Direzione di stampa
Consente di definire la disposizione di più pagine su un
foglio.
- Da sinistra a destra — Selezionare questa opzione
per disporre le pagine orizzontalmente da sinistra e
stamparle dall'alto verso il basso su un unico foglio.
- Da destra a sinistra — Selezionare questa opzione
per disporre le pagine orizzontalmente da destra e
stamparle dall'alto verso il basso su un unico foglio.
- Da sinistra a destra per colonna — Selezionare
questa opzione per disporre le pagine verticalmente
dall'alto e stamparle da sinistra verso destra su un
unico foglio.
- Da destra a sinistra per colonna — Selezionare
questa opzione per disporre le pagine verticalmente
dall'alto e stamparle da destra verso sinistra su un
unico foglio.
-A6
- Postcard
- IndexCard 3x5"
- Formato carta personalizzato
- Busta - Com9
- Busta - Com10
- Busta - Monarch
-Busta DL
- Busta - CHO3
-Busta - YOU4
• Non è possibile impostare la pinzatura quando nel menu
a discesa [Tipo di carta(Paper Type)] della scheda
[Base(Basic)] sono selezionati i seguenti tipi di carta. Il
tipo di selezione dipende tuttavia dal modello di
periferica in uso e dall'installazione o meno di un'unità di
finitura.
- Spessa 5
- Speciale 1
- Speciale 2
- Speciale 3
- Speciale 4
- Speciale 5
- Speciale 6
-Busta 1
-Busta 2
-Busta 3
-Busta 4
Traccia bordi attorno alle pagine
Selezionare questa casella di spunta per stampare ogni
pagina con un bordo.
• Per istruzioni dettagliate sulla stampa con l'impostazione
[Pinzatura(Staple)], consultare la pagina seguente:
P.53 "Pinzatura"
• Quando si seleziona [Opuscolo(Booklet)] in [Stampa in
fronte/retro(2-Sided Printing)], è possibile selezionare
solo l'opzione [2 pagine(2 pages)].
• Per istruzioni dettagliate sulla stampa con l'impostazione
[Numero di pagine per foglio(Number of pages per
Sheet)], consultare la pagina seguente:
P.53 "Stampa di pagine multiple per foglio"
4) Pinzatura (Staple)
Consente di impostare la pinzatura del documento
stampato.
- In alto a sinistra — Selezionare questa opzione per
pinzare i fogli stampati in alto a sinistra.
• Le opzioni selezionabili dipendono dal formato carta e
dall'orientamento della stampa.
• L'opzione "Staple" è disponibile solo se è installata
l'unità di finitura.
• Non è invece disponibile quando sono selezionate le
funzioni Raggruppa copie/Fascicolazione di riviste.
• Non è possibile impostare la pinzatura quando nel menu
a discesa [Formato carta(Print Paper Size)] della scheda
[Base(Basic)] sono selezionati i seguenti formati.
-Statement
-A5
5) Margine personalizzato (Use Custom Margin)
Selezionare questa casella di spunta per impostare il
margine sulle pagine stampate. Quando questa casella è
selezionata, fare clic su [Dettagli(Details)] per impostare i
margini nella finestra di dialogo [Margine
personalizzato(Custom Margin)].
È possibile impostare un margine compreso tra 4,2 e
100 mm (0,17 e 3,94 pollici). (La larghezza del margine non
può essere inferiore a 4,2 mm (0,17 pollici)).
Nota
• Se in [Stampa in fronte/retro(2-Sided Printing)] si
seleziona l'opzione [Opuscolo(Booklet)], questa
funzione viene automaticamente disabilitata.
• Abilitarla per aggiungere i margini se l'applicazione non
supporta la funzione per l'applicazione dei margini. Se
l'applicazione in uso supporta la funzione per
l'applicazione dei margini, utilizzare la funzione
dell'applicazione anziché questa opzione,
• in quanto quest'ultima non consente di specificare il
margine di rilegatura per la stampa di opuscoli.
- 20 -
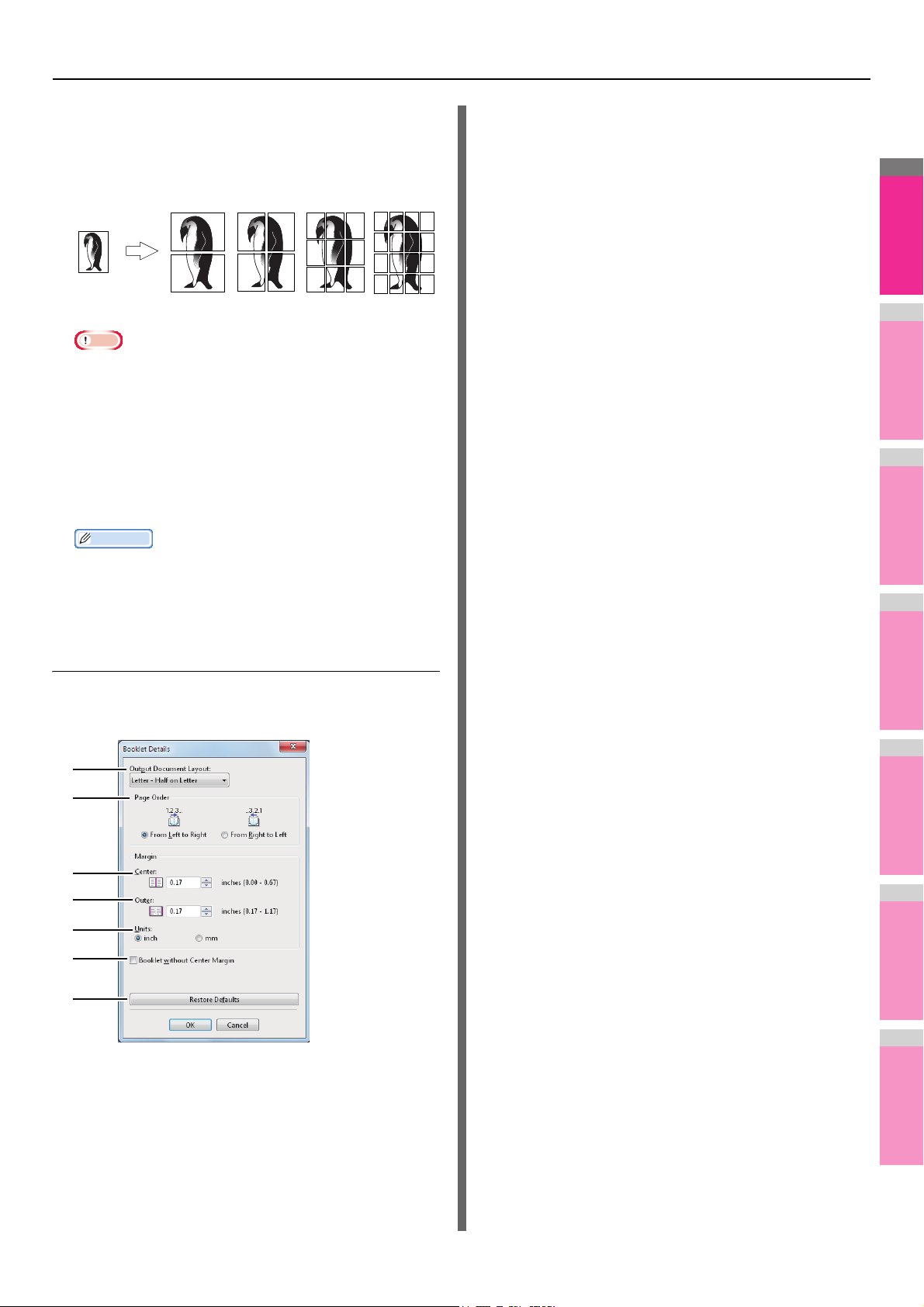
STAMPA DA WINDOWS
2
1
3
4
5
6
7
Nota
Promemoria
1x2 2x2 4x43x3
6) Stampa poster (Poster Print)
È possibile suddividere il lavoro di stampa su più fogli per
creare un'immagine di grandi dimensioni, tipo poster,
collegando le immagini divise. Se si abilita questa opzione,
fare clic su [Dettagli(Details)] e impostare il numero di fogli
per la stampa.
• Non è possibile selezionare Stampa poster quando è
impostata una delle seguenti opzioni: Formati carta
personalizzati, Numero di pagine per foglio, Stampa
fronte/retro, Filigrana, Modulo elettronico e Inserimento
fogli.
• L'opzione Stampa poster è disponibile solo quando in
[Formato carta(Print Paper Size)] nella scheda
[Base(Basic)] è selezionato uno dei seguenti formati:
A4, LT
• Per le istruzioni dettagliate sulla stampa con l'opzione
Stampa poster, consultare la pagina seguente:
P.54 "Suddivisione di un'immagine su più fogli
(stampa poster)"
Dettagli opuscolo
Nella finestra di dialogo [Dettagli opuscolo(Booklet Details)] è
possibile specificare la modalità di stampa degli opuscoli.
1
2
3
4
5
6
7
1) Stampa layout documento (Output Document Layout)
Selezionare questa opzione per definire il formato
dell'opuscolo.
- A5 su A4 — Selezionare questa opzione per stampare
un opuscolo in formato A5. Vengono stampate 2 pagine
su carta in formato A4, le quali vengono adattate su
metà foglio (A5).
- B6 su B5 — Selezionare questa opzione per stampare
un opuscolo in formato B6. Vengono stampate 2 pagine
su carta in B5, le quali vengono adattate su metà foglio
(B6).
- A6 su A5 — Selezionare questa opzione per stampare
un opuscolo in formato A6. Vengono stampate 2 pagine
su carta in formato A5, le quali vengono adattate su
metà foglio (A6).
- Letter-Metà su Letter — Selezionare questa opzione
per stampare un opuscolo in formato 1/2 Letter.
Vengono stampate 2 pagine su carta in formato Letter,
le quali vengono adattate su metà foglio.
- 1/2 LG su LG — Selezionare questa opzione per
stampare un opuscolo in formato 1/2 Legal. Vengono
stampate 2 pagine su carta in formato Legal, le quali
vengono adattate su metà foglio.
- 1/2 Statement su Statement — Selezionare questa
opzione per stampare un opuscolo in formato 1/2
Statement. Vengono stampate 2 pagine su carta in
formato Statement, le quali vengono adattate su metà
foglio.
- 1/2 13LG su 13LG — Selezionare questa opzione per
stampare un opuscolo in formato 1/2 13" LG. Vengono
stampate 2 pagine su carta in formato LG da 13", le
quali vengono adattate su metà foglio.
- 1/2 8,5SQ su 8,5SQ — Selezionare questa opzione per
stampare un opuscolo in formato SQ 1/2 8,5". Vengono
stampate 2 pagine su carta in formato SQ da 8,5", le
quali vengono adattate su metà foglio.
- 32K su 16K — Selezionare questa opzione per
stampare un opuscolo in formato 32K. Vengono
stampate 2 pagine su carta in formato 16K, le quali
vengono adattate su metà foglio.
- 1/2 Executive su Executive — Selezionare questa
opzione per stampare un opuscolo in formato
Executive. Vengono stampate 2 pagine in formato
Executive, le quali vengono adattate su metà foglio.
- 1/2 13,5LG su 13,5LG — Selezionare questa opzione
per stampare un opuscolo in formato LG da 13,5".
Vengono stampate 2 pagine su carta in formato LG da
13,5", le quali vengono adattate su metà foglio.
- 1/2 (Person.) su (Person.) — Selezionare questa
opzione per stampare metà di un opuscolo
personalizzato. Vengono stampate 2 pagine in formato
personalizzato, le quali vengono adattate su metà
foglio.
2) Ordine pagina (Page Order)
Selezionare questa opzione per stampare le pagine da
sinistra a destra o viceversa.
3) Margine - Centro (Margin - Center)
Consente di specificare il formato del margine centrale di
una pagina con due facciate. È possibile immettere un
valore compreso tra 0 e 16,90 mm (0 e 0,67 pollici). Le
immagini stampate vengono ridotte in base al margine
impostato.
4) Margine - Esterno (Margin - Outer)
Consente di specificare il formato del margine esterno, lo
spazio tra il testo e i lati destro e sinistro della pagina. È
possibile immettere un valore compreso tra 4,20 e
29,60 mm (0,17 e 1,17 pollici). Le immagini stampate
vengono ridotte in base al margine impostato.
- 21 -
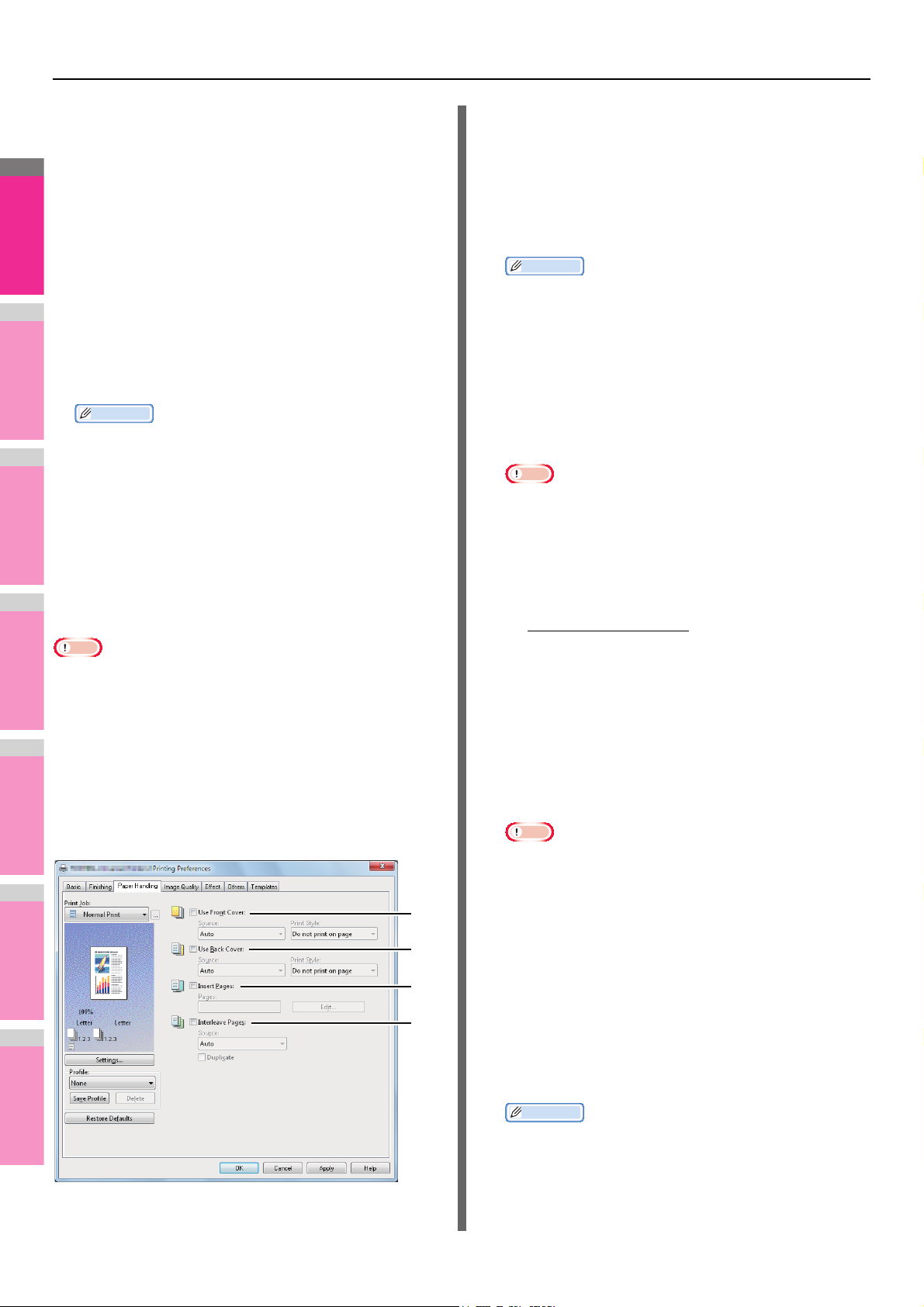
STAMPA DA WINDOWS
2
1
3
4
5
6
7
Promemoria
Nota
Promemoria
Nota
Promemoria
1
2
3
4
5) Margine - Unità (Margin - Units)
Consente di selezionare l'unità di misura da utilizzare per le
opzioni [Margine - Centro(Margin - Center)] e [Margin Outer]. L'unità di misura predefinita dipende dalle
impostazioni internazionali di Windows.
6) Opuscolo senza margine centrale (Booklet without
Center Margin)
Selezionare questa opzione per impostare 0 mm (pollici)
come margine centrale del foglio.
In questo caso il valore impostato per [Margine Centro(Margin - Center)] non sarà più valido.
7) [Ripristina predefiniti(Restore Defaults)]
Fare clic su questo pulsante per ripristinare i valori
predefiniti per le impostazioni visualizzate nella finestra di
dialogo [Dettagli opuscolo(Booklet Details)].
• Per istruzioni dettagliate sulla stampa con la funzione
[Opuscolo(Booklet)], consultare la pagina seguente:
P.51 "Stampa di opuscoli"
Scheda [Gestione carta(Paper
Handling)]
La scheda [Gestione carta(Paper Handling)] permette di
abilitare la stampa Copertina iniziale, la stampa Copertina
finale, l'Inserimento pagine e le Pagine divisorie.
• Quando il formato delle copertine o dei fogli di inserimento è
identico al formato delle copie, modificare il tipo di carta
oppure specificare "Alimentazione carta" nel menu della
scheda [Base(Basic)]; in caso contrario, i dati verranno
stampati dal cassetto dedicato alle pagine di inserimento.
• Se nel menu a discesa [Lav. di stampa(Print job)] si
seleziona [Invia a e-Filing(Store to e-Filing)], le opzioni [Usa
copertina iniziale(Use Front Cover)], [Usa copertina
finale(Use Back Cover)], [Inserire pagine(Insert Pages)] e
[Pagine divisorie(Interleave Pages)] non sono disponibili.
1) Usa copertina iniziale (Use Front Cover)
Questa opzione consente di inserire o stampare la
copertina iniziale su supporti di stampa alimentati da un
cassetto o da un MPT alternativo rispetto a quello
selezionato in Alimentazione nella scheda [Base(Basic)].
Per abilitare la stampa della copertina iniziale, selezionare
questa casella di spunta, quindi selezionare il cassetto di
alimentazione e lo stile della stampa.
• Per istruzioni dettagliate sulla stampa con l'impostazione
[Usa copertina iniziale(Use Front Cover)], consultare la
pagina seguente:
P.54 "Inserimento di tipi di carta diversi"
[Origine(Source)]
Consente di specificare il cassetto carta da cui alimentare il
foglio per la copertina iniziale. Se si seleziona [Auto], la
carta viene selezionata automaticamente in base al
formato del documento da stampare.
Nota
• I valori elencati nella casella [Origine(Source)]
dipendono dagli accessori opzionali installati nel sistema
e dalla relativa configurazione nella scheda
[Impostazioni periferica(Device Settings)].
Stile di stampa
Consente di definire la modalità di stampa della copertina
iniziale.
- Non stampare su pagina
— Selezionare questa
opzione per inserire una copertina bianca.
- Stampa su 1 facciata della pagina — Selezionare
questa opzione per stampare l'immagine della prima
pagina sulla facciata anteriore della copertina.
- Stampa su 2 facciate della pagina — Selezionare
questa opzione per stampare le immagini delle prime
due pagine su entrambe le facciate della copertina.
Questa opzione è disponibile solo quando nella scheda
[Finitura(Finishing)] è abilitata l'opzione Stampa in
fronte/retro.
• Se mentre si sta eseguendo la stampa in fronte-retro è
selezionata la voce [Stampa su 1 facciata della
pagina(Print one side of the page)], la prima pagina
verrà stampata solo sulla facciata anteriore della
copertina mentre il retro rimarrà vuoto.
2) Usa copertina finale (Use Back Cover)
Questa opzione consente di inserire o stampare una
copertina finale su supporti di stampa alimentati da un
cassetto o da un MPT alternativo rispetto a quello
selezionato in Alimentazione nella scheda [Base(Basic)].
Per abilitare la stampa della copertina finale, selezionare
questa casella di spunta quindi selezionare il cassetto di
alimentazione e lo stile di stampa.
• Per istruzioni dettagliate sulla stampa con l'impostazione
[Usa copertina finale(Use Back Cover)], consultare la
pagina seguente:
P.54 "Inserimento di tipi di carta diversi"
- 22 -
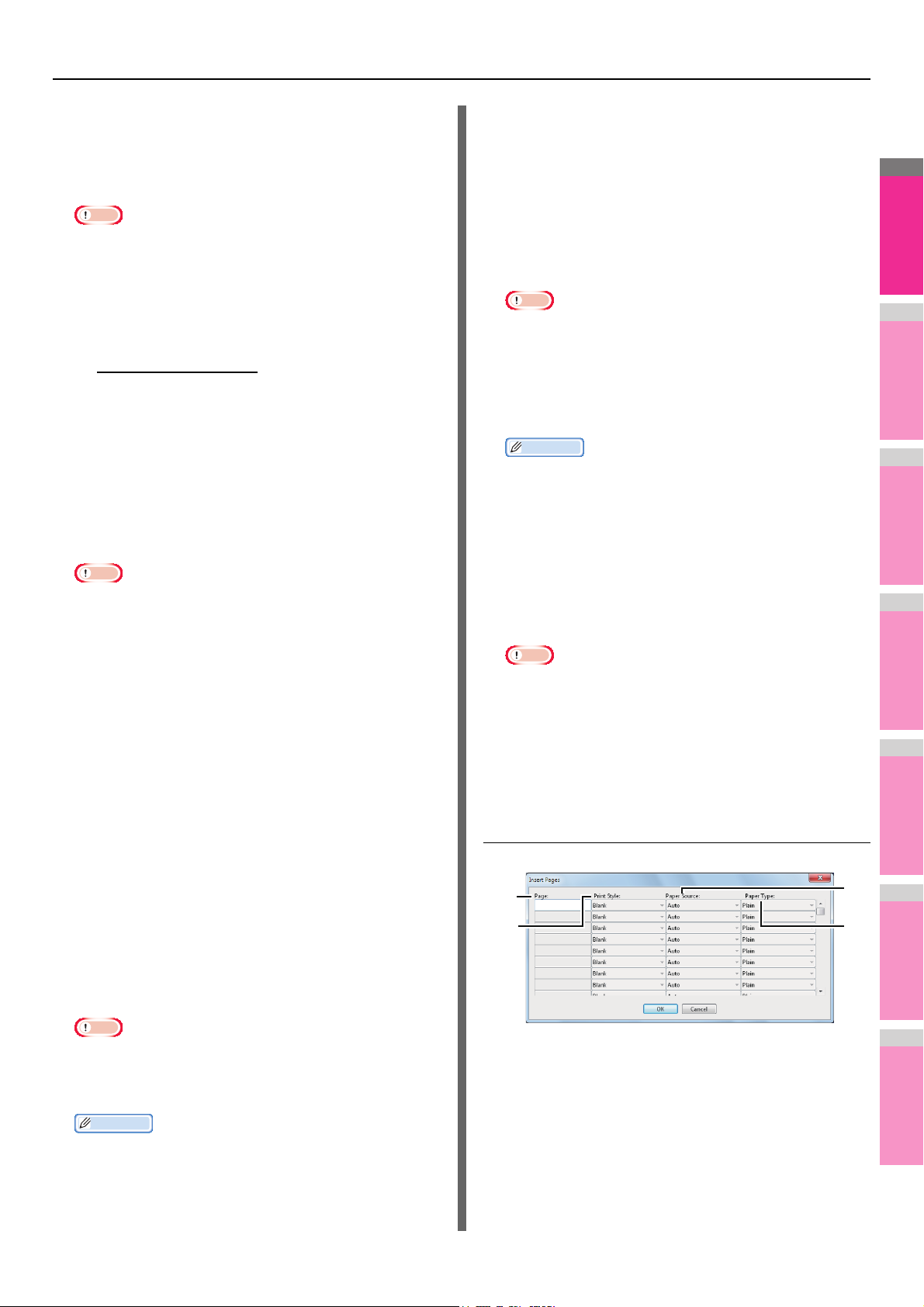
STAMPA DA WINDOWS
2
1
3
4
5
6
7
Nota
Nota
Nota
Promemoria
Promemoria
1
2
4
3
[Origine(Source)]
Consente di specificare il cassetto da cui deve essere
alimentato il foglio per la copertina finale. Se si seleziona
[Auto], la carta viene selezionata automaticamente in base
al formato del documento da stampare.
• I valori elencati nella casella [Origine(Source)]
dipendono dagli accessori opzionali installati nel sistema
e dalla relativa configurazione nella scheda
[Impostazioni periferica(Device Settings)].
Stile di stampa
Consente di definire la modalità di stampa della copertina
finale.
- Non stampare su pagina
opzione per inserire una copertina bianca.
- Stampa su 1 facciata della pagina — Selezionare
questa opzione per stampare l'immagine dell'ultima
pagina sulla facciata anteriore della copertina.
- Stampa su 2 facciate della pagina — Selezionare
questa opzione per stampare le immagini delle ultime
due pagine su entrambe le facciate della copertina.
Questa opzione è disponibile solo quando nella scheda
[Finitura(Finishing)] è abilitata l'opzione Stampa in
fronte/retro.
• Se mentre si esegue la stampa in fronte-retro è
selezionata la voce [Stampa su 1 facciata della
pagina(Print one side of the page)], verrà stampata solo
la facciata anteriore della copertina mentre il retro
rimarrà vuoto.
• Se è selezionata la voce [Stampa su 2 facciate della
pagina(Print both sides of page)] ma si sta stampando
una sola pagina sulla copertina finale l'ultima pagina
verrà stampata sulla facciata anteriore della copertina
mentre il retro rimarrà vuoto.
3) Inserire pagine (Insert Pages)
Questa opzione consente di inserire un foglio tra le pagine
stampate oppure di stampare una determinata pagina su
un foglio alimentato da un cassetto diverso da quello
selezionato in Alimentazione nella scheda [Base(Basic)].
Questa opzione è utile per inserire una pagina bianca tra i
capitoli oppure per stampare le pagine delle copertine dei
capitoli su un supporto di stampa differente.
Per abilitare la stampa con inserimento pagine, selezionare
la casella di spunta e fare clic su [Modifica(Edit)] per
definire il modo di inserimento delle pagine sulla finestra di
dialogo [Inserire pagine(Insert Pages)].
P.23 "Inserire pagine"
— Selezionare questa
4) Pagine divisorie (Interleave Pages)
Questa opzione consente di impostare la funzione di
inserimento di un foglio divisorio tra le pagine di un lavoro
di stampa su un tipo di carta alternativo o alimentato da un
cassetto differente. Ad esempio, è possibile utilizzare
questa opzione per inserire dei fogli divisori colorati tra i
lucidi.
Per abilitare la funzione delle pagine divisorie, selezionare
la casella di spunta corrispondente, quindi scegliere il
cassetto di alimentazione.
Nota
• Se si utilizza questa funzione con le opzioni [Usa
copertina iniziale(Use Front Cover)] e [Usa copertina
finale(Use Back Cover)] abilitate, dopo la copertina
iniziale e quella finale non verrà inserita alcuna pagina.
• Non è possibile selezionare questa voce se è
selezionata l'opzione [Inserire pagine(Insert Pages)].
• Per istruzioni dettagliate sulla stampa con l'impostazione
[Pagine divisorie(Interleave Pages)], consultare la
pagina seguente:
P.55 "Pagine divisorie"
[Origine(Source)]
Consente di specificare il cassetto di alimentazione dei fogli
divisori. Se si seleziona [Auto], la carta viene selezionata
automaticamente in base al formato del documento da
stampare.
Nota
• I valori elencati nella casella [Origine(Source)]
dipendono dagli accessori opzionali installati nel sistema
e dalla relativa configurazione nella scheda
[Impostazioni periferica(Device Settings)].
Duplica
Selezionare questa casella di spunta per stampare le
immagini della pagina precedente sul foglio inserito.
Inserire pagine
• Non è possibile specificare questa voce se è selezionata
l'opzione [Pagine divisorie(Interleave Pages)].
• È possibile specificare fino a 50 pagine.
• Per istruzioni dettagliate sulla stampa con l'impostazione
[Inserire pagine(Insert Pages)], consultare la pagina
seguente:
P.54 "Inserimento di tipi di carta diversi"
1) Pagina (Page)
Consente di specificare il numero di pagina in cui inserire il
foglio.
Se nel menu a discesa [Stile di stampa(Print Style)] si
seleziona [Bianca(Blank)], il foglio bianco verrà inserito
prima delle pagine specificate.
Se nel menu a discesa [Stile di stampa(Print Style)] si
seleziona [Solo fronte(1 Side)], la pagina specificata verrà
stampata sul foglio inserito.
- 23 -
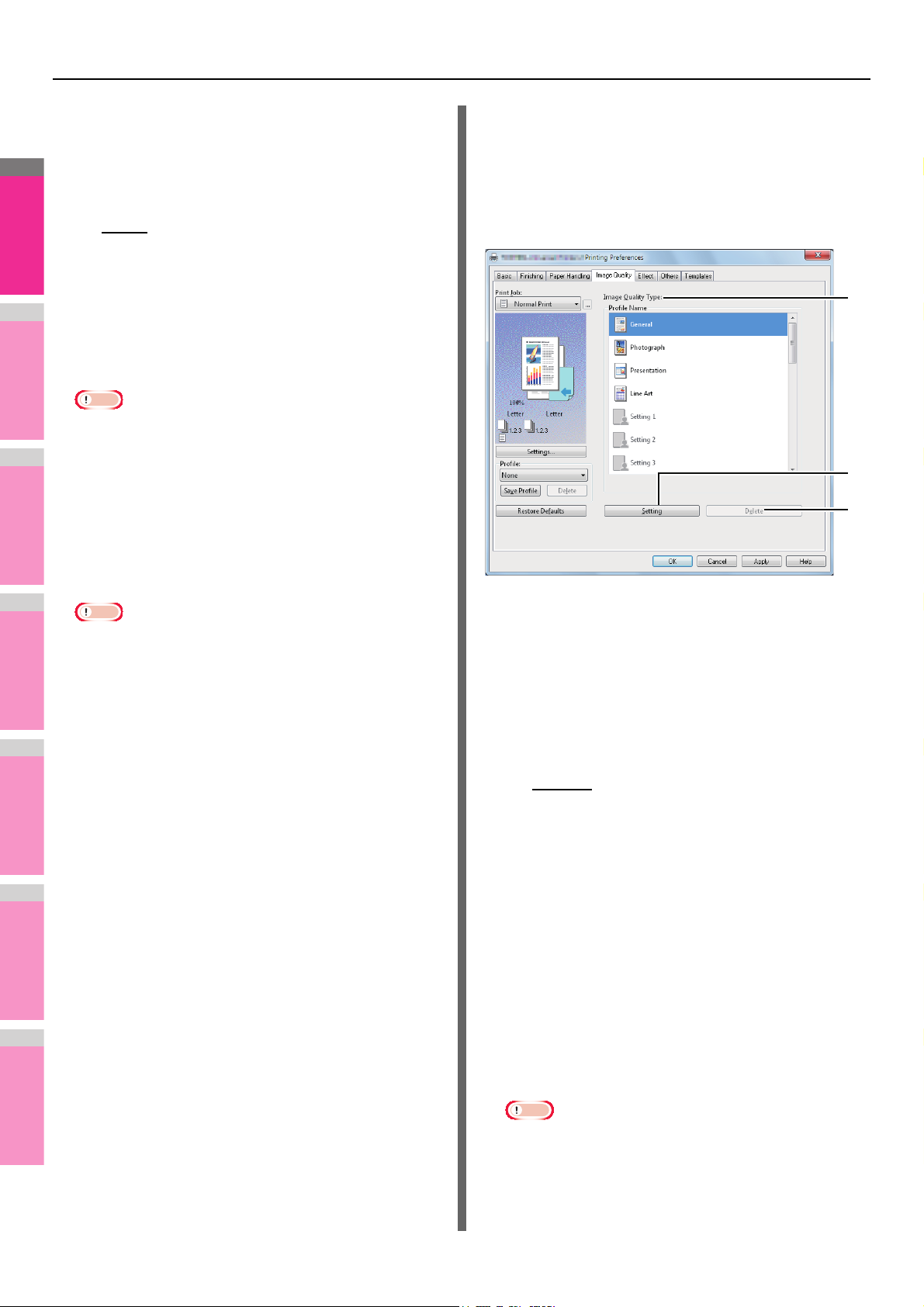
STAMPA DA WINDOWS
2
1
3
4
5
6
7
Nota
Nota
1
2
3
Se nel menu a discesa [Stile di stampa(Print Style)] si
seleziona [Fronte-retro(2 Sides)], la pagina specificata e la
pagina successiva verranno stampate sul foglio inserito.
2) Stile di stampa (Print Style)
Consente di definire la modalità di stampa per i fogli di
inserimento.
- [Bianca
fogli bianchi.
- [Stampa su 1 facciata] — Selezionare questa opzione
per stampare la pagina specificata sulla facciata
anteriore dei fogli di inserimento.
- [Stampa su 2 facciate] — Selezionare questa opzione
per stampare la pagina specificata e la pagina
successiva su entrambe le facciate dei fogli di
inserimento.
• Se nel menu a discesa [Stile di stampa(Print Style)] si
seleziona [Fronte-retro(2 Sides)], la pagina specificata e
la pagina successiva verranno stampate sul foglio
inserito.
3) Alimentazione carta (Paper Source)
Consente di scegliere il cassetto da cui vengono alimentati
i fogli di inserimento. Se si seleziona [Auto], la carta viene
selezionata automaticamente in base al formato del
documento da stampare.
] — Selezionare questa opzione per inserire dei
• I valori selezionabili nella casella [Alimentazione(Paper
Source)] dipendono dagli accessori opzionali installati
nel sistema e dalla relativa configurazione nella scheda
[Impostazioni periferica(Device Settings)].
4) Tipo di carta (Paper Type)
Consente di selezionare il tipo di carta da inserire.
Scheda [Qualità immagine(Image
Quality)]
La scheda [Qualità immagine(Image Quality)] consente di
selezionare il modo in cui le immagini vengono stampate. È
possibile selezionare con facilità la qualità immagine
appropriata per il tipo di documento da stampare.
1) Tipo qualità immagine (Image Quality Type)
Consente di definire la modalità di stampa dei colori
mediante la selezione del tipo di lavoro. Il driver di stampa
applica automaticamente la qualità immagine appropriata
per il tipo di lavoro selezionato. È possibile selezionare il
tipo di qualità immagine predefinito oppure è possibile
selezionare il tipo di qualità immagine personalizzato,
creato dall'utente. È possibile creare o modificare un tipo di
qualità immagine personalizzato facendo clic su
[Impostazione(Setting)].
- [Generale
applicare la corretta qualità immagine per la stampa di
un documento generico a colori.
- Fotografia — Selezionare questa opzione per
applicare la qualità immagine appropriata per la stampa
di fotografie.
- Presentation — Selezionare questa opzione per
applicare la qualità immagine appropriata per la stampa
di una presentazione.
- Tratto — Selezionare questa opzione per applicare la
qualità immagine appropriata per la stampa di un
documento con testo denso o disegni a tratto.
- [Avanzate] — Selezionare questa opzione per
applicare un profilo di regolazione dello spazio colore.
L'opzione [AVANZATE(Advanced)] è disponibile solo
per i seguenti driver di stampa.
- PS3
- XPS
] — Selezionare questa opzione per
Nota
• L'opzione Tipo qualità immagine non è disponibile
quando nel menu a discesa [Colore(Color)] della scheda
[Base(Basic)] è selezionata l'opzione [Bianco/
Nero(Black and White)] o [2 colori(Twin Color)].
- 24 -
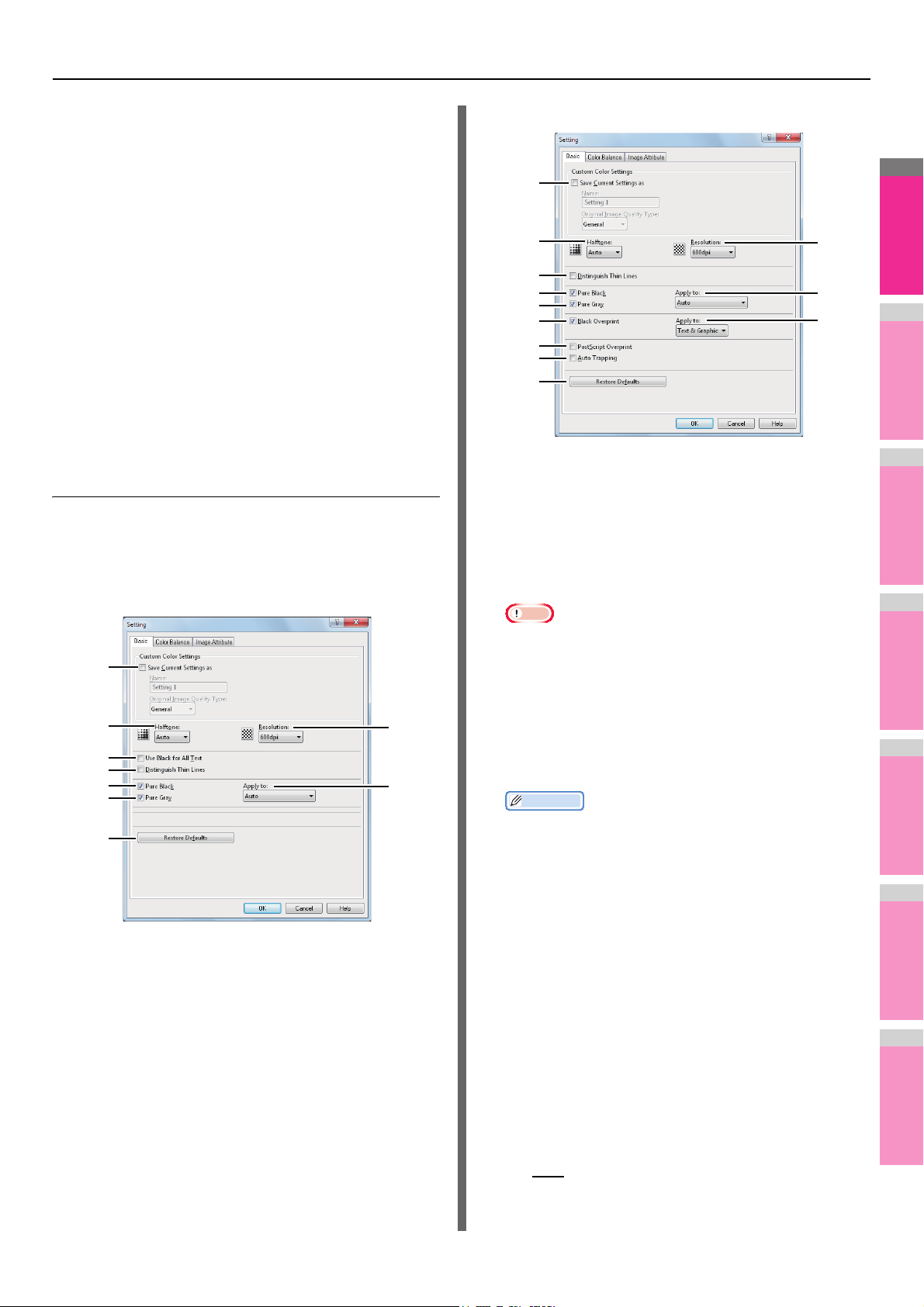
STAMPA DA WINDOWS
2
1
3
4
5
6
7
Promemoria
1
8
10
3
6
7
5
2
12
11
9
13
2) [Impostazione(Setting)]
Fare clic su questa voce per personalizzare l'impostazione
della qualità immagine. Quando si seleziona questa voce
viene visualizzata la finestra di dialogo
[Impostazione(Setting)]. È possibile configurare fino a 20
impostazioni di qualità immagine personalizzate.
P.25 "[Impostazione(Setting)]: Scheda [Base(Basic)]"
P.27 "[Impostazione(Setting)]: Scheda [Bilanciamento
colore(Color Balance)]"
P.27 "[Impostazione(Setting)]: Scheda [Attributo
immagine(Image Attribute)]"
P.28 "[Impostazione(Setting)]: Scheda
[Avanzate(Advanced)]"
3) [Elimina(Delete)]
Selezionare questa opzione per eliminare l'impostazione
della qualità immagine personalizzata. Quando si seleziona
questa voce viene visualizzata la finestra di dialogo di
conferma. Fare clic su [Sì(Yes)] per eliminare
l'impostazione.
[Impostazione(Setting)]: Scheda [Base(Basic)]
Nella scheda [Base(Basic)] della finestra di dialogo
[Impostazione(Setting)] è possibile specificare le seguenti
funzioni.
Scheda [Base(Basic)] per PCL/XPS
Scheda [Base(Basic)] per PS3
1) Salva l'impostazione corrente come (Save Current
Settings as)
Selezionare questa casella di spunta per salvare le
impostazioni con un nome differente. Se questa voce viene
selezionata, il tipo di qualità dell'immagine selezionato sarà
indefinito. È possibile creare fino a 20 impostazioni di
qualità immagine personalizzate.
Nota
• Questa casella di spunta è disponibile quando si
1
2
13
4
5
6
7
3
8
visualizzano le proprietà del driver di stampa dalla
cartella [Dispositivi e stampanti(Devices and Printers)].
[Nome(Name)]
Consente di immettere il nome del tipo di qualità immagine
da creare. L'immissione del nome è obbligatoria se si
seleziona l'opzione [Salva l'impostazione corrente
come(Save Current Settings as)].
• Quando si modifica un tipo di qualità immagine
personalizzato esistente, le relative impostazioni
vengono sempre sovrascritte, indipendentemente dal
fatto che tale tipo venga rinominato o meno.
• Se si immette il nome di un tipo di qualità dell'immagine
predefinito, ad esempio [Generale(General)],
[Fotografia(Photograph)],
[Presentazione(Presentation)], [Tratto(Line Art)] o
[AVANZATE(Advanced)], preventivamente registrato tra
le impostazioni predefinite, queste impostazioni di
qualità immagine predefinite non verranno sovrascritte.
Il tipo di qualità immagine verrà invece salvato come un
nuovo tipo con il nome che gli è stato assegnato.
Qualità immagine originale Tipo
Consente di selezionare il tipo di qualità immagine da
applicare come qualità immagine di base.
2) Mezzetinte (Halftone)
Consente di impostare la modalità di stampa delle
mezzetinte.
- [Auto
] — Selezionare questa opzione per stampare
automaticamente le mezzetinte appropriate al
contenuto del documento.
- 25 -
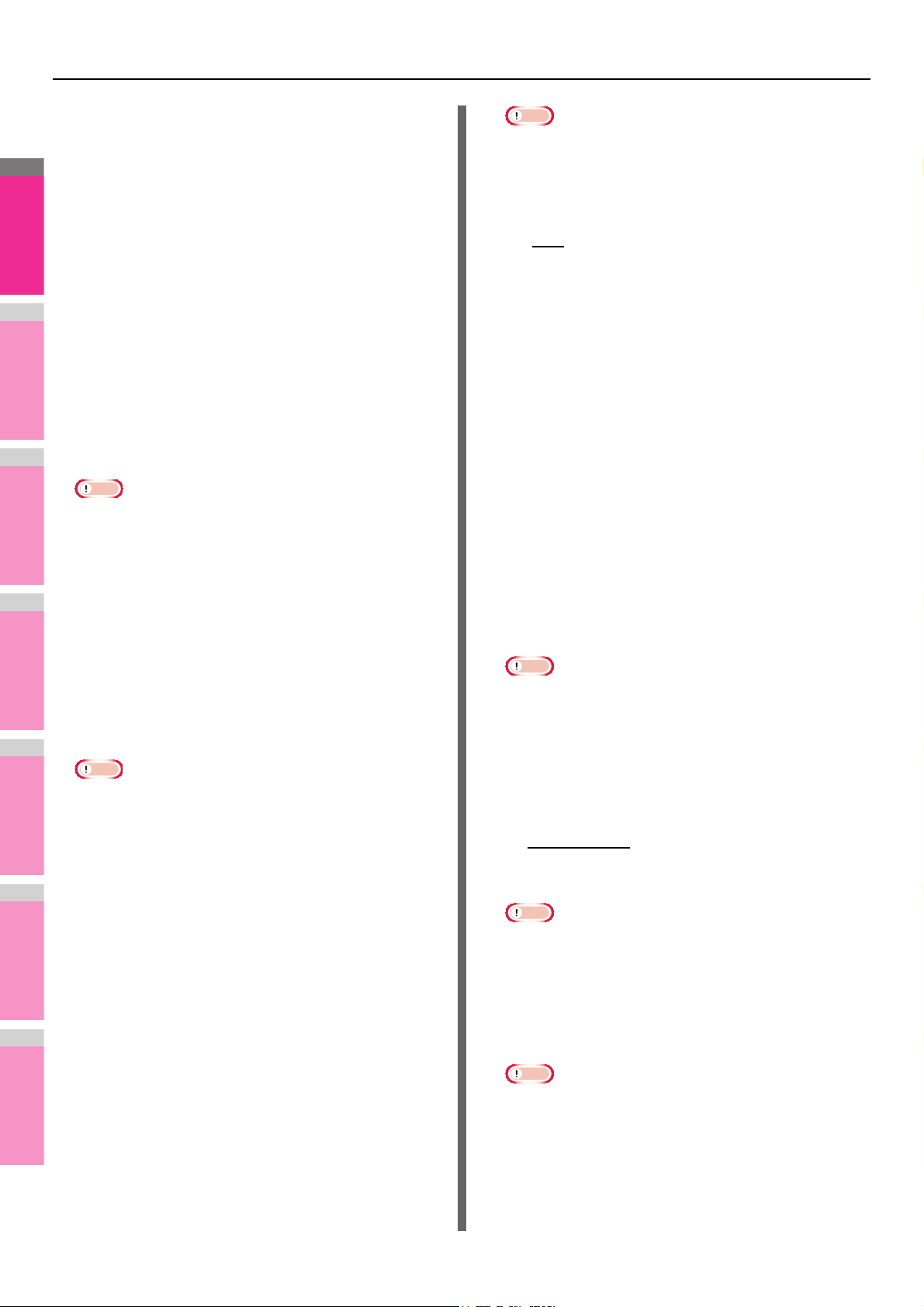
STAMPA DA WINDOWS
2
1
3
4
5
6
7
Nota
Nota
- [Smooth] — Selezionare questa opzione per la stampa
uniforme delle mezzetinte.
- [Dettagli] — Selezionare questa opzione per la stampa
dettagliata delle mezzetinte.
3) Risoluzione (Resolution)
Consente di definire la risoluzione di stampa.
- [600 dpi] — Selezionare questa opzione per stampare
con una risoluzione di 600 x 600 dpi.
*1
- [600 x 1200 dpi
] — Selezionare questa opzione per
stampare con una risoluzione di 600 x 1200 dpi.
*1Le immagini vengono riprodotte con una qualità
superiore poiché vengono eliminate le irregolarità sui
contorni dei caratteri piccoli o delle linee sottili.
Per le immagini fotografiche si consiglia tuttavia di
utilizzare una risoluzione di 600 dpi in quanto il livello
di riproduzione dei toni dell'immagine è superiore.
Tenere presente che, se la risoluzione è di 1200 dpi,
la stampa richiede una quantità di tempo superiore
rispetto a quella eseguita con la risoluzione di 600
dpi, perché la quantità di dati da gestire è superiore.
• Se per l'opzione [Tipo qualità immagine(Image Quality
Type)] della scheda [Qualità immagine(Image Quality)]
si seleziona [Fotografia(Photograph)] o
[Presentazione(Presentation)], il parametro di
risoluzione [600 x 1200 dpi] non può essere visualizzato.
• Se si seleziona [600 x 1200 dpi] le funzioni indicate di
seguito non saranno disponibili.
- Stampa a libretto
- Cambio automatico del cassetto carta
- Registrazione automatica
4) Utilizza nero per tutto il testo (Use Black for All Text)
Selezionare questa casella di spunta per stampare tutto il
testo con nero al 100%, ad eccezione del testo bianco.
• Questa funzione è disponibile solo con i seguenti driver
di stampa.
-PCL
-XPS
5) Distingui righe sottili (Distinguish Thin Lines)
Selezionare questa casella di spunta per stampare le righe
sottili con colore chiaro.
Nota
• L'opzione Grigio puro non è disponibile se l'opzione
[Nero puro(Pure Black)] non è abilitata.
8) Applica (Apply to)
Consente di selezionare la modalità di applicazione delle
funzioni Nero puro e Grigio puro.
- [Auto
] — Scegliere questa opzione per abilitare la
selezione automatica delle aree da stampare con il
toner nero quando si desidera stampare il contenuto in
nero (oppure nero e in scala dei grigi) utilizzando il
toner corrispondente. Quando è attivata questa
opzione, le aree verranno stampate con il toner nero
secondo le modalità configurate nelle opzioni in Tipo di
qualità immagine.
- Testo — Selezionare questa opzione per stampare solo
il testo nero o nero e grigio con il toner nero.
- Testo & Grafica — Selezionare questa opzione per
stampare solo il testo e la grafica in nero oppure testo e
grafica in nero e grigio con il toner nero.
- Testo, Grafica & Immagine — Selezionare questa
opzione per stampare tutte le aree nere o nere e grigie
con il toner nero.
9) Sovrastampa nero (Black Overprint)
Selezionare questa casella di spunta per stampare lo
sfondo con testo nero sovrapposto. Se questa opzione è
abilitata, il divario tra testo e sfondo risulterà ridotto e gli
effetti di deviazione colore saranno evitati. Se questa
opzione non è abilitata, lo sfondo del contenuto in nero non
verrà stampato.
Nota
• Questa funzione è disponibile solo con i seguenti driver
di stampa.
- PS3
10)Applica (Apply to)
Selezionare questa opzione per definire le modalità di
applicazione delle funzioni Sovrastampa nero.
- Testo — Selezionare questa opzione per stampare lo
sfondo in quadricromia e il testo nero su sfondo a colori.
- Testo & Grafica
— Selezionare questa opzione per
stampare lo sfondo in quadricromia e testo e grafica
neri su sfondo a colori.
Nota
6) Nero puro (Pure Black)
Selezionare questa casella di spunta per stampare il
contenuto nero del documento con il toner nero. Quando
questa casella è selezionata, è necessario specificare la
modalità di applicazione della funzione nella casella
[Applica(Apply to)].
7) Grigio puro (Pure Gray)
Selezionare questa casella di spunta per stampare il
contenuto in scala di grigi con il toner nero. Quando questa
casella è selezionata, è necessario specificare la modalità
di applicazione della funzione nella casella [Applica(Apply
to)].
• Questa funzione è disponibile solo con i seguenti driver
di stampa.
- PS3
11)Sovrastampa PostScript (PostScript Overprint)
Selezionare questa opzione per abilitare la sovrastampa di
un oggetto impostato in un'applicazione.
Nota
• Questa funzione è disponibile solo con i seguenti driver
di stampa.
- PS3
- 26 -
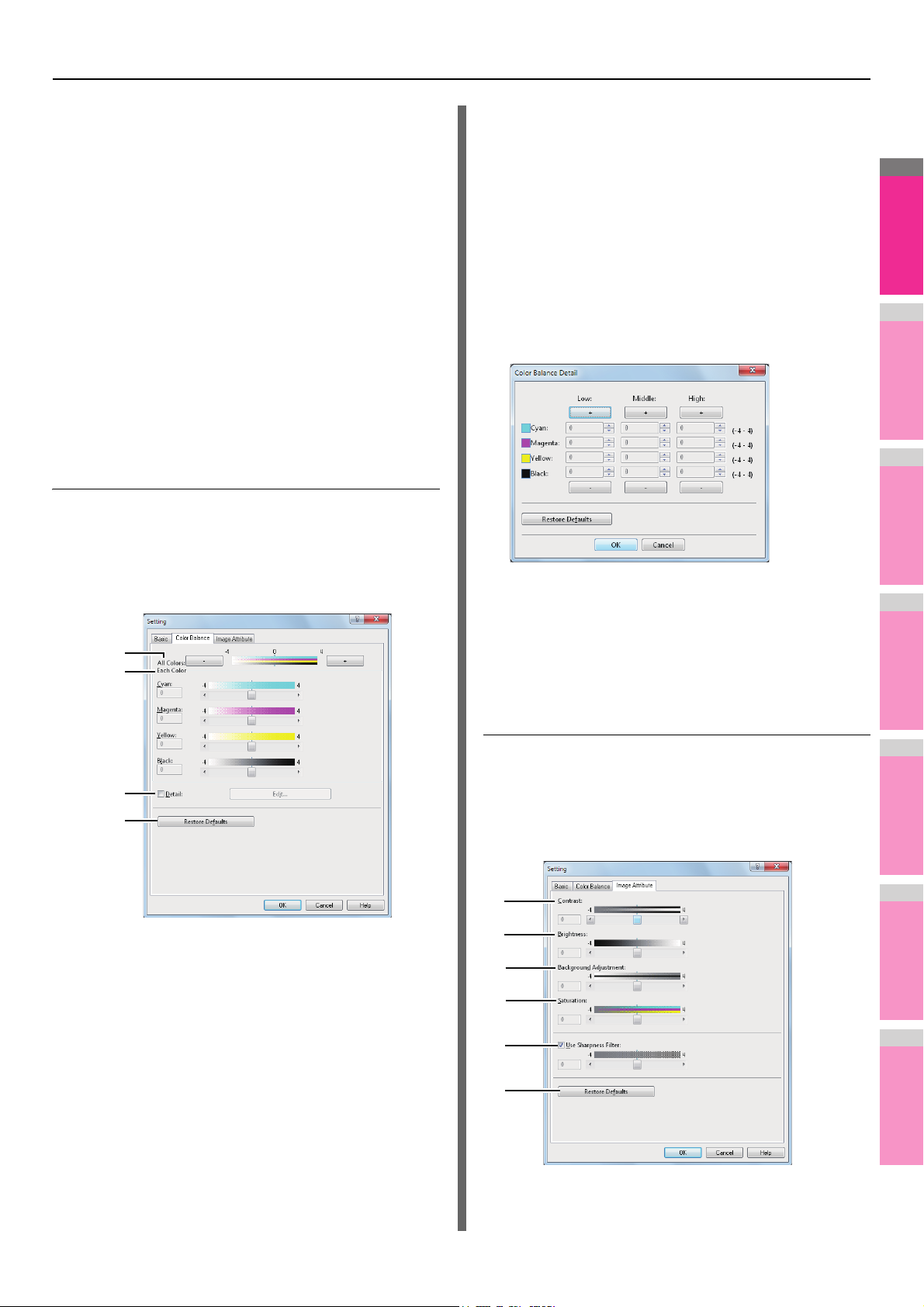
STAMPA DA WINDOWS
2
1
3
4
5
6
7
12)Registrazione automatica (Auto Trapping)
Selezionare questa voce per abilitare la funzione
Registrazione automatica. Si tratta di una tecnica in cui la
dimensione degli oggetti viene modificata affinché due
colori stampati uno vicino all'altro si sovrappongano
leggermente per evitare tra loro la presenza di spazi
bianchi, che possono essere causati da fattori, quali la
registrazione errata.
• Questa funzione è disponibile quando si stampa un
documento con le funzioni [Auto] o [Colore(Color)]
selezionate per l'opzione [Colore(Color)] nella scheda
[Base(Basic)].
• Quando questa funzione è abilitata, la velocità di stampa
potrebbe risultare ridotta.
13)[Ripristina predefiniti(Restore Defaults)]
Fare clic su questo pulsante per ripristinare i valori
predefiniti per tutti i dettagli delle impostazioni di qualità
immagine visualizzati nel menu della scheda [Base(Basic)].
[Impostazione(Setting)]: Scheda [Bilanciamento
colore(Color Balance)]
Nella scheda [Bilanciamento colore(Color Balance)] della
finestra di dialogo [Impostazione(Setting)] è possibile
specificare l'utilizzo delle seguenti funzioni. È possibile
regolare il livello di densità spostando la barra di scorrimento o
premendo i pulsanti a destra e a sinistra di tale barra.
1
2
— Dettaglio bilanciamento colore
Nella finestra di dialogo [Dettaglio bilanciamento
colore(Color Balance Detail)] è possibile specificare la
densità colore per ciascun colore su bassa, media o alta.
- Basso — Modificare questa densità per regolare la
densità del colore chiaro.
- Medio — Modificare questa densità per regolare la
densità del colore medio.
- Alto — Modificare questa densità per regolare la
densità del colore intenso.
- Ripristina predefiniti — Fare clic su questo pulsante per
ripristinare i valori predefiniti per tutti i dettagli delle
impostazioni di qualità immagine visualizzati nella
finestra di dialogo [Dettaglio bilanciamento colore(Color
Balance Detail)].
4) [Ripristina predefiniti(Restore Defaults)]
Fare clic su questo pulsante per ripristinare i valori
predefiniti per tutti i dettagli delle impostazioni di qualità
immagine visualizzati nel menu della scheda
[Bilanciamento colore(Color Balance)].
3
4
1) Tutti i colori (All Colors)
Consente di regolare la densità di tutti i colori.
2) Ogni colore (Each Color)
Consente di regolare separatamente la densità di ogni
singolo colore per la stampa. È possibile immettere un
valore compreso tra -4 e 4.
3) Dettaglio (Detail)
Selezionare questa casella di spunta per regolare
separatamente la densità di ogni singolo colore nei dettagli.
Quando si seleziona questa opzione, è possibile fare clic
su [Modifica(Edit)] per visualizzare la finestra di dialogo
[Dettaglio bilanciamento colore(Color Balance Detail)] e
specificare la densità di ogni colore.
[Impostazione(Setting)]: Scheda [Attributo
immagine(Image Attribute)]
Nella scheda [Attributo immagine(Image Attribute)] della
finestra di dialogo [Impostazione(Setting)] è possibile
specificare le seguenti funzioni. È possibile regolare il livello di
densità spostando la barra di scorrimento o premendo i
pulsanti a destra e a sinistra di tale barra.
1
2
3
4
5
6
- 27 -
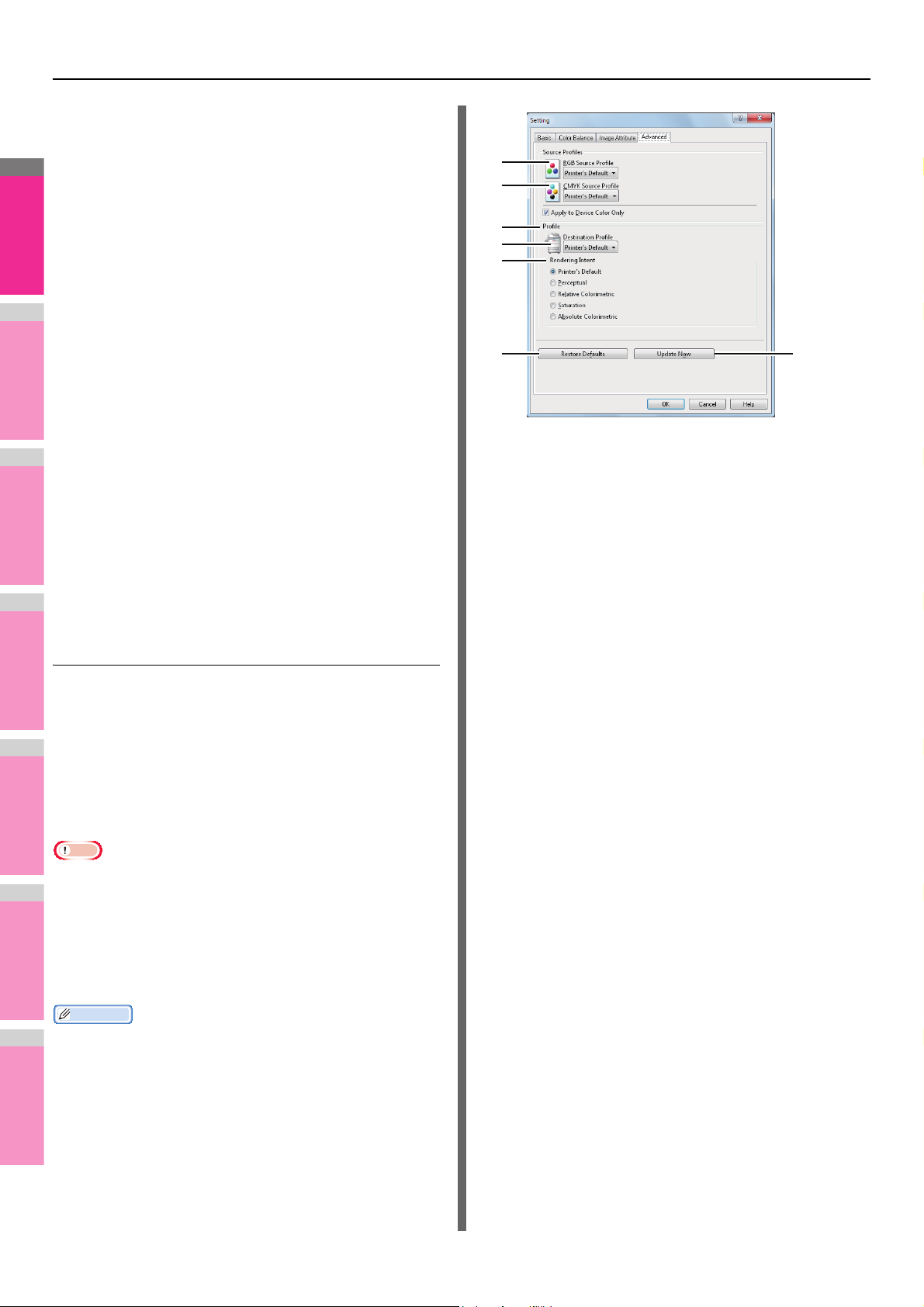
STAMPA DA WINDOWS
2
1
3
4
5
6
7
Nota
1) Contrasto (Contrast)
Consente di regolare il contrasto per la stampa. È possibile
impostare un valore compreso tra -4 (più basso) e 4 (più
alto).
2) Luminosità (Brightness)
Consente di regolare la luminosità per la stampa. È
possibile impostare un valore compreso tra -4 (più scuro) e
4 (più chiaro).
3) Regolazione sfondo (Background Adjustment)
Consente di specificare la regolazione dello sfondo per la
stampa. È possibile impostare un valore compreso tra -4
(più chiaro) e 4 (più scuro).
1
2
3
4
5
4) Saturazione (Saturation)
Consente di regolare la saturazione per la stampa. È
possibile impostare un valore compreso tra -4 (meno
chiaro) e 4 (più chiaro).
5) Utilizza filtro Nitidezza (Use Sharpness Filter)
Selezionare questa casella quando si utilizza un filtro di
nitidezza. È possibile impostare un valore compreso tra -4
(più tenue) e 4 (più nitido).
6) [Ripristina predefiniti(Restore Defaults)]
Fare clic su questo pulsante per ripristinare i valori
predefiniti per tutti i dettagli delle impostazioni di qualità
immagine visualizzati nel menu della scheda [Attributo
immagine(Image Attribute)].
[Impostazione(Setting)]: Scheda
[Avanzate(Advanced)]
Nella scheda [AVANZATE(Advanced)] della finestra di dialogo
[Impostazione(Setting)] è possibile specificare le funzioni
descritte di seguito.
È possibile aggiornare i dati del profilo colore del sistema. Se è
abilitata la comunicazione SNMP tra il sistema e il computer,
aprire il menu della scheda [Avanzate(Advanced)] e fare clic su
[Aggiorna adesso(Update Now)] per aggiornare i dati del
profilo colore.
• Il menu della scheda [Avanzate(Advanced)] viene
visualizzato quando in [Qualità immagine(Image Quality)] è
selezionata la voce [AVANZATE(Advanced)]. L'opzione
[AVANZATE(Advanced)] è disponibile solo per i seguenti
driver di stampa.
-PS3
-XPS
Promemoria
• È anche possibile definire i profili colore dal menu di
TopAccess. Per istruzioni dettagliate sull'impostazione dei
profili colore dal menu di TopAccess, consultare la Guida di
TopAccess.
6 7
1) Profilo sorgente RGB (RGB Source Profile)
Selezionare questa opzione per definire il profilo sorgente
RGB. Quando il sistema fornisce i dati del profilo colore,
vengono visualizzati i dati del profilo sorgente RGB.
2) Profilo sorgente CMYK (CMYK Source Profile)
Selezionare questa opzione per definire il profilo sorgente
CMYK. Quando il sistema fornisce i dati del profilo colore,
vengono visualizzati i dati del profilo sorgente CMYK.
3) Applica solo alla periferica a colori (Apply to Device
Color Only)
Selezionare questa casella di spunta per assegnare la
priorità ai profili colore incorporati nell'immagine.
4) Profilo destinazione (Destination Profile)
Selezionare questa opzione per definire il profilo
destinazione. Quando il sistema fornisce i dati del profilo
colore, vengono visualizzati i dati del relativo profilo di
destinazione.
5) Intento di rendering (Rendering Intent)
Selezionare questa opzione per definire il metodo di
conversione dello spazio colore per la stampa delle
immagini.
- [Printer's Default] — La conversione dello spazio
colore viene eseguita in conformità al profilo predefinito.
- [Percettivo] — Questa impostazione è consigliata per
le immagini fotografiche.
- Colorimetrico relativo — Consente di riprodurre più
colori originali rispetto all'opzione
[Percettivo(Perceptual)].
- Saturazione — Questa impostazione è consigliata
quando la vivacità dei colori è più importante della
corretta riproduzione. Questa impostazione è utile per i
grafici.
- Colorimetrico assoluto — Consente di mantenere i
colori originali anche su carta colorata.
6) [Ripristina predefiniti(Restore Defaults)]
Fare clic su questo pulsante per ripristinare i valori
predefiniti per tutti i dettagli delle impostazioni di qualità
immagine visualizzati nel menu della scheda
[Avanzate(Advanced)].
- 28 -
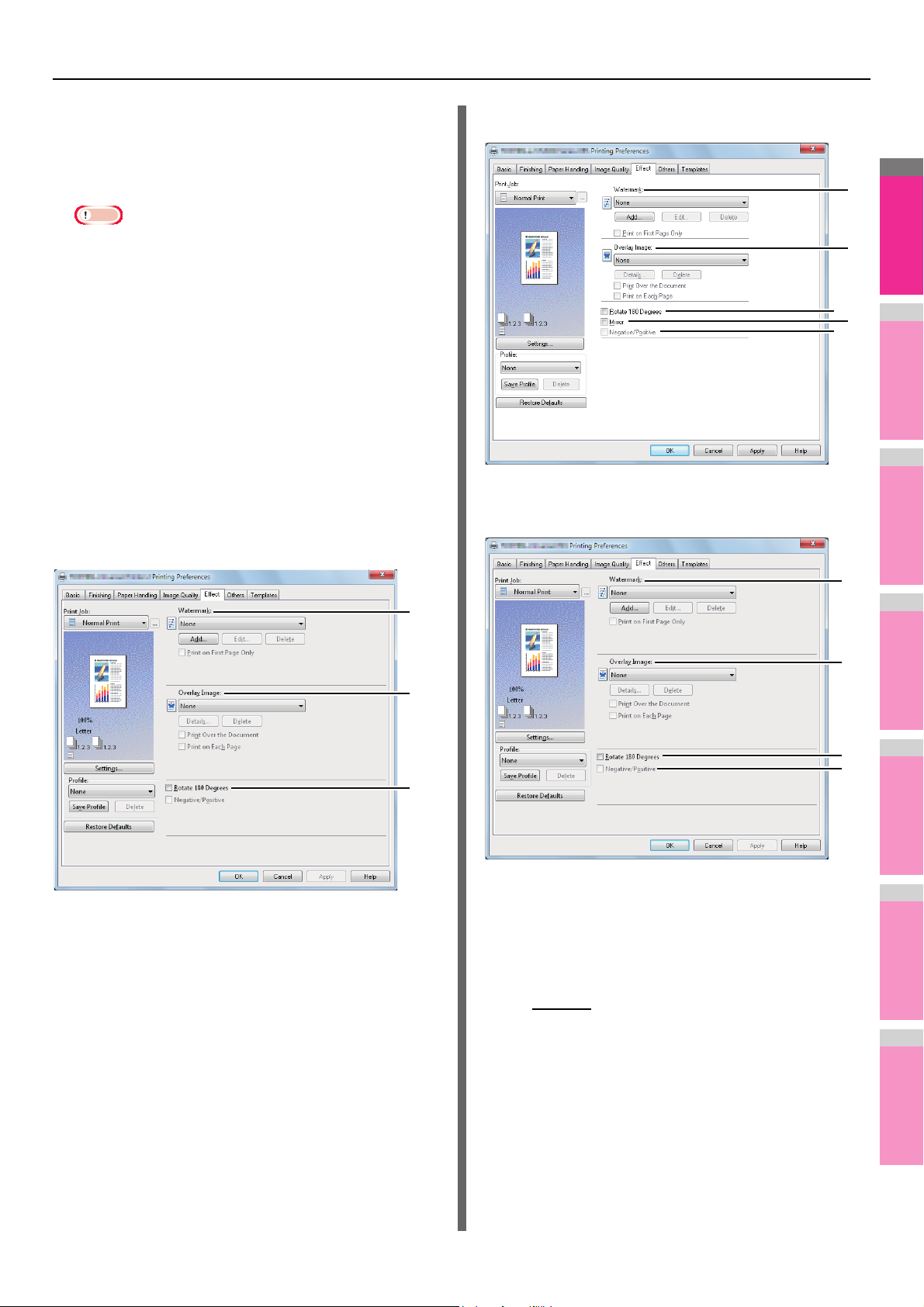
STAMPA DA WINDOWS
2
1
3
4
5
6
7
Nota
1
2
3
1
2
3
5
7) [Aggiorna adesso(Update Now)]
Selezionare questa opzione per ottenere dal sistema i dati
del profilo colore più recente e aggiornare i dati del profilo
colore esistenti. Questa voce è disponibile solo quando è
abilitata la comunicazione SNMP con il sistema.
• [Predefiniti stampante(Printer's Default)] è
l'impostazione predefinita per il Profilo sorgente RGB, il
Profilo sorgente CMYK, il Profilo destinazione e l'Intento
di rendering. Quando si seleziona [Predefiniti
stampante(Printer's Default)], la conversione dello
spazio colore viene eseguita in base al profilo predefinito
(il profilo predefinito impostato nel menu secondario
[Profilo ICC (ICC Profile)] del menu
[Impostazioni(Setup)] di TopAccess nel modo
amministratore).
Scheda [Effetto(Effect)]
La scheda [Effetto(Effect)] ipresenta opzioni di stampa quali
Filigrana, Modulo elettronico, Stampa con Rotazione, Stampa
Speculare e Stampa Negativo/Positivo.
Scheda [Effetto(Effect)] per driver PCL
Scheda [Effetto(Effect)] per driver XPS
Scheda [Effetto(Effect)] per PS3
1
2
3
4
5
1) Filigrana (Watermark)
Questa opzione consente di selezionare la filigrana da
utilizzare o modificare. I seguenti valori, ad eccezione di
[Nessuno(None)], si riferiscono alle filigrane predefinite
registrate nel driver di stampa. In questa casella è possibile
aggiungere fino a 15 filigrane.
- [Nessuno
] — Selezionare questo parametro per non
stampare alcuna filigrana.
Nella casella sono visualizzate anche le seguenti filigrane
predefinite:
- TOP SECRET
- RISERVATA
-BOZZA
- ORIGINALE
- COPIA
- 29 -
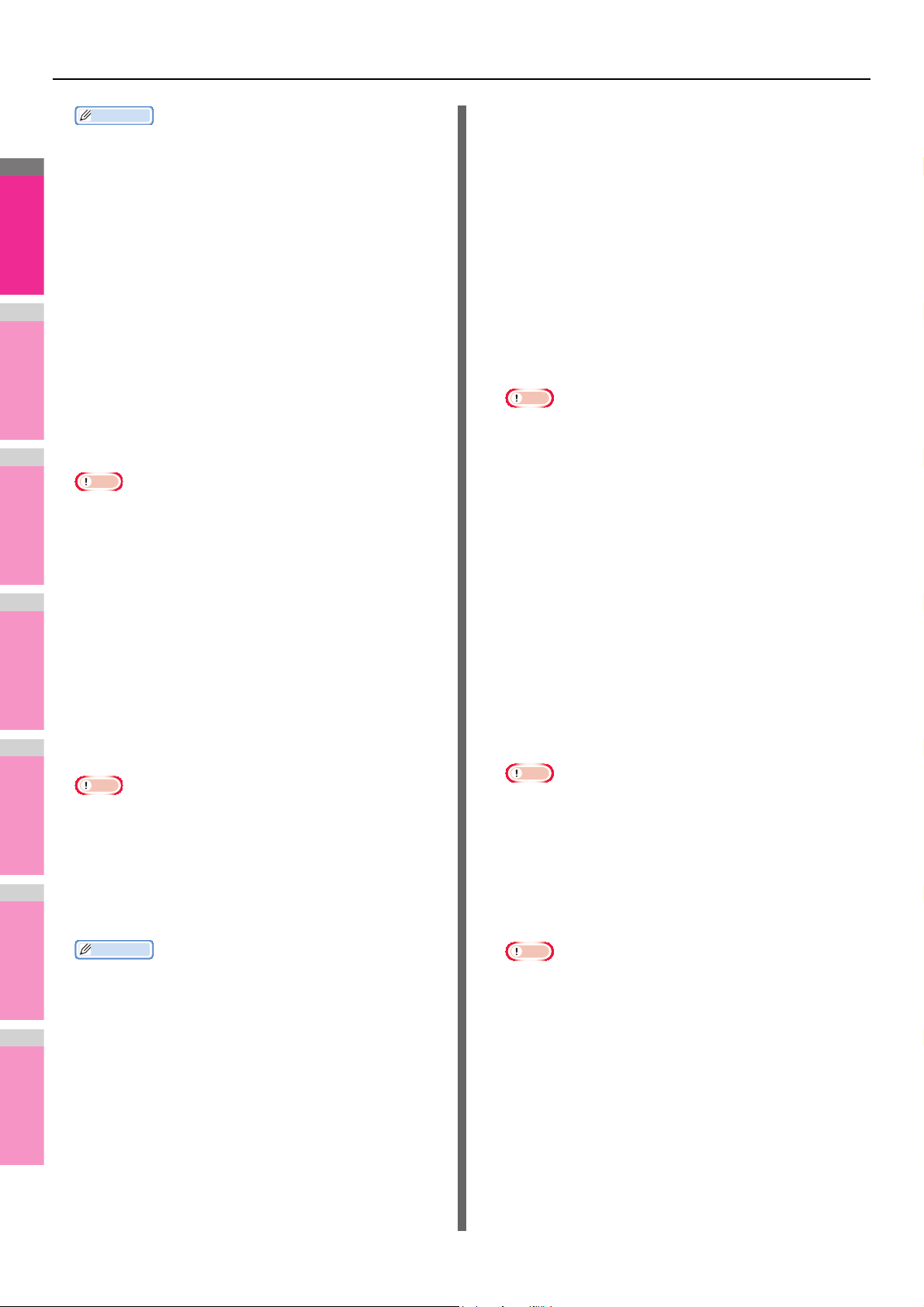
STAMPA DA WINDOWS
2
1
3
4
5
6
7
Promemoria
Nota
Nota
Promemoria
• Per istruzioni dettagliate sulla stampa con l'impostazione
[Filigrana(Watermark)], consultare la pagina seguente:
P.56 "Stampa con filigrane"
[Aggiungi(Add)]
Fare clic su questo pulsante per creare una nuova filigrana.
Viene visualizzata la finestra di dialogo
[Filigrana(Watermark)].
P.31 "Aggiungi/Modifica Filigrana"
[Modifica(Edit)]
Selezionare la filigrana dalla casella [Filigrana(Watermark)]
e fare clic su questo pulsante per modificarla. Viene
visualizzata la finestra di dialogo [Filigrana(Watermark)].
P.31 "Aggiungi/Modifica Filigrana"
[Elimina(Delete)]
Selezionare la filigrana dalla casella [Filigrana(Watermark)]
e fare clic su questo pulsante per eliminarla.
P.57 "Eliminazione di una filigrana"
• Le filigrane predefinite possono essere cancellate ma,
una volta eliminate, non è più possibile ripristinarle.
• Non è possibile eseguire eliminazioni con l'impostazione
[Nessuno(None)].
Solo su prima pagina
Selezionare questa casella di spunta per stampare la
filigrana solo sulla prima pagina. Questo parametro è
selezionabile quando nella casella [Filigrana(Watermark)] è
selezionata una filigrana.
2) Modulo elettronico (Overlay Image)
Selezionare questa opzione per utilizzare un'immagine del
modulo. Questa funzione consente di stampare
un'immagine sullo sfondo di un lavoro di stampa, mentre la
filigrana consente la stampa di solo testo.
[Dettagli(Details)]
Fare clic su questa opzione per specificare l'immagine del
modulo da applicare alle singole pagine, ad esempio per
modificare l'immagine del modulo da applicare alle pagine
dispari e alle pagine pari oppure per applicare tale
immagine solo alle pagine specificate.
Facendo clic su questa voce quando in [Modulo
elettronico(Overlay Image)] è selezionata la voce [Moduli
multipli(Multiple Overlays)] viene visualizzata a finestra di
dialogo [Moduli multipli(Multiple Overlays)].
P.31 "Moduli multipli"
[Elimina(Delete)]
Selezionare questa opzione per eliminare l'immagine del
modulo selezionata nel menu a discesa.
P.58 "Eliminazione di un modulo elettronico"
Nota
• Non è consentito eseguire eliminazioni con
[Nessuno(None)] e [Moduli multipli(Multiple Overlays)].
Sovrapponi al documento
Selezionare questa casella di spunta per stampare
un'immagine del modulo nel documento.
Stampa su ogni pagina
Indicare se il modulo elettronico deve essere stampato su
ogni pagina o foglio nel caso di stampa di più pagine su un
unico foglio con opzioni quali Numero di pagine per foglio
oppure Opuscolo. Selezionare questa casella di spunta per
stampare immagini del modulo su ogni pagina.
3) Ruota di 180 gradi (Rotate 180 Degrees)
Selezionare questa casella di spunta per stampare
un'immagine ruotandola di 180 gradi.
4) Specchio (Mirror)
Selezionare questa opzione per la stampa speculare
dell'immagine.
Nota
• Quando si seleziona [Modulo elettronico(Overlay
Image)] con la funzione N, viene stampata un'immagine
del modulo nell'intera pagina, indipendentemente dal
numero di immagini specificate per pagina.
• Il modulo elettronico e i documenti in cui esso verrà
inserito devono essere creati con formato, modo colore
e orientamento uguali.
• Se si desidera utilizzare un'immagine del modulo nel
proprio lavoro, occorre prima creare il file con l'immagine
desiderata. Per effettuare questa operazione, è
necessario creare l'immagine di un modulo con
l'applicazione preferita e salvarla come modulo
elettronico. La creazione di un modulo elettronico può
essere abilitata nel menu a discesa [Lav. di stampa(Print
Job)].
• Questa funzione è disponibile solo con i seguenti driver
di stampa.
-PCL
- XPS
5) Negativo/Positivo (Negative/Positive)
Selezionare questa opzione per la stampa in negativo
dell'immagine.
Nota
• L'opzione Negativo/Positivo è disponibile solo quando
nel menu a discesa [Colore(Color)] della scheda
[Base(Basic)] è selezionato [Bianco/Nero(Black and
White)].
• Questa funzione è disponibile solo con i seguenti driver
di stampa.
- PS3
- XPS
P.45 "Stampa di un documento come modulo
elettronico"
• Per istruzioni dettagliate sulla stampa con l'impostazione
[Modulo elettronico(Overlay Image)], consultare la
pagina seguente:
P.57 "Stampa con un modulo elettronico"
- 30 -
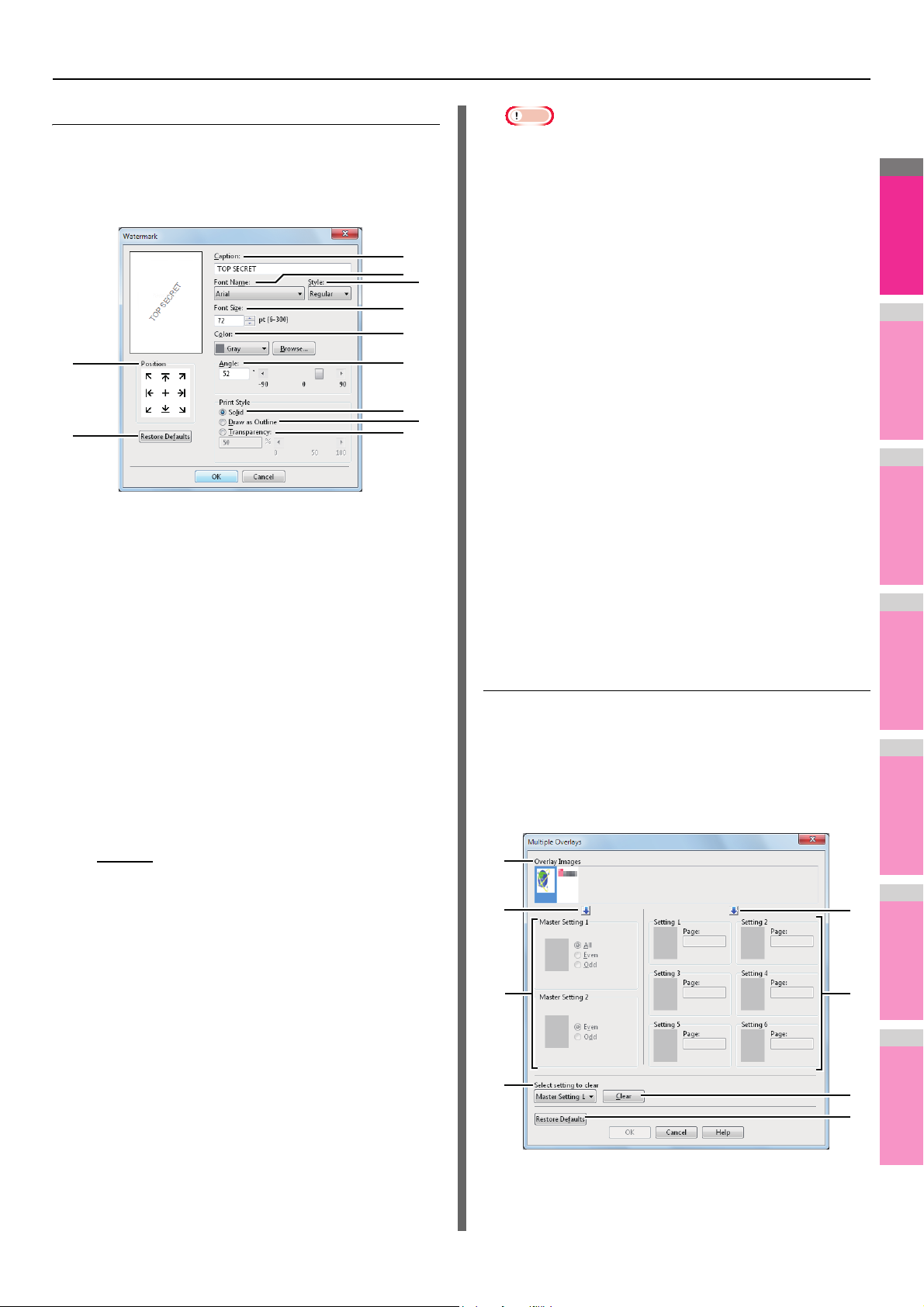
STAMPA DA WINDOWS
2
1
3
4
5
6
7
1
11
2
5
6
7
8
10
3
4
9
1
6
2
4
3
5
7
8
Aggiungi/Modifica Filigrana
Facendo clic su [Aggiungi(Add)] o [Modifica(Edit)], viene
visualizzata la finestra di dialogo [Filigrana(Watermark)] in cui è
possibile creare nuove filigrane o modificare le filigrane
selezionate.
1) Posizione (Position)
Selezionare questa opzione per regolare la posizione della
filigrana. Fare clic sul pulsante freccia oppure sul pulsante
[+] posto al centro per regolare la posizione.
2) Titolo (Caption)
Consente di immettere il testo della filigrana. È possibile
inserire fino a 63 caratteri alfanumerici.
Quando si modifica una filigrana, il testo della filigrana
selezionata viene visualizzato in questo campo.
Il testo immesso è visualizzato come immagine campione
sul lato sinistro.
3) Nome carattere (Font Name)
Consente di selezionare il carattere da utilizzare per il testo
della filigrana.
4) Stile (Style)
Consente di selezionare lo stile del carattere per il testo
della filigrana.
- Normale
— Selezionare questo parametro per
stampare il testo con caratteri normali.
- Grass. — Selezionare questo parametro per stampare
il testo con caratteri in grassetto.
- Corsivo — Selezionare questo parametro per
stampare il testo con caratteri in corsivo.
- Grass. corsivo — Selezionare questo parametro per
stampare il testo con caratteri in grassetto corsivo.
Nota
• Se nel menu a discesa [Colore(Color)] della scheda
[Base(Basic)] è selezionato [Bianco/Nero(Black and
White)], questa voce sarà disabilitata.
7) Angolo (Angle)
Consente di immettere i gradi dell'angolo per la rotazione
del testo della filigrana. È possibile impostare un valore
compreso tra -90 e +90 gradi, con incrementi di 1 grado.
Per specificare questo valore è anche possibile utilizzare la
barra di scorrimento.
8) Solido (Solid)
Selezionare questa opzione per stampare il testo della
filigrana con riempimento.
9) Traccia come linea (Draw as Outline)
Selezionare questa opzione per stampare il testo della
filigrana senza alcun riempimento.
10)Lucidi (Transparency)
Selezionare questa opzione per stampare una filigrana
trasparente. Se si seleziona questa voce, è necessario
impostare la luminosità specificando un valore compreso
tra 0 (scuro) a 100% (chiaro) con incrementi dell'1%. È
anche possibile impostare la luminosità utilizzando la barra
di scorrimento.
11)[Ripristina predefiniti(Restore Defaults)]
Fare clic su questo pulsante per ripristinare i valori
predefiniti per le impostazioni visualizzate nella finestra di
dialogo [Filigrana(Watermark)].
Moduli multipli
Facendo clic su [Dettagli(Details)] quando in [Moduli
multipli(Multiple Overlays)] è selezionata la voce [Modulo
elettronico(Overlay Image)] o il modulo desiderato viene
visualizzata la finestra di dialogo [Moduli multipli(Multiple
Overlays)]. In questa finestra è possibile specificare l'immagine
del modulo che si desidera applicare alle singole pagine.
5) Dimens. carattere (Font Size)
Consente di immettere la dimensione del carattere per il
testo della filigrana. È possibile selezionare un valore
compreso tra 6 e 300 punti, con incrementi di 1 punto.
6) Colore (Color)
Consente di selezionare il colore per il testo della filigrana.
Se il colore desiderato non è presente nel menu a discesa,
fare clic su [Sfoglia(Browse)] per aggiungere un nuovo
colore.
- 31 -

STAMPA DA WINDOWS
2
1
3
4
5
6
7
Promemoria
Nota
Nota
1
10
3
17
15
5
12
14
2
4
7
9
6
8
11
13
16
1) Immagini modulo (Overlay Images)
Le immagini del modulo registrate vengono visualizzate
come anteprima. Selezionare l'immagine che si desidera
utilizzare come modulo elettronico.
6) Selezionare l'impostazione da azzerare (Select setting
to clear)
Consente di selezionare l'impostazione dell'immagine del
modulo da annullare.
7) [Azzera(Clear)]
Consente di annullare l'impostazione dell'immagine del
• È semplicemente possibile trascinare l'immagine del
modulo dell'anteprima sul gruppo del modulo desiderato
modulo selezionata in [Selezionare l'impostazione da
azzerare(Select setting to clear)].
(Impostazione master 1/2 o Impostazione 1/2/3/4/5/6)
per impostarla direttamente. Se nel gruppo selezionato
è già stata impostata un'immagine del modulo, tale
immagine verrà sovrascritta.
8) [Ripristina predefiniti(Restore Defaults)]
Fare clic su questo pulsante per ripristinare le impostazioni
predefinite per i parametri visualizzati nella finestra di
dialogo [Moduli multipli(Multiple Overlays)].
2) [ ↓ ] (Impostazione Master)
Consente di impostare l'immagine del modulo selezionata
nella casella [Immagini modulo(Overlay Images)] del
campo [Impostazione master(Master Setting)]. Tutte le
volte che si fa clic su questa voce si passa da
[Impostazione master 1(Master Setting 1)] a [Impostazione
master 2(Master Setting 2)].
Scheda [Varie(Others)]
La scheda [Varie(Others)] presenta opzioni di stampa quali il
risparmio del toner, il formato carta personalizzato e così via.
3) [ ↓ ] (Impostazione)
Consente di impostare l'immagine del modulo selezionata
in [Immagini modulo(Overlay Images)] nel campo
[Impostazione(Setting)]. Tutte le volte che si fa clic su
questa voce si passerà in sequenza alle opzioni
[Impostazione 1(Setting 1)], [Impostazione 2(Setting 2)],
[Impostazione 3(Setting 3)], [Impostazione 4(Setting 4)],
[Impostazione 5(Setting 5)] e [Impostazione 6(Setting 6)].
4) Impostazione master 1/2 (Master Setting 1/2)
Consente di specificare se applicare l'immagine del modulo
a tutte le pagine, alle pagine pari oppure a quelle dispari.
- [Tutto] — Selezionare questa opzione per applicare
l'immagine del modulo prescelta a tutte le pagine.
- [Pari] — Selezionare questa opzione per applicare
l'immagine del modulo prescelta solo alle pagine pari.
- [Disp.] — Selezionare questa opzione per applicare
l'immagine del modulo prescelta solo alle pagine
dispari.
1) Impostazioni menu predefinite (Default Menu Setting)
Consente di selezionare la scheda predefinita che viene
visualizzata quando si accede alle preferenze di stampa del
• Se le pagine specificate sono sovrapposte tra più
impostazioni master, l'impostazione di [Pari(Even)] o
[Disp.(Odd)] avrà priorità su quella di [Tutte(All)].
• Se le pagine specificate sono sovrapposte in entrambe
le configurazioni di [Impostazione master(Master
driver di stampa. Per comodità, si consiglia di impostare le
funzioni utilizzate con maggiore frequenza come
predefinite.
Nota
Setting)] e [Impostazione(Setting)], la configurazione di
[Impostazione(Setting)] avrà la priorità sulla quella di
[Impostazione master(Master Setting)].
• Se si sono effettuare impostazioni nel menu della
scheda [Varie(Others)] dalla pagina delle impostazioni
della stampa dell'applicazione, quando si chiude il driver
5) Impostazione 1/2/3/4/5/6 (Setting 1/2/3/4/5/6)
Consente di indicare le pagine alle quali applicare
l'immagine del modulo per numero di pagina. Per
specificare più pagine, delimitarle con virgole, ad esempio
"1, 3, 5". Per specificare un intervallo di pagine, inserire un
trattino tra la prima e l'ultima pagina, ad esempio "6-10".
- [Page] — Selezionare questa opzione per applicare
l'immagine del modulo selezionata solo alle pagine
specificate.
di stampa queste vengono riportate ai valori predefiniti.
Se si desidera riadottare le impostazioni, impostare il
driver di stampa dalla cartella [Dispositivi e
stampanti(Devices and Printers)].
P.10 "Impostazione dei valori predefiniti per le
opzioni di stampa"
2) TopAccess (Link)
Fare clic su questa voce per avviare un browser Web e
visualizzare il menu di [TopAccess].
• Se le pagine specificate sono sovrapposte tra più
impostazioni, sarà prioritaria l'ultima impostazione.
3) Risparmio toner (Toner Save)
Selezionare questa casella di spunta per abilitare il modo
risparmio toner.
- 32 -

2
1
3
4
5
6
7
Nota
Nota
Nota
Nota
Nota
Promemoria
STAMPA DA WINDOWS
• Se l'opzione risparmio toner è abilitata, è possibile che la
stampa risulti più chiara.
4) Non stampare pagine bianche (Do not Print Blank
Pages)
Selezionare la casella di spunta di questa opzione per
impedire la stampa di pagine bianche.
Se è abilitata la funzione [Filigrana(Watermark)] verranno
stampate tutte le pagine, anche quelle bianche.
• Le pagine bianche che presentano l'intestazione o il piè
di pagina verranno stampate.
5) Modo stampa carta intestata (Letterhead Print Mode)
Selezionare questa opzione per aggiungere un foglio
bianco all'ultima pagina quando viene eseguita la stampa in
fronte-retro e l'originale presenta un numero di pagine
dispari.
6) Comunicazione SNMP (SNMP Communication)
Consente di abilitare la comunicazione SNMP tra il sistema
e il computer per recuperare le informazioni sulla
configurazione delle opzioni.
• Se si disabilita la comunicazione SNMP, verrà di
conseguenza disabilitata anche la notifica
TopAccessDocMon.
7) [Configurazioni SNMP(SNMP Settings)]
Fare clic su questo pulsante per controllare o modificare le
impostazioni SNMP.
P.35 "Impostazioni SNMP"
• Per poter impostare la funzione [Formato carta
personalizzato(Custom Paper Size)], è necessario
accedere alle proprietà del driver di stampa dalla cartella
[Dispositivi e stampanti(Devices and Printers)] e non
dalla finestra di dialogo [Stampa(Print)] dell'applicazione.
• Il parametro [Formato carta personalizzato(Custom
Paper Size)] può essere impostato solo da utenti con
privilegi di amministratore.
11)Nome utente (Alias) (User name (Alias))
Consente di immettere un nickname in base alle esigenze;
tale nome verrà visualizzato nell'elenco dei lavori di stampa
Riservata e nell'elenco dei lavori di stampa Trattenuta. È
possibile utilizzare questo nome per trovare facilmente il
lavoro di stampa desiderato tra quelli presenti nell'elenco
dei lavori quando si sblocca il lavoro di stampa dal pannello
a sfioramento del sistema.
• Per [Nome utente (Alias)(User name (Alias))] è possibile
utilizzare fino a 31 caratteri.
• Come nome predefinito per [Nome utente (Alias)(User
name (Alias))] viene utilizzato il nome che si immette per
eseguire inizialmente il login al computer. Se tale nome
utente non viene modificato, nell'elenco dei lavori di
stampa Riservata e in quello dei lavori di stampa
Trattenuta verrà visualizzato il nome utente di login.
• Il nickname immesso nel campo [Nome utente
(Alias)(User name (Alias))] viene applicato solo agli
elenchi dei lavori di stampa Riservata e dei lavori
Stampa trattenuta. Nelle schermate degli elenchi degli
altri lavori (Lavori programmati/Lavori Non validi) e nella
schermata Registro si stampa verrà sempre visualizzato
il nome utente di login.
• Per poter impostare la funzione [Configurazioni
SNMP(SNMP Settings)], è necessario accedere alle
proprietà del driver di stampa dalla cartella [Dispositivi e
stampanti(Devices and Printers)], ma non dalla finestra
di dialogo [Stampa(Print)] dell'applicazione.
8) [Periferiche di stampa(Output Devices)]
Consente di cambiare il sistema di stampa oppure di
suddividere il lavoro tra due sistemi differenti (Stampa in
tandem).
P.59 "Cambio di sistema per la stampa dei lavori"
P.60 "Suddivisione di un lavoro di stampa su due
sistemi (stampa in tandem)"
9) [Aggiungi stampante(Add Printer)]
Selezionare questa opzione per aggiungere il sistema
rilevato sulla rete a [Cartella stampanti(Printer Folder)].
P.35 "Aggiungi stampante"
10)[Formato carta personalizzato(Custom Paper Size)]
Selezionare questa opzione per specificare il formato carta
personalizzato. Quando si fa clic su questa voce viene
visualizzata la finestra di dialogo [Formato carta
personalizzato(Custom Paper Size)].
P.35 "Formato carta personalizzato"
12)Codice reparto (Department Code)
Consente di immettere il codice di reparto dell'utente se nel
sistema è abilitata la gestione mediante codici di reparto.
Per il codice di reparto da utilizzare, rivolgersi
all'amministratore del sistema.
Nota
• Se è abilitata la funzione Gestione utente, verrà
utilizzata questa funzione anziché i codici di reparto per
gestire i lavori di stampa. In questo caso, il nome utente
immesso per accedere al computer verrà utilizzato per
autenticare il lavoro di stampa. Non è dunque
necessario impostare il codice reparto nel driver di
stampa, tuttavia occorre preventivamente registrare il
proprio nome utente. Se il nome utente non è registrato,
il lavoro di stampa verrà elaborato come lavoro non
valido secondo le modalità specificate in Forza
Autenticazione utente. Se viene inviato un lavoro di
stampa nel formato RAW, tale lavoro verrà elaborato in
conformità con l'impostazione definita per Lavoro
stampa RAW. Per maggiori informazioni sull'opzione
Forza Autenticazione utente e sull'impostazione Lavoro
di stampa RAW, vedere la Guida di TopAccess.
- 33 -

STAMPA DA WINDOWS
2
1
3
4
5
6
7
Promemoria
• Se è abilitata la funzione Copie/Stampe B/N Illimitate,
non è necessario specificare il codice di reparto per
stampare un documento quando nella casella
[Colore(Color)] della scheda [Base(Basic)] del driver di
stampa è impostata la voce [Bianco/Nero(Black and
White)].
• Se il numero di fogli stampati di un lavoro di stampa
eccede il limite massimo specificato per il codice di
reparto immesso, il lavoro verrà trasferito nell'elenco dei
lavori di stampa con codice di reparto non valido e non
verrà stampato. Per stampare il lavoro, occorre eseguire
la stampa da [STATO LAVORI(JOB STATUS)] sul
pannello a sfioramento inserendo un codice di reparto
con un limite di stampa superiore al numero di fogli che
si desidera stampare.
• Nel menu a discesa [Codice reparto(Department Code)]
è possibile immettere un codice di reparto di una
lunghezza massima di 63 caratteri.
• Il modo in cui il sistema esegue la stampa per un lavoro
di stampa con codice reparto non valido, vale a dire un
lavoro per il quale non è stato specificato un codice di
reparto valido, dipende dell'impostazione dell'opzione
Lavoro di stampa con codice reparto non valido,
configurabile in TopAccess nel modo Amministratore, e
dallo stato della comunicazione SNMP, attiva o inattiva.
- Quando è abilitata la comunicazione SNMP e l'opzione
Lavoro di stampa con codice reparto non valido è
impostata su [Invia all'elenco dei lavori non validi(Store
to invalid job list)], verrà visualizzato un messaggio di
errore se viene immesso un codice reparto non valido.
- Quando è disabilitata la comunicazione SNMP e
l'opzione Lavoro di stampa con codice reparto non
valido è impostata su [Invia all'elenco dei lavori non
validi(Store to invalid job list)], il lavoro di stampa con
codice di reparto non valido verrà inviato all'elenco dei
lavori di stampa senza essere stampato.
- Quando l'opzione Lavoro di stampa con codice reparto
non valido è impostato su [Stampa(Print)], il lavoro di
stampa con codice di reparto non valido verrà stampato.
- Quando l'opzione Lavoro di stampa con codice reparto
non valido è impostato su [Elimina(Delete)], il lavoro di
stampa con codice di reparto non valido verrà eliminato.
13)Nascondi codice di reparto (Hide Department Code)
Selezionare questa casella di spunta per visualizzare un
codice di reparto come simboli bianchi.
Nota
• Per poter impostare la funzione [Importa(Import)], è
necessario accedere alle proprietà del driver di stampa
dalla cartella [Dispositivi e stampanti(Devices and
Printers)] e non dalla finestra di dialogo [Stampa(Print)]
dell'applicazione.
15)[Esporta(Export)]
Fare clic su questa voce per esportare le impostazioni
personalizzate (ad esempio relative al modello, alla
filigrana, al modulo elettronico, al formato carta
personalizzato e ai profili) dal driver di stampa.
Esportazione delle impostazioni personalizzate
- Fare clic su [Esporta(Export)].
- Viene visualizzata la finestra di dialogo [Salva con
nome(Save as)]. Specificare il nome file e la directory.
Quindi fare clic su [Salva(Save)].
Nota
• Per poter impostare ed eseguire la funzione
[Esporta(Export)], è necessario accedere alle proprietà
del driver di stampa dalla cartella [Dispositivi e
stampanti(Devices and Printers)] e non dalla finestra di
dialogo [Stampa(Print)] dell'applicazione.
16)[Ripristino predef.(Restore All Defaults)]
Selezionare questa opzione per ripristinare i valori
predefiniti in tutti i menu delle schede ad eccezione dei
menu della scheda [Impostazioni periferica(Device
Settings)]. Viene visualizzata una finestra di dialogo di
conferma; premendo [OK], le impostazioni di stampa di tutti
i menu delle schede saranno riportate ai valori predefiniti.
Nota
• Se si desidera cambiare le impostazioni dei menu delle
schede [Caratteri(Font)] e [Impostazioni
periferica(Device Settings)], accedere con privilegi di
amministratore dalla cartella [Stampante(Printers)] Per
ulteriori informazioni, consultare la pagina seguente:
P.36 "Scheda [Impostazioni periferica(Device
Settings)]"
17)[Informazioni sulla versione(Version Information)]
Selezionare questa opzione per visualizzare la finestra di
dialogo [Informazioni sulla versione(Version Information)].
14)[Importa(Import)]
Selezionare questa opzione per importare le impostazioni
personalizzate (ad esempio relative al modello, alla
filigrana, al modulo elettronico, al formato carta
personalizzato e ai profili) nel driver di stampa.
Importazione delle impostazioni personalizzate
- Fare clic su [Importa(Import)]. Viene visualizzata una
finestra di dialogo per la selezione dei file.
Selezionare un file (*cfu per PCL, *cfp per PS3, *cfv per
XPS) da importare.
- Fare clic su [Apri(Open)]. Viene visualizzata una
finestra in cui viene richiesto di confermare la
sovrascrittura del file. Fare clic su [OK].
- 34 -

STAMPA DA WINDOWS
2
1
3
4
5
6
7
Nota
1
2
3
4
1
3
4
2
Impostazioni SNMP
1) Versione (Version)
Verificare di aver impostato la versione SNMP corretta per
l'MFP e selezionare una delle seguenti opzioni:
- [V1/V2] — Selezionare questa opzione per abilitare
SNMP V1 e V2.
- [V3] — Selezionare questa opzione per abilitare SNMP
V3.
- V1/V2/V3 (solo per la finestra di dialogo
[Impostazioni di Rilevamento(Discovery Settings)])
— Selezionare questa opzione per abilitare SNMP V1,
V2 e V3.
2) SNMP V1/V2
Nome community - Consente di specificare un nome per
la community, se per la community SNMP per l'MFP in uso
è impostato un nome differente da "private".
• Per rilevare l'MFP in ambiente SNMP V1/V2, è
necessario specificare correttamente i nomi community
per l'MFP di destinazione. Per supporto, rivolgersi
all'amministratore.
• Per modificare il nome community occorre disporre del
privilegio "Administrator". Accedere con il privilegio
"Administrator" e visualizzare le proprietà del driver di
stampa.
• Nella casella Nome community è possibile immettere al
massimo 31 caratteri, inclusi i seguenti simboli.
! " # $ % & ' ( ) * + , - / : ; < = > ? @ [ \ ] ^ _ ` { | } ~
3) SNMP V3
Se è abilitata l'opzione [SNMP V3] selezionare una delle
seguenti voci per configurare le modalità di autenticazione
degli utenti.
File ID utente — Selezionare questa opzione se si
desidera utilizzare un file ID utente. Fare clic su
[Sfoglia(Browse)] e specificare il file ID utente.
Nome utente/Password — Selezionare questa opzione
per utilizzare il nome utente e la password. Quando questa
opzione è selezionata, è possibile utilizzare la tastiera per
selezionare le seguenti voci:
-Nome utente
- Protocollo di autenticazione
- Password Autenticazione
- Protocollo Privacy
- Password Privacy
Nota
• Se si abilita [SNMPv3], chiedere all'amministratore di
rete quale metodo di autenticazione utente utilizzare.
• Nelle caselle Nome utente, Password Autenticazione e
Password Privacy è possibile immettere fino a 31
caratteri, compresi i simboli sotto indicati.
! $ % & ' ( ) - , < > @ [ ] ^ _ ` { } ~
4) [Ripristina predefiniti(Restore Defaults)]
Fare clic su questo pulsante per ripristinare i valori
predefiniti per tutte le impostazioni.
Aggiungi stampante
1) Stampanti trovate (Discovered Printers)
Consente di visualizzare l'MFP rilevato su una rete. È
possibile verificare il nome, l'ubicazione, il nome del
modello e lo stato dell'MFP.
2) [Aggiungi(Add)]
Consente di aggiungere a [Cartella stampanti(Printer
Folder)] le stampanti selezionate in [Stampanti
trovate(Discovered Printers)].
3) [Informazioni(Information)]
Mostra le informazioni principali sulla stampante
selezionata nel menu a discesa [Stampanti
trovate(Discovered Printers)]. È possibile verificare la
disponibilità di stampa a colori, stampa in fronte-retro,
pinzatura, velocità di copiatura, risoluzione e tipo di carta
caricata.
4) Elenco delle stampanti disponibili (Available Printer
List)
Indica le stampanti registrate in [Cartella stampanti(Printer
Folder)].
Formato carta personalizzato
In questa finestra di dialogo [Formato carta
personalizzato(Custom Paper Size)] è possibile definire fino a
40 formati carta personalizzati. Il formato carta personalizzato
creato in questa posizione può essere selezionato nei menu a
discesa [Formato originale(Original Paper Size)] e [Formato
carta(Print Paper Size)] della scheda [Base(Basic)].
- 35 -

STAMPA DA WINDOWS
2
1
3
4
5
6
7
Nota
Nota
Nota
1
2 3
5
4
6
Promemoria
• L'impostazione del formato carta personalizzato definita può
essere utilizzata nei driver di stampa PCL/PS3/XPS.
• Non è possibile creare un formato carta personalizzato
in cui A (lunghezza) è superiore a B (larghezza). Se si
desidera stampare un documento con queste
caratteristiche, stamparlo selezionando [landscape] in
[Orientamento(Orientation)].
• Quando si utilizza carta di formato più grande rispetto ai
formati standard, occorre adottare alcune precauzioni.
Per ulteriori dettagli vedere a pagina:
P.58 "Stampa su carta di formato non standard"
4) Nome (Name)
Consente di immettere il nome del formato carta
personalizzato. È possibile immettere fino a 63 caratteri
alfanumerici. Questo nome verrà visualizzato nei menu a
discesa [Formato originale(Original Paper Size)] e
[Formato carta(Print Paper Size)] della scheda
[Base(Basic)].
5) Formato carta (Paper Size)
Consente di immettere A (Lunghezza) e B (Larghezza) per
specificare il formato carta.
Nota
• Selezionare i valori all'interno dell'intervallo indicato sulla
destra delle due misure.
6) Unità (Units)
Consente di selezionare l'unità per il formato carta. L'unità
di misura predefinita dipende dalle impostazioni
internazionali di Windows.
Scheda [Impostazioni
1) Elenco formati carta (Paper Size List)
Consente di selezionare il formato carta che si desidera
modificare.
2) [Aggiungi(Add)]
Fare clic su questa voce per salvare le impostazioni per il
formato carta personalizzato selezionato in [Elenco formati
carta(Paper Size List)].
• Se si fa clic su [Aggiungi(Add)], viene visualizzata una
finestra di dialogo in cui viene richiesto di confermare il
formato carta visualizzato varia in base al modello.
Selezionare il formato carta personalizzato supportato
dal sistema in uso.
3) [Elimina(Delete)]
Fare clic su questa opzione per cancellare e ripristinare le
impostazioni predefinite per il formato carta personalizzato
selezionato in [Elenco formati carta(Paper Size List)].
Quando si seleziona questa voce viene visualizzata la
finestra di dialogo di conferma. Fare clic su [Sì(Yes)] per
eliminare l'impostazione.
periferica(Device Settings)]
La scheda [Impostazioni periferica(Device Settings)] consente
di configurare gli accessori opzionali. Se nel sistema sono
installate unità opzionali, è necessario specificare la
configurazione del sistema in questa scheda. La scheda
[Impostazioni periferica(Device Settings)] può essere
visualizzata solo dalla cartella [Stampante(Printers)] (e non
quando si visualizzano le proprietà della finestra di dialogo di
stampa dell'applicazione).
• Per poter effettuare impostazioni nella scheda [Impostazioni
periferica(Device Settings)] è necessario accedere alle
proprietà del driver di stampa dalla cartella [Dispositivi e
stampanti(Devices and Printers)]. Per istruzioni dettagliate
sulla configurazione della scheda [Impostazioni
periferica(Device Settings)], consultare la pagina seguente:
Guida di base
• Per registrare un formato carta personalizzato, è
necessario che A (lunghezza) e B (larghezza)
differiscano dal formato carta standard di oltre 7 mm
(0,3 pollici). In caso contrario, il formato carta
personalizzato verrà considerato come formato carta
standard.
- 36 -

2
1
3
4
5
6
7
Nota
Nota
Promemoria
8
9
1) Selezione modello (Model Selection)
Consente di impostare il tipo di modello.
STAMPA DA WINDOWS
5) [Impostazioni account(Account Settings)]
Fare clic su questo pulsante per abilitare o meno
1
2
3
l'impostazione per la gestione degli utenti. È anche
possibile specificare se sono abilitate le funzioni di
Restrizione Stampa riservata e Stampa trattenuta. Facendo
clic su questo pulsante viene visualizzata la finestra di
dialogo [Impostazioni account(Account Settings)].
P.38 "Impostazioni account"
6) [Personalizzazione(Customization)]
Consente di impostare le opzioni specifiche per PCL6 o
4
5
6
7
PostScript oppure di modificare le impostazioni del plug-in
o il linguaggio del driver di stampa. Quando si fa clic su
questa voce, viene visualizzata la finestra di dialogo
[Personalizzazione(Customization)].
P.39 "[Personalizzazione(Customization)]: Scheda
[Plug-in]"
P.40 "[Personalizzazione(Customization)]: Scheda
[Lingua(Language)]"
P.40 "[Personalizzazione(Customization)]: Scheda
[Impostazioni PDL(PDL Settings)]"
• Se si seleziona [Universale(Universal)], è possibile
restringere i parametri di configurazione del driver di
stampa a quelli comunemente utilizzati nell'intero MFP.
Questa impostazione può risultare utile quando si sta
utilizzando un driver di stampa già installato su altri
modelli.
2) Opzione (Option)
Consente di specificare se i seguenti accessori opzionali
sono installati.
[Trays]
Consente di impostare l'installazione dei cassetti in base
alla configurazione.
- Cassetto 1 — Selezionare questa opzione solo quando
è installato il Cassetto 1.
- Cassetto 1 & 2 — Selezionare questa opzione quando
sono installati i Cassetti 1 e 2.
- Cassetto 1, 2 & 3 — Selezionare questa opzione
quando sono installati i Cassetti 1, 2 e 3.
- [Cassetto 1, 2, 3 & 4] — Selezionare questa opzione
quando sono installati i Cassetti 1, 2, 3 e 4.
3) Unità di finitura (Finisher)
Consente di specificare se è installata un'unità di finitura.
- [Nessuno] — Selezionare questa opzione quando non
è installata un'unità di finitura.
- Stazione di finitura interna (1 vassoio) —
Selezionare questa opzione quando è installata un'unità
di finitura.
4) [Impostazioni cassetto(Tray Setings)]
Selezionare questa opzione per specificare il formato e il
tipo di carta per ogni cassetto. Facendo clic su questa voce
viene visualizzata la finestra di dialogo [Impostazioni
cassetto(Tray Setings)].
• L'impostazione del linguaggio stampante è disponibile
solo per i seguenti driver di stampa.
-PCL
- PS3
7) [Informazioni sulla versione(Version Information)]
Selezionare questa opzione per visualizzare la finestra di
dialogo [Informazioni sulla versione(Version Information)].
8) Richiama impostazioni periferica (Device Settings
Retrieval)
Consente di abilitare la comunicazione SNMP tra il sistema
e il computer per recuperare le informazioni sulla
configurazione delle opzioni.
Aggiorna automaticamente
Selezionare questa casella di spunta per aggiornare
automaticamente le informazioni sulla configurazione degli
accessori opzionali tutte le volte che si apre la scheda
[Impostazioni periferica(Device Settings)].
[Aggiorna adesso(Update Now)]
Selezionare questa opzione per ottenere immediatamente
dal sistema le informazioni sulla configurazione.
• Se la connessione al sistema non è stata configurata
correttamente, quando si fa clic su [Aggiorna
adesso(Update Now)] viene visualizzato il messaggio
"Impossibile individuare l'indirizzo del computer.
Individuarlo?". In tal caso, fare clic su [Sì(Yes)] e
ricercare il sistema utilizzando la finestra di dialogo
[Rilevamento locale(Local Discovery)]. Una volta
completata la ricerca del sistema, la comunicazione
SNMP sarà abilitata. Per le istruzioni sulla modalità di
ricerca del sistema, fare riferimento alle istruzioni fornite
per TopAccessDocMon.
Nota
• Se si disabilita la comunicazione SNMP, verrà di
conseguenza disabilitata anche la notifica
TopAccessDocMon.
- 37 -

STAMPA DA WINDOWS
2
1
3
4
5
6
7
Promemoria
Promemoria
Promemoria
1
2
3
4
5
9) [Ripristina predefiniti(Restore Defaults)]
Selezionare questa opzione per ripristinare i valori
predefiniti in per la configurazione del sistema nel menu
della scheda [Impostazioni periferica(Device Settings)].
Impostazioni cassetto
1) Formato carta (Paper Size)
Consente di selezionare il formato carta per ciascun
cassetto.
2) Tipo di carta (Paper Type)
Consente di selezionare il tipo di carta per ciascun
cassetto.
3) Attributo (Attribute)
Consente di selezionare l'attributo della carta. Quando si
imposta l'attributo, il cassetto verrà preferibilmente
selezionato in base alle impostazioni di stampa.
4) Sovrascrivi le impostazioni di alimentazione carta
dell'applicazione (Override Application Paper Source
Settings)
Selezionare questa casella di spunta per utilizzare
l'impostazione del cassetto carta configurata nel driver di
stampa anziché quella dell'applicazione in uso.
5) [Ripristina predefiniti(Restore Defaults)]
Fare clic su questo pulsante per ripristinare i valori
predefiniti per le impostazioni visualizzate nella finestra di
dialogo [Impostazioni cassetto(Tray Settings)].
• I cassetti selezionabili variano in base alla
configurazione delle opzioni.
Impostazioni account
1
2
3
4
5
6
7
• Quando è abilitata la comunicazione SNMP, dal sistema è
possibile ottenere automaticamente le seguenti informazioni
sull'account.
1) Autenticazione utente (User Authentication)
Consente di selezionare il metodo di autenticazione da
utilizzare. Impostare questa funzione in base alle
caratteristiche del proprio MFP.
- [Off] — Selezionare questa opzione per non eseguire
l'autenticazione utente.
- Autenticazione MFP locale — Selezionare questa
opzione per eseguire l'autenticazione locale MFP.
- Autenticazione dominio Windows — Selezionare
questa opzione per eseguire l'autenticazione del
dominio Windows.
- Autenticazione LDAP — Selezionare questa opzione
per eseguire l'autenticazione LDAP.
2) Immettere manualmente le credenziali utente (Enter the
user credentials manually)
Quando questa casella di spunta è selezionata, all'utente
viene richiesto di immettere il nome utente e la password
ogni volta che stampa un documento. Questa opzione è
disponibile quando nel menu a discesa [Autenticazione
utente(User Authentication)] è selezionata una delle
seguenti opzioni: Autenticazione MFP locale,
Autenticazione dominio Windows o Autenticazione LDAP.
• Questa opzione può essere utilizzata insieme a tutte le
altre funzioni di autenticazione dell'utente
(Autenticazione MFP locale, Autenticazione dominio
Windows, Autenticazione LDAP).
3) Nome utente (User Name)
Visualizza il nome utente utilizzato per eseguire il login al
computer.
- 38 -
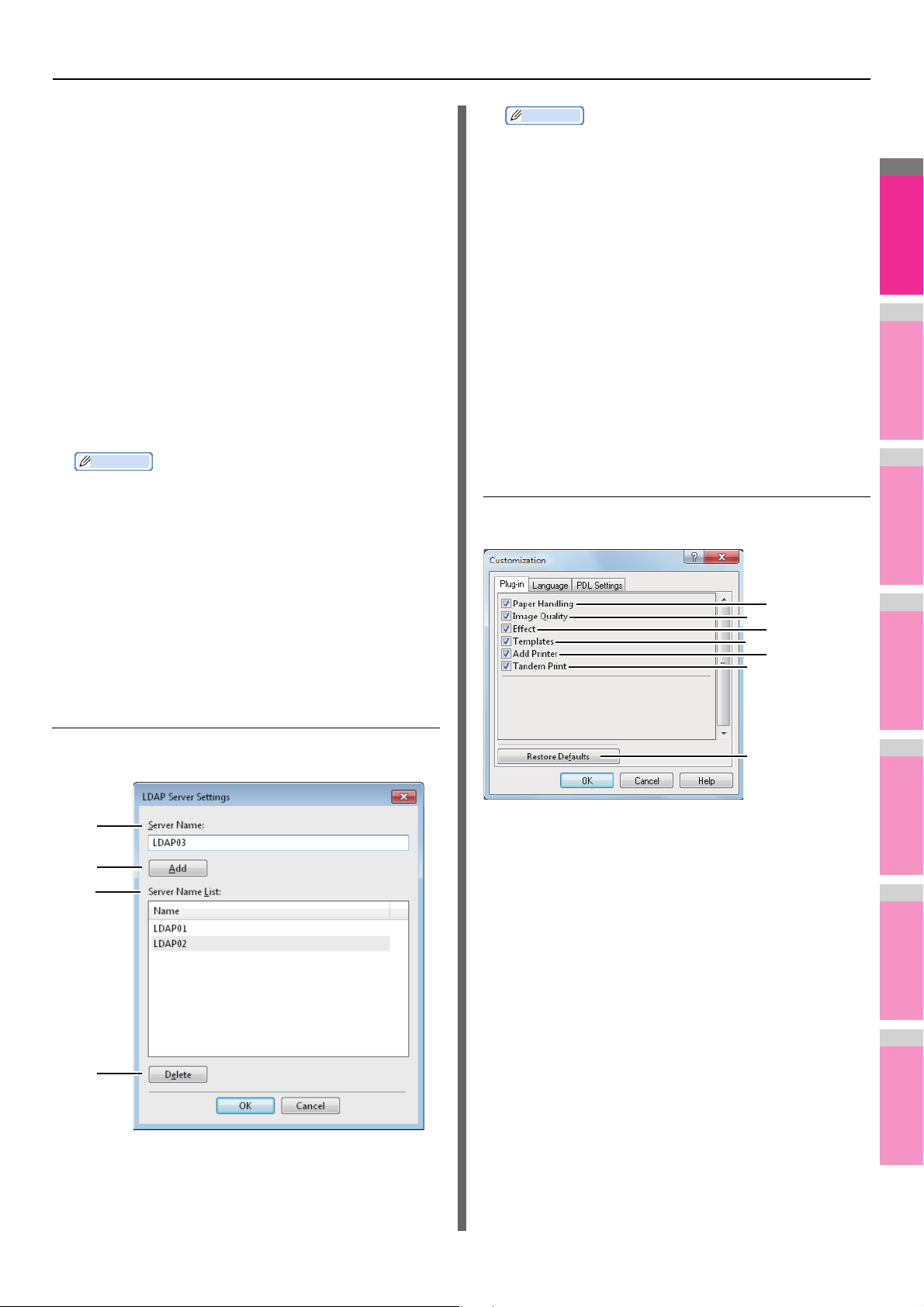
2
1
3
4
5
6
7
4) Nome dominio (Domain Name)
Promemoria
Promemoria
2
1
3
4
5
6
7
Visualizza il nome del dominio al quale appartiene il
sistema.
5) Impostazioni server LDAP (LDAP Server Settings)
Facendo clic su questo pulsante viene visualizzata la
finestra di dialogo [Impostazioni server LDAP(LDAP Server
Settings)]. Questa opzione è selezionabile solo quando nel
menu a discesa [Autenticazione utente(User
Authentication)] è selezionata la voce [Autenticazione
LDAP(LDAP Authentication)].
P.39 "Configurazione dei server LDAP"
6) Restrizioni Stampa riservata (Private Print Restriction)
Selezionare questa voce per abilitare la funzione di
Restrizione stampa riservata.
7) Restrizioni Stampa Trattenuta (Hold Print Restriction)
Selezionare questa voce per abilitare la funzione di
Restrizione Stampa trattenuta.
STAMPA DA WINDOWS
• Nella casella [Nome server(Server Name)] è possibile
immettere fino a 64 caratteri (esclusi # ; \ =).
2) [Aggiungi(Add)]
Fare clic su questo pulsante per registrare il nome del
server LDAP immesso nel campo [Nome server(Server
Name)] in [Elenco nomi server(Server Name List)].
3) Elenco nomi server (Server Name List)
In questo elenco vengono visualizzati i nomi dei server
LDAP registrati. È possibile registrare fino a 16 server
LDAP.
4) [Elimina(Delete)]
Fare clic su questo pulsante per eliminare un server LDAP
presente in [Elenco nomi server(Server Name List)].
Selezionare il server LDAP che si desidera eliminare
nell'elenco, quindi fare clic su questo pulsante.
• Per i dettagli e le impostazioni della funzioni Restrizioni
Stampa Riservata e Restrizioni Stampa Trattenuta,
vedere la Guida di TopAccess.
• Dopo aver regolato le impostazioni nella finestra di
dialogo [Impostazioni account(Account Settings)], è
necessario verificare che i parametri siano stati
modificati come specificato nella finestra di dialogo delle
preferenze di stampa, accedendo dal menu [File] >
[Preferenze stampa(Printing Preferences)]. Questa
verifica può anche essere eseguita nella pagina delle
proprietà del driver di stampa quando si stampano i
documenti dalle applicazioni.
Configurazione dei server LDAP
Questa finestra di dialogo consente di registrare i server LDAP.
1
2
3
[Personalizzazione(Customization)]: Scheda
[Plug-in]
È possibile abilitare o disabilitare l'impostazione [Plug-in].
1) Gestione carta (Paper Handling)
Selezionare questa casella di spunta per abilitare la scheda
[Gestione carta(Paper Handling)].
P.22 "Scheda [Gestione carta(Paper Handling)]"
2) Qualità immagine (Image Quality)
Selezionare questa casella di spunta per abilitare la scheda
[Qualità immagine(Image Quality)].
P.24 "Scheda [Qualità immagine(Image Quality)]"
4
1) Nome server (Server Name)
Consente di immettere il nome del server LDAP desiderato,
se necessario.
3) Effetto (Effect)
Selezionare questa casella di spunta per abilitare la scheda
[Effetto(Effect)].
P.29 "Scheda [Effetto(Effect)]"
4) Modelli (Templates)
- 39 -
Selezionare questa casella di spunta per abilitare la scheda
[Modelli(Templates)].
P.40 "Scheda [Modelli(Templates)]"

STAMPA DA WINDOWS
2
1
3
4
5
6
7
Promemoria
1
2
1
2
3
4
5) Aggiungi stampante (Add Printer)
Selezionare questa casella di spunta per abilitare [Aggiungi
stampante(Add Printer)] nella scheda [Varie(Others)].
P.32 "Scheda [Varie(Others)]"
P.35 "Aggiungi stampante"
6) Stampa in tandem (Tandem Print)
Selezionare questa casella di spunta per abilitare la
funzione [Periferiche di stampa(Output Devices)] nella
scheda [Varie(Others)].
P.32 "Scheda [Varie(Others)]"
P.59 "Cambio di sistema per la stampa dei lavori"
P.60 "Suddivisione di un lavoro di stampa su due
sistemi (stampa in tandem)"
7) [Ripristina predefiniti(Restore Defaults)]
Fare clic su questa voce per ripristinare le impostazioni
predefinite nella scheda [Plug-in].
[Personalizzazione(Customization)]: Scheda
[Lingua(Language)]
È possibile cambiare la lingua del driver di stampa.
[Personalizzazione(Customization)]: Scheda
[Impostazioni PDL(PDL Settings)]
Nota
• L'opzione [PDL] è disponibile solo per i seguenti driver di
stampa.
- PS3
1) Lingua (Language)
Consente di selezionare la lingua da utilizzare.
-[Auto] / cinese (semplificato) / cinese (tradizionale) /
danese / olandese / inglese (Regno Unito) /inglese
(USA) / finlandese / francese / tedesco / italiano /
giapponese / norvegese nynorsk / polacco / russo /
spagnolo / svedese / turco / ceco / greco / ungherese /
portoghese (Brasile) / portoghese (Portogallo)
• [Auto] è l'impostazione predefinita. Quando è
selezionata la voce [Auto], viene automaticamente
impostata la lingua del driver di stampa più appropriata
in base alle configurazione del paese e della lingua
specificate nel sistema operativo Windows.
2) [Ripristina predefiniti(Restore Defaults)]
Fare clic su questa voce per ripristinare le impostazioni
predefinite nella scheda [Lingua(Language)].
1) Stampa PDL (Output PDL)
L'impostazione è fissa su [PCL6] quando è utilizzato il
driver di stampa PCL. L'impostazione è fissa su
[PostScript(PostScript)] quando è utilizzato il driver di
stampa PS3.
2) Compressione JPEG (JPEG Compression)
Consente di inviare i dati JPEG compressi al sistema.
Questa impostazione è visualizzata solo quando è utilizzato
il driver di stampa PCL.
3) Livello di grassetto (Bold level)
Consente di regolare l'intensità del grassetto dei caratteri.
È possibile impostare il livello preferito su un valore
compreso tra 0,000 e 1,000. Il valore predefinito è "0,017".
Nota
• Questa opzione può non avere effetto su alcuni caratteri.
4) [Ripristina predefiniti(Restore Defaults)]
Fare clic per ripristinare le impostazioni predefinite nella
scheda [Impostazioni PDL(PDL Settings)].
Scheda [Modelli(Templates)]
È possibile registrare le opzioni di stampa più utilizzate come
profilo. Nella scheda [Modelli(Templates)] è possibile registrare
il profilo in un pulsante [Modello(Template)]. È anche possibile
visualizzare una finestra di dialogo per la selezione automatica
dei pulsanti [Modello(Template)] al momento della stampa per
semplificare la stampa con i profili.
P.12 "Configurazione delle opzioni di stampa con i pulsanti
[Modello(Template)]"
- 40 -
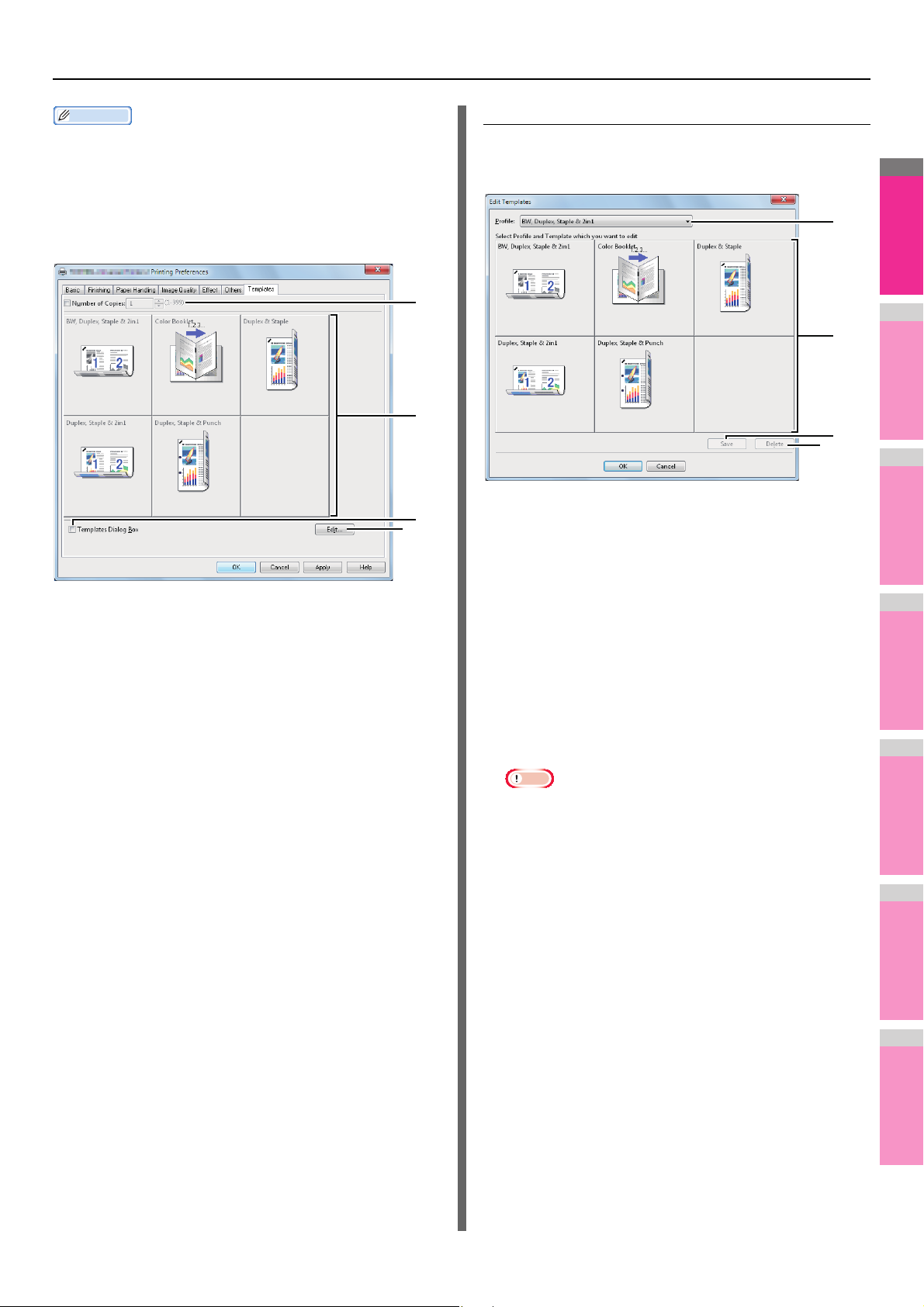
2
1
3
4
5
6
7
Promemoria
Modifica Modelli
1
2
3
4
STAMPA DA WINDOWS
• Per utilizzare un pulsante [Modello(Template)], occorre
prima registrare un profilo nel pulsante. Per istruzioni sulla
modalità di registrazione dei profili, consultare la pagina
seguente:
P.10 "Impostazione delle opzioni di stampa utilizzando i
profili"
1) Numero di copie (Number of Copies)
Consente di impostare il numero di copie È possibile
specificare un valore compreso tra 1 e 999.
2) Pulsante Modello (Template Button)
Fare clic su questo pulsante per applicare il profilo
registrato nel pulsante [Modello(Template)] a ogni
impostazione del driver di stampa.
Sul pulsante [Modello(Template)] viene visualizzato il nome
del profilo salvato e l'immagine di stampa del lavoro. In un
pulsante [Modello(Template)] sono registrati i 5 profili
predefiniti elencati di seguito. È possibile salvare fino a 6
profili, compresi questi 5 profili predefiniti.
- B/N, Fronte-retro, Pinzatura & 2in1
- Opuscolo a colori
- Fronte-retro & Pinzatura
- Fronte-retro, Pinzatura & 2in1
- Fronte-retro, Pinzatura & Foratura
Consente di modificare le impostazioni dei pulsanti
[Modello(Template)].
1) Profilo (Profile)
Consente di selezionare il profilo da salvare in un pulsante
[Modello(Template)].
2) Pulsante Modello (Template Button)
Consente di selezionare il pulsante [Modello(Template)] da
modificare.
3) [Salva(Save)]
Consente di salvare il profilo prescelto nel pulsante
[Modello(Template)] selezionato.
4) [Elimina(Delete)]
Consente di eliminare le impostazioni del pulsante
[Modello(Template)] selezionato.
Nota
• La pressione del pulsante [Elimina(Delete)] non
determina l'eliminazione delle opzioni di stampa
registrate nei singoli profili.
1
2
3
4
3) Finestra di dialogo [Modelli(Templates)] (Templates
Dialog Box)
Selezionare questa casella di spunta per visualizzare
automaticamente la finestra di dialogo [Modelli(Templates)]
in fase di stampa; è possibile selezionare i pulsanti
[Modello(Template)] visualizzati sulla finestra di dialogo
[Modelli(Templates)]. In questo modo, non sarà più
necessario aprire il menu del driver di stampa e configurare
i profili ogni volta che si esegue la stampa, caratteristica
che risulta utile quando si utilizzano i profili
frequentemente.
4) [Modifica(Edit)]
Consente di modificare i pulsanti [Modelli(Templates)]. Fare
clic per visualizzare la finestra di dialogo [Modifica
Modelli(Edit Templates)].
P.41 "Modifica Modelli"
- 41 -
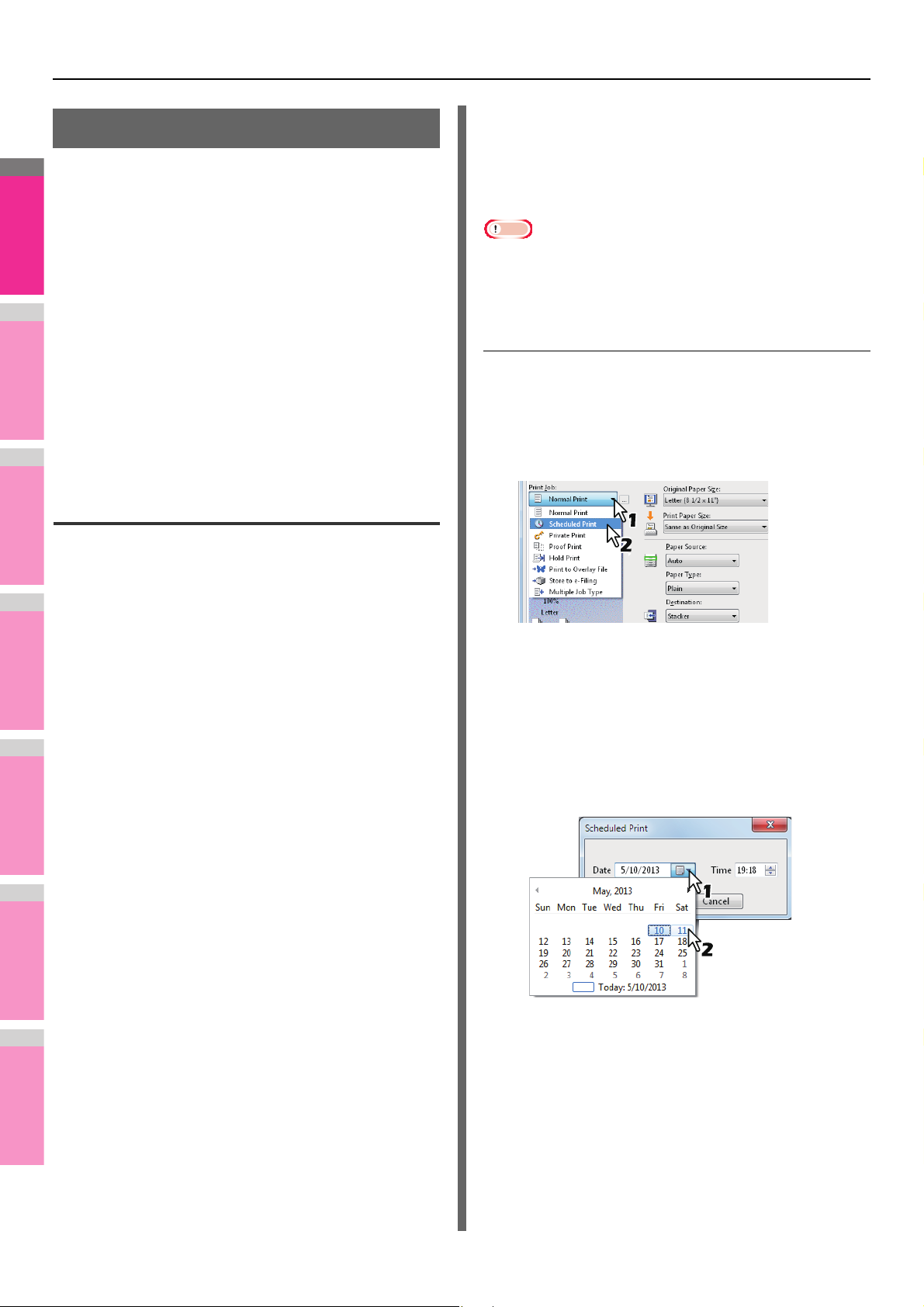
STAMPA DA WINDOWS
2
1
3
4
5
6
7
Funzionalità di stampa avanzate
In questa sezione vengono descritte le procedure per
stampare diversi tipi di lavoro, con l'utilizzo delle opzioni di
layout e di finitura; leggere questa sezione prima di iniziare a
stampare e selezionare le funzionalità più adatte alle proprie
esigenze.
P.42 "Stampa di vari tipi di lavoro"
P.48 "Opzioni di layout e finitura nel menu della scheda
[Base(Basic)]"
P.50 "Opzioni di layout e finitura nel menu della scheda
[Finitura(Finishing)]"
P.54 "Opzioni di finitura nel menu della scheda [Gestione
carta(Paper Handling)]"
P.56 "Opzioni di finitura nel menu della scheda
[Effetto(Effect)]"
P.58 "Utilizzo di tipi di carta diversi"
P.59 "Cambio di sistema per la stampa dei lavori"
P.60 "Suddivisione di un lavoro di stampa su due sistemi
(stampa in tandem)"
Stampa di vari tipi di lavoro
Stampa di lavori programmati
La funzione di Programmazione stampa permette all'utente di
definire data e ora di stampa per un lavoro; la Stampa
programmata è utile per differire la stampa di lavori complessi
al di fuori degli orari di picco dell'ufficio.
Nota
• È necessario sincronizzare l'orario del sistema operativo e
dell'MFP.
Stampa di un lavoro nella data e nell'ora
specificate
Aprire la scheda [Base(Basic)].
1
Selezionare [Stampa
2
programmata(Scheduled Print)] nel menu a
discesa [Lav. di stampa(Print Job)].
I driver di stampa presentano vari modi per gestire i lavori quali
la Stampa programmata, la Stampa riservata, la Stampa
trattenuta, la Stampa bozza, il modulo elettronico, la funzione
Invia a e-Filing e il tipo di lavoro multiplo.
P.42 "Stampa di lavori programmati"
P.43 "Stampa dei lavori di stampa Riservata"
P.44 "Stampa di lavori di stampa Trattenuta"
P.44 "Stampa di lavori bozza"
P.45 "Creazione di un modulo elettronico"
P.45 "Archiviazione nell'e-Filing"
P.47 "Tipo di lavoro multiplo"
Fare clic su [...] sulla parte destra del
3
campo [Lav. di stampa(Print Job)].
Viene visualizzata la finestra di dialogo [Stampa
programmata(Scheduled Print)].
Nel menu a discesa [Data(Date)] fare clic
4
sul pulsante freccia per visualizzare la
finestra [Calendar], quindi selezionare il
giorno in cui si desidera stampare il lavoro.
- 42 -
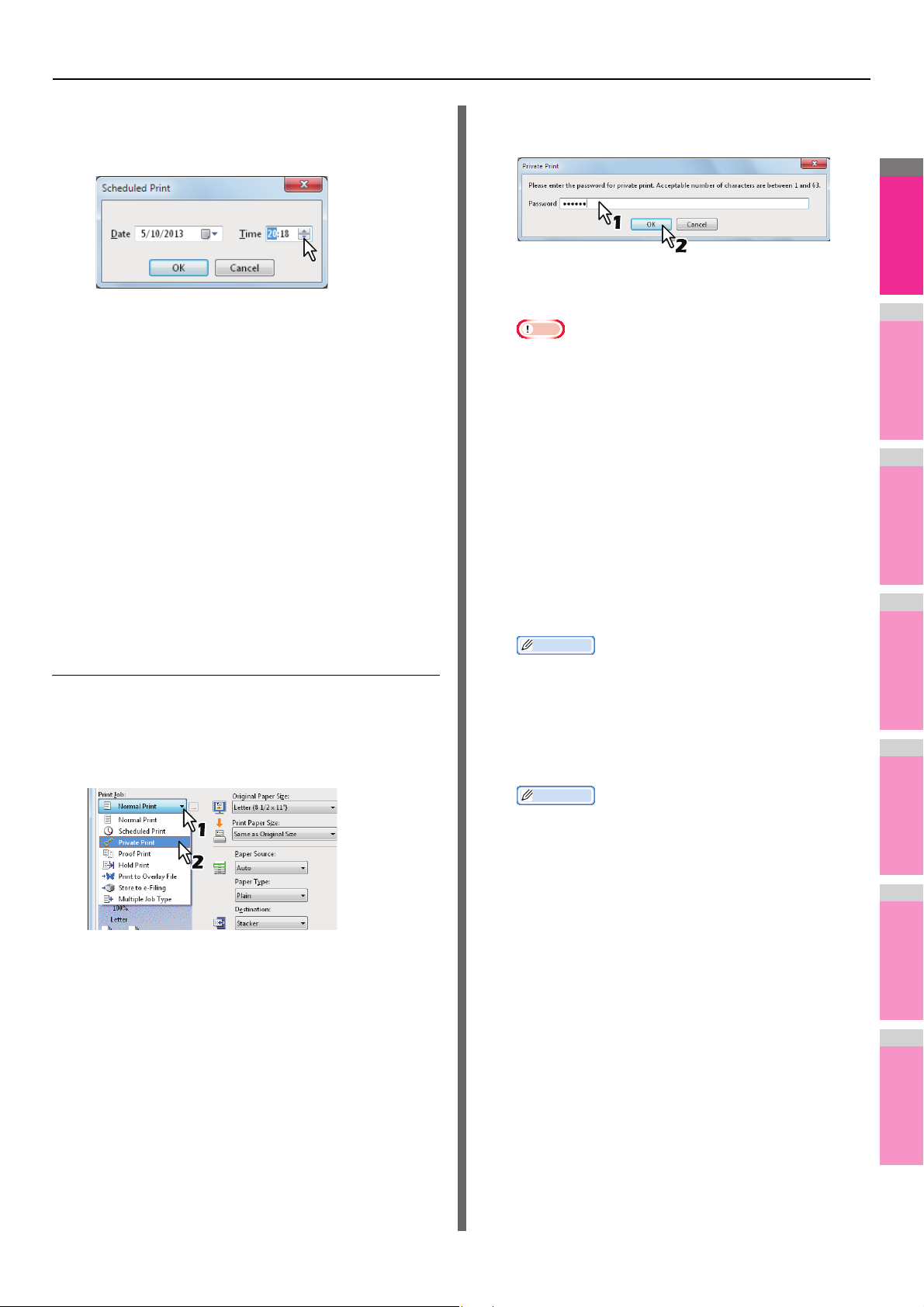
STAMPA DA WINDOWS
2
1
3
4
5
6
7
Promemoria
Promemoria
Selezionare il campo [Ora(Time)] e fare clic
5
sulle frecce di selezione per modificare
l'ora.
• Per modificare l'ora, selezionarla e fare clic sulle frecce
di selezione.
• Per modificare la data, selezionarla e fare clic sulle
frecce di selezione.
Fare clic su [OK].
6
Impostare eventuali altre opzioni di stampa
7
richieste e fare clic su [OK].
Fare clic su [OK] o su [Stampa(Print)] per
8
inviare il lavoro di stampa.
Il documento verrà messo in coda per essere stampato
alla data e all'ora specificate.
Stampa dei lavori di stampa Riservata
Utilizzare questa opzione per eseguire la stampa di documenti
riservati.
Digitare la password nel campo [Password]
5
e fare clic su [OK].
Il lavoro di stampa viene memorizzato nell'elenco dei
lavori di stampa Riservata sul pannello a sfioramento.
Nota
• Immettere una password utilizzando caratteri
alfanumerici e simboli ASCII (caratteri con codici ASCII
compresi tra 0x21 e 0x7E) nel campo [Password]. La
password deve avere una lunghezza compresa tra 1 e
63 caratteri.
• Quando la password viene immessa nel pannello a
sfioramento, i documenti riservati verranno stampati.
Se si dimentica la password, non sarà possibile
stampare i documenti.
Premere il pulsante [PRINT(STAMPA)] sul
6
pannello di controllo.
Viene visualizzato l'elenco dei lavori di stampa.
Selezionare [RISERVATO(PRIVATE)] sul
7
pannello a sfioramento.
Stampa di documenti riservati
Aprire la scheda [Base(Basic)].
1
Selezionare [Stampa riservata(Private
2
Print)] nel menu [Lav. di stampa(Print Job)].
Impostare eventuali altre opzioni di stampa
3
richieste e fare clic su [OK].
Fare clic su [OK] o su [Stampa(Print)] per
4
inviare il lavoro di stampa.
Il lavoro di stampa viene memorizzato nell'elenco dei
lavori di stampa Riservata sul pannello a sfioramento.
• Se non viene visualizzato l'elenco dei lavori di stampa
Riservata, selezionare [RISERVATO(PRIVATE)]
nell'elenco dei tipi di lavoro.
Selezionare il nome utente desiderato e
8
premere [OK].
• Se si specifica un nickname per [Nome utente
(Alias)(User name (Alias))] nella scheda
[Varie(Others)] e si invia un lavoro di stampa al
sistema, il nickname immesso verrà visualizzato
nell'elenco dei lavori di stampa Riservata.
Diversamente, nell'elenco dei lavori di stampa
Riservata verrà visualizzato il nome utente utilizzato
per eseguire il login al computer.
Digitare la password assegnata al lavoro di
9
Stampa riservata impostata in precedenza
tramite il computer e premere [OK].
• Quando si utilizza il nome utente immesso per
eseguire il login al computer per [Nome utente
(Alias)(User name (Alias))]:
L'elenco riporta solo i lavori di stampa Riservata ai
quali è stata assegnata la stessa password.
• Quando si utilizza un nickname per [Nome utente
(Alias)(User name (Alias))]:
L'elenco visualizzato contiene i lavori di stampa
Riservata per i quali sono stati specificati lo stesso
nickname e la stessa password.
- 43 -

STAMPA DA WINDOWS
2
1
3
4
5
6
7
Nota
Promemoria
Promemoria
Selezionare il lavoro desiderato (nome del
10
documento desiderato) nell'elenco dei
lavori di stampa Riservata e premere
[PRINT(STAMPA)].
Per istruzioni sulle modalità di utilizzo del pannello di
controllo, consultare la pagina seguente:
P.78 "Lavori di stampa Riservata"
Stampa di lavori bozza
È possibile stampare una bozza di prova per impedire un
inutile spreco di carta. Dopo aver controllato il risultato della
bozza, l'operatore può decidere se stampare le altre copie del
lavoro oppure annullarlo.
• Se si desidera stampare più copie inviate dall'applicazione
come singoli lavori di stampa, vengono stampate tutte le
copie, e non una sola, anche se è configurata l'opzione
Stampa bozza. In questo caso, stampare solo una copia di
prova, quindi specificare il numero di copie richiesto sul
pannello a sfioramento.
Stampa di una bozza
Stampa di lavori di stampa Trattenuta
Utilizzare questa funzione per stampare i lavori di stampa
Trattenuta.
Stampa di documenti di Stampa trattenuta
Aprire la scheda [Base(Basic)].
1
Selezionare [Stampa trattenuta(Hold Print)]
2
nel menu a discesa [Lav. di stampa(Print
Job)].
Impostare eventuali altre opzioni di stampa
3
richieste e fare clic su [OK].
Fare clic su [OK] o su [Stampa(Print)] per
Aprire la scheda [Base(Basic)].
1
Selezionare [Stampa bozza(Proof Print)] nel
2
menu a discesa [Lav. di stampa(Print Job)].
Impostare eventuali altre opzioni di stampa
3
richieste e fare clic su [OK].
Fare clic su [OK] o su [Stampa(Print)] per
4
inviare il lavoro di stampa.
Viene stampata una copia del documento e le copie
rimanenti vengono memorizzate nell'elenco Stampa
bozza nel pannello a sfioramento.
Premere il pulsante [PRINT(STAMPA)] sul
5
pannello di controllo.
Selezionare [BOZZA(PROOF)] nel pannello
6
a sfioramento.
4
inviare il lavoro di stampa.
Il lavoro di stampa viene memorizzato nell'elenco Lavori
di Stampa trattenuta sul pannello a sfioramento.
Premere il pulsante [PRINT(STAMPA)] sul
5
pannello di controllo.
Selezionare [TRATTEN.(HOLD)] sul
6
pannello a sfioramento.
Selezionare il nome utente desiderato.
7
• Se si specifica un nickname per [Nome utente
(Alias)(User name (Alias))] nella scheda
[Varie(Others)] e si invia un lavoro di stampa al
sistema, il nickname immesso verrà visualizzato
sull'elenco dei lavori di stampa Trattenuta.
Diversamente, nell'elenco dei lavori di stampa
Trattenuta verrà visualizzato il nome utente utilizzato
per eseguire il login al computer.
Selezionare il lavoro desiderato dall'elenco
8
dei lavori di stampa Trattenuta e premere
[PRINT(STAMPA)].
Per istruzioni sulla modalità di utilizzo del pannello di
controllo, consultare la pagina seguente:
P.80 "Lavori di stampa Trattenuta"
7
Selezionare il lavoro di stampa desiderato
dall'elenco delle bozze e premere
[PRINT(STAMPA)].
Per istruzioni sulla modalità di utilizzo del pannello di
controllo, consultare la pagina seguente:
P.77 "Lavori di stampa Bozza"
• Quando per [Nome utente (Alias)(User name (Alias))]
si utilizza il nome utente usato per eseguire il login al
computer
l'elenco visualizzato riporta i lavori di stampa Trattenuta
inviati dall'utente selezionato.
- 44 -

STAMPA DA WINDOWS
2
1
3
4
5
6
7
Nota
Promemoria
Promemoria
• Quando in [Nome utente (Alias)(User name (Alias))]:
viene immesso un nickname, l'elenco visualizzato
riporta i lavori di stampa Trattenuta inviati da utenti con
lo stesso nickname.
Creazione di un modulo elettronico
È possibile utilizzare il driver di stampa per salvare fino a 20
documenti come moduli elettronici. È possibile stampare il
modulo elettronico sullo sfondo o in primo piano sul
documento. Naturalmente occorre prima creare il modulo
elettronico desiderato.
P.57 "Stampa con un modulo elettronico"
• Se il lavoro inviato alla stampa è composto da un
documento multi pagina, solo la prima pagina verrà salvata
come modulo elettronico.
• Il modulo elettronico e i documenti in cui tale modulo verrà
inserito devono essere creati con formato, modo colore e
orientamento uguali.
Stampa di un documento come modulo
elettronico
Aprire la scheda [Base(Basic)].
1
Selezionare [Stampa su modulo
2
elettronico(Print to Overlay File)] nel menu
a discesa [Lav. di stampa(Print Job)].
Fare clic su [...] sulla parte destra del
3
campo [Lav. di stampa(Print Job)].
Viene visualizzata la finestra di dialogo [Nome modulo
elettronico(Overlay Image Name)].
Immettere il nome dell'immagine del
4
modulo elettronico e fare clic su [OK].
Impostare eventuali altre opzioni di stampa
5
richieste e fare clic su [OK].
Fare clic su [OK] o su [Stampa(Print)] per
6
inviare il lavoro di stampa.
Il documento viene salvato come modulo elettronico.
• Il file creato può essere utilizzato quando si stampa un
documento.
P.57 "Stampa con un modulo elettronico"
Archiviazione nell'e-Filing
Questa funzione consente di inviare i lavori di stampa
nell'archivio elettronico (e-Filing) del sistema. Il lavoro
archiviato potrà essere stampato in un secondo momento dal
pannello a sfioramento oppure potrà essere unito ad altri lavori
per creare un nuovo documento utilizzando l'Utility web eFiling.
Il lavoro di stampa può essere salvato nella casella [public] o
[user]. Il lavoro può essere archiviato anche in una cartella
all'interno di queste caselle. La casella [public] è accessibile a
tutti; pertanto, tutti gli utenti possono vedere i lavori di stampa
in essa salvati. Le caselle riservate sono delle caselle create
dagli utenti il cui accesso può essere limitato mediante
l'assegnazione di una password.
Nota
• Se per gli originali o per la carta si seleziona uno dei formati
riportati di seguito, la funzione [Invia a e-Filing(Store to eFiling)] non è disponibile.
Non è neppure possibile archiviare nell'e-Filing un lavoro di
stampa se contiene delle pagine in uno dei suddetti formati.
- Carta pers.
- Formato carta non standard (alimentato dall'MPT)
- IndexCard 3x5"
- Busta - Com9
- Busta - Com10
- Busta - Monarch
-Busta - DL
- Busta - CHO3
-Busta - YOU4
-Busta - C5
• Quando si memorizza un documento nell'e-Filing
utilizzando il driver di stampa, l'immagine archiviata nell'eFiling sarà quella di stampa e non il documento originale sul
computer.
• Le immagini dei documenti memorizzati nell'e-Filing
vengono salvate con la qualità di stampa più elevata. Se si
desidera scaricarle nel computer con una qualità immagine
superiore, acquisire i documenti originali e archiviarli nell'eFiling.
È possibile immettere fino a 63 caratteri alfanumerici.
• I file salvati in casella possono essere gestiti dal pannello a
sfioramento. Per la gestione dei file in un menu a discesa,
consultare la Guida di e-Filing.
• È anche possibile gestire i file tramite l'Utility web e-Filing.
Consultare la Guida di e-Filing.
- 45 -

STAMPA DA WINDOWS
2
1
3
4
5
6
7
Nota
Nota
Salvataggio di un lavoro di stampa in una
casella pubblica
Aprire la scheda [Base(Basic)].
1
Selezionare [Invia a e-Filing(Store to e-
2
Filing)] nel menu [Lav. di stampa(Print
Job)].
Impostare eventuali altre opzioni di stampa
3
richieste e fare clic su [OK].
Selezionare [Casella pubblica(Public Box)].
4
Fare clic su [OK] o su [Stampa(Print)] per
8
inviare il lavoro di stampa.
Il lavoro di stampa viene salvato nella casella pubblica.
Salvataggio di un lavoro di stampa in una
casella riservata
Aprire la scheda [Base(Basic)].
1
Selezionare [Invia a e-Filing(Store to
2
e-Filing)] nel menu [Lav. di stampa(Print
Job)].
Impostare eventuali altre opzioni di stampa
3
richieste e fare clic su [OK].
Quando si specifica una cartella in una
5
casella pubblica in cui memorizzare il
lavoro di stampa, immettere il nome della
cartella nel campo [Cartella casella(Box
Folder)].
• Se il sistema non trova la cartella specificata, ne viene
creata una nuova in questo campo.
• È possibile immettere un nome per la cartella
composto al massimo da 64 caratteri.
• Se il numero raggiunge 100, non è possibile creare
altre cartelle.
Selezionare una casella riservata per
4
salvare il lavoro di stampa, quindi, se
necessario, immettere la password (max.
20 caratteri) della casella nel campo
[Password].
Se si sceglie di specificare una cartella in
5
cui il lavoro di stampa deve essere salvato
in una casella riservata, digitare il nome
della cartella nel menu a discesa [Cartella
casella(Box Folder)].
Se, oltre a salvare il lavoro nella casella
6
pubblica, si intende anche stamparlo,
selezionare la casella di spunta
[Stampa(Print)].
Fare clic su [OK].
7
• Se il sistema non trova la cartella specificata, ne viene
creata una nuova in questo campo.
• È possibile immettere un nome per la cartella
composto al massimo da 64 caratteri.
- 46 -
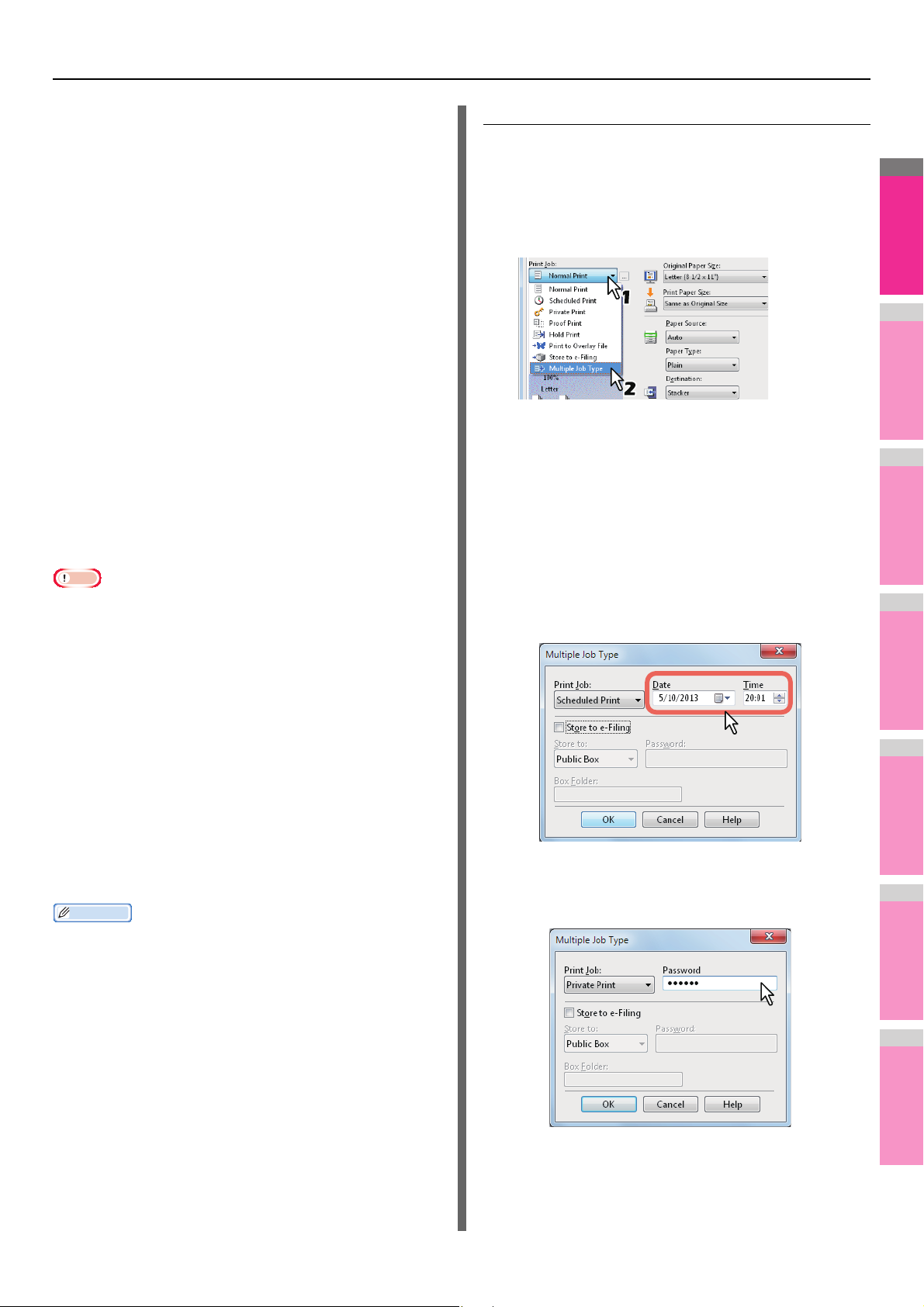
STAMPA DA WINDOWS
2
1
3
4
5
6
7
Nota
Promemoria
• Se il numero raggiunge 100, non è possibile creare
altre cartelle.
Se, oltre a salvare il lavoro nella casella
6
pubblica, si intende anche stamparlo,
selezionare la casella [Stampa(Print)].
Fare clic su [OK].
7
Fare clic su [OK] o su [Stampa(Print)] per
8
inviare il lavoro di stampa.
Il lavoro di stampa viene salvato nella casella riservata
specificata.
Tipo di lavoro multiplo
Questa funzione permette di abbinare le modalità Stampa
programmata, Stampa riservata, Trattieni stampa, Stampa
bozza, Stampa riservata bozza e Trattieni stampa bozza con la
funzione Invia a e-Filing.
Ad esempio, si può salvare un lavoro in una casella e-Filing del
multifunzione e stamparlo all'ora specificata abbinando le
funzionalità di Stampa programmata e Invia a e-Filing.
Per utilizzare questa funzione, fare clic su [...] sul lato destro di
[Lav. di stampa(Print Job)] e selezionare i tipi di lavoro da
combinare.
• Prima di eseguire la Stampa programmata, controllare che
la data e l'ora configurate nel sistema e nel computer siano
identiche.
• Quando si stampano copie multiple inviate come singoli
lavori di stampa dall'applicazione, verranno stampate tutte
le copie anche se è attivata la funzione Stampa bozza. In
questo caso, eseguire la Stampa bozza solo della prima
copia, quindi modificare il numero di copie sul pannello a
sfioramento per stampare le copie rimanenti.
• I documenti memorizzati nell'e-Filing vengono salvati con la
qualità immagine ottimale per la stampa. Se si desidera
scaricarli sul proprio computer con una qualità immagine
superiore, acquisire gli originali e memorizzarli nell'e-Filing.
• Quando si archivia un documento nell'e-Filing utilizzando il
driver di stampa, questo viene archiviato come immagine.
Non viene memorizzato nell'e-Filing nello stesso modo in
cui il documento originale viene archiviato nel computer.
Stampa con la funzione Tipo di lavoro multiplo
Aprire la scheda [Base(Basic)].
1
Selezionare [Tipo di lavoro
2
multiplo(Multiple Job Type)] nel menu [Lav.
di stampa(Print Job)].
Fare clic su [...] sulla parte destra del
3
campo [Lav. di stampa(Print Job)].
Viene visualizzata la finestra di dialogo [Tipo di lavoro
multiplo(Multiple Job Type)].
Selezionare un tipo di lavoro nel menu [Lav.
4
di stampa(Print Job)].
La schermata di setup varia in base al tipo di lavoro
selezionato.
• Impostare [Data(Date)] e [Ora(Time)] se si seleziona
[Stampa programmata(Scheduled Print)].
• Immettere una password se si seleziona [Stampa
riservata(Private Print)] o [Stampa riservata
bozza(Proof Private Print)].
• È possibile gestire i file nell'e-Filing sul pannello a
sfioramento. Per la procedura di gestione, consultare la
Guida di e-Filing.
• I file presenti nell'e-Filing possono essere gestiti anche
dall'Utility web e-Filing. Per istruzioni sulle modalità di
gestione dei fili con l'Utility web e-Filing, consultare la Guida
di e-Filing.
- 47 -
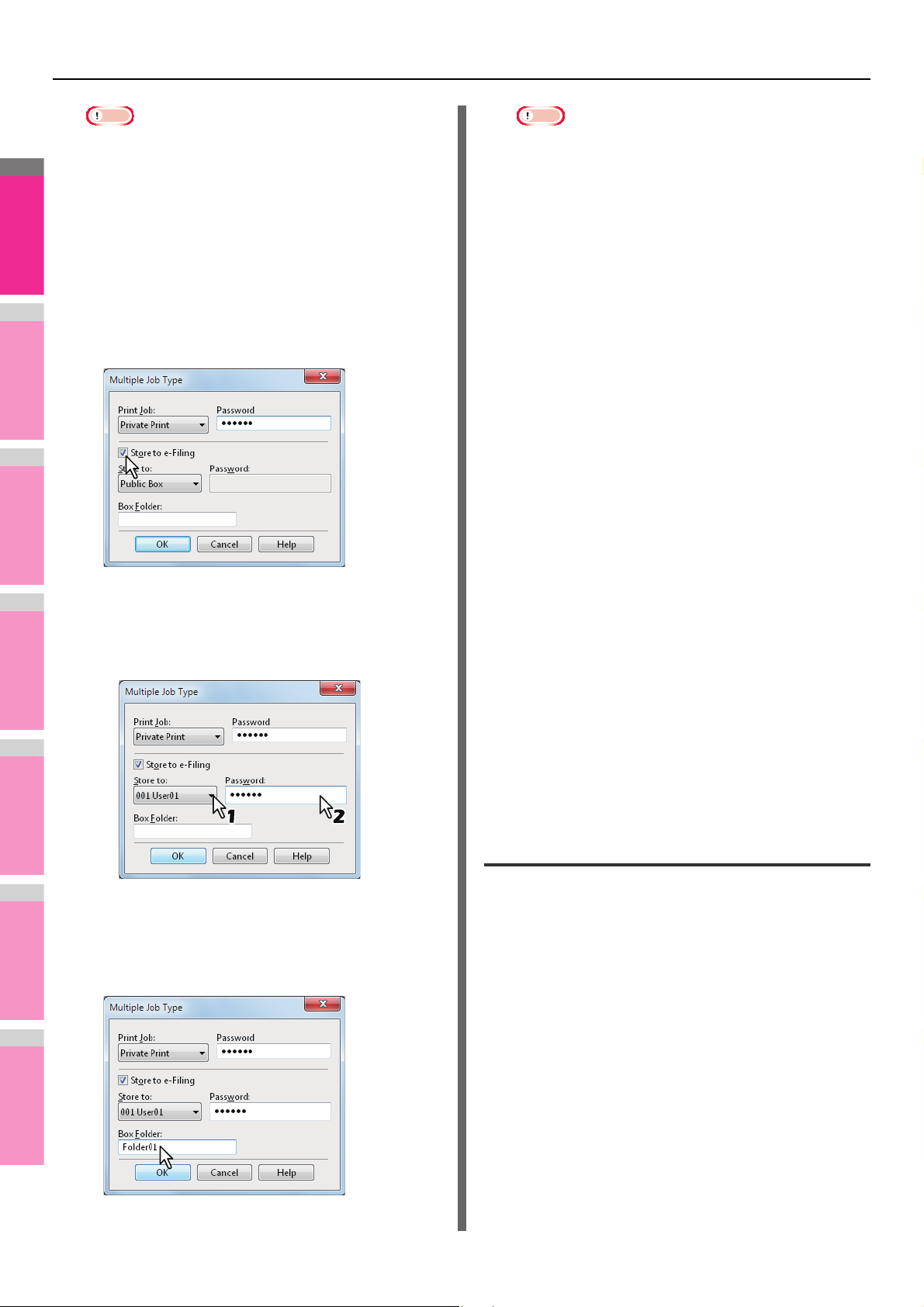
STAMPA DA WINDOWS
2
1
3
4
5
6
7
Nota
Nota
• Immettere una password utilizzando caratteri
alfanumerici e simboli ASCII (caratteri con codici ASCII
compresi tra 0x21 e 0x7E) nel campo [Password]. La
password deve avere una lunghezza compresa tra 1 e
63 caratteri.
• Quando la password viene immessa nel pannello a
sfioramento, i documenti riservati verranno stampati.
Se si dimentica la password, non sarà possibile
stampare i documenti.
Se si desidera archiviare un lavoro di
5
stampa nel sistema, selezionare la casella
di spunta [Invia a e-Filing(Store to e-Filing)].
Selezionare la destinazione di archiviazione
6
nella casella [Memorizza in(Store to)].
• Se si archivia il lavoro di stampa in una casella
riservata, immettere la password se richiesta.
• Se il nome della cartella immesso non viene trovato,
verrà creata una nuova cartella con il nome immesso
nell'e-Filing selezionato.
• Immettere un nome cartella composto al massimo da
64 caratteri.
• Se il numero raggiunge 100, non è possibile creare
altre cartelle.
Fare clic su [OK].
8
Fare clic su [OK] o su [Stampa(Print)] per
9
inviare il lavoro di stampa.
• Se si seleziona [Stampa programmata(Scheduled
Print)], il lavoro verrà stampato alla data e all'ora
specificate.
• Se si seleziona [Stampa riservata(Private Print)]
oppure [Stampa riservata bozza(Proof Private Print)], il
lavoro verrà archiviato nella periferica come lavoro di
stampa riservata. Il lavoro potrà essere stampato sul
pannello a sfioramento.
P.43 "Stampa dei lavori di stampa Riservata"
• Se si seleziona [Stampa trattenuta(Hold Print)] o
[Stampa trattenuta bozza(Proof Hold Print)], il lavoro
archiviato nella periferica come lavoro di Stampa
trattenuta. Il lavoro potrà essere stampato sul pannello
a sfioramento.
P.44 "Stampa di lavori di stampa Trattenuta"
• Se si seleziona [Stampa bozza(Proof Print)], [Stampa
riservata bozza(Proof Private Print)] o [Stampa
trattenuta bozza(Proof Hold Print)], verrà stampata
solo una copia mentre le restanti copie verranno
memorizzate sulla periferica come stampa lavoro
bozza. Il lavoro potrà essere stampato sul pannello a
sfioramento.
P.44 "Stampa di lavori bozza"
• Se si seleziona la casella di spunta [Invia a eFiling(Store to e-Filing)], il lavoro di stampa verrà
memorizzato nell'e-Filing specificato.
Opzioni di layout e finitura nel menu della scheda [Base(Basic)]
Quando si specifica una cartella in cui
7
archiviare il lavoro di stampa nell'e-Filing
selezionato, immettere il nome della
cartella in [Cartella casella(Box Folder)].
Utilizzando il driver di stampa, è possibile impostare diverse
opzioni di layout. Questa sezione illustra le diverse funzioni di
stampa disponibili nel menu della scheda [Base(Basic)].
P.48 "Adattamento delle immagini con ingrandimento/
riduzione"
P.49 "Stampa in scala di grigi di documenti a colori"
P.50 "Stampa dei documenti a colori nel modo a 2 colori"
Adattamento delle immagini con
ingrandimento/riduzione
È possibile ingrandire o ridurre automaticamente un'immagine
per adattarla al formato carta specificato o specificare
manualmente le proporzioni per l'ingrandimento o la riduzione
dell'immagine. È anche possibile abbinare il formato carta
desiderato e il rapporto di riproduzione.
- 48 -

STAMPA DA WINDOWS
2
1
3
4
5
6
7
Stampa con ingrandimento o riduzione
dell'originale per adattarlo al formato carta
specificato
Aprire la scheda [Base(Basic)].
1
Selezionare il formato dell'originale nel
2
menu [Formato originale(Original Paper
Size)]. Nel menu a discesa [Formato
carta(Print Paper Size)] selezionare il
formato carta desiderato.
L'originale viene automaticamente ingrandito o ridotto in
base al formato originale e al formato carta selezionati.
Impostare eventuali altre opzioni di stampa
3
richieste e fare clic su [OK].
Fare clic su [OK] o su [Stampa(Print)] per
4
inviare il lavoro di stampa.
L'originale viene stampato ingrandito o ridotto e adattato
al formato della carta in uso.
Abbinamento di un formato carta e di un
rapporto di riproduzione
È anche possibile abbinare il formato carta desiderato e il
rapporto di riproduzione, ad esempio, per la stampa di un
originale A5 su carta in formato A4 con un rapporto di
riproduzione in formato reale (100%).
Aprire la scheda [Base(Basic)].
1
Selezionare il formato dell'originale nel
2
menu [Formato originale(Original Paper
Size)]. Nel menu a discesa [Formato
carta(Print Paper Size)] selezionare il
formato carta desiderato.
L'originale viene automaticamente ingrandito o ridotto in
base al formato originale e al formato carta selezionati.
Selezionare la casella [Adatta
3
immagine(Image Scale)]. Digitare le
proporzioni.
Stampa con ingrandimento o riduzione
dell'originale mediante selezione manuale delle
proporzioni
Aprire la scheda [Base(Basic)].
1
Selezionare la casella [Adatta
2
immagine(Image Scale)]. Digitare le
proporzioni.
È possibile selezionare un valore compreso tra 25% e
400% con incrementi dell'1%.
Impostare eventuali altre opzioni di stampa
3
richieste e fare clic su [OK].
Fare clic su [OK] o su [Stampa(Print)] per
4
inviare il lavoro di stampa.
L'immagine ingrandita o ridotta viene stampata secondo
le proporzioni specificate.
È possibile selezionare un valore compreso tra 25% e
400% con incrementi dell'1%.
Impostare eventuali altre opzioni di stampa
4
richieste e fare clic su [OK].
Fare clic su [OK] o su [Stampa(Print)] per
5
inviare il lavoro di stampa.
L'immagine viene stampata su carta nel formato
specificato con il rapporto di riproduzione indicato.
Stampa in scala di grigi di documenti
a colori
Il sistema può stampare sia a colori che in bianco e nero. Il
driver di stampa rileva automaticamente se l'originale è a colori
oppure in bianco e nero e stampa il documento di
conseguenza. Inoltre, è anche possibile selezionare
manualmente il modo monocromia per stampare un originale a
colori in scala dei grigi per contenere i costi di stampa e il
consumo del toner a colori.
- 49 -

STAMPA DA WINDOWS
2
1
3
4
5
6
7
Stampa in scala di grigi di documenti a colori
Aprire la scheda [Base(Basic)].
1
Selezionare [Bianco/Nero(Black and White)]
2
nella casella [Colore(Color)].
Impostare eventuali altre opzioni di stampa
3
richieste e fare clic su [OK].
Fare clic su [OK] o su [Stampa(Print)] per
4
inviare il lavoro di stampa.
Il lavoro di stampa verrà stampato nella scala dei grigi.
Stampa dei documenti a colori nel
modo a 2 colori
Il sistema supporta la stampa nel modo a 2 colori.
Quando il documento viene stampato nel modo a 2 colori, le
aree in nero del lavoro vengono stampate in nero mentre
quelle a colori vengono stampate nel colore specificato.
Stampa di un documento a colori nel modo a
2 colori
Impostare eventuali altre opzioni di stampa
5
richieste e fare clic su [OK].
Fare clic su [OK] o su [Stampa(Print)] per
6
inviare il lavoro di stampa.
Il lavoro di stampa viene stampato nel modo a 2 colori.
Opzioni di layout e finitura nel menu della scheda [Finitura(Finishing)]
Utilizzando il driver di stampa, è possibile impostare diverse
opzioni di layout. Questa sezione illustra le diverse funzioni di
stampa disponibili nel menu della scheda [Finitura(Finishing)].
P.50 "Stampa con fascicolazione"
P.51 "Stampa in fronte-retro di un foglio"
P.51 "Stampa di opuscoli"
P.53 "Stampa di pagine multiple per foglio"
P.53 "Pinzatura"
P.54 "Suddivisione di un'immagine su più fogli (stampa
poster)"
Stampa con fascicolazione
È possibile selezionare la modalità di stampa di più copie di un
documento, ad esempio con la stampa separata di ciascuna
copia oppure raggruppando ogni pagina.
Fascicolazione dei documenti stampati in base
alle copie
Aprire la scheda [Base(Basic)].
1
Selezionare [2 colori(Twin Color)] nella
2
casella [Colore(Color)].
Fare clic su [Dettagli(Details)].
3
Viene visualizzata la finestra di dialogo [2 colori(Twin
Color)].
Selezionare il colore che si desidera
4
utilizzare per stampare le aree a colori del
documento dal menu a discesa
[Colore(Color)] e fare clic su [OK].
Aprire la scheda [Base(Basic)].
1
Digitare il numero di copie che si desidera
2
stampare nella casella [Numero di
copie(Number of Copies)].
Aprire la scheda [Finitura(Finishing)].
3
Selezionare l'icona [Fascicola copie(Sort
4
Copies)] in [Gestione copiatura(Copy
Handling)].
Impostare eventuali altre opzioni di stampa
5
richieste e fare clic su [OK].
Fare clic su [OK] o su [Stampa(Print)] per
6
inviare il lavoro di stampa.
I documenti stampati verranno fascicolati in base alle
copie.
- 50 -

2
1
3
4
5
6
7
Fascicolazione dei documenti stampati in base
Promemoria
alle pagine
Si supponga, ad esempio, di avere un lavoro composto da tre
pagine (A, B, C) e di dover riprodurre tre copie di ciascuna
pagina nell'ordine (AAA, BBB, CCC).
Aprire la scheda [Base(Basic)].
1
Digitare il numero di copie che si desidera
2
stampare nella casella [Numero di
copie(Number of Copies)].
Aprire la scheda [Finitura(Finishing)].
3
Selezionare l'icona [Raggruppa
4
copie(Group Copies)] in [Gestione
copiatura(Copy Handling)].
Impostare eventuali altre opzioni di stampa
5
richieste e fare clic su [OK].
Fare clic su [OK] o su [Stampa(Print)] per
6
inviare il lavoro di stampa.
I documenti stampati verranno fascicolati in base alle
pagine.
Stampa in fronte-retro di un foglio
È possibile stampare su entrambe le facciate del foglio.
STAMPA DA WINDOWS
• È possibile specificare la stampa opuscolo anche
nell'opzione [Stampa in fronte/retro(2-Sided Printing)]
selezionando l'icona [Opuscolo(Booklet)]. Per la
procedura di impostazione, vedere la seguente
sezione.
P.51 "Stampa di opuscoli"
Impostare eventuali altre opzioni di stampa
3
richieste e fare clic su [OK].
Fare clic su [OK] o su [Stampa(Print)] per
4
inviare il lavoro di stampa.
Il lavoro viene stampato in fronte-retro nella direzione
specificata.
Stampa di opuscoli
L'opzione [Opuscolo(Booklet)] consente di realizzare
documenti nel formato libretto o rivista.
Ad esempio, se si crea un documento in formato Lettera
(8½ x 11"), quindi si stampa in modalità opuscolo, il risultato è
un opuscolo in formato 5½-x-8½". Ogni pagina viene ridotta
affinché possa essere contenuta su metà foglio e riordinata in
modo che l'opuscolo risulti correttamente impaginato, quando
viene piegato.
Per conservare il formato originale del documento nella
stampa di opuscoli, selezionare per l'opuscolo lo stesso
formato dell'originale.
Creazione di opuscoli
Aprire la scheda [Finitura(Finishing)].
1
Attivare la casella [Stampa in fronte/retro(2-
2
Sided Printing)] e selezionare l'icona
[Opuscolo(Booklet)].
Stampa in fronte-retro di un foglio
Aprire la scheda [Finitura(Finishing)].
1
Selezionare la casella di spunta [Stampa in
2
fronte/retro(2-Sided Printing)] quindi
selezionare la direzione di stampa.
Lato lungo — Selezionare questa opzione per stampare
su entrambe le facciate del foglio con il margine
impostato sul lato lungo.
Lato corto — Selezionare questa opzione per stampare
su entrambe le facciate del foglio con il margine
impostato sul lato corto.
- 51 -
Fare clic su [Dettagli(Details)].
3
Viene visualizzata la finestra di dialogo [Dettagli
opuscolo(Booklet Details)].

STAMPA DA WINDOWS
2
1
3
4
5
6
7
Promemoria
Nota
Selezionare il formato opuscolo nel menu a
4
discesa [Stampa layout documento(Output
Document Layout)].
1/2 13.5LG su 13.5LG — Selezionare questa opzione
per stampare un opuscolo in formato LG da 13.5".
Vengono stampate 2 pagine su carta in formato LG da
13.5", le quali vengono adattate su metà foglio.
1/2 (Person.) su (Person.) — Selezionare questa
opzione per stampare metà di un opuscolo
personalizzato. Vengono stampate 2 pagine in formato
personalizzato, le quali vengono adattate su metà foglio.
Selezionare l'ordine di pagina per
5
l'opuscolo in [Ordine pagina(Page Order)].
Da sinistra a destra - Selezionare questa opzione per
stampare le pagine da sinistra a destra.
Da destra a sinistra - Selezionare questa opzione per
stampare le pagine da destra a sinistra.
Se si desidera aggiungere un margine tra le
6
pagine, specificare il valore di ampiezza nel
campo [Centrata(Center)]; se si desidera
aggiungere un margine sul bordo esterno,
specificare il valore di ampiezza nel campo
[Esterno(Outer)].
A5 su A4 — Selezionare questa opzione per stampare
un opuscolo in formato A5. Vengono stampate 2 pagine
su carta in formato A4, le quali vengono adattate su metà
foglio (A5).
1/2 Folio su Folio — Selezionare questa opzione per
stampare un opuscolo in formato 1/2 Folio. Ogni 2 pagine
vengono stampate su carta in formato Folio e adattate su
metà foglio.
A6 su A5 — Selezionare questa opzione per stampare
un opuscolo in formato A6. Vengono stampate 2 pagine
su carta in formato A5, le quali vengono adattate su metà
foglio (A6).
Letter-Metà su Letter — Selezionare questa opzione per
stampare un opuscolo in formato 1/2 Letter. Vengono
stampate 2 pagine su carta in formato Letter, le quali
vengono adattate su metà foglio.
1/2 LG su LG — Selezionare questa opzione per
stampare un opuscolo in formato 1/2 Legal. Vengono
stampate 2 pagine su carta in formato Legal, le quali
vengono adattate su metà foglio.
1/2 Statement su Statement — Selezionare questa
opzione per stampare un opuscolo in formato 1/2
Statement. Vengono stampate 2 pagine su carta in
formato Statement, le quali vengono adattate su metà
foglio.
1/2 13LG su 13LG — Selezionare questa opzione per
stampare un opuscolo in formato 1/2 13" LG. Vengono
stampate 2 pagine su carta in formato LG da 13", le quali
vengono adattate su metà foglio.
1/2 8.5SQ su 8.5SQ — Selezionare questa opzione per
stampare un opuscolo in formato SQ 1/2 8.5". Vengono
stampate 2 pagine su carta in formato SQ da 8.5", le quali
vengono adattate su metà foglio.
32K su 16K — Selezionare questa opzione per stampare
un opuscolo in formato 32K. Vengono stampate 2 pagine
su carta in formato 16K, le quali vengono adattate su
metà foglio.
1/2 Executive su Executive — Selezionare questa
opzione per stampare un opuscolo in formato Executive.
Vengono stampate 2 pagine in formato Executive, le quali
vengono adattate su metà foglio.
• Nel menu a discesa [Unità(Units)], selezionare l'unità di
misura desiderata.
• Per il margine centrale, è possibile impostare un valore
compreso tra 0,00" e 0,67" con incrementi di 0,01" se
come unità di misura sono stati selezionati i pollici, e
tra 0,00 mm e 16,90 mm con incrementi di 0,10 mm se
come unità di misura sono stati selezionati i millimetri.
Le immagini stampate risulteranno ridotte in base
all'impostazione del margine.
• Per il margine centrale, è possibile impostare un valore
compreso tra 0,17" e 1,17" con incrementi di 0,01" se
come unità di misura sono stati selezionati i pollici, e
tra 4,20 mm e 29,60 mm con incrementi di 0,10 mm se
come unità di misura sono stati selezionati i millimetri.
Le immagini stampate risulteranno ridotte in base
all'impostazione del margine.
• Se si seleziona la casella di spunta [Opuscolo senza
margine centrale(Booklet without Center Margin)], il
valore immesso in [Centrata(Center)] diventa non
valido e viene azzerato (0 mm/pollici).
Fare clic su [OK] per chiudere la finestra di
7
dialogo [Dettagli opuscolo(Booklet
Details)].
Impostare eventuali altre opzioni di stampa
8
richieste e fare clic su [OK].
Fare clic su [OK] o su [Stampa(Print)] per
9
inviare il lavoro di stampa.
Il lavoro viene stampato come opuscolo.
• Se non è collegata un'unità di finitura a sella, piegare
manualmente il documento stampato.
- 52 -

STAMPA DA WINDOWS
2
1
3
4
5
6
7
Promemoria
Promemoria
Stampa di pagine multiple per foglio
La funzione N consente di stampare più pagine di un
documento su un unico foglio. Questa funzione è utile per
verificare l'aspetto o l'ordine delle pagine prima di procedere
con la stampa normale.
Ad esempio, per controllare il percorso di navigazione di
pagine web o rivedere la narrazione di una presentazione su
diapositive, la funzione N non solo è pratica ma consente
anche di risparmiare carta.
• Se [Modulo elettronico(Overlay Image)] è selezionata con la
funzione N, le immagini dei moduli verranno stampati per
foglio non per pagina. Se si desidera stampare i moduli su
tutte le pagine, attivare la casella di spunta [Stampa su ogni
pagina(Print on Each Page)] in [Modulo elettronico(Overlay
Image)] nella scheda [Effetto(Effect)].
P.29 "Scheda [Effetto(Effect)]"
Stampa di pagine multiple per foglio
Aprire la scheda [Finitura(Finishing)].
1
Selezionare il numero di pagine che si
2
desidera stampare su un unico foglio
dall'elenco a discesa [Numero di pagine per
foglio(Number of pages per Sheet)].
Da destra a sinistra per colonna — Selezionare questa
opzione per disporre le pagine verticalmente dall'alto e
stamparle da destra verso sinistra su un unico foglio.
• Le voci che si possono selezionare in [Direzione di
stampa(Direction of print)] possono variare in base al
numero di pagine selezionato in [Numero di pagine per
foglio(Number of pages per Sheet)].
Per disegnare una linea attorno ad ogni
4
pagina, attivare la casella di spunta [Traccia
bordi attorno alle pagine(Draw Borders
Around Pages)].
Impostare eventuali altre opzioni di stampa
5
richieste e fare clic su [OK].
Fare clic su [OK] o su [Stampa(Print)] per
6
inviare il lavoro di stampa.
Vengono stampate su un unico foglio le miniature delle
pagine selezionate.
Pinzatura
È possibile attivare o disattivare la pinzatura dei lavori di
stampa.
Nota
• La pinzatura non è disponibile se non è installata un'unità di
finitura.
Pinzatura
2 pagine — Selezionare questa opzione per stampare le
immagini di 2 pagine in un unico foglio.
4 pagine — Selezionare questa opzione per condensare
4 pagine su un unico foglio.
6 pagine — Selezionare questa opzione per condensare
6 pagine su un unico foglio.
8 pagine — Selezionare questa opzione per condensare
8 pagine su un unico foglio.
9 pagine — Selezionare questa opzione per stampare le
immagini di 9 pagine su un unico foglio.
16 pagine — Selezionare questa opzione per stampare
le immagini di 16 pagine su un unico foglio.
Selezionare la disposizione delle pagine sul
3
foglio in [Direzione di stampa(Direction of
Aprire la scheda [Finitura(Finishing)].
1
Selezionare la casella [Pinzatura(Staple)].
2
Selezionare l'opzione di pinzatura
desiderata.
In alto a sinistra - Selezionare questa opzione per
pinzare i fogli stampati in alto a sinistra.
print)].
Nota
• Le opzioni selezionabili dipendono dal formato carta.
Da sinistra a destra — Selezionare questa opzione per
disporre le pagine orizzontalmente da sinistra e stamparle
dall'alto verso il basso su un unico foglio.
Da destra a sinistra — Selezionare questa opzione per
disporre le pagine orizzontalmente da destra e stamparle
dall'alto verso il basso su un unico foglio.
Da sinistra a destra per colonna — Selezionare questa
opzione per disporre le pagine verticalmente dall'alto e
stamparle da sinistra verso destra su un unico foglio.
Impostare eventuali altre opzioni di stampa
3
richieste e fare clic su [OK].
Fare clic su [OK] o su [Stampa(Print)] per
4
inviare il lavoro di stampa.
Vengono pinzate le singole copie del lavoro di stampa.
- 53 -

STAMPA DA WINDOWS
2
1
3
4
5
6
7
Nota
Suddivisione di un'immagine su più
fogli (stampa poster)
È possibile stampare un'immagine di grandi dimensioni su un
foglio suddividendo il lavoro. Le immagini suddivise su più fogli
vengono quindi ricollegate in modo da creare una
pubblicazione di grandi dimensioni tipo poster.
• Non è possibile selezionare Stampa poster quando è
impostata una delle seguenti opzioni: Formati carta
personalizzati, Numero di pagine per foglio, Stampa fronte/
retro, Filigrana, Modulo elettronico e Inserimento fogli.
• L'opzione Stampa poster è disponibile solo quando in
[Formato carta(Print Paper Size)] nella scheda
[Base(Basic)] è selezionato uno dei seguenti formati.
A4, LT
Esecuzione della stampa di poster
Aprire la scheda [Finitura(Finishing)].
1
Attivare la casella di spunta [Stampa
2
poster(Poster Print)], quindi fare clic su
[Dettagli(Details)].
Nota
• [1x2] è selezionabile solo quando in [Formato
carta(Print Paper Size)] si imposta A4.
• Quando si utilizza l'opzione Stampa poster, disabilitare
[Non stampare pagine bianche(Do not Print Blank
Pages)] nella scheda [Varie(Others)]; in caso contrario,
le pagine bianche presenti nell'immagine suddivisa non
verranno stampate.
Impostare eventuali altre opzioni di stampa
4
richieste e fare clic su [OK].
Fare clic su [OK] o su [Stampa(Print)] per
5
inviare il lavoro di stampa.
L'immagine viene suddivisa e stampata sul numero di
fogli specificato.
Opzioni di finitura nel menu della scheda [Gestione carta(Paper Handling)]
Utilizzando il driver di stampa, è possibile impostare diverse
opzioni di layout. Questa sezione illustra le diverse funzioni di
stampa disponibili nel menu della scheda [Gestione
carta(Paper Handling)].
P.54 "Inserimento di tipi di carta diversi"
P.55 "Pagine divisorie"
Inserimento di tipi di carta diversi
È possibile inserire tipi di carta diversi nella posizione
specificata dall'operatore tra i documenti stampati. Questa
Viene visualizzata la finestra di dialogo [Stampa
poster(Poster Print)].
Selezionare il numero di fogli sui quali
3
stampare l'immagine e fare clic su [OK].
1x2 — Selezionare questa opzione per suddividere
l'immagine su 2 fogli.
2x2 — Selezionare questa opzione per suddividere
l'immagine su 4 fogli.
3x3 — Selezionare questa opzione per suddividere
l'immagine su 9 fogli.
4x4 — Selezionare questa opzione per suddividere
l'immagine su 16 fogli.
funzione è utile quando si desidera aggiungere delle copertine
iniziali o finali oppure dei fogli divisori tra i capitoli. È possibile
inserire sia fogli bianchi sia fogli prestampati.
Stampa o inserimento di una copertina iniziale o
finale
Aprire la scheda [Gestione carta(Paper
1
Handling)].
Per stampare o inserire una copertina
2
iniziale, selezionare la casella di spunta
[Usa copertina iniziale(Use Front Cover)] e
il cassetto in cui sono caricati i fogli delle
copertine nel menu a discesa
[Origine(Source)]. Nel menu a discesa [Stile
di stampa(Print Style)] specificare se si
desidera inserire una copertina iniziale
bianca o stampata.
Non stampare su pagina - Selezionare questa opzione
per inserire una copertina iniziale bianca.
- 54 -
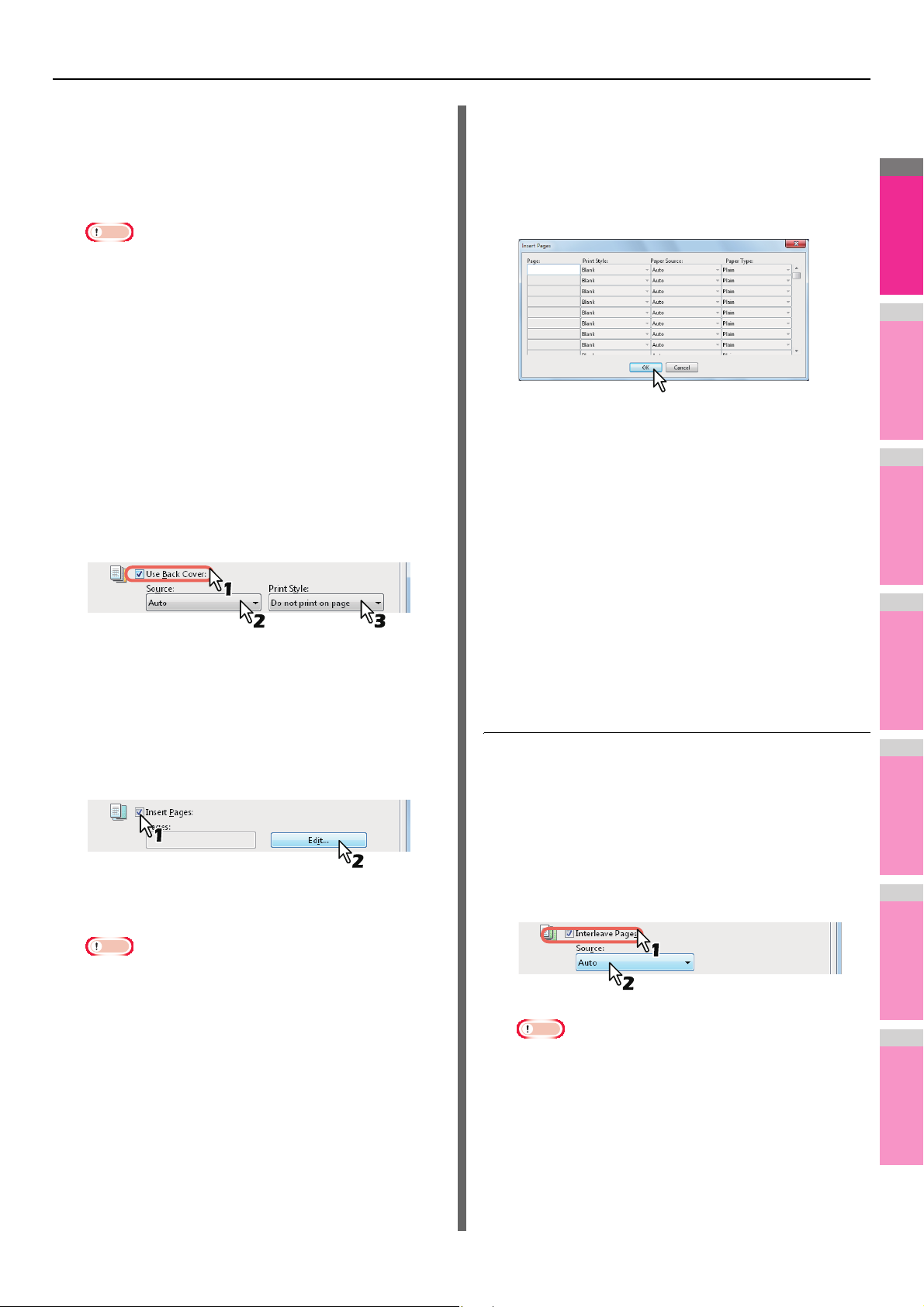
STAMPA DA WINDOWS
2
1
3
4
5
6
7
Nota
Nota
Stampa su 1 facciata della pagina - Selezionare questa
opzione per stampare la prima pagina del documento sul
fronte della copertina.
Stampa su 2 facciate della pagina - Selezionare questa
opzione per stampare le prime due pagine del documento
su entrambe le facciate della copertina.
Immettere il numero di pagina in
5
corrispondenza della quale verrà inserito il
foglio nel campo [Pagina(Page)], quindi
selezionare le opzioni [Stile di stampa(Print
Style)], [Alimentazione(Paper Source)] e
[Tipo di carta(Paper Type)].
• Se nel menu a discesa [Origine(Source)] si seleziona
[Auto], la carta viene automaticamente selezionata in
base al formato del documento da stampare.
• Per inserire della carta spessa, selezionare Cassetto
Multifunzione e impostare Spessa per [MPT(MPT)] per
[MPT(MPT)] nella finestra di dialogo [Impostazioni
cassetto(Tray Settings)] della scheda [Impostazioni
periferica(Device Settings)] nel driver di stampa.
• L'opzione [Stampa su 2 facciate della pagina(Print both
sides of page)] è disponibile solo se nella scheda
[Finitura(Finishing)] è abilitata la stampa in fronte-retro.
Per stampare o inserire una copertina
3
finale, attivare la casella di spunta [Usa
copertina finale(Use Back Cover)] e
specificare le opzioni [Origine(Source)] e
[Stile di stampa(Print Style)].
Impostare eventuali altre opzioni di stampa
6
richieste e fare clic su [OK].
Fare clic su [OK] o su [Stampa(Print)] per
7
inviare il lavoro di stampa.
Le copertine iniziale e finale vengono inserite nel lavoro
di stampa.
Pagine divisorie
La procedura di impostazione delle opzioni Origine e Stile
di stampa è identica a quella descritta per [Usa copertina
iniziale(Use Front Cover)].
Per inserire o stampare su fogli divisori,
4
selezionare la casella di spunta [Inserire
pagine(Insert Pages)] e fare clic su
[Modifica(Edit)].
Viene visualizzata la finestra di dialogo [Inserire
pagine(Insert Pages)].
Nota
• È possibile specificare fino a 50 pagine.
Questa opzione consente di inserire tra le pagine di un lavoro
un foglio divisorio su un tipo di carta alternativo, alimentato da
un cassetto diverso. Ad esempio, si possono inserire dei
divisori bianchi o colorati tra i lucidi.
Inserimento di fogli divisori tra ogni pagina di
un lavoro di stampa
Aprire la scheda [Gestione carta(Paper
1
Handling)].
Per inserire un foglio divisorio tra le pagine
2
di un documento, selezionare la casella di
spunta [Pagine divisorie(Interleave Pages)]
e selezionare il cassetto in cui sono caricati
i fogli nel menu a discesa [Origine(Source)].
• Se nel menu a discesa [Origine(Source)] si seleziona
[Auto], la carta viene automaticamente selezionata in
base al formato del documento da stampare.
• Per inserire della carta spessa, selezionare [Cassetto
Multifunzione(Multi-Purpose Tray)] e impostare Spessa
per [Tipo di carta(Paper Type)] per [MPT(MPT)] nella
finestra di dialogo [Impostazioni cassetto(Tray
Settings)] della scheda [Impostazioni periferica(Device
Settings)] nel driver di stampa.
- 55 -

STAMPA DA WINDOWS
2
1
3
4
5
6
7
Nota
Per stampare la pagina precedente su un
3
foglio divisorio, attivare la casella di spunta
[Duplica(Duplicate)].
Il sistema stampa tutte le pagine precedenti sui fogli
divisori inseriti dopo la pagina in modo che si possa
duplicare un documento.
Impostare eventuali altre opzioni di stampa
4
richieste e fare clic su [OK].
Fare clic su [OK] o su [Stampa(Print)] per
5
inviare il lavoro di stampa.
I fogli divisori vengono inseriti tra tutte le pagine.
Opzioni di finitura nel menu della scheda [Effetto(Effect)]
Utilizzando il driver di stampa, è possibile impostare diverse
opzioni di layout. Questa sezione illustra le diverse funzioni di
stampa disponibili nel menu della scheda [Effetto(Effect)].
P.56 "Stampa con filigrane"
P.57 "Stampa con un modulo elettronico"
Stampa con filigrane
Le filigrane servono ad apporre informazioni importanti sul
documento, ad esempio [TOP SECRET(TOP SECRET)],
[RISERVATA(CONFIDENTIAL)], [BOZZA(DRAFT)],
[ORIGINALE(ORIGINAL)] o [COPIA(COPY)]. È possibile
scegliere una delle filigrane predefinite oppure creare e salvare
filigrane personalizzate.
Le filigrane sono composte da solo testo. Per inserire elementi
grafici o altri componenti, è invece necessario utilizzare i
moduli immagine.
Per stampare la filigrana solo sulla prima
3
pagina, selezionare la casella di spunta
[Solo su prima pagina(Print on First Page
Only)].
Impostare eventuali altre opzioni di stampa
4
richieste e fare clic su [OK].
Fare clic su [OK] o su [Stampa(Print)] per
5
inviare il lavoro di stampa.
Il lavoro verrà stampato con la filigrana.
Creazione o modifica di una filigrana
Fare clic su [Aggiungi(Add)] per creare una
1
nuova filigrana oppure selezionare la
filigrana da modificare e fare clic su
[Modifica(Edit)].
Viene visualizzata la finestra di dialogo
[Filigrana(Watermark)].
Stampa di una filigrana
Aprire la scheda [Effetto(Effect)].
1
Selezionare la filigrana che si intende
2
stampare dall'elenco
[Filigrana(Watermark)].
• Se tra le filigrane disponibili non è presente la filigrana
desiderata, è possibile crearne una nuova.
P.56 "Creazione o modifica di una filigrana"
Nel campo [Titolo(Caption)] immettere il
2
testo della filigrana.
Nel menu a discesa [Titolo(Caption)] è possibile inserire
fino a 63 caratteri. Se vengono immessi troppi caratteri è
però possibile che la filigrana non venga stampata
correttamente.
- 56 -

STAMPA DA WINDOWS
2
1
3
4
5
6
7
Nota
Nota
Selezionare la posizione della filigrana in
3
[Posizione(Position)].
Selezionare l'icona desiderata per la posizione.
Nel menu a discesa [Nome carattere(Font
4
Name)] selezionare il carattere per la
Nel menu a discesa [Filigrana(Watermark)]
1
selezionare la filigrana da eliminare.
filigrana.
Nel menu a discesa [Stile(Style)]
5
selezionare lo stile del carattere per la
filigrana.
Nel campo [Dimens.(Font Size)] immettere
6
la dimensione del carattere.
È possibile specificare un valore compreso tra 6 e 300
punti con incrementi di 1 punto.
Nel menu a discesa [Colore(Color)]
7
selezionare il colore per la filigrana.
Se nell'elenco non è presente il colore desiderato, fare
clic su [Sfoglia(Browse)] per visualizzare la paletta dei
colori e aggiungere il colore desiderato.
• Non è possibile utilizzare l'opzione [Colore(Color)]
quando nel menu a discesa [Colore(Color)] della
scheda [Base(Basic)] è impostato [Bianco/Nero(Black
and White)].
Per ruotare la filigrana, inserire nella casella
8
[Angolo(Angle)] il numero dei gradi.
• In questo campo è possibile immettere un valore
compreso tra -90 e 90 gradi con incrementi di 1 grado.
• È anche possibile impostare l'inclinazione del testo
utilizzando la barra di scorrimento.
Scegliere la modalità di stampa per il testo
9
della filigrana tra [Solido(Solid)], [Traccia
come linea(Draw as Outline)] e
[Lucidi(Transparency)].
Solido - Selezionare questa opzione per stampare il testo
della filigrana con pieno riempimento.
Traccia come linea - Selezionare questa opzione per
stampare il testo della filigrana senza alcun riempimento.
Lucidi - Selezionare questa opzione per specificare una
filigrana trasparente. È possibile selezionare un valore
compreso tra 0 e 100, con incrementi dell' 1%. Il livello di
trasparenza può essere impostato anche utilizzando la
barra di scorrimento.
Fare clic su [OK] per salvare le
10
impostazioni filigrana.
La filigrana viene aggiunta o modificata.
Fare clic su [Elimina(Delete)].
2
Viene visualizzata la finestra di dialogo [Conferma
eliminazione(Confirm Delete)].
Fare clic su [Sì(Yes)].
3
La filigrana viene eliminata.
Stampa con un modulo elettronico
Questa funzione rende immediatamente disponibili per la
stampa le immagini più utilizzate nell'ambito dell'ufficio. I
moduli elettronici sono documenti indipendenti che è possibile
unire ad altri documenti; la loro unione aumenta il tempo
richiesto per la stampa di un lavoro. Se al documento da
stampare è necessario sovrapporre del testo potrebbe essere
più rapido utilizzare le filigrane.
Per stampare un modulo elettronico, occorre dapprima creare
e salvare il modulo elettronico in un file.
P.45 "Creazione di un modulo elettronico"
Nota
• Se [Modulo elettronico(Overlay Image)] è selezionata con la
funzione N, le immagini dei moduli verranno stampati per
foglio non per pagina. Se si desidera stampare i moduli su
tutte le pagine, attivare la casella di spunta [Stampa su ogni
pagina(Print on Each Page)] in [Modulo elettronico(Overlay
Image)] nella scheda [Effetto(Effect)].
P.29 "Scheda [Effetto(Effect)]"
• Il modulo elettronico e i documenti in cui tale modulo verrà
inserito devono essere creati con formato, modo colore e
orientamento uguali.
Eliminazione di una filigrana
• È possibile eliminare le filigrane predefinite. Tuttavia, una
volta eliminate, non sarà più possibile ripristinarle facendo
clic su [Ripristina predefiniti(Restore Defaults)].
- 57 -
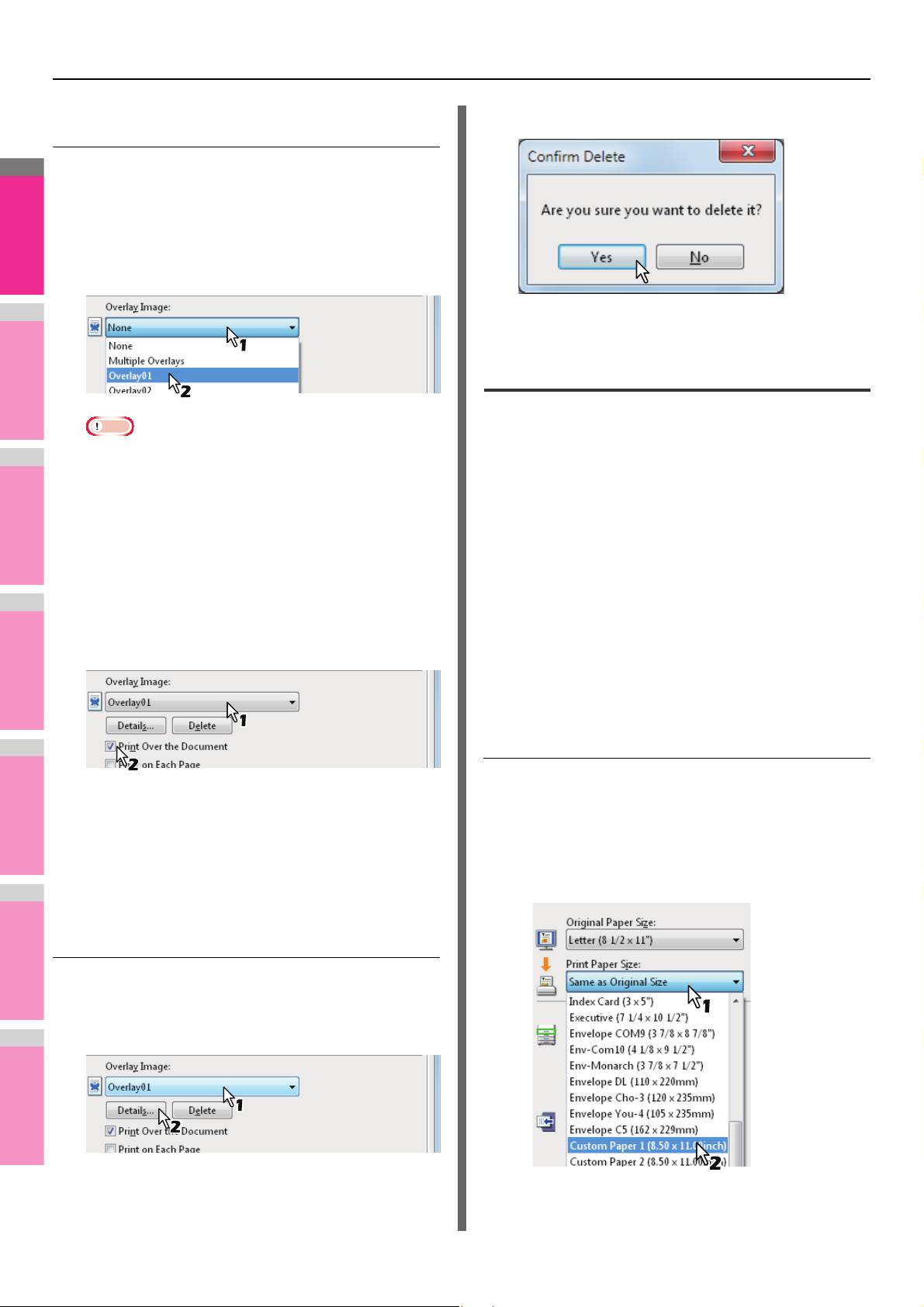
STAMPA DA WINDOWS
2
1
3
4
5
6
7
Nota
Stampa di un modulo elettronico come lavoro di
stampa
Aprire la scheda [Effetto(Effect)].
1
Nel menu a discesa [Modulo
2
elettronico(Overlay Image)], selezionare il
nome del modulo elettronico che si intende
utilizzare.
• Per utilizzare un modulo diverso per le pagine pari/
dispari oppure per stampare il modulo elettronico solo
sulle pagine specificate, selezionare [Moduli
multipli(Multiple Overlays)], quindi specificare i moduli
desiderati nella finestra di dialogo.
P.31 "Moduli multipli"
Se si desidera stampare il modulo
3
elettronico sovrapposto sul documento,
selezionare la casella di spunta
[Sovrapponi al documento(Print Over the
Document)].
Fare clic su [Sì(Yes)].
3
Il modulo elettronico selezionato viene eliminato.
Utilizzo di tipi di carta diversi
Questo sistema accetta vari tipi di supporto di stampa. La
procedura descritta nel presente contesto riporta l'esempio di
lavori di stampa che richiedono l'adozione di alcune
precauzioni prima del caricamento o dell'inserimento della
carta.
P.58 "Stampa su carta di formato non standard"
Stampa su carta di formato non
standard
La seguente procedura spiega come stampare su carta di
formato più grande rispetto ai formati standard definiti
nell'impostazione di formato carta personalizzato. (Esempio:
Formato massimo: 313,4 x 1200 mm (12,34 x 47,24 pollici))
I formati carta personalizzati possono essere impostati nel
menu della scheda [Altro(Other)].
P.35 "Formato carta personalizzato"
Impostare eventuali altre opzioni di stampa
4
richieste e fare clic su [OK].
Fare clic su [OK] o su [Stampa(Print)] per
5
inviare il lavoro di stampa.
• Il lavoro verrà stampato con il modulo elettronico
sovrapposto.
Eliminazione di un modulo elettronico
Nel menu a discesa [Modulo
1
elettronico(Overlay Image)] selezionare il
modulo elettronico da eliminare.
Fare clic su [Elimina(Delete)].
2
Viene visualizzata la finestra di dialogo [Conferma
eliminazione(Confirm Delete)].
Stampa su carta di formato non standard
Visualizzare le proprietà del driver di
1
stampa e selezionare il formato carta
personalizzato nel menu [Formato
carta(Print Paper Size)] della scheda
[Base(Basic)] prima di iniziare la stampa.
- 58 -
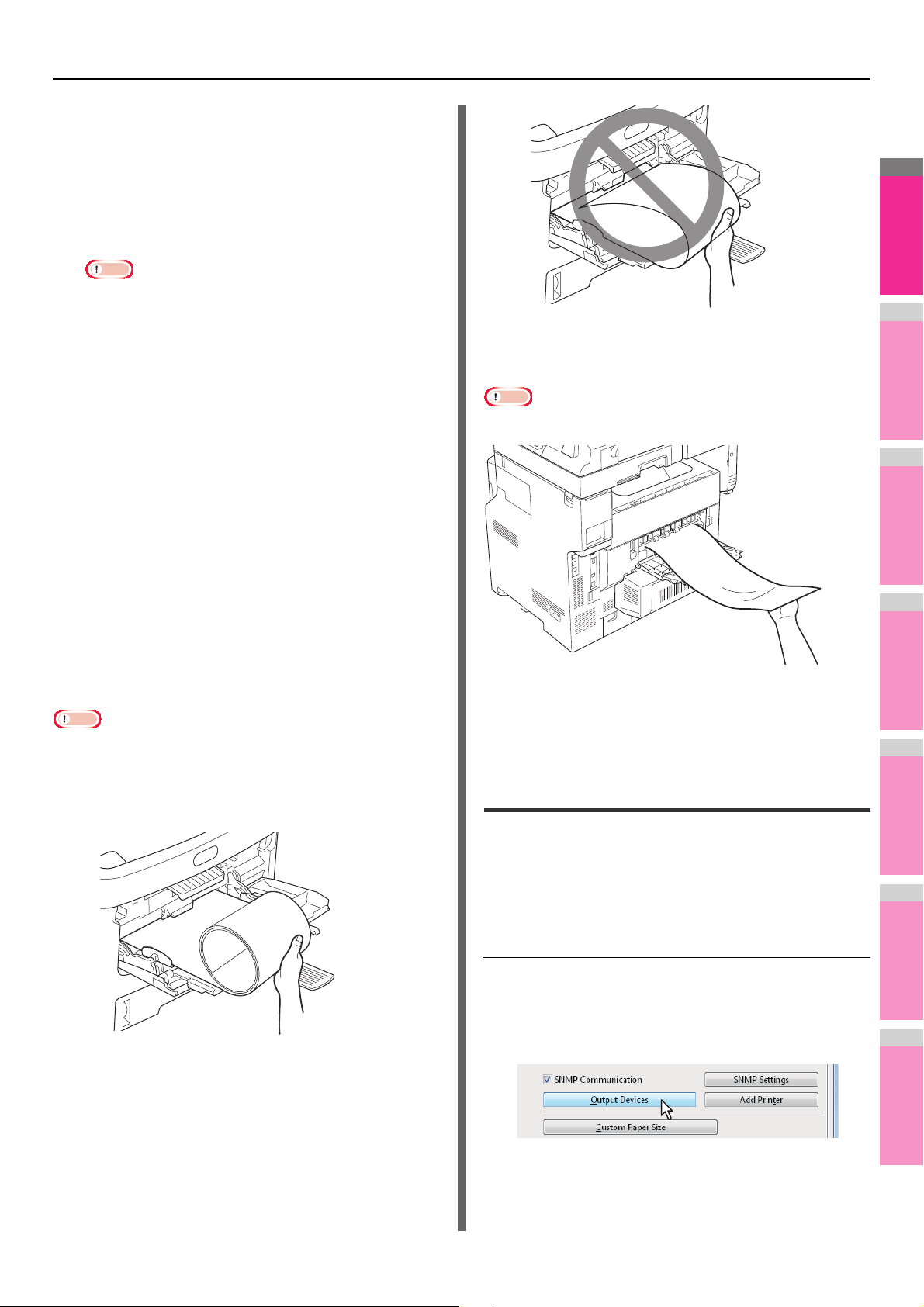
2
1
3
4
5
6
7
Impostare eventuali altre opzioni di stampa
Nota
Nota
2
richieste e fare clic su [OK].
Fare clic su [OK] o su [Stampa(Print)] per
3
inviare il lavoro di stampa.
Caricare sull'MPT la carta di formato
4
superiore a quelli standard.
STAMPA DA WINDOWS
• Non inserire contemporaneamente formati carta
differenti.
• Stampare un foglio per volta dall'MPT anche se si è
impostata la stampa di più copie.
Premere [STATO LAVORI(JOB STATUS)] sul
5
pannello a sfioramento.
Viene visualizzata la schermata di selezione del tipo di
carta sulla scheda [STATO(SUPPLY)].
Selezionare il tipo di carta che corrisponde
6
al formato della carta caricata.
Premere [START(AVVIO)] sul pannello di
7
controllo.
• Il lavoro viene stampato su carta di formato più grande
rispetto a quelli standard.
• Per istruzioni sulle modalità di utilizzo del pannello di
controllo, consultare la pagina seguente:
P.75 "Monitoraggio dello stato dei lavori di stampa"
Inserimento dall'MPT
Quando la carta viene alimentata nel sistema
• Non mischiare fogli di formato differente.
• Inserire un foglio per volta nell'MPT anche se si desidera
stampare più copie.
• Lisciare leggermente la carta. Reggere delicatamente il
foglio fino a che non viene introdotto nel sistema.
• Il documento verrà stampato ad una risoluzione di 300 dpi.
Quando la carta viene espulsa dal sistema
Nota
• Reggere delicatamente il foglio in espulsione dal sistema.
• Fare attenzione a non tagliarsi le dita con il bordo del foglio
mentre lo si regge.
• Non tirare con forza il foglio mentre esce.
Cambio di sistema per la stampa dei lavori
Se sulla rete sono collegati più MFP, è possibile passare a un
altro MFP selezionandolo nel menu del driver di stampa.
Se il sistema che si intende utilizzare è occupato, ad esempio
nella stampa di un lavoro voluminoso, è possibile indirizzare il
lavoro verso un altro sistema dell' MFP disponibile.
• Fare attenzione a non tagliarsi le dita con il bordo del foglio
mentre lo si regge.
• Assicurarsi che il bordo inferiore del foglio non venga
introdotto nel sistema mentre lo si sta tenendo con la mano.
Cambio di sistema per la stampa dei lavori
Aprire il menu della scheda [Varie(Others)].
1
Fare clic su [Periferiche di stampa(Output
2
Devices)].
Viene visualizzata la finestra di dialogo [Periferiche di
stampa(Output Devices)].
- 59 -

STAMPA DA WINDOWS
2
1
3
4
5
6
7
Nota
Promemoria
Selezionare [Invia il lavoro alle periferiche
3
selezionate(Print Job to Selected Devices)].
Nota
• Se il sistema selezionato non supporta le funzioni
specificate nelle opzioni di stampa del lavoro è
possibile che la stampa non venga eseguita
correttamente.
• Quando il lavoro viene stampato dal sistema
selezionato, la conferma del codice di reparto per la
periferica selezionata non viene eseguita. Se il codice
di reparto immesso in [Codice reparto(Department
Code)] nella scheda [Varie(Others)] non viene
riconosciuto, la gestione del reparto per il lavoro di
stampa non verrà eseguita.
Suddivisione di un lavoro di stampa su due sistemi (stampa in tandem)
Selezionare il sistema desiderato nei menu
4
a discesa [Periferiche selezionate(Selected
Devices)].
• In [Periferiche selezionate(Selected Devices)] è
possibile selezionare più sistemi. In questo caso, su
tutti i sistemi selezionati verrà stampato lo stesso
numero di copie.
• Quando si specifica il sistema in [Periferiche
selezionate(Selected Devices)], assicurarsi che la
periferica selezionata supporti tutte le funzioni definite
nelle opzioni di stampa del lavoro.
- Selezionare il sistema che supporta la pinzatura se
nel lavoro è specificata la pinzatura.
Questa funzione consente di suddividere la stampa di un
lavoro su due sistemi, eseguendo delle copie.
Se è, ad esempio, necessario stampare molte copie di un
lavoro voluminoso, è possibile suddividere tale lavoro
utilizzando due MFP sulla rete per stamparne
simultaneamente delle copie riducendo in tal modo i tempi di
esecuzione.
Suddivisione di un lavoro di stampa su due
sistemi (stampa in tandem)
Aprire il menu della scheda [Varie(Others)].
1
Fare clic su [Periferiche di stampa(Output
2
Devices)].
• Se si seleziona la casella di spunta [Usa sempre
5
questa impostazione(Always Use This Setting)], non
sarà più necessario impostare le opzioni sulla finestra
di dialogo [Periferiche di stampa(Output Devices)] la
volta successiva.
• Il sistema selezionato in [Periferiche
selezionate(Selected Devices)] deve essere registrato
in [Cartella stampanti(Printer Folder)]. Se si desidera
utilizzare una periferica non registrata in [Cartella
stampanti(Printer Folder)], aggiungerla in [Aggiungi
stampante(Add Printer)] nella scheda [Varie(Others)]
del driver di stampa.
P.35 "Aggiungi stampante"
Fare clic su [OK] per chiudere la finestra di
dialogo [Periferiche di stampa(Output
Viene visualizzata la finestra di dialogo [Periferiche di
stampa(Output Devices)].
Selezionare [Suddividi il lavoro tra le
3
periferiche selezionate(Split Job across
Selected Devices)].
Devices)].
Impostare eventuali altre opzioni di stampa
6
richieste e fare clic su [OK].
Fare clic su [OK] o su [Stampa(Print)] per
7
inviare il lavoro di stampa.
Il lavoro viene stampato sulla periferica selezionata.
- 60 -

STAMPA DA WINDOWS
2
1
3
4
5
6
7
Promemoria
Nota
Selezionare due sistemi in [Periferiche
4
selezionate(Selected Devices)] e
specificare il numero di copie che devono
essere stampate da ogni singolo MFP.
Nota
• Se si seleziona la casella di spunta [Auto], il numero di
copie impostato in [Numero di copie(Total Copies)]
viene automaticamente ed equamente assegnato ai
due sistemi.
• Quando si specifica il sistema in [Periferiche
selezionate(Selected Devices)], assicurarsi che la
periferica selezionata supporti tutte le funzioni definite
nelle opzioni di stampa del lavoro.
- Selezionare il sistema che supporta la pinzatura se
nel lavoro è specificata la pinzatura.
• Se si seleziona la casella di spunta [Usa sempre
questa impostazione(Always Use This Setting)], non
sarà più necessario impostare le opzioni sulla finestra
di dialogo [Periferiche di stampa(Output Devices)] la
volta successiva.
• Il sistema selezionato in [Periferiche
selezionate(Selected Devices)] deve essere registrato
in [Cartella stampanti(Printer Folder)]. Se si desidera
utilizzare una periferica non registrata in [Cartella
stampanti(Printer Folder)], aggiungerla in [Aggiungi
stampante(Add Printer)] nella scheda [Varie(Others)]
del driver di stampa.
P.35 "Aggiungi stampante"
Fare clic su [OK] per chiudere la finestra di
5
dialogo [Periferiche di stampa(Output
Devices)].
Impostare eventuali altre opzioni di stampa
6
richieste e fare clic su [OK].
Fare clic su [OK] o su [Stampa(Print)] per
7
inviare il lavoro di stampa.
Il lavoro viene stampato sulla periferica selezionata.
• Se il sistema selezionato non supporta le funzioni
specificate nelle opzioni di stampa del lavoro è
possibile che la stampa non venga eseguita
correttamente.
• Quando il lavoro viene stampato dal sistema
selezionato, la conferma del codice di reparto per la
periferica selezionata non viene eseguita. Se il codice
di reparto immesso in [Codice reparto(Department
Code)] nella scheda [Varie(Others)] non viene
riconosciuto, la gestione del reparto per il lavoro di
stampa non verrà eseguita.
- 61 -
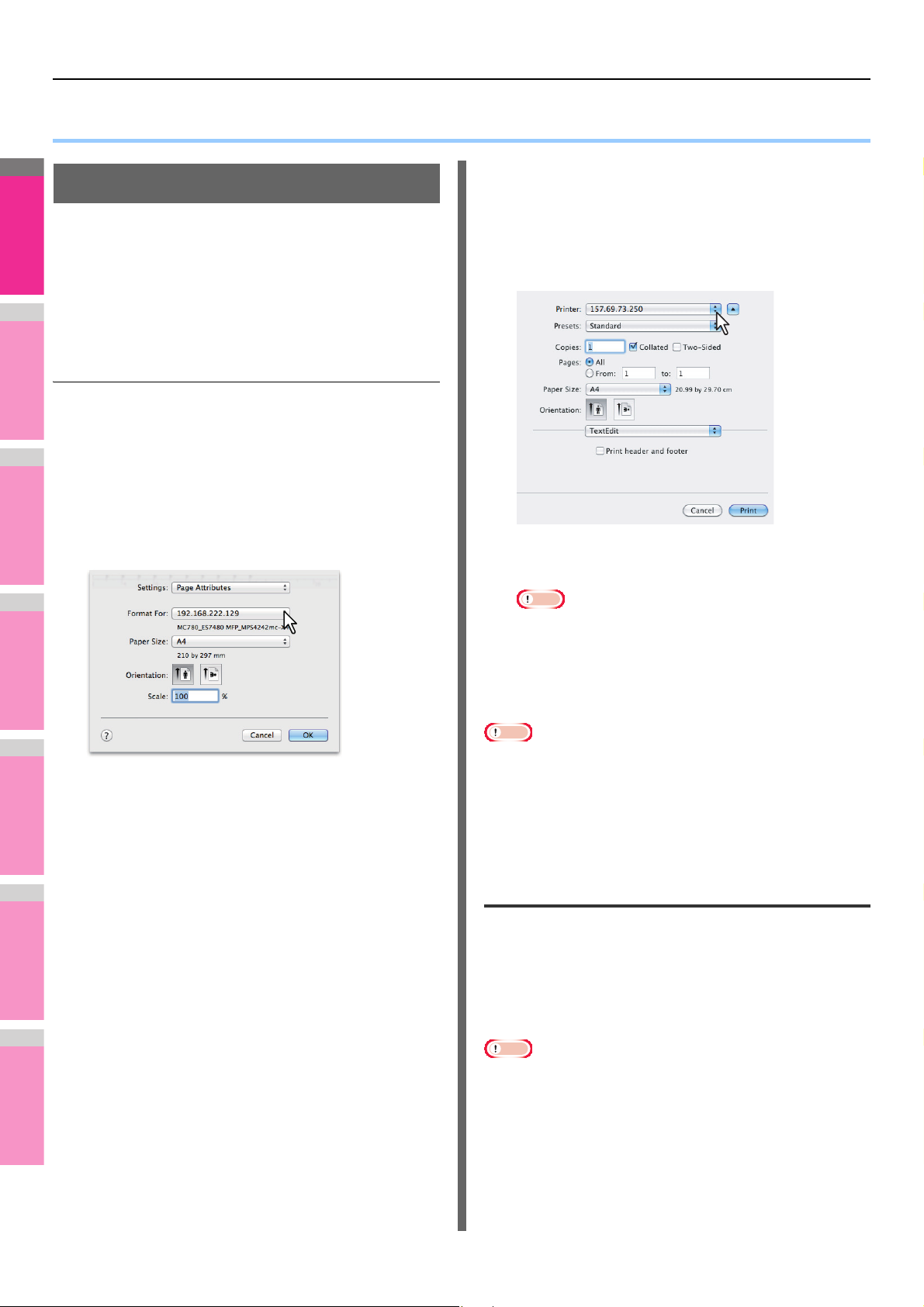
2
1
3
4
5
6
7
STAMPA DA Macintosh
● STAMPA DA Macintosh
Stampa da applicazione
Impostazione delle opzioni e stampa
da computer Macintosh
Nelle applicazioni Mac OS X, è possibile impostare le opzioni
di stampa sia nella finestra di dialogo [Imposta pagina(Page
Setup)] che nella finestra [Stampa(Print)].
Stampa da applicazioni Macintosh
Aprire un file e selezionare [Imposta
1
pagina(Page Setup)] dal menu [File]
dell'applicazione.
Nel menu a discesa [Formato per(Format
2
For)], selezionare il nome della stampante e
definire le impostazioni di configurazione
della pagina del lavoro di stampa.
Nella finestra di dialogo che appare,
5
verificare che in corrispondenza della voce
[Stampante(Printer)] sia selezionato il nome
della stampante, quindi impostare le
opzioni di stampa per il documento che si
desidera stampare.
Le impostazioni di configurazione della stampa variano in
funzione della modalità di stampa desiderata.
6
Le impostazioni delle opzioni di stampa variano in base
alla modalità di stampa desiderata per il documento.
P.63 "Attributi pagina"
Fare clic su [OK] per salvare le
3
impostazioni pagina.
Selezionare [Stampa(Print)] dal menu [File]
4
dell'applicazione.
• È possibile salvare il set di dati sulla finestra di dialogo
Finestra di dialogo Imposta pagina
Le finestre di dialogo [Imposta pagina(Page Setup)] vengono
visualizzate selezionando [Imposta pagina(Page Setup)] nel
menu [File] dell'applicazione utilizzata.
Sulla finestra di dialogo [Imposta pagina(Page Setup)], si
possono specificare le impostazioni di Attributi pagina e gestire
le impostazioni di Formato pagina personalizzato.
Nota
• Le finestre di dialogo [Stampa(Print)] variano in base al
tipo di applicazione.
Fare clic su [Stampa(Print)] per stampare il
documento.
Nota
[Stampa(Print)] come [Preselezioni(Presets)]. Assegnare un
nome ai dati e selezionare [Salva con nome] nel menu
[Preselezioni(Presets)] per salvarli. Se si intende utilizzare
questo set di dati come predefiniti, selezionare la casella
[Preselezioni(Presets)].
Nota
• Le finestre di dialogo [Imposta pagina(Page Setup)] variano
in base al tipo di applicazione. In alcune applicazioni la voce
[Imposta pagina(Page Setup)] è disponibile nella finestra di
dialogo [Stampa(Print)] e non nel menu [File].
- 62 -
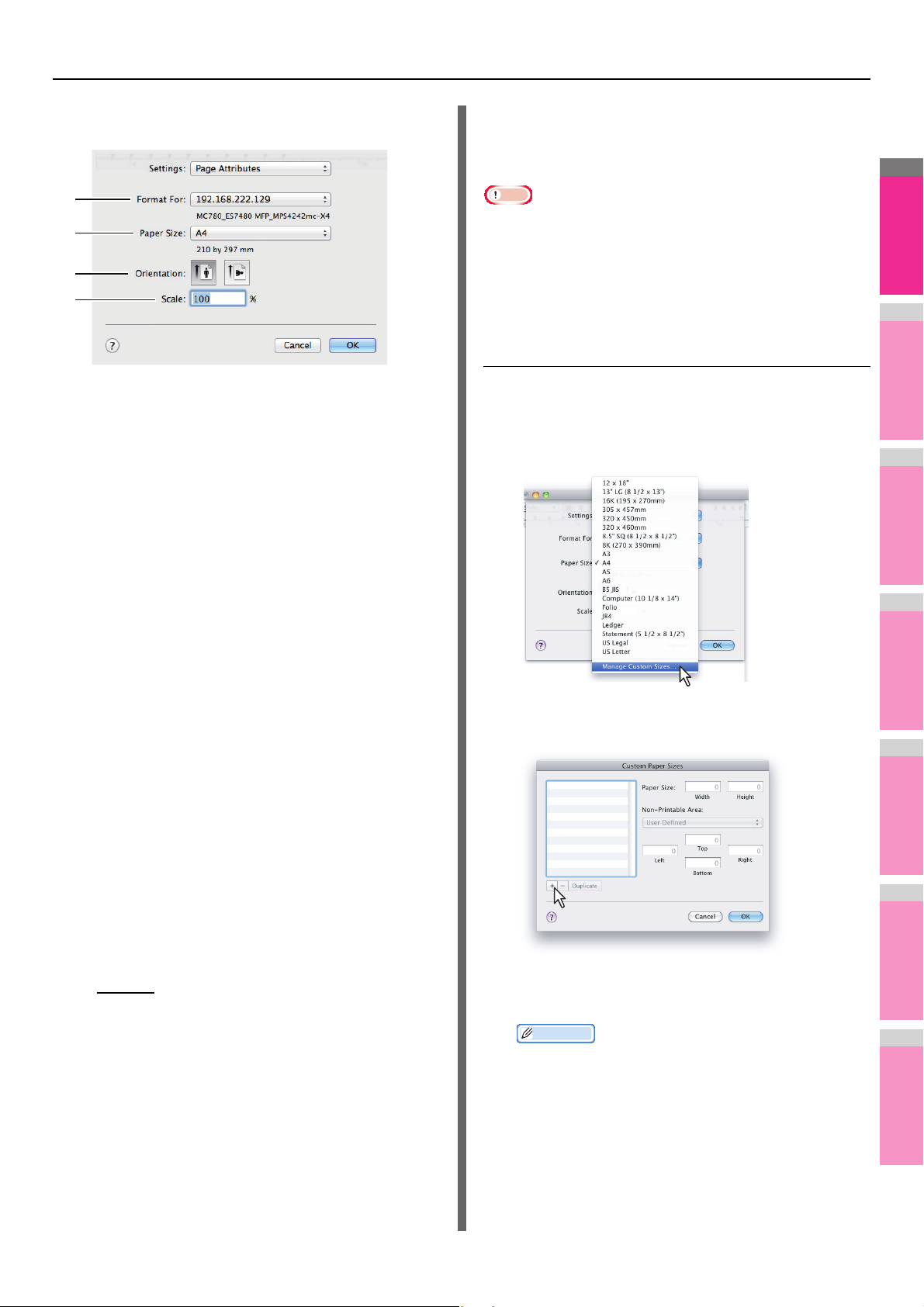
STAMPA DA Macintosh
2
1
3
4
5
6
7
Nota
Promemoria
1
2
3
4
Attributi pagina
1) Formato per (Format For)
Consente di selezionare la stampante da utilizzare per la
stampa.
2) Formato carta (Paper Size)
Consente di selezionare il formato del documento da
stampare.
È possibile selezionare i seguenti formati originali:
• A4 (210 x 297 mm)
• A5 (148 x 210 mm)
• B5 (182 x 257
• Folio (210 x 330 mm)
• A6 (105 x 148 mm)
•Postcard
• Letter (8 1/2 x 11")
• Legal (8 1/2 x 14")
• Statement (5 1/2 x 8 1/2")
• 13"LG (8 1/2 x 13")
• 8,5"SQ (8 1/2 x 8 1/2")
• 16K (195 x 270 mm)
• 13,5"LG (8 1/2 x 13,5")
• IndexCard (3 x 5")
• Executive (7 1/4 x 10 1/2")
Formati pagina personalizzati
Il file PPD di questo sistema supporta i formati pagina
personalizzati.
• Quando per la stampa si seleziona un formato carta più
grande di quello standard, è necessario stampare un foglio
per volta.
P.58 "Stampa su carta di formato non standard"
• I formati carta configurabili in Formato carta personalizzato
variano in funzione del modello in uso.
Creazione di un formato pagina personalizzato
Selezionare [Gestisci dimensioni ad
1
hoc(Manage Custom Sizes)] nel menu a
discesa [Formato carta(Paper Size)].
Fare clic su [+].
2
3) Orientamento (Orientation)
Consente di definire l'orientamento di stampa della carta.
- Verticale
orientamento verticale.
- Orizzontale (90 gradi) — Il documento viene stampato
in direzione orizzontale da sinistra.
4) Scala (Scale)
Consente di modificare la dimensione dell'immagine
stampata sulla pagina. Immettere il rapporto di riproduzione
per ingrandire o ridurre un'immagine. È possibile immettere
un numero compreso tra 1 e 10.000(%).
— Il documento viene stampato con
Il nuovo nome di formato pagina personalizzato viene
aggiunto all'elenco dei nomi.
• Se si desidera creare un nuovo formato pagina
personalizzato copiandone uno esistente, selezionare
il nome del formato carta personalizzato da copiare e
fare clic su [Duplica(Duplicate)].
- 63 -
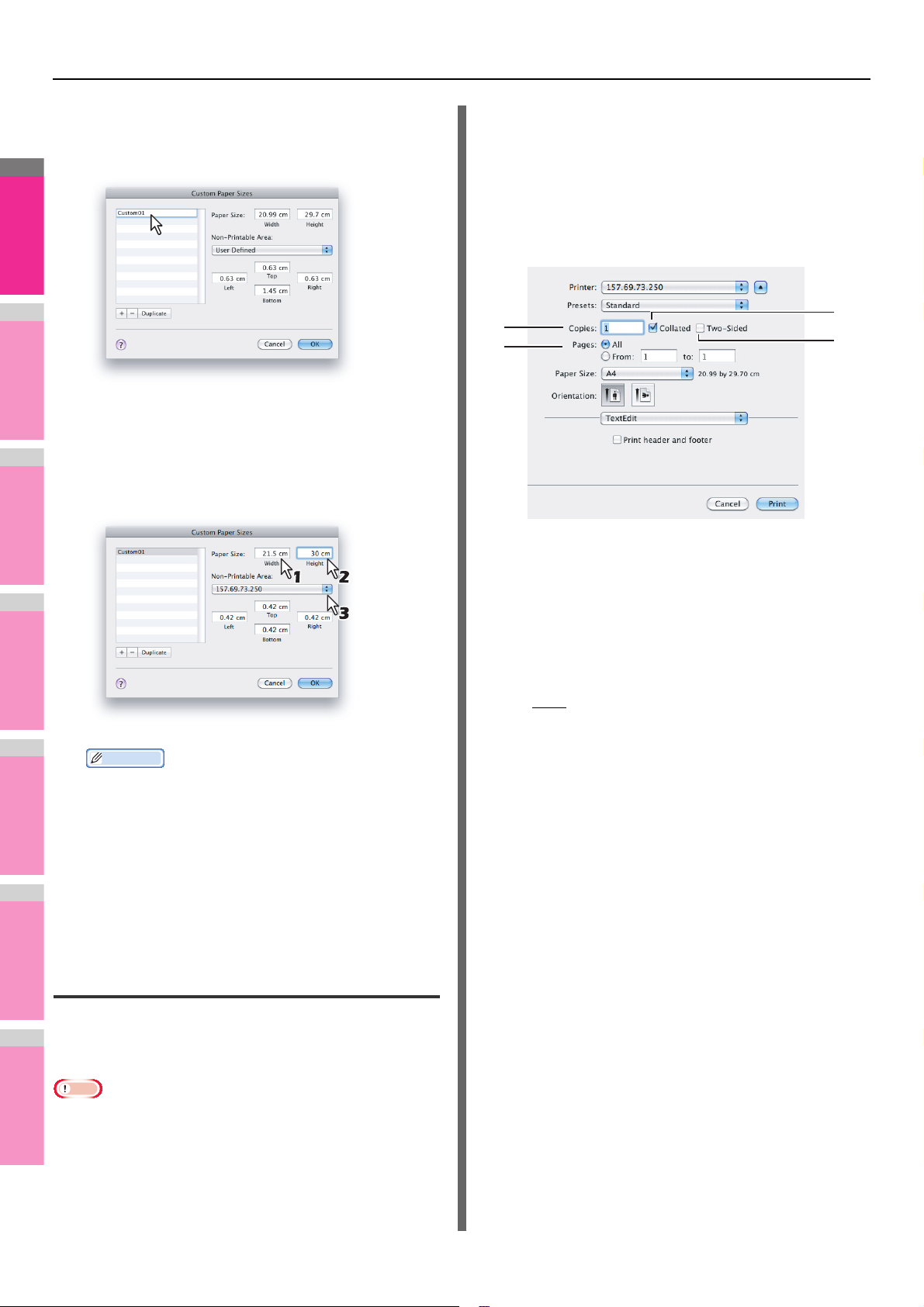
STAMPA DA Macintosh
2
1
3
4
5
6
7
Promemoria
Nota
Fare doppio clic sul nome del formato carta
3
personalizzato aggiunto all'elenco e
• Il layout delle voci di impostazione può variare in funzione
del tipo di Mac OS.
rinominarlo.
Copie e Pagine
Il menu Copie e Pagine consente di impostare le opzioni
generiche di stampa quali il numero di copie e la
fascicolazione.
1
3
Specificare larghezza e altezza nei campi
4
[Formato carta(Paper Size)], quindi
selezionare il nome stampante del sistema
nel menu a discesa [Margini
stampante(Printer Margins)].
1) Copies (Copies)
Consente di specificare il numero di copie da stampare.
2
4
• Utilizzare le impostazioni margine automaticamente
immesse quando si seleziona il nome stampante nel
menu a discesa [Margini stampante(Printer Margins)].
• È possibile eliminare il formato pagina personalizzato
creato facendo clic su [-].
Fare clic su [OK].
5
Il formato pagina personalizzato viene salvato e può
essere selezionato dal menu a discesa [Formato
carta(Paper Size)] nel menu Attributi pagina.
Finestra di dialogo [Stampa(Print)]
Selezionando il comando [Stampa(Print)] nel menu [File]
dell'applicazione utilizzata viene visualizzare la finestra di
dialogo [Stampa(Print)].
2) Fascicolate (Collated)
Selezionare questa casella di spunta per fascicolare le
stampe (1, 2, 3... 1, 2, 3...)
3) Pagine (Pages)
Consente di impostare l'intervallo di pagine da stampare.
- [Tutto
- Da/a — Selezionare questa opzione per specificare le
4) Fronte-retro (Two-Sided)
Selezionare questa opzione per impostare la stampa in
fronte-retro. Quando si sceglie questa opzione, nel menu
[Layout] viene automaticamente selezionata la voce
[Rilegatura con taglio largo(Long-Edge binding)] dal menu
a discesa [Fronte-retro(Two-Sided)].
] — Selezionare questa opzione per stampare
tutte le pagine.
pagine da stampare. Immettere l'intervallo di pagine nei
campi Da e a.
• Le finestre di dialogo [Imposta pagina(Page Setup)]
possono essere visualizzate con procedure differenti in
base al tipo di applicazione; in alcuni programmi è possibile
che l'opzione [Imposta pagina(Page Setup)] non sia
visualizzata nel menu [File] bensì nelle finestre di dialogo
[Stampa(Print)].
- 64 -

STAMPA DA Macintosh
2
1
3
4
5
6
7
1
2
3
4
5
6
1
2
Orizzontale
1
2
Verticale
[Layout]
Nel menu Layout è possibile impostare la stampa N (pagine
multiple per foglio).
1) Pagine per foglio (Pages per Sheet)
Consente di impostare la stampa di più pagine su un unico
foglio. Le pagine vengono automaticamente ridotte e
adattate al formato carta selezionato, quindi vengono
stampate.
— Selezionare questa opzione se non si desidera
- 1
abilitare la stampa N.
- 2 — Selezionare questa opzione per includere
2 pagine su un unico foglio.
- 4 — Selezionare questa opzione per condensare
4 pagine su un unico foglio.
- 6 — Selezionare questa opzione per condensare
6 pagine su un unico foglio.
- 9 — Selezionare questa opzione per includere
9 pagine su un unico foglio.
- 16 — Selezionare questa opzione per includere
16 pagine su un unico foglio.
2) Orientamento layout (Layout Direction)
Consente di definire la disposizione delle pagine multiple
sul foglio. Questa opzione è disponibile solo quando è
attivata la stampa N (stampa di più pagine su un unico
foglio).
- Da sinistra a destra verso il basso
— Le pagine
vengono disposte orizzontalmente da sinistra a destra e
poi dall'alto verso il basso su un foglio.
- Da destra a sinistra verso il basso — Le pagine
vengono disposte orizzontalmente da destra a sinistra e
poi dall'alto verso il basso su un foglio.
- Dall'alto al basso verso destra — Le pagine vengono
disposte verticalmente dall'alto verso il basso e poi da
sinistra a destra su un foglio.
- Dall'alto al basso verso sinistra — Le pagine
vengono disposte verticalmente dall'alto verso il basso
e poi da destra a sinistra su un foglio.
- Linea singola — Selezionare questa opzione per
tracciare una singola linea di contorno sulle pagine.
- Linea fine singola — Selezionare questa opzione per
tracciare una singola linea di contorno sottile sulle
pagine.
- Linea doppia — Selezionare questa opzione per
tracciare una linea doppia di contorno sulle pagine.
- Linea fine doppia — Selezionare questa opzione per
tracciare una linea doppia sottile di contorno sulle
pagine.
4) Fronte-retro (Two-Sided)
Consente di abilitare o disabilitare la stampa su entrambe
le facciate del foglio.
— Selezionare questa opzione se non si desidera
- Off
stampare su entrambe le facciate del foglio.
- Rilegatura con taglio largo — Selezionare questa
opzione per rilegare il lavoro sul lato lungo del foglio. La
direzione di stampa sul retro del foglio varia in base
all'orientamento.
- Rilegatura con taglio corto — Selezionare questa
opzione per rilegare il lavoro sul lato corto del foglio. La
direzione di stampa sul retro del foglio varia in base
all'orientamento.
Verticale
1
2
Orizzontale
1
2
5) Inverti ordine di pagina (Reverse page orientation)
Selezionare questa opzione per impostare l'orientamento
delle stampe prodotte. Quando questa funzione è attivata, il
bordo superiore del foglio viene consegnato sul lato del
pannello di controllo.
6) Capovolgi orizzontalmente (Flip horizontally)
Selezionare questa casella di spunta per eseguire la
stampa speculare di una pagina.
3) Margine (Border)
Consente di disegnare o meno la linea di contorno su ogni
pagina.
- [Nessuno
] — Selezionare questa opzione quando non
si desidera tracciare alcuna linea di contorno.
- 65 -
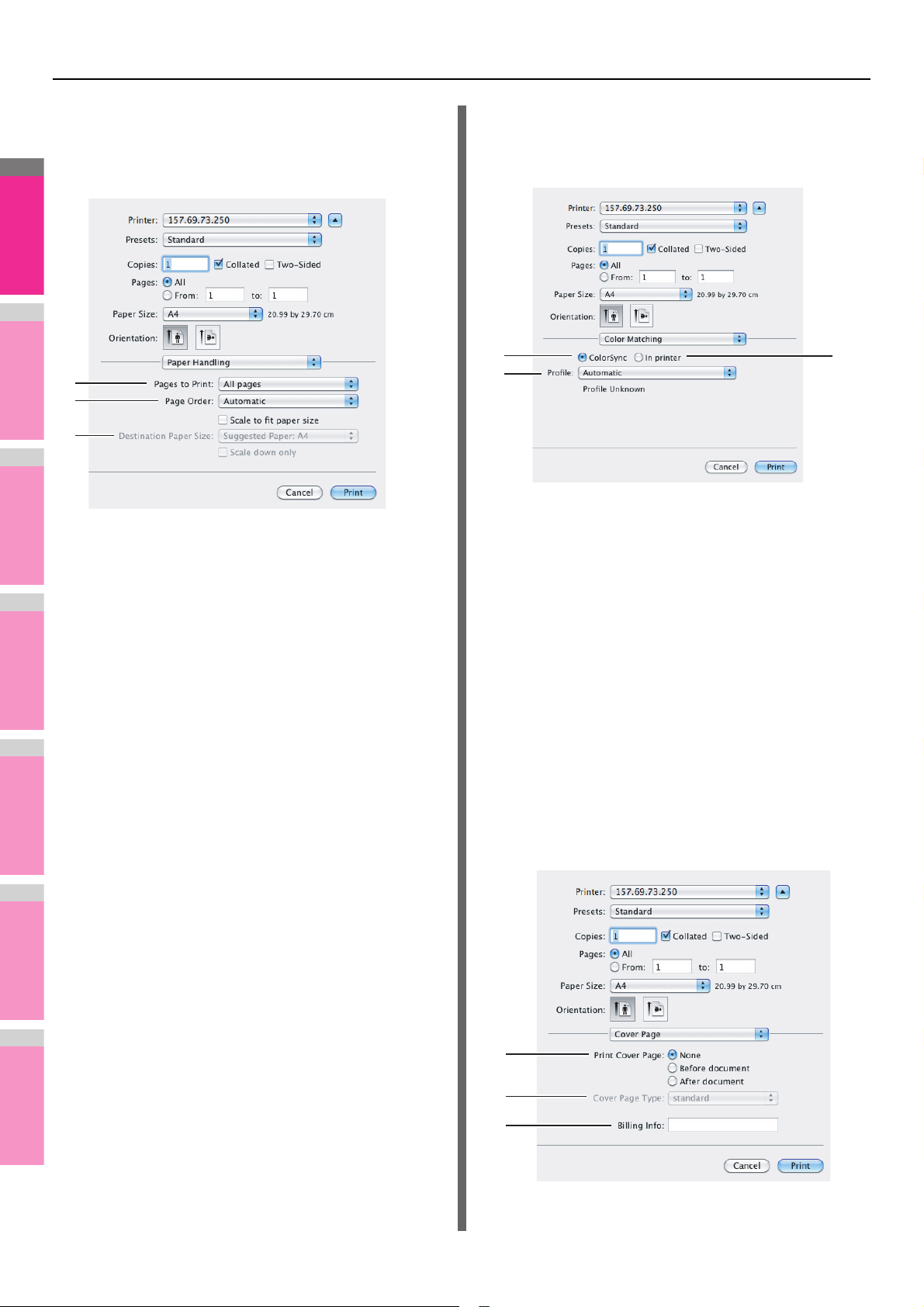
STAMPA DA Macintosh
2
1
3
4
5
6
7
1
2
3
1
2
3
Gestione carta
Nel menu Gestione carta è possibile specificare la stampa
delle pagine in ordine contrario oppure la stampa di pagine pari
o di pagine dispari.
1
2
3
1) Pagine da stampare (Pages to Print)
Consente di specificare se stampare tutte le pagine oppure
solo le pagine pari o quelle dispari.
2) Ordine pagina (Page Order)
Consente di selezionare l'ordine di pagina per la stampa.
3) Dimensioni foglio di stampa (Destination Paper Size)
Consente di selezionare il formato carta. Il formato carta
definito nella finestra di dialogo [Imposta pagina(Page
Setup)] viene visualizzato per impostazione predefinita.
- Adatta in scala al foglio — Selezionare questa
opzione per ingrandire/ridurre la stampa e adattarla al
formato carta. Se si sceglie questa opzione,
selezionare il formato carta nell'elenco a discesa. Se
non si desidera ingrandire il documento quando è
selezionato un formato carta più grande, selezionare la
casella [Riduci solamente(Scale down only)].
Taratura colore
Il menu Taratura colore consente di regolare i colori delle
stampe.
1) ColorSync
Selezionare questa opzione se si desidera utilizzare
l'applicazione corrente per la gestione del colore delle
stampe.
2) Nella stampante (In Printer)
Selezionare questa opzione se si desidera utilizzare la
stampante corrente per la gestione del colore delle stampe.
3) Profilo (Profile)
Se si è selezionata l'opzione [ColorSync], scegliere un
profilo colore da applicare.
Copertina
Nel menu Copertina è possibile abilitare o disabilitare l'invio di
una pagina banner con il lavoro di stampa. La pagina banner
riporta informazioni sul proprietario e sul nome del lavoro,
sull'applicazione utilizzata, nonché sulla data e l'ora e il nome
della stampante.
- 66 -

STAMPA DA Macintosh
2
1
3
4
5
6
7
Nota
Nota
1
2
3
1) Stampa copertina (Print Cover Page)
Consente di definire la modalità di inserimento della pagina
banner.
- [Nessuno
] — Selezionare questa opzione se non si
desidera stampare la pagina banner.
- Prima del documento — Selezionare questa opzione
per stampare la pagina banner prima del documento.
- Dopo il documento — Selezionare questa opzione per
stampare la pagina banner dopo il documento.
2) Tipo copertina (Cover Page Type)
Consente di selezionare il tipo di copertina.
3) Informazioni di addebito (Billing Info)
Consente di immettere le informazioni di fatturazione da
riportare sulla pagina banner.
• Date le limitazioni imposte da Mac OS, per il testo
immesso in [Informazioni di addebito(Billing Info)]
verranno visualizzati solo i caratteri consentiti dalla
lunghezza del campo.
Cassetto carta
Nel menu Cassetto carta è possibile selezionare il cassetto
della carta.
Impostazioni colore
Nei menu Impostazioni colore 1 e Impostazioni colore 2 è
possibile regolare le impostazioni colore per la stampa.
• Questa opzione è disponibile solo nei sistemi digitali
multifunzione a colori (MFP a colori).
Impostazioni colore 1
1
2
3
4
5
6
7
8
9
10
1) Tutte le pagine da (All pages from)
Selezionare questa opzione per utilizzare la stessa
alimentazione carta per tutte le pagine. Quando si sceglie
questa opzione, nel menu a discesa è possibile selezionare
il cassetto o il tipo di carta da utilizzare.
2) Prima pagina da (First Page From)
Selezionare questa opzione per utilizzare un'alimentazione
carta diversa per la prima pagina del documento. Quando
si sceglie questa opzione, nel menu a discesa è possibile
specificare il cassetto o il tipo di carta da utilizzare.
3) Restanti da (Remaining From)
In questo menu a discesa è possibile selezionare il
cassetto o il tipo di carta per le restanti pagine del
documento. È possibile selezionare questa voce solo dopo
aver selezionato l'opzione [Prima pagina da(First Page
From)].
- 67 -

STAMPA DA Macintosh
2
1
3
4
5
6
7
Impostazioni colore 2
11
12
- Nero e Magenta — Selezionare questa opzione per
stampare un documento nel modo a 2 colori con il
magenta. Quando questa voce è selezionata, le aree
nere del documento verranno stampate in nero mentre
quelle a colori verranno stampate in colore magenta.
- Nero e Giallo — Selezionare questa opzione per
stampare un documento nel modo a 2 colori con il
giallo. Quando questa voce è selezionata, le aree nere
del documento verranno stampate in nero mentre
quelle a colori verranno stampate in giallo.
- Bianco e Nero — Selezionare questa voce per
stampare un documento nel modo a 2 colori con il
bianco. Quando questa voce è selezionata, le aree nere
del documento verranno stampate in nero mentre
quelle a colori non verranno stampate.
2) Mezzetinte (Halftone)
Consente di impostare la modalità di stampa delle
mezzetinte.
- [Auto
- [Dettagli] — Selezionare questa opzione per la stampa
- [Smooth] — Selezionare questa opzione per la stampa
] — Selezionare questa opzione per stampare
automaticamente le mezzetinte appropriate al
contenuto del documento.
dettagliata delle mezzetinte.
uniforme delle mezzetinte.
1) Tipo di colore (Color Type)
Consente di specificare il modo colore o il modo
monocromia per il lavoro di stampa.
- [Auto] — Selezionare questa opzione per la
determinazione automatica del modo colore. Per i lavori
di stampa in bianco e nero, il sistema stampa
automaticamente il documento in modo monocromia.
Se si tratta invece di un documento a colori, verrà
automaticamente stampato a colori.
- [Colore
un documento in modo colore.
- [Mono] — Selezionare questa opzione per stampare un
lavoro in modo monocromia.
- Nero e Rosso — Selezionare questa opzione per
stampare un documento nel modo a 2 colori con il
rosso. Quando questa voce è selezionata, le aree nere
del documento verranno stampate in nero mentre
quelle a colori verranno stampate in rosso.
- Nero e Verde — Selezionare questa opzione per
stampare un documento nel modo a 2 colori con il
verde. Quando questa voce è selezionata, le aree nere
del documento verranno stampate in nero mentre
quelle a colori verranno stampate in verde.
- Nero e Blu — Selezionare questa opzione per
stampare un documento nel modo a 2 colori con il blu.
Quando questa voce è selezionata, le aree nere del
documento verranno stampate in nero mentre quelle a
colori verranno stampate in blu.
- Nero e Ciano — Selezionare questa opzione per
stampare un documento nel modo a 2 colori con il
ciano. Quando questa voce è selezionata, le aree nere
del documento verranno stampate in nero mentre
quelle a colori verranno stampate in ciano.
] — Selezionare questa opzione per stampare
3) Risparmio toner (Toner Save)
Selezionare questa casella di spunta per eseguire la
stampa con il modo [Risparmio toner(Toner Save)].
4) Tipo immagine (Image Type)
Consente di definire la modalità di stampa dei colori
mediante la selezione del tipo di lavoro. Il driver di stampa
applica automaticamente la qualità immagine appropriata
al tipo di lavoro selezionato.
- [General
di un documento a colori generico.
- [Foto] — Selezionare questa opzione per stampare
foto.
- [Presentazione] — Selezionare questa opzione per la
stampa di una presentazione.
- Tratto — Selezionare questa opzione per stampare un
documento che contiene molto testo o disegni a tratto.
- Impostazioni colore avanzate — Selezionare questa
opzione per applicare un profilo di regolazione dello
spazio colore. Per ulteriori dettagli vedere a pagina:
P.69 "Impostazioni colore avanzate"
5) Sovrastampa nero (Black Overprint)
Selezionare questa opzione per stampare lo sfondo con
testo in nero sovrapposto. Se questa opzione è abilitata, il
divario tra testo e sfondo risulterà ridotto e gli effetti di
deviazione colore saranno evitati.
- [Off] — Selezionare questa opzione per non stampare
lo sfondo del contenuto di colore nero.
- [Testo] — Selezionare questa opzione per stampare lo
sfondo in quadricromia e il testo nero su sfondo a colori.
- Testo e Grafica
stampare lo sfondo in quadricromia e il testo e la grafica
neri su sfondo a colori.
6) Sovrastampa PostScript (PostScript Overprint)
Selezionare questa opzione per la sovrastampa di un
oggetto impostato in un'applicazione.
] — Selezionare questa opzione per la stampa
— Selezionare questa opzione per
- 68 -

2
1
3
4
5
6
7
Nota
Nota
Nota
Promemoria
STAMPA DA Macintosh
• Questa opzione è disponibile solo quando si seleziona
[Auto] o [Colore(Color)] nel menu a discesa [Tipo di
colore(Color Type)] nel menu Impostazioni colore 1.
7) Registrazione automatica (Auto Trapping)
Selezionare questa voce per abilitare la funzione
Registrazione automatica. Si tratta di una tecnica in cui la
dimensione degli oggetti viene modificata affinché due
colori stampati uno vicino all'altro si sovrappongano
leggermente per evitare tra loro la presenza di spazi
bianchi, che possono essere causati da fattori, quali la
registrazione errata.
• Quando questa funzione è abilitata, la velocità di stampa
potrebbe risultare ridotta.
8) Grigio e nero puro (Pure Black and Gray)
Consente di selezionare se stampare i contenuti in nero e
in scala dei grigi di un documento utilizzando il toner nero.
- Off — Selezionare questa opzione per stampare il
documento in modo colore.
- Nero - Auto — Attivare questa opzione per abilitare la
selezione automatica delle aree da stampare con il
toner nero quando si desidera stampare il contenuto in
nero. Quando questa opzione è attivata, le aree
verranno stampate con il toner nero secondo le
modalità configurate nelle opzioni disponibili in Tipo
immagine.
- Nero - Testo — Selezionare questa opzione per
stampare il testo nero con il toner nero.
- Nero - Testo e grafica — Selezionare questa opzione
per stampare testo e grafica in nero con il toner nero.
- Nero - Testo, Grafica e Immagine — Selezionare
questa opzione per stampare testo, grafica e immagini
in nero con il toner nero.
- Nero e grigio - Auto
— Scegliere questa opzione per
abilitare la selezione automatica delle aree da stampare
con il toner nero quando si desidera stampare il
contenuto in nero e in scala dei grigi utilizzando il toner
corrispondente . Quando questa opzione è attivata, le
aree verranno stampate con il toner nero secondo le
modalità configurate nelle opzioni in Tipo immagine.
- Nero e Grigio - Testo — Selezionare questa opzione
per stampare il testo in nero e in scala dei grigi con il
toner nero.
- Nero e Grigio- Testo e Grafica — Selezionare questa
opzione per stampare testo e grafica in nero e in scala
dei grigi con il toner nero.
- Nero e Grigio - Testo, grafica e Immagine —
Selezionare questa opzione per stampare il testo, la
grafica e le immagini in nero e in scala dei grigi con il
toner nero.
9) Risoluzione (Resolution)
Consente di definire la risoluzione di stampa.
- [600 dpi
] — Selezionare questa opzione per stampare
con una risoluzione di 600 x 600 dpi.
- [600 x 1200 dpi] — Selezionare questa opzione per
stampare con una risoluzione di 600 x 1200 dpi.
• Se si seleziona [600 x 1200 dpi] le funzioni indicate di
seguito non saranno disponibili.
- Stampa a libretto
- Cambio automatico del cassetto carta
10)Modo colore sigillo rosso (Red Seal Color Mode)
Selezionare questa casella di spunta per migliorare la
riproducibilità dei colori nella stampa del sigillo rosso (firma
orientale).
11)Bilanciamento colore (Color Balance)
Consente di regolare separatamente la densità di ogni
singolo colore per la stampa. È possibile immettere un
valore compreso tra -4 e 4.
Nota
• Questa opzione è disponibile solo quando nella casella
[Tipo di colore(Color Type)] nel menu Impostazioni
colore 1 è selezionata una delle seguenti opzioni: [Auto],
[Colore(Color)] o [Nero e Rosso / Verde / Blu / Ciano /
Magenta / Giallo / Bianco(Black and Red / Green / Blue /
Cyan / Magenta / Yellow / White)].
12)Attributo immagine (Image Attribute)
Consente di impostare la nitidezza, la luminosità, il
contrasto, la saturazione e la regolazione dello sfondo per
la stampa.
- Nitidezza
Consente di regolare la nitidezza per la stampa. È
possibile impostare un valore compreso tra -4 (più
tenue) e 4 (più nitido) spostando la barra di scorrimento
quando è selezionata la casella di spunta [Utilizza filtro
Nitidezza(Use Sharpness Filter)].
- [Luminosità]
Consente di regolare la luminosità per la stampa. Con
la barra di scorrimento è possibile impostare un valore
compreso tra -4 (più scuro) e 4 (più chiaro).
- Contrasto
Consente di regolare il contrasto per la stampa. Con la
barra di scorrimento è possibile impostare un valore
compreso tra -4 (più basso) e 4 (più alto).
- Saturazione
Consente di regolare la saturazione per la stampa. Con
la barra di scorrimento è possibile impostare un valore
compreso tra -4 (meno chiaro) e 4 (più chiaro).
- Regolazione sfondo
Consente di regolare il livello di densità dello sfondo.
Con la barra di scorrimento è possibile impostare un
valore compreso tra -4 (più chiaro) e 4 (più scuro).
Impostazioni colore avanzate
Il menu Impostazioni colore avanzate viene visualizzato
quando si seleziona [Impostazioni colore avanzate(Advanced
Color Settings)] per [Tipo immagine(Image Type)] nel menu
Impostazioni colore 1.
• È possibile configurare questa opzione anche dal menu di
TopAccess. Per istruzioni dettagliate sulla procedura di
configurazione della voce Impostazioni colore avanzate dal
menu di TopAccess, vedere la Guida di TopAccess.
- 69 -
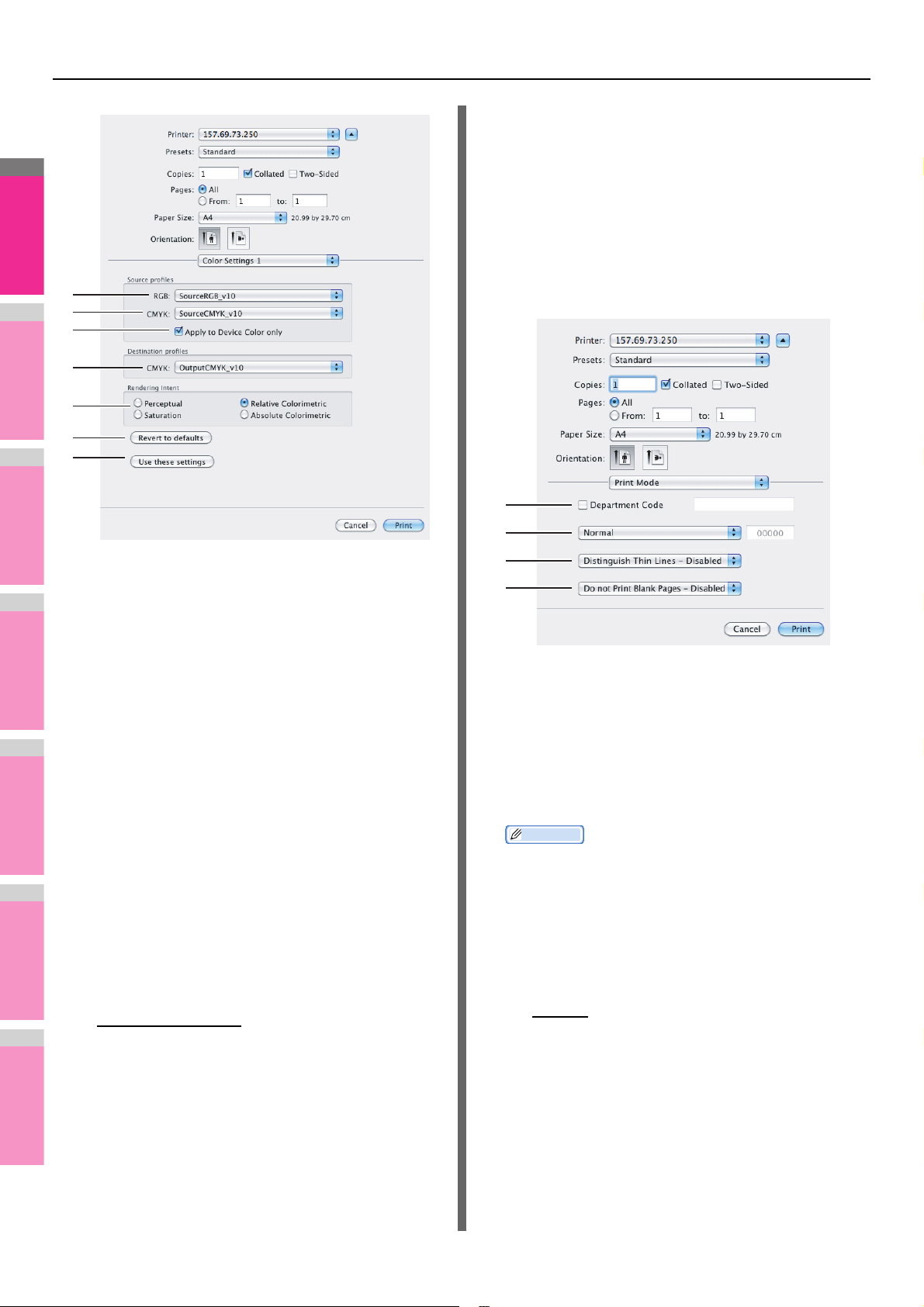
STAMPA DA Macintosh
2
1
3
4
5
6
7
Promemoria
1
2
4
5
6
7
3
1
2
3
4
7) [Usa queste impostazioni(Use these settings)]
Fare clic su questo pulsante per salvare i dati del profilo
colore per il sistema e per tornare al menu Impostazioni
colore 1.
Modalità di stampa
Il menu Modalità di stampa permette di definire il modo in cui il
sistema gestirà il lavoro di stampa. Questo menu permette di
abilitare i vari tipi di lavoro quali i lavori di stampa Riservata, di
stampa Bozza e di Stampa trattenuta.
1) Profili sorgente RGB (RGB Source profiles)
Selezionare questa opzione per definire il profilo sorgente
RGB. Quando il sistema fornisce i dati del profilo colore,
vengono visualizzati i dati del profilo sorgente RGB.
2) Profili sorgente CMYK (CMYK Source profiles)
Selezionare questa opzione per definire il profilo sorgente
CMYK. Quando il sistema fornisce i dati del profilo colore,
vengono visualizzati i dati del profilo sorgente CMYK.
3) Applica solo alla periferica a colori (Apply to Device
Color only)
Selezionare questa casella di spunta per assegnare la
priorità ai profili colore incorporati nell'immagine.
1) Codice reparto (Department Code)
Consente di impostare se deve essere richiesta o meno
l'immissione di un codice di reparto per la stampa.
Selezionare questa casella di spunta per abilitare questa
opzione quando nel sistema è attivata la gestione tramite
codici di reparto. In tal caso, immettere un codice di reparto
nel campo visualizzato a destra. Per il codice di reparto da
utilizzare, rivolgersi all'amministratore del sistema.
4) Profilo destinazione (Destination profiles)
Selezionare questa opzione per definire il profilo
destinazione. Quando il sistema fornisce i dati del profilo
colore, vengono visualizzati i dati del profilo di
destinazione.
5) Intento di rendering (Rendering Intent)
Selezionare questa opzione per definire il metodo di
elaborazione dell'immagine per la conversione dello spazio
quando si stampa.
- [Percettivo] — Questa impostazione è consigliata per
le immagini fotografiche.
colori originali rispetto all'opzione
[Percettivo(Perceptual)].
- Saturazione — Questa impostazione è consigliata
quando la vivacità dei colori è più importante della
- Colorimetrico relativo
— Consente di riprodurre più
corretta riproduzione. Questa impostazione è utile per i
grafici.
- Colorimetrico assoluto — Consente di mantenere i
colori originali anche su carta colorata.
6) [Ripristina predefiniti(Revert to defaults)]
Fare clic su questo pulsante per ripristinare le impostazioni
predefinite della voce Impostazioni colore avanzate.
• È possibile specificare un codice di reparto utilizzando
caratteri alfanumerici composti da 1-63 cifre.
• Il codice di reparto può essere composto da caratteri a
un byte come i numeri da 0 a 9, lettere da A a Z
(maiuscole e minuscole), trattino (-), underscore (_) e
punto (.).
2) Modalità di stampa (Print Mode)
Consente di definire il tipo di lavoro di stampa.
- [Normale
] — Selezionare questa opzione per stampare
normalmente un lavoro.
- [Bozza] — Selezionare questa opzione per stampare la
prima copia di un lavoro multi-copia, per controllare il
risultato prima di procedere con la stampa delle copie
rimanenti. Se per un lavoro di stampa inviato come
bozza viene stampata una copia e le copie rimanenti
vengono salvate nella coda delle bozze nel sistema,
queste verranno stampate solo quando l'utente ne
attiva la stampa dal pannello a sfioramento. Questa
opzione consente di verificare il risultato di stampa di un
lavoro prima di procedere alla stampa delle copie
restanti, evitando in tal modo inutili sprechi di carta.
- 70 -

2
1
3
4
5
6
7
- [Riservato] — Selezionare questa opzione per
Nota
1
2
stampare un lavoro riservato. Se si seleziona questa
voce, è necessario digitare una password di 5 cifre nel
campo visualizzato accanto al menu a discesa. Il lavoro
di stampa viene salvato nella coda dei lavori riservati
del sistema e non potrà essere stampato fino a quando
l'utente non ne attiva la stampa dal pannello a
sfioramento. Questa funzione risulta utile per la stampa
dei lavori riservati poiché è possibile assegnare loro
una password di sicurezza. Per stampare il lavoro
riservato, l'utente deve immettere la password quando
attiva la stampa dal pannello a sfioramento del sistema.
- [Trattenuta] — Selezionare questa opzione per
stampare un lavoro trattenuto. Il lavoro di stampa
inviato come lavoro trattenuto viene salvato nella coda
dei lavori del sistema. Per eseguire la stampa, è
necessario selezionare il lavoro desiderato sul pannello
a sfioramento, quindi premere [STAMPA(PRINT)];
questo metodo risulta utile per ricordare all'operatore di
recuperare in tempo reale le stampe rimosse.
3) Distingui righe sottili (Distinguish Thin Lines)
Selezionare questa casella di spunta per stampare le righe
sottili con colore chiaro.
4) Non stampare pagine bianche (Do not Print Blank
Pages)
Consente di abilitare o disabilitare la stampa delle pagine
bianche.
• Se nell'opzione [Pagine per foglio(Page per Sheet)] del
menu [Layout] è selezionato un valore superiore a 2, le
pagine bianche verranno stampate.
• Le pagine con intestazione o piè di pagina verranno
stampate anche se sono bianche.
Caratteristiche stampante
Il menu Caratteristiche stampante consente di impostare
funzioni di stampa avanzate.
Finitura
Nel menu Finitura(Finishing) è possibile selezionare il cassetto
di uscita e la foratura.
STAMPA DA Macintosh
1) Destinazione (Destination)
Consente di selezionare il cassetto di uscita.
- Predefiniti stampante
specificare il vassoio predefinito per la consegna delle
stampe (ossia, il vassoio predefinito per i lavori raw
sulla pagina Impostazione stampante di TopAccess,
modalità Amministratore).
- Raccoglitore faccia verso l'alto/verso il basso —
Selezionare questa opzione per impostare la stampa
con il raccoglitore faccia verso l'alto/verso il basso della
stampante.
- Tray 1 — Selezionare questa opzione per instradare i
lavori di stampa verso il cassetto superiore dell'unità di
finitura.
Nota
• I cassetti selezionabili variano in base alla
configurazione delle opzioni.
• Se, per [Destinazione(Destination)], è selezionata
[Predefiniti stampante(Printer's Default)], è possibile
che, in base alle impostazioni configurate nel sistema, la
carta venga inviata a un cassetto che non supporta la
pinzatura o la foratura.
2) Pinzatura (Stapling)
Consente di utilizzare la pinzatura per i lavori di stampa.
] — Selezionare questa opzione per stampare
- [Off
senza pinzare i fogli.
- In alto a sinistra (verticale)/In alto a destra
(orizzontale) — Selezionare questa opzione per
pinzare in alto a sinistra un documento con
orientamento verticale oppure in alto a destra un
documento con orientamento orizzontale.
— Selezionare questa voce per
- 71 -

STAMPA DA Macintosh
2
1
3
4
5
6
7
Nota
Nota
1
2
3
4
1
2
• Non è possibile selezionare questa opzione se non è
installata un'unità di finitura.
Opuscolo
Il menu [Opuscolo(Booklet)] consente di definire i parametri
per la stampa nel modo opuscolo.
1) Formato carta opuscolo (Booklet Paper Size)
Consente di selezionare un formato carta per l'opuscolo. Le
due facciate del foglio vengono stampate come due pagine
separate. Il formato dell'opuscolo corrisponderà alla metà
del formato specificato.
2) Layout pagina Sx-Dx (Left to Right Page Layout)
Selezionare questa opzione per creare un opuscolo che si
può leggere da sinistra a destra.
3) Margine centr. opusc. (Booklet Center Margin)
Selezionare questa opzione per specificare la larghezza
del margine centrale dell'opuscolo.
4) Margine ester. opuscolo (Booklet Outer Margin)
Selezionare questa opzione per specificare la larghezza
per il margine aggiunto al lato corto del foglio.
Copertina
Il menu Copertina consente di impostare la stampa della
copertina iniziale e della copertina finale.
1) Usa copertina iniziale (Use Front Cover)
Questa opzione consente di inserire o stampare una
copertina iniziale su un supporto di stampa alimentato da
un cassetto alternativo o dall'MPT.
Per abilitare la stampa di una copertina, attivare questa
casella di spunta, quindi selezionare il cassetto di
alimentazione del supporto e lo stile di stampa da utilizzare.
[Origine(Source)]
Consente di selezionare il cassetto da cui alimentare la
carta per la copertina. Se si seleziona [Predef.(Auto
(Default))], la carta viene selezionata automaticamente in
base al formato del documento da stampare.
Nota
• I valori elencati nel menu a discesa [Origine(Source)]
dipendono dagli accessori opzionali installati nel sistema
e dalla relativa configurazione nel menu Cassetto carta.
Stile di stampa
Consente di definire la modalità di stampa della copertina.
- Non stampare su pagina
— Selezionare questa
opzione per inserire una copertina bianca.
- Stampa su pagina — Selezionare questa opzione per
stampare l'immagine della prima pagina sulla facciata
anteriore della copertina. Quando nel menu Layout è
abilitata l'opzione Stampa fronte-retro, le immagini delle
prime due pagine verranno stampate su entrambe le
facciate di una copertina.
- Stampa su 1 facciata — Selezionare questa voce per
stampare l'immagine della prima pagina sulla facciata
anteriore della copertina. Disponibile solo quando nel
menu Layout è abilitata l'opzione Stampa in fronte-retro.
2) Usa copertina finale (Use Back Cover)
Questa opzione consente di inserire o stampare una
• Questo menu non può essere impostato se è abilitata
l'opzione Copertina per l'invio di un lavoro di stampa con
una pagina banner.
copertina finale su un supporto di stampa alimentato da un
cassetto alternativo o dall'MPT.
Per abilitare la stampa della copertina finale attivare questa
casella di spunta, quindi selezionare il cassetto di
alimentazione del supporto e lo stile di stampa da utilizzare.
- 72 -

STAMPA DA Macintosh
2
1
3
4
5
6
7
Nota
Nota
1
2
3
1
2
3
[Origine(Source)]
Consente di selezionare il cassetto da cui alimentare la
carta per la copertina. Se si seleziona [Predef.(Auto
(Default))], la carta viene selezionata automaticamente in
base al formato del documento da stampare.
• I valori elencati nel menu a discesa [Origine(Source)]
dipendono dagli accessori opzionali installati nel sistema
e dalla relativa configurazione nel menu Cassetto carta.
Stile di stampa
Consente di definire la modalità di stampa della copertina
finale.
- Non stampare su pagina
— Selezionare questa voce
per inserire una copertina finale bianca.
- Stampa su pagina — Selezionare questa opzione per
stampare l'ultima pagina sulla facciata anteriore della
copertina finale. Quando nel menu Layout è abilitata
l'opzione Stampa fronte-retro, le immagini delle ultime
due pagine verranno stampate su entrambe le facciate
di una copertina finale.
- Stampa su 1 facciata — Selezionare questa opzione
per stampare l'ultima pagina sulla facciata anteriore
della copertina finale. Disponibile solo quando nel menu
Layout è abilitata l'opzione Stampa in fronte-retro.
Qualità
Nel menu [Qualità(Quality)] è possibile definire le
caratteristiche di qualità dell'immagine.
• Questa opzione è disponibile solo nei sistemi digitali
multifunzione (MFP in B/N).
- [Auto
] — Selezionare questa opzione per stampare
automaticamente le mezzetinte appropriate al
contenuto del documento.
- [Dettagli] — Selezionare questa opzione per la stampa
dettagliata delle mezzetinte.
- [Smooth] — Selezionare questa opzione per la stampa
uniforme delle mezzetinte.
2) Smoothing
Selezionare la casella di spunta accanto a questa voce per
stampare testo e grafica in modo uniforme.
3) Risparmio toner (Toner Save)
Selezionare questa casella di spunta per abilitare il modo
risparmio toner.
Nota
• Se l'opzione di risparmio del toner è abilitata, è possibile
che la stampa risulti più chiara.
[e-Filing]
Il menu e-Filing consente di inviare e archiviare i lavori di
stampa dall'applicazione in uso all'e-Filing del sistema (disco
rigido). I lavori archiviati nell'e-Filing possono essere stampati
utilizzando il pannello a sfioramento del sistema. È possibile
scegliere di archiviare il lavoro di stampa in una casella
pubblica o in una casella riservata. In queste caselle è anche
possibile specificare una cartella in cui archiviare i lavori di
stampa. Le caselle pubbliche sono accessibili a tutti; pertanto,
tutti gli utenti possono vedere i lavori di stampa che vi sono
archiviati. Le caselle riservate sono delle cartelle create dagli
utenti il cui accesso può essere limitato mediante
l'assegnazione di una password.
1) Mezzetinte (Halftone)
Consente di impostare la modalità di stampa delle
mezzetinte.
- 73 -
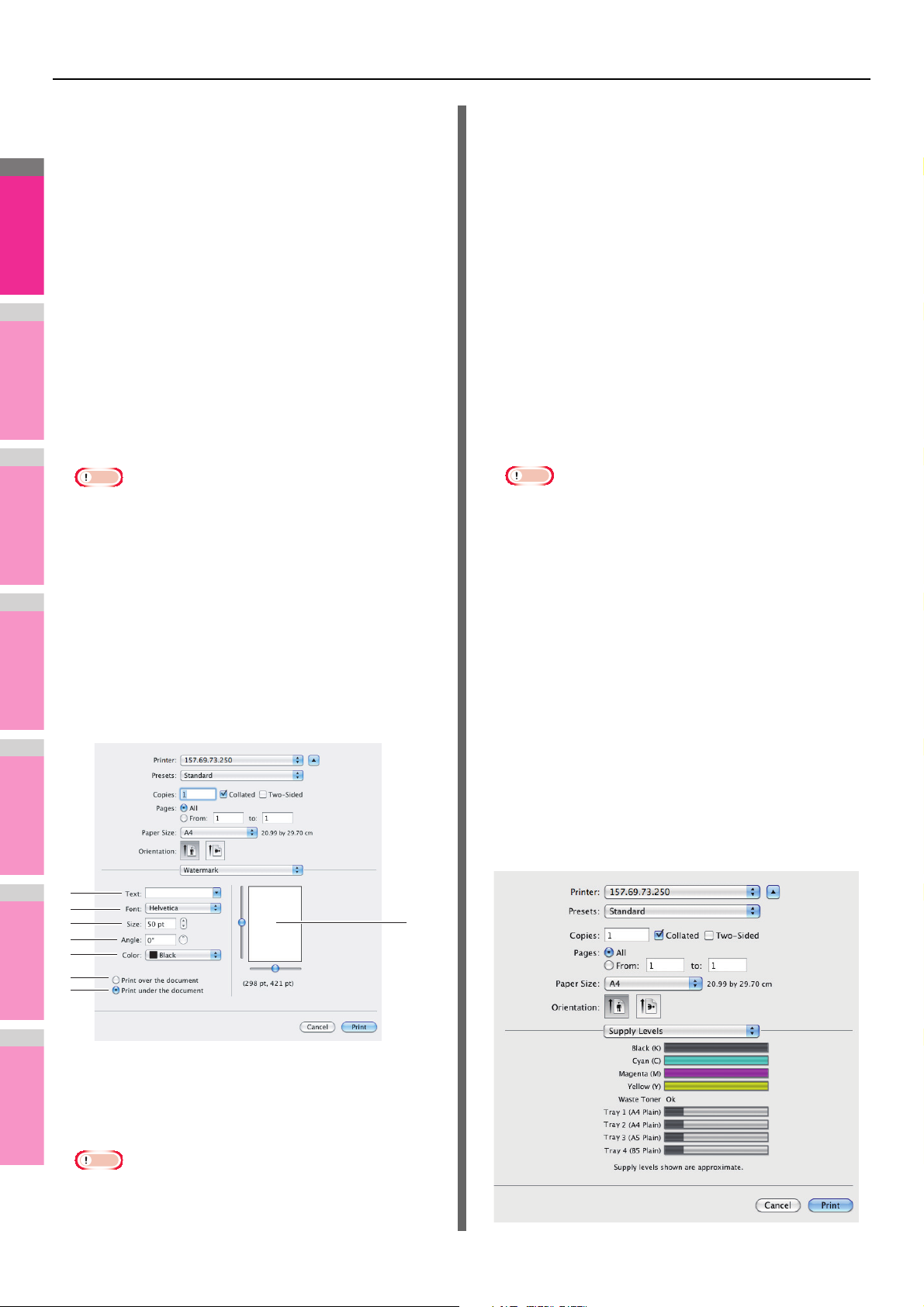
STAMPA DA Macintosh
2
1
3
4
5
6
7
Nota
Nota
1
3
4
5
6
7
8
2
1) Invia questo documento all'e-Filing (Store this
document to e-Filing)
Selezionare questa casella di spunta per archiviare un
lavoro di stampa nell'e-Filing.
2) Stampa documento (Print the document)
Selezionare questa casella di spunta per stampare un
lavoro e contestualmente archiviarlo in una casella.
3) Destinazione (Destination)
Consente di selezionare la casella pubblica oppure la
casella riservata per l'archiviazione dei lavori di stampa.
Password di 5 cifre
Se alla casella riservata è assegnata una password,
immettere la password di 5 cifre.
Cartella di destinazione
Quando si specifica una cartella per l'archiviazione del
lavoro di stampa memorizzato in una casella pubblica o in
una casella riservata dell'e-Filing, è possibile specificare il
nome della cartella in questa posizione.
• È possibile immettere un nome per la cartella composto
al massimo da 64 caratteri.
• Se il numero raggiunge 100, non è possibile creare altre
cartelle.
2) Caratteri (Font)
Consente di selezionare il carattere da utilizzare per il testo
della filigrana.
3) Dimensione (Size)
Consente di immettere la dimensione del carattere per il
testo della filigrana.
È possibile selezionare un valore compreso tra 6 e 300
punti, con incrementi di 1 punto. Per l'impostazione di
questo valore è anche possibile utilizzare la barra di
scorrimento.
4) Angolo (Angle)
Consente di specificare il grado dell'angolo di rotazione per
il testo della filigrana. È possibile impostare un valore
compreso tra 0 e 360 gradi con incrementi di 1 grado. Per
specificare questo valore è anche possibile utilizzare la
barra di scorrimento.
5) Colore (Color)
Consente di selezionare il colore per il testo della filigrana.
Nota
• Quando si seleziona [Mono(Mono)] nell'elenco a discesa
[Tipo di colore(Color Type)] in Impostazioni colore 1, i
documenti vengono stampati con una tonalità di grigio al
posto del colore selezionato.
Filigrana
Il menu [Filigrana(Watermark)] consente di inserire nel
documento informazioni utili in sovrastampa, ad esempio
[Riservata(Confidential)], [Bozza(Draft)], [Bozza(Proof)] e [Top
Secret(Top Secret)]. È possibile scegliere una delle filigrane
predefinite oppure creare e salvare filigrane personalizzate. Le
filigrane sono composte unicamente da testo.
6) Sovrapponi al documento (Print over the document)
Selezionare questa opzione per stampare il testo delle
filigrana sovrapposto in primo piano sul documento.
7) Stampa sotto il documento (Print under the document)
Selezionare questa opzione per stampare il testo della
filigrana sullo sfondo del documento.
8) Posizione (Position)
Consente di regolare la posizione della filigrana utilizzando
le barre di scorrimento.
Livelli dei materiali di consumo
Nel menu Livelli consumabili, è possibile controllare la quantità
rimanente di carta e toner.
1) Testo (Text)
Consente di selezionare la filigrana. Se tra le filigrane
disponibili non è presente la filigrana desiderata, è
possibile crearne una nuova.
• È possibile inserire fino a 63 caratteri alfanumerici. Se si
utilizzano troppi caratteri, la filigrana potrebbe non
essere stampata correttamente.
- 74 -
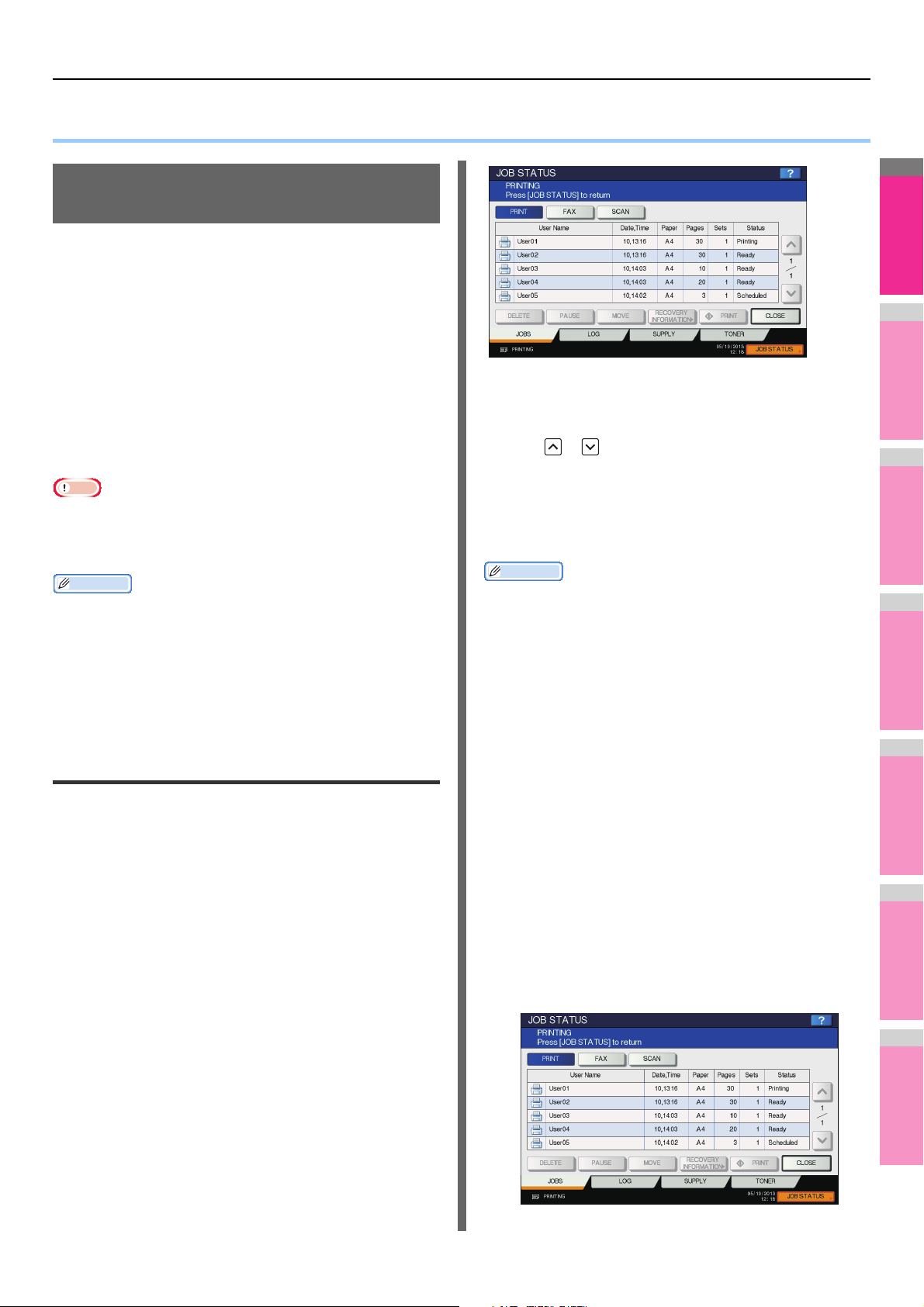
2
1
3
4
5
6
7
●
Nota
Promemoria
Promemoria
GESTIONE DEI LAVORI DI STAMPA DAL PANNELLO DI CONTROLLO
Monitoraggio dello stato dei lavori di stampa
È possibile utilizzare il pannello a sfioramento del sistema per
monitorare i lavori di stampa. I tipi di lavori di stampa che è
possibile monitorare sono i lavori di stampa Normale, stampa
Programmata, stampa Riservata, stampa Trattenuta e stampa
Bozza. Se è abilitata la funzione Gestione reparto, il sistema
può anche visualizzare i Lavori non validi, ossia i lavori
presenti nella coda ma che non vengono stampati. È possibile
visualizzare lo stato, rilasciare, eliminare, sospendere/
richiamare e modificare l'ordine dei lavori. Se si collega al
sistema una chiavetta USB, è anche possibile stampare file
PDF, PDF protetti, nonché file XPS, JPEG, PRN e PS archiviati
nel supporto USB direttamente dal pannello a sfioramento
senza utilizzare il computer client (Stampa diretta USB).
GESTIONE DEI LAVORI DI STAMPA DAL PANNELLO DI CONTROLLO
Per i lavori di Stampa programmata, in corrispondenza della
colonna "Programmata" è visualizzata la voce "Status".
L'elenco può contenere fino a 1.000 lavori.
Premere o per visualizzare le pagine precedenti o
successive. Il numero di lavori visualizzati su una pagina può
variare in funzione del modello del sistema in uso.
• Se sul sistema è attivata la Gestione utente, sarà
necessario immettere le informazioni utente (nome utente e
password).
• La funzione seguente può essere utilizzata solo quando è
abilitata la funzione di stampa dei fax ricevuti. È possibile
visualizzare l'elenco dei lavori di stampa Trattenuta per i fax
ricevuti e archiviati sulla periferica; l'elenco viene
visualizzato quando si preme il pulsante [PRINT(STAMPA)]
sul pannello di controllo e [ATTESA(HOLD (FAX))].
Lavori di stampa Normale/stampa Programmata
Quando si preme [STATO LAVORI(JOB STATUS)] sul pannello
a sfioramento, viene visualizzata la scheda [LAVORI(JOBS)]
della schermata [STATO LAVORI(JOB STATUS)]. Nella
scheda [LAVORI(JOBS)], oltre ai lavori di copiatura, vengono
elencati anche i lavori di stampa Normale e stampa
Programmata. Per ogni lavoro è possibile verificare nome
utente, data e ora di registrazione, formato carta, numero di
pagine, numero di copie e stato corrente. È inoltre possibile
eliminare, sospendere/richiamare un lavoro oppure modificare
l'ordine dei lavori presenti nell'elenco.
Quando è abilitata la funzione Salta lavoro, un lavoro che non
è possibile stampare per mancanza di carta o per un altro
motivo viene automaticamente saltato e viene elaborato il
lavoro successivo. Per istruzioni sull'impostazione della
funzione Salta lavoro, fare riferimento a "Impostazione dei
parametri/Stampa" ( P.236).
Per uscire dalla schermata STATO LAVORI, premere
[CHIUDI(CLOSE)].
• Nella scheda [LAVORI(JOBS)] premere [STAMPA(PRINT)],
[FAX] o [SCANNER(SCAN)] per selezionare il modo di
monitoraggio desiderato.
• Oltre alla funzione Salta lavoro, il sistema consente di
modificare alcune impostazioni per evitare l'interruzione di
un processo di stampa. Ad esempio, quando si esaurisce la
carta durante la stampa, è possibile proseguire l'operazione
attivando l'opzione Cambio automatico dell'alimentazione
carta (una funzione che provvede ad alimentare i fogli da un
cassetto alternativo quando il cassetto specificato esaurisce
la carta). Per ulteriori informazioni, consultare
"Impostazione dei parametri/Stampa" ( P.236).
Eliminazione dei lavori
Se si desidera eliminare i lavori di stampa Normale/stampa
Programmata obsoleti, attenersi alla seguente procedura.
Nell'elenco dei lavori di stampa della
1
scheda [LAVORI(JOBS)] selezionare il
lavoro che si desidera eliminare e premere
[ELIMINA(DELETE)]. È possibile
selezionare più lavori.
- 75 -

GESTIONE DEI LAVORI DI STAMPA DAL PANNELLO DI CONTROLLO
2
1
3
4
5
6
7
Nota
Quando viene visualizzato il messaggio
2
"Cancellare? (Delete OK?)", premere
[ELIMINA(DELETE)].
Il lavoro selezionato verrà eliminato.
Sospensione/ripresa dei lavori
I lavori contrassegnati dallo stato "Wait" possono essere
trattenuti nella coda (sospensione).
Sospensione dei lavori
Nell'elenco dei lavori di stampa della scheda [LAVORI(JOBS)],
selezionare il lavoro da sospendere e premere
[PAUSA(PAUSE)].
Modifica dell'ordine dei lavori
È possibile modificare l'ordine dei lavori spostandoli all'interno
dell'elenco.
• È possibile spostare solo i lavori contrassegnati dallo stato
"Wait".
Nell'elenco dei lavori della scheda
1
[LAVORI(JOBS)] selezionare il lavoro che si
desidera spostare e premere
[SPOSTA(MOVE)].
Se il lavoro desiderato non è visualizzato, utilizzare e
per scorrere le pagine.
Il lavoro selezionato viene sospeso. Quando si sospende un
lavoro, viene anticipata la stampa dei successivi lavori in
elenco.
Ripresa della stampa dei lavori sospesi
Selezionare il lavoro che si desidera riprendere e premere
[RIPRENDI(RESUME)].
Specificare la nuova posizione del lavoro (il
2
lavoro viene spostato sotto la posizione
selezionata).
- 76 -
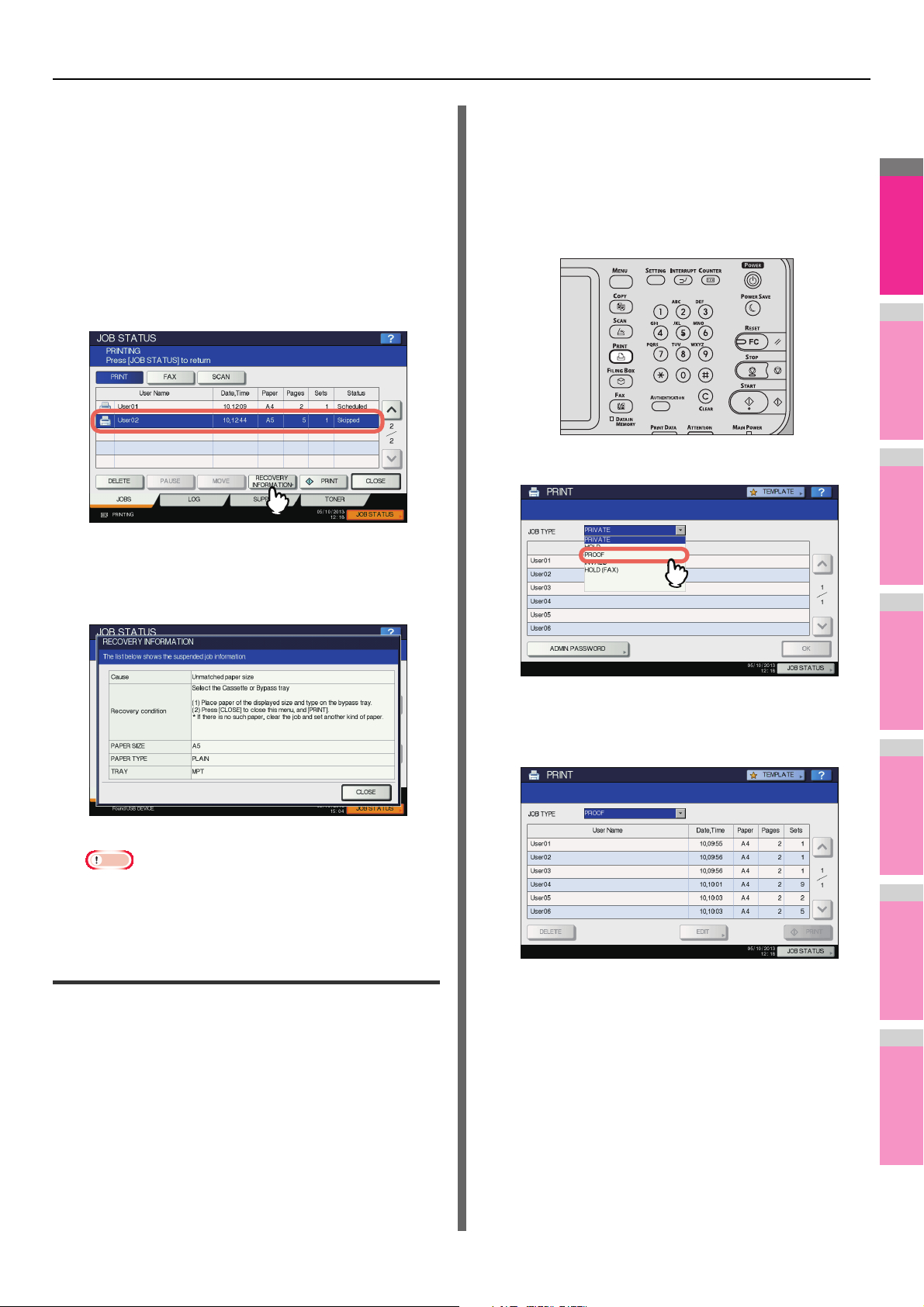
GESTIONE DEI LAVORI DI STAMPA DAL PANNELLO DI CONTROLLO
2
1
3
4
5
6
7
Controllo delle informazioni relative a
un lavoro saltato
È possibile controllare le informazioni relative a un lavoro
saltato mediante la funzione Salta lavoro.
Nell'elenco dei lavori di stampa della
1
scheda [LAVORI(JOBS)] verificare le
informazioni del lavoro saltato.
1) Selezionare il lavoro saltato.
2) Premere [INFORMAZIONIRIPRISTINO(RECOVERY
2
INFORMATION)].
Risolvere il problema che ha causato la
sospensione del lavoro seguendo le
istruzioni visualizzate.
Visualizzazione dell'elenco dei lavori
di stampa Bozza
Per visualizzare l'elenco dei lavori di stampa Bozza attenersi
alla seguente procedura.
Premere il pulsante [PRINT(STAMPA)] sul
1
pannello di controllo.
Selezionare [BOZZA(PROOF)].
2
Nota
• Se le cause sono molteplici, la seconda causa viene
visualizzata dopo l'eliminazione della prima. Eliminare
tutte le cause come indicato.
Lavori di stampa Bozza
Quando è necessario stampare un lavoro in più copie da un
computer collegato in rete, utilizzare la funzione Stampa bozza
per stampare una copia di prova e sospendere la stampa delle
altre copie.
Dopo aver visionato la prima copia, dall'elenco lavori di stampa
Bozza è possibile decidere se stampare le restanti copie o
annullare il lavoro per cambiare le impostazioni. Se si sceglie
di proseguire con la stampa delle altre copie, si può modificare
il numero delle copie da stampare.
Per i dettagli sulla funzione Stampa bozza, consultare la
pagina seguente:
P.44 "Stampa di lavori bozza"
Viene visualizzata la schermata che elenca i lavori di
stampa Bozza.
- 77 -
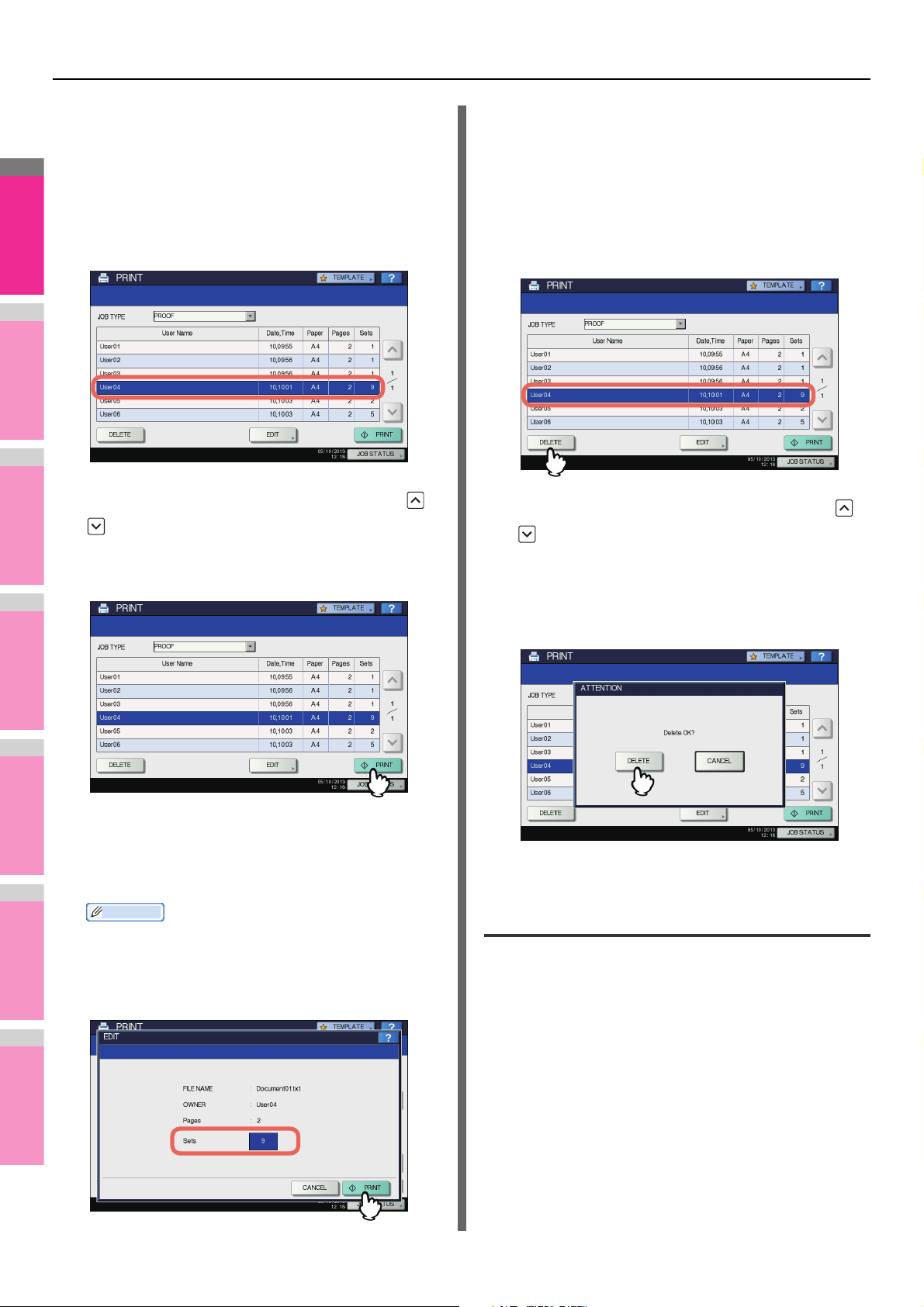
GESTIONE DEI LAVORI DI STAMPA DAL PANNELLO DI CONTROLLO
2
1
3
4
5
6
7
Promemoria
Stampa delle copie restanti
Se, dopo aver controllato la prima copia, si desidera
proseguire con la stampa delle altre copie, procedere come
segue.
Selezionare il lavoro da stampare
1
dall'elenco dei lavori di stampa Bozza
( P. 7 7).
Se il lavoro desiderato non è visualizzato, utilizzare e
per scorrere le pagine.
Eliminazione dei lavori di stampa
Bozza
Per eliminare i lavori di stampa Bozza, attenersi alla seguente
procedura.
Selezionare il lavoro da eliminare
1
dall'elenco dei lavori di stampa Bozza
( P. 7 7) e premere [ELIMINA(DELETE)].
Se il lavoro desiderato non è visualizzato, utilizzare e
per scorrere le pagine.
Premere [STAMPA(PRINT)].
2
Quando viene visualizzato il messaggio
2
"Cancellare? (Delete OK?)", premere
[ELIMINA(DELETE)].
Vengono stampate le restanti copie.
Il lavoro può essere monitorato nella scheda
[LAVORI(JOBS)] che elenca i lavori di stampa Normale
( P. 7 5).
Il lavoro selezionato verrà eliminato.
Lavori di stampa Riservata
• Per modificare il numero delle copie da stampare,
premere [MODIFICA(EDIT)] e specificare il numero di
copie. Premere [STAMPA(PRINT)] per avviare la
stampa.
Il lavoro di Stampa riservata inviato da un computer collegato in
rete può essere stampato solo previa immissione della
password a esso assegnata nel pannello di controllo del
sistema. Questa funzione è utile quando si desidera stampare
documenti riservati ed evitare che il contenuto venga divulgato
ad altre persone. I lavori di stampa Riservata possono essere
rilasciati o eliminati dall'elenco dei lavori di stampa Riservata.
Per i dettagli sulla funzione Stampa riservata, consultare la
pagina seguente:
P.43 "Stampa dei lavori di stampa Riservata"
- 78 -
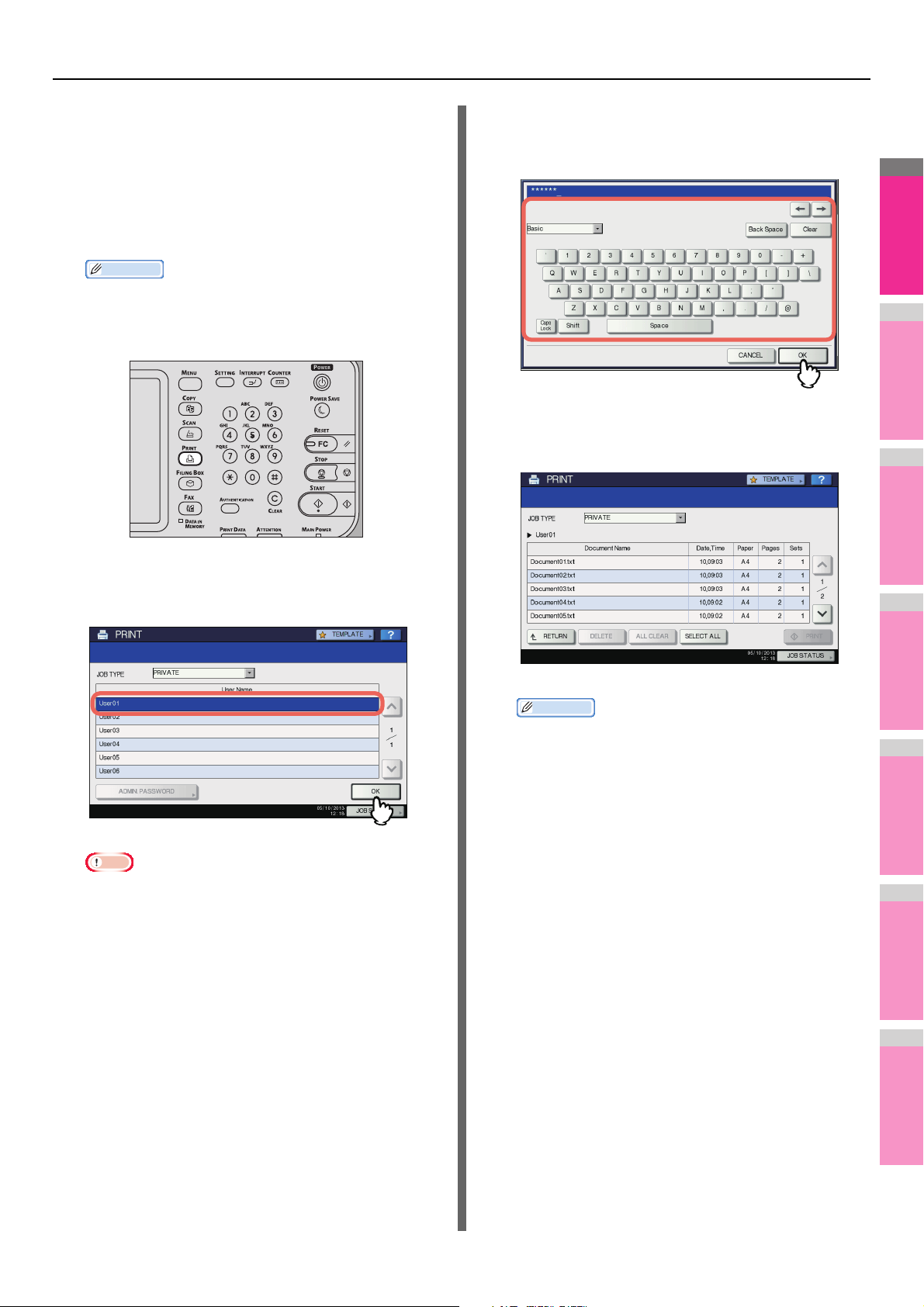
GESTIONE DEI LAVORI DI STAMPA DAL PANNELLO DI CONTROLLO
2
1
3
4
5
6
7
Promemoria
Promemoria
Visualizzazione dell'elenco dei lavori
di stampa Riservata
Per visualizzare l'elenco dei lavori di stampa Riservata
procedere come segue.
Premere il pulsante [PRINT(STAMPA)] sul
1
pannello di controllo.
• Se non viene visualizzato l'elenco dei lavori di stampa
Riservata, selezionare [RISERVATO(PRIVATE)]
nell'elenco dei tipi di lavoro.
Selezionare il nome utente desiderato
2
dall'elenco dei lavori riservati e premere
[OK].
Digitare la password assegnata al lavoro di
3
Stampa riservata impostata in precedenza
tramite il computer e premere [OK].
Viene visualizzata la schermata che elenca i lavori di
stampa Riservata.
Nota
• Se si specifica un nickname per [Nome utente
(Alias)(User name (Alias))] nella scheda
[Varie(Others)] su un computer Windows e si invia un
lavoro di stampa al sistema, il nickname immesso verrà
visualizzato sull'elenco dei lavori di stampa Riservata.
Diversamente, nell'elenco dei lavori di stampa
Riservata verrà visualizzato il nome utente utilizzato
per eseguire il login al computer.
• Se si esegue questa operazione come amministratore,
premere [ADMIN. PASSWORD] anziché selezionare
un nome utente. Utilizzando la tastiera visualizzata
sulla schermata, digitare la password amministratore
composta da 6-64 cifre. In questo caso, è possibile
eliminare ma non stampare i lavori.
• Quando il lavoro di Stampa riservata viene inviato da
un computer Windows:
- Quando per [Nome utente (Alias)(User name
(Alias))] si utilizza il nome utente di login al
computer, l'elenco visualizzato riporta i lavori di
stampa Riservata che hanno la stessa password.
- Quando in [Nome utente (Alias)(User name (Alias))]
viene immesso un nickname, l'elenco visualizzato
riporta i lavori di stampa Riservata con nickname e
password identici.
• Quando il lavoro di Stampa riservata viene inviato da
un computer Macintosh o da una workstation UNIX/
Linux:
- L'elenco riporta solo i lavori di stampa Riservata ai
quali è stata assegnata la stessa password.
- 79 -

GESTIONE DEI LAVORI DI STAMPA DAL PANNELLO DI CONTROLLO
2
1
3
4
5
6
7
Stampa dei lavori di stampa Riservata
Per sbloccare i lavori di stampa Riservata dal pannello di
controllo procedere come segue.
Selezionare il lavoro da stampare
1
dall'elenco dei lavori di stampa Riservata
( P. 7 9). È possibile selezionare più lavori.
• Se il lavoro desiderato non è visualizzato, utilizzare
e per scorrere le pagine.
• Per selezionare tutti i lavori visualizzati sulla
schermata, premere [SEL. TUTTO(SELECT ALL)]. Per
annullare la selezione, premere [AZZERA(ALL
CLEAR)].
Premere [STAMPA(PRINT)].
2
Eliminazione dei lavori di stampa
Riservata
Per eliminare i lavori di stampa Riservata procedere come
segue.
Selezionare il lavoro da eliminare
1
dall'elenco dei lavori di stampa Riservata
( P. 7 9) e premere [ELIMINA(DELETE)]. È
possibile selezionare più lavori.
• Se il lavoro desiderato non è visualizzato, utilizzare
e per scorrere le pagine.
• Per selezionare tutti i lavori visualizzati sulla
schermata, premere [SEL. TUTTO(SELECT ALL)]. Per
annullare la selezione, premere [AZZERA(ALL
CLEAR)].
Quando viene visualizzato il messaggio
2
"Cancellare? (Delete OK?)", premere
[ELIMINA(DELETE)].
Il sistema avvia la stampa.
Il lavoro può essere monitorato nella scheda
[LAVORI(JOBS)] che elenca i lavori di stampa Normale
( P. 7 5).
Il lavoro selezionato verrà eliminato.
Lavori di stampa Trattenuta
Questa funzione consente di trattenere un documento inviato
da un computer collegato alla rete fino a quando l'utente non
sblocca la stampa del documento sul pannello a sfioramento
del sistema. IN questo modo l'operatore recupera le proprie
stampe in tempo reale. I lavori di stampa Trattenuta possono
essere rilasciati o eliminati dall'elenco dei lavori di stampa
Trattenuta.
Per i dettagli sulla funzione Stampa trattenuta, consultare la
pagina seguente:
P.44 "Stampa di lavori di stampa Trattenuta"
- 80 -
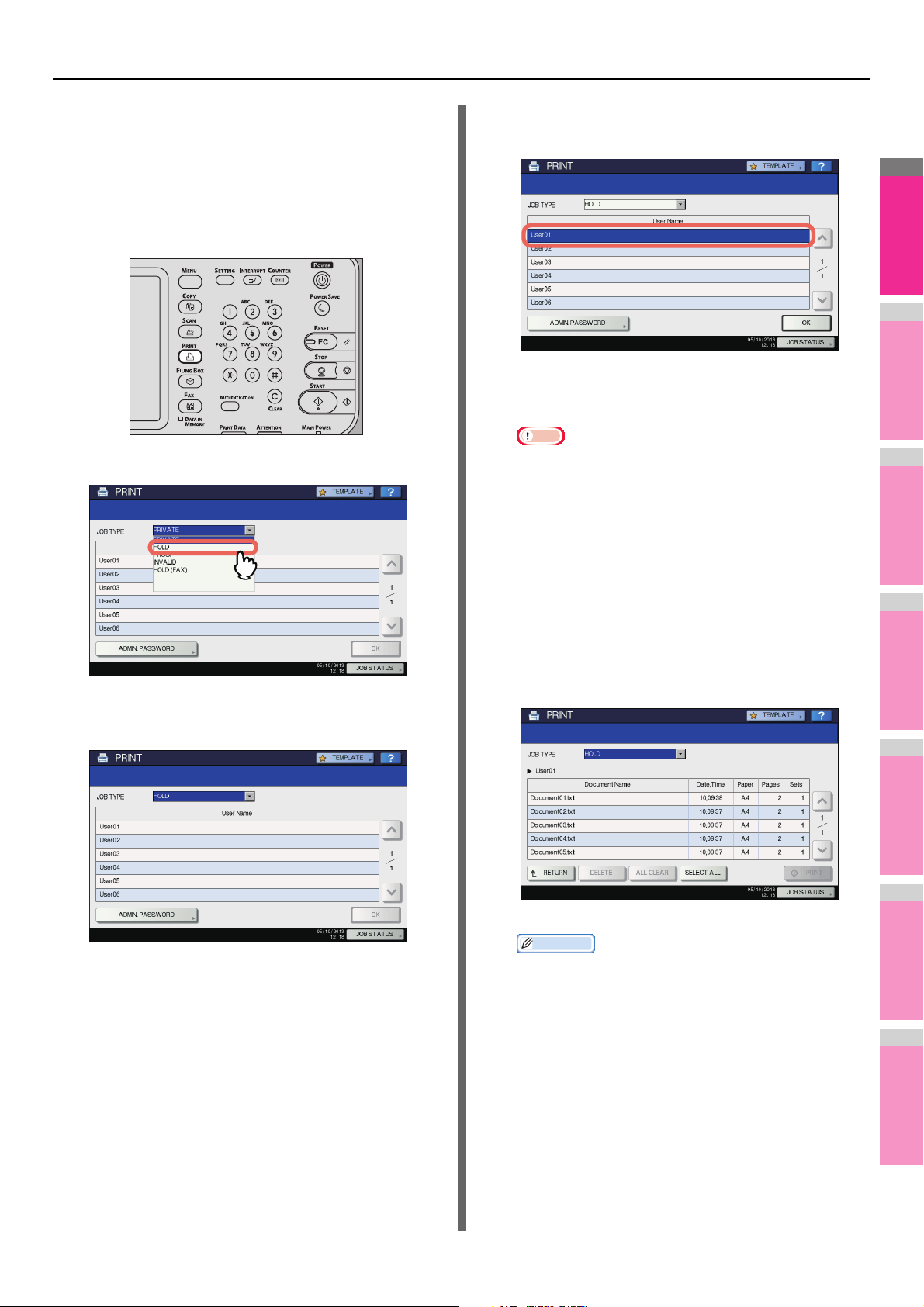
GESTIONE DEI LAVORI DI STAMPA DAL PANNELLO DI CONTROLLO
2
1
3
4
5
6
7
Promemoria
Visualizzazione dell'elenco dei lavori
di stampa Trattenuta
Per visualizzare l'elenco dei lavori di stampa Trattenuta
procedere come segue.
Premere il pulsante [PRINT(STAMPA)] sul
1
pannello di controllo.
Selezionare [TRATTEN.(HOLD)].
2
Viene visualizzata la schermata che elenca i lavori di
stampa Trattenuta.
Nell'elenco dei lavori di stampa Trattenuta
3
selezionare il nome utente desiderato.
L'elenco visualizzato mostra i lavori di stampa Trattenuta
presenti nella coda stampa Trattenuta.
Nota
• Se si specifica un nickname per [Nome utente
(Alias)(User name (Alias))] sulla scheda [Varie(Others)]
su un computer Windows e si invia un lavoro di stampa
al sistema, il nickname immesso verrà visualizzato
sull'elenco dei lavori di stampa Trattenuta.
Diversamente, nell'elenco dei lavori di stampa
Trattenuta verrà visualizzato il nome utente utilizzato
per eseguire il login al computer.
• Se si esegue questa operazione come amministratore,
premere [ADMIN. PASSWORD] anziché selezionare
un nome utente. Utilizzando la tastiera visualizzata
sulla schermata, digitare la password amministratore
composta da 6-64 cifre. In questo caso, è possibile
eliminare ma non stampare i lavori.
• Quando il lavoro di Stampa trattenuta viene inviato da
un computer Windows:
- Quando per [Nome utente (Alias)(User name
(Alias))] si utilizza il nome utente di login al
computer, l'elenco visualizzato riporta i lavori di
stampa Trattenuta inviati dall'utente selezionato.
- Quando in [Nome utente (Alias)(User name (Alias))]
viene immesso un nickname, l'elenco visualizzato
riporta i lavori di stampa Trattenuta inviati da utenti
con lo stesso nickname.
• Quando il lavoro di Stampa trattenuta viene inviato da
un computer Macintosh o da una workstation UNIX/
Linux:
- L'elenco visualizzato riporta i lavori di stampa
Trattenuta registrati dall'utente selezionato.
- 81 -

GESTIONE DEI LAVORI DI STAMPA DAL PANNELLO DI CONTROLLO
2
1
3
4
5
6
7
Promemoria
Promemoria
Esecuzione dei lavori di stampa
Trattenuta
Per stampare i lavori di stampa Trattenuta dal pannello di
controllo procedere come segue.
Nell'elenco dei lavori di stampa Trattenuta
1
( P. 8 1 ), selezionare il lavoro da stampare.
È possibile selezionare più lavori.
• Se il lavoro desiderato non è visualizzato, utilizzare
e per scorrere le pagine.
• Per selezionare tutti i lavori visualizzati sulla
2
schermata, premere [SEL. TUTTO(SELECT ALL)]. Per
annullare la selezione, premere [AZZERA(ALL
CLEAR)].
Premere [STAMPA(PRINT)].
Eliminazione dei lavori di stampa
Trattenuta
Per eliminare i lavori di stampa Trattenuta procedere come
segue.
Nell'elenco dei lavori di Stampa trattenuta
1
( P. 8 1), selezionare il lavoro da eliminare
e premere [ELIMINA(DELETE)]. È possibile
selezionare più lavori.
• Se il lavoro desiderato non è visualizzato, utilizzare
e per scorrere le pagine.
• Per selezionare tutti i lavori visualizzati sulla
schermata, premere [SEL. TUTTO(SELECT ALL)]. Per
annullare la selezione, premere [AZZERA(ALL
CLEAR)].
Quando viene visualizzato il messaggio
2
"Cancellare? (Delete OK?)", premere
[ELIMINA(DELETE)].
Il sistema avvia la stampa.
Il lavoro può essere monitorato nella scheda
[LAVORI(JOBS)] che elenca i lavori di stampa Normale
( P. 7 5).
• Il lavoro stampato verrà eliminato dall'elenco dei lavori
di stampa Trattenuta.
Il lavoro selezionato verrà eliminato.
• Non è possibile utilizzare l'elenco dei lavori di stampa
per eliminare dei lavori fax/Internet Fax e dei lavori di
stampa di e-mail ricevute.
- 82 -

GESTIONE DEI LAVORI DI STAMPA DAL PANNELLO DI CONTROLLO
2
1
3
4
5
6
7
Nota
Lavori non validi
Un lavoro non valido è un lavoro che non è stato eseguito
perché non è stato immesso il codice di reparto oppure ne è
stato immesso uno errato. Se nel sistema è abilitata la funzione
Gestione reparto con i servizi di rete SNMP disabilitati e si
digita il codice di reparto errato per la stampa da un computer
collegato alla rete, il lavoro viene inviato alla coda dei lavori
non validi. Per stampare il lavoro, digitare il codice di reparto
corretto sulla scheda [LAVORI(JOBS)] che elenca i lavori non
validi.
• Non è possibile stampare un lavoro se il numero di copie
specificato supera il limite assegnato al codice di reparto. In
questo caso, rivolgersi all'amministratore.
Visualizzazione dell'elenco dei lavori
non validi
Per visualizzare l'elenco dei lavori non validi procedere come
segue.
Visualizzazione dell'elenco dei lavori non validi
Selezionare [NON VALIDO(INVALID)].
3
Viene visualizzata la schermata che elenca i lavori non
validi.
Premere il pulsante [PRINT(STAMPA)] sul
1
pannello di controllo.
Stampa di lavori non validi
Se è stato immesso un codice di reparto errato, è necessario
immettere quello corretto. Attenersi alla seguente procedura.
Selezionare il lavoro da stampare
Immettere il codice di reparto corretto
2
utilizzando la tastiera virtuale e i tasti
numerici, quindi premere [OK].
1
dall'elenco dei lavori non validi.
Se il lavoro desiderato non è visualizzato, utilizzare e
per scorrere le pagine.
- 83 -

GESTIONE DEI LAVORI DI STAMPA DAL PANNELLO DI CONTROLLO
2
1
3
4
5
6
7
Premere [STAMPA(PRINT)].
2
Viene avviata la stampa.
Il lavoro in corso può essere monitorato sulla scheda
[LAVORI(JOBS)] che elenca i lavori di stampa Normale
( P. 7 5).
Eliminazione dei lavori non validi
Per eliminare i lavori non validi procedere come segue.
Selezionare il lavoro da eliminare
1
dall'elenco dei lavori non validi ( P. 8 3) e
premere [ELIMINA(DELETE)].
Se il lavoro desiderato non è visualizzato, utilizzare e
per scorrere le pagine.
Quando viene visualizzato il messaggio
2
"Cancellare? (Delete OK?)", premere
[ELIMINA(DELETE)].
Stampa diretta dei file da un supporto USB (Stampa diretta USB)
La funzione Stampa diretta USB permette di stampare i file
archiviati su un supporto USB collegato alla porta USB del
sistema. Questa funzione consente di stampare file PDF, PDF
protetti (estensione file: ".pdf"), XPS (estensione file: ".xps"),
JPEG (estensione file: ".jpg" o ".jpeg"), PRN (estensione file:
".prn") e PS (estensione file: ".ps").
Nota
• Per utilizzare questa funzione, occorre dapprima abilitare
l'opzione Stampa diretta USB in TopAccess. Per maggiori
informazioni, consultare la Guida di TopAccess.
• Non è possibile specificare le pagine del file selezionato da
stampare. Vengono stampate tutte le pagine.
• La funzione Stampa diretta USB supporta i file PDF versioni
da 1.3 a 1.7.
• Con questa funzione, il sistema può stampare i file PDF
protetti con livello di criptatura "40-bit RC4" o "128-bit RC4".
• Questa funzione non accetta PDF protetti con livello di
criptatura [128 bit AES]; potrebbero non essere supportati
anche altri livelli di criptatura. In questi casi stampare i file
da un computer client.
• I file PDF vengono stampati in base al formato definito per
ciascuno in Dimensioni.
Se il formato definito nel file PDF non è supportato dal
sistema, viene stampato con un formato carta
personalizzato (se il formato definito non rientra
nell'intervallo supportato, larghezza e altezza vengono
automaticamente convertite in uno dei formati supportati).
Per stampare i file PDF utilizzando la carta posizionata in un
cassetto, selezionarlo sul pannello a sfioramento.
Se il formato della carta posizionata nel cassetto è inferiore
a quello definito nel file PDF, è possibile che parte delle
immagini non venga stampata.
• Per la stampa di file PRN, i linguaggi di descrizione pagina
supportati dalla Stampa diretta USB sono PostScript 3,
PCL5e, PCL5c, PCL6 e XPS.
• Non spegnere il sistema quando alla porta USB è collegato
un supporto USB.
• Il supporto USB deve essere compatibile con le seguenti
specifiche:
- Formati FAT16 e FAT32
- Partizione singola (non sono accettati supporti USB con
partizioni multiple)
Tuttavia, è possibile che il sistema non accetti dei supporti
USB anche se rispondenti ai requisiti indicati.
Il lavoro selezionato verrà eliminato.
- 84 -

GESTIONE DEI LAVORI DI STAMPA DAL PANNELLO DI CONTROLLO
2
1
3
4
5
6
7
Nota
Collegare il dispositivo di archiviazione
1
USB alla porta USB del sistema.
Dopo pochi secondi compare il messaggio "Trovato
SUPPORTO USB", nella parte inferiore sinistra della
schermata.
• Non scollegare il supporto USB quando è visualizzato
il messaggio "SUPPORTO USB in uso. Non rimuovere
SUPPORTO USB". In caso contrario, è possibile
2
perdere i dati archiviati sul supporto USB o causare
disfunzioni del sistema.
Premere il pulsante [PRINT(STAMPA)] sul
pannello di controllo.
• Se sul sistema non è abilitata la gestione reparto,
passare al punto 4.
Selezionare [USB].
4
Nota
• Non scollegare il supporto USB quando è visualizzato
il messaggio "SUPPORTO USB in uso. Non rimuovere
SUPPORTO USB". In caso contrario, è possibile
perdere i dati archiviati sul supporto USB o causare
disfunzioni del sistema.
Selezionare il file da stampare dall'elenco
5
dei file. Dall'elenco selezionare i file da
stampare.
• Se il file desiderato non è visualizzato, utilizzare e
Digitare il codice di reparto utilizzando la
3
tastiera virtuale e i tasti numerici, quindi
premere [OK].
Nota
• Questa schermata non compare se sul sistema non è
abilitata la gestione reparto. Proseguire con il punto
successivo.
per scorrere l'elenco.
• Per selezionare un file contenuto in una cartella,
selezionare la cartella e premere [APRI(OPEN)].
Selezionare il file da stampare dall'elenco visualizzato.
• Se si seleziona un file PDF protetto associato a una
password viene visualizzata la schermata di
immissione password. Passare al punto 6.
• Se si modificano le impostazioni di formato carta,
posizione di pinzatura, stampa in fronte-retro o
sovrastampa PDF, passare al punto 9. Per stampare
senza apportare modifiche, passare al punto 10.
Nota
• Non scollegare il supporto USB quando è visualizzato
il messaggio "SUPPORTO USB in uso. Non rimuovere
SUPPORTO USB". In caso contrario, è possibile
perdere i dati archiviati sul supporto USB o causare
disfunzioni del sistema.
- 85 -

GESTIONE DEI LAVORI DI STAMPA DAL PANNELLO DI CONTROLLO
2
1
3
4
5
6
7
Promemoria
Promemoria
Se si seleziona un file PDF protetto
6
associato ad una password, premere
[PASSWORD].
Utilizzare la tastiera visualizzata sul
7
pannello a sfioramento e i tasti numerici per
digitare la password utente o master
Premere [IMPOSTAZIONI (SETTINGS)] e
9
selezionare le voci di impostazione come
necessario.
• Per stampare un file JPEG, è possibile impostare
[FORMATO(SIZE)].
• Per stampare un file PDF, è possibile impostare
[FINITURA (FINISHING)], [F/RETRO(2-SIDED)] e
[Sovrastampa PDF(PDF Overprint)].
1) Premere [FORMATO(SIZE)], [FINITURA
(FINISHING)], [F/RETRO(2-SIDED)] e
[Sovrastampa PDF(PDF Overprint)].
2) Selezionare la voce desiderata.
3) Premere [OK] al termine delle impostazioni.
assegnata al file PDF protetto, quindi
premere [OK].
• FORMATO (SIZE)
Consente di impostare il formato carta.
• Se il file PDF protetto è stato creato in Adobe Acrobat
6.0 o successivo, digitare la password di apertura
documento o la password dei permessi.
• Per stampare un file PDF criptato di Adobe Acrobat a
"Bassa risoluzione (150 dpi)", occorre digitare la
password permessi assegnata al file al momento della
8
creazione.
Premere [OK].
• FINITURA (FINISHING)
Consente di impostare la posizione di pinzatura.
• Se si modificano le impostazioni di formato carta,
posizione di pinzatura, stampa in fronte-retro o
sovrastampa PDF, passare al punto 9. Per stampare
senza apportare modifiche, passare al punto 10.
NO PINZATURA — Selezionare questa opzione per non
applicare la pinzatura.
PINZATURA — Selezionare questa opzione per
applicare la pinzatura.
- 86 -

GESTIONE DEI LAVORI DI STAMPA DAL PANNELLO DI CONTROLLO
2
1
3
4
5
6
7
• F/RETRO (2-SIDED)
Impostare questa opzione per stampare su entrambe le
facciate del foglio.
Premere [STAMPA(PRINT)].
10
• Il sistema avvia la stampa. Le stampe vengono inviate
SOLO FRONTE — Selezionare questa opzione per
stampare solo su una facciata del foglio.
LIBRO — Selezionare questa opzione per stampare su
entrambi i lati del foglio con un margine di rilegatura
verticale. Le pagine vengono girate da destra a sinistra.
CALENDARIO — Selezionare questa opzione per
stampare su entrambi i lati del foglio con un margine di
rilegatura orizzontale. Le pagine vengono girate dal
basso verso l'alto.
• Sovrastampa PDF (PDF Overprint)
Se un file PDF contiene una sovrastampa, quando
l'opzione è attivata questa verrà stampata anche su un
lavoro di stampa.
al cassetto di ricezione.
• Il lavoro in corso può essere monitorato dalla scheda
[LAVORI(JOBS)] in cui sono elencati i lavori di stampa
Normale.
Prima di scollegare il supporto USB:
Controllare che sul pannello a sfioramento non sia
visualizzato il messaggio "SUPPORTO USB in uso. Non
rimuovere SUPPORTO USB." In caso contrario, non
scollegare il supporto USB; si potrebbero perdere i dati
archiviati sul supporto o causate il malfunzionamento del
sistema.
Visualizzazione del registro dei lavori di stampa
È possibile visualizzare il registro dei lavori di stampa sul
pannello a sfioramento.
OFF — Selezionare questa opzione per escludere la
sovrastampa del lavoro.
ON — Selezionare questa opzione per abilitare la
sovrastampa del lavoro.
ON (SOLO PDF/X) — Selezionare questa opzione per
abilitare la sovrastampa del lavoro solo quando il file
PDF originale è conforme alle specifiche PDF/X.
Nota
• È possibile impostare il formato carta solo quando si
stampa file JPEG. (Se si stampano in continuo più file
JPEG, il formato carta impostato in questa fase della
procedura per il primo file verrà applicato anche al
secondo file e ai file successivi).
• L'impostazione Sovrastampa PDF viene applicata solo
agli oggetti sovrastampati nel file PDF originale. Se si
desidera visualizzare l'anteprima dell'effetto di
sovrastampa nel file PDF, accedere al modo Anteprima
sovrastampa di Adobe Reader commutando la
schermata precedente.
Visualizzazione del registro dei lavori di stampa
Premere [STATO LAVORI(JOB STATUS)] sul
1
pannello a sfioramento.
- 87 -

GESTIONE DEI LAVORI DI STAMPA DAL PANNELLO DI CONTROLLO
2
1
3
4
5
6
7
Promemoria
Per visualizzare la scheda
2
[REGISTRO(LOG)], premere
[REGISTRO(LOG)].
Premere [STAMPA(PRINT)].
3
Controllo dei materiali di consumo
Visualizzazione dello stato del cassetto
Quando il sistema è inattivo, premere [STATO LAVORI(JOB
STATUS)] > [STATO(SUPPLY)] per visualizzare la scheda
[STATO(SUPPLY)]. In questa scheda è possibile visualizzare
le impostazioni del formato carta di ogni cassetto. Se si preme
[STATO(SUPPLY)] mentre è in esecuzione una stampa, il
cassetto carta in uso lampeggia.
Se si tenta di stampare un documento da un computer client e
si specifica un formato carta non associato ad alcun cassetto
né all'MPT della stampante, si verifica un errore di stampa e
[STATO LAVORI(JOB STATUS)] lampeggia. In questo caso,
premendo [STATO LAVORI(JOB STATUS)] viene visualizzata
la scheda [STATO(SUPPLY)] che segnala il cassetto in cui
caricare fogli di carta aggiuntivi. Per ulteriori informazioni su
come risolvere un errore di stampa, consultare la Guida alla
risoluzione dei problemi.
Controllo dei livelli toner
Premere [STATO LAVORI(JOB STATUS)] > [TONER(TONER)]
per visualizzare la scheda [TONER(TONER)] e controllare la
quantità approssimativa di toner presente nelle cartucce.
Viene visualizzata la scheda Registro stampe.
Se il toner nelle cartucce è scarso, procurarsi una cartuccia
nuova per la sostituzione. Per ulteriori informazioni sulla
sostituzione delle cartucce di toner, consultare la Guida alla
risoluzione dei problemi.
Questa scheda visualizza il nome utente, la data e l'ora, il
formato carta, il numero di pagine e il numero di copie di
ogni lavoro.
Il registro può elencare fino a 1.000 lavori.
Premere o per visualizzare le pagine precedenti o
successive. Il numero di lavori visualizzati su una pagina
può variare in funzione del modello del sistema in uso.
Per uscire dalla schermata Registro stampe, premere
[CHIUDI(CLOSE)].
• Se viene generato un errore di stampa, la colonna
Nome utente visualizza e registra un codice di errore.
Per ulteriori informazioni sugli errori dei lavori di
stampa e sui codici di errore, consultare la Guida alla
risoluzione dei problemi.
- 88 -

2
1
3
4
5
6
7
● ALTRI METODI DI STAMPA
Nota
Promemoria
Stampa tramite FTP
La stampa tramite FTP è disponibile quando nel sistema è
abilitato il servizio corrispondente.
È possibile stampare un documento inviando il file di stampa al
sistema utilizzando l'FTP. Questo sistema accetta i seguenti
file:
•PCL
• File PS (PostScript)
• Di testo
• Quando è abilitata la funzione Gestione utente, un lavoro di
stampa inviato come stampa FTP viene elaborato come
lavoro non valido in conformità con l'impostazione
configurata in Forza Autenticazione utente. Per maggiori
informazioni sull'impostazione di Forza Autenticazione
utente vedere la Guida di TopAccess.
• In Windows è possibile creare file PCL e file PS utilizzando il
driver di stampa. Per creare un file PCL o PS, selezionare
"FILE:" come porta di stampa della stampante ed eseguire
la stampa di un documento utilizzando il driver di stampa.
Per ulteriori informazioni sulla stampa su file, consultare la
documentazione di Windows.
• Nei sistemi Macintosh è possibile creare un file PS
utilizzando il driver di stampa. Per creare un file PS,
selezionare "File" nel menu a discesa
[Destinazione(Destination)] della finestra di dialogo
[Stampa(Print)]. Per ulteriori informazioni sulla stampa su
file, consultare la documentazione del sistema Macintosh.
Stampa di un file utilizzando il comando FTP
ALTRI METODI DI STAMPA
Quando viene richiesta l'immissione del
4
nome utente, digitare il nome utente per la
stampa FTP e premere il tasto
[Invio(Enter)].
Nota
• Questa immissione viene richiesta solo se
l'amministratore ha assegnato un nome utente per la
stampa FTP. Chiedere all'amministratore il nome
utente da utilizzare.
Quando viene richiesta l'immissione della
5
password, digitare la password per la
stampa FTP e premere il tasto
[Invio(Enter)].
Nota
• Questa immissione viene richiesta solo se
l'amministratore ha assegnato una password utente
per la stampa FTP. Chiedere all'amministratore la
password da utilizzare.
• Se è stato assegnato il Nome utente per la stampa
FTP ma non la password, non immettere nulla quando
viene richiesta l'immissione della password e premere
[Invio(Enter)].
Digitare il seguente comando e premere
6
[Invio(Enter)]:
digitare <file name>
Se ad esempio il nome del file è "sample.ps":
digitare sample.ps
Il file viene inviato al sistema e messo in
7
attesa nella coda di stampa.
La procedura riportata di seguito illustra un esempio di stampa
che utilizza il comando FTP dal prompt di MS-DOS.
Avviare il prompt MS-DOS.
1
Modificare la directory corrente
2
selezionando quella del file di stampa.
Digitare il seguente comando e premere
3
[Invio(Enter)]:
ftp <indirizzo IP>
Nel campo [<IP Address>] immettere l'indirizzo IP del
sistema.
- 89 -
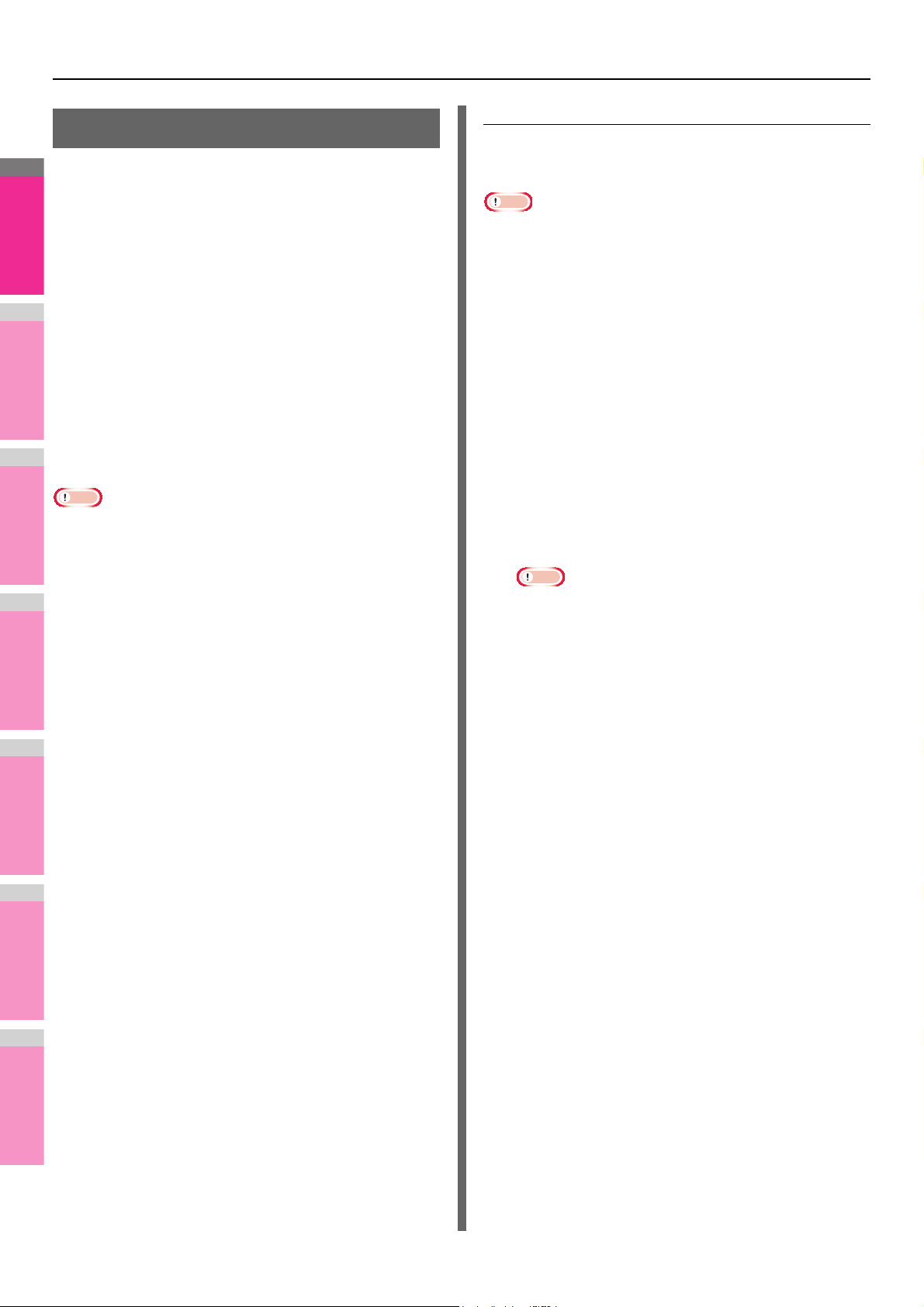
ALTRI METODI DI STAMPA
2
1
3
4
5
6
7
Nota
Stampa tramite e-mail
La stampa tramite e-mail è disponibile quando nel sistema è
abilitato il servizio corrispondente.
È possibile stampare un documento inviando il file di stampa
come allegato e-mail al sistema utilizzando il programma
e-mail in uso. Questo sistema accetta i seguenti file: TIFF-FX
(Profile S), TIFF-FX (Profile F), TIFF-FX (Profile J), immagini
TIFF acquisite in B/N e dati di testo (messaggi di posta
elettronica in formato testo).
Se viene ricevuto come allegato e-mail un file che non
risponde alle condizioni citate in precedenza, verrà generato
un errore di stampa e-mail; l'errore verrà registrato nel registro
di RICEZIONE. In TopAccess, l'amministratore può configurare
la funzione "Stampa e-mail" in modo che i codici di errore
vengano stampati come rapporto. L'amministratore può anche
predisporre l'inoltro di questi messaggi e-mail a un altro
indirizzo e-mail. Per maggiori informazioni, consultare la Guida
di TopAccess.
• Quando è abilitata la funzione Gestione utente, un lavoro di
stampa inviato via e-mail viene elaborato come lavoro non
valido in conformità con l'impostazione configurata in Forza
Autenticazione utente. Per maggiori informazioni
sull'impostazione di Forza Autenticazione utente vedere la
Guida di TopAccess.
• Per il lavoro di stampa e-mail si possono specificare due
opzioni di stampa, Scarto pagine e Stampa con riduzione
RX, definibili premendo il pulsante
[STAMPARICEZIONE(RX PRINT)] in [FAX] nel menu
AMMINISTRATORE del pannello di controllo.
Se l'opzione Scarto pagina è attivata e la parte di immagine
che eccede l'area effettiva di stampa è entro 10 mm,
l'immagine verrà eliminata. Se invece l'area in eccedenza è
superiore ai 10 mm, l'immagine verrà stampata sul formato
carta più grande.
Quando l'opzione Scarto pagina è disabilitata, l'immagine
viene stampata sul formato carta più grande se la relativa
lunghezza eccede l'area effettiva di stampa.
Quando è abilitata l'opzione Stampa con riduzione RX,
l'immagine viene ridotta verticalmente e adattata al formato
carta in uso, se di lunghezza superiore. Se non è possibile
adattare l'immagine al formato carta in uso, neppure
riducendola, verrà stampata su carta di formato più grande.
Se l'opzione Stampa con riduzione RX, è disabilitata,
l'immagine che eccede la lunghezza dell'area effettiva di
stampa verrà stampata sul formato carta più grande.
Stampa di un file utilizzando il client e-mail
La procedura illustra un esempio di stampa tramite e-mail con
Microsoft Outlook Express.
Nota
• Quando si invia un messaggio e-mail al sistema per la
stampa di un file, questo deve essere inviato in formato
testo. Se si invia il messaggio in formato HTML, il sistema
stamperà anche i codici sorgente HTML del messaggio.
Avviare il programma e-mail e creare un
1
nuovo messaggio e-mail.
Immettere l'indirizzo e-mail del sistema nel
2
campo A:
Nel campo [Oggetto(Subject)] specificare
3
l'oggetto del messaggio oppure non
inserire nulla.
Digitare il messaggio nel campo del corpo.
4
Allegare il file da stampare.
5
Inviare il messaggio e-mail.
6
Nota
• L'intestazione e il corpo del messaggio e-mail
verranno stampati solo se nel sistema sono attivate le
voci del servizio di stampa tramite e-mail "Stampa
intestazione" e "Stampa corpo messaggio".
- 90 -
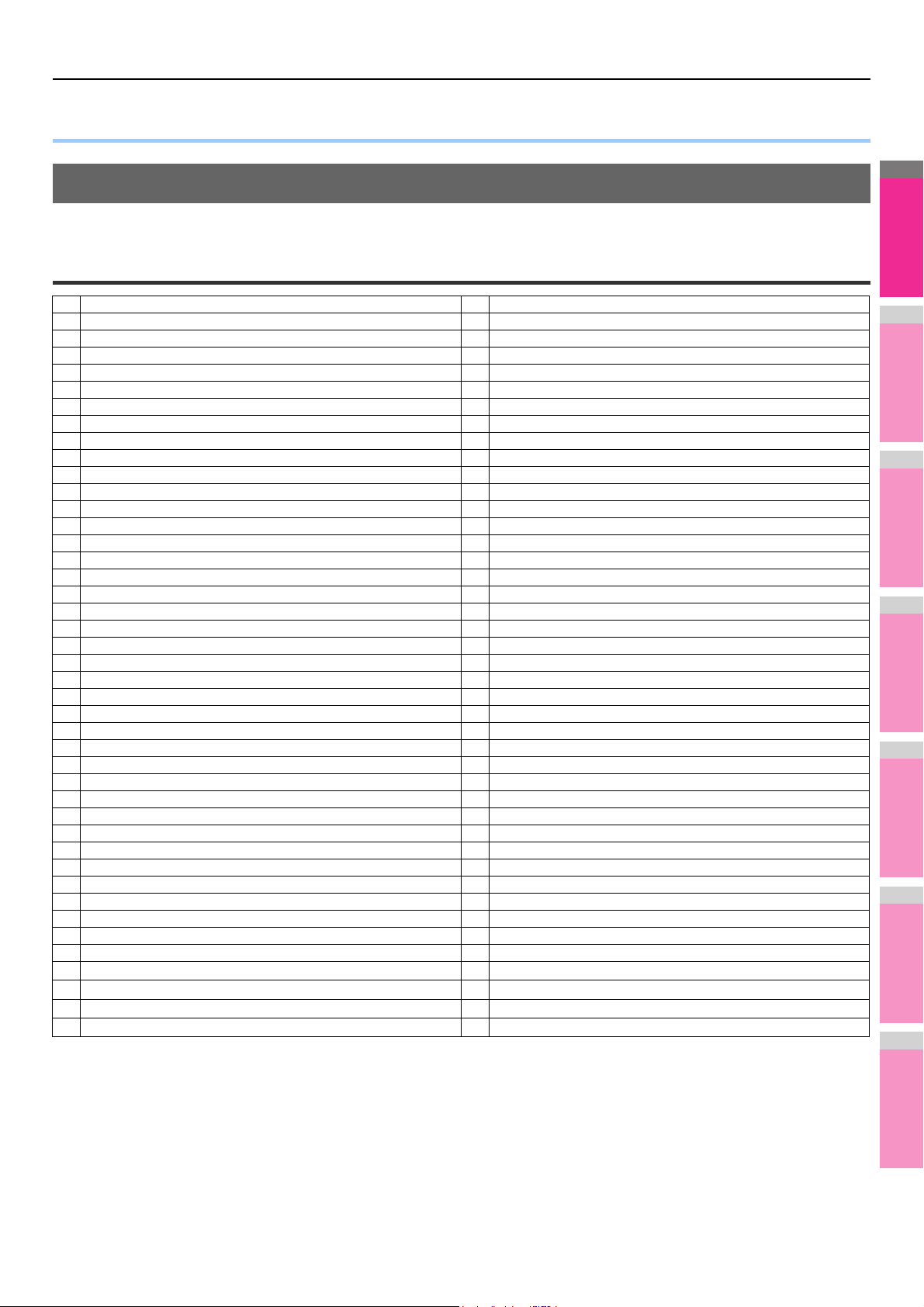
2
1
3
4
5
6
7
● APPENDICE
Elenco dei caratteri interni
La tabella include i caratteri disponibili nel sistema.
Elenco dei caratteri interni PCL
0 Courier 41 Helvetica-Narrow
1 CG-Times 42 Helvetica-Narrow-Bold
2 CG-Times Bold 43 Helvetica-Narrow-Oblique
3 CG-Times Italic 44 Helvetica-Narrow-BoldOblique
4 CG-Times Bold Italic 45 Palatino-Roman
5 CG Omega 46 Palatino-Bold
6 CG Omega Bold 47 Palatino-Italic
7 CG Omega Italic 48 Palatino-BoldItalic
8 CG Omega Bold Italic 49 ITC AvantGarde-Book
9 Coronet 50 ITC AvantGarde-BookOblique
10 Clarendon Condensed 51 ITC AvantGarde-Demi
11 Univers Medium 52 ITC AvantGarde-DemiOblique
12 Univers Bold 53 ITC Bookman-Light
13 Univers Italic 54 ITC Bookman-LightItalic
14 Univers Bold Italic 55 ITC Bookman-Demi
15 Univers Medium Condensed 56 ITC Bookman-DemiItalic
16 Univers Condensed Bold 57 NewCenturySchlbk-Roman
17 Univers Medium Condensed Italic 58 NewCenturySchlbk-Bold
18 Univers Condensed Bold Italic 59 NewCenturySchlbk-Italic
19 Antique Olive 60 NewCenturySchlbk-BoldItalic
20 Antique Olive Bold 61 Times-Roman
21 Antique Olive Italic 62 Times-Bold
22 Garamond Antiqua 63 Times-Italic
23 Garamond Halbfett 64 Times-BoldItalic
24 Garamond Kursiv 65 ITCZapfChancery-MediumItalic
25 Garamond Kursiv Halbfett 66 [Simbolo(Symbol)]
26 Mrigold 67 Symbol PS
27 Albertus Medium 68 Wingdings
28 Albertus Extra Bold 69 ITCZapfDingbats
29 Arial 70 Courier Bold
30 Arial Bold 71 Courier Italic
31 Arial Italic 72 Courier Bold Italic
32 Arial Bold Italic 73 Letter Gothic Regular
33 Times New Roman 74 Letter Gothic Bold
34 Times New Roman Bold 75 Letter Gothic Italic
35 Times New Roman Italic 76 CourierPS
36 Times New Roman Bold Italic 77 CourierPS Oblique
37 Helvetica 78 CourierPS Bold
38 Helvetica-Bold 79 CourierPS BoldOblique
39 Helvetica-Oblique
40 Helvetica-BoldOblique
*1 È possibile aggiungere questi caratteri quando è installata l'opzione Attivatore font Unicode.
AndaleMonoWTJ
AndaleMonoWTK
AndaleMonoWTT
AndaleMonoWTS
*1
*1
*1
*1
APPENDICE
- 91 -

2
1
3
4
5
6
7
APPENDICE
Elenco dei caratteri interni PS
AlbertusMT-Light NewYork Helvetica-Condensed
AlbertusMT Optima Helvetica-Condensed-Oblique
AlbertusMT-Italic Optima-Italic Helvetica-Condensed-Bold
AntiqueOlive-Roman Optima-Bold Helvetica-Condensed-BoldObl
AntiqueOlive-Italic Optima-BoldItalic Helvetica-Narrow
AntiqueOlive-Bold Oxford Helvetica-Narrow-Oblique
AntiqueOlive-Compact Palatino-Roman Helvetica-Narrow-Bold
Apple-Chancery Palatino-Italic Helvetica-Narrow-BoldOblique
ArialMT Palatino-Bold HoeflerText-Regular
Arial-ItalicMT Palatino-BoldItalic HoeflerText-Italic
Arial-BoldMT StempelGaramond-Roman HoeflerText-Black
Arial-BoldItalicMT StempelGaramond-Italic HoeflerText-BlackItalic
AvantGarde-Book StempelGaramond-Bold HoeflerText-Ornaments
AvantGarde-BookOblique StempelGaramond-BoldItalic JoannaMT
AvantGarde-Demi [Simbolo(Symbol)] JoannaMT-Italic
AvantGarde-DemiOblique Taffy JoannaMT-Bold
Bodoni Times-Roman JoannaMT-BoldItalic
Bodoni-Italic Times-Italic LetterGothic
Bodoni-Bold Times-Bold LetterGothic-Slanted
Bodoni-BoldItalic Times-BoldItalic LetterGothic-Bold
Bodoni-Poster TimesNewRomanPSMT LetterGothic-BoldSlanted
Bodoni-PosterCompressed TimesNewRomanPS-ItalicMT Univers-CondensedBold
Bookman-Light TimesNewRomanPS-BoldMT Univers-CondensedBoldOblique
Bookman-LightItalic TimesNewRomanPS-BoldItalicMT Univers-Extended
Bookman-Demi Univers-Light Univers-ExtendedObl
Bookman-DemiItalic Univers-LightOblique Univers-BoldExt
Candid Univers Univers-BoldExtObl
Chicago Univers-Oblique Wingdings-Regular
Clarendon-Light Univers-Bold ZapfChancery-MediumItalic
Clarendon Univers-BoldOblique ZapfDingbats
Clarendon-Bold Univers-Condensed IPAexGothic
CooperBlack Univers-CondensedOblique IPAexMincho
CooperBlack-Italic Eurostile-ExtendedTwo
Copperplate-ThirtyTwoBC Eurostile-BoldExtendedTwo
Copperplate-ThirtyThreeBC Geneva
Coronet-Regular GillSans-Light
Courier GillSans-LightItalic
Courier-Oblique GillSans
Courier-Bold GillSans-Italic
Courier-BoldOblique GillSans-Bold
Eurostile GillSans-BoldItalic
Eurostile-Bold GillSans-ExtraBold
LubalinGraph-Book GillSans-BoldCondensed
LubalinGraph-BookOblique GillSans-Condensed
LubalinGraph-Demi Goudy
LubalinGraph-DemiOblique Goudy-Italic
Marigold Goudy-Bold
Monaco Goudy-BoldItalic
MonaLisa-Recut Goudy-ExtraBold
NewCenturySchlbk-Roman Helvetica
NewCenturySchlbk-Italic Helvetica-Oblique
NewCenturySchlbk-Bold Helvetica-Bold
NewCenturySchlbk-BoldItalic Helvetica-BoldOblique
- 92 -
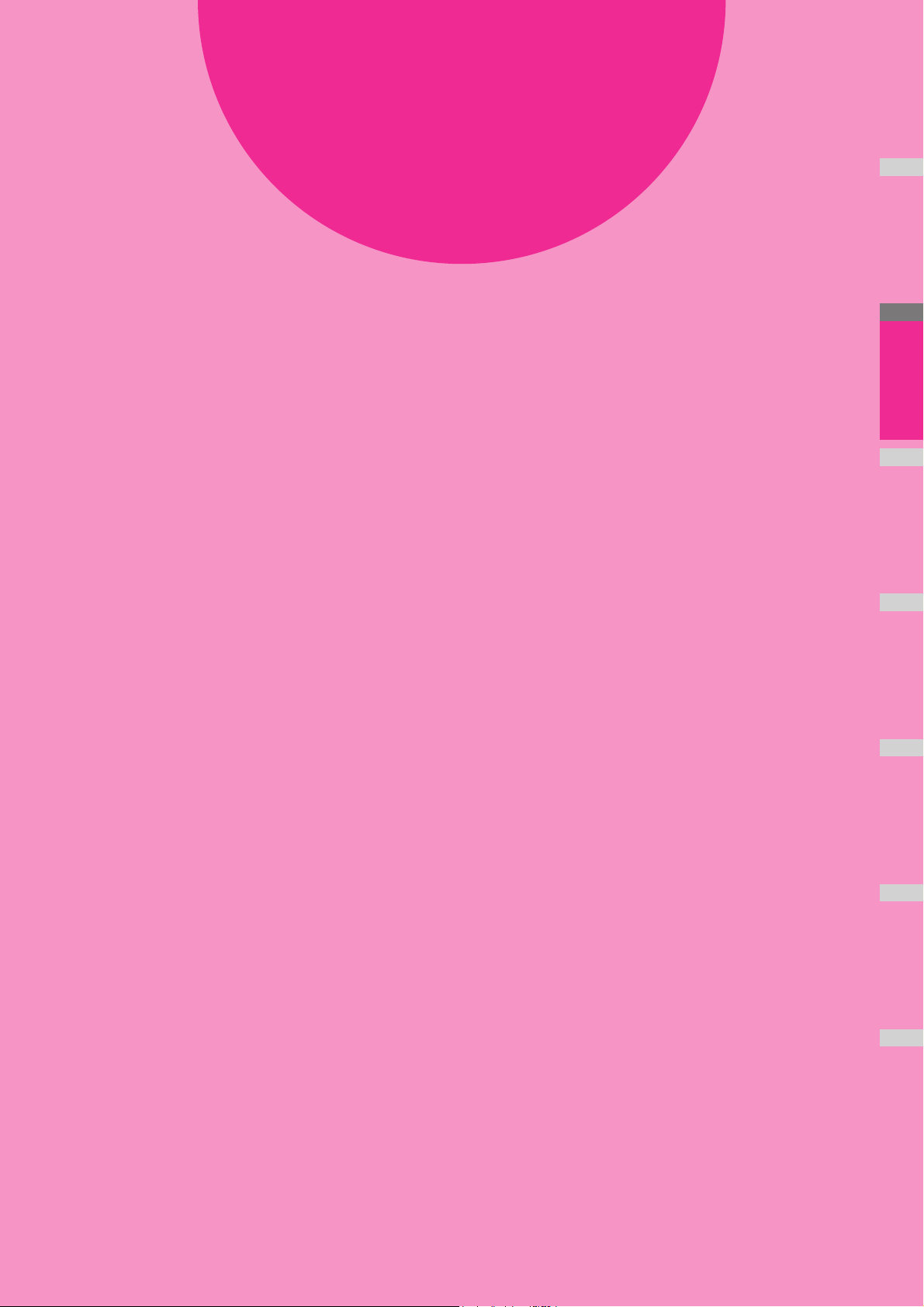
2
1
3
4
5
6
7
2
FUNZIONI DI EDITING························································ P.94
REGOLAZIONE DELL'IMMAGINE ··································· P.113
VERIFICA DELLO STATO DEI LAVORI ·························· P.121
ALTRE INFORMAZIONI···················································· P.125
Operazioni di copiatura
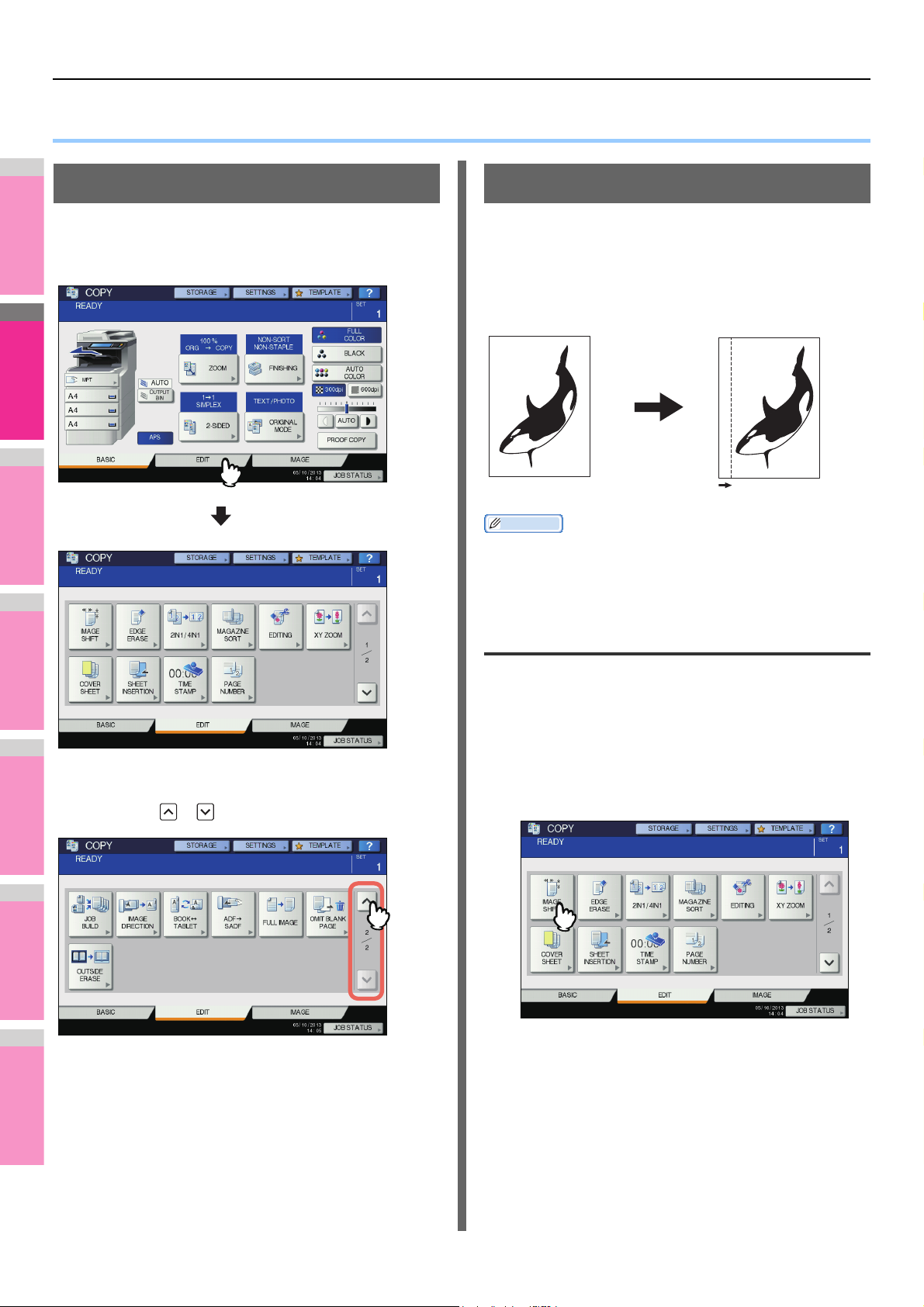
2
1
3
4
5
6
7
FUNZIONI DI EDITING
Promemoria
● FUNZIONI DI EDITING
Visualizzazione del menu MODIFICA
Per utilizzare le varie funzioni di editing, visualizzare il menu
MODIFICA premendo la scheda [MODIFICA(EDIT)] sul
pannello a sfioramento.
Spostamento immagine
È possibile creare un margine di rilegatura spostando
l'immagine originale verso destra, verso sinistra, verso l'alto o
verso il basso. Questa funzione è chiamata "image shift". È
utile quando si desidera forare o pinzare dei fascicoli di copie
dopo la copiatura.
È possibile creare i seguenti tipi di margine:
• Margine superiore/inferiore e margine sinistro/destro
Creazione di un margine superiore/ inferiore o destro/sinistro
Il menu MODIFICA è composto da 2 pagine; per scorrere le
pagine utilizzare o .
Caricare la carta nel cassetto.
1
Per la copiatura da bypass, ricordarsi di specificare il
formato carta.
Posizionare gli originali.
2
Premere [SPOST. IMM. (IMAGE SHIFT)] nel
3
menu MODIFICA.
- 94 -
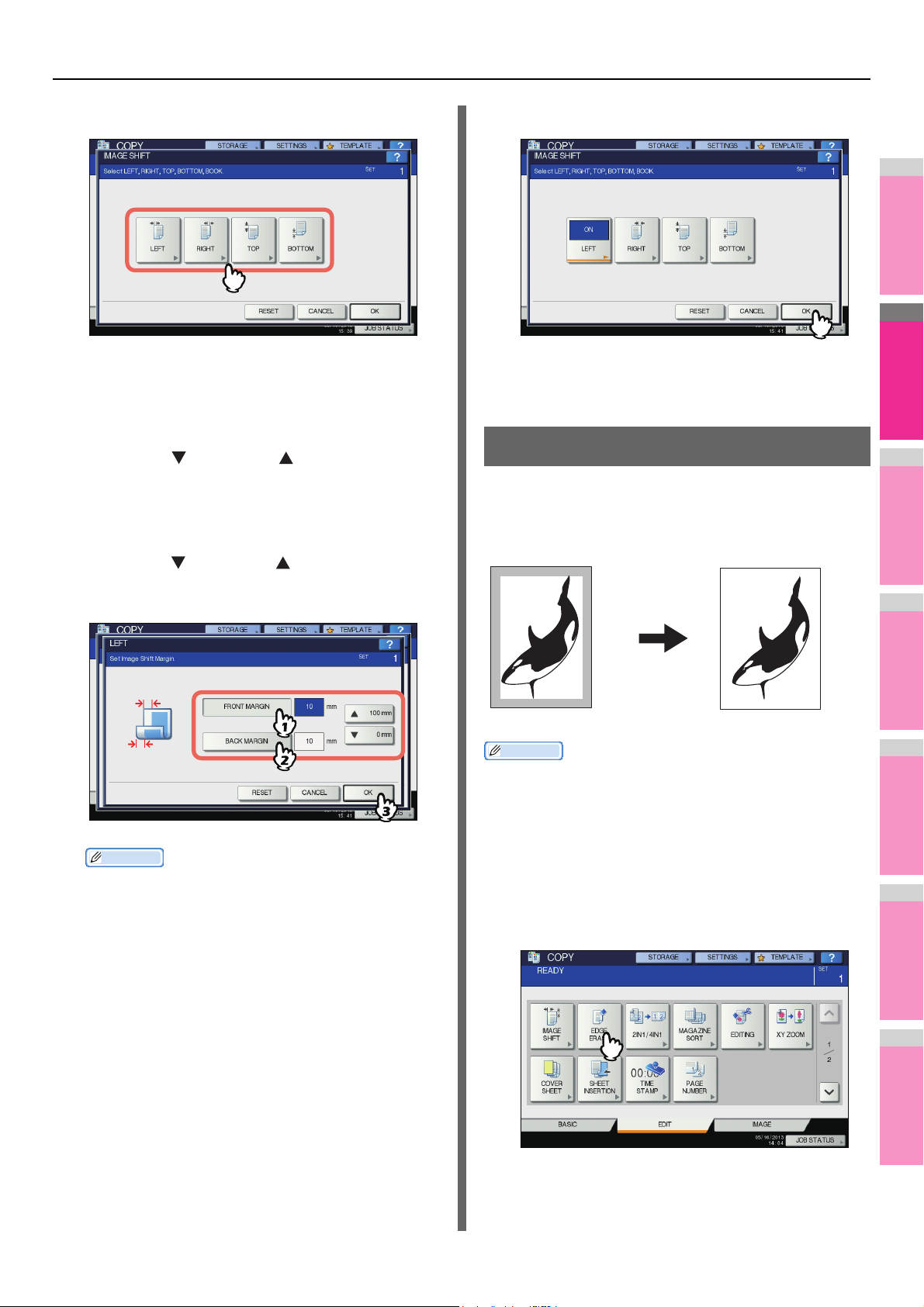
FUNZIONI DI EDITING
2
1
3
4
5
6
7
Promemoria
Promemoria
Selezionare il tipo di margine di rilegatura.
4
Regolare l'ampiezza del margine di
5
rilegatura.
1) Premere [MARGINE ANTERIORE(FRONT
MARGIN)] e regolare l'ampiezza del margine di
rilegatura sul lato anteriore selezionando i
pulsanti [ 0 mm] (0") e [ 100 mm] (3,94").
L'ampiezza sul lato posteriore verrà regolata allo
stesso modo.
2) Premere [MARGINE POSTERIORE(BACK
MARGIN)] e regolare l'ampiezza del margine di
rilegatura sul lato posteriore selezionando i
pulsanti [ 0 mm] (0") e [ 100 mm] (3,94"). Verrà
regolata solo l'ampiezza sul lato posteriore.
3) Premere [OK].
Premere [OK].
6
Selezionare gli altri modi di copiatura
7
desiderati e premere il pulsante
[START(AVVIO)].
Cancellazione bordi
È possibile creare una cornice bianca se l'immagine copiata
presenta un'area scura. Questa funzione è chiamata
"cancellazione bordi". È utile per realizzare delle copie chiare e
nitide anche se il bordo dell'originale è sporco o sgualcito.
• Si possono utilizzare solo originali di formato standard.
Caricare la carta nel cassetto.
1
Per la copiatura da bypass, ricordarsi di specificare il
formato carta.
• Nella copiatura fronte-retro, i margini di rilegatura
destro/sinistro della copia vengono creati sul lato
opposto rispetto al lato posteriore (ad esempio,
quando si crea un margine di rilegatura sul lato destro
della facciata anteriore del foglio, sul retro del foglio
verrà automaticamente creato un margine sul lato
sinistro).
Posizionare gli originali.
2
Premere [CANCELLABORDI(EDGE
3
ERASE)] nel menu MODIFICA.
- 95 -

FUNZIONI DI EDITING
2
1
3
4
5
6
7
Promemoria
Regolare l'ampiezza del bordo da
4
cancellare.
1) Premere il pulsante [ 2 mm] (0,08") o [ 50 mm]
(1,97").
2) Premere [OK].
Selezionare gli altri modi di copiatura
5
desiderati e premere il pulsante
[START(AVVIO)].
Modo 2 IN 1 / 4 IN 1
È possibile copiare 2 o 4 originali su un unico foglio,
riducendone le dimensioni. Questa funzione è denominata
"2IN1" o "4IN1". Se si utilizza questa funzione con la funzione
di copiatura in fronte-retro si possono riprodurre fino a
8 immagini su un unico foglio.
Caricare la carta nel cassetto.
1
Per la copiatura da bypass, ricordarsi di specificare il
formato carta.
• Se viene selezionato un formato carta diverso da
quello dell'originale, premere il pulsante [ZOOM] nel
menu [BASE(BASIC)]. Selezionare quindi il formato
carta desiderato e premere [AMS] e [OK] nel menu
sottostante.
Posizionare gli originali.
2
Premere [2IN1/4IN1(2IN1/4IN1)] nel menu
3
MODIFICA.
Le illustrazioni mostrano degli esempi di disposizione delle
immagini sul foglio.
[2IN1]
[4IN1]
[2IN1] e fronte-retro (a: facciata 1, b: facciata 2)
a
b
[4IN1] e fronte-retro (a: facciata 1, b: facciata 2)
Impostare il parametro 2IN1/4IN1.
4
1) Per copiare 2 originali su 1 pagina, selezionare
[2IN1]. Per riprodurre 4 originali su 1 pagina,
selezionare [4IN1].
2) Selezionare il modo fronte-retro.
3) Premere [OK].
a
b
a
b
- 96 -

2
1
3
4
5
6
7
Selezionare gli altri modi di copiatura
Promemoria
12
3
2
1
112
94
76
5
desiderati e premere il pulsante
[START(AVVIO)].
Se gli originali sono posizionati nell'RADF, vengono
avviate la scansione e la copiatura. Quando gli originali
sono posizionati sulla lastra di esposizione, eseguire i
punti 6 e 7.
Posizionare l'originale successivo, quindi
6
premere [COPIA SUC.(NEXT COPY)] sul
pannello a sfioramento oppure
[START(AVVIO)] sul pannello di controllo.
Inizia la scansione dell'originale successivo. Per acquisire
più originali, ripetere questo punto fino a completare la
scansione di tutti gli originali.
Completata l'acquisizione dell'ultimo
7
originale, premere il pulsante [FINE
LAVORO(JOB FINISH)].
Ha inizio la copiatura.
Modo Fascicolazione a libretto
FUNZIONI DI EDITING
Premere [FASCICOLAZIONE A
4
LIBRETTO(MAGAZINE SORT)] nel menu
MODIFICA.
È possibile copiare più di un originale nell'ordine di pagina tipo
libro. Questo modo è denominato modo Fascicolazione di
riviste.
Modo Fascicolazione a libretto
È possibile selezionare il modo Fascicolazione di riviste anche
nel menu BASE. Per ulteriori dettagli consultare la pagina
seguente:
Guida di base
Caricare la carta nel cassetto.
1
Selezionare il formato carta.
2
Posizionare gli originali.
3
• Quando si posizionano in direzione orizzontale degli
originali con orientamento verticale, come illustrato di
seguito, nel modo Fascicolazione di riviste impostare
su ON la funzione direzione immagine nel menu
MODIFICA. Diversamente, gli originali non verranno
riprodotti nell'ordine corretto di pagina.
P.108 "Orientamento immagine"
Impostare l'ampiezza del margine di
5
rilegatura desiderata.
1) Per regolare l'ampiezza del margine di rilegatura,
premere [ 2 mm] (0,08") o [ 30 mm] (1,18").
2) Premere [OK].
Selezionare gli altri modi di copiatura
6
desiderati e premere il pulsante
[START(AVVIO)].
- 97 -

FUNZIONI DI EDITING
2
1
3
4
5
6
7
ATTENZIONE
Evidenziatura Mascheratura
Editing immagine
Per le immagini acquisite si possono selezionare varie funzioni
di editing.
Evidenziatura: È possibile selezionare un'area
dell'originale e riprodurre solo l'area selezionata.
Mascheratura: È possibile mascherare un'area
dell'originale e riprodurre solo l'area non mascherata.
Immagine speculare: È possibile eseguire una copia
speculare dell'originale.
Inversione negativo/positivo: È possibile invertire le aree
chiare e scure di un'immagine.
Selezionare [RITAGLIO(TRIM)] o
3
[MASCHERA(MASK)].
Evidenziatura / Mascheratura
È possibile copiare solo l'area selezionata di un originale
(evidenziatura). È anche possibile mascherare l'area
desiderata di un originale e copiare solo l'area non mascherata
(mascheratura). Per entrambe le funzioni, è possibile
selezionare fino a 4 aree in un originale. L'area selezionata
deve essere racchiusa in un rettangolo.
Promemoria
• Si possono utilizzare solo originali di formato standard.
• Se le impostazioni dei formati originale e copia non sono
corrette, è possibile che l'immagine dell'area selezionata
non venga riprodotta interamente.
Caricare la carta nel cassetto.
1
Per la copiatura da bypass, ricordarsi di specificare il
formato carta.
Premere [EDITING] nel menu MODIFICA.
2
Posizionare l'originale sulla lastra di
4
esposizione a faccia in su.
Posizionarlo con il bordo inferiore rivolto verso di sé.
Allineare l'angolo sinistro superiore dell'originale contro la
lastra di esposizione in modo da allinearlo ai righelli degli
originali.
Non posizionare oggetti pesanti (8kg (18lb.) o più)
sulla lastra di esposizione e non premere con forza.
La rottura della lastra di esposizione può causare ferite.
Leggere i seguenti 4 valori per definire
5
l'area utilizzando il righello sinistro e
superiore della lastra di esposizione.
X1: dal bordo superiore sinistro al margine sinistro
dell'area specificata
X2: dal bordo superiore sinistro al margine destro
dell'area specificata
Y1: dal bordo superiore sinistro al margine superiore
dell'area specificata
Y2: dal bordo superiore sinistro al margine inferiore
dell'area specificata
- 98 -

2
1
3
4
5
6
7
Inserire i valori letti.
Immagine speculare
Inversione negativo/positivo
6
1) Premere [X1], [X2], [Y1] e [Y2] per digitare i valori
corrispondenti.
2) Su una pagina è possibile specificare fino a 4
aree. Se si desidera specificare più aree, premere
da [AREA 1] a [AREA 4] per commutare l'area e
digitare i valori corrispondenti.
3) Premere [OK] dopo aver specificato tutte le aree.
FUNZIONI DI EDITING
Riposizionare l'originale sulla lastra di
7
esposizione a faccia in giù.
Posizionarlo con il bordo inferiore destro verso di sé e
Allineare il lato superiore con il lato sinistro della lastra di
esposizione.
Selezionare gli altri modi di copiatura
8
desiderati e premere il pulsante
[START(AVVIO)].
Nota
• La funzione di inversione negativo-positivo è disponibile
solo quando il modo colore selezionato è NERO o FULL
COLOR.
Caricare la carta nel cassetto.
1
Per la copiatura da bypass, ricordarsi di specificare il
formato carta.
Posizionare gli originali.
2
Premere [EDITING] nel menu MODIFICA.
3
Selezionare [SPECULARE(MIRROR)] o
4
[NEGATIVOPOSITIVO(NEG/POS)], quindi
premere [OK].
Immagine speculare / Inversione negativo/positivo
È possibile realizzare delle copie con immagine speculare
rispetto all'originale (immagine speculare) oppure invertire le
aree chiare-scure di un'immagine (inversione negativopositivo).
- 99 -
Selezionare gli altri modi di copiatura
5
desiderati e premere il pulsante
[START(AVVIO)].
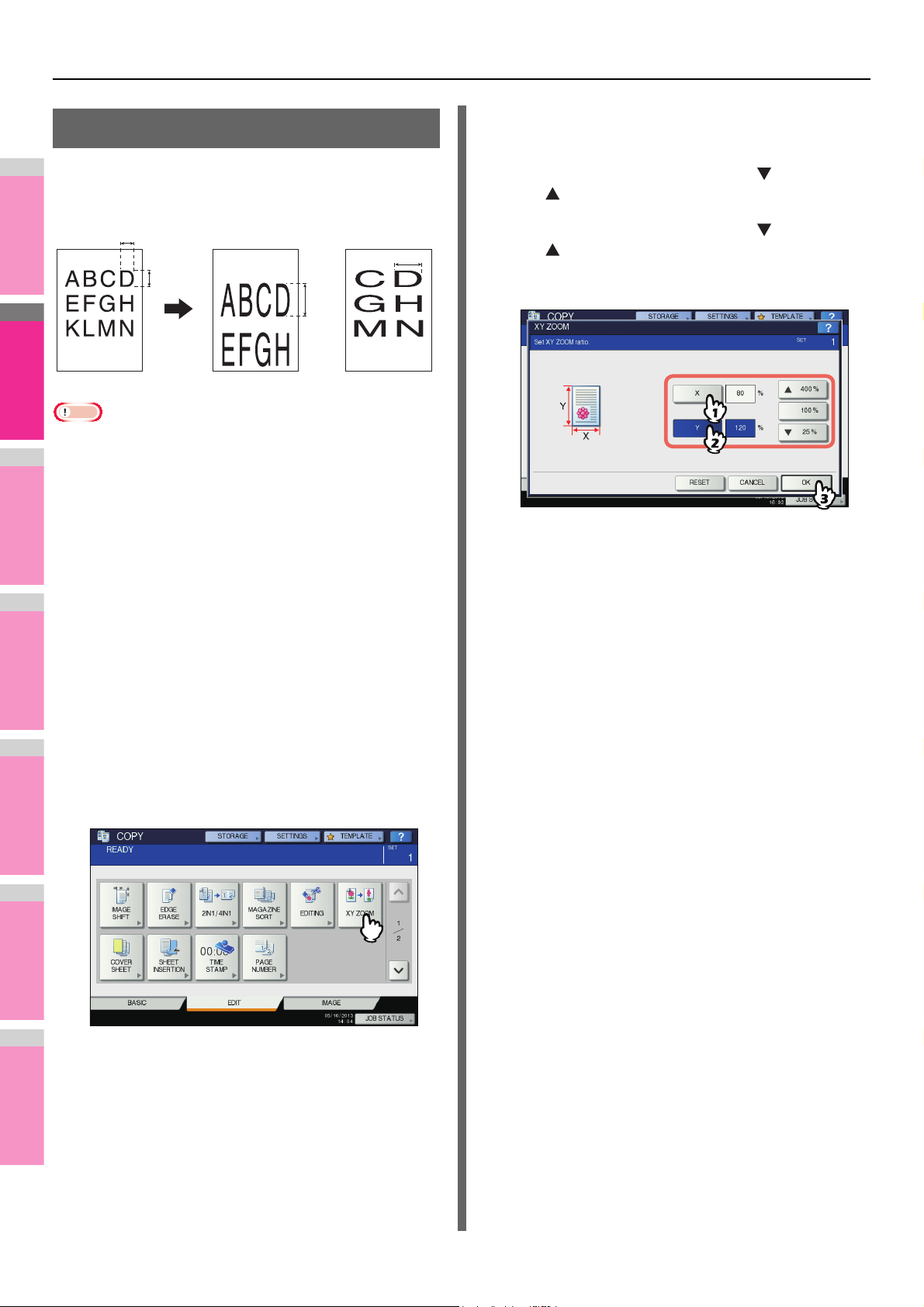
FUNZIONI DI EDITING
2
1
3
4
5
6
7
Nota
100%
100%
200%
200%
Zoom anamorfico XY
È possibile modificare i rapporti di riproduzione per le direzioni
orizzontale e verticale. Questa funzione è denominata "zoom
XY".
• Il rapporto di riproduzione può essere modificato entro una
gamma compresa tra il 25 e il 400%. Nei seguenti casi, la
gamma del rapporto di riproduzione è compresa tra il 25 e il
200%.
- Quando il modo colore è FULL COLOR o AUTO COLOR
- Quando il modo originale è IMMAGINE SMOOTHING
- Quando il modo colore è NERO e il modo originale è
FOTO
- Quando è selezionato il modo COPIA A 2 COLORI
- Quando è selezionato il modo MONO COLORE
- Quando l'originale è posizionato sull'RADF
- Quando l'originale A4 viene copiato su un foglio A4 con
lo zoom impostato al 50% e i bordi dell'immagine
risultano scheggiati.
Impostare il rapporto di riproduzione per
4
entrambe le direzioni, verticale e
orizzontale.
1) Premere [X], quindi selezionare [ 25%] o
[ 400%] per il rapporto di riproduzione in
direzione orizzontale.
2) Premere [Y], quindi selezionare [ 25%] o
[ 400%] per il rapporto di riproduzione in
direzione verticale.
3) Premere [OK].
Selezionare gli altri modi di copiatura
5
desiderati e premere il pulsante
[START(AVVIO)].
Caricare la carta nel cassetto.
1
Per la copiatura da bypass, ricordarsi di specificare il
formato carta.
Posizionare gli originali.
2
Premere [ZOOM XY (XY ZOOM)] nel menu
3
MODIFICA.
- 100 -
 Loading...
Loading...