Oki MC760x, MC770x, MC780x, ES7470x MFP, ES7480x MFP User Guide Troubleshooting Guide [de]
...Page 1
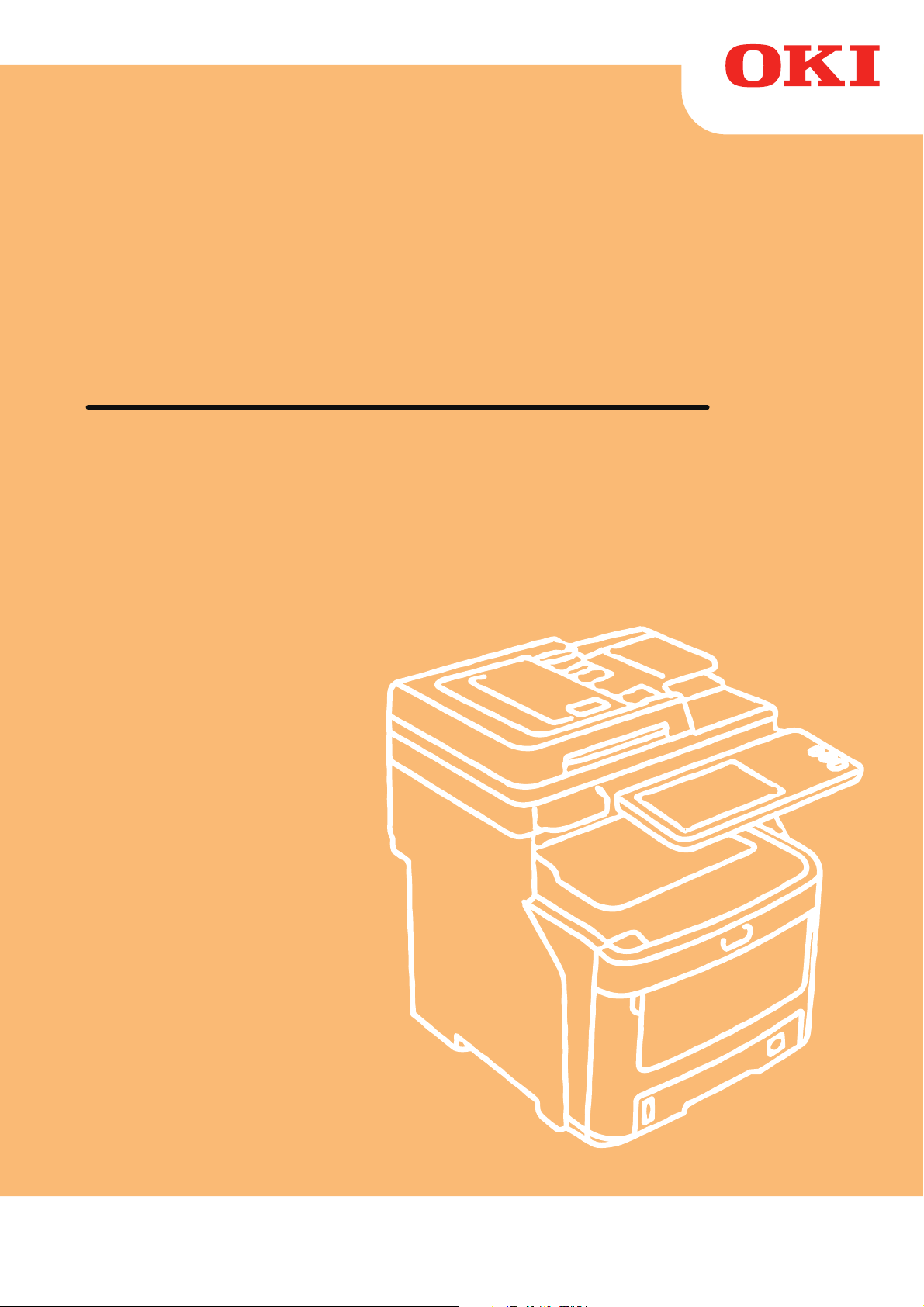
Benutzerhandbuch
Fehlerbehebungsanleitung
Page 2
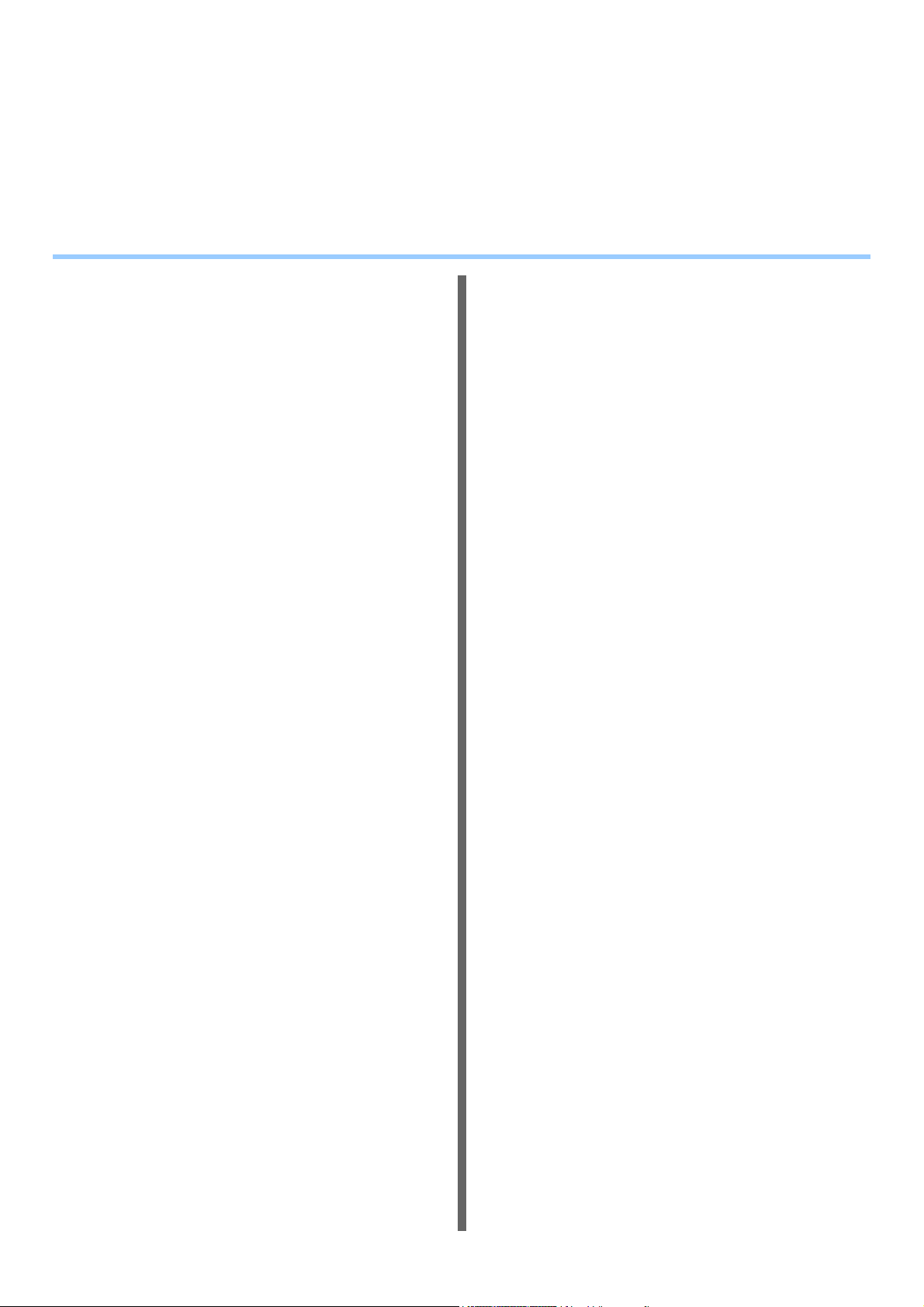
Dieses Handbuch unterstützt die folgenden Modelle.
MC760x, MC770x, MC780x, ES7470x MFP, ES7480x MFP, MPS3537mc, MPS4242mc
Die in diesem Dokument verwendeten Abbildungen des Geräts können vom eigentlichen Gerät
abweichen.
Inhaltsverzeichnis
1 Fehlersuche.................................... 4
Wenn es zu einem Papierstau kommt.....5
Bei Papierstaus....................................................5
Wenn ein Papierstau in Kassette 1 oder in der
Mehrzweckkassette (MZK) auftritt .........................5
Wenn der Papierstau im Gerät auftritt .....................6
Wenn nach dem Entfernen des Papierstaus weiterhin
ein Fehler angezeigt wird....................................... 8
Papierstau an beiden Seiten der Druckereinheit ... 10
Wenn ein Papierstau in Kassette 2/3/4 (optional)
auftritt...................................................................11
Wenn ein Papierstau im Inner Finisher (optional)
auftritt...................................................................12
Wenn ein Dokument fehlerhaft eingezogen
wurde ...............................................................13
Wenn ein Heftklammernstau auftritt...................14
Wenn ein Heftklammernstau im Inner Finisher
(optional) auftritt...................................................14
Wenn ein Heftklammernstau im Offline-Hefter
(optional) auftritt...................................................15
FEHLERBEHEBUNG BEI HARDWARE-
PROBLEMEN .........................................16
Wenn dieser Bildschirm angezeigt wird .............16
Meldungen im Touch Screen .............................17
FEHLERBEHEBUNG BEI
DRUCKPROBLEMEN ............................21
Druckprobleme...................................................21
Druckfehler beheben.............................................. 21
Das Dokumentkennwort für vertraulichen Druck
wurde vergessen .................................................22
Das Drucken eines Dokuments mit vielen Grafiken
dauert lange.........................................................22
Druckertreiberprobleme .....................................22
Kein Druck (Probleme mit der Port-Einstellung) ....22
Kein Druck (Problem mit dem SNMP-
Communitynamen) ..............................................22
Befehlszeilenoptionen werden nicht verarbeitet .... 23
Ein Abruf der Druckerkonfiguration ist nicht
möglich ................................................................23
Einstellungen auf der Registerkarte
[Geräteeinstellungen(Device Settings)] lassen sich
nicht ändern.........................................................23
Probleme mit Verbindungen im Netzwerk..........23
Kein Druck mit dem Gerät möglich
(Netzwerkverbindungsprobleme)......................... 23
SMB-Druck nicht möglich ...................................... 24
Clientprobleme...................................................24
Den Clientstatus prüfen ......................................... 24
Hardwareprobleme ............................................25
Kein Ausdruck möglich ..........................................25
FEHLERBEHEBUNG BEI
KOPIERPROBLEMEN ...........................27
Kopierprobleme..................................................27
FEHLERBEHEBUNG BEI
FAXPROBLEMEN..................................29
Fehlersuche .......................................................29
Fehlercodes ........................................................... 29
Fehlermeldungen...................................................29
Sende-/Empfangsfehler .........................................30
FEHLERBEHEBUNG BEI
SCANPROBLEMEN...............................31
Scanprobleme....................................................31
E-Mail von Scandaten nicht möglich...................... 31
Keine gespeicherten Daten im freigegebenen
Ordner ................................................................. 31
FEHLERBEHEBUNG BEI e-FILING-
PROBLEMEN .........................................32
Probleme mit e-Filing-Dienstprogramm .............32
Das e-Filing-Dienstprogramm beendet die
Sitzung.................................................................32
Verschiedene Unterfenster werden wiederholt
angezeigt............................................................. 32
Anzeige der Elemente im Inhaltsfenster stark
verlangsamt......................................................... 32
Fehlermeldungen...................................................32
FEHLERBEHEBUNG BEI
NETZWERKPROBLEMEN..................... 35
Lokalisieren des Systems im Netzwerk..............35
System kann im Netzwerk nicht gefunden
werden.................................................................35
System kann mit lokaler Suche nicht gefunden
werden.................................................................36
Das System reagiert nicht auf einen Ping-Befehl
Probleme mit LDAP-Suche und
Authentifizierung ..............................................37
Nach einer LDAP-Suche werden Netzwerk oder
...... 37
- 2 -
Page 3
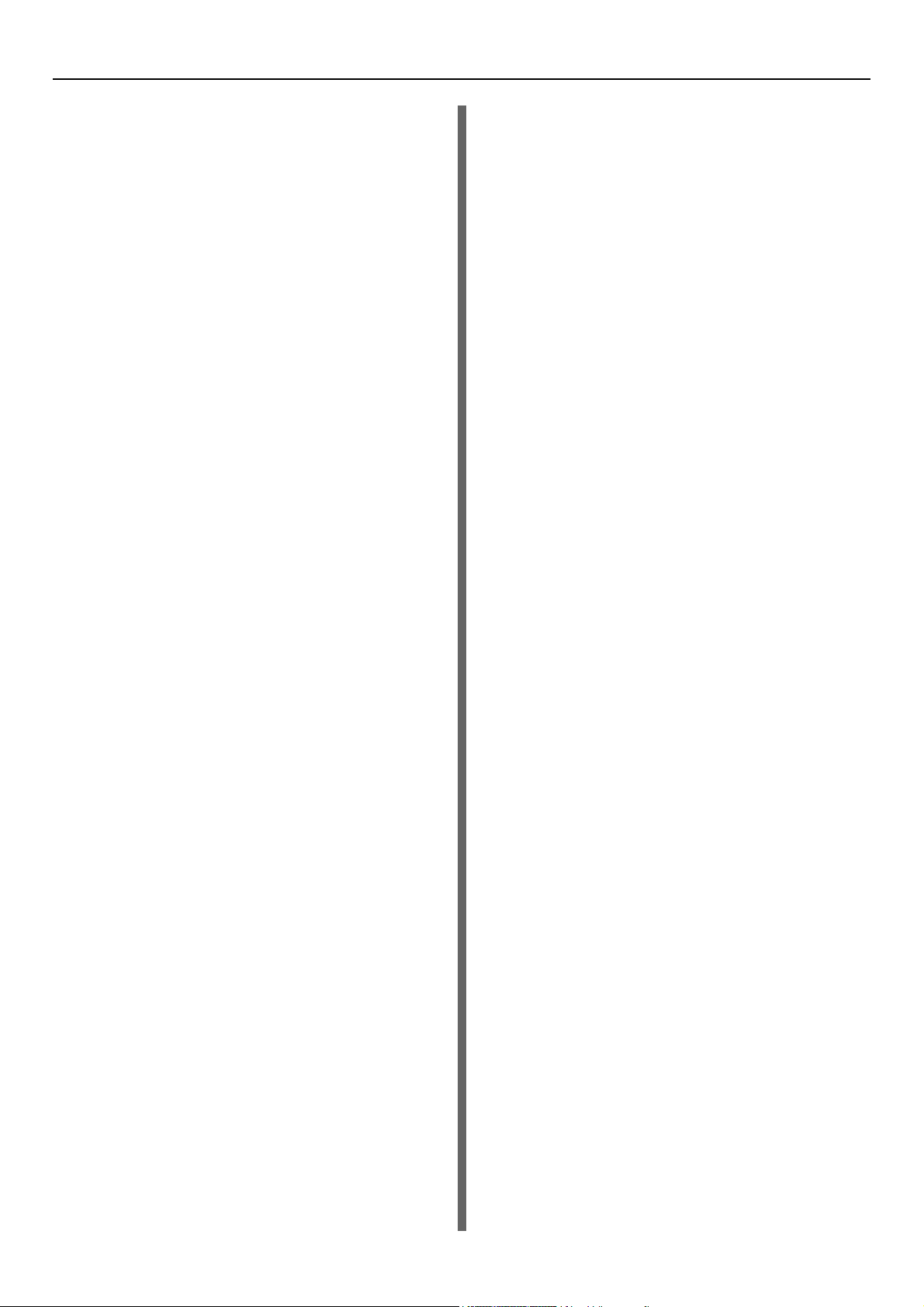
Inhaltsverzeichnis
Touch Screen deaktiviert.....................................37
Die LDAP-Authentifizierung erfolgt verzögert ........38
Druckprobleme (Netzwerk) ................................38
SMB-Druck in einer Windows-
Betriebssystemumgebung ...................................38
Raw TCP- oder LPR-Druck in einer Windows-
Betriebssystemumgebung ...................................39
IPP-Druck in einer Windows-
Betriebssystemumgebung ...................................39
Novell-Druck in einer NetWare-Umgebung............ 40
Macintosh-Umgebung............................................40
Netzwerkfax (N/W-Fax) Treiberprobleme ..........41
Fehlermeldungen bei Installation der
Netzwerkfax-Treiber ............................................41
Allgemeine Fehler des Netzwerkfax-Treibers ........ 42
WLAN-Probleme ................................................43
Authentifizierungsprobleme mit
Client-Software ................................................44
Systemanmeldung mit Client-Software nicht
möglich ................................................................44
SYSTEMSTATUS MIT TopAccess
PRÜFEN..................................................45
Hardware-Statussymbole unter der TopAccess
[Gerät(Device)]-Registerkarte ..........................45
Fehlermeldungen ...............................................46
Fehlercodes .......................................................47
Fehlercodes von Druckjobs ...................................47
Fehlercodes bei Sendung und Empfang................ 48
Fehlercodes von Scanjobs..................................... 52
Reinigen der LED-Köpfe ....................................74
Umsetzen oder Transportieren des
Geräts.....................................................76
Umsetzen des Geräts ........................................76
Bei Geräten, an denen zusätzliche
Kassetteneinheiten angebracht sind ................... 76
Transportieren des Geräts .................................77
3 Anhang ..........................................79
Entsorgung der Batterien ......................80
4 Index ..............................................81
2 Wartung......................................... 57
Austauschen von Verbrauchsmaterialien/
Wartungseinheiten................................58
Tonerkartusche austauschen.............................58
Austauschen der Bildtrommelkartusche ............61
Austauschen der Fixiereinheit............................65
Austauschen der Transfereinheit .......................67
Austauschen der Kartusche des Inner
Finishers ..........................................................69
Austauschen des Magazins des
Offline-Hefters..................................................70
Wartung ...................................................71
Reinigen der Geräteoberfläche..........................71
Reinigen des Dokumentglases
(Glasoberfläche) ..............................................71
Reinigen der Dokumenttransportwalze und der
Dokumenthaltewalze........................................72
Reinigen der Einzugswalze................................73
Wenn Sie die Kassette reinigen............................. 73
Wenn Sie die Mehrzweckkassette reinigen ...........73
- 3 -
Page 4
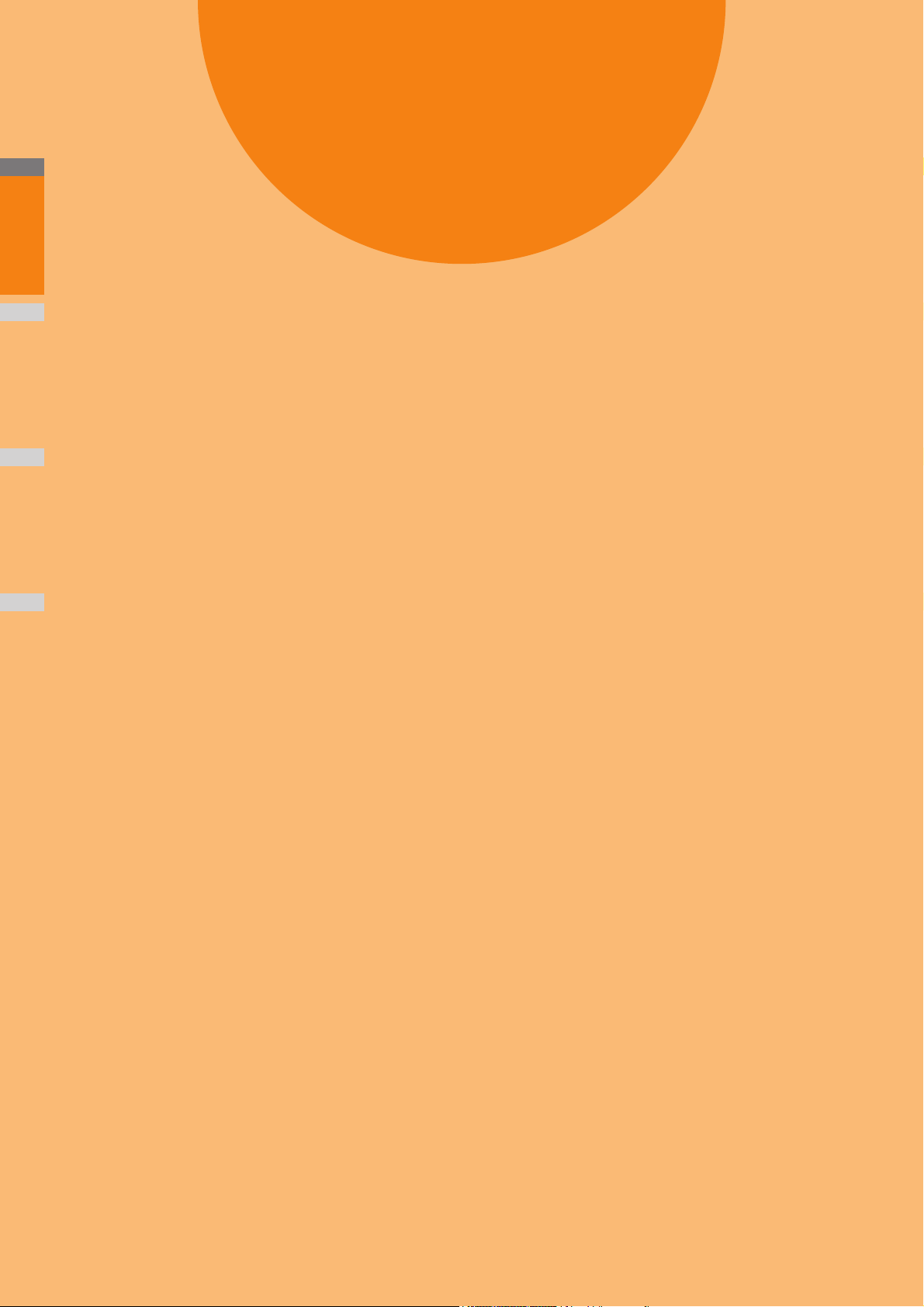
2
1
3
4
1
Wenn es zu einem Papierstau kommt··························· S.5
FEHLERBEHEBUNG BEI HARDWARE-PROBLEMEN···· S.16
FEHLERBEHEBUNG BEI DRUCKPROBLEMEN············ S.21
FEHLERBEHEBUNG BEI KOPIERPROBLEMEN··········· S.27
FEHLERBEHEBUNG BEI FAXPROBLEMEN ················ S.29
FEHLERBEHEBUNG BEI SCANPROBLEMEN ·············· S.31
FEHLERBEHEBUNG BEI e-FILING-PROBLEMEN ········· S.32
FEHLERBEHEBUNG BEI NETZWERKPROBLEMEN ····· S.35
SYSTEMSTATUS MIT TopAccess PRÜFEN ················· S.45
Fehlersuche
Page 5
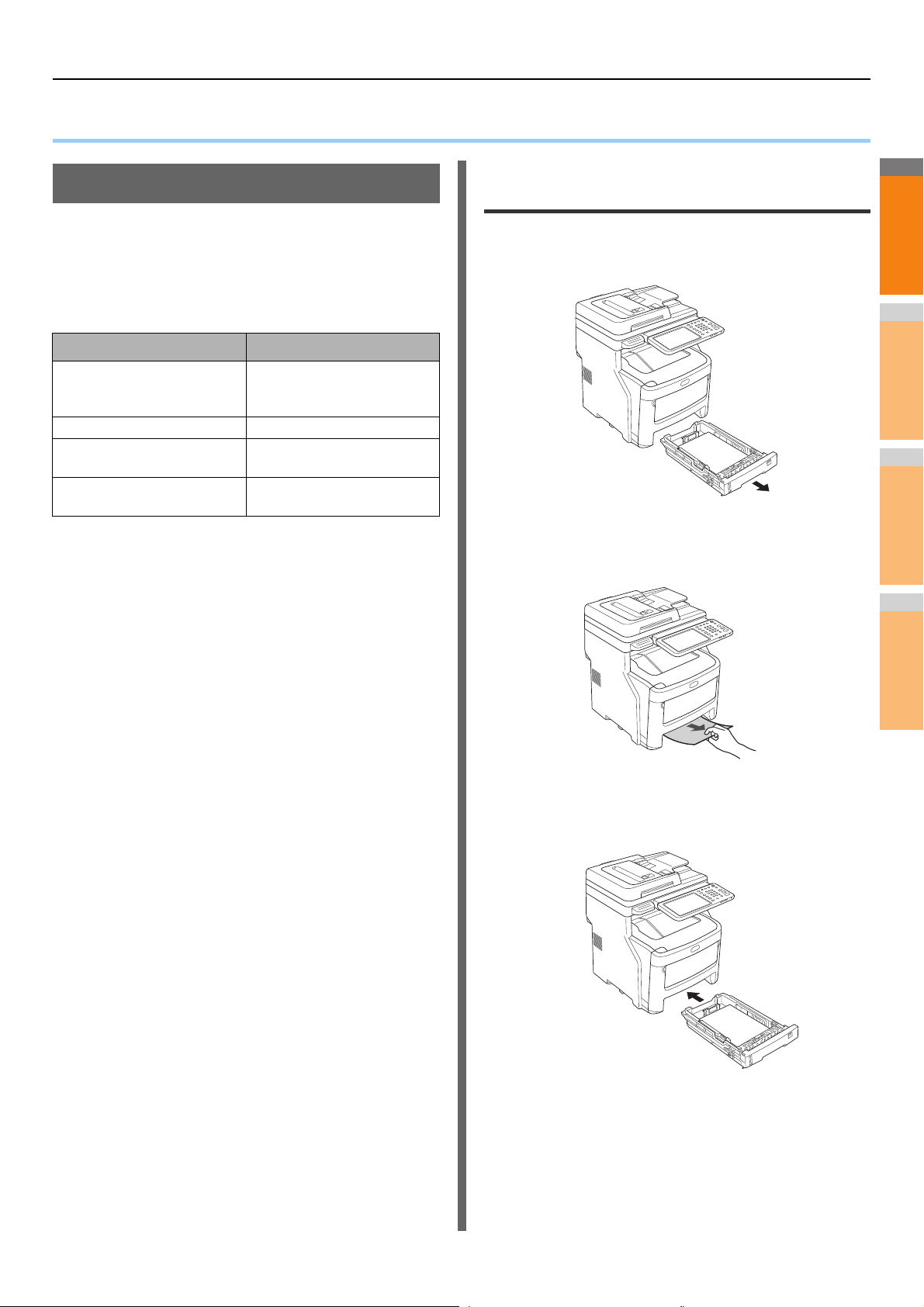
2
1
3
4
5
6
7
● Wenn es zu einem Papierstau kommt
Wenn ein Papierstau in Kassette 1 oder
Bei Papierstaus
Wenn beim Drucken ein Papierstau auftritt, ertönt ein
akustischer Alarm und die folgende Meldung wird im Display
angezeigt: “Es ist ein Papierstau aufgetreten. Öffnen Sie die
durch die blinkende Anzeige angegebene Abdeckung und
prüfen Sie, ob ein Papierstau vorliegt.” Befolgen Sie die
Anweisungen in der folgenden Tabelle, um den Papierstau zu
beheben.
Fehlerdetails Referenzseite
Papierstau in Kassette 1
oder in der
Mehrzweckkassette (MZK)
Papierstau im Gerät S.6
Papierstau an beiden Seiten
der Druckereinheit
Papierstau in Kassette 2, 3
oder 4 (optional)
S.5
S.10
S.11
in der Mehrzweckkassette (MZK) auftritt
1
2
Wenn es zu einem Papierstau kommt
Entfernen Sie die Papierkassette aus der
Kassette 1.
Entfernen Sie das gestaute Papier.
Wenn Sie das gestaute Papier nicht sehen können,
unternehmen Sie nichts und fahren Sie mit Schritt 3 fort.
Schieben Sie die Papierkassette zurück.
3
Wenn Sie das gestaute Papier in Schritt 2 entfernt haben,
ist dieser Vorgang beendet.
- 5 -
Page 6
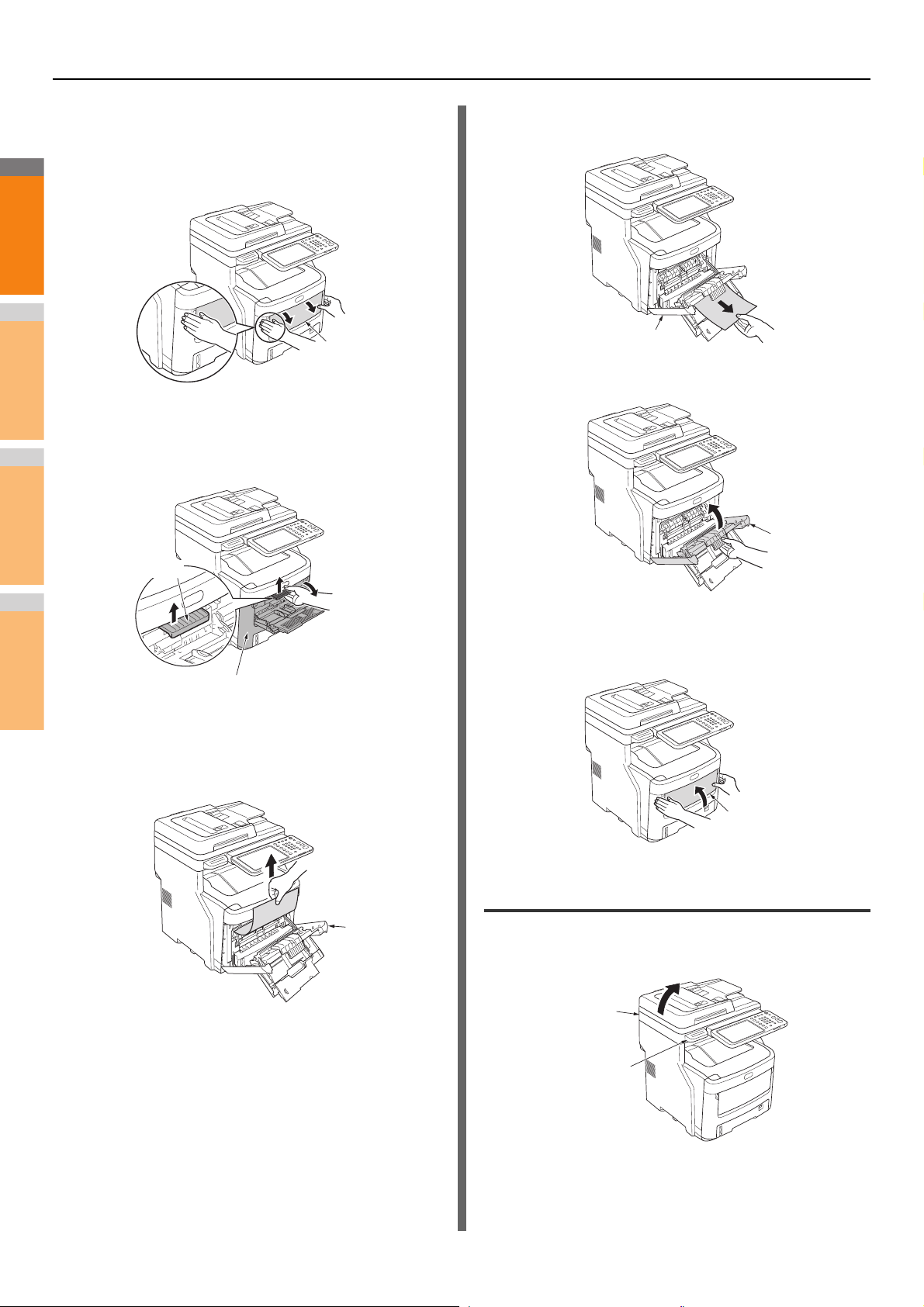
Wenn es zu einem Papierstau kommt
2
1
3
4
5
6
7
Mehrzweckkassette
(MZK)
Vorderes Deckblatt
Hebel
Vorderes
Deckblatt
Vorderes Deckblatt
Vorderes
Deckblatt
Mehrzweckkassette
(MZK)
Scanner-Teil
Griff
Wenn die Mehrzweckkassette (MZK)
4
geschlossen ist, halten Sie beide Seiten der
Mehrzweckkassette (MZK) fest und
positionieren Sie sie vor sich.
Ziehen Sie den Hebel in der Mitte nach oben
5
und öffnen Sie dann die vordere
Abdeckung.
• Wenn das Papier über die Mehrzweckkassette (MZK)
eingezogen wird
Schließen Sie die vordere Abdeckung.
7
Wenn die Mehrzweckkassette (MZK) nicht
8
verwendet wird, schließen Sie die
Mehrzweckkassette (MZK).
Ziehen Sie langsam an dem gestauten
6
Papier, um es zu entfernen.
• Wenn das Papier über Kassette 1 oder Kassette 2/3/4
(optional) eingezogen wird
Wenn der Papierstau im Gerät auftritt
Halten Sie den Griff und öffnen Sie den
1
Scanner-Teil.
- 6 -
Page 7
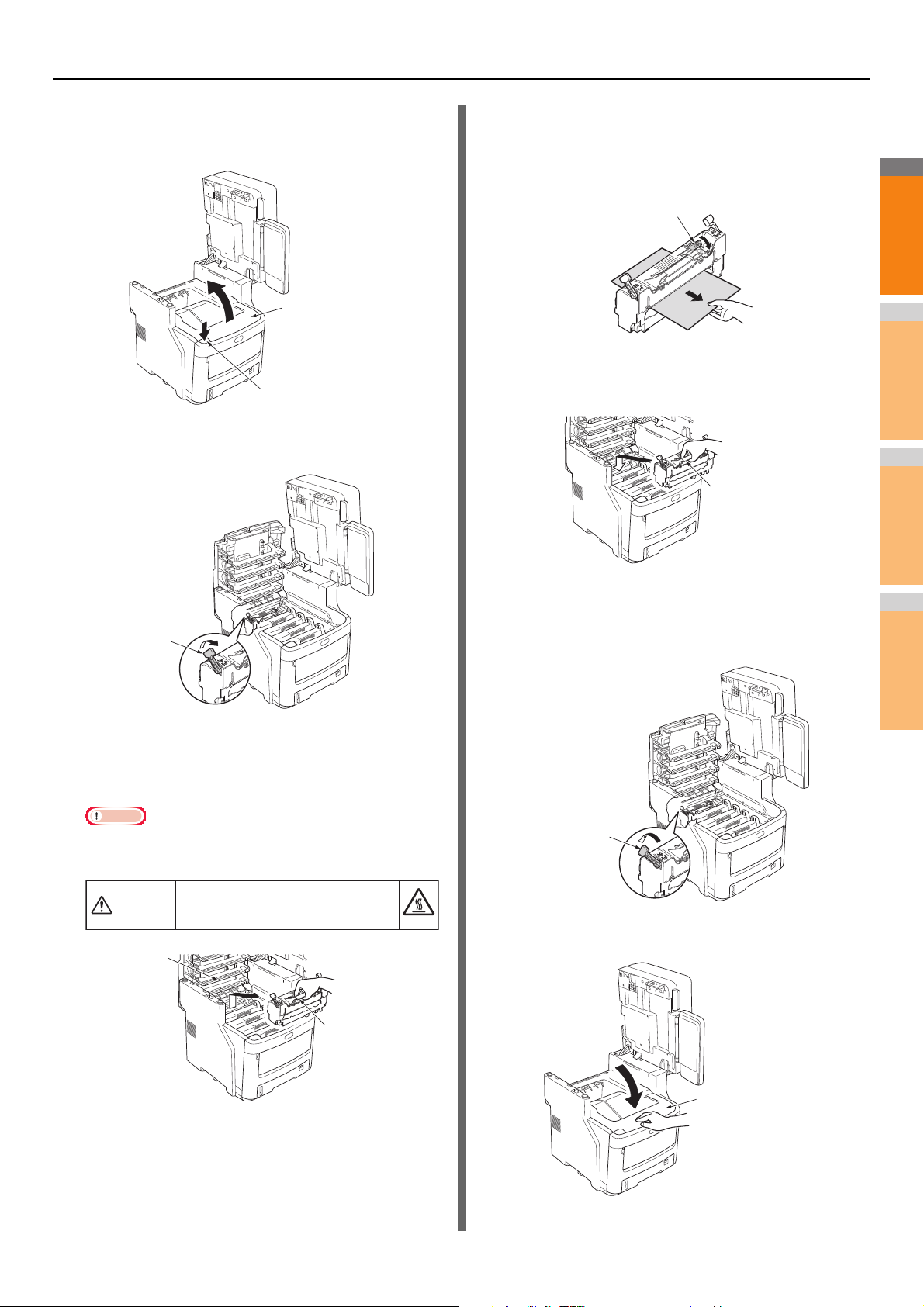
Wenn es zu einem Papierstau kommt
2
1
3
4
5
6
7
Obere Abdeckung
Taste zum Öffnen der
oberen Abdeckung
Sperrhebel der
Fixiereinheit
(blau)
Warnung
Die Fixiereinheit kann sehr heiß werden
und es besteht Verbrennungsgefahr.
LED-Kopf
Griff
Papierstau-Entriegelungshebel
Griff
Sperrhebel der
Fixiereinheit
(blau)
Obere Abdeckung
Drücken Sie auf die Taste zum Öffnen der
2
oberen Abdeckung, um die obere
Abdeckung zu öffnen.
Ziehen Sie den Sperrhebel der Fixiereinheit
3
(blau) in Pfeilrichtung.
Ziehen Sie den Papierstau-
5
Entriegelungshebel nach unten und ziehen
Sie das gestaute Papier langsam in
Pfeilrichtung (in Ihre Richtung).
Fassen Sie den Griff der Fixiereinheit und
6
setzen Sie sie vorsichtig in das Gerät ein.
Fassen Sie den Griff der Fixiereinheit,
4
ziehen Sie sie vorsichtig heraus, und legen
Sie sie auf eine ebene Oberfläche.
Hinweis
• Stellen Sie sicher, dass die Fixiereinheit den LED-Kopf
nicht berührt.
Drücken Sie den Sperrhebel der
7
Fixiereinheit (blau) in Richtung der
Rückseite, um ihn einrasten zu lassen.
Schließen Sie die obere Abdeckung.
8
- 7 -
Page 8
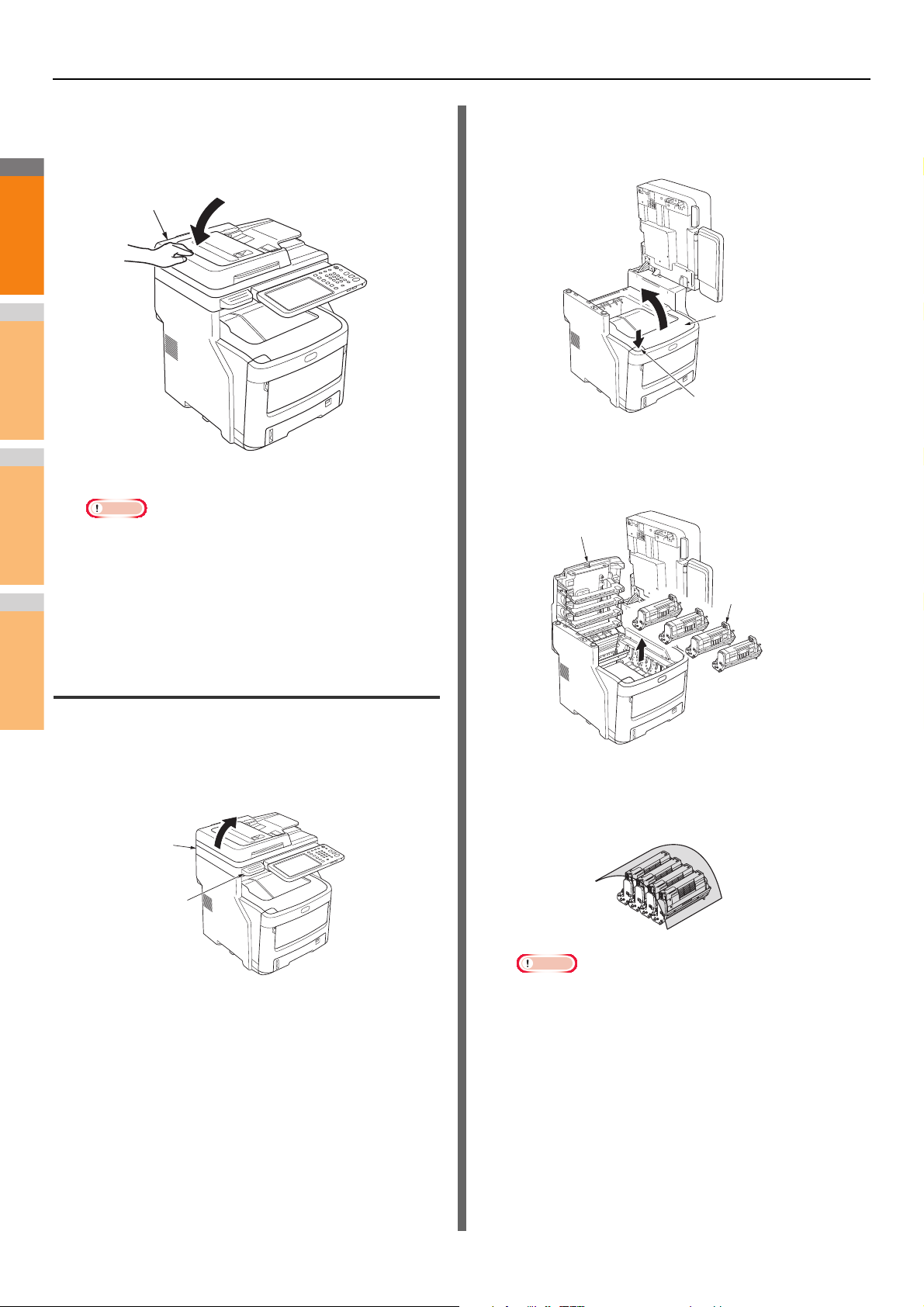
Wenn es zu einem Papierstau kommt
2
1
3
4
5
6
7
Hinweis
Scanner-Teil
Scanner-Teil
Griff
Obere Abdeckung
Taste zum Öffnen der
oberen Abdeckung
Obere Abdeckung
Bildtrommelkartuschen
Legen Sie das Scanner-Teil in die
9
Originalposition zurück. Drücken Sie das
obere Teil des Scanners in seine Position.
Damit ist dieser Vorgang abgeschlossen.
• Drucken Sie mehrere leere Seiten, nachdem Sie
gestautes Papier aus der Fixiereinheit entfernt haben,
da sich manchmal noch Tonerrückstände in der
Fixiereinheit befinden.
Drücken Sie auf die Taste zum Öffnen der
2
oberen Abdeckung, um die obere
Abdeckung zu öffnen.
Entfernen Sie die vier
3
Bildtrommelkartuschen und legen Sie sie
auf eine ebene Oberfläche.
Wenn nach dem Entfernen des Papierstaus weiterhin ein Fehler angezeigt wird
Entfernen Sie das verbleibende gestaute Papier anhand der
folgenden Schritte.
Halten Sie den Griff und öffnen Sie den
1
Scanner-Teil.
Decken Sie die Trommelkartuschen mit
4
Papier ab, damit sie nicht direktem Licht
ausgesetzt sind.
Hinweis
• Die Bildtrommel (die grüne Röhre) ist zerbrechlich;
gehen Sie vorsichtig damit um.
• Setzen Sie die Trommelkartuschen nicht direkter
Sonneneinstrahlung oder starken Lichtquellen (mehr
als 1500 lux) aus. Setzen Sie sie nicht länger als fünf
Minuten der Raumbeleuchtung aus.
- 8 -
Page 9
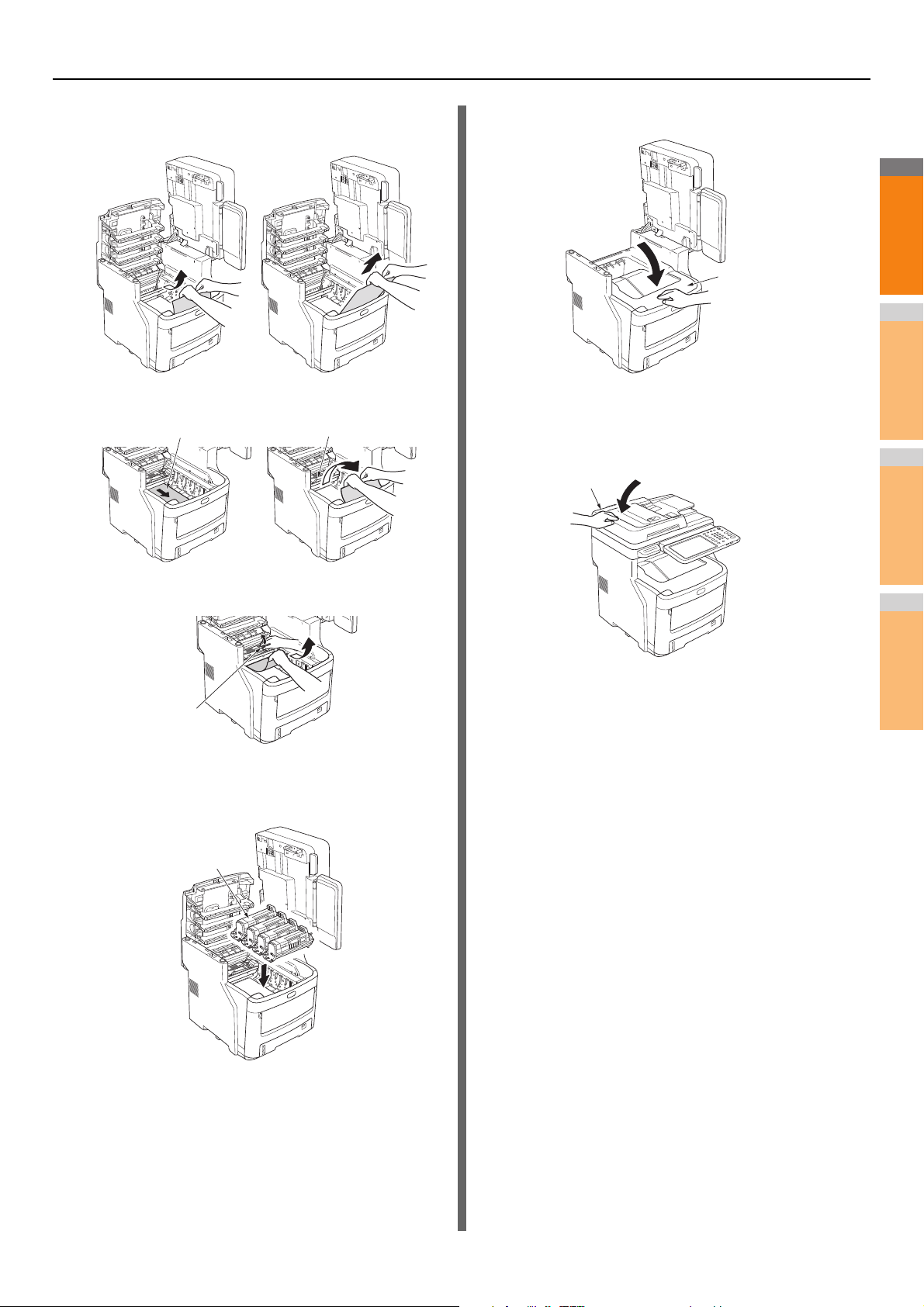
Wenn es zu einem Papierstau kommt
2
1
3
4
5
6
7
Papier Fixiereinheit
Sperrhebel der
Fixiereinheit (blau)
Bildtrommelkartuschen
Obere Abdeckung
Scanner-Teil
Entfernen Sie langsam das gestaute Papier.
5
• Wenn das Ende des Papiers sichtbar ist
• Wenn das Ende des Papiers nicht sichtbar ist
Schließen Sie die obere Abdeckung.
7
Legen Sie das Scanner-Teil in die
8
Originalposition zurück. Drücken Sie das
obere Teil des Scanners in seine Position.
• Wenn das hintere Ende des Papiers sichtbar ist
Setzen Sie die Bildtrommelkartuschen
6
wieder ein.
Damit ist dieser Vorgang abgeschlossen.
- 9 -
Page 10
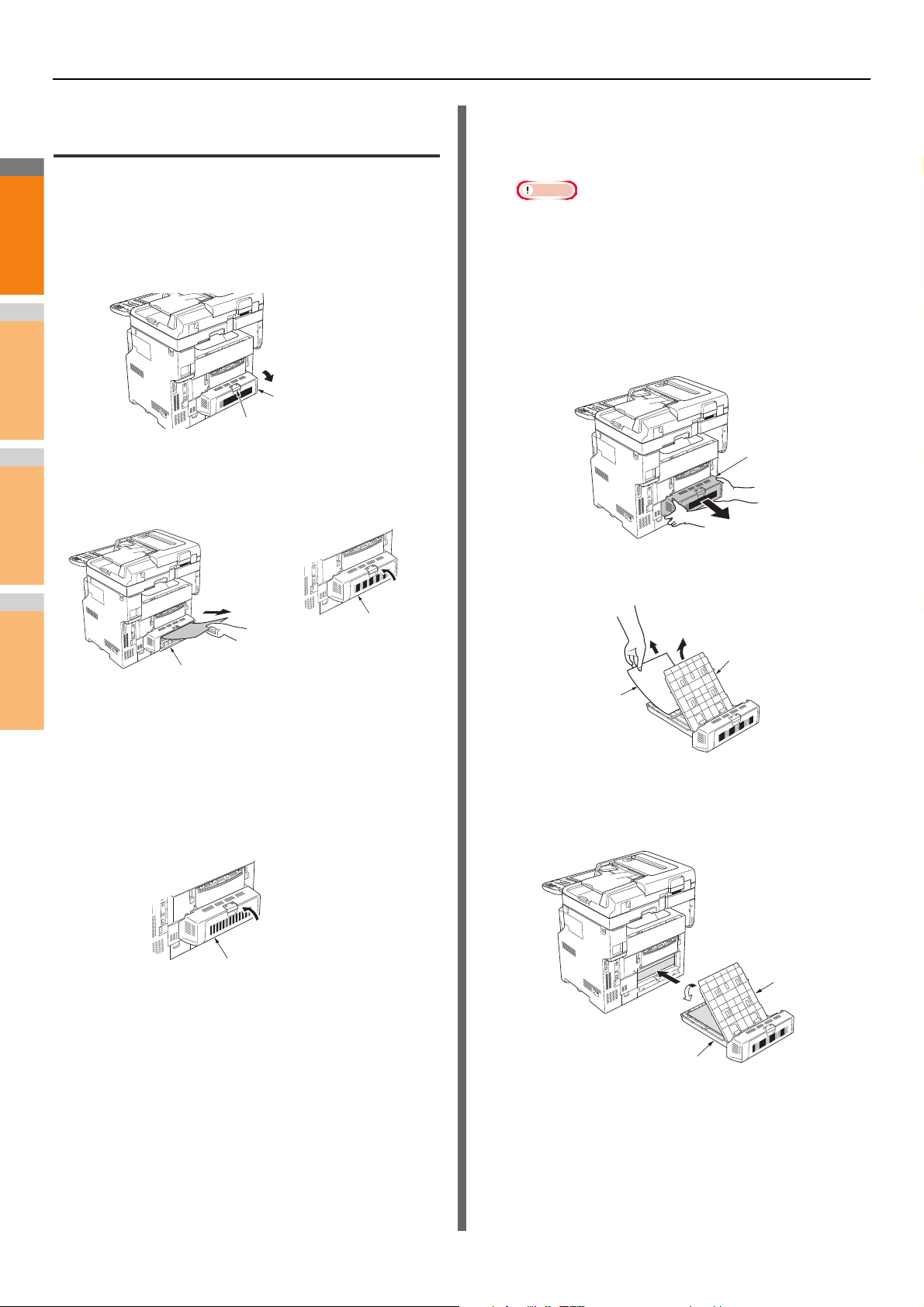
Wenn es zu einem Papierstau kommt
2
1
3
4
5
6
7
Hinweis
Abdeckung der
Duplexeinheit
Papierstau-Entriegelungshebel
Abdeckung der
Duplexeinheit
Abdeckung der
Duplexeinheit
Abdeckung der Duplexeinheit
Duplexeinheit
Gestautes Papier
Abdeckung
Duplexeinheit
Abdeckung
Papierstau an beiden Seiten der Druckereinheit
Im Bereich der Duplexeinheit ist ein Papierstau aufgetreten.
Drücken Sie auf den Papierstau-
1
Entriegelungshebel der Duplexeinheit an
der Rückseite des Geräts, und öffnen Sie
die Abdeckung der Duplexeinheit.
Entfernen Sie das gestaute Papier.
2
Wenn Sie das gestaute Papier nicht sehen können,
unternehmen Sie nichts und fahren Sie mit Schritt 3 fort.
Wenn das Papier nicht automatisch
4
ausgeworfen wird, ziehen Sie die
Abdeckung der Duplexeinheit heraus.
• Führen Sie die folgenden Schritte aus, bevor Sie die
Abdeckung der Duplexeinheit herausziehen.
• Drücken Sie die [POWER(NETZSCHALTER)] Taste,
bis ein akustisches Signal zu hören ist. “Gerät wird
heruntergefahren.(Shutdown is in progress.)” wird eine
Zeit lang angezeigt und das Gerät wird ausgeschaltet.
Schalten Sie dann den Netzschalter AUS. Schalten Sie
das Gerät nicht abrupt aus. Dies kann zu
Fehlfunktionen führen.
Heben Sie die Abdeckung an, um das
5
gestaute Papier zu entfernen.
Schließen Sie die Abdeckung der
3
Duplexeinheit.
Wenn Sie das gestaute Papier in Schritt 2 entfernt haben,
ist dieser Vorgang beendet.
Wenn Sie das gestaute Papier in Schritt 2 nicht sehen
konnten, sollte das Gerät das gestaute Papier jetzt
automatisch auswerfen.
Bringen Sie die Abdeckung wieder an und
6
bringen Sie die Duplexeinheit in die
ursprüngliche Position.
Damit ist dieser Vorgang abgeschlossen.
- 10 -
Page 11
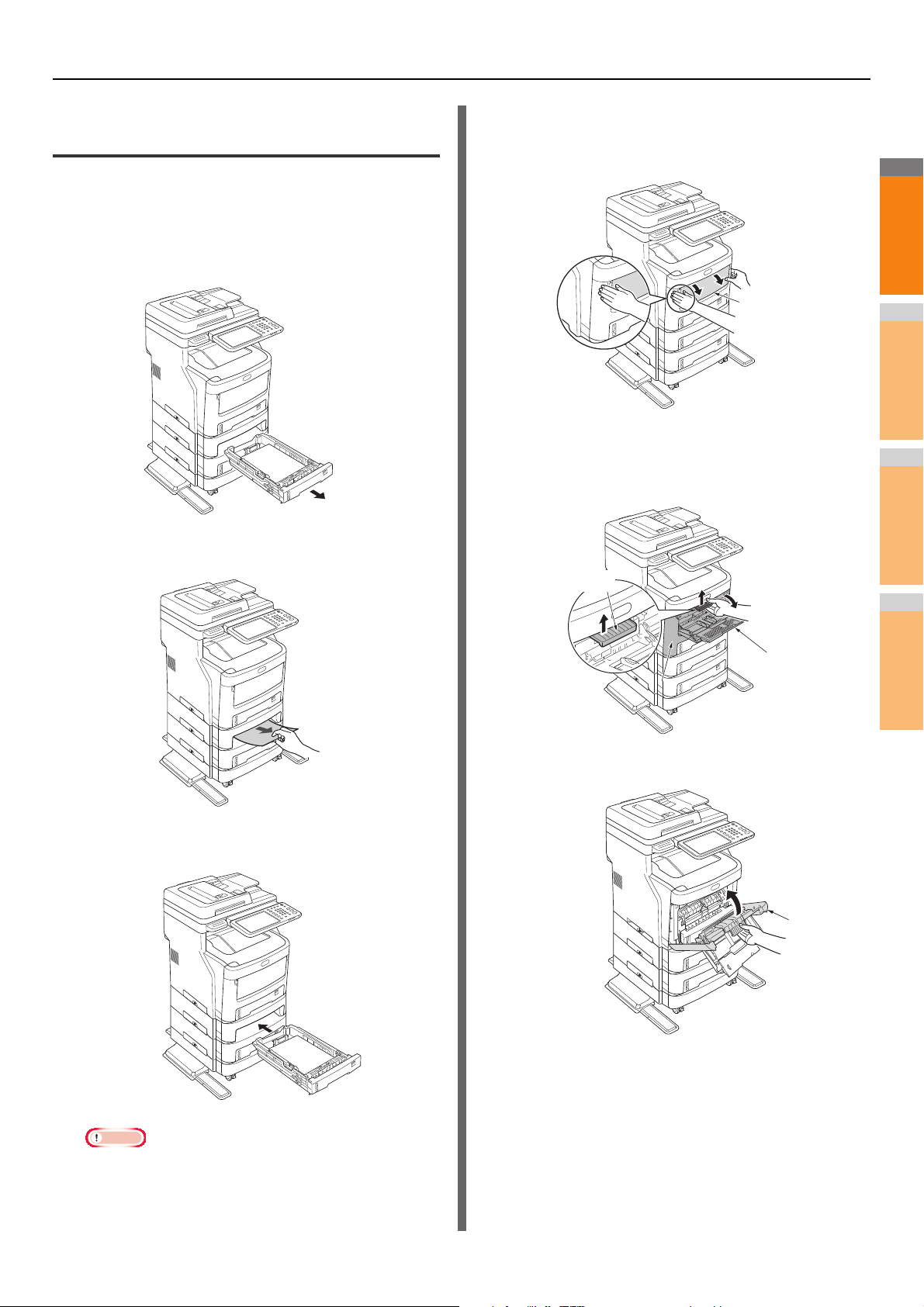
Wenn es zu einem Papierstau kommt
2
1
3
4
5
6
7
Hinweis
Mehrzweckkassette
(MZK)
Vorderes
Deckblatt
Hebel
Vorderes Deckblatt
Vorderes
Deckblatt
Wenn ein Papierstau in Kassette 2/3/4 (optional) auftritt
Hier wird der Vorgang anhand eines Papierstaus in Kassette 2
als Beispiel beschrieben. Der gleiche Vorgang gilt für Kassette
3/4.
Ziehen Sie die Papierkassette aus Kassette
1
2.
Entfernen Sie das gestaute Papier.
2
Halten Sie beiden Seiten der
4
Mehrzweckkassette (MZK) fest und klappen
Sie sie nach unten.
Ziehen Sie den Hebel in der Mitte nach oben
5
und öffnen Sie dann die vordere
Abdeckung.
Schließen Sie die vordere Abdeckung.
6
Ersetzen Sie die Papierkassette.
3
• Ersetzen der Papierkassette ist nicht genug, um den
Fehler zu beheben. Sie müssen auch die Schritte 4 bis
7 ausführen.
- 11 -
Page 12
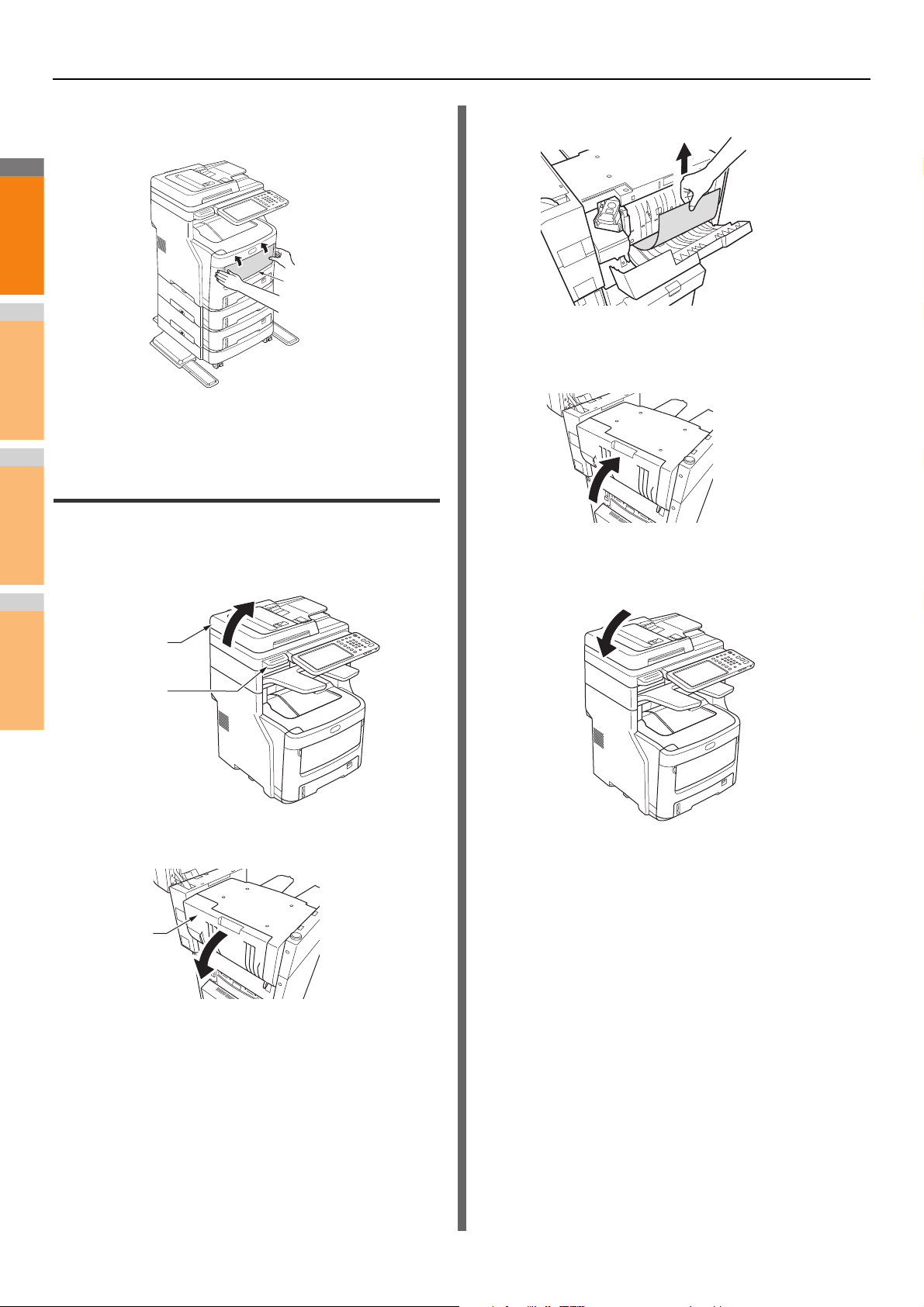
Wenn es zu einem Papierstau kommt
2
1
3
4
5
6
7
Mehrzweckkassette
(MZK)
Scanner-Teil
Griff
Abdeckung
Schließen Sie die Mehrzweckkassette
7
(MZK).
Damit ist dieser Vorgang abgeschlossen.
Wenn ein Papierstau im Inner Finisher (optional) auftritt
Im Bereich des Inner Finishers ist ein Papierstau aufgetreten.
Halten Sie den Griff und öffnen Sie den
1
Scanner-Teil.
Entfernen Sie das gestaute Papier.
3
Schließen Sie die Abdeckung des
4
Finishers.
Legen Sie das Scanner-Teil in die
5
Originalposition zurück.
2
Öffnen Sie die Abdeckung des Finishers.
- 12 -
Page 13
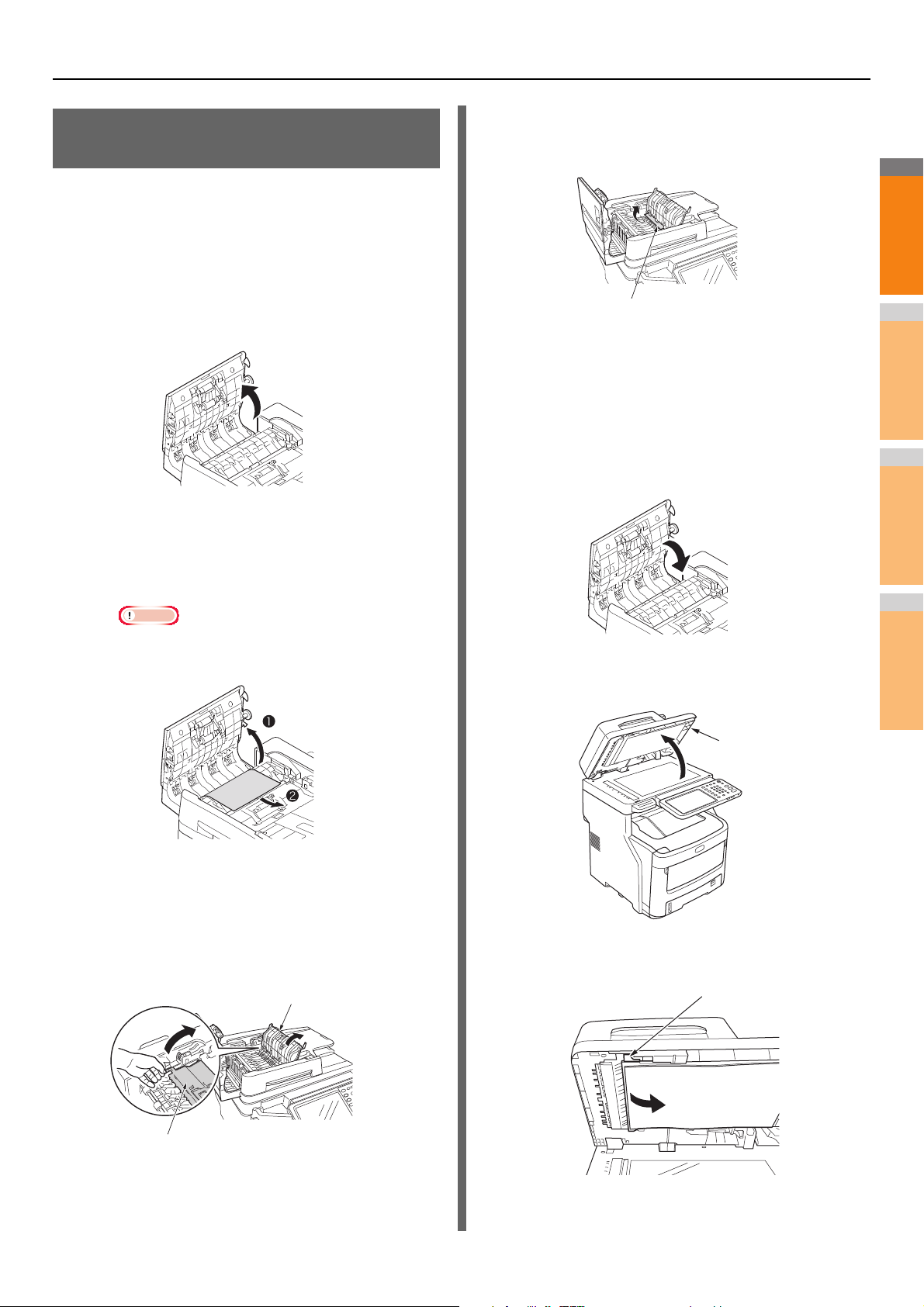
2
1
3
4
5
6
7
Wenn ein Dokument fehlerhaft
Hinweis
Innere Abdeckung
Innere Abdeckung
Gestautes Papier
Dokumenthalterabdeckung
Hebel
eingezogen wurde
Wenn ein Dokument fehlerhaft eingezogen wurde, ertönt ein
akustischer Alarm und eine Meldung wird im Bedienfeld
angezeigt.
Öffnen Sie die RADF-Abdeckung, um das
1
gestaute Papier zu entfernen.
(1) Ziehen Sie am Öffnungshebel für die
RADF-Abdeckung, um die
RADF-Abdeckung zu öffnen.
(2) Entfernen Sie das gestaute Dokument.
Fahren Sie mit Schritt 2 fort, wenn Sie das
gestaute Dokument nicht entfernen
können.
Wenn es zu einem Papierstau kommt
(2) Wenn Sie die Kante des gestauten
Dokuments sehen können, ziehen Sie
vorsichtig daran.
(3) Wenn Sie das Dokument entfernen
konnten, schließen Sie die innere
Abdeckung und fahren Sie mit Schritt 3
fort.
Schließen Sie die RADF-Abdeckung.
3
Wenn Sie das gestaute Dokument nicht sehen können,
unternehmen Sie nichts und fahren Sie mit Schritt 4 fort.
• Versuchen Sie nicht, das Dokument gewaltsam zu
entfernen.
Damit ist dieser Vorgang abgeschlossen.
Öffnen Sie die Dokumenthalterabdeckung.
4
(3) Wenn Sie das Dokument entfernen
2
konnten, fahren Sie mit Schritt 3 fort.
Öffnen Sie die innere Abdeckung, um das
gestaute Dokument herauszuziehen.
(1) Öffnen Sie die innere Abdeckung.
(1) Ziehen Sie den Hebel nach unten, um das
Dokumenthaltekissen zu öffnen.
- 13 -
Page 14
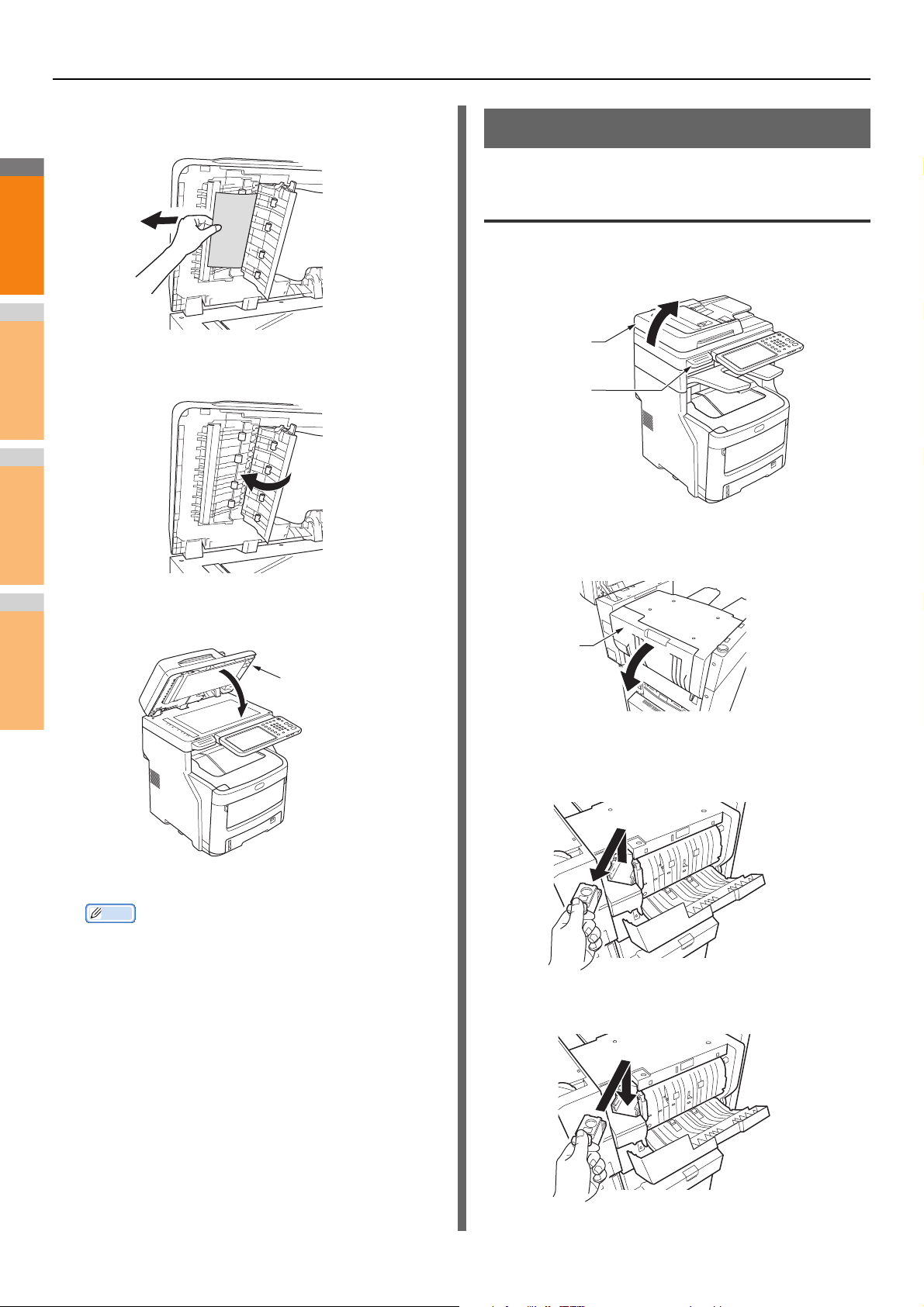
Wenn es zu einem Papierstau kommt
2
1
3
4
5
6
7
Dokumenthalterabdeckung
Scanner-Teil
Griff
Abdeckung
(2) Ziehen Sie langsam an dem gestauten
Papier, um es zu entfernen.
(3) Bewegen Sie das Dokumenthaltekissen
wieder an die Ursprungsposition.
Wenn ein Heftklammernstau auftritt
Wenn ein Heftklammernstau im Inner Finisher (optional) auftritt
Halten Sie den Griff und öffnen Sie den
1
Scanner-Teil.
Öffnen Sie die hintere Abdeckung des
2
Finishers.
Schließen Sie die
5
Dokumenthalterabdeckung.
Damit ist dieser Vorgang abgeschlossen.
Memo
• Wenn während des Kopiervorgangs ein Fehler auftritt,
wird der Kopiervorgang abgebrochen.
Ziehen Sie das Magazin heraus und
3
entfernen Sie die gestaute Heftklammer.
- 14 -
Setzen Sie die Kartusche ein.
4
Page 15
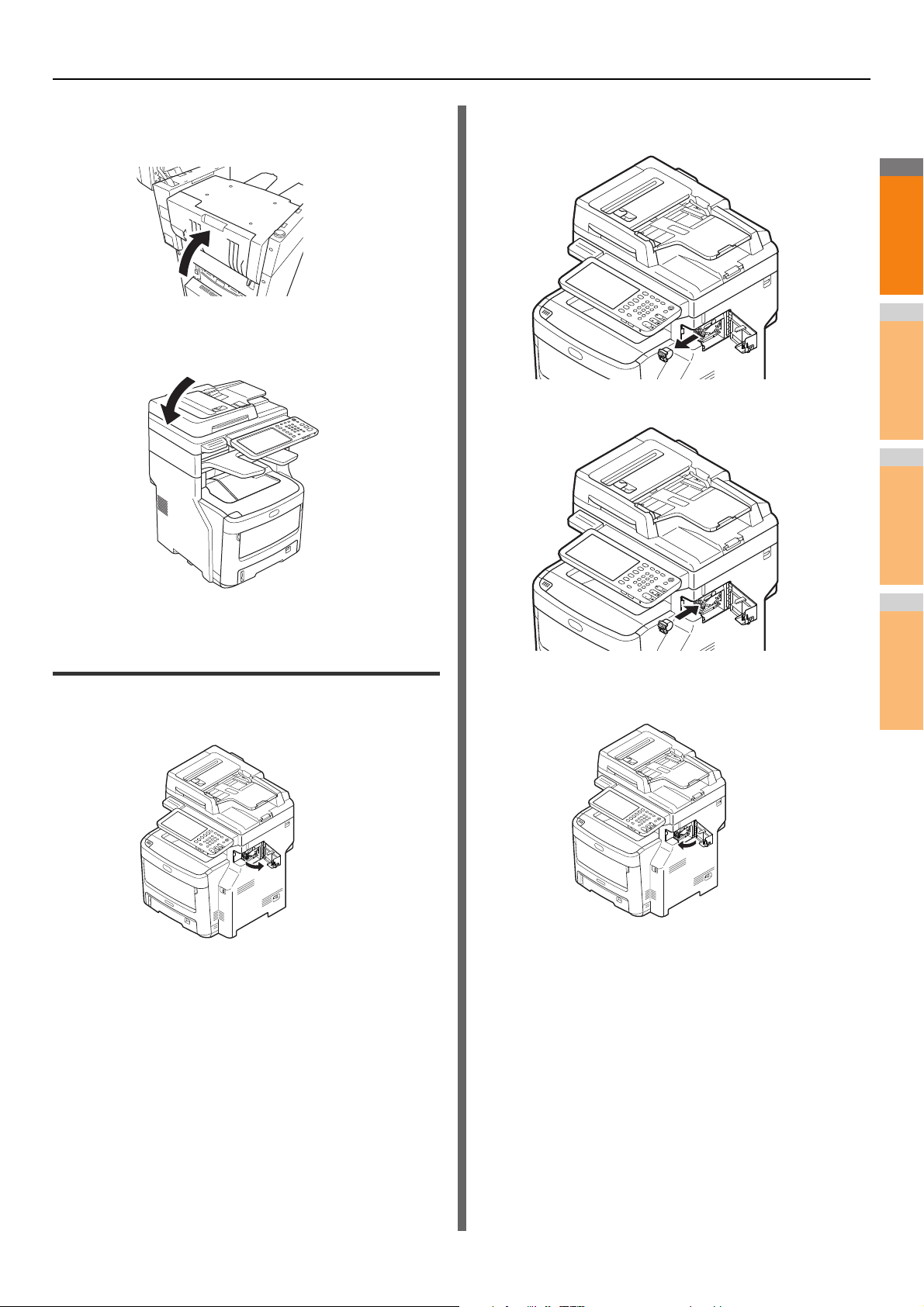
Wenn es zu einem Papierstau kommt
2
1
3
4
5
6
7
Schließen Sie die Abdeckung des
5
Finishers.
Legen Sie das Scanner-Teil in die
6
Originalposition zurück.
Ziehen Sie das Magazin heraus und
2
entfernen Sie die gestaute Heftklammer.
Setzen Sie die Kartusche ein.
3
Wenn ein Heftklammernstau im OfflineHefter (optional) auftritt
Öffnen Sie die Abdeckung des Offline-
1
Hefters.
Schließen Sie die Abdeckung des Offline-
4
Hefters.
- 15 -
Page 16
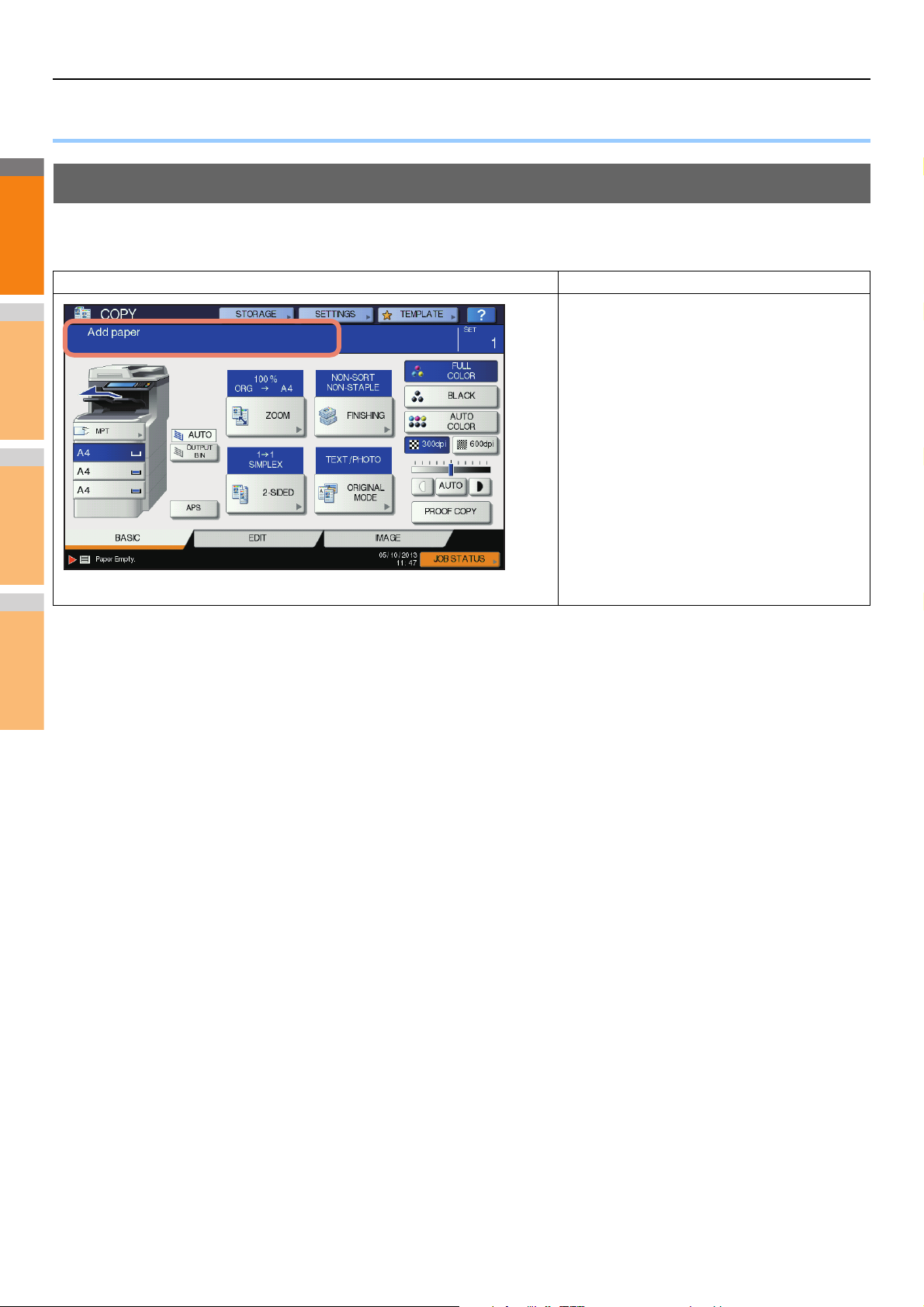
2
1
3
4
5
6
7
FEHLERBEHEBUNG BEI HARDWARE-PROBLEMEN
● FEHLERBEHEBUNG BEI HARDWARE-PROBLEMEN
Wenn dieser Bildschirm angezeigt wird
Je nach Status des Systems können unterschiedliche Bildschirme im Touch Screen erscheinen. Dieser Abschnitt beschreibt einige
Bildschirmbeispiele und bietet Lösungsvorschläge bei aufgetretenen Problemen.
Bildschirm Beschreibung / Maßnahme
Siehe folgende Seiten, falls bei Problemen etc. eine
Meldung im oberen Bildschirmbereich erscheint.
S.17 “Meldungen im Touch Screen”
- 16 -
Page 17
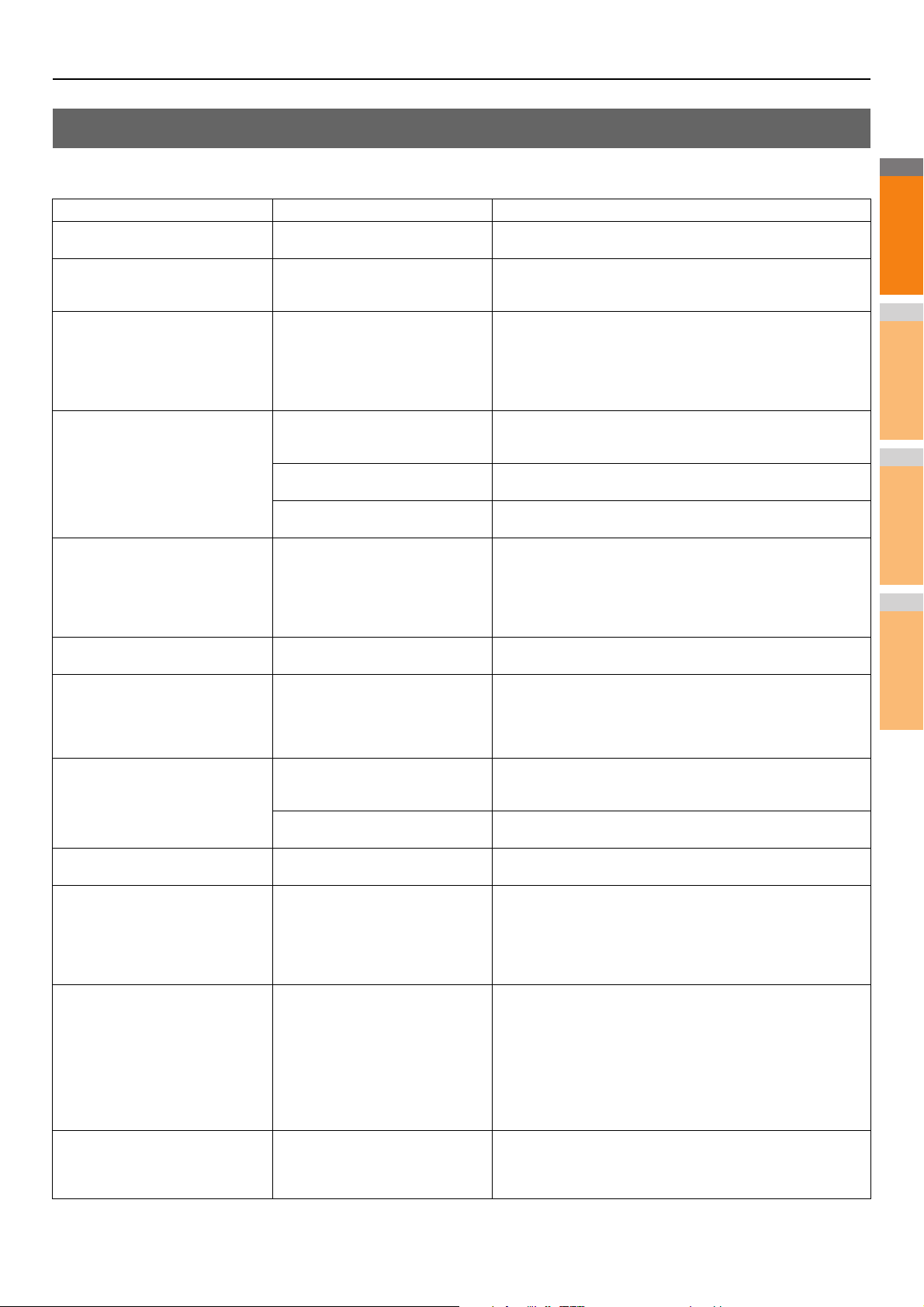
FEHLERBEHEBUNG BEI HARDWARE-PROBLEMEN
2
1
3
4
5
6
7
Meldungen im Touch Screen
Im oberen Bereich des Bildschirms wird eine Meldung angezeigt, um die Benutzer auf ein Problem usw. hinzuweisen. Die wichtigsten
Beispiele für Probleme und ihre Lösungen sind in der folgenden Tabelle beschrieben.
Meldung Problembeschreibung Maßnahme
Schließen Sie die *** Abdeckung.
(Close *** cover.)
Papierstau in *** (Misfeed in ***) Im System wurde Papier fehlerhaft
Neue *** Tonerkartusche installieren.
(Install new *** toner cartridge)
*** UNBEKANNTER TONER
Tonerkartusche prüfen
(*** TONER NOT RECOGNIZED
Check the toner cartridge)
Papierformat-Einstellung im
Bedienfeld für Kassette N prüfen.
Ausrichtung und Format des Papiers
prüfen. (Check paper size setting on
control panel for tray N. Check the
direction or size of the paper.)
Warten (Selbstdiagnose) (Wait
(Performing Self-check))
Zeit für Reinigung. Öffnen Sie die
vordere Abdeckung und folgen Sie
der Anleitung. (Time for cleaning.
Open the front cover and follow the
guidance.)
Original prüfen und wieder einlegen
(Check the original and set it again)
Originalausrichtung ändern
(Change direction of original)
Papierformat kann nicht bedruckt
werden
Wählen Sie die andere Kassette.
(Cannot print this paper size
Select the other tray.)
Papiertyp kann nicht bedruckt werden
Anderen Papiertyp einstellen
(Cannot print this paper type
Set the other paper type)
Modus ändern
Zähler überschritten, kein Speichern
möglich (Change from this mode
Count over, cannot store anymore)
Die durch *** bezeichnete Abdeckung
ist geöffnet.
eingezogen.
Der Toner ist aufgebraucht. “***” gibt
die Farbe an.
(Die Farben werden bei zwei oder
mehr Tonern, die aufgebraucht sind,
abgekürzt: Y: Gelb, M: Magenta, C:
Cyan und K: Schwarz.)
Die durch *** bezeichnete
Tonerkartusche ist nicht oder nicht
korrekt eingesetzt.
Der Anschluss der Tonerkartusche ist
verschmutzt.
Es werden nicht die empfohlenen
Tonerkartuschen verwendet.
Das Papier wurde fehlerhaft
eingezogen, da die Einstellung der
Papiergröße für Kassette N nicht mit
der tatsächlichen Papiergröße von
Kassette N übereinstimmt.
Das System führt eine Wartung zur
Beibehaltung der Bildqualität durch.
Der LED-Belichtungskopf muss
gereinigt werden.
Ein Original wurde fehlerhaft in den
RADF eingezogen.
Die Ausrichtung oder Größe des
Originals im RADF ist nicht korrekt.
Die Orientierung des Originals auf
dem Dokumentglas ist nicht korrekt.
Der Druckvorgang ist fehlgeschlagen.
Das Papier konnte nicht in die für die
Papierausgabe ausgewählte
Kassette
Papierformat und Kassette nicht
übereinstimmen.
Der Druckvorgang ist fehlgeschlagen.
Das Papier kann nicht in die
ausgewählte Kassette ausgegeben
werden, da Papiertyp und Kassette
nicht übereinstimmen.
(Es wurde versucht, Spezialpapier,
dickes Papier 4 oder dünnes Papier
in das untere Ausgabefach des
MJ-1107/MJ-1108 auszugeben.)
Die Anzahl der zu scannenden
Originale hat das festgelegte Limit für
den Abteilungs-/Benutzercode
überschritten.
ausgegeben wer
den, da
Prüfen Sie die im Touch Screen genannte Abdeckung und
schließen Sie sie.
Entfernen Sie das fehlerhaft eingezogene Papier wie im TouchScreen angezeigt.
S.5 “Wenn es zu einem Papierstau kommt”
Prüfen Sie die Farbangabe im Touch Screen und ersetzen Sie die
Tonerkartusche.
(Wenn die Meldung erscheint, können noch ca. 50 Kopien erstellt
werden. Die Anzahl variiert abhängig von den
Kopiereinstellungen.)
S.59 “Austauschen der Tonerkartuschen”
Setzen Sie die Tonerkartusche korrekt ein.
S.59 “Austauschen der Tonerkartuschen”
Wischen Sie den Anschluss mit einem weichen Tuch ab.
Verwenden Sie eine empfohlene Tonerkartusche.
S.59 “Austauschen der Tonerkartuschen”
Es reicht nicht aus, das fehlerhaft eingezogene Papier zu
entfernen, um zu verhindern, dass weitere Seiten fehlerhaft
eingezogen werden. Sie müssen beim Gerät die korrekte
Papiergröße einstellen.
Warten Sie, bis die Anpassung abgeschlossen ist und die Meldung
erlischt.
Reinigen Sie den LED-Belichtungskopf.
Entfernen Sie das fehlerhaft eingezogene Original wie im TouchScreen angezeigt.
S.13 “Wenn ein Dokument fehlerhaft eingezogen wurde”
Prüfen Sie Ausrichtung und Größe des Originals und legen Sie es
wieder in den RADF. Wiederholen Sie den Vorgang.
Ändern Sie die Orientierung des Originals um 90 Grad und
platzieren Sie es auf dem Dokumentglas.
Löschen Sie den fehlgeschlagenen Druckjob, wählen Sie eine
geeignete Kassette für das Papier und führen Sie den
Druckvorgang erneut durch.
Löschen Sie den fehlgeschlagenen Druckjob, wählen Sie eine
geeignete Kassette für das Papier und führen Sie den
Druckvorgang erneut durch.
Bei Fragen bezüglich der Festlegung der Anzahl Kopien wenden
Sie sich bitte an Ihren Administrator.
- 17 -
Page 18
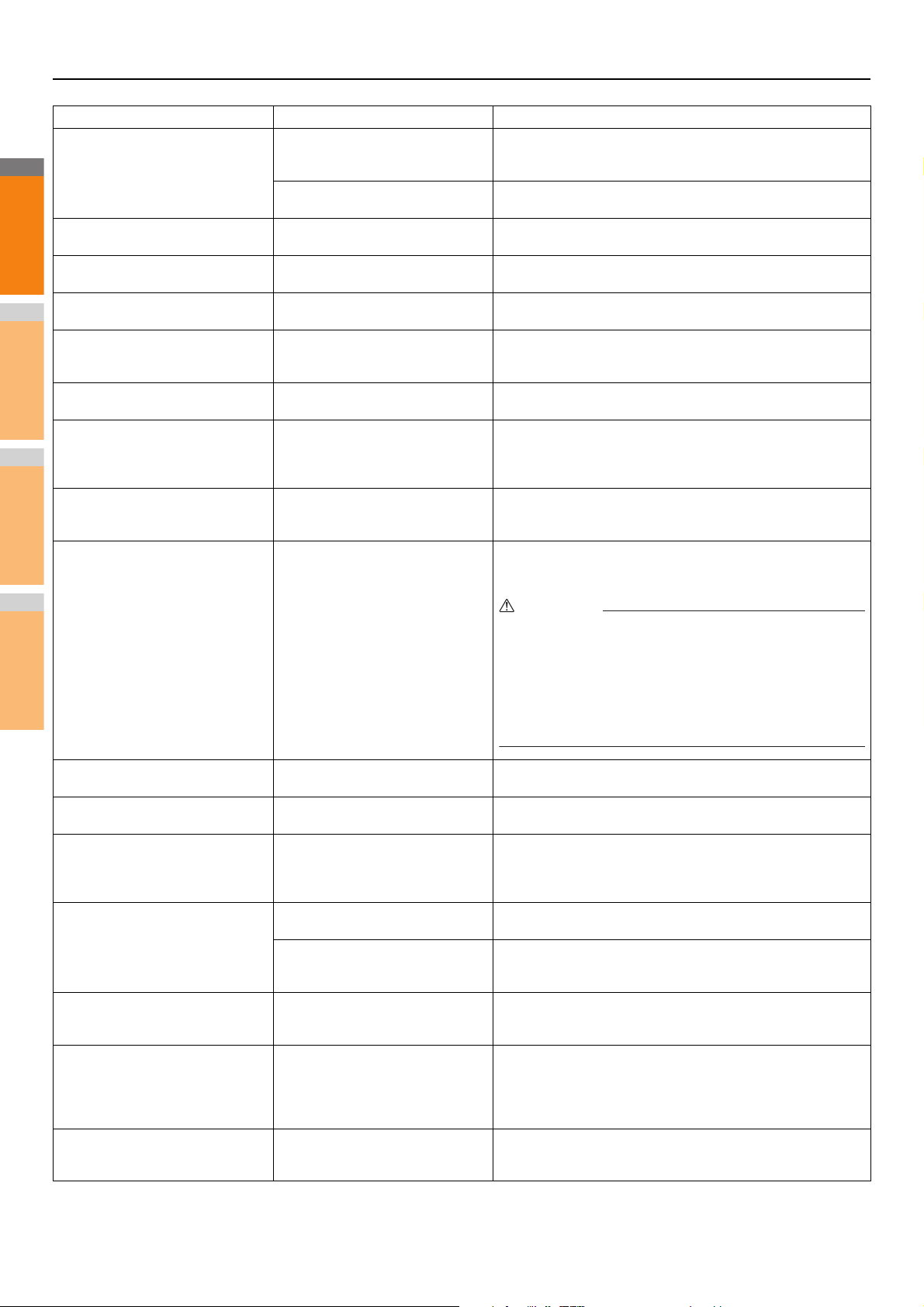
FEHLERBEHEBUNG BEI HARDWARE-PROBLEMEN
2
1
3
4
5
6
7
WARNUNG
Meldung Problembeschreibung Maßnahme
BEREIT (*** UNBEKANNTER
TONER) (READY (*** TONER NOT
RECOGNIZED))
BEREIT (HEFTEINHEIT PRÜFEN)
(READY (CHECK STAPLER))
BEREIT (HEFTEINHEIT PRÜFEN)
(READY (CHECK STAPLER))
BEREIT (PAPIERABLAGE VOLL)
(READY (FINISHER FULL))
BEREIT (STAPLER SCHRIFTSEITE
UNTEN VOLL) (READY (FACE
DOWN STACKER FULL))
Tonerkartusche prüfen
(Check the toner cartridge)
Kein Kopieren möglich
ABTEILUNG ZÄHLER prüfen
(Cannot copy
Check DEPARTMENT COUNTER)
Papier nachfüllen
(Add paper)
Kundendienst rufen
(Call for service)
Die durch *** bezeichnete
Tonerkartusche ist nicht oder nicht
korrekt eingesetzt.
Es werden nicht die empfohlenen
Tonerkartuschen verwendet.
Im Hefter des Finishers ist ein
Klammerstau aufgetreten.
Die Heftklammern im Finisher sind
aufgebraucht.
Das Ausgabefach des Finishers ist
voll.
Der Stapler des Systems ist voll. Entfernen Sie das Papier aus dem Stapler des Geräts.
Der Anschluss der Tonerkartusche ist
verschmutzt.
Die Anzahl der zu scannenden
Originale hat das festgelegte Limit für
den Abteilungscode überschritten.
In einer Kassette oder in der
Mehrzweckkassette (MZK) befindet
sich kein Papier mehr.
Das System muss von einem Service
Techniker gewartet werden.
Setzen Sie die Tonerkartusche korrekt ein.
S.59 “Austauschen der Tonerkartuschen”
Verwenden Sie eine empfohlene Tonerkartusche.
S.59 “Austauschen der Tonerkartuschen”
Entfernen Sie die gestauten Klammern.
Legen Sie Heftklammern nach.
Entfernen Sie das Papier aus dem Ausgabefach des Finishers.
Wischen Sie den Anschluss mit einem weichen Tuch ab.
Bei Fragen bezüglich der Festlegung der Anzahl Kopien wenden
Sie sich bitte an Ihren Administrator.
Legen Sie Papier in die Kassette oder in die Mehrzweckkassette
(MZK) ein. Der Touch Screen zeigt an, welche Kassette (oder die
Mehrzweckkassette (MZK)) kein Papier aufweist.
Nehmen Sie in diesem Fall Kontakt mit dem Händler auf und
nennen Sie ihm den Fehlercode, der auf der rechten Seite des
Touch Screen angezeigt wird.
Versuchen Sie nie, das Gerät selbst zu reparieren,
demontieren oder zu verändern.
Andernfalls könnten Sie einen Brand verursachen oder einen
Stromschlag erleiden.
Wenden Sie sich immer an den technischen Kundendienst, falls
Wartungsarbeiten oder Reparaturen der inneren Geräteteile
erforderlich sein sollten.
Klammermagazin prüfen
(Check staple cartridge)
Hefter prüfen
(Examine Stapler)
Energiesparen - START drücken
(Saving energy - press START
button.)
KASSETTE IN RICHTIGES
PAPIERFORMAT ÄNDERN
(CHANGE TRAY TO CORRECT
PAPER SIZE)
Zeit für Wartung
(Time for periodic maintenance)
STROMVERSORGUNGSFEHLER
(POWER FAILURE)
LOSCHE DATEN
(ERASING DATA)
Die Heftklammern im Finisher sind
aufgebraucht.
Im Hefter des Finishers ist ein
Klammerstau aufgetreten.
Das System befindet sich im
Energiesparmodus, da es eine
definierte Zeit nicht benutzt wurde.
Das Papierformat ist nicht für das
Original geeignet.
Die Größe des Originals konnte nicht
korrekt erfasst werden, da es schief
aus dem RADF eingezogen wurde.
Das System muss von einem
Service-Techniker inspiziert und
gewartet werden.
Ein Job wurde durch einen
Stromausfall oder aus einem anderen
Grund unterbrochen.
Der Data Overwrite Enabler löscht
Daten.
Legen Sie Heftklammern nach.
Entfernen Sie die gestauten Klammern.
Drücken Sie [START], [KOPIEREN(COPY)], [e-FILING],
[SCANNEN(SCAN)], [DRUCKEN(PRINT)], [FAX] oder [POWER
SAVE(ENERGIESPARMODUS)], wenn Sie den
Energiesparmodus beenden wollen.
Legen Sie ein geeignetes Papierformat für das Original in die
Kassette.
Legen Sie das Original wieder ein und richten Sie die
Seitenführungen im RADF auf die Dokumentbreite aus, damit es
gerade eingezogen werden kann.
Wenden Sie sich zur Wartung an einen Händler.
Der Druck- oder Faxjob ist möglicherweise nicht vollständig.
Drücken Sie [JOB STATUS], um zu prüfen, ob irgendwelche Jobs
nicht beendet wurden.
Drücken Sie zweimal [ZURÜCKS.(RESET)], um die Meldung zu
löschen.
Die Meldung erscheint nur bei installiertem Data Overwrite
Enabler. Auch bei angezeigter Meldung kann das System normal
benutzt werden.
- 18 -
Page 19
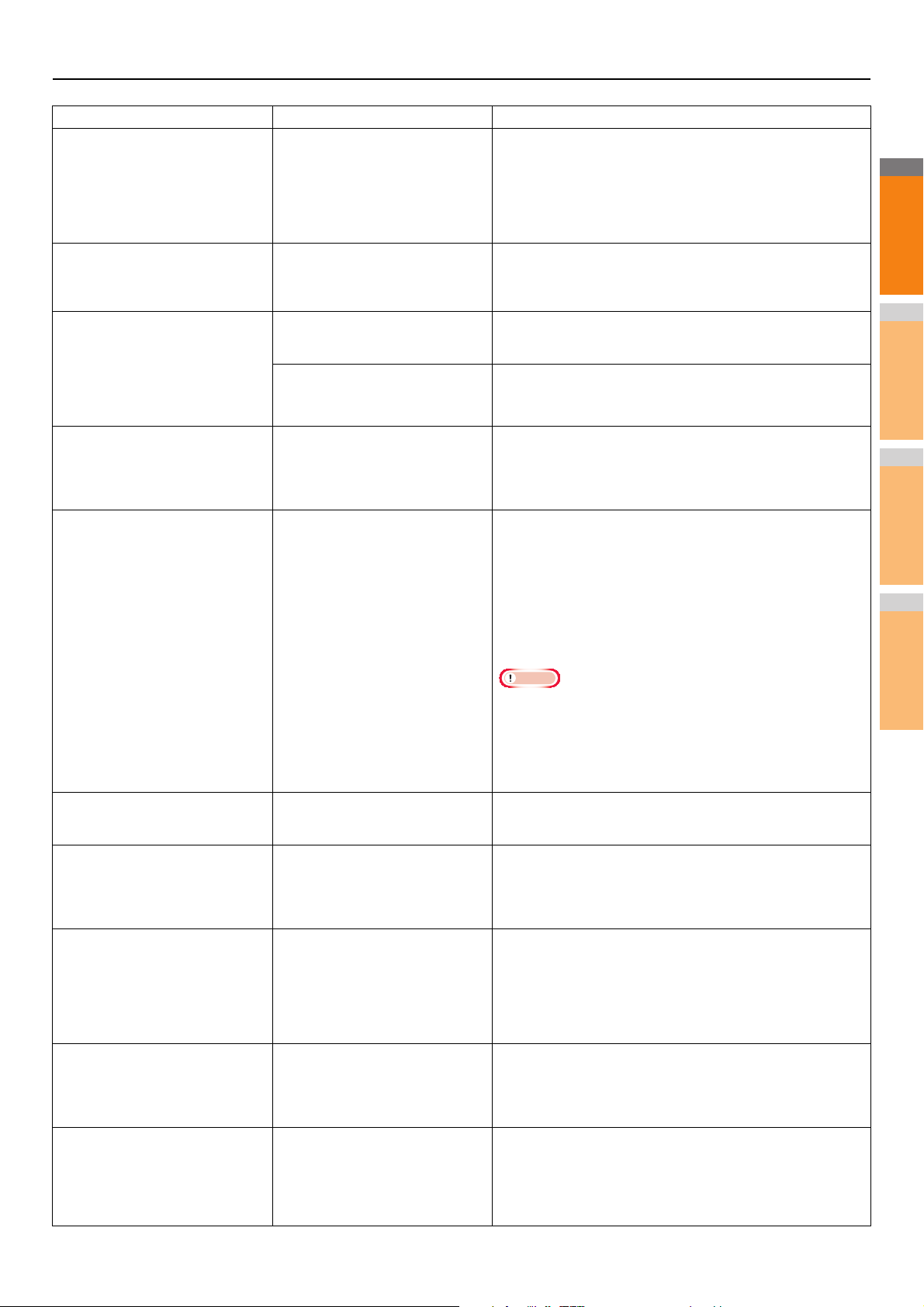
2
1
3
4
5
6
7
Meldung Problembeschreibung Maßnahme
Papierformat-Einstellung im
Bedienfeld für Mehrzweckkassette
prüfen. Ausrichtung oder Größe des
Papiers prüfen.
(Check paper size setting on control
panel for Multi-Purpose tray. Check
the direction or size of the paper.)
Legen Sie das Papier erneut in die
Mehrzweckkassette (MZK) ein.
(Set the paper on the multi-Purpose
Tray (MPT) again.)
Prüfen Sie die Ausrichtung und das
Format des Papiers in der
Mehrzweckkassette und drücken Sie
die Taste START
(Check the direction or size of the
paper on the multi-purpose tray and
press START)
Maschine neu starten
(Reboot the machine)
Toner fast leer (***)
(Toner near Empty (***))
Das Papier wurde fehlerhaft
eingezogen, da die Einstellung der
Papiergröße für die
Mehrzweckkassette beim Gerät nicht
mit der tatsächlichen Papiergröße in
der Mehrzweckkassette (MZK)
übereinstimmt.
Das in der Mehrzweckkassette (MZK)
eingelegte Papier wurde nicht richtig
eingezogen.
Die Ausrichtung oder Größe des
Papiers in der Mehrzweckkassette
(MZK) ist nicht korrekt.
Die Seitenbegrenzungen in der
Mehrzweckkassette (MZK) sind nicht
auf die Papierlänge eingestellt.
Ein Systemfehler ist aufgetreten und
das System läuft nicht mehr normal.
Der Toner ist bald aufgebraucht. “***”
gibt die Farbe an.
(Die Farben werden bei zwei oder
mehr Tonern, die aufgebraucht sind,
abgekürzt: Y: Gelb, M: Magenta, C:
Cyan und K: Schwarz.)
FEHLERBEHEBUNG BEI HARDWARE-PROBLEMEN
Registrieren Sie das korrekte Papierformat. Es reicht nicht aus,
das fehlerhaft eingezogene Papier zu entfernen, um zu verhindern,
dass weitere Seiten fehlerhaft eingezogen werden.
Beseitigen Sie das fehlerhaft eingezogene Papier und legen Sie
Papier neu ein.
Prüfen Sie Ausrichtung und Größe des Papiers und legen Sie es
wieder in die Mehrzweckkassette (MZK) ein.
Richten Sie die Seitenbegrenzungen in der Mehrzweckkassette
(MZK) an der Papierlänge aus.
Der Fehler kann eventuell durch einen Neustart behoben werden:
Drücken Sie gleichzeitig die [POWER(NETZSCHALTER)] Tasten
am Bedienfeld, bis Sie einen Signalton für das Ausschalten hören,
und schalten Sie das System dann mit der
[POWER(NETZSCHALTER)] Taste wieder ein.
Wenn diese Meldung angezeigt wird, befindet sich noch etwas
Toner in der Kartusche. Sie müssen die Kartusche nicht sofort
wechseln.
Prüfen Sie die Farbe des Toners im Touch Screen und halten Sie
die Tonerkartusche der angezeigten Farbe bereit.
(Wenn die Meldung erscheint, können noch ca. 1000 Kopien
erstellt werden. Unter bestimmten Bedingungen erscheint diese
Meldung nicht, obwohl sich nur noch wenig Toner in der Kartusche
befindet.)
Das Original ist kopiergeschützt.
(This original is copy protected)
ABTEILUNG Kontingent
überschritten.
Fragen Sie den Systemadministrator.
(DEPARTMENT Quota exceeded.
Contact the Administrator.)
Nicht genug Arbeitsspeicher zum
speichern der Originale
Wollen Sie die gespeicherten
Originale drucken?
(Not enough Work Space to store
originals
Will you print out stored originals?)
BENUTZER Kontingent
überschritten.
Fragen Sie den Systemadministrator.
(USER Quota exceeded.
Contact the Administrator.)
ANWEND. und ABT. Kont.
überschritten.
Fragen Sie den Systemadministrator.
(USER and DEPARTMENT Quota
exceeded.
Contact the Administrator.)
Es wurde versucht, ein
kopiergeschütztes Original zu
kopieren.
Das Kopier-/Druck-/Scankontingent
der Abteilung hat “0” erreicht.
Der verfügbare interne Speicher für
den Scanvorgang ist voll.
Das Kopier-/Druck-/Scankontingent
des Benutzers hat “0” erreicht.
Das Kopier-/Druck-/Scankontingent
des Benutzers und der Abteilung hat
“0” erreicht.
Hinweis
• Ersetzen Sie die Tonerkartusche, wenn der Toner komplett
aufgebraucht ist. In diesem Fall wird [Neue *** Tonerkartusche
installieren(Install new *** toner cartridge)] angezeigt.
• Bei aufgebrauchtem Farbtoner können Sie in Schwarzweiß
drucken. Bei aufgebrauchtem Schwarztoner können Sie weder
in Farbe noch in Schwarzweiß drucken.
Dieses Original kann nicht kopiert werden.
Bei Fragen zur Festlegung des Kontingents wenden Sie sich an
Ihren Administrator.
Die bis zur Anzeige der Meldung gespeicherten (gescannten)
Daten werden gedruckt, wenn Sie im Touch Screen auf die Taste
[JA(YES)] tippen. Drücken Sie [NEIN(NO)], um die gespeicherten
Daten zu löschen.
Bei Fragen zur Festlegung des Kontingents wenden Sie sich an
Ihren Administrator.
Bei Fragen zur Festlegung des Kontingents wenden Sie sich an
Ihren Administrator.
- 19 -
Page 20
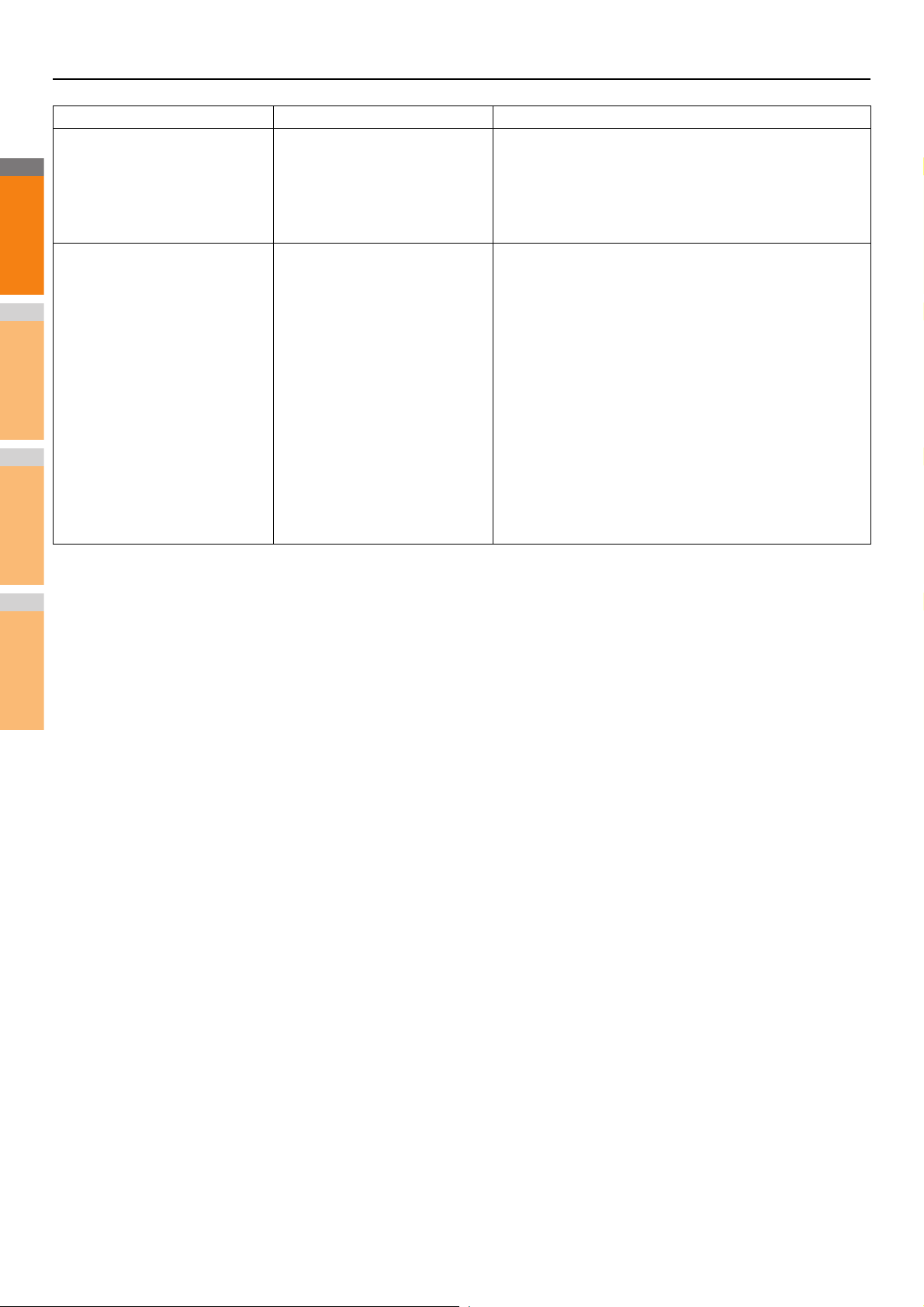
FEHLERBEHEBUNG BEI HARDWARE-PROBLEMEN
2
1
3
4
5
6
7
Meldung Problembeschreibung Maßnahme
Die Anzahl der Originale
überschreitet das Limit.
Die gescannten Daten werden
gelöscht.
(The number of originals exceeds the
limits.
The scanned data are deleted.)
Die Anzahl der Originale
überschreitet das Limit.
Wollen Sie die gespeicherten
Originale kopieren?
LAN-Kabel nicht erkannt
(The number of originals exceeds the
limits.
Will you copy stored originals?
LAN cable is not detected)
Die Anzahl der zu scannenden
Originale hat beim Scanvorgang das
Limit von 1000 überschritten.
(Magazinsortierung oder
Seitennummerierung sind
eingeschaltet.)
Die Anzahl der zu scannenden
Originale hat beim Scanvorgang das
Limit von 1000 überschritten.
Die LAN-Kabelverbindung wird nicht
erkannt.
Verringern Sie die Anzahl der zu scannenden Originale und
wiederholen Sie den Vorgang.
Die bis zur Anzeige der Meldung gespeicherten (gescannten)
Daten werden gedruckt, wenn Sie im Touch Screen auf die Taste
[JA(YES)] tippen. Drücken Sie [NEIN(NO)], um die gespeicherten
Daten zu löschen.
Überprüfen Sie die folgenden Punkte.
• Vergewissern Sie sich, dass das LAN-Kabel mit dem Gerät
verbunden ist.
• Vergewissern Sie sich, dass der Stecker des LAN-Kabels keine
Schäden aufweist.
• Vergewissern Sie sich, dass der Kreislauf des LAN-Kabels nicht
geschlossen ist.
• Vergewissern Sie sich, dass das LAN-Kabel an den HUB
angeschlossen ist. Vergewissern Sie sich, dass der Stecker keine
Schäden aufweist.
• Vergewissern Sie sich, dass der HUB, an dem das LAN-Kabel
angeschlossen ist, eingeschaltet ist.
• Vergewissern Sie sich, dass die Einstellungen der
Kommunikationsgeschwindigkeit und die Ethernet-Methode für
Gerät und HUB ausgerichtet sind.
Fehlercodes
Möglicherweise werden im Touch Screen Fehlercodes angezeigt, die auf den Gerätestatus verweisen. Sie finden eine Liste der
Fehlercodes in Kapitel 7.
S.47 “Fehlercodes”
- 20 -
Page 21
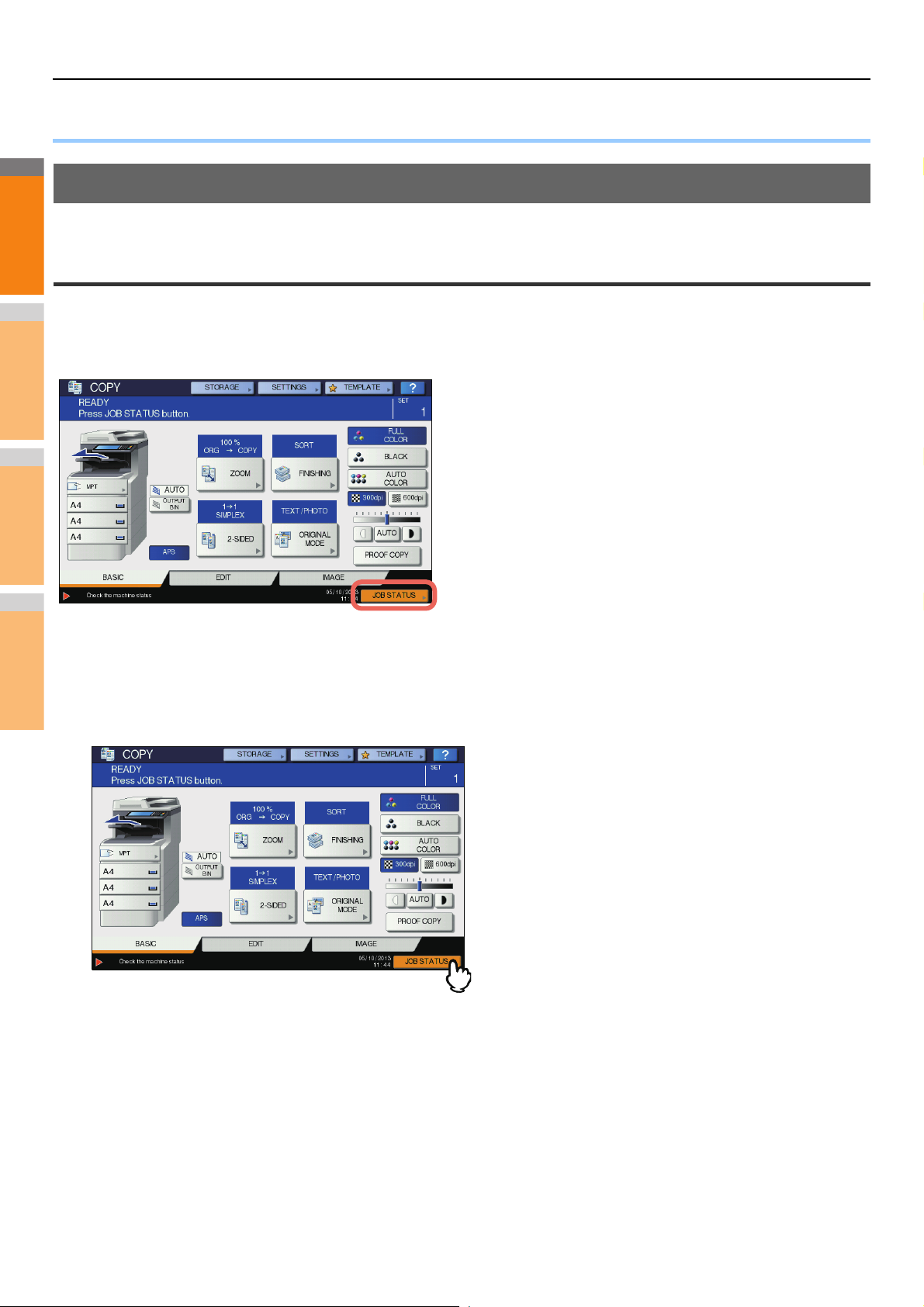
2
1
3
4
5
6
7
FEHLERBEHEBUNG BEI DRUCKPROBLEMEN
● FEHLERBEHEBUNG BEI DRUCKPROBLEMEN
Druckprobleme
Dieser Abschnitt beschreibt Maßnahmen bei Druckfehlern.
Druckfehler beheben
Problembeschreibung
Wenn die im Computer definierte Papiergröße nicht in den Kassetten liegt, führt dies zu einem Druckfehler und die Anzeige [JOB
STATUS] blinkt.
Maßnahme
Gehen Sie wie folgt vor, um den Fehler zu beheben.
So drucken Sie, indem Sie Papier in die Mehrzweckkassette (MZK) einlegen
Drücken Sie auf das blinkende [JOB STATUS].
1
Legen Sie Papier im beim Computer angegebenen Format in die Mehrzweckkassette (MZK) und
2
drücken Sie die [START] Taste
Der Druck wird ausgeführt. Drücken Sie nach dem Druckvorgang erneut auf [JOB STATUS].
Drucken durch Auswahl eines Papierformats, das sich bereits in einer anderen Kassette befindet
Sie können auch mit dem vorhandenen Papier in den Kassetten drucken. Ist das Format in der Kassette jedoch kleiner als das für
den Druck eingestellte Papierformat, kann dies zu einem Bildverlust führen.
Drücken Sie im Touch Screen die gewünschte Kassettentaste und danach auf [START].
- 21 -
Page 22
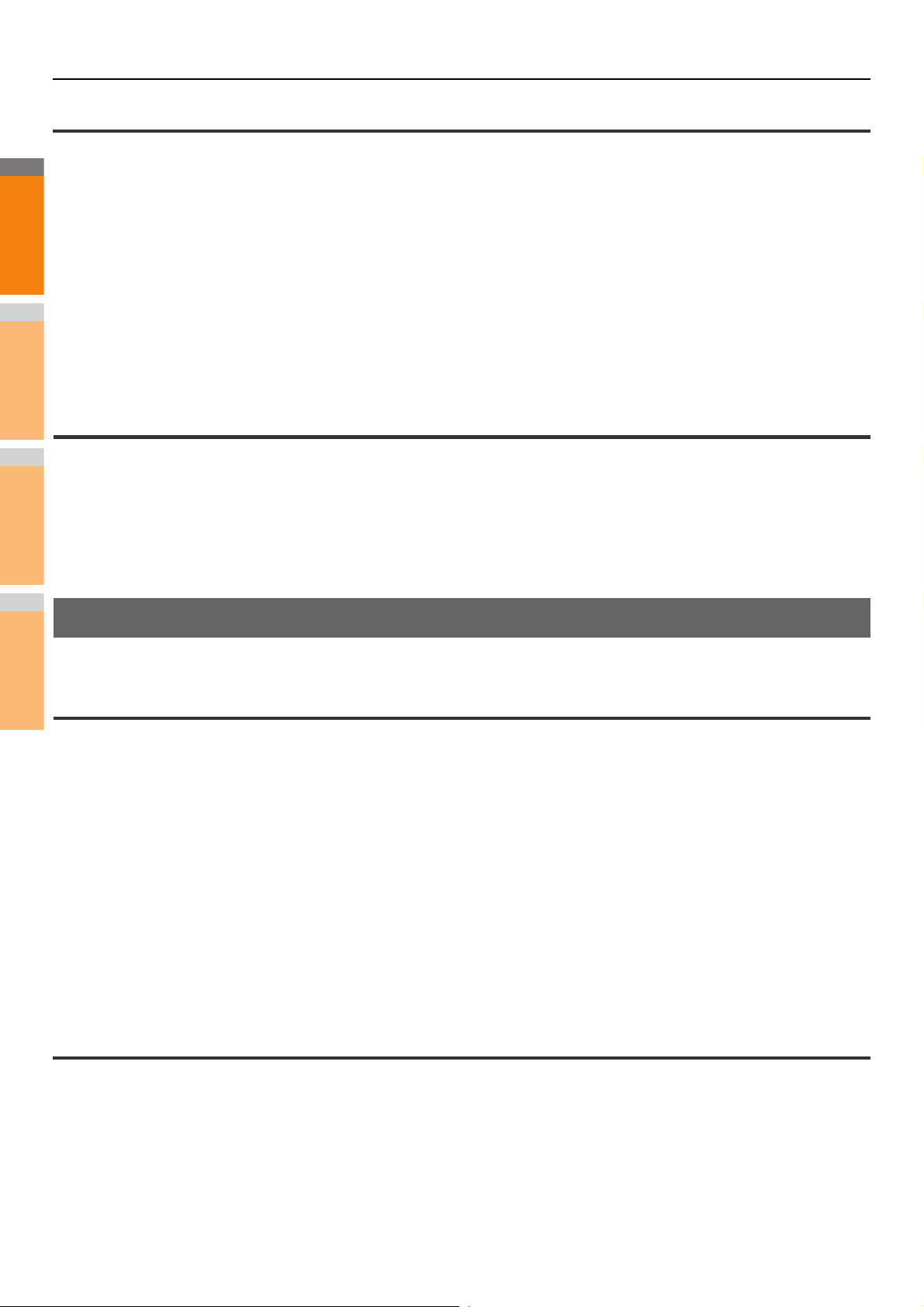
FEHLERBEHEBUNG BEI DRUCKPROBLEMEN
2
1
3
4
5
6
7
Das Dokumentkennwort für vertraulichen Druck wurde vergessen
Problembeschreibung
Ich habe das Dokumentkennwort für den vertraulichen Druck vergessen.
Maßnahme
Das Dokumentkennwort für den vertraulichen Druck wird nicht angezeigt, wenn der Job an das Gerät gesendet wurde.
Übermitteln Sie das Dokument erneut als vertraulichen Druckjob, um das Dokument zu drucken.
Der fehlgeschlagene vertrauliche Druck bleibt ungedruckt in der Warteschlange gespeichert. Es gibt zwei Optionen, um den Job zu
löschen. Wenden Sie sich an den Systemadministrator.
• Geben Sie das Administratorkennwort in der Liste der vertraulichen Jobs im Touch Screen ein und löschen Sie den Job.
Einzelheiten siehe Anleitung für Fortgeschrittene.
• Melden Sie sich in TopAccess mit dem Administratorkennwort an und löschen Sie den Job aus der Liste der Druckjobs.
Einzelheiten siehe TopAccess-Anleitung.
Das Drucken eines Dokuments mit vielen Grafiken dauert lange
Problembeschreibung
Das Drucken eines Dokuments mit vielen Grafiken mit dem PCL-Treiber beansprucht viel Zeit.
Maßnahme
Wenn dies gelegentlich vorkommt, deaktivieren Sie auf der Registerkarte [Geräteeinstellungen(Device Settings)] unter
[Benutzerdefiniert(Customization)] auf der Registerkarte [PDL Einstellungen(PDL Settings)] die Option [JPEG Komprimierung(JPEG
Compression)].
Druckertreiberprobleme
Dieser Abschnitt beschreibt die Fehlerbehebung für Druckertreiberprobleme.
Kein Druck (Probleme mit der Port-Einstellung)
Problembeschreibung
Ich kann mit dem System nicht drucken.
Maßnahme
Wenn dem Druckertreiber auf dem Clientcomputer ein falscher Netzwerkport zugewiesen wurde, erscheinen die Druckjobs nicht in
der Warteschlange oder können nicht gedruckt werden. Gehen Sie wie folgt vor, um das Problem zu beheben.
1. Wählen Sie [Start] - [Geräte und Drucker(Devices and Printers)].
2. Rechtsklicken Sie auf das Symbol des Druckertreibers.
3. Wählen Sie [Druckereigenschaften(Printer Properties)] aus dem Kontextmenü.
4. Wählen Sie [Anschlüsse(Ports)].
5. Kontrollieren Sie, dass der Pfad zum Gerät und der Gerätename korrekt sind.
\\<Gerätename>\print
<Gerätename> entspricht dem Gerätenamen, der über das Touch Screen eingestellt wurde. Abhängig vom verwendeten
Druckertreiber kann “print” “univ” oder “ps3” sein.
6. Klicken Sie unter [Allgemeines(General)] auf [Testseite drucken(Print Test Page)], um zu prüfen, ob die Einstellungen korrekt sind.
Kein Druck (Problem mit dem SNMP-Communitynamen)
Problembeschreibung
Ich kann mit dem System nicht drucken.
Maßnahme
Prüfen Sie, ob die SNMP-Communitynamen in folgenden drei Einstellungen identisch sind.
• System
• TCP/IP-Port auf der Registerkarte [Anschlüsse(Ports)] des Druckertreibers
• Dialogfeld [SNMP Einstellungen(SNMP Settings)] der Registerkarte [Andere(Others)] des Druckertreibers
- 22 -
Page 23
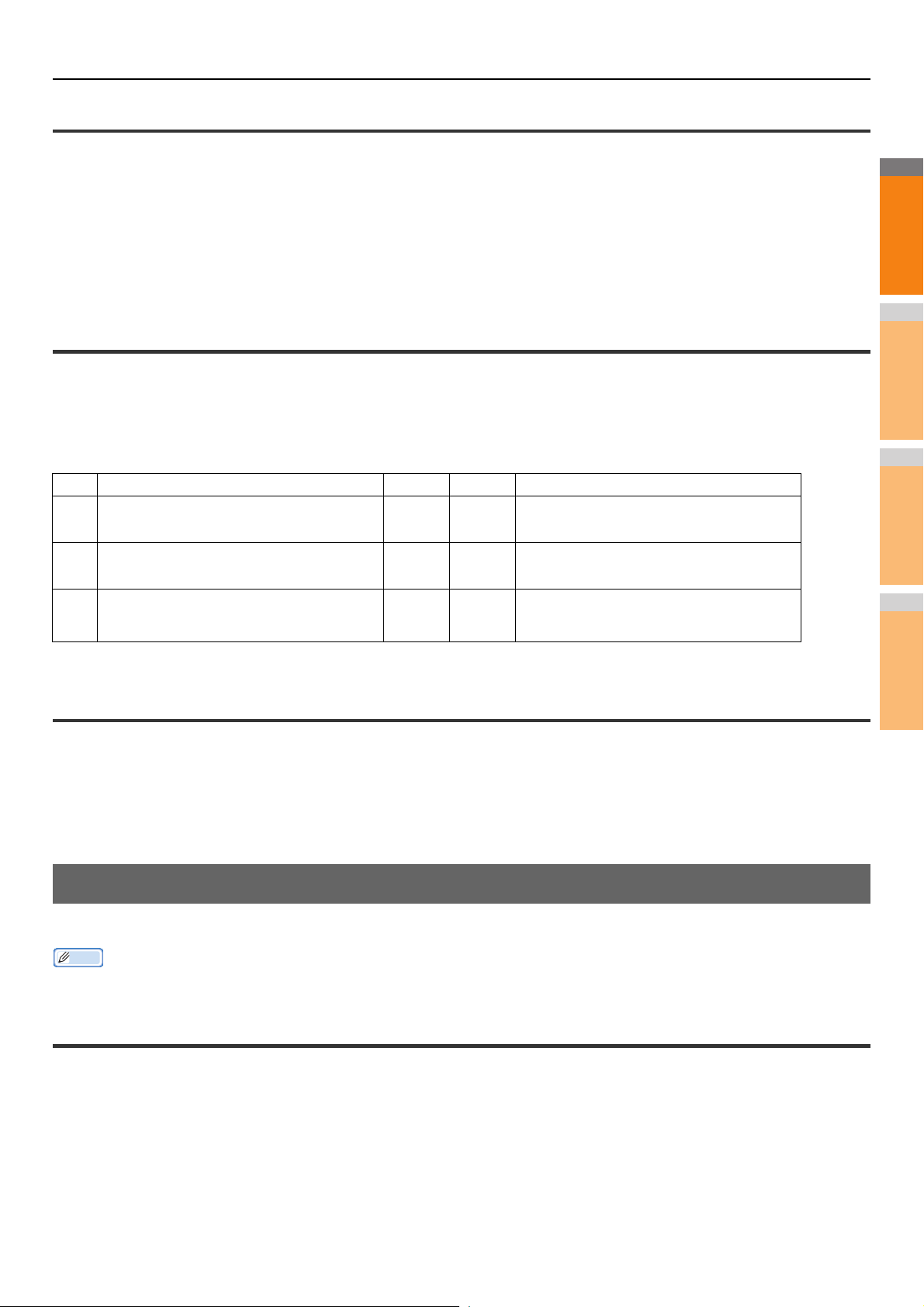
FEHLERBEHEBUNG BEI DRUCKPROBLEMEN
2
1
3
4
5
6
7
Memo
Befehlszeilenoptionen werden nicht verarbeitet
Problembeschreibung
Alle Druckoptionen werden vor dem eigentlichen Druckjob an das System gesendet. Enthält die Druckdatei ebenfalls Druckbefehle,
werden die Befehlszeilenoptionen überschrieben. Ist beispielsweise in der Druckdatei Letter-Format deklariert und im lp-Befehl wird
A4 angegeben, gilt für den Druck das Letter-Format.
Maßnahme
Ändern Sie die Dokumenteigenschaften des Dokuments, um eine neue Druckdatei zu erzeugen. Senden Sie den Druckjob mit dem
lp-Befehl ohne zusätzliche Parameter.
Ein Abruf der Druckerkonfiguration ist nicht möglich
Problembeschreibung
Beim Aufruf der Geräteeigenschaften wird die Meldung “Abruf der Druckerkonfiguration nicht möglich” angezeigt.
Maßnahme
Der Druckertreiber kann nicht mit dem System kommunizieren. Führen Sie die Schritte in der folgenden Checkliste aus.
Nr. Prüfen... Ja Nein Maßnahme
1 Ist das System eingeschaltet? Nächster
2 Ist über TopAccess eine Verbindung zum System
möglich?
3 Wird die Meldung nach Aufruf der
Druckertreibereigenschaften erneut angezeigt? Ende
Schritt
Nächster
Schritt
Schalten Sie das System ein.
Starten Sie das System neu.
Prüfen Sie die Portzuweisung für den
Druckertreiber und stellen Sie sicher, dass sie
korrekt ist.
Einstellungen auf der Registerkarte [Geräteeinstellungen(Device Settings)] lassen sich nicht ändern
Problembeschreibung
Die Registerkarte [Geräteeinstellungen(Device Settings)] ist grau unterlegt und kann nicht geändert werden.
Maßnahme
Benutzer, die nicht über Benutzerrechte zur Änderung der Druckertreibereinstellungen verfügen, können die Optionen auf der
Registerkarte [Geräteeinstellungen(Device Settings)] nicht ändern. Bitte melden Sie sich mit Administratorrechten an.
Probleme mit Verbindungen im Netzwerk
Dieser Abschnitt beschreibt die Fehlerbehebung bei Problemen mit dem Druck über die Netzwerkverbindung.
Siehe hierzu auch die Checklisten zu den Druckarten und dem Betriebssystem unter S.38 “Druckprobleme (Netzwerk)”
Kein Druck mit dem Gerät möglich (Netzwerkverbindungsprobleme)
Problembeschreibung
Ich kann mit dem System nicht drucken.
Maßnahme
Beachten Sie die nachfolgende Checkliste, um festzulegen, ob die Ursache des Problems in Verbindung zum Netzwerk steht.
In diesem Fall siehe auch S.38 “Druckprobleme (Netzwerk)”. Dieser Abschnitt enthält eine Checkliste für unterschiedliche
Betriebssysteme und Druckverfahren, damit Sie die richtige Abhilfemaßnahme finden können.
- 23 -
Page 24
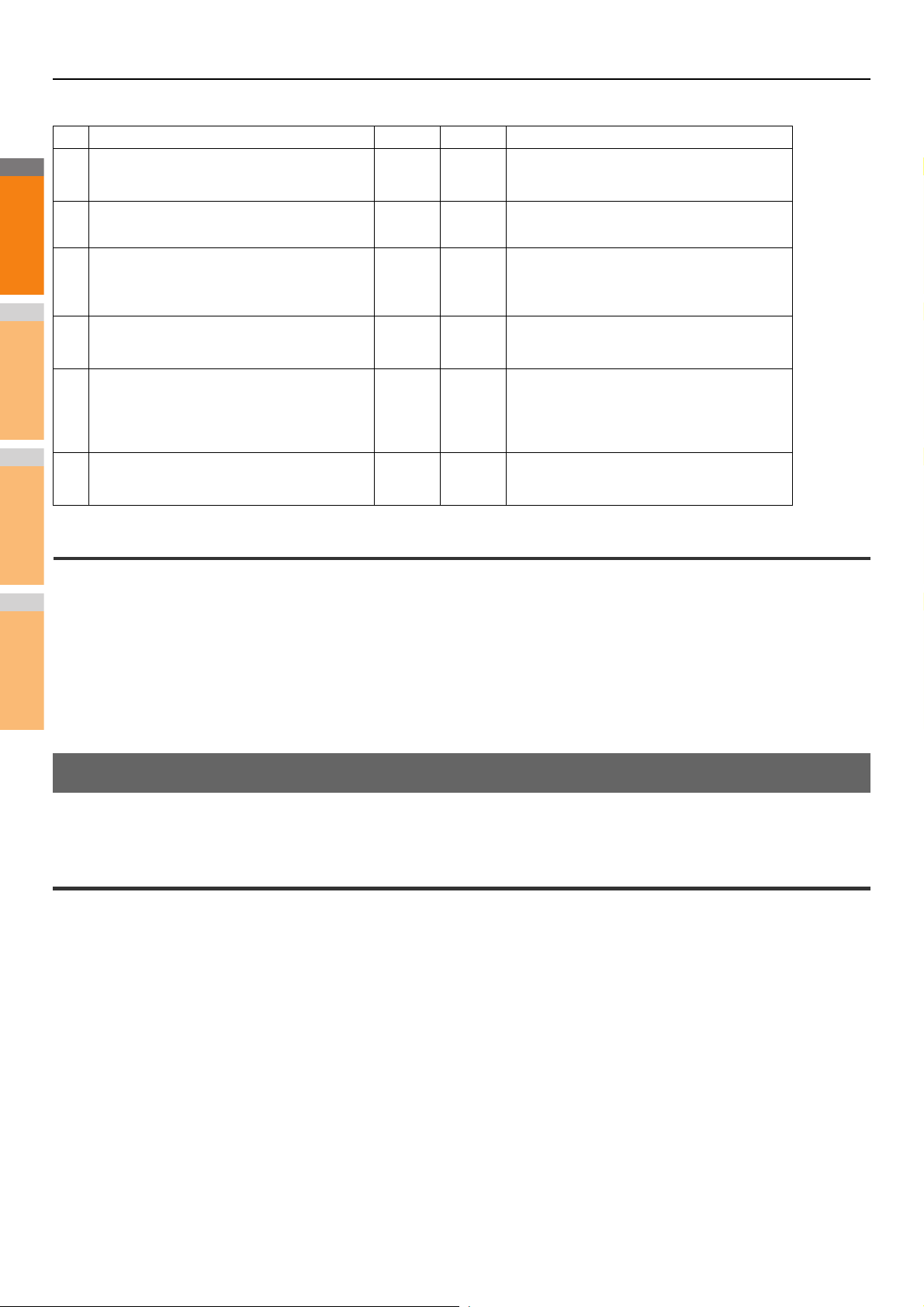
FEHLERBEHEBUNG BEI DRUCKPROBLEMEN
2
1
3
4
5
6
7
Nr. Prüfen... Ja Nein Maßnahme
1 Haben Sie die Protokolleinstellungen so
eingerichtet, dass sie kompatibel mit Ihren
Netzwerk- und Clientprotokoll-Einstellungen sind?
2 Haben Sie die geeigneten Druckdienste
eingerichtet, die unterstützt werden sollen?
3 Wenn Sie die Novell-Druckdienste verwenden,
haben Sie die Novell-Seite für den Netzwerkdruck
konfiguriert, indem Sie Druckserver und eine
Druckerwarteschlange eingerichtet haben?
4 Wenn Sie die Novell-Druckdienste konfiguriert
haben, können Sie den Druckauftrag über
PCONSOLE oder NWAdmin sehen?
5 Haben Sie die Einstellungen für Gateway und
Subnet geprüft, damit gewährleistet ist, dass
dieses Gerät Teil des gleichen NetzwerkGateways wie der Client ist, von dem aus Sie zu
drucken versuchen?
6 Funktioniert die Kommunikation und die
Ausführung anderer Dienste über das Netzwerk in
einer normalen und erwarteten Weise?
Nächster
Schritt
Nächster
Schritt
Nächster
Schritt
Nächster
Schritt
Nächster
Schritt
Ende
Konfigurieren Sie das richtige Protokoll.
Prüfen Sie die erforderlichen Einstellungen für
Ihre Druckumgebung.
Konfigurieren Sie den NetWare-Server.
Weitere Hinweise zu diesen Dienstprogrammen
finden Sie in der Dokumentation zu Novell
PCONSOLE und NWAdmin.
Konfigurieren Sie die TCP/IP-Einstellungen
korrekt.
In Ihrer Netzwerkdokumentation oder über ein
Diagnosedienstprogramm finden Sie Hilfe zur
Fehleranalyse des Netzwerkproblems.
SMB-Druck nicht möglich
Problembeschreibung
Beim Versuch über eine SMB-Verbindung zu drucken, kann der Job nicht gedruckt werden und Meldungen wie “Der Remote
Computer lässt keine weiteren Verbindungen zu” oder “Druck aufgrund eines Fehlers nicht möglich” werden angezeigt.
Maßnahme
Der SMB-Druck wurde für kleine Netzwerke konzipiert. Wenn Sie Windows XP, Windows Vista, Windows 7, Windows 8, Windows
Server 2003, Windows Server 2008 oder Windows Server 2012 als Druckserver einsetzen können, wird der Druck über einen
Windows-Druckserver empfohlen.
Falls die Verwendung des Windows-Druckservers in Ihrem Netzwerk nicht möglich ist, verwenden Sie stattdessen den LPR-Druck.
Clientprobleme
Dieser Abschnitt beschreibt die Fehlerbehebung von Problemen, die mit verbundenen Clients* zusammenhängen.
* Beispiele für einen Client ist in diesem Zusammenhang der Computer, der den Druckjob an das System sendet und Druckvorgänge initiiert.
Den Clientstatus prüfen
Als Ursache für Druckprobleme kommen Druckertreibereinstellungen, Netzwerkeinstellungen, fehlerhafte Netzwerkverbindungen
usw. in Frage. Wenden Sie sich zunächst an den Administrator des Geräts, um zu sehen, ob derartige Probleme vorliegen, oder
prüfen Sie folgende Abschnitte:
S.22 “Druckertreiberprobleme”
S.23 “Probleme mit Verbindungen im Netzwerk”
S.38 “Druckprobleme (Netzwerk)”
Auch der Client kommt als Ursache in Frage. Wenn nur ein bestimmter Client nicht über das Netzwerk drucken kann, liegt die
Ursache wahrscheinlich bei diesem Client.
Problembeschreibung
Von einem Client gesendete Druckjobs können nicht gedruckt werden.
- 24 -
Page 25
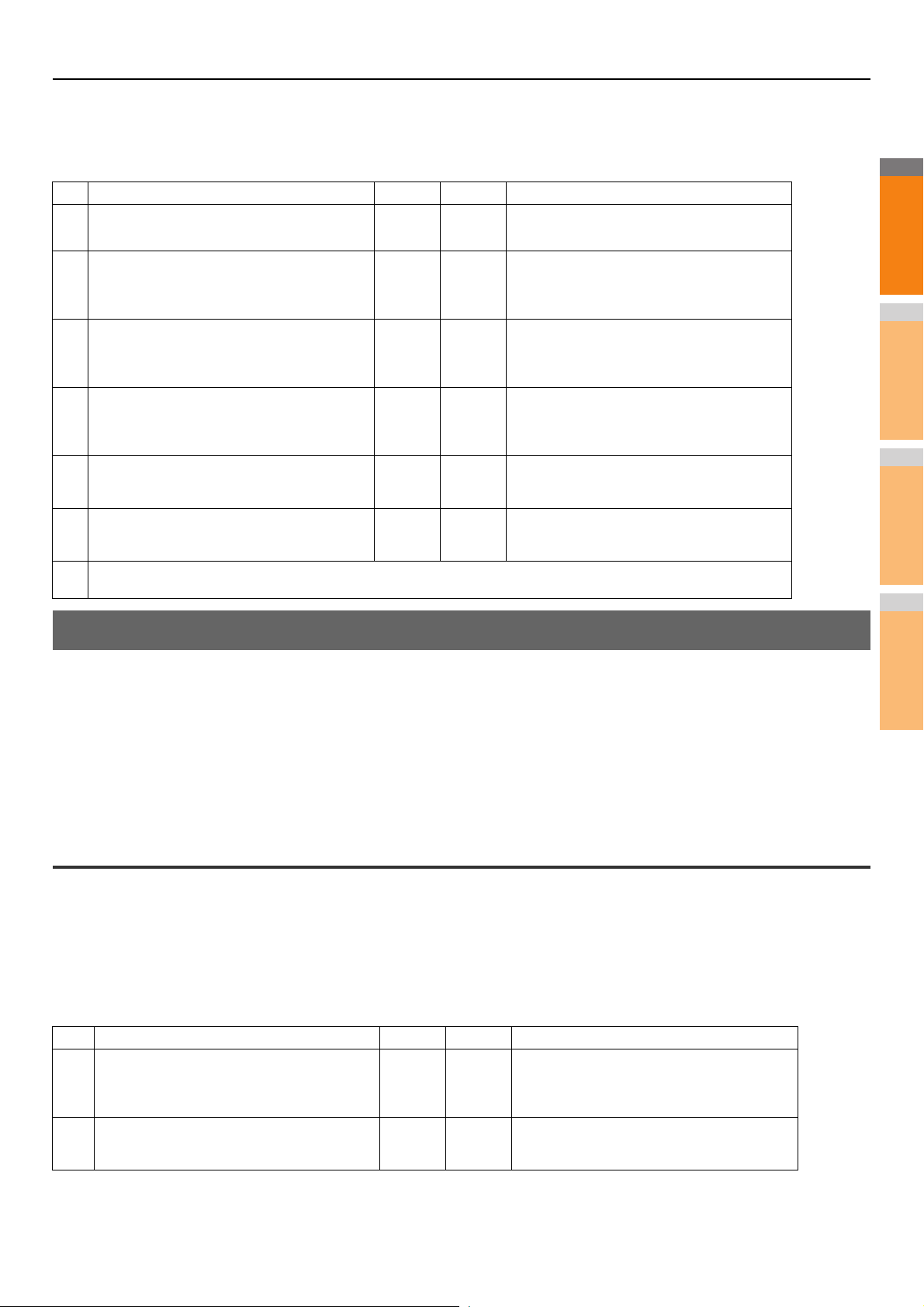
FEHLERBEHEBUNG BEI DRUCKPROBLEMEN
2
1
3
4
5
6
7
Maßnahme
Die folgende Checkliste hilft Ihnen dabei, die Fehlerquelle zu bestimmen und notwendige Maßnahmen zu ihrer Beseitigung zu
ergreifen. Wenn das Problem bestehen bleibt, nachdem Sie alle Schritte ausgeführt haben, bitten Sie Ihren Händler um technische
Unterstützung.
Nr. Prüfen... Ja Nein Maßnahme
1 Funktioniert das System ordnungsgemäß?
Können Kopien normal erstellt werden?
2 Prüfen Sie die Seite “Device” von TopAccess.
Werden die für den Auftrag angegebenen
Optionen von der Hardware-Konfiguration
unterstützt?
3 Kann von anderen Clientcomputern gedruckt
werden?
4 Konnte von diesem Client jemals gedruckt
werden?
5 Haben Sie außer SMB einen anderen
Druckertreiber eingerichtet?
6 (Nur Macintosh)
Wird das erstellte System unter Auswahl
angezeigt?
7 Sie können an dieser Stelle nun davon ausgehen, dass ein Problem auf der Clientseite vorliegt. Schlagen Sie in der
Basisanleitung nach, um das Problem zu beheben.
Nächster
Schritt
Nächster
Schritt
Nächster
Schritt
Nächster
Schritt
Nächster
Schritt
Nächster
Schritt
Überprüfen Sie den Gerätestatus auf der Seite
“Device” von TopAccess.
Falls nicht, löschen Sie den Auftrag, installieren
Sie die erforderlichen Komponenten und
versuchen Sie es noch einmal. Wenden Sie sich
für weitere Informationen an einen Händler.
Einzelheiten zur Behebung des Problems finden
Sie unter folgendem Abschnitt.
S.23 “Kein Druck mit dem Gerät möglich
(Netzwerkverbindungsprobleme)”
Einzelheiten zur Behebung des Problems finden
Sie unter folgendem Abschnitt.
S.22 “Kein Druck (Probleme mit der Port-
Einstellung)”
Einzelheiten zur Behebung des Problems finden
Sie unter folgendem Abschnitt.
S.24 “SMB-Druck nicht möglich”
Siehe Basisanleitung.
Hardwareprobleme
Dieser Abschnitt beschreibt Probleme mit der Hardware (dem System).
Wenn weder Fehlersymbol noch Fehlermeldung angezeigt werden und Druckertreiber und Netzwerk korrekt konfiguriert sind, liegt
möglicherweise ein Problem mit der Hardware vor.
Die nachfolgenden sind typische Faktoren für Hardwareprobleme:
• Die Systemplatine, Kabel und Stecker
• Das Hauptsystem und seine Komponenten, wie die Duplexeinheit oder der Finisher
• Die Systemsoftware oder Firmware des Systems
Kein Ausdruck möglich
Problembeschreibung
Alle Clients im Netzwerk können nicht über das Gerät drucken.
Maßnahme
Es besteht die Möglichkeit, dass dies durch fehlerhafte Einstellungen in der Software, wie zum Beispiel im Druckertreiber, verursacht
wird. Kann keiner der Clients drucken, können auch Hardwarefehler die Ursache sein. Führen Sie die folgenden Prüfschritte aus.
Wenn das Problem bestehen bleibt, nachdem Sie alle Schritte ausgeführt haben, bitten Sie Ihren Händler um technische
Unterstützung.
Nr. Prüfen... Ja Nein Maßnahme
1 Tritt das Druckproblem bei allen angeschlossenen
Clientcomputern auf?
2 Ist der Auftrag über TopAccess oder ein anderes
Drucküberwachungsprogramm sichtbar, wie etwa
PCONSOLE oder dem Druckmanager?
Nächster
Schritt
Nächster
Schritt
Einzelheiten zur Behebung des Problems finden
Sie unter folgendem Abschnitt:
S.23 “Probleme mit Verbindungen im
Netzwerk”
Einzelheiten zur Behebung des Problems finden
Sie unter folgendem Abschnitt:
S.35 “Lokalisieren des Systems im Netzwerk”
- 25 -
Page 26
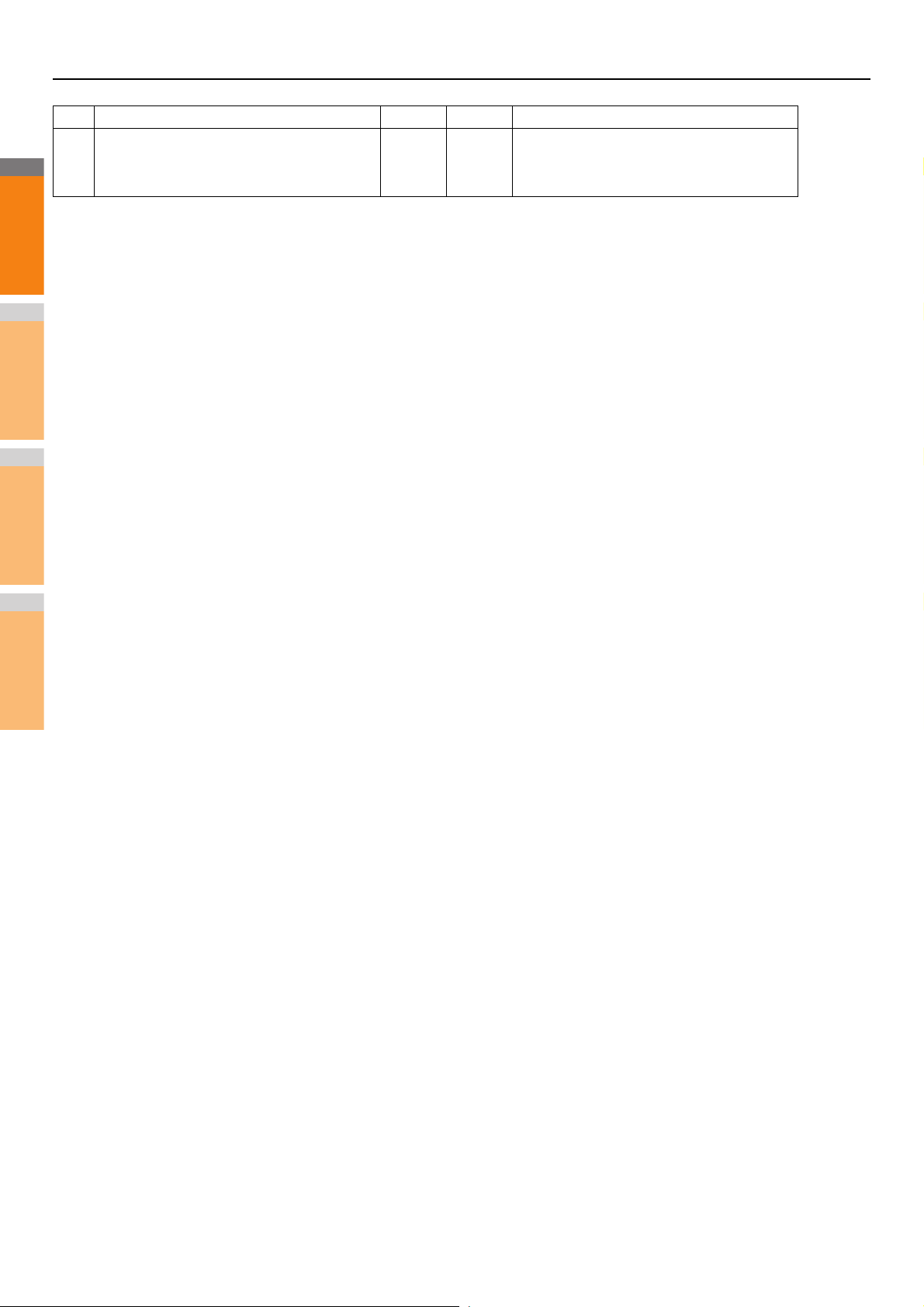
FEHLERBEHEBUNG BEI DRUCKPROBLEMEN
2
1
3
4
5
6
7
Nr. Prüfen... Ja Nein Maßnahme
3 Kann das Problem über angezeigte
Fehlermeldungen oder Codes identifiziert und
behoben werden?
Weitere Hinweise zur Fehlerbehebung bei Ausgabefehlern, die von falschen Softwareeinstellungen verursacht wurden, finden Sie
auch in der Basisanleitung.
Ende
Einzelheiten zur Behebung des Problems finden
Sie unter den folgenden Abschnitten:
S.46 “Fehlermeldungen”
S.47 “Fehlercodes”
- 26 -
Page 27

2
1
3
4
5
6
7
FEHLERBEHEBUNG BEI KOPIERPROBLEMEN
● FEHLERBEHEBUNG BEI KOPIERPROBLEMEN
Kopierprobleme
Die nachfolgende Tabelle beschreibt Probleme mit der Kopierfunktion oder bei Kopien, die nicht wie erwartet ausfallen.
Problembeschreibung Ursache Maßnahme
Funktionen können nicht
festgelegt werden.
Der Kopiervorgang stoppt beim
Scannen der Originale. (Die
Meldung “Die Anzahl der
Originale überschreitet das Limit
Wollen Sie die gespeicherten
Originale drucken?” erscheint.)
Der Kopiervorgang stoppt beim
Scannen der Originale. (Die
Meldung “Nicht genug
Arbeitsspeicher zum speichern
der Originale Wollen Sie die
gespeicherten Originale
drucken?” erscheint.)
Die Kopie ist zu hell. Der Toner ist aufgebraucht. Die Meldung “Neue Kartusche für Schwarz (Cyan, Magenta
Die Kopie ist zu dunkel. Die Kopierdichte ist zu dunkel eingestellt. Stellen Sie eine hellere Dichte ein oder verwenden Sie den
Die Kopie hat Flecken. Die Vorlagenglasabdeckung oder der RADF
Die Kopie ist schief. Das Original wurde vom RADF schief
Teilweiser Bildverlust auf der
Kopie.
Es wurde bereits eine Funktion festgelegt, die
in dieser Kombination nicht verfügbar ist.
Die maximale Anzahl Scanseiten wurde
erreicht.
Der interne Speicher ist voll. Drücken Sie [JA(YES)], um die Scandaten zu kopieren.
Die Kopierdichte ist zu hell eingestellt. Stellen Sie eine dunklere Dichte ein oder verwenden Sie den
waren nicht vollständig abgesenkt.
Das Dokumentglas, Schreibwalze,
Scannerbereich und Führung sind schmutzig.
Die Kopierdichte ist zu dunkel eingestellt. Stellen Sie eine hellere Dichte ein oder verwenden Sie den
Ein transparente Original, wie eine Folie oder
Transparentpapier, wurde verwendet.
eingezogen.
Größe oder Ausrichtung des Originals passen
nicht zum Kopierpapier. Die Verkleinerung ist
nicht korrekt eingestellt.
Der Heftrand ist zu breit. Stellen Sie die Heftrandbreite so ein, dass das Original
Das Original überschreitet den Druckbereich. Außerhalb des Druckbereichs kann nicht kopiert werden. Die
Einige Funktionen können nicht kombiniert werden.
Einzelheiten siehe Anleitung für Fortgeschrittene.
Drücken Sie [JA(YES)], um die Scandaten zu kopieren.
Drücken Sie [NEIN(NO)], um abzubrechen.
Drücken Sie [NEIN(NO)], um abzubrechen.
oder Gelb) einsetzen” wird bei Tonermangel angezeigt.
Ersetzen Sie die Tonerkartusche der angegebenen Farbe.
S.59 “Austauschen der Tonerkartuschen”
automatischen Dichtemodus.
automatischen Modus.
Senken Sie ihn vollständig ab, um Streulicht von außen
abzuschirmen.
Reinigen Sie die Komponenten.
automatischen Modus.
Legen Sie ein leeres Blatt weißes Kopierpapier über das
transparente Original, um ein transparentes Original deutlich
zu kopieren. Das Papier muss ausreichen groß sein, um das
Original vollständig zu bedecken.
Legen Sie das Original wieder ein und richten Sie die
Seitenführungen im RADF auf die Dokumentbreite aus, damit
es gerade eingezogen werden kann.
Wählen Sie eine geeignete Papiergröße entsprechend des
Originals oder passen Sie die Verkleinerung an das
Kopierpapier an.
vollständig abgedeckt ist.
Einzelheiten siehe Kapitel 4 der Anleitung für
Fortgeschrittene.
Vollbildfunktion kopiert das Original mit einem
Verkleinerungsverhältnis von 95 - 99%.
- 27 -
Page 28
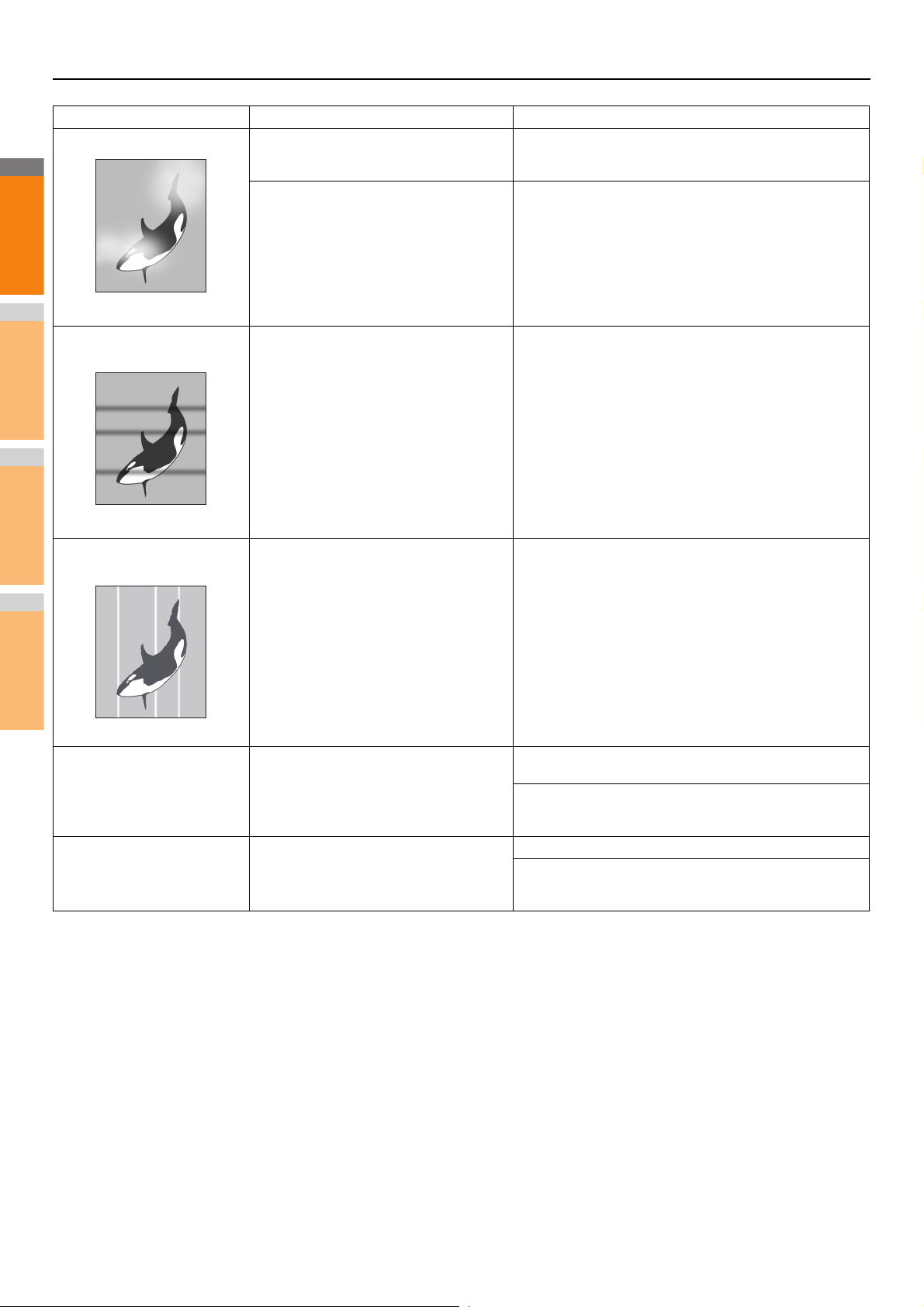
FEHLERBEHEBUNG BEI KOPIERPROBLEMEN
2
1
3
4
5
6
7
Problembeschreibung Ursache Maßnahme
Die Kopie ist verzerrt. Zwischen Dokumentglas und Original ist eine
Lücke.
Das Kopierpapier ist feucht. Ersetzen Sie das Kopierpapier durch trockenes Papier.
Schließen Sie den Original-Deckel oder den Automatischen
Dokumenten Einzug Umkehrer, sodass das Original das
Dokumentglas komplett berührt.
Die Kopie hat in horizontaler
Richtung dunkle Streifen.
Der Scan-Bereich oder die Führungen sind
verunreinigt.
Reinigen Sie die Komponenten.
Die Kopie hat weiße oder farbige
Streifen in vertikaler Richtung.
Der LED-Belichtungskopf ist verunreinigt. Reinigen Sie den LED-Belichtungskopf.
Ein Farboriginal wird in
Schwarzweiß kopiert, obwohl
[AUTO FARBE(AUTO COLOR)]
als Farbmodus eingestellt ist.
Ein Schwarzweißoriginal wird in
Farbe kopiert, obwohl [AUTO
FARBE(AUTO COLOR)] als
Farbmodus eingestellt ist.
Einige Farboriginale können möglicherweise
in Schwarzweiß kopiert werden:
• Originale mit wenig Farbanteilen
• Überwiegend schwarze Originale
• Originale mit hellen Farben
Einige Schwarzweißoriginale können in Farbe
kopiert werden:
• Gelbliche Originale
• Originale mit Hintergrundfarbe
Verwenden Sie den Farbmodus [VOLLFARBEN(FULL
COLOR)].
Sie können die Kriterien der Bestimmung ändern, ob ein
Original in Schwarzweiß oder Farbe vorliegt.
Einzelheiten siehe Anleitung für Fortgeschrittene.
Verwenden Sie den Modus [SCHWARZ(BLACK)].
Sie können die Kriterien der Bestimmung ändern, ob ein
Original in Schwarzweiß oder Farbe vorliegt.
Einzelheiten siehe Anleitung für Fortgeschrittene.
- 28 -
Page 29

2
1
3
4
5
6
7
● FEHLERBEHEBUNG BEI FAXPROBLEMEN
Memo
Fehlersuche
Fehlercodes
Die folgenden Fehlercodes können in Listen und Protokollen auftreten.
Fehlercode Beschreibung Maßnahme
0012 Vorlagenstau Entfernen Sie die gestaute Vorlage.
0013 Abdeckung offen Schließen Sie die offene Abdeckung, sodass diese fest geschlossen ist.
0020 Stromausfall Überprüfen Sie den Stromausfallbericht.
0030 Zurücksetzen Die Übertragung wurde abgebrochen.
(Die Übertragung wurde abgebrochen, da während einer Direktsendung das
Druckpapier fehlerhaft eingezogen wurde.)
0033 Abruffehler Überprüfen Sie die eingestellten Abrufoptionen (Sicherheitscode usw.) und prüfen
0042 Speicher voll Sorgen Sie dafür, dass ausreichend Arbeitsspeicher zur Verfügung steht, bevor Sie
0050 Leitung besetzt Starten Sie die Übertragung erneut.
0051 Fax-Anschlusskabel getrennt Überprüfen Sie, ob das Fax-Anschlusskabel angeschlossen ist. Um die Meldung zu
0053 Sicherheitsfehler in der Übermittlung
oder der Mailbox-Übertragung
00B0 - 00E8 Kommunikationsfehler Starten Sie die Übertragung erneut.
Sie, ob das Abrufdokument vorhanden ist.
den Anruf wiederholen.
löschen, drücken Sie zweimal die [ZURÜCKS. (RESET)]-Taste.
Überprüfen Sie den Sicherheitscode der Gegenpartei, das Systemkennwort und Ihr
Setup.
FEHLERBEHEBUNG BEI FAXPROBLEMEN
Wird ein hier nicht beschriebener Fehlercode angezeigt, sollten Sie versuchen, die Übertragung zu wiederholen. Falls der Fehler
immer noch auftritt, wenden Sie sich an Ihren Händler.
Fehlermeldungen
Die folgenden Fehlermeldungen können im Touch Screen angezeigt werden. Wenn die nachstehenden Meldungen im Touch Screen
erscheinen, drücken Sie [ZURÜCKS.(RESET)] im Bedienfeld, um die Fehlermeldung zu löschen, und befolgen Sie dann die
nachstehenden Schritte unter “Maßnahme”.
Meldung Ursache Maßnahme
Speicherüberlauf
(Memory overflow)
Übertragungsfehler
(Communication error)
Speicher für reservierte
Aufträge voll
(Job reservation full)
Auftragsspeicher voll
(Job memory full)
Leider nicht möglich
(Sorry not possible)
Leider jetzt nicht möglich
(Not allowed now)
Telefonnummer zu lang
(Too Many Tel # Digits)
Beim Scannen der Dokumente in den Speicher wurde
der maximal zulässige Speicher erreicht.
Während der direkten Übertragung ist es zu einem
Übertragungsfehler gekommen.
Die maximale Anzahl reservierter Aufträge ist
überschritten.
Die maximale Anzahl Empfänger für reservierte Aufträge
ist überschritten.
Während der Übertragung wurde versucht, eine direkte
Übertragung oder eine Übertragung ohne Mithören zu
starten.
Es wurde versucht, eine weitere Abruf-Reservierung
einzurichten, obwohl die Abrufübertragung bereits
reserviert ist.
Für eine Wahlkombination wurden 128 oder mehr Ziffern
registriert.
Warten Sie entweder darauf, dass Speicher frei wird,
oder löschen Sie reservierte Aufträge, um Speicher frei
zu machen.
Starten Sie die Übertragung erneut.
Warten Sie entweder darauf, dass die
Auftragsreservierungen ausgeführt werden, oder
überprüfen Sie die Aufträge und löschen Sie reservierte
Aufträge.
Warten Sie entweder darauf, dass die
Auftragsreservierungen ausgeführt werden, oder
überprüfen Sie die Aufträge und löschen Sie reservierte
Aufträge.
Warten Sie, bis die Übertragung beendet wurde, und
versuchen Sie es erneut.
Warten Sie entweder darauf, dass die
Abrufübertragungen ausgeführt werden, oder prüfen Sie
die Aufträge und löschen Sie reservierte Aufträge.
Überprüfen Sie die Anzahl der gewählten Ziffern und
registrieren Sie die Nummern erneut.
- 29 -
Page 30
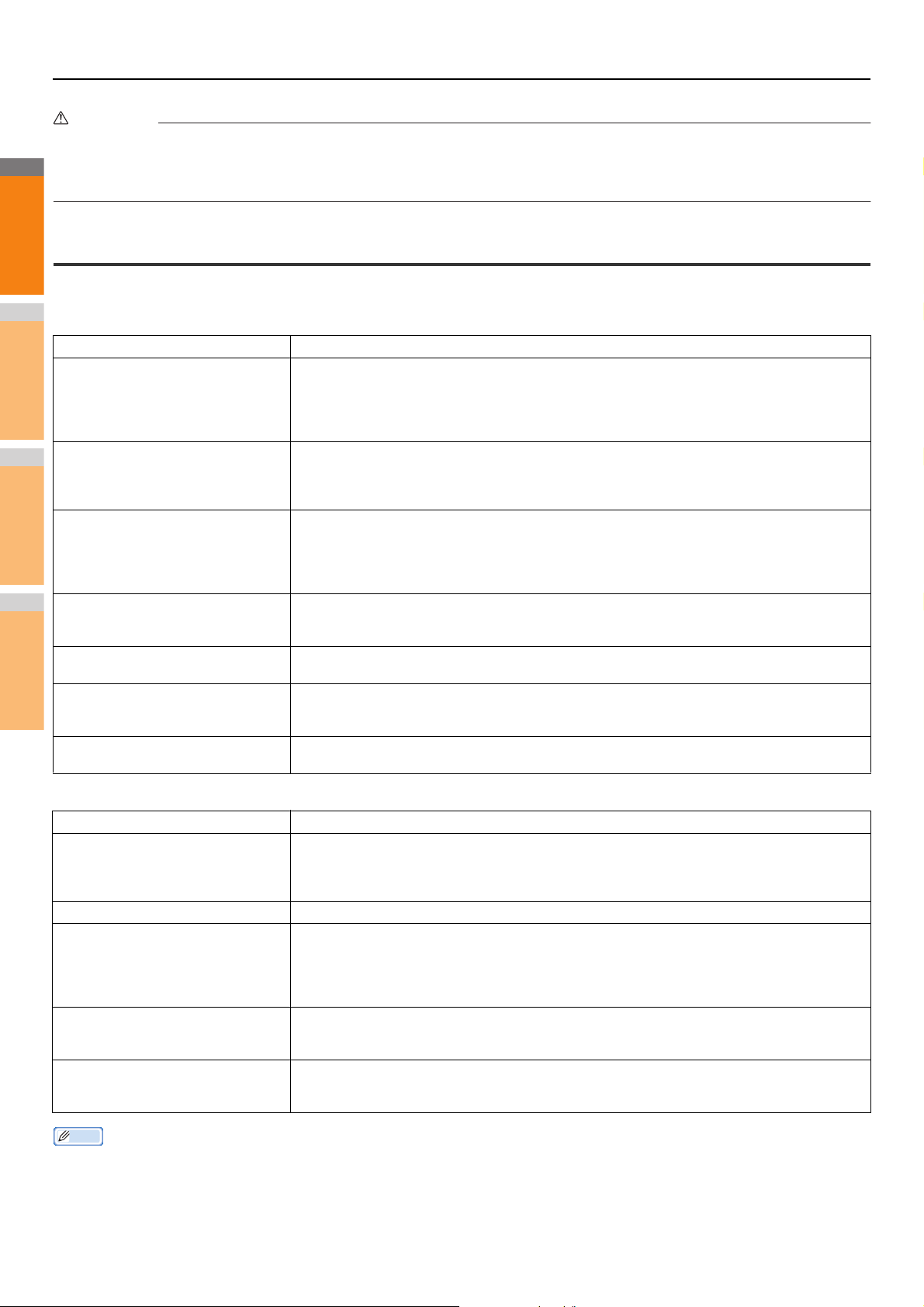
FEHLERBEHEBUNG BEI FAXPROBLEMEN
2
1
3
4
5
6
7
WARNUNG
Memo
Versuchen Sie nie, das Gerät selbst zu reparieren, demontieren oder zu verändern.
Andernfalls könnten Sie einen Brand verursachen oder einen Stromschlag erleiden. Wenden Sie sich immer an den technischen
Kundendienst, falls Wartungsarbeiten oder Reparaturen der inneren Geräteteile erforderlich sein sollten.
Sende-/Empfangsfehler
Nachfolgend finden Sie eine Liste mit Problemen, die bei Übertragungen/beim Empfang auftreten können.
Sendeprobleme
Problem Prüfen Sie diese Punkte
SENDEN wird beim Drücken der Taste
[START] nicht angezeigt.
Originale werden schräg eingezogen • Wurden die Dokumenteinzugsführungen an die Breite des Originals angepasst, das Sie versenden
Zwei Originale werden zusammen
eingezogen.
Das Original wird an der Gegenstelle
nicht ausgedruckt, obwohl es erfolgreich
gesendet wurde.
Auf dem empfangenen Fax erscheinen
schwarze Linien.
Die Originale werden nicht gesendet,
obwohl andere Vorgänge normal
ausgeführt werden.
Faxsendungen ins Ausland sind nicht
möglich.
• Ist das Telefonkabel angeschlossen?
• Wurde der Netzstecker aus der Steckdose gezogen?
• Können Sie Telefongespräche empfangen?
• Ist an der Gegenstelle ein Problem aufgetreten? Wenden Sie sich hierfür an den Adressaten, der
das Fax empfangen soll.
möchten?
• Stimmt das Original, das Sie senden, mit den Einstellungen für Originale überein, die für die
Faxsendung getätigt wurden?
• Haben Sie mehr als die zulässige Anzahl von Originalen eingelegt, die jeweils auf einmal in den
Einzug gelegt werden können?
• Stimmt das Original, das Sie senden, mit den Einstellungen für Originale überein, die für die
Faxsendung getätigt wurden?
• Haben Sie die Originale mit zu viel Kraft in den Einzug eingeschoben?
Wurde das Original richtig herum eingelegt?
Wenn Sie das Original auf das Dokumentglas legen, geben Sie die Originalgroesse an.
Ist der Scanbereich des automatischen Dokumenteneinzugs mit Wendevorrichtung sauber?
Säubern Sie den Scanbereich mit einem weichen Tuch.
Ist das Fax beim Empfänger mit Ihrem System kompatibel?
Dieses System unterstützt G3-Kommunikation, aber keine G2-/G4-Kommunikation.
Stellen Sie “Qualitätssendung” ein und versuchen Sie es erneut.
Basisanleitung
Empfangsprobleme
Problem Prüfen Sie diese Punkte
Originale können nicht empfangen
werden; selbst wenn “RECEIVE”
angezeigt und die [START] Taste
gedrückt wird.
Das Papier wird nicht ausgegeben. Hat der Kopierer genug Papier?
Das empfangene Fax wird schwarz
ausgedruckt und ist unleserlich oder hat
schwarze Streifen.
Das Papier wird ausgegeben, aber nicht
bedruckt.
Es kommt häufig zu Papierstaus. • Ist die Größeneinstellung der Kassette korrekt?
Wenn die hier beschriebenen Maßnahmen nicht zum Erfolg führen oder Ihr Problem hier nicht aufgeführt ist, wenden Sie sich bitte an
Ihren Händler.
• Ist das Telefonkabel angeschlossen?
• Ist an der Gegenstelle ein Problem aufgetreten? Wenden Sie sich hierfür an den Sender, der
versucht, das Fax zu senden.
• Prüfen Sie die Druckfunktion durch Erstellen einer lokalen Kopie.
• Ist das Original, das gesendet wird, schmutzig? Wenden Sie sich hierfür an den Sender, der
versucht, das Fax zu senden.
• Liegt das Problem möglicherweise an der Gegenstelle? Wenden Sie sich hierfür an den Sender, der
versucht, das Fax zu senden.
• Ist der Toner verbraucht?
• Wurde das Original im Fax des Senders richtig eingelegt? Wenden Sie sich hierfür an den Sender,
der versucht, das Fax zu senden.
• Ist die Kassette richtig eingesetzt?
• Wird der angegebene Papiertyp verwendet?
- 30 -
Page 31

2
1
3
4
5
6
7
● FEHLERBEHEBUNG BEI SCANPROBLEMEN
Scanprobleme
Dieser Abschnitt beschreibt die Fehlersuche für Scandaten.
E-Mail von Scandaten nicht möglich
Problembeschreibung
Die E-Mail mit dem als E-Mail-Anhang gesendeten Scan-Dokument erreicht den Empfänger nicht.
Maßnahme
Prüfen Sie folgende Punkte:
• Die korrekte E-Mail-Adresse wurde angegeben.
• Das System ist korrekt konfiguriert und mit dem Netzwerk verbunden.
• Für SMTP-Clients wurde die SMTP-Serveradresse korrekt eingestellt.
• Für SMTP-Clients wurde die Portnummer korrekt eingestellt.
• Für SMTP-Clients wurde SSL und/oder die Authentifizierung korrekt eingestellt.
• Die Datengröße der angehängten Datei überschreitet nicht das Größenlimit auf Empfangsseite.
FEHLERBEHEBUNG BEI SCANPROBLEMEN
Einzelheiten zu den Netzwerkeinstellungen siehe TopAccess-Anleitung.
Einzelheiten zum E-Mail-Versand der gescannten Vorlage siehe Basisanleitung.
Keine gespeicherten Daten im freigegebenen Ordner
Problembeschreibung
Die Daten des gescannten Dokuments wurden im freigegebenen Ordner des Geräts gespeichert, aber die Datei konnte nicht
gefunden werden.
Maßnahme
• Unter Windows können Sie mit der Suchfunktion im Explorer im Netzwerk nach dem System suchen. Die Daten sind im
freigegebenen Ordner “FILE_SHARE” des Geräts gespeichert.
• Durchsuchen Sie bei einem Macintosh das Netzwerk nach dem Gerät im Finder und greifen Sie auf den Ordner “FILE_SHARE”
zu.
• Wenn Sie das System nicht im Netzwerk finden können, prüfen Sie, ob in TopAccess das SMB-Serverprotokoll aktiviert wurde.
Einzelheiten zu den Netzwerkeinstellungen siehe TopAccess-Anleitung.
Einzelheiten zur Speicherung des gescannten Dokuments siehe Basisanleitung.
- 31 -
Page 32

2
1
3
4
5
6
7
FEHLERBEHEBUNG BEI e-FILING-PROBLEMEN
● FEHLERBEHEBUNG BEI e-FILING-PROBLEMEN
Probleme mit e-Filing-Dienstprogramm
Dieser Abschnitt beschreibt die Fehlerbehebung für Probleme mit dem browserbasierten e-Filing-Dienstprogramm. Sie finden hier
auch eine Tabelle mit Fehlermeldungen und entsprechenden Maßnahmen.
Das e-Filing-Dienstprogramm beendet die Sitzung.
Problembeschreibung
Die Meldung “Dieser Vorgang beendet Ihre e-Filing Sitzung.” erscheint und die Hauptseite des e-Filing-Dienstprogramms wird
angezeigt.
Maßnahme 1
Wenn Sie auf [Zurück(Return)], [Aktualisieren(Refresh)] und [Home] oder [Anmelden(Login)] klicken, wird diese Meldung angezeigt
und das e-Filing-Dienstprogramm kehrt zur Hauptseite zurück. Wiederholen Sie in diesem Fall den gewünschten Vorgang.
Maßnahme 2
Wenn Sie auf [x] im Browser klicken, um das Fenster zu schließen, wird die Meldung “Dieser Vorgang beendet Ihre e-Filing Sitzung.”
angezeigt und die e-Filing-Sitzung beendet. Beenden Sie den aktuellen Vorgang, bevor Sie das Fenster schließen.
Maßnahme 3
Wenn Sie im Hauptfenster arbeiten, während das Unterfenster angezeigt wird, wird die Meldung “Dieser Vorgang beendet Ihre eFiling Sitzung.” angezeigt und die im Unterfenster angezeigte Verarbeitung wird beendet. Arbeiten Sie erst im Hauptfenster, wenn die
Verarbeitung im Unterfenster abgeschlossen ist.
Verschiedene Unterfenster werden wiederholt angezeigt.
Problembeschreibung
Die Bedienung von e-Filing wird durch wiederholte Anzeige von Unterfenstern erschwert.
Maßnahme
Schließen Sie alle Fenster und beenden Sie den Browser. Starten Sie den Browser neu und löschen Sie alle Cookies unter
“Internetoptionen” (für Internet Explorer).
Anzeige der Elemente im Inhaltsfenster stark verlangsamt
Problembeschreibung
Die Anzeige der Elemente im Inhaltsfenster ist stark verlangsamt.
Maßnahme
Ab einer Anzeige von 100 Positionen im Inhaltsfenster kann sich der Bildaufbau verlangsamen. Eine kleinere Anzahl von Positionen
beschleunigt die Anzeige.
Fehlermeldungen
Die nachfolgende Tabelle enthält Fehlermeldungen und Maßnahmen.
Meldung Maßnahme
Interner Fehler. e-Filing neu starten. (Internal error occurred. Please
restart e-Filing.)
Die e -Filing-Sitzung ist abgelaufen. Neu starten. (Your e-Filing Session
has Timed Out. Please Restart.)
Schalten Sie das System aus/ein und versuchen Sie es danach
nochmals. Wenn die Fehlermeldung weiterhin angezeigt bleibt,
benachrichtigen Sie Ihren Netzwerkadministrator oder Ihren
Fachhändler.
Beenden Sie e-Filing und legen Sie für den Sitzungs-Zeitgeber auf der
Seite “Setup” im Administratormodus von TopAccess einen längeren
Zeitraum fest. Starten Sie das Programm dann neu.
- 32 -
Page 33

FEHLERBEHEBUNG BEI e-FILING-PROBLEMEN
2
1
3
4
5
6
7
Meldung Maßnahme
Die Elemente wurden geändert. (The items have been modified.) Die Elemente werden derzeit von einem anderen Benutzer bearbeitet.
Eine e-Filing-Sitzung kann nicht gestartet werden. Festplatte voll.
(Cannot start e-Filing Session. The Disk is Full.)
Eine Box kann nicht erstellt werden. Festplatte voll. (Cannot create a
Box. The Disk is full.)
Der Ordner kann nicht erstellt werden. Festplatte voll. (Cannot create a
Folder. The Disk is full.)
Das Dokument kann nicht bearbeitet werden. Festplatte voll. (Cannot
edit the Document. The Disk is full.)
Die Seite kann nicht eingefügt werden. Festplatte voll. (Cannot insert
Page. The Disk is full.)
Das Dokument kann nicht archiviert werden. Festplatte voll. (Cannot
archive Documents. The Disk is full.)
Die Archivierte Datei kann nicht geladen werden. Festplatte voll. (Cannot
upload archived file. The Disk is full.)
Ausschneiden fehlgeschlagen. Festplatte voll. (Cut failed. Disk is full.) Löschen Sie nicht benötigte Daten mithilfe der Administratorfunktionen
Kopieren fehlgeschlagen. Festplatte voll. (Copy failed. Disk is full.) Löschen Sie nicht benötigte Daten mithilfe der Administratorfunktionen
Einfügen fehlgeschlagen. Festplatte voll. (Paste failed. Disk is full.) Löschen Sie nicht benötigte Daten mithilfe der Administratorfunktionen
Speichern fehlgeschlagen. Festplatte voll. (Save failed. Disk is full.) Löschen Sie nicht benötigte Daten mithilfe der Administratorfunktionen
Der Ordner kann nicht erstellt werden. Die Maximalzahl von Ordnern
wurde erreicht. (Cannot create a Folder. Maximum number of folders has
been reached.)
Das Dokument kann nicht erstellt werden. Die Maximalzahl von
Dokumenten wurde erreicht. (Cannot create a Document. Maximum
number of documents has been reached.)
Die Seite kann nicht eingefügt werden. Die Maximalzahl von Seiten
wurde erreicht. (Cannot insert Page. Maximum number of pages has
been reached.)
Einfügen fehlgeschlagen. Maximum des Seitenbereichs wurde erreicht.
(Paste failed. Maximum number of page range is reached.)
Ausschneiden fehlgeschlagen. Die Elemente wurden geändert oder
gelöscht. (Cut failed. The items have been deleted or modified.)
Kopieren fehlgeschlagen. Die Elemente wurden geändert oder gelöscht.
(Copy failed. The items have been deleted or modified.)
Einfügen fehlgeschlagen. Die Elemente wurden geändert oder gelöscht.
(Paste failed. The items have been deleted or modified.)
Löschen fehlgeschlagen. Die Elemente wurden geändert oder gelöscht.
(Delete failed. The items have been deleted or modified.)
Geben Sie das gültige Kennwort ein. (Please enter valid password.) Geben Sie das richtige Kennwort ein.
Ein Ordner mit diesem Namen ist bereits vorhanden. Bitte nochmals
eingebe
try again.)
n. (A folder wi
th the name you specified already exists. Please
Versuchen Sie es später nochmals, wenn der andere Benutzer den
Vorgang abgeschlossen hat.
Löschen Sie nicht benötigte Daten über das Bedienfeld. Einzelheiten
zum Löschen von Daten über das Bedienfeld finden Sie in der e-Filing-
Anleitung.
Löschen Sie nicht benötigte Daten mithilfe der Administratorfunktionen
oder indem Sie Daten in Boxen löschen, damit Platz auf der Festplatte
frei wird.
Löschen Sie nicht benötigte Daten mithilfe der Administratorfunktionen
oder indem Sie Daten in Boxen löschen, damit Platz auf der Festplatte
frei wird.
Löschen Sie nicht benötigte Daten mithilfe der Administratorfunktionen
oder indem Sie Daten in Boxen löschen, damit Platz auf der Festplatte
frei wird.
Löschen Sie nicht benötigte Daten mithilfe der Administratorfunktionen
oder indem Sie Daten in Boxen löschen, damit Platz auf der Festplatte
frei wird.
Löschen Sie nicht benötigte Daten mithilfe der Administratorfunktionen
oder indem Sie Daten in Boxen löschen, damit Platz auf der Festplatte
frei wird.
Löschen Sie nicht benötigte Daten mithilfe der Administratorfunktionen
oder indem Sie Daten in Boxen löschen, damit Platz auf der Festplatte
frei wird.
oder indem Sie Daten in Boxen löschen, damit Platz auf der Festplatte
frei wird.
oder indem Sie Daten in Boxen löschen, damit Platz auf der Festplatte
frei wird.
oder indem Sie Daten in Boxen löschen, damit Platz auf der Festplatte
frei wird.
oder indem Sie Daten in Boxen löschen, damit Platz auf der Festplatte
frei wird.
Löschen Sie nicht mehr benötigte Ordner und erstellen Sie einen neuen
Ordner. Sie können bis zu 100 Ordner in jeder Box erstellen.
Löschen Sie nicht mehr benötigte Dokumente und erstellen Sie ein
neues Dokument. Sie können in jeder Box und jedem Ordner bis zu 400
Dokumente erstellen.
Löschen Sie nicht benötigte Seiten und fügen Sie eine neue Seite ein.
Ein Dokument kann bis zu 200 Seiten enthalten.
Löschen Sie nicht benötigte Seiten und fügen Sie Seiten in das
Dokument ein. Ein Dokument kann bis zu 200 Seiten enthalten.
Aktualisieren Sie die Seite und achten Sie darauf, ob das Element
gelöscht wurde oder derzeit bearbeitet wird.
Aktualisieren Sie die Seite und achten Sie darauf, ob das Element
gelöscht wurde oder derzeit bearbeitet wird.
Aktualisieren Sie die Seite und achten Sie darauf, ob das Element
gelöscht wurde oder derzeit bearbeitet wird.
Aktualisieren Sie die Seite und achten Sie darauf, ob das Element
gelöscht wurde oder derzeit bearbeitet wird.
Benutzen Sie einen Namen, der in der Box noch nicht vorhanden ist.
- 33 -
Page 34

FEHLERBEHEBUNG BEI e-FILING-PROBLEMEN
2
1
3
4
5
6
7
Meldung Maßnahme
Eine Archivierung oder ein Upload wird von einem anderem Anwender
durchgeführt. Bitte nochmals eingeben. (Another user is archiving or
uploading. Please try again later.)
Die maximale Archivgröße wurde überschritten. Archivierung ist nicht
möglich. (The Maximum Possible Archive Size exceeded. Archiving is
not Possible.)
Die Box kann nicht gelöscht werden. Ein in der Box befindliches
Dokument wird verwendet. (The Box cannot be erased. A document
contained in Box is being used. )
Dieses Dokument ist gerade geöffnet. Bitte nochmals eingeben. (The
document is being used. Please try again later.)
Dateiformat ungültig. Fragen Sie den Systemadministrator. (File format
doesn’t correspond. Please contact Administrator.)
e-Filing ist nicht bereit. Bitte nochmals eingeben. (e-Filing is not ready.
Please try again later.)
Das Dokument wird von einem anderen Benutzer archiviert oder
heraufgeladen. Versuchen Sie es später nochmals, wenn der andere
Benutzer den Vorgang abgeschlossen hat.
Es kann keine Archivdatei mit mehr als 2 GB erstellt werden. Stellen Sie
sicher, dass die Archivdatei kleiner als 2 GB ist, indem Sie mehrere
kleinere Dateigruppen statt einer großen archivieren.
Ein in der Box befindliches Dokument wird von einem anderen Benutzer
verwendet. Versuchen Sie es später nochmals, wenn der andere
Benutzer den Vorgang abgeschlossen hat.
Das ausgewählte Dokument wird von einem anderen Benutzer
verwendet. Versuchen Sie es später nochmals, wenn der andere
Benutzer den Vorgang abgeschlossen hat.
Bitten Sie Ihren Systemadministrator, die Archivdatei zu konvertieren,
und versuchen Sie es erneut.
e-Filing wurde noch nicht aktiviert. Versuchen Sie es später nochmals.
- 34 -
Page 35
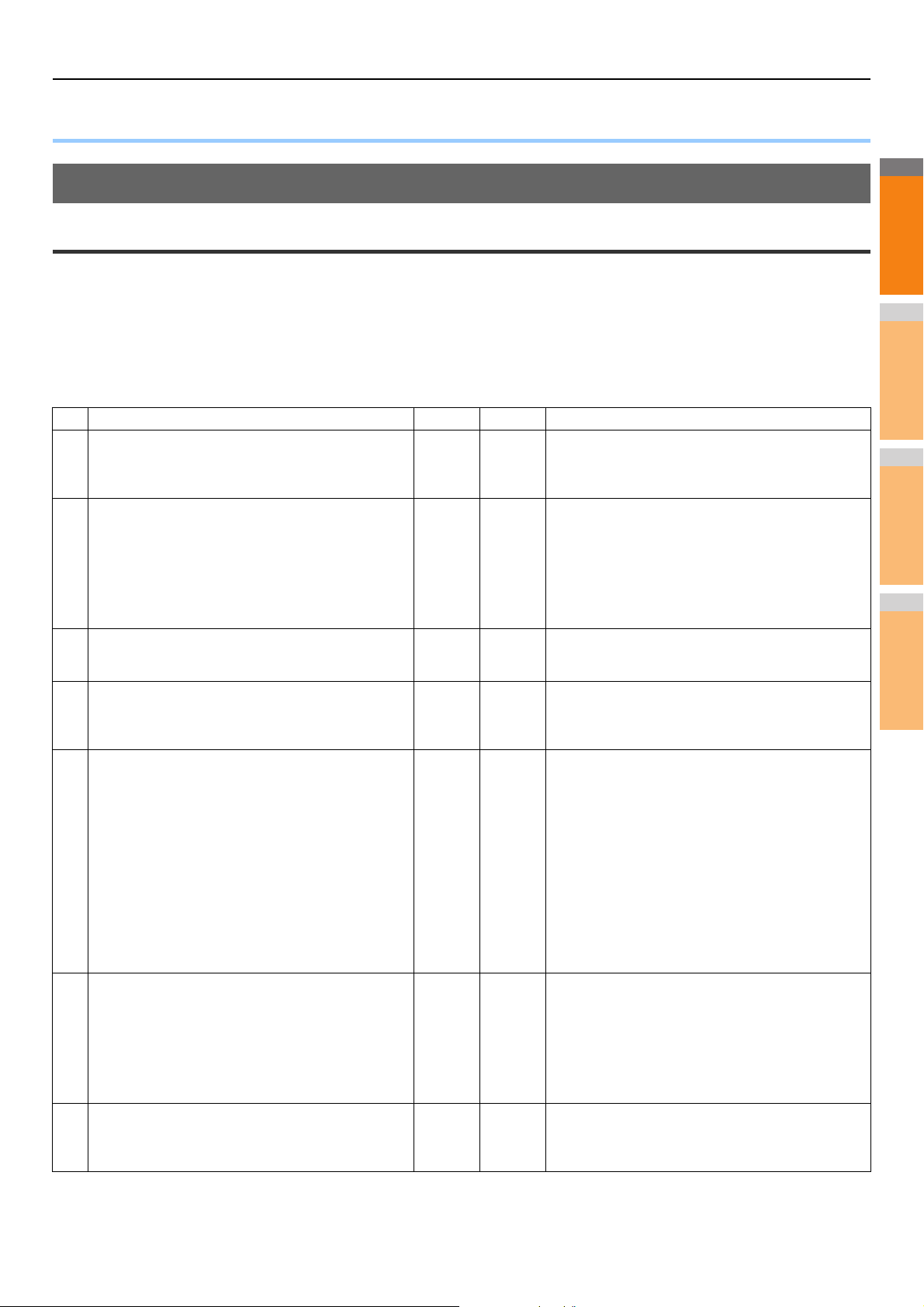
2
1
3
4
5
6
7
FEHLERBEHEBUNG BEI NETZWERKPROBLEMEN
● FEHLERBEHEBUNG BEI NETZWERKPROBLEMEN
Lokalisieren des Systems im Netzwerk
System kann im Netzwerk nicht gefunden werden
Problembeschreibung
Das System kann im Netzwerk nicht gefunden werden.
Maßnahme
Ungeeignete Einstellungen können dazu führen, dass das System nicht im Netzwerk erscheint. Versuchen Sie die Ursache anhand
der folgenden Checkliste zu ermitteln. Falls das Problem immer noch auftritt, wenden Sie sich an Ihren Händler.
Nr. Prüfen... Ja Nein Maßnahme
1 Wird die Startseite gedruckt? Falls nicht, warten Sie, bis
die Verbindung hergestellt ist. Untersuchen Sie die
Protokolleinstellungen auf der gedruckten Startseite.
Sind sie korrekt?
2 Drucken Sie die Konfigurationsseite. Vergewissern Sie
sich, dass es keine Abweichungen zwischen den
aktuellen Netzwerkeinstellungen und Ihrer
Netzwerkumgebung gibt. Ändern Sie gegebenenfalls die
Netzwerkeinstellungen. Suchen Sie dieses Gerät über
den Gerätenamen über die Funktion “Computer suchen”
des Windows-Computers. Können Sie dieses Gerät
finden?
3 Kann vom Computer ein anderer Computer innerhalb
des gleichen Netzwerks erreicht werden?
4 Prüfen Sie die Aktivität des LED am Hub und/oder der
Netzwerkkarte dieses Gerätes und am Clientcomputer.
Funktionieren die Hardware-Komponenten
ordnungsgemäß?
5 Überprüfen Sie, ob das Ethernetkabel in Ordnung ist.
Wird die aktuelle Ethernet-Geschwindigkeit im
ETHERNET-Einstellungsbildschirm
([EINSTELLUNG(SETTING)] - [ADMIN(ADMIN)] [NETZWERK(NETWORK)] - [ETHERNET(ETHERNET)])
angezeigt?
Überprüfen Sie außerdem, ob der verwendete Hub den
Modus VOLL unterstützt. Unterstützt der Hub diesen
Modus?
6 Prüfen Sie, ob der Gerätename für dieses Gerät
eindeutig ist, und prüfen Sie, ob die WINS- und/oder
DNS-Server-Datenbank nicht zu Namenskonflikten mit
den Netzwerkeinstellungen bei diesem Gerät führt.
Ändern Sie gegebenenfalls die Netzwerkeinstellungen
bei diesem Gerät. Wenn die Verbindung
wiederhergestellt ist, können Sie dieses Gerät im
Netzwerk sehen?
7 Falls die Netzwerkumgebung komplexe Subnet- oder
Supernet-Strukturen verwendet, liegt die von diesem
Gerät verwendete IP-Adresse innerhalb des gültigen
Adressbereichs der Netzwerkstruktur?
Nächster
Schritt
Nächster
Schritt
Nächster
Schritt
Nächster
Schritt
Nächster
Schritt
Nächster
Schritt
Ende
Konfigurieren Sie die richtigen Protokolle.
Konfigurieren Sie gegebenenfalls das richtige Protokoll.
Wenn Sie dieses Gerät gefunden haben, konfigurieren
Sie den Port, der dem Gerät korrekt zugewiesen wurde.
Prüfen Sie die Netzwerkeinstellungen auf dem
Clientcomputer, damit die Kompatibilität mit den
Netzwerkeinstellungen dieses Gerätes gewährleistet ist.
Wenden Sie sich an Ihren Händler.
Wenn im ETHERNET-Einstellungsbildschirm
“Verbindung nicht erkannt” angezeigt wird, ist
möglicherweise beim Kabel ein Kontaktfehler oder eine
Unterbrechung aufgetreten.
Überprüfen Sie in diesem Fall das Kabel und ersetzen
Sie es bei Bedarf durch ein neues.
Schließen Sie außerdem das Gerät an den Switching-
Hub an, wenn der Hub den Modus VOLL nicht
unterstützt. Wenn die Porteinstellung des Switch auf die
Halbduplex-Kommunikation festgelegt ist, ändern Sie sie
in 10/100/1000 Mbps, unveränderlicher VollduplexKommunikationsmodus oder automatische Aushandlung.
Nehmen Sie Kontakt mit Ihrem dem Netzwerksupport
auf.
Richten Sie den NetBIOS-Namen des Gerätes korrekt
ein.
Nehmen Sie Kontakt mit Ihrem dem Netzwerksupport
auf.
- 35 -
Page 36
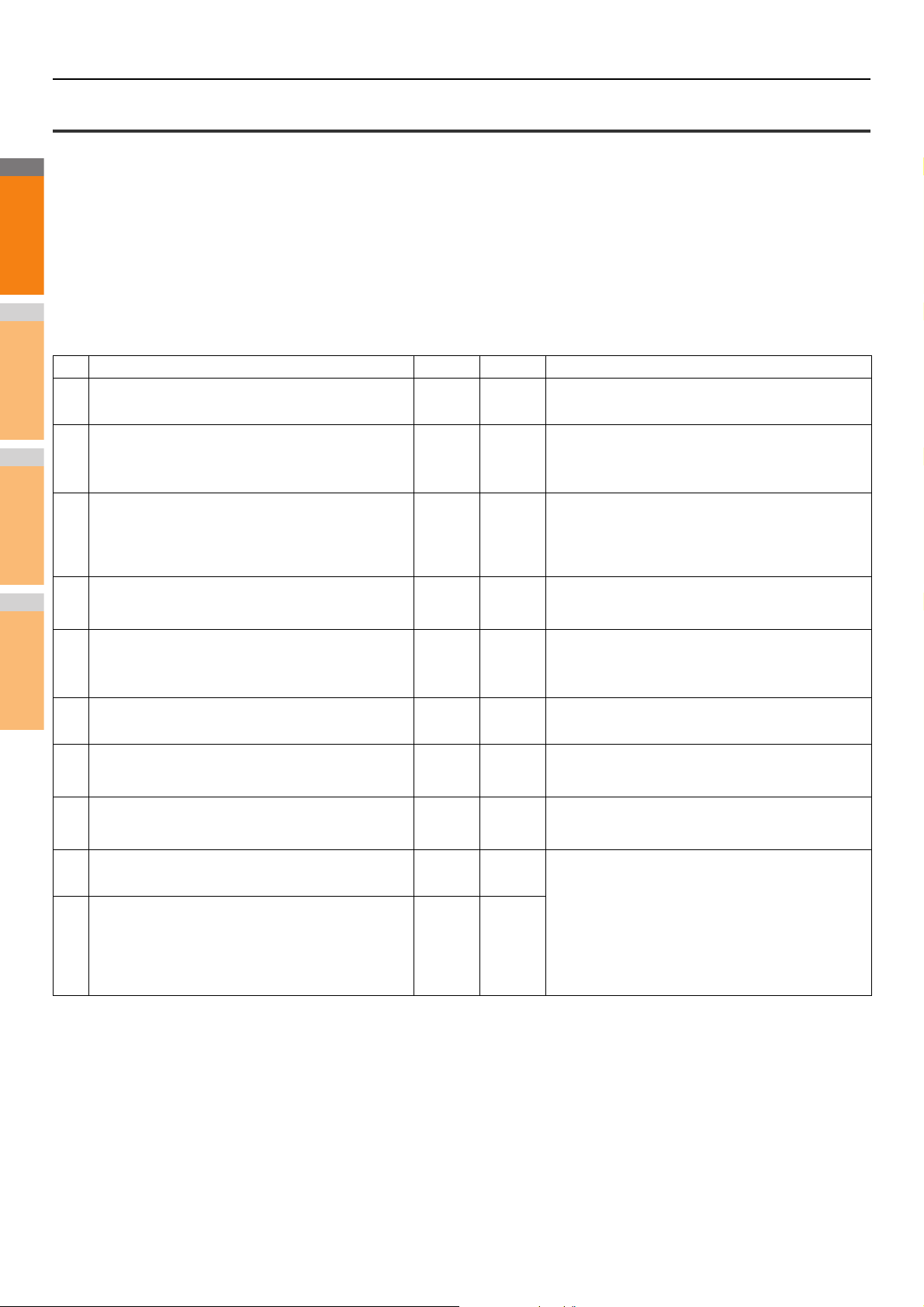
FEHLERBEHEBUNG BEI NETZWERKPROBLEMEN
2
1
3
4
5
6
7
System kann mit lokaler Suche nicht gefunden werden
Problembeschreibung
Das System kann mit der lokalen Suche nicht gefunden werden.
Maßnahme
Das System wird normalerweise automatisch über SNMP lokalisiert. Wenn TWAIN-Treiber, Datei-Downloader, Adressbuchanzeige,
das Backup-/Restore-Programm, der Remote-Scantreiber, der Netzwerkfax-Treiber oder der Druckertreiber das System nicht
automatisch über das Netzwerk erkennen, liegt das höchstwahrscheinlich an den Einschränkungen des Protokolls auf dem
betreffenden Computer. In einigen Fällen müssen Netzwerkkomponenten hinzugefügt oder aktualisiert werden; gehen Sie zunächst
jedoch entsprechend der folgenden Checkliste vor.
Nr. Prüfen... Ja Nein Maßnahme
1 Ist SNMP auf diesem Gerät aktiviert? Nächster
2 Sind die SNMP-Einstellungen des Systems mit denen
der Software identisch?
3 Prüfen Sie, ob die aktuelle Version der Protokolle für das
jeweilige Betriebssystem auf dem Clientcomputer
installiert ist. Falls Ihr Netzwerk nur das IPX/SPXProtokoll unterstützt, kontrollieren Sie, ob die aktuelle
Version der Novell-Clientsoftware installiert ist.
4 Drucken Sie eine NIC-Konfigurationsseite von diesem
Gerät aus. Unterstützt dieses Gerät das gleiche Protokoll
wie das Netzwerk?
5 Ändern Sie ggf. die Protokolleinstellungen von
TopAccess und starten Sie das Gerät neu, damit diese
Änderungen wirksam werden. Wiederholen Sie Schritt 2.
Wird das Gerät jetzt im Netzwerk gefunden?
6 Prüfen Sie die NIC-Konfigurationsseite. Sind die
Einstellungen für IP-Adresse und Subnetmaske korrekt?
7 Kontrollieren Sie, ob der Router die Pakete von diesem
System möglicherweise herausfiltert. Verarbeitet der
Router die Pakete von diesem Gerät korrekt?
8 Kann ein anderer Computer in demselben
Netzwerksegment dieses Gerät erkennen?
9 Prüfen Sie die NIC-Konfigurationsseite. Ist die Geräte-
Seriennummer Teil des Gerätenamens?
10 Prüfen Sie die Datenkommunikation am Port, der von
diesem Gerät benutzt wird, und ermitteln Sie, ob das
Netzwerkkabel, der Hub bzw. der Switch, über die dieses
Gerät mit dem Netzwerk verbunden ist, störungsfrei
funktionieren. Ersetzen Sie ggf. Netzwerkkomponenten,
von denen Sie vermuten, dass sie defekt sein könnten.
Schritt
Nächster
Schritt
Nächster
Schritt
Nächster
Schritt
Ende
Nächster
Schritt
Nächster
Schritt
Nächster
Schritt
Nächster
Schritt
Ende
Nächster
Schritt
Aktivieren Sie SNMP (MIB).
SNMP V1/V2: Sind die Communitynamen des Systems
mit denen der Software identisch?
SNMP V3: Sind die SNMP-Einstellungen des Systems
mit denen der Software identisch?
Prüfen Sie auf der Website des Herstellers, ob ProduktUpdates bzw. technischer Support verfügbar sind.
Konfigurieren Sie das richtige Protokoll.
Konfigurieren Sie die TCP/IP-Einstellungen korrekt.
Korrigieren Sie die Router-Einstellungen.
Einzelheiten zur Behebung des Problems finden Sie
unter folgendem Abschnitt:
S.35 “Lokalisieren des Systems im Netzwerk”
Wenden Sie sich an Ihren Händler.
- 36 -
Page 37

2
1
3
4
5
6
7
Das System reagiert nicht auf einen Ping-Befehl
Problembeschreibung
Das System reagiert nicht auf einen Ping-Befehl.
Maßnahme
Prüfen Sie die Netzwerkeinstellung wie nachfolgend beschrieben.
Nr. Prüfen... Ja Nein Maßnahme
1 Kontrollieren Sie, ob die TCP/IP-Protokollfamilie auf den
Clientcomputern installiert ist.
2 Prüfen Sie auf der NIC-Konfigurationsseite, ob die TCP/
IP-Einstellungen richtig sind. Ist die IP-Adresse
eingegeben und gültig? Sind die Einstellungen für
Gateway und Subnet korrekt?
3 Starten Sie das System neu. Prüfen Sie die ausgedruckte
NIC-Konfigurationsseite. Sind die TCP/IP-Einstellungen
korrekt?
4 Prüfen Sie erneut, ob dieses Gerät mit einem Ping-Befehl
erreichbar ist. Antwortet dieses Gerät auf einen Ping?
5 Können andere Computer innerhalb des gleichen
Netzwerks dieses Gerät über den Ping-Befehl erreichen?
Falls nicht, wurde diesem Gerät möglicherweise eine
ungültige oder in diesem Netzwerk nicht unterstützte IPAdresse zugewiesen.
6 Kann ein anderer Computer innerhalb des gleichen
Netzwerks mit dem Ping-Befehl erreicht werden?
7 Wenn Sie spezielle Gerätenamen benutzen, können Sie
prüfen, ob der NIC funktioniert, indem Sie die
Standardeinstellungen wiederherstellen. Wenn dieses
Gerät automatisch neu startet und eine NICKonfigurationsseite ausdruckt, enthält der Gerätename
dann die NIC-Geräte-Seriennummer?
8 Prüfen Sie die Datenkommunikation am Port, der von
diesem Gerät benutzt wird, und ermitteln Sie, ob das
Netzwerkkabel, der Hub bzw. der Switch, über die dieses
Gerät mit dem Netzwerk verbunden ist, störungsfrei
funktionieren. Ersetzen Sie ggf. Netzwerkkomponenten,
von denen Sie vermuten, dass sie defekt sein könnten.
Können Sie dieses Gerät jetzt mit einem Ping-Befehl
erreichen?
Nächster
Schritt
Nächster
Schritt
Nächster
Schritt
Ende
Nächster
Schritt
Nächster
Schritt
Nächster
Schritt
Ende
Nächster
Schritt
FEHLERBEHEBUNG BEI NETZWERKPROBLEMEN
Beachten Sie die Netzwerk-Dokumentation für Ihr
Betriebssystem.
Geben Sie die korrekten TCP/IP-Einstellungen ein.
Die Einstellungen sind nicht bindend. Wenden Sie sich
an Ihren Händler.
Bitten Sie Ihren lokalen Netzwerkspezialisten um eine
gültige IP-Adresse für dieses Gerät.
Prüfen Sie die Protokolleinstellungen des Computers und
achten Sie insbesondere auf richtige Gateway- und
Subnet-Einstellungen.
Die NIC-Funktion ist defekt oder nicht korrekt installiert.
Wenden Sie sich an Ihren Händler.
Wenden Sie sich an Ihren Händler.
Probleme mit LDAP-Suche und Authentifizierung
Nach einer LDAP-Suche werden Netzwerk oder Touch Screen deaktiviert
Problembeschreibung
Nachdem die LDAP-Suche durchgeführt wurde, wird das Netzwerk oder die Bedienfeldanzeige deaktiviert.
Maßnahme
Prüfen Sie nachfolgende Punkte. Falls das Problem immer noch auftritt, wenden Sie sich an Ihren Händler.
Nr. Prüfen... Ja Nein Maßnahme
1 Läuft der LDAP-Server fehlerfrei? Nächster
Schritt
- 37 -
Prüfen Sie, ob der LDAP-Server fehlerfrei läuft.
Page 38

FEHLERBEHEBUNG BEI NETZWERKPROBLEMEN
2
1
3
4
5
6
7
Memo
Nr. Prüfen... Ja Nein Maßnahme
2 Wurde der LDAP-Server richtig eingerichtet?
Ende
Geben Sie die richtige LDAP-Einstellung ein. Achten Sie
besonders auf die richtige Eingabe des Kennworts, da
dabei nur Sternchen dargestellt werden.
Die LDAP-Authentifizierung erfolgt verzögert
Problembeschreibung
Die LDAP-Authentifizierung über den Touch Screen erfolgt verzögert.
Maßnahme
Prüfen Sie nachfolgende Punkte. Falls das Problem immer noch auftritt, wenden Sie sich an Ihren Händler.
Nr. Prüfen... Ja Nein Maßnahme
1 Läuft der LDAP-Server fehlerfrei? Nächster
2 Wurde der LDAP-Server richtig eingerichtet?
Schritt
Ende
Prüfen Sie, ob der LDAP-Server fehlerfrei läuft.
Geben Sie die richtige LDAP-Einstellung ein. Achten Sie
besonders auf die richtige Eingabe des Kennworts, da
dabei nur Sternchen dargestellt werden.
Druckprobleme (Netzwerk)
Die einfachste Methode der Netzwerkanbindung des Geräts besteht aus einer TCP/IP-Umgebung mit DHCP-Server, der die IPAdressen dynamisch den Geräten zuweist. Die Verwendung der Voreinstellungen stellt außerdem eine einfachere
Netzwerkimplementierung sicher, wobei aber eine Feinabstimmung auf Ihre Systemumgebung notwendig sein kann.
Nachfolgend finden Sie einige allgemeine Netzwerkkonfigurationen und die Schritte für die Konfiguration dieses Gerätes. Wenn Sie
alle Schritte in der betreffenden Checkliste ausführen und immer noch nicht zufriedenstellend mit diesem Gerät drucken können,
bitten Sie Ihren Händler um Unterstützung.
• Sie können die Netzwerkprotokolleinstellungen über den Touch Screen des Systems oder über TopAccess (Administration-Seite)
vornehmen.
• Informationen zu den Fehlermeldungen während der Installation der Druckertreiber finden Sie in der Basisanleitung.
SMB-Druck in einer Windows-Betriebssystemumgebung
Nr. Prüfen... Ja Nein Maßnahme
1 Sind alle IP-Adresseigenschaften korrekt eingegeben? Nächster
2 Ist der Name des Microsoft-Computers (Gerätename)
eindeutig?
3 Ist der Arbeitsgruppenname gültig und korrekt
eingegeben?
4 Bei Unterstützung von IPv4: Ist die WINS-Serveradresse
richtig eingegeben?
Bei Unterstützung von IPv6: Ist LLMNR für die IPv6Einstellung aktiviert?
5 Bei Unterstützung von IPv4: Wenn sich die
Clientcomputer in anderen Segmenten befinden, wird der
WINS-Dienst korrekt bereitgestellt?
Schritt
Nächster
Schritt
Nächster
Schritt
Nächster
Schritt
Nächster
Schritt
Konfigurieren Sie die IP-Adresse korrekt.
Konfigurieren Sie den Gerätenamen korrekt.
Konfigurieren Sie die Arbeitsgruppe korrekt.
Bei Unterstützung von IPv4: Richten Sie die WINSServeradresse richtig ein oder geben Sie als WINSServeradresse “0.0.0.0” ein, um den WINS-Dienst zu
deaktivieren.
Bei Unterstützung von IPv6: Aktivieren Sie LLMNR für
die IPv6-Einstellung entsprechend der TopAccess-
Anleitung.
Bei Unterstützung von IPv4: Richten Sie den WINSServer ein und aktivieren Sie ihn bei dem Gerät, damit
die Benutzer aus einem anderen Segment Zugriff
erhalten.
- 38 -
Page 39

FEHLERBEHEBUNG BEI NETZWERKPROBLEMEN
2
1
3
4
5
6
7
Nr. Prüfen... Ja Nein Maßnahme
6 Können Sie dieses Gerät in der Windows-
Netzwerkumgebung sehen?
7 Sind die richtigen Druckertreiber installiert? Nächster
8 Ist der Portname (Anschluss) des Druckertreibers gültig? Nächster
9 Können Sie mit dem System drucken?
Nächster
Schritt
Schritt
Schritt
Ende
Einzelheiten zur Behebung des Problems finden Sie
unter folgendem Abschnitt:
S.35 “System kann im Netzwerk nicht gefunden
werden”
Informationen zur Installation der richtigen
Druckertreiber finden Sie in der Basisanleitung.
Informationen zur Konfiguration des richtigen Ports
finden Sie in der Basisanleitung.
Einzelheiten zur Behebung des Problems finden Sie
unter folgendem Abschnitt:
S.23 “Kein Druck mit dem Gerät möglich
(Netzwerkverbindungsprobleme)”
Raw TCP- oder LPR-Druck in einer Windows-Betriebssystemumgebung
Nr. Prüfen... Ja Nein Maßnahme
1 Sind die IP-Adresseigenschaften korrekt eingegeben? Nächster
2 Ist der Raw TCP-Druck korrekt konfiguriert? Nächster
3 Ist der LPR/LPD-Druck korrekt konfiguriert? Nächster
4 Sind die richtigen Druckertreiber installiert? Nächster
5 Ist der Raw TCP- oder LPR-Port mit der richtigen IP-
Adresse konfiguriert?
6 Können Sie mit dem System drucken?
Schritt
Schritt
Schritt
Schritt
Nächster
Schritt
Ende
IPP-Druck in einer Windows-Betriebssystemumgebung
Nr. Prüfen... Ja Nein Maßnahme
1 Sind alle IP-Adresseigenschaften korrekt eingegeben? Nächster
2 Ist der HTTP-Server auf diesem Gerät aktiviert? Nächster
3 Ist der IPP-Druck korrekt eingerichtet? Nächster
4 Sind die richtigen Druckertreiber installiert? Nächster
5 Ist der IPP-Port mit dem richtigen URL konfiguriert? Nächster
6 Können Sie mit dem System drucken?
Schritt
Schritt
Schritt
Schritt
Schritt
Ende
Konfigurieren Sie die IP-Adresse korrekt.
Konfigurieren Sie den Raw TCP-Druck korrekt.
Konfigurieren Sie den Raw LPD-Druck korrekt.
Informationen zur Installation der richtigen
Druckertreiber finden Sie in der Basisanleitung.
Informationen zur Konfiguration des richtigen Ports
finden Sie in der Basisanleitung.
Einzelheiten zur Behebung des Problems finden Sie
unter folgendem Abschnitt:
S.23 “Kein Druck mit dem Gerät möglich
(Netzwerkverbindungsprobleme)”
Konfigurieren Sie die IP-Adresse korrekt.
Aktivieren Sie den HTTP-Server im HTTPNetzwerkdienst.
Konfigurieren Sie den IPP-Druck korrekt.
Informationen zur Installation der richtigen Druckertreiber
finden Sie in der Basisanleitung.
Informationen zur Konfiguration des richtigen Ports
finden Sie in der Basisanleitung.
Einzelheiten zur Behebung des Problems finden Sie
unter folgendem Abschnitt:
S.23 “Kein Druck mit dem Gerät möglich
(Netzwerkverbindungsprobleme)”
- 39 -
Page 40

FEHLERBEHEBUNG BEI NETZWERKPROBLEMEN
2
1
3
4
5
6
7
Novell-Druck in einer NetWare-Umgebung
Nr. Prüfen... Ja Nein Maßnahme
1 Sind die IPX/SPX-Protokolle aktiviert? Ist der richtige
Rahmentyp ausgewählt?
2 Haben Sie eventuell erforderliche
Druckerwarteschlangen eingerichtet?
3 Haben Sie dieses Gerät für die NetWare-Verbindung
konfiguriert?
4 Ist das System für den NetWare-Druckservice
konfiguriert?
5 Sind die richtigen Druckertreiber installiert? Nächster
6 Ist der IPP-Port mit dem richtigen URL konfiguriert? Nächster
7 Können Sie dieses Gerät in der Windows-
Netzwerkumgebung sehen?
8 Können Sie mit dem System drucken?
Nächster
Schritt
Nächster
Schritt
Nächster
Schritt
Nächster
Schritt
Schritt
Schritt
Nächster
Schritt
Ende
Konfigurieren Sie die IPX/SPX-Einstellungen korrekt.
Konfigurieren den NetWare Server korrekt.
Konfigurieren Sie die NetWare-Netzwerkeinstellungen
korrekt.
Konfigurieren Sie den NetWare-Druck korrekt.
Informationen zur Installation der richtigen Druckertreiber
finden Sie in der Basisanleitung.
Informationen zur Konfiguration des richtigen Ports
finden Sie in der Basisanleitung.
Prüfen Sie, ob das SMB-Protokoll auf den
Clientcomputern aktiviert ist.
Einzelheiten zur Behebung des Problems finden Sie
unter folgendem Abschnitt.
S.23 “Kein Druck mit dem Gerät möglich
(Netzwerkverbindungsprobleme)”
Macintosh-Umgebung
Nr. Prüfen... Ja Nein Maßnahme
1 Sind alle IP-Adresseigenschaften korrekt eingegeben? Nächster
2 Kann vom Macintosh-Rechner auf andere
Netzwerkgeräte zugegriffen werden?
3 Kann ein anderer Macintosh-Computer im Netzwerk auf
diesem Gerät drucken? Ist dies der Fall, vergleichen Sie
die Einstellungen und führen Sie entsprechende
Änderungen durch.
Schritt
Nächster
Schritt
Ende
Konfigurieren Sie die IP-Adresse korrekt.
Sehen Sie in Ihrer Macintosh-Netzwerk-Dokumentation
nach oder wenden Sie sich an den technischen
Kundendienst für Macintosh.
Sehen Sie in Ihrer Macintosh-Netzwerk-Dokumentation
nach oder wenden Sie sich an den technischen
Kundendienst für Macintosh.
- 40 -
Page 41

FEHLERBEHEBUNG BEI NETZWERKPROBLEMEN
2
1
3
4
5
6
7
Hinweis
Netzwerkfax (N/W-Fax) Treiberprobleme
Dieser Abschnitt beschreibt die Fehlerbehebung bei Problemen mit dem Netzwerkfax-Treiber.
Fehlermeldungen bei Installation der Netzwerkfax-Treiber
Ersetzen Sie in der Beschreibung zur Fehlerbehebung nach Bedarf “Drucker” durch “Netzwerk-Fax”.
Informationen zur Installation des Netzwerkfax-Treibers finden Sie in der Basisanleitung.
Setup muss Windows NT-Dateien kopieren
Problembeschreibung
Im Druckeranschlüsse-Dialog wurde der falsche Anschlusstyp ausgewählt.
Maßnahme
1. Klicken Sie auf [Abbrechen(Cancel)], bis der Druckerinstallations-Assistent beendet wird.
2. Wählen Sie im Ordner [Geräte und Drucker(Devices and Printers)] die Option [Drucker hinzufügen(Add a printer)], um den
Druckerinstallations-Assistenten zu starten, und führen Sie die Installation dann erneut durch.
3. Wählen Sie im Port-Auswahldialog [Lokaler Anschluss(Local port)], um einen Drucker hinzuzufügen.
Die Clientsoftware-DVD ist erforderlich
Problembeschreibung
Zum Hinzufügen eines neuen Druckertreibers wurde nicht die Option “Datenträger” gewählt; vielmehr hat der Benutzer einen
Gerätenamen aus der Auswahlliste verwendet.
Maßnahme
1. Beenden Sie den Druckerinstallations-Assistenten.
2. Wählen Sie im Ordner [Geräte und Drucker(Devices and Printers)] die Option [Drucker hinzufügen(Add a printer)], um den
Druckerinstallations-Assistenten zu starten, und führen Sie die Installation erneut durch.
3. Wählen Sie im Drucker-Auswahldialog [Datenträger(Have Disk)].
4. Wählen Sie [Vorhandenen Treiber verwenden(Use Existing Driver)], um einen weiteren vorhandenen Treiber zu installieren, oder
wählen Sie das Unterverzeichnis aus, das die entsprechende *.inf-Datei enthält.
Die Datei *.DRV wurde auf der Client-DVD nicht gefunden
Problembeschreibung
Zum Hinzufügen eines neuen Druckertreibers wurde nicht die Option “Datenträger” gewählt; vielmehr hat der Benutzer den
Gerätenamen aus der Auswahlliste verwendet.
Maßnahme
1. Beenden Sie den Druckerinstallations-Assistenten.
2. Wählen Sie im Ordner [Geräte und Drucker(Devices and Printers)] die Option [Drucker hinzufügen(Add a printer)], um den
Druckerinstallations-Assistenten zu starten, und führen Sie die Installation erneut durch.
3. Wählen Sie im Drucker-Auswahldialog [Datenträger(Have Disk)].
4. Wählen Sie das Unterverzeichnis, das die entsprechende *.inf-Datei enthält.
Keine Informationen zur Hardware gefunden
Problembeschreibung
Der während der Treiberinstallation gewählte Pfad zur *.inf-Datei ist zu lang. Die Pfadangabe enthält in anderen Worten zu viele
Buchstaben.
Maßnahme
Kopieren Sie das Verzeichnis mit der *.inf-Datei auf das lokale Laufwerk und wiederholen Sie die Installation.
- 41 -
Page 42
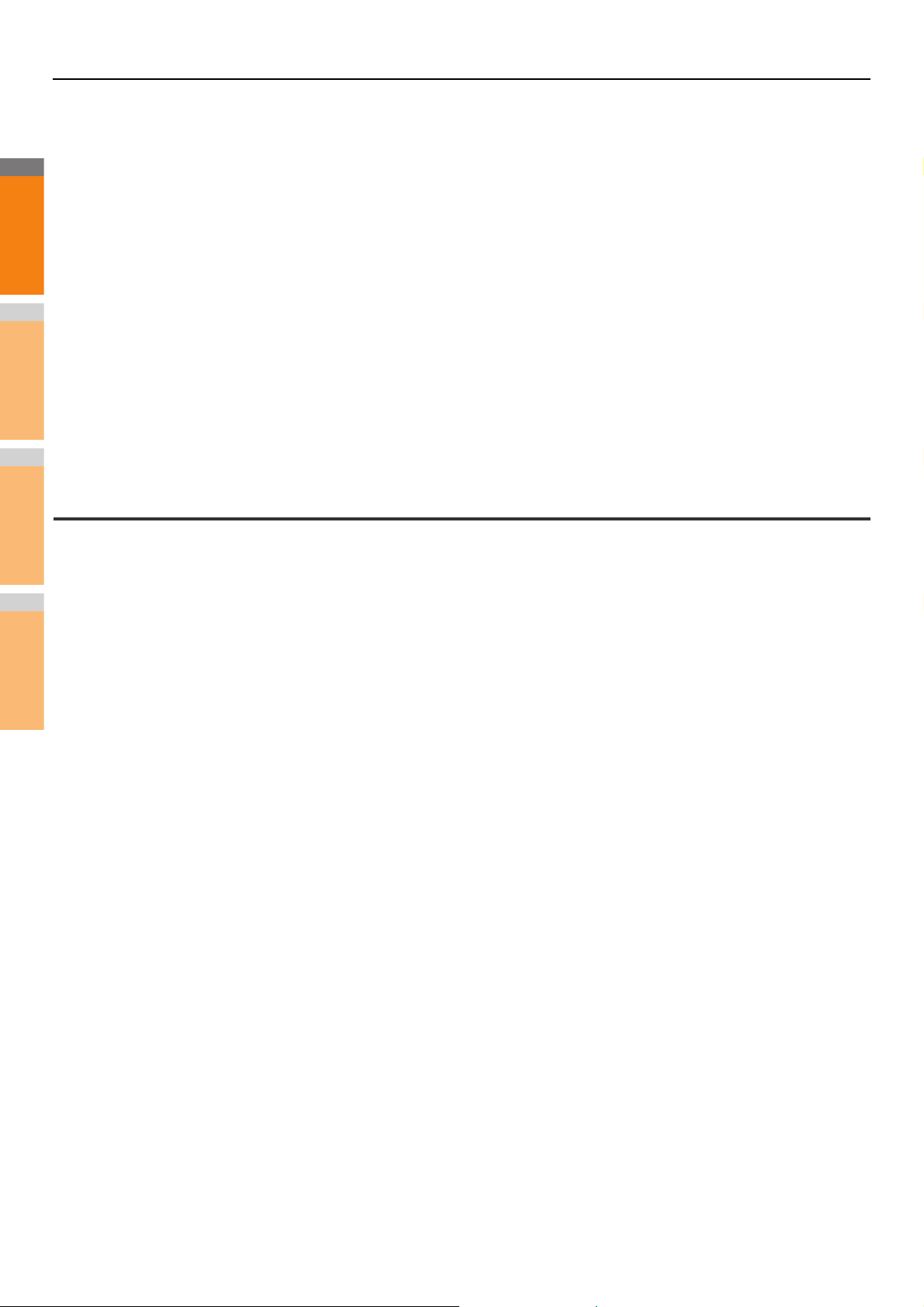
FEHLERBEHEBUNG BEI NETZWERKPROBLEMEN
2
1
3
4
5
6
7
Dieser Port wird aktuell verwendet
Problembeschreibung
Der zu löschende Treiber war geöffnet, wird zum Drucken verwendet oder wird von einem anderen Drucker bzw. einem
Anwendungsprogramm verwendet.
Maßnahme
Kontrollieren Sie vor dem Löschen, dass keine Druckjobs ausgeführt werden. Besteht der Fehler weiterhin, wiederholen Sie den
Vorgang, nachdem Sie alle Anwendungsprogramme beendet haben. Prüfen Sie auch, ob der gleiche Port von einem anderen Treiber
verwendet wird. Ändern Sie in diesem Fall zunächst die Portzuweisung dieses Treibers und löschen Sie danach den Port.
Problem mit aktuellem Drucker-Setup
Problembeschreibung
Der Treiber wurde nicht korrekt eingerichtet, wahrscheinlich weil die Installation nicht abgeschlossen wurde.
Maßnahme
Löschen Sie den Treiber und installieren Sie ihn erneut von der Client-Dienstprogramme-/Benutzerdokumentation-DVD oder laden
Sie ihn von diesem System.
Allgemeine Fehler des Netzwerkfax-Treibers
“Keine Verbindungsaufnahme zum Gerät möglich” erscheint
Problembeschreibung
Beim Zugriff auf die Netzwerkfax-Treibereigenschaften erscheint die Fehlermeldung “Keine Verbindungsaufnahme zum Gerät
möglich”.
Maßnahme
Der Netzwerkfax-Treiber kann nicht mit dem System kommunizieren. Kontrollieren Sie, dass das System eingeschaltet und bereit ist.
Schalten Sie es ansonsten ein.
Verbinden Sie den Netzwerkfax-Treiber und das System über TopAccess. Starten Sie das System und den Computer neu, wenn die
Verbindung fehlschlägt.
Im Sendeprotokoll von TopAccess sind keine Faxjobs aufgeführt
Problembeschreibung
Gesendet Faxjobs können nicht geprüft werden, da sie unter TopAccess nicht angezeigt werden.
Maßnahme
Wenn der entsprechende Faxjob nicht in der Protokollliste aufgeführt ist, wurde die Sendung möglicherweise nicht ausgeführt.
Suchen Sie in diesem Fall über das Bedienfeld des Systems unter “JOB STATUS - FAX” nach Jobs ohne Abteilungscode. Wählen Sie
den Faxjob aus und drücken Sie die Taste [SENDEN(SEND)], um ihn erneut zu senden.
Fax-Sendung mit Deckblatt nicht möglich
Problembeschreibung
Bei einem Netzwerkfaxtreiber, der auf den IPP-Port eingestellt ist, wird kein Deckblatt ausgegeben und bei der Faxübertragung tritt
ein XL-Fehler auf, wenn für den Standarddrucker ein Druckertreiber angegeben ist, dessen Dateiname aus 54 Buchstaben oder mehr
besteht und ein Fax mit einem Deckblatt gesendet wird, das unter Microsoft Excel hinzugefügt wurde.
Maßnahme
Verwenden Sie maximal 30 Buchstaben als Dateiname für den Druckertreiber.
- 42 -
Page 43

FEHLERBEHEBUNG BEI NETZWERKPROBLEMEN
2
1
3
4
5
6
7
WLAN-Probleme
Dieser Abschnitt beschreibt die Problembehebung für WLANs.
Meldung Maßnahme
Ungültiges Zertifikat (Bad certificate) Es ist ein nicht unterstütztes Zertifikat installiert. Installieren Sie
das korrekte Zertifikat erneut. Dieses Gerät unterstützt nur
md5RSA- und sha1RSA-Zertifikate.
Ungültiger Datensatz Mac (Bad record mac) Der SSL-Schlüsselaustausch ist fehlgeschlagen. Schalten Sie
das Gerät AUS und dann wieder EIN, um das Gerät neu zu
Zertifikat abgelaufen (Certificate expired) Das Zertifikat ist abgelaufen. Stellen Sie sicher, dass die Zeit
Zertifikat widerrufen (Certificate revoke) Das Zertifikat wurde widerrufen. Wenden Sie sich an den
Unbekanntes Zertifikat (Certificate unknown) Das installierte CA-Zertifikat kann nicht als Serverzertifikat
Dekomprimierungsfehler (Decompression failure) Dieses Gerät unterstützt die SSL-Komprimierung nicht.
Fehler beim Handshake (Handshake failure) Beim Server ist möglicherweise eine nicht unterstützte
Ungültiger Parameter (Illegal parameter) Es wurde möglicherweise eine nicht unterstützte Version des
Kein Zertifikat (No certificate) Es ist kein Zertifikat installiert oder Sie haben keinen
Peer-Fehler beim Zertifikat (Peer error certificate) Das installierte CA-Zertifikat kann das Serverzertifikat auf dem
Peer-Fehler, kein Zertifikat (Peer error no certificate) Der RADIUS-Server betreibt die Kommunikation mit dem
Peer, keine Verschlüsselung (Peer no cipher) Der RADIUS-Server fordert für dieses Gerät die nicht-
Peer-Fehler, nicht unterstützter Zertifikattyp (Peer error
unsupported certificate type)
Peer, unerwartete Nachricht (Peer unexpected message) Der RADIUS-Server sendet eine Nachricht, die nicht dem TLS-
Unbekannter Remote-Fehlertyp (Unknown remote error type) Der RADIUS-Server sendet die Warnmeldung in unzulässigem
Nicht unterstütztes Zertifikat (Unsupported certificate) Dieses Gerät verwendet ein Zertifikat, das der RADIUS-Server
Unbekannte ZS (Unknown ca) Das installierte CA-Zertifikat kann das Serverzertifikat auf dem
Verbindung nicht möglich (Unable to connect) Wenden Sie sich an den Administrator.
starten.
richtig eingestellt ist, oder prüfen Sie, ob das Zertifikat
abgelaufen ist.
Netzwerkadministrator.
agieren. Stellen Sie sicher, dass ein korrektes CA-Zertifikat
installiert ist.
Deaktivieren Sie die SSL-Komprimierung beim RADIUS-Server.
Verschlüsselung eingestellt. Achten Sie darauf, das unterstützte
Verschlüsselungsverfahren zu verwenden.
TLS-Protokolls verwendet. Achten Sie darauf, die unterstützte
Version des TLS-Protokolls zu verwenden.
Dateinamen für das Zertifikat angegeben. Achten Sie darauf,
das Zertifikat zu installieren und den korrekten ZertifikatDateinamen anzugeben.
RADIUS-Server nicht verifizieren.
Stellen Sie sicher, dass ein korrektes CA-Zertifikat installiert ist.
Zertifikat unter Verwendung des TLS-Protokolls.
unterstützte Verschlüsselung an.
Dieses Gerät verwendet ein Zertifikat, das der RADIUS-Server
nicht unterstützt.
Standard entspricht. Überprüfen Sie die Einstellungen des
RADIUS-Servers.
TLS.
nicht unterstützt.
RADIUS-Server nicht verifizieren.
Stellen Sie sicher, dass ein korrektes CA-Zertifikat installiert ist.
- 43 -
Page 44

FEHLERBEHEBUNG BEI NETZWERKPROBLEMEN
2
1
3
4
5
6
7
Authentifizierungsprobleme mit Client-Software
Systemanmeldung mit Client-Software nicht möglich
Problembeschreibung
Die Systemanmeldung mit Client-Software ist nicht möglich.
Maßnahme
Wenn Sie sich über die Client-Software nicht beim Gerät anmelden können, wenden Sie sich an den Administrator des Geräts. Da bei
einer automatischen Anmeldung der bei der Client-Software registrierte Benutzername und das Kennwort für die Authentifizierung
verwendet werden, wird möglicherweise kein separater Anmeldungsbildschirm angezeigt.
- 44 -
Page 45
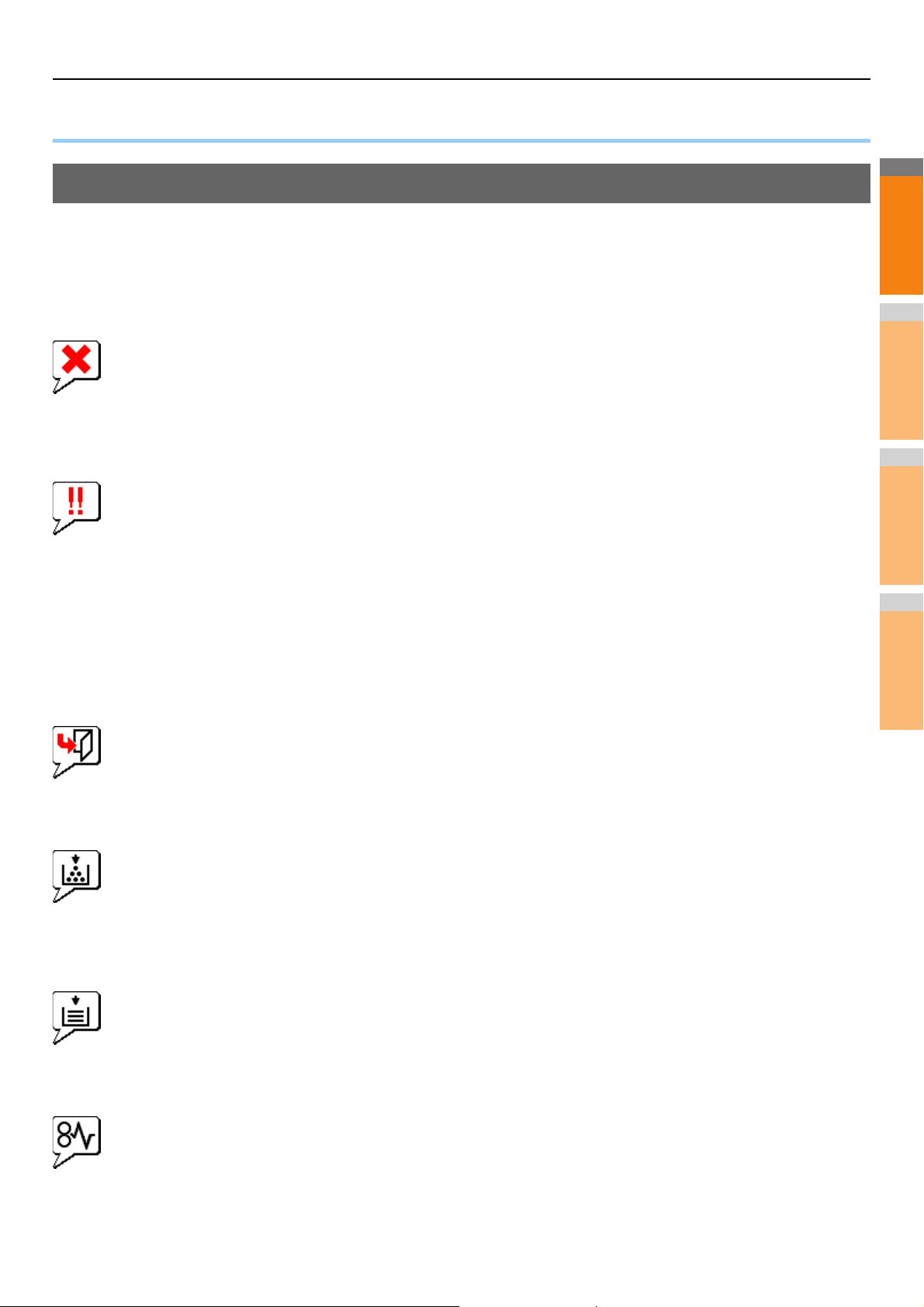
2
1
3
4
5
6
7
SYSTEMSTATUS MIT TopAccess PRÜFEN
● SYSTEMSTATUS MIT TopAccess PRÜFEN
Hardware-Statussymbole unter der TopAccess [Gerät(Device)]-Registerkarte
Wenn Wartung erforderlich oder ein Fehler aufgetreten ist, zeigen die Symbole auf der [Gerät(Device)]-Registerkarte von TopAccess
Statusinformationen neben der grafischen Darstellung des Systems an. Nachfolgend die Symbole und ihre Bedeutung.
Einzelheiten zur [Gerät(Device)]-Registerkarte von TopAccess finden Sie in der TopAccess-Anleitung.
Druckerfehler 1
Dieses Symbol kennzeichnet die Verwendung einer nicht empfohlenen Tonerkartusche und dass das System den Druck gestoppt hat.
S.59 “Austauschen der Tonerkartuschen”
Druckerfehler 2
Dieses Symbol bedeutet:
• Sie müssen Papier aus dem Stapler Schriftseite nach unten/oben des Systems entfernen.
• Sie müssen Papier aus dem Ausgabefach des Finishers entfernen.
• Sie müssen gestaute Klammern aus dem Finisher entfernen.
S.12 “Wenn ein Papierstau im Inner Finisher (optional) auftritt”
• Es werden nicht die empfohlenen Tonerkartuschen verwendet.
S.59 “Austauschen der Tonerkartuschen”
• Das Papier kann nicht in den Stapler Schriftseite nach unten/oben des Systems ausgegeben werden.
Abdeckung offen
Dieses Symbol zeigt an, dass die vordere Abdeckung geöffnet ist.
Toner leer
Dieses Symbol zeigt an, dass der Toner aufgebraucht ist. Die Farbe wird ebenfalls angezeigt:
S.59 “Austauschen der Tonerkartuschen”
Papier leer
Dieses Symbol gibt an, dass das Papier in der Kassette aufgebraucht ist.
Fehlerhaft eingezogenes Papier
Dieses Symbol zeigt an, dass ein Papierstau aufgetreten ist. Die Position des Staus wird ebenfalls angezeigt.
- 45 -
Page 46
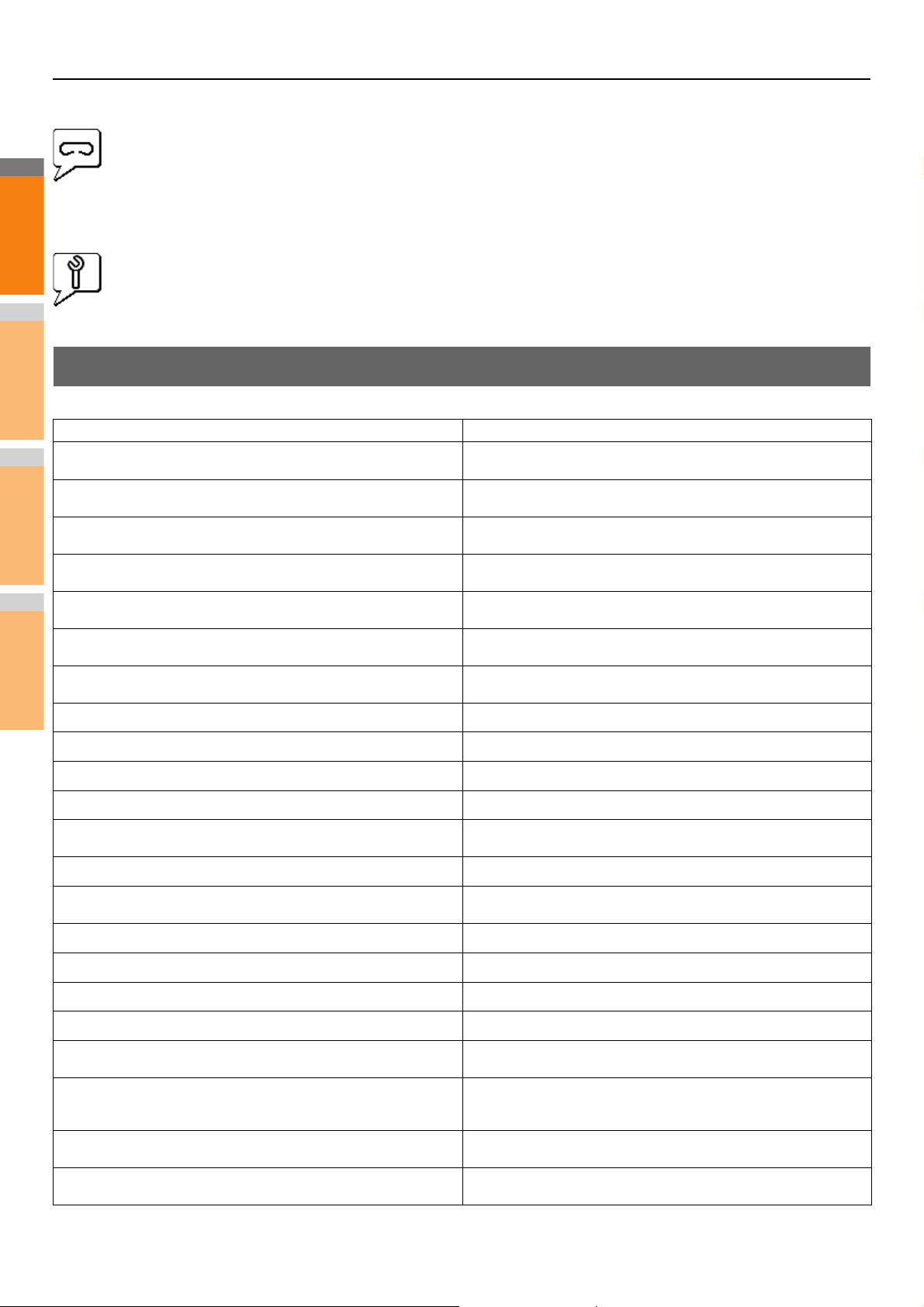
SYSTEMSTATUS MIT TopAccess PRÜFEN
2
1
3
4
5
6
7
Keine Klammern
Dieses Symbol zeigt an, dass die Heftklammern im Finisher aufgebraucht sind.
Kundendienst rufen
Nehmen Sie Kontakt mit dem Händler auf, um das Gerät prüfen zu lassen.
Fehlermeldungen
Gehen Sie wie unten beschrieben vor, wenn unter [Gerät(Device)] in TopAccess folgende Meldungen angezeigt werden.
Meldung von TopAccess Maßnahme
Abdeckung offen - Abdeckung schließen. (Cover Open - Please Close
Cover.)
Hauptabdeckung der Einzugseinheit offen - Abdeckung schließen.
(Paper Feeding Cover Open - Please Close Cover.)
Transfer/Transportabdeckung offen - Abdeckung schließen. (Transfer/
Transport unit Cover Open - Please Close Cover.)
Abdeckung des Stapeleinzugs offen - Abdeckung schließen. (Bypass
Cover Open - Please Close Cover.)
Ausgabeabdeckung offen - Abdeckung schließen. (Exit Cover Open Please Close Cover.)
Tonerabdeckung offen - Abdeckung schließen. (Toner Cover Open Please Close Cover.)
Vorlagendeckel offen - Abdeckung schließen. (Platen Cover Open Please Close Cover.)
Kassette 1 offen - Kassette 1 schließen. (Tray 1 Open - Please Close
Tray 1.)
Kassette 2 offen - Kassette 2 schließen. (Tray 2 Open - Please Close
Tray 2.)
Kassette 3 offen - Kassette 3 schließen. (Tray 3 Open - Please Close
Tray 3.)
Kassette 4 offen - Kassette 4 schließen. (Tray 4 Open - Please Close
Tray 4.)
Abdeckung der Duplex-Einheit offen - Abdeckung schließen. (Automatic
Duplexing Unit Cover Open - Please Close Cover.)
Stapler Papier voll - Bitte Papier entfernen. (Stacker Paper Full - Please
Remove Paper.)
Obere Kassette Papier voll - Bitte Papier entfernen. (Upper Tray Paper
Full - Please Remove Paper.)
Papier leer in Kassette 1 - Bitte Papier nachlegen. (Paper Empty in Tray
1 - Please Add Paper.)
Papier leer in Kassette 2 - Bitte Papier nachlegen. (Paper Empty in Tray
2 - Please Add Paper.)
Papier leer in Kassette 3 - Bitte Papier nachlegen. (Paper Empty in Tray
3 - Please Add Paper.)
Papier leer in Kassette 4 - Bitte Papier nachlegen. (Paper Empty in Tray
4 - Please Add Paper.)
Papierstau im Job Separator - Papierweg freiräumen. (Paper Misfeed in
Job Separator - Please Clear Paper Path.)
Papierstau in der Einheit für automatischen Duplexdruck - Papierweg
freiräumen. (Paper Misfeed in Automatic Duplexing Unit - Please Clear
Paper Path.)
Papiereinzugfehler - Papierweg freiräumen. (Paper Insertion Misfeed Please Clear Paper Path.)
Papierstau im Drucker - Papierweg freiräumen. (Paper Misfeed in Printer
- Please Clear Paper Path.)
Schließen Sie die vordere Abdeckung.
Schließen Sie die Einzugsabdeckung.
Schließen Sie die Transfer-/Transportabdeckung.
Schließen Sie die Abdeckung des Stapeleinzugs.
Schließen Sie die Ausgabeabdeckung.
Schließen Sie die Tonerabdeckung.
Schließen Sie den Vorlagendeckel.
Schließen Sie die Kassette.
Schließen Sie die Kassette.
Schließen Sie die Kassette.
Schließen Sie die Kassette.
Schließen Sie die Abdeckung der Duplex-Einheit.
Entfernen Sie das Papier aus dem Stapler.
Entfernen Sie das Papier aus dem Stapler.
Legen Sie Papier in die Kassette.
Legen Sie Papier in die Kassette.
Legen Sie Papier in die Kassette.
Legen Sie Papier in die Kassette.
Beachten Sie die Anleitung im Touch Screen, um fehlerhaft
eingezogenes Papier zu entfernen.
Beachten Sie die Anleitung im Touch Screen, um fehlerhaft
eingezogenes Papier zu entfernen.
Beachten Sie die Anleitung im Touch Screen, um fehlerhaft
eingezogenes Papier zu entfernen.
Beachten Sie die Anleitung im Touch Screen, um fehlerhaft
eingezogenes Papier zu entfernen.
- 46 -
Page 47
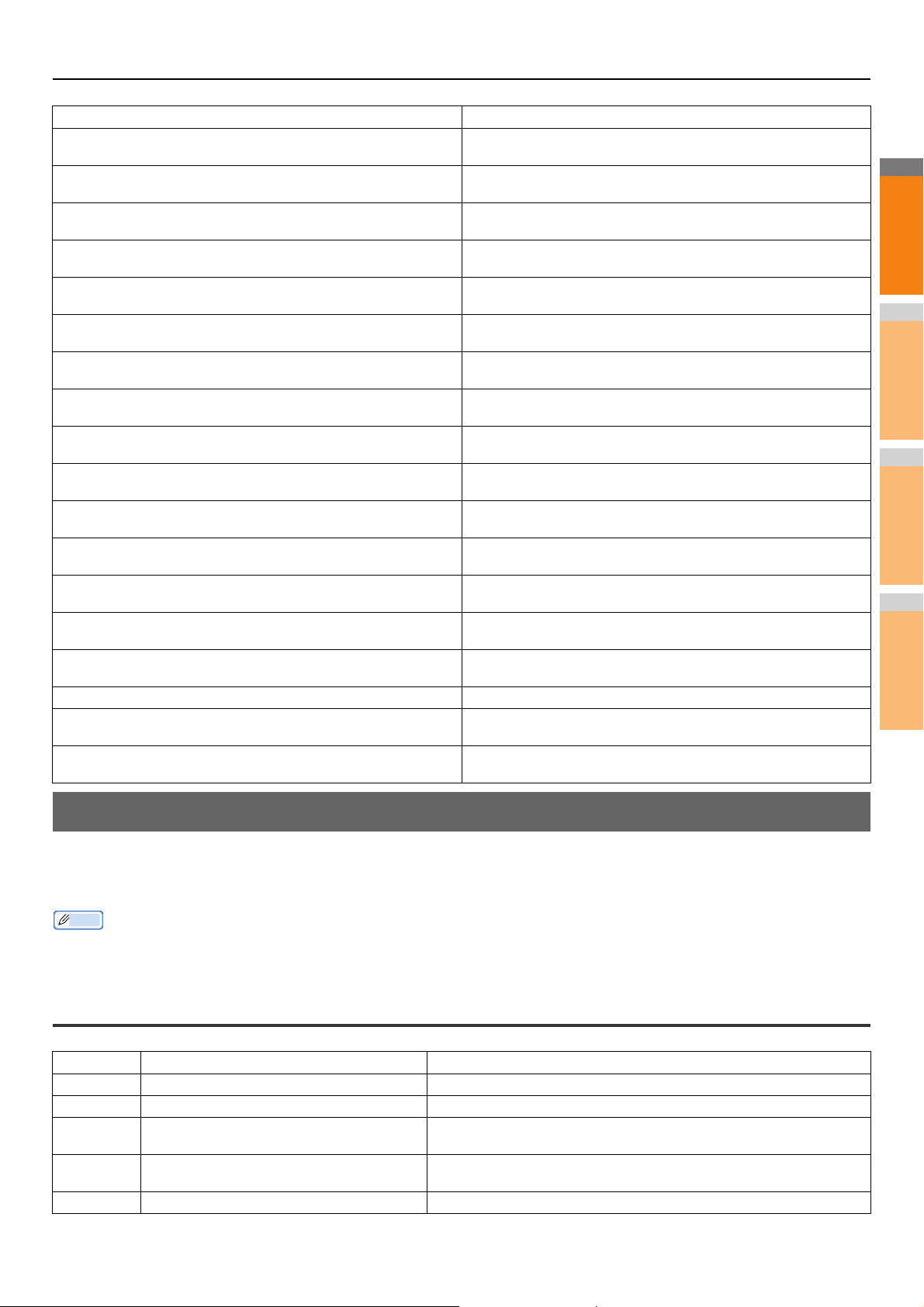
2
1
3
4
5
6
7
Memo
Meldung von TopAccess Maßnahme
Papierstau im Finisher - Papierweg freiräumen. (Paper Misfeed in
Finisher - Please Clear Paper Path.)
Klammermangel - Klammermagazin einsetzen (Staple Empty - Please
Set Staple Cartridge)
Vordere Abdeckung öffnen, Schlitzglas reinigen. (Open the front cover,
and clean the slit glass.)
Unbekannter Toner - Bitte Toner prüfen. (Toner Not Recognized - Please
Check Toner.)
Schwarzer Toner leer - Neue Tonerkartusche einsetzen. (Black Toner
Empty - Please Install New Toner Cartridge.)
Cyan Toner leer - Neue Tonerkartusche einsetzen. (Cyan Toner Empty Please Install New Toner Cartridge.)
Magenta Toner leer - Neue Tonerkartusche einsetzen. (Magenta Toner
Empty - Please Install New Toner Cartridge.)
Gelber Toner leer - Neue Tonerkartusche einsetzen. (Yellow Toner
Empty - Please Install New Toner Cartridge.)
Schwarzer Toner fast leer - Neue Tonerkartusche bereithalten. (Black
Toner Near Empty - Please Prepare New Toner Cartridge.)
Cyan Toner fast leer - Neue Tonerkartusche bereithalten. (Cyan Toner
Near Empty - Please Prepare New Toner Cartridge.)
Magenta Toner fast leer - Neue Tonerkartusche bereithalten. (Magenta
Toner Near Empty - Please Prepare New Toner Cartridge.)
Gelber Toner fast leer - Neue Tonerkartusche bereithalten. (Yellow Toner
Near Empty - Please Prepare New Toner Cartridge.)
Schließen Sie die Abdeckung der Brückeneinheit. (Close duplexing unit
cover)
Schwerwiegender Fehler - Benachrichtigen Sie den Kundendienst.
(Fatal Error - Please Contact Service Technician.)
Fehler im Hauptmotor - Benachrichtigen Sie den Kundendienst. (Main
Motor Error - Please Contact Service Technician.)
Drucker-Eingabefehler. (Printer Input Error.) Wenden Sie sich an Ihren Händler.
Scanner Fehler - Benachrichtigen Sie den Kundendienst. (Scanner Error
- Please Contact Service Technician.)
Fixierfehler - Benachrichtigen Sie den Kundendienst. (Fuser Error Please Contact Service Technician.)
Entfernen Sie das fehlerhaft eingezogene Papier aus dem Finisher.
S.12 “Wenn ein Papierstau im Inner Finisher (optional) auftritt”
Legen Sie Finisher-Klammern nach.
Reinigen Sie das Schlitzglas.
Prüfen Sie den Tonerbehälter und wechseln Sie ihn gegebenenfalls aus.
Wechseln Sie den schwarzen Toner aus.
S.59 “Austauschen der Tonerkartuschen”
Wechseln Sie den Cyan-Toner aus.
S.59 “Austauschen der Tonerkartuschen”
Wechseln Sie den Magenta-Toner aus.
S.59 “Austauschen der Tonerkartuschen”
Wechseln Sie den Gelb-Toner aus.
S.59 “Austauschen der Tonerkartuschen”
Halten Sie eine neue Tonerkartusche breit.
Halten Sie eine neue Tonerkartusche breit.
Halten Sie eine neue Tonerkartusche breit.
Halten Sie eine neue Tonerkartusche breit.
Schließen Sie die Abdeckung der Duplexeinheit.
Wenden Sie sich an Ihren Händler.
Wenden Sie sich an Ihren Händler.
Wenden Sie sich an Ihren Händler.
Wenden Sie sich an Ihren Händler.
SYSTEMSTATUS MIT TopAccess PRÜFEN
Fehlercodes
TopAccess verfügt über Seiten für Druck-, Sende-, Empfangs- und Scan-Jobs. Auf diesen Seiten der Registerkarte [Protokolle(Logs)]
können die nachfolgenden Fehlercodes angezeigt werden (erfolgreich abgeschlossene Jobs haben keine Codes). Die Codes helfen
Ihnen, die Ursache eines Fehlers zu ermitteln.
Die Fehlercodes werden auch unter [PROTOKOLL(LOG)] im Touch Screen angezeigt. Beachten Sie die folgenden Tabellen, wenn
ein Fehlercode im Touch Screen angezeigt wird.
Fehlercodes von Druckjobs
Fehlercode Problembeschreibung Maßnahme
4011 Auftrag abgebrochen Der Auftrag wurde abgebrochen.
4021 Stromfehler Prüfen Sie, ob das Stromkabel einwandfrei und sicher angeschlossen ist.
4031
4041
4042 Fehler Abteilungscodeauthentifizierung Prüfen Sie die im System gespeicherten Informationen zum Abteilungscode.
Fehler Festplatte voll Löschen Sie alle nicht benötigten vertraulichen Druckaufträge und
unzulässigen Abteilungs-Druckaufträge.
Fehler Anwenderauthentifizierung Der Benutzer, der den Druckvorgang ausführt, wurde nicht authentifiziert oder
registriert. Führen Sie die Benutzerauthentifizierung oder -registrierung durch.
- 47 -
Page 48

SYSTEMSTATUS MIT TopAccess PRÜFEN
2
1
3
4
5
6
7
Fehlercode Problembeschreibung Maßnahme
4045
4111
4112
4113
4121
4211
4212
4213 Fehler Dateispeicherlimit Die Dateispeicherung ist “deaktiviert”. Prüfen Sie die Systemeinstellungen.
4214
4221
4311
4312
4313
4314
4321
4411
4412
4611
4612
4613
4621
4F10
Fehler bei Verbindung mit LDAP-Server oder den
Rechteeinstellungen des Servers.
Die Anzahl der Drucke wurde “0” Die Anzahl der in der Abteilungs-/Benutzerverwaltung definierten Drucke
Die Anzahl der Drucke wurde “0” Die Anzahl der in der Benutzerverwaltung definierten Drucke wurde “0”. Stellen
Die Anzahl der Drucke wurde “0” Die Anzahl der in der Abteilungsverwaltung definierten Drucke wurde “0”.
Jobabbruch aufgrund eines Fehlers in einem
externen Zähler
Fehler Druckdaten-Speicherlimit Der Druck mit vorübergehender Speicherung der Daten (Prüfdruck,
Fehler e-Filing Speicherlimit Der Druck mit Speicherung der Daten (Druck und e-Filing, Druck an e-Filing
Fehler Fax/iFax-Übertragung Die Fax/iFax-Übertragung oder N/W-Fax/iFax-Funktion ist “deaktiviert”. Prüfen
Fehler Nur vertraulicher Druck Es können nur vertrauliche Druckjobs ausgeführt werden. Führen Sie den
Keine Berechtigung für Job Der Benutzer hat unzureichende Benutzerrechte für diesen Vorgang. Wenden
Keine Berechtigung für Dateispeicherung Der Benutzer hat unzureichende Benutzerrechte für diesen Vorgang. Wenden
Keine Berechtigung zur Speicherung in e-Filing Der Benutzer hat unzureichende Benutzerrechte für diesen Vorgang. Wenden
Keine Berechtigung zum Fax/iFax-Senden Der Benutzer hat unzureichende Benutzerrechte für diesen Vorgang. Wenden
Keine Berechtigung für Druck mit definierter
Einstellung
Fehler Bilddatenerzeugung Prüfen Sie, ob die Datei beschädigt ist. Führen Sie den Druck erneut aus oder
Fehler Codierung Es ist ein Codierungsfehler aufgetreten, da die PDF-Datei in einem nicht
Fehler Schriftart-Download Die Schriftart-Registrierung nicht möglich, da die Anzahl der verfügbaren
Fehler Schriftart-Download Die Schriftart-Registrierung nicht möglich, da kein freier Speicherplatz auf der
Fehler Schriftart-Download Die Schriftart-Registrierung nicht möglich, da ein Fehler aufgetreten ist. Führen
Fehler Löschvorgang der heruntergeladenen
Schriftart
Druck fehlgeschlagen Schalten Sie das System aus und wieder ein, wenn der Fehler wiederholt
Fragen Sie Ihren LDAP-Serveradministrator.
wurden gleichzeitig “0”. Stellen Sie die Anzahl erneut ein oder führen Sie die
Initialisierung durch.
Sie die Anzahl erneut ein oder führen Sie die Initialisierung durch.
Führen Sie die Initialisierung aus.
1. Werfen Sie eine Münze ein und wiederholen Sie den Druck.
2. Führen Sie eine Karte ein und wiederholen Sie den Druck oder
kontaktieren Sie den Administrator.
3. Setzen Sie den Schlüssel ein und wiederholen Sie den Druck.
4. Löschen Sie die eingestellte Druckzeit und wiederholen Sie den Druck.
vertraulicher Druck, zeitversetzter Druck usw.) auf der Festplatte ist nicht
möglich. Drucken Sie die Daten normal.
usw.) auf der Festplatte ist nicht möglich. Drucken Sie die Daten normal.
Sie die Systemeinstellungen.
vertraulichen Druck aus.
Sie sich an den Administrator.
Sie sich an den Administrator.
Sie sich an den Administrator.
Sie sich an den Administrator.
Der Benutzer hat unzureichende Benutzerrechte für diesen Vorgang. Wenden
Sie sich an den Administrator.
verwenden Sie einen anderen Druckertreiber.
unterstützten Skript verschlüsselt ist. Der Druck der Datei mit dieser Funktion
ist nicht möglich.
Schriftarten überschritten wurde. Löschen Sie mindestens eine Schriftart.
Festplatte verfügbar ist. Löschen Sie mindestens eine Schriftart.
Sie den Download erneut durch oder erzeugen Sie die Schriftartdaten zuerst
neu.
Prüfen Sie, ob die zu löschende Schriftartdatei registriert ist.
auftritt. Versuchen Sie es danach erneut. Fa
wenden Sie sich an Ihren Servicetechniker.
lls der Fe
hler immer noch auftritt,
Fehlercodes bei Sendung und Empfang
Fehlercode Problembeschreibung Maßnahme
0012 Vorlagenstau Entfernen Sie die gestaute Vorlage.
0013 Abdeckung offen Schließen Sie die offene Abdeckung, sodass diese fest geschlossen ist.
0020 Stromausfall Überprüfen Sie den Stromausfallbericht.
- 48 -
Page 49
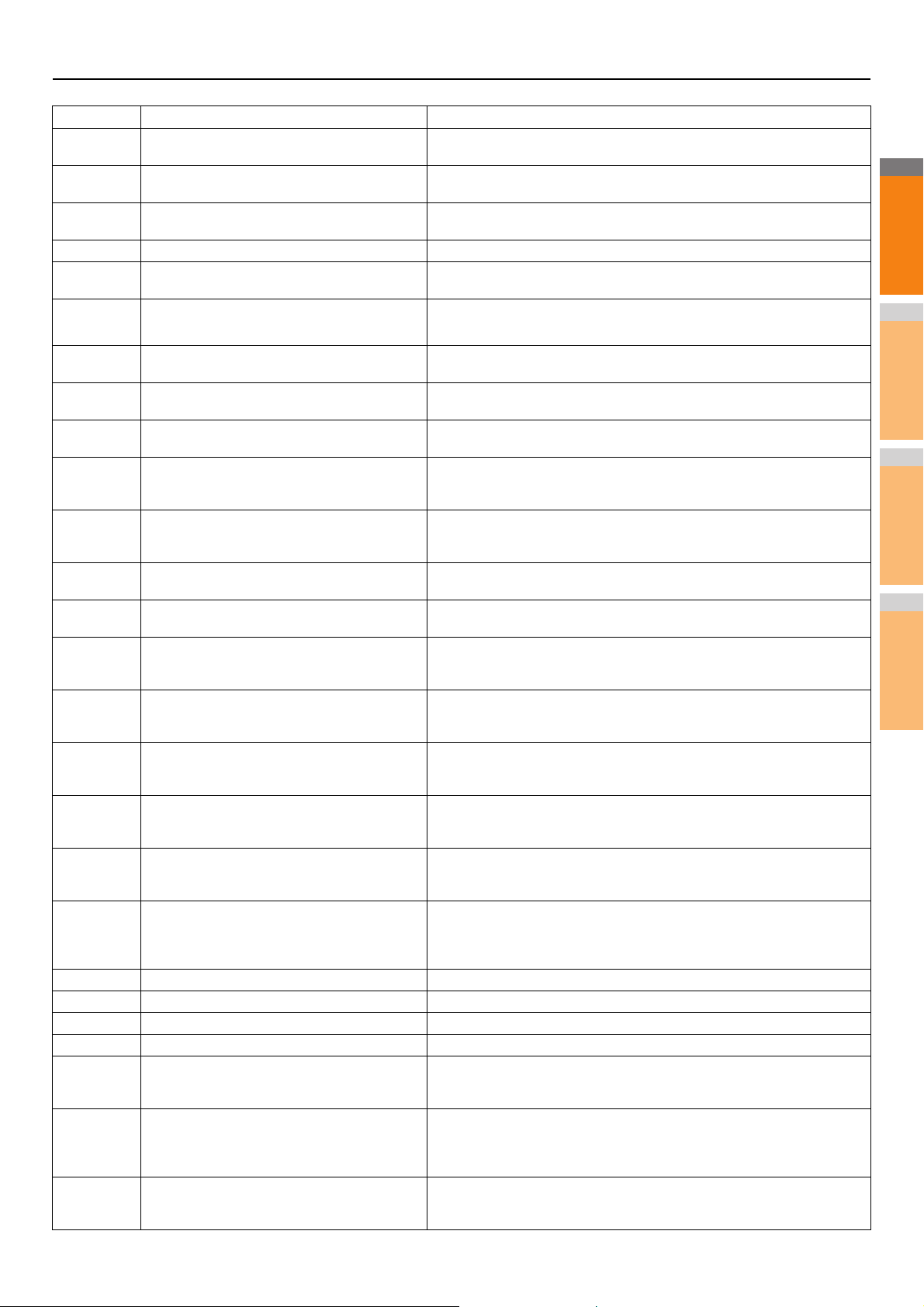
2
1
3
4
5
6
7
Fehlercode Problembeschreibung Maßnahme
0030
0033
0042
0050 Leitung besetzt Wiederholen Sie den Vorgang.
0053
00B0-00B5
00C0-00C4
00D0-00D2
00E8
00F0
00F1
Unterbrechung durch Papierstau bei
Direktsendung
Abruffehler Überprüfen Sie die Einrichtung der Abrufoptionen (Sicherheitscode usw.) und
Speicher voll Sorgen Sie dafür, dass ausreichend Arbeitsspeicher zur Verfügung steht, bevor
Sicherheitsfehler in der Übermittlung oder der
Mailbox-Übertragung
Signal- oder Leitungsfehler Wiederholen Sie den Vorgang.
HDD-Fehler Wiederholen Sie den Vorgang. Falls der Fehler immer noch auftritt, wenden Sie
Softwarefehler Wiederholen Sie den Vorgang. Falls der Fehler immer noch auftritt, wenden Sie
Hardware-Geräusch Wiederholen Sie den Vorgang. Falls der Fehler immer noch auftritt, wenden Sie
Systemzugriff unzulässig Schalten Sie das System AUS und dann wieder EIN. Führen Sie den
1C10
1C11
1C12
1C13
1C14
1C15
1C30-1C33
1C40
1C60
Zu wenig Speicher Beenden Sie zuerst alle laufenden Verarbeitungen und führen Sie den Job
Fehler beim Nachrichtenempfang Schalten Sie das System AUS und dann wieder EIN. Führen Sie den
Fehler bei der Nachrichtenübertragung Schalten Sie das System AUS und dann wieder EIN. Führen Sie den
Ungültiger Parameter Wenn eine Vorlage benutzt wird, erstellen Sie die Vorlage neu. Bleibt der
Dateikapazität überschritten Bitten Sie Ihren Administrator, die Einstellung “Größe der Seitenaufteilung” für
Disk-Zugriffsfehler Beenden Sie zuerst alle laufenden Verarbeitungen und führen Sie den Job
Bildkonvertierung unzulässig Schalten Sie das System AUS und dann wieder EIN. Führen Sie den
Druckverarbeitung fehlgeschlagen.
Unzureichende Speicherkapazität.
Adressbuch-Lesefehler Schalten Sie das System AUS und dann wieder EIN. Führen Sie den
1C61
1C63 IP-Adresse des Terminals nicht eingestellt Bitten Sie Ihren Administrator, die IP-Adresse des Systems einzustellen.
1C64 Mail-Adresse des Terminals nicht eingestellt Bitten Sie Ihren Administrator, die E-Mail-Adresse des Systems einzustellen.
1C65 SMTP-Adresse nicht eingestellt Bitten Sie Ihren Administrator, die SMTP-Adresse des Systems einzustellen.
1C66 Fehler Server-Zeitüberschreitung Prüfen Sie, ob der SMTP-Server einwandfrei funktioniert.
SMTP-Server-Verbindungsfehler Bitten Sie Ihren Administrator, den Anmeldenamen oder das Kennwort des
1C69
Fehler bei Terminal-Mail-Adresse Bitten Sie Ihren Administrator, das SMTP-Authentifizierungsverfahren zu
1C6B
Fehler bei Ziel-Mail-Adresse Prüfen Sie, ob die Ziel-E-Mail-Adresse ein ungültiges Zeichen enthält.
1C6C
Beseitigen Sie den Stau und wiederholen Sie die Sendung.
prüfen Sie, ob das Abrufdokument vorhanden ist.
Sie den Anruf wiederholen.
Überprüfen Sie den Sicherheitscode der Gegenpartei, das Systemkennwort
und Ihr Setup.
sich an Ihren Servicetechniker.
sich an Ihren Servicetechniker.
sich an Ihren Servicetechniker.
fehlerhaften Auftrag erneut aus. Falls der Fehler immer noch auftritt, wenden
Sie sich an Ihren Servicetechniker.
erneut aus. Bleibt der Fehler bestehen, schalten Sie das System aus und
wieder ein und wiederholen Sie den Vorgang.
fehlerhaften Auftrag erneut aus.
fehlerhaften Auftrag erneut aus.
Fehler bestehen, schalten Sie das System aus und wieder ein und wiederholen
Sie den Vorgang.
Internet-Fax zu ändern, oder reduzieren Sie die Anzahl der Seiten und führen
Sie den Auftrag erneut aus.
erneut aus. Bleibt der Fehler bestehen, schalten Sie das System aus und
wieder ein und wiederholen Sie den Vorgang.
fehlerhaften Auftrag erneut aus. Falls der Fehler immer noch auftritt, wenden
Sie sich an Ihren Servicetechniker.
Reduzieren Sie die Anzahl der Seiten im fehlerhaften Auftrag und führen Sie
den Auftrag erneut aus. Prüfen Sie, ob auf dem Server oder auf der lokalen
Festplatte ausreichend Speicherplatz frei ist.
fehlerhaften Auftrag erneut aus. Setzen Sie die Daten im Adressbuch zurück
und führen Sie den Auftrag erneut aus. Falls der Fehler immer noch auftritt,
wenden Sie sich an Ihren Servicetechniker.
SMTP-Servers einzurichten, und führen Sie den Auftrag erneut aus. Prüfen
b der SMTP
Sie, o
prüfen, und ob die Terminal-Mail-Adresse ein ungültiges Zeichen enthält.
Korrigieren Sie das SMTP-Authentifizierungsverfahren oder löschen Sie das
ungültige Zeichen in der Terminal-Mail-Adresse.
Entfernen Sie das unzulässige Zeichen, setzen Sie die entsprechende Ziel-EMail-Adresse zurück und versuchen Sie, den Auftrag erneut auszuführen.
-Server einwandfrei funktioniert.
SYSTEMSTATUS MIT TopAccess PRÜFEN
- 49 -
Page 50

SYSTEMSTATUS MIT TopAccess PRÜFEN
2
1
3
4
5
6
7
Fehlercode Problembeschreibung Maßnahme
1C6D
1C70
1C71
1C72 Fehler POP-vor-SMTP Prüfen Sie, ob die POP-vor-SMTP- und die POP3-Einstellungen korrekt sind.
1CC0 Auftrag abgebrochen Der Auftrag wurde abgebrochen.
1CC1
3A10
3A20 E-Mail-Verarbeitungsfehler Ersuchen Sie den Sender, die E-Mail nochmals zu senden.
3A30
3A40
3A50
3A70
3A80
3B10 E-Mail-Formatfehler Ersuchen Sie den Sender, die E-Mail nochmals zu senden.
3B20
3B40 E-Mail-Decodierungsfehler Ersuchen Sie den Sender, die E-Mail nochmals zu senden.
3C10, 3C13
3C20
3C30
3C40
3C50
3C60
3C70
3C90 Fehler Offramp Fax-Übertragungsdeaktivierung Prüfen Sie, ob die Fax-Sendefunktion der MFP-Einstellung deaktiviert ist.
3D10
3D2
3D30
Systemfehler Schalten Sie das System AUS und dann wieder EIN. Führen Sie den
SMTP-Client ausgeschaltet Bitten Sie Ihren Administrator, den SMTP-Client zu aktivieren, und führen Sie
SMTP-Authentifizierungsfehler Prüfen Sie, ob Anmeldename und Kennwort korrekt sind. Ist SSL aktiviert,
Stromfehler Prüfen Sie, ob das Stromkabel einwandfrei und sicher angeschlossen ist.
MIME-Formatfehler Ersuchen Sie den Sender, die E-Mail im MIME1.0-Format nochmals zu
Zeitablauffehler für E-Mail-Teilelement Ersuchen Sie den Sender, die E-Mail nochmals zu senden, oder verlängern Sie
Ungültige Teil-E-Mail erhalten Ersuchen Sie den Sender, die Teil-E-Mail im Format RFC2046 nochmals zu
Fehler Festplatte voll Ersuchen Sie den Sender, die E-Mail nochmals zu senden, indem er sie in
Unterbrechung des Teil-E-Mail-Empfangs Ersuchen Sie Ihren Administrator, die Einstellung “Teil-E-Mails aktivieren” zu
Teil-E-Mail deaktiviert Ersuchen Sie Ihren Administrator, die Einstellung “Teil-E-Mails aktivieren” zu
Content-Typ Fehler Ersuchen Sie den Sender, die E-Mail mit Anhängen im Format TIFF nochmals
TIFF-Analysefehler Ersuchen Sie den Sender, die E-Mail mit Anhängen im Format TIFF nochmals
TIFF-Komprimierungsfehler Ersuchen Sie den Sender, die E-Mail mit Anhängen im TIFF-Format mit der
TIFF-Auflösungsfehler Ersuchen Sie den Sender, die E-Mail mit Anhängen im TIFF-Format mit einer
TIFF-Papiergrößenfehler Ersuchen Sie den Sender, die TIFF E-Mail-Anhänge in einem Format zu
Offramp-Übertragungsfehler Ersuchen Sie den Sender, die richtigen Faxnummern anzugeben und die E-
Offramp-Sicherheitsfehler Überprüfen Sie, ob die angegebenen Faxnummern im Adressbuch des
Stromfehler Stellen Sie fest, ob der Auftrag wiederhergestellt wurde. Wenn nicht, ersuchen
Fehler Zieladressen Erkundigen Sie sich bei Ihrem Administrator, ob die DNS- und Mailserver-
Maximale Anzahl von Of
0
überschritten
Faxkarte ist nicht installiert Vergewissern Sie sich, dass die Faxeinheit installiert und richtig angeschlossen
framp-Zielen
fehlerhaften Auftrag erneut aus. Falls der Fehler immer noch auftritt, wenden
Sie sich an Ihren Servicetechniker.
den Auftrag erneut aus.
prüfen Sie bitte, ob die Nummer des SSL-Ports korrekt ist.
Überprüfen Sie, ob die Voltstärke instabil ist.
senden.
die Wartezeit für Teilelemente der E-Mail.
senden.
mehrere Teilelemente aufteilt. Wenn dieser Fehler auftritt, weil das Papier zu
Ende gegangen ist und zu viele wartende Aufträge auf der Festplatte
gespeichert sind, legen Sie Papier nach, um weitere Aufträge zu aktivieren.
aktivieren, und ersuchen Sie den Absender, seine E-Mail nochmals zu
schicken.
aktivieren, und ersuchen Sie den Absender, seine E-Mail nochmals zu
schicken.
zu senden.
zu senden.
Komprimierung MH, MR, MMR oder JBIG nochmals zu senden.
Auflösung von 200 x 100, 200 x 200, 200 x 400, 300 x 300 oder 400 x 400 (dpi)
nochmals zu senden.
senden, das auf diesem System gedruckt werden kann.
Mail nochmals zu senden.
Systems registriert wurden. Wenn dies nicht der Fall ist, registrieren Sie die
Faxnummern im Adressbuch und ersuchen Sie den Sender, die E-Mail mit den
richtigen Faxnummern nochmals zu senden.
Sie den Sender, die E-Mail nochmals zu senden.
Einstellungen richtig konfiguriert sind. Wenn dies der Fall ist, bitten Sie den
Sender, die Zieladresse zu prüfen.
Ersuchen Sie den Sender, maximal 40 Ziele für einen Offramp-GatewayAuftrag einzugeben. Das System kann Offramp-Gateway-Sendungen an
maximal 40 Ziele ausführen.
ist.
- 50 -
Page 51
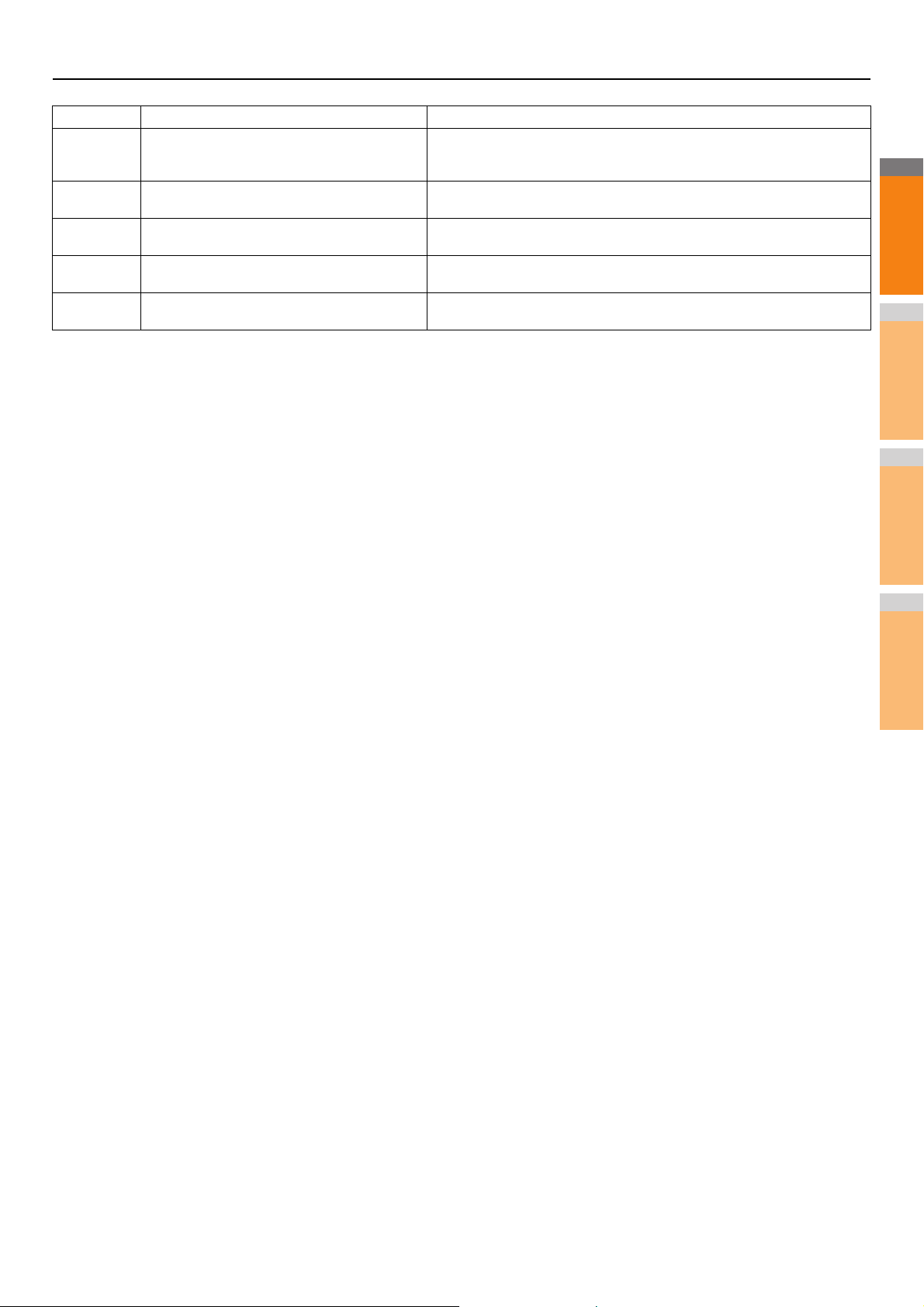
2
1
3
4
5
6
7
Fehlercode Problembeschreibung Maßnahme
3E10
3E20
3E30
3E40
3F10, 3F20
POP3-Server-Kommunikationsfehler Fragen Sie Ihren Administrator, ob die POP3-Serveradresse richtig
eingegeben wurde und der POP3-Server richtig funktioniert. Ist SSL aktiviert,
prüfen Sie bitte, ob die Nummer des SSL-Ports korrekt ist.
Zeitablauf bei der POP3-Server-Kommunikation Fragen Sie Ihren Administrator, ob der POP3-Server richtig funktioniert und
das LAN-Kabel am Server angeschlossen ist.
POP3-Anmeldefehler Fragen Sie Ihren Administrator, ob der POP3-Benutzername und das
Kennwort richtig konfiguriert sind.
Fehler POP3-Anmeldeart Fragen Sie Ihren Administrator, ob der POP3-Anmeldetyp (Auto, POP3,
APOP) korrekt eingestellt ist.
Datei-Eingabe-/Ausgabefehler Ersuchen Sie den Sender, die E-Mail nochmals zu senden. Falls der Fehler
immer noch auftritt, wenden Sie sich an Ihren Servicetechniker.
SYSTEMSTATUS MIT TopAccess PRÜFEN
- 51 -
Page 52

SYSTEMSTATUS MIT TopAccess PRÜFEN
2
1
3
4
5
6
7
Memo
Fehlercodes von Scanjobs
Die Anzeige der Fehler von Scanjobs erfolgt wie folgt:
• In der Protokollliste von TopAccess werden Statusmeldungen angezeigt.
• Im Touch Screen des Systems werden Fehlercodes angezeigt. Siehe nachfolgende Tabellen.
Fehlercode Problembeschreibung Maßnahme
E-Mail
2C10, 2C12,
2C13,
2C20-2C22
2C11, 2C62
2C14
2C15
2C30-2C33
2C40
2C43
2C44
2C45
2C60
2C61
2C63 IP-Adresse des Terminals nicht eingestellt Bitten Sie Ihren Administrator, die IP-Adresse des Systems einzustellen.
2C64
2C65, 2C66,
2C69
2C6A
2C6B
Falscher Auftragsstatus Während der E-Mail-Sendung ist ein Systemfehler aufgetreten.
Wiederholen Sie den Vorgang. Falls der Fehler immer noch auftritt,
wenden Sie sich an Ihren Servicetechniker.
Nicht genügend Speicherplatz vorhanden Beenden Sie zuerst alle laufenden Jobs, bevor Sie den Job erneut
Ungültiger Parameter angegeben Wenn eine Vorlage benutzt wird, erstellen Sie die Vorlage neu. Bleibt der
Umfang der Nachricht überschreitet Limit oder
Maximalgröße
Disk-Zugriffsfehler Beenden Sie zuerst alle laufenden Jobs, bevor Sie den Job erneut
Konvertieren des Dateiformats fehlgeschlagen Dieser Fehler tritt auf, wenn die Konvertierung in ein hochkomprimiertes
Verschlüsselungsfehler. Datei konnte nicht erstellt
werden
Dateierstellung nicht erlaubt. Das Erzeugen einer unverschlüsselten Datei ist nicht erlaubt.
Fehler bei Erstellung von Metadaten Vergewissern Sie sich, dass die Vorlageneinstellung korrekt ist, und
Fehler Festplatte voll während der Verarbeitung Reduzieren Sie die Anzahl der Seiten im fehlerhaften Auftrag und führen
Fehler beim Lesen aus Adressbuch Schalten Sie das System AUS und dann wieder EIN. Führen Sie den
Mail-Adresse des Terminals nicht eingestellt Bitten Sie Ihren Administrator, die E-Mail-Adresse des Systems
Verbindung mit SMTP-Server nicht möglich Vergewissern Sie sich, dass der SMTP-Server fehlerfrei läuft und dass die
Fehler E-Mail-Sendevorgang Schalten Sie das System AUS und dann wieder EIN. Wiederholen Sie den
Ungültige Adresse im Feld “Von:” Bitten Sie Ihren Administrator, das SMTP-Authentifizierungsverfahren zu
ausführen. Bleibt der Fehler bestehen, schalten Sie das System aus und
wieder ein und wiederholen Sie den Vorgang.
Fehler bestehen, schalten Sie das System aus und wieder ein und
wiederholen Sie den Vorgang.
Sie senden zu viele Dokumente gleichzeitig. Senden Sie sie separat.
ausführen. Bleibt der Fehler bestehen, schalten Sie das System aus und
wieder ein und wiederholen Sie den Vorgang.
PDF-Format fehlschlägt. Scannen Sie erneut. Verwenden Sie das
normale PDF-Format, wenn der Fehler erneut auftritt. Wenn der Fehler bei
der Konvertierung in ein anderes als ein hochkomprimiertes PDF-Format
auftritt, schalten Sie das System aus und wieder ein. Scannen Sie
anschließend erneut. Falls der Fehler immer noch auftritt, wenden Sie sich
an Ihren Servicetechniker.
Schalten Sie das System aus und wieder ein, wenn der Fehler wiederholt
auftritt. Versuchen Sie es danach erneut.
Konfigurieren Sie die Verschlüsselungseinstellungen und wiederholen Sie
den Vorgang. Wenden Sie sich an den Administrator, wenn Sie eine
unverschlüsselte Datei benötigen.
führen Sie den Scanvorgang erneut durch. Bleibt der Fehler bestehen,
schalten Sie das System aus und wieder ein und wiederholen Sie den
Vorgang.
Sie den Auftrag erneut aus. Prüfen Sie, ob auf dem Server oder auf der
lokalen Festplatte ausreichend Speicherplatz frei ist.
Auftrag erneut aus. Setzen Sie die Daten im Adressbuch zurück und
versuchen Sie, den Auftrag erneut auszuführen. Falls der Fehler immer
noch auftritt, wenden Sie sich an Ihren Servicetechniker.
einzustellen.
SMTP-Serveradresse richtig eingestellt ist.
Scanvorgang. Falls der Fehler immer noch auftritt, wenden Sie sich an
Ihren Servicetechniker.
prüfen, und ob die Terminal-Mail-Adresse ein ungültiges Zeichen enthält.
Korrigieren Sie das SMTP-Authentifizier
das ungültige Zeichen in der Terminal-Mail-Adresse.
ungsverfahren od
er löschen Sie
- 52 -
Page 53

2
1
3
4
5
6
7
Fehlercode Problembeschreibung Maßnahme
Speichern als Datei
2D10, 2D12,
2D31, 2D33
SYSTEMSTATUS MIT TopAccess PRÜFEN
Ungültige Adresse im Feld “An:” Prüfen Sie, ob die Zieladresse der E-Mail ein unzulässiges Zeichen
2C6C
2C70 SMTP-Service nicht verfügbar Fragen Sie Ihren Administrator, ob der SMTP-Service aktiviert ist.
2C71
2C72
2CC0 Auftrag abgebrochen Der Auftrag wurde abgebrochen.
2CC1
2D13
2D11
2D14
2D15 Maximale Dateikapazität überschritten Teilen Sie die Datei auf oder verwenden Sie ein einseitiges Format.
2D30
2D32
2D40
2D43
2D44
2D45
2D62
SMTP-Authentifizierungsfehler Prüfen Sie, ob Anmeldename und Kennwort korrekt sind. Ist SSL aktiviert,
Fehler POP-vor-SMTP Prüfen Sie, ob die POP-vor-SMTP- und die POP3-Einstellungen korrekt
Stromausfall aufgetreten Prüfen Sie, ob das Stromkabel einwandfrei und sicher angeschlossen ist.
Falscher Auftragsstatus Schalten Sie das System AUS und dann wieder EIN. Wiederholen Sie den
Nicht genügend Speicherplatz vorhanden Warten Sie etwas und wiederholen Sie den Vorgang. Bleibt der Fehler
Ungültiger Parameter angegeben Wenn eine Vorlage benutzt wird, erstellen Sie die Vorlage neu. Bleibt der
Verzeichnis konnte nicht erstellt werden Prüfen Sie, ob Sie Schreibzugriffsrechte für das Speicherverzeichnis
Datei konnte nicht erstellt werden Prüfen Sie, ob Sie Schreibzugriffsrechte für das Speicherverzeichnis
Datei konnte nicht gelöscht werden Prüfen Sie, ob Sie Schreibzugriffsrechte für das Speicherverzeichnis
Konvertieren des Dateiformats fehlgeschlagen Dieser Fehler tritt auf, wenn die Konvertierung in ein hochkomprimiertes
Verschlüsselungsfehler. Datei konnte nicht erstellt
werden
Erstellen einer Datei nicht erlaubt. Das Erzeugen einer unverschlüsselten Datei ist nicht erlaubt.
Fehler bei Erstellung von Metadaten Vergewissern Sie sich, dass die Vorlageneinstellung korrekt ist, und
erbindung mit Netzwerkziel nicht möglich.
V
Zielpfad prüfen.
enthält. Entfernen Sie alle unzulässigen Zeichen, setzen Sie die
entsprechende Ziel-E-Mail-Adresse zurück und versuchen Sie, den
Auftrag erneut auszuführen.
stellen Sie sicher, dass die Nummer des SSL-Ports korrekt eingestellt ist.
sind.
Senden Sie den Auftrag erneut.
Vorgang. Falls der Fehler immer noch auftritt, wenden Sie sich an Ihren
Servicetechniker.
bestehen, schalten Sie das System aus und wieder ein und wiederholen
Sie den Vorgang.
Fehler bestehen, schalten Sie das System aus und wieder ein und
wiederholen Sie den Vorgang.
haben und ob die Festplatte über ausreichend Speicherplatz verfügt, und
versuchen Sie es dann erneut. Bei mehreren parallelen Jobs kann der
Fehler auch durch einen vorübergehenden Speichermangel verursacht
werden. Warten Sie in diesem Fall eine Weile und wiederholen Sie den
Vorgang. Bleibt der Fehler bestehen, schalten Sie das System aus und
wieder ein und wiederholen Sie den Vorgang.
haben und ob die Festplatte über ausreichend Speicherplatz verfügt, und
versuchen Sie es dann erneut. Bei mehreren parallelen Jobs kann der
Fehler auch durch einen vorübergehenden Speichermangel verursacht
werden. Warten Sie in diesem Fall eine Weile und wiederholen Sie den
Vorgang. Bleibt der Fehler bestehen, schalten Sie das System aus und
wieder ein und wiederholen Sie den Vorgang.
haben und wiederholen Sie den Vorgang. Bleibt der Fehler bestehen,
schalten Sie das System aus und wieder ein und wiederholen Sie den
Vorgang.
PDF-Format fehlschlägt. Scannen Sie erneut. Verwenden Sie das
normale PDF-Format, wenn der Fehler erneut auftritt. Wenn der Fehler bei
der Konvertierung in ein anderes als ein hochkomprimiertes PDF-Format
auftritt, schalten Sie das System aus und wieder ein. Scannen Sie
anschließend erneut. Falls der Fehler immer noch auftritt, wenden Sie sich
an Ihren Servicetechniker.
Schalten Sie das System aus und wieder ein, wenn der Fehler wiederholt
auftritt. Versuchen Sie es danach erneut.
Konfigurieren Sie die Verschlüsselungseinstellungen und wiederholen Sie
den Vorgang. Wenden Sie sich an den Administrator, wenn Sie eine
unverschlüsselte Datei benötigen.
führen Sie den Scanvorgang erneut durch. Bleibt der Fehler bestehen,
schalten Sie das System aus und wieder ein und wiederholen Sie den
organg.
V
Prüfen Sie, ob der Netzwerkordner im Netzwerk freigegeben ist und
wiederholen Sie den Scan. Bleibt der Fehler, bitten Sie den Administrator
zu prüfen, ob IP-Adresse oder Pfad des Servers korrekt eingestellt sind.
Prüfen Sie auch, ob der Server korrekt läuft.
- 53 -
Page 54

SYSTEMSTATUS MIT TopAccess PRÜFEN
2
1
3
4
5
6
7
Fehlercode Problembeschreibung Maßnahme
2D63
2D64
2D65
2D66
2D67 FTP-Service ist nicht verfügbar Fragen Sie Ihren Administrator, ob der FTP-Service richtig konfiguriert ist.
2D68 Dateifreigabedienst nicht verfügbar Fragen Sie Ihren Administrator, ob das SMB-Protokoll aktiviert ist.
2D69 NetWare-Service nicht verfügbar Fragen Sie Ihren Administrator, ob das NetWare-Protokoll aktiviert ist.
2DA6
2DA7
2DC0 Auftrag abgebrochen Der Auftrag wurde abgebrochen.
2DC1
Speichern auf USB
2E10, 2E12,
2E13
2E11
2E14
2E15
2E30
2E31, 2E33
2E32
2E40
2E43
Angegebener Netzwerkpfad ist ungültig. Zielpfad
prüfen.
Anmeldung beim Dateiserver fehlgeschlagen
Benutzername und Kennwort prüfen.
Zu viele Dokumente im Ordner. Erstellung eines
neuen Dokuments fehlgeschlagen.
Druckverarbeitung fehlgeschlagen.
Unzureichende Speicherkapazität.
Datei konnte nicht gelöscht werden Löschen Sie die Dateien im freigegebenen Ordner mit dem Explorer,
Zugriff auf Ressource fehlgeschlagen Schalten Sie das System AUS und dann wieder EIN. Führen Sie den
Stromausfall aufgetreten Prüfen Sie, ob das Stromkabel einwandfrei und sicher angeschlossen ist.
Falscher Auftragsstatus Schalten Sie das System AUS und dann wieder EIN. Führen Sie den
Nicht genügend Speicherplatz vorhanden Warten Sie etwas und wiederholen Sie den Vorgang. Bleibt der Fehler
Ungültiger Parameter angegeben Wenn eine Vorlage benutzt wird, erstellen Sie die Vorlage neu. Bleibt der
Dokumentgröße überschreitet Limit oder
Maximalgröße
Verzeichnis konnte nicht erstellt werden Prüfen Sie, ob Sie Schreibzugriffsrechte für das Speicherverzeichnis
Datei konnte nicht erstellt werden Prüfen Sie, ob Sie Schreibzugriffsrechte für das Speicherverzeichnis
Datei konnte nicht gelöscht werden Schalten Sie das System AUS und dann wieder EIN. Führen Sie den
Konvertieren des Dateiformats fehlgeschlagen Dieser Fehler tritt auf, wenn die Konvertierung in ein hochkomprimiertes
Verschlüsselungsfehler, Datei konnte nicht erstellt
werden
Vergewissern Sie sich, dass Sie den richtigen Netzwerkordner angeben,
und wiederholen Sie den Scanvorgang.
Vergewissern Sie sich, ob Sie den richtigen Benutzernamen und das
richtige Kennwort für den Dateiserver verwenden bzw. ob der korrekte
Dateiserver definiert ist. Wiederholen Sie den Scanvorgang.
Löschen Sie Daten im lokalen Speicherordner des Systems und
wiederholen Sie den Scanvorgang.
Reduzieren Sie die Anzahl der Seiten im fehlerhaften Auftrag und führen
Sie den Auftrag erneut aus. Prüfen Sie, ob auf dem Server oder auf der
lokalen Festplatte ausreichend Speicherplatz frei ist.
schalten Sie das System AUS und wieder EIN und wiederholen Sie den
Vorgang. Falls der Fehler immer noch auftritt, wenden Sie sich an Ihren
Servicetechniker.
Auftrag erneut aus. Falls der Fehler immer noch auftritt, wenden Sie sich
an Ihren Servicetechniker.
Senden Sie den Auftrag erneut.
Auftrag erneut aus. Falls der Fehler immer noch auftritt, wenden Sie sich
an Ihren Servicetechniker.
bestehen, schalten Sie das System aus und wieder ein und wiederholen
Sie den Vorgang.
Fehler bestehen, schalten Sie das System aus und wieder ein und
wiederholen Sie den Vorgang.
Teilen Sie die Datei auf oder verwenden Sie ein einseitiges Format.
haben und ob die Festplatte über ausreichend Speicherplatz verfügt, und
versuchen Sie es dann erneut. Bei mehreren parallelen Jobs kann der
Fehler auch durch einen vorübergehenden Speichermangel verursacht
werden. Warten Sie in diesem Fall eine Weile und wiederholen Sie den
Vorgang. Bleibt der Fehler bestehen, schalten Sie das System aus und
wieder ein und wiederholen Sie den Vorgang.
haben und ob die Festplatte über ausreichend Speicherplatz verfügt, und
versuchen Sie es dann erneut. Bei mehreren parallelen Jobs kann der
Fehler auch durch einen vorübergehenden Speichermangel verursacht
werden. Warten Sie in diesem Fall eine Weile und wiederholen Sie den
Vorgang. Bleibt der Fehler bestehen, schalten Sie das System aus und
wieder ein und wiederholen Sie den Vorgang.
Auftrag erneut aus. Falls der Fehler immer noch auftritt, wenden Sie sich
an Ihren Servicetechniker.
PDF-Format fehlschlägt. Scannen Sie er
normale PDF-Format, wenn der Fehler erneut auftritt. Wenn der Fehler bei
der Konvertierung in ein anderes als ein hochkomprimiertes PDF-Format
auftritt, schalten Sie das System aus und wieder ein. Scannen Sie
anschließend erneut. Falls der Fehler immer noch auftritt, wenden Sie sich
an Ihren Servicetechniker.
Schalten Sie das System aus und wieder ein, wenn der Fehler wiederholt
auftritt. Versuchen Sie es danach erneut.
neut. Verwen
den Sie das
- 54 -
Page 55

2
1
3
4
5
6
7
Fehlercode Problembeschreibung Maßnahme
Dateierstellung nicht erlaubt. Das Erzeugen einer unverschlüsselten Datei ist nicht erlaubt.
2E44
Fehler bei Erstellung von Metadaten Vergewissern Sie sich, dass die Vorlageneinstellung korrekt ist, und
2E45
2E65
2E66
2EC0 Auftrag abgebrochen Der Auftrag wurde abgebrochen.
2EC1
Remote-Scan, WS-Scan, File Downloader
2A20
2A31
2A40
2A50 Auftrag abgebrochen Der Auftrag wurde abgebrochen.
2A51
Zu viele Dokumente im Ordner. Erstellung eines
neuen Dokuments fehlgeschlagen.
Druckverarbeitung fehlgeschlagen.
Unzureichende Speicherkapazität.
Stromausfall aufgetreten Prüfen Sie, ob das Stromkabel einwandfrei und sicher angeschlossen ist.
Zugriff auf Ressource fehlgeschlagen Führen Sie den Auftrag erneut aus. Bleibt der Fehler bestehen, schalten
WS-Scan-Funktion ist nicht verfügbar Prüfen Sie, ob die WS-Scan-Funktion aktiviert ist. Wenn nicht, ändern Sie
Schwerer Systemfehler Schalten Sie das System AUS und dann wieder EIN. Wiederholen Sie den
Stromausfall aufgetreten Prüfen Sie, ob das Stromkabel einwandfrei und sicher angeschlossen ist.
Authentifizierung für WS-Scan fehlgeschlagen Prüfen Sie, ob der Benutzername für die Anmeldung registriert ist, wenn
2A60
2A70 Unzureichende Benutzerrechte für Remote-Scan Prüfen Sie die Benutzerrechte des Anwenders für diesen Vorgang.
2A71 Unzureichende Benutzerrechte für WS-Scan Prüfen Sie die Benutzerrechte des Anwenders für diesen Vorgang.
Unzureichende Benutzerrechte für Zugriff auf
e-Filing-Box mit Scan-Dienstprogramm
Fehlerhafter Auftragsstatus Schalten Sie das System AUS und dann wieder EIN. Führen Sie den
Datei-Zugriffsfehler Schalten Sie das System AUS und dann wieder EIN. Führen Sie den
Unzureichende Festplattenkapazität Löschen Sie nicht benötigte Dokumente aus e-Filing und versuchen Sie
Fehler beim Zugriff auf e-Filing Schalten Sie das System AUS und dann wieder EIN. Versuchen Sie, den
Fehler bei Bildverarbeitung Schalten Sie das System AUS und dann wieder EIN. Wiederholen Sie den
Fehler bei Druckbildverarbeitung Stellen Sie sicher, dass die Funktionsliste ausgedruckt werden kann.
Die Speicherzeit für e-Filing-Dokumente läuft ab. Prüfen Sie, ob wichtige Dokumente in e-Filing gespeichert sind. Die
Die Festplattenkapazität zur Speicherung von eFiling-Daten ist erschöpft.
Speichern in e-Filing
2A72
2B11
2B20
2B30
2B31
2B50
2B51
2B71
2B80
SYSTEMSTATUS MIT TopAccess PRÜFEN
Konfigurieren Sie die Verschlüsselungseinstellungen und wiederholen Sie
den Vorgang. Wenden Sie sich an den Administrator, wenn Sie eine
unverschlüsselte Datei benötigen.
führen Sie den Scanvorgang erneut durch. Bleibt der Fehler bestehen,
schalten Sie das System aus und wieder ein und wiederholen Sie den
Vorgang.
Löschen Sie Daten im lokalen Speicherordner des Systems und
wiederholen Sie den Scanvorgang.
Reduzieren Sie die Anzahl der Seiten im fehlerhaften Auftrag und führen
Sie den Auftrag erneut aus. Prüfen Sie, ob auf dem Server oder auf der
lokalen Festplatte ausreichend Speicherplatz frei ist.
Senden Sie den Auftrag erneut.
Sie das System aus und wieder ein und wiederholen Sie den Vorgang.
die Einstellung in “aktivieren”.
Scanvorgang.
Senden Sie den Auftrag erneut.
Sie Fax & Scan unter Windows mit dem WIA-Treiber verwenden. Prüfen
Sie, ob der Benutzername für die Anmeldung registriert ist, wenn Sie das
Bedienfeld oder EWB des Systems verwenden.
Prüfen Sie die Benutzerrechte des Anwenders für diesen Vorgang.
Auftrag erneut aus. Falls der Fehler immer noch auftritt, wenden Sie sich
an Ihren Servicetechniker.
Auftrag erneut aus. Falls der Fehler immer noch auftritt, wenden Sie sich
an Ihren Servicetechniker.
es erneut.
fehlerhaften Auftrag erneut auszuführen. Löschen Sie das angegebene eFiling bzw. den angegebenen Ordner und setzen Sie sie zurück. Wenn
das angegebene e-Filing bzw. der angegebene Ordner nicht gelöscht
werden kann, wenden Sie sich an Ihren Servicetechniker.
Scanvorgang. Falls der Fehler immer noch auftritt, wenden Sie sich an
Ihren Servicetechniker.
Wiederholen Sie den Druckvorgang. Falls der Fehler immer noch auftritt,
wenden Sie sich an Ihren Servicetechniker.
Dokumente werden in ein paar Tagen gelöscht.
en Sie nicht mehr benötigte Dokumente aus e-
Lösch
Filing.
- 55 -
Page 56
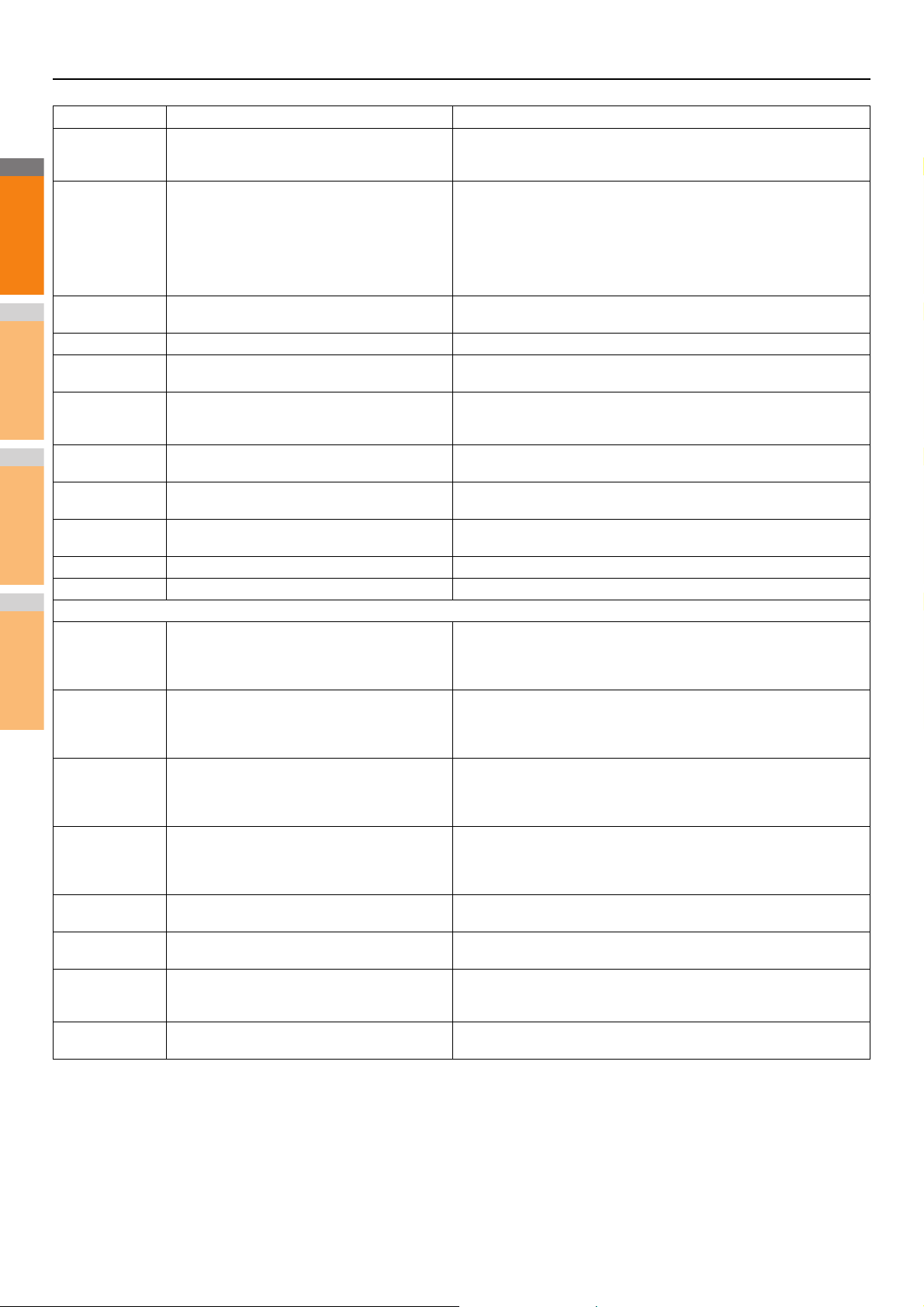
SYSTEMSTATUS MIT TopAccess PRÜFEN
2
1
3
4
5
6
7
Fehlercode Problembeschreibung Maßnahme
2B90
2BA0
2BA1
2BB0 Auftrag abgebrochen Der Auftrag wurde abgebrochen.
2BB1
2BC0
2BD0
2BE0
2BF0
2BF1 Maximale Dokumentanzahl erreicht. Löschen Sie die Dokumente aus den Boxen oder Ordnern.
2BF2 Maximale Anzahl Ordner erreicht. Löschen Sie die Ordner aus den Boxen.
Netzwerkeinstellungen
2500
2501
Zu wenig Speicher Schalten Sie das System AUS und dann wieder EIN. Wiederholen Sie den
Ungültiges Box-Kennwort angegeben Überprüfen Sie, ob das Kennwort richtig ist und wiederholen Sie den
Papierformat, Farbmodus oder Auflösung nicht
geeignet
Stromausfall aufgetreten Prüfen Sie, ob das Stromkabel einwandfrei und sicher angeschlossen ist.
Schwerer Systemfehler Schalten Sie das System AUS und dann wieder EIN. Wiederholen Sie den
Während der e-Filing-Wiederherstellung ist ein
Stromausfall aufgetreten
Fehler beim Abrufen von Systemparametern Schalten Sie das System AUS und dann wieder EIN. Wiederholen Sie den
Maximale Seitenzahl erreicht. Reduzieren Sie die Anzahl der Seiten im fehlerhaften Auftrag und führen
Syntaxfehler, unbekannter Befehl Überprüfen Sie, ob die Terminal-Mail-Adresse und die Ziel-Mail-Adresse
Syntaxfehler beim Parameter oder Argument Überprüfen Sie, ob die Terminal-Mail-Adresse und die Ziel-Mail-Adresse
Falsche Befehlssequenz Prüfen Sie, ob der Mail-Server einwandfrei funktioniert. Schalten Sie das
2503
Befehlsparameter nicht implementiert Prüfen Sie, ob der Mail-Server einwandfrei funktioniert. Schalten Sie das
2504
2550
2551
2552
2553
Mailbox nicht verfügbar Prüfen Sie, ob die Zieladresse für E-Mail korrekt ist. Prüfen Sie die
Kein lokaler Anwender Prüfen Sie, ob die Zieladresse für E-Mail korrekt ist. Prüfen Sie, ob der
Unzureichender Systemspeicher Die Datei ist zu groß für die Mailbox. Prüfen Sie die Mailboxgröße auf dem
Mailbox-Name nicht erlaubt Prüfen Sie, ob die Mailbox auf dem Mailserver ein ungültiges Zeichen
Scanvorgang. Falls der Fehler immer noch auftritt, wenden Sie sich an
Ihren Servicetechniker.
Scanvorgang dann. Oder setzen Sie das Kennwort zuerst zurück und
wiederholen Sie den Scanvorgang dann. Wenn dieser Fehler beim Druck
der Daten in e-Filing auftritt, führen Sie den Druck mit dem
Administratorkennwort aus. Falls dies nicht hilft oder das Kennwort für
andere Vorgänge als den Druck (z. B. für das Öffnen der Datei, usw.)
falsch ist, wenden Sie sich an Ihren Servicetechniker.
Format, Farbmodus oder Auflösung wird für e-Filing nicht unterstützt.
Überprüfen Sie Papierformat, Farbmodus und Auflösung.
Senden Sie den Auftrag erneut.
Scanvorgang. Falls der Fehler immer noch auftritt, wenden Sie sich an
Ihren Servicetechniker.
Prüfen Sie, ob das Stromkabel einwandfrei und sicher angeschlossen ist.
Senden Sie den Auftrag erneut.
Scanvorgang.
Sie den Auftrag erneut aus.
richtig sind. Prüfen Sie, ob der Mail-Server einwandfrei funktioniert.
Schalten Sie das System AUS und dann wieder EIN. Führen Sie den
Auftrag erneut aus.
richtig sind. Prüfen Sie, ob der Mail-Server einwandfrei funktioniert.
Schalten Sie das System AUS und dann wieder EIN. Führen Sie den
Auftrag erneut aus.
System AUS und dann wieder EIN. Führen Sie den Auftrag erneut aus.
Falls der Fehler immer noch auftritt, wenden Sie sich an Ihren
Servicetechniker.
System AUS und dann wieder EIN. Führen Sie den Auftrag erneut aus.
Falls der Fehler immer noch auftritt, wenden Sie sich an Ihren
Servicetechniker.
Zugriffsrechte für die Mailbox auf dem Mailserver.
Mail-Server einwandfrei funktioniert.
Mailserver. Senden Sie im Textmodus oder mit geringerer Auflösung.
Bleibt der Fehler bestehen, teilen Sie das zu sendende Dokument.
enthält.
- 56 -
Page 57

2
1
3
4
2
Wartung
Austauschen von Verbrauchsmaterialien/
Wartungseinheiten················································· S.58
Wartung ································································· S.71
Umsetzen oder Transportieren des Geräts·················· S.76
Page 58

2
1
3
4
5
6
7
Austauschen von Verbrauchsmaterialien/Wartungseinheiten
Warnung
Achtung
●
Austauschen von Verbrauchsmaterialien/Wartungseinheiten
Tonerkartusche austauschen
• Setzen Sie weder Toner noch
Tonerkartusche offenem Feuer aus. Der
Toner könnte explodieren und
Verbrennungen verursachen.
• Lagern Sie keine Tonerkartuschen in der
Nähe eines Feuers. Der Toner könnte sich
entzünden und einen Brand oder
Verbrennungen verursachen.
• Saugen Sie verschütteten Toner nicht mit
einem Staubsauger auf, da sich der Toner
durch Funken oder elektrische Kontakte
entzünden könnte. Verschütteter Toner
sollte mit einem feuchten Handtuch
aufgewischt werden.
• Einige Teil im Inneren des Geräts werden
heiß und können Verbrennungen
verursachen. Berühren Sie keine Bereiche,
die mit “Achtung, hohe Temperaturen”
gekennzeichnet sind.
• Halten Sie Toner und Tonerkartuschen von
kleinen Kindern fern. Wenn ein Kind Toner
verschluckt, sollten Sie umgehend einen
Arzt aufsuchen.
• Wenn Sie den Toner versehentlich
einatmen, sollte Sie mit viel Wasser gurgeln
und längere Zeit an der frischen Luft
bleiben. Wenden Sie sich bei Bedarf an
einen Arzt.
• Wenn Toner auf Ihre Hände oder Haut
gelangt, waschen Sie ihn mit Seife und
Wasser ab.
• Wenn Sie einen Papierstau beseitigen oder
eine Tonerkartusche austauschen, sollten
Sie darauf achten, dass kein Toner auf
Hände oder Kleidung gelangt. Wenn Toner
auf Ihre Hände oder Haut gelangt, waschen
Sie ihn mit Seife und Wasser ab.
• Wenn Toner auf Ihre Kleidung gelangt,
waschen Sie ihn mit kaltem Wasser aus, da
heißes Wasser den Toner im Gewebe fixiert.
• Nehmen Sie die Tonerkartusche nicht
auseinander. Andernfalls könnte Toner
verstreut werden und Hände und Kleidung
verschmutzen oder versehentlich
eingeatmet werden.
• Legen Sie verbrauchte Tonerkartuschen in
einen Plastikbeutel, um zu verhindern, dass
Toner verstreut wird.
• Wenn Sie Toner verschütten, wischen Sie
ihn vorsichtig mit einem feuchten Tuch auf.
• Wenn Sie Toner in die Augen bekommen,
spülen Sie ihn sofort mit viel Wasser aus.
Wenden Sie sich bei Bedarf an einen Arzt.
• Wenn Sie Toner verschlucken, trinken Sie
sehr viel Wasser, um den Toner zu
verdünnen. Wenden Sie sich bei Bedarf an
einen Arzt.
- 58 -
Page 59

Austauschen von Verbrauchsmaterialien/Wartungseinheiten
2
1
3
4
5
6
7
Scanner-Teil
Griff
Es besteht Verbrennungsgefahr.
Berühren Sie die Fixiereinheit nicht. Sie kann sehr heiß werden.
Achtung
Obere Abdeckung
Taste zum Öffnen der
oberen Abdeckung
Hebel
Austauschen der Tonerkartuschen
Halten Sie den Griff und öffnen Sie den
1
Scanner-Teil.
Drücken Sie auf die Taste zum Öffnen der
2
oberen Abdeckung, um die obere
Abdeckung zu öffnen.
(2) Drehen Sie den blauen Hebel an der
Tonerkartusche bis zum Anschlag in
Pfeilrichtung.
Die Position des Hebels ist wie folgt.
• Die Tonerkartusche kann entfernt werden.
• Die Tonerkartusche ist eingesetzt.
(3) Heben Sie die rechte Seite der
Tonerkartusche (die Seite mit dem blauen
Hebel) an und entnehmen Sie sie aus dem
Gerät.
Entfernen Sie die leere Tonerkartusche.
3
Werfen Sie eine verbrauchte Tonerkartusche
Warnung
Memo
• Informationen zum Zurücksenden verbrauchter
Tonerkartuschen finden Sie unter “Entsorgung von
Verbrauchsmaterialien” im Abschnitt zu Kundendienst/
Wartungs-Produktgarantie/Produktgarantie. Wenn Sie
die verbrauchten Tonerkartuschen nicht zurücksenden,
legen Sie sie in einen Plastikbeutel und entsorgen Sie
sie gemäß den lokalen Vorschriften.
niemals ins Feuer. Sie könnte explodieren
und Verbrennungen verursachen.
Hinweis
• Auf der dem blauen Hebel entgegengesetzten
Seite gibt es eine vorstehende Stelle, die in die
Tonerkartusche passt. Achten Sie auf diese Stelle,
wenn Sie die Tonerkartusche entfernen, da die
vorstehende Stelle brechen kann, wenn die
Tonerkartusche mit Gewalt gerade nach oben
gezogen wird.
(1) Identifizieren Sie die leere Tonerkartusche
anhand der Etikettenfarbe.
- 59 -
Page 60
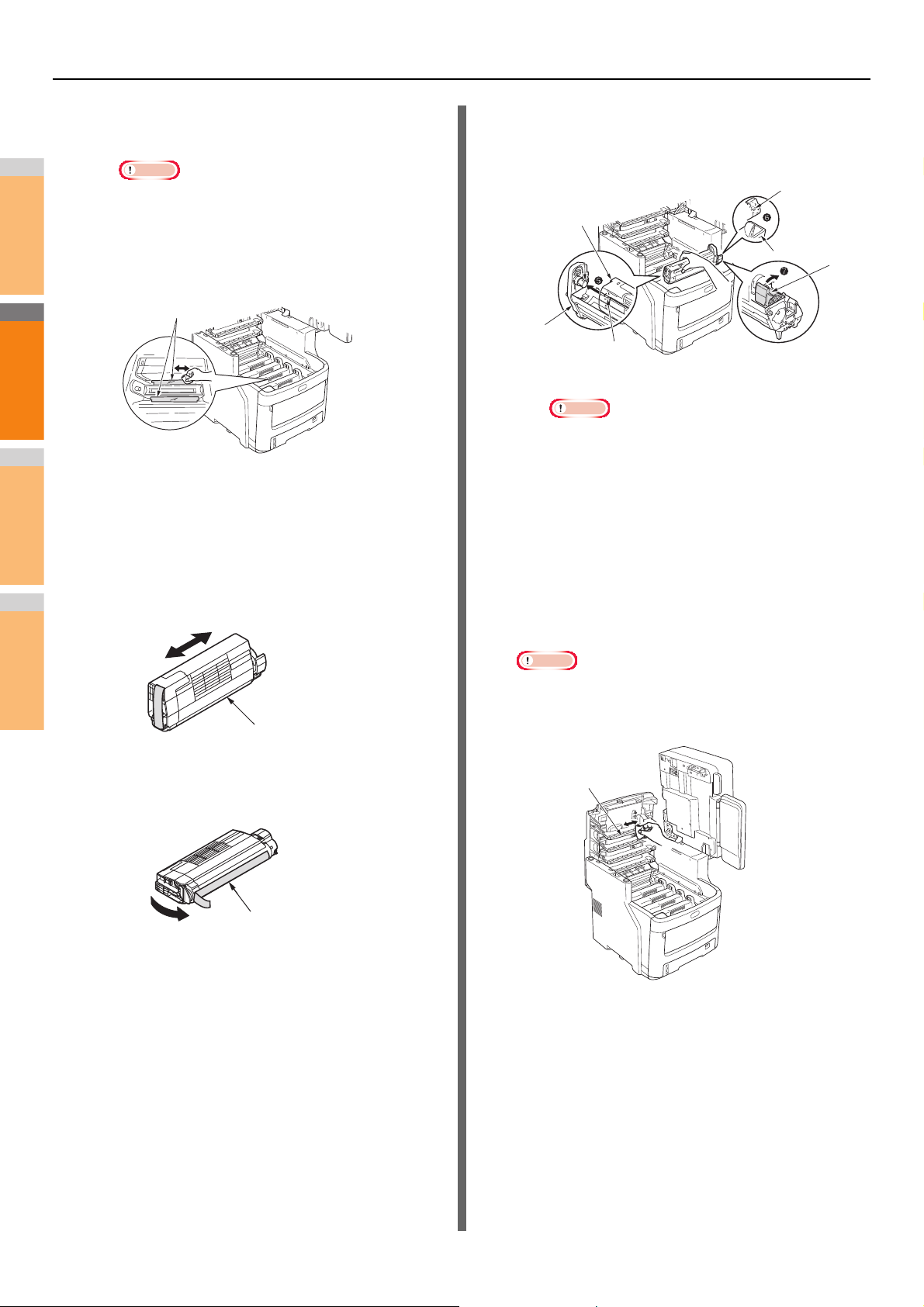
Austauschen von Verbrauchsmaterialien/Wartungseinheiten
2
1
3
4
5
6
7
Hinweis
Lichtschutzfolie
Tonerkartusche
Klebeband
Tonerkartusche
Bildtrommelk
artuschen Aussparung
Kerbe
Hebel
Führung der
Kartusche
LED-Kopf
(4) Entnehmen Sie die Tonerkartusche
vorsichtig aus dem Gerät.
(7) Drehen Sie den blauen Hebel an der
Tonerkartusche bis zum Anschlag in
Pfeilrichtung.
• Wenn die Lichtschutzfolie auf den Toner fällt,
während die Tonerkartuschen ausgetauscht
werden, wird die LED-Linse möglicherweise Toner
ausgesetzt. Wischen Sie ihn mit einem weichen
Tuch ab.
Hinweis
• Drücken Sie die Tonerkartusche nicht mit Gewalt
Setzen Sie eine neue Tonerkartusche ein.
4
(1) Entnehmen Sie die neue Tonerkartusche
aus ihrer Verpackung und stellen Sie
sicher, dass es die richtige Farbe ist.
(2) Bewegen Sie die Kartusche mehrere Male
vorsichtig nach oben und unten bzw. nach
links und rechts.
5
in das Gerät. Wenn sie nicht richtig passt, achten
Sie darauf, dass die Etikettenfarben der
Tonerkartusche und der Bildtrommelkartusche
identisch sind. Wenn die Farben nicht
übereinstimmen, kann die Tonerkartusche nicht
ordentlich eingesetzt werden.
• Wenn die Tonerkartusche nicht ordentlich
eingesetzt ist, kann die Druckqualität leiden.
Wischen Sie die Oberfläche der LEDKopflinse mit einem weichen Tuch ab.
(3) Legen Sie die Tonerkartusche auf eine
(4) Stellen Sie sicher, dass die Etikettenfarbe
(5) Drehen Sie die Kartusche so, dass die
(6) Drücken Sie die rechte Seite der
ebene Oberfläche und entfernen Sie
vorsichtig das Klebeband.
der Tonerkartusche mit der Etikettenfarbe
der Bildtrommelkartusche übereinstimmt.
Oberfläche, von der Sie das Klebeband
entfernt haben, nach unten zeigt. Richten
Sie die Aussparung am linken Ende der
Tonerkartusche an der vorstehenden Stelle
der Bildtrommel aus.
Tonerkartusche fest in Position.
Hinweis
• Verwenden Sie keine Lösungsmittel wie Methylalkohol
oder Farbverdünner. Diese würden den LED-Kopf
beschädigen.
- 60 -
Page 61
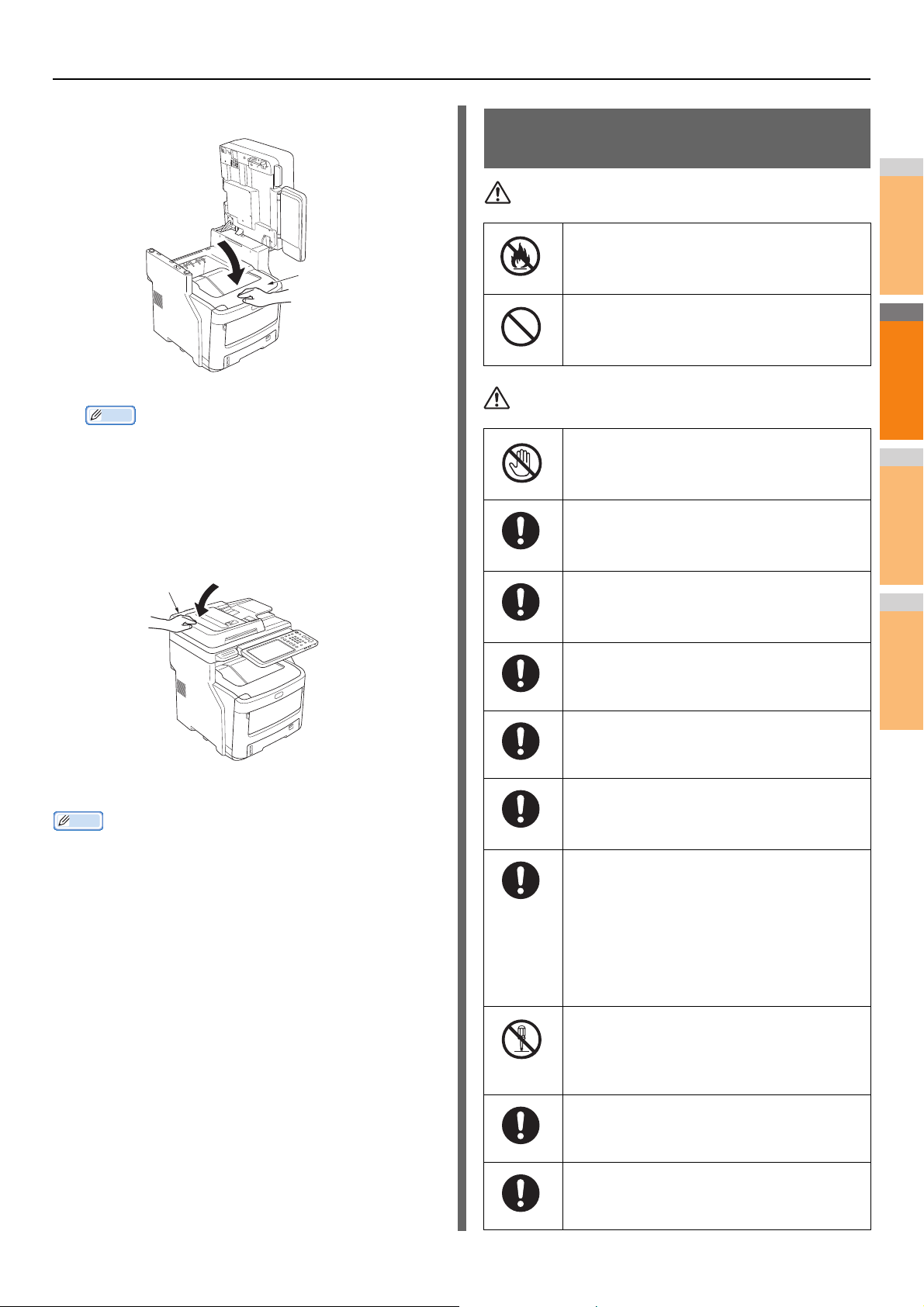
Austauschen von Verbrauchsmaterialien/Wartungseinheiten
2
1
3
4
5
6
7
Memo
Obere Abdeckung
Scanner-Teil
Warnung
Achtung
Schließen Sie die obere Abdeckung.
6
Austauschen der Bildtrommelkartusche
• Setzen Sie weder Toner noch
Tonerkartusche offenem Feuer aus. Der
Toner könnte explodieren und
Verbrennungen verursachen.
Memo
• Wenn die Meldung [Bitte Toner austauschen(Please
Replace Toner)] auch nach dem Austausch der
Tonerkartusche angezeigt wird, setzen Sie die
Tonerkartusche erneut ein.
Legen Sie das Scanner-Teil in die
7
Originalposition zurück.
• Lagern Sie keine Tonerkartuschen in der
Nähe eines Feuers. Der Toner könnte sich
entzünden und einen Brand oder
Verbrennungen verursachen.
• Einige Teil im Inneren des Geräts werden heiß
und können Verbrennungen verursachen.
Berühren Sie keine Bereiche, die mit “Achtung,
hohe Temperaturen” gekennzeichnet sind.
• Halten Sie Toner und Tonerkartuschen von
kleinen Kindern fern. Wenn ein Kind Toner
verschluckt, sollten Sie umgehend einen
Arzt aufsuchen.
• Wenn Sie den Toner versehentlich einatmen,
sollte Sie mit viel Wasser gurgeln und längere
Zeit an der frischen Luft bleiben. Wenden Sie
sich bei Bedarf an einen Arzt.
• Wenn Toner auf Ihre Hände oder Haut
gelangt, waschen Sie ihn mit Seife und
Wasser ab.
• Wenn Sie verbrauchte Kartuschen selbst entsorgen, legen
Sie sie in einen Plastikbeutel und befolgen Sie die lokalen
Richtlinien für eine ordentliche Entsorgung.
• Wenn Sie Toner in die Augen bekommen,
spülen Sie ihn sofort mit viel Wasser aus.
Wenden Sie sich bei Bedarf an einen Arzt.
• Wenn Sie Toner verschlucken, trinken Sie
sehr viel Wasser, um den Toner zu
verdünnen. Wenden Sie sich bei Bedarf an
einen Arzt.
• Wenn Sie einen Papierstau beseitigen oder
eine Tonerkartusche austauschen, sollten
Sie darauf achten, dass kein Toner auf
Hände oder Kleidung gelangt. Wenn Toner
auf Ihre Hände oder Haut gelangt, waschen
Sie ihn mit Seife und Wasser ab.
• Wenn Toner auf Ihre Kleidung gelangt,
waschen Sie ihn mit kaltem Wasser aus, da
heißes Wasser den Toner im Gewebe fixiert.
• Nehmen Sie die Tonerkartusche nicht
auseinander. Andernfalls könnte Toner
verstreut werden und Hände und Kleidung
verschmutzen oder versehentlich
eingeatmet werden.
• Legen Sie verbrauchte Tonerkartuschen in
einen Plastikbeutel, um zu verhindern, dass
Toner verstreut wird.
• Wenn Sie Toner verschütten, wischen Sie
ihn vorsichtig mit einem feuchten Tuch auf.
- 61 -
Page 62

Austauschen von Verbrauchsmaterialien/Wartungseinheiten
2
1
3
4
5
6
7
Memo
Hinweis
Scanner-Teil
Griff
Obere Abdeckung
Taste zum Öffnen der
oberen Abdeckung
Empfohlener Zeitplan für den Austausch der
Bildtrommelkartusche
Wenn die Bildtrommelkartusche sich dem Ende der
Nutzungsdauer nähert, wird die Meldung [*Bildtrommel nahe
Lebensdauerende(*Image Drum Near Life)] (* gibt die
entsprechende Farbe an) im Bedienfeld angezeigt, um Sie
darüber zu informieren, dass Sie eine neue
Bildtrommelkartusche vorbereiten sollten. Sie können
weiterhin drucken, bis die Meldung [Neue * Bildtrommel
einsetzen(Install new * Image Drum)] (* gibt die entsprechende
Farbe an) angezeigt wird. Danach stoppt der Druckvorgang.
• Nachdem die Meldung [Bildtrommel nahe
Lebensdauerende(Image Drum Near Life)] angezeigt wird,
können Sie weiterhin drucken, bevor die Meldung [Neue
Bildtrommel einsetzen(Install new Image Drum)] erscheint.
• Wenn der Toner fast aufgebraucht ist, können Sie den
Druckvorgang möglicherweise nicht fortsetzen, auch wenn
Sie die obere Abdeckung öffnen und schließen.
• Verwenden Sie neue Bildtrommelkartuschen. Die
Druckqualität sinkt, wenn mehr als ein Jahr vergangen ist,
seitdem die Kartusche geöffnet wurde.
• Sogar nachdem die Meldung [Obere Abdeck. öffnen/
schließen.(Please open/close top cover)] angezeigt wird,
können Sie durch Öffnen und Schließen der oberen
Abdeckung weiterhin drucken, wenn noch Toner vorhanden
ist.
• Wenn der Toner nachlässt, nachdem die Meldung [Obere
Abdeck. öffnen/schließen.(Please open/close top cover)]
angezeigt wird, erscheint die gleiche Meldung erneut, wenn
Sie weiter drucken. Je nach Ihren Einstellungen, kann der
Toner nachlassen, bevor die Meldung [Obere Abdeck.
öffnen/schließen.(Please open/close top cover)] angezeigt
wird.
• Umschläge, Postkarten, Etiketten und dickes Papier
verwenden möglicherweise die Farbtrommel, auch wenn die
Graustufeneinstellung verwendet wird.
• Wenn bei [ADMIN(ADMIN)]> [ALLGEMEIN(GENERAL)]>
[STATUS MELDUNG(STATUS MESSAGE)]>
[WENIGVERBRAUCHS-MATERIAL(SUPPLIES NEAR LIFE
MESSAGE)] aus dem Management-Einstellungsmenü auf
[Deaktiviert(Disable)] gesetzt ist, wird die Meldung
[Bildtrommel nahe Lebensdauerende(Image Drum Near
Life)] nicht angezeigt.
• Um die optimale Leistung des Geräts zu erzielen,
verwenden Sie bitte Original-Verbrauchsmaterialien von
Okidata.
• Verwenden Sie für optimale Ergebnisse Original-
Verbrauchsmaterialien von Okidata. Wenn Sie
Verbrauchsmaterialien von Drittanbietern verwenden,
kommt es möglicherweise zu Problemen oder zu einer nicht
zufriedenstellenden Druckqualität. Serviceleistungen für
Probleme, die durch die Verwendung von
Verbrauchsmaterialien von Drittanbietern entstehen, werden
von der Garantie oder dem Wartungsvertrag nicht
abgedeckt. (Die Verwendung von Verbrauchsmaterialien
von Drittanbietern verursacht nicht immer Probleme, aber
gehen Sie bei der Verwendung mit Vorsicht vor.)
Austauschen der Bildtrommelkartusche
Halten Sie den Griff und öffnen Sie den
1
Scanner-Teil.
Drücken Sie auf die Taste zum Öffnen der
2
oberen Abdeckung, um die obere
Abdeckung zu öffnen.
Achtung
Berühren Sie die Fixiereinheit nicht. Sie kann sehr heiß werden.
Entfernen Sie die alte
3
Bildtrommelkartusche.
Es besteht Verbrennungsgefahr.
(1) Identifizieren Sie die alte
Bildtrommelkartusche anhand der
Etikettenfarbe.
- 62 -
Page 63

Austauschen von Verbrauchsmaterialien/Wartungseinheiten
2
1
3
4
5
6
7
Memo
Hinweis
Bildtrommelkartusche
Warnung
Werfen Sie eine verbrauchte
Bildtrommel oder Tonerkartusche
niemals ins Feuer. Der Toner im
Inneren könnte explodieren und
Verbrennungen verursachen.
Schutzfolie
Klebeband
Schutzfolie
Trocknungsmittel
Tonerkartusche
Klebeband
(2) Entnehmen Sie die Bildtrommelkartusche
(3) Entfernen Sie das Trocknungsmittel.
(mit eingesetzter Tonerkartusche).
Setzen Sie eine neue Tonerkartusche in die
5
Bildtrommelkartusche ein.
• Es ist zwar möglich, die derzeit verwendete
Tonerkartusche wieder einzusetzen, wir empfehlen
aber aus folgenden Gründen die Verwendung einer
• Informationen zum Zurücksenden verbrauchter
Bildtrommelkartuschen finden Sie unter
“Entsorgung von Verbrauchsmaterialien” im
Abschnitt zu Kundendienst/WartungsProduktgarantie/Produktgarantie. Wenn Sie die
verbrauchten Bildtrommelkartuschen nicht
zurücksenden, legen Sie sie in einen Plastikbeutel
und entsorgen Sie sie gemäß den lokalen
Vorschriften.
neuen Tonerkartusche.
- Die Druckqualität sinkt, wenn mehr als ein Jahr
vergangen ist, seitdem die Tonerkartusche
geöffnet wurde.
- Neue Bildtrommelkartuschen sind leer. Wenn
Sie eine Tonerkartusche eingesetzt haben, füllt
sich die neue Bildtrommel mit Toner aus dieser
Tonerkartusche. Wenn Sie also eine
Tonerkartusche einsetzen, die nur noch über
wenig Toner verfügt, wird möglicherweise sofort
die Meldung [Toner leer(Toner Empty)]
angezeigt.
- Wenn Sie die derzeit verwendete
Tonerkartusche wieder einsetzen, ist die
Anzeige für die Tonerrestmenge nicht genau.
(1) Entnehmen Sie die neue Tonerkartusche
Bereiten Sie eine neue
4
Bildtrommelkartusche vor.
Hinweis
• Neigen Sie die Bildtrommel nicht. Andernfalls könnte
der Toner verstreut werden.
• Die Bildtrommel (die grüne Röhre) ist zerbrechlich;
gehen Sie vorsichtig damit um.
• Setzen Sie die Bildtrommelkartusche nicht direkter
Sonneneinstrahlung oder starken Lichtquellen (mehr
als 1500 lux) aus. Setzen Sie sie Raumbeleuchtung
nicht länger als 5 Minuten aus.
aus der Verpackung.
Hinweis
• Stellen Sie sicher, dass die Farbe der neuen
Tonerkartusche korrekt ist.
(2) Bewegen Sie die Kartusche mehrere Male
vorsichtig nach oben und unten bzw. nach
links und rechts.
(1) Legen Sie die Bildtrommelkartusche auf
ein Stück Zeitung.
(2) Ziehen Sie das Klebeband ab, das die
Schutzfolie sichert, und entfernen Sie sie
vorsichtig in Pfeilrichtung.
(3) Legen Sie die Tonerkartusche auf eine
ebene Oberfläche und entfernen Sie
vorsichtig das Klebeband.
(4) Stellen Sie sicher, dass die Etikettenfarbe
der Tonerkartusche mit der Etikettenfarbe
der Bildtrommelkartusche übereinstimmt.
- 63 -
Page 64

Austauschen von Verbrauchsmaterialien/Wartungseinheiten
2
1
3
4
5
6
7
Vorstehendes Element
Tonerabdeckung
Bildtrommelkartusche
Obere Abdeckung
Scanner-Teil
(5) Entnehmen Sie die Tonerabdeckung von
der Bildtrommelkartusche.
(6) Drehen Sie die Kartusche so, dass die
Schließen Sie die obere Abdeckung.
7
Oberfläche, von der Sie das Klebeband
entfernt haben, nach unten zeigt. Richten
Sie die Aussparung am linken Ende der
Tonerkartusche an der vorstehenden Stelle
der Bildtrommel aus.
(7) Drücken Sie die rechte Seite der
Tonerkartusche fest in Position.
Legen Sie das Scanner-Teil in die
8
Originalposition zurück.
(8) Drehen Sie den blauen Hebel an der
Tonerkartusche bis zum Anschlag in
Pfeilrichtung.
Memo
• Wenn Sie verbrauchte Bildtrommelkartuschen selbst
Setzen Sie die Bildtrommelkartusche ein.
6
(1) Stellen Sie sicher, dass das Farbetikett der
entsorgen, legen Sie sie in einen Plastikbeutel und befolgen
Sie die lokalen Richtlinien für eine ordentliche Entsorgung.
Bildtrommelkartusche dem Farbetikett am
Gerät entspricht.
(2) Setzen Sie die Bildtrommelkartusche
vorsichtig ein.
- 64 -
Page 65

2
1
3
4
5
6
7
Austauschen der Fixiereinheit
Memo
Hinweis
Scanner-Teil
Griff
Obere Abdeckung
Taste zum Öffnen der
oberen Abdeckung
Es besteht Verbrennungsgefahr.
Achtung
Die Fixiereinheit kann sehr heiß werden. Wenn Sie die
Fixiereinheit entfernen, halten Sie sie am Griff fest und
achten Sie darauf, dass Sie sie nicht mit der Hand
berühren. Wenn die Fixiereinheit heiß ist, warten Sie, bis
sie sich abgekühlt hat.
LED-Kopf
Sperrhebel der
Fixiereinheit (blau)
Empfehlungen zum Austausch der Fixiereinheit
Wenn sich die Fixiereinheit dem Ende der Nutzungsdauer
nähert, wird die Meldung [Zeit zum Austausch der
Fixiereinheit(Time to Replace Fuser)] im Bedienfeld angezeigt,
um Sie zu informieren, dass Sie eine neue Fixiereinheit
bereithalten sollten. Sie können weiterhin drucken, bis die
Meldung [Austausch der Fixiereinheit(Replace Fuser)]
angezeigt wird. Danach stoppt der Druckvorgang.
Die Fixiereinheit sollte nach ungefähr 60.000 Ausdrucken auf
A4-Papier (einseitiger Druck) ausgetauscht werden.
• Nachdem [Zeit zum Austausch der Fixiereinheit(Time to
Replace Fuser)] erscheint, können Sie noch bis [Austausch
der Fixiereinheit(Replace Fuser)] erscheint drucken.
• Auch nachdem die Meldung [Austausch der
Fixiereinheit(Replace Fuser)] angezeigt wird, können Sie
möglicherweise noch weiterdrucken, indem Sie die obere
Abdeckung öffnen und schließen. Dies kann allerdings zu
Papierstaus und anderen Problemen führen. Wir empfehlen,
die Fixiereinheit so bald wie möglich austauschen.
Austauschen von Verbrauchsmaterialien/Wartungseinheiten
Halten Sie den Griff und öffnen Sie den
2
Scanner-Teil.
Drücken Sie auf die Taste zum Öffnen der
3
oberen Abdeckung, um die obere
Abdeckung zu öffnen.
Achtung
Berühren Sie die Fixiereinheit nicht. Sie kann sehr heiß werden.
Es besteht Verbrennungsgefahr.
Austauschen der Fixiereinheit
Drücken Sie die
1
[POWER(NETZSCHALTER)] Taste, bis ein
akustisches Signal zu hören ist. “Gerät wird
heruntergefahren.(Shutdown is in
progress.)” wird eine Zeit lang angezeigt
und das Gerät wird ausgeschaltet.
Hinweis
• Schalten Sie das Gerät nicht abrupt aus. Dies kann zu
Fehlfunktionen führen.
Entnehmen Sie die alte Fixiereinheit.
4
(1) Ziehen Sie den blauen Sperrhebel der
Fixiereinheit in Pfeilrichtung.
(2) Fassen Sie die Fixiereinheit am Griff an
und ziehen Sie sie nach oben und heraus.
- 65 -
Page 66

Austauschen von Verbrauchsmaterialien/Wartungseinheiten
2
1
3
4
5
6
7
Hinweis
Memo
Hinweis
Abgabestopper
(orange)
Sicherungseinheit Hebel (blau)
Griff
Sperrhebel
der
Fixiereinheit
(blau)
Sperrhebel der Fixiereinheit (blau)
Sperrhebel der
Fixiereinheit
(blau)
Sperrhebel der Fixiereinheit (blau)
Obere Abdeckung
Scanner-Teil
• Achten Sie darauf, dass Sie nicht gegen den
LED-Kopf stoßen.
• Informationen zum Zurücksenden verbrauchter
Fixiereinheiten finden Sie unter “Entsorgung von
Verbrauchsmaterialien” im Abschnitt zu
Kundendienst/Wartungs-Produktgarantie/
Produktgarantie. Wenn Sie die verbrauchte
Fixiereinheit nicht zurücksenden, legen Sie sie in
einen Plastikbeutel und entsorgen Sie sie gemäß
den lokalen Vorschriften.
(5) Drücken und sichern Sie die blauen
Verschluss Kontrollhebel links und rechts
der Sicherungseinheit.
Setzen Sie die neue Fixiereinheit ein.
5
(1) Entnehmen Sie die neue Fixiereinheit aus
Schließen Sie die obere Abdeckung.
6
der Verpackung.
(2) Drücken und halten Sie den blauen
Sicherungseinheit Hebel in Richtung des
Pfeils und entfernen Sie den (orangen)
Abgabestopper.
Legen Sie das Scanner-Teil in die
• Benutzen Sie den Abgabestopper wenn der Drucker
für lange Zeit nicht benutzt wird, oder transportiert
werden muss. Speichern Sie es sicher.
7
Originalposition zurück.
(3) Bewegen Sie den blauen Verschluss
Kontrollhebel links und rechts der
Sicherungseinheit in Richtung der Pfeile.
(4) Halten Sie die Sicherungseinheit-Griffe
und stellen Sie die Sicherungseinheit
vorsichtig in das Gerät.
Memo
• Wenn Sie die verbrauchte Fixiereinheit selbst entsorgen,
legen Sie sie in einen Plastikbeutel und befolgen Sie die
lokalen Richtlinien für eine ordentliche Entsorgung.
- 66 -
Page 67

2
1
3
4
5
6
7
Austauschen der Transfereinheit
Memo
Hinweis
Scanner-Teil
Griff
Obere Abdeckung
Taste zum Öffnen der
oberen Abdeckung
Bildtrommelkartusche
Empfehlungen zum Austausch der
Transfereinheit
Wenn sich die Transfereinheit dem Ende der Nutzungsdauer
nähert, wird die Meldung [Zeit zum Austausch der
Transfereinheit(Time to Replace Belt)] im Bedienfeld
angezeigt, um Sie zu informieren, dass Sie eine neue
Transfereinheit bereithalten sollten. Sie können weiterhin
drucken, bis die Meldung [Austausch der
Transfereinheit(Replace Belt)] angezeigt wird. Danach stoppt
der Druckvorgang.
Die Transfereinheit sollte nach ungefähr 60.000 Ausdrucken auf
A4-Papier (einseitiger Druck) ausgetauscht werden. Diese
Seitenleistung gilt allerdings für allgemeine Druckbedingungen (3
Seiten gleichzeitig). Das Ausdrucken von einer Seite pro Vorgang
kann die Nutzungsdauer der Transfereinheit halbieren.
• Nachdem die Meldung [Zeit zum Austausch der
Transfereinheit(Time to Replace Belt)] angezeigt wird,
können Sie weiterhin drucken, bevor die Meldung
[Austausch der Transfereinheit(Replace Belt)] erscheint.
Austauschen von Verbrauchsmaterialien/Wartungseinheiten
Halten Sie den Griff und öffnen Sie den
2
Scanner-Teil.
Drücken Sie auf die Taste zum Öffnen der
3
oberen Abdeckung, um die obere
Abdeckung zu öffnen.
Achtung
Berühren Sie die Fixiereinheit nicht. Sie kann sehr heiß werden.
Es besteht Verbrennungsgefahr.
• Auch wenn die Meldung [Austausch der
Transfereinheit(Replace Belt)] angezeigt wird, können Sie
noch drucken, indem Sie die obere Abdeckung öffnen und
schließen. Wir empfehlen aber, die Transfereinheit so bald
wie möglich austauschen.
Austauschen der Transfereinheit
Drücken Sie die
1
[POWER(NETZSCHALTER)] Taste, bis ein
akustisches Signal zu hören ist. “Gerät wird
heruntergefahren.(Shutdown is in
progress.)” wird eine Zeit lang angezeigt
und das Gerät wird ausgeschaltet.
Hinweis
• Schalten Sie das Gerät nicht abrupt aus. Dies kann zu
Fehlfunktionen führen.
Entnehmen Sie die alte Transfereinheit.
4
(1) Entfernen Sie die vier
Bildtrommelkartuschen und legen Sie sie
auf einen Tisch oder eine ebene
Oberfläche.
(2) Decken Sie die Bildtrommelkartuschen mit
Papier ab, damit sie so wenig wie möglich
direktem Licht ausgesetzt sind.
- 67 -
Page 68
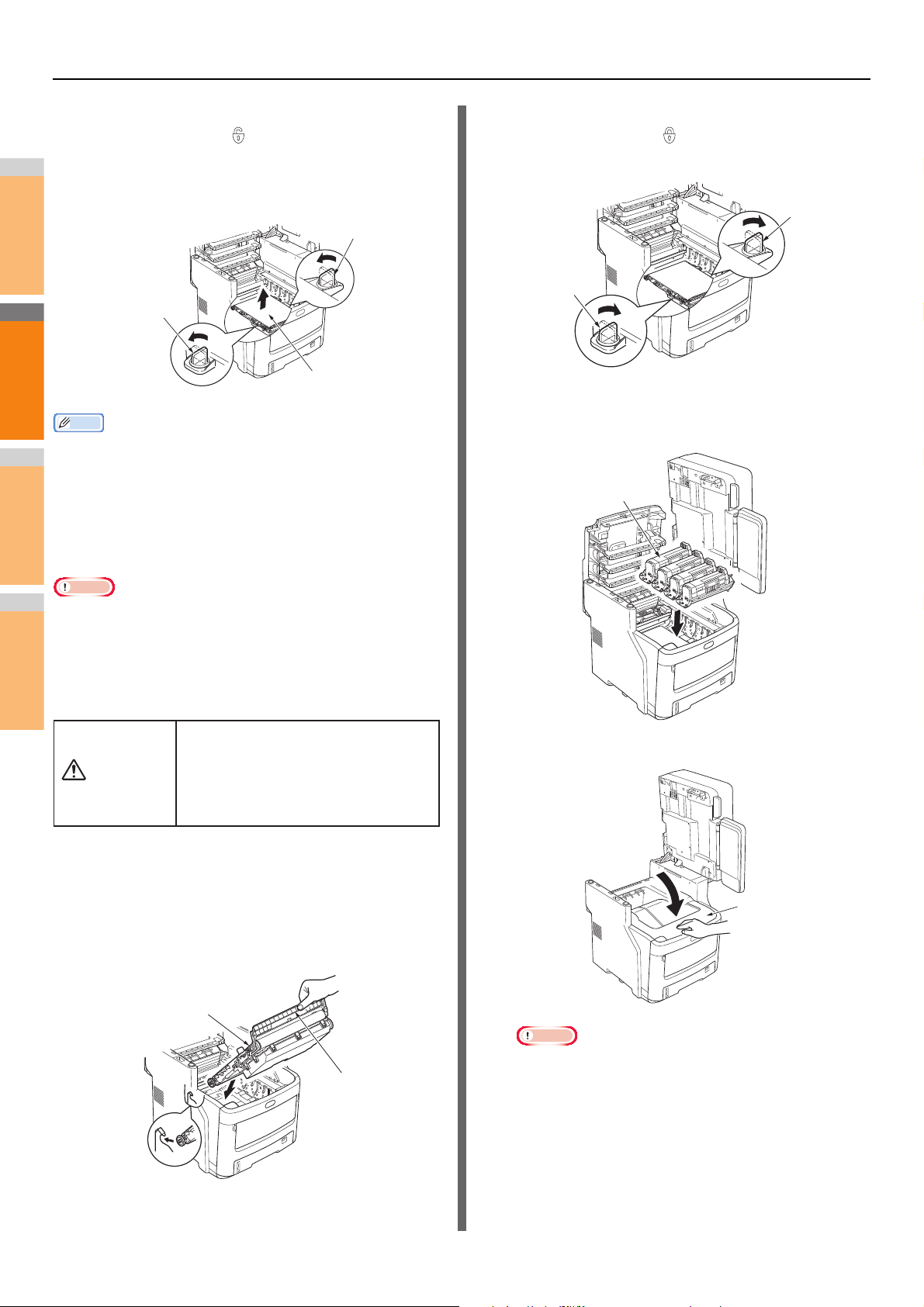
Austauschen von Verbrauchsmaterialien/Wartungseinheiten
2
1
3
4
5
6
7
Memo
Hinweis
Sperrhebel (blau)
Sperrhebel (blau)
Transfereinheit
Warnung
Werfen Sie eine verbrauchte
Transfereinheit niemals ins
Feuer. Sie könnte explodieren
und Verbrennungen verursachen.
Transfereinheit
Hebel (blau)
Sperrhebel
(blau)
Sperrhebel
(blau)
Bildtrommelkartuschen
Obere Abdeckung
(3) Drehen Sie die beiden blauen Sperrhebel
in Pfeilrichtung , um die Transfereinheit
zu entsperren. Greifen Sie dann nach den
beiden Hebeln und entfernen Sie die
Transfereinheit.
• Informationen zum Zurücksenden verbrauchter
Transfereinheiten finden Sie unter “Entsorgung von
Verbrauchsmaterialien” im Abschnitt zu Kundendienst/
Wartungs-Produktgarantie/Produktgarantie. Wenn Sie die
verbrauchte Transfereinheit nicht zurücksenden, legen Sie
sie in einen Plastikbeutel und entsorgen Sie sie gemäß den
lokalen Vorschriften.
(3) Drehen Sie die beiden blauen Sperrhebel
in Pfeilrichtung , und überprüfen Sie,
dass die Transfereinheit gesichert ist.
(4) Setzen Sie die vier Bildtrommelkartuschen
wieder in das Gerät ein.
• Die Bildtrommeln (die grünen Röhren) sind zerbrechlich;
gehen Sie vorsichtig damit um.
• Setzen Sie die Bildtrommelkartuschen nicht direkter
Sonneneinstrahlung oder starken Lichtquellen (mehr als
1500 lux) aus. Setzen Sie sie Raumbeleuchtung nicht
länger als 5 Minuten aus.
Setzen Sie die neue Transfereinheit ein.
5
(1) Entnehmen Sie die neue Transfereinheit
aus der Verpackung.
(2) Greifen Sie die beiden blauen Hebel der
Transfereinheit und setzen Sie die
Transfereinheit ein.
Schließen Sie die obere Abdeckung.
6
Hinweis
• Wenn die Bildtrommelkartuschen nicht eingesetzt
werden können oder wenn sich die obere Abdeckung
nicht ordnungsgemäß schließen lässt, überprüfen Sie
die Position der beiden blauen Sperrhebel.
- 68 -
Page 69
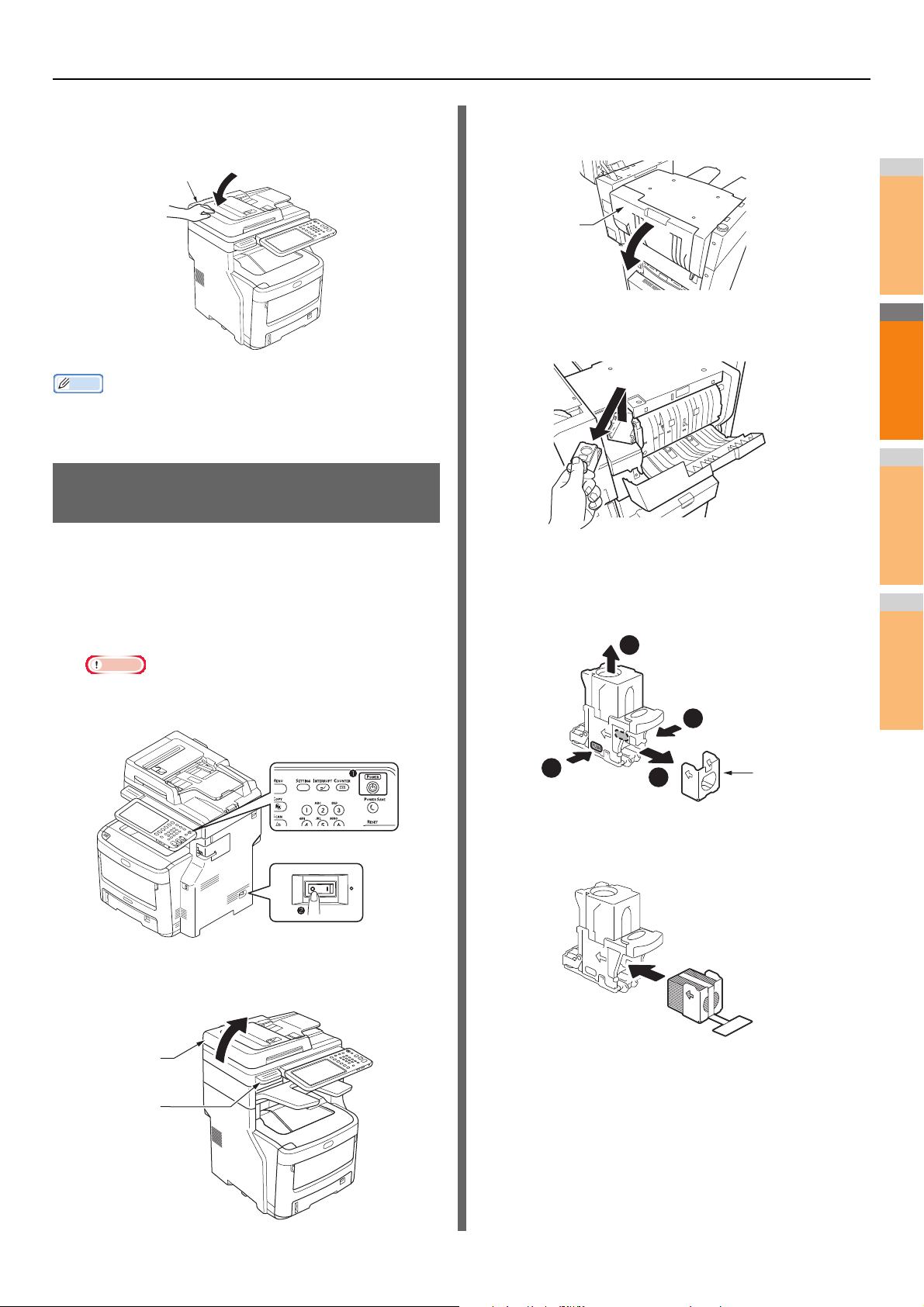
Austauschen von Verbrauchsmaterialien/Wartungseinheiten
2
1
3
4
5
6
7
Memo
Scanner-Teil
Scanner-Teil
Griff
Abdeckung
1
2
3
1
Fall
Legen Sie das Scanner-Teil in die
7
Originalposition zurück.
• Wenn Sie die verbrauchte Transfereinheit selbst entsorgen,
legen Sie sie in einen Plastikbeutel und befolgen Sie die
lokalen Richtlinien für eine ordentliche Entsorgung.
Austauschen der Kartusche des Inner Finishers
Drücken Sie die
1
[POWER(NETZSCHALTER)] Taste, bis ein
akustisches Signal zu hören ist. “Gerät wird
heruntergefahren.(Shutdown is in
progress.)” wird eine Zeit lang angezeigt
und das Gerät wird ausgeschaltet.
Öffnen Sie die hintere Abdeckung des
3
Finishers.
Ziehen Sie die Kartusche heraus.
4
Drücken Sie den durchsichtigen Kasten
5
nach oben, und entfernen Sie den leeren
Kasten von der Farbbandkassette.
Hinweis
• Schalten Sie das Gerät nicht abrupt aus. Dies kann zu
Fehlfunktionen führen.
Bringen Sie den neuen Kasten an der
6
Farbbandkassette an.
Halten Sie den Griff und öffnen Sie den
2
Scanner-Teil.
- 69 -
Page 70

Austauschen von Verbrauchsmaterialien/Wartungseinheiten
2
1
3
4
5
6
7
1
2
Drücken Sie den durchsichtigen Kasten
7
nach unten, und entfernen Sie die
Verschlüsse.
Setzen Sie die neue Kartusche ein.
8
(1) Entnehmen Sie die neue
Kartuscheneinheit aus der Verpackung.
(2) Setzen Sie die Kartusche ein.
Austauschen des Magazins des Offline-Hefters
Öffnen Sie die Abdeckung des Offline-
1
Hefters.
Entfernen Sie das leere Magazin.
2
Schließen Sie die Abdeckung des
9
Finishers.
Setzen Sie das neue Magazin ein.
3
Legen Sie das Scanner-Teil in die
10
Originalposition zurück.
Schließen Sie die Abdeckung des Offline-
4
Hefters.
- 70 -
Page 71

2
1
3
4
5
6
7
● Wartung
Hinweis
Dokumenthalterabdeckung
Glasoberfläche
Wartung
Reinigen der Geräteoberfläche
• Verwenden Sie weder Benzol noch Farbverdünner. Diese
können die Plastikteile oder Farbe beschädigen.
Schalten Sie das Gerät AUS.
1
Hinweis
• Schalten Sie das Gerät nicht abrupt aus. Dies kann zu
Fehlfunktionen führen.
(1) Drücken Sie die
[POWER(NETZSCHALTER)] Taste, bis ein
akustisches Signal zu hören ist.
Reinigen des Dokumentglases (Glasoberfläche)
Wenn das Dokumentglas (Glasoberfläche) schmutzig ist,
könnten schwarze Punkte oder Flecken auf den Kopien oder
Ausdrucken sein, so auch auf Dokumenten die Sie anderen
schicken. Um die Druckqualität aufrecht zu halten, sollten Sie
das Dokumentglas einmal im Monat reinigen.
Hinweis
• Verwenden Sie weder Benzol noch Farbverdünner. Diese
können die Plastikteile oder Farbe beschädigen.
Öffnen Sie die Dokumenthalterabdeckung.
1
(2) “Gerät wird heruntergefahren.(Shutdown is
in progress.)” wird eine Zeit lang angezeigt
und das Gerät wird ausgeschaltet.
(3) Schalten Sie den Netzschalter AUS.
Reinigen Sie die Geräteoberfläche.
2
Hinweis
• Verwenden Sie dazu nur Wasser oder ein mildes
Reinigungsmittel.
• Es ist nicht notwendig, Teile des Geräts zu ölen oder zu
schmieren.
(1) Reinigen Sie die Geräteoberfläche mit
einem weichen Tuch, das mit Wasser oder
einem neutralen Reinigungsmittel
befeuchtet wurde.
Säubern Sie das Dokumentglas
2
(Glasoberfläche) mit einem weichen,
feuchten Tuch.
Schließen Sie die
3
Dokumenthalterabdeckung.
Memo
• Wenn das Dokumentglas sehr schmutzig ist, reinigen Sie es
mit etwas neutralem Reinigungsmittel, dann wischen Sie es
mit einem weichen, feuchten Tuch nach.
(2) Trocknen Sie die Oberfläche des Geräts
mit einem weichen, trockenen Tuch ab.
- 71 -
Page 72

Wartung
2
1
3
4
5
6
7
Hinweis
Memo
RADF-Abdeckung
Öffnungshebel der
RADF-Abdeckung
RADF-Abdeckung
Walze
Walze
Innere Abdeckung
Dokumenthalterabdeckung
Hebel
Reinigen der Dokumenttransportwalze und der Dokumenthaltewalze
Wenn die Dokumenttransportwalze schmutzig ist, können
schwarze Flecken oder Streifen auf den Kopien und
Ausdrucken erscheinen, ebenso wie auf Dokumenten, die Sie
an andere versenden. Dies kann auch zu einem Dokumentstau
führen.
Wenn die Dokumenthaltewalze schmutzig ist, können
schwarze Flecken oder Streifen auf den Kopien erscheinen,
ebenso wie auf Dokumenten, die Sie an andere versenden.
Um die Druckqualität zu erhalten und einen problemlosen
Betrieb beizubehalten, sollten Sie die Teile einmal pro Monat
reinigen.
• Verwenden Sie weder Benzol noch Farbverdünner. Diese
können die Plastikteile oder Farbe beschädigen.
Ziehen Sie am Öffnungshebel für die RADF-
1
Abdeckung, um die RADF-Abdeckung zu
öffnen.
Öffnen Sie die innere Abdeckung.
3
Reinigen Sie die Walze mit einem weichen, feuchten
Tuch.
Schließen Sie die RADF-Abdeckung.
4
(1) Schließen Sie die innere Abdeckung.
(2) Schließen Sie die RADF-Abdeckung.
Reinigen Sie die Dokumenthaltewalze.
5
(1) Öffnen Sie die Dokumenthalterabdeckung.
Reinigen Sie die Dokumenttransportwalze.
2
(1) Reinigen Sie die Walze mit einem
weichen, feuchten Tuch.
(2) Ziehen Sie den Hebel nach unten, um das
Dokumenthaltekissen zu öffnen.
• Drehen Sie die Walze mit der Hand und stellen
Sie sicher, dass Sie die gesamte Walze reinigen.
(Beachten Sie, dass sich einige Walzen nur in
einer Richtung drehen lassen.)
• Wenn die Walze sehr stark verschmutzt ist,
reinigen Sie sie mit einer kleinen Menge eines
neutralen Reinigungsmittels und wischen Sie
dann mit einem weichen, feuchten Tuch nach.
- 72 -
Page 73

Wartung
2
1
3
4
5
6
7
Walze
Walze
Dokumenthalterabdeckung
Einzugswalze
Einzugswalze
Walze
Papierstütze
Mehrzweckkassette
(3) Reinigen Sie die Walze mit einem
weichen, feuchten Tuch.
Reinigen der Einzugswalze
Reinigen Sie die Einzugswalze und das Kissen, wenn es
häufig zu Papierstaus kommt.
Wenn Sie die Kassette reinigen
Ziehen Sie die Papierkassette heraus.
1
Wischen Sie die beiden Einzugswalzen mit
(4) Bewegen Sie das Dokumenthaltekissen
wieder an die Ursprungsposition.
2
einem weichen, feuchten Tuch ab.
Wischen Sie die Walze mit einem weichen,
3
feuchten Tuch ab.
Schließen Sie die
6
Dokumenthalterabdeckung.
Wenn Sie die Mehrzweckkassette reinigen
Öffnen Sie die Mehrzweckkassette und
1
ziehen Sie die Papierstütze aus.
- 73 -
Page 74

2
1
3
4
5
6
7
Memo
Abdeckung der
Einzugswalze
Scanner-Teil
Griff
Obere
Abdeckung
Taste der oberen
Abdeckung
Wartung
Öffnen Sie die Abdeckung der
2
Einzugswalze, indem Sie auf den
vorstehenden Teil drücken.
• Wenn der vordere Teil der Mehrzweckkassette oben
ist, klappen Sie ihn nach unten, bevor Sie die
Abdeckung öffnen.
Entfernen Sie die Einzugswalze, indem Sie
3
sie in Ihre Richtung rollen.
Reinigen der LED-Köpfe
Reinigen Sie die LED-Köpfe, wenn weiße Streifen erscheinen,
die Ausdrucke blass wirken oder die Buchstaben verschmiert
sind.
Schalten Sie das Gerät AUS.
1
Eine ausführliche Anleitung finden Sie unter
“Ausschalten des Geräts” in der Setup-Anleitung.
Halten Sie den Griff und öffnen Sie den
2
Scanner-Teil.
Wischen Sie die Einzugswalze mit einem
4
nassen Tuch ab, das Sie zuvor
ausgewrungen haben.
Setzen Sie die Einzugswalze ein und
5
überprüfen Sie, dass die Walze eingerastet
ist.
Schließen Sie die Einzugswalzen-
6
Abdeckung.
Schieben Sie die Papierstütze ein und
7
schließen Sie die Mehrzweckkassette.
Drücken Sie die Taste zum Öffnen der
3
oberen Abdeckung nach unten, um die
obere Abdeckung zu öffnen.
Achtung
Berühren Sie die Fixiereinheit nicht. Sie kann sehr heiß werden.
Es besteht Verbrennungsgefahr.
- 74 -
Page 75

Wartung
2
1
3
4
5
6
7
LED-Kopf
LED-Kopflinse
Obere Abdeckung
Scanner-Teil
Wischen Sie die Oberfläche jeder LED-
4
Kopflinse mit einem weichen Tuch ab.
Hinweis
• Verwenden Sie keine Lösungsmittel wie Methylalkohol
oder Farbverdünner. Diese würden die LED-Köpfe
5
beschädigen.
Schließen Sie die obere Abdeckung.
Legen Sie das Scanner-Teil in die
6
Originalposition zurück.
- 75 -
Page 76
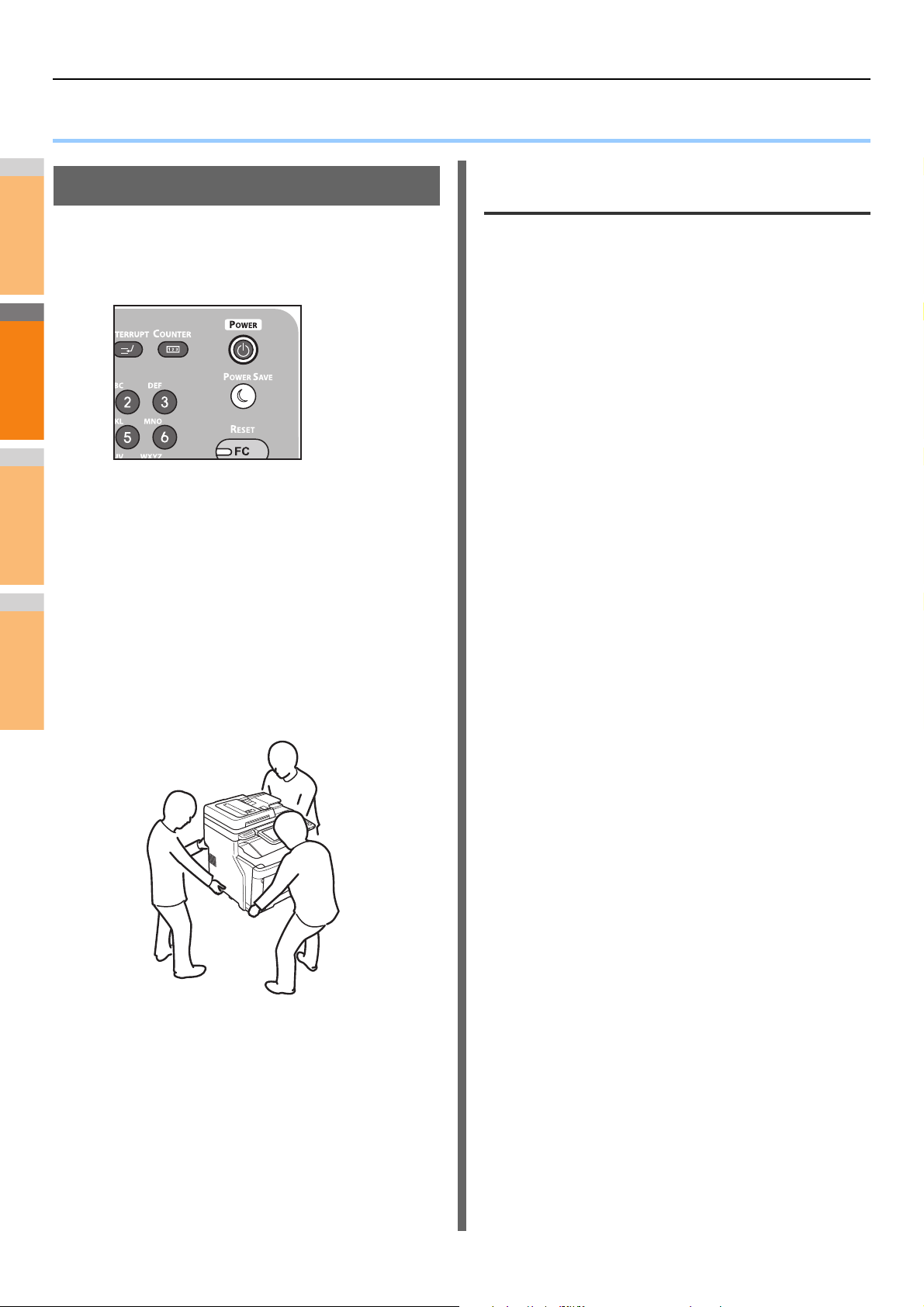
2
1
3
4
5
6
7
Umsetzen oder Transportieren des Geräts
● Umsetzen oder Transportieren des Geräts
Bei Geräten, an denen zusätzliche
Umsetzen des Geräts
Schalten Sie das Gerät AUS.
1
(1) Drücken Sie die
[POWER(NETZSCHALTER)] Taste, bis ein
akustisches Signal zu hören ist.
(2) “Gerät wird heruntergefahren.(Shutdown is
in progress.)” wird eine Zeit lang angezeigt
und das Gerät wird ausgeschaltet.
(3) Schalten Sie den Netzschalter AUS.
Kassetteneinheiten angebracht sind
Entfernen Sie die Antikippstützen und entsperren Sie die
Rollfüße (zwei Positionen), bevor Sie das Gerät bewegen.
Sperren Sie die Rollfüße und bringen Sie die Antikippstützen in
ihre ursprüngliche Position, nachdem Sie das Gerät bewegt
haben.
Ausführliche Informationen finden Sie in der Setup-Anleitung.
Entfernen Sie die folgenden Teile.
2
• Trennen Sie das Netzkabel und die Erdungsleitung.
• Entfernen Sie alle Kabel.
• Entnehmen Sie das gesamte Papier aus den
Kassetten.
Es sind mindestens drei Personen
3
erforderlich, um das Gerät sicher zu
bewegen.
- 76 -
Page 77
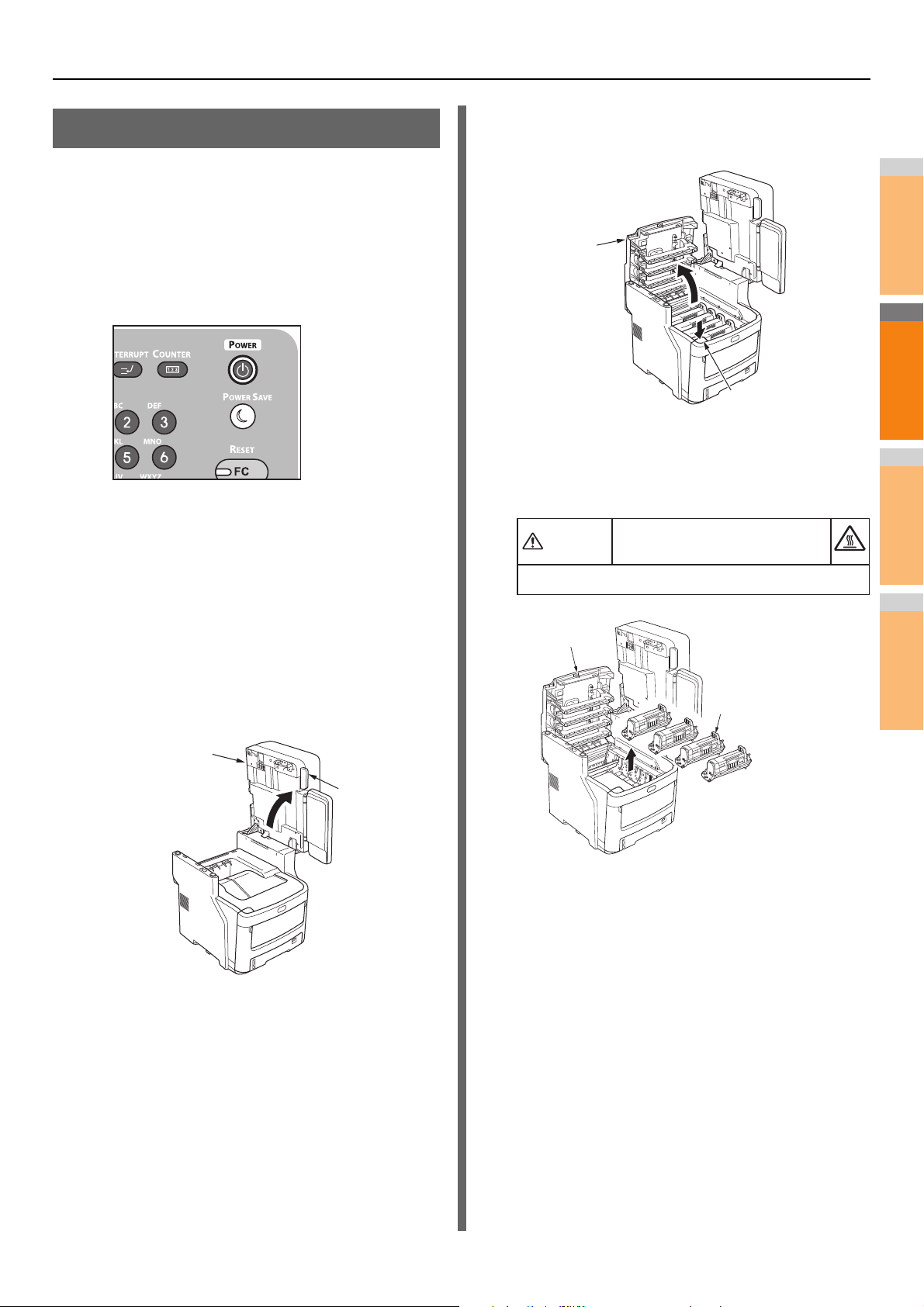
2
1
3
4
5
6
7
Transportieren des Geräts
Griff
Scanner-Teil
Taste der oberen
Abdeckung
Obere
Abdeckung
Bildtrommelkartuschen
Obere Abdeckung
Da es sich bei dem Gerät um ein Präzisionsgerät handelt,
könnte es während des Transports abhängig vom
Verpackungsverfahren beschädigt werden. Beachten Sie beim
Transport die folgenden Schritte.
Schalten Sie das Gerät AUS.
1
(1) Drücken Sie die
[POWER(NETZSCHALTER)] Taste, bis ein
akustisches Signal zu hören ist.
Umsetzen oder Transportieren des Geräts
Drücken Sie auf die Taste zum Öffnen der
4
oberen Abdeckung, und öffnen Sie die
obere Abdeckung.
(2) “Gerät wird heruntergefahren.(Shutdown is
Entfernen Sie die vier
5
Bildtrommelkartuschen und legen Sie sie
auf einen Tisch.
in progress.)” wird eine Zeit lang angezeigt
und das Gerät wird ausgeschaltet.
Achtung
Es besteht Verbrennungsgefahr.
(3) Schalten Sie den Netzschalter AUS.
Entfernen Sie die folgenden Teile.
2
• Trennen Sie das Netzkabel und die Erdungsleitung.
• Entfernen Sie alle Kabel.
• Entnehmen Sie das gesamte Papier aus den
Kassetten.
Halten Sie den Griff und öffnen Sie den
3
Scanner-Teil.
Berühren Sie die Fixiereinheit nicht. Sie kann sehr heiß werden.
- 77 -
Page 78

Umsetzen oder Transportieren des Geräts
2
1
3
4
5
6
7
Hinweis
Hinweis
Memo
Vinylband (ebenso
auf der Rückseite)
Obere
Abdeckung
Scanner-Teil
Verwenden Sie Vinylband, um die
6
Grenzzone zwischen Bildtrommelkartusche
und Tonerkartusche abzudecken. Befolgen
Sie dies bei allen vier
Bildtrommelkartuschen und setzen Sie sie
dann in den ursprünglichen Positionen
wieder in das Gerät ein.
• Die Bildtrommelkartuschen sollten beim Transport im
Gerät verbleiben. Versiegeln Sie sie mit Vinylband, um
zu verhindern, dass Toner austritt.
Schließen Sie die obere Abdeckung.
7
Trennen Sie die Hauptdruckereinheit von
9
möglichen zusätzlichen
Kassetteneinheiten.
Wenn es keine weiteren Kassetteneinheiten gibt, fahren
Sie mit Schritt 10 fort.
Die Schritte zum Abnehmen sind das genaue Gegenteil
zum Einsetzen. Ausführliche Informationen finden Sie in
der Setup-Anleitung.
Schützen Sie das Gerät mit Polstermaterial.
10
• Verwenden Sie Originalkarton, -verpackung und polstermaterial, die zum Zeitpunkt des Kaufs im
Lieferumfang des Geräts enthalten waren.
• Achten Sie beim Aufstellen des Geräts nach dem
Transport darauf, das Band von jeder Bildtrommel und
den Tonerkartuschen zu entfernen.
Das Gerät sollte von mindestens drei
11
Personen angehoben und im Karton
platziert werden.
Legen Sie das Scanner-Teil in die
8
Originalposition zurück.
- 78 -
Page 79

2
1
3
4
3
Anhang
Entsorgung der Batterien ········································· S.80
Page 80
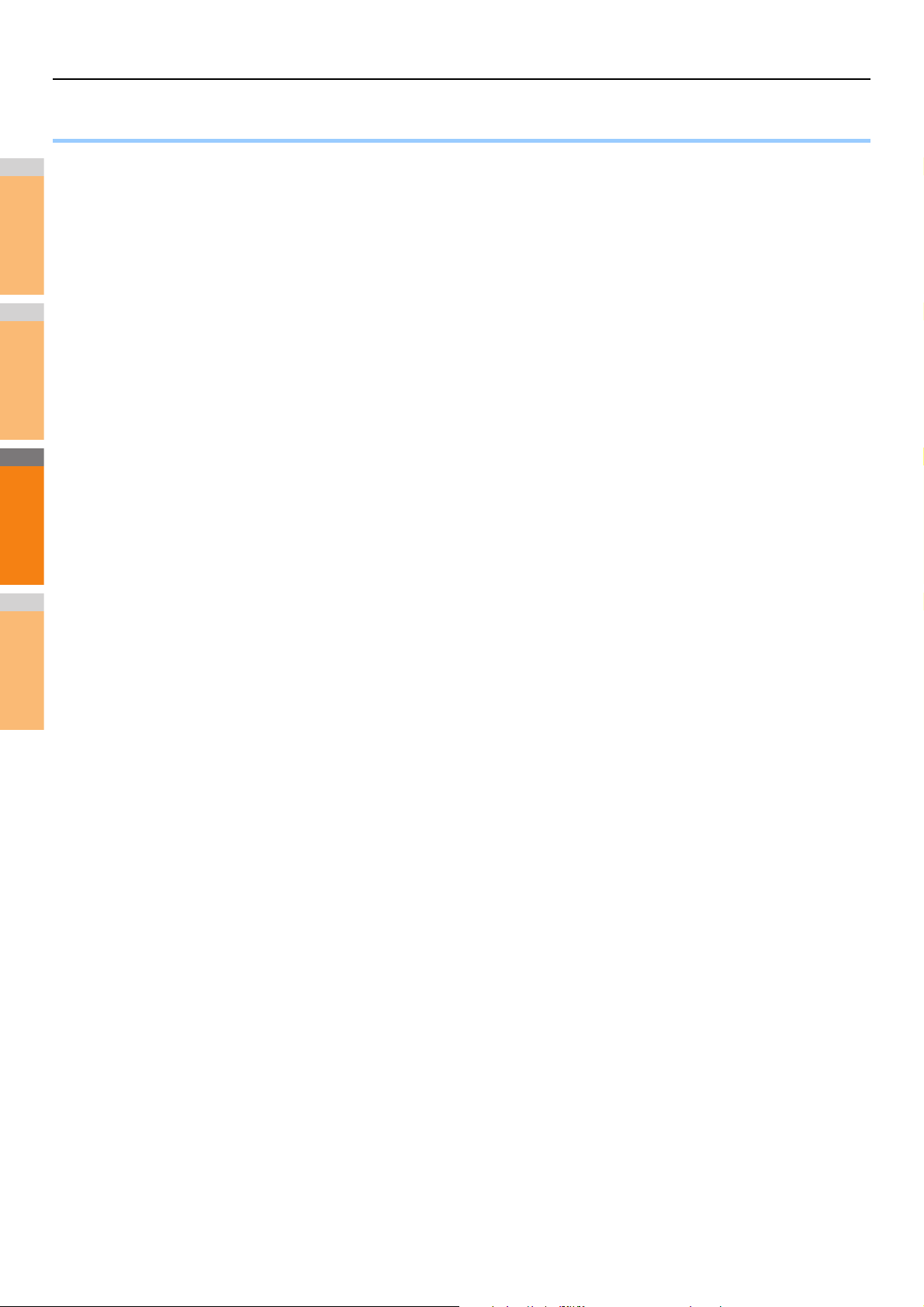
2
1
3
4
5
6
7
Entsorgung der Batterien
● Entsorgung der Batterien
Diese Maschine benutzt eine Lithiumbatterie. Wenn es am Anschluss der Batterie zu einem Kurzschluss kommt, kann es zu einer
Explosion oder einem Feuer kommen.
Isolieren Sie die negativen und positiven Pole, um einen Kurzschluss zu vermeiden, wenn Sie die Batterie entsorgen.
- 80 -
Page 81

2
1
3
4
4
Index
Page 82
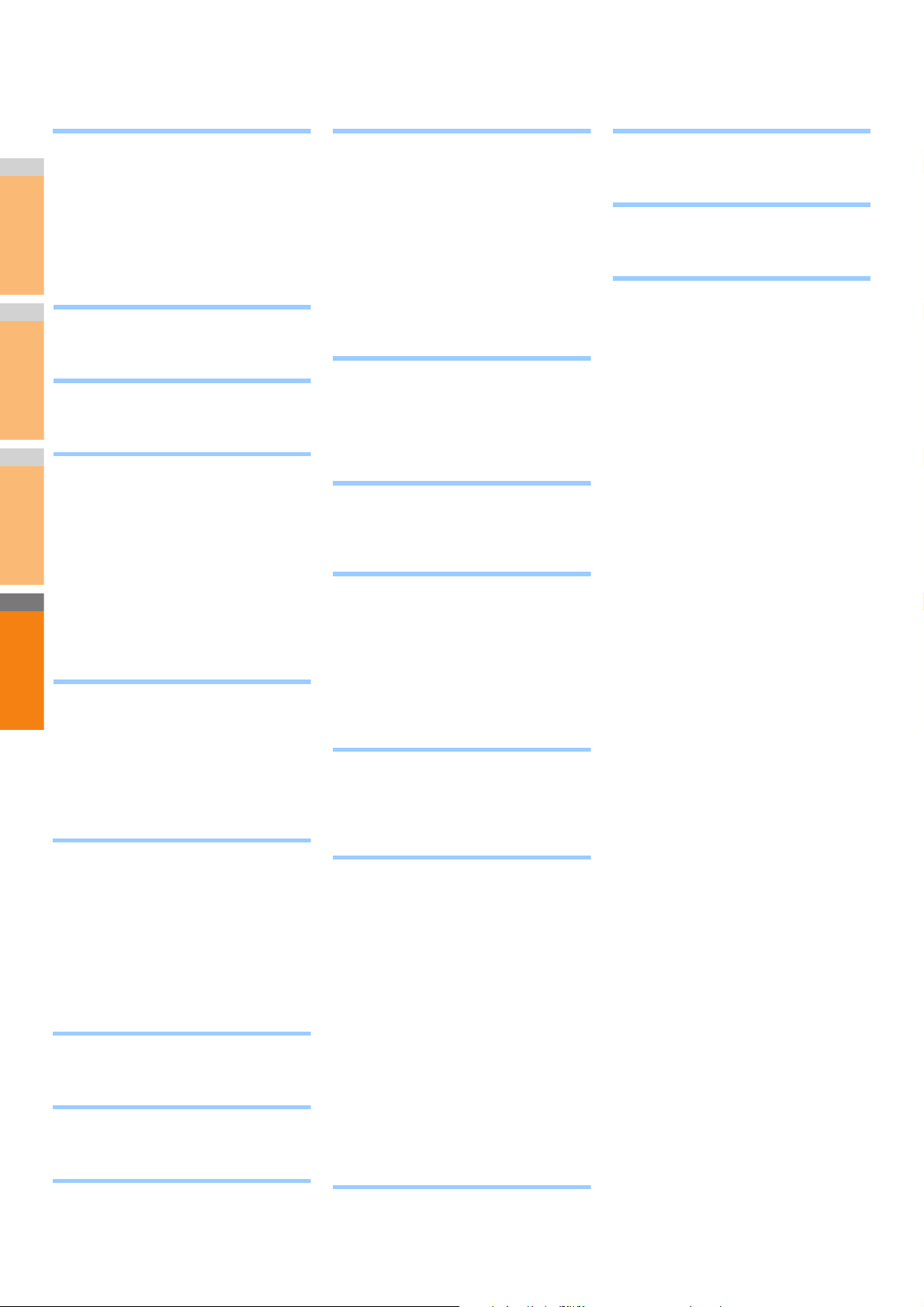
2
1
3
4
5
6
7
A
K
U
Austauschen
Bildtrommelkartusche ................. 61
Fixiereinheit ................................ 65
Tonerkartusche ........................... 58
Transfereinheit ............................ 67
Verbrauchsmaterialien ................ 58
Wartungseinheiten ...................... 58
B
Befehlszeile ........................................ 23
C
Clients ................................................. 24
D
Dokument ........................................... 13
Dokumentkennwort ............................. 22
Druckerkonfiguration - abrufen ........... 23
Druckfehler ......................................... 21
Druckprobleme (Netzwerk) ................. 38
Druckumgebung
Macintosh ................................... 40
NetWare ...................................... 40
Novell-Druck ............................... 24
Windows ............................... 38, 39
E
e-Filing-Webdienstprogramm
Fehlermeldungen ........................ 32
Fensterausschnitt “Inhalt” ........... 32
Sitzung endet .............................. 32
Unterfenster ................................ 32
Entsorgung der Batterien .................... 80
F
Fehlercodes ..................................29, 47
Druckaufträge ............................. 47
Scanaufträge ............................... 52
Sendung und Empfang ............... 48
Fehlermeldungen ................................ 29
e-Filing-Webdienstprogramm ...... 32
TopAccess .................................. 46
Touch Screen .............................. 17
G
Glasoberfläche .................................... 71
H
Hardwareprobleme ............................. 25
Kopieren
Bildverlust ................................... 27
Dichte .......................................... 27
Farbe/Schwarzweiß .................... 28
fleckiges Bild ............................... 27
Funktionen einstellen .................. 27
Kopiervorgang stoppt .................. 27
schiefe Bildlage ........................... 27
streifiges Bild .............................. 28
verzerrtes Bild ............................. 28
L
LDAP-Authentifizierung ...................... 38
LDAP-Suche ....................................... 37
lokale Erkennung ................................ 36
LPR-Druck .................................... 24, 39
N
Netzwerkfax-Treiber ........................... 41
Novell-Druck ....................................... 40
P
Papierstau
Dokument ................................... 13
Papier ........................................... 5
Ping-Befehl ......................................... 37
Port
Druckertreiber ............................. 22
Problem .............................................. 30
R
Raw TCP-Druck .................................. 39
[Geräteeinstellungen(Device Settings)]
Registerkarte ................................... 23
S
Scandaten
E-Mail mit Scandaten .................. 31
im freigegebenen Ordner speichern
................................................ 31
SMB-Druck ................................... 24, 38
Symbole in TopAccess
Abdeckung offen ......................... 45
Druckerfehler 1 ........................... 45
Druckerfehler 2 ........................... 45
Fehlerhaft eingezogenes
Papier ...................................... 45
Keine Klammern ......................... 46
Kundendienst rufen ..................... 46
Papier leer .................................. 45
Toner leer ................................... 45
System finden ............................... 35, 36
Umsetzen des Geräts ..........................76
V
vertraulicher Druck ..............................22
W
Wartung ...............................................71
Dokumenthaltewalze ...................72
Dokumenttransportwalze .............72
Einzugswalze ..............................73
Geräteoberfläche .........................71
Glasoberfläche ............................71
LED-Kopf .....................................74
I
IPP-Druck ........................................... 39
T
Transportieren des Geräts .................. 77
- 82 -
Page 83

Juli 2014
45510804EE Rev3
 Loading...
Loading...