Oki MC760x, MC770x, MC780x, ES7470x MFP, ES7480x MFP User Guide Troubleshooting Guide [ru]
...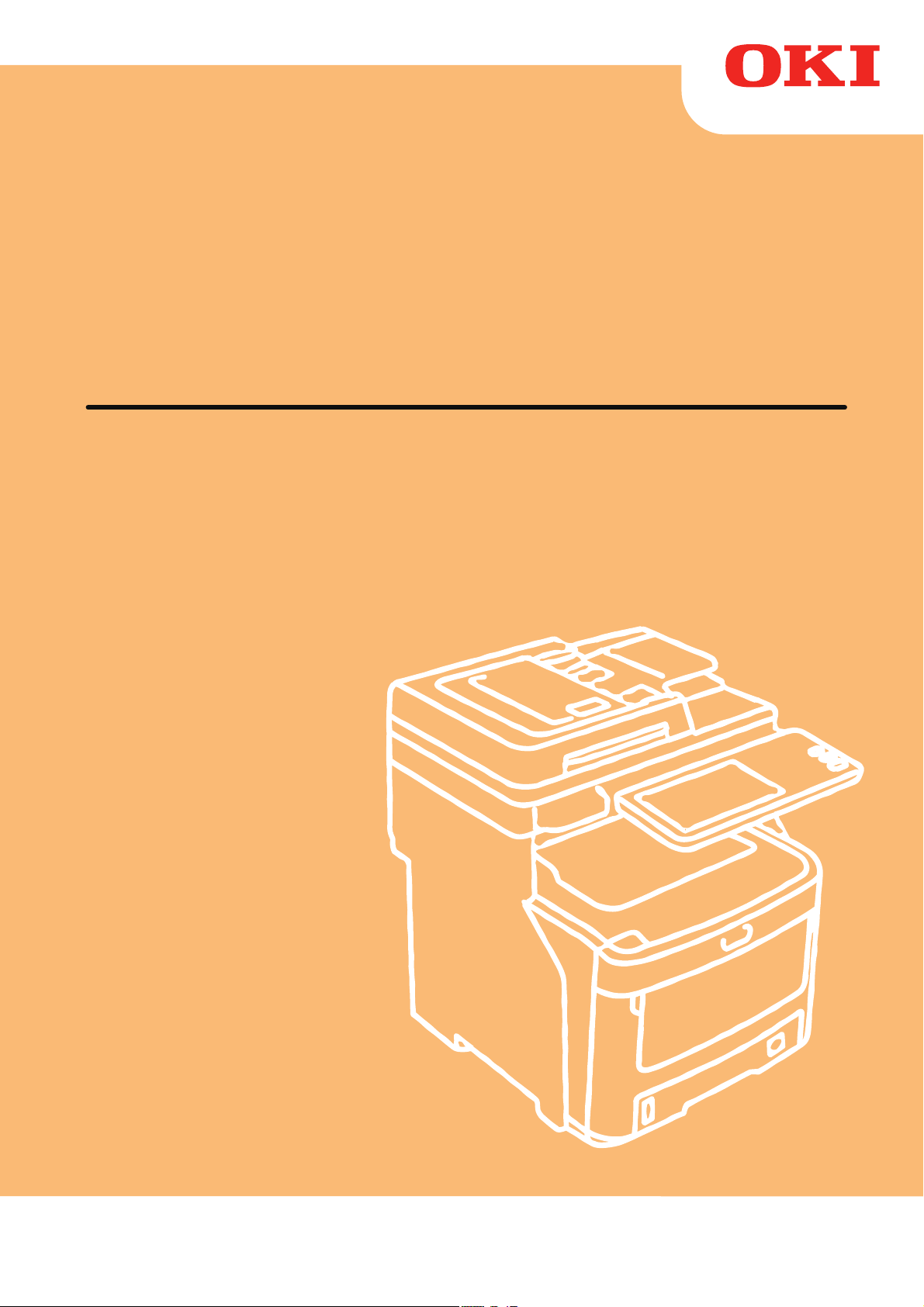
2
1
3
4
5
6
7
Руководство пользователя
Руководство по устранению неисправностей
- 1 -
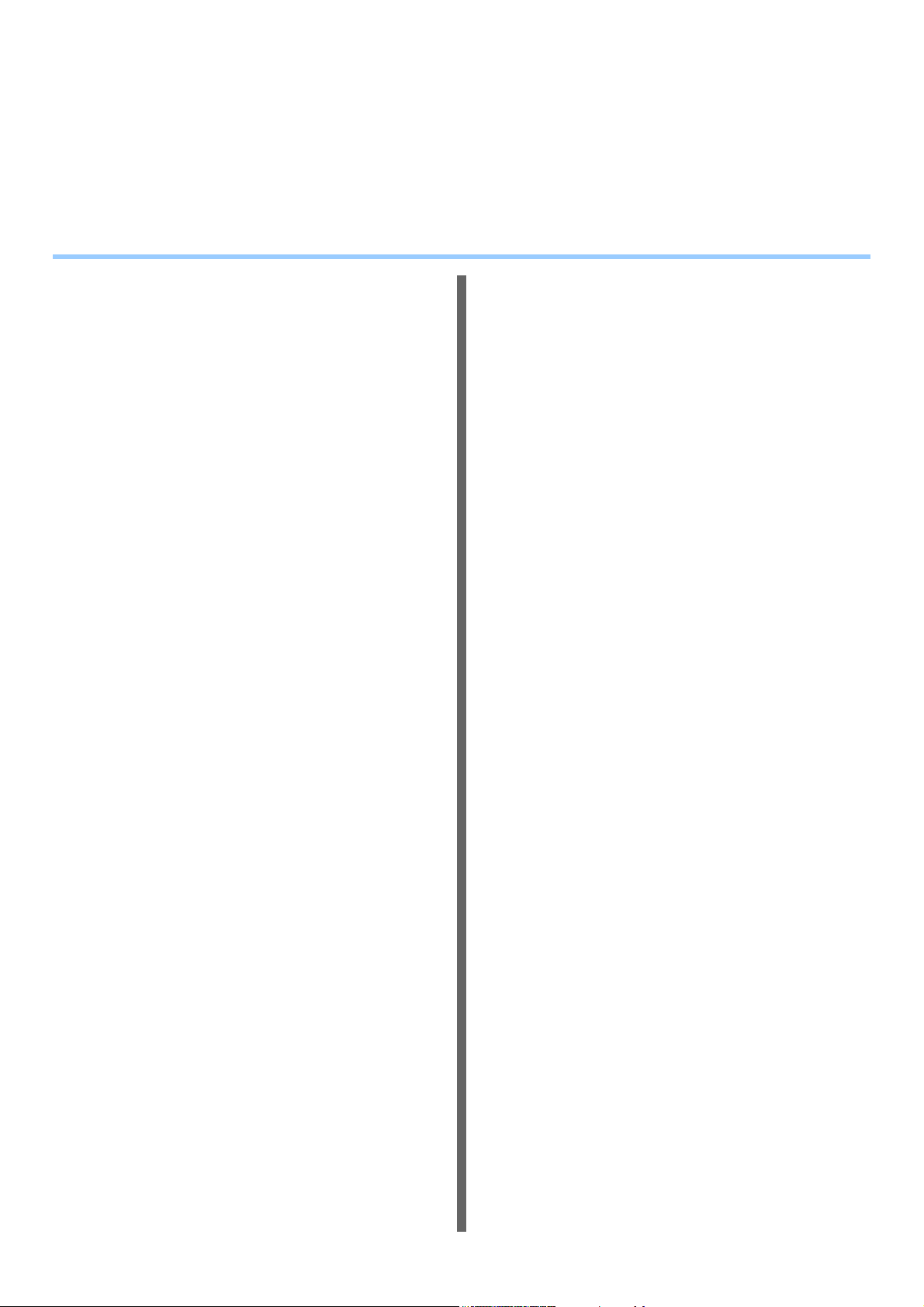
Это руководство применяется для следующих моделей.
MC760x, MC770x, MC780x, ES7470x MFP, ES7480x MFP, MPS3537mc, MPS4242mc
Иллюстрации устройства в данном документе могут отличаться от реального устройства.
Содержание
1 Устранение неисправностей...... 4
Замятие бумаги .......................................5
Замятие бумаги ..................................................5
Замятие бумаги в лотке 1,
универсальном лотке (MPT) ............................... 5
Замятие бумаги внутри устройства......................6
После извлечения замятой бумаги
отображается сообщение об ошибке ................. 8
Замятие бумаги с обеих
сторон блока принтера........................................9
Замятие бумаги в лотке 2/3/4
(дополнительно)................................................. 10
Замятие бумаги во внутреннем финишере
(дополнительно)................................................. 11
Замятие документа ..........................................12
Застревание скоб .............................................14
Застревание скоб во внутреннем финишере
(дополнительно)................................................. 14
Застревание скоб в автономном сшивателе
(дополнительно)................................................. 14
УСТРАНЕНИЕ НЕИСПРАВНОСТЕЙ
ОБОРУДОВАНИЯ .................................16
Причины отображения данного экрана ..........16
Сообщения, отображаемые
на сенсорной панели .....................................17
УСТРАНЕНИЕ НЕИСПРАВНОСТЕЙ
ПЕЧАТИ .................................................20
Проблемы заданий печати..............................20
Устранение ошибок заданий печати................... 20
Не помню пароль документа для
задания печати личных документов.................21
Печать документа со множеством
изображений занимает длительное время...... 21
Проблемы драйвера принтера........................21
Печать недоступна
(проблемы настройки порта).............................21
Печать недоступна
(проблемы имени сообщества SNMP) .............21
Параметры командной строки
не обработаны ................................................... 22
Не удалось извлечь конфигурацию
принтера ............................................................. 22
Не удается изменить параметры на
вкладке [Настройки устройства] .......................22
Проблемы подключения к сети .......................22
Печать с помощью оборудования недоступна
(проблемы подключения к сети)....................... 22
Печать с помощью протокола
SMB недоступна ................................................ 23
Проблемы клиента ...........................................23
Проверка состояния клиента .............................. 23
Проблемы оборудования ................................24
Не выполняется вывод заданий печати............. 24
УСТРАНЕНИЕ НЕИСПРАВНОСТЕЙ
КОПИРОВАНИЯ....................................25
Проблемы копирования ...................................25
УСТРАНЕНИЕ НЕИСПРАВНОСТЕЙ
ФАКСА ...................................................27
Устранение неисправностей ...........................27
Коды ошибок......................................................... 27
Сообщения об ошибках ....................................... 27
Проблема приема/передачи ............................... 28
УСТРАНЕНИЕ НЕИСПРАВНОСТЕЙ
СКАНИРОВАНИЯ ................................. 29
Проблемы сканирования .................................29
Не удается отправить сканируемые
изображения по электронной почте ................. 29
Не удалось найти данные, сохраненные
в папке с общим доступом ................................ 29
УСТРАНЕНИЕ НЕИСПРАВНОСТЕЙ
ЭЛЕКТРОННОГО АРХИВА..................30
Проблемы веб-утилиты электронного
архива .............................................................30
Веб-утилита электронного архива
завершает сеанс................................................ 30
Последовательно отображается множество
вспомогательных окон....................................... 30
Отображение элементов в структуре
содержимого занимает длительное время...... 30
Сообщения об ошибках ....................................... 30
УСТРАНЕНИЕ НЕИСПРАВНОСТЕЙ
СЕТЕВЫХ СОЕДИНЕНИЙ ................... 32
Поиск оборудования в сети.............................32
Не удалось найти оборудование в сети............. 32
Не удалось найти оборудование в сети с
помощью локального обнаружения ................. 33
- 2 -
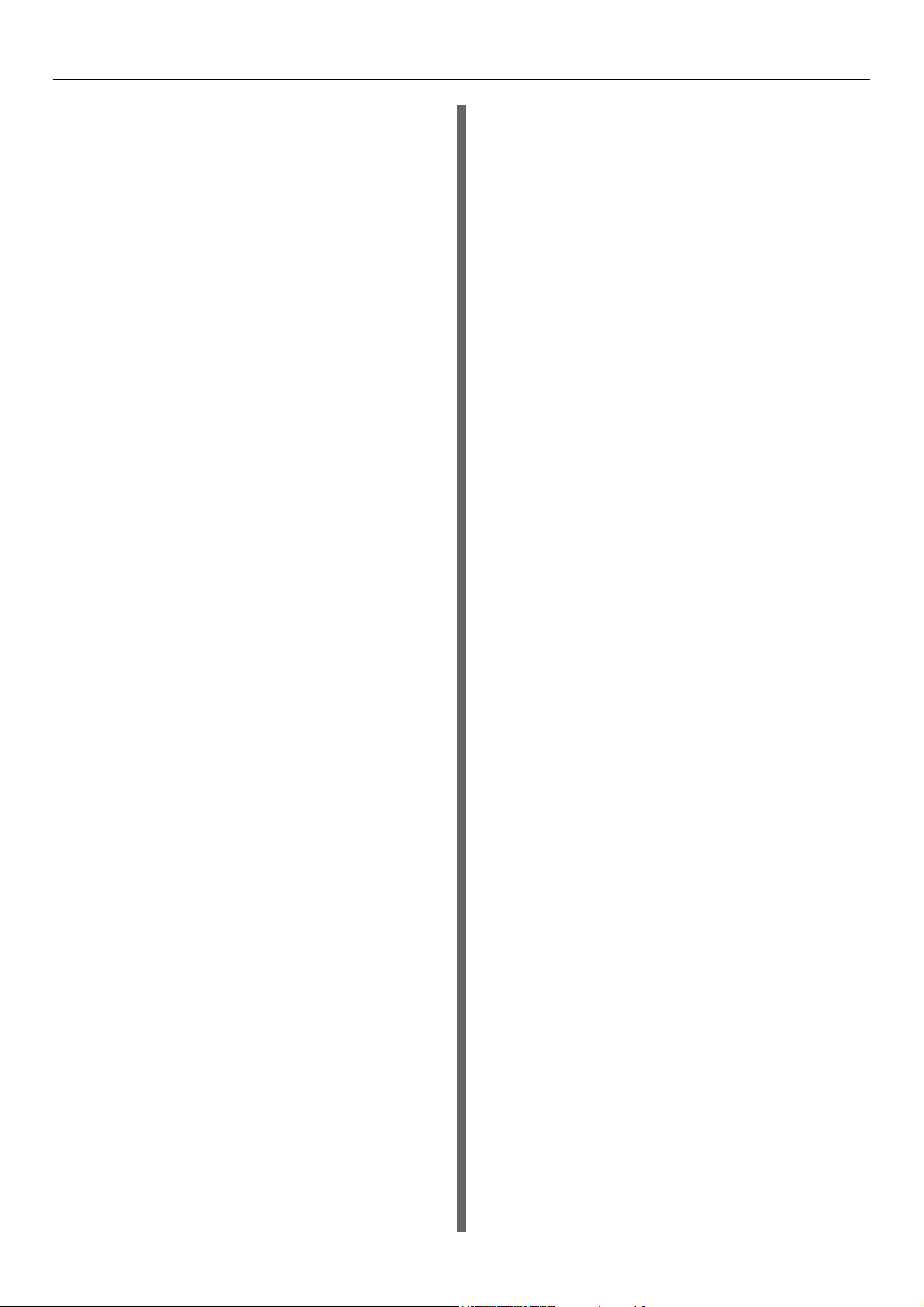
Содержание
Оборудование не отвечает
на команду «ping»..............................................34
Проблемы поиска и проверки
подлинности LDAP .........................................34
После выполнения поиска LDAP происходит
сбой подключения к сети или отключение
сенсорной панели ..............................................34
Проверка подлинности LDAP занимает
длительное время.............................................. 34
Проблемы печати (Связанные с сетью).........35
Печать с помощью протокола SMB в среде ОС
Windows .............................................................. 35
Печать с помощью протокола Raw TCP
или LPR в среде ОС Windows...........................35
Печать с помощью протокола IPP в среде ОС
Windows .............................................................. 36
Печать с помощью Novell в среде NetWare ....... 36
Среда Macintosh................................................... 37
Ошибки драйвера сетевого факса..................37
Сообщение об ошибках установки драйвера
сетевого факса...................................................37
Общие ошибки драйвера сетевого факса..........38
Проблемы беспроводной ЛВС ........................39
Проблемы проверки подлинности
ПО клиента .....................................................40
Не удалось выполнить вход с помощью ПО
клиента ............................................................... 40
Очистка стекла экспонирования
(стеклянную поверхность) .............................66
Очистите ролик подачи документов
и ролик удержания документов.....................67
Очистка ролика подачи....................................68
Очистка лотка....................................................... 68
Очистка универсального лотка ........................... 68
Очистка светодиодных головок.......................69
Перемещение и транспортировка
устройства............................................71
Перемещение устройства ...............................71
Оборудование с установленными
дополнительными блоками лотков .................. 71
Транспортировка устройства ..........................72
3 Приложение .................................74
Утилизация батареи .............................75
4 Указатель......................................76
ПРОВЕРКА СОСТОЯНИЯ
ОБОРУДОВАНИЯ С ПОМОЩЬЮ
TopAccess .............................................41
Значки состояния оборудования на вкладке
[Устройство] приложения TopAccess............41
Сообщения об ошибке.....................................42
Коды ошибок.....................................................43
Коды ошибок заданий печати ............................. 43
Коды ошибок при передаче и приеме ................44
Коды ошибок заданий сканирования.................. 47
2 Обслуживание ............................ 52
Замена расходных материалов /
комплектов для обслуживания ........53
Замена тонер-картриджа.................................53
Замена картриджа фотобарабана..................56
Замена термоблока..........................................60
Замена блока ремня ........................................62
Замена картриджа
внутреннего финишера..................................64
Замена картриджа
автономного сшивателя ................................65
Обслуживание .......................................66
Очистка поверхности устройства....................66
- 3 -

1
1
Устранение неисправностей
2
Замятие бумаги··································································· P.5
УСТРАНЕНИЕ НЕИСПРАВНОСТЕЙ ОБОРУДОВАНИЯ
3
4
УСТРАНЕНИЕ НЕИСПРАВНОСТЕЙ ПЕЧАТИ ················ P.20
УСТРАНЕНИЕ НЕИСПРАВНОСТЕЙ КОПИРОВАНИЯ
УСТРАНЕНИЕ НЕИСПРАВНОСТЕЙ ФАКСА·················· P.27
УСТРАНЕНИЕ НЕИСПРАВНОСТЕЙ СКАНИРОВАНИЯ
УСТРАНЕНИЕ НЕИСПРАВНОСТЕЙ ЭЛЕКТРОННОГО
АРХИВА············································································ P.30
УСТРАНЕНИЕ НЕИСПРАВНОСТЕЙ СЕТЕВЫХ
СОЕДИНЕНИЙ ································································· P.32
ПРОВЕРКА СОСТОЯНИЯ ОБОРУДОВАНИЯ С ПОМОЩЬЮ
TopAccess
··········································································· P.41
····· P.16
······· P.25
····· P.29
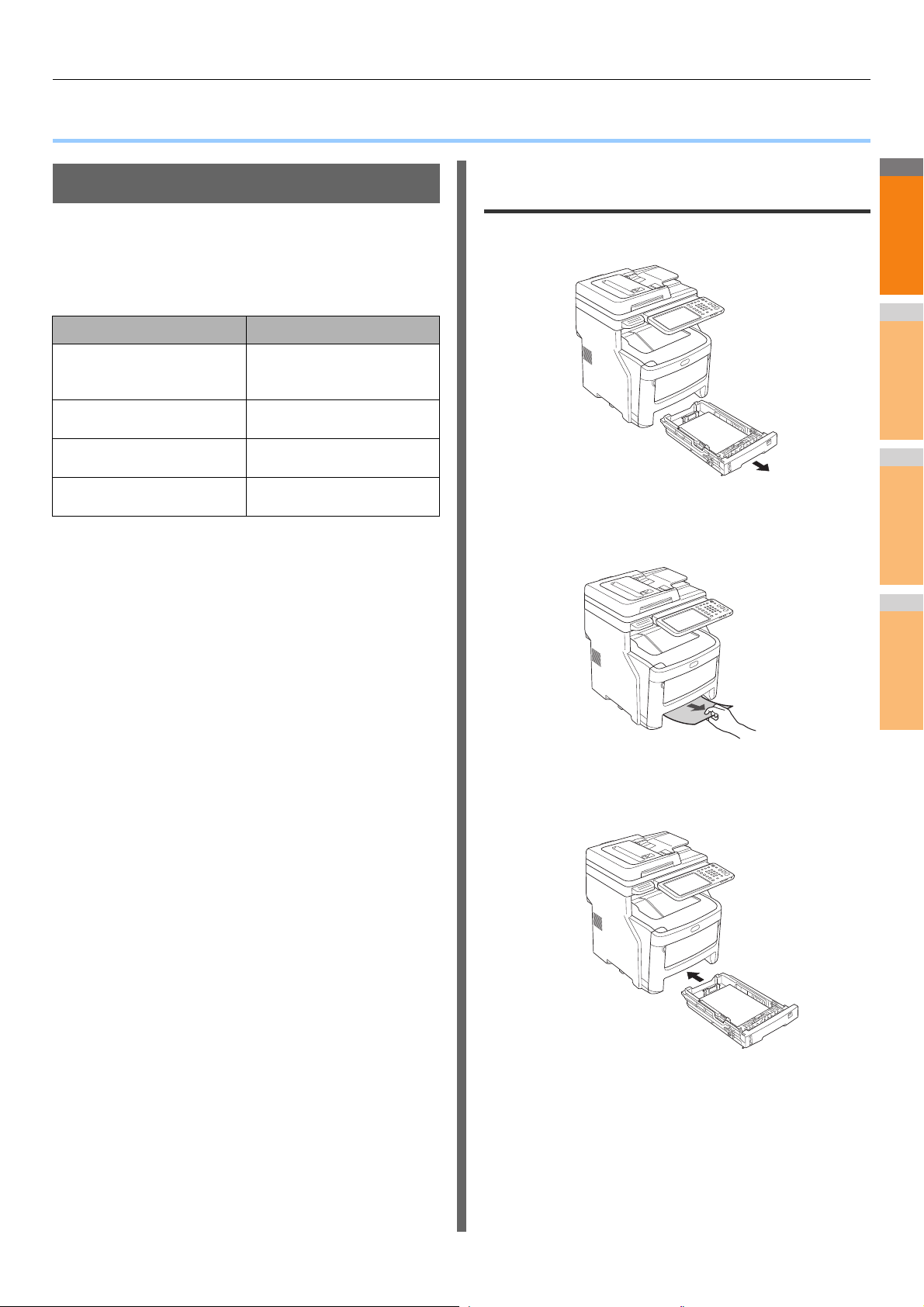
2
1
3
4
5
6
7
● Замятие бумаги
Замятие бумаги
Если во время печати происходит замятие бумаги, звучит
сигнал и на экране отображается следующее сообщение:
«Произошло замятие бумаги. Откройте указанную
индикатором крышку и устраните замятие.» Чтобы
удалить замятую бумагу, следуйте инструкциям в
приведенной ниже таблице.
Сведения об ошибке Страница с информацией
Замятие бумаги в лотке 1
или универсальном лотке
(MPT)
Замятие бумаги в
устройстве
Замятие бумаги с обеих
сторон блок а принтера
Замятие бумаги в лотке 2, 3
или 4 (дополнительно)
P. 5
P. 6
P. 9
P. 1 0
Замятие бумаги
Замятие бумаги в лотке 1, универсальном лотке (MPT)
Извлеките лоток для бумаги из лотка 1.
1
Удалите замятую бумагу.
2
Если замятая бумага не видна, не выполняйте
никаких действий и перейдите к шагу 3.
Установите лоток для бумаги обратно.
3
Если замятую бумагу удалось извлечь в шаге 2,
процедура завершена.
- 5 -
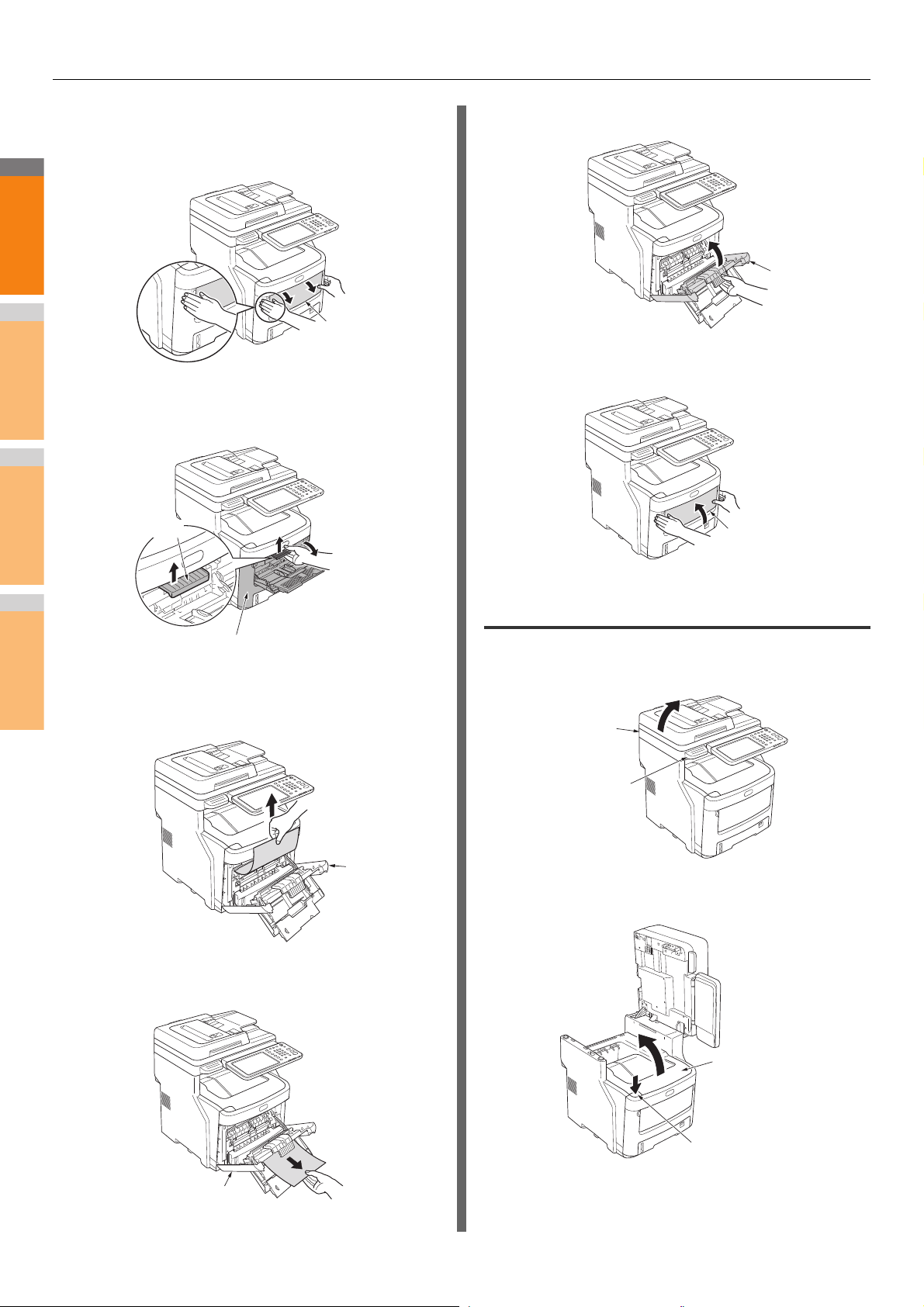
Замятие бумаги
2
1
3
4
5
6
7
Универсальный
лоток (MPT)
Передняя крышка
Рычаг
Передняя
крышка
Передняя крышка
Передняя
крышка
Универсальный
лоток (MPT)
Сканер
Ручка
Верхняя
крышка
Кнопка открытия
верхней крышки
Если универсальный лоток (MPT) закрыт,
4
удерживайте данный лоток за обе
стороны и расположите перед собой.
Потяните центральный рычаг вверх и
5
откройте переднюю крышку.
Закройте переднюю крышку.
7
Если универсальный лоток (MPT) не
8
используется, закройте данный лоток.
Медленно потяните бумагу и извлеките ее.
6
• Подача бумаги выполняется из лотка 1 или лотка 2/
3/4 (дополнительно)
• Подача бумаги выполняется из универсального
лотка (MPT)
Замятие бумаги внутри устройства
Возьмитесь за ручку и поднимите
1
сканер.
Нажмите кнопку открытия верхней
2
крышки и откройте верхнюю крышку.
- 6 -
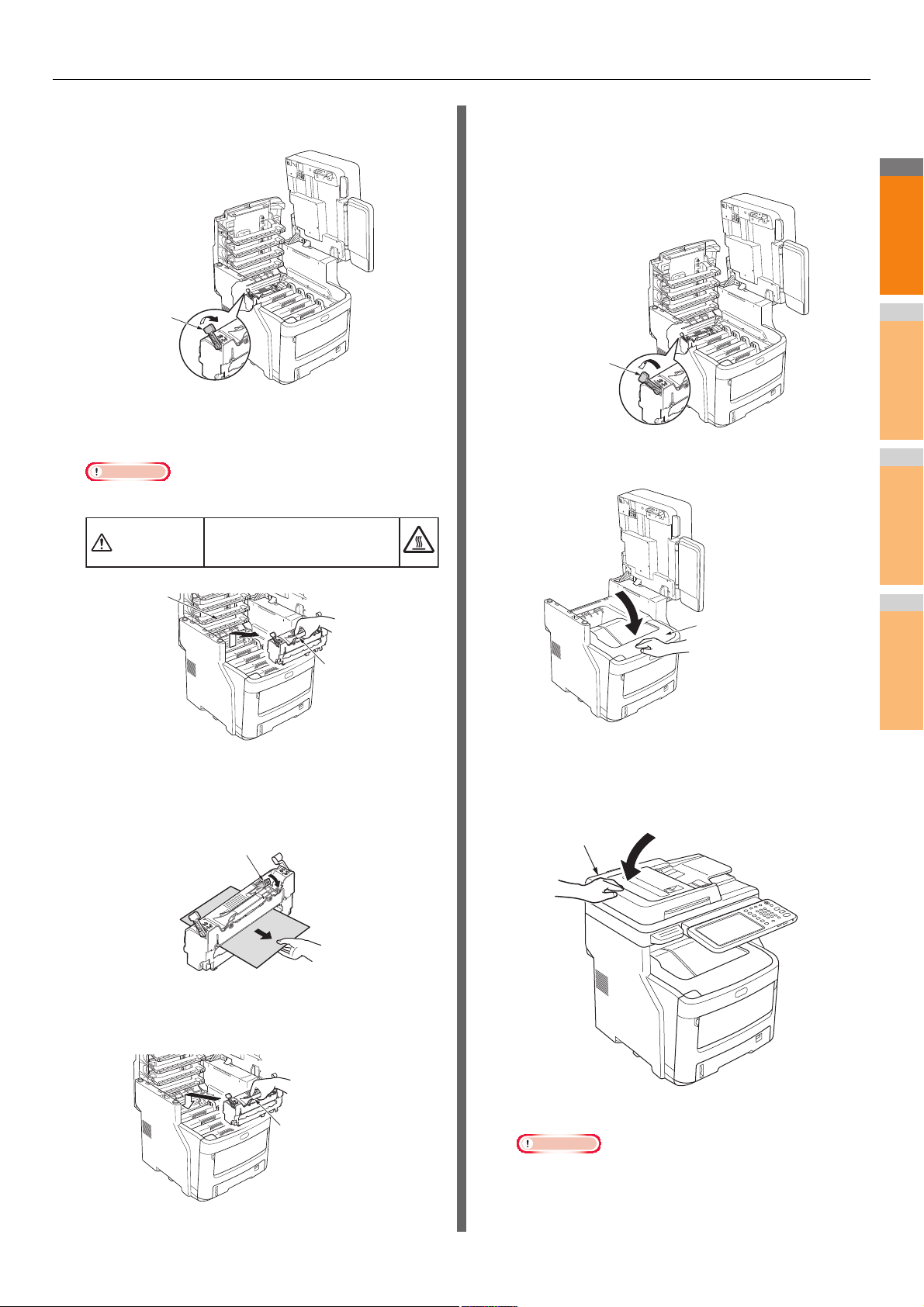
Замятие бумаги
2
1
3
4
5
6
7
Примечание
Примечание
Рычаг
управления
блокировкой
термоблока
(синий)
Светодиодная
головка
Ручка
Рычаг устранения замятия
Ручка
Рычаг
управления
блокировкой
термоблока
Верхняя крышка
Сканер
Потяните рычаг управления блокировкой
3
термоблока (синий) в направлении стрелки.
Нажмите на рычаг управления
7
блокировкой термоблока (синий) в
направлении назад, чтобы
зафиксировать его на месте.
Удерживая термоблок за ручку, аккуратно извлеките
4
его и поместите на плоскую поверхность.
• Убедитесь, что термоблок не нагревает светодиодную головку.
Предупреждение
Термоблок может быть чрезвычайно
горячим. Существует опасность
получения ожога.
Закройте верхнюю крышку.
8
Потяните рычаг устранения замятия вниз
5
и медленно потяните замятую бумагу в
Верните сканер в исходное положение.
9
Нажмите на верхнюю часть сканера,
чтобы установить его на место.
направлении стрелки (на себя).
Удерживая термоблок за ручку, аккуратно
6
установите его обратно в устройство.
Процедура завершена.
• После извлечения из термоблока замятой бумаги
распечатайте несколько пустых страниц, так как
тонер может случайно остаться в термоблоке.
- 7 -
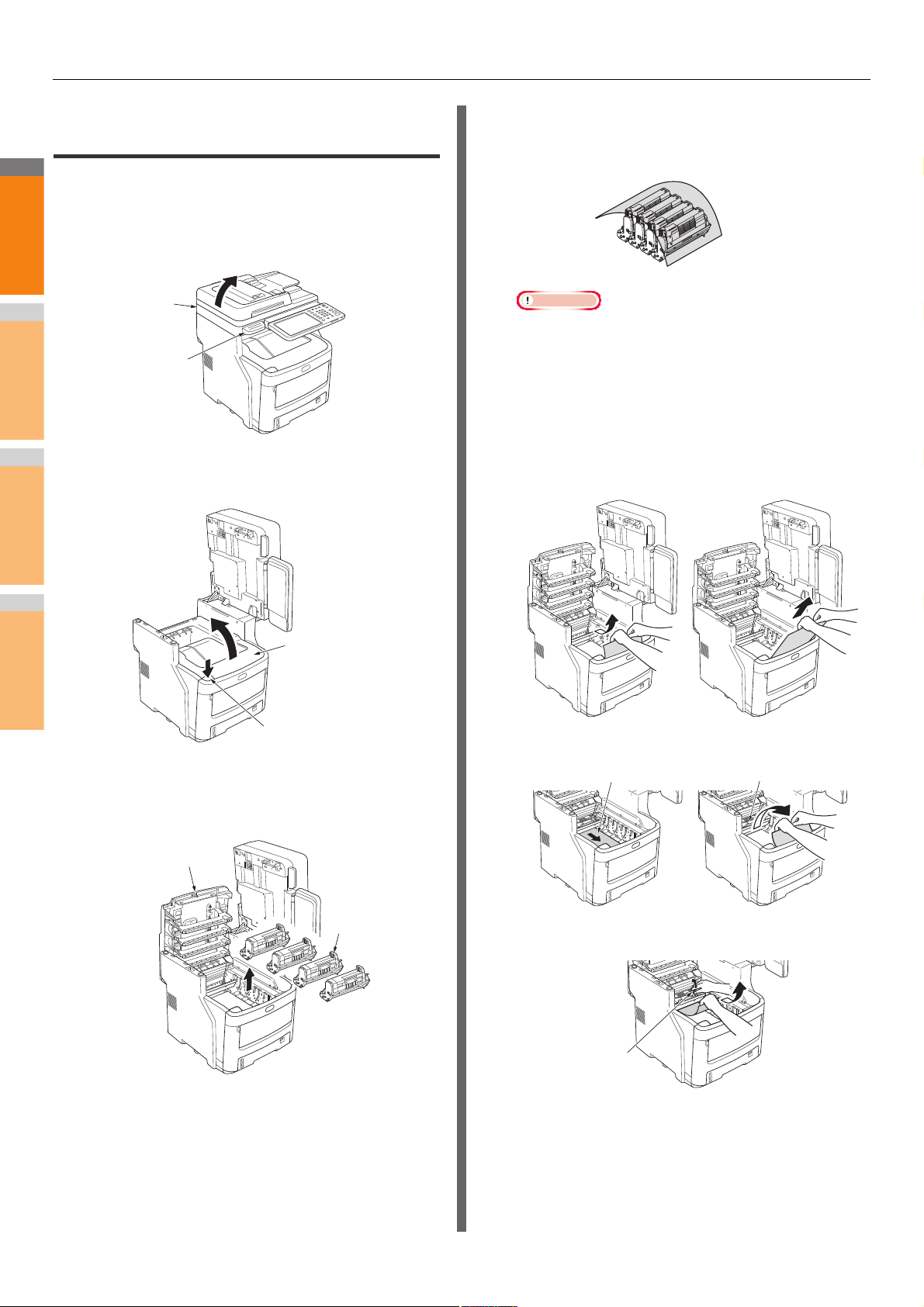
Замятие бумаги
2
1
3
4
5
6
7
Примечание
Сканер
Ручка
Верхняя крышка
Кнопка открытия верхней
крышки
Верхняя крышка
Картриджи
фотобарабана
Бумага Термоблок
Рычаг управления
блокировкой
термоблока (синий)
После извлечения замятой бумаги отображается сообщение об ошибке
Извлеките оставшуюся бумагу, выполнив следующие
действия.
Возьмитесь за ручку и поднимите
1
сканер.
Нажмите кнопку открытие верхней
2
крышки и откройте верхнюю крышку.
Накройте картриджи фотобарабана
4
бумагой, чтобы предотвратить
воздействие света.
• Фотобарабан (зеленый ролик) очень хрупкий.
Обращайтесь с ним осторожно.
• Не подвергайте картриджи фотобарабана прямому
воздействию солнечных лучей и яркого света
(более 1 500 люкс). Не подвергайте его
воздействию комнатного освещения более пяти
минут.
Медленно извлеките замятую бумагу.
5
• Край листа бумаги виден
Извлеките четырех картриджа
3
фотобарабана и поместите их на
• Край листа бумаги не виден
плоскую поверхность.
• Задний край листа бумаги виден
- 8 -
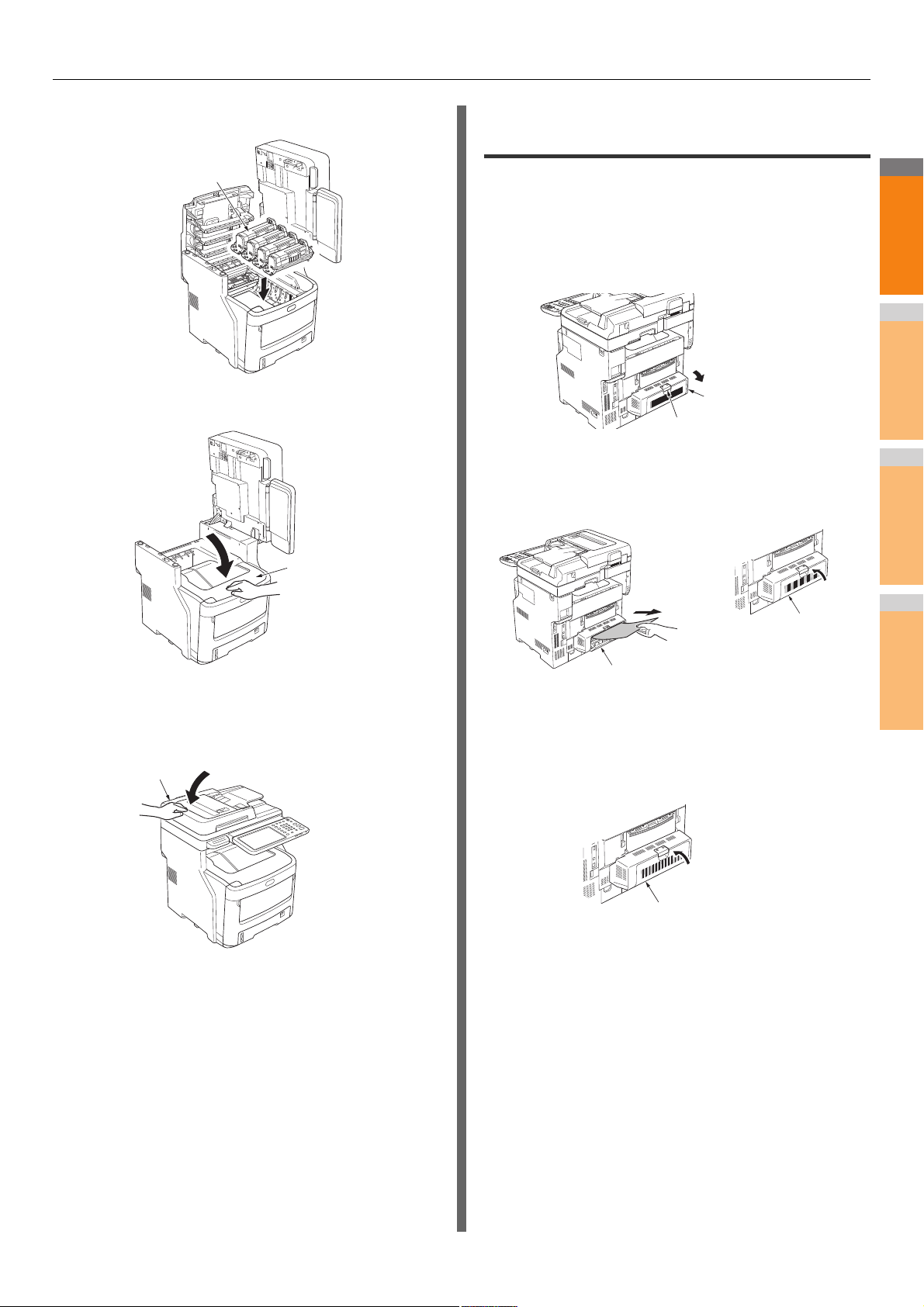
Замятие бумаги
2
1
3
4
5
6
7
Картриджи
фотобарабана
Верхняя крышка
Сканер
Крышка бл ока дуплекса
Рычаг устранения замятия
Крышка бл ока дуплекса
Крышка блока
дуплекса
Крышка блока дуплекса
Замените картриджи фотобарабана.
6
Замятие бумаги с обеих сторон блока принтера
Возле блока дуплекса произошло замятие бумаги.
Нажмите на рычаг устранения замятия
1
блока дуплекса, расположенный на
задней панели устройства, и откройте
крышку блока дуплекса.
Закройте верхнюю крышку.
7
Извлеките замятую бумагу.
2
Если замятая бумага не видна, не выполняйте
никаких действий и перейдите к шагу 3.
Верните сканер в исходное положение.
8
Нажмите на верхнюю часть сканера,
чтобы установить его на место.
Процедура завершена.
Закройте крышку блока дуплекса.
3
Если замятую бумагу удалось удалить при
выполнении шага 2, процедура завершена.
Если в ходе шага 2 замятая бумага не была видна,
устройство должно извлечь ее автоматически.
- 9 -
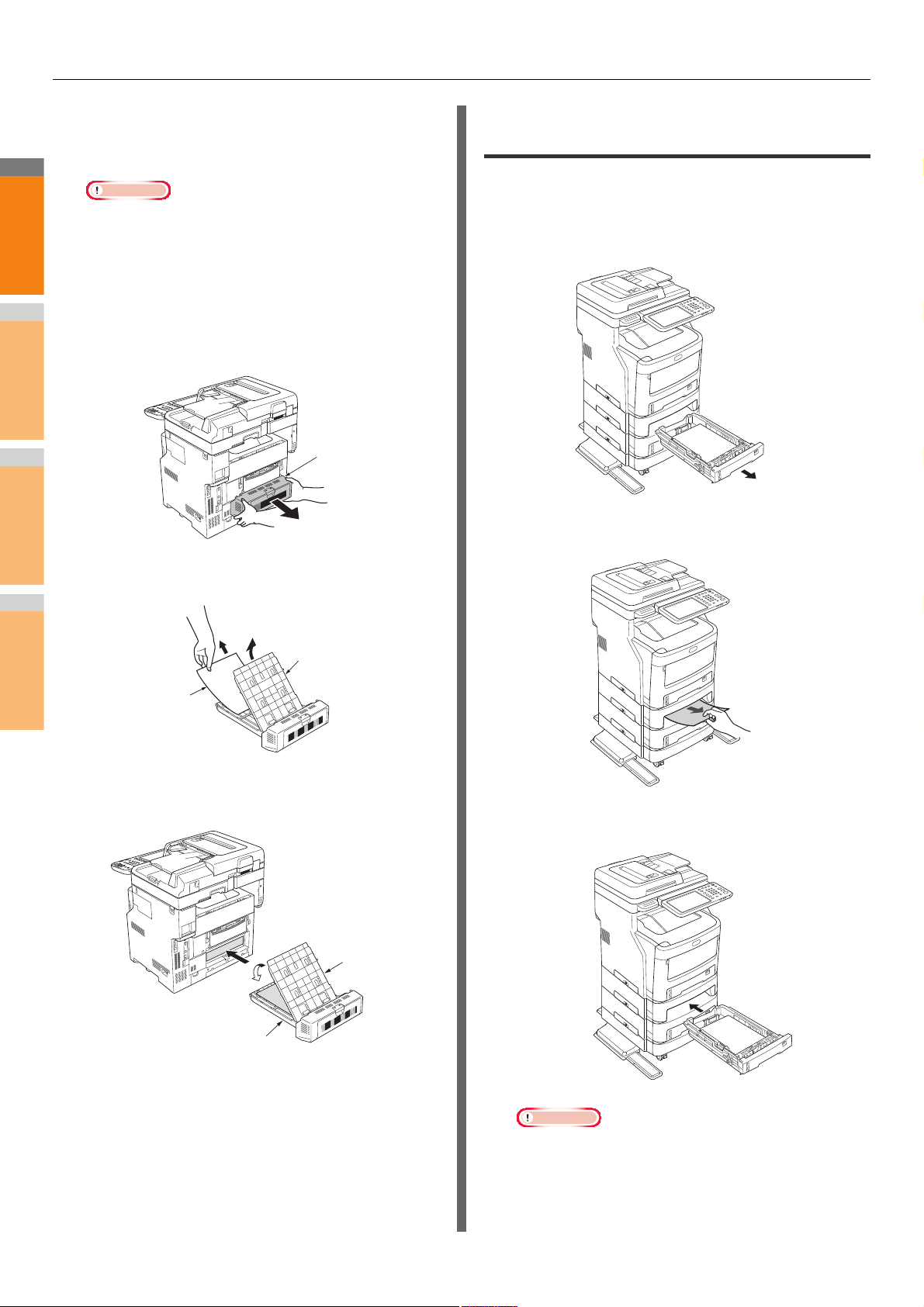
Замятие бумаги
2
1
3
4
5
6
7
Примечание
Примечание
Блок дуплекса
Замятая бумага
Крышка
Блок дуплекса
Крышка
Если бумага не была извлечена
4
автоматически, снимите крышку блока
Замятие бумаги в лотке 2/3/4 (дополнительно)
дуплекса.
Здесь в качестве примера показано замятие бумаги в
лотке 2.
• Перед снятием крышки блок а дуплекса выполните
следующие действия.
• Нажимайте кнопку [POWER], пока не услышите
звуковой сигнал. Некоторое время будет
отображаться сообщение «Выполняется
5
отключение.» , затем устройство выключится.
Установите переключатель питания в положение
выключения. Не переворачивайте устройство
резко. Это может привести к повреждению.»
Поднимите крышку, чтобы удалить
замятую бумагу.
Аналогичная процедура применяется к лоткам 3/4.
Извлеките лоток для бумаги из лотка 2.
1
Извлеките замятую бумагу.
2
6
Снова установите крышку и верните
блок дуплекса в исходное положение.
Процедура завершена.
- 10 -
Замените лоток для бумаги.
3
• Для устранения ошибки недостаточно заменить
лоток для бумаги. Кроме этого, необходимо
выполнить шаги 4–7.
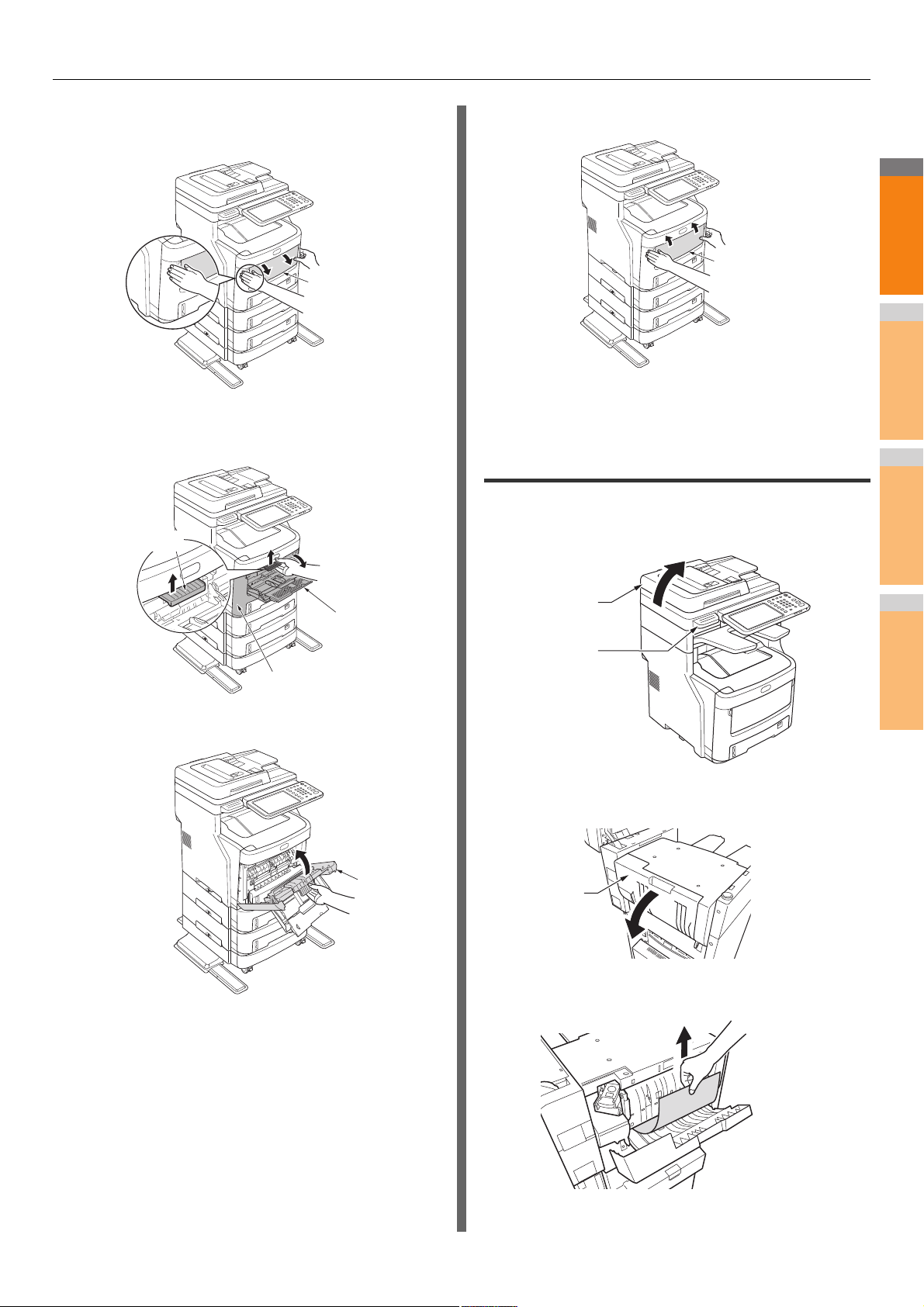
Замятие бумаги
2
1
3
4
5
6
7
Универсальный
лоток (MPT)
Передняя крышка
Рычаг
Передняя крышка
Передняя
крышка
Универсальный
лоток (MPT)
Сканер
Ручка
Крышка
Удерживайте универсальный лоток
4
(MPT) за обе стороны и откиньте его.
Потяните центральный рычаг вверх и
5
откройте переднюю крышку.
Закройте универсальный лоток (MPT).
7
Процедура завершена.
Замятие бумаги во внутреннем финишере (дополнительно)
Возле внутреннего финишера произошло замятие бумаги.
Возьмитесь за ручку и поднимите сканер.
1
Закройте переднюю крышку.
6
Откройте крышку финишера.
2
Извлеките замятую бумагу.
3
- 11 -
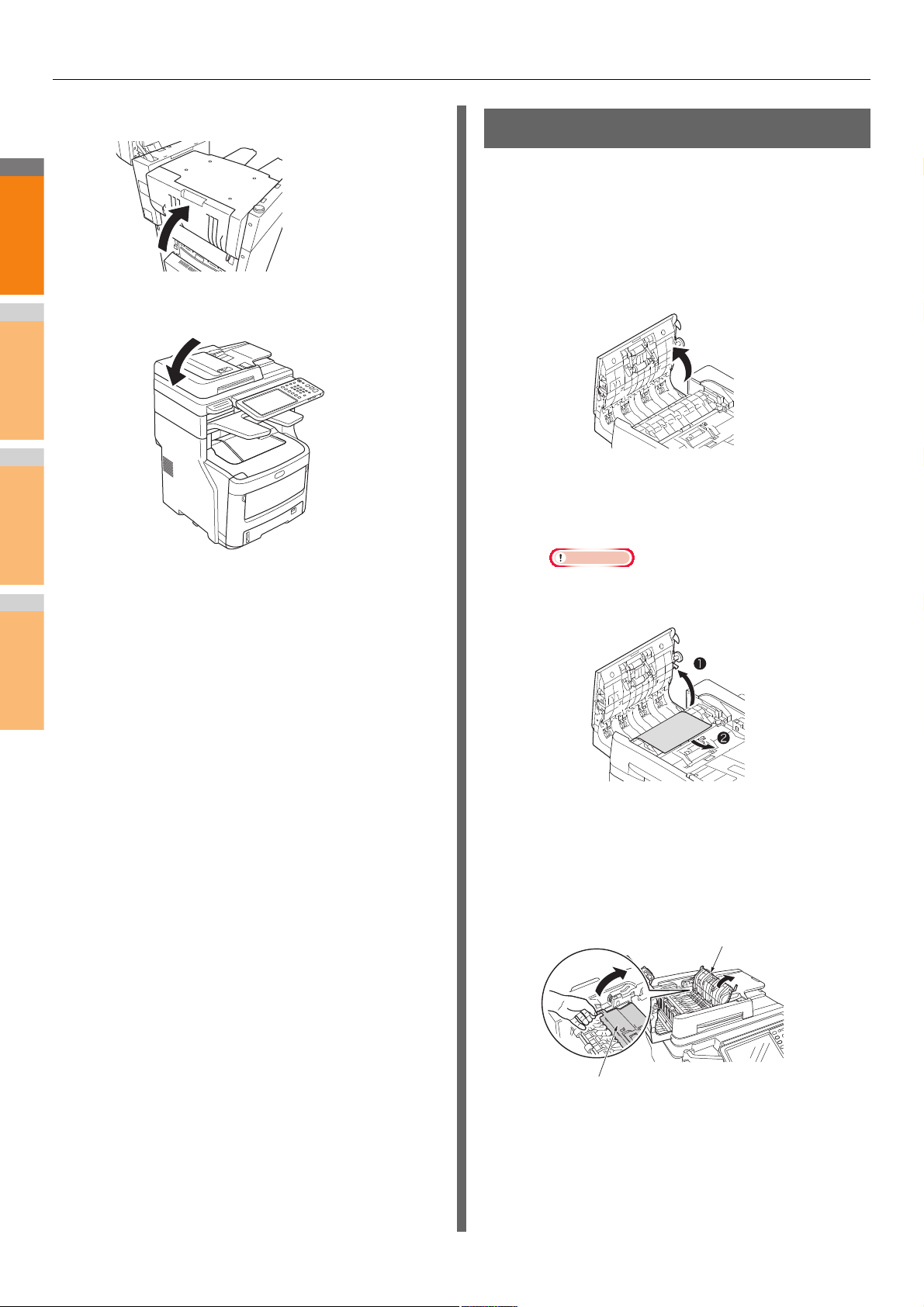
Замятие бумаги
2
1
3
4
5
6
7
Примечание
Внутренняя крышка
Внутренняя крышка
4
5
Закройте крышку финишера.
Верните сканер в исходное положение.
Замятие документа
Если произошло замятие документа, прозвучит сигнал и на
панели управления отобразится сообщение.
Откройте крышку устройства RADF,
1
чтобы извлечь замятый документ.
(1) Нажмите рычаг открытия крышки
устройства RADF, чтобы открыть
крышку.
(2) Извлеките замятый документ. Если не
удается извлечь замятый документ,
перейдите к шагу 2.
2
• Не прилагайте усилие, чтобы извлечь
документ.
(3) Если документ извлечен, перейдите к
шагу 3.
Откройте внутреннюю крышку, чтобы
извлечь замятый документ.
(1) Откройте внутреннюю финишера.
- 12 -
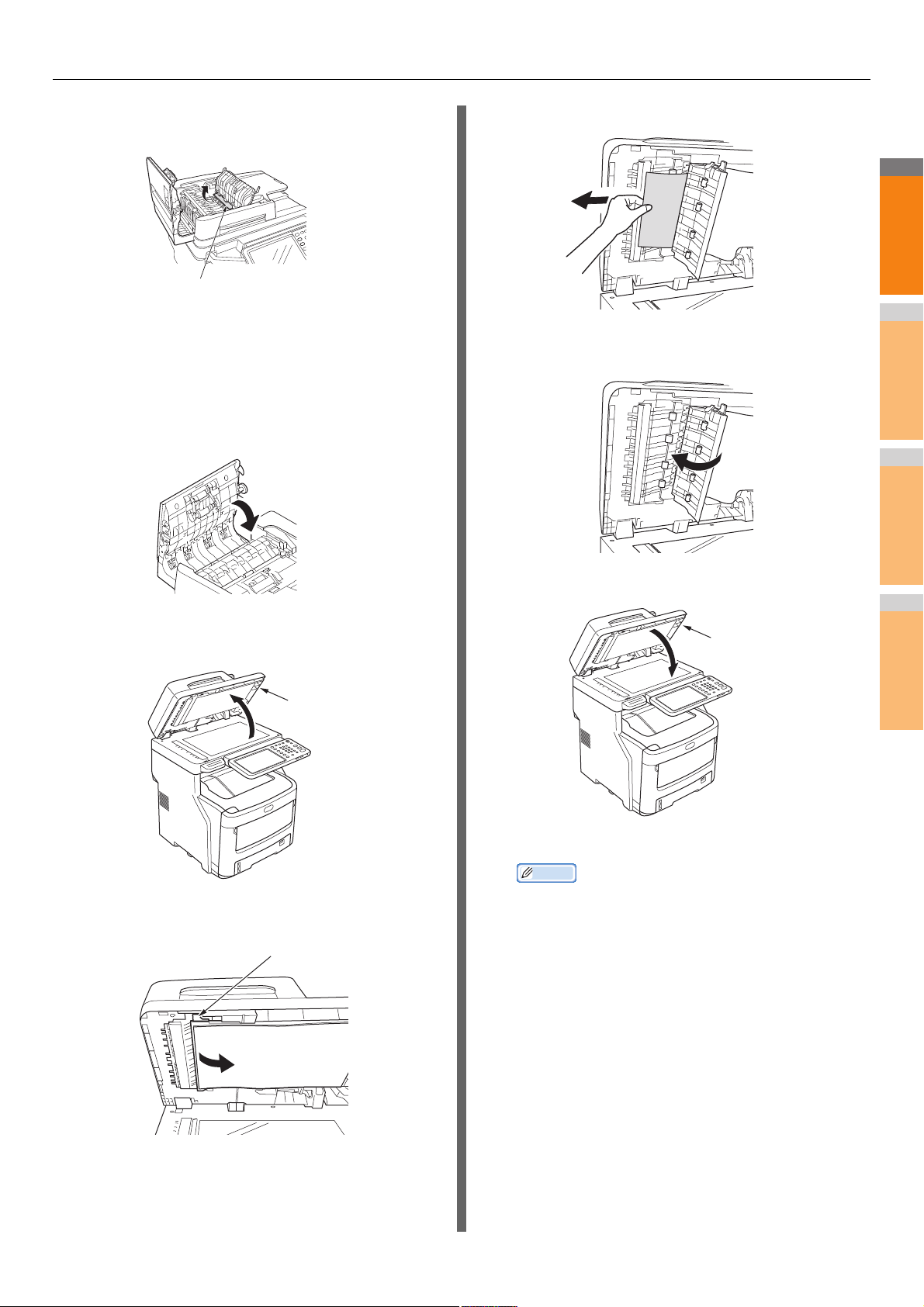
Замятие бумаги
2
1
3
4
5
6
7
Заметка
Замятая бумага
Крышка
держателя
документов
Рычаг
Крышка держателя
документов
(2) Если виден край замятого документа,
Медленно потяните бумагу и извлеките ее.
(2)
аккуратно извлеките его.
(3) Если документ извлечен, закройте
внутреннюю крышку и перейдите к шагу
(3) Верните планшет удержания
документов в исходное положение.
3.
Закройте крышку устройства RADF.
3
Если замятый документ не виден, не выполняйте
никаких действий и перейдите к шагу 4.
Закройте крышку держателя документов.
Процедура завершена.
Откройте крышку держателя документов.
4
(1) Потяните рычаг вниз, чтобы открыть
планшет удержания документов.
5
Процедура завершена.
• Если во время копирования произойдет ошибка,
копирование будет отменено.
- 13 -
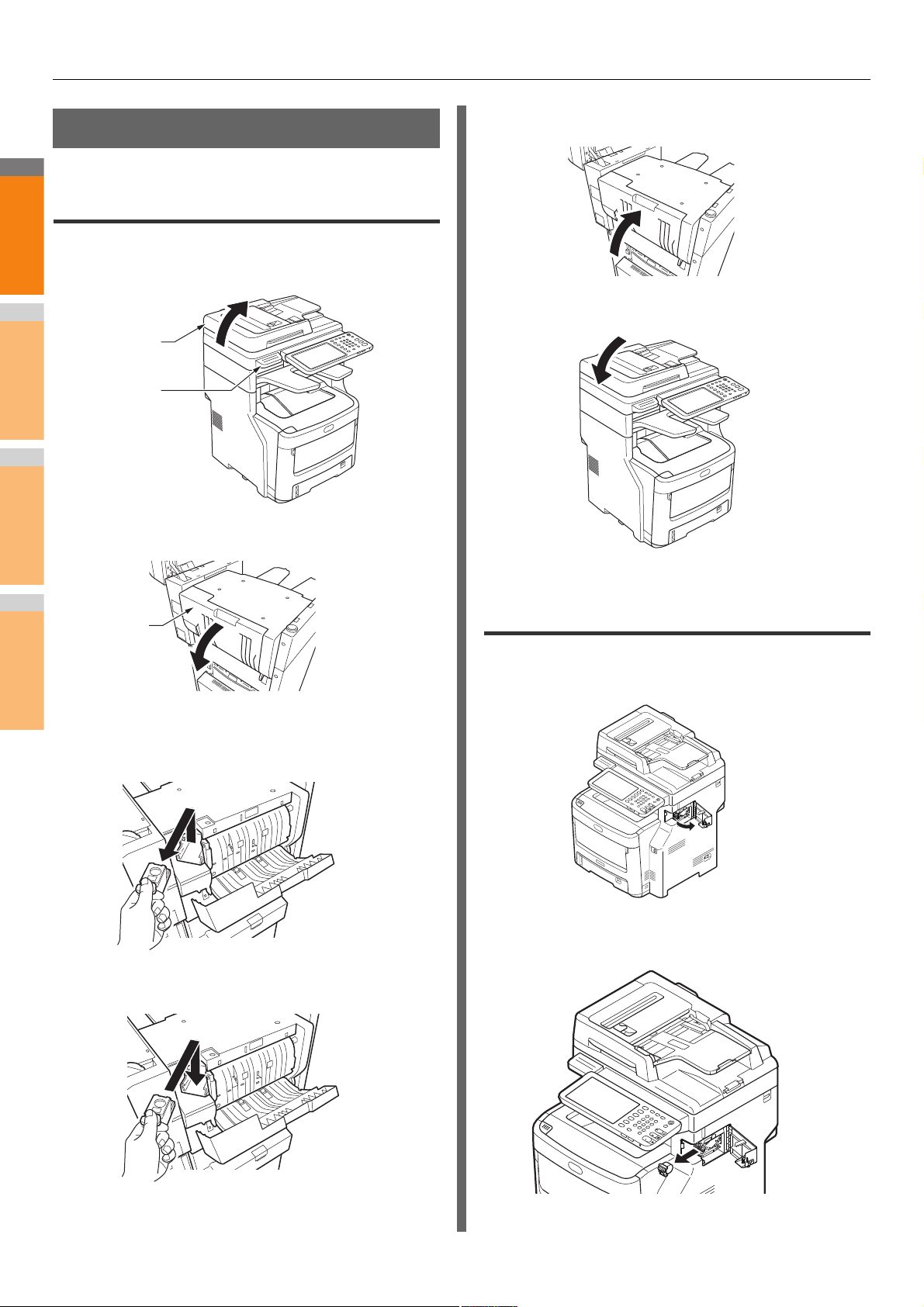
Замятие бумаги
2
1
3
4
5
6
7
Сканер
Ручка
Крышка
Застревание скоб
Застревание скоб во внутреннем финишере (дополнительно)
Возьмитесь за ручку и поднимите
1
сканер.
Закройте крышку финишера.
5
Откройте заднюю крышку финишера.
2
Верните сканер в исходное положение.
6
Застревание скоб в автономном сшивателе (дополнительно)
Откройте крышку автономного
1
сшивателя.
Извлеките картридж и удалите
3
застрявшую скобу.
4
Установите картридж.
- 14 -
Извлеките картридж и удалите
2
застрявшую скобу.
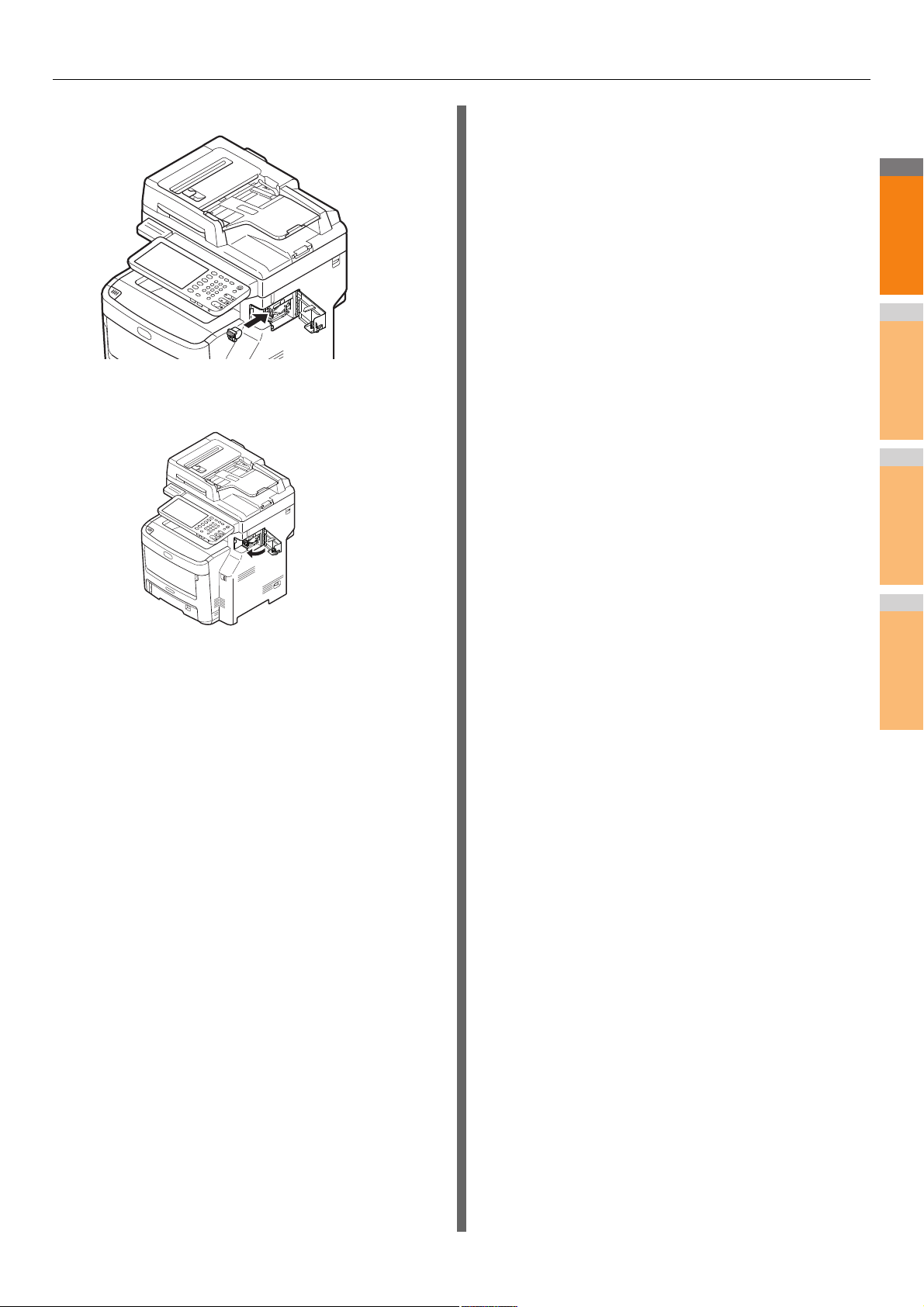
Замятие бумаги
2
1
3
4
5
6
7
Установите картридж.
3
Закройте крышку автономного
4
сшивателя.
- 15 -
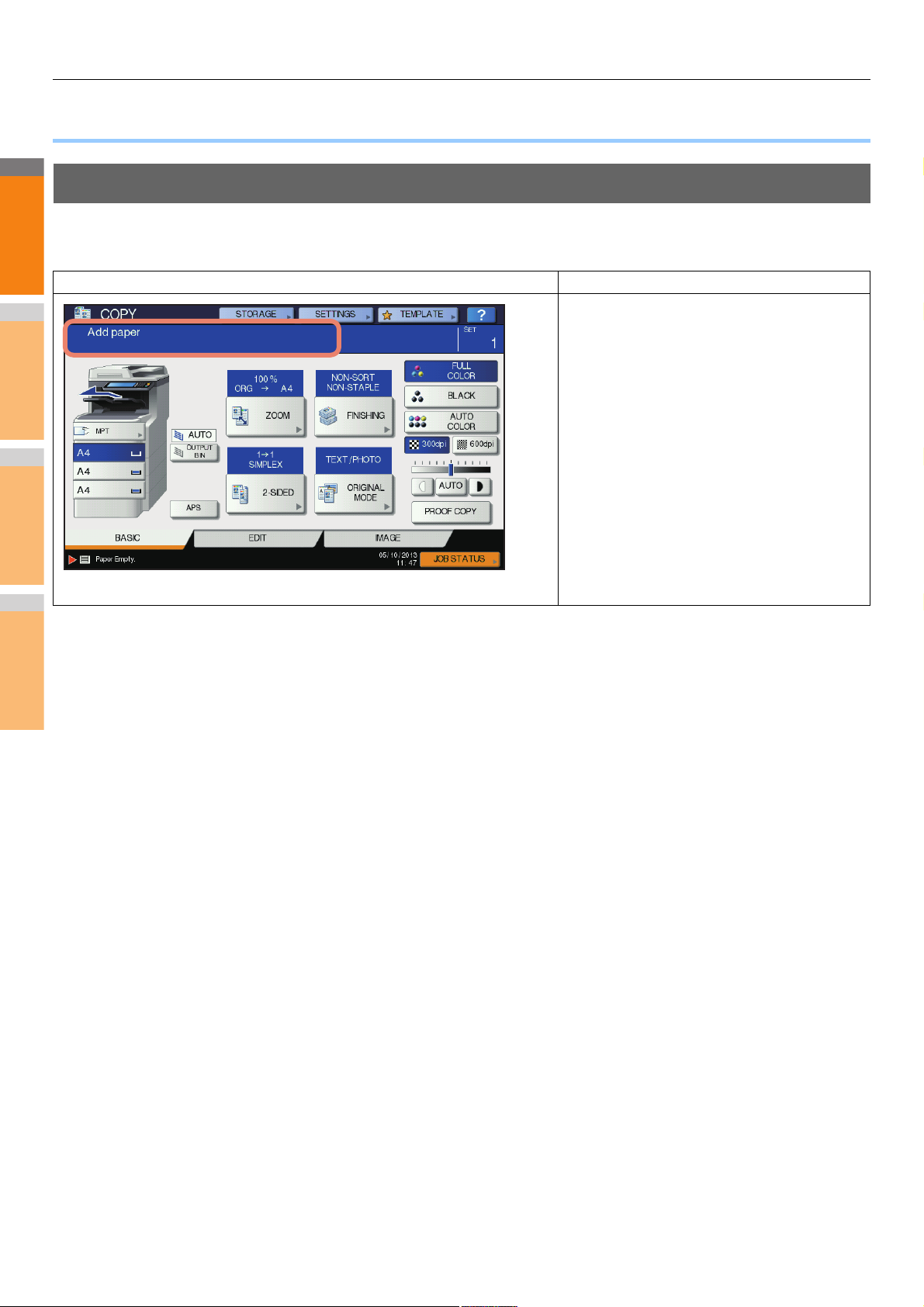
2
1
3
4
5
6
7
УСТРАНЕНИЕ НЕИСПРАВНОСТЕЙ ОБОРУДОВАНИЯ
● УСТРАНЕНИЕ НЕИСПРАВНОСТЕЙ ОБОРУДОВАНИЯ
Причины отображения данного экрана
В зависимости от состояния оборудования на сенсорной панели отображаются различные экраны. В данном разделе
приведены способы решения, используемые в случае отображения некоторых из них.
Экран Описание / способ устранения
В верхней части экрана отображается сообщение,
уведомляющее пользователей о возникновении
проблемы и т. д. Основные примеры см. на
следующих страницах.
P.17 "Сообщения, отображаемые на сенсорной
панели"
- 16 -
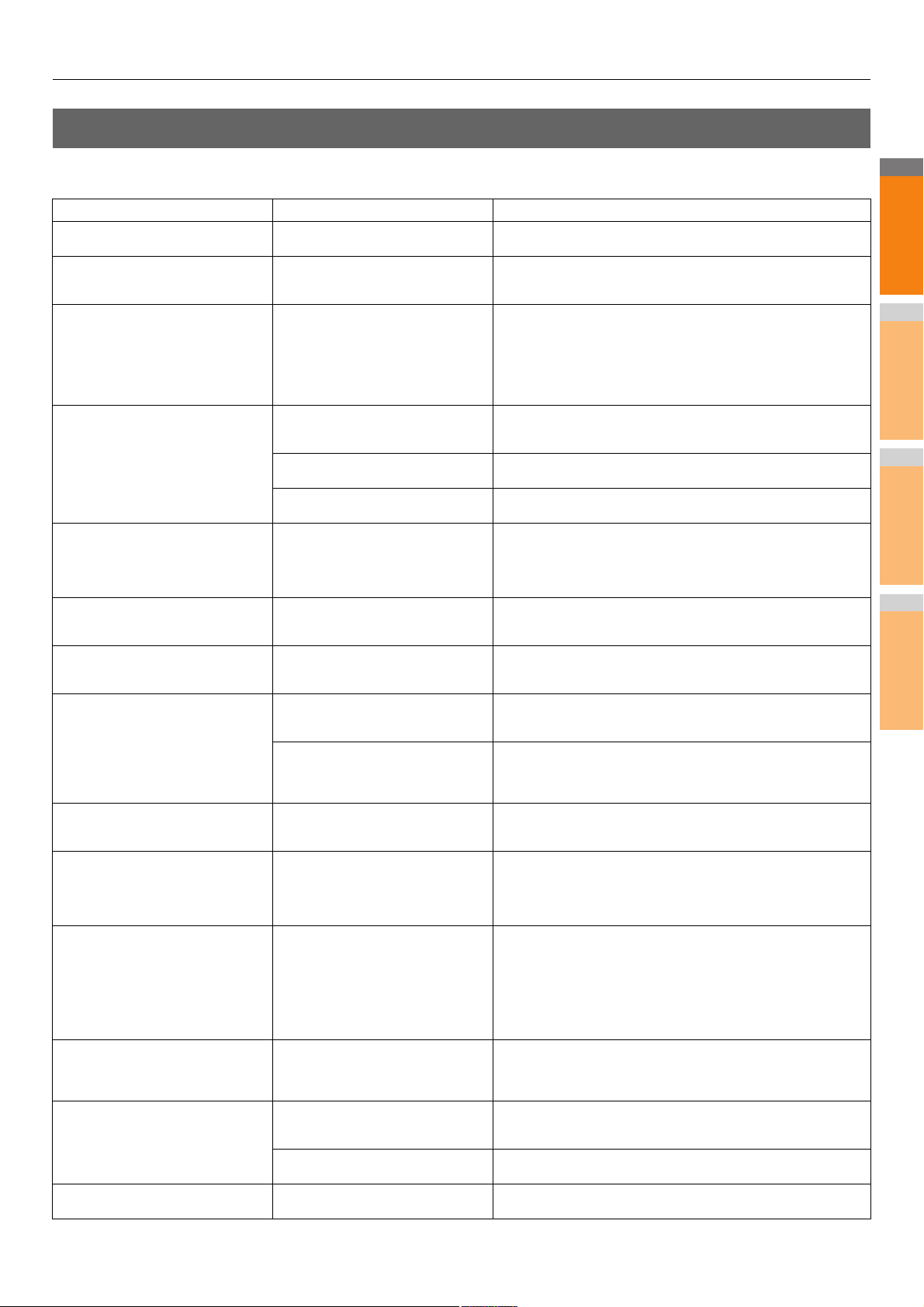
УСТРАНЕНИЕ НЕИСПРАВНОСТЕЙ ОБОРУДОВАНИЯ
2
1
3
4
5
6
7
Сообщения, отображаемые на сенсорной панели
В верхней части экрана отображается сообщение, уведомляющее пользователей о возникновении проблемы и т. д.
Описание основных примеров и способов решения проблем приведены в таблице ниже.
Сообщение Описание проблемы Действия для устранения неисправностей
Закройте крышку ***. Крышка, обозначенная с помощью
Застревание бумаги в *** В оборудовании застряла бумага. Уда л ите застрявшую бумагу, следуя инструкциям на сенсорной
Вставьте новые картриджи с
тонером ***
*** ТОНЕР НЕ ОПОЗНАН
Проверьте тонер-картридж
Проверьте настройку формата
бумаги для кассеты 2 на панели
управления №. Проверьте
ориентацию или формат бумаги.
Подождите (выполняется
проверка)
Необходима чистка. Откройте
крышку и обратитесь к
руководству.
Проверьте оригинал и снова
разместите его
Измените ориентацию оригинала Неверная ориентация оригинала,
Нельзя печатать на этом
формате бумаги Укажите другую
кассету.
Нельзя печатать на этом
формате бумаги Задайте другой
тип бумаги.
Выйдите из этого режима
Переполнение, сохранение
невозможно
ГОТОВ (*** ТОНЕР НЕ ОПОЗНАН)
ГОТОВ (ПРОВЕРЬТЕ
СШИВАТЕЛЬ)
«***», открыта.
Закончился тонер. С помощью
«***» обозначен цвет.
(Если закончился тонер двух или
более цветов, названия цветов
отображаются сокращенными: Y
(Ж): желтый, M (П): пурпурный, C
(Г): голубой и K (Ч): черный)
Тон ер-картридж цвета,
обозначенного с помощью «***», не
установлен или установлен неверно.
На терминале тонер-картриджа
имеются пятна.
Используется не рекомендованный
тонер-картридж.
Бумага застряла из-за
ответствия между размером
о
нес
бумаги, помещенной в лоток №, и
размером, зарегистрированным
для лотка № в оборудовании.
Оборудование выполняет обслуживание
для поддержания качества
воспроизведения изображений.
Необходимо очистить
светодиодную печатающую
головку.
Оригинал застрял в устройстве
автоматической подачи документов
в обратном порядке.
верное направление или размер
е
Н
оригинала, помещенного в
устройство автоматической подачи
документов в обратном порядке.
помещенного на стекло
экспонирования.
Попытка печати завершена с ошибкой.
Не удалось вывести бумагу в
выбранный лоток вывода бумаги, так
как размер бумаги не соответствует
лотку.
Попытка печати завершена с ошибкой.
Не удалось вывести бумагу в
выбранный лоток, так как тип
бумаги не соответствует лотку.
(Выполнена попытка вывода
особой бумаги, плотной бумаги 4
или тонкой бумаги в нижний
приемный лоток MJ-1107/MJ-1108.)
ремя ск
Во в
оригиналов для сканирования
превысило предел, указанный для
отдела или кода пользователя.
Тоне р-картридж цвета, обозначенного
с помощью «***», не установлен или
установлен неверно.
Используется не рекомендованный
тонер-картридж.
В сшивателе финишера произошло
замятие скоб.
анирования количество
Проверьте указанную на сенсорной панели крышку и закройте ее.
панели.
P. 5 " Замятие бумаги"
м
отрите обозначение цвета на сенсорной панели и
Пос
замените тонер-картридж.
(После отображения данного сообщения можно сделать
приблизительно 50 копий. Количество изменяется в
зависимости от условий копирования.)
P.54 "Замена тонер-картриджей"
Устан ови те тонер-картридж должным образом.
P.54 "Замена тонер-картриджей"
Протрите терминал мягкой тканью.
Используйте рекомендованный тонер-картридж.
P.54 "Замена тонер-картриджей"
Извлечения застрявшей бумаги не достаточно для
предотвращения последующего застревания. Зарегистрируйте
размер бумаги в оборудовании должным образом.
Дождитесь завершения настройки и закрытия окна сообщения.
Очистите светодиодную печатающую головку.
Уда л ите застрявший оригинал, следуя инструкциям на
сенсорной панели.
P.12 "Замятие документа"
Проверьте направление или размер оригинала, затем
поместите его в устройство автоматической подачи
документов в обратном порядке. Повторите попытку.
Измените ориентацию оригинала на 90 градусов и поместите
его на стек
Уда л ите задание печати, завершенное с ошибкой, выберите
для бумаги соответствующий лоток и повторите задание
печати.
Уда л ите задание печати, завершенное с ошибкой, выберите
для бумаги соответствующий лоток и повторите задание
печати.
Обратитесь к администратору для получения информации о
настройке предела количества копий.
Устан ови те тонер-картридж должным образом.
P.54 "Замена тонер-картриджей"
Используйте рекомендованный тонер-картридж.
P.54 "Замена тонер-картриджей"
Уда л ите замятые скобы.
ло эк
спонирования.
- 17 -
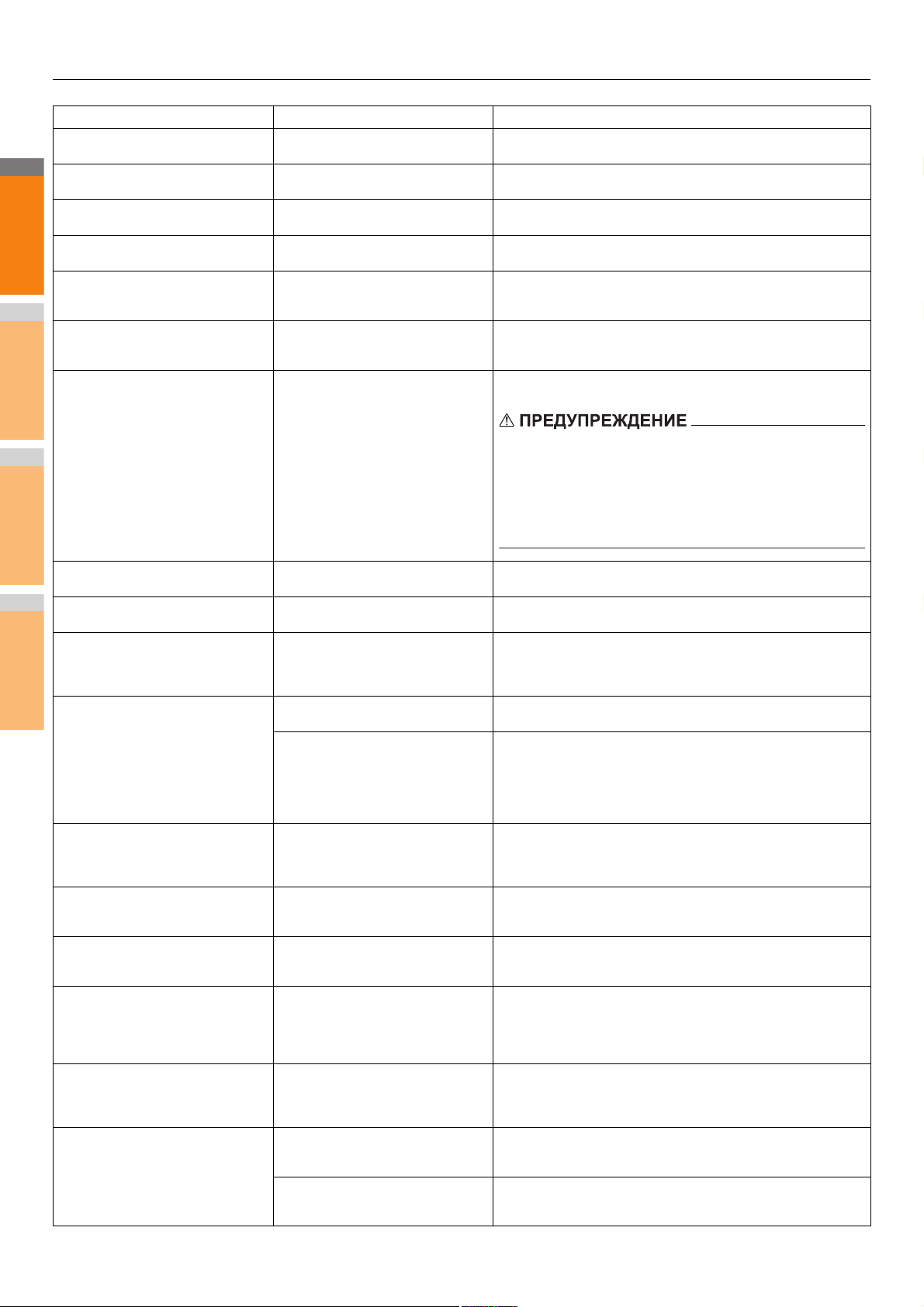
УСТРАНЕНИЕ НЕИСПРАВНОСТЕЙ ОБОРУДОВАНИЯ
2
1
3
4
5
6
7
Сообщение Описание проблемы Действия для устранения неисправностей
ГОТОВ (ПРОВЕРЬТЕ
СШИВАТЕЛЬ)
ГОТОВ (ФИНИШЕР
ПЕРЕПОЛНЕН)
ГОТОВ (ПЕРЕПОЛНЕН
ВНУТРЕННИЙ ЛОТОК)
Проверьте тонер-картридж На терминале тонер-картриджа
Копирование невозможно
Прове
рьте СЧЕТЧИК ОТДЕЛА
Добавьте бумагу В лотке или универсальном лотке
Вызов мастера Необходимо, чтобы технический
В сшивателе финишера
отсутствуют скобы.
Приемный лоток финишера
заполнен бумагой.
Укладчик оборудования заполнен
бумагой.
имеются пятна.
Во время сканирования количество
оригиналов для сканирования превысило
предел, указанный для кода отдела.
(MPT) закончилась бумага.
специалист выполнил настройку
оборудования.
Поместите скобы.
Уда л ите бумагу из приемного лотка финишера.
Уда л ите бумагу из укладчика оборудования.
Протрите терминал мягкой тканью.
Обратитесь к администратору для получения информации о
настройке предела количества копий.
Поместите бумагу в лоток или универсальный лоток (MPT). На
сенсорной панели показано, в каком именно лотке (или
универсальном лотке (MPT)) закончилась бумага.
Обратитесь к дилеру и с
правой части сенсорной панели.
ообщите ко
д ошибки, отображаемый в
Проверьте картридж со
скрепками
Проверьте сшиватель В сшивателе финишера произошло
Экономия энергии - нажмите
СТАРТ
УСТАНОВИТЕ КАССЕТУ
ПРАВИЛЬНОГО
Требуется периодическое
обслуживание
ОТКАЗ ПИТАНИЯ Задание было прервано в
СТИРАНИЕ ДАННЫХ Data Overwrite Enabler (Средство
Проверьте настройку формата
бумаги для ручного лотка на
панели управления. Проверьте
ориентацию или формат бумаги.
Set the paper on the multi-Purpose
Tray (MPT) again. (Снова
поместите бумагу в универсальный
лоток (MPT).)
Проверьте ориентацию и формат
бумаги на ручном лотке и
нажмите кнопку START
В сшивателе финишера
отсутствуют скобы.
замятие скоб.
Так как оборудование не
использовалось некоторое время,
оно переключено в
энергосберегающий режим.
Подходящая для оригинала бумага
не настроена.
Размер оригинала не определен
должным образом, так как
оригинал, отправленный из
устройства автоматической подачи
документов в обратном порядке,
был установлен неровно.
Необходимо, чтобы технический
специалист выполнил осмотр и
техническое обслуживание
оборудования.
результате сбоя питания или по
другой причине.
перезаписи данных) выполняет
удаление данных.
Бумага застряла из-за несоответствия
между размером бумаги, помещенной в
универсальный лоток, и размером,
зарегистрированным для
универсального лотка в оборудовании.
Бумага, помещенная в универсальный
лоток (MPT), застряла.
Неверное направление или размер
бумаги, помещенной в
универсальный лоток (MPT).
Боковые направляющие
универсального лотка (MPT) не
соответствуют длине бумаги.
Никогда не пытайтесь ремонтировать, разбирать или
изменять оборудование самостоятельно.
Это может стать причиной пожара или поражения
электрическим током.
Всегда обращайтесь к представителю сервисной службы для
выполнения технического обслуживания или ремонта
внутренних частей оборудования.
Поместите скобы.
Уда л ите замятые скобы.
Для выхода из энергосберегающего режима нажмите любую из
кнопок [НАЧАЛО], [КОПИР], [e-FILING],
[ПЕЧАТЬ], [ФАКС] и [ЭНЕРГОСБЕРЕЖ.]
Поместите бумагу подходящего для оригинала размера в
лоток.
Поправьте оригинал во время выравнивания боковых
направляющих устрой
в обратном порядке по его ширине, чтобы оригинал был
расположен прямо.
Для выполнения технического обслуживания обратитесь к
дилеру.
Возможно, задание печати или факса не завершено. Чтобы проверить
на наличие незавершенных заданий, нажмите [
Чтобы удалить сообщения, дважды нажмите кнопку [
Данное сообщение отображается, если установлено Data Overwrite
Enabler (Средство перезаписи данных). При отображении этого
сообщения использование оборудования доступно.
Зарегистрируйте размер бумаги должным образом.
Извлечения застрявшей бумаги не достаточно для
предотвращения последующего застревания.
Извлеките застрявшую бумагу и снова установите бумагу.
Проверьте направление или размер бумаги, затем поместите
ее в универсальный лоток (MPT).
Выровняйте боковые направляющие универсального лотка
(M
PT
) в соответствии с длиной бумаги.
томатической подачи документов
ства ав
[СКАНИРУЕМ],
СОСТОЯНИЕ
СБРОСИТЬ
].
] .
- 18 -
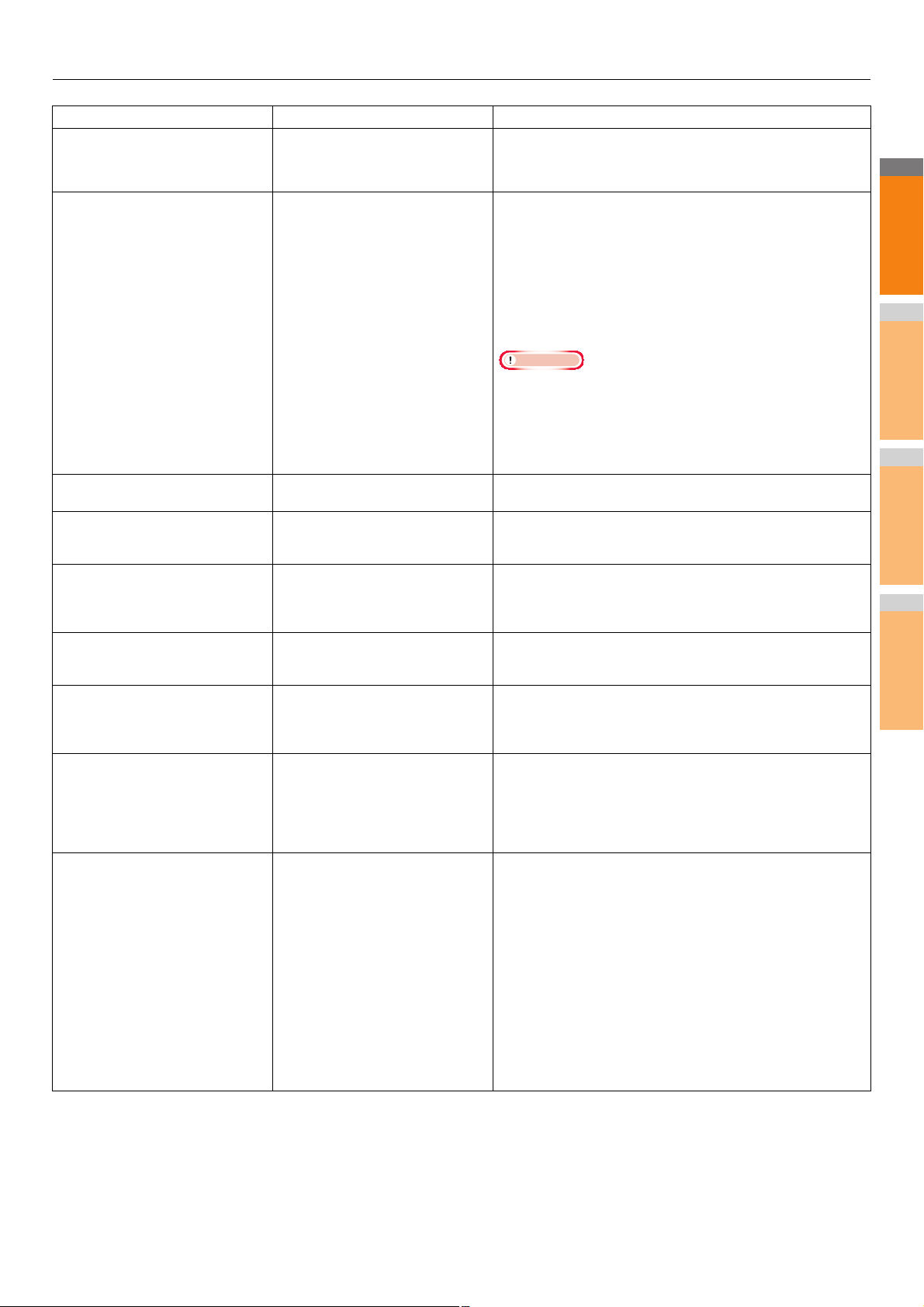
2
1
3
4
5
6
7
Сообщение Описание проблемы Действия для устранения неисправностей
Reboot the machine (Выполните
перезагрузку устройства.)
Осталось мало тонера (***) Заканчивается тонер. С помощью
В оборудовании произошла
ошибка. Работа оборудования в
обычном режиме остановлена.
«***» обозначен цвет.
(Если закончился тонер двух или
более цветов, названия цветов
отображаются сокращенными: Ж:
желтый, П: пурпурный, Г: голубой и
Ч: черный)
Этот оргинал защищен от
копирования
Превышена квота ОТДЕЛА.
Обратитесь к Администратору.
Недостаточно места для
хранения оригиналов
Хотите распечатать уже
поданные оригиналы?
Превышена квота ОПЕРАТОРА.
Обратитесь к Администратору.
Превышена квота ОПЕРАТОРА и
ОТДЕЛА. Обратитесь к
Администратору.
Число страниц в оригинале
превышает пределы.
Отсканированные данные будут
удалены.
Число страниц в о
превы
шает пределы.
Копировать сохраненные
оригиналы?
Кабель ЛВС не обнаружен.
ригинале
Выполнена попытка копирования
запрещенного оригинала.
Достигнуто значение «0» квоты
копирования, печати или
сканирования для отдела.
Во время сканирования
закончилась доступная внутренняя
память.
Достигнуто значение «0» квоты
копирования, печати или
сканирования для пользователя.
Достигнуто значение «0» квоты
копирования, печати или
сканирования для по
от
дела.
Во время сканирования количество
оригиналов для сканирования
превысило предел, равный 1000
листам. (Используется функция
сортировки или нумерации страниц
журнала.)
Во время сканирования количество
оригиналов для сканирования
превысило предел, равный 1000
листам.
Подключение кабеля ЛВС не
обнаружено.
льзователя и
УСТРАНЕНИЕ НЕИСПРАВНОСТЕЙ ОБОРУДОВАНИЯ
Для устранения ошибки можно перезагрузить оборудование.
Одновременно нажимайте кнопки [
управления, пока не прозвучит сигнал, чтобы выключить питание.
Затем снова включите питание с помощью кнопки [
Когда отображается данное сообщение, в тонер-картридже
еще имеется некоторое количество тонера. Заменять тонеркартридж в данный момент не требуется.
Посмотрите обоз
приготовьте тонер-картридж.
(После отображения данного сообщения можно сделать
приблизительно 1000 копий. В зависимости от условий
копирования, данное сообщение может не отображаться, даже
если тонер-картридж почти пуст.)
Примечание
• Когда тонер закончится полностью, замените тонер-
картридж. В этом случае отобразится сообщение [Вставьте
новые картриджи с тонером ***].
• Если закончились все цветные тонеры, черно-белая печать
доступна. Если закончился черный тонер, ни цветная, ни
черно-белая печать не доступны.
Копирование данного ориг
Дополнительную информацию о настройке квоты получите у
администратора.
Чтобы распечатать данные сохраненных оригиналов
(отсканированных) до отображения сообщения, нажм
сенсорной панели кнопку [ДА]. Чтобы удалить сохраненные
данные, нажмите [НЕТ].
Дополнительную информацию о настройке квоты получите у
администратора.
Дополнительную информацию о настройке квоты получите у
администратора.
Уменьшите количество оригиналов для сканирования, затем
повторите попытку.
Чтобы распечатать данные сохраненных оригиналов
(сканированных) до отображения сообщения, нажмите на
сенсорной панели кнопку [ДА]. Чтобы удалить сохраненные
данные, нажмите [НЕТ].
Убедитесь в вы
• Проверьте, чтобы кабель ЛВС был подключен к
оборудованию.
• Убедитесь, что разъем кабеля ЛВС не поврежден.
• Убедитесь, что кабель ЛВС разомкнут.
• Проверьте, чтобы кабель ЛВС был подключен к
концентратору. Убедитесь, что разъем не поврежден.
• Убедитесь, что питание включено для концентратора, к
которому подключен кабель ЛВС.
итесь, что наст
• Убед
данных и Ethernet для оборудования и концентратора.
начение цвет
полнении сле
роены параметры скорости передачи
POWER
] на панели
а на сенсорной панели и
инала недос
дующих требований.
тупно.
POWER
ит
].
е на
Коды ошибок
На сенсорной панели могут быть отображены коды ошибок, обозначающие состояние оборудования. Данные коды ошибок
перечислены в Главе 7.
P.43 "Коды ошибок"
- 19 -
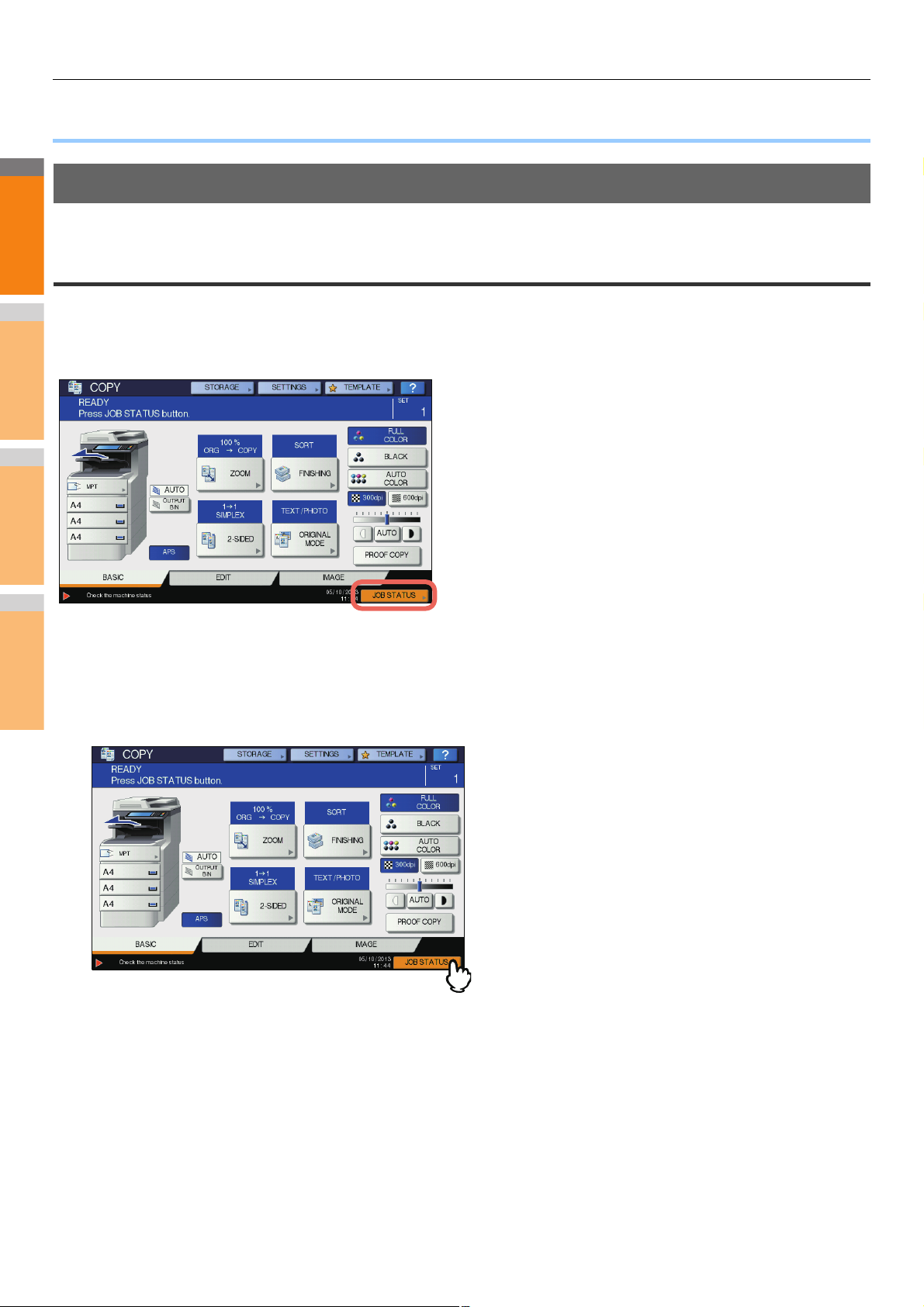
2
1
3
4
5
6
7
УСТРАНЕНИЕ НЕИСПРАВНОСТЕЙ ПЕЧАТИ
● УСТРАНЕНИЕ НЕИСПРАВНОСТЕЙ ПЕЧАТИ
Проблемы заданий печати
В данном разделе приведено описание способов устранения ошибок заданий печати.
Устранение ошибок заданий печати
Описание проблемы
Если указанная компьютером бумага не установлена в лотки оборудования, возникает ошибка задания печати и мигает
[СОСТОЯНИЕ ( JOB STATUS)] .
Действия для устранения неисправностей
Устраните ошибку с помощью приведенных ниже действий.
Печать с помощью помещения бумаги в универсальный лоток (MPT)
Нажмите мигающую кнопку [СОСТОЯНИЕ (JOB STATUS)].
1
Поместите бумагу указанного компьютером размера в универсальный лоток (MPT), затем
2
нажмите кнопку [START].
Выполняется печать. После завершения печати нажмите кнопку [СОСТОЯНИЕ (JOB STATUS)].
Печать с помощью выбора бумаги, помещенной в другой лоток
Можно выполнить печать при использовании бумаги, уже помещенной в лотки. Однако если размер бумаги в лотке меньше
указанного размера, часть изображения может не быть напечатана.
Нажмите на сенсорной панели кнопку лотка, который необходимо использовать, затем на
жмите кнопку [START].
- 20 -
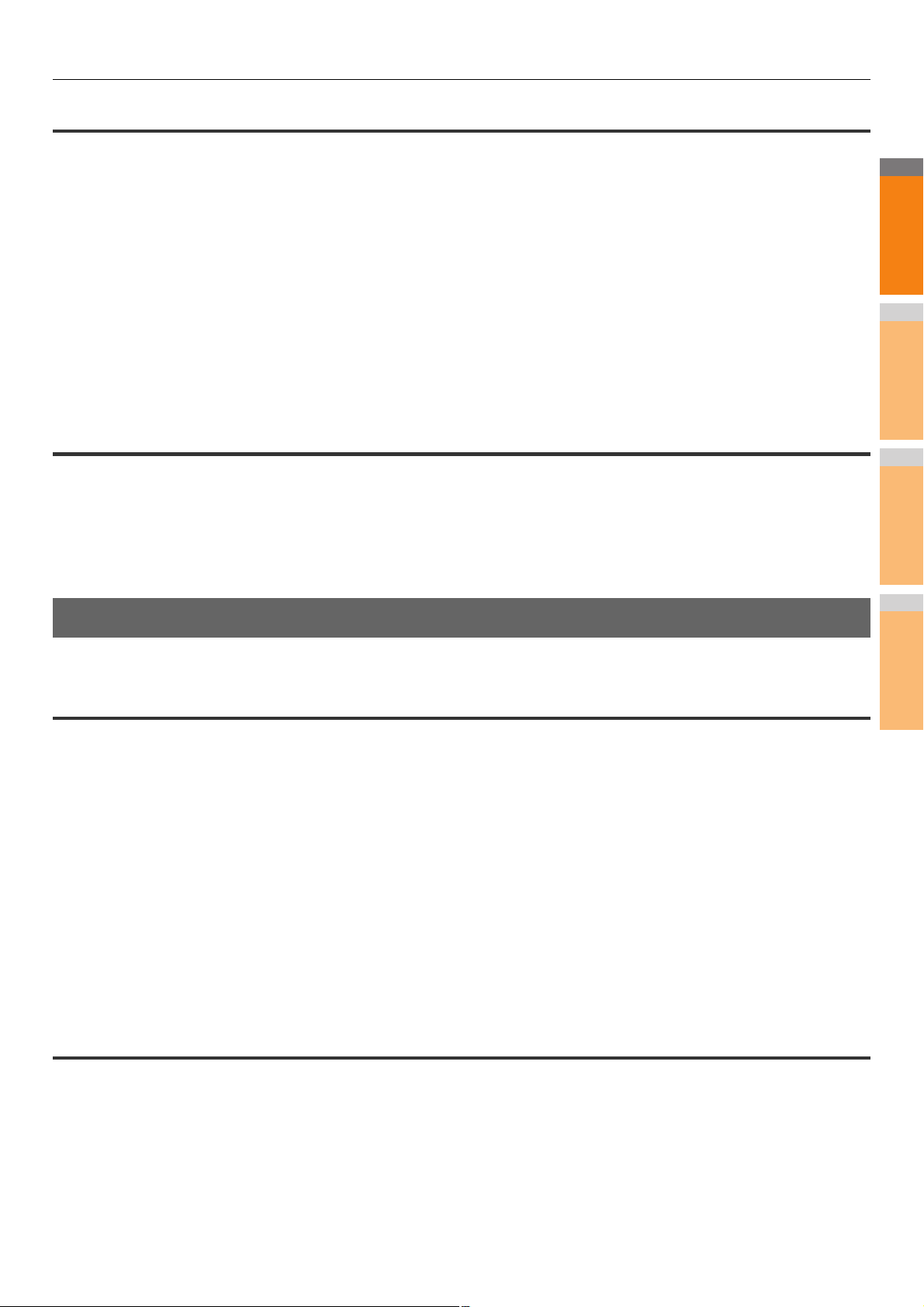
УСТРАНЕНИЕ НЕИСПРАВНОСТЕЙ ПЕЧАТИ
2
1
3
4
5
6
7
Не помню пароль документа для задания печати личных документов
Описание проблемы
Не помню пароль документа для задания печати личных документов.
Действия для устранения неисправностей
После отправки задания оборудованию пароль документа для задания печати личных документов никогда не отображается.
Для печати задания печати личных документов снова отправьте документ в качестве нового задания печати личных документов.
Задание печати личных документов, в ходе которого произошла ошибка, остается нераспечатанным в очереди заданий.
Чтобы удалить его, воспользуйтесь одним из приведенных ниже способов. Обратитесь к администратору оборудования.
• На сенсорной панели введите пароль администратора в списке заданий на печать личных документов и удалите задание.
Дополнительную информацию см. в Advanced Guide.
• Выполните вход в приложение TopAccess с помощью пароля администратора и удалите задание в списке заданий на
печать.
Дополнительную информацию см. в TopAccess Guide.
Печать документа со множеством изображений занимает длительное время
Описание проблемы
На печать документов со множеством изображений с помощью драйвера PCL требуется время.
Действия для устранения неисправностей
Так это может произойти случайно, перед печатью подобных документов снимите флажок [Сжатие JPEG] на вкладке
[Настройка PDL] в разделе [Заказная настройка] вкладки [Настройки устройства].
Проблемы драйвера принтера
В данном разделе описан процесс устранения неисправностей драйверов принтера.
Печать недоступна (проблемы настройки порта)
Описание проблемы
Не удается выполнить печать с помощью оборудования.
Действия для устранения неисправностей
Если драйвер принтера на компьютере клиента указывает на неверный сетевой порт, задания не будут отображены в
очереди текущих заданий и напечатаны. Устра ните проблему с помощью приведенных ниже действий.
1. Выберите [Пуск] — [Устройства и принтеры].
2. Щелкните правой кнопкой мыши значок драйвера принтера.
3. В контекстном меню выберите [Свойства принтера].
4. Выберите вкладку [Порты].
в
5. Про
6. Выберите вкладку [Общие], затем щелкните [Напечатать пробную страницу] для проверки правильности настройки.
ерьте правильность пути к устройству и имя устройства.
\\<имя устройства>\печать
<имя устройства> совпадает с именем устройства, настроенным на сенсорной панели. «печать» может представлять
собой «univ» или «ps3» в зависимости от используемого драйвера принтера.
Печать недоступна (проблемы имени сообщества SNMP)
Описание проблемы
Не удается выполнить печать с помощью оборудования.
Действия для устранения неисправностей
Убедитесь, что имена сообщества SNMP совпадают в следующих трех параметрах.
• Оборудование
• Порт TCP/IP на вкладке [Порты] драйвера принтера
• Диалоговое окно [Настройка SNMP] на вкладке [Прочее] драйвера принтера
- 21 -
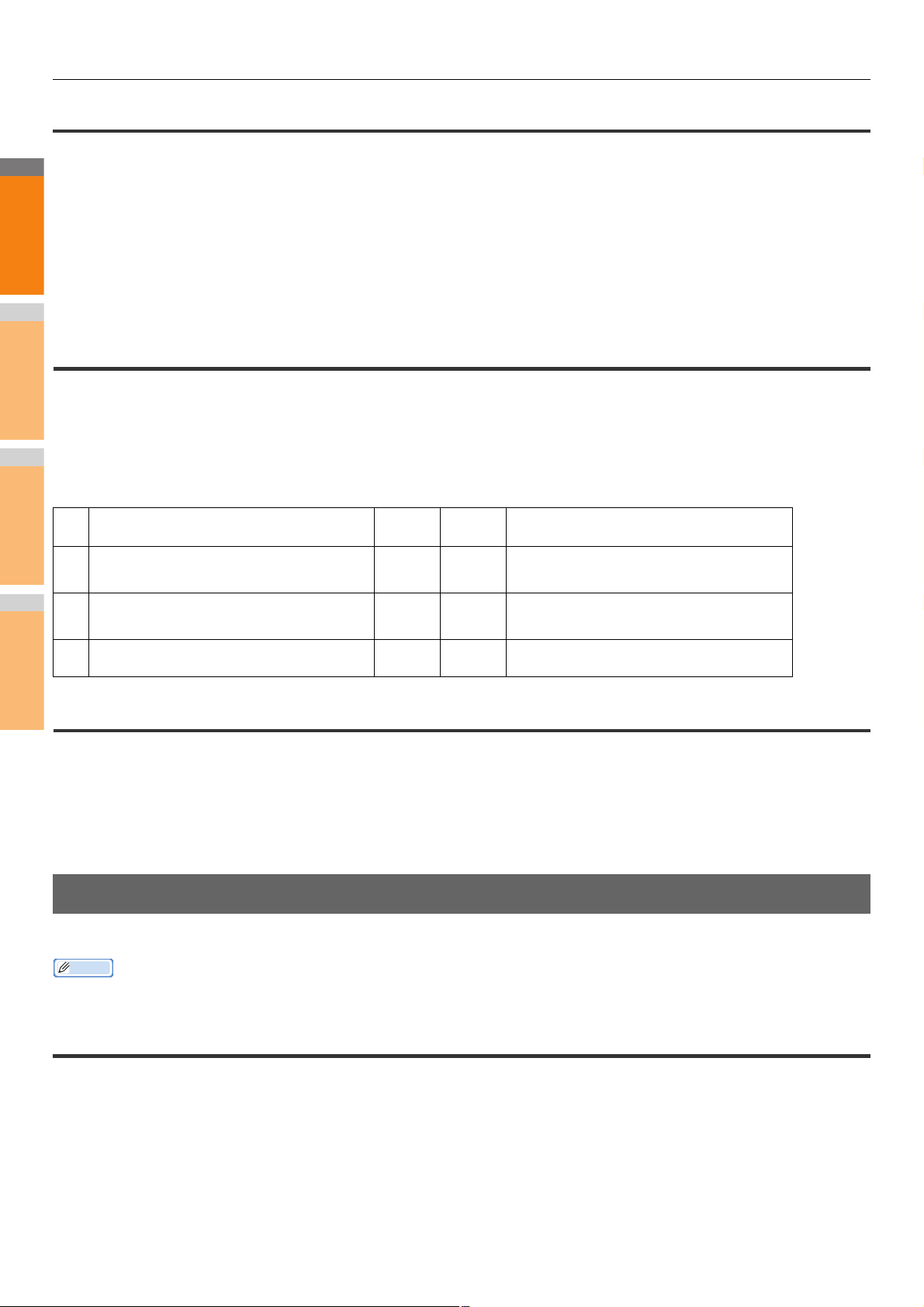
УСТРАНЕНИЕ НЕИСПРАВНОСТЕЙ ПЕЧАТИ
2
1
3
4
5
6
7
Заметка
Параметры командной строки не обработаны
Описание проблемы
Все параметры печати отправляются на оборудование в начале выполнения задания печати. Если в файле для печати уже
имеются команды печати, настроенные пользователем параметры командной строки будут перезаписаны. Например, если в
файле для печати указана бумага Letter, а пользователь указал бумагу A4 с командой lp, документ будет распечатан на
бумаге в формате Letter.
Действия для устранения неисправностей
Чтобы создать другой файл для печати, измените свойства документа, который необходимо распечатать. Отправьте задание
на печать с помощью команды lp, не настраивая дополнительные параметры.
Не удалось извлечь конфигурацию принтера
Описание проблемы
При доступе к свойствам устройства отображается сообщение «Извлечение конфигурации принтера не удалось».
Действия для устранения неисправностей
Отсутствует соединение между принтером и оборудованием. Выполните шаги, приведенные в контрольном списке проблем
ниже.
Не
Проверьте... Да Нет
т
1 Оборудование включено? Следую
2 Доступно ли подключение компьютера к
оборудованию с помощью TopAccess?
3 Отображается ли сообщение снова при
доступе к свойствам драйвера принтера?
щий этап
Следую
щий этап
Конец
Действия для устранения
неисправностей
Включите оборудование.
Перезапустите оборудование.
Убедитесь, что порт драйвера принтера
назначен и выбран верно.
Не удается изменить параметры на вкладке [Настройки устройства]
Описание проблемы
Вкладка [Настройки устройства] затенена и изменение параметров в ней недоступно.
Действия для устранения неисправностей
Пользователи, у которых нет прав на изменение параметров драйвера принтера, не могут изменять параметры на вкладке
[Настройки устройства]. Войдите в систему как администратор.
Проблемы подключения к сети
В данном разделе описан процесс устранения неисправностей печати в среде подключения к сети.
Также см. контрольные списки проблем по типам печати и ОС в P.35 "Проблемы печати (Связанные с сетью)"
Печать с помощью оборудования недоступна (проблемы подключения к сети)
Описание проблемы
Не удается выполнить печать с помощью оборудования.
Действия для устранения неисправностей
Чтобы определить, связана ли данная проблема с подключением к сети, см. контрольный список проблем ниже.
Если это так, см. P.35 " Проблемы печати (Связанные с сетью)". В данном разделе приведено несколько контрольных списков
проблем на основе ОС и метода печати, которые помогут вам выбрать верное действие.
- 22 -
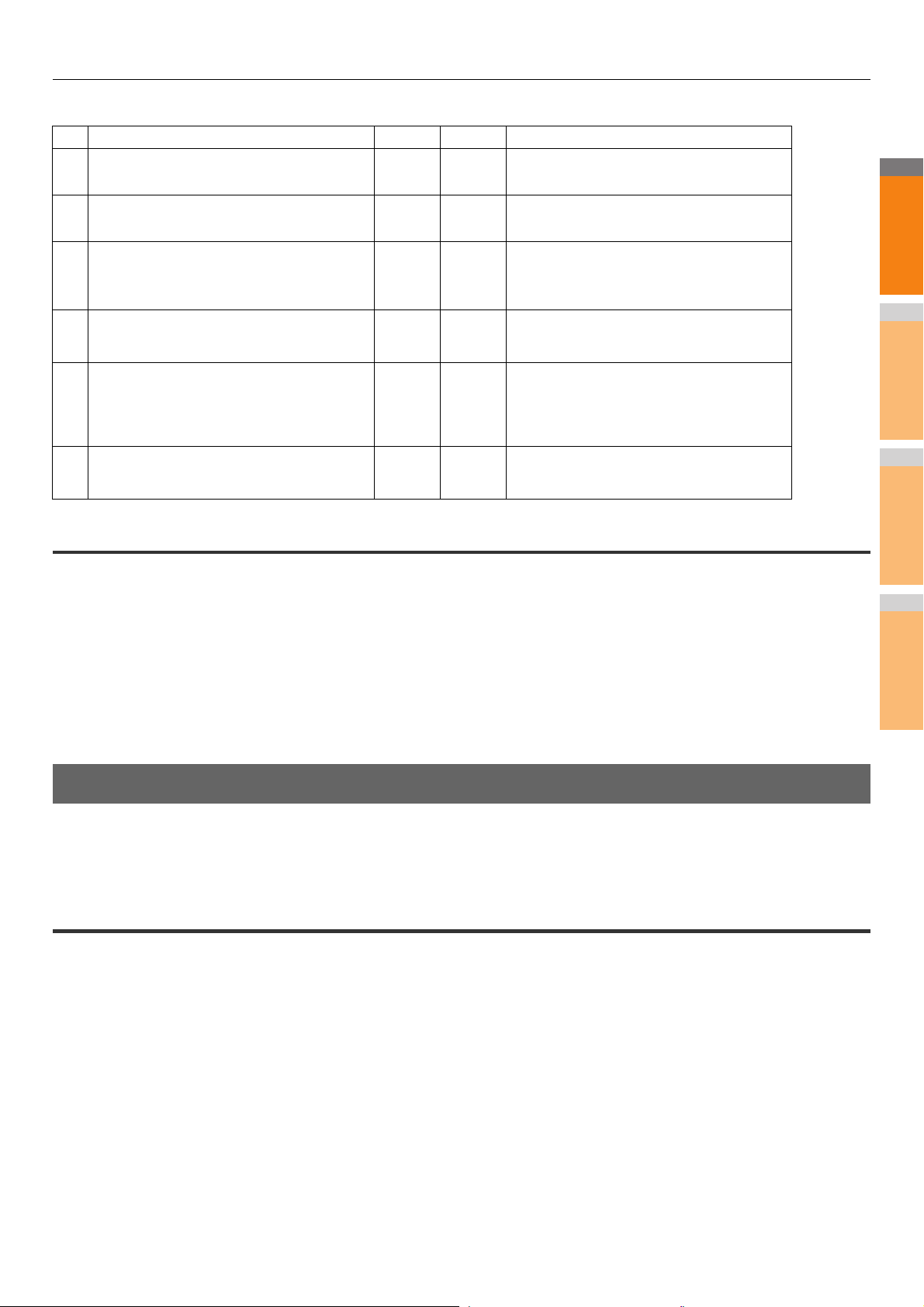
УСТРАНЕНИЕ НЕИСПРАВНОСТЕЙ ПЕЧАТИ
2
1
3
4
5
6
7
№Проверьте... Да Нет
1
Заданы ли параметры протокола, совместимые с
параметрами протокола сети и клиента?
2 Настроены ли соответствующие типы служб
печати, которые должны поддерживаться?
3 Если используются службы печати Novell,
выполнена ли настройка Novell для сетевой
печати, например, созданы ли серверы печати
и прикреплена ли очередь принтера?
4 Если наст
отображается ли задание печати с помощью
PCONSOLE или NWAdmin?
5 Проверены ли параметры шлюза и подсети,
что позволит убедиться в том, что
оборудование является частью того же
сетевого шлюза, что и клиент, с помощью
которого выполняется попытка печати?
6 Функционируют ли другие сетевые службы и
подключения в обычном и ожидаемом
режиме?
роены служ
бы печати Novell,
щий этап
щий этап
щий этап
щий этап
щий этап
Следую
Следую
Следую
Следую
Следую
Конец
Действия для устранения неисправностей
Настройте соответствующий протокол.
Проверьте параметры, необходимые для
среды печати.
Настройте сервер NetWare.
Для получения помощи при использовании
данных утилит см. документацию пользователя
Novell PCONSOLE или NWAdmin.
Настройте протокол TCP/IP должным образом.
Чтобы определить неи
сети, см. сетевую документацию или
используйте утилиту диагностики сети.
справность в рабо
те
Печать с помощью протокола SMB недоступна
Описание проблемы
При попытке печати документа с помощью подключения SMB печать задания недоступна и постоянно отображаются такие
сообщения, как «Установка дальнейших подключений к этому удаленному компьютеру недоступна» или «Печать
файла недоступна, так как возникла ошибка».
Действия для устранения неисправностей
Функция печати с помощью протокола SMB предназначена для использования в небольших средах. Если в качестве сервера
печати возможно использование Windows XP, Windows Vista, Windows 7, Windows 8, Windows Server 2003, Windows Server
2008 или Windows Server 2012 печать рекомендуется выполнять с помощью сервера печати Windows.
Если использование сервера печати Windows в сети недоступно, используйте функцию печати с помощью протокола LPR.
Проблемы клиента
В данном разделе приведено описание порядка определения и устранения проблем, вызванными подключенными к
оборудованию клиентами*.
* Наиболее распространенным примером клиента является компьютер, отправляющий задание печати на оборудование и способствующий
выполнению печати.
Проверка состояния клиента
Проблемы печати вызваны параметрами драйвера принтера, сетевыми параметрами, ошибками в подключениях к сети и т. д. Сначала
обратитесь к администратору оборудования и узнайте, относится ли проблема к перечисленным выше, или см. следующие разделы.
P.21 "Проблемы драйвера принтера"
P.22 "Проблемы подключения к сети"
P.35 "Проблемы печати (Связанные с сетью)"
Другая возможная причина относится к клиенту. Если задания печати, отправленные из определенного клиента в сети, не
выполнены, проблема может заключаться в клиенте.
Описание проблемы
Печать заданий, отправленных из определенного клиента, недоступна.
- 23 -

УСТРАНЕНИЕ НЕИСПРАВНОСТЕЙ ПЕЧАТИ
2
1
3
4
5
6
7
Действия для устранения неисправностей
Приведенный ниже контрольный список проблем поможет определить причину ошибки и укажет способ ее устранения. Если
после выполнения всех шагов проблема не устранена, обратитесь к дилеру.
№ Проверьте... Да Нет
1 Работает ли оборудование исправно?
Выполняется ли вывод заданий копирования
должным образом?
2 См. страницу устройств приложения
TopAccess. Поддерживаются ли параметры,
настроенные для задания, конфигурацией
оборудования?
3 Доступна ли печать заданий, отправленных из
других клиентов?
4 Выполнялась ли ранее печать из данного
клиента в надлежащем качестве?
5 Настроен ли драйвер принтера, не
относящийся к подключению SMB?
6(Только для ОС Macintosh)
Отображается ли оборудование, созданное с
помощью Selector (Средство выбора)?
7 На этом этапе проб
Основные операции.
лема, в
ероятнее всего, заключается в ошибке на стороне клиента. Для устранения проблемы см.
щий этап
щий этап
щий этап
щий этап
щий этап
щий этап
Следую
Следую
Следую
Следую
Следую
Следую
Действия для устранения
неисправностей
Проверьте состояние устройства,
отображаемое на странице устройств
приложения TopAccess.
Если нет, удалите задание, установите
необходимые компоненты и повторите
попытку. Для получения дополнительной
инф
ормации обра
Для устранения проблемы см. следующий
раздел.
P.22 "Печать с помощью оборудования
недоступна (проблемы подключения к сети)"
Для устранения проблемы см. следующий раздел.
P.21 "Печать недоступна (проблемы
настройки порта)"
Для устранения проблемы см. следующий
раздел.
P.23 "Печать с помощью протокола SMB
недоступна"
См. Основные операции.
титесь к дилеру.
Проблемы оборудования
В данном разделе приведено описание проблем, вызванных оборудованием.
Если значок или сообщение, свидетельствующее об ошибке, не отображается, или не удается определить проблемы
драйвера принтера или подключения к сети, причина, вероятнее всего, заключается в оборудовании.
Ниже приведены факторы, которые часто вызывают проблемы в оборудовании.
• Системная плата, кабели и разъемы
• Оборудование и его к
омпоненты, так
• ПО системы или микропрограммное обеспечение оборудования
Не выполняется вывод заданий печати
Описание проблемы
Н одному клиенту в сети не удается обеспечить вывод заданий печати данным оборудованием.
Действия для устранения неисправностей
Возможно, проблема заключается в неправильных параметрах ПО, например драйверов принтера. Однако если печать
заданий не доступна ни для одного из клиентов, возможно, возникла ошибка оборудования. Выполните шаги, приведенные в
контрольном списке проблем ниже. Если после выполнения всех шагов проблема не устранена, обратитесь к дилеру.
Нет
Проверьте... Да Нет
1 Запрещена ли печать с помощью всех
подключенных компьютеров клиентов?
2
Доступен ли просмотр задания с помощью приложения
TopAccess или другой утилиты мониторинга печати,
такой как PCONSOLE или диспетчер печати?
3 Можно ли определить проблему с помощью
сообщения об ошибке или кода ошибки и
устранить ее?
Также см. Основные операции для получения дополнительной информации по у
настройками ПО.
ие как блок дуплекса или финишер
Действия для устранения
неисправностей
Следую
щий этап
Следую
щий этап
Конец
Для устранения проблемы см. следующий
раздел.
P.22 "Проблемы подключения к сети"
Для устранения проблемы см. следующий
раздел.
P.32 "Поиск оборудования в сети"
Для устранения проблемы см. следующие разделы.
P.42 "Сообщения об ошибке"
P.43 "Коды ошибок"
странению ошибок вывода, вызванных
- 24 -

2
1
3
4
5
6
7
УСТРАНЕНИЕ НЕИСПРАВНОСТЕЙ КОПИРОВАНИЯ
● УСТРАНЕНИЕ НЕИСПРАВНОСТЕЙ КОПИРОВАНИЯ
Проблемы копирования
При возникновении проблемы в работе функции копирования ли при получении непредвиденного результата выходной копии
см. приведенную ниже таблицу.
Описание проблемы Причина Действия для устранения неисправностей
Настройка функций
недоступна.
Во время сканирования
оригиналов процесс
копирования останавливается.
(Отображается сообщение
«Число страниц в оригинале
превышает пределы. Хотите
распечатать уже поданные
оригиналы?»)
Во время сканирования
оригиналов процесс
копирования останавливается.
(Отображается сообщение
«Недостаточно места для
хранения оригиналов Хотите
распечатать уже поданные
оригиналы?»)
Копия изображения является
сл
ом светлой.
ишк
Копия изображения является
слишком темной.
На копии изображения
имеются пятна.
Копия изображения скошена. При отправке из устройства
Отсутствует часть копии
изображения.
Ранее была настроена функция,
совместное использование данной
функции с которой недоступно.
Количество отсканированных страниц
достигло мак
Закончилась доступная внутренняя
память.
Закончился тонер. Если закончился тонер, отображается сообщение
Слишком низкая плотность копии. Увеличьте плотность вручную или используйте режим
Слишком высокая пл
Не полностью опущена крышка оригинала
или устройства автоматической подачи
документов в обратном порядке.
На стекле экспонирования, прижимном
листе, области сканирования и
направляющей имеются пятна.
Слишком вы
Используется прозрачный оригинал,
например, прозрачная пленка или
копировальная бумага.
автоматической подачи документов в
т
обра
расположен ровно.
Размер или ориентация бумаги копии не
соответствует размеру или ориентации
оригинала. Неверно настроен формат
уменьшения.
Слишком широкое поле переплета. Настройте ширину поля переплета так, чтобы оригинал
Размер оригинала больше обрасти печати. Не удается сделать копию внешней части области печати.
с
имального предела.
отность ко
с
окая плотность копии. Уменьшите плотность вручную или используйте режим
ном порядке оригинал не был
пии. Уменьшите плотность вручную или используйте режим
Некоторые функции невозможно использовать друг с
другом.
Дополнительную информацию см. в Advanced Guide.
Для копирования отсканированных изображений нажмите
[ДА]. Для отмены нажмите [НЕТ].
Для копирования отсканированных изображений нажмите
[ДА]. Для отмены нажмите [НЕТ].
«Установите новый картридж черного (голубого,
пурпурного или желтого) цвета». Замените тонеркартридж указанного в сообщении цвета.
P. 5 4 " Замена тонер-картриджей"
автоматической настройки плотности.
автоматической настройки плотности.
Полностью опустите крышку, чтобы предотвратить
попадание внешнего света.
Очистите их.
автоматической настройки плотности.
Для получения четкой копии накройте оригинал чистым
листом белой бумаги. Убедитесь, что данный лист имеет
достаточно большой размер.
Поправьте оригинал во время выравнивания боковых
направляющих устройства автоматической подачи
документов в обратном порядке по его ширине, чтобы
оригинал был расположен прямо.
Выберите размер бумаги ко
оригиналом или настройте для бумаги копии масштаб
уменьшения.
был покрыт полностью.
Дополнительную информацию см. в главе 4 Advanced
Guide.
Функция Full Image (Полное изображение) позволяет
копировать из
масштабе уменьшения равном 95–99%.
ображ
пии в со
ение оригинала полностью при
ответствии с
- 25 -

УСТРАНЕНИЕ НЕИСПРАВНОСТЕЙ КОПИРОВАНИЯ
2
1
3
4
5
6
7
Описание проблемы Причина Действия для устранения неисправностей
Копия изображения размыта. Между стеклом экспонирования и
оригиналом присутствует зазор.
Бумага копии является влажной. Замените ее на сухую бумагу.
На копии изображения
присутствуют черные
горизонтальные полосы.
На области сканирования или
направляющей имеются пятна.
Опустите крышку оригинала или устройства
автоматической подачи документов в обратном порядке,
чтобы оригинал полностью соприкасался со стеклом
экспонирования.
и
стите их.
Оч
На копии изображения
присутствуют белые или
цветные вертикальные полосы.
На светодиодной печатающей гол овке
имеются пятна.
Очистите светодиодную печатающую головку.
Копия цветного оригинала
выполняется в режиме чернобелого изображения, даже
если для режима управления
цветом выбран параметр
[АВТО ЦВЕТ].
Копия черно-белого оригинала
выполняется в режиме
цветного изображения, даже
правления
если для ре
цветом выбран параметр
[АВТО ЦВЕТ]
жима у
Копирование некоторых цветных
оригиналов может выполняться в режиме
черно-белого из
• О
ригиналы с незначительной цветной
частью изображения
• Оригиналы, полностью состоящие из
черноватых оттенков
• Оригиналы светлых цветов
Копирование некоторых черно-белых
оригиналов может выполняться в режиме
цветного изображения.
• Желтоватые оригиналы
• Оригиналы с цветным фоном
ображения.
Выберите для режима управления цветом параметр
[ПОЛНЫЙ ЦВЕТ].
Можно изменить критерий определения черно-белого или
цветного оригинала.
Дополнительную информацию см. в Advanced Guide.
Выберите для режима управления цветом параметр
[ЧЕРНЫЙ].
Можно изменить критерий определения черно-белого или
цветного оригинала.
Дополнительную информацию см. в Advanced Guide..
- 26 -

2
1
3
4
5
6
7
● УСТРАНЕНИЕ НЕИСПРАВНОСТЕЙ ФАКСА
Заметка
Устранение неисправностей
Коды ошибок
Ниже приведен список кодов ошибок, которые могут отображаться в списках или отчетах.
Код ошибки Описание Способ устранения
0012 Застревание оригинала Извлеките застрявший оригинал.
0013 Открыта крышка Плотно закройте открытую крышку.
0020 Сбой питания Проверьте отчет о сбое питания.
0030 Сброс Передача отменена.
0033 Ошибка опроса Проверьте настройку параметров опроса (код безопасности и т. д.), затем
0042 Память заполнена Перед пов
0050 Линия занята Повторите попытку установки соединения.
0051 Кабель линии факса отсоединен Проверьте, отсоединен ли кабель линии факса. Чтобы удалить сообщения,
0053
00B0 - 00E8 Ошибка связи Повторите попытку установки соединения.
Несоответствие правилам
безопасности при передаче с
помощью реле или почтового ящика
(Передача прекращена, так как во время прямой передачи застряла бумага, на
которой выполнялась печать.)
проверьте наличие документа опроса.
объема памяти.
торным с
дважды нажмите кнопку [СБРОСИТЬ].
Проверьте код безопасности, системный пароль удаленного абонента, а также
свою настройку.
овершением вызова убедитесь в наличии достаточного
УСТРАНЕНИЕ НЕИСПРАВНОСТЕЙ ФАКСА
Если код ошибки не указан в данном списке, повторите попытку установки соединения. Если ошибка не устранена,
обратитесь к дилеру.
Сообщения об ошибках
Ниже приведен список кодов ошибок, которые могут отображаться на сенсорной панели. Если на сенсорной панели
отображается указанное в списке сообщение, нажмите на панели управления кнопку [СБРОСИТЬ], чтобы удалить его, а
затем выполните действие, указанное в столбце «Способ устранения».
Сообщение Причина Способ устранения
Переполнение памяти Произошло переполнение памяти во время
Ошибка связи
Резервирование заданий
заполнено
Память заданий
заполнена
Извините, невозможно Во время с
Сейчас не разрешается Выполнена попытка последующего резервирования
м много цифр в
ко
Слиш
номере телефона
сканирования документов в память.
Во время прямой передачи произошла ошибка связи.
Количество отложенных заданий превысило
максимальный предел.
Общее количество назначений для отложенных
заданий превысило максимальный предел.
передачи или передачи без снятия трубки.
оединения вып
отправки по запросу, несмотря на то, что отправка по
запросу уже зарезервирована.
Для последовательного набора номеров
зарегистрировано 128 или более цифр.
олнена попытка прямой
Дождитесь освобождения памяти или просмотрите
список заданий и удалите отлож енные задания,
чтобы освободить память.
Повторите попытку установки соединения.
Дождитесь завершения зарезервированных заданий
или просмотрите список заданий и удалите
отложенные задания.
Дождитесь завершения зарезервированных заданий
или просмотрите список заданий и удалите
отложенные задания.
Дождитесь завершения соединения и повторите
попытку установки соединения.
Дождитесь завершения заданий отправки по запросу
или просмотрите список заданий и удалите
отложенные задания.
Проверьте количество набранных цифр и
зарегистрируйте номера повторно.
ПРЕДУПРЕЖДЕНИЕ
Никогда не пытайтесь ремонтировать, разбирать или изменять оборудование самостоятельно.
Это может стать причиной пожара или поражения электрическим током. Всегда обращайтесь к представителю сервисной
службы для выполнения технического обслуживания или ремонта внутренних частей оборудования.
- 27 -

УСТРАНЕНИЕ НЕИСПРАВНОСТЕЙ ФАКСА
2
1
3
4
5
6
7
Заметка
Проблема приема/передачи
Ниже приведен список проблем, которые могут возникнуть во время приема/передачи.
Проблемы передачи
Проблема Место выполнения проверки
ПЕРЕДАЧА не отображается, даже
при нажатии кнопки [START].
Подача оригиналов выполняется по
диагонали.
Выполняется подача сразу 2
оригиналов.
Не выполняется печать оригинала на
бумаге удаленного факса, несмотря
на то, что оригинал отправлен.
На отправленном изображении
отображаются черные полосы.
Отправка оригиналов не выполняется,
даже если действия выполнены
должным образом.
Отправка оригиналов через море
недоступна.
• Отсоединен ли модульный кабель?
• Отключена ли штепсельная вилка от розетки электросети?
• Доступен ли прием телефонных вызовов?
• Имеются ли неисправности в устройстве удаленного факса? Выполните проверку вместе с
абонентом, которому необходимо получить оригинал.
• Отрегулированы ли направляющие устройства по
оригинала?
• Соответствует ли отправляемый оригинал условиям оригинала, доступного для отправки?
• Уста новле ны ли оригиналы в количестве, превышающем максимальное количество
оригиналов, которое можно установить за один поход?
• Соответствует ли отправляемый оригинал условиям оригинала, доступного для отправки?
• Были ли оригиналы вставлены в у
Помещен ли оригинал должным образом лицевой стороной вверх?
Помещая оригинал на стекло экспонирования, указывайте формат оригинала.
Является ли область сканирования устройства автоматической подачи документов в обратном
порядке чи
Протрите ее мягкой тканью.
Совместим ли удаленный факс с данной системой?
Данная система поддерживает подключения G3, но не поддерживает подключения G2 или G4.
Настройте качество передачи и повторите отправку.
Основные операции
с
той?
стройство по
да
чи документов по ширине отправляемого
дачи с усилием?
Проблемы приема
Проблема Место выполнения проверки
Не удается получить оригиналы, даже
при отображении ПОЛУЧЕНИЕ и
нажатии кнопки [START].
Не выполняется вывод бумаги. Не закончилась ли в устройстве бумага?
Полученный распечатанный оригинал
является слишком темным и
з
борчивым или на оригинале
нера
имеются черные полосы.
Выполняется вывод бумаги, но не
выполняется печать.
Часто происходит замятие бумаги.•Верна ли настройка размера лотка?
• Отсоединен ли модульный кабель?
• Имеется ли неисправность в устройстве удаленного факса? Выполните проверку вместе с
абонентом, который выполняет попытку отправить оригинал.
• Сделайте копию на месте и убедитесь, что печать выполняется должным образом.
• Не является ли отправляемый оригинал испачканной копией? Выполните проверку вместе с
абонентом, который выполняет попытку отправить оригинал.
• Не возникла ли проблема или ошибка работы на устройстве удаленного факса? Выполните
оторый выполняет попытку отправить оригинал.
проверку вместе с абонент
• Достаточно ли тонера?
• Уста новле н ли оригинал в устройство удаленного факса должным образом? Выполните
проверку вместе с абонентом, который выполняет попытку отправить оригинал.
• Уста новле н ли лоток должным образ
• Ис
пользуется ли указанный тип бумаги?
ом, к
ом?
Если предложенное действие не помогает устранить проблему или возникшая проблема отсутствует в списке, обратитесь к
дилеру.
- 28 -

2
1
3
4
5
6
7
УСТРАНЕНИЕ НЕИСПРАВНОСТЕЙ СКАНИРОВАНИЯ
● УСТРАНЕНИЕ НЕИСПРАВНОСТЕЙ СКАНИРОВАНИЯ
Проблемы сканирования
В данном разделе приведено описание процесса устранения неисправностей при использовании данных сканирования.
Не удается отправить сканируемые изображения по электронной почте
Описание проблемы
Я отсканировал документ и отправил копию в качестве вложения электронной почты, но сообщение электронной почты не
доставлено по указанному адресу.
Действие для устранения неисправностей
Убедитесь в выполнении следующих требований.
• Указаны правильные адреса электронной почты.
• Оборудование настроено и подключено к сети должным образом.
• В разделе параметров клиента SMTP правильно настроен адрес сервера SMTP.
• В разделе параметров клиента SMTP правильно настроен номер порта.
• В разделе параметров клиента SMTP правильно указаны параметры SSL и/или проверки подлинности.
• Размер прикрепленного файла не п
получателя.
ревышает ма
ксимальный размер данных, доступный для приема на стороне
Дополнительную информацию о параметрах сети см. в TopAccess Guide.
Дополнительную информацию по отправке сканируемого изображения по электронной почте см. в Основные операции.
Не удалось найти данные, сохраненные в папке с общим доступом
Описание проблемы
Я отсканировал документ и сохранил копию в папке с общим доступом оборудования, но мне не удается найти сохраненный
файл.
Действие для устранения неисправностей
• Для ОС Windows: выполните в сети поиск оборудования с помощью функции поиска Explorer. Сохранение данных
выполняется в папке с общим доступом оборудования с именем «FILE_SHARE».
• Для ОС Macintosh: выполните в сети поиск оборудования с помощью Finder и войдите в папку с именем «FILE_SHARE».
• Если не удается найти оборудование в сети, убедитесь, что в приложении TopAccess включена настройка пр
сервера SMB.
Дополнительную информацию о параметрах сети см. в TopAccess Guide.
Дополнительную информацию по сохранению сканируемого изображения см. в Основные операции.
отокола
- 29 -

2
1
3
4
5
6
7
УСТРАНЕНИЕ НЕИСПРАВНОСТЕЙ ЭЛЕКТРОННОГО АРХИВА
●
УСТРАНЕНИЕ НЕИСПРАВНОСТЕЙ ЭЛЕКТРОННОГО АРХИВА
Проблемы веб-утилиты электронного архива
В данном разделе приведено описание процесса устранения неисправностей веб-утилиты электронного архива на основе
использования веб-браузера. Кроме того, приведены сообщения об ошибках и действия для устранения неисправностей,
принимаемые при отображении каждого из них.
Веб-утилита электронного архива завершает сеанс
Описание проблемы
Отображается сообщение «Эта операция завершит ваш сеанс архивации.» и веб-утилита электронного архива
возвращается к верхней странице.
Действие для устранения неисправностей 1
В результате выбора ссылки [Возврат], [Обновить], а также кнопки [домашняя] или [Логин] отображается данное
сообщение и веб-утилита электронного архива возвращается к верхней странице. В данном случае повторите попытку
выполнения необходимой операции.
Действие для устранения неисправностей 2
В результате закрытия окна нажатием кнопки [x] веб-браузера отображается сообщение «
архивации.
» и завершается сеанс электронного архива. Перед закрытием окна завершите текущую операцию.
Эта операция завершит ваш сеанс
Действие для устранения неисправностей 3
В результате закрытия окна при открытом вспомогательном окне отображается сообщение «Эта операция завершит ваш
сеанс архивации.» и завершается процесс, отображаемый во вспомогательном окне. Не используйте главное окно до
завершения процесса во вспомогательном окне.
Последовательно отображается множество вспомогательных окон
Описание проблемы
Последовательно отображается множество вспомогательных окон и управление электронным архивом становится недоступно
Действие для устранения неисправностей
Закройте все она и завершите работу веб-обозревателя. Затем перезапустите веб-обозреватель и удалите cookie-файлы в
«Свойства обозревателя» (для Internet Explorer).
Отображение элементов в структуре содержимого занимает длительное время
Описание проблемы
Отображение элементов в структуре содержимого занимает длительное время.
Действие для устранения неисправностей
Отображение в структуре содержимого более 100 элементов занимает длительное время. При меньшем количестве
элементов отображение выполняется быстрее.
Сообщения об ошибках
Для устранения проблемы в случае отображения сообщения см. приведенную ниже таблицу.
Сообщение Действие для устранения неисправностей
Произошел внутренний сбой. Пожалуйста, перезапустите e-
Filing.
Время вашей сессии e-Filing вышло. Перезапустите ее.
Выключите и включите питание оборудования, затем повторите
попытку. Если сообщение об ошибке продолжает отображаться,
обратитесь за помощью к сетевому администратору или дилеру.
Завершите работу электронного архива и на странице настройки в режиме
Administrator (Администратор) приложения TopAccess выберите для таймера
настройку более длительного времени ожидания сеанса. Затем перезапустите.
- 30 -

УСТРАНЕНИЕ НЕИСПРАВНОСТЕЙ ЭЛЕКТРОННОГО АРХИВА
2
1
3
4
5
6
7
Сообщение Действие для устранения неисправностей
Позиция изменена.
Нельзя открыть сессию e-Filing. Диск заполнен.
Нельзя создать ящик. Диск заполнен.
Нельзя создать папку. Диск заполнен.
Нельзя редактировать документ. Диск заполнен.
Нельзя вставить страницу. Диск заполнен.
Нельзя отправить документ в архив. Диск заполнен.
Нельзя нельзя загрузить файл из архива. Диск заполнен.
Вырезка не удалась. Диск переполнен.
Копирование не удалось. Диск переполнен.
Вклеивание не удалось. Диск переполнен.
Сохранение не удалось. Диск переполнен.
Нельзя создать папку. Достигнуто максимальное количество
папок.
Нельзя создать документ. Достигнуто максимальное
количество документов.
Нельзя вставить страницу. Достигнуто максимальное
количество страниц.
Вклеивание не удалось. Достигнуто максимальное количество
страниц.
Вырезка не удалась. Позиция удалена или изменена. Обновите страницу и убедитесь, что элемент удален или в
Копирование не удалось. Позиция удалена или изменена. Обновите страницу и убедитесь, что элемент удален или в
Вклеивание не удалось. Позиция удалена или изменена. Обновите страницу и убедитесь, что элемент удален или в
Удаление не уд
Пожалуйста, введите действующий пароль. Введите верный пароль.
Папка с указанным названием уже существует. Попробуйте еще
раз.
Другой пользователь архивирует или загружает. Пожалуйста,
попробуйте еще раз позже.
Превышен максимально возможный объем архива. Архивация
невозможна.
Ящик нельзя удалить. Документ из этого ящика сейчас
используется.
Документ сейчас используется. Пожалуйста, попробуйте еще
раз позже.
Формат файла не соответствует. Обратитесь к администратору. Обратитесь к администратору за помощью в преобразовании файла
e-Filing не готов. Пожалуйста, попробуйте еще раз позже.
алось. По
зиция удалена или изменена. Обновите страницу и убедитесь, что элемент удален или в
В настоящее время выполняется изменение элементов другим пользователем.
Повторите попытку после завершения операций другим пользователем.
Уда лит е ненужные данные с помощью панели управления. Инструкции по
удалению данных с помощью панели управления см. в
Уда лит е ненужные данные с помощью функции администрирования или
удаления данных в ящиках, чтобы освободить пространство на диске.
Уда лит е ненужные данные с помощью функции администрирования или
удаления данных в ящиках, чтобы освободить пространство на диске.
Уда лит е ненужные данные с помощью функции администрирования или
удаления данных в ящиках, чтобы освободить пространство на диске.
Уда лит е ненужные данные с помощью функции администрирования или
удаления данных в ящиках, чтобы освободить пространство на диске.
Уда лит е ненужные данные с помощью функции администрирования или
удаления данных в ящиках, чтобы освободить пространство на диске.
Уда лит е ненужные данные с помощью функции администрирования или
удаления данных в ящиках, чтобы освободить пространство на диске.
Уда л ите ненужные данные с помощью функции администрирования или
удаления данных в ящиках, чтобы освободить пространство на диске.
Уда л ите ненужные данные с помощью функции администрирования или
удаления данных в ящиках, чтобы освободить пространство на диске.
Уда л ите ненужные данные с помощью функции администрирования или
удаления данных в ящиках, чтобы освободить пространство на диске.
Уда л ите ненужные данные с помощью функции администрирования или
удаления данных в ящиках, чтобы освободить пространство на диске.
Уда ли те ненужные папки и создайте новую папку. В каждом ящике
можно создать до 100 папок.
Уда ли те ненужные документы и создайте новый документ. В каждом
ящике и папке можно создать до 400 документов.
Уд
ли те ненужные страницы и вставьте новую страницу. Документ
а
может включать в себя до 200 страниц.
Уда ли те ненужные страницы и вставьте страницы в документ.
Документ может включать в себя до 200 страниц.
нас
т
оящее время выполняется его изменение.
настоящее время выполняется его изменение.
настоящее время выполняется его изменение.
настоящее время выполняется его изменение.
Используйте имя, которое отсутствует в ящике.
оящее время выполняется создание архива или загрузка
т
В нас
документа другим пользователем. Повторите попытку после
завершения операций другим пользователем.
С
оздание архива размером более 2 ГБ недоступно. Убедитесь, что
размер архива не превышает 2 ГБ. Для этого архивируйте небольшие
группы файлов вместо создания одного большого архива.
Документ, содержащийся в ящике, используется другим пользователем.
Повторите попытку после завершения операций другим пользователем.
Выбранный документ используется другим пользователем. Повторите
попытку после завершения операций другим пользователем.
и повторите попытку.
Электронный архив еще не активирован. Повторите попытку позднее.
e-Filing Guide
.
- 31 -

2
1
3
4
5
6
7
УСТРАНЕНИЕ НЕИСПРАВНОСТЕЙ СЕТЕВЫХ СОЕДИНЕНИЙ
●
УСТРАНЕНИЕ НЕИСПРАВНОСТЕЙ СЕТЕВЫХ СОЕДИНЕНИЙ
Поиск оборудования в сети
Не удалось найти оборудование в сети
Описание проблемы
Мне не удалось найти оборудование в сети.
Действия для устранения неисправностей
В результате неправильной настройки могут возникнуть проблемы при поиске оборудования в сети. Попробуйте определить
причину проблемы с помощью приведенного ниже списка. Если проблема не устранена, обратитесь к дилеру.
№ Проверьте... Да Нет Действия для устранения неисправностей
1 Распечатана ли страница ввода в эксплуатацию?
Если нет, дождитесь установки соединения.
Просмотрите параметры протокола, перечисленные
на странице ввода в эксплуатацию. Являются ли они
верными?
2 Распечатайте страницу конфигурации. Убедитесь, что
между текущими сетевыми параметрами и сетевой
средой отсутствуют противоречия или неточности.
При необходимости измените сетевые параметры. С
ощью утилиты Find Computer (Найти компьютер)
пом
на компьютере с ОС Windows найдите оборудование
по имени устройства. Удалось найти оборудование?
3 Удалось ли найти другие компьютеры, подключенные
к той же сети?
4 Проверьте активность индикаторов соединения на
концентраторе и/или NIC оборудования и устройстве
клиента. Работают ли компоненты оборудования
должным образом?
5 Проверьте исправность кабеля Ethernet.
Отображается ли на экране настройки ETHERNET
текущая скорость Ethernet ([НА
[АДМИН] — [СЕТЬ] — [ETHERNET])?
Кроме того, проверьте, поддерживает ли
используемый концентратор режим ПОЛНАЯ.
Поддерживает ли концентратор этот режим?
СТРОЙКА]
—
Следую
щий этап
Следую
щий этап
Следую
щий этап
Следую
щий этап
Следую
щий этап
6 Убедитесь, что имя устройства оборудования
является уникальным и баз
или DNS не вызывает потенциального конфликта
имен относительно сетевых настроек оборудования.
При необходимости измените сетевые настройки
оборудования. Отображается ли оборудование в сети
после установки соединения?
7 Если для сетевой среды используются структуры
комплексной подсети или суперсети, находится ли
используемый оборудованием IP
диапазона допустимых адресов сетевых структур?
а данных серв
-адрес в пределах
ера WINS и/
Следую
щий этап
Конец
Настройте соответствующие протоколы.
При необходимости настройте верный протокол.
Когда оборудование найдено, настройте порт,
который верно сопоставлен с устройством.
Проверьте сетевые параме
клиента и убедитесь, что они совместимы с сетевыми
параметрами оборудования.
Обратитесь к дилеру.
Если на экране настройки ETHERNET отображается
сообщение «Связь не обнаружена», причина может
заключаться в неисправности или отсоединении
кабеля.
В этом случае проверьте кабель и при необходимости
замените его.
Кроме того, если к
режим ПОЛНАЯ, подключите оборудование к
коммутирующему концентратору. Если для порта
коммутатора выбрана настройка полудуплексной
связи, измените ее на настройку 10/100/1000 Мбит/с,
режим полнодуплексной фиксированной связи или
автоматического согласования.
За дополнительной помощью обратитесь к
специалисту службы поддержки по локальной сети.
Настройте имя NetBIOS устройства должным
образом.
За дополнительной помощью обратитесь к
специалисту службы поддержки по локальной сети.
онцентратор не по
тры на компьютере
ддерживает
- 32 -

УСТРАНЕНИЕ НЕИСПРАВНОСТЕЙ СЕТЕВЫХ СОЕДИНЕНИЙ
2
1
3
4
5
6
7
Не удалось найти оборудование в сети с помощью локального обнаружения
Описание проблемы
Средству локального обнаружения не удалось найти оборудование.
Действия для устранения неисправностей
Обычно SNMP выполняет поиск оборудования автоматически. Если драйверу TWAIN, File Downloader (Загрузчик файлов),
Address Book Viewer (Средство просмотра адресной книги), Backup/Restore Utility (Утилита резервного копирования/
восстановления данных), драйверу Remote Scan, драйверу сетевого факса или драйверу принтера не удалось
автоматически найти оборудование в сети, причина, вероятнее всего, заключается в ограничениях поддерживаемых
компьютером протоколов. В некоторых случаях может потребоваться добавление или обновление сетевых компонентов;
н
ако сначала просмотрите приведенный ниже контрольный список проблем для устранения проблемы.
од
№Проверьте... Да Нет Действия для устранения неисправностей
1 Включен ли на оборудовании протокол SNMP? Следую
2 Являются ли настройки протокола SNMP, указанные
для оборудования и ПО, одинаковыми?
3 Убедитесь, что комплект протоколов, уст
на к
омпьютере клиента, обновлен до последней
версии ПО, предусмотренного для данной ОС. Если
сеть поддерживает только протокол IPX/SPX,
убедитесь в установке последней ве рсии ПО Novell
Client.
4 Распечатай те страницу конфигурации NIC,
имеющуюся в оборудовании. Поддерживает ли
оборудование тот же про
5 При необходимости измените настройки протокола в
приложении TopAccess и перезагрузите
оборудование, чтобы изменения вступили в силу.
Повторите шаг 2. Устройство обнаружено?
6 Просмотрите страницу конфигурации NIC. Верны ли
настройки IP-адреса и маски подсети?
р
оверьте работу маршрутизатора и убедитесь, что
7 П
он не отфильтровывает пакеты оборудования.
Обрабатывает ли маршрутизатор пакеты
оборудования должным образом?
8 Может ли обнаружить данное оборудование другой
компьютер в том же сегменте сети?
9 Пр
осмотрите страницу конфигурации NIC. Является
ли серийный номер устройства частью имени
устройства?
10 Проверьте активность соединения используемого
оборудованием порта и целостность сетевого кабеля,
концентратора или коммутатора, используемого для
подключения оборудования к сети. Замените сетевые
компоненты, которые могут быть неисправны.
токол, чт
ановленный
о и сеть?
щий этап
Следую
щий этап
Следую
щий этап
Следую
щий этап
Конец
Следую
щий этап
Следую
щий этап
Следую
щий этап
Следую
щий этап
Конец
Следую
щий этап
Включите протокол SNMP (MIB).
SNMP V1/V2. Убедитесь, что для оборудования и ПО
указаны одинаковые имена сообщества?
SNMP V3. Убедитесь, что все пункты настройки
SNMP для оборудования и ПО заданы одинаково?
Дополнительную информацию об обновлениях
продукта и технической поддержке см. на веб-сайте
поставщика.
Настройте соответствующий протокол.
Ука жи те верные настройки TCP/IP.
Откорректируйте настройки маршрутизатора.
Для устранения проблемы см. следующий раздел:
P.32 "Поиск оборудования в се
Обратитесь к дилеру.
ти"
- 33 -

УСТРАНЕНИЕ НЕИСПРАВНОСТЕЙ СЕТЕВЫХ СОЕДИНЕНИЙ
2
1
3
4
5
6
7
Оборудование не отвечает на команду «ping»
Описание проблемы
Оборудование не отвечает на команду «ping».
Действия для устранения неисправностей
Измените сетевые настройки, как указано в следующем контрольном списке проблем.
№ Проверьте... Да Нет Действия для устранения неисправностей
1 Убедитесь, что на компьютере клиента установлен
комплект протоколов TCP/IP.
2 Просмотрите страницу конфигурации NIC и
убедитесь, что настройки TCP/IP указаны верно. IPадрес введен и является допустимым? Верны ли
настройки шлюза и подсети?
3 Перезагрузите оборудование. Просмотрите
распечатанную страницу ко
ли настройки TCP/IP?
4 Снова отправьте на оборудование команду «ping».
Ответило ли оборудование на команду «ping»?
5 Доступна ли отправка оборудованию команды «ping»
с другого компьютера в той же сети? Если нет,
возможно, IP-адрес оборудования находится вне
диапазона или недействителен.
6 Доступна ли отправка команды «ping» другому
компьютеру в той же сети?
7
Если имя устройства настроено, функциональность NIC
можно проверить с помощью восстановления настроек по
умолчанию. После автоматической перезагрузки
оборудования и печати страницы конфигурации NIC включает
ли в себя имя устройства серийный номер устройства NIC?
8 Проверьте активность соединения используемого
оборудованием порта и целостность сетевого кабеля,
концентратора или коммутатора, используемого для
подключения оборудования к сети. Замените сетевые
компоненты, которые могут быть неисправны. Тепер ь
удается отправить оборудованию команду «ping»?
нфигурации NIC. Верны
Следую
щий этап
Следую
щий этап
Следую
щий этап
дую
Следую
щий этап
Конец
Сле
щий этап
Следую
щий этап
Следую
щий этап
Конец
См. раздел, посвященный организации сети, в
документации ОС.
Ука жите верные настройки TCP/IP.
Настройки не позволяют установить связь,
обратитесь к дилеру.
Для получения допустимого IP-адреса оборудования
обратитесь к специалисту по локальной сети.
Проверьте настройки протокола компьютера и убедитесь,
что настройки шлюза и подсети являются верными.
NIC неисправен или установлен неверно. Обратитесь
к дилеру.
Обратитесь к дилеру.
Проблемы поиска и проверки подлинности LDAP
После выполнения поиска LDAP происходит сбой подключения к сети или отключение сенсорной панели
Описание проблемы
После выполнения поиска LDAP происходит сбой подключения к сети или отключение сенсорной панели.
Действия для устранения неисправностей
См. приведенный ниже контрольный список проблем. Если проблема не устранена, обратитесь к дилеру.
№Проверьте... Да Нет Действия для устранения неисправностей
1 Запущен ли в настоящее время сервер LDAP? Следую
2 Правильно ли настроен сервер LDAP?
щий этап
Конец
Проверка подлинности LDAP занимает длительное время
Описание проблемы
Проверка подлинности LDAP с помощью сенсорной панели занимает длительное время.
Действия для устранения неисправностей
См. приведенный ниже контрольный список проблем. Если проблема не устранена, обратитесь к дилеру.
Убедитесь, что сервер LDAP в настоящее время
запущен?
Ука жи те верные настройки сервера LDAP. Снова
внимательно введите верный пароль, так как он
отобр ажается в виде звездочек.
- 34 -

УСТРАНЕНИЕ НЕИСПРАВНОСТЕЙ СЕТЕВЫХ СОЕДИНЕНИЙ
2
1
3
4
5
6
7
Заметка
Нет
Проверьте... Да Нет Действия для устранения неисправностей
1 Запущен ли в настоящее время сервер LDAP? Следую
2 Правильно ли настроен сервер LDAP?
щий этап
Конец
Убедитесь, что сервер LDAP работает должным
образом?
Ука жи те верные настройки сервера LDAP. Снова
внимательно введите верный пароль, так как он
отобр ажается в виде звездочек.
Проблемы печати (Связанные с сетью)
Среди нескольких способов сетевого использования оборудования наиболее простым является настройка оборудования в среде TCP/
IP с помощью сервера DHCP, что позволяет динамически назначать IP-адреса устройствам. Использование параметров по умолчанию
также упрощает внедрение сети, хотя может потребоваться настройка данных параметров для их соответствия отдельной среде.
Ниже приведено несколько распространенных конфигураций сети, а также шаги для настройки оборудования. Если вы
выполнили все шаги в имеющемся списке, но качество печати не является удовлетворительным, обратитесь к дилеру.
• Настройки сетевого протокола можно изменить с помощью сенсорной панели оборудования или приложения TopAccess
(на странице администрирования).
• Дополнительную информацию о сообщениях об ошибках, отображающихся в процессе установки драйверов принтера,
см. во Основные операции.
Печать с помощью протокола SMB в среде ОС Windows
Нет
Проверьте... Да Нет Действия для устранения неисправностей
1 Правильно ли настроены свойства IP-адреса? Следую
2 Является ли имя компьютера с ОС Microsoft (имя
устройства) уникальным?
3 Является ли имя рабочей группы допустимым и верно
ли оно введено?
4 В случае по
адрес сервера WINS?
В случае поддержки IPv6. Включена ли для настройки
IPv6 служба LLMNR?
5 Если поддерживается IPv4. Если компьютеры
клиента расположены в других сегментах, работает
ли служба WINS должным образом?
6 Отображается ли оборудование в Windows Network
Neighborhood (Сетевое окр
7 Где установлены соответствующие драйверы
принтера?
8 Является ли имя порта драйвера допустимым? Следую
9 Дос
ддержки IPv4. Правильно ли настроен
ужение Windows)?
упна ли печать с помощью оборудования?
т
щий этап
Следую
щий этап
Следую
щий этап
Следую
щий этап
Следую
щий этап
дую
Сле
щий этап
Следую
щий этап
щий этап
Конец
Настройте IP-адрес должным образом.
Настройте имя устройства должным образом.
Настройте рабочую группу должным образом.
Если поддерживается IPv4. Настройте адрес сервера
WINS должным образом или введите в качестве адреса
сервера WINS «0.0.0.0», чтобы отключить службу WINS.
В случае поддержки IPv6. Включите для настройки
IPv6 службу LLMNR, как указано в TopAccess Guide.
Если поддерживается IPv4. Настройте сервер WINS и
включите на оборудовании доступ к нему для
пользователей в другом сегменте.
Для устранения проблемы см. следующий раздел:
P.32 "Не удалось найти оборудование в сети"
Для установки соответствующих драйверов принтера
см. Основные операции.
Для настройки соответствующего порта см.
Основные операции.
Для устранения проблемы см. следующий раздел:
P.22 "Печать с помощью оборудования недоступна
(проблемы подключения к сети)"
Печать с помощью протокола Raw TCP или LPR в среде ОС Windows
Нет
Проверьте... Да Нет Действия для устранения неисправностей
1 Правильно ли настроены свойства IP-адреса? Следую
щий этап
- 35 -
Настройте IP-адрес должным образом.

УСТРАНЕНИЕ НЕИСПРАВНОСТЕЙ СЕТЕВЫХ СОЕДИНЕНИЙ
2
1
3
4
5
6
7
Нет
Проверьте... Да Нет Действия для устранения неисправностей
2 Правильно ли настроены параметры печати с
помощью протокола Raw TCP?
3 Правильно ли настроены параметры печати с
помощью протокола LPR/LPD?
4 Где установлены соответствующие драйверы
принтера?
5 Настроен ли для порта Raw TCP или LPR
соответствующий IP-адрес?
6 Доступна ли печать с помощью оборудования?
Следую
щий этап
Следую
щий этап
Следую
щий этап
Следую
щий этап
Конец
Настройте службу печати с помощью протокола Raw
TCP должным образом.
Настройте службу печати с помощью протокола LPD
должным образом.
Для установки соответствующих драй
см. Основные операции.
Для настройки соответствующего порта см.
Основные операции.
Для устранения проблемы см. следующий раздел:
P.22 "Печать с помощью оборудования недоступна
(проблемы подключения к сети)"
Печать с помощью протокола IPP в среде ОС Windows
№ Проверьте... Да Нет Действия для устранения неисправностей
1 Правильно ли настроены свойства IP-адреса? Следую
2 Включен ли на оборудовании сервер HTTP? Следую
3 Правильно ли настроены параметры печати с
помощью протокола IPP?
4 Где установлены соответствующие драйверы
принтера?
5 Настроен ли для порта IPP соответствующий URL-
адрес?
6 Доступна ли печать с помощью оборудования?
щий этап
щий этап
Следую
щий этап
ую
д
Сле
щий этап
Следую
щий этап
Конец
Настройте IP-адрес должным образом.
Включите сервер HTTP в сетевой службе HTTP?
Настройте службу печати с помощью протокола IPP
должным образом.
Для установки соответствующих драйверов принтера
см. Основные операции.
Для настройки соответствующего порта см.
Основные операции.
Для устранения проблемы см. следующий раздел:
P.22 "Печать с помощью оборудования недоступна
(проблемы подключения к се
ти)"
Печать с помощью Novell в среде NetWare
веров принт
ера
№Проверьте... Да Нет Действия для устранения неисправностей
1 Включены ли протоколы IPX/SPX? Правильно ли
выбран тип рамки?
2 Правильно ли настроена печать на основе очереди,
если она применима?
3 Настроено ли оборудование для подключения
NetWare ?
4 Настроено ли оборудование для службы пе
NetWare?
5 Где установлены соответствующие драйверы
принтера?
6 Настроен ли для порта IPP соответствующий URL-
адрес?
7 Отображается ли оборудование в Windows Network
Neighborhood (Сетевое окру
8 Доступна ли печать с помощью оборудования?
жение Windows)?
чати
Следую
щий этап
Следую
щий этап
Следую
щий этап
Следую
щий этап
Следую
щий этап
Следую
щий этап
Следую
щий этап
Конец
Настройте протоколы IPX/SPX должным образом.
Настройте сервер NetWare должным образом.
Настройте параметры сети NetWare должным
образом.
Настройте службу печати NetWare должным образом.
Для установки соответствующих драйверов принтера
см. Основные операции.
Для установки соответствующих драйверов принтера
см. Основные операции.
Убедитесь, что на компьютерах клиента включен
протокол SMB.
Для устранения проблемы см. следующий раздел.
P.22 "Печать с помощью оборудования недоступна
(проблемы подключения к сети)"
- 36 -

УСТРАНЕНИЕ НЕИСПРАВНОСТЕЙ СЕТЕВЫХ СОЕДИНЕНИЙ
2
1
3
4
5
6
7
Примечание
Среда Macintosh
№Проверьте... Да Нет Действия для устранения неисправностей
1 Правильно ли настроены свойства IP-адреса? Следую
2 Уда етс я ли получить с помощью компьютера с ОС
Macintosh доступ к другому устройству в сети?
Доступно ли выполнение печати на данном
3
оборудовании с помощью другого компьютера Macintosh
в сети? Если да, сравните настройки и определите,
какую именно необходимо изменить для поддержки
функции печати с помощью данного устройства.
щий этап
Следую
щий этап
Конец
Настройте IP-адрес должным образом.
См. сетевую документацию Macintosh или обратитесь
в службу технической поддержки Macintosh.
См. сетевую документацию Macintosh или обратитесь
в службу технической поддержки Macintosh.
Ошибки драйвера сетевого факса
В данном разделе приведено описание процесса устранения неисправностей драйвера сетевого факса.
Сообщение об ошибках установки драйвера сетевого факса
При необходимости заменяйте в описании процесса устранения неисправностей «Принтер» на «Сетевого факса».
Дополнительную информацию об установке драйвера сетевого факса см. во Основные операции.
Для установки необходимо копировать файлы Windows NT
Описание проблемы
В диалоговом окне Printer Ports (Порты принтера) выбран неверный тип порта.
Действия для устранения неисправностей
1. Нажимайте «Отмена» до завершения работы мастера добавления принтера.
2. В папке «Устр о йства и принтеры» выберите [Установка принтера], чтобы запустить мастер добавления принтера, затем
повторите процесс установки.
3. Когда отобразится экран выбора порта, выберите [Локальный порт], чтобы добавить принтер.
Теперь необходимо использовать DVD-диск с клиентским ПО
Описание проблемы
При добавлении нового драйвера принтера конечный пользователь не выбрал параметр Have Disk (Диск имеется в наличии);
вместо этого пользователь выбрал имя устройства в списке Add Printer (Добавить принтер).
Действия для устранения неисправностей
1. Завершите работу мастера добавления принтера.
2. В папке «Устр о йства и принтеры» выберите [Установка принтера], чтобы запустить мастер добавления принтера, затем
повторите процесс установки.
3. Когда отобразится экран выбора принтера, выберите [Диск имеется в наличии].
4. Выберите [Использовать существующий драйвер], чтобы добавить копию имеющегося драйвера, или перейдите к
подкаталогу с соответствующим файлом *.inf.
Не удалось найти файл *.DRV на DVD-диске клиента
Описание проблемы
При добавлении нового драйвера принтера конечный пользователь не выбрал параметр Have Disk (Диск имеется в наличии);
вместо этого пользователь выбрал имя устройства в списке Add Printer (Добавить принтер).
Действия для устранения неисправностей
1. Завершите работу мастера установки принтера.
- 37 -

УСТРАНЕНИЕ НЕИСПРАВНОСТЕЙ СЕТЕВЫХ СОЕДИНЕНИЙ
2
1
3
4
5
6
7
2. В папке «Устр о йства и принтеры» выберите [Установка принтера], чтобы запустить мастер добавления принтера, затем
повторите процесс установки.
3. Когда отобразится экран выбора принтера, выберите [Диск имеется в наличии].
4. Перейдите к подкаталогу с соответствующим файлом *.inf.
В данном местоположении отсутствует информация об оборудовании
Описание проблемы
Путь к файлу *.inf, выбранный в процессе установки драйвера, является слишком длинным. Другими словами, в пути к
каталогу слишком много символов.
Действия для устранения неисправностей
Копируйте каталог с файлом *.inf на локальный диск и возобновите процесс установки.
Данный порт используется в настоящее время
Описание проблемы
При выполнении попытки удаления драйвер был открыт, с его помощью выполнялась печать задания или он использовался
другим принтером или приложением.
Действия для устранения неисправностей
Перед удалением порта убедитесь в завершении всех заданий печати. Если ошибки не устранены, закройте все приложения
и повторите попытку. Проверьте каждый драйвер и определите, не используется ли данный порт другим драйвером. Если это
так, сначала измените настройку порта драйвера, затем удалите порт.
Проблема с настройкой текущего принтера
Описание проблемы
Настройка драйвера выполнена неверно, возможно, потому что не была завершена процедура установки.
Действия для устранения неисправностей
Уда л и те драйвер, а затем снова установите его с помощью утилит клиента/DVD-диска с документацией для пользователя
или загрузки из данного оборудования.
Общие ошибки драйвера сетевого факса
Отображается сообщение «Невозможно подключиться к МФУ»
Описание проблемы
Когда пользователи пытаются получить доступ к свойствам драйвера сетевого факса, отображается сообщение об ошибке
«Невозможно подключиться к МФУ».
Действия для устранения неисправностей
Произошел сбой подключения между драйвером сетевого факса и данным оборудованием. Убедитесь, что оборудование
работает. Если нет, включите питание.
Подключите драйвер сетевого факса к данному оборудованию с помощью приложения TopAccess. Если не удается
установить подключение, перезагрузите компьютер и данное оборудование.
Задания факса отсутствуют в списке на экране «Протоколы - Передача»
приложения TopAccess
Описание проблемы
При проверке журналов заданий факса на экране «Протоколы - Передача» приложения TopAccess не отображаются
отправленные задания факса.
Действия для устранения неисправностей
Если соответствующее задание факса отсутствует в списке журнала, возможно, задание передачи не было выполнено. В данном
случае найдите задания без кода отдела в
соответствующее задание факса и нажмите кнопку [
«СТАТУС ЗАДАНИЯ - ФАКС»
ОТПРАВКА] для выполнения повторной отправки.
на панели управления. Затем выберите
- 38 -

УСТРАНЕНИЕ НЕИСПРАВНОСТЕЙ СЕТЕВЫХ СОЕДИНЕНИЙ
2
1
3
4
5
6
7
Передача факса с титульным листом недоступна
Описание проблемы
В драйвере сетевого факса, настроенном для порта IPP, не выведен титульный лист, и ошибка XL возникает при передаче
факса, когда драйвер принтера с именем из 54 или более букв указан для принтера по умолчанию и выполняется отправка
сообщения факсимильной связи с титульным листом, добавленным из Microsoft Excel.
Действия для устранения неисправностей
Укажите имя файла драйвера принтера, состоящее из 30 или менее букв.
Проблемы беспроводной ЛВС
В данном разделе приведено описание процесса устранения неисправностей беспроводной ЛВС.
Сообщение Действие для устранения неисправностей
Неверный сертификат Установлен неподдерживаемый сертификат. Установите
поддерживаемый сертификат. Данное оборудование
поддерживает только сертификат md5RSA и sha1RSA.
Неверная запись mac-адреса Не удалось выполнить обмен ключа SSL. Выключите и
Истек срок действия сертификата Истек срок действия сертификата. Проверьте правильность
Сертификат аннулирован Сертификат аннулирован. Уточните информацию у се
Неизвестный сертификат Использование установленного сертификата центра
Ошибка восстановления сжатых данных Оборудование не поддерживает сжатие в режиме SSL.
Ошибка подтверждение установки связи Возможно, для сервера настроен неподдерживаемый метод
Недопустимый параметр Возможно, используется неподдерживаемая версия
Сертификат отсутствует Сертификат не установлен или не указано имя файла
Ошибка сертификата однорангового узла Установленному сертификату центра сертификации не
Ошибка отсутствия сертификата однорангового узла Сервер RADIUS управляет подключением с по
Отсутствует шифр однорангового узла Сервер RADIUS запрашивает у данного оборудования
Неподдерживаемый тип сертификата однорангового узла Данное оборудование использует сертификат,
Непредвиденное сообщение однорангового узла Сервер RADIUS отправляет сообщение, не относящееся к
Неизвестный тип удаленной ошибки Сервер RADIUS отправляет сообщение с уведомлением о
Неподдерживаемый сертификат Данное о
Неизвестный центр сертификации Установленному сертификату центра сертификации не
Не удалось выполнить подключение Обратитесь к администратору.
включите питание, чтобы перезагрузить оборудование.
настройки времени и не истек ли срок действия
сертификата.
инистратора.
адм
сертификации в качестве сертификата сервера недоступно.
Установите верный сертификат центра сертификации.
Отключите режим сжатия SSL на сервере RADIUS.
шифрования. Используйте поддерживаемый метод
шифрования.
р
отокола TLS. Используйте поддерживаемую версию
п
протокола TLS.
сертификата. Установите сертификат и правильно укажите
имя файла сертификата.
удается проверить сертификат сервера на сервере RADIUS.
Установите верный сертификат центра сертификации.
мощью
с
ертификата, использующего протокол TLS.
неподдерживаемый метод шифрования.
неподдерживаемый сервером RADIUS.
стандарту TLS. Проверьте настройки на сервере RADIUS.
недопустимом TLS.
орудование использует сертификат,
б
неподдерживаемый сервером RADIUS.
удается проверить сертификат сервера на сервере RADIUS.
Установите верный сертификат центра сертификации.
тевого
- 39 -

УСТРАНЕНИЕ НЕИСПРАВНОСТЕЙ СЕТЕВЫХ СОЕДИНЕНИЙ
2
1
3
4
5
6
7
Проблемы проверки подлинности ПО клиента
Не удалось выполнить вход с помощью ПО клиента
Описание проблемы
Не удалось выполнить вход в систему оборудования с помощью ПО клиента.
Действие для устранения неисправностей
Если не удалось выполнить вход в систему оборудования с помощью ПО клиента, обратитесь к администратору
оборудования. Так как имя пользователя и пароль, зарегистрированные в ПО клиента, используются для проверки
подлинности при автоматическом выполнении входа, экран выполнения входа может не отображаться.
- 40 -

2
1
3
4
5
6
7
ПРОВЕРКА СОСТОЯНИЯ ОБОРУДОВАНИЯ С ПОМОЩЬЮ TopAccess
●
ПРОВЕРКА СОСТОЯНИЯ ОБОРУДОВАНИЯ С ПОМОЩЬЮ TopAccess
Значки состояния оборудования на вкладке [Устройство] приложения TopAcce ss
При необходимости выполнения технического обслуживания оборудования или в случае возникновения ошибки на вкладке
[Устройство] приложения TopAccess рядом с графическим изображением оборудования отображаются значки,
указывающие состояние. Ниже приведены значки и их описание.
Дополнительную информацию о вкладке [Устройство] приложения TopAccess см. в TopAccess Guide.
Ошибка принтера 1
Данный значок означает, что используется не рекомендованный тонер-картридж и оборудование остановило процесс печати.
P.54 "Замена тонер-картриджей"
Ошибка принтера 2
Данный значок свидетельствует о возникновении следующих проблем.
• Необходимо извлечь бумагу из укладчика лицевой стороной вверх/вниз оборудования.
• Необходимо извлечь бумагу из приемного лотка финишера.
• Необходимо извлечь скобы, застрявшие в финишере.
P.11 " Замятие бумаги во внутреннем финишере (дополнительно)"
• Используется не рекомендованный тонер-картридж.
P.54 "Замена тонер-картриджей"
• Оборудованию не уд
Открыта крышка
ается извлечь бумагу из укладчика лицевой стороной вверх/вниз оборудования.
Данный значок означает, что открыта передняя крышка.
Закончился тонер
Данный значок означает, что тонера не осталось. Он также указывает цвет тонера, который закончился.
P.54 "Замена тонер-картриджей"
Закончилась бумага
Данный значок означает, что в лотке не осталось бумаги.
Застревание бумаги
Данный значок означает, что произошло застревание бумаги. Он также указывает местоположение застрявшей бумаги.
- 41 -

ПРОВЕРКА СОСТОЯНИЯ ОБОРУДОВАНИЯ С ПОМОЩЬЮ TopAccess
2
1
3
4
5
6
7
Закончились скобы
Данный значок означает, что в финишере не осталось скоб.
Обратитесь в службу поддержки
Обратитесь к дилеру для осмотра оборудования.
Сообщения об ошибке
Если на вкладке [Устройство] приложения TopAccess отображается сообщение, см. приведенную ниже таблицу с
действиями для устранения неисправностей.
Открыта крышка - Закройте крышку. Закройте переднюю крышку.
Открыта крышка подачи бумаги - Закройте крышку. Закройте крышку устройства подачи бумаги.
Открыта крышка узла переноса/перемещения Откройте крышку обходного лотка - Закройте крышку. Закройте крышку перепускного устройства.
Открыта крышка выходного тракта - Закройте крышку. Закройте крышку выхода бумаги.
Открыта крышка отсека тонера - Закройте крышку. Закройте крышку тонера.
Открыта крышка поджимного листа - Закройте крышку. Закройте крышку стекла.
Открыта кассета 1 - Закройте кассету. . Закройте лоток.
Открыта кассета 2 - За
Открыта кассета 3 - Закройте кассету. Закройте лоток.
Открыта кассета 4 - Закройте кассету. Закройте лоток.
Открыта крышка автоматического дуплекса - Закройте крышку. Закройте крышку автоматического блок а дуплекса.
Stacker Paper Full ( Укладчик бумаги заполнен) - Уберите бумагу. Извлеките бумагу из укладчика.
Upper Tray Paper Full (Верхний лоток заполнен) - Уберите бумагу. Извлеките бумагу из укладчика.
Отсутствие бумаги в к
Отсутствие бумаги в кассете 2 - Добавьте бумагу. Поместите бумагу в лоток.
Отсутствие бумаги в кассете 3 - Добавьте бумагу. Поместите бумагу в лоток.
Отсутствие бумаги в кассете 4 - Добавьте бумагу. Поместите бумагу в лоток.
Застревание бумаги в разделителе комплектов - Освободите
тракт от бумаги.
Застревание бумаги в автоматическом дуплексе - Освободите тракт от
бумаги.
Застревание бумаги при вставке - Освободите тракт от бумаги.
Застревание бумаги в принтере - Освободите тракт от бумаги.
Застревание бумаги в финишере - Освободите тракт от бумаги. Извлеките застрявшую бумагу из финишера.
Нет скрепок - Установите картридж со скрепками. Заправьте финишер скобами.
Откройте крышку и очистите щелевую подложку. Очистите щелевое стекло.
Тонер не опознан - проверьте тонер. Проверьте и настройте емкость с тонером.
Нет черного тонера - Вставьте новый картридж с тонером. Замените картридж с черным тонером.
Нет синего тонера - Вставьте новый ка
Magenta Toner Empty - Please Install New Toner Cartridge. Замените картридж с пурпурным тонером.
Нет желтого тонера - Вставьте новый картридж с тонером. Замените картридж с желтым тонером.
Сообщение приложения TopAccess Действия для устранения неисправностей
кройте кассе
ассете 1
- Добавьте бумагу. Поместите бум агу в лоток.
Закройте крышку.
ту. Закройте лоток.
ртридж с то
нером. Замените картридж с голубым тонером.
Закройте крышку блок а передачи/транспортировки.
Чтобы устранить замятие бумаги, см. инструкции на сенсорной панели.
Чтобы устранить замятие бумаги, см. инструкции на сенсорной панели.
Чтобы устранить замятие бумаги, см. инструкции на сенсорной панели.
Чтобы устранить замятие бумаги, см. инструкции на сенсорной панели.
P. 11 " Замятие бумаги во внутреннем финишере (дополнительно)"
P.54 "Замена тонер-картриджей"
P.54 "Замена тонер-картриджей"
P.54 "Замена тонер-картриджей"
P.54 "Замена тонер-картриджей"
- 42 -

ПРОВЕРКА СОСТОЯНИЯ ОБОРУДОВАНИЯ С ПОМОЩЬЮ TopAccess
2
1
3
4
5
6
7
Заметка
Сообщение приложения TopAccess Действия для устранения неисправностей
Мало черного тонера в картридже - Подготовьте новый
картридж с тонером.
Мало синего тонера в картридже - Подготовьте новый картридж
с тонером.
Мало пурпурного тонера в картридже - Подготовьте новый картридж
с тонером.
Мало желтого тонера в картридже - Подготовьте новый
картридж с тонером.
Закройте крышку дуплекса Закройте крышку блока дуплекса.
Фатальная ошибка - Свяжитесь с технической службой.
Ошибка питания двигателя - Свяжитесь с технической службой.
Ошибка входа принтера. Обратитесь к дилеру.
Ошибка сканера - Свяжитесь с технической службой. Обратитесь к дилеру.
Ошибка печки - Свяжитесь с технической службой. Обратитесь к дилеру.
Приготовьте новый тонер-картридж.
Приготовьте новый тонер-картридж.
Приготовьте новый тонер-картридж.
Приготовьте новый тонер-картридж.
Обратитесь к дилеру.
Обратитесь к дилеру.
Коды ошибок
В приложении TopAccess предусмотрены страницы со списками следующих заданий: печати, передачи, получения и
сканирования. На вкладке [Протоколы] данных страниц приведены следующие коды ошибок (для успешно выполненных
заданий коды отсутствуют). Эти коды позволяют определить причину возникшей ошибки.
Данные коды ошибок также приведены в окне [ПРОТОКОЛ] сенсорной панели. Если на сенсорной панели отображается код
ошибки, см. следующие списки.
Коды ошибок заданий печати
Код ошибки
4011 Задание отменено Задание было отменено.
4021 Сбой питания Убедитесь, что кабель питания подключен должным образом и надежно.
4031
4041
4042
4045
4111
41
12
4113
4121
4211
4212
4213 Ошибка ограничения хранения файлов
Жесткий диск заполнен Удалите ненужные личные задания на печать и недопустимые задания на
Ошибка проверки подлинности пользователя
Ошибка проверки подлинности кода отдела Проверьте информацию о коде отдела, зарегистрированного для данного
Сбой подключения к серверу LDAP или
неправильная настройка прав доступа к нему.
Количество отпечатков стало равно 0. Количество отпечатк ов, указанное в управлении отделом и
Ко
личество отпечатков равно 0. Количество отпечатков, указанное в управлении пользователем, стало
Количество отпечатков равно 0. Количество отпечатк ов, указанное в управлении отделом, стало равно 0.
Отмена задания по причине ошибки внешнего
счетчика
Ошибка ограничения хранения данных печати Печать с использованием данных на жестком диске (печать пробного
Ошибка ограничения хранения данных
электронного архива
Описание проблемы Действия для устранения неисправностей
печать отдела.
Подлинность пользователя, выполняющего печать, не проверена, или он не
зарегистрирован. Выполните проверку подлинности или регистрацию пользователя.
оборудования.
Уточните информацию у администратора сервера LDAP.
пользователем, одновременно стало равно 0. Снова настройте
количество или выполните инициализацию.
равно 0. Снова настройте количество или выполните инициализацию.
Выполните инициализацию.
1. Вставьте жетон и снова выполните печать.
2. Вставьте карту и снова выполните печать или обратитесь к администратору.
3. Вставьте аудитрон и снова выполните печать.
4. Уд али т е параметр Schedule Print (Запланировать печать) и снова
выполните печать.
документа, запланированная печать и т. д.) временно недоступна.
Используйте режим обычной печати.
Печать с использованием данных на ж
электронный архив, печать с сохранением в электронном архиве и т. д.)
недоступна. Используйте режим обычной печати.
Функция хранения файлов отключена. Проверьте настройку оборудования.
естком д
иске (печать и
- 43 -

ПРОВЕРКА СОСТОЯНИЯ ОБОРУДОВАНИЯ С ПОМОЩЬЮ TopAccess
2
1
3
4
5
6
7
Код ошибки
4214
4221
4311
4312
4313
4314
4321
4411
4412
4611
4612
4613
4621 Сбой удале ния загруженного шрифта Убедитесь, что шрифт, который необходимо удалить, зарегистрирован.
4F10
Ошибка передачи документов по факсу/iFax Функция передачи документов по факсу/iFax или N/W-Fax/iFax отключена.
Ошибка печати только личных документов Печать любых заданий, кроме личных, недоступна. Выполните печать
Отсутствуют права на выполнение задания У пользователя отсутствуют права на выполнение данного действия.
Отсутствуют права на сохранение фа
Отсутствуют права на сохранение в
электронном архиве
Отсутствуют права на отправку документов по
факсу/iFax
Отсу
помощью указанной настройки
Сбой генерирования данных изображений Проверьте целостность файла, который необходимо распечатать.
Ошибка двузначного шифрования Произошла ошибка двузначного шифрования, так как файл PDF
Сбой загрузки шрифтов Не удалось зарегистрировать шрифт, так как превышено допустимое
Сбой загрузки шрифтов Не удалось зарегистрировать шрифт, так как на жестком диске
Сбой загрузки шрифтов Не удалось зарегистрировать шр
Сбой печати Если после повторной попытки ошибка возникает снова, выключите и
Описание проблемы Действия для устранения неисправностей
Проверьте настройку оборудования.
личных документов.
Уточните информацию у администратора.
тств
уют права на выполнение печати с
йла У по
льзователя отсутствуют права на выполнение данного действия.
Уточните информацию у администратора.
У пользователя отсутствуют права на выполнение данного действия.
Уточните информацию у администратора.
У пользователя отсутствуют права на выполнение данного действия.
Уточните информацию у администратора.
У пользователя отсутствуют права на выполнение данного действия.
Уточните информацию у администратора.
Повторите печать или используйте другой драйвер принтера.
зашифрован с помощью неподдерживаемого сц
помощью данной функции недоступна.
количество шрифтов. Уда лит е не менее одного шрифта.
отсутствует свободное пространство. Уда лите не менее одного шрифта.
и
Повторите загрузку или сначала создайте данные шрифтов.
затем включите питание. Затем повторите попытку. Если ошибка не
устранена, обратитесь к представителю сервисной службы.
фт, так как на произошла ошибка.
енария. Печать файла с
Коды ошибок при передаче и приеме
Код ошибки
0012 Застревание оригинала Извлеките застрявший оригинал.
0013 Открыта крышка Плотно закройте открытую крышку.
0020 Сбой питания Проверьте отчет о сбое питания.
0030
0033
0042
0050 Линия занята Повторите попытку соединения.
0053
00B0-00B5
00C0-00C4
00D0-00D2
00E8
00F0
00F1
1C10
1C11
Сбой в результате застревания бумаги во
время прямой передачи
Ошибка опроса Проверьте настройку параметров опроса (код безопасности и т. д.), затем
Память заполнена Перед повторным сов
Несоответствие правилам безопасности при
передаче с помощью реле или почтового ящика
Ошибка сигнала или состояния линии Повторите попытку соединения.
Ошибка жесткого диска Повторите попытку соединения. Если ошибка не устранена, обратитесь к
Сбой ПО Повторите попытку соединения. Если ошибка не устранена, обратитесь к
Шум оборудования Повторите попытку со
Сбой доступа к системе Выключите и затем включите питание. Повторите задание, в ходе
Недостаточно памяти Перед выполнением задания, в ходе которого возникла ошибка,
Описание проблемы Действия для устранения неисправностей
Извлеките застрявшую бумагу и повторите попытку передачи.
проверьте наличие документа опроса.
достаточного объема памяти.
Проверьте код безопасности, системный пароль удаленного абонента, а
также свою настройку.
представителю сервисной службы.
представителю сервисной службы.
представителю сервисной службы.
которого возникла проблема. Если ошибка не устранена, обратитесь к
представителю сервисной службы.
завершите запущенные задания. Если ошибка не устранена, вы
включите питание, затем повторите попытку.
ершением вызова убедитесь в наличии
единения. Если ошибка не устранена, обратитесь к
лючите и
к
- 44 -

ПРОВЕРКА СОСТОЯНИЯ ОБОРУДОВАНИЯ С ПОМОЩЬЮ TopAccess
2
1
3
4
5
6
7
Код ошибки
1C12
1C13
1C14
1C15
1C30-1C33
1C40
1C60
1C61
1C63 Не настроен IP-адрес терминала Обратитесь к администратору для настройки IP-адреса оборудования.
1C64
1C65 Не настроен адрес SMTP Обратитесь к администратору для настройки адреса сервера SMTP.
1C66 Ошибка времени ожидания сервера Проверьте правильность работы сервера SMTP.
1C69
1C6B
1C6C
1C6D
1C70
1C71
1C72
1CC0 Задание отменено Задание было отменено.
1CC1
3A10
3A20
3A30
3A40
3A50
Ошибка получения сообщения Выключите и затем включите питание. Повторите задание, в ходе
Ошибка передачи сообщения Выключите и затем включите питание. Повторите задание, в ходе
Неправильный параметр
Превышен максимальный размер файла Обратитесь к администратору для изменения настройки [Объем
Ошибка доступа к диску Перед выполнением задания, в ходе которого возникла ошибка,
Сбой преобразования изображения Выключите и зат
Не удалось обработать задание. Недостаточно
места для хранения
Ошибка чтения адресной книги Выключите и затем включите питание. Повторите задание, в ходе
Не настроен почтовый адрес терминала Обратитесь к админист
Ошибка подключения к серверу SMTP Обратитесь к администратору для настройки имени для входа или пароля
Оши
Ошибка почтового адреса назначения Проверьте на наличие запрещенных символов в почтовом адресе
Системная ошибка Выключите и затем включите питание. Повторите задание, в ходе
Клиент SMTP отключен Обратитесь к администратору для включения функции клиента SMTP и
Ошибка проверки подлинности SMTP Проверьте правильность имени для входа и паро
Ошибка POP Before SMTP (POP перед SMTP) Проверьте правильность настройки POP Before SMTP (POP перед SMTP)
Сбой питания Убедитесь, что кабель питания подключен должным образом и надежно.
Ошибка формата MIME Попросите отправителя переслать сообщение электронной почты в
Ошибка обработки с
почты
Ошибка времени ожидания частичного
сообщения электронной почты
Получено недопустимое частичное сообщение
электронной почты
Жесткий диск заполнен Попросите отправителя переслать сообщение электронной по
Описание проблемы Действия для устранения неисправностей
которого возникла ошибка.
которого возникла ошибка.
Если шаблон используется в настоящее время, создайте его повторно. Если
ошибка не устранена, выключите и включите питание, затем повторите попытку.
фрагмента страницы] функции интернет-факса или уменьшите
количество страниц, затем повторите попытку.
завершите запущенные задания. Если ошибка не устранена, выключите и
включите питание, затем повторите попытку.
которого возникла ошибка. Если ошибка не устранена, обратитесь к
представителю сервисной службы.
Уменьшите количество страниц для задания, в ходе которого возникла
ошибка, затем повторите попытку. Убедитесь, что на сервере или
локальном диске имеется достаточный об
которого возникла ошибка. Выполните сброс данных в адресной книге и
повторите задание. Если ошибка не устранена, обратитесь к
представителю сервисной службы.
оборудования.
сервера SMTP, затем повторите попытку. Проверьте правильность работы
сервера SMTP.
бка почтового адреса терминала Обратитесь к администратору, чтобы он проверил метод проверки
щения электронной
ооб
подлинности SMTP или наличие запрещенных символов в почтовом
адресе терминала. Настройте верный метод проверки подлинности SMTP
или удалите запрещенные символы в почтовом адресе терминала.
назначения. Удал и те запрещенные символы и выполните сброс
со
тветствующего почтового адреса назначения, затем повторите
о
попытку.
которого возникла ошибка. Если ошибка не устранена, обратитесь к
представителю сервисной службы.
повторите задание.
включен, проверьте правильность настройки номера порта SSL.
и параметров POP3.
Проверьте стабильность напряжения питания.
формате MIME1.0.
Попросите отправителя переслать сообщение электронной почты.
Попросите отправителя переслать сообщение электронной почты или
измените настройку времени ожидания частичного сообщения.
Попросите отправителя переслать частичное сообщение электронной
почты в формате RFC2046.
разделив его на несколько сообщений. Если причиной возникновения
данной ошибки является то, что закончилась бумага и на жестком диске
сохранено слишком много ожидающих в очереди заданий, добавьте
бумагу, чтобы активировать другие задания.
ем включите питание. Повторите задание, в ходе
ъем св
ободного пространства.
ратору для настройки адреса электронной почты
ли протокол SSL
ля. Ес
чты,
- 45 -

ПРОВЕРКА СОСТОЯНИЯ ОБОРУДОВАНИЯ С ПОМОЩЬЮ TopAccess
2
1
3
4
5
6
7
Код ошибки
3A70
3A80
3B10
3B20
3B40
3C10, 3C13
3C20
3C30
3C40
3C50
3C60
3C70
3C90 Ошибка в результате отключения функции
3D10
3D20
3D30 Модуль факса не установлен Убедитесь, что модуль факса установлен и подключен должным образом.
3E10
3E20
3E30
3E40
3F10, 3F20
Получение частичного сообщения электронной
почты прервано
Параметр Partial Email (Частичное сообщение
электронной почты) отключен
Ош
ибка формата сообщения электронной
почты
Ошибка типа содержимого Попросите отправителя переслать сообщение электронной почты с
Ошибка расшифровки сообщения электронной
почты
Ошибка анализа TIFF Попросите отправителя переслать сообщение электронной почты с
Ошибка сжа
Ошибка разрешения TIFF Попросите отправителя переслать сообщение электронной почты с
Ошибка размера бумаги TIFF Попросите отправителя переслать сообщение электронной почты с
Ошибка передачи Offramp Попросите отправителя ук азать верные номера факса и переслать
Ошибка безопасности Offramp Убедитесь, что указанные номера факса зарегистрированы в адресной
Сбой питания Проверьте, восстановлено ли задание. Если нет, попросите отправителя
передачи факса Offramp
Ошибка адреса назначения Уточните у администратора правильность настройки сервера DNS и
Превышено максимальное количество
адресов назначения offramp
Ошибка подключения к серверу POP3 Уточните у адм
Истекло время ожидания подключения к
серверу POP3
Ошибка входа на сервер POP3 Уточните у администратора правильность настройки имени пользователя
Ошибка типа входа на сервер POP3 Уточните у администратора правильность настройки типа входа на сервер
Ошибка ввода-вывода файлов Попросите отправителя переслать сообщение электронной почты. Если
Описание проблемы Действия для устранения неисправностей
Обратитесь к администратору для включения параметра Enable Partial
Email (Разрешить получение частичного сообщения электронной почты) и
попросите отправителя переслать сообщение электронной почты.
Обратитесь к администратору для включения параметра Enable Partial
Email (Разрешить получение частичного сообщения электронной почты) и
попросите отправителя переслать сообщение электронной почты.
Попросите отправителя переслать сообщение электронной почты.
прикрепленными файлами в формате TIFF.
Попросите отправителя переслать сообщение электронной почты.
прикрепленными файлами в формате TIFF .
FF Попросите отправителя переслать сообщение электронной почты с
тия TI
прикрепленными файлами в формате TIFF при использовании метода
сжатия MH, MR, MMR или JBIG.
прикрепленными файлами в формате TIFF с разрешением 200 x 100, 200
x 200, 200 x 400, 300 x 300 или 400 x 400 dpi.
прикрепленными файлами в формате TIFF, которые можно рас
на бу
маге, поддерживаемой данным оборудованием.
сообщение электронной почты.
книге оборудования. Если это не так, зарегистрируйте номера факса в
адресной книге и попросите отправи теля переслать сообщение
электронной почты при использовании ве
переслать сообщение электронной почты.
Проверьте от ключение функции отправки факсов в настройке
многофункционального устройства.
почтового сервера. Если настройка верна, попросите отправителя
ность адреса назначения.
проверить прав
Попросите отправителя указать не более 40 адресов назначения для
задания передачи через шлюз offramp. Оборудование не может
выполнить передачу через шлюз offramp при использовании более 40
адресов назначения.
POP3 и правильность работы сервера POP3. Если проток ол SSL включен,
проверьте правильность настройки номера порта SSL.
Уточните у администратора правильность работы сервера POP3 и
выполнение подключения к данному серверу кабеля LAN.
ля для вх
и паро
POP3 (Автоматически, POP3, APOP).
ошибка не устранена, обратитесь к представителю сервисной службы.
иль
нистратора правильность настройки адреса сервера
и
ода на сервер POP3.
р
ных номеров факса.
печатать
- 46 -

ПРОВЕРКА СОСТОЯНИЯ ОБОРУДОВАНИЯ С ПОМОЩЬЮ TopAccess
2
1
3
4
5
6
7
Заметка
Коды ошибок заданий сканирования
Ошибки заданий сканирования обозначены следующим образом.
• В списке журнала приложения TopAccess отображаются сообщения, обозначающие состояние.
• На сенсорной панели оборудования отображаются коды ошибок. См. следующие списки.
Код ошибки Описание проблемы Действия для устранения неисправностей
Электронная почта
2C10, 2C12,
2C13,
2C20-2C22
2C11, 2C62
2C14
2C15
2C30-2C33
2C40
2C43
2C44
2C45
2C60
2C61
2C63 Не настроен IP-адрес терминала
2C64
2C65, 2C66,
2C69
2C6A
2C6B
2C6C
2C70 Служба SMTP недоступна Уточните у администратора, включена ли служба SMTP.
2C71
2C72
2CC0 Задание отменено Задание было отменено.
2CC1
Состояние неверного задания
Недостаточно памяти Перед повторным выполнением задания, в ходе которого возникла
Указан недопустимый параметр
Превышен предел или максимальный размер
почтового сообщения
Ошибка доступа к диску Перед повторным выполнением задания, в ходе которого возникла
Не удалось преобразовать формат файла
изображения
Ошибка шифрования. Не удалось создать
файл
Создание файла запрещено Создание нешифрованного файла запрещено. Настройте параметры
Не удалось создать мета-данные Проверьте правильность настройки шаблона, затем снова вы
Во время обработки произошла ошибка, так
как жесткий диск заполнен
Не удалось прочитать адресную книгу
Не настроен почтовый адрес терминала Обратитесь к администратору для настройки адреса электронной
Не удалось подключиться к серверу SMTP Проверьте правильность работы сервера SMTP или правильность
Не удалось отправить сообщение электронной
почты
В поле F
адрес
В поле To: (Кому:) указан недопустимый адрес
Ошибка проверки подлинности SMTP Подтвердите правильность имени для входа и пароля. Если протокол
Ошибка POP Before SMTP (POP перед SMTP) Проверьте правильность настройки POP Before SMTP (POP перед
Произошел сбой питания Убедитесь, что кабель питания подключен должным образом и
rom: (От кого:) указан недопустимый
Во время отправки электронной почты произошла ошибка. Повторите попытку.
Если ошибка не устранена, обратитесь к представителю сервисной службы.
ошибка, завершите запущенные задания. Если ошибка не устранена,
выключите и включите питание, затем повторите попытку.
Если шаблон используется в настоящее время, создайте его повторно. Если
ошибка не устранена, выключите и включите питание, затем повторите попытку.
Одновременно выполняется отправка слишком большого количества
документов. Отправьте их по отдельности.
ошибка, завершите запущенные задания. Если ошибка не устранена,
выключите и включите питание, затем повторите попытку.
Данная ошибка возникает, если не удалось выполнить преобразование в
сильно сжатый формат PDF. Повторите сканирование. Если ошибка не
устранена, используйте обычный формат PDF. Если данная ошибка
возникает даже при преобразовании не в сильно сжатый формат PDF,
выключите и снова включите питание. Повторите попытку сканирования.
Если ошибка не устранена, обратитесь к представителю сервисной службы.
Если после повторной попытки ошибка возникает снова, выключите и
затем включите питание. Затем повторите попытку.
шифрования и повторите попытку. Чтобы создать нешифрованный
файл, обратитесь к администратору.
анирование. Если ошибка не устранена, выключите и включите
ск
питание, затем повторите попытку.
Умень ши те количество страниц для задания, в ходе которого возникла
ошибка, затем повторите попытку. Убедитесь, что на сервере или
локальном диске имеется достаточный объем свободного пространства.
Выключите и затем включите питание. Повторите задание, в ходе которого возникла
проблема. Выполните сброс данных в адресной книге и повторите попытку. Если
ошибка не устранена, обратитесь к представителю сервисной службы.
Обратитесь к администратору для настройки IP-адреса оборудования.
почты оборудования.
настройки адреса сервера SMTP.
Выключите и затем включите питание. Повторите попытку
сканирования. Если ошибка не устранена, обратитесь к
представителю сервисной службы.
Обратитесь к администратору, чтобы он проверил метод проверки
подлинности SMTP или наличие запрещенных символов в почтовом
адресе терминала. Настройте верный метод проверки подлинности
SMTP или удалите запрещенные символы в почтовом адресе терминала.
Проверьте на наличие запрещенных символов в почтовом адресе
назначения. Удал и те запрещенные символы и выполните сброс
соответствующего почтового адреса назначения, затем повторите попытку.
SSL включен, проверьте правильность настройки номера порта SSL.
SMTP) и параметров POP3.
тправьте задание.
надежно. Снов
а о
полните
- 47 -

ПРОВЕРКА СОСТОЯНИЯ ОБОРУДОВАНИЯ С ПОМОЩЬЮ TopAccess
2
1
3
4
5
6
7
Код ошибки Описание проблемы Действия для устранения неисправностей
Сохранить как файл
2D10, 2D12,
2D13
2D11
2D14
2D15
2D30
2D31, 2D33
2D32
2D40
2D43
2D44
2D45
2D62
2D63
2D64
2D65
2D66
2D67 Служба FTP недоступна Уточните у администратора правильность настройки службы FTP.
2D68 Служба общего доступа к файлам недоступна Уточните у администратора, включен ли протокол SMB.
2D69 Служба NetWare недоступна Уточните у администратора, включен ли протокол NetWare.
2DA6
2DA7
2DC0 Задание отменено Задание было отменено.
2DC1
Состояние неверного задания
Недостаточно памяти Повторите попытку через некоторое время. Если ошибка не
Указан недопустимый параметр
Превышен максимальный размер файла Разделите данный файл на несколько файлов или повторите
Не удалось создать каталог Убедитесь, что права доступа к каталогу хранилища доступны для
Не удалось создать файл Убедитесь, что права доступа к каталогу хранилища доступны для
Не удалось удалить файл Убедитесь, что права доступа к каталогу хранилища дос
Не удалось преобразовать формат файла
изображения
Ошибка шифрования. Не удалось создать
файл
Создание файла запрещено. Создание нешифрованного файла запрещено. Настройте параметры
Не удалось создать мета-данные Проверьте правильность настройки шаблона, затем сн
Не удалось подключиться к месту назначения
в сети. Проверьте путь назначения.
Указан недопустимый сетевой путь. Проверьте
путь назначения.
Не удалось выполнить вход в систему
файлового сервера. Проверьте имя
пользователя и пароль.
В папке слишком много документов. Не
удалось создать новый документ
Не удалось обработать задание. Недостаточно
места для хранения
Не удалось удалить файл
Не удалось получить источник Выключите и затем включите питание. Повторите задание, в ходе
Произошел сбой питания Убедитесь, что кабель питания подключен должным образом и
Выключите и затем включите питание. Повторите попытку. Если ошибка
не устранена, обратитесь к представителю сервисной службы.
устранена, выключите и включите питание, затем повторите попытку.
Если шаблон используется в настоящее время, создайте его повторно. Если
ошибка не устранена, выключите и включите питание, затем повторите попытку.
попытку, используя формат в виде одной страницы.
записи и что на диске данного каталога достаточно свободного
пространства, затем повторите попытку. Если одновременно
выполняется более одного задания, может во
как на диске временно закончится свободное пространство. В данном
случае повторите попытку через некоторое время. Если ошибка не
устранена, выключите и включите питание, затем повторите попытку.
перезаписи и что на диске данного каталога достаточно свободного
прост
выполняется более одного задания, может возникнуть ошибка, так
как на диске временно закончится свободное пространство. В данном
случае повторите попытку через некоторое время. Если ошибка не
устранена, выключите и включите питание, затем повторите попытку.
пере
выключите и включите питание, затем повторите попытку.
Данная ошибка возникает, если не удалось выполнить преобразование в
сильно сжатый формат PDF. Повторите сканирование. Если ошибка не
устранена, используйте обычный формат PDF. Если данная ошибка
возникает даже при преобразовании не в сильно сжатый формат PDF,
выключите и снова включите питание. Повторите попытку сканирования.
Если ошибка не устранена, обратитесь к представителю сервисной службы.
Если после повторной попытки ошибка возникает снова, выключите и
затем включите питание. Затем повторите попытку.
шифрования и повторите попытку. Чтобы создать нешифрованный
файл, обратитесь к администратору.
сканирование. Если ошибка не устранена, выключите и включите
питание, затем повторите попытку.
Убедитесь, что к сетевой папке предоставлен общий доступ, затем
снова выполните сканирование. Если ошибка не устранена,
обратитесь к администратору для проверки правильности IP-адреса
или пути к серв
Проверьте правильность указания сетевой папки, затем снова
выполните сканирование.
Проверьте правильность указания имени пользователя и пароля для
входа в систему файлового сервера или ук
файловый сервер. Затем повторите попытку сканирования.
Уда л ите данные в папке локального хранилища оборудования, затем
снова выполните сканирование.
Умен ьшите количество страниц для задания, в ходе которого возникла
ошибка, затем повторите попытку. Убедитесь, что на сервере или локальном
диске имеется достаточный объем свободного пространства.
Удалит е файлы в папке общим доступом с помощью Explorer, выключите и
включите питание, затем повторите задание, в ходе которого возникла проблема.
Если ошибка не устранена, обратитесь к представителю сервисной службы.
которого возникла проблема. Если ошибка не устранена, обратитесь
к представителю сервисной службы.
надежно. Снова отправьте задание.
ва, затем повторите попытку. Если одновременно
ранст
записи, затем повторите попытку. Если ошибка не устранена,
кже проверьте правильность работы сервера.
еру. Та
зникнуть ошиб
ажите прав
ка, так
тупны для
ова вы
ильный
полните
- 48 -

2
1
3
4
5
6
7
Код ошибки Описание проблемы Действия для устранения неисправностей
Сохранить на устройстве USB
2E10, 2E12,
2E13
2E11
2E14
2E15
2E30
Состояние неверного задания Выключите и затем включите питание. Повторите задание, в ходе
Недостаточно памяти Повторите попытку через некоторое время. Если ошибка не
Указан недопустимый параметр Если шаблон используется в н
Превышен предел или максимальный размер
документа
Не удалось создать каталог Убедитесь, что права доступа к каталогу хранилища доступны для
Не удалось со
здать ф
2E31, 2E33
2E32
2E40
2E43
2E44
2E45
2E65
2E66
2EC0 Задание отменено Задание было отменено.
2EC1
Удаленное сканирование, WS Scan, File Downloader
2A20
2A31 Функция WS Scan недоступна Убедитесь, что функция WS Scan включена. Если нет, включите ее.
2A40 Неустранимая системная ошибка
2A50 Задание отменено. Задание было отменено.
2A51
2A60
Не удалось удалить файл Выключите и затем включите питание. Повторите задание, в ходе
Не удалось преобразовать формат файла
изображения
Ошибка шифрования. Не удалось создать
файл.
Создание файла запрещено Создание нешифрованного файла запрещено. Настройте параметры
Не удалось создать мета-данные Проверьте правильность настройки шаблона, затем снова выполните
В папке слишком много документов. Не
удалось создать новый документ
Не удалось обработать задание. Недостаточно
места для хранения
Произошел сбой питания Убедитесь, что кабель питания подключен должным образом и
Не удалось получить источник
Произошел сбой питания Убедитесь, что кабель питания подключен должным образом и
Не удалось выполнить проверку подлинности
WS Scan
ПРОВЕРКА СОСТОЯНИЯ ОБОРУДОВАНИЯ С ПОМОЩЬЮ TopAccess
которого возникла проблема. Если ошибка не устранена, обратитесь
к представителю сервисной службы.
устранена, выключите и включите питание, затем повторите попытку.
повторно. Если ошибка не устранена, выключите и включите питание,
затем повторите попытку.
Разделите данный файл на несколько файлов или повторите
попытку, используя формат в виде одной страницы.
записи и что на д
пространства, затем повторите попытку. Если одновременно
выполняется более одного задания, может возникнуть ошибка, так
как на диске временно закончится свободное пространство. В данном
случае повторите попытку через некоторое время. Если ошибка не
устранена, выключите и включите питание, затем повторите попытку.
айл Убедитесь, что права доступа к каталогу хранилища доступны для
записи и что на диске данного каталога достаточно свободного
пространства, затем повторите попытку. Если одновременно
выполняется более одного задания, может возникнуть ошибка, так
как на диске временно закончится свободное пространство. В данном
случае повторите попытку через некоторое время. Если ошибка не
у
транена, выключите и включите питание, затем повторите попытку.
с
которого возникла проблема. Если ошибка не устранена, обратитесь
к представителю сервисной службы.
Данная ошибка возникает, если не удалось выполнить
преобразование в сильно сжатый формат PD
сканирование. Если ошибка не устранена, используйте обычный
формат PDF. Если данная ошибка возникает даже при
преобразовании не в сильно сжатый формат PDF, выключите и снова
включите питание. Повторите попытку сканирования. Если ошибка не
устранена, обратитесь к представителю сервисной службы.
Если после повторной попытки ошибка возникает сн
затем включите питание. Затем повторите попытку.
шифрования и повторите попытку. Чтобы создать нешифрованный
файл, обратитесь к администратору.
сканирование. Если ошибка не устранена, выключите и включите
питание, затем повторите попыт
Уда л ите данные в папке локального хранилища оборудования, затем
снова выполните сканирование.
Уменьшите количество страниц для задания, в ходе которого
возникла ошибка, затем повторите попытку. Убедитесь, что на
сервере или локальном диске им
свободного пространства.
надежно. Снова отправьте задание.
Повторите задание, в ходе которого возникла проблема. Если ошибка не
устранена, выключите и включите питание, затем повторите попытку.
Выключите и затем включите питание. Повторите попытку сканирования.
надежно. Снова отправьте задание.
При использовании «Факсы и сканирование Windows» совместно с
драйвером WIA убедитесь в выполнении регистрации имени
пользователя для имени для входа. При использовании панели
управления или EWB оборудования убедитесь в вы
истрации имени пользователя для имени для входа.
рег
иске данн
астоящее в
ого каталога достаточно свободного
ку.
еется д
ремя, создайте его
. Повторите
F
ов
а, выключите и
остаточный объем
полнении
- 49 -

ПРОВЕРКА СОСТОЯНИЯ ОБОРУДОВАНИЯ С ПОМОЩЬЮ TopAccess
2
1
3
4
5
6
7
Код ошибки Описание проблемы Действия для устранения неисправностей
2A70
2A71
2A72
Сохранить в электронном архиве
2B11
2B20
2B30
2B31
50
2B
2B51
Недостаточно прав для выполнения
удаленного сканирования
Недостаточно прав для выполнения WS Scan Убедитесь, что для пользователя предусмотрены права на
Недостаточно прав для доступа к полю
электронного архива с помощью утилиты
сканирования
Не удалось выполнить задание Выключите и затем включите питание. Повторите задание, в ходе
Не удалось получить доступ к файлу Выключите и затем включите питание. Повторите задание, в ходе
Недостаточно свободного пространства на диске
Не удалось получить доступ к электронному
архиву
удалось обработать изображение Выключите и затем включите питание. Повторите попытку
Не
Не удалось обработать изображение печати Убедитесь, что список функций доступен для печати. Повторите
2B71
2B80
2B90
Истекает период хранения документов
электронного архива
На жестком диске, на котором хранятся
данные электронного архива, заканчивается
свободное пространство.
Недостаточно памяти Выключите и затем включите питание. Повторите попытку
Указан недопустимый пароль поля Проверьте правильность пароля и повторите попытку сканирования
2B
A0
2BA1
2BB0 Задание отменено Задание было отменено.
2BB1
2BC0
Неверный размер бумаги, режим управления
цветом или разрешение
Произошел сбой питания Убедитесь, что кабель пит
Неустранимая системная ошибка Выключите и затем включите питание. Повторите попытку
2BD0
2BE0
2BF0
2BF1
2BF2 Достигнуто максимальное количество папок Удалите документы в полях.
Во время восстановления электронного архива
произошел сбой питания
луч
Не удалось по
Достигнуто максимальное количество страниц Уменьшите количество страниц для задания, в ходе которого
Достигнуто максимальное количество
документов
ить параметры устройства Выключите и затем включите питание. Повторите попытку
Убедитесь, что для пользователя предусмотрены права на
выполнение данного задания.
выполнение данного задания.
Убедитесь, что для пользователя предусмотрены права на
выполнение данного зад
которого возникла проблема. Если ошибка не устранена, обратитесь
к представителю сервисной службы.
которого возникла проблема. Если ошибка не устранена, обрат
к представителю сервисной службы.
Уда л ите ненужные документы из электронного архива и повторите
попытку.
Выключите и затем включите питание. Повторите задание, в ходе
которого возникла ошибка. Удали т е указанную папку или
электронный архив и выполните сброс. Если не удается удалить
указанную папку или электронный архив, обратитесь к
представителю сервисной службы.
сканирования. Если ошибка не устранена, обратитесь к
представителю сервисной службы.
попытку печати. Если ошибка не устранена, обратитесь к
представителю сервисной службы.
Проверьте, им
Документы будут удалены через несколько дней.
Уда л ите все ненужные документы в электронном архиве.
сканирования. Если ошибка не устранена, обратитесь к
представителю сервисной сл
или сначала выполните сброс пароля, затем повторите попытку
сканирования. Если данная ошибка возникает при печати данных из
электронного архива, выполните эти действия с помощью пароля
администратора. Если ошибка не устранена или пароль является
недопустимым для других действий, не связанных с пе
открытие файла и т. д.), обратитесь к представителю сервисной
(
службы.
Электронный архив не поддерживает данный размер бумаги, режим
управления цветом или разрешение. Проверьте размер бумаги,
режим управления цветом или разрешение.
надежно. Снова отправьте задание.
сканирования. Если ошибка не устранена, обратитесь к
представителю сервисной службы.
Убедитесь, что кабель питания подключен должным образом и
надежно. Снова отправьте задание.
сканирования.
возникла ошибка, затем снова выполните задание.
Уда л ите документы в полях или папках.
ею
ания.
итесь
тся ли в электронном архиве нужные документы.
ужбы.
чатью
ания по
дключен должным образом и
- 50 -

2
1
3
4
5
6
7
Параметры сети
ПРОВЕРКА СОСТОЯНИЯ ОБОРУДОВАНИЯ С ПОМОЩЬЮ TopAccess
Код ошибки Описание проблемы Действия для устранения неисправностей
2500
2501
2503
2504
2550
2551
2552
2553
Ошибка синтаксиса, команда не распознана Проверьте правильность почтового адреса терминала или почтового
Ошибка синтаксиса в параметрах или
аргументах
Неверная последовательность команд Проверьте правильность работы почтового сервера. Выключите и
Параметр команды не применен Проверьте правильность работы почтового сервера. Выключите и
Почтовый ящик недоступен Проверьте правильность почтовых адресов назначения. Проверьте
Пользователь не является локальным Проверьте правильность почтовых адресов назначения. Проверьте
е
соответствующее системное хранилище Слишком большой размер файла для данного почтового ящика.
Н
Недопустимое имя почтового ящика Убедитесь, что в имени почтового ящика на по
адреса назначения. Проверьте правильность работы почтового
сервера. Выключите и затем включите питание. Повторите задание, в
ходе которого возникла проблема.
Проверьте правильность почтового адреса терминала или почтового
адреса назначения. Проверьте правильность работы почтового
серв
ходе которого возникла проблема.
затем включите питание. Повторите задание, в ходе которого
возникла проблема. Если ошибка не устранена, обратитесь к
представителю сервисной службы.
за
возникла проблема. Если ошибка не устранена, обратитесь к
представителю сервисной службы.
права доступа к почтовому ящику на почтовом сервере.
правильность работы почтового сервера.
Проверьте размер почтового ящика на почтовом сервере. Повторите
передачу в текстовом режиме или при более низком разрешении.
Если ошибка не устранена, разделите документ на несколько частей
и выполните передачу повторно.
отсутствуют запрещенные символы.
. Выключите и затем включите питание. Повторите задание, в
ера
те
м включите питание. Повторите задание, в ходе которого
чтовом серв
ере
- 51 -

2
1
Обслуживание
2
Замена расходных материалов / комплектов для
обслуживания································································· P.53
Обслуживание ·································································· P.66
3
Перемещение и транспортировка устройства············ P.71
4

2
1
3
4
5
6
7
Замена расходных материалов / комплектов для обслуживания
●
Замена расходных материалов / комплектов для обслуживания
Замена тонер-картриджа
Предупреждение
• Не подвергайте тонер или тонеркартридж воздействию огня. Это может
привести к взрыву тонера или ожогам.
• Не храните тонер-картриджи рядом с
источником пламени. Тоне р может
воспламениться и привести к
возникновению пожара или ожогам.
• Не удаляйте рассыпанный тонер с
помощью пылесоса. Тоне р может
воспламениться в результате появления
искр или другого электрического ко
Рассыпанный тонер можно удалить
влажным полотенцем.
Внимание
• Некоторые части внутри устройства
сильно нагреваются и могут привести к
ожогам. Не касайтесь поверхностей с
отметкой «Caution High Temperature»
(Осторожно, высокая температура).
• Храните тонер и тонер-картридж в месте,
недоступном для детей. Если ребенок
проглотил порошок тонера,
незамедлительно обратитесь к врачу.
• Если тонер вд
большим количеством воды и выведите
человека на свежий воздух. При
необходимости обратитесь к врачу.
• Если тонер попал на руки или кожу,
смойте его водой с мылом.
охнули, пр
нтакта.
ополощите горло
• При устранении замятия бумаги или
замене картриджа с тонером следите за
тем, чтобы тонер не попал на руки или
одежду. Если тонер попал на руки или
кожу, смойте его водой с мылом.
• Если тонер попал на одежду, стирайте ее
в холодной воде. Под действием горячей
воды тонер впитывается в ткань.
• Не ра
• Чтобы предотвратить просыпание
• Если тонер рассыпан, аккуратно вытрите
збирайте картридж. Тонер может
рассыпаться и впитаться в руки или
одежду либо его можно случайно
вдохнуть.
тонера, поместите использованные
тонер-картриджи в пластиковый пакет.
его влажным полотенцем.
• Если тонер попал в глаза,
незамедлительно умойтесь водой. При
необходимости обратитесь к врачу.
• Если тонер проглотили, выпейте большое
обы ра
количество воды, чт
При необходимости обратитесь к врачу.
збавить тонер.
- 53 -

Замена расходных материалов / комплектов для обслуживания
2
1
3
4
5
6
7
Заметка
Примечание
Сканер
Ручка
Существует опасность получения ожога.
Не дотрагивайтесь до термоблока. Он может быть чрезвычайно горячим.
Внимание
Верхняя
крышка
Кнопка открытия верхней
крышки
Предупреждение
Не бросайте использованный
тонер-картридж в огонь. Он может
взорваться, что приведет к ожогам.
Рычаг
Замена тонер-картриджей
Возьмитесь за ручку и поднимите
1
сканер.
Нажмите кнопку открытия верхней
2
крышки, чтобы открыть верхнюю
крышку.
(2) Поворачивайте синий рычаг на тонер-
картридже в направлении стрелки, пока
он не остановится.
Положение рычага является следующим.
• Тоне р -картридж можно извлечь
• Тоне р -картридж установлен
(3) Поднимите правую часть тонер-
картриджа (сторона с синим рычагом) и
извлеките его из устройства.
Извлеките пустой тонер-картридж.
3
• Для получения дополнительных сведений о
возврате использованных тонер-картриджей см.
«Сбор использованных расходных
материалов» в разделе гарантийной поддержки
покупателей / обслуживания продукта / гарантии на
продукт. Если вы предпочитаете не возвращать
использованные картриджи, поместите их в
пластиковый пакет и утилизируйте в соответствии с
местными правилами.
• Внутри тонер-картриджа со стороны,
противоположной стороне с синим рычагом,
имеется упор. Соблюдайте осторожность при
извлечении тонер-картриджа, так как если
извлекать его в направлении вертикально
вверх, можно сломать упор.
(1) Определите закончившийся картридж
по этикетке с указанием цвета.
- 54 -

Замена расходных материалов / комплектов для обслуживания
2
1
3
4
5
6
7
Примечание
Примечание
Примечание
Светозащитная
пленка
Тоне р -картридж
Лента
Тон е р -картридж
Картриджи
барабана переноса
изображений
Отверстие
Паз
Рыча
Картриджа
направляющая
Светодиодная
головка
(4) Аккуратно извлеките тонер-картридж из
устройства.
(7) Поворачивайте синий рычаг на тонер-
картридже в направлении стрелки, пока
он не остановится.
• Если во время замены тонер-картриджей
светозащитную пленку уронили на тонер,
тонер может попасть на светодиодную линзу.
Протрите ее мягкой тканью.
• Не прилагайте усилие при установке тонер-
Установите новый тонер-картридж.
4
(1) Извлеките новый тонер-картридж из
упаковки и убедитесь, что цвет выбран
правильно.
(2) Аккуратно встряхните его несколько раз
в направлении вверх/вниз и из стороны
в сторону.
5
картриджа в устройство. Если не удается
установить его должным образом, убедитесь,
что цвет этикетки тонер-картриджа
соответствует цвету этикетки картриджа
фотобарабана. Если цвета не совпадают,
установить тонер-картридж должным образом
не получится.
• Неверная установка тонер-картриджа может
сказаться на качестве печати.
Аккуратно протрите линзу светодиодной
головки мягкой тканью.
(3) Расположите тонер-картридж
(4) Убедитесь, что цвет наклейки тонер-
(5) По
(6) Нажмите не правую сторону тонер-
горизонтально и аккуратно снимите
ленту.
картриджа соответствует цвету
наклейки картриджа фотобарабана.
ерните картридж таким образом,
в
чтобы поверхность, с которой снимается
лента, была направлена вниз.
Выровняйте отверстие с левой стороны
тонер-картриджа с упором
фотобарабана.
картриджа, что надежно установить его
на место.
• Не используйте растворители, такие как метиловый
спирт или растворители краски. Они повреждают
светодиодную головку.
- 55 -

Замена расходных материалов / комплектов для обслуживания
2
1
3
4
5
6
7
Заметка
Заметка
Верхняя
крышка
Сканер
Предупреждение
Закройте верхнюю крышку.
6
• Если после замены тонер-картриджа отображается
сообщение [Замените тонер] , заново установите
тонер-картридж.
Верните сканер в исходное положение.
7
Замена картриджа фотобарабана
• Не подвергайте тонер или тонеркартридж воздействию огня. Это может
привести к взрыву тонера или ожогам.
• Не храните тонер-картриджи рядом с
источником пламени. Тонер может
воспламениться и привести к
возникновению пожара или ожогам.
Внимание
• Некоторые части внутри устройства
сильно нагреваются и могут привести к
ожогам. Не касайтесь поверхностей с
отметкой «Caution High Temperature»
(Осторожно, высокая температура).
• Храните тонер и тонер-картридж в месте,
недоступном для детей. Если ребенок
проглотил порошок тонера,
незамедлительно обратитесь к врачу.
• Если тонер вдохнули, прополощите горло
большим количеством воды и выведите
человека на свежий воздух. При
необходимости обратитесь к врачу.
• Если тонер попал на руки или кожу,
о
йте его водой с мылом.
см
• В случае самостоятельной утилизации использованных
картриджей поместите их в пластиковый пакет и
утилизируйте в соответствии с местными правилами.
• Если тонер попал в глаза,
незамедлительно умойтесь водой. При
необходимости обратитесь к врачу.
• Если тонер проглотили, выпейте большое
количество воды, чтобы разбавить тонер.
При необходимости обратитесь к врачу.
• При устранении замятия бумаги или
замене картриджа с тонером следите за
тем, чтобы тонер не попал на рук
одежду. Если тонер попал на руки или
кожу, смойте его водой с мылом.
• Если тонер попал на одежду, стирайте ее
в холодной воде. Под действием горячей
воды тонер впитывается в ткань.
• Не разбирайте картридж. Тон е р может
рассыпаться и впитаться в руки или
одежду либо его можно случайно
охнуть.
вд
• Чтобы предотвратить просыпание
тонера, поместите использованные
тонер-картриджи в пластиковый пакет.
• Если тонер рассыпан, аккуратно вытрите
его влажным полотенцем.
и или
- 56 -

Замена расходных материалов / комплектов для обслуживания
2
1
3
4
5
6
7
Заметка
Примечание
Сканер
Ручка
Верхняя крышка
Кнопка открытия верхней
крышки
Картридж
фотобараб
ана
Рекомендуемая периодичность замены
картриджа фотобарабана
Когда срок службы картриджа фотобарабана подходит к
концу, на панели управления отображается сообщение
[*Заканчивается ресурс фотобарабана] (Подошло время
замены фотобарабана), указывающее на необходимость
подготовить новый картридж фотобарабана. Печать можно
продолжать до отображения сообщения [Установите
новый * фотобарабан] (Подошло время замены
фотобарабана), затем печать прекратится.
• После отображения сообщения [Заканчивается ресурс
фотобарабана] можно продолжить выполнять печать
до того, как отобразится [Установите новый
фотобарабан].
• Если тонер почти закончился, возобновление печати
недоступно даже с помощью открытия и закрытия
верхней крышки.
• Используйте новые картриджи фотобарабана. Если с
момента открытия картриджа прошло более года,
качество печати может снизиться.
• При наличии тонера печать можно продолжить даже
после отображения сообщения [Откройте/закройте
верхнюю крышку]: для этого откройте и закройте
верхнюю крышку.
• Если тонер будет заканчиваться после отображения
сообщения [Откройте/закройте верхнюю крышку], это
общение отобразится повторно при печати. В
же со
зависимости от параметров тонер может заканчиваться
до момента отображения сообщения [Откройте/
закройте верхнюю крышку].
• Для печати на конвертах, почтовых открытках, этикетках
и плотной бумаге может использоваться барабан для
цветной печати, даже если выбран параметр полутона.
• Если в меню Management Setting (Параметры
управления) для параметра [АДМИНИСТРАТОР] >
АР
[АПП
О РЕСУРСЕ РАСХОД НЫХ] выбран вариант
[Отключить], сообщение [Заканчивается ресурс
фотобарабана] отображаться не будет.
• Для оптимальной производительности устройства
используйте оригинальные расходные материалы
Okidata.
• Для получения оптимальных результатов используйте
оригинальные расходные материалы Okidata. В
результате использования расходных материалов
сторонних производителей могут возникнуть проблемы
или снизиться качество пе
на обслуживание не распространяются на проблемы,
возникшие в результате использования расходных
материалов сторонних производителей. (Использование
расходных материалов сторонних производителей не
всегда вызывает проблемы, однако в этом случае
следует проявлять осторожность).
АТ] > [СООБЩЕНИЕ СОСТОЯНИЯ] > [ДАННЫЕ
арантия или контракт
чати. Г
Замена картриджа фотобарабана
Возьмитесь за ручку и поднимите
1
сканер.
Нажмите кнопку открытия верхней
2
крышки, чтобы открыть верхнюю
крышку.
Внимание
Не дотрагивайтесь до термоблока. Он может быть чрезвычайно горячим.
Извлеките прежний картридж
3
фотобарабана.
Существует опасность получения ожога.
(1) Определите степень пригодности
картриджа фотобарабана по цвету
наклейки.
(2) Извлеките картридж фотобарабана (с
прикрепленным картриджем тонера).
- 57 -

Замена расходных материалов / комплектов для обслуживания
2
1
3
4
5
6
7
Заметка
Примечание
Примечание
Примечание
Не бросайте использованный
фотобарабан или тонер-картридж в
огонь. Тонер может взорваться, что
приведет к ожогам.
Предупреждение
Защитный
лист
Лента
Защитны
й лист
Осушитель
Тоне р -картридж
Лента
Выступ
Крышка тонера
• Для получения дополнительных сведений о
возврате использованных картриджей
фотобарабана см. «Сбор использованных
расходных материалов» в разделе
гарантийной поддержки покупателей /
обслуживания продукта / гарантии на продукт.
Если вы предпочитаете не возвращать
использованные картриджи фотобарабана,
поместите их в пластиковый пакет и
4
утилизируйте в соответствии с местными
правилами.
Подготовьте новый картридж
фотобарабана.
• Не наклоняйте фотобарабан. Тонер может
рассыпаться.
• Фотобарабан (зеленый ролик) очень хрупкий.
Обращайтесь с ним осторожно.
• Не подвергайте картридж фотобарабана прямому
воздействию солнечных лучей и яркого света
(более 1500 люкс). Не подвергайте его воздействию
комнатного освещения более 5 минут.
(1) Поместите картридж фотобарабана на
газету.
(2) Удалите ленту, наклеенную на
защитный лист, в направлении стрелки.
Установите в картридж фотобарабана
5
новый тонер.
• Несмотря на то, что возможна повторная установка
текущего используемого тонер-картриджа, по
следующим причинам рекомендуется использовать
новый тонер-картридж.
- Если с момента открытия тонер-картриджа
прошло более года, качество печати может
снизиться.
- Новые картриджи фотобарабана пусты. После
установки тонер-картриджа новый
фотобарабан будет наполнен тонером из
данного тонер-картриджа. Поэтому в случае
установки тонер-картриджа с малым
количеством тонера сразу может отобразиться
сообщение [
- При повторной установке текущего
используемого тонер-картриджа индикатор
количества оставшегося тонера будет
неточным.
Нет тонера
].
(1) Извлеките новый тонер-картридж из
упаковки.
• Проверьте правильность цвета нового тонер-
картриджа.
(2) Аккуратно встряхните его несколько раз
в направлении вверх/вниз и из стороны
в сторону.
(3) Удалите влагопоглотитель (осушитель).
(3) Расположите тонер-картридж
горизонтально и аккуратно снимите
ленту.
(4) Убедитесь, что цвет наклейки тонер-
картриджа соответствует цвету
наклейки картриджа фотобарабана.
(5) Снимите крышку тонера с картриджа
фотобарабана.
- 58 -

Замена расходных материалов / комплектов для обслуживания
2
1
3
4
5
6
7
Картридж
фотобарабана
Верхняя крышка
Сканер
(6) Поверните картридж таким образом,
чтобы поверхность, с которой снимается
Верните сканер в исходное положение.
8
лента, была направлена вниз.
Выровняйте отверстие с левой стороны
тонер-картриджа с упором
фотобарабана.
(7) Нажмите на правую сторону тонер-
картриджа, чтобы надежно установить
его на место.
Заметка
• В случае самостоятельной утилизации использованных
(8) Поворачивайте синий рычаг на тонер-
картридже в направлении стрелки, пока
он не остановится.
картриджей фотобарабана поместите их в пластиковый
пакет и утилизируйте в соответствии с местными
правилами.
Установите картридж фотобарабана.
6
(1) Убедитесь, что цвет наклейки картриджа
фотобарабана соответствует цвету
наклейки устройства.
(2) Аккуратно установите картридж
фотобарабана.
Закройте верхнюю крышку.
7
- 59 -

Замена расходных материалов / комплектов для обслуживания
2
1
3
4
5
6
7
Заметка
Примечание
Примечание
Сканер
Ручка
Верхняя
крышка
Кнопка открытия
верхней крышки
Существует опасность получения ожога.
Внимание
Термоблок может сильно нагреваться. При извлечении термоблока
необходимо держать его за ручку. Будьте осторожны, не касайтесь термоблока
руками. Если термоблок горячий, необходимо подождать пока он остынет.
Светодиодная
головка
Рычаг управления
блокировкой
термоблока
(синий)
Замена термоблока
Рекомендации по замене термоблока
Когда срок службы термоблока подходит к концу, на панели
управления отображается сообщение [Подошло время
замены термоблока], указывающее на необходимость
подготовить новый термоблок. Печать можно продолжать
до отображения сообщения [Замените термоблок] , затем
печать прекратится.
Термоблок рекомендуется заменять после печати
приблизительно 60 000 отпечатков на бумаге формата A4
(односторонняя печать).
• После отображения сообщения [Подошло время
замены термоблока] можно продолжить выполнять
печать до того, как отобразится [Замените термоблок].
• Печать можно продолжить даже после отображения
сообщения [Замените термоблок] : для этого откройте
и закройте верхнюю крышку. Однако это может привести
к замятию бумаги или возникновению других проблем.
Термоблок рекомендуется заменить как можно скорее.
Замена термоблока
Возьмитесь за ручку и поднимите
2
сканер.
Нажмите кнопку открытия верхней
3
крышки, чтобы открыть верхнюю
крышку.
Внимание
Не дотрагивайтесь до термоблока. Он может быть чрезвычайно горячим.
Существует опасность получения ожога.
Нажимайте кнопку [POWER], пока не
1
услышите звуковой сигнал. Некоторое
время будет отображаться сообщение
«Выполняется отключение.», затем
устройство выключится.
• Не переворачивайте устройство резко. Это может
привести к повреждению.
Извлеките прежний термоблок.
4
(1)
Потяните синий рычаг управления блокировкой
термоблока в направлении стрелки.
(2) Удерживая термоблок за ручку, потяните
его вверх и извлеките.
- 60 -

Замена расходных материалов / комплектов для обслуживания
2
1
3
4
5
6
7
Примечание
Заметка
Примечание
Ограничитель
(оранжевый)
Рычаг термоблока (синий)
Ручка
Рычаг
управления
блокировкой
термоблока
(синий)
Рычаг управления бл окировкой термоблока (синий)
Рычаг
управления
блокировкой
термоблока
(синий)
Рычаг управления блокировкой термоблока (синий)
Верхняя
крышка
Сканер
(5) Нажмите и зафиксируйте синие рычаги
управления блокировкой слева и справа
• Избегайте нагревания светодиодной головки.
• Для получения дополнительных сведений о
возврате использованных термоблоков см.
«
Сбор использованных расходных
материалов
покупателей / обслуживания продукта / гарантии
на продукт. Если вы предпочитаете не возвращать
5
использованный термоблок, поместите его в
пластиковый пакет и утилизируйте в соответствии
с местными правилами.
Установите новый термоблок.
Извлеките новый термоблок из упаковки.
(1)
» в разделе гарантийной поддержки
6
от термоблока.
Закройте верхнюю крышку.
(2) Нажмите и удерживайте синий рычаг
термоблока в направлении, указанном
стрелкой, и снимите оранжевый
ограничитель.
• Используйте ограничитель, если принтер не
используется в течении длительного периода
времени, или при транспортировке принтера.
Убедитесь в безопасном хранении устройства.
Верните сканер в исходное положение.
7
(3) Двигайте синие рычаги управления
блокировкой с левой и правой стороны
термоблока в направлении, указанном
стрелками.
(4) Возьмитесь за ручки термоблока и
аккуратно вставьте его в устройство.
Заметка
• В случае самостоятельной утилизации использованного
термоблока поместите его в пластиковый пакет и
утилизируйте в соответствии с местными правилами.
- 61 -

Замена расходных материалов / комплектов для обслуживания
2
1
3
4
5
6
7
Заметка
Примечание
Примечание
Сканер
Ручка
Верхняя
крышка
Кнопка открытия
верхней крышки
Картридж
фотобарабана
Замена блока ремня
Рекомендации по замене блока ремня
Когда срок службы блок а ремня подходит к концу, на
панели управления отображается сообщение [Подошло
время замены ремня], указывающее на необходимость
подготовить новый блок ремня. Печать можно продолжать
до отображения сообщения [Замените ремень], затем
печать прекратится.
Ремень рекомендуется заменять после печати
приблизительно 60 000 отпечатков на бумаге формата A4
(односторонняя печать). Однако это значение указано дл
ста
ндартного режима печати (3 страницы за одну
операцию). Печать одной страницы за операцию
сокращает срок службы ремня примерно вполовину.
Возьмитесь за ручку и поднимите
2
сканер.
я
Нажмите кнопку открытия верхней
3
крышки, чтобы открыть верхнюю
крышку.
• После отображения сообщения [Подошло время
замены ремня] можно продолжить выполнять печать до
того, как отобразится [Замените ремень].
• Печать можно продолжить даже после отображения
сообщения [Замените ремень]: для этого откройте и
закройте верхнюю крышку. Однако ремень
рекомендуется заменить как можно скорее.
Замена блока ремня
Нажимайте кнопку [POWER], пока не
1
услышите звуковой сигнал. Некоторое
время будет отображаться сообщение
«Выполняется отключение.», затем
устройство выключится.
• Не переворачивайте устройство резко. Это может
привести к повреждению.
Внимание
Не дотрагивайтесь до термоблока. Он может быть чрезвычайно горячим.
Извлеките прежний блок ремня.
4
(1) Извлеките все четыре картриджа
Существует опасность получения ожога.
фотобарабанa и поместите их на стол
или плоскую поверхность.
(2) Накройте картриджи фотобарабана
бумагой, чтобы сократить воздействие
света.
- 62 -

2
1
3
4
5
6
7
(3) Чтобы разблокировать блок ремня,
Заметка
Примечание
Примечание
Рычаг
блокировки
(синий)
Рычаг
блокировки
(синий)
Блок ремня
Блок
Рычаг (синий)
Рычаг
блокировк
и (синий)
Рычаг
блокировк
и (синий)
Картриджи
фотобарабана
Верхняя
крышка
поверните два синих рычага блокировки
в направлении стрелки. Затем,
удерживая два рычага, извлеките блок
ремня.
• Для получения дополнительных сведений о возврате
использованных блоков ремня см. «Сбор
использованных расходных материалов» в разделе
гарантийной поддержки покупателей / обслуживания
продукта / гарантии на продукт. Если вы предпочитаете
не возвращать использованный блок ремня, поместите
его в пластиковый пакет и утилизируйте в соответствии
с местными правилами.
Замена расходных материалов / комплектов для обслуживания
(4) Снова установите четыре картриджа
фотобарабана в устройство.
• Фотобарабаны (зеленые ролики) очень хрупкие.
Обращайтесь с ними осторожно.
• Не подвергайте картриджи фотобарабана воздействию
прямых солнечных лучей и яркого света (более 1500
люкс). Не подвергайте его воздействию комнатного
освещения более 5 минут.
Предупреждение
Не бросайте использованный
ремень переноса в огонь. Он может
взорваться, что приведет к ожогам.
Установите новый блок ремня.
5
(1) Извлеките новый блок ремня из
упаковки.
(2) Удерживая два синих рычага блока
ремня, установите блок ремня.
Закройте верхнюю крышку.
6
• Если не удается установить картриджи
фотобарабана или закрыть верхнюю крышку
должным образом, проверьте положение двух
синих рычагов блокировки.
(3) Поверните два синих рычага блокировки
в направлении стрелки и убедитесь,
что блок ремня установлен надежно.
- 63 -

Замена расходных материалов / комплектов для обслуживания
2
1
3
4
5
6
7
Заметка
Примечание
Сканер
Сканер
Ручка
Крышка
1
2
3
1
Кассету
Верните сканер в исходное положение.
7
• В случае самостоятельной утилизации использованного
блока ремня поместите его в пластиковый пакет и
утилизируйте в соответствии с местными правилами.
Замена картриджа внутреннего финишера
Нажимайте кнопку [POWER], пока не
1
услышите звуковой сигнал. Некоторое
время будет отображаться сообщение
«Выполняется отключение.», затем
устройство выключится.
Откройте заднюю крышку финишера.
3
Извлеките картридж.
4
Нажмите и поднимите прозрачную
5
кассету, извлеките пустую кассету из
картриджа.
• Не переворачивайте устройство резко. Это может
привести к повреждению.
Прикрепите новую кассету к картриджу.
6
Возьмитесь за ручку и поднимите
2
сканер.
- 64 -

Замена расходных материалов / комплектов для обслуживания
2
1
3
4
5
6
7
1
2
Надавите и опустите прозрачную
7
кассету, снимите прокладки.
Замена картриджа автономного сшивателя
Откройте крышку автономного
1
сшивателя.
Установите новый картридж.
8
(1) Извлеките новый блок картриджей из
упаковки.
(2) Установите картридж.
Закройте крышку финишера.
9
Верните сканер в исходное положение.
10
Извлеките пустой картридж.
2
Прикрепите новый картридж.
3
Закройте крышку автономного
4
сшивателя.
- 65 -

2
1
3
4
5
6
7
Обслуживание
Примечание
Примечание
Примечание
Крышка
держателя
документов
Стеклянная поверхность
● Обслуживание
Очистка поверхности устройства
• Не используйте бензин или растворители краски. Они
могут повредить пластиковые части или краску.
Отключите питание устройства.
1
• Не переворачивайте устройство резко. Это может
привести к повреждению.
(1) Нажимайте кнопку [POWER], пока не
услышите звуковой сигнал.
(2) Некоторое время будет отображаться
сообщение «Выполняется
отключение.», затем устройство
выключится.
(3) Выключите питание устройства.
Очистите поверхность устройства.
2
Очистка стекла экспонирования (стеклянную поверхность)
Если стекло экспонирования (стеклянная поверхность)
испачкано, на полученных копиях или отпечатках, а также
документах, отправляемых другим пользователям, могут
появиться черные пятна или полосы. Для обеспечения
качества печати, протирайте стекло экспонирования раз в
месяц.
Примечание
• Не используйте бензин или растворители краски. Они
могут повредить пластиковые части или краску.
Откройте крышку держателя документов.
1
Очистите стекло экспонирования
2
(стеклянную поверхность) мягкой
влажной тканью.
• Используйте только воду или мягкое моющее
средство.
• Части устройства смазывать не требуется.
Закройте крышку держателя документов.
3
Заметка
(1) Очистите поверхность устройства
мягкой тканью, слегка смоченной в воде
или нейтральном моющем средстве.
(2) Насухо протрите поверхность
устройства мягкой сухой тканью.
• Если стекло экспонирования сильно испачкано,
очистите его с помощью небольшого количества
нейтрального моющего средства, затем протрите мягкой
влажной тканью.
- 66 -

2
1
3
4
5
6
7
Очистите ролик подачи документов и
Примечание
Заметка
Крышка устройства
RADF
Рычаг открытия крышки
устройства RADF
Крышка устройства
RADF
Ролик
Ролик
Внутренняя крышка
Крышка
держателя
документов
Рычаг
ролик удержания документов
Если ролик подачи документов испачкан, на полученных
копиях или отпечатках, а также документах, отправляемых
другим пользователям, могут появиться черные пятна или
полосы. Это также может привести к замятию бумаги.
Если ролик удержания документов испачкан, на
полученных копиях, а также документах, отправляемых
другим пользователям, могут появиться черные пятна или
полосы.
Для поддержания ка
бесперебойной работы очищайте один раз в месяц.
• Не используйте бензин или растворители краски. Они
могут повредить пластиковые части или краску.
Потяните рычаг открытия крышки
1
устройства RADF, чтобы открыть крышку
устройства RADF.
чества пе
чати и обеспечения
Откройте внутреннюю крышку.
3
Очистите ролик мягкой влажной тканью.
Закройте крышку устройства RADF.
4
(1) Закройте внутреннюю крышку.
(2) Закройте крышку устройства RADF.
Обслуживание
Очистка ролика подачи документов
2
(1) Очистите ролик мягкой влажной тканью.
• Вращайте ролик вручную, чтобы убедиться,
что он очищен полностью. Примите во
внимание, что некоторые ролики вращаются
только в одном направлении.
• В случае сильного загрязнения очистите его с
помощью небольшого количества
нейтрального моющего средства, затем
протрите мягкой влажной тканью.
Очистите ролик удержания документов.
5
(1) Откройте крышку держателя
документов.
(2) Потяните рычаг открытия крышки
устройства RADF вниз, чтобы открыть
планшет удержания документов.
- 67 -

Обслуживание
2
1
3
4
5
6
7
Ролик
Ролик
Крышка
держателя
документов
Ролик подачи
Ролик подачи
Ролик
Подставка для бумаги
Универсальный
лоток
(3) Очистите ролик мягкой влажной тканью.
(4) Верните планшет удержания
документов в исходное положение.
Очистка ролика подачи
При частом возникновении замятия бумаги очистите ролик
подачи и планшет.
Очистка лотка
Вытяните лоток для бумаги.
1
Протрите два ролика подачи мягкой
2
влажной тканью.
Протрите ролик мягкой влажной тканью.
3
Закройте крышку держателя документов.
6
Очистка универсального лотка
Откройте универсальный лоток и
1
раскройте подставку для бумаги.
- 68 -

2
1
3
4
5
6
7
Откройте крышку ролика подачи, нажав
Заметка
Крышка ролика
подачи
Сканер
Ручка
Верхняя
крышка
Кнопка верхней
крышки
2
на выступ.
• Если передняя часть универсального лотка поднята
вверх, перед открытием крышки опустите ее вниз.
Обслуживание
Очистка светодиодных головок
Если во время печати появляются белые полосы или
блекнут изображения, а также если символы стали
нечеткими, очистите светодиодные головки.
Отключите питание устройства.
1
Подробную информацию см. в разделе
«Выключение питания» в Руководство по
настройке.
Извлеките ролик подачи, перекатывая в
3
направлении наружу.
Протрите ролик подачи влажной,
4
выжатой тканью.
Установите ролик подачи и убедитесь,
5
что он зафиксирован.
Возьмитесь за ручку и поднимите
2
сканер.
Нажмите кнопку верхней крышки, чтобы
3
открыть верхнюю крышку.
Внимание
Не дотрагивайтесь до термоблока. Он может быть чрезвычайно горячим.
Существует опасность получения ожога.
Закройте крышку ролика подачи.
6
Сложите подставку для бумаги и
7
закройте универсальный лоток.
- 69 -

Обслуживание
2
1
3
4
5
6
7
Примечание
Светодиодна
я головка
Линза светодиодной головки
Верхняя
крышка
Сканер
4
Аккуратно протрите поверхность каждой
линзы светодиодной головки мягкой
тканью.
• Не используйте растворители, такие как метиловый
спирт или растворители краски. Это приведет к
повреждению светодиодных головок.
Закройте верхнюю крышку.
5
Верните сканер в исходное положение.
6
- 70 -

2
1
3
4
5
6
7
Перемещение и транспортировка устройства
● Перемещение и транспортировка устройства
Оборудование с установленными
Перемещение устройства
Отключите питание устройства.
1
(1) Нажимайте кнопку [POWER] , пока не
услышите звуковой сигнал.
дополнительными блоками лотков
Перед перемещением устройства удалите ножки,
предохраняющие от опрокидывания, затем разблокируйте
ролики (в двух местах).
После перемещения устройства заблокируйте ролики и
снова установите в исходное положение ножки,
предохраняющие от опрокидывания.
Дополнительную информацию см. в Руководство по
настройке.
(2) Некоторое время будет отображаться
сообщение «Выполняется
отключение.» , затем устройство
выключится.
(3) Выключите питание устройства.
Извлеките следующие части.
2
• Отсоедините шнур питания и заземляющий провод
• Удалит е все кабели
• Извлеките бумагу из всех лотков
Для безопасного перемещения
3
устройства требуется не менее трех
человек.
- 71 -

Перемещение и транспортировка устройства
2
1
3
4
5
6
7
Ручка
Сканер
Кнопка верхней
крышки
Верхняя
крышка
Картриджи
фотобарабана
Верхняя крышка
Транспортировка устройства
Так как данное устройство является точным
оборудованием, оно может быть повреждено во время
транспортировки в зависимости от способа упаковки.
Выполняйте транспортировку следующим способом.
Отключите питание устройства.
1
(1) Нажимайте кнопку [POWER], пока не
услышите звуковой сигнал.
Нажмите кнопку верхней крышки и
4
откройте верхнюю крышку.
Извлеките четыре картриджа
5
фотобарабанa и поместите их на стол.
(2) Некоторое время будет отображаться
сообщение «Выполняется
отключение.», затем устройство
выключится.
(3) Выключите питание устройства.
Извлеките следующие части.
2
• Отсоедините шнур питания и заземляющий провод
• Удалит е все кабели
• Извлеките бумагу из всех лотков
Возьмитесь за ручку и поднимите
3
сканер.
Внимание
Не дотрагивайтесь до термоблока. Он может быть чрезвычайно горячим.
Существует опасность получения ожога.
- 72 -

Перемещение и транспортировка устройства
2
1
3
4
5
6
7
Примечание
Примечание
Заметка
Виниловая пленка (также
с обратной стороны)
Верхняя
крышка
Сканер
С помощью виниловой ленты накройте
6
место соединения картриджа
фотобарабана и тонер-картриджа.
Повторите данные действия для всех
четырех картриджей фотобарабана,
затем снова поместите в устройство в
Отсоедините основной блок принтера от
9
дополнительных блоков лотков.
Если дополнительные блоки лотков отсутствуют,
перейдите к шагу 10.
Процедура отсоединения прямо противоположна
процедуре установки. Дополнительную информацию
см. в Руководство по настройке.
исходном положении.
Упакуйте устройство в амортизационный
10
материал для защиты.
• Во время транспортировки картриджи
фотобарабана должны находиться в устройстве.
Плотно закройте их виниловой пленкой, чтобы
тонер не рассыпался.
Закройте верхнюю крышку.
7
• Используйте оригинальную коробку, упаковку и
амортизационный материал, которые прилагались
к устройству в момент покупки.
• Во время повторной настройки устройства после
транспортировки убедитесь, что с каждого
картриджа фотобарабана и тонера удалена пленка.
Для подъема устройства и помещения
11
его в коробку необходимо не менее трех
человек.
Верните сканер в исходное положение.
8
- 73 -

3
1
Приложение
2
Утилизация батареи························································· P.75
3
4

2
1
3
4
5
6
7
Утилизация батареи
● Утилизация батареи
В данном устройстве используется литиевая батарея. В случае возникновения короткого замыкания в разъеме батареи
может произойти взрыв или пожар.
Для утилизации батареи изолируйте отрицательный и положительный контакты, чтобы предотвратить короткое замыкание.
- 75 -

4
1
Указатель
2
3
4

2
1
3
4
5
6
7
D
[Device Settings] tab ........................ 22
L
LDAP поиск .................................... 34
В
Веб-утилита электронного архива
вспомогательные окна
завершение сеанса ................. 30
сообщения об ошибках ........... 30
структура содержимого ........... 30
Д
Данные сканирования
отправка сканируемых
изображений по электронной
................................... 29
почте
сохранение в папке с общим
доступом
Документ ....................................... 12
Драйвер сетевого факса ................ 37
............................. 29
............ 30
изображение скошено
настройка функций ................. 25
отсутствует часть
изображения
плотность ............................... 25
полосы на изображении .......... 26
процесс копирования
останавливается
пятна на изображении ............ 25
размытое изображение ........... 26
цветное/черно-белое .............. 26
............. 25
....................... 25
................. 25
Л
Локальное обнаружение ................ 33
О
Обслуживание ............................... 66
поверхность устройства .......... 66
ролик подачи .......................... 68
ролик подачи документов ........ 67
ролик удержания
документов
светодиодные головки ............ 69
стеклянная поверхность ......... 66
Ошибки заданий печати ................. 20
.......................... 67
стеклянная поверхность ................. 66
Т
Транспортировка устройства .......... 72
У
Утилизация батареи ...................... 75
Задание печати личных
документов
Замена
блок ремня
картридж фотобарабана ......... 56
комплекты для
обслуживания
расходные материалы ............ 53
термоблок .............................. 60
тонер-картридж ...................... 53
Замятие бумаги
бумага
документ ................................ 12
Значки TopAccess
закончилась бумага
закончились скобы .................. 42
закончился тонер .................... 41
застревание бумаги ................ 41
обратитесь в службу
поддержки
открыта крышка ...................... 41
ошибка принтера 1 ................. 41
ошибка принтера 2 ................. 41
З
................................. 21
............................. 62
...................... 53
...................................... 5
................ 41
........................... 42
К
Клиенты ........................................ 23
Коды ошибок ........................... 27, 43
задания печати ....................... 43
задания сканирования ............ 47
передача и прием ................... 44
команда «ping» .............................. 34
Конфигурация принтера —
извлечение
Копирование
................................. 22
П
Параметр командной строки .......... 22
Пароля документа ......................... 21
Перемещение устройства .............. 71
Печать с помощью Novell ............... 36
Печать с помощью
протокола IPP
Печать с помощью
протокола LPR
Печать с помощью
протокола Raw TCP
Печать с помощью
протокола SMB
Поиск оборудования ................ 32, 33
Порт
драйвер принтера
Проблема ...................................... 28
Проблемы оборудования ............... 24
Проблемы печати
(Связанные с сетью)
Проверка подлинности LDAP ......... 34
............................. 36
...................... 23, 35
.................... 35
..................... 23, 35
................... 21
................... 35
С
Сообщения об ошибках ................. 27
веб-утилита электронного
архива
сенсорная панель ................... 17
Сообщения об ошибке
TopAccess
Среда печати
Macintosh
NetWare .................................. 36
Windows ........................... 35, 36
печать с помощью Novell ........ 23
................................. 30
.............................. 42
................................ 37
- 77 -

%&'()*+/0
011/+2/233)4567
 Loading...
Loading...