Oki MC760x, MC770x, MC780x, ES7470x MFP, ES7480x MFP User Manual Troubleshooting Guide [it]
...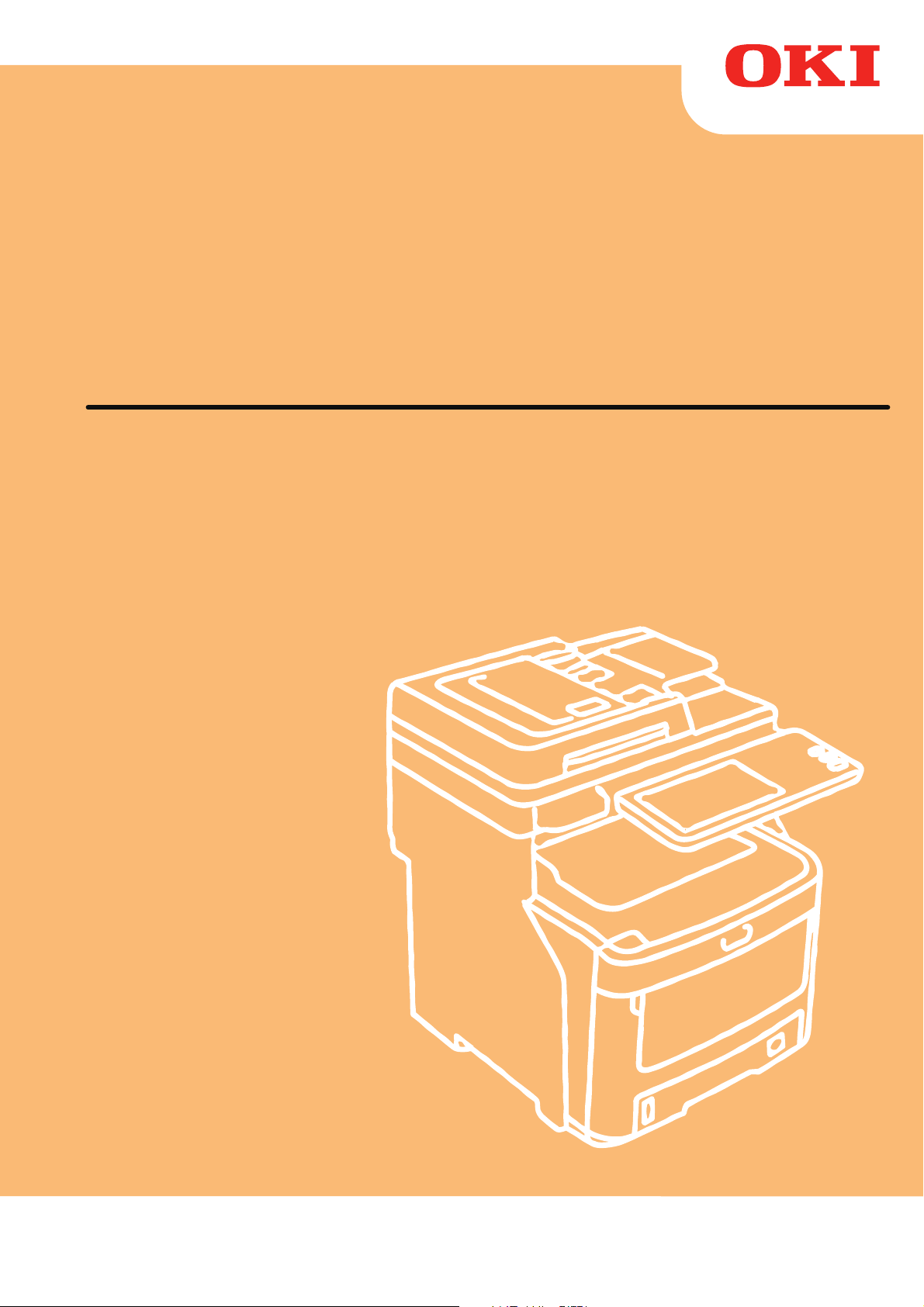
Manuale d'uso
Guida alla risoluzione dei problemi
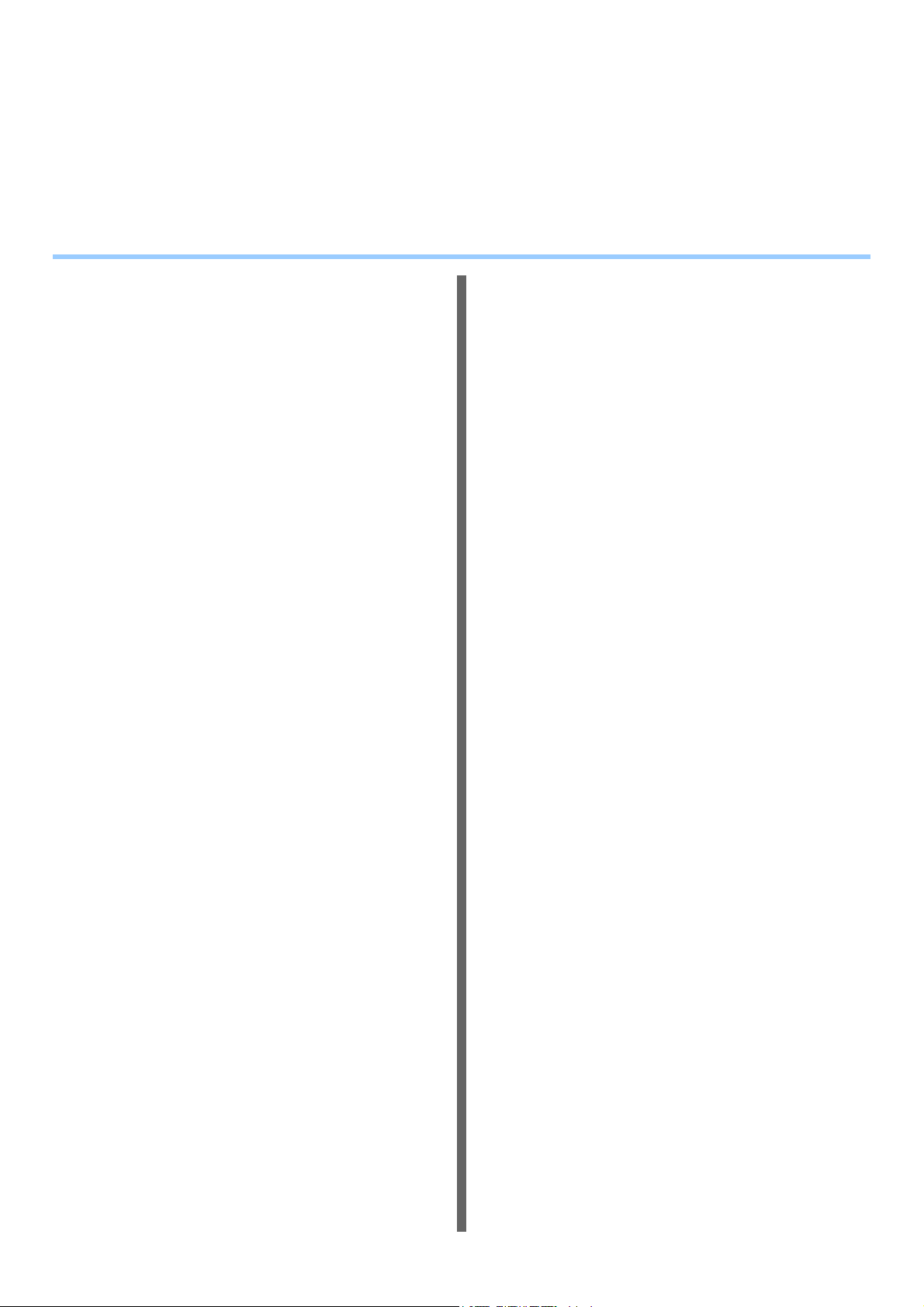
Il presente manuale si riferisce ai modelli seguenti.
MC760x, MC770x, MC780x, ES7470x MFP, ES7480x MFP, MPS3537mc, MPS4242mc
Le illustrazioni della macchina utilizzate in questo documento possono essere diverse da ciò che si
vede effettivamente sulla macchina.
Sommario
1 Soluzione dei problemi.................. 4
Quando si verifica un
inceppamento carta ................................5
Durante gli inceppamenti carta ............................5
Quando si verifica un inceppamento carta nel
cassetto 1, nell'MPT
(Multi-Purpose Tray)..............................................5
Quando si verifica un inceppamento carta
all'interno della macchina ......................................6
Quando rimane un errore dopo la rimozione
della carta inceppata..............................................8
Inceppamento carta su entrambi i lati dell'unità
di stampa ...............................................................9
Quando si verifica un inceppamento carta nel
cassetto 2/3/4 (opzione) ...................................... 10
Quando si verifica un inceppamento nell'unità di
finitura interna (opzione) ...................................... 12
Quando un documento è inceppato...................13
Quando un punto è inceppato............................14
Quando si verifica un inceppamento punti
nell'unità di finitura interna (opzione) ................... 14
Quando si verifica un inceppamento punti nella
pinzatrice offline (opzione)...................................15
SOLUZIONE DEI PROBLEMI
HARDWARE ...........................................16
Quando viene visualizzata questa schermata ...16
Messaggi visualizzati sul
pannello a sfioramento.....................................17
SOLUZIONE DEI PROBLEMI
DI STAMPA.............................................21
Problemi di stampa ............................................21
Eliminazione di errori di stampa.............................21
Impossibile ricordare la password documento
di un lavoro di stampa riservata...........................22
La stampa di documenti con molta grafica richiede
parecchio tempo..................................................22
Problemi del driver di stampa ............................22
Impossibile stampare (problema di configurazione
porta) ................................................................... 22
Impossibile stampare (Problemi con il Nome
Community SNMP)..............................................22
Opzioni riga di comando non elaborate.................23
Richiamo della configurazione
stampante non riuscito.........................................23
Impossibile modificare le impostazioni sulla scheda
[Impostazioni periferica(Device Settings)] ...........23
Problemi di connessione di rete.........................23
Impossibile stampare sul sistema (problemi di
connettività) ......................................................... 23
Impossibile stampare con la stampa SMB............. 24
Problemi client ...................................................24
Controllo dello stato del client................................24
Problemi hardware .............................................25
Non vengono stampati i lavori di stampa............... 25
SOLUZIONE DEI PROBLEMI DI
COPIATURA...........................................26
Problemi di copiatura .........................................26
SOLUZIONE DEI PROBLEMI FAX..........28
Soluzione dei problemi.......................................28
Codici di errore ...................................................... 28
Messaggi di errore................................................. 28
Problemi di trasmissione/ricezione ........................ 29
SOLUZIONE DEI PROBLEMI DI
SCANSIONE...........................................30
Problemi di scansione ........................................30
Impossibile inviare via e-mail le scansioni............. 30
Impossibile trovare i dati salvati nella
cartella condivisa.................................................30
SOLUZIONE DEI PROBLEMI
PER e-Filing...........................................31
Problemi dell'utility Web e-Filing ........................31
L'utility Web e-Filing termina la sessione............... 31
Apertura in successione di più
finestre secondarie..............................................31
La visualizzazione delle voci nel riquadro del
contenuto richiede molto tempo ..........................31
Messaggi di errore................................................. 31
SOLUZIONE DEI PROBLEMI DI
CONNESSIONE DI RETE ......................34
Rilevamento del sistema sulla rete ....................34
Impossibile rilevare il sistema sulla rete ................34
Impossibile rilevare il sistema con la funzione
Rilevamento locale.............................................. 35
Il sistema non risponde al comando ping ..............36
Ricerca LDAP e problemi di autenticazione.......36
- 2 -
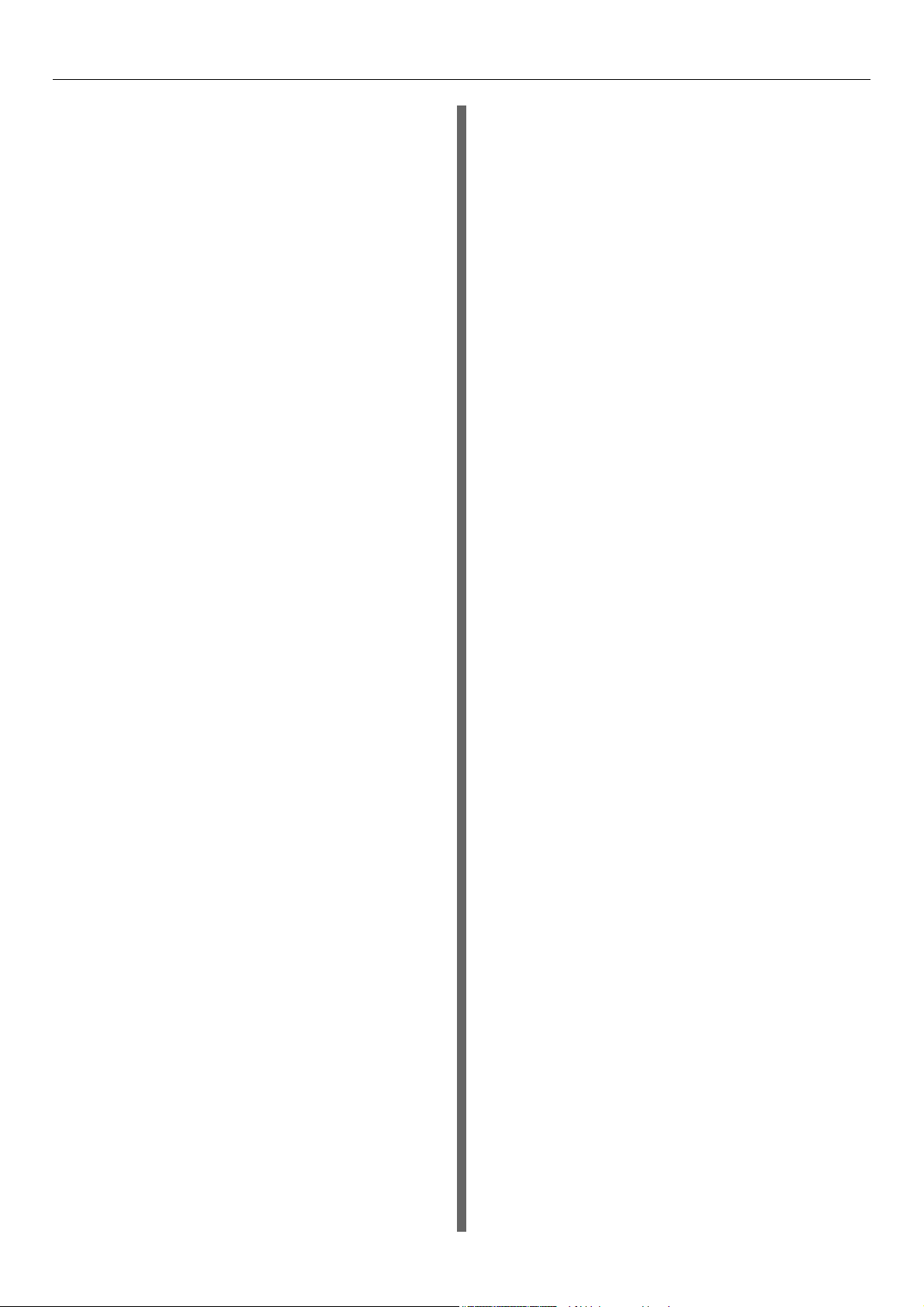
Sommario
Rete o display del pannello a sfioramento
disabilitati dopo la ricerca LDAP..........................36
L'autenticazione LDAP richiede troppo tempo....... 37
Problemi di stampa (associata alla rete) ............37
Stampa SMB in ambiente Windows.......................37
Stampa Raw TCP o Stampa LPR in ambiente
Windows ..............................................................38
Stampa IPP in ambiente Windows.........................38
Stampa Novell in ambiente NetWare ..................... 38
Ambiente Macintosh .............................................. 39
Problemi del driver Fax di rete (N/W-Fax) .........39
Messaggi di errore visualizzati durante
l'installazione del driver N/W-Fax ........................39
Errori generali del driver N/W-Fax .........................41
Problemi della LAN wireless ..............................41
Problemi di autenticazione software client .........42
Impossibile accedere con il software client............ 42
VERIFICA DELLO STATO DEL
SISTEMA CON TopAccess ...................43
Icone di stato periferica nella scheda
[Dispositivo(Device)] di TopAccess..................43
Messaggi di errore .............................................44
Codici di errore...................................................45
Codici di errore dei lavori di stampa....................... 45
Codici di errore di trasmissione e ricezione ...........47
Codici di errore dei lavori di scansione.................. 50
Spostamento o trasporto
della macchina ......................................74
Spostamento della macchina.............................74
Per il sistema con unità cassetto
aggiuntive installate.............................................74
Trasporto della macchina...................................75
3 Appendice .....................................77
Smaltimento della batteria.....................78
4 Indice .............................................79
2 Manutenzione ............................... 55
Sostituzione di materiali di consumo /
unità soggette a manutenzione............56
Sostituzione della cartuccia toner ......................56
Sostituzione della cartuccia
tamburo immagini ............................................59
Sostituzione del gruppo fusore ..........................63
Sostituzione del gruppo cinghia .........................65
Sostituzione della cartuccia unità
di finitura interna ..............................................67
Sostituzione della cartuccia della
pinzatrice offline ...............................................68
Manutenzione ..........................................69
Pulizia della superficie della macchina ..............69
Pulizia della lastra di esposizione (superficie
in vetro) ............................................................69
Pulire il rullo di trasporto documenti e il rullo di
supporto documenti .........................................70
Pulire il rullo di alimentazione ............................71
Durante la pulizia del cassetto ...............................71
Durante la pulizia dell'MPT (Multi-Purpose tray).... 71
Pulire le teste a LED ..........................................72
- 3 -
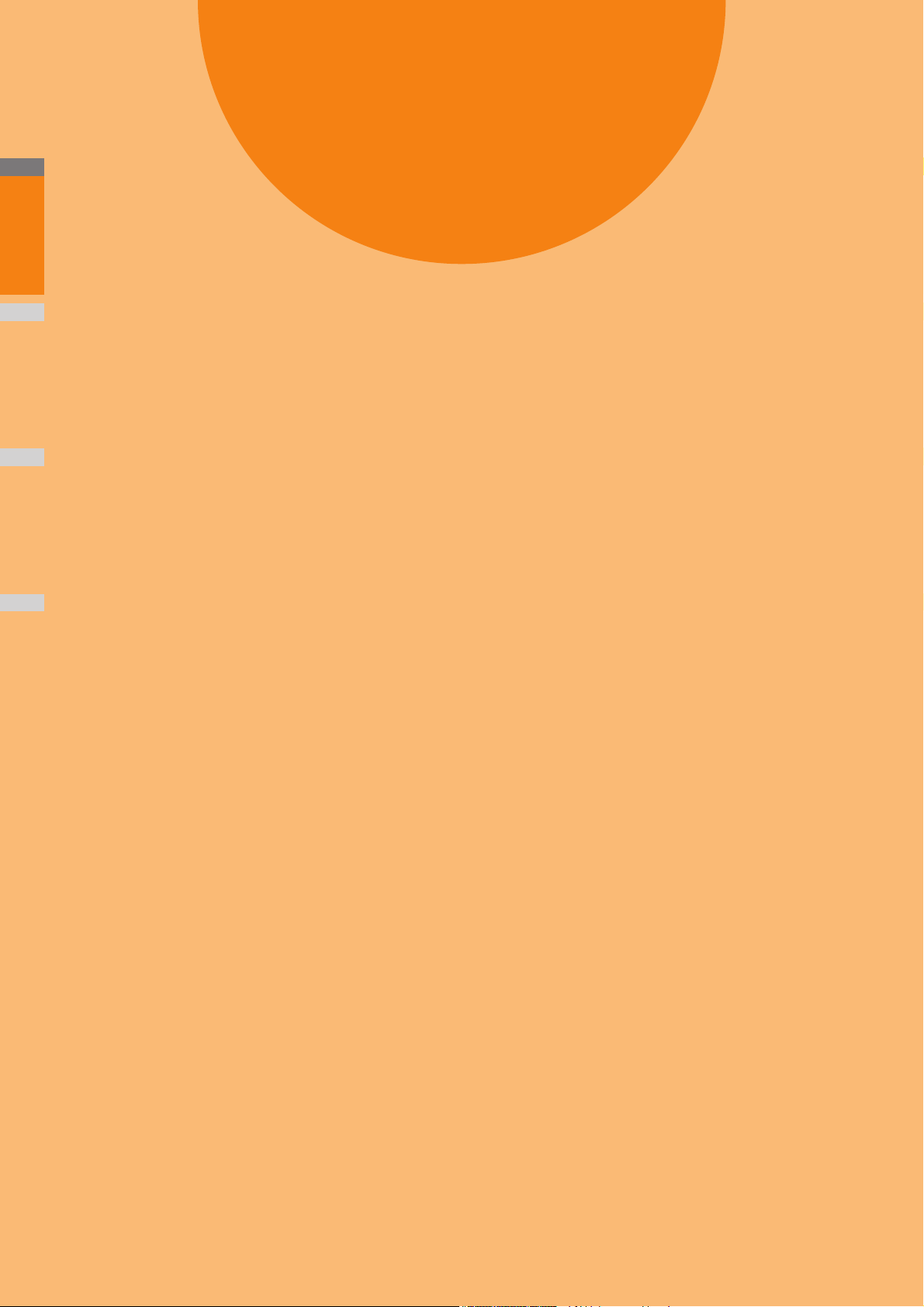
1
1
Soluzione dei problemi
2
Quando si verifica un inceppamento carta························ P.5
SOLUZIONE DEI PROBLEMI HARDWARE······················· P.16
3
4
SOLUZIONE DEI PROBLEMI DI STAMPA ························ P.21
SOLUZIONE DEI PROBLEMI DI COPIATURA ·················· P.26
SOLUZIONE DEI PROBLEMI FAX····································· P.28
SOLUZIONE DEI PROBLEMI DI SCANSIONE ·················· P.30
SOLUZIONE DEI PROBLEMI PER e-Filing······················· P.31
SOLUZIONE DEI PROBLEMI DI CONNESSIONE DI RETE
VERIFICA DELLO STATO DEL SISTEMA CON TopAccess
············ P.34
·········· P.43

2
1
3
4
5
6
7
● Quando si verifica un inceppamento carta
Quando si verifica un inceppamento
Durante gli inceppamenti carta
Quando si verifica un inceppamento carta durante la stampa,
verrà emesso un allarme e sarà visualizzato il messaggio
seguente sulla schermata: "Carta è inceppata. Aprire il
coperchio indicato da una spia lampeggiante e controllare
l'inceppamento." Seguire le istruzioni indicate nella tabella
seguente per rimuovere la carta inceppata.
Dettagli errore Pagina di riferimento
Inceppamento carta nel
cassetto 1 o nell'MPT
(Multi-Purpose Tray)
Inceppamento carta nella
macchina
Inceppamento carta su
entrambi i lati dell'unità di
stampa
Inceppamento carta nel
cassetto 2, 3 o 4 (opzione)
P. 5
P. 6
P. 9
P. 1 0
carta nel cassetto 1, nell'MPT
(Multi-Purpose Tray)
Rimuovere il cassetto carta dal cassetto 1.
1
Rimuovere la carta inceppata.
2
se non è possibile vedere la carta inceppata, non
eseguire alcuna operazione e passare al punto 3.
Quando si verifica un inceppamento carta
Richiudere il cassetto carta.
3
Se la carta inceppata è stata rimossa al punto 2, questa
procedura è terminata.
- 5 -
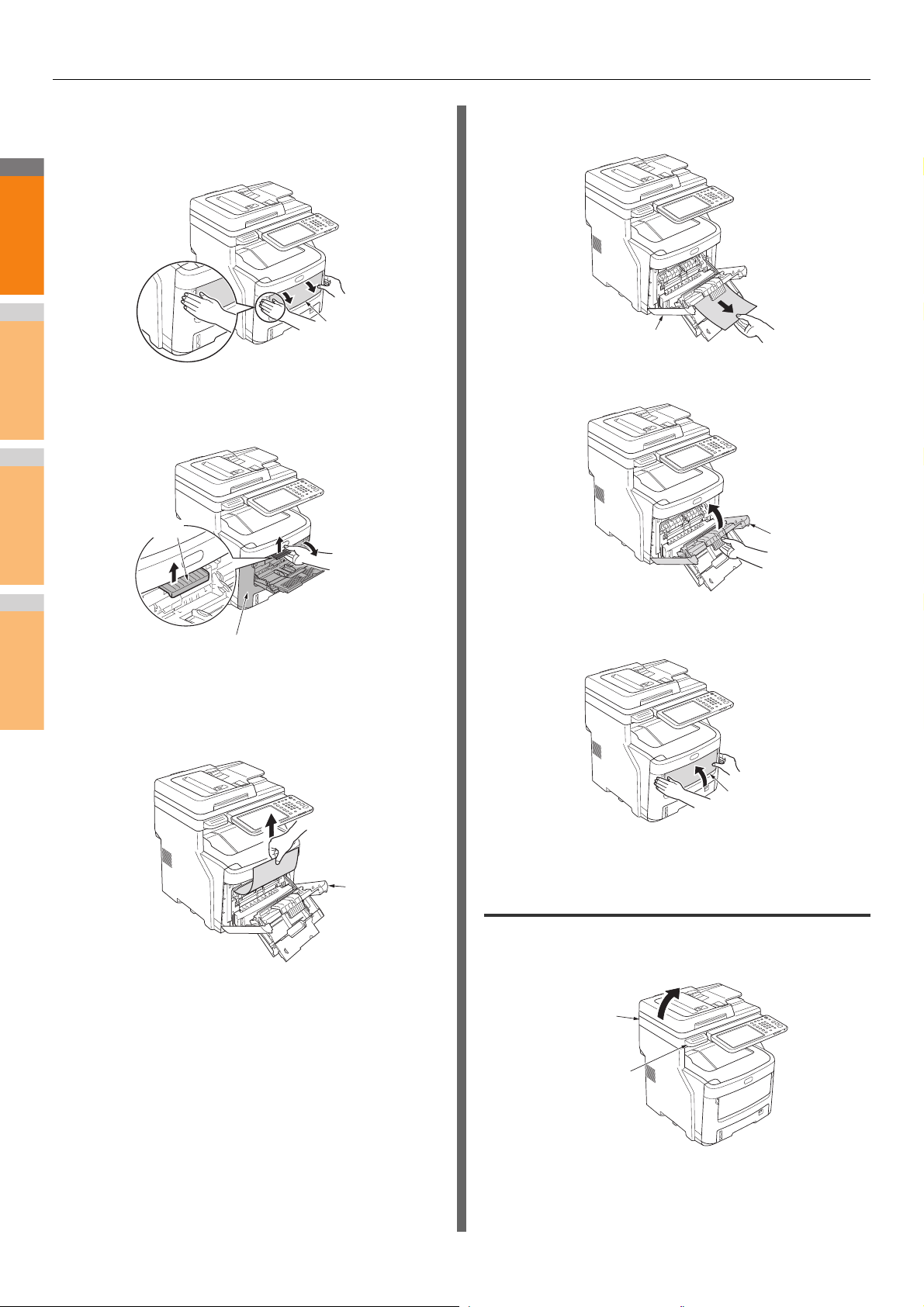
Quando si verifica un inceppamento carta
2
1
3
4
5
6
7
MPT (MultiPurpose Tray)
Copertura anteriore
Leva
Copertura
anteriore
Copertura anteriore
Copertura
anteriore
Cassetto
multifunzione
(MPT)
Parte scanner
Maniglia
Se l'MPT (Multi-Purpose Tray) è chiuso,
4
tenere entrambi i lati dell'MPT (MultiPurpose Tray) e posizionarlo di fronte a sé.
Tirare la leva centrale verso l'alto e aprire lo
5
sportello anteriore.
• Quando la carta viene alimentata dall'MPT (MultiPurpose Tray)
Chiudere lo sportello anteriore.
7
Se l'MPT (Multi-Purpose Tray) non è in uso,
8
chiudere l'MPT (Multi-Purpose Tray).
Tirare lentamente la carta inceppata per
6
rimuoverla.
• Quando la carta viene alimentata dal cassetto 1 o
cassetto 2/3/4 (opzione)
Quando si verifica un inceppamento carta all'interno della macchina
Mantenere per il manico e solleva la parte
1
scanner.
- 6 -
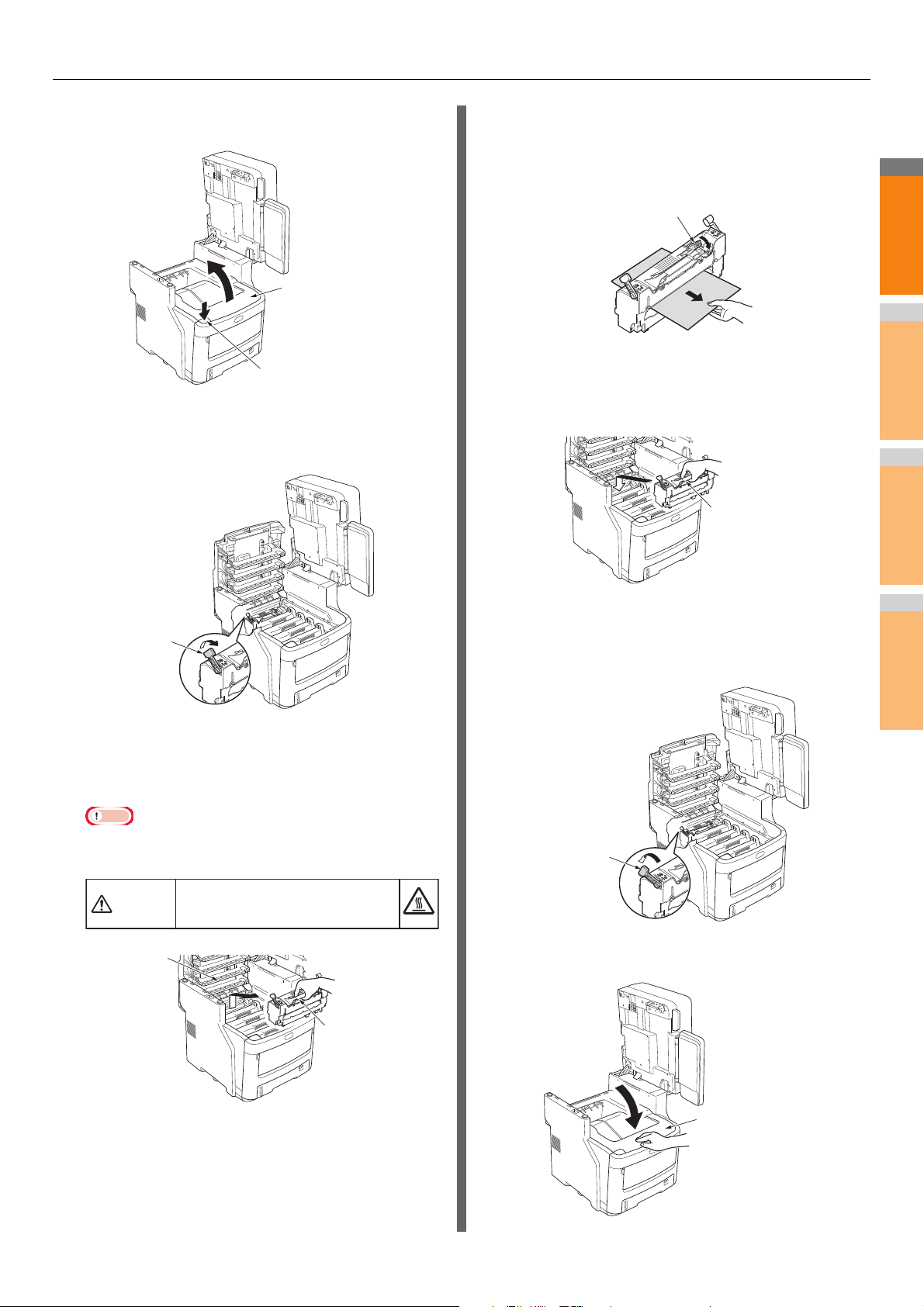
Quando si verifica un inceppamento carta
2
1
3
4
5
6
7
Sportello superiore
Pulsante di apertura
sportello superiore
Leva di controllo
blocco gruppo
fusore (blu)
Testa a LED
Maniglia
Leva di rimozione inceppamento
Maniglia
Leva di controllo
blocco gruppo
fusore (blu)
Sportello superiore
Premere il pulsante di apertura sportello
2
superiore per aprire lo sportello superiore.
Tirare la leva di controllo blocco gruppo
3
fusore (blu) nelle direzione indicata dalla
freccia.
Tirare verso il basso la leva di rimozione
5
inceppamento ed estrarre lentamente la
carta inceppata tirando nella direzione
indicata dalla freccia (verso di sé).
Tenere la maniglia del gruppo fusore e
6
riposizionarlo delicatamente all'interno del
dispositivo.
Premere la leva di controllo blocco gruppo
7
fusore (blu) verso il retro per bloccarla in
posizione.
Afferrare la maniglia del gruppo fusore,
4
estrarlo con cautela e collocarlo su una
superficie piatta.
Nota
• Accertarsi che il gruppo fusore non colpisca la testa a
LED.
La temperatura del gruppo fusore
Avvertenza
può aumentare notevolmente;
pericolo di ustioni.
Chiudere lo sportello superiore.
8
- 7 -
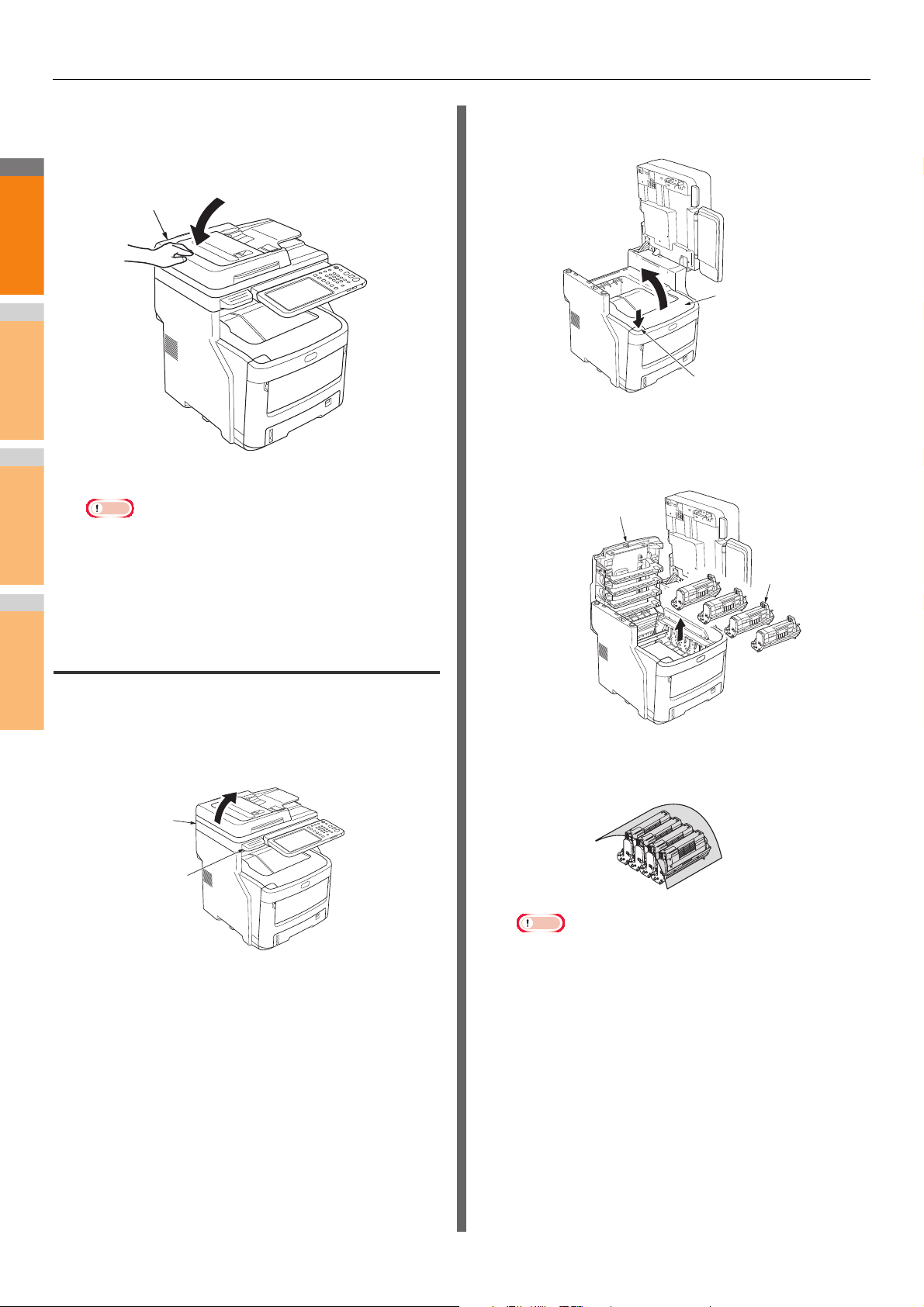
Quando si verifica un inceppamento carta
2
1
3
4
5
6
7
Nota
Parte scanner
Parte scanner
Maniglia
Sportello superiore
Pulsante di apertura
sportello superiore
Sportello superiore
Cartucce tamburo
immagini
Riportare la parte scanner in posizione
9
originale. Premere la parte superiore dello
Premere il pulsante di apertura sportello
2
superiore per aprire lo sportello superiore.
scanner in posizione.
Rimuovere le quattro cartucce tamburo
3
La procedura è ora completata.
• Dopo aver rimosso la carta inceppata dal gruppo
fusore, stampare diverse pagine bianche, perché
talvolta il toner disperso rimane all'interno del gruppo
fusore.
immagini e collocarle su una superficie
piatta.
Quando rimane un errore dopo la rimozione della carta inceppata
Rimuovere l'eventuale carta inceppata attenendosi alla
procedura seguente.
Mantenere per il manico e solleva la parte
1
scanner.
Coprire le cartucce del tamburo con la carta
4
per evitare l'esposizione diretta alla luce.
Nota
• Il tamburo immagini (tubo verde) è fragile: maneggiarlo
con cautela.
• Non esporre le cartucce del tamburo alla luce diretta
del sole o a una luce intensa (superiore a 1500 lux).
Non esporle alla luce dell'ambiente per più di cinque
minuti.
- 8 -
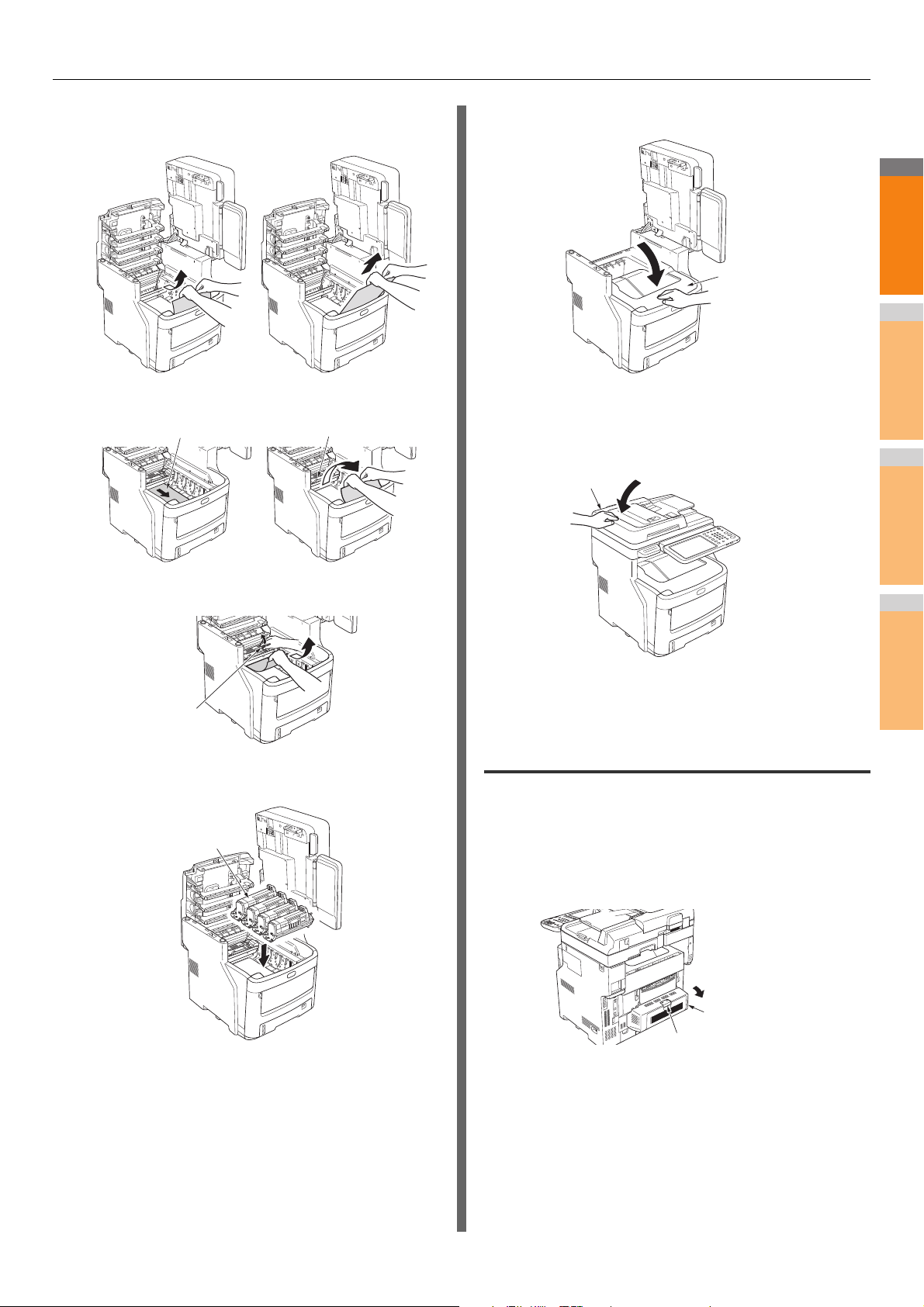
Quando si verifica un inceppamento carta
2
1
3
4
5
6
7
Carta Gruppo fusore
Leva di controllo blocco
gruppo fusore (blu)
Cartucce tamburo immagini
Sportello superiore
Parte scanner
Sportello dell'unità fronteretro
Leva di rimozione inceppamento
Rimuovere la carta inceppata lentamente.
5
• Quando l'estremità della carta è visibile
• Quando l'estremità della carta non è visibile
Chiudere lo sportello superiore.
7
Riportare la parte scanner in posizione
8
originale. Premere la parte superiore dello
scanner in posizione.
• Quando l'estremità posteriore della carta è visibile
La procedura è ora completata.
Inceppamento carta su entrambi i lati
Sostituire le cartucce tamburo immagini.
6
dell'unità di stampa
È presente un inceppamento carta vicino all'unità fronte-retro.
Premere la leva di rimozione inceppamento
1
dell'unità fronte-retro sul retro del
dispositivo e aprire lo sportello dell'unità
fronte-retro.
- 9 -
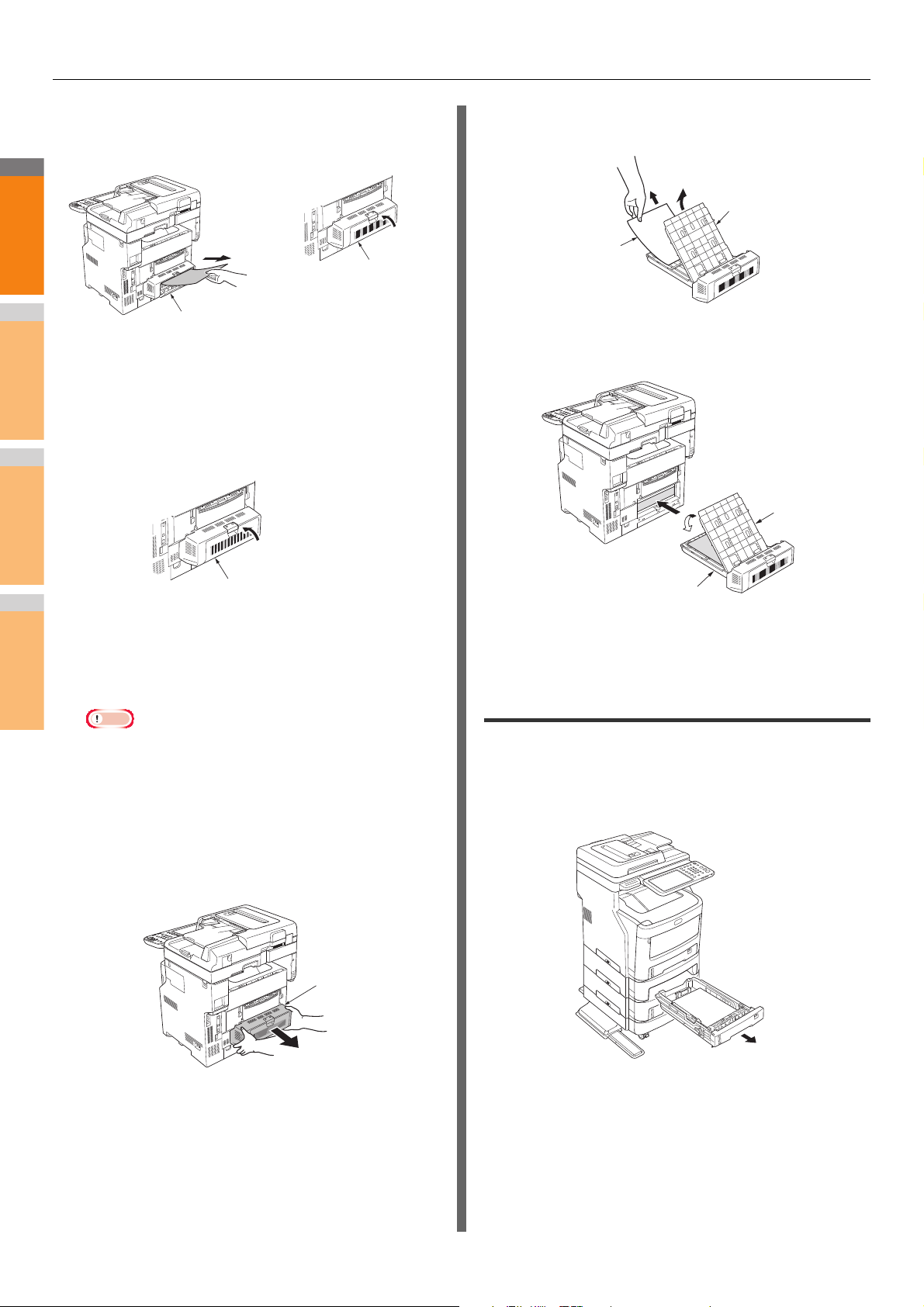
Quando si verifica un inceppamento carta
2
1
3
4
5
6
7
Nota
Sportello dell'unità
fronte-retro
Sportello dell'unità
fronte-retro
Sportello dell'unità fronte-retro
Unità fronte-retro
Carta inceppata
Sportello
Unità fronte-retro
Sportello
Rimuovere la carta inceppata.
2
se non è possibile vedere la carta inceppata, non
eseguire alcuna operazione e passare al punto 3.
Chiudere lo sportello dell'unità fronte-retro.
3
Se la carta inceppata è stata rimossa al punto 2, questa
procedura è terminata.
Se non era possibile vedere la carta inceppata al punto 2,
a questo punto il dispositivo deve espellere
automaticamente la carta inceppata.
Sollevare lo sportello per rimuovere la carta
5
inceppata.
Riposizionare lo sportello e riportare l'unità
6
fronte-retro nella posizione originale.
Se la carta non viene espulsa
4
automaticamente, estrarre lo sportello
dell'unità fronte-retro.
La procedura è ora completata.
Quando si verifica un inceppamento carta nel cassetto 2/3/4 (opzione)
• Prima di estrarre lo sportello dell'unità fronte-retro,
attenersi alla procedura seguente.
• Premere il pulsante [POWER(ALIMENTAZIONE)] fino
a quando il sistema riprodurrà un suono. "Spegnimento
in corso.(Shutdown is in progress.)" viene visualizzato
qualche istante, quindi la macchina si spegne. A
questo punto spegnere l'interruttore di alimentazione.
Non spegnere il dispositivo all'improvviso, perché
potrebbero verificarsi disfunzioni.
In questa sezione, viene utilizzato come esempio un
inceppamento carta nel cassetto 2.
La stessa procedura viene utilizzata per il cassetto 3/4.
Estrarre il cassetto carta dal Cassetto 2.
1
- 10 -
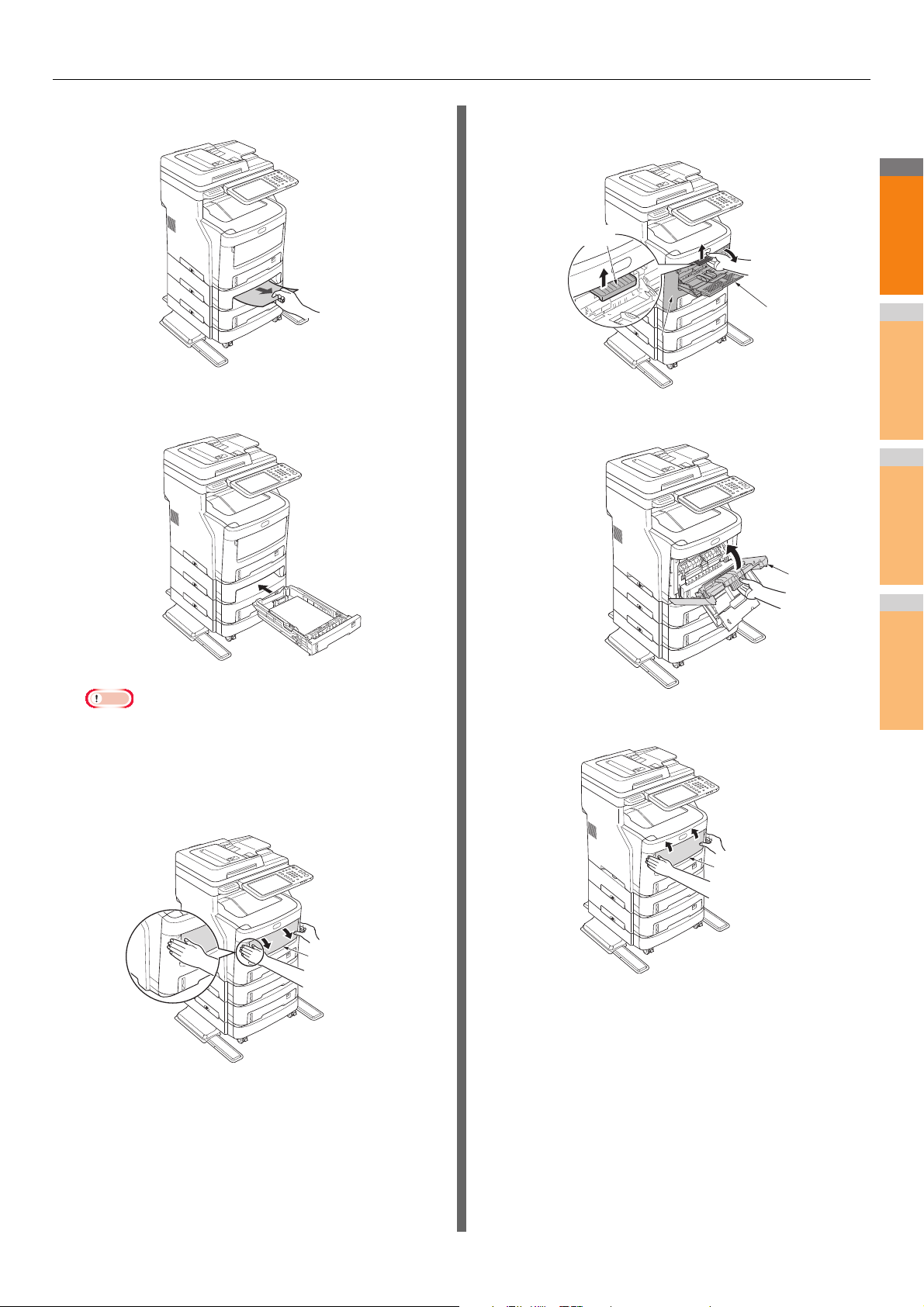
Quando si verifica un inceppamento carta
2
1
3
4
5
6
7
MPT (MultiPurpose Tray)
Copertura
anteriore
Leva
Copertura anteriore
Copertura
anteriore
MPT (MultiPurpose Tray)
Rimuovere la carta inceppata.
2
Sostituire il cassetto carta.
3
Tirare la leva centrale verso l'alto e aprire lo
5
sportello anteriore.
Chiudere lo sportello anteriore.
6
Nota
• Riposizionare il cassetto carta non basta a correggere
4
l'errore. Occorre completare anche le operazioni da 4 a
7.
Tenere entrambi i lati dell'MPT (MultiPurpose Tray) e aprirlo verso il basso.
Chiudere l'MPT (Multi-Purpose Tray).
7
La procedura è ora completata.
- 11 -
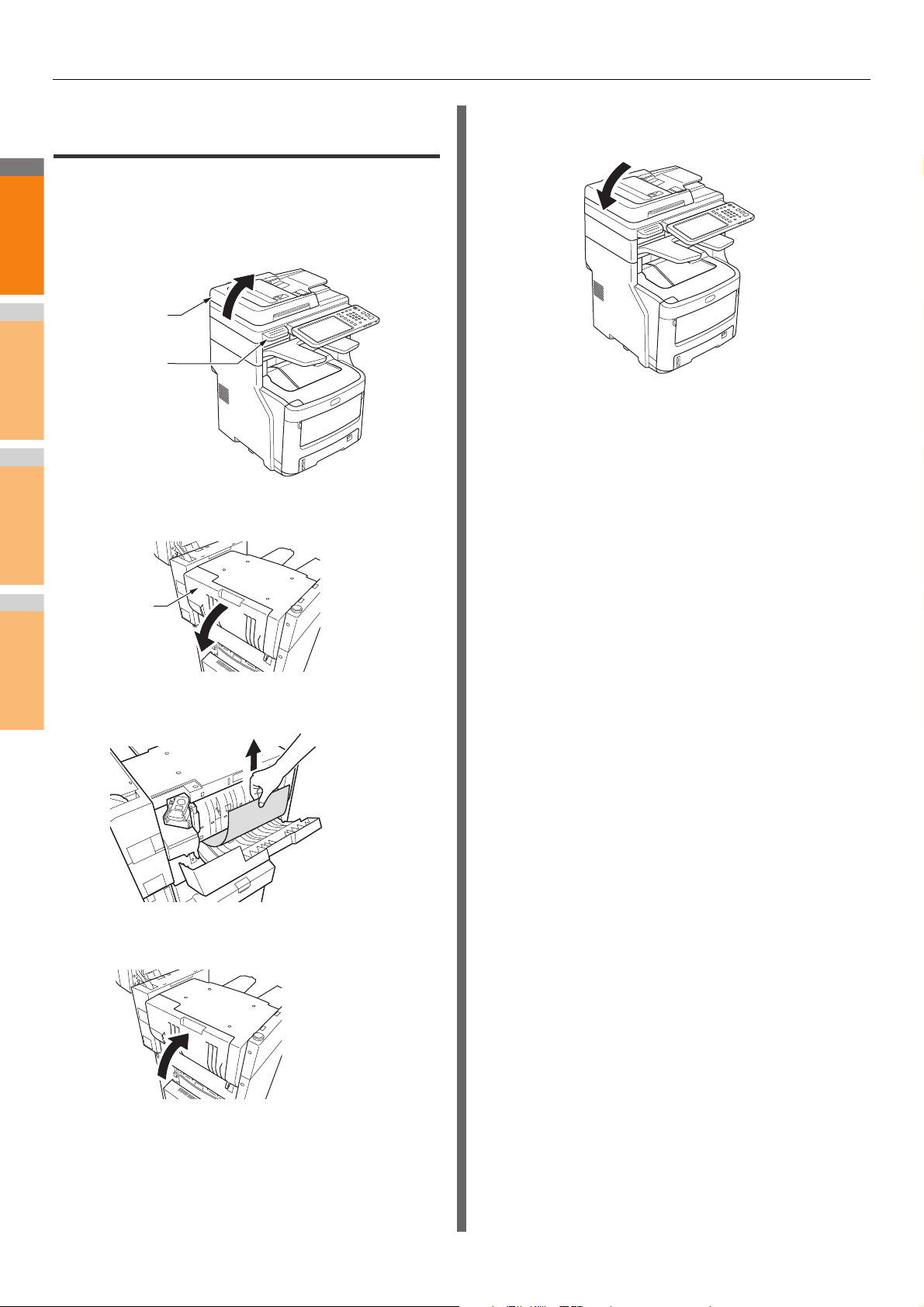
Quando si verifica un inceppamento carta
2
1
3
4
5
6
7
Parte scanner
Maniglia
Sportello
Quando si verifica un inceppamento nell'unità di finitura interna (opzione)
È presente un inceppamento carta vicino all'unità di finitura
interna.
Mantenere per il manico e solleva la parte
1
scanner.
Aprire lo sportello dell'unità di finitura.
2
Riportare la parte scanner in posizione
5
originale.
Rimuovere la carta inceppata.
3
Chiudere lo sportello dell'unità di finitura.
4
- 12 -
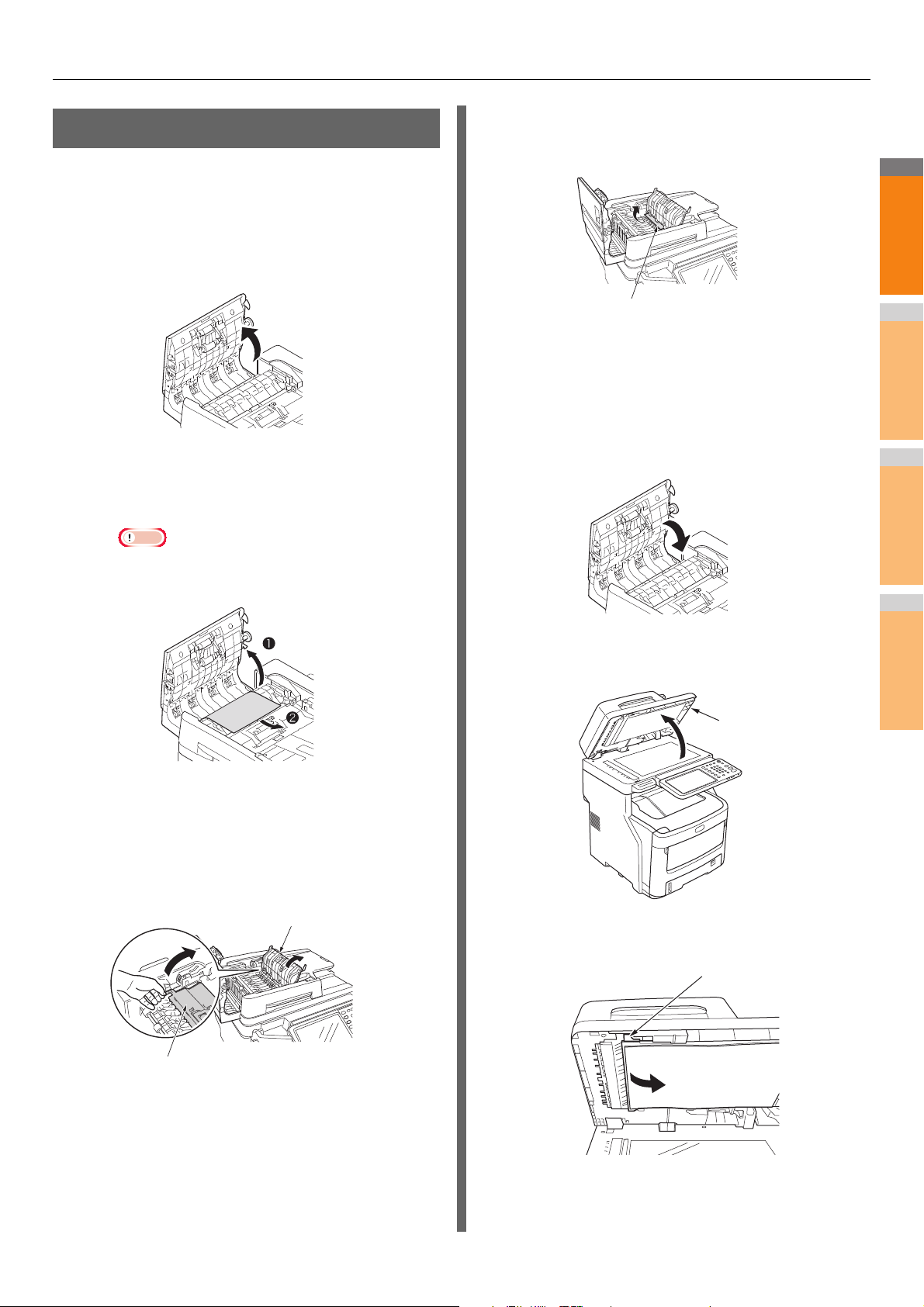
2
1
3
4
5
6
7
Quando un documento è inceppato
Sportello interno
Sportello interno
Carta inceppata
Sportello supporto
documenti
Leva
Quando si inceppa un documento, verrà emesso un allarme e
sarà visualizzato un messaggio sul pannello di controllo.
Aprire lo sportello del RADF per rimuovere
1
il documento inceppato.
(1) Tirare la leva di apertura sportello RADF
per aprirlo.
(2) Rimuovere il documento inceppato.
Passare al punto 2 se non è possibile
rimuovere il documento inceppato.
Quando si verifica un inceppamento carta
(2) Se è possibile vedere il bordo del
documento inceppato, estrarlo
delicatamente.
(3) Se è stato possibile rimuovere il
documento, chiudere lo sportello interno e
passare al punto 3.
Chiudere lo sportello del RADF.
3
se non è possibile vedere il documento inceppato, non
eseguire alcuna operazione e passare al punto 4.
Nota
• Non cercare di rimuovere il documento con la
forza.
La procedura è ora completata.
Aprire lo sportello supporto documenti.
4
(3) Se è stato possibile rimuovere il
documento, passare al punto 3.
Aprire lo sportello interno per estrarre il
2
documento inceppato.
(1) Aprire lo sportello interno.
(1) Abbassare la leva per aprire il piano di
supporto documenti.
- 13 -
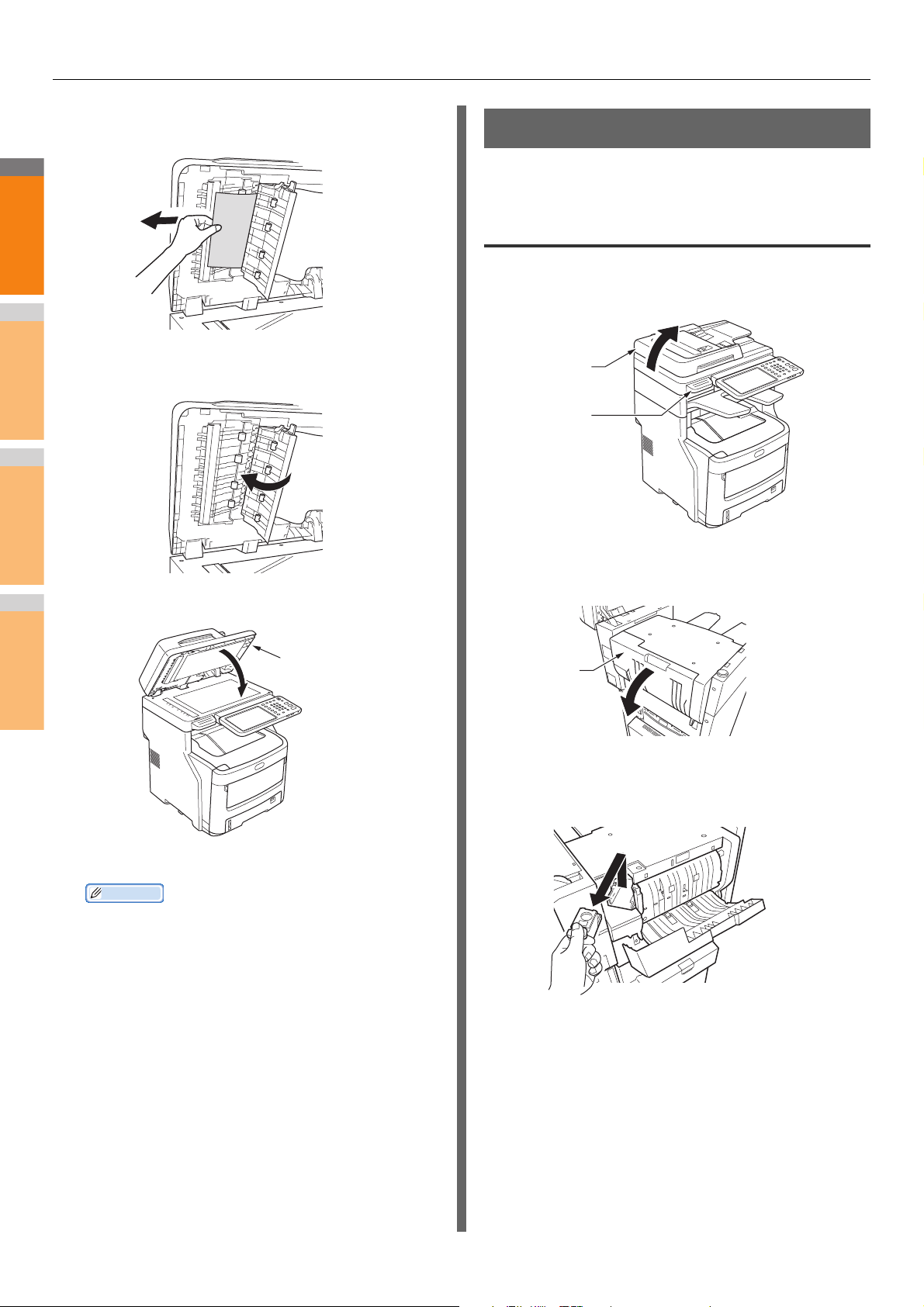
Quando si verifica un inceppamento carta
2
1
3
4
5
6
7
Promemoria
Sportello supporto
documenti
Parte scanner
Maniglia
Sportello
(2) Tirare lentamente la carta inceppata per
rimuoverla.
(3) Riportare il piano di supporto documenti in
posizione originale.
Quando un punto è inceppato
Quando si verifica un inceppamento punti nell'unità di finitura interna (opzione)
Mantenere per il manico e solleva la parte
1
scanner.
Aprire lo sportello posteriore dell'unità di
2
finitura.
Chiudere lo sportello supporto documenti.
5
La procedura è ora completata.
• Se si verifica un errore durante la copia, la copia viene
annullata.
Estrarre la cartuccia e rimuovere il punto
3
inceppato.
- 14 -
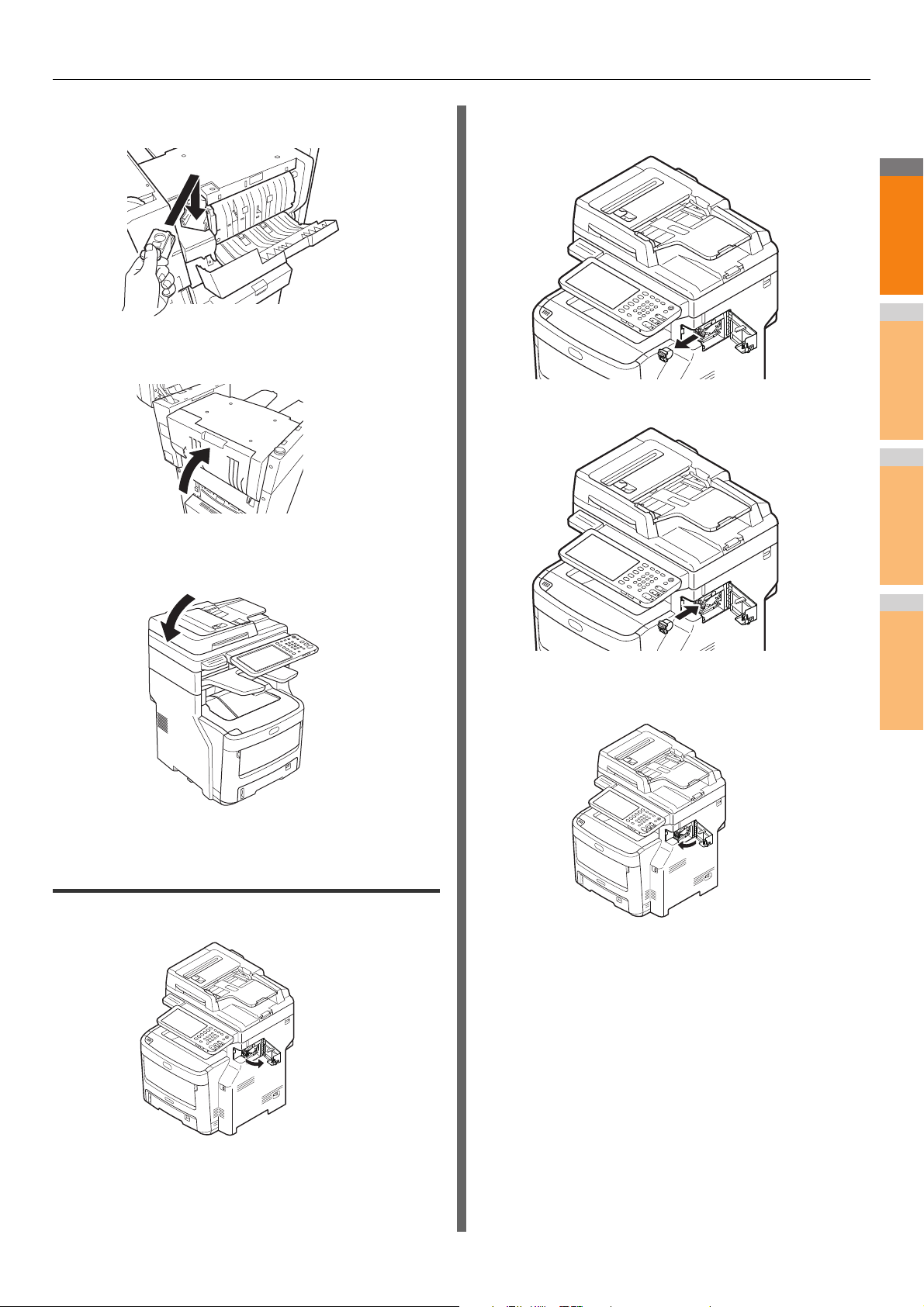
Quando si verifica un inceppamento carta
2
1
3
4
5
6
7
Inserire la cartuccia.
4
Chiudere lo sportello dell'unità di finitura.
5
Riportare la parte scanner in posizione
6
originale.
Estrarre la cartuccia e rimuovere il punto
2
inceppato.
Inserire la cartuccia.
3
Quando si verifica un inceppamento punti nella pinzatrice offline (opzione)
Aprire lo sportello della pinzatrice offline.
1
Chiudere lo sportello della pinzatrice
4
offline.
- 15 -
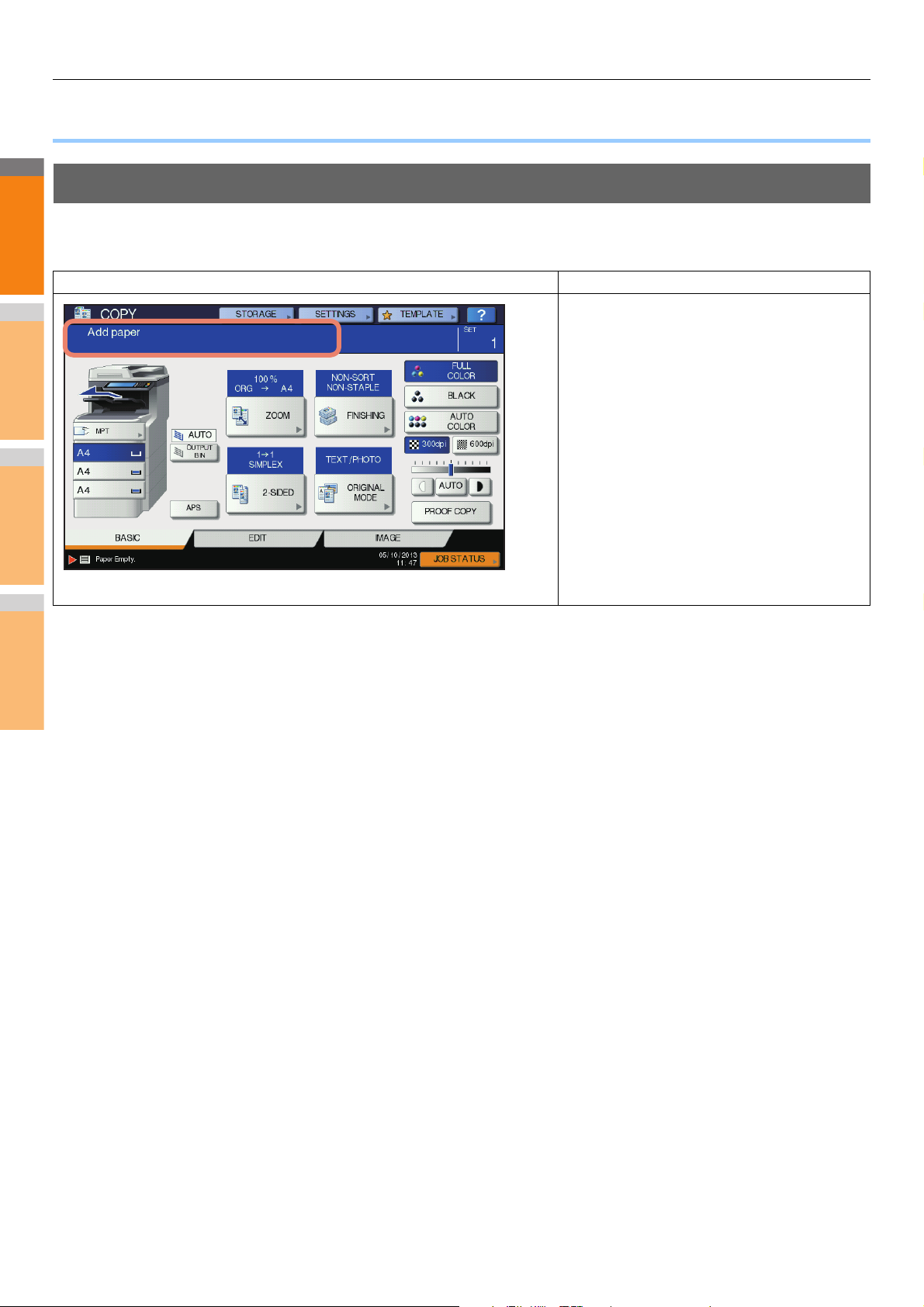
2
1
3
4
5
6
7
SOLUZIONE DEI PROBLEMI HARDWARE
● SOLUZIONE DEI PROBLEMI HARDWARE
Quando viene visualizzata questa schermata
Le schermate visualizzate sul pannello a sfioramento dipendono dallo stato dell'apparecchiatura. Questa sezione spiega come
risolvere i problemi e riporta alcune schermate esemplificative.
Schermata Descrizione / Rimedio
Nell'area superiore della schermata compare un
messaggio che notifica agli utenti la presenza di un
problema, ecc. Per gli esempi, vedere le seguenti
pagine.
P.17 "Messaggi visualizzati sul pannello a
sfioramento"
- 16 -
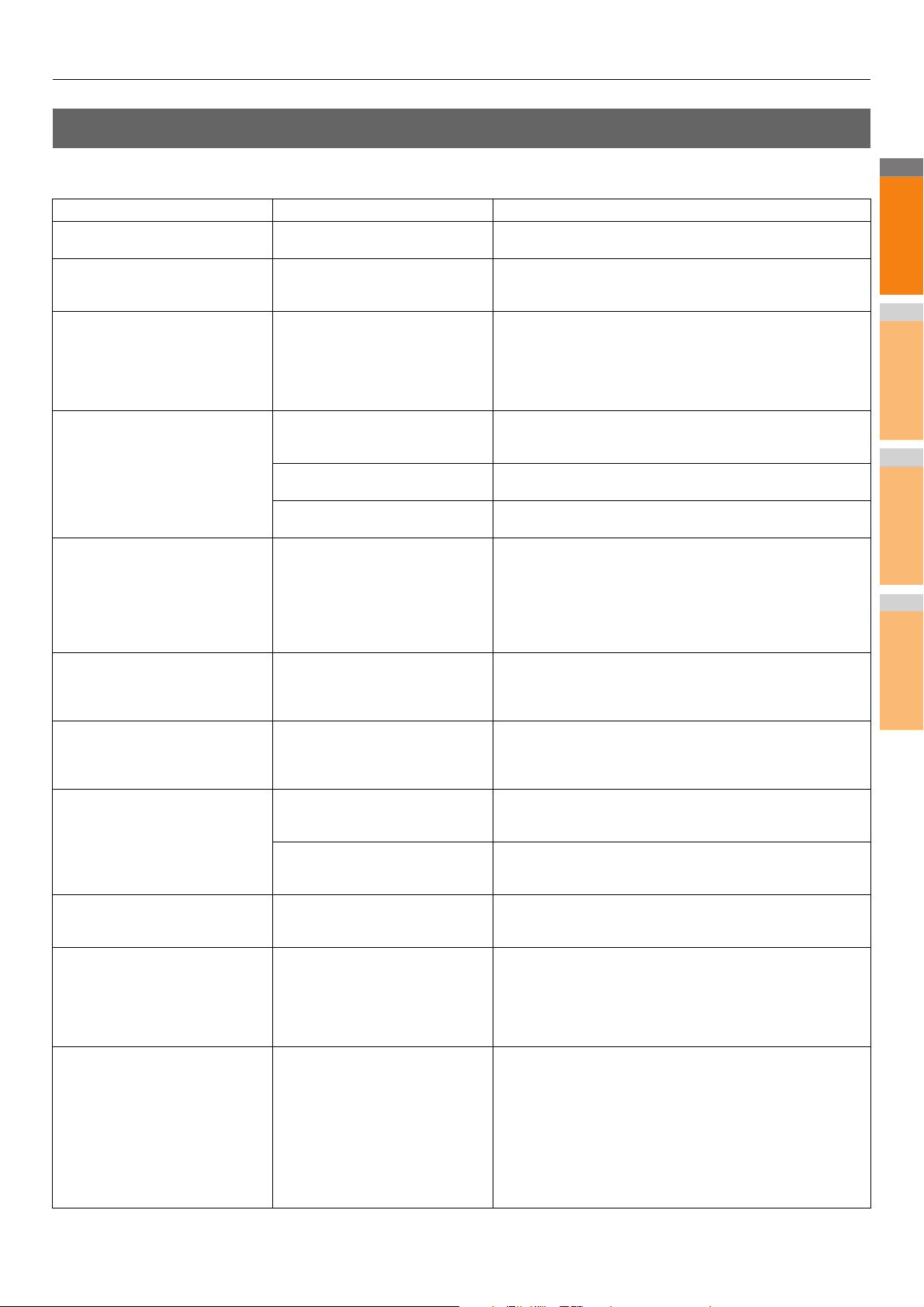
SOLUZIONE DEI PROBLEMI HARDWARE
2
1
3
4
5
6
7
Messaggi visualizzati sul pannello a sfioramento
Nell'area superiore della schermata compare un messaggio che notifica agli utenti la presenza di un problema. La tabella sottostante
riporta i principali tipi di inconvenienti che si possono verificare e spiega le azioni correttive per risolverli.
Messaggio Descrizione del problema Azione correttiva
Chiudere il coperchio ***.
(Close *** cover.)
Inceppamento in *** (Misfeed in ***) Si è verificato un inceppamento carta
Installare nuova cartuccia toner ***
(Install new *** toner cartridge)
*** TONER NON RICONOSCIUTO
Controllare cartuccia toner
(*** TONER NOT RECOGNIZED
Check the toner cartridge)
Controllare l'impostazione formato
carta sul pannello di controllo per il
cassetto N. Controllare l'orientamento
o il formato della carta.
(Check paper size setting on control
panel for tray N. Check the direction
or size of the paper.)
Attendere (Regolazione automatica in
esecuzione)
(Wait (Performing Self-check))
Pulizia. Aprire il coperchio frontale e
seguire le istruzioni visualizzate.
(Time for cleaning. Open the front
cover and follow the guidance.)
Controllare l'originale e reinserirlo
(Check the original and set it again)
Modificare l'orientamento degli
originali (Change direction of original)
Impossibile stampare su questo
formato
Selezionare un altro cassetto.
(Cannot print this paper size
Select the other tray.)
Impossibile stampare su questo tipo
Selezionare un al
(Cannot print this paper type
Set the other paper type)
ro tipo di carta
t
Lo sportello indicato da *** è aperto. Controllare lo sportello sul pannello a sfioramento e chiuderlo.
Rimuovere la carta inceppata seguendo le istruzioni visualizzate
nel sistema.
La cartuccia toner è esaurita. "***"
indica il colore della cartuccia.
(Quando si esaurisce il toner di due o
più colori, i colori verranno indicati
con un'abbreviazione: Y: giallo,
M: magenta, C: ciano e K: nero)
La cartuccia toner contrassegnata da
*** non è installata o non è installata
correttamente.
Il terminale della cartuccia toner è
sporco.
Utilizzo di una cartuccia toner diversa
da quella raccomandata.
Si è verificato un inceppamento carta
riconducibile alla discordanza tra il
formato della carta caricata nel
cassetto N e il formato configurato sul
sistema per detto cassetto.
Il sistema sta eseguendo una
procedura di manutenzione per
preservare una qualità immagine
ottimale.
Si richiede la pulizia della testa di
stampa a LED.
Inceppamento dell'originale nel
RADF.
L'orientamento o il formato del
documento inserito nel RADF non è
corretto.
L'orientamento dell'originale
posizionato sulla lastra di esposizione
non è corretto.
Si è tentato di stampare ma il risultato
è stato negativo. Non è stato possibile
stampare sulla carta nel cassetto
selezionato per l'output della carta a
causa di una discordanza tra il
formato della carta e il cassetto.
Si è tentato di stampare ma il risultato
è stato negativo.
Non è stato possibile stampare sulla
carta nel cassetto selezionato a
causa di una discordanza tra il tipo di
carta e il cassetto.
(Si è tentato di stampare su carta
speciale, carta spessa 4 o carta
sottile nel cassetto di uscita inferiore
di MJ-1107/MJ-1108.)
sul pannello a sfioramento.
P.5 "Quando si verifica un inceppamento carta"
Controllare sul pannello a sfioramento l'indicazione del colore e
sostituire la cartuccia.
(Dopo la comparsa di questo messaggio si possono ancora
eseguire 50 copie circa. Tale valore dipende dalle condizioni di
copiatura).
P.57 "Sostituire le cartucce toner."
Installare correttamente la cartuccia.
P.57 "Sostituire le cartucce toner."
Pulire il terminale con un panno morbido.
Utilizzare la cartuccia toner raccomandata.
P.57 "Sostituire le cartucce toner."
La semplice rimozione del foglio inceppato non previene la
comparsa di altri inceppamenti. Occorre invece configurare
correttamente sul sistema il formato carta assegnato al cassetto.
Attendere il completamento della regolazione e la scomparsa del
messaggio.
Pulire la testa di stampa a LED.
Rimuovere gli originali inceppati seguendo le istruzioni visualizzate
sul pannello a sfioramento.
P.13 "Quando un documento è inceppato"
Controllare orientamento e formato e reinserire il documento
corretto nel RADF. Ripetere quindi l'operazione.
Cambiare l'orientamento dell'originale di 90 gradi e posizionarlo di
nuovo sulla lastra di esposizione.
Eliminare il lavoro di stampa non riuscito, selezionare il cassetto
per la carta corretto ed eseguire nuovamente la stampa.
Eliminare il lavoro di stampa non riuscito, selezionare il cassetto
per la carta corretto ed eseguire nuovamente la stampa.
- 17 -
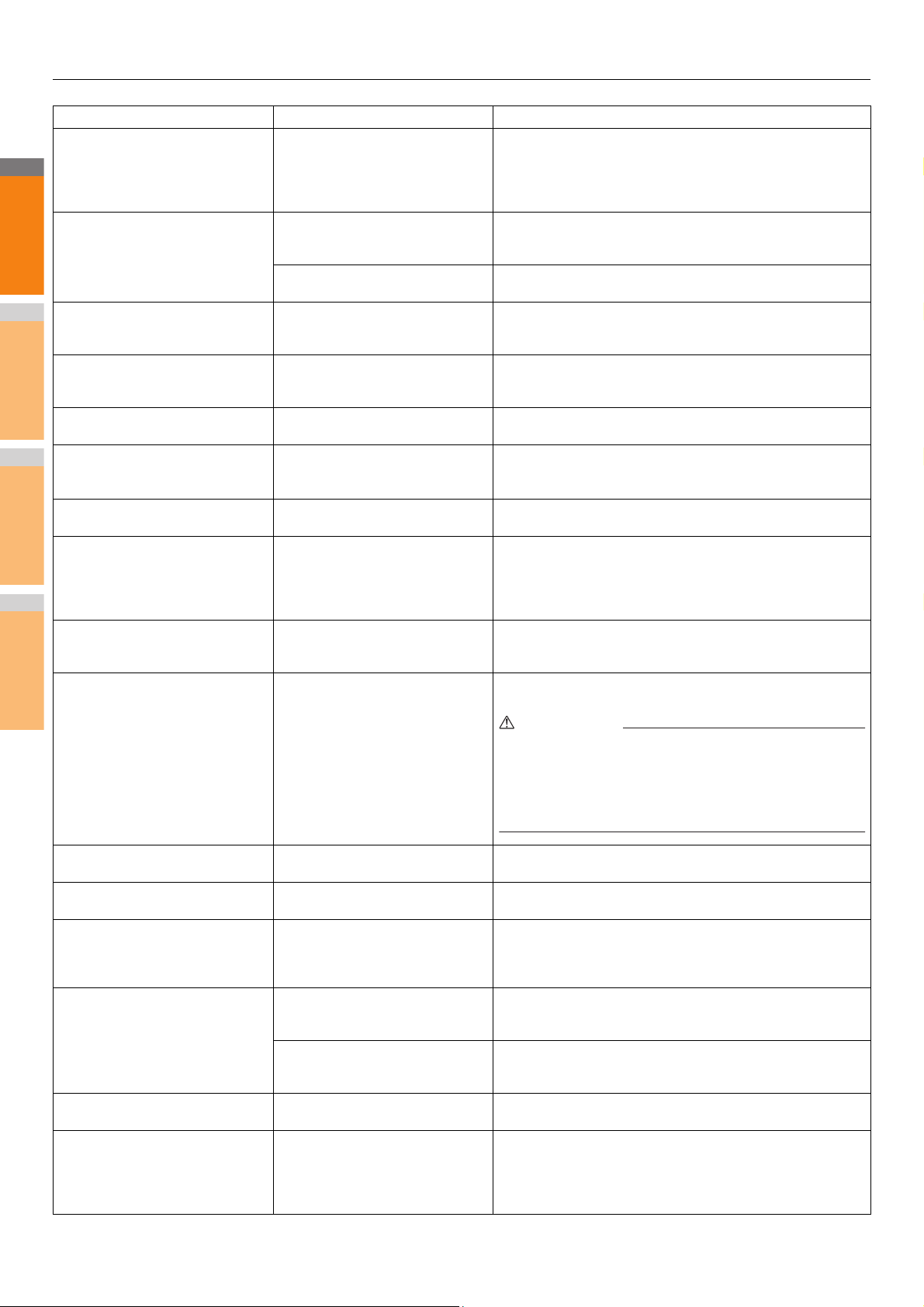
SOLUZIONE DEI PROBLEMI HARDWARE
2
1
3
4
5
6
7
AVVERTENZA
Messaggio Descrizione del problema Azione correttiva
Cambiare modo
Limite superato, impossibile
memorizzare
(Change from this mode
Count over, cannot store anymore)
PRONTO (*** TONER NON
RICONOSCIUTO)
(READY (*** TONER NOT
RECOGNIZED))
PRONTO (CONTROLLA
PINZATRICE)
(READY (CHECK STAPLER))
PRONTO (CONTROLLA
PINZATRICE)
(READY (CHECK STAPLER))
PRONTO (STAZIONE DI FINITURA
PIENA) (READY (FINISHER FULL))
PRONTO (RACCOGLITORE FACCIA
VERSO IL BASSO PIENO) (READY
(FACE DOWN STACKER FULL))
Controllare cartuccia toner
(Check the toner cartridge)
Impossibile copiare
Controllare il CONTATORE
REPARTO
(Cannot copy
Check DEPARTMENT COUNTER)
Caricare carta (Add paper) Manca carta in un cassetto o
Chiamare l'assistenza
(Call for service)
Durante la scansione è stato superato
il limite massimo di originali da
acquisire per il codice reparto o il
codice utente immesso.
La cartuccia toner contrassegnata da
*** non è installata o non è installata
correttamente.
Utilizzo di una cartuccia toner diversa
da quella raccomandata.
Si è verificato un inceppamento punti
nella pinzatrice dell'unità di finitura.
La pinzatrice dell'unità di finitura ha
esaurito i punti.
Il cassetto di uscita dell'unità di
finitura è pieno di carta.
Il raccoglitore del sistema è pieno di
carta.
Il terminale della cartuccia toner è
sporco.
Durante la scansione è stato superato
il limite massimo di originali da
acquisire per il codice reparto
immesso.
nell'MPT (Multi-Purpose Tray).
Il sistema richiede l'intervento di un
tecnico dell'assistenza.
Rivolgersi all'amministratore per i dettagli sull'impostazione del
limite per il numero di copie.
Installare correttamente la cartuccia.
P.57 "Sostituire le cartucce toner."
Utilizzare la cartuccia toner raccomandata.
P.57 "Sostituire le cartucce toner."
Rimuovere i punti inceppati.
Inserire la cartuccia punti.
Rimuovere i fogli presenti sul cassetto di uscita dell'unità di finitura.
Rimuovere i fogli presenti sul raccoglitore del sistema.
Pulire il terminale con un panno morbido.
Rivolgersi all'amministratore per i dettagli sull'impostazione del
limite per il numero di copie.
Caricare la carta nel cassetto o nell'MPT (Multi-Purpose Tray). Il
pannello a sfioramento indica in quale cassetto (o MPT (MultiPurpose Tray)) manca la carta.
Contattare il rivenditore e comunicare il codice di errore
visualizzato sul lato destro del pannello a sfioramento.
Controllare cartuccia punti
(Check staple cartridge)
Controllare pinzatrice
(Examine Stapler)
Risparmio energia - Premere il
pulsante INIZIO.
(Saving energy - press START
button.)
CAMBIA CASSETTO CORRETTO
(CHANGE TRAY TO CORRECT
PAPER SIZE )
Manutenzione periodica
(Time for periodic maintenance)
NTERRUZIONE DI CORRENTE
(POWER FAILURE)
La pinzatrice dell'unità di finitura ha
esaurito i punti.
Si è verificato un inceppamento punti
nella pinzatrice dell'unità di finitura.
Dopo un periodo di inattività il sistema
è passato in modalità di risparmio
energia.
Sul sistema non è caricata carta
corrispondente al formato
dell'originale.
Non è possibile rilevare il formato del
documento poiché è alimentato dal
RADF in modo obliquo.
Il sistema richiede l'intervento di un
tecnico dell'assistenza qualificato.
Un lavoro è stato interrotto in seguito
a un'interruzione di corrente o per altri
motivi.
Non tentare di riparare, disassemblare o modificare il sistema
da soli.
Si potrebbe prendere la scossa o causare incendi.
Rivolgersi sempre al servizio di assistenza per la manutenzione o
la riparazione delle parti interne del sistema.
Inserire la cartuccia punti.
Rimuovere i punti inceppati.
Premere i pulsanti [START(INIZIO)], [COPY(COPIA)], [e-FILING],
[SCAN(SCANNER)], [PRINT(STAMPA)], [FAX] e [POWER
SAVE(RISPARMIO ENERGETICO)] per annullare il modo di
risparmio energia.
Caricare carta con formato corrispondente a quello dell'originale
nel cassetto.
Riposizionare il documento allineando le guide laterali del RADF
sulla larghezza del documento in modo che risulti posizionato
dritto.
Rivolgersi al rivenditore per la manutenzione.
Il lavoro in esecuzione (stampa o fax) potrebbe essere rimasto
incompleto. Per controllare lo stato dei lavori, premere il pulsante
[STATO LAVORI(JOB STATUS)].
Per annullare tale messaggio, premere due volte il pulsante
[AZZERA (RESET)].
- 18 -
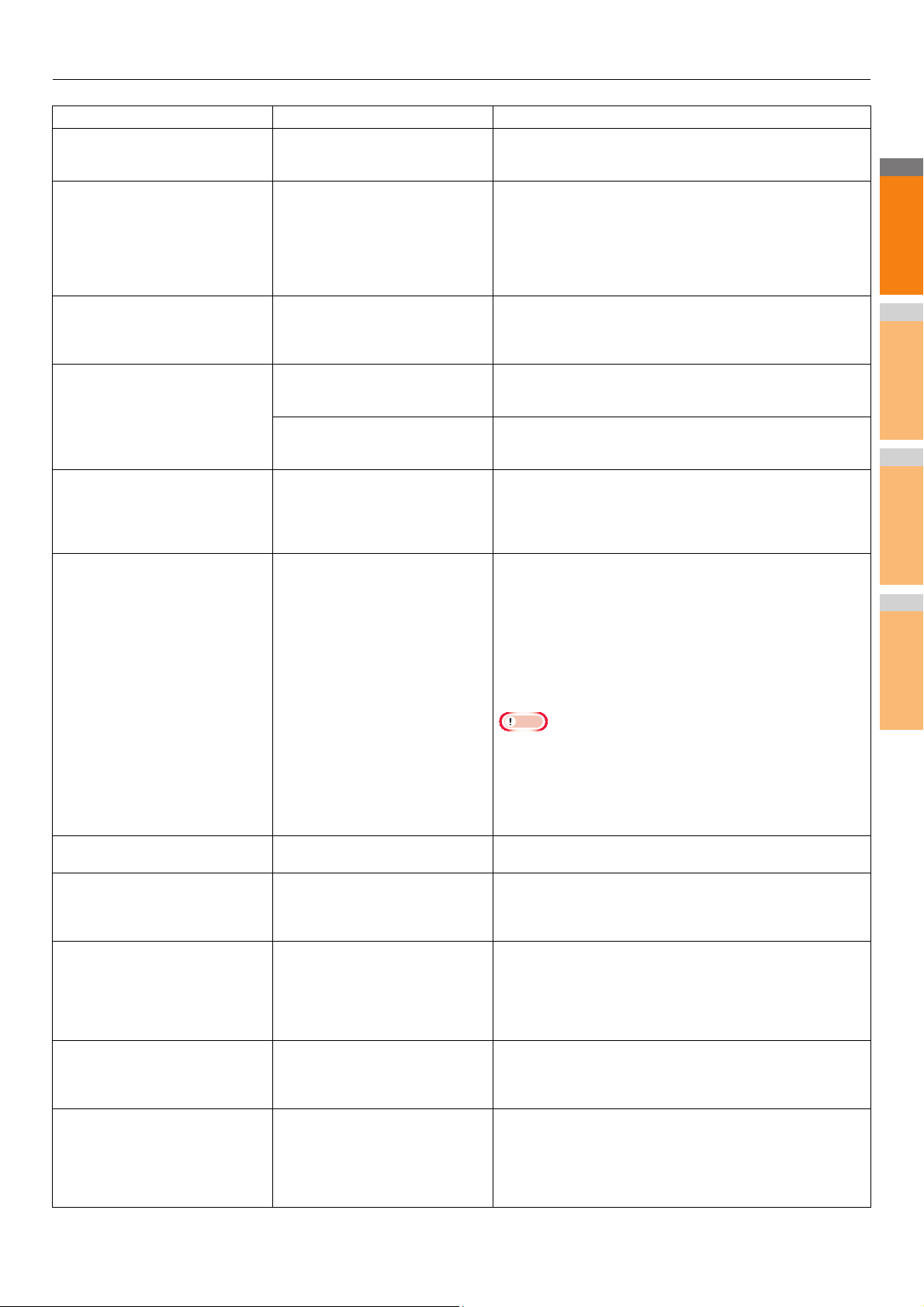
2
1
3
4
5
6
7
Nota
Messaggio Descrizione del problema Azione correttiva
CANCELLAZIONE DATI IN CORSO
(ERASING DATA)
Controllare l'impostazione formato
carta sul pannello di controllo per
cassetto multifunzione. Controllare
l'orientamento o il formato della carta.
(Check paper size setting on control
panel for Multi-Purpose tray. Check
the direction or size of the paper.)
Caricare di nouvo el foglio sul
cassetto multifunzione (MPT).
(Set the paper on the multi-Purpose
Tray (MPT) again.)
Controllare orientamento e formato
carta sul cassetto multifunzione
quindi premere INIZIO. (Check the
direction or size of the paper on the
multi-purpose tray and press START)
Riavviare la macchina
(Reboot the machine)
Toner quasi vuoto (***)
(Toner near Empty (***))
Il Kit di sovrascrittura dei dati (Data
Overwrite Enabler) sta cancellando i
dati.
Si è verificato un inceppamento carta
riconducibile alla discordanza tra il
formato della carta posizionata
sull'MPT (Multi-Purpose tray) e il
formato configurato sul sistema per
l'MPT (Multi-Purpose tray).
Il foglio inserito sull'MPT (MultiPurpose Tray) si è inceppato.
L'orientamento o il formato della carta
sull'MPT (Multi-Purpose Tray) non è
corretto.
Le guide laterali dell'MPT (MultiPurpose Tray) non sono allineate
sulla lunghezza della carta.
Si è verificato un errore sul sistema
che ha comportato il blocco della
normale operatività.
Il toner è quasi vuoto. "***" indica il
colore della cartuccia.
(Quando si esaurisce il toner di due o
più colori, i colori verranno indicati
con un'abbreviazione: Y: giallo, M:
magenta, C: ciano e K: nero)
SOLUZIONE DEI PROBLEMI HARDWARE
Questo messaggio compare solo se è installato il kit di
sovrascrittura dati. Il sistema può essere utilizzato anche se è
visualizzato questo messaggio.
Registrare il formato carta corretto. La semplice rimozione del
foglio inceppato non previene la comparsa di altri inceppamenti.
Rimuovere l'inceppamento e inserire di nuovo un foglio.
Controllare orientamento e formato del foglio inserito sull'MPT
(Multi-Purpose Tray) e riposizionarlo.
Allineare le guide laterali dell'MPT (Multi-Purpose Tray) sulla
lunghezza della carta.
È probabile che riavviando il sistema il problema si risolva.
Premere contemporaneamente i pulsanti
[POWER(ALIMENTAZIONE)] sul pannello di controllo fino a
quando il sistema riprodurrà un suono; spegnere e riavviare il
sistema premendo il pulsante [POWER(ALIMENTAZIONE)].
Quando viene visualizzato questo messaggio nella cartuccia toner
è rimasto ancora del toner. In questa fase non è ancora necessario
sostituire la cartuccia toner.
Controllare sul pannello a sfioramento il colore del toner esaurito e
preparare la cartuccia.
(Dopo la comparsa di questo messaggio si possono ancora
eseguire 1000 copie circa. I presenza di alcune condizioni di
copiatura è possibile che questo messaggio non venga
visualizzato anche se la cartuccia toner è quasi esaurita).
L'originale è protetto dalla copiatura.
(This original is copy protected)
Volume REPARTO superato.
Rivolgersi all'amministratore.
(DEPARTMENT Quota exceeded.
Contact the Administrator.)
Spazio insufficiente su disco fisso per
archiviare gli originali.
Stampare gli originali archiviati?
(Not enough Work Space to store
originals
Will you print out stored originals?)
Volume UTENTE superato.
Rivolgersi all'amministratore.
(USER Quota exceeded.
Contact the Administrator.)
Volume UTENTE e REPARTO
superato.
Rivolgersi all'amministratore.
(USER and DEPARTMENT Quota
exceeded.
Contact the Administrator.)
Si è tentato di copiare un originale la
cui riproduzione è vietata.
Il volume di copiatura, stampa o
scansione del reparto ha raggiunto
"0".
Si è esaurita la memoria interna
durante la scansione.
Il volume di copiatura, stampa o
scansione dell'utente ha raggiunto
"0".
Il volume di copiatura, stampa o
scansione dell'utente e del reparto ha
raggiunto "0".
• Sostituire la cartuccia toner quando il toner si è completamente
esaurito. In questo caso, comparirà il messaggio [Installare
nuova cartuccia toner *** (Install new *** toner cartridge)].
• Se sono esaurite le cartucce toner colore si possono eseguire
stampa in B/N. Se è esaurita la cartuccia toner nero non si
possono eseguire né le stampe a colori né le stampe in B/N.
Questo tipo di originale non può essere riprodotto.
Per maggiori informazioni sull'impostazione del volume, rivolgersi
all'amministratore.
Per stampare i dati acquisti fino al momento della comparsa del
messaggio, premere [SI(YES)] sul pannello a sfioramento; per
cancellare i dati, selezionare [NO].
Per maggiori informazioni sull'impostazione del volume, rivolgersi
all'amministratore.
Per maggiori informazioni sull'impostazione del volume, rivolgersi
all'amministratore.
- 19 -
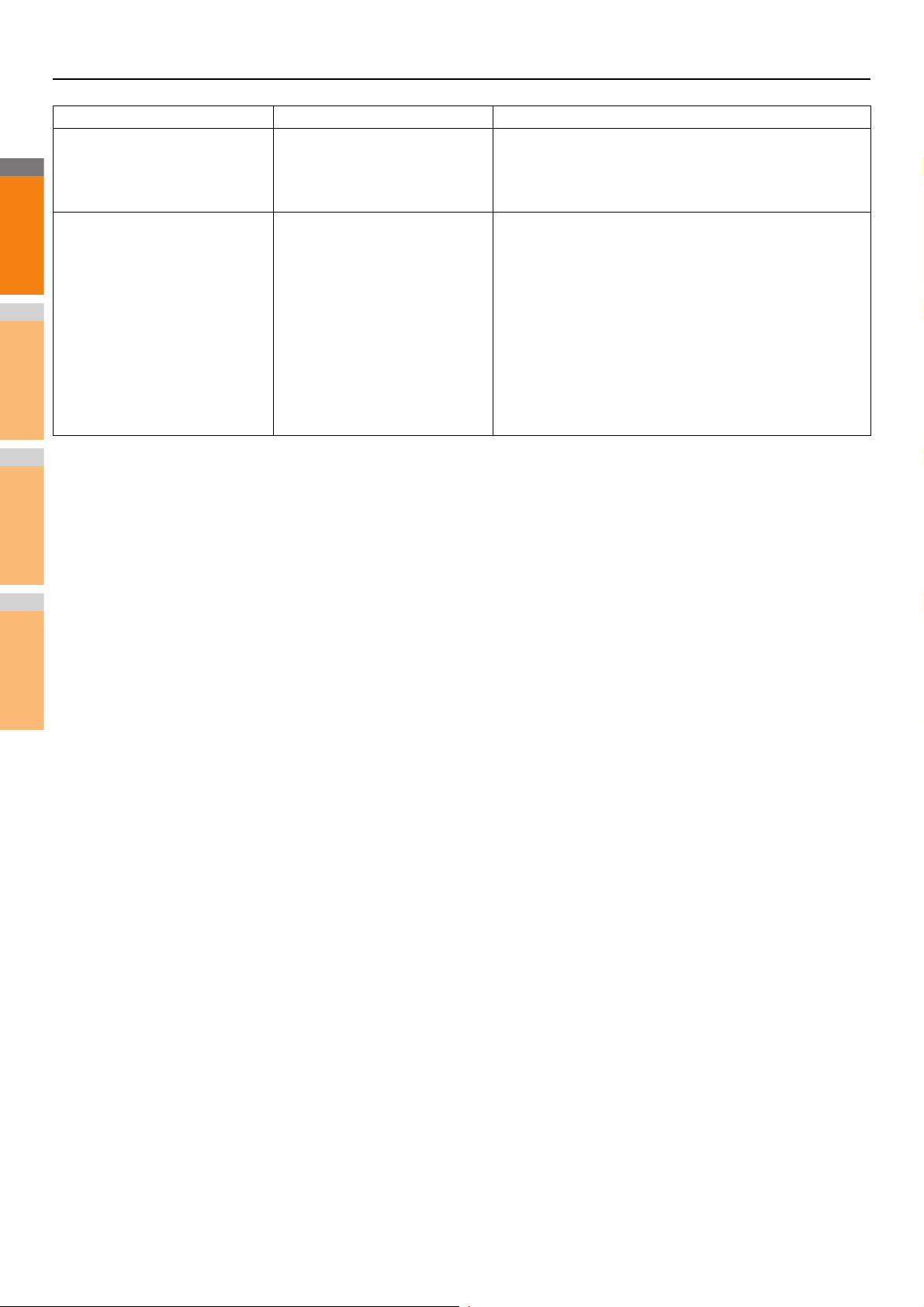
SOLUZIONE DEI PROBLEMI HARDWARE
2
1
3
4
5
6
7
Messaggio Descrizione del problema Azione correttiva
Il numero di originali supera i limiti.
I dati acquisiti vengono cancellati.
(The number of originals exceeds the
limits.
The scanned data are deleted.)
Il numero di originali supera i limiti.
Copiare gli originali in memoria?
Cavo LAN non rilevato.
(The number of originals exceeds the
limits.
Will you copy stored originals?
LAN cable is not detected.)
Codici di errore
Durante la scansione è stato superato
il limite di 1000 fogli da acquisire.
(Quando si utilizza la funzione di
fascicolazione di riviste oppure la
funzione di numerazione pagine).
Durante la scansione è stato superato
il limite di 1000 fogli da acquisire.
Il cavo per la connessione LAN non è
stato rilevato.
Ridurre il numero di originali da acquisire e riprovare.
Per stampare i dati acquisti fino al momento della comparsa del
messaggio, premere [SI(YES)] sul pannello a sfioramento; per
cancellare i dati, selezionare [NO].
Controllare le seguenti voci.
• Controllare che il cavo LAN sia collegato all'attrezzatura.
• Controllare che non ci sia alcun danno sul connettore del cavo
LAN.
• Controllare che il cavo LAN sia a circuito aperto.
• Controllare che il cavo LAN sia collegato all'HUB. Controllare che
il connettore non sia danneggiato.
• Controllare che l'HUB al quale il cavo LAN è collegato sia
ACCESO.
• Controllare che le impostazioni della velocità di comunicazione e
il metodo Ethernet per l'attrezzatura e l'HUB siano allineati.
È possibile che sul pannello a sfioramento vengano visualizzati dei codici di errore che segnalano lo stato del sistema. L'elenco di
questi codici di errore è riportato nel Capitolo 7.
P.45 "Codici di errore"
- 20 -
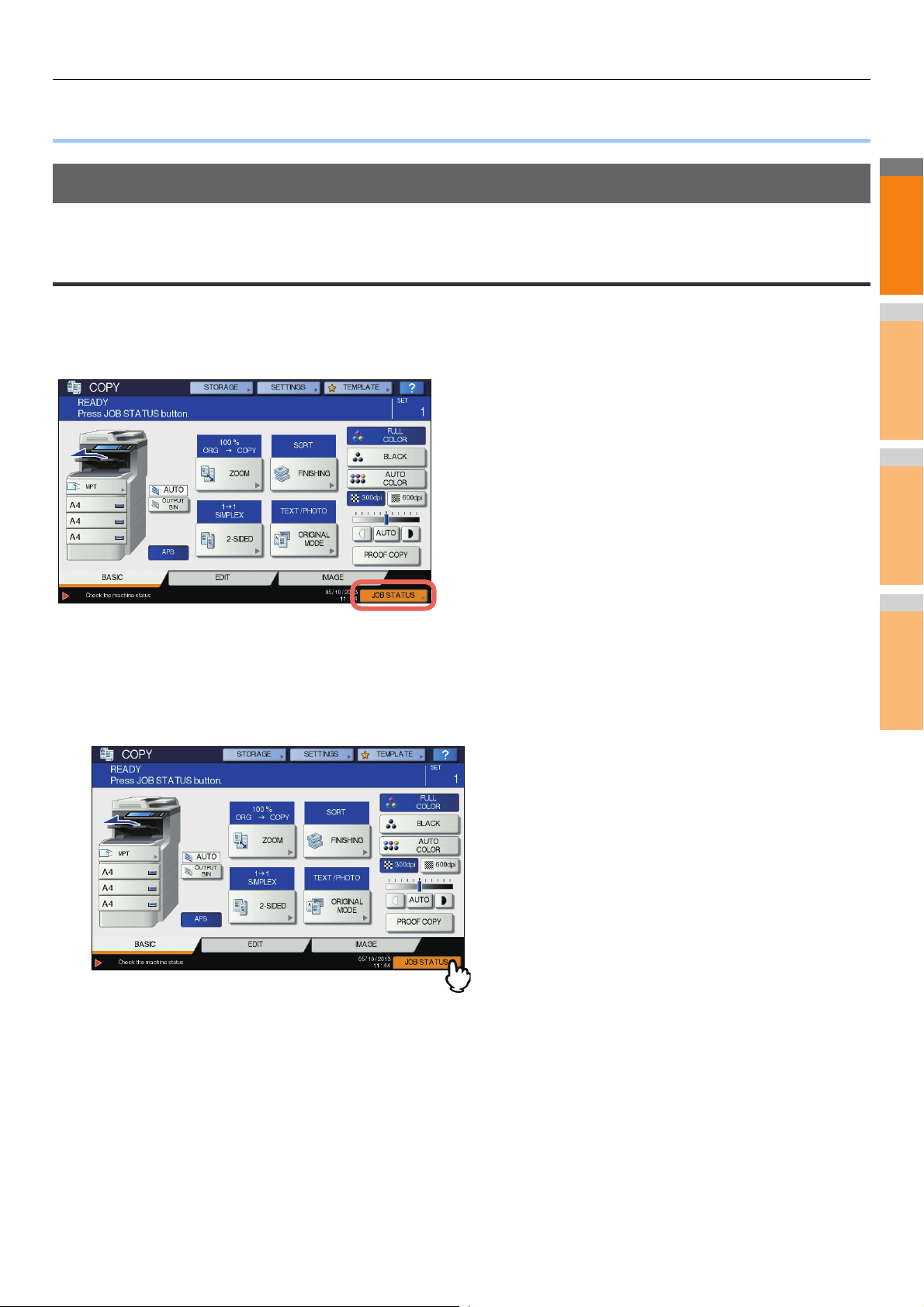
2
1
3
4
5
6
7
SOLUZIONE DEI PROBLEMI DI STAMPA
● SOLUZIONE DEI PROBLEMI DI STAMPA
Problemi di stampa
Questa sezione spiega come risolvere gli errori di stampa.
Eliminazione di errori di stampa
Descrizione del problema
Se la carta specificata dal computer non è impostata nei cassetti del sistema, si genera un errore di stampa e lampeggia il pulsante
[STATO LAVORI(JOB STATUS)].
Azione correttiva
Per eliminare l'errore, attenersi alla seguente procedura.
Per stampare posizionando la carta nell'MPT (Multi-Purpose Tray)
Premere il pulsante [STATO LAVORI(JOB STATUS)] che lampeggia.
1
Inserire sull'MPT (Multi-Purpose Tray) della carta di formato specificato dal computer e premere il
2
pulsante [START(INIZIO)].
La stampa verrà eseguita. Una volta completata la stampa, premere il pulsante [STATO LAVORI(JOB STATUS)].
Stampare selezionando un formato carta presente in un altro cassetto
Si può eseguire una stampa utilizzando il formato carta già presente nei cassetti. Tuttavia, se il formato della carta presente nel
cassetto è più piccolo del formato carta specificato, è possibile che parte dell'immagine non venga stampata.
Premere il pulsante del cassetto che si desidera utilizzare. Premere quindi il pulsante [START(INIZIO)].
- 21 -
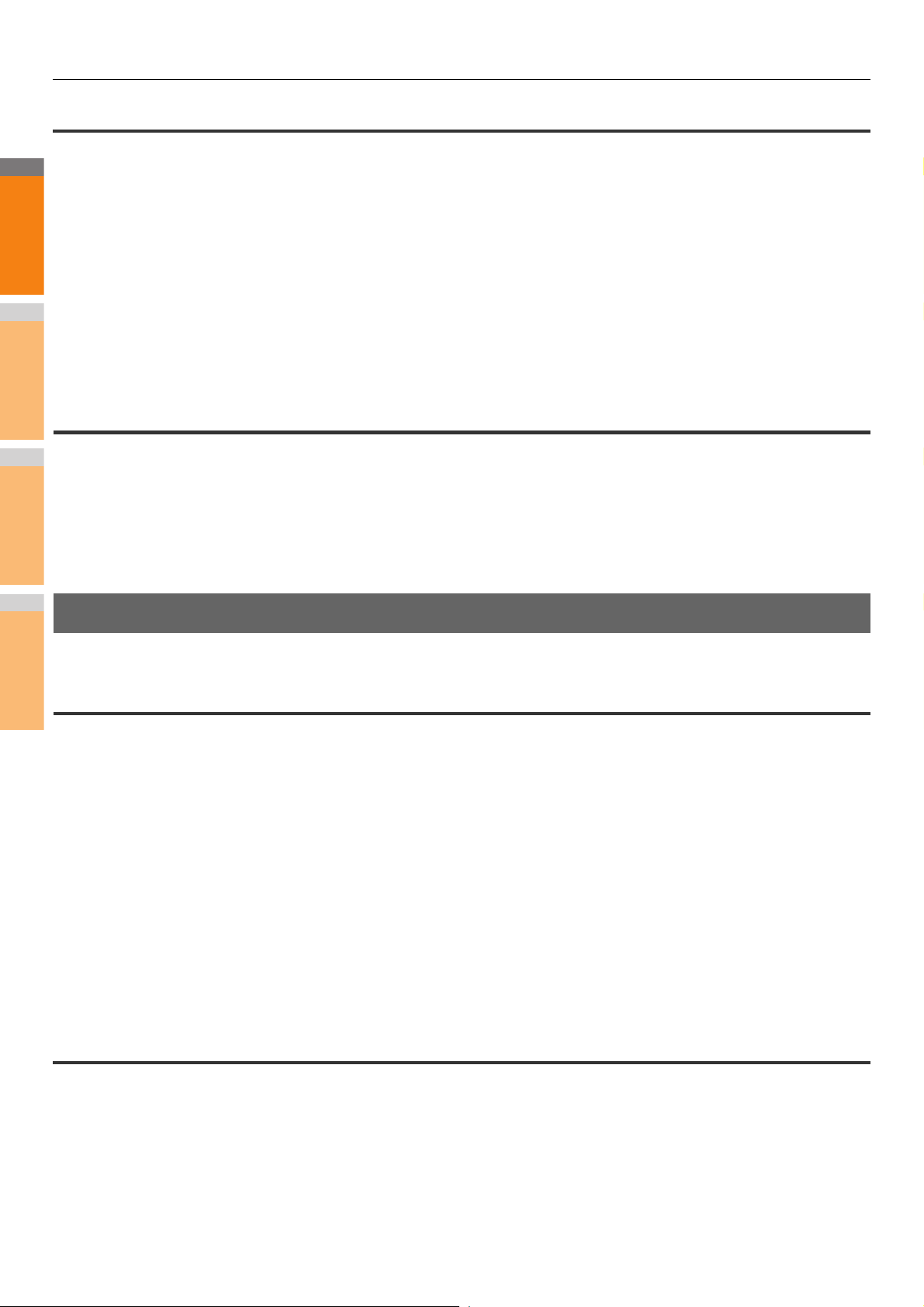
SOLUZIONE DEI PROBLEMI DI STAMPA
2
1
3
4
5
6
7
Impossibile ricordare la password documento di un lavoro di stampa riservata
Descrizione del problema
L'utente ha dimenticato la password documento assegnata al suo lavoro di stampa riservata.
Azione correttiva
Dopo l'invio del lavoro al sistema non è più possibile visualizzare la password documento assegnata al lavoro di stampa riservata.
Per stampare il lavoro, inviarlo di nuovo come nuovo lavoro di stampa riservata.
Il lavoro di stampa riservata che non è stato stampato verrà inviato alla coda dei lavori non stampati. Per eliminarlo, procedere come
segue. Rivolgersi all'amministratore di sistema.
• Digitare la password amministratore nell'elenco di lavori di stampa riservata sul pannello a sfioramento ed eliminare il lavoro.
Per informazioni più dettagliate, consultare la Guida avanzata.
• Accedere a TopAccess con la password amministratore ed eliminare il lavoro dall'elenco dei lavori di stampa.
Per maggiori informazioni, consultare la Guida di TopAccess.
La stampa di documenti con molta grafica richiede parecchio tempo
Descrizione del problema
La stampa di un documento con molti grafici sul driver PCL può richiedere del tempo.
Azione correttiva
Poiché questo inconveniente si verifica occasionalmente, disattivare la casella di spunta [Compressione JPEG(JPEG Compression)]
della scheda [Impostazioni PDL(PDL Settings)] in [Personalizzazione(Customization)] della scheda [Impostazioni periferica(Device
Settings)] prima di stampare questi documenti.
Problemi del driver di stampa
Questa sezione spiega come ricercare e risolvere i problemi riguardanti i driver di stampa.
Impossibile stampare (problema di configurazione porta)
Descrizione del problema
L'utente non riesce a stampare.
Azione correttiva
Se il driver di stampa sul computer client è assegnato alla porta di rete errata, i lavori non compaiono nella coda dei lavori e non
vengono stampati. Attenersi alla seguente procedura per risolvere il problema:
1. Selezionare [Inizio(Start)] - [Dispositivi e stampanti(Devices and Printers)].
2. Fare clic con il tasto destro sull'icona del driver di stampa.
3. Dal menu di scelta rapida, selezionare [Proprietà stampante(Printer Properties)].
4. Selezionare la scheda [Porte(Ports)].
5. Verificare che percorso e nome della stampante siano corretti.
\\<device name>\print
<device name> è uguale al nome del dispositivo impostato dal pannello a sfioramento. "print" può essere "univ" o "ps3" a seconda
del driver di stampa utilizzato.
6. Fare clic sulla scheda [Generale(General)] e selezionare [Stampa pagina test(Print Test Page)] per controllare che le impostazioni
siano corrette.
Impossibile stampare (Problemi con il Nome Community SNMP)
Descrizione del problema
L'utente non riesce a stampare.
Azione correttiva
Controllare che sia configurato lo stesso nome community SNMP in queste 3 configurazioni.
•Sistema
• Porta TCP/IP sulla scheda [Porte(Ports)] nel driver di stampa
• Finestra di dialogo [Configurazioni SNMP(SNMP Settings)] nella scheda [Varie(Others)] del driver di stampa
- 22 -
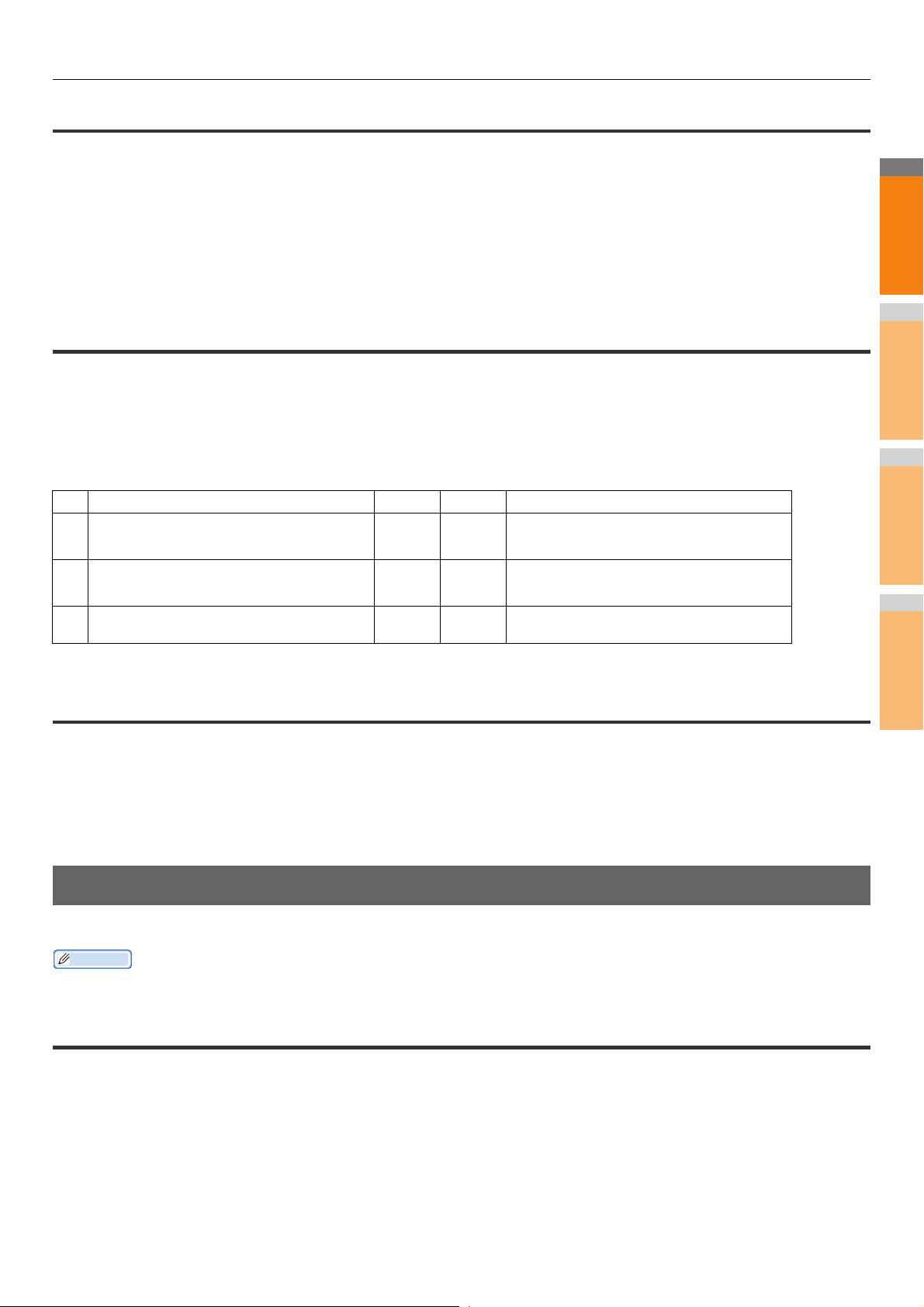
SOLUZIONE DEI PROBLEMI DI STAMPA
2
1
3
4
5
6
7
Promemoria
Opzioni riga di comando non elaborate
Descrizione del problema
Tutte le opzioni di stampa vengono inviate al sistema all'inizio del lavoro di stampa. I comandi di stampa incorporati nel file hanno
però priorità sulle opzioni specificate nella riga di comando. Ad esempio, se il file di stampa specifica il formato Letter e l'utente
specifica il formato A4 nel comando lp, il documento verrà stampato su carta in formato Letter.
Azione correttiva
Modificare le proprietà del documento da stampare per creare un altro file di stampa. Inviare il lavoro di stampa utilizzando il comando
lp senza specificare parametri addizionali.
Richiamo della configurazione stampante non riuscito
Descrizione del problema
Quando si accede alle proprietà della macchina, il sistema visualizza il messaggio "Richiamo della configurazione stampante non
riuscito".
Azione correttiva
Il driver di stampa non riesce a comunicare con il sistema. Provare con le soluzioni indicate nella checklist seguente.
N. Controllo... Sì No Azione correttiva
1 Il sistema è acceso? Punto
2 Si riesce a collegare il computer al sistema da
TopAccess?
3 Lo stesso messaggio compare quando di accede
alle proprietà del driver di stampa?
seguente
Punto
seguente
Fine
Accendere il sistema.
Riavviare il sistema.
Controllare che la porta assegnata al driver di
stampa sia corretta.
Impossibile modificare le impostazioni sulla scheda [Impostazioni periferica(Device Settings)]
Descrizione del problema
La scheda [Impostazioni periferica(Device Settings)] è oscurata in grigio e le relative impostazioni non sono modificabili.
Azione correttiva
Gli utenti che non dispongono dei privilegi per modificare l'impostazione del driver di stampa non possono modificare le opzioni nella
scheda [Impostazioni periferica(Device Settings)]. Accedere con privilegi di Amministratore.
Problemi di connessione di rete
Questa sezione descrive la procedura di ricerca guasti per la stampa quando il sistema è collegato alla rete aziendale.
Controllare anche le checklist per tipi di stampa e sistemi operativi riportate a P.37 "Problemi di stampa (associata alla rete)"
Impossibile stampare sul sistema (problemi di connettività)
Descrizione del problema
L'utente non riesce a stampare.
Azione correttiva
Controllare la seguente checklist per stabilire se la causa del problema è riconducibile alla rete.
In caso affermativo, vedere P.37 "Problemi di stampa (associata alla rete)". Questa sezione riporta infatti delle checklist suddivise per
sistema operativo e metodo di stampa in cui l'utente può trovare l'azione correttiva appropriata.
- 23 -

SOLUZIONE DEI PROBLEMI DI STAMPA
2
1
3
4
5
6
7
N. Controllo... Sì No Azione correttiva
1 Le impostazioni protocollo definite sono
compatibili con le impostazioni protocollo di rete e
client?
2 Sono stati configurati i tipi appropriati di servizi di
stampa che devono essere supportati?
3 Se si stanno utilizzando servizi di stampa Novell,
è stata configurata la parte Novell relativa alla
stampa in rete, come la creazione dei server di
stampa e il collegamento della coda di stampa?
4 Se sono stati configurati i servizi di stampa Novell,
è possibile vedere il lavoro di stampa utilizzando
PCONSOLE o NWAdmin?
5 Sono state controllate le impostazioni del gateway
e della subnet per assicurarsi che il sistema sia
parte dello stesso gateway di rete del client da cui
si sta tentando di stampare?
6 Gli altri servizi e comunicazioni sulla rete
funzionano regolarmente come previsto? Fine
Punto
seguente
Punto
seguente
Punto
seguente
Punto
seguente
Punto
seguente
Configurare correttamente il protocollo.
Verificare le impostazioni richieste dall'ambiente
di stampa in uso.
Configurare il server NetWare.
Vedere la documentazione utente Novell
PCONSOLE o NWAdmin per una guida sull'uso di
queste utility.
Configurare correttamente TCP/IP.
Consultare la documentazione della rete oppure
utilizzare una utility di diagnostica della rete per
ricercare un problema relativo alla rete.
Impossibile stampare con la stampa SMB
Descrizione del problema
Quando si tenta di stampare un documento utilizzando una connessione SMB, non è possibile stampare il lavoro e vengono
visualizzati continuamente messaggi come "Non sono consentite altre connessioni al computer remoto" o "Il file non può essere
stampato in seguito ad un errore".
Azione correttiva
Di norma, su reti di piccole dimensioni si utilizza la stampa SMB. Se è possibile utilizzare Windows XP, Windows Vista, Windows 7,
Windows 8, Windows Server 2003, Windows Server 2008 o Windows Server 2012 come server di stampa, si consiglia di configurare la
stampa dal server di stampa Windows.
Se non è possibile utilizzare un server di stampa Windows, utilizzare la stampa LPR.
Problemi client
Questa sezione spiega come identificare e correggere i problemi riconducibili ai client* collegati al sistema.
* Uno degli esempi più comuni di client è un computer che invia un lavoro di stampa al sistema.
Controllo dello stato del client
I problemi di stampa sono causati dalle configurazioni del driver di stampa, dalla configurazione di rete, da errori nelle connessioni di
rete e così via. Per prima cosa, rivolgersi all'amministratore del sistema per sapere se sussiste uno dei suddetti problemi oppure
vedere le seguenti sezioni:
P.22 "Problemi del driver di stampa"
P.23 "Problemi di connessione di rete"
P.37 "Problemi di stampa (associata alla rete)"
Un'altra possibile causa può essere il client stesso. Se il problema si verifica solo con un determinato client della rete, la causa risiede
nel client stesso.
Descrizione del problema
Impossibile stampare i lavori inviati da un client.
- 24 -
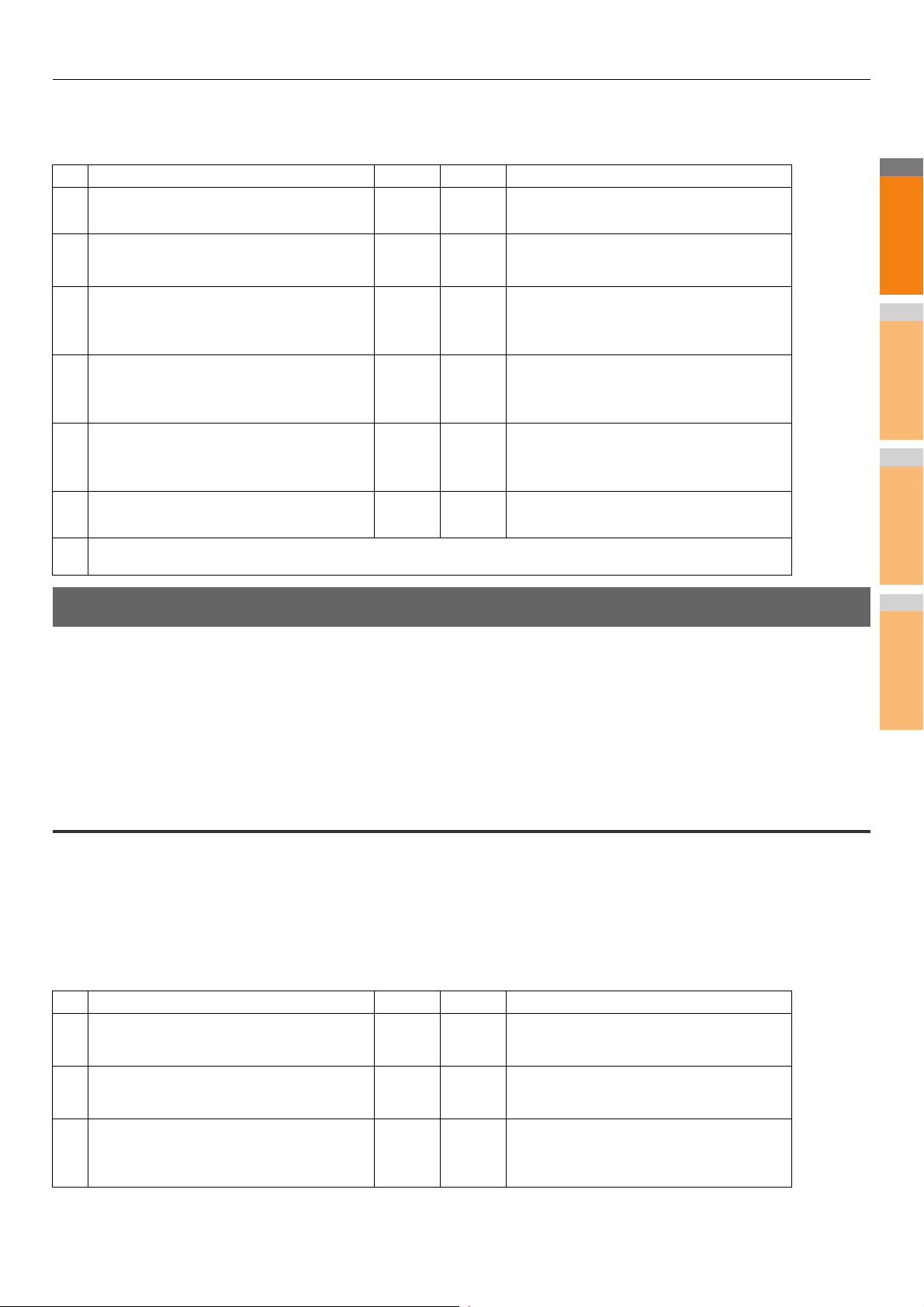
SOLUZIONE DEI PROBLEMI DI STAMPA
2
1
3
4
5
6
7
Azione correttiva
La seguente checklist è intesa ad aiutare l'amministratore a identificare l'origine dell'errore e a reperire ulteriori informazioni utili alla
risoluzione del problema. Se, dopo aver seguito le istruzioni qui indicate, il problema non si risolve, rivolgersi al rivenditore.
N. Controllo... Sì No Azione correttiva
1 Il sistema funziona normalmente? Le copie
vengono riprodotte correttamente?
2 Controllare la pagina Device di TopAccess. La
configurazione hardware supporta le opzioni
specificate per il lavoro?
3 Si riesce a stampare il lavoro da altri client?
4 Sono già stati stampati correttamente dei lavori
inviati dal client?
5 È stato configurato un driver diverso dalla
connessione SMB?
6 (solo per Macintosh)
Si riesce a vedere il sistema creato in Selector?
7 A questo punto è molto probabile che il problema sia riconducibile a un errore sul client. Per risolvere il problema, consultare la
Guida di base.
Punto
seguente
Punto
seguente
Punto
seguente
Punto
seguente
Punto
seguente
Punto
seguente
Controllare lo stato del dispositivo visualizzato
sulla pagina Device di TopAccess.
In caso negativo, annullare il lavoro, installare gli
accessori richiesti e riprovare. Rivolgersi al
rivenditore per ulteriori informazioni.
Per risolvere il problema, vedere la seguente
sezione.
P.23 "Impossibile stampare sul sistema
(problemi di connettività)"
Per risolvere il problema, vedere la seguente
sezione.
P.22 "Impossibile stampare (problema di
configurazione porta)"
Per risolvere il problema, vedere la seguente
sezione.
P.24 "Impossibile stampare con la stampa
SMB"
Consultare la Guida di base.
Problemi hardware
Questa sezione descrive i problemi riconducibili al dispositivo hardware (il sistema).
Se non viene visualizzato alcun messaggio né icona di indicazione di errore, oppure se non si rileva alcun problema a livello di driver
di stampa o di connessione di rete, è possibile che l'errore sia imputabile a un problema hardware.
I fattori più comuni che causano problemi hardware sono i seguenti:
• Scheda, cavi e connettori del sistema
• Il sistema e gli accessori ad esso collegati come l'unità fronte-retro o l'unità di finitura
• Software di sistema o firmware della periferica
Non vengono stampati i lavori di stampa
Descrizione del problema
Tutti i client della rete non riescono a stampare i lavori inviati al sistema.
Azione correttiva
È possibile che l'inconveniente sia riconducibile alle impostazioni errate di un software, ad esempio i driver di stampa. Se i problemi di
stampa riguardano i lavori inviati da tutti i client, in tal caso l'errore può essere riconducibile a un problema hardware. Provare con le
soluzioni indicate nella checklist seguente. Se, dopo aver seguito le istruzioni qui indicate, il problema non si risolve, rivolgersi al
rivenditore.
N. Controllo... Sì No Azione correttiva
1 La stampa è inibita da tutti i computer client
collegati?
2 Il lavoro è visibile da TopAccess o da altre utility di
monitoraggio stampa, quali PCONSOLE o Print
Manager?
3 È possibile identificare e risolvere il problema
segnalato dal messaggio di errore o dal codice di
errore?
Punto
seguente
Punto
seguente
Fine
Consultare inoltre la Guida di base per maggiori informazioni su come risolvere gli errori di stampa dovuti a errate impostazioni del
software.
Per risolvere il problema, vedere la seguente
sezione:
P.23 "Problemi di connessione di rete"
Per risolvere il problema, vedere la seguente
sezione:
P.34 "Rilevamento del sistema sulla rete"
Per risolvere il problema, vedere le seguenti
sezioni:
P.44 "Messaggi di errore"
P.45 "Codici di errore"
- 25 -

2
1
3
4
5
6
7
SOLUZIONE DEI PROBLEMI DI COPIATURA
● SOLUZIONE DEI PROBLEMI DI COPIATURA
Problemi di copiatura
Fare riferimento alla tabella sottostante quando si verifica un problema di copiatura o di stampa delle copie.
Descrizione del problema Causa Azione correttiva
Impossibile impostare delle
funzioni.
La copiatura si interrompe
durante la scansione degli
originali. (Compare il messaggio
"Il numero di originali supera il
limite. Stampare gli originali
acquisiti?".)
La copiatura si interrompe
durante la scansione degli
originali. (Compare il messaggio
"Spazio insufficiente su disco
fisso per archiviare gli originali.
Stampare gli originali acquisiti?".)
L'immagine copiata è troppo
chiara.
L'immagine copiata è troppo
scura.
L'immagine copiata è macchiata. Il copri-originale o il RADF non è abbassato
L'immagine copiata è obliqua. Il documento viene alimentato dal RADF in
Parti dell'immagine copiata sono
mancanti.
L'immagine copiata è sfuocata. È stato lasciato uno spazio tra l'originale e la
È stata impostata una funzione non
compatibile con quella già definita.
È stato raggiunto il numero massimo di
pagine di scansione consentito.
La capacità della memoria interna si è
esaurita.
La cartuccia toner è esaurita. Se manca toner viene visualizzato il messaggio "Installare
La densità copia è troppo chiara. Scurire manualmente la densità oppure provare con il modo
La densità copia è troppo scura. Schiarire manualmente la densità oppure provare con il modo
completamente.
La lastra di esposizione, il rullo , l'area di
scansione e la guida sono sporchi.
La densità copia è troppo scura. Schiarire manualmente la densità oppure provare con il modo
Si sta copiando un originale trasparente come
i lucidi o la carta traslucida.
modo obliquo.
Il formato o l'orientamento della carta e
dell'originale sono discordanti. Il rapporto di
riduzione non è corretto.
Il margine di rilegatura è troppo ampio. Impostare un'ampiezza corretta per il margine di rilegatura.
L'originale ha un'ampiezza maggiore dell'area
di stampa
lastra di esposizione.
La carta in uso è umida. Sostituirla con carta asciutta.
Alcune funzioni non possono essere abbinate.
Per maggiori informazioni, vedere la Guida avanzata.
Per riprodurre le immagini acquisite, selezionare [SI(YES)].
Per annullare, selezionare [NO].
Per riprodurre le immagini acquisite, selezionare [SI(YES)].
Per annullare, selezionare [NO].
nuova cartuccia Nero (Ciano, Magenta o Giallo)". Sostituire la
cartuccia toner che corrisponde al colore indicato.
P.57 "Sostituire le cartucce toner."
densità automatico.
densità automatico.
Abbassarlo completamente per escludere qualsiasi luce
esterna.
Pulirle.
densità automatico.
Per ottenere copie chiare di un originale trasparente, inserire
un foglio bianco dietro l'originale; controllare che il foglio
bianco abbia una larghezza sufficiente a coprire l'originale.
Riposizionare il documento allineando le guide laterali del
RADF sulla larghezza del documento in modo che risulti
posizionato dritto.
Adattare il formato della carta a quello dell'originale oppure
specificare un rapporto di riduzione per la carta.
Per ulteriori dettagli, consultare la Guida avanzata al
capitolo 4.
Le sezioni dell'originale che eccedono l'area di stampa non
verranno stampate. La funzione Immagine intera permette di
riprodurre l'intera immagine dell'originale con un rapporto di
riduzione del 95 - 99%.
Abbassare completamente il Copri-originale o il RADF in modo
tale che l'originale sia a contatto con la lastra di esposizione.
- 26 -

2
1
3
4
5
6
7
Descrizione del problema Causa Azione correttiva
L'immagine copiata presenta
delle strisce nere orizzontali.
SOLUZIONE DEI PROBLEMI DI COPIATURA
L'area di scansione o le guide sono sporche. Pulirle.
L'immagine copiata presenta
delle strisce bianche o colorate
verticali.
Un originale a colori viene
riprodotto in B/N anche se per il
modo colore è selezionato
[AUTO COLOR].
Un originale in B/N viene
riprodotto a colori anche se per il
modo colore è selezionato
[AUTO COLOR].
La testa di stampa a LED è sporca. Pulire la testa di stampa a LED.
È possibile che alcuni originali a colori
vengano riprodotti in B/N:
• Originali con un'area molto limitata a
colori
• Originali che tendono al nero
• Originali con colori tenui
È possibile che alcuni originali in B/N vengano
riprodotti a colori:
• Originali ingialliti
• Originali con sfondo colorato
Impostare [FULL COLOR] come modo colore.
È possibile modificare la sensibilità per il riconoscimento degli
originali in B/N e a colori.
Per ulteriori dettagli, vedere la Guida avanzata.
Impostare [NERO(BLACK)] come modo colore.
È possibile modificare la sensibilità per il riconoscimento degli
originali in B/N e a colori.
Per ulteriori dettagli, vedere la Guida avanzata.
- 27 -

2
1
3
4
5
6
7
SOLUZIONE DEI PROBLEMI FAX
Promemoria
● SOLUZIONE DEI PROBLEMI FAX
Soluzione dei problemi
Codici di errore
La tabella elenca i codici di errore riportati sugli elenchi e sui rapporti.
Codice di errore Descrizione Soluzione
0012 Inceppamento originali Rimuovere l'originale inceppato.
0013 Sportello aperto Chiudere saldamente lo sportello aperto.
0020 Interruzione di corrente Controllare il rapporto di interruzione di corrente.
0030 Ripristino La trasmissione è stata annullata.
0033 Errore polling Verificare l'impostazione delle opzioni polling (codice di sicurezza, ecc.) e controllare
0042 Memoria piena Verificare che vi sia memoria sufficiente prima di ripetere la chiamata.
0050 Linea occupata Riprovare.
0051 Cavo linea fax scollegato Controllare che il cavo della linea fax sia collegato. Per cancellare il messaggio,
0053 I codici di sicurezza impostati per la
trasmissione da mailbox o rilanciata
non corrispondono
00B0 - 00E8 Errore di comunicazione Riprovare.
(L'invio mediante trasmissione diretta è stato interrotto in seguito ad inceppamento
carta).
l'esistenza del documento polling.
premere il pulsante [AZZERA (RESET)] due volte.
Verificare il codice di sicurezza del fax remoto, la password di sistema e la
configurazione del proprio fax.
Se viene riportato un codice di errore diverso da quelli elencati, ritentare la comunicazione. Se l'errore si ripresenta, contattare il
rivenditore.
Messaggi di errore
La tabella seguente elenca i messaggi di errore visualizzati sul pannello a sfioramento. Se sul pannello a sfioramento compare uno
dei seguenti messaggi, premere [AZZERA (RESET)] sul pannello di controllo e adottare le contromisure indicate nella colonna
"Soluzione".
Messaggio Causa Soluzione
Memoria esaurita (Memory
overflow)
Errore di comunicazione
(Communication error )
Lavori riservati esauriti (Job
reservation full)
Memoria lavoro piena (Job
memory full)
Impossibile (Sorry not
possible)
Non permesso ora (Not
allowed now)
N. TEL. con troppe cifre (Too
Many Tel # Digits)
La memoria si è esaurita durante la scansione dei
documenti in memoria.
Si è verificato un errore di comunicazione durante la TX
diretta.
Il numero di lavori riservati supera il limite massimo. Attendere l'esecuzione dei lavori riservati oppure
Il numero totale di destinazioni per i lavori prenotati
supera il limite massimo.
Si è tentato di eseguire una TX con aggancio linea o una
TX diretta mentre era in corso una comunicazione.
Si è tentato di prenotare una trasmissione polling
quando era già stata prenotata un'altra trasmissione
polling.
È stato registrato un numero composto da oltre 128 cifre
per la selezione concatenata.
Attendere che la memoria si liberi oppure cancellare dei
lavori riservati obsoleti per liberare spazio in memoria.
Riprovare.
cancellare quelli superflui.
Attendere l'esecuzione dei lavori riservati oppure
cancellare quelli superflui.
Attendere la conclusione della comunicazione in corso e
riprovare.
Attendere l'esecuzione della trasmissione polling
prenotata, oppure cancellare i lavori riservati superflui.
Verificare il numero di cifre digitate e ripetere la
registrazione.
AVVERTENZA
Non tentare di riparare, disassemblare o modificare il sistema da soli.
Si potrebbe prendere la scossa o causare incendi. Rivolgersi sempre al servizio di assistenza per la manutenzione o la riparazione
delle parti interne del sistema.
- 28 -

2
1
3
4
5
6
7
Problemi di trasmissione/ricezione
Promemoria
La tabella seguente elenca i problemi che si possono riscontrare durante la trasmissione/ricezione.
Problemi di trasmissione
Problema Punto da controllare
TRANSMETTI non compare anche se
viene premuto il pulsante
[START(INIZIO)].
Gli originali vengono alimentati
obliquamente.
Vengono alimentati due originali
contemporaneamente.
L'originale non viene stampato dal fax
remoto, sebbene la trasmissione sia
riuscita.
Sulle immagini inviate appaiono delle
righe nere.
Gli originali non vengono inviati sebbene
le operazioni vengano eseguite
correttamente.
Impossibile trasmettere a numeri
internazionali.
• Il cavo modulare è scollegato?
• Il cavo di alimentazione è scollegato dalla presa?
• È possibile ricevere chiamate telefoniche?
• Il fax remoto funziona correttamente? Verificare con la persona cui si desidera inviare il documento.
• Le guide sono state regolate in base alla larghezza del documento che si desidera inviare?
• L'originale da inviare possiede tutti i requisiti richiesti?
• Il numero degli originali posizionati eccede il limite massimo consentito?
• L'originale da inviare possiede tutti i requisiti richiesti?
• L'originale è stato inserito troppo a fondo nell'alimentatore?
L'originale è stato correttamente posizionato con il lato stampato rivolto verso l'alto?
Quando si posiziona l'originale sulla lastra di esposizione, specificare il formato dell'originale.
L'area di scansione del RADF è pulita?
Pulirla con un panno morbido.
Il fax remoto è compatibile con il sistema?
Questo sistema supporta la comunicazione G3, ma non la comunicazione G4 o G2.
Selezionare l'opzione TX qualità e riprovare.
Guida di base
SOLUZIONE DEI PROBLEMI FAX
Problemi di ricezione
Impossibile ricevere gli originali anche se
sul display compare "RICEZIONE" ed è
stato premuto il pulsante
[START(INIZIO)].
La carta non viene consegnata. La carta nel sistema è esaurita?
La stampa del documento ricevuto è
scura e illeggibile oppure presenta delle
strisce nere.
La carta viene consegnata ma è
completamente bianca.
Si verificano continui inceppamenti. • Il formato del cassetto è impostato correttamente?
Problema Punto da controllare
• Il cavo modulare è scollegato?
• Il fax remoto funziona correttamente? Verificare con la persona che sta tentando di inviare il
documento.
• Eseguire una copia e controllare la stampa.
• L'originale inviato è macchiato? Verificare con la persona che sta tentando di inviare il documento.
• Il problema è imputabile al fax remoto? Verificare con la persona che sta tentando di inviare il
documento.
• Il toner è sufficiente?
• L'originale è stato inserito correttamente nel fax remoto? Verificare con la persona che sta tentando
di inviare il documento.
• Il cassetto è inserito in modo corretto?
• Il tipo di carta è quello specificato?
Se, dopo aver eseguito tutte le azioni indicate, il problema non si risolve o se si riscontrano dei problemi non elencati nella precedente
tabella, rivolgersi al rivenditore.
- 29 -

2
1
3
4
5
6
7
SOLUZIONE DEI PROBLEMI DI SCANSIONE
● SOLUZIONE DEI PROBLEMI DI SCANSIONE
Problemi di scansione
Questa sezione descrive la procedura di soluzione dei problemi per la funzione di scansione.
Impossibile inviare via e-mail le scansioni
Descrizione del problema
L'utente acquisisce un documento e lo invia come allegato e-mail; l'e-mail non viene però trasmessa all'indirizzo specificato.
Azione correttiva
Verificare i seguenti punti:
• Sono stati specificati gli indirizzi e-mail corretti.
• Il sistema è configurato correttamente ed è collegato alla rete.
• Per le impostazioni Client SMTP, l'indirizzo del server SMTP è configurato correttamente.
• Per le impostazioni Client SMTP, il numero di porta è configurato correttamente.
• Per le impostazioni Client SMTP, le impostazioni SSL e/o di autenticazione sono configurate correttamente.
• La dimensione dei dati del file allegato è inferiore/uguale alla dimensione massima accettata dal ricevente.
Per i dettagli sulle impostazioni di rete, vedere la Guida di TopAccess.
Per i dettagli sull'invio e-mail delle immagini acquisite, vedere la Guida di base.
Impossibile trovare i dati salvati nella cartella condivisa
Descrizione del problema
L'utente ha salvato il documento acquisito nella cartella condivisa del sistema ma non riesce a trovare il file salvato.
Azione correttiva
• Su sistemi operativi Windows, utilizzare la funzione Cerca di Esplora risorse per ricercare il documento sulla rete. I dati vengono
memorizzati nella cartella condivisa del sistema denominata "FILE_SHARE".
• Per Macintosh, ricercare in rete il sistema in Finder e accedere alla cartella denominata "FILE_SHARE".
• Se non si riesce a trovare il sistema sulla rete, controllare che in TopAccess sia abilitata l'impostazione Protocollo server SMB.
Per i dettagli sulle impostazioni di rete, vedere la Guida di TopAccess.
Per i dettagli sull'archiviazione delle immagini acquisite, vedere la Guida di base.
- 30 -

2
1
3
4
5
6
7
SOLUZIONE DEI PROBLEMI PER e-Filing
● SOLUZIONE DEI PROBLEMI PER e-Filing
Problemi dell'utility Web e-Filing
Questa sezione illustra la procedura di soluzione dei problemi per l'utility Web e-Filing basata su browser. Vengono anche riportati i
messaggi di errore e le rispettive azioni correttive.
L'utility Web e-Filing termina la sessione
Descrizione del problema
Compare il messaggio "Questa operazione terminerà la vostra sessione e-Filing" e l'utility Web e-Filing ritorna alla pagina iniziale.
Azione correttiva 1
Se si seleziona [Indietro(Return)], [Aggiorna(Refresh)], quindi il pulsante [home] oppure il link [Accesso(login)] si visualizza questo
messaggio e si ritorna alla pagina iniziale di e-Filing. Eseguire di nuovo l'operazione desiderata.
Azione correttiva 2
Se si chiude la finestra con il pulsante [x] del browser compare il messaggio "This operation will end your e-Filing session." e la
sessione e-Filing viene terminata. Terminare l'operazione in esecuzione prima di chiudere la finestra.
Azione correttiva 3
Se si eseguono delle operazioni sulla finestra principale mentre è visualizzata una finestra secondaria compare il messaggio "Questa
operazione terminerà la vostra sessione e-Filing." e l'elaborazione in esecuzione sulla finestra secondaria verrà terminata. Prima di
eseguire un'attività sulla finestra principale, attendere la conclusione dell'elaborazione sulla finestra secondaria.
Apertura in successione di più finestre secondarie
Descrizione del problema
Si aprono in successione più finestre secondarie e l'e-Filing diviene incontrollabile.
Azione correttiva
Chiudere tutte le finestre e uscire dal browser Web. Riavviare quindi il browser e cancellare i file cookie in "Internet Option" (per
Internet Explorer).
La visualizzazione delle voci nel riquadro del contenuto richiede molto tempo
Descrizione del problema
La visualizzazione delle voci nel riquadro del contenuto richiede molto tempo.
Azione correttiva
La visualizzazione di più di 100 voci nel riquadro del contenuto può richiedere parecchio tempo. Un numero di voci inferiori riduce il
tempo di visualizzazione.
Messaggi di errore
Quando compare un messaggio di errore, consultare la tabella sottostante per risolvere il problema.
Messaggio Azione correttiva
Errore interno. Riavviare l'e-Filing. (Internal error occurred. Please
restart e-Filing.)
Time out della sessione e-Filing. Riavviare. (Your e-Filing Session has
Timed Out. Please Restart.)
Le voci sono state modificate. (The items have been modified.) Le voci sono state modificate da un altro utente. Attendere che l'altro
Spegnere e riaccendere il sistema e riprovare. Se ricompare lo stesso
messaggio d'errore, chiedere assistenza all'amministratore della rete o
al proprio rivenditore.
Uscire dall'e-Filing e modificare il timer sessione in modo da prolungare
l'apertura della pagina Configurazione del modo Amministratore di
TopAccess. Riavviare.
utente abbia terminato il lavoro e riprovare.
- 31 -

SOLUZIONE DEI PROBLEMI PER e-Filing
2
1
3
4
5
6
7
Impossibile iniziare la sessione e-Filing. Il disco è pieno.
(Cannot start e-Filing Session. The Disk is Full.)
Impossibile creare un casella. Il disco è pieno.
(Cannot create a Box. The Disk is full.)
Impossibile creare una cartella. Il disco è pieno.
(Cannot create a Folder. The Disk is full.)
Impossibile modificare il documento. Il disco è pieno.
(Cannot edit the Document. The Disk is full.)
Impossibile inserire una pagina. Il disco è pieno.
(Cannot insert Page. The Disk is full.)
Impossibile archiviare i documenti. Il disco è pieno.
(Cannot archive Documents. The Disk is full.)
Impossibile caricare il file archiviato. Il disco è pieno.
(Cannot upload archived file. The Disk is full.)
Operazione Taglia non riuscita. Il disco è pieno.
(Cut failed. Disk is full.)
Operazione Copia non riuscita. Il disco è pieno.
(Copy failed. Disk is full.)
Operazione Incolla non riuscita. Il disco è pieno.
(Paste failed. Disk is full.)
Operazione Salva non riuscita. Il disco è pieno.
(Save failed. Disk is full.)
Impossibile creare una cartella. È stato raggiunto il numero massimo di
cartelle consentite. (Cannot create a Folder. Maximum number of folders
has been reached.)
Impossibile creare un documento. È stato raggiunto il numero massimo
di documenti consentiti. (Cannot create a Document. Maximum number
of documents has been reached.)
Impossibile inserire una pagina. È stato raggiunto il numero massimo di
pagine consentite. (Cannot insert Page. Maximum number of pages has
been reached.)
Operazione Incolla non riuscita. È stato raggiunto il numero di pagine
consentito. (Paste failed. Maximum number of page range is reached.)
Operazione Taglia non riuscita. Le voci sono state cancellate o
modificate. (Cut failed. The items have been deleted or modified.)
Operazione Copia non riuscita. Le voci sono state cancellate o
modificate. (Copy failed. The items have been deleted or modified.)
Operazione Incolla non riuscita. Le voci sono state cancellate o
modificate. (Paste failed. The items have been deleted or modified.)
Cancellazione non riuscita. Le voci sono state cancellate o modificate.
(Delete failed. The items have been deleted or modified.)
Inserire una password corretta. (Please enter valid password.) Inserire la password corretta.
Esiste già una cartella con lo stesso nome. Riprovare.
(A folder with the name you specified already exists. Please try again.)
Un altro utente sta archiviando o caricando. Riprovare più tardi.
(Another user is archiving or uploading. Please try again later.)
La dimensione dell'archivio eccede il limite consentito. L'archiviazione
non è possibile. (The Maximum Possible Archive Size exceeded.
Archiving is not Possible.)
Messaggio Azione correttiva
Eliminare i dati obsoleti dal Pannello di controllo. Per la procedura di
eliminazione dei dati da pannello di controllo, consultare la Guida
e-Filing.
Eliminare i dati obsoleti utilizzando la funzione amministrazione o
cancellando i dati presenti nelle caselle per liberare dello spazio sul
disco fisso.
Eliminare i dati obsoleti utilizzando la funzione amministrazione o
cancellando i dati presenti nelle caselle per liberare dello spazio sul
disco fisso.
Eliminare i dati obsoleti utilizzando la funzione amministrazione o
cancellando i dati presenti nelle caselle per liberare dello spazio sul
disco fisso.
Eliminare i dati obsoleti utilizzando la funzione amministrazione o
cancellando i dati presenti nelle caselle per liberare dello spazio sul
disco fisso.
Eliminare i dati obsoleti utilizzando la funzione amministrazione o
cancellando i dati presenti nelle caselle per liberare dello spazio sul
disco fisso.
Eliminare i dati obsoleti utilizzando la funzione amministrazione o
cancellando i dati presenti nelle caselle per liberare dello spazio sul
disco fisso.
Eliminare i dati obsoleti utilizzando la funzione amministrazione o
cancellando i dati presenti nelle caselle per liberare dello spazio sul
disco fisso.
Eliminare i dati obsoleti utilizzando la funzione amministrazione o
cancellando i dati presenti nelle caselle per liberare dello spazio sul
disco fisso.
Eliminare i dati obsoleti utilizzando la funzione amministrazione o
cancellando i dati presenti nelle caselle per liberare dello spazio sul
disco fisso.
Eliminare i dati obsoleti utilizzando la funzione amministrazione o
cancellando i dati presenti nelle caselle per liberare dello spazio sul
disco fisso.
Eliminare le cartelle obsolete e creare una nuova cartella. In ogni casella
si possono creare fino a 100 cartelle.
Eliminare i documenti obsoleti e creare un nuovo documento. In una
casella o cartella si possono creare fino a 400 documenti.
Eliminare le pagine obsolete e inserire una nuova pagina. Un documento
può contenere fino a 200 pagine.
Eliminare le pagine obsolete e incollare le pagine nel documento. Un
documento può contenere fino a 200 pagine.
Aggiornare la pagina e controllare se la voce è stata cancellata oppure
modificata.
Aggiornare la pagina e controllare se la voce è stata cancellata oppure
modificata.
Aggiornare la pagina e controllare se la voce è stata cancellata oppure
modificata.
Aggiornare la pagina e controllare se la voce è stata cancellata oppure
modificata.
Utilizzare un nome che non sia già presente nella casella.
Il documento è aperto da un altro utente per l'archiviazione o l'upload.
Attendere che l'altro utente abbia terminato il lavoro e riprovare.
Non è possibile creare un archivio se la dimensione del file archivio
supera i 2 GB. Creare degli archivi separat
del file archivio sia inferiore ai 2 GB.
i
in modo che la dimensione
- 32 -

2
1
3
4
5
6
7
Messaggio Azione correttiva
Impossibile eliminare la casella. Un documento presente nella casella è
in uso. (The Box cannot be erased. A document contained in Box is
being used.)
Il documento è in uso. Riprovare più tardi.
(The document is being used. Please try again later.)
Il formato del file non corrisponde. Rivolgersi all'amministratore.
(File format doesn't correspond. Please contact Administrator.)
e-Filing non pronto. Riprovare più tardi.
(e-Filing is not ready. Please try again later.)
SOLUZIONE DEI PROBLEMI PER e-Filing
Un altro utente sta utilizzando un documento contenuto nella casella.
Attendere che l'altro utente abbia terminato il lavoro e riprovare.
Il documento selezionato è aperto da un altro utente. Attendere che
l'altro utente abbia terminato il lavoro e riprovare.
Chiedere all'amministratore di convertire il file archivio e di riprovare.
L'e-Filing non è stato ancora attivato. Riprovare più tardi.
- 33 -

2
1
3
4
5
6
7
SOLUZIONE DEI PROBLEMI DI CONNESSIONE DI RETE
● SOLUZIONE DEI PROBLEMI DI CONNESSIONE DI RETE
Rilevamento del sistema sulla rete
Impossibile rilevare il sistema sulla rete
Descrizione del problema
È impossibile rilevare il sistema sulla rete.
Azione correttiva
Configurazioni non corrette possono causare problemi di rilevamento del sistema sulla rete. Per ricercare la causa del problema, fare
riferimento alla seguente checklist. Se il problema non si risolve, contattare il proprio rivenditore.
N. Controllo... Sì No Azione correttiva
1 È stata stampata la pagina di avvio? Se non è stata
ancora stampata, attendere che la comunicazione ritorni
in linea. Esaminare le impostazioni protocollo stampate
sulla pagina di avvio. Sono corrette?
2 Stampare la pagina di configurazione. Verificare che non
vi siano discrepanze o incoerenze tra le impostazioni
correnti della rete e l'ambiente di rete. Modificare le
impostazioni di rete, se necessario. Utilizzare l'utility di
Windows per localizzare il sistema ricercandolo per
nome. Si riesce a trovare il sistema?
3 Si riesce a rilevare altri computer collegati alla stessa
rete?
4 Controllare il LED sull'hub e/o sulla NIC del sistema e
della macchina client. I componenti hardware funzionano
correttamente?
5 Verificare che il cavo ethernet sia normale. La velocità
Ethernet corrente è visualizzata sulla schermata delle
impostazioni ETHERNET ([SETTING] [AMMINISTRATORE(ADMIN)] - [RETE(NETWORK)] [ETHERNET])?
Inoltre, verificare le l'hub in uso supporta la modalità
FULL. L'hub supporta questa modalità?
Punto
seguente
Punto
seguente
Punto
seguente
Punto
seguente
Punto
seguente
6 Assicurarsi che il nome periferica assegnato al sistema
sia univoco e verificare che il database del server WINS
e/o DNS non causi eventuali conflitti con le impostazioni
di rete sul sistema. Se necessario, modificare le
impostazioni di rete sul sistema. Dopo il ripristino della
comunicazione, è possibile vedere in rete il sistema?
7 Se l'ambiente di rete utilizza subnet complesse o
strutture supernet, l'indirizzo IP utilizzato dal sistema
sulla rete è un indirizzo valido per tale struttura?
Punto
seguente
Fine
Configurare correttamente i protocolli.
Configurare il protocollo corretto, se necessario.
Dopo aver individuato il sistema, configurare
correttamente la porta assegnata alla periferica.
Controllare le impostazioni di rete sul computer client per
assicurarsi che siano compatibili con le impostazioni di
rete del sistema.
Contattare il proprio rivenditore.
Se "Link non rilevato" è visualizzato sulla schermata delle
impostazioni ETHERNET, può essersi verificato un errore
di contatto o una disconnessione sul cavo.
In questo caso, controllare il cavo e sostituirlo con uno
nuovo, se necessario.
Inoltre, se l'hub non supporta la modalità FULL, collegare
il sistema all'hub di commutazione. Quando
l'impostazione della porta dello switch è fissa su
comunicazione half-duplex, modificarla su modalità di
comunicazione fissa full-duplex, 10/100/1000 Mbps o
auto negoziazione.
Contattare lo specialista della propria LAN per ulteriore
assistenza.
Impostare correttamente il nome NetBIOS della
periferica.
Contattare lo specialista della propria LAN per ulteriore
assistenza.
- 34 -

SOLUZIONE DEI PROBLEMI DI CONNESSIONE DI RETE
2
1
3
4
5
6
7
Impossibile rilevare il sistema con la funzione Rilevamento locale
Descrizione del problema
La funzione Rilevamento locale non riesce a rilevare il sistema.
Azione correttiva
Di norma, il sistema viene automaticamente rilevato da SNMP. Se il sistema non viene rilevato automaticamente in rete dai software
Driver TWAIN, File Downloader, Address Book Viewer, Backup/Restore Utility, Remote Scan driver, driver N/W-Fax o driver di
stampa, la causa più probabile è riconducibile alle restrizioni dei protocolli supportati dal computer. In alcuni casi è necessario
aggiungere o aggiornare dei componenti di rete; per prima cosa, fare riferimento alla seguente checklist per risolvere il problema.
N. Controllo... Sì No Azione correttiva
1 SNMP è abilitato sul sistema? Punto
2 L'impostazione SNMP configurata sul sistema e sul
software è la stessa?
3 Controllare che il gruppo di protocolli installati sul
computer client sia stato aggiornato con l'ultima versione
specifica per il sistema operativo in uso. Se la rete
supporta solo il protocollo IPX/SPX, assicurarsi che sia
installata la versione più recente di Client Novell.
4 Stampare una pagina di Configurazione NIC dal sistema.
Il sistema supporta lo stesso protocollo della rete?
5 Modificare le impostazioni del protocollo da TopAccess,
se necessario, e riavviare il sistema per applicare le
modifiche. Ripetere il punto 2. Il dispositivo viene
rilevato?
6 Controllare la pagina Configurazione NIC. Le
impostazioni dell'indirizzo IP e della subnet mask sono
corrette?
7 Controllare il router e assicurarsi che non stia filtrando i
pacchetti di questo sistema. Il router elabora
correttamente i pacchetti del sistema?
8 È possibile rilevare il sistema da un altro computer sullo
stesso segmento di rete?
9 Controllare la pagina Configurazione NIC. Il nome del
dispositivo include la sezione del Numero di serie
dell'unità?
10 Controllare le attività di collegamento sulla porta utilizzata
dal sistema oltre che l'integrità del cavo di rete, dell'hub o
dello switch che connette il sistema alla rete. Sostituire i
componenti della rete difettosi o sospettati di esserlo.
seguente
Punto
seguente
Punto
seguente
Punto
seguente
Fine
Punto
seguente
Punto
seguente
Punto
seguente
Punto
seguente
Fine
Punto
seguente
Abilitare SNMP (MIB).
SNMP V1/V2: Controllare che i nomi di community di
periferica e software siano uguali.
SNMP V3: Controllare che le impostazioni dei vari
parametri SNMP della periferica e del software siano
uguali.
Visitare il sito Web del vendor per informazioni relative
agli aggiornamenti di prodotto e per il supporto tecnico.
Configurare il protocollo corretto.
Configurare correttamente le impostazioni TCP/IP.
Regolare i parametri del router.
Per risolvere il problema, vedere la seguente sezione:
P.34 "Rilevamento del sistema sulla rete"
Contattare il proprio rivenditore.
- 35 -

SOLUZIONE DEI PROBLEMI DI CONNESSIONE DI RETE
2
1
3
4
5
6
7
Il sistema non risponde al comando ping
Descrizione del problema
Il sistema non risponde ad un comando ping.
Azione correttiva
Controllare la configurazione di rete facendo riferimento alla seguente checklist.
N. Controllo... Sì No Azione correttiva
1 Controllare che sul computer client sia installato il
protocollo TCP/IP.
2 Verificare sulla pagina di Configurazione NIC che le
impostazioni TCP/IP siano corrette. L'indirizzo IP è stato
immesso ed è valido? Le impostazioni del Gateway e
della Subnet Mask sono corrette?
3 Riavviare il sistema. Controllare la pagina di
Configurazione NIC che viene stampata. Le impostazioni
TCP/IP sono corrette?
4 Inviare di nuovo il comando ping al sistema. Il sistema
risponde al ping?
5 Si riesce ad inviare il comando ping al sistema da un altro
computer collegato alla stessa rete? In caso negativo, è
probabile che al sistema sia stato assegnato un indirizzo
IP errato o non valido.
6 Si riesce ad inviare il comando ping ad un altro computer
collegato alla stessa rete?
7 Se il nome dispositivo è stato personalizzato, ripristinare
le impostazioni predefinite per verificare il funzionamento
della NIC. Quando il sistema si riavvia automaticamente
e viene stampata la pagina di Configurazione NIC, nel
nome dispositivo è incluso anche il Numero di serie NIC?
8 Controllare le attività di collegamento sulla porta utilizzata
dal sistema oltre che l'integrità del cavo di rete, dell'hub o
dello switch che connette il sistema alla rete. Sostituire i
componenti della rete difettosi o sospettati di esserlo. Ora
si riesce ad inviare il comando ping al sistema?
Punto
seguente
Punto
seguente
Punto
seguente
Fine
Punto
seguente
Punto
seguente
Punto
seguente
Fine
Punto
seguente
Fare riferimento alla sezione di networking della
documentazione fornita con il sistema operativo.
Inserire le impostazioni TCP/IP corrette.
Se il problema non si risolve, rivolgersi al proprio
rivenditore.
Contattare uno specialista di reti LAN e richiedere un
indirizzo IP valido per il sistema.
Controllare la configurazione del protocollo del computer
per assicurarsi che le impostazioni di Gateway e Subnet
siano corrette.
La NIC è difettosa oppure non è installata correttamente.
Contattare il proprio rivenditore.
Contattare il proprio rivenditore.
Ricerca LDAP e problemi di autenticazione
Rete o display del pannello a sfioramento disabilitati dopo la ricerca LDAP
Descrizione del problema
Dopo la ricerca LDAP, la rete si scollega oppure il pannello a sfioramento è disabilitato.
Azione correttiva
Eseguire i controlli indicati nella checklist. Se il problema non si risolve, contattare il proprio rivenditore.
N. Controllo... Sì No Azione correttiva
1 Il server LDAP funziona correttamente? Punto
seguente
2 L'indirizzo del server LDAP è impostato correttamente?
Fine
Controllare il corretto funzionamento del server LDAP.
Configurare correttamente il server LDAP. Fare
particolare attenzione alla password poiché viene
visualizzata con una serie di asterischi.
- 36 -

SOLUZIONE DEI PROBLEMI DI CONNESSIONE DI RETE
2
1
3
4
5
6
7
Promemoria
L'autenticazione LDAP richiede troppo tempo
Descrizione del problema
L'esecuzione dell'autenticazione LDAP sul pannello a sfioramento richiede troppo tempo.
Azione correttiva
Eseguire i controlli indicati nella checklist. Se il problema non si risolve, contattare il proprio rivenditore.
N. Controllo... Sì No Azione correttiva
1 Il server LDAP funziona correttamente? Punto
2 L'indirizzo del server LDAP è impostato correttamente?
seguente
Fine
Controllare il corretto funzionamento del server LDAP.
Configurare correttamente il server LDAP. Digitare di
nuovo la password corretta con attenzione poiché viene
visualizzata con una serie di asterischi.
Problemi di stampa (associata alla rete)
Sono disponibili diversi modi di utilizzo del sistema in rete; il più semplice è quello di configurare il sistema in ambiente TCP/IP in cui
il server DHCP provvede all'assegnazione dinamica degli indirizzi IP alle periferiche. L'utilizzo delle configurazioni predefinite
semplifica l'implementazione della rete, quantunque sia possibile che l'ambiente di rete specifico dell'utente richieda delle
impostazioni personalizzate.
Di seguito sono riportate alcune configurazioni di rete più comuni, unitamente alle istruzioni richieste per configurare il sistema. Se,
dopo aver adottato le contromisure qui indicate, si dovessero ancora riscontrare dei problemi di stampa sul sistema, contattare il
tecnico dell'assistenza o il proprio rivenditore.
• È possibile modificare le configurazioni del protocollo di rete sul pannello a sfioramento del sistema o in TopAccess (pagina
Amministrazione).
• Per i messaggi di errore che compaiono durante l'installazione dei driver di stampa, vedere la Guida di base.
Stampa SMB in ambiente Windows
N. Controllo... Sì No Azione correttiva
1 Le proprietà dell'indirizzo IP sono configurate
correttamente?
2 Il Nome del computer Microsoft (Nome dispositivo) è
univoco?
3 Il nome di Workgroup è valido ed è stato definito
correttamente?
4 Quando è supportato IPv4: L'indirizzo del server WINS è
impostato correttamente?
Quando è supportato IPv6: È abilitato LLMNR per
l'impostazione IPv6?
5 Quando è supportato IPv4: Se i computer sono ubicati su
segmenti diversi, il servizio WINS viene fornito
correttamente?
6 È possibile vedere il sistema sulla rete Windows? Punto
7 I driver di stampa sono stati installati correttamente? Punto
Punto
seguente
Punto
seguente
Punto
seguente
Punto
seguente
Punto
seguente
seguente
seguente
Configurare correttamente l'indirizzo IP.
Configurare correttamente il nome del dispositivo.
Configurare correttamente il nome di workgroup.
Quando è supportato IPv4: Impostare correttamente
l'indirizzo del server oppure digitare "0.0.0.0" come
indirizzo del server WINS per disabilitare il servizio
WINS.
Quando è supportato IPv6: Abilitare LLMNR per
l'impostazione IPv6 facendo riferimento alla Guida di
TopAccess.
Quando è supportato IPv4: Configurare il server WINS e
abilitarlo sul sistema in modo che gli utenti possano
accedervi da un segmento diverso.
Per risolvere il problema, vedere la seguente sezione:
P.34 "Impossibile rilevare il sistema sulla rete"
Per la corretta installazione dei driver di stampa,
consultare la Guida di base.
- 37 -

SOLUZIONE DEI PROBLEMI DI CONNESSIONE DI RETE
2
1
3
4
5
6
7
N. Controllo... Sì No Azione correttiva
8 Il nome della porta assegnata al driver è valido? Punto
9 Si riesce a stampare sul sistema?
seguente
Fine
Per la corretta configurazione della porta, consultare la
Guida di base.
Per risolvere il problema, vedere la seguente sezione:
P.23 "Impossibile stampare sul sistema (problemi di
connettività)"
Stampa Raw TCP o Stampa LPR in ambiente Windows
N. Controllo... Sì No Azione correttiva
1 Le proprietà dell'indirizzo IP sono configurate
correttamente?
2 La stampa Raw TCP è configurata correttamente? Punto
3 La stampa LPR/LPD è configurata correttamente? Punto
4 I driver di stampa sono stati installati correttamente? Punto
5 La porta Raw TCP o LPR è configurata con l'indirizzo IP
corretto?
6 Si riesce a stampare sul sistema?
Punto
seguente
seguente
seguente
seguente
Punto
seguente
Fine
Configurare correttamente l'indirizzo IP.
Configurare correttamente il servizio di stampa Raw TCP.
Configurare correttamente il servizio di stampa LPD.
Per la corretta installazione dei driver di stampa,
consultare la Guida di base.
Per la corretta configurazione della porta, consultare la
Guida di base.
Per risolvere il problema, vedere la seguente sezione:
P.23 "Impossibile stampare sul sistema (problemi di
connettività)"
Stampa IPP in ambiente Windows
N. Controllo... Sì No Azione correttiva
1 Le proprietà dell'indirizzo IP sono configurate
correttamente?
2 Il server HTTP è abilitato sul sistema? Punto
3 La stampa IPP è configurata correttamente? Punto
4 I driver di stampa sono stati installati correttamente? Punto
5 La porta IPP è configurata con l'URL corretto? Punto
6 Si riesce a stampare sul sistema?
Stampa Novell in ambiente NetWare
Punto
seguente
seguente
seguente
seguente
seguente
Fine
Configurare correttamente l'indirizzo IP.
Abilitare il server HTTP sul servizio di rete HTTP.
Configurare correttamente il servizio di stampa IPP.
Per la corretta installazione dei driver di stampa,
consultare la Guida di base.
Per la corretta configurazione della porta, consultare la
Guida di base.
Per risolvere il problema, vedere la seguente sezione:
P.23 "Impossibile stampare sul sistema (problemi di
connettività)"
N. Controllo... Sì No Azione correttiva
1 I protocolli IPX/SPX sono abilitati? È selezionato il tipo di
frame corretto?
Punto
seguente
Configurare correttamente IPX/SPX.
- 38 -

SOLUZIONE DEI PROBLEMI DI CONNESSIONE DI RETE
2
1
3
4
5
6
7
Nota
N. Controllo... Sì No Azione correttiva
2 È stata correttamente configurata la stampa basata su
coda, se applicabile?
3 Il sistema è stato configurato per la connessione
NetWare?
4 Il sistema è stato configurato per il servizio di stampa
NetWare?
5 I driver di stampa sono stati installati correttamente? Punto
6 La porta IPP è configurata con l'URL corretto? Punto
7 È possibile vedere il sistema sulla rete Windows? Punto
8 Si riesce a stampare sul sistema?
Punto
seguente
Punto
seguente
Punto
seguente
seguente
seguente
seguente
Fine
Configurare correttamente il server NetWare.
Configurare correttamente le impostazioni della rete
NetWare.
Configurare correttamente il servizio di stampa NetWare.
Per la corretta installazione dei driver di stampa,
consultare la Guida di base.
Per la corretta configurazione della porta, consultare la
Guida di base.
Controllare che sui computer client sia abilitato il
protocollo SMB.
Per risolvere il problema, vedere la seguente sezione.
P.23 "Impossibile stampare sul sistema (problemi di
connettività)"
Ambiente Macintosh
N. Controllo... Sì No Azione correttiva
1 Le proprietà dell'indirizzo IP sono configurate
correttamente?
2 Dal computer Macintosh è possibile accedere ad altre
periferiche della rete?
3 Si riesce a stampare sul sistema da un altro computer
Macintosh? In caso affermativo, confrontare le
impostazioni dei due computer per determinare cosa
cambiare per abilitare la stampa su questo computer.
Punto
seguente
Punto
seguente
Fine
Configurare correttamente l'indirizzo IP.
Consultare la documentazione sulla rete di Macintosh
oppure rivolgersi al supporto tecnico di Macintosh.
Consultare la documentazione sulla rete di Macintosh
oppure rivolgersi al supporto tecnico di Macintosh.
Problemi del driver Fax di rete (N/W-Fax)
Questa sezione descrive la soluzione dei problemi associati al driver Fax di rete (N/W-Fax).
Messaggi di errore visualizzati durante l'installazione del driver N/W-Fax
Sostituire "Stampante" con "N/W-Fax" come richiesto nella descrizione della soluzione dei problemi.
Per informazioni sull'installazione del driver N/W-Fax, vedere la Guida di base.
La procedura di installazione chiede di copiare i file di Windows NT
Descrizione del problema
È stata selezionata la porta errata sulla finestra di dialogo Printer Ports.
Azione correttiva
1. Fare clic su Cancel per terminare la procedura guidata di aggiunta stampante.
2. Selezionare [Aggiungi stampante(Add a printer)] nella cartella Dispositivi e stampanti per avviare la procedura guidata di aggiunta
stampante ed eseguire di nuovo l'installazione.
3. Quando si apre la schermata di selezione porta, scegliere [Porta locale (Local port)] per aggiungere una stampante.
- 39 -

SOLUZIONE DEI PROBLEMI DI CONNESSIONE DI RETE
2
1
3
4
5
6
7
Inserire il DVD software client
Descrizione del problema
Quando si aggiunge un nuovo driver di stampa, l'utente finale non ha selezionato l'opzione Have Disk bensì ha selezionato il nome
stampante dall'elenco Add Printer.
Azione correttiva
1. Annullare la procedura guidata di aggiunta stampante.
2. Selezionare [Aggiungi stampante(Add a printer)] nella cartella Dispositivi e stampanti per avviare la procedura guidata di aggiunta
stampante ed eseguire di nuovo l'installazione.
3. Quando si apre la schermata di selezione stampante, selezionare [Disco driver(Have Disk)].
4. Selezionare [Usa driver esistente(Use Existing Driver)] per aggiungere un'altra copia di un driver esistente oppure sfogliare la
directory secondaria in corrispondenza della quale è selezionato il file *.inf appropriato.
Impossibile trovare il file *.DRV sul DVD client
Descrizione del problema
Quando si aggiunge un nuovo driver di stampa, l'utente non ha selezionato l'opzione Have Disk bensì ha scelto il nome macchina
dall'elenco Add Printer.
Azione correttiva
1. Annullare la procedura guidata di aggiunta stampante.
2. Selezionare [Aggiungi stampante(Add a printer)] nella cartella Dispositivi e stampanti per avviare la procedura guidata di aggiunta
stampante ed eseguire di nuovo l'installazione.
3. Quando si apre la schermata di selezione stampante, selezionare [Disco driver(Have Disk)].
4. Localizzare la directory secondaria in corrispondenza della quale archiviato il file *.inf.
La cartella non contiene informazioni sull'hardware
Descrizione del problema
Il percorso directory per localizzare il file *.inf durante l'installazione del driver è troppo lontano, in altri termini, il percorso della
directory contiene troppi caratteri.
Azione correttiva
Copiare la directory che contiene il file *.inf sull'unità locale e riprendere il processo di installazione.
Questa porta è al momento in uso
Descrizione del problema
Si è tentato di eliminare un driver aperto, utilizzato per la stampa di un lavoro o in uso da un'altra stampante o da un'altra
applicazione.
Azione correttiva
Prima di eliminare una porta assicurarsi che siano stati completati tutti i lavori in corso. Se il problema persiste, chiudere tutte le
applicazioni e riprovare. Controllare i singoli driver per accertarsi che nessun driver utilizzi la stessa porta. In tal caso, modificare
dapprima le impostazioni della porta del driver ed eliminare la porta.
Problema con la configurazione della stampante corrente
Descrizione del problema
Il driver non è stato configurato correttamente probabilmente perché non è stata completata la procedura di installazione.
Azione correttiva
Eliminare il driver e reinstallarlo dal DVD Utility Client/Documentazione utente oppure scaricarlo dal sistema.
- 40 -

SOLUZIONE DEI PROBLEMI DI CONNESSIONE DI RETE
2
1
3
4
5
6
7
Errori generali del driver N/W-Fax
Compare il messaggio "Impossibile collegarsi al dispositivo MFP"
Descrizione del problema
Quando gli utenti tentano di accedere alle proprietà del driver N/W-Fax viene visualizzato il messaggio di errore "Impossibile
collegarsi al dispositivo MFP".
Azione correttiva
Il driver N/W-Fax non può comunicare con il sistema. Controllare che il sistema sia acceso; se è spento, accenderlo.
Collegare il driver N/W-Fax al sistema tramite TopAccess. Se la connessione fallisce, riavviare il computer e il sistema.
I lavori fax non sono presenti nell'elenco sulla schermata "Registri - Trasmissione"
in TopAccess
Descrizione del problema
Quando si controlla il registro dei lavori fax sulla schermata "Registri - Trasmissione" in TopAccess, i lavori fax inviati non compaiono
nell'elenco.
Azione correttiva
Se il lavoro fax non compare nell'elenco Log significa che il lavoro di trasmissione non è stato eseguito. In questo caso, ricercare i
lavoro senza codice reparto premendo "STATO LAVORI - FAX" sul pannello di controllo, selezionare il lavoro fax desiderato e
premere [RESET(AZZERA)] per ritrasmetterlo.
Impossibile eseguire una trasmissione fax con copertina
Descrizione del problema
In un driver N/W-Fax configurato per la porta IPP, la copertina non viene generata e si verifica un errore XL durante la trasmissione
fax se viene specificato un driver di stampa il cui nome è composto da 54 caratteri o più come stampante predefinita; il fax viene
trasmesso con una copertina aggiunta da Microsoft Excel.
Azione correttiva
Per il nome file del driver di stampa utilizzare 30 caratteri o meno.
Problemi della LAN wireless
Questa sezione spiega come ricercare e risolvere i problemi riguardanti la LAN wireless.
Messaggio Azione correttiva
Certificato errato (Bad certificate) È installato un certificato non supportato. Reinstallare il
Record mac errato (Bad record mac) Scambio chiave SSL non riuscito. Spegnere e riaccendere la
Certificato scaduto (Certificate expired) Il certificato è scaduto. Verificare che l'ora sia impostata
Certificato revocatoe (Certificate revoke) Il certificato è stato revocato. Rivolgersi all'amministratore della
Certificato sconosciuto (Certificate unknown) Il certificato CA installato non funziona come certificato server.
Eerrore decompressione (Decompression failure) Questo sistema non supporta la compressione SSL. Disattivare
Errore handshake (Handshake failure) È possibile che sia impostata una crittografia non supportata sul
Parametro illegale (Illegal parameter) È possibile che sia utilizzata una versione non supportata del
certificato corretto. Questo sistema supporta solo i certificati
md5RSA e sha1RSA.
macchina per riavviare il sistema.
correttamente o che il certificato non sia scaduto.
rete.
Accertarsi di installare un certificato CA corretto.
la compressione SSL sul server RADIUS.
server. Accertarsi di utilizzare il metodo di crittografia supportato.
protocollo TLS. Accertarsi di utilizzare la versione supportata del
protocollo TLS.
- 41 -

SOLUZIONE DEI PROBLEMI DI CONNESSIONE DI RETE
2
1
3
4
5
6
7
Messaggio Azione correttiva
No certificate (No certificate) Nessun certificato installato oppure non è stato specificato il
nome del file certificato. Accertarsi di installare il certificato e
specificare correttamente il nome del file certificato.
Errore certificato del peer (Peer error certificate) Il certificato CA installato non è in grado di verificare il certificato
server sul server RADIUS.
Accertarsi di installare un certificato CA corretto.
Errore nessun certificato del peer (Peer error no certificate) Il server RADIUS attiva la comunicazione con il certificato
utilizzando il protocollo TLS.
Nessuna cifratura del peer (Peer no cipher) Il server RADIUS richiede la crittografia non supportata per
Err. peer tipo certificato non support (Peer error unsupported
certificate type)
Messaggio inatteso del peer (Peer unexpected message) Il server RADIUS invia il messaggio che non è standard TLS.
Tipo di errore remoto sconosciuto (Unknown remote error type) Il server RADIUS invia il messaggio di avviso di TLS illegale.
Certificato non supportato (Unsupported certificate) Questo sistema utilizza il certificato non supportato dal server
Ca sconosciuto (Unknown ca) Il certificato CA installato non è in grado di verificare il certificato
Impossibile collegarsi (Unable to connect) Rivolgersi all'amministratore.
questo sistema.
Questo sistema utilizza il certificato non supportato dal server
RADIUS.
Verificare le impostazioni sul server RADIUS.
RADIUS.
server sul server RADIUS.
Accertarsi di installare un certificato CA corretto.
Problemi di autenticazione software client
Impossibile accedere con il software client
Descrizione del problema
Impossibile eseguire il login utilizzando il software client.
Azione correttiva
Se non è possibile accedere alla periferica utilizzando il software client, rivolgersi all'amministratore del sistema. Poiché il nome
utente e la password registrati nel software client vengono utilizzati per l'autenticazione nel caso di login automatico, è possibile che
la schermata di login non venga visualizzata.
- 42 -

2
1
3
4
5
6
7
VERIFICA DELLO STATO DEL SISTEMA CON TopAccess
● VERIFICA DELLO STATO DEL SISTEMA CON TopAccess
Icone di stato periferica nella scheda [Dispositivo(Device)] di TopAccess
Quando il sistema richiede manutenzione oppure quando si verifica un errore, vengono visualizzate delle icone che segnalano delle
informazioni sullo stato accanto all'immagine della periferica visualizzata in corrispondenza della scheda [Dispositivo(Device)] in
TopAccess. La tabella elenca le icone visualizzate e la relativa descrizione.
Per i dettagli sulla scheda [Dispositivo(Device)] di TopAccess, vedere la Guida di TopAccess.
Errore stampante 1
Questa icona indica che non è installata la cartuccia toner raccomandata e che il sistema ha interrotto la stampa.
P.57 "Sostituire le cartucce toner."
Errore stampante 2
Questa icona indica:
• Rimuovere i fogli dal raccoglitore faccia verso l'alto/verso il basso del sistema.
• Rimuovere i fogli dal cassetto di uscita dell'unità di finitura.
• Rimuovere i punti inceppati sull'unità di finitura.
P.12 "Quando si verifica un inceppamento nell'unità di finitura interna (opzione)"
• Utilizzo di una cartuccia toner diversa da quella raccomandata.
P.57 "Sostituire le cartucce toner."
• Il sistema non può consegnare i fogli sul raccoglitore faccia verso l'alto/verso il basso del sistema.
Sportello aperto
Questa icona indica che lo sportello anteriore è aperto.
Fine toner
Questa icona indica che il toner è vuoto. Indica anche il colore della cartuccia esaurita:
P.57 "Sostituire le cartucce toner."
Carta esaurita
Questa icona indica che un cassetto carta è vuoto.
Inceppamento carta
Questa icona segnala la presenza di un inceppamento carta e ne indica la posizione.
- 43 -

VERIFICA DELLO STATO DEL SISTEMA CON TopAccess
2
1
3
4
5
6
7
Punti esauriti
Questa icona indica che l'unità di finitura ha esaurito i punti.
Chiamare l'assistenza
Rivolgersi al proprio rivenditore e richiedere un'ispezione del sistema.
Messaggi di errore
Quando compare un messaggio sulla scheda [Dispositivo(Device)] in TopAccess, fare riferimento alla seguente tabella per l'azione
correttiva da adottare.
Coperchio aperto - Chiuderlo. (Cover Open - Please Close Cover.) Chiudere lo sportello anteriore.
Sportello della sezione di alimentazione carta - Chiuderlo.
(Paper Feeding Cover Open - Please Close Cover.)
Sportello Unità di Trasferimento/Trasporto aperto - Chiuderlo.
(Transfer/Transport unit Cover Open - Please Close Cover.)
Coperchio bypass aperto - Chiuderlo.
(Bypass Cover Open - Please Close Cover.)
Coperchio di uscita aperto - Chiuderlo.
(Exit Cover Open - Please Close Cover.)
Coperchio toner aperto - Chiuderlo.
(Toner Cover Open - Please Close Cover.)
Copri-originale aperto - Chiuderlo.
(Platen Cover Open - Please Close Cover.)
Cassetto 1 Aprire - Chiudere Cassetto 1.
(Tray 1 Open - Please Close Tray 1.)
Cassetto 2 Aprire - Chiudere Cassetto 2.
(Tray 2 Open - Please Close Tray 2.)
Cassetto 3 Aprire - Chiudere Cassetto 3.
(Tray 3 Open - Please Close Tray 3.)
Cassetto 4 Aprire - Chiudere Cassetti 4.
(Tray 4 Open - Please Close Tray 4.)
Sportello ADU aperto - Chiuderlo.
(Automatic Duplexing Unit Cover Open - Please Close Cover.)
Raccoglitore pieno – Rimuovere i fogli.
(Stacker Paper Full - Please Remove Paper.)
Vassoio superiore pieno - Rimuovere i fogli.
(Upper Tray Paper Full - Please Remove Paper.)
Fine carta cassetto 1 - Caricare la carta.
(Paper Empty in Tray 1 - Please Add Paper.)
Fine carta cassetto 2 - Caricare la carta.
(Paper Empty in Tray 2 - Please Add Paper.)
Fine carta cassetto 3 - Caricare la carta.
(Paper Empty in Tray 3 - Please Add Paper.)
Fine carta cassetto 4 - Caricare la carta.
(Paper Empty in Tray 4 - Please Add Paper.)
Inceppamento carta nel separatore lavori - Controllare il percorso carta.
(Paper Misfeed in Job Separator - Please Clear Paper Path.)
Inceppamento carta sull'unità fronte-retro automatica - Controllare il
percorso carta. (Paper Misfeed in Automatic Duplexing Unit - Please
Clear Paper Path.)
Messaggio di TopAccess Azione correttiva
Chiudere lo sportello di alimentazione carta.
Chiudere l'unità di trasferimento/trasporto.
Chiudere lo sportello del bypass.
Chiudere lo sportello di uscita.
Chiudere lo sportello del toner.
Chiudere il copri-originale.
Chiudere il cassetto.
Chiudere il cassetto.
Chiudere il cassetto.
Chiudere il cassetto.
Chiudere lo sportello dell'unità fronte-retro automatica.
Rimuovere i fogli dal raccoglitore.
Rimuovere i fogli dal raccoglitore.
Caricare la carta nel cassetto.
Caricare la carta nel cassetto.
Caricare la carta nel cassetto.
Caricare la carta nel cassetto.
Consultare la guida sul pannello a sfioramento per rimuovere la carta
inceppata.
Consultare la guida sul pannello a sfioramento per rimuovere la carta
inceppata.
- 44 -

VERIFICA DELLO STATO DEL SISTEMA CON TopAccess
2
1
3
4
5
6
7
Promemoria
Messaggio di TopAccess Azione correttiva
Inceppamento sull'Inseritore - Controllare il percorso carta.
(Paper Insertion Misfeed - Please Clear Paper Path.)
Inceppamento sulla stampante - Controllare il percorso carta.
(Paper Misfeed in Printer - Please Clear Paper Path.)
Inceppamento nella stazione di finitura - Controllare percorso carta.
(Paper Misfeed in Finisher - Please Clear Paper Path.)
Punti esauriti - Caricare la cartuccia punti
(Staple Empty - Please Set Staple Cartridge)
Aprire lo sportello anteriore, quindi pulire il vetro a fessura.
(Open the front cover, and clean the slit glass.)
Toner non riconosciuto - Controllare il toner.
(Toner Not Recognized - Please Check Toner.)
Toner nero esaurito - Installare nuova cartuccia toner.
(Black Toner Empty - Please Install New Toner Cartridge.)
Toner ciano esaurito - Installare nuova cartuccia toner.
(Cyan Toner Empty - Please Install New Toner Cartridge.)
Toner magenta esaurito - Installare nuova cartuccia toner.
(Magenta Toner Empty - Please Install New Toner Cartridge.)
Toner giallo esaurito - Installare nuova cartuccia toner.
(Yellow Toner Empty - Please Install New Toner Cartridge.)
Toner nero in esaurimento - Preparare nuova cartuccia toner.
(Black Toner Near Empty - Please Prepare New Toner Cartridge.)
Toner ciano in esaurimento - Preparare nuova cartuccia toner.
(Cyan Toner Near Empty - Please Prepare New Toner Cartridge.)
Toner magenta in esaurimento - Preparare nuova cartuccia toner.
(Magenta Toner Near Empty - Please Prepare New Toner Cartridge.)
Toner giallo in esaurimento - Preparare nuova cartuccia toner.
(Yellow Toner Near Empty - Please Prepare New Toner Cartridge.)
Chiudere lo sportello dell'unità fronte-retro (Close duplexing unit cover) Chiudere lo sportello dell'unità fronte-retro.
Errore irreversibile - Contattare il tecnico dell'assistenza.
(Fatal Error - Please Contact Service Technician.)
Errore motore principale - Contattare il tecnico dell'assistenza.
(Main Motor Error - Please Contact Service Technician.)
Errore input stampante. (Printer Input Error.) Contattare il proprio rivenditore.
Errore scanner - Contattare il tecnico dell'assistenza.
(Scanner Error - Please Contact Service Technician.)
Errore gruppo fusore - Contattare il tecnico dell'assistenza.
(Fuser Error - Please Contact Service Technician.)
Consultare la guida sul pannello a sfioramento per rimuovere la carta
inceppata.
Consultare la guida sul pannello a sfioramento per rimuovere la carta
inceppata.
Rimuovere i fogli inceppati sull'unità di finitura.
P.12 "Quando si verifica un inceppamento nell'unità di finitura interna
(opzione)"
Caricare i punti nell'unità di finitura.
Pulire il vetro a fessura.
Controllare e regolare il contenitore toner.
Sostituire il toner nero.
P.57 "Sostituire le cartucce toner."
Sostituire il toner ciano.
P.57 "Sostituire le cartucce toner."
Sostituire il toner magenta.
P.57 "Sostituire le cartucce toner."
Sostituire il toner giallo.
P.57 "Sostituire le cartucce toner."
Preparare la nuova cartuccia toner.
Preparare la nuova cartuccia toner.
Preparare la nuova cartuccia toner.
Preparare la nuova cartuccia toner.
Contattare il proprio rivenditore.
Contattare il proprio rivenditore.
Contattare il proprio rivenditore.
Contattare il proprio rivenditore.
Codici di errore
TopAccess presenta delle pagine per gli elenchi dei lavori di stampa, trasmissione, ricezione e scansione. I seguenti codici di errore
sono riportati su dette pagine nella scheda [Registri(Logs)] (i lavori completati con successo non hanno codici). Questi codici sono utili
per individuare l'errore.
I codici di errore sono visualizzati anche sulla finestra [REGISTRO(LOG)] del pannello a sfioramento. Fare riferimento ai seguenti
elenchi quando il pannello a sfioramento visualizza un codice di errore.
Codici di errore dei lavori di stampa
Codice di
errore
4011 Lavoro annullato Il lavoro è stato annullato
4021
Interruzione di corrente Controllare che il cavo di alimentazione sia correttamente collegato alla presa
Descrizione del problema Azione correttiva
di corrente.
- 45 -

VERIFICA DELLO STATO DEL SISTEMA CON TopAccess
2
1
3
4
5
6
7
Codice di
errore
4031
4041
4042 Errore di autenticazione del codice di reparto Controllare le informazioni sul codice di reparto registrato sul sistema.
4045
4111
4112
4113
4121
4211
4212
4213
4214
4221
4311
4312
4313
4314
4321
4411
4412
4611
4612
4613
4621 Errore di cancellazione dei font scaricati Controllare se il font da eliminare è registrato.
4F10
Errore disco fisso pieno Eliminare i lavori di stampa riservata obsoleti e i lavori di stampa con codice di
Errore di autenticazione utente L'utente che ha inviato il lavoro non si è autenticato o non è un utente
Errore di connessione al server LDAP o
configurazione authority errata.
Il numero di stampe è diventato "0" Il numero di stampe specificato nella gestione reparto e utente si è azzerato
Il numero di stampe è diventato "0" Il numero di stampe specificato nella gestione utente si è azzerato. Impostare
Il numero di stampe è diventato "0" Il numero di stampe specificato nella gestione reparto si è azzerato. Eseguire
Il lavoro è stato annullato per un errore del
contatore esterno
Errore limite di memorizzazione dei dati di stampa Non si possono stampare dei lavori con dati temporaneamente salvati sul disco
Errore limite di memorizzazione nell'e-Filing Non si possono stampare dei lavori con dati temporaneamente salvati sul disco
Errore limite di memorizzazione file La funzione di memorizzazione file è impostata su "disabled". Controllare
Errore di trasmissione Fax/iFax La trasmissione Fax/iFax o la funzione N/W-Fax/iFax è impostata su
Errore solo stampa riservata Si possono stampare solo lavori di stampa riservata. Eseguire la stampa
L'utente non è autorizzato ad eseguire il lavoro L'utente non è autorizzato ad eseguire questa operazione. Rivolgersi
L'utente non è autorizzato a memorizzare il file L'utente non è autorizzato ad eseguire questa operazione. Rivolgersi
L'utente non è autorizzato per l'archiviazione
e-Filing
L'utente non è autorizzato a trasmettere Fax/iFax L'utente non è autorizzato ad eseguire questa operazione. Rivolgersi
L'utente non è autorizzato ad eseguire la stampa
con l'impostazione specificata
Generazione di dati immagine non riuscita Controllare che il file da stampare non sia danneggiato. Eseguire la stampa di
Errore di codifica doppio segno Si è verificato un errore di codifica doppio segno perché il file PDF è protetto
Errore di download font È stato superato il numero disponibile di font e il carattere non è stato
Errore di download font Non è stato possibile registrare il font perché non vi è spazio sufficiente sul
Errore di download font Poiché si è verificato un errore, il font non può essere registrato. Eseguire di
Errore di stampa Se l'errore si verifica di nuovo dopo il nuovo tentativo, spegnere e riaccendere il
Descrizione del problema Azione correttiva
reparto non valido.
registrato. Eseguire la procedura di autenticazione utente o di registrazione
utente.
Rivolgersi all'amministratore del server LDAP.
simultaneamente. Impostare di nuovo il numero o eseguire l'inizializzazione.
di nuovo il numero o eseguire l'inizializzazione.
l'inizializzazione.
1. Inserire un gettone e riprovare.
2. Inserire una card ed eseguire di nuovo la stampa oppure rivolgersi
all'amministratore.
3. Inserire il Contatore copia a chiave ed eseguire di nuovo la stampa.
4. Azzerare l'impostazione di stampa programmata ed eseguire di nuovo la
stampa.
fisso (Stampa bozza, Stampa riservata, Stampa programmata, ecc.). Eseguire
la stampa normale.
fisso (stampa e archiviazione a e-Filing, ecc.). Eseguire la stampa normale.
l'impostazione del sistema.
"disabled". Controllare l'impostazione del sistema.
riservata.
all'amministratore.
all'amministratore.
L'utente non è autorizzato ad eseguire questa operazione. Rivolgersi
all'amministratore.
all'amministratore.
L'utente non è autorizzato ad eseguire questa operazione. Rivolgersi
all'amministratore.
nuovo o utilizzare un altro driver di stampa.
con un sistema di cifratura non supportato. La stampa del file con questa
funzione è impossibile.
registrato. Cancellare almeno un carattere.
disco fisso. Cancellare almeno un carattere.
nuovo il download o rigenerare dapprima i dati font.
sistema. Riprovare. Se l'errore si ripresenta, contattare il tecnico
dell'assistenza.
- 46 -

2
1
3
4
5
6
7
Codici di errore di trasmissione e ricezione
VERIFICA DELLO STATO DEL SISTEMA CON TopAccess
Codice di
errore
0012 Inceppamento originali Eliminare l'inceppamento dell'originale.
0013 Sportello aperto Chiudere saldamente lo sportello aperto.
0020 Interruzione di corrente Controllare il rapporto di interruzione di corrente.
0030
0033
0042 Memoria piena Verificare che vi sia memoria sufficiente prima di ripetere la chiamata.
0050 Linea occupata Riprovare.
0053
00B0-00B5
00C0-00C4
00D0-00D2
00E8 Errore disco fisso Riprovare. Se l'errore si ripresenta, contattare il tecnico dell'assistenza.
00F0 Errore software Riprovare. Se l'errore si ripresenta, contattare il tecnico dell'assistenza.
00F1 Rumore hardware Riprovare. Se l'errore si ripresenta, contattare il tecnico dell'assistenza.
1C10
1C11
Interruzione per inceppamento carta durante la
trasmissione diretta
Errore polling Controllare la configurazione delle opzioni polling (Codice di sicurezza, ecc.)
Codice sicurezza discordante nella trasmissione
rilanciata o a mailbox
Errore di segnale o errore delle condizioni di linea Riprovare.
Condizione di anomalia nell'accesso al sistema Spegnere e riaccendere il sistema. Riprovare. Se l'errore si ripresenta,
Memoria insufficiente Completare i lavori in esecuzione prima di eseguire il lavoro in errore. Se
1C12 Errore nella ricezione messaggio Spegnere e riaccendere il sistema. Riprovare.
1C13 Errore di trasmissione messaggio Spegnere e riaccendere il sistema. Riprovare.
1C14
1C15
1C30-1C33
1C40
1C60
1C61
Parametro non valido Se si sta utilizzando un modello, crearlo di nuovo. Se l'errore persiste,
Il file eccede la dimensione massima consentita Chiedere all'amministratore di modificare l'opzione "Frammenta dimensione
Errore di accesso al disco Completare i lavori in esecuzione prima di eseguire il lavoro in errore. Se
Anomalia nella conversione immagine Spegnere e riaccendere il sistema. Riprovare. Se l'errore si ripresenta,
Impossibile elaborare il lavoro. Spazio di
archiviazione insufficiente.
Errore di lettura della rubrica Spegnere e riaccendere il sistema. Riprovare. Eseguire il reset dei dati nella
1C63 Indirizzo IP del terminale non impostato Chiedere all'amministratore di impostare l'indirizzo IP di questo sistema.
1C64 Indirizzo di posta del terminale non impostato Chiedere all'amministratore di impostare l'indirizzo e-mail di questo sistema.
1C65 Indirizzo SMTP non impostato Chiedere all'amministratore di impostare l'indirizzo SMTP di questo sistema.
1C66 Errore di time-out server Controllare che il server SMTP funzioni correttamente.
1C69
1C6B
1C6C
1C6D
Errore di collegamento al server SMTP Chiedere all'amministratore di impostare nome e password di login al server
Errore nell'indirizzo di posta del terminale Chiedere all'amministratore di controllare il metodo di autenticazione SMTP o
Errore nell'indirizzo di posta della destinazione Controllare che non vi siano caratteri non validi nell'indirizzo e-mail della
Errore di sistema Spegnere e riaccendere il sistema. Riprovare. Se l'errore si ripresenta,
1C70 SMTP client OFF Chiedere all'amministratore di abilitare il Client SMTP e riprovare.
Descrizione del problema Azione correttiva
Rimuovere il foglio inceppato e riprovare a trasmettere.
ed assicurarsi che il documento da prelevare esista.
Verificare il codice di sicurezza del fax remoto, la password di sistema e la
configurazione del proprio fax.
contattare il tecnico dell'assistenza.
l'errore persiste, spegnere e riaccendere il sistema e ritentare.
spegnere e riaccendere il sistema e ritentare.
pagina" nelle impostazioni Internet Fax, oppure ridurre il numero delle pagine e
riprovare.
l'errore persiste, spegnere e riaccendere il sistema e ritentare.
contattare il tecnico dell'assistenza.
Ridurre il numero di pagine del lavoro per il quale si è verificato l'errore e
riprovare. Verificare che sul server o sul disco locale vi sia spazio sufficiente.
Rubrica e riprovare. Se l'errore si ripresenta, contattare il tecnico
dell'assistenza.
SMTP e riprovare. Controllare che il server SMTP funzioni correttamente.
se nell'indirizzo e-mail del terminale vi sono caratteri non validi. Impostare il
metodo di autenticazione SMTP corretto o eliminare i caratteri non validi
nell'indirizzo e-mail del terminale.
destinazione. Cancellare i caratteri non validi, impostare l'indirizzo e-mail
corretto della destinazione e riprovare.
contattare il tecnico dell'assistenza.
- 47 -

VERIFICA DELLO STATO DEL SISTEMA CON TopAccess
2
1
3
4
5
6
7
Codice di
errore
1C71
1C72
1CC0 Lavoro annullato Il lavoro è stato annullato
1CC1
3A10 Errore formato MIME Chiedere al mittente di ritrasmettere il messaggio e-mail in formato MIME1.0.
3A20 Errore di elaborazione e-mail Chiedere al mittente di ritrasmettere il messaggio e-mail.
3A30
3A40 E-mail parziale ricevuta non valida Chiedere al mittente di ritrasmettere l'e-mail parziale in formato RFC2046.
3A50
Errore autenticazione SMTP Controllare che nome di login e password siano corretti. Se è abilitato il
Errore POP prima di SMTP Controllare che le impostazioni dell'opzione POP prima di SMTP e di POP3
Interruzione di corrente Controllare che il cavo di alimentazione sia correttamente collegato alla presa
Errore di timeout e-mail parziale Chiedere al mittente di ritrasmettere il messaggio e-mail, oppure modificare il
Errore disco fisso pieno Chiedere al mittente di ritrasmettere l'e-mail suddividendola in più messaggi.
3A70
3A80
3B10 Errore formato e-mail Chiedere al mittente di ritrasmettere il messaggio e-mail.
3B20
3B40 Errore di codifica e-mail Chiedere al mittente di ritrasmettere il messaggio e-mail.
3C10, 3C13
3C20
3C30
3C40
3C50
3C60
3C70
3C90 Errore trasmissione fax Offramp disabilitata Controllare se la funzione di trasmissione fax nelle impostazioni dell'MFP è
3D10
3D20
3D30 Modulo fax non installato Assicurarsi che il modulo fax sia installato e collegato correttamente.
3E10
3E20
3E30
Ricezione di e-mail parziale interrotta Chiedere all'amministratore di abilitare l'opzione Abilita e-mail parziale e
E-mail parziale disabilitata Chiedere all'amministratore di abilitare l'opzione Abilita e-mail parziale e
Errore di contenuto Chiedere al mittente di ritrasmettere il messaggio e-mail e di allegare file in
Errore di analisi TIFF Chiedere al mittente di ritrasmettere il messaggio e-mail e di allegare file in
Errore di compressione TIFF Chiedere al mittente di ritrasmettere il messaggio e-mail e di allegare file TIFF
Errore risoluzione TIFF Chiedere al mittente di inviare di nuovo il messaggio e-mail con gli allegati in
Errore formato carta TIFF Chiedere al mittente di ritrasmettere il messaggio e-mail e di allegare dei file
Errore di trasmissione Offramp Chiedere al mittente di ritrasmettere il messaggio e-mail specificando i numeri
Errore di sicurezza Offramp Controllare che i numeri di fax specificati siano registrati nella rubrica del
Interruzione di corrente Controllare che il lavoro sia stato recuperato. In caso contrario, richiedere la
Errore nell'indirizzo della destinazione Chiedere all'amministratore di verificare che le impostazioni del server DNS e
Il numero di destinazioni offramp eccede il limite
specificato
Errore di comunicazione con il server POP3 Chiedere all'amministratore di verificare che il server POP3 sia configurato e
Timeout di comunicazione con il server POP3 Chiedere all'amministratore di verificare che il server POP3 funzioni
Errore di login POP3 Chiedere all'amministratore di verificare che il nome utente e la password siano
Descrizione del problema Azione correttiva
protocollo SSL, assicurarsi che sia correttamente impostato il numero della
porta SSL.
siano corrette.
di corrente. Controllare anche che la tensione non sia instabile.
valore impostato per l'opzione Tempo di attesa parziale.
Se questo errore si verifica perché si è esaurita la carta e perché vi sono troppi
lavori in attesa di stampa memorizzati sul disco fisso, caricare la carta e
stampare i lavori.
richiedere la ritrasmissione del messaggio e-mail.
richiedere la ritrasmissione del messaggio e-mail.
formato TIFF.
formato TIFF.
compressi MH, MR, MMR, JBIG.
formato TIFF e risoluzione da 200 x 100, 200 x 200, 200 x 400, 300 x 300 o da
400 x 400 dpi.
TIFF specificando un formato carta supportato dal sistema.
di fax corretti.
sistema. Altrimenti, registrarli nella rubrica e chiedere all'interlocutore di
ritrasmettere l'e-mail con i numeri di fax corretti.
ritrasmissione del messaggio e-mail.
disabilitata.
di posta siano configurate correttamente. Se corrette, chiedere al mittente di
verificare che l'indirizzo della destinazione sia corretto.
Chiedere al mittente di specificare fino a 40 destinazioni per un lavoro di
offramp gateway. Il sistema non può eseguire la trasmissione offramp gateway
per più di 40 destinazioni.
funzioni correttamente. Se è abilitato il protocollo SSL, assicurarsi che sia
correttamente impostato il numero della porta SSL.
correttamente e che il cavo LAN sia collegato al server.
configurati correttamente.
- 48 -

VERIFICA DELLO STATO DEL SISTEMA CON TopAccess
2
1
3
4
5
6
7
Codice di
errore
3E40
3F10, 3F20
Errore tipo di login POP3 Controllare con l'amministratore che il tipo di login a POP3 (Auto, POP3,
Errore I/O file Chiedere al mittente di ritrasmettere il messaggio e-mail. Se l'errore si
Descrizione del problema Azione correttiva
APOP) sia impostato correttamente.
ripresenta, contattare il tecnico dell'assistenza.
- 49 -

VERIFICA DELLO STATO DEL SISTEMA CON TopAccess
2
1
3
4
5
6
7
Promemoria
Codici di errore dei lavori di scansione
Le indicazioni di errore per i lavori di scansione sono le seguenti:
• Nell'elenco registro di TopAccess vengono visualizzati i messaggi che indicano lo stato.
• Sul pannello a sfioramento vengono visualizzati i codici di errore. Vedere il seguente elenco.
Codice di errore Descrizione del problema Azione correttiva
e-mail
2C10, 2C12,
2C13,
2C20-2C22
2C11, 2C62
2C14
2C15
2C30-2C33
2C40
2C43
2C44
2C45
2C60
2C61
2C63 Indirizzo IP del terminale non impostato Chiedere all'amministratore di impostare l'indirizzo IP di questo sistema.
2C64
2C65, 2C66,
2C69
2C6A
2C6B
2C6C
2C70 Servizio SMTP non disponibile Chiedere all'amministratore se tale servizio è abilitato.
2C71
2C72
2CC0 Lavoro annullato Il lavoro è stato annullato
Stato lavoro con errore Si è verificato un errore di sistema durante l'invio di una e-mail. Riprovare
più tardi. Se l'errore si ripresenta, contattare il tecnico dell'assistenza.
Memoria insufficiente Completare i lavori in esecuzione prima di eseguire il lavoro in errore. Se
l'errore persiste, spegnere e riaccendere il sistema e ritentare.
È stato specificato un parametro non valido Se si sta utilizzando un modello, crearlo di nuovo. Se l'errore persiste,
spegnere e riaccendere il sistema e ritentare.
La dimensione del messaggio eccede il limite o la
dimensione massima
Errore di accesso al disco Completare i lavori in esecuzione prima di eseguire il lavoro in errore. Se
Conversione nel formato file immagine non
riuscita
Errore di criptatura. Creazione di file non riuscita Se l'errore si verifica di nuovo dopo il nuovo tentativo, spegnere e
Creazione file non consentita. Creazione di file non criptato non consentita. Configurare le impostazioni
Esecuzione di meta data non riuscita Controllare che l'impostazione del modello sia corretta e riprovare ad
Errore disco fisso pieno durante l'elaborazione Ridurre il numero di pagine del lavoro e riprovare. Verificare che sul server
Impossibile leggere la rubrica Spegnere e riaccendere il sistema. Riprovare. Eseguire il reset dei dati
Indirizzo di posta del terminale non impostato Chiedere all'amministratore di impostare l'indirizzo e-mail di questo
Collegamento al server SMTP non riuscito Controllare che il server SMTP funzioni correttamente oppure accertarsi
Invio messaggio e-mail non riuscito Spegnere e riaccendere il sistema. Riprovare più tardi. Se l'errore si
Indirizzo non valido specificato nel campo From: Chiedere all'amministratore di controllare il metodo di autenticazione
Indirizzo non valido specificato nel campo To: Assicurarsi che l'indirizzo e-mail della destinazione non contenga caratteri
Errore autenticazione SMTP Controllare che nome di login e password siano corretti. Se è abilitato il
Errore POP prima di SMTP Controllare che le impostazioni dell'opzione POP prima di SMTP e di
Si è tentato di trasmettere troppi documenti per volta. Inviare i documenti
separatamente.
l'errore persiste, spegnere e riaccendere il sistema e ritentare.
Questo errore si verifica quando la conversione in un formato PDF ad alta
compressione non si conclude con successo. Eseguire di nuovo la
scansione. Se l'errore si verifica di nuovo, utilizzare il formato PDF
normale. Se questo errore si verifica durante la conversione in un formato
diverso dal PDF ad alta compressione, spegnere e riaccendere la
periferica. Eseguire di nuovo la scansione. Se l'errore si ripresenta,
contattare il tecnico dell'assistenza.
riaccendere il sistema. Riprovare.
di criptatura e riprovare. Per creare un file non criptato, rivolgersi
all'amministratore.
eseguire la scansione. Se l'errore persiste, spegnere e riaccendere il
sistema e ritentare.
o sul disco locale vi sia spazio sufficiente.
nella Rubrica e riprovare. Se l'errore si ripresenta, contattare il tecnico
dell'assistenza.
sistema.
che l'indirizzo del server SMTP sia stato impostato correttamente.
ripresenta, contattare il tecnico dell'assistenza.
SMTP o se nell'indirizzo e-mail del terminale vi sono caratteri non validi.
Impostare il metodo di autenticazione SMTP corretto o eliminare i caratteri
non validi nell'indirizzo e-mail del terminale.
non validi. Cancellare i caratteri non validi, impostare l'indirizzo e-mail
corretto della destinazione e riprovare.
protocollo SSL, assicurarsi che sia correttamente impostato il numero
della porta SSL.
POP3 siano corrette.
- 50 -

VERIFICA DELLO STATO DEL SISTEMA CON TopAccess
2
1
3
4
5
6
7
Codice di errore Descrizione del problema Azione correttiva
Si è verificata un'interruzione di corrente Controllare che il cavo sia correttamente collegato alla presa di corrente.
Stato lavoro con errore Spegnere e riaccendere il sistema. Riprovare più tardi. Se l'errore si
Memoria insufficiente Attendere qualche istante e riprovare. Se l'errore persiste, spegnere e
È stato specificato un parametro non valido Se si sta utilizzando un modello, crearlo di nuovo. Se l'errore persiste,
È stata superata la dimensione massima file Dividere il file in più file oppure riprovare utilizzando il formato pagina
Creazione di directory non riuscita Accertarsi di disporre dei diritti di scrittura sulla directory di archiviazione,
Creazione di file non riuscita Accertarsi di disporre dei diritti di scrittura sulla directory di archiviazione,
Cancellazione file non riuscita Accertarsi di disporre dei diritti di scrittura sulla directory di archiviazione e
Conversione nel formato file immagine non
riuscita
Errore di criptatura. Creazione di file non riuscita Se l'errore si verifica di nuovo dopo il nuovo tentativo, spegnere e
Creazione file non consentita. Creazione di file non criptato non consentita. Configurare le impostazioni
Esecuzione di meta data non riuscita Controllare che l'impostazione del modello sia corretta e riprovare ad
Errore di connessione alla destinazione di rete.
Controllare il percorso di destinazione.
Il percorso di rete specificato non è valido.
Controllare il percorso della destinazione.
Accesso al file server non riuscito. Controllare
nome utente e password.
Vi sono troppi documenti nella cartella. Creazione
di un nuovo documento non riuscita.
Impossibile elaborare il lavoro. Spazio di
archiviazione insufficiente.
Servizio FTP non disponibile Chiedere all'amministratore di controllare che il servizio FTP sia
Cancellazione file non riuscita Eliminare i file presenti
Inviare di nuovo il lavoro.
ripresenta, contattare il tecnico dell'assistenza.
riaccendere il sistema e ritentare.
spegnere e riaccendere il sistema e ritentare.
singola.
controllare che vi sia spazio sufficiente nella directory e riprovare. Se si
eseguono contemporaneamente più lavori, l'errore può essere dovuto
all'esaurimento temporaneo della capacità di memoria su disco. In questo
caso, attendere qualche istante e riprovare. Se l'errore persiste, spegnere
e riaccendere il sistema e ritentare.
controllare che vi sia spazio sufficiente nella directory e riprovare. Se si
eseguono contemporaneamente più lavori, l'errore può essere dovuto
all'esaurimento temporaneo della capacità di memoria su disco. In questo
caso, attendere qualche istante e riprovare. Se l'errore persiste, spegnere
e riaccendere il sistema e ritentare.
riprovare. Se l'errore persiste, spegnere e riaccendere il sistema e
ritentare.
Questo errore si verifica quando la conversione in un formato PDF ad alta
compressione non si conclude con successo. Eseguire di nuovo la
scansione. Se l'errore si verifica di nuovo, utilizzare il formato PDF
normale. Se questo errore si verifica durante la conversione in un formato
diverso dal PDF ad alta compressione, spegnere e riaccendere la
periferica. Eseguire di nuovo la scansione. Se l'errore si ripresenta,
contattare il tecnico dell'assistenza.
riaccendere il sistema. Riprovare.
di criptatura e riprovare. Per creare un file non criptato, rivolgersi
all'amministratore.
eseguire la scansione. Se l'errore persiste, spegnere e riaccendere il
sistema e ritentare.
Verificare che la cartella di rete sia condivisa in rete e ripetere la
scansione. Se l'errore si ripresenta, chiedere all'amministratore di
verificare che indirizzo IP e il percorso del server siano corretti. Assicurarsi
inoltre che il server funzioni correttamente.
Assicurarsi che la cartella di rete specificata sia corretta e ripetere la
scansione.
Assicurarsi che password e user name di accesso al file server siano
corretti e controllare che il file server specificato sia corretto. Riprovare più
tardi.
Eliminare i dati presenti nella cartella locale dell'archivio ed eseguire di
nuovo la scansione.
Ridurre il numero di pagine del lavoro e riprovare. Verificare che sul server
o sul disco locale vi sia spazio sufficiente.
configurato correttamente.
nel
riaccendere la periferica e riprovare ad eseguire il lavoro. Se l'errore si
ripresenta, contattare il tecnico dell'assistenza.
la cartella condivisa con Explorer, spegnere e
Registra come Doc.
2D10, 2D12,
2D31, 2D33
2CC1
2D13
2D11
2D14
2D15
2D30
2D32
2D40
2D43
2D44
2D45
2D62
2D63
2D64
2D65
2D66
2D67
2D68 Servizio File Sharing non disponibile Chiedere all'amministratore se il protocollo SMB è abilitato.
2D69 Servizio NetWare non disponibile Chiedere all'amministratore se il protocollo NetWare è abilitato.
2DA6
- 51 -

VERIFICA DELLO STATO DEL SISTEMA CON TopAccess
2
1
3
4
5
6
7
Codice di errore Descrizione del problema Azione correttiva
2DA7
2DC0 Lavoro annullato Il lavoro è stato annullato
2DC1
Archiviazione su supporto USB
2E10, 2E12,
2E13
2E11
2E14
2E15
2E30
2E31, 2E33
2E32
2E40
2E43
2E44
2E45
2E65
2E66
2EC0 Lavoro annullato Il lavoro è stato annullato
2EC1
Scansione remota, Scansione WS, File Downloader
2A20
2A31 Funzione WS Scan non disponibile Verificare che sia abilitata l'opzione WS Scan. In caso contrario, attivarla.
2A40 Errore irreversibile del sistema Spegnere e riaccendere il sistema. Riprovare più tardi.
2A50 Lavoro annullato Il lavoro è stato annullato
2A51
Acquisizione risorsa non riuscita Spegnere e riaccendere il sistema. Riprovare. Se l'errore si ripresenta,
Si è verificata un'interruzione di corrente Controllare che il cavo sia correttamente collegato alla presa di corrente.
Stato lavoro con errore Spegnere e riaccendere il sistema. Riprovare. Se l'errore si ripresenta,
Memoria insufficiente Attendere qualche istante e riprovare. Se l'errore persiste, spegnere e
È stato specificato un parametro non valido Se si sta utilizzando un modello, crearlo di nuovo. Se l'errore persiste,
La dimensione del documento eccede il limite o la
dimensione massima
Creazione di directory non riuscita Accertarsi di disporre dei diritti di scrittura sulla directory di archiviazione,
Creazione di file non riuscita Accertarsi di disporre dei diritti di scrittura sulla directory di archiviazione,
Cancellazione file non riuscita Spegnere e riaccendere il sistema. Riprovare. Se l'errore si ripresenta,
Conversione nel formato file immagine non
riuscita
Errore di cifratura. Impossibile creare un file Se l'errore si verifica di nuovo dopo il nuovo tentativo, spegnere e
Creazione file non consentita. Creazione di file non criptato non consentita. Configurare le impostazioni
Esecuzione di meta data non riuscita Controllare che l'impostazione del modello sia corretta e riprovare ad
Vi sono troppi documenti nella cartella. Creazione
di un nuovo documento non riuscita.
Impossibile elaborare il lavoro. Spazio di
archiviazione insufficiente.
Si è verificata un'interruzione di corrente Controllare che il cavo sia correttamente collegato alla presa di corrente.
Acquisizione risorsa non riuscita Riprovare. Se l'errore persiste, spegnere e riaccendere il sistema e
Si è verificata un'interruzione di corrente Controllare che il cavo sia correttamente collegato alla presa di corrente.
contattare il tecnico dell'assistenza.
Inviare di nuovo il lavoro.
contattare il tecnico dell'assistenza.
riaccendere il sistema e ritentare.
spegnere e riaccendere il sistema e ritentare.
Dividere il file in più file oppure riprovare utilizzando il formato pagina
singola.
controllare che vi sia spazio sufficiente nella directory e riprovare. Se si
eseguono contemporaneamente più lavori, l'errore può essere dovuto
all'esaurimento temporaneo della capacità di memoria su disco. In questo
caso, attendere qualche istante e riprovare. Se l'errore persiste, spegnere
e riaccendere il sistema e ritentare.
controllare che vi sia spazio sufficiente nella directory e riprovare. Se si
eseguono contemporaneamente più lavori, l'errore può essere dovuto
all'esaurimento temporaneo della capacità di memoria su disco. In questo
caso, attendere qualche istante e riprovare. Se l'errore persiste, spegnere
e riaccendere il sistema e ritentare.
contattare il tecnico dell'assistenza.
Questo errore si verifica quando la conversione in un formato PDF ad alta
compressione non si conclude con successo. Eseguire di nuovo la
scansione. Se l'errore si verifica di nuovo, utilizzare il formato PDF
normale. Se questo errore si verifica durante la conversione in un formato
diverso dal PDF ad alta compressione, spegnere e riaccendere la
periferica. Eseguire di nuovo la scansione. Se l'errore si ripresenta,
contattare il tecnico dell'assistenza.
riaccendere il sistema. Riprovare.
di criptatura e riprovare. Per creare un file non criptato, rivolgersi
all'amministratore.
eseguire la scansione. Se l'errore persiste, spegnere e riaccendere il
sistema e ritentare.
Eliminare i dati presenti nella cartella locale dell'archivio ed eseguire di
nuovo la scansione.
Ridurre il numero di pagine del lavoro e riprovare. Verificare che sul server
o sul disco locale vi sia spazio sufficiente.
Inviare di nuovo il lavoro.
ritentare.
Inviare di nuovo il lavoro.
- 52 -

VERIFICA DELLO STATO DEL SISTEMA CON TopAccess
2
1
3
4
5
6
7
Codice di errore Descrizione del problema Azione correttiva
2A60
2A70
2A71 Permesso insufficiente per eseguire WS Scan Controllare se l'utente è autorizzato ad eseguire questo lavoro.
2A72
[Invia a e-Filing(Store to e-Filing)]
2B11
2B20
2B30 Spazio su disco fisso insufficiente Eliminare i documenti obsoleti presenti nell'e-Filing e riprovare.
2B31
2B50
2B51
2B71
2B80
2B90
2BA0
2BA1
2BB0 Lavoro annullato Il lavoro è stato annullato
2BB1
2BC0
2BD0
2BE0 Impossibile ottenere i parametri macchina. Spegnere e riaccendere il sistema. Riprovare più tardi.
2BF0
2BF1
2BF2 È stato raggiunto il numero massimo di cartelle. Eliminare delle cartelle dalle caselle.
Impostazioni di rete
2500
2501
2503
Autenticazione per WS Scan fallita Quando si utilizza Fax & Scan in Windows con il driver WIA, assicurarsi
Permesso insufficiente per eseguire Remote
Scan
Permesso insufficiente per accedere alla casella
e-Filing utilizzando l'utility di scansione.
Stato lavoro non completato. Spegnere e riaccendere il sistema. Riprovare. Se l'errore si ripresenta,
Accesso al file non riuscito. Spegnere e riaccendere il sistema. Riprovare. Se l'errore si ripresenta,
Impossibile accedere all'e-Filing Spegnere e riaccendere il sistema. Riprovare. Eliminare l'e-Filing o la
Impossibile elaborare l'immagine Spegnere e riaccendere il sistema. Riprovare più tardi. Se l'errore si
Impossibile stampare l'immagine Controllare che si possa stampare l'elenco funzioni. Riprovare a stampare.
È scaduto il periodo di archiviazione dei
documenti e-Filing.
La capacità dell'archivio e-Filing sta per esaurirsi. Eliminare tutti i documenti archiviati nell'e-Filing per recuperare spazio
Memoria insufficiente Spegnere e riaccendere il sistema. Riprovare più tardi. Se l'errore si
Password casella non valida Controllare che la password sia corretta e riprovare ad eseguire la
Formato carta, modo colore o risoluzione non
corretti
Si è verificata un'interruzione di corrente Controllare che il cavo sia correttamente collegato alla presa di corrente.
Errore irreversibile del sistema Spegnere e riaccendere il sistema. Riprovare più tardi. Se l'errore si
Durante il ripristino e-Filing si è verificata
un'interruzione di corrente.
È stato raggiunto il numero massimo di pagine. Ridurre il numero di pagine del lavoro per il quale si è verificato l'errore e
È stato raggiunto il numero massimo di
documenti.
Errore di sintassi, comando non riconosciuto Assicurarsi che l'indirizzo mail del terminale e l'indirizzo mail della
Errore di sintassi nei parametri o negli argomenti Assicurarsi che l'indirizzo mail del terminale e l'indirizzo mail della
Sequenza errata dei comandi Controllare che il server di posta elettronica funzioni correttamente.
che sia stato registrato il nome utente di login. Quando si utilizza il
pannello di controllo o la funzione EWB della periferica, assicurarsi che sia
stato registrato il nome utente di login.
Controllare se l'utente è autorizzato ad eseguire questo lavoro.
Controllare se l'utente è autorizzato ad eseguire questo lavoro.
contattare il tecnico dell'assistenza.
contattare il tecnico dell'assistenza.
cartella specificati e impostarli di nuovo. Se non è possibile cancellare l'eFiling o la cartella, contattare il tecnico dell'assistenza.
ripresenta, contattare il tecnico dell'assistenza.
Se l'errore si ripresenta, contattare il tecnico dell'assistenza.
Controllare se nell'e-Filing vi sono dei documenti necessari. Entro pochi
giorni i documenti verranno eliminati.
libero.
ripresenta, contattare il tecnico dell'assistenza.
scansione; oppure, azzerare la password ed eseguire la scansione. Se
l'errore si presenta quando si esegue la stampa di dati nell'e-Filing,
eseguire la stampa con la password dell'amministratore. Se il problema
non si risolve oppure in caso di password non valida per lavori diversi
dalla stampa (apertura file, ecc.), rivolgersi al centro di assistenza.
Il formato, il modo colore o la risoluzione specificati non sono supportato
dall'e-Filing. Controllare il formato carta, il modo colore o la risoluzione.
Inviare di nuovo il lavoro.
ripresenta, contattare il tecnico dell'assistenza.
Controllare che il cavo sia correttamente collegato alla presa di corrente.
Inviare di nuovo il lavoro.
riprovare.
Eliminare dei documenti dalla casella o dalla cartella.
destinazione siano corretti. Controllare che il server di posta elettronica
funzioni correttamente. Spegnere e riaccendere il sistema. Riprovare.
destinazione siano corretti. Controllare che il server di posta elettronica
funzioni correttamente. Spegnere e riaccendere il sistema. Riprovare.
Spegnere e riaccendere il sistema. Riprovare. Se l'errore si ripresenta,
at
tare il tecnico dell'assistenza.
cont
- 53 -

VERIFICA DELLO STATO DEL SISTEMA CON TopAccess
2
1
3
4
5
6
7
Codice di errore Descrizione del problema Azione correttiva
2504
2550
2551
2552
2553
Parametro di comando non implementato Controllare che il server di posta elettronica funzioni correttamente.
Spegnere e riaccendere il sistema. Riprovare. Se l'errore si ripresenta,
contattare il tecnico dell'assistenza.
Mailbox non disponibile Controllare che l'indirizzo e-mail della destinazione sia corretto.
Controllare il privilegio di accesso per la casella sul server di posta.
Utente non locale Controllare che l'indirizzo e-mail della destinazione sia corretto.
Controllare che il server di posta elettronica funzioni correttamente.
Archivio sistema insufficiente Il file è troppo grande per la mailbox. Controllare la capacità della mailbox
sul server di posta elettronica. Eseguire nuovamente la trasmissione in
modo testo o con una risoluzione più bassa. Se si verifica nuovamente un
errore, ripartire il documento e inviarlo nuovamente.
Nome mailbox non consentito Assicurarsi che la mailbox sul server di posta non contenga caratteri non
validi.
- 54 -

2
Manutenzione
Sostituzione di materiali di consumo / unità soggette a
manutenzione··································································· P.56
Manutenzione ····································································· P.69
Spostamento o trasporto della macchina························ P.74
1
2
3
4

2
1
3
4
5
6
7
Sostituzione di materiali di consumo / unità soggette a manutenzione
Avvertenza
Attenzione
●
Sostituzione di materiali di consumo / unità soggette a manutenzione
Sostituzione della cartuccia toner
• Non esporre il toner o la cartuccia toner a
fuoco. Il toner potrebbe esplodere causando
ustioni.
• Non conservare le cartucce toner vicino al
fuoco. Il toner potrebbe prendere fuoco e
causare incendi o ustioni.
• Non pulire il toner fuoriuscito con un
aspirapolvere; il toner potrebbe prendere
fuoco da scintille o alti contatti elettrici. È
possibile pulire il toner fuoriuscito con un
panno umido.
• Alcuni componenti all'interno del dispositivo
diventano calde e possono causare ustioni.
Non toccare le arre contrassegnate da
"Attenzione, temperatura elevata".
• Tenere il toner e le cartucce toner lontano
dalla portata dei bambini. In caso di
ingestione di toner da parte di un bambino,
rivolgersi immediatamente a un medico.
• In caso di inalazione accidentale di toner,
praticare gargarismi con grandi quantità di
acqua e respirare molta aria fresca.
Rivolgersi a un medico, se necessario.
• Se il toner entra in contatto con mani o pelle,
sciacquare con acqua e sapone.
• Per eliminare la carta inceppata o sostituire
le cartucce toner, prestare attenzione a non
versare toner sulle mani o sugli abiti. Se il
toner entra in contatto con mani o pelle,
sciacquare con acqua e sapone.
• Se il toner cade sugli abiti, lavare con acqua
fredda; l'acqua calda fissa il toner sul
tessuto.
• Non smontare la cartuccia del toner. Il toner
potrebbe fuoriuscire sporcando mani e abiti
oppure essere inalato accidentalmente.
• Inserire le cartucce toner usate in una busta
di plastica per evitare fuoriuscite di toner.
• In caso di fuoriuscita di toner, pulirlo
attentamente con un panno umido.
• Se il toner entra in contatto con gli occhi,
sciacquare immediatamente con
abbondante acqua. Rivolgersi a un medico,
se necessario.
• Se il toner viene ingoiato, bere grandi
quantità di acqua per diluirlo. Rivolgersi a
un medico, se necessario.
- 56 -

Sostituzione di materiali di consumo / unità soggette a manutenzione
2
1
3
4
5
6
7
Promemoria
Nota
Parte scanner
Maniglia
Sportello superiore
Pulsante di apertura
sportello superiore
Avvertenza
Non gettare mai una cartuccia
toner usata nel fuoco. Potrebbe
esplodere e causare ustioni.
Leva
Sostituire le cartucce toner.
Mantenere per il manico e solleva la parte
1
scanner.
Premere il pulsante di apertura sportello
2
superiore per aprire lo sportello superiore.
Attenzione
Non toccare il gruppo fusore. Può scottare.
(2) Ruotare la leva blu sulla cartuccia toner
nella direzione indicata dalla freccia finché
non si arresta.
La posizione della leva è la seguente.
• È possibile rimuovere la cartuccia toner
Pericolo di ustioni.
• La cartuccia toner è inserita
(3) Sollevare il lato destro della cartuccia toner
(il lato con la leva blu) e rimuoverla dalla
macchina.
Rimuovere la cartuccia toner vuota.
3
• Sull'estremità opposta alla leva blu è presente un
supporto da inserire all'interno della cartuccia
• Per informazioni su come restituire le cartucce toner
usate, vedere "Raccolta di materiali di consumo usati"
nella sezione relativa a assistenza clienti / garanzia dei
prodotti soggetti a manutenzione / garanzia dei
prodotti. Se non si desidera restituire le cartucce toner
usate, inserirle in una busta di plastica e smaltirle
conformemente alle norme vigenti.
toner. Prestare attenzione durante la rimozione
della cartuccia toner, perché il supporto potrebbe
rompersi se la cartuccia toner viene tirata
verticalmente con forza.
(1) Individuare la cartuccia toner vuota tramite
il colore dell'etichetta.
- 57 -

Sostituzione di materiali di consumo / unità soggette a manutenzione
2
1
3
4
5
6
7
Nota
Pellicola protettiva
Cartuccia toner
Nastro
Cartuccia toner
Cartucce
tamburo
immagini
Foro
Scanalatura
Leva
Guida
cartuccia
Testa a LED
(4) Rimuovere la cartuccia toner con cautela
dalla macchina.
(7) Ruotare la leva blu sulla cartuccia toner
nella direzione indicata dalla freccia finché
non si arresta.
Nota
• e la pellicola protettiva cade sul toner durante la
sostituzione delle cartucce toner, la lente LED
potrebbe essere esposta al toner. Pulire con un
panno morbido.
• Non forzare la cartuccia toner nella macchina. Se
Inserire una cartuccia toner nuova.
4
(1) Rimuovere la cartuccia toner nuova dalla
confezione e accertarsi che il colore sia
corretto.
(2) Scuoterla delicatamente in alto, in basso e
lateralmente diverse volte.
5
non si inserisce correttamente, accertarsi che i
colori dell'etichetta della cartuccia toner
corrispondano a quelli sulla cartuccia tamburo
immagini. Se i colori non corrispondono, non è
possibile inserire correttamente la cartuccia toner.
• Se la cartuccia toner non è inserita correttamente,
la qualità della stampa potrebbe risentirne.
Pulire delicatamente la superficie della
lente teta a LED con un panno morbido.
(3) Posizionare in piano la cartuccia toner e
rimuovere delicatamente il nastro.
(4) Accertarsi che il colore dell'etichetta della
cartuccia toner corrisponda al colore
dell'etichetta della cartuccia tamburo
immagini.
(5) Ruotare la cartuccia in modo che la
superficie da cui è stato rimosso il nastro
sia rivolta verso il basso. Allineare il foro
sull'estremità sinistra della cartuccia toner
al supporto nel tamburo immagini.
(6) Premere il lato destro della cartuccia toner
saldamente in posizione.
Nota
• Non utilizzare solventi quali alcol metilico o solventi per
vernici, perché danneggerebbero la testa a LED.
- 58 -

2
1
3
4
5
6
7
Chiudere lo sportello superiore.
Promemoria
Promemoria
Sportello superiore
Parte scanner
Avvertenza
6
Sostituzione di materiali di consumo / unità soggette a manutenzione
Sostituzione della cartuccia tamburo immagini
• Non esporre il toner o la cartuccia toner a
fuoco. Il toner potrebbe esplodere causando
ustioni.
• Se rimane visualizzato il messaggio [Sostituire
cartuccia(Please Replace Toner)] dopo la sostituzione
della cartuccia toner, reinstallare la cartuccia.
Riportare la parte scanner in posizione
7
originale.
• Se si smaltiscono autonomamente le cartucce usate,
accertarsi di inserirle in una busta di plastica e attenersi alle
norme vigenti per lo smaltimento corretto.
• Non conservare le cartucce toner vicino al
fuoco. Il toner potrebbe prendere fuoco e
causare incendi o ustioni.
Attenzione
• Alcuni componenti all'interno del dispositivo
diventano calde e possono causare ustioni.
Non toccare le arre contrassegnate da
"Attenzione, temperatura elevata".
• Tenere il toner e le cartucce toner lontano
dalla portata dei bambini. In caso di
ingestione di toner da parte di un bambino,
rivolgersi immediatamente a un medico.
• In caso di inalazione accidentale di toner,
praticare gargarismi con grandi quantità di
acqua e respirare molta aria fresca.
Rivolgersi a un medico, se necessario.
• Se il toner entra in contatto con mani o pelle,
sciacquare con acqua e sapone.
• Se il toner entra in contatto con gli occhi,
sciacquare immediatamente con
abbondante acqua. Rivolgersi a un medico,
se necessario.
• Se il toner viene ingoiato, bere grandi
quantità di acqua per diluirlo. Rivolgersi a un
medico, se necessario.
• Per eliminare la carta inceppata o sostituire
le cartucce toner, prestare attenzione a non
versare toner sulle mani o sugli abiti. Se il
toner entra in contatto con mani o pelle,
sciacquare con acqua e sapone.
• Se il toner cade sugli abiti, lavare con acqua
fredda; l'acqua calda fissa il toner sul
tessuto.
• Non smontare la cartuccia del toner. Il toner
potrebbe fuoriuscire sporcando mani e abiti
oppure essere inalato accidentalmente.
• Inserire le cartucce toner usate in una busta
di plastica per evitare fuoriuscite di toner.
• In caso di fuoriuscita di toner, pulirlo
attentamente con un panno umido.
- 59 -

Sostituzione di materiali di consumo / unità soggette a manutenzione
2
1
3
4
5
6
7
Promemoria
Nota
Parte scanner
Maniglia
Sportello superiore
Pulsante di apertura
sportello superiore
Cartuccia
tamburo
immagini
Programmazione consigliata per la sostituzione
della cartuccia tamburo immagini
Quando la cartuccia tamburo immagini è prossima
all'esaurimento, viene visualizzato il messaggio [*Tamburo
quasi esaurito(*Image Drum Near Life)] (* rappresenta il colore
specifico) sul pannello di controllo per avvisare che è giunto il
momento di preparare una nuova cartuccia tamburo immagini.
È possibile continuare a stampare finché non viene
visualizzato il messaggio [Installare nuovo * Tamburo(Install
new * Image Drum)] (* rappresenta il colore specifico),
dopodiché la stampa si arresterà.
• Dopo che appare il messaggio [Tamburo quasi esaurito
(Image Drum Near Life)], puoi continuare a stampare prima
che appaia il messaggio [Installa nuovo Tamburo(Install new
Image Drum)].
• Quando il toner è quasi esaurito, potrebbe non essere
possibile riprendere la stampa, anche aprendo e chiudendo
lo sportello superiore.
• Utilizzare cartucce tamburo immagini nuove. Se trascorre
più di un anno dall'apertura della cartuccia, la stampa
potrebbe risentirne.
• Anche dopo la comparsa del messaggio [Aprire/chiudere
coperchio sup.(Please open/close top cove)], puoi
continuare a stampare se c'è ancora il toner, aprendo e
chiudendo il coperchio superiore.
• Se il toner va lento dopo la comparsa del messaggio [Aprire/
chiudere coperchio sup.(Please open/close top cove)], il
messaggio stesso comparirà di nuovo se continui a
stampare. A seconda delle tue impostazioni, il toner
potrebbe rallentare prima che il messaggio [Aprire/chiudere
coperchio sup.(Please open/close top cove)] sia
visualizzato.
• Buste, cartoline, etichette e carta spessa possono utilizzare
il tamburo colore anche quando si utilizza l'impostazione
della scala di grigi.
• Se [AMMINISTRATORE(ADMIN)] >
[GENERALE(GENERAL)] > [MESSAGGIO DI
STATO(STATUS MESSAGE)] > [MESS. CONSUMABILI
ESAURITI(SUPPLIES NEAR LIFE MESSAGE)] dal menu
Gestione Impostazioni è impostato su [Disabilita(Disable)], il
messaggio [Tamburo quasi esaurito(Image Drum Near Life)]
non apparirà.
• Per ottenere prestazioni ottimali dalla macchina, utilizzare
materiali di consumo originali Okidata.
• Per risultati ottimali, utilizzare materiali di consumo originali
Okidata. Utilizzando materiali di consumo di terzi,
potrebbero verificarsi problemi o la qualità di stampa
potrebbe non essere soddisfacente. La garanzia o il
contratto di manutenzione non copre i problemi causati da
materiali di consumo di terzi. (L'utilizzo di materiali di
consumo di terzi non sempre causa problemi, ma prestare
comunque attenzione.)
Sostituzione della cartuccia tamburo immagini
Mantenere per il manico e solleva la parte
1
scanner.
Premere il pulsante di apertura sportello
2
superiore per aprire lo sportello superiore.
Attenzione
Non toccare il gruppo fusore. Può scottare.
Rimuovere la cartuccia tamburo immagini
3
vecchia.
Pericolo di ustioni.
(1) Individuare la cartuccia tamburo immagini
vecchia tramite il colore dell'etichetta.
(2) Rimuovere la cartuccia tamburo immagini
(con la cartuccia toner inserita).
- 60 -

Sostituzione di materiali di consumo / unità soggette a manutenzione
2
1
3
4
5
6
7
Promemoria
Nota
Avvertenza
Non gettare mai una cartuccia tamburo
immagini o una cartuccia toner usata
nel fuoco. Il toner all’interno potrebbe
esplodere causando ustioni.
Foglio protettivo
Nastro
Foglio
protettivo
Agente essiccante
Cartuccia toner
Nastro
Sporgenza
Sportello toner
Installare una cartuccia toner nuova nella
5
• Per informazioni su come restituire le cartucce
tamburo immagini usate, vedere "Raccolta di
materiali di consumo usati" nella sezione relativa
a assistenza clienti / garanzia dei prodotti soggetti
a manutenzione / garanzia dei prodotti. Se non si
desidera restituire le cartucce tamburo immagini
usate, inserirle in una busta di plastica e smaltirle
conformemente alle norme vigenti.
Preparare una cartuccia tamburo immagini
4
nuova.
• Non inclinare il tamburo immagini, perché il toner
potrebbe fuoriuscire.
• Il tamburo immagini (tubo verde) è fragile: maneggiarlo
con cautela.
• Non esporre la cartuccia tamburo immagini alla luce
diretta del sole o a una luce intensa (superiore a 1500
lux). Non esporle alla luce dell'ambiente per più di
cinque minuti.
(1) Posizionare la cartuccia tamburo immagini
cartuccia tamburo immagini.
Nota
• Benché sia possibile reinstallare la cartuccia toner
attualmente in uso, si consiglia di utilizzare una
cartuccia toner nuova per i seguenti motivi.
- Se trascorre più di un anno dall'apertura della
cartuccia toner, la stampa potrebbe risentirne.
- Le cartucce tamburo immagini sono vuote. Il
tamburo immagine nuovo sarà riempito di toner
dalla cartuccia toner appena installata. Pertanto,
se si installa una cartuccia toner contenente una
piccola quantità di toner, potrebbe essere
visualizzato immediatamente il messaggio [Fine
toner(Toner Empty)].
- Reinstallando una cartuccia toner attualmente in
uso, l'indicatore che mostra la quantità di toner
residuo sarà impreciso.
(1) Rimuovere la cartuccia toner nuova dalla
confezione.
Nota
• Accertarsi che il colore della cartuccia toner nuova sia
corretto.
(2) Scuoterla delicatamente in alto, in basso e
lateralmente diverse volte.
su un giornale.
(2) Staccare il nastro che fissa il foglio
protettivo e rimuoverlo delicatamente nella
direzione indicata dalla freccia.
(3) Rimuovere il disidratante (agente
essiccante)
(3) Posizionare in piano la cartuccia toner e
rimuovere delicatamente il nastro.
(4) Accertarsi che il colore dell'etichetta della
cartuccia toner corrisponda al colore
dell'etichetta della cartuccia tamburo
immagini.
(5) Rimuovere lo sportello del toner dalla
cartuccia tamburo immagini.
- 61 -

Sostituzione di materiali di consumo / unità soggette a manutenzione
2
1
3
4
5
6
7
Cartuccia tamburo
immagini
Sportello superiore
Parte scanner
(6) Ruotare la cartuccia in modo che la
superficie da cui è stato rimosso il nastro
Riportare la parte scanner in posizione
8
originale.
sia rivolta verso il basso. Allineare il foro
sull'estremità sinistra della cartuccia toner
al supporto nel tamburo immagini.
(7) Premere il lato destro della cartuccia toner
saldamente in posizione.
(8) Ruotare la leva blu sulla cartuccia toner
nella direzione indicata dalla freccia finché
non si arresta.
Promemoria
• Se si smaltiscono autonomamente le cartucce tamburo
immagini, accertarsi di inserirle in una busta di plastica e
attenersi alle norme vigenti per lo smaltimento corretto.
(1) Accertarsi che il colore dell'etichetta della
Installare la cartuccia tamburo immagini.
6
cartuccia tamburo immagini corrisponda al
colore dell'etichetta sulla macchina.
(2) Installare delicatamente la cartuccia
tamburo immagini.
Chiudere lo sportello superiore.
7
- 62 -

2
1
3
4
5
6
7
Sostituzione del gruppo fusore
Promemoria
Nota
Parte scanner
Maniglia
Sportello superiore
Pulsante di apertura
sportello superiore
Testa a LED
Leva di controllo blocco
gruppo fusore (blu)
Raccomandazioni per la sostituzione del
gruppo fusore
Quando il gruppo fusore è prossimo all'esaurimento, viene
visualizzato il messaggio [È necessario sostituire il fusore(Time
to Replace Fuser)] sul pannello di controllo per avvisare che è
giunto il momento di preparare un fusore nuovo. È possibile
continuare a stampare finché non viene visualizzato il
messaggio [Sostituire il fusore(Replace Fuser)], dopodiché la
stampa si arresterà.
Si consiglia di sostituire il gruppo fusore dopo circa 60.000
stampe su carta di formato A4 (stampa solo fronte).
Sostituzione di materiali di consumo / unità soggette a manutenzione
Mantenere per il manico e solleva la parte
2
scanner.
Premere il pulsante di apertura sportello
3
superiore per aprire lo sportello superiore.
• Dopo che appare [È necessario sostituire il fusore(Time to
Replace Fuser)], puoi continuare a stampare fino a che
compare [Sostituire il fusore(Replace Fuser)].
• Anche dopo la visualizzazione del messaggio [Sostituire il
fusore(Replace Fuser)], è ancora possibile continuare la
stampa aprendo e chiudendo lo sportello superiore; tuttavia,
ciò potrebbe causare inceppamenti di carta e altri problemi.
Si consiglia di sostituire il gruppo fusore al più presto.
Sostituire il gruppo fusore
Premere il pulsante
1
[POWER(ALIMENTAZIONE)] fino a quando
il sistema riprodurrà un suono.
"Spegnimento in corso.(Shutdown is in
progress.)" viene visualizzato qualche
istante, quindi la macchina si spegne.
Nota
• Non spegnere il dispositivo all'improvviso, perché
potrebbero verificarsi disfunzioni.
Attenzione
Non toccare il gruppo fusore. Può scottare.
Rimuovere il gruppo fusore vecchio.
4
Attenzione
La temperatura del gruppo fusore può aumentare
notevolmente. Mentre si rimuove il fusore, prestare
attenzione ad afferrarlo per la maniglia ed evitare di
toccarlo con le mani. Se il fusore scotta, attendere che si
raffreddi.
Pericolo di ustioni.
Pericolo di ustioni.
(1) Tirare la leva di controllo blocco gruppo
fusore blu nelle direzione indicata dalla
freccia.
(2) Afferrare la maniglia del gruppo fusore e
tirarla in alto e verso l'esterno.
- 63 -

Sostituzione di materiali di consumo / unità soggette a manutenzione
2
1
3
4
5
6
7
Promemoria
Nota
Blocco di rilascio
(arancione)
Leva del fusore (blu)
Maniglia
Leva di
controllo
blocco
gruppo
fusore (blu)
Leva di controllo blocco gruppo fusore (blu)
Leva di
controllo
blocco gruppo
fusore (blu)
Leva di controllo blocco gruppo fusore (blu)
Sportello superiore
Parte scanner
Nota
(5) Premere e assicurare il blocco della leva di
controllo a sinistra e a destra del fusore.
• Evitare di colpire la testa a LED.
• Per informazioni su come restituire i gruppi fusori
usati, vedere "Raccolta di materiali di consumo
usati" nella sezione relativa a assistenza clienti /
garanzia dei prodotti soggetti a manutenzione /
garanzia dei prodotti. Se non si desidera restituire
il gruppo fusore usato, inserirlo in una busta di
5
plastica e smaltirlo conformemente alle norme
vigenti.
Installare il gruppo fusore nuovo.
(1) Rimuovere il gruppo fusore nuovo dalla
Chiudere lo sportello superiore.
6
confezione.
(2) Premere e tenere premuto la leva del
fusore blu in direzione della freccia,
rimuovere il blocco di rilascio (arancione).
• Usare il blocco di rilascio se la periferica non è usata
per lunghi periodi di tempo, o se è trasportata.
Assicurarsi di conservarlo in un posto sicuro.
(3) Sposta la leva di controllo blu a sinistra e a
Riportare la parte scanner in posizione
7
originale.
destra del fusore in direzione delle frecce.
(4) Afferrare l’impugnatura del fusore e
inserire con delicatezza l’unità nella
stampante.
Promemoria
• Se si smaltisce autonomamente il gruppo fusore usato,
accertarsi di inserirlo in una busta di plastica e attenersi alle
norme vigenti per lo smaltimento corretto.
- 64 -

2
1
3
4
5
6
7
Sostituzione del gruppo cinghia
Promemoria
Nota
Nota
Parte scanner
Maniglia
Sportello superiore
Pulsante di apertura
sportello superiore
Cartuccia
tamburo
immagini
Raccomandazioni per la sostituzione del
gruppo cinghia
Quando il gruppo cinghia è prossimo all'esaurimento, viene
visualizzato il messaggio [È necessario sostituire la
cinghia(Time to Replace Belt)] sul pannello di controllo per
avvisare che è giunto il momento di preparare un gruppo
cinghia nuovo. È possibile continuare a stampare finché non
viene visualizzato il messaggio [Sostituire la cinghia(Replace
Belt)], dopodiché la stampa si arresterà.
Si consiglia di sostituire il gruppo cinghia dopo circa 60.000
stampe su carta di formato A4 (stampa solo fronte). Tuttavia,
questo risultato si ottiene in condizioni di stampa ordinarie
(3 pagine alla volta). La stampa di una pagina alla volta può
dimezzare la durata della cinghia.
Sostituzione di materiali di consumo / unità soggette a manutenzione
Mantenere per il manico e solleva la parte
2
scanner.
Premere il pulsante di apertura sportello
3
superiore per aprire lo sportello superiore.
Attenzione
Pericolo di ustioni.
• Dopo che appare [È necessario sostituire la cinghia(Time to
Replace Belt)], puoi continuare a stampare fino a che
compare [Sostituire la cinghia(Replace Belt)].
• Anche dopo la visualizzazione del messaggio [Sostituire la
cinghia(Replace Belt)], è possibile stampare ancora
aprendo e chiudendo lo sportello superiore. Tuttavia, si
consiglia di sostituire il gruppo cinghia al più presto.
Sostituire il gruppo cinghia
Premere il pulsante
1
[POWER(ALIMENTAZIONE)] fino a quando
il sistema riprodurrà un suono.
"Spegnimento in corso.(Shutdown is in
progress.)" viene visualizzato qualche
istante, quindi la macchina si spegne.
• Non spegnere il dispositivo all'improvviso, perché
potrebbero verificarsi disfunzioni.
Non toccare il gruppo fusore. Può scottare.
Rimuovere il gruppo cinghia vecchio.
4
(1) Rimuovere le quattro cartucce del tamburo
immagini e collocarle su un tavolo o una
superficie piatta.
(2) Coprire le cartucce tamburo immagini con
la carta per ridurre al minimo l'esposizione
alla luce.
- 65 -

Sostituzione di materiali di consumo / unità soggette a manutenzione
2
1
3
4
5
6
7
Promemoria
Nota
Nota
Leva di blocco (blu)
Leva di blocco (blu)
Gruppo cinghia
Avvertenza
Non gettare mai un gruppo
cinghia usato nel fuoco. Potrebbe
esplodere e causare ustioni.
Gruppo cinghia
Leva (blu)
Leva di
blocco (blu)
Leva di
blocco
(blu)
Cartucce tamburo
immagini
Sportello superiore
(3) Ruotare le due leve di blocco blu nella
direzione indicata dalla freccia per
sbloccare il gruppo cinghia. Quindi
afferrare le due leve e rimuovere il gruppo
cinghia.
• Per informazioni su come restituire i gruppi cinghia usati,
vedere "Raccolta di materiali di consumo usati" nella
sezione relativa a assistenza clienti / garanzia dei prodotti
soggetti a manutenzione / garanzia dei prodotti. Se non si
desidera restituire il gruppo cinghia usato, inserirlo in una
busta di plastica e smaltirlo conformemente alle norme
vigenti.
(3) Ruotare le due leve di blocco blu nella
direzione indicata dalla freccia e
controllare che il gruppo cinghia sia fisso.
(4) Riposizionare le quattro cartucce tamburo
immagini nella macchina.
• I tamburi immagini (tubi verde) sono fragili: maneggiarli con
cautela.
• Non esporre le cartucce tamburo immagini alla luce diretta
del sole o a una luce intensa (superiore a 1500 lux). Non
esporle alla luce dell'ambiente per più di cinque minuti.
Installare il gruppo cinghia nuovo.
5
(1) Rimuovere il gruppo cinghia nuovo dalla
confezione.
(2) Afferrare le due leve del gruppo cinghia blu
e installare il gruppo cinghia.
Chiudere lo sportello superiore.
6
• Se non è possibile installare le cartucce tamburo
immagini o se lo sportello superiore non si chiude
correttamente, controllare la posizione delle due leve di
blocco blu.
- 66 -

Sostituzione di materiali di consumo / unità soggette a manutenzione
2
1
3
4
5
6
7
Promemoria
Parte scanner
Parte scanner
Maniglia
Sportello
1
2
3
1
Involucro
Riportare la parte scanner in posizione
7
originale.
• Se si smaltisce autonomamente un gruppo cinghia usato,
accertarsi di inserirlo in una busta di plastica e attenersi alle
norme vigenti per lo smaltimento corretto.
Sostituzione della cartuccia unità di finitura interna
Premere il pulsante
1
[POWER(ALIMENTAZIONE)] fino a quando
il sistema riprodurrà un suono.
"Spegnimento in corso.(Shutdown is in
progress.)" viene visualizzato qualche
istante, quindi la macchina si spegne.
Aprire lo sportello posteriore dell'unità di
3
finitura.
Estrarre la cartuccia.
4
Premere l'involucro trasparente e rimuovilo
5
dalla cartuccia.
Nota
• Non spegnere il dispositivo all'improvviso, perché
potrebbero verificarsi disfunzioni.
Montare un nuovo involucro sulla
6
cartuccia.
Mantenere per il manico e solleva la parte
2
scanner.
- 67 -

Sostituzione di materiali di consumo / unità soggette a manutenzione
2
1
3
4
5
6
7
1
2
Premere l'involucro trasparente e
7
rimuovere i sigilli.
Installare la cartuccia nuova.
8
(1) Rimuovere il gruppo cartuccia nuovo dalla
confezione.
(2) Inserire la cartuccia.
Sostituzione della cartuccia della pinzatrice offline
Aprire lo sportello della pinzatrice offline.
1
Estrarre la cartuccia vuota.
2
Chiudere lo sportello dell'unità di finitura.
9
Installare la cartuccia nuova.
3
Riportare la parte scanner in posizione
10
originale.
Chiudere lo sportello della pinzatrice
4
offline.
- 68 -

2
1
3
4
5
6
7
● Manutenzione
Nota
Nota
Nota
Sportello supporto
documenti
Superficie in vetro
Manutenzione
Pulizia della superficie della macchina
• Non utilizzare benzene o solventi per vernici, perché
potrebbero danneggiare i componenti in plastica o la
vernice.
Spegnere la macchina.
1
• Non spegnere il dispositivo all'improvviso, perché
potrebbero verificarsi disfunzioni.
(1) Premere il pulsante
[POWER(ALIMENTAZIONE)] fino a
quando il sistema riprodurrà un suono.
Pulizia della lastra di esposizione (superficie in vetro)
Se la lastra di esposizione (superficie in vetro) è sporca,
potrebbero comparire macchie o strisce nere su copie e
stampe, nonché sui documenti inviati ad altri. Per mantenere la
qualità di stampa, pulire la lastra di esposizione una volta al
mese.
• Non utilizzare benzene o solventi per vernici, perché
potrebbero danneggiare i componenti in plastica o la
vernice.
Aprire lo sportello supporto documenti.
1
(2) "Spegnimento in corso.(Shutdown is in
progress.)" viene visualizzato qualche
istante, quindi la macchina si spegne.
(3) Spegnere l'interruttore di alimentazione.
Pulire la superficie della macchina.
2
Nota
• Utilizzare unicamente acqua o un detergente neutro.
• Non occorre oliare o lubrificare i componenti della
macchina.
(1) Pulire la superficie della macchina con un
panno morbido inumidito d'acqua o
detergente neutro.
(2) Asciugare la superficie della macchina con
un panno morbido e asciutto.
Pulire la lastra di esposizione (superficie in
2
vetro) on un panno morbido, umido.
Chiudere lo sportello supporto documenti.
3
Promemoria
• Se la lastra di esposizione è molto sporca, pulirla con una
piccola quantità di detergente neutro, quindi passare un
panno morbido e umido.
- 69 -

Manutenzione
2
1
3
4
5
6
7
Nota
Promemoria
Sportello RADF
Leva di apertura
sportello RADF
Sportello RADF
Rullo
Rullo
Sportello interno
Sportello supporto
documenti
Leva
Pulire il rullo di trasporto documenti e il rullo di supporto documenti
Se il rullo di trasporto documenti è sporco, potrebbero
comparire macchie o strisce nere su copie e stampe, nonché
sui documenti inviati ad altri. Potrebbero anche verificarsi
inceppamenti dei documenti.
Se il rullo di supporto documenti è sporco, potrebbero
comparire macchie o strisce nere su copie e stampe, nonché
sui documenti inviati ad altri.
Per mantenere la qualità della stampa e garantire un
funzionamento uniforme, pulirlo una volta al mese.
Aprire lo sportello interno.
3
Pulire il rullo con un panno morbido e umido.
• Non utilizzare benzene o solventi per vernici, perché
potrebbero danneggiare i componenti in plastica o la
vernice.
Tirare la leva di apertura sportello RADF per
1
aprirlo.
Pulire il rullo di trasporto documenti
2
(1) Pulire il rullo con un panno morbido e
umido.
Chiudere lo sportello del RADF.
4
(1) Chiudere lo sportello interno.
(2) Chiudere lo sportello del RADF.
Pulire il rullo di supporto documenti.
5
(1) Aprire lo sportello supporto documenti.
• Ruotare manualmente il rullo, accertandosi di
pulirlo completamente. (Tenere presente che
alcuni rulli ruotano in una sola direzione.)
• Se il rullo è molto sporco, pulirlo con una piccola
quantità di detergente neutro, quindi passare un
panno morbido e umido.
(2) Abbassare la leva per aprire il piano di
supporto documenti.
- 70 -

Manutenzione
2
1
3
4
5
6
7
Rullo
Rullo
Sportello supporto
documenti
Rullo di alimentazione
Rullo di alimentazione
Rullo
Supporto carta
MPT
(3) Pulire il rullo con un panno morbido e
umido.
Pulire il rullo di alimentazione
Pulire il rullo e il piano di alimentazione quando si verificano
inceppamenti carta frequenti.
Durante la pulizia del cassetto
Estrarre il vassoio carta.
1
Pulire i due rulli di alimentazione con un
(4) Riportare il piano di supporto documenti in
posizione originale.
2
panno morbido e umido.
Pulire il rullo con un panno morbido e
3
umido.
Chiudere lo sportello supporto documenti.
6
Durante la pulizia dell'MPT (MultiPurpose tray)
Aprire l'MPT (Multi-Purpose tray) e
1
distendere il supporto carta.
- 71 -

Manutenzione
2
1
3
4
5
6
7
Promemoria
Sportello del rullo di
alimentazione
Parte scanner
Maniglia
Sportello
superiore
Pulsante sportello
superiore
Aprire lo sportello del rullo di alimentazione
2
premendo la sporgenza.
• Quando la parte anteriore dell'MPT (Multi-Purpose
tray) è sollevata, abbassarla prima di aprire lo
sportello.
Pulire le teste a LED
Pulire le teste a LED se compaiono righe bianche o aree
scolorite durante la stampa oppure quando i caratteri diventano
sbavati.
Spegnere la macchina.
1
Per una spiegazione dettagliata, vedere
"Spegnimento della macchina" nella Guida alla
configurazione.
Rimuovere il rullo di alimentazione
3
ruotandoli insieme.
Pulire il rullo di alimentazione con un panno
4
bagnato e strizzato.
Inserire il rullo di alimentazione e verificare
5
che siano fissi.
Mantenere per il manico e solleva la parte
2
scanner.
Premere il pulsante dello sportello
3
superiore per aprire lo sportello superiore.
Attenzione
Non toccare il gruppo fusore. Può scottare.
Pericolo di ustioni.
Chiudere lo sportello del rullo di
6
alimentazione.
Ripiegare il supporto carta e chiudere l'MPT
7
(Multi-Purpose tray).
- 72 -

Manutenzione
2
1
3
4
5
6
7
Testa a LED
Lente testa a LED
Sportello superiore
Parte scanner
Pulire delicatamente la superficie di ogni
4
lente testa a LED con un panno morbido.
Nota
• Non utilizzare solventi quali alcol metilico o solventi per
vernici, perché danneggerebbero le teste a LED.
Chiudere lo sportello superiore.
5
Riportare la parte scanner in posizione
6
originale.
- 73 -

2
1
3
4
5
6
7
Spostamento o trasporto della macchina
● Spostamento o trasporto della macchina
Per il sistema con unità cassetto
Spostamento della macchina
Spegnere la macchina.
1
(1) Premere il pulsante
[POWER(ALIMENTAZIONE)] fino a
quando il sistema riprodurrà un suono.
(2) "Spegnimento in corso.(Shutdown is in
progress.)" viene visualizzato qualche
istante, quindi la macchina si spegne.
(3) Spegnere l'interruttore di alimentazione.
aggiuntive installate
Prima di spostare la macchina, rimuovere i piedi stabilizzanti e
sbloccare le rotelle (due posizioni).
Dopo aver spostato la macchina, bloccare le rotelle e riportare i
piedi stabilizzanti nelle posizioni originali.
Per maggiori informazioni, consultare la Guida alla
configurazione.
Rimuovere i componenti seguenti.
2
• Scollegare il cavo di alimentazione e il filo di terra
• Rimuovere eventuali cavi
• Rimuovere eventuale carta dai cassetti
Occorrono tre o più persone per spostare la
3
macchina in sicurezza.
- 74 -

2
1
3
4
5
6
7
Trasporto della macchina
Maniglia
Parte scanner
Pulsante sportello
superiore
Sportello
superiore
Cartucce tamburo
immagini
Sportello superiore
Poiché la macchina è un sistema di precisione, potrebbe
danneggiarsi durante il trasporto, a seconda del metodo di
imballaggio. Trasportare la macchina attenendosi alla
procedura seguente.
Spegnere la macchina.
1
(1) Premere il pulsante
[POWER(ALIMENTAZIONE)] fino a
quando il sistema riprodurrà un suono.
Spostamento o trasporto della macchina
Premere il pulsante dello sportello
4
superiore e aprirlo.
Rimuovere le quattro cartucce del tamburo
5
immagini e collocarle su un tavolo.
(2) "Spegnimento in corso.(Shutdown is in
progress.)" viene visualizzato qualche
istante, quindi la macchina si spegne.
(3) Spegnere l'interruttore di alimentazione.
Rimuovere i componenti seguenti.
2
• Scollegare il cavo di alimentazione e il filo di terra
• Rimuovere eventuali cavi
• Rimuovere eventuale carta dai cassetti
Mantenere per il manico e solleva la parte
3
scanner.
Attenzione
Non toccare il gruppo fusore. Può scottare.
Pericolo di ustioni.
- 75 -

Spostamento o trasporto della macchina
2
1
3
4
5
6
7
Nota
Promemoria
Nastro vinilico
(anche retro)
Sportello
superiore
Parte scanner
Utilizzare un nastro vinilico per coprire la
6
giunzione della cartuccia tamburo immagini
e della cartuccia toner. Eseguire questa
operazione per ciascuna delle quattro
cartucce tamburo immagini, quindi
reinserirle nella macchina nelle rispettive
Separare il gruppo di stampa principale da
9
qualsiasi unità cassetto aggiuntiva.
Se non sono presenti unità cassetto aggiuntive, passare
al punto 10.
La procedura di separazione è esattamente l'opposto di
quella dell'installazione. Per maggiori informazioni,
consultare la Guida alla configurazione.
posizioni originali.
Proteggere la macchina con materiale
10
ammortizzante.
• Le cartucce tamburo immagini devono rimanere
all'interno della macchina durante il trasporto. Sigillarle
con nastro vinilico per evitare fuoriuscite di toner.
Chiudere lo sportello superiore.
7
11
Nota
• Utilizzare la scatola, l'imballaggio e il materiale
ammortizzante originali forniti con la macchina al
momento dell'acquisto.
• Quando si configura nuovamente la macchina dopo il
trasporto, accertarsi di rimuovere il nastro da ogni
cartuccia tamburo immagini e toner.
La macchina deve essere sollevata e
posizionata nella confezione da almeno tre
persone.
Riportare la parte scanner in posizione
8
originale.
- 76 -

3
Appendice
Smaltimento della batteria ················································ P.78
1
2
3
4

2
1
3
4
5
6
7
Smaltimento della batteria
● Smaltimento della batteria
Questa macchina usa una batteria al litio. Un eventuale cortocircuito sul terminale della batteria potrebbe generare esplosioni o
incendi.
Per smaltire la batteria, isolare i poli negativo e positivo per evitare cortocircuiti.
- 78 -

4
Indice
1
2
3
4

2
1
3
4
5
6
7
A
M
Riquadro del contenuto ...............31
Ambiente di stampa
Macintosh ................................... 39
NetWare ...................................... 38
Stampa Novell ............................ 24
Windows ............................... 37, 38
Autenticazione LDAP .......................... 37
C
Client ................................................... 24
Codici di errore ............................. 28, 45
Lavori di scansione ..................... 50
Lavori di stampa ......................... 45
Trasmissione e ricezione ............ 47
Comando ping .................................... 36
Configurazione della
stampante - richiamo ....................... 23
Copiatura
Colore/B/N .................................. 27
densità ........................................ 26
Immagine con strisce .................. 27
Immagine macchiata ................... 26
Immagine mancante ................... 26
Immagine obliqua ....................... 26
Immagine sfuocata ..................... 26
Impostazione funzioni ................. 26
Interruzione copiatura ................. 26
Manutenzione ..................................... 69
Rullo di alimentazione ................. 71
Rullo di supporto documenti ....... 70
Rullo di trasporto documenti ....... 70
Superficie della macchina ........... 69
Superficie in vetro ....................... 69
Testa a LED ................................ 72
Messaggi di errore .............................. 28
Pannello a sfioramento ............... 17
TopAccess .................................. 44
Utility Web e-Filing ...................... 31
O
Opzione riga di comando .................... 23
P
Password documento ......................... 22
Porta
Driver di stampa .......................... 22
Problema ............................................ 29
Problemi di stampa
(associata alla rete) ......................... 37
Problemi hardware ............................. 25
R
D
Dati di scansione
Invio e-mail dei dati di
scansione ................................ 30
Memorizzazione della cartella
condivisa ................................. 30
Documento ......................................... 13
Driver Fax di rete ................................ 39
E
Errori di stampa ................................... 21
Icone in TopAccess
Carta esaurita ............................. 43
Chiamare l'assistenza ................. 44
Errore stampante 1 ..................... 43
Errore stampante 2 ..................... 43
Fine toner .................................... 43
inceppamento carta ....................43
Punti esauriti ............................... 44
Sportello aperto ........................... 43
[Impostazioni periferica
(Device Settings)], scheda .............. 23
Inceppamento carta
Carta ............................................. 5
documento .................................. 13
Lavoro di stampa riservata .................. 22
I
L
Ricerca LDAP ..................................... 36
Rilevamento del sistema .............. 34, 35
Rilevamento locale ............................. 35
S
Smaltimento della batteria .................. 78
Sostituzione
Cartuccia tamburo immagini ....... 59
Cartuccia toner ........................... 56
Gruppo cinghia ........................... 65
Gruppo fusore ............................. 63
Materiali di consumo ................... 56
Unità soggette a
manutenzione .......................... 56
Spostamento della macchina ............. 74
Stampa IPP ........................................ 38
Stampa LPR ................................. 24, 38
Stampa Novell .................................... 38
Stampa Raw TCP ............................... 38
Stampa SMB ................................ 24, 37
Superficie in vetro ............................... 69
T
Trasporto della macchina ................... 75
U
Utility Web e-Filing
Fine sessione .............................. 31
Finestre secondarie .................... 31
Messaggi di errore ...................... 31
- 80 -

Luglio 2014
45510805EE Rev3
 Loading...
Loading...