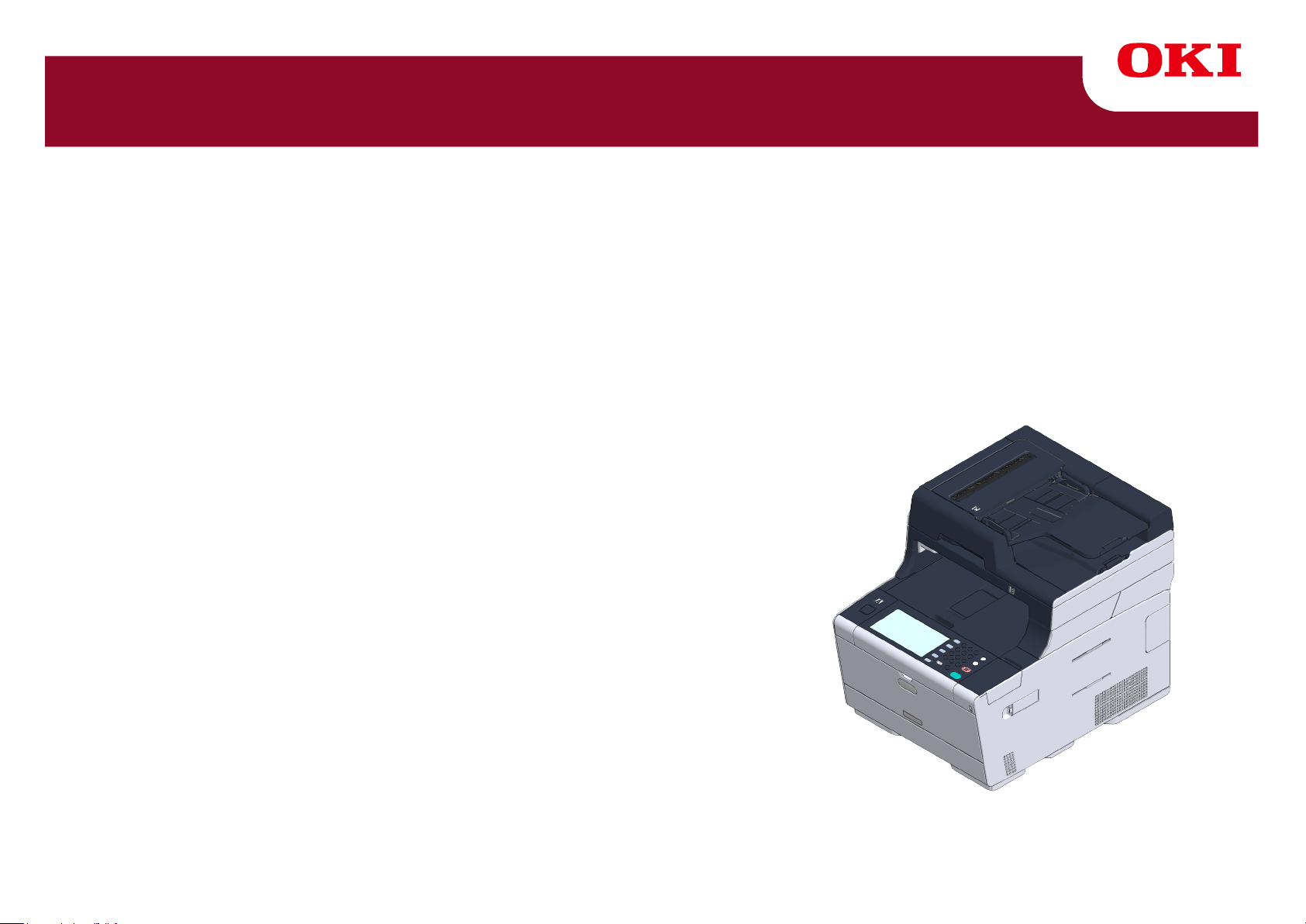
MC573/ES5473 MFP
Advanced Manual
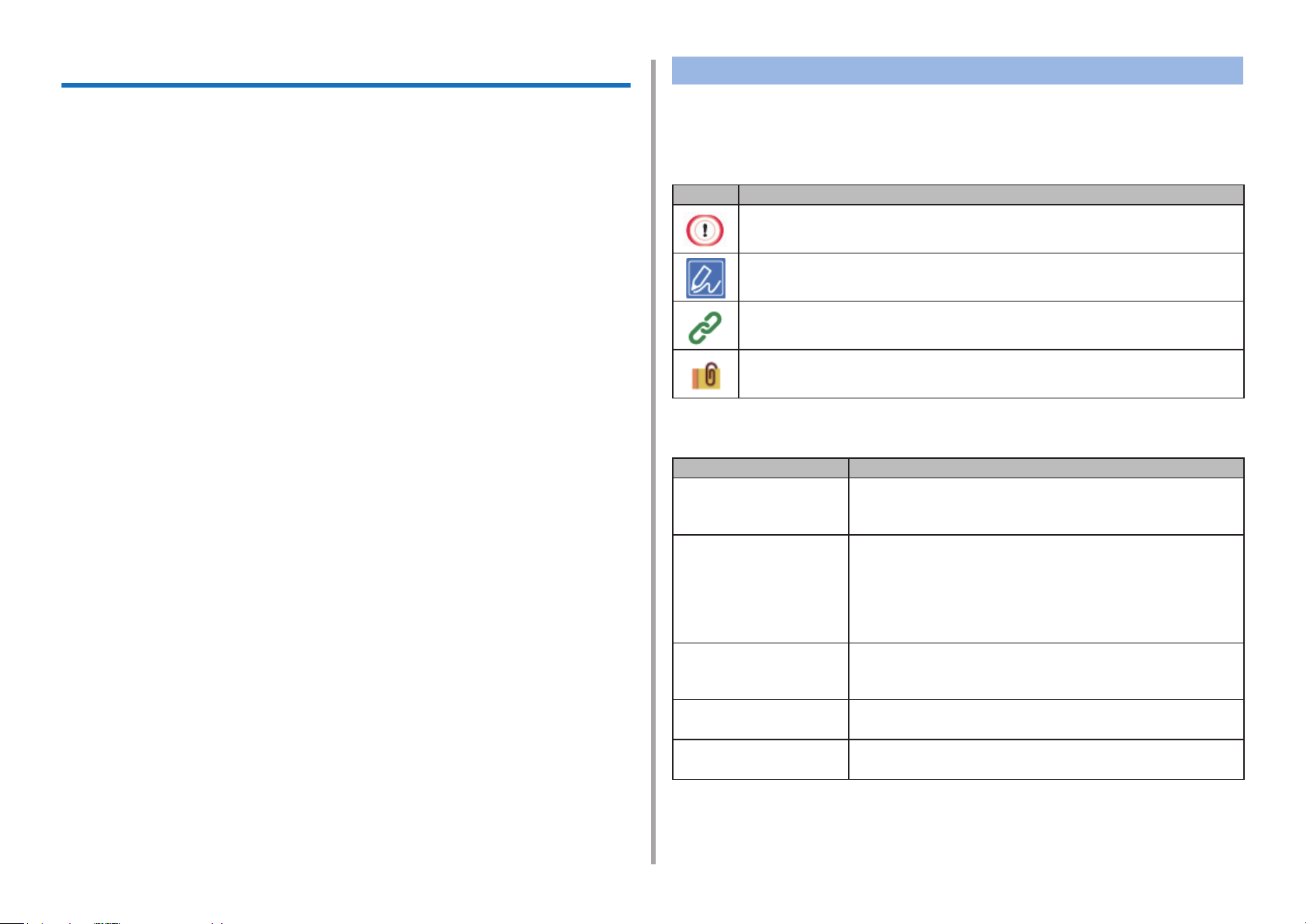
About This Manual
This manual describes how to print from mobile terminals and how to use the
OKI MFP in various ways.
It also describes
Please read this manual carefully to achieve the maximum performance of the
product in various conditions.
This manual uses as an example Windows 7 for Windows, Mac OS X 10.9 for Mac
OS X and MC573 for the device.
This manual uses MC573 as an example to illustrate buttons and icons on the
operator panel, driver screens, and the method of inputting characters and
operating the device.
Depending on your OS, the actual display of the product may differ from the
descriptions in this manual. In addition, depending on the model you are using,
some functions described in this manual may not be available.
Depending on the device you are using, buttons or the like on the operator panel
and the actual operations may differ from the descriptions in this manual. Please
read the user’s manual for the specic model that comes with your device.
advanced features such as security settings and color adjustment.
About Descriptions
This section describes the marks, symbols, abbreviations and illustrations used
in this manual.
About Marks
This manual uses the following marks.
Mark Meaning
Indicates cautions and restrictions for the correct operation of the
device. Be sure to read them to avoid misoperation.
Indicates useful tips and references on how to use the device. We
recommend you read them.
Indicates reference items. Please read them to learn the detailed
information.
Indicates related items. Please read them to learn the relevant
information.
About Symbols
This section describes the symbols used in this manual and their meanings.
Symbol Meaning
Illustration (button
name)
Indicates button shapes (button names) on the
operator panel of the device.
[ ] Indicates menu names, item names, options, etc.
displayed on the screen of the operator panel.
Indicates menus, windows and dialog box names
displayed on the computer screen.
They can be clearly distinguished in the description
and procedure illustration.
" " Indicates messages and input texts on the displayed screen.
Indicates le names on the computer.
Indicates item titles of link destinations.
< > Indicates keys on the computer keyboard.
> Indicates the transition of device or computer menus.
About Illustrations
The illustrations used in this manual are based on MC573.
The displayed screens on the operator panel used in this manual are based on
the default settings.
- 2 -
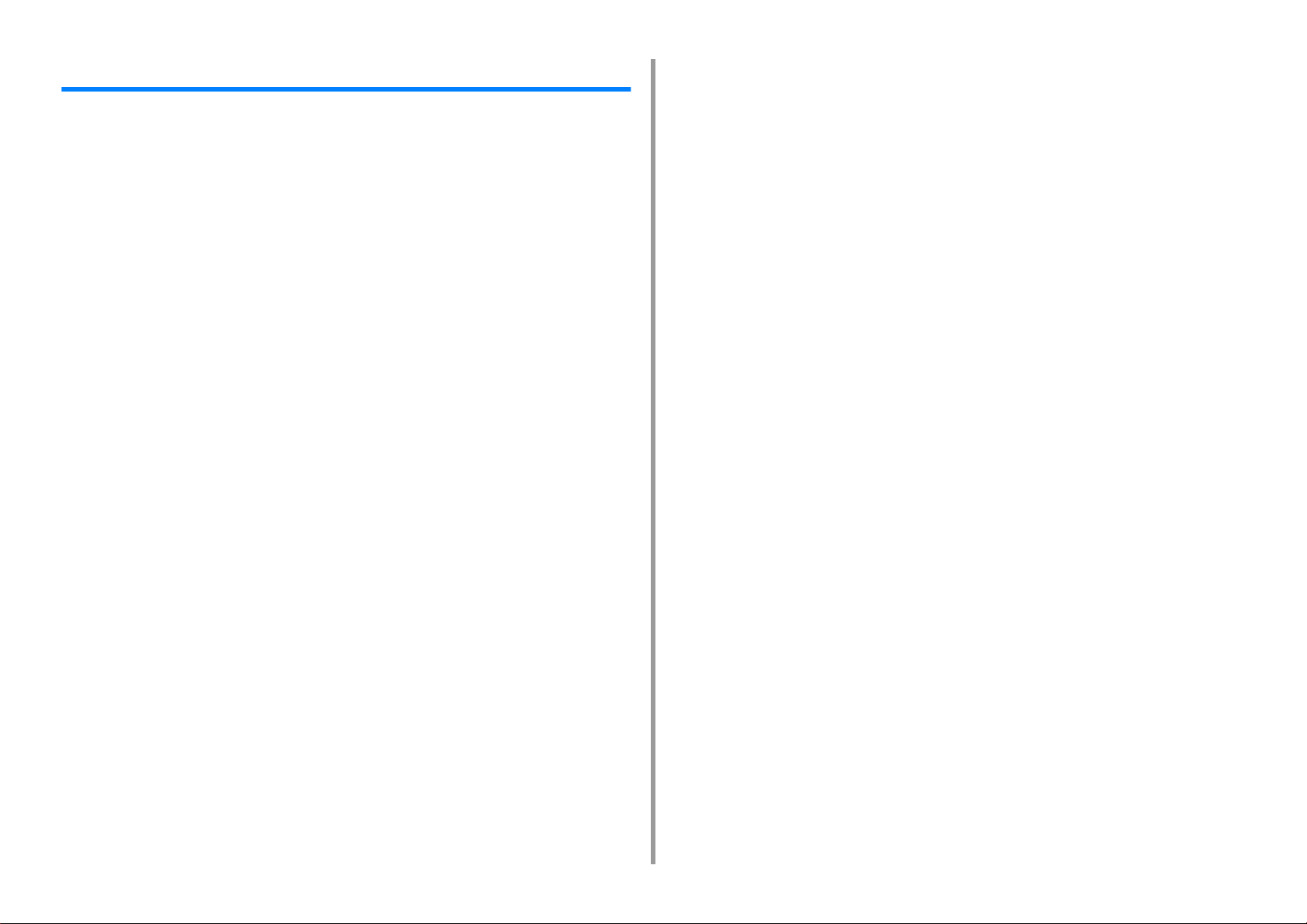
Table of contents
1 Basic Operations ......................................................................................... 9
How to Customize the Touch Panel .............................................................................................10
Setting a Home Icon on the Home Screen ................................................................................................. 10
Functions That Can be Set to a Home Icon on the Home Screen ............................................................. 11
Setting a Shortcut Button of Each Function ................................................................................................12
Adjusting Brightness of the Touch Panel .....................................................................................13
Adjusting the Touch Position of the Touch Panel .........................................................................14
Setting Output Destination ...........................................................................................................15
Output Tray .................................................................................................................................................15
Rear Output Tray ........................................................................................................................................16
Adjusting Volume .........................................................................................................................18
Simultaneous Operation (Multitasking) ........................................................................................20
Checking the Information of the Machine ....................................................................................21
Printing a Report to Check ......................................................................................................................... 21
Checking the Status on the Operator Panel ...............................................................................................23
Easy Setup ..................................................................................................................................24
Configuring One Touch Button .....................................................................................................26
JOB MACRO ...............................................................................................................................27
Registering a Frequently-used Setting as a Macro ....................................................................................27
Using a Registered Macro ..........................................................................................................................29
Editing a Macro Title ...................................................................................................................................30
Checking the Macro Content ......................................................................................................................30
Deleting a Registered Macro ......................................................................................................................31
2 Copy ............................................................................................................ 32
Useful Functions ..........................................................................................................................33
Specifying the Paper Feed Tray (Paper Feed) ...........................................................................................33
Making Enlarged or Reduced Copies (Zoom) ............................................................................................36
Copying on Both Sides of Paper (Duplex Copy) ........................................................................................38
Combining Multiple Pages on One Sheet of Paper (N-in-1) .......................................................................40
Changing the Scan Size (Scan Size) .........................................................................................................42
Sorting Each Set in Page Order (Sort) ....................................................................................................... 43
Enabling Continuous Scan Mode (Continuous Scan) ................................................................................44
Copying Different Size Documents (Mixed Size) ........................................................................................45
Resetting Copy Settings (Reset) ................................................................................................................ 47
Changing the Document Orientation (Direction) .........................................................................................48
For a Better Finish .......................................................................................................................49
Adjusting the Density (Density) ..................................................................................................................49
Selecting the Document Type (Document Type) ....................................................................................... 50
Specifying the Scan Resolution (Resolution) ............................................................................................. 51
Copying a Document with a Colored Background Clearly (Background Removal) ................................... 52
Erasing Edge Shadows (Edge Erase) ....................................................................................................... 54
Removing Show-Through (Show-Through Removal) ................................................................................ 55
Color Settings ............................................................................................................................. 56
Switching Color Modes .............................................................................................................................. 56
Adjusting the Contrast (Contrast) ............................................................................................................... 57
Adjusting Hue for Color Copy .................................................................................................................... 58
Adjusting Saturation ................................................................................................................................... 59
Adjusting RGB ........................................................................................................................................... 59
Advanced Copy Settings ............................................................................................................ 60
Making Multiple Copies on a Sheet of Paper (Repeat) .............................................................................. 60
Adding a Stamp (Watermark) ..................................................................................................................... 62
Copying Both Sides of a Card to One Side (ID Card Copy) ...................................................................... 62
Setting Margins (Margin) ............................................................................................................................ 63
Skipping White Pages When Copying (Omit Blank Page) ......................................................................... 67
3 Scan ............................................................................................................. 68
Basic Operations of Scan Functions ........................................................................................... 69
Setting to Scan a Document ...................................................................................................................... 69
Displaying a Preview Image ....................................................................................................................... 75
Other Settings to Scan ............................................................................................................................... 76
Items on Transmit and Receipt Journal Report (E-mail/Internet fax/FaxServer) ....................................... 83
Sending Scanned Data as an E-mail Attachment ....................................................................... 85
Specifying a Destination from Address Book or Group List ....................................................................... 85
Specifying a Destination Using One-touch Button ..................................................................................... 86
Specifying a Destination from Transmission History .................................................................................. 87
Specifying a Destination Searching LDAP Server ..................................................................................... 87
Setting the Sender's Address ..................................................................................................................... 88
Setting the Reply Address ......................................................................................................................... 88
Registering an E-mail Template ................................................................................................................. 89
Using an E-Mail Template .......................................................................................................................... 89
Saving Transmission Data ......................................................................................................................... 90
Checking Results of Scan To E-mail .......................................................................................................... 90
Saving Scanned Data to a Computer ......................................................................................... 91
Changing the Machine Settings ................................................................................................................. 91
Using ActKey ............................................................................................................................................ 93
Using WSD Scan ....................................................................................................................................... 97
Using Image Capture (Mac OS X) ............................................................................................................. 99
Using a Scanner Supported Application .................................................................................................. 100
Adding Destination for Scan To Computer ............................................................................................... 102
- 3 -
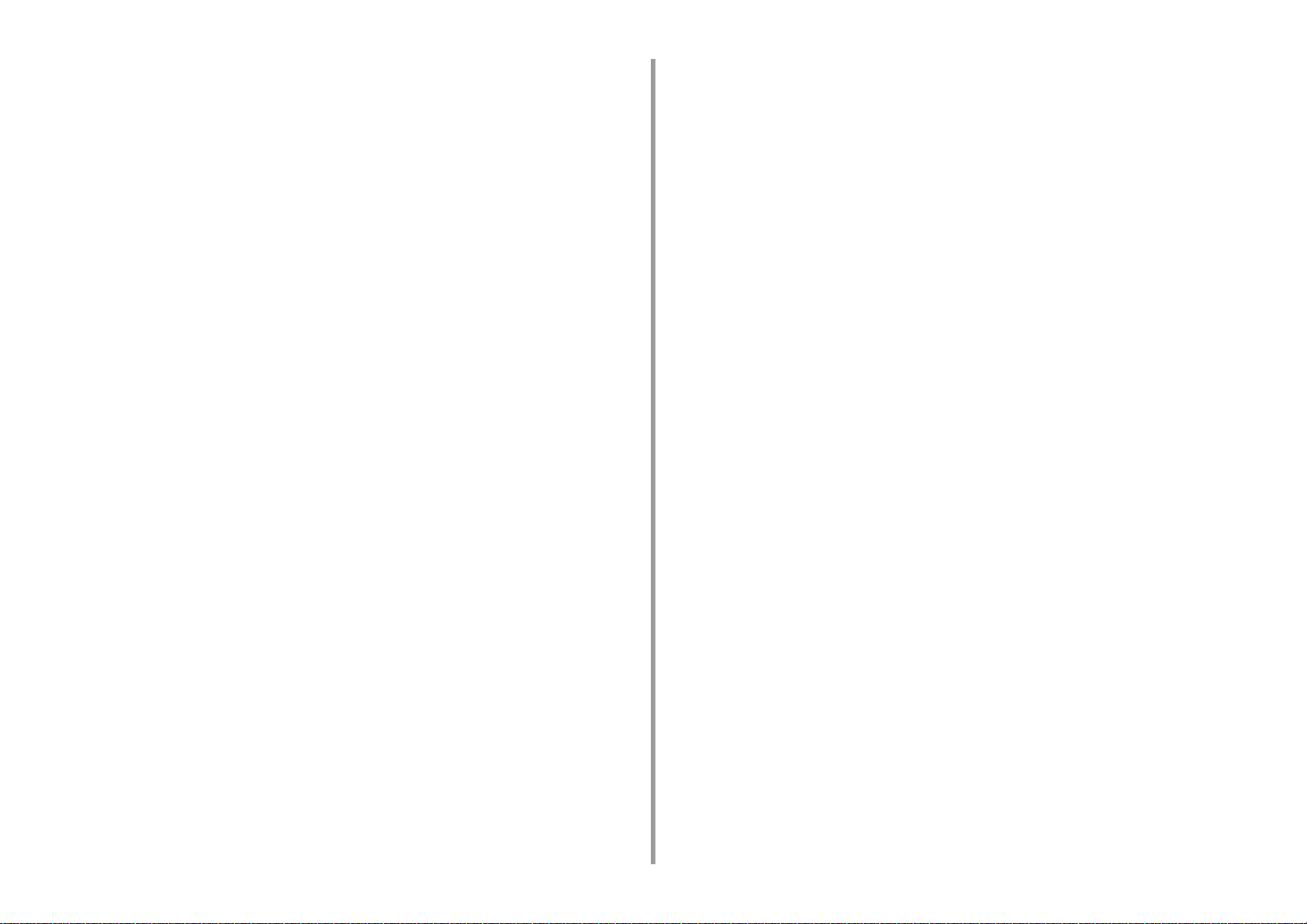
Deleting Destination for Scan To Computer ............................................................................................. 103
Saving Scanned Data to USB Memory ......................................................................................104
Saving Scanned Data in a Shared Folder .................................................................................105
Changing a Destination (Profile) from the Operator Panel .......................................................................105
Deleting a Destination (Profile) from the Operator Panel ......................................................................... 106
Tables of Profile Setting Items ..................................................................................................................106
Descriptions of Screens for Scan ..............................................................................................109
Scan To Computer Screen .......................................................................................................................109
Scan To USB Memory Screen .................................................................................................................. 110
4 Print ............................................................................................................113
Printing on Various Types of Paper ........................................................................................... 11 4
Printing on Envelopes ............................................................................................................................... 114
Printing on Labels ..................................................................................................................................... 117
Printing on Long Paper ............................................................................................................................. 118
Printing on Custom Size Paper ................................................................................................................120
Printing with Various Settings from a Computer ........................................................................122
Printing Manually One by One .................................................................................................................122
Enlarging or Reducing to Fit the Specified Paper Size .............................................................................124
Printing Only the Cover from a Different Tray ...........................................................................................125
Making a Booklet ...................................................................................................................................... 126
Dividing a Document to Print on Some Sheets for Making a Poster ........................................................ 127
Adding Semi-transparent Text (Watermarks) ............................................................................................127
Overlaying Forms or Logos (Overlay) ...................................................................................................... 128
Outputting a Document to a File Instead of Printing on Paper ................................................................. 130
Storing Frequently-printed Documents in the Printer ................................................................................ 130
Printing E-mail Attachment Files .............................................................................................................. 132
Saving Paper, Saving Toner ......................................................................................................133
Printing on Both Sides of Paper (Duplex Printing) ....................................................................................133
Saving Toner .............................................................................................................................................134
Combining Multiple Pages onto One Sheet of Paper ...............................................................................135
Adjusting Color on the Computer ...............................................................................................137
Printing Color Data in Grayscale ............................................................................................................. 137
Using Color Matching on Printer Driver .................................................................................................... 138
Simulating Printing Results for Ink ............................................................................................................139
Color Separation .......................................................................................................................................140
Correcting Color Registration Error Manually ...........................................................................................141
Correcting Density Manually .....................................................................................................................143
Adjusting Color Balance (Density) ............................................................................................................144
Adjusting Color with Software ................................................................................................................... 145
For a Better Finish .....................................................................................................................146
Enhancing Photos .................................................................................................................................... 146
Printing with a Specified Resolution ......................................................................................................... 147
Emphasizing Fine Lines ........................................................................................................................... 148
Specifying the Font to Use ....................................................................................................................... 149
Changing Black Finish ............................................................................................................................. 150
Eliminating White Gap Between Text and Background (Overprinting Black) ........................................... 151
Useful Functions ....................................................................................................................... 153
Collating a Multiple Page Document in Units of Copies ........................................................................... 153
Printing from the Last Page of a Document ............................................................................................. 154
Selecting a Tray Automatically for the Specified Paper ........................................................................... 155
Switching to Another Paper Feed Tray Automatically When a Tray Runs Out Of Paper ......................... 156
Changing the Default Settings with a Printer Driver ................................................................................. 158
Saving Frequently-Used Settings in the Printer Driver to Use ................................................................. 158
Storing Print Data in This Machine before Printing .................................................................................. 159
Printing without Opening a PDF File (PDF Print Direct) .......................................................................... 160
Printing Data in USB Memory .................................................................................................................. 161
Printing Confidential Document ................................................................................................163
Encrypting the Print Data and Setting a Password Before Printing (Private Print) .................................. 163
5 Fax .............................................................................................................. 165
Basic Operations of Fax Functions ........................................................................................... 166
About the Dial Function ............................................................................................................................ 166
Specifying a Destination from Phone Book .............................................................................................. 167
Specifying a Destination Using One-touch Button ................................................................................... 167
Specifying a Destination from Transmission History and Reception History ............................................ 168
Deleting a Specified Destination .............................................................................................................. 168
Displaying a Preview Image ..................................................................................................................... 169
Receiving a Fax ....................................................................................................................................... 170
Paper Size Priority ................................................................................................................................... 170
Checking the Communication Status/Transmission and Reception History ............................................ 171
Items on Transmit and Receipt Journal Report ........................................................................................ 172
Sending a Fax via the Internet .................................................................................................. 174
About the Internet Fax Function ............................................................................................................... 174
Receiving an Internet Fax ........................................................................................................................ 175
Entering a Destination E-mail Address .................................................................................................... 175
Specifying a Destination from Address Book/Group List ......................................................................... 176
Selecting a Destination Using One Touch Buttons .................................................................................. 177
Selecting a Destination from Transmission History .................................................................................. 178
Searching for a Destination in the LDAP Server ...................................................................................... 179
Checking, Deleting or Changing a Specified Destination ......................................................................... 180
Setting Scanning for Transmission .......................................................................................................... 182
Checking the Transmission History .......................................................................................................... 188
- 4 -
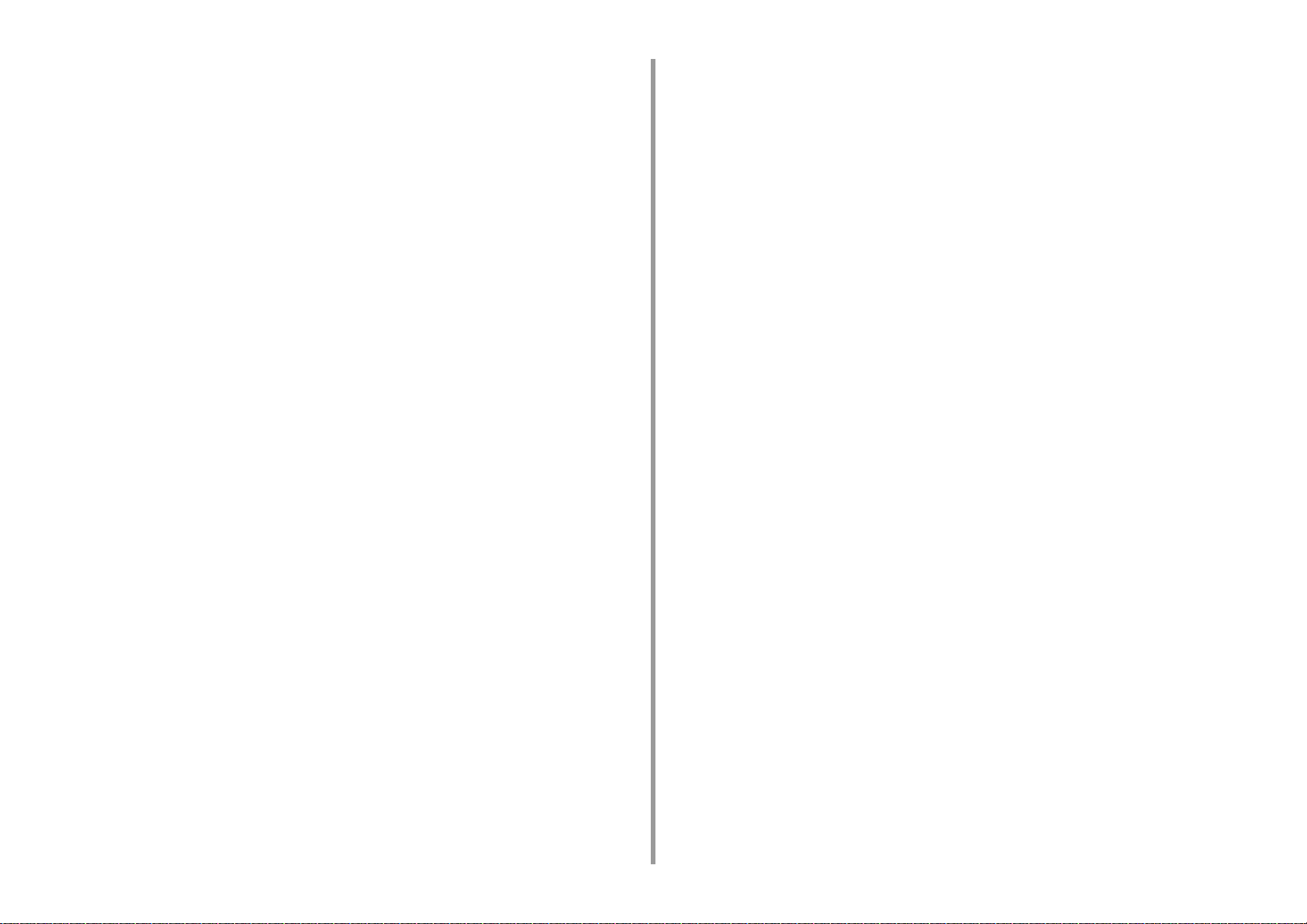
Receiving Results of Internet Fax .............................................................................................................189
Setting Scanning for Transmission ............................................................................................190
Scanning a Duplex Document (Duplex Scan) ..........................................................................................190
Specifying a Scan Resolution (Resolution) ............................................................................................... 191
Sending a Fax to Multiple Destinations at the Same Time .......................................................................192
Specifying a Scan Size (Scan Size) .........................................................................................................193
Adjusting the Density (Density) ................................................................................................................194
Scanning a Document with a Colored Background Clearly (Background Removal) ................................195
Erasing Edge Shadows When Sending (Edge Erase) .............................................................................196
Disclosing a Sender Name (Originator) to the Recipient ..........................................................................197
Changing the Sender Name That is Printed on Faxes .............................................................................198
Printing Transmission Results Automatically (Transmit Conf. Report) ..................................................... 198
Registering the Sender Name (Originator) ...............................................................................................199
Changing the Standard Originator Name ................................................................................................. 200
Adding a Prefix (Prefix) .............................................................................................................................201
Setting the Number of Redial Attempts and Redial Intervals ...................................................................202
Settings for Transmission ..........................................................................................................203
Scanning Multiple Documents Continuously on the Document Glass (Continuous Scan (Glass)) ..........203
Scanning Multiple Documents Continuously with the ADF (Continuous Scan (ADF)) .............................204
Sending at a Specified Date and Time (Delayed Tx) ................................................................................205
Sending While a Document is being Scanned (Memory Transmission/Real time Transmission) ............206
Sending a Fax after Calling (Manual Transmission) .................................................................................207
Manual Sending (On-hook dial) ................................................................................................................ 208
Preventing Wrong Fax Transmissions ...................................................................................................... 208
Setting for Receptions ...............................................................................................................210
Setting a Tray to Print Received Documents ............................................................................................210
Setting a Print Method for When a Received Image Exceeds Paper Size ............................................... 211
Duplex Printing .........................................................................................................................................213
Setting So That You Can Hear Line Monitor Sound .................................................................................214
Forwarding a Fax to Another Fax Number ...............................................................................................215
Setting When to Ring the External Telephone (Tel Priority Mode) ............................................................215
Setting Fax Detection Mode .....................................................................................................................216
Setting the T/F Timer ................................................................................................................................ 217
Setting TAD Mode ....................................................................................................................................218
Block Junk Fax .........................................................................................................................................219
Previewing a Received Fax ......................................................................................................................221
Performing Confidential Communication and Bulletin Board Communication (Fcode
Communication) .........................................................................................................................222
About Fcode Communication ...................................................................................................................222
Registering an Fcode Box ........................................................................................................................ 223
Sending a Fax to a Destination Confidential Box (Fcode Transmission) ..................................................226
Printing a Document That is Received in the Confidential Box of This Machine ...................................... 227
Receiving a Document That is Saved in a Destination Bulletin Board Box by Fax (Fcode Polling) ........ 228
Saving a Document in a Bulletin Board Box of This Machine .................................................................. 228
Deleting a Document in a Bulletin Board Box of This Machine ................................................................ 229
Deleting a Registered Fcode Box ............................................................................................................ 229
Useful Functions ....................................................................................................................... 230
Instructing a Fax Reception from a Telephone Remotely (Remote Switchover Number) ........................ 230
Setting Secure Reception ........................................................................................................................ 231
Sending a Fax from a Computer ............................................................................................... 233
Sending a PC Fax .................................................................................................................................... 233
Sending a Fax from a Computer with a Cover Sheet .............................................................................. 234
Sending a PC Fax to Multiple Destinations at the Same Time ................................................................ 235
Cancelling a PC Fax Transmission .......................................................................................................... 236
Managing the PC Fax Phone Book .......................................................................................................... 237
Sending Data to the Fax Server ............................................................................................... 242
Basic Procedure for Scan to Fax Server .................................................................................................. 242
Enabling the Scan to Fax Server Function .............................................................................................. 243
Editing a Destination E-mail Address ....................................................................................................... 244
Editing E-mail Body Text .......................................................................................................................... 244
Checking Results of Scan To Fax Server ................................................................................................. 245
Descriptions of Screens for Fax ................................................................................................ 246
Internet Fax Screen ................................................................................................................................. 246
6 Maintenance ..............................................................................................250
Replacing Maintenance Parts ...................................................................................................251
Replacing the Belt Unit ............................................................................................................................ 251
Replacing the Fuser Unit ......................................................................................................................... 255
Cleaning Each Part of the Machine .......................................................................................... 258
Cleaning the Surface of the Machine ....................................................................................................... 258
Cleaning the Document Feed Rollers ...................................................................................................... 259
Cleaning the Paper Feed Rollers (Tray 1/Tray 2/Tray 3) ......................................................................... 260
Cleaning the Paper Feed Rollers (MP Tray) ............................................................................................ 261
Updating Installed Drivers ......................................................................................................... 264
Updating the Printer Driver (Windows) .................................................................................................... 264
Updating the Fax Driver (Windows) ......................................................................................................... 265
Updating the Scanner Driver (Windows) .................................................................................................. 265
Updating the Printer Driver (Mac OS X) ................................................................................................... 266
Updating the Scanner Driver (Mac OS X) ................................................................................................ 266
Removing Installed Drivers ....................................................................................................... 267
Removing the Printer Driver (Windows) ................................................................................................... 267
Removing the Fax Driver (Windows) ....................................................................................................... 268
Removing the Scanner Driver (Windows) ................................................................................................ 268
- 5 -
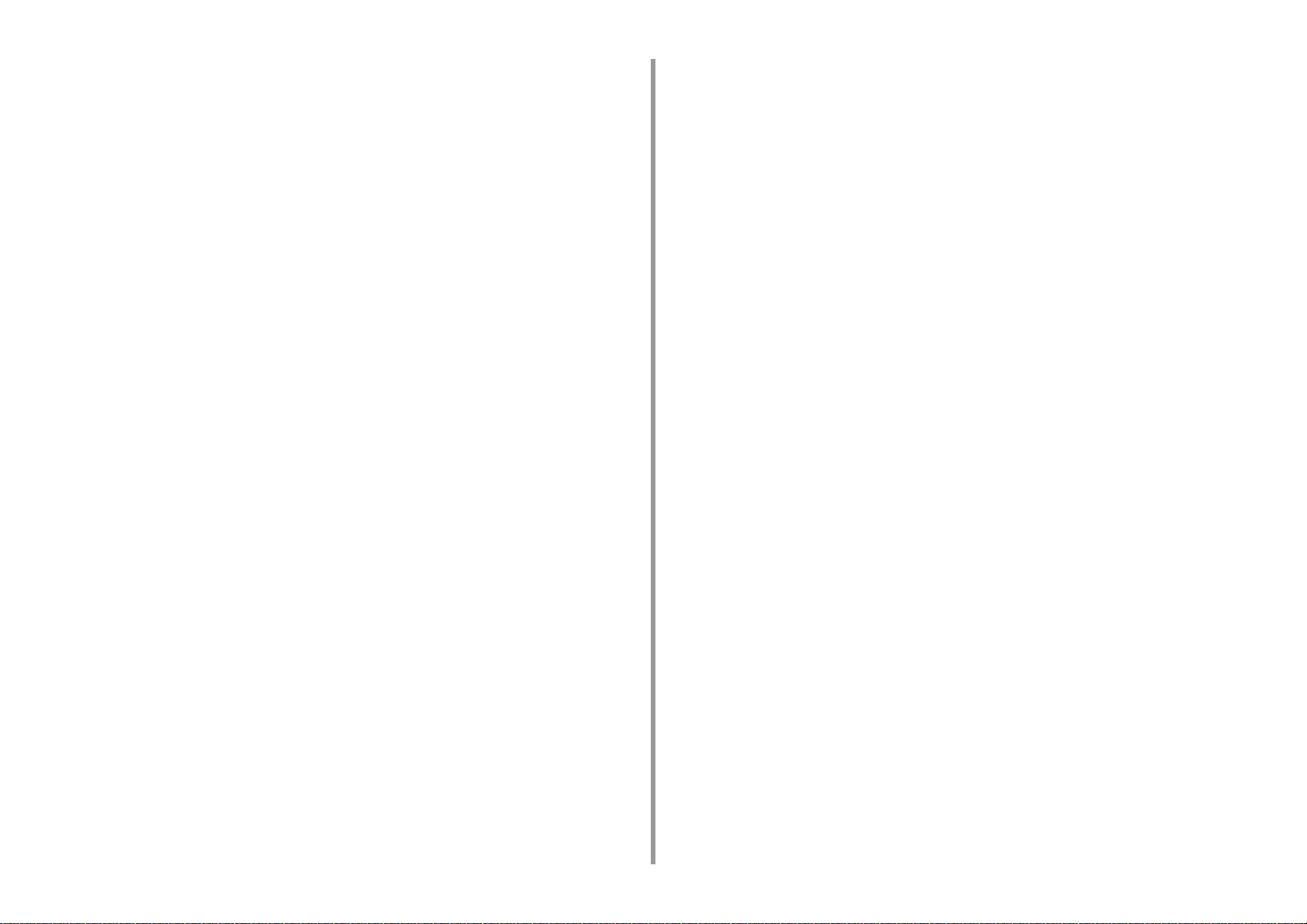
Removing the Printer Driver (Mac OS X) .................................................................................................269
Removing the Scanner Driver (Mac OS X) ...............................................................................................270
Updating Firmware ....................................................................................................................271
Initializing Memory and Settings ................................................................................................272
Initializing Flash Memory ..........................................................................................................................272
Initializing the Settings of the Device ........................................................................................................273
7 Troubleshooting ....................................................................................... 274
If the STATUS Button on the Operator Panel Lights Up or Flashes ..........................................275
Copy Problems ..........................................................................................................................276
The Copied Output is Different from the Original .....................................................................................276
Other Problems (Copy) .............................................................................................................................277
Scan Problems ..........................................................................................................................278
Scan To E-Mail Problems ......................................................................................................................... 278
E-mail/Internet fax/FaxServer Error Code ................................................................................................279
Scan To Computer Problems .................................................................................................................... 279
Unable to Save Files in a Network Folder ................................................................................................280
Network Connection Problems (Scan) .....................................................................................................280
Wireless LAN Connection Problems (If Wireless LAN Module is Fitted) (Scan) ......................................281
Print Problems ...........................................................................................................................282
Network Connection Problems (Print) ......................................................................................................282
Wireless LAN Connection Problems (If Wireless LAN Module is Fitted) (Print) .......................................283
USB Connection Problems .......................................................................................................................284
Fax Problems .............................................................................................................................285
Unable to Send or Received a Fax ........................................................................................................... 285
Other Problems (Fax) ............................................................................................................................... 286
Fax Error Codes .......................................................................................................................................286
About Problems with Printing Results ........................................................................................289
Table of Problems with Printing Results ...................................................................................................289
Vertical White Lines Appear ..................................................................................................................... 291
Printed Images are Fading Vertically ........................................................................................................291
Printed Images are Light .......................................................................................................................... 292
White Spots and Lines Appear .................................................................................................................292
Dew Condensation Appears on Printed Paper .........................................................................................293
Vertical Lines Appear ................................................................................................................................293
Horizontal Lines and Spots Appear Periodically .......................................................................................294
White Area on Paper is Lightly Stained ....................................................................................................294
The Periphery of Characters is Smudged ................................................................................................295
The Entire Paper Area is Lightly Stained When Printing on Envelopes or Coated Paper ........................295
Toner Comes Off When Printed Paper is Rubbed ....................................................................................296
Uneven Gloss ...........................................................................................................................................296
Black or White Dots Appear ..................................................................................................................... 297
Dirt is Printed ........................................................................................................................................... 297
The Entire Page is Printed Black ............................................................................................................. 298
Nothing is Printed ..................................................................................................................................... 298
White Patches Appear ............................................................................................................................. 299
The Entire Page is Dirty ........................................................................................................................... 299
The Peripheral Area of the Page is Dirty ................................................................................................. 300
The Printed Image is Skewed .................................................................................................................. 300
Color of the printed image is not what you expect ................................................................................... 301
Solid printing of CMY 100% is too light .................................................................................................... 301
Problems about Software ......................................................................................................... 302
Problems on Configuration Tool ............................................................................................................... 302
Problems on a Web Browser ................................................................................................................... 303
Printer Problems on a Windows PC ......................................................................................................... 304
Problems on the Machine or Paper .......................................................................................... 305
Problems on the Machine ........................................................................................................................ 305
Problems on Document and Paper .......................................................................................................... 308
If a Power Failure Occurs ........................................................................................................................ 310
Before Relinquishing Your Device ............................................................................................................ 311
AirPrint Problems ...................................................................................................................... 312
Google Cloud Print Problems ...................................................................................................313
8 Editing Address Book ..............................................................................315
E-mail Address ......................................................................................................................... 316
Registering an E-mail Address from the Operator Panel ......................................................................... 316
Registering an E-mail Group from the Operator Panel ............................................................................ 317
Registering an E-mail Address from the History ...................................................................................... 317
Deleting a Registered E-mail Address from the Operator Panel ............................................................. 318
Deleting a Registered E-mail Group from the Operator Panel ................................................................. 318
Fax Numbers ............................................................................................................................ 319
Registering a Fax Number from the Operator Panel ............................................................................... 319
Registering a Group Number from the Operator Panel ........................................................................... 320
Registering Fax Number from the History ................................................................................................ 321
Deleting a Registered Fax Number from the Operator Panel .................................................................. 322
Deleting a Registered Group Number from the Operator Panel .............................................................. 323
9 Operating Management/ Specifications .................................................324
Administrator Setup .................................................................................................................. 325
Changing Administrator Settings ............................................................................................................. 325
Copy Setup .............................................................................................................................................. 326
Fax Setup ................................................................................................................................................. 327
FaxServer Function .................................................................................................................................. 329
- 6 -
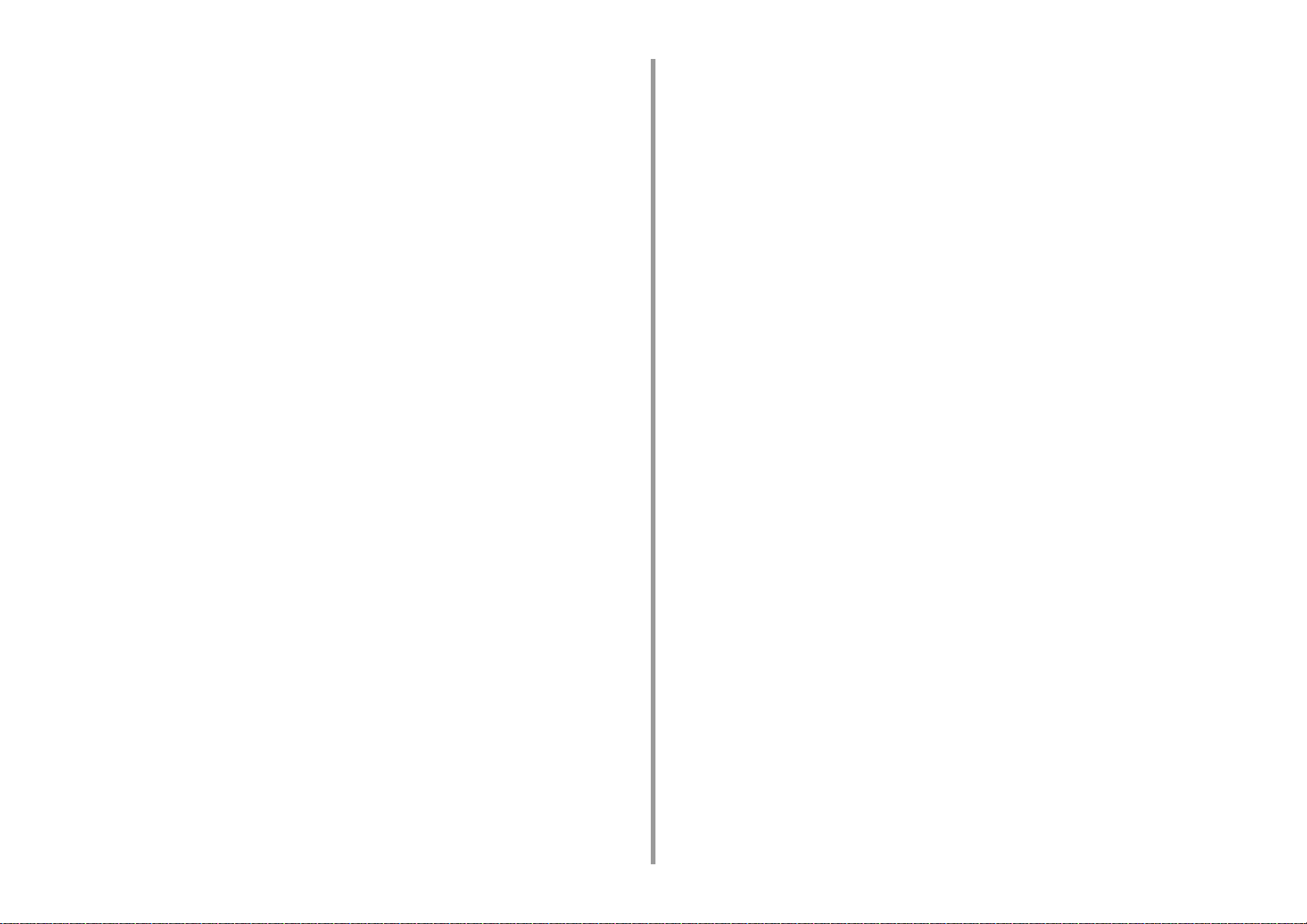
Internet Fax Setup .................................................................................................................................... 330
Scanner Setup ..........................................................................................................................................330
Print From USB Memory Setup ................................................................................................................333
Print Setup ................................................................................................................................................334
Network Menu ..........................................................................................................................................338
Configure Home Screen ...........................................................................................................................341
Manage Unit .............................................................................................................................................342
User Install ................................................................................................................................................344
Management Software ...............................................................................................................345
User Authentication (Access Control) ........................................................................................346
Preparation (For Administrator) ................................................................................................................347
Log in to This Machine ............................................................................................................................. 354
Printing from a Computer ......................................................................................................................... 355
Sending a Fax from a Computer (Windows) ............................................................................................357
Registering IC Card Information ...............................................................................................................359
Account Management ................................................................................................................360
Enabling Account Management ................................................................................................................360
Setting a Number of Points to Each Account ...........................................................................................362
Creating a Shared Account ......................................................................................................................363
Setting Paper Size Points/Toner Points ....................................................................................................365
Printing When Account Management is Enabled .....................................................................................367
Precautions when Operating ....................................................................................................................368
Moving/Transporting This Machine ............................................................................................369
Moving This Machine ................................................................................................................................ 369
Transporting This Machine .......................................................................................................................370
10 Network ..................................................................................................... 371
AirPrint .......................................................................................................................................372
About AirPrint (Print/Scan/FaxOut Service) ..............................................................................................372
Setting AirPrint (Print/Scan/FaxOut Service) ............................................................................................373
Registering the Machine in a Computer (Mac OS X) ...............................................................................374
Printing with AirPrint (Print) ...................................................................................................................... 375
Scanning with AirPrint (Scan) ...................................................................................................................377
Sending a Fax with AirPrint (FaxOut Service) .......................................................................................... 379
Google Cloud Print ....................................................................................................................381
About Google Cloud Print ......................................................................................................................... 381
Setting Google Cloud Print .......................................................................................................................382
Printing with Google Cloud Print ...............................................................................................................387
Checking Google Cloud Print Registrations .............................................................................................389
Checking or Changing the Use of Cloud Service Settings ....................................................................... 390
Deleting the Registered Information .........................................................................................................391
Checking That Deletion is Complete ........................................................................................................392
About Importing the CA Licenses of the Proxy Server ............................................................................. 393
Network-Related Software ........................................................................................................ 394
Network Settings ....................................................................................................................... 395
Using Wired LAN and Wireless LAN at the Same Time (Only When the Wireless LAN Module is Mounted)
395
Initializing the Network Settings ............................................................................................................... 396
Network Problems .................................................................................................................... 397
11 Utility Software ..........................................................................................398
List of Utility Software ............................................................................................................... 399
Windows Utilities ...................................................................................................................................... 399
Mac OS X Utilities .................................................................................................................................... 400
Installing Software ..................................................................................................................... 401
For Windows ............................................................................................................................................ 401
For Mac OS X .......................................................................................................................................... 404
Web Page of This Machine ....................................................................................................... 405
Open the Web Page of This Machine ...................................................................................................... 406
Log In as the Administrator ...................................................................................................................... 406
Changing the Administrator Password (Web Page) ................................................................................. 408
Checking or Changing the Settings of This Machine ............................................................................... 409
Encrypting Communication with SSL/TLS ............................................................................................... 410
Using IPP ................................................................................................................................................. 412
Encrypting Communication with IPSec .................................................................................................... 413
Limiting by Using an IP Address (IP Filtering) ......................................................................................... 416
Limiting by Using a MAC Address (MAC Address Filtering) .................................................................... 416
E-mail Alert .............................................................................................................................................. 417
Using SNMPv3 ......................................................................................................................................... 418
Using IEEE802.1X (Wired LAN) .............................................................................................................. 418
Setting IEEE802.1X (Wireless LAN) ........................................................................................................ 420
Setting the LDAP Server .......................................................................................................................... 421
E-mail Setup (Web Page) ........................................................................................................................ 422
Setting Power Save Mode (Web Page) ................................................................................................... 423
Setting Sleep Mode (Web Page) .............................................................................................................. 423
Setting Auto Power Off Mode (Web Page) .............................................................................................. 424
Registering a Destination (Profile) (Web Page) ....................................................................................... 424
Changing a Destination (Profile) (Web Page) .......................................................................................... 425
Deleting a Destination (Profile) (Web Page) ............................................................................................ 427
Registering and Editing an E-mail Address (Web Page) ......................................................................... 428
Registering and Editing an E-mail Group (Web Page) ............................................................................. 430
Deleting a Registered Destination (Web Page) ....................................................................................... 432
Deleting a Registered E-mail Group (Web Page) .................................................................................... 433
Registering and Editing a Fax Number (Web Page) ................................................................................ 434
- 7 -
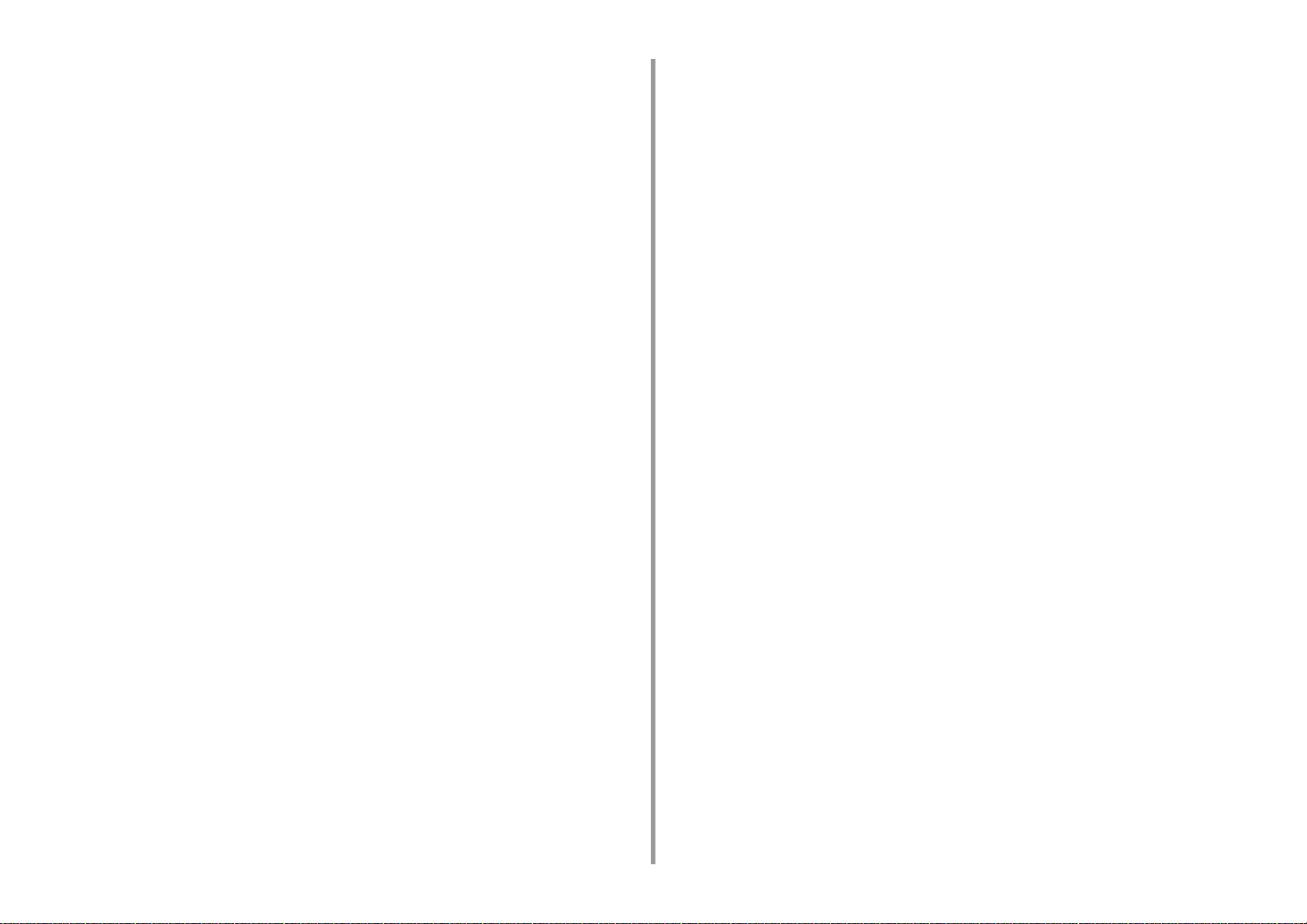
Registering and Editing a Group Number (Web Page) ............................................................................436
Deleting a Registered Fax Number (Web Page) ...................................................................................... 438
Deleting a Registered Group Number (Web Page) .................................................................................. 439
Forwarding Received Document Data to an E-mail Destination or Shared Folder (Auto Delivery) .......... 440
Saving Sent and Received Data (Transmission Data Save) ....................................................................443
Fax Reception Notification ........................................................................................................................ 445
JOB MACRO (Web Browser) ................................................................................................................... 445
About Items That Can be Set or Checked ................................................................................................ 446
Color Correct Utility ....................................................................................................................452
Changing Palette Color ............................................................................................................................452
Changing Gamma Value or Hue ...............................................................................................................454
Printing in Adjusted Color Settings ...........................................................................................................455
Saving Color Correction Settings .............................................................................................................456
Importing Color Correction Settings .........................................................................................................456
Deleting Color Correction Settings ...........................................................................................................457
Color Swatch Utility ....................................................................................................................458
Printing Color Swatch ...............................................................................................................................458
Customizing the Color Swatch .................................................................................................................459
Printing a File With the Color You Want ...................................................................................................459
PS Gamma Adjuster Utility ........................................................................................................460
Registering an Adjusted Halftone .............................................................................................................460
Printing with a Registered Halftone ..........................................................................................................461
Configuration Tool ......................................................................................................................462
Registering This Machine .........................................................................................................................463
Starting Configuration Tool ....................................................................................................................... 463
Checking the Status of This Machine .......................................................................................................464
Changing the Device Settings ..................................................................................................................464
Setting a Network Scan ............................................................................................................................466
Cloning Settings ....................................................................................................................................... 467
Displaying the Alert Info ............................................................................................................................468
Setting the Network ..................................................................................................................................472
Registering ICC Profile .............................................................................................................................473
Registering Forms (Form Overlay) ...........................................................................................................474
Checking the Free Space in Memory/Hard Disk Drive ............................................................................. 475
Registering a User Name and Password .................................................................................................475
Setting Power Save Mode (Configuration Tool) ........................................................................................477
Setting Sleep Mode (Configuration Tool) ..................................................................................................477
Setting Auto Power Off Mode (Configuration Tool) ...................................................................................478
Registering a Destination (Profile) (Configuration Tool) ........................................................................... 478
Changing a Destination (Profile) (Configuration Tool) .............................................................................. 480
Importing and Exporting Destinations (Profile) .........................................................................................481
Deleting a Destination (Profile) (Configuration Tool) ................................................................................482
Registering an E-mail Address (Configuration Tool) ................................................................................ 484
Registering E-mail Group (Configuration Tool) ........................................................................................ 485
Deleting a Registered Destination (Configuration Tool) ........................................................................... 487
Deleting a Registered E-mail Group (Configuration Tool) ........................................................................ 488
Importing and Exporting Destination E-mail Addresses ........................................................................... 489
Registering a Fax Number (Configuration Tool) ....................................................................................... 490
Registering a Group Number (Configuration Tool) ................................................................................... 491
Deleting a Registered Fax Number (Configuration Tool) ......................................................................... 493
Deleting a Registered Group Number (Configuration Tool) ..................................................................... 494
Importing and Exporting Speed Dials of Destinations .............................................................................. 495
Removing This Machine .......................................................................................................................... 496
Descriptions of Screens for Configuration Tool ........................................................................................ 496
ActKey ...................................................................................................................................... 500
OKI LPR Utility .......................................................................................................................... 501
Starting OKI LPR Utility ............................................................................................................................ 501
Registering a Device to OKI LPR Utility ................................................................................................... 502
Checking the Status of a Registered Device ............................................................................................ 502
Forwarding Print Jobs to a Registered Device ......................................................................................... 503
Printing the Same Document from the Registered Multiple Devices ....................................................... 504
Opening the Web Page of the Registered Device ................................................................................... 504
Following the IP Address of the Registered Device Automatically .......................................................... 505
Setting the Web Port Number of the Machine .......................................................................................... 505
Sending a File to a Device That is Registered in OKI LPR Utility ............................................................ 506
Deleting an Unnecessary Print Job .......................................................................................................... 506
Uninstalling OKI LPR Utility (Uninstall) .................................................................................................... 507
Network Extension .................................................................................................................... 508
Showing Printer Properties ...................................................................................................................... 508
Checking the Settings of the Machine ..................................................................................................... 509
Set Options Automatically ........................................................................................................................ 510
Uninstall the Utility ................................................................................................................................... 510
Network Scanner Setup Tool (Mac OS X) ................................................................................. 511
Network Card Setup (Mac OS X) .............................................................................................. 512
Setting the IP Address ............................................................................................................................. 512
Configuring Web Settings ........................................................................................................................ 513
Quitting Network Card Setup ................................................................................................................... 513
Print Job Accounting Client ....................................................................................................... 514
For Windows ............................................................................................................................................ 514
For Mac OS X .......................................................................................................................................... 516
- 8 -
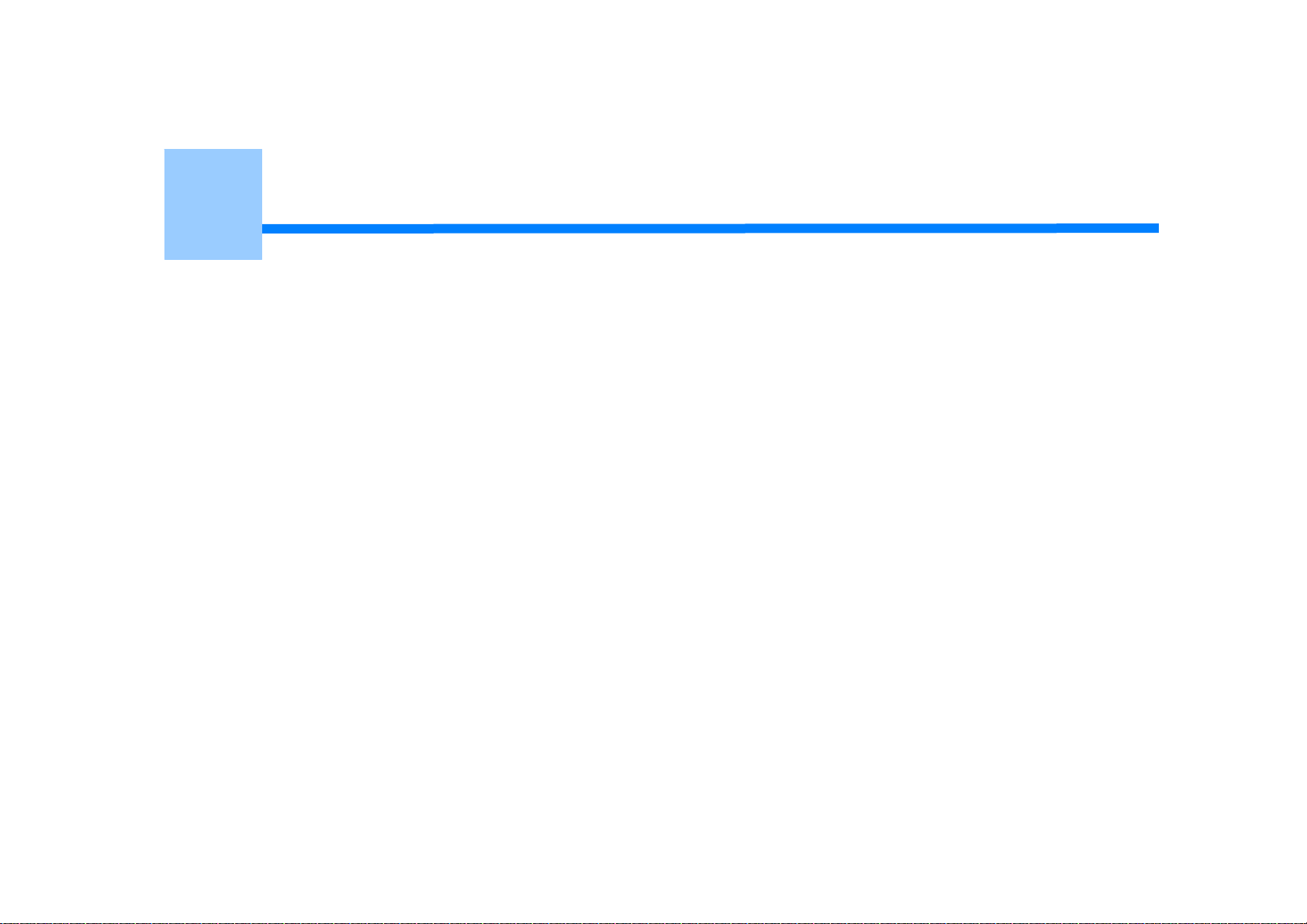
1
Basic Operations
How to Customize the Touch Panel
Adjusting Brightness of the Touch Panel
Adjusting the Touch Position of the Touch Panel
Setting Output Destination
Adjusting Volume
Simultaneous Operation (Multitasking)
Checking the Information of the Machine
Easy Setup
Configuring One Touch Button
JOB MACRO
This section describes basic operations of this machine.
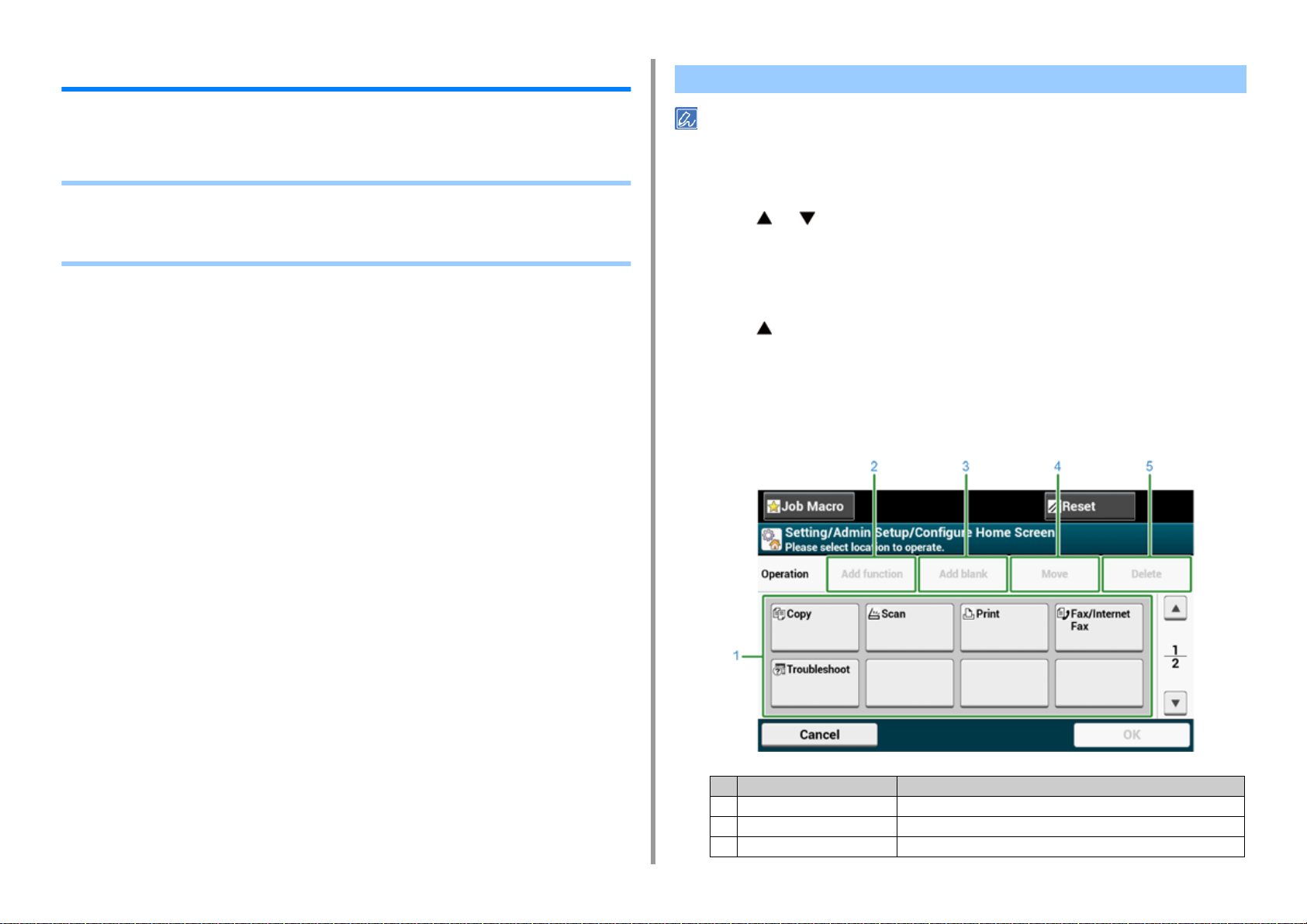
1. Basic Operations
How to Customize the Touch Panel
You can customize home icons and shortcut buttons on the home screen and the top screen
of each function to fit your needs.
• Setting a Home Icon on the Home Screen
• Functions That Can be Set to a Home Icon on the Home Screen
• Setting a Shortcut Button of Each Function
Setting a Home Icon on the Home Screen
You can register 16 icons.
Press [Device Settings] on the touch panel.
1
Press or several times and press [Admin Setup].
2
Enter the administrator name and password and press [OK].
3
The factory default administrator name and password are "admin" and "999999"
respectively.
Press and press [Configure Home Screen].
4
Press the button whose setting you want to change.
5
The shortcut button setting screen is displayed.
Operate the touch panel according to the changes you want to make.
6
- 10 -
Item Description
1 Layout preview area Displays the locations of the shortcut buttons.
2 Add function Inserts a function into the layout preview area.
3 Add blank Inserts an empty button into the layout preview area.
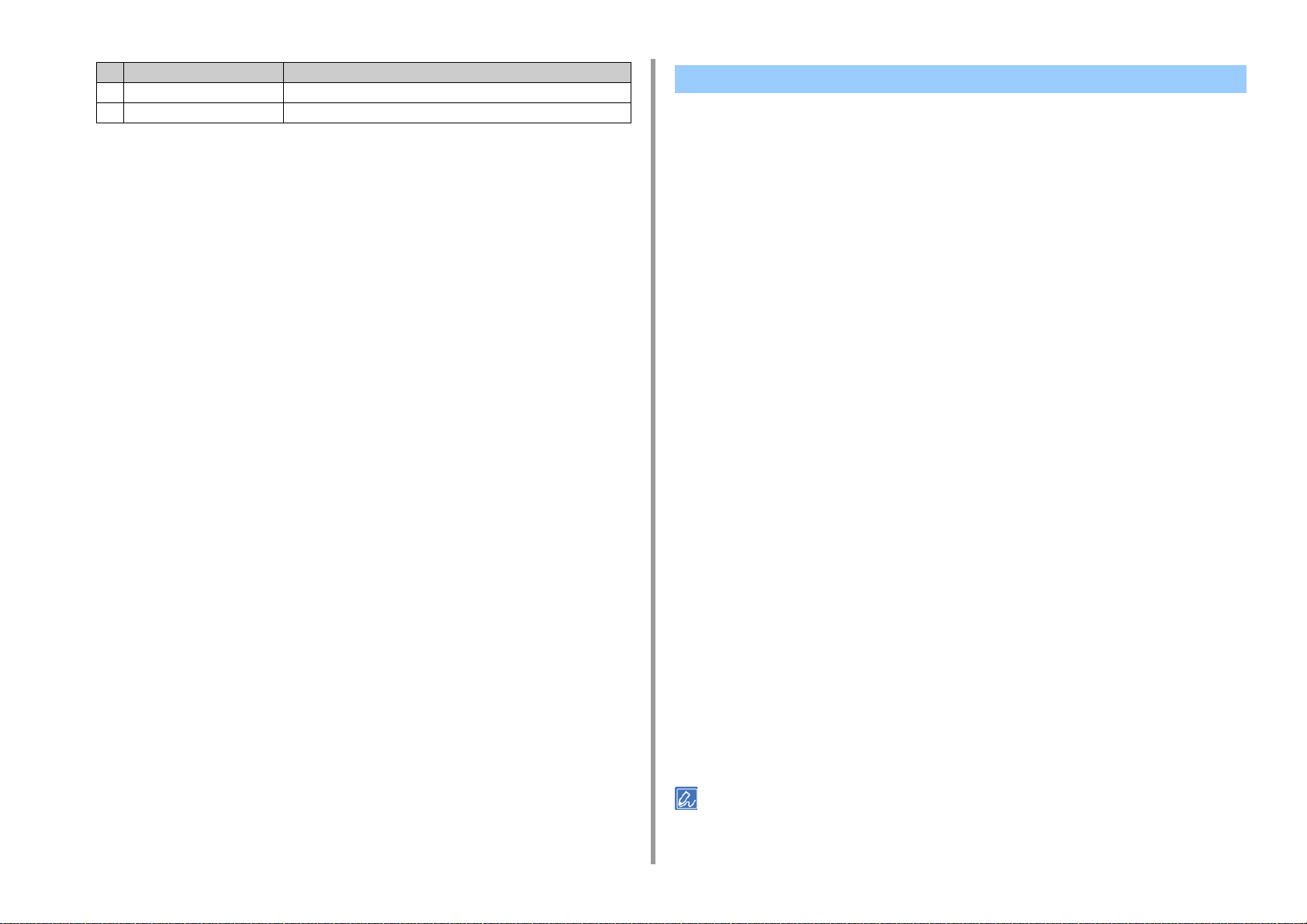
1. Basic Operations
Item Description
4 Move Moves the selected button to a specified location.
5 Delete Deletes the function that is registered to the selected button.
Press [OK].
7
Functions That Can be Set to a Home Icon on the Home Screen
You can register the following functions.
· Copy*
· Fax/Internet Fax*
· Fax
· Internet Fax
· Scan*
· Scan To E-mail
· Scan To Shared Folder
· Scan To USB Memory
· Scan To Computer
· Remote Scan TWAIN
· Remote Scan WSD
· Remote Scan AirPrint
· Print*
· Shared Print
· Private Print
· Print From USB Memory
· Job Macro
· Google Cloud Print
· Troubleshoot*
· Received Documents
· Tx/Rx Journal
* indicates the factory default setting.
Some functions may not be displayed depending on the settings.
- 11 -
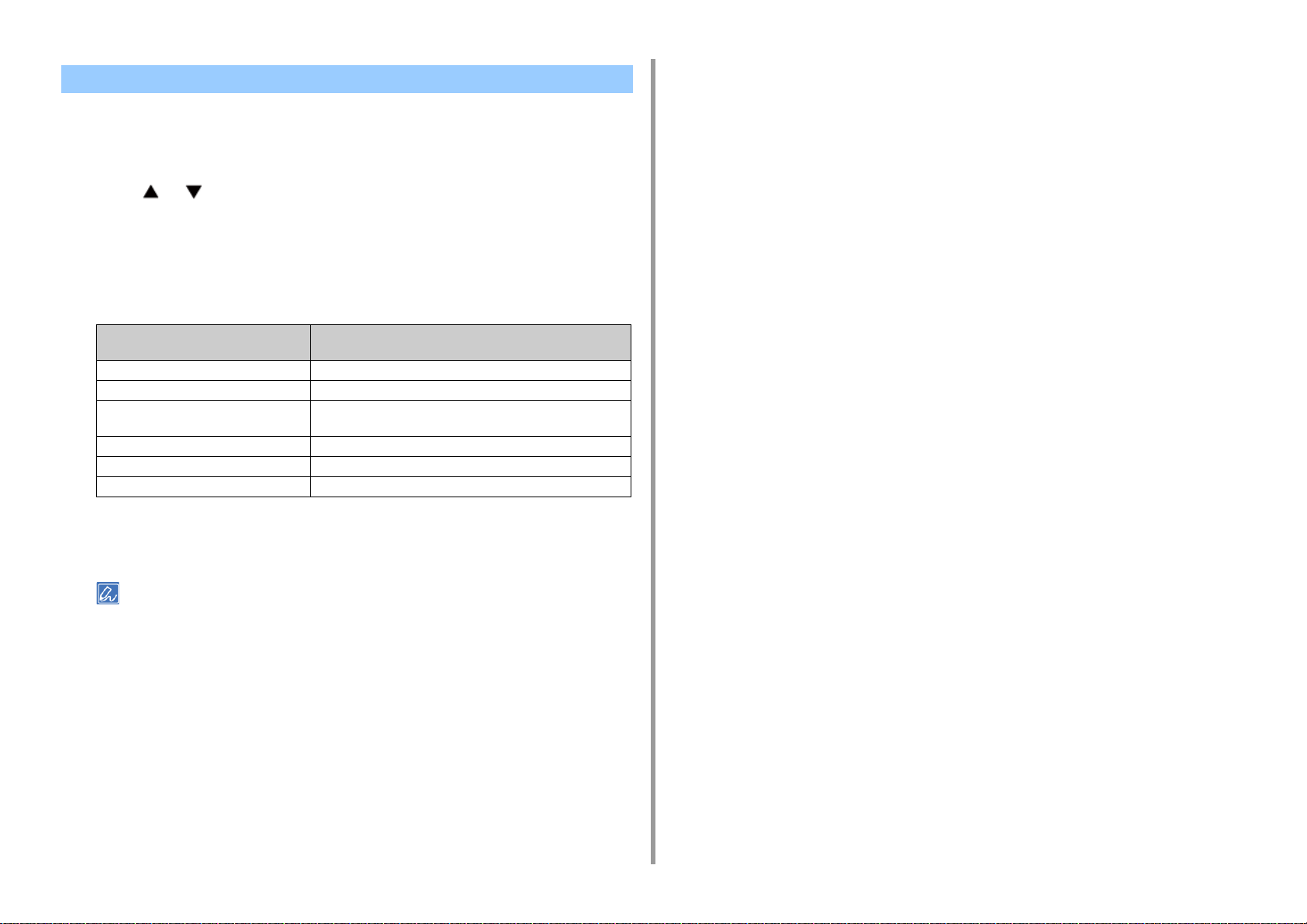
Setting a Shortcut Button of Each Function
The number of shortcut buttons that can be set varies depending on the function.
Press [Device Settings] on the touch panel.
1
Press or several times and press [Admin Setup].
2
Enter the administrator name and password and press [OK].
3
The factory default administrator name and password are "admin" and "999999"
respectively.
Follow the procedure in the table below.
4
Functions whose settings you want
to change
Copy Press [Copy Setup] > [Configure Shortcuts].
Scan To E-mail Press [Scanner Setup] > [E-mail Setup] > [Configure Shortcuts].
Scan To Shared Folder Press [Scanner Setup] > [Shared Folder Setup] > [Configure
Fax Sending Press [Fax Setup] > [Configure Shortcuts].
Internet Fax Sending Press [Internet Fax Setup] > [Configure Shortcuts].
Scanning to Fax Server Press [FaxServer Function] > [Configure Shortcuts].
Display on the touch panel and operation procedures
Shortcuts].
1. Basic Operations
Press the button whose setting you want to change.
5
Select a function to register.
6
Each shortcut button registered cannot be deleted. It can be replaced by a different shortcut button.
Press [OK].
7
- 12 -
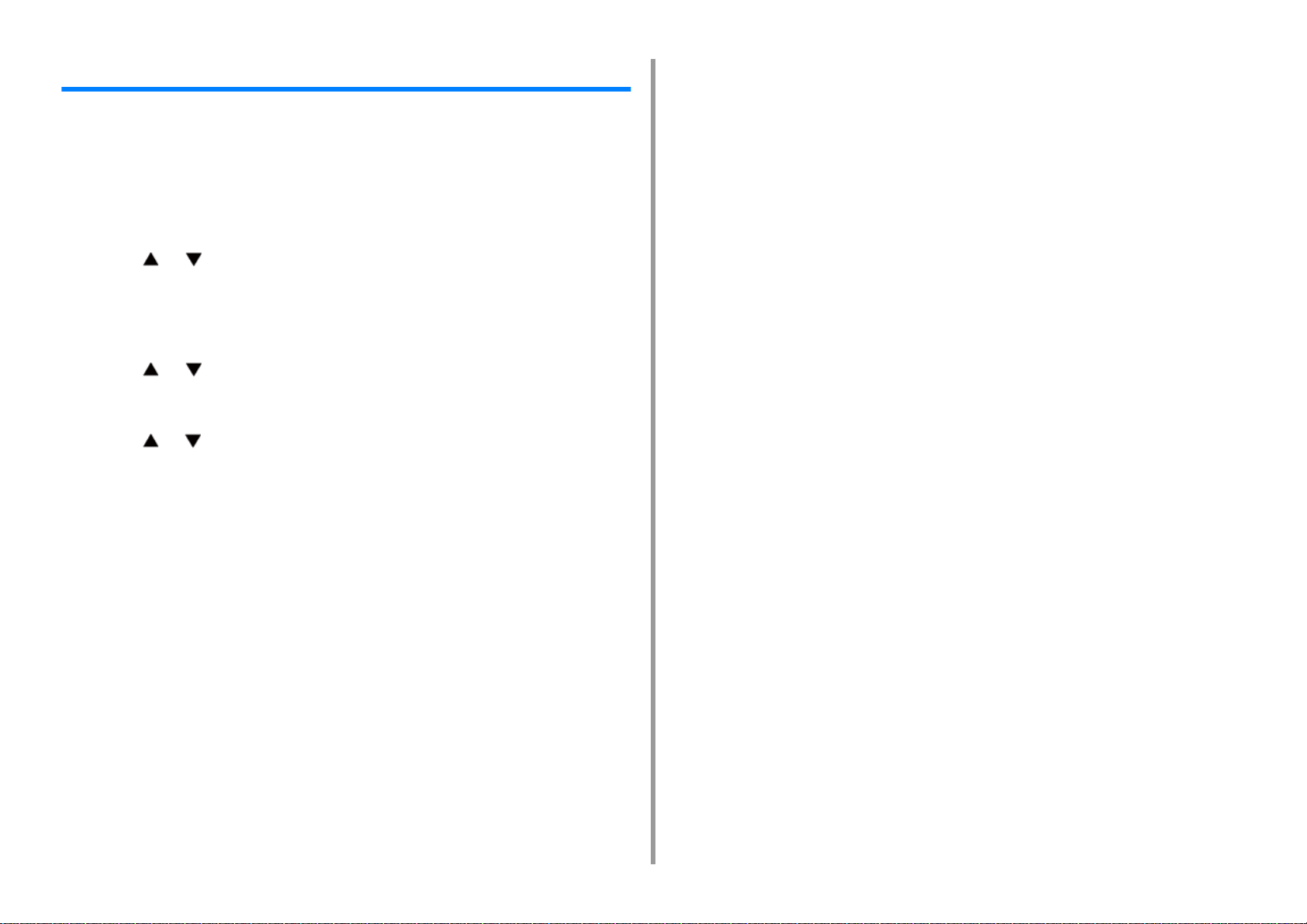
Adjusting Brightness of the Touch Panel
To change the brightness of the touch panel on the operator panel, perform the procedure
below.
You can adjust the brightness of screen during operation and in the Power Save mode
respectively.
Press [Device Settings] on the touch panel.
1
Press or several times, and press [Admin Setup].
2
Enter the administrator name and password and press [OK].
3
The factory default administrator name and password are "admin" and "999999"
respectively.
Press or several times, and press [Manage Unit].
4
Press [System Setup].
5
Press or several times, and press [Panel Brightness During Operating]
6
or [Panel Brightness While Power Save].
1. Basic Operations
Enter value and press [OK].
7
Available values are 1 to 7 when [Panel Brightness During Operating] is set and 0 to 7
when [Panel Brightness While Power Save] is set. The bigger the number is, the
brighter the screen gets.
- 13 -
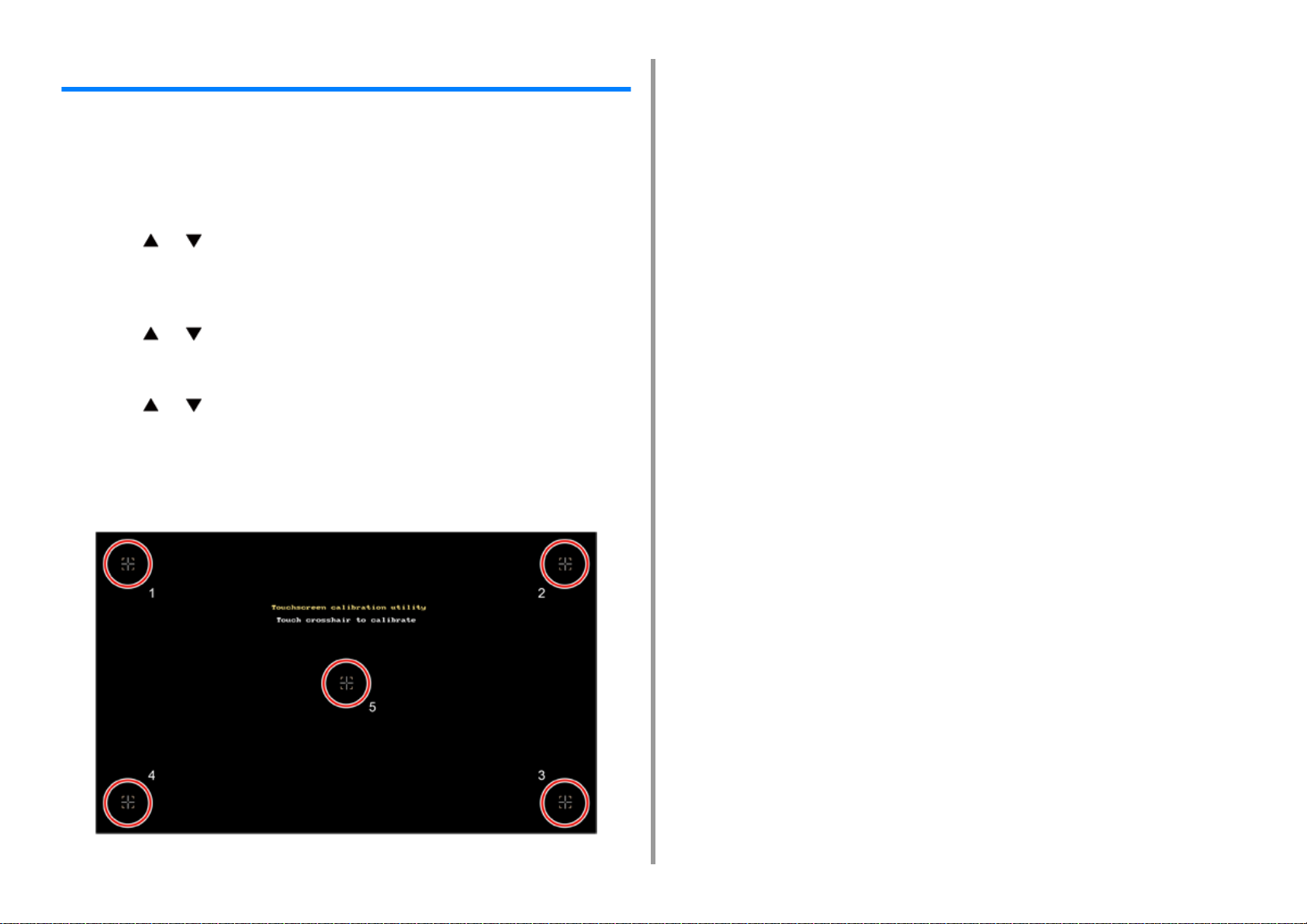
1. Basic Operations
Adjusting the Touch Position of the Touch Panel
If the response of the touched position is slightly shifted or the response is slow, the detection
of the position may not be working correctly.
Follow the procedure below to adjust the touch panel.
Press [Device Settings] on the touch panel.
1
Press or several times, and then press [Admin Setup].
2
Input the admin name and password, and press [OK].
3
The default admin name is "admin" and the default admin password is "999999".
Press or several times, and then press [Manage Unit].
4
Press [System Setup].
5
Press or several times, and then press [Panel Calibration].
6
Press "Yes" in the "Would you like to execute?" screen.
7
Touch the cross marks displayed in the "Touchscreen Calibration Utility/Touch
8
crosshair to calibrate" screen in order. (5 positions in total)
The touch panel is adjusted.
- 14 -
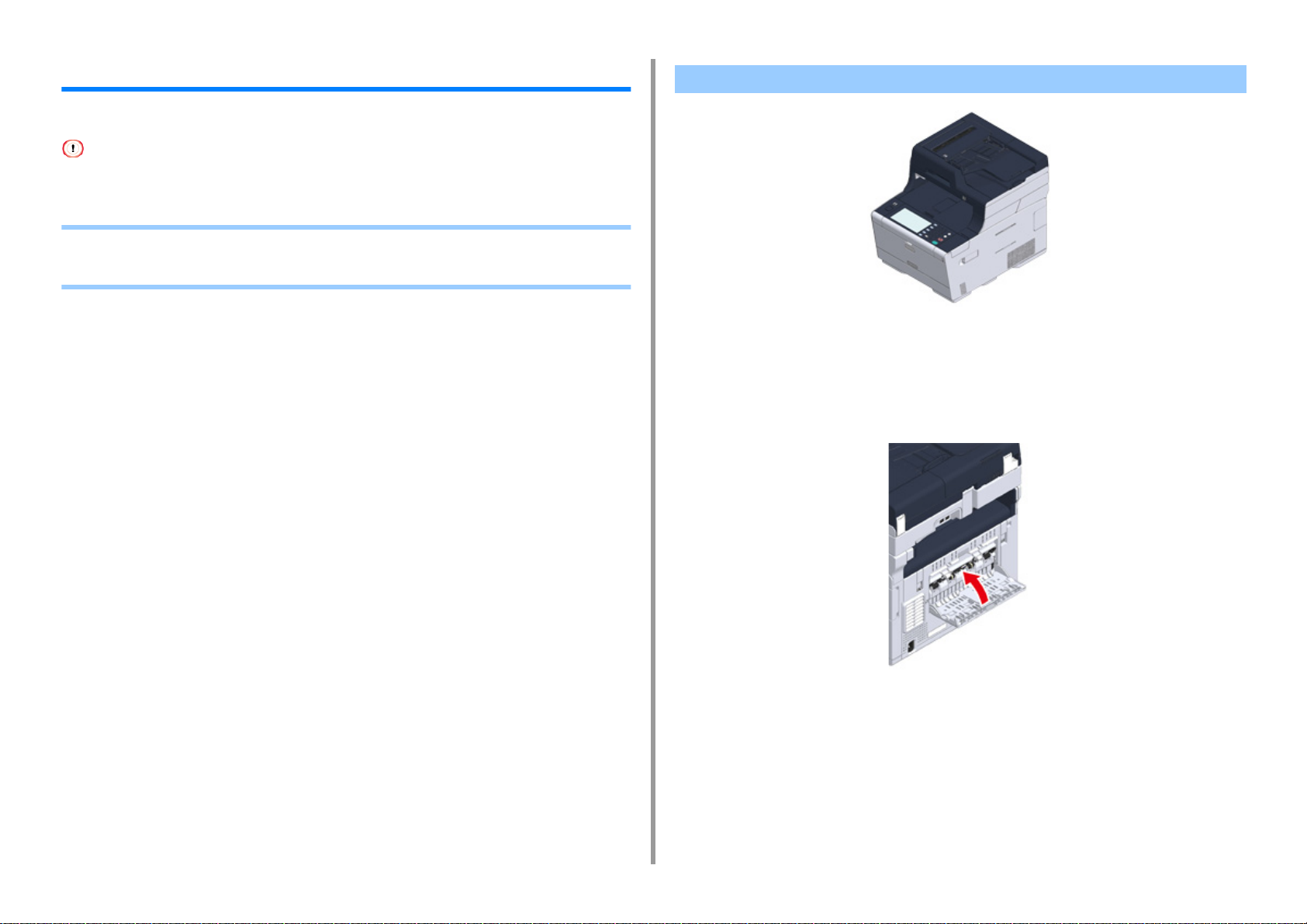
1. Basic Operations
Setting Output Destination
The machine outputs paper to the output tray or rear output tray.
Do not open or close the output trays during printing. Paper jams may result.
• Output Tray
• Rear Output Tray
Output Tray
Use this output tray when printing on plain paper. Paper is output with the printed side down.
It is not available for envelopes, labels, or long paper.
Check that the rear output tray on the rear side of the machine is closed. If the rear output
tray is open, paper is always output to the rear output tray.
- 15 -
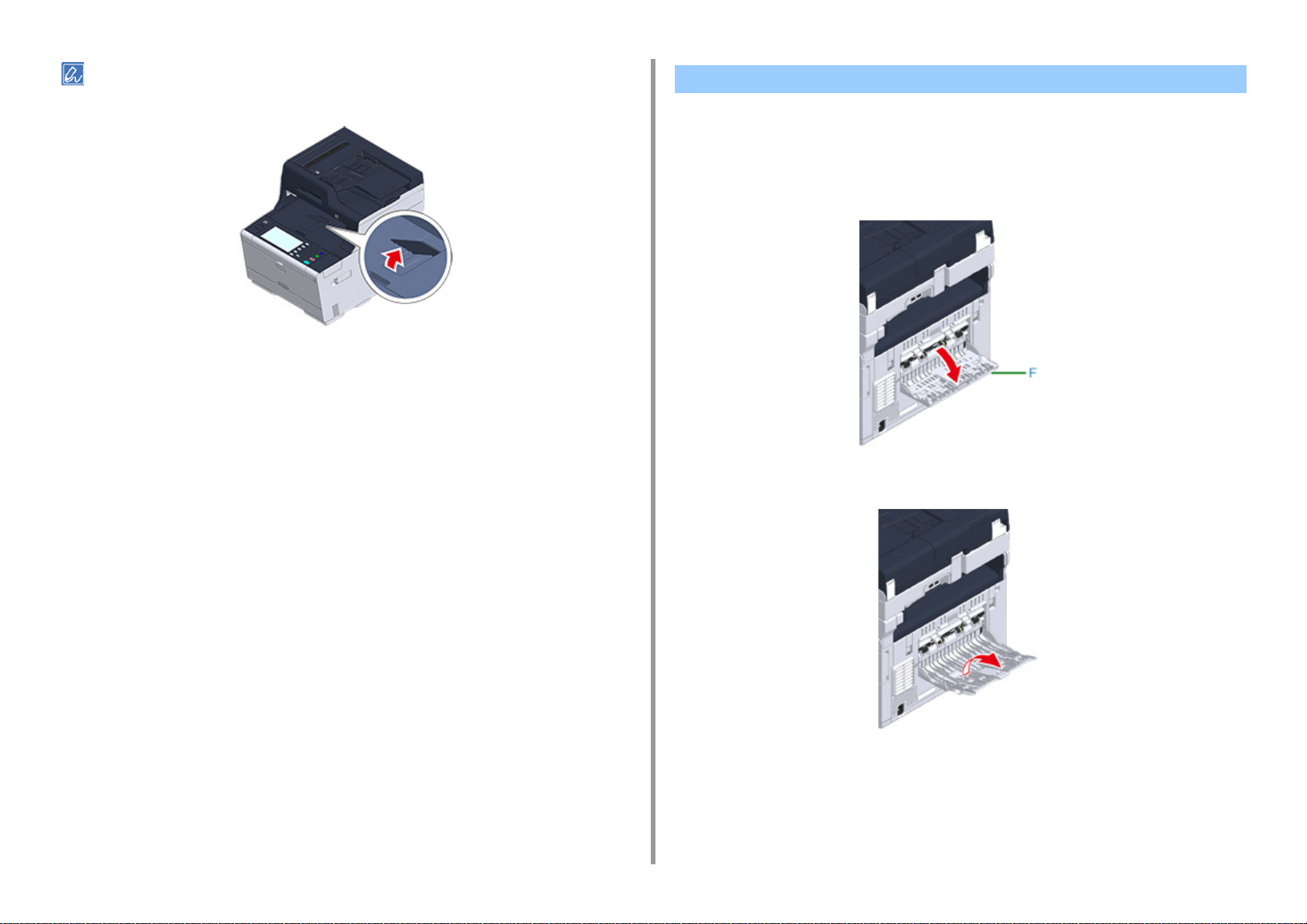
Open the paper support so that outputs do not slip down from the output tray.
1. Basic Operations
Rear Output Tray
Use the rear output tray when printing on envelopes, labels, or long paper.
Paper is output with the printed side up. Plain paper is also available for this output tray.
Open the rear output tray (F) on the rear side of the machine.
1
Unfold the paper support.
2
- 16 -
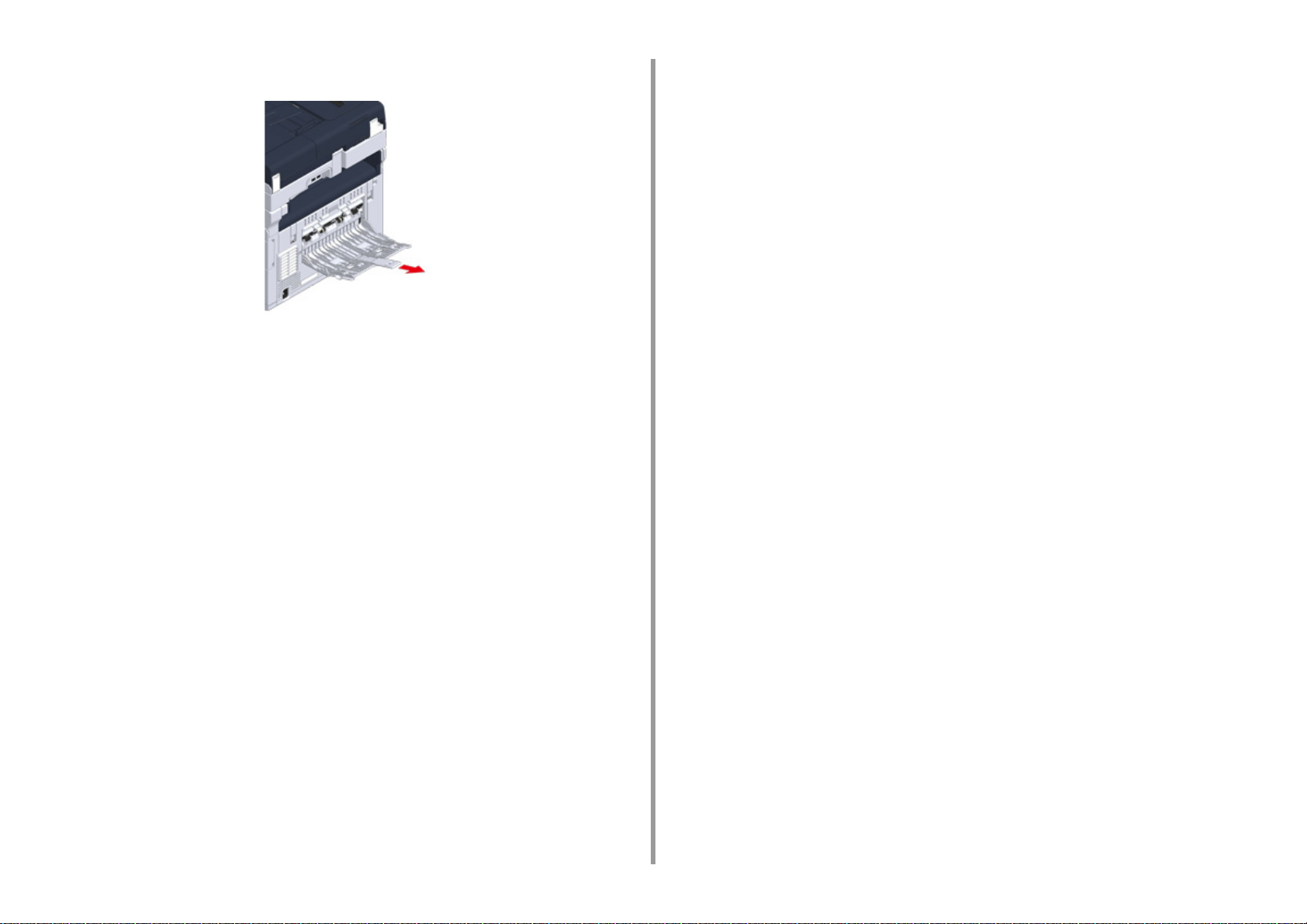
Draw the sub support.
3
1. Basic Operations
- 17 -
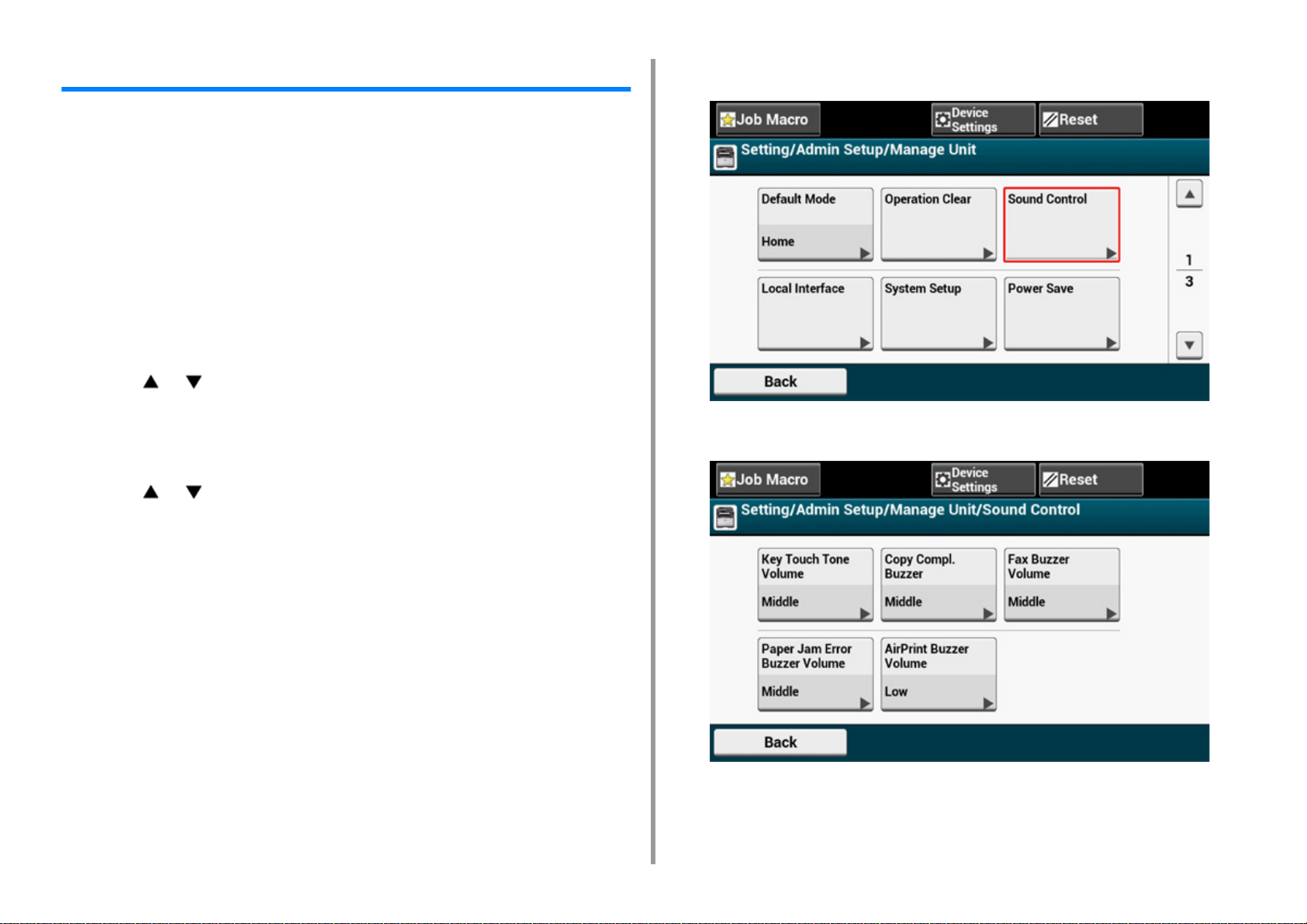
1. Basic Operations
Adjusting Volume
The volume of the sounds which are emitted in the following conditions can be adjusted in
four levels.
• When a button or key on the operator panel is pressed
• When copying is complete
• Fax communication is complete
• When a paper jam occurs
• AirPrint Buzzer Volume
Press [Device Settings] on the touch panel.
1
Press or several times and press [Admin Setup].
2
Enter the administrator name and password and press [OK].
3
The factory default administrator name and password are "admin" and "999999"
respectively.
Press or several times and press [Manage Unit].
4
Press [Sound Control].
5
Press an item you want to adjust.
6
- 18 -
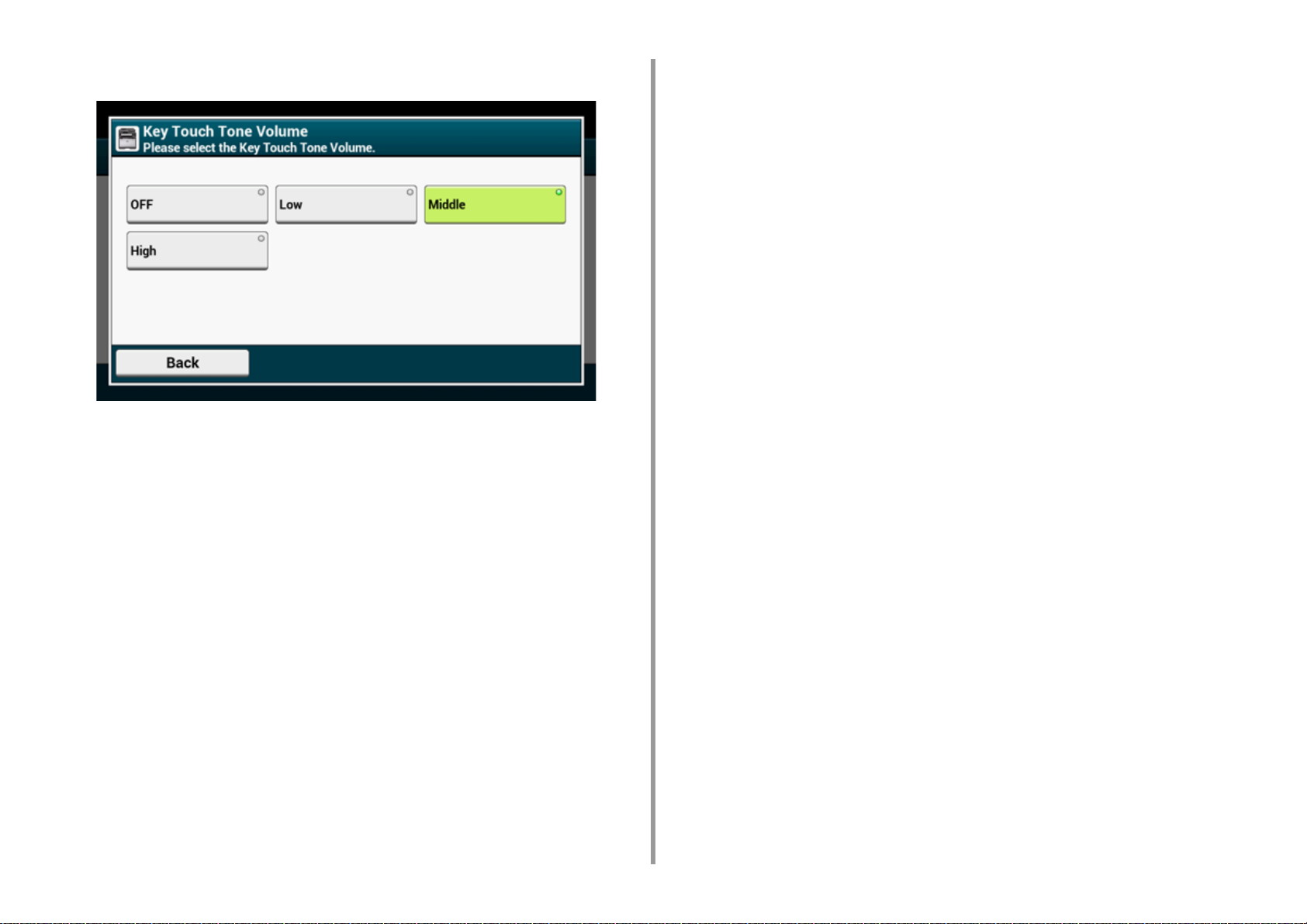
Select a volume level.
7
1. Basic Operations
- 19 -
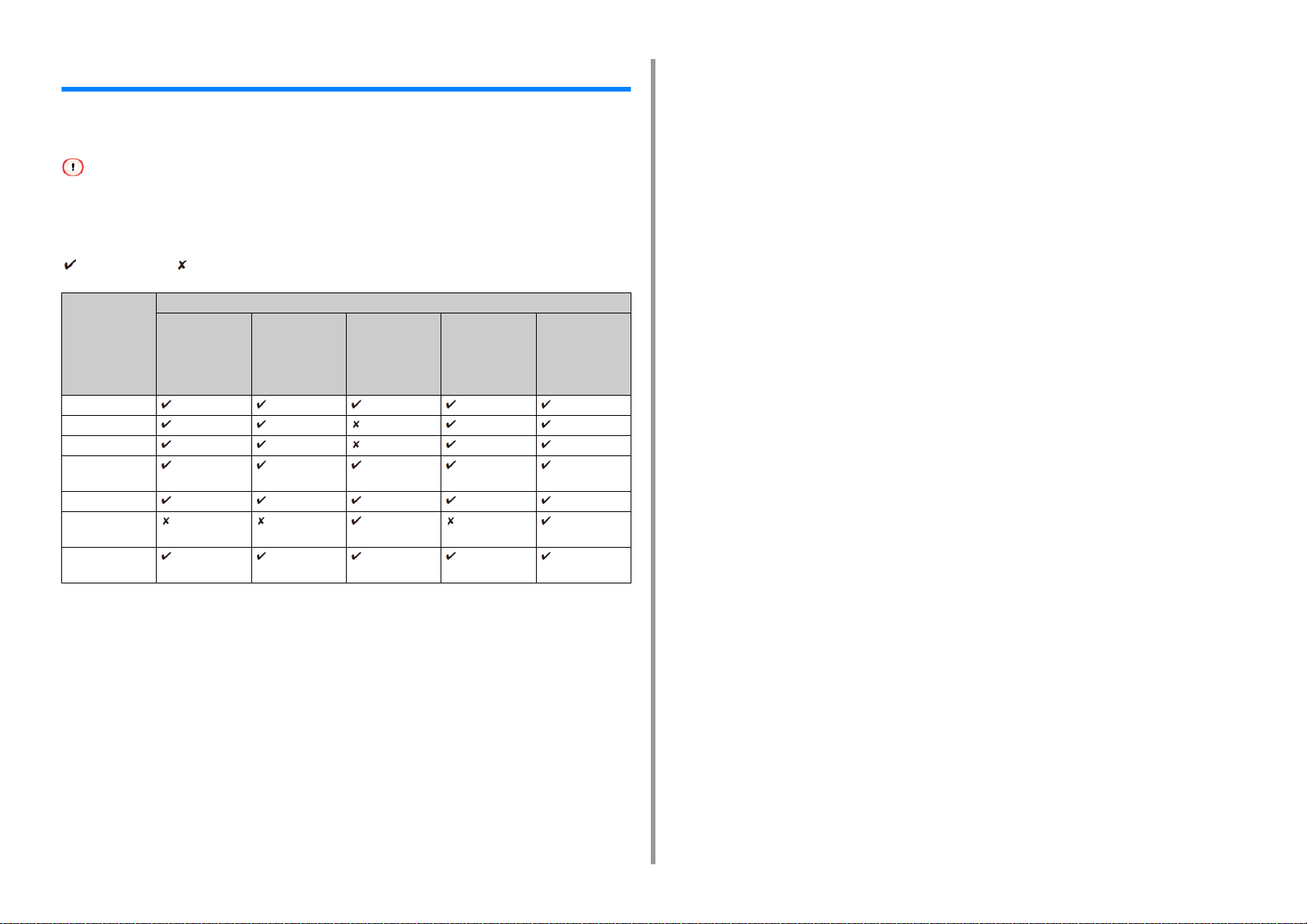
Simultaneous Operation (Multitasking)
This machine can operate several functions simultaneously. For details, refer to the following
table.
• You cannot use the operator panel while the machine reads documents.
• During the simultaneous operation, each operation performance may be deteriorated.
• Depending on the machine condition, such as memory full, simultaneous operation may not be accepted.
: Available : Not available
First task Second task
Copy Fax
transmission
Copy *
Fax transmission *
Fax reception *
Scan To Shared
Folder
Scan To E-Mail
Scan To USB
Memory
Printing from a
computer
2
1
2
2
*
1
*
Fax reception Scan To
Shared Folder/
Scan To Email/Scan To
USB Memory
2
*
2
*
Printing from a
computer
2
*
2
*
2
*
1. Basic Operations
*1 If the first task is sending, the second task is suspended until the first task is completes.
*2 When the first task completes, the second task starts to be printed.
- 20 -
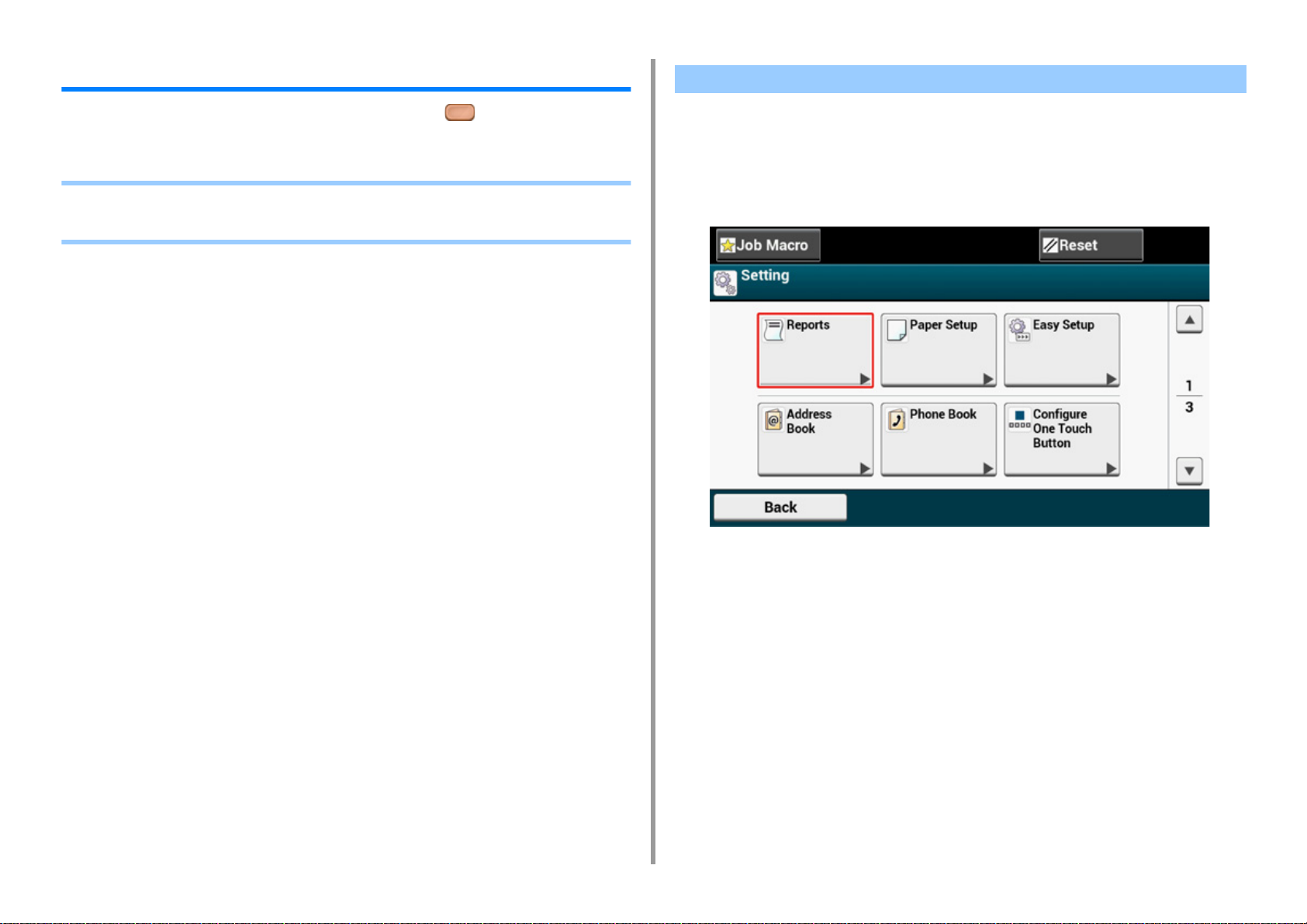
1. Basic Operations
Checking the Information of the Machine
Print the machine information and check the status. Press the (STATUS) button on the
operator panel to check the information such as remaining level of consumables.
• Printing a Report to Check
• Checking the Status on the Operator Panel
Printing a Report to Check
You can print and check the configuration or the job logs of this machine.
Press [Device Settings] on the touch panel.
1
Press [Reports].
2
- 21 -
Select the category of a report to print.
3
Select a report to print.
4
If the administrator login screen is displayed,enter administrator name and password.
The factory default administrator name and password are "admin" and "999999"
respectively.
Press [Yes] on a confirmation screen.
5
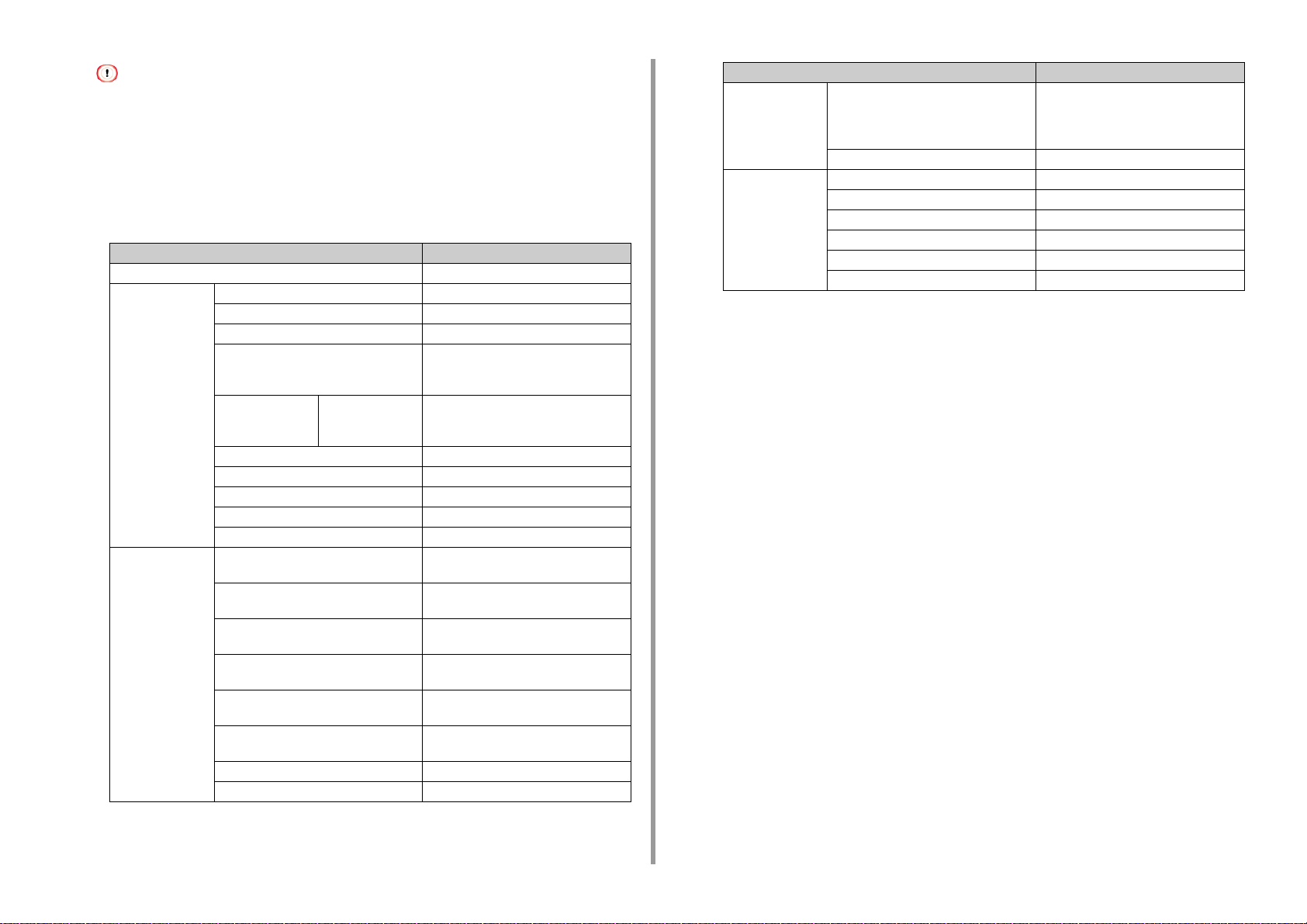
If [Admin Setup] > [Manage Unit] > [System Setup] > [Allow All Reports To Print] on the touch panel is set to
[Disable], log in as the administrator to print the following reports.
• Scan To Log
• Speed Dial List
• Group List
• Fax Log
• Address Book
Item Description
Configuration Prints detailed settings of this machine.
System File List Prints a list of job files.
Demo Page Prints a demo page.
Error Log Prints an error log.
Scan To Log Prints the results of the jobs of Scan To E-
mail, Scan To Shared Folder, or Scan To
USB Memory.
Usage Report Copies Prints the total of the job logs. Specifies
the number of pages to print on the
[Copies] screen.
Network Information Prints general information on the network.
Supplies Report Prints the information about consumables.
User Counter Report Prints the user counter report.
Account Counter Report Prints the account counter report.
Job Log Prints the Job Log.
Fax Speed Dial List Prints the list of the fax numbers
registered for speed dials.
Group List Prints the list of the fax numbers
registered in groups.
Fax Tx Log Prints the lis t of the transmission results of
the latest 100 fax jobs.
Fax Rx Log Prints the list of the reception results of the
latest 100 fax jobs.
Fax Tx/Rx Log Prints the list of the transmission and
reception results of the latest 100 fax jobs.
Daily Tx/Rx Log Report Prints Tx/Rx report for communications
within 24 hours.
Fcode Box List Prints the list of Fcode boxes.
Block Junk Fax Prints the address list for Block Junk Fax.
1. Basic Operations
Item Description
E-mail/Internet Fax Journal Report Prints the transmission and reception
results of the latest 50 items of Scan To Email, Internet Fax, printing e-mail
attachment files, and Scan to Fax server.
Address Book Prints the registered address list.
Print PCL Font List Prints a list of PCL font samples.
PSE Font List Prints a list of PSE font samples.
PPR Font List Prints a list of IBMPPR font samples.
FX Font List Prints a list of EPSON FX font samples.
Color Tuning Pattern Prints a color tuning pattern.
Color Profile List Prints a color profile list.
- 22 -
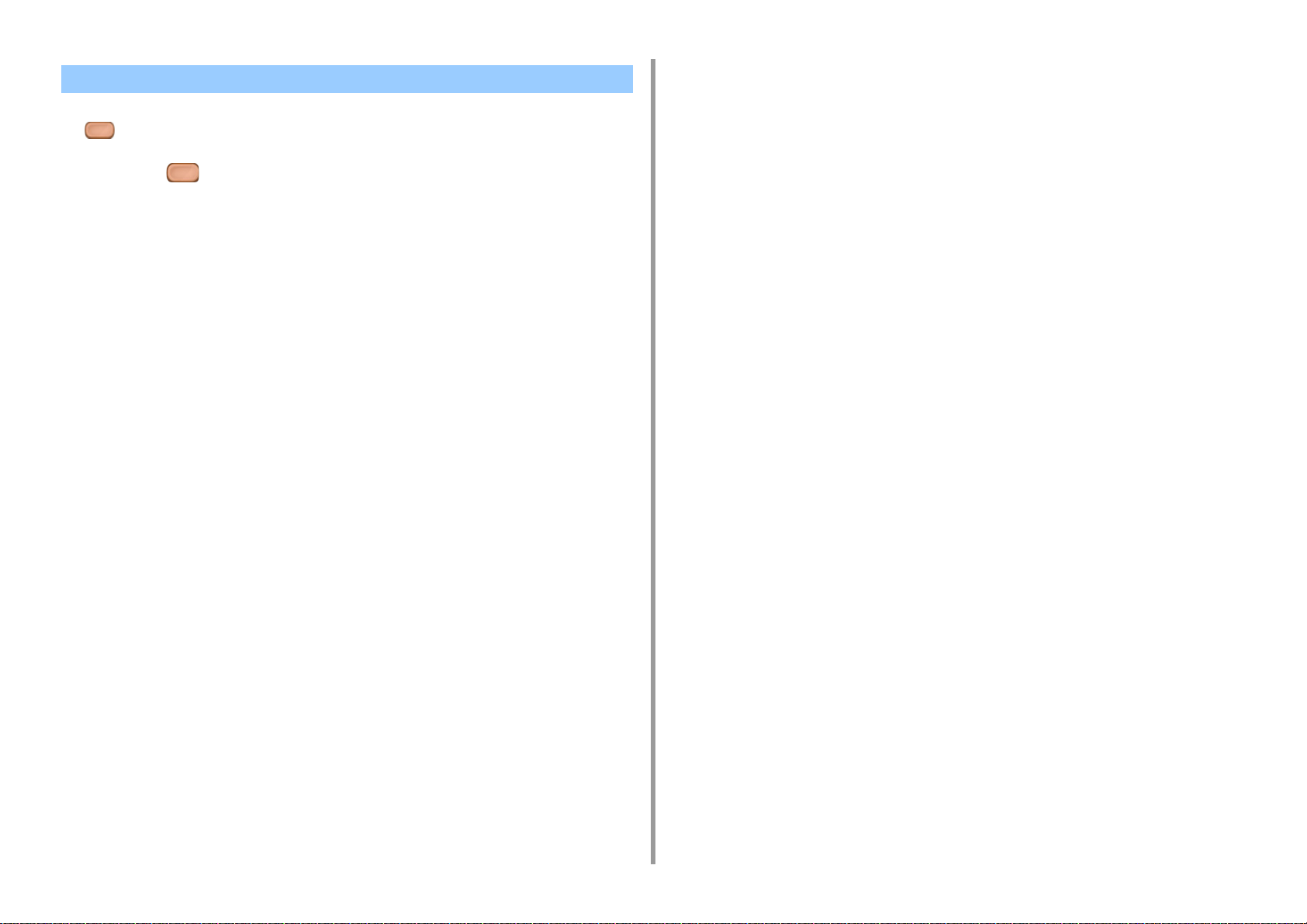
Checking the Status on the Operator Panel
You can check the residual life of consumables, the counter information, and the job list from
the (STATUS) button.
Press the (STATUS) button.
1
Press [Device Information].
2
Select an item to check.
3
Check the content, and then press [Back].
4
1. Basic Operations
- 23 -
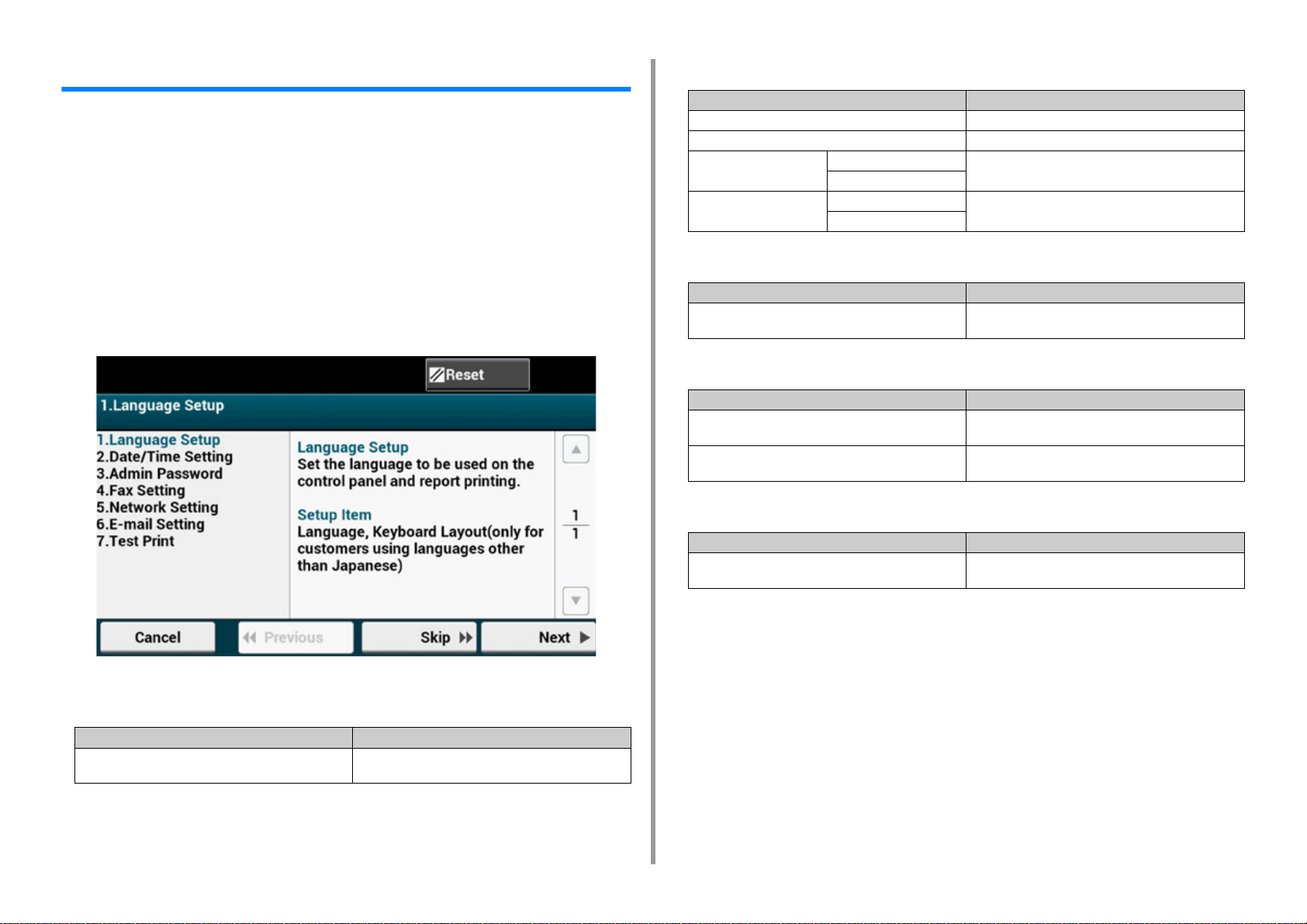
1. Basic Operations
Easy Setup
In [Easy Setup], you can change the settings of date/time, fax, network, e-mail function by
using [Device Settings] on the touch panel.
Press [Device Settings] on the touch panel.
1
Press [Easy Setup].
2
Enter the administrator name and password and press [OK].
3
The factory default administrator name and password are "admin" and "999999"
respectively.
Follow the on screen instructions.
4
• Date/Time Setting
Item Description
Time Zone Sets the GMT time zone.
Daylight Saving Sets daylight saving to ON or OFF.
Server SNTP Server (Primary) Sets the SNTP server to use for setting the current date
SNTP Server (Secondary)
Manual Date Sets the current date and time manually.
Time
and time. You can enter up to 64 characters.
• Admin Password
Item Description
New Password
Enter Password (Verify)
Changes the administrator password. 6 to 12 characters
can be used.
•Fax Setting
Item Description
Fax Number Sets the fax number of this machine. You can enter up to
Sender ID Sets the sender's information. You can enter up to
20 digits.
22 characters.
• Network Setting
• Language Setting
Item Description
Language Setting Sets the language that is displayed on the operator
panel.
Item Description
Enabling Default Gateway (If wireless LAN module fitted) Sets which default gateway to be enabled between wired
LAN or wireless LAN.
- 24 -
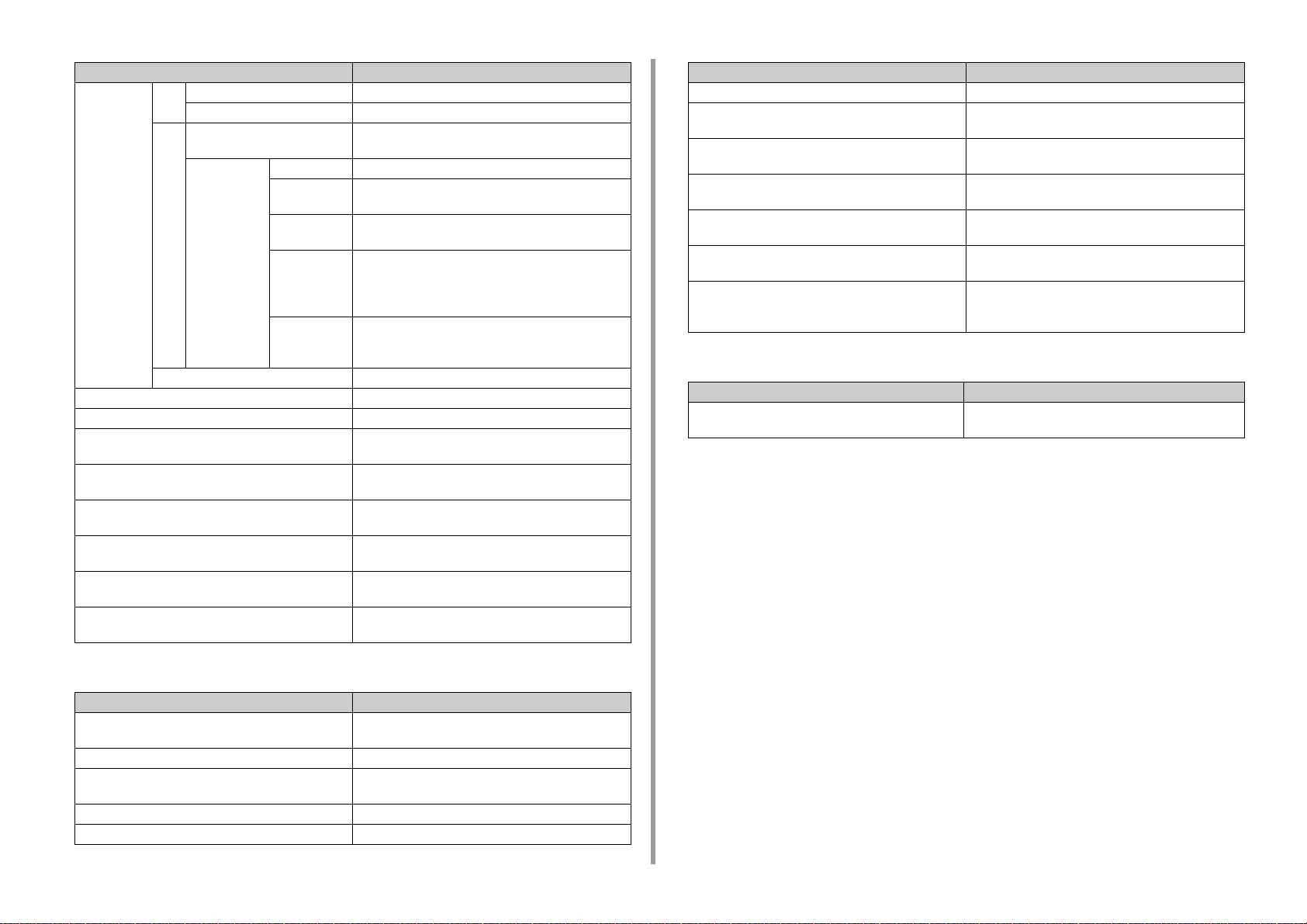
1. Basic Operations
Item Description
Wireless
Setting (If
wireless LAN
module fitted)
Obtaining IP address Sets to obtain the IP address automatically or manually.
IP Address Sets the IP address. You can enter up to 15 characters.
Subnet Mask Sets the subnet mask. You can enter up to
Default Gateway Sets the gateway address. You can enter up to
DNS Server (Primary) Sets the IP address for a Primary DNS server. You can
DNS Server (Secondary) Sets the IP address for a Secondary DNS server. You
WINS Server (Primary) Sets the IP address for the WINS server. You can enter
WINS Server (Secondary) Sets the IP address for the WINS server. You can enter
WPS WPS-PBC WPS-PBC is executed.
WPS-PIN WPS-PIN is executed.
SearchA list of access point name found
in the search
Manual Setup SSID Enter an SSID.
Security Selects the security of the wireless LAN function.
WEP Key Enter WEP Key.
WPA
Encryption
Type
WPA Preshared Key
Reconnect Wireless reconnection is executed.
Displays a list of wireless LAN access points' names that
are found in a search.
"WPA-EAP" and "WPA2-EAP" can be set only in Web.
Displays if [WEP] is selected for [Security].
Select a WPA/WPA2-PSK or WPA2-PSK encryption
type.
Displays if [WPA/WPA2-PSK] or [WPA2-PSK] is selected
for [Security].
Enter the Pre-shared Key.
Displays if [WPA/WPA2-PSK] or [WPA2-PSK] is selected
for [Security].
15 characters.
15 characters.
enter up to 15 characters.
can enter up to 15 characters.
up to 15 characters.
up to 15 characters.
Item Description
Authentication Method Sets the authentication method.
SMTP User ID Sets the login ID to the server used for SMTP
authentication. You can enter up to 64 characters.
SMTP Password Sets the password to the server used for SMTP
authentication. You can enter up to 64 characters.
POP3 Server Sets the IP address or host name for the POP3 server.
You can enter up to 64 characters.
POP User ID Sets the login ID to the server used for POP
authentication. You can enter up to 64 characters.
POP Password Sets the password to the server used for POP
authentication. You can enter up to 16 characters.
Test Sends a test mail to the Mail Server.
You can check if communication between your machine
and the mail server works normally.
•Test Print
Item Description
Test Print Performing test printing allows you to check if the
consumables and paper are properly set.
• E-mail Setting
Item Description
Mail Server Address Sets the IP address or host name for the SMTP server.
You can enter up to 64 characters.
SMTP Port Sets the SMTP port number.
SMTP Encryption Sets the encryption SSL/TLS of communication to the
SMTP server.
Set Sender's Address (From) Sets an e-mail address for this machine.
Receive Setting Sets the protocol to be used for receiving e-mails.
- 25 -
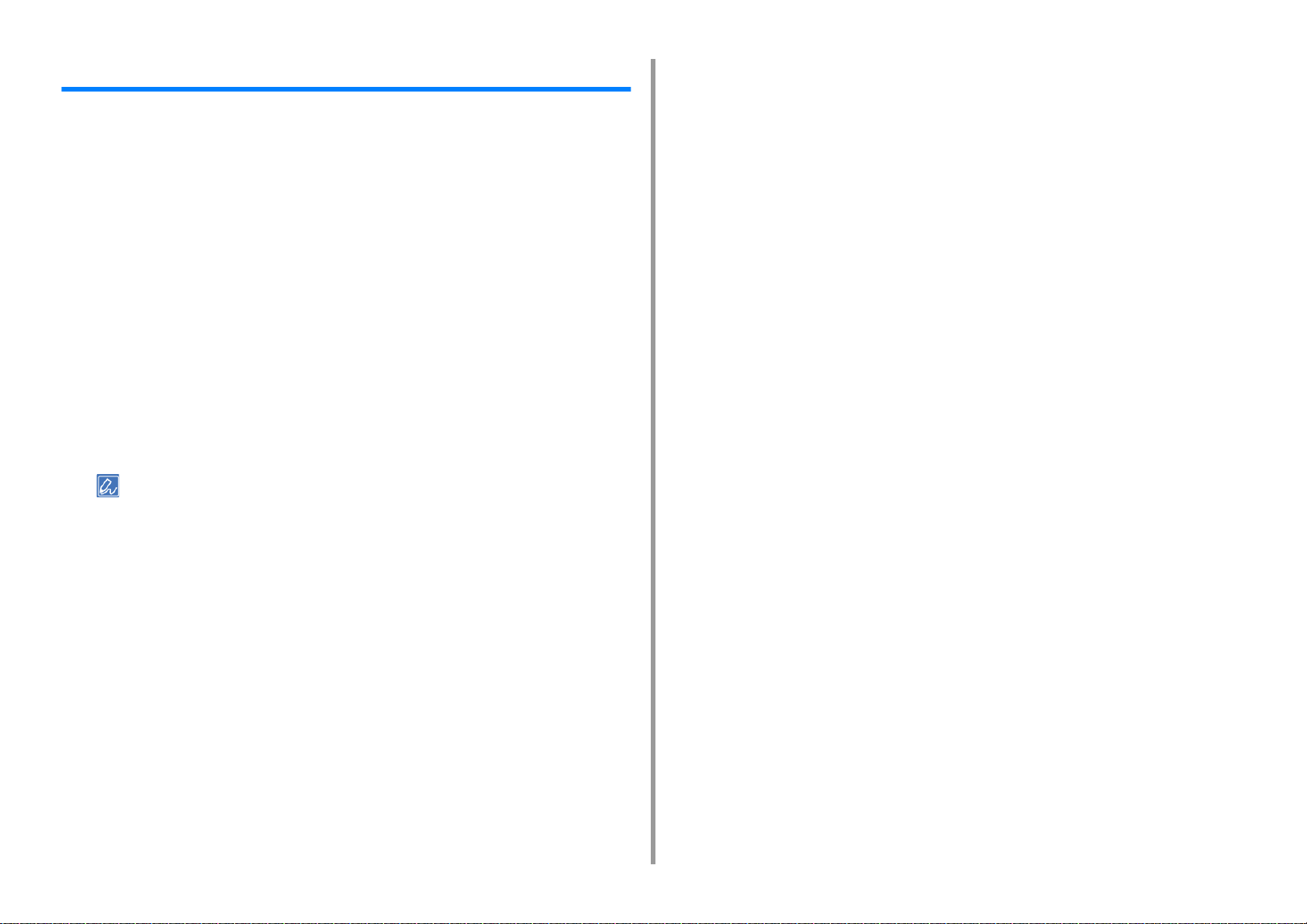
Configuring One Touch Button
You can set frequently used destinations stored in the machine such as the address book to
the one-touch buttons. For each function, up to 40 destinations can be set to the one-touch
buttons.
Press [Device Settings] on the touch panel.
1
Press [Configure One Touch Button].
2
Select a function that you want to set for the one-touch buttons.
3
• Fax: A fax number can be set to a one-touch button.
• Internet Fax: An E-mail address can be set to a one-touch button.
• Scan To E-mail: An E-mail address can be set to a one-touch button.
• Scan To Shared Folder: A profile can be set to a one-touch button.
Select a button to which you want to set a destination from [01:] to [40:].
4
Press [Replace].
5
A list of destinations that can be registered is displayed.
1. Basic Operations
• If you press [Replace], a destination can be registered or other destination can be replaced by a new one.
• If you press [Delete], a destination will be deleted from the one-touch button.
Select a destination.
6
Press [OK] when the setting is finished.
7
Press [Back] until the home screen is displayed.
8
- 26 -
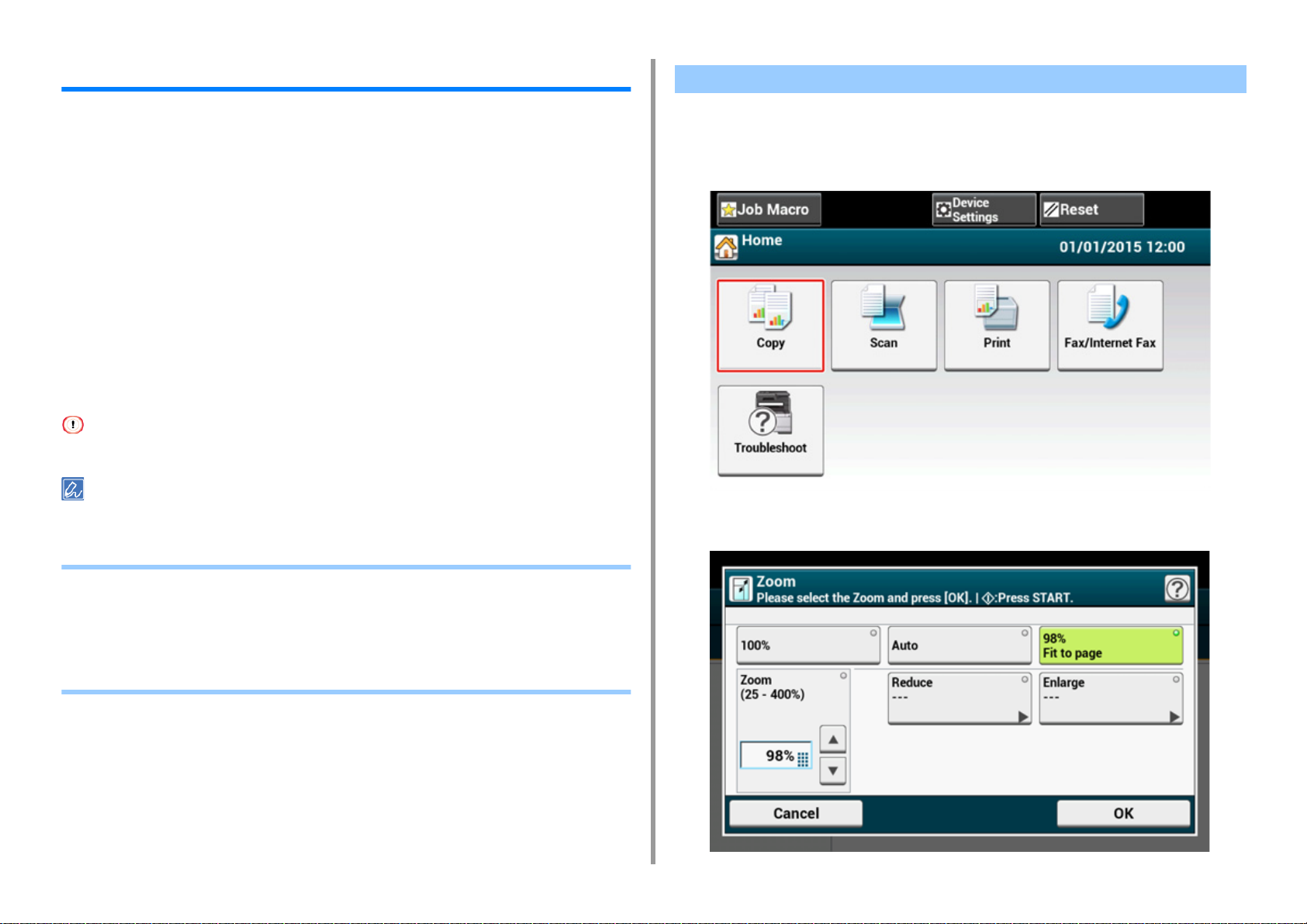
1. Basic Operations
JOB MACRO
You can register macros for frequently used function settings for copying, scanning, faxing,
Internet faxing, and printing in the machine and create shortcuts. This "Job Macro" allows
you to perform operations more simply and quickly.
You can create a macro for settings on the following functions.
Copying
Printing from USB Memory
Scanning to e-mail
Scanning to Shared Folder
Scanning to USB Memory
Fax Sending
Internet Fax Sending
Scanning to Fax Server
If the user authentication is enabled, log in to the machine before creating a macro.
You can register up to 16 macros.
Registering a Frequently-used Setting as a Macro
You can create a macro for a frequently-used setting.
Press [Copy] on the touch panel.
1
Change a setting value to register.
2
• Registering a Frequently-used Setting as a Macro
• Using a Registered Macro
• Editing a Macro Title
• Checking the Macro Content
• Deleting a Registered Macro
- 27 -
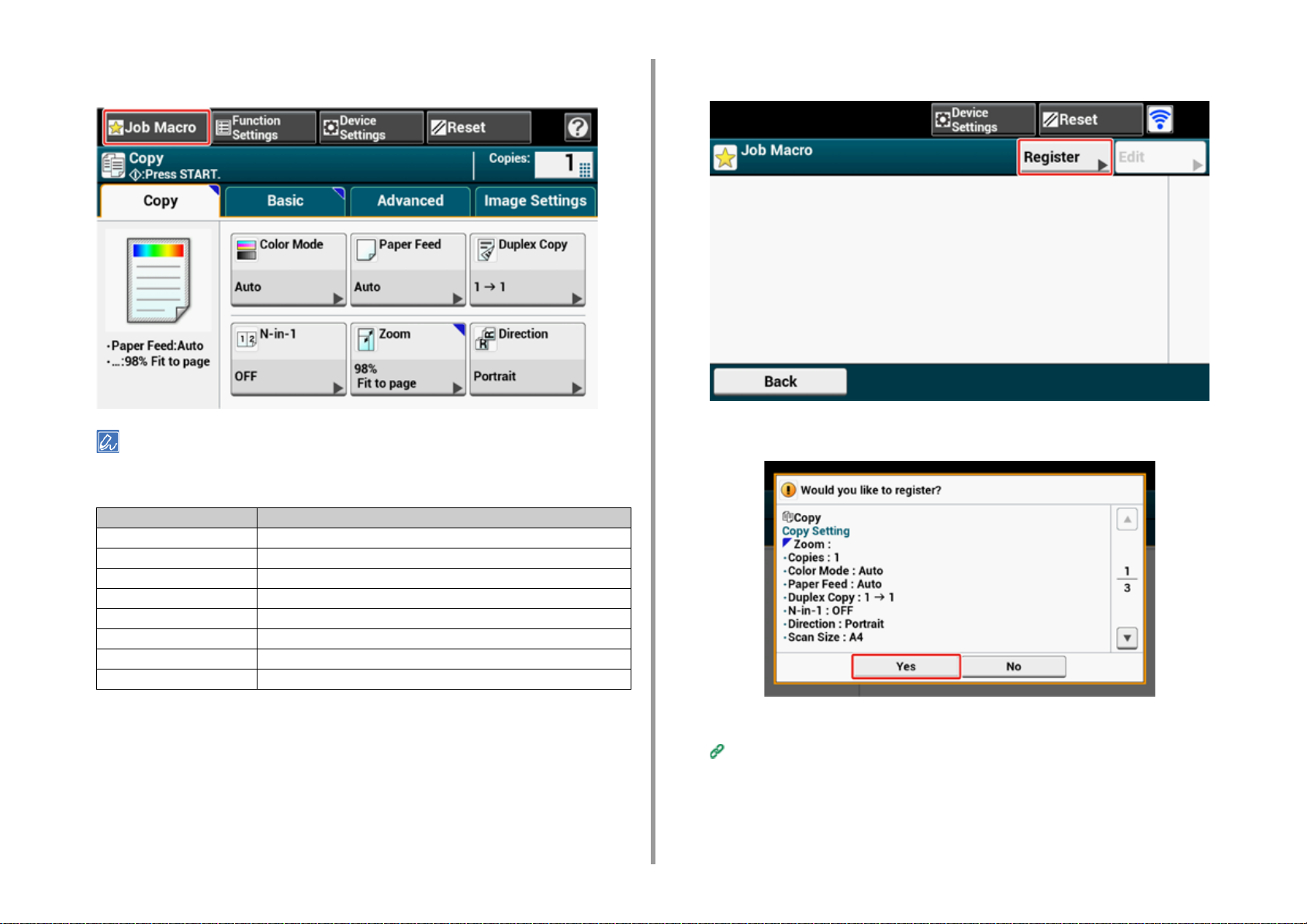
1. Basic Operations
Press [Job Macro] on the touch panel.
3
The Job Macro list screen also appears if [Register to Job Macro] is pressed in the following operation procedure.
In this case, proceed to step 5.
Function Display on the touch panel and operation procedures
Copy [Basic] tab > [Register to Job Macro]
Scan To E-mail [Basic] tab > [Register to Job Macro]
Scan To USB Memory [Scan To USB Memory] tab > [Register to Job Macro]
Scan To Shared Folder [Basic] tab > [Register to Job Macro]
Print from USB Memory [Register to Job Macro]
Fax Sending [Basic] tab > [Register to Job Macro]
Internet Fax Sending [Basic] tab > [Register to Job Macro]
Scanning to Fax Server [Basic] tab > [Register to Job Macro]
Press [Register] in the Job Macro list screen.
4
Check the setting, and then press [Yes].
5
- 28 -
Enter a new macro name.
6
Entering Characters (User's Manual)
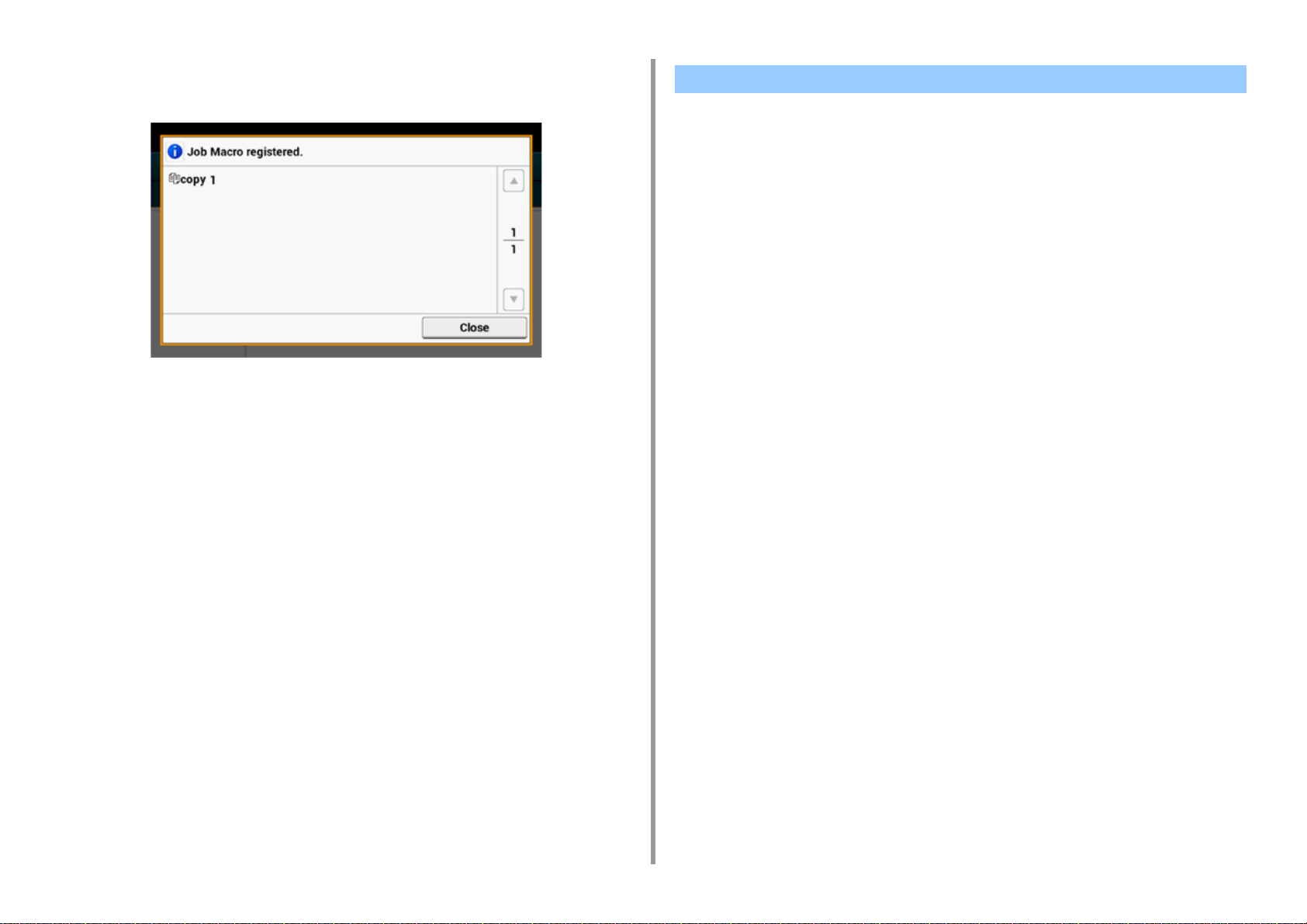
Press [OK].
7
A confirmation screen is displayed.
1. Basic Operations
Using a Registered Macro
You can use a macro by reading out it.
Press [Job Macro] on the touch panel.
1
Select a macro to use, and then press [Apply].
2
If the access control is enabled on the functions you want to use, a message is
displayed to inform you that you are not permitted to use them, and the screen returns
to the JOB MACRO menu.
Perform a job.
3
- 29 -
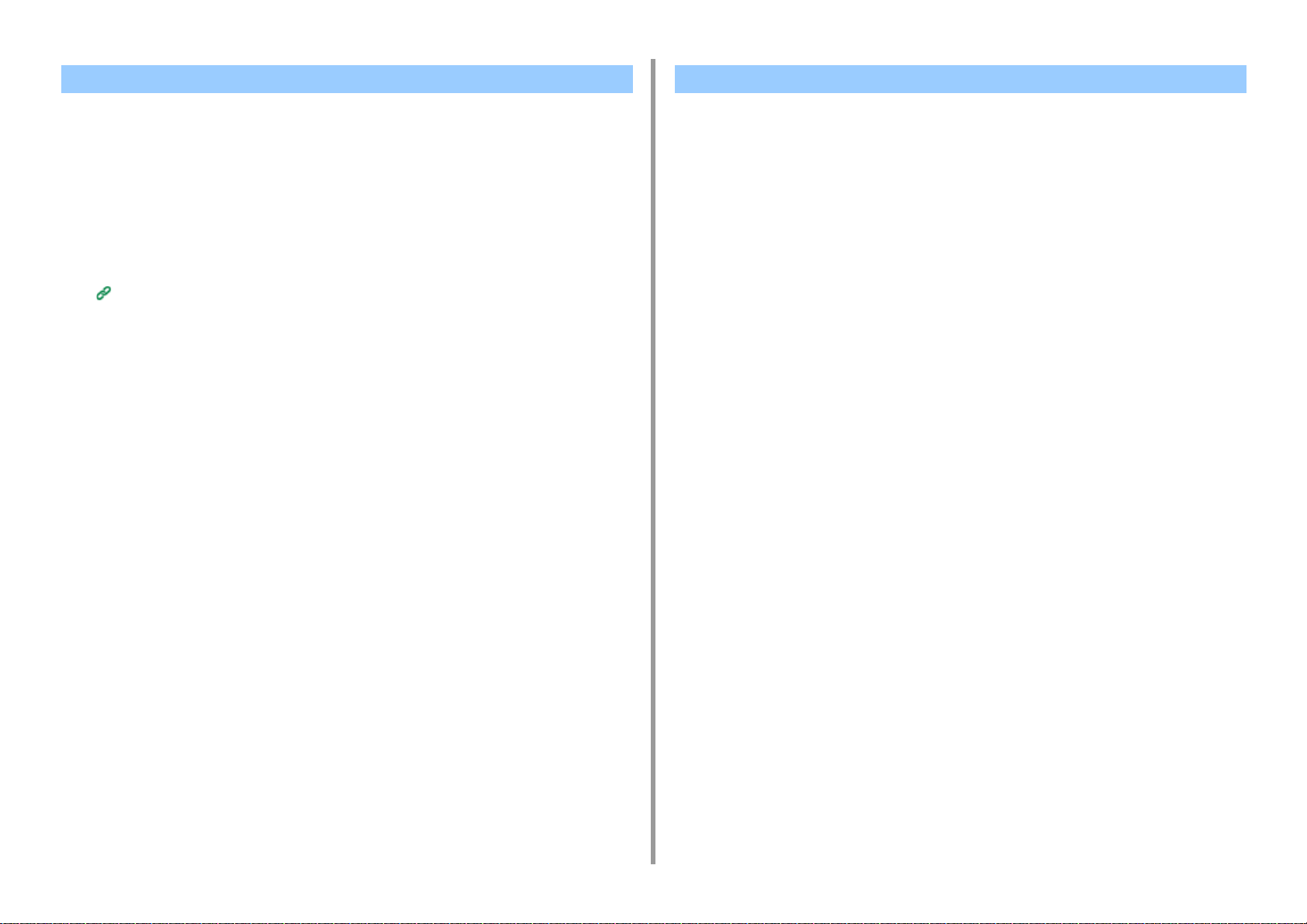
Editing a Macro Title Checking the Macro Content
1. Basic Operations
You can edit a macro title.
Press [Job Macro].
1
Press [Edit].
2
Select a macro, and then press [Title Edit].
3
Enter a new title.
4
Entering Characters (User's Manual)
Press [OK].
5
Press [Job Macro].
1
Select a macro, and then press [Description].
2
Check the content, and then press [Back].
3
If you press [Apply] instead of [Back], the macro is applied.
- 30 -

Deleting a Registered Macro
You can delete a macro.
Press [Job Macro].
1
Press [Edit].
2
Select a macro, and then press [Delete].
3
A confirmation screen is displayed.
Press [Yes].
4
1. Basic Operations
- 31 -

2
Copy
Useful Functions
For a Better Finish
Color Settings
Advanced Copy Settings

2. Copy
Useful Functions
This chapter describes various settings for copying, such as N-in-1 and duplex printing.
Settings on the copy top screen is temporarily enabled. To change the default settings, select [Device Settings] >
[Admin Setup] > [Copy Setup] > [Default Settings] on the touch panel.
Copy Setup
• Specifying the Paper Feed Tray (Paper Feed)
• Making Enlarged or Reduced Copies (Zoom)
• Copying on Both Sides of Paper (Duplex Copy)
• Combining Multiple Pages on One Sheet of Paper (N-in-1)
• Changing the Scan Size (Scan Size)
• Sorting Each Set in Page Order (Sort)
• Enabling Continuous Scan Mode (Continuous Scan)
• Copying Different Size Documents (Mixed Size)
• Resetting Copy Settings (Reset)
• Changing the Document Orientation (Direction)
Specifying the Paper Feed Tray (Paper Feed)
• Setting the Paper Feed Tray to Tray 1/Tray 2/Tray 3
• Using the MP (Multi-Purpose) Tray
Setting the Paper Feed Tray to Tray 1/Tray 2/Tray 3
Press [Copy] or the (COPY) button.
1
Set a document in the ADF or on the document glass.
2
Press [Paper Feed] on the [Copy] or [Basic] tab.
3
- 33 -

Alternatively, you can set this setting from [Function Settings].
Select a tray, and then press [OK].
4
Press the (START) button.
5
2. Copy
• To use the MP (Multi-Purpose) tray with [Paper Feed] being set to [Auto], press [Device Settings] on the touch
panel, and then select [Paper Setup] > [Select Tray] > [Copy] > [MP Tray] > [ON] or [ON(Prior)].
• [Tray 2]/[Tray 3] are displayed only when the optional tray unit is installed.
• If [Paper Feed] is set to [Auto], you can select a paper tray that holds A4, A5, A6, B5, B6, Letter, Legal13/13.5/14,
Ex ecu tiv e, S tate men t, F oli o, or 8.5 SQ p aper . To use a dif fer ent paper size, select the paper tray in the [Paper Feed]
setting.
Using the MP (Multi-Purpose) Tray
Press [Copy] or the (COPY) button.
1
Set a document in the ADF or on the document glass.
2
Press [Paper Feed] on the [Copy] or [Basic] tab.
3
- 34 -

Alternatively, you can set this setting from [Function Settings].
Select [MP Tray], and then press [OK].
4
Load paper in the MP tray.
5
Loading Paper in the MP Tray (User's Manual)
2. Copy
- 35 -
Press the (START) button.
6
Check the message, and then press [Start].
7
Press [OK].
8

Making Enlarged or Reduced Copies (Zoom)
You can use [Auto] only if copying on A4, A5, A6, B5, B6, Letter, Legal13/13.5/14, Executive, Statement, Folio, or 8.5
SQ paper.
Press [Copy] or the (COPY) button.
1
Set a document in the ADF or on the document glass.
2
Press [Zoom] on the [Copy] or [Basic] tab.
3
2. Copy
Alternatively, you can set this setting from [Function Settings].
- 36 -
Set the zoom rate.
4
• When using [Auto]
(1) Select [Auto], and then press [OK].

• When selecting a preset zoom rate
(1) Select a zoom value, and then press [OK].
• To set other zoom rate
(1) Press [Reduce] or [Enlarge].
(2) Specify a zoom rate.
2. Copy
• If [Paper Feed] is set to [Auto], [Zoom] is automatically set to [100%]. To select a different rate, set [Paper Tray],
and then set [Zoom].
• If [Paper Feed] is set to [Auto], the paper tray is automatically selected according to the selected zoom rate. To use
a specific paper tray, reset [Paper Feed] again.
• Even if [Paper Feed] is set to [Auto], you cannot select a paper tray that holds paper other than A4, A5, A6, B5, B6,
Letter, Legal13/13.5/14, Executive, Statement, Folio, or 8.5 SQ paper. In this case, specify from [Paper Feed].
• If [Paper Feed] is set to [Auto], the [Paper Feed] setting automatically changes from [Zoom] to [Auto]. A message
is displayed on the touch panel to inform you that the setting has been changed.
If [Fit to page(98%)] is selected and the size of the document and the paper are the same, the document is
reduced to fit the paper.
When setting the zoom rate by using the numeric keypad
•
(1) Enter the zoom rate from 25 to 400% by using the numeric keypad or pressing
on the touch panel, and then press [OK].
• You can set the rate in units of 1%.
• If you enter an incorrect value, press the (CLEAR) button, and then enter the correct value.
Press the (START) button.
5
- 37 -

Copying on Both Sides of Paper (Duplex Copy)
• Available Printing Methods
• Use plain paper of a standard size. Use of paper other than paper of standard sizes may cause paper jams.
Loading Paper (User's Manual)
• To copy a document in your preferred orientation, specify the orientation in [Direction] in advance.
Changing the Document Orientation (Direction)
Press [Copy] or the (COPY) button.
1
Set a document in the ADF or on the document glass.
2
• When printing duplex documents on the both sides of paper or on the single side of paper, set the documents
in the ADF.
• When making duplex copies from simplex documents using the document glass, Continuous Scan mode is
automatically enabled. Follow the on-screen instructions.
Enabling Continuous Scan Mode (Continuous Scan)
Press [Duplex Copy] on the [Copy] or [Basic] tab.
3
Alternatively, you can set this setting from [Function Settings].
Select a duplex copy mode.
4
2. Copy
- 38 -

To make simplex copies so that each of the front and back sides of a duplex document can be copied on one side
of different sheets of paper, select [2 1].
Select a binding method.
5
2. Copy
Changing the Document Orientation (Direction)
Press [OK].
7
Press the (START) button.
8
You can change other copy settings.
Useful Functions
For a Better Finish
Color Settings
Advanced Copy Settings
It is recommended to set a margin when you want to staple or punch holes in duplex copies.
Setting Margins (Margin)
Available Printing Methods
• Simplex document Duplex copies with the long edge bound
To change the document orientation, press [Change].
6
• Simplex document Duplex copies with the short edge bound
- 39 -

2. Copy
• Duplex documents Duplex copies with the long edge bound or the short
edge bound
Set a document in the ADF.
• Duplex documents with the long edge bound Simplex copies
Set a document in the ADF.
• Duplex documents with the short edge bound Simplex copies
Set a document in the ADF.
Combining Multiple Pages on One Sheet of Paper (N-in-1)
• Available Printing Methods
You can copy two or four pages of a document into one side of a single sheet of paper.
Setting [Duplex Copy] at the same time can save more sheets of paper.
• To copy a document in your preferred orientation, specify the orientation in [Direction] in advance.
Changing the Document Orientation (Direction)
• If [N-in-1] is enabled, [Zoom] is automatically set to [Auto]. To specify a zoom rate, set [N-in-1], and then [Zoom].
Making Enlarged or Reduced Copies (Zoom)
• A part of the document may not be copied properly depending on the paper size, document size or specified rate.
• If [N-in-1] is enabled you cannot select [Auto] for paper feeding source. Select the paper tray to be used.
Press [Copy] or the (COPY) button.
1
Set a document in the ADF or on the document glass.
2
• When using the document glass, Continuous Scan mode is automatically enabled. Follow the on-screen
instructions.
• Continuous Scan mode enables you to copy multiple documents at once. You can use both the ADF and
document glass for copying multiple documents as a single job.
Enabling Continuous Scan Mode (Continuous Scan)
Press [N-in-1] on the [Copy] or [Basic] tab.
3
- 40 -

Alternatively, you can set this setting from [Function Settings].
Select an N-in-1 method.
4
Select a layout.
5
To change the document orientation, press [Change].
6
2. Copy
- 41 -
Changing the Document Orientation (Direction)
Change other settings if necessary, and then press [OK].
7

Press the (START) button.
8
Available Printing Methods
• Two sheets One side of a sheet
• Four sheets One side of a sheet
• Vertical
Changing the Scan Size (Scan Size)
You can select the appropriate size of the document to be scanned.
Press [Copy] or the (COPY) button.
1
Set a document in the ADF or on the document glass.
2
Press [Scan Size] on the [Basic] tab.
3
Alternatively, you can set this setting from [Function Settings].
2. Copy
• Horizontal
- 42 -

Select a size.
4
Press the (START) button.
5
Sorting Each Set in Page Order (Sort)
The sort function is enabled by factory default.
Press [Copy] or the (COPY) button.
1
Set a document in the ADF or on the document glass.
2
• Continuous Scan mode enables you to copy multiple documents at once.
• You can use both the ADF and document glass for copying multiple documents as a single job.
Enabling Continuous Scan Mode (Continuous Scan)
Check that [Sort] on the [Advanced] tab is set to [ON].
3
Pressing [Sort] switches between [ON] and [OFF].
2. Copy
- 43 -
Enter the number of copies.
4
Press the (START) button.
5

Enabling Continuous Scan Mode (Continuous Scan)
This function is useful when you want to copy multiple books.
To scan multiple sets of documents and make copies as a single job, enable the Continuous
Scan mode. This mode is useful when using the [Sort], [N-in-1], or [Duplex Copy] function.
In Continuous Scan mode, you can copy your documents from the ADF, document glass, or
both of them.
Sorting Each Set in Page Order (Sort)
Combining Multiple Pages on One Sheet of Paper (N-in-1)
Copying on Both Sides of Paper (Duplex Copy)
Cancelling Copying (User's Manual)
Press [Copy] or the (COPY) button.
1
Set the first sheet of a document in the ADF or on the document glass.
2
2. Copy
Pressing [Continuous Scan] switches between [ON] and [OFF].
When making N-in-1 and/or duplex copies by using the document glass, the [Please set next document] screen
is displayed after scanning the documents even if [Continuous Scan] is set to [OFF].
Press [Continuous Scan] on the [Advanced] tab.
3
[Continuous Scan] is set to [ON].
- 44 -
Enter the number of copies by using the numeric keypad.
4
Press the (START) button.
5
When the [Please set next document.] screen is displayed, set the next
6
document in the ADF or on the document glass.
When changing the place to set the next document, be sure to remove the document from the place you used first.

Press [Start Scan].
7
When scanning all sets of the documents is complete, press [Scan Complete].
8
If you press [Scan Complete] after scanning all the documents with multiple copies (2 or more) being set for
[Copies], the remaining number of copies is copied.
2. Copy
Copying Different Size Documents (Mixed Size)
You can set multiple documents having the same width but different lengths in the ADF so
that they can be copied on their respective paper sizes.
Documents can be set at the same time are as follows.
Specify the size of the larger document (size with *mark) for the document size.
• A4 and Folio*
• Letter and Legal 13*
• Letter and Legal 13.5*
• Letter and Legal 14*
• If [Mixed Size] is enabled, [Paper Feed] cannot be selected. The paper tray that matches the document is
automatically selected to feed the paper.
• [Mixed Size] is available only if [Zoom] is set to [98% (Fit To Page)] or [100%].
• You cannot set [Edge Erase] and [Mixed Size] at the same time.
• To use the mixed size function with the MP tray, press [Device Settings] on the touch panel, and then select [Paper
Setup] > [Select Tray] > [Copy] to enable [MP tray].
• When you use the MP tray, load paper in the MP tray, and then display the [Mixed Size] menu.
This section covers an example of Legal 13 loaded in Tray 1 and Letter loaded in the MP tray.
Load Legal 13 paper in Tray 1, and then load Letter paper in the MP tray.
1
You can use only standard paper for this function.
- 45 -

2. Copy
Press [Device Settings] on the touch panel.
2
Press [Paper Setup].
3
Press [MP tray] and [Paper Size] in order, and then select [Letter].
6
Press [Back] until the home screen is displayed.
7
Press [Copy] or the (COPY) button.
8
Set a document that is mixed with Legal 13 and Letter sizes in the ADF.
9
Setting in the ADF (User's Manual)
Press [Mixed Size] on the [Advanced] tab.
10
[Mixed Size] is set to [ON].
Pressing [Mixed Size] switches between [ON] and [OFF].
Press [Tray 1] and [Paper Size] in the order, and then select [Legal13].
4
Press [Back] until the [Paper Setup] screen is displayed.
5
- 46 -
Check that the following settings are displayed on the copy start screen.
11
• [Mixed Size]: ON
• [Paper Feed]: Auto
• [Zoom]: 100%
• [Scan size]: Legal 13
Enter the number of copies by using the numeric keypad if necessary.
12
Press the (START) button.
13

When using the Mixed Size function, be careful about the binding position of duplex documents.
When copying mixed-size duplex documents, specify the binding position for the bigger documents and bind smaller
documents in the same direction as the bigger ones. (Their binding positions may not be the same.)
• For Legal/Letter
- For Legal documents with long-edge binding, set Letter documents with long-edge binding. (When loading in the
ADF, set the documents so that their binding positions align to the top or bottom of the ADF.)
- For Legal documents with short-edge binding, set Letter documents with short-edge binding. (When loading in the
ADF, set the documents so that their binding positions align to the left or right of the ADF.)
2. Copy
Resetting Copy Settings (Reset)
You can reset the copy function you changed to their default settings in the following ways.
• Auto Reset
If you do not perform any operation for a certain period of time, all the copy settings
for your copy job return to their default settings. The auto reset time is set to
3 minutes by factory default.
The auto reset time can be changed from [Device Settings] > [Admin Setup] > [Manage Unit] > [Operation Clear] >
[Operation Timeout] on the touch panel.
• Using [Reset] on the Touch Panel
If you press [Reset] on the copy top screen or each setting screen, the settings for
your copy job return to their default settings.
When copying is complete, press [Reset] to reset the default settings for the next user.
- 47 -

Changing the Document Orientation (Direction)
You can select [Portrait] or [Landscape] for the document orientation. Specify the appropriate
orientation to get the copy result you want.
Press [Copy] or the (COPY) button.
1
Set a document in the ADF or on the document glass.
2
Press [Direction] on the [Copy] or [Basic] tab.
3
Select the document orientation, and then press [OK].
4
If you press [Cancel], the screen returns to the previous screen without saving the changes.
2. Copy
Alternatively, you can set this setting from [Function Settings].
- 48 -
Press the (START) button.
5

2. Copy
For a Better Finish
This section describes how to obtain a better finish.
• Adjusting the Density (Density)
• Selecting the Document Type (Document Type)
• Specifying the Scan Resolution (Resolution)
• Copying a Document with a Colored Background Clearly (Background Removal)
• Erasing Edge Shadows (Edge Erase)
• Removing Show-Through (Show-Through Removal)
Adjusting the Density (Density)
You can adjust the copy density in seven levels.
Press [Copy] or the (COPY) button.
1
Set a document in the ADF or on the document glass.
2
Press [Image settings] on the [Image Settings] tab.
3
Press [Density].
4
- 49 -

Select density.
5
[0] is the standard value. To increase the density, select [+1], [+2], or [+3] (darkest). To decrease the density,
select [-1], [-2], or [-3] (lightest).
2. Copy
Selecting the Document Type (Document Type)
You can select a document type from [Text], [Text&Photo], [Photo], or [Photo (Glossy)] to
make copies at the most suitable quality.
• If you select [Text], the gray level may be reduced depending on the document.
• If you select [Photo] or [Photo (Glossy)], fine texts or lines may be blurred depending on the document.
• If you select [Photo (Glossy)], images may be bright.
Press [Copy] or the (COPY) button.
1
Set a document in the ADF or on the document glass.
2
Press [Image settings] on the [Image Settings] tab.
3
Press [Document Type].
4
Press the (START) button.
6
- 50 -

Select a document type.
5
• [Text]: Set when copying a text document.
• [Text&Photo]: Set when copying a document having texts and photos. The well-balanced text and photo are
reproduced on an image.
• [Photo]: Set when copying photos and graphic documents. Images are reproduced with the focus on
grayscales.
• [Photo (Glossy)]: Set when copying a glossy photography or photo documents printed on glossy inkjet paper.
Images are reproduced with the focus on grayscales in consideration of the glossy.
Specifying the Scan Resolution (Resolution)
You can change the resolution to scan a document.
Press [Copy] or the (COPY) button.
1
Set a document in the ADF or on the document glass.
2
Press [Resolution] on the [Image Settings] tab.
3
2. Copy
Press the (START) button.
6
- 51 -

Select a resolution.
4
• Resolution setting is available only when the color mode is set to "Auto" or "Color".
• If you select [ExtraFine], the reproducibility and gray level of fine lines or small characters will be improved.
Press the (START) button.
5
2. Copy
Copying a Document with a Colored Background Clearly (Background Removal)
To adjust a level of the document background removal, you can select Auto or OFF, or adjust
in six levels.
If you select [Auto], the background is automatically removed in a level that suits the
document.
• If a greater value of the background removal is set, fine lines, texts or light colors may not be reproduced depending
on the document.
• In the following cases, background color may not be correctly detected and not be eliminated successfully.
- When a custom-size document is loaded
- When a document with the front edge folded is loaded
- When a document missing the front edge or an oblique document is loaded
- When a document having a hole near the front edge is loaded
- When a document is placed without aligning it with the guide on the document glass
Press [Copy] or the (COPY) button.
1
Set a document in the ADF or on the document glass.
2
Press [Image settings] on the [Image Settings] tab.
3
- 52 -

2. Copy
Press [Background Removal].
4
Select a value.
5
Press the (START) button.
6
[3] for [Background removal] is the standard level. To increase a level of the document background removal,
select [4], [5], or [6]. To decrease a level of the document background removal, select [2], [1], or [OFF] (no
removal).
- 53 -

Erasing Edge Shadows (Edge Erase)
When you copy a document with the document glass cover opened or when you copy a
book, a black shadow may appear around the edges on the printed copy. This function
enables you to erase the black shadow.
Press [Copy] or the (COPY) button.
1
Set a document in the ADF or on the document glass.
2
Press [Edge Erase] on the [Image Settings] tab.
3
Enter a value from 2 to 50 mm (0.1 to 2.0 inches) in [Width] by using the
4
numeric keypad or by pressing and , and then press [OK].
Press the (START) button.
5
2. Copy
- 54 -

Removing Show-Through (Show-Through Removal)
Show-Through Removal removes show-through of text from the reverse side. You can select
the removal level from OFF, Low, Middle, or High.
• This function is enabled only when [Background Removal] is set to [Auto].
• This function is enabled only when [Document Type] is set to [Text] or [Text&Photo].
Press [Copy] or the (COPY) button.
1
Set a document in the ADF or on the document glass.
2
Press [Image settings] on the [Image Settings] tab.
3
Press [Show-Thr. Rem.].
4
Select a value.
5
• [Middle] is set by default.
• If light color becomes too faint with Middle (default value), set to [Low] (show-through may not be removed
completely).
• If show-through is not completely removed with Middle (default value), set to [High] (light color may not be
represented).
• For documents printed only one side or when reproducing light color, set to [OFF]. (For documents printed on
two side, show-through remains.)
2. Copy
- 55 -
Press the (START) button.
6

2. Copy
Color Settings
This section describes color settings when copying.
• Switching Color Modes
• Adjusting the Contrast (Contrast)
• Adjusting Hue for Color Copy
• Adjusting Saturation
• Adjusting RGB
Switching Color Modes
Switches the Color Modes. You can use the following three color modes.
• Color: All documents are copied in full color.
• Mono: All documents are copied in black and white.
• Auto: This machine detects the color of each page automatically. (Default)
Color documents are copied in full color, black and white documents are
copied in black and white. Copying becomes slow.
• When [Auto] is selected, printout's colors may not look as you expected in the following cases. In such a case, set
[Color] or [Mono].
Here are some examples.
- Documents with extremely small colored part
- Dark-colored documents
- Pale documents
- Yellowish documents
- Documents with colored background
- Document with colored part within the range of 5 mm from any edges.
You can change the criteria for determining color document and black and white document from [Device Settings] >
[Admin Setup] > [Scanner Setup] > [Scanner Adjust] > [Auto Color Judge Level] on the touch panel.
Scanner Setup
Press [Copy] or the (COPY) button.
1
Set a document in the ADF or on the document glass.
2
Press [Color Mode] on the [Basic] or [Image Settings] tab.
3
- 56 -

Select a color mode.
4
Press the (START) button.
5
2. Copy
Adjusting the Contrast (Contrast)
Differences between bright and dark sections on a document are adjusted to make images
and texts easier to view and read.
Press [Copy] or the (COPY) button.
1
Set a document in the ADF or on the document glass.
2
Press [Image settings] on the [Image Settings] tab.
3
Press [Contrast].
4
- 57 -

Select a value.
5
Press the (START) button.
6
Adjusting Hue for Color Copy
Red/green balance adjustment. Reddish: Enhance red. Greenish: Enhance green.
Press [Copy] or the (COPY) button.
1
Press [Image settings] on the [Image Settings] tab.
2
Press [Hue].
3
Select a value.
4
2. Copy
- 58 -
Press the (START) button.
5

Adjusting Saturation Adjusting RGB
2. Copy
Saturation setting. Vivid: Enhance image sharpness. Light: Mute color.
Press [Copy] or the (COPY) button.
1
Press [Image settings] on the [Image Settings] tab.
2
Press [Saturation].
3
Select a value.
4
Adjust RGB contrast settings.
Press [Copy] or the (COPY) button.
1
Press [Image settings] on the [Image Settings] tab.
2
Press [RGB].
3
Select a value each for RGB, and then press [OK].
4
Press the (START) button.
5
- 59 -
Press the (START) button.
5

2. Copy
Advanced Copy Settings
This section describes advanced settings when copying.
• Making Multiple Copies on a Sheet of Paper (Repeat)
• Adding a Stamp (Watermark)
• Copying Both Sides of a Card to One Side (ID Card Copy)
• Setting Margins (Margin)
• Skipping White Pages When Copying (Omit Blank Page)
Making Multiple Copies on a Sheet of Paper (Repeat)
This function enables you to repeatedly copy the same document on one side of a sheet of
paper. The document can be repeated two or four times.
•Two repeat
• Four repeat
• If [Repeat] is enabled, [Zoom] is automatically set to [Auto]. To specify a zoom rate, enable [Repeat], and then set
[Zoom].
• To copy a document in your preferred orientation, specify the orientation in [Direction] in advance.
Changing the Document Orientation (Direction)
• A part of the document may not be copied depending on the paper, document, or zoom rate.
• If the repeat function is enabled, the paper tray is automatically set. Select the paper tray to be used.
- 60 -
Press [Copy] or the (COPY) button.
1
Set a document in the ADF or on the document glass.
2
Continuous Scan mode enables you to copy multiple documents at once.
Enabling Continuous Scan Mode (Continuous Scan)

2. Copy
Press [Repeat] on the [Advanced] tab.
3
Select a repeat method, and then press [OK].
4
Press [OK].
5
Press the (START) button.
6
If you press [Paper Feed], you can set a paper feed tray.
Specifying the Paper Feed Tray (Paper Feed)
- 61 -

Adding a Stamp (Watermark) Copying Both Sides of a Card to One Side (ID Card Copy)
2. Copy
You can stamp a date, sequential page numbers, or any character string when copying.
• Character strings are printed in black.
• The font Universe Medium is used for character strings.
Press [Copy] or the (COPY) button.
1
Set a document in the ADF or on the document glass.
2
Press [Watermark] on the [Image Settings] tab.
3
Press [Page Number] to set the start page number and printing position.
4
Press [String] to specify the characters and printing position.
5
Press [Font Size] and specify character size.
6
Press the (START) button.
7
This function enables you to copy both sides of an ID card, such as a driver's license, on one
side of a sheet of paper.
• You cannot use the ADF for this ID Card Copy function.
• Set the ID card with the upper side facing leftward.
• 2 mm from the edge of the document glass is the scan margin.
• The machine scans an area half the size of the specified paper. If the document is more than half the size of the paper
size, the excess part is discarded.
Press [Copy] or the (COPY) button.
1
Press [ID Card Copy] on the [Advanced] tab.
2
[ID Card Copy] is set to [ON].
Pressing [ID Card Copy] switches between [ON] and [OFF].
- 62 -

Set your card with the front side down on the document glass.
3
Enter the number of copies.
4
Press the (START) button.
5
When the [Please set back side of document.] screen is displayed, place your
6
card with the back side down on the document glass.
If you press [Scan Complete], only the front side is copied without scanning the back side.
Press [Start Scan].
7
2. Copy
Setting Margins (Margin)
• Copying with Margins on One Side
• Copying with Margins on Both Sides
The margin function enables you to set margins. This function is useful when you want to
staple or punch holes in copies. You can set the top, bottom, right, and left margins by
specifying the [Top] and [Left] values.
• For Portrait Printing
• Specifying the left margin is suitable for long edge binding printing.
• Specifying the top margin is suitable for short edge binding printing.
• For Landscape Printing
• Specifying the left margin is suitable for short edge binding printing.
• Specifying the top margin is suitable for long edge binding printing.
• A part of a document may not be copied.
• The specified margin values stay active even after you change the zoom rate.
• To copy a document in your preferred orientation, specify the orientation in [Direction] in advance.
Changing the Document Orientation (Direction)
- 63 -

• If all the values are set to [0], [Margin] is disabled.
• You can set [Margin] as default so that you do not have to set margins every time you make copies.
• The value of the margin can be changed from [Device Settings] > [Admin Setup] > [Copy Setup] > [Default Settings]
> [Margin] on the touch panel.
Copying with Margins on One Side
Set margins to a simplex document before copying.
Set [Direction] correctly.
Changing the Document Orientation (Direction)
Press [Copy] or the (COPY) button.
1
Set a document in the ADF or on the document glass.
2
Press [Margin] on the [Advanced] tab.
3
• To create a margin on the right side of the output, specify a negative value.
To set the top or bottom margin, specify a margin in [Top] of [Front] by using
5
the numeric keypad or by pressing , , and [+/-], and then press [OK].
• To create a margin at the top of the output, specify a positive value.
• To create a margin at the bottom of the output, specify a negative value.
2. Copy
To set the left or right margin, specify a margin in [Left] of [Front] by using the
4
numeric keypad or by pressing , , and [+/-].
• To create a margin on the left side of the output, specify a positive value.
- 64 -

• You do not need to specify the [Back] margin when copying on a single side.
• If you press [Cancel], the screen returns to the previous screen without saving the changes.
Press the (START) button.
6
Copying with Margins on Both Sides
When you make duplex copies with [Margin] enabled, you must specify the [Back] margin.
Set [Direction] correctly.
Changing the Document Orientation (Direction)
Press [Copy] or the (COPY) button.
1
Set a document in the ADF or on the document glass.
2
Press [Duplex Copy] on the [Copy] or [Basic] tab.
3
Press [Margin] on the [Advanced] tab.
5
Enter the [Left] margin and [Top] margin for [Front] and [Back].
6
Margins you can enter vary depending on the [Direction] you set. Set referring the
below.
• For portrait documents with long edge binding
(1) Enter values in [Left].
Enter a positive value in [Front].
Enter a negative value in [Back].
2. Copy
Set [Duplex Copy].
4
Copying on Both Sides of Paper (Duplex Copy)
- 65 -

2. Copy
• For portrait documents with short edge binding
(1) Enter values in [Top].
Enter a positive value in [Front].
Enter a negative value in [Back].
• For landscape documents with long edge binding
(1) Enter values in [Top].
Enter a positive value in [Front].
Enter a negative value in [Back].
• For landscape documents with short edge binding
(1) Enter values in [Left].
Enter a positive value in [Front].
Enter a negative value in [Back].
Press the (START) button.
7
• The margins' positions conform to [Direction].
• When using the document glass, Continuous Scan mode is automatically enabled. Follow the on-screen
instructions.
- 66 -

Skipping White Pages When Copying (Omit Blank Page)
If blank pages are included in the scanned document, you can skip the blank pages when
copying.
• Blank pages may not be detected correctly in the following cases.
- Halftone documents
- Documents with extremely small printed area (e.g. blank pages with page numbers)
- Document with printed part within the range of 10 mm from any edges.
• When N-in-1 is applied, pages are moved up if white pages are omitted.
• If you make duplex copies of two-sided documents including blank pages, two sides of copies and originals may not
correspond.
You can change the criteria for determining blank pages from [Device Settings] > [Admin Setup] > [Scanner Setup] >
[Scanner Adjust] > [Blank Page Skip Level] on the touch panel.
Scanner Setup
2. Copy
Press [Copy] or the (COPY) button.
1
Set a document in the ADF or on the document glass.
2
Press [Omit Blank Page] on the [Advanced] tab.
3
[Omit Blank Page] is set to [ON].
Press the (START) button.
4
- 67 -

3
Scan
Basic Operations of Scan Functions
Sending Scanned Data as an E-mail Attachment
Saving Scanned Data to a Computer
Saving Scanned Data to USB Memory
Saving Scanned Data in a Shared Folder
Descriptions of Screens for Scan

3. Scan
Basic Operations of Scan Functions
This section describes basic operations when scanning.
• Setting to Scan a Document
• Displaying a Preview Image
• Other Settings to Scan
• Items on Transmit and Receipt Journal Report (E-mail/Internet fax/FaxServer)
Setting to Scan a Document
This section describes how to set image quality when scanning documents.
Specifying a Document Type
If you select a document type, the document can be scanned at the most suitable quality.
Press [Scan] or the (SCAN) button.
1
Set a document in the ADF or on the document glass.
2
Setting a Document (User's Manual)
When scanning a document with the machine, a document in the ADF is given priority. Check that there is no
document in the ADF when using the document glass.
Select a scan function.
3
Sending Scanned Data as an E-mail Attachment
Saving Scanned Data to USB Memory
Saving Scanned Data in a Shared Folder
Press [Image Settings] on the [Image Settings] tab.
4
- 69 -

3. Scan
Press [Document Type] and press a document type.
5
• [Text]: Set when copying a text document.
• [Text/Photo]: Set when copying a document having texts and photos. The well-balanced text and photo are
reproduced on an image.
• [Photo]: Set when copying photos and graphic documents. Images are reproduced with the focus on
grayscales. In [Photo] mode, it takes longer to scan.
• [Photo (Glossy)]: Set when copying a glossy photography or photo documents printed on glossy inkjet paper.
Images are reproduced with the focus on grayscales in consideration of the glossy.
Set a document in the ADF or on the document glass.
2
Select a scan function.
3
Sending Scanned Data as an E-mail Attachment
Saving Scanned Data to USB Memory
Saving Scanned Data in a Shared Folder
Press [Image Settings] on the [Image Settings] tab.
4
Press [Resolution] and press a resolution.
5
• If you select [Text], the gray level may decrease depending on the document.
• If you select [Photo] or [Photo (Glossy)], fine texts or lines may be blurred depending on the document. It takes
longer to scan.
• If you select [Photo (Glossy)], images may be bright.
Change other settings if necessary, and then press the (START) button.
6
Specifying a Scan Resolution
Specify a resolution to scan a document to obtain the most suitable quality.
Press [Scan] or the (SCAN) button.
1
Change other settings if necessary, and then press the (START) button.
6
Adjusting the Density
You can adjust the density in seven levels.
Press [Scan] or the (SCAN) button.
1
Set a document in the ADF or on the document glass.
2
Select a scan function.
3
Sending Scanned Data as an E-mail Attachment
- 70 -

Saving Scanned Data to USB Memory
Saving Scanned Data in a Shared Folder
Press [Image Settings] on the [Image Settings] tab.
4
Press [Density] and press a density level.
5
3. Scan
• In the following cases, background color may not be correctly detected and not be eliminated successfully.
- When a custom-size document is loaded
- When a document with the front edge folded is loaded
- When a document missing the front edge or an oblique document is loaded
- When a document having a hole near the front edge is loaded
- When a document is placed without aligning it with the guide on the document glass
• If a greater value of the background removal is set, fine lines, texts or light colors may not be reproduced depending
on the document.
Press [Scan] or the (SCAN) button.
1
Set a document in the ADF or on the document glass.
2
Select a scan function.
3
Sending Scanned Data as an E-mail Attachment
Saving Scanned Data to USB Memory
Saving Scanned Data in a Shared Folder
Press [Image Settings] on the [Image Settings] tab.
4
Press [Background Removal] and press a value.
5
[0] is the standard value. To increase the density, select [+1], [+2], or [+3] (darkest). To decrease the density,
select [-1], [-2], or [-3] (lightest).
Change other settings if necessary, and then press the (START) button.
6
Scanning a Document with a Colored Background Clearly (Background Removal)
To adjust a level of the document background removal, you can select Auto or OFF, or adjust
in six levels.
If you select [Auto], the background is automatically removed in a level that suits the
document.
- 71 -
Change other settings if necessary, and then press the (START) button.
6

Removing Show-Through (Show-Through Removal)
3. Scan
Show-Through Removal removes show-through of text from the reverse side. You can select
the removal level from OFF, Low, Middle, or High.
• This function is enabled only when [Background Removal] is set to [Auto].
• This function is enabled only when [Document Type] is set to [Text] or [Text&Photo].
Press [Scan] or the (SCAN) button.
1
Set a document in the ADF or on the document glass.
2
Select a scan function.
3
Sending Scanned Data as an E-mail Attachment
Saving Scanned Data to USB Memory
Saving Scanned Data in a Shared Folder
Press [Image Settings] on the [Image Settings] tab.
4
Press [Show-Thr. Rem.] and press a value.
5
• [Middle] is set by default.
• If light color becomes too faint with Middle (default value), set to [Low] (show-through may not be removed
completely).
• If show-through is not completely removed with Middle (default value), set to [High] (light color may not be
represented).
• For documents printed only one side or when reproducing light color, set to [OFF]. (For documents printed on
two side, show-through remains.)
Change other settings if necessary, and then press the (START) button.
6
Adjusting the Contrast
Differences between bright and dark sections on a document are adjusted to make images
and texts easier to view and read.
Press [Scan] or the (SCAN) button.
1
Set a document in the ADF or on the document glass.
2
Select a scan function.
3
Sending Scanned Data as an E-mail Attachment
Saving Scanned Data to USB Memory
Saving Scanned Data in a Shared Folder
- 72 -
Press [Image Settings] on the [Image Settings] tab.
4

3. Scan
Press [Contrast] and press a value.
5
Change other settings if necessary, and then press the (START) button.
6
Adjusting the Hue
Press [Hue] and press a value.
5
Change other settings if necessary, and then press the (START) button.
6
Adjusting the Saturation
Press [Scan] or the (SCAN) button.
1
Set a document in the ADF or on the document glass.
2
Select a scan function.
3
Sending Scanned Data as an E-mail Attachment
Saving Scanned Data to USB Memory
Saving Scanned Data in a Shared Folder
Press [Image Settings] on the [Image Settings] tab.
4
- 73 -
Press [Scan] or the (SCAN) button.
1
Set a document in the ADF or on the document glass.
2
Select a scan function.
3
Sending Scanned Data as an E-mail Attachment
Saving Scanned Data to USB Memory
Saving Scanned Data in a Shared Folder
Press [Image Settings] on the [Image Settings] tab.
4

3. Scan
Press [Saturation] and press a value.
5
Change other settings if necessary, and then press the (START) button.
6
Adjusting RGB
Press [Scan] or the (SCAN) button.
1
Set a document in the ADF or on the document glass.
2
Select a scan function.
3
Sending Scanned Data as an E-mail Attachment
Saving Scanned Data to USB Memory
Saving Scanned Data in a Shared Folder
Press [RGB] and press a value for Red, Green, Blue respectively, and then
5
press [OK].
Change other settings if necessary, and then press the (START) button.
6
Erasing Edge Shadows (Edge Erase)
When you scan a document with the document glass cover opened or when you scan a
book, a black shadow may appear around the edges on the scanned image. The edge erase
function allows you to erase the black shadow.
[Edge Erase] is set to [ON], and [Width] to 5 mm by factory default.
The default value of the edge width to erase can be changed from [Admin Setup] > [Scanner Setup] > [Default
Settings] > [Edge Erase] > [ON] > [Width].
Press [Image Settings] on the [Image Settings] tab.
4
- 74 -
Press [Scan] or the (SCAN) button.
1
Set a document in the ADF or on the document glass.
2
Select a scan function.
3
Sending Scanned Data as an E-mail Attachment
Saving Scanned Data to USB Memory

3. Scan
Saving Scanned Data in a Shared Folder
Press [Edge Erase] on the [Image Settings] tab.
4
Enter a value from 5 to 50 mm (0.2 to 2.0 inches) in [Width] by using the
5
numeric keypad or pressing on the touch panel, and then press [OK].
Change other settings if necessary, and then press the (START) button.
6
Displaying a Preview Image
Using the Preview function, you can check the scanned image on the touch panel before
saving or sending.
• The image previewed on the display does not completely match the printout. Use the function to check the content
or orientation of scanned documents.
• For the Scan To Computer, Remote Scan, or WSD Scan function, Preview is not available.
Press [Scan] or the (SCAN) button.
1
Set a document in the ADF or on the document glass.
2
Select a scan method.
3
Press [Preview] on the [Advanced] tab to set it to [ON].
4
Pressing [Preview] switches between [ON] and [OFF].
Press the (START) button.
5
When preview image is displayed, check the scanned image.
6
- 75 -

• There are three methods to display preview images.
- : Displays full page.
- : Displays across the width of the screen.
- : Displays the scanned page at the same magnification.
• Press [Full Screen] to display the preview image in full screen.
• Use , , , and to scroll the preview image.
• When scanning multiple pages of documents, use the navigation button to switch between the pages.
- : Displays the previous page.
- : Displays the next page.
- : Displays any page. Press this button and enter page number you want to display.
• If you set the next document on the ADF or document glass and press [Preview], the machine scans the
document and displays the scanned document.
• Press [Cancel Preview] to close the preview screen and cancel sending.
Press [Start Transmission].
7
3. Scan
Other Settings to Scan
This section describes how to read documents for the scan function.
Scanning Multiple Documents Continuously (Continuous Scan)
To scan multiple documents as a single job, enable Continuous Scan mode.
In Continuous Scan mode, you can scan your documents from the ADF, document glass, or
both of them.
Press [Scan] or the (SCAN) button.
1
Set the first sheet of a document in the ADF or on the document glass.
2
Select a scan function.
3
Sending Scanned Data as an E-mail Attachment
Saving Scanned Data to USB Memory
Saving Scanned Data in a Shared Folder
Press [Continuous Scan] on the [Advanced] tab to set it to [ON].
4
- 76 -
Pressing [Continuous Scan] switches between [ON] and [OFF].
Change other settings if necessary, and then press the (START) button.
5

3. Scan
When the [Please set next document] screen is displayed, set the next
6
document in the ADF or on the document glass.
If you set the next document to a different place, remove the document from the place you used first.
Press [Start Scan].
7
When scanning all sets of the documents is complete, press [Scan Complete].
8
Select a size.
5
For both of the ADF and document glass, available custom sizes are as follows. Width: 105 to 297 mm / Height:
148 to 432 mm
*For custom sizes of 210 mm or more in height, duplex scanning is available.
Specifying a Scan Size
You can specify the suitable size to scan a document.
Press [Scan] or the (SCAN) button.
1
Set a document in the ADF or on the document glass.
2
Select a scan function.
3
Sending Scanned Data as an E-mail Attachment
Saving Scanned Data to USB Memory
Saving Scanned Data in a Shared Folder
Press [Scan Size] in the [Basic] tab or [Scan To USB Memory] tab.
4
Change other settings if necessary, and then press the (START) button.
6
Scanning a Duplex Document (Duplex Scan)
This section describes how to scan two-sided documents.
• Use standard size plain paper. Use of paper other than standard size plain paper may cause paper jams.
• To scan a duplex document, set the document in the ADF.
Press [Scan] or the (SCAN) button.
1
Set a document in the ADF.
2
Select a scan function.
3
Sending Scanned Data as an E-mail Attachment
- 77 -

Saving Scanned Data to USB Memory
Saving Scanned Data in a Shared Folder
Press [Duplex Scan] in the [Advanced] tab, [Scan To USB Memory] tab, or
4
[Basic] tab.
Select a printing method.
5
3. Scan
• Blank pages may not be detected correctly in the following cases.
- Halftone documents
- Documents with extremely small printed area (e.g. blank pages with page numbers)
- Document with printed part within the range of 10 mm from any edges.
You can change the criteria for determining blank pages from [Device Settings] > [Admin Setup] > [Scanner Setup] >
[Scanner Adjust] > [Blank Page Skip Level] on the touch panel.
Scanner Setup
Press [Scan] or the (SCAN) button.
1
Set a document in the ADF or on the document glass.
2
Select a scan function.
3
Sending Scanned Data as an E-mail Attachment
Saving Scanned Data to USB Memory
Saving Scanned Data in a Shared Folder
Press [Omit Blank Page] on the [Advanced] tab to set it to [ON].
4
Change other settings if necessary, and then press the (START) button.
6
Skipping White Pages When Scanning (Omit Blank Page)
If blank pages are included in documents, you can skip the blank pages from the scanned
results.
Pressing [Omit Blank Page] switches between [ON] and [OFF].
Change other settings if necessary, and then press the (START) button.
5
Changing the Document Orientation (Direction)
You can specify the orientation of images.
Specify the top edge position of the image.
Press [Scan] or the (SCAN) button.
1
Set a document in the ADF or on the document glass.
2
Select a scan function.
3
Sending Scanned Data as an E-mail Attachment
Saving Scanned Data to USB Memory
- 78 -

3. Scan
Saving Scanned Data in a Shared Folder
Press [Direction] on the [Image Settings] tab, [Advanced] tab, or [Basic] tab.
4
Select a direction.
5
Change other settings if necessary, and then press the (START) button.
6
Scanning Documents of Different Sizes (Mixed Size)
• A4 and Folio*
• Letter and Legal 13*
• Letter and Legal 13.5*
• Letter and Legal 14*
For the Scan To Computer, Remote Scan, and WSD Scan function, Mixed Size is not available.
Press [Scan] or the (SCAN) button.
1
Set a document in the ADF.
2
Select a scan function.
3
Sending Scanned Data as an E-mail Attachment
Saving Scanned Data to USB Memory
Saving Scanned Data in a Shared Folder
Press [Mixed Size] in the [Advanced] tab or [Basic] tab to set it to [ON].
4
Pressing [Mixed Size] switches between [ON] and [OFF].
Change other settings if necessary, and then press the (START) button.
5
You can set multiple documents having the same width but different lengths in the ADF and
scan them in their respective paper sizes.
Documents can be set at the same time are as follows.
Specify the size of the larger document (size with *mark) for the document size.
When using the Mixed Size function, be careful about the binding position of duplex documents.
When scanning mixed-size duplex documents, specify the binding position for the bigger documents and bind
smaller documents in the same direction as the bigger ones. (Their binding positions may not be the same.)
• For Legal/Letter
- For Legal documents with long-edge binding, set Letter documents with long-edge binding. (When loading
in the ADF, set the documents so that their binding positions align to the top or bottom of the ADF.)
- For Legal documents with short-edge binding, set Letter documents with short-edge binding. (When loading
in the ADF, set the documents so that their binding positions align to the left or right of the ADF.)
Specifying a File Name
You can specify a name of a scanned data file.
Press [Scan] or the (SCAN) button.
1
- 79 -

3. Scan
Set a document in the ADF or on the document glass.
2
Select a scan function.
3
Sending Scanned Data as an E-mail Attachment
Saving Scanned Data to USB Memory
Saving Scanned Data in a Shared Folder
Press [File Name] on the [Advanced] tab.
4
Enter a file name, and then press [OK].
5
You can enter up to 64 characters.
Change other settings if necessary, and then press the (START) button.
6
Specifying a Color Mode
Press [Scan] or the (SCAN) button.
1
Set a document in the ADF or on the document glass.
2
Select a scan function.
3
Sending Scanned Data as an E-mail Attachment
Saving Scanned Data to USB Memory
Saving Scanned Data in a Shared Folder
Press [Color Mode] in the [Basic] tab or [Scan To USB Memory] tab.
4
Select a color mode.
5
• When [Auto(Color/Grayscale)] is enabled, this machine detects the color of each page automatically. Color
documents are scanned in full color; black and white documents are scanned in grayscale.
• When [Auto(Color/Mono)] is enabled, this machine detects the color of each page automatically. Color
documents are scanned in full color; black and white documents are scanned in black and white.
• You can change the criteria for determining color document and black and white document from [Device
Settings] > [Admin Setup] > [Scanner Setup] > [Scanner Adjust] > [Auto Color Judgement Level] on the touch
panel.
Scanner Setup
- 80 -
When [Auto] is selected, scanned document may not look as you expected in the following cases. In that case,
set [Color] or [Mono].
Here are some examples.
• Documents with extremely small colored part
• Dark-colored documents
• Pale documents
• Yellowish documents
• Documents with colored background
• Document with colored part within the range of 5 mm from any edges.
Change other settings if necessary, and then press the (START) button.
6

3. Scan
Specifying a File Format
You can specify a file format of a scanned document.
Press [Scan] or the (SCAN) button.
1
Set a document in the ADF or on the document glass.
2
Select a scan function.
3
Sending Scanned Data as an E-mail Attachment
Saving Scanned Data to USB Memory
Saving Scanned Data in a Shared Folder
Press [File Format] on the [Image Settings] tab.
4
Select a file format.
5
Select a file format.
6
The screen that appears when [Auto (Color/Mono)] is selected is shown as an
example.
The available file formats vary depending on the selected color type.
Color type File format
Auto (Color/Grayscale) Single-PDF, Multi-PDF, Single-HC-PDF, Multi-HC-PDF, Multi-PDF/A, Single-
TIFF, Multi-TIFF, JPEG, XPS
Auto (Color/Mono) Single-PDF, Multi-PDF, Multi-PDF/A, Single-TIFF, Multi-TIFF, XPS
Color Single-PDF, Multi-PDF, Single-HC-PDF, Multi-HC-PDF, Multi-PDF/A, Single-
TIFF, Multi-TIFF, JPEG, XPS
Grayscale Single-PDF, Multi-PDF, Single-HC-PDF, Multi-HC-PDF, Multi-PDF/A, Single-
Mono Single-PDF, Multi-PDF, Multi-PDF/A, Single-TIFF, Multi-TIFF, XPS
TIFF, Multi-TIFF, JPEG, XPS
Change other settings if necessary, and then press the (START) button.
7
Specifying a File Compression Rate
Press [Scan] or the (SCAN) button.
1
Set a document in the ADF or on the document glass.
2
- 81 -

Select a scan function.
3
Sending Scanned Data as an E-mail Attachment
Saving Scanned Data to USB Memory
Saving Scanned Data in a Shared Folder
Press [Compression Rate] on the [Image Settings] tab.
4
Select a compression rate.
5
Select a color type.
6
Change other settings if necessary, and then press the (START) button.
7
Encrypting a PDF File
3. Scan
• [Encrypted PDF] can be selected only if [File Format] is set to [PDF] or [HC-PDF]. [PDF/A] cannot be selected.
• To encrypt a PDF file, you must set a document open password or permission password.
• The permission setting items for printing and editing a PDF file vary depending on the encryption level.
• A permission to print a document, a permission to extract text and graphic, and a permission to change a document
are displayed only if you select [Enable] or [Apply Default Password] for [Permissions Password].
Press [Scan] or the (SCAN) button.
1
Set a document in the ADF or on the document glass.
2
Select a scan function.
3
Sending Scanned Data as an E-mail Attachment
Saving Scanned Data to USB Memory
Saving Scanned Data in a Shared Folder
Press [Encrypted PDF] on the [Image Settings] tab.
4
Press [Encrypt], select encryption level, and then press [Next].
5
To set a document open password, press [Enable] or [Apply Default
6
Password].
To select [Apply Default Password], you must register the default password from
[Device Settings] > [Admin Setup] > [Scanner Setup] > [Default Settings] >[Encrypted
PDF Setting] on the touch panel in advance.
Administrator Setup
Enter a password, and then press [OK].
7
You can enter up to 32 characters.
When converting a scanned document to a PDF file, you can encrypt the file. You can set an
encryption level, a document open password, a permission password, and use permissions
for the created PDF file. The higher the encryption level is, the higher the security level is.
A document open password is intended to open an encrypted PDF file. A document open
password cannot be the same as a permission password. You can enter up to 32 characters.
A permission password is intended to control printing, extracting, editing, or other operations
for encrypted PDF files. A permission password cannot be the same as a document open
password. You can enter up to 32 characters.
- 82 -
Enter the password again, and then press [OK].
8
To set a permission password, press [Enable] or [Apply Default Password].
9
Enter a password, and then press [OK].
10
A permission password cannot be the same as a document open password. You can
enter up to 32 characters.
Enter the password again, and then press [OK].
11

Select a permission to print, and then press [Next].
12
Select a permission to extract, and then press [Next].
13
Select a permission to edit, and then press [Next].
14
Check the security setting, and then press [Yes].
15
Change other settings if necessary, and then press the (START) button.
16
3. Scan
Items on Transmit and Receipt Journal Report (E-mail/Internet fax/FaxServer)
This section describes Items on Transmit and Receipt Journal Report (E-mail/Internet fax/
FaxServer).
For instructions on how to print Transmit and Receipt Journal Report, refer to "Checking the
Information of the Machine
To print Transmit and Receipt Journal Report of E-mail/Internet fax/FaxServer automatically,
from [Admin Setup] on the touch panel, [Scanner Setup] > [E-mail Setup] > Set [A/R Full
Print] to [ON].
Scanner Setup
".
- 83 -
Item Description
1 Distant Station • Print Scan To E-mail, Internet Fax Sending, and e-mail attachment
2 Uni/Multi When you send to multiple recipients, this indicates "Multicast".
3 Page Sending: Indicates pages of the scanned document.
4 TxKind • IFAX: Send with Internet Fax
5 Result OK: Communication success
6 Error Code Indicates the error code when a communication error occurs.
files: Indicates an e-mail address of the other party (destination or
originator).
• Send with Scan To Fax Server: Indicates the destination number.
Receiving: Always blank.
• FAXSERVER: Send with Scan To Fax Server
For Scan To Fax Server and e-mail attachment file printing, it is blank.
ERROR: Communication failure
For details, see "E-mail/Internet fax/FaxServer Error Code".
When the communication is successful, it is blank.

Transmission history of receiving fax and forwarding received e-mail is not displayed on Transmit and Receipt Journal
Report of E-mail/Internet fax/FaxServer.
You can check from the Web page "Transmission Settings" - "Automated Delivery Log".
For details, see "Transmission Settings" in "About Items That Can be Set or Checked
".
3. Scan
- 84 -

3. Scan
Sending Scanned Data as an E-mail Attachment
This section describes how to send scanned data as an e-mail attachment.
• Before Using Scan To E-mail (User's Manual)
• Entering E-mail Address to Send E-mail (User's Manual)
•
Specifying a Destination from Address Book or Group List
• Specifying a Destination Using One-touch Button
• Specifying a Destination from Transmission History
• Specifying a Destination Searching LDAP Server
• Setting the Sender's Address
• Setting the Reply Address
• Registering an E-mail Template
• Using an E-Mail Template
• Saving Transmission Data
• Checking Results of Scan To E-mail
Specifying a Destination from Address Book or Group List
You can select a destination from the address book or group list. You must register
destinations in the address book or group list in advance.
For details on how to add an e-mail address to the address book or group list, refer to "
Address
".
Press [Scan] on the touch panel or (Scan) on the operator panel.
1
Set a document in the ADF or on the document glass.
2
Press [Scan To E-mail].
3
Press [Address Book] or [Group List] on the [Scan To E-mail] or [Basic] tab.
4
Select the transmission destination or group.
5
You can select multiple items.
E-mail
- 85 -
When you complete the selection of all the destinations, press [OK].
6
Set scan settings if necessary.
7
Press [OK].
8

Press the (START) button.
9
Specifying a Destination Using One-touch Button
Press [Scan] on the touch panel or (Scan) on the operator panel.
1
Set a document in the ADF or on the document glass.
2
Press [Scan To E-mail].
3
Press the One-touch Button you want to specify.
4
To select the speed dial numbers 09 to 40 that are assigned to one-touch buttons,
press or to switch between the screens.
3. Scan
- 86 -
Set scan settings if necessary.
5
Press [OK].
6
Press the (START) button.
7

Specifying a Destination from Transmission History Specifying a Destination Searching LDAP Server
3. Scan
Press [Scan] on the touch panel or (Scan) on the operator panel.
1
Set a document in the ADF or on the document glass.
2
Press [Scan To E-mail].
3
Press [Tx History] on the [Scan To E-mail] or [Basic] tab.
4
Select the destination.
5
You can select multiple items.
When you complete the selection of all the destinations, press [OK].
6
Set scan settings if necessary.
7
Press [OK].
8
Press the (START) button.
9
You can search for a destination from a list on the LDAP server. There are two search
methods, as shown below.
• [Simple Search]: You can run a search with only one keyword as a user
name. You can only search for character strings included in usernames, and
not in e-mail addresses.
• [Advanced Search]: You select search conditions to search for items that
include all the specified keywords or any of the keywords. You can specify
user names or e-mail addresses as search keywords.
Up to 100 search results are displayed.
For details on setting the LDAP server, refer to "
Press [Scan] on the touch panel or (Scan) on the operator panel.
1
Set a document in the ADF or on the document glass.
2
Press [Scan To E-mail].
3
Press [LDAP] on the [Scan To E-mail] or [Basic] tab.
4
Press [Simple Search] or [Advanced Search].
5
Enter a keyword to search.
6
Press [OK] to start searching.
7
When the search results are displayed, select the destination.
8
You can select multiple items.
When you complete the selection of all the destinations, press [OK].
9
Set scan settings if necessary.
10
Press [OK].
11
Press the (START) button.
12
Setting the LDAP Server".
- 87 -

Setting the Sender's Address Setting the Reply Address
3. Scan
Press [Device Settings] on the touch panel.
1
Press or several times to select [Admin Setup].
2
Enter the administrator name and password and press [OK].
3
The factory default administrator name and password are "admin" and "999999"
respectively.
Press [Scanner Setup].
4
Press [E-mail Setup].
5
Press [From/Reply To].
6
Press [From].
7
Enter an e-mail address.
8
Press [OK].
9
Press [Back] until the top screen is displayed.
10
Press [Device Settings] on the touch panel.
1
Press or several times to select [Admin Setup].
2
Enter the administrator name and password and press [OK].
3
The factory default administrator name and password are "admin" and "999999"
respectively.
Press [Scanner Setup].
4
Press [E-mail Setup].
5
Press [From/Reply To].
6
Press [Reply To].
7
Specify a destination.
8
Press [Back] until the top screen is displayed.
9
- 88 -

Registering an E-mail Template Using an E-Mail Template
3. Scan
You can register up to five templates with a variety of subjects and body text.
Press [Device Settings] on the touch panel.
1
Press or several times to select [Admin Setup].
2
Enter the administrator name and password and press [OK].
3
The factory default administrator name and password are "admin" and "999999"
respectively.
Press [Scanner Setup].
4
Press [E-mail Setup].
5
Press [Template].
6
Press [Edit Subject] or [Edit Body].
7
Select number you want to register.
8
Enter subject and body texts you want to register.
9
Up to 80 characters for a subject and up to 256 characters for body text can be
entered.
Press [OK].
10
Press [Back] until the top screen is displayed.
11
You can use subjects and body texts that are registered as a template in standard e-mails.
Press [Scan] or the (SCAN) button.
1
Set a document in the ADF or on the document glass.
2
Press [Scan To E-mail].
3
Press the [Advanced] tab.
4
Press [E-mail Setup].
5
Press [Subject] or [E-mail Body].
6
Press [Select Subject] or [Select Text].
7
Press the subject or body to select.
8
Press the [Scan To E-mail] tab to select an entry method.
9
Specify a destination.
10
Press the (START) button.
11
Setting the Sender's Address
- 89 -

Saving Transmission Data Checking Results of Scan To E-mail
3. Scan
You can save data sent via Scan To E-mail, etc. For details, refer to "Saving Sent and
Received Data (Transmission Data Save)
".
You can check the Scan To E-mail result in Transmit and Receipt Journal Report.
For details, refer to "Items on Transmit and Receipt Journal Report (E-mail/Internet fax/
FaxServer)
".
- 90 -

3. Scan
Saving Scanned Data to a Computer
This section describes how to save scanned data to a computer.
Use Scan To Computer function of the machine or use software of the computer to scan.
To scan, use one of the following software.
For Windows
ActKey: To be installed if you install software from [Install Optional Software].
WSD: Preinstalled on Windows.
For Mac OS X
Image Capture: Supplied with Mac OS X
• Changing the Machine Settings
• Using ActKey
• Using WSD Scan
• Using Image Capture (Mac OS X)
• Using a Scanner Supported Application
• Adding Destination for Scan To Computer
• Deleting Destination for Scan To Computer
Changing the Machine Settings
Enabling Network TWAIN
Enable the Network TWAIN function so that you can use the Scan to Computer function on a
computer that is connected via a network.
Press [Device Settings] on the touch panel.
1
Press or several times, and press [Admin Setup].
2
Enter the administrator name and password and press [OK].
3
The factory default administrator name and password are "admin" and "999999"
respectively.
Press [Scanner Setup].
4
Press [TWAIN Setup].
5
Make sure that [Network TWAIN] is set to [ON].
6
Pressing [Network TWAIN] switches between [ON] and [OFF].
Press [Back] until the home screen is displayed.
7
Setting PC Scan mode
Set the scan mode when scanning from a computer. This machine has the following three
scan modes.
- 91 -

3. Scan
• Simple Scan mode: You can start scanning anytime if the machine is in
standby status.
• Manual Scan mode: Turn on the Remote Scan function on the touch panel
before starting scanning.
• Secure Scan mode: You can just operate from a computer specified when
you turn on the remote scan function on the touch panel. Only one computer
can be connected at a time.
If you perform a remote scan via the WSD Scan connection, you can scan from computers
that are already registered in this machine, regardless of the Remote Scan modes.
Press [Device Settings] on the touch panel.
1
Press or several times to select [Admin Setup].
2
Enter the administrator name and password and press [OK].
3
The factory default administrator name and password are "admin" and "999999"
respectively.
Press [Scanner Setup].
4
Press or several times to select [PC Scan Mode].
5
Select a scan mode, and then press [OK].
6
Press [Back] until the home screen is displayed.
7
If [Manual Scan Mode] or [Secure Scan Mode] is selected, remote scan buttons
appears on the home screen.
- 92 -

Using ActKey
Click [Start], and then select [Devices and Printers].
1
3. Scan
If you use ActKey, you can start scanning according to the settings you specified just by
clicking the button.
ActKey and scanner driver are included in the software DVD-ROM, and will be automatically
installed if [Install Optional Software] is selected when installing the software.
Starting Scanning on a Device (ActKey)
Press [Scan] or (Scan).
1
Set a document in the ADF or on the document glass.
2
Press [Scan To Computer].
3
Press [Select A Connecting PC].
4
Press [From Network] or [From USB Interface] in accordance with the
5
connection method of the machine and computer.
For the network connection, select a destination computer to which the data is
6
sent.
Right-click [OKI MC573], and then [Scan properties].
2
If the [User Account Control] dialog is displayed, click [Yes].
Click the [Events] tab.
3
Select an event from [Select an event].
4
Select [Start this program], and then select [ActKey].
5
Repeat steps 4 and 5 so that all events are set to [ActKey].
6
Click [OK].
7
Starting Scanning from a Computer (Remote Scan) (ActKey)
Set a document in the ADF or on the document glass.
1
If PC Scan Mode is set to [Manual Scan Mode] or [Secure Scan Mode], press
2
[Remote Scan TWAIN] on the touch panel to make the machine standby.
If the target computer is not listed in the destination computers, register the computer with Network Configuration.
Registering the Machine (New Device) to a Computer Using Network Configuration
Press [Select An Application].
7
• If you select [Application], the application that you specify [Application-1] of ActKey or dedicated application for
Windows starts, and then the scanned image is displayed on the application.
• If you select [Folder], the scanned document is saved in the specified folder.
• If you select [PC-FAX], a fax transmission application starts. After sending the scanned document, send a fax
with the fax transmission application on your computer.
Press (START).
8
If the machine is connected via USB and ActKey does not start on the computer even when
the (START) button is pressed, follow the steps to start ActKey.
- 93 -

If PC Scan Mode is set to [Simple Scan Mode], go to step 3.
Click [Start] on the computer screen, and then select [All Programs] >
3
[Okidata] > [ActKey] > [ActKey].
If the scanner selection screen is displayed, select [OKI Universal Twain USB] for a
USB connection or [OKI Universal Twain ****** (*; the last six digits of the MAC
address)] for a network connection, and then click [OK].
Click the [Folder] button.
4
Scanning starts and scanned documents are stored in a specified folder.
Click [PC-FAX] on a computer.
4
Send a fax by following the on-screen instructions.
5
3. Scan
Sending Scanned Data by Fax (ActKey)
For the PC-FAX transmission function, the resolution is fixed to 200 dpi and the color mode is fixed to black and white.
Set a document in the ADF or on the document glass.
1
If PC Scan Mode is set to [Manual Scan Mode] or [Secure Scan Mode], press
2
[Remote Scan TWAIN] on the touch panel to make the machine standby.
Click [Start], and then select [All Programs] > [Okidata] > [ActKey] > [ActKey].
3
Changing the Setting of Each ActKey Button (ActKey)
You can change the settings of each of four scan buttons.
Start ActKey.
1
- 94 -

3. Scan
Select [Button settings] from the [Options] menu.
2
Click a button to set.
3
Change the setting if necessary.
4
• The default save destination is automatically created when ActKey is installed.
• The scanned data is saved in the save destination folder with "file name (date) sequential number".
Click [OK].
5
Registering the Machine (New Device) to a Computer Using Network Configuration
You can add the network connected machine (new device) to a computer with the scanner
driver of the machine installed using Network Configuration.
Network Configuration is installed at the same time as ActKey is installed, and is
automatically included in the task bar when you start a computer.
Click [Start], and then select [All Programs] > [Okidata] > [ActKey] > [Tools] >
1
[Network Configuration].
Right-click [Show Network Configuration] in the task tray.
2
- 95 -
Select [Add Scanner] from the [Scanner] menu.
3
Select the scanner driver name to be added.
4
Add the new machine by following the procedure when the installer of the
5
scanner driver starts.

3. Scan
Changing the Setting Information of the Registered Machine Using Network Configuration
Change the address of the machine registered to a computer as a network scanner. Update
the address and port number if you cannot scan using ActKey because the address of the
machine was changed.
Click [Start], and then select [All Programs] > [Okidata] > [ActKey] > [Tools] >
1
[Network Configuration].
Right-click [Show Network Configuration] in the task tray.
2
Select the scanner driver to change and select [Edit Scanner] from the
3
[Scanner] menu.
The setting value that is currently set to the computer is displayed.
Change to the address and port number of the machine. For address, IP
4
address or device short name can be specified.
Registering Computer Using Network Configuration
Register your computer using Network Configuration when the computer is not registered to
Network Scan Destination of Scan To Computer of the machine.
Your computer may automatically be registered when the scanner driver is installed usually.
Check that the machine is turned on.
1
Click [Start], and then select [All Programs] > [Okidata] > [ActKey] > [Tool] >
2
[Network Configuration].
Right-click [Show Network Configuration] in the task tray.
3
Select the scanner driver to be used, and then select [Properties] from the
4
[Scanner] menu.
Click the [Register] tab.
5
As the computer information, the computer name, IP address and port number are
displayed.
You do not need to set the computer name, because the computer's host name is
automatically acquired.
Computer name (host name) is used as default address, but you can clear the "use
computer name (host name)" check box and select IP address of the computer.
If multiple network cards are installed in the computer, multiple IP addresses are
displayed.
Select the IP address of the network card that is currently used.
Change the current setting for the port number that is displayed if necessary.
Click [Register] to register your computer to Network Scan Destination of Scan
6
To Computer of the machine.
Deleting Computer Using Network Configuration
You can delete unnecessary computers from Network Scan Destination of Scan To
Computer of the machine.
Click [Start], and then select [All Programs] > [Okidata] > [ActKey] > [Tools] >
1
[Network Configuration].
Right-click [Show Network Configuration] in the task tray.
2
- 96 -

Select [Properties] from the [Scanner] menu.
3
Click the [Unregister] tab.
4
Select the computer name to unregister, and then click [Unregister].
5
3. Scan
Using WSD Scan
You can set WSD Scan from Scan To Computer or Remote Scan via a network.
To use WSD Scan, the machine must be connected to a computer with the following installed
via a network: Windows 10/Windows 8.1/Windows 8/Windows Vista/Windows 7/Windows
Server 2012/Windows Server 2012 R2/Windows Server 2008/Windows Server 2008 R2
To use the WSD Scan function, follow the steps to install the machine to the computer as a
WSD device.
Check the network connection before starting the procedure below.
Enabling WSD Scan
To use the Scan To Computer (WSD Scan) function and the Remote Scan (WSD Scan)
function via the WSD Scan connection, follow the procedure below.
Press [Device Settings] on the touch panel.
1
Press or several times to select [Admin Setup].
2
Enter the administrator name and password and press [OK].
3
The factory default administrator name and password are "admin" and "999999"
respectively.
Press [Scanner Setup].
4
Press [WSD Scan Setup].
5
Check that [WSD Scan] is set to [Enable].
6
Pressing [WSD Scan] switches between [Enable] and [Disable].
Press [Back] until the home screen is displayed.
7
Installing This Machine as a WSD Device to a Computer
Install this machine as a WSD Scan device with a Windows computer that supports WSD
Scan so that you can use the WSD Scan function.
- 97 -

• If a computer for WSD Scan recognizes this machine and the IP address of this machine is changed, you must
register from the beginning. Uninstall this machine, and then install it again.
• Before starting this installation, check that Network Search is enabled.
From [Control Panel], click [Network and Internet] > [Network and Sharing Center] > [Change advanced sharing
settings], select [Turn on network discovery] for [Network discovery], and then click [Save Changes].
You can register up to 50 computers in this machine.
Select [Network] from the [Start] menu.
1
Right-click the [OKI MC573] icon under [Multifunction Devices], and then
2
select [Install].
If the [User Account Control] dialog is displayed, click [Yes].
When a balloon message is displayed to inform you that the installation is
3
complete on the task bar, click the balloon to check the details, and then click
[x (Close)].
Press [Scan] or the (SCAN) button on the machine.
4
Press [Scan To Computer].
5
Press [Select A Connecting PC].
6
Press [From WSD Scan].
7
Check that a computer is displayed on this machine as a connection
8
destination of WSD Scan.
Enter the administrator name and password and press [OK].
3
The factory default administrator name and password are "admin" and "999999"
respectively.
Press [Scanner Setup].
4
Press [WSD Scan Setup].
5
Press [Binding].
6
Select a binding position.
7
Press [Back] until the home screen is displayed.
8
3. Scan
Setting a Binding Position for Duplex Scanning (WSD)
To set a binding position for duplex scanning with Scan To Computer and Remote Scan via
WSD Scan, follow the procedure below.
Press [Device Settings] on the touch panel.
1
Press or several times to select [Admin Setup].
2
Starting Scanning from a Device (WSD)
Press [Scan] or (Scan).
1
Set a document in the ADF or on the document glass.
2
Press [Scan To Computer].
3
Press [Select A Connecting PC].
4
- 98 -

Press [From WSD Scan].
5
Select a destination computer to which the data is sent.
6
Press (START).
7
3. Scan
Using Image Capture (Mac OS X)
For Mac OS X, you can use Image Capture to save data to the computer.
Install the scanner driver of the machine.
Installing a Driver and Software to a Computer (User's Manual)
Starting Scanning from a Device (Image Capture)
• A document on the document glass can be scanned to the A4 size only.
• A file can be saved only in JPEG.
• Start Image Capture in advance. Select a device from a list that is displayed on the left side of the Image Capture
screen.
• Use Image Capture in the standard view. This function cannot be used in the detail view.
Operating Scan Function from a Computer (Remote Scan) (WSD)
Select a WSD scanner driver from a scanner supported application and scan.
Using a Scanner Supported Application
Follow the steps below to register a computer.
Select [Application] > [OKIDATA] > [Scanner] > [Network Scanner Setup Tool].
1
Select the machine from the [Scan Settings] dialog, click [Register], register
2
[Name] and Host in the [Register host address], and then click [OK].
Press [Scan] or (Scan).
3
- 99 -

Set a document on the document glass.
4
Press [Scan To Computer].
5
If [Select A Connecting PC] does not appear, proceed to step 7.
Press [Select A Connecting PC].
6
Press [From Network] or [From USB Interface] in accordance with the
7
connection method of the machine and computer.
For the network connection, select a destination computer to which the data is
8
sent.
Press [Select An Application].
9
If you select [Application] or [PC-FAX] on Mac OS X, the same action as when [Folder] is selected takes place.
Press (START).
10
Starting Scanning from a Computer (Image Capture)
Set a document in the ADF or on the document glass.
1
Set the scan mode on the touch panel.
2
For details, refer to "Setting PC Scan mode" in "Changing the Machine Settings"
Start Image Capture on the computer.
3
Select the machine from the list on the left side of the Image Capture screen.
4
If you want to change the scan settings, click [Display the detailed information]
5
and then change the settings.
3. Scan
Using a Scanner Supported Application
For TWAIN Applications
This section describes how to start scanning from a TWAIN application (Adobe Photoshop,
etc.) installed on a computer.
The procedure when scanning with Adobe Photoshop on a computer connected via a USB
cable to the machine is used as an example.
Scanning
Set a document in the ADF or on the document glass.
1
Set the scan mode on the touch panel.
2
For details, refer to "Setting PC Scan mode" in "Changing the Machine Settings"
Start Adobe Photoshop on the computer.
3
Click [Import] from [File], and then select the scanner driver of the machine.
4
Click [Scan].
5
Select [Simple] or [Advanced] from [Mode].
6
Change the setting if necessary. If [Simple] is selected, click [Settings] and
7
change the settings for the scan button.
Click [Scan].
6
- 100 -
 Loading...
Loading...