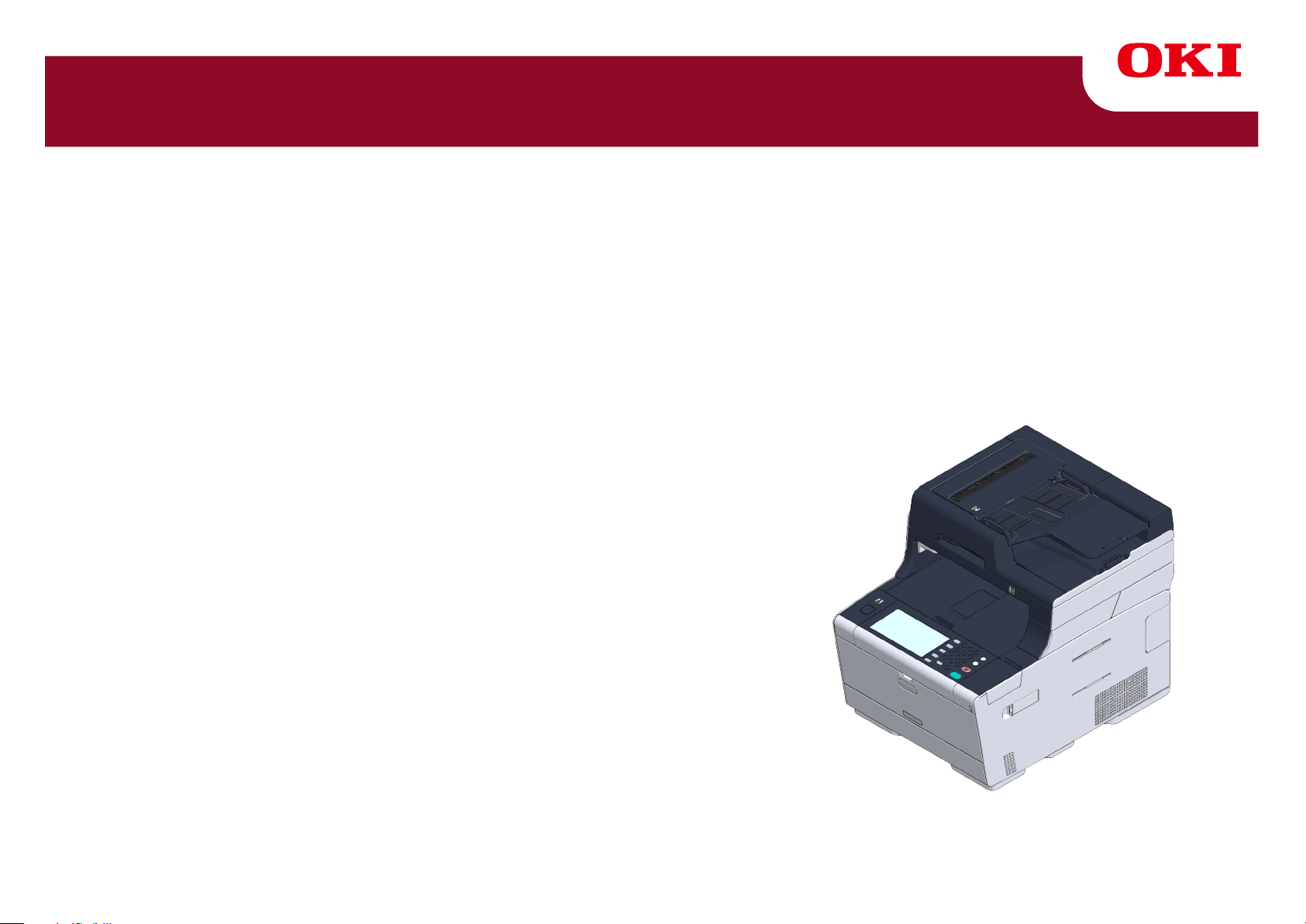
MC573/ES5473 MFP
Geavanceerde handleiding
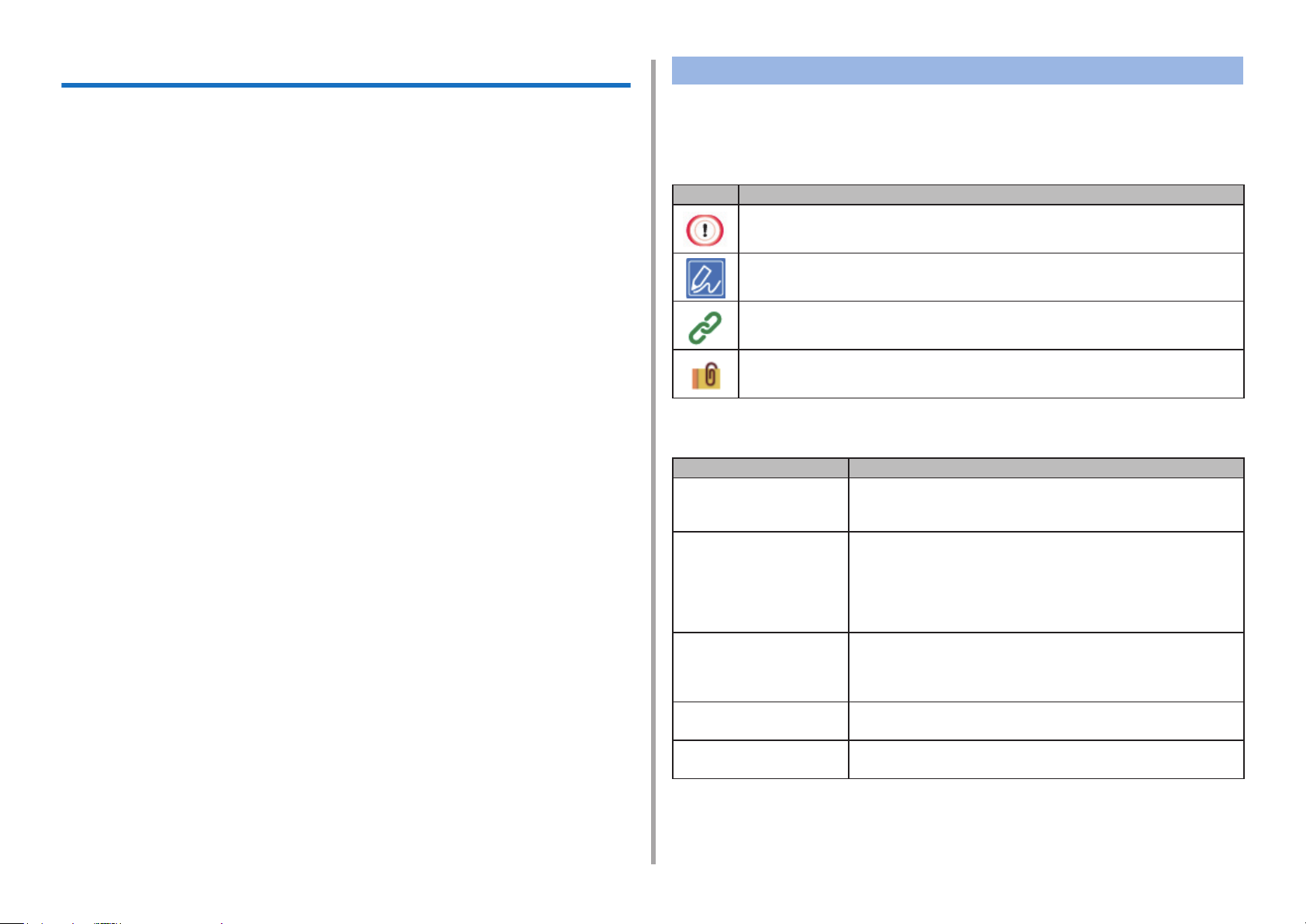
Over deze handleiding
Deze handleiding beschrijft hoe u kunt afdrukken vanaf mobiele terminals en
hoe u de OKI MFP op verschillende manieren kunt gebruiken.
Het beschrijft ook geavanceerde functies, zoals beveiligingsinstellingen en
kleuraanpassing.
Lees deze handleiding aandachtig om de maximale prestaties van het product in
verschillende omstandigheden te bereiken.
Over beschrijvingen
Dit gedeelte beschrijft de tekens, symbolen, afkortingen en illustraties in deze
handleiding.
Over markeringen
Deze handleiding gebruikt de volgende markeringen.
Markering
Geeft voorzorgsmaatregelen en beperkingen voor het correcte gebruik van het
apparaat aan. Lees deze maatregelen om een verkeerde bediening te voorkomen.
Betekenis
Deze handleiding gebruikt als voorbeeld Windows 7 voor Windows, Mac OS X
10.9 voor Mac OS X en MC573 voor het apparaat.
Deze handleiding gebruikt MC573 als voorbeeld om knoppen en pictogrammen op
het bedieningspaneel,
en de bediening van het apparaat weer te geven.
Afhankelijk van uw besturingssysteem kan de werkelijke weergave van het
product afwijken van de beschrijvingen in deze handleiding. Afhankelijk van het
model dat u gebruikt, zijn bepaalde functies die in deze handleiding worden be-
schreven mogelijk niet beschikbaar.
Afhankelijk van het apparaat dat u gebruikt, de knoppen of iets soortgelijks op
het bedieningspaneel en de feitelijke handelingen kunnen afwijken van de be-
schrijvingen in deze handleiding. Lees de handleiding voor het specieke model
dat met uw apparaat wordt meegeleverd.
stuurprogrammaschermen, de invoermethode van tekens
Geeft nuttige tips en verwijzingen over hoe u het apparaat kunt gebruiken. We raden u aan om deze te lezen.
Verwijst naar items die u kunt raadplegen. Lees deze om de gedetailleerde informatie te leren kennen.
Geeft aanverwante artikelen aan. Lees deze om de relevante informatie te leren kennen.
Over symbolen
Dit hoofdstuk beschrijft de symbolen die in deze handleiding worden gebruikt en hun betekenis.
symbool Betekenis
Illustratie (naam van de
knop)
[ ]
" " Verwijst naar berichten en invoerteksten die op het
< > Geeft toetsen op het toetsenbord van de computer aan.
Geeft de vorm van de knoppen (naam van de knoppen) op het bedieningspaneel van het apparaat aan.
Geeft de menunamen, itemnamen, opties, enz. aan die op
het scherm van het bedieningspaneel worden weergegeven
Geeft de menu's, vensters en namen van dialoogvensters
aan die op het computerscherm worden weergegeven.
Ze kunnen duidelijk worden onderscheiden in de beschrijving en procedure-illustraties.
scherm worden weergegeven.
Verwijst naar bestandsnamen op de computer.
Geeft itemtitels aan van linkbestemmingen.
.
>
Geef de overgang van het apparaat of de computermenu's aan
Over illustraties
De illustraties in deze handleiding zijn gebaseerd op de MC573.
De weergegeven schermen op het bedieningspaneel die in deze handleiding worden weergegeven zijn gebaseerd op de standaardinstellingen.
- 2 -
.
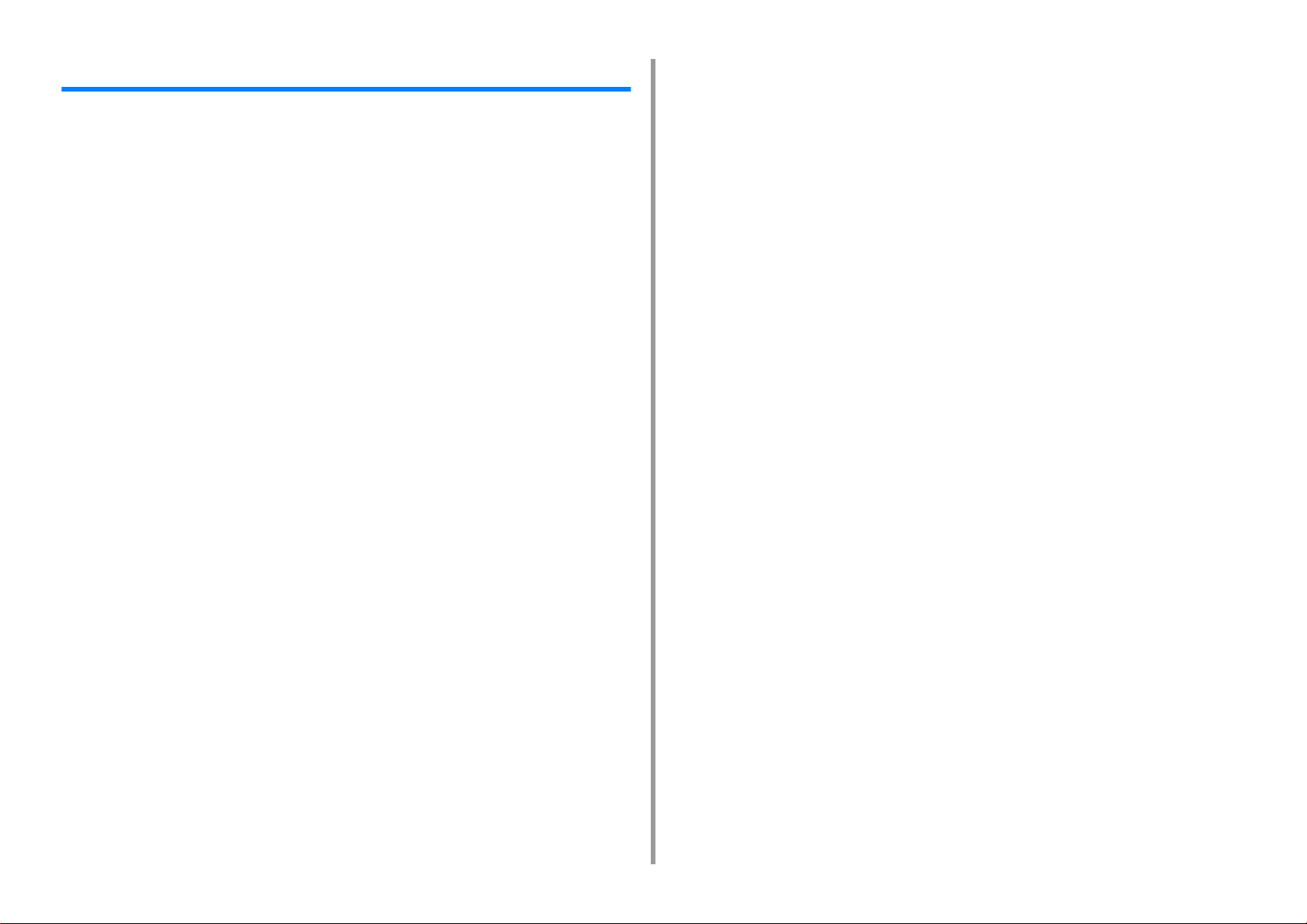
Inhoudsopgave
1 Standaardfuncties ........................................................................................ 9
Hoe Aan te passen het Aanraak Paneel ......................................................................................10
Een introductiepictogram op het introductiescherm instellen .....................................................................10
Functies die men kan instellen op een introductieictogram op het introductiescherm. ..............................11
Een sneltoets voor elke functie instellen ....................................................................................................12
Helderheid van het aanraakscherm aanpassen ..........................................................................13
Aanraakstand van het aanraakscherm aanpassen .....................................................................14
Uitvoerbestemming instellen ........................................................................................................15
Uitvoerlade .................................................................................................................................................15
Achterzijde Uitvoerlade ............................................................................................................................... 16
Het volume aanpassen ................................................................................................................18
Gelijktijdige Bewerking (Multitasking) ..........................................................................................20
Het controleren van de Informatie op de Machine .......................................................................21
Een rapport voor controle afdrukken .......................................................................................................... 21
Status op het bedieningspaneel controleren ..............................................................................................23
Eenvoudige instelling ...................................................................................................................24
One Touch-knop configureren .....................................................................................................26
JOB MACRO ...............................................................................................................................27
Een vaak gebruikte instelling als een macro registreren ............................................................................27
Werken met een geregistreerde macro ......................................................................................................29
De titel van een macro bewerken ...............................................................................................................30
Controleren van de inhoud van de macro .................................................................................................. 30
Een geregistreerde macro verwijderen .......................................................................................................31
2 Kopiëren ..................................................................................................... 32
Nuttige functies ............................................................................................................................33
Specificeren van de papiertoevoerlade (Papiertoevoer) .............................................................................33
Vergrote of verkleinde kopieën maken (Zoomen) .......................................................................................36
Printen op beide zijden van het papier (Duplex Kopie) ..............................................................................38
Meerdere pagina's op één vel papier combineren (N-in-1) ........................................................................40
Het scanformaat (Scanformaat) wijzigen ....................................................................................................42
Iedere set in paginavolgorde sorteren (Sorteren) .......................................................................................43
Continu scanmodus inschakelen (Continu scannen) ................................................................................. 44
Verschillende documentformaten kopiëren (Gemengd formaat) ................................................................ 45
Kopieerinstellingen resetten (Reset) ..........................................................................................................47
De documentrichting instellen 8Richting) ...................................................................................................48
Voor een betere afwerking ...........................................................................................................49
De dichtheid aanpassen (Dichtheid) ...........................................................................................................49
Selecteren van het Documenttype (Documenttype) .................................................................................. 50
Specificeren van de scanresolutie (Resolutie) ........................................................................................... 51
Een document met een gekleurde achtergrond duidelijk kopiëren (Achtergrondverwijdering) .................. 52
Schaduwranden wissen (Rand wissen) ..................................................................................................... 54
Doorzichtige gedeelten verwijderen (Verwijderen doorzichtig) ..................................................................55
Kleurinstellingen ......................................................................................................................... 56
Kleurmodus veranderen ............................................................................................................................. 56
Het contrast bijstellen (contrast) ................................................................................................................ 57
Toon van kleurenkopieën aanpassen ........................................................................................................ 58
Verzadiging aanpassen .............................................................................................................................. 59
RGB aanpassen ......................................................................................................................................... 59
Geavanceerde Kopieerinstellingen ............................................................................................. 60
Meerdere kopieën op één vel papier maken (Herhalen) ............................................................................ 60
Een stempel (watermerk) toevoegen ......................................................................................................... 62
Beide zijden van een kaart naar een zijde kopiëren (ID-kaart kopiëren) ................................................... 62
Instellen Marges (Marge) ........................................................................................................................... 63
Lege pagina's overslaan bij het kopiëren (Lege pagina weglaten) ............................................................ 67
3 Scannen .......................................................................................................68
Basisbediening van Scan Functies ............................................................................................. 69
Instellen om een document te scannen ..................................................................................................... 69
Geeft een preview weer ............................................................................................................................. 75
Overige Scaninstellingen ........................................................................................................................... 76
Items in het verzend- en ontvangstrapport (E-mail/Internetfax/FaxServer) ............................................... 84
Gescande gegevens als een emailbijlage versturen .................................................................. 85
Een bestemming uit Adresboek of Groepslijst opgeven ............................................................................ 85
Een bestemming met een One Touch-knop opgeven ................................................................................ 86
Een bestemming uit de verzendgeschiedenis opgeven .............................................................................87
Een bestemming op de LDAP-server zoeken en opgeven ........................................................................ 87
Het adres van een zender instellen ........................................................................................................... 88
Het instellen van een Antwoordadres ........................................................................................................ 89
Een e-mailsjabloon opslaan ....................................................................................................................... 89
Een e-mailsjabloon gebruiken .................................................................................................................... 90
Verzendgegevens Opslaan ........................................................................................................................ 90
Resultaten van ‘Scannen naar e-mail’ controleren .................................................................................... 91
Gescande gegevens op een computer opslaan ......................................................................... 92
Instellingen van het apparaat wijzigen ....................................................................................................... 92
ActKey gebruiken ...................................................................................................................................... 94
Werken met WSD Scan ............................................................................................................................. 99
Werken met Image Capture (Mac OS X) ................................................................................................. 101
Een programma met ondersteuning voor scanners gebruiken ................................................................ 102
Bestemming voor Scan naar Computer toevoegen ................................................................................. 104
- 3 -
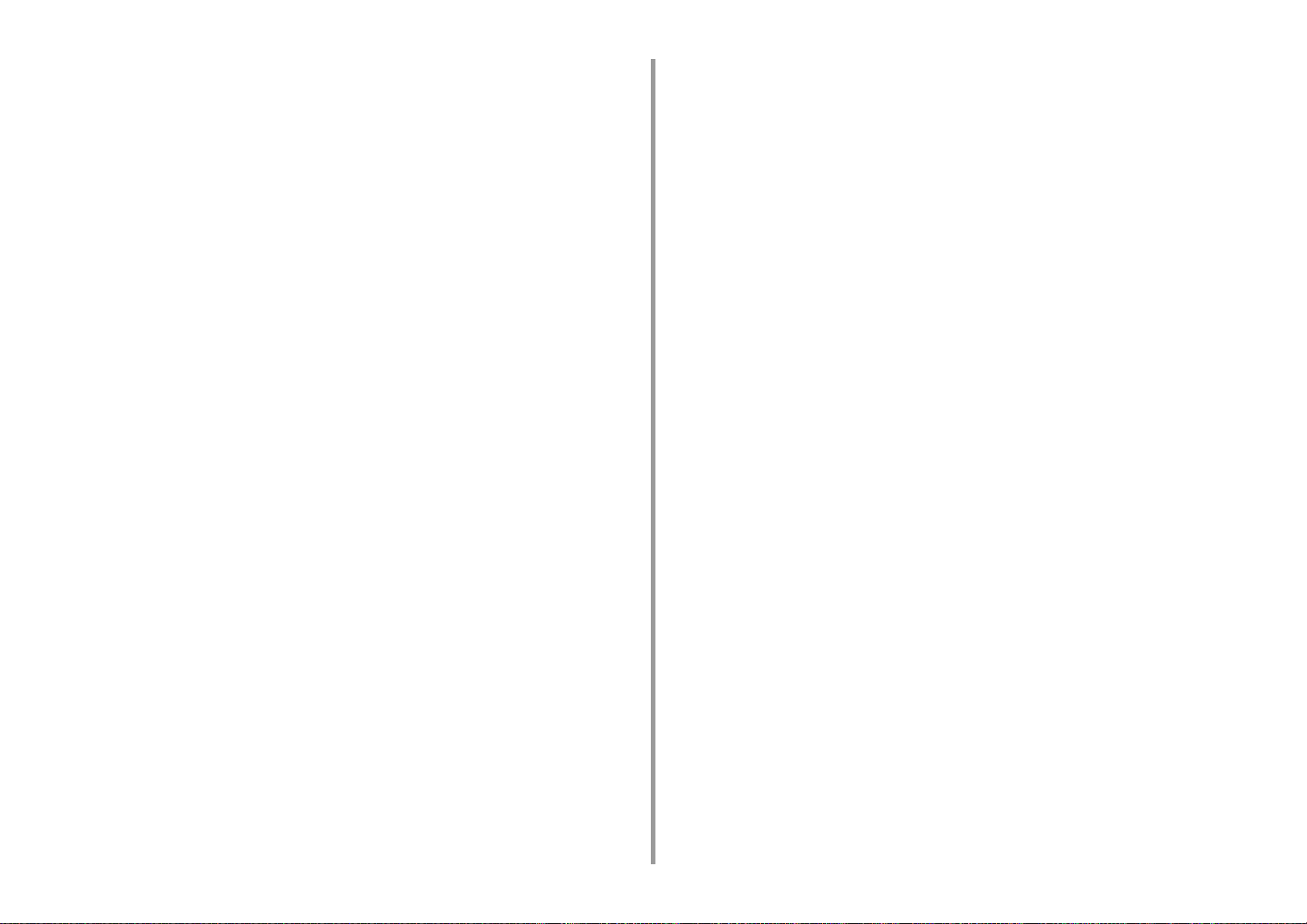
Bestemming voor ‘Scan naar Computer’ verwijderen ..............................................................................105
Gescande Gegevens in een USB-Geheugen Opslaan .............................................................106
Gescande Gegevens in een Gedeelde Map Opslaan ...............................................................107
Wijziging van een Bestemmings(Profiel) vanaf het Bedieningspaneel .....................................................107
Een Bestemmings(Profiel) van het Bedieningspaneel verwijderen ..........................................................108
Tabellen met profielinstellingen ................................................................................................................ 108
Schermbeschrijvingen voor de Scanner .................................................................................... 111
Scan To Computer scherm ....................................................................................................................... 111
Scan Naar USB-Geheugen Scherm ......................................................................................................... 112
4 Afdrukken ..................................................................................................115
Afdrukken op verschillende soorten papier ................................................................................ 116
Op enveloppen afdrukken ........................................................................................................................ 116
Op etiketten afdrukken ............................................................................................................................. 119
Op lang papier afdrukken .........................................................................................................................121
Afdrukken op papier met een aangepast formaat ....................................................................................123
Afdrukken met verschillende instellingen vanaf een computer ..................................................126
Handmatig één voor één afdrukken ........................................................................................................126
Vergroten of verkleinen om op het gespecificeerde papierformaat te passen ..........................................128
Alleen van de afdekking van een adnere lade afdrukken .........................................................................129
Een boekje maken ....................................................................................................................................130
Een document opdelen om op enkele bladen af te drukken en een poster te maken ..............................131
Halftransparante ttekst toevoegen (watermerken) ...................................................................................131
Overliggende formulieren of logo's (Overlay) ...........................................................................................132
Een document naar een bestand uitvoeren in plaats van het op papier af te drukken .............................134
Veelafgedrukte documenten in de printer opslaan ...................................................................................135
E-mailbijlages afdrukken ..........................................................................................................................137
Papier besparen, Toner besparen .............................................................................................138
Op beide zijden van het papier afdrukken (dubbelzijdig afdrukken) .........................................................138
Toner besparen .........................................................................................................................................139
Meerdere pagina's op een vel papier combineren ....................................................................................140
Kleur aanpassen op de computer ..............................................................................................142
Afdrukgegevens in kleur afdrukken in grijstinten .....................................................................................142
Kleurkoppeling in printerstuurprogramma gebruiken ................................................................................143
Afdrukresultaten voor inkt simuleren ........................................................................................................144
Kleurscheiding ..........................................................................................................................................146
Handmatig herstellen van kleurregistratiefout ..........................................................................................147
Handmatig herstellen Dichtheid ................................................................................................................148
Kleurbalans instellen (dichtheid) ...............................................................................................................149
Kleur aanpassen met software .................................................................................................................150
Voor een betere afwerking .........................................................................................................151
Foto's verbeteren ..................................................................................................................................... 151
Met een gespecificeerde resolutie afdrukken .......................................................................................... 152
Fijne lijnen benadrukken .......................................................................................................................... 153
Het te gebruiken lettertype specificeren ................................................................................................... 154
Zwarte afwerking wijzigen ........................................................................................................................ 155
Witte ruimte tussen tekst en achtergrond verwijderen (Zwart overdrukken) ............................................ 156
Nuttige functies ......................................................................................................................... 158
Meerdere paginadocumenten in kopie-eenheden sorteren ..................................................................... 158
Vanaf de laatste pagina van een document afdrukken ............................................................................ 159
Automatisch een lade specificeren voor het geselecteerde papie ........................................................... 160
Automatisch naar een andere papierinvoerlade wisselen als het papier in een lade op is ...................... 161
De standaardinstellingen van een printerdriver wijzigen .......................................................................... 163
Selecteer Veelgebruikte Instellingen in het printerstuurprogramma om te gebruiken. ............................. 163
Afdrukgegevens in de machine voor het afdrukken opslaan ................................................................... 165
Afdrukken zonder een pdf-bestand te openen (PDF Direct Print) ............................................................ 166
In USB-geheugen gegevens afdrukken ................................................................................................... 167
Vertrouwelijk document afdrukken ............................................................................................ 169
Afdrukgegevens coderen en een wachtwoord vóór het afdrukken instellen (Persoonlijke afdruk) .......... 169
5 Fax .............................................................................................................. 171
Basisbediening van Faxfuncties ............................................................................................... 172
Over de belfuncties .................................................................................................................................. 172
Een bestemming uit Telefoonboek opgeven ............................................................................................ 173
Een bestemming met een One Touch-knop opgeven .............................................................................. 174
Een bestemming uit de verzend- en ontvangstgeschiedenis opgeven .................................................... 174
Een gespecificeerde bestemming verwijderen ........................................................................................ 175
Geeft een preview weer ........................................................................................................................... 175
Een fax ontvangen ................................................................................................................................... 176
Prioriteit papierformaat ............................................................................................................................. 177
De communicatiestatus/verzending en ontvangstsgeschiedenis controleren .......................................... 177
Items op de Verzend en Ontvangst Logboekrapport ............................................................................... 179
Een Faxbericht via Internet Versturen ...................................................................................... 181
Over de Internetfax-functie ...................................................................................................................... 181
Een internetfax ontvangen ....................................................................................................................... 182
Een e-mailadres als bestemming invoeren .............................................................................................. 182
Een bestemming uit Adresboek/Groepslijst opgeven .............................................................................. 183
Een bestemming met One Touch-knoppen selecteren ............................................................................ 184
Een bestemming uit de verzendgeschiedenis selecteren ........................................................................ 185
Een geadresseerde op de LDAP-server zoeken ..................................................................................... 186
Een gespecificeerde bestemming controleren, verwijderen of veranderen ............................................. 187
Scannen voor verzending instellen .......................................................................................................... 189
De verzendgeschiedenis controleren ....................................................................................................... 195
- 4 -
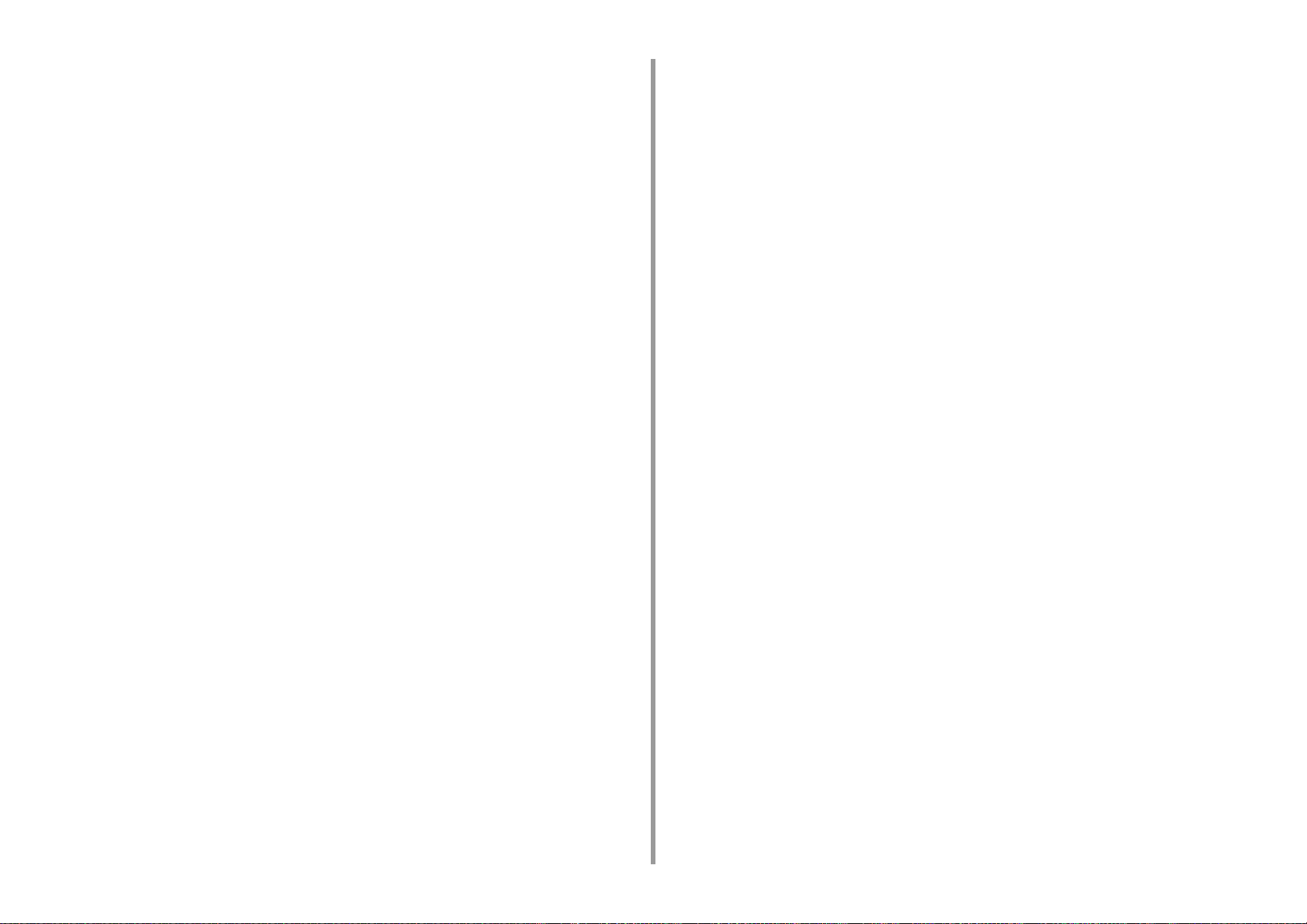
Resultaten van Internetfax ontvangen ......................................................................................................196
Scannen voor verzending instellen ............................................................................................197
Scannen van een Duplex Document (Duplex Scan) ................................................................................197
Een scanresolutie (Resolutie) specificeren .............................................................................................. 198
Een fax tegelijkertijd naar meerdere bestemmingen verzenden ..............................................................199
Een scanformaat specificeren (Scanformaat) ..........................................................................................200
De dichtheid aanpassen (Dichtheid) .........................................................................................................201
Het duidelijk scannen van een document met een gekleurde achtergrond (Achtergrondverwijdering). ...202
Schaduwranden wissen (Rand wissen) ....................................................................................................203
Een verzendersnaam bijvoegen naar de ontvanger .................................................................................204
De verzendersnaan die op een fax wordt afgedrukt wijzigen ...................................................................205
Verzendresultaten automatisch afdrukken (Transmit Conf. Report) .........................................................205
De Naam van de Afzender Registreren (Opdrachtgever) ........................................................................206
De standaardnaam van de afzender wijzigen ..........................................................................................207
Een prefix toevoegen (prefix) ...................................................................................................................208
Het aantal pogingen om opnieuw te kiezen and intervallen voor opnieuw kiezen instellen .....................209
Verzendinstellingen ....................................................................................................................210
Meerdere documenten continu op het documentglas scannen (Continu scannen glas) ..........................210
Meerdere documenten ononderbroken scannen met de ADF (Ononderbroken Scan (ADF)) ................. 211
Verzenden op een Gespecificeerde Datum en Tijd(Uitgestelde Tx) .........................................................212
Verzenden Terwijl een Document wordt Gescand (Geheugen Verzending/Echte tijd Verzending) ..........213
Een fax na een oproep verzenden (Handmatige verzending) ..................................................................214
Handmatig Verzenden (Zonder opnemen oproep) ...................................................................................215
Verkeerde faxverzendingen voorkomen ...................................................................................................215
Instelling voor ontvangsten ........................................................................................................217
Een lade om ontvangen documenten af te drukken .................................................................................217
Een afdrukmethode instellen voor Wanneer een ontvangen afbeelding het papierformaat overschrijdt. .219
Dubbelzijdig afdrukken .............................................................................................................................220
Instelling zodat u het lijnmonitorgeluid hoort ............................................................................................221
Een fax naar een ander faxnummer doorsturen .......................................................................................222
Instelling voor Wanneer de Externe Telefoon te Bellen (Tel Voorrangsmodus) ........................................223
De faxdetectiemodus instellen .................................................................................................................. 224
De T/F-timer instellen ...............................................................................................................................225
TAD-modus instellen ................................................................................................................................226
Ongewenste faxen blokkeren ...................................................................................................................227
Een Voorbeeld van een Ontvangen Faxbericht zien ................................................................................229
Vertrouwelijke communicatie en bulletinbord-communicatie uitvoeren (Fcode Communicatie) 230
Over Fcode-communicatie .......................................................................................................................230
Een Fcode-venster registreren .................................................................................................................231
Verzenden van een fax naar een Bestemming Vertrouwelijk Venster (Fcode Verzending) ......................234
Printen van een document dat is ontvangen in het vertrouwelijke venster van deze machine ................235
Ontvangen van een Document Dat is Opgeslagen in een Bestemming Bulleting Bord Venster via Fax (Fcode
Polling) ..................................................................................................................................................... 236
Een document in het bulletinbord-venster van deze machine opslaan .................................................... 236
Een document in het bulletinbord-venster van deze machine verwijderen .............................................. 237
Een geregistreerde Fcode-venster verwijderen ....................................................................................... 237
Nuttige functies ......................................................................................................................... 238
Een faxontvangst vanaf een telefoon op afstand inschakelen (Overschakelnummer op afstand) ........... 238
Beveiligingsprotocollen instellen .............................................................................................................. 239
Een fax vanaf een computer verzenden ................................................................................... 241
Een PC Fax verzenden ............................................................................................................................ 241
Faxen verzenden vanaf uw computer met een Voorpagina ..................................................................... 243
Een PC fax tegelijkertijd naar meerdere bestemmingen verzenden ........................................................ 244
Een PC Fax-verzending annuleren .......................................................................................................... 245
Het PC Fax-telefoonboek beheren .......................................................................................................... 245
Data naar de faxserver versturen ............................................................................................. 251
Basisprocedure voor Scan naar Faxserver .............................................................................................. 251
De Scan naar Fax Server-functie inschakelen ......................................................................................... 252
Een bestemmingse-mailadres bewerken ................................................................................................. 253
De hoofdtekst van een e-mail aanpassen ................................................................................................ 253
Resultaten van Scan naar FaxServer controleren ................................................................................... 254
Beschrijving van Faxberichtschermen ...................................................................................... 255
Internetfaxscherm .................................................................................................................................... 255
6 Onderhoud ................................................................................................259
Onderhoudsonderdelen vervangen .......................................................................................... 260
De band vervangen .................................................................................................................................. 260
De fuser vervangen .................................................................................................................................. 264
Reinigen van Ieder Onderdeel van de Machine ....................................................................... 267
Het oppervlak van de machine reinigen ................................................................................................... 267
Documentinvoerrollen schoonmaken ....................................................................................................... 268
Papierinvoerrollen schoonmaken (Lade 1/Lade 2/Lade 3) ...................................................................... 269
De Papierinvoerrollen reinigen (MP Lade) ............................................................................................... 270
Bijwerken Geïnstalleerde Drivers ............................................................................................. 273
Het Printerstuurprogramma (Windows) updaten ..................................................................................... 273
Het Faxstuurprogramma (Windows) updaten .......................................................................................... 274
Het Scannerstuurprogramma (Windows) updaten ................................................................................... 274
Het Printerstuurprogramma (Mac OS X) updaten .................................................................................... 275
Het Scannerstuurprogramma (Mac OS X) updaten ................................................................................. 275
Verwijderen Geïnstalleerde Drivers .......................................................................................... 276
Het Printerstuurprogramma (Windows) verwijderen. ............................................................................... 276
Het Faxstuurprogramma (Windows) verwijderen ..................................................................................... 277
Het Scannerstuurprogramma (Windows) verwijderen ............................................................................. 278
- 5 -
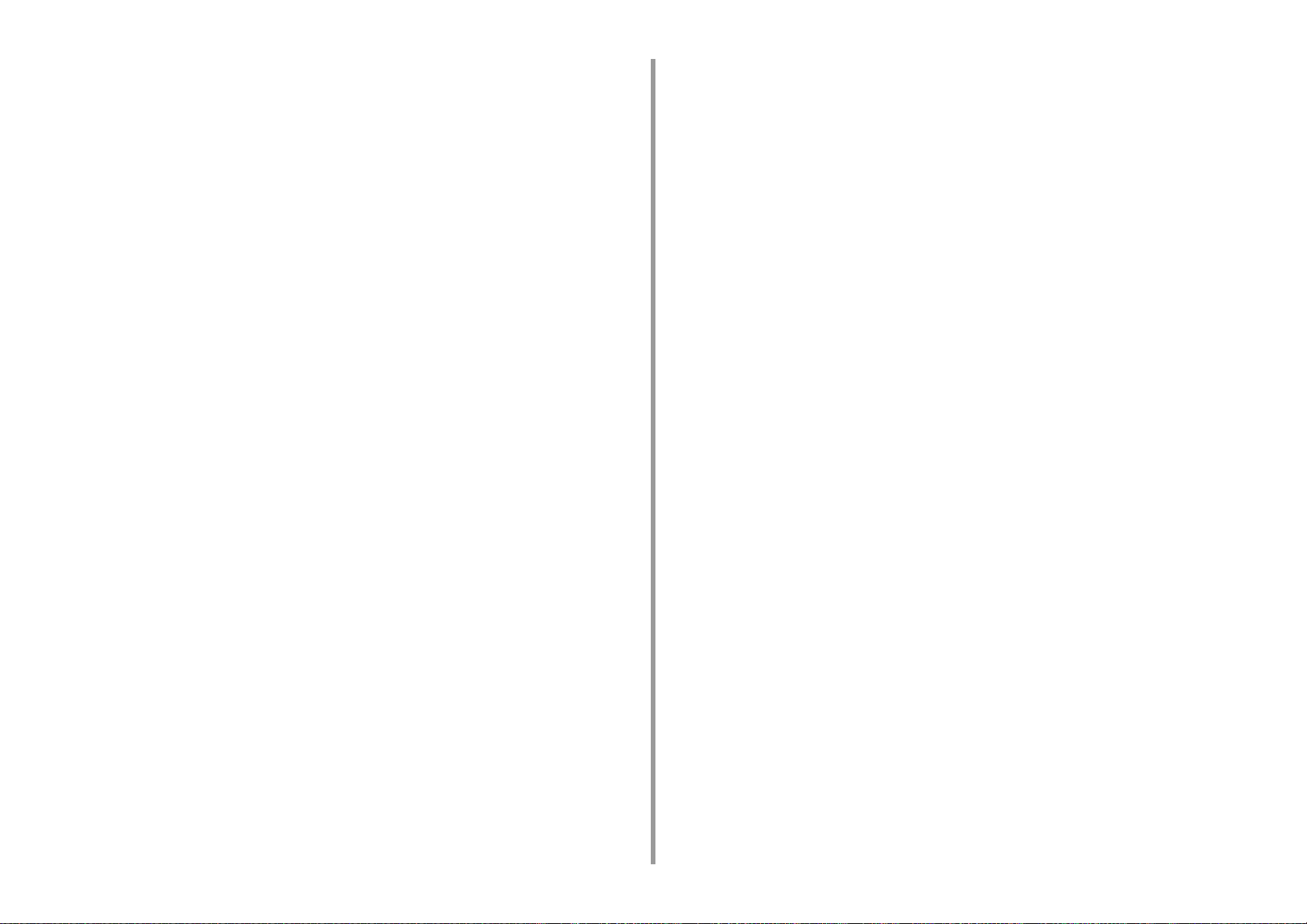
Het Printerstuurprogramma (Mac OS X) verwijderen. ..............................................................................279
Het Scannerstuurprogramma (Mac OS X) verwijderen. ...........................................................................280
Firmware bijwerken ....................................................................................................................281
Geheugen en instellingen initialiseren .......................................................................................282
Flashgeheugen initialiseren ......................................................................................................................282
Instellingen van het apparaat initialiseren ................................................................................................283
7 Problemen verhelpen .............................................................................. 284
Als de STATUS-knop op het Bedieningspaneel Oplicht of Knippert ..........................................285
Kopieerproblemen .....................................................................................................................286
De gekopieerde uitvoer verschilt van het originele ...................................................................................286
Overige problemen (Kopiëren) ................................................................................................................. 287
Scanproblemen ..........................................................................................................................288
Problemen met Scannen naar e-mail .......................................................................................................288
Foutcode van E-mail/Internetfax/FaxServer .............................................................................................289
Problemen met Scan naar Computer .......................................................................................................290
Kan geen Bestanden Opslaan in een Netwerkmap ..................................................................................291
Netwerkverbindingsproblemen (Scan) .....................................................................................................291
Problemen met draadloze netwerkverbinding (als een module voor draadloze netwerkverbindingen is
geïnstalleerd) (Scan) ................................................................................................................................292
Afdrukroblemen .........................................................................................................................294
Netwerkverbindingsproblemen (Printen) ..................................................................................................294
Problemen met draadloze netwerkverbinding (als een module voor draadloze netwerkverbindingen is
geïnstalleerd) (Printen) .............................................................................................................................295
USB-aansluitingsproblemen .....................................................................................................................296
Faxproblemen ............................................................................................................................297
Kan geen fax verzenden of ontvangen .....................................................................................................297
Overige problemen (Fax) ..........................................................................................................................298
Faxfout codes ........................................................................................................................................... 298
Over problemen met afdrukresultaten .......................................................................................301
Tabel met problemen met afdrukresultaten .............................................................................................. 301
Er verschijnen verticale, witte lijnen ..........................................................................................................303
Afgedrukte afbeeldingen vervagen in verticale richting ............................................................................303
Agedrukte afbeeldingen zijn te licht .......................................................................................................... 304
Er verschijnen vlekken en lijnen ...............................................................................................................304
Dauw Condensatie Verschijnt op Afgedrukt Papier ..................................................................................305
Verticale lijnen verschijnen .......................................................................................................................305
Er verschijnen periodiek horizontale lijnen en vlekken .............................................................................306
Het witte gedeelte van het papier is licht bevlekt. .....................................................................................306
Het tekengebied is bevlekt .......................................................................................................................307
Bij het afdrukken op enveloppen of gestreken papier is het hele papier licht bevlekt. .............................307
Er komt toner los wanneer u over het afgedrukte papier wrijft. ................................................................308
Oneffen glans ........................................................................................................................................... 308
Er verschijnen zwarte of witte stippen ...................................................................................................... 309
Vuil wordt afgedrukt ................................................................................................................................. 309
De volledige pagina is zwart afgedrukt. ................................................................................................... 310
Er wordt niets afgedrukt. .......................................................................................................................... 310
Witte vlekken verschijnen ........................................................................................................................ 311
De volledige pagina is vuil ....................................................................................................................... 311
De marges rondom de pagina zijn vuil. .................................................................................................... 312
De afgedrukte afbeelding staat scheef .................................................................................................... 312
De kleur van de afgedrukte afbeelding is niet wat u verwacht ................................................................. 313
Effen afdrukken van CMY 100% zijn te licht ............................................................................................ 313
Problemen over Software ......................................................................................................... 314
Problemen over de Configuratie Tool ....................................................................................................... 314
Problemen met een Webbrowser ............................................................................................................. 315
Problemen met de printer op een Windows-computer ............................................................................. 316
Problemen met het Apparaat of Papier .................................................................................... 317
Problemen met het Apparaat ................................................................................................................... 317
Problemen met Documenten en Papier ................................................................................................... 320
Indien er een stroomstoring optreedt ....................................................................................................... 322
Alvorens uw apparaat weg te doen .......................................................................................................... 323
Problemen met AirPrint ............................................................................................................. 324
Google Cloud Print Problemen ................................................................................................. 325
8 Adresboek bewerken ................................................................................327
E-mailadres ............................................................................................................................... 328
Een E-mailadres vanaf het Bedieningspaneel Registreren ...................................................................... 328
Een e-mailgroep via het bedieningspaneel registreren ............................................................................ 329
Een e-mailadres vanuit de geschiedenis registreren ............................................................................... 329
Een geregistreerd e-mailadres via het bedieningspaneel verwijderen ..................................................... 330
Een Geregistreerde E-mailgroep vanaf het Besturingspaneel Verwijderen ............................................. 330
Faxnummers ............................................................................................................................. 331
Een Faxnummer vanaf het Besturingspaneel Registreren ...................................................................... 331
Een Groepsnummer vanaf het Besturingspaneel Registreren ................................................................. 332
Een Faxnummer vanaf de Geschiedenis Registreren ............................................................................. 333
Een Geregistreerd Faxnummer vanaf het Besturingspaneel Verwijderen ............................................... 334
Een geregistreerd groepsnummer vanaf het besturingspaneel verwijderen ............................................ 335
9 Besturingsbeheer/ Specificaties .............................................................336
Instelling Admin ........................................................................................................................ 337
De beheerdersinstellingen wijzigen ......................................................................................................... 337
Kopieerinstellingen ................................................................................................................................... 338
Faxinstelling ............................................................................................................................................. 339
- 6 -
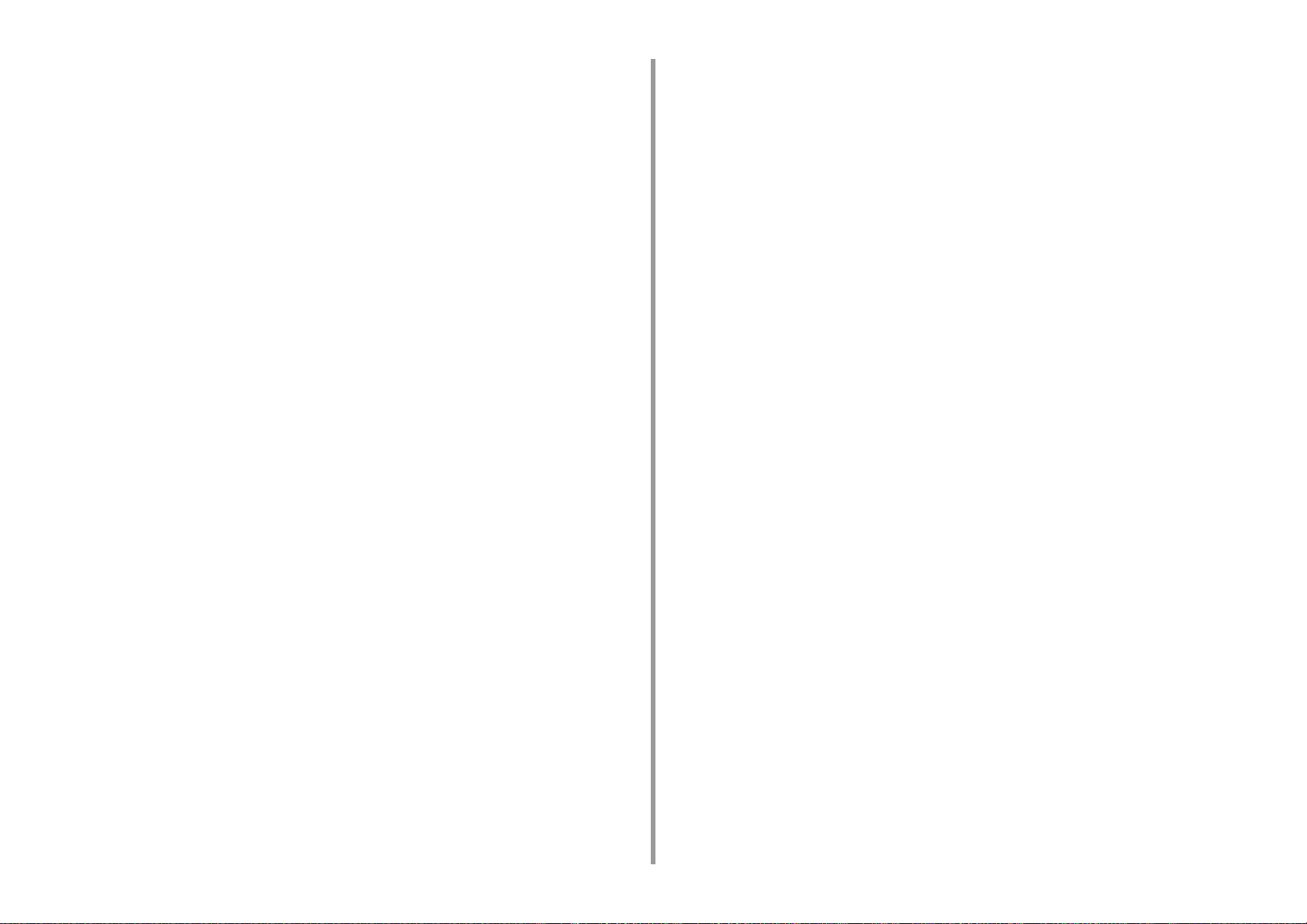
FaxServer-functie .....................................................................................................................................342
Internetfaxinstellingen ...............................................................................................................................342
Scannerinstellingen ..................................................................................................................................343
Afdrukken van instellingen USB-geheugen ..............................................................................................346
Afdrukinstellingen .....................................................................................................................................346
Menu Netwerk ..........................................................................................................................................352
Startsch. configureren ...............................................................................................................................355
Beheer ......................................................................................................................................................356
Gebruikersinstallatie .................................................................................................................................358
Beheerderssoftware ...................................................................................................................360
Gebruikersverificatie (Toegangsbeheer) ....................................................................................361
Voorbereiding (Voor Beheerder) ...............................................................................................................362
Inloggen op Dit Apparaat ..........................................................................................................................369
Afdrukken vanaf een Computer ................................................................................................................ 370
Een Fax vanaf een Computer verzenden (Windows) ...............................................................................373
Het registreren van IC-kaart informatie ....................................................................................................375
Accountbeheer ...........................................................................................................................376
Het Instellen van Accountbeheer ..............................................................................................................376
Het aantal Punten bij Iedere Account Instellen .........................................................................................378
Een Gedeeld Account aanmaken .............................................................................................................379
Punten voor papierformaat/toner instellen ................................................................................................381
Afdrukken wanneer Accountbeheer is Ingeschakeld. ...............................................................................383
Let op het volgende bij de Bewerking .......................................................................................................384
Dit apparaat Verplaatsen/Vervoeren ..........................................................................................385
Deze machine verplaatsen .......................................................................................................................385
Deze machine vervoeren .......................................................................................................................... 386
10 Netwerk ..................................................................................................... 387
AirPrint .......................................................................................................................................388
Over AirPrint (Print/Scan/FaxOut Service) ...............................................................................................388
AirPrint instellen (Afdrukken/Scannen/Faxuit service) ..............................................................................389
De machine op een computer registreren(Mac OS X) .............................................................................390
Printen met AirPrint (Print) ........................................................................................................................391
Scannen met AirPrint (Scan) ....................................................................................................................393
Een Fax met AirPrint verzenden (FaxOut Service) ..................................................................................395
Google Cloud Print ....................................................................................................................397
Over Google Cloud Print ..........................................................................................................................397
Google Cloud Print instellen .....................................................................................................................398
Met Google Cloud Print afdrukken ...........................................................................................................403
Google Cloud Print-registraties controleren .............................................................................................405
Het gebruik van de instellingen van de Cloud-service controleren of wijzigen .........................................406
De geregistreerde informatie verwijderen .................................................................................................407
Controleren of het verwijderen is voltooid ................................................................................................ 408
Over het importeren van de CA-certificaten van de proxy-server ............................................................ 409
Netwerkgerelateerde Software ................................................................................................. 410
Netwerkinstellingen .................................................................................................................... 411
Gebruiken van bedraad LAN en draadloos LAN tegelijkertijd (Alleen als de draadloze LAN module is
gemonteerd) ............................................................................................................................................. 411
De netwerkinstellingen initialiseren .......................................................................................................... 412
Netwerkproblemen .................................................................................................................... 413
11 Utility Software ..........................................................................................414
Lijst van bijgesloten hulpprogramma's ...................................................................................... 415
Hulpprogramma's voor Windows ............................................................................................................. 415
Hulpprogramma's voor Mac OS X ........................................................................................................... 416
Software installeren .................................................................................................................. 417
Voor Windows .......................................................................................................................................... 417
Voor Mac OS X ........................................................................................................................................ 420
Webpagina van Deze Machine. ................................................................................................ 421
Open de web-pagina van deze machine ................................................................................................. 422
Log in als de beheerder ........................................................................................................................... 422
Beheerderswachtwoord wijzigen (webpagina) ......................................................................................... 424
Instellingen van dit apparaat controleren of wijzigen ............................................................................... 425
Communicatie coderen via SSL/TLS ....................................................................................................... 426
IPP gebruiken .......................................................................................................................................... 428
Communicatie coderen via IPSec ............................................................................................................ 429
Limiteren via Gebruik van een IP Adres (IP Filtering). ............................................................................. 432
Limiteren via Gebruik van MAC adres (MAC Address Filtering). ............................................................. 433
E-mail waarschuwing ............................................................................................................................... 433
SNMPv3 gebruiken .................................................................................................................................. 435
IEEE802.1X gebruiken (bedraad netwerk) .............................................................................................. 435
IEEE802.1X instellen (draadloos netwerk) .............................................................................................. 437
Instellen van de LDAP-server .................................................................................................................. 438
E-mailinstelling (Webpagina) ................................................................................................................... 439
Energiespaarstand instellen (webpagina) ................................................................................................ 440
Slaapstand Instellen (webpagina) ............................................................................................................ 440
Automatisch Uitschakelen instellen (webpagina) ..................................................................................... 441
Een bestemming (profiel) registreren (webpagina) .................................................................................. 441
Een bestemming (profiel) wijzigen (webpagina) ...................................................................................... 442
Een bestemming (profiel) verwijderen (webpagina) ................................................................................. 444
Een e-mailadres registreren en bewerken (Webpagina) .......................................................................... 445
Een e-mailgroep registreren en bewerken (Webpagina) ......................................................................... 447
Een geregistreerde bestemming verwijderen (Webpagina) ..................................................................... 449
Een geregistreerde e-mailgroep verwijderen (Webpagina) ...................................................................... 450
- 7 -
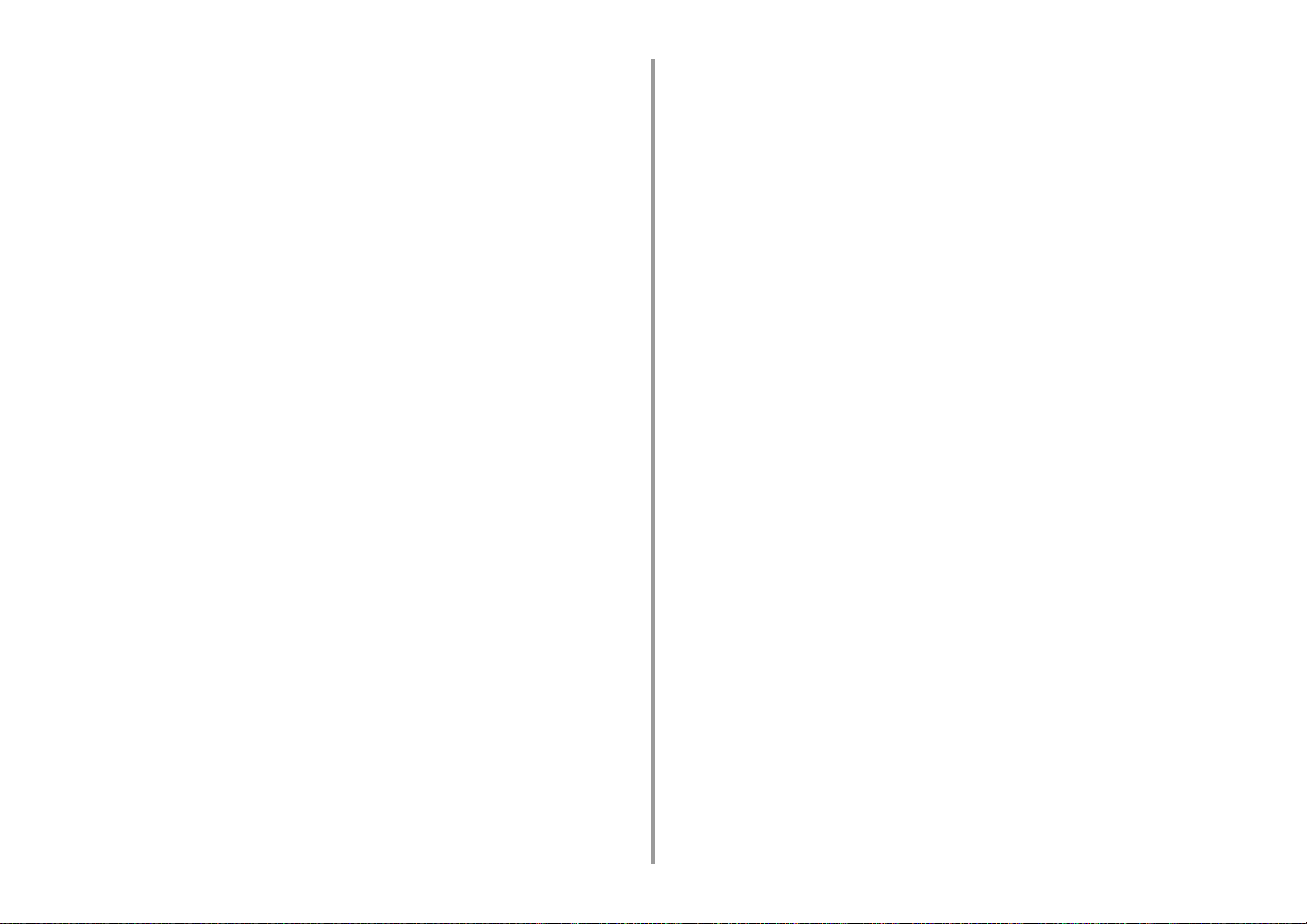
Een faxnummer registreren en bewerken (Webpagina) ........................................................................... 451
Een groepsnummer registreren en bewerken (Webpagina) .....................................................................453
Een geregistreerd faxnummer verwijderen (Webpagina) .........................................................................455
Een geregistreerd groepnummer verwijderen (Webpagina) ..................................................................... 456
Gegevens van een ontvangen document naar een e-mailbestemming of gedeelde mapp doorsturen
(Automatische aflevering) .........................................................................................................................457
Verzend- en ontvangst gegevens opslaan (Opslaan verzendgegevens) ................................................. 460
Fax ontvangst melding .............................................................................................................................462
TAAKMACRO (webbrowser) ....................................................................................................................463
Over items die men kan instellen of controleren ...................................................................................... 464
Hulpprogramma voor kleurcorrectie ..........................................................................................470
Paletkleur wijzigen ....................................................................................................................................470
Gammawaarde of tint wijzigen ................................................................................................................. 472
Afdrukken met aangepaste kleurinstellingen ............................................................................................ 473
Kleurcorrectie-instellingen opslaan ...........................................................................................................474
Kleurcorrectie-instellingen importeren ......................................................................................................475
Kleurcorrectie-instellingen verwijderen .....................................................................................................476
Hulpprogramma Kleurstalen ......................................................................................................477
Kleurmonster afdrukken ...........................................................................................................................477
Het kleurmonster aanpassen ....................................................................................................................478
Een bestand afdrukken met de gewenste kleur .......................................................................................478
PS Gamma aanpassing hulpprogramma ...................................................................................479
Aan aangepaste halftint registreren ..........................................................................................................479
Afdrukken met een geregistreerde halftint ................................................................................................480
Configuratiehulpprogramma ......................................................................................................481
Deze machine registreren ........................................................................................................................482
Start het Configuratiehulpprogramma .......................................................................................................482
De status van deze machine controleren. ................................................................................................483
Instellingen van het apparaat wijzigen ...................................................................................................... 483
Instellen van een Netwerk Scan ...............................................................................................................485
Klooninstellingen ......................................................................................................................................486
Info van meldingen weergeven .................................................................................................................487
Netwerk instellen ......................................................................................................................................491
ICC-profiel registreren ..............................................................................................................................492
Formulieren registreren (overlay voor formulieren) ..................................................................................493
Beschikbare ruimte van het geheugen/de harde schijf controleren ..........................................................494
Registreren van een gebruikersnaam ......................................................................................................494
Energiespaarstand instellen (Configuratiehulpprogramma) .....................................................................496
Slaapstand instellen (Configuratiehulpprogramma) .................................................................................. 496
Automatisch Uitschakelen instellen (Configuratiehulpprogramma) ..........................................................497
Een bestemming (profiel) registreren (Configuratiehulpprogramma) .......................................................497
Een bestemming (profiel) wijzigen (Configuratiehulpprogramma) ............................................................499
Bestemmingen (profiel) importeren en exporteren .................................................................................. 500
Een bestemming (profiel) verwijderen (Configuratiehulpprogramma) ..................................................... 501
Een e-mailadres registreren (Configuratiehulpprogramma) ..................................................................... 503
E-mailgroep registreren (Configuratiehulpprogramma) ........................................................................... 504
Een geregistreerde bestemming verwijderen (Configuratiehulpprogramma) .......................................... 506
Een geregistreerde e-mailgroep verwijderen (Configuratiehulpprogramma) ........................................... 507
Bestemmingsadressen voor e-mail importeren en exporteren ................................................................ 508
Een faxnummer registreren (Configuratiehulpprogramma) ..................................................................... 509
Een groepsnummer registreren (Configuratiehulpprogramma) ............................................................... 510
Een geregistreerd faxnummer verwijderen (Configuratiehulpprogramma) .............................................. 512
Een geregistreerd groepsnummer verwijderen (Configuratiehulpprogramma) ........................................ 513
Sneltoetsen voor bestemmingen importeren en exporteren .................................................................... 514
Deze machine verwijderen ....................................................................................................................... 515
Beschrijvingen van schermen voor Configuratiehulpprogramma ............................................................ 515
ActKey ...................................................................................................................................... 519
OKI LPR hulpprogramma .........................................................................................................520
Starten van hulpprogramma OKI LPR ..................................................................................................... 520
Een apparaat in het OKI LPR-hulpprogramma registreren ...................................................................... 521
Status van een geregistreerd apparaat controleren ................................................................................. 522
Afdruktaken naar een geregistreerd apparaat doorsturen ....................................................................... 522
Hetzelfde document vanaf meerdere geregistreerde apparaten afdrukken ............................................. 523
Webpagina van het geregistreerde apparaat openen .............................................................................. 524
Het IP-adres van het geregistreerde apparaat automatisch volgen ......................................................... 524
Webpoortnummer van het apparaat instellen .......................................................................................... 525
Een bestand naar een geregistreerd apparaat in het OKI LPR-hulpprogramma verzenden ................... 525
Een onnodige afdruktaak verwijderen ...................................................................................................... 526
Bezig met de installatie ongedaan maken van het hulpprogramma OKI LPR (Installatie ongedaan maken)
526
Netwerkuitbreiding .................................................................................................................... 527
Toont de printer eigenschappen ............................................................................................................... 527
De instellingen van deze machine controleren. ....................................................................................... 528
Opties automatisch instellen .................................................................................................................... 529
Het hulpprogramma ongedaan maken .................................................................................................... 529
Network Scanner Setup Tool (Mac OS X) ................................................................................ 530
Network Card Setup Tool (Mac OS X) ...................................................................................... 531
Het IP-adres instellen ............................................................................................................................... 531
Webinstellingen configureren ................................................................................................................... 532
Network Card Setup afsluiten .................................................................................................................. 532
Client voor afdruktaakverantwoording ...................................................................................... 533
Voor Windows .......................................................................................................................................... 533
Voor Mac OS X ........................................................................................................................................ 535
- 8 -
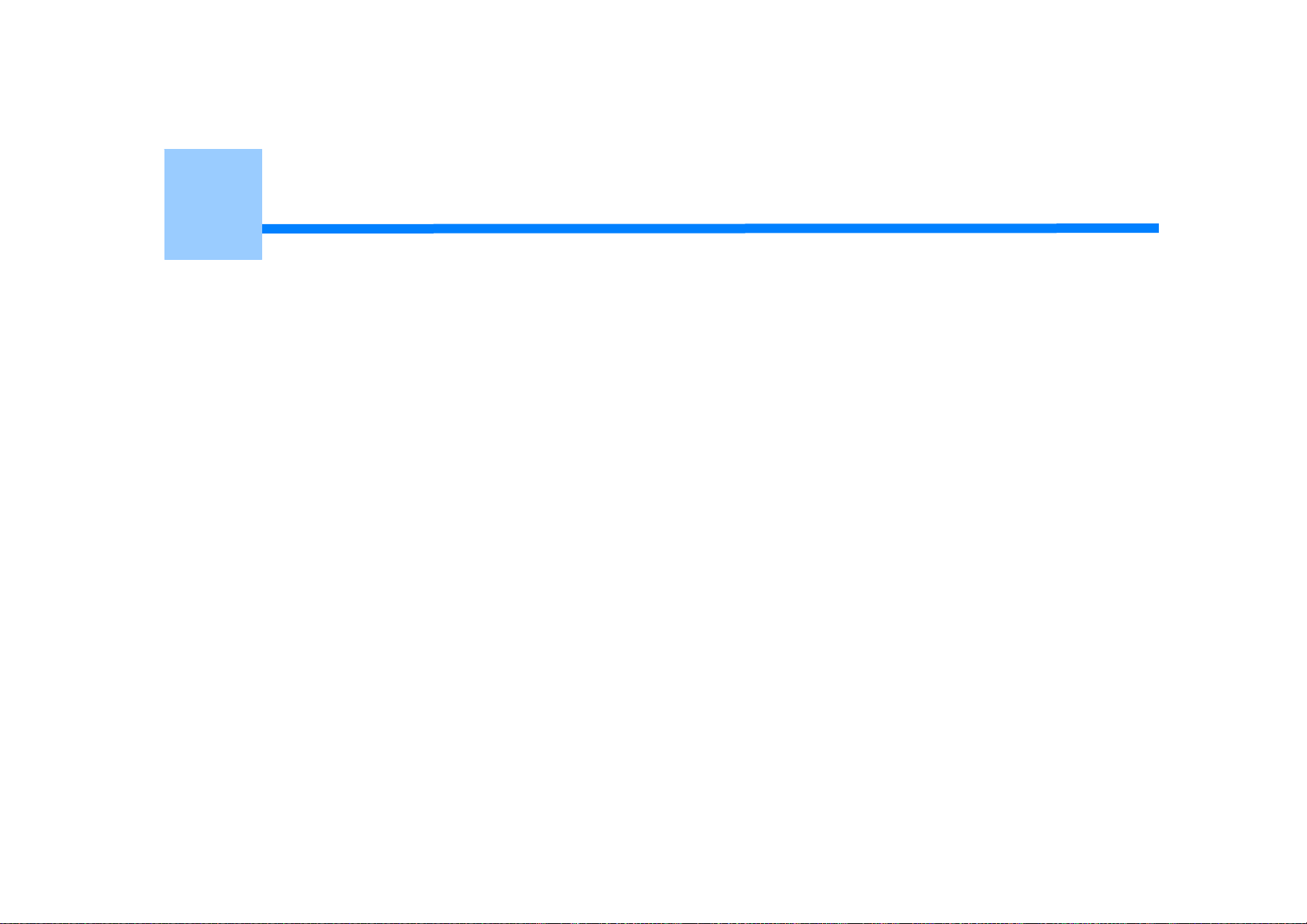
1
Standaardfuncties
Hoe Aan te passen het Aanraak Paneel
Helderheid van het aanraakscherm aanpassen
Aanraakstand van het aanraakscherm aanpassen
Uitvoerbestemming instellen
Het volume aanpassen
Gelijktijdige Bewerking (Multitasking)
Het controleren van de Informatie op de Machine
Eenvoudige instelling
One Touch-knop configureren
JOB MACRO
Deze paragraaf beschrijft de basis handelingen van dit apparaat.
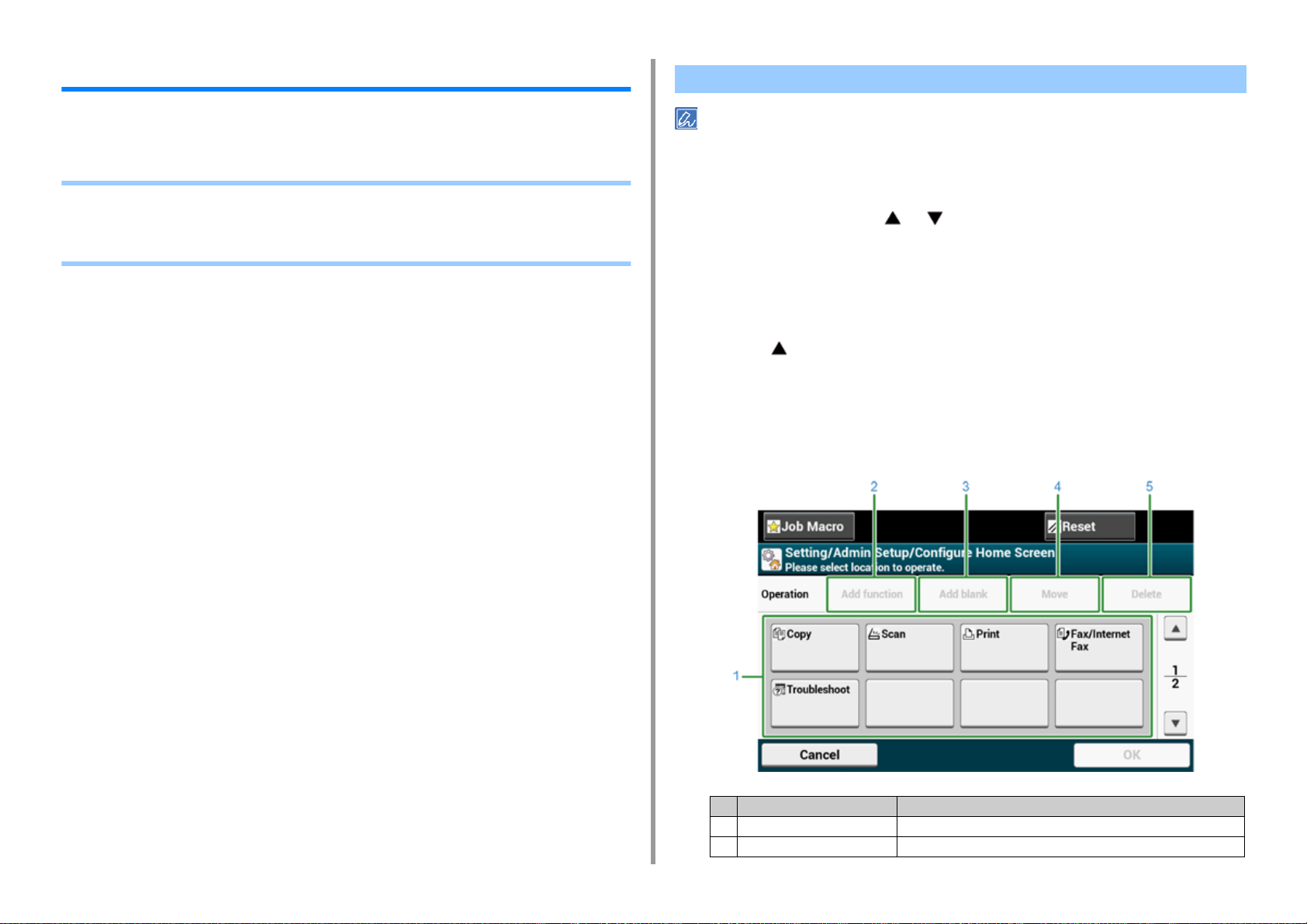
1. Standaardfuncties
Hoe Aan te passen het Aanraak Paneel
U kunt aanpassen hoofd iconen en afkorting knoppen op het hoofdscherm en het bovenste
scherm van iedere functie om aan uw benodigdheden te voldoen.
• Een introductiepictogram op het introductiescherm instellen
• Functies die men kan instellen op een introductieictogram op het introductiescherm.
• Een sneltoets voor elke functie instellen
Een introductiepictogram op het introductiescherm instellen
U kunt maximaal 16 iconen registreren.
Druk op [Device Settings] op het aanraakpaneel.
1
Druk meerdere keren op of en druk op [Admin Setup (Admin
2
Instellingen)].
Voer de beheerdersnaam en het wachtwoord in en druk op [OK (OK)].
3
De vanuit de fabriek ingestelde beheerdersnaam en het bijbehorende wachtwoord zijn
respectievelijk "admin" en “999999".
Druk op en op [Configure Home Screen (Startsch. configureren)].
4
Druk op de knop van welke instelling u wilt veranderen.
5
Het afkorting knop instelling scherm wordt weergegeven.
Bedien het aanraak paneel volgens de wijzigingen die u wilt maken.
6
- 10 -
Onderdeel Beschrijving
1 Layout vooraanzicht gebied Weergeeft de locatie van de afkorting knoppen.
2 Functie toevoegen Hiermee voegt u een functie in het vlak voor het lay-outvoorbeeld in.
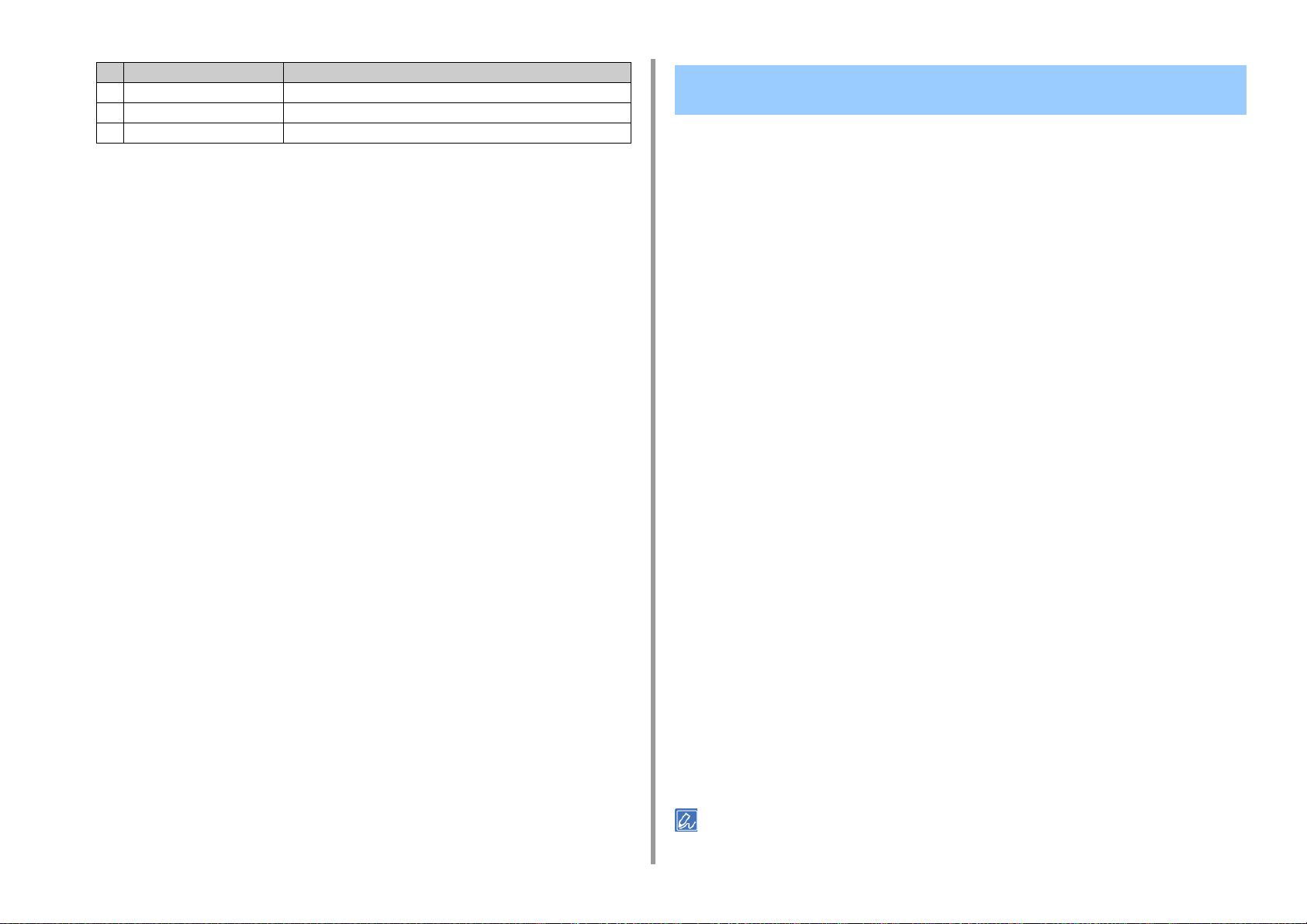
1. Standaardfuncties
Onderdeel Beschrijving
3 Leeg toevoegen Hiermee voegt u een lege knop in het vlak voor het lay-outvoorbeeld in.
4 Verplaats Verplaatst de gekozen knop naar een gespecificeerde locatie.
5 Verwijder Verwijdert de functie die is geregistreerd naar de gekozen knop.
Druk op [OK].
7
Functies die men kan instellen op een introductieictogram op het introductiescherm.
U kunt de volgende functies registreren.
· Kopiëren*
· Fax/Internetfax
· Fax
· Internet Fax
· Scannen*
· Scannen naar e-mail
· Scannen naar gedeelde map
· Scannen naar USB-geheugen
· Scan naar Computer
· Externe scan TWAIN
· Externe scan WSD
· Externe scan AirPrint
· Afdrukken*
· Gedeelde afdruk
· Persoonlijke afdruk
· Afdrukken vanuit USB geheugen
· Taakmacro
· Google Cloud Print
· Problemen verhelpen*
· Ontvangen documenten
· Tx/Rx Journal
* geeft de fabriek standaard instelling aan.
Sommige functies kunnen niet worden weergegeven, afhankelijk van de instellingen.
- 11 -
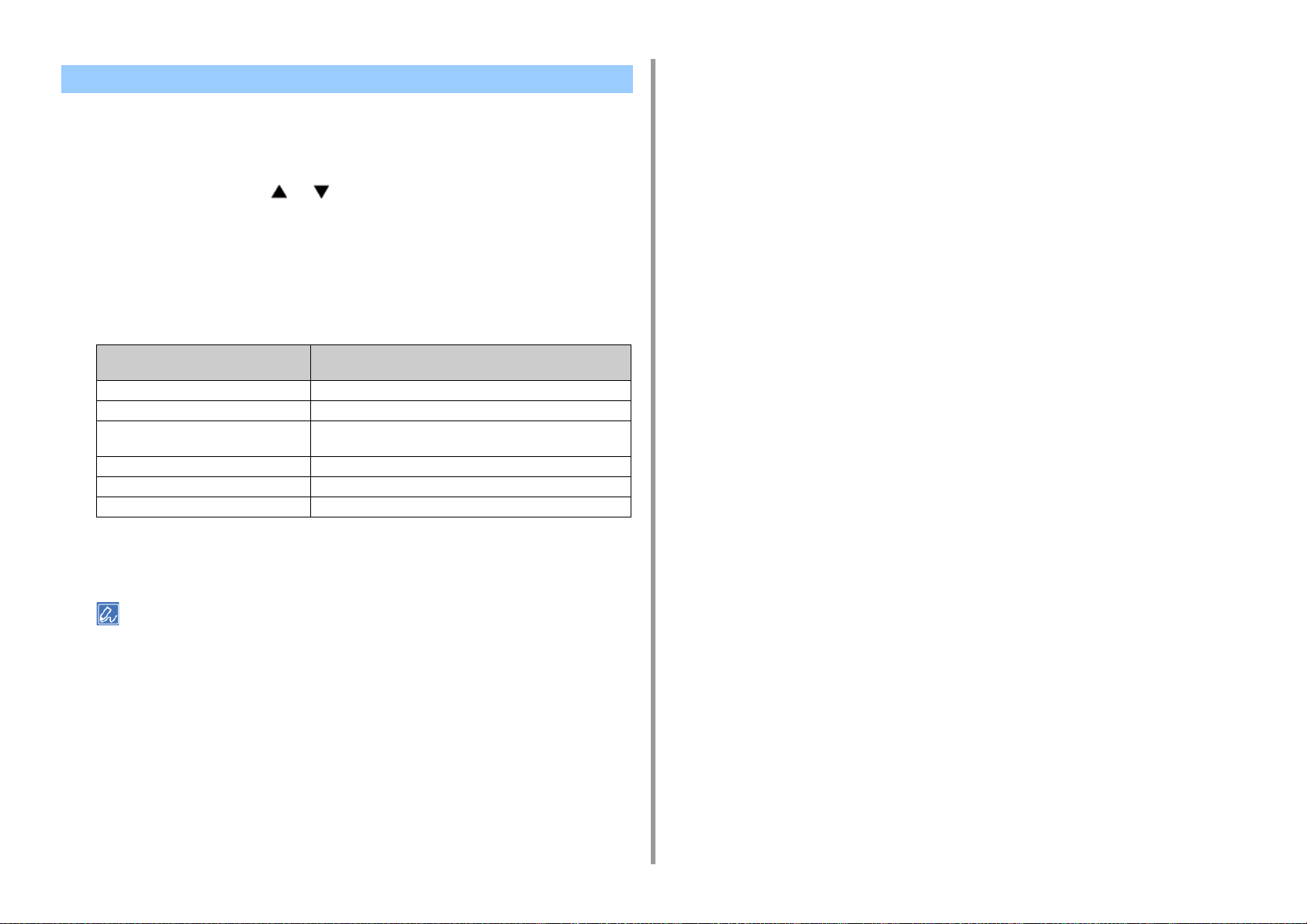
Een sneltoets voor elke functie instellen
Het aantal van afkorting knoppen die kunnen worden ingesteld is afhankelijk van de functie.
Druk op [Device Settings] op het aanraakpaneel.
1
Druk meerdere keren op of en druk op [Admin Setup (Admin
2
Instellingen)].
Voer de beheerdersnaam en het wachtwoord in en druk op [OK (OK)].
3
De vanuit de fabriek ingestelde beheerdersnaam en het bijbehorende wachtwoord zijn
respectievelijk "admin" en “999999".
Volg de procedure in de tabel hieronder.
4
Functies wiens instellingen u wilt
veranderen
Kopie Druk op [Copy Setup] > [Configure Shortcuts].
Scannen naar e-mail Druk op [Scanner Setup] > [E-mail Setup] > [Configure Shortcuts].
Scan naar gedeelde map Druk op [Scanner Setup] > [Shared Folder Setup] > [Configure
Verzending van fax Druk op [Fax Setup] > [Configure Shortcuts].
Internet Fax Verzenden Druk op [Internet Fax Setup] > [Configure Shortcuts].
Scannen naar Fax Server Druk op [FaxServer Setup] > [Configure Shortcuts].
Weergave op het bediening paneel en bewerking
procedures
Shortcuts].
1. Standaardfuncties
Druk op de knop van welke instelling u wilt veranderen.
5
Kiest een functie om te registreren.
6
Iedere afkorting knop die is geregistreerd kan niet worden verwijderd. Het kan worden vervangen door een
andere afkorting knop.
Druk op [OK].
7
- 12 -
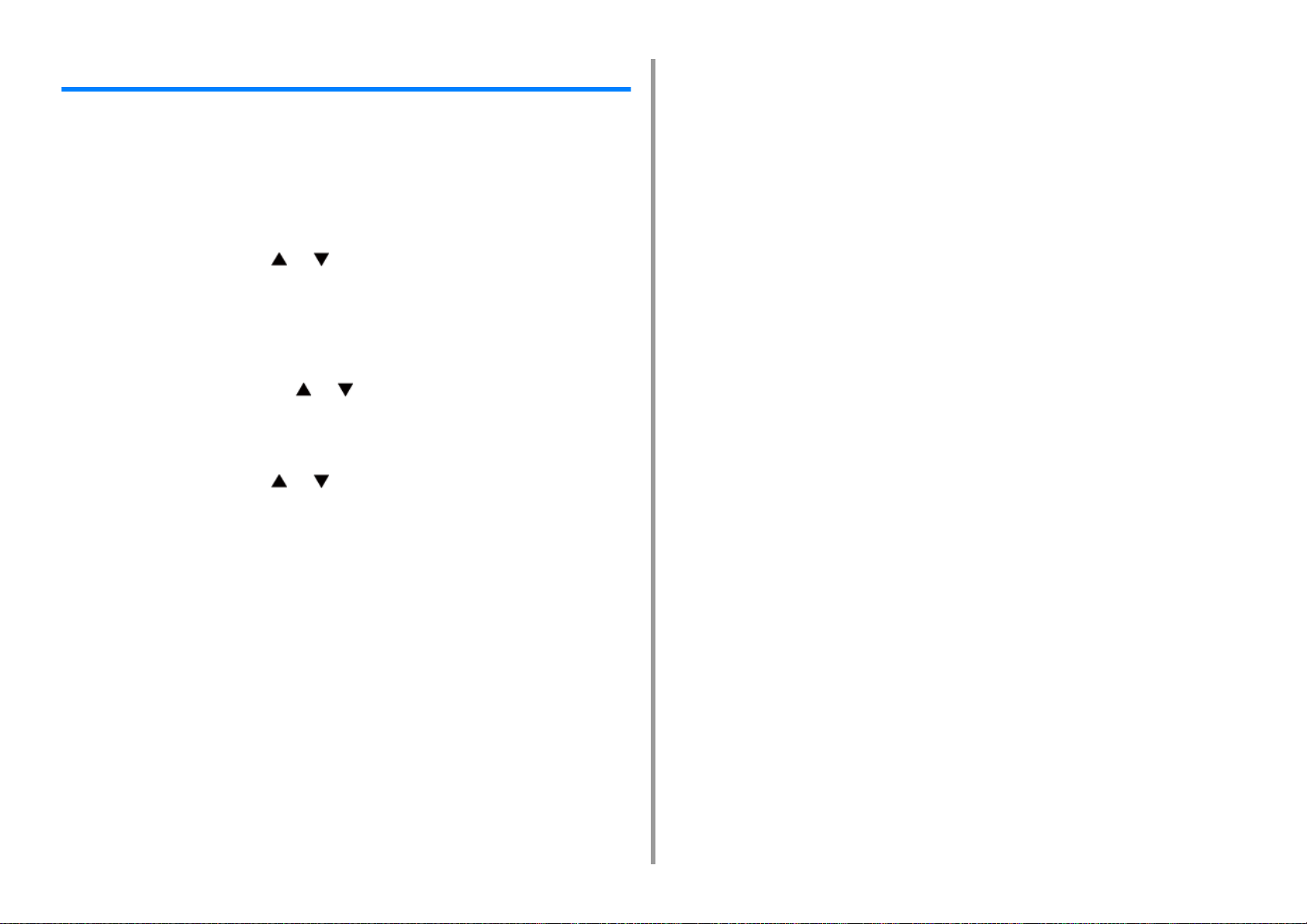
Helderheid van het aanraakscherm aanpassen
Om de helderheid te wijzigen van het aanraakpaneel op het besturingspaneel moet de
onderstaande procedure worden uitgevoerd.
U kunt de helderheid van het scherm wijzigen tijdens respectievelijk de bediening en de
Energiebesparingsmodus.
Druk [Device Settings (Apparaatinstellingen)] op het aanraakpaneel.
1
Druk meerdere keren op of en druk op [Admin Setup (Admin
2
Instellingen)].
Voer de beheerdersnaam en het wachtwoord in en druk op [OK (OK)].
3
De vanuit de fabriek ingestelde beheerdersnaam en het bijbehorende wachtwoord zijn
respectievelijk "admin" en “999999".
Druk verschillende keren op of en druk vervolgens op [Manage Unit
4
(Beheer)].
Druk op [System Setup (Systeemopstart)].
5
Druk meerdere keren op of en druk op [Panel Brightness During
6
Operating (Paneelhelderheid Tijdens Bediening)] of [Panel Brightness While
Power Save (Paneelhelderheid Bij Energiebesparing)].
1. Standaardfuncties
Voer de waarden in en druk op [OK (OK)].
7
Beschikbare waarden zijn 1 t/m 7 als [Panel Brightness During Operating
(Schermhelderheid tijdens operatie)] is ingesteld en 0 t/m 7 als [Panel Brightness While
Power Save (Helderheid paneel tijdens spaarstand)] is ingesteld. Hoe hoger het getal
hoe helderder het scherm wordt.
- 13 -
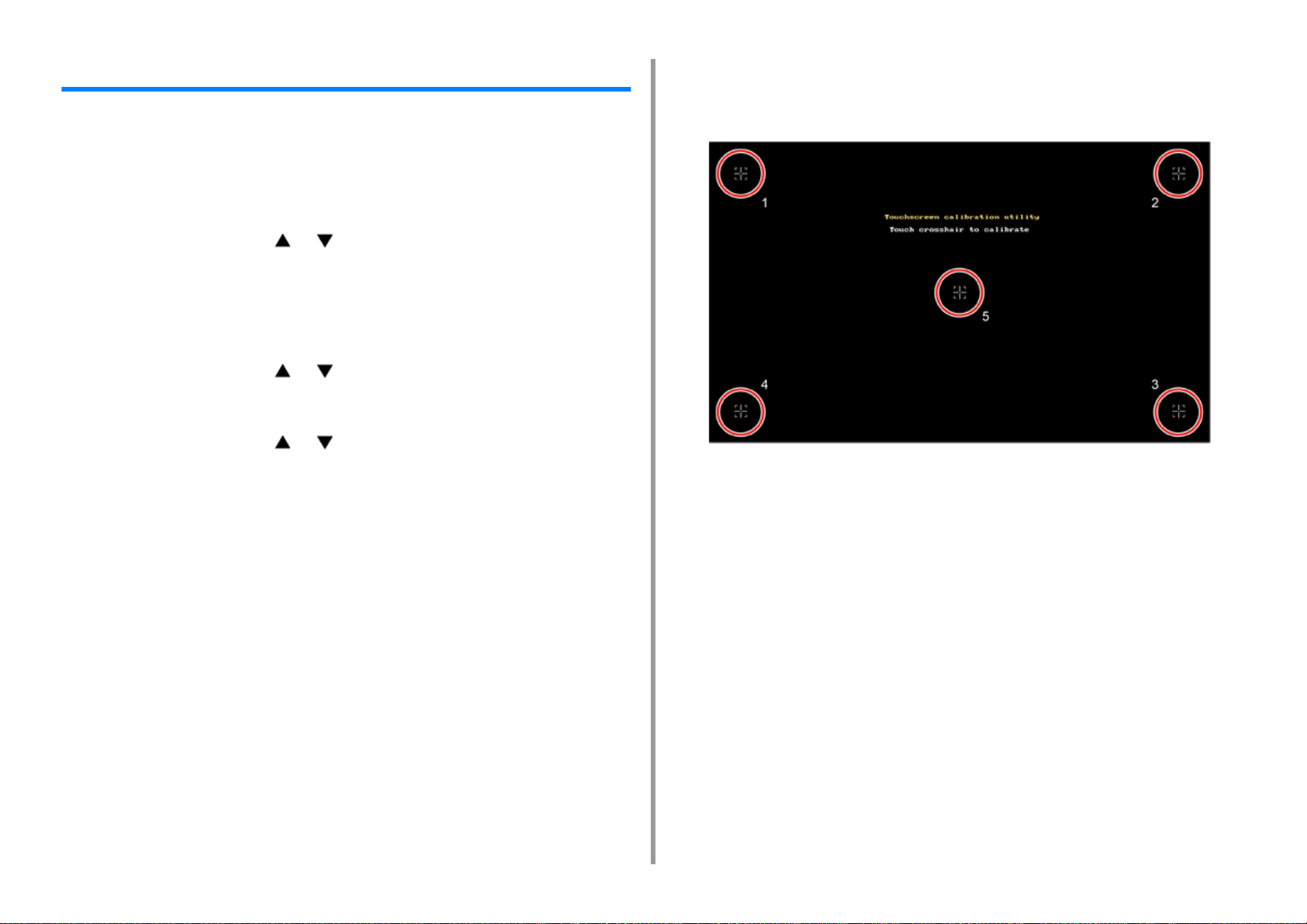
1. Standaardfuncties
Aanraakstand van het aanraakscherm aanpassen
Als het aanraakscherm niet naar behoren of te traag reageert, werkt de detectie van de stand
wellicht niet correct.
Volg de onderstaande procedure om het aanraakscherm aan te passen.
Druk op [Device Settings (Apparaatinstelling.)] op het aanraakscherm.
1
Druk meerdere malen op of en druk vervolgens op [Admin Setup
2
(Beheerderinst.)].
Voer de beheerdersnaam en het wachtwoord in en druk op [OK (OK)].
3
De standaardbeheerdersnaam is "admin" en het bijbehorende standaardwachtwoord is
"999999".
Druk meerdere malen op of en druk op [Management (Beheer)].
4
Druk op [System Setup (Systeemsetup)].
5
Druk meerdere malen op of en druk op [Panel Calibration
6
(Paneelkalibratie)].
Druk op "Ja" wanneer u het scherm "Wilt u deze uitvoeren?" ziet.
7
Raak de weergegeven kruisjes op het scherm "Kalibratietool voor
8
aanraakscherm/Raak kruisje aan om te kalibreren" in volgorde aan. (5 posities
in totaal)
Het aanraakscherm wordt aangepast.
- 14 -
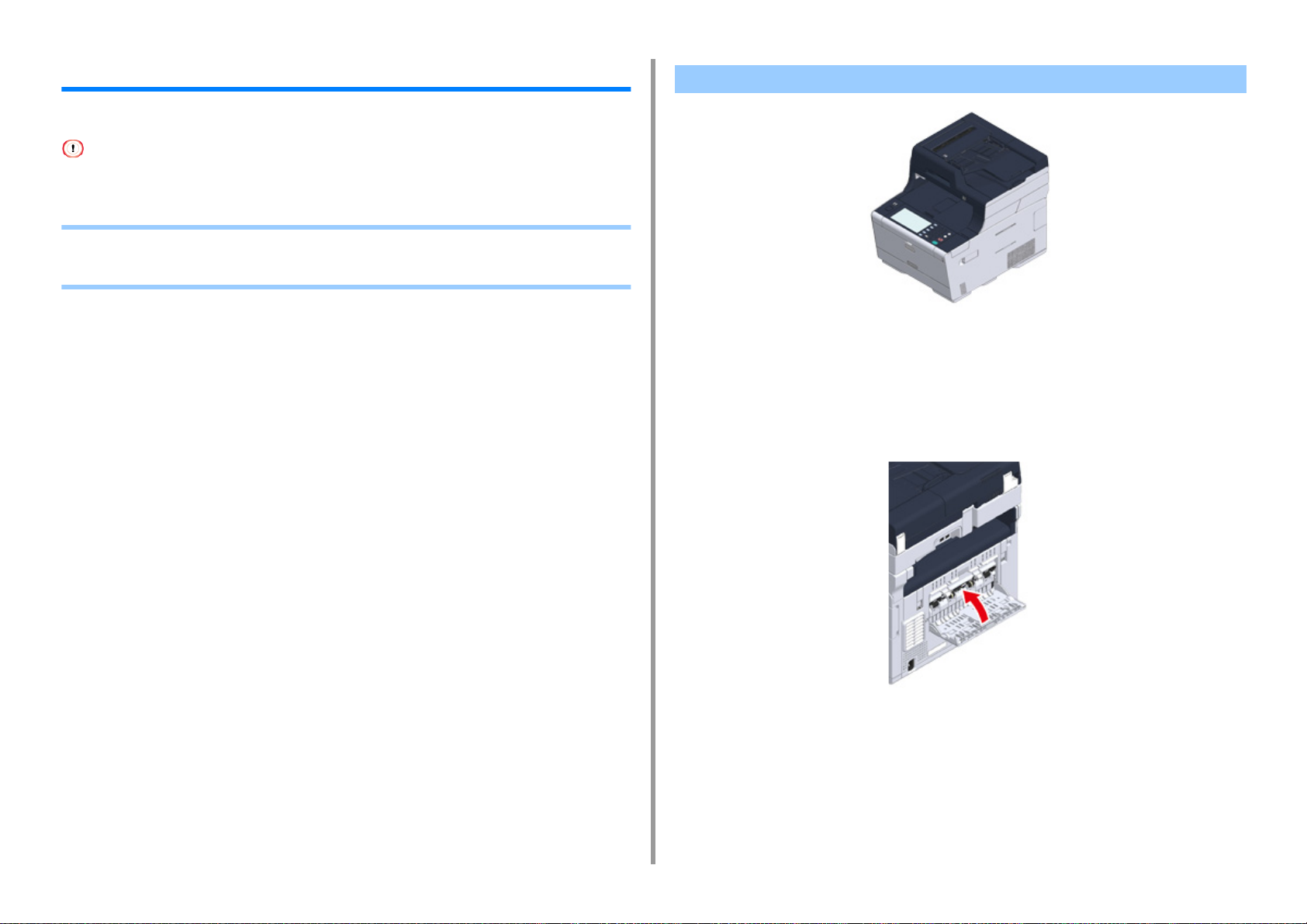
1. Standaardfuncties
Uitvoerbestemming instellen
Het apparaat drukt af naar de uitvoerlade of de achterste uitvoerlade.
Open of sluit de uitvoerladen niet tijdens het afdrukken. Doet u dit wel, dan kunnen papierstoringen het resultaat zijn.
• Uitvoerlade
• Achterzijde Uitvoerlade
Uitvoerlade
Gebruik deze uitvoerlade voor het afdrukken op gewoon papier. Papier wordt met de
afgedrukte kant naar beneden uitgevoerd.
Deze is niet beschikbaar voor enveloppen, etiketten of lang papier.
Controleer of de achterste uitvoerlade aan de achterzijde van de machine is gesloten. Als de
achterste uitvoerlade open is, wordt het papier altijd naar de achterste uitvoerlade gebracht.
- 15 -
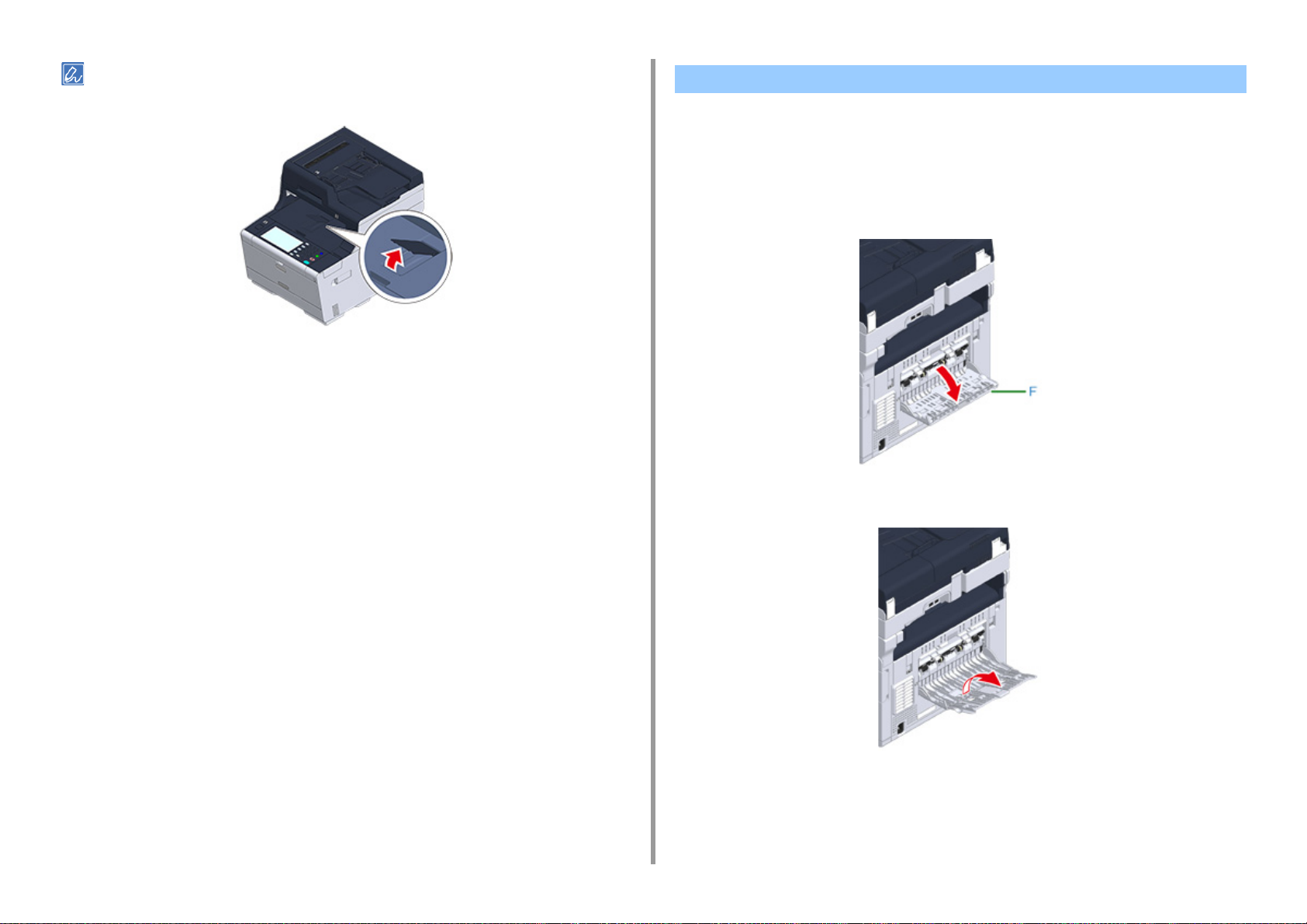
Open de papiersteun zodat de afdrukken niet van de uitvoerlade glijden.
1. Standaardfuncties
Achterzijde Uitvoerlade
Gebruik de achterste uitvoerlade voor het afdrukken op enveloppen, etiketten of lang papier.
Papier wordt met de afgedrukte kant naar boven uit de machine uitgevoerd. Gewoon papier
is ook voor deze uitvoerlade beschikbaar.
Open de achterste uitvoerlade (F) aan de achterzijde van de machine.
1
- 16 -
Vouw de papiersteun uit.
2
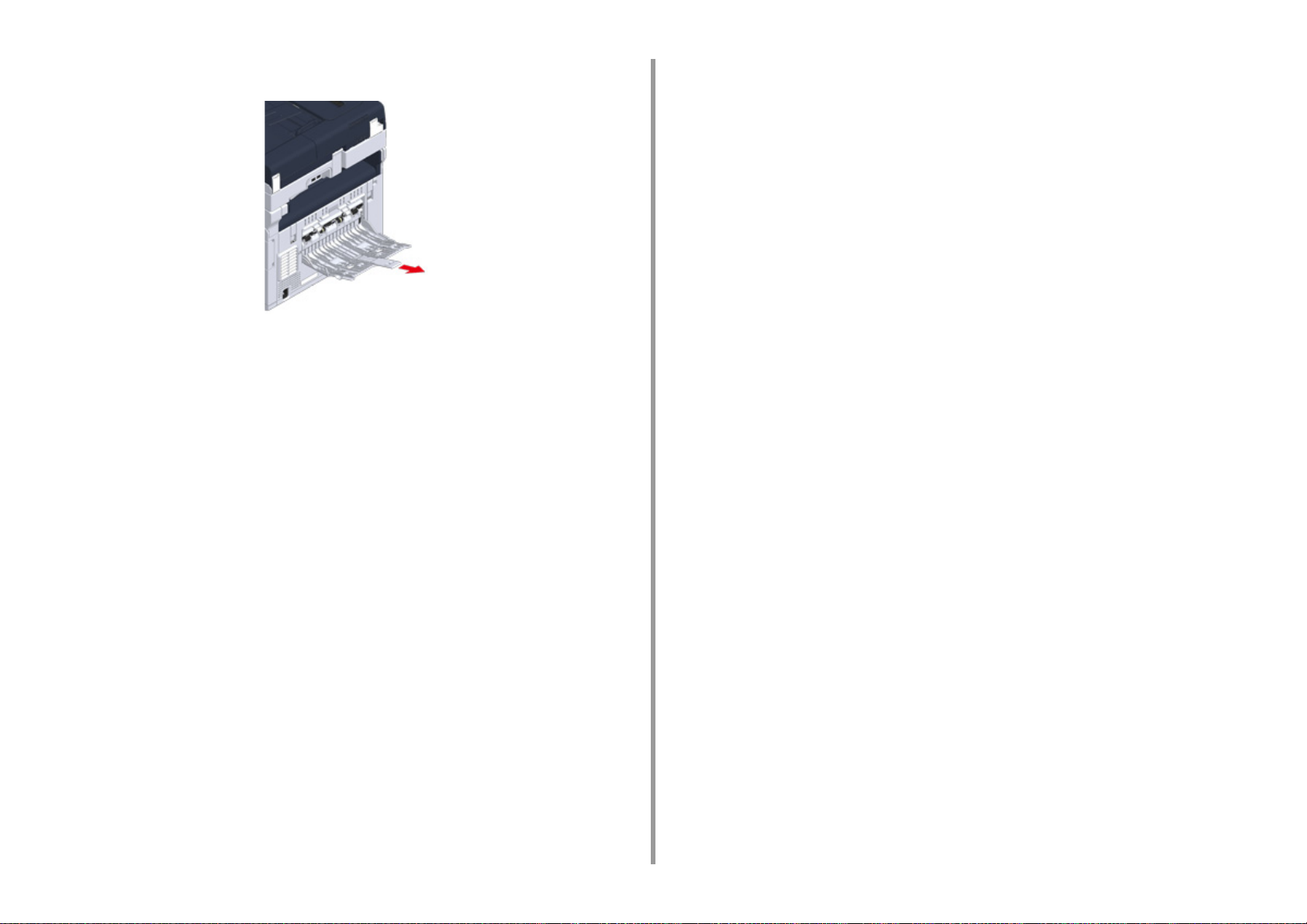
Trek aan de onderste steun.
3
1. Standaardfuncties
- 17 -
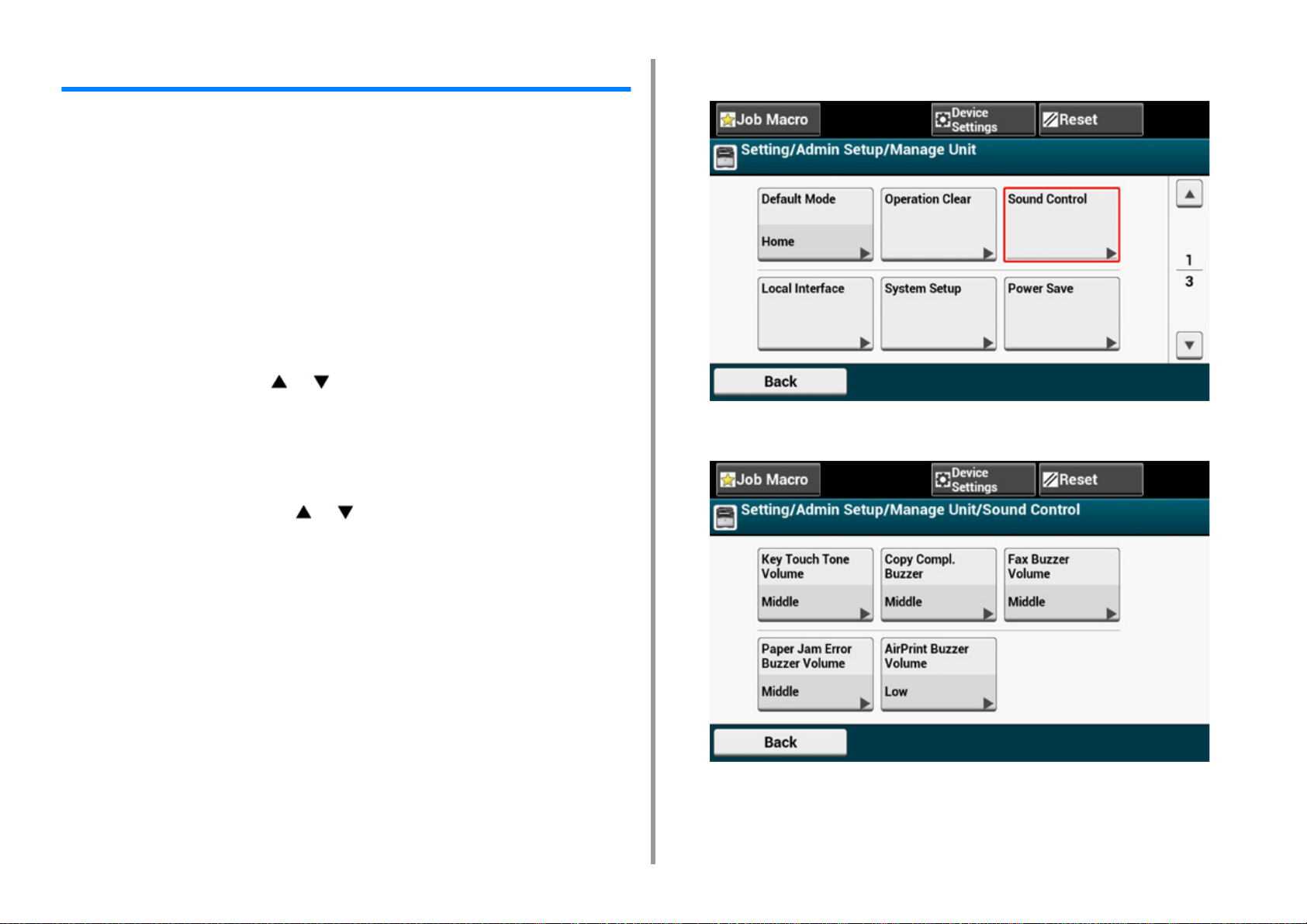
1. Standaardfuncties
Het volume aanpassen
Het volume van de hoorbare geluiden in de volgende gevallen kan in vier niveaus worden
aangepast.
• Wanneer op een knop of een toets op het bedieningspaneel wordt gedrukt
• Wanneer het kopiëren voltooid is
• Wanneer het faxen voltooid is
• Wanneer er een papierstoring is
• Zoemervolume AirPrint
Druk op [Device Settings] op het aanraak paneel.
1
Druk meerdere keren op of en druk op [Admin Setup (Admin
2
Instellingen)].
Voer de beheerdersnaam en het wachtwoord in en druk op [OK (OK)].
3
De vanuit de fabriek ingestelde beheerdersnaam en het bijbehorende wachtwoord zijn
respectievelijk "admin" en “999999".
Druk verschillende keren op of en druk vervolgens op [Manage Unit
4
(Beheer)].
Druk op [Sound Control].
5
Druk op een item dat u wilt aanpassen.
6
- 18 -
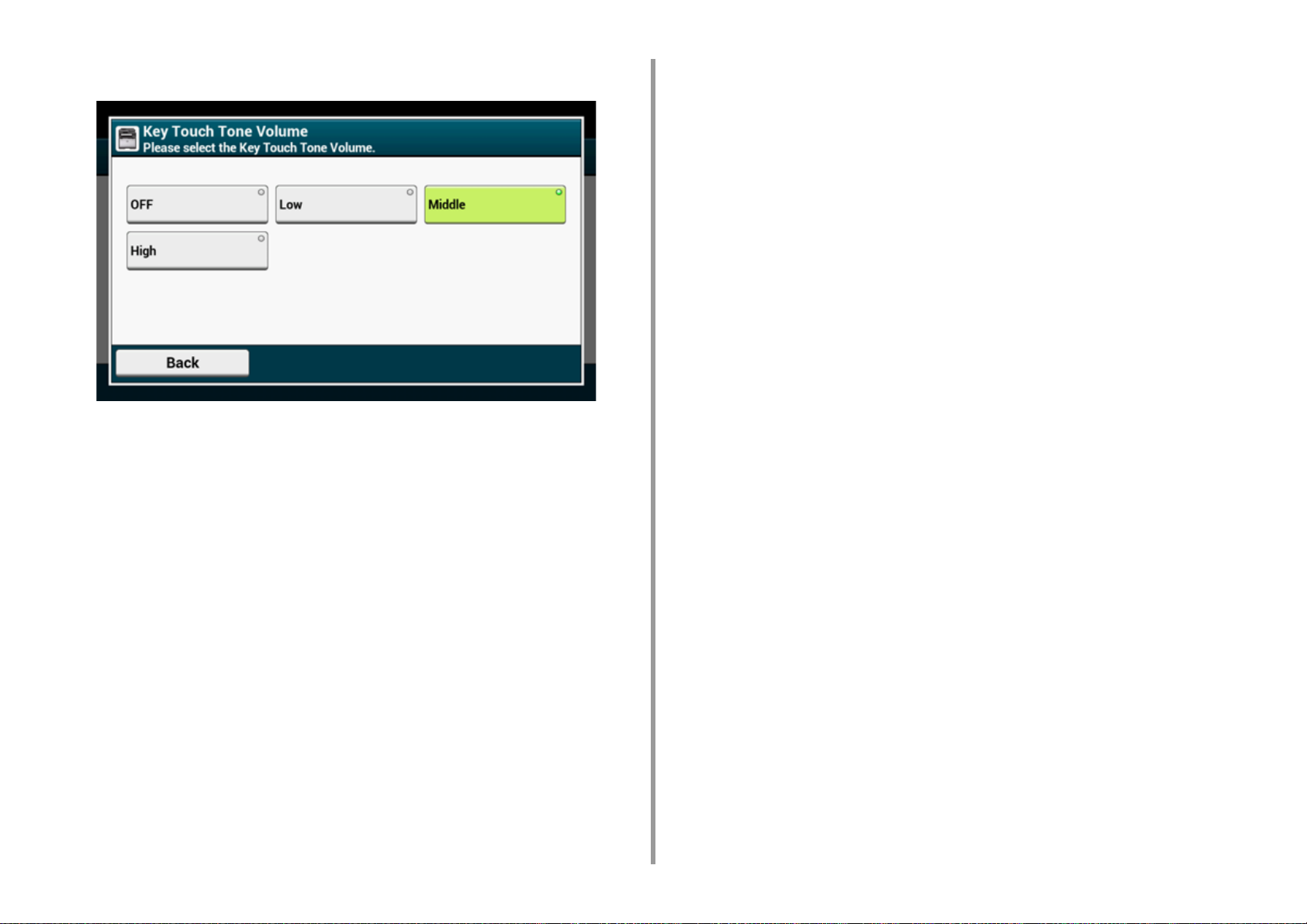
Kies een volume niveau.
7
1. Standaardfuncties
- 19 -
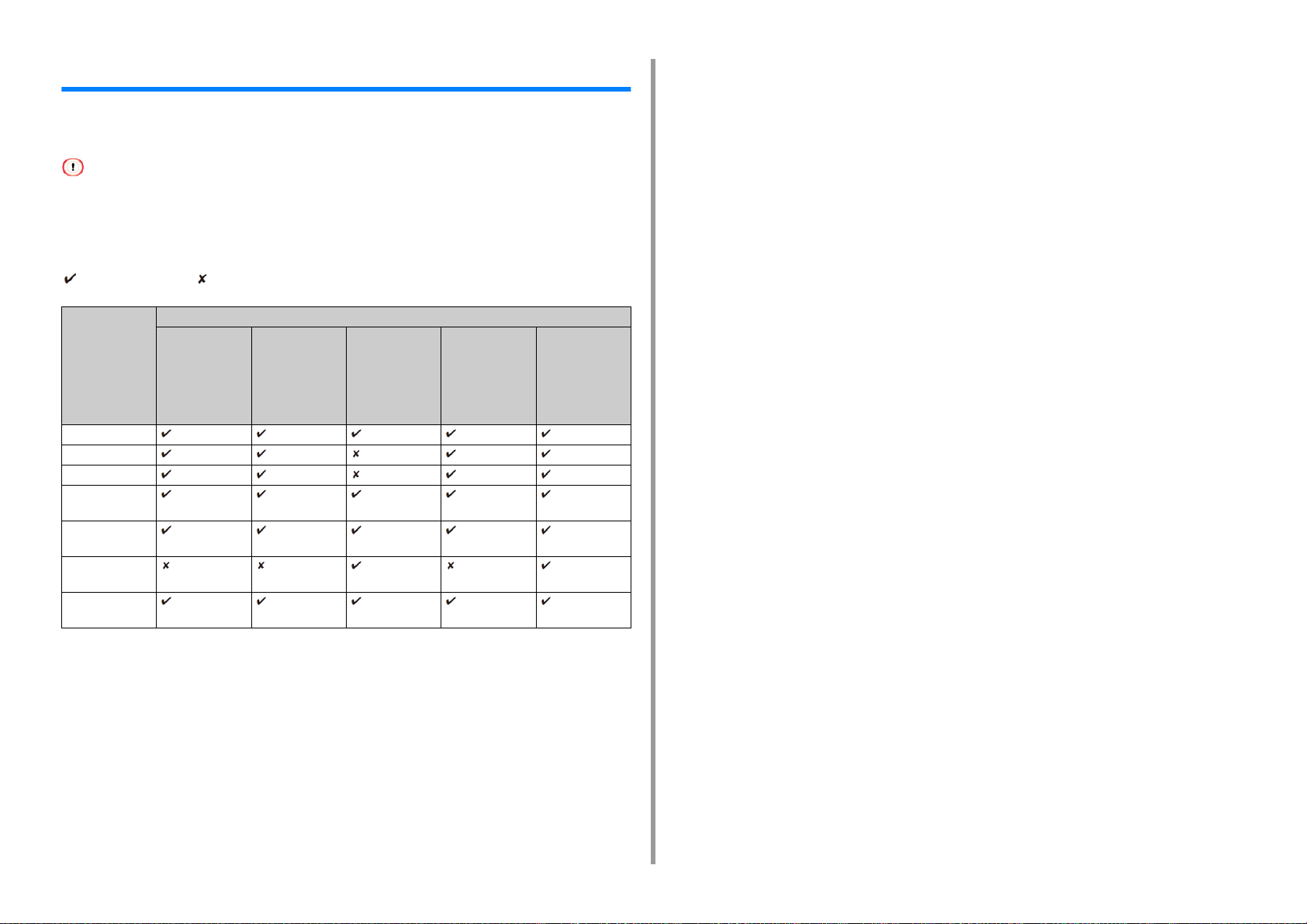
Gelijktijdige Bewerking (Multitasking)
Deze machine kan verschilllende bewerkingen gelijktijdig uitvoeren. Raadpleeg voor meer
informatie de volgende tabel.
• Als de machine documenten leest, kunt u het bedieningspaneel niet gebruiken.
• Tijdens gelijktijdige bewerkingen, kan het resultaat van elke bewerking verslechteren.
• Afhankelijk van de staat van de machine, zoals een vol geheugen, worden gelijktijdige bewerkingen mogelijk niet
geaccepteerd.
: Beschikbare : Niet beschikbaar
Eerste taak Tweede taak
Kopiëren Verzenden Fax Fax ontvangen Scannen naar
Kopiëren *
Verzenden Fax *
Fax ontvangen *
Scannen naar
gedeelde map
Scannen naar email
Scannen naar
USB-geheugen
Afdrukken vanaf
een computer
2
2
2
*
gedeelde map/
Scan Naar E-
mail/Scan Naar
USB-
Geheugen
2
*
1
1
*
2
*
Afdrukken
vanaf een
computer
2
*
2
*
2
*
1. Standaardfuncties
*1 Als de eerste taak aan het verzenden is, wordt de tweede taak opgeschort tot de eerste taak compleet af is.
*2 Wanneer de eerste taak af is, wordt gestart met het afdrukken van de tweede taak.
- 20 -
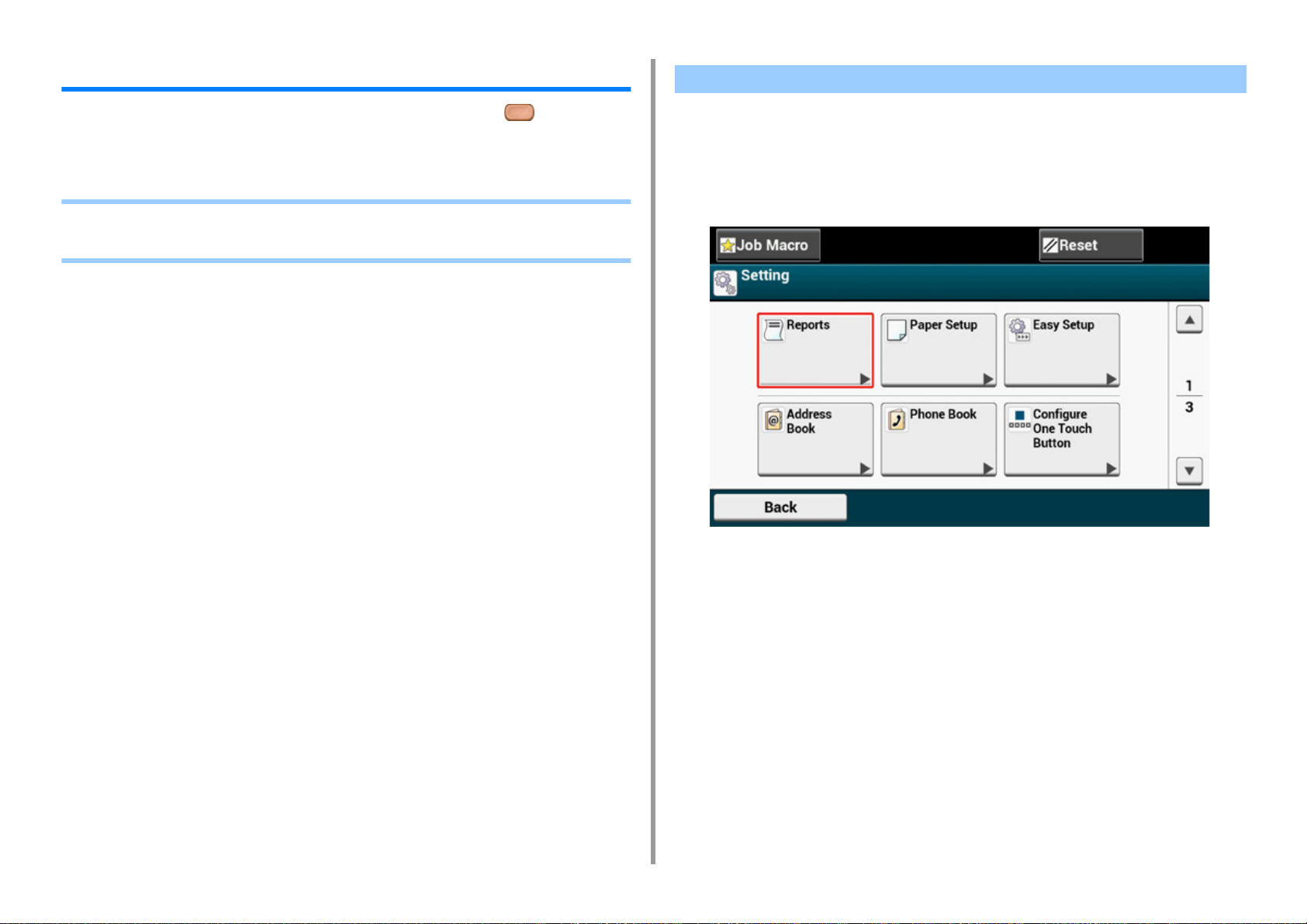
1. Standaardfuncties
Het controleren van de Informatie op de Machine
Druk de apparaatgegevens af en controleer de status. Druk op de knop (STATUS) op
het bedieningspaneel om informatie zoals het resterende niveau van de verbruiksartikelen te
controleren.
• Een rapport voor controle afdrukken
• Status op het bedieningspaneel controleren
Een rapport voor controle afdrukken
U kunt printen en controleren de configuratie of de taak loboeken van deze machine.
Druk op [Device Settings] op het aanraak paneel.
1
Druk op [Reports].
2
- 21 -
Kies de categorie van een rapport om te printen.
3
Kies een rapport om te printen.
4
Als het inlogscherm van de beheerder wordt getoond, voer de beheerdersnaam en het
wachtwoord in.
De vanuit de fabriek ingestelde beheerdersnaam en het bijbehorende wachtwoord zijn
respectievelijk "admin" en “999999".
Druk op [Yes] op een bevestiging scherm.
5
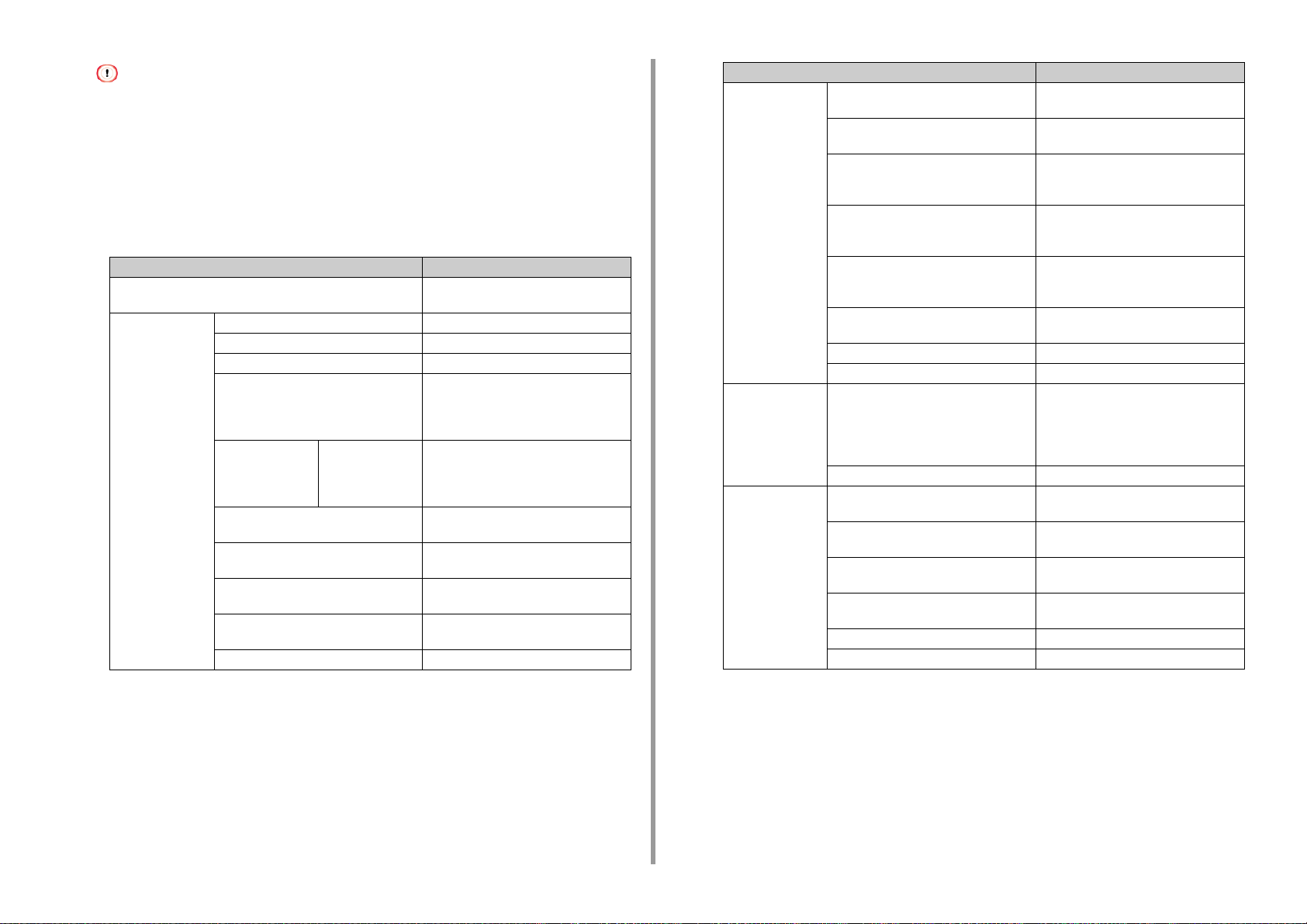
Als [Admin Setup (Beheerderinst.)] > [Manage Unit (Beheer)] > [System Setup (Systeemsetup)] > [Allow All
Reports To Print (Afdr. alle rapp. toelaten)] op het bedieningspaneel is ingesteld op [Disable (Uitschakelen)],
meldt u zich als beheerder aan om de volgende rapporten af te drukken.
• Scannen naar logbestand
• Snelkieslijst
• Groep lijst
• Faxlogboek
• Adresboek
Onderdeel Beschrijving
Configuratie Print gedetaillerdegedetailleerde
instellingen van deze machine.
Systeem Bestand lijst Print een lijst van job bestanden.
Demo Pagina Hiermee drukt u een voorbeeldpagina af.
Foutenlog Hiermee drukt u een fouten logboek af.
Scannen naar logbestand Drukt de resultaten van de opdrachten
voor Scannen naar e-mail, Scannen naar
gedeelde map of Scannen naar USBgeheugen af.
Gebruiksrapport Kopieën Hiermee drukt u het totale aantal
taaklogboeken af. Selecteer bij [Copies]
het aantal pagina's dat u wilt printen op elk
vel.
Netwer Informatie Drukt algemene informatie over het
netwerk af.
Levert rapport Drukt de informatie over
verbruiksartikelen af.
Gebruiker Teller Rapport Drukt het rapport met het aantal
gebruikers af.
Account Teller Rapport Drukt het rapport met het aantal accounts
af.
Taaklogboek Drukt het taaklogboek af.
1. Standaardfuncties
Onderdeel Beschrijving
Fax Snelkieslijst Drukt de lijst van de fax nummers af die
zijn geregistreerd voor snelkiezen.
Groep lijst Drukt de lijst van de fax nummers af die
zijn geregistreerd in groepen.
Logboek Fax Tx Drukt de lijst met de resultaten van
verzending van de meest recente 100
faxtaken af.
Logboek Fax Rx Drukt de lijst met de resultaten van
ontvangst van de meest recente 100
faxtaken af.
Logboek Fax Tx/Rx Drukt de lijst met de resultaten van
verzending en ontvangst van de meest
recente 100 faxtaken af.
Dagelijks logboekrapport Tx/Rx Drukt Tx/Rx-rapport af voor alle
communicatie gedurende 24 uur.
F-code venster lijst Print de lijst van F-code vensters.
Geblokkeerde junkfax Print de adreslijst voor Block Junk Fax.
E-mail/Internetfax Journaalrapport Drukt de resultaten van de verzending en
de ontvangst van de laatste 50 items af
voor Scannen naar e-mail, Internetfax, emailbijlagen afdrukken en Scannen naar
faxserver.
Adresboek Drukt de geregistreerde adreslijst af.
Afdrukken PCL-fontlijst Print een lijst van PCL lettertype
voorbeelden
Lettertypelijst PSE Drukt de lijst met voorbeelden van de
PSE-lettertypen af.
PPR Lettertype Lijst Print een lijst van IBMPPR lettertype
voorbeelden
Lettertypelijst FX Drukt de lijst met voorbeelden van de
EPSON FX-lettertypen af.
Patroon kleurafstemming Drukt een kleurafstemmingspatroon af.
Kleurprofiellijst Drukt een lijst met kleurenprofielen af.
- 22 -
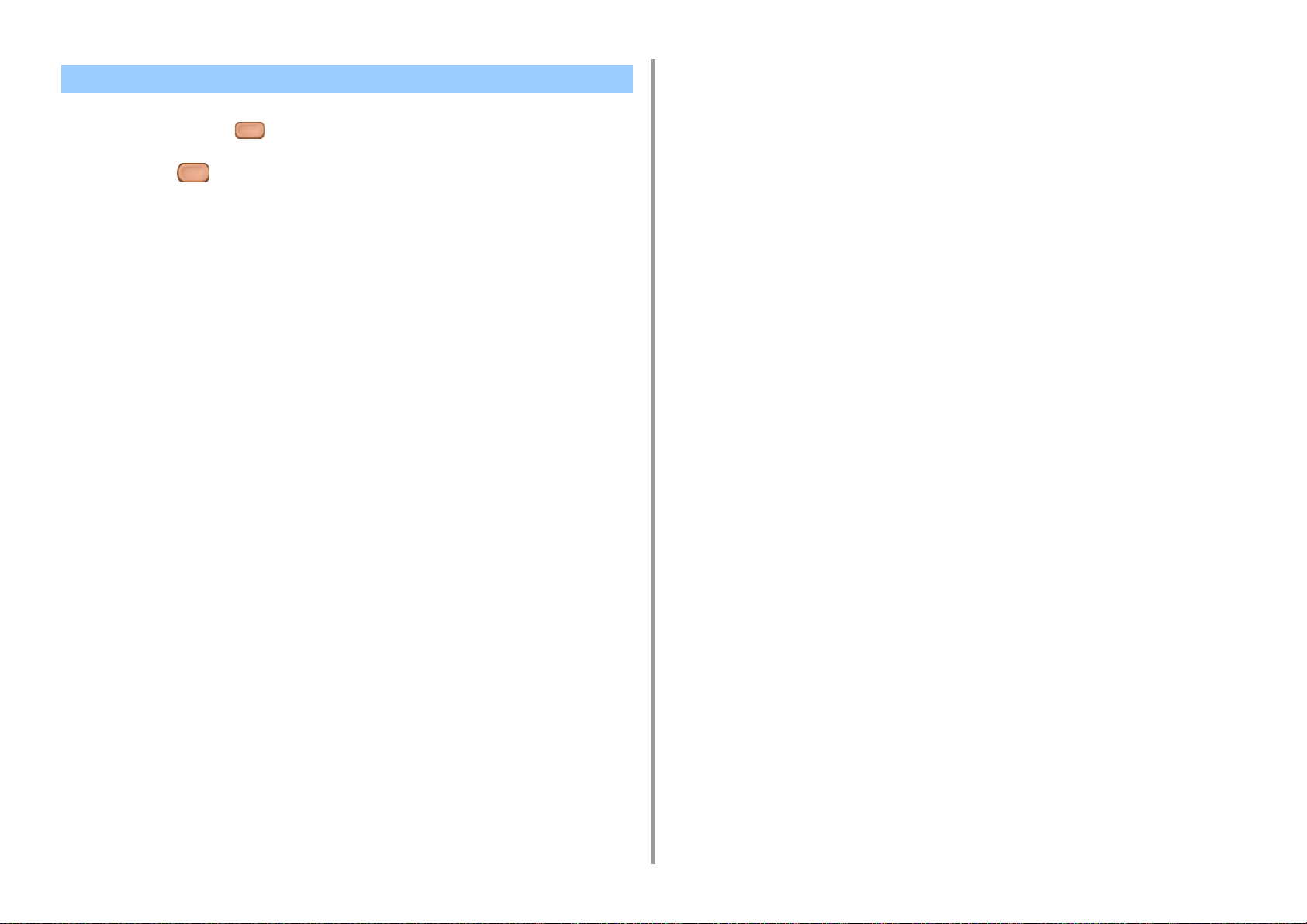
Status op het bedieningspaneel controleren
U kunt de resterende levensduur van verbruiksartikelen controleren, de informatie van het
item en de takenlijst met de (STATUS)-knop.
Druk op de (STATUS)-knop.
1
Druk op [Apparaatinformatie].
2
Kies een item om te controleren.
3
Controleer de inhoud en druk vervolgens op [Back (Terug)].
4
1. Standaardfuncties
- 23 -
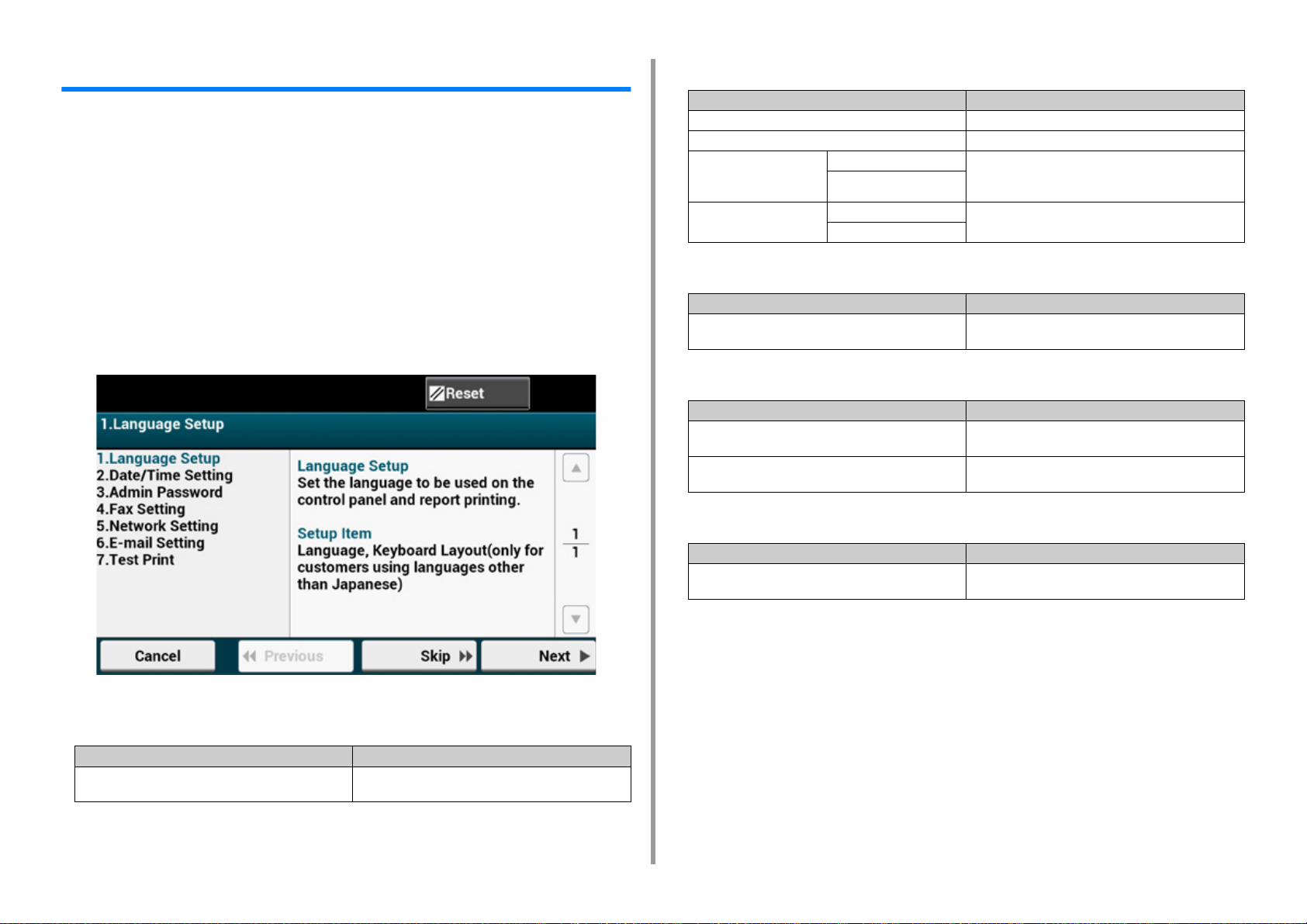
1. Standaardfuncties
Eenvoudige instelling
In [Easy Setup (Eenvoudige instelling)] kunt u de instellingen van de functies voor datum/tijd,
fax, netwerk en e-mail wijzigen via [Device Settings (Apparaatinstelling.)] op het
aanraakscherm.
Druk op [Device Settings] op het aanraak paneel.
1
Druk op [Easy Setup].
2
Voer de beheerdersnaam en het wachtwoord in en druk op [OK (OK)].
3
De vanuit de fabriek ingestelde beheerdersnaam en het bijbehorende wachtwoord zijn
respectievelijk "admin" en “999999".
Volg de instructies op het scherm.
4
• Datum/Tijdsinstellingen
Item Beschrijving
Tiijdzone Stelt de GMT tijd zone in.
Daglicht Besparing Stelt daglicht besparing in naar AAN of UIT.
Server SNTP-server (Primair) Stelt de SNTP server in om te gebruiken voor instelling
SNTP Server (Tweede)
Handmatig Datum Stelt de huidige datum en tijd handmatig in.
Tijd
van dehuidige datume en tijd. U kunt maximaal 64
tekens invoeren.
• Wachtwoord beheren
Item Beschrijving
Nieuw wachtw
Wachtwoord invoeren (controleren)
Wijzigt het beheerderswachtwoord. U kunt 6 tot 12
tekens gebruiken.
• Faxinstelling
Item Beschrijving
Faxnummer Toont het faxnummer van de machine. U kunt maximaal
20 tekens invullen.
Afzender-ID Stelt de afzenderinformatie in. U kunt maximaal 22
tekens invoeren.
• Taalinstelling
Onderdeel Beschrijving
Taalinstellingen Stelt de taal in die wordt weergegeven op het
bedieningspaneel.
• Netwerkinstelling
Standaardgateway inschakelen (als draadloze
netwerkmodule is geïnstalleerd)
- 24 -
Onderdeel Beschrijving
Stelt welk standaard gateway in om in te schakelen
tussen bekabeld LAN of draadloos LAN.
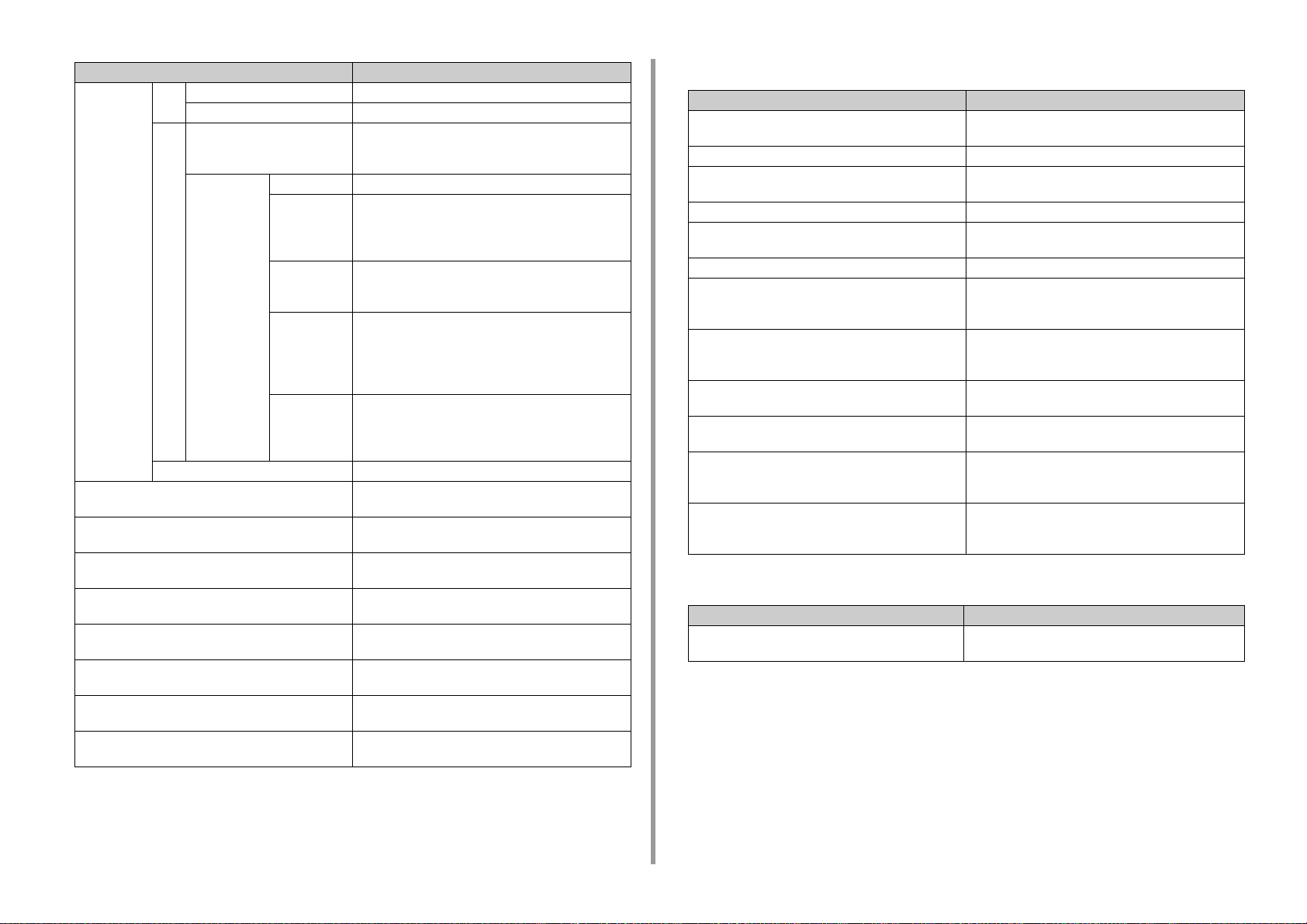
1. Standaardfuncties
Onderdeel Beschrijving
Draadloze
instellingen
(indien
draadloze
LAN-module
geïnstalleerd
is)
IP-adres verkrijgen Hiermee stelt u in of het IP-adres automatisch of
IP-adres Hiermee stelt u het IP-adres in. U kunt maximaal 15
Subnetmasker Hiermee stelt u het subnetmasker in. U kunt maximaal
Standaard Gateway Stelt het gateway-adres in. U kunt maximaal 15 tekens
DNS Server (Primair) Stelt het IP adres in voor een eerste DNS server. U kunt
DNS Server (Secundair) Zet het IP adres van de secundaire DNS-server. U kunt
WINS Server (Primair) Stelt het IP-adres voor de WINS-server in. U kunt
WINS Server (Secundair) Stelt het IP-adres voor de WINS-server in. U kunt
WPS WPS-PBC WPS-PBC wordt uitgevoerd.
WPS-PIN WPS-PIN wordt uitgevoerd.
ZoekenEen lijst met namen van
toegangspunten die uit de
zoekopdracht gekomen zijn
Handmatige
set-up
Opnieuw verbinden Draadloos opnieuw verbinden wordt uitgevoerd.
SSID Een SSID invoeren.
Beveiliging Selecteert de beveiliging van de functie van de
WEP-sleutel Invoeren WEP-sleutel.
Coderingstype
WPA
WPA Eerder
gedeelde
sleutel
Toont een lijst met namen van toegangspunten van de
draadloze LAN die uit de zoekopdracht gekomen zijn.
draadloze LAN.
"WPA-EAP" en "WPA2-EAP"kunnen alleen in het Web
ingesteld worden.
Geeft weer of [WEP (WEP)] wordt geselecteerd voor
[Security (Beveiliging)].
Selecteer een WPA/WPA2-PSK of WPA2-PSK
gecodeerd type.
Weergeeft als [WPA/WPA2-PSK (WPA/WPA2-PSK)] of
[WAP2-PSK (WAP2-PSK)] wordt geselecteerd voor
[Security (Beveiliging)].
Voer de eerder gedeelde sleutel in.
Weergeeft als [WPA/WPA2-PSK (WPA/WPA2-PSK)] of
[WAP2-PSK (WAP2-PSK)] wordt geselecteerd voor
[Security (Beveiliging)].
handmatig moet worden verkregen.
tekens invoeren.
15 tekens invoeren.
invoeren.
maximaal 15 tekens invoeren.
maximaal 15 tekens invoeren.
maximaal 15 tekens invullen.
maximaal 15 tekens invullen.
• E-mail instelling
Item Beschrijving
Mailserveradres Stelt het IP-adres of de hostnaam in voor de SMTP-
server. U kunt maximaal 64 tekens invoeren.
SMTP-poort Stelt het SMTP-poortnummer in.
SMTP-encryptie Stelt de SSL/TLS-codering in van communicatie met de
SMTP-server.
Afzenderadres (van) instellen Stel een e-mailadres van deze machine in.
Ontvang instelling Stelt het protocol in dat wordt gebruikt voor ontvangen
van e-mails.
Authenticatie methode Stelt de authenticatie methode in.
SMTP Gebruiker ID Stelt de login-ID in voor de server die wordt gebruikt voor
SMTP-authenticatie. U kunt maximaal 64 tekens
invoeren.
SMTP wachtwoord Stelt het wachtwoord in naar de server gebruikt voor
SMTP authentificatie. U kunt maximaal 64 tekens
invoeren.
POP3-server Stelt het IP-adres of de hostnaam in voor de POP3-
server. U kunt maximaal 64 tekens invoeren.
POP gebruiker ID Stelt de login-ID in voor de server die wordt gebruikt voor
POP-authenticatie. U kunt maximaal 64 tekens invoeren.
POP-wachtwoord Stelt het wachtwoord in voor de server die gebruikt wordt
voor POP-authenticatie. U kunt maximaal 16 tekens
invullen.
Test Verzendt een testmail naar de mailserver.
U kunt controleren of de communicatie tussen uw
machine en de mailserver normaal werkt.
•Testafdruk
Onderdeel Beschrijving
Testafdruk Met testafdrukken kunt u controleren of de
verbruiksartikelen en papier juist ingesteld zijn.
- 25 -
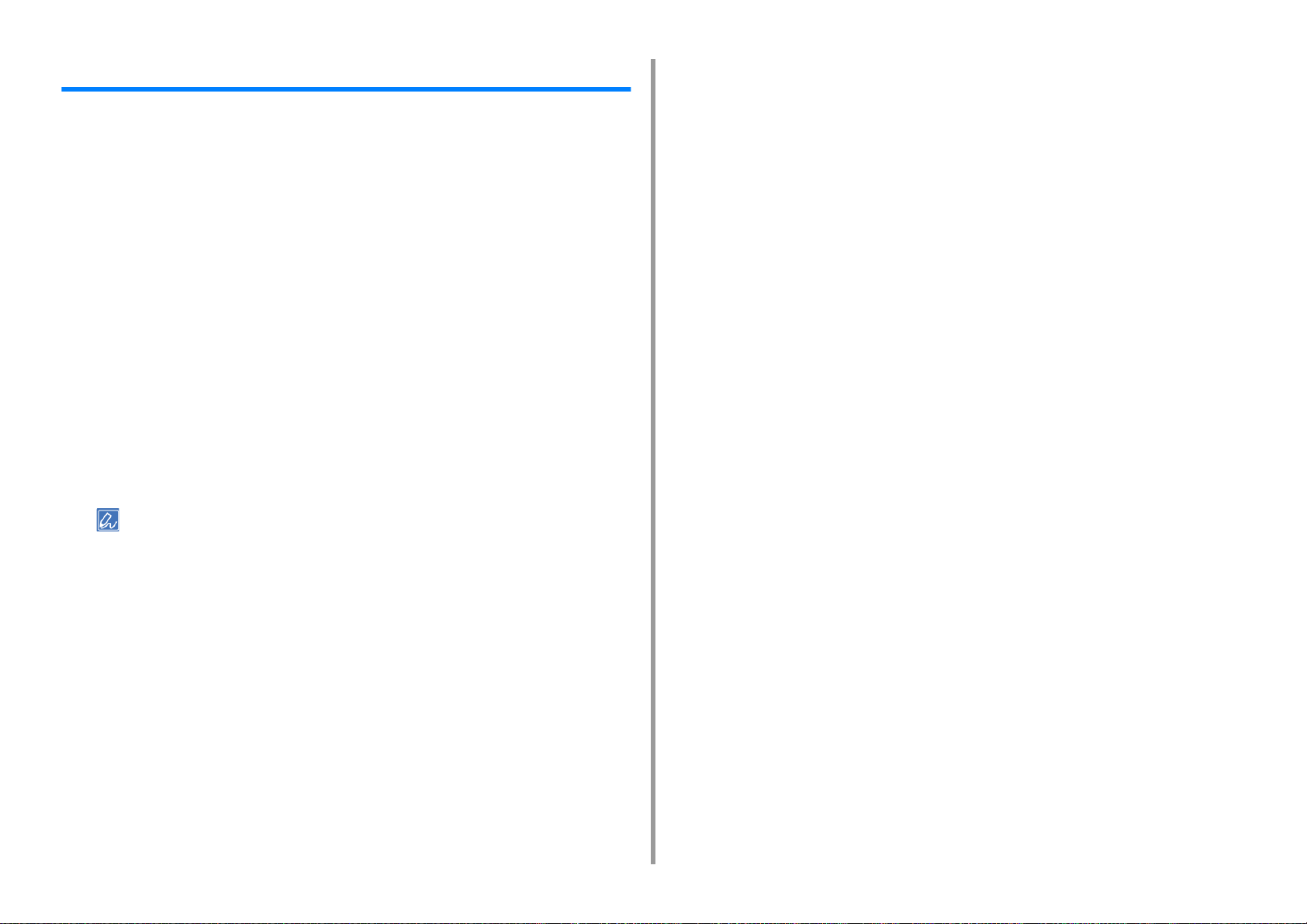
One Touch-knop configureren
U kunt vaak gebruikte bestemmingen die op het apparaat zijn opgeslagen, zoals het
adresboek, instellen voor de One Touch-knoppen. Voor elke functie kan men tot 40
bestemmingen instellen met de knoppen voor eenmaal aanraken.
Druk op [Device Settings] op het aanraak paneel.
1
Druk op [One Touch-knop configureren].
2
Selecteer een functie die u aan de One Touch-knoppen wilt toewijzen.
3
• Fax: Een faxnummer kan aan een One Touch-knop worden toegewezen.
• Internetfax: Een e-mailadres kan aan een One Touch-knop worden toegewezen.
• Scannen naar e-mail: Een e-mailadres kan aan een One Touch-knop worden
toegewezen.
• Scannen naar gedeelde map: Een profiel kan aan een One Touch-knop worden
toegewezen.
Kiest een knop waarnaar u een bestemming wilt instellen vanaf [01:] tot [40:].
4
Druk op [Replace].
5
Een lijst van bestemmingen die kunnen worden geregistreerd wordt weergegeven.
1. Standaardfuncties
• Wanneer u drukt op [Replace], kan een bestemming worden geregistreerd die kan worden vervangen door
een nieuwe.
• Als u op [Delete (Verwijderen)] drukt, wordt een bestemming verwijderd van de One Touch-knop.
Kies een bestemming.
6
Druk op [OK] wanneer de instelling gereed is.
7
Druk op [Back] totdat het hoofdscherm wordt weergegeven.
8
- 26 -
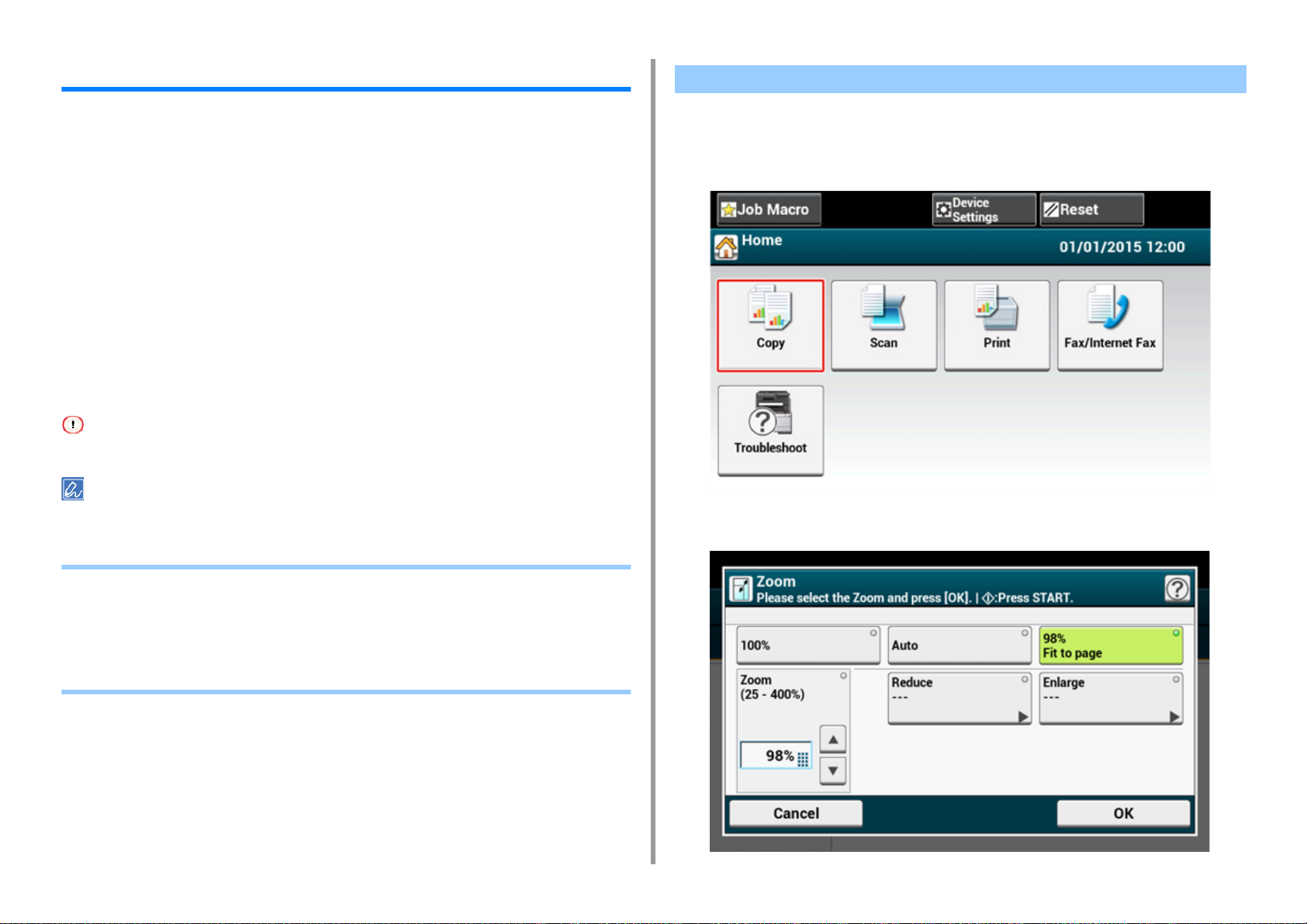
1. Standaardfuncties
JOB MACRO
U kunt macro's registreren van veelgebruikte functie-instellingen voor kopiëren, scannen,
faxen, internetfaxen en afdrukken in de machine en snelkoppelingen aanmaken. Deze "Taak
Macro" stelt u in staat om bewerkingen uit te voeren meer simpel en snel.
U kunt een macro creëren voor instellingen voor de volgende functies.
Kopiëren
Afdrukken vanuit het USB-geheugen
Scannen naar e-mail
Scannen naar gedeelde map
Scannen naar USB-geheugen
Verzending van fax
Internetfax verzenden
Scannen naar faxserver
Als de gebruikersverificatie is ingeschakeld, meldt u zich aan bij het apparaat alvorens een macro aan te maken.
U kunt maximaal 16 macro's registreren.
Een vaak gebruikte instelling als een macro registreren
Voor veelgebruikte instellingen kunt u een macro aanmaken.
Druk op [Copy (Kopiëren)] op het aanraakpaneel.
1
Wijzig de waarde van instelling die u wilt registreren.
2
• Een vaak gebruikte instelling als een macro registreren
• Werken met een geregistreerde macro
• De titel van een macro bewerken
• Controleren van de inhoud van de macro
• Een geregistreerde macro verwijderen
- 27 -
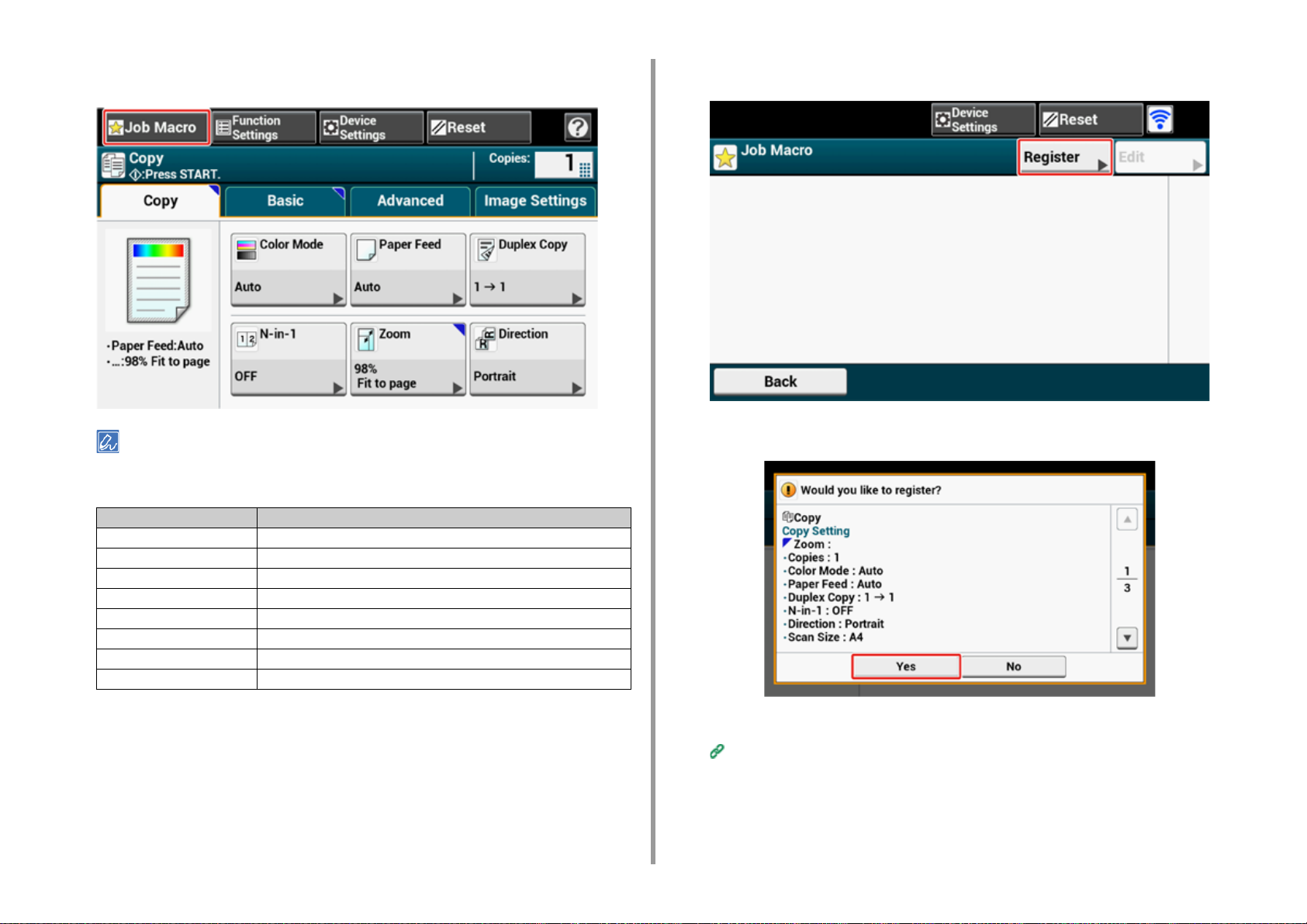
1. Standaardfuncties
Druk op [Job Macro] op het aanraak paneel.
3
Het lijstscherm Taakmacro wordt ook weergegeven, als [Register to Job Macro (Regis. naar taakmacro)] in de
volgende werkprocedure wordt ingedrukt. In dit geval gaat u verder met stap 5.
Functie Weergave op het bediening paneel en bewerking procedures
Kopie [Basic] label > [Register to Job Macro]
Scannen naar Ee-mail [Basic] label > [Register to Job Macro]
Scannen naar USB-geheugen [Scan To USB Memory] label > [Register to Job Macro]
Scannen naar gedeelde map [Basic] label > [Register to Job Macro]
Afdrukken vanaf USB geheugen [Register to Job Macro]
Verzending van Ffax [Basic] label > [Register to Job Macro]
Internet Fax Verzenden [Basic] label > [Register to Job Macro]
Scannen naar Fax Server [Basic] label > [Register to Job Macro]
Druk op [Registreren] in het scherm Lijst macrofunctie.
4
Controleer de instelling, en druk dan op [Yes].
5
- 28 -
Voer een nieuwe naam in.
6
Tekens invoeren (Gebruikershandleiding)
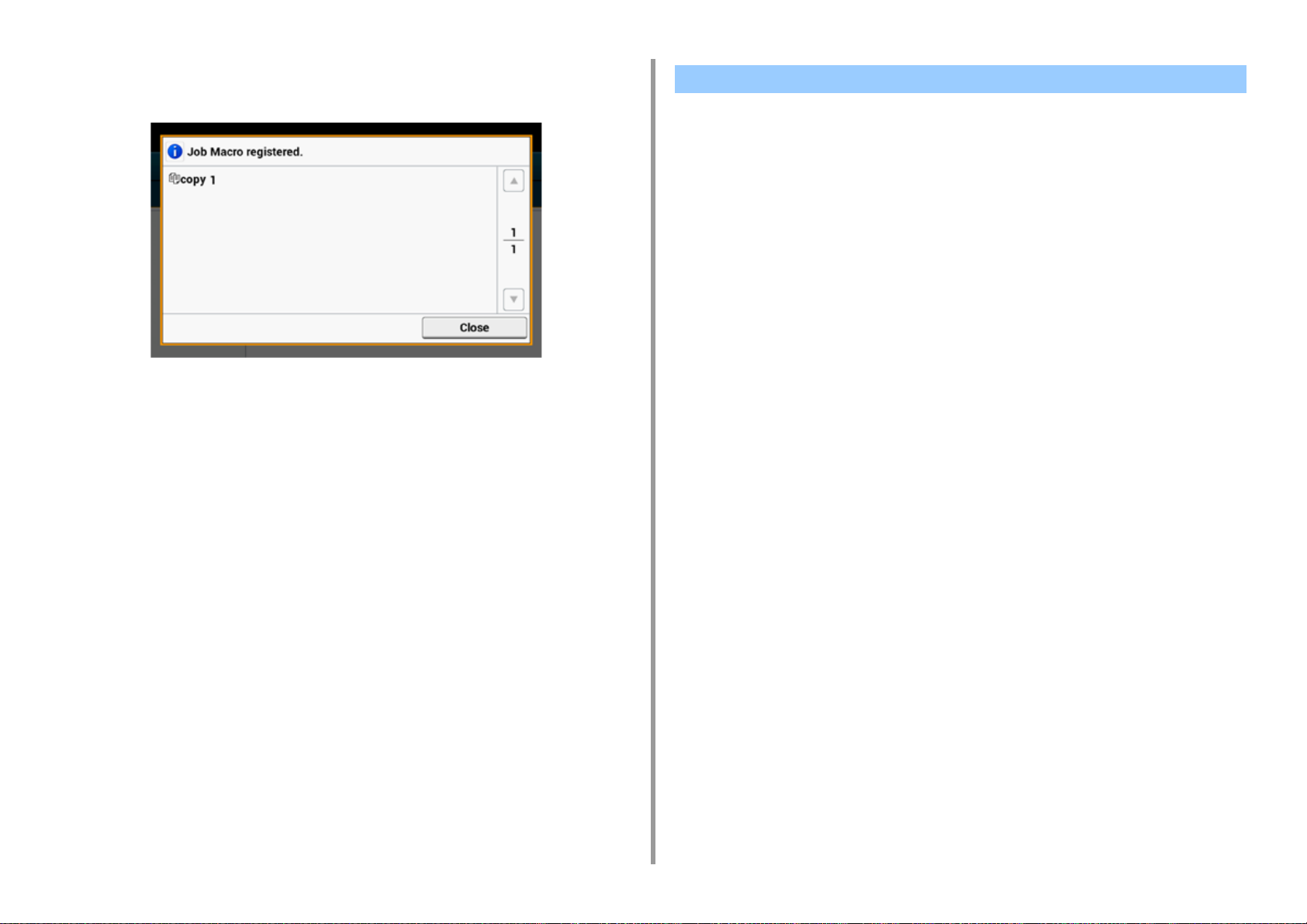
Druk op [OK].
7
Een bevestiging scherm wordt weergegeven.
1. Standaardfuncties
Werken met een geregistreerde macro
Door macro's uit te lezen kunt u macro's gebruiken.
Druk op [Job Macro] op het aanraak paneel.
1
Kies een macro, en druk dan op [Apply].
2
Wanneer de toegang controle is ingeschakeld op de functies die u wilt gebruiken, wordt
een boodschap weergegeven om u te informearen dat het u niet is toegestaan om ze te
gebruiken, en het scherm gaat terug naar het JOB MACRO menu.
Voer een taak uit.
3
- 29 -
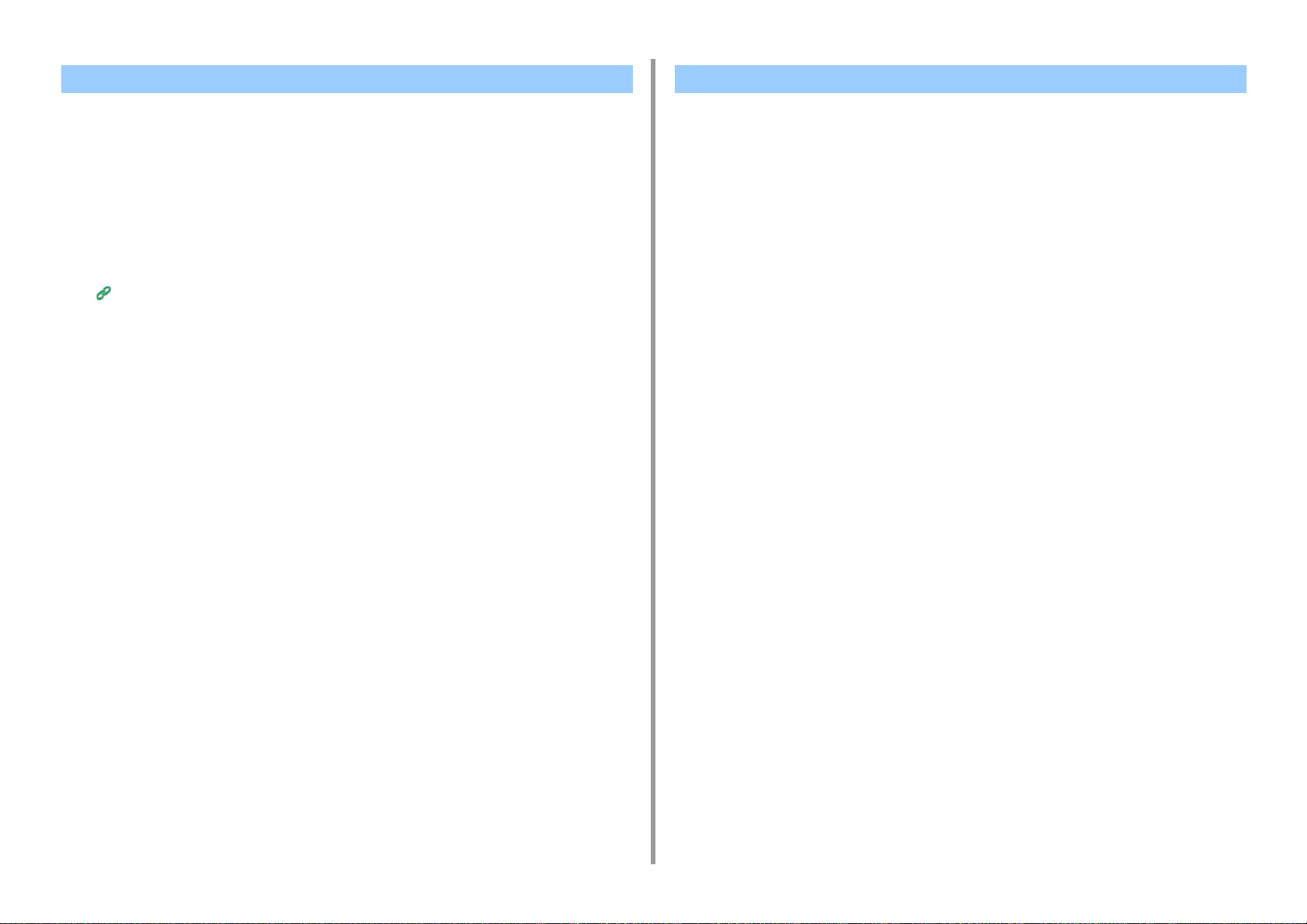
De titel van een macro bewerken Controleren van de inhoud van de macro
1. Standaardfuncties
U kunt een macrotitel bewerken.
Druk op [Job Macro].
1
Druk op [Edit].
2
Kies een macro, en druk dan op [Title Edit].
3
Voer een nieuwe titel in.
4
Tekens invoeren (Gebruikershandleiding)
Druk op [OK].
5
Druk op [Job Macro].
1
Kies een macro, en druk dan op [Description].
2
Controleer de inhoud, en druk dan op [Back].
3
Wanneer u drukt op [Apply] in plaats van [Back], wordt de macro toegepast.
- 30 -
 Loading...
Loading...