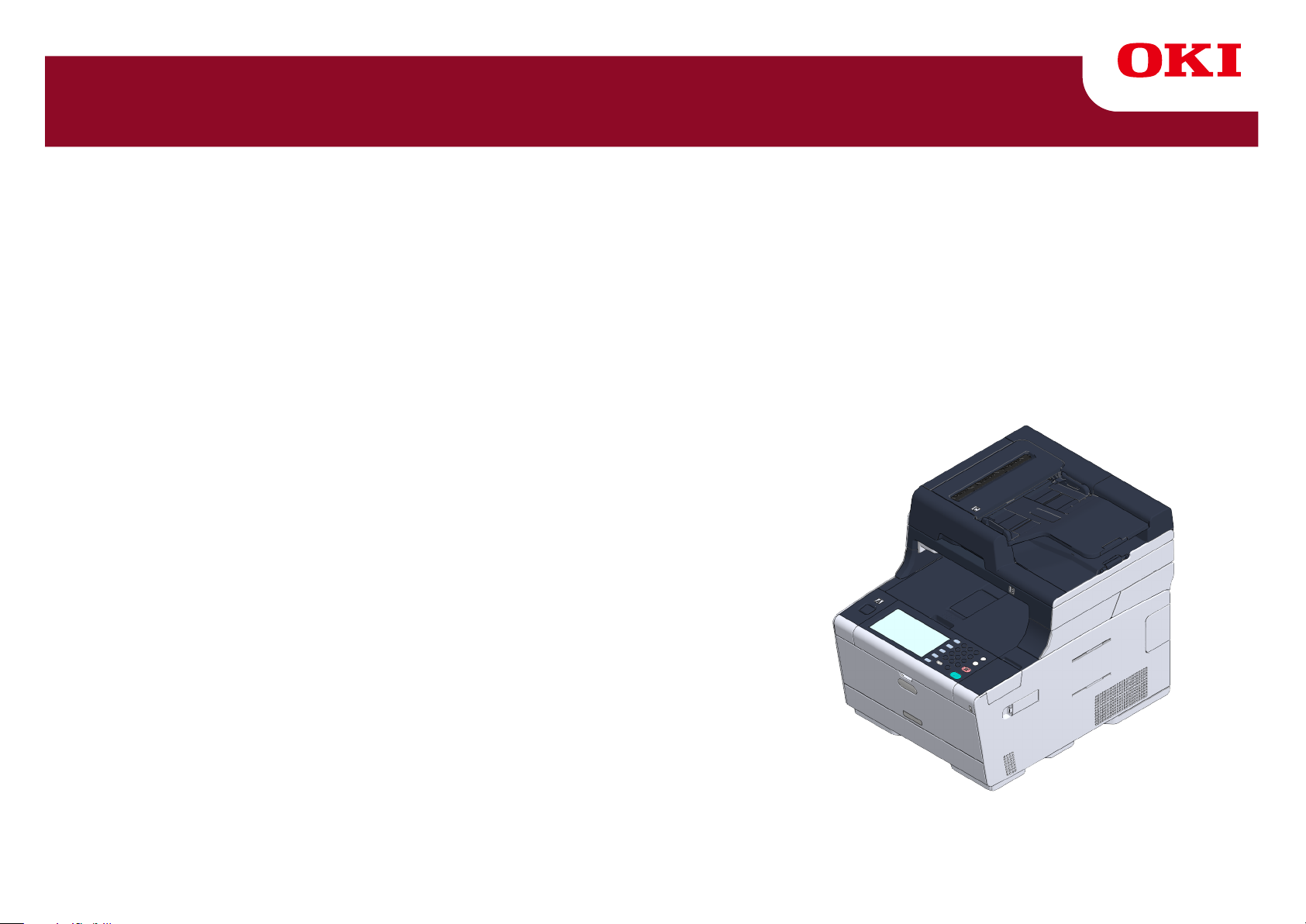
MC573/ES5473 MFP
Erweitertes Handbuch
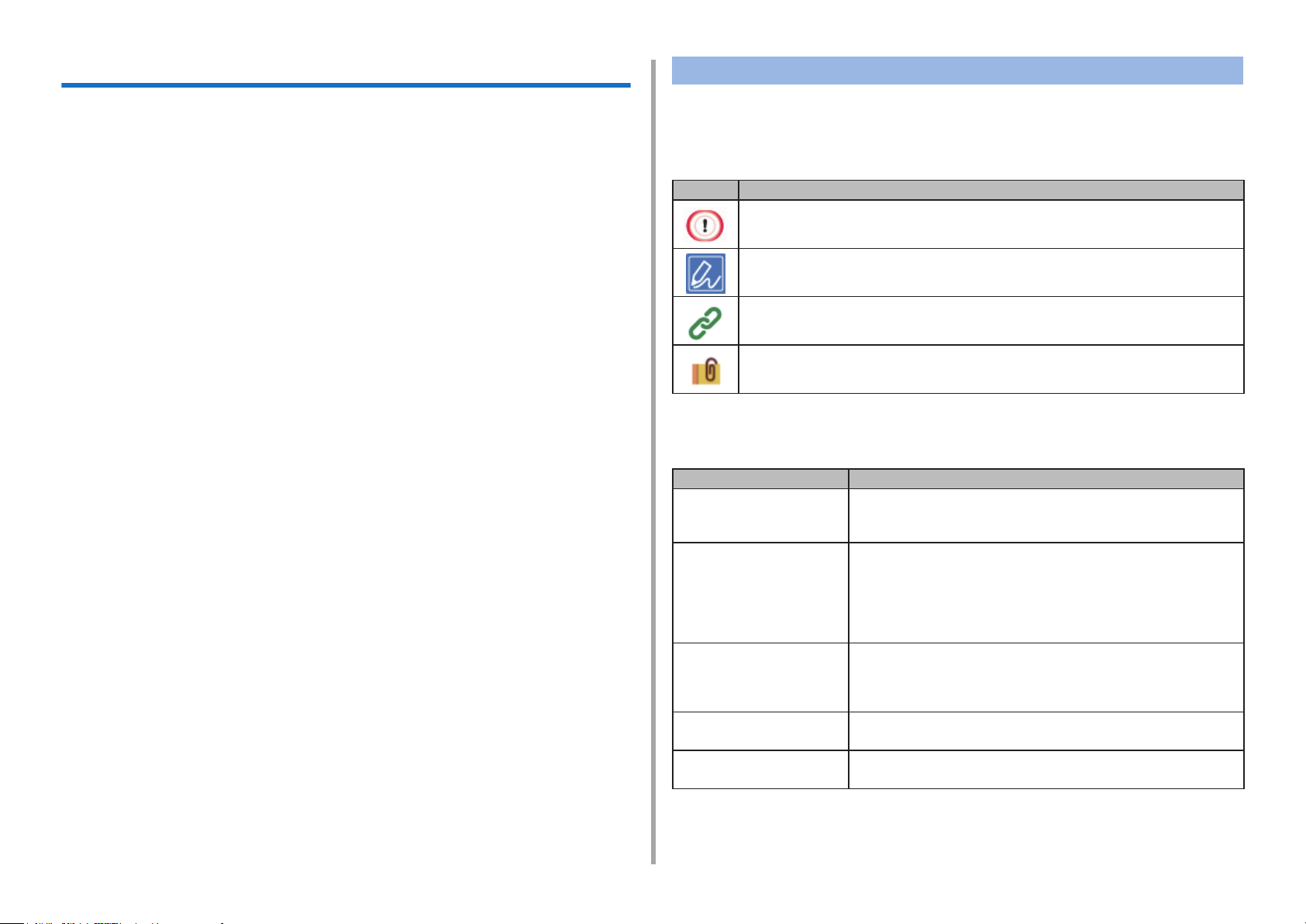
Über dieses Handbuch
Dieses Handbuch beschreibt, wie von mobilen Endgeräten gedruckt wird und wie
der OKI Multifunktionsdrucker in unterschiedlicher Weise verwendet wird.
Es werden auch erweiterte Funktionen beschrieben, wie z.B.
Sicherheitseinstellungen und Farbanpassung.
Bitte lesen Sie dieses Handbuch sorgfältig durch, um eine maximale Leistung
des Produkts unter verschiedenen Bedingungen zu erzielen.
Über Beschreibungen
Dieser Abschnitt beschreibt die in diesem Handbuch verwendeten Markierungen,
Symbole, Abkürzungen und Abbildungen.
Über Markierungen
Dieses Handbuch verwendet die folgenden Markierungen.
Markierung
Zeigt Vorsichtsmaßnahmen und Restriktionen für den korrekten Betrieb des geräts auf. Lesen Sie diese genau durch, um eine Fehlbedienung zu vermeiden.
Bedeutung
In diesem Handbuch werden Windows 7 für Windows, Mac OS X 10.9 für Mac OS
X und MC573 als Beispiel für das Gerät verwendet.
Dieses Handbuch verwendet MC573 als Beispiel, um Schaltflächen und Symbole
auf dem Bedienfeld, Treiber-Fenster und die Art der Zeicheneingabe sowie den
Betrieb des Geräts darzustellen.
Je nach Betriebssystem kann die tatsächliche Ansicht des Geräts von den Beschreibungen in diesem Handbuch abweichen. Zusätzlich sind einige Funktionen,
die in diesem Handbuch beschrieben werden möglicherweise nicht verfügbar.
Dies hängt jedoch von dem Modell ab, das Sie verwenden.
Je nach verwendetem Gerät können Schaltächen oder dergleichen auf dem
Bedienfeld und die eigentlichen Funktionen von den Beschreibungen in diesem
Handbuch abweichen. Lesen Sie das Benutzerhandbuch für das spezische Modell durch, das Sie zusammen mit Ihrem Gerät erhalten haben.
Zeigt nützliche Tipps und Nachweise zur Verwendung des Geräts an.
Wir empfehlen, diese zu lesen.
Zeigt Verweiselemente an. Bitte lesen Sie diese durch, damit Sie detaillierte informationen erhalten.
Zeigt ähnliche Elemente an. Bitte lesen Sie diese durch, damit Sie
relevante informationen erhalten.
Über Symbole
In diesem Abschnitt werden die Symbole und ihre Bedeutungen beschrieben, die
in diesem Handbuch verwendet werden.
Symbol Bedeutung
Abbildung (Bezeichnung
der Schaltäche)
[ ] Zeigt Menünamen, Elementnamen, Optionen etc. an,
" " Zeigt Nachrichten und Eingabetexte auf dem angezeig-
< > Zeigt Tasten auf der Computertastatur an.
Zeigt Schaltächenformen (Schaltächennamen) auf
dem bedienfeld des geräts an.
die auf der Anzeige des Bedienfeldes erscheinen.
Zeigt Menüs, Fenster und Dialogfenster-Namen an,
die auf dem Bildschirm des Computers erscheinen.
Diese können in der Beschreibung oder in den Abbildungen der Vorgehensweise eindeutig unterschieden werden.
ten Bildschirm an.
Zeigt Dateinamen auf dem Computer an.
Zeigt Titel des Themas von Linkzielen an.
>
Zeigt den Übergang des Geräts oder der Computermenüs an
Über Abbildungen
Die in diesem Handbuch verwendeten Abbildungen basieren auf MC573.
Bei den in diesem Handbuch verwendeten Anzeigebildschirmen im Bedienfeld
handelt es sich um die werksseitigen Standardeinstellungen.
- 2 -
.
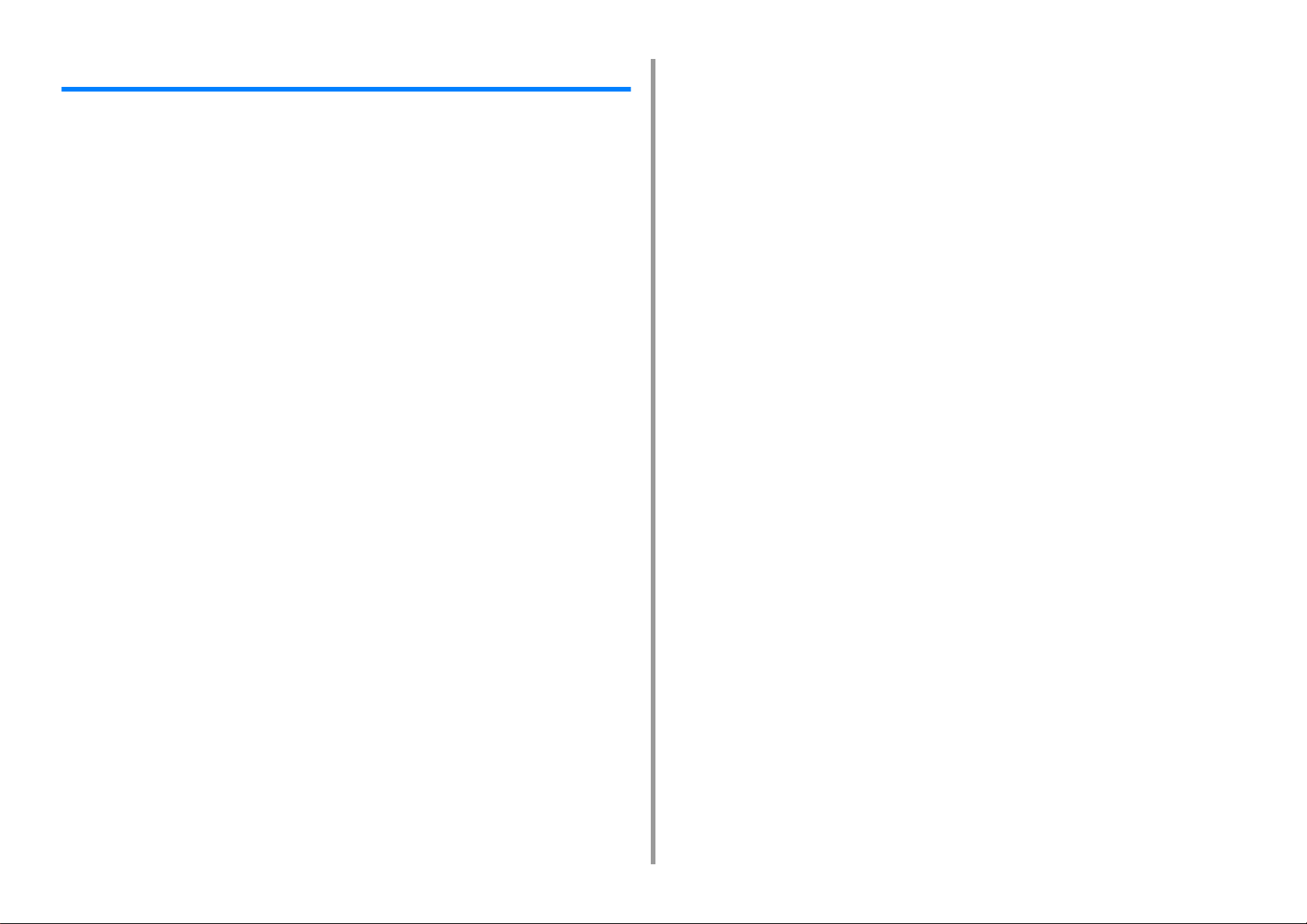
Inhaltsverzeichnis
1 Basisfunktionen ........................................................................................... 9
Benutzerdefinierte Anpassung des Bedienfeldes ........................................................................10
Ein Symbol Home auf dem Startbildschirm platzieren ................................................................................ 10
Funktionen, die auf dem Startbildschirm für ein Symbol Start eingestellt werden können .........................11
Eine Shortcut-Taste für jede Funktion einstellen ........................................................................................12
Die Helligkeit des Bedienfelds einstellen .....................................................................................13
Anpassen der Berührungsposition des Touch Panels .................................................................14
Ausgabeziel einstellen .................................................................................................................15
Ausgabefach ...............................................................................................................................................15
Hinteres Ausgabefach ................................................................................................................................ 16
Anpassung der Lautstärke ...........................................................................................................18
Simultanbetrieb (Multitasking) .....................................................................................................20
Informationen der Maschine überprüfen ......................................................................................21
Bericht zum prüfen drucken ........................................................................................................................21
Status des Bedienfelds prüfen ....................................................................................................................23
Einfache Einrichtung ....................................................................................................................24
One Touch Taste konfigurieren ....................................................................................................26
AUFTRAGSMAKRO ....................................................................................................................27
Eine häufig genutzte Einstellung als Makro registrieren .............................................................................27
Registriertes Makro nutzen .........................................................................................................................29
Makro-Titel bearbeiten ................................................................................................................................30
Makro-Inhalt prüfen ....................................................................................................................................30
Registriertes Makro löschen .......................................................................................................................31
2 Kopieren ..................................................................................................... 32
Nützliche Funktionen ...................................................................................................................33
Spezifikation des Papiereinzugs (Papiereinzug) ........................................................................................33
Vergrößerte oder verkleinerte Kopien erstellen (Zoom) .............................................................................36
Kopieren auf beiden Papierseiten (Duplex-Kopie) .....................................................................................38
Mehrere Seiten auf einem Papierbogen kombinieren (N-in-1) ...................................................................40
Ändern der Scan-Größe (Scan-Größe) ......................................................................................................42
Sortieren jedes Sets in Seiten-Reihenfolge (Sortieren) .............................................................................. 43
Kontinuierlichen Scan-Modus einrichten (Kontinuierlich Scannen) ............................................................44
Kopieren von Dokumenten mit verschiedenen Formaten (Dokument mit unterschiedlichen Formaten) ...45
Zurücksetzen der Kopiereinstellungen (Reset) ..........................................................................................47
Änderung der Dokumentenausrichtung (Richtung) .................................................................................... 48
Für ein besseres Ergebnis ...........................................................................................................49
Anpassen der Dichte (Dichte) ..................................................................................................................... 49
Auswahl des Dokumententyps (Dokumententyp) ...................................................................................... 50
Spezifizieren der Scanauflösung (Auflösung) ............................................................................................ 51
Klares kopieren eines Dokuments mit einem farbigen Hintergrund (Hintergrund entfernen) ..................... 52
Randschatten löschen (Rand löschen) ...................................................................................................... 54
Entfernen von Durchscheinen (Durchscheinen entfernen) ........................................................................ 55
Farbeinstellungen ....................................................................................................................... 56
Farbmodi wechseln .................................................................................................................................... 56
Anpassung des Kontrastes (Kontrast) ....................................................................................................... 57
Anpassen des Farbtons für Farbkopie ....................................................................................................... 58
Sättigung anpassen ................................................................................................................................... 59
Anpassung RGB ........................................................................................................................................ 59
Erweiterte Kopiereinstellungen ................................................................................................... 60
Mehrere Kopien auf einen Papierbogen drucken (Wiederholung) ............................................................. 60
Hinzufügen eines Stempels (Wasserzeichen) ............................................................................................ 62
Kopieren beider Seiten einer Karte auf eine Seite (Ausweiskopie) ........................................................... 62
Einstellen der Ränder (Rand) .................................................................................................................... 63
Überspringen von Leerseiten beim Kopieren (Leerseite auslassen) ......................................................... 67
3 Scannen .......................................................................................................68
Grundlagen zum Umgang mit Scanfunktionen ........................................................................... 69
Einstellung zum Scannen eines Dokuments .............................................................................................. 69
Anzeigen eines Vorschaubildes ................................................................................................................. 75
Andere Scaneinstellungen ......................................................................................................................... 76
Items auf Transmit and Receipt Journal Report Journalbericht übertragen und empfangen (E-Mail/Internetfax/
FaxServer) ................................................................................................................................................. 83
Versenden gescannter Daten als E-Mail-Anhang ....................................................................... 85
Ziel aus dem Adressbuch oder einer Gruppenliste angeben ..................................................................... 85
Ziel über One-Touch-Taste angeben .......................................................................................................... 86
Ein Ziel aus der Übertragungshistorie angeben ......................................................................................... 87
Ziel per Durchsuchung des LDAP-Servers angeben ................................................................................. 87
Einstellen der Absenderadresse ................................................................................................................ 88
Einstellen der Antwortadresse ................................................................................................................... 89
Registrierung eines E-Mail Templates ....................................................................................................... 89
Nutzung eines E-Mail Templates ............................................................................................................... 90
Speichern von Übertragungsdaten ............................................................................................................ 90
Ergebnisse von An E-Mail scannen prüfen ................................................................................................ 91
Gescannte Daten auf einem Computer speichern ...................................................................... 92
Maschineneinstellungen ändern ................................................................................................................ 92
ActKey verwenden .................................................................................................................................... 94
Verwendung von WSD-Scan ..................................................................................................................... 99
Verwendung der Bilderfassung (nur Mac OS X) ...................................................................................... 101
Nutzen einer vom Scanner unterstützten Anwendung ............................................................................. 102
- 3 -
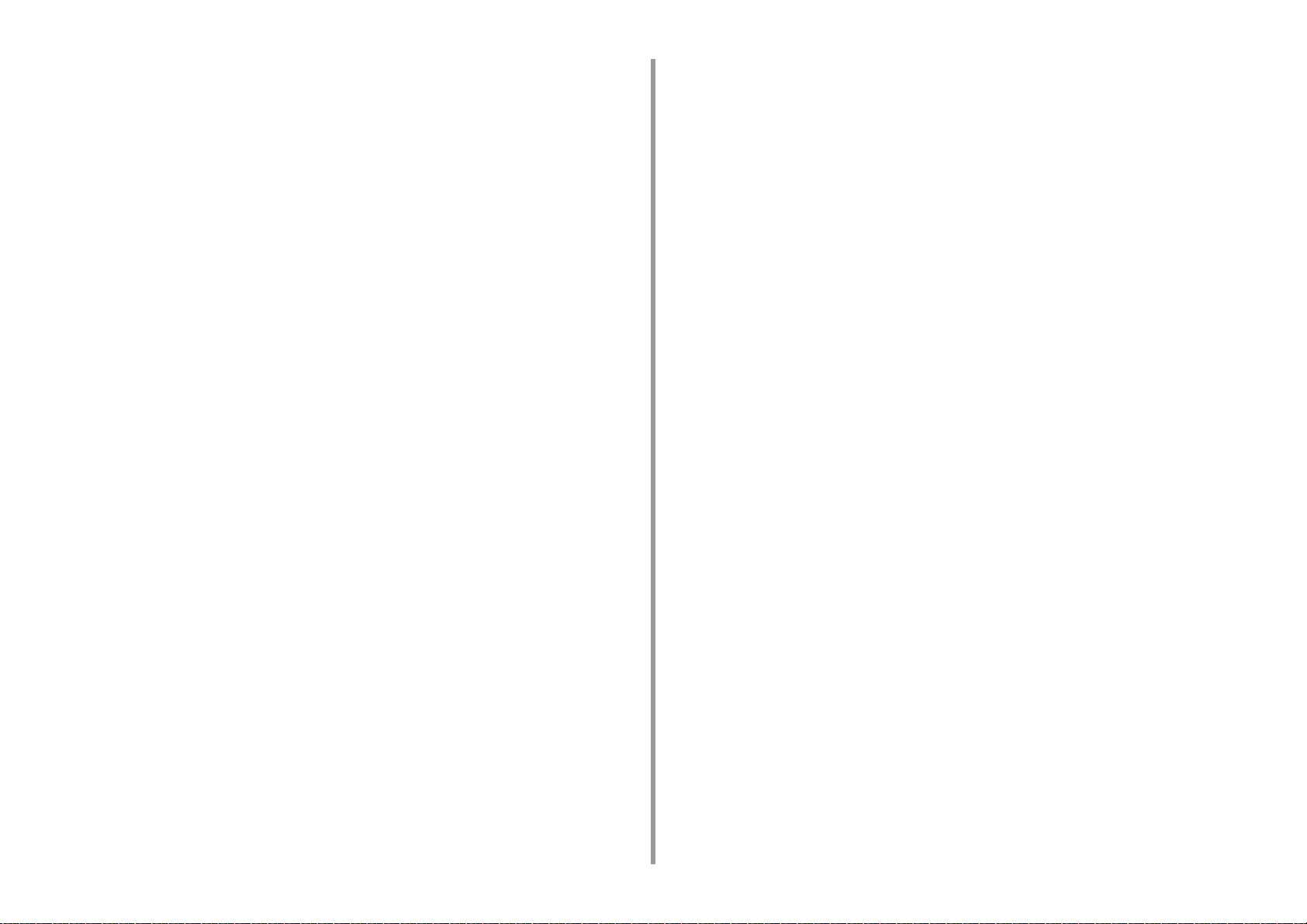
Ziel für An Computer scannen hinzufügen ...............................................................................................104
Ziel für An Computer scannen löschen ....................................................................................................105
Speichern gescannter Daten auf einen USB-Speicher ..............................................................106
Speichern gescannter Daten in einen gemeinsamen Ordner ....................................................107
Ein Ziel (Profil) vom Bedienfeld ändern ....................................................................................................107
Löschen eines Ziels (Profil) vom Bedienfeld ............................................................................................108
Tabellen mit Items der Profileinstellung ....................................................................................................108
Beschreibungen der Scanbildschirme ....................................................................................... 111
Bildschirm Scan an Computer .................................................................................................................. 111
Bildschirm Scan an USB-Speicher ........................................................................................................... 112
4 Drucken ......................................................................................................115
Drucken auf verschiedenen Papierarten ...................................................................................116
Auf Briefumschlägen drucken ................................................................................................................... 116
Etiketten bedrucken .................................................................................................................................. 119
Drucken auf langem Papier ......................................................................................................................121
Auf benutzerdefiniertem Papier drucken ..................................................................................................123
Drucken mit verschiedenen Einstellungen von einem Computer aus .......................................126
Manueller Einzeldruck ............................................................................................................................. 126
Vergrößern oder Verkleinern, um das angegebene Papierformat anzupassen ........................................128
Ausdruck des Umschlags von einer anderen Kassette ............................................................................129
Erstellen einer Broschüre .........................................................................................................................130
Aufteilen eines zu druckenden Dokuments in mehrere Blätter zur Erstellung eines Plakats ...................131
Hinzufügen von halb transparentem Text (Watermarks) ..........................................................................131
Überlagern von Formen und Logo (Overlay) ............................................................................................132
Ausgabe eines Dokuments als Datei, anstatt es auf Papier zu drucken .................................................. 134
Speichern oft verwendeter Dokumente im Drucker ..................................................................................135
Drucken von E-Mail-Anhängen .................................................................................................................137
Papier sparen, Toner sparen .....................................................................................................138
Drucken auf beiden Papierseiten (Duplex-Druck) ....................................................................................138
Toner sparen .............................................................................................................................................139
Mehrere Seiten auf einem Papierbogen kombinieren ..............................................................................140
Farbeinstellung auf dem Computer ...........................................................................................142
Farbdaten in Graustufen drucken .............................................................................................................142
Color Matching (Farbabstimmung) auf Druckertreiber verwenden ...........................................................143
Druckergebnisse für Tinte simulieren .......................................................................................................145
Farbtrennung ............................................................................................................................................146
Manuelles Korrigieren des Farbregistrierungsfehlers ...............................................................................147
Manuelles Korrigieren der Schwärzung ....................................................................................................149
Einstellung des Farbabgleichs (Schwärzung) ..........................................................................................150
Farbanpassung mit Software ....................................................................................................................151
Für ein besseres Ergebnis .........................................................................................................152
Fotos verbessern ..................................................................................................................................... 152
Drucken mit einer spezifizierten Auflösung .............................................................................................. 153
Feine Linien herausheben ....................................................................................................................... 154
Auswahl der Schriftart .............................................................................................................................. 155
Schwarzerzeugung ändern ...................................................................................................................... 157
Den weißen Raum zwischen Text und Hintergrund beseitigen (Schwarz überdrucken) ......................... 158
Nützliche Funktionen ................................................................................................................ 160
Sortieren von Dokumenten mit mehreren Seiten in Einheiten an Kopien ................................................ 160
Drucken von der letzten Seite eines Dokuments ..................................................................................... 161
Automatische Auswahl der Kassette für das spezifische Papier ............................................................. 162
Automatische Umschaltung auf eine andere Papierzufuhr, wenn eine Kassette leer ist. ........................ 163
Ändern der Standardeinstellungen mit einem Druckertreiber .................................................................. 165
Speichern von häufig verwendeten Einstellungen im aktuellen Druckertreiber ....................................... 165
Druckdaten in diesem Gerät vor dem Drucken speichern ....................................................................... 167
Drucken ohne eine PDF-Datei zu öffnen (PDF Print Direct) .................................................................... 168
Ausdruck von Daten eines USB-Speichers .............................................................................................. 169
Ausdrucken vertraulicher Dokumente ....................................................................................... 171
Verschlüsselung der Druckdaten und Festlegen eines Passworts vor dem Druck (Privatdruck) ............. 171
5 Faxen .........................................................................................................173
Grundlagen zum Umgang mit Faxfunktionen ........................................................................... 174
Über die Wählfunktion .............................................................................................................................. 174
Ein Ziel aus dem Telefonbuch angeben ................................................................................................... 175
Ziel über One-Touch-Taste angeben ........................................................................................................ 175
Ein Ziel aus der Übertragungshistorie oder Empfangshistorie angeben .................................................. 176
Löschen eines spezifizierten Ziels ........................................................................................................... 176
Anzeigen eines Vorschaubildes ............................................................................................................... 177
Empfangen eines Fax .............................................................................................................................. 178
Papierformat-Priorität ............................................................................................................................... 178
Prüfen des Kommunikationsstatus/Übertragungs- und Empfangsprotokolls ........................................... 179
Elemente auf dem Bericht Sende- und Empfangsjournal ........................................................................ 180
Ein Fax über das Internet versenden ........................................................................................ 182
Über die Internet-Fax-Funktion ................................................................................................................ 182
Empfang eines Internet-Fax ..................................................................................................................... 183
Ziel-E-Mail-Adresse eingeben .................................................................................................................. 183
Ziel aus dem Adressbuch oder einer Gruppenliste angeben ................................................................... 184
Ziel mit One-Touch-Buttons auswählen ................................................................................................... 185
Ein Ziel aus der Übertragungshistorie auswählen ................................................................................... 186
Im LDAP-Server nach einem Ziel suchen ................................................................................................ 187
Prüfen, Löschen und Ändern eines spezifizierten Ziels ........................................................................... 188
Scannen zur Übertragung einrichten ....................................................................................................... 190
Überprüfung Übertragungsprotokolls ....................................................................................................... 197
- 4 -
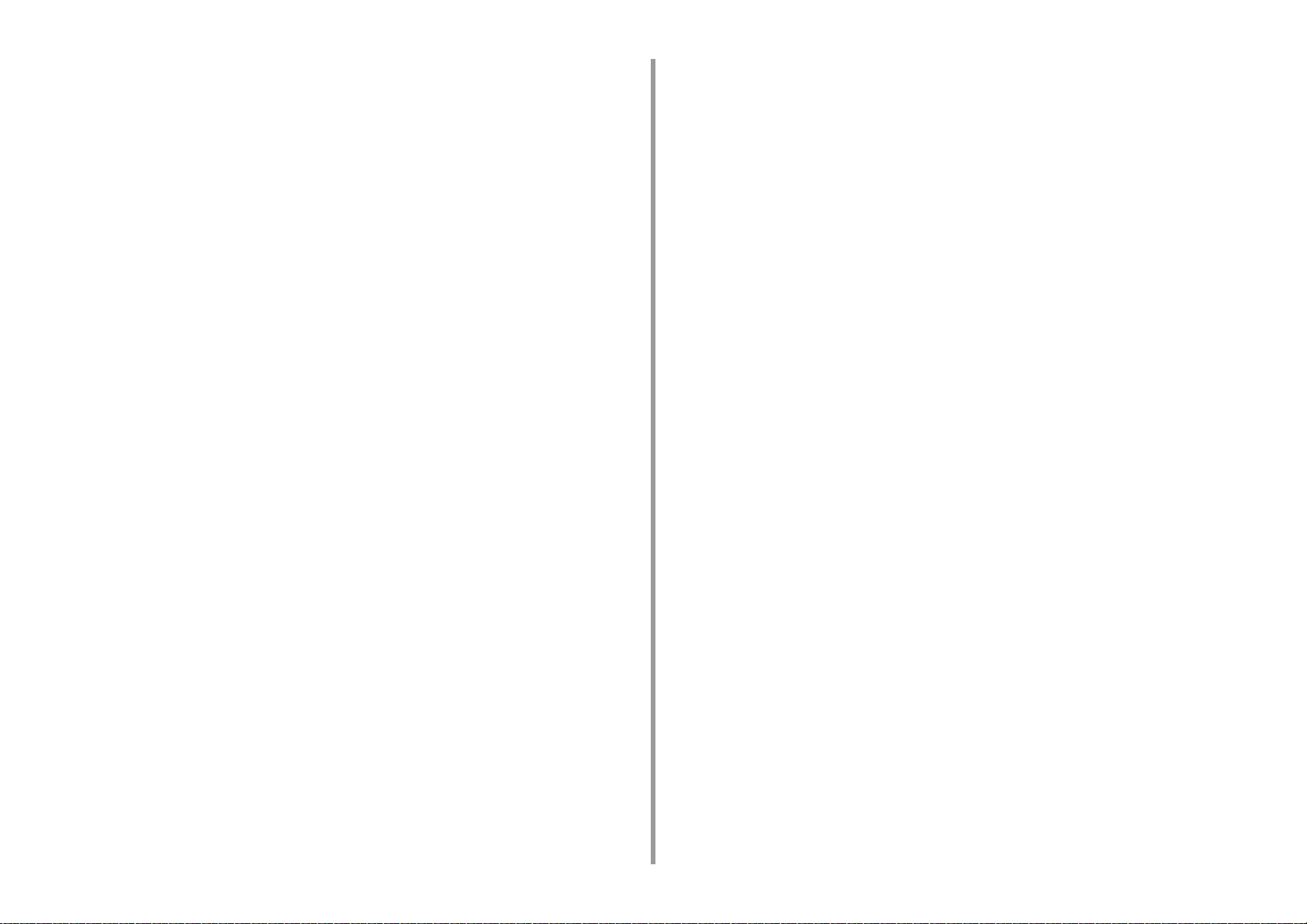
Ergebnisse zu Internet Fax empfangen ....................................................................................................197
Scannen zur Übertragung einrichten .........................................................................................198
Scannen eines Duplex-Dokuments (Duplex-Scan) ..................................................................................198
Spezifizieren der Scanauflösung (Auflösung) ...........................................................................................199
Ein Fax gleichzeitig an mehrere Ziele senden ..........................................................................................200
Spezifikation einer Scangröße (Scan-Größe) ...........................................................................................201
Anpassen der Dichte (Dichte) ................................................................................................................... 202
Klares Scannen eines Dokuments mit einem farbigen Hintergrund (Hintergrundentfernung) ..................203
Randschatten beim Senden löschen (Rand löschen) ..............................................................................204
Name des Absenders (Originator) beim Empfänger freigeben ................................................................205
Ändern des Absendernamens, der auf Faxe gedruckt ist ........................................................................206
Automatischer Druck von Übertragungsergebnissen (Übertragungsbest.- Bericht) ................................. 206
Registrieren des Absendernamens (Originator) .......................................................................................207
Ändern des Standard-Absendernamens ..................................................................................................208
Vorwahl hinzufügen (Vorwahl) ..................................................................................................................209
Angabe der Versuche für Wiederwahl und Wiederwahlintervall ...............................................................210
Einstellungen für die Übertragung .............................................................................................211
Scannen mehrerer Dokumente nachfolgend auf dem Dokumentenglas (Kontinuierlicher Scan (Glas)) ..211
Kontinuierliches Scannen mehrerer Dokumente mit dem ADF (Kontinuierlicher Scan (ADF)) ................212
An einem spezifischen Datum und Zeit senden (Verzögerte Übertragung) .............................................213
Senden, während ein Dokument gescannt wird (Speicherübertragung/Echtzeitübertragung) .................214
Nach einem Anruf ein Fax versenden (manuelle Übertragung) ............................................................... 215
Manuelles Senden (aufgelegter Wählvorgang) ........................................................................................216
Verhinderung falscher Faxübertragungen ................................................................................................216
Einstellungen für Empfänger .....................................................................................................218
Einstellen einer Kassette, um empfangene Dokumente zu drucken. .......................................................218
Einstellen einer Druckmethode für "Wenn ein empfangenes Bild die Papiergröße überschreitet" ...........219
Duplex-Druck ............................................................................................................................................221
Einstellen, dass Sie einen Ton für die Leitung hören können ...................................................................222
Weiterleiten eines Fax an eine andere Faxnummer .................................................................................223
Einstellung 'Wann das externe Telefon klingeln soll' (Telefonprioritätsmodus) ......................................... 223
Einstellen des Fax-Erkennungsmodus .....................................................................................................224
Einstellung der T/F Zeitvorgabe ...............................................................................................................225
Einstellen des TAD-Modus .......................................................................................................................226
Junk-Fax blockieren .................................................................................................................................227
Vorschau eines empfangenen Faxes .......................................................................................................229
Durchführung einer vertraulichen Kommunikation und Bulletinfach-Kommunikation (Fcode-
Kommunikation) .........................................................................................................................230
Über Fcode-Kommunikation .....................................................................................................................230
Registrierung eines Fcode-Fachs .............................................................................................................231
Versenden eines Fax an ein vertrauliches Zielpostfach (Fcode-Übertragung) .........................................234
Drucken eines Dokuments, welches in der Vertraulich-Box dieses Geräts empfangen wurde ................235
Empfangen eines Dokuments, welches im Empfangs-Fcode-Bulletinfach per Fax empfangen wurde (Fcode-
Abruf) ....................................................................................................................................................... 236
Speichern eines Dokuments in der Bulletinfach-Box dieses Geräts ........................................................ 236
Löschen eines Dokuments aus dem Bulletinfach-Box dieses Geräts ...................................................... 237
Löschen eines registrierten Fcode-Fachs ................................................................................................ 237
Nützliche Funktionen ................................................................................................................ 239
Anweisung eines Faxempfangs von einem Remote-Telefon (Fernempfangsnummer) ........................... 239
Einrichten eines sicheren Empfangs ........................................................................................................ 240
Versenden eines Faxes von einem Computer .......................................................................... 242
Versenden eines PC-Fax ......................................................................................................................... 242
Fax mit Deckblatt von einem Computer versenden ................................................................................. 244
Ein PC Fax gleichzeitig an mehrere Ziele senden ................................................................................... 245
Abbrechen einer PC Fax-Übermittlung .................................................................................................... 246
Verwaltung des PC Fax-Telefonbuchs ..................................................................................................... 246
Versenden von Daten an den Faxserver .................................................................................. 252
Grundlegende Schritte zum Scannen an Faxserver ................................................................................ 252
Aktivieren der Funktion "Scannen zu Fax-Server" ................................................................................... 253
Bearbeitung einer Ziel-E-Mail Adresse. ................................................................................................... 254
Bearbeiten des E-Mail-Textes .................................................................................................................. 254
Ergebnisse von An Fax scannen prüfen .................................................................................................. 255
Beschreibungen der Faxbildschirme ........................................................................................ 256
Internet-Faxbildschirm ............................................................................................................................. 256
6 Wartung .....................................................................................................260
Wartungsteile austauschen ....................................................................................................... 261
Austauschen der Transportbandeinheit ................................................................................................... 261
Ersetzen der Fixiereinheit ........................................................................................................................ 265
Reinigung der Geräteteile ......................................................................................................... 268
Reinigung der Oberfläche des Geräts ..................................................................................................... 268
Reinigen der Dokumenteinzugsrollen ...................................................................................................... 269
Reinigen der Papiereinzugsrollen (Fach 1/Fach 2/Fach 3) ...................................................................... 270
Reinigen der Papiereinzugsrollen (Mehrzweckfach) ................................................................................ 271
Aktualisieren installierter Treiber ............................................................................................... 274
Aktualisieren des Druckertreibers (Windows) .......................................................................................... 274
Aktualisieren des Faxtreibers (Windows) ................................................................................................. 275
Aktualisieren des Scannertreibers (Windows) ......................................................................................... 275
Aktualisieren des Druckertreibers (Mac OS X) ........................................................................................ 276
Aktualisieren des Scannertreibers (Mac OS X) ....................................................................................... 276
Entfernen installierter Treiber .................................................................................................... 277
Entfernen des Druckertreibers (Windows) ............................................................................................... 277
Entfernen des Faxtreibers (Windows) ...................................................................................................... 278
Entfernen des Scannertreibers (Windows) .............................................................................................. 279
- 5 -
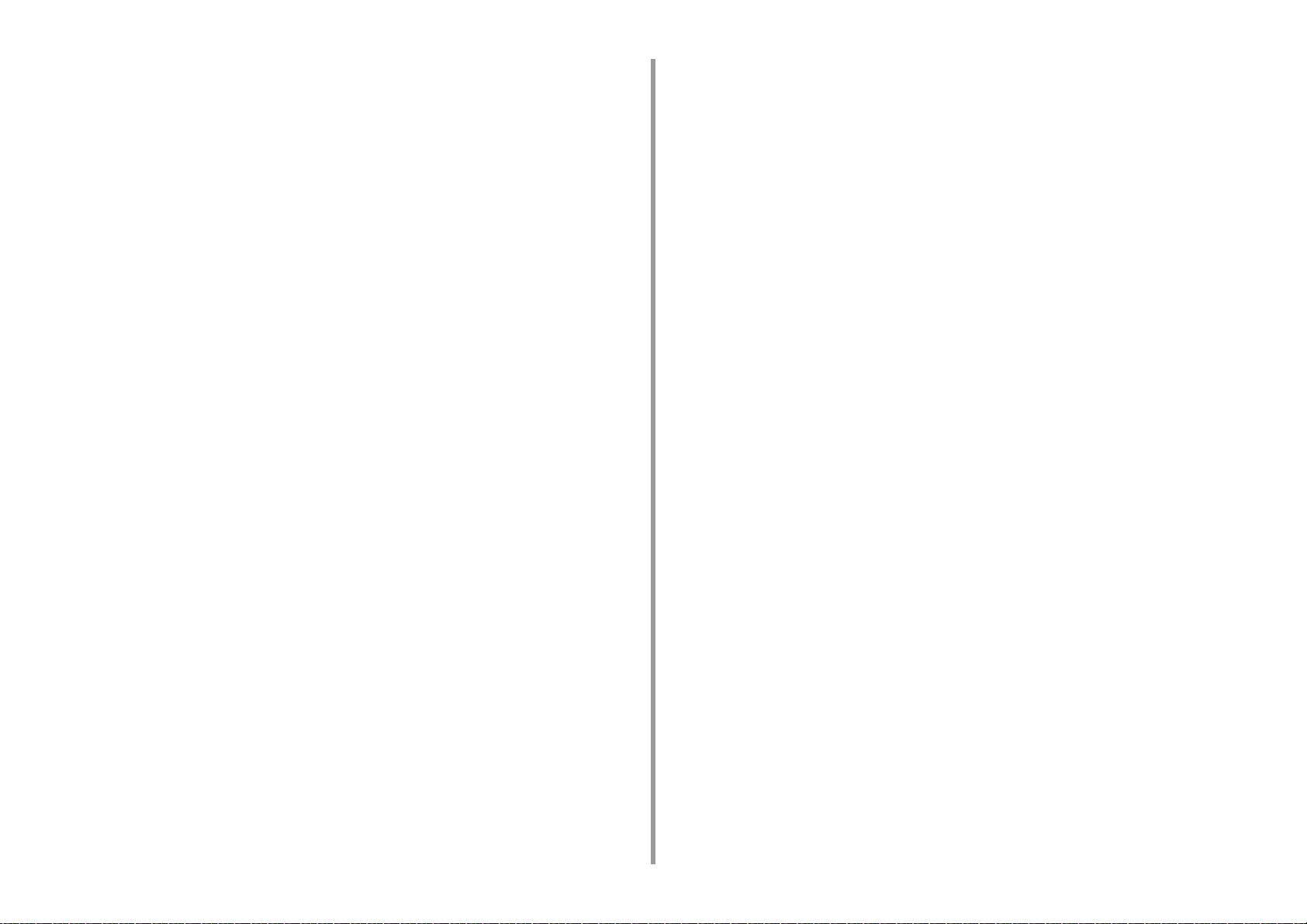
Entfernen des Druckertreibers (Mac OS X) ..............................................................................................280
Entfernen des Scannertreibers (Mac OS X) .............................................................................................281
Firmware aktualisieren ...............................................................................................................282
Initialisierung von Speicher und Einstellungen ..........................................................................283
Flash-Speicher initialisieren ......................................................................................................................283
Setzen Sie die Einstellungen des Geräts zurück ......................................................................................284
7 Fehlerbeseitigung .................................................................................... 285
Die Taste STATUS am Bedienfeld leuchtet auf oder blinkt ........................................................286
Probleme beim Kopieren ...........................................................................................................287
Die ausgegebenen Kopien weichen vom Original ab ...............................................................................287
Sonstige Probleme (Kopieren) .................................................................................................................288
Probleme beim Scannen ...........................................................................................................289
Probleme mit In E-Mail scannen ...............................................................................................................289
Fehlercode für E-Mail, Internet-Fax/FaxServer ........................................................................................290
Probleme mit An Computer scannen ........................................................................................................ 291
Kann keine Dateien in einem Netzwerkordner speichern .........................................................................292
Netzwerkverbindungsprobleme (Scannen) ..............................................................................................292
Probleme mit der drahtlosen LAN-Verbindung (falls ein drahtloses LAN-Modul angeschlossen ist) (Scannen)
293
Probleme beim Drucken ............................................................................................................295
Netzwerk-Verbindungsprobleme (Drucken) ..............................................................................................295
Probleme mit der drahtlosen LAN-Verbindung (falls ein drahtloses LAN-Modul angeschlossen ist) (Drucken)
296
Probleme mit der USB-Verbindung ..........................................................................................................297
Probleme mit dem Faxen ...........................................................................................................298
Fax senden oder empfangen nicht möglich ..............................................................................................298
Sonstige Probleme (Faxen) ......................................................................................................................299
Fax-Fehlercodes .......................................................................................................................................299
Über Probleme bei Druckergebnissen .......................................................................................302
Tabelle mit Problemen bei Druckergebnissen ..........................................................................................302
Weiße Längsstreifen treten auf ................................................................................................................304
Das Druckbild wird in vertikaler Richtung immer blasser .........................................................................304
Gedruckte Abbildungen sind zu hell .........................................................................................................305
Es erschienen weiße Flecken und Linien. ................................................................................................ 305
Kondensation von Luftfeuchtigkeit auf gedrucktem Papier ......................................................................306
Längsstreifen treten auf ............................................................................................................................ 306
Auf dem Ausdruck sind regelmäßig horizontale Linien sowie Flecken sichtbar .......................................307
Der weiße Bereich des Papiers ist geringfügig gefleckt ...........................................................................307
Die Zeichenränder sind verschmiert .........................................................................................................308
Der gesamte Papierbereich ist beim Drucken von Umschlägen oder beschichtetem Papier geringfügig
gefleckt .....................................................................................................................................................308
Der Toner löst sich, wenn gedrucktes Papier gerieben wird .................................................................... 309
Ungleichmäßiger Glanz ........................................................................................................................... 309
Schwarze oder weiße Punkte erscheinen ................................................................................................ 310
Der Durck erscheint schmutzig ................................................................................................................ 310
Die gesamte Seite wird schwarz gedruckt. .............................................................................................. 311
Es wird nichts gedruckt ............................................................................................................................ 311
Weiße Flecken erscheinen ....................................................................................................................... 312
Die gesamte Seite erscheint schmutzig ................................................................................................... 312
Der Randbereich der Seite ist schmutzig ................................................................................................. 313
Das Druckbild ist verzerrt ......................................................................................................................... 313
Die Farbe des gedruckten Bildes entspricht nicht Ihren Erwartungen ..................................................... 314
Durchgehender Druck von CMY 100 % ist zu hell ................................................................................... 314
Probleme mit der Software ....................................................................................................... 315
Problem mit dem Konfigurationswerkzeug .............................................................................................. 315
Probleme mit dem Webbrowser ............................................................................................................... 316
Druckerprobleme mit einem Windows PC ............................................................................................... 317
Probleme mit dem Gerät oder Papier ....................................................................................... 318
Probleme mit dem Gerät .......................................................................................................................... 318
Probleme mit Dokumenten und Papier .................................................................................................... 321
Bei einem Stromausfall ............................................................................................................................ 323
Bevor Sie Ihr Gerät aufgeben .................................................................................................................. 324
Probleme beim AirPrint ............................................................................................................. 325
Probleme beim Google Cloud Print .......................................................................................... 326
8 Adressbuch bearbeiten ............................................................................328
E-Mail-Adresse ......................................................................................................................... 329
Registrieren einer E-Mail-Adresse vom Bedienfeld ................................................................................. 329
Eine E-Mail-Gruppe vom Bedienfeld registrieren ..................................................................................... 330
Eine E-Mail-Gruppe aus der Historie registrieren .................................................................................... 330
Eine registrierte E-Mail-Adresse vom Bedienfeld aus löschen ................................................................ 331
Löschen einer registrierten E-Mail-Gruppe vom Bedienfeld .................................................................... 331
Faxnummern ............................................................................................................................. 332
Registrieren einer Faxnummer vom Bedienfeld ....................................................................................... 332
Registrieren einer Gruppennummer vom Bedienfeld ............................................................................... 333
Registrieren einer Faxnummer aus dem Verlauf ..................................................................................... 334
Löschen einer registrierten Faxnummer vom Bedienfeld ........................................................................ 335
Löschen einer registrierten Gruppennummer vom Bedienfeld ................................................................ 336
9 Betriebsverwaltung/ Technische Daten ..................................................337
Administrator-Einrichtung ......................................................................................................... 338
Administratoreinstellungen ändern .......................................................................................................... 338
Kopiereinrichtung ..................................................................................................................................... 339
- 6 -
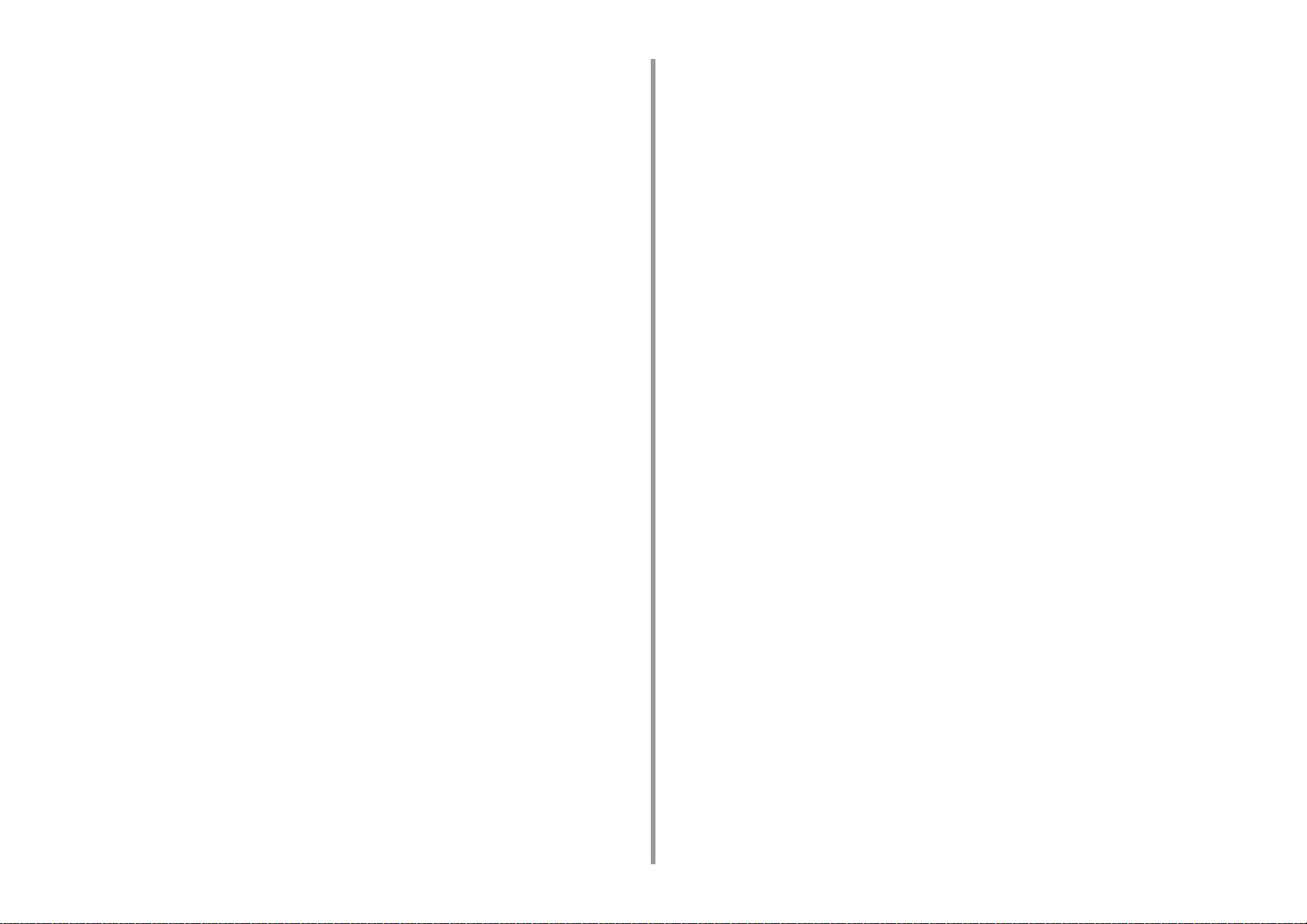
Faxeinrichtung ..........................................................................................................................................340
Faxserver Funktion ...................................................................................................................................343
Internet-Faxeinrichtung .............................................................................................................................343
Scannereinrichtung ...................................................................................................................................344
Einrichtung für Druck von USB-Speicher ..................................................................................................347
Druckeinrichtung .......................................................................................................................................347
Netzwerk-Menü ........................................................................................................................................ 353
Startseite konfigurieren .............................................................................................................................356
Management .............................................................................................................................................357
Benutzerinstallierung ................................................................................................................................359
Verwaltungssoftware ..................................................................................................................361
Benutzer-Authentifizierung (Zugriffskontrolle) ...........................................................................362
Vorbereitung (für Administrator) ...............................................................................................................363
Anmeldung an diesem Gerät ....................................................................................................................370
Von einem Computer aus drucken ...........................................................................................................371
Versenden eines Faxes von einem Computer (Windows) aus .................................................................374
Registrieren von IC-Karten-Informationen ................................................................................................376
Kontoverwaltung ........................................................................................................................377
Aktivieren der Kontoverwaltung ................................................................................................................ 377
Festlegen einer Anzahl von Punkten für jedes Konto ...............................................................................379
Erstellen eines gemeinsamen Kontos ...................................................................................................... 380
Papiergröße/Tonerpunkte einstellen .........................................................................................................382
Drucken bei aktivierter Kontoverwaltung .................................................................................................. 384
Vorsichtsmaßnahmen für den Betrieb ......................................................................................................385
Bewegen/Transportieren des Geräts .........................................................................................386
Bewegen dieses Geräts ...........................................................................................................................386
Transportieren dieses Geräts ...................................................................................................................387
10 Netzwerk ................................................................................................... 388
AirPrint .......................................................................................................................................389
About AirPrint (Print/Scan/FaxOut Service) ..............................................................................................389
Einstellung AirPrint (Print/Scan/FaxOut Service) .....................................................................................390
Registrieren des Geräts an einem Computer (Mac OS X) .......................................................................391
Drucken mit AirPrint (Print) .......................................................................................................................392
Scannen mit AirPrint (Scan) .....................................................................................................................394
Senden eines Fax mit AirPrint (FaxOut Service) ......................................................................................396
Google Cloud Print ....................................................................................................................398
Über Google Cloud Print ..........................................................................................................................398
Einstellung Google Cloud Print ................................................................................................................. 399
Drucken mit Google Cloud Print ...............................................................................................................404
Google Cloud Print Registrierungen überprüfen ......................................................................................406
Überprüfung oder Veränderung der Cloud Service-Einstellungen ...........................................................407
Registrierte Informationen löschen .......................................................................................................... 408
Überprüfen, ob der Löschvorgang erfolgreich war ................................................................................... 409
Importieren der CA-Lizenzen des Proxy-Servers .................................................................................... 410
Netzwerkbezogene Software .....................................................................................................411
Netzwerkeinstellungen .............................................................................................................. 412
Verdrahtetes LAN und drahtloses LAN gleichzeitig verwenden (nur wenn das Wireless LAN Modul installiert
ist) ............................................................................................................................................................ 412
Initialisierung der Netzwerk-Einstellungen ............................................................................................... 413
Netzwerkprobleme .................................................................................................................... 414
11 Dienstprogramm .......................................................................................415
Liste der Dienstprogramme ...................................................................................................... 416
Windows-Dienstprogramme ..................................................................................................................... 416
Mac OS X-Dienstprogramme ................................................................................................................... 417
Installieren der Software ........................................................................................................... 418
Für Windows ............................................................................................................................................ 418
Für Mac OS X .......................................................................................................................................... 421
Webseite dieses Geräts ............................................................................................................ 422
Öffnen der Webseite dieses Geräts ......................................................................................................... 423
Als Administrator anmelden ..................................................................................................................... 423
Ändern des Administratorkennworts (Webseite) ...................................................................................... 425
Einstellungen dieser Maschine prüfen oder ändern ................................................................................. 426
Kommunikation mit SSL/TLS verschlüsseln ............................................................................................ 427
Mit Verwendung von IPP .......................................................................................................................... 429
Kommunikation mit IPSec verschlüsseln ................................................................................................. 430
Limitierung der Verwendung von IP-Adressen (IP-Filterung) ................................................................... 433
Limitierung der Verwendung von MAC-Adressen (MAC-Adressfilterung) ............................................... 434
E-Mail-Benachrichtigung .......................................................................................................................... 434
SNMPv3 verwenden ................................................................................................................................ 436
Verwenden von IEEE802.1X (Verdrahtetes LAN) .................................................................................... 436
Einstellen von IEEE802.1X (Drahtloses LAN) ......................................................................................... 438
Einrichten des LDAP-Server .................................................................................................................... 440
E-Mail-Einrichtung (Webseite) ................................................................................................................. 441
Stromsparmodus einstellen (Webseite) ................................................................................................... 441
Schlafmodus (Webseite) .......................................................................................................................... 442
Automatische Stromabschaltung einstellen (Webseite) ........................................................................... 442
Ein Ziel (Profil) registrieren (Webseite) .................................................................................................... 443
Ein Ziel (Profil) ändern (Webseite) ........................................................................................................... 444
Ein Ziel (Profil) löschen (Webseite) .......................................................................................................... 445
Registrieren und Bearbeiten einer E-Mail-Adresse (Webseite) ............................................................... 446
Registrierung und Bearbeitung einer E-Mail-Gruppe (Webseite) ............................................................. 448
Löschen eines registrierten Ziels (Webseite) ........................................................................................... 450
- 7 -
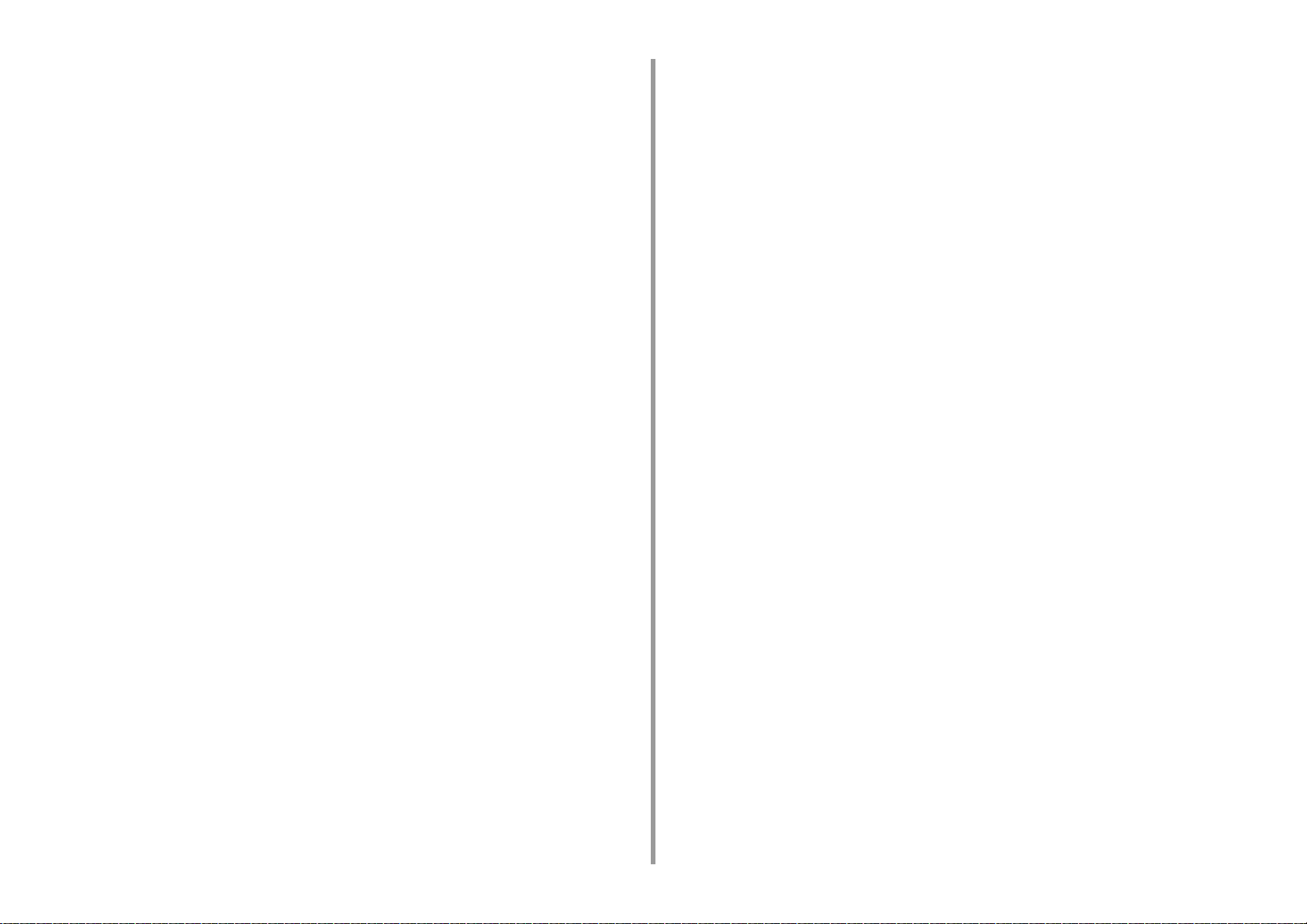
Eine registrierte E-Mail-Gruppe löschen (Webseite) ................................................................................451
Registrieren und Bearbeiten einer Faxnummer (Webseite) .....................................................................452
Registrieren und Bearbeiten einer Gruppennummer (Webseite) .............................................................454
Löschen einer registrierten Faxnummer (Webseite) ................................................................................456
Löschen einer registrierten Gruppennummer (Webseite) ........................................................................457
Weiterleitung empfangener Dokumentendaten an eine E-Mail oder einen freigegebenen Ordner
(Automatische Zustellung) ........................................................................................................................458
Speicherung gesendeter oder empfangener Daten (Übertragungsdatenspeicherung) ............................462
Faxempfangsbenachrichtigung ................................................................................................................464
AUFTRAGS-MAKRO (Webbrowser) ........................................................................................................464
Informationen zu Elementen, die festgelegt oder überprüft werden können ............................................466
Dienstprogramm zur Farbanpassung ........................................................................................472
Palettenfarbe ändern ................................................................................................................................472
Gamma-Wert oder Hue ändern ................................................................................................................474
Drucken mit angepassten Farbeinstellungen ...........................................................................................475
Farbkorrektureinstellungen speichern ......................................................................................................476
Farbkorrektureinstellungen importieren ....................................................................................................477
Farbkorrektureinstellungen löschen .........................................................................................................478
Dienstprogramm für Farbmusterdruck .......................................................................................479
Color Swatch drucken ..............................................................................................................................479
Farbmuster anpassen ...............................................................................................................................480
Eine Datei mit der gewünschten Farbe drucken .......................................................................................480
Dienstprogramm für die PS-Gamma-Einstellung .......................................................................481
Einen angepassten Halbton registrieren ..................................................................................................481
Drucken mit einem registrierten Halbton ..................................................................................................482
Konfigurationswerkzeug ............................................................................................................483
Registrierung der Maschine ......................................................................................................................484
Konfigurationstool starten .........................................................................................................................484
Überprüfen des Gerätestatus ................................................................................................................... 485
Geräteeinstellungen ändern .....................................................................................................................485
Führen Sie einen Netzwerkscan durch .....................................................................................................487
Kopieren der Einstellungen ......................................................................................................................488
Alarminformationen anzeigen ...................................................................................................................489
Netzwerk einstellen ..................................................................................................................................493
ICC-Profil registrieren ...............................................................................................................................494
Registrierung von Formen (Form-Overlay) ...............................................................................................495
Freien Speicherplatz im Speicher/auf der Festplatte prüfen .....................................................................496
Benutzernamen und Kennwort registrieren ..............................................................................................496
Stromsparmodus einstellen (Konfiguraitonstool) ...................................................................................... 498
Schlafrmodus einstellen (Konfiguraitonstool) ........................................................................................... 498
Automatische Stromabschaltung einstellen (Konfigurationstool) ..............................................................499
Ein Ziel (Profil) registrieren (Konfigurationstool) .......................................................................................499
Ein Ziel (Profil) ändern (Konfigurationstool) ............................................................................................. 501
Ziele (Profil) importieren und exportieren ................................................................................................. 502
Ein Ziel (Profil) löschen (Konfigurationstool) ............................................................................................ 503
Eine E-Mail-Adresse registrieren (Konfigurationstool) ............................................................................. 505
E-Mail-Gruppe registrieren (Konfigurationstool) ...................................................................................... 506
Ein registriertes Ziel (Profil) löschen (Konfigurationstool) ........................................................................ 508
Eine registrierte E-Mail-Gruppe löschen (Konfigurationstool) .................................................................. 509
Importieren und Exportieren von Ziel-E-Mail-Adressen ........................................................................... 510
Eine Faxnummer registrieren (Konfigurationstool) .................................................................................. 511
Eine Gruppennummer registrieren (Konfigurationstool) .......................................................................... 512
Eine registrierte Faxnummer löschen (Konfigurationstool) ...................................................................... 514
Löschen einer registrierten Gruppennummer (Konfigurationstool) .......................................................... 515
Importieren und Exportieren von Kurzwahlen von Zielen ........................................................................ 516
Entfernen dieses Geräts .......................................................................................................................... 517
Beschreibungen von Bildschirmen für das Konfigurationstool ................................................................. 517
ActKey ...................................................................................................................................... 521
OKI-LPR-Dienstprogramm ........................................................................................................522
OKI LPR-Dienstprogramm starten ........................................................................................................... 522
Ein Gerät für OKI LPR Dienstprogramm registrieren ............................................................................... 523
Status eines registrierten Geräts prüfen ................................................................................................... 524
Jobs an registriertes Gerät weiterleiten ................................................................................................... 524
Dasselbe Dokument von mehreren registrierten Geräten drucken .......................................................... 525
Öffnen der Webseite der registrierten Maschine ...................................................................................... 526
Automatisch der IP-Adresse des registrierten Geräts folgen ................................................................... 526
Einrichtung der Webportnummer des Geräts ........................................................................................... 527
Eine Datei an ein Gerät senden, das im OKI LPR Dienstprogramm registriert ist ................................... 527
Einen unnötigen Druckjob löschen .......................................................................................................... 528
OKI LPR Dienstprogramm deinstallieren (Deinstallieren) ........................................................................ 528
Network Extension .................................................................................................................... 529
Druckereigenschaften anzeigen .............................................................................................................. 529
Einstellungen der Maschine prüfen .......................................................................................................... 530
Optionen automatisch einstellen .............................................................................................................. 531
Dienstprogramm deinstallieren ................................................................................................................ 531
Netzwerkscanner-Einrichtungswerkzeug (Mac OS X) .............................................................. 532
Netzwerkkarten-Einrichtung (Max OS X) .................................................................................. 533
IP-Adresse einstellen ............................................................................................................................... 533
Konfigurieren der Webeinstellungen ........................................................................................................ 534
Einrichtung der Netzwerkkarte beenden .................................................................................................. 534
Print Job Accounting Client ....................................................................................................... 535
Unter Windows ......................................................................................................................................... 535
Bei Mac OS X .......................................................................................................................................... 537
- 8 -
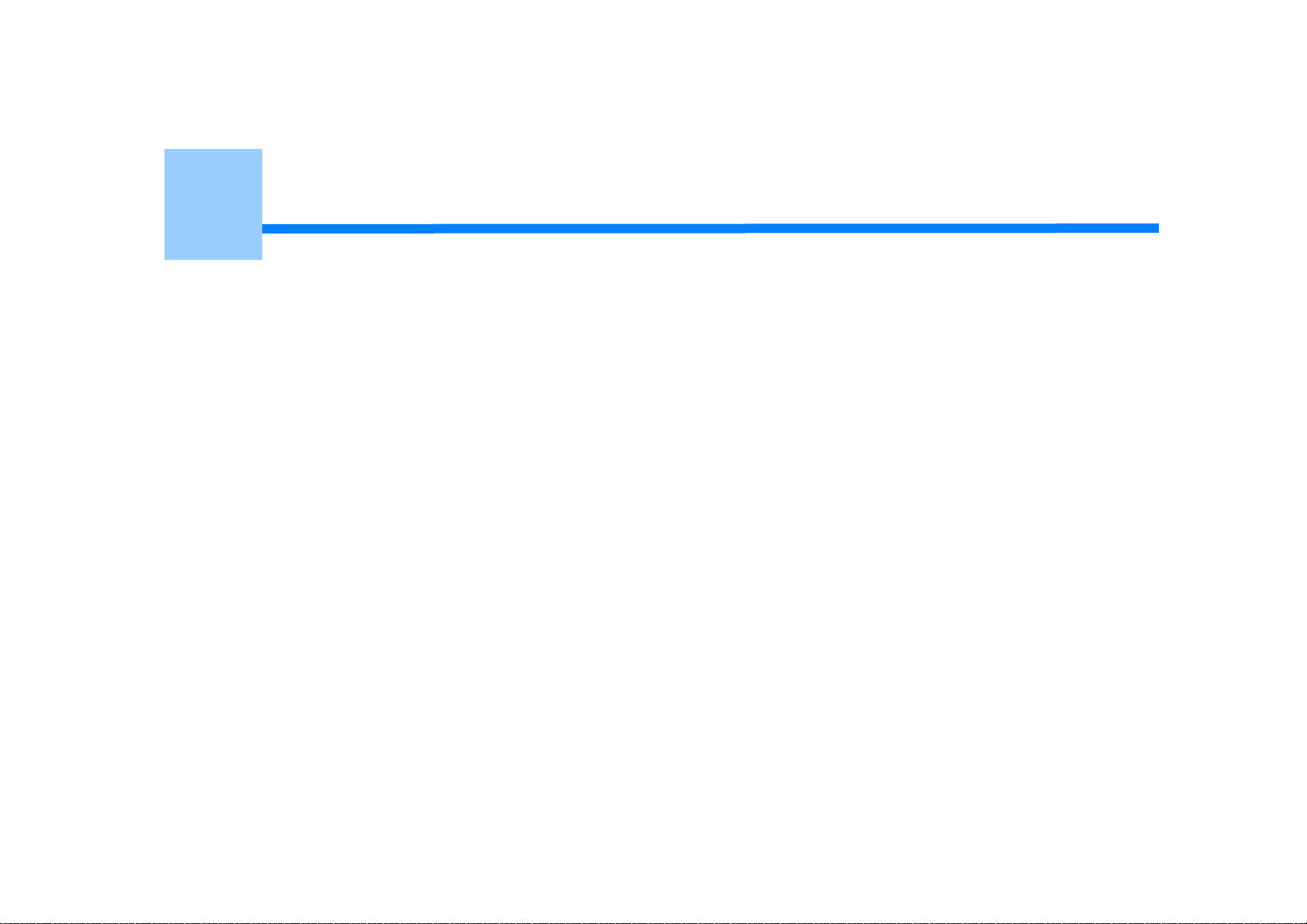
1
Basisfunktionen
Benutzerdefinierte Anpassung des Bedienfeldes
Die Helligkeit des Bedienfelds einstellen
Anpassen der Berührungsposition des Touch Panels
Ausgabeziel einstellen
Anpassung der Lautstärke
Simultanbetrieb (Multitasking)
Informationen der Maschine überprüfen
Einfache Einrichtung
One Touch Taste konfigurieren
AUFTRAGSMAKRO
In diesem Abschnitt werden grundlegende Funktionen des Geräts beschrieben.
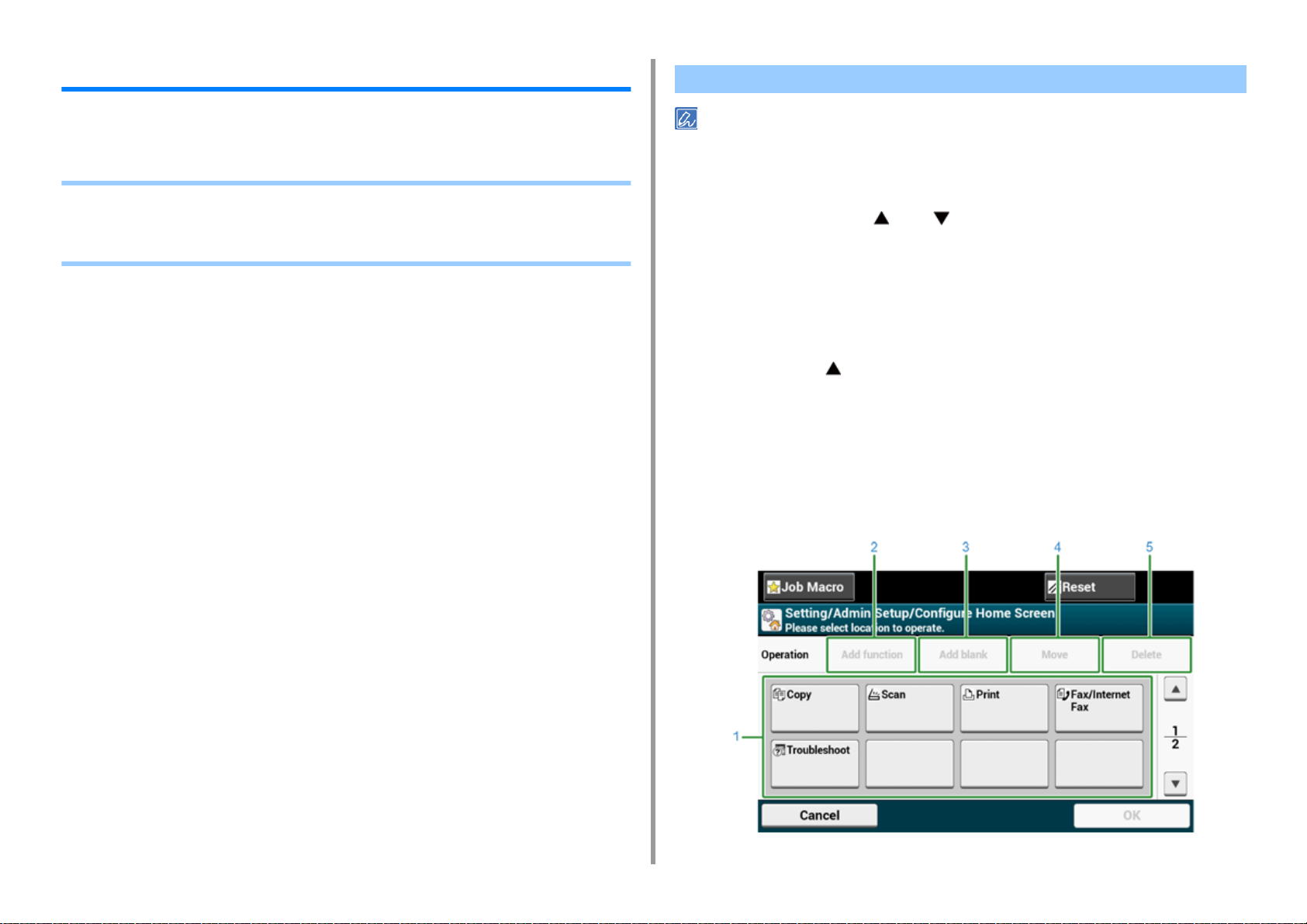
1. Basisfunktionen
Benutzerdefinierte Anpassung des Bedienfeldes
Sie können Home-Symbole und Shortcut-Schaltflächen am Home-Bildschirm und für den
oberen Bildschirm jede Funktion nach Belieben anpassen
• Ein Symbol Home auf dem Startbildschirm platzieren
• Funktionen, die auf dem Startbildschirm für ein Symbol Start eingestellt werden können
• Eine Shortcut-Taste für jede Funktion einstellen
Ein Symbol Home auf dem Startbildschirm platzieren
Sie können 16 Symbole registrieren.
Drücken Sie [Geräteeinstellungen] auf dem Bedienfeld.
1
Drücken Sie mehrmals oder und anschließend [Admin Setup (Admin
2
Setup)].
Geben Sie Administratorname und Kennwort ein und drücken Sie auf [OK
3
(OK)].
Der standardmäßige Administratorname und das Password sind jeweils "admin" und
"999999".
Drücken Sie auf und anschließend auf [Configure Home Screen (Startseite
4
konfigurieren)].
Drücken Sie auf die Schaltfläche, deren Einstellungen Sie ändern möchten.
5
Die Shortcut-Schaltfläche für den Einstellungsbildschirm wird angezeigt.
Bedienen Sie das Bedienfeld in Übereinstimmungen mit den Änderungen, die
6
Sie durchführen möchten.
- 10 -
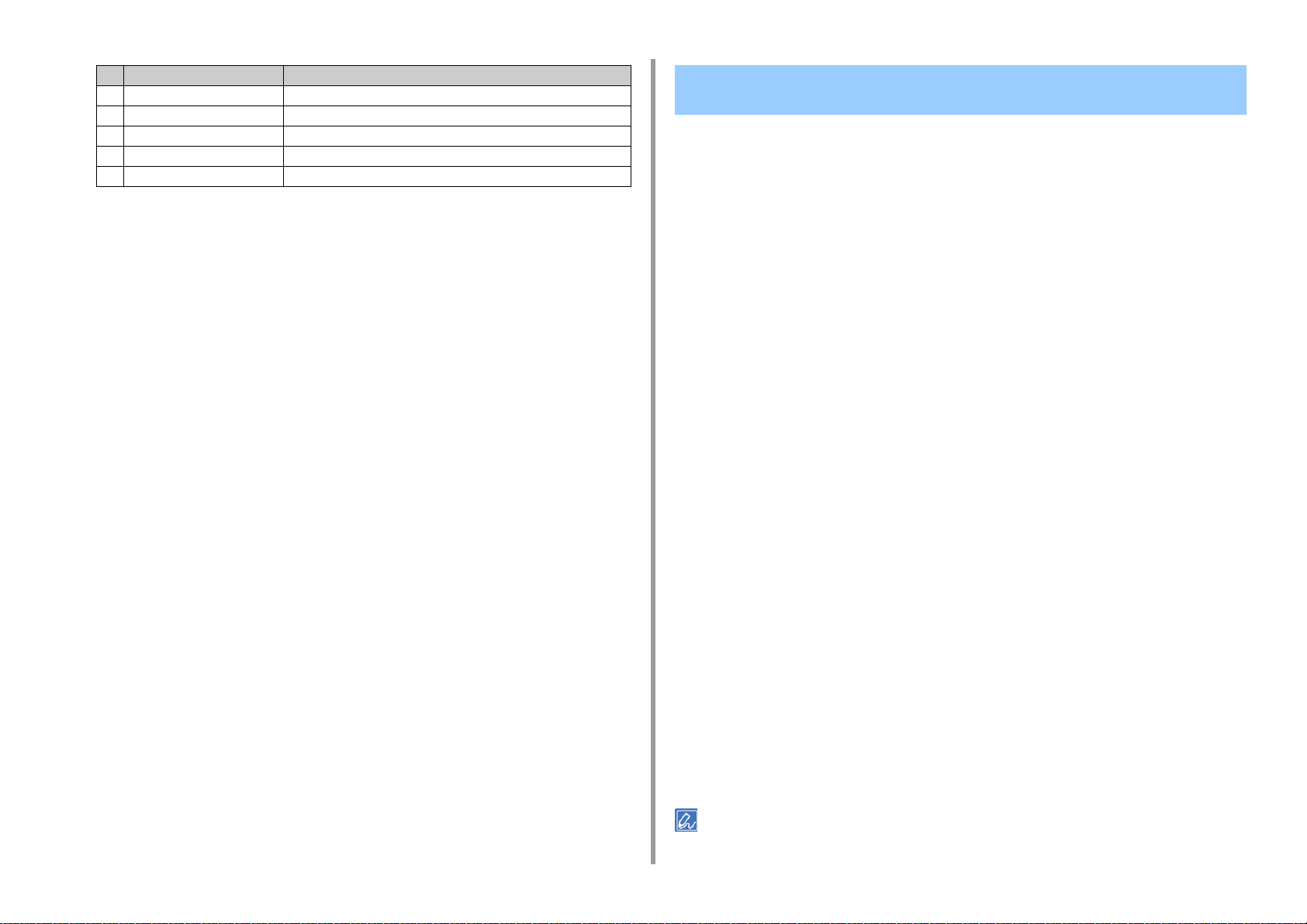
1. Basisfunktionen
Option Beschreibung
1 Layout-Vorschaubereich Zeigt die Speicherorte der Shortcut-Schaltflächen an.
2 Funktion hinzufügen Fügt eine Funktion in den Layout-Vorschaubereich ein.
3 Leere Seite hinzufügen Fügt eine leere Taste in den Layout-Vorschaubereich ein.
4 Verschieben Verschiebt die ausgewählte Schaltfläche an einen spezifizierten Ort.
5 Löschen Löscht die Funktion, die für die ausgewählte Schaltfläche registriert ist.
Drücken Sie auf [OK].
7
Funktionen, die auf dem Startbildschirm für ein Symbol Start eingestellt werden können
Sie können die folgende Funktionen registrieren.
· Kopieren*
· Fax/Internet Fax*
· Fax
· Internet Fax
· Scannen*
· Scannen an E-Mail
· Scannen an gemeinsamen Ordner
· Scannen an USB-Speicher
· Scannen an PC
· Remote-Scan TWAIN
· Remote-Scan WSD
· Remote-Scan AirPrint
· Drucken*
· Gemeinsamer Druck
· Privater Druck
· Aus dem USB-Speicher drucken
· Auftrags-Makro
· Google Cloud Print
· Fehlerbeseitigung*
· Empfangene Dokumente
· Sende-/Empfangsjournal
* zeigt die Standardeinstellung an.
Einige Funktionen können je nach Einstellungen nicht angezeigt werden.
- 11 -
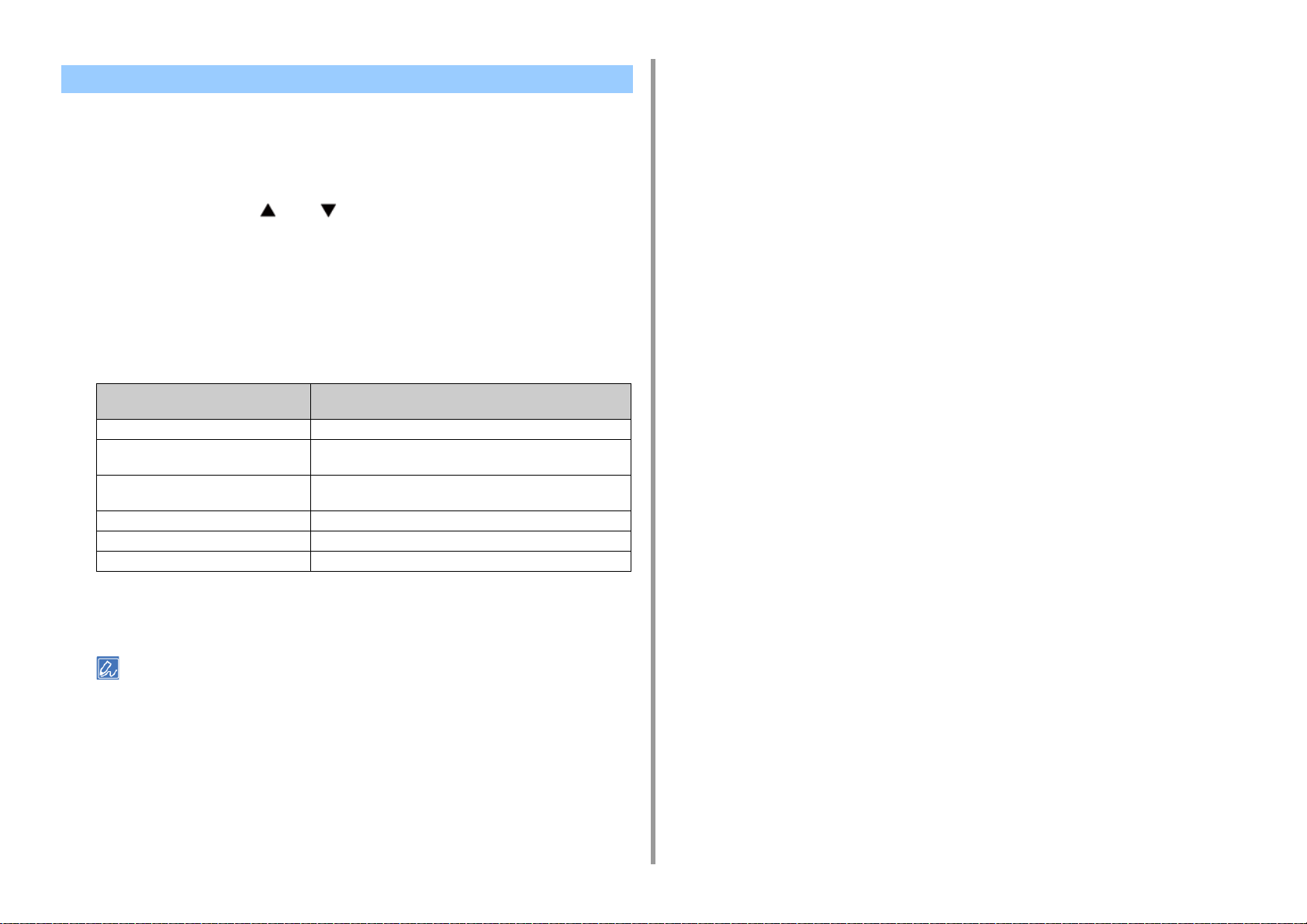
Eine Shortcut-Taste für jede Funktion einstellen
Die Anzahl der Shortcut-Schaltflächen, die gesetzt werden können, variieren mit der
Funktion.
Drücken Sie [Geräteeinstellungen] auf dem Bedienfeld.
1
Drücken Sie mehrmals oder und anschließend [Admin Setup (Admin
2
Setup)].
Geben Sie Administratorname und Kennwort ein und drücken Sie auf [OK
3
(OK)].
Der standardmäßige Administratorname und das Password sind jeweils "admin" und
"999999".
Folgen Sie der Prozedur in der nachfolgenden Tabelle.
4
Funktionen, deren Einstellungen
Sie ändern möchten.
Kopieren Drücken Sie [Einrichtung kopieren] > [Shortcuts konfigurieren].
Scannen an E-Mail Drücken Sie [Scannereinrichtung] > [E-Mail Einrichtung] >
Scan To Freigabeordner Drücken Sie [Scannereinrichtung] > [Gemeinsamer Ordner
Faxsendung Drücken Sie [Faxeinrichtung] > [Shortcuts konfigurieren].
Internetfaxen Drücken Sie [Internet-Faxeinrichtung] > [Shortcuts konfigurieren].
An Fax-Server scannen Drücken Sie [FaxServer-Funktion] > [Shortcuts konfigurieren].
Anzeige an Bedienfeld und Bedienprozeduren
[Shortcuts konfigurieren].
Einrichtung] > [Shortcuts konfigurieren].
1. Basisfunktionen
Drücken Sie auf die Schaltfläche, deren Einstellungen Sie ändern möchten.
5
Klicken Sie auf eine Funktion zur Registratur.
6
Eine registrierte Shortcut-Schaltfläche kann nicht gelöscht werden. Sie kann durch eine andere ShortcutSchaltfläche ersetzt werden.
Drücken Sie auf [OK].
7
- 12 -
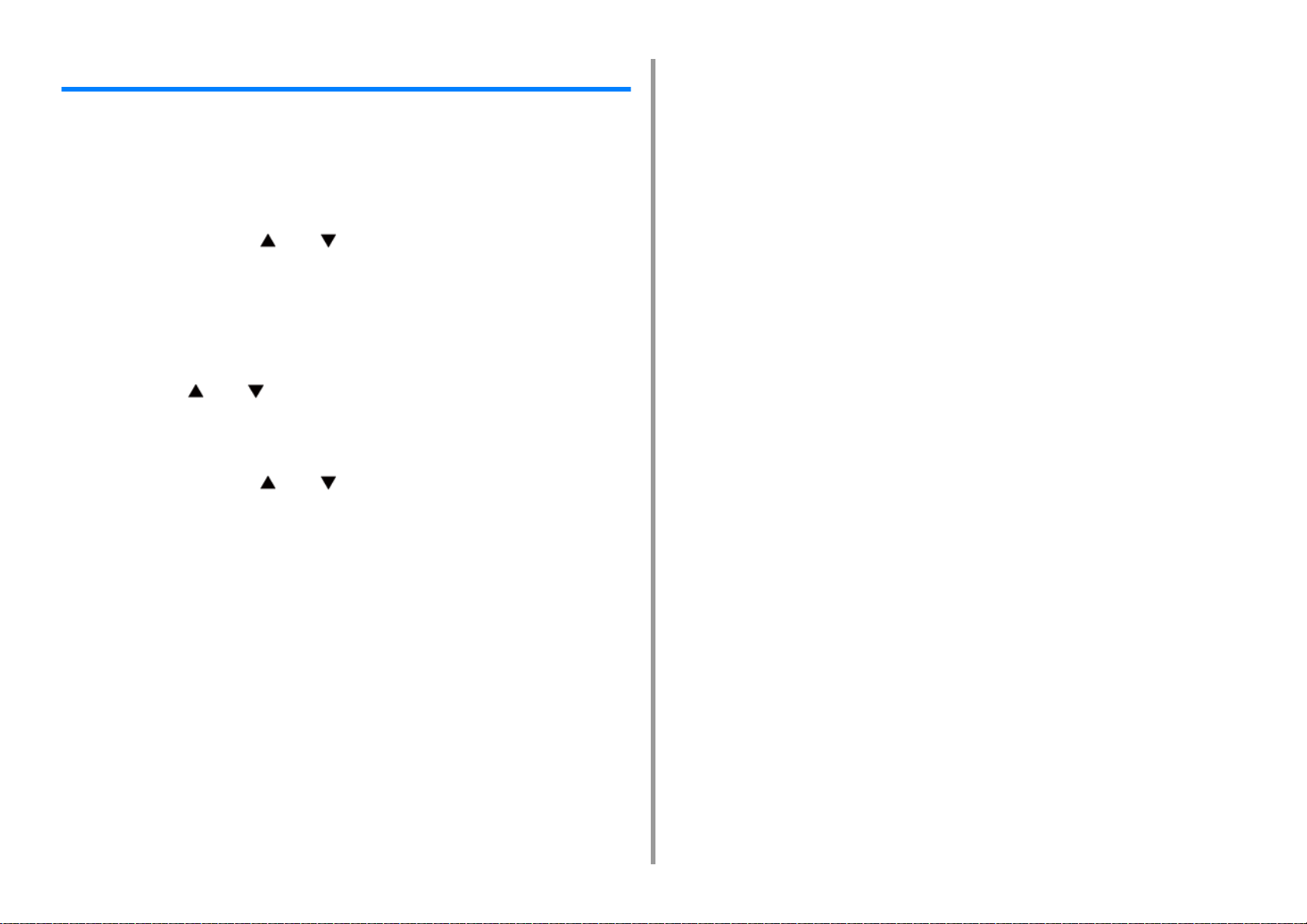
Die Helligkeit des Bedienfelds einstellen
Zum Ändern der Helligkeit des Bedienfelds führen Sie die nachfolgenden Schritte durch.
Sie können die Helligkeit des Bildschirms jeweils während des Betriebs und im
Energiesparmodus anpassen.
Drücken Sie [Device Settings (Geräteeinstellungen)] auf dem Bedienfeld.
1
Drücken Sie mehrmals oder und anschließend [Admin Setup (Admin
2
Setup)].
Geben Sie Administratorname und Kennwort ein und drücken Sie auf [OK
3
(OK)].
Der standardmäßige Administratorname und das Password sind jeweils "admin" und
"999999".
Drücken Sie oder mehrmals und drücken Sie anschließend [Manage
4
Unit (Management)].
Drücken Sie auf [System Setup (Systemeinrichtung)].
5
Drücken Sie mehrmals oder und anschließend [Panel Brightness
6
During Operating (Bedienfeld-Helligkeit während des Betriebs)] oder [Panel
Brightness While Power Save (Bedienfeld-Helligkeit im Energiesparmodus)].
1. Basisfunktionen
Geben Sie einen Wert ein und drücken Sie [OK (OK)].
7
Verfügbare Werte sind 1 bis 7, wenn [Panel Brightness During Operating (BedienfeldHelligkeit während Betrieb)] eingestellt ist, und 0 bis 7, wenn [Panel Brightness While
Power Save (Display-Helligk.in Energiesp.)] eingestellt ist. Je höher der Wert, umso
heller wird der Bildschirm.
- 13 -
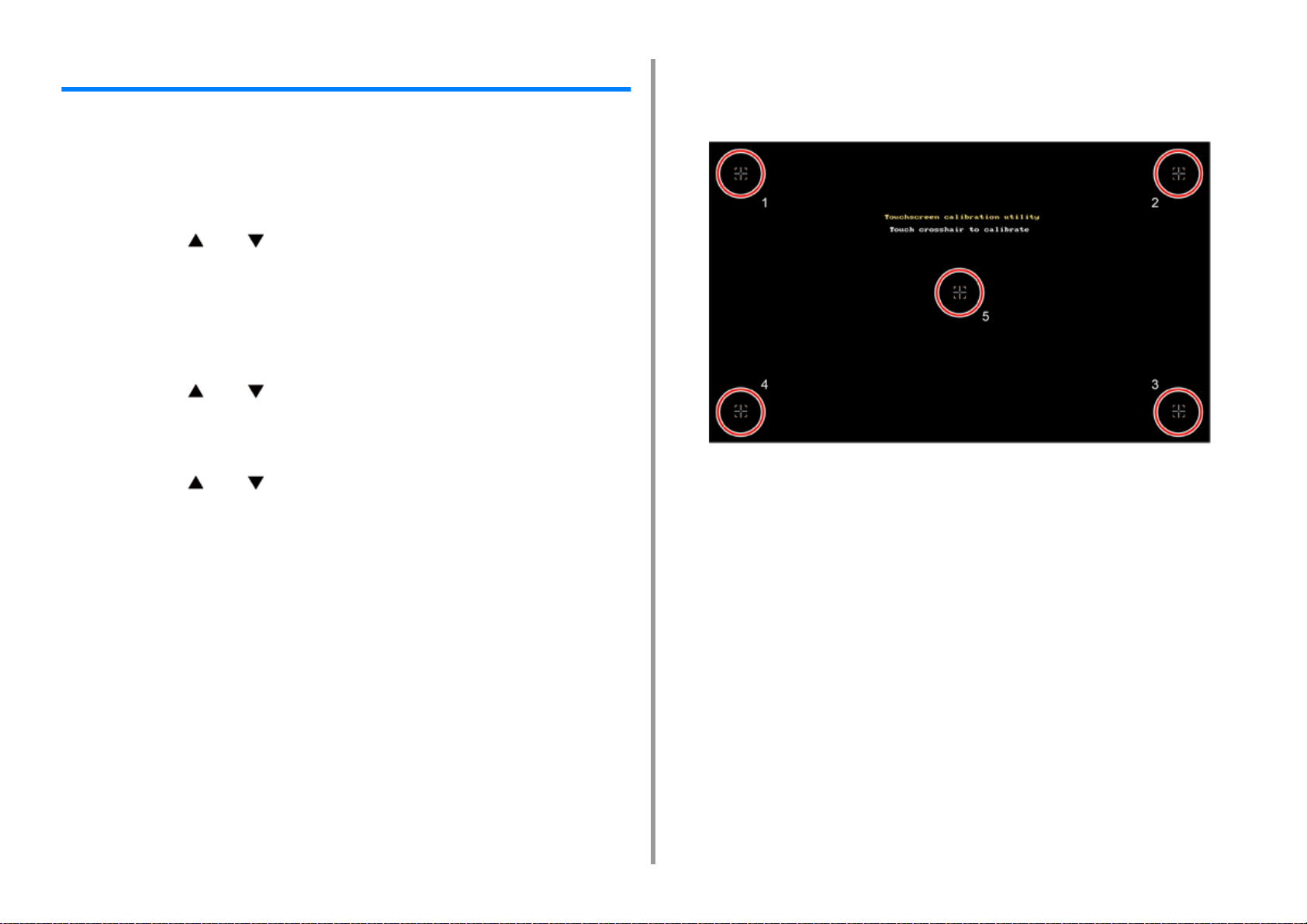
1. Basisfunktionen
Anpassen der Berührungsposition des Touch Panels
Wenn die Reaktion der Berührungsposition leicht abweicht oder verlangsamt ist, kann das
Auffinden der Position nicht richtig funktionieren.
Befolgen Sie die nachfolgenden Schritte, um den Touch Panel anzupassen.
Drücken Sie [Device Settings (Geräteeinstellungen)] auf dem Touch Panel.
1
Drücken Sie oder mehrmals und drücken Sie anschließend [Admin
2
Setup (Admin-Einrichtung)].
Geben Sie den Admin-Namen und das Kennwort ein und drücken Sie auf [OK
3
(OK)].
Der Standard-Admin-Name lautet „admin“ und das Standard-Admin-Kennwort ist
„999999“.
Drücken Sie oder mehrmals und drücken Sie anschließend [Manage
4
Unit (Management)].
Drücken Sie auf [System Setup (Systemeinrichtung)].
5
Drücken Sie oder mehrmals und drücken Sie anschließend [Panel
6
Calibration (Bedienfeld-Kalibrierung)].
Berühren Sie die Kreuzchen im Bildschirm „Hilfsprogramm zur Kalibrierung
8
des Touchscreens/Fadenkreuz zur Kalibrierung berühren“ der Reihe nach. (5
Positionen insgesamt)
Der Touch Panel wird angepasst.
Drücken Sie „Ja“ im Bildschirm „Möchten Sie die Bedienfeld-Kalibrierung
7
ausführen?“.
- 14 -
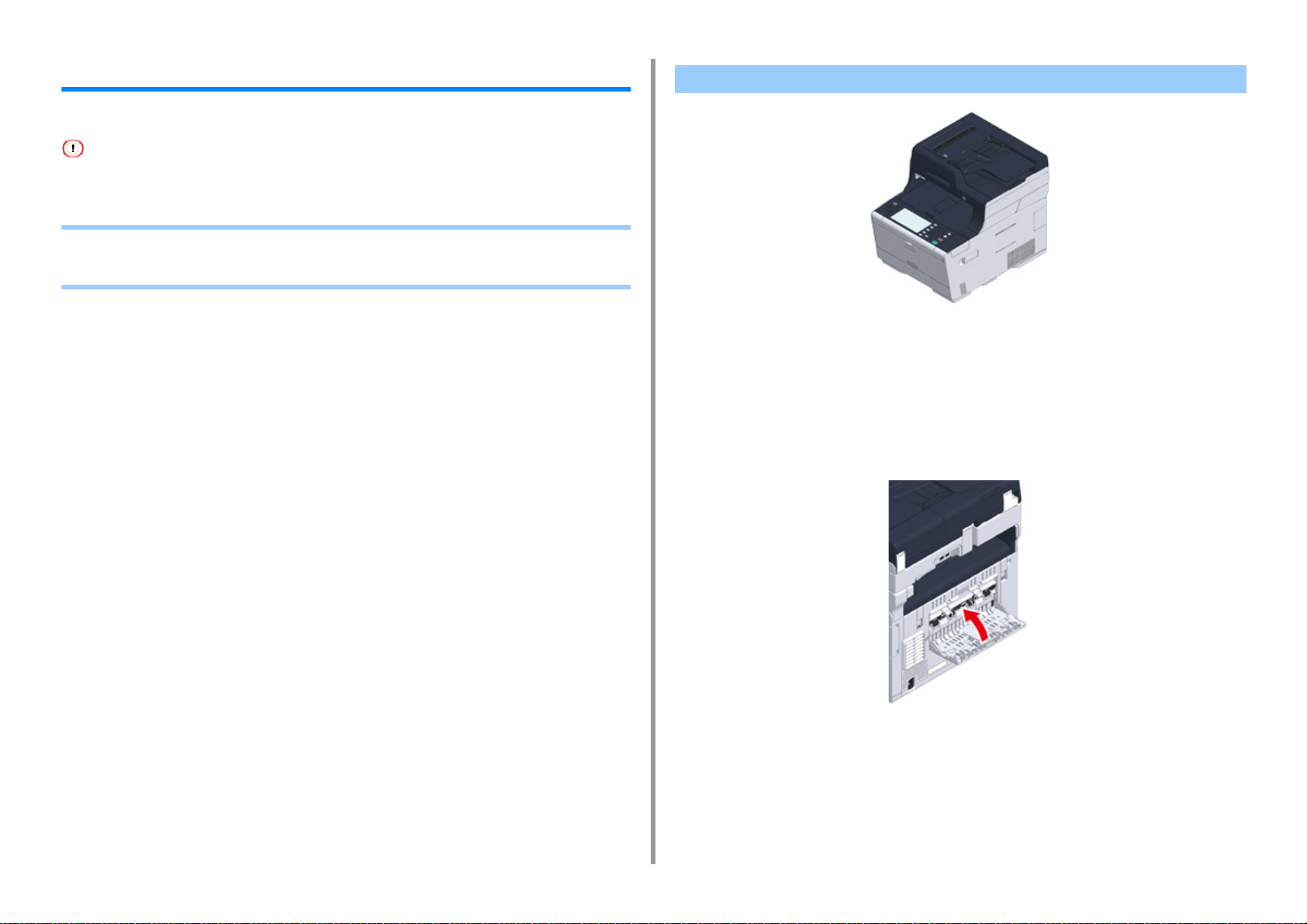
1. Basisfunktionen
Ausgabeziel einstellen
Die Maschine gibt Papier in das Ausgabefach oder das hintere Ausgabefach aus.
Öffnen oder schließen Sie die Ausgabefächer während des Drucks nicht. Dies kann zu einem Papierstau führen.
• Ausgabefach
• Hinteres Ausgabefach
Ausgabefach
Nutzen Sie dieses Ausgabefach für den Druck auf Normalpapier. Das Papier wird mit der
bedruckten Seite nach unten ausgegeben.
Es ist für Umschläge, Etiketten oder langes Papier nicht verfügbar.
Überprüfen Sie, dass das hintere Ausgabefach an der Rückseite des Geräts geschlossen ist.
Ist das hintere Ausgabefach geöffnet, wird das Papier immer in das hintere Ausgabefach
ausgegeben.
- 15 -

Öffnen Sie die Papierstütze, damit die Ausgaben nicht aus dem Ausgabefach rutschen.
1. Basisfunktionen
Hinteres Ausgabefach
Nutzen Sie das hintere Ausgabefach zum Druck von Umschlägen, Etiketten oder langem
Papier.
Das Papier wird mit der bedruckten Seite nach oben ausgegeben. Für dieses Ausgabefach
ist auch normales Papier geeignet.
Öffnen Sie das hintere Ausgabefach (F) an der Hinterseite des Geräts.
1
- 16 -
Klappen Sie die Papierstütze aus.
2
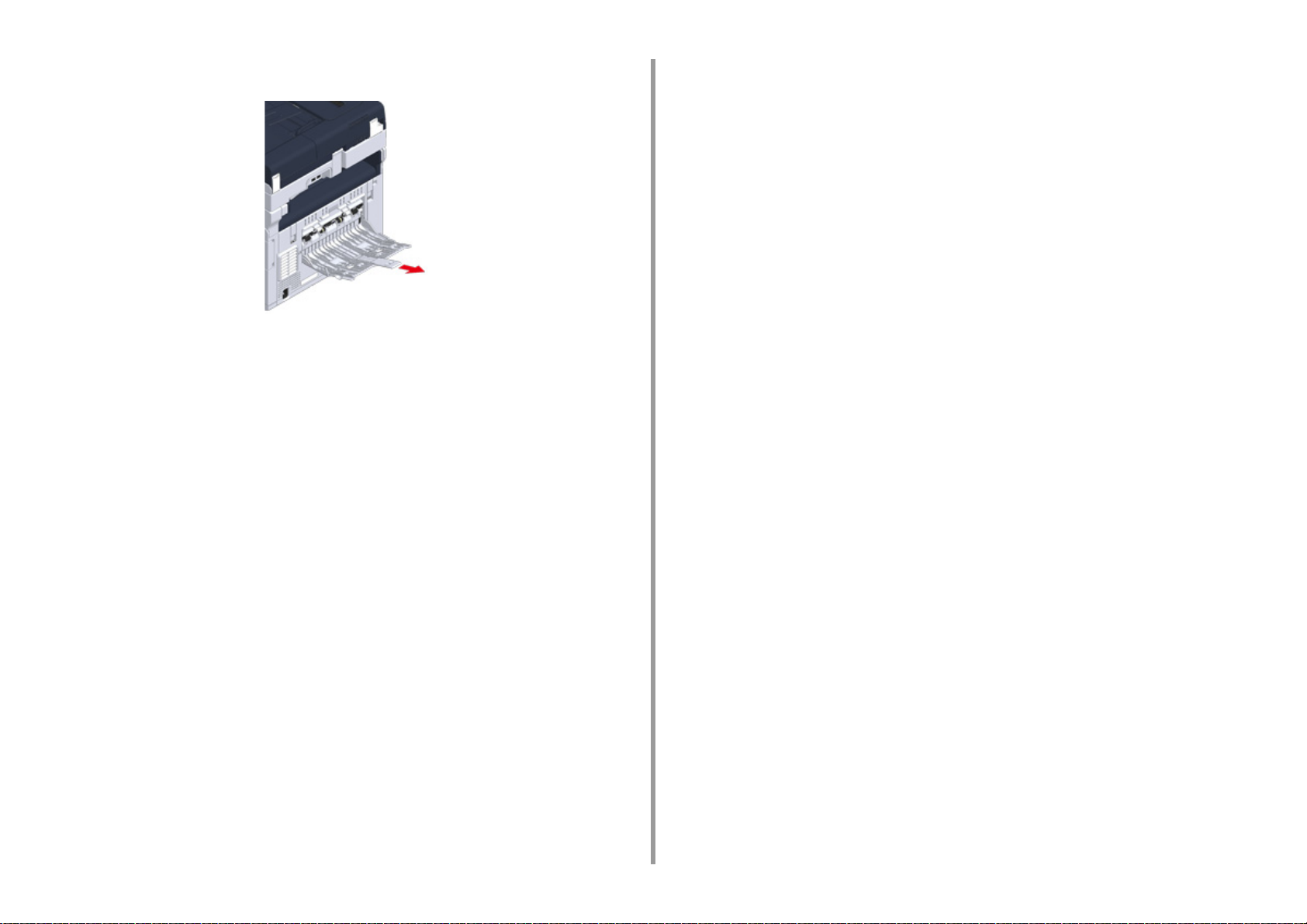
Öffnen Sie die Subunterstützung.
3
1. Basisfunktionen
- 17 -
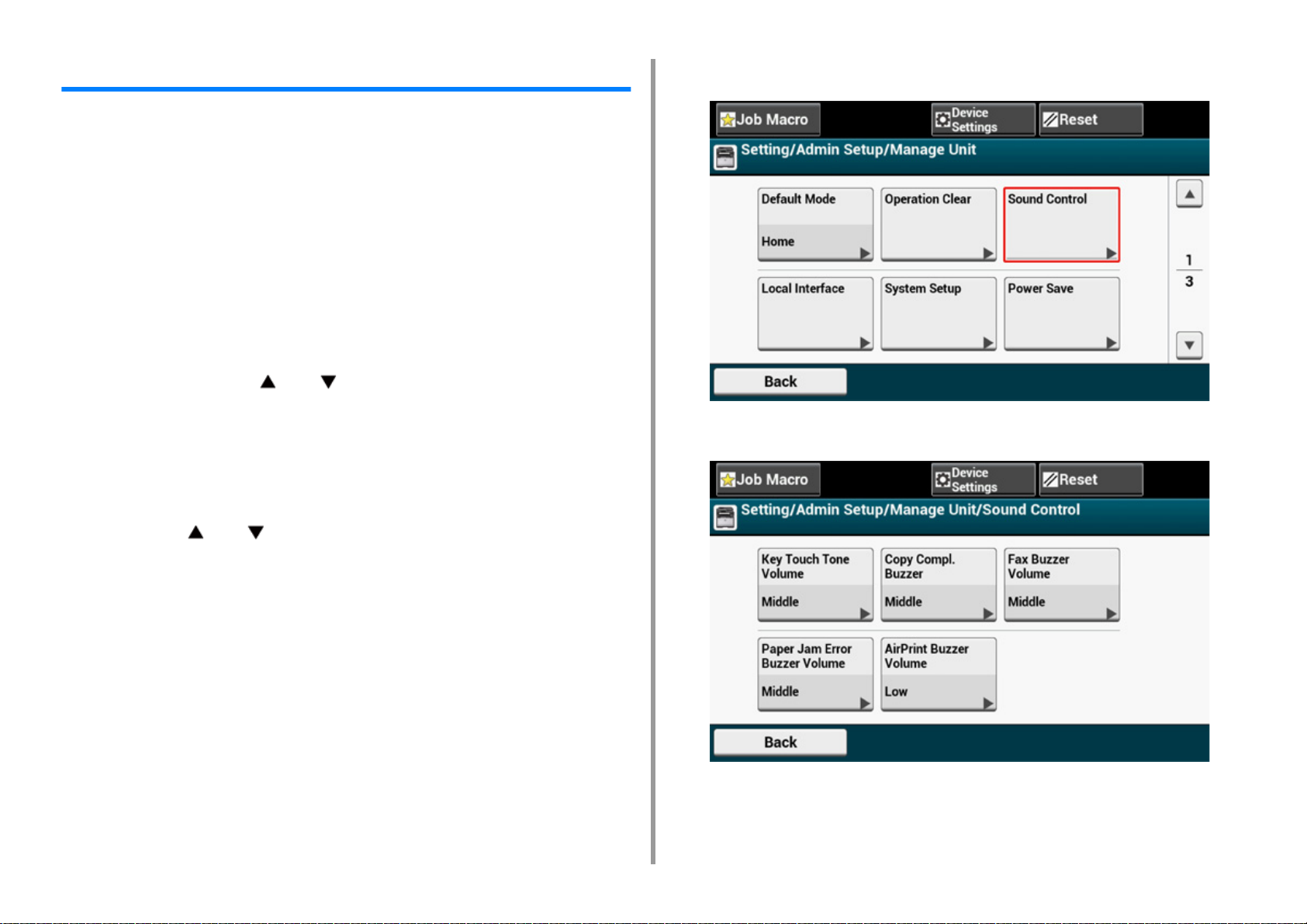
1. Basisfunktionen
Anpassung der Lautstärke
Die Lautstärke der Töne, die unter den folgenden Bedingungen ausgegeben werden, kann in
vier Stufen eingestellt werden.
• Beim Druck einer Taste oder Schaltfläche auf dem Bedienfeld
• Beim Abschluss des Druckvorgangs
• Die Faxkommunikation ist abgeschlossen
• Bei einem Papierstau
• AirPrint Buzzer-Lautstärke
Drücken Sie [Geräteeinstellungen] auf dem Bedienfeld.
1
Drücken Sie mehrmals oder und anschließend [Admin Setup (Admin
2
Setup)].
Geben Sie Administratorname und Kennwort ein und drücken Sie auf [OK
3
(OK)].
Der standardmäßige Administratorname und das Password sind jeweils "admin" und
"999999".
Drücken Sie auf [Lautstärke].
5
Drücken Sie auf ein Item, das Sie anpassen möchten.
6
Drücken Sie oder mehrmals und drücken Sie anschließend [Manage
4
Unit (Management)].
- 18 -
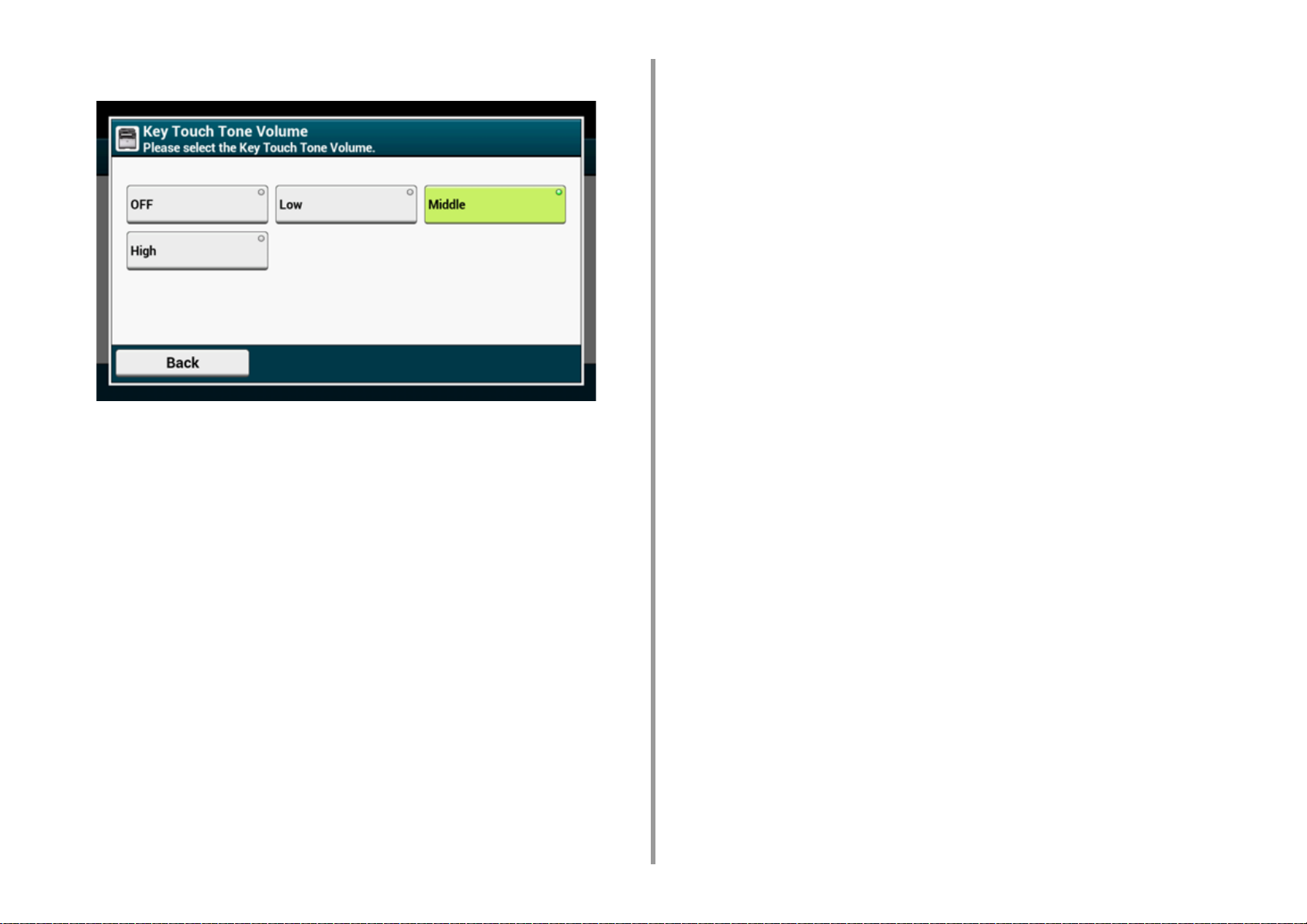
Stellen Sie die Lautstärke ein.
7
1. Basisfunktionen
- 19 -
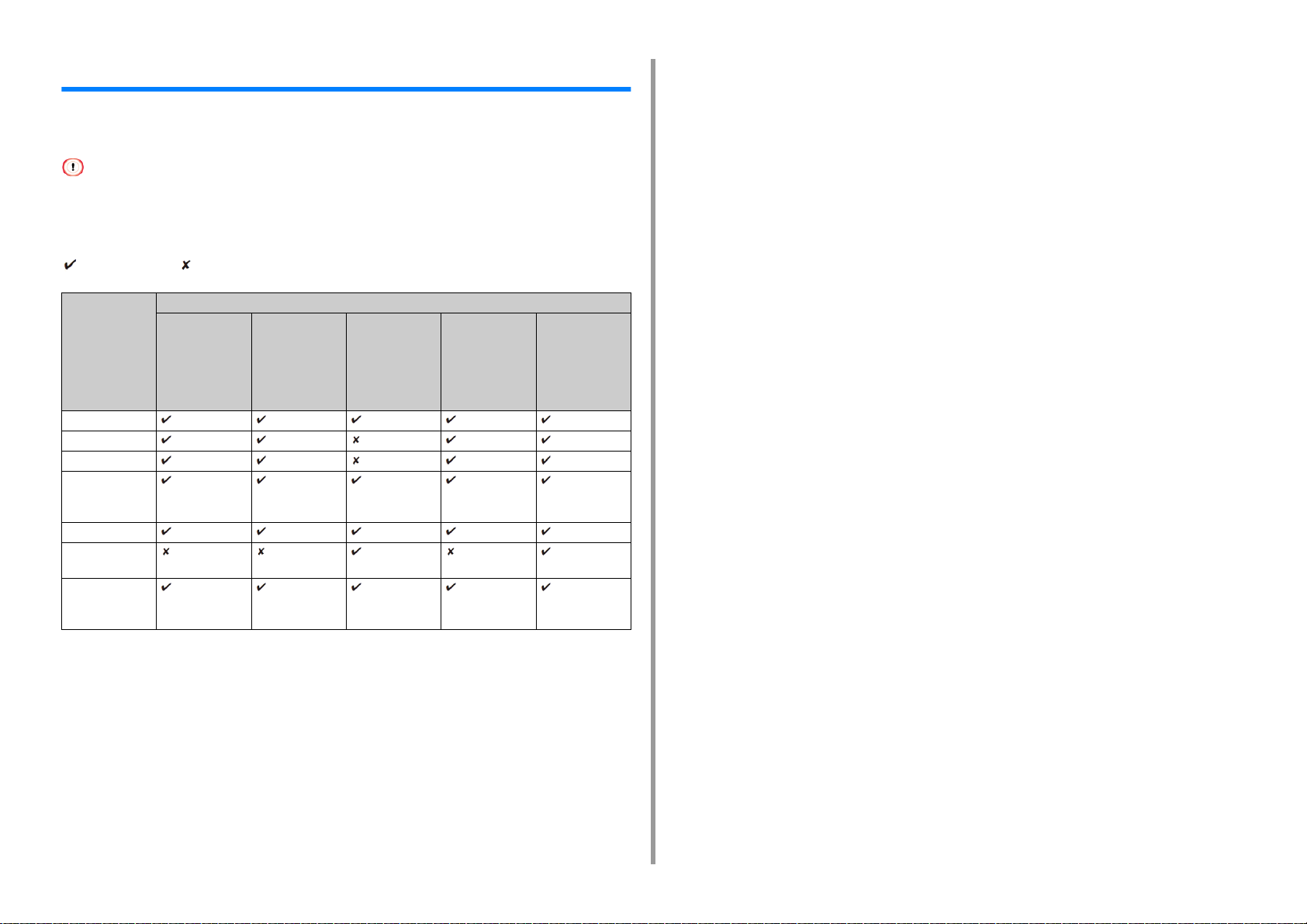
Simultanbetrieb (Multitasking)
Dieses Gerät kann mehrere Funktionen gleichzeitig ausführen. Einzelheiten finden Sie in der
folgenden Tabelle.
• Sie können das Bedienfeld nicht verwenden, wenn das Gerät Dokumente einliest.
• Während des Simultanbetriebs kann sich jede Betriebsleistung verschlechtern.
• Je nach Gerätezustand, wie etwa "Speicher voll", wird der Simultanbetrieb nicht akzeptiert.
: Verfügbar : Nicht verfügbar
Erste Aufgabe Zweite Aufgabe
Kopieren FaxübertragungFaxempfang Scan an
Kopieren *
Faxübertragung *
Faxempfang *
Scan an
gemeinsamen
Ordner
Scan an E-Mail
Scan an USBSpeicher
Von einem
Computer aus
drucken
2
2
2
*
gemeinsamen
Ordner/Scan
an E-Mail/Scan
an USB-
Speicher
2
*
1
1
*
2
*
Von einem
Computer aus
drucken
2
*
2
*
2
*
1. Basisfunktionen
*1 Wenn die erste Aufgabe das Versenden ist, wird die zweite Aufgabe solange unterbrochen, bis die erste Aufgabe
abgeschlossen ist.
*2 Ist die erste Aufgabe abgeschlossen, startet die zweite Aufgabe mit dem Druck.
- 20 -
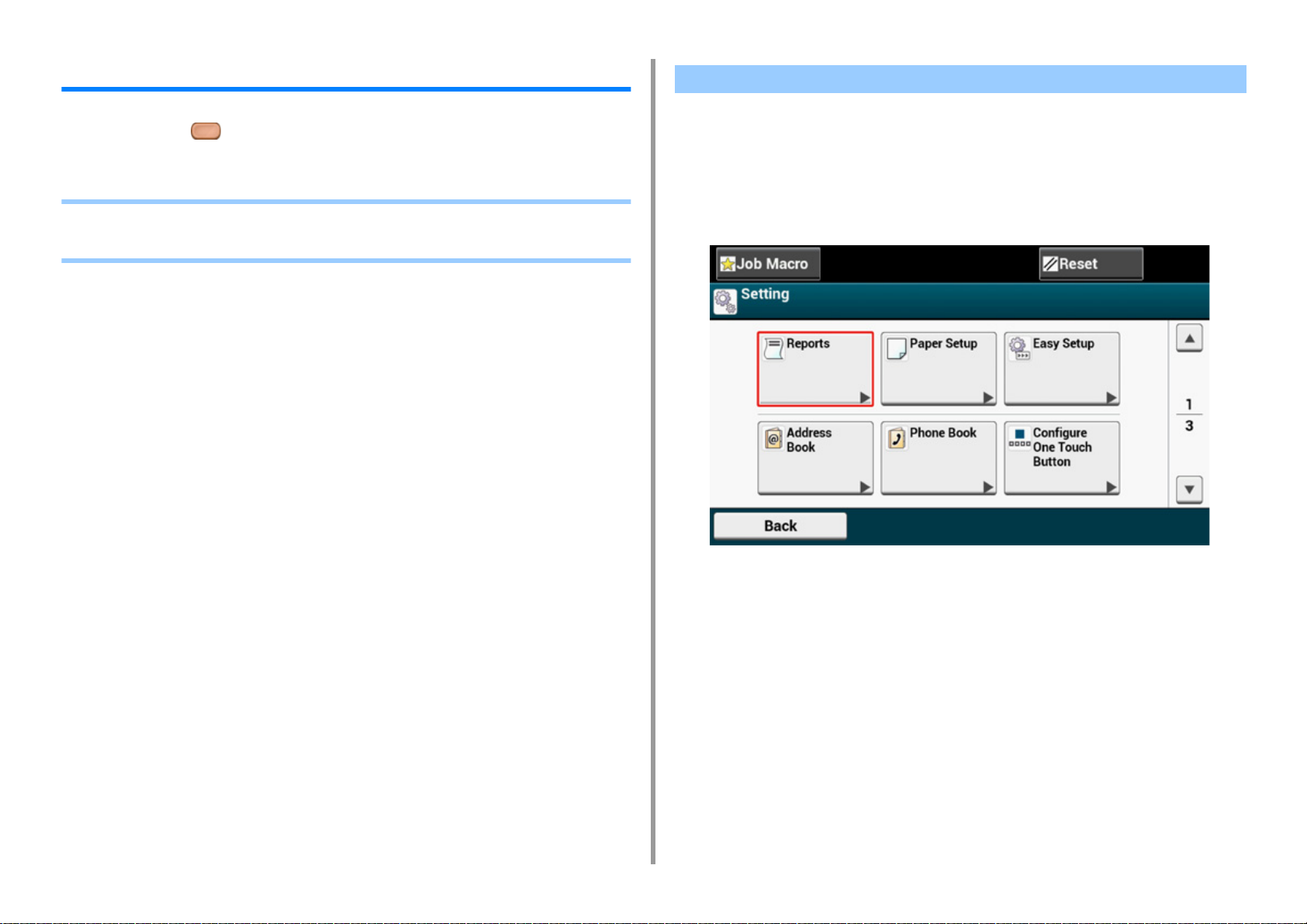
1. Basisfunktionen
Informationen der Maschine überprüfen
Drucken Sie die Geräteinformationen und überprüfen Sie den Status. Drücken Sie auf dem
Bedienfeld die Taste (STATUS), um Informationen wie die verbleibende Menge an
Verbrauchsmaterialien anzuzeigen.
• Bericht zum prüfen drucken
• Status des Bedienfelds prüfen
Bericht zum prüfen drucken
Sie können drucken und die Einstellungen oder die Auftragsaufzeichnungen des Druckers
überprüfen.
Drücken Sie [Geräteeinstellungen] auf dem Bedienfeld.
1
Drücken Sie auf [Berichte].
2
- 21 -
Wählen Sie de Kategorie eines Berichts zum Drucken.
3
Wählen Sie einen Bericht zum Drucken.
4
Wenn der Anmeldebildschirm des Administrators angezeigt wird, geben Sie
Administratorname und Kennwort ein.
Der standardmäßige Administratorname und das Password sind jeweils "admin" und
"999999".
Drücken Sie im Bestätigungsfenster auf [Ja].
5
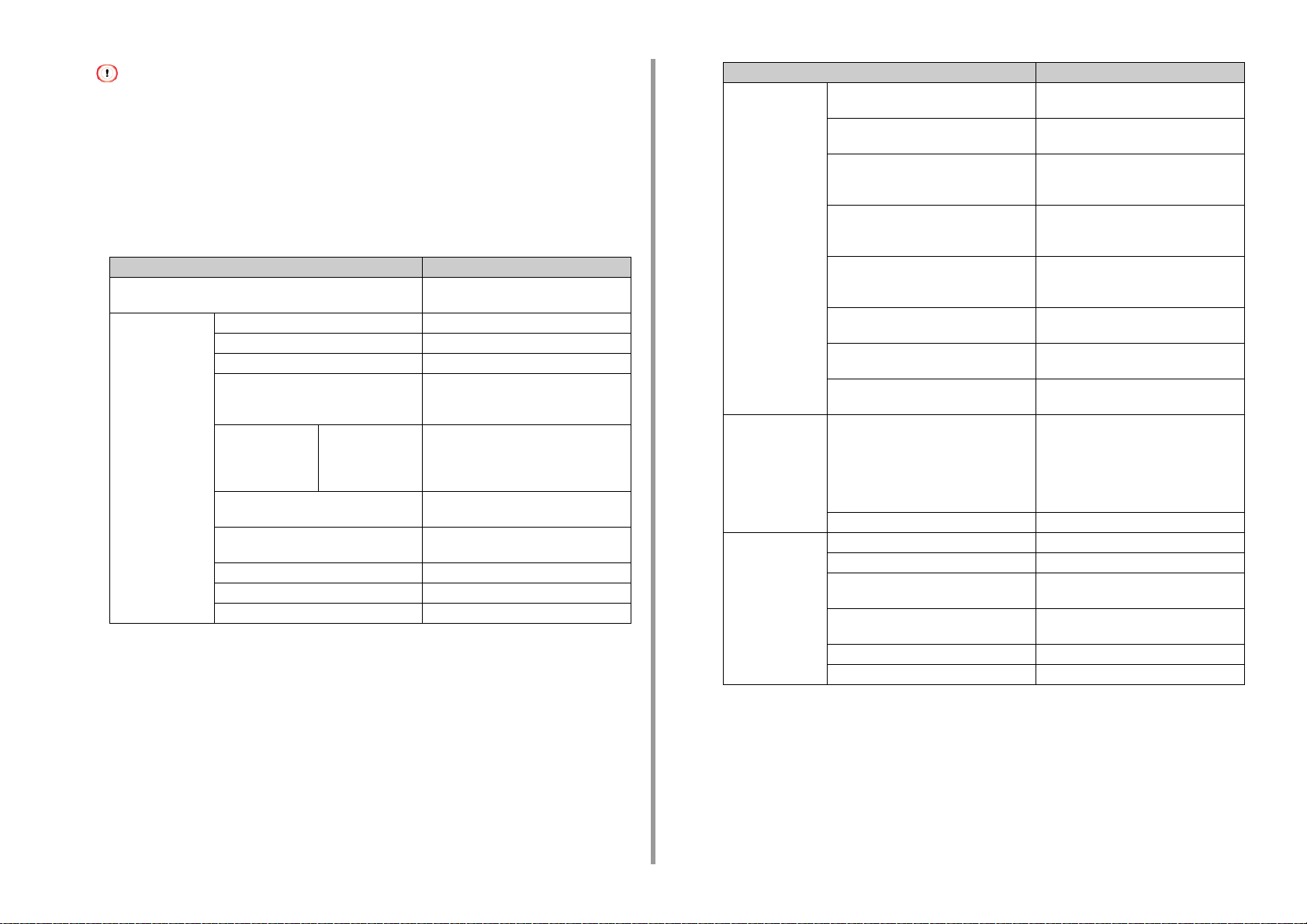
Falls [Admin Setup (Admin-Einrichtung)] > [Manage Unit (Management)] > [System Setup (Systemeinrichtung)]
> [Allow All Reports To Print (Druckfreigabe für alle Berichte)] auf dem Touch Panel auf [Disable (Deaktivieren)]
gesetzt ist, melden Sie sich zum Drucken des folgenden Berichts als Administrator an.
• Scannen an Verlauf
• Kurzwahlliste
• Gruppenliste
• Faxprotokoll
• Adressbuch
Option Beschreibung
Konfiguration Druckt detaillierte Einstellungen dieses
Geräts
System Dateiliste Druckt eine Liste an Auftragsdateien.
Demoseite Druckt eine Demo-Seite.
Fehlerprotokoll Druckt ein Fehlerprotokoll aus.
Scannen an Verlauf Druckt die Ergebnisse von Aufträgen:
Scan an E-Mail, Scan an gemeinsamen
Ordner oder Scan an USB-Speicher.
Ausnutzungsbericht Kopien Druckt den Gesamtüberblick der Aufträge
aus. Spezifizieren Sie im Bildschirm
[Kopien] die Anzahl der auszudruckenden
Seiten.
Netzwerkdaten Druckt generelle Informationen über das
Netzwerk.
Verbrauchsmaterialienbericht Druckt Informationen über
Verbrauchsmaterialien.
Bericht über Benutzerzähler Druckt den Bericht über Benutzerzähler.
Bericht über Kontozähler Druckt den Bericht über Kontozähler.
Auftragsprotokoll Druckt das Auftragsprotokoll.
1. Basisfunktionen
Option Beschreibung
Fax Kurzwahlliste Druckt eine Liste mit für Schnellwahl
registrierten Faxnummern.
Gruppenliste Druckt eine Liste mit Faxnummern, die in
Gruppen registriert sind.
Fax Sendeprotokoll Druckt eine Liste der
Übertragungsergebnisse der letzten 100
Faxaufträge.
Fax Empfangsprotokoll Druckt eine Liste der
Empfangsergebnisse der letzten 100
Faxaufträge.
Fax Sende-/Empfangsprotokoll Druckt eine Liste der Übertragungs- und
Empfangsergebnisse der letzten 100
Faxaufträge.
Täglicher Sende-/Empfangsbericht Druckt den Sende-/Empfangsbericht für
Mitteilungen innerhalb von 24 Stunden.
F-Code-Fach Liste Zum Drucken der Liste der F-Code-
Fächer
Junk-Fax blockieren Druckt die Adressliste für Junk-Fax
Sperre.
E-Mail/Internetfax Journalbericht Druckt die Übertragungs- und
Empfangsergebnisse der letzten
50 Vorgänge bezüglich Scannen an EMail, Internet-Fax, Drucken von E-MailDateianhängen und Scannen an FaxServer.
Adressbuch Druckt die registrierte Adressen-Liste.
Druck PCL-Schriften Druckt die Liste der PCL-Schriftbeispiele.
PSE-Schriften Druckt die Liste der PSE-Schriftbeispiele.
PPR-Schriften Druckt die Liste der IBMPPR-
Schriftbeispiele.
FX-Schriften Druckt die Liste der EPSON FX-
Schriftbeispiele.
Farbabstimmungsmuster Druckt ein Farbabstimmungsmuster.
Liste der Farbprofile Druckt eine Farbprofilliste.
- 22 -
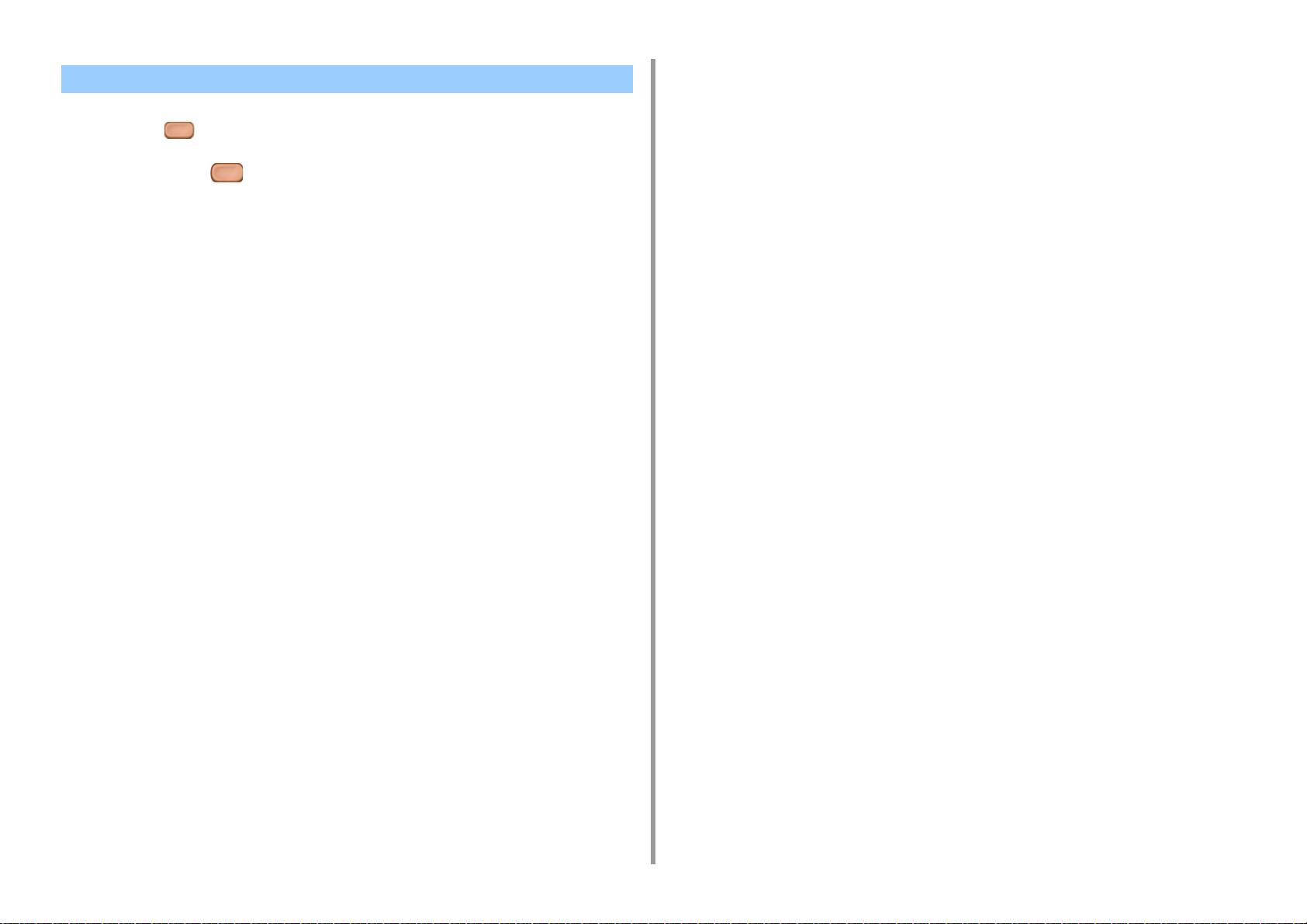
Status des Bedienfelds prüfen
Sie können den Vorrat von Verbrauchsmaterialien, die Zählerinformation und die
Auftragsliste mit (STATUS)-Schaltfläche.
Drücken Sie die (STATUS)-Schaltfläche.
1
Drücken Sie auf [Geräteinformation].
2
Bitte wählen Sie ein zu überprüfendes Element aus.
3
Überprüfen Sie den Inhalt und drücken Sie dann auf [Back (Zurück)].
4
1. Basisfunktionen
- 23 -
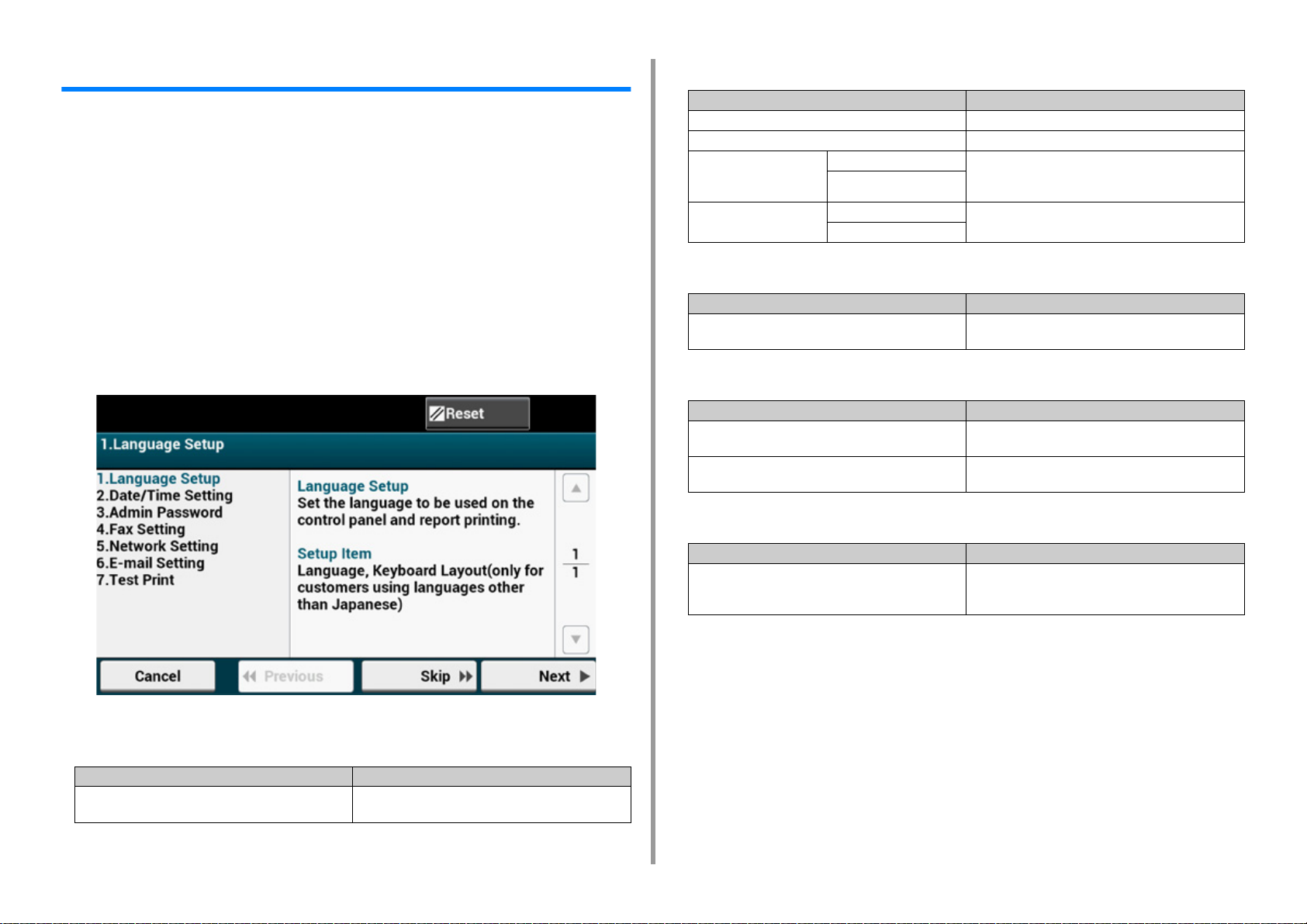
1. Basisfunktionen
Einfache Einrichtung
Unter [Easy Setup (Einfache Einrichtung)] können Sie die Einstellungen für Datum/Uhrzeit,
Fax, Netzwerk und E-Mail über die [Device Settings (Geräteeinstellungen)] im Bedienfeld
ändern.
Drücken Sie [Geräteeinstellungen] auf dem Bedienfeld.
1
Drücken Sie auf [Easy Setup].
2
Geben Sie Administratorname und Kennwort ein und drücken Sie auf [OK
3
(OK)].
Der standardmäßige Administratorname und das Password sind jeweils "admin" und
"999999".
Folgen Sie den Anweisungen auf dem Bildschirm.
4
• Datum/Uhrzeit einstellen
Item Beschreibung
Zeitzone Setzt die Zeitzone GMT.
Sommer-/Winterzeit Setzte Sommer-/Winterzeit auf AN oder AUS.
Server SNTP-Server (primär) Stellt den SNTP-Server ein, um das aktuelle Datum und
SNTP-Server (sekundär)
Manuell Datum Stellt das aktuelle Datum und die Zeit manuell ein.
Uhrzeit
die Zeit einzustellen. Sie können bis zu 64 Zeichen
eingeben.
• Administratorpasswort
Item Beschreibung
Neues Passwort
Passwort eingeben (Bestätigung)
Ändert das Administrator-Passwort. Es können zwischen
6 und 12 Zeichen verwendet werden.
• Faxeinstellung
Item Beschreibung
Faxnummer Setzt die Faxnnummer des Geräts. Sie können bis zu 20
Stellen eingeben.
Sender ID Setzt die Senderinformationen. Sie können bis zu 22
Zeichen eingeben.
• Spracheinstellung
Option Beschreibung
Spracheinstellungen Legt die Sprache fest, die auf dem Bedienfeld angezeigt
wird.
• Netzwerkeinstellung
Aktivieren des Standard-Gateways (wenn drahtloses
LAN installiert ist)
- 24 -
Option Beschreibung
Legt fest, welcher Standard-Gateway zwischen dem
verdrahteten LAN oder dem drahtlosen LAN aktiviert
werden muss.
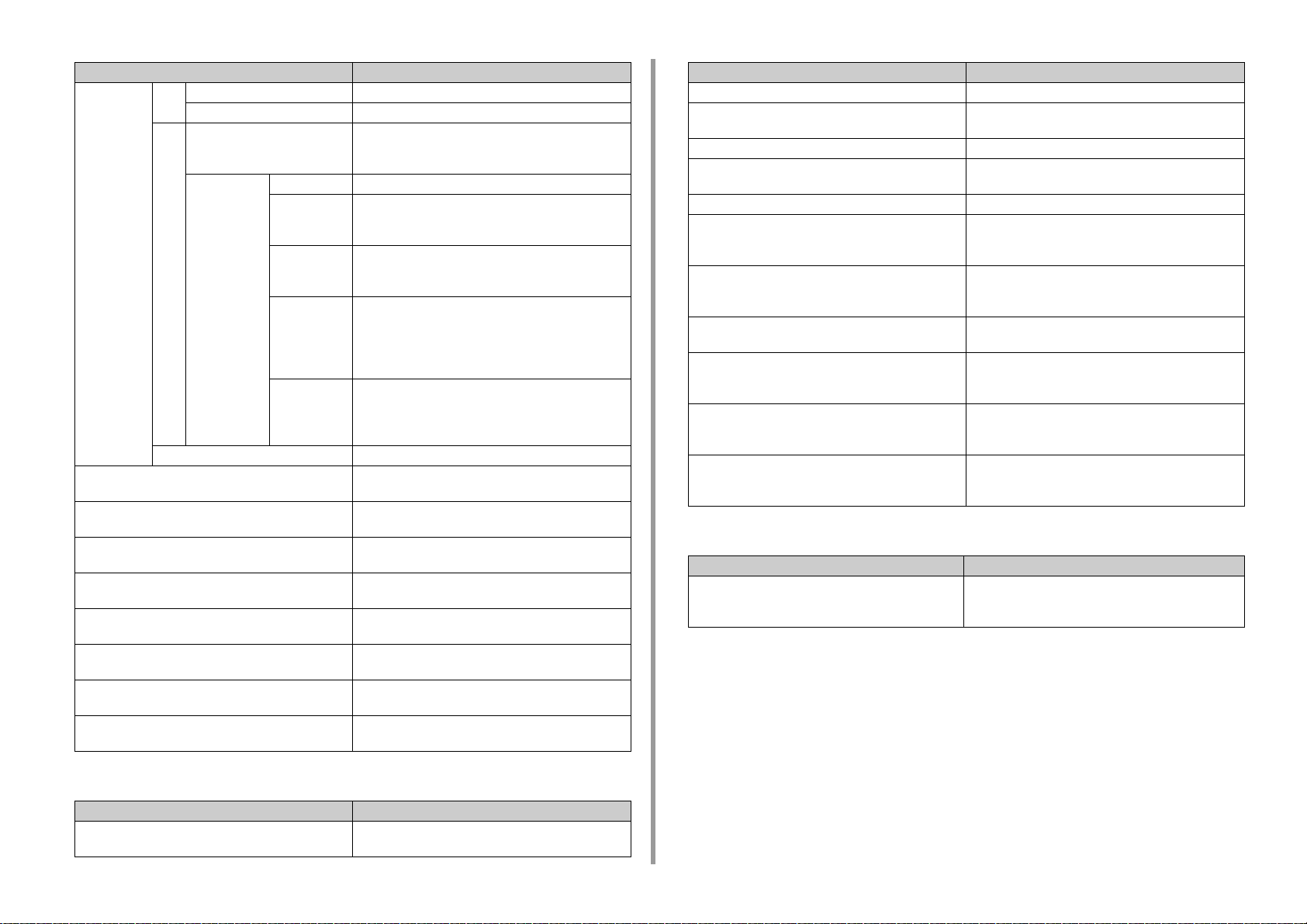
1. Basisfunktionen
Option Beschreibung
Drahtlose
Einstellung
(wenn das
drahtlose
LAN-Mdoul
installiert
wurde)
IP.Adresse abrufen Stellt ein, ob die IP-Adresse automatisch oder manuell
IP-Adresse Stellt die IP-Adresse ein. Sie können bis zu 15 Zeichen
Teilnetzmaske Stellt die Subnet-Maske ein. Sie können bis zu 15
Standard-Gateway Stellt die Gateway-Adresse ein. Sie können bis zu 15
DNS-Server (primär) Legt die IP-Adresse für den primären DNS-Server fest.
DNS-Server (sekundär) Legt die IP-Adresse für den sekundären DNS-Server
WINS-Server (primär) Stellt die IP-Adresse für den WINS-Server ein. Sie
WINS-Server (sekundär) Stellt die IP-Adresse für den WINS-Server ein. Sie
WPS WPS-PBC WPS-PBC wird ausgeführt.
WPS-PIN WPS-PIN wird ausgeführt.
SuchenEine Liste der in der Suche
gefundenen Namen für
Zugriffspunkte
Manuelle
Einstellung
Verbindung wiederherstellen Eine kabellose Verbindung wird wiederhergestellt.
SSID SSID eingeben.
Sicherheit Wählt die Sicherheit der drahtlosen LAN-Funktion.
WEP-Schlüssel WEP-Schlüssel eingeben.
WPAVerschlüsselun
gstyp
Vorinstallierter
WPA-Schlüssel
Zeigt eine Liste der in der Suche gefundenen Namen
von drahtlosen LAN-Zugriffspunkten.
"WPA-EAP" und "WPA2-EAP" können nur im Web
gesetzt werden.
Zeigt [WEP (WEP)] an, wenn für [Security (Sicherheit)]
ausgewählt.
Wählt einen WPA/WPA2-PSK oder WPA2-PSK
Verschlüsselungstyp.
Ze igt [WPA /WPA2 -PS K (WPA /WPA 2-P SK )] ode r [ WPA2PSK (WPA2-PSK)] an, wenn für [Security (Sicherheit)]
ausgewählt.
Geben Sie den vorinstallierten Schlüssel ein.
Ze igt [WPA /WPA2 -PS K (WPA /WPA 2-P SK )] ode r [ WPA2PSK (WPA2-PSK)] an, wenn für [Security (Sicherheit)]
ausgewählt.
abgerufen werden soll.
eingeben.
Zeichen eingeben.
Zeichen eingeben.
Sie können bis zu 15 Zeichen eingeben.
fest. Sie können bis zu 15 Zeichen eingeben.
können bis zu 15 Zeichen eingeben.
können bis zu 15 Zeichen eingeben.
Element Beschreibung
SMTP-Anschluss Stellt die SMTP-Anschlussnummer ein.
SMTP-Verschlüsselung Legt die SSL/TLS-Verschlüsselung der Kommunikation
mit dem SMTP-Server fest.
Absender-E-Mail-Adresse (Von) Legt die E-Mail-Adresse für das Gerät fest.
Empfangseinstellung Setzt das Protokoll, welches für den Empfang für E-Mails
verwendet wird.
Authentifizierungsmethode Legt die Authentifizierungs-Methode fest.
SMTP Benutzer ID Setzt den Login-Namen auf dem Server für die SMTP-
Authentifizierung. Sie können bis zu 64 Zeichen
eingeben.
SMTP Kennwort Setzt das Kennwort auf dem Server für die SMTP-
Authentifizierung. Sie können bis zu 64 Zeichen
eingeben.
POP3-Server Legt die IP-Adresse oder Hostnamen für den POP3-
Server fest. Sie können bis zu 64 Zeichen eingeben.
POP-BenutzerID Setzt die Login-IDauf dem Server für die POP-
Authentifizierung. Sie können bis zu 64 Zeichen
eingeben.
POP-Passwort Legt das Passwort auf dem Server für die POP-
Authentifizierung fest. Sie können bis zu 16 Zeichen
eingeben.
Test Sendet ein Testmail an den Mailserver.
Sie können überprüfen, ob die Kommunikation zwischen
Ihrem Gerät und dem Mailserver einwandfrei funktioniert.
•Testdruck
Option Beschreibung
Testdruck Ein Testdruck ermöglicht Ihnen die Überprüfung, ob die
Verbrauchsmaterialien und das Papier korrekt eingesetzt
wurden.
• E-mail Setting (E-Mail Grundeinstellung)
Element Beschreibung
Adresse des E-Mail-Servers Legt die IP-Adresse oder den Hostnamen des SMTP-
Servers fest. Sie können bis zu 64 Zeichen eingeben.
- 25 -
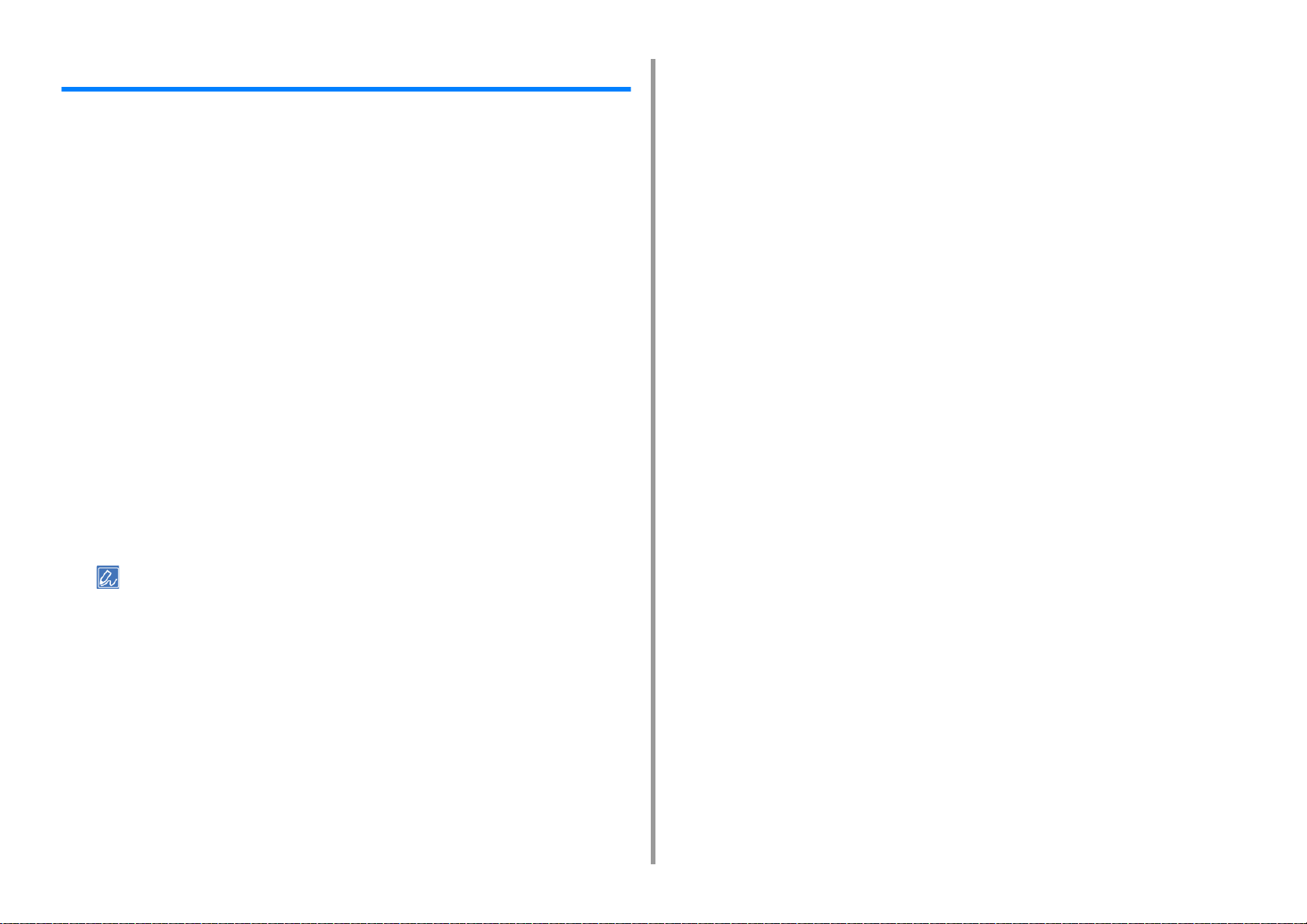
One Touch Taste konfigurieren
Sie können oft verwendete Ziele, die im Gerät gespeichert sind, der One-Touch-Taste
zuweisen. Für jede Funktion können bis zu 40 Ziele für eine One-Touch-Taste gesetzt
werden.
Drücken Sie [Geräteeinstellungen] auf dem Bedienfeld.
1
Drücken Sie auf [One-Touch-Schaltfläche konfigurieren].
2
Wählen Sie eine Funktion, die Sie für die One-Touch-Tasten festlegen
3
möchten.
• Fax: Für eine One-Touch-Taste kann eine Faxnummer eingestellt werden.
• Internet Fax: Für eine One-Touch-Taste kann eine E-Mail-Adresse eingestellt
werden.
• In E-Mail scannen: Für eine One-Touch-Taste kann eine E-Mail-Adresse eingestellt
werden.
• In gemeinsamen Ordner scannen: Für eine One-Touch-Taste kann ein Profil
eingestellt werden.
Wählen Sie eine Schaltfläche aus, für die Sie ein Ziel von[01:] bis [40:] setzen
4
möchten.
1. Basisfunktionen
Drücken Sie auf [Austauschen].
5
Eine Liste der Ziele, die registriert werden können, wird angezeigt.
• Wenn Sie [Austauschen] drücken kann ein Ziel registriert, oder ein anderes Ziel durch ein neues ersetzt
werden.
• Wenn Sie auf [Delete (Löschen)] drücken, wird ein Ziel von einer One-Touch-Taste gelöscht.
Wählen Sie ein Ziel.
6
Nach Beendigung der Einstellungen drücken Sie auf [OK].
7
Drücken Sie auf [Zurück], bis der Home-Bildschirm angezeigt wird.
8
- 26 -
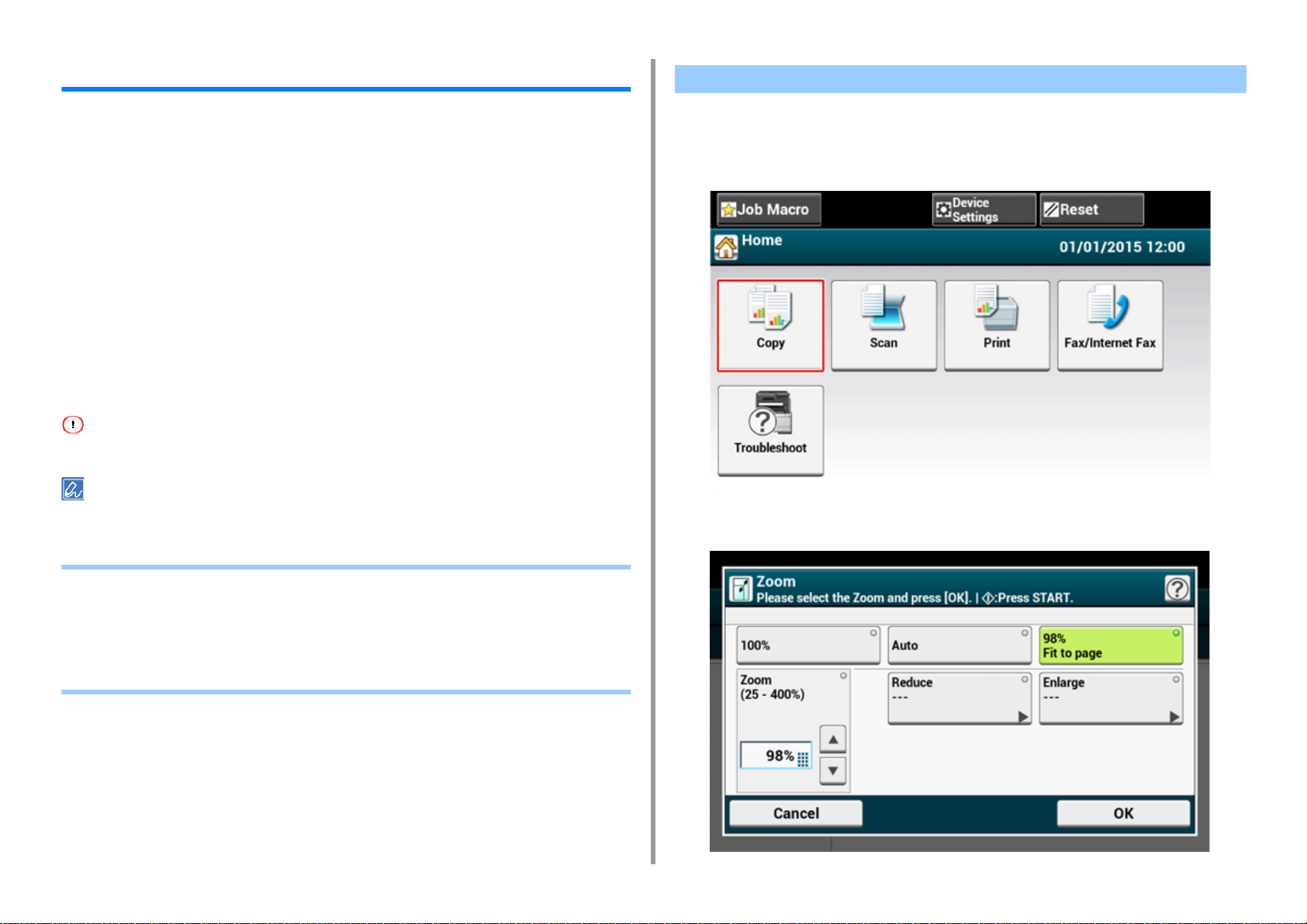
1. Basisfunktionen
AUFTRAGSMAKRO
Sie können Makros für mehrfach verwendete Einstellungen für Kopieren, Scannen, Faxen,
Internetfaxen und Drucken im Drucker registrieren und Verknüpfungen erstellen. Dieses
"Job-Makro" erlaubt es Ihnen, Aktionen leichter und schneller durchzuführen.
Sie können Makros für Einstellungen an den folgenden Funktionen erstellen:
Kopieren
Drucken vom USB-Speicher
Scan an Email
Scan in Gemeinsamen Ordner
An USB-Speicher scannen
Faxsendung
Internetfaxen
An Fax-Server scannen
Ist die Benutzer-Authentifizierung aktiviert, melden Sie sich vor der Erstellung eines Makros an der Maschine an.
Sie können bis zu 16 Makros registrieren.
Eine häufig genutzte Einstellung als Makro registrieren
Sie können ein Makro für die häufig verwendete Funktionen erstellen.
Drücken Sie [Copy (Kopieren)] auf dem Bedienfeld.
1
Markieren Sie einen zu ändernden Einstellungswert.
2
• Eine häufig genutzte Einstellung als Makro registrieren
• Registriertes Makro nutzen
• Makro-Titel bearbeiten
• Makro-Inhalt prüfen
• Registriertes Makro löschen
- 27 -
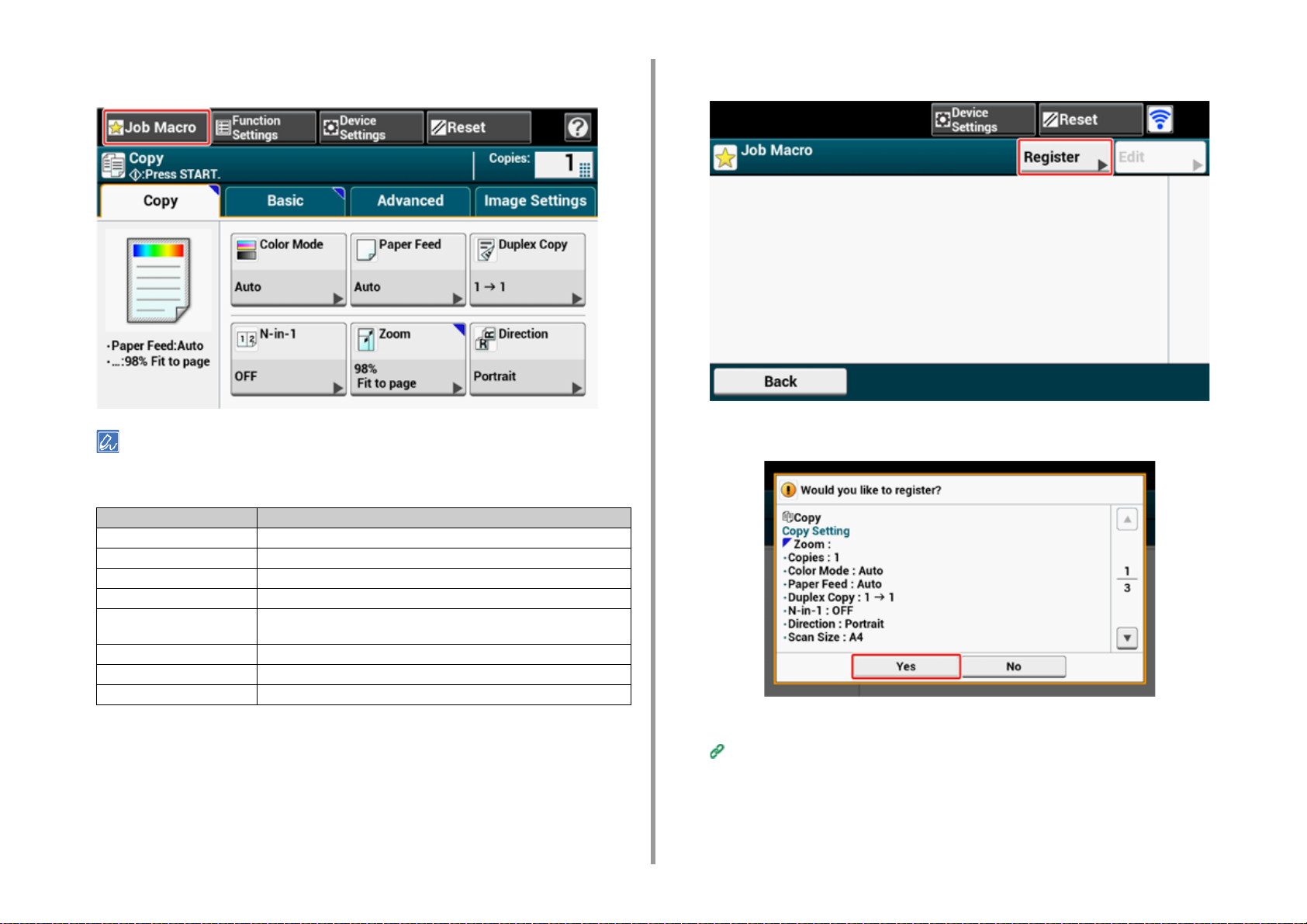
1. Basisfunktionen
Drücken Sie [Auftragsmakro] auf dem Bedienfeld.
3
Der Bildschirm mit der Liste an Auftragsmakros wird angezeigt, wenn [Register to Job Macro (In Auftragsmakro
speichern)] in der folgenden Bedienprozedur gedrückt wird. Fahren Sie in diesem Fall mit Schritt 5 fort.
Funktion Anzeige an Bedienfeld und Bedienprozeduren
Kopieren [Basic] Registerkarte > [An Auftragsmakro registrieren]
Scannen an E-Mail [Basic] Registerkarte > [An Auftragsmakro registrieren]
Scannen an USB-Speicher [Scan zu USB-Speicher] Registerkarte > [An Auftragsmakro registrieren]
Scan an gemeinsamen Ordner [Basic] Registerkarte > [An Auftragsmakro registrieren]
Aus dem USB-Speicher
drucken
Faxsendung [Basic] Registerkarte > [An Auftragsmakro registrieren]
Internetfaxen [Basic] Registerkarte > [An Auftragsmakro registrieren]
An Fax-Server scannen [Basic] Registerkarte > [An Auftragsmakro registrieren]
[An Auftragsmakro registrieren]
Drücken Sie [Registrieren] im Bildschirm für die Liste der Auftragsmakros.
4
Überprüfen Sie die Einstellungen und drücken Sie dann auf [Ja].
5
- 28 -
Geben Sie einen Namen für das Makro ein.
6
Eingabe von Zeichen (Benutzerhandbuch)
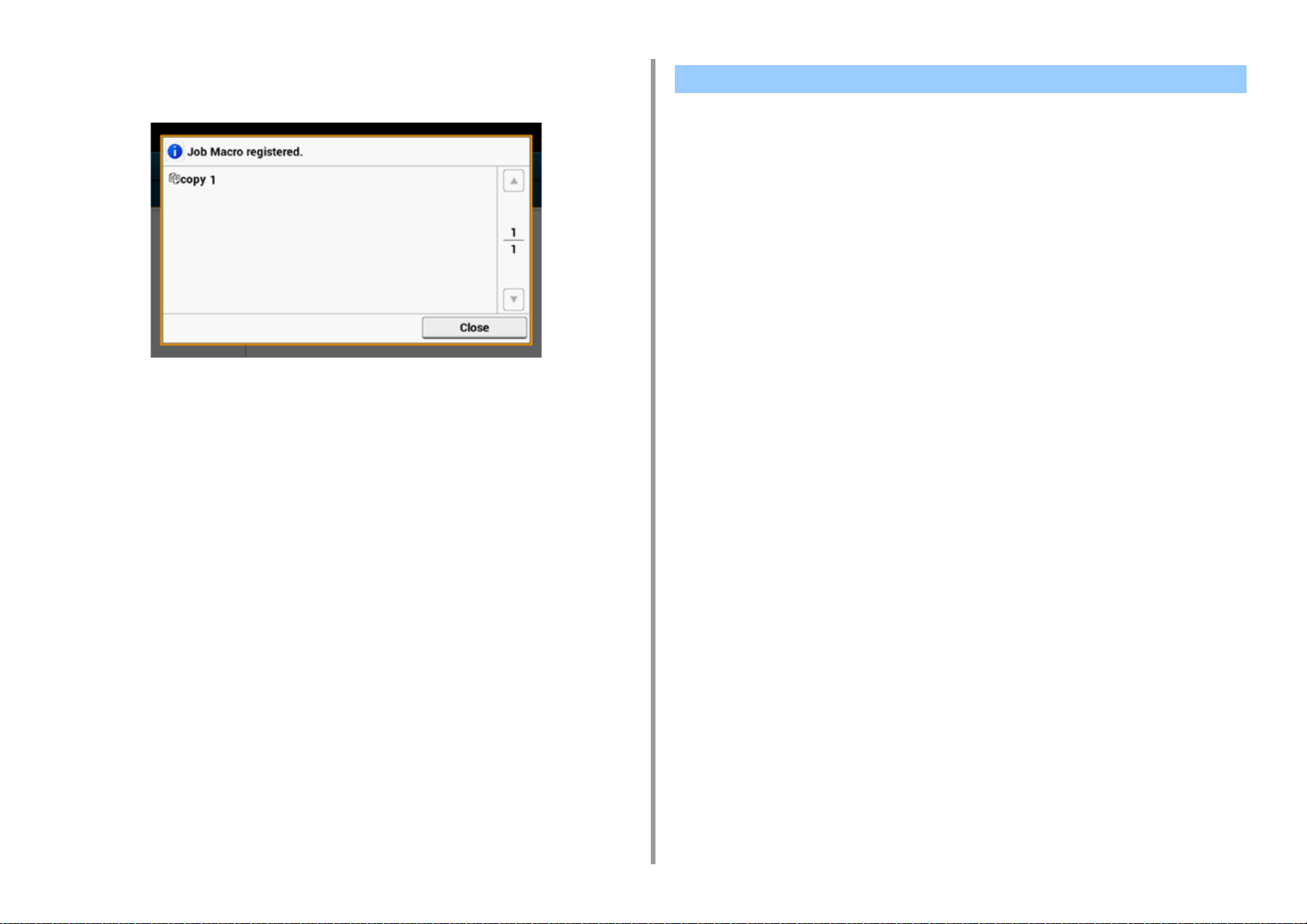
Drücken Sie auf [OK].
7
Ein Bestätigungsbildschirm wird angezeigt.
Registriertes Makro nutzen
Sie können Makros verwenden, indem Sie diese auslesen.
Drücken Sie [Auftragsmakro] auf dem Bedienfeld.
1
Wählen Sie das zu verwendende Makro aus und drücken Sie dann auf
2
[Anwenden].
Wenn die Zugriffsbeschränkung für die Funktionen, die Sie nutzen wollen,
eingeschaltet ist, erscheint eine Nachricht, die anzeigt, dass Sie die Funktionen nicht
nutzen dürfen und der Bildschirm kehrt zum Auftrags-Makro zurück.
Führen Sie einen Auftrag aus.
3
1. Basisfunktionen
- 29 -
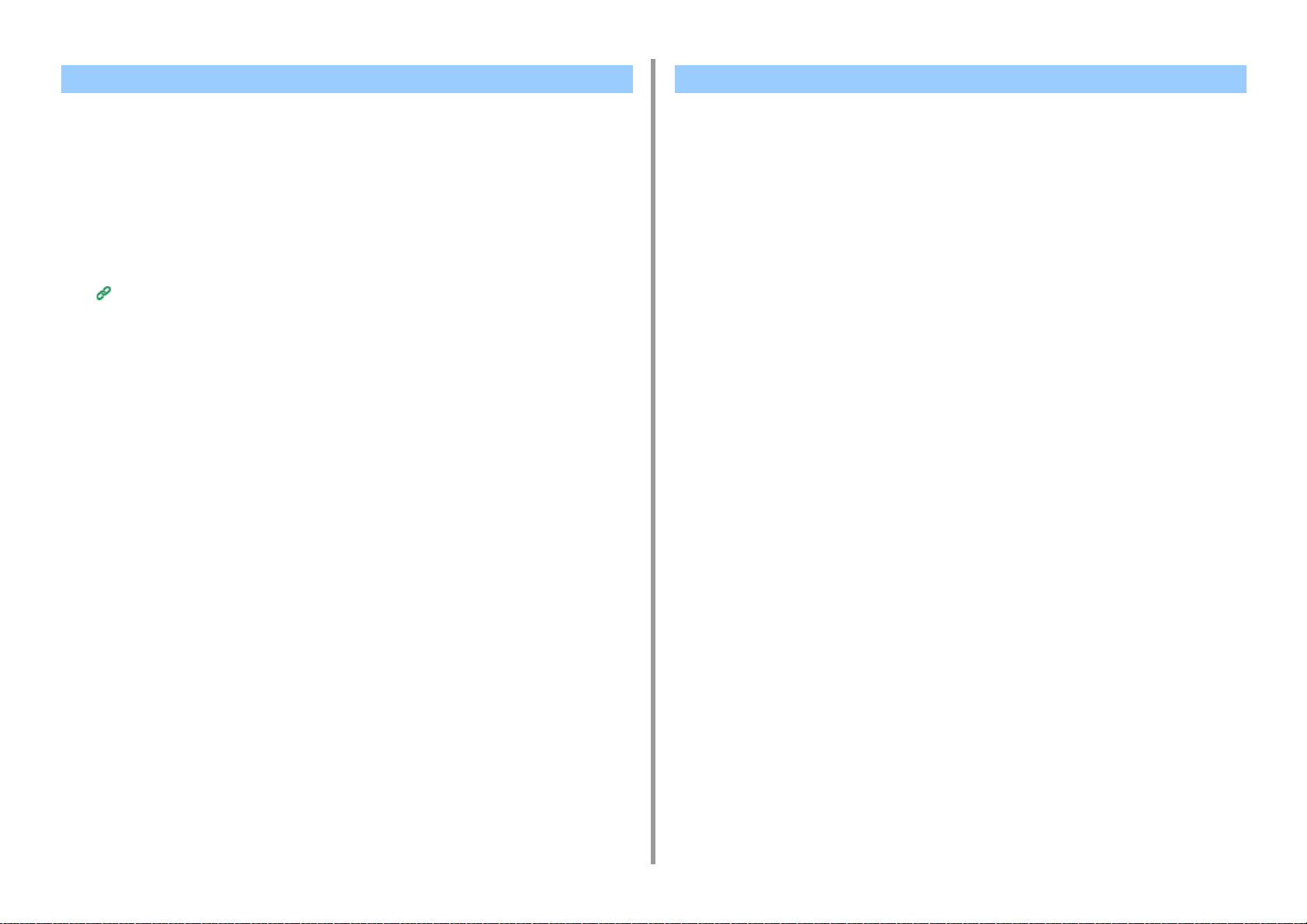
Makro-Titel bearbeiten Makro-Inhalt prüfen
1. Basisfunktionen
Sie können den Titel eines Makros bearbeiten.
Drücken Sie auf [Auftrags-Makro].
1
Drücken Sie auf [Bearbeiten].
2
Wählen Sie ein Makro aus und drücken Sie auf [Titel bearbeiten].
3
Geben Sie einen neuen Titel ein.
4
Eingabe von Zeichen (Benutzerhandbuch)
Drücken Sie auf [OK].
5
Drücken Sie auf [Auftrags-Makro].
1
Wählen Sie ein Makro aus und drücken Sie auf [Beschreibung].
2
Überprüfen Sie den Inhalt und drücken Sie dann auf [Zurück].
3
Wenn Sie auf [Anwenden] anstatt auf [Zurück] drücken, wird das Memo angewandt.
- 30 -

Registriertes Makro löschen
Sie können ein Makro löschen.
Drücken Sie auf [Auftrags-Makro].
1
Drücken Sie auf [Bearbeiten].
2
Wählen Sie ein Makro aus und drücken Sie auf [Löschen].
3
Ein Bestätigungsbildschirm wird angezeigt.
Drücken Sie auf [Ja].
4
1. Basisfunktionen
- 31 -

2
Kopieren
Nützliche Funktionen
Für ein besseres Ergebnis
Farbeinstellungen
Erweiterte Kopiereinstellungen

2. Kopieren
Nützliche Funktionen
Dieser Abschnitt beschreibt verschiedene Kopiereinstellungen, wie etwa N-in-1 und
Duplexdruck.
Die Einstellungen auf dem Startbildschirm zum Kopieren sind vorübergehend aktiviert. Wählen Sie auf dem
Bedienfeld [Device Settings (Geräteeinstellungen)] > [Admin Setup (Administrator-Einrichtung)] > [Copy Setup
(Kopieren einrichten)] > [Default Settings (Standardeinstellungen)], um die Standardeinstellungen zu ändern.
Kopiereinrichtung
• Spezifikation des Papiereinzugs (Papiereinzug)
• Vergrößerte oder verkleinerte Kopien erstellen (Zoom)
• Kopieren auf beiden Papierseiten (Duplex-Kopie)
• Mehrere Seiten auf einem Papierbogen kombinieren (N-in-1)
• Ändern der Scan-Größe (Scan-Größe)
• Sortieren jedes Sets in Seiten-Reihenfolge (Sortieren)
• Kontinuierlichen Scan-Modus einrichten (Kontinuierlich Scannen)
• Kopieren von Dokumenten mit verschiedenen Formaten (Dokument mit unterschiedlichen
Formaten)
• Zurücksetzen der Kopiereinstellungen (Reset)
• Änderung der Dokumentenausrichtung (Richtung)
Spezifikation des Papiereinzugs (Papiereinzug)
• Die Papierzufuhr auf Schacht 1/Schacht 2/Schacht 3 einstellen
• Verwenden des Mehrzweckfachs
Die Papierzufuhr auf Schacht 1/Schacht 2/Schacht 3 einstellen
Drücken Sie [Kopieren], oder die (KOPIEREN)-Schaltfläche.
1
Legen Sie ein Dokument in den ADF oder auf das Dokumentenglas.
2
Drücken Sie auf [Papierzufuhr] in der Registerkarte [Kopieren] oder [Basic].
3
- 33 -

Alternativ können Sie diese Einstellung von [Funktionseinstellungen] durchführen.
Wählen Sie ein Fach aus und drücken Sie auf [OK].
4
Drücken Sie die (START)-Schaltfläche.
5
2. Kopieren
• Falls Sie das Mehrzweckfach nutzen und dabei [Paper Feed (Papierzufuhr)] auf [Auto (Automatisch)] stellen
möchten, drücken Sie auf dem Bedienfeld [Device Settings (Geräteeinstellungen)] und dann [Paper Setup
(Papiereinrichtung)] > [Select Tray (Fach wählen)] > [Copy (Kopieren)] > [MP Tray (Mehrzweckfach)] > [ON (Ein)]
oder [ON Prior (Ein Priorität)].
• [Tray 2 (Fach 2)] und [Tray 3 (Fach 3)] werden nur angezeigt, wenn die optionalen Fächer installiert sind.
• Falls [Paper Feed (Papierzufuhr)] auf [Auto (Automatisch)] eingestellt ist, können Sie ein Papierfach auswählen,
das A4, A5, A6, B5, B6, Letter, Legal13/13.5/14, Executive, Statement, Folio, oder 8.5 SQ Papier enthält. Zur
Verwendung einer anderen Papiergröße wählen Sie ein Papierfach in den Einstellungen zur [Paper Feed
(Papierzufuhr)] aus.
Verwenden des Mehrzweckfachs
Drücken Sie [Kopieren], oder die (KOPIEREN)-Schaltfläche.
1
Legen Sie ein Dokument in den ADF oder auf das Dokumentenglas.
2
Drücken Sie auf [Papierzufuhr] in der Registerkarte [Kopieren] oder [Basic].
3
- 34 -

Alternativ können Sie diese Einstellung von [Funktionseinstellungen] durchführen.
Wählen Sie [Mehrzweckfach] und drücken Sie auf [OK].
4
Geben Sie Papier in das Mehrzweckfach.
5
Papier in das Mehrzweckfach einlegen (Benutzerhandbuch)
2. Kopieren
- 35 -
Drücken Sie die (START)-Schaltfläche.
6
Überprüfen Sie die Nachricht und drücken Sie dann auf [Start].
7
Drücken Sie auf [OK].
8

Vergrößerte oder verkleinerte Kopien erstellen (Zoom)
[Auto (Automatisch)] können Sie nur zum Kopieren auf A4, A5, A6, B5, B6, Letter, Legal13/13.5/14, Executive,
Statement, Folio, or 8.5 SQ Papier nutzen.
Drücken Sie [Kopieren], oder die (KOPIEREN)-Schaltfläche.
1
Legen Sie ein Dokument in den ADF oder auf das Dokumentenglas.
2
Drücken Sie auf [Zoom] in der Registerkarte [Kopieren] oder [Basic].
3
2. Kopieren
Alternativ können Sie diese Einstellung von [Funktionseinstellungen] durchführen.
- 36 -
Einstellen des Zoom-Verhältnisses.
4
• Bei Verwendung von [Auto]
(1) Wählen Sie [Auto] und drücken Sie dann auf [OK].

• Auswahl eines voreingestellten Zoomverhältnisses
(1) Wählen Sie einen Zoomwert und drücken Sie dann auf [OK].
• Zur Festlegung eines anderen Zoomfaktors
(1) Drücken Sie auf [Verkleinern] oder [Vergrößern].
(2) Geben Sie einen Zoomfaktor an.
2. Kopieren
• Wenn [Papierzufuhr] auf [Auto] gesetzt ist, wird [Zoom] automatisch auf [100%] gesetzt. Zur Auswahl einer anderen
Rage stellen Sie [Papierzufuhr] und dann [Zoom] ein.
• Wenn [Papierzufuhr] auf [Auto] gesetzt ist, wird die Papierkassette automatisch in Bezug auf die ausgewählte
Zoom-Rate ausgewählt Wenn Sie eine spezifische Papierkassette verwenden, setzen Sie [Papierzufuhr] zurück.
• Falls [Paper Feed (Papierzufuhr)] auf [Auto (Automatisch)] eingestellt ist, können Sie kein Papierfach auswählen,
das nicht A4, A5, A6, B5, B6, Letter, Legal13/13.5/14, Executive, Statement, Folio, or 8.5 SQ Papier enthält. Geben
Sie in diesem Fall [Paper Feed (Papierzufuhr)] an.
• Falls [Paper Feed (Papierzufuhr)] auf [Auto (Automatisch)] eingestellt ist, ändert sich die Einstellung [Paper Feed
(Papierzufuhr)] von [Zoom (Vergrößern)] in [Auto (Automatisch)]. Eine Nachricht wird auf dem Bedienfeld
angezeigt, dass die Einstellungen geändert wurden.
Bei der Auswahl von [An Seite anpassen(98%)] und gleicher Papier- und Dokumentgröße wird das Dokument
auf die Papiergröße reduziert.
Beim Einstellen der Zoomrate über die Zahlentastatur
•
(1) Geben Sie die Zoomrate von 25 bis 400 % über die Zahlentastatur ein oder
drücken Sie auf dem Bedienfeld und dann [OK (OK)].
• Sie können die Rate in Einheiten von 1% einstellen.
• Bei der Eingabe falscher Werte drücken Sie (LÖSCHEN) und geben dann den korrekten Wert ein.
Drücken Sie die (START)-Schaltfläche.
5
- 37 -

Kopieren auf beiden Papierseiten (Duplex-Kopie)
• Verfügbare Druckmethoden
• Verwendung von normalem Papier als Standardgröße. Die Verwendung von anderen als normalen Papiergrößen
kann zu einem Papierstau führen.
Papier einlegen (Benutzerhandbuch)
• Zum Kopieren eines Dokuments in der gewünschten Ausrichtung spezifizieren Sie diese in [Richtung] vorher.
Änderung der Dokumentenausrichtung (Richtung)
Drücken Sie [Kopieren], oder die (KOPIEREN)-Schaltfläche.
1
Legen Sie ein Dokument in den ADF oder auf das Dokumentenglas.
2
• Beim Drucken von Duplex-Dokumenten auf beiden Seiten des Papiers oder auf einer Seite des Papiers, legen
Sie das Dokument in den ADF ein.
• Bei Duplex-Kopien aus Simplex-Dokumenten mit dem Dokumentenglas wird der kontinueirliche Scan-Modus
automatisch aktiviert. Folgen Sie den Anweisungen auf dem Bildschirm.
Kontinuierlichen Scan-Modus einrichten (Kontinuierlich Scannen)
Drücken Sie auf [Duplex-Kopie] in der Registerkarte [Kopieren] oder [Basic].
3
Alternativ können Sie diese Einstellung von [Funktionseinstellungen] durchführen.
Wählen Sie einen Duplex-Kopiermodus.
4
2. Kopieren
- 38 -

Zur Erstellung von Simplex-Kopien, so dass jede der vorderen und hinteren Seiten eines Duplex-Dokuments auf
eine Seite mit unterschiedlichen Papierbögen gedruckt werden kann, wählen Sie [2 1].
Wählen Sie eine Bindemethode.
5
2. Kopieren
Änderung der Dokumentenausrichtung (Richtung)
Drücken Sie auf [OK].
7
Drücken Sie die (START)-Schaltfläche.
8
Sie können andere Einstellungen zum Kopieren ändern.
Nützliche Funktionen
Für ein besseres Ergebnis
Farbeinstellungen
Erweiterte Kopiereinstellungen
Es wird empfohlen, einen Rand zu setzen wenn Sie Duplex-Kopien heften, oder stanzen
möchten.
Einstellen der Ränder (Rand)
Verfügbare Druckmethoden
Zur Änderung der Dokumentenausrichtung wählen Sie [Ändern].
6
• Simplex-Dokument Duplex-Kopien mit Bindung an der langen Seite
• Simplex-Dokument Duplex-Kopien mit Bindung an der kurzen Seite
- 39 -

2. Kopieren
• Duplex-Dokumente Duplex-Kopien mit Bindung an der langen, oder an
der kurzen Seite
Legen Sie ein Dokument in den ADF ein.
• Duplex-Dokumente mit Bindung an der langen Seite Simplex-Kopien
Legen Sie ein Dokument in den ADF ein.
• Duplex-Dokumente mit Bindung an der kurzen Seite Simplex-Kopien
Legen Sie ein Dokument in den ADF ein.
Mehrere Seiten auf einem Papierbogen kombinieren (N-in-1)
• Verfügbare Druckmethoden
Ich möchte zwei oder vier Seiten eines Dokuments auf eine Seite eines einzelnen
Papierblattes kopieren.
Das gleichzeitige Einstellen von [Duplex Copy (Duplex-Kopie)] kann weitere Papierbögen
einsparen.
• Zum Kopieren eines Dokuments in der gewünschten Ausrichtung spezifizieren Sie diese in [Richtung] vorher.
Änderung der Dokumentenausrichtung (Richtung)
• Wenn [N-in-1] aktiviert ist, wird [Zoom] automatisch auf [Auto] gesetzt. Zur Spezifikation der Zoomrate stellen Sie [Nin-1] und dann [Zoom] ein.
Vergrößerte oder verkleinerte Kopien erstellen (Zoom)
• Abhängig von Papiergröße, Dokumentgröße oder spezifizierter Rate kann es vorkommen, dass ein Teil des
Dokuments nicht korrekt kopiert werden kann.
• Wenn [N-in-1 (N-in-1)] aktiviert ist, können Sie nicht [Auto (Auto)] als Papiereinzugsquelle auswählen. Wählen Sie
das zu verwendende Papierfach aus.
Drücken Sie [Kopieren], oder die (KOPIEREN)-Schaltfläche.
1
Legen Sie ein Dokument in den ADF oder auf das Dokumentenglas.
2
• Bei Verwendung des Dokumentenglases ist der Modus Kontinuierlicher Scan automatisch aktiviert. Folgen Sie
den Anweisungen auf dem Bildschirm.
• Der Modus Kontinuierlicher Scan ermöglicht das Kopieren mehrerer Dokumente auf einmal. Sie können
sowohl den ADF als auch das Dokumentenglas verwenden, wenn Sie mehrere Dokumente als einzelnen
Auftrag kopieren.
Kontinuierlichen Scan-Modus einrichten (Kontinuierlich Scannen)
- 40 -
Drücken Sie auf [N-in-1] in der Registerkarte [Kopieren] oder [Basic].
3

Alternativ können Sie diese Einstellung von [Funktionseinstellungen] durchführen.
Wählen Sie eine N-in-1-Methode.
4
Wählen Sie ein Layout.
5
Zur Änderung der Dokumentenausrichtung wählen Sie [Ändern].
6
2. Kopieren
- 41 -
Änderung der Dokumentenausrichtung (Richtung)
Ändern Sie, wenn nötig, die anderen Einstellungen und drücken Sie auf [OK].
7

Drücken Sie die (START)-Schaltfläche.
8
Verfügbare Druckmethoden
• Zwei Blätter Eine Seite eines Blattes
• Vier Blätter Eine Seite eines Blattes
• Vertikal
Ändern der Scan-Größe (Scan-Größe)
Sie können die richtige Größe für das zu scannende Dokument auswählen.
Drücken Sie [Kopieren], oder die (KOPIEREN)-Schaltfläche.
1
Legen Sie ein Dokument in den ADF oder auf das Dokumentenglas.
2
Drücken Sie [Scan Size (Scangröße)] in der Registerkarte [Basic (Allgemein)].
3
Alternativ können Sie diese Einstellung von [Funktionseinstellungen] durchführen.
2. Kopieren
• Horizontal
- 42 -

Wählen Sie eine Größe.
4
Sortieren jedes Sets in Seiten-Reihenfolge (Sortieren)
Die Sortierungsfunktion ist standardmäßig eingestellt
Drücken Sie [Kopieren], oder die (KOPIEREN)-Schaltfläche.
1
Legen Sie ein Dokument in den ADF oder auf das Dokumentenglas.
2
• Der Modus Kontinuierlicher Scan ermöglicht das Kopieren mehrerer Dokumente auf einmal.
• Sie können sowohl den ADF als auch das Dokumentenglas verwenden, wenn Sie mehrere Dokumente als
einzelnen Auftrag kopieren.
Kontinuierlichen Scan-Modus einrichten (Kontinuierlich Scannen)
Prüfen Sie, dass [Sort (Sortieren)] in der Registerkarte [Advanced (Erweitert)]
3
auf [ON (EIN)] gesetzt ist.
2. Kopieren
Drücken Sie die (START)-Schaltfläche.
5
Drücken auf [Sortieren] wechselt zwischen [AN] und [AUS].
Geben Sie die Anzahl der Kopien ein.
4
Drücken Sie die (START)-Schaltfläche.
5
- 43 -

Kontinuierlichen Scan-Modus einrichten (Kontinuierlich Scannen)
Diese Funktion ist nützlich, wenn Sie mehrere Bücher kopieren möchten.
Zum Scannen mehrerer Dokumentensets und zum Kopieren als einzelner Auftrag aktivieren
Sie den Kontinuierlichen Scan-Modus. Dieser Modus ist nützlich, wenn Sie die [Sortieren],
[N-in-1], oder [Duplex-Kopie]-Funktion verwenden.
Mit dem kontinuierlichen Scan-Modus können Sie Ihre Dokumente vom automatischen
Dokumenteneinzug oder vom Dokumentenglas oder von beiden kopieren.
Sortieren jedes Sets in Seiten-Reihenfolge (Sortieren)
Mehrere Seiten auf einem Papierbogen kombinieren (N-in-1)
Kopieren auf beiden Papierseiten (Duplex-Kopie)
Kopieren abbrechen (Benutzerhandbuch)
Drücken Sie [Kopieren], oder die (KOPIEREN)-Schaltfläche.
1
Legen Sie das erste Blatt in den ADF oder auf das Dokumentenglas.
2
Wenn Sie N-auf-1-Kopien und/oder Duplexkopien mit dem Dokumentenglas anfertigen, wird der []-Bildschirm
angezeigt, nachdem die Dokumente eingescannt wurden, selbst wenn [] auf [] eingestellt ist.
Drücken Sie [Kontinuierlicher Scan] in der Registerkarte [Erweitert].
3
[Kontinuierlicher Scan] ist auf [AN] gesetzt.
Drücken auf [Kontinuierlicher Scan] wechselt zwischen [AN] und [AUS].
Geben Sie die Anzahl der Kopien über die Zahlentastatur ein.
4
Drücken Sie die (START)-Schaltfläche.
5
Wenn der [()]-Bildschirm angezeigt wird, legen Sie das nächste Dokument in
6
den Dokumenteneinzug oder auf das Dokumentenglas.
2. Kopieren
- 44 -
Wenn Sie das nächste Dokument an einem anderen Ort ein- bzw. auflegen als das vorige, achten Sie darauf,
das Dokument vom zuvor benutzten Ort zu entfernen.

Drücken Sie auf [Scan starten].
7
2. Kopieren
Kopieren von Dokumenten mit verschiedenen Formaten (Dokument mit unterschiedlichen Formaten)
Sie können mehrere Dokumente mit der gleichen Breite aber unterschiedlichen Längen in
den ADF einlegen. Somit können diese auf das geeignete Papier kopiert werden.
Dokumente können wie folgt gleichzeitig eingestellt werden.
Geben Sie die Größe des größeren Dokuments (Größe mit dem Zeichen *) unter
Dokumentengröße ein.
• A4 und Folio*
• Letter und Legal 13*
• Letter und Legal 13,5*
Wenn der Scannvorgang für alle Sets des Dokuments vollständig ist, drücken
8
Sie auf [Scan fertiggestellt].
Wenn Sie auf [Scan Complete (Scan fertiggestellt)] klicken, nachdem alle Dokumente mit mehreren Kopien (2
oder mehr) auf [Copies (Kopien)] gesetzt wurde, wird die verbleibende Anzahl an Kopien kopiert.
• Letter und Legal 14*
• Wenn [Gemischtes Format] aktiviert ist kann [Papierzufuhr] nicht ausgewählt werden. Die zum ausgewählten Papier
passende Papierkassette wird automatisch ausgewählt.
• [Mixed Size (Gemischte Größe)] ist nur verfügbar, wenn [Zoom (Vergrößern)] auf [98% (Fit To Page) (98% (An Seite
anpassen))] oder [100% (100%)] eingestellt ist.
• Sie können [Randausblendung] und [Gemischtes Format] nicht gleichzeitig setzen.
• Falls Sie die Funktion Mixed Size (gemischte Größe) mit dem Mehrzweckfach nutzen möchten, drücken Sie auf dem
Bedienfeld [Device Settings (Geräteeinstellungen)] und dann [Paper Setup (Papiereinrichtung)] > [Select Tray (Fach
wählen)] > [Copy (Kopieren)], um [MP Tray (Mehrzweckfach)] zu aktivieren.
• Wenn Sie das Mehrzweckfach verwenden, bestücken Sie das Mehrzweckfach zunächst mit Papier und zeigen dann
das Menü [Gemischtes Format] an.
Dieser Abschnitt beschreibt ein Beispiel von Legal 13 in Fach 1 und Letter im Mehrzweckfach.
Legen Sie Legal 13 in die Fach 1 ein und laden Sie das Letter-Papier in das
1
Mehrzweckfach.
Sie können für diese Funktion nur Standardpapier verwenden.
- 45 -

2. Kopieren
Drücken Sie [Device Settings (Geräteeinstellungen)] auf dem Bedienfeld.
2
Drücken Sie [Papiereinrichtung].
3
Drücken Sie auf [Back (Zurück)], bis der Bildschirm [Paper Setup
5
(Papiereinstellung)] angezeigt wird.
Drücken Sie auf [MP tray (Mehrzweckfach)] und [Paper Size (Papiergröße)]
6
nacheinander, und wählen Sie [Letter (Letter)].
Drücken Sie auf [Zurück], bis der Home-Bildschirm angezeigt wird.
7
Drücken Sie [Kopieren], oder die (KOPIEREN)-Schaltfläche.
8
Stellen Sie im ADF ein Dokument ein, das aus Legal 13 und Letter
9
zusammengesetzt ist.
Einrichtung im ADF (Benutzerhandbuch)
Drücken Sie [Gemischte Größe] in der Registerkarte [Erweitert].
10
[Gemischte Größe] ist auf [AN] gesetzt
Drücken auf [Gemischte Größe] wechselt zwischen [AN] und [AUS].
Drücken Sie nacheinander auf [Tray 1 (Fach 1)] und [Paper Size
4
(Papiergröße)] und wählen Sie anschließend [Legal 13 (Legal 13)].
- 46 -
Vergewissern Sie sich, dass die folgenden Einstellungen auf dem
11
Startbildschirm zum Kopieren angezeigt werden.
• [Gemischtes Format]: EIN
• [Papierzufuhr]: Automatisch

2. Kopieren
• [Zoom]: 100%
• [Scan Size (Scanformat)]: Legal 13
Geben Sie gegebenenfalls die Anzahl der Kopien über die Zahlentastatur ein.
12
Drücken Sie die (START)-Schaltfläche.
13
Wenn die Funktion "Gemischte Größe" verwendet wird, seien Sie bei der Bindungsposition von Duplex-Dokumenten
vorsichtig.
Wenn Duplex-Dokumente mit gemischter Größe kopiert werden, geben Sie die Bindungsposition für die größeren
Dokumente an und binden Sie kleinere Dokumente in der gleichen Richtung wie die größeren. (Ihre Bindungsposition
ist möglicherweise nicht die gleiche.)
• Bei Legal/Letter
- Bei Dokumenten im Legal-Format mit Heftrand Lange Seite, stellen Sie Letter-Dokumente mit Heftrand Lange
Seite ein. (Legen Sie die Dokumente so in den ADF, dass ihre Bindungspositionen mit der oberen oder unteren
Seite des ADF abschließen.)
- Bei Dokumenten im Legal-Format mit Heftrand Kurze Seite, stellen Sie Letter-Dokumente mit Heftrand Kurze
Seite ein. (Legen Sie die Dokumente so in den ADF, dass ihre Bindungspositionen mit der linken oder rechten
Seite des ADF abschließen.)
Zurücksetzen der Kopiereinstellungen (Reset)
Sie können die geänderte Kopierfunktion wie folgt auf die Standardeinstellungen
zurücksetzen.
• Automatische Rücksetzung
Falls Sie längere Zeit keine Abläufe durchführen, kehren alle Kopiereinstellungen
für Ihren Kopierjob zu den Standardeinstellungen zurück. Werksseitig ist die
automatische Zeit zum Zurücksetzen auf 3 Minuten eingestellt.
Die Zeit zum automatischen Zurücksetzen kann auf dem Touch Panel unter [Device Settings (Geräteeinstellungen)]
> [Admin Setup (Admin-Einrichtung)] > [Manage Unit (Management)] > [Operation Clear (Auto-Reset Zeit)] >
[Operation Timeout (Rücksetzungszeit)] geändert werden.
• Verwendung von [Reset (Zurücksetzen)] am Bedienfeld
Wenn Sie im Startbildschirm zum Kopieren oder dem Bildschirm für Einstellungen
auf [Reset (Zurücksetzen)] drücken, werden die Einstellungen für Ihren
Kopierauftrag auf Standardeinstellungen zurückgesetzt.
Nach Beendigung des Kopierens drücken Sie auf [Reset (Zurücksetzen)], um die Standardeinstellungen für den
nächsten Benutzer wiederherzustellen.
- 47 -

Änderung der Dokumentenausrichtung (Richtung)
Zur Dokumentenausrichtung können Sie [Portrait (Hochformat)] oder [Landscape
(Querformat)] auswählen. Legen Sie die richtige Ausrichtung fest, um das gewünschte
Kopierergebnis zu erhalten.
Drücken Sie [Kopieren], oder die (KOPIEREN)-Schaltfläche.
1
Legen Sie ein Dokument in den ADF oder auf das Dokumentenglas.
2
Drücken Sie auf [Ausrichtung] in der Registerkarte [Kopieren] oder [Basic].
3
Wählen Sie die Dokumentenausrichtung und drücken Sie dann auf [OK].
4
Wenn Sie auf [Abbrechen] drücken wechselt der Bildschirm zum vorherigen Bildschirm ohne die Änderungen zu
speichern.
2. Kopieren
Alternativ können Sie diese Einstellung von [Funktionseinstellungen] durchführen.
- 48 -
Drücken Sie die (START)-Schaltfläche.
5

2. Kopieren
Für ein besseres Ergebnis
In diesem Abschnitt wird beschrieben, wie ein besseres Ergebnis erzielt wird.
• Anpassen der Dichte (Dichte)
• Auswahl des Dokumententyps (Dokumententyp)
• Spezifizieren der Scanauflösung (Auflösung)
• Klares kopieren eines Dokuments mit einem farbigen Hintergrund (Hintergrund entfernen)
• Randschatten löschen (Rand löschen)
• Entfernen von Durchscheinen (Durchscheinen entfernen)
Anpassen der Dichte (Dichte)
Sie können die Kopierdichte auf 7 verschiedene Stufen einstellen.
Drücken Sie [Kopieren], oder die (KOPIEREN)-Schaltfläche.
1
Legen Sie ein Dokument in den ADF oder auf das Dokumentenglas.
2
Drücken Sie auf der Registerkarte [Image Settings (Bildeinstellungen)] auf
3
[Image Settings (Bildeinstellungen)].
Drücken Sie auf [Density (Dichte)].
4
- 49 -

Wählen Sie die Dichte.
5
[0] ist der Standardwert. Zur Erhöhung der Dichte wählen Sie [+1], [+2], oder [+3] (dunkelst). Zur Verringerung
der Dichte wählen Sie [-1], [-2], oder [-3] (hellst).
2. Kopieren
Auswahl des Dokumententyps (Dokumententyp)
Sie können einen Dokumetntyp von [Text], [Text&Foto], [Foto], oder [Foto (Glossy)]
auswählen, um die beste Qualität für die Kopien zu erhalten.
• Wen Sie [Text] auswählen wird, abhängig vom Dokument, der Graulevel reduziert.
• Wenn Sie [Foto] oder [Foto (Glossy)] kann es, abhängig vom Dokument sein, dass Texte und Linien unscharf sind.
• Wenn Sie [Foto (Glossy)] wählen, kann es sein, dass Bilder zu hell werden.
Drücken Sie [Kopieren], oder die (KOPIEREN)-Schaltfläche.
1
Legen Sie ein Dokument in den ADF oder auf das Dokumentenglas.
2
Drücken Sie auf der Registerkarte [Image Settings (Bildeinstellungen)] auf
3
[Image Settings (Bildeinstellungen)].
Drücken Sie auf [Document Type (Dokumententyp)].
4
Drücken Sie die (START)-Schaltfläche.
6
- 50 -

Wählen Sie einen Dokumententyp aus.
5
• [Text]: Zum Kopieren eines Text-Dokuments einstellen.
• [Text&foto]: Zum Kopieren eines Dokuments mit Text und Foto einstellen. Ausgewogener Text und Foto
werden in einem Bild wiedergegeben.
• [Foto]: Zum Kopieren von Fotos und Grafikdokumenten. Bilder werden mit Fokus auf Graustufen
wiedergegeben.
• [Foto (Hochglanz)]: Einstellungen für Kopien von glänzenden Fotografien oder von Fotodokumenten auf
glänzendem Tintenstrahlpapier. Die Bilder werden mit Schwerpunkt auf Graustufen unter Berücksichtigung
des Glanzes wiedergegeben.
Spezifizieren der Scanauflösung (Auflösung)
Sie können die Scan-Auflösung eines Dokuments ändern.
Drücken Sie [Kopieren], oder die (KOPIEREN)-Schaltfläche.
1
Legen Sie ein Dokument in den ADF oder auf das Dokumentenglas.
2
Drücken Sie auf [Auflösung] in der Registerkarte [Bildeinstellungen].
3
2. Kopieren
Drücken Sie die (START)-Schaltfläche.
6
- 51 -

Wählen Sie die Auflösung.
4
• Die Einstellung für die Auflösung ist nur verfügbar, wenn der Farbmodus auf "Auto" oder "Farbe" eingestellt ist.
• Wenn Sie [ExtraFine (Extra Fein)] auswählen, werden Reproduzierbarkeit und Graustufen von feinen Linien
oder kleinen Buchstaben verbessert.
Drücken Sie die (START)-Schaltfläche.
5
2. Kopieren
Klares kopieren eines Dokuments mit einem farbigen Hintergrund (Hintergrund entfernen)
Zur Anpassung der Stufen für das Entfernen des Dokumentenhintergrunds können Sie Auto
bzw. AUS oder die Anpassung in sechs Stufen auswählen.
Bei der Auswahl von [Auto] wird der Hintergrung automatisch mit einer Stufe entfernt, die für
die meisten Dokumente passend ist.
• Wenn Sie die Hintergrundentfernung auf höhere Werte einstellen, werden feine Linien, Texte oder helle Farben in
einigen Dokumenten möglicherweise nicht reproduziert.
• In den folgenden Fällen könnte die Hintergrundfarbe nicht korrekt erkannt und nicht erfolgreich beseitigt werden.
- Wenn ein Dokument mit benutzerdefinierter Größe eingelegt wurde
- Wenn ein Dokument mit gefalteter Vorderkante eingelegt wurde
- Wenn ein Dokument mit fehlender Vorderkante oder ein schräges Dokument eingelegt wurde
- Wenn ein Dokument eingelegt wurde, das in der Nähe der Vorderkante ein Loch aufweist
- Wenn ein Dokument eingelegt wurde, ohne es mit der Führung auf dem Dokumentglas auszurichten
Drücken Sie [Kopieren], oder die (KOPIEREN)-Schaltfläche.
1
Legen Sie ein Dokument in den ADF oder auf das Dokumentenglas.
2
Drücken Sie auf der Registerkarte [Image Settings (Bildeinstellungen)] auf
3
[Image Settings (Bildeinstellungen)].
- 52 -

2. Kopieren
Drücken Sie [Background Removal (Hintergrund entfernen)].
4
Wählen Sie einen Wert.
5
Drücken Sie die (START)-Schaltfläche.
6
[3] für [Background removal (Hintergrundentfernung)] ist die Standardstufe. Um die Stufe zur Entfernung des
Dokumentenhintergrunds zu erhöhen, wählen Sie [4], [5] oder [6]. Um die Stufe zur Entfernung des
Dokumentenhintergrunds zu verringern, wählen Sie [2], [1] oder [OFF (AUS)] (keine Entfernung).
- 53 -

Randschatten löschen (Rand löschen)
Wenn Sie ein Dokument mit geöffneter Abdeckung für das Dokumentenglas, oder ein Buch
kopieren, erscheint ein schwarzer Rand am auf der Kopie. Diese Funktion ermöglicht Ihnen,
solche Schatten zu entfernen.
Drücken Sie [Kopieren], oder die (KOPIEREN)-Schaltfläche.
1
Legen Sie ein Dokument in den ADF oder auf das Dokumentenglas.
2
Drücken Sie [Randausblendung] in der Registerkarte [Bildeinstellungen].
3
Geben Sie unter [Width (Breite)] über die Zahlentastatur einen Wert zwischen
4
2 und 50 mm (0,1 und 2,0 Inch) ein oder Drücken Sie und und drücken
Sie [OK (OK)].
Drücken Sie die (START)-Schaltfläche.
5
2. Kopieren
- 54 -

Entfernen von Durchscheinen (Durchscheinen entfernen)
Durchscheinen entfernen beseitigt durchscheinenden Text der Rückseite. Sie können die
Stufe des Entfernens auswählen: AUS, Niedrig, Mittel oder Hoch.
• Diese Funktion ist nur verfügbar, wenn die [Background Removal (Hintergrundentfernung)] auf [Auto (Auto)]
eingestellt ist.
• Diese Funktion ist nur verfügbar, wenn der [Document Type (Dokumenttyp)] auf [Text (Text)] oder [Text&Photo
(Text&Foto)] eingestellt ist.
Drücken Sie [Kopieren], oder die (KOPIEREN)-Schaltfläche.
1
Legen Sie ein Dokument in den ADF oder auf das Dokumentenglas.
2
Drücken Sie auf der Registerkarte [Image Settings (Bildeinstellungen)] auf
3
[Image Settings (Bildeinstellungen)].
Drücken Sie [Show-Thr. Rem. (Durchscheinen entfernen)].
4
Wählen Sie einen Wert.
5
• [Mittel] ist die Standardeinstellung.
• Wenn helle Farben mit Mittel (Standardwert) zu blass sind, legen Sie den Wert auf [Niedrig] est
(Durchscheinen könnte möglicherweise nicht vollständig entfernt werden).
• Wenn helle Farben mit Mittel (Standardwert) zu blass sind, legen Sie den Wert auf [Niedrig] fest
(durchscheinender Text könnte möglicherweise nicht vollständig entfernt werden).
• Für Dokumente, die nur auf einer Seite gedruckt werden oder bei der Reproduktion heller Farben, legen Sie
den Wert auf [AUS] fest. (Für Dokumente, die auf zwei Seiten gedruckt werden, bleibt der durchscheinende
Text erhalten.)
2. Kopieren
- 55 -
Drücken Sie die (START)-Schaltfläche.
6

2. Kopieren
Farbeinstellungen
In diesem Abschnitt werden Farbeinstellungen beim Kopieren beschrieben.
• Farbmodi wechseln
• Anpassung des Kontrastes (Kontrast)
• Anpassen des Farbtons für Farbkopie
• Sättigung anpassen
• Anpassung RGB
Farbmodi wechseln
Wechselt zwischen den Farbmodi. Sie können die folgenden drei Farbmodi verwenden.
• Farbe: Alle Dokumente werden in voller Farbe kopiert.
• Schwarz-Weiß: Alle Dokumente werden in Schwarz-Weiß kopiert.
• Automatisch: Das Gerät erkennt die Farbe jeder Seite automatisch.
(Standard) Farbdokumente werden in voller Farbe kopiert, Schwarz-WeißDokumente werden in Schwarz-Weiß kopiert. Der Kopiervorgang
verlangsamt sich.
• Bei der Auswahl von [Auto] können die Farben der Ausdrucke in manchen Fällen nicht wie erwartet ausfallen. Legen
Sie in diesem Fall entweder [Farbe] oder [S/W] fest.
Hier einige Beispiele.
- Dokumente mit sehr wenig Farbbereichen
- Dokumente mit dunklen Farben
- Blasse Dokumente
- Vergilbte Dokumente
- Dokumente mit Farbhintergrund
- Dokument mit farbigem Teil innerhalb des Bereichs von 5 mm von jeder Kante.
Sie können die Kriterien zur Erkennung von Farbdokumenten und Schwarz-Weiß-Dokumenten auf dem Bedienfeld
unter [Device Settings (Geräteeinstellungen)] > [Admin Setup (Administrator-Einrichtung)] > [Scanner Setup (Scanner
einrichten)] > [Scanner Adjust (Scanner anpassen)] > [Auto Color Judge Level (Level für die automatische
Farberkennung)] ändern.
Scannereinrichtung
Drücken Sie [Kopieren] oder die (KOPIEREN)-Taste.
1
Legen Sie ein Dokument in den ADF oder auf das Dokumentglas.
2
Drücken Sie in der Registerkarte [Basic (Allgemein)] oder [Image Settings
3
(Bildeinstellungen)] auf [Color Mode (Farbmodus)].
- 56 -

Wählen Sie einen Farbmodus.
4
Drücken Sie die (START)-Taste.
5
2. Kopieren
Anpassung des Kontrastes (Kontrast)
Unterschiede zwischen hellen und dunklen Stellen in einem Dokument werden angepasst,
um die Ausgabe eines Bildes oder Textes zu verbessern.
Drücken Sie [Kopieren], oder die (KOPIEREN)-Schaltfläche.
1
Legen Sie ein Dokument in den ADF oder auf das Dokumentenglas.
2
Drücken Sie auf der Registerkarte [Image Settings (Bildeinstellungen)] auf
3
[Image Settings (Bildeinstellungen)].
Drücken Sie auf [Contrast (Kontrast)].
4
- 57 -

Wählen Sie einen Wert.
5
Drücken Sie die (START)-Schaltfläche.
6
Anpassen des Farbtons für Farbkopie
R/G-Ausgleich-Einstellung. Rötlich: Rot erhöhen. Grünlich: Grün erhöhen.
Drücken Sie [Kopieren] oder die (KOPIEREN)-Taste.
1
Drücken Sie in der Registerkarte [Bildeinstellungen] auf [Bildeinstellungen].
2
Drücken Sie auf [Farbton].
3
Wählen Sie einen Wert.
4
2. Kopieren
- 58 -
Drücken Sie die (START)-Taste.
5

Sättigung anpassen Anpassung RGB
2. Kopieren
Sättigungseinstellung. Leuchtend: Bildschärfe erhöhen. Leicht: Farbton reduzieren.
Drücken Sie [Kopieren] oder die (KOPIEREN)-Taste.
1
Drücken Sie in der Registerkarte [Bildeinstellungen] auf [Bildeinstellungen].
2
Drücken Sie auf [Sättigung].
3
Wählen Sie einen Wert.
4
Stellen Sie den RGB-Kontrast ein.
Drücken Sie [Kopieren] oder die (KOPIEREN)-Taste.
1
Drücken Sie in der Registerkarte [Bildeinstellungen] auf [Bildeinstellungen].
2
Drücken Sie auf [RGB].
3
Wählen Sie einen Wert für jeden RGB und drücken Sie dann auf [OK].
4
Drücken Sie die (START)-Taste.
5
- 59 -
Drücken Sie die (START)-Taste.
5

2. Kopieren
Erweiterte Kopiereinstellungen
In diesem Abschnitt werden erweiterte Einstellungen beim Kopieren beschrieben.
• Mehrere Kopien auf einen Papierbogen drucken (Wiederholung)
• Hinzufügen eines Stempels (Wasserzeichen)
• Kopieren beider Seiten einer Karte auf eine Seite (Ausweiskopie)
• Einstellen der Ränder (Rand)
• Überspringen von Leerseiten beim Kopieren (Leerseite auslassen)
Mehrere Kopien auf einen Papierbogen drucken (Wiederholung)
Mit dieser Funktion können Sie wiederholt dasselbe Dokument auf eine Seite eines Blattes
Papier kopieren. Das Dokument kann zwei oder vier Mal wiederholt werden.
• Zweimal wiederholen
• Vier Mal wiederholen
• Wenn [Wiederholen] aktiviert ist, wird [Zoom] automatisch auf [Auto] gesetzt. Zur Spezifikation der Zoomrate
aktivieren Sie [Wiederholen] und stellen dann [Zoom] ein.
• Zum Kopieren eines Dokuments in der gewünschten Ausrichtung spezifizieren Sie diese in [Richtung] vorher.
Änderung der Dokumentenausrichtung (Richtung)
• Abhängig von Papier, Dokument oder spezifizierter Rate kann es vorkommen, dass ein Teil des Dokuments nicht
kopiert werden kann.
• Bei aktivierter Wiederholungsfunktion wird die Papierkassette automatisch ausgewählt. Wählen Sie das zu
verwendende Papierfach aus.
- 60 -
Drücken Sie [Kopieren], oder die (KOPIEREN)-Schaltfläche.
1
Legen Sie ein Dokument in den ADF oder auf das Dokumentenglas.
2
Der Modus Kontinuierlicher Scan ermöglicht das Kopieren mehrerer Dokumente auf einmal.
Kontinuierlichen Scan-Modus einrichten (Kontinuierlich Scannen)

2. Kopieren
Drücken Sie auf [Wiederholen] in der Registerkarte [Erweitert].
3
Wählen Sie die Wiederholungsmethode aus und drücken Sie auf [OK].
4
Drücken Sie auf [OK].
5
Drücken Sie die (START)-Schaltfläche.
6
Wenn Sie [Papierzufuhr] drücken können Sie das Fach für den Papiereinzug auswählen.
Spezifikation des Papiereinzugs (Papiereinzug)
- 61 -
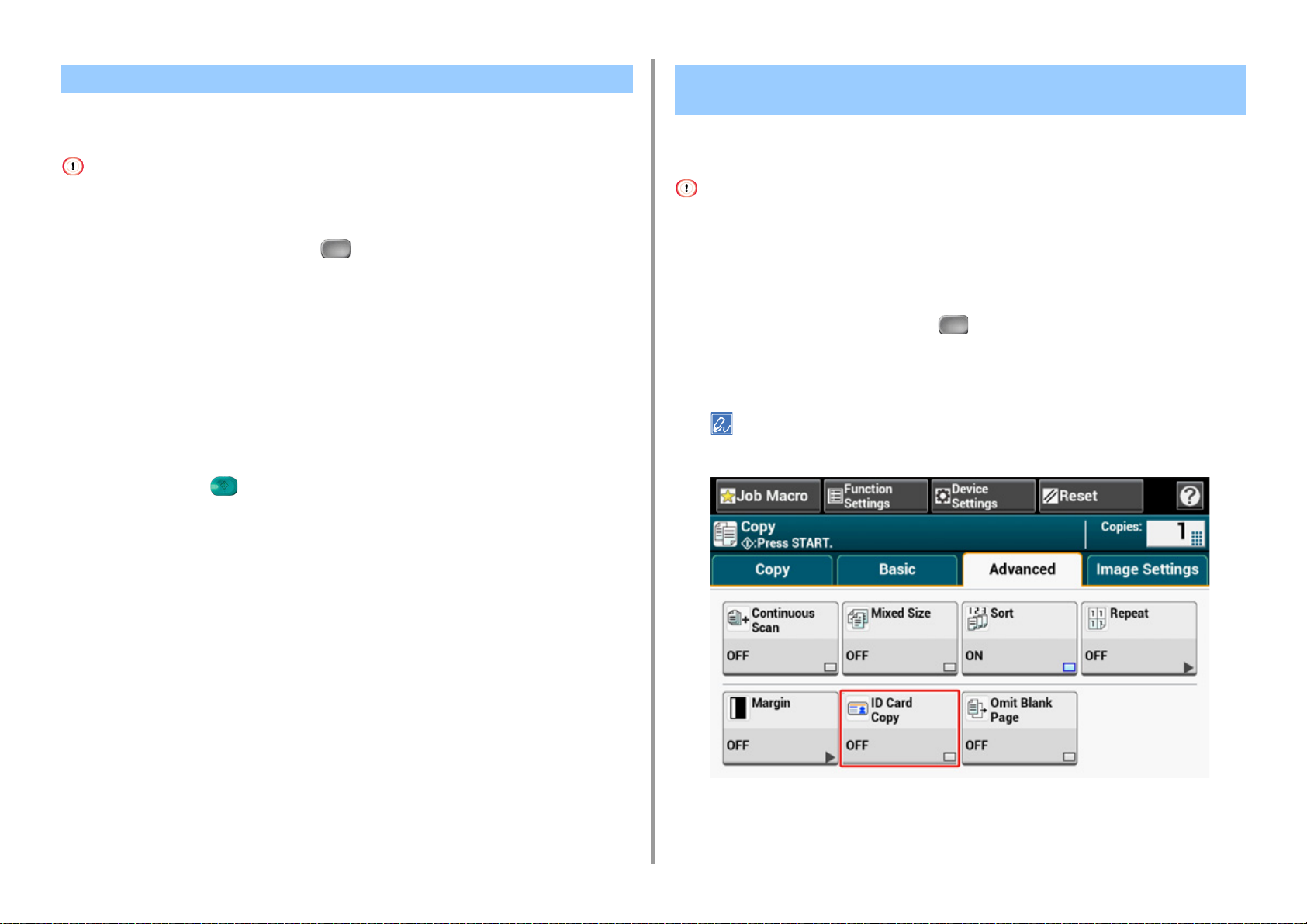
Hinzufügen eines Stempels (Wasserzeichen) Kopieren beider Seiten einer Karte auf eine Seite
Sie können es mit einem Datum, mit fortlaufenden Seitenzahlen oder einer beliebigen
Zeichenfolge während des Kopierens versehen.
• Eine Zeichenfolge wird in schwarzer Farbe gedruckt.
• Für eine Zeichenfolge wird die Schriftart Universe Medium verwendet.
Drücken Sie [Kopieren] oder die (KOPIEREN)-Taste.
1
Legen Sie ein Dokument in den ADF oder auf das Dokumentglas.
2
Drücken Sie in der Registerkarte [Bildeinstellungen] auf [Wasserzeichen].
3
Drücken Sie auf [Seitenzahl], um die Seitenzahl und Druckposition
4
festzulegen.
Drücken Sie auf [String], um die Zeichen und Druckposition anzugeben.
5
Drücken Sie auf [Schriftgröße], um die Zeichengröße anzugeben.
6
Drücken Sie die (START)-Taste.
7
(Ausweiskopie)
Diese Funktion ermöglicht Ihnen, beide Seiten einer ID-Karte, wie z. B. eines Führerscheins,
auf eine Seite eines Blatt Papiers zu kopieren.
• Sie können für diese ID-Kartenkopierfunktion nicht den ADF benutzen.
• Legen Sie die Oberseite der ID-Karte nach links ausgerichtet ein.
• Der Bereich von 2 mm vom Rand des Dokumentenglases ist der Scanrand.
• Das Gerät scannt den halben Bereich des spezifizierten Papiers. So llt e da s D oku men t gr öße r sei n al s die hal be Se ite
der Papiergröße, so wird der überstehende Teil gelöscht.
Drücken Sie [Kopieren], oder die (KOPIEREN)-Schaltfläche.
1
Drücken Sie auf [ID-Karten-Kopie] in der Registerkarte [Erweitert].
2
[ID-Karten-Kopie] ist auf [AN] gesetzt.
Drücken auf [ID-Karten-Kopie] wechselt zwischen [AN] und [AUS].
2. Kopieren
- 62 -

Legen Sie Ihre Karte mit der beschrifteten Seite nach unten auf das
3
Dokumentenglas.
Geben Sie die Anzahl der Kopien ein.
4
Drücken Sie die (START)-Schaltfläche.
5
Wenn der []-Bildschirm angezeigt wird, legen Sie Ihre Karte mit der Rückseite
6
nach unten auf das Dokumentenglas.
Wenn Sie auf [Scan abgeschlossen] drücken wird nur die Vorderseite ohne Rückseite gescannt.
Drücken Sie auf [Scan starten].
7
2. Kopieren
Einstellen der Ränder (Rand)
• Einseitiges Kopieren mit Rändern
• Beidseitig Kopieren mit Rändern
Mit der Ränder-Funktion können Sie Ränder setzten. Diese Funktion ist nützlich, wenn Sie
Kopien stanzen oder heften möchten. Durch die Spezifikation der Werte [Oben] und [Links]
können Sie Ränder oben, unten, links oder rechts setzen.
• Für Hochformat-Druck
• Spezifizieren Sie den linken Rand, dass dieser für den Druck von Binden auf der langen
Seite passend ist.
• Spezifizieren Sie den linken Rand, dass dieser für den Druck von Binden auf der kurzen
Seite passend ist.
• Für Querformat-Druck
• Spezifizieren Sie den oberen Rand, dass dieser für den Druck von Binden auf der kurzen
Seite passend ist.
• Spezifizieren Sie den oberen Rand, dass dieser für den Druck von Binden auf der langen
Seite passend ist.
• Es kann vorkommen, dass ein Teil des Dokuments nicht kopiert wird.
• Die angegebenen Randwerte bleiben auch dann aktiv, wenn Sie den Zoombereich ändern.
• Zum Kopieren eines Dokuments in der gewünschten Ausrichtung spezifizieren Sie diese in [Richtung] vorher.
Änderung der Dokumentenausrichtung (Richtung)
- 63 -

• Wenn die Werte auf [0] gesetzt sind, ist [Rand] deaktiviert.
• Sie können den [Rand] als Standard einstellen, somit müssen Sie die Einstellung nicht jedes mal vornehmen, wenn
Sie Kopien erzeugen.
• Der Wert für den Rand kann auf dem Bedienfeld unter [Device Settings (Geräteeinstellungen)] > [Admin Setup
(Admin-Einrichtung)] > [Copy Setup (Kopier-Einrichtung)] > [Default Settings (Standardeinstellungen)] > [Margin
(Rand)] geändert werden.
Einseitiges Kopieren mit Rändern
Stellen Sie die Ränder für ein Simplex-Dokument, bevor Sie mit dem Kopiervorgang
beginnen.
Die [Direction (Richtung)] richtig einstellen.
Änderung der Dokumentenausrichtung (Richtung)
Drücken Sie [Kopieren], oder die (KOPIEREN)-Schaltfläche.
1
Legen Sie ein Dokument in den ADF oder auf das Dokumentenglas.
2
Drücken Sie auf [Rand] in der Registerkarte [Erweitert].
3
• Geben Sie einen positiven Wert an, um einen Rand an der linken Seite der Ausgabe
anzulegen.
• Geben Sie einen negativen Wert an, um einen Rand an der rechten Seite der
Ausgabe anzulegen.
Geben Sie unter [Top (Oben)] unter [Front (Vorderseite)] den oberen oder
5
unteren Rand über die Zahlentastatur oder über , und [+/- (+/-)] ein und
klicken Sie auf [OK (OK)].
• Geben Sie einen positiven Wert an, um einen Rand an der Oberseite der Ausgabe
anzulegen.
2. Kopieren
Geben Sie unter [Left (Links)] unter [Front (Vorderseite)] den linken oder
4
rechten Rand über die Zahlentastatur oder über , und [+/- (+/-)] ein.
- 64 -

2. Kopieren
• Geben Sie einen negativen Wert an, um einen Rand an der Unterseite der Ausgabe
anzulegen.
• Den Rand [Hinten] müssen Sie nicht anzugeben, wenn Sie eine einseitige Kopie erstellen.
• Wenn Sie auf [Abbrechen] drücken wechselt der Bildschirm zum vorherigen Bildschirm ohne die Änderungen
zu speichern.
Drücken Sie auf [Duplex-Kopie] in der Registerkarte [Kopieren] oder [Basic].
3
Stellen Sie [Duplex-Kopie] ein.
4
Kopieren auf beiden Papierseiten (Duplex-Kopie)
Drücken Sie auf [Rand] in der Registerkarte [Erweitert].
5
Drücken Sie die (START)-Schaltfläche.
6
Beidseitig Kopieren mit Rändern
Wenn Sie Duplex-Kopien anfertigen, während [Margin (Rand)] aktiviert ist, müssen Sie den
[Back (Zurück)]-Rand festlegen.
Die [Direction (Richtung)] richtig einstellen.
Änderung der Dokumentenausrichtung (Richtung)
Drücken Sie [Kopieren], oder die (KOPIEREN)-Schaltfläche.
1
Legen Sie ein Dokument in den ADF oder auf das Dokumentenglas.
2
- 65 -

2. Kopieren
Geben Sie den [Left (linken)] Rand und den [Top (oberen)] Rand für [Front
6
(Vorderseite)] und [Back (Zurück)] ein.
Eingestellte Ränder variieren je nach [Direction (Ausrichtung)]. Nehmen Sie die
Einstellung unter Beachtung der nachfolgenden Punkte vor.
• Für Hochformat-Dokumente mit Bindung auf der langen Seite
(1) Geben Sie die Werte in [Links] ein.
Geben Sie einen positiven Wert in [Vorderseite] ein.
Geben Sie einen negativen Wert in [Hinterseite] ein.
Geben Sie einen negativen Wert in [Hinterseite] ein.
• Für Querformat-Dokumente mit Bindung auf der langen Seite
(1) Geben Sie die Werte in [Oben] ein.
Geben Sie einen positiven Wert in [Vorderseite] ein.
Geben Sie einen negativen Wert in [Hinterseite] ein.
• Für Hochformat-Dokumente mit Bindung auf der kurzen Seite
(1) Geben Sie die Werte in [Oben] ein.
Geben Sie einen positiven Wert in [Vorderseite] ein.
• Für Querformat-Dokumente mit Bindung auf der kurzen Seite
(1) Geben Sie die Werte in [Links] ein.
Geben Sie einen positiven Wert in [Vorderseite] ein.
- 66 -

2. Kopieren
Geben Sie einen negativen Wert in [Hinterseite] ein.
Drücken Sie die (START)-Schaltfläche.
7
• Die Ausrichtungen der Ränder stimmen mit [Richtung] überein.
• Bei Verwendung des Dokumentenglases ist der Modus Kontinuierlicher Scan automatisch aktiviert. Folgen Sie den
Anweisungen auf dem Bildschirm.
Überspringen von Leerseiten beim Kopieren (Leerseite auslassen)
Wenn leere Seiten im gescannten Dokument enthalten sind, können Sie diese beim
Kopieren auslassen.
• In den folgenden Fällen werden leere Seiten möglicherweise nicht korrekt ermittelt.
- Halbtondokumente
- Dokumente mit sehr kleinem Druckbereich (z. B. Leerseiten mit Seitenzahlen)
- Dokument mit bedrucktem Teil innerhalb des Bereichs von 10 mm von jeder Kante.
• Wenn N-in-1 genutzt wird, rücken Seiten nach oben, wenn leere Seiten ausgelassen werden.
• Wenn Sie Duplexkopien von zweiseitigen Dokumenten anfertigen, die Leerseiten enthalten, stimmen zwei Seiten der
Kopien möglicherweise nicht mit den Originalen überein.
Sie können die Kriterien zur Erkennung von leeren Seiten auf dem Bedienfeld unter [Device Settings
(Geräteeinstellungen)] > [Admin Setup (Admin-Einrichtung)] > [Scanner Setup (Scanner einrichten)] > [Scanner
Adjust (Scanner anpassen)] > [Blank Page Skip Level (Stufe für Leerseite überspringen)] ändern.
Scannereinrichtung
- 67 -
Drücken Sie [Kopieren] oder die (KOPIEREN)-Taste.
1
Legen Sie ein Dokument in den ADF oder auf das Dokumentglas.
2
Drücken Sie in der Registerkarte [Erweitert] auf [Leerseite auslassen].
3
[Omit Blank Page (Leerseite auslassen)] ist auf [ON (EIN)] gestellt.
Drücken Sie die (START)-Taste.
4

3
Scannen
Grundlagen zum Umgang mit Scanfunktionen
Versenden gescannter Daten als E-Mail-Anhang
Gescannte Daten auf einem Computer speichern
Speichern gescannter Daten auf einen USB-Speicher
Speichern gescannter Daten in einen gemeinsamen Ordner
Beschreibungen der Scanbildschirme

3. Scannen
Grundlagen zum Umgang mit Scanfunktionen
In diesem Abschnitt werden grundlegende Funktionen beim Scannen beschrieben.
• Einstellung zum Scannen eines Dokuments
• Anzeigen eines Vorschaubildes
• Andere Scaneinstellungen
• Items auf Transmit and Receipt Journal Report Journalbericht übertragen und empfangen
(E-Mail/Internetfax/FaxServer)
Einstellung zum Scannen eines Dokuments
Dieser Abschnitt beschreibt, wie die Bildqualität beim Scannen von Dokumenten eingerichtet
wird.
Dokumententyp spezifizieren
Durch die Auswahl eines Dokumententyp kann das Dokument auf die bestmögliche Weise
gescannt werden.
Drücken Sie [Scannen], oder die (SCAN)-Schaltfläche.
1
Legen Sie ein Dokument in den ADF oder auf das Dokumentenglas.
2
Einlegen eines Dokuments (Benutzerhandbuch)
Beim Scannen eines Dokuments mit dem Gerät erhält das Dokument im ADF Priorität. Überprüfen Sie, dass sich
kein Dokument ADF befindet, wenn das Dokumentenglas verwendet wird.
Wählen Sie eine Scanfunktion.
3
Versenden gescannter Daten als E-Mail-Anhang
Speichern gescannter Daten auf einen USB-Speicher
Speichern gescannter Daten in einen gemeinsamen Ordner
- 69 -
Drücken Sie [Image Settings (Bildeinstellungen)] auf der Registerkarte [Image
4
Settings (Bildeinstellungen)].

3. Scannen
Drücken Sie [Document Type (Dokumenttyp)] und wählen Sie ein
5
Dokumenttyp aus.
• [Text]: Zum Kopieren eines Text-Dokuments einstellen.
• [Text/Foto]: Zum Kopieren eines Dokuments mit Text und Foto einstellen. Ausgewogener Text und Foto
werden in einem Bild wiedergegeben.
• [Foto]: Zum Kopieren von Fotos und Grafikdokumenten. Bilder werden mit Fokus auf Graustufen
wiedergegeben. Im [Foto]-Modus dauert der Scan länger.
• [Foto (Hochglanz)]: Einstellungen für Kopien von glänzenden Fotografien oder von Fotodokumenten auf
glänzendem Tintenstrahlpapier. Die Bilder werden mit Schwerpunkt auf Graustufen unter Berücksichtigung
des Glanzes wiedergegeben.
Spezifikation der Scanauflösung
Spezifizieren Sie eine Auflösung, um ein Dokument in der best möglichen Qualität zu
scannen.
Drücken Sie [Scannen], oder die (SCAN)-Schaltfläche.
1
Legen Sie ein Dokument in den ADF oder auf das Dokumentenglas.
2
Wählen Sie eine Scanfunktion.
3
Versenden gescannter Daten als E-Mail-Anhang
Speichern gescannter Daten auf einen USB-Speicher
Speichern gescannter Daten in einen gemeinsamen Ordner
Drücken Sie [Image Settings (Bildeinstellungen)] auf der Registerkarte [Image
4
Settings (Bildeinstellungen)].
Drücken Sie [Resolution (Auflösung)] und wählen Sie eine Auflösung.
5
• Wenn Sie [Text] auswählen wird, abhängig vom Dokument, die Graustufe reduziert.
• Wenn Sie [Foto] oder [Foto (Glossy)] kann es, abhängig vom Dokument sein, dass Texte und Linien unscharf
sind. Der Scan dauert länger
• Wenn Sie [Foto (Glossy)] wählen, kann es sein, dass Bilder zu hell werden.
Ändern Sie, wenn nötig, die anderen Einstellungen und drücken Sie auf die
6
(START)-Schaltfläche.
- 70 -
Ändern Sie, wenn nötig, die anderen Einstellungen und drücken Sie auf die
6
(START)-Schaltfläche.

3. Scannen
Schwärzung einstellen
Sie können die Dichte auf 7 verschiedene Stufen einstellen.
Drücken Sie [Scannen], oder die (SCAN)-Schaltfläche.
1
Legen Sie ein Dokument in den ADF oder auf das Dokumentenglas.
2
Wählen Sie eine Scanfunktion.
3
Versenden gescannter Daten als E-Mail-Anhang
Speichern gescannter Daten auf einen USB-Speicher
Speichern gescannter Daten in einen gemeinsamen Ordner
Drücken Sie [Image Settings (Bildeinstellungen)] auf der Registerkarte [Image
4
Settings (Bildeinstellungen)].
Drücken Sie [Density (Dichte)] und wählen Sie eine Stufe.
5
Klares Scannen eines Dokuments mit einem farbigen Hintergrund (Hintergrund entfernen)
Zur Anpassung der Stufen für das Entfernen des Dokumentenhintergrunds können Sie Auto
bzw. AUS oder die Anpassung in sechs Stufen auswählen.
Bei der Auswahl von [Auto] wird der Hintergrung automatisch mit einer Stufe entfernt, die für
die meisten Dokumente passend ist.
• In den folgenden Fällen könnte die Hintergrundfarbe nicht korrekt erkannt und nicht erfolgreich beseitigt werden.
- Wenn ein Dokument mit benutzerdefinierter Größe eingelegt wurde
- Wenn ein Dokument mit gefalteter Vorderkante eingelegt wurde
- Wenn ein Dokument mit fehlender Vorderkante oder ein schräges Dokument eingelegt wurde
- Wenn ein Dokument eingelegt wurde, das in der Nähe der Vorderkante ein Loch aufweist
- Wenn ein Dokument eingelegt wurde, ohne es mit der Führung auf dem Dokumentglas auszurichten
• Wenn Sie die Hintergrundentfernung auf höhere Werte einstellen, werden feine Linien, Texte oder helle Farben in
einigen Dokumenten möglicherweise nicht reproduziert.
Drücken Sie [Scannen], oder die (SCAN)-Schaltfläche.
1
Legen Sie ein Dokument in den ADF oder auf das Dokumentenglas.
2
Wählen Sie eine Scanfunktion.
3
Versenden gescannter Daten als E-Mail-Anhang
Speichern gescannter Daten auf einen USB-Speicher
Speichern gescannter Daten in einen gemeinsamen Ordner
[0] ist der Standardwert. Zur Erhöhung der Dichte wählen Sie [+1], [+2], oder [+3] (dunkelst). Zur Verringerung
der Dichte wählen Sie [-1], [-2], oder [-3] (hellst).
Ändern Sie, wenn nötig, die anderen Einstellungen und drücken Sie auf die
6
(START)-Schaltfläche.
- 71 -
Drücken Sie [Image Settings (Bildeinstellungen)] auf der Registerkarte [Image
4
Settings (Bildeinstellungen)].

3. Scannen
Drücken Sie [Background Removal (Hintergrundentfernung)] und wählen Sie
5
einen Wert.
Ändern Sie, wenn nötig, die anderen Einstellungen und drücken Sie auf die
6
(START)-Schaltfläche.
Speichern gescannter Daten in einen gemeinsamen Ordner
Drücken Sie [Image Settings (Bildeinstellungen)] auf der Registerkarte [Image
4
Settings (Bildeinstellungen)].
Drücken Sie [Show-Thr. Rem. (Durchscheinen entfernen)] und wählen Sie
5
einen Wert.
Entfernen von Durchscheinen (Durchscheinen entfernen)
Durchscheinen entfernen beseitigt durchscheinenden Text der Rückseite. Sie können die
Stufe des Entfernens auswählen: AUS, Niedrig, Mittel oder Hoch.
• Diese Funktion ist nur verfügbar, wenn die [Background Removal (Hintergrundentfernung)] auf [Auto (Auto)]
eingestellt ist.
• Diese Funktion ist nur verfügbar, wenn der [Document Type (Dokumenttyp)] auf [Text (Text)] oder [Text&Photo
(Text&Foto)] eingestellt ist.
Drücken Sie [Scan (Scannen)] oder die (SCAN)-Taste.
1
Legen Sie ein Dokument in den ADF oder auf das Dokumentenglas.
2
Wählen Sie eine Scanfunktion.
3
Versenden gescannter Daten als E-Mail-Anhang
Speichern gescannter Daten auf einen USB-Speicher
• [Mittel] ist die Standardeinstellung.
• Wenn helle Farben mit Mittel (Standardwert) zu blass sind, legen Sie den Wert auf [Niedrig] est
(Durchscheinen könnte möglicherweise nicht vollständig entfernt werden).
• Wenn helle Farben mit Mittel (Standardwert) zu blass sind, legen Sie den Wert auf [Niedrig] fest
(durchscheinender Text könnte möglicherweise nicht vollständig entfernt werden).
• Für Dokumente, die nur auf einer Seite gedruckt werden oder bei der Reproduktion heller Farben, legen Sie
den Wert auf [AUS] fest. (Für Dokumente, die auf zwei Seiten gedruckt werden, bleibt der durchscheinende
Text erhalten.)
Ändern Sie, wenn nötig, die anderen Einstellungen und drücken Sie
6
anschließend auf die (START)-Taste.
Anpassung des Kontrastes
Unterschiede zwischen hellen und dunklen Stellen in einem Dokument werden angepasst,
um die Ausgabe eines Bildes oder Textes zu verbessern.
- 72 -

3. Scannen
Drücken Sie [Scannen], oder die (SCAN)-Schaltfläche.
1
Legen Sie ein Dokument in den ADF oder auf das Dokumentenglas.
2
Wählen Sie eine Scanfunktion.
3
Versenden gescannter Daten als E-Mail-Anhang
Speichern gescannter Daten auf einen USB-Speicher
Speichern gescannter Daten in einen gemeinsamen Ordner
Drücken Sie [Image Settings (Bildeinstellungen)] auf der Registerkarte [Image
4
Settings (Bildeinstellungen)].
Drücken Sie [Contrast (Kontrast)] und wählen Sie einen Wert.
5
Wählen Sie eine Scanfunktion.
3
Versenden gescannter Daten als E-Mail-Anhang
Speichern gescannter Daten auf einen USB-Speicher
Speichern gescannter Daten in einen gemeinsamen Ordner
Drücken Sie [Image Settings (Bildeinstellungen)] auf der Registerkarte [Image
4
Settings (Bildeinstellungen)].
Drücken Sie [Hue (Farbton)] und wählen Sie einen Wert.
5
Ändern Sie, wenn nötig, die anderen Einstellungen und drücken Sie auf die
6
Anpassung des Farbtons
1
2
(START)-Schaltfläche.
Drücken Sie [Scannen], oder die (SCAN)-Schaltfläche.
Legen Sie ein Dokument in den ADF oder auf das Dokumentenglas.
Ändern Sie, wenn nötig, die anderen Einstellungen und drücken Sie auf die
6
Anpassung der Sättigung
1
2
3
- 73 -
(START)-Schaltfläche.
Drücken Sie [Scannen], oder die (SCAN)-Schaltfläche.
Legen Sie ein Dokument in den ADF oder auf das Dokumentenglas.
Wählen Sie eine Scanfunktion.
Versenden gescannter Daten als E-Mail-Anhang
Speichern gescannter Daten auf einen USB-Speicher
Speichern gescannter Daten in einen gemeinsamen Ordner

3. Scannen
Drücken Sie [Image Settings (Bildeinstellungen)] auf der Registerkarte [Image
4
Settings (Bildeinstellungen)].
Drücken Sie [Saturation (Sättigung)] und wählen Sie einen Wert.
5
Ändern Sie, wenn nötig, die anderen Einstellungen und drücken Sie auf die
6
(START)-Schaltfläche.
Drücken Sie [RGB (RGB)] und wählen jeweils einen Wert für Rot, Grün und
5
Blau. Drücken Sie anschließend auf [OK (OK)].
Ändern Sie, wenn nötig, die anderen Einstellungen und drücken Sie auf die
6
Randschatten löschen (Rand löschen)
(START)-Schaltfläche.
Anpassung RGB
Drücken Sie [Scannen], oder die (SCAN)-Schaltfläche.
1
Legen Sie ein Dokument in den ADF oder auf das Dokumentenglas.
2
Wählen Sie eine Scanfunktion.
3
Versenden gescannter Daten als E-Mail-Anhang
Speichern gescannter Daten auf einen USB-Speicher
Speichern gescannter Daten in einen gemeinsamen Ordner
Drücken Sie [Image Settings (Bildeinstellungen)] auf der Registerkarte [Image
4
Settings (Bildeinstellungen)].
Wenn Sie ein Dokument mit geöffneter Abdeckung für das Dokumentenglas, oder ein Buch
scannen, erscheint ein schwarzer Rand an den Ecken des gescannten Bildes. Diese
Funktion Randausblendung ermöglicht Ihnen, solche Schatten zu entfernen.
[Randausblendung] ist auf [AN], mit [Breite] auf 5 mm durch die Werkseinstellung gesetzt.
Der Standardwert der Randbreite kann von [Admin Setup] > [Scannereinrichtung] > [Standardeinstellung] >
[Randausblendung] > [AN] > [Breite] geändert werden.
Drücken Sie [Scannen], oder die (SCAN)-Schaltfläche.
1
Legen Sie ein Dokument in den ADF oder auf das Dokumentenglas.
2
Wählen Sie eine Scanfunktion.
3
Versenden gescannter Daten als E-Mail-Anhang
- 74 -

3. Scannen
Speichern gescannter Daten auf einen USB-Speicher
Speichern gescannter Daten in einen gemeinsamen Ordner
Drücken Sie auf [Edge Erase (Rand löschen)] in der Registerkarte [Image
4
Settings (Bildeinstellungen)].
Geben Sie unter [Width (Breite)] über die Zahlentastatur einen Wert zwischen
5
5 und 50 mm (0,2 und 2,0 Inch) ein oder drücken Sie auf dem Bedienfeld
und drücken Sie [OK (OK)].
Anzeigen eines Vorschaubildes
Mittels der Vorschaufunktion können Sie das gescannte Bild vor Senden oder Speichern auf
dem Bedienfeld prüfen.
• Das angezeigte Bild stimmt nicht vollständig mit dem Ausdruck überein. Nutzen Sie diese Funktion, um den Inhalt
oder die Ausrichtung gescannter Dokumente zu prüfen.
• Für die Funktion Scan an Computer, Remote-Scan oder WSD-Scan ist Vorschau nicht verfügbar.
Drücken Sie [Scan (Scannen)] oder die (SCAN)-Taste.
1
Legen Sie ein Dokument in den ADF oder auf das Dokumentenglas.
2
Wählen Sie eine Scanmethode.
3
Drücken Sie in der Registerkarte [Advanced (Erweitert)] auf [Preview
4
(Vorschau)], um diese auf [ON (EIN)] einzustellen.
Drücken auf [Preview (Vorschau)] wechselt zwischen [ON (EIN)] und [OFF (AUS)].
Drücken Sie die (START)-Taste.
5
Wenn das Vorschaubild angezeigt wird, prüfen Sie das gescannte Bild.
6
Ändern Sie, wenn nötig, die anderen Einstellungen und drücken Sie auf die
6
(START)-Schaltfläche.
- 75 -
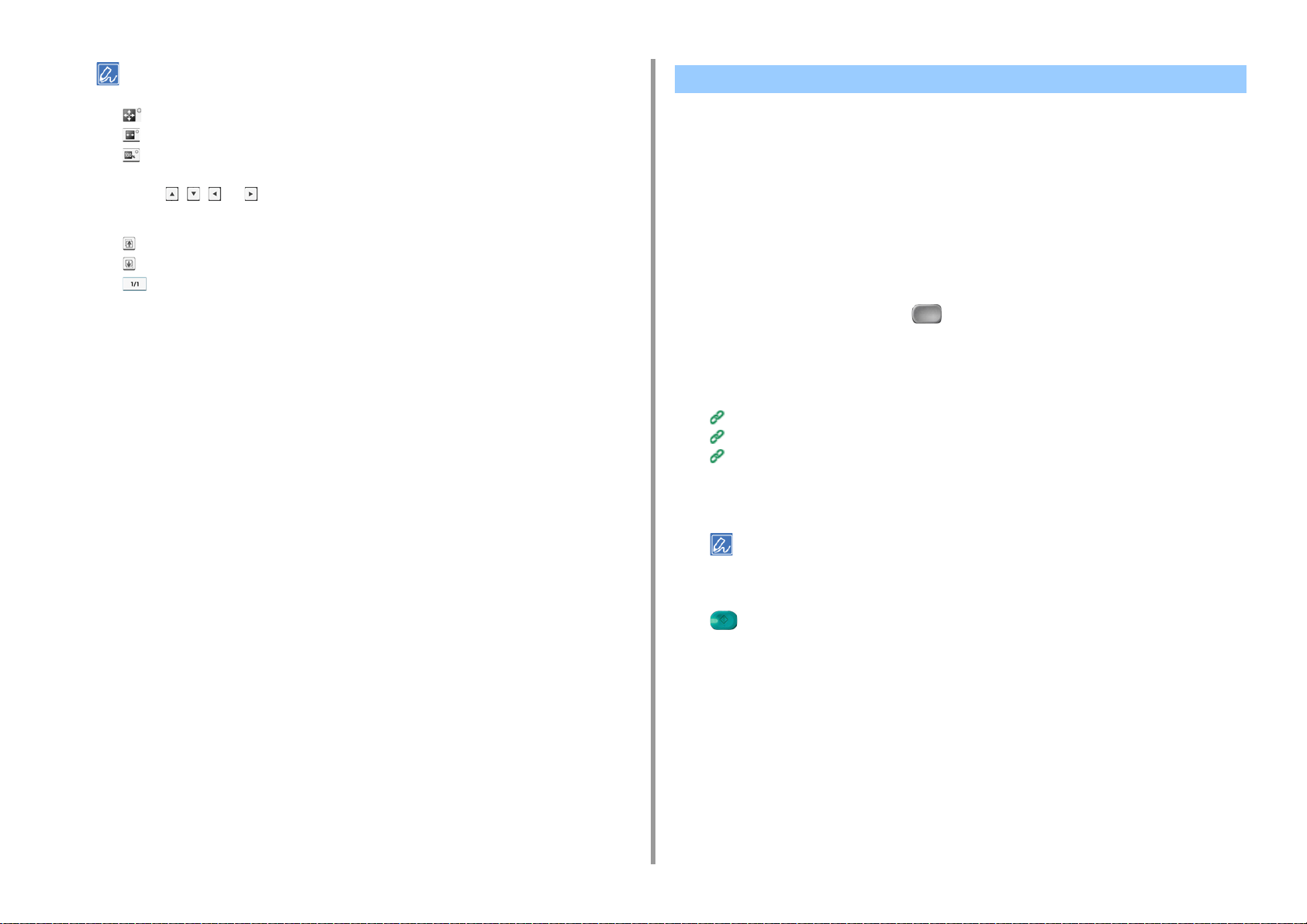
• Es gibt drei Methoden, um Vorschaubilder anzuzeigen.
- : Zeigt vollständige Seite an.
- : Anzeige erfolgt in Bildschirmbreite.
- : Das gescannte Bild wird mit derselben Vergrößerung angezeigt.
• Drücken Sie auf [Full Screen (Vollbild)], um das Vorschaubild im Vollbildmodus anzuzeigen.
• Nutzen Sie , , und , um das Vorschaubild zu verschieben.
• Beim Scannen mehrerer Dokumentseiten können Sie mittels der Navigationstaste zwischen den Seiten
wechseln.
- : Zeigt die vorherige Seite an.
- : Zeigt die nächste Seite an.
- : Zeigt eine beliebige Seite an. Drücken Sie diese Taste und geben Sie die Seitenzahl ein, die
angezeigt werden soll.
• Wenn Sie das nächste Dokument auf den ADF oder das Dokumentenglas legen und auf [Preview (Vorschau)]
drücken, scannt das Gerät das Dokument und zeigt das gescannte Dokument an.
• Drücken Sie [Cancel Preview (Vorschau abbrechen)], um das Vorschaufenster zu schließen und das Senden
abzubrechen.
Drücken Sie auf [Scan Transmission (Scan-Übertragung)].
7
3. Scannen
Andere Scaneinstellungen
Dieser Abschnitt beschreibt, wie Dokumente für die Scan-Funktion gelesen werden.
Kontinuierlicher Scan mehrerer Dokumente (Kontinuierlicher Scan)
Zum Scannen mehrerer Dokumente als einzelner Auftrag aktivieren Sie den Kontinuierlichen
Scan-Modus.
Mit dem kontinuierlichen Scan-Modus können Sie Ihre Dokumente vom automatischen
Dokumenteneinzug oder vom Dokumentenglas oder von beiden scannen.
Drücken Sie [Scan], oder die (SCAN)-Schaltfläche.
1
Legen Sie das erste Blatt in den ADF oder auf das Dokumentenglas.
2
Wählen Sie eine Scanfunktion.
3
Versenden gescannter Daten als E-Mail-Anhang
Speichern gescannter Daten auf einen USB-Speicher
Speichern gescannter Daten in einen gemeinsamen Ordner
- 76 -
Drücken Sie in der Registerkarte [Advanced (Erweitert)] auf [Continuous Scan
4
(Kontinuierlicher Scan)] und setzen Sie sie auf [ON (EIN)].
Drücken auf [Kontinuierlicher Scan] wechselt zwischen [AN] und [AUS].
Ändern Sie, wenn nötig, die anderen Einstellungen und drücken Sie auf die
5
(START)-Schaltfläche.

3. Scannen
Wenn der [()]-Bildschirm angezeigt wird, legen Sie das nächste Dokument in
6
den Dokumenteneinzug oder auf das Dokumentenglas.
Wenn Sie das nächste Dokument an einem anderen Ort einlegen, entfernen Sie zuvor das Dokument vom zuerst
verwendeten Platz.
Drücken Sie auf [Scan starten].
7
Wenn der Scannvorgang für alle Sets des Dokuments vollständig ist, drücken
8
Sie auf [Scan fertiggestellt].
Wählen Sie eine Größe.
5
Für automatischen Dokumenteneinzug und Dokumentenglas stehen folgende benutzerdefinierte Größen zur
Verfügung. Breite: 105 bis 297 mm / Höhe: 148 bis 432 mm
*Für benutzerdefinierte Größen von mindestens 210 mm Höhe steht der Duplex-Scan zur Verfügung.
Ändern Sie, wenn nötig, die anderen Einstellungen und drücken Sie auf die
6
(START)-Schaltfläche.
Spezifikation der Scangröße
Sie können die Scangröße eines Dokuments spezifizieren.
Drücken Sie [Scannen], oder die (SCAN)-Schaltfläche.
1
Legen Sie ein Dokument in den ADF oder auf das Dokumentenglas.
2
Wählen Sie eine Scanfunktion.
3
Versenden gescannter Daten als E-Mail-Anhang
Speichern gescannter Daten auf einen USB-Speicher
Speichern gescannter Daten in einen gemeinsamen Ordner
Wählen Sie [Scan Size (Scangröße)] auf der Registerkarte [Basic (Allgemein)]
4
oder [Scan To USB Memory (In USB-Speicher scannen)].
Scannen eines Duplex-Dokuments (Duplex-Scan)
Dieser Abschnitt beschreibt, wie zweiseitige Dokumente gescannt werden.
• Verwenden Sie Normalpapier in Standard-Größe. Die Verwendung von anderen als normalen Papiergrößen kann zu
einem Papierstau führen.
• Zum Scannen eines Duplex-Dokuments legen Sie das Dokument in den ADF ein.
Drücken Sie [Scannen], oder die (SCAN)-Schaltfläche.
1
Legen Sie ein Dokument in den ADF ein.
2
- 77 -

Wählen Sie eine Scanfunktion.
3
Versenden gescannter Daten als E-Mail-Anhang
Speichern gescannter Daten auf einen USB-Speicher
Speichern gescannter Daten in einen gemeinsamen Ordner
Drücken Sie [Duplex Scan (Duplex-Scan)] auf der Registerkarte [Advanced
4
(Erweitert)], [Scan To USB Memory (In USB-Speicher scannen)] oder [Basic
(Allgemein)].
Wählen Sie eine Druckmethode.
5
3. Scannen
• In den folgenden Fällen werden leere Seiten möglicherweise nicht korrekt ermittelt.
- Halbtondokumente
- Dokumente mit sehr kleinem Druckbereich (z. B. Leerseiten mit Seitenzahlen)
- Dokument mit bedrucktem Teil innerhalb des Bereichs von 10 mm von jeder Kante.
Sie können die Kriterien zur Erkennung von leeren Seiten auf dem Bedienfeld unter [Device Settings
(Geräteeinstellungen)] > [Admin Setup (Administrator-Einrichtung)] > [Scanner Setup (Scanner einrichten)] >
[Scanner Adjust (Scanner anpassen)] > [Blank Page Skip Level (Level zum Überspringen leerer Seiten)] ändern.
Scannereinrichtung
Drücken Sie [Scannen] oder die (SCANNEN)-Taste.
1
Legen Sie ein Dokument in den ADF oder auf das Dokumentglas.
2
Wählen Sie eine Scanfunktion.
3
Versenden gescannter Daten als E-Mail-Anhang
Speichern gescannter Daten auf einen USB-Speicher
Speichern gescannter Daten in einen gemeinsamen Ordner
Drücken Sie in der Registerkarte [Advanced (Erweitert)] auf [Omit Blank Page
4
(Leerseite auslassen)] und setzen Sie sie auf [ON (EIN)].
Ändern Sie, wenn nötig, die anderen Einstellungen und drücken Sie auf die
6
Überspringen von Leerseiten beim Scannen (Leerseite auslassen)
Wenn leere Seiten im gescannten Dokument enthalten sind, können Sie diese bei den
Scanergebnissen auslassen.
(START)-Schaltfläche.
Durch Drücken von [Leerseite auslassen] zwischen [EIN] und [AUS] wechseln.
Ändern Sie, wenn nötig, andere Einstellungen und drücken Sie auf die
5
(START)-Taste.
Änderung der Dokumentenausrichtung (Ausrichtung)
Sie können die Ausrichtung von Bildern festlegen.
Legen Sie die Position der Oberkante des Bildes fest.
Drücken Sie [Scannen], oder die (SCAN)-Schaltfläche.
1
Legen Sie ein Dokument in den ADF oder auf das Dokumentenglas.
2
- 78 -
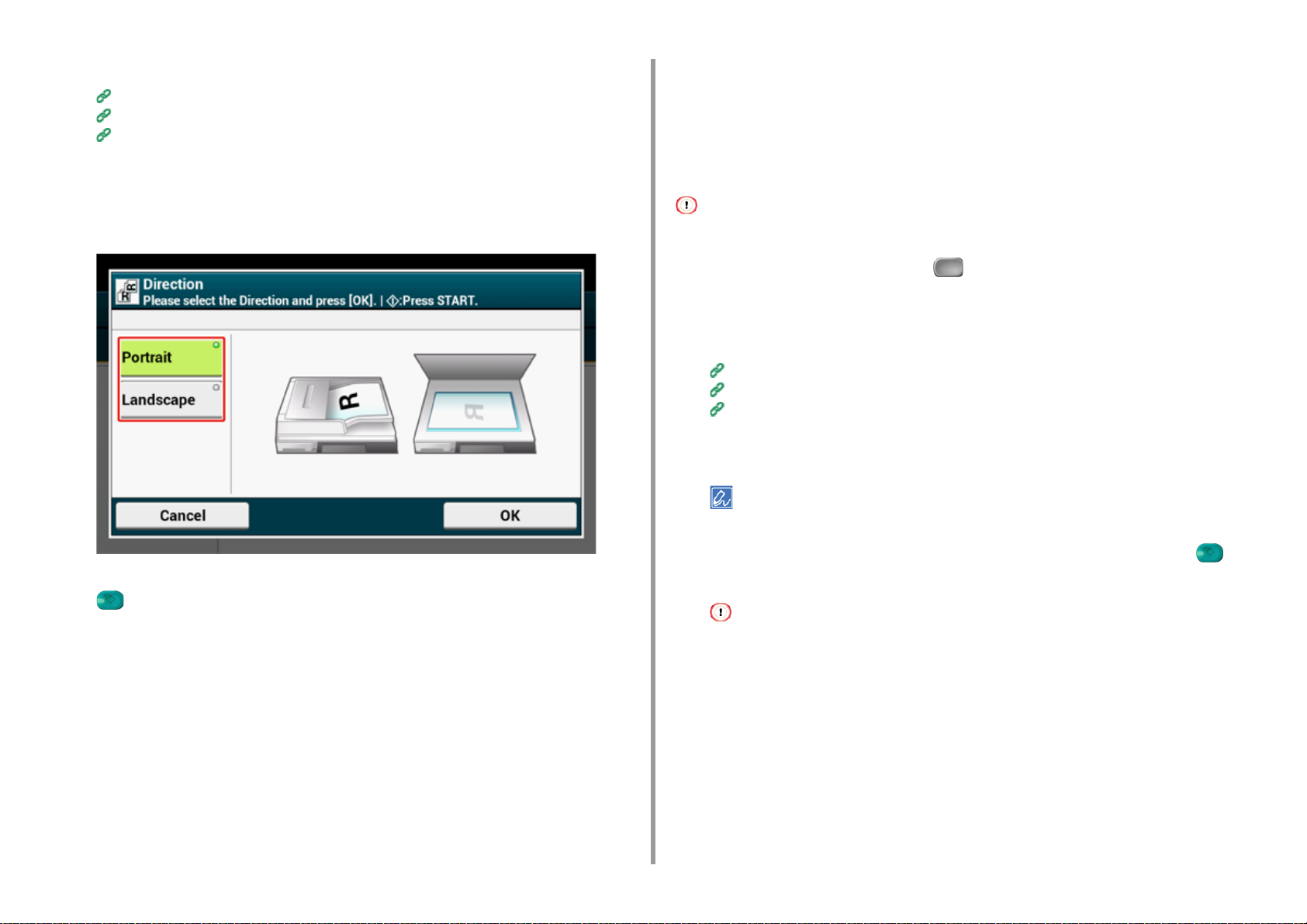
3. Scannen
Wählen Sie eine Scanfunktion.
3
Versenden gescannter Daten als E-Mail-Anhang
Speichern gescannter Daten auf einen USB-Speicher
Speichern gescannter Daten in einen gemeinsamen Ordner
Drücken Sie [Direction (Richtung)] in der Registerkarte [Image Settings
4
(Bildeinstellungen)], [Advanced (Erweitert)] oder [Basic (Grundlagen)].
Wählen Sie eine Ausrichtung.
5
• A4 und Folio*
• Letter und Legal 13*
• Letter und Legal 13,5*
• Letter und Legal 14*
Für die Funktion Scan an Computer, Remote-Scan und WSD-Scan, ist Gemischte Größe nicht verfügbar.
Drücken Sie [Scannen] oder die (SCANNEN)-Taste.
1
Legen Sie ein Dokument in den ADF ein.
2
Wählen Sie eine Scanfunktion.
3
Versenden gescannter Daten als E-Mail-Anhang
Speichern gescannter Daten auf einen USB-Speicher
Speichern gescannter Daten in einen gemeinsamen Ordner
Drücken Sie [Mixed Size (Mischgröße)] auf der Registerkarte [Advanced
4
(Erweitert)] oder [Basic (Allgemein)], um sie auf [ON (Ein)] zustellen.
Ändern Sie, wenn nötig, die anderen Einstellungen und drücken Sie auf die
6
(START)-Schaltfläche.
Scannen von Dokumenten verschiedener Formate (Gemischte Formate)
Sie können mehrere Dokumente mit der gleichen Breite, aber unterschiedlichen Längen in
den ADF einlegen und sie in ihren entsprechenden Papierformaten scannen.
Dokumente können wie folgt gleichzeitig eingestellt werden.
Geben Sie die Größe des größeren Dokuments (Größe mit dem Zeichen *) unter
Dokumentengröße ein.
- 79 -
Drücken auf [Gemischte Größe] wechselt zwischen [AN] und [AUS].
Ändern Sie, wenn nötig, andere Einstellungen und drücken Sie auf die
5
(START)-Taste.
Wenn die Funktion "Gemischte Größe" verwendet wird, seien Sie bei der Bindungsposition von DuplexDokumenten vorsichtig.
Wenn Duplex-Dokumente mit gemischter Größe gescannt werden, geben Sie die Bindungsposition für die
größeren Dokumente an und binden Sie kleinere Dokumente in der gleichen Richtung wie die größeren. (Ihre
Bindungsposition ist möglicherweise nicht die gleiche.)
• Bei Legal/Letter
- Bei Dokumenten im Legal-Format mit Heftrand Lange Seite, stellen Sie Letter-Dokumente mit Heftrand
Lange Seite ein. (Legen Sie die Dokumente so in den ADF, dass ihre Bindungspositionen mit der oberen
oder unteren Seite des ADF abschließen.)
- Bei Dokumenten im Legal-Format mit Heftrand Kurze Seite, stellen Sie Letter-Dokumente mit Heftrand
Kurze Seite ein. (Legen Sie die Dokumente so in den ADF, dass ihre Bindungspositionen mit der linken oder
rechten Seite des ADF abschließen.)

3. Scannen
Spezifikation eines Dateinamens
Sie können den Namen einer gespeicherten Datendatei spezifizieren.
Drücken Sie [Scannen], oder die (SCAN)-Schaltfläche.
1
Legen Sie ein Dokument in den ADF oder auf das Dokumentenglas.
2
Wählen Sie eine Scanfunktion.
3
Versenden gescannter Daten als E-Mail-Anhang
Speichern gescannter Daten auf einen USB-Speicher
Speichern gescannter Daten in einen gemeinsamen Ordner
Drücken Sie [File Name (Dateiname)] in der Registerkarte [Advanced
4
(Erweitert)].
Geben Sie einen Dateinamen ein und klicken Sie auf [OK].
5
Sie können bis zu 64 Zeichen eingeben.
Ändern Sie, wenn nötig, die anderen Einstellungen und drücken Sie auf die
6
(START)-Schaltfläche.
Spezifiziert den Farbmodus.
Drücken Sie [Scannen], oder die (SCAN)-Schaltfläche.
1
Legen Sie ein Dokument in den ADF oder auf das Dokumentenglas.
2
Wählen Sie eine Scanfunktion.
3
Versenden gescannter Daten als E-Mail-Anhang
Speichern gescannter Daten auf einen USB-Speicher
Speichern gescannter Daten in einen gemeinsamen Ordner
Drücken Sie auf der Registerkarte [Basic (Allgemein)] oder [Scan to USB
4
Memory (In USB-Speicher scannen)] [Color Mode (Farbmodus)].
Wählen Sie einen Farbmodus.
5
• Wenn [Auto (Color/Grayscale) (Auto (Farbe/Graustufe))] aktiviert ist, erkennt dieses Gerät die Farbe von jeder
Seite automatisch. Farbdokumente werden in Vollfarbe gescannt, Schwarz-Weiß-Dokumente in Graustufen.
• Wenn [Auto (Color/Mono) (Auto (Farbe/Mono))] aktiviert ist, erkennt dieses Gerät die Farbe von jeder Seite
automatisch. Farbdokumente werden in Vollfarbe gescannt, Schwarz-Weiß-Dokumente in schwarz-weiß.
• Sie können die Kriterien zur Erkennung von Farbdokumenten und Schwarz-Weiß-Dokumenten auf dem Touch
Panel unter [Device Settings (Geräteeinstellungen)] > [Admin Setup (Admin-Einrichtung)] > [Scanner Setup
(Scannereinrichtung)] > [Scanner Adjust (Scanner anpassen)] > [Auto Color Judge Level (Level für die
automatische Farberkennung)] ändern.
Scannereinrichtung
Wenn [Auto (Automatisch)] ausgewählt ist, entspricht das gescannte Dokument in folgenden Fällen evtl. nicht den
Erwartungen. Wählen Sie in diesem Fall [Color (Farbe)] oder [Mono (Schwarzweiß)] aus.
Hier sind einige Beispiele.
• Dokumente mit sehr kleinem farbigen Teil
• Dokumente in dunkler Farbe
• Blasse Dokumente
• Gelbliche Dokumente
• Dokumente mit farbigem Hintergrund
• Dokument mit farbigem Teil innerhalb des Bereichs von 5 mm von jeder Kante.
- 80 -

3. Scannen
Ändern Sie, wenn nötig, die anderen Einstellungen und drücken Sie auf die
6
Spezifikation eines Dateiformats
Sie können ein Dateiformat für gescannte Dokumente festlegen.
1
2
3
4
5
(START)-Schaltfläche.
Drücken Sie [Scannen], oder die (SCAN)-Schaltfläche.
Legen Sie ein Dokument in den ADF oder auf das Dokumentenglas.
Wählen Sie eine Scanfunktion.
Versenden gescannter Daten als E-Mail-Anhang
Speichern gescannter Daten auf einen USB-Speicher
Speichern gescannter Daten in einen gemeinsamen Ordner
Drücken Sie auf [File Format (Dateiformat)] in der Registerkarte [Image
Settings (Bildeinstellungen)].
Wählen Sie ein Dateiformat.
Wählen Sie ein Dateiformat.
6
Der Bildschirm, der bei Auswahl von [Auto (Color/Mono) (Auto (Farbe/S/W))] angezeigt
wird, dient als Beispiel.
Die Verfügbaren Formate variieren, abhängig vom ausgewählten Farbtyp.
Farbtyp Dateiformat
Auto (Farbe/Graustufen) Single-PDF, Multi-PDF, Single-HC-PDF, Multi-HC-PDF, Multi-PDF/A, Single-
TIFF, Multi-TIFF, JPEG, XPS
Auto (Farbe/S/W) Single-PDF, Multi-PDF, Multi-PDF/A, Single-TIFF, Multi-TIFF, XPS
Farbe Single-PDF, Multi-PDF, Single-HC-PDF, Multi-HC-PDF, Multi-PDF/A, Single-
TIFF, Multi-TIFF, JPEG, XPS
Graustufe Single-PDF, Multi-PDF, Single-HC-PDF, Multi-HC-PDF, Multi-PDF/A, Single-
Schwarz-Weiß Single-PDF, Multi-PDF, Multi-PDF/A, Single-TIFF, Multi-TIFF, XPS
TIFF, Multi-TIFF, JPEG, XPS
Ändern Sie, wenn nötig, die anderen Einstellungen und drücken Sie auf die
7
Spezifizieren Sie eine Kompressionsrate für die Datei
1
2
- 81 -
(START)-Schaltfläche.
Drücken Sie [Scannen], oder die (SCAN)-Schaltfläche.
Legen Sie ein Dokument in den ADF oder auf das Dokumentenglas.

3. Scannen
Wählen Sie eine Scanfunktion.
3
Versenden gescannter Daten als E-Mail-Anhang
Speichern gescannter Daten auf einen USB-Speicher
Speichern gescannter Daten in einen gemeinsamen Ordner
Drücken Sie [Compression Rate (Kompressionsrate)] in der Registerkarte
4
[Image Settings (Bildeinstellungen)].
Wählen Sie eine Kompressionsrate.
5
Wählen Sie einen Farbtyp aus.
6
Ändern Sie, wenn nötig, die anderen Einstellungen und drücken Sie auf die
7
(START)-Schaltfläche.
Ein Kennwort zum Öffnen eines Dokuments wird zum Öffnen eines verschlüsselten PDFs
verwendet. Ein Kennwort zum Öffnen eines Dokuments kann nicht das gleiche als das
Zugriffskennwort sein. Sie können bis zu 32 Zeichen eingeben.
Ein Zugriffskennwort wird zur Drucksteuerung, Extrahieren, Bearbeitung und anderen
Bedienungen für ein verschlüsseltes PDF verwendet. Ein Zugriffskennwort kann nicht das
gleiche als das Kennwort zum Öffnen eines Dokuments sein. Sie können bis zu 32 Zeichen
eingeben.
• [Encrypted PDF (Verschlüsseltes PDF)] wird nur angezeigt, wenn das [File Format (Dateiformat)] auf [PDF (PDF)]
oder [HC-PDF (HC-PDF)] gesetzt ist. [PDF/A (PDF/A)] kann nicht ausgewählt werden.
• Zur Verschlüsselung eines PDFs müssen Sie ein Kennwort zum Öffnen eines Dokuments oder ein Zugriffskennwort
setzen.
• Die Zugriffskennwort-Elemente zum Drucken oder Bearbeiten eines PDF variieren abhängig vom
Verschlüsselungslevel.
• Die Erlaubnis zum Drucken eines Dokuments, zum Extrahieren von Text oder Grafiken, und die Berechtigung zum
Ändern eines Dokuments werden nur angezeigt, wenn Sie [Aktivieren] der [Standardkennwort anwenden] für
[Zugriffskennwort] auswählen.
Drücken Sie [Scannen], oder die (SCAN)-Schaltfläche.
1
Legen Sie ein Dokument in den ADF oder auf das Dokumentenglas.
2
Wählen Sie eine Scanfunktion.
3
Versenden gescannter Daten als E-Mail-Anhang
Speichern gescannter Daten auf einen USB-Speicher
Speichern gescannter Daten in einen gemeinsamen Ordner
Drücken Sie auf [Encrypted PDF (Verschlüsseltes PDF)] in der Registerkarte
4
[Image Settings (Bildeinstellungen)].
Verschlüsseln einer PDF-Datei
Bei der Konvertierung eines gescannten Dokuments in ein PDF können Sie die Datei
verschlüsseln. Sie können einen Verschlüsselungslevel, ein Kennwort zum Öffnen des
Dokuments und ein Zugriffskennwort einstellen, und Berechtigungen für das Erstellte PDF
verwenden. Je höher der Verschlüsselungslevel ist, desto höher ist die Sicherheitsstufe.
- 82 -
Drücken Sie [Encrypt (Verschlüsseln)], wählen Sie eine Verschüsselungsstufe
5
aus und drücken Sie anschließend auf [Next (Weiter)].
Um ein Kennwort zum Öffnen eines Dokuments einzugeben, drücken Sie
6
[Enable (Aktivieren)] oder [Apply Default Password (Standardkennwort
verwenden)].
Zur Auswahl von [Apply Default Password (Standard-Passwort anwenden)] müssen
Sie zuvor auf dem Bedienfeld das Standard-Passwort unter [Device Settings
(Geräteeinstellungen)] > [Admin Setup (Administrator-Einrichtung)] > [Scanner Setup

3. Scannen
(Scannereinrichtung)] > [Default Settings (Standardeinstellungen)] > [Encrypted PDF
Setting (Verschlüsselte PDF-Einstellung)] registrieren.
Administrator-Einrichtung
Geben Sie ein Kennwort ein und klicken Sie auf [OK].
7
Sie können bis zu 32 Zeichen eingeben.
Geben Sie ein Kennwort erneut ein und klicken Sie auf [OK].
8
Um ein Berechtigungskennwort einzugeben, drücken Sie [Enable (Aktivieren)]
9
oder [Apply Default Password (Standardkennwort verwenden)].
Geben Sie ein Kennwort ein und klicken Sie auf [OK].
10
Ein Berechtigungskennwort kann nicht das gleiche wie das Kennwort zum Öffnen eines
Dokuments sein. Sie können bis zu 32 Zeichen eingeben.
Geben Sie ein Kennwort erneut ein und klicken Sie auf [OK].
11
Wählen Sie Berechtigung zum Drucken und drücken Sie dann auf [Weiter].
12
Wählen Sie Berechtigung zum Extrahieren und drücken Sie dann auf [Weiter].
13
Wählen Sie Berechtigung zum Bearbeiten und drücken Sie dann auf [Weiter].
14
Überprüfen Sie die Sicherheitseinstellungen und drücken Sie dann auf [Ja].
15
Ändern Sie, wenn nötig, die anderen Einstellungen und drücken Sie auf die
16
(START)-Schaltfläche.
Items auf Transmit and Receipt Journal Report Journalbericht übertragen und empfangen (E-Mail/Internetfax/FaxServer)
Dieser Abschnitt beschreibt Items auf Journalbericht übertragen und empfangen (E-Mail/
Internetfax/FaxServer).
Anweisungen zum Übermitteln und Empfangen von Journalberichten finden Sie unter
"
Informationen der Maschine überprüfen".
Zum automatischen Drucken von Items auf Journalbericht übertragen und empfangen (EMail/Internetfax/FaxServer) stellen Sie auf dem Bedienfeld unter [Admin Setup
(Administrator-Einrichtung)] [Scanner Setup (Scanner-Einrichtung)] > [E-mail Setup (E-MailEinrichtung)] > [A/R Full Print (A/R vollständiger Druck)] auf [ON (Ein)].
Scannereinrichtung
- 83 -
Item Beschreibung
1 Ferngerät • An E-Mail scannen, Internetfax senden und E-Mail-Anhangsdateien
2 Uni/Multi Wenn Sie an mehrere Empfänger senden, gibt dies "Multicast
3 Seite Senden: Gibt Seiten des gescannten Dokuments an.
4 TxKind • IFAX: Mit Internet-Fax senden
5 Ergebnis OK: Erfolg der Kommunikation
drucken: Gibt eine E-Mail-Adresse der anderen Seite (Ziel oder
Herkunft) an.
• Mit Scan To Fax (An Fax scannen) Server senden: Gibt die
Zielnummer an.
(Gruppenruf)" an.
Empfangen: Immer leer.
• FAXSERVER: Mit An Fax scannen Server senden
Bei An Fax scannen Server und e-mail Druck von E-Mail-Anhängen ist
dies leer.
FEHLER: Kommunikationsfehler

Item Beschreibung
6 Fehlercode Gibt bei einem Kommunikationsfehler den Fehlercode an.
Die Übertragungshistorie übertragener Faxe und Weiterleitung empfangener E-Mails wird im Übertragungs- und
Empfangsbericht des E-Mail/Internet-Fax/FaxServer nicht angezeigt.
Dies können Sie auf der Webseite "Übertragungseinstellungen" - "Protokoll für automatische Übermittlung" überprüfen.
Details finden Sie unter „Übertragungseinstellungen“ in „Informationen zu Elementen, die festgelegt oder überprüft
werden können
“.
Details finden Sie unter "Fehlercode für E-Mail, Internet-Fax/
FaxServer".
Falls die Kommunikation erfolgreich ist, ist dies leer.
3. Scannen
- 84 -

3. Scannen
Versenden gescannter Daten als E-Mail-Anhang
Dieser Abschnitt beschreibt, wie gescannte Daten als E-Mail versendet werden können.
• Vor Verwendung von Scan an E-Mail (Benutzerhandbuch)
• Eingeben der E-Mail-Adresse zum Versenden von E-Mails (Benutzerhandbuch)
•
Ziel aus dem Adressbuch oder einer Gruppenliste angeben
• Ziel über One-Touch-Taste angeben
• Ein Ziel aus der Übertragungshistorie angeben
• Ziel per Durchsuchung des LDAP-Servers angeben
• Einstellen der Absenderadresse
• Einstellen der Antwortadresse
• Registrierung eines E-Mail Templates
• Nutzung eines E-Mail Templates
• Speichern von Übertragungsdaten
• Ergebnisse von An E-Mail scannen prüfen
Ziel aus dem Adressbuch oder einer Gruppenliste angeben
Sie können ein Ziel aus einem Adressbuch oder einer Gruppenliste auswählen. Sie müssen
Ziele im Adressbuch oder in der Gruppenliste vorher registrieren.
Einzelheiten, wie E-Mail-Adressen dem Adressbuch oder der Gruppenliste hinzugefügt
werden, finden Sie unter "
Drücken Sie auf dem Bedienfeld [Scan (scannen)] oder (Scannen).
1
Legen Sie ein Dokument auf den ADF oder das Dokumentenglas.
2
Drücken Sie auf [Scan an E-Mail (Scannen an E-Mail)].
3
Drücken Sie auf [Adressbuch] oder [Gruppenliste] in der Registerkarte [Scan
4
zu E-Mail] oder [Basic].
Wählen Sie das Übertragungsziel oder die Gruppe.
5
Sie können mehrere Elemente auswählen.
E-Mail-Adresse".
- 85 -
Wenn Sie die Auswahl aller Ziele abgeschlossen haben, drücken Sie auf [OK].
6
Stellen Sie gegebenenfalls die Scaneinstellungen ein.
7
Drücken Sie [OK (OK)].
8

Drücken Sie die (START)-Schaltfläche.
9
Ziel über One-Touch-Taste angeben
Drücken Sie auf dem Bedienfeld [Scan (scannen)] oder (Scannen).
1
Legen Sie ein Dokument auf den ADF oder das Dokumentenglas.
2
Drücken Sie auf [Scan an E-Mail (Scannen an E-Mail)].
3
Drücken Sie die One-Touch-Taste, die Sie festlegen wollen.
4
Um die Schnellwahlnummern 09 bis 40 auszuwählen, die One-Touch-Tasten
zugewiesen sind, drücken Sie oder , um zwischen den Bildschirmen zu
wechseln.
3. Scannen
- 86 -
Stellen Sie gegebenenfalls die Scaneinstellungen ein.
5
Drücken Sie [OK (OK)].
6
Drücken Sie die (START)-Schaltfläche.
7

Ein Ziel aus der Übertragungshistorie angeben Ziel per Durchsuchung des LDAP-Servers angeben
3. Scannen
Drücken Sie auf dem Bedienfeld [Scan (scannen)] oder (Scannen).
1
Legen Sie ein Dokument auf den ADF oder das Dokumentenglas.
2
Drücken Sie auf [Scan an E-Mail (Scannen an E-Mail)].
3
Drücken Sie auf [Sendebericht] in der Registerkarte [Scan zu E-Mail] oder
4
[Basic].
Wählen Sie ein Ziel.
5
Sie können mehrere Elemente auswählen.
Sie können nach einer Zieladresse aus der Liste auf dem LDAP-Server suchen. Wie
nachfolgend gezeigt, gibt es zwei Suchmethoden:
• [Einfache Suche]: Sie können eine Suche mit nur einem Stichwort als
Benutzername durchführen. Sie können nur nach Zeichen suchen, die in
Benutzernamen vorhanden sind, nicht in E-Mail Adressen.
• [Erweiterte Suche]: Sie können Konditionen zur Suche nach Elementen
auswählen, welche alle spezifische Stichwörter oder eines der Stichwörter
enthalten. Sie können Benutzernamen und E-Mail Adressen als Stichwörter
für die Suche eingeben.
Es werden bis zu 100 Suchergebnisse angezeigt.
Einzelheiten über die Einstellungen des LDAP-Server erhalten Sie in "
Server
".
Drücken Sie auf dem Bedienfeld [Scan (scannen)] oder (Scannen).
1
Legen Sie ein Dokument auf den ADF oder das Dokumentenglas.
2
Drücken Sie auf [Scan an E-Mail (Scannen an E-Mail)].
3
Drücken Sie auf [LDAP] in der Registerkarte [Scan zu E-Mail] oder [Basic].
4
Drücken Sie [Simple Search (Einfache Suche)] oder [Advanced Search
5
(Erweiterte Suche)].
Einrichten des LDAP-
Wenn Sie die Auswahl aller Ziele abgeschlossen haben, drücken Sie auf [OK].
6
Stellen Sie gegebenenfalls die Scaneinstellungen ein.
7
Drücken Sie [OK (OK)].
8
Drücken Sie die (START)-Schaltfläche.
9
- 87 -
Geben Sie ein Suchwort für die Suche ein.
6
Drücken Sie auf [OK], um mit der Suche zu starten.
7
Wenn die Suchergebnisse angezeigt werden, wählen Sie das Ziel.
8
Sie können mehrere Elemente auswählen.
Wenn Sie die Auswahl aller Ziele abgeschlossen haben, drücken Sie auf [OK].
9
Stellen Sie gegebenenfalls die Scaneinstellungen ein.
10
Drücken Sie [OK (OK)].
11

Drücken Sie die (START)-Schaltfläche.
12
Einstellen der Absenderadresse
Drücken Sie [Device Settings (Geräteeinstellungen)] auf dem Bedienfeld.
1
Drücken Sie mehrmals oder um [Admin Setup (Admin Setup)]
2
auszuwählen.
Geben Sie Administratorname und Kennwort ein und drücken Sie auf [OK
3
(OK)].
Der standardmäßige Administratorname und das Password sind jeweils "admin" und
"999999".
Drücken Sie auf [Scannereinrichtung].
4
Drücken Sie auf [E-Mail-Einrichtung].
5
Drücken Sie auf [Von/Antwort an].
6
Drücken Sie auf [Von].
7
Geben Sie eine E-Mail-Adresse ein.
8
Drücken Sie auf [OK].
9
Drücken Sie auf [zurück], bis der Top-Bildschirm angezeigt wird.
10
3. Scannen
- 88 -

Einstellen der Antwortadresse Registrierung eines E-Mail Templates
3. Scannen
Drücken Sie [Device Settings (Geräteeinstellungen)] auf dem Bedienfeld.
1
Drücken Sie mehrmals oder um [Admin Setup (Admin Setup)]
2
auszuwählen.
Geben Sie Administratorname und Kennwort ein und drücken Sie auf [OK
3
(OK)].
Der standardmäßige Administratorname und das Password sind jeweils "admin" und
"999999".
Drücken Sie auf [Scannereinrichtung].
4
Drücken Sie auf [E-Mail-Einrichtung].
5
Drücken Sie auf [Von/Antwort an].
6
Drücken Sie auf [Antwort an].
7
Geben Sie ein Ziel an.
8
Drücken Sie auf [zurück], bis der Top-Bildschirm angezeigt wird.
9
Sie können bis zu fünf Vorlagen mit unterschiedlichen Betreffzeilen und Textkörper
registrieren.
Drücken Sie [Device Settings (Geräteeinstellungen)] auf dem Bedienfeld.
1
Drücken Sie mehrmals oder um [Admin Setup (Admin Setup)]
2
auszuwählen.
Geben Sie Administratorname und Kennwort ein und drücken Sie auf [OK
3
(OK)].
Der standardmäßige Administratorname und das Password sind jeweils "admin" und
"999999".
Drücken Sie auf [Scannereinrichtung].
4
Drücken Sie auf [E-Mail-Einrichtung].
5
Drücken Sie auf [Vorlage].
6
Drücken Sie [Edit Subject (Betreff bearbeiten)] oder [Edit Body (Textkörper
7
bearbeiten)].
Wählen Sie die Nummer, die Sie registrieren möchten.
8
Geben Sie den Betreff und den Textkörper ein, den Sie registrieren möchten.
9
Für den Betreff können bis zu 80 Zeichen und für den Textkörper bis zu 256 Zeichen
eingegeben werden.
- 89 -
Drücken Sie auf [OK].
10
Drücken Sie auf [zurück], bis der Top-Bildschirm angezeigt wird.
11

Nutzung eines E-Mail Templates Speichern von Übertragungsdaten
3. Scannen
Sie können Betreff- und Textkörper, die als Vorlage registriert sind, in Standard-E-Mails
verwenden.
Drücken Sie [Scannen], oder die (SCAN)-Schaltfläche.
1
Legen Sie ein Dokument in den ADF oder auf das Dokumentenglas.
2
Drücken Sie auf [Scan an E-Mail].
3
Drücken Sie die Registerkarte [Erweitert].
4
Drücken Sie auf [E-Mail-Einrichtung].
5
Drücken Sie auf [Betreff] oder [E-Mail Körper].
6
Drücken Sie auf [Betreff auswählen] oder [Text auswählen].
7
Drücken Sie auf den Betreff oder den Körper zur Auswahl.
8
Drücken Sie auf die Registerkarte [Scan zu E-Mail], um eine Eingabemethode
9
auszuwählen.
Geben Sie ein Ziel an.
10
Drücken Sie die (START)-Schaltfläche.
11
Sie können über Scan an E-Mail etc. gesendete Daten speichern. Einzelheiten finden Sie
unter "
Speicherung gesendeter oder empfangener Daten (Übertragungsdatenspeicherung)".
Einstellen der Absenderadresse
- 90 -

Ergebnisse von An E-Mail scannen prüfen
Das Ergebnis von An E-Mail scannen können Sie im Übertragungs- und Empfangs-Journal
prüfen.
3. Scannen
Details finden Sie unter "
übertragen und empfangen (E-Mail/Internetfax/FaxServer)
Items auf Transmit and Receipt Journal Report Journalbericht
)".
- 91 -
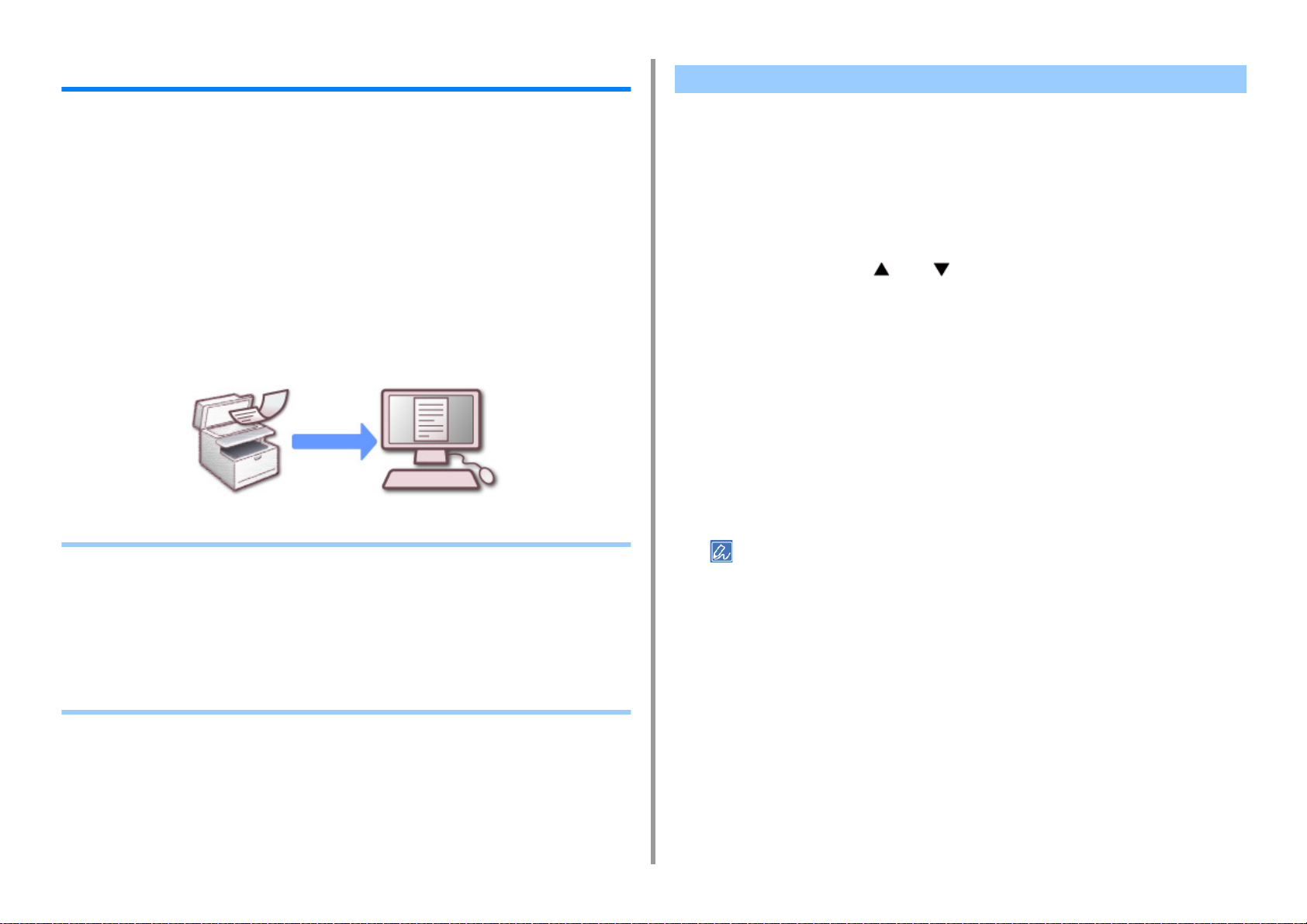
3. Scannen
Gescannte Daten auf einem Computer speichern
Dieser Abschnitt beschreibt, wie gescannte Daten in einem Computer gespeichert werden
können.
Nutzen Sie die Funktion An Computer scannen der Maschine oder Software des Computers
zum scannen.
Nutzen Sie zum Scannen eine der folgenden Softwares.
Unter Windows
ActKey: Wird bei der Installation unter [Install Optional Software (Optionale Software
installieren)] installiert.
WSD: Unter Windows vorinstalliert.
Bei Mac OS X
Image Capture: Wird mit Mac OS X geliefert
Maschineneinstellungen ändern
Network TWAIN aktivieren
Aktivieren Sie die Netzwerk TWAIN-Funktion, die Ihnen die Verwendung der Funktion Scan
an Computer von einem Computer aus ermöglicht, der über ein Netzwerk verbunden ist.
Drücken Sie [Device Settings (Geräteeinstellungen)] auf dem Bedienfeld.
1
Drücken Sie mehrmals oder und anschließend [Admin Setup (Admin
2
Setup)].
Geben Sie Administratorname und Kennwort ein und drücken Sie auf [OK
3
(OK)].
Der standardmäßige Administratorname und das Password sind jeweils "admin" und
"999999".
Drücken Sie auf [Scanner Setup (Scannereinrichtung)].
4
Drücken Sie auf [TWAIN Setup (TWAIN-Einrichtung)].
5
Stellen Sie sicher, dass [Network TWAIN (Netzwerk TWAIN)] auf [ON (EIN)]
6
gesetzt ist.
• Maschineneinstellungen ändern
• ActKey verwenden
• Verwendung von WSD-Scan
• Verwendung der Bilderfassung (nur Mac OS X)
• Nutzen einer vom Scanner unterstützten Anwendung
• Ziel für An Computer scannen hinzufügen
• Ziel für An Computer scannen löschen
Drücken auf [Network TWAIN (Netzwerk TWAIN)] wechselt zwischen [ON (EIN)] und [OFF (AUS)].
Drücken Sie auf [Back (Zurück)], bis der Home-Bildschirm angezeigt wird.
7
PC Scanmodus einstellen
Stellen Sie den Scanmodus beim Scannen von einem Computer ein. Diese Maschine hat die
folgenden Scanmodi.
- 92 -

3. Scannen
• Einfacher Scanmodus: Wenn Sich die Maschine im Standby-Modus befindet,
können Sie jederzeit mit dem Scannen beginnen.
• Manueller Scanmodus: Schalten Sie, bevor Sie mit dem Scannen beginnen,
auf dem Bedienfeld die Funktion Remote Scan ein.
• Sicherer Scanmodus: Wenn Sie die Scanfunktion auf dem Bedienfeld
einschalten, können Sie nur von einem angegebenen Computer arbeiten.
Nur ein Computer kann gleichzeitig angeschlossen werden.
Falls Sie einen Remote Scan über die WSD-Scanverbindung durchführen, können Sie von
den Computern aus scannen, die bereits auf der Maschine registriert sind und zwar
unabhängig von den Remote Scan Modes.
Drücken Sie [Geräteeinstellungen] auf dem Bedienfeld.
1
Drücken Sie mehrmals oder um [Admin Setup (Admin Setup)]
2
auszuwählen.
Geben Sie Administratorname und Kennwort ein und drücken Sie auf [OK
3
(OK)].
Der standardmäßige Administratorname und das Password sind jeweils "admin" und
"999999".
Wählen Sie einen Scan-Modus und drücken Sie dann auf [OK].
6
Drücken Sie auf [Zurück], bis der Home-Bildschirm angezeigt wird.
7
Falls [Manual Scan Mode (Manueller Scanmodus)] oder [Secure Scan Mode (Sicherer
Scanmodus)] eingestellt, erscheinen die Tasten für Remote Scan auf dem
Startbildschirm.
Drücken Sie auf [Scannereinrichtung].
4
Drücken Sie mehrmals oder , um [PC Scan Mode (PC-Scan-Modus)]
5
auszuwählen.
- 93 -

3. Scannen
ActKey verwenden
Falls Sie ActKey verwenden, können Sie den Scan gemäß Ihren Einstellungen durch einen
einfachen Klick auf diese Taste starten.
ActKey und Druckertreiber sind auf der Software DVD-ROM enthalten und werden
automatisch installiert, wenn beim Installieren [Install Optional Software (Optionale Software
installieren)] ausgewählt ist.
Scannen auf einem Gerät starten (ActKey)
Drücken Sie [Scan (Scannen)] oder (Scannen).
1
Legen Sie ein Dokument in den ADF oder auf das Dokumentenglas.
2
Drücken Sie auf [Scan To Computer (Scan an Computer)].
3
Drücken Sie auf [Select A Connecting PC (Angeschlossenen PC auswählen)].
4
Drücken Sie [From Network (Von Netzwerk)] oder [From USB Interface (Von
5
USB-Schnittstelle)] gemäß der Verbindungsmethode des Geräts und des
Computers.
Wählen Sie für die Netzwerkverbindung einen Ziel-Computer aus, an den die
6
Daten gesendet werden.
Falls das Gerät über USB angeschlossen ist und ActKey nicht auf dem Computer startet,
selbst wenn die (START)-Taste gedrückt wird, gehen Sie wie folgt vor, um ActKey zu
starten.
Klicken Sie auf [Start], und wählen Sie dann [Geräte und Drucker].
1
Klicken Sie mit der rechten Maustaste auf [OKI MC573 (OKI MC573)] und
2
anschließend auf [Scan properties (Scaneigenschaften)].
Wenn das Dialogfeld [User Account Control (Benutzerkontensteuerung)] angezeigt
wird, klicken Sie auf [Yes (Ja)].
Klicken Sie auf die Registerkarte [Ereignisse].
3
Wählen Sie unter [Ereignis auswählen] ein Ereignis.
4
Wählen Sie [Dieses Programm starten] und wählen Sie dann [ActKey].
5
Wiederholen Sie die Schritte 4 bis 5, sodass alle Ereignisse auf [ActKey]
6
gesetzt sind.
Klicken Sie auf [OK].
7
Scan von einem Computer starten (Remote Scan) (ActKey)
Legen Sie ein Dokument in den ADF oder auf das Dokumentenglas.
1
Falls der Zielcomputer nicht unter den Zielcomputern aufgeführt ist, registrieren Sie den Computer mit der
Netzwerkkonfiguration.
Maschine (neues Gerät) mit der Netzwerkkonfiguration auf einem Computer installieren
Drücken Sie auf [Select An Application (Anwendung auswählen)].
7
• Wenn Sie [Application (Anwendung)] auswählen, startet die Anwendung, die Sie angeben [Application-1
(Anwendung-1)] von ActKey oder die dedizierte Anwendung für Windows. Anschließend wird das gescannte
Bild in der Anwendung angezeigt.
• Wenn Sie [Folder (Ordner)] auswählen, wird das gescannte Dokument im angegebenen Ordner gespeichert.
• Wenn Sie [PC-FAX (PC-FAX)] auswählen, startet die Anwendung zur Faxübertragung. Nach dem Senden des
gescannten Dokuments, senden Sie ein Fax mit der Anwendung für die Faxübertragung an Ihren Computer.
Drücken Sie (START).
8
- 94 -
Falls der PC Scanmodus auf [Manual Scan Mode (Manueller Scanmodus)]
2
oder [Secure Scan Mode (Sicherer Scanmodus)] eingestellt ist, drücken Sie

3. Scannen
auf dem Touch Panel auf [Remote Scan TWAIN (Remote-Scan TWAIN)], um
das Gerät in den Standby-Zustand zu versetzen.
Falls PC Scan Mode auf [Simple Scan Mode (Einfacher Scanmodus)] eingestellt ist, gehen Sie zu Schritt 3.
Klicken Sie auf dem Computerbildschirm auf [Start (Start)] und wählen Sie [All
3
Programs (Alle Programme)] > [Okidata (Okidata)] > [ActKey (ActKey)] >
[ActKey (ActKey)].
Bei Anzeige des Bildschirms zur Scannerauswahl wählen Sie [OKI Universal Twain
USB] für eine USB-Verbindung oder [OKI Universal Twain ****** (*; die letzten sechs
Buchstaben der MAC-Adresse)] für die Netzwerkverbindung. Klicken Sie dann auf
[OK].
Der Scanvorgang beginnt und gescannte Dokumente werden in einem angegebenen
Ordner gespeichert.
Gescannte Daten per Fax verschicken (ActKey)
Für die PC-Fax-Übertragung ist die Auflösung auf 200 dpi und der Farbmodus auf Schwarz-Weiß festgelegt.
Legen Sie ein Dokument in den ADF oder auf das Dokumentenglas.
1
Falls der PC Scanmodus auf [Manual Scan Mode (Manueller Scanmodus)]
2
oder [Secure Scan Mode (Sicherer Scanmodus)] eingestellt ist, drücken Sie
auf dem Bedienfeld [Remote Scan TWAIN (Remote-Scan TWAIN)], um die
Maschine in den Zustand Standby zu versetzen.
Klicken Sie auf [Start] und wählen Sie dann [Alle Programme] > [Okidata] >
3
[ActKey] > [ActKey].
Klicken Sie auf [PC-Fax] an einem Computer
4
Klicken Sie auf die Taste [Folder (Ordner)].
4
- 95 -

3. Scannen
Senden Sie ein Fax nach den Informationen auf dem Bildschirm.
5
Die Einstellung jeder ActKey-Taste ändern (ActKey)
Klicken Sie auf eine Schaltfläche, die Sie einstellen möchten.
3
Sie können die Einstellungen aller vier Scan-Schaltflächen ändern.
Starten Sie Actkey.
1
Wählen Sie [Schaltflächen-Einstellungen] im Menü [Optionen].
2
- 96 -
Ändern Sie die Einstellungen, wenn nötig.
4
• Das Standard-Speicherziel wird automatisch ausgewählt, wenn ActKey installiert ist.
• Die gescannten Daten werden im gleichen Zielordner mit "Dateiname (Datum) fortlaufende Nummer"
gespeichert.
Klicken Sie auf [OK].
5

3. Scannen
Maschine (neues Gerät) mit der Netzwerkkonfiguration auf einem Computer installieren
Sie können die über das Netzwerk angeschlossene Maschine (das neue Gerät) mit mit
Netzwerkkonfiguration installierten Scannertreiber der Maschine hinzufügen.
Netzwerkkonfiguration wird gleichzeitig mit ActKey installiert. Es ist beim Start der Maschine
auch automatisch in der Taskleiste enthalten.
Klicken Sie auf [Start] und wählen Sie dann [Alle Programme] > [Okidata] >
1
[ActKey] > [Werkzeuge] > [Konfigurationswerkzeug].
Rechtsklicken Sie auf [Netzwerkkonfiguration anzeigen] in der Aufgabenleiste.
2
Klicken Sie auf [Start] und wählen Sie dann [Alle Programme] > [Okidata] >
1
[ActKey] > [Werkzeuge] > [Konfigurationswerkzeug].
Rechtsklicken Sie auf [Netzwerkkonfiguration anzeigen] in der Aufgabenleiste.
2
Wählen Sie den zu ändernden Scannertreiber und wählen Sie [Edit Scanner
3
(Scanner bearbeiten)] aus dem Menü [Scanner (Scanner)].
Der auf dem Computer eingestellte Wert ist der aktuell gesetzte Wert.
Ändern Sie die Adresse und die Portnummer des Geräts. Denn Adresse, IP-
4
Adresse oder der Kurzname des Geräts können angegeben werden.
Wählen Sie [Add Scanner (Scanner hinzufügen)] aus dem Menü [Scanner
3
(Scanner)].
Wählen Sie den Namen des Scannertreibers, der hinzugefügt werden soll.
4
Befolgen Sie zum Hinzufügen der neuen Maschine das Verfahren beim Start
5
des Scannertreibers.
Einstellungsinformationen der registrierten Maschine über Netzwerkkonfiguration ändern
Ändern Sie die Adresse des Geräts, die als Netzwerkscanner auf einem Computer
gespeichert ist. Aktualisieren Sie die Adresse und Portnummer, falls Sie nicht mit ActKey
scannen können, da die Adresse des Geräts geändert wurde.
Computer mit Netzwerkkonfiguration registrieren
Registrieren Sie Ihren Computer mit Netzwerkkonfiguration, wenn der Computer nicht für ein
Netzwerk-Scanziel für An Computer scannen der Maschine registriert ist.
Möglicherweise wird Ihr Computer automatisch registriert, wenn der Scannertreiber wie
üblich installiert wird.
- 97 -

3. Scannen
Stellen Sie sicher, dass die Maschine ausgeschaltet ist.
1
Klicken Sie auf [Start (Start)] und wählen Sie anschließend [All Programs (Alle
2
Programme)] > [Okidata (Okidata)] > [ActKey (ActKey)] > [Tools (Werkzeuge)]
> [Network Configuration (Netzwerkkonfiguration)].
Klicken Sie mit der rechten Maustaste auf [Show Network Configuration
3
(Netzwerkkonfiguration anzeigen)] in der Aufgabenleiste.
Wählen Sie den zu verwendenden Scannertreiber und anschließend
4
[Properties (Eigenschaften)] aus dem [Scanner (Scanner)]-Menü.
Klicken Sie auf die Registerkarte [Register (Registrieren)].
5
Computername, Computerinformation, IP-Adresse und Port-Nummer werden
angezeigt.
Sie müssen den Computernamen nicht festlegen, da der Hostname des Computers
automatisch bezogen wird.
Computername (Hostname) wird als Standardadresse verwendet, Sie können jedoch
die Markierung des Ankreuzfeldes "Computernamen (Hostnamen) verwenden" löschen
und die IP-Adresse des Computers auswählen.
Falls mehrere Netzwerkkarten auf dem Computer installiert sind, werden mehrere IPAdressen angezeigt.
Wählen Sie die IP-Adresse der Netzwerkkarte, die momentan verwendet wird.
Ändern Sie, wenn nötig, die aktuelle Einstellung der Port-Nummer, die angezeigt wird.
Klicken Sie auf die Registrierkarte [Registrierung aufheben].
4
Wählen Sie einen Computernamen, für den Sie die Registrierung aufheben
5
möchten und klicken Sie auf [Registrierung aufheben].
Klicken Sie auf [Register (Registrieren)], um Ihren Computer für ein Netzwerk-
6
Scanziel für An Computer scannen der Maschine zu registrieren.
Computer mit Netzwerkkonfiguration löschen
Sie können unnötige Computer aus Netzwerk-Scanziel von An Computer scannen der
Maschine löschen.
Klicken Sie auf [Start] und wählen Sie dann [Alle Programme] > [Okidata] >
1
[ActKey] > [Werkzeuge] > [Konfigurationswerkzeug].
Rechtsklicken Sie auf [Netzwerkkonfiguration anzeigen] in der Aufgabenleiste.
2
Wählen Sie [Eigenschaften] aus dem Menü [Scanner].
3
- 98 -

3. Scannen
Verwendung von WSD-Scan
Sie können WSD-Scan von Scan an Computer oder Remote-Scan über ein Netzwerk
einstellen.
Zur Verwendung von WSD-Scan muss das Gerät mit einem Computer mit den folgenden
Installationen über ein Netzwerk verbunden sein: Windows 10/Windows 8.1/Windows 8/
Windows Vista/Windows 7/Windows Server 2012/Windows Server 2012 R2/Windows Server
2008/Windows Server 2008 R2
Gehen Sie wie folgt vor, um die Maschine als WSD-Gerät auf dem Computer zu installieren
und die Funktion WSD-Scan zu nutzen.
Überprüfen Sie bevor dem Start der nachfolgenden Prozedur die Netzwerkverbindung.
WSD-Scan aktivieren
Folgen Sie dem unten beschriebenen Schritt, um die Funktion "Scan an Computer" (WSDScan) als auch "Remote-Scan" (WSD-Scan) über die WSD-Scanverbindung nutzen zu
können.
Drücken Sie [Geräteeinstellungen] auf dem Bedienfeld.
1
Drücken Sie mehrmals oder um [Admin Setup (Admin Setup)]
2
auszuwählen.
Geben Sie Administratorname und Kennwort ein und drücken Sie auf [OK
3
(OK)].
Der standardmäßige Administratorname und das Password sind jeweils "admin" und
"999999".
Drücken Sie auf [Scannereinrichtung].
4
Drücken Sie auf [WSD Scan Einrichtung].
5
Prüfen Sie, dass [WSD Scan] auf [Aktiviert] gesetzt ist.
6
Installieren dieses Gerät als WSD-Gerät auf dem Computer
Installieren Sie das Gerät mit einem WSD Scan-Gerät auf einem Windows-Computer, der
WSD-Scan unterstützt, um die WSD-Scan-Funktion verwenden zu können.
• Wenn ein Computer mit WSD-Scan dieses Gerät erkennt und die IP-Adresse dieses Gerät verändert wird, müssen
Sie die Registrierung erneut durchführen. Deinstallieren Sie dieses Gerät und installieren Sie es erneut.
• Vor dem Start der Installation überprüfen Sie, dass die Netzwerksuche aktiviert ist.
In der [Systemsteuerung] klicken Sie auf [Netzwerk und Internet] > [Netzwerk und Freigabecenter] > [Erweiterte
Freigabeeinstellungen ändern], wählen [Netzwerkerkennung einschalten] für [Netzwerkerkennung ] und klicken dann
auf [Änderungen speichern].
Sie können bis zu 50 Computer in diesem Gerät speichern.
Wählen Sie [Netzwerkeinstellungen] aus dem [Start]-Menü.
1
Klicken Sie mit der rechten Maustaste unter [Multifunction Devices
2
(Multifunktionsgeräte)] auf [OKI MC573 (OKI MC573)] und wählen Sie [Install
(Installieren)].
Wenn das Dialogfeld [User Account Control (Benutzerkontensteuerung)] angezeigt
wird, klicken Sie auf [Yes (Ja)].
Sobald auf der Task-Leiste die Nachricht erscheint, dass die Installation
3
abgeschlossen ist, klicken Sie auf die Nachricht, um die Details anzuzeigen,
und klicken Sie anschließend auf [x (Close)].
Drücken Sie [Scan (Scannen)] oder die Taste (SCAN) an der Maschine.
4
Drücken Sie auf [Scan an Computer].
5
Drücken Sie auf [Wählen Sie einen verbundenen PC].
6
Drücken Sie auf [Von WSD-Scan].
7
Prüfen Sie, dass ein Computer auf diesem Gerat als Verbindungsziel von
8
WSD-Scan angezeigt wird.
Drücken auf [WSD Scan] wechselt zwischen [AN] und [AUS].
Drücken Sie auf [Zurück], bis der Home-Bildschirm angezeigt wird.
7
- 99 -

3. Scannen
Eine bindende Position für Duplex Scanning (WSD) einstellen
Zur Einstellung der Bindungsposition für Duplex-Scan mit Scan an Computer und RemoteScan über WSD-Scan folgen Sie der nachfolgenden Prozedur.
Drücken Sie [Geräteeinstellungen] auf dem Bedienfeld.
1
Drücken Sie mehrmals oder um [Admin Setup (Admin Setup)]
2
auszuwählen.
Geben Sie Administratorname und Kennwort ein und drücken Sie auf [OK
3
(OK)].
Der standardmäßige Administratorname und das Password sind jeweils "admin" und
"999999".
Drücken Sie auf [Scannereinrichtung].
4
Drücken Sie auf [WSD Scan Einrichtung].
5
Drücken Sie auf [Bindung].
6
Wählen Sie eine Bindeposition.
7
Scannen auf einem Gerät starten (WSD)
Drücken Sie [Scan (Scannen)] oder (Scannen).
1
Legen Sie ein Dokument in den ADF oder auf das Dokumentenglas.
2
Drücken Sie auf [Scan To Computer (Scan an Computer)].
3
Drücken Sie auf [Select A Connecting PC (Angeschlossenen PC auswählen)].
4
Drücken Sie auf [From WSD Scan (Von WSD-Scan)].
5
Wählen Sie einen Ziel-Computer aus, an den die Daten gesendet werden.
6
Drücken Sie auf [Zurück], bis der Home-Bildschirm angezeigt wird.
8
Drücken Sie (START).
7
Scanfunktion von einem Computer bedienen (Remote Scan) (WSD)
Wählen Sie einen WSD-Scannertreiber aus einer vom Scanner unterstützten Anwendung
und scannen Sie.
Nutzen einer vom Scanner unterstützten Anwendung
- 100 -
 Loading...
Loading...