Page 1

MC563/ES5463 MFP
User’s Manual
Page 2
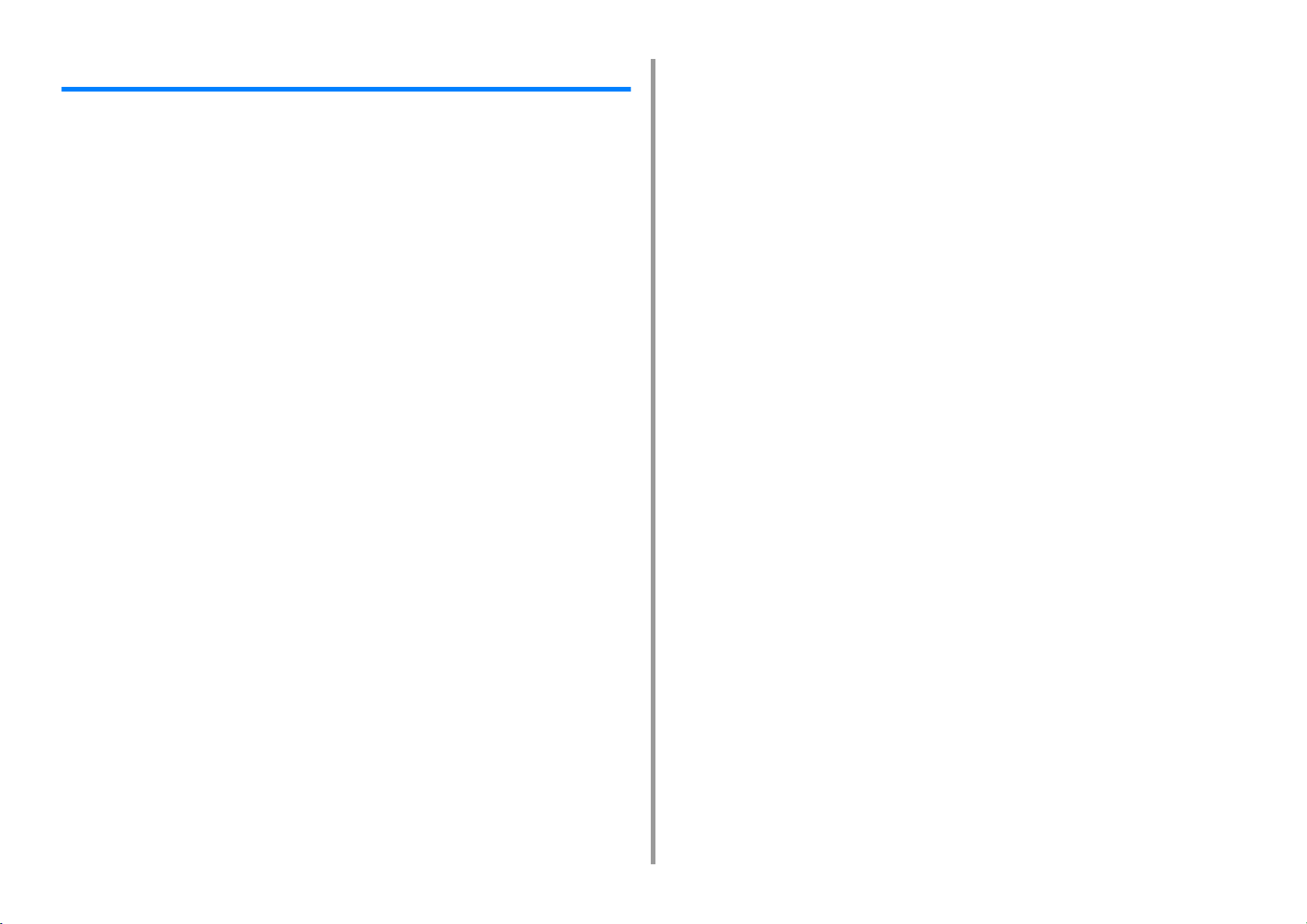
Table of contents
1 Before starting .............................................................................................. 4
Cautions Related to Safety ............................................................................................................5
General Cautions ...........................................................................................................................6
About This Manual .........................................................................................................................8
About Descriptions .......................................................................................................................................8
Trademarks and Other Information ..............................................................................................10
License ........................................................................................................................................12
2 Setting Up ................................................................................................... 13
Installation Requirements ............................................................................................................14
Installation Environment ............................................................................................................................. 14
Installation Space ....................................................................................................................................... 15
Checking the Accessories ...........................................................................................................17
Unpacking and Installing the Machine .........................................................................................18
Installing the Optional Equipment ................................................................................................22
Installing the Wireless LAN module ............................................................................................................22
Installing the Additional Tray Unit ...............................................................................................................23
Setting the Printer Driver ............................................................................................................................ 25
Connecting a Telephone Line ......................................................................................................27
Connecting to the Public Line (If Using Only for Faxes) .............................................................................27
Connecting to the Public Line (If Connecting a Telephone to the Machine) ...............................................28
Connecting the Optical IP telephone .......................................................................................................... 29
Connecting to the ADSL Environment ........................................................................................................ 30
Connecting PBX, Home Telephone or Business Phone .............................................................................31
Connecting as an Extension Telephone .....................................................................................................31
Connecting a CS Tuner or Digital Television ..............................................................................................32
Connecting the Power Code ........................................................................................................33
Connecting a LAN Cable/USB Cable ..........................................................................................35
Connecting a LAN Cable ............................................................................................................................35
Connecting a USB Cable ............................................................................................................................37
Loading Paper in the Tray ...........................................................................................................39
Checking the Setting Information .................................................................................................41
Setting Up This Machine ..............................................................................................................42
Language Setup ......................................................................................................................................... 42
Setting the Administrator Password ...........................................................................................................43
Easy Setup .................................................................................................................................................43
Connecting to a Wireless LAN (Only When the Wireless LAN Module is Mounted) ...................45
Before Connecting to a Wireless LAN ....................................................................................................... 45
Enabling Wireless LAN Connection ........................................................................................................... 46
Connecting to an Access Point (Infrastructure) ......................................................................................... 47
Connecting to the Machine Directly ........................................................................................................... 51
Installing a Driver and Software to a Computer .......................................................................... 53
For Windows .............................................................................................................................................. 53
For Mac OS X ............................................................................................................................................ 56
3 Basic Operations ........................................................................................60
Names of Components ............................................................................................................... 61
Front View .................................................................................................................................................. 61
Rear View ................................................................................................................................................... 62
Inside of the machine ................................................................................................................................. 63
Basic Operations on the Operator Panel .................................................................................... 64
Names and Functions ................................................................................................................................ 64
Name and Functions on the Operator Panel ............................................................................................. 65
Adjusting the Angle of the Display Screen ................................................................................................. 66
Entering Characters ................................................................................................................................... 66
Turning the Machine On or Off ................................................................................................... 68
Turning the Machine On ............................................................................................................................. 68
Turning the Machine Off ............................................................................................................................. 69
Loading Paper ............................................................................................................................ 70
About Paper Types That Can be Loaded ................................................................................................... 70
Loading Paper in Tray 1/2/3 ....................................................................................................................... 73
Loading Paper in the MP Tray ................................................................................................................... 74
Paper Storage ............................................................................................................................................ 76
Setting a Document .................................................................................................................... 77
About Documents That Can be Set ........................................................................................................... 77
Setting in the ADF ...................................................................................................................................... 78
Setting on the Document Glass ................................................................................................................. 80
4 Copy .............................................................................................................81
Copying ....................................................................................................................................... 82
Cancelling Copying ..................................................................................................................... 83
Specifying the Number of Copies ............................................................................................... 84
5 Scan .............................................................................................................85
Sending Scanned Data as an E-mail Attachment ....................................................................... 86
Before Using Scan To E-mail ..................................................................................................................... 86
Entering E-mail Address to Send E-mail .................................................................................................... 87
Saving Scanned Data in a Shared Folder .................................................................................. 88
- 2 -
Page 3
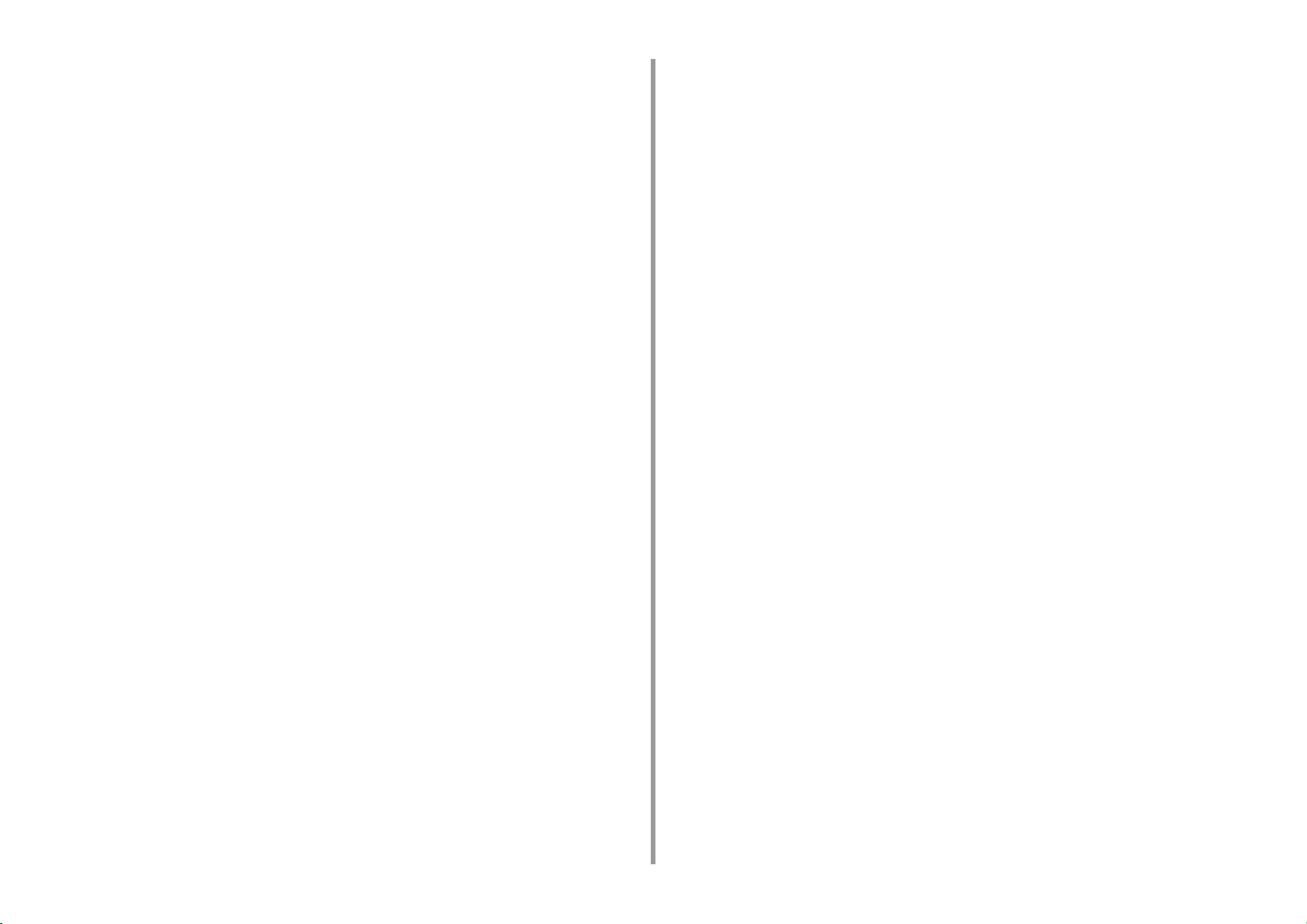
Creating a Shared Folder in a Computer ....................................................................................................88
Registering a Destination (Profile) ............................................................................................................. 89
How to Use Scan To Shared Folder ...........................................................................................................90
Cancelling Scanning ....................................................................................................................91
6 Print ............................................................................................................. 92
Printing from a Computer (Windows) ...........................................................................................93
For Windows PCL Printer Driver ................................................................................................................93
For Windows PS Printer Driver ................................................................................................................... 94
Printing from a Computer (Mac OS X) .........................................................................................96
Cancelling a Print Job ................................................................................................................97
About Screens and Functions of Each Printer Driver ..................................................................98
Windows PCL Printer Driver .......................................................................................................................98
Windows PS Printer Driver .......................................................................................................................100
Mac OS X PS Printer Driver ..................................................................................................................... 102
7 Fax ............................................................................................................. 107
Basic Operations of Fax Functions ............................................................................................108
Entering Fax Number to Send a Fax ........................................................................................................ 108
Cancelling a Fax Transmission .................................................................................................................109
Setting for Receptions ...............................................................................................................110
Setting the Reception Mode ..................................................................................................................... 110
DRD .......................................................................................................................................................... 111
Setting the Waiting Time from When an Incoming Call Arrives to When Reception Starts (Response Waiting
Time) ......................................................................................................................................................... 112
8 Maintenance ..............................................................................................113
Replacing Consumables ............................................................................................................114
Cautions When Replacing Consumables ................................................................................................. 114
Replacing the Toner Cartridges ................................................................................................................ 115
Replacing the Image Drum ....................................................................................................................... 119
Replacing the Image Drum and Toner Cartridge at the Same Time .........................................................123
Cleaning Each Part of the Machine ...........................................................................................127
Cleaning the Document Glass ..................................................................................................................127
Cleaning the LED Head ............................................................................................................................128
If the Error Code is "391", "392", "393" .................................................................................................... 143
If the Error Code is "409" ......................................................................................................................... 145
If a Document Jam Occurs ....................................................................................................... 151
If a Document is Visible in the Paper Path ............................................................................................... 151
If a Document is Invisible in the Paper Path ............................................................................................ 152
Copy Problems ......................................................................................................................... 154
Unable to Copy ........................................................................................................................................ 154
Scan Problems ......................................................................................................................... 156
Unable to Scan ........................................................................................................................................ 156
Print Problems .......................................................................................................................... 157
Unable to Print ......................................................................................................................................... 157
Fax Problems ............................................................................................................................ 159
Unable to Send a Fax .............................................................................................................................. 159
Unable to Receive a Fax .......................................................................................................................... 160
If an Error Message is Displayed on the Operator Panel ......................................................... 161
Error Message List ................................................................................................................................... 161
10 Operating Management/ Specifications ................................................. 171
Changing the Administrator Password ..................................................................................... 172
Saving Power Consumption with the Power Save Function ..................................................... 173
Setting the Length of Idle Time Before Entering Power Save Mode ........................................................ 173
Setting the Length of Idle Time Before Entering Sleep Mode .................................................................. 174
Restrictions in Power Saving Function .................................................................................................... 174
Automatically Turning the Machine Off (Auto Power Off) ......................................................................... 175
Setting the Length of Idle Time Before Auto Power Off Works ................................................................ 176
Specifications ............................................................................................................................ 177
General Specifications ............................................................................................................................. 177
Copier Specifications ............................................................................................................................... 178
Fax Specifications .................................................................................................................................... 178
Scanner Specifications ............................................................................................................................. 179
Printing Specifications .............................................................................................................................. 179
Network Specifications ............................................................................................................................. 180
Wireless LAN Specifications (Option) ...................................................................................................... 181
Menu List ...........................................................................................................182
9 Troubleshooting ....................................................................................... 130
If Paper Jams Occur ..................................................................................................................131
If the Error Code is "370", "371", "372" ..................................................................................................... 131
If the Error Code is "380", "381", "382", "385", "389" ................................................................................136
If the Error Code is "390" ..........................................................................................................................140
Contact Us .........................................................................................................197
- 3 -
Page 4
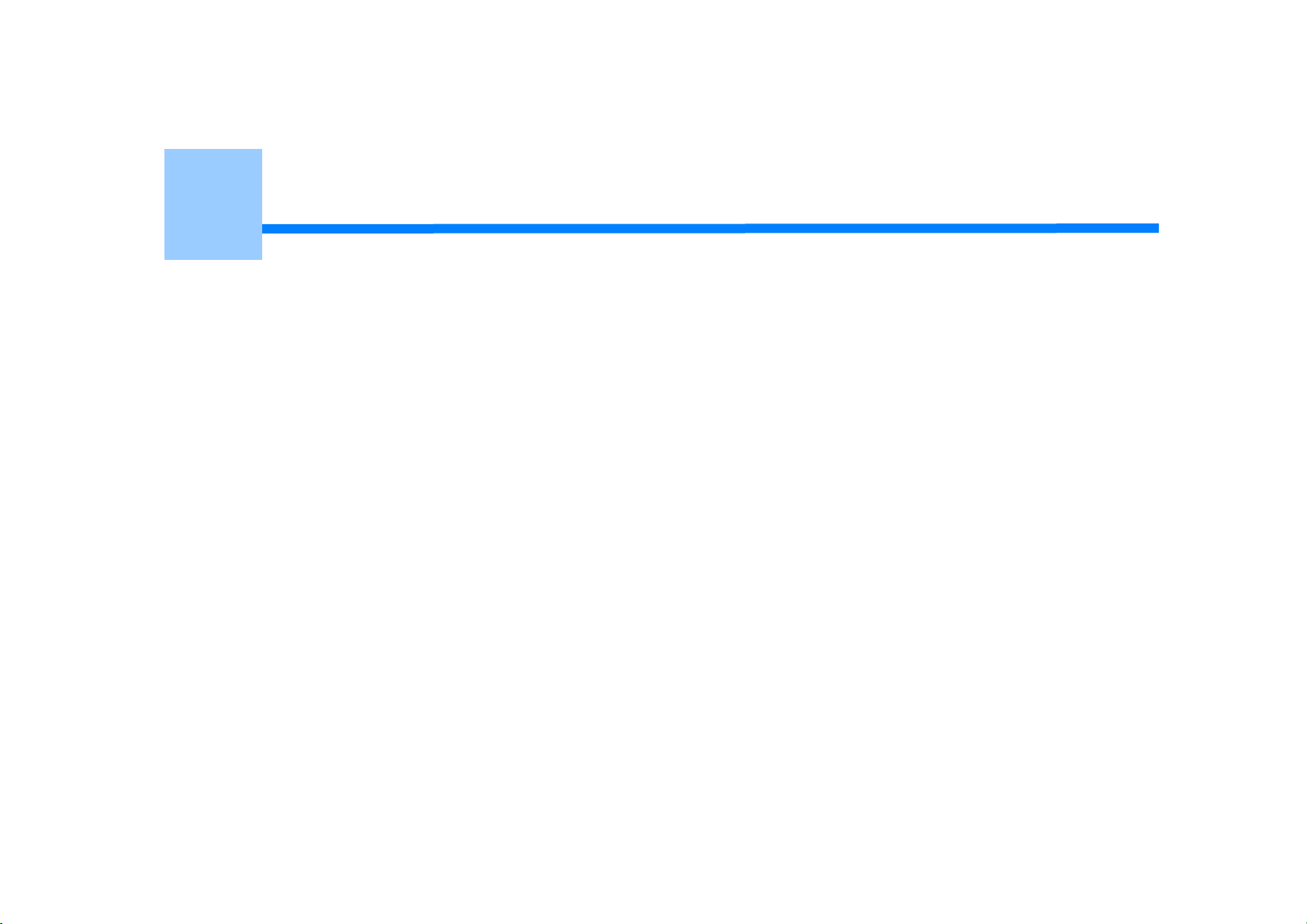
1
Before starting
Cautions Related to Safety
General Cautions
About This Manual
Trademarks and Other Information
License
Page 5
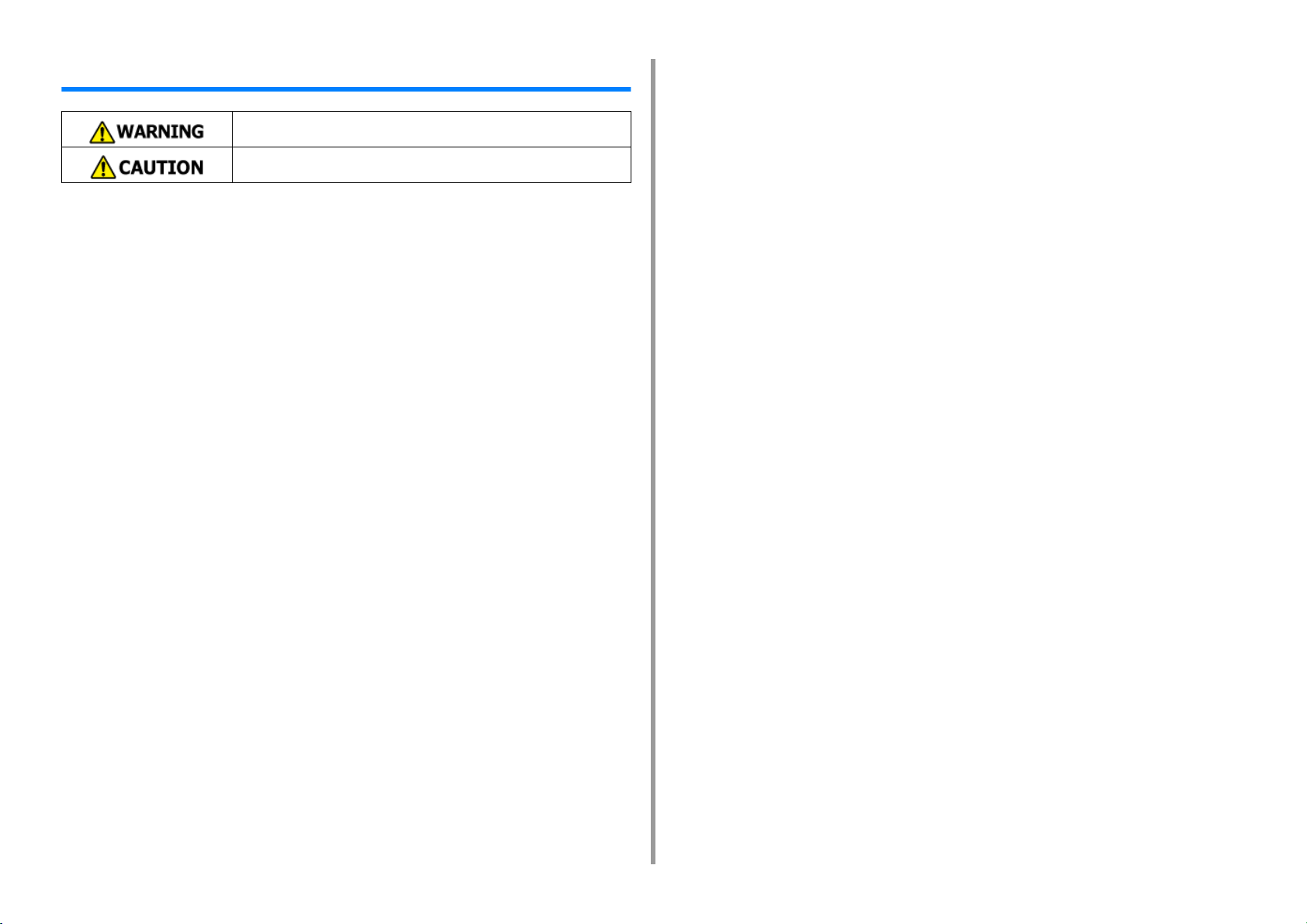
Cautions Related to Safety
Indicates additional information which, if ignored or not followed, may result in
personal injury or death.
Indicates additional information which, if ignored, may result in personal injury.
1. Before starting
- 5 -
Page 6
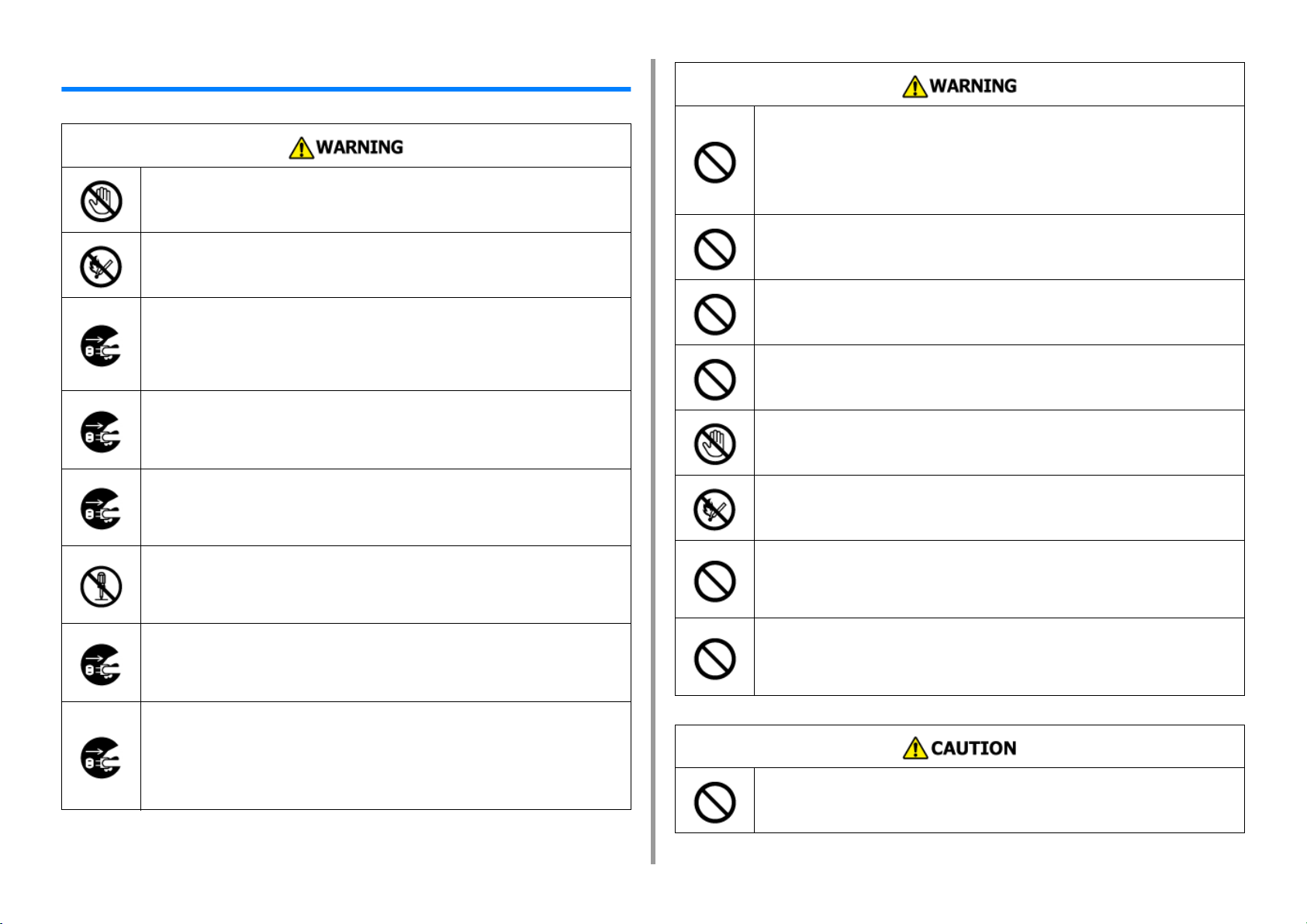
General Cautions
Do not touch the safety switch inside this machine. High voltage may
occur, resulting in electric shock. Also, a gear may rotate, resulting in
injury.
Do not use a highly combustible spray near this machine. Some parts
inside the machine become very hot, possibly resulting in fire.
1. Before starting
Do not vacuum spilled toner with an electric vacuum cleaner. Vacuuming
spilled toner with an electric vacuum cleaner may result in ignition due to
sparks from electric contacts or other reasons.
If toner spills on the floor or other places, wipe the toner gently with a
damp rag or other cloth while using care not to scatter the toner.
Do not insert any object into a vent hole.
Electric shock, fire, or injury may result.
If the cover becomes extremely hot, the machine emits smoke or odor, or
you hear a strange sound, unplug the power plug from the outlet, and
contact your dealer.
Fire may result.
If liquid such as water gets inside the machine, unplug the power plug from
the outlet, and contact your dealer.
Fire may result.
If you drop a clip or other foreign objects into the machine, unplug the
power plug from the outlet, and take the foreign objects out.
Electric shock, fire, or injury may result.
Do not perform any operation or disassembly other than instructed in the
user manual.
Electric shock, fire, or injury may result.
If the machine is dropped or the cover is damaged, unplug the power plug
from the outlet, and contact your dealer.
Electric shock, fire, or injury may result.
Unplug the power plug regularly, and clean the bases of and in between
the plug blades.
If the power plug is left plugged into the outlet for an extended period of
time, dust adheres on the bases of the plug blades, and a short may occur,
possibly resulting in fire.
Do not place a cup filled with water or other objects on the machine.
Electric shock or fire may result.
Do not let pet urine or other liquid get inside this machine, or allow this
machine to get wet. Electric shock or fire may result.
When the machine cover is opened, do not touch the fuser unit. Burns may
result.
Do not throw the toner cartridge or image drum into a fire. The toner may
ignite, resulting in burns.
Do not connect the power cord, cables, or the ground wire in any way
other than instructed in the user manual.
Fire may result.
Operation using an UPS (uninterruptible power supply) or inverter is not
guaranteed. Do not use an uninterruptible power supply or inverter.
Fire may result.
Do not go near the paper output part when you turn the power on or when
printing is in progress. Injury may result.
- 6 -
Page 7
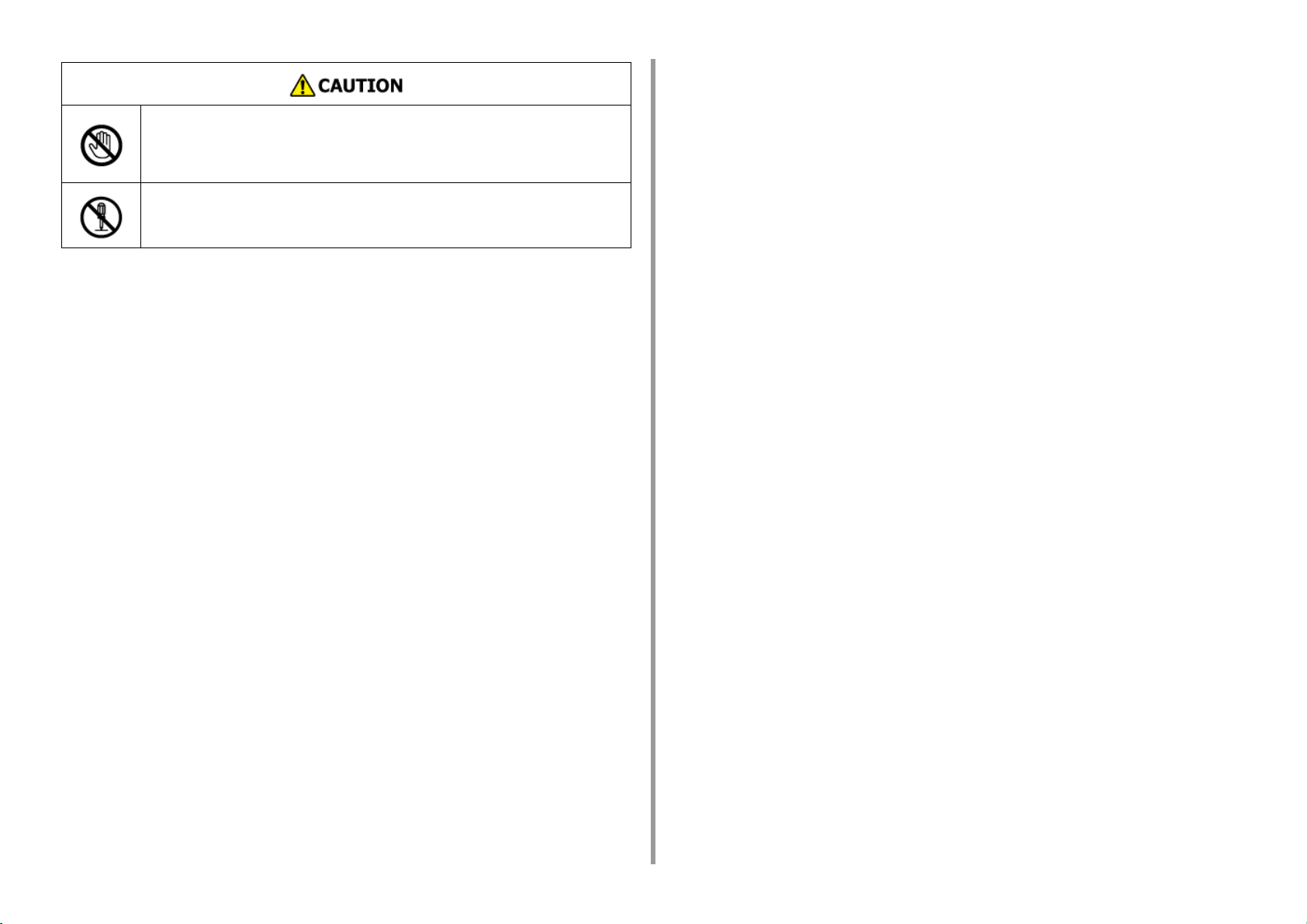
Do not touch a broken liquid crystal display. Injury may result. If you get
liquid (liquid crystal) spilled from the liquid crystal display into your eyes or
mouth, immediately rinse with a large amount of water. Seek medical
advice if necessary.
Do not disassemble the image drum or toner cartridge, or force them
open. You may inhale the scattered toner, or the toner may land on your
hands or clothes, making them dirty.
NOTE!
This product is not intended for use in the immediate visual field on the display work place. To
avoid disturbing reflections on the display work place, this product shall not be placed in the
immediate field of vision.
1. Before starting
- 7 -
Page 8
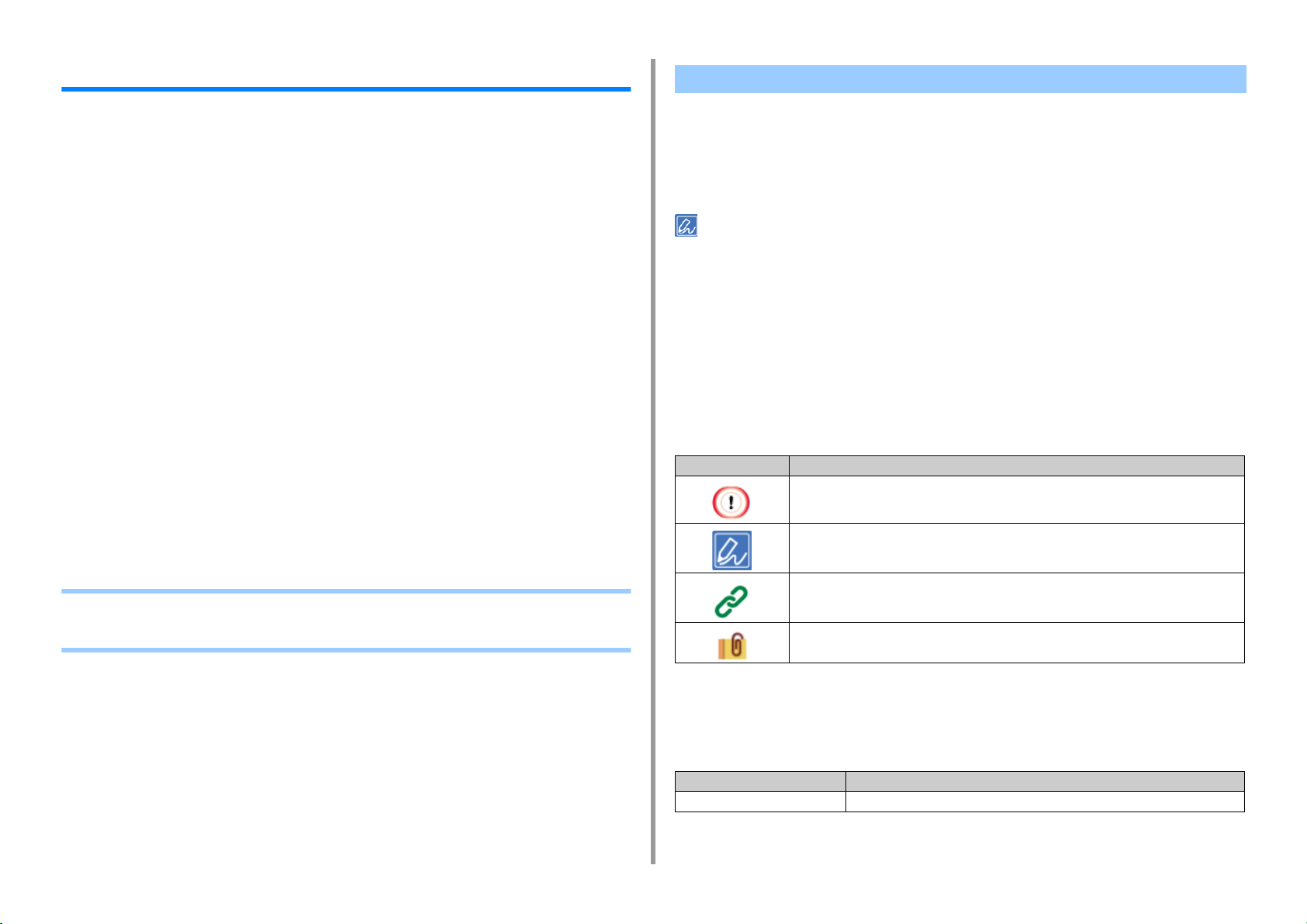
1. Before starting
About This Manual
Various information about this manual is provided here. Read these sections before using
this manual.
• Disclaimer
Every effort has been made to ensure that the information in this document is complete,
accurate, and up-to-date. The manufacturer assumes no responsibility for the result of
errors beyond its control. The manufacturer also cannot guarantee that changes in software
and equipment made by other manufacturers and referred to in this manual will not affect
the applicability of the information in it. Mention of software products manufactured by other
companies does not necessarily constitute endorsement by the manufacturer.
While all reasonable efforts have been made to make this document as accurate and helpful
as possible, we make no warranty of any kind, expressed or implied, as to the accuracy or
completeness of the information contained herein.
• Copyright of the manual
All rights reserved by Oki Data Corporation. No part of this document may be reproduced in
any form or by any means without prior written permission from Oki Data Corporation.
© 2017 Oki Data Corporation
• Manual Composition
• User's Manual (PDF) ------ Stored in the DVD-ROM which comes with the machine.
• Advanced Manual (PDF) ------ Download this manual from the Oki Data web site and refer
to it.
About Descriptions
Marks, symbols, illustrations, and other descriptions are provided.
•
About Marks
• About Symbols
• About Illustrations
Unless otherwise specified, this manual uses screenshots of the following screens.
• For Windows: Windows 7
• For Mac OS X: Mac OS X 10.9
[OKI MFP] may be written as the model name.
Depending on your OS, model or version, the description on this document may be different.
About Marks
This manual uses the following marks.
Symbol Meaning
Indicates the cautions and restrictions for operating this machine correctly. Be sure to read to
ensure that you can operate the machine correctly.
Indicates information that is useful for using this machine. It is recommended to read.
• About Descriptions
• How to Use This Manual (Advanced Manual)
Indicates a reference topic. Read when you need more information.
Indicates a related topic. Read when you need related information.
About Symbols
This section describes symbols and their meaning in this manual.
Symbol Meaning
Illustration (button name) Indicates a button (button name) on the operator panel of the machine.
- 8 -
Page 9
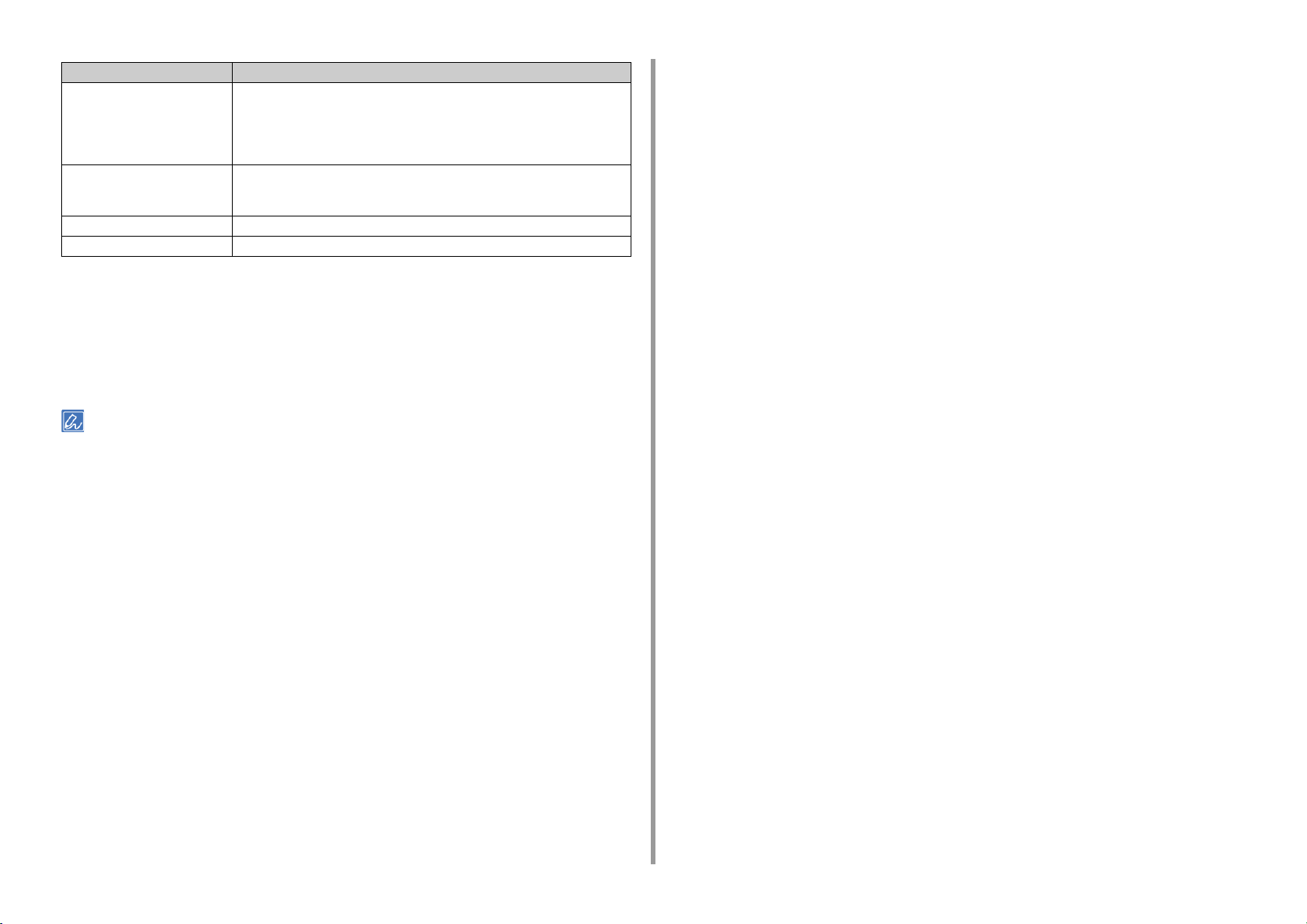
Symbol Meaning
[ ] Indicates a menu name, item name, option, or other items that are displayed on
the display screen on the operator panel.
Indicates a menu, window, or dialog box name that is displayed on the screen on a
computer.
They can be clearly distinguished in descriptions or illustrations in procedures.
" " Indicates a message on the display screen or entered text.
Indicates a file name on a computer.
Indicates the topic title of a link destination.
< > Indicates a key on the computer keyboard.
> Indicates how to display the required menu of the machine or computer.
About Illustrations
The illustrations of MC563 are used in this manual as examples.
Illustrations of the display screen on the operator panel used in this manual are with the
factory default settings.
The descriptions in this manual may vary depending on your model.
1. Before starting
- 9 -
Page 10
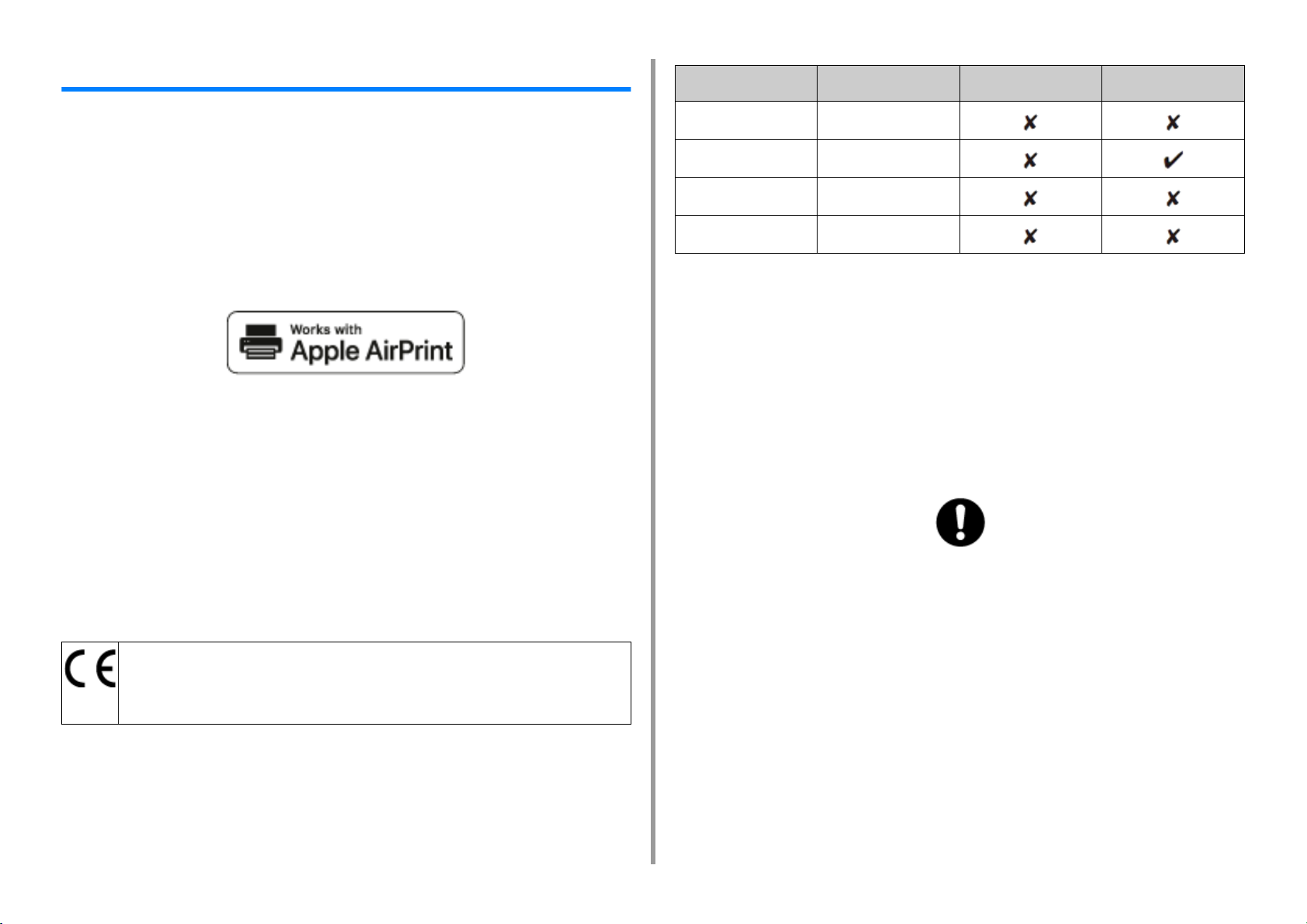
1. Before starting
Trademarks and Other Information
OKI is a registered trademark of Oki Electric Industry Co., Ltd.
ENERGY STAR is a trademark of the United States Environmental Protection Agency.
Microsoft, Windows, Windows Server, Windows Vista and Internet Explorer are registered
trademarks of Microsoft Corporation.
Apple, Macintosh, Mac and Mac OS are the registered trademarks of Apple Inc.
iPad, iPhone, iPod, iPod touch and Safari are trademarks registered to Apple Inc. in the
United States and other countries.
AirPrint and the AirPrint logo are trademarks of Apple Inc.
Google, Google Docs, Android, and Gmail are trademarks of Google Inc.
Google Cloud Print is a trademark of Google Inc.
Adobe, Illustrator, Photoshop, PostScript and Reader are trademarks or trademarks of
Adobe Systems Incorporated in the United States and other countries.
CABLE TYPE LENGTH
(METER)
Power 1.8
USB 5.0
LAN 10.0
Telephone 3.0
CORE SHIELD
• ENERGY STAR
Target countries of the ENERGY STAR program are the United States, Canada
and Japan.
It is not applicable to other countries.
This product is compliant with ENERGY STAR v2.0 only.
• EMERGENCY FIRST AID
Take care with toner powder:
FeliCa is a registered trademark of Sony Corporation.
MIFARE is a trademark of NXP Semiconductors.
Other product names and brand names are registered trademarks or trademarks of their
proprietors.
This product complies with the requirements of the Council Directives 2014/30/EU (EMC), 2014/35/EU
(LVD), 2014/53/EU (RED), 2009/125/EC (ErP) and 2011/65/EU(RoHS), as amended where applicable, on
the approximation of the laws of the member states relating to Electromagnetic Compatibility, Low Voltage,
Radio & Telecommunications Terminal Equipment, Energy related Products and Restriction on the use of
certain Hazardous Substances in electrical and electronic equipment.
The following cables were used to evaluate this product for EMC directive 2014/30/EU
compliance, and configurations other than this may affect that compliance.
If swallowed, give small amounts of cold water and seek medical attention. DO
NOT attempt to induce vomiting.
If inhaled, move the person to an open area for fresh air. Seek medical attention.
If it gets into the eyes, flush with large amounts of water for at least 15 minutes
keeping eyelids open. Seek medical attention.
Spillages should be treated with cold water and soap to help reduce risk of staining
skin or clothing.
- 10 -
Page 11
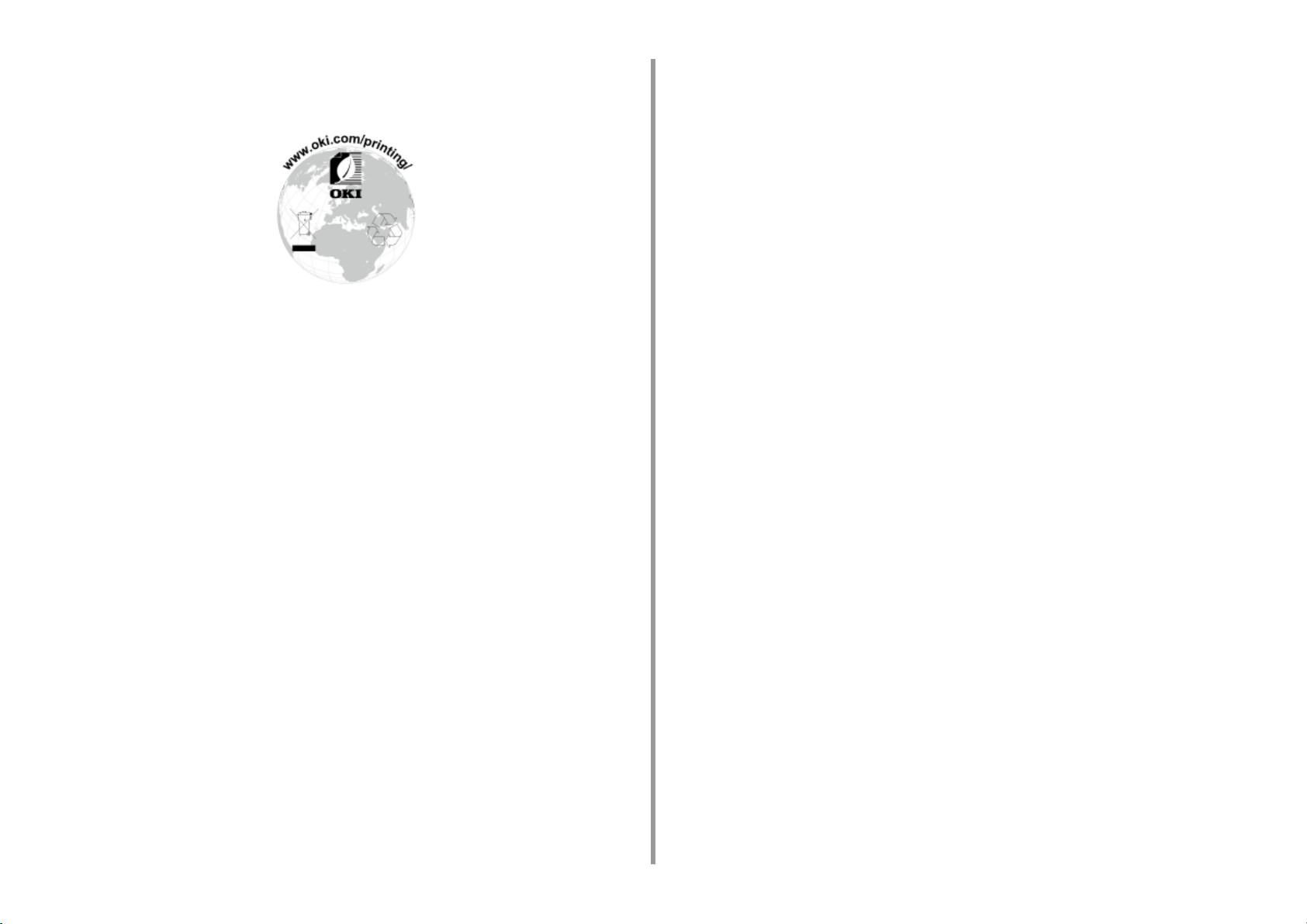
• ENVIRONMENTAL INFORMATION
1. Before starting
- 11 -
Page 12
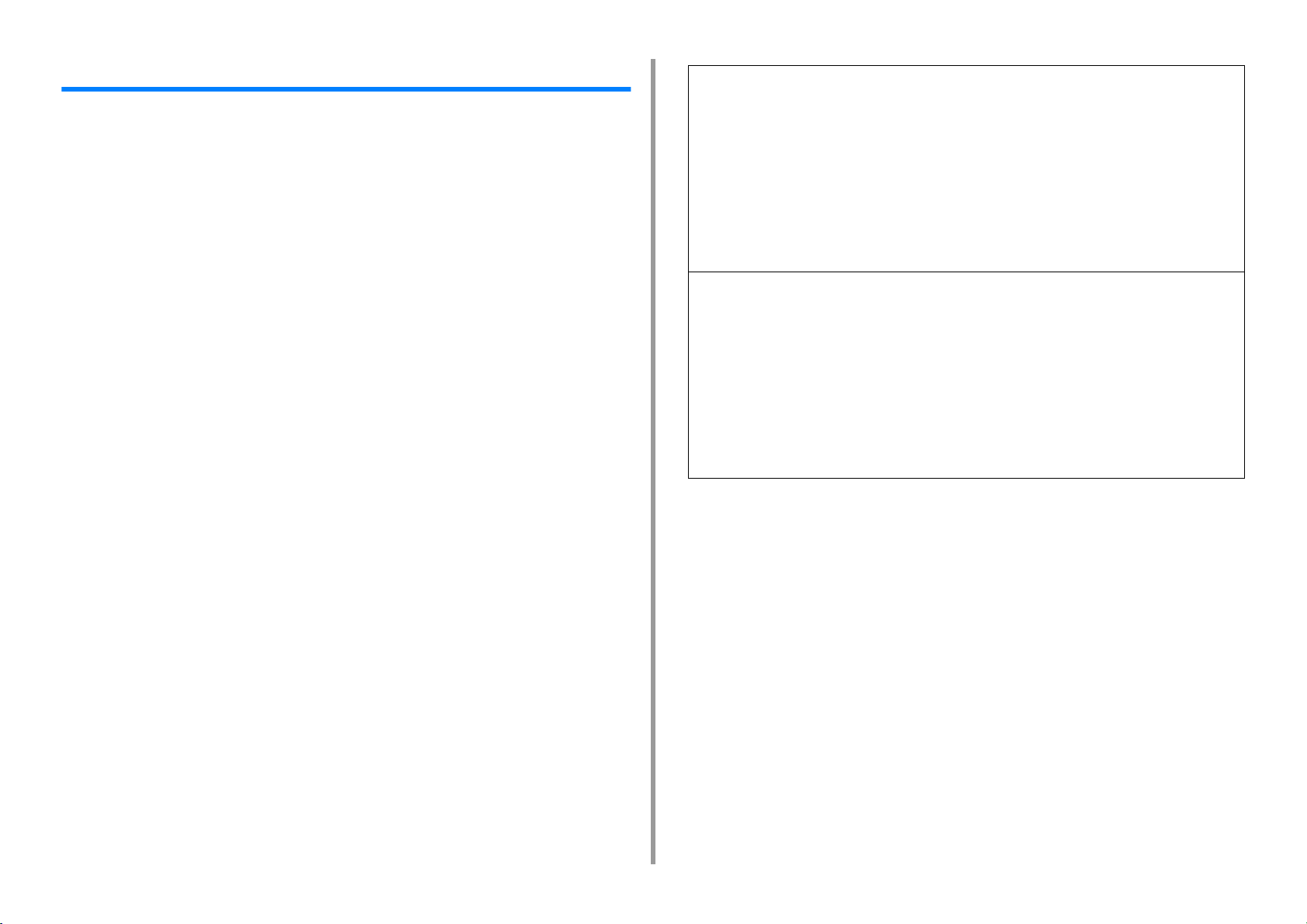
1. Before starting
License
This product contains software developed by the Heimdal Project.
Copyright (c) 1995 - 2008 Kungliga Tekniska Högskolan
(Royal Institute of Technology, Stockholm, Sweden).
All rights reserved.
Redistribution and use in source and binary forms, with or without modification, are permitted
provided that the following conditions are met:
1 Redistributions of source code must retain the above copyright notice, this list
of conditions and the following disclaimer.
2 Redistributions in binary form must reproduce the above copyright notice, this
list of conditions and the following disclaimer in the documentation and/or
other materials provided with the distribution.
3 Neither the name of the Institute nor the names of its contributors may be used
to endorse or promote products derived from this software without specific
prior written permission.
THIS SOFTWARE IS PROVIDED BY THE INSTITUTE AND CONTRIBUTORS "AS IS" AND
ANY EXPRESS OR IMPLIED WARRANTIES, INCLUDING, BUT NOT LIMITED TO, THE
IMPLIED WARRANTIES OF MERCHANTABILITY AND FITNESS FOR A PARTICULAR
PURPOSE ARE DISCLAIMED. IN NO EVENT SHALL THE INSTITUTE OR
CONTRIBUTORS BE LIABLE FOR ANY DIRECT, INDIRECT, INCIDENTAL, SPECIAL,
EXEMPLARY, OR CONSEQUENTIAL DAMAGES (INCLUDING, BUT NOT LIMITED TO,
PROCUREMENT OF SUBSTITUTE GOODS OR SERVICES; LOSS OF USE, DATA, OR
PROFITS; OR BUSINESS INTERRUPTION) HOWEVER CAUSED AND ON ANY THEORY
OF LIABILITY, WHETHER IN CONTRACT, STRICT LIABILITY, OR TORT (INCLUDING
NEGLIGENCE OR OTHERWISE) ARISING IN ANY WAY OUT OF THE USE OF THIS
SOFTWARE, EVEN IF ADVISED OF THE POSSIBILITY OF SUCH DAMAGE.
Copyright (c) 2009-2012 Eric Haszlakiewicz
Permission is hereby granted, free of charge, to any person obtaining a copy of this software and associated
documentation files (the "Software"), to deal in the Software without restriction, including without limitation the rights
to use, copy, modify, merge, publish, distribute, sublicense, and/or sell copies of the Software, and to permit
persons to whom the Software is furnished to do so, subject to the following conditions:
The above copyright notice and this permission notice shall be included in all copies or substantial portions of the
Software.
THE SOFTWARE IS PROVIDED "AS IS", WITHOUT WARRANTY OF ANY KIND, EXPRESS OR IMPLIED,
INCLUDING BUT NOT LIMITED TO THE WARRANTIES OF MERCHANTABILITY, FITNESS FOR A PARTICULAR
PURPOSE AND NON INFRINGEMENT. IN NO EVENT SHALL THE AUTHORS OR COPYRIGHT HOLDERS BE
LIABLE FOR ANY CLAIM, DAMAGES OR OTHER LIABILITY, WHETHER IN AN ACTION OF CONTRACT, TORT
OR OTHERWISE, ARISING FROM, OUT OF OR IN CONNECTION WITH THE SOFTWARE OR THE USE OR
OTHER DEALINGS IN THE SOFTWARE.
Copyright (c) 2004, 2005 Metaparadigm Pte Ltd
Permission is hereby granted, free of charge, to any person obtaining a copy of this software and associated
documentation files (the "Software"), to deal in the Software without restriction, including without limitation the rights
to use, copy, modify, merge, publish, distribute, sublicense, and/or sell copies of the Software, and to permit
persons to whom the Software is furnished to do so, subject to the following conditions:
The above copyright notice and this permission notice shall be included in all copies or substantial portions of the
Software.
THE SOFTWARE IS PROVIDED "AS IS", WITHOUT WARRANTY OF ANY KIND, EXPRESS OR IMPLIED,
INCLUDING BUT NOT LIMITED TO THE WARRANTIES OF MERCHANTABILITY, FITNESS FOR A PARTICULAR
PURPOSE AND NON INFRINGEMENT. IN NO EVENT SHALL THE AUTHORS OR COPYRIGHT HOLDERS BE
LIABLE FOR ANY CLAIM, DAMAGES OR OTHER LIABILITY, WHETHER IN AN ACTION OF CONTRACT, TORT
OR OTHERWISE, ARISING FROM, OUT OF OR IN CONNECTION WITH THE SOFTWARE OR THE USE OR
OTHER DEALINGS IN THE SOFTWARE.
• Open Source License Disclosure
The following open source software is included to use Google Cloud Print. The
descriptions about the open source license are as follows.
json-c
- 12 -
Page 13
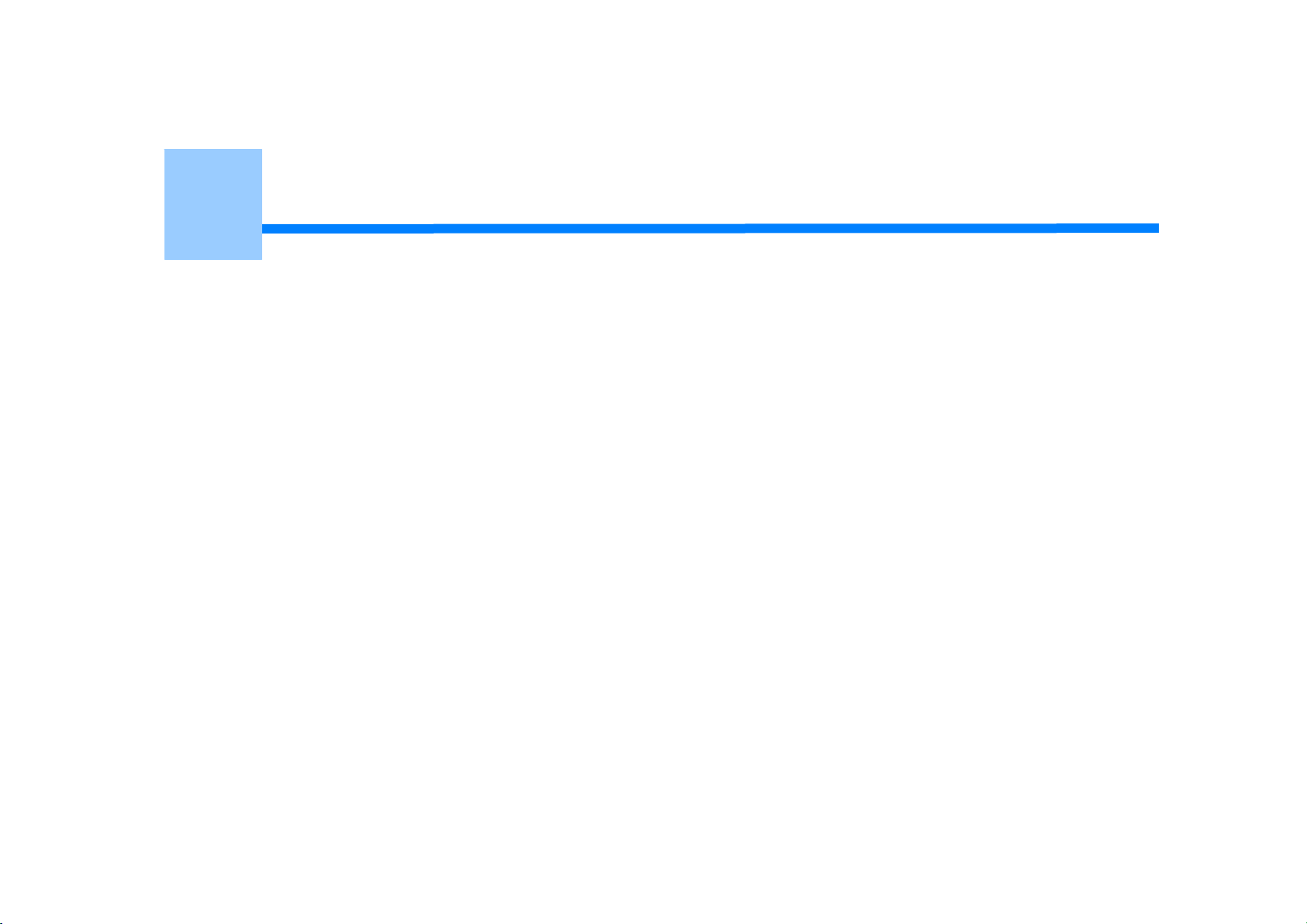
2
Setting Up
Installation Requirements
Checking the Accessories
Unpacking and Installing the Machine
Installing the Optional Equipment
Connecting a Telephone Line
Connecting the Power Code
Connecting a LAN Cable/USB Cable
Loading Paper in the Tray
Checking the Setting Information
Setting Up This Machine
Connecting to a Wireless LAN (Only When the Wireless LAN Module is Mounted)
Installing a Driver and Software to a Computer
Page 14
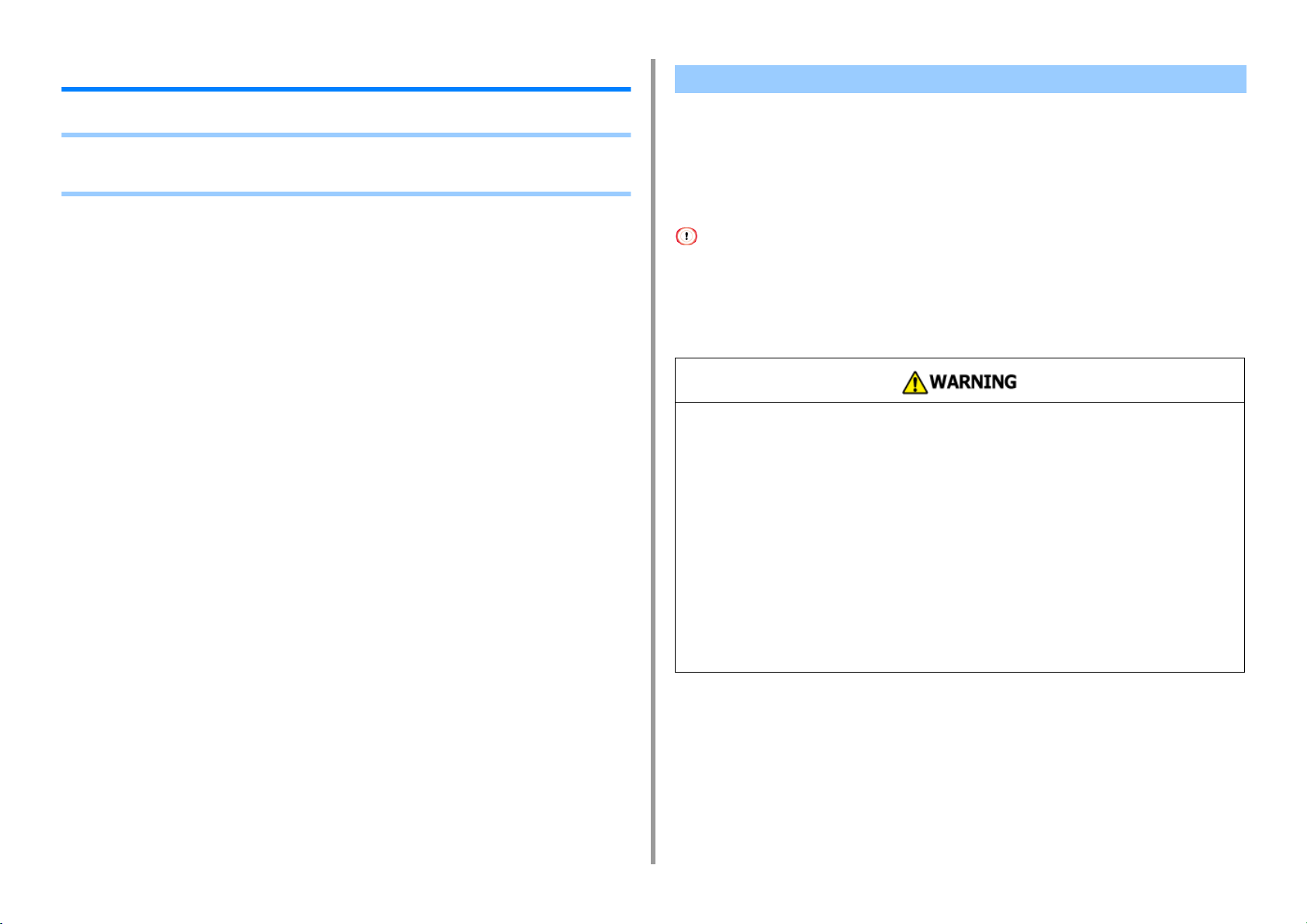
2. Setting Up
Installation Requirements
• Installation Environment
• Installation Space
Installation Environment
Install the machine in the following environment.
Ambient temperature: 10°C to 32°C
Ambient humidity: 20% to 80% RH (relative humidity)
Maximum wet bulb temperature: 25°C
• Use care to prevent condensation. It may cause a malfunction.
• If installing your machine where the ambient humidity is 30% RH or below, use a humidifier or antistatic mat.
• Depending on the installation environment, the operation noise may be louder. If the noise bothers you, we suggest
you to install the machine in the place away from you or in another room.
•
Do not install the machine in a location subject to high temperatures or in a location
near fire.
•
Do not install the machine in a location where chemical reactions may occur (such as
a laboratory).
•
Do not install the machine near alcohol, thinners, or other flammable solvents.
•
Do not install the machine in a location within the reach of small children.
•
Do not install the machine in an unstable location (such as on an unsteady stand or
slanted location).
•
Do not install the machine in a location with high level of humidity or dust, or in a
location where the machine is exposed to direct sunlight.
•
Do not install the machine in an environment where it is exposed to salty air or
corrosive gas.
•
Do not install the machine in a location where it is exposed to a high level of vibration.
•
Do not install the machine in a location where its vent hole is blocked.
- 14 -
Page 15
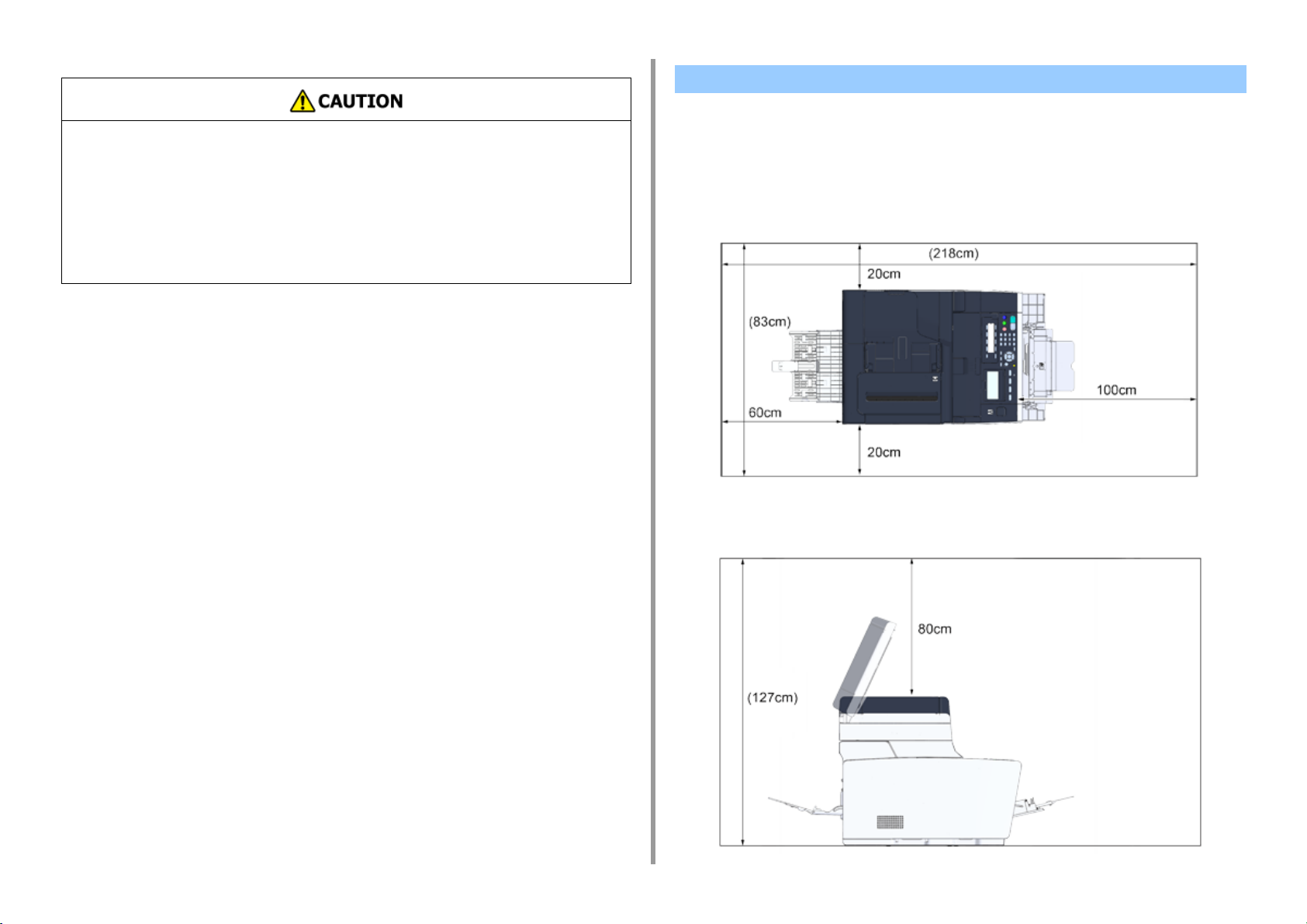
•
Do not install this machine directly on a thick rug or carpet.
•
Do not install this machine in a closed room or other locations with bad circulation and
ventilation.
•
If you use this machine in a small room continuously for an extended period of time,
make sure to ventilate the room.
•
Install this machine away from a source that emits strong magnetic fields or noise.
•
Install this machine away from a monitor or television.
•
Carry this machine by holding both its sides and slightly slanting its rear side down.
2. Setting Up
Installation Space
Install the machine on a flat surface that is wide enough to accommodate the legs of the
machine.
Allow for enough room around the machine as shown in the following figures.
• Top view
- 15 -
• Side view
Page 16
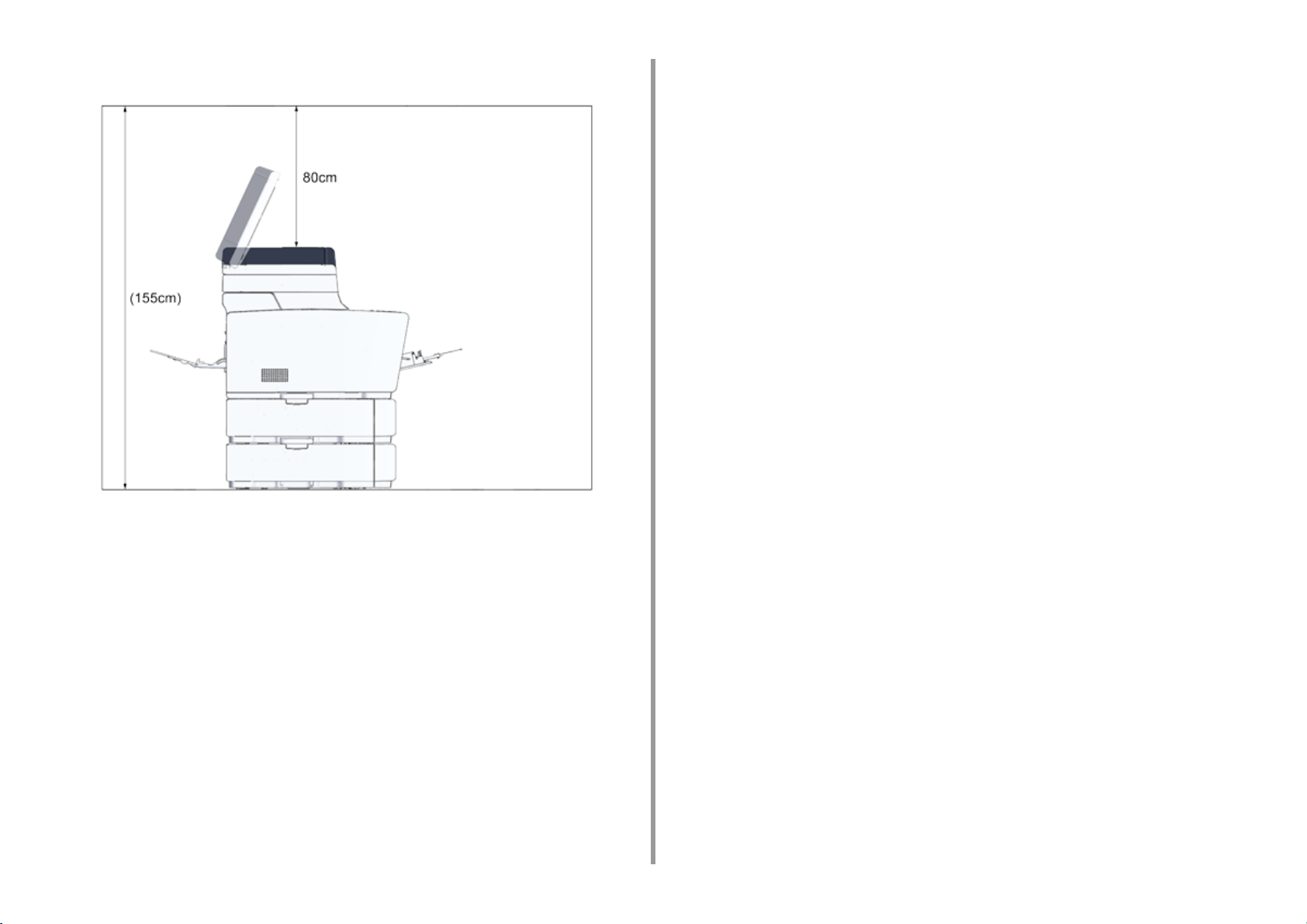
• Side view (when the additional tray unit is installed)
2. Setting Up
- 16 -
Page 17
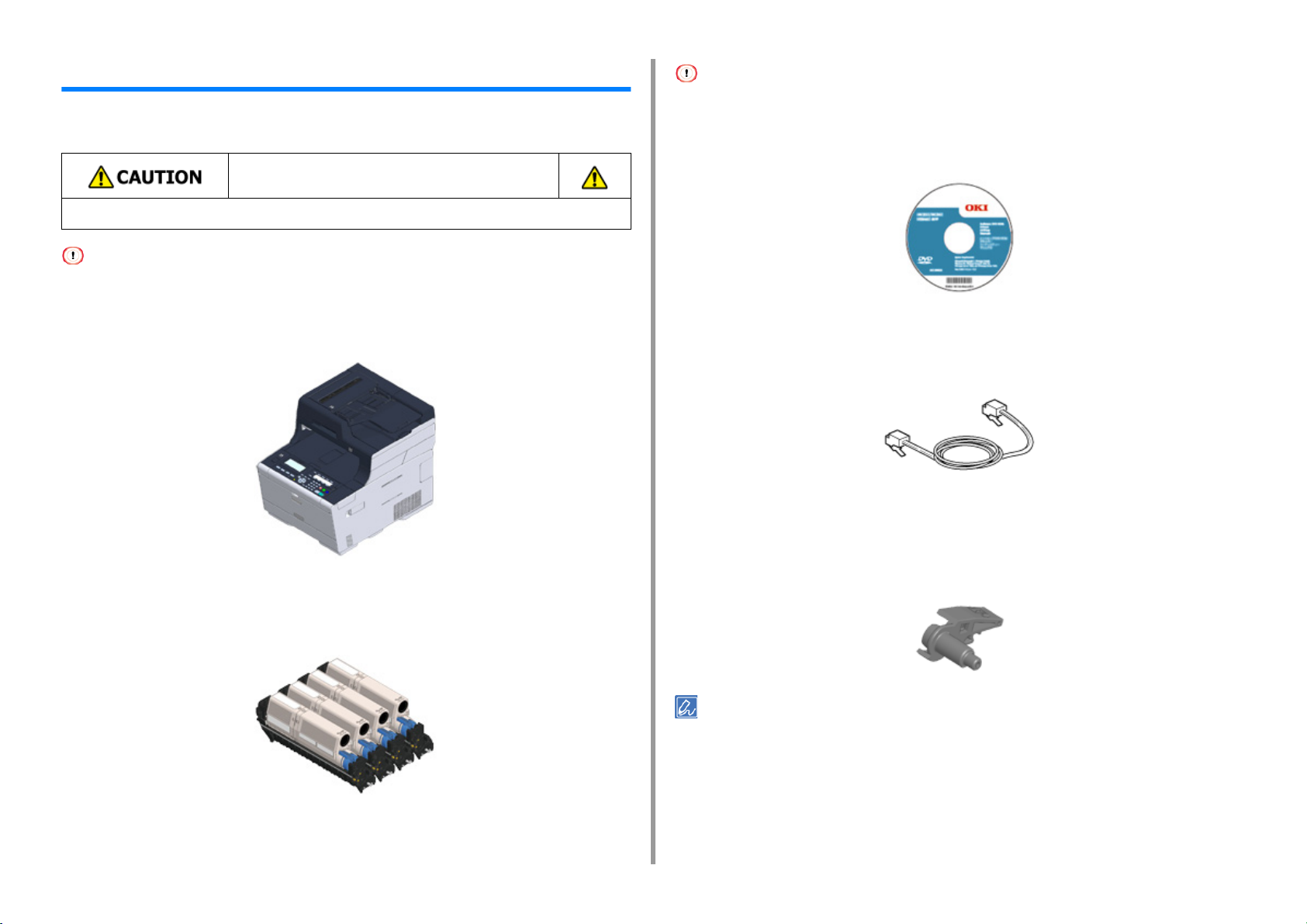
Checking the Accessories
Check that you have everything shown below.
Injury may result.
Lift this machine by 2 persons, because it weighs approximately 31 kg.
Be sure to use the supplied consumables first. If other consumables are used first, the life time may not be shown
correctly or supplied consumables may not be applied.
2. Setting Up
The starter toner cartridge is not installed in the ES model. Install the toner cartridge that is included in this machine.
Refer to "
Replacing the Image Drum".
• Software DVD-ROM
• Main body
• Four image drums (black, cyan, magenta and yellow)
• Four starter toner cartridges (black, cyan, magenta and yellow)
• Power cord
• Telephone cable
• Envelope lever
The envelope lever is attached to the MP tray. Use the envelope lever if envelopes wrinkle
after being printed.
For instructions, refer to "Printing on Envelopes (Advanced Manual)".
• LAN cables or USB cables are not included in the package. Prepare the cable that suits your connection
environment separately.
• Packaging and cushioning materials are used when transporting the machine. Do not dispose packaging materials
as they may be used in the future.
For the MC model, the starter toner cartridges are installed in the image drums, which are
installed in the machine before shipment.
- 17 -
Page 18
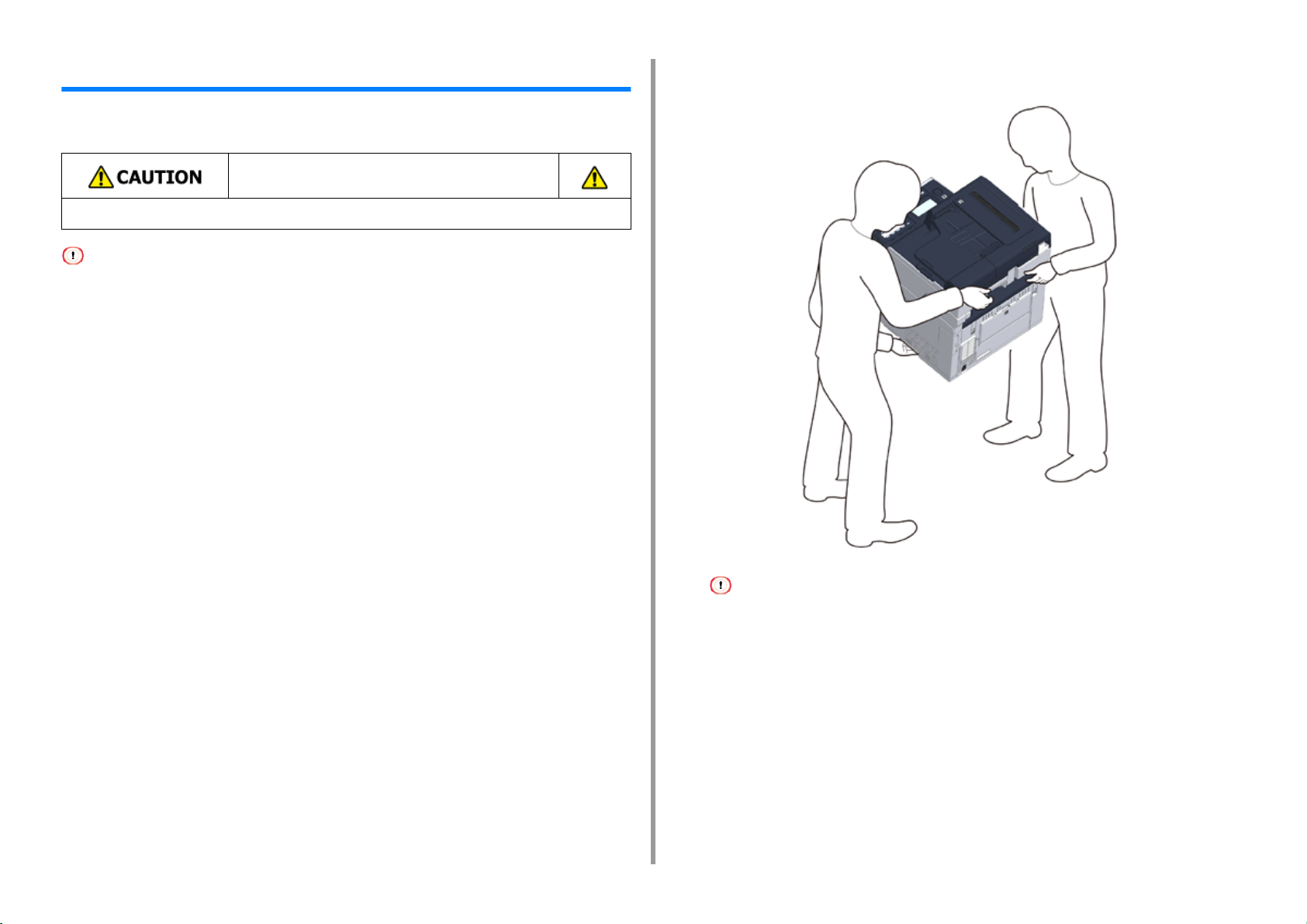
2. Setting Up
Unpacking and Installing the Machine
This section describes how to unpack and install the machine.
Injury may result.
Lift this machine by 2 persons, because it weighs approximately 31 kg.
• Use extra care when handling the image drum (the green cylinder), because it is fragile.
• Do not expose the image drum to direct sunlight or strong light (approximately 1,500 lux or more). Even under room
lighting, do not leave the image drum for 5 minutes or more.
• Packaging and cushioning materials are required for transporting the machine. Do not dispose of it, and keep it for
future use.
Remove the machine from the box, and then remove accessories, cushioning
1
materials and the plastic bag from the machine.
Lift the machine, and then place it where it is to be installed.
2
- 18 -
Do not open the scanner unit until step 4.
Remove the cushioning materials, protection tapes, protective sheet, and
3
desiccant packs.
Hold the handle (B) to open the scanner unit.
4
Page 19
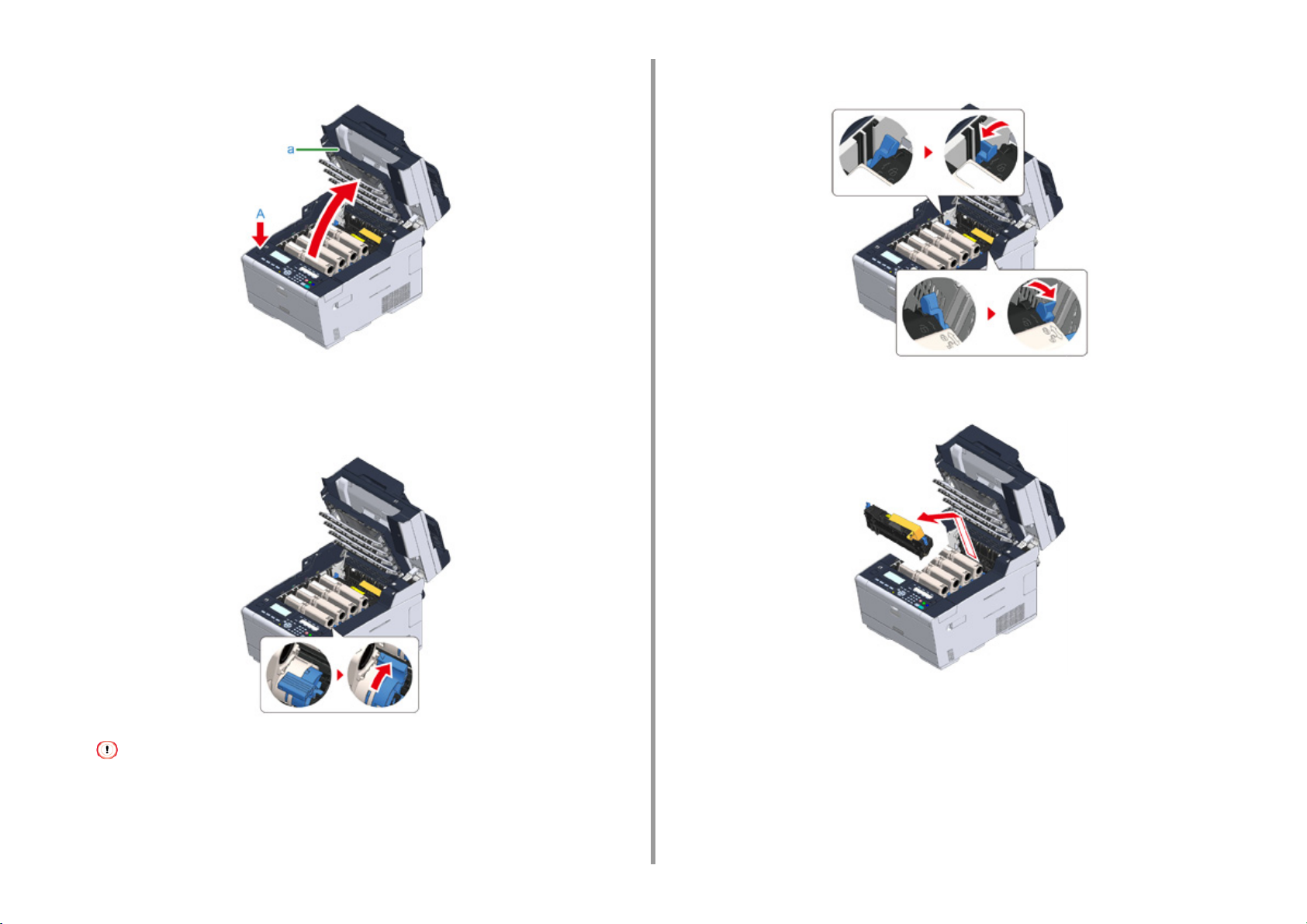
2. Setting Up
Press the button (A) and open the output tray (a) until it stops.
5
Pinch the tip of blue lever of the toner cartridge and turn forward until the tip
6
aligns on the lug of the cartridge.
Turn the levers of all 4 toner cartridges.
Pull the locking levers on the fuser unit toward you to unlock.
7
Hold the fuser unit handle and lift the fuser unit out of the machine.
8
If you close the output tray without turning the blue lever, it may cause a malfunction. Be sure to turn the blue
lever until its top aligns on the lug in the back of the toner cartridge.
- 19 -
Page 20
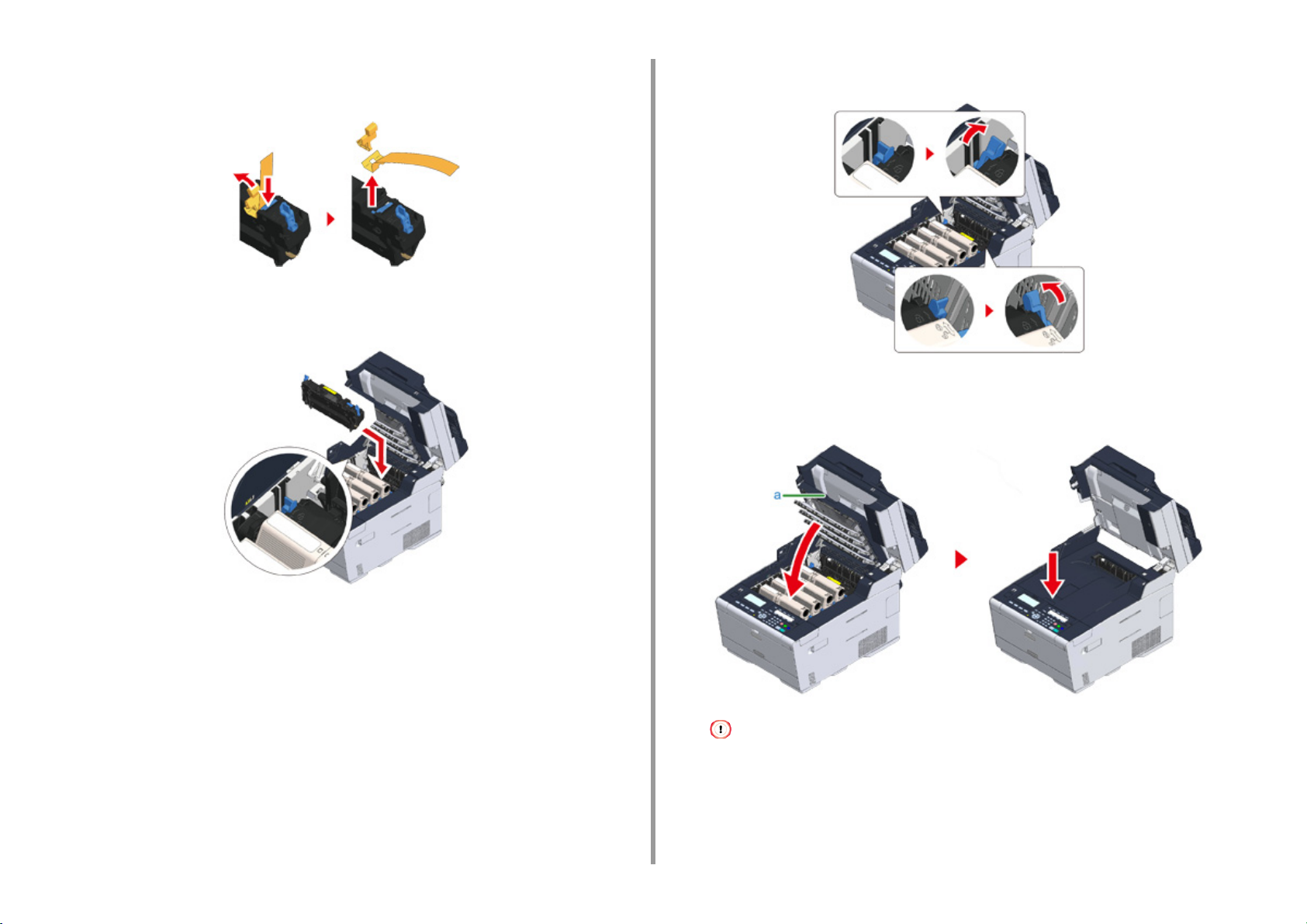
2. Setting Up
Push the blue lever on the fuser unit and remove the orange safety stopper
9
and film.
Hold the fuser unit handle and aligning the fuser unit to the grooves behind the
10
toner cartridges, place the fuser unit into the machine.
Push the levers on the fuser unit to lock.
11
Close the output tray (a) slowly and push the center of the output tray for
12
confirmation.
- 20 -
If the error message that the output tray is open does not disappear, make sure that the output tray is closed
securely.
Page 21
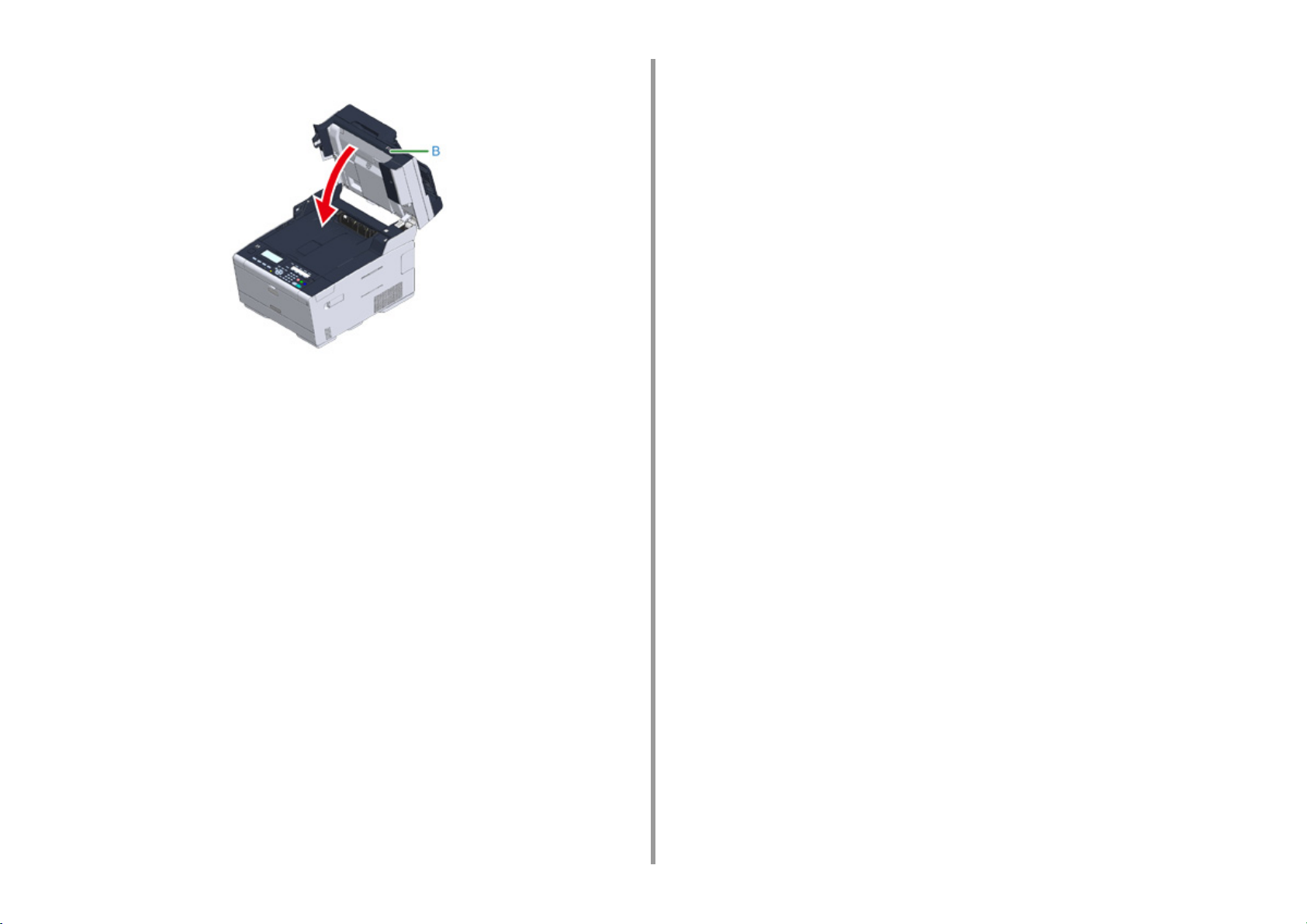
Hold the handle (B) to close the scanner unit.
13
2. Setting Up
- 21 -
Page 22
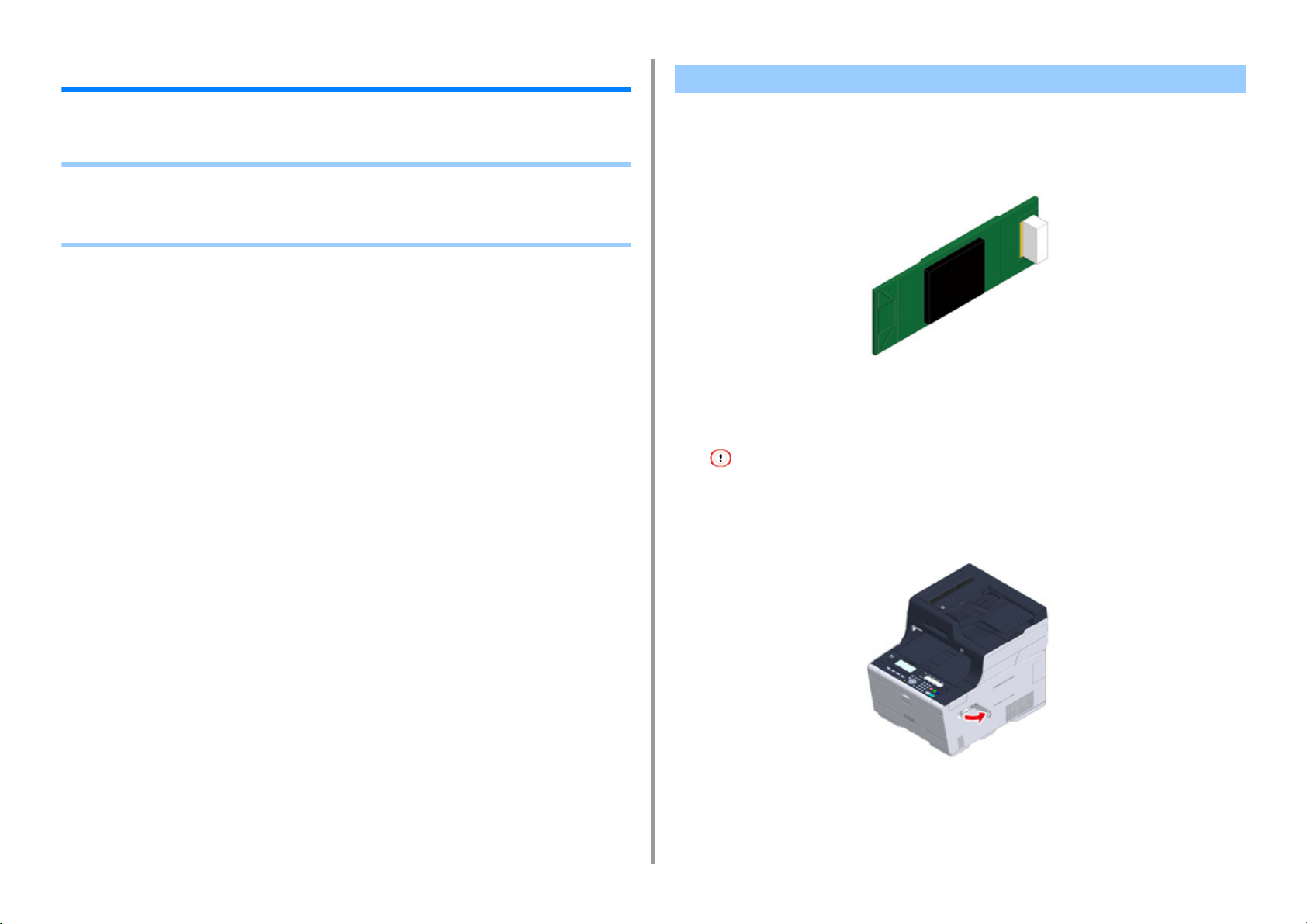
2. Setting Up
Installing the Optional Equipment
This section describes how to install optional equipment.
• Installing the Wireless LAN module
• Installing the Additional Tray Unit
• Setting the Printer Driver
Installing the Wireless LAN module
Install the wireless LAN module when you want to use a wireless connection.
After installing, be sure to change the wireless LAN setting from [DISABLE] to [ENABLE] on
the operator panel.
Check that the machine is turned off and power cord and all the cables are
1
unplugged.
Installing the wireless LAN module with the machine turned on may cause the machine and wireless LAN module
to malfunction.
- 22 -
Open the wireless LAN module cover.
2
Page 23
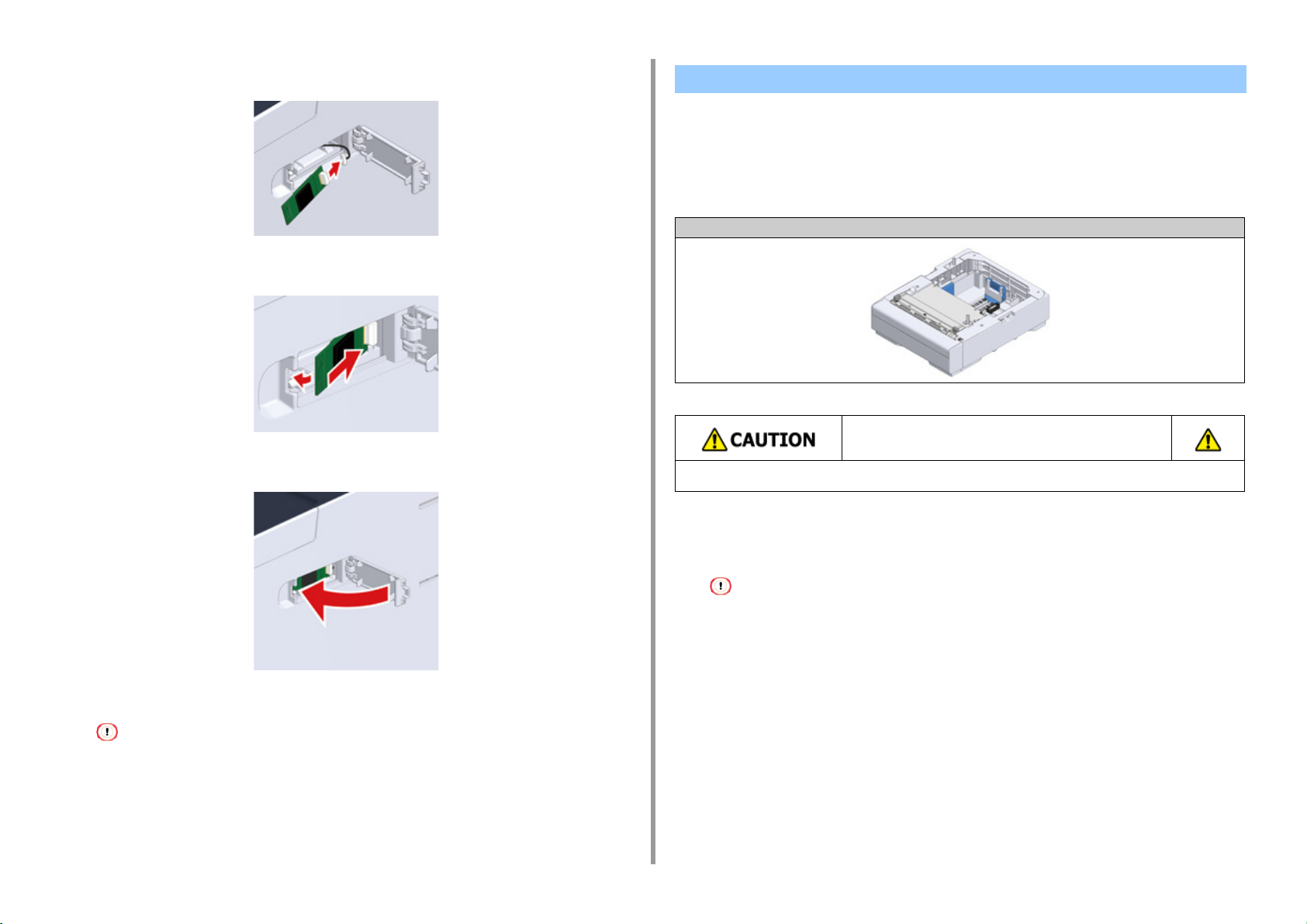
Eject the connector from the cover and connect with the wireless LAN module.
3
Install the wireless LAN module to the machine.
4
Close the wireless LAN module cover.
5
2. Setting Up
Installing the Additional Tray Unit
Attach the additional tray unit when increasing the number of sheets or paper to be set is
needed.
Up to 2 trays can be installed.
Set the number of trays on the printer driver after installing them.
Model Number N36501
Injury may result.
Lift this machine by 2 persons, because it weighs approximately 31 kg.
Go to "Connecting the Power Code”.
Attaching the wireless module cannot connect the machine to the wireless LAN.
Enable the wireless setting in the steps in "
is Mounted)
".
Connecting to a Wireless LAN (Only When the Wireless LAN Module
- 23 -
Check that the machine is turned off and power cord and all the cables are
1
unplugged.
Installing the additional tray unit with the machine turned on may cause the machine and additional tray unit to
malfunction.
Page 24
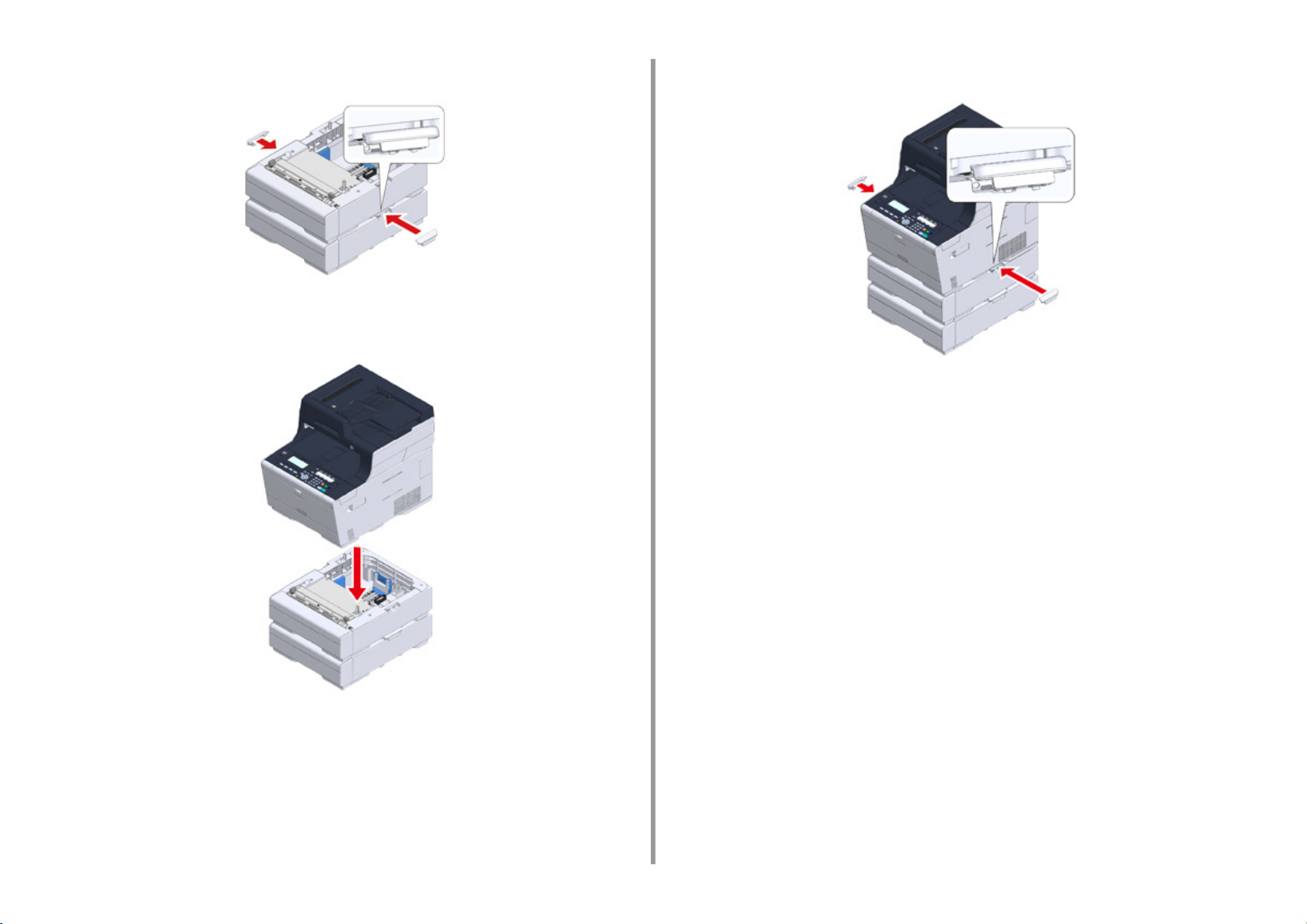
2. Setting Up
If you want to install two additional trays, fix them together with the lock pieces.
2
Slowly stack the machine on the additional tray unit aligning their back sides
3
and right sides.
Screw the machine and additional tray unit with the lock pieces.
4
- 24 -
Page 25
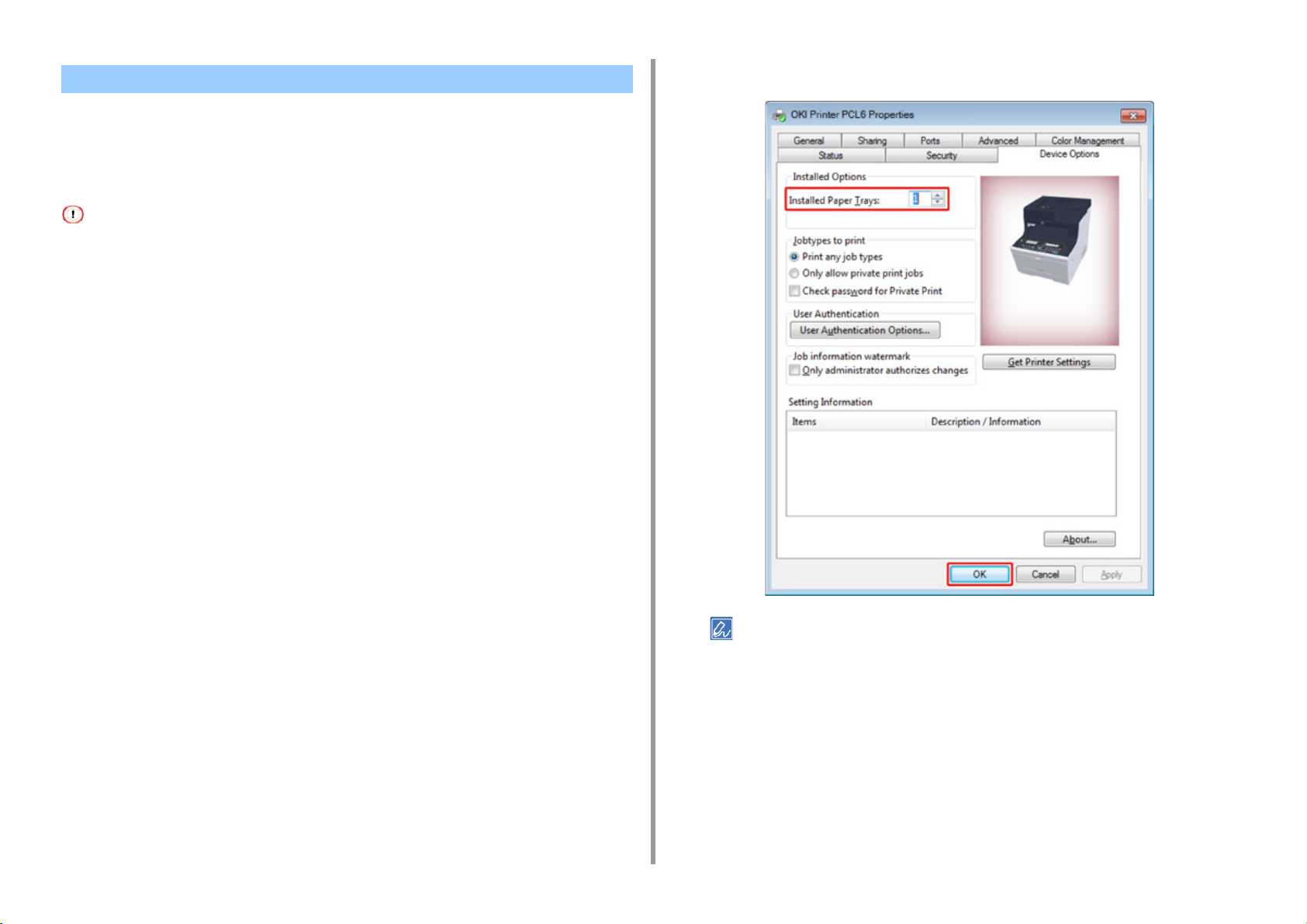
Setting the Printer Driver
When the additional tray unit is installed, be sure to set the number of trays after the printer
driver is installed.
For the information of installing the printer driver, see "Installing a Driver and Software to a
Computer
• To follow this procedure, you must log in to a computer as the administrator.
• If your Mac OS applies to the following conditions, the information about the installed option is automatically obtained,
• Setting Additional Tray(s) to the Windows PCL Printer Driver
1
2
".
not requiring you to set the printer driver.
- When the optional equipment is installed before the printer driver is installed
- When the machine is connected to a network over Bonjour
- When the machine is connected via USB interface
Click [Start], and then select [Devices and Printers].
Right-click [OKI MC563], and then select [OKI MC563 PCL6] from [Printer
properties].
Enter the total number of trays and then click [OK].
4
2. Setting Up
Select the [Device Options] tab.
3
If a TCP/IP network connection is used, click [Get Printer Settings] to set the number of trays automatically.
• Setting Additional Tray(s) to the Windows PS Printer Driver
Click [Start], and then select [Devices and Printers].
1
Right-click [OKI MC563], and then select [OKI MC563 PS] from [Printer
2
properties].
Select the [Device Settings] tab.
3
- 25 -
Page 26
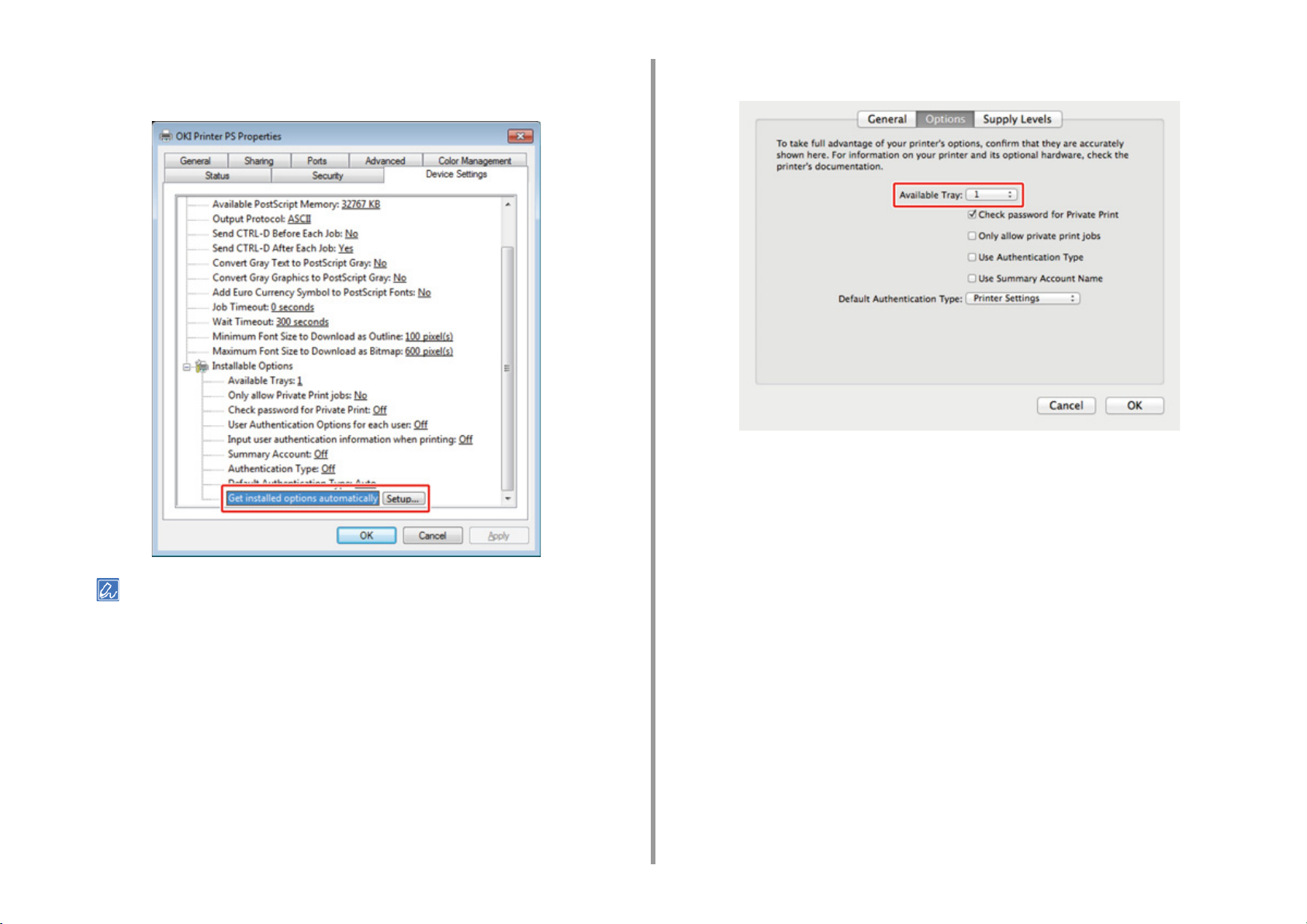
2. Setting Up
Select [Get installed options automatically] for [Installable Options], and then
4
click [Setup].
Select the total number of trays for [Available Tray], and then click [OK].
5
When using a USB connection, select the total number of trays for [Available Trays] in [Installable Options].
Click [OK].
5
• Setting Additional Tray(s) to the Mac OS X Printer Driver
Select [System Preferences] from the Apple menu.
1
Click [Printers & Scanners].
2
Select the machine, and then click [Options & Supplies].
3
Select the [Options] tab.
4
- 26 -
Page 27
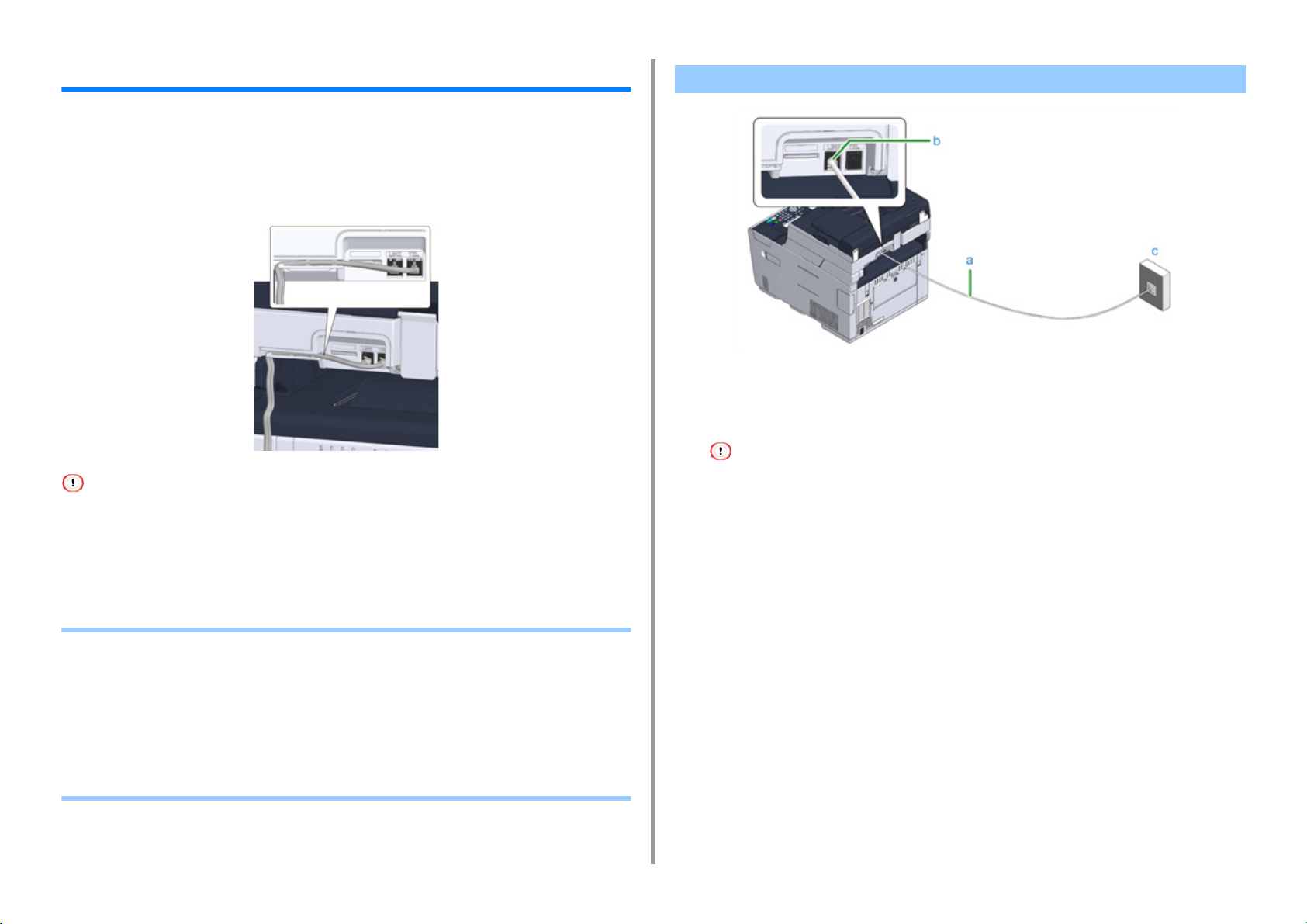
2. Setting Up
Connecting a Telephone Line
This section describes how to connect a telephone cable for fax transmissions.
The telephone line connection method varies depending on your environment. Connect the
telephone cable that suits your environment by referring to the illustrations in this manual.
Set the telephone cable in the recess of the machine so that it is not to be loose.
• Always use the telephone cable which comes with the machine. Using another telephone cable may cause a
malfunction.
• If a fax transmission or reception fails, set [Super G3] to [OFF].
• You cannot connect an ISDN line directly. To connect, use a terminal adapter (TA) and connect to the LINE connector
of the machine.
Connecting to the Public Line (If Using Only for Faxes)
Plug one end of the included telephone cable (a) into the LINE connector (b)
1
of the machine and the other end into a public line (analog) (c).
Keep the cover of the "TEL connector" inserted.
• Connecting to the Public Line (If Using Only for Faxes)
• Connecting to the Public Line (If Connecting a Telephone to the Machine)
• Connecting the Optical IP telephone
• Connecting to the ADSL Environment
• Connecting PBX, Home Telephone or Business Phone
• Connecting as an Extension Telephone
• Connecting a CS Tuner or Digital Television
- 27 -
Page 28
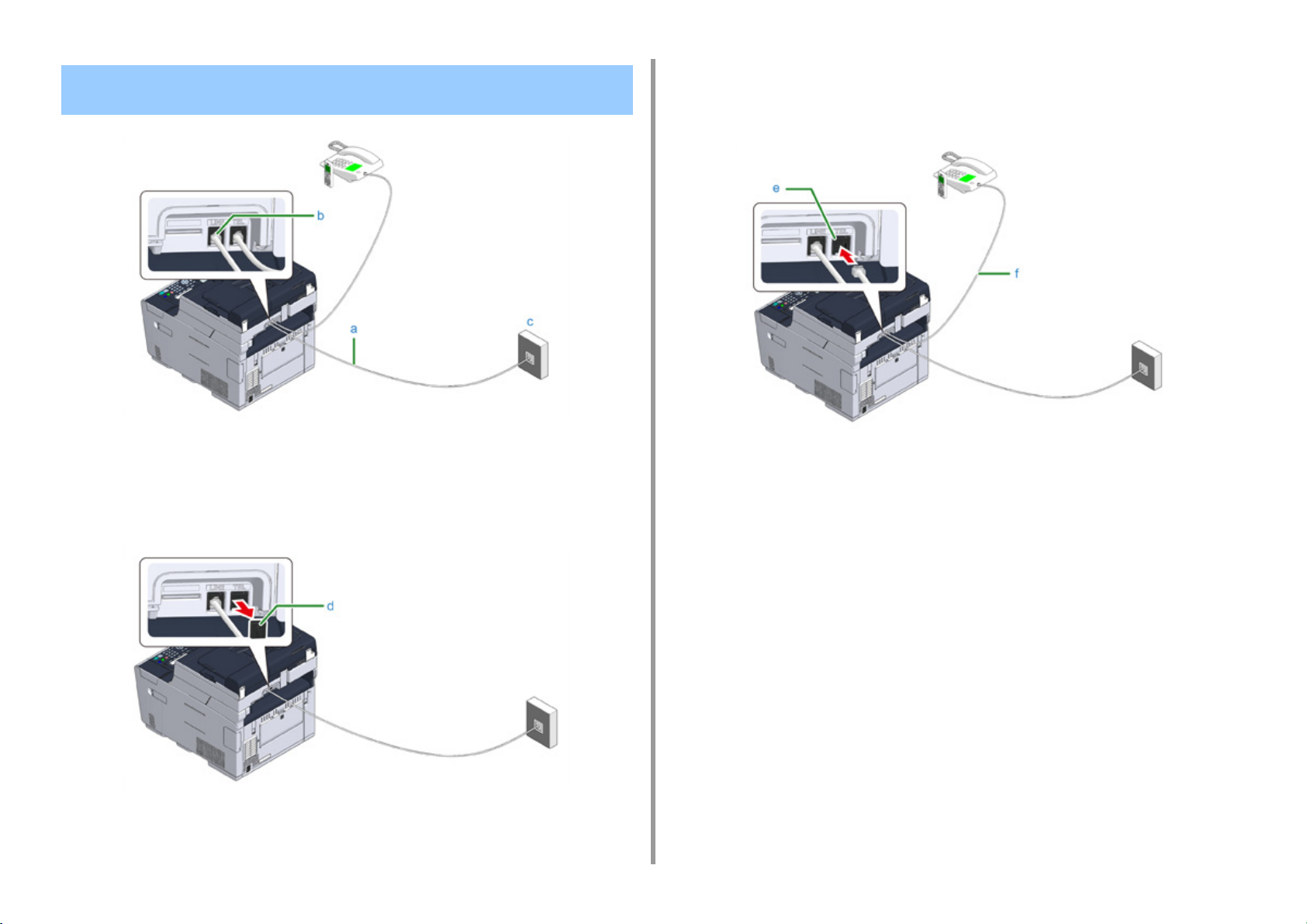
Connecting to the Public Line (If Connecting a Telephone to the Machine)
Plug one end of the included telephone cable (a) into the LINE connector (b)
1
of the machine and the other end into a public line (analog) (c).
Plug the telephone cable (f) that is connected to the external telephone into
3
the TEL connector (e) of the machine.
A telephone that is connected to the machine is called an external telephone.
2. Setting Up
Remove the telephone connector cover (d).
2
- 28 -
Page 29
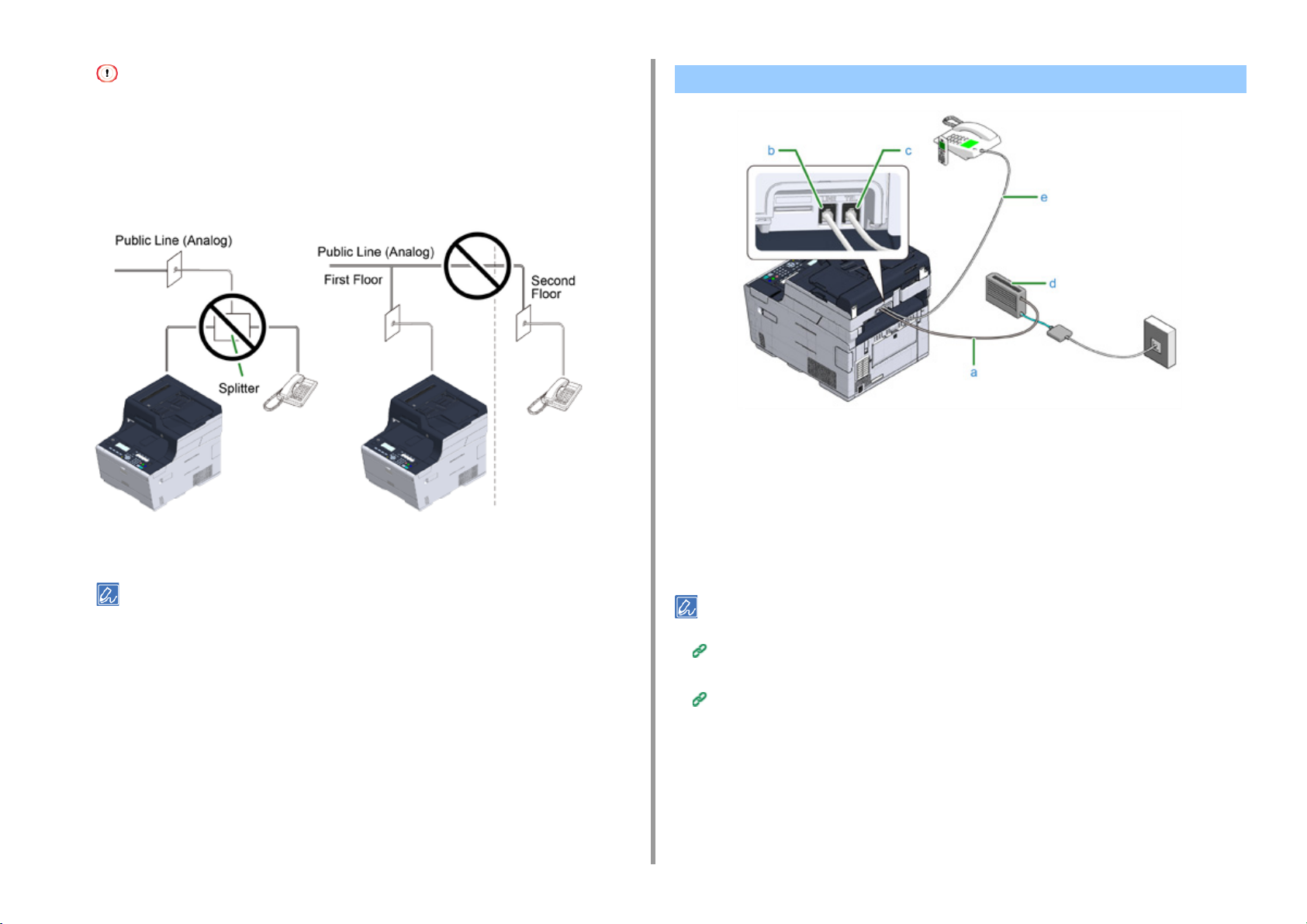
• Only one telephone can be connected to the machine.
• Do not connect the telephone to the machine in parallel. If you connect the telephone to the machine in parallel,
the following problems occur, resulting in the machine not functioning correctly.
- If you pick up the handset of the telephone that is connected in parallel while the machine is sending or
receiving a fax, the fax image may be corrupted or a communication error may occur.
- If the incoming call is a voice call, the telephone may ring late or stop halfway, and if the incoming call is a
fax, the machine may not be able to receive the fax.
Connecting the Optical IP telephone
Plug the included telephone cable (a) that is connected to the Optical device
1
(IP telephone) (d) into the LINE connector (b) of the machine.
2. Setting Up
• If you connect a telephone with the fax function, disable the fax function of the telephone (disable fax reception)
before using.
In the case of direct interconnection, separate construction work is required. Contact your telephone company.
Remove the telephone connector cover.
2
Plug the telephone cable (e) that is connected to an external telephone into
3
the TEL connector (c) of the machine.
• If a fax dial fails, set the PBX line to [ON].
User Install (Advanced Manual)
• If a fax transmission or reception fails, set [Super G3] to [OFF].
User Install (Advanced Manual)
- 29 -
Page 30
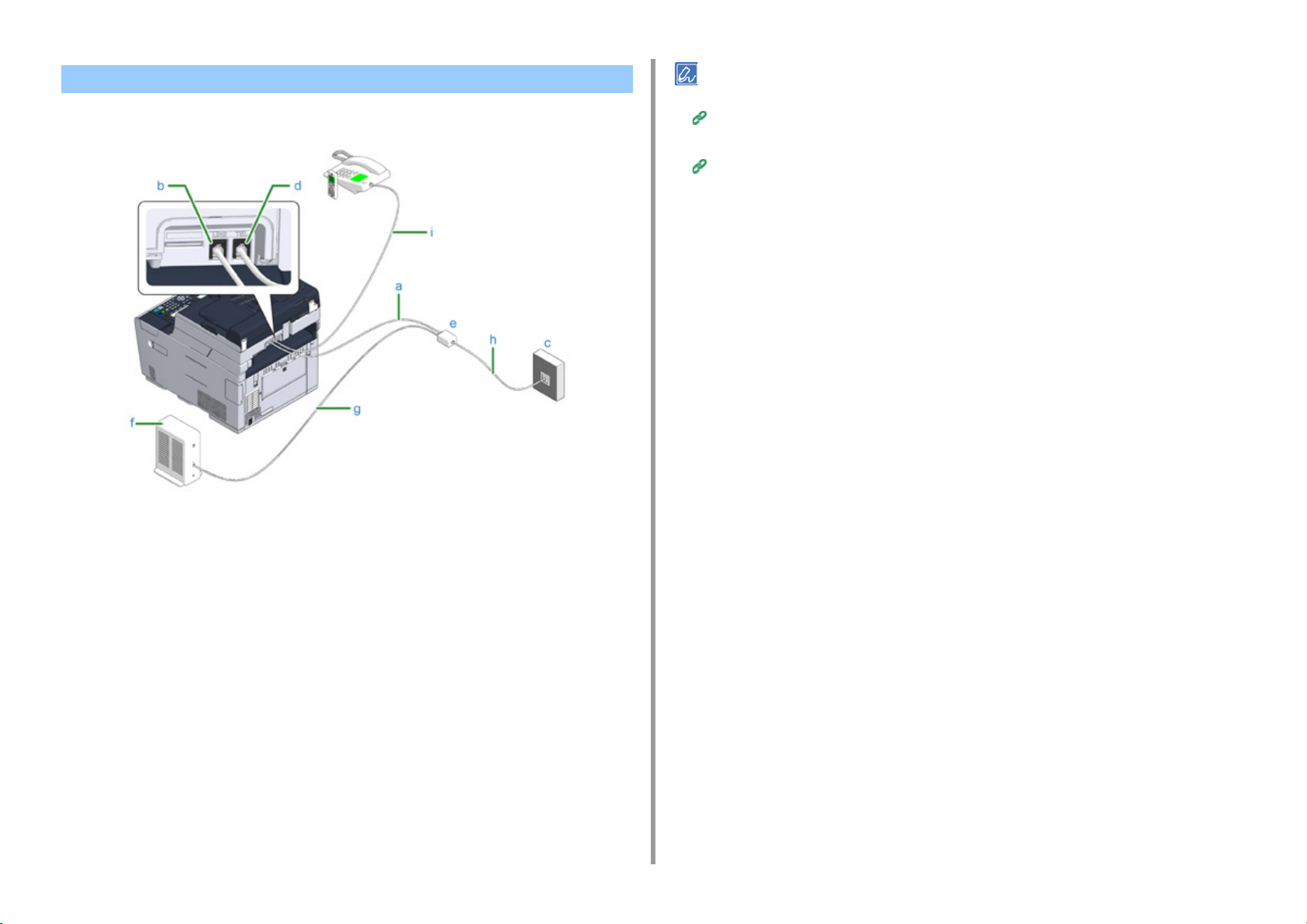
Connecting to the ADSL Environment
Besides the included telephone cable, a telephone cable of the same type is needed.
2. Setting Up
• If a fax dial fails, set the PBX line to [ON].
User Install (Advanced Manual)
• If a fax transmission or reception fails, set [Super G3] to [OFF].
User Install (Advanced Manual)
Plug one end of the included telephone cable (a) into the LINE connector (b)
1
of the machine and the other end into a phone line splitter (e).
If you use a phone-line-splitter-built-in type ADSL modem, plug the included telephone
cable (a) that is connected to the ADSL modem (f) into the LINE connector (b) of the
machine.
Connect the phone line splitter (e) to the ADSL modem (f) with a telephone
2
cable (g), and then plug another telephone cable (h) into the public line
(analog) (c).
Remove the telephone connector cover.
3
Plug the telephone cable (i) that is connected to an external telephone into the
4
TEL connector (d) of the machine.
- 30 -
Page 31

Connecting PBX, Home Telephone or Business Phone Connecting as an Extension Telephone
Plug the telephone cable that is connected to a control device such as PBX
1
Plug the included telephone cable (a) that is connected to the public line
1
(analog) (c) into the LINE connector (b) of the machine.
Plug the telephone cable (f) that is connected to a control device such as PBX
2
(e) into the TEL connector (d) of the machine.
into the LINE connector (a) of the machine.
If you use a telephone line for both fax and phone, plug the telephone cable of
2
the external telephone into the TEL connector (b).
2. Setting Up
• Home Telephone is a simple switcher for home use, which connects multiple telephones with one or two telephone
lines, enabling you to use extension and door phones.
• Business Phone is a simple switcher, which accommodates three or more telephone lines, with which many
telephones can be shared, allowing for extension phones or other usage.
If you connect to a PBX (private branch exchange), set the PBX line to [ON].
Fax Setup (Advanced Manual)
- 31 -
Page 32

Connecting a CS Tuner or Digital Television
Plug the included telephone cable (a) that is connected to the public line
1
(analog) (c) into the LINE connector (b) of the machine
2. Setting Up
Remove the telephone connector cover.
2
Plug the telephone cable (f) that is connected to the CS tuner or digital
3
television (e) into the TEL connector (d) of the machine.
- 32 -
Page 33

Connecting the Power Code
The power supply must meet the following conditions.
AC: 110 to 127V AC (Range 99 to 140V AC) / 220 to 240V AC (Range 198 to 264V AC)
Frequency: 50/60 Hz ± 2%
• If the power supply is unstable, use a voltage regulator.
• The maximum power consumption of the machine is 1270 W. Check that the power supply is sufficient.
• The operation that uses an uninterruptible power supply (UPS) or inverter is not guaranteed. Do not use an
uninterruptible power supply (UPS) or inverter.
2. Setting Up
Fire or electric shock may result.
•
Be sure to turn this machine off before connecting and disconnecting the power cord
and the ground wire.
•
Be sure to connect the ground wire to the designated ground terminal.
If this machine cannot be grounded, contact your dealer.
•
Be sure not to connect the ground wire to the ground of a water pipe, gas pipe or
telephone line, or to a lightning rod.
•
Be sure to connect the ground wire before connecting the power cord to the outlet.
Also, be sure to unplug the power cord from the outlet before disconnecting the
ground wire.
•
Be sure to plug or unplug the power cord by holding its power plug.
•
Securely plug the power cord into the outlet.
•
Do not plug or unplug the power cord with wet hands.
•
Install the power cord in a location where users cannot step on it, and do not place
any object on the power cord.
•
Do not bundle or tie the power cord.
•
Do not use a damaged power cord.
•
Do not overload the outlet.
•
Do not connect the power cords of this machine and other electric products to the
same outlet. If the power cord of this machine is connected to the same outlet as
other electric products, especially an air conditioning machine, copier, or shredder,
this machine may malfunction due to electrical noise. If you have to connect the
power cord of this machine to the same outlet as other products, use a commercially
available noise filter or noise cut transformer.
•
Use the power cord included in this machine, and plug the cord directly into the outlet.
Do not use the power cords of other products for this machine.
•
Do not use an extension cord. If you have to use an extension cord, use a cord rated
15A or higher.
•
Use of an extension cord may result in this machine malfunctioning due to AC voltage
drop.
•
Do not turn this machine off or unplug the power cord during printing.
•
If you do not use this machine for an extended period of time due to holidays, trips, or
other reasons, unplug the power cord.
•
Do not use the power cord included in this machine for other products.
- 33 -
Page 34

Plug the power cord into the power connector.
1
Plug the power cord into the outlet.
2
2. Setting Up
- 34 -
Page 35

2. Setting Up
Connecting a LAN Cable/USB Cable
When using the machine in a wired network connection or connecting to a computer via a
USB cable, connect the cable in the following steps.
• Connecting a LAN Cable
• Connecting a USB Cable
Connecting a LAN Cable
A LAN cable (category 5e or higher, twist pair, straight) is not supplied.
Prepare a LAN cable (category 5e or higher, twist pair, straight) and hub.
1
Check that the machine and computer are turned off.
2
Open the interface cover on the back side of the machine pressing the center
3
part of it.
- 35 -
Page 36

2. Setting Up
Insert one end of the LAN cable into the network interface connector.
4
Pass the LAN cable under the tab, and then close the interface cover.
5
Insert the other end of the LAN cable into the hub.
6
Go to the procedure to "Loading Paper in the Tray".
- 36 -
Page 37

Connecting a USB Cable
A USB cable (Hi-Speed USB 2.0) is not supplied.
Prepare a USB cable.
1
If you want to connect in USB 2.0 Hi-Speed mode, use a Hi-Speed USB 2.0 USB cable.
2. Setting Up
Do not insert the USB cable into the network interface connector. It may cause a malfunction.
Check that the machine and computer are turned off.
2
Open the interface cover on the back side of the machine pressing the center
3
part of it.
Insert one end of the USB cable into the USB interface connector on the
4
machine.
Pass the USB cable under the tab, and then close the interface cover.
5
Insert the other end of the USB cable into the USB interface connector on the
6
computer.
- 37 -
Page 38

For Windows, do not insert the other end of the USB cable into the computer until the instruction is displayed on
the screen when the driver installation is in progress.
2. Setting Up
Go to the procedure to "Loading Paper in the Tray".
- 38 -
Page 39
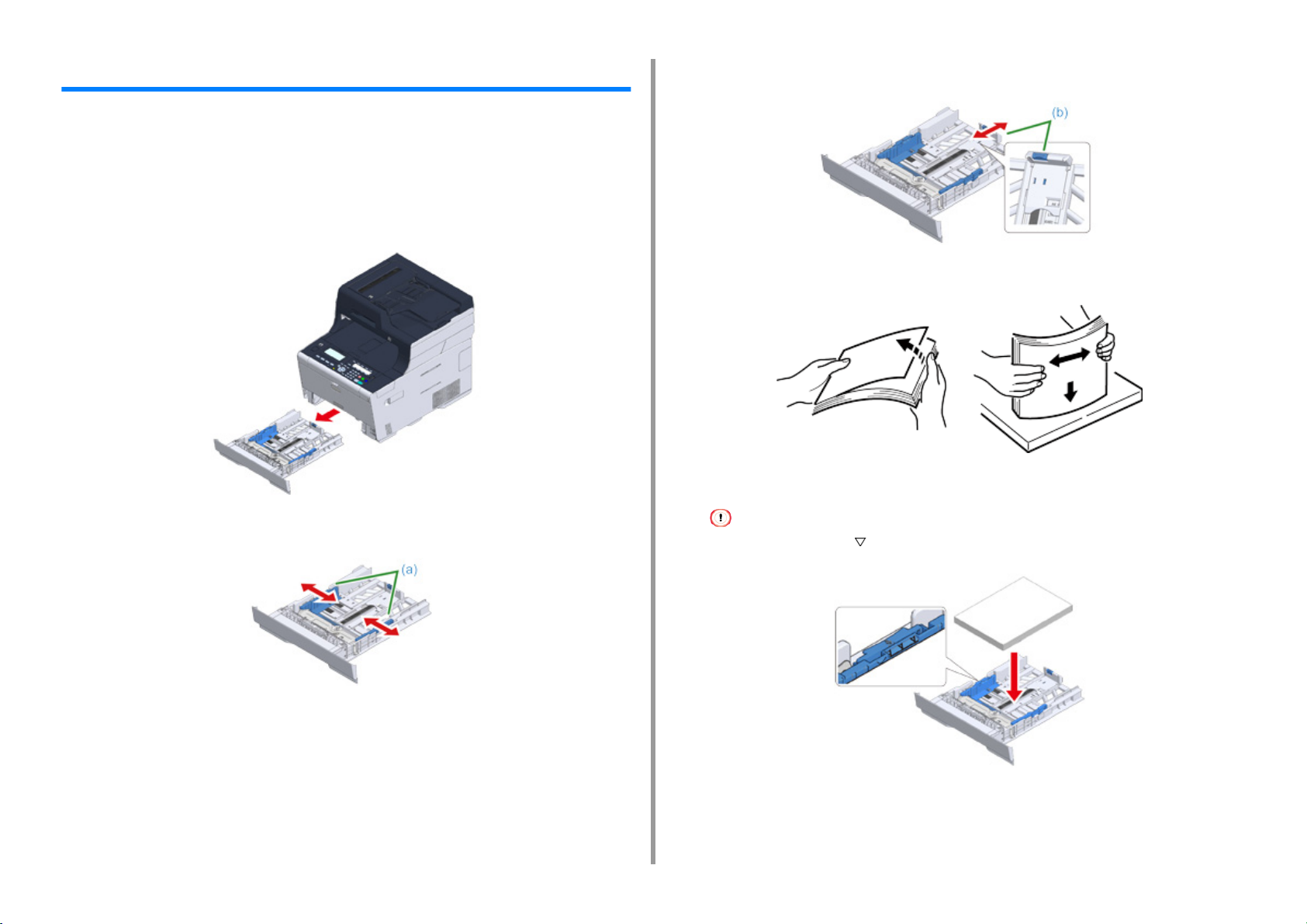
2. Setting Up
Loading Paper in the Tray
The procedure when loading paper in Tray 1 is used as an example.
The same procedure applies to Tray 2/3 (optional).
For details on available paper, see "
Pull the paper cassette out.
1
About Paper Types That Can be Loaded".
Slide the paper stopper (b) to the length of paper to be loaded.
3
Fan a stack of paper well, and then align the edges of the paper.
4
Load paper with the print side face down.
5
Slide the paper guide (a) to the width of paper to be loaded.
2
- 39 -
Do not load paper above the " " mark on the paper guide.
Secure the loaded paper with the paper guide.
6
Page 40

Replace the paper cassette into the machine.
7
Push the paper cassette until it stops.
2. Setting Up
- 40 -
Page 41

2. Setting Up
Checking the Setting Information
• Fax Setting
To use the fax function, the following information is needed.
Item Description Setting Value
Fax Number Set the fax number of this machine. You can enter up to
20 digits.
Sender ID Set the sender's information. You can enter up to
22 characters.
• Network Setting
To connect the machine to a network using a LAN cable, the following information is needed.
Item Description Setting Value
IP Address Set the IP address of the machine.
Subnet Mask Set a subnet mask.
Default Gateway Set a gateway address.
DNS Server (Primary) Set the IP address for a Primary DNS server.
DNS Server (Secondary) Set the IP address for a Secondary DNS server.
WINS Server (Primary) Set the name (up to 15 characters) or the IP address for
the Primary WINS server.
WINS Server (Secondary) Set the name (up to 15 characters) or the IP address for
the Secondary WINS server.
Item Description Setting Value
(SMTP Auth / POP Before
SMTP) Authentication Method:
Password
Set a password for authentication. Up to 64 characters
can be registered.
• E-mail Setting
To use functions which require sending and receiving E-mail such as the Scan To E-mail
and Internet Fax functions, the following information is needed.
Item Description Setting Value
Mail Server Address Set the IP address or host name for the SMTP server.
Set Sender's Address (From) It appears when sending E-mail.
Receive Setting Set [POP3], [SMTP], or [Disable].
Authentication Method Set [No Authentication], [SMTP Auth], or [POP Before
(SMTP-Auth / POP Before
SMTP) Authentication Method:
User Name
You can enter up to 64 characters.
If [POP3] is selected, check the POP3 server address.
SMTP].
If [SMTP Auth] or [POP Before SMTP] is selected, check
the user name and password.
Set a user name for authentication. Up to 64 characters
can be registered.
- 41 -
Page 42

2. Setting Up
Setting Up This Machine
The first time the machine is turned on or when the settings are initialized, set up the
machine with the necessary information.
The factory default display language is English and administration password is "999999".
To change the display language and administration password, follow the procedure below.
It is recommended to change the administrator password to enhance security. Set the
administrator password using from 6 to 12 alphanumeric characters.
Be careful not to forget the set password.
• Language Setup
• Setting the Administrator Password
• Easy Setup
Language Setup
Press the (SETTING) button.
1
Press the button to select [Admin Setup] and press the button.
2
Enter the administrator password, and then press the (OK) button.
3
The factory default administrator password is "999999".
Press the or button repeatedly to select [Manage Unit] and press the
4
button.
If you do not want to change the display language, go to step 5 in "Setting the
5
Administrator Password
To change the display language, press the or button repeatedly to select
[Language Maintenance Setup] and press the button.
Check that [Select Language] is selected, and then press the button.
6
Press the or button repeatedly to select language you want to use and
7
press the (OK) button.
To set the administrator password, press the (Back) button once and go to
8
step 5 in "
If you want to set the administrator password later, press the (Back) button
repeatedly until the top screen is displayed.
Setting the Administrator Password".
".
- 42 -
Page 43

Setting the Administrator Password Easy Setup
2. Setting Up
Set the administrator password using from 6 to 12 alphanumeric characters. Be careful not to
forget the set password.
Press the (SETTING) button.
1
Press the button to select [Admin Setup] and press the button.
2
Enter the administrator password, and then press the (OK) button.
3
The factory default administrator password is "999999".
Press the or button repeatedly to select [Manage Unit] and press the
4
button.
Press the or button to select [Admin Password] and press the
5
button.
Enter a new password, and then press the (OK) button.
6
Enter the password again to confirm, and then press the (OK) button.
7
Press the (Back) button until the top screen is displayed.
8
Set up the date and time, fax function, network, and E-mail. You can skip unnecessary
settings.
Check that the wiring has correctly been finished.
1
Press the (SETTING) button.
2
Press the or button repeatedly to select [Easy Setup] and press the
3
button.
Enter the administrator password, and then press the (OK) button.
4
The factory default administrator password is "999999". If the administrator password is changed, enter the
updated password.
Check that [1. Date/Time Setting] is selected, and then press the button.
5
Press the or button to select the Time Zone you want to set and press
6
the button.
When the daylight saving setting screen is displayed, press the or
7
button to select a setting suitable to your environment and press the
button.
- 43 -
Check that [Manual] is selected on the [Please select way to set Day and
8
Time] screen, and then press the button.
Press the or button to set [Day] and press the button. Press the
9
or button to set [Month] when the cursor has moved, and then press the
button. Press the or button to set [Year] and press the (OK)
button.
Set the time in the same manner.
10
[Date/Time Setting was completed] is displayed for several seconds and the
11
screen returns to the [Setup Menu] screen.
Page 44

2. Setting Up
To set up the fax function, press the button to select [2. Fax Setting] and
12
press the button.
If you do not want to use the fax function, go to step 16.
Check that [Fax Number] is displayed, and then press the button. Enter the
13
fax number using the numeric keypad, and then press the (OK) button.
Check that [Sender ID] is displayed, and then press the button. Enter the
14
SenderID using the keyboard and numeric keypad and press the (OK)
button.
[Fax Setting was completed] is displayed for several seconds and the screen
15
returns to the [Setup Menu] screen.
To set up the wired network connection, press the button repeatedly to
16
select [3. Network Setting] and press the button.
If you do not want to use the wired network connection, go to step 19.
Check that [Auto] is selected, and then press the button.
17
When setting manually, check the following values specified by your provider or network administrator.
IP address, subnet mask, default gateway,
DNS Server (Primary), DNS Server (Secondary),
WINS Server (Primary), WINS Server (Secondary)
[E-mail Setting was completed] is displayed for several seconds and the
23
screen returns to the [Setup Menu] screen.
Press the button to save the settings.
24
Check that [Yes] is selected on the [Would you like to save?] screen, and then
25
press the (OK) button.
Press the button until the top screen is displayed.
26
[Network Setting was completed] is displayed for several seconds and the
18
screen returns to the [Setup Menu] screen.
To set up the Scan To E-mail function, press the button repeatedly to select
19
[4. E-mail Setting] and press the button.
If you do not want to use the E-mail function, go to step 24.
Check that [Please set Address of Mail Server] is displayed, and then press
20
the button.
Enter the mail server address and press the (OK) button.
21
Set also the SMTP Port, SMTP Encryption, Sender's Address(From), Receive
22
Setting, Authentication Method, SMTP User ID, SMTP Password, POP3
Server, POP User ID, POP Password.
- 44 -
Page 45

2. Setting Up
Connecting to a Wireless LAN (Only When the Wireless LAN Module is Mounted)
• Before Connecting to a Wireless LAN
• Enabling Wireless LAN Connection
• Connecting to an Access Point (Infrastructure)
• Connecting to the Machine Directly
Before Connecting to a Wireless LAN
• Wireless(Infrastructure) and Wireless(AP Mode) cannot be enabled at the same time.
• If the machine is used in a wireless network environment, the machine does not enter Deep Sleep mode but enters
Sleep mode.
• Do not place any electric products that emit weak radio waves (such as microwaves or digital cordless telephones)
close to the machine.
• The communication speed of a wireless LAN connection may be slower than that of a wired LAN or USB connection
depending on the environment. If you want to print big data such as a photo, it is recommended to print with a wired
LAN or USB connection.
Connecting to an Access Point
Before connecting this machine to a wireless LAN access point, check the following.
- 45 -
Check if your wireless LAN access point matches the following requirements.
1
Standards: IEEE 802.11 a/b/g/n
Access method: Infrastructure mode
Check if the wireless LAN access point supports WPS.
2
If it does not support WPS, check the SSID and encryption key by referring to the
instruction manual that is included in the wireless LAN access point or other
documents.
Page 46

• An SSID is also called a network name, ESSID or ESS-ID.
• An encryption key is also called a network key, security key, password, or Pre-shared Key.
Connecting to the Machine Directly
You can use the machine as a wireless access point to directly connect wireless devices
(computers, tablets, smartphones, etc.). Check the following.
Check if your wireless devices match the following requirements.
1
Standards: IEEE 802.11 b/g/n
Security: WPA2-PSK(AES)
2. Setting Up
Enabling Wireless LAN Connection
After attaching the wireless module, enable the wireless LAN module on the operator panel.
Press the (SETTING) button.
1
Press the button to select [Admin Setup] and press the button.
2
Enter the administrator password, and then press the (OK) button.
3
The factory default administrator password is "999999". If the administrator password is
changed, enter the updated password.
Press the or button repeatedly to select [User Install] and press the
4
button.
Press the or button repeatedly to select [Wireless Module] and press
5
the button.
Check that [Enable] is selected, and then press the (OK) button.
6
Press the button until the home screen is displayed.
7
Press the power button to turn the machine off.
8
Go to "Connecting to an Access Point (Infrastructure)".
Check if your wireless devices support WPS-PBC (push button).
2
If you are not sure that the device supports WPS-PBC, connect manually after turning the machine on.
- 46 -
Page 47

Connecting to an Access Point (Infrastructure)
• Install this machine in a place with a good view and near a wireless access point. (We suggest that the distance
between the machine and the wireless device be 30 m or less.)
• If there is metal, aluminum sash, or a reinforced concrete wall between the machine and wireless LAN access points,
connections may be harder to be established.
• Outdoor use of IEEE802.11a (W52/W53) is prohibited by the Radio Law. Use IEEE802.11a (W52/W53) only indoors.
• Connecting with WPS
If a wireless LAN access point supports WPS, you can connect to the wireless LAN with the
WPS button.
• Selecting a Wireless LAN Access Point from the Operator Panel to Connect
If a wireless access point does not support WPS, you can specify a wireless LAN access
point you want to use from the wireless LAN access points that the printer detects to
establish a connection.
• Setting from the Operator Panel Manually to Connect
Set the wireless LAN access point information (the SSID, encryption method, and
encryption key) manually to connect to the wireless LAN.
Connecting with WPS
If a wireless LAN access point supports WPS, you can easily connect to the wireless LAN
with the easy setup button (WPS button).
Check the position of the WPS button by referring to the instruction manual
1
that is included in a wireless LAN access point or other document.
Check that the wireless LAN access point starts and is operating properly.
2
Turn the machine on.
3
Press the or button repeatedly to select [Wireless(Infrastructure)
5
Setting] and press the button.
Enter the administrator password on the administrator password entry screen,
6
and then press the (OK) button.
The factory default administrator password is "999999". If the administrator password is
changed, enter the updated password.
Check that the screen displays the "Cannot be used simultaneously with
7
wireless (AP Mode)." message for several seconds and [Enable] is selected
on the [Please enable/disable wireless (infrastructure)] screen. Press the
(OK) button.
If your environment requires to set IP address, etc. manually, check [Network
8
Setting] is selected and press the button. If you do not need to set
manually, go to step 12.
Press the button to select [Manual] and press the button.
9
Follow the onscreen instructions to set the IP address, subnet mask, default
10
gateway, and DHCP v6.
When the setup is complete, press the (OK) button.
11
Press the button once to select [Automatic Setup(WPS)] and press the
12
button.
Check that [WPS-PBC] is selected, and then press the button.
13
Check that [Yes] is selected on the [Execute push-button method?] screen,
14
and then press the (OK) button.
The machine starts searching for wireless LAN access points. When the screen
displays the "Running pushbutton method..." message, press and hold the WPS button
on the wireless LAN access point for several seconds.
You cannot operate the panel when WPS is in progress.
2. Setting Up
Check that the screen displays "Do you want to Set-up wireless?" and [Yes] is selected, Press the (OK) button
and go to step 6.
Press the (SETTING) button.
4
When the "WPS connection successful." message appears on the screen, the setting
of the wireless LAN is complete.
- 47 -
Page 48

• If the "Connection failed. Timeout" message appears, repeat the procedure from step 8.
• [Overlap] is displayed when multiple WPS push buttons are pressed almost at the same time at two or more
wireless LAN access points and connection is not established. Wait for a while, and then try again.
If the antenna mark is displayed at the top right of the home screen, the
15
connection is established correctly.
The antenna mark may not be displayed on some screens such as the copy top screen.
Selecting a Wireless LAN Access Point from the Operator Panel to Connect
If a wireless LAN access point does not support WPS, you can specify a wireless LAN
access point you want to use from the wireless LAN access points that the machine detects
to establish a connection. In such a case, you must enter an encryption key.
Check the SSID and encryption key by referring to the instruction manual that
1
is included in a wireless LAN access point or other documents, and write the
information down.
WPA-EAP and WPA2-EAP cannot be set on the operator panel. Set them from the Web page of this machine.
Open the Web Page of This Machine (Advanced Manual)
Press the or button repeatedly to select [Wireless(Infrastructure)
5
Setting] and press the button.
Enter the administrator password on the administrator password entry screen,
6
and then press the (OK) button.
The factory default administrator password is "999999". If the administrator password is
changed, enter the updated password.
Check that the screen displays the "Cannot be used simultaneously with
7
wireless (AP Mode)." message for several seconds and [Enable] is selected
on the [Please enable/disable wireless (infrastructure)] screen. Press the
(OK) button.
If your environment requires to set IP address, etc. manually, check [Network
8
Setting] is selected and press the button. If you do not need to set
manually, go to step 12.
Press the button to select [Manual] and press the button.
9
Follow the onscreen instructions to set the IP address, subnet mask, default
10
gateway, and DHCP v6.
When the setup is complete, press the (OK) button.
11
Press the button repeatedly to select [Wireless Network Selection] and
12
press the button.
The machine starts searching for wireless LAN access points. Wait for a while.
2. Setting Up
• An SSID is also called a network name, ESSID or ESS-ID.
• An encryption key is also called a network key, security key, password or Pre-shared Key.
Check that the wireless LAN access point starts and is operating properly.
2
Turn the machine on.
3
Check that the screen displays "Do you want to Set-up wireless?" and [Yes] is selected, Press the (OK) button
and go to step 6.
Press the (SETTING) button.
4
- 48 -
When wireless LAN access points are displayed, press the or button to
13
select a wireless LAN access point, and then press the button.
If only [Manual Setup] is displayed, or the SSID of the wireless LAN access point you want to use is not included
in the list, set by following the procedure in "
The encryption key entry screen that is suitable for the encryption method of the selected wireless LAN access
point is displayed.
Enter the encryption key that you checked in step 1, and then press [OK].
14
The encryption key varies depending on the wireless LAN access point or security.
Setting from the Operator Panel Manually to Connect".
Page 49

•
If the [WPA Pre-shared Key] is displayed
Item Description
Security WPA/WPA2-PSK
Encryption key Enter the Pre-shared Key.
•
If [WEP Key] is displayed
Item Description
Security WEP
Encryption key Enter the WEP key.
•
If neither of the above two cases is applied
Item Description
Security Disable
Encryption key No entry is required.
If the displayed SSID is the same as the SSID that you checked in step 1,
15
press [Yes].
When "Connection successful." is displayed, press [Close].
If "Connection failed." is displayed, repeat the procedure from step 7.
If the antenna mark is displayed at the top right of the display screen, the
16
connection is established correctly.
2. Setting Up
Open the Web Page of This Machine (Advanced Manual)
• An SSID is also called a network name, ESSID, or ESS-ID.
• An encryption key is also called a network key, security key, password, or Pre-shared Key.
Check that the wireless LAN access point starts and is operating properly.
2
Turn the machine on.
3
Check that the screen displays "Do you want to Set-up wireless?" and [Yes] is selected, and then press the
(OK) button.
Press the (SETTING) button.
4
Press the or button repeatedly to select [Wireless(Infrastructure)
5
Setting] and press the button.
Enter the administrator password on the administrator password entry screen,
6
and then press the (OK) button.
The factory default administrator password is "999999". If the administrator password is
changed, enter the updated password.
The antenna mark may not be displayed on some screens such as the copy top screen.
Setting from the Operator Panel Manually to Connect
Set the wireless LAN access point information (the SSID, encryption method and encryption
key) manually to connect to the wireless LAN.
Check the SSID, encryption key, and security by referring to the instruction
1
manual that is included in a wireless LAN access point or other documents,
and write the information down.
If the encryption method is WPA-EAP and WPA2-EAP, set from the Web page of this machine.
For details, open the Web page of this machine and click [Admin Setup] > [Network] > [Wireless Setting] >
[Manual Setup].
- 49 -
Check that the screen displays the "Cannot be used simultaneously with
7
wireless (AP Mode)." message for several seconds and [Enable] is selected
on the [Please enable/disable wireless (infrastructure)] screen. Press the
(OK) button.
If your environment requires to set IP address, etc. manually, check [Network
8
Setting] is selected and press the button. If you do not need to set
manually, go to step 12.
Press the button to select [Manual] and press the button.
9
Follow the onscreen instructions to set the IP address, subnet mask, default
10
gateway, and DHCP v6.
When the setup is complete, press the (OK) button.
11
Page 50

2. Setting Up
Press the button repeatedly to select [Wireless Network Selection] and
12
press the (OK) button.
The machine starts searching for wireless LAN access points. Wait for a while.
Press the button to select [Manual Setup], and then press the button.
13
Check that the SSID entry screen is displayed and press the button. Use
14
the , , , or button to enter the SSID, select [Done] at the end, and
then press the (OK) button.
Select the encryption method that you checked in step 1, and then press the
15
16
(OK) button.
The encryption key varies depending on the wireless LAN access point or security.
The procedure depends on the encryption method you selected in step 15.
If you selected [WPA/WPA2-PSK], select [TKIP/AES], and then press the (OK)
button. Enter the Pre-shared Key, select [Done] at the end, and then press the (OK)
button.
If you selected [WPA2-PSK], select [AES], and then press the (OK) button. Enter
the Pre-shared Key, select [Done] at the end, and then press the (OK) button.
If you selected [WEP], enter the WEP Key, and then press the (OK) button.
• If the wireless LAN connection is unstable
If the wireless LAN connection is unstable, read the cautions in "
to a Wireless LAN
LAN access point. If you cannot find a solution even after reading the cautions,
bring the machine and the wireless LAN access point close to each other.
", and then change the positions of the machine and wireless
Before Connecting
If the displayed content is the same as that you checked in step 1, select [Yes]
17
and then press the (OK) button.
It takes approximately 30 seconds for the machine to detect the wireless LAN access point.
When the screen indicates that connection is established, press [OK].
If the screen indicates that connection failed, press [OK] and go back to step 5.
If the antenna mark is displayed at the top right of the home screen, the
18
connection is established correctly.
The antenna mark may not be displayed on some screens such as the copy top screen.
- 50 -
Page 51

Connecting to the Machine Directly
Wireless LAN (AP mode) directly connects wireless devices (computers, tablets,
smartphones, etc.) to the machine without using a wireless LAN access point.
• Up to four devices can be connected to the machine via the wireless LAN (AP mode).
• If there is metal, aluminum sash, or a reinforced concrete wall between the machine and wireless devices,
connections may be harder to be established.
• Automatic connection (push-button)
If your wireless devices support WPS-PBC (push button), you can connect to the wireless
LAN (AP mode) with the WPS button.
• Manual Setup
If your wireless devices do not support WPS-PBC (push button), you can enter [SSID] and
[Password] of the machine in your wireless devices to connect to the wireless LAN (AP
mode).
Enter the administrator password on the administrator password entry screen,
5
and then press the (OK) button.
The factory default administrator password is "999999". If the administrator password is
changed, enter the updated password.
Press the or button repeatedly to select [Network Menu] and press the
6
button.
Check that [Network Setting] is selected, and then press the button.
7
Press the button repeatedly to select [Wireless(AP Mode) Setting] and
8
press the button.
Check that the screen displays the "Cannot be used simultaneously with
9
wireless (infrastructure)." message for several seconds and [Enable] is
selected on the [Please enable/disable wireless (AP mode)] screen. Press the
(OK) button.
Check that [Automatic connection (push-button)] is selected on the [Please set
10
wireless (AP mode)] screen, and then press the button.
2. Setting Up
Automatic connection (push-button)
If your wireless devices support WPS-PBC (push button), you can connect to the wireless
LAN (AP mode) with the WPS button.
Confirm the position of the WPS button on your wireless device by the manual
1
attached to the device.
Turn the machine on.
2
If the "Do you want to Set-up wireless?" message appears, press the button to select [No (Do not show next
time)], and then press the (OK) button.
Press the (SETTING) button.
3
Press the button once to select [Admin Setup] and press the button.
4
Check that [Yes] is selected on the [Would you like to run wireless (AP mode)
11
automatic connection (push-button)?] screen, and then press the (OK)
button.
Start the WPS-PBC (push button) operation on your wireless device to
12
connect to the machine.
When connection is established, the "Succeed running wireless (AP mode) automatic
connection (push-button)." message is displayed on the screen.
If the message indicating that connection failed, press the (OK) button, and follow
the steps in "Manual Setup" to try again.
Press the button repeatedly until the top screen is displayed.
13
Manual Setup
If your wireless devices do not support WPS-PBC (push button), you can enter [SSID] and
[Password] of the machine in your wireless devices to connect to the wireless LAN.
Turn the machine on.
1
- 51 -
Page 52

If the "Do you want to Set-up wireless?" message appears, press the button to select [No (Do not show next
time)], and then press the (OK) button.
Press the (SETTING) button.
2
Press the button once to select [Admin Setup] and press the button.
3
Enter the administrator password on the administrator password entry screen,
4
and then press the (OK) button.
The factory default administrator password is "999999". If the administrator password is
changed, enter the updated password.
Press the or button repeatedly to select [Network Menu] and press the
5
button.
Check that [Network Setting] is selected, and then press the button.
6
Press the button repeatedly to select [Wireless(AP Mode) Setting] and
7
press the button.
Check that the screen displays the "Cannot be used simultaneously with
8
wireless (infrastructure)." message for several seconds and [Enable] is
selected on the [Please enable/disable wireless (AP mode)] screen. Press the
(OK) button.
2. Setting Up
Press the button to select [Manual Setup] on the [Please set wireless (AP
9
mode)] screen, and then press the button.
Check the [SSID] and [Password] of the machine.
10
Enter the [SSID] and [Password] that you checked in step 10 to connect the
11
machine and your wireless device.
Press the button repeatedly until the top screen is displayed.
12
- 52 -
Page 53

2. Setting Up
Installing a Driver and Software to a Computer
Install the printer driver, scanner driver, fax driver, etc. from the "Software DVD-ROM" to the
computer.
Other utility software can be installed at the same time.
• For Windows
• For Mac OS X
For Windows
Connect the machine and computer via a network or USB cable and start installing.
Check the status of this machine before installing.
• This machine is turned on.
• For network connection, this machine is connected to the network via a LAN cable and required information such as
IP address is already set.
Insert the included "Software DVD-ROM" into a computer.
1
When [Auto Play] is displayed, click [Run setup.exe].
2
- 53 -
If the [User Account Control] dialog box is displayed, click [Yes].
Select a language from the drop-down list.
3
Read the license agreement, and then click [Accept].
4
Read [Environment advice], and then click [Next].
5
Page 54

2. Setting Up
Select [Network] or [USB connection] in accordance to the connection method
6
of the machine and computer, and then click [Next].
If the [Windows Security Alert] dialog box is displayed, click [Allow access].
Select the model name of the machine, and then click [Next].
7
Click [Install Optional Software].
8
- 54 -
Installation starts.
The following software is installed.
• PCL6 Printer Driver (Including Network Extension and Color Swatch Utility)
• Scanner Driver
•ActKey
•FAQ
Install other software from Custom Install.
Installing Software (Advanced Manual)
Make sure that the software is successfully installed, and then click [Printing
9
Te st ] .
Select the printer for test printing, and the click [Printing Test].
Make sure that the test printing was successful, and then click [OK].
Page 55

2. Setting Up
Click [Complete].
10
Click [Next].
11
- 55 -
If the following dialog box is displayed, click [Yes].
Page 56

12
Click [Exit].
For Mac OS X
This section describes how to install the PS printer driver and scanner driver.
For installation of utilities, see the following.
Installing Software (Advanced Manual)
• Install the Mac OS X scanner driver
Make sure that the machine and a computer are connected and the machine
1
is turned on, and then insert the included "Software DVD-ROM" into the
computer.
Double-click the [OKI] icon on the desktop.
2
[Drivers] > [Scanner] > Double-click [Installer for OSX].
3
Click [Continue].
4
Check that the displayed content, and then click [Continue].
5
2. Setting Up
- 56 -
Page 57

2. Setting Up
Read the license agreement, and then click [Continue].
6
Click [Agree].
7
Click [Install].
8
To change the driver installation location, click [Change Install Location].
Click [Restart].
11
Enter the administrator name and password, and then click [Install Software].
9
Click [Continue Installation].
10
• Install the Mac OS X PS printer driver
When the installation is complete, print a test page in step 15.
Make sure that the machine and a computer are connected and the machine
1
is turned on.
Insert the "Software DVD-ROM" into a computer.
2
Double-click the [OKI] icon on the desktop.
3
[Drivers] > [PS] > Double-click [Installer for OSX].
4
Enter the administrator password, and then click [OK].
5
Follow the on-screen instructions to complete the installation.
Select [System Preferences] from the Apple menu.
6
Click [Printers & Scanners].
7
- 57 -
Page 58

Click [+].
8
Select [Add Printer or Scanner...] when the menu is displayed.
2. Setting Up
To change the name, enter a new name into [Name:].
Click [Default].
9
Select the machine, and then make sure that [OKI MC563 PS] is displayed for
10
[Use].
Types of Names Displayed in the Connection Methods List
Network OKI-MC563 (last 6 digits of MAC address) Bonjour
USB OKI DATA CORP MC563 USB
- 58 -
Click [Add].
11
If [Installable options] is displayed, click [Continue].
12
Page 59

Make sure that the machine is added to [Printers] and [OKI MC563 PS] is
13
displayed for [Kind].
2. Setting Up
If [OKI MC563 PS] is not displayed for [Kind] correctly, click [-], delete the machine from [Printers], and then newly
perform steps 8 to 12.
Click [Open Print Queue...].
14
Select [Print Test Page] from the [Printer] menu.
15
- 59 -
Page 60

3
Basic Operations
Names of Components
Basic Operations on the Operator Panel
Turning the Machine On or Off
Loading Paper
Setting a Document
This section describes basic operations of this machine.
Page 61

3. Basic Operations
Names of Components
The chapter describes the name of each component.
• Front View
• Rear View
• Inside of the machine
Front View
Symbol Name
a Auto document feeder (ADF)
b Document tray
c Scanner unit
d Operator panel
Basic Operations on the Operator Panel
eUSB port
f MP tray (Multipurpose tray)
g Open button
h Paper supporter
i Envelope lever (Use this when printing on envelopes. For instructions, refer to "Printing on
Envelopes (Advanced Manual)".)
- 61 -
Page 62

3. Basic Operations
Symbol Name
j Document glass
k Document glass cover
l Wireless LAN module cover
Symbol Name
m Output tray
n Tray 1
Rear View
Symbol Name
a Telephone connector (for connecting an external telephone)
b LINE connector
c Rear output tray
d Power connector
e Interface connector cover
f Network interface connector
g USB interface connector
- 62 -
Page 63

Inside of the machine
Symbol Name
a LED head
b Fuser unit
c Toner cartridge / Image drum (Y: yellow)
d Toner cartridge / Image drum (M: magenta)
e Toner cartridge / Image drum (C: cyan)
f Toner cartridge / Image drum (K: black)
3. Basic Operations
- 63 -
Page 64

3. Basic Operations
Basic Operations on the Operator Panel
This section describes the operator panel of the machine.
• Names and Functions
• Name and Functions on the Operator Panel
• Adjusting the Angle of the Display Screen
• Entering Characters
Names and Functions
This section describes the names and functions of components on the operator panel.
No. Name Function
1 Display screen Displays operating instructions and status of the machine.
2 Function Button Displays the top screen of each function. The selected button
lights in blue.
<FAX/Hook> button Displays the fax function screen. Pressing this button while the
fax function screen is displayed starts on hook dial operation.
<PRINT> button Displays the print function screen.
<SCAN> button Displays the scan function screen.
<COPY> button Displays the copy function screen.
3 STATUS Displays the status menu. Flashes/lights up if there is an error.
4 SETTING Displays the machine setting menu screen.
5 REDIAL/? HELP Displays the Help screen.
6 RESET/LOG OUT • On the top screen of each function, logs you out.
7 Numeric keypad Enters numbers, alphabets, and symbols.
8 SHIFT Switches between two e-mail addresses or fax numbers that are
9 JOB MACRO Calls settings for the copy, scan or other functions.
• On the setting item function, resets a setting value and returns
to the start screen of each function.
• On the start screen of each function, returns to the top screen.
registered in each (ONE-TOUCH) by pressing this
button and (ONE-TOUCH) at the same time.
You must register settings in advance.
- 64 -
Page 65

3. Basic Operations
No. Name Function
10 One-touch key Calls e-mail addresses or fax numbers that are frequently used
11 POWER SAVE Enters or exits the power saving mode.
12 STOP Cancels copying, fax transmissions, or other jobs.
13 START COLOR Starts scanning in color.
14 START MONO Starts scanning in black & white.
15 CLEAR Executes the following actions according to the entered items
16 (Scroll right) • Proceeds to the next screen.
17 (Scroll up) Moves the cursor up during item selection or character entry.
18 (Scroll down) Moves the cursor down during item selection or character entry.
19 (Scroll left) • Returns to the previous screen.
20 OK • Confirms the highlighted item.
21 BACK Returns to the previous screen.
22 DATA IN MEMORY indicator Lights up when data remains in memory.
for the copy, fax, or other functions. You must register e-mail
addresses and fax numbers in advance. You can register two
items in each of eight buttons, a total of 16 items.
In Power Save mode, lights up in green; In Sleep mode, flashes
in green (every 3 seconds); In Deep Sleep mode, flashes in
green (every 6 seconds).
when pressed or held:
• Minimizes a setting value.
• Enters zero as a setting value.
• Clears what is entered.
• Cancels a selected item.
• Moves the cursor right during item selection or character entry.
• Moves the cursor left during item selection or character entry.
• Select a check item.
To access the keyboard, open the one-touch-button panel. Use to enter alphabetic
characters.
Name and Functions on the Operator Panel
When this machine turns on, the home screen is displayed on the operator panel.
No. Description
1 Displays the status of the machine.
• Setting Screen
The screen below is used as an example.
• When an error occurs
If an error occurs in the machine, the screen below appears.
- 65 -
Page 66

Adjusting the Angle of the Display Screen Entering Characters
3. Basic Operations
The display screen can be tilted to improve the visibility.
Hold the upper center of the display screen and pull it forward.
1
• Entering Characters
• Deleting Entered Characters
Entering Characters
If the character entry is required while setting an item, the entry screen appears.
Enter characters using the buttons, keyboard, or numeric keypad on the operator panel.
- 66 -
Page 67

3. Basic Operations
Press the , , or button on the operator panel to select a character,
1
and then press the (OK) button.
Or press the keyboard for alphabetic characters or numeric keypad for numbers.
Deleting Entered Characters
Press the (CLEAR) button on the operator panel to delete an entered character.
Press and hold the (CLEAR) button to delete all the entered characters.
Or press the , , or button on the operator panel to select [ ], and then press
the (OK) button.
After entering all the characters, select [Enter], and then press the (OK)
2
button.
- 67 -
Page 68

3. Basic Operations
Turning the Machine On or Off
This section describes how to turn on and off the machine.
• Turning the Machine On
• Turning the Machine Off
Turning the Machine On
Check that no documents are set on the document glass or in the ADF, and
1
the ADF cover is closed.
Press the power switch for approximately a second.
2
When the machine is turned on, the power switch LED lamp is lit.
- 68 -
The home screen appears when the machine is ready.
3
Page 69

Turning the Machine Off
• Check that the machine is not receiving data before shutting down.
• Press and hold the power switch for 5 seconds or more to force shut down the machine. Use this method only if a
problem occurs.
For troubleshooting of this machine, see "Troubleshooting
Press the power switch for approximately a second.
1
".
3. Basic Operations
The "System moves to shutdown. Please confirm status when status LED is blinking."
message is displayed on the operator panel, and the power switch LED lamp flashes at
approximately one-second intervals.
After a while, the machine automatically turns off, and the power switch LED lamp goes
out.
What You Should Do If You Do Not Use This Machine for an Extended Period of Time
If you do not use this machine for an extended period of time due to holidays, trips, or other
reasons, unplug the power cord from the outlet.
This machine does not have functional failures if the power cord is unplugged for an extended period of time (four
weeks or more).
- 69 -
Page 70
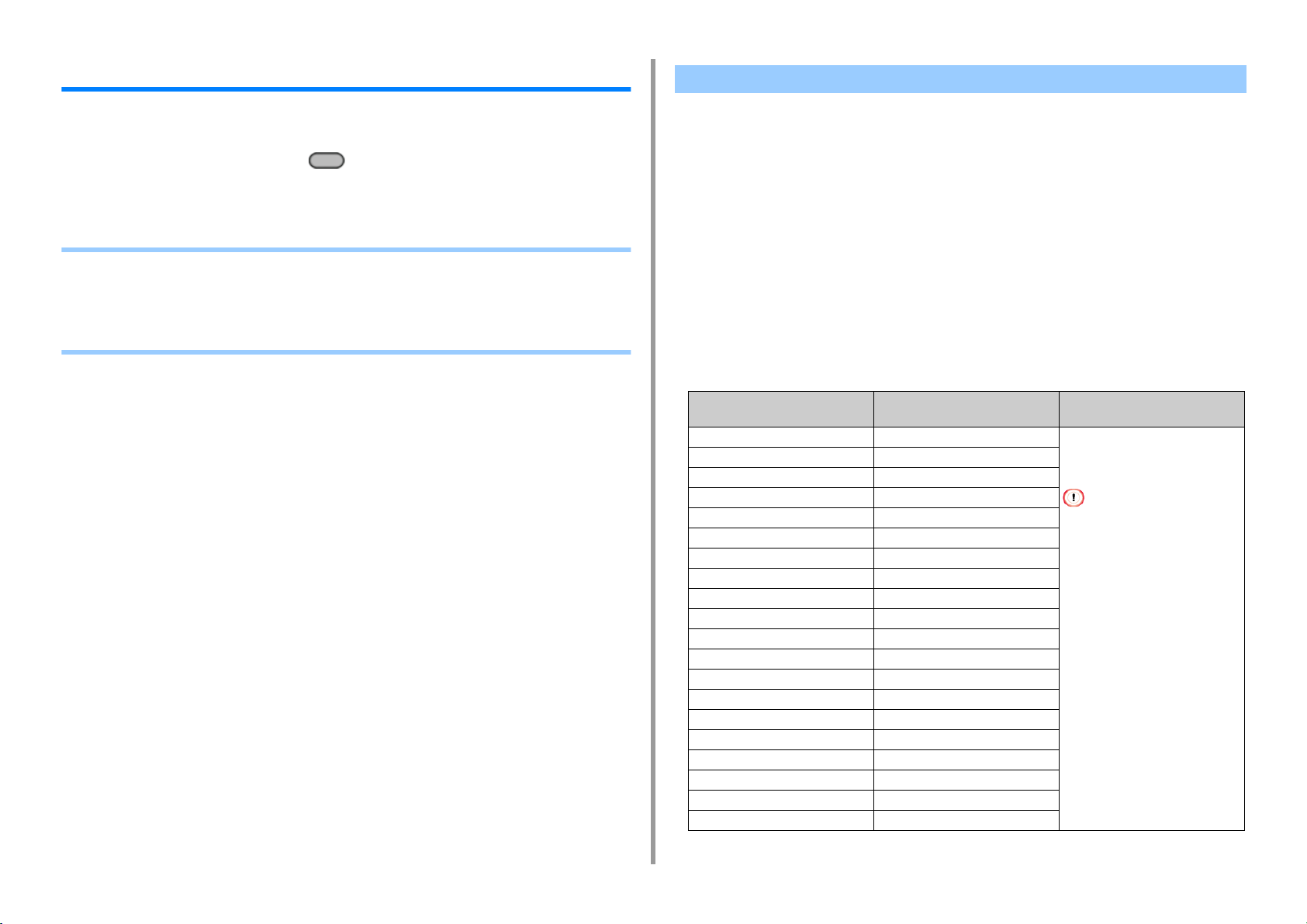
3. Basic Operations
Loading Paper
This chapter describes various information about paper that can be loaded in a paper tray of
this machine.
To set paper type and weight, press the (SETTING) button on the operator panel >
[Paper Setup] and press the tray you want to use, and then select [Media Type] or [Media
Weight].
• About Paper Types That Can be Loaded
• Loading Paper in Tray 1/2/3
• Loading Paper in the MP Tray
• Paper Storage
About Paper Types That Can be Loaded
• Available paper types
• About Paper Sizes, Weight, and Number of Sheets That Can be Loaded
• Recommended paper
Available paper types
To perform high-quality printing, be sure to use the supported paper types that satisfy
requirements, such as material, weight, or paper surface finishing. Use digital photo print
paper.
If you print on paper that is not recommended by Oki Data, check the print quality and the
movement of the paper thoroughly in advance to ensure that there are no problems.
• Plain paper
Paper type Paper size (mm) (Values in
brackets are inch sizes.)
A4 210 x 297 64 to 220 g/m2 (17 to 58 lb)
A5 148 x 210
A6 105 x 148
B5 182 x 257
B6 128 x 182
B6 Half 64 x 182
Letter 215.9 x 279.4 (8.5 x 11)
Legal 13 215.9 x 330.2 (8.5 x 13)
Legal 13.5 215.9 x 342.9 (8.5 x 13.5)
Legal 14 215.9 x 355.6 (8.5 x 14)
Executive 184.2 x 266.7 (7.25 x 10.5)
Statement (5.5 x 8.5)
8.5" SQ (8.5 x 8.5)
Folio (210 x 330 mm) 210 x 330
16K (184 x 260 mm) 184 x 260
16K (195 x 270 mm) 195 x 270
16K (197 x 273 mm) 197 x 273
Index Card (3 x 5)
4x6inch (4 x 6)
5x7inch (5 x 7)
For duplex printing, 64 to 176 g/m
(17 to 47 lb)
If you set paper that is 148 mm
(5.8 inches) wide or narrower,
printing becomes slower.
Paper weight
2
- 70 -
Page 71

3. Basic Operations
Paper type Paper size (mm) (Values in
Paper weight
brackets are inch sizes.)
Custom size Width: 64 to 216
Length: 90 to 1321
64 to 220 g/m2 (17 to 58 lb)
• Envelope
Paper type Paper size (mm) (Values in
brackets are inch sizes.)
Monarch 98.4 x 190.5 (3.875 x 7.5) Envelopes must be made of paper of
Com-9 98.4 x 225.4 (3.875 x 8.875)
Com-10 104.8 x 241.3 (4.125 x 9.5)
DL 110 x 220 (4.33 x 8.66)
C5 162 x 229 (6.4 x 9)
85 g/m
be folded.
Paper weight
2
(24 lb), and their flaps must
•Label
Paper type Paper size (mm) (Values in
brackets are inch sizes.)
A4 210 x 297 0.1 to 0.2 mm
Letter 215.9 x 279.4 (8.5 x 11)
Paper weight
• Other type of paper
Paper type Paper size (mm) (Values in brackets are inch
sizes.)
Partly-printing paper Subject to plain paper 64 to 220 g/m2 (17 to 58 lb)
Color paper Subject to plain paper 64 to 220 g/m
Paper weight
2
(17 to 58 lb)
About Paper Sizes, Weight, and Number of Sheets That Can be Loaded
Available paper sizes and types, and tray capacity are as follows.
•Tray 1
Available paper size Tray capacity Paper weight
A4
A5
1
A6*
B5
1
B6*
Letter
Legal (13 inches)
Legal (13.5 inches)
Legal (14 inches)
Executive
Statement*
1
8.5" SQ (8.5 x 8.5 inches)
Folio (210 x 330 mm)
16K (184 x 260 mm)
16K (195 x 270 mm)
16K (197 x 273 mm)
Custom size*
2
*1 Paper cannot be used for duplex printing.
*2 Width: 100 to 216 mm (3.9 to 8.5 inches), Length: 148 to 356 mm (5.8 to 14 inches)
250 sheets
(if paper weight is 80 g/m
2
)
Light
(64 to 74 g/m2)
Medium Light
(75 to 82 g/m
Medium
(83 to 90 g/m
Medium Heavy
(91 to 104 g/m
Heavy
(105 to 120 g/m
Ultra Heavy1
(121 to 176 g/m
• Tray 2/3 (Optional)
Available paper size Tray capacity Paper weight
A4
A5
B5
Letter
Legal (13 inches)
Legal (13.5 inches)
Legal (14 inches)
Executive
8.5 SQ (8.5 x 8.5 inches)
Folio (210 x 330 mm)
16K (184 x 260 mm)
16K (195 x 270 mm)
16K (197 x 273 mm)
Custom size
*1
530 sheets
(if paper weight is 80 g/m
2
)
Light
(64 to 74 g/m2)
Medium Light
(75 to 82 g/m
Medium
(83 to 90 g/m
Medium Heavy
(91 to 104 g/m
Heavy
(105 to 120 g/m
Ultra Heavy 1
(121 to 176 g/m
2
)
2
)
2
)
2
)
2
)
2
)
2
)
2
)
2
)
2
)
- 71 -
*1 Width: 148 to 216 mm (5.8 to 8.5 inches), Length: 210 to 356 mm (8.3 to 14 inches)
Page 72

3. Basic Operations
•MP Tray
Available paper size Tray capacity Paper weight
A4
A5
1
A6*
B5
1
B6*
1
B6 Half*
Letter
Legal (13 inches)
Legal (13.5 inches)
Legal (14 inches)
Executive
Statement*
8.5 SQ (8.5 x 8.5 inches)
Folio (210 x 330 mm)
16K (184 x 260 mm)
16K (195 x 270 mm)
16K (197 x 273 mm)
Index card (3x5 inches)*
4x6inch*
5x7inch*
Custom size*
Com-9*
Com-10
Monarch
DL
C5
1
1
1
2
1
*1
*1
*1
*1
•Labels
Labels must be of the type recommended for use in copiers and laser printers, in which the
100 sheets
(if paper weight is 80 g/m
10 sheets (envelopes)
1
2
)
Light
(64 to 74 g/m2)
Medium Light
(75 to 82 g/m
Medium
(83 to 90 g/m
Medium Heavy
(91 to 104 g/m
Heavy
(105 to 120 g/m
Ultra Heavy1
(121 to 176 g/m
Ultra Heavy2
(177 to 220 g/m
2
)
2
)
2
)
2
)
2
)
2
)
base carrier page is entirely covered by labels. Other types of label stocks may damage the
machine due to the labels peeling off during the printing process.
*1 Paper cannot be used for duplex printing.
*2 Width: 64 to 216 mm (2.5 to 8.5 inches), Length: 90 to 1,321 mm (3.5 to 52 inches)
Recommended paper
The machine supports a variety of print media, including a range of paper weights and sizes.
This section describes how to choose and use media. To obtain the best performance, use
75 to 90 g/m
embossed or very rough textured paper is not recommended. Pre-printed stationery can be
used, but the ink must not offset when exposed to the high fuser temperatures used in the
printing process.
• Envelopes
Envelopes must be free from twists, curls or other deformations. The envelopes must also
be of the rectangular flap type, with glue that remains intact when subjected to hot roll
pressure fusing in the machine. Window envelopes are not suitable.
2
plain paper that is designed for use in copiers and laser printers. Use of heavily
- 72 -
Page 73

Loading Paper in Tray 1/2/3
The procedure when loading paper in Tray 1 is used as an example, and the same procedure
applies to Tray 2/3 (optional).
Pull the paper cassette out.
1
Fan a stack of paper well, and then align the edges of the paper.
4
Load paper with the print side face down.
5
Do not load paper above the " " mark on the paper guide.
3. Basic Operations
Slide the paper guide (a) to the width of paper to be loaded.
2
Slide the paper stopper (b) to the length of paper to be loaded.
3
- 73 -
Secure the loaded paper with the paper guide.
6
Page 74

Push the paper cassette until it stops.
7
Press the (SETTING) button on the operator panel.
8
Press [Paper Setup].
9
3. Basic Operations
Loading Paper in the MP Tray
• Do not press down the paper or hold the paper to pull while printing on the paper fed from the MP tray. To stop
printing, open the output tray. For instructions on how to remove paper, see "
• If you open and close the MP tray vigorously, the paper feed roller of MP tray may fall and get in the way of loading
paper.
If the paper feed roller of MP tray has fallen, raise the paper feed roller of MP tray before loading paper.
Open the MP tray forward by inserting your finger into the front recess.
1
If Paper Jams Occur".
Press the tray in which paper is loaded.
10
Set [Paper Size], [Media Type], and [Media Weight].
11
Press [Back] until the home screen is displayed.
12
- 74 -
Pull out the paper support by holding the center part of it.
2
Page 75

3. Basic Operations
Open the sub support.
3
Adjust the manual feeding paper guide to the width of paper to be loaded.
4
Insert the paper with the print side up until its edge touches the paper feed
6
entrance.
Do not load paper above the " " mark.
When a printer is in the power saving mode, press the (Power Save) button to restore from the mode.
Set [Paper Size], [Media Type], and [Media Weight] on the paper setup
7
screen.
Make sure that the paper feed roller stays in the proper position.
5
If the paper feed roller has fallen, push it upward and fix it.
Press [Close].
8
• Do not load paper in different sizes, types, or weights.
• When adding sheets of paper, remove paper loaded in the MP tray, bundle the whole batch of sheets, and align
edges of sheets to load them.
• Do not insert objects other than paper in the MP tray.
- 75 -
Page 76
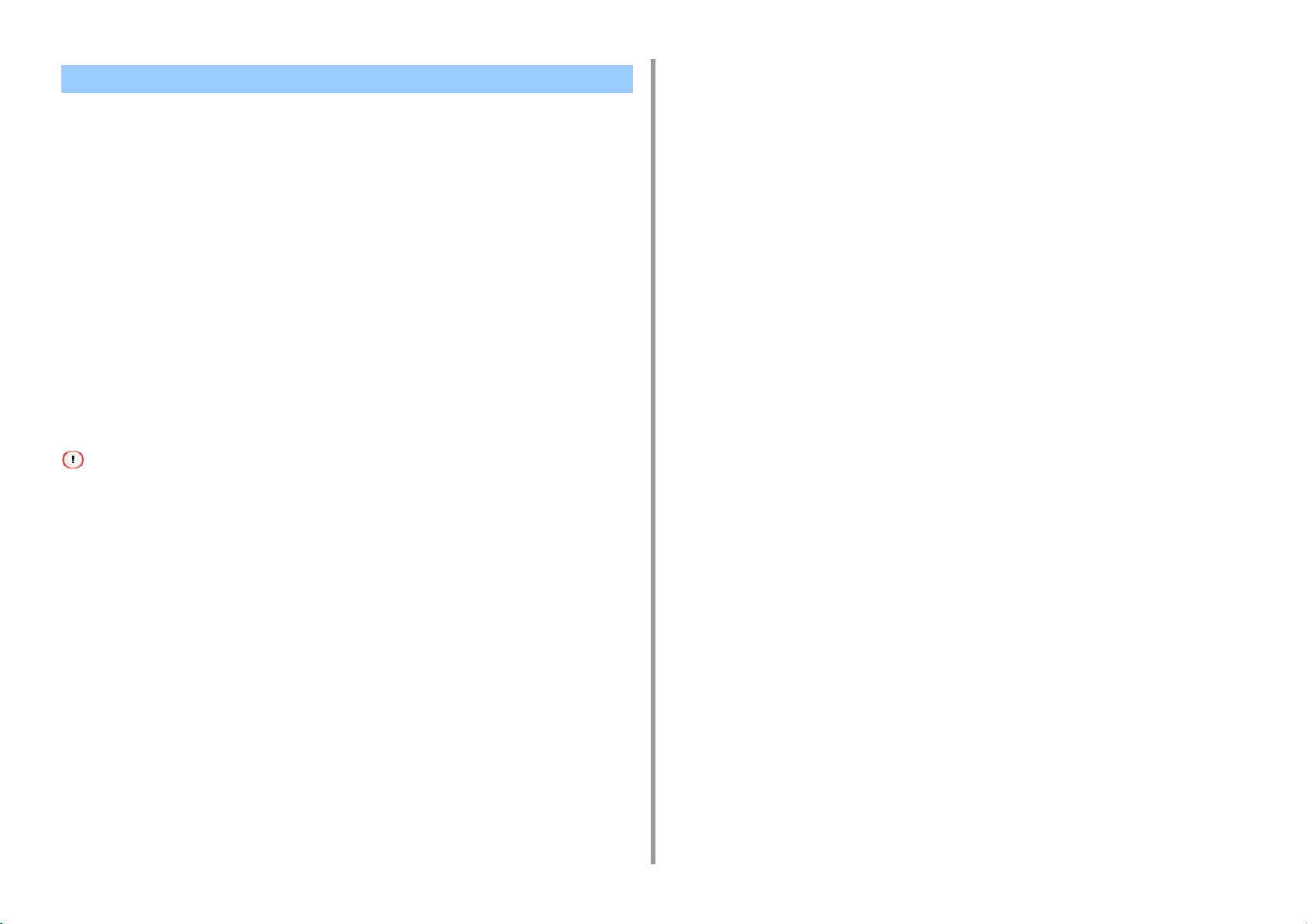
Paper Storage
Store paper under the following conditions to maintain quality.
• Inside a cabinet or other dry and dark place
• On a flat surface
• Temperature: 20°C
• Humidity: 50% RH (relative humidity)
Do not store paper in the places as shown below:
• Directly on the floor
• Where paper is exposed to direct sunlight
• Near the inside of an exterior wall
• On an uneven surface
• Where static electricity may be generated
• Where temperature excessively rises high and temperature rapidly changes
• Near this machine, an air conditioner, a heater, or duct
• Do not unwrap paper until just before you use.
• Do not leave paper unwrapped for a long period. Doing so may result in printing problems.
• Depending on the print media, environment, storage conditions, the print quality may deteriorate or printout may get
curled
3. Basic Operations
- 76 -
Page 77

3. Basic Operations
Setting a Document
This chapter describes how to set the document on this machine.
• About Documents That Can be Set
• Setting in the ADF
• Setting on the Document Glass
About Documents That Can be Set
• About Where to Set a Document
Set a document in the ADF or on the document glass when copying, scanning, or
faxing.
• ADF
Scannable size
Paper capacity
Paper weight
• Document glass
Scannable size
Document thickness
Duplex scan is not available for A6.
For documents on which adhesives, ink, or correction fluid is used, make sure that they have completely dried before
setting.
• About Documents That Cannot be Set in the ADF
You cannot set the following documents in the ADF. Set the document on the
document glass.
A4, A5, A6, B5, B6, Letter, Legal 13/13.5/14, Executive, Statement, 8.5 SQ, Folio
50 sheets (80 g/m2) or maximum rise of 5 mm (0.2 inches)
60 to 105 g/m2 (16 to 28 lb)
A4, A5, A6, B5, B6, Letter, Executive, Statement, 8.5 SQ
Up to 20 mm
- 77 -
• Documents with holes or tears
• Documents folded or damaged
• Documents with fold lines or badly curled, or rolled documents
• Damp documents
• Documents that are stuck together due to static electricity
• Carbon-backed documents
• Cloth, metal sheets, OHP films
• Stapled, clipped, taped documents or documents with sticky notes
• Documents that are pasted each other, or documents with glue
• Glossy documents
• Coated documents
Page 78

3. Basic Operations
• Documents still wet with ink or correction fluid
Observe the following to avoid damaging the document glass.
• When copying a thick document, do not press on it on the document glass.
• Place a hard document gently.
• Do not set a document that has sharp protrusions.
• About the Scannable Area
Texts or images within the 2 mm area from the edges of standard paper cannot be
scanned.
Setting in the ADF
Do not jog a document stack on the ADF cover.
It may cause the document feed roller of ADF to fall and get in the way of loading documents.
Open the ADF cover.
1
Push the document feed roller into the ADF cover.
2
- 78 -
Page 79
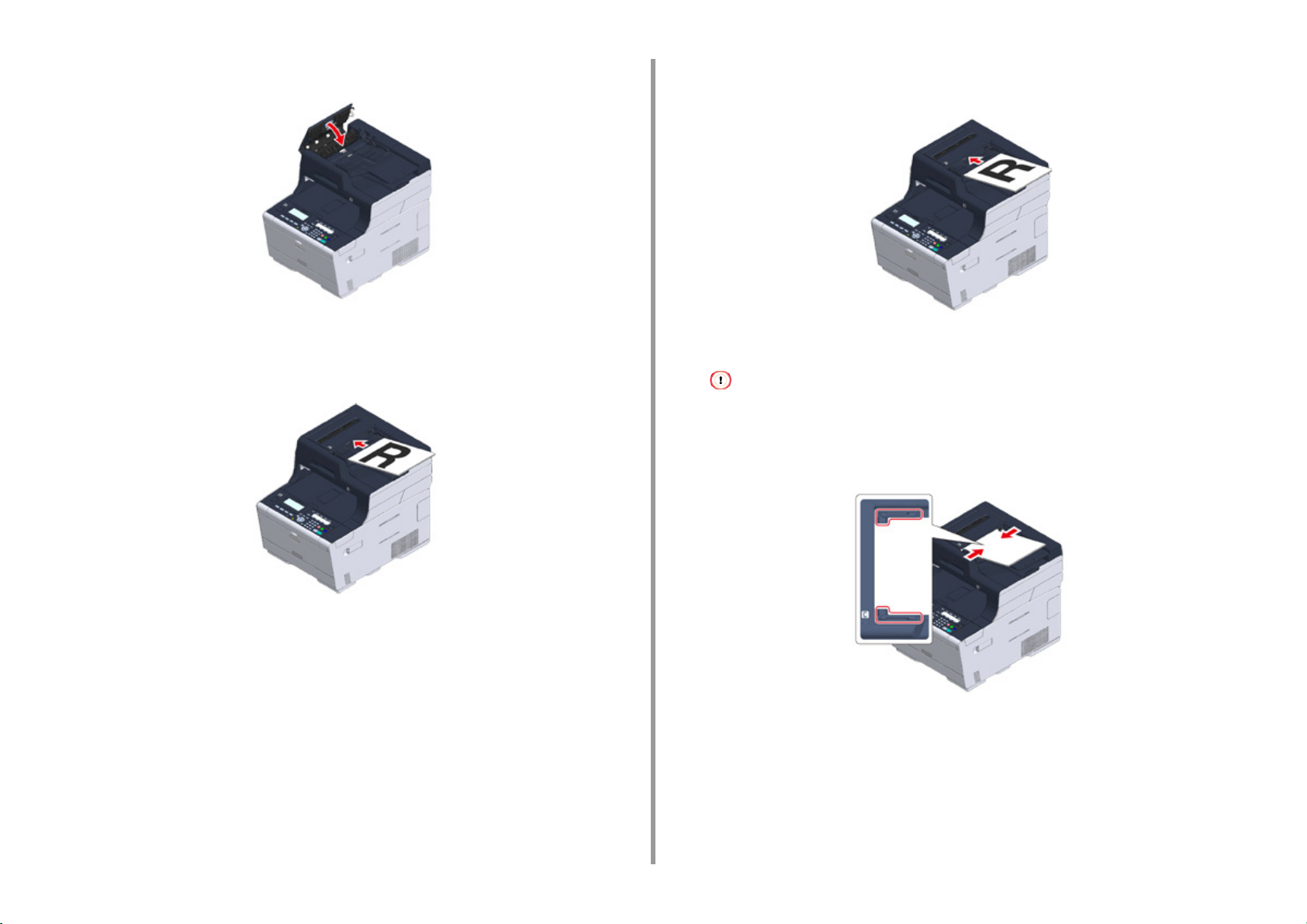
3. Basic Operations
Close the ADF cover.
3
Set a document face up in the ADF.
4
If [Direction] is set to [Landscape], set the document so that its left edge is pulled into
the ADF first.
If [Direction] is set to [Portrait], set the document so that its top edge is pulled into the
ADF first.
Align the document guide to the document width.
5
• If document feed problems often occur when documents are sent from the ADF, reduce the number of
document pages to set.
2
• Documents of up to 50 sheets (80 g/m
• If documents to be set on the ADF are curled, adjust the document guides to fit the document width.
) and 5 mm high can be loaded regardless of the size.
- 79 -
Page 80

Setting on the Document Glass
Open the document glass cover.
1
Set a document face down on the document glass.
2
If [Direction] is set to [Portrait], align the top edge of the document with the upper-left
corner of the glass.
If [Direction] is set to [Landscape], align the right edge of the document with the upperleft corner of the glass.
Do not press the document glass forcefully.
Close the document glass cover gently.
3
Do not close the document cover vigorously.
It may cause the document feed roller of ADF to fall and get in the way of loading documents.
If the document feed roller of ADF has fallen, open and close the ADF cover.
3. Basic Operations
- 80 -
Page 81

4
Copy
Copying
Cancelling Copying
Specifying the Number of Copies
Page 82

Copying
Press the (COPY) button on the operator panel.
1
Set a document in the ADF or on the document glass.
2
Set the copy setting if necessary.
3
Useful Functions (Advanced Manual)
For a Better Finish (Advanced Manual)
Color Settings (Advanced Manual)
Advanced Copy Settings (Advanced Manual)
Press the (MONO) or (COLOR) button.
4
4. Copy
- 82 -
Page 83

Cancelling Copying
You can cancel copying before a message is displayed to inform you that copying is
complete.
Press the (STOP) button when scanning the document.
1
4. Copy
- 83 -
Page 84

Specifying the Number of Copies
Press the (COPY) button on the operator panel.
1
Set a document in the ADF or on the document glass.
2
Enter the number of copies by using the numeric buttons.
3
• You can enter the number of copies from 1 to 99.
• If you enter an incorrect value, press the (CLEAR) button, and then enter the correct value.
4. Copy
Press the (MONO) or (COLOR) button.
4
Sorting Each Set in Page Order (Sort) (Advanced Manual)
- 84 -
Page 85

5
Scan
Sending Scanned Data as an E-mail Attachment
Saving Scanned Data in a Shared Folder
Cancelling Scanning
Page 86

5. Scan
Sending Scanned Data as an E-mail Attachment
This section describes how to send scanned data as an e-mail attachment.
• Before Using Scan To E-mail
• Entering E-mail Address to Send E-mail
• Specifying a Destination from Address Book or Group List (Advanced Manual)
• Specifying a Destination Using One-touch Button (Advanced Manual)
• Specifying a Destination from Transmission History (Advanced Manual)
• Specifying a Destination Searching LDAP Server (Advanced Manual)
• Setting the Sender's Address (Advanced Manual)
• Setting the Reply Address (Advanced Manual)
• Registering an E-mail Template (Advanced Manual)
• Using an E-Mail Template (Advanced Manual)
• Saving Transmission Data (Advanced Manual)
• Checking Results of Scan To E-mail (Advanced Manual)
Before Using Scan To E-mail
If the machine is set up from [Easy Setup] > [E-mail Setting], skip Before Using Scan To Email. If the information is not set, set up in the following procedure.
Check the information related to E-mail following the steps in "Checking the
1
Setting Information
Press the (SETTING) button on the operator panel.
2
Press the button to select [Easy Setup] and press the (OK) button.
3
Enter the administrator password, and then press [Enter].
4
The factory default password is "999999". If the administrator password is changed after installing the machine,
enter the updated password.
Press the button to select [E-mail Setting] and press the button.
5
Press [Next].
6
Follow the onscreen instruction to enter the information checked in Step 1.
7
".
- 86 -
E-mail Setup (Advanced Manual)
Page 87

Entering E-mail Address to Send E-mail
Press the (SCAN) button on the operator panel.
1
Set a document in the ADF or on the document glass.
2
Check that [E-mail] is selected, and then press the (OK) button.
3
Check that [Add Destination] is selected, and then press the (OK) button.
4
Check that [To] is selected, and then press the (OK) button.
5
To select [Cc] or [Bcc], press several times, and then press the (OK) button.
Press the button to select [Manual Input] and press the (OK) button.
6
Enter an e-mail address.
7
You can enter up to 80 characters.
5. Scan
Set scan settings if necessary.
8
Press the (MONO) or (COLOR) button.
9
Specifying a Destination from Address Book or Group List (Advanced Manual)
Specifying a Destination Using One-touch Button (Advanced Manual)
Specifying a Destination Searching LDAP Server (Advanced Manual)
- 87 -
Page 88

5. Scan
Saving Scanned Data in a Shared Folder
This section describes how to save scanned data in a shared folder on a network.
• Creating a Shared Folder in a Computer
• Registering a Destination (Profile)
• How to Use Scan To Shared Folder
• Changing a Destination (Profile) from the Operator Panel (Advanced Manual)
• Deleting a Destination (Profile) from the Operator Panel (Advanced Manual)
• Tables of Profile Setting Items (Advanced Manual)
Creating a Shared Folder in a Computer
If you create a shared folder in the following steps, all users whose accounts are set in your computer can access the
shared folder.
Create a shared folder in a computer in which the scanned document is saved.
Click [Start] on the Windows task bar, right-click [Computer], and then click
1
[Properties].
Check the name of [Computer name].
2
You need the computer name you checked when you register the destination in the
machine. Write it down.
Close the window.
3
Create a folder in which documents are saved on the computer.
4
Right-click the created folder, and then click [Properties].
5
Click the [Sharing] tab, and then click [Advanced Sharing].
6
Select the [Share this folder] check box, and then click [Permissions].
7
Select the [Allow] check box of [Change] in [Permissions for Everyone], and
8
then click [OK].
- 88 -
Click [OK].
9
Page 89

Registering a Destination (Profile)
Create a shared folder and register to the machine as a destination.
Up to 50 profiles can be registered.
Press the (SETTING) button on the operator panel.
1
Press the button to select [Profile], and then press the (OK) button.
2
Press the button to select a profile number you want to register, and then
3
press the (OK) button.
Check that [Register] is selected, and then press the (OK) button.
4
Check that the profile name is selected, and then press the button.
5
Enter a profile name.
6
Select [Enter], and then press the (OK) button.
7
Press the button to select [Target URL], and then press the button.
8
Enter the values of the transmission destination computer name and the
9
shared folder name in the " the transmission destination computer name the
shared folder name" format.
Example: PC1 share
Enter a user name.
12
• If domain management is enabled, enter "User name2@domain name".
• If domain management is enabled and you cannot establish a connection even after entering "User
name2@domain name", delete "@domain name". Follow the instructions you can find on the Oki Data web
site, access the Web page of this machine, select [Admin Setup] > [Network Menu], and then set the NetBIOS
domain name in [Workgroup name] in [NBT/NetBEUI]. For the domain name, check with your network
administrator.
Select [Enter], and then press the (OK) button.
13
Press the button to select [Password], and then press the button.
14
Enter a password.
15
Select [Enter], and then press the (OK) button.
16
Press the button to select [File Name], and then press the button.
17
Enter the scan file name.
18
•
If you add "#n" at the end of the file name, a serial number is automatically added to
the end of the file name to be sent.
•
If you add "#d" at the end of the file name, the date is automatically added to the end
of the file name to be sent.
Select [Enter], and then press the (OK) button.
19
Set other items if necessary.
20
Press the (OK) button to define the setting.
21
5. Scan
If there is no DNS server in the network, you cannot specify the computer with the computer name (the
transmission destination computer name). In such a case, use the IP address of the computer to set.
Example: 192.168.0.3 share
Select [Enter], and then press the (OK) button.
10
Press the button to select [User Name], and then press the button.
11
- 89 -
Page 90

How to Use Scan To Shared Folder
Scanned data is converted into a PDF, JPEG, TIFF, or XPS file, and then sent to the shared
folder. PDF is set by factory default.
Connect the machine to a network and create a shared folder on the computer before using
the Scan To Shared Folder function.
Connecting a LAN Cable/USB Cable
Creating a Shared Folder in a Computer
The following procedure uses the factory default setting.
Press the (SCAN) button on the operator panel.
1
Set a document in the ADF or on the document glass.
2
Press the button to select [Shared Folder], and then press the (OK)
3
button.
Check that [Select Profile] is selected, and then press the (OK) button.
4
Press the button to select a profile, and then press the (OK) button.
5
Press the (MONO) or (COLOR) button.
6
5. Scan
- 90 -
Page 91

Cancelling Scanning
You can cancel scanning while a message is being displayed to inform you that scanning is
in progress.
Press the (STOP) button on the operator panel.
1
5. Scan
- 91 -
Page 92

6
Printing from a Computer (Windows)
Printing from a Computer (Mac OS X)
Cancelling a Print Job
About Screens and Functions of Each Printer Driver
”WordPad" for Windows and "TextEdit" for Mac OS X are used as examples. The screens and steps may vary depending on the application.
Page 93

6. Print
Printing from a Computer (Windows)
• For Windows PCL Printer Driver
• For Windows PS Printer Driver
For Windows PCL Printer Driver
Open the file to print.
1
Select [Print] from the [File] menu.
2
Select the printer driver.
3
Click [Preferences].
4
- 93 -
Page 94

Change the settings in each tab to suit your needs.
5
Click [OK].
6
Click [Print] on the [Print] Screen.
7
For Windows PS Printer Driver
Open the file to print.
1
Select [Print] from the [File] menu.
2
Select the PS printer driver.
3
Click [Preferences].
4
6. Print
- 94 -
Page 95

Change the settings in each tab to suit your needs.
5
6. Print
Click [OK].
6
Click [Print] on the [Print] screen.
7
- 95 -
Page 96

Printing from a Computer (Mac OS X)
You can set a paper size, paper tray, and paper weight, and paper type with the printer driver.
Open the file to print.
1
Select [Print] from the [File] menu.
2
6. Print
If setting details are not displayed in the print dialog box for Mac OS X10.8.5 to 10.11, click [Show Details] at the
bottom of the dialog box.
Select the machine from [Printer].
3
Select the paper size from [Paper Size].
4
Change the settings on each panel to suit your needs.
5
- 96 -
Click [Print].
6
Page 97

Cancelling a Print Job
To cancel printing an ongoing job, press (STOP) on the operator panel.
You can cancel a print job by deleting the job in the job list displayed on the operator panel.
• The pages that are ready to be printed on this machine cannot be cancelled.
• If the operator panel indicates that printing is in progress for a long time, delete the print job from the computer.
Press the (PRINT) button on the operator panel.
1
Check that [Job List] is selected, and then press the (OK) button.
2
Press the button to select a job to cancel, and then press the (OK)
3
button.
Check that [Delete] is selected, and then press the (OK) button.
4
Press the or button on the confirmation screen to select [Yes], and then
5
press the (OK) button.
6. Print
- 97 -
Page 98

6. Print
About Screens and Functions of Each Printer Driver
This section describes screens and functions of the printer drivers.
• Windows PCL Printer Driver
• Windows PS Printer Driver
• Mac OS X PS Printer Driver
Windows PCL Printer Driver
• [Setup] Tab
Item Description
1 Driver Setting Saves your settings.
2 Image layout Displays a sample image for the set layout.
3 Media Specifies the paper size, type, weight, paper feed method, or other
settings.
4 Finishing Mode Specifies the multi-page printing, booklet printing, poster printing, or
other settings.
5 2-Sided Printing (Duplex) Specifies this setting when you want to perform duplex printing.
6 Orientation Specifies the printing direction.
7 Color Setting Switches between color printing and monochrome printing.
8 Toner saving Decreases the print density to save toner.
9 About Displays the version of the printer driver.
10 Default Resets the settings on the tab to their default settings.
- 98 -
Page 99
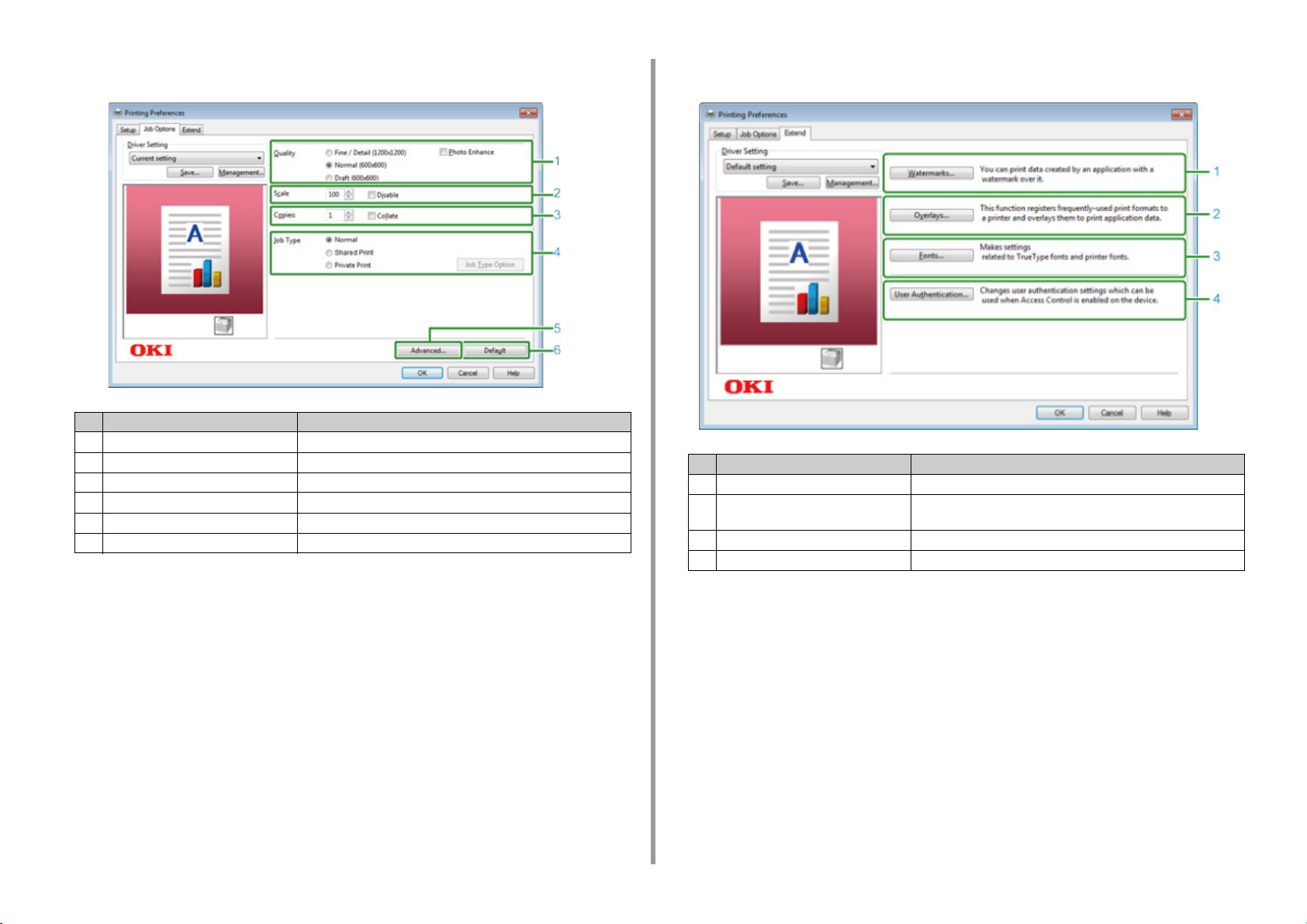
• [Job Options] Tab • [Extend] Tab
Item Description
1 Quality Specifies the resolution for printing.
2 Scale Specifies the enlargement/reduction rate for printing.
3 Copies Specifies the number of copies to print.
4 Job Type Specifies the print type.
5 Advanced Sets other printing settings.
6 Default Resets each setting value in the tab to its default setting value.
1 Watermarks Specifies when you want to use stamp print.
2 Overlays Store the print formats to printer, or sets when printing print formats
3 Fonts Specifies TrueType fonts and printer fonts.
4 User Authentication Specifies the user authentication.
6. Print
Item Description
which are registered to the printer beforehand as overlays.
- 99 -
Page 100

6. Print
Windows PS Printer Driver
• [Layout] Tab
• [Paper/Quality] Tab
Item Description
1 Orientation Specifies the printing direction.
2 Print on Both Sides Specifies this setting when you want to perform duplex printing.
3 Page Order Specifies a page order to print.
4 Page Format Specifies the number of pages that is printed on a sheet of paper and
booklet printing.
5 Image layout Displays a sample image for the set layout.
6 Advanced Allows you to set detailed settings for print quality and a paper size.
Item Description
1 Tray Selection Changes the paper feed tray.
2 Color Selects Color or Black & White.
3 Advanced Allows you to set detailed settings for print quality and a paper size.
- 100 -
 Loading...
Loading...