Page 1
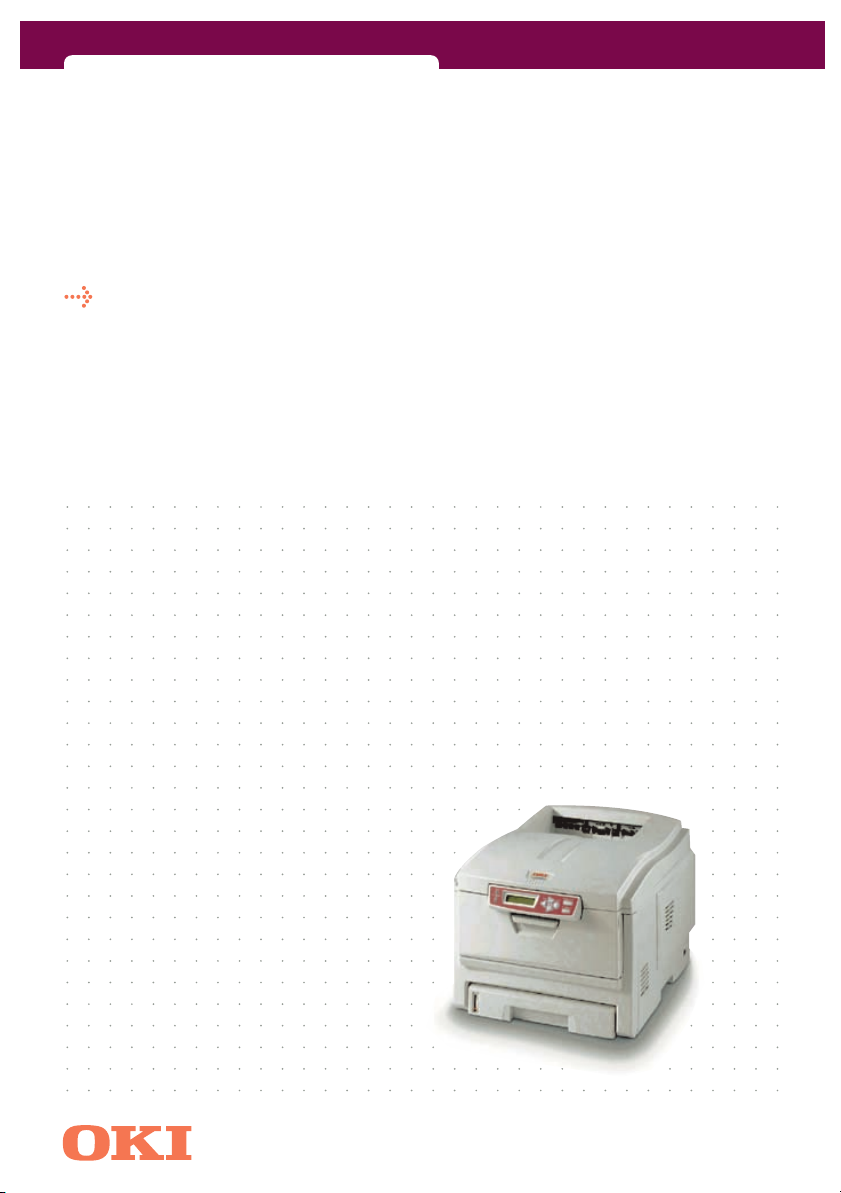
C5400n/C5400dn
user's guide
Page 2

PREFACE
Ev ery ef for t ha s be en m ade to ens ure tha t th e in for ma tio n in thi s do cum en t is com ple te,
accurate, and up-to-date. The ma nufacturer assumes no responsibility for the results of
errors beyond its control. The manufacturer also cannot guarantee that changes in
software and equipment made by other manufacturers and referred to in this guide will
not affect the applicability of the information in it. Mention of software products
manufactured by other companies does not necessarily constitute endorsement by the
manufacturer.
While all reasonable efforts have been made to make this document as accurate and
helpful as possible, we make no warranty of any kind, expressed or implied, as to the
accuracy or completeness of the information contained herein.
The most up-to-date drivers and manuals are available from the Oki Europe website:
http://www.okieurope.com
Copyright © 2004. All rights reserved.
Oki and Microline are registered trademarks of Oki Electric Industry Company, Ltd.
Energy Star is a trademark of the United States Environmental Protection Agency.
Hewlett-Packard, HP, and LaserJet are registered trademarks of Hewlett-Packard
Company.
Microsoft, MS-DOS and Windows are registered trademarks of Microsoft Corporation.
Apple, Macintosh, Mac and Mac OS are registered trademarks of Apple Computer.
Other product names and brand names are registered trademarks or trademarks of
their proprietors.
As an Energy Star Program Participant, the manufacturer has
determined that this product meets the Energy Star guidelines for
energy efficiency.
This product complies with the requirements of the Council Directives
89/336/EEC (EMC) and 73/23/EEC (LVD) as amended where applicable
on the approximation of the laws of the member states relating to
electromagnetic compatibility and low voltage.
PREFACE > 2
Page 3

CONTENTS
Preface . . . . . . . . . . . . . . . . . . . . . . . . . . . . . . . . . . . . . . . . . . . . . 2
Introduction . . . . . . . . . . . . . . . . . . . . . . . . . . . . . . . . . . . . . . . . . 8
Printer overview . . . . . . . . . . . . . . . . . . . . . . . . . . . . . . . . . . 10
Front view . . . . . . . . . . . . . . . . . . . . . . . . . . . . . . . . . . . . 10
Rear view . . . . . . . . . . . . . . . . . . . . . . . . . . . . . . . . . . . . . 11
Changing the display language . . . . . . . . . . . . . . . . . . . . . . 12
Paper recommendations . . . . . . . . . . . . . . . . . . . . . . . . . . . . . . 13
Cassette trays . . . . . . . . . . . . . . . . . . . . . . . . . . . . . . . . . . . . 14
Multi purpose tray . . . . . . . . . . . . . . . . . . . . . . . . . . . . . . . . 14
Face down stacker . . . . . . . . . . . . . . . . . . . . . . . . . . . . . . . . 15
Face up stacker . . . . . . . . . . . . . . . . . . . . . . . . . . . . . . . . . . . 15
Duplex unit . . . . . . . . . . . . . . . . . . . . . . . . . . . . . . . . . . . . . . 15
Loading paper . . . . . . . . . . . . . . . . . . . . . . . . . . . . . . . . . . . . . . 16
Cassette trays . . . . . . . . . . . . . . . . . . . . . . . . . . . . . . . . . . . . 16
Multi purpose tray. . . . . . . . . . . . . . . . . . . . . . . . . . . . . . 19
Printer settings in Windows. . . . . . . . . . . . . . . . . . . . . . . . . . . . 20
PCL or PostScript . . . . . . . . . . . . . . . . . . . . . . . . . . . . . . . . . 20
Printing preferences in Windows applications . . . . . . . . . . 20
PostScript emulation . . . . . . . . . . . . . . . . . . . . . . . . . . . 21
PCL emulation . . . . . . . . . . . . . . . . . . . . . . . . . . . . . . . . . 22
Secure printing feature . . . . . . . . . . . . . . . . . . . . . . . . . . . . 23
Sending the document to print . . . . . . . . . . . . . . . . . . . 23
Printing secure documents. . . . . . . . . . . . . . . . . . . . . . . 24
Proof and print feature . . . . . . . . . . . . . . . . . . . . . . . . . . . . . 26
Sending the document to print . . . . . . . . . . . . . . . . . . . 26
Printing the remaining copies . . . . . . . . . . . . . . . . . . . .27
Permanent print documents . . . . . . . . . . . . . . . . . . . . . . . . 29
Sending the document to print . . . . . . . . . . . . . . . . . . . 29
Printing stored documents . . . . . . . . . . . . . . . . . . . . . . . 30
Windows 9x/Me Differences . . . . . . . . . . . . . . . . . . . . . . . . . . . 32
Printer settings in Windows . . . . . . . . . . . . . . . . . . . . . . . . . 32
PCL or PostScript. . . . . . . . . . . . . . . . . . . . . . . . . . . . . . . 32
Printing preferences in Windows applications . . . . . . . . . . 32
Secure printing feature . . . . . . . . . . . . . . . . . . . . . . . . . . . . 35
Sending the document to print . . . . . . . . . . . . . . . . . . . 35
Proof and print feature . . . . . . . . . . . . . . . . . . . . . . . . . . . . . 37
CONTENTS > 3
Page 4
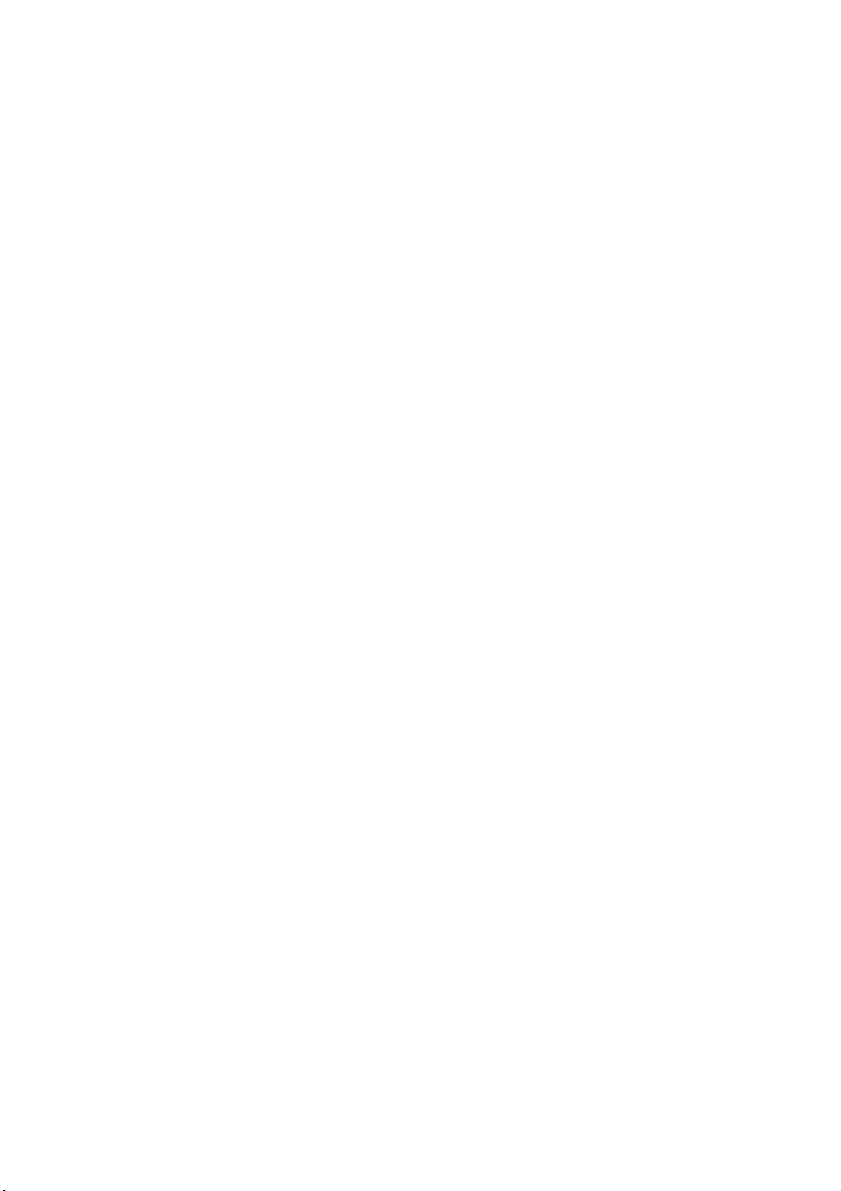
Sending the document to print . . . . . . . . . . . . . . . . . . . 37
Store to hard disk . . . . . . . . . . . . . . . . . . . . . . . . . . . . . . . . . 38
Sending the document to print . . . . . . . . . . . . . . . . . . . 38
colour Printing . . . . . . . . . . . . . . . . . . . . . . . . . . . . . . . . . . . 40
Choosing a colour matching method . . . . . . . . . . . . . . . 40
Matching photographic images . . . . . . . . . . . . . . . . . . . 40
Matching specific colours. . . . . . . . . . . . . . . . . . . . . . . . 41
Printing vivid colours . . . . . . . . . . . . . . . . . . . . . . . . . . . 41
PCL Driver . . . . . . . . . . . . . . . . . . . . . . . . . . . . . . . . . . . . . . . 42
Accessing the colour matching options. . . . . . . . . . . . . 42
Setting the colour matching options . . . . . . . . . . . . . . .43
Using the colour swatch feature . . . . . . . . . . . . . . . . . . 44
PostScript driver . . . . . . . . . . . . . . . . . . . . . . . . . . . . . . . . . . 45
Colour matching options . . . . . . . . . . . . . . . . . . . . . . . . 45
PostScript colour matching . . . . . . . . . . . . . . . . . . . . . . 46
CMYK ink simulation . . . . . . . . . . . . . . . . . . . . . . . . . . . . 47
Windows ICM colour matching. . . . . . . . . . . . . . . . . . . . 47
Overlays and macros . . . . . . . . . . . . . . . . . . . . . . . . . . . . . . 49
Creating PCL overlays . . . . . . . . . . . . . . . . . . . . . . . . . . . 49
Installing upgrades . . . . . . . . . . . . . . . . . . . . . . . . . . . . . . . 53
Adjusting Windows printer drivers . . . . . . . . . . . . . . . . 53
Colour Printing . . . . . . . . . . . . . . . . . . . . . . . . . . . . . . . . . . . . . . 55
Factors that affect the appearance of prints. . . . . . . . . . . . 55
Tips for printing in colour . . . . . . . . . . . . . . . . . . . . . . . . . . . 57
RGB or CMYK? . . . . . . . . . . . . . . . . . . . . . . . . . . . . . . . . . 57
PCL Driver and PCLXL Driver . . . . . . . . . . . . . . . . . . . . . . 57
PostScript Driver . . . . . . . . . . . . . . . . . . . . . . . . . . . . . . . 59
PCL Driver . . . . . . . . . . . . . . . . . . . . . . . . . . . . . . . . . . . . . . . 60
Accessing the colour matching options. . . . . . . . . . . . . 60
Setting the colour matching options . . . . . . . . . . . . . . .61
Using the colour swatch feature . . . . . . . . . . . . . . . . . . 62
PostScript Driver. . . . . . . . . . . . . . . . . . . . . . . . . . . . . . . . . . 63
Colour matching options . . . . . . . . . . . . . . . . . . . . . . . . 63
PostScript colour matching . . . . . . . . . . . . . . . . . . . . . . 64
CMYK ink simulation . . . . . . . . . . . . . . . . . . . . . . . . . . . . 65
Windows ICM colour matching. . . . . . . . . . . . . . . . . . . . 66
Using ICC profiles . . . . . . . . . . . . . . . . . . . . . . . . . . . . . . 66
Using the Colour Correct Utility . . . . . . . . . . . . . . . . . . . . . . 67
CONTENTS > 4
Page 5
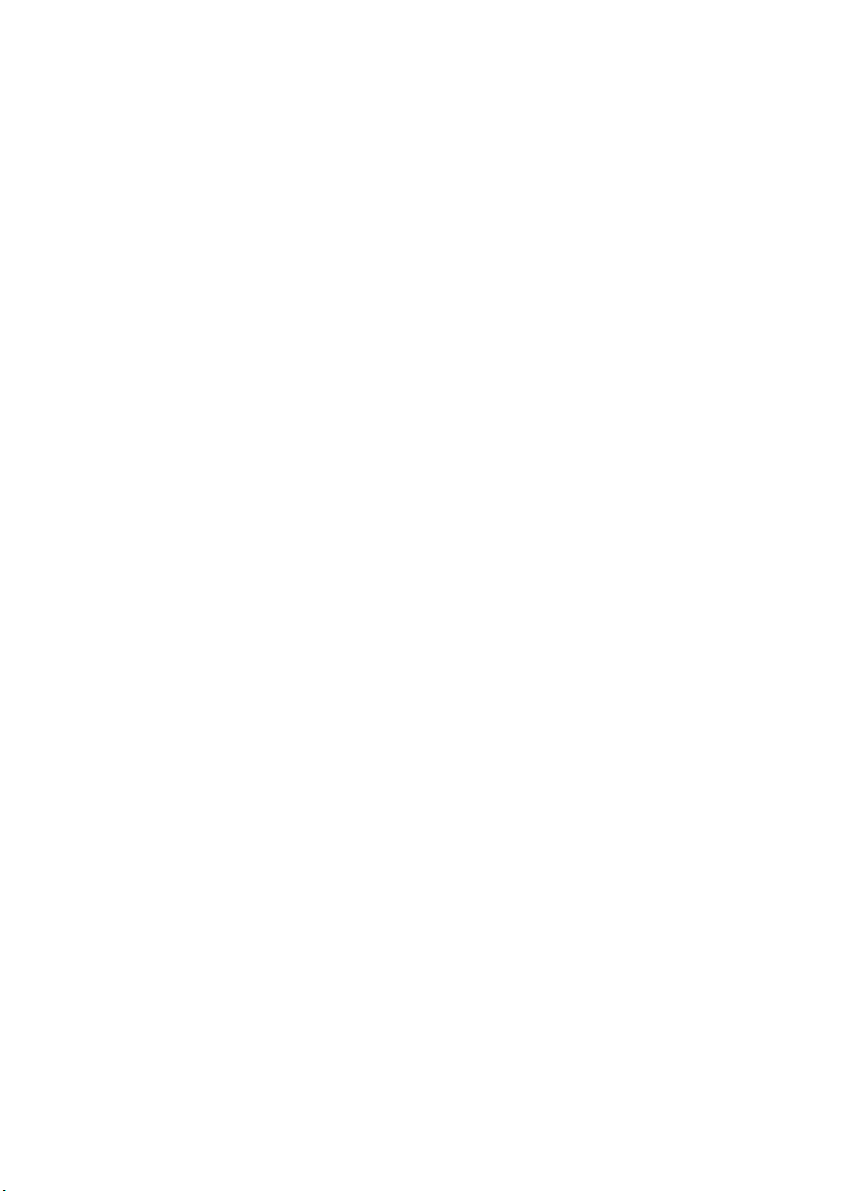
Menu functions. . . . . . . . . . . . . . . . . . . . . . . . . . . . . . . . . . . . . . 68
Print jobs menu. . . . . . . . . . . . . . . . . . . . . . . . . . . . . . . . . . . 69
Information menu . . . . . . . . . . . . . . . . . . . . . . . . . . . . . . . . . 69
Shutdown menu . . . . . . . . . . . . . . . . . . . . . . . . . . . . . . . . . . 70
Print menu. . . . . . . . . . . . . . . . . . . . . . . . . . . . . . . . . . . . . . . 70
Media menu . . . . . . . . . . . . . . . . . . . . . . . . . . . . . . . . . . . . . 73
Colour menu . . . . . . . . . . . . . . . . . . . . . . . . . . . . . . . . . . . . . 75
System configuration menu. . . . . . . . . . . . . . . . . . . . . . . . . 77
PCL emulation. . . . . . . . . . . . . . . . . . . . . . . . . . . . . . . . . . . . 79
Parallel menu . . . . . . . . . . . . . . . . . . . . . . . . . . . . . . . . . . . . 82
USB menu . . . . . . . . . . . . . . . . . . . . . . . . . . . . . . . . . . . . . . . 82
Network menu. . . . . . . . . . . . . . . . . . . . . . . . . . . . . . . . . . . . 83
Maintenance menu . . . . . . . . . . . . . . . . . . . . . . . . . . . . . . . . 84
Usage menu . . . . . . . . . . . . . . . . . . . . . . . . . . . . . . . . . . . . . 85
Overlays and Macros . . . . . . . . . . . . . . . . . . . . . . . . . . . . . . . . . 86
What are overlays and macros? . . . . . . . . . . . . . . . . . . . . . . 86
Creating PostScript overlays . . . . . . . . . . . . . . . . . . . . . . . . 87
Creating the overlay image. . . . . . . . . . . . . . . . . . . . . . . 87
Create and download the project. . . . . . . . . . . . . . . . . . 88
Test printing the overlay. . . . . . . . . . . . . . . . . . . . . . . . . 89
Defining overlays . . . . . . . . . . . . . . . . . . . . . . . . . . . . . . 89
Printing with PostScript overlays . . . . . . . . . . . . . . . . . . . . 91
Creating PCL Overlays . . . . . . . . . . . . . . . . . . . . . . . . . . . . . 92
Creating the overlay image. . . . . . . . . . . . . . . . . . . . . . . 92
Create and download macros. . . . . . . . . . . . . . . . . . . . . 93
Test printing the macro. . . . . . . . . . . . . . . . . . . . . . . . . . 94
Defining overlays . . . . . . . . . . . . . . . . . . . . . . . . . . . . . . 94
Printing with PCL overlays . . . . . . . . . . . . . . . . . . . . . . . . . . 96
Replacing consumable items . . . . . . . . . . . . . . . . . . . . . . . . . . 97
Consumable order details . . . . . . . . . . . . . . . . . . . . . . . . . . 98
Toner cartridge replacement . . . . . . . . . . . . . . . . . . . . . . . . 99
Image drum replacement . . . . . . . . . . . . . . . . . . . . . . . . . . 105
Replacing the belt unit . . . . . . . . . . . . . . . . . . . . . . . . . . . . 110
Fuser replacement . . . . . . . . . . . . . . . . . . . . . . . . . . . . . . . 113
Installing upgrades . . . . . . . . . . . . . . . . . . . . . . . . . . . . . . . . . 116
Duplex unit . . . . . . . . . . . . . . . . . . . . . . . . . . . . . . . . . . . . . 116
Memory upgrade . . . . . . . . . . . . . . . . . . . . . . . . . . . . . . . . 118
Hard disk drive . . . . . . . . . . . . . . . . . . . . . . . . . . . . . . . . . . 121
Adjusting Windows printer drivers . . . . . . . . . . . . . . . . . . 124
CONTENTS > 5
Page 6

PCL driver. . . . . . . . . . . . . . . . . . . . . . . . . . . . . . . . . . . . 124
PostScript driver . . . . . . . . . . . . . . . . . . . . . . . . . . . . . . 125
Clearing paper jams . . . . . . . . . . . . . . . . . . . . . . . . . . . . . . . . . 126
Specifications . . . . . . . . . . . . . . . . . . . . . . . . . . . . . . . . . . . . . . 134
Index . . . . . . . . . . . . . . . . . . . . . . . . . . . . . . . . . . . . . . . . . . . . . 135
Oki contact details . . . . . . . . . . . . . . . . . . . . . . . . . . . . . . . . . . 138
CONTENTS > 6
Page 7

NOTES, CAUTIONS AND WARNINGS
NOTE
A note appears in this manual like this. A note provides additional
information to supplement the main text which may help you to use and
understand the product.
CAUTION!
A caution appears in this manual like this. A caution provides
additional information which, if ignored, may result in equipment
malfunction or damage.
WARNING!
A warning appears in this manual like this. A warning provides
additional information which, if ignored, may result in a risk of
personal injury.
NOTES, CAUTIONS AND WARNINGS > 7
Page 8

INTRODUCTION
Congratulations on buying an Oki colour printer. Your new printer is
designed with advanced features to give you clear, vibrant colour
prints and crisp black and white pages at high speed on a range of
print media for the office.
Your printer includes these features:
Up to 16 pages per minute in full colour for fast printing of high
>
impact colour presentations and other documents;
Up to 24 pages per minute in black and white for fast and
>
efficient printing of all general purpose documents not
requiring colour;
1200 x 600dpi (dots per inch) print resolution for high quality
>
image production showing the finest detail;
Single Pass colour Digital LED technology for high speed
>
processing of your printed pages;
PostScript 3, PCL 5C and Epson FX emulations for industry
>
standard operation and wide compatibility with most
computer software;
10Base-T and 100Base-TX network connection lets you share
>
this valuable resource among users on your office network;
“Ask Oki” – a brand new, user-friendly function that gives a
>
direct link from your printer driver screen (but is not always
illustrated in this guide) to a dedicated web site specific to the
exact model you are using. This is where you’ll find all the
advice, assistance and support you could need to help you get
the best possible results from your Oki printer.
Additionally, the following optional features are also available:
Automatic two-sided (duplex) printing for economical use of
>
paper and compact printing of larger documents (standard on
C5400dn);
INTRODUCTION > 8
Page 9
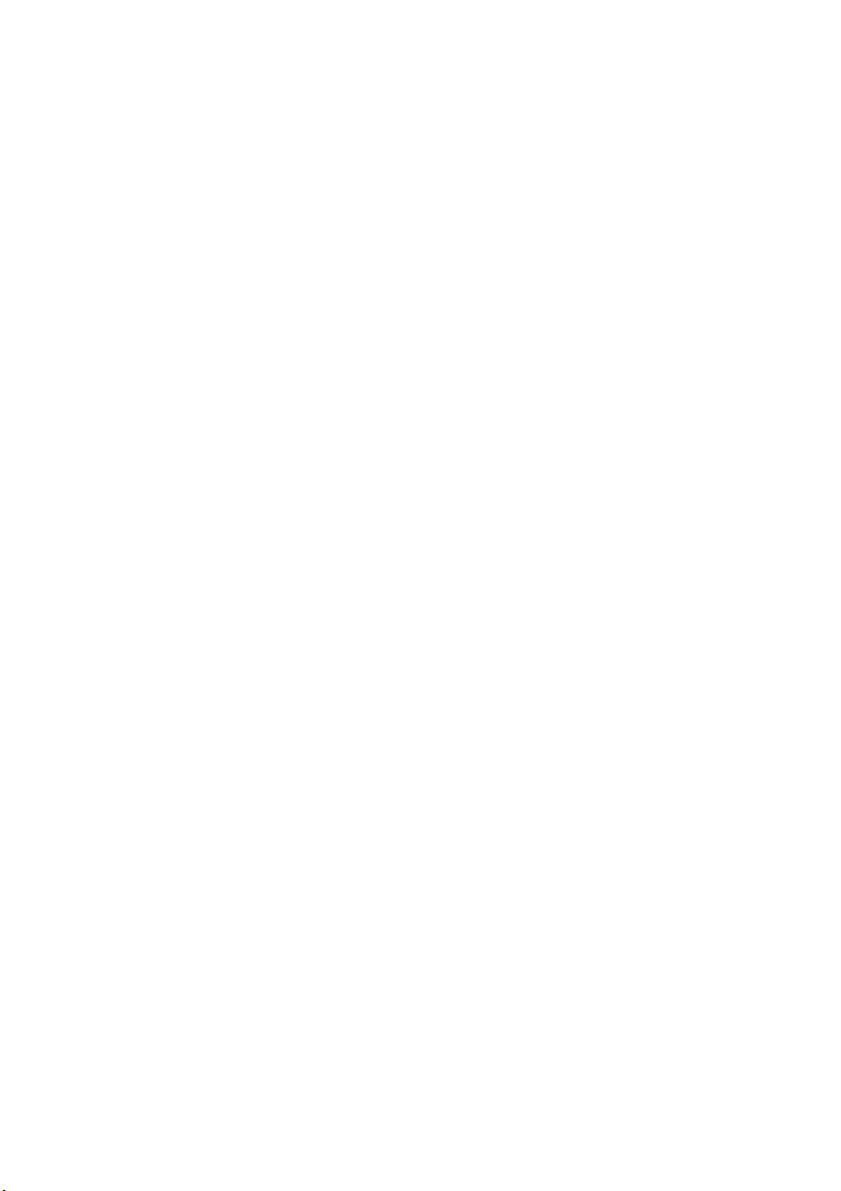
Additional paper tray for loading a further 530 sheets to
>
minimise operator intervention, or different paper stocks for
letterhead stationery, alternative paper sizes or other print
media.
Additional memory allows printing of more complex pages,
>
including two-sided and booklet pages with the optional
duplex unit.
Internal 20GB hard disk drive for storage of overlays, macros
>
and downloadable fonts, and automatic collation of multiple
copies of multipage documents.
INTRODUCTION > 9
Page 10

PRINTER OVERVIEW
FRONT VIEW
1
2
5
3
1. Output stacker, face down.
Standard printed copy
delivery point. Holds up to
250 sheets at 80g/m².
2. Operator panel.
Menu driven operator
controls and LCD display
panel.
3. Paper tray.
Standard blank paper tray. Holds up to 300
sheets of 80g/m² paper.
4. Multi purpose feeder.
Used for feeding heavier paper stocks,
envelopes and other special media. Also for
manual feeding of single sheets when
required.
5. ON/OFF switch.
4
The LCD display language can be changed to show any of 14 different
languages. (See “Changing the display language” on page 12.)
INTRODUCTION > 10
Page 11

REAR VIEW
This view shows the connection panel, the rear output stacker and the
location of the optional duplex (two-sided printing) unit.
9
8
7
5
10
6
5. ON/OFF switch.
6. AC power socket.
7. Parallel data interface.
8. USB interface.
* The Network Interface has a protective “plug” which must be removed before
connection can be made.
9. Network interface.*
10. Location of optional duplex unit.
11. Rear, face up, 100 sheet stacker.
11
When the rear paper stacker is folded down paper exits the printer
through the rear of the printer and is stacked here face up. This is
mainly used for heavy print media. When used in conjunction with the
multi purpose feed tray, the paper path through the printer is
essentially straight. This avoids bending the paper around curves in
the paper path and enables feeding of up to 203g/m² media.
INTRODUCTION > 11
Page 12

CHANGING THE DISPLAY LANGUAGE
The language used by your printer for display messages and for report
printing can be changed quickly and easily as follows:
READY
ATTENTION
Press the + key repeatedly to access the System Configuration
1.
BACK
MENU
ENTER
ON LINE
CANCEL
Menu.
Press the
2.
Press the – key to move directly to the last item in this menu:
3.
key to enter the System Configuration Menu.
ENTER
LANGUAGE.
Press
4.
Use the +/– keys to move in either direction through the list of
5.
to change this setting.
ENTER
available languages until the language you want is displayed.
6.
7.
Press the
Press the
key to select this language.
ENTER
ON LINE
key to exit the menu system and return the
printer to standby.
The LCD display language can be changed to any of these languages:
English Norwegian
German Danish
French Dutch
Italian Turkish
Spanish Portuguese
Swedish Polish
Russian Greek
INTRODUCTION > 12
Page 13

PAPER RECOMMENDATIONS
Your printer will handle a variety of print media, including a range of
paper weights and sizes, transparencies and envelopes. This section
provides general advice on choice of media, and explains how to use
each type.
The best performance will be obtained when using standard 75~90g/m²
paper designed for use in copiers and laser printers. Suitable types are:
Arjo Wiggins Conqueror Colour Solutions 90g/m²;
>
Colour Copy by Neusiedler.
>
Use of heavily embossed or very rough textured paper is not
recommended.
Pre-printed stationery
exposed to the high fuser temperatures used in the printing process.
Envelopes
should also be of the rectangular flap type, with glue that remains
intact when subjected to hot roll pressure fusing used in this type of
printer. Window envelopes are not suitable.
Transparencies
laser printers. We strongly recommend Oki transparencies (Order
No. 01074101). In particular, avoid office transparencies designed
for use by hand with marker pens. These will melt in the fuser and
cause damage.
Labels
laser printers, in which the base carrier page is entirely covered by
labels. Other types of label stock may damage the printer due to the
labels peeling off during the printing process. Suitable types are:
should be free from twist, curl or other deformations. They
should also be of the type recommended for use in copiers and
Avery White Laser Label types 7162, 7664, 7666 (A4),
>
or 5161 (Letter);
Kokuyo A693X series (A4) or A650 (B5).
>
can be used, but the ink must not offset when
should be of the type designed for use in copiers and
PAPER RECOMMENDATIONS > 13
Page 14

CASSETTE TRAYS
Size Dimensions Weight (g/m²)
A6 (Tray 1 only) 105 x 148mm
A5 148 x 210mm
B5 182 x 257mm
Executive 184.2 x 266.7mm
A4 210 x 297mm
Letter 215.9 x 279.4mm
Legal 13in. 216 x 330mm
Legal 13.5in. 216 x 343mm
Legal 14in. 216 x 356mm
Light 64-74g/m²
Medium 75-90g/m²
Heavy 91-120g/m²
Ultra heavy 121-176g/m²
(Tray 2 only)
If you have identical paper stock loaded in another tray (2nd tray if you
have one, or multi purpose tray) you can have the printer automatically
switch to the other tray when the current tray runs out of paper. When
printing from Windows applications, this function is enabled in the
driver settings. (See “Printer Settings in Windows” later in this guide.)
When printing from other systems, this function is enabled in the Print
Menu. (See “Menu Functions” later in this guide.)
MULTI PURPOSE TRAY
The multi purpose tray can handle the same sizes as the cassette
trays but in weights up to 203g/m². For very heavy paper stock use the
face up (rear) paper stacker. This ensures that the paper path through
the printer is almost straight.
The multi purpose tray can feed paper widths as small as 100mm and
lengths up to 1200mm (banner printing).
For paper lengths exceeding 356mm (Legal 14in.) use paper stock
between 90g/m² and 128g/m² and the face up (rear) paper stacker.
Use the multi purpose tray for printing on envelopes and
transparencies. Up to 50 sheets of transparencies or 10 envelopes
can be loaded at one time, subject to a maximum stacking depth of
10mm.
Paper or transparencies should be loaded print side up and top edge
into the printer. Do not use the duplex (two-sided printing) function.
PAPER RECOMMENDATIONS > 14
Page 15

FACE DOWN STACKER
The face down stacker on the top of the printer can hold up to 250
sheets of 80g/m² standard paper, and can handle paper stocks up to
176g/m². Pages printed in reading order (page 1 first) will be sorted
in reading order (last page on top, facing down).
FACE UP STACKER
The face up stacker at the rear of the printer should be opened and the
tray extension pulled out when required for use. In this condition
paper will exit via this path, regardless of driver settings.
The face up stacker can hold up to 100 sheets of 80g/m² standard
paper, and can handle stocks up to 203g/m².
Always use this stacker and the multi purpose feeder for paper stocks
heavier than 176g/m².
DUPLEX UNIT
This option provides automatic two-sided printing on the same range
of paper sizes as tray 2 (i.e. all cassette sizes except A6), using paper
stocks from 75-105g/m².
NOTE
The duplex unit comes as standard with C5400dn.
PAPER RECOMMENDATIONS > 15
Page 16

LOADING PAPER
CASSETTE TRAYS
Remove the paper tray from the printer.
1.
Fan the paper to be loaded at the edges (1) and in the middle (2)
2.
to ensure that all sheets are properly separated, then tap the
edges of the stack on a flat surface to make it flush again (3).
123
LOADING PAPER > 16
Page 17

Load letter headed paper face down and top edge towards the
3.
front of the printer, as shown.
21
Adjust the rear stopper (1) and paper guides (2) to the size of
4.
paper being used.
To prevent paper jams:
Do not leave space between the paper and the guides
>
and rear stopper.
Do not overfill the paper tray. Capacity depends on the
>
type of paper stock.
Do not load damaged paper.
>
Do not load paper of different sizes or types at the same
>
time.
Do not pull the paper tray out during printing (except as
>
described below for the 2nd tray).
Close the paper tray gently.
>
If you have two trays and you are printing from the 1st (upper)
5.
tray, you can pull out the 2nd (lower) tray during printing to
reload it. However, if printing from the 2nd (lower) tray, do not
pull out the 1st (upper) tray. This will cause a paper jam.
LOADING PAPER > 17
Page 18

For face down printing, make sure the face up (rear) stacker (3)
4
6.
is closed (the paper exits from the top of the printer). Stacking
capacity is approximately 250 sheets, depending on paper
weight.
For face up printing, make sure the face up (rear) stacker (3) is
7.
open and the paper support (4) is extended. Paper is stacked
in reverse order and tray capacity is approximately 100 sheets,
depending on paper weight.
Always use the face up (rear) stacker for heavy paper (card
8.
stock etc.).
3
CAUTION!
Do not open or close the rear paper exit while printing as it may result
in a paper jam.
LOADING PAPER > 18
Page 19

MULTI PURPOSE TRAY
Open the multi purpose tray and press gently down on the
1.
paper platform (1) to ensure it is latched down.
1
2
Load the paper and adjust the paper guides (2) to the size of
2.
3
paper being used.
For single-sided printing on headed paper load the
>
paper into the multi purpose tray with pre-printed side
up and top edge into the printer.
For two-sided (duplex) printing on headed paper load
>
the paper with pre-printed side down and top edge
away from the printer. (Optional duplex unit must be
installed for this function.)
Envelopes should be loaded face up with top edge to
>
the left and short edge into the printer. Do not select
duplex printing on envelopes.
Do not exceed the paper capacity of about 50 sheets or
>
10 envelopes. Maximum stacking depth is 10mm.
Press the tray latch button (3) inwards to release the paper
3.
platform, so that the paper is lifted and gripped in place.
Set the correct paper size for the multi purpose tray in the Media
Menu (see “Menu Functions”).
LOADING PAPER > 19
Page 20

PRINTER SETTINGS IN WINDOWS
Your printer’s operator panel menus provide access to many options.
The Windows printer driver also contains settings for many of these
items. Where items in the printer driver are the same as those in the
operator panel menus, and you print documents from Windows, the
settings in the Windows printer driver will override those items in the
operator panel menus.
The illustrations in this chapter show Windows XP. Windows 2000
versions may appear slightly different, but the principles are the same.
Differences in Windows 98 and Me are covered in a separate chapter.
PCL OR POSTSCRIPT
Two printer drivers are supplied with your printer: one for PCL
emulation, and the other for PostScript 3 emulation. If you print mainly
from general “Office” applications choose the PCL driver. For faster
printing of PDF documents, choose PostScript. If you print mainly from
professional DTP and graphics applications, choose PostScript.
PRINTING PREFERENCES IN WINDOWS APPLICATIONS
When you choose to print your
document from a Windows
application program a print dialogue
box appears. This dialogue usually
specifies the name of the printer on
which you will print your document.
Next to the printer name is a
Properties
button.
When you click
window opens which contains a short list of the printer settings
available in the driver, which you can choose for this document.
The window which opens when you click
printer driver has been installed. The PostScript driver offers different
choices to the PCL driver.
Properties
a new
Properties
PRINTER SETTINGS IN WINDOWS > 20
depends on which
Page 21

POSTSCRIPT EMULATION
Page orientation sets
1.
portrait (tall) or
landscape (wide) page
orientation. The “rotated”
rotates the paper through
90 degrees anti-
clockwise.
When printing double
2.
sided pages (duplex unit
required). You can flip the
paper either on its long edge or short edge.
Pages can be printed in forward or reverse order. If using the
3.
face down (top) paper stacker, forward order is usually
appropriate to ensure that pages are stacked in numerical
order. If using the face up (rear) paper stacker, reverse order
would normally stack your pages in numerical order.
You can specify how many pages to print on a sheet. Pages
4.
will be scaled to fit the number you choose. If you choose
booklet printing (requires duplex unit) two pages will
automatically be set, and pages will be printed with the
correct pages opposite one another so that folding the
stacked printout produces a booklet.
1
2
3
4
5
Advanced options are also available, such as how to download
5.
TrueType fonts, and whether advanced options such as
booklet printing are available.
The printer driver contains extensive on-line help for these items to
help you make the most appropriate choices.
PRINTER SETTINGS IN WINDOWS > 21
Page 22

PCL EMULATION
When you click the
Properties
button from your application’s Print
dialogue, the driver window opens to allow you to specify your
printing preferences for this document.
Paper size should be the same
1.
as the page size of your
document (unless you wish to
scale the printout to fit another
size), and should also be the
same as the size of paper you
will feed into the printer.
You can choose the source of
2.
1
2
3
4
5
6
the paper to feed, which may
be Tray 1 (the standard paper
tray), Tray 2 (if you have the optional 2nd paper tray installed) or
the multi purpose feeder. You can also click on the appropriate
part of the screen graphic to select your preferred tray.
The setting for paper weight should match the type of paper on
3.
which you intend to print.
A variety of document finishing options can be selected, such
4.
as normal one page per sheet, or N-up (where N can be any
number up to 16) for printing scaled down pages at more than
one page per sheet. Booklet printing prints two pages per
sheet on each side of the paper so that when folded they make
up a booklet. Booklet printing requires the duplex unit to be
installed in your printer.
7
Poster printing will print large pages as tiles spread over
multiple sheets.
For two-sided printing, you can choose to flip the page by the
5.
long edge or the short edge. Of course, this requires that a
duplex unit be installed in your printer.
If you have changed some printing preferences before and
6.
saved them as a set, you can recall them to avoid having to set
them individually each time you need them.
A single on-screen button restores the default settings.
7.
PRINTER SETTINGS IN WINDOWS > 22
Page 23

SECURE PRINTING FEATURE
1
With this feature you can send confidential documents to print and
have them stored in the printer until you are ready to print them.
Documents sent in this way are protected by a PIN (personal
identification number), which must be entered before they will print.
This is useful when you need to print confidential documents on a
printer which is shared with, or accessible to, other people.
NOTE
This feature requires the optional internal hard disk.
SENDING THE DOCUMENT TO PRINT
From your application’s Print dialogue, select your printing
1.
choices in the normal way, and then click the
button.
Properties
In the driver window, on the
2.
(1).
Print
In the small pop-up window which appears, enter a name for
3.
this print job (16 characters maximum) and a 4-digit PIN using
any combination of digits from 0 to 7 (do not use 8 or 9), and
click OK.
Click OK again to close the driver window, and again to close
4.
your application’s Print dialogue.
The document will be sent to the printer’s hard disk but will not print
until you request it.
PRINTER SETTINGS IN WINDOWS > 23
Job Options
1
tab and select
Secure
Page 24

PRINTING SECURE DOCUMENTS
Secure documents stored on the printer’s hard disk may be printed in
either of two ways:
From the printer’s operator panel;
>
or…
From your PC desktop, using the Storage Device
>
Manager utility supplied on CD1 (Drivers and Utilities)
with the printer.
Printing from the operator panel
READY
ATTENTION
Press the +button to access the Print Jobs menu.
1.
Press
2.
Use the +/– buttons to display the first digit of your PIN, and
3.
then press
to select this menu.
ENTER
to enter this digit. Repeat this procedure for
ENTER
BACK
ENTER
MENU
each of the four digits.
Use the +/– buttons to display each of your stored secure
4.
documents in turn, or to select all documents. When the
required selection is displayed, press
ENTER
to print the
document(s).
If you have only selected a single document to print, the
5.
display will prompt you for the number of collated copies you
wish to print (default is 1 copy). Use the +/– buttons to choose
the number of copies you want and press
ENTER
printing.
After a short pause the selected document will print. When
printing is complete the document will automatically be
deleted from the printer’s hard disk.
ON LINE
CANCEL
to begin
PRINTER SETTINGS IN WINDOWS > 24
Page 25

Printing from your PC desktop
If you have installed the Storage Device Manager software from the
supplied CD, you can also print secure documents directly from your
PC desktop. You might do this, perhaps, when the office is empty and
your confidential documents can safely be printed remotely.
From the Windows
1.
If necessary, use the
2.
menu, run Storage Device Manager.
Start
SDM Printer Discovery
window to find all
available printers on your network or connected to your
computer.
Select the icon for the printer holding your secure documents.
3.
From the
4.
In the HDD Print Jobs window, choose the
5.
Printers
menu, choose
HDD Print Jobs
View User Jobs
option button and enter your PIN in the text box provided. After
a short pause, a list of your print jobs will appear.
In the list of print jobs, select the job you wish to print and
6.
click
Print Job(s)
. If necessary, adjust the number of copies you
want when the prompt appears.
After a short pause the selected document will print. When
printing is complete the document will automatically be
deleted from the printer’s hard disk.
.
PRINTER SETTINGS IN WINDOWS > 25
Page 26

PROOF AND PRINT FEATURE
This feature allows you to send multiple copies of a document to print
but only print the first copy so that you can check the output quality
before printing the rest.
NOTE
This feature requires the optional internal hard disk in the printer.
SENDING THE DOCUMENT TO PRINT
From your application’s Print dialogue, select the number of
1.
copies you need, and then click the
Properties
button.
In the driver window, on the
2.
and Print
In the small pop-up window which appears, enter a name for
3.
this print job (16 characters maximum) and a 4-digit PIN using
any combination of digits from 0 to 7 (do not use 8 or 9), and
click OK.
Click OK again to close the driver window, and again to close
4.
your application’s Print dialogue.
The document will be sent to the printer’s hard disk but only the first
copy will print.
(2).
Job Options
2 2
tab and select
Proof
PRINTER SETTINGS IN WINDOWS > 26
Page 27
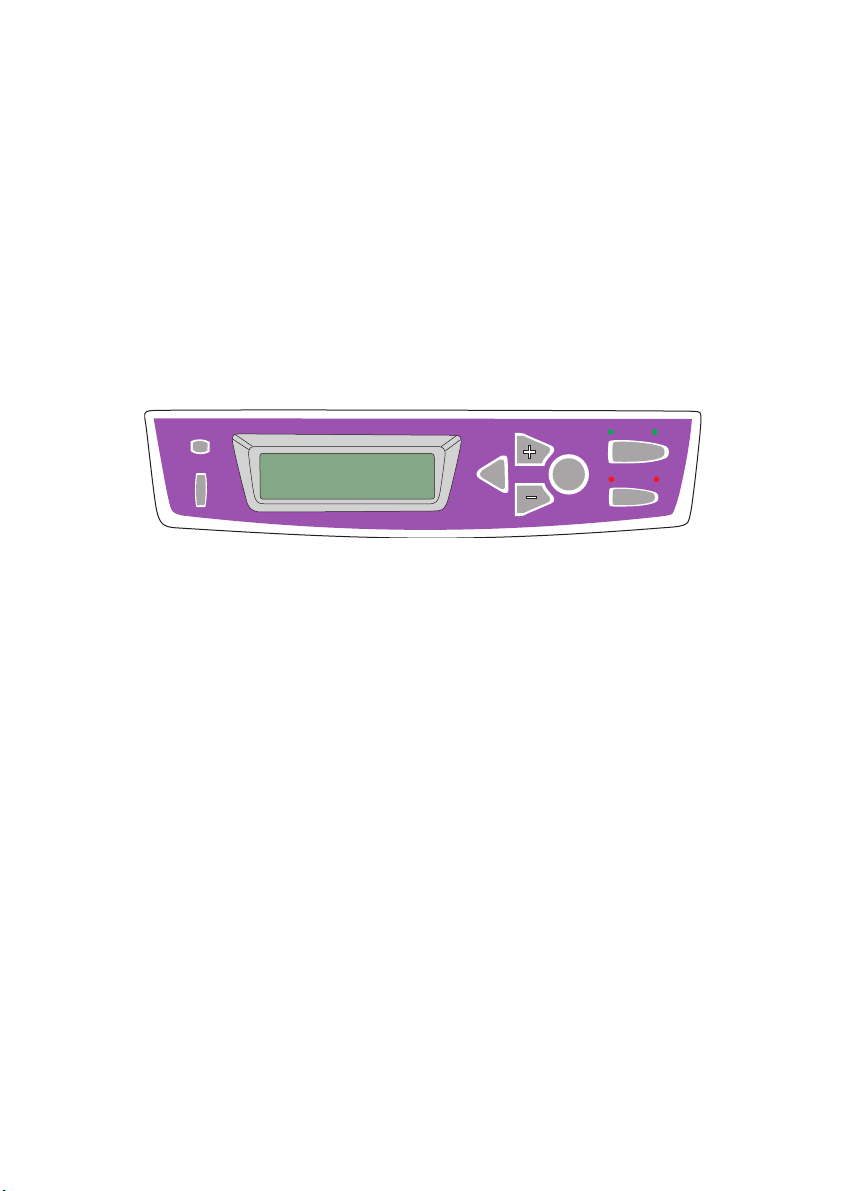
PRINTING THE REMAINING COPIES
Documents stored on the printer’s hard disk may be printed in either
of two ways:
From the printer’s operator panel;
>
or…
From your PC desktop, using the Storage Device
>
Manager utility supplied on CD1 (Drivers and Utilities)
with the printer.
Printing from the operator panel
READY
ATTENTION
Press the +button to access the Print Jobs menu.
1.
Press
2.
Use the +/– buttons to display the first digit of your PIN, and
3.
then press
to select this menu.
ENTER
to enter this digit. Repeat this procedure for
ENTER
BACK
ENTER
MENU
each of the four digits.
Use the +/– buttons to display each of your stored documents
4.
in turn. When the required selection is displayed, press
to print the document(s).
Use the +/– buttons to choose the number of copies you want
5.
and press
to begin printing.
ENTER
After a short pause while the selected document is processed
it will begin printing. When printing is complete the document
will automatically be deleted from the printer’s hard disk.
ON LINE
CANCEL
ENTER
PRINTER SETTINGS IN WINDOWS > 27
Page 28

Printing from your PC desktop
If you have installed the Storage Device Manager software from the
supplied CD, you can also print the remaining copies directly from
your PC desktop.
From the Windows
1.
If necessary, use the
2.
menu, run Storage Device Manager.
Start
SDM Printer Discovery
window to find all
available printers on your network or connected to your
computer.
Select the icon for the printer holding your secure documents.
3.
From the
4.
In the HDD Print Jobs window, choose the
5.
Printers
menu, choose
HDD Print Jobs
View User Jobs
option button and enter your PIN in the text box provided. After
a short pause, a list of your print jobs will appear.
In the list of print jobs, select the job you wish to print and
6.
click
Print Job(s)
. If necessary, adjust the number of copies you
want when the prompt appears.
After a short pause while the selected document is processed
it will begin printing. When printing is complete the document
will automatically be deleted from the printer’s hard disk.
.
PRINTER SETTINGS IN WINDOWS > 28
Page 29

PERMANENT PRINT DOCUMENTS
With this feature you can create standard documents that you often
need to print and store them on your printer’s internal hard disk. You
can then print them at any time without having to send them again
from your computer.
NOTE
This feature requires the optional internal hard disk.
SENDING THE DOCUMENT TO PRINT
From your application’s Print dialogue, select your printing
1.
choices in the normal way, and then click the
button.
Properties
In the driver window, on the
2.
to HDD
In the small pop-up window which appears, enter a name for
3.
this print job (16 characters maximum) and a 4-digit PIN using
any combination of digits from 0 to 7 (do not use 8 or 9), and
click OK.
Click OK again to close the driver window, and again to close
4.
your application’s Print dialogue.
The document will be sent to the printer’s hard disk but will not print.
(1).
Job Options
1 1
tab and select
Store
PRINTER SETTINGS IN WINDOWS > 29
Page 30

PRINTING STORED DOCUMENTS
Documents stored on the printer’s hard disk may be printed in either
of two ways:
From the printer’s operator panel;
>
or…
From your PC desktop, using the Storage Device
>
Manager utility supplied on CD1 (Drivers and Utilities)
with the printer.
Printing from the operator panel
READY
ATTENTION
Press the +button to access the Print Jobs menu.
1.
Press
2.
Use the +/– buttons to display the first digit of your PIN, and
3.
then press
to select this menu.
ENTER
to enter this digit. Repeat this procedure for
ENTER
BACK
ENTER
MENU
each of the four digits.
Use the +/– buttons to display each of your stored secure
4.
documents in turn, or to select all documents. When the
required selection is displayed, press
ENTER
to print the
document(s).
If you have only selected a single document to print, the
5.
display will prompt you for the number of collated copies you
wish to print (default is 1 copy). Use the +/– buttons to choose
the number of copies you want and press
ENTER
printing.
After a short pause the selected document will print.
ON LINE
CANCEL
to begin
PRINTER SETTINGS IN WINDOWS > 30
Page 31

Printing from your PC desktop
If you have installed the Storage Device Manager software from the
supplied CD, you can also print permanently stored documents
directly from your PC desktop.
From the Windows
1.
If necessary, use the
2.
menu, run Storage Device Manager.
Start
SDM Printer Discovery
window to find all
available printers on your network or connected to your
computer.
Select the icon for the printer holding your secure documents.
3.
From the
4.
In the HDD Print Jobs window, choose the
5.
Printers
menu, choose
HDD Print Jobs
View User Jobs
option button and enter your PIN in the text box provided.
After a short pause, a list of your print jobs will appear.
In the list of print jobs, select the job you wish to print and
6.
click
Print Job(s)
. If necessary, adjust the number of copies
you want when the prompt appears.
After a short pause the selected document will print.
.
PRINTER SETTINGS IN WINDOWS > 31
Page 32

WINDOWS 9X/ME DIFFERENCES
Screen presentations of Windows 9x/Me, together with some
procedures, are significantly different from other versions of Windows
(2000/XP etc.). This Chapter deals mainly with these variations. If
necessary, reference should be made to the relevant subject or online help for more information.
PRINTER SETTINGS IN WINDOWS
PCL OR POSTSCRIPT
Two printer drivers are supplied with your printer: one for PCL
emulation, and the other for PostScript 3 emulation. If you print
mainly from general “Office” applications choose the PCL driver. For
faster printing of PDF documents, choose PostScript. Also choose
PostScript if you print mainly from professional DTP and graphics
applications.
NOTE
With both drivers - if optional accessories such as a Hard Disk or Duplex
unit are fitted, ensure that they are enabled in the Start/Settings/
Printers/Properties/Device options dialogue.
PRINTING PREFERENCES IN WINDOWS APPLICATIONS
When you choose to print your
document from a Windows
application program a print
dialogue box appears. This
dialogue usually specifies the
name of the printer on which you
will print your document. Next to
the printer name is a
button.
Properties
WINDOWS 9X/ME DIFFERENCES > 32
YOUR PRINTER
Page 33
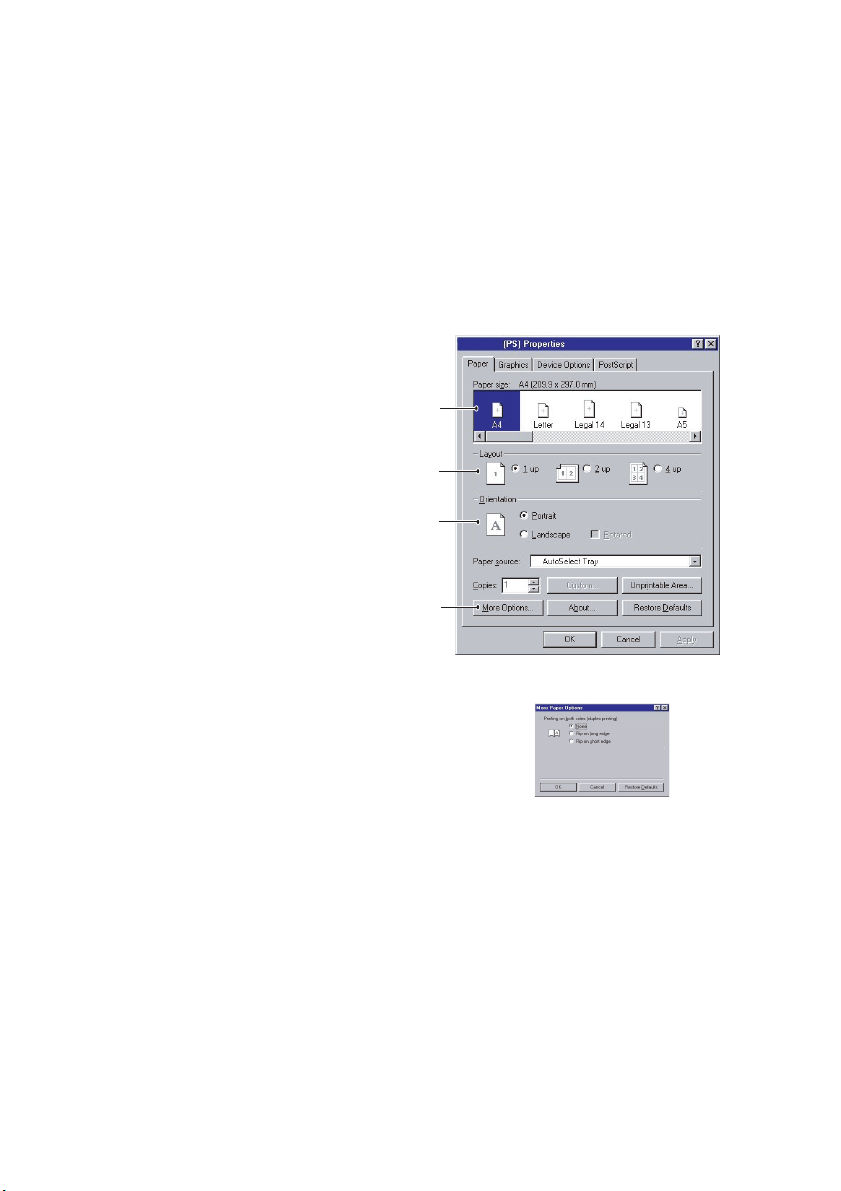
When you click
Properties
a new window opens which contains a
short list of the printer settings available in the driver, which you can
choose for this document.
The window which opens when you click
Properties
depends on which
printer driver has been installed. The PostScript driver offers different
choices to the PCL driver.
PostScript Emulation
Paper size should be the
1.
same as the page size of
your document (unless
you wish to scale the
1
printout to fit another
size), and should also be
the same as the size of
2
paper you will feed into
the printer.
You can specify how many
2.
3
pages to print on a sheet.
Pages will be scaled to fit
4
the number you choose.
Page orientation sets
3.
portrait (tall) or landscape
(wide) page orientation.
Rotated turns the paper
through 90 degrees anticlockwise.
By selecting the More Options Tab you can flip the paper either
4.
on its long edge or short edge when printing double-sided
pages (duplex unit required).
The printer driver contains extensive on-line help for these items to
help you make the most appropriate choices.
WINDOWS 9X/ME DIFFERENCES > 33
Page 34

PCL Emulation
When you click the
Properties
button from your application’s Print
dialogue, the driver window opens to allow you to specify your
printing preferences for this document.
Paper size should be
1.
the same as the page
size of your document
(unless you wish to
1
2
scale the printout to fit
another size), and
should also be the
same as the size of
paper you will feed
into the printer.
You can choose the
2.
3
4
5
source of the paper to
feed, which may be Tray 1 (the standard paper tray), Tray 2 (if
you have the optional 2nd paper tray installed) or the multipurpose feeder. You can also click on the appropriate part of
the screen graphic to select your preferred tray.
A variety of document finishing options can be selected, such
3.
as normal one page per sheet, or N-up (where N can be any
number up to 16) for printing scaled down pages at more than
one page per sheet. Booklet printing prints two pages per
sheet on each side of the paper so that when folded they make
up a booklet. Booklet printing requires the duplex unit to be
installed in your printer.
6
Poster printing will print large pages as tiles spread over
multiple sheets.
For two-sided printing, you can choose to flip the page by the
4.
long edge or the short edge. Of course, this requires that a
duplex unit be installed in your printer.
If you have changed some printing preferences before and
5.
saved them as a set, you can recall them to avoid having to set
them individually each time you need them.
A single on-screen button restores the default settings.
6.
WINDOWS 9X/ME DIFFERENCES > 34
Page 35
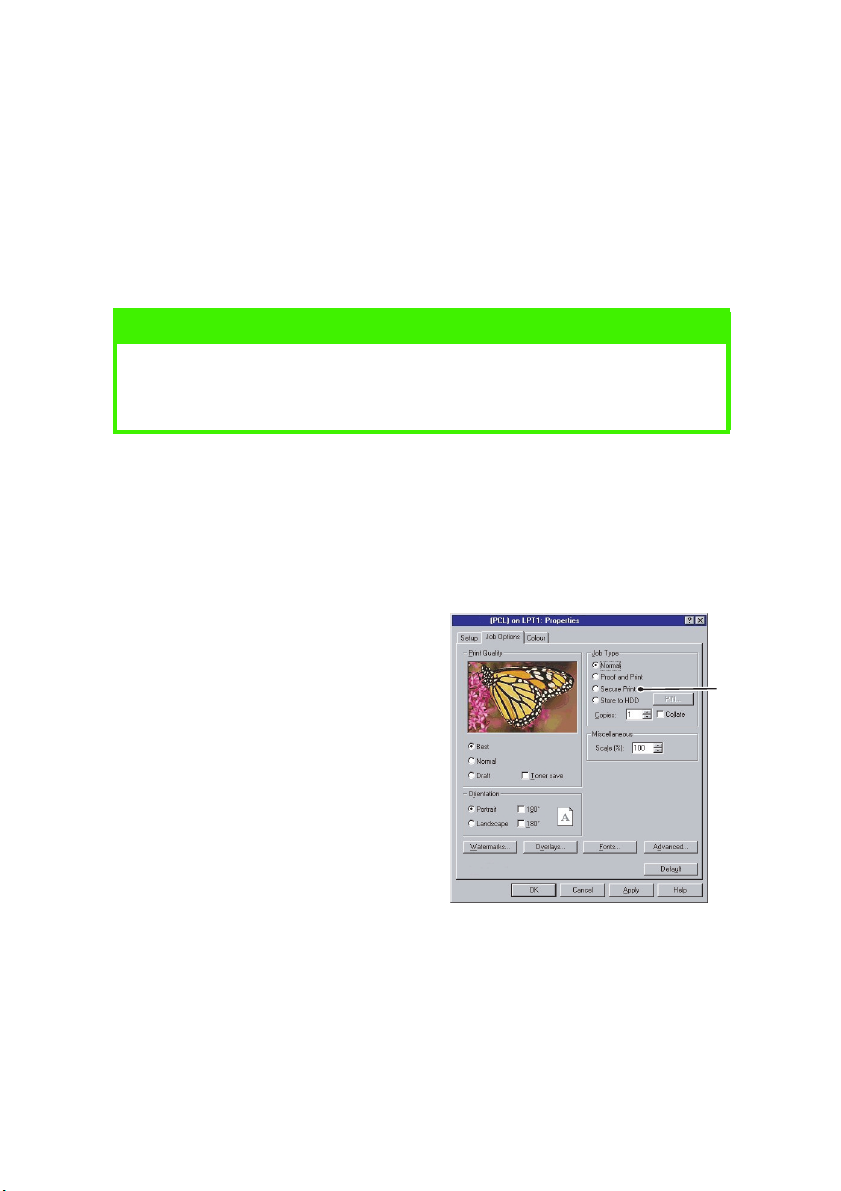
SECURE PRINTING FEATURE
With this feature you can send confidential documents to print and
have them stored in the printer until you are ready to print them.
Documents sent in this way are protected by a PIN (personal
identification number), which must be entered before they will print.
This is useful when you need to print confidential documents on a
printer which is shared with, or accessible to, other people.
NOTE
With both PS and PCL drivers, this feature requires the optional internal
hard disk to be fitted and enabled in the Start/Settings/Printers/
Properties/Device options dialogue.
SENDING THE DOCUMENT TO PRINT
From your application’s Print dialogue, select your printing choices in
the normal way, and then click the
PCL Emulation
In the driver window, on
1.
the
Job Options
Secure Print
In the small pop-up
2.
window which appears,
enter a name for this print
job (16 characters
maximum) and a 4-digit
PIN using any combination
of digits from 0 to 9, and
click OK.
tab, select
(1).
Properties
button.
1
Click OK again to close the
3.
driver window, and again to close your application’s Print
dialogue.
WINDOWS 9X/ME DIFFERENCES > 35
Page 36

PostScript Emulation
In the driver window, on the Device Options tab, select Secure
1.
Print (1).
1
2
1
In Printer Features, select Password 1 and select a number
2.
from 0 - 9 in the Change Setting for: drop-down box. Repeat for
passwords 2 - 4.
Click OK again to close the driver window, and again to close
3.
your application’s Print dialogue.
The document will be sent to the printer’s hard disk, but will not print
until you request it.
See Chapter “Printer Settings in Windows” for information on printing
secure documents.
WINDOWS 9X/ME DIFFERENCES > 36
Page 37

PROOF AND PRINT FEATURE
This feature allows you to send multiple copies of a document to print
but only print the first copy so that you can check the output quality
before printing the rest.
NOTE
With both PS and PCL drivers, this feature requires the optional internal
hard disk to be fitted and enabled in the Start/Settings/Printers/
Properties/Device options dialogue.
SENDING THE DOCUMENT TO PRINT
From your application’s Print dialogue, select the number of copies
you need, and then click the
In the driver window, on
1.
the
Job Options
Proof and Print
In the small pop-up
2.
window which appears,
enter a name for this print
job (16 characters
maximum) and a 4-digit
PIN using any combination
of digits from 0 to 9, and
click OK.
tab, select
(1).
Properties
button.
1
Click OK again to close the
3.
driver window, and again to close your application’s Print
dialogue.
The document will be sent to the printer’s hard disk but only the first
copy will print.
See Chapter “Printer Settings in Windows” for information on printing
the remaining copies.
WINDOWS 9X/ME DIFFERENCES > 37
Page 38

STORE TO HARD DISK
With this feature you can create standard documents that you often
need to print and store them on your printer’s internal hard disk. You
can then print them at any time without having to send them again
from your computer.
NOTE
With both PS and PCL drivers, this feature requires the optional internal
hard disk to be fitted and enabled in the Start/Settings/Printers/
Properties/Device options dialogue.
SENDING THE DOCUMENT TO PRINT
From your application’s Print dialogue, select your printing choices in
the normal way, and then click the
PCL Emulation
In the driver window, on
1.
the
Job Options
Store to HDD
In the small pop-up
2.
window which appears,
enter a name for this print
job (16 characters
maximum) and a 4-digit
PIN using any combination
of digits from 0 to 9, and
click OK.
tab, select
(1).
Properties
button.
1
Click OK again to close the
3.
driver window, and again to close your application’s Print
dialogue.
WINDOWS 9X/ME DIFFERENCES > 38
Page 39

PostScript Emulation
In the driver window, on the Device Options tab, select Store to
1.
HDD (1).
1
2
1
In Printer Features, select Password 1 (1 above) and select a
2.
number from 0 - 9 in the Change Setting for: drop-down box (2
above). Repeat for passwords 2 - 4.
NOTE
A “Password” is part of a PIN.
Password 1 is the first digit of a PIN, Password 2 is the second digit of a
PIN etc.
Click OK again to close the driver window, and again to close
3.
your application’s Print dialogue.
The document will be sent to the printer’s hard disk but will not print.
See Chapter “Printer Settings in Windows” for information on printing
stored documents.
WINDOWS 9X/ME DIFFERENCES > 39
Page 40

COLOUR PRINTING
CHOOSING A COLOUR MATCHING METHOD
There is no correct way to achieve a good match between the
document displayed on your monitor, and its printed equivalent.
There are many factors involved in achieving accurate and
reproducible colour.
The following guidelines may help in achieving good colour output
from your printer. There are several suggested methods, depending
on the type of document you are printing.
These suggestions are for guidance only. Your results may vary
depending on the application from which you are printing. Some
applications will override any colour matching settings in the printer
driver without warning.
RGB or CMYK?
The guidelines for choosing a colour matching method makes
distinctions between Red, Green, Blue (RGB) and Cyan, Magenta,
Yellow, Black (CMYK).
Generally, most documents you print will be in RGB format. This is the
most common, and if you do not know your document’s colour mode,
assume that it is RGB.
Typically CMYK documents are only supported in professional
Desktop Publishing and Graphics applications.
MATCHING PHOTOGRAPHIC IMAGES
RGB only
Oki Colour Matching is a generally a good choice. Select a matching
method appropriate to your monitor.
WINDOWS 9X/ME DIFFERENCES > 40
Page 41

RGB or CMYK
If you are printing photographic images from a graphics application
such as Adobe Photoshop, you may be able to use Soft-Proofing to
simulate the printed image on your monitor. To do this, you can use
the ICC-Profiles provided by Oki, and then print using the ICC profiles
as the Print Space (or Output space).
MATCHING SPECIFIC COLOURS
(For instance, a Company logo.)
RGB only
Oki Colour Matching, and the sRGB setting (PCL or PS driver).
>
PostScript Colour Matching using the Relative Colourimetric
>
option.
Use the Colour Swatch Utility (1) to print out a chart of RGB
>
swatches and enter your desired RGB values in your
application's colour picker.
1
PRINTING VIVID COLOURS
RGB only
Use Oki Colour Matching, with either the Monitor 6500k Vivid,
>
sRGB or Digital Camera settings (PCL or PostScript
emulations).
WINDOWS 9X/ME DIFFERENCES > 41
Page 42
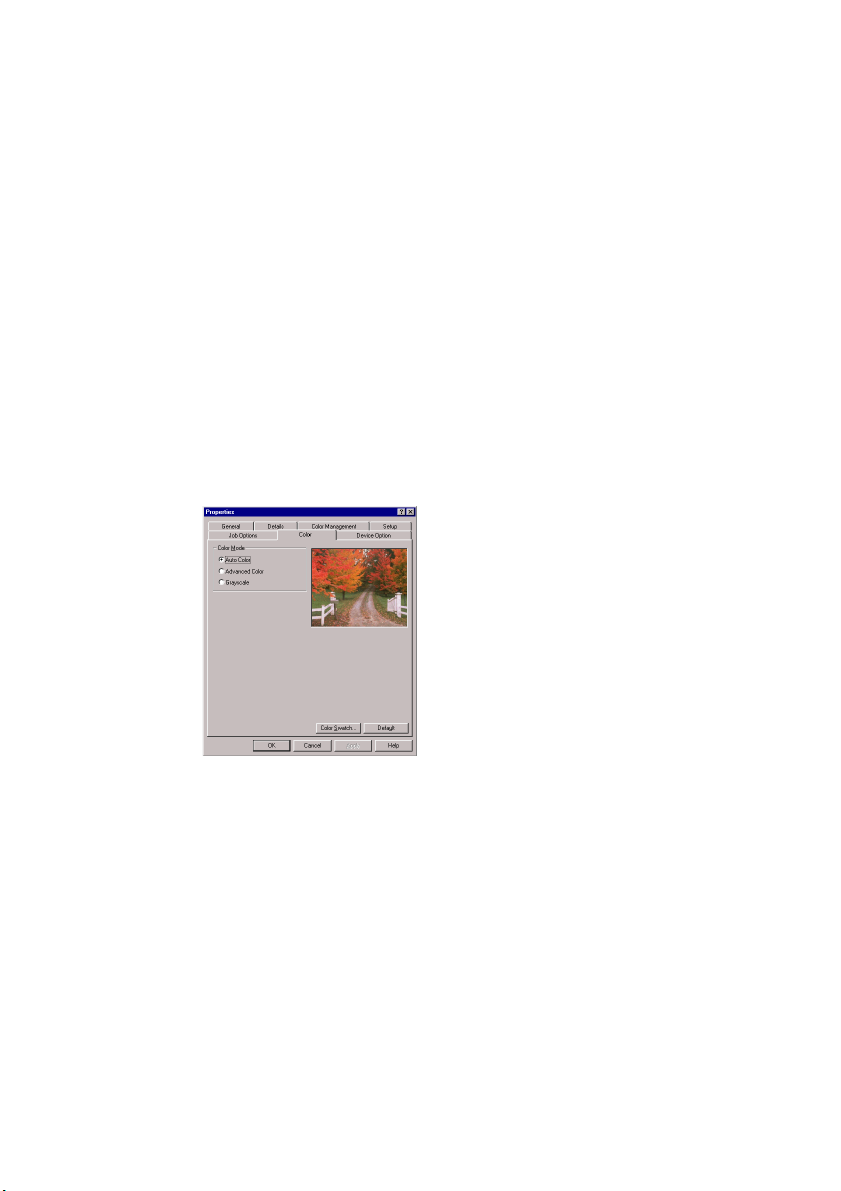
PCL DRIVER
ACCESSING THE COLOUR MATCHING OPTIONS
The Colour Matching options in the printer driver can be used to help
match your printed colours to the ones displayed on your monitor or
from some other source, such as a digital camera.
The PCL driver’s colour options are only designed to work with RGB
data. If you are printing CMYK data, we recommend you use the
PostScript driver.
To open colour matching options from the Windows Control Panel:
Open the
1.
choose
Select the
2.
To open colour matching options from within a Windows application:
Choose
1.
Click the
2.
Printers
Properties
Colour
File—Print…
Properties
window. Right-click the printer name and
.
tab.
from the application’s menu bar.
button next to the printer name.
WINDOWS 9X/ME DIFFERENCES > 42
Page 43

SETTING THE COLOUR MATCHING OPTIONS
On the
1.
Select
1.
1
2
a
b
c
d
e
Choose from the available options:
2.
Colour
Manual
tab select
(2) for Colour Matching.
(a) Monitor (6500k) Perceptual
Optimised for printing daylight photographs.
(b) Monitor (6500k) Vivid
Optimised for printing bright colours. Good for office
graphics.
(c) Monitor (9300k)
Optimised for printing photographs when using a
professional graphics monitor.
Advanced
(1) colour mode.
(d) Digital Camera
Optimised for printing photographs taken with a digital
camera. This tends to produce prints with lighter and
brighter colours. For some photographs, other settings
may be better depending on the subjects and the
conditions under which they were taken.
(e) sRGB
Optimised for matching specific colours, such as a
company logo colour. The colours within the printer's
colour gamut are printed without any modification, and
only colours that fall outside the printable colours are
modified.
WINDOWS 9X/ME DIFFERENCES > 43
Page 44

USING THE COLOUR SWATCH FEATURE
The Colour Swatch function prints
charts which contain a range of
sample colours. Note that this is not
the full range of colours that the
printer can produce. Listed on each
sample colour are the corresponding
RGB (Red, Green, Blue) values. This
can be used to pick specific colours in
applications that allow you to choose
your own RGB values. Simply click the
Colour Swatch button (1) and choose
from the options available.
An example of using the Colour Swatch function:
You wish to print a logo in a particular shade of red. The steps you
would follow are:
Print a colour swatch, then select the shade of red that best
1.
suits your needs.
Take a note of the RGB value for the particular shade that you
2.
liked.
Using your program’s colour picker, enter these same RGB
3.
values, and change the logo to that colour.
1
The RGB colour displayed on your monitor may not necessarily match
what was printed on the colour swatch. If this is the case, it is
probably due to the difference between how your monitor and printer
reproduce colour. Here, it is unimportant since your primary objective
is to print the required colour.
WINDOWS 9X/ME DIFFERENCES > 44
Page 45

POSTSCRIPT DRIVER
COLOUR MATCHING OPTIONS
The PostScript driver offers several different methods of controlling
the colour output of the printer.
Some of the colour matching options only work on certain types of
data. The table below summarises the various options available, and
what types of data they affect.
Colour Matching Option RGB data CMYK data
Oki Colour Matching Yes No
PostScript Colour Matching Yes Yes
CMYK Ink Simulation No Yes
Windows ICM Matching Yes No
Oki Colour Matching
This is Oki’s proprietary colour matching system, and affects RGB
data only.
>Perceptual
> Vivid
>sRGB
settings are best for printing photographic images.
or
Digital Camera
settings produce brightest colours.
is the best choice for matching specific colours (such as
printing logos).
Monitor (6500k) Perceptual
Optimised for printing photographs when using a monitor with a
colour temperature of 6500K.
Monitor (6500k) Vivid
Optimised for printing bright colours when using a monitor with a
colour temperature of 6500K. Good for office graphics and text.
Monitor (9300k)
Optimised for printing photographs when using a monitor with a
colour temperature of 9300K.
WINDOWS 9X/ME DIFFERENCES > 45
Page 46
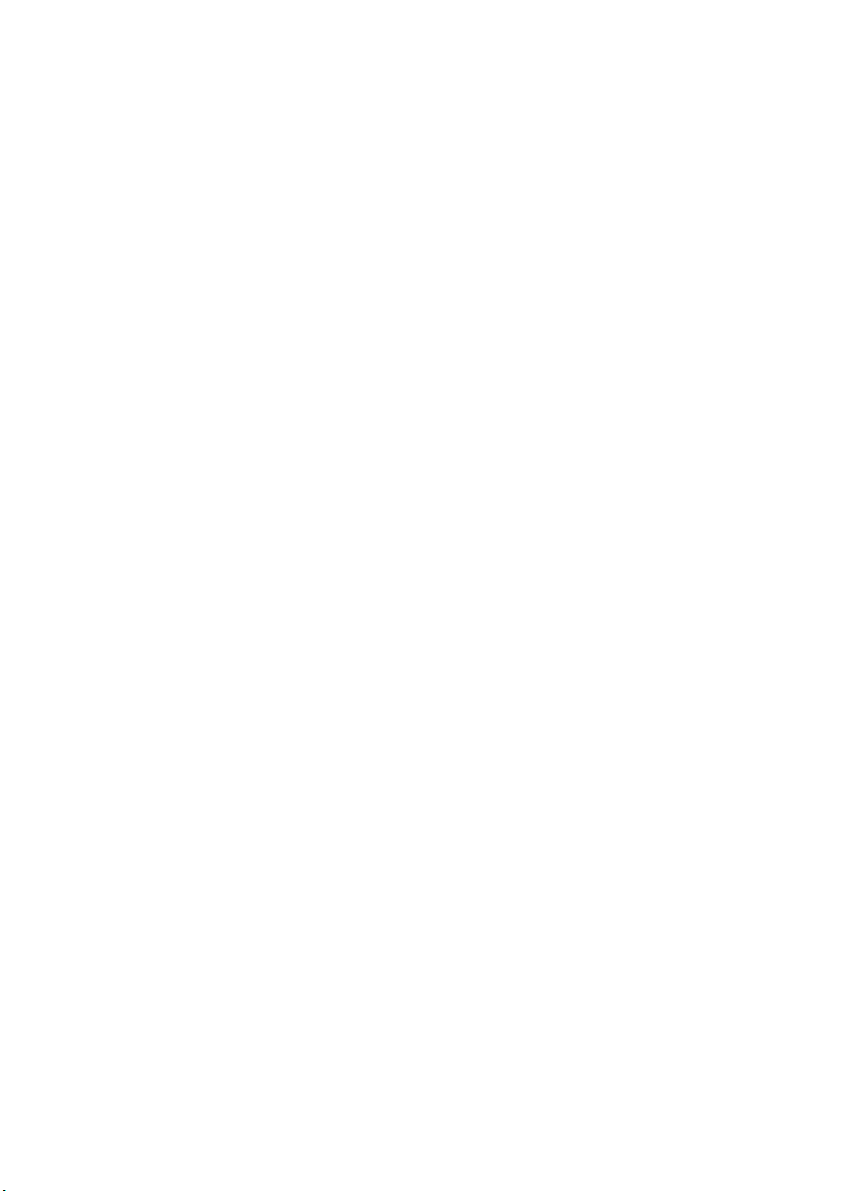
Digital Camera
Optimised for printing photographs taken with a digital camera. This
tends to produce prints with lighter and brighter colours. For some
photographs, other settings may be better depending on the subjects
and the conditions under which they were taken.
sRGB
Optimised for matching specific colours, such as a company logo
colour.
The colours within the printer's colour gamut are printed without any
modification, and only colours that fall outside the gamut (set of)
printable colours are modified.
POSTSCRIPT COLOUR MATCHING
This uses PostScript Colour Rendering Dictionaries built into the
printer, and affects both RGB and CMYK data.
Rendering Intents
When a document is printed, a conversion takes place from the
document’s colour space to the printer colour space. The rendering
intents are essentially a set of rules that determine how this colour
conversion takes place.
The rendering intents that the printer driver provides are listed below:
> Perceptual
Best choice for printing photographs. Compresses the source
gamut into the printer's gamut whilst maintaining the overall
appearance of an image. This may change the overall
appearance of an image as all the colours are shifted together.
>Saturation
Best choice for printing bright and saturated colours, but less
accurately matched. This makes it the recommended choice for
graphs, charts, diagrams etc. Maps fully saturated colours in
the source gamut to fully saturated colours in the printer’s
gamut.
WINDOWS 9X/ME DIFFERENCES > 46
Page 47
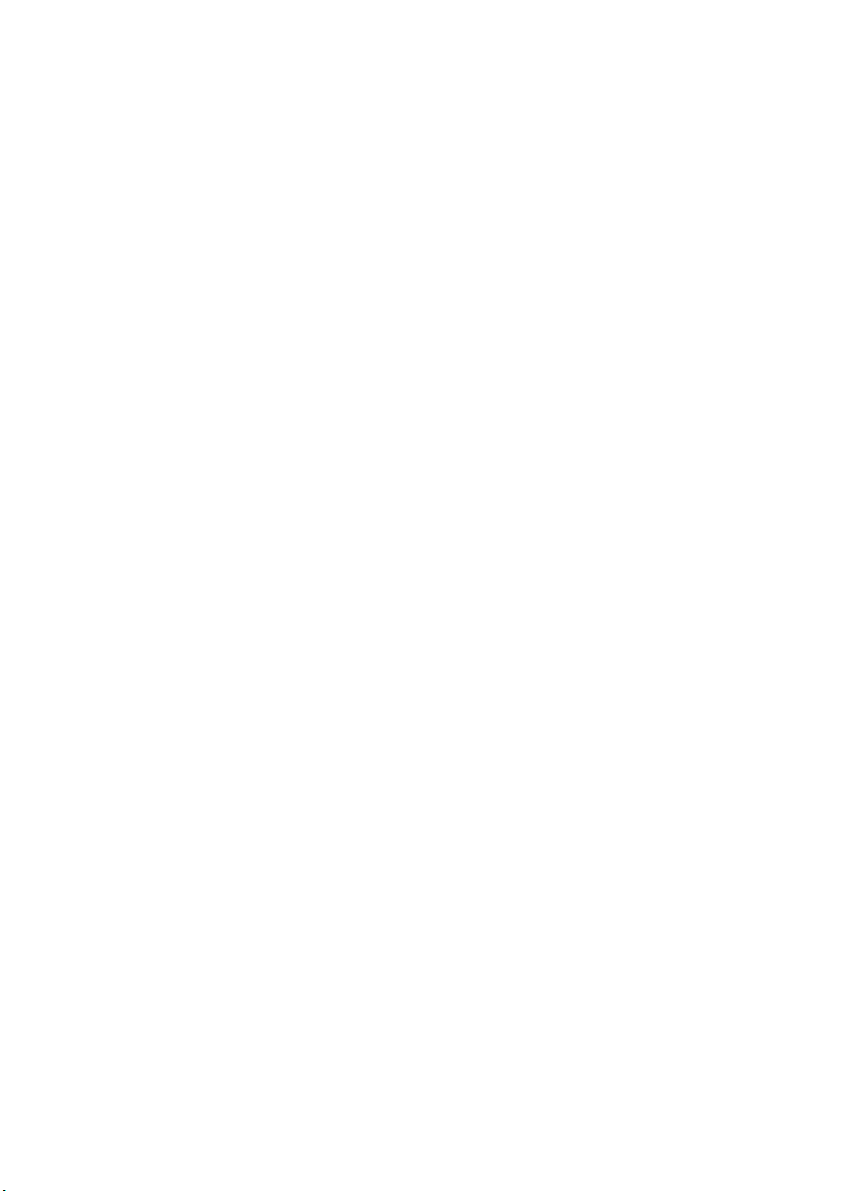
> Absolute Colourimetric
Best for printing solid colours and tints, such as Company
logos etc. Matches colours common to both devices exactly,
and clips the “out of gamut” colours to their nearest printed
equivalent. Tries to print white as it appears on screen. The
white of a monitor is often very different from paper white, so
this may result in colour casts, especially in the lighter areas of
an image.
> Relative Colourimetric
Good for proofing CMYK colour images on a desktop printer.
Much like Absolute Colourimetric, except that it scales the
source white to the (usually) paper white. Unlike Absolute
Colourimetric, this attempts to take the paper white into
account.
CMYK INK SIMULATION
Affects CMYK data only.
This option simulates what the output will look like on a printing press
using the ink types SWOP, Euroscale or Toyo. If using CMYK Ink
Simulation, it is recommended that you switch off all other Printer
Colour Matching. Select the No Colour Matching option under the
Colour Match option in the printer driver.
WINDOWS ICM COLOUR MATCHING
Affects RGB data only.
ICM is the colour management system built into Windows.
Windows ICM uses ICC profiles for your monitor and printer; these
profiles describe the colours that your device is capable of
reproducing. ICC profiles can be associated with your printer via the
Colour Management tab of the printer driver.
Depending on how you have installed the printer driver, the colour
profiles may already be associated with the driver.
To associate ICC Colour Profiles with the printer driver:
Access the printer settings via the
1.
WINDOWS 9X/ME DIFFERENCES > 47
Start
menu.
Page 48

Right-click the printer name and choose
2.
Click the Colour Management tab.
3.
Under “Colour Profiles currently associated with this printer”,
4.
Properties
.
you should see the names of profiles that match your printer
model. If you do not see any profiles associated with the
driver, click “Add…” and locate the ICC profiles for your
printer.
Windows ICM uses the information in these profiles to convert colours
in your documents to colours that the printer can reproduce. The way
in which this conversion is performed can be controlled via the ICM
Intent control in the printer driver.
WINDOWS 9X/ME DIFFERENCES > 48
Page 49

OVERLAYS AND MACROS
NOTE
PostScript overlays are not available for Windows 95/98/Me.
CREATING PCL OVERLAYS
Three steps are required to create an overlay:
Create the form data using your own application software and
1.
print it to a printer (.PRN) file.
Use the Storage Device Manager utility software supplied on
2.
CD with your printer to create a “project file,” import the .PRN
file, and download the generated filter (.BIN) files to the
printer.
Use downloaded files to define your overlay ready for use with
3.
any future document.
When printing files to disk, do not select any special features,
such as two-sided printing or multiple copies. These are not
appropriate to macros, they apply only to your final
documents.
Step 1: Creating the overlay image
Use your preferred application, perhaps a graphics program,
1.
to create the required image and save it.
Open your application’s
2.
dialogue.
Print…
Make sure that the
3.
selected printer
name (1) is that of your
PCL printer driver.
Select the
4.
File
Click on
5.
appropriate for the print job.
Print To
(2) option.
Properties
and ensure that all driver settings are
WINDOWS 9X/ME DIFFERENCES > 49
1
2
Page 50

Click OK, and when prompted for a print file name, enter a
6.
meaningful name with the extension .PRN.
Close your application.
7.
Step 2: Create and download macros
NOTE
Ensure that the Storage Device Manager has been installed (on the
Printer Drivers CD, “Software Utilities”).
From the Windows
1.
Storage Device Manager
Start/Programs/Okidata
(SDM) and allow SDM to discover the
menu, start
printer.
2.
3.
Choose
Choose
Projects→New Projec
Projects→Filter Macro File
t to start a new project.
. The Filter Printer Patterns
dialogue box appears. Make any adjustments in the settings
that you need and then click OK.
Example:
If you create a black oval in MS Paint and leave all the
colour command filters checked, the black oval will print as a
black rectangle when the overlay is used. To maintain the oval
shape, turn off (deselect) the “Configure Image Data,” “Palette
ID” and “Palette Control” filters.
Set the
4.
Navigate to the folder where the overlay .PRN files are stored
5.
Files of Type
drop-down list to
PRN Files (*.prn)
and select one or more of these to include in your overlay set.
You can have more than one macro file in a project. For
example, one for top pages and another for continuation
pages. Use standard Windows techniques (Shift or Ctrl keys) to
select multiple files simultaneously if you need to.
6.
Click
to add these files to the current project. (You can
Open
also drag and drop files from Windows Explorer directly into
the project window if you prefer.) When a message box
appears confirming that a filter file has been created, click OK
to clear the message.
.
WINDOWS 9X/ME DIFFERENCES > 50
Page 51

The project window will display one .BIN file for each printer
7.
file added. Make a careful note of the name and ID number for
each of the files. You will need them later.
If you wish to edit the names or ID numbers, double-click the
file entry and edit the details.
= printer’s disk drive PCL partition;
0
= printer’s disk drive Common partition;
1
%disk0%
= flash memory PCL
2
%Flash0%
= printer’s disk drive PostScript partition;
= flash memory PostScript
Volume
details are as follows:
NOTE
The names are case sensitive, and will be needed later exactly as they
appear in this list.
8.
Choose
Projects→Save Project
and enter a meaningful name
(e.g. “Letter Stationery”) so that you can recognise it.
Choose
9.
Projects→Send Project Files to Printer
the project to the printer.
When the message “Command Issued” appears confirming
10.
that the download is complete, click OK to clear the message.
Test printing the macro
Choose
1.
In the Test Macro window, enter its ID number and click OK.
2.
Printers→Test Macro
.
After a short pause the printer will print the macro.
When each macro has been tested, click
3.
Click the standard Windows
4.
Projects→Exit
to close Storage Device Manager.
Close (X)
button, or choose
Exit
.
to download
WINDOWS 9X/ME DIFFERENCES > 51
Page 52
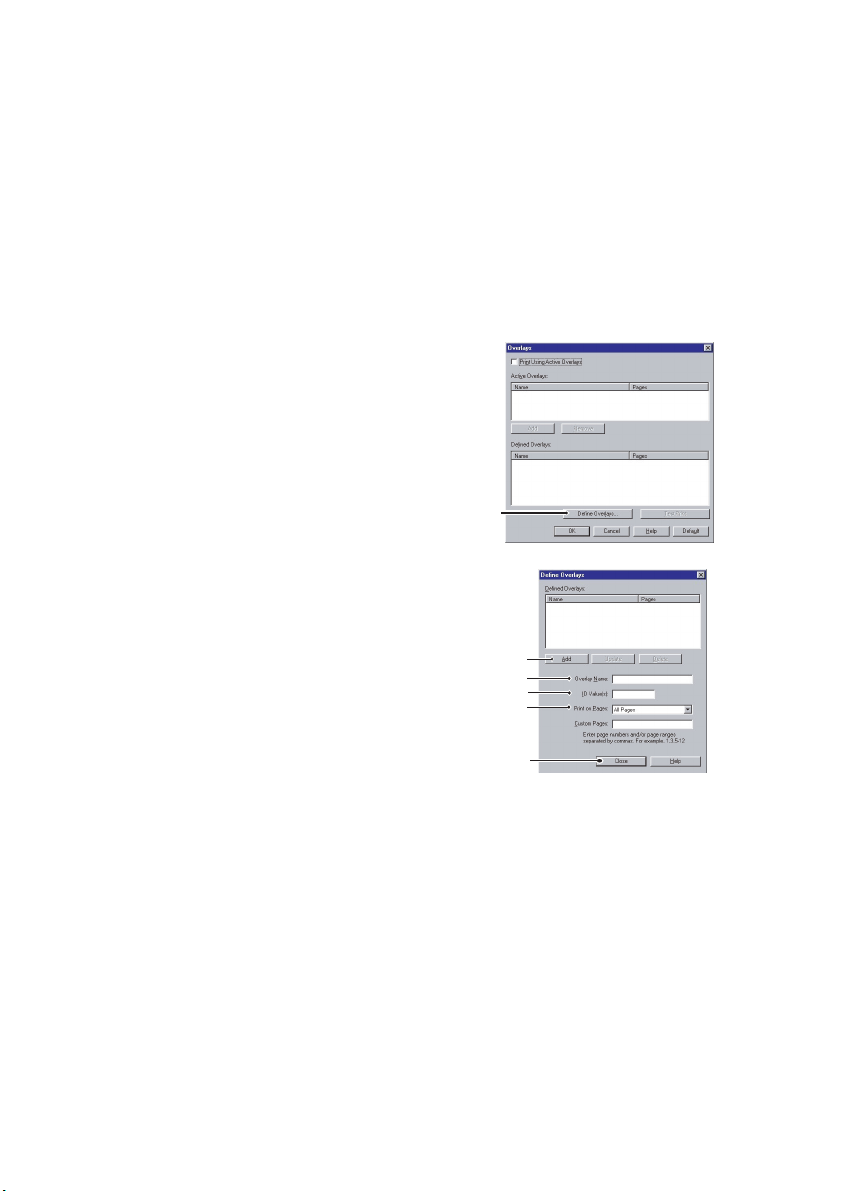
Step 3: Defining overlays
This is the final step before the new overlays are ready for use.
1.
Open the
Printers
window via the
menu or the Windows
Start
Control Panel.
Right-click on the relevant PCL printer icon and choose
2.
Printing Preferences
On the Job Options tab, click the
3.
In the Overlay window, Click the
4.
Define Overlays button
In the Define Overlays window,
5.
enter the
name
from the pop-up menu.
Overlay
(1).
1
(a) and ID(b) of
the required overlay, as noted in
step 2, para 7, and define which
page(s)
(c) of your documents will
use this overlay. Then click the
Add button
(1) to add this overlay
1
a
b
c
to the list of defined overlays.
Repeat for any other related
2
overlays (this will create a “group”
of overlays). When done, click the
Close button
window.
button.
(2) to close the
Remember that names and IDs of overlay files must be entered
exactly as they appeared in the Storage Device Manager project
window. Remember also that names are case sensitive.
If you forgot to note the overlay name or ID when you created
them, you can find them using Storage Device Manager to view
the project file, or the printer’s Information Menu to print a file
list and identify them from there.
WINDOWS 9X/ME DIFFERENCES > 52
Page 53

The new overlays will now appear in the Defined Overlays list in
the printer properties window.
When done, click OK to close the printing preferences window.
6.
Your new overlays are now ready and available to be used for any
future documents you wish.
INSTALLING UPGRADES
ADJUSTING WINDOWS PRINTER DRIVERS
Once your new upgrade has been installed, you may need to update
the Windows printer driver so that the additional features are
available to your Windows applications.
Remember that if your printer is shared between users on different
computers, the driver must be adjusted on each user’s machine.
The illustrations shown here are for Windows XP. Other Windows
versions may appear slightly different, but the principles are the
same.
PCL driver
If you have installed a memory upgrade it is not necessary to change
the PCL printer driver, and you can ignore this section.
If you have installed a duplex unit or hard disk, proceed as follows:
Open the Printers window via the
1.
Menu or from the Windows
Start
Control Panel.
Right-click the printer icon for this
2.
printer, and choose
from the pop-up menu.
On the
3.
the box for the upgrade you have
just installed.
Click OK to close the properties
4.
window, and then close the Printers window.
Device Options
Properties
tab, check
WINDOWS 9X/ME DIFFERENCES > 53
Page 54

PostScript driver
This driver must be adjusted for any upgrade just installed.
Open the Printers window via the
1.
Menu or from the
Start
Windows Control Panel.
Right-click the printer icon for this printer, and choose
2.
Properties
On the Device Settings tab,
3.
from the pop-up menu.
select the upgrade you have
just installed from the list of
“Installable Options”. Select
“Installed” in the “Change
Settings for:” box.
Click OK to close the
4.
Properties window, and then
close the Printers window.
WINDOWS 9X/ME DIFFERENCES > 54
Page 55

COLOUR PRINTING
The printer drivers supplied with your printer provide several controls
for changing the colour output. For general use the automatic settings
will suffice, providing reasonable default settings that will produce
good results for most documents.
Many applications have their own colour settings, and these may
override the settings in the printer driver. Please refer to the
documentation for your software application for details on how that
particular program’s colour management functions.
FACTORS THAT AFFECT THE APPEARANCE OF PRINTS
If you wish to manually adjust the colour settings in your printer
driver, please be aware that colour reproduction is a complex topic,
and there are many factors to take into consideration. Some of the
most important factors are listed below.
Differences between the range of colours
a monitor or printer can reproduce
Neither a printer nor a monitor is capable of reproducing the
>
full range of colours visible to the human eye. Each device is
restricted to a certain range of colours. In addition to this, a
printer cannot reproduce all of the colours displayed on a
monitor, and vice versa.
Both devices use very different technologies to represent
>
colour. A monitor uses Red, Green and Blue (RGB) phosphors
(or LCDs), a printer uses Cyan, Magenta, Yellow and Black
(CMYK) toner or ink.
A monitor can display very vivid colours such as intense reds
>
and blues and these cannot be easily produced on any printer
using toner or ink. Similarly, there are certain colours, (some
yellows for example), that can be printed, but cannot be
displayed accurately on a monitor. This disparity between
monitors and printers is often the main reason that printed
colours do not match the colours displayed on screen.
COLOUR PRINTING > 55
Page 56

Viewing conditions
A print can look very different under different lighting conditions. For
example, the colours in a print may look different when viewed
standing next to a sunlit window, compared to how they look under
standard office fluorescent lighting.
Printer driver colour settings
The driver settings for manual colour can change the appearance of a
print. There are several options available to help match the printed
colours with those displayed on screen.
Monitor settings
The brightness and contrast controls on your monitor can change how
your document looks on-screen. Additionally, your monitor’s colour
temperature influences how “warm” or “cool” the colours look.
Several of the colour matching options make reference to your
monitor’s colour temperature. Many modern monitors allow the
colour temperature to be adjusted using the monitor’s control panel.
There are several settings found on a typical monitor:
5000k Warmest; yellowish lighting, typically used in
>
graphic art environments.
6500k Cooler; approximates daylight conditions.
>
9300k Cool; the default setting for many monitors and
>
television sets.
(k = degrees Kelvin, a measurement of temperature.)
How your software application displays colour
Some graphics applications such as Corel Draw or Adobe Photoshop
may display colour differently from “Office” applications such as
Microsoft Word. Please see your application’s on-line help or user
manual for more information.
COLOUR PRINTING > 56
Page 57
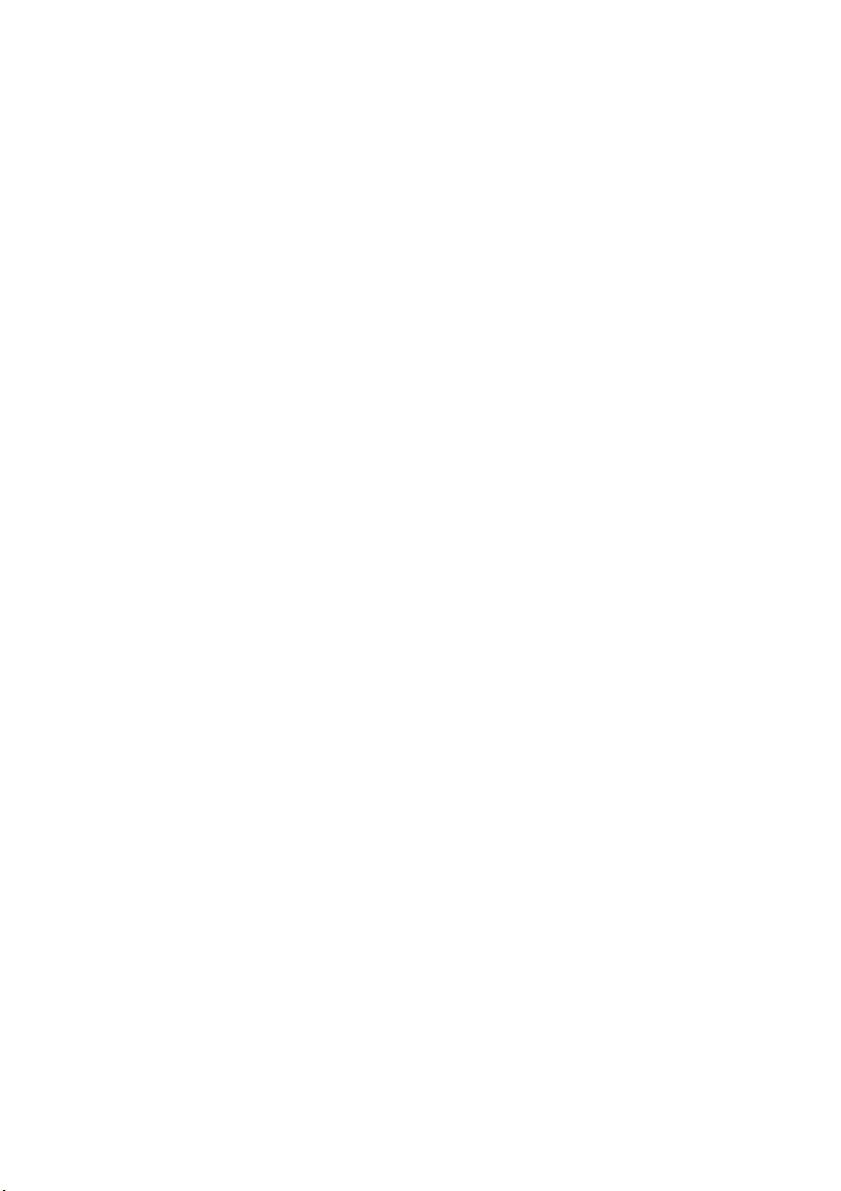
Paper type
The type of paper used can also significantly affect the printed colour.
For example, a printout on recycled paper can look duller than one on
specially formulated glossy paper.
TIPS FOR PRINTING IN COLOUR
Your printer driver contains several different ways to help match the
colour on your screen to the colour produced by your printer. You will
get best results by choosing a colour matching method appropriate to
the type of document you are printing.
Please note that these tips are for guidance only. Your results may
vary depending on the application from which you are printing. Some
applications will override any colour matching settings in the printer
driver without warning.
RGB OR CMYK?
The guidelines for choosing a colour matching method make a
distinction between RGB (Red, Green, Blue) and CMYK (Cyan,
Magenta, Yellow, Black).
RGB is the most common type of colour data and is common in
Microsoft Office documents, photographs from scanners/digital
cameras, web pages and most other general documents. If you do not
know your document's colour mode, assume it is RGB.
CMYK documents are typically only supported in professional desktop
publishing and graphics applications.
PCL DRIVER AND PCLXL DRIVER
The PCL and PCLXL drivers are designed to handle RGB data only. If
you need to print CMYK documents, use the PostScript driver.
Printing photographic images
Use the Monitor (6500k) Perceptual setting. If the colours look too
dull, try the Monitor (6500k) Vivid or Digital Camera settings.
COLOUR PRINTING > 57
Page 58

Printing from Microsoft Office applications
Use the Monitor (9300k) setting. This may help if you are having
problems with specific colours from applications such as Microsoft
Excel or Microsoft PowerPoint. If you are having problems with
specific Office palette colours, the Colour Correct Utility may help.
Printing specific colours (for example a company logo)
Use the sRGB setting. If you are having problems with specific Office
palette colours, the Colour Correct Utility or Colour Swatch Utility may
help.
Adjusting the brightness or intensity of a print
If the print is too light/dark, you can use the Brightness control to
adjust it.
If the colours are too intense/not intense enough, use the Saturation
control.
Utilities you can use with the PCL or PCLXL driver
If you still have problems producing a good colour match, there are 2
utilities on your printer driver CD-ROM that can help:
Colour Correct Utility for Windows: designed to help match
>
specific Microsoft Office palette colours, or overall
adjustments to RGB colour matching.
Colour Swatch Utility for Windows: designed to help with
>
printing specific colours. This can be used as a stand-alone
utility, or it can be accessed from the PCL/PCLXL driver Colour
tab.
COLOUR PRINTING > 58
Page 59

POSTSCRIPT DRIVER
The PostScript driver is designed to work with either RGB or CMYK
data.
Printing photographic images
RGB images: Select Oki Colour Matching and use the Monitor (6500k)
Perceptual setting. If the colours look too dull, try the Monitor (6500k)
Vivid or Digital Camera settings.
CMYK images: Select PostScript Colour Matching, and use the
Perceptual setting.
Printing from Microsoft Office applications
RGB documents: Select Oki Colour Matching and use the Monitor
(9300k) setting. This may help if you are having problems with
specific colours from applications such as Microsoft Excel or
Microsoft PowerPoint.
Printing specific colours (for example a company logo)
RGB documents: Select Oki Colour Matching and use the sRGB
setting.
CMYK documents: Select PostScript Colour Matching and use the
Relative Colorimetric setting.
Printing CMYK Vector Art (for example from Illustrator, Freehand,
Corel Draw)
CMYK documents: Select PostScript Colour Matching and use the
Relative Colorimetric setting.
Utilities you can use with the PostScript driver
If you still have problems producing a good colour match, there are 2
utilities on your printer driver CD-ROM that can help:
Colour Correct Utility for Windows: designed to help match
>
specific Microsoft Office palette colours, or overall
adjustments to RGB colour matching.
COLOUR PRINTING > 59
Page 60
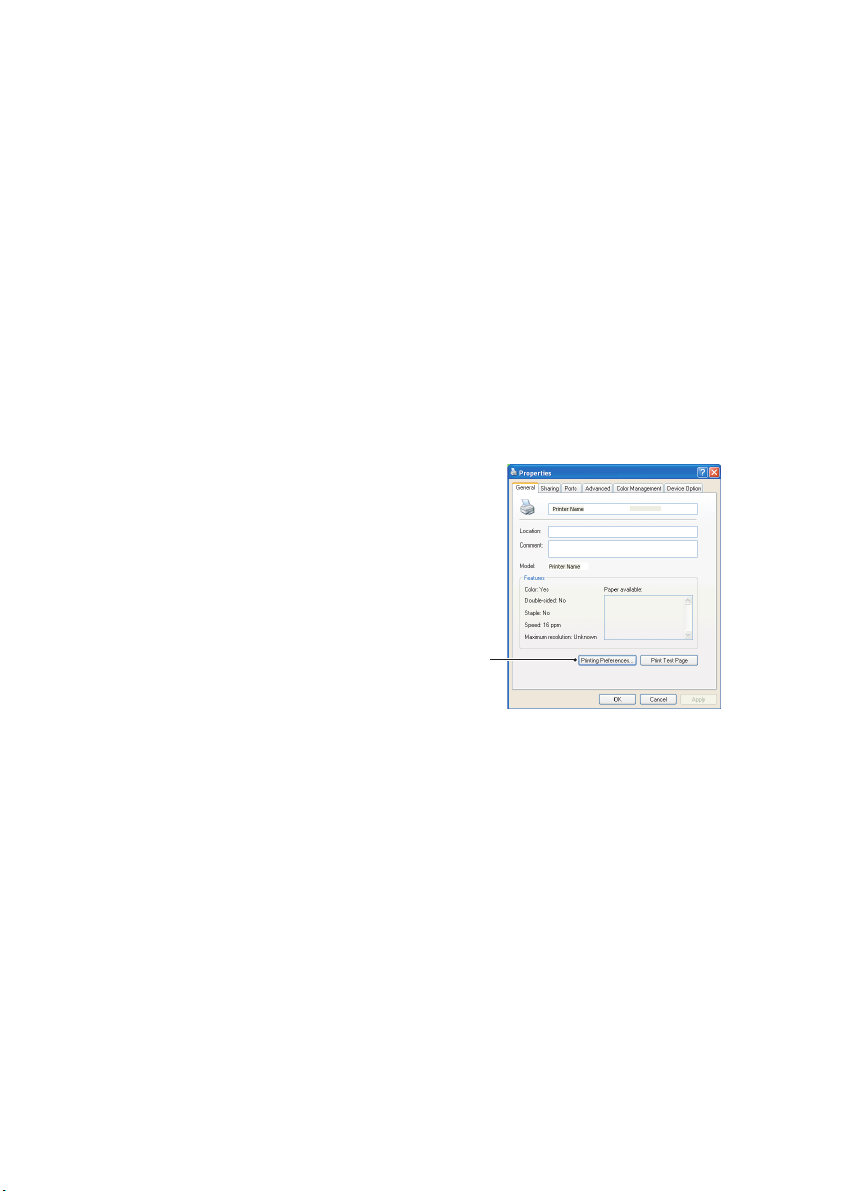
Gamma Utility: designed to allow overall adjustments to the
>
colour output.
PCL DRIVER
ACCESSING THE COLOUR MATCHING OPTIONS
The Colour Matching options in the printer driver can be used to help
match your printed colours to the ones displayed on your monitor or
from some other source, such as a digital camera.
The PCL driver’s colour options are only designed to work with RGB
data. If you are printing CMYK data, we recommend you use the
PostScript driver.
To open colou r matching options from
the Windows Control Panel:
Open the Printers window
1.
(called “Printers and Faxes” in
Windows XP).
Right-click the printer name
2.
3.
and choose
Click the
button (1).
Printing Preferences
Properties
.
1
To open colour matching options from within a Windows application:
1.
2.
Choose
Click the
File→Print…
Properties
from the application’s menu bar.
button next to the printer name.
COLOUR PRINTING > 60
Page 61
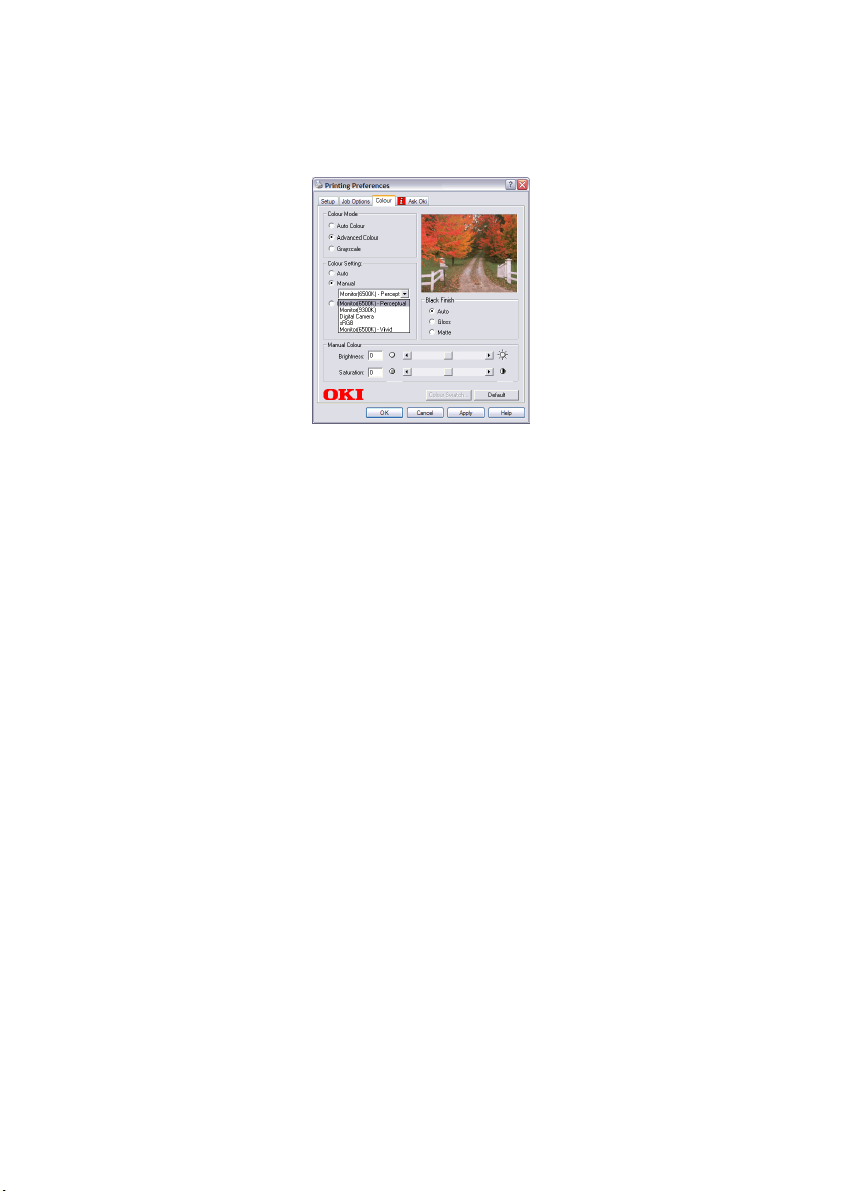
SETTING THE COLOUR MATCHING OPTIONS
1.
2.
On the
Select
(a)
tab select
Colou r
Manual
and choose from the available options:
Advanced
Monitor (6500k) Perceptual
for colour matching.
Optimised for printing photographs. Colours are printed
with emphasis on saturation.
Monitor (6500k) Vivid
(b)
Optimised for printing photographs, but with even more
saturated colours than the Monitor (6500k) Perceptual
setting.
Monitor (9300k)
(c)
Optimised for printing graphics from applications such
as Microsoft Office. Colours are printed with emphasis
on Lightness.
Digital Camera
(d)
Optimised for printing photographs taken with a digital
camera.
Your results will vary depending on the subject and the
conditions under which the photograph was taken.
COLOUR PRINTING > 61
Page 62

sRGB
(e)
The printer will try to reproduce the sRGB colour space.
This may be useful if colour matching from an sRGB
input device such as a scanner or digital camera.
USING THE COLOUR SWATCH FEATURE
To use the Colour Swatch feature, you must install the Colour Swatch
Utility. This is supplied on the CD-ROM that was supplied with your
printer.
The colour swatch function prints charts which contain a range of
sample colours. Note that this is not the full range of colours that the
printer can produce. Listed on each sample colour are the
corresponding RGB (Red, Green, Blue) values. This can be used to pick
specific colours in applications that allow you to choose your own
RGB values. Simply click the Colour Swatch button (1) and choose
from the options available.
1
An example of using the colour swatch function:
You wish to print a logo in a particular shade of red. The steps you
would follow are:
Print a colour swatch, then select the shade of red that best
1.
suits your needs.
Take a note of the RGB value for the particular shade that you
2.
liked.
COLOUR PRINTING > 62
Page 63
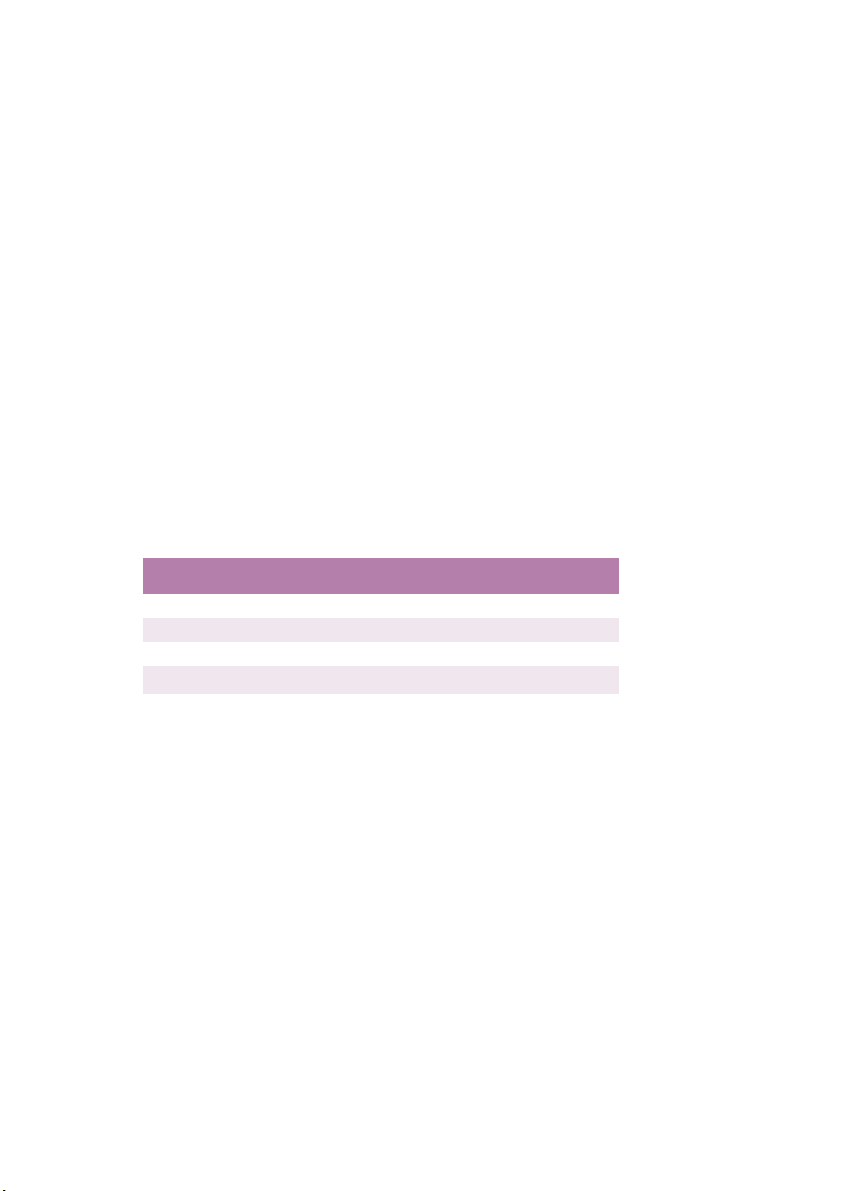
Using your program’s colour picker, enter these same RGB
3.
values, and change the logo to that colour.
The RGB colour displayed on your monitor may not necessarily match
what was printed on the colour swatch. If this is the case, it is
probably due to the difference between how your monitor and printer
reproduce colour. Here, it is unimportant since your primary objective
is to print the required colour.
POSTSCRIPT DRIVER
COLOUR MATCHING OPTIONS
The PostScript driver offers several different methods of controlling
the colour output of the printer.
Some of the colour matching options only work on certain types of
data. The table below summarises the various options available, and
what types of data they affect.
Colour Matching Option RGB data CMYK data
Oki Colour Matching Yes No
PostScript Colour Matching Yes Yes
CMYK Ink Simulation No Yes
Windows ICM Matching
Using ICC Profiles
1. Not Windows NT 4.
2. Not Windows 95/98/Me
2
1
Yes No
Yes No
Oki Colour Matching
This is Oki’s proprietary colour matching system, and affects RGB
data only.
>Perceptual
> Vivid
>sRGB
settings are best for printing photographic images.
or
Digital Camera
settings produce brightest colours.
is the best choice for matching specific colours (such as
printing logos).
COLOUR PRINTING > 63
Page 64

Monitor (6500k) Perceptual
Optimised for printing photographs. Colours are printed with
emphasis on saturation.
Monitor (6500k) Vivid
Optimised for printing photographs, but with even more saturated
colours than the Monitor (6500k) Perceptual setting.
Monitor (9300k)
Optimised for printing graphics from applications such as Microsoft
Office. Colours are printed with emphasis on Lightness.
Digital Camera
Optimised for printing photographs taken with a digital camera.
Your results will vary depending on the subject and the conditions
under which the photograph was taken.
sRGB
The printer will try to reproduce the sRGB colour space. This may be
useful if colour matching from an sRGB input device such as a scanner
or digital camera.
POSTSCRIPT COLOUR MATCHING
This uses PostScript Colour Rendering Dictionaries built into the
printer, and affects both RGB and CMYK data.
Rendering Intents
When a document is printed, a conversion takes place from the
document’s colour space to the printer colour space. The rendering
intents are essentially a set of rules that determine how this colour
conversion takes place.
COLOUR PRINTING > 64
Page 65
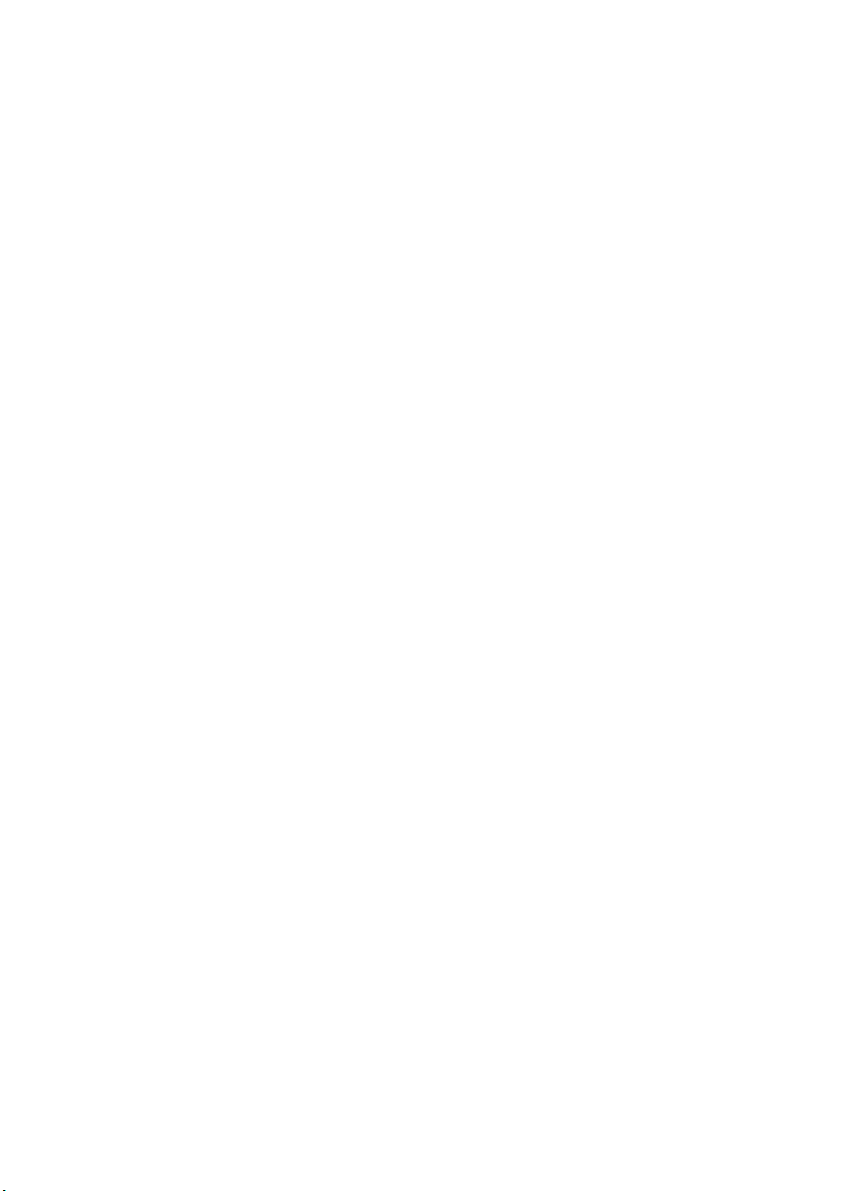
The rendering intents that the printer driver provides are listed below:
Perceptual
>
Best choice for printing photographs. Compresses the source
gamut into the printer's gamut whilst maintaining the overall
appearance of an image. This may change the overall
appearance of an image as all the colours are shifted together.
Saturation
>
Best choice for printing bright and saturated colours, but less
accurately matched. This makes it the recommended choice for
graphs, charts, diagrams etc. Maps fully saturated colours in
the source gamut to fully saturated colours in the printer’s
gamut.
Absolute Colourimetric
>
Best for printing solid colours and tints, such as Company
logos etc. Matches colours common to both devices exactly,
and clips the out of gamut colours to their nearest printed
equivalent. Tries to print white as it appears on screen. The
white of a monitor is often very different from paper white, so
this may result in colour casts, especially in the lighter areas of
an image.
Relative Colourimetric
>
Good for proofing CMYK colour images on a desktop printer.
Much like Absolute Colourimetric, except that it scales the
source white to the (usually) paper white. Unlike Absolute
Colourimetric, this attempts to take the paper white into
account.
CMYK INK SIMULATION
Affects CMYK data only.
This option simulates what the output will look like on a printing press
using the ink types SWOP, Euroscale or Toyo. If using CMYK Ink
Simulation, it is recommended that you switch off all other Printer
Colour Matching. Select the No Colour Matching option under the
Colour Match option in the printer driver.
COLOUR PRINTING > 65
Page 66

WINDOWS ICM COLOUR MATCHING
Windows 98, Me, 2000 and XP only. Affects RGB data only.
ICM is the colour management system built into Windows.
Windows ICM uses ICC profiles for your monitor and printer; these
profiles describe the colours that your device is capable of
reproducing. ICC profiles can be associated with your printer via the
Colour Management tab of the printer driver.
Depending on how you have installed the printer driver, the colour
profiles may already be associated with the driver.
To associate ICC colour profiles with the printer driver:
Access the printer settings via the
1.
Right-click the printer name and choose
2.
Click the
3.
Under “Colour Profiles currently associated with this printer”,
4.
you should see the names of profiles that match your printer
model. If you do not see any profiles associated with the
driver, click “Add…” and locate the ICC profiles for your printer.
Windows ICM uses the information in these profiles to convert colours
in your documents to colours that the printer can reproduce. The way
in which this conversion is performed can be controlled via the ICM
Intent control in the printer driver.
Colour Management
tab.
Start
menu.
Properties
.
USING ICC PROFILES
Windows 2000 and Windows XP. Affects RGB data only.
This provides a method of matching RGB colours similar to Windows
ICM matching. The main advantage it has over Windows ICM colour
matching is that it provides a method of printing using both input and
output profiles. Windows ICM matching only allows output profiles to
be chosen.
Input profiles
device that was used to capture or display the image data. For
example, an input device could be a scanner, digital camera or
monitor.
provide information about the colour in the original
COLOUR PRINTING > 66
Page 67

Output profiles
printing.
The “Using ICC Profiles” function allows both an input profile (e.g.
digital camera), and an output profile (e.g. your printer) to be
selected. It uses both these profiles to generate a CRD (Colour
Rendering Dictionary), and this is used to match the colours as closely
as possible.
This feature may not work for all application programs. However,
many professional graphics applications offer a similar feature in
their print settings, with the ability to choose a source (input) colour
space, and a print (output) colour space.
provide information about the device to which you are
USING THE COLOUR CORRECT UTILITY
The Oki Colour Correct Utility is provided on your printer driver CDROM. You must install it separately since it is not installed along with
the printer driver.
The Colour Correct utility has the following features:
Microsoft Office palette colours can be individually adjusted.
>
This is useful if you want to change how a specific colour is
printed.
Colours can be adjusted by changing Hue, Saturation and
>
Gamma. This is useful if you wish to change the overall colour
output.
Once these colour adjustments have been made, the new settings can
be selected from the printer driver Colour tab.
To select adjustments made with the Colour Correct Utility:
From your application program, click
1.
Click
2.
3.
4.
5.
Select the colour adjustment you made with the Colour Correct Utility.
Properties
Click the
Click
Advanced Colour
Click
User Defined
. This displays the printer driver options.
tab.
Colour
.
.
COLOUR PRINTING > 67
and point to
File
Print
.
Page 68

MENU FUNCTIONS
This sections lists the menus accessed via the controls on the
printer’s operator panel and displayed in the LCD window.
It should be noted that many of these settings can be, and often are,
overridden by settings in the Windows printer drivers. However,
several of the driver settings can be left at “Printer Setting”, which will
then default to the settings entered in these printer menus.
Factory default settings are shown in
In the normal operating condition, known as “standby,” the printer’s
LCD window will show “ONLINE.” In this condition, to enter the menu
system, press the +/– keys on the operator panel to move up and
down through the list of menus until the menu you wish to view is
displayed. Then proceed as follows:
Press
1.
Use the +/– keys to move up and down through the items in
2.
the menu. When the item you want to change is displayed,
press
the setting currently in effect.
Use the +/– keys to move up and down through the available
3.
settings for this item, and press
want is displayed. An asterisk (*) will appear next to the
setting, indicating that this setting is now in effect.
Press
4.
Do one of the following:
5.
>
or…
>
to enter the menu.
ENTER
to edit that item. An asterisk (*) appears next to
ENTER
to move back to the list of menu items.
BACK
Press
Press
to standby.
again to move up to the list of menus;
BACK
ON LINE
to exit from the menu system and return
bold type
in the following tables.
when the setting you
ENTER
MENU FUNCTIONS > 68
Page 69

PRINT JOBS MENU
This menu only appears when the hard disk drive is installed. It is
used for printing of documents stored on the internal hard disk. These
will be stored using either the secure printing feature or the proof and
print feature. Please refer to these features elsewhere in this manual
for instructions on how to use.
You will be prompted for your password or personal identification
number (PIN). The +/– keys are used to enter each digit and the
key to advance from one digit to the next.
INFORMATION MENU
This menu provides a quick method of listing various items stored
within the printer.
INFORMATION MENU
Item Action Explanation
PRINT MENU MAP EXECUTE Prints complete menu listing with current settings
shown.
PRINT FILE LIST EXECUTE Prints a list of overlays, macros, fonts and other files
stored on the printer’s hard disk drive (if installed).
PRINT PCL FONT EXECUTE Prints complete list of all internal PCL fonts plus
those stored in ROM (slot 0), flash memory and in
hard disk (if installed).
PRINT PSE FONT EXECUTE Prints complete list of all internal PostScript
emulation fonts.
PRINT PPR FONT EXECUTE Prints complete list of all internal IBM ProPrinter III
XL emulation fonts, including any downloaded to
flash memory or hard disk.
PRINT FX FONT EXECUTE Prints complete list of all internal Epson FX
emulation fonts, including any downloaded to flash
memory or hard disk.
DEMO1 EXECUTE Prints demonstration page containing graphics and
text in colour and monochrome.
PRINT ERROR LOG EXECUTE Prints a list of errors encountered by the printer.
ENTER
MENU FUNCTIONS > 69
Page 70

SHUTDOWN MENU
This menu only appears if the hard disk drive is installed.
This item
should always be selected before switching the printer off, to ensure
that no hard disk data is lost.
SHUTDOWN MENU
Item Settings Explanation
SHUTDOWN START EXECUTE Performs controlled shutdown of the printer,
ensuring that all files on the internal hard disk are
closed before power is turned off. Only power the
printer off when the display indicates that shutdown
is complete.
PRINT MENU
This menu provides adjustment of various print job related functions.
PRINT MENU
Item Settings Explanation
COPIES 1-999 Enter the number of copies of a document to
be printed from 1 to 999.
DUPLEX ON/OFF Turns the duplex (2-sided) printing function
PAPER FEED TRAY1
TRAY2
MP TRAY
AUTO TRAY SWITCH ON
OFF
TRAY SEQUENCE DOWN
UP
PAPER FEED TRAY
MP TRAY USAGE DO NOT USE
WHEN MISMATCH
on or off if this feature is installed.
Selects the default tray for paper feed, Tray
1 (upper), Tray 2 (lower, if installed) or MP
Tray (multi purpose tray).
If two trays contain identical paper, the
printer can switch to an alternative source
when the current tray runs out in the middle
of a print job.
Determines tray sequence order when
automatically switching.
If a document to be printed demands a
paper size not installed in the selected tray,
the printer can automatically feed from the
multi purpose tray instead. If this function is
not enabled, the printer will stop and
request the correct size of paper to be
loaded.
MENU FUNCTIONS > 70
Page 71

PRINT MENU
Item Settings Explanation
MEDIA CHECK ENABLE
DISABLE
RESOLUTION 600x1200DPI
TONER SAVE MODE OFF
MONO-PRINT SPEED AUTO SPEED
600DPI
ON
AUTO SPEED
AUTO SPEEDAUTO SPEED
MONO 24PPM
COLO UR S PEED
MIXED SPEED
Determines whether the printer check the
size of paper loaded matches that required
for the document sent to print.
Sets the default resolution for printing (dots
per inch). 600x1200DPI uses more memory
and requires more time to process, but
prints at a higher quality.
Reduces the amount of toner used for
imaging. Toner saving gives lighter prints
but is more economical.
If the first page of a print job is black and
white, the printer runs at 20ppm (pages per
minu te). Whe n a colour page is detected the
printer slows down to 16ppm for the rest of
that job.
This setting operates in the same way as
AUTO SPEED, except that the printer runs at
24ppm until a colour page is detected. To
achieve this speed the printer requires an
additional 10 – 20 seconds to warm up and
30 – 60 seconds to cool down when
switching to 16ppm for colour pages. This
setting is therefore most appropriate when
the majority of print jobs are entirely black
and white.
The printer runs at 16ppm for all print jobs.
This setting is most appropriate when the
majority of print jobs are in colour.
The printer automatically switches between
16ppm for each colour page and 20ppm for
each black and white page. When black and
white pages are printed, the 3 colour drums
are automatically lifted to maximize their
working life. This operation imposes a 10 –
20 second delay each time the printer
switches between colour and black and
white printing. However, the 30 – 60 second
cool down delay described for MONO
24ppm is avoided by limiting mono speed
to 20ppm. This setting may be preferred for
mostly black and white printing with some
colour pages, or where most print jobs are
entirely colour or entirely black and white.
MENU FUNCTIONS > 71
Page 72

PRINT MENU
Item Settings Explanation
ORIENTATION PORTRAIT
LANDSCAPE
LINES PER PAGE 5-64-128 Sets the number of lines of text per page
EDIT SIZE CASSETTE SIZE
LETTER
EXECUTIVE
LEGAL14
LEGAL13.5
LEGAL13
A4 / A5 / A6 / B5
CUSTOM
COM-9 ENV ELOPE
COM-10
ENVELOPE
MONARCH ENV
DL ENVELOPE
C5 ENVELOPE
Selects default page orientation between
portrait (tall) and landscape (wide).
when raw text is received from systems
other than Windows. The default for A4
portrait is 65, and for Letter is 60.
Sets the size of the printable page area to
match the size of paper in use. This is not
the same as the physical paper size, which
is always slightly larger. For dimensions of
physical page sizes, see “Paper
Recommendations” section in this guide.
MENU FUNCTIONS > 72
Page 73
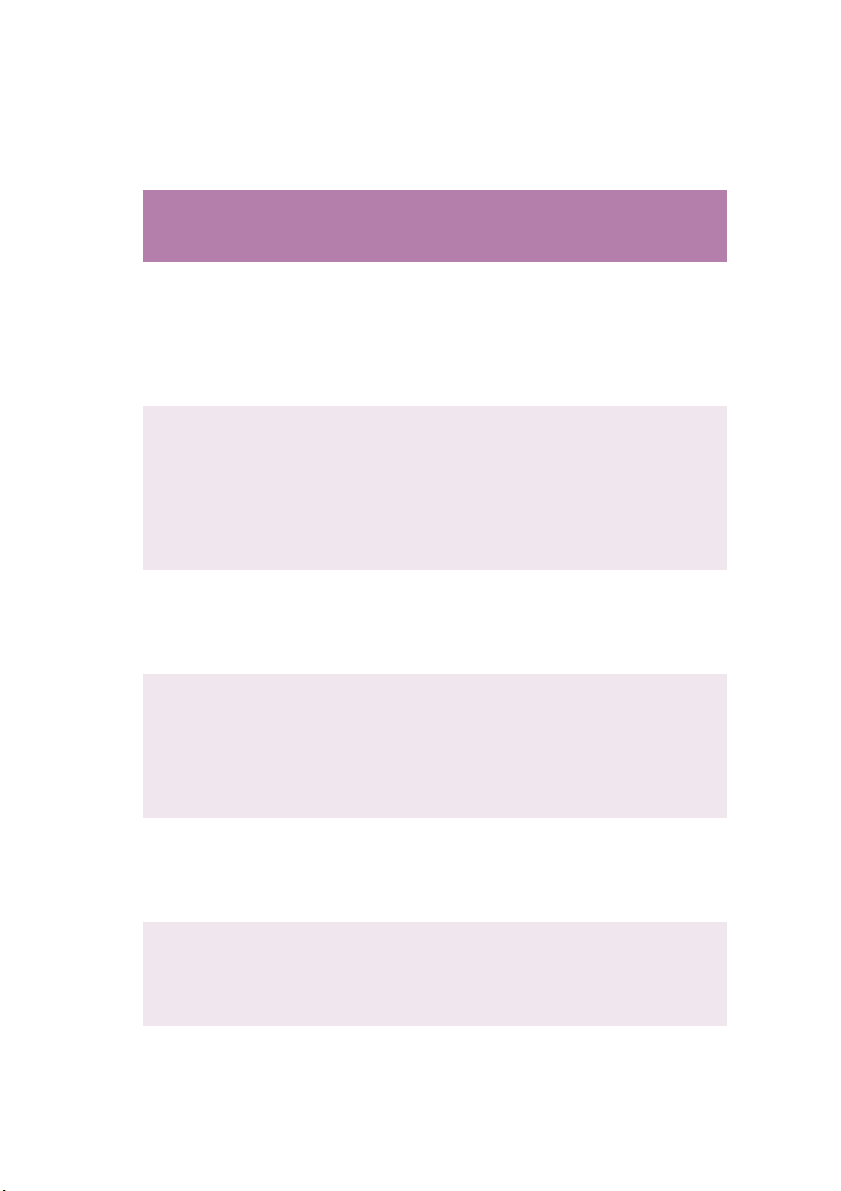
MEDIA MENU
This menu provides adjustment to suit a wide range of print media.
MEDIA MENU
Item Settings Explanation
TRAY1 PAPERSIZE A4 / A5 / A6 / B5
LEGAL14
LEGAL13.5
LEGAL13
LETTER
EXECUTIVE
CUSTOM
TRAY1 MEDIATYPE PLAIN
LETTERHEAD
BOND
RECYCLED
ROUGH
TRAY1
MEDIAWEIGHT
TRAY2 PAPERSIZE A4 / A5 / B5 /
TRAY2 MEDIATYPE PLAIN
TRAY2
MEDIAWEIGHT
LIGHT (64~74g/m²)
MEDIUM (75~90g/
m²)
HEAVY (91~105g/
m²)
LEGAL14
LEGAL13.5
LEGAL13
LETTER
EXECUTIVE
CUSTOM
LETTERHEAD
BOND
RECYCLED
ROUGH
LIGHT (64-74g/m²)
MEDIUM (7590g/m²)
HEAVY (91176g/m²)
Selects the size of paper loaded in Tray 1
(upper tray if both trays installed). For
CUSTOM setting see X-DIMENSION and YDIMENSION later in this table.
Selects the type of media loaded in this
tray. This will help the printer to adjust its
internal operating parameters, such as
engine speed and fusing temperature, to
better accommodate the media to be fed.
For example, letterhead may benefit from a
slightly lower fusing temperature to ensure
that its ink does not offset.
Adjusts the printer for the weight of paper
stock loaded in thus tray.
Selects the size of paper loaded in Tray 2
(lower) if installed. For CUSTOM setting see
X-DIMENSION and Y-DIMENSION later in this
table.
Selects the type of media loaded in this
tray.
Adjusts the printer for the weight of paper
stock loaded in thus tray.
MENU FUNCTIONS > 73
Page 74

MEDIA MENU
Item Settings Explanation
MPT PAPERSIZE LETTER
EXECUTIVE
LEGAL14
LEGAL13.5
LEGAL13
A4 / A5 / A6 / B5
CUSTOM
COM-9 ENV ELOPE
COM-10 ENVELOPE
MONARCH ENV
DL ENVELOPE
C5 ENVELOPE
MPT PAPERTYPE PLAIN
MPT MEDIAWEIGHT MEDIUM (75-
UNIT OF MEASURE MILLIMETRE
X-DIMENSION 100-210-216
Y-DI MENS ION 148-297-1200
LETTERHEAD
TRANSPARENCY
LABELS
BOND
RECYCLED
CARD STOCK
ROUGH
GLOSSY
90g/m²)
HEAVY (91120g/m²)
ULTRA HEAVY (121203g/m²)
ETRE
ETREETRE
INCH
MILLIMETRE
MILLIMETRE
Selects the size of paper to be fed from the
multi purpose tray. For CUSTOM setting see
X-DIMENSION and Y-DIMENSION later in this
table.
Selects the type of media to be fed from the
multi purpose tray so that the printer can
adjust its internal parameters to better
accommodate the selected type of media.
Selects the media weight to be fed from the
multi purpose tray.
Selects the unit of measure for the next two
items.
Selects the width of paper defined by the
“CUSTOM” settings referred to in the
foregoing PAPER SIZE settings.
Selects the length of paper defined by the
“Custo m” settings referred to in the
foregoing PAPER SIZE settings. Note that
media of up to 1200mm in length can be fed
from the multi purpose tray for banner
printing.
MENU FUNCTIONS > 74
Page 75

COLOUR MENU
The printer automatically adjusts colour balance and density at
appropriate intervals, optimising the printed output for bright white
paper viewed in natural daylight conditions. The items on this menu
provide a means of changing the default settings for special or
particularly difficult print jobs. Settings revert to their default values
when the next print job is complete.
COLOUR MENU
Item Settings Explanation
DENSITY CONTROL AUTO
MANUAL
AUTO DENSITY EXECUTE Selecting this will perform the auto density
COLOUR TUNING PRINT PATTERN Selecting this item prints the colour tuning
C HIGHLIGHT
C MID-TONE
C DARK
M HIGHLIGHT
M MID-TONE
M DARK
Y HIGHLIGHT
Y MID-TONE
Y DARK
K HIGHLIGHT
K MID-TONE
K DARK
C DARKNESS
M DARKNESS
Y DARKNESS
K DARKNESS
-3~0~+3
-3~0~+3
-3~0~+3
-3~0~+3
-3~0~+3
-3~0~+3
-3~0~+3
-3~0~+3
-3~0~+3
-3~0~+3
-3~0~+3
-3~0~+3
-3~0~+3
-3~0~+3
-3~0~+3
-3~0~+3
If set to AUTO, image density will be
automatically adjusted at power on, when a
new image drum or toner cartridge is
installed, and at intervals of 100, 300 and
500 drum counts. If a 500 drum count
interval occurs during a print job it will occur
at the end of that job, and will take up to 55
seconds. If set to manual, this adjustment
will only be performed wh en initiated by the
next menu item.
set up immediately.
pattern to help you adjust the colour
balance.
Adjusts image density for each colour
component (cyan, magenta, yellow and
black). Normal setting is 0.
Adjusts darkness of each colour component
(cyan, magenta, yellow and black). Normal
setting is 0.
MENU FUNCTIONS > 75
Page 76
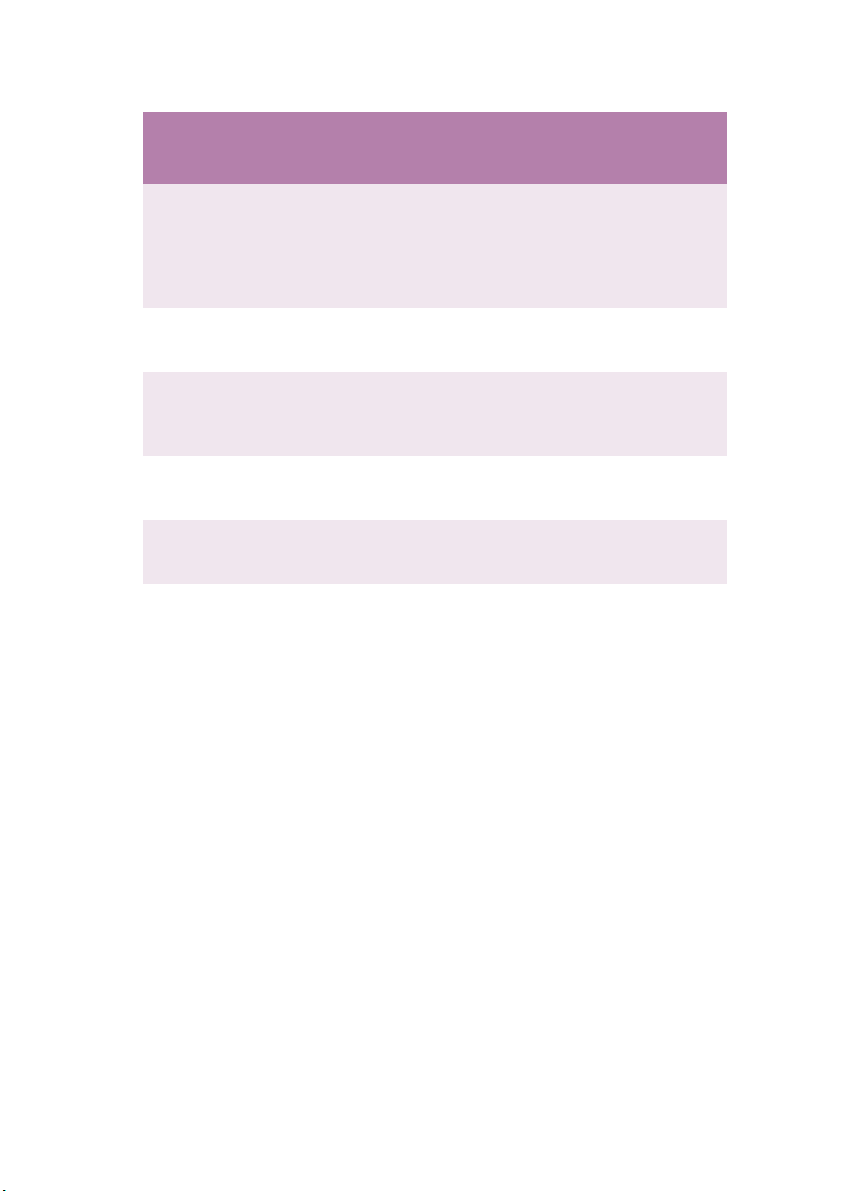
COLOUR MENU
Item Settings Explanation
AUTO
REGISTRATION
C REG FINE ADJUST
M REG FINE ADJUST
Y REG FINE ADJUST
INK SIMULATION OFF
UCR LOW
CMY 100%
DENSITY
EXECUTE Performs automatic colour registration
adjustment. Normally this is done on power
on and when the top cover is opened and
then closed. This process accurately aligns
the cyan, magenta and yellow images to the
black image.
-3~0~+3
-3~0~+3
-3~0~+3
SWOP
EUROSCALE
JAPAN
MEDIUM
HIGH
DISABLE
ENABLE
Performs fine adjustment of image timing in
relation to the black image component.
Selects from a range of industry standard
colour swatches.
When enabled, black areas are produced
using 100% C, M, and Y instead of black.
This results in a glossier finish.
MENU FUNCTIONS > 76
Page 77
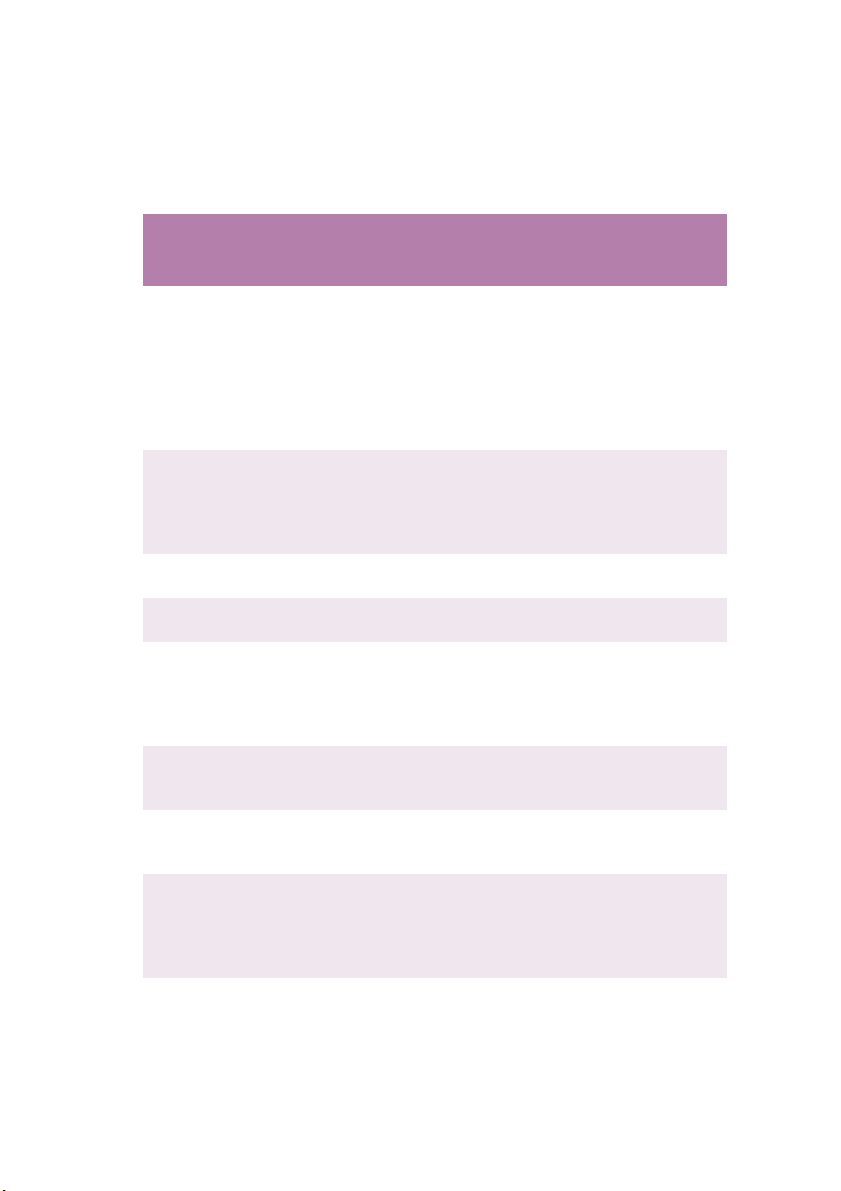
SYSTEM CONFIGURATION MENU
This menu adjusts general printer settings to suit the way you prefer
to work.
SYSTEM CONFIGURATION MENU
Items Settings Explanation
POW SAVE TIME 5
15
30
60
240
PERSONALITY AUTO
USB PS PROTOCOL RAW
NET PS PROTOCOL RAW
CLEARABLE
WARNING
AUTO CONTINUE ON
MANUAL TIMEOUT OFF
WAIT TIMEOUT 5~40~300 Specifies how many seconds the printer will
LOW TONER CONTI NUE
PCL
IBM PPR III XL
EPSON FX
PS3 EMULATION
ASCII
ASCII
ON
JOB
OFF
30
60
STOP
Adjusts the idling time before the printer
automatically switches into power saving
mode. In this mode power consumption is
reduced to a low level required to just keep
the printer operating and ready to receive
data. When a job is sent the printer will
require a warm-up time of up to 1 minute
before printing can begin.
This item selects which industry standard
emulation your printer should use. When
set to AUTO, incoming data is examined and
the correct emulation is automatically
selected each time a print job is received.
Selects PostScript data format for USB port.
Selects PostScript data format for network
port.
When ON, non-critical warnings, such as
requests for a different paper size, can be
cleared by pressing the ON LINE button.
When set to JOB, they are cleared when the
print job resumes.
Determines whether or not the printer will
automatically recover from a memory
overflow condition.
Specifies how many seconds the printer will
wait for paper to be fed before cancelling
the job.
wait when received data pauses before
forcing a page eje ct. In PostScript Emulatio n
mode the job will be cancelled if timeout
occurs.
Specifies whether the printer should
continue printing even after a low toner
condition is detected.
MENU FUNCTIONS > 77
Page 78
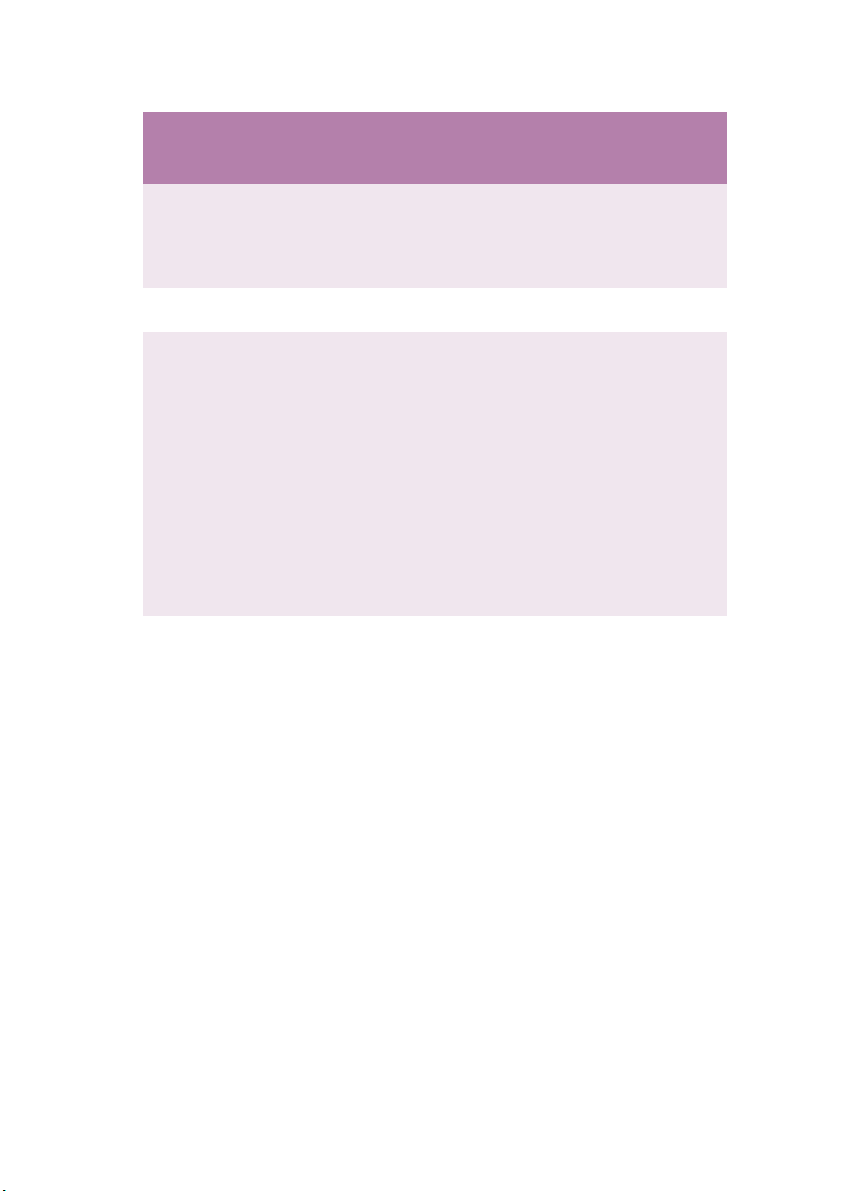
SYSTEM CONFIGURATION MENU
Items Settings Explanation
JAM RECOVERY ON
OFF
ERROR REPORT ON
OFF
LANGUAGE English
German
French
Italian
Spanish
Swedish
Norwegian
Danish
Dutch
Turk ish
Portuguese
Polish
Russian
Greek
Specifies whether the printer should
perform jam recovery after a paper jam has
occurred. If ON, the printer will attempt to
print again any pages lost due to a paper
jam once the jam has been cleared.
If ON, the printer will print error details
when a PostScript Emulation error occurs.
Sets the language used for the display
window and printed reports.
MENU FUNCTIONS > 78
Page 79
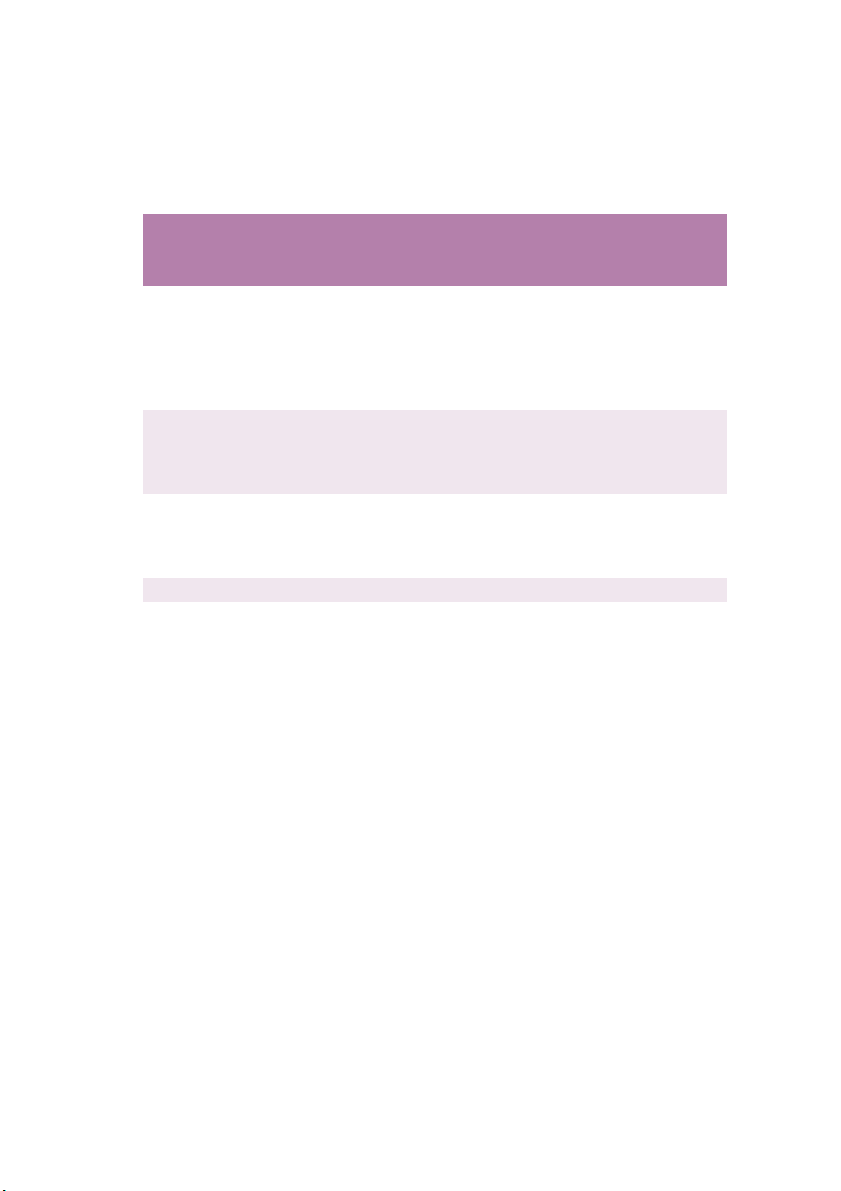
PCL EMULATION
This menu controls settings effective when the printer is operating in
PCL emulation mode.
PCL EMULATION
Item Settings Explanation
Font Source RESIDENT / DIMM0 /
DIMM1 /
DOWNLOADED
FONT No. I000 / C001 / S001 Sets the current default font number from
FONT PITCH 0.44~10.00~99.99 Sets the character width of the default
FONT HEIGHT 4.00~12.00~999.75 Point size of selected default font.
Specifies the location of the PCL default
font. Normally this will be INTERNAL
unless additional fonts are installed in the
expansion ROM slot or additional fonts
have been downloaded to RAM as
permanent fonts.
the currently selected source, which could
be internal (I), ROM slot (C) or
downloaded (S).
font in characters per inch (CPI). This is
only available when the selected font is
fixed width and scalable.
MENU FUNCTIONS > 79
Page 80

PCL EMULATION
Item Settings Explanation
SYMBOL SET PC-8 / PC-8 Dan/Nor
/ PC-8 TK / PC-775 /
PC-850 / PC-852 /
PC-855 / PC-857 TK /
PC-858 / PC-866 /
PC-869 / PC-1004 /
Pi Font / Plska
Mazvia / PS Math /
PS Text / Roman-8 /
Roman-9 / Roman
Ext / Serbo Croat1 /
Serbo Croat2 /
Spanish / Ukrainian
/ VN Int'l / VN Math /
VN US / Win 3.0 /
Win 3.1 Blt / Win 3.1
Cyr / Win 3.1 Grk /
Win 3.1 Heb / Win
3.1 L1 / Win 3.1 L2 /
Win 3.1 L5 /
Wingdings /
Dingbats MS /
Symbol / OCR-A /
OCR-B / HP ZIP /
USPSFIM / USPSSTP
/ ISO Swedish1 / ISO
Swedish2 / ISO
Swedish3 / ISO-2
IRV / ISO-4 UK / ISO6 ASC / ISO-10 S/F /
ISO-11 Swe / ISO-14
JASC / ISO-15 Ita /
ISO-16 Por / ISO-17
Spa / ISO-21 Ger /
ISO-25 Fre / ISO-57
Chi / ISO-60 Nor /
ISO-61 Nor / ISO-69
Fre / ISO-84 Por /
ISO-85 Spa
Kamenicky / Legal
PCL symbol set. If the font source and
number are changed to one which does
not support the selected symbol set, this
must be changed to an available symbol
set for that font.
MENU FUNCTIONS > 80
Page 81

PCL EMULATION
Item Settings Explanation
SYMBOL SET
(continued)
A4 PRINT WIDTH 78 COLUMN
WHITE PAGE SKIP OFF / ON Selects whether blank pages are printed
CR FUNCTION CR / CR+LF Selects whether a received carriage return
LF FUNCTION LF / LF+CR Selects whether a received line feed
PRINT MARGIN NORMAL
TRUE BLACK OFF / ON Selects whether black image data is
Math-8 / MC Text /
MS Publish / PC Ext
D/N / PC Ext US / PC
Set1 / PC Set2 D/N /
PC Set2 US /
USPSZIP / Bulgarian
/ CWI Hung /
DeskTop / German /
Greek-437 / Greek437 Cy / Greek-928 /
Hebrew NC / Hebrew
OC / IBM-437 / IBM850 / IBM-860 /
IBM-863 / IBM-865 /
ISO Dutch / ISO L1 /
ISO L2 / ISO L5 / ISO
L6 / ISO L9
80 COLUMN
1/5 INCH
1/6 INCH
Sets the number of columns subject to
Auto LF with A4 paper in PCL. This is the
value when Auto CR/LF Mode is set to OFF
with the 10CPI character.
or not.
character (0Dh) also causes a line feed.
character (0Ah) also causes a carriage
return.
Sets the non-printable page area.
NORMAL is PCL compatible.
printed using black toner (ON) or 100%
CMY (OFF). (Valid in PCL emulation mode
only.)
MENU FUNCTIONS > 81
Page 82
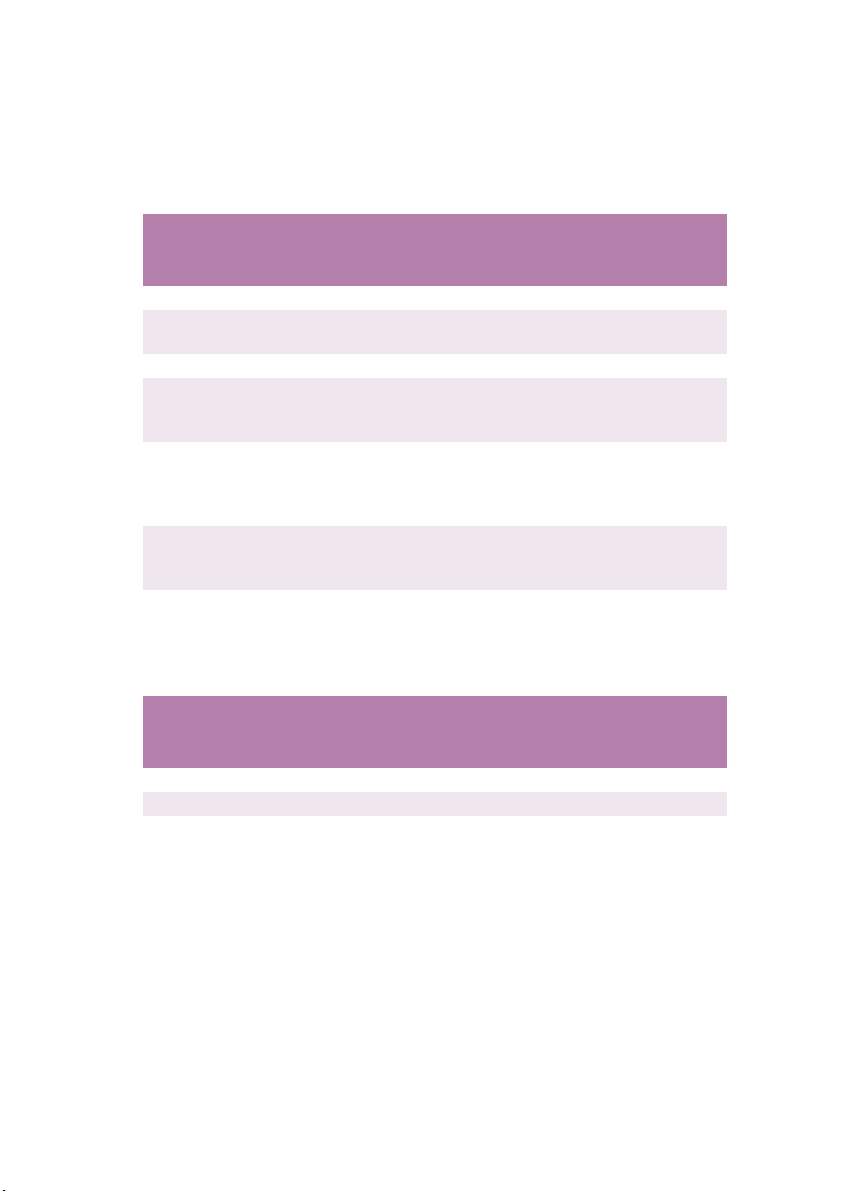
PARALLEL MENU
This menu controls the operation of the printer’s Centronics
compatible (IEEE-1284) data interface.
PARALLEL MENU
Item Settings Explanation
PARALLEL ENABLE / DISABLE Enables or disables operation of this port.
BI-DIRECTION ENABLE / DISABLE Enables or disables bidirectional
functionality of this port.
ECP ENABLE / DISABLE Enables or disables ECP mode.
ACK WIDTH NARROW
MEDIUM
WIDE
ACK/BUSY TIMING ACK IN BUSY
ACK WHILE BUSY
I-PRIME 3 MICRO SEC
50 MICRO SEC
DISABLE
Sets width of ACK signal in compatible
receiving to 0.5µS, 1.0µS or 3.0µS.
Sets the order in which the BUSY signal is
output. For ACK IN BUSY, BUSY goes low at
end of ACK pulse. For ACK WHILE BUSY,
BUSY goes low at centre of ACK pulse.
Sets time to enable/disable the I-PRIME
signal. Can be enabled with 3µS or 50µS
nInit signal, or disabled completely.
USB MENU
This menu controls the operation of the printer’s USB data interface.
USB MENU
Item Settings Explanation
USB ENABLE / DISABLE Enables or disables operation of this port.
VERSION 2.0 Selects USB version for compatibility.
SOFT RESET ENABLE / DISABLE Enables or disables the SOFT RESET
MENU FUNCTIONS > 82
command.
Page 83
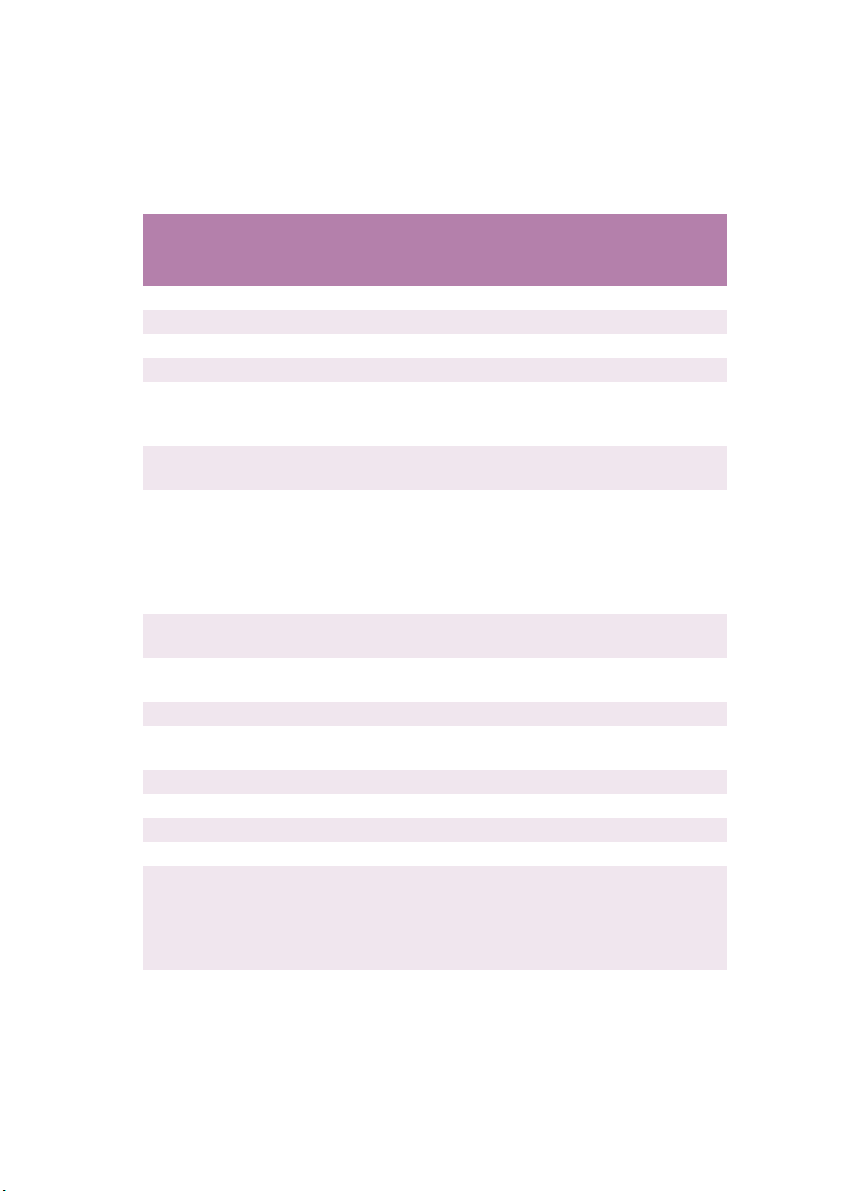
NETWORK MENU
This menu controls the operation of the printer’s 10Base-T/100BaseTX network interface.
NETWORK MENU
Item Settings Explanation
TCP/IP ENABLE / DISABLE Enables or disables this network protocol.
NETBEUI ENABLE / DISABLE Enables or disables this network protocol.
NETWARE ENABLE / DISABLE Enables or disables this network protocol.
ETHERTALK ENABLE / DISABLE Enables or disables this network protocol.
FRAME TYPE AUTO / 802.2 /
802.3 / ETHERNET
II / SNAP
IP ADDRESS SET AUTO / MANUAL Specifies whether IP address allocation is
IP ADDRESS xxx.xxx.xxx.xxx Current assigned IP address. To change,
SUBNET MASK xxx.xxx.xxx.xxx Current assigned subnet mask. To change,
GATEWAY ADDRESS xxx.xxx.xxx.xxx Current assigned gateway address. To
INITIALIZE NIC? EXECUTE Initialises the network hardware.
WEB/IPP ENABLE / DISABLE Enables or disables Web config. facility and
TELNET ENABLE / DISABLE Enables or disables Telnet config. facility.
FTP ENABLE / DISABLE Enables or disables communication via FTP.
SNMP ENABLE / DISABLE Enables or disables SNMP protocol.
LAN NORMAL / SMALL Selects network size.
HUB LINK SETTING AUTO NEGOTIATE
100BASE-TX FULL
100BASE-TX HALF
10BASE-T FULL
10BASE-T HALF
Selects the Ethernet MAC layer frame type.
automatic (DHCP) or manually assigned.
press ENTER and use +/– keys to increment
1st octet, then press ENTER again to move
on to next octet. When 4th octet has been
set, press ENTER again to register new
address.
proceed as above.
change, proceed as above.
Internet Printing Protocol.
Sets full or half duplex for communication
via a network hub.
MENU FUNCTIONS > 83
Page 84
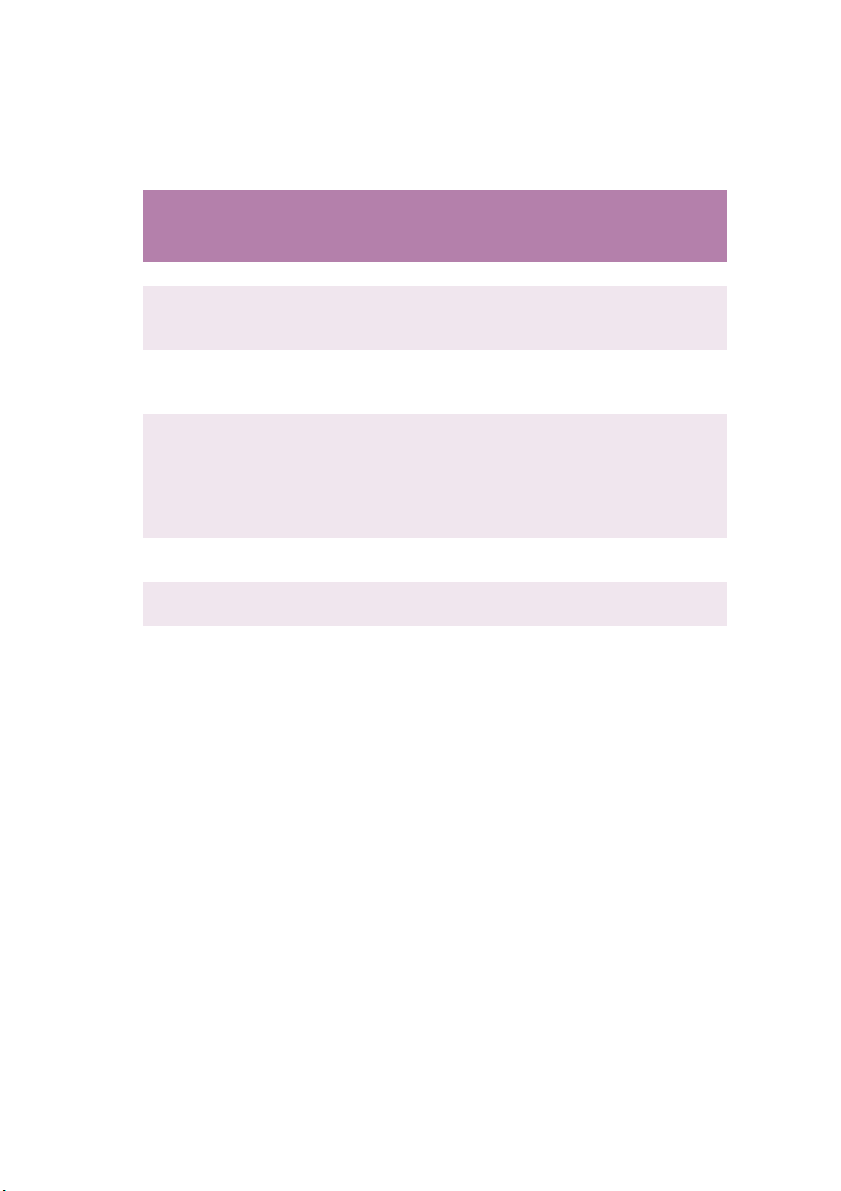
MAINTENANCE MENU
This menu provides access to various printer maintenance functions.
MAINTENANCE MENU
Item Settings Explanation
MENU RESET EXECUTE Resets menus to default settings.
SAVE MENU EXECUTE Saves current menu settings as default
values. At confirmation prompt, press
ENTER to confirm save, or CANCEL to cancel.
POWER SAVE ENABLE / DISABLE Enables or disables automatic power save
PAPER BLACK
SETTING
PAPER COLOUR
SETTING
TRANSPR BLACK
SETTING
TRANSPR COLOUR
SETTING
–2~0~+2 Used for small adjustment when you
–2~0~+2 As above, but for colour printing.
–2~0~+2 As above but for mono printing on
–2~0~+2 As above but for colour printing on
mode. Delay before entering this mode is
set in the system configuration menu.
experience faded print or light specks /
streaking in monochrome printing on white
paper. Select a higher value to reduce
fading, or a lower value to reduce specks or
streaking in high density print areas.
transparencies.
transparencies.
MENU FUNCTIONS > 84
Page 85

USAGE MENU
This menu is for information only, and provides an indication of total
usage of the printer and the expected life left in its consumable items.
This is particularly useful if you do not have a full set of replacement
consumables to hand and you need to know how soon you will need
them.
USAGE MENU
Item Explanation
TOTAL PAGE COUNT The total number of prints output by the printer.
TRAYn PAGE COUNT The total number of pages fed from tray n.
MPT PAGE COUNT The total number of pages fed from the multi purpose tray.
COLOUR PAGE COUNT The total number of pages printed in colour.
MONO PAGE COUNT The total number of pages printed in monochrome.
K DRUM LIFE REMAINING
C DRUM LIFE REMAINING
M DRUM LIFE REMAINING
Y DRUM LIFE REMAINING
BELT LIFE REMAINING Percentage of belt life remaining.
FUSER LIFE REMAINING Percentage of fuser life remaining.
K TONER
C TONER
M TONER
Y TONER
Percentage of life remaining in these consumable items.
Cartridge size and current toner level.
MENU FUNCTIONS > 85
Page 86
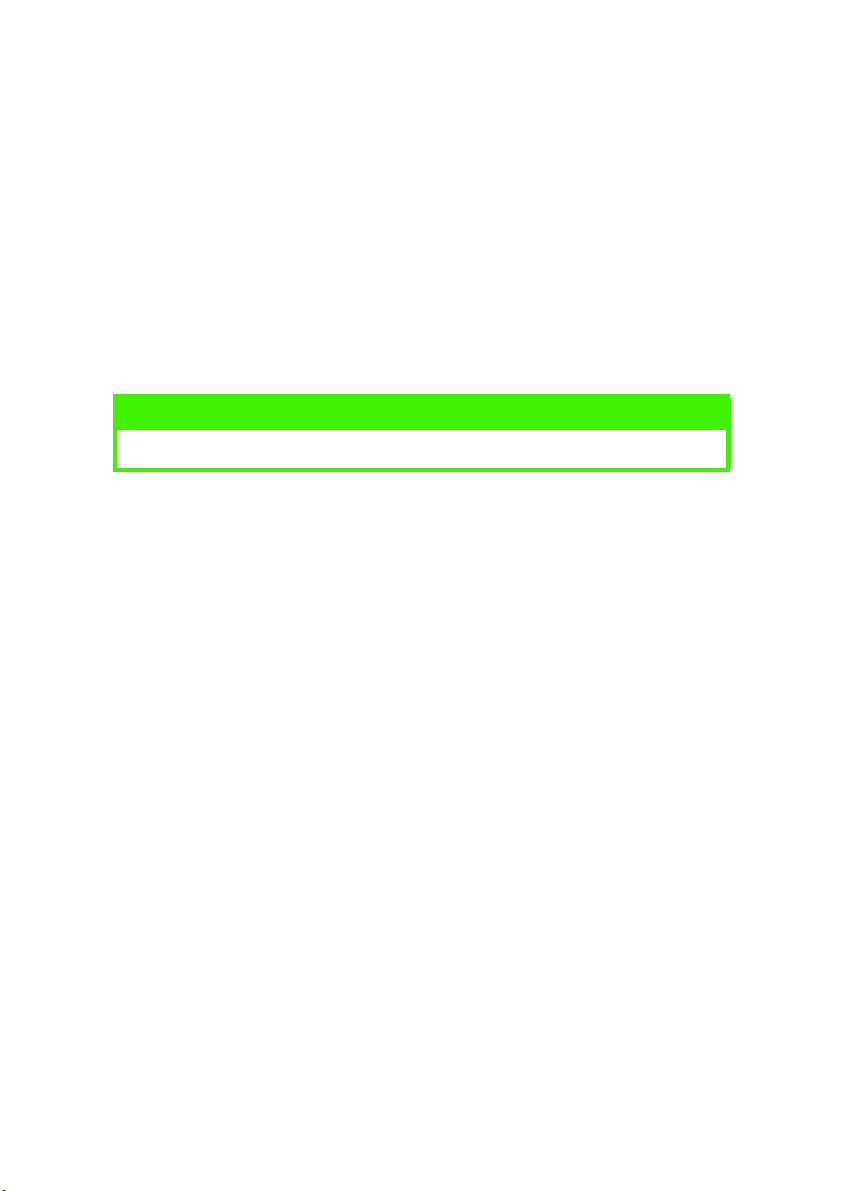
OVERLAYS AND MACROS
WHAT ARE OVERLAYS AND MACROS?
If you would like to print on special stationery, such as forms and
letterhead, but do not want to use pre-printed stationery, you can
create your own using these advanced features.
You can use PostScript overlays to generate all your special stationery
and store it in the printer for use whenever you need it. If you have
chosen to install the PCL driver, macros perform a similar function.
NOTE
PostScript overlays are not available for Windows 95/98/Me.
You can create several overlays or macros, and combine them in any
way you like to produce a variety of forms and other special
stationery. Each image can be printed on just the first page of a
document, on all pages, on alternate pages, or just the pages that you
specify.
OVERLAYS AND MACROS > 86
Page 87

CREATING POSTSCRIPT OVERLAYS
Three steps are required to create an overlay:
Create the form data using your own application software and
1.
print it to a printer (.PRN) file.
Use the Storage Device Manager utility software supplied on
2.
CD with your printer to create a “project file,” import the .PRN
file(s), and download the generated filter (.HST) file to the
printer. The project file will contain one or more overlay images
which are functionally related, such as the cover page and the
continuation page images for business letters.
Use downloaded files to define your overlays ready for use
3.
when printing your documents.
When printing overlay files to disk, do not select any special features,
such as two-sided printing or multiple copies. These are not
appropriate to overlays, they apply only to your final documents.
CREATING THE OVERLAY IMAGE
Use your preferred application, perhaps a graphics program,
1.
to create the required overlay image and save it.
Open your
2.
application’s
dialogue.
Make sure that the
3.
selected printer
name (1) is that of
your PostScript
printer driver.
Print…
13
2
Select the
4.
File
Click the
5.
Properties window.
Print To
(2) option.
Properties
button (3) to open the Document
OVERLAYS AND MACROS > 87
Page 88

On the Overlay tab, choose
6.
Create Form
from the drop-
4
down list (4).
Click OK to close the
7.
Document Properties
window.
Click OK again to close the
8.
Print dialogue.
When prompted for a print file name, enter a meaningful name
9.
with the extension .PRN.
Close your application.
10.
CREATE AND DOWNLOAD THE PROJECT
From the Windows
1.
menu, start
Start
Storage Device Manager
(SDM) and allow SDM to discover the printer.
Choose
2.
Choose
3.
Set the
4.
Navigate to the folder where the .PRN files are stored and
5.
Printers→New Project
Printers→Add File to Project
Files of Type
drop-down list to
.
.
PRN Files(*.prn)
select one or more of these to include in your overlay set.
You can have more than one printer (.PRN) file in a project. For
example, one for top pages and another for continuation
pages. Use standard Windows techniques (Shift or Ctrl keys) to
select multiple files simultaneously if you need to.
Click
6.
When a message box appears confirming that a filter file has
7.
to add these files to the current project.
Open
been created, click OK to clear the message.
The project window will display one .HST file for each printer
8.
file added. Make a careful note of each of these names. Ensure
that you note them exactly as they appear, they are case
sensitive, and you will need them later.
.
OVERLAYS AND MACROS > 88
Page 89

Choose
9.
(e.g. “Letter Stationery”) so that you can recognise it later if
you want to modify it.
Projects→Save Project
and enter a meaningful name
Choose
10.
the project to the printer.
If you have a hard disk in the printer, SDM will automatically
download files to it. If not, SDM will download files to flash
memory. If you have a hard disk but still prefer to download to
flash memory, double-click the file name in the Project window
and under
When the message “Command Issued” appears confirming
11.
that the download is complete, click OK to clear the message.
Projects→Send Project Files to Printer
Volume
, type in
%Flash0%
and then click OK.
to download
TEST PRINTING THE OVERLAY
Click on the printer icon for the relevant printer and choose
1.
Printers→Test Form
In the Test PostScript Form window, to test each overlay select
2.
it and click OK. There will be a short pause while the printer
processes the form, and then it will print.
When each overlay has been tested, click
3.
Click the standard Windows
4.
Projects→Exit
.
.
Exit
Close (X)
to close Storage Device Manager.
button, or choose
DEFINING OVERLAYS
This is the final step before the new overlays are ready for use.
Open the Printers (called “Printers and Faxes” in Windows XP)
1.
window via the
Right-click on the Relevant PostScript printer icon and choose
2.
Printing Preferences
On the
3.
Overlay
menu or the Windows Control Panel.
Start
from the pop-up menu.
tab, click the
OVERLAYS AND MACROS > 89
New
button.
Page 90

In the
4.
Define Overlays
enter a suitable name (2) for this
overlay and choose which
window,
2
3
page(s) (3) of your documents
will use this overlay.
Enter the name of the overlay
5.
4
5
file (4) exactly as it appeared in
the Storage Device Manager
project window. Remember that
this name is case sensitive.
If you forgot to note the overlay names when you created them,
you can find them using Storage Device Manager to view the
project file, or the printer’s Information Menu to print a file list
and identify them from there.
Click
6.
Click OK to close the Define Overlay window.
7.
(5) to add this overlay into the defined overlays list.
Add
The new overlay now appears in the Defined Overlays list in the
printer properties window.
Repeat the above procedure if you wish to define more
8.
overlays.
When done, click OK to close the printer properties window.
9.
Your new overlays are now ready and available to be used for any
future documents you wish.
OVERLAYS AND MACROS > 90
Page 91

PRINTING WITH POSTSCRIPT OVERLAYS
Once you have defined your overlays you are ready to use them for any
documents you wish. The example illustrated here uses two overlays
for business letters. The first prints on just the top page, and the
second prints on any or all subsequent pages.
Prepare your document in the normal way using your own
1.
application software. Remember, if necessary, to format the
document so that it will fit within the appropriate space.
Open your application’s
2.
dialogue and choose any
Print…
options you will require, ensuring that the target printer is your
PostScript printer driver in which the overlays have been
defined.
3.
Click the
Properties
button to open the Printing Preferences
window.
On the Overlays tab, choose
4.
Use Overlay
from the drop-
1
down list (1).
Click on the first overlay (2)
5.
you wish to use. In this
example it is the Cover Page
overlay. Then click the
button (3).
If you want to use another
6.
Add
3
2
4
overlay, in this case it is the
Continuation page, click the second overlay (4) and then click
the
When you have selected all the overlays you want to use for
7.
button (3) again.
Add
this document, click OK.
Finally, in your application’s print dialogue, click OK to begin
8.
printing.
OVERLAYS AND MACROS > 91
Page 92
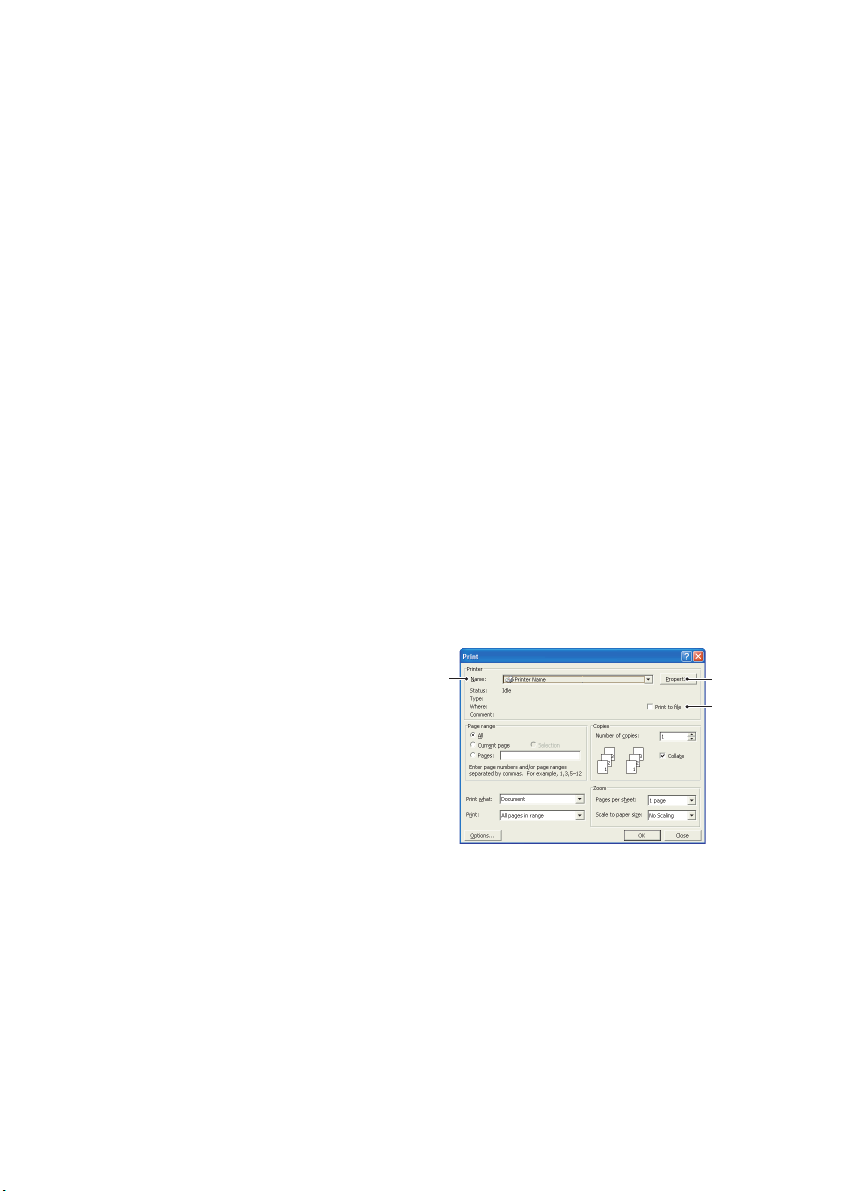
CREATING PCL OVERLAYS
Three steps are required to create an overlay:
Create the form data using your own application software and
1.
print it to a printer (.PRN) file.
Use the Storage Device Manager utility software supplied on
2.
CD with your printer to create a “project file,” import the .PRN
file, and download the generated filter (.BIN) files to the
printer.
Use downloaded files to define your overlay ready for use with
3.
any future document.
When printing files to disk, do not select any special features,
such as two-sided printing or multiple copies. These are not
appropriate to macros, they apply only to your final
documents.
CREATING THE OVERLAY IMAGE
Use your preferred application, perhaps a graphics program,
1.
to create the required image and save it.
Open your application’s
2.
dialogue.
Print…
Make sure that the
3.
selected printer name (1)
is that of your PCL printer
driver.
13
2
4.
Select the
Print To File
(2)
option.
When prompted for a print file name, enter a meaningful name
5.
with the extension .PRN .
Close your application.
6.
OVERLAYS AND MACROS > 92
Page 93
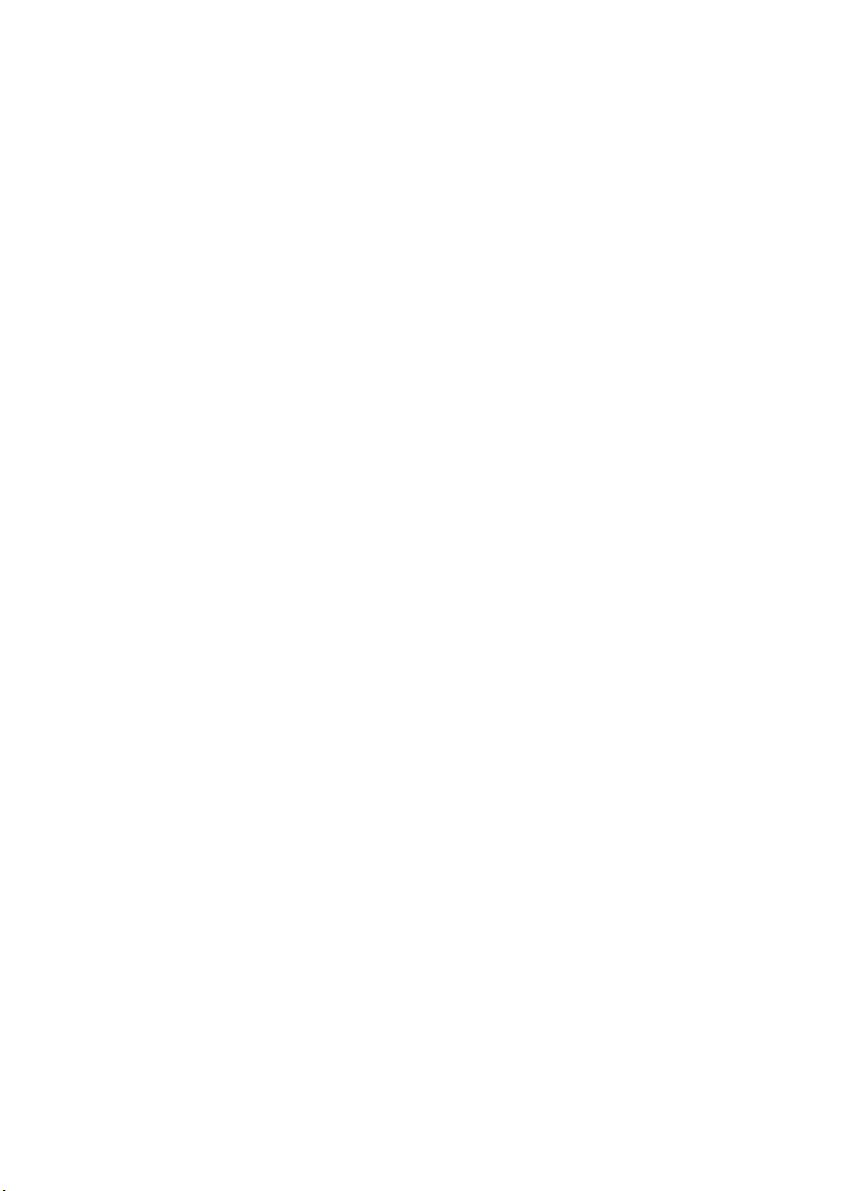
CREATE AND DOWNLOAD MACROS
From the Windows
1.
menu, start
Start
Storage Device Manager
(SDM) and allow SDM to discover the printer.
2.
3.
Choose
Choose
Printers→New Project
Printers→Filter Macro File
to start a new project.
. The Filter Printer Patterns
dialogue box appears. Make any adjustments in the settings
that you need and then click OK.
Example:
If you create a black oval in MS Paint and leave all the
colour command filters checked, the black oval will print as a
black rectangle when the overlay is used. To maintain the oval
shape, turn off (deselect) the “Configure Image Data,” “Palette
ID” and “Palette Control” filters.
Set the
4.
Navigate to the folder where the overlay .PRN files are stored
5.
Files of Type
drop-down list to
PRN Files(*.prn)
and select one or more of these to include in your overlay set.
You can have more than one macro file in a project. For
example, one for top pages and another for continuation
pages. Use standard Windows techniques (Shift or Ctrl keys) to
select multiple files simultaneously if you need to.
6.
Click
to add these files to the current project. (You can
Open
also drag and drop files from Windows Explorer directly into
the project window if you prefer.) When a message box
appears confirming that a filter file has been created, click OK
to clear the message.
.
The project window will display one .BIN file for each printer
7.
file added. Make a careful note of the name and ID number for
each of the files. You will need them later.
If you wish to edit the names or ID numbers, double-click the
file entry and edit the details.
= printer’s disk drive PCL partition;
0
= printer’s disk drive Common partition;
1
%disk0%
= flash memory PCL
2
%Flash0%
= printer’s disk drive PostScript partition;
= flash memory PostScript
OVERLAYS AND MACROS > 93
Volume
details are as follows:
Page 94

Note that the names are case sensitive, and will be needed
later exactly as they appear in this list.
8.
Choose
Projects→Save Project
and enter a meaningful name
(e.g. “Letter Stationery”) so that you can recognise it.
9.
Choose
Projects→Send Project Files to Printer
to download
the project to the printer.
When the message “Command Issued” appears confirming
10.
that the download is complete, click OK to clear the message.
TEST PRINTING THE MACRO
Choose
1.
In the Test Macro window, enter its ID number and click OK.
2.
Printers→Test Macro
After a short pause the printer will print the macro.
When each macro has been tested, click
3.
Click the standard Windows
4.
Projects→Exit
to close Storage Device Manager.
.
Close (X)
.
Exit
button, or choose
DEFINING OVERLAYS
This is the final step before the new overlays are ready for use.
Open the Printers (called “Printers and Faxes” in Windows XP)
1.
window via the
Right-click on the Relevant PostScript printer icon and choose
2.
Printing Preferences
menu or the Windows Control Panel.
Start
from the pop-up menu.
On the Job Options tab, click the
3.
In the Overlay window, Click the
4.
Define Overlays button
OVERLAYS AND MACROS > 94
(1).
Overlay
1
button.
Page 95

In the Define Overlays window,
5.
enter the
(a) and ID(b) of
name
the required overlay, and define
which
page(s)
documents will use this overlay.
Then click the
add this overlay to the list of
defined overlays. Repeat for any
other related overlays. When
done, click the
(c) of your
Add button
Close button
(3) to
(4) to
3
a
b
c
4
close the window.
The example illustrated shows two overlays defined, one for a
cover page and one for continuation pages.
Remember that names and IDs of overlay files must be entered
exactly as they appeared in the Storage Device Manager project
window. Remember also that names are case sensitive.
If you forgot to note the overlay name or ID when you created
them, you can find them using Storage Device Manager to view
the project file, or the printer’s Information Menu to print a file
list and identify them from there.
The new overlays will now appear in the Defined Overlays list in
the printer properties window.
When done, click OK to close the printing preferences window.
6.
Your new overlays are now ready and available to be used for any
future documents you wish.
OVERLAYS AND MACROS > 95
Page 96

PRINTING WITH PCL OVERLAYS
Once you have defined your overlays you are ready to use them for any
documents you wish. The example illustrated here uses two overlays
for business letters. The first prints on just the top page, and the
second prints on any or all subsequent pages.
Prepare your document in the normal way using your own
1.
application software. Remember, if necessary, to format the
document so that it will fit nicely within the plain areas on your
letterhead overlay.
Open your application’s
2.
dialogue and choose any
Print…
options you will require, ensuring that the target printer is your
PCL printer driver in which the overlays have been defined.
3.
Click the
Properties
button to open the Printing Preferences
window.
On the Overlay tab, check the
4.
Use active overlays
1
checkbox (1).
In the Defined Overlays list,
5.
click on the first overlay (2)
you wish to use, and click the
button (3) to add it to the
Add
3
2
4
Active Overlays list. (If you
want a reminder of how this
overlay looks, click the
button.)
Print
If you want to use another overlay with this document, in this
6.
Te st
example it is the “Continuation Page” overlay, click this
overlay (4) in the list of defined overlays, and then click the
button (3) again to add the second overlay to the list of
Add
active overlays.
When the list of active overlays contains all the items you want
7.
to use, click OK.
Finally, click the
8.
button in your application’s Print
Print
dialogue to begin printing your document.
OVERLAYS AND MACROS > 96
Page 97

REPLACING CONSUMABLE ITEMS
5K XXXXXX
3K XXXXX
This section explains how to replace consumable items when due. As
a guide, the life expectancy of these items is:
Tone r — 3,000 (standard capacity) or 5,000 (high capacity) A4
>
pages at 5% coverage, which means that 5% of the
addressable print area is printed with this colour. Toner life is
directly affected by coverage, e.g. at 10% coverage there is
sufficient toner for 1,500 pages (standard capacity) or 2,500
pages (high capacity), conversely at 2.5% there is sufficient
toner for 6,000 pages (standard capacity) or 10,000 pages
(high capacity) in the cartridge.
The printer is shipped with sufficient toner for 3,000 A4 pages
in the print cartridges of which 1,500 A4 pages of toner are
used to charge the image drum.
Image drum — 17,000 pages (calculated on typical office
>
usage where 20% of printing is 1 page only, 30% is 3 page
documents and 50% is print runs of 15 pages or more).
Transfer belt — Approximately 50,000 A4 pages.
>
Fuser — Approximately 45,000 A4 pages.
>
Standard capacity toner cartridge.
1.
High capacity toner cartridge.
2.
REPLACING CONSUMABLE ITEMS > 97
2
1
Page 98
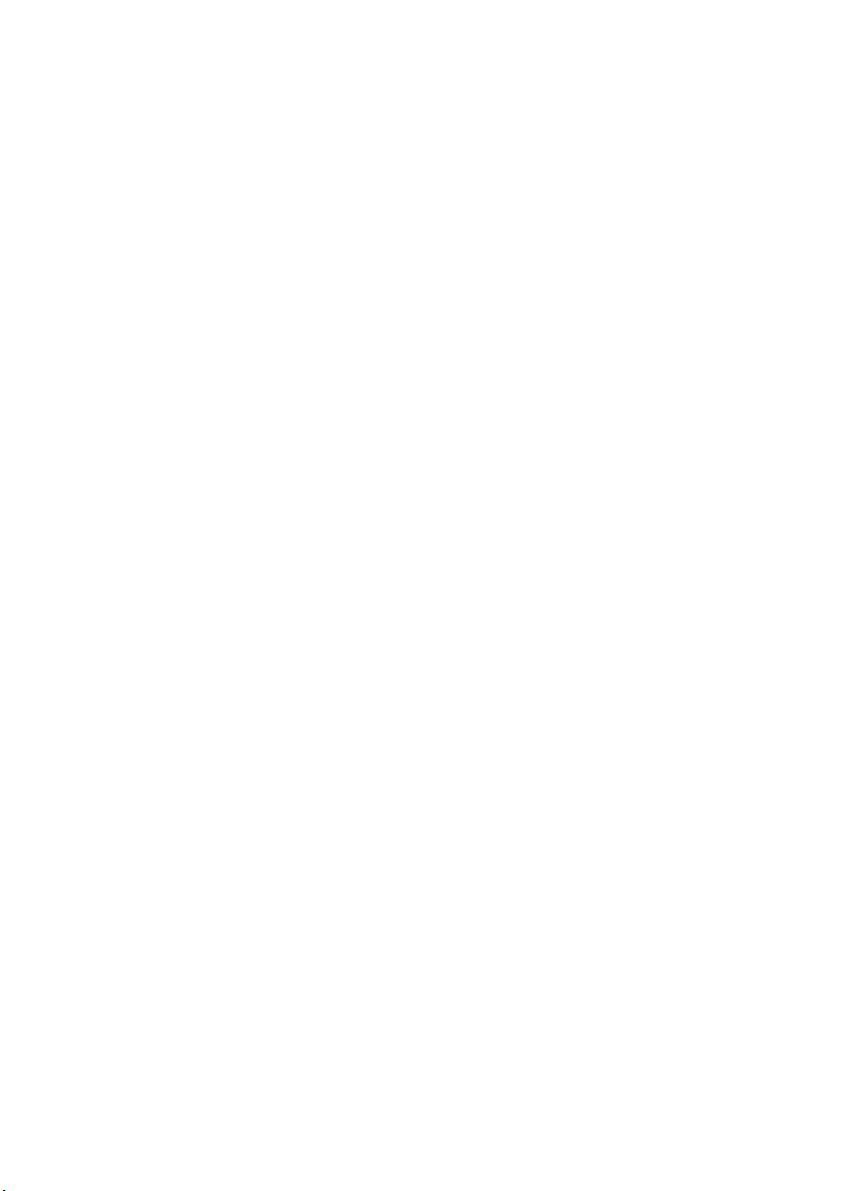
CONSUMABLE ORDER DETAILS
Item Life Order No.
Toner, high capacity, black 5,000 A4 @ 5% 42127408
Toner, high capacity, cyan 5,000 A4 @ 5% 42127407
Toner, high capacity, magenta 5,000 A4 @ 5% 42127406
Toner, high capacity, yellow 5,000 A4 @ 5% 42127405
Toner, rainbow pack (1 ea. CMYK) 5,000 A4 @ 5% 42403002
Toner, standard capacity, black 3,000 A4@ 5% 42804508
Toner, standard capacity, cyan 3,000 A4@ 5% 42804507
Toner, standard capacity, magenta 3,000 A4@ 5% 42804506
Toner, standard capacity, yellow 3,000 A4@ 5% 42804505
Image drum, black 17,000 A4 pages* 42126608
Image drum, cyan 17,000 A4 pages* 42126607
Image drum, magenta 17,000 A4 pages* 42126606
Image drum, yellow 17,000 A4 pages* 42126605
Fuser 45,000 A4 pages 42625503
Transport belt 50,000 A4 @ 3/job 42158712
* Average life (22,000 pages at continuous print, 15,000 pages at 3 pages/job
and 7,500 pages at 1 page/job).
Please always use genuine Oki consumables. Use of “compatibles”
and counterfeit items may impair performance and could cause
product damage, which is not covered under the warranty.
REPLACING CONSUMABLE ITEMS > 98
Page 99

TONER CARTRIDGE REPLACEMENT
The toner used in this printer is a very fine dry powder. It is contained
in four cartridges: one each for cyan, magenta, yellow and black.
Have a sheet of paper handy so that you have somewhere to place the
used cartridge while you install the new one.
Dispose of the old cartridge responsibly, inside the pack that the new
one came in. Follow any regulations, recommendations, etc., which
may be in force concerning waste recycling.
If you do spill any toner powder, lightly brush it off. If this is not
enough, use a cool, damp cloth to remove any residue. Do not use hot
water, and never use solvents of any kind. They will make stains
permanent.
WARNING!
If you inhale any toner or get it in your eyes, drink a little water or
bathe your eyes liberally in cold water. Seek medical attention
immediately.
Switch off the printer and allow the fuser to cool for about 10 minutes
before opening the cover.
REPLACING CONSUMABLE ITEMS > 99
Page 100

Press the cover release and open the printer’s top cover fully.
1.
WARNING!
If the printer has been powered on, the fuser may be hot. This area is
clearly labelled. Do not touch.
Note the positions of the four cartridges.
2.
1. Cyan cartridge 2. Magenta cartridge
3. Yellow cartridge 4. Black cartridge
REPLACING CONSUMABLE ITEMS > 100
1
2
3
4
 Loading...
Loading...