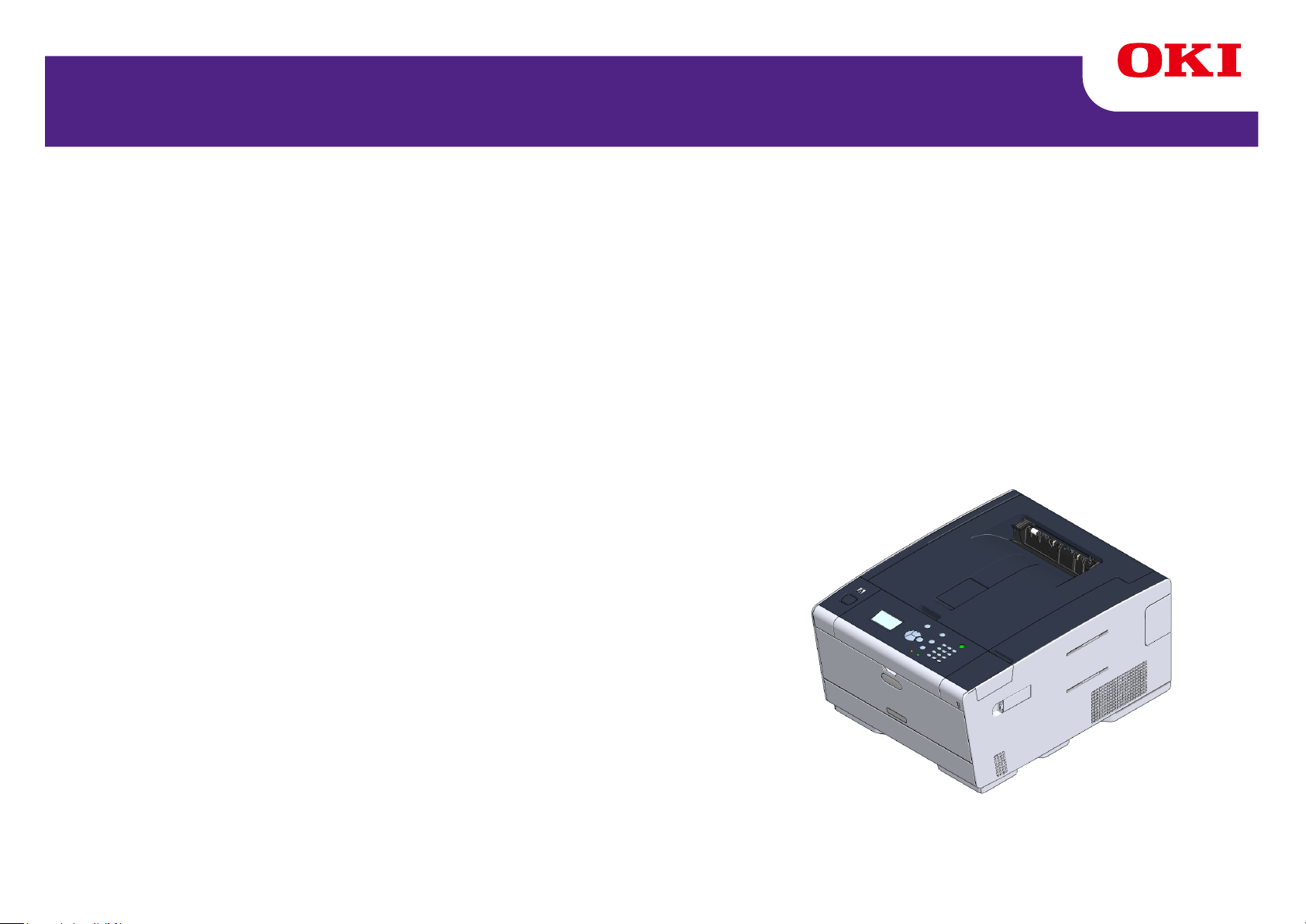
C532/ES5432
Manual Avanzado
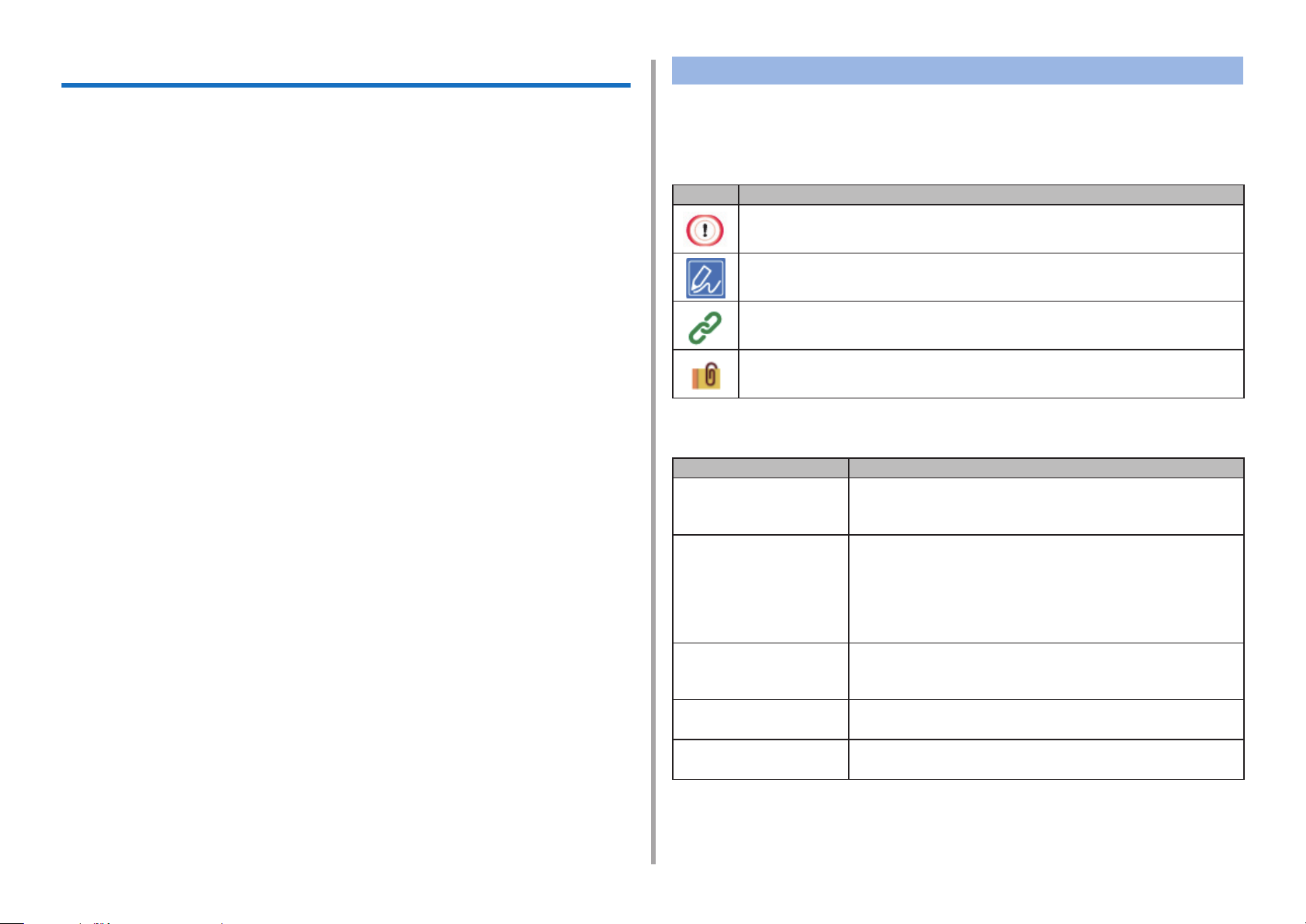
Acerca de este manual
Este manual describe la forma de imprimir desde terminales móviles y cómo
usar la impresora a color OKI en diversas formas.
También describe funciones avanzadas como la conguración de seguridad y el
ajuste de color.
Lea este manual cuidadosamente para lograr el rendimiento óptimo del producto
en diversas condiciones.
Acerca de las descripciones
Esta sección describe las marcas, símbolos, abreviaturas e ilustraciones usadas
en este manual.
Acerca de las marcas
Este manual usa las siguientes marcas.
Marca Signicado
Indica avisos y restricciones para el correcto funcionamiento del
dispositivo. Asegúrese de leerlas para evitar un funcionamiento incorrecto.
Este manual usa como ejemplo Windows 7 para Windows, Mac OS X 10.9 para
Mac OS X y C532 para el dispositivo.
Este manual usa C532 como ejemplo para ilustrar botones e iconos del panel del
operador, pantallas del controlador, y el método de introducir caracteres y hacer
funcionar el dispositivo.
Dependiendo del su SO, la visualización real del producto puede diferir de las
descritas en este manual. Además, dependiendo del modelo que esté usando,
es posible que algunas funciones descritas en este manual no estén disponibles.
Dependiendo del dispositivo que esté usando, los botones o equivalentes en el
panel del operador y las operaciones reales pueden diferir de las descripciones
de este manual. Lea el manual del usuario para el modelo especíco que viene
con su dispositivo.
Indica consejos útiles y referencias sobre cómo usar el dispositivo. Le
recomendamos que los lea.
Indica elementos de referencia. Léalos para conocer sobre la
información detallada.
Indica elementos relacionados. Léalos para conocer sobre la
información relevante.
Acerca de los símbolos
Esta sección describe los símbolos usados en este manual y su signicado.
Símbolo Signicado
Ilustración (nombre del
botón)
[ ]
" "
< > Indica teclas en el teclado del ordenador.
Indica la forma del botón (nombre del botón) en el
panel del operador del dispositivo.
Indica nombres de menú, nombre de elementos, opciones, etc
que se muestran en la pantalla del panel del operador.
Indica menús, ventanas y nombres de cuadro de diálogo que se muestran en la pantalla del ordenador.
Se pueden distinguir claramente en la descripción e
ilustración del procedimiento.
Indica mensajes y textos de entrada en la pantalla mostrada
Indica los nombres de archivo que aparecen en el ordenador
Indica títulos de elementos de los destinos de enlace.
.
.
.
>
Indica la transición de los menús del dispositivo o el ordenador
Acerca de las ilustraciones
Las ilustraciones usadas en este manual están basadas en C532.
Las pantallas mostradas en el panel del operador utilizado en este manual están
basadas en la conguración predeterminada.
- 2 -
.
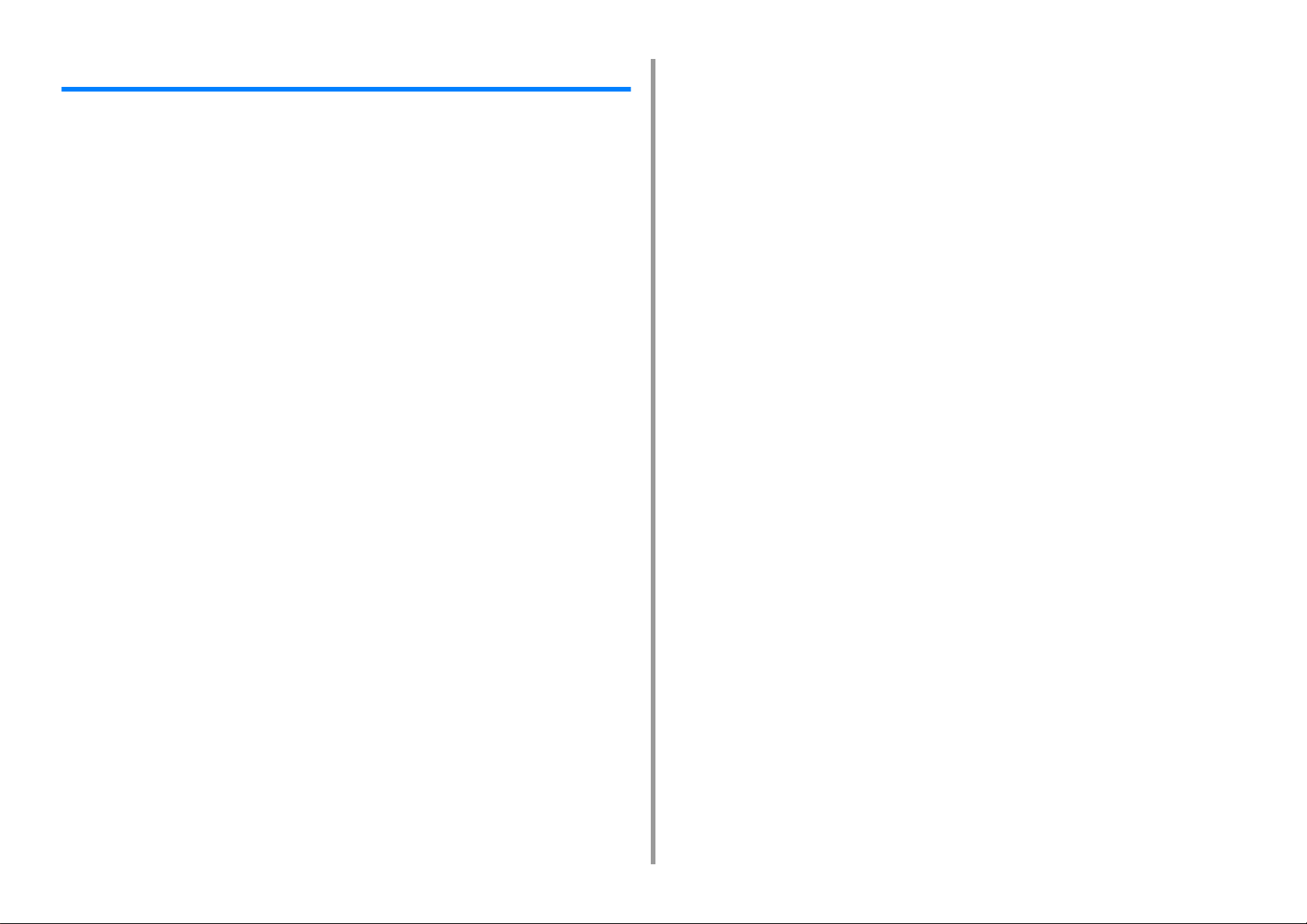
Tabla de contenido
1 Funcionamiento básico ............................................................................... 7
Ajuste del contraste de la pantalla de visualización ......................................................................8
Configuración del destino de salida ...............................................................................................9
Bandeja de salida .........................................................................................................................................9
Bandeja de salida trasera ...........................................................................................................................10
Ajuste el volumen ........................................................................................................................11
Comprobación de la información de la máquina .........................................................................12
Impresión de un Informe de comprobación ................................................................................................12
Comprobación del estado en el Panel del operador ..................................................................................13
2 Imprimir ....................................................................................................... 14
Impresión en varios tipos de papel ..............................................................................................15
Impresión en sobres ...................................................................................................................................15
Impresión en etiquetas ...............................................................................................................................18
Impresión en papel largo ............................................................................................................................20
Impresión en papel de tamaño personalizado ............................................................................................22
Impresión con diversas configuraciones desde un ordenador ....................................................25
Impresión manual uno a uno .....................................................................................................................25
Agrandamiento o reducción para ajustar el tamaño del papel especificado ..............................................27
Impresión de la cubierta de una bandeja distinta solamente .....................................................................28
Fabricación de un folleto ............................................................................................................................29
División de un documento para imprimir en varias hojas para hacer un cartel ..........................................30
Adición de texto semitransparente (marcas de agua) ................................................................................30
Formas o logos de superposición (Superposición) ....................................................................................31
Salida de un documento a un archivo en lugar de a la impresión en papel ............................................... 33
Almacenamiento de documentos impresos frecuentemente en la impresora ............................................34
Impresión de los archivos adjuntos a un correo electrónico .......................................................................36
Ahorrar papel, ahorrar tóner ........................................................................................................37
Impresión a ambos lados del papel (impresión a dos caras) .....................................................................37
Ahorro de tóner ...........................................................................................................................................39
Combinación de múltiples páginas en una sola hoja de papel ...................................................................40
Ajuste del color en el ordenador ..................................................................................................41
Impresión en escala de grises de datos en color .......................................................................................41
Uso de Concordancia de color en el controlador de la impresora ..............................................................42
Simulación de resultados de impresión de tinta .........................................................................................44
Separación de colores ................................................................................................................................45
Corrección manual de error de registro de color ........................................................................................46
Corrección de densidad manual .................................................................................................................47
Ajuste de equilibrio cromático (densidad) .................................................................................................. 47
Ajuste de color con software ...................................................................................................................... 48
Para un mejor acabado .............................................................................................................. 49
Mejora de fotografías ................................................................................................................................. 49
Impresión con una resolución especificada ............................................................................................... 50
Acentuación de las líneas .......................................................................................................................... 51
Especificación del frente que se utilizará ...................................................................................................52
Cambio del acabado en negro ................................................................................................................... 54
Eliminación del espacio en blanco entre el texto y el fondo (sobreimpresión de negro) ........................... 55
Funciones útiles .......................................................................................................................... 57
Intercalación de un documento de páginas múltiples en unidades de copias ........................................... 57
Impresión de la última página de un documento ....................................................................................... 58
Selección automática de una bandeja para el papel especificado ............................................................ 59
Cambio a otra bandeja alimentación de papel automáticamente cuando una bandeja se queda sin papel 61
Cambio de la configuración predeterminada con un controlador de impresora ........................................ 62
Guardar configuración usada frecuentemente en el controlador de la impresora que se va a usar ......... 63
Almacenamiento de los datos de impresión en esta máquina antes de la impresión ................................ 64
Impresión sin abrir un archivo PDF (impresión directa de PDF) ................................................................ 65
Datos de la impresión en la memoria USB ................................................................................................ 66
Impresión de un documento confidencial ................................................................................... 68
Cifrado de datos de impresión y configuración de una Contraseña antes de imprimir (Impresión privada) 68
3 Mantenimiento ............................................................................................71
Sustitución de piezas de mantenimiento .................................................................................... 72
Sustitución de la cinta de transporte .......................................................................................................... 72
Sustitución del fusor ................................................................................................................................... 75
Limpieza de cada parte de la máquina ....................................................................................... 78
Limpieza de la superficie de la máquina .................................................................................................... 78
Limpieza de los rodillos de alimentación de papel (Bandeja 1/Bandeja 2/Bandeja 3) ...............................79
Limpieza de los rodillos de alimentación de papel (Bandeja multiuso) ...................................................... 80
Actualización de los controladores instalados ............................................................................ 82
Actualización del controlador de impresora (Windows) ............................................................................. 82
Actualización del controlador de impresora (Mac OS X) ...........................................................................83
Eliminación del controlador instalado .........................................................................................84
Desinstalación del controlador de impresora (Windows) ........................................................................... 84
Desinstalación del controlador de impresora (Mac OS X) ......................................................................... 85
Actualización de Firmware .......................................................................................................... 87
Memoria y configuración de inicialización .................................................................................. 88
Inicializando la memoria Flash ...................................................................................................................88
Inicializando la configuración de dispositivo .............................................................................................. 89
- 3 -
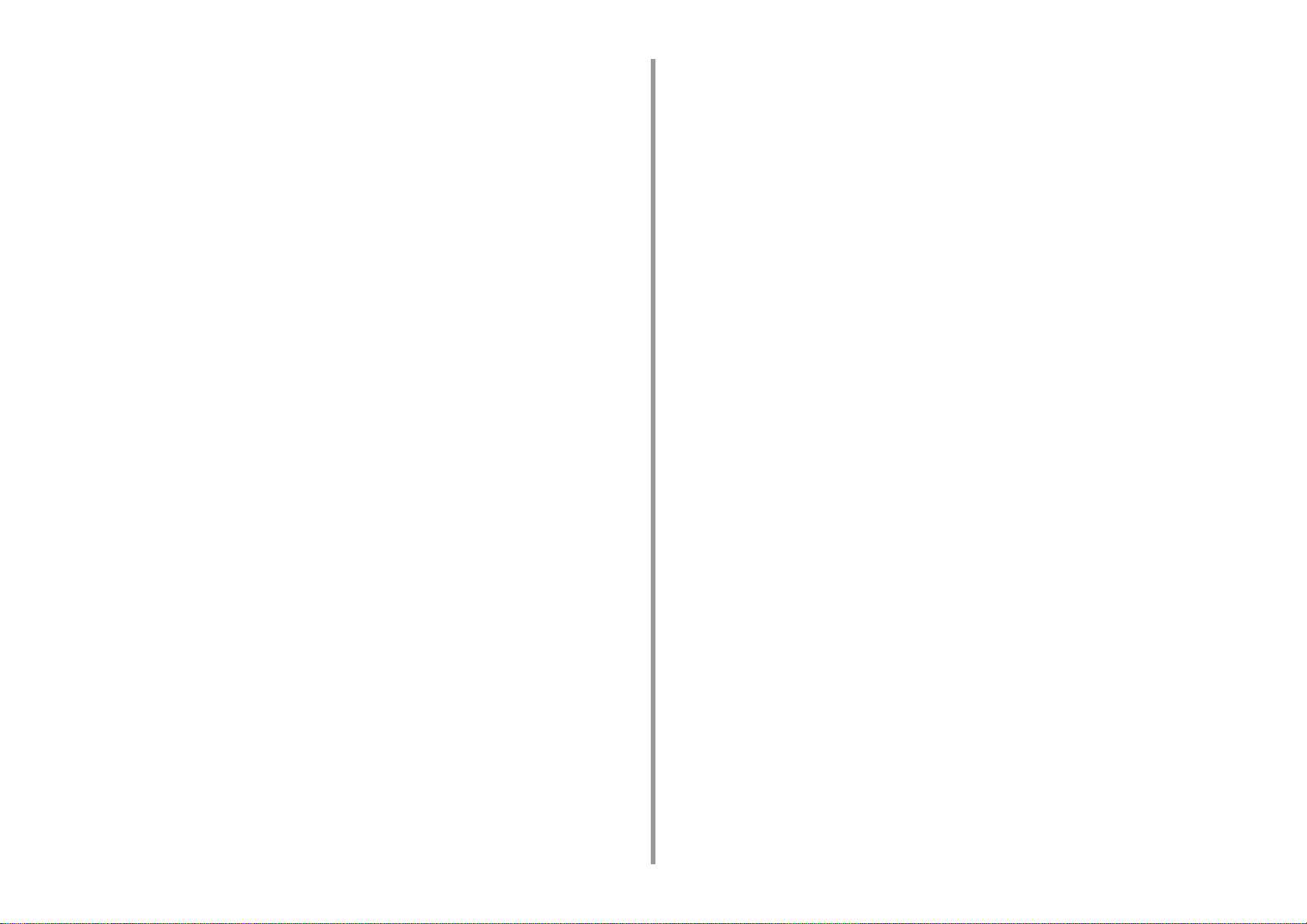
4 Solución de problemas ............................................................................. 90
Si el botón indicador de ATENCIÓN del panel del operador se enciende o parpadea ................91
Problemas de la impresión ..........................................................................................................92
Problemas de conexión de red ...................................................................................................................92
Problemas de conexión de la LAN inalámbrica ..........................................................................................93
Problemas de conexión USB ......................................................................................................................94
Acerca de los problemas con los resultados de la impresión ......................................................95
Tabla de problemas con los resultados de la impresión .............................................................................95
Aparecen líneas blancas verticales ............................................................................................................97
Las imágenes impresas salen borrosas verticalmente ...............................................................................97
Las imágenes impresas están claras .........................................................................................................98
Aparecen manchas y líneas blancas ..........................................................................................................98
Aparece condensación en el papel impreso ...............................................................................................99
Aparecen líneas verticales .........................................................................................................................99
Aparecen periódicamente líneas y puntos horizontales ...........................................................................100
El área blanca del papel está parcialmente manchada ............................................................................100
La periferia de los caracteres está manchada ..........................................................................................101
Toda el área de papel se mancha ligeramente cuando se imprime en sobres o papel estucado ............101
El tóner se sale cuando se frota el papel impreso ....................................................................................102
Satinado no uniforme ...............................................................................................................................102
Aparecen puntos blancos o negros ..........................................................................................................103
Se imprime suciedad ................................................................................................................................103
Toda la página se imprime en negro ........................................................................................................104
No se imprime nada .................................................................................................................................104
Aparecen parches blancos .......................................................................................................................105
El contorno de la página está sucio ..........................................................................................................105
El color de la imagen impresa no es el esperado .....................................................................................106
La impresión sólida de CMY 100% es demasiado clara ..........................................................................106
Problemas de software ..............................................................................................................107
Problemas con la herramienta de configuración ......................................................................................107
Problemas con un navegador web ...........................................................................................................108
Problemas de la impresora en un ordenador con Windows .....................................................................108
Problemas con la máquina o papel ...........................................................................................109
Problemas con la máquina .......................................................................................................................109
Problemas en el papel .............................................................................................................................. 112
Si ocurre un apagón .................................................................................................................................114
Antes de desechar su dispositivo ............................................................................................................. 115
Problemas de AirPrint ................................................................................................................ 116
Problemas de Google Cloud Print ............................................................................................. 117
5 Gestión del funcionamiento/ Especificaciones .....................................120
Configuración del administrador ...............................................................................................121
Cambio de la configuración del administrador ......................................................................................... 121
Configuración de Impresión desde memoria USB ................................................................................... 122
Configurar impresión ................................................................................................................................ 122
Menú Red ................................................................................................................................................ 128
Administración ......................................................................................................................................... 132
Instalación de usuario .............................................................................................................................. 135
Software de administración ...................................................................................................... 137
Autenticación del usuario (Control de acceso) ......................................................................... 138
Preparación (para el administrador) ......................................................................................................... 138
Iniciar sesión en esta máquina ................................................................................................................ 145
Imprimir desde una computadora ............................................................................................................ 146
Registro de la información de la tarjeta IC ............................................................................................... 149
Administración de cuenta ......................................................................................................... 150
Activación de administración de cuenta ................................................................................................... 150
Definición de un número de puntos para cada cuenta ............................................................................. 152
Crear una cuenta compartida ................................................................................................................... 153
Configuración de puntos de tamaño de papel/puntos de tóner ............................................................... 155
Impresión cuando la Administración de cuenta está activada ................................................................. 157
Precauciones de uso ............................................................................................................................... 157
Mover/Transportar esta máquina .............................................................................................. 158
Traslado de la máquina ............................................................................................................................ 158
Transporte de la máquina ........................................................................................................................ 159
6 Red .............................................................................................................160
AirPrint ...................................................................................................................................... 161
Sobre (Impresión) AirPrint ....................................................................................................................... 161
Configuración de (Impresión) AirPrint ...................................................................................................... 162
Registro de la máquina en un ordenador (Mac OS X) ............................................................................. 163
Impresión con AirPrint (Imprimir) .............................................................................................................164
Google Cloud Print ................................................................................................................... 167
Acerca de Google Cloud Print ................................................................................................................. 167
Configuración de Google Cloud Print ...................................................................................................... 168
Impresión con Google Cloud Print ........................................................................................................... 171
Comprobación del registro en Google Cloud Print .................................................................................. 172
Comprobación o cambio del uso de la configuración del servicio Cloud ................................................. 173
Eliminar la información registrada ............................................................................................................ 174
Comprobar que la eliminación se haya completado ................................................................................175
Acerca de la importación de las licencias CA del servidor proxy ............................................................. 176
Software relacionado con la red ...............................................................................................177
- 4 -
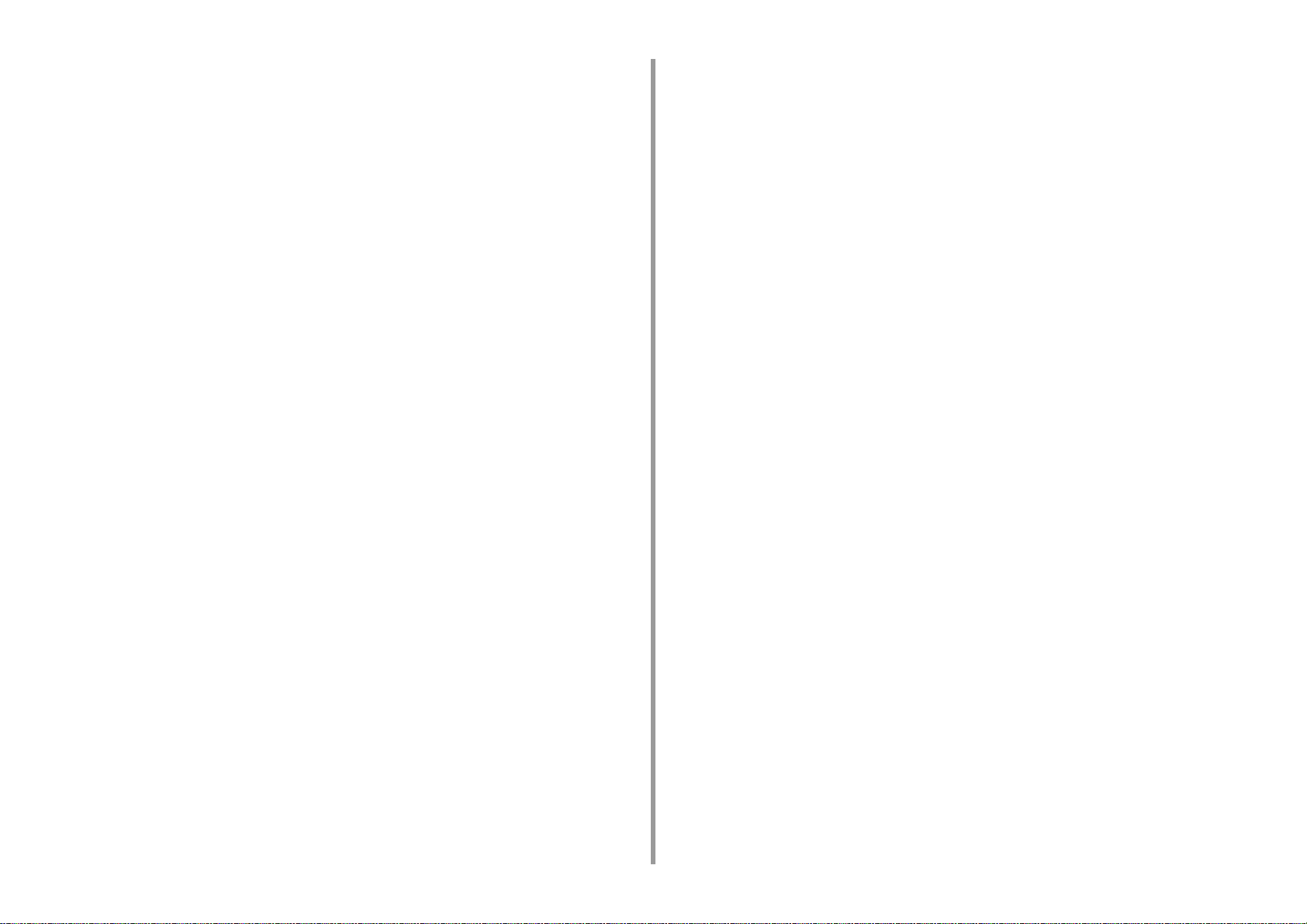
Ajustes de red ............................................................................................................................178
Uso de una LAN cableada y una LAN inalámbrica al mismo tiempo (únicamente cuando el módulo de la LAN
inalámbrica está montado) .......................................................................................................................178
Inicializar los Ajustes de Red ....................................................................................................................179
Configurar el servidor DHCP ....................................................................................................................180
Problemas de red ......................................................................................................................181
7 Software de utilidad ................................................................................. 182
Lista de software para aplicación general .................................................................................183
Utilidades de Windows .............................................................................................................................183
Utilidades de Mac OS X ...........................................................................................................................184
Instalación del software .............................................................................................................185
Para Windows ..........................................................................................................................................185
En Mac OS X ............................................................................................................................................188
Página web de esta máquina ....................................................................................................189
Abra la página web de esta máquina .......................................................................................................189
Inicie sesión como administrador .............................................................................................................190
Cambio de la contraseña del administrador (página web) .......................................................................192
Comprobar o cambiar la configuración de esta máquina .........................................................................192
Encriptación de la comunicación mediante SSL/TLS ...............................................................................194
Utilizar IPP ................................................................................................................................................196
Encriptación de la comunicación mediante IPSec ....................................................................................197
Limitación mediante la dirección IP (Filtrado de IP) .................................................................................200
Limitación mediante la dirección MAC (Dirección de filtrado de MAC) ....................................................200
Alerta de correo electrónico ......................................................................................................................201
Utilización de SNMPv3 .............................................................................................................................202
Uso de IEEE802.1X (LAN cableada) ........................................................................................................203
Configuración de IEEE802.1X (LAN inalámbrica) ....................................................................................204
Configurar el servidor LDAP .....................................................................................................................206
Configuración de correo electrónico .........................................................................................................207
Configuración del modo de ahorro de energía (Página web) ...................................................................208
Configuración del modo de reposo (Página web) ....................................................................................208
Configuración del modo de apagado automático (Página web) ...............................................................209
Acerca de los elementos que pueden ser fijados o comprobados ...........................................................209
Utilidad de corrección de color ..................................................................................................215
Cómo cambiar el color de la paleta ..........................................................................................................215
Cómo cambiar el valor gamma o el matiz ................................................................................................217
Cómo imprimir con ajustes de color corregidos .......................................................................................218
Cómo guardar los ajustes de corrección de color .................................................................................... 219
Cómo importar los ajustes de corrección de color ...................................................................................220
Cómo eliminar los ajustes de corrección de color ....................................................................................221
Utilidad de muestra de color ......................................................................................................222
Impresión de una muestra de color ......................................................................................................... 222
Personalización de la muestra de color ................................................................................................... 223
Impresión de un archivo con el color deseado ........................................................................................ 223
Utilidad de ajuste de gamma de PS ......................................................................................... 224
Registro de un semitono ajustado ........................................................................................................... 224
Impresión con un semitono registrado ..................................................................................................... 225
Herramienta de configuración ................................................................................................... 226
Registro de esta máquina ........................................................................................................................ 226
Inicio de la Herramienta de configuración ................................................................................................ 227
Comprobación del estado de esta máquina ............................................................................................. 227
Configuración de clonación ......................................................................................................................228
Mostrar la información de Alerta .............................................................................................................. 228
Configuración de la red ............................................................................................................................ 232
Registrar perfil ICC .................................................................................................................................. 234
Registro de formularios (plantilla de formularios) .................................................................................... 234
Comprobación del espacio libre en memoria/Controlador del disco duro ................................................ 235
Registro de un nombre de usuario y contraseña .....................................................................................236
Eliminación de esta máquina ................................................................................................................... 237
Descripciones de pantallas para herramientas de configuración ............................................................. 238
Utilidad OKI LPR ....................................................................................................................... 241
Inicio de OKI LPR Utility ...........................................................................................................................241
Registro de una dispositivo a la utilidad OKI LPR ................................................................................... 242
Comprobación del estado de un dispositivo registrado ........................................................................... 243
Reenvío de tareas de impresión a un dispositivo registrado ................................................................... 243
Imprimir el mismo documento desde múltiples dispositivos registrados ................................................. 244
Abrir la página web del dispositivo registrada .......................................................................................... 245
Después de la dirección IP del dispositivo registrado automáticamente ................................................. 245
Determinación del número del puerto web de la máquina ....................................................................... 246
Envío de un archivo a un dispositivo que está registrado en la utilidad OKI LPR ................................... 246
Eliminación de un tarea de impresión innecesario ................................................................................... 247
Desinstalando OKI LPR Utility… (Desinstalar) ........................................................................................ 247
Extensión de red ....................................................................................................................... 248
Mostrar propiedades de la impresora ...................................................................................................... 248
Comprobación de la configuración de la máquina ................................................................................... 249
Establecimiento automático de opciones .................................................................................................250
Desinstalación de la utilidad .................................................................................................................... 250
Configuración de tarjeta de red (Mac OS X) ............................................................................. 251
Configuración de la dirección IP .............................................................................................................. 251
Configuración de los ajustes de web ....................................................................................................... 252
Cierre de Network Card Setup ................................................................................................................. 252
Cliente de contaduría de tareas de impresión .......................................................................... 253
En Windows ............................................................................................................................................. 253
- 5 -
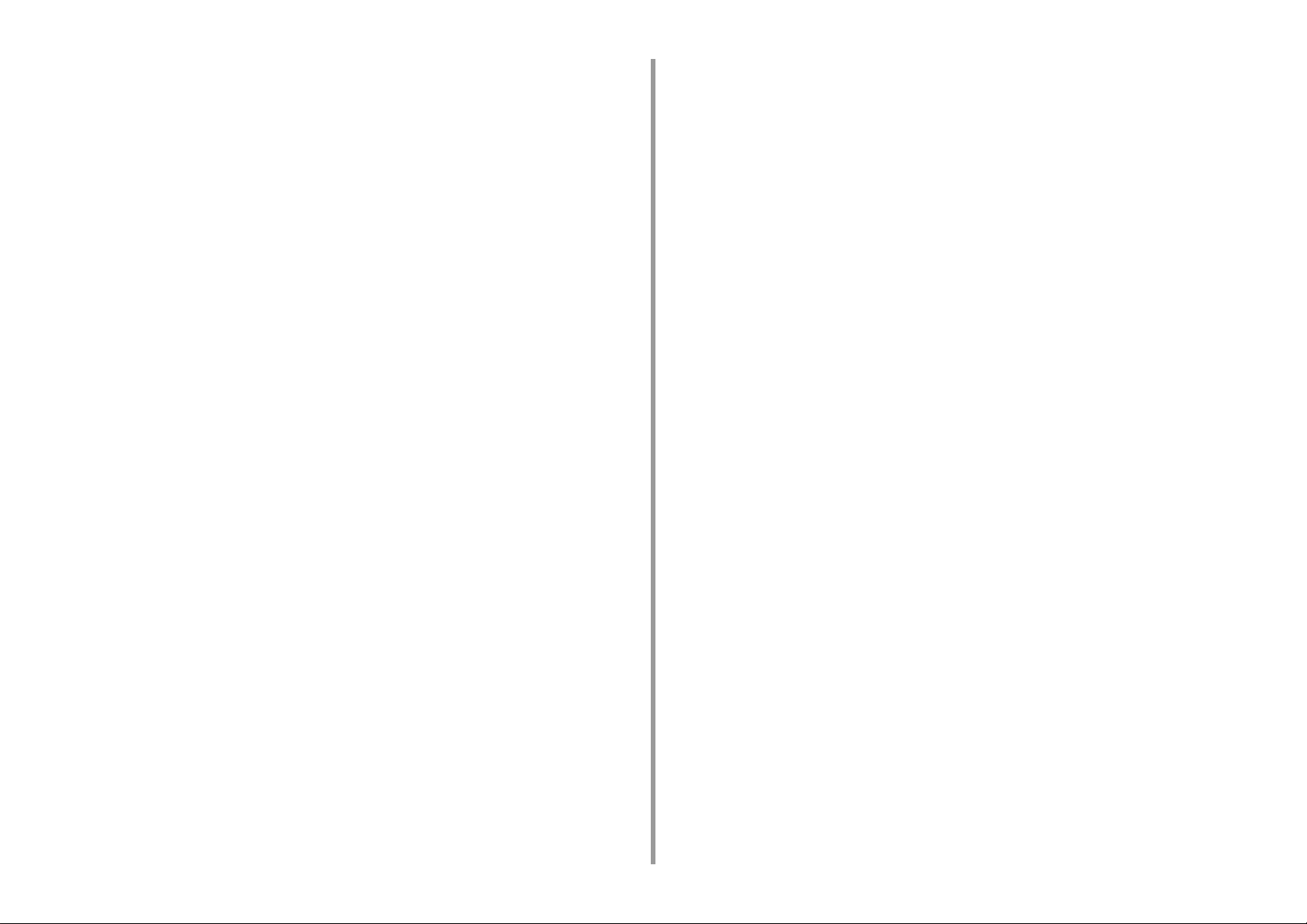
En Mac OS X ............................................................................................................................................255
- 6 -
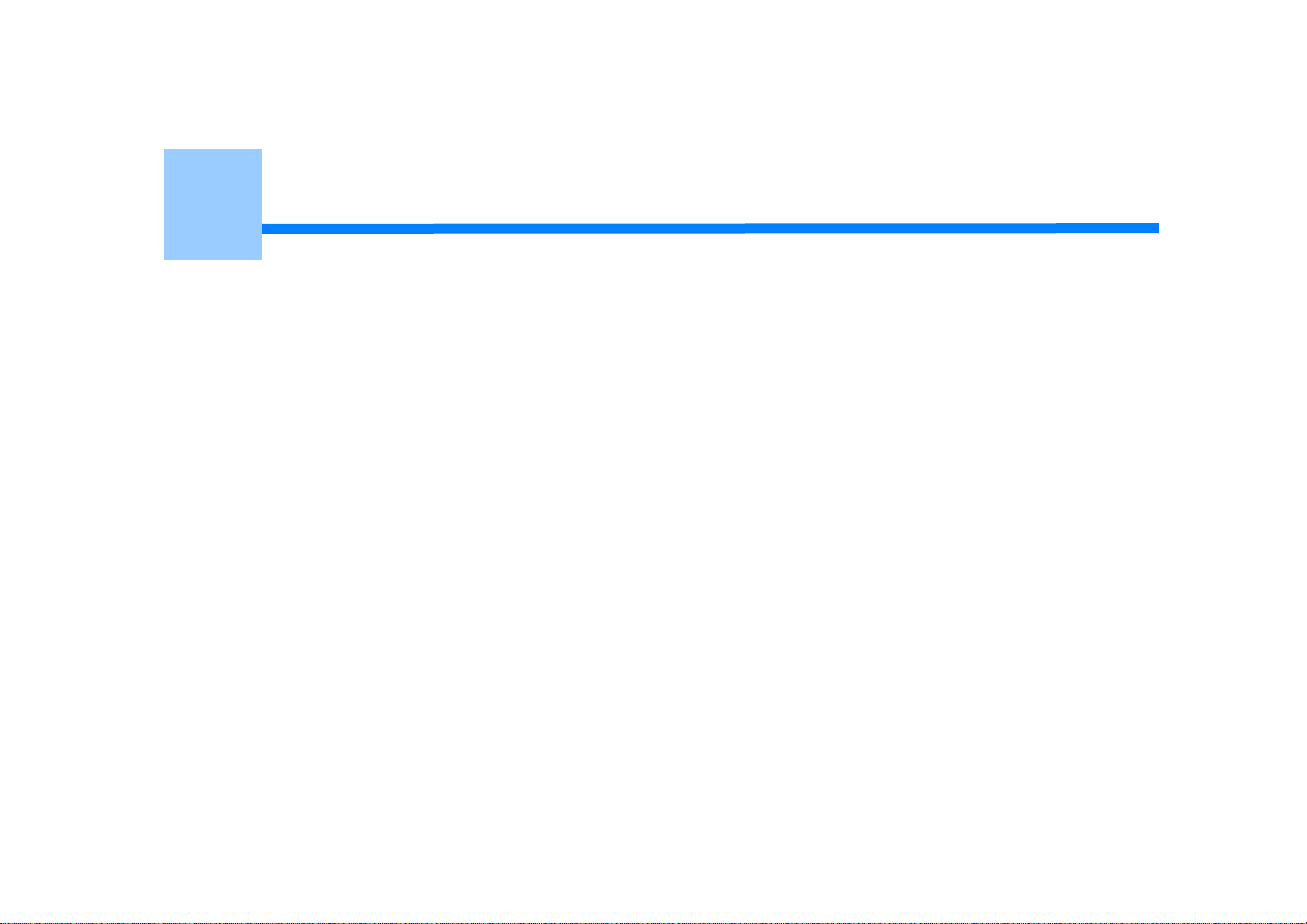
1
Funcionamiento básico
Ajuste del contraste de la pantalla de visualización
Configuración del destino de salida
Ajuste el volumen
Comprobación de la información de la máquina
En esta sección se describen las operaciones básicas de esta máquina.
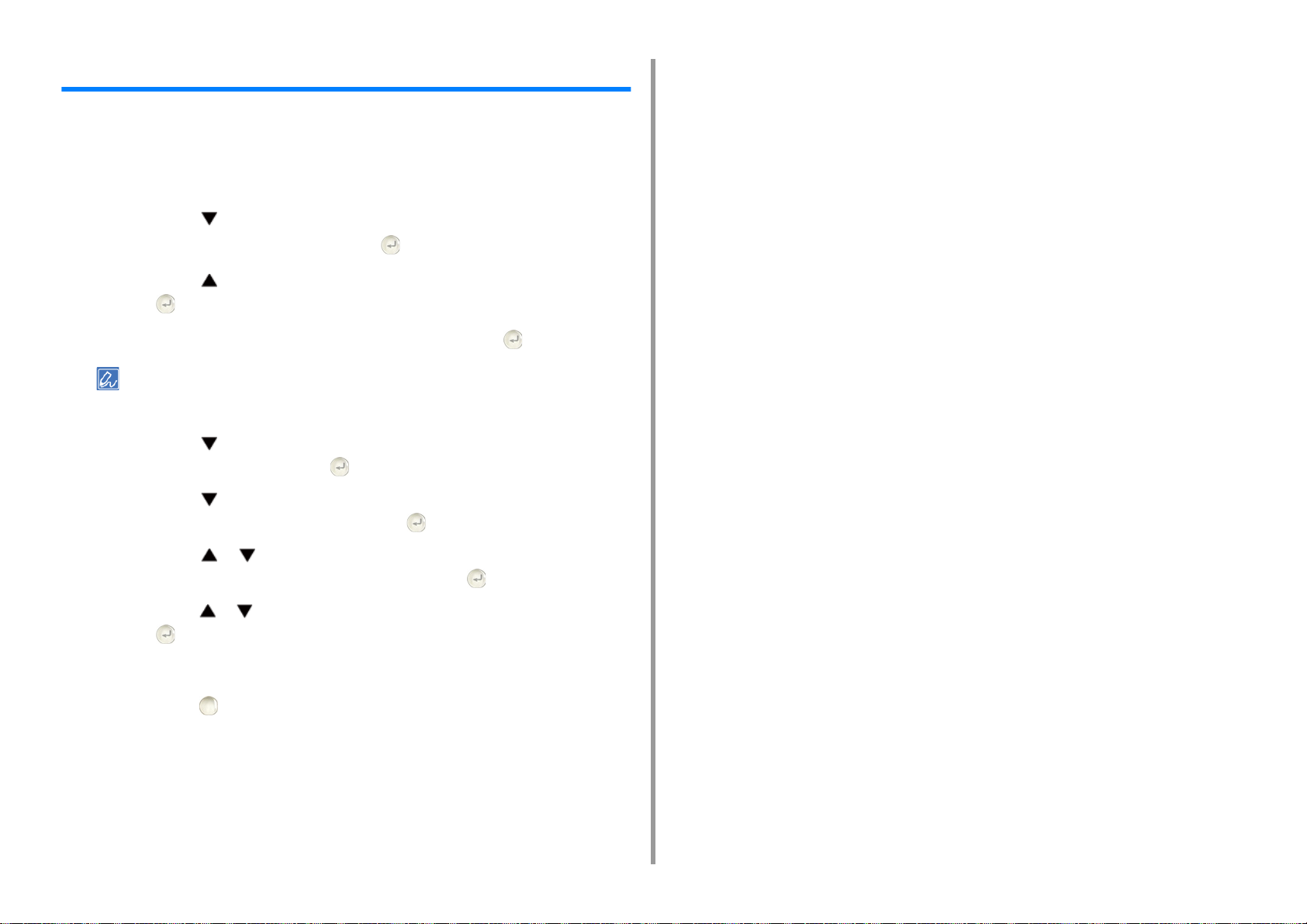
Ajuste del contraste de la pantalla de visualización
Se puede ajustar la luminosidad de la pantalla de visualización. El número más grande que
puede establecer, más oscura se vuelve la pantalla y el número más pequeño que
establezca, más luminosa se vuelve la pantalla.
Se pueden configurar valores de entre -10 to +10.
Pulse el botón en el panel del operador varias veces para seleccionar
1
[Setting (Configuración)] y pulse el botón (ENTER).
Pulse el botón para seleccionar el [Admin Setup (Config. Admin.)] y pulse
2
el botón (ENTER).
Introduzca la contraseña de administrador y pulse el botón (ENTER).
3
La contraseña del administrador predeterminada es "999999". Si se cambia la contraseña de administrador,
introduzca la contraseña actualizada.
Pulse el botón varias veces para seleccionar [Manage Unit
4
(Administración)] y pulse el botón (ENTER).
1. Funcionamiento básico
Pulse el botón varias veces para seleccionar el [System Setup
5
(Configuración del sistema)] y pulse el botón (ENTER).
Pulse el botón o varias veces para seleccionar el [Panel Contrast
6
(Contraste del panel)] y a continuación pulse el botón (ENTER).
Pulse el botón o para seleccionar el valor que desea establecer y pulse
7
el botón (ENTER).
Compruebe que [*] se muestra a la izquierda del valor seleccionado.
8
Pulse el botón (EN LÍNEA) para volver a la pantalla en espera.
9
- 8 -
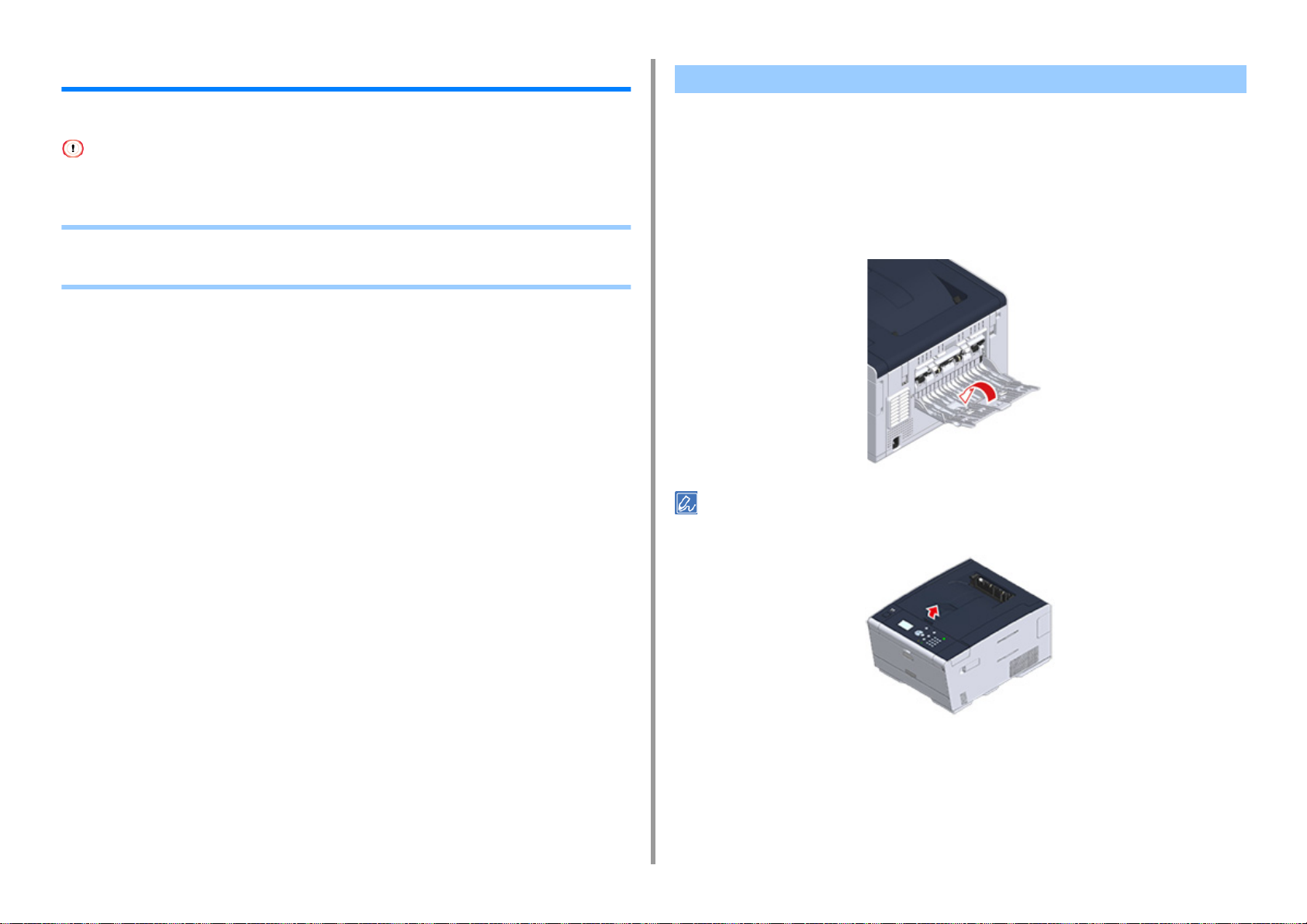
1. Funcionamiento básico
Configuración del destino de salida
La máquina saca el papel por la bandeja de salida o la bandeja de salida posterior.
No abra ni cierre la bandeja de salida posterior durante la impresión. Se pueden producir atascamientos del papel.
• Bandeja de salida
• Bandeja de salida trasera
Bandeja de salida
Utilice la bandeja de salida al imprimir en papel normal. El papel sale con la cara impresa
boca abajo.
No está disponible para sobres, etiquetas o papel largo.
Compruebe que la bandeja de salida trasera de la parte trasera de la máquina, esté cerrada.
Si la bandeja de salida posterior está abierta, el papel sale siempre por la bandeja de salida
posterior.
Abra el soporte de papel de manera que las salidas no se deslicen fuera de la bandeja de salida.
- 9 -
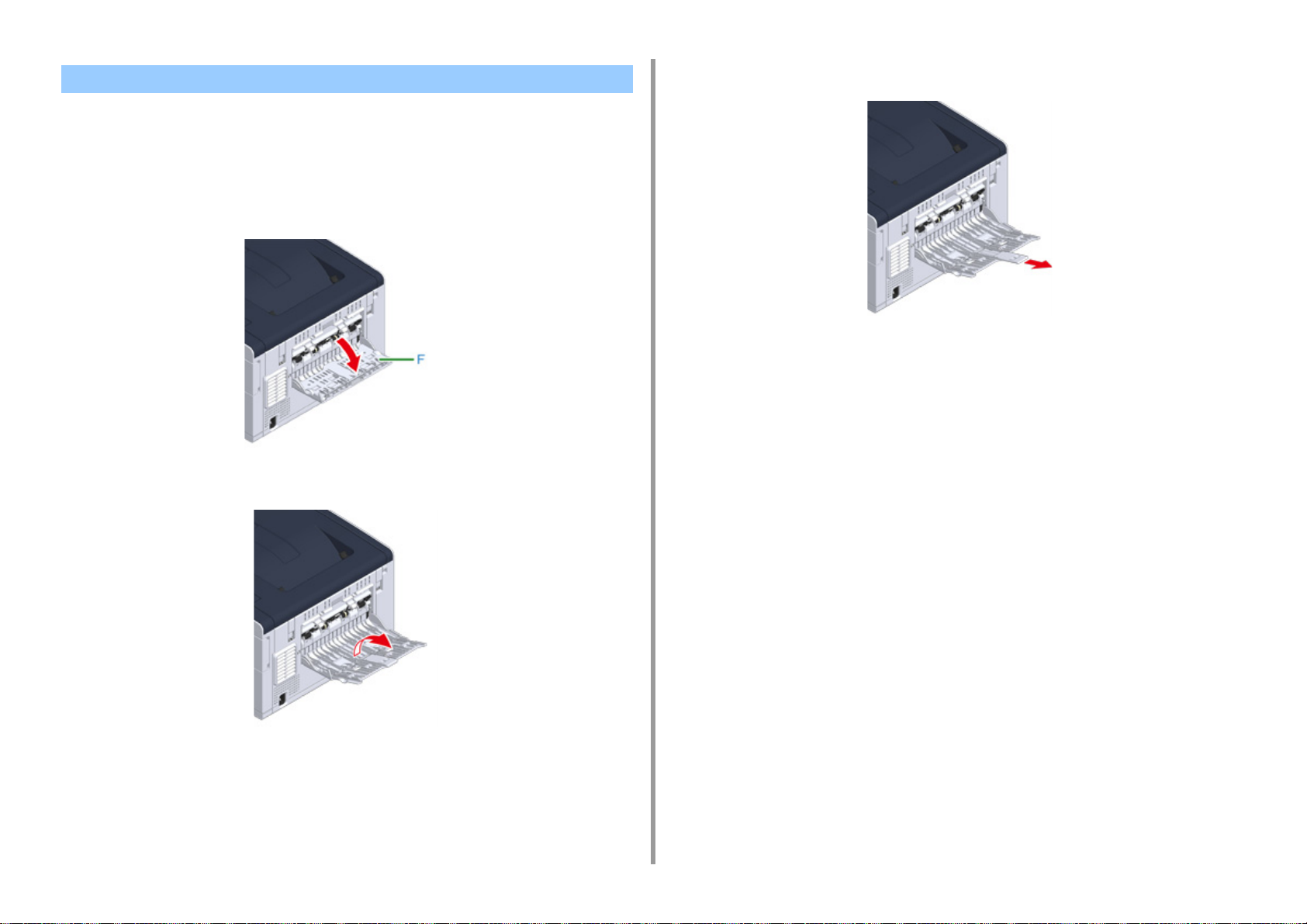
Bandeja de salida trasera
Utilice la bandeja de salida posterior al imprimir en sobres, etiquetas o papel largo.
El papel sale con la cara impresa boca arriba. El papel normal también está disponible para
esta bandeja de salida.
Abra la bandeja de salida trasera (F) de la parte trasera de la máquina.
1
Despliegue el soporte de papel.
2
Seleccione el soporte auxiliar.
3
1. Funcionamiento básico
- 10 -
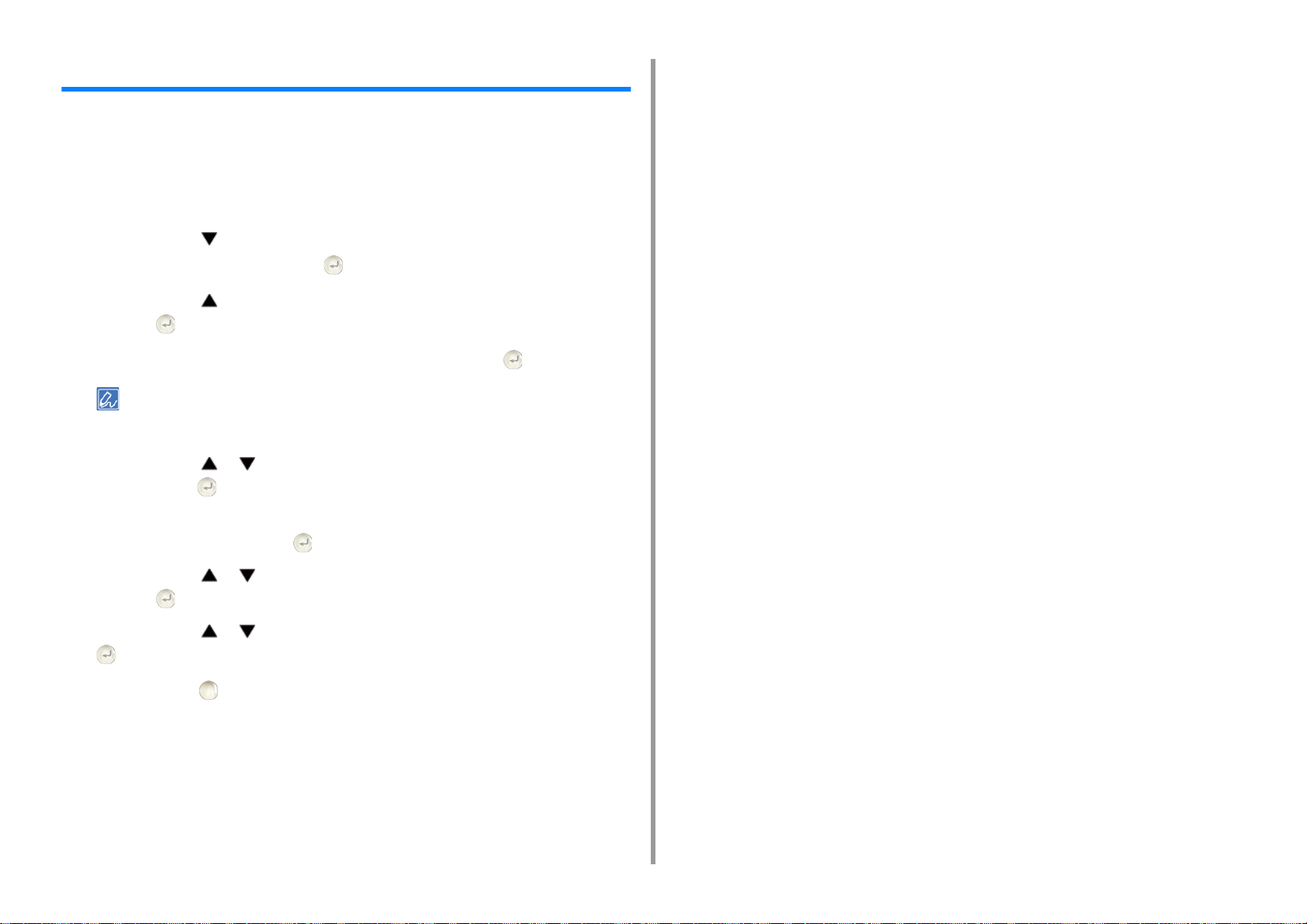
Ajuste el volumen
El volumen de los sonidos que se emiten en las siguientes condiciones se puede ajustar en
cuatro niveles.
• Cuando ocurre un atasco de papel
• Volumen del zumbador AirPrint
Pulse el botón en el panel del operador para seleccionar [Setting
1
(Configuración)] y pulse el botón (ENTER).
Pulse el botón para seleccionar el [Admin Setup (Config. Admin.)] y pulse
2
el botón (ENTER).
Introduzca la contraseña de administrador y pulse el botón (ENTER).
3
La contraseña del administrador predeterminada es "999999". Si se cambia la contraseña de administrador,
introduzca la contraseña actualizada.
Pulse el botón o para seleccionar [Manage Unit (Administración)] y
4
pulse el botón (ENTER).
1. Funcionamiento básico
Compruebe que [Select Profile (Seleccionar perfil)] está seleccionado y, a
5
continuación, pulse el botón (ENTER).
Pulse el botón o para seleccionar el tiempo que desea ajustar y pulse
6
el botón (ENTER).
Pulse el botón o para seleccionar el nivel del volumen y pulse el botón
7
(ENTER).
Pulse el botón (EN LÍNEA) para volver a la pantalla en espera.
8
- 11 -
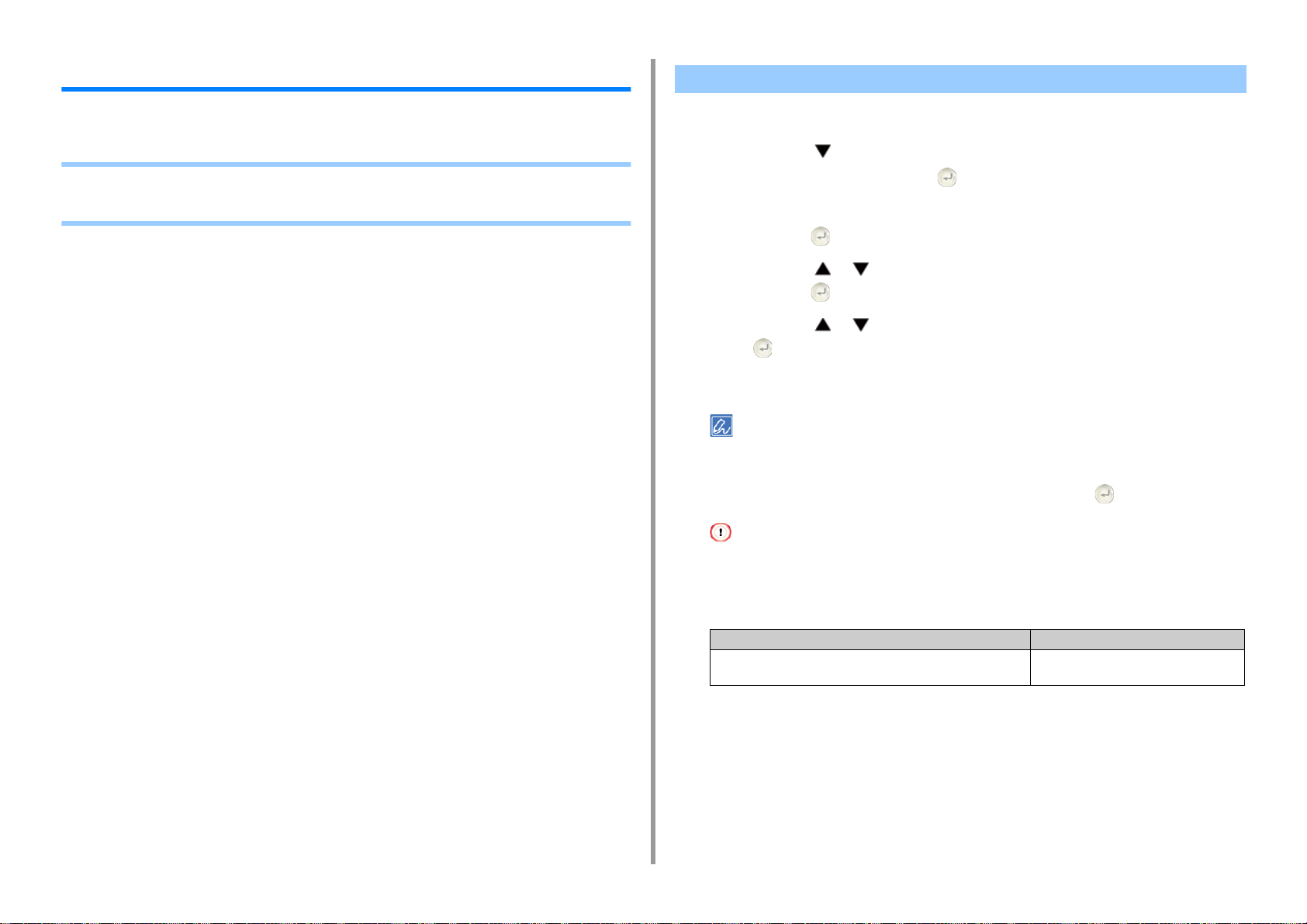
1. Funcionamiento básico
Comprobación de la información de la máquina
Imprima la información de la máquina y compruebe el estado.
• Impresión de un Informe de comprobación
• Comprobación del estado en el Panel del operador
Impresión de un Informe de comprobación
Podrá imprimir y comprobar la configuración o los registros de la tarea de esta máquina.
Pulse el botón en el panel del operador para seleccionar [Setting
1
(Configuración)] y pulse el botón (ENTER).
Compruebe que [Reports (Informes)] está seleccionado y, a continuación,
2
pulse el botón (ENTER).
Pulse el botón o para seleccionar la categoría que desea establecer y
3
pulse el botón (ENTER).
Pulse el botón o para seleccionar el informe de impresión y pulse el
4
botón (ENTER).
Si se muestra la pantalla de inicio de sesión de administrador, introduzca el nombre la
contraseña de administrador.
La contraseña del administrador predeterminada es "999999". Si se cambia la contraseña de administrador,
introduzca la contraseña actualizada.
Cuando se muestra [Execute (Ejecutar)], pulse el botón (ENTER).
5
- 12 -
Si [Setting (configuración)] > [Admin Setup (Configuración de administrador)] > [Manage Unit (Unidad de
administración)] > [System Setup (Configuración de sistema)] > [Allow All Reports To Print (Permitir la impresión
de todos los informes)] en el panel de operación está ajustado en [Disable (Desactivar)], inicie sesión como
administrador para imprimir el informe.
Elemento Descripción
Configuración Imprime la configuración detallada de esta
máquina.
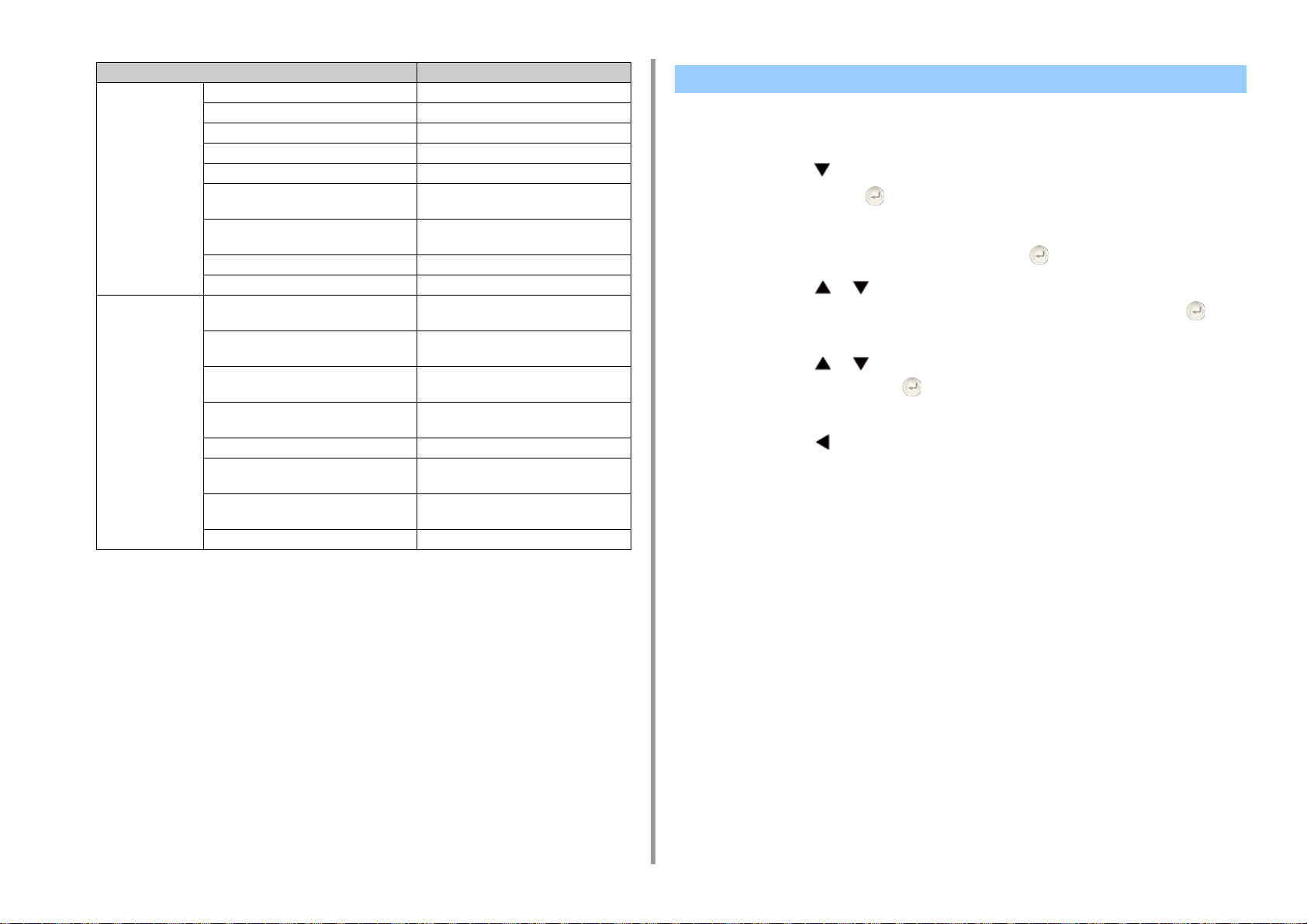
1. Funcionamiento básico
Elemento Descripción
Sistema Lista de archivos Imprime una lista de archivos de tarea.
Pág. Demo Imprime una página de demostración.
Error registro Imprime un registro de errores.
Informe de uso Imprime el total de los registros de tareas.
Información de red Imprime información general en la red.
Informe de consumibles Imprime información sobre los
consumibles.
Informe de contador de usuarios Imprime el informe de contador de
usuarios.
INFORME DE CONTADOR DE CUENTAS Imprime el informe de contador de cuentas.
Registro de trabajos Imprime el registro de trabajos.
Imprimir Listado Fuentes PCL Imprime una lista de muestras de fuentes
PCL.
Listado Fuentes PSE Imprime una lista de muestras de fuentes
PSE.
Listado Fuentes PPR Imprime una lista de muestras de fuentes
IBMPPR.
Listado Fuentes FX Imprime una lista de muestras de fuentes
EPSON FX.
Patrón Ajuste Color Imprime un patrón de ajuste de color.
Patrón compr. ID Imprime el patrón de compr. ID para
detectar ID equivocados.
Estado del motor Imprime los valores actuales del parámetro
del motor.
Lista Perfiles de Color Imprime una lista de perfiles de color.
Comprobación del estado en el Panel del operador
Puede consumar la vida útil que queda de los bienes de consume, y la información de
contador del panel operador.
Pulse el botón en el panel del operador para seleccionar [Status (Estatus)]
1
y luego pulse el botón (ENTER).
Compruebe que la [Device Information (Información del dispositivo)] está
2
seleccionado y, a continuación, pulse el botón (ENTER).
Pulse el botón o para seleccionar [Supplies Status (Estado de
3
consumibles)] o [Counter (Contador)] y a continuación pulse el botón
(ENTER).
Pulse el botón o para seleccionar el elemento comprobar y a
4
continuación pulse el botón (ENTER).
El valor seleccionado se muestra en la pantalla de visualización.
Pulse el botón (ATRÁS) para ir atrás y volver a la pantalla en espera.
5
- 13 -
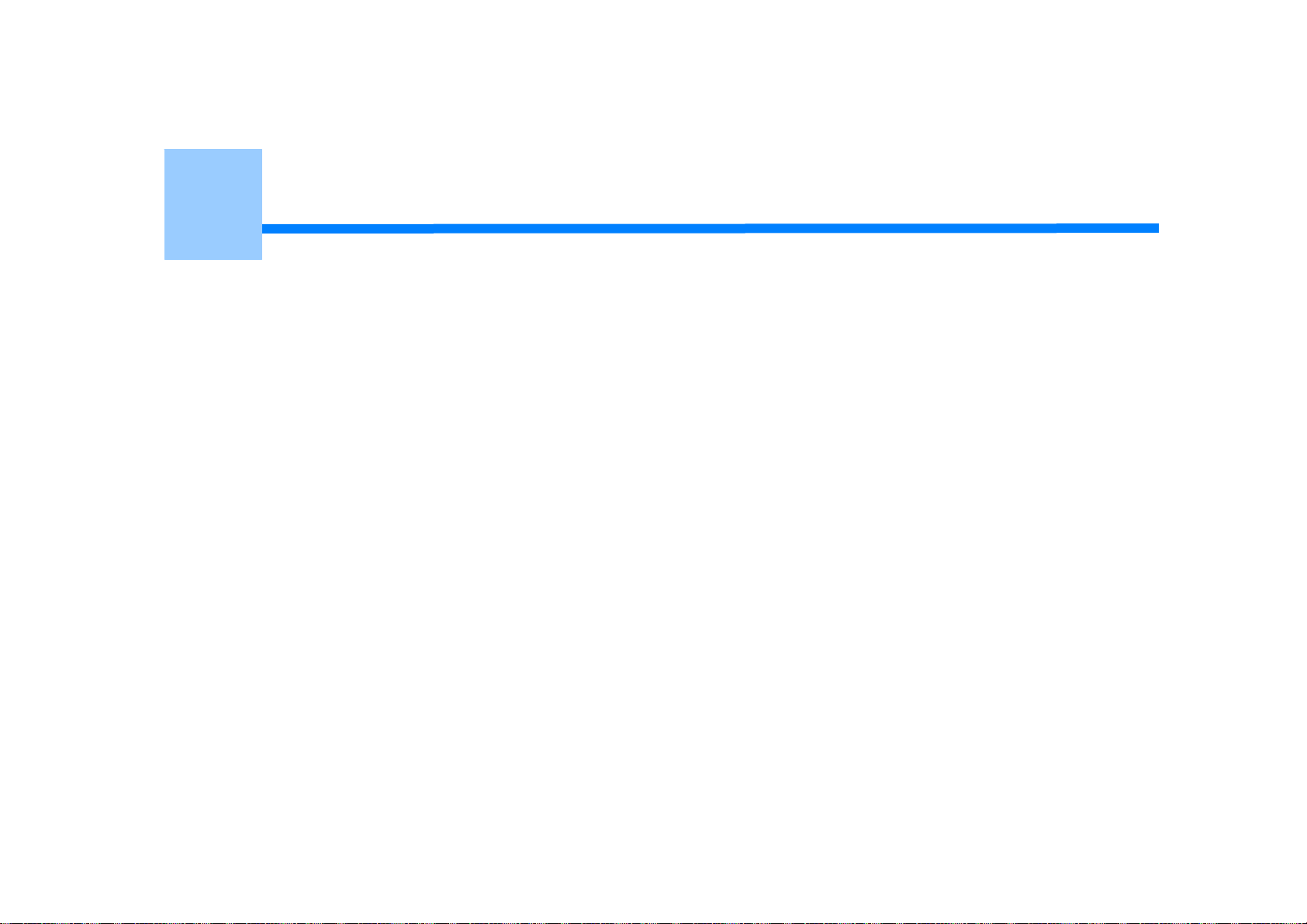
2
Imprimir
Impresión en varios tipos de papel
Impresión con diversas configuraciones desde un ordenador
Ahorrar papel, ahorrar tóner
Ajuste del color en el ordenador
Para un mejor acabado
Funciones útiles
Impresión de un documento confidencial
Se utilizan "WordPad" para Windows y "TextEdit" para OS X de Mac como ejemplos. Las pantallas y los pasos pueden variar dependiendo del
uso.
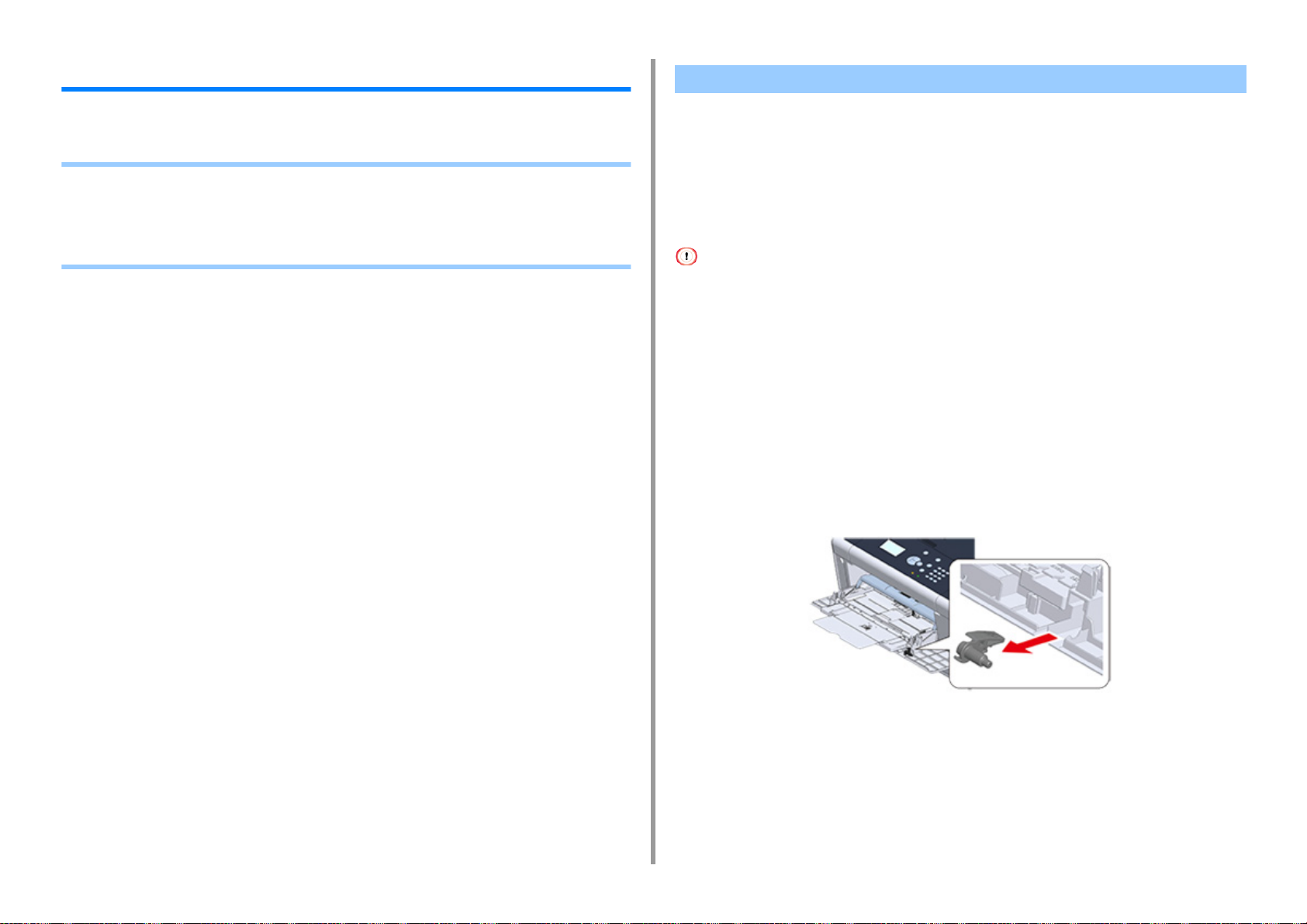
2. Imprimir
Impresión en varios tipos de papel
En esta sección se describe cómo imprimir en distintos tipos de papel.
• Impresión en sobres
• Impresión en etiquetas
• Impresión en papel largo
• Impresión en papel de tamaño personalizado
Impresión en sobres
• Fijación de la palanca de sobres
• Carga de los sobres
• Si se usa el controlador de impresora PCL de Windows
• Si se usa el controlador de impresora PS de Windows
• En Mac OS X
• Quitar la palanca de sobres
• El papel puede enrollarse o arrugarse después de la impresión. Asegúrese de realizar una prueba de impresión para
comprobar que no existen problemas.
• Cargar los sobres con el lado de la dirección hacia arriba en la dirección que se describe más abajo.
- Si usted está utilizando sobres con aletas (para pegar) en el borde largo (Monarch, Com-9, Com-10, DL, C5),
cárguelos con la aleta doblada de modo que la aleta esté en el lado izquierdo cuando se alimente.
• La impresión a dos caras no está disponible para los sobres.
Fijación de la palanca de sobres
Si un sobre impreso se arruga, fije la palanca de sobres a la unidad de fijación.
Retire la palanca de sobres de la bandeja multiuso.
1
- 15 -
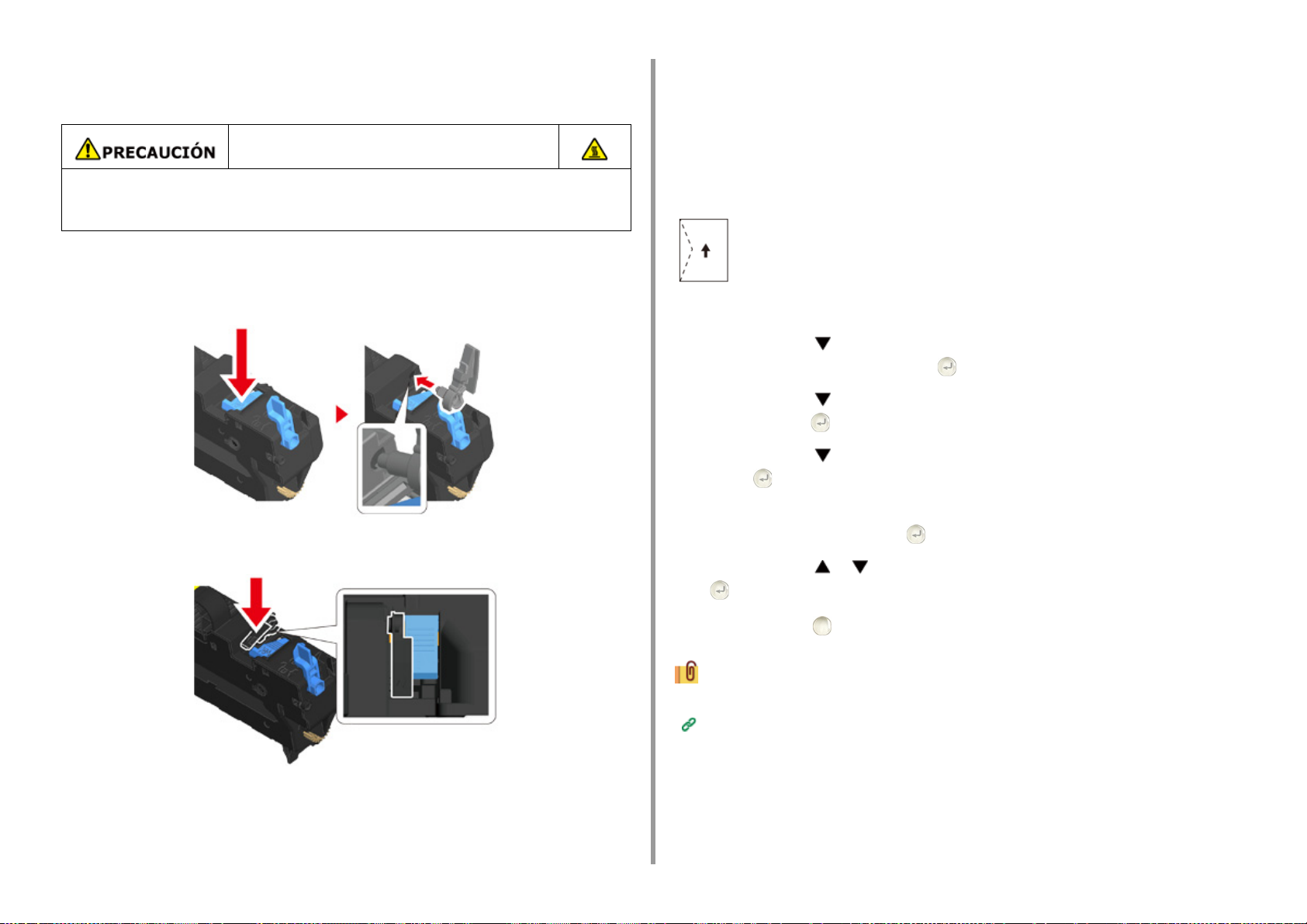
2. Imprimir
Retire la unidad de fijación de la máquina.
2
Para más detalles, consulte "Sustitución del fusor".
Puede quemarse.
El fusor se calienta mucho, de modo que debe realizar la operación con cuidado y
agarrar el fusor por el asa para levantarlo. No intente agarrarlo si está caliente. Espere
hasta que se haya enfriado para realizar la operación.
Fije la palanca de sobres a la unidad de fijación.
3
Pulse la palanca de liberación de atascos, e introduzca la palanca de sobres en el
orificio cercano.
Empuje la palanca para bloquear.
Carga de los sobres
Al imprimir en sobres, cambie la configuración del tamaño de papel y use la bandeja
multiuso y la bandeja de salida trasera.
Carge sobres hasta que sus bordes toquen la entrada de alimentación de
1
papel con el lado de impresión hacia arriba.
Com-9, Com-10, DL, C5, Monarca
Abra la bandeja de salida trasera.
2
Pulse el botón en el panel del operador para seleccionar [Setting
3
(Configuración)] y pulse el botón (ENTER).
Pulse el botón para seleccionar [Paper Setup (Configuración de papel)] y
4
pulse el botón (ENTER).
Pulse el botón para seleccionar [MP Tray (Bandeja multiuso)] y pulse el
5
botón (ENTER).
Compruebe que [Paper size (Tamaño de papel)] está seleccionado y, a
6
continuación, pulse el botón (ENTER).
Vuelva a colocar la unidad de fijación en la máquina.
4
Para más detalles, consulte "Sustitución del fusor".
Pulse el botón o para seleccionar el tamaño del sobre y pulse el botón
7
(ENTER).
Pulse el botón (EN LÍNEA) para volver a la pantalla en espera.
8
Tipos de sobres disponibles.
Carga del papel (Manual de usuario)
Si se usa el controlador de impresora PCL de Windows
Abra el archivo que desee imprimir.
1
- 16 -
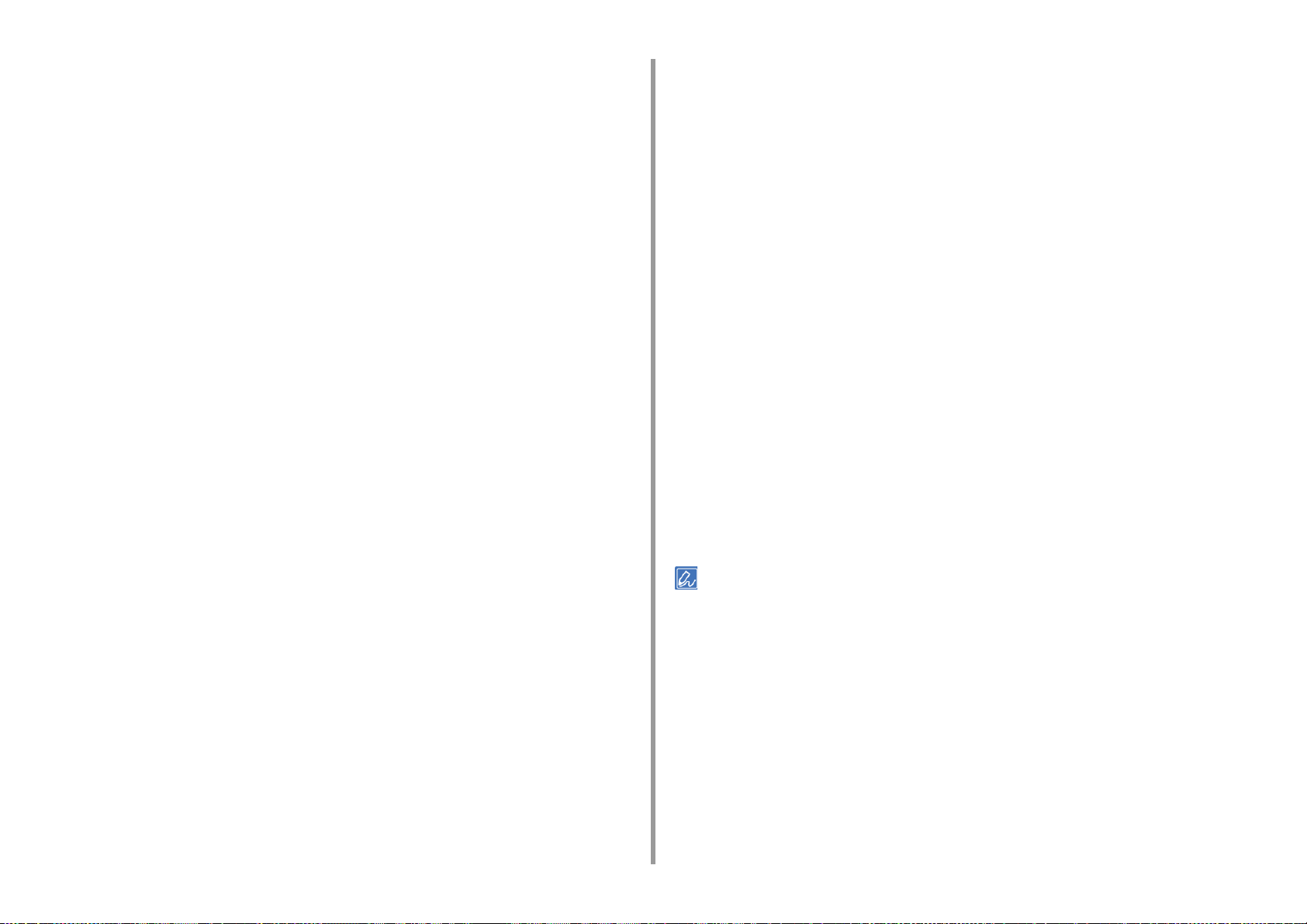
2. Imprimir
Seleccione [Imprimir] en el menú [Archivo].
2
Haga clic en [Preferencias].
3
Seleccione el tamaño del sobre en [Size (Tamaño)] en la ficha [Setup
4
(Configuración)].
Seleccione [Bandeja multiuso] en [Origen].
5
Seleccione [Horizontal] en [Orientación].
6
Cambiar otra configuración en caso de necesidad y a continuación haga clic
7
en [ACEPTAR].
Haga clic en [Imprimir] en la pantalla [Imprimir].
8
Abra la bandeja de salida y quite la unidad de fusor y luego quite la palanca de
9
sobres.
Para más información, vea "Quitar la palanca del sobre".
Si se usa el controlador de impresora PS de Windows
Abra el archivo que desee imprimir.
1
Seleccione [Imprimir] en el menú [Archivo].
2
Haga clic en [Preferencias].
3
Haga clic en [Advanced (Avanzado)] en la ficha [Layout (Diseño)] y seleccione
4
el tamaño del sobre en [Paper Size (Tamaño del papel)].
Haga clic en [Print (Imprimir)] en la pantalla [Print (Imprimir)].
9
Abra la bandeja de salida y quite la unidad de fusor y luego quite la palanca de
10
sobres.
Para más información, vea "Quitar la palanca del sobre".
En Mac OS X
Abra el archivo que desee imprimir.
1
Seleccione [Print (Imprimir)] en el menú [File (Archivo)].
2
Seleccione el tamaño de sobre en [Paper Size (Tamaño de papel)] y
3
seleccione la orientación en [Orientation (Orientación)].
Seleccione [Multi-Purpose Tray (Bandeja multiuso)] para [All Pages From
4
(Todas las páginas desde)] en el panel [Paper Feed (Alimentación de papel)].
Cambie otras configuraciones en caso de necesidad y a continuación haga
5
clic en [Imprimir].
Abra la bandeja de salida y quite la unidad de fusor y luego quite la palanca de
6
sobres.
Para más información, vea "Quitar la palanca del sobre".
Si no aparecen los detalles de la configuración en el cuadro de diálogo de la impresión, haga clic en [Show Details
(Mostrar detalles)] en la parte inferior del cuadro de diálogo.
Haga clic en [OK (ACEPTAR)].
5
Seleccione [Landscape (Horizontal)] en [Orientation (Orientación)] en la ficha
6
[Layout (Diseño)].
Seleccione [Bandeja multiuso] en [Origen de papel] en la ficha [Papel/
7
Calidad].
Cambiar otra configuración en caso de necesidad y a continuación haga clic
8
en [OK (ACEPTAR)].
Quitar la palanca de sobres
Cuando todos los sobres están impresos, quite la palanca del sobre de la unidad de fusor.
Retire la unidad de fusor de la máquina.
1
Para más detalles, consulte "Sustitución del fusor".
- 17 -
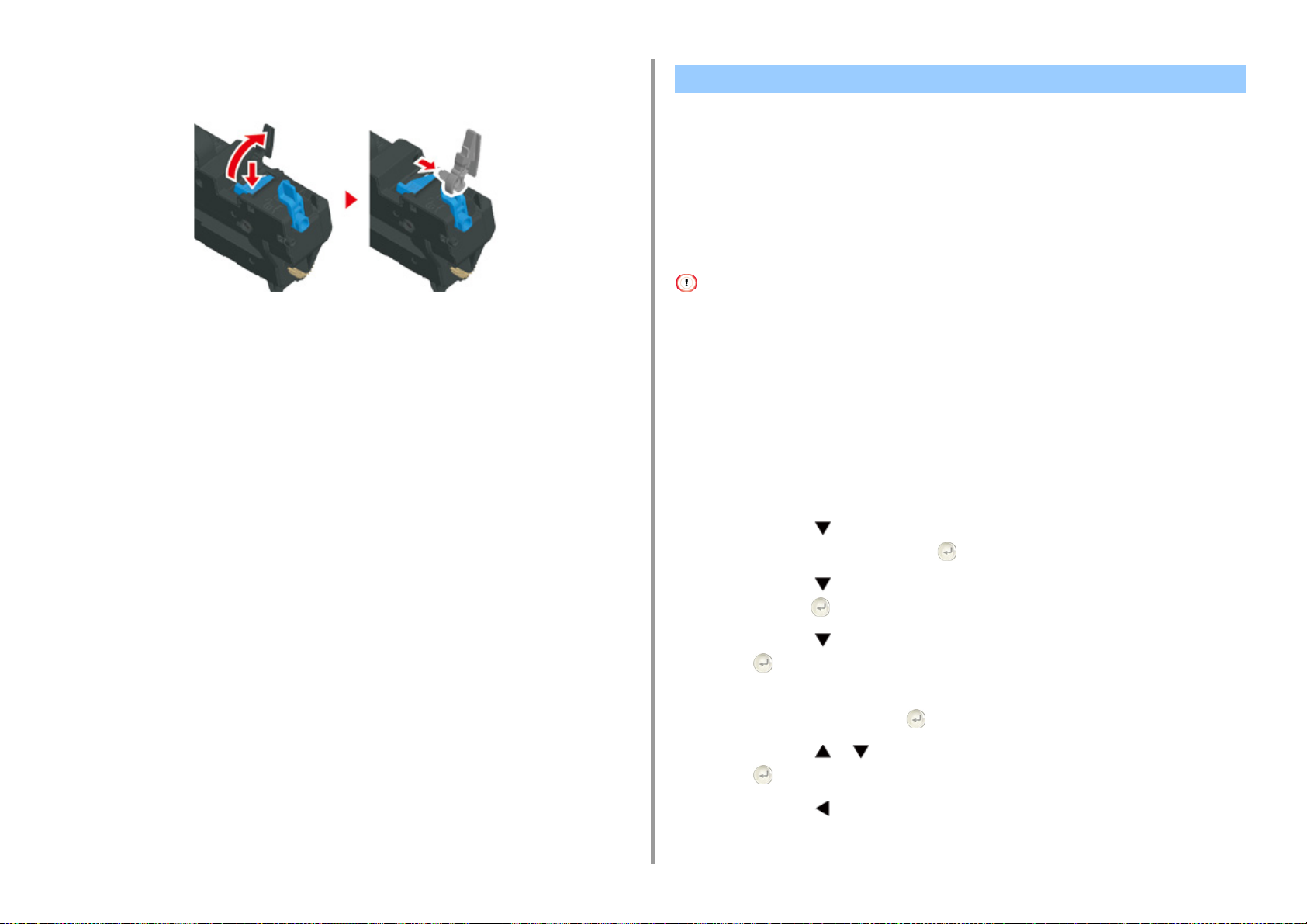
Pulse la palanca de liberación de atascos, y levante la palanca de sobre y
2
luego retírelo.
2. Imprimir
Impresión en etiquetas
• Carga de las etiquetas
• Si se usa el controlador de impresora PCL de Windows
• Si se usa el controlador de impresora PS de Windows
• En Mac OS X
Ajuste el tamaño y tipo del papel para la bandeja multiuso en el panel del operador. Luego,
fije un tamaño de papel, una bandeja de papel y otras configuraciones de impresión con el
controlador de la impresora.
Vuelva a colocar la unidad de fusor en la máquina.
3
Para más detalles, consulte "Sustitución del fusor".
Coloque la palanca del sobre en la bandeja multiuso.
4
La impresión a dos caras no está disponible para las etiquetas.
Carga de las etiquetas
Al imprimir en etiquetas, cambie la configuración del tipo y tamaño de papel, y use la
bandeja multiuso y la bandeja de salida trasera.
Cargue las etiquetas en la bandeja multiuso.
1
Abra la bandeja de salida trasera.
2
Pulse el botón en el panel del operador para seleccionar [Setting
3
(Configuración)] y pulse el botón (ENTER).
Pulse el botón para seleccionar [Paper Setup (Configuración de papel)] y
4
pulse el botón (ENTER).
Pulse el botón para seleccionar [MP Tray (Bandeja multiuso)] y pulse el
5
botón (ENTER).
Compruebe que [Paper size (Tamaño de papel)] está seleccionado y, a
6
continuación, pulse el botón (ENTER).
Pulse el botón o para seleccionar [A4 (A4)] o [Letter (carta)] y pulse el
7
botón (ENTER).
- 18 -
Pulse el botón (ATRÁS) para ir atrás y volver a la pantalla [MP Tray
8
(Bandeja multiuso)].
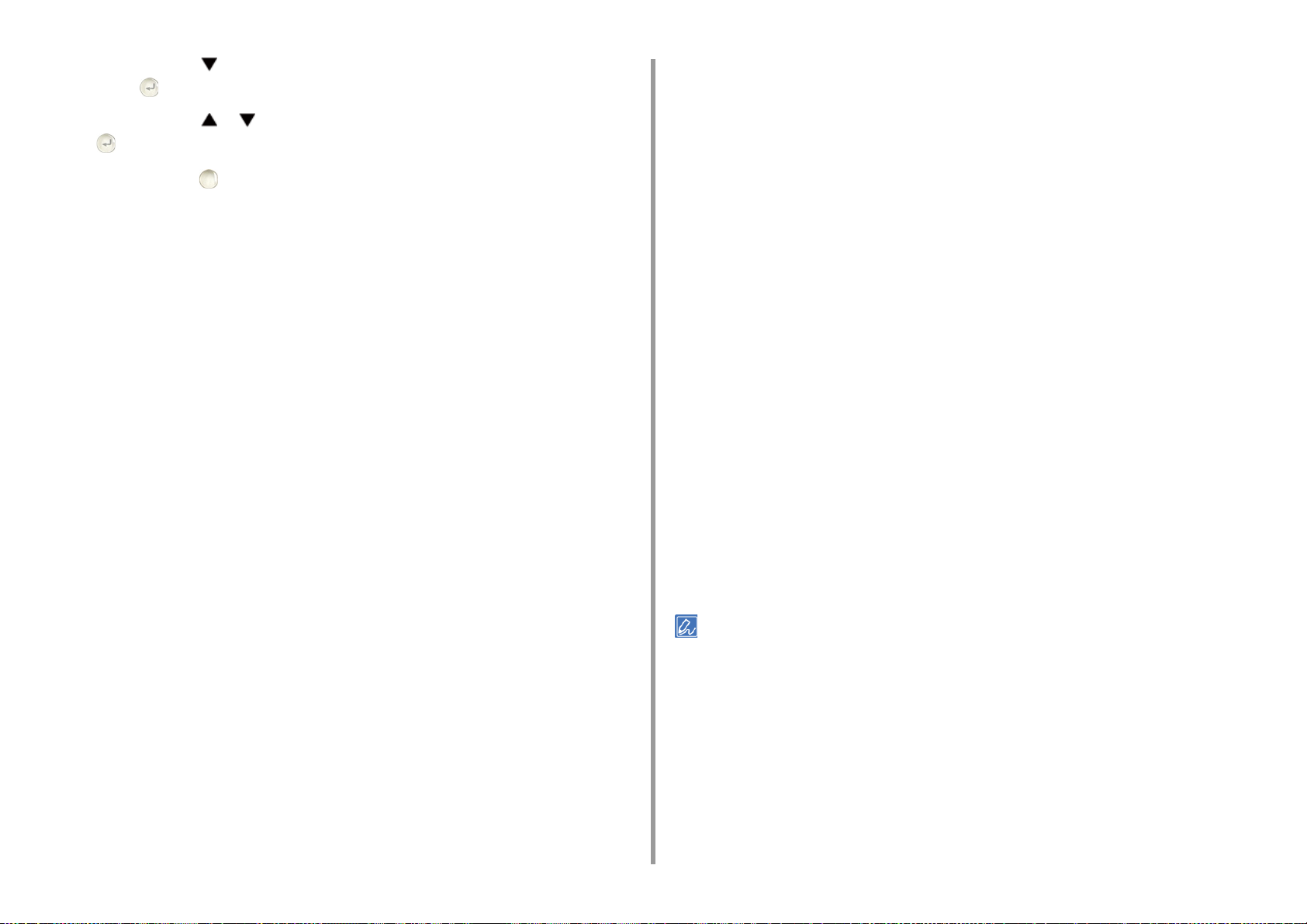
2. Imprimir
Pulse el botón para seleccionar [Media Type (Tipo de papel)] y pulse el
9
botón (ENTER).
Pulse el botón o para seleccionar [Labels (Etiquetas)] y pulse el botón
10
11
Si se usa el controlador de impresora PCL de Windows
(ENTER).
Pulse el botón (EN LÍNEA) para volver a la pantalla en espera.
Abra el archivo que desee imprimir.
1
Seleccione [Imprimir] en el menú [Archivo].
2
Haga clic en [Preferencias].
3
Seleccione el tamaño [A4 210x297mm] o [Carta 8.5x11 pulg.] en [Tamaño] en
4
la ficha [Configuración].
Seleccione [Bandeja multiuso] en [Origen].
5
Seleccione [Portrait (Vertical)] u [Landscape (Horizontal)] en [Orientation
6
(Orientación)].
Cambiar otra configuración en caso de necesidad y a continuación haga clic
7
en [ACEPTAR].
Haga clic en [Imprimir] en la pantalla [Imprimir].
8
Haga clic en [OK (ACEPTAR)].
5
Seleccione [Landscape (Horizontal)] o [Portrait (Vertical)] en [Orientation
6
(Orientación)] en la ficha [Layout (Diseño)].
Seleccione [Bandeja multiuso] en [Origen de papel] en la ficha [Papel/
7
Calidad].
Cambiar otra configuración en caso de necesidad y a continuación haga clic
8
en [OK (ACEPTAR)].
Haga clic en [Print (Imprimir)] en la pantalla [Print (Imprimir)].
9
En Mac OS X
Abra el archivo que desee imprimir.
1
Seleccione [Print (Imprimir)] en el menú [File (Archivo)].
2
Seleccione [Letter (Carta)] o [A4 (A4)] en [Paper Size (Tamaño de papel)] y
3
seleccione la orientación en [Orientation (Orientación)].
Seleccione [Multi-Purpose Tray (Bandeja multiuso)] para [All Pages From
4
(Todas las páginas desde)] en el panel [Paper Feed (Alimentación de papel)].
Cambie otras configuraciones en caso de necesidad y a continuación haga
5
clic en [Imprimir].
Si se usa el controlador de impresora PS de Windows
Abra el archivo que desee imprimir.
1
Seleccione [Imprimir] en el menú [Archivo].
2
Haga clic en [Preferencias].
3
Haga clic en [Advanced (Avanzado)] en la ficha [Layout (Diseño)] y seleccione
4
[A4 (A4)] o [Letter (Carta)] en [Paper size (Tamaño del papel)].
Si no aparecen los detalles de la configuración en el cuadro de diálogo de la impresión, haga clic en [Show Details
(Mostrar detalles)] en la parte inferior del cuadro de diálogo.
- 19 -
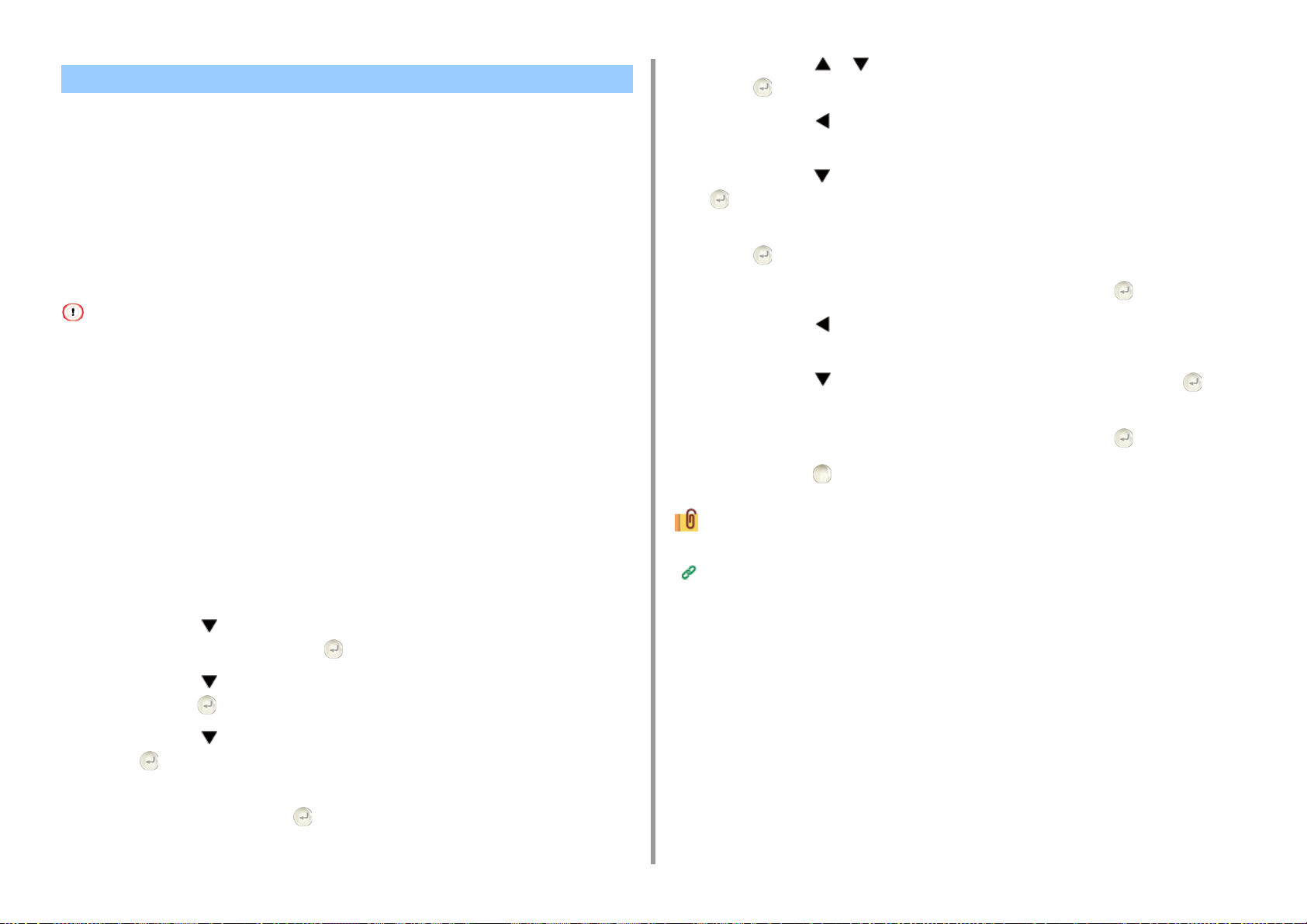
Impresión en papel largo
• Carga del papel largo
• Si se usa el controlador de impresora PCL de Windows
• Si se usa el controlador de impresora PS de Windows
• En Mac OS X
Ajuste un tamaño del papel para la bandeja multiuso en el panel operador. Luego, registre un
tamaño del papel con el controlador de impresora.
Se pueden registrar tamaños de papel de entre 64 a 216 mm y de entre 90 a 1321 mm de
ancho de largo.
• Registre el tamaño del papel de modo que la longitud sea más larga que el ancho. No puede configurar la longitud
que sea más corta que el ancho.
• Es posible que esta función no esté disponible en algunas aplicaciones.
• Si la longitud del papel excede 356 mm, la calidad de impresión no se puede garantizar incluso si el papel se utiliza
bajo las condiciones recomendadas.
Carga del papel largo
Al imprimir en papel largo, cambie la configuración del tipo de papel y use la bandeja
multiuso y la bandeja de salida trasera.
Pulse el botón o para seleccionar [Custom (Personalizado)] y pulse el
7
botón (ENTER).
Pulse el botón (ATRÁS) para ir atrás y volver a la pantalla [MP Tray
8
(Bandeja multiuso)].
Pulse el botón para seleccionar [Custom (Personalizado)] y pulse el botón
9
(ENTER).
Compruebe que [Width (Ancho)] está seleccionado y, a continuación, pulse el
10
botón (ENTER).
Introduzca el valor de configuración y luego pulse el botón (ENTER).
11
Pulse el botón (ATRÁS) para ir atrás y volver a la pantalla [Custom
12
(Personalizado)].
Pulse el botón para seleccionar [Length (Largo)] y pulse el botón
13
(ENTER).
Introduzca el valor de configuración y luego pulse el botón (ENTER).
14
Pulse el botón (EN LÍNEA) para volver a la pantalla en espera.
15
2. Imprimir
Cargue papel en la bandeja multiuso.
1
Abra la bandeja de salida trasera.
2
Pulse el botón en el panel del operador para seleccionar [Setting
3
(Configuración)] y pulse el botón (ENTER).
Pulse el botón para seleccionar [Paper Setup (Configuración de papel)] y
4
pulse el botón (ENTER).
Pulse el botón para seleccionar [MP Tray (Bandeja multiuso)] y pulse el
5
botón (ENTER).
Compruebe que [Paper size (Tamaño de papel)] está seleccionado y, a
6
continuación, pulse el botón (ENTER).
Papel largo disponible
Carga del papel (Manual de usuario)
Si se usa el controlador de impresora PCL de Windows
Abra el archivo que desee imprimir.
1
Seleccione [Imprimir] en el menú [Archivo].
2
Haga clic en [Preferencias].
3
Seleccione [Tamaño definido por el usuario] en [Tamaño] en la ficha
4
[Configuración].
- 20 -
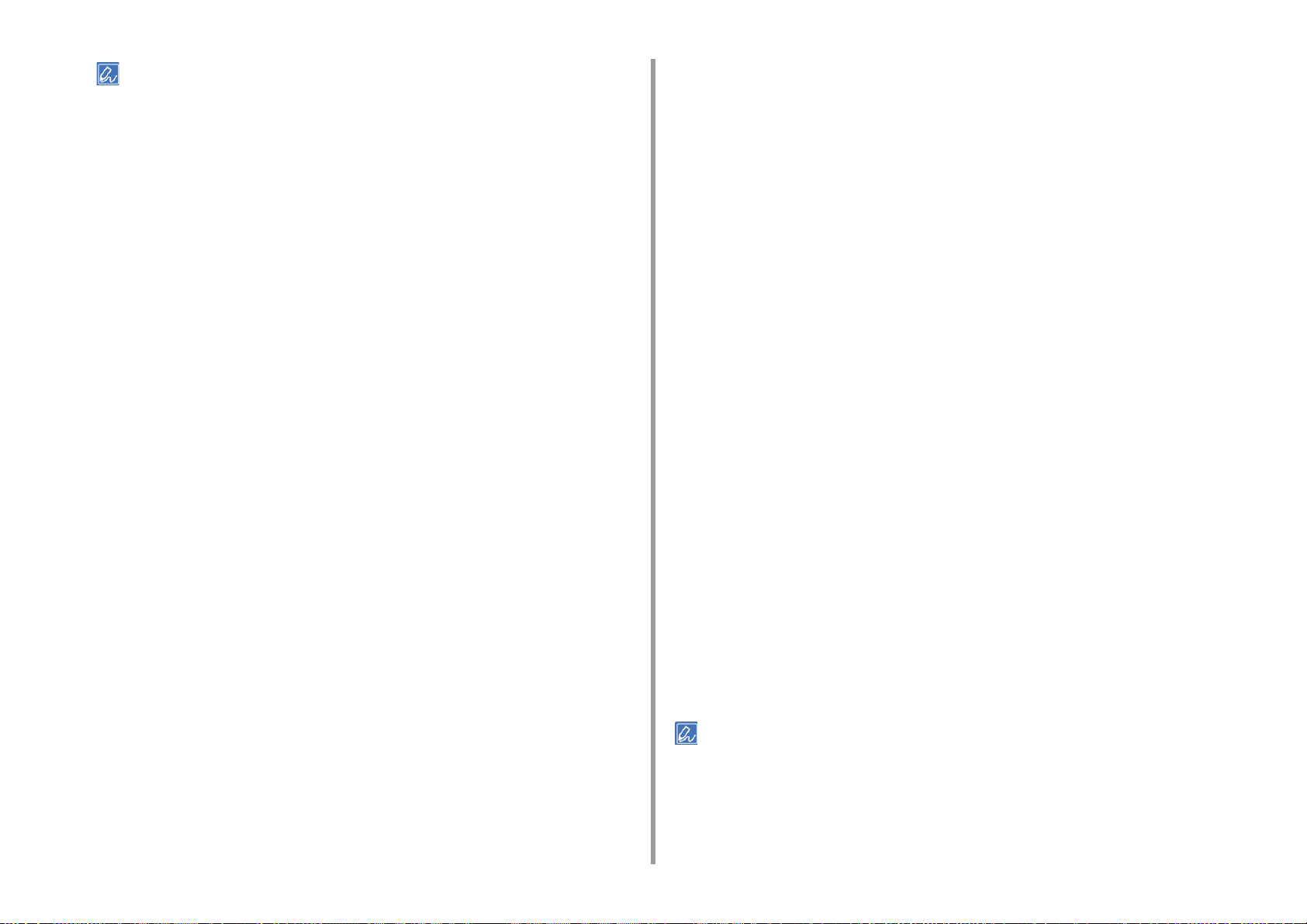
Puede seleccionar el tamaño de papel en [Banner *** x *** mm (Pancarta *** x *** mm)] si el tamaño de papel
está ajustado en 210,0 x 900,0 mm, 215,0 x 900,0 mm ó 215,0 x 1200,0 mm.
Para las instrucciones de cómo poner el tamaño personalizado, consulte "Impresión en papel de tamaño
personalizado
".
Seleccione [Multi-Purpose Tray (Bandeja multiuso)] en [Paper Source (Origen
11
de papel)] en la ficha [Paper/Quality (Papel/Calidad)].
Cambiar otra configuración en caso de necesidad y a continuación haga clic
12
en [ACEPTAR].
2. Imprimir
Seleccione [Multi Purpose Tray (Bandeja multiuso)] en [Source (Fuente)].
5
Cambiar otra configuración en caso de necesidad y a continuación haga clic
6
en [ACEPTAR].
Haga clic en [Imprimir] en la pantalla [Imprimir].
7
Si se usa el controlador de impresora PS de Windows
Haga clic en [Inicio] y después seleccione [Dispositivos e impresoras].
1
Haga clic derecho en el icono [OKI C532 PS] y, a continuación, seleccione
2
[Printing Preferences (Preferencias de impresión)].
Haga clic en [Avanzado] en la ficha [Diseño].
3
Haga clic en [Tamaño del papel], seleccione [Tamaño personalizado de
4
página PostScript] de la lista desplegable y a continuación introduzca los
valores en [Ancho] y [Altura].
Haga clic en [OK (ACEPTAR)] hasta que se cierre el cuadro de diálogo de
5
configuración de impresora.
Abra el archivo que desea imprimir.
6
Seleccione [Print (Imprimir)] en el menú [File (Archivo)].
7
Haga clic en [Advanced (Avanzado)].
8
Haga clic en [Advanced (Avanzado)] en la ficha [Layout (Diseño)] y seleccione
9
[PostScript Custom Page Size (Tamaño personalizado de página PostScript)]
en [Paper size (Tamaño del papel)].
Haga clic en [Imprimir] en la pantalla [Imprimir].
13
En Mac OS X
Abra el archivo que desee imprimir.
1
Seleccione [Print (Imprimir)] en el menú [File (Archivo)].
2
Seleccione [Administrar tamaños personalizados] en [Tamaño del papel].
3
Haga clic en [+ (+)] para añadir un elemento a la lista de tamaños de papel.
4
Haga doble clic en [Sin Título] e introduzca un nombre para el tamaño de
5
papel largo.
Introduzca los valores en [Ancho] y [Altura].
6
Haga clic en [ACEPTAR].
7
Seleccione el tamaño del papel registrado en [Paper Size (Tamaño del
8
papel)].
Seleccione [Multi-Purpose Tray (Bandeja multiuso)] para [All Pages From
9
(Todas las páginas desde)] en el panel [Paper Feed (Alimentación de papel)].
Cambie otras configuraciones en caso de necesidad y a continuación haga
10
clic en [Imprimir].
Si no aparecen los detalles de la configuración en el cuadro de diálogo de la impresión, haga clic en [Show Details
(Mostrar detalles)] en la parte inferior del cuadro de diálogo.
Haga clic en [OK (ACEPTAR)].
10
- 21 -
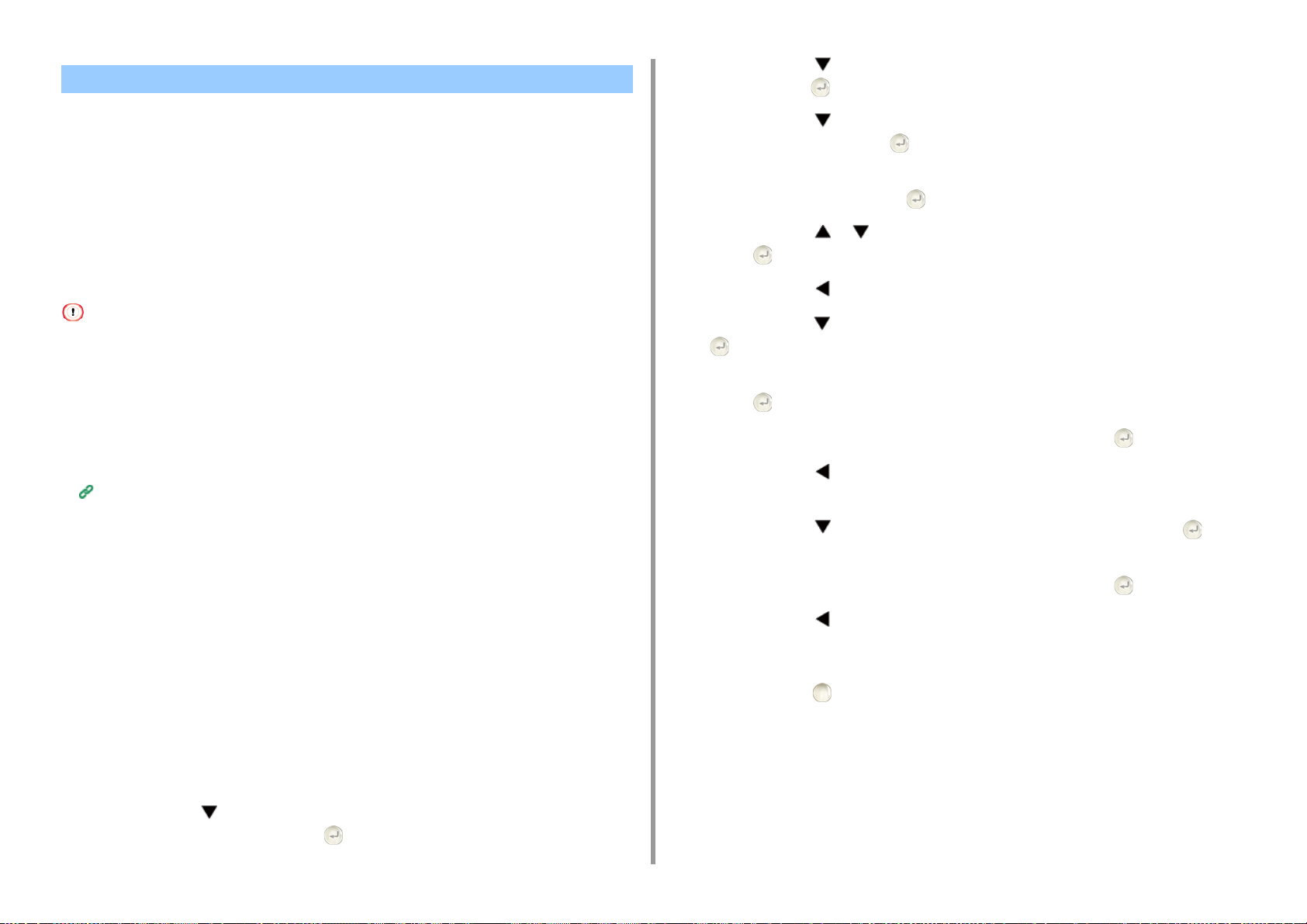
Impresión en papel de tamaño personalizado
• Cargando papel de tamaño personalizado
• Si se usa el controlador de impresora PCL de Windows
• Si se usa el controlador de impresora PS de Windows
• En Mac OS X
Configure el tamaño y el tipo de papel usando el panel de control. Luego, registre un tamaño
del papel con el controlador de impresora.
Se pueden registrar tamaños de papel de entre 64 a 216 mm y de entre 90 a 1321 mm de
ancho de largo.
• Registre el papel en vertical, y el papel de la carga en una bandeja en vertical.
• Si la longitud del papel excede 432 mm (17 pulgadas), utilice la bandeja de salida posterior.
• Es posible que esta función no esté disponible en algunas aplicaciones.
• Si la longitud del papel excede los 432 mm (17 pulgadas), la calidad de impresión no se puede garantizar.
• Si es papel es tan largo que sobrepasa los soportes de papel de la bandeja multiuso, sujételo con la mano.
• No se recomienda utilizar un ancho de papel de menos de 100 mm (3,9 pulgadas), porque se pueden producir
atascos de papel.
• Acerca de los tamaños del papel disponibles para cada bandeja y para la impresión a dos caras
Carga del papel (Manual de usuario)
• La función de cambio automático de las bandejas está ajustado en [ENCENDIDO] de manera predeterminada de
fábrica. Cuando la bandeja se queda sin papel durante la impresión, otra bandeja comienza automáticamente a
alimentar el papel. Para alimentar el papel de tamaño personalizado desde una bandeja especificada, establezca la
función de cambio automático de las bandejas a [APAGADO].
• Si las imágenes no se imprimen correctamente en un papel de tamaño grande, seleccione [Normal(600x600dpi)
(Estándar (600 x 600 ppp))] para [Quality (Calidad)] en el controlador de impresora PS. La impresión se puede
mejorar.
Cargando papel de tamaño personalizado
Al imprimir en tamaño de papel personalizado, cambie la configuración del tipo de papel y
especifique una bandeja de papel.
Pulse el botón para seleccionar [Paper Setup (Configuración de papel)] y
3
pulse el botón (ENTER).
Pulse el botón para seleccionar la bandeja en la que el papel se carga en
4
el paso 1 y pulse el botón (ENTER).
Compruebe que [Paper size (Tamaño de papel)] está seleccionado y, a
5
continuación, pulse el botón (ENTER).
Pulse el botón o para seleccionar [Custom (Personalizado)] y pulse el
6
botón (ENTER).
Pulse el botón (ATRÁS) para ir atrás y volver a la pantalla de la bandeja.
7
Pulse el botón para seleccionar [Custom (Personalizado)] y pulse el botón
8
(ENTER).
Compruebe que [Width (Ancho)] está seleccionado y, a continuación, pulse el
9
botón (ENTER).
Introduzca el valor de configuración y luego pulse el botón (ENTER).
10
Pulse el botón (ATRÁS) para ir atrás y volver a la pantalla [Custom
11
(Personalizado)].
Pulse el botón para seleccionar [Length (Largo)] y pulse el botón
12
(ENTER).
Introduzca el valor de configuración y luego pulse el botón (ENTER).
13
Pulse el botón (ATRÁS) para ir atrás y volver a la pantalla de la bandeja.
14
Cambie otras configuraciones si es necesario.
15
Pulse el botón (EN LÍNEA) para volver a la pantalla en espera.
16
2. Imprimir
Cargar el papel que se puede fijar al tamaño personalizado en la bandeja
1
multiuso o la bandeja.
Pulse el botón en el panel del operador para seleccionar [Setting
2
(Configuración)] y pulse el botón (ENTER).
Si se usa el controlador de impresora PCL de Windows
Haga clic en [Inicio] y después seleccione [Dispositivos e impresoras].
1
- 22 -
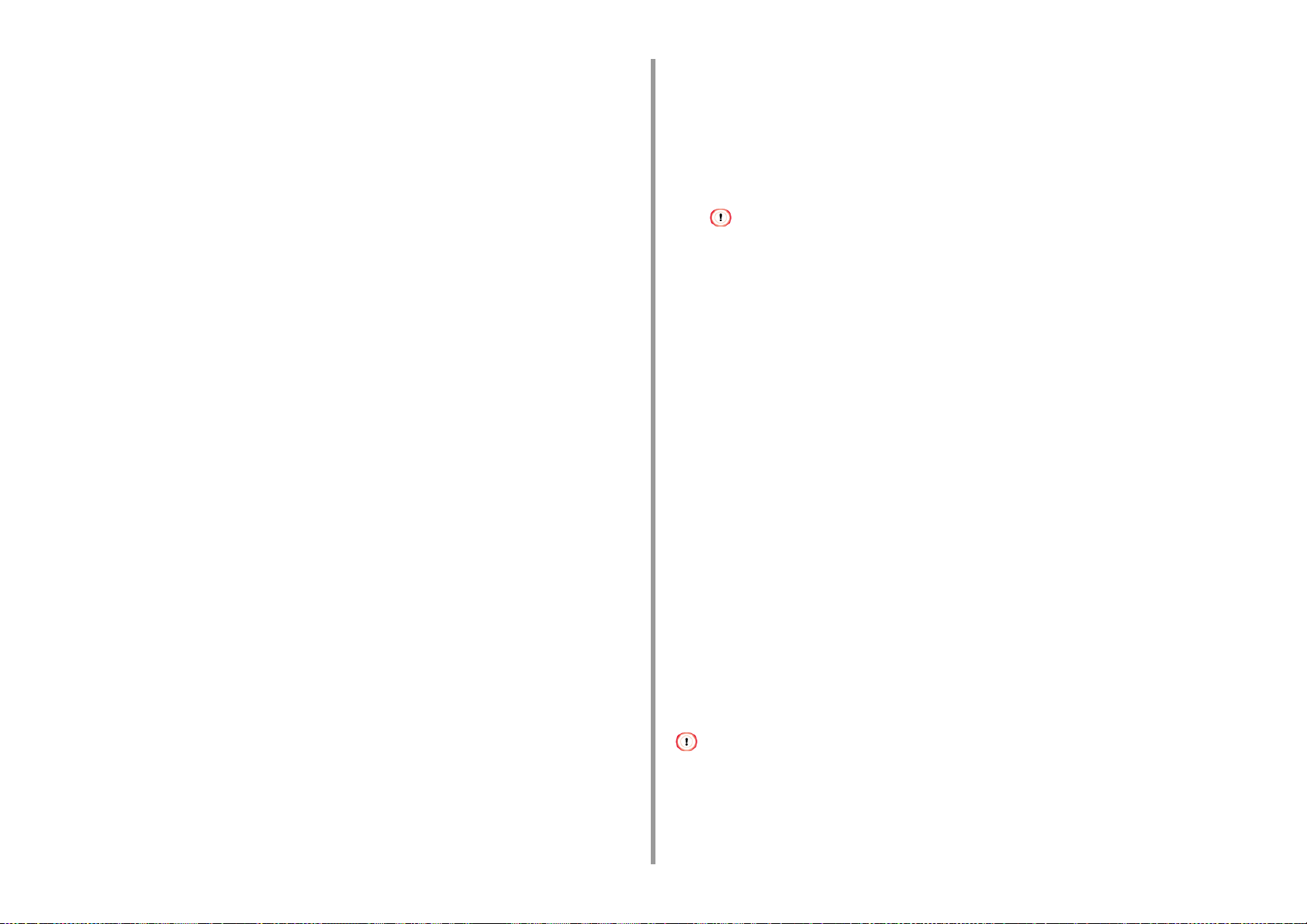
2. Imprimir
Haga clic derecho en el icono [OKI C532 PCL6] y, a continuación, seleccione
2
[Printing Preferences (Preferencias de impresión)].
Haga clic en [Opciones de alimentación del papel] en la ficha [Configuración].
3
Haga clic en [Tamaño personalizado].
4
Especifique un nombre del grupo de usuarios nuevo en [Nombre].
5
Introduzca los valores en [Ancho] y [Largo].
6
Haga clic en [Agregar] para salvar el tamaño del papel personalizado en la
7
lista y, a continuación, haga clic en [Aceptar].
Puede guardar hasta 32 tamaños personalizados.
Haga clic en [Aceptar] hasta que se cierre el cuadro de diálogo de
8
[Preferencias].
Abra el archivo que desea imprimir.
9
Seleccione [Imprimir] en el menú [Archivo].
10
Haga clic en [Preferencias].
11
Seleccione un tamaño de papel registrado en [Size (Tamaño)] en la ficha
12
[Setup (Configuración)].
Cambiar otra configuración en caso de necesidad y a continuación haga clic
13
en [ACEPTAR].
Haga clic en [Imprimir] en la pantalla [Imprimir].
14
Haga clic en [Tamaño del papel] y a continuación seleccione [Tamaño
4
personalizado de página PostScript] de la lista desplegable.
Haga clic en [Editar tamaño personalizado de página].
5
Introduzca los valores en [Ancho] y [Longitud] y a continuación haga clic en
6
[Aceptar].
No se puede establecer [Desplazamientos relativos a la dirección de alimentación del papel].
Haga clic en [OK (Aceptar)] hasta que se cierre el cuadro de diálogo de
7
[Printing Preferences (Preferencias de impresión)].
Abra el archivo que desea imprimir.
8
Seleccione [Imprimir] en el menú [Archivo].
9
Haga clic en [Preferencias].
10
Haga clic en [Advanced (Avanzado)] en la ficha [Layout (Diseño)].
11
Haga clic en [Paper Size (Tamaño del papel)] y a continuación seleccione
12
[PostScript Custom Page Size (Tamaño personalizado de página PostScript)]
de la lista desplegable.
Haga clic en [OK (ACEPTAR)].
13
Cambiar otra configuración en caso de necesidad y a continuación haga clic
14
en [ACEPTAR].
Haga clic en [Imprimir] en la pantalla [Imprimir].
15
Si se usa el controlador de impresora PS de Windows
Haga clic en [Inicio] y después seleccione [Dispositivos e impresoras].
1
Haga clic derecho en el icono [OKI C532 PS] y, a continuación, seleccione
2
[Printing Preferences (Preferencias de impresión)].
Haga clic en [Avanzado] en la ficha [Diseño].
3
En Mac OS X
En Mac OS X, puede poner un tamaño del papel que no esté en el rango disponible en el controlador de la impresora,
provocando una impresión inadecuada. Configure un tamaño de papel dentro del rango disponible.
Los tamaños personalizados cercanos a los tamaños regularos pueden ser tratados como tamaños regulares en el
controlador de la impresora Mac OS X.
- 23 -
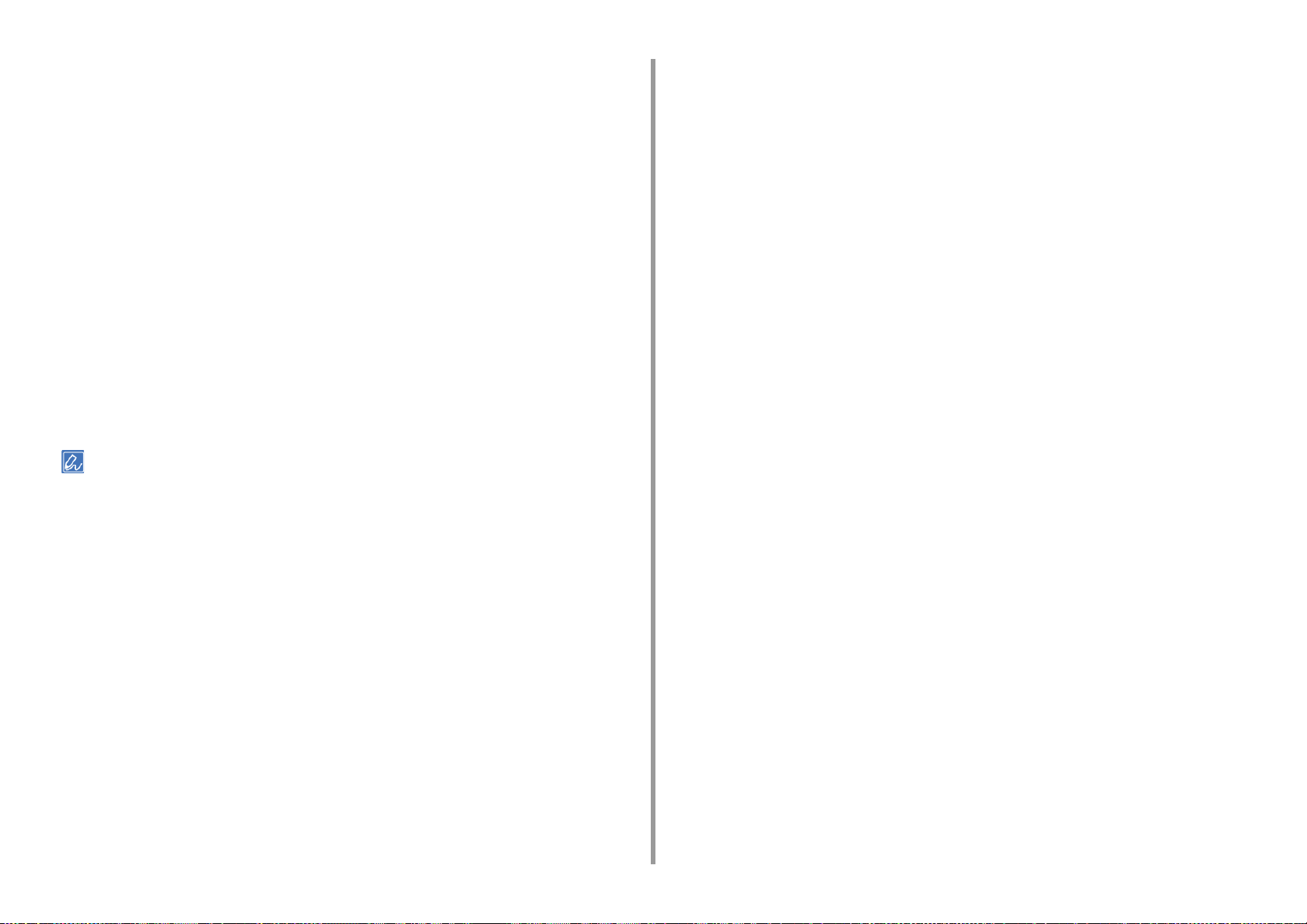
Abra el archivo que desee imprimir.
1
Seleccione [Print (Imprimir)] en el menú [File (Archivo)].
2
Seleccione [Administrar tamaños personalizados] en [Tamaño del papel].
3
Haga clic en [+] para añadir un elemento a la lista de tamaños de papel
4
personalizados.
Haga doble clic en [Sin Título] e introduzca un nombre para el tamaño de
5
papel personalizado.
Introduzca los valores en [Ancho] y [Altura].
6
Haga clic en [OK (OK)].
7
Seleccione el tamaño del papel creado en [Paper Size (Tamaño del papel)].
8
Cambie otras configuraciones en caso de necesidad y a continuación haga
9
clic en [Imprimir].
2. Imprimir
Si no aparecen los detalles de la configuración en el cuadro de diálogo de la impresión, haga clic en [Show Details
(Mostrar detalles)] en la parte inferior del cuadro de diálogo.
- 24 -
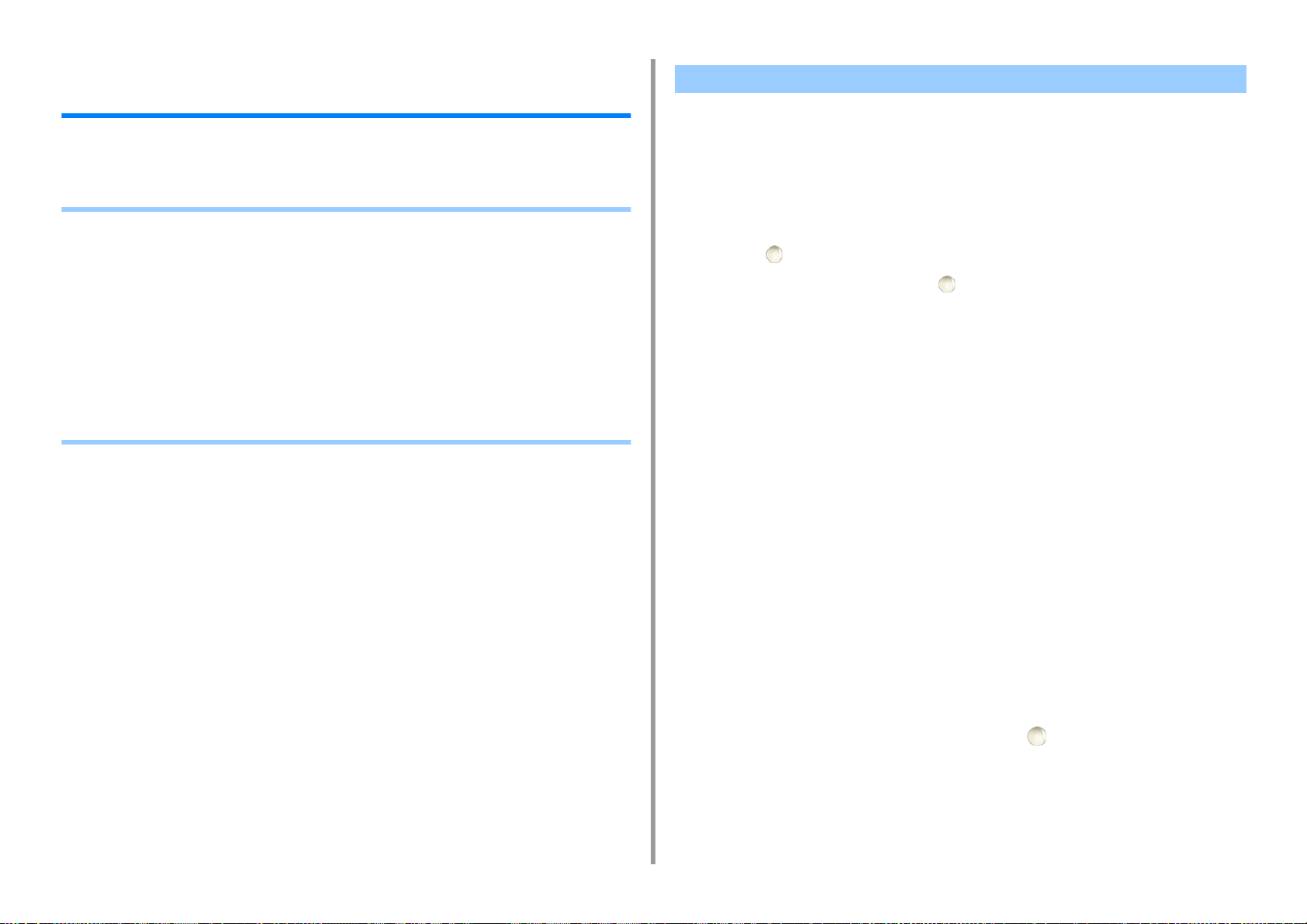
2. Imprimir
Impresión con diversas configuraciones desde un ordenador
En esta sección se describen distintas configuraciones de impresión tales como aumentar/
reducir el tamaño del documento o realizar un folleto.
• Impresión manual uno a uno
• Agrandamiento o reducción para ajustar el tamaño del papel especificado
• Impresión de la cubierta de una bandeja distinta solamente
• Fabricación de un folleto
• División de un documento para imprimir en varias hojas para hacer un cartel
• Adición de texto semitransparente (marcas de agua)
• Formas o logos de superposición (Superposición)
• Salida de un documento a un archivo en lugar de a la impresión en papel
• Almacenamiento de documentos impresos frecuentemente en la impresora
• Impresión de los archivos adjuntos a un correo electrónico
Impresión manual uno a uno
• Si se usa el controlador de impresora PCL de Windows
• Si se usa el controlador de impresora PS de Windows
• En Mac OS X
Puede imprimir una hoja a la vez cargando el papel en la bandeja MP.
El mensaje que aparece para configurar el papel en la bandeja multiuso se muestra en la
pantalla de visualización cada vez que imprime una página. Para cancelar la impresión,
pulse el botón (EN LÍNEA).
Para cancelar la impresión, pulse el botón (CANCELAR).
Si se usa el controlador de impresora PCL de Windows
Abra el archivo que desee imprimir.
1
Seleccione [Imprimir] en el menú [Archivo].
2
Haga clic en [Preferencias].
3
Seleccione [Bandeja multiuso] en [Origen] en la ficha [Configuración].
4
Haga clic en [Opciones de alimentación del papel].
5
Seleccione la casilla [Use MP tray as manual feed (Utilizar la bandeja MP para
6
la alimentación manual)] y, a continuación, haga clic en [OK (Aceptar)].
- 25 -
Cambiar otra configuración en caso de necesidad y a continuación haga clic
7
en [ACEPTAR].
Haga clic en [Imprimir] en la pantalla [Imprimir].
8
Cuando aparezca un mensaje en la pantalla de visualización, cargue el papel
9
en la bandeja multiuso y a continuación pulse (EN LÍNEA) .
Cuando imprime un documento de múltiples páginas, aparece el mismo mensaje cada
vez que imprime una página.
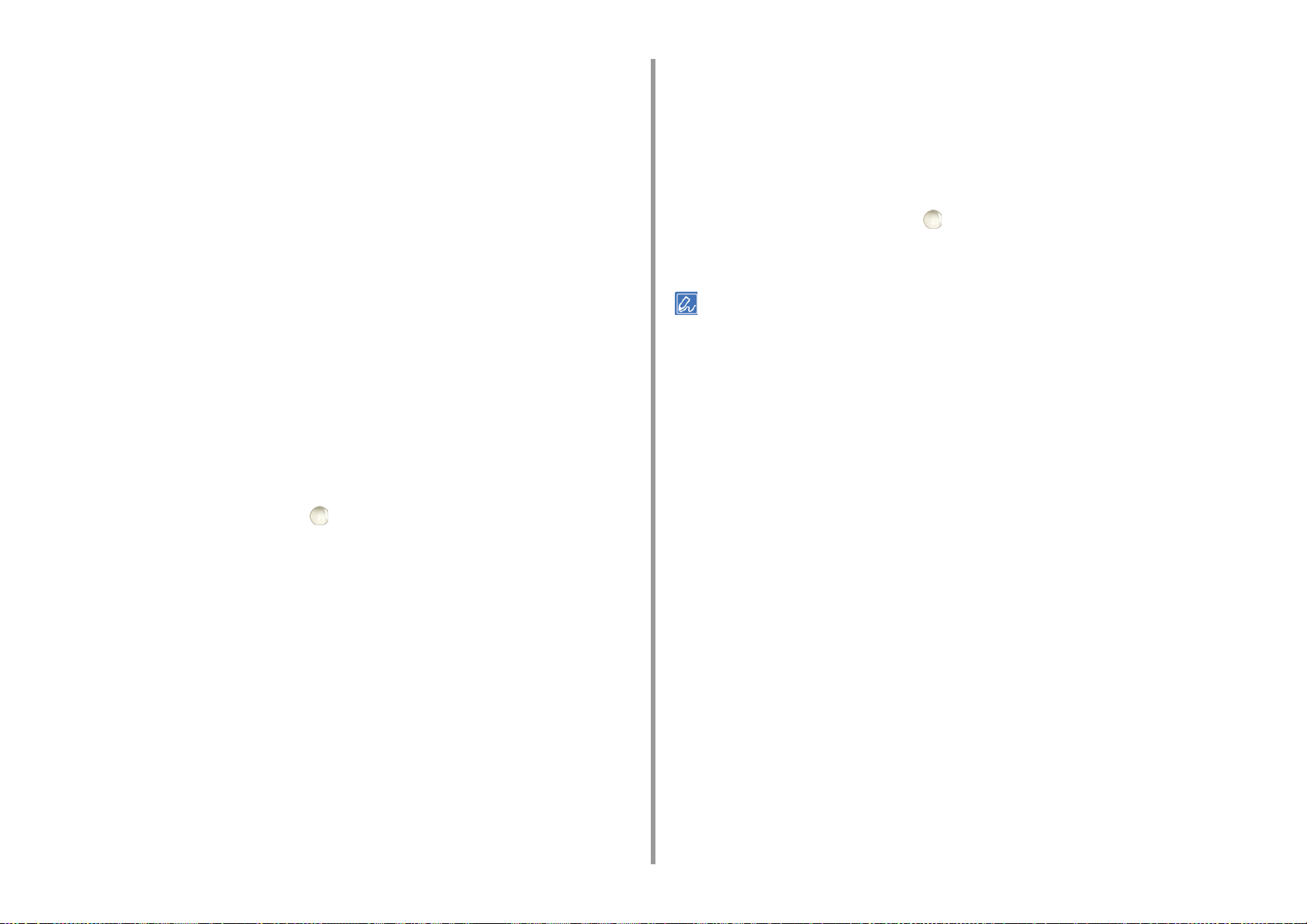
2. Imprimir
Si se usa el controlador de impresora PS de Windows
Abra el archivo que desee imprimir.
1
Seleccione [Imprimir] en el menú [Archivo].
2
Haga clic en [Preferencias].
3
Seleccione [Bandeja multiuso] en [Origen de papel] en la ficha [Papel/
4
Calidad].
Haga clic en [Avanzado].
5
Haga clic en [La bandeja multiuso se usa como alimentación manual] y
6
seleccione [Sí ].
Haga clic en [OK (ACEPTAR)].
7
Cambiar otra configuración en caso de necesidad y a continuación haga clic
8
en [ACEPTAR].
Haga clic en [Imprimir] en la pantalla [Imprimir].
9
Cuando aparezca un mensaje en la pantalla de visualización, cargue el papel
10
en la bandeja multiuso y pulse (EN LÍNEA) .
Cuando imprime un documento de múltiples páginas, aparece el mismo mensaje cada
vez que imprime una página.
Seleccione la casilla de verificación [Multipurpose tray is handled as manual
5
feed (Bandeja multiuso se usa como alimentación manual)] en la ficha [Feed
(Alimentación)].
Cambie otras configuraciones en caso de necesidad y a continuación haga
6
clic en [Imprimir].
Cuando aparezca un mensaje en la pantalla de visualización, cargue el papel
7
en la bandeja multiuso y pulse (EN LÍNEA) .
Cuando imprime un documento de múltiples páginas, aparece el mismo mensaje cada
vez que imprime una página.
Si no aparecen los detalles de la configuración en el cuadro de diálogo de la impresión, haga clic en [Show Details
(Mostrar detalles)] en la parte inferior del cuadro de diálogo.
En Mac OS X
Abra el archivo que desee imprimir.
1
Seleccione [Imprimir] en el menú [Archivo].
2
Seleccione [Multi-Purpose Tray (Bandeja multiuso)] para [All Pages From
3
(Todas las páginas desde)] en el panel [Paper Feed (Alimentación de papel)].
Seleccione [Opciones de impresión] en el menú del panel.
4
- 26 -
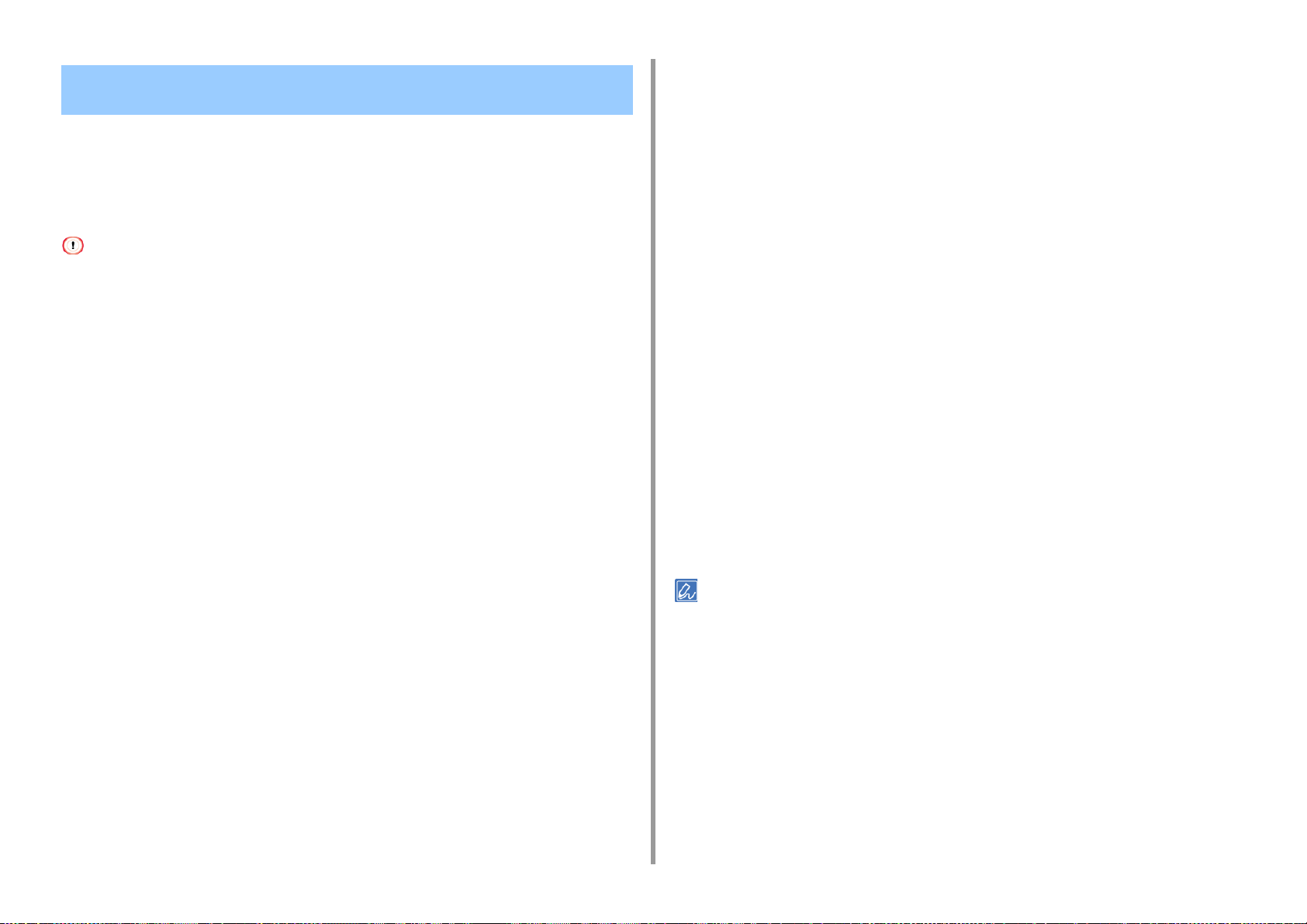
Agrandamiento o reducción para ajustar el tamaño del papel especificado
• Si se usa el controlador de impresora PCL de Windows
• Si se usa el controlador de impresora PS de Windows
• En Mac OS X
Puede imprimir en diferentes tamaños de papel sin cambiar los datos de impresión.
Es posible que esta función no esté disponible en algunas aplicaciones.
Active la casilla [Resize document to fit printer page (Ajustar el tamaño del
4
documento a la página de la impresora)] en la ficha [Job Options (Opciones
de trabajos)].
Seleccione el tamaño del papel que se imprimirá.
5
Cambiar otra configuración en caso de necesidad y a continuación haga clic
6
en [ACEPTAR].
Haga clic en [Imprimir] en la pantalla [Imprimir].
7
En Mac OS X
2. Imprimir
Si se usa el controlador de impresora PCL de Windows
Abra el archivo que desee imprimir.
1
Seleccione [Imprimir] en el menú [Archivo].
2
Haga clic en [Preferencias].
3
Seleccione el tamaño del papel que va a editar en [Tamaño] en la ficha
4
[Configurar].
Active la casilla [Resize document to fit printer page (Ajustar el tamaño del
5
documento a la página de la impresora)] y, a continuación, seleccione un
tamaño de papel para imprimir.
Cambiar otra configuración en caso de necesidad y a continuación haga clic
6
en [ACEPTAR].
Haga clic en [Imprimir] en la pantalla [Imprimir].
7
Si se usa el controlador de impresora PS de Windows
Abra el archivo que desee imprimir.
1
Abra el archivo que desee imprimir.
1
Seleccione [Imprimir] en el menú [Archivo].
2
Seleccione la casilla de verificación [Scale to fit paper size (A escala con el
3
tamaño del papel)] en el panel [Paper Handling (Procesamiento del papel)].
Seleccione un tamaño del papel para imprimir desde [Destination Paper Size
4
(Tamaño del papel de destino)].
Cambie otras configuraciones en caso de necesidad y a continuación haga
5
clic en [Imprimir].
Si no aparecen los detalles de la configuración en el cuadro de diálogo de la impresión, haga clic en [Show Details
(Mostrar detalles)] en la parte inferior del cuadro de diálogo.
Seleccione [Imprimir] en el menú [Archivo].
2
Haga clic en [Preferencias].
3
- 27 -
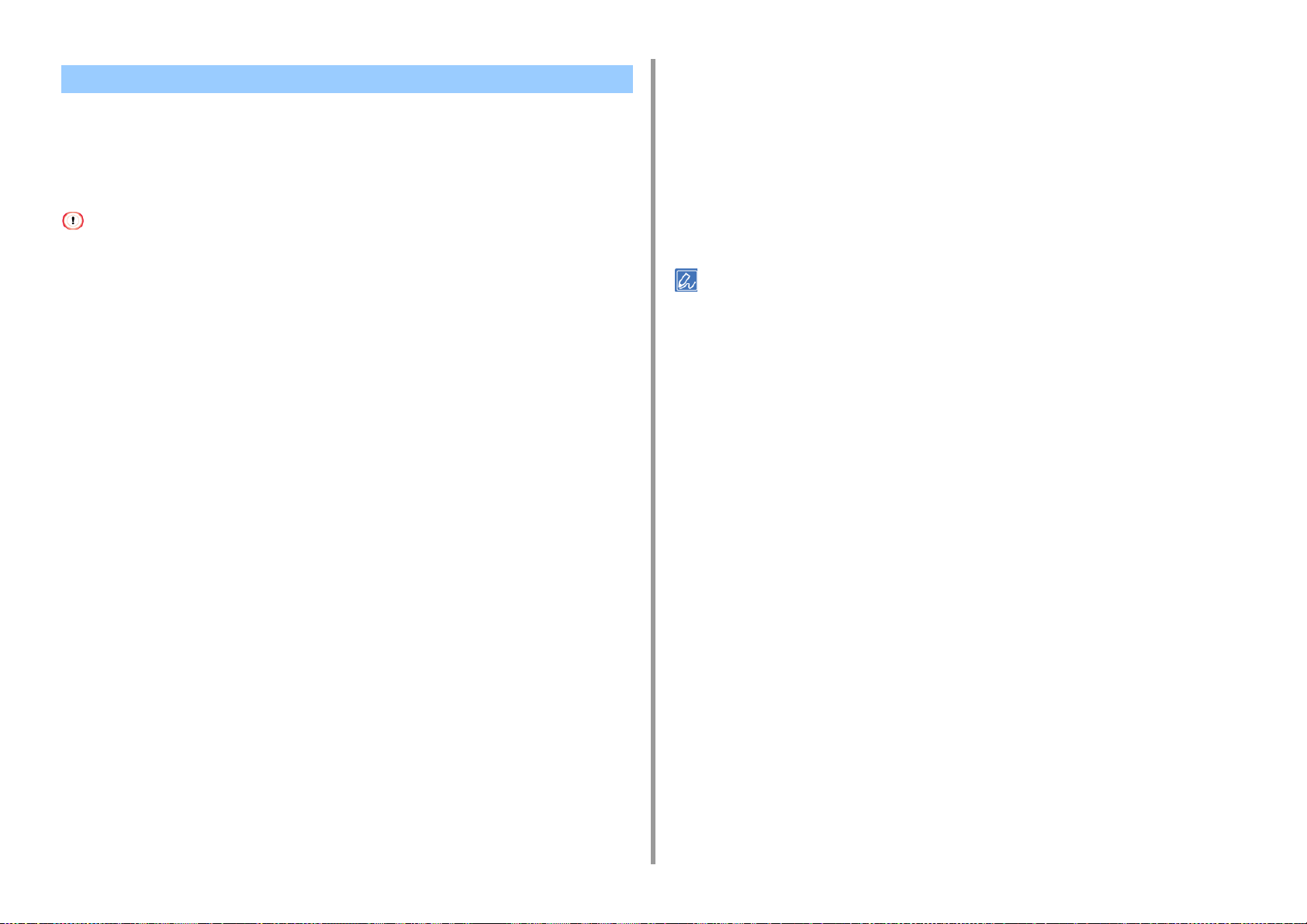
Impresión de la cubierta de una bandeja distinta solamente
• Si se usa el controlador de impresora PCL de Windows
• En Mac OS X
Puede alimentar la primera página de una tarea de impresión desde una bandeja y el resto
de páginas desde otra bandeja.
Esta función no está disponible en el controlador de impresora PS de Windows.
Seleccione [Alimentación del papel] en el menú del panel.
3
Seleccione [Primera página de] y a continuación seleccione una bandeja para
4
alimentar la primera página.
Seleccione una bandeja para alimentar las páginas restantes de [Remanente
5
de].
Cambie otras configuraciones en caso de necesidad y a continuación haga
6
clic en [Imprimir].
2. Imprimir
Si se usa el controlador de impresora PCL de Windows
Abra el archivo que desee imprimir.
1
Seleccione [Imprimir] en el menú [Archivo].
2
Haga clic en [Preferencias].
3
Haga clic en [Opciones de alimentación del papel] en la ficha [Configuración].
4
Seleccione la casilla [Use different source for first page (Usar una fuente
5
diferente para la primera página)].
Seleccione una bandeja de papel de [Fuente] y a continuación haga clic en
6
[Aceptar].
Seleccione un tipo de papel de [Tipo] y peso del papel de [Peso] si es necesario.
Cambiar otra configuración en caso de necesidad y a continuación haga clic
7
en [ACEPTAR].
Haga clic en [Imprimir] en la pantalla [Imprimir].
8
En Mac OS X
Si no aparecen los detalles de la configuración en el cuadro de diálogo de la impresión, haga clic en [Show Details
(Mostrar detalles)] en la parte inferior del cuadro de diálogo.
Abra el archivo que desee imprimir.
1
Seleccione [Imprimir] en el menú [Archivo].
2
- 28 -
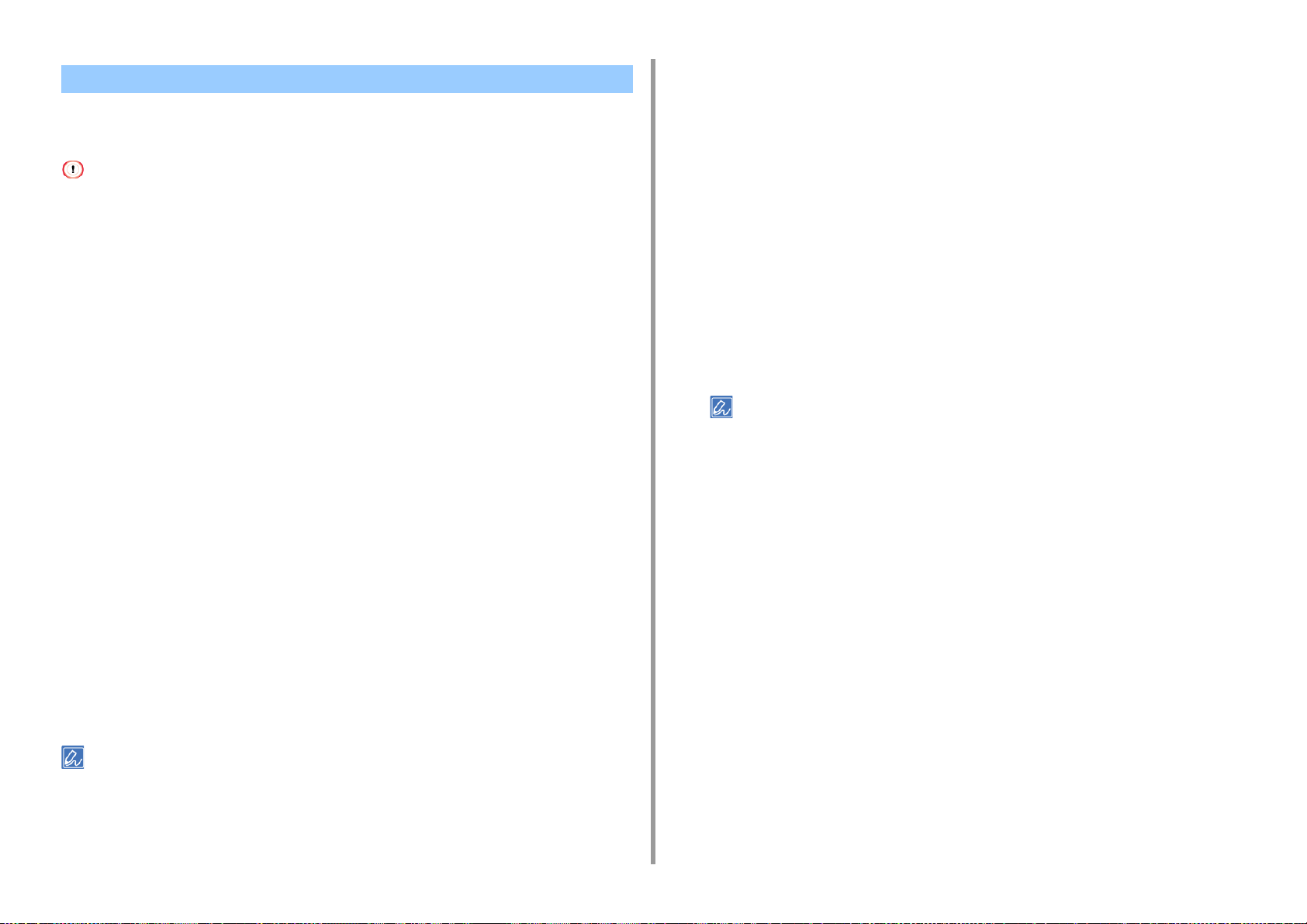
2. Imprimir
Fabricación de un folleto
• Si se usa el controlador de impresora PCL de Windows
• Si se usa el controlador de impresora PS de Windows
• Es posible que esta función no esté disponible en algunas aplicaciones.
• Esta función no está disponible en Mac OS X.
• Las marcas de agua pueden no imprimirse correctamente con esta función.
Si se usa el controlador de impresora PCL de Windows
Abra el archivo que desee imprimir.
1
Seleccione [Imprimir] en el menú [Archivo].
2
Haga clic en [Preferencias].
3
Seleccione [Folleto] en [Modo de terminación] en la ficha [Configuración].
4
Haga clic en [Opciones] y, a continuación, configure las opciones de
5
impresión de folleto si es necesario.
• [Firma]: Especifique una unidad de páginas a encuadernar.
• [2 páginas]: Imprimir dos páginas en una .
• [Derecha a izquierda]: Impresión de un folleto que se abra de la derecha.
• [Margen de encuadernación]: Establezca un márgen.
Haga clic en [ACEPTAR].
6
Cambiar otra configuración en caso de necesidad y a continuación haga clic
7
en [ACEPTAR].
Si se usa el controlador de impresora PS de Windows
Abra el archivo que desee imprimir.
1
Seleccione [Imprimir] en el menú [Archivo].
2
Haga clic en [Preferencias].
3
Seleccione [Folleto] en [Formato de página] en la ficha [Diseño].
4
Seleccione la casilla de verificación de los [Bordes del dibujo] en caso de
5
necesidad.
Haga clic en [Avanzado].
6
Haga clic en [Borde de encuadernación del folleto] y a continuación
7
establezca los márgenes.
• Para hacer un folleto doblado a la derecha (un folleto con encuadernación en el lado derecho cuando la
primera página está de frente y hacia arriba), seleccione [En el borde derecho].
• Para hacer un folleto A5 usando papel A4, seleccione [A4] en [Tamaño del papel].
Haga clic en [OK (ACEPTAR)] hasta que se cierre el cuadro de diálogo de
8
configuración de impresora.
Cambiar otra configuración en caso de necesidad y a continuación haga clic
9
en [ACEPTAR].
Haga clic en [Imprimir] en la pantalla [Imprimir].
10
Haga clic en [Imprimir] en la pantalla [Imprimir].
8
• Para realizar un folleto A5 usando papel A4, seleccione [A4] en [Tamaño] en la ficha [Configurar].
• Si esta función no está disponible con el controlador de impresora de Windows PCL, seleccione [Start (Inicio)] >
[Devices and Printers (Dispositivos e impresoras)], haga clic derecho en el icono [OKI C532 PCL6] y, a
continuación, seleccione [Printer Properties (Propiedades de la impresora)] > la pestaña [Advanced (Avanzado)] >
[Print Processor (Procesador de la impresión)] > [OKX05HPP] > [OK (Aceptar)].
- 29 -
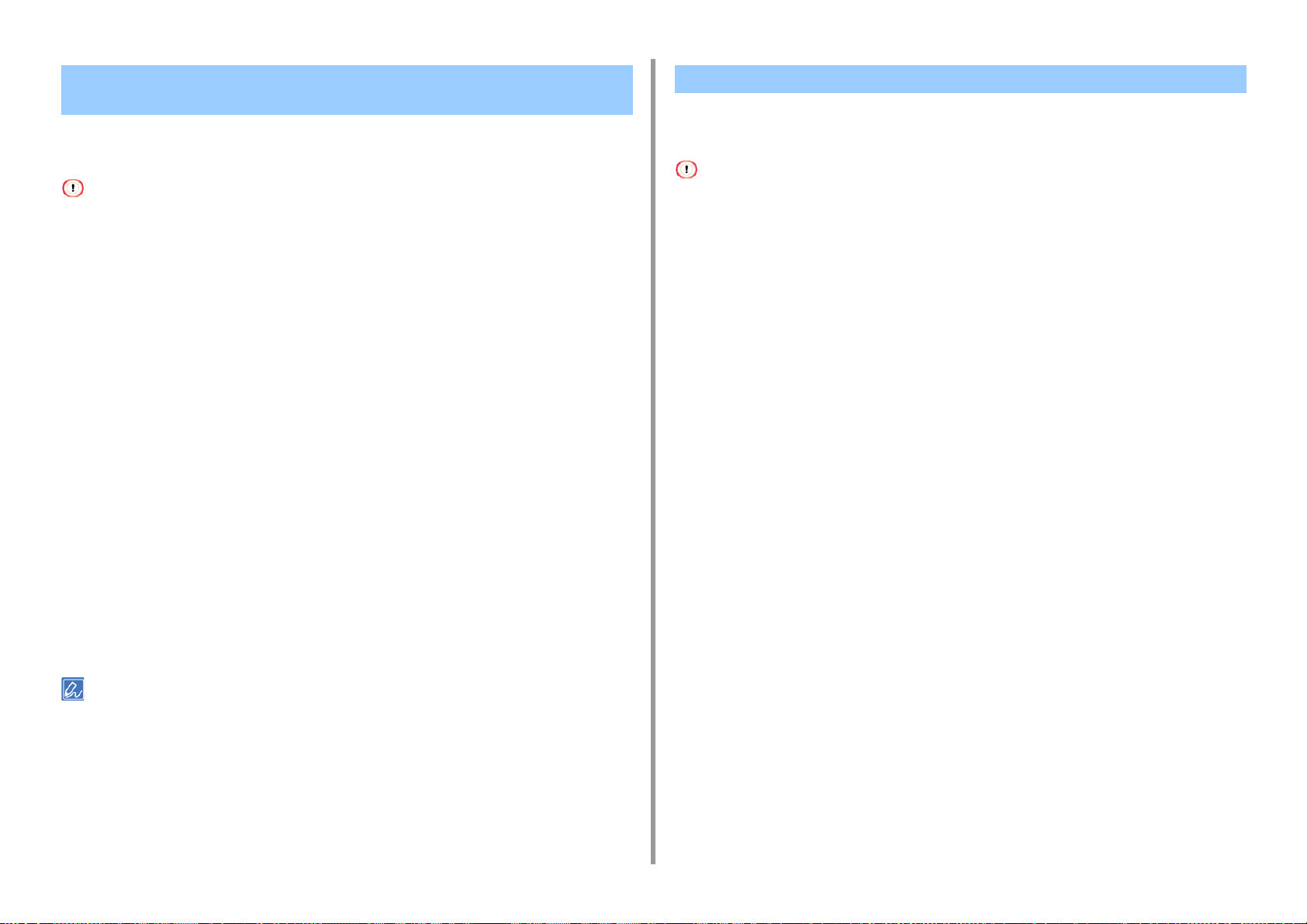
2. Imprimir
División de un documento para imprimir en varias hojas para hacer un cartel
Puede crear un cartel imprimiendo un documento en múltiples hojas de papel y, a
continuación, combinando las hojas.
• Esta función no está disponible si se utiliza una red IPP.
• Esta función no está disponible en el controlador de impresora Windows PS ni en Mac OS X.
Si se usa el controlador de impresora PCL de Windows
Abra el archivo que desee imprimir.
1
Seleccione [Imprimir] en el menú [Archivo].
2
Haga clic en [Preferencias].
3
Seleccione [Impresión de carteles] en [Modo de terminación] en la ficha
4
[Configuración].
Haga clic en [Opciones].
5
Ajuste los valores de [Ampliar], [Agregar marcas de registro], y [Agregar
6
superposición] si es necesario y, a continuación, haga clic en [Aceptar].
Adición de texto semitransparente (marcas de agua)
• Si se usa el controlador de impresora PCL de Windows
• Si se usa el controlador de impresora PS de Windows
• Esta función no está disponible en Mac OS X.
• Las marcas de agua no se imprimen correctamente en la impresión de folleto.
• Si está seleccionada la casilla [Background (Fondo)] en la pantalla [Watermark (Filigrana)] del controlador de
impresora de Windows PS, puede que no se imprima una filigrana en dependencia del uso. En este caso, desactive
la casilla [Background (Fondo)].
Si se usa el controlador de impresora PCL de Windows
Abra el archivo que desee imprimir.
1
Seleccione [Imprimir] en el menú [Archivo].
2
Haga clic en [Preferencias].
3
Haga clic en [Watermark (Filigrana)] en la ficha [Extend (Extendida)].
4
Haga clic en [Nueva].
5
Introduzca el texto que se imprime como marca de agua en [Text (Texto)] en
6
[Watermarks (Marcas de agua)].
Cambiar otra configuración en caso de necesidad y a continuación haga clic
7
en [ACEPTAR].
Haga clic en [Imprimir] en la pantalla [Imprimir].
8
• Para realizar un cartel A3 usando dos hojas de papel A4, seleccione [A4] para el tamaño del papel y seleccione
[2] para el [Zoom].
• Si esta función no está disponible con el controlador de impresora de Windows PCL, seleccione [Start (Inicio)] >
[Devices and Printers (Dispositivos e impresoras)], haga clic derecho en el icono [OKI C532 PCL6] y, a
continuación, seleccione [Printer Properties (Propiedades de la impresora)] > la pestaña [Advanced (Avanzado)] >
[Print Processor (Procesador de la impresión)] > [OKX05HPP] > [OK (Aceptar)].
- 30 -
Establezca [Font (Fuente)], [Size (Tamaño)] u otras configuraciones en caso
7
de necesidad y a continuación haga clic en [OK (ACEPTAR)].
Compruebe que está seleccionada la marca de agua que se imprimirá y a
8
continuación haga clic en [OK (ACEPTAR)].
Cambiar otra configuración en caso de necesidad y a continuación haga clic
9
en [ACEPTAR].
Haga clic en [Imprimir] en la pantalla [Imprimir].
10
 Loading...
Loading...