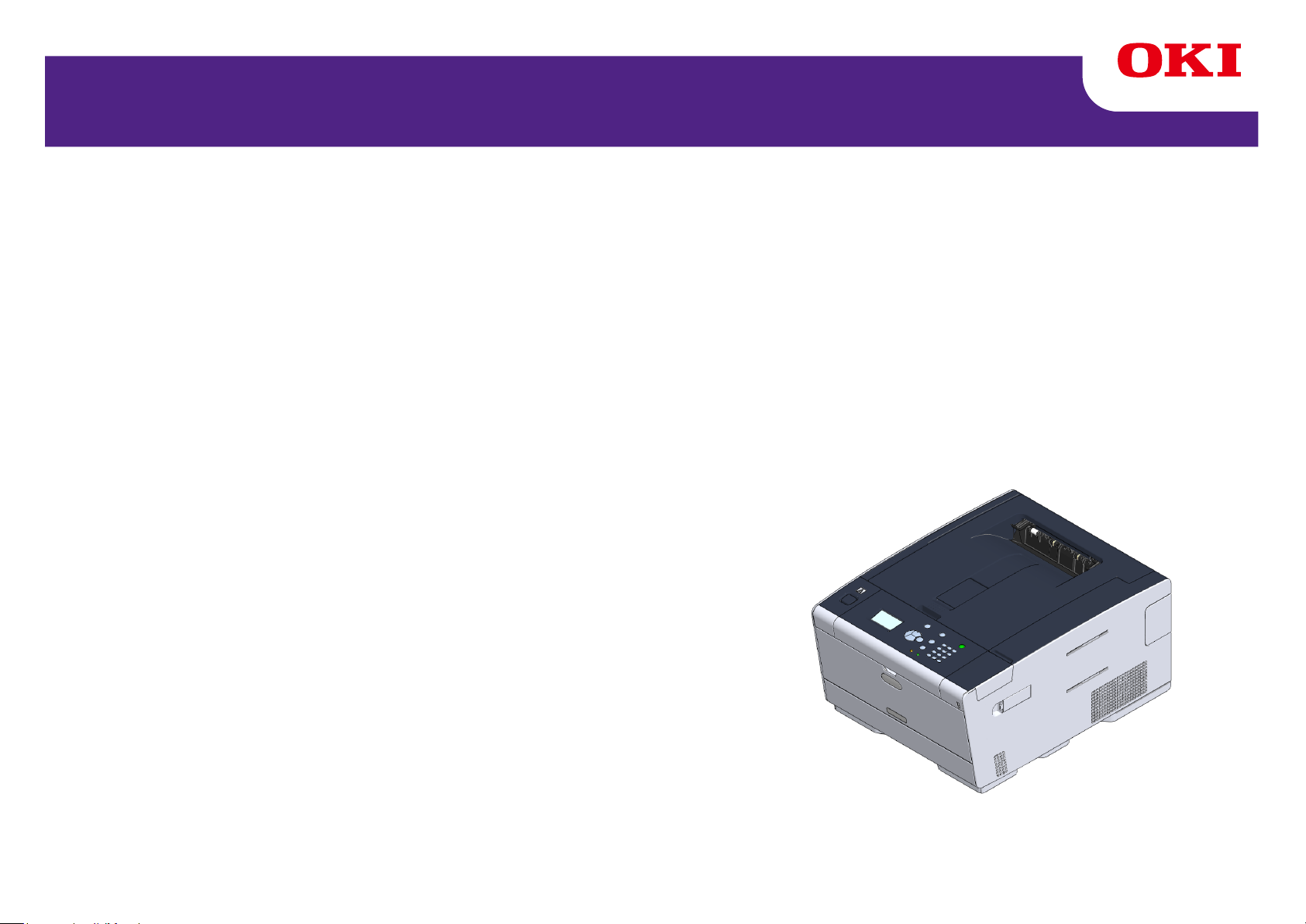
C532/ES5432
Manual avançado
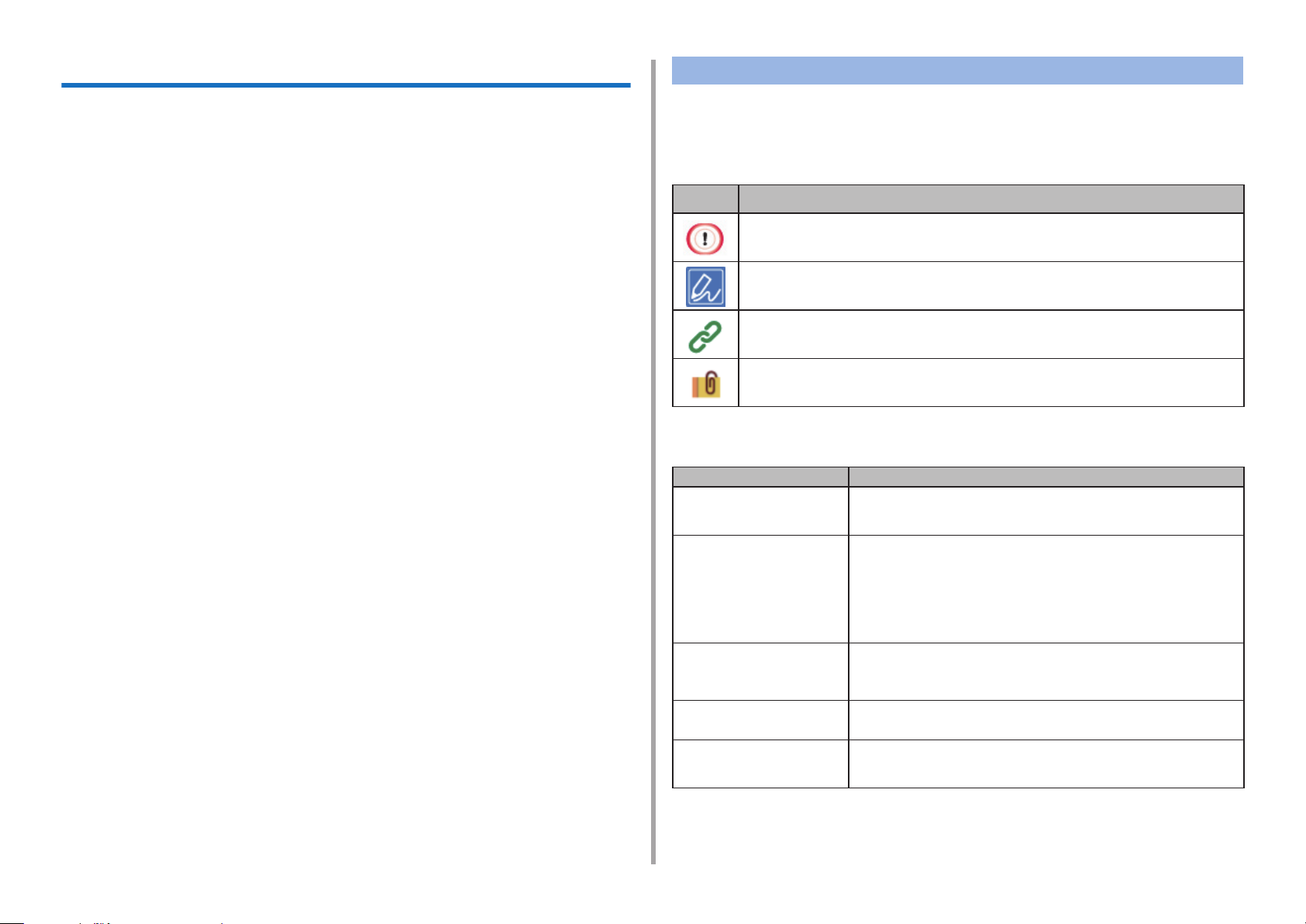
Sobre este manual
Este manual descreve como imprimir a partir de terminais móveis e como usar a
impressora a cores OKI de várias maneiras.
Ele também descreve recursos avançados, como congurações de segurança e
ajuste de cor.
Por favor, leia cuidadosamente este manual para obter o desempenho máximo
do produto em diversas condições.
Sobre as Descrições
Esta seção descreve as marcações, símbolos, abreviações e ilustrações usadas
neste manual.
Sobre as Marcações
Este manual utiliza as seguintes marcações.
Marca-
ções
Indica cuidados e restrições para a correta operação da impressora.
Certique-se de ler para evitar operação incorreta.
Signicado
Este manual usa como exemplo o Windows 7 para Windows, Mac OS X 10.9 para
Mac OS X e C532 para o dispositivo.
Este manual utiliza o C532 como um exemplo para ilustrar botões e ícones no
painel do operador, telas do driver, e o método de inserção de caracteres e
operação do dispositivo.
Dependendo do seu sistema operacional, o visor real do produto pode diferir
das descrições neste manual. Além disso, dependendo do modelo que você está
usando, algumas funções descritas neste manual podem não estar disponíveis.
Dependendo do dispositivo que você está usando, botões ou similares no painel
do operador e as operações reais podem diferir das descrições neste manual.
Por favor, leia o manual do usuário para o modelo especíco que vem com o dis-
positivo.
Indica dicas e referências úteis sobre como usar o dispositivo. Nós
recomendamos que você as leia.
Indica itens de referência. Por favor, leia-os para aprender as informações detalhadas.
Indica itens relacionados. Por favor, leia-os para aprender as informa-
ções relevantes.
Sobre os Símbolos
Esta seção descreve os símbolos utilizados neste manual e seus signicados.
Símbolo Signicado
Ilustração (nome do
botão)
[ ] Indica nomes de menu, nomes de item, opções, etc.
" " Indica mensagens e textos de entrada na tela exibida.
< > Indica teclas no teclado do computador.
Indica formas dos botões (nomes dos botões) no painel de operação do dispositivo.
exibidos na tela do painel do operador.
Indica nomes de menus, janelas e caixas de diálogo
na tela do computador.
Eles podem ser claramente distinguidos na ilustração
da descrição e do procedimento.
Indica nomes de arquivo no computador.
Indica títulos de item de destinos de link.
> Indica a transição dos menus do dispositivo ou do
computador.
Sobre as Ilustrações
As ilustrações utilizadas neste manual baseiam-se no C532.
As telas exibidas no painel do operador usadas neste manual são baseadas na
conguração padrão.
- 2 -
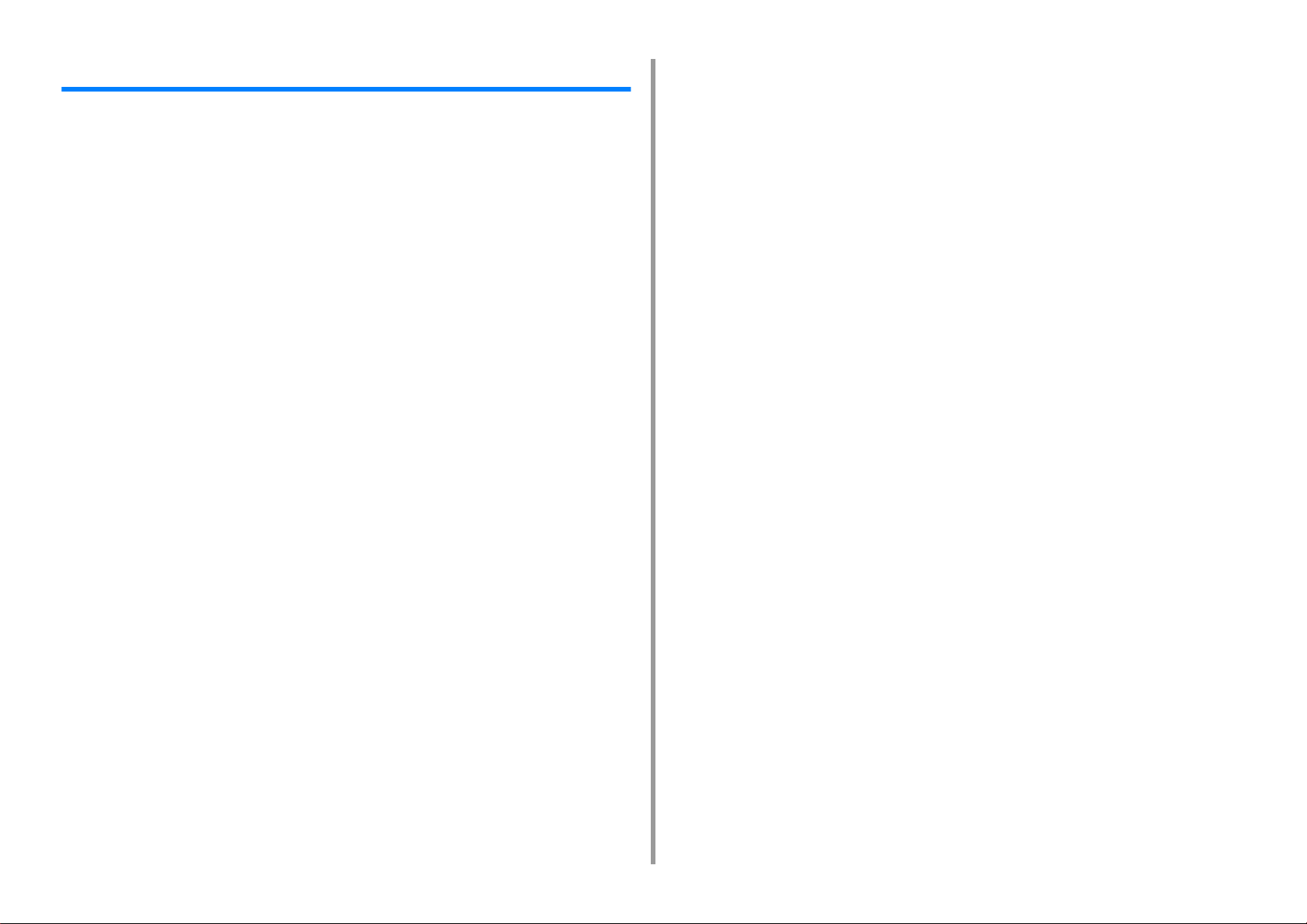
Índice
1 Operação básica .......................................................................................... 7
Ajuste do Contraste da Tela de Exibição .......................................................................................8
Definir Destino de Saída ................................................................................................................9
Bandeja de saída ..........................................................................................................................................9
Bandeja de saída traseira ...........................................................................................................................10
Ajuste do volume .........................................................................................................................11
Verifique as Informações da Máquina .........................................................................................12
Imprimir um Relatório para Verificação ...................................................................................................... 12
Verificar o Status no Painel do Operador ...................................................................................................13
2 Imprimir ....................................................................................................... 14
Impressão de vários tipos de papel .............................................................................................15
Impressão em envelopes ...........................................................................................................................15
Impressão em etiquetas .............................................................................................................................18
Impressão em papel longo .........................................................................................................................20
Impressão em papel de tamanho personalizado ........................................................................................22
Impressão com várias configurações a partir de um computador ...............................................25
Impressão manual um a um ......................................................................................................................25
Aumento ou redução para ajustar ao tamanho de papel especificado .......................................................27
Impressão somente da capa a partir de uma bandeja diferente ................................................................28
Para criar um livreto ...................................................................................................................................29
Divisão de um documento para imprimir em algumas páginas para criar um pôster .................................30
Adição de texto semitransparente (Marcas d'água) ...................................................................................30
Sobreposição de formulários ou logos (Sobrepor) .....................................................................................31
Saída de um documento para um arquivo, em vez de impressão em papel ..............................................33
Para salvar na impressora documentos impressos com frequência ..........................................................34
Impressão de arquivos em anexo de e-mails .............................................................................................35
Economia de papel, economia de toner ......................................................................................36
Impressão nos dois lados do papel (Impr. duplex) .....................................................................................36
Economia de toner .....................................................................................................................................37
Combinação de várias páginas em uma folha de papel .............................................................................38
Ajuste de cor no computador .......................................................................................................40
Impressão de dados coloridos em escala de cinza ....................................................................................40
Usar Correspondência de Cores no Driver da impressora .........................................................................41
Simulação de resultados da tinta na impressão .........................................................................................42
Separação de cores ...................................................................................................................................44
Corrigindo erro de registro de cores manualmente ....................................................................................45
Corrigindo a densidade manualmente ........................................................................................................45
Ajuste do equilíbrio de cor (densidade) ..................................................................................................... 46
Ajuste de cor com o software ..................................................................................................................... 47
Para um melhor acabamento .....................................................................................................48
Aprimoramento de fotos ............................................................................................................................. 48
Impressão com uma resolução específica ................................................................................................. 49
Enfatização de linhas finas ........................................................................................................................ 50
Especificação da fonte a usar .................................................................................................................... 51
Alteração de acabamento em preto ........................................................................................................... 52
Eliminação de intervalo branco entre texto e fundo (sobreposição de preto) ............................................ 53
Funções úteis ............................................................................................................................. 55
Intercalação de um documento de várias páginas em unidades de cópia ................................................ 55
Impressão a partir da última página de um documento ............................................................................. 56
Seleção de uma bandeja automaticamente para o papel especificado ..................................................... 57
Troca para outra bandeja de alimentação de papel automaticamente quando uma bandeja fica sem papel
59
Alteração das configurações padrão com um driver de impressora .......................................................... 60
Salvar definições utilizadas frequentemente no driver de impressora para uso ........................................ 61
Armazenamento de dados de impressão nesta máquina antes da impressão ......................................... 62
Impressão sem abrir um arquivo PDF (Impressão direta de PDF) ............................................................ 63
Impressão de dados da memória USB ...................................................................................................... 64
Impressão de documentos confidenciais .................................................................................... 66
Criptografar os Dados de Impressão e Definir uma Senha Antes da Impressão (Impressão Particular) .. 66
3 Manutenção .................................................................................................68
Substituir Peças de Manutenção ................................................................................................69
Substituindo a unidade da esteira .............................................................................................................. 69
Substituindo a unidade fusora ................................................................................................................... 72
Limpeza das peças da máquina ................................................................................................. 75
Limpeza da superfície da máquina ............................................................................................................ 75
Limpar os Rolos de Alimentação de Papel (Bandeja 1/Bandeja 2/Bandeja 3) .......................................... 76
Limpeza dos rolos de alimentação de papel (Bandeja MP) ....................................................................... 77
Atualização dos drivers instalados ............................................................................................. 79
Atualização do driver da impressora (Windows) ........................................................................................ 79
Atualização do driver da impressora (Mac OS X) ...................................................................................... 80
Remoção dos Drivers Instalados ................................................................................................81
Remoção do driver da impressora (Windows) ........................................................................................... 81
Remoção do driver da impressora (Mac OS X) ......................................................................................... 82
Atualizar firmware ....................................................................................................................... 84
Inicialização da memória e das configurações ........................................................................... 85
Inicializar Flsh Memory .............................................................................................................................. 85
Inicializar as Configurações do Dispositivo ................................................................................................ 86
- 3 -
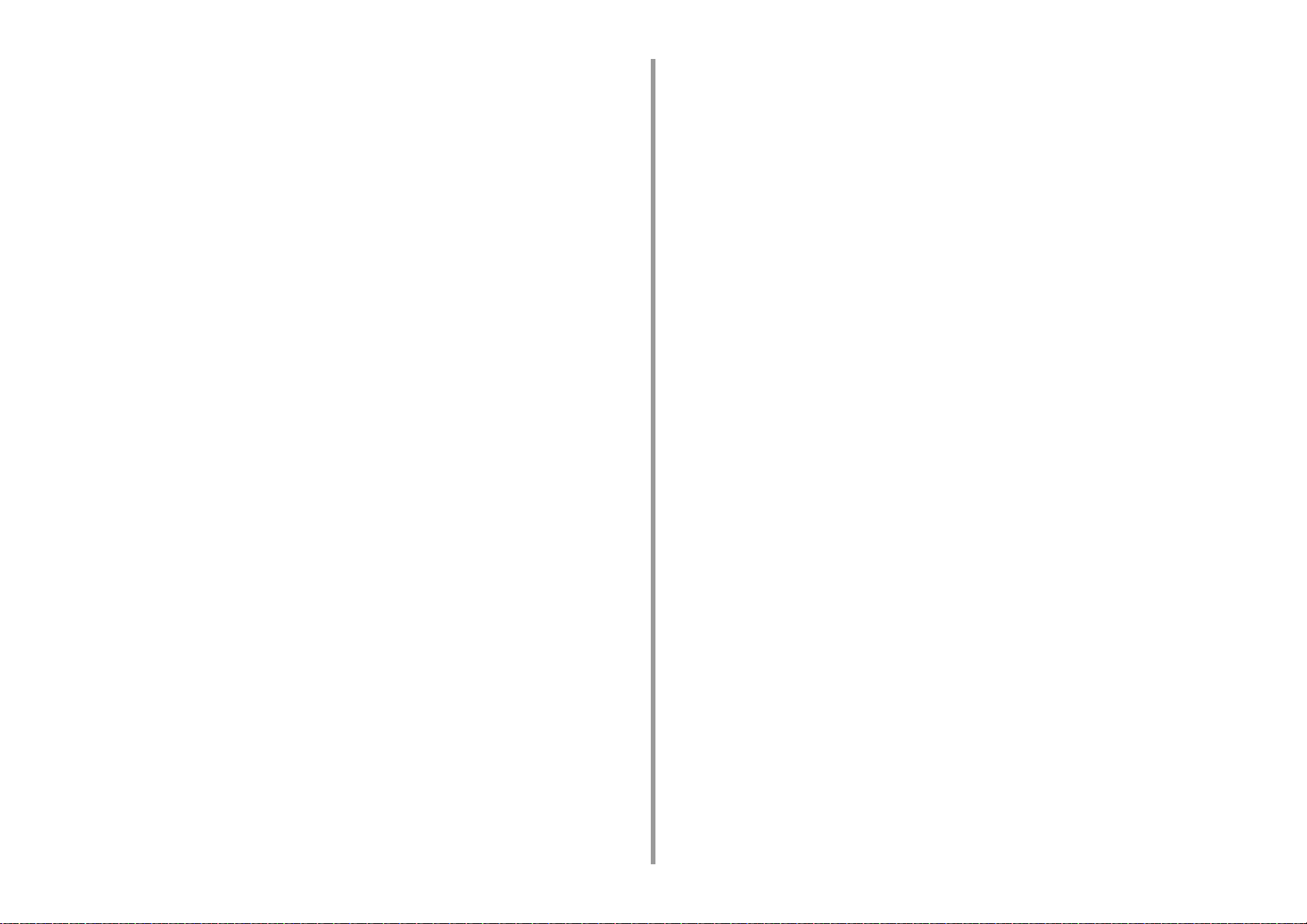
4 Resolução de problemas .......................................................................... 87
Se o indicador de ATENÇÃO no painel do operador acender ou piscar .....................................88
Problemas de impressão .............................................................................................................89
Problemas de conexão de rede ..................................................................................................................89
Guia de conexão à LAN Wireless ...............................................................................................................90
Problemas de conexão USB ......................................................................................................................91
Sobre problemas com resultados de impressão .........................................................................92
Tabela de problemas com resultados de impressão ..................................................................................92
Aparecem linhas em branco verticais .........................................................................................................94
As imagens esmaecem verticalmente ........................................................................................................94
As imagens impressas estão claras ...........................................................................................................95
Aparecem pontos e linhas em branco ........................................................................................................95
Condensação aparece no papel impresso .................................................................................................96
Aparece linhas verticais ..............................................................................................................................96
Linhas horizontais e manchas aparecem periodicamente ..........................................................................97
A área em branco no papel fica ligeiramente manchada ...........................................................................97
A borda dos caracteres fica borrada ..........................................................................................................98
Toda a área do papel fica ligeiramente manchada ao imprimir envelopes ou papel revestido ..................98
O toner sai do papel se esfregado .............................................................................................................99
Brilho desigual ............................................................................................................................................99
Aparecem pontos brancos ou pretos ........................................................................................................100
Há impressão com sujeira ........................................................................................................................ 100
A página sai da impressão completamente preta ....................................................................................101
Não há impressão ....................................................................................................................................101
Aparecem trechos em branco ..................................................................................................................102
A área periférica da página fica suja ........................................................................................................102
A cor da imagem impressa não é o que espera .......................................................................................103
A impressão sólida de CMY 100% está muito clara .................................................................................103
Problemas com o Software ........................................................................................................104
Problemas na Ferramenta de Configuração ............................................................................................104
Problemas em um navegador da Web .....................................................................................................105
Problemas de impressora em um PC do Windows ..................................................................................105
Problemas na Máquina ou Papel ...............................................................................................106
Problemas na máquina ............................................................................................................................. 106
Problemas no papel ..................................................................................................................................109
Se ocorrer uma queda de energia ............................................................................................................ 111
Antes de Abandonar o Seu Dispositivo .................................................................................................... 112
Problemas do AirPrint ................................................................................................................113
Problemas do Google Cloud Print .............................................................................................114
5 Gestão de operação/ Especificações .....................................................117
Configuração do administrador .................................................................................................. 118
Alterando a Conf. Adm. ............................................................................................................................ 118
Imp. via Config. Mem. USB ...................................................................................................................... 119
Configuração de impressão ..................................................................................................................... 119
Menu da rede ........................................................................................................................................... 125
Gestão ..................................................................................................................................................... 129
Instal. do Usuário ..................................................................................................................................... 131
Software de Gestão .................................................................................................................. 133
Autenticação de usuário (Controle de acesso) ......................................................................... 134
Preparação (Para o Administrador) ......................................................................................................... 134
Entrar nesta máquina ............................................................................................................................... 141
Impressão a partir de um computador ..................................................................................................... 142
Registrar informação do cartão IC ........................................................................................................... 145
Gestão da conta ....................................................................................................................... 146
Ativação do Gestão de contas ................................................................................................................. 146
A definição de um número de pontos para cada conta ............................................................................ 148
Criação de conta compartilhada .............................................................................................................. 149
Definir os Pontos de Tamanho de Papel/Pontos de Toner ...................................................................... 151
Imprimir quando Gestão de conta estiver ativado .................................................................................... 153
Precauções ao operar .............................................................................................................................. 153
Como mover ou transportar essa máquina .............................................................................. 154
Como mover esta máquina ...................................................................................................................... 154
Como transportar esta máquina ............................................................................................................... 155
6 Rede ...........................................................................................................156
AirPrint ...................................................................................................................................... 157
Sobre AirPrint (Impressão) ...................................................................................................................... 157
Configurar AirPrint (Impressão) ............................................................................................................... 158
Registro da máquina em um computador (Mac OS X) ............................................................................ 159
Impressão com o AirPrint (Imprimir) ........................................................................................................ 160
Google Cloud Print ................................................................................................................... 163
Sobre o Google Cloud Print ..................................................................................................................... 163
Configuração do Google Cloud Print ....................................................................................................... 164
Impressão com o Google Cloud Print ...................................................................................................... 166
Verificação dos registros do Google Cloud Print ..................................................................................... 167
Verificação ou alteração do uso das configurações do serviço nas nuvens ............................................ 168
Exclusão das informações registradas .................................................................................................... 169
Verificação de término da exclusão ......................................................................................................... 170
Sobre como importar as licenças CA do Servidor Proxy ......................................................................... 171
Software relacionado à rede ..................................................................................................... 172
- 4 -
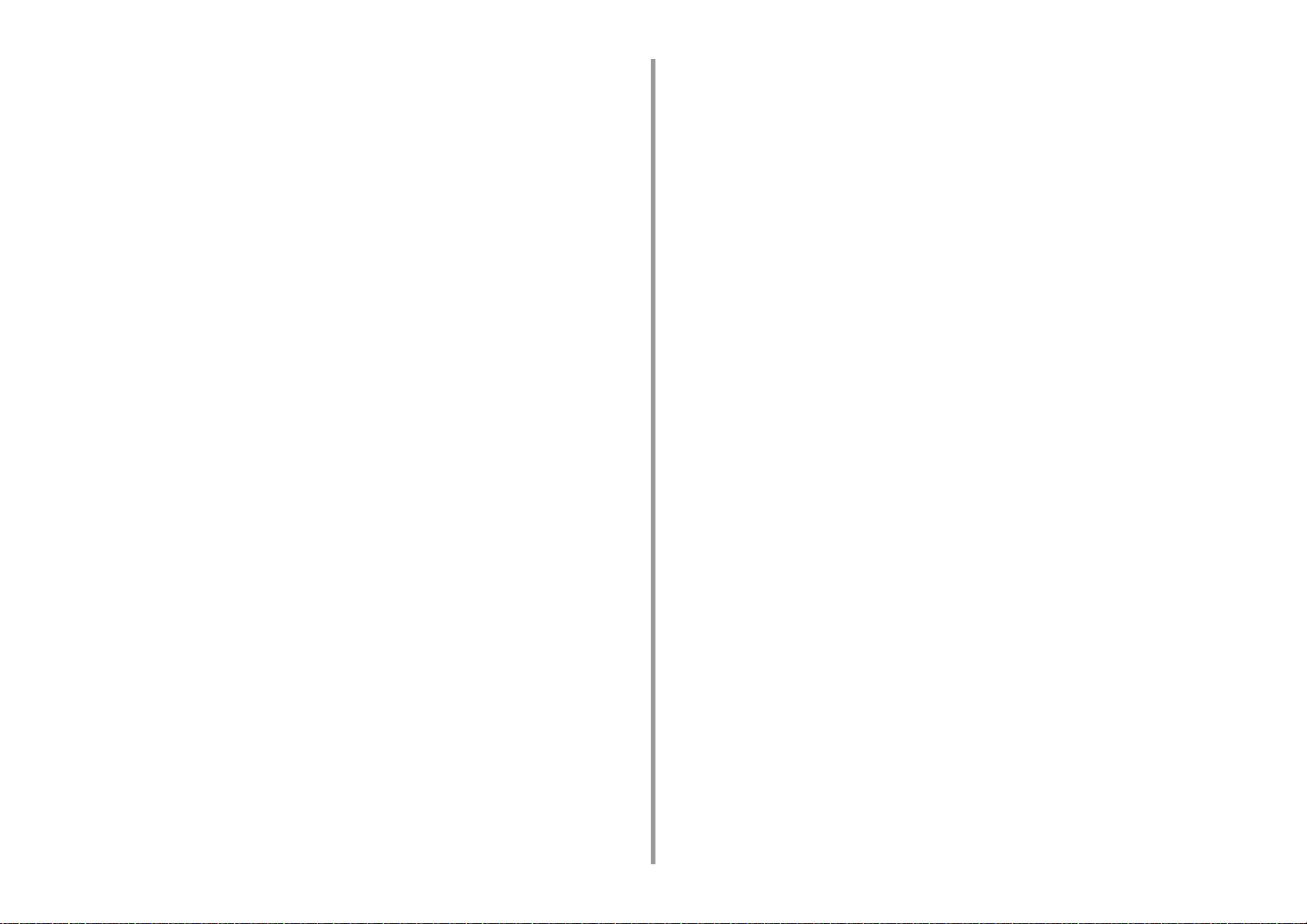
Configurações de rede ..............................................................................................................173
Usando LAN com fio e LAN sem fio ao mesmo tempo (apenas quando o módulo sem fio LAN está montado)
173
Inicialização das Conf.de Rede ................................................................................................................174
Configuração do servidor DHCP ..............................................................................................................175
Problemas de conexão de rede .................................................................................................176
7 Software utilitário ..................................................................................... 177
Lista de softwares utilitários .......................................................................................................178
Utilitários Windows ................................................................................................................................... 178
Utilitários de Mac OS X ............................................................................................................................179
Instalação do software ...............................................................................................................180
Para Windows ..........................................................................................................................................180
Para Mac OS X .........................................................................................................................................183
Web page desta máquina ..........................................................................................................184
Abra a Web page desta máquina. ............................................................................................................184
Faça login como Administrador. ...............................................................................................................185
Alterando a senha de administrador (Página de Web) .............................................................................187
Verificar e alterar as configurações desta máquina ..................................................................................187
Criptografia de comunicação com SSL/TLS .............................................................................................189
Uso de IPP ...............................................................................................................................................191
Criptografia de comunicação com IPSec .................................................................................................192
Controle de acesso usando um endereço de IP (Filtragem de IP) ........................................................... 195
Controle de acesso usando um endereço MAC (Filtragem de endereço MAC) ......................................195
Alerta de e-mail ........................................................................................................................................196
Usar SNMPv3 ...........................................................................................................................................197
Usando IEEE802.1X (LAN com fio) ..........................................................................................................197
Configurando IEEE802.1X (LAN sem fio) ................................................................................................ 199
Configuração do servidor LDAP ...............................................................................................................201
Configuração de E-mail ............................................................................................................................202
Configurar modo de economia de energia (Página da Web) ...................................................................202
Configurar Modo de Hibernar (Página da Web) .......................................................................................203
Configurar Modo de Desligamento Automático (Página da Web) ............................................................203
Sobre os itens que podem ser definidos ou verificados ...........................................................................204
Utilitário de correção de cor .......................................................................................................209
Alterar a Cor da Paleta .............................................................................................................................209
Alterar o valor gama ou matiz ................................................................................................................... 211
Imprimir com configurações de cores ajustadas ......................................................................................212
Salvar as configurações de Correção de Cor ........................................................................................... 213
Importar configurações de Correção de Cor ............................................................................................214
Deletar configurações de Correção de Cor ..............................................................................................215
Utilitário de amostra de cor ........................................................................................................216
Imprimir amostra de cor ........................................................................................................................... 216
Personalizar a Amostra de Cor ................................................................................................................ 217
Imprimir um arquivo com a cor que deseja .............................................................................................. 217
Utilitário do Ajustador de Gama PS .......................................................................................... 218
Registrar um meio tom ajustado .............................................................................................................. 218
Imprimir com um meio tom registrado ..................................................................................................... 219
Ferramenta de configuração ..................................................................................................... 220
Registrar Esta Máquina ........................................................................................................................... 220
Iniciar a Ferramenta de configuração ...................................................................................................... 221
Verificação do status dessa máquina ...................................................................................................... 221
Configurações de clonagem .................................................................................................................... 222
Exibir a Informação de Alerta ................................................................................................................... 222
Configurar a Rede .................................................................................................................................... 226
Registrar perfis ICC ................................................................................................................................. 228
Registro de formulários (sobreposição de formulário) ............................................................................. 228
Verificar o espaço livre na Memória/Driver do Disco Rígido .................................................................... 229
Registrando um Nome de Usuário e Senha ............................................................................................ 230
Removendo a máquina ............................................................................................................................ 231
Descrições de telas para ferramenta de configuração ............................................................................. 232
Utilitário OKI LPR ...................................................................................................................... 235
Inicializar o utilitário OKI LPR .................................................................................................................. 235
Registrar um dispositivo no utilitário OKI LPR ......................................................................................... 236
Verificar o status de uma dispositivo registrado ....................................................................................... 237
Encaminhar trabalhos de impressão para uma dispositivo registrado ..................................................... 237
Imprimir o mesmo documento a partir de vários dispositivos registrados ............................................... 238
Abrir a página da Web do Dispositivo Registrado .................................................................................... 239
Encaminhe o endereço IP do dispositivo registrado automaticamente ................................................... 239
Configurando o número da porta da web da máquina ............................................................................. 240
Enviar um arquivo a um dispositivo registrado no utilitário OKI LPR ....................................................... 240
Excluir um trabalho de impressão desnecessário ................................................................................... 241
Desinstalar o utilitário OKI LPR (desinstalar) ........................................................................................... 241
Extensão de rede ...................................................................................................................... 242
Mostrar propriedades da impressora ....................................................................................................... 242
Verificar as configurações da máquina .................................................................................................... 243
Defina opções automaticamente ............................................................................................................. 244
Desinstale o utilitário ................................................................................................................................ 244
Configuração da placa de rede (Mac OS X) ............................................................................. 245
Configurar o endereço IP ......................................................................................................................... 245
Configurar as configurações da Web ....................................................................................................... 246
Sair da configuração da placa de rede .................................................................................................... 246
Cliente de contabilidade do trabalho de impressão .................................................................. 247
Para Windows .......................................................................................................................................... 247
- 5 -
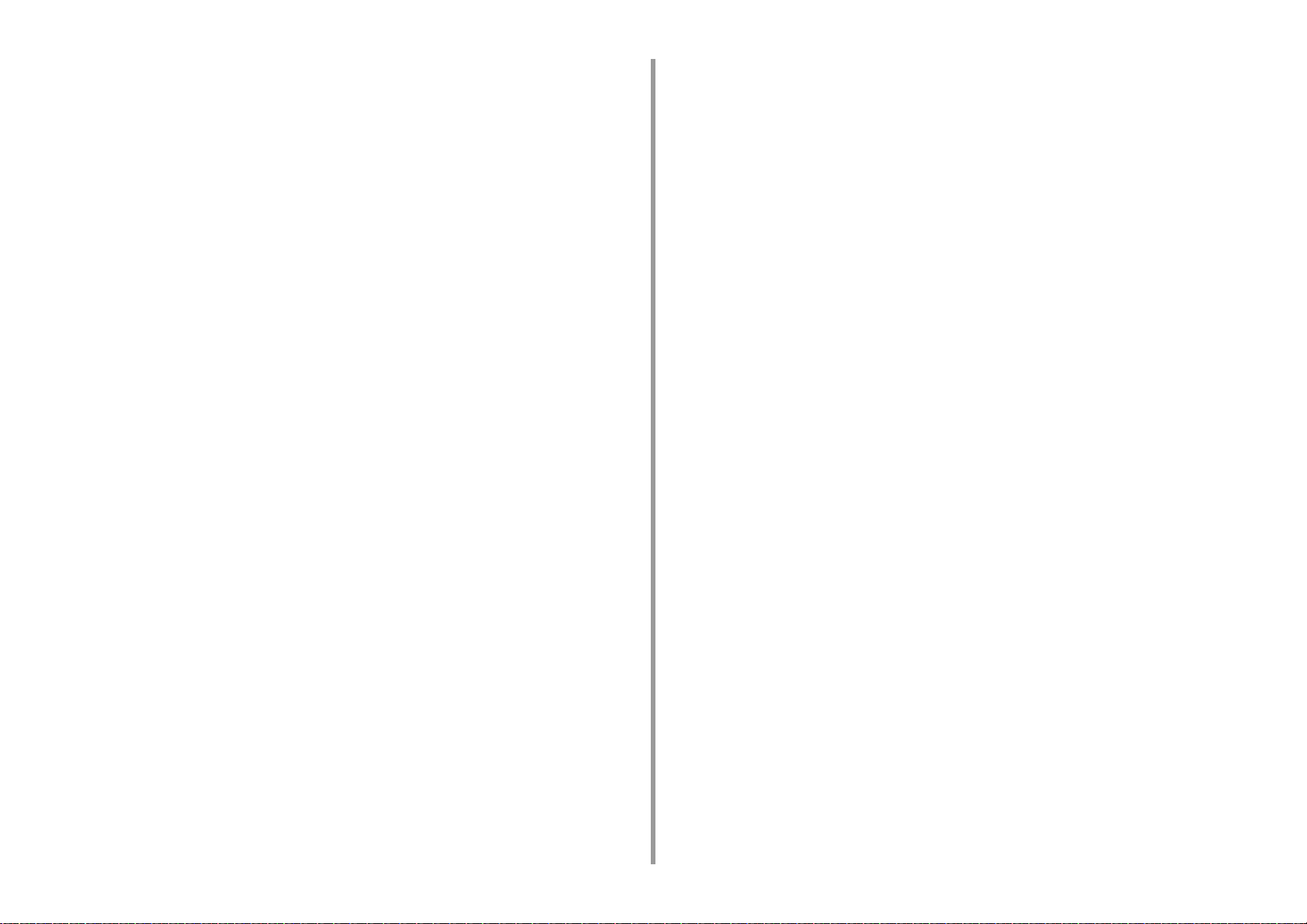
Para Mac OS X .........................................................................................................................................249
- 6 -
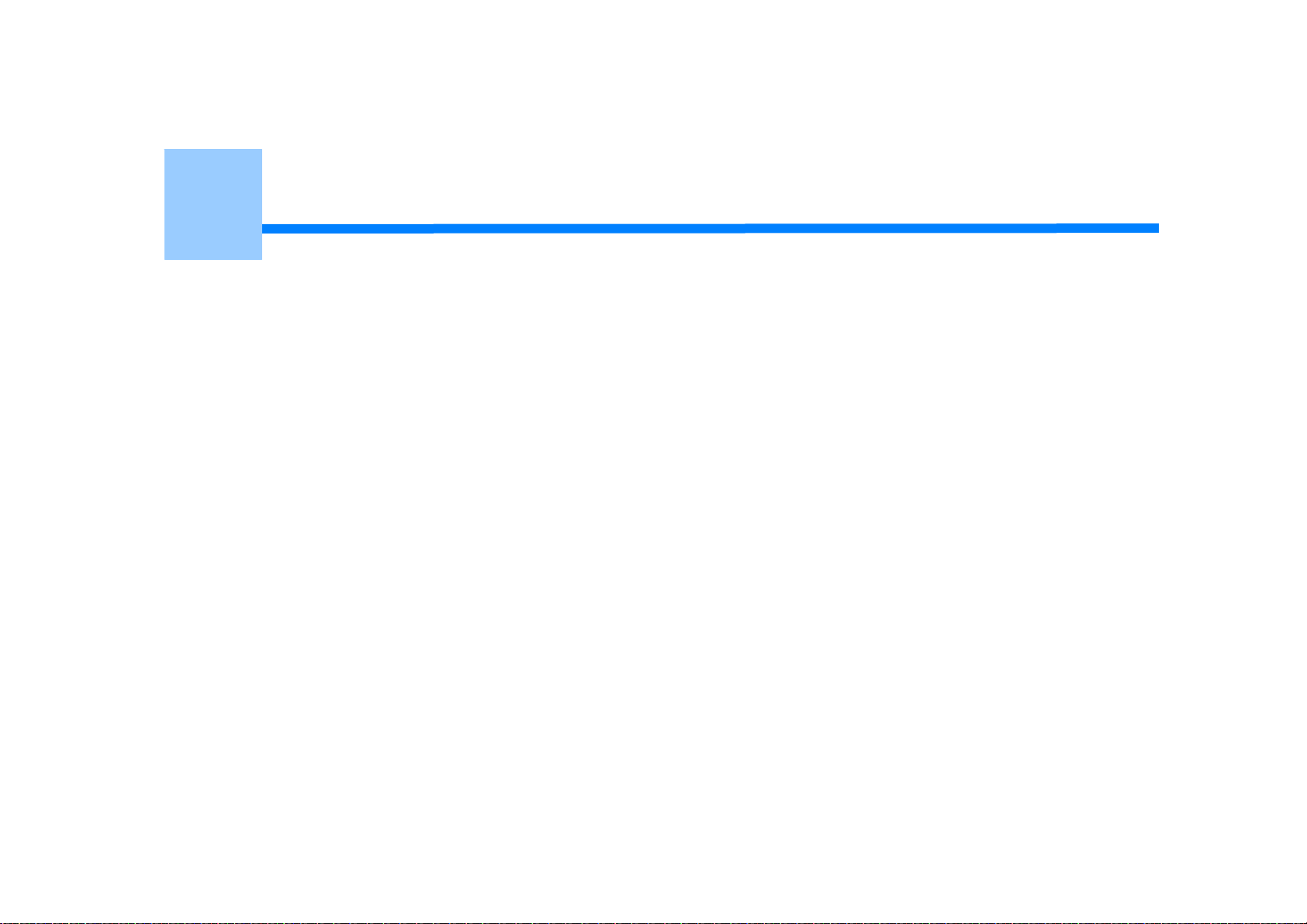
1
Operação básica
Ajuste do Contraste da Tela de Exibição
Definir Destino de Saída
Ajuste do volume
Verifique as Informações da Máquina
Esta seção descreve as operações básicas da máquina.
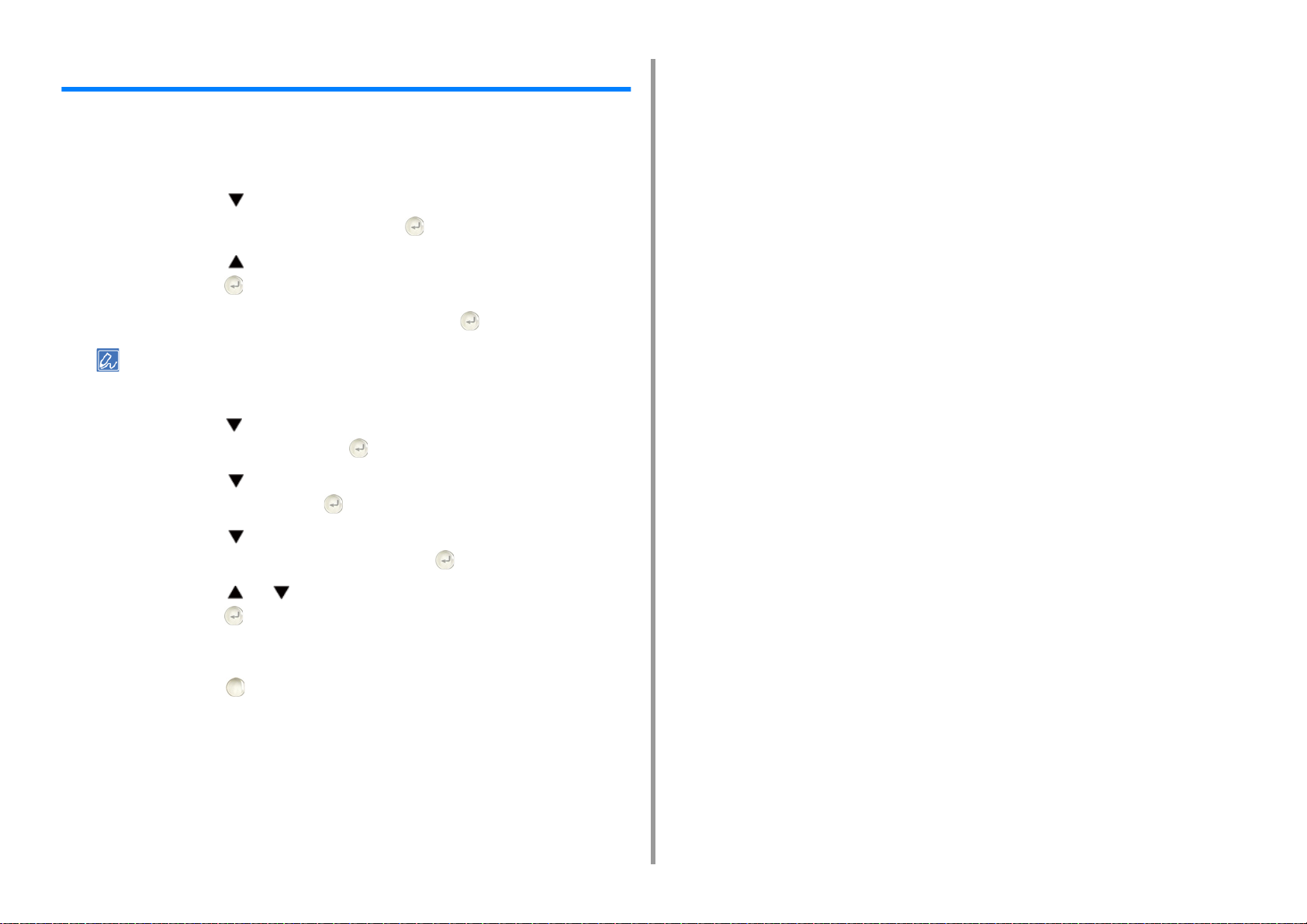
Ajuste do Contraste da Tela de Exibição
O brilho da tela de exibição pode ser ajustado. Maior o número que você definiu, mais
escuro a tela se torna, e menor número que você definiu, mais brilhante será a tela.
Os valores de -10 a +10 podem ser definidos.
Pressione o botão no painel de operador várias vezes para selecionar
1
[Setting (Configuração)] e pressione o botão (ENTER).
Pressione o botão uma vez para selecionar [Admin Setup (Conf. Adm.)] e
2
pressione o botão (ENTER).
Digite a senha do administrador e pressione o botão (ENTER).
3
A senha padrão de fábrica do administrador é “999999”. Se a senha de administrador for alterada, insira a senha
atualizada.
Pressione o botão diversas vezes para selecionar [Manage Unit (Gerenciar
4
unidade)] e então pressione o botão (ENTER).
1. Operação básica
Pressione o botão diversas vezes para selecionar [System Setup (Conf.
5
Sist.)] e então pressione o botão (ENTER).
Pressione o botão diversas vezes para selecionar [Panel Contrast
6
(Contraste de Painel)] e então pressione o botão (ENTER).
Pressione o botão ou para selecionar o valor que você deseja definir e
7
pressione o botão (ENTER).
Verifique se [*] é exibida à esquerda do valor selecionado.
8
Pressione o botão (ONLINE) para retornar a tela de espera.
9
- 8 -
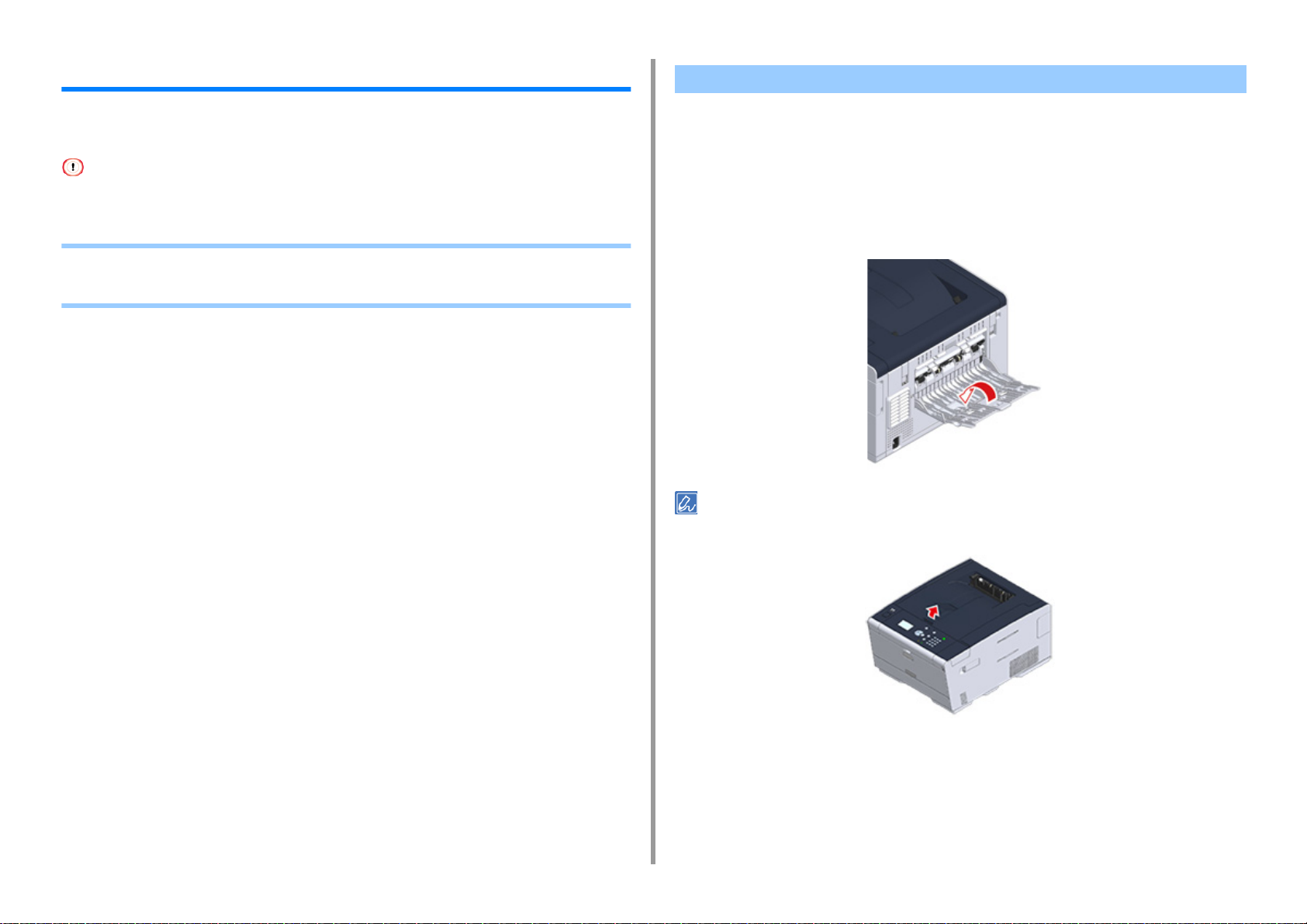
1. Operação básica
Definir Destino de Saída
O papel sai da máquina para a bandeja de saída, a bandeja de saída ou a bandeja de saída
traseira.
Não abrir ou fechar a bandeja de saída traseira durante a impressão. Poderá ocorrer atolamento de papel.
• Bandeja de saída
• Bandeja de saída traseira
Bandeja de saída
Use essa bandeja de saída quando imprimir em papel comum. O papel é ejetado com o lado
impresso voltado para baixo.
Não está disponível para envelopes, etiquetas ou papel longo.
Verifique se a bandeja de saída traseira no lado traseiro da máquina está fechada. Se a
bandeja de saída traseira estiver aberta, o papel é sempre ejetado para a bandeja de saída
traseira.
Abra o suporte de papel, de modo que as saídas não escorreguem para baixo da bandeja de saída.
- 9 -
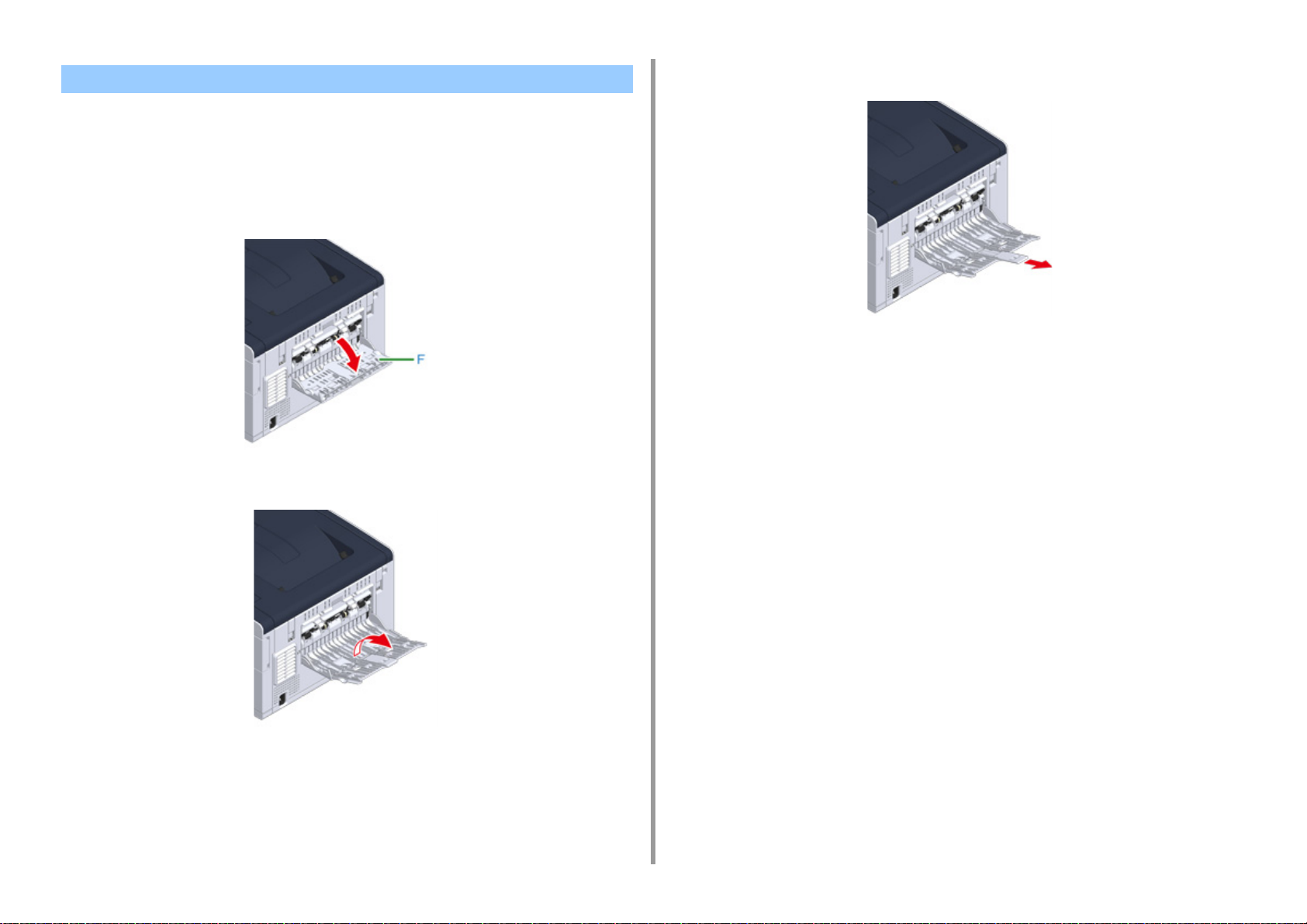
Bandeja de saída traseira
Use a bandeja de saída traseira quando imprimir em envelopes, etiquetas ou papel longo.
O papel é ejetado com o lado impresso voltado para cima. Papel comum também está
disponível para esta bandeja de saída.
Abra a bandeja de saída traseira (F) na parte traseira da máquina.
1
Desdobre o suporte do papel.
2
Abra o sub-suporte.
3
1. Operação básica
- 10 -
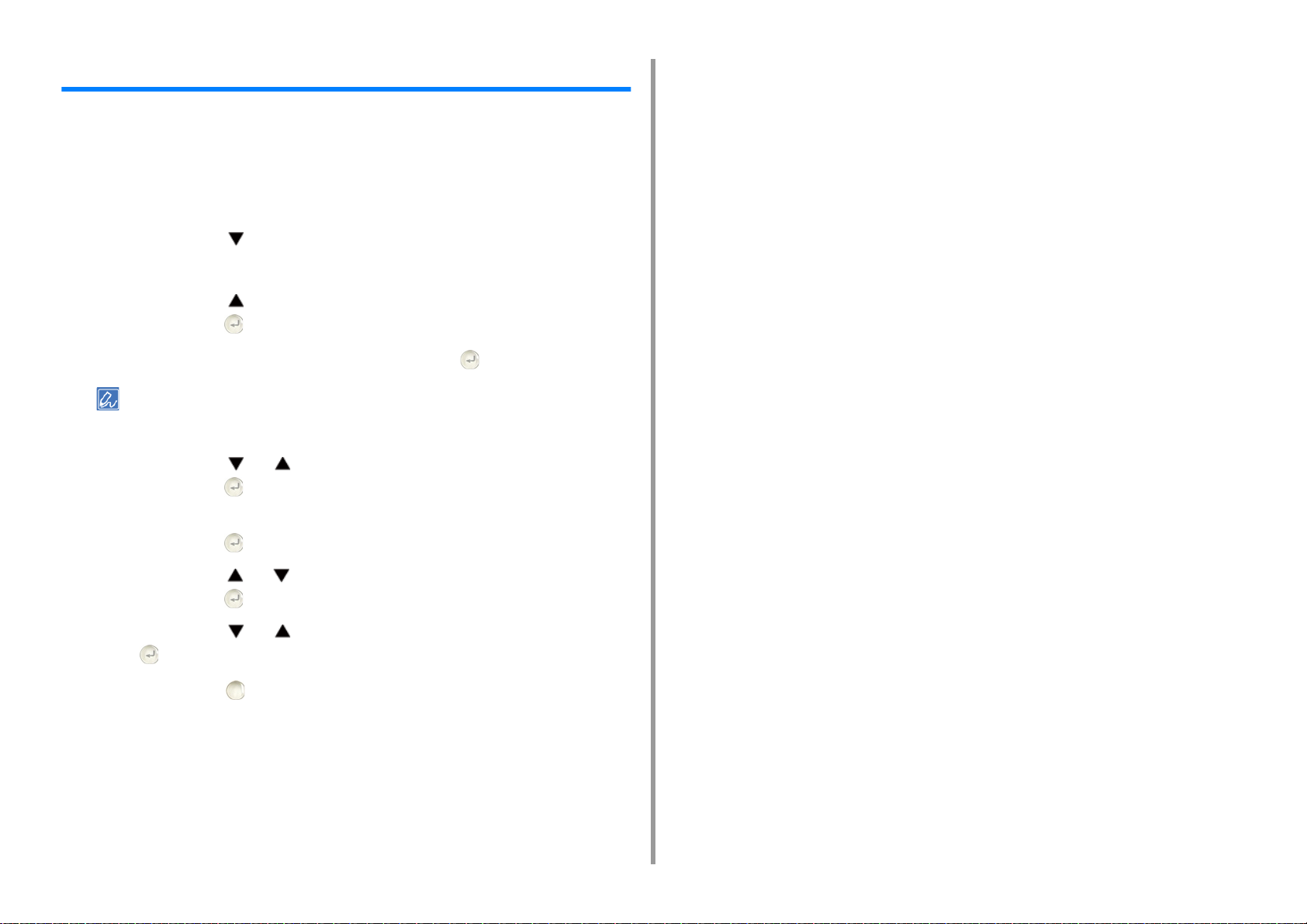
Ajuste do volume
O volume dos sons que são emitidos nas seguintes condições podem ser ajustados em
quatro níveis.
• Quando há atolamento do papel
• Volume da Campainha do AirPrint
Pressione o botão no painel de operador várias vezes para selecionar
1
[Setting (Configuração)] e pressione o botão (ENTER).
Pressione o botão uma vez para selecionar [Admin Setup (Conf. Adm.)] e
2
pressione o botão (ENTER).
Digite a senha do administrador e pressione o botão (ENTER).
3
A senha padrão de fábrica do administrador é “999999”. Se a senha de administrador for alterada, insira a senha
atualizada.
Pressione o botão ou para selecionar [Manage Unit (Gestão)] e
4
pressione o botão (ENTER).
1. Operação básica
Verifique se [Sound Control (Contr. de Som)] está selecionado e, em seguida,
5
pressione o botão .
Pressione o botão ou para selecionar o item que você deseja ajustar e
6
pressione o botão (ENTER).
Pressione o botão ou para selecionar o nível de volume e pressione o
7
botão (ENTER).
Pressione o botão (ONLINE) para retornar a tela de espera.
8
- 11 -
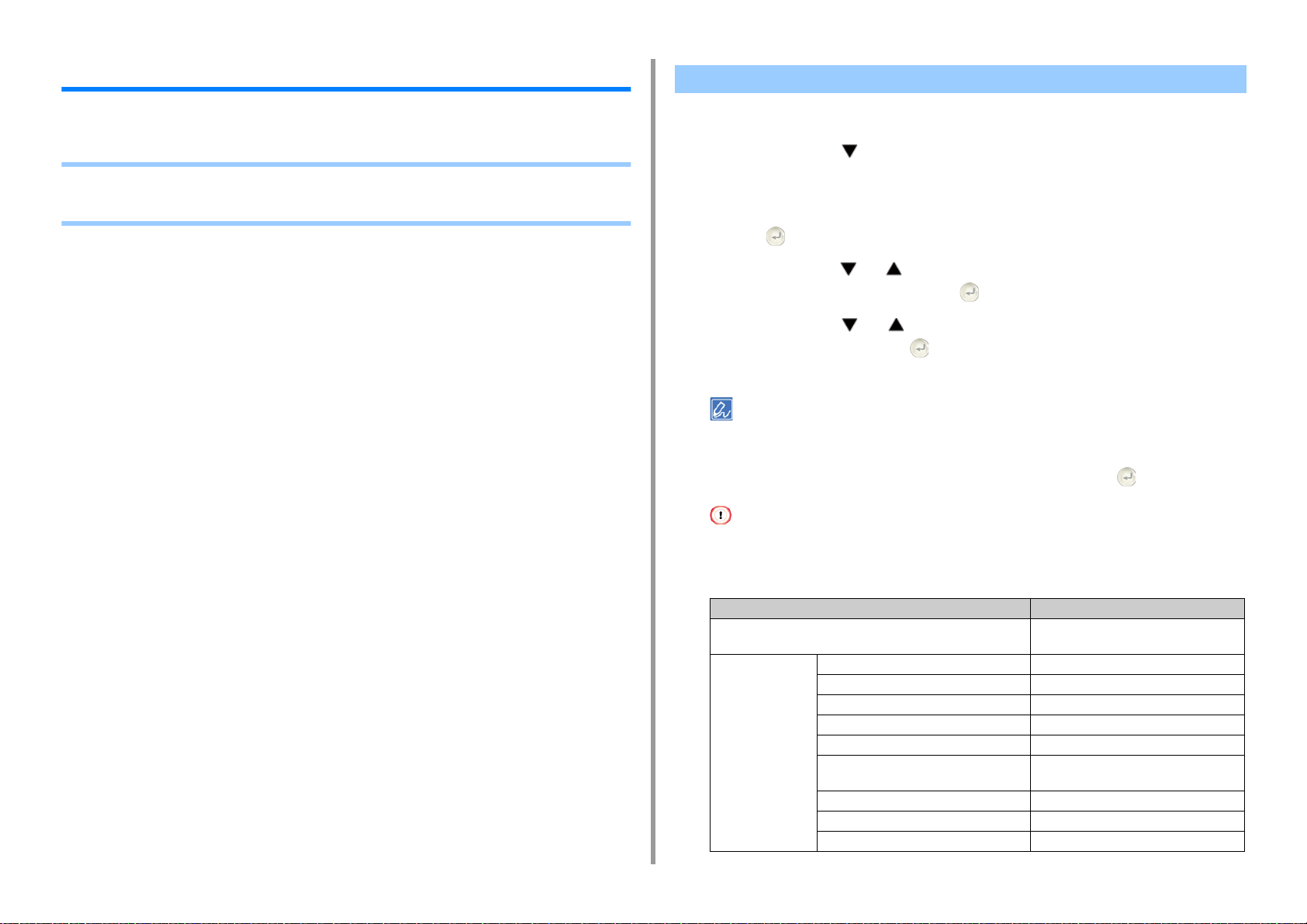
1. Operação básica
Verifique as Informações da Máquina
Imprima as informações da máquina e verifique o status.
• Imprimir um Relatório para Verificação
• Verificar o Status no Painel do Operador
Imprimir um Relatório para Verificação
Você pode imprimir e verificar a configuração dos registros do trabalho desta máquina.
Pressione o botão no painel de operador várias vezes para selecionar
1
[Setting (Configuração)] e pressione o botão (ENTER).
Verifique se [Reports (Relatórios)] está selecionado e, em seguida, pressione
2
o botão (ENTER).
Pressione o botão ou para selecionar a categoria do relatório que você
3
deseja imprimir e pressione o botão (ENTER).
Pressione o botão ou para selecionar o relatório que você deseja
4
imprimir e pressione o botão (ENTER).
Se a tela de login de administrador for exibida, digite a senha do administrador.
A senha padrão de fábrica do administrador é “999999”. Se a senha de administrador for alterada, insira a senha
atualizada.
Quando [Execute (Execute)] for exibida, pressione o botão (ENTER).
5
- 12 -
Se [Setting (Configuração)] > [Admin Setup (Conf. Adm.)] > [Manage Unit (Gestão)] > [System Setup (Conf. sist.)]
> [Allow All Reports To Print (Perm. Imp. Todos Os Rel.)] no painel do operador estiver definido como [Disable
(Desativar)], fazer log in como administrador será necessário para imprimir os relatórios.
Item Descrição
Configuração Imprime configurações detalhadas desta
máquina.
Sistema Lista Arq. Imprime uma lista de arquivos de trabalho.
Página de amostra Imprime uma página de demonstração.
Log de erros Imprime um registro de erros.
Relatório de Uso Imprime o total de registros de trabalho.
Informações de rede Imprime informações gerais sobre a rede.
Fornece Relatório Imprime as informações sobre os
consumíveis.
Relatório de Contadores de Usuário Imprime o relatório de contador de usuário.
Relatório de contador de conta Imprime o relatório de contador de conta.
Registro de Trabalhos Imprime o registro de trabalhos.
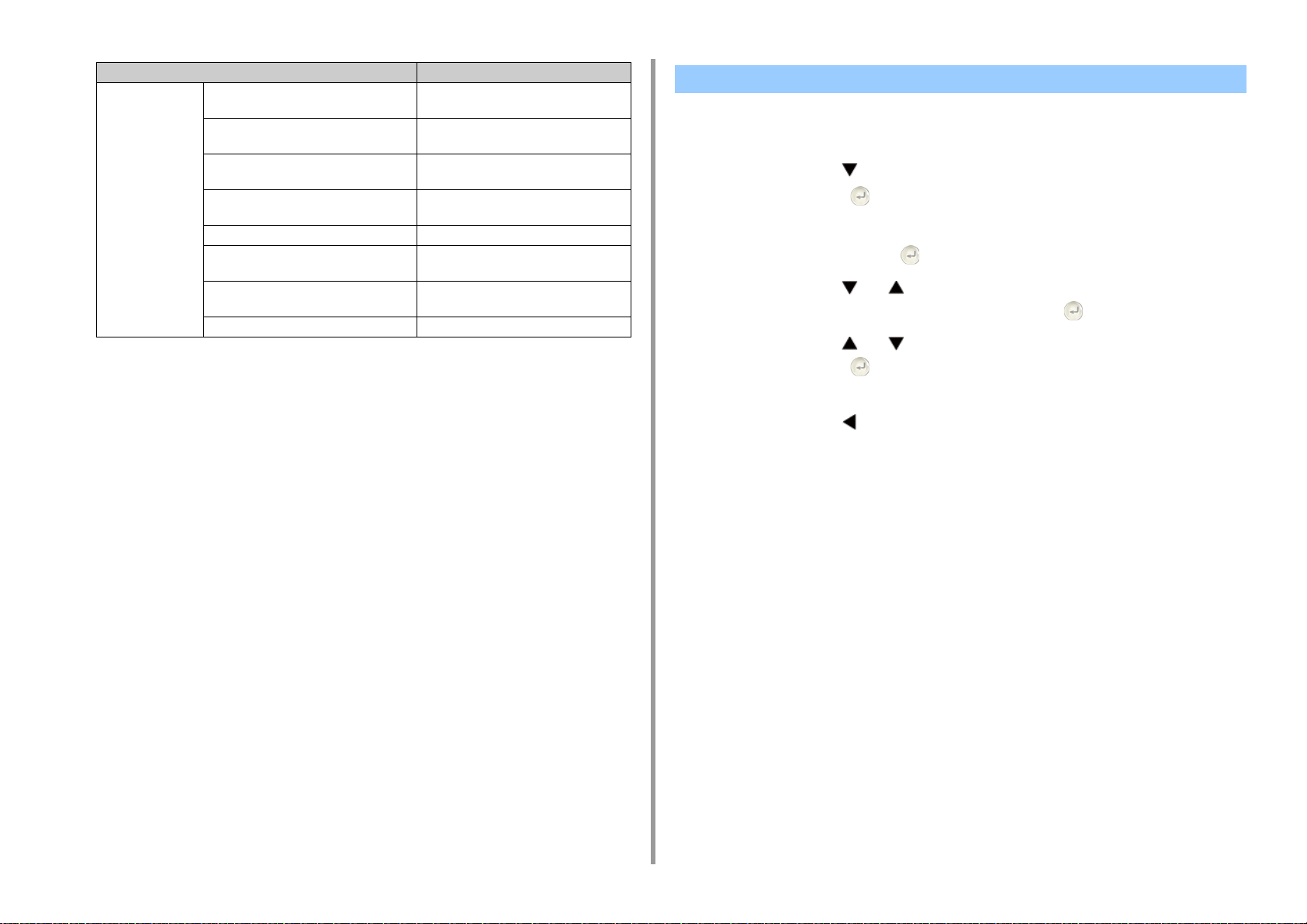
1. Operação básica
Item Descrição
Imprimir Lista de Fontes PCL Imprime uma lista de amostras de fonte
PCL.
Lista de Fontes PSE Imprime uma lista de amostras de fonte
PSE.
Lista de Fontes PPR Imprime uma lista de amostras de fonte
IBMPPR.
Lista de Fontes FX Imprime uma lista de amostras de fonte
EPSON FX.
Padrão de Sintonia de Cores Imprime padrão de ajuste de cor.
Pdr verif. ID Imprime o padrão de verificação de ID pré-
fornecido para detectar IDs erradas.
Status do mecanismo Imprime os valores atuais do parâmetro do
motor.
Lista de Perfis de Cor Imprime a lista de perfil de cor.
Verificar o Status no Painel do Operador
Você pode verificar a quantidade residual dos consumíveis e as informações do contador do
painel do operador.
Pressione o botão no painel de operador para selecionar [Status (Status)]
1
e pressione o botão (ENTER).
Verifique se [Device Information (Inf. Dispositivo)] está selecionado e, em
2
seguida, pressione o botão .
Pressione o botão ou para selecionar [Supplies Status (Status dos
3
Sup.)] ou [Counter (Contador)] e pressione o botão (ENTER).
Pressione o botão ou para selecionar o item que você deseja verificar
4
e pressione o botão (ENTER).
O valor selecionado é exibido na tela de exibição.
Pressione o botão (VOLTAR) para retornar à tela de espera.
5
- 13 -
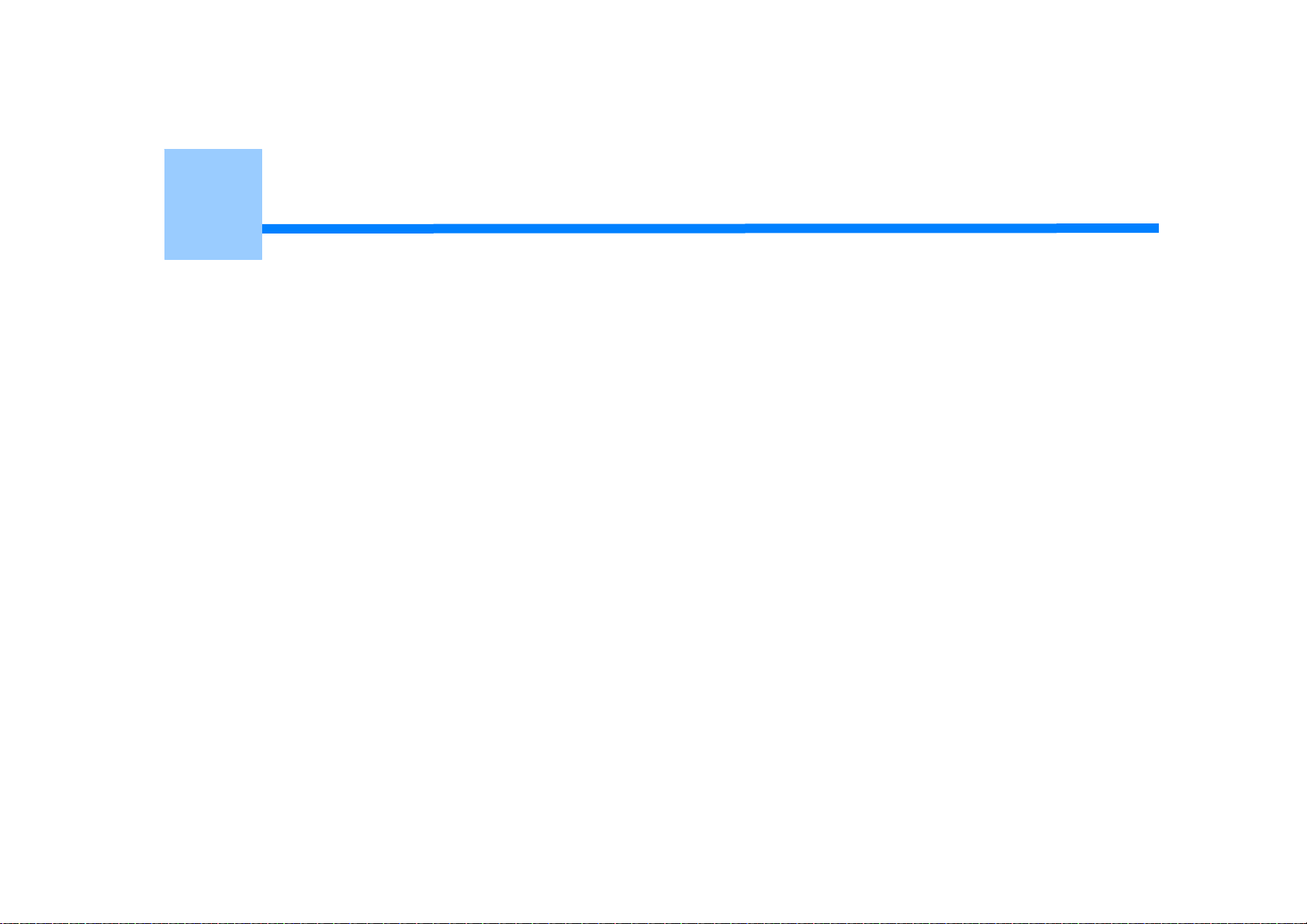
2
Imprimir
Impressão de vários tipos de papel
Impressão com várias configurações a partir de um computador
Economia de papel, economia de toner
Ajuste de cor no computador
Para um melhor acabamento
Funções úteis
Impressão de documentos confidenciais
"WordPad" para Windows e "TextEdit" para Mac OS X são usados como exemplos. As telas e as etapas podem variar dependendo do
aplicativo.
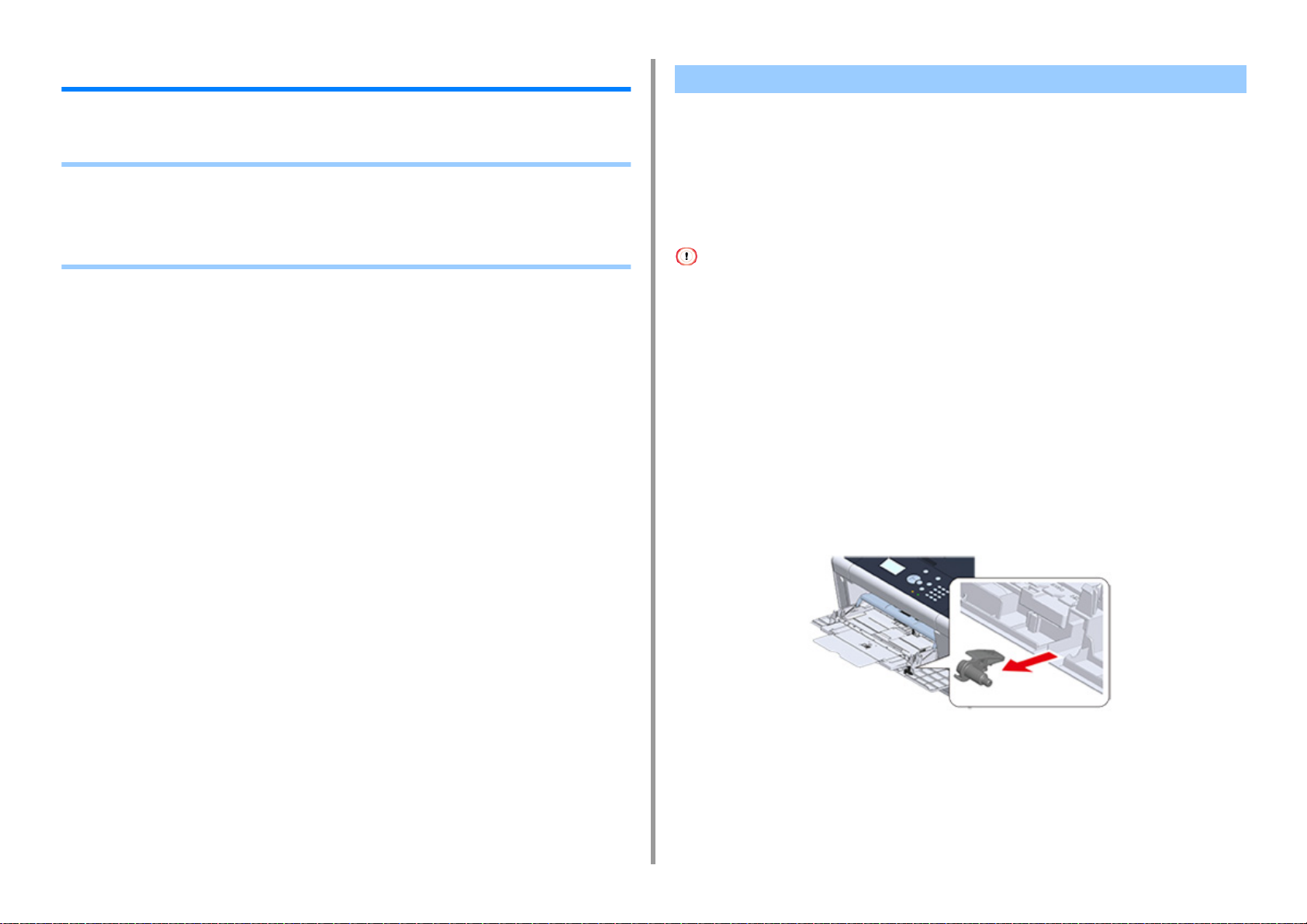
2. Imprimir
Impressão de vários tipos de papel
Esta seção descreve como imprimir em vários tipos de papel.
• Impressão em envelopes
• Impressão em etiquetas
• Impressão em papel longo
• Impressão em papel de tamanho personalizado
Impressão em envelopes
• Anexar a Alavanca do Envelope
• Carregamento de envelopes
• Para driver de impressora PCL para Windows
• Para driver de impressora PS para Windows
• Para Mac OS X
• Removendo a alavanca de envelope
• O papel poderá enrolar ou enrugar depois da impressão. Lembre-se de realizar uma impressão de teste para
verificar se existe algum problema.
• Carregue os envelopes com o lado do endereço para cima na direção descrita abaixo.
- Se você estiver usando envelopes com a aba (para colar) na borda longa (Monarch, Com-9, Com-10, DL, C5),
carregue-os com a aba dobrada para que ela fique no lado esquerdo durante a alimentação.
• A impressão duplex não está disponível para envelopes.
Anexar a Alavanca do Envelope
Se um envelope impresso estiver enrugado, anexe a alavanca de envelope à unidade
fusora.
Remova a alavanca de envelope da bandeja MP.
1
- 15 -
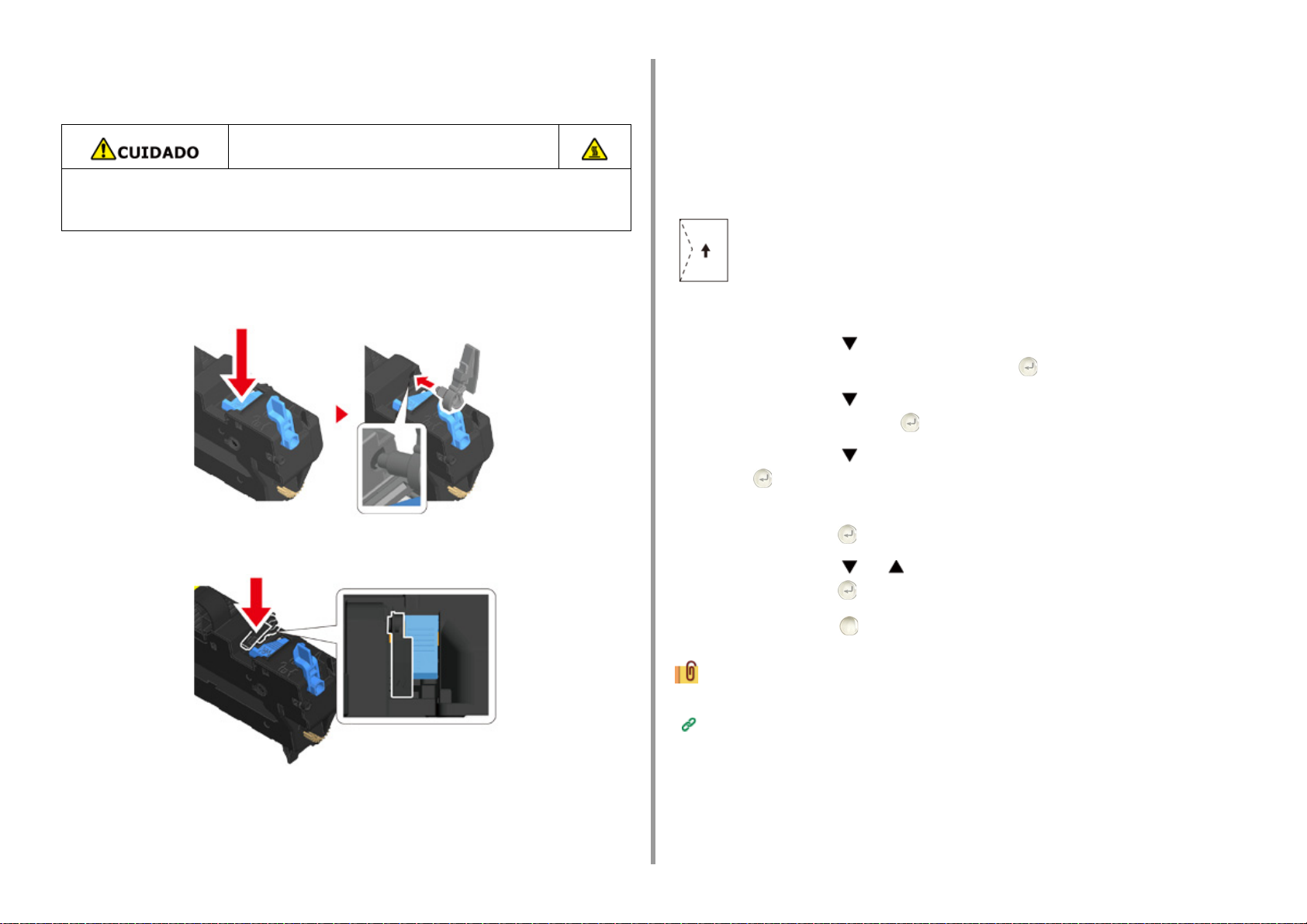
2. Imprimir
Remova a unidade do fusor da máquina.
2
Para detalhes, veja "Substituindo a unidade fusora".
Possibilidade de se queimar.
Uma vez que a unidade fusora esquentar, opere com cuidado e quando for erguê-la,
segure-a pelo cabo. Não tentar segurá-la enquanto estiver quente. Aguardar até esfriar
e, então, realizar a operação.
Anexe a alavanca de envelope à unidade fusora.
3
Pressione a alavanca de liberação de atolamento, e insira a alavanca de envelope no
orifício nas proximidades.
Empurre a alavanca para travar.
Carregamento de envelopes
Ao imprimir em envelopes, altere a configuração do tamanho do papel e use a bandeja
multifuncional e a bandeja de saída traseira.
Carregue os envelopes até que suas bordas toquem na entrada de
1
alimentação de papel com o lado de impressão para cima.
Com-9, Com-10, DL, C5, Monarch
Abra a bandeja de saída traseira.
2
Pressione o botão no painel de operador várias vezes para selecionar
3
[Setting (Configuração)] e pressione o botão (ENTER).
Pressione o botão para selecionar [Paper Setup (Conf. Papel)] e, em
4
seguida, pressione o botão (ENTER).
Pressione o botão para selecionar [MP Tray (Bdj. MP)] e pressione o
5
botão (ENTER).
Verifique se [Papel Size (Tam. Papel)] está selecionado e, em seguida,
6
pressione o botão (ENTER).
Recoloque a unidade fusora na máquina.
4
Para detalhes, veja "Substituindo a unidade fusora".
Pressione o botão ou para selecionar o tamanho do envelope e
7
pressione o botão (ENTER).
Pressione o botão (ONLINE) para retornar a tela de espera.
8
Tipos de envelope disponíveis.
Carregar papel (Manual do Usuário)
Para driver de impressora PCL para Windows
Abre o arquivo a ser impresso.
1
- 16 -
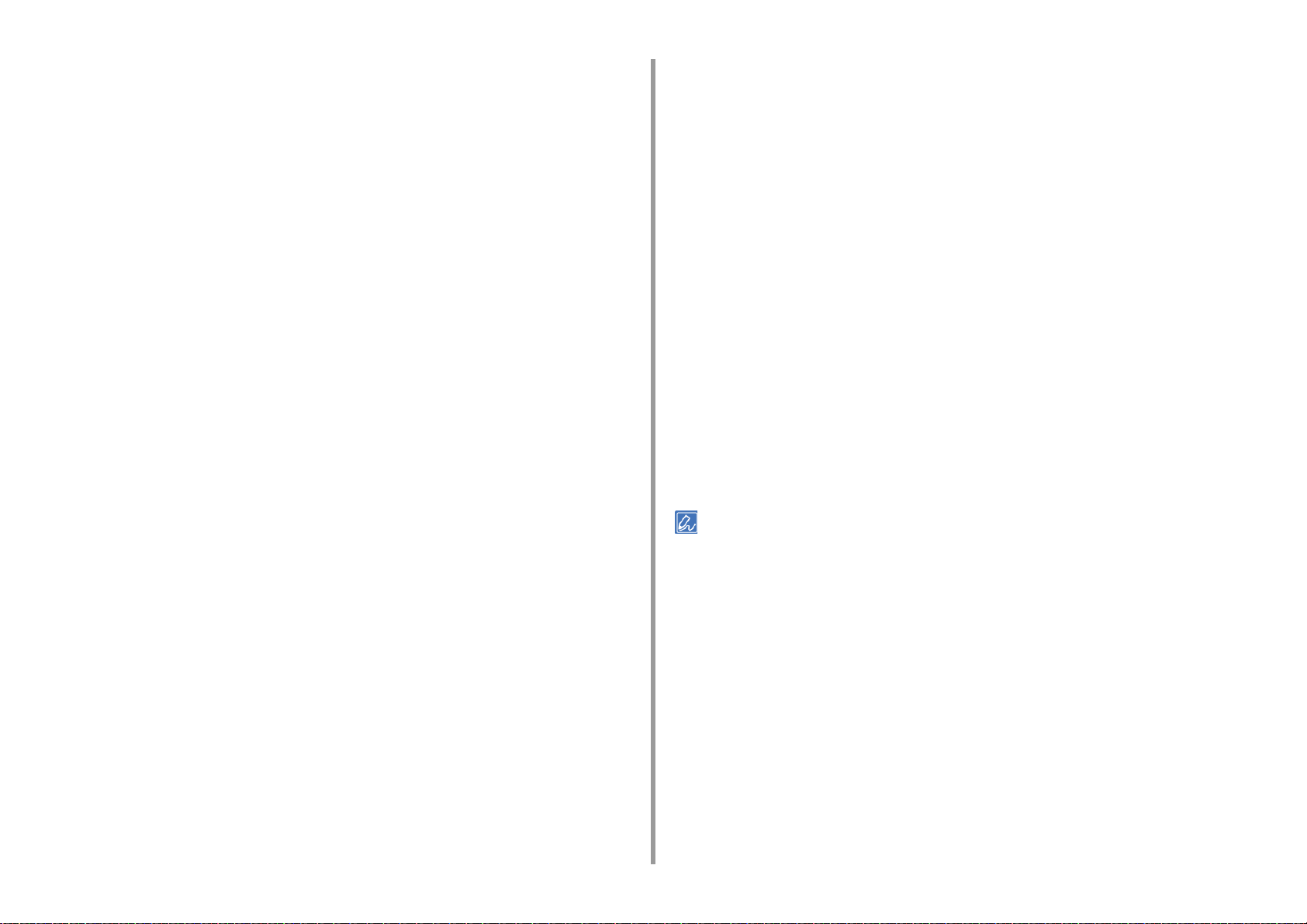
2. Imprimir
Selecione [Imprimir] no menu [Arquivo].
2
Clique em [Preferências].
3
Selecione o tamanho de papel em [Size (Tamanho)] na guia [Setup
4
(Configuração)].
Selecione [Bandeja multifuncional] em [Origem].
5
Selecione [Paisagem] em [Orientação].
6
Altere outras configurações, se necessário, e clique em [OK].
7
Clique em [Imprimir] na tela [Imprimir].
8
Abra a bandeja de saída e remova a unidade do fusor e, em seguida, remova
9
a alavanca do envelope.
Para detalhes, veja “Remova a alavanca de envelope”.
Para driver de impressora PS para Windows
Abre o arquivo a ser impresso.
1
Abra a bandeja de saída e remova a unidade do fusor e, em seguida, remova
10
a alavanca do envelope.
Para detalhes, veja “Remova a alavanca de envelope”.
Para Mac OS X
Abre o arquivo a ser impresso.
1
Selecione [Print (Imprimir)] no menu [File (Arquivo)].
2
Selecione o tamanho do envelope de [Paper Size (Tamanho de papel)] e
3
selecione a orientação de [Orientation (Orientação)].
Selecione [Multi-purpose Tray (Bandeja multifuncional)] para [All Pages From
4
(Todas as páginas de)] no painel [Paper Feed (Alimentação de Papel)].
Altere outras configurações, se necessário, e clique em [Imprimir].
5
Abra a bandeja de saída e remova a unidade do fusor e, em seguida, remova
6
a alavanca do envelope.
Para detalhes, veja “Remova a alavanca de envelope”.
Selecione [Imprimir] no menu [Arquivo].
2
Clique em [Preferências].
3
Clique em [Advanced (Avançado)] na guia [Layout (Layout)] e selecione o
4
tamanho do envelope em [Paper Size (Tamanho do papel)].
Clique em [OK (OK)].
5
Selecione [Landscape (Paisagem)] em [Orientation (Orientação)] na guia
6
[Layout (Layout)].
Selecione [Bandeja MP] em [Origem do papel] na guia [Papel/Qualidade].
7
Altere outras configurações, se necessário, e clique em [OK (OK)].
8
Clique em [Print (Imprimir)] na tela [Print (Imprimir)].
9
Se os detalhes de configuração não forem exibidos na caixa de diálogo de impressão, clique em [Show Details (Exibir
detalhes)] na parte inferior da caixa de diálogo.
Removendo a alavanca de envelope
Quando todos os envelopes forem impressos, remova a alavanca do envelope da unidade
do fusor.
Remova a unidade do fusor da máquina.
1
Para detalhes, veja "Substituindo a unidade fusora".
- 17 -
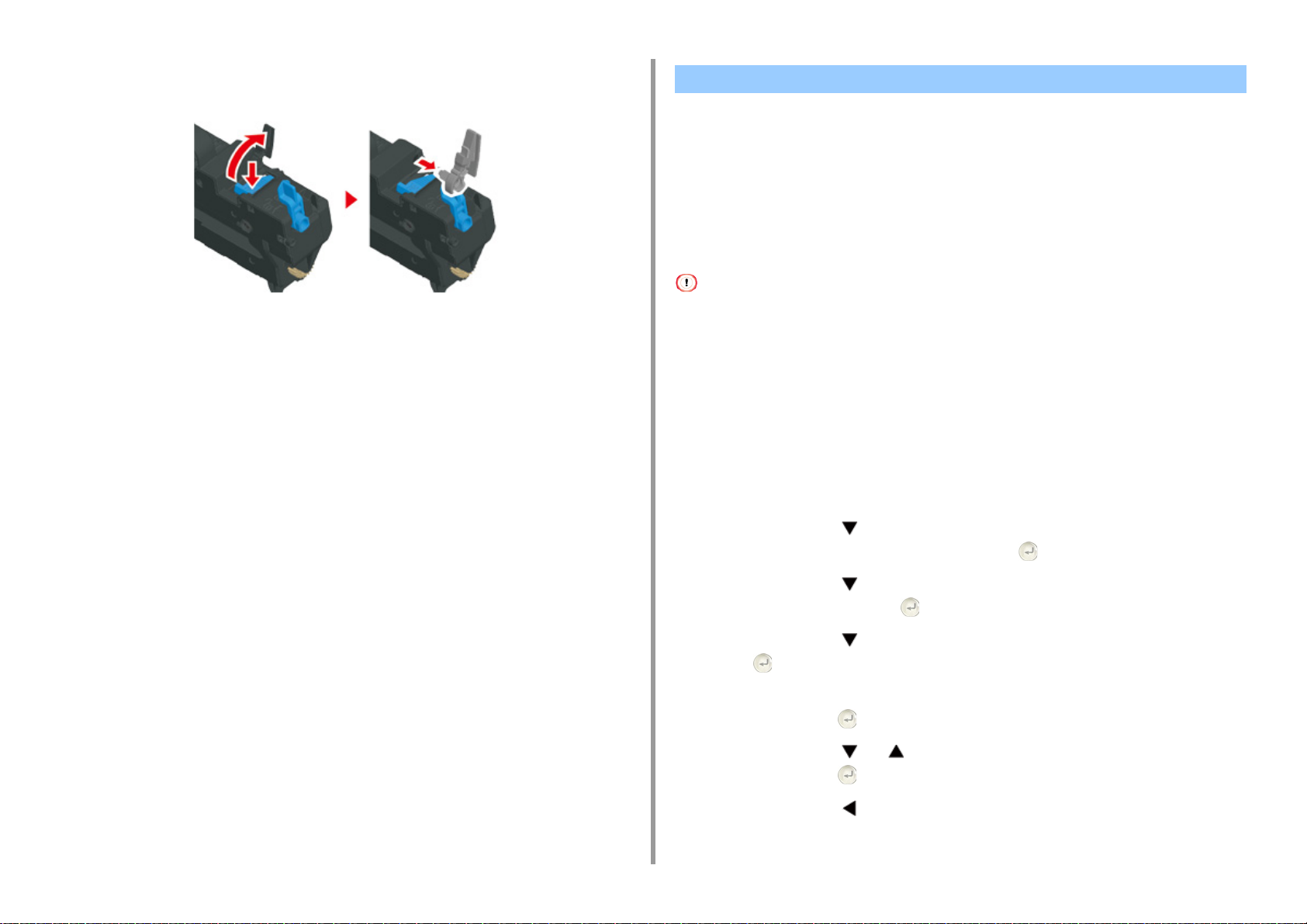
Pressione a alavanca de liberação de atolamento, e levante a alavanca de
2
envelope e remova-a.
2. Imprimir
Impressão em etiquetas
• Para carregar etiquetas
• Para driver de impressora PCL para Windows
• Para driver de impressora PS para Windows
• Para Mac OS X
Configure um tamanho de papel e um tipo de papel para a bandeja multifuncional no painel
do operador. Em seguida, configure um tamanho de papel, uma bandeja de papel e outras
configurações de impressão com um driver de impressora.
Recoloque a unidade do fusor na máquina.
3
Para detalhes, veja "Substituindo a unidade fusora".
Anexar a alavanca de envelope da bandeja MP.
4
A impressão duplex não está disponível para etiquetas.
Para carregar etiquetas
Ao imprimir em etiquetas, altere a configuração do tipo e do tamanho de papel e use a
bandeja MP e a bandeja de saída traseira.
Carregue as etiquetas na bandeja MP.
1
Abra a bandeja de saída traseira.
2
Pressione o botão no painel de operador várias vezes para selecionar
3
[Setting (Configuração)] e pressione o botão (ENTER).
Pressione o botão para selecionar [Paper Setup (Conf. Papel)] e, em
4
seguida, pressione o botão (ENTER).
Pressione o botão para selecionar [MP Tray (Bdj. MP)] e pressione o
5
botão (ENTER).
Verifique se [Papel Size (Tam. Papel)] está selecionado e, em seguida,
6
pressione o botão (ENTER).
Pressione o botão ou para selecionar [A4 (A4)] ou [Letter (Carta)] e
7
pressione o botão (ENTER).
- 18 -
Pressione o botão (VOLTAR) para retornar à tela [MP Tray (Bdj. MP)].
8
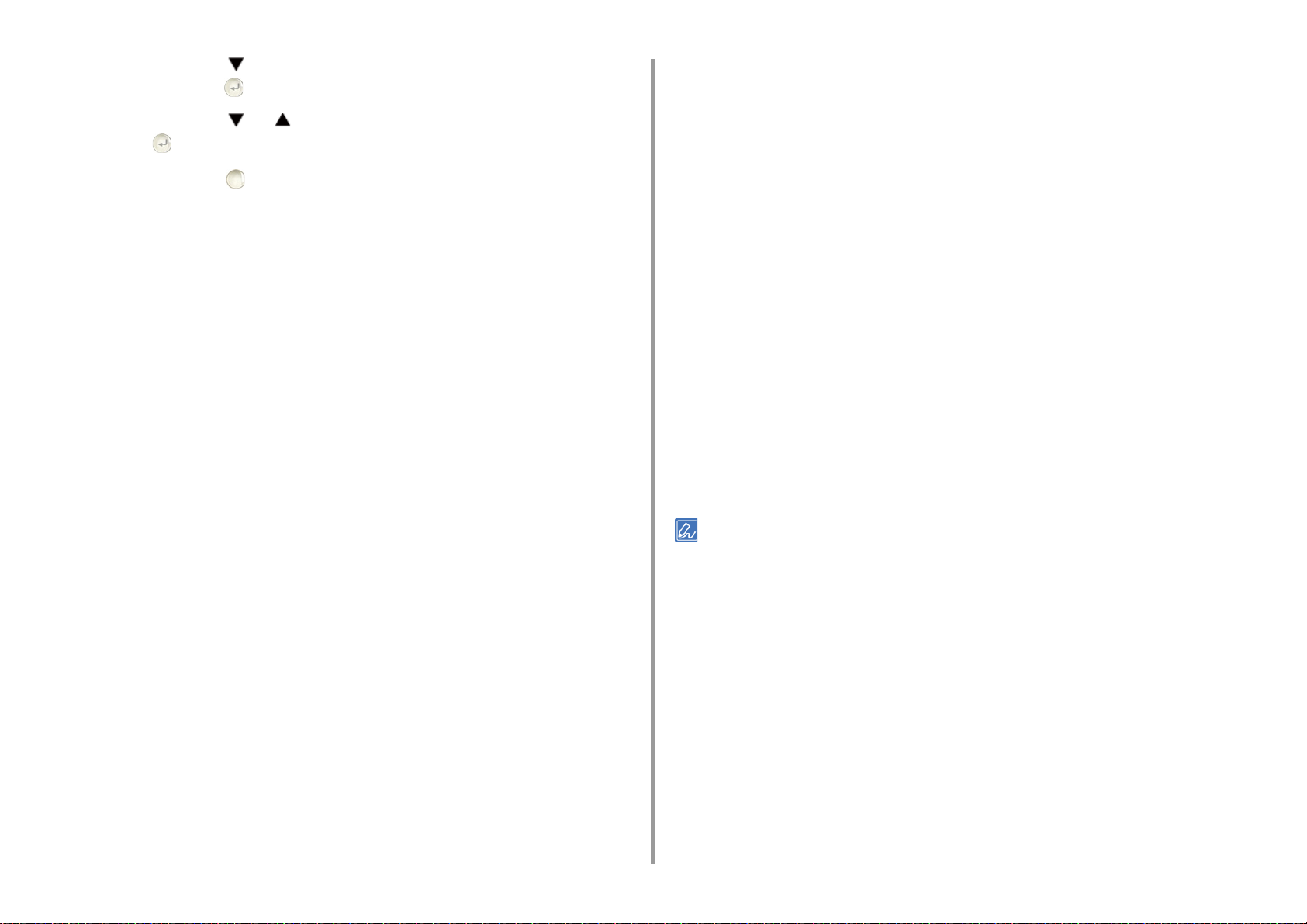
2. Imprimir
Pressione o botão para selecionar [Media Type (Tipo de Mídia)] e
9
pressione o botão (ENTER).
Pressione o botão ou para selecionar [Labels (Etiquetas)] e pressione
10
o botão (ENTER).
Pressione o botão (ONLINE) para retornar a tela de espera.
11
Para driver de impressora PCL para Windows
Abre o arquivo a ser impresso.
1
Selecione [Imprimir] no menu [Arquivo].
2
Clique em [Preferências].
3
Selecione [A4 210x297 mm] ou [Carta 8,5x11 pol] em [Tamanho] na guia
4
[Configuração].
Selecione [Bandeja multifuncional] em [Origem].
5
Selecione [Portrait (Retrato)] ou [Landscape (Paisagem)] em [Orientation
6
(Orientação)].
Selecione [Portrait (Retrato)] ou [Landscape (Paisagem)] em [Orientation
6
(Orientação)] na guia [Layout (Layout)].
Selecione [Bandeja MP] em [Origem do papel] na guia [Papel/Qualidade].
7
Altere outras configurações, se necessário, e clique em [OK (OK)].
8
Clique em [Print (Imprimir)] na tela [Print (Imprimir)].
9
Para Mac OS X
Abre o arquivo a ser impresso.
1
Selecione [Print (Imprimir)] no menu [File (Arquivo)].
2
Selecione [Letter (Carta)] ou [A4 (A4)] de [Paper Size (Tamanho de papel)] e
3
selecione a orientação de [Orientation (Orientação)].
Selecione [Multi-purpose Tray (Bandeja multifuncional)] para [All Pages From
4
(Todas as páginas de)] no painel [Paper Feed (Alimentação de Papel)].
Altere outras configurações, se necessário, e clique em [Imprimir].
5
Altere outras configurações, se necessário, e clique em [OK].
7
Clique em [Imprimir] na tela [Imprimir].
8
Para driver de impressora PS para Windows
Abre o arquivo a ser impresso.
1
Selecione [Imprimir] no menu [Arquivo].
2
Clique em [Preferências].
3
Clique em [Advanced (Avançado)] na guia [Layout (Layout)] e selecione [A4
4
(A4)] ou [Letter (Carta)] em [Paper size (Tamanho do papel)].
Clique em [OK (OK)].
5
Se os detalhes de configuração não forem exibidos na caixa de diálogo de impressão, clique em [Show Details (Exibir
detalhes)] na parte inferior da caixa de diálogo.
- 19 -
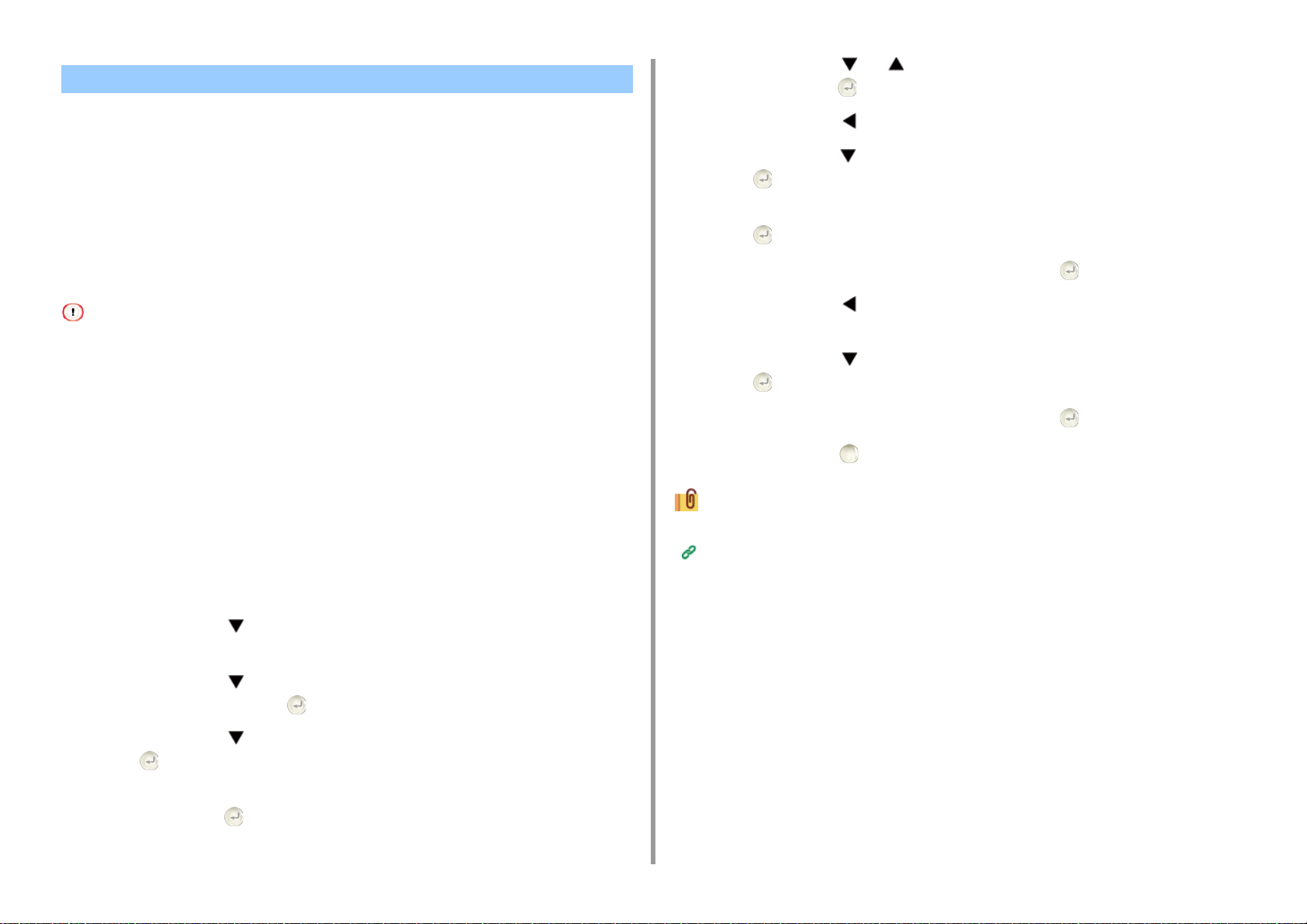
Impressão em papel longo
• Carregamento de papel longo
• Para driver de impressora PCL para Windows
• Para driver de impressora PS para Windows
• Para Mac OS X
Pressione o botão ou para selecionar [Custom (Personalizado)] e
7
pressione o botão (ENTER).
Pressione o botão (VOLTAR) para retornar à tela [MP Tray (Bdj. MP)].
8
Pressione o botão para selecionar [Custom (Personalizado)] e pressione o
9
botão (ENTER).
2. Imprimir
Defina um tamanho de papel para a bandeja MP no painel de operador. Em seguida, registre
um tamanho de papel com um driver de impressora.
Tamanhos de papel de 64 a 216 mm de largura e 90 a 1321 mm de comprimento podem ser
registrados.
• Registre o tamanho do papel de forma que o comprimento seja maior do que a largura. Não é possível definir o
comprimento menor do que a largura.
• Esta função pode não estar disponível em alguns aplicativos.
• Se o comprimento do papel exceder 356 mm, a qualidade da impressão não pode ser garantida, mesmo se o papel
for usado sob condições recomendadas.
Carregamento de papel longo
Ao imprimir em papel longo, altere a configuração do tipo de papel e use a bandeja da MP e
A bandeja de saída traseira.
Carregue o papel na bandeja MP.
1
Abra a bandeja de saída traseira.
2
Pressione o botão no painel de operador várias vezes para selecionar
3
[Setting (Configuração)] e pressione o botão (ENTER).
Pressione o botão para selecionar [Paper Setup (Conf. Papel)] e, em
4
seguida, pressione o botão (ENTER).
Pressione o botão para selecionar [MP Tray (Bdj. MP)] e pressione o
5
botão (ENTER).
Verifique se [Papel Size (Tam. Papel)] está selecionado e, em seguida,
6
pressione o botão (ENTER).
Verifique se [Width (Largura)] está selecionado e, em seguida, pressione o
10
botão (ENTER).
Digite o valor da configuração e pressione o botão (ENTER).
11
Pressione o botão (VOLTAR) para retornar à tela [Custom
12
(Personalizado)].
Pressione o botão para selecionar [Length (Comprimento)] e pressione o
13
botão (ENTER).
Digite o valor da configuração e pressione o botão (ENTER).
14
Pressione o botão (ONLINE) para retornar a tela de espera.
15
Papel longo disponível
Carregar papel (Manual do Usuário)
Para driver de impressora PCL para Windows
Abre o arquivo a ser impresso.
1
Selecione [Imprimir] no menu [Arquivo].
2
Clique em [Preferências].
3
Selecione um tamanho de papel em [Tamanho Definido pelo Usuário] na guia
4
[Configuração].
- 20 -
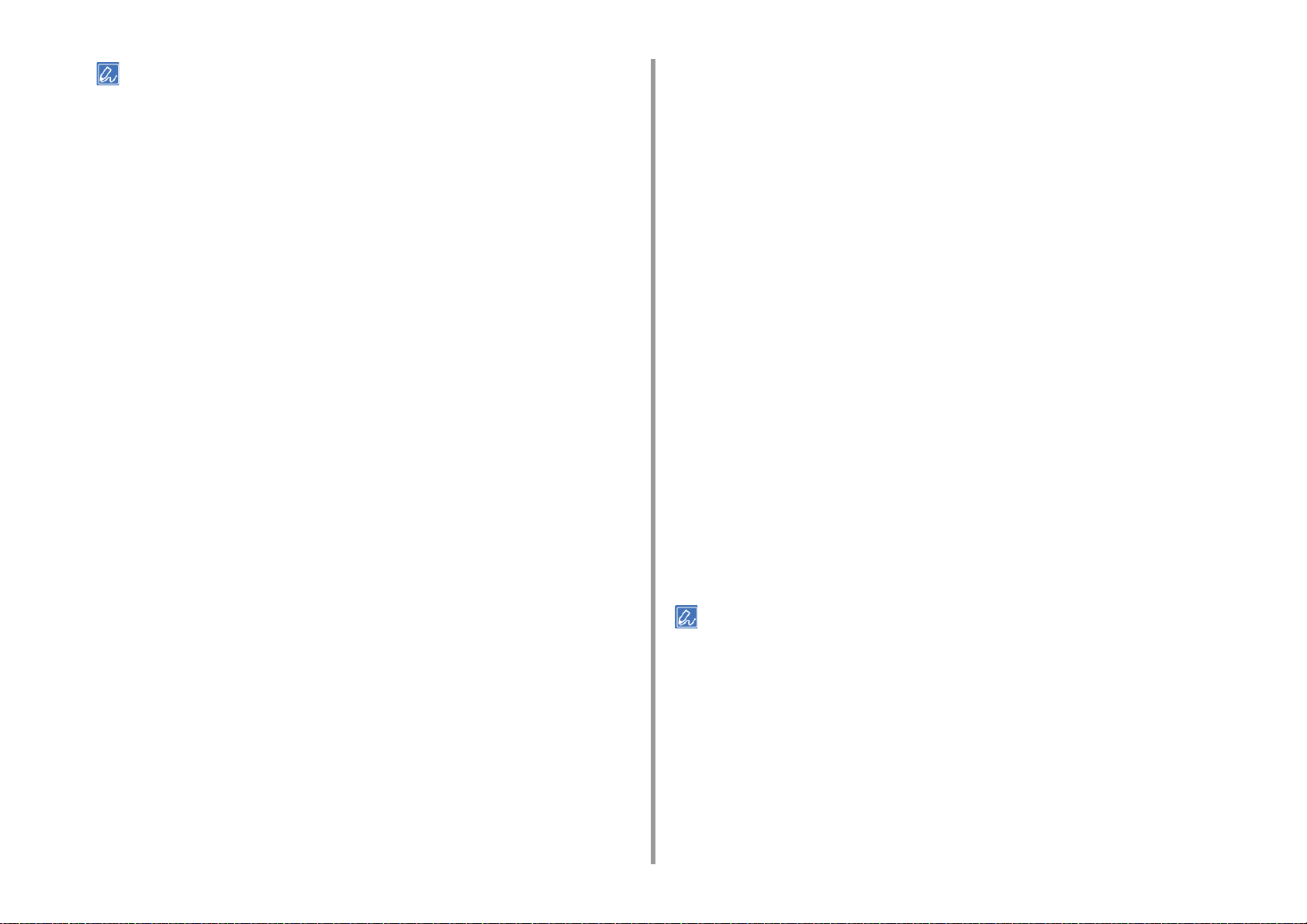
Você pode selecionar o tamanho do papel a partir de [Banner *** x *** mm (Banner de *** x *** mm)], se o
tamanho do papel estiver definido para 210 x 900 mm, 215 x 900 mm ou 215 x 1200 mm.
Para instruções em como definir o tamanho personalizado, consulte "Impressão em papel de tamanho
personalizado
Selecione [Multi Purpose Tray (Bandeja MP)] em [Source (Origem)].
5
Altere outras configurações, se necessário, e clique em [OK].
6
Clique em [Imprimir] na tela [Imprimir].
7
Para driver de impressora PS para Windows
Clique em [Iniciar] e selecione [Dispositivos e impressoras].
1
Clique com o botão direito do mouse no ícone [OKI C532 PS] e, em seguida,
2
selecione [Printing preferences (Preferências de Impressão)].
Clique em [Avançado] na guia [Layout].
3
Clique em [Tamanho do papel], selecione [Tamanho do papel personalizado
4
PostScript] na lista suspensa e digite valores em [Largura] e [Altura].
Clique em [OK (OK)] até que a caixa de diálogo de configurações de
5
impressão seja fechada.
Abra o arquivo que deseja imprimir.
6
Selecione [Print (Imprimir)] no menu [File (Arquivo)].
7
Clicar em [Advanced (Avançado)].
8
Clique em [Advanced (Avançado)] na guia [Layout (Layout)] e selecione
9
[PostScript Custom Page Size (Tamanho do papel personalizado PostScript)]
em [Paper Size (Tamanho do papel)].
".
2. Imprimir
Altere outras configurações, se necessário, e clique em [OK].
12
Clique em [Imprimir] na tela [Imprimir].
13
Para Mac OS X
Abre o arquivo a ser impresso.
1
Selecione [Print (Imprimir)] no menu [File (Arquivo)].
2
Selecione [Gerenciar tamanhos personalizados] em [Tamanho do papel].
3
Clique em [+ (+)] para adicionar um item à lista de tamanhos de papel.
4
Clique duas vezes em [Sem título] e insira um nome para o tamanho de papel
5
longo.
Digite valores em [Largura] e [Altura].
6
Clique em [OK].
7
Selecione o tamanho do papel registrado de [Paper Size (Tamanho de papel)].
8
Selecione [Multi-purpose Tray (Bandeja multifuncional)] para [All Pages From
9
(Todas as páginas de)] no painel [Paper Feed (Alimentação de Papel)].
Altere outras configurações, se necessário, e clique em [Imprimir].
10
Se os detalhes de configuração não forem exibidos na caixa de diálogo de impressão, clique em [Show Details (Exibir
detalhes)] na parte inferior da caixa de diálogo.
Clique em [OK (OK)].
10
Selecione [Multi-Purpose Tray (Bandeja MP)] em [Paper Source (Origem do
11
papel)] na guia [Paper/Quality (Papel/Qualidade)].
- 21 -
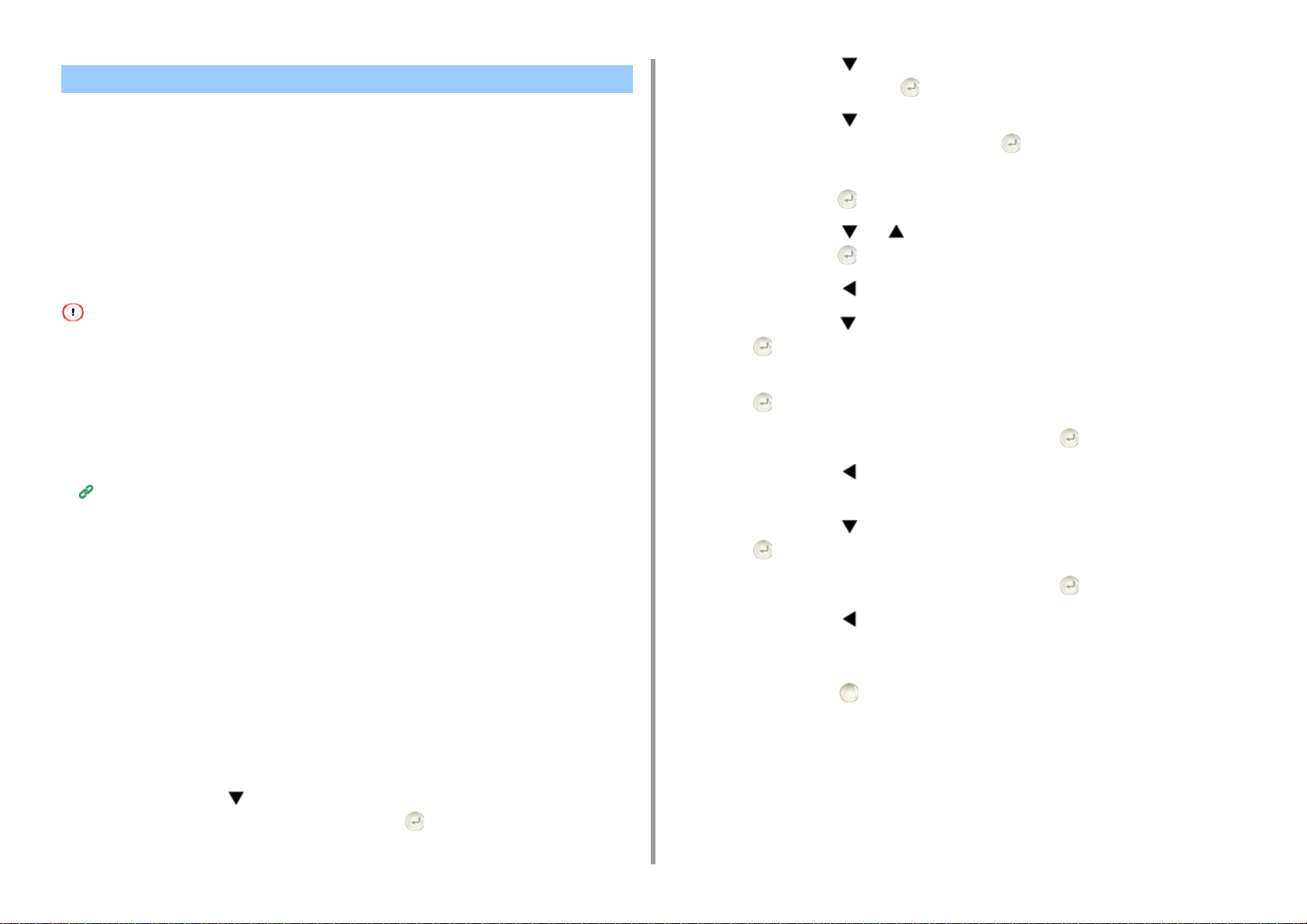
Impressão em papel de tamanho personalizado
• Carregamento de papel de tamanho personalizado
• Para driver de impressora PCL para Windows
• Para driver de impressora PS para Windows
• Para Mac OS X
Configure um tamanho de papel e um tipo de papel personalizados no painel do operador.
Em seguida, registre um tamanho de papel com um driver de impressora.
Tamanhos de papel de 64 a 216 mm de largura e 90 a 1321 mm de comprimento podem ser
registrados.
• Registre o papel em retrato e carregue em uma bandeja o papel em retrato.
• Se o comprimento do papel for superior a 432 mm (17 polegadas), utilize a bandeja de saída traseira.
• Esta função pode não estar disponível em alguns aplicativos.
• Se o comprimento do papel exceder 432 mm (17 polegadas), a qualidade de impressão não poderá ser garantida.
• Se o papel for longo demais que exceda os suportes de papel da bandeja multifuncional, apoie-o com as mãos.
• Não é recomendado usar uma largura de papel inferior a 100 mm (3,9 polegadas), pois isso poderá resultar em
atolamento do papel.
• Sobre tamanhos de papel disponíveis para cada bandeja e para impressão duplex
Carregar papel (Manual do Usuário)
• A função de troca de bandeja automática é definida como [LIGADO] por padrão de fábrica. Quando uma bandeja
fica sem papel durante a impressão, outra bandeja começa a alimentar papel automaticamente. Para alimentar um
tamanho de papel personalizado de uma bandeja especificada, configure a função de troca de bandeja automática
como [DESLIGADO].
• Se as imagens não forem impressas corretamente em papel de tamanho maior, selecione [Normal(600x600dpi)
(Normal(600x600dpi))] para [Quality (Qualidade)] no driver de impressora PS. Impressão pode não ser melhorada.
Carregamento de papel de tamanho personalizado
Ao imprimir em tamanho de papel personalizado, altere a configuração de tipo de papel e
especifique uma bandeja de papel.
Pressione o botão para selecionar [Paper Setup (Conf. Papel)] e, em
3
seguida, pressione o botão (ENTER).
Pressione o botão para selecionar a bandeja no qual o papel está
4
carregado na etapa 1 e pressione o botão (ENTER).
Verifique se [Papel Size (Tam. Papel)] está selecionado e, em seguida,
5
pressione o botão (ENTER).
Pressione o botão ou para selecionar [Custom (Personalizado)] e
6
pressione o botão (ENTER).
Pressione o botão (VOLTAR) para retornar à tela da bandeja.
7
Pressione o botão para selecionar [Custom (Personalizado)] e pressione o
8
botão (ENTER).
Verifique se [Width (Largura)] está selecionado e, em seguida, pressione o
9
botão (ENTER).
Digite o valor da configuração e pressione o botão (ENTER).
10
Pressione o botão (VOLTAR) para retornar à tela [Custom
11
(Personalizado)].
Pressione o botão para selecionar [Length (Comprimento)] e pressione o
12
botão (ENTER).
Digite o valor da configuração e pressione o botão (ENTER).
13
Pressione o botão (VOLTAR) para retornar à tela da bandeja.
14
Altere outras configurações, se necessário.
15
Pressione o botão (ONLINE) para retornar a tela de espera.
16
2. Imprimir
Carregue papel que possa ser configurado para o tamanho personalizado na
1
bandeja ou bandeja MP.
Pressione o botão no painel de operador várias vezes para selecionar
2
[Setting (Configuração)] e pressione o botão (ENTER).
Para driver de impressora PCL para Windows
Clique em [Iniciar] e selecione [Dispositivos e impressoras].
1
- 22 -
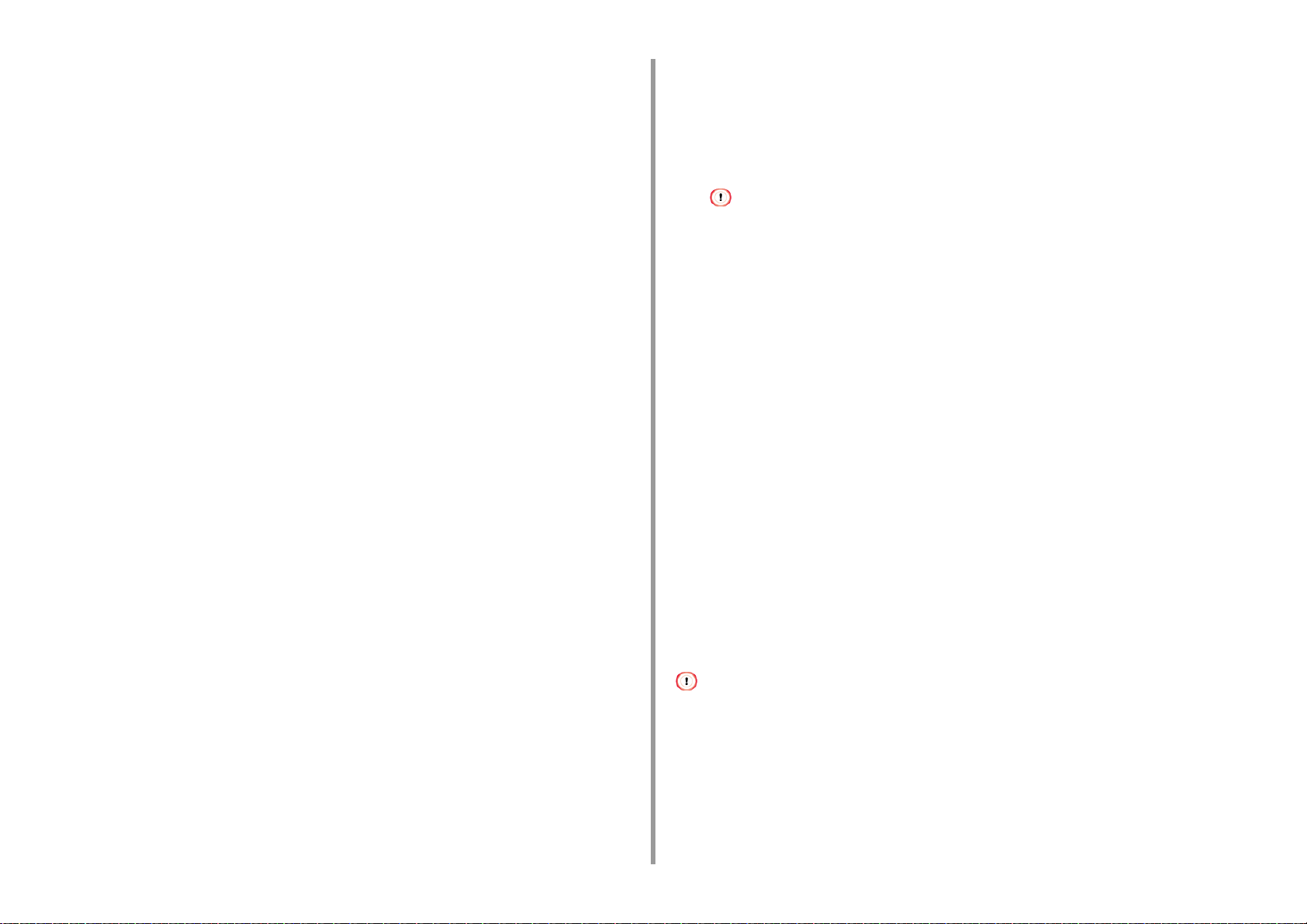
2. Imprimir
Clique com o botão direito do mouse no ícone [OKI C532 PCL6] e, em
2
seguida, selecione [Printing preferences (Preferências de Impressão)].
Clique em [Opções de alimentação do papel] na guia [Configuração].
3
Clique em [Tamanho personalizado].
4
Digite um nome para o novo tamanho em [Nome].
5
Digite valores em [Largura] e [Comprimento].
6
Clique em [Adicionar] para salvar o tamanho de papel personalizado na lista
7
e, em seguida, clique em [OK].
Você pode salvar até 32 tamanhos personalizados.
Clique em [OK] até que a caixa de diálogo [Preferências de impressão] seja
8
fechada.
Abra o arquivo que deseja imprimir.
9
Selecione [Imprimir] no menu [Arquivo].
10
Clique em [Preferências].
11
Selecione um tamanho de papel registrado em [Size (Tamanho)] na guia
12
[Setup (Configuração)].
Altere outras configurações, se necessário, e clique em [OK].
13
Clique em [Imprimir] na tela [Imprimir].
14
Clique em [Tamanho do papel] e selecione [Tamanho do papel personalizado
4
PostScript] na lista suspensa.
Clique em [Editar tamanho da página personalizada].
5
Digite valores em [Largura] e [Comprimento] e clique em [OK].
6
Não é possível definir [Deslocamento relativo à direção da alimentação de papel].
Clique em [OK (OK)] até que a caixa de diálogo [Printing Preferences
7
(Preferências de impressão)] seja fechada.
Abra o arquivo que deseja imprimir.
8
Selecione [Imprimir] no menu [Arquivo].
9
Clique em [Preferências].
10
Clique em [Advanced (Avançado)] na guia [Layout (Layout)].
11
Clique em [Paper Size (Tamanho do papel)] e selecione [PostScript Custom
12
Page Size (Tamanho do papel personalizado PostScript)] na lista suspensa.
Clique em [OK (OK)].
13
Altere outras configurações, se necessário, e clique em [OK].
14
Clique em [Imprimir] na tela [Imprimir].
15
Para driver de impressora PS para Windows
Clique em [Iniciar] e selecione [Dispositivos e impressoras].
1
Clique com o botão direito do mouse no ícone [OKI C532 PS] e, em seguida,
2
selecione [Printing preferences (Preferências de Impressão)].
Clique em [Avançado] na guia [Layout].
3
Para Mac OS X
No Mac OS X, você pode definir um tamanho de papel fora do intervalo disponível no driver da impressora, resultando
em uma impressão inadequada. Defina um tamanho de papel dentro do intervalo disponível.
Tamanhos personalizados muito próximos de tamanhos regulares podem ser tratados como tamanhos regulares no
driver de impressora do Mac OS X.
Abre o arquivo a ser impresso.
1
Selecione [Print (Imprimir)] no menu [File (Arquivo)].
2
- 23 -
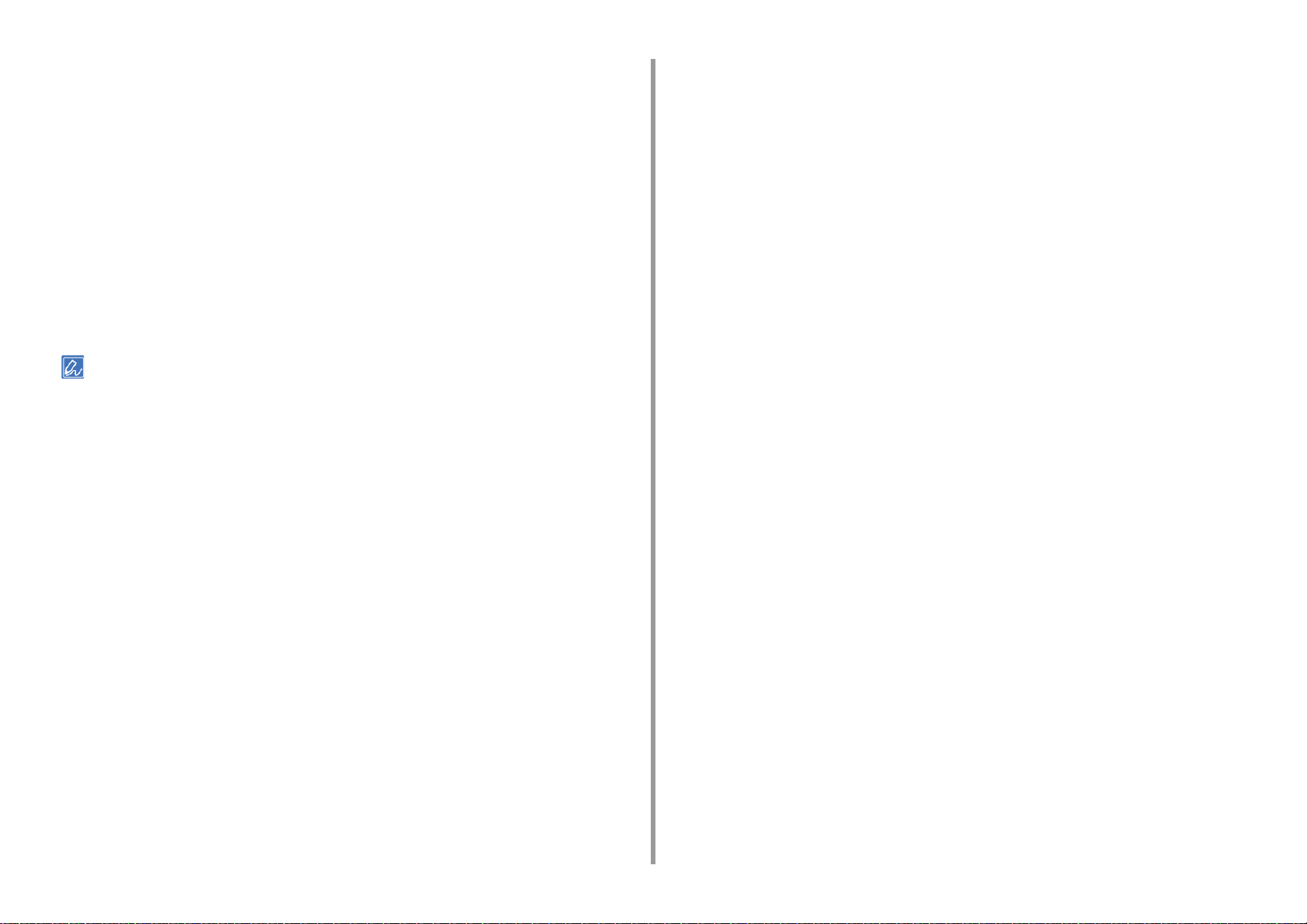
Selecione [Gerenciar tamanhos personalizados] em [Tamanho do papel].
3
Clique em [+] para adicionar um item à lista de tamanhos de papel
4
personalizados.
Clique duas vezes em [Sem título] e insira um nome para o tamanho de papel
5
personalizado.
Digite valores em [Largura] e [Altura].
6
Clique em [OK (OK)].
7
Selecione o tamanho do papel criado de [Paper Size (Tamanho de papel)].
8
Altere outras configurações, se necessário, e clique em [Imprimir].
9
Se os detalhes de configuração não forem exibidos na caixa de diálogo de impressão, clique em [Show Details (Exibir
detalhes)] na parte inferior da caixa de diálogo.
2. Imprimir
- 24 -
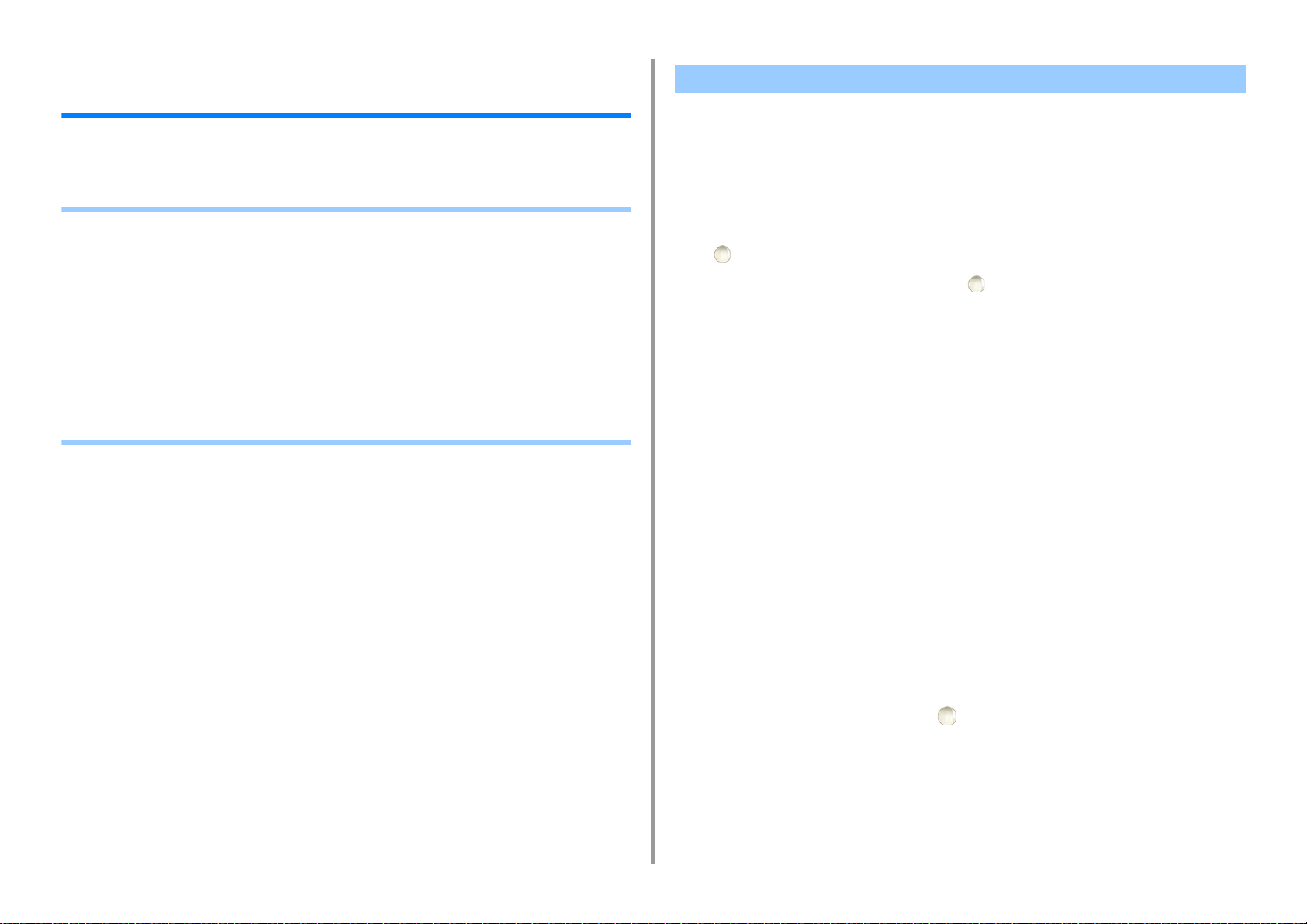
2. Imprimir
Impressão com várias configurações a partir de um computador
Esta seção descreve várias configurações de impressão, tais como aumentar/reduzir o
tamanho do documento ou fazer um livreto.
• Impressão manual um a um
• Aumento ou redução para ajustar ao tamanho de papel especificado
• Impressão somente da capa a partir de uma bandeja diferente
• Para criar um livreto
• Divisão de um documento para imprimir em algumas páginas para criar um pôster
• Adição de texto semitransparente (Marcas d'água)
• Sobreposição de formulários ou logos (Sobrepor)
• Saída de um documento para um arquivo, em vez de impressão em papel
• Para salvar na impressora documentos impressos com frequência
• Impressão de arquivos em anexo de e-mails
Impressão manual um a um
• Para driver de impressora PCL para Windows
• Para driver de impressora PS para Windows
• Para Mac OS X
É possível imprimir uma folha de cada vez carregando papel na bandeja MP.
A mensagem solicitando que você ajuste o papel na bandeja MP é exibida na tela de
exibição toda vez que você imprime uma página. Para continuar a impressão, pressionar o
botão (ONLINE).
Para cancelar a impressão, pressionar o botão (CANCELAR).
Para driver de impressora PCL para Windows
Abre o arquivo a ser impresso.
1
Selecione [Imprimir] no menu [Arquivo].
2
Clique em [Preferências].
3
Selecionar [Bandeja multifuncional] em [Fonte] na guia [Configuração].
4
Clique em [Opções de alimentação do papel].
5
Selecione a caixa de seleção [Use MP tray as manual feed (Alimentação
6
manual da bandeja multifuncional)] e clique em [OK (OK)].
- 25 -
Altere outras configurações, se necessário, e clique em [OK].
7
Clique em [Imprimir] na tela [Imprimir].
8
Quando uma mensagem for exibida na tela de exibição, carregue papel na
9
bandeja MP e pressione o botão (ONLINE).
Ao imprimir um documento de várias páginas, a mesma mensagem é exibida sempre
que você imprimir uma página.
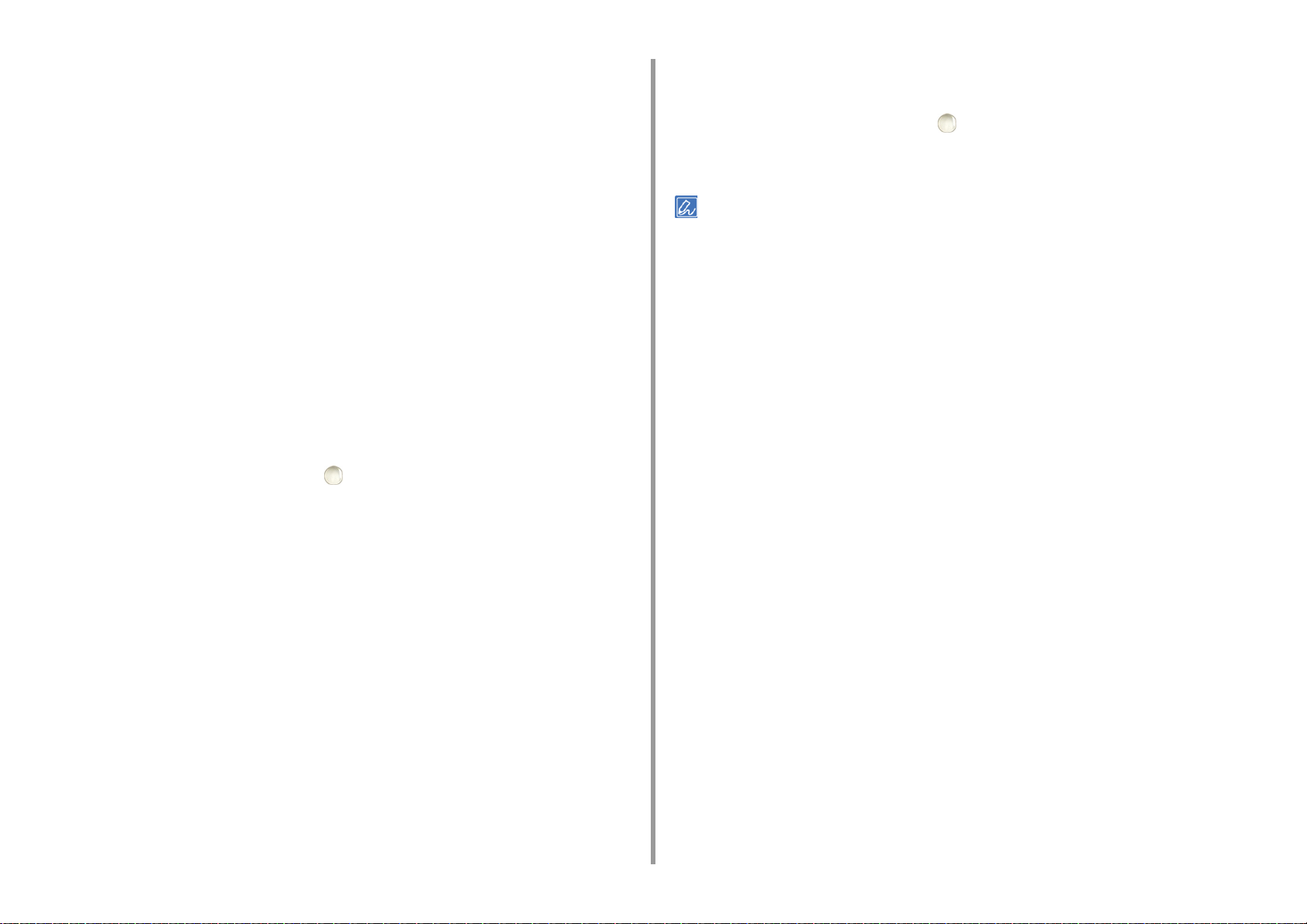
2. Imprimir
Para driver de impressora PS para Windows
Abre o arquivo a ser impresso.
1
Selecione [Imprimir] no menu [Arquivo].
2
Clique em [Preferências].
3
Selecione [Bandeja MP] em [Origem do papel] na guia [Papel/Qualidade].
4
Clique em [Avançado].
5
Clique em [A bandeja multifuncional é tratada como alimentação manual] e
6
selecione [Sim].
Clique em [OK (OK)].
7
Altere outras configurações, se necessário, e clique em [OK].
8
Clique em [Imprimir] na tela [Imprimir].
9
Quando a mensagem for exibida na tela de exibição, carregue papel na
10
bandeja MP e pressione o botão (ONLINE).
Ao imprimir um documento de várias páginas, a mesma mensagem é exibida sempre
que você imprimir uma página.
Altere outras configurações, se necessário, e clique em [Imprimir].
6
Quando a mensagem for exibida na tela de exibição, carregue papel na
7
bandeja MP e pressione o botão (ONLINE).
Ao imprimir um documento de várias páginas, a mesma mensagem é exibida sempre
que você imprimir uma página.
Se os detalhes de configuração não forem exibidos na caixa de diálogo de impressão, clique em [Show Details (Exibir
detalhes)] na parte inferior da caixa de diálogo.
Para Mac OS X
Abre o arquivo a ser impresso.
1
Selecione [Imprimir] no menu [Arquivo].
2
Selecione [Multi-purpose Tray (Bandeja multifuncional)] para [All Pages From
3
(Todas as páginas de)] no painel [Paper Feed (Alimentação de Papel)].
Selecione [Opções de impressão] no menu do painel.
4
Selecione a caixa de seleção [Multipurpose tray is handled as manual feed
5
(Alimentação manual da bandeja multifuncional)] na aba [Feed
(Alimentação)].
- 26 -
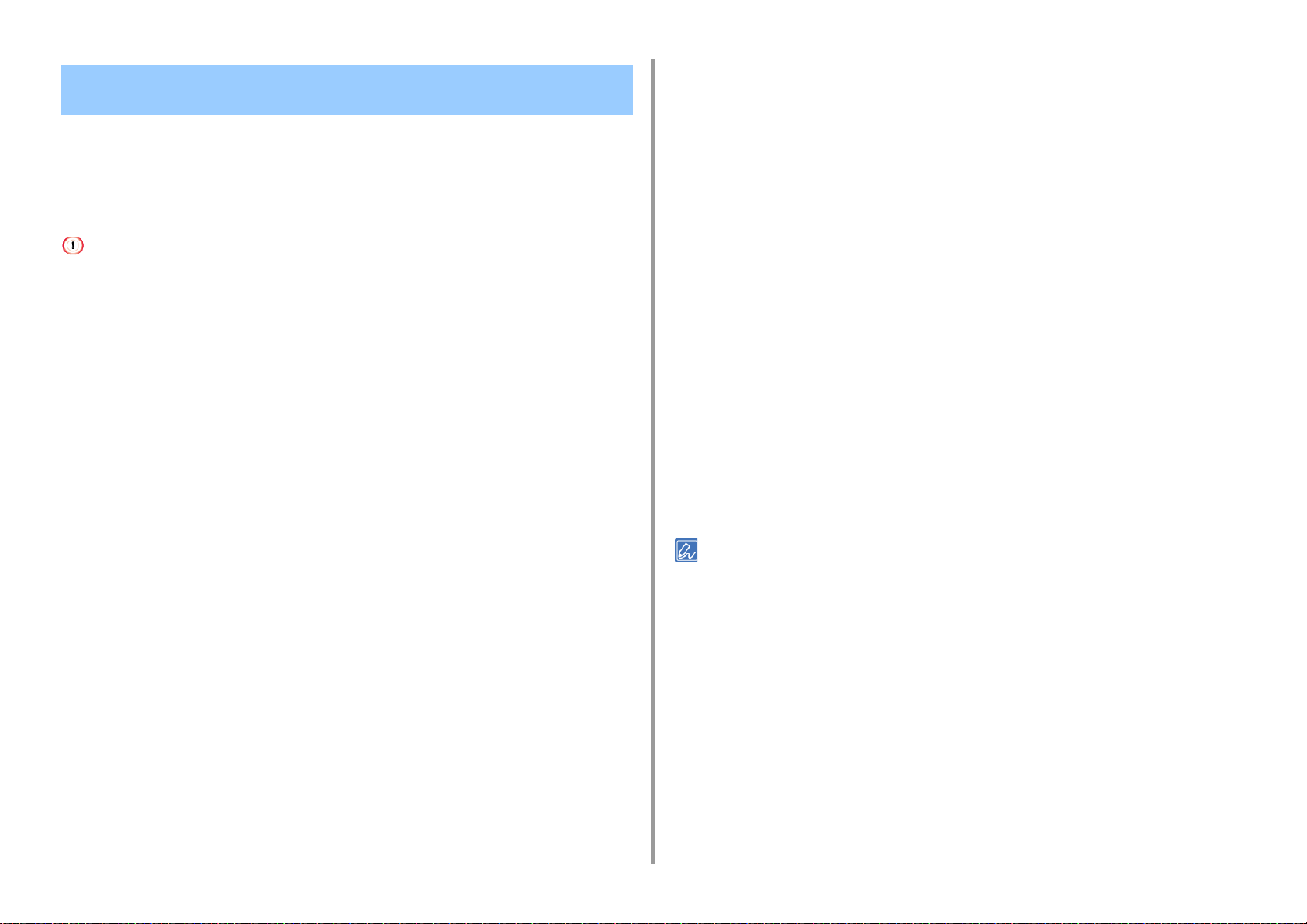
Aumento ou redução para ajustar ao tamanho de papel especificado
• Para driver de impressora PCL para Windows
• Para driver de impressora PS para Windows
• Para Mac OS X
Você pode imprimir em diferentes tamanhos de papel sem alterar os dados de impressão.
Selecione a caixa de seleção [Resize document to fit printer page
4
(Redimensionar documento para ajustar-se à opção de página da
impressora)] na aba [Job Options (Opções do trabalho de impressão)].
Selecione o tamanho do papel para imprimir.
5
Altere outras configurações, se necessário, e clique em [OK].
6
Clique em [Imprimir] na tela [Imprimir].
7
2. Imprimir
Esta função pode não estar disponível em alguns aplicativos.
Para driver de impressora PCL para Windows
Abre o arquivo a ser impresso.
1
Selecione [Imprimir] no menu [Arquivo].
2
Clique em [Preferências].
3
Selecione um tamanho de papel a editar em [Tamanho] na guia
4
[Configuração].
Selecione a caixa de seleção [Resize document to fit printer page
5
(Redimensionar documento para ajustar-se à opção de página da
impressora)] e selecione um tamanho de papel a ser impresso.
Altere outras configurações, se necessário, e clique em [OK].
6
Clique em [Imprimir] na tela [Imprimir].
7
Para driver de impressora PS para Windows
Para Mac OS X
Abre o arquivo a ser impresso.
1
Selecione [Imprimir] no menu [Arquivo].
2
Marque a caixa de seleção [Scale to fit paper size (Ajustar para o tamanho do
3
papel)] no painel de [Paper Handling (Processar o papel)].
Selecione um tamanho de papel para imprimir em [Destination Paper Size
4
(Tamanho do papel de destino)].
Altere outras configurações, se necessário, e clique em [Imprimir].
5
Se os detalhes de configuração não forem exibidos na caixa de diálogo de impressão, clique em [Show Details (Exibir
detalhes)] na parte inferior da caixa de diálogo.
Abre o arquivo a ser impresso.
1
Selecione [Imprimir] no menu [Arquivo].
2
Clique em [Preferências].
3
- 27 -
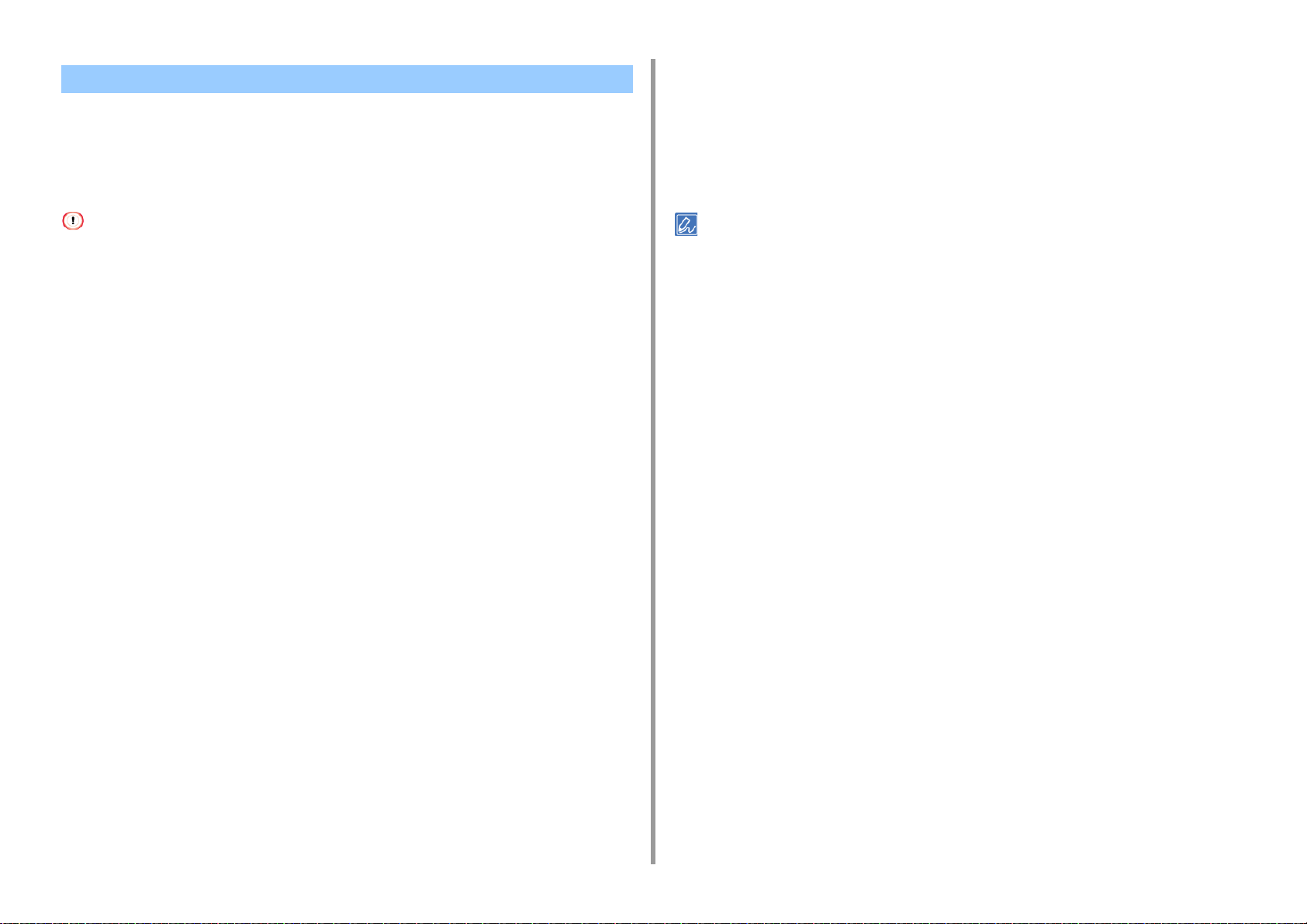
Impressão somente da capa a partir de uma bandeja diferente
• Para driver de impressora PCL para Windows
• Para Mac OS X
Você pode alimentar a primeira página de um trabalho de impressão de uma bandeja e as
páginas restantes de outra bandeja.
Selecione [Primeira página de] e selecione uma bandeja para alimentar a
4
primeira página.
Selecione uma bandeja para alimentar as páginas remanescentes em
5
[Restantes de].
Altere outras configurações, se necessário, e clique em [Imprimir].
6
2. Imprimir
Esta função não está disponível com o driver de impressora PS para Windows.
Para driver de impressora PCL para Windows
Abre o arquivo a ser impresso.
1
Selecione [Imprimir] no menu [Arquivo].
2
Clique em [Preferências].
3
Clique em [Opções de alimentação do papel] na guia [Configuração].
4
Marque a caixa de seleção [Use different source for first page (Use origem
5
diferente para a primeira página)].
Selecione uma bandeja de papel em [Fonte] e clique em [OK].
6
Selecione um tipo de papel em [Tipo] e a gramatura da mídia em [Gramatura], se
necessário.
Altere outras configurações, se necessário, e clique em [OK].
7
Clique em [Imprimir] na tela [Imprimir].
8
Se os detalhes de configuração não forem exibidos na caixa de diálogo de impressão, clique em [Show Details (Exibir
detalhes)] na parte inferior da caixa de diálogo.
Para Mac OS X
Abre o arquivo a ser impresso.
1
Selecione [Imprimir] no menu [Arquivo].
2
Selecione [Alimentação de papel] no menu do painel.
3
- 28 -
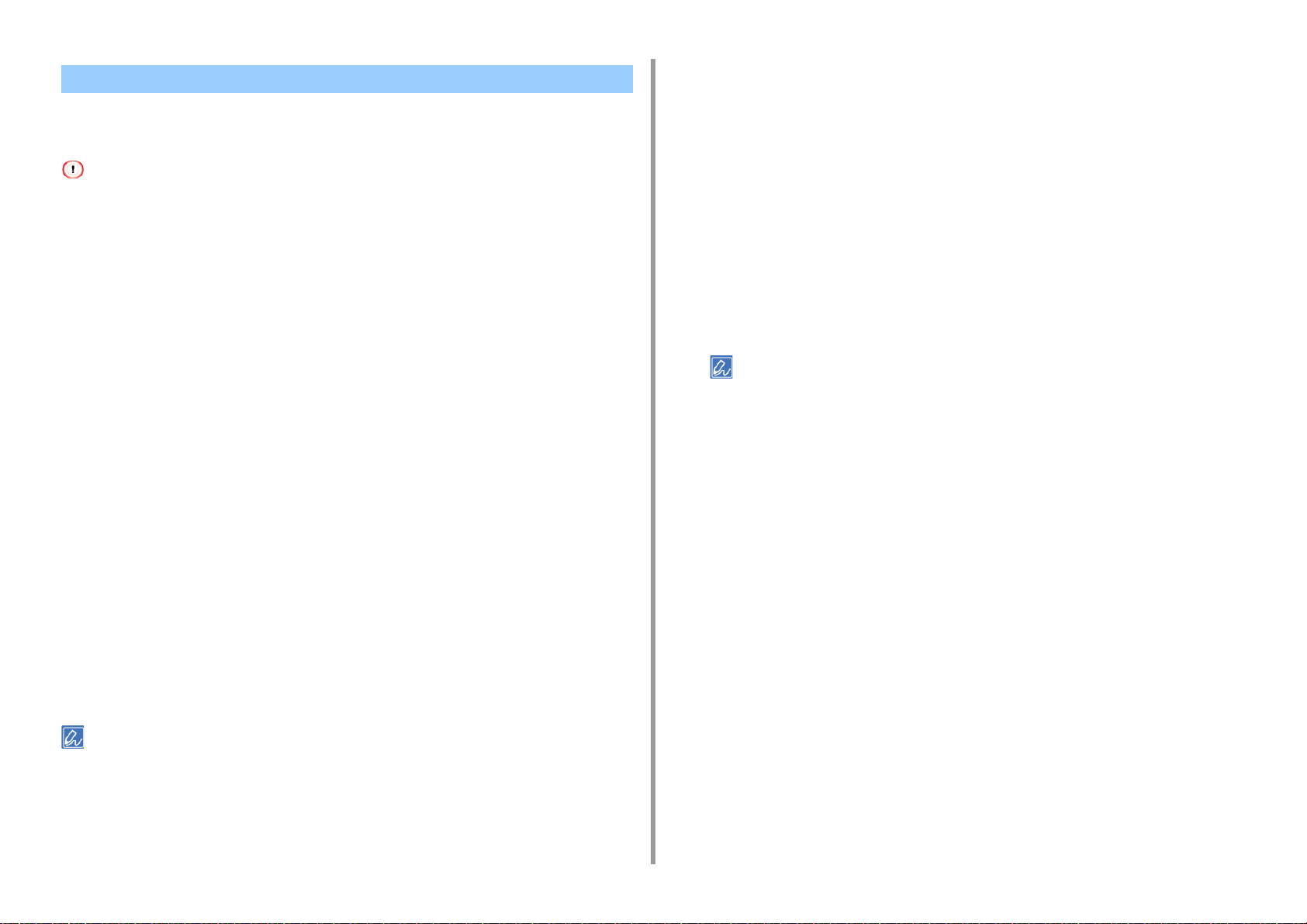
2. Imprimir
Para criar um livreto
• Para driver de impressora PCL para Windows
• Para driver de impressora PS para Windows
• Esta função pode não estar disponível em alguns aplicativos.
• Esta função não está disponível no Mac OS X.
• Marcas d'água podem não ser impressas corretamente com essa função.
Para driver de impressora PCL para Windows
Abre o arquivo a ser impresso.
1
Selecione [Imprimir] no menu [Arquivo].
2
Clique em [Preferências].
3
Selecione [Livreto] em [Modo de acabamento] na guia [Configuração].
4
Clique em [Opções] e defina as configurações de impressão de livreto, se
5
necessário.
• [Assinatura]: Especifique uma unidade de páginas a ser encadernada.
• [2 páginas]: Imprime duas páginas em uma página.
• [Direita para esquerda]: Imprime um livreto que é aberto pela direita.
• [Margem de encadernação]: Defina uma margem.
Para driver de impressora PS para Windows
Abre o arquivo a ser impresso.
1
Selecione [Imprimir] no menu [Arquivo].
2
Clique em [Preferências].
3
Selecione [Livreto] em [Formato de página] na guia [Layout].
4
Marque a caixa de seleção [Desenhar bordas], se necessário.
5
Clique em [Avançado].
6
Clique em [Borda de encadernação do folheto] e configure as margens.
7
• Para criar um livreto com dobra à direita (um livreto com a encadernação no lado direito quando a primeira
página está virada para cima), selecione [Na borda direita].
• Para criar um livreto A5 usando papel A4, selecione [A4] em [Tamanho do papel].
Clique em [OK (OK)] até que a caixa de diálogo de configurações de
8
impressão seja fechada.
Altere outras configurações, se necessário, e clique em [OK].
9
Clique em [Imprimir] na tela [Imprimir].
10
Clique em [OK].
6
Altere outras configurações, se necessário, e clique em [OK].
7
Clique em [Imprimir] na tela [Imprimir].
8
• Para criar um livreto A5 usando papel A4, selecione [A4] em [Tamanho] na guia [Configuração].
• Se essa função não estiver disponível com o driver de impressora PCL para Windows, selecione [Start (Iniciar)] >
[Devices and Printers (Dispositivos e Impressoras)], clique com o botão direito do mouse no ícone [OKI C532
PCL6] e selecione [Printer properties (Propriedades da impressora)] > a aba [Advanced (Avançado)] > [Print
processor (Processador de impressão)] > [OKX05HPP] > [OK (OK)].
- 29 -
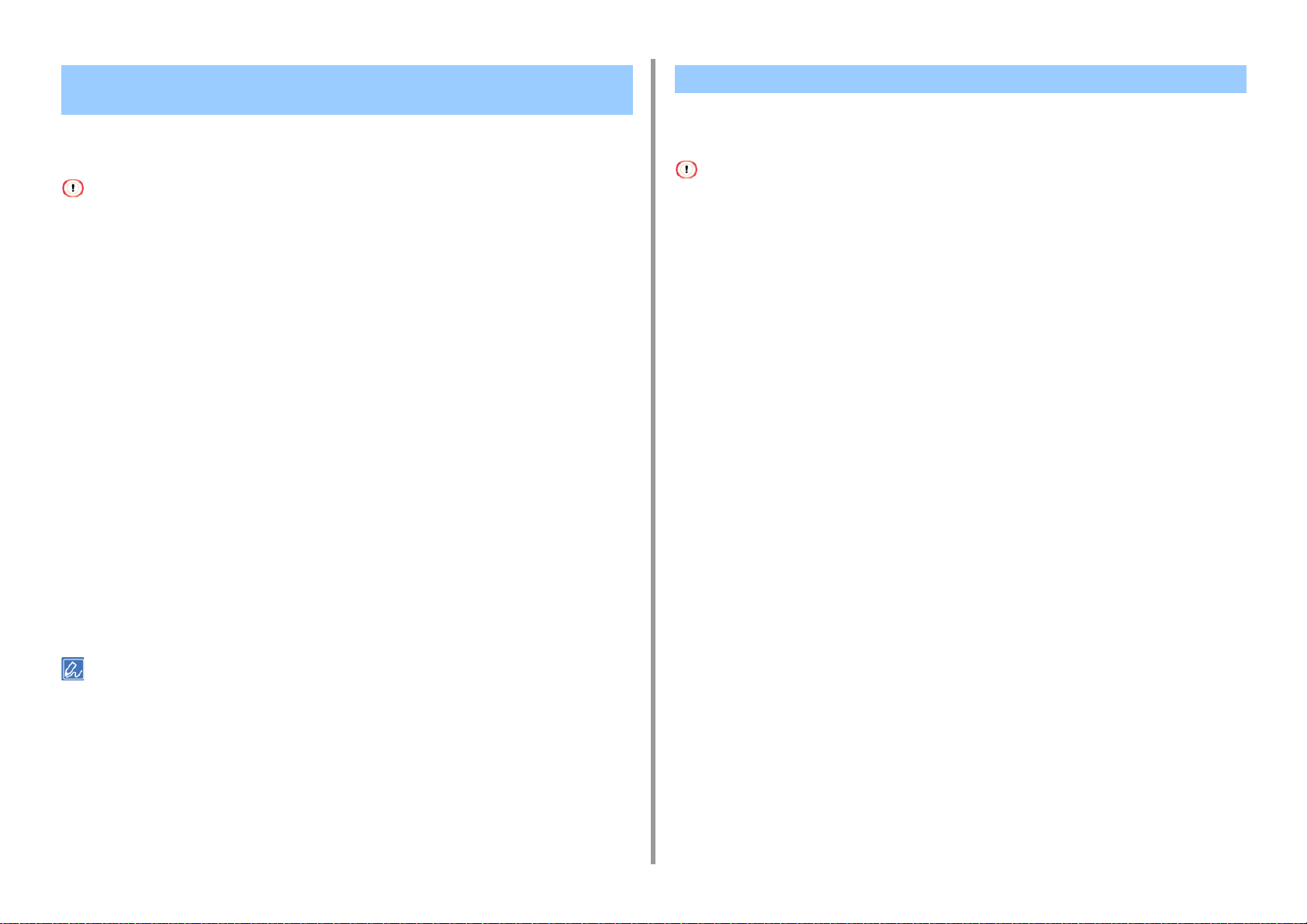
2. Imprimir
Divisão de um documento para imprimir em algumas páginas para criar um pôster
É possível criar um pôster imprimindo um documento em várias páginas de papel e
combinando as folhas posteriormente.
• Esta função não está disponível quando você usa a rede IPP.
• Esta função não está disponível com o driver de impressora PS para Mac OS X.
Para driver de impressora PCL para Windows
Abre o arquivo a ser impresso.
1
Selecione [Imprimir] no menu [Arquivo]
2
Clique em [Preferência].
3
Clique em [Impressão de pôster] em [Modo de acabamento] na guia
4
[Configuração].
Clique em [Opções].
5
Defina valores para [Ampliar], [Adicionar marcas de registro] e [Adicionar
6
sobreposição], se necessário, e clique em [OK].
Adição de texto semitransparente (Marcas d'água)
• Para driver de impressora PCL para Windows
• Para driver de impressora PS para Windows
• Esta função não está disponível no Mac OS X.
• Marcas d'água não são impressas corretamente em impressão de livreto.
• Quando a caixa de seleção [Background (Fundo)] está marcada na tela [Watermark (Marca d'água)] para o driver
de impressora PS para Windows, uma marca d'água pode não ser impressa, dependendo do aplicativo. Nesse caso,
desmarque a caixa de seleção [Background (Fundo)].
Para driver de impressora PCL para Windows
Abre o arquivo a ser impresso.
1
Selecione [Imprimir] no menu [Arquivo].
2
Clique em [Preferências].
3
Clicar em [Watermark (Marca d’água)] na guia [Extend (Outras Config.)].
4
Clique em [Novo].
5
Digite o texto que será impresso como marca d'água em [Text (Texto)] em
6
[Watermarks (Marcas d'água)].
Altere outras configurações, se necessário, e clique em [OK].
7
Clique em [Imprimir] na tela [Imprimir].
8
• Para criar um pôster A3 usando duas folhas de papel A4, selecione [A4] no tamanho do papel e [2] em [Zoom].
• Se essa função não estiver disponível com o driver de impressora PCL para Windows, selecione [Start (Iniciar)] >
[Devices and Printers (Dispositivos e Impressoras)], clique com o botão direito do mouse no ícone [OKI C532
PCL6] e selecione [Printer properties (Propriedades da impressora)] > a aba [Advanced (Avançado)] > [Print
processor (Processador de impressão)] > [OKX05HPP] > [OK (OK)].
Defina [Font (Fonte)], [Size (Tamanho)] ou outras configurações, se
7
necessário, e clique em [OK (OK)].
Verifique se a marca d'água a ser impressa está selecionada e clique em [OK
8
(OK)].
Altere outras configurações, se necessário, e clique em [OK].
9
Clique em [Imprimir] na tela [Imprimir].
10
Para driver de impressora PS para Windows
Abre o arquivo a ser impresso.
1
- 30 -

Selecione [Imprimir] no menu [Arquivo].
2
Clique em [Preferências].
3
Clique em [Marca d'água] na guia [Opções de trabalho].
4
Clique em [Novo].
5
Digite o texto que será impresso como marca d'água em [Texto] em [Marcas
6
d'água].
Defina [Fonte], [Tamanho] ou outras configurações, se necessário, e clique
7
em [OK].
Verifique se a marca d'água a imprimir está selecionada e clique em [OK].
8
Altere outras configurações, se necessário, e clique em [OK].
9
Clique em [Imprimir] na tela [Imprimir].
10
2. Imprimir
Sobreposição de formulários ou logos (Sobrepor)
• Registrar formulários
• Para driver de impressora PCL para Windows
• Para driver de impressora PS para Windows
É possível imprimir sobreposições (tais como logotipos ou formulários) em um documentos.
A sobreposição é um grupo de formulários. É possível registrar quatro formulários para uma
sobreposição. Os formulários são sobrepostos em ordem de registro e impressos. O
formulário registrado por último é impresso por cima.
Registrar formulários
Antes da sobreposição de impressão, é possível criar um formulário e registrá-lo nesta
máquina.
Registro de formulários (sobreposição de formulário)
Para usuários de drivers de impressora PCL para Windows, siga os passos a seguir para
registrar formulários.
Crie um formulário que você deseja registrar na impressora no aplicativo.
1
- 31 -
Selecione [Print (Imprimir)] no menu [File (Arquivo)].
2
Clique em [Preferences (Preferências)].
3
Clique em [Overlays (Sobreposições)] na guia [Extend (Outras Config.)].
4
Selecione [Register print document as a new form (Registrar documento de
5
impressão como um novo formulário)].
Clique em [OK (OK)].
6
Altere outras configurações, se necessário, e clique em [OK (OK)].
7
Clique em [Print (Imprimir)] na tela [Print (Imprimir)].
8
Digite [Form name (Nome do formulário)] e [ID (ID)] que deseja registrar na
9
impressora em [New Form (Novo formulário)].

A posição de impressão para sobreposição pode ser especificada.
2. Imprimir
Para driver de impressora PS para Windows
Selecione as páginas do documento no qual você deseja imprimir a
10
sobreposição em [Print on Pages (Imprimir nas páginas)] como informação de
registro no driver. Para aplicar uma sobreposição especificando as páginas,
selecione [Custom (Personalizado)] e digite as páginas nas quais deseja
aplicar a sobreposição em [Custom Pages (Páginas personalizadas)].
Clique em [OK (OK)].
11
Para driver de impressora PCL para Windows
Abre o arquivo a ser impresso.
1
Selecione [Imprimir] no menu [Arquivo].
2
Clique em [Preferências].
3
Selecione a guia [Estender].
4
Clicar em [Sobreposições].
5
Selecione [Overlay Print (Impressão de sobreposição)] e selecione um
6
formulário que deseja usar para uma impressão de sobreposição na lista
suspensa.
Se você deseja adicionar um formulário registrado usando a Ferramenta de Configuração ou aplicar vários
formulários como um grupo, clique em [Edit list... (Editar lista...)] para adicionar à lista.
Quando adicionar um formulário registrado usando a Ferramenta de Configuração: Clique em [Add a registered
form... (Adicionar formulário registrado...)], insira o nome do formulário em [Form name (Nome do formulário)] e
a ID do formulário registrado utilizando o plugin do Gestor de Armazenamento da Ferramenta de Configuração,
selecione as páginas que deseja aplicar o formulário em [Print on Pages (Imprimir em Páginas)] e, em seguida,
clique em [OK (OK)].
Clique em [OK].
7
Altere outras configurações, se necessário, e clique em [OK].
8
Clique em [Imprimir] na tela [Imprimir].
9
Para usar essa função com o driver de impressora PS para Windows, é preciso fazer login no computador como
administrador.
Clique em [Iniciar] e selecione [Dispositivos e impressoras].
1
Clique com o botão direito do mouse no ícone [OKI C532 PS] e, em seguida,
2
selecione [Printing preferences (Preferências de Impressão)].
Clique em [Sobreposições] na guia [Opções de trabalho].
3
Selecione [Usar sobreposições] na lista suspensa e clique em [Novo].
4
Digite o nome do formulário que você registrou no plug-in Gerenciador de
5
Armazenamento para Ferramenta de Configuração em [Form Name (Nome
do formulário)] e clique em [Add (Adicionar)].
Insira um nome da sobreposição em [Nome da sobreposição].
6
Selecione as páginas do documento no qual imprimir a sobreposição em
7
[Imprimir nas páginas].
Para aplicar uma sobreposição especificando as páginas, selecione [Personalizado] e digite as páginas nas
quais deseja aplicar a sobreposição em [Páginas personalizadas].
Clique em [OK].
8
Selecione uma sobreposição para usar em [Sobreposições definidas] e clique
9
em [Adicionar].
Clique em [OK].
10
Altere outras configurações, se necessário, e clique em [OK].
11
Abre o arquivo a ser impresso.
12
Selecione [Imprimir] no menu [Arquivo].
13
Clique em [Imprimir] na tela [Imprimir].
14
- 32 -

Saída de um documento para um arquivo, em vez de impressão em papel
• Para Windows
• Para Mac OS X
Você pode enviar um documento para um arquivo.
É preciso fazer login no computador como administrador.
Para Windows
Clique em [Iniciar] e selecione [Dispositivos e impressoras].
1
Clique com o botão direito do mouse no ícone [OKI C532 *] e, em seguida,
2
selecione [Printer properties (Propriedades da impressora)].
* Selecione um tipo de driver a usar.
Selecione a guia [Portas].
3
Selecione [ARQUIVO:] na lista de portas e clique em [OK].
4
Abra um arquivo.
5
Selecione [Imprimir] no menu [Arquivo].
6
Clique em [Imprimir].
7
Digite o nome de um arquivo e clique em [OK].
8
exemplo: C: temp printdata.prn
Clique em [PDF] na caixa de diálogo de impressão e selecione um formato de
3
arquivo.
Insira o nome de um arquivo, selecione um destino de salvamento e clique em
4
[Salvar].
2. Imprimir
Para Mac OS X
Abre o arquivo a ser impresso.
1
Selecione [Imprimir] no menu [Arquivo].
2
- 33 -

Para salvar na impressora documentos impressos com frequência
• Para driver PCL para Windows
• Para driver PS para Windows
• Para Mac OS X
• Impressão do documento salvo a partir desta máquina
Armazene um trabalho de impressão na memória interna da impressora. Ao imprimir,
selecione um trabalho compartilhado a partir do painel do operador.
Se você não puder armazenar os dados em spool devido a espaço livre insuficiente na memória, será exibida uma
mensagem informando que o sistema de arquivos está cheio e o trabalho de impressão não será executado.
Clique em [Preferências].
3
Selecione a guia [Opções de trabalho].
4
Selecione [Shared Print (Impressão compartilhada)] em [Job Type (Tipo de
5
trabalho)].
Você pode nomear um trabalho de impressão a partir de Opções de tipo de trabalho.
Defina outras configurações, se necessário, e clique em [OK (OK)].
6
Clique em [Imprimir] na tela [Imprimir].
7
O trabalho de impressão é apenas enviado para a impressora, mas não é impresso
ainda.
Para Mac OS X
2. Imprimir
Para driver PCL para Windows
Abre o arquivo a ser impresso.
1
Selecione [Imprimir] no menu [Arquivo].
2
Clique em [Preferências].
3
Selecione a guia [Opções de trabalho].
4
Selecione [Shared Print (Impressão compartilhada)].
5
Você pode nomear um trabalho de impressão a partir de Opções de tipo de trabalho.
Defina outras configurações, se necessário, e clique em [OK (OK)].
6
Clique em [Print (Imprimir)] na tela [Print (Imprimir)].
7
O trabalho de impressão é apenas enviado para a impressora, mas não é impresso
ainda.
Para driver PS para Windows
Abre o arquivo a ser impresso.
1
Selecione [Imprimir] no menu [Arquivo].
2
Abre o arquivo a ser impresso.
1
Selecione [Print (Imprimir)] no menu [File (Arquivo)].
2
Selecione [Secure Print (Impressão segura)] no menu do painel.
3
Selecione [Shared Print (Impressão compartilhada)] em [Job Type (Tipo de
4
trabalho)].
Você pode nomear um trabalho de impressão a partir de Opções de tipo de trabalho.
Altere outras configurações, se necessário, e clique em [Print (Imprimir)].
5
O trabalho de impressão é apenas enviado para a impressora, mas não é impresso
ainda.
Se os detalhes de configuração não forem exibidos na caixa de diálogo de impressão, clique em [Show Details (Exibir
detalhes)] na parte inferior da caixa de diálogo.
Impressão do documento salvo a partir desta máquina
Pressione o botão no painel de operador para selecionar [Print (Imprimir)]
1
e pressione o botão (ENTER).
- 34 -

Verifique se [Shared Print (Impressão Compartilhada)] está selecionado e, em
2
seguida, pressione o botão (ENTER).
É iniciada uma busca do trabalho.
2. Imprimir
Impressão de arquivos em anexo de e-mails
Imprima o arquivo em anexo de E-mail recebido.Formatos de PDF (v1.7), JPEG e TIFF
(Base V6) podem ser impressos.
Para parar um pesquisa de trabalhos, pressione o botão (CANCELAR).
Quando trabalhos de impressão compartilhados estão listados, pressione o
3
botão ou para selecionar o trabalho compartilhado que você deseja
imprimir e pressione o botão (ENTER). Para imprimir todos os trabalhos de
impressão compartilhados, selecione [Print All (Imp. Tudo)] e, em seguida,
pressione o botão (ENTER).
Selecione [Delete (Excluir)] para excluir os trabalhos compartilhados especificados.
Selecione [Delete All (Excluir tudo)] para excluir todos os trabalhos compartilhados na
lista.
Para usar essa função, é preciso definir as configurações de recebimento de e-mail em um
servidor POP ou SMTP.
Configuração de E-mail
• Para o número de cópias, impressão duplex ou outras configurações de impressão, as configurações atuais no
menu [Configuração de administrador] são aplicadas.
• Podem ser impressos até 10 arquivos, cada um com o máximo de 8 MB.
- 35 -

2. Imprimir
Economia de papel, economia de toner
Esta seção descreve como imprimir economizando papel ou toner.
• Impressão nos dois lados do papel (Impr. duplex)
• Economia de toner
• Combinação de várias páginas em uma folha de papel
Impressão nos dois lados do papel (Impr. duplex)
• Para driver de impressora PCL para Windows
• Para driver de impressora PS para Windows
• Para Mac OS X
É possível imprimir em ambos os lados de uma folha de papel.
• A impressão duplex está disponível para os tamanhos de papel a seguir.
A4, A5, B5, Carta, Ofício (13 polegadas), Ofício (13,5 polegadas), Ofício (14 polegadas),
Executivo, 8,5SQ (8,5 pol x 8,5 pol ), Folio (210 mm x 330 mm), 16K (197 mm x 273 mm,
195 mm x 270 mm, 184 mm x 260 mm), Tamanho personalizado
• A impressão duplex está disponível para as gramaturas de papel a seguir.
64 a 176 g/m2 (17 a 46,8 lb)
Não use peso de mídia diferente dos acima, pois poderão ocorrer atolamentos de papel.
Esta função pode não estar disponível em alguns aplicativos.
Ao imprimir em papel de tamanho personalizado, a impressão duplex está disponível para os seguintes intervalos de
largura e comprimento.
• Largura: 148 a 216 mm (5,8 a 8,5 polegadas)
• Comprimento: 210 a 356 mm (8,3 a 14,0 polegadas)
Para driver de impressora PCL para Windows
Feche a bandeja de saída traseira.
1
Abre o arquivo a ser impresso.
2
Selecione [Imprimir] no menu [Arquivo].
3
Clique em [Preferências].
4
Selecione [Borda maior] ou [Borda menor] em [Impressão em frente e verso]
5
na guia [Configuração].
Altere outras configurações, se necessário, e clique em [OK].
6
- 36 -

Clique em [Imprimir] na tela [Imprimir].
7
Para driver de impressora PS para Windows
Feche a bandeja de saída traseira.
1
Abre o arquivo a ser impresso.
2
Selecione [Imprimir] no menu [Arquivo].
3
Clique em [Preferências].
4
Selecione [Virar na borda maior] ou [Virar na borda menor] em [Impressão em
5
frente e verso] na guia [Layout].
Altere outras configurações, se necessário, e clique em [OK].
6
Clique em [Imprimir] na tela [Imprimir].
7
Para Mac OS X
2. Imprimir
Economia de toner
• Para driver de impressora PCL para Windows
• Para driver de impressora PS para Windows
• Para Mac OS X
É possível imprimir com menos toner.
A quantidade de toner pode ser economizada em três níveis.
• [Configuração da impressora]: Obedece à configuração da impressora.
• [Desligado]: Imprime em densidade normal sem economizar toner.
• [Nível de Economia Baixo]: Imprime em densidade um pouco mais baixa.
• [Nível de economia médio]: Imprime em densidade baixa.
• [Nível de Economia Alto]: Imprime em densidade muito baixa.
Se estiver usando essa função, somente [Normal (600x600 dpi)] ou [Rápida (600x600 dpi)] pode ser especificada como
qualidade de impressão.
Feche a bandeja de saída traseira.
1
Abre o arquivo a ser impresso.
2
Selecione [Imprimir] no menu [Arquivo].
3
Selecione [Long-Edge binding (Encadernação de borda longa)] ou [Short-
4
Edge binding (Encadernação de borda curta)] a partir de [Two-Sided (Dois
lados)] no painel [Layout (Layout)].
Altere outras configurações, se necessário, e clique em [Imprimir].
5
Se os detalhes de configuração não forem exibidos na caixa de diálogo de impressão, clique em [Show Details (Exibir
detalhes)] na parte inferior da caixa de diálogo.
A densidade da imagem impressa com esta função pode variar dependendo do documento impresso.
Para driver de impressora PCL para Windows
Abre o arquivo a ser impresso.
1
Selecione [Imprimir] no menu [Arquivo].
2
Clique em [Preferências].
3
Selecione a guia [Configuração].
4
Selecione a quantidade de toner a economizar em [Economia de toner].
5
Altere outras configurações, se necessário, e clique em [OK].
6
Clique em [Imprimir] na tela [Imprimir].
7
- 37 -

2. Imprimir
Para driver de impressora PS para Windows
Abre o arquivo a ser impresso.
1
Selecione [Print] no menu [File].
2
Clique em [Preferences].
3
Selecione a guia [Cor].
4
Selecione a quantidade de toner a economizar em [Economia de toner].
5
Altere outras configurações, se necessário, e clique em [OK].
6
Clique em [imprimir] na tela [imprimir].
7
Para Mac OS X
Abre o arquivo a ser impresso.
1
Selecione [Imprimir] no menu [Arquivo].
2
Selecione [Opções de impressão] no menu do painel.
3
Selecione a quantidade de toner a economizar de [Toner Saving (Economia
4
de Toner)] na guia [Quality2 (Qualidade2)].
Altere outras configurações, se necessário, e clique em [Imprimir].
5
Se os detalhes de configuração não forem exibidos na caixa de diálogo de impressão, clique em [Show Details (Exibir
detalhes)] na parte inferior da caixa de diálogo.
Combinação de várias páginas em uma folha de papel
• Para driver de impressora PCL para Windows
• Para driver de impressora PS para Windows
• Para Mac OS X
Você pode imprimir várias páginas de um documento em um único lado de uma folha de
papel.
• Esta função reduz o tamanho da página do documento para impressão. O centro da imagem impressa pode não ser
o centro do papel.
• Esta função pode não estar disponível em alguns aplicativos.
Para driver de impressora PCL para Windows
Abre o arquivo a ser impresso.
1
Selecione [Imprimir] no menu [Arquivo].
2
Clique em [Preferências].
3
Selecione o número de páginas a imprimir em cada folha em [Modo de
4
acabamento] na guia [Configuração].
Clique em [Opções].
5
Defina cada configuração em [Page Borders (Bordas da página)], [Page
6
layout (Layout da página)] e [Bind Margin (Margem de encadernação)] e
clique em [OK (OK)].
Altere outras configurações, se necessário, e clique em [OK].
7
Clique em [Imprimir] na tela [Imprimir].
8
Para driver de impressora PS para Windows
Abre o arquivo a ser impresso.
1
- 38 -

Selecione [Imprimir] no menu [Arquivo].
2
Clique em [Preferências].
3
Selecione [Páginas por folha] na guia [Layout].
4
Selecione o número de páginas a imprimir em cada folha na lista suspensa.
5
Marque a caixa de seleção [Border (Borda)] para marcar um limite.
6
Clique em [Advanced (Avançado)] e selecione a ordem de layout de página
7
em [Pages per Sheet Layout (Páginas por Layout de Folha)].
Clique em [OK (OK)].
8
Altere outras configurações, se necessário, e clique em [OK].
9
Clique em [Imprimir] na tela [Imprimir].
10
Para Mac OS X
Abre o arquivo a ser impresso.
1
2. Imprimir
Selecione [Imprimir] no menu [Arquivo].
2
Selecione o número de páginas a imprimir em cada folha em [Pages per
3
Sheet (Páginas por folha)] no painel [Layout (Layout)].
Defina cada configuração em [Borda] e [Direção do Layout].
4
Altere outras configurações, se necessário, e clique em [Imprimir].
5
Se os detalhes de configuração não forem exibidos na caixa de diálogo de impressão, clique em [Show Details (Exibir
detalhes)] na parte inferior da caixa de diálogo.
- 39 -

2. Imprimir
Ajuste de cor no computador
Esta seção descreve como ajustar a config. de cor ao imprimir de um computador.
• Impressão de dados coloridos em escala de cinza
• Usar Correspondência de Cores no Driver da impressora
• Simulação de resultados da tinta na impressão
• Separação de cores
• Corrigindo erro de registro de cores manualmente
• Corrigindo a densidade manualmente
• Ajuste do equilíbrio de cor (densidade)
• Ajuste de cor com o software
Impressão de dados coloridos em escala de cinza
Você pode imprimir documentos coloridos em escala de cinza.
Para driver de impressora PCL para Windows
Abre o arquivo a ser impresso.
1
Selecione [Print] no menu [File].
2
Clique em [Preferences (Preferências)].
3
Na guia [Configuração], selecione [Monocromático].
4
Altere outras configurações, se necessário, e clique em [OK (OK)].
5
Clique em [Print (Imprimir)] na tela [Print (Imprimir)].
6
Selecionar [Monocromático] no driver da impressora capacita você a imprimir um documento colorido em escala
de cinza mesmo quando os toners ciano, magenta e amarelo estiverem vazios.
Para driver de impressora PS para Windows
Abre o arquivo a ser impresso.
1
Selecione [Print] no menu [File].
2
Clique em [Preferences (Preferências)].
3
Selecione a aba [Color (Cor)] e selecione [Grayscale (Escala de Cinza)].
4
Altere outras configurações, se necessário, e clique em [OK (OK)].
5
Clique em [Print (Imprimir)] na tela [Print (Imprimir)].
6
Selecionar [Grayscale (Escala de Cinza)] no driver da impressora capacita você a imprimir um documento
colorido em escala de cinza mesmo quando os toners ciano, magenta e amarelo estiverem vazios.
- 40 -

2. Imprimir
Para Mac OS X
Abre o arquivo a ser impresso.
1
Do menu [Arquivo] selecione [Imprimir].
2
Selecione [Cor] a partir do menu do painel.
3
Selecione [Escala de Cinza].
4
Clique em [Imprimir].
5
Selecionar [Escala de Cinza] no driver da impressora capacita você a imprimir um documento colorido em escala
de cinza mesmo quando os toners ciano, magenta e amarelo estiverem vazios.
Usar Correspondência de Cores no Driver da impressora
A Correspondência de Cor significa gerenciar e ajustar cor em documentos para manter a
consistência entre os dispositivos de entrada e saída.
Esta seção descreve a função Correspondência de Cores no driver de impressora.
• Automático:
Correspondência de Cores é aplicada de acordo com o documento. Normalmente, utilize
esta configuração como uma configuração padrão.
• Cor Office:
Use essa configuração ao imprimir documento de negócio utilizando software de
processamento de texto, software de planilha e software de apresentação. A
correspondência de cor é aplicada quando os dados de impressão de espaço de cor RGB
são convertidos para espaço de cor CMYK para a impressora.
• Graphic Pro:
Essa função é adequada para usar o software de DTP. Você pode especificar a simulação
de impressão com dispositivos de saída CMYK.
• Sem Correspondência de Cores:
Esta função é adequada para cores a serem correspondidas com um aplicativo.
Se usar Mac OS X, você pode também usar a função [ColorSync (ColorSync)] para fazer a
correspondência de cor.
• Se quiser gerenciar os dados de cor CMYK, use a função Graphic Pro.
• Perfis vinculados para CMYL não podem ser especificados com o driver de impressora PCL para Windows.
Para driver de impressora PCL para Windows
Abre o arquivo a ser impresso.
1
Selecione [Print] no menu [File].
2
Clique em [Preferences (Preferências)].
3
Selecione [Color (Cor)] em [Color Setting (Config. de Cor)] na guia [Setup
4
(Config.)].
- 41 -

Clique em [Detail... (Detalhe...)] na [Color Setting (Config. de Cor)].
5
Selecione um item e clique em [OK (OK)].
6
Altere outras configurações, se necessário, e clique em [OK (OK)].
7
Clique em [Print (Imprimir)] na tela [Print (Imprimir)].
8
Para driver de impressora PS para Windows
Abre o arquivo a ser impresso.
1
Selecione [Print] no menu [File].
2
Clicar em [Preferences (Preferências)].
3
Selecione a aba [Color (Cor)].
4
Selecione um item e clique em [OK (OK)].
5
Altere outras configurações, se necessário, e clique em [OK (OK)].
6
Clique em [Print (Imprimir)] na tela [Print (Imprimir)].
7
Para Mac OS X
Abre o arquivo a ser impresso.
1
Do menu [Arquivo] selecione [Imprimir].
2
Selecione a guia [Color (Cor)].
3
Selecione um item para [Color (Cor)].
4
Altere outras configurações, se necessário, e clique em [Print (Imprimir)].
5
2. Imprimir
Simulação de resultados da tinta na impressão
Você pode simular a produção igual a uma prensa offset ajustando os dados de cor CMYK.
• Para algumas aplicações, esta função não está disponível no MacOSX.
• Esta função pode ser usada quando [Office Color] ou [Graphic Pro] estiver selecionado para [Modo de Cor].
• Para driver de Windows PCL, essa função pode ser usada quando [Graphic Pro (Graphic Pro)] for selecionado para
[Color Mode (Modo de cor)].
• Para driver de impressora PCL para Windows
• Para driver de impressora PS para Windows
• Para Mac OS X
Para driver de impressora PCL para Windows
Abre o arquivo a ser impresso.
1
Selecione [Print] no menu [File].
2
Clique em [Preferences (Preferências)].
3
Selecione [Color (Cor)] em [Color Setting (Config. de Cor)] na guia [Setup
4
(Config.)].
Clicar em [Detail... (Detalhe...)] na guia [Setup (Configuração)] e selecionar
5
[Graphic Pro (Graphic Pro)].
Selecione [Simulação de Impressora].
6
Selecione um recurso de tinta que deseja simular a partir de [Simulação de
7
Perfil Alvo] em [Perfil de Entrada] e clique em [OK].
Altere outras configurações, se necessário, e clique em [OK (OK)].
8
Clique em [Print (Imprimir)] na tela [Print (Imprimir)].
9
Se os detalhes de configuração não forem exibidos na caixa de diálogo de impressão, clique em [Show Details (Exibir
detalhes)] na parte inferior da caixa de diálogo.
- 42 -

Para driver de impressora PS para Windows
Abre o arquivo a ser impresso.
1
Selecione [Print] no menu [File].
2
Clicar em [Preferences (Preferências)].
3
Clique a guia [Cor] e selecione [Graphic Pro], depois clique em [Detalhe].
4
Você pode fazer uma simulação da impressora com [Office Color], para documentos
comerciais ou outros, depois clique em [Avançado] e selecione as propriedades da
tinta que deseja simular em [Simulação de Tinta CMYK].
Marque a caixa de seleção [Simulação de Impressora].
5
Selecione um recurso de tinta que deseja simular a partir de [Simulação de
6
Perfil Alvo] em [Entrada] e clique em [OK].
Altere outras configurações, se necessário, e clique em [OK (OK)].
7
Clique em [Print (Imprimir)] na tela [Print (Imprimir)].
8
2. Imprimir
Se os detalhes de configuração não forem exibidos na caixa de diálogo de impressão, clique em [Show Details (Exibir
detalhes)] na parte inferior da caixa de diálogo.
Para Mac OS X
Abre o arquivo a ser impresso.
1
Do menu [Arquivo] selecione [Imprimir].
2
Selecione [Cor] a partir do menu do painel.
3
Selecione [Graphic Pro (Graphic Pro)] em [Color (Cor)].
4
Clique em [Opções] para selecionar [Simulação de Impressora].
5
Selecione um recurso de tinta que deseja simular a partir de [Perfil Alvo de
6
Simulação].
Altere outras configurações, se necessário, e clique em [Print (Imprimir)].
7
- 43 -

Separação de cores
Você pode imprimir separando cada cor sem usar qualquer aplicativo.
• O driver de impressora PCL para Windows não pode ser usado para esta função.
• Se estiver usando Adobe Illustrator, use a função de separação de cor do aplicativo. Desative a função de
correspondência de cor do driver da impressora.
• Para drivers PS para Windows
• Para Mac OS X
Para drivers PS para Windows
Abre o arquivo a ser impresso.
1
Selecione [Print] no menu [File].
2
Clique em [Preferences (Preferências)].
3
Selecione a guia [Color (Cor)] e clique [Advanced (Avançado)].
4
Selecione a cor que deseja separar em [Separações de Cores de Impressão]
5
e depois clique em [OK].
2. Imprimir
Altere outras configurações, se necessário, e clique em [Print (Imprimir)].
5
Se os detalhes de configuração não forem exibidos na caixa de diálogo de impressão, clique em [Show Details (Exibir
detalhes)] na parte inferior da caixa de diálogo.
Altere outras configurações, se necessário, e clique em [OK (OK)].
6
Clique em [Print (Imprimir)] na tela [Print (Imprimir)].
7
Para Mac OS X
Abre o arquivo a ser impresso.
1
Selecione [Print (Imprimir)] no menu [File (Arquivo)].
2
Selecione o painel [Print Options (Opções de impressão)].
3
Selecione [Print Color Separations (Separações de cores de impressão)] na
4
guia [Quality 2 (Qualidade 2)].
- 44 -

Corrigindo erro de registro de cores manualmente Corrigindo a densidade manualmente
2. Imprimir
A máquina ajusta automaticamente o registro de cor quando a máquina é ligada ou a saída
de bandejas são abertas/fechadas. Você pode ajustar manualmente o registro de cor do
painel do operador se necessário.
Pressione o botão no painel de operador várias vezes para selecionar
1
[Setting (Configuração)] e pressione o botão (ENTER).
Pressione o botão uma vez para selecionar [Admin Setup (Conf. Adm.)] e
2
pressione o botão (ENTER).
Digite a senha do administrador e pressione o botão (ENTER).
3
A senha padrão de fábrica do administrador é “999999”. Se a senha de administrador for alterada, insira a senha
atualizada.
Pressione o botão para selecionar [Print Setup (Config. Imp.)] e, em
4
seguida, pressione o botão (ENTER).
Pressione o botão para selecionar [Color Menu (Menu Cores)] e pressione
5
o botão (ENTER).
Pressione o botão ou para selecionar [Adjust Registration (Ajustar
6
Registro)] e pressione o botão (ENTER).
Esta máquina ajusta automaticamente o registro de cor quando um cartucho de cilindro de
imagem é substituído ou 500 folhas são impressas. Você pode ajustar manualmente o
registro de cor do painel do operador se necessário.
Pressione o botão no painel de operador várias vezes para selecionar
1
[Setting (Configuração)] e pressione o botão (ENTER).
Pressione o botão uma vez para selecionar [Admin Setup (Conf. Adm.)] e
2
pressione o botão (ENTER).
Digite a senha do administrador e pressione o botão (ENTER).
3
A senha padrão de fábrica do administrador é “999999”. Se a senha de administrador for alterada, insira a senha
atualizada.
Pressione o botão para selecionar [Print Setup (Config. Imp.)] e, em
4
seguida, pressione o botão (ENTER).
Pressione o botão para selecionar [Color Menu (Menu Cores)] e pressione
5
o botão (ENTER).
Pressione o botão para selecionar [Adjust Density (Ajst. Dens.)] e
6
pressione o botão (ENTER).
Quando [Execute (Execute)] for exibida, pressione o botão (ENTER).
7
Começa o ajuste de registro.
- 45 -
Quando [Execute (Execute)] for exibida, pressione o botão (ENTER).
7
Começa o ajuste da densidade.

Ajuste do equilíbrio de cor (densidade)
Quando você ajustar o tom para ficar de acord com suas preferências, opere a partir do
painel operacional.
Para especificar, escurecer ou clarear (Destacar), deixar em meio tom (Meio-tom), e
escurecer (Escurecer) parte de cada cor.
Essa seção descreve como ajustar para ciano. Ao ajustar as cores, realize o mesmo
procedimento para todas as cores e peças que deseja ajustar.
Pressione o botão no painel de operador várias vezes para selecionar
1
[Setting (Configuração)] e pressione o botão (ENTER).
Pressione o botão uma vez para selecionar [Admin Setup (Conf. Adm.)] e
2
pressione o botão (ENTER).
Digite a senha do administrador e pressione o botão (ENTER).
3
A senha padrão de fábrica do administrador é “999999”. Se a senha de administrador for alterada, insira a senha
atualizada.
Pressione o botão para selecionar [Cyan Highlight (Realce ciano)] e
10
pressione o botão (ENTER).
Digite o valor da configuração e pressione o botão (ENTER).
11
• Para escurecer um pouco, selecione +1 a +3, para clarear um pouco, selecione -1 a -3.
• Digite valor usando o teclado numérico ou selecione o valor com o botão ou .
Repita as etapas 8 a 11 se você deseja adicionar mais alterações.
12
Pressione o botão (ONLINE) para retornar a tela de espera.
13
Comece a imprimir.
14
Repita o procedimento até que o tom de cor esteja de acordo com suas preferências.
2. Imprimir
Pressione o botão para selecionar [Print Setup (Config. Imp.)] e, em
4
seguida, pressione o botão (ENTER).
Pressione o botão para selecionar [Color Menu (Menu Cores)] e pressione
5
o botão (ENTER).
Pressione o botão ou para selecionar [Color Tuning/Print Pattern (Ajst.
6
Cor/Padrão de Imp.)] e pressione o botão (ENTER).
Quando [Execute (Execute)] for exibida, pressione o botão (ENTER).
7
Pressione o botão (ENTER) novamente para imprimir o padrão de ajuste
de cores.
Pressione o botão (VOLTAR) para retornar à tela [Color Menu (Menu
8
Cores)].
Pressione o botão para selecionar [Cyan Tuning (Ajuste fino de ciano)] e
9
pressione o botão (ENTER).
- 46 -

Ajuste de cor com o software
• Utilitário de correção de cor
• Utilitário de amostra de cor
• Utilitário do Ajustador de Gama PS
2. Imprimir
- 47 -

2. Imprimir
Para um melhor acabamento
Esta seção descreve as configurações para obter melhores resultados de impressão de um
computador.
• Aprimoramento de fotos
• Impressão com uma resolução específica
• Enfatização de linhas finas
• Especificação da fonte a usar
• Alteração de acabamento em preto
• Eliminação de intervalo branco entre texto e fundo (sobreposição de preto)
Aprimoramento de fotos
Você pode imprimir fotografias de modo mais vívido.
Esta função não está disponível com o driver de impressora PS para Windows ou no Mac OS X.
Para driver de impressora PCL para Windows
Abre o arquivo a ser impresso.
1
Selecione [Imprimir] no menu [Arquivo].
2
Clique em [Preferences (Preferências)].
3
Selecione a guia [Opções de trabalho].
4
Selecione a caixa de seleção [Aprimoramento de fotos].
5
Altere outras configurações, se necessário, e clique em [OK].
6
Clique em [Imprimir] na tela [Imprimir].
7
- 48 -

Impressão com uma resolução específica
• Para Windows
• Para Mac OS X
Você pode alterar a qualidade da impressão, se necessário.
Se estiver imprimindo em papel de tamanho grande com o driver de impressora PS para Windows ou no Mac OS X,
usar [Normal (600x600) (Normal (600x600))] poderá melhorar a qualidade de impressão.
Para Windows
Abre o arquivo a ser impresso.
1
Selecione [Imprimir] no menu [Arquivo].
2
Clique em [Preferências].
3
Selecione a guia [Opções de trabalho].
4
Selecione um nível de qualidade de impressão em [Qualidade].
5
Altere outras configurações, se necessário, e clique em [OK].
6
Clique em [Imprimir] na tela [Imprimir].
7
2. Imprimir
Se os detalhes de configuração não forem exibidos na caixa de diálogo de impressão, clique em [Show Details
(Exibir detalhes)] na parte inferior da caixa de diálogo.
Para Mac OS X
Abre o arquivo a ser impresso.
1
Selecione [Imprimir] no menu [Arquivo].
2
Selecione o painel [Print Options (Opções de impressão)].
3
Selecione um valor desejado a partir de [Quality (Qualidade)] na guia [Quality
4
1 (Qualidade 1)].
Altere outras configurações, se necessário, e clique em [Imprimir].
5
- 49 -

Enfatização de linhas finas
• Para driver de impressora PCL para Windows
• Para driver de impressora PS para Windows
• Para Mac OS X
Para evitar pequenas letras borradas ou linhas finas, ligue [Adjust ultra fine lines (Ajustar
linhas ultrafinas)] no driver da impressora.
Esta função fica ativada por predefinição.
Selecione a guia [Opções de trabalho].
4
Clique em [Avançado].
5
Marque a caixa de seleção [Ajustar linhas ultrafinas] e clique em [OK].
6
Altere outras configurações, se necessário, e clique em [OK].
7
Clique em [Imprimir] na tela [Imprimir].
8
2. Imprimir
Lacunas de códigos de barras ou outras lacunas podem ficar mais estreitas, dependendo do
aplicativo. Nesse caso, desative essa função.
Para driver de impressora PCL para Windows
Abre o arquivo a ser impresso.
1
Selecione [Imprimir] no menu [Arquivo].
2
Clique em [Preferências].
3
Selecione a guia [Opções de trabalho].
4
Clique em [Avançado].
5
Selecione [Adjust ultra fine lines (Ajustar linhas ultrafinas)], selecione [On
6
(Ligado)] em [Setings (Configurações)] e clique em [OK (OK)].
Altere outras configurações, se necessário, e clique em [OK].
7
Clique em [Imprimir] na tela [Imprimir].
8
Para Mac OS X
Abre o arquivo a ser impresso.
1
Selecione [Imprimir] no menu [Arquivo].
2
Selecione [Qualidade1] das guias.
3
Marque a caixa de seleção [Adjust ultra fine lines (Ajustar linhas ultrafinas)] na
4
guia [Quality 1 (Qualidade 1)].
Altere outras configurações, se necessário, e clique em [Imprimir].
5
Se os detalhes de configuração não forem exibidos na caixa de diálogo de impressão, clique em [Show Details (Exibir
detalhes)] na parte inferior da caixa de diálogo.
Para driver de impressora PS para Windows
Abre o arquivo a ser impresso.
1
Selecione [Imprimir] no menu [Arquivo].
2
Clique em [Preferências].
3
- 50 -

2. Imprimir
Especificação da fonte a usar
• Impressão usando as fontes da impressora
• Impressão usando as fontes do computador
Impressão usando as fontes da impressora
• As fontes da impressora não duplicam exatamente a aparência das fontes TrueType exibidas na tela.
• Esta função não está disponível no Mac OS X.
• Esta função pode não estar disponível em alguns aplicativos.
• Para driver de impressora PCL para Windows
Abre o arquivo a ser impresso.
1
Selecione [Imprimir] no menu [Arquivo].
2
Clique em [Preferências].
3
Selecione a guia [Estender].
4
Clique em [Fontes].
5
Marque a caixa de seleção [Substituição de fonte] em [Formato de saída de
6
fonte TrueType].
Especifique a fonte da impressora a ser usada em vez de fontes TrueType em
7
[Tabela de substituição de fontes].
• Para driver de impressora PS para Windows
Clique [Start (Iniciar)] e então selecione [Devices and Printers (Dispositivos e
1
impressora)].
Clique com o botão direito do mouse no ícone [OKI C532 PS] e, em seguida,
2
selecione [Printer properties (Propriedades da impressora)].
Clique duas vezes em [Tabela de substituição de fontes] na guia
3
[Configurações do dispositivo].
Clique em uma fonte TrueType e selecione na lista a fonte da impressora a
4
ser usada para substituir a fonte TrueType.
Clique em [OK].
5
Abra um arquivo para impressão a partir de um computador.
6
Selecione [Imprimir] no menu [Arquivo].
7
Clique em [Preferências].
8
Clique em [Avançado] na guia [Layout].
9
Clique em [Fonte TrueType] e selecione [Substituir por fonte do dispositivo].
10
Clique em [OK].
11
Altere outras configurações, se necessário, e clique em [OK].
12
Clique em [Imprimir] na tela [Imprimir].
13
Clique em [OK].
8
Altere outras configurações, se necessário, e clique em [OK].
9
Clique em [Imprimir] na tela [Imprimir].
10
Impressão usando as fontes do computador
Você pode imprimir os documentos usando fontes TrueType no computador para reproduzir
a mesma aparência de fonte da tela do computador.
Esta função não está disponível no Mac OS X.
- 51 -

2. Imprimir
• Para driver de impressora PCL para Windows
Abre o arquivo a ser impresso.
1
Selecione [Imprimir] no menu [Arquivo].
2
Clique em [Preferências].
3
Selecione a guia [Estender].
4
Clique em [Fontes].
5
Desmarque a caixa de seleção [Substituição de fonte] em [Tipo de saída da
6
fonte Truetype], selecione um dos formatos de saída a seguir e clique em
[OK].
• Download como fonte de contorno
Cria imagens de fonte na impressora.
• Download como fonte de bitmap
Cria imagens de fonte usando os drivers da impressora.
Altere outras configurações, se necessário, e clique em [OK].
7
Clique em [Imprimir] na tela [Imprimir].
8
Alteração de acabamento em preto
Você pode alterar o acabamento em preto quando imprimir em cores. A configuração de
acabamento em preto pode ser usada quando [Office Color] ou [Graphic Pro] estiver
selecionado no driver da impressora.
Há dois tipos de acabamentos em preto; um é composto de toners ciano (C), magenta (M),
amarelo (Y) e preto (K), e o outro é composto somente de um toner preto (K). Um
acabamento em preto usando toners CMYK é adequado para impressão de fotografias. Um
acabamento em preto usando um toner preto é adequado somente para impressão de texto
ou elementos gráficos em preto.
Se usar a função [Office Color (Cor do Office)], você pode também selecionar a função
automática. Se a função Automática for selecionada, o método adequado é selecionado
automaticamente para imprimir o documento.
•
Para driver de impressora PCL para Windows
• Para driver de impressora PS para Windows
• Para Mac OS X
Para driver de impressora PCL para Windows
Abre o arquivo a ser impresso.
1
• Para driver de impressora PS para Windows
Abre o arquivo a ser impresso.
1
Selecione [Imprimir] no menu [Arquivo].
2
Clique em [Preferências].
3
Clique em [Avançado] na guia [Layout].
4
Clique em [Fonte TrueType] e selecione [Baixar como Softfont].
5
Clique em [OK].
6
Altere outras configurações, se necessário, e clique em [OK].
7
Clique em [Imprimir] na tela [Imprimir].
8
- 52 -
Selecione [Print] no menu [File].
2
Clique em [Preferences (Preferências)].
3
Selecione [Color (Cor)] em [Color Setting (Config. de Cor)] na guia [Setup
4
(Config.)].
Clique em [Detail... (Detalhe...)] na guia [Setup (Configuração)] e selecione
5
[Office Color (Cor Office)] ou [Graphic Pro (Graphic Pro)].
Selecione o método para criar preto a partir de [Black Finish (Acabamento em
6
preto)] e clique em [OK (OK)].
Altere outras configurações, se necessário, e clique em [OK (OK)].
7
Clique em [Print (Imprimir)] na tela [Print (Imprimir)].
8

2. Imprimir
Para driver de impressora PS para Windows
Abre o arquivo a ser impresso.
1
Selecione [Print] no menu [File].
2
Clique em [Preferences (Preferências)].
3
Clique [Color (Cor)] e selecione [Office Color (Cor Office)] ou [Graphic Pro
4
(Graphic Pro)], depois clique em [Options (Opções)].
Selecione o método para criar preto a partir de [Black Finish (Acabamento em
5
preto)] e clique em [OK (OK)].
Altere outras configurações, se necessário, e clique em [OK (OK)].
6
Clique em [Print (Imprimir)] na tela [Print (Imprimir)].
7
Para Mac OS X
Abre o arquivo a ser impresso.
1
Do menu [Arquivo] selecione [Imprimir].
2
Selecione [Cor] a partir do menu do painel.
3
Selecione [Office Color] ou [Graphic Pro] e então clique em [Opções].
4
Selecione o método para criar preto a partir de [Acabamento em preto].
5
[Black Finish (Acabamento em preto)] do [Graphic Pro (Graphic Pro)] pode ser encontrado na guia [General
(Geral)].
Eliminação de intervalo branco entre texto e fundo (sobreposição de preto)
Dependendo das condições de uso, você pode definir o preto para sobrepor e reduzir o
intervalo em branco entre as letras em preto e fundo colorido.
• Esta função não pode ser usada com alguns aplicativos.
• Esta função pode ser usada quando imprimir somente texto sobre uma cor de fundo.
• Se a camada de toner for espessa, o toner pode não ser fixado firmemente.
• Para driver de impressora PCL para Windows
• Para driver de impressora PS para Windows
• Para Mac OS X
Para driver de impressora PCL para Windows
Abre o arquivo a ser impresso.
1
Selecione [Print] no menu [File].
2
Clicar em [Preferences (Preferências)].
3
Na guia [Opções de Trabalho], Selecione [Avançado].
4
Defina [Overprint Black (Sobreposição de preto)] para [On (Ligado)] e clique
5
em [OK (OK)].
Altere outras configurações, se necessário, e clique em [OK (OK)].
6
Clique em [Print (Imprimir)] na tela [Print (Imprimir)].
7
Altere outras configurações, se necessário, e clique em [Print (Imprimir)].
6
Se os detalhes de configuração não forem exibidos na caixa de diálogo de impressão, clique em [Show Details (Exibir
detalhes)] na parte inferior da caixa de diálogo.
Para driver de impressora PS para Windows
Abre o arquivo a ser impresso.
1
Selecione [Print] no menu [File].
2
- 53 -

Clicar em [Preferences (Preferências)].
3
Selecione a guia [Color (Cor)] e clique [Advanced (Avançado)].
4
Selecione a caixa de seleção [Black Overprint (Sobreposição de preto)] e
5
clique em [OK (OK)].
Altere outras configurações, se necessário, e clique em [OK (OK)].
6
Clique em [Print (Imprimir)] na tela [Print (Imprimir)].
7
Para Mac OS X
Abre o arquivo a ser impresso.
1
Do menu [Arquivo] selecione [Imprimir].
2
Selecione o painel [Print Options (Opções de impressão)].
3
Selecione a caixa de seleção [Black Overprint (Sobreposição de preto)] na
4
guia [Quality 1 (Qualidade 1)].
2. Imprimir
Altere outras configurações, se necessário, e clique em [Print (Imprimir)].
5
Se os detalhes de configuração não forem exibidos na caixa de diálogo de impressão, clique em [Show Details (Exibir
detalhes)] na parte inferior da caixa de diálogo.
- 54 -

2. Imprimir
Funções úteis
Esta seção descreve as funções úteis ao imprimir de um computador.
• Intercalação de um documento de várias páginas em unidades de cópia
• Impressão a partir da última página de um documento
• Seleção de uma bandeja automaticamente para o papel especificado
• Troca para outra bandeja de alimentação de papel automaticamente quando uma bandeja
fica sem papel
• Alteração das configurações padrão com um driver de impressora
• Salvar definições utilizadas frequentemente no driver de impressora para uso
• Armazenamento de dados de impressão nesta máquina antes da impressão
• Impressão sem abrir um arquivo PDF (Impressão direta de PDF)
• Impressão de dados da memória USB
Intercalação de um documento de várias páginas em unidades de cópia
• Para driver de impressora PCL para Windows
• Para driver de impressora PS para Windows
• Para Mac OS X
É possível imprimir um documento de várias páginas em unidades de cópia.
Esta função pode não estar disponível em alguns aplicativos.
Para driver de impressora PCL para Windows
Abre o arquivo a ser impresso.
1
Selecione [Imprimir] no menu [Arquivo].
2
Clique em [Preferências].
3
Selecione a guia [Opções de trabalho].
4
Selecione o número de cópias de impressão em [Cópias] e, em seguida,
5
marque a caixa de diálogo [Intercalar].
Altere outras configurações, se necessário, e clique em [OK].
6
Clique em [Imprimir] na tela [Imprimir].
7
Para driver de impressora PS para Windows
Abre o arquivo a ser impresso.
1
Selecione [Imprimir] no menu [Arquivo].
2
Clique em [Preferências].
3
Insira o número de cópias de impressão em [Cópias] e, em seguida, marque a
4
caixa de diálogo [Intercalar] na guia [Opções de trabalho].
- 55 -

Altere outras configurações, se necessário, e clique em [OK].
5
Clique em [Imprimir] na tela [Imprimir].
6
2. Imprimir
Impressão a partir da última página de um documento
• Para driver de impressora PS para Windows
• Para Mac OS X
Desligue a função de intercalação de páginas no aplicativo. Se a função de intercalação de páginas estiver
ativada, os documentos serão impressos sem usar a memória interna da máquina.
Para Mac OS X
Abre o arquivo a ser impresso.
1
Selecione [Imprimir] no menu [Arquivo].
2
Insira o número de cópias em [Copies (Cópias)]. Desmarque a caixa de
3
seleção [Collate Pages (Intercalar páginas)] na guia [Paper Handling
(Processar o papel)].
Selecione [Opções da impressora] no menu do painel e marque a caixa de
4
seleção [Collate] na guia [Papel].
Altere outras configurações, se necessário, e clique em [Imprimir].
5
• Se os detalhes de configuração não forem exibidos na caixa de diálogo de impressão, clique em [Show Details
(Exibir detalhes)] na parte inferior da caixa de diálogo.
• Se a caixa de seleção [Collate pages (Agrupar páginas)] estiver selecionada no painel [Papel Handling (Manuseio
de papel)], a máquina imprime documentos sem usar a memória interna.
Você pode imprimir na ordem normal ou inversa de acordo com as suas necessidades.
Ao usar a bandeja de saída, imprima numa ordem de páginas para a frente para empilhar as
impressões por ordem de página para a frente.
Ao usar a bandeja de saída traseira, imprima numa ordem de páginas reversa para empilhar
as impressões por ordem de página para a frente.
• Se a bandeja de saída traseira não estiver aberta, as impressões saem pela bandeja de saída.
• Esta função não está disponível no driver de impressora PCL para Windows.
Para driver de impressora PS para Windows
Abre o arquivo a ser impresso.
1
Selecione [Imprimir] no menu [Arquivo].
2
Clique em [Preferências].
3
Selecione [Back to Front (De trás para a frente)] em [Page Order (Ordem das
4
páginas)] na guia [Layout (Layout)].
Altere outras configurações, se necessário, e clique em [OK].
5
Clique em [Imprimir] na tela [Imprimir].
6
Se [Page Order (Ordem das páginas)] não for exibido, selec ione [Start (Iniciar)] > [Devices and Printers (Dispositivos
e Impressoras)], clique com o botão direito do mouse no ícone [OKI C532 PS], selecione [Printer properties
(Propriedades da impressora)] > a aba [Advanced (Avançado)] e marque a caixa de seleção [Enable advanced
printing features (Ativar recursos de impressão avançados)].
- 56 -

2. Imprimir
Para Mac OS X
Abre o arquivo a ser impresso.
1
Selecione [Imprimir] no menu [Arquivo].
2
Selecionar [Reverse (Reversa)] para [Page Order (Ordem da página)] no
3
painel [Paper Handling (Processar o papel)].
Altere outras configurações, se necessário, e clique em [Imprimir].
4
Se os detalhes de configuração não forem exibidos na caixa de diálogo de impressão, clique em [Show Details (Exibir
detalhes)] na parte inferior da caixa de diálogo.
Seleção de uma bandeja automaticamente para o papel especificado
• Instalando a bandeja multifuncional.
• Para driver de impressora PCL para Windows
• Para driver de impressora PS para Windows
• Para Mac OS X
É possível selecionar uma bandeja automaticamente (cassete de papel (Bandeja 1/2/3)) ou
a bandeja MP que tem papel do mesmo tamanho que está definido no driver da impressora.
Troque as bandejas de acordo com a configuração [Tray Sequence (Seq. bands.)].
Certifique-se de configurar o tamanho e o gramatura do papel para cassetes de papel e a bandeja MP no painel de
operador.
Carregar papel (Manual do Usuário)
Instalando a bandeja multifuncional.
Defina a bandeja MP como destino da seleção de bandeja automática.
Pressione o botão no painel de operador várias vezes para selecionar
1
[Setting (Configuração)] e pressione o botão (ENTER).
- 57 -
Pressione o botão para selecionar [Paper Setup (Conf. Papel)] e, em
2
seguida, pressione o botão (ENTER).
Pressione o botão para selecionar [MP Tray (Bdj. MP)] e pressione o
3
botão (ENTER).
Pressione o botão ou para selecionar [MP Tray Usage (Uso Bdj. MP)] e
4
pressione o botão (ENTER).
Pressione o botão ou para selecionar [Normal Tray (Bandeja Normal)]
5
e pressione o botão (ENTER).
[Uso da Bdj. MP] é definido como [Não usar] por padrão de fábrica.
Pressione o botão (ONLINE) para retornar a tela de espera.
6

Para driver de impressora PCL para Windows
Abre o arquivo a ser impresso.
1
Selecione [Imprimir] no menu [Arquivo].
2
Clique em [Preferências].
3
Selecione [Automático] em [Fonte] na guia [Configuração].
4
Altere outras configurações, se necessário, e clique em [OK].
5
Clique em [Imprimir] na tela [Imprimir].
6
Para driver de impressora PS para Windows
Abre o arquivo a ser impresso.
1
Selecione [Imprimir] no menu [Arquivo].
2
Clique em [Preferências].
3
Selecione [Seleção automática] em [Origem do papel] na guia [Papel/
4
Qualidade].
2. Imprimir
Se os detalhes de configuração não forem exibidos na caixa de diálogo de impressão, clique em [Show Details (Exibir
detalhes)] na parte inferior da caixa de diálogo.
Altere outras configurações, se necessário, e clique em [OK].
5
Clique em [Imprimir] na tela [Imprimir].
6
Para Mac OS X
Abre o arquivo a ser impresso.
1
Selecione [Imprimir] no menu [Arquivo].
2
Selecionar [Auto Select (Selec. Autom.)] no painel [Paper Feed (Alim. de
3
papel)].
Altere outras configurações, se necessário, e clique em [Imprimir].
4
- 58 -

2. Imprimir
Troca para outra bandeja de alimentação de papel automaticamente quando uma bandeja fica sem papel
• Configuração de bandejas para a troca de bandeja automática
• Para driver de impressora PCL para Windows
• Para driver de impressora PS para Windows
• Para Mac OS X
Quando a bandeja especificada fica sem papel, a máquina pode continuar a imprimir de
outra bandeja se papel do mesmo tamanho e gramatura está carregado nos cassetes de
papel (Bandeja 1/2/3) e na bandeja MP.
Para usar essa função, ative a função de troca de bandeja automática no painel de
operador. Em seguida, configure a função de troca de bandeja automática com o driver de
impressora.
Para as configurações do papel de cada bandeja usada para a função de troca automática de bandeja, defina os
mesmos valores para o driver da máquina e da impressora.
Carregar papel (Manual do Usuário)
Configuração de bandejas para a troca de bandeja automática
Pressione o botão no painel de operador várias vezes para selecionar
1
[Setting (Configuração)] e pressione o botão (ENTER).
Pressione o botão para selecionar [Paper Setup (Conf. Papel)] e, em
2
seguida, pressione o botão (ENTER).
Pressione o botão para selecionar [Auto Tray Switch (Troca Aut. Bdj.)] e
3
pressione o botão (ENTER).
Pressione o botão para selecionar [ON (LIGADO)] e pressione o botão
4
(ENTER).
Para driver de impressora PCL para Windows
Abre o arquivo a ser impresso.
1
Selecione [Imprimir] no menu [Arquivo].
2
Clique em [Preferências].
3
Clique em [Opções de alimentação do papel] na guia [Configuração].
4
Marque a caixa de seleção [Troca de bandeja automática] e clique em [OK].
5
Altere outras configurações, se necessário, e clique em [OK].
6
Clique em [Imprimir] na tela [Imprimir].
7
Para driver de impressora PS para Windows
Abre o arquivo a ser impresso.
1
Selecione [Imprimir] no menu [Arquivo].
2
Clique em [Preferências].
3
Clique em [Avançado] na guia [Layout].
4
Clique em [Troca de bandeja] e selecione [ATIVADO].
5
Clique em [OK].
6
Altere outras configurações, se necessário, e clique em [OK].
7
Clique em [Imprimir] na tela [Imprimir].
8
Para Mac OS X
Troque as bandejas de acordo com a configuração [Tray Sequence (Seq. Bands.)].
Pressione o botão (ONLINE) para retornar a tela de espera.
5
- 59 -
Abre o arquivo a ser impresso.
1
Selecione [Imprimir] no menu [Arquivo].
2

Selecione [Opções de impressão] no menu do painel.
3
Verifique a caixa de seleção [Tray Switch (Mudar Bandeja)] na guia [Feed
4
(Alimentação)].
Altere outras configurações, se necessário, e clique em [Imprimir].
5
2. Imprimir
Alteração das configurações padrão com um driver de impressora
É possível usar as configurações de impressão usadas frequentemente como as
configurações padrão do driver da impressora.
Se os detalhes de configuração não forem exibidos na caixa de diálogo de impressão, clique em [Show Details
(Exibir detalhes)] na parte inferior da caixa de diálogo.
Esta função não está disponível no Mac OS X.
Para driver de impressora para Windows
Clique em [Iniciar] e selecione [Dispositivos e impressoras].
1
Clique com o botão direito do mouse no ícone [OKI C532 *] e, em seguida,
2
selecione [Printing Preferences (Preferências de Impressão)].
* Selecione um tipo de driver a usar.
Defina as configurações de impressão para usar como configurações padrão
3
do driver.
Clique em [OK].
4
- 60 -

Salvar definições utilizadas frequentemente no driver de impressora para uso
• Registro das configurações utilizadas com frequência
• Impressão com configurações registradas
Registro das configurações utilizadas com frequência
Selecione [Imprimir] no menu [Arquivo].
2
Defina as configurações de impressão para salvar.
3
Selecione [Salvar configurações atuais como predefinição] em
4
[Predefinições].
Digite um nome para salvar as configurações e clique em [OK].
5
2. Imprimir
É possível salvar as configurações de driver da impressora.
Esta função não está disponível com o driver de impressora PS para Windows.
Você pode salvar até 14 configurações.
• Registro das configurações do driver PCL para Windows
Clique em [Iniciar] e selecione [Dispositivos e impressoras].
1
Clique com o botão direito do mouse no ícone [OKI C532 PCL6] e, em
2
seguida, selecione [Printing preferences (Preferências de Impressão)].
Defina as configurações de impressão para salvar.
3
Clique em [Salvar] em [Configuração de driver] na guia [Configuração].
4
Digite um nome para salvar as configurações e clique em [OK].
5
Clique em [OK] para fechar a caixa de diálogo de configuração da impressão.
6
Impressão com configurações registradas
Esta função não está disponível com o driver de impressora PS para Windows.
• Para driver PCL para Windows
Abre o arquivo a ser impresso.
1
Selecione [Print (Imprimir)] no menu [File (Arquivo)].
2
Clique em [Preferences (Preferências)].
3
Selecione uma configuração a usar em [Driver Settings (Configurações do
4
Driver)] na guia [Setup (Configuração)].
Clique em [OK (OK)].
5
Clique em [Print (Imprimir)] na tela [Print (Imprimir)].
6
•Para MacOSX
• Registrar as configurações do driver da impressora para Mac OS X
• As configurações padrão na caixa de diálogo [Configuração da página] não podem ser alteradas.
• A operação das configurações que são salvas com um driver de impressora diferente não pode ser garantida. Salve
as configurações com um nome que possa distinguir.
Abre o arquivo a ser impresso.
1
- 61 -
Abre o arquivo a ser impresso.
1
Selecione [Print (Imprimir)] no menu [File (Arquivo)].
2
Selecione uma configuração a usar em [Presets (Pré-definições)].
3
Clique em [Print (Imprimir)].
4

Se a opção [Show Presets (Mostrar pré-definições)] for selecionada a partir de [Preset (Pré-definição)] e a caixa
de seleção [Reset Presets Menu to "Default Settings" After Printing check box (caixa de seleção Redefinir menu
de pré-definições para "Configurações Padrão" após a impressão)] não estiver selecionada, a pré-definição de
ajuste será sempre aplicada.
2. Imprimir
Armazenamento de dados de impressão nesta máquina antes da impressão
• Para driver de impressora PCL para Windows
• Para driver de impressora PS para Windows
• Para Mac OS X
É possível colocar trabalhos de impressão em spool na memória integrada desta máquina.
Isso permite terminar o trabalho no computador antecipadamente, o que possibilita que o
computador processe outras tarefas enquanto a máquina opera em segundo plano.
Se você não puder armazenar os dados em spool devido a espaço livre insuficiente na memória interna desta máquina,
será exibida uma mensagem informando que o sistema de arquivos está cheio e o trabalho de impressão não será
executado.
Para driver de impressora PCL para Windows
Abra o arquivo a ser impresso.
1
Selecione [Imprimir] no menu [Arquivo].
2
Clique em [Preferências].
3
Selecione a guia [Opções de trabalho].
4
Clique em [Avançado].
5
Selecione [Spool do trabalho], selecione [Ativar] em [Configurações] e clique
6
em [OK].
Altere outras configurações, se necessário, e clique em [OK].
7
Clique em [Imprimir] na tela [Imprimir].
8
Para driver de impressora PS para Windows
Abra o arquivo a ser impresso.
1
Selecione [Imprimir] no menu [Arquivo].
2
- 62 -

Clique em [Preferências].
3
Selecione a guia [Opções de trabalho].
4
Clique em [Avançado].
5
Marque a caixa de seleção [Spool do trabalho de impressão] e clique em [OK].
6
Altere outras configurações, se necessário, e clique em [OK].
7
Clique em [Imprimir] na tela [Imprimir].
8
Para Mac OS X
Abra o arquivo a ser impresso.
1
Do menu [File (Arquivo)] selecione [Print (Imprimir)].
2
Selecione o painel [Print Options (Opções de impressão)].
3
Selecione a caixa de seleção [Job Spool (Spool de trabalho)] na guia [Quality
4
2 (Qualidade 2)].
Altere outras configurações, se necessário, e clique em [Print (Imprimir)].
5
2. Imprimir
Impressão sem abrir um arquivo PDF (Impressão direta de PDF)
É possível enviar um arquivo PDF para esta máquina para imprimi-lo diretamente. Com a
Impressão direta de PDF, é possível omitir a abertura do arquivo PDF com um aplicativo,
como Adobe Reader.
•
Para Windows
• Para Mac OS X
O tamanho do papel pode ser configurado pressionando o botão no painel do operador para selecionar [Setting
(Configuração)] > [Admin Setup (Conf. Adm.)] > [Print Setup (Config. Impr.)] > [PS Setup (Config. PC)] > [PDF Paper
Size (Tam. papel PDF)].
Para o Windows, instale PDF para Imprimir Diretamente de antemão.
Lista de softwares utilitários
Para Windows
Clique com o botão direito do mouse em um arquivo PDF a imprimir e
1
selecione [PDF Print Direct].
Se os detalhes de configuração não forem exibidos na caixa de diálogo de impressão, clique em [Show Details (Exibir
detalhes)] na parte inferior da caixa de diálogo.
- 63 -
Selecione uma impressora a ser usada.
2
Para definir a função de autenticação do usuário com o driver da impressora
selecionada, selecione [User Auth (Autentic. do usuário)] no menu [Printer Setting
(Configurações da impressora)].
Para imprimir um arquivo criptografado, marque a caixa de seleção
3
[Configuração da senha] e digite a senha.
Se a mesma senha for usada novamente, clique em [Save Password].
Altere outras configurações, se necessário, e clique em [Print (Imprimir)].
4

2. Imprimir
Para Mac OS X
Selecione [Printers & Scanners (Impressoras e Scanners)] em [System
1
Preferences (Preferências do sistema)].
Verifique se o ícone [OKI C532] está listado.
2
Arraste o ícone do driver para a área de trabalho ou Dock.
3
Arraste o arquivo que deseja imprimir para o ícone do driver.
4
Impressão de dados da memória USB
Você pode conectar a memória USB para a impressora e imprimir os dados salvos.
• Não é garantido que todas as memórias USB possam ser usadas. (Memórias USB com funções de segurança não
são suportadas.)
• Hubs USB e discos rígidos USB externos não são suportados.
• Arquivos PDF criptografados não são suportados.
• Os seguintes sistemas de arquivos são suportados: FAT12, FAT16, FAT32.
• Formatos de arquivo suportados: PDF(v1.7), JPEG, PDF, TIFF(v6 de linha de base), XPS, PRN (PS, PCL, XPS)
• Memórias USB de até 32 GB são suportadas.
• Até 100 arquivos em formatos de arquivos suportados salvos na memória USB são exibidos na lista de arquivos.
- Se 100 ou mais arquivos estiverem salvos na memória USB, a lista de arquivos não será exibida adequadamente.
- A memória USB com uma estrutura de diretórios de 20 ou mais níveis pode não ser lida corretamente.
- Um caminho de arquivo superior a 240 caracteres pode não ser lido corretamente.
• Só é possível imprimir um arquivo da memória USB de cada vez.
Insira a memória USB na porta USB.
1
- 64 -
Pressione o botão no painel de operador para selecionar [Print (Imprimir)]
2
e pressione o botão (ENTER).
Pressione o botão para selecionar [Print From USB Memory (Imprimir de
3
Uma Memória USB)] e pressione o botão (ENTER).
Quando [Select Print File (Selec. Arq. Impr.)] for exibida, pressione o botão
4
(ENTER).

Pressione o botão ou para selecionar o arquivo que você deseja
5
imprimir e pressione o botão (ENTER).
Para configurar outros itens, pressione o botão para selecionar [Print
6
Setup (Config. Imp.)] e, em seguida, pressione o botão (ENTER).
Selecione itens que deseja configurar e pressione o botão (VOLTAR) para voltar à
tela do arquivo.
Selecione [Print (Imprimir)] e pressione o botão (ENTER).
7
A tela retorna à tela da lista de arquivos depois que a impressão estiver completa.
Para imprimir outro arquivo, selecione um arquivo em [Select Print file (Selec. Arq.
Impr.)] e repita as etapas 5 e 6.
Para parar a impressão, pressione o botão (ONLINE) para retornar a tela de
espera.
Remova a memória USB.
8
Cancelamento de um trabalho de impressão
Você pode cancelar um trabalho de impressão a partir da memória USB pressionando a
tecla (CANCELAR) no painel de operação.
2. Imprimir
Para cancelar impressão, selecione “Sim”, e pressione o botão (ENTER).
Para continuar a impressão, selecione “Não” e pressione o botão (ENTER).
Se nenhuma operação for feita em três minutos, a tela desaparecerá e a impressão será
reiniciado.
As páginas que estão prontas para serem impressas nesta máquina são impressas sem alterações.
- 65 -

2. Imprimir
Impressão de documentos confidenciais
Essa seção descreve como obter resultados de impressão de uma maneira confidencial.
• Criptografar os Dados de Impressão e Definir uma Senha Antes da Impressão (Impressão
Particular)
Criptografar os Dados de Impressão e Definir uma Senha Antes da Impressão (Impressão Particular)
• Criptografar e Definir uma senha em um computador
• Impressão de um documento criptografado/protegido por senha a partir desta máquina
Com a função de impressão particular, você pode criptografar e proteger por senha
documentos particulares ou documentos confidenciais e armazenar na máquina para evitar
que outras pessoas vejam, e depois autenticar no painel do operador antes de imprimi-los.
Uma vez que os trabalhos de impressão são criptografados antes de enviar, você pode
proteger informações confidenciais do acesso incorreto.
• Se você não puder armazenar os dados em spool devido a espaço livre insuficiente na memória interna desta
máquina, será exibida uma mensagem informando que o sistema de arquivos está cheio e o trabalho de impressão
não será executado.
• Não é possível usar esta função com a função de impressão de pôster e com a função de impressão de livreto com
o driver de impressora PCL para Windows se você compartilhar esta máquina usando um servidor de impressão.
• Quando usar esta função, limpe a caixa de seleção [Job Spool (Spool de trabalho)].
Armazenamento de dados de impressão nesta máquina antes da impressão
Criptografar e Definir uma senha em um computador
• Para driver de impressora PCL para Windows
Abra um arquivo.
1
Selecione [Imprimir] no menu [Arquivo].
2
Clique em [Preferências].
3
Selecione a guia [Opções de trabalho].
4
Selecione [Private Print (Impressão particular)] em [Job Type (Tipo de
5
trabalho)].
Digite uma senha em [Password (Senha)].
6
Clique em [OK].
7
Defina outras configurações, se necessário, e clique em [OK (OK)].
8
- 66 -

2. Imprimir
Clique em [Print (Imprimir)] na tela [Print (Imprimir)].
9
O trabalho de impressão criptografado e protegido por senha é apenas enviado para
esta máquina, mas não é impresso ainda.
• Para driver de impressora PS para Windows
Abra um arquivo.
1
Selecione [Print (Imprimir)] no menu [File (Arquivo)].
2
Clique em [Advanced (Avançado)].
3
Selecione a aba [Job Options (Opções do trabalho de impressão)].
4
Selecione [Private Print (Impressão particular)] em [Job Type (Tipo de
5
trabalho)].
Digite uma senha em [Password (Senha)].
6
Clique em [OK (OK)].
7
Defina outras configurações, se necessário, e clique em [OK (OK)].
8
Clique em [Print (Imprimir)] na tela [Print (Imprimir)].
9
O trabalho de impressão criptografado e protegido por senha é apenas enviado para
esta máquina, mas não é impresso ainda.
Altere outras configurações, se necessário, e clique em [Print (Imprimir)].
6
O trabalho de impressão criptografado e protegido por senha é apenas enviado para
esta máquina, mas não é impresso ainda.
• O trabalho de impressão salvo na memória é automaticamente excluído se a impressão for concluída ou não
for realizada após um certo período. Se ocorrer um erro ao enviar os dados ou se um trabalho for alterado
após ser enviado, o trabalho é automaticamente excluído.
• Se os detalhes de configuração não forem exibidos na caixa de diálogo de impressão, clique em [Show Details
(Exibir detalhes)] na parte inferior da caixa de diálogo.
Impressão de um documento criptografado/protegido por senha a partir desta máquina
Imprima um trabalho de impressão criptografado e protegido por senha salvo na memória
interna desta máquina.
Pressione o botão no painel de operador para selecionar [Print (Imprimir)]
1
e pressione o botão (ENTER).
Pressione o botão para selecionar [Private Print (Impressão Particular)] e
2
pressione o botão (ENTER).
Quando a lista de usuários for exibida, selecione o nome de usuário do seu
3
computador.
Digite a senha que você definiu no computador, e em seguida pressione o
4
botão (ENTER).
• Para Mac OS X
Abra um arquivo.
1
Do menu [File (Arquivo)] selecione [Print (Imprimir)].
2
Selecione [Secure Print (Impressão segura)] no menu do painel.
3
Selecione [Private Print (Impressão particular)] em [Job Type (Tipo de
4
trabalho)].
Digite uma senha em [Job Password (Senha de trabalho)].
5
- 67 -
Quando [Search all the Private Jobs? (Pesquisar todos os trabalho
5
privados?)] é exibido, pressionar o botão ou para selecionar [Yes
(Sim)] e pressione o botão (ENTER).
Quando trabalhos de impressão privados estão listados, pressione o botão
6
ou para selecionar o arquivo que você deseja imprimir e pressione o botão
(ENTER). Para imprimir todos os trabalhos exibidos, selecione [Print All
(Imp. Tudo)] e, em seguida, pressione o botão (ENTER).
Selecione [Delete (Excluir)] e pressionar o botão (ENTER) para excluir um trabalho
particular especificado.
Selecione [Delete All (Excluir Tudo)] e pressione o botão (ENTER) para excluir
trabalhos particulares especificados.

3
Manutenção
Substituir Peças de Manutenção
Limpeza das peças da máquina
Atualização dos drivers instalados
Remoção dos Drivers Instalados
Atualizar firmware
Inicialização da memória e das configurações
Esta categoria descreve as substituições consumíveis e a limpeza para garantir o uso confortável da máquina para prolongar sua vida útil.

3. Manutenção
Substituir Peças de Manutenção
Essa seção descreve como substituir as peças da manutenção.
• Substituindo a unidade da esteira
• Substituindo a unidade fusora
Substituindo a unidade da esteira
Quando aparecer a mensagem "Unidade da Correia No Final Da Vida Útil" na tela, prepare
uma unidade da correia para substituição. Você pode continuar imprimindo
aproximadamente 1.000 páginas até aparecer a próxima mensagem.
Quando aparecer a mensagem “Altere a unidade da correia”, substitua a unidade da correia.
A vida útil da esteira é de aproximadamente 60.000 páginas para impressão simplex A4 (três
páginas por trabalho).
• O número real de páginas que pode imprimir com a esteira depende de como a utiliza.
• Embora a abertura e o fechamento da tampa superior possa prolongar a vida útil da unidade da correia de certa
forma, você deve substituí-la assim que “Altere a unidade da correia” for exibido para evitar o mau funcionamento.
• Se substituir a esteira, use-a até o fim de sua vida útil. Se remover a esteira e instalar e usar uma outra antes de
expirar sua vida útil, a vida útil não será exibida corretamente.
• Se você pressionar o botão no painel do operador para selecionar [Setting (Configuração)] > [Admin Setup (Conf.
Adm.)] > [Manage Unit (Gestão)] > [System Setup (Conf. Sist.)] e, em seguida, defina [Near Life LED (LED quase no
fim)] para [Disable (Desativar)], a mensagem “Unidade da Correia No Final Da Vida Útil” não é exibida.
• O cilindro da imagem (o tubo verde) é muito delicado. Manuseie com cuidado.
• Não exponha o cilindro de imagem à luz direta do sul ou luz interior muito brilhante (aproximadamente mais de 1.500
lux). Mesmo sob luz interior normal, não o deixe durante mais de 5 minutos.
Você pode alterar a configuração para exibir a mensagem "Unidade da Correia No Final Da Vida Útil". Para alterar
altere a configuração, pressione o botão no painel do operador para selecionar [Setting (Configuração)] > [Admin
Setup (Conf. Adm.)] > [User Install (Instal. do Usuário)] > [Belt Near Life Timing (Tempo Até Correia No Final Da Vida
Útil)]. Os valores disponíveis são de 500 a 3.000 (em 500 incrementos).
- 69 -
Prepare uma nova esteira para substituição.
1

3. Manutenção
Pressione o botão (A) aberto e abra a bandeja de saída (a).
2
Possibilidade de se queimar.
A unidade fusora está extremamente quente. Não toque-a.
Retire todos os quatro cilindros de imagem da máquina e, então, coloque-os
3
em uma superfície nivelada.
Cubra os cilindros de imagem removidos com papel para que os cilindros de
4
imagem não sejam expostos à luz.
Gire para frente as alavancas de travamento (b) em ambos os lados da
5
unidade da correia para destravar.
- 70 -
Remova a unidade da correia segurando a alavanca de travamento (b).
6

3. Manutenção
Segure as alavancas de travamento (b) de uma nova unidade da correia e
7
posicione a unidade de correia na máquina.
Gire para trás as alavancas de travamento (b) em ambos os lados da unidade
8
da correia.
Retorne todos os quatro cilindros de imagem à máquina.
9
- 71 -
Feche a bandeja de saída (a) lentamente e empurre o centro da bandeja para
10
confirmação.

Não toque o cabeçote do LED quando fechar a bandeja de saída.
Por favor, recicle a unidade da esteira.
11
3. Manutenção
Substituindo a unidade fusora
Quando aparecer a mensagem "Unidade Fusora no Final da Vida Útil" na tela de exibição,
prepare uma unidade fusora para substituição. Você pode continuar imprimindo
aproximadamente 1.000 páginas até aparecer a próxima mensagem.
Quando aparecer a mensagem “Alterar Unidade do fusor”, substitua a unidade do fusor.
A vida útil da unidade fusora é de até 60.000 páginas para impressão simplex A4.
• O número real de páginas que pode imprimir com a unidade fusora depende de como a utiliza.
• Embora a abertura e o fechamento da bandeja de saída possa prolongar a vida útil da unidade do fusor de certa
forma, você deve substituí-la assim que "Alterar Unidade do fusor" for exibido para evitar o mau funcionamento.
• Se substituir a unidade fusora, use-a até o fim de sua vida útil. Se remover a unidade fusora e instalar e usar uma
outra antes de expirar sua vida útil, a vida útil não será exibida corretamente.
• Se você pressionar o botão no painel do operador para selecionar [Setting (Configuração)] > [Admin Setup (Conf.
Adm.)] > [Manage Unit (Gestão)] > [System Setup (Conf. Sist.)] e, em seguida, defina [Near Life LED (LED quase no
fim)] para [Disable (Desativar)], a mensagem “Unidade do Fusor No Final Da Vida Útil” não é exibida.
• Não exponha o cilindro de imagem à luz direta do sul ou luz interior muito brilhante (aproximadamente mais de 1.500
lux). Mesmo sob luz interior normal, não o deixe durante mais de 5 minutos.
Se tiver que descartar a unidade da esteira, coloque-o em um saco plástico ou recipiente similar e descarte-o de
acordo com as diretrizes regulamentares de seu município.
Você pode alterar a configuração para exibir a mensagem "Unidade do fusor no Final da Vida Útil". Para alterar altere
a configuração, pressione o botão no painel do operador para selecionar [Setting (Configuração)] > [Admin Setup
(Conf. Adm.)] > [User Install (Instal. do Usuário)] > [Fuser Near Life Timing (Tempo Até Fusor No Final Da Vida Útil)].
Os valores disponíveis são de 500 a 3.000 (em 500 incrementos).
Prepare uma nova unidade fusora.
1
- 72 -

3. Manutenção
Pressione o botão (A) aberto e abra a bandeja de saída (a).
2
Possibilidade de se queimar.
Uma vez que a unidade fusora esquentar, opere com cuidado e quando for erguê-la,
segure-a pelo cabo. Não tentar segurá-la enquanto estiver quente. Aguardar até esfriar
e, então, realizar a operação.
Incline para frente as alavancas de travamento da unidade fusora (b) para
3
destravar.
Segure a alça da unidade fusora (c) e levante a unidade fusora para fora da
4
máquina.
Empurre a alavanca azul da nova unidade fusora e remova a trava de
5
segurança laranja.
- 73 -

Segure a alça de uma nova unidade fusora e alinhe a unidade fusora às
6
ranhuras atrás dos cartuchos do toner, coloque a unidade fusora na máquina.
3. Manutenção
Não toque o cabeçote do LED quando fechar a bandeja de saída.
Incline para trás as alavancas de travamento da unidade fusora (b) para
7
travar.
Feche a bandeja de saída (a) lentamente e empurre o centro da bandeja para
8
confirmação.
Por favor, recicle a unidade fusora.
9
Se tiver que descartar a unidade fusora, coloque-a em um saco plástico ou recipiente similar e descarte-a de
acordo com as diretrizes regulamentares de seu município.
- 74 -

3. Manutenção
Limpeza das peças da máquina
Esta seção descreve como limpar a máquina e as peças.
• Limpeza da superfície da máquina
• Limpar os Rolos de Alimentação de Papel (Bandeja 1/Bandeja 2/Bandeja 3)
• Limpeza dos rolos de alimentação de papel (Bandeja MP)
• Limpeza do cabeçote de LED (Manual do Usuário)
Limpeza da superfície da máquina
• Não utilize benzina, solventes ou álcool como produtos de limpeza, pois eles podem danificar as partes plásticas da
máquina.
• Não lubrifique a máquina com óleo. Não aplique óleo.
Desligue a máquina.
1
Como desligar a máquina (Manual do Usuário)
Limpe a superfície da máquina com um pano macio ligeiramente umedecido
2
com água ou detergente neutro e bem apertado.
Não use nada além de água ou detergente neutro.
- 75 -
Seque a superfície da máquina com um pano macio seco.
3

Limpar os Rolos de Alimentação de Papel (Bandeja 1/Bandeja 2/Bandeja 3)
Limpe o rolo de separação no cassete de papel e os rolos de alimentação de papel no
interior da máquina.
Veja no procedimento a seguir um exemplo de Bandeja 1, e o mesmo procedimento se
aplica à Bandeja 2/3.
Puxe o cassete de papel.
1
3. Manutenção
Limpe os rolos de separação no cassete de papel com um pano úmido que foi
4
bem torcido.
Carregue papel no cassete de papel e insira o cassete de papel nesta
5
máquina.
Limpe os dois rolos de alimentação de papel dentro da máquina com um pano
2
úmido que foi bem torcido.
Remova o papel carregado no cassete de papel.
3
- 76 -

Limpeza dos rolos de alimentação de papel (Bandeja MP)
Limpe os roletes de alimentação de papel na bandeja multifuncional.
Abra a bandeja MP (a) para frente inserindo seus dedos no recesso frontal.
1
Levantando a bandeja MP levemente (a), pressione o braço direito (b) para
2
dentro, então destrave a aba (c).
3. Manutenção
- 77 -
Da mesma forma, levante a bandeja MP ligeiramente, pressione o braço
3
esquerdo para dentro, então destrave a aba.
Abra a tampa de ajuste de papel (d) até tocar no corpo da máquina.
4

Limpe os dois rolos de alimentação com um pano úmido que foi torcido
5
bastante.
Feche a tampa de ajuste de papel (d).
6
3. Manutenção
Fechar a bandeja MP sem devolver a aba ao lugar pode rachar a tampa de papel. Garanta que está de volta ao
lugar.
Da mesma forma, enquanto pressiona o braço esquerdo na bandeja MP para
8
dentro, levante ligeiramente a bandeja MP e enganche a aba.
Feche a bandeja MP (a).
9
Se a bandeja MP não puder ser fechada, pressione a peça de ajuste do papel da
bandeja MP para baixo, colocando a tampa de papel de volta no lugar.
Ao pressionar o braço direito (b) na bandeja MP (a) para dentro, levante
7
levemente a bandeja MP (a) e enganche a aba (c).
- 78 -

3. Manutenção
Atualização dos drivers instalados
Esta seção descreve como atualizar o driver instalado em um computador. Você deve ter os
direitos de administrador para o computador concluir este procedimento.
• Atualização do driver da impressora (Windows)
• Atualização do driver da impressora (Mac OS X)
Atualização do driver da impressora (Windows)
Verifique os detalhes sobre o driver mais recente no site da web.
É preciso estar conectado como administrador para realizar este procedimento.
Clique duas vezes no arquivo baixado.
1
Se for exibida a caixa de diálogo [Controle de Conta do Usuário], clique em [Sim].
Selecione um idioma e clique em [OK].
2
Leia os termos de licença e clique em [Aceito].
3
Para instalar o driver, siga as instruções abaixo.
4
Se o driver da versão anterior já estiver instalado, será exibida a tela para selecionar a
atualização. Siga as instruções.
Poderá ser necessário reiniciar o computador antes de atualizar o driver.
Se for exibida a caixa de diálogo [Assistente de recurso de programa] após a
5
instalação, clique em [Este programa foi instalado corretamente].
- 79 -

Atualização do driver da impressora (Mac OS X)
Verifique os detalhes sobre o driver mais recente no site da web.
É preciso estar conectado como administrador para realizar este procedimento.
Remova o driver.
1
Remoção do driver da impressora (Mac OS X)
Instale um novo driver.
2
Instalação do driver e do software em um computador (Manual do Usuário)
3. Manutenção
- 80 -

3. Manutenção
Remoção dos Drivers Instalados
Esta seção descreve como remover o driver que está instalado em um computador. Você
deve ter os direitos de administrador para o computador concluir este procedimento.
• Remoção do driver da impressora (Windows)
• Remoção do driver da impressora (Mac OS X)
Remoção do driver da impressora (Windows)
• É preciso estar conectado como administrador para realizar este procedimento.
• Reinicie o computador antes de remover o driver.
Clique em [Iniciar] e selecione [Dispositivos e impressoras].
1
Clique com o botão direito do mouse no ícone [OKI C532] e, em seguida,
2
selecione [Remove device (Remover dispositivo)].
Se os ícones forem agrupados, selecione [Remove Print Queue (Remover Fila de
Impressão)] > [OKI C532 *].
* Consule o tipo de driver para remover (ex. PCL6/PS/XPS)
Quando for exibida uma mensagem de confirmação, clique em [Sim].
3
Quando for exibida uma mensagem informando que o dispositivo está em uso, reinicie o computador e repita as
etapas 1 a 2.
Selecione um ícone em [Impressoras e Faxes] e, em seguida, clique em
4
[Propriedades do servidor de impressão] na barra superior.
- 81 -
Selecionar a etiqueta [Drivers].
5
Se for exibido [Alterar configurações do driver], clique na mensagem.
6
Selecione um driver a remover e clique em [Remover].
7
Quando for exibida uma mensagem pedindo que você selecione se deseja
8
remover somente o driver ou o driver e o pacote do sistema, selecione
remover o driver e o pacote e clique em [OK].
Quando for exibida uma mensagem de confirmação, clique em [Sim].
9
Quando a caixa de diálogo [Remover pacote do driver] for exibida, clique em
10
[Excluir] > [OK].
Se a remoção for rejeitada, reinicie o computador e repita as etapas 4 a 10.

Clique em [Fechar] na caixa de diálogo [Propriedades do servidor de
11
impressão].
Reinicie o computador.
12
Remoção do driver da impressora (Mac OS X)
• Para OS X 10.9 a 10.11
• Para OS X 10.8.5
É preciso estar conectado como administrador para realizar este procedimento.
Para OS X 10.9 a 10.11
Selecione [Preferências de sistema] no menu da Apple.
1
Selecione [Impressoras e Scanners].
2
Selecione um dispositivo a remover e clique em [-].
3
Se for exibida uma mensagem de conformação, clique em [Excluir impressora].
Feche a caixa de diálogo [Impressoras e Scanners].
4
Insira o "DVD-ROM do software" no computador.
5
Clique duas vezes em [OKI] > [Drivers] > [PS] > [Desinstalador].
6
Siga as instruções na tela, insira a senha do administrador e clique em [OK]
7
até que o procedimento de desinstalação esteja concluído.
3. Manutenção
8
Para OS X 10.8.5
1
2
3
4
- 82 -
Remova o "DVD-ROM do Software" do computador.
Selecione [Preferências de sistema] no menu da Apple.
Selecione [Imprimir e digitalizar].
Selecione um dispositivo a remover e clique em [-].
Se for exibida uma mensagem de conformação, clique em [Excluir impressora].
Feche a caixa de diálogo [Imprimir e digitalizar].

Insira o "DVD-ROM do software" no computador.
5
Clique duas vezes em [OKI] > [Drivers] > [PS] > [Desinstalador].
6
Siga as instruções na tela, insira a senha do administrador e clique em [OK]
7
até que o procedimento de desinstalação esteja concluído.
Remova o "DVD-ROM do Software" do computador.
8
3. Manutenção
- 83 -

Atualizar firmware
Você pode atualizar o firmware da sua máquina para a versão mais recente através da
Internet.
Para mais detalhes, visite o web site.
3. Manutenção
- 84 -

3. Manutenção
Inicialização da memória e das configurações
Essa seção descreve como inicializar a memória e as configurações salvas na máquina.
• Inicializar Flsh Memory
• Inicializar as Configurações do Dispositivo
Inicializar Flsh Memory
Quando inicializar uma memória Flash, os seguintes dados serão excluídos.
• Os dados de trabalho salvos com [Shared Print (Impressão Compartilhada)] ou [Private Print (Impressão particular)].
• Dados do formulário
Pressione o botão no painel de operador várias vezes para selecionar
1
[Setting (Configuração)] e pressione o botão (ENTER).
Pressione o botão uma vez para selecionar [Admin Setup (Conf. Adm.)] e
2
pressione o botão (ENTER).
Digite a senha do administrador e pressione o botão (ENTER).
3
A senha padrão de fábrica do administrador é “999999”. Se a senha de administrador for alterada, insira a senha
atualizada.
Pressione o botão ou para selecionar [Manage Unit (Gestão)] e
4
pressione o botão (ENTER).
Pressione o botão ou para selecionar [Storage Maintenance Setup
5
(Conf. Manut. de Armazenamento)] e, em seguida, pressione o botão
(ENTER).
- 85 -
Pressione o botão ou para selecionar [Initial Lock (Bloq. Inic.)] e
6
pressione o botão (ENTER).
Pressione o botão ou para selecionar [Disable (Desativar)] e pressione
7
o botão (ENTER).
Pressione o botão (VOLTAR) para retornar à tela [Manage Unit (Gestão)].
8
Pressione o botão para selecionar [Flash Memory Setup (Conf. Mem.
9
Flash)] e, em seguida, pressione o botão (ENTER).
Pressione o botão ou para selecionar [Initialize (Inicializ.)] e pressione
10
o botão (ENTER).
Quando [Execute (Execute)] for exibida, pressione o botão (ENTER).
11

Selecione a partir de 2 maneiras de inicializar memória.
• [Inic.]: Inicia a variedade de área aberta do Flash (exibido na Lista de arquivos).
• [Format Partition (Formt. Partição)]: Inicializa a informação do usuário. Você pode formatar as partições PCL/
Comum/PS, respectivamente.
3. Manutenção
Inicializar as Configurações do Dispositivo
Você pode retornar as definições configuradas do dispositivo as seguintes configurações
voltarão para as configurações padrão de fábrica.
Pressione o botão ou para selecionar [Yes (Sim)] na tela de
12
confirmação e pressione o botão (ENTER).
Quando a tela de confirmação for exibida novamente, pressionar o botão
13
ou para selecionar [Sim (Yes)] e pressione o botão (ENTER).
A máquina reinicia e a tela de standby aparece.
• Ao inicializar as configurações do dispositivo, os dados a seguir serão excluídos.
- Senha de Admin.
- Definições de Conf. papel
- Definições de Conf. Impr.
- Configurações de Gestão
- Configurações de Intal. Do Usuário
Pressione o botão no painel de operador várias vezes para selecionar
1
[Setting (Configuração)] e pressione o botão (ENTER).
Pressione o botão uma vez para selecionar [Admin Setup (Conf. Adm.)] e
2
pressione o botão (ENTER).
Digite a senha do administrador e pressione o botão (ENTER).
3
A senha padrão de fábrica do administrador é “999999”. Se a senha de administrador for alterada, insira a senha
atualizada.
Pressione o botão ou para selecionar [Manage Unit (Gestão)] e
4
pressione o botão (ENTER).
Pressione o botão ou para selecionar [Reset Settings (Redef. Config.)]
5
e pressione o botão (ENTER).
- 86 -
Quando [Execute (Execute)] for exibida, pressione o botão (ENTER).
6
Pressione o botão ou para selecionar [Yes (Sim)] na tela de
7
confirmação e pressione o botão (ENTER).
A máquina reinicia e a tela de standby aparece.

4
Resolução de problemas
Se o indicador de ATENÇÃO no painel do operador acender ou piscar
Problemas de impressão
Sobre problemas com resultados de impressão
Problemas com o Software
Problemas na Máquina ou Papel
Problemas do AirPrint
Problemas do Google Cloud Print

Se o indicador de ATENÇÃO no painel do operador acender ou piscar
Se ocorrer algum problema nesta máquina, o indicador ATENÇÃO acende ou pisca. O
problema a ser tratado é exibido na tela de exibição.
4. Resolução de problemas
- 88 -

4. Resolução de problemas
Problemas de impressão
Esta seção descreve as funções com impressão de um computador.
• Se não for possível resolver o problema com as soluções a seguir, entre em contato com o revendedor.
• Para problemas causados por um aplicativo, entre em contato com o fabricante do aplicativo.
• Impossível imprimir (Manual do Usuário)
• Problemas de conexão de rede
• Guia de conexão à LAN Wireless
• Problemas de conexão USB
Problemas de conexão de rede
• Comuns a Windows e Mac OS X
Causa Solução Referência
Usando um cabo cruzado. Use um cabo reto. -
A máquina foi ligada antes que um
cabo fosse conectado.
Há um problema de compatibilidade
com o hub.
A configuração de conexão de rede
está incorreta.
• Para Windows
Conecte os cabos antes de ligar a
máquina.
Pressione o botão no painel do
operador para selecionar [Setting
(Configuração)] > [Admin Setup
(Conf. Adm.)] > [Network Menu
(Menu da Rede)] > [Network Setup
(Configuração da Rede)] > [Network
Setting (Config. de Rede)] > [HUB
Link Setting (Config. Link do HUB)], e
altere a configuração.
Para conectar a uma rede com fio,
defina [Wired (com fio)] para a
conexão de rede para [Enable
(Ativar)].
Conectar um cabo LAN (Manual
do Usuário)
-
Conectar um cabo LAN (Manual
do Usuário)
Usando LAN com fio e LAN sem
fio ao mesmo tempo (apenas
quando o módulo sem fio LAN
está montado)
- 89 -
Causa Solução Referência
O endereço IP está incorreto. • Verifique se o mesmo endereço IP
Nem todas as páginas são
impressas.
está definido na máquina e na
configuração da porta da máquina
no computador.
• Verifique se o endereço IP não está
duplicado em outro dispositivo.
• Verifique se o endereço IP correto,
a máscara de sub-rede, o endereço
de gateway foram definidos.
• Se estiver usando o Utilitário OKI
LPR, verifique a configuração do
endereço IP com o utilitário.
Se estiver utilizando a porta WSD,
mude para a porta padrão TCP/IP.
Configurando essa máquina
(Manual do Usuário)
Utilitário OKI LPR
-

4. Resolução de problemas
Guia de conexão à LAN Wireless
• Comuns a Windows e Mac OS X
Causa Solução Referência
A configuração de conexão de rede
está incorreta.
• [Wireless (infrastructure) (Sem fio
(infraestrutura))] e [Wireless(AP
Mode) (Sem fio (Modo AP))] não
podem ser ativadas ao mesmo
tempo.
• Para conectar usando
[Wireless(Infrastructure) (Sem fio
(Infraestrutura))], definir
[Wireless(AP Mode) (Sem fio
(Modo AP))] para [Disable
(Desativar)], e em seguida, defina
[Wireless (Infrastructure) (Sem fio
(Infraestrutura))] para [Enable
(Ativar)].
• Para conectar usando
[Wireless(AP Mode) (Sem fio
(Modo AP))], definir
[Wireless(Infrastructure) (Sem fio
(Infraestrutura))] para [Disable
(Desativar)], e em seguida, defina
[Wireless(AP Mode) (Sem fio
(Modo AP))] para [Enable (Ativar)].
Conectar a uma LAN Sem Fio
(Apenas quando a LAN sem fio
for embutida) (Manual do
Usuário)
Causa Solução Referência
[Wireless(Infrastructure) (Sem fio
(Infraestrutura))] Não conectado a
um ponto de acesso sem fio. (Se o
módulo LAN sem fio estiver
instalado)
[Wireless (AP Mode) (Sem fio (Modo
AP))] Nenhum dispositivos sem fio
(computadores, tablets,
smartphones) estão conectados.
• Verifique se a alimentação do
ponto de acesso sem fio está
ligada.
• Verifique as configurações do
ponto de acesso sem fio e tente as
configurações manuais ou
automáticas.
• Reinicie a função LAN sem fio.
• Pressione o botão no painel do
operador para selecionar [Setting
(Configuração)] > [Admin Setup
(Conf. Adm.)] > [Network Menu
(Menu da Rede)] > [Network Setup
(Configuração da Rede)] >
[Wireless (Infrastructure) Setting
(Config. (Infraestrutura) Sem Fio)]
e selecione [Wireless reconnection
(Reconexão sem fio)].
• Instale esta máquina em um lugar
com uma boa visão e perto de um
ponto de acesso sem fio. (Sugerese que a distância entre a máquina
e o ponto de acesso seja de 30m
ou menos).
Se houver metal, esquadrias de
alumínio ou uma parede de
concreto reforçado entre a
máquina e os pontos de acesso
sem fio, poderá ser mais difícil
estabelecer as conexões.
Não coloque produtos elétricos que
emitam ondas de rádio fracas
(como micro-ondas ou telefones
digitais sem fio) perto da máquina.
• Certifique-se de que [Wireless(AP
Mode) (Sem fio (Modo AP))] na
máquina está configurado como
[Enable (Ativar)].
• Confirme o SSID/senha para a
máquina e tente a Configuração
Manual.
• Faça uma definição em um local
perto da máquina com boa
visibilidade.
• Até quatro dispositivos podem ser
conectados à máquina através da
LAN sem fios (modo AP). O quinto
dispositivo será rejeitado.
Desconecte pelo menos um
dispositivo e tente novamente.
Conectar a uma LAN Sem Fio
(Apenas quando a LAN sem fio
for embutida) (Manual do
Usuário)
Conectar a uma LAN Sem Fio
(Apenas quando a LAN sem fio
for embutida) (Manual do
Usuário)
- 90 -

4. Resolução de problemas
• Para Windows
Causa Solução Referência
O endereço IP está incorreto. • Verifique se o mesmo endereço IP
Nem todas as páginas são
impressas.
está definido na máquina e na
configuração da porta da máquina
no computador.
• Verifique se o endereço IP não está
duplicado em outro dispositivo.
• Verifique se o endereço IP correto,
a máscara de sub-rede, o endereço
de gateway foram definidos.
• Se estiver usando o Utilitário OKI
LPR, verifique a configuração do
endereço IP com o utilitário.
Se estiver utilizando a porta WSD,
mude para a porta padrão TCP/IP.
Utilitário OKI LPR
-
Problemas de conexão USB
• Comuns a Windows e Mac OS X
Causa Solução Referência
Está sendo usado um cabo USB não
suportado.
O hub USB está em uso. Conecte diretamente a máquina ao
O driver da impressora não está
instalado corretamente.
• Para Windows
Causa Solução Referência
A máquina está offline. Clique com o botão direito do mouse
Está sendo usado um switch, buffer,
cabo de extensão ou hub USB.
Outro driver de impressora que
funciona quando conectado via
interface USB está instalado.
Use um cabo USB 2.0. -
computador.
Reinstale o driver de impressora.
no ícone [OKI C532 *] na pasta
[Devices and Printers (Dispositivos e
Impressoras)] e selecione [See print
jobs (Ver trabalhos de impressão)]
(se os ícones estiverem agrupados,
selecione [See print jobs (Ver
trabalhos de impressão)] > [OKI
C532 *]).
* Indica o tipo de driver. (ex: PCL6/
PS/XPS)
Na caixa de diálogo, selecione o
menu [Printer (Impressora)] e
desmarque [Use Printer Offline (Usar
impressora offline)].
Conecte diretamente a máquina ao
computador.
Remova o outro driver da impressora
do computador.
Conectar um cabo USB (Manual
do Usuário)
Instalação do driver e do
software em um computador
(Manual do Usuário)
-
Conectar um cabo USB (Manual
do Usuário)
-
- 91 -

4. Resolução de problemas
Sobre problemas com resultados de impressão
Esta seção descreve os problemas com os resultados de impressão.
Clique no sintoma correspondente e verifique a solução.
Se não for possível resolver o problema com as soluções a seguir, entre em contato com o revendedor.
• Tabela de problemas com resultados de impressão
• Aparecem linhas em branco verticais
• As imagens esmaecem verticalmente
• As imagens impressas estão claras
• Aparecem pontos e linhas em branco
• Condensação aparece no papel impresso
• Aparece linhas verticais
• Linhas horizontais e manchas aparecem periodicamente
• A área em branco no papel fica ligeiramente manchada
• A borda dos caracteres fica borrada
• Toda a área do papel fica ligeiramente manchada ao imprimir envelopes ou papel revestido
• O toner sai do papel se esfregado
• Brilho desigual
• Aparecem pontos brancos ou pretos
• Há impressão com sujeira
• A página sai da impressão completamente preta
• Não há impressão
• Aparecem trechos em branco
• A área periférica da página fica suja
• A cor da imagem impressa não é o que espera
• A impressão sólida de CMY 100% está muito clara
Tabela de problemas com resultados de impressão
Aparecem linhas em branco verticais
Orientação da alimentação do papel
As imagens impressas estão claras Aparecem pontos e linhas em branco
Condensação aparece no papel impresso Aparece linhas verticais
Linhas horizontais e manchas aparecem periodicamente
As imagens esmaecem verticalmente
Orientação da alimentação do papel
Orientação da alimentação do papel
A área em branco no papel fica ligeiramente manchada
Orientação da alimentação do papel
- 92 -

4. Resolução de problemas
A borda dos caracteres fica borrada Toda a área do papel fica ligeiramente manchada ao
imprimir envelopes ou papel revestido
O toner sai do papel se esfregado Brilho desigual
Aparecem pontos brancos ou pretos Há impressão com sujeira
A cor da imagem impressa não é o que espera A impressão sólida de CMY 100% está muito clara
A página sai da impressão completamente preta Não há impressão
Aparecem trechos em branco A área periférica da página fica suja
- 93 -

4. Resolução de problemas
Aparecem linhas em branco verticais
Causa Solução Referência
O cabeçote de LED está sujo. Limpe os cabeçotes de LED com um
papel macio.
O toner está com nível baixo. Caso "Pouco toner" ou "Sem toner.
Substitua por um novo Cartucho de
toner." parecer, substitua o cartucho
de toner.
O filme de proteção contra luz do
cilindro de imagem está sujo.
O cilindro de imagem não foi instalado
corretamente.
Pode haver objetos estranhos no
cilindro de imagem.
Limpe o filme de proteção contra luz
com um pano macio.
Instale o cilindro de imagem
corretamente.
Substitua o cilindro de imagem.
Limpeza do cabeçote de LED
(Manual do Usuário)
Substituição dos cartuchos de
toner (Manual do Usuário)
-
Substituição do cilindro de
imagem (Manual do Usuário)
Substituição do cilindro de
imagem (Manual do Usuário)
As imagens esmaecem verticalmente
Causa Solução Referência
O cabeçote de LED está sujo. Limpe os cabeçotes de LED com um
papel macio.
O toner está com nível baixo. Caso "Pouco toner" ou "Sem toner.
Substitua por um novo Cartucho de
toner." parecer, substitua o cartucho
de toner.
O papel não é adequado. Use o papel recomendado.
Limpeza do cabeçote de LED
(Manual do Usuário)
Substituição dos cartuchos de
toner (Manual do Usuário)
Carregar papel (Manual do
Usuário)
- 94 -

4. Resolução de problemas
As imagens impressas estão claras
Causa Solução Referência
O toner está com nível baixo. Caso "Pouco toner" ou "Sem toner.
O papel está úmido. Use papel armazenado em condições
O papel não é adequado. Use o papel recomendado.
As configurações de gramatura da
mídia estão incorretas.
Papel reciclado é usado. Pressione o botão no painel do
Substitua por um novo Cartucho de
toner." parecer, substitua o cartucho
de toner.
adequadas de temperatura e
umidade.
Pressione o botão
(CONFIGURAÇÃO) no painel do
operador para selecionar [Setting
(Configuração)] > [Paper Setup (Conf.
Papel)] > a bandeja de papel que está
usando e, em seguida, selecione os
valores adequados para [Media Type
(Tipo de Mídia)]. Ou selecione valores
maiores para [Media Weight
(Gramatura da Mídia)].
operador para selecionar [Setting
(Configuração)] > [Paper Setup (Conf.
Papel)] > a bandeja de papel que está
usando e, em seguida, aumente os
valores de [Media Weight (Gramatura
da Mídia)].
Substituição dos cartuchos de
toner (Manual do Usuário)
Carregar papel (Manual do
Usuário)
Carregar papel (Manual do
Usuário)
Carregar papel (Manual do
Usuário)
Carregar papel (Manual do
Usuário)
Aparecem pontos e linhas em branco
Causa Solução Referência
O papel está úmido ou seco. Use papel armazenado em condições
adequadas de temperatura e
umidade.
Carregar papel (Manual do
Usuário)
- 95 -

4. Resolução de problemas
Condensação aparece no papel impresso
Causa Solução Referência
O papel está úmido. Use papel armazenado em condições
adequadas de temperatura e
umidade.
A máquina está imprimindo quando a
temperatura e as condições de
umidade estão altas.
Use a máquina em condições
adequadas de temperatura e
umidade.
Carregar papel (Manual do
Usuário)
Requisitos de Instalação (Manual
do Usuário)
Aparece linhas verticais
Causa Solução Referência
O toner está com nível baixo. Caso "Pouco toner" ou "Sem toner.
Substitua por um novo Cartucho de
toner." parecer, substitua o cartucho
de toner.
O cilindro de imagem está danificado. Substitua o cilindro de imagem.
Substituição dos cartuchos de
toner (Manual do Usuário)
Substituição do cilindro de
imagem (Manual do Usuário)
- 96 -

4. Resolução de problemas
Linhas horizontais e manchas aparecem periodicamente
Causa Solução Referência
Se o intervalo das linhas ou pontos for
de aproximadamente 94 mm (3,7
polegadas), o tubo verde do cilindro
de imagem está danificado ou sujo.
Se o intervalo das linhas ou dos
pontos for de aproximadamente
30 mm (1,2 polegadas), pode haver
objetos estranhos no cilindro de
imagem.
O cilindro de imagem foi exposto à
luz.
Limpe suavemente o cilindro de
imagem com um papel macio.
Substitua o cilindro de imagem se
estiver danificado.
Abra e feche a tampa superior e
imprima novamente.
Coloque o cilindro de imagem de volta
na máquina e não a use por algumas
horas. Se o problema persistir,
substitua o cilindro de imagem.
Substituição do cilindro de
imagem (Manual do Usuário)
-
Substituição do cilindro de
imagem (Manual do Usuário)
A área em branco no papel fica ligeiramente manchada
Causa Solução Referência
O papel tem carga estática. Use papel armazenado em condições
adequadas de temperatura e
umidade.
O papel é muito grosso. Use papel mais fino.
O toner está com nível baixo. Caso "Pouco toner" ou "Sem toner.
Substitua por um novo Cartucho de
toner." parecer, substitua o cartucho
de toner.
Carregar papel (Manual do
Usuário)
Carregar papel (Manual do
Usuário)
Substituição dos cartuchos de
toner (Manual do Usuário)
- 97 -

4. Resolução de problemas
A borda dos caracteres fica borrada
Causa Solução Referência
O cabeçote de LED está sujo. Limpe os cabeçotes de LED com um
papel macio.
O papel não é adequado. Use o papel recomendado.
O papel está úmido. Substitua o papel úmido por papel
novo.
Limpeza do cabeçote de LED
(Manual do Usuário)
Carregar papel (Manual do
Usuário)
Carregar papel (Manual do
Usuário)
Toda a área do papel fica ligeiramente manchada ao imprimir envelopes ou papel revestido
Causa Solução Referência
O toner pode colar em toda a área do
envelope ou papel revestido.
Isso não é um defeito.
Papel revestido não é recomendado.
-
- 98 -

4. Resolução de problemas
O toner sai do papel se esfregado
Causa Solução Referência
As configurações de peso e tipo de
mídia estão incorretas.
Papel reciclado é usado. Pressione o botão no painel do
A alavanca de envelope continua
anexada.
A trava de segurança permanece
ligada à unidade fusora.
Pressione o botão no painel do
operador para selecionar [Setting
(Configuração)] > [Paper Setup (Conf.
Papel)] > a bandeja de papel que está
usando e, em seguida, selecione os
valores adequados para [Media
Weight (Gramatura da Mídia)]. Ou
selecione valores maiores para
[Media Weight (Gramatura da Mídia)].
operador para selecionar [Setting
(Configuração)] > [Paper Setup (Conf.
Papel)] > a bandeja de papel que está
usando e, em seguida, selecione um
valor maior para [Media Weight
(Gramatura da Mídia)].
Remova a alavanca de envelope.
Remova a trava de segurança laranja
ligada à nova unidade fusora.
Carregar papel (Manual do
Usuário)
Carregar papel (Manual do
Usuário)
Impressão em envelopes
Substituindo a unidade fusora
Brilho desigual
Causa Solução Referência
As configurações de peso e tipo de
mídia estão incorretas.
Pressione o botão no painel do
operador para selecionar [Setting
(Configuração)] > [Paper Setup (Conf.
Papel)] > a bandeja de papel que está
usando e, em seguida, selecione o
valor adequado para [Media Weight
(Gramatura da Mídia)]. Ou selecione
valores maiores para [Media Weight
(Gramatura da Mídia)].
Carregar papel (Manual do
Usuário)
- 99 -

4. Resolução de problemas
Aparecem pontos brancos ou pretos
Causa Solução Referência
O papel não é adequado. Use o papel recomendado.
Se o intervalo das linhas ou pontos for
de aproximadamente 94 mm (3,7
polegadas), o tubo verde do cilindro
de imagem está danificado ou sujo.
Limpe suavemente o cilindro de
imagem com um papel macio.
Substitua o cilindro de imagem se
estiver danificado.
Carregar papel (Manual do
Usuário)
Substituição do cilindro de
imagem (Manual do Usuário)
Há impressão com sujeira
Causa Solução Referência
O papel está úmido. Substitua o papel úmido por papel
novo.
O papel não é adequado. Use o papel recomendado.
Carregar papel (Manual do
Usuário)
Carregar papel (Manual do
Usuário)
- 100 -
 Loading...
Loading...