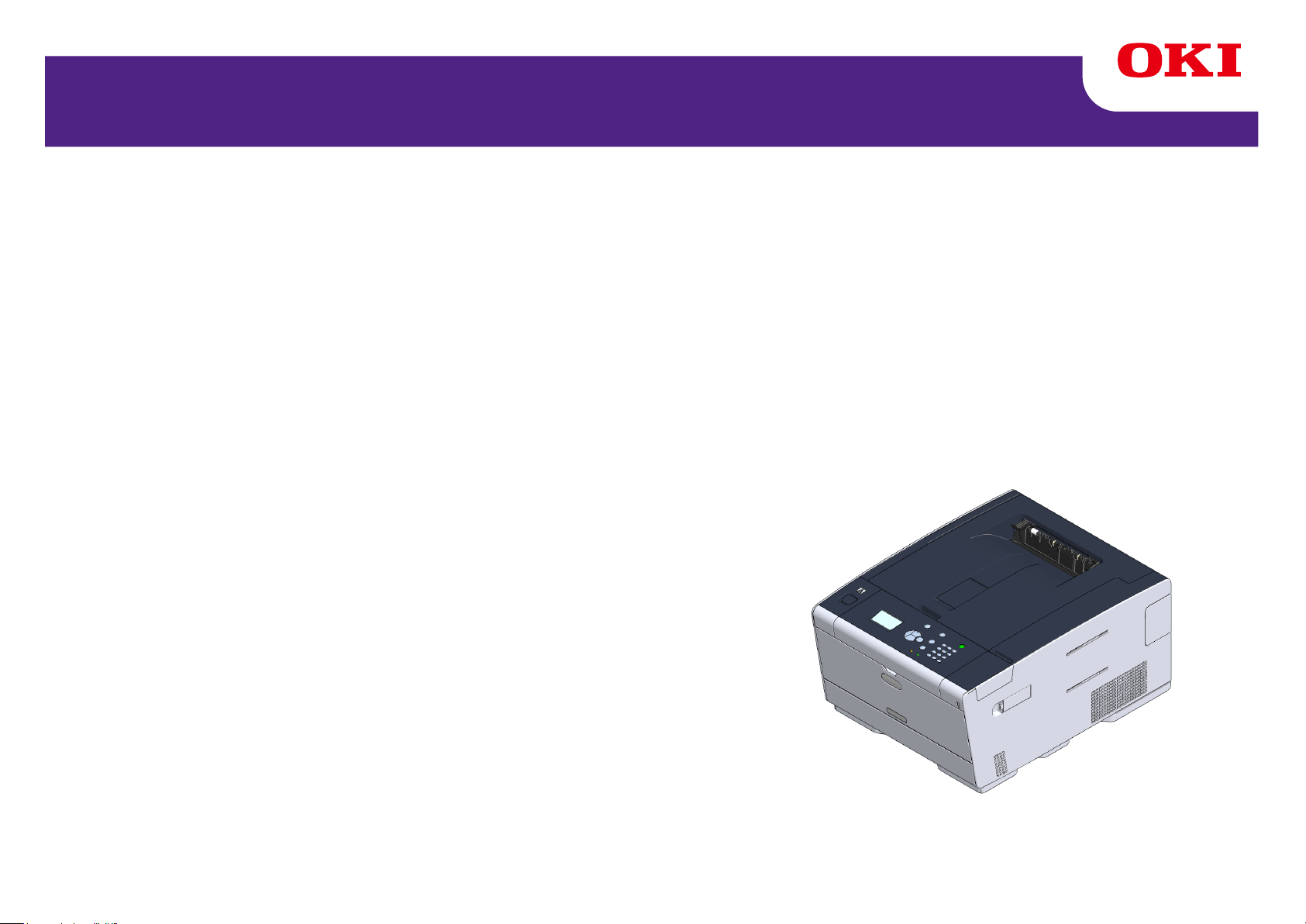
C532/ES5432
Avanceret Manual
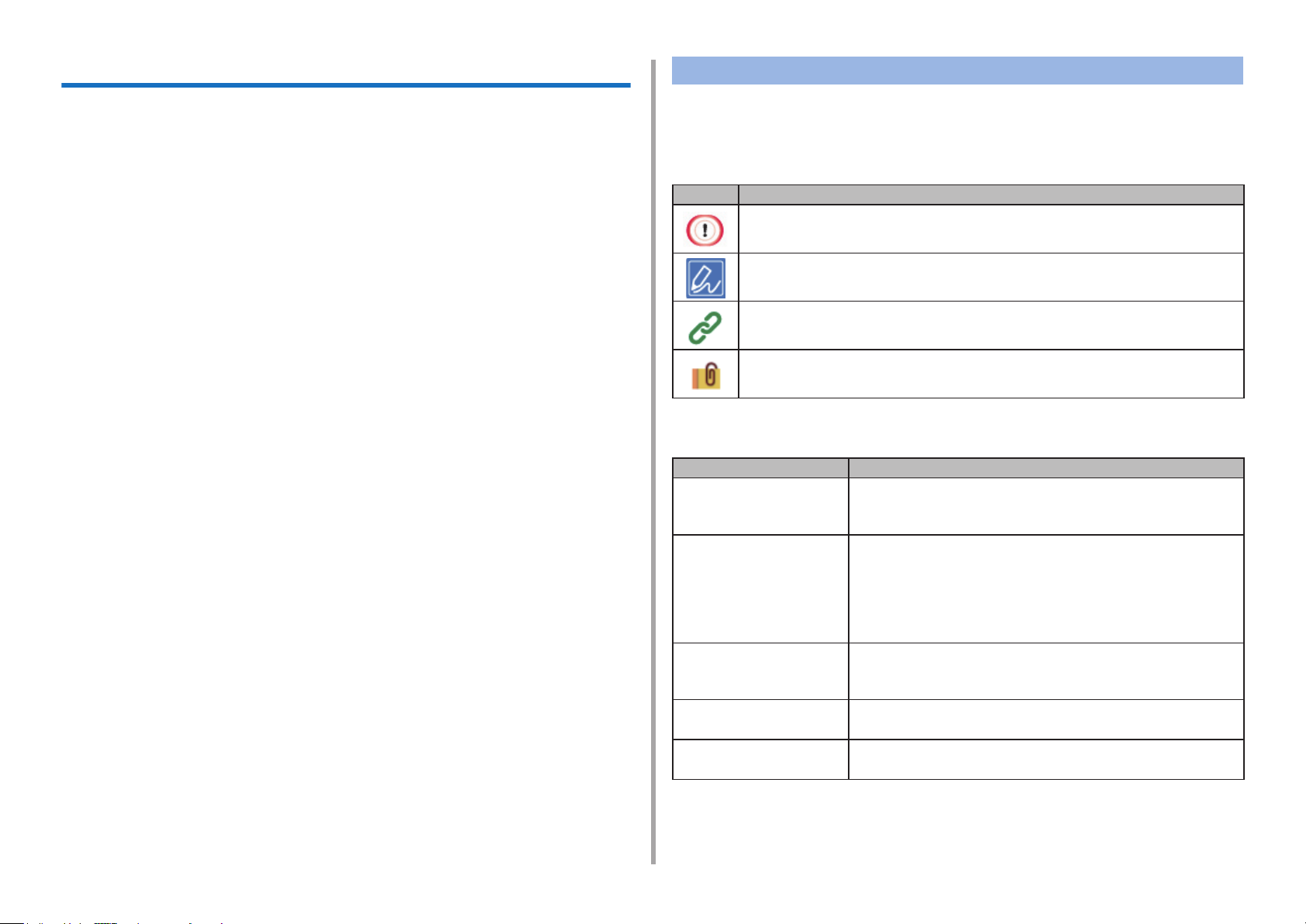
Om denne manual
Denne manual beskriver, hvordan der udskrives fra mobile terminaler, og hvordan OKI-farveprinteren anvendes på forskellige måder.
Den beskriver også avancerede funktioner, som sikkerhedsindstillinger og
farvejustering.
Læs venligst denne manual for at få det fulde udbytte af produktet under forskellige forhold.
Om beskrivelser
Dette afsnit beskriver de mærker, symboler, forkortelser og illustrationer, der
bruges i denne manual.
Om mærker
Denne manual bruger følgende mærker.
Mærke Betydning
Indikerer advarsler og restriktioner for den korrekte betjening af
enheden. Sørg for at læse dem for at undgå fejlbetjening.
Denne manual bruger som eksempel Windows 7 til Windows, Mac OS X 10.9 til
Mac OS X og C532 til enheden.
Denne manual bruger C532 som eksempel til at illustrere knapper og ikoner på
betjeningspanelet, driver-skærme og metoden til indtastning af tegn og
betjening af enheden.
Afhængig af dit OS kan den aktuelle visning af produktet variere fra beskrivelsen
i denne manual. Derudover vil nogle funktioner, der er beskrevet i denne manual, ikke være tilgængelige, hvilket afhænger af den model du bruger.
Knapper eller lignende på betjeningspanelet og de faktiske handlinger kan variere, afhængig af den enhed du bruger, fra beskrivelserne i denne manual. Læs
venligst brugervejledningen for den specikke model, der følger med din enhed.
Indikerer nyttige råd og henvisninger om, hvordan enheden benyttes.
Vi anbefaler, at du læser dem.
Indikerer referencer. Læs dem venligst for at blive bekendt med de
detaljerede oplysninger.
Indikerer relationer. Læs dem venligst for at blive bekendt med de
relevante oplysninger.
Om symboler
Dette afsnit beskriver symboler, der bruges i denne manual, og deres betydning.
Symbol Betydning
Illustration (navn på
knap)
[ ]
" "
< > Indikerer taster på computerens tastatur.
Indikerer former på knapper (navne på knapper) på
enhedens betjeningspanel.
Indikerer menunavne, genstandsnavne, valgmuligheder osv
der vises på betjeningspanelets skærm.
Indikerer navne på menuer, vinduer og dialogbokse,
der vises på computerskærmen.
Der kan skelnes klart imellem dem i beskrivelses- og
procedureillustrationen.
Indikerer meddelelser og indtastningstekst på den viste skærm
Indikerer lnavne på computeren.
Indikerer genstandstitler for linkdestinationer.
.,
.
> Indikerer overgangen for enheds- eller computermenuer.
Om illustrationer
Illustrationerne i denne manual er baseret på C532.
De viste skærme på betjeningspanelet, der bruges i denne manual, er baseret
på standardindstillingerne.
- 2 -
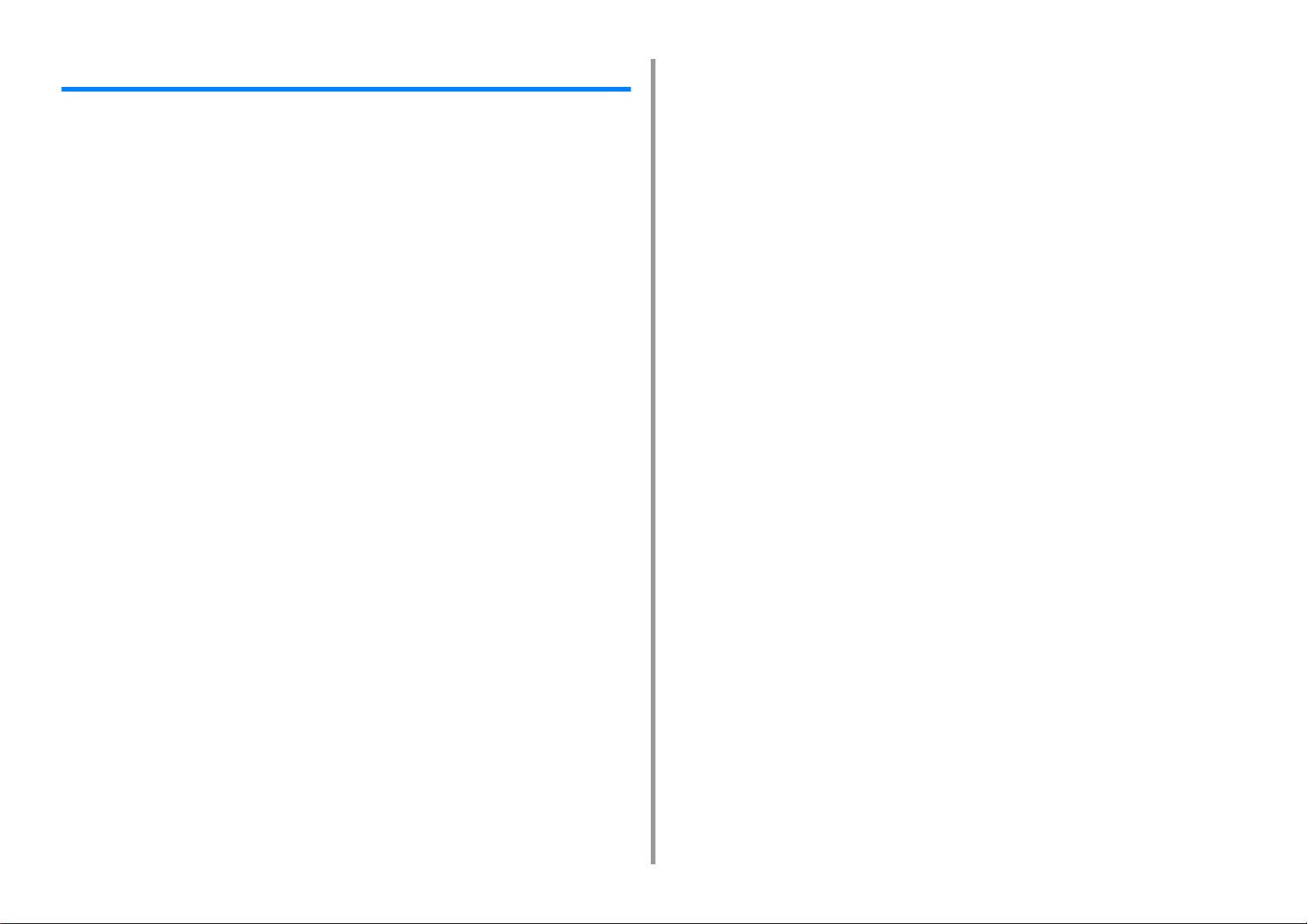
Indholdsfortegnelse
1 Grundlæggende handlinger ........................................................................ 6
Justering af kontrasten af printerskærm ........................................................................................7
Indstilling af udbakke-destinationen ...............................................................................................8
Udskriftsbakke ..............................................................................................................................................8
Bagerste udbakke ......................................................................................................................................... 9
Justering af volumen ....................................................................................................................10
Kontrol af maskinoplysninger ....................................................................................................... 11
Printe en rapport til kontrol ......................................................................................................................... 11
Kontrollere status på betjeningspanelet .....................................................................................................12
2 Udskriv ........................................................................................................ 13
Udskrift på forskellige typer papir ................................................................................................14
Udskrivning på konvolutter ......................................................................................................................... 14
Udskrivning på etiketter ..............................................................................................................................17
Udskrivning på langt papir ..........................................................................................................................19
Udskrivning på papir af brugerdefineret størrelse ......................................................................................21
Udskrift med forskellige indstillinger fra en computer ..................................................................24
Manuel udskrivning af en side ad gangen ................................................................................................. 24
Forstørrelse eller formindskelse for at tilpasse den angivne papirstørrelse ...............................................26
Udskrivning kun dækslet fra en anden bakke ............................................................................................. 27
Sådan laver du et hæfte ............................................................................................................................. 28
Sådan opdeler du et dokument, der skal udskrives på nogle papirark for at fremstille en plakat ...............29
Tilføjelse af halvgennemsigtig tekst (vandmærker) ....................................................................................29
Overlejring af formularer eller logoer (Overlay) ..........................................................................................30
Sådan udskriver du et dokument til en fil i stedet for at udskrive det på papir ...........................................32
Lagring af ofte udskrives dokumenter i printeren .......................................................................................33
Udskrivning E-mail-vedhæftede filer ...........................................................................................................34
Spar på papir, spar på toner ........................................................................................................35
Udskrivning på begge sider af papiret (dobbeltsidet udskrivning) ..............................................................35
Tonerbesparelse .........................................................................................................................................36
Kombinér flere sider på ét ark papir ...........................................................................................................37
Justering af farve på computeren ................................................................................................39
Udskrivning af farvedata i gråtoner ............................................................................................................39
Bruge Farvematching på Printerdriver ........................................................................................................40
Simulering af udskrivningsresultater for blæk .............................................................................................41
Farveseparation ..........................................................................................................................................42
Manuel korrektion af farveregistrering ........................................................................................................43
Manuel korrektion af tæthed .......................................................................................................................44
Justering af farvebalance (tæthed) ............................................................................................................ 44
Justering af farve ved hjælp af software .................................................................................................... 45
For en bedre finish ...................................................................................................................... 46
Forbedring af fotos ..................................................................................................................................... 46
Udskrivning med en angivet opløsning ...................................................................................................... 47
Fremhævning af fine linjer ......................................................................................................................... 48
Angivelse af skrifttype til brug .................................................................................................................... 49
Ændring af sort finish ................................................................................................................................. 50
Fjernelse af hvidt mellemrum mellem tekst og baggrund (Overskrivning med sort) .................................. 51
Nyttige funktioner ........................................................................................................................ 53
Sortering af et dokument med flere sider i kopienheder ............................................................................ 53
Angiver, hvornår du ønsker at bruge stempel print. ................................................................................... 54
Sådan vælger du automatisk en bakke til det angivne papir ...................................................................... 55
Sådan skifter du automatisk til en anden fremføringsbakke, når der ikke er mere papir i en bakke .......... 57
Ændring af standardindstillinger med en printerdriver ............................................................................... 58
Gem ofte anvendte indstillinger i printerdriveren ........................................................................................ 59
Lagring af udskriftsdata i maskinen før udskrivning ................................................................................... 60
Udskrivning uden Åbning af en PDF-fil (PDF Print Direct) ......................................................................... 61
Udskrivning af data i USB-hukommelsen ................................................................................................... 62
Udskrift af fortrolige dokumenter ................................................................................................. 64
Kryptering af Printdata og Indstille en adgangskode før udskrivning (Privat udskrivning) ......................... 64
3 Vedligeholdelse ...........................................................................................66
Udskiftning af vedligeholdelsesdele ............................................................................................ 67
Udskiftning af bælteenhed ......................................................................................................................... 67
Udskiftning af fuseren ................................................................................................................................ 70
Rengøring hver del af maskinen ................................................................................................. 73
Rengøring af maskinens overflade ............................................................................................................ 73
Rengøring af papirindfødningsruller (Bakke 1/Bakke 2/Bakke 3) .............................................................. 74
Rengøring af papirindfødningsrullen (FF-bakken) ..................................................................................... 75
Opdatering af installeret drivere .................................................................................................. 77
Opdatering af printerdriveren (Windows) ................................................................................................... 77
Opdatering af printerdriveren (Mac OS X) ................................................................................................. 78
Fjernelse af installeret driver ....................................................................................................... 79
Fjernelse af printerdriveren (Windows) ...................................................................................................... 79
Fjernelse af printerdriveren (Mac OS X) .................................................................................................... 80
Opdaterer firmware ..................................................................................................................... 82
Initialisering hukommelse og indstillinger ................................................................................... 83
Initialiserer Flash Memory .......................................................................................................................... 83
Initialiser indstillingerne for enheden .......................................................................................................... 84
- 3 -
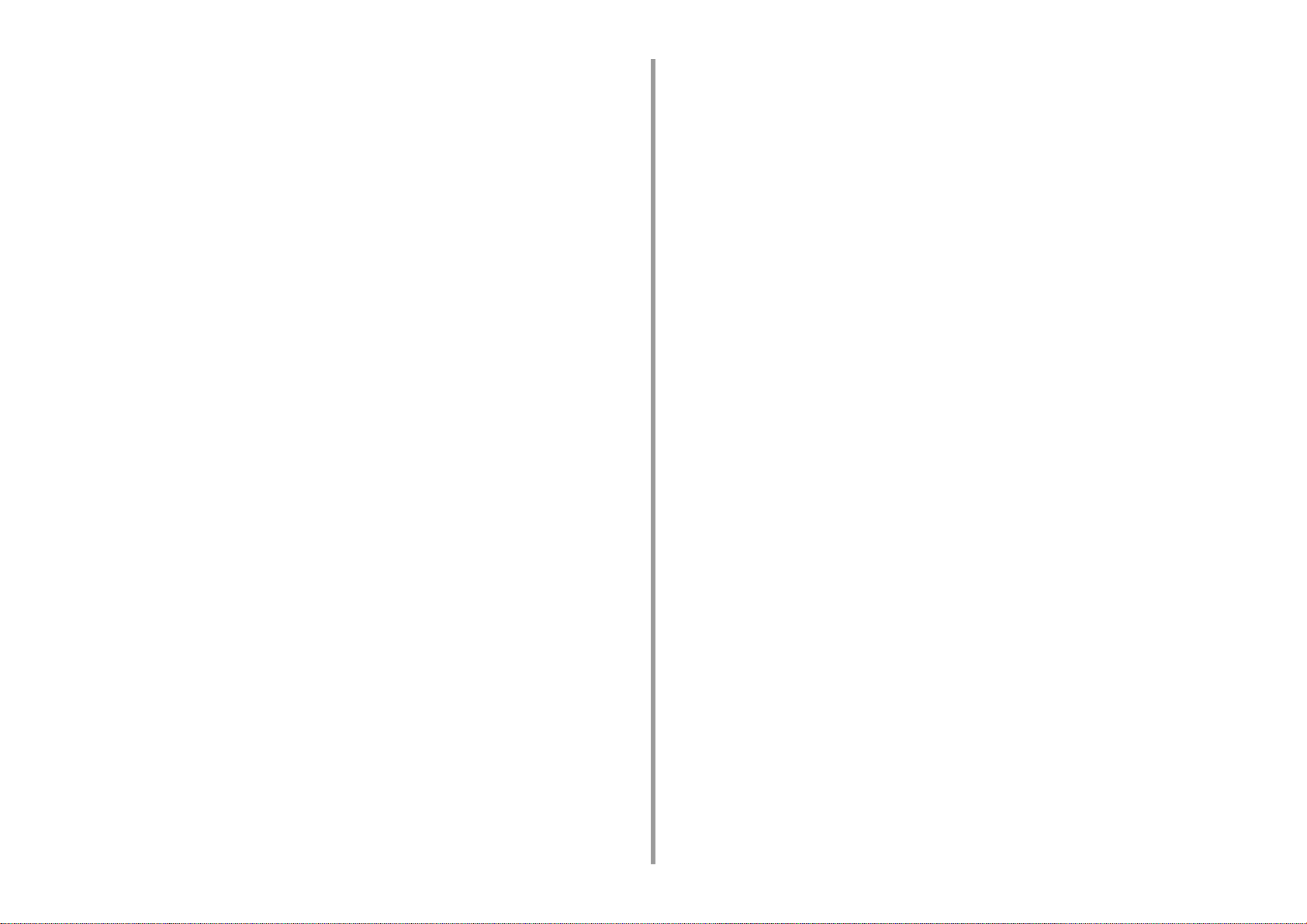
4 Fejlfinding ................................................................................................... 85
Hvis knappen BEMÆRK på kontrolpanelet lyser op eller blinker ................................................86
Udskrivningsproblemer ................................................................................................................87
Problemer med netværkstilslutning ............................................................................................................87
Tilslutningsproblemer med trådløst LAN .....................................................................................................88
USB-tilslutningsproblemer ..........................................................................................................................89
Om problemer med udskriftsresultater .........................................................................................90
Tabel med problemer med udskriftsresultater .............................................................................................90
Hvide lodrette linjer vises ............................................................................................................................92
Udskrevne billeder falmer lodret .................................................................................................................92
Udskrevne billeder lys ................................................................................................................................93
Hvide prikker og streger vises ....................................................................................................................93
Der er kondensdug på det udskrevne papir ...............................................................................................94
Lodrette streger vises ................................................................................................................................. 94
Vandrette streger og pletter forekommer regelmæssigt .............................................................................95
Hvidt område på papiret er let plettede ......................................................................................................95
Periferien af tegn er er nogle gange udtværet ............................................................................................96
Hele papiret område er let plettet ved udskrivning af konvolutter re bestrøget papir .................................96
Toner kommer fra, når papir er gnedet ....................................................................................................... 97
Uens glans ..................................................................................................................................................97
Sorte re hvide prikker vises ........................................................................................................................98
Snavs er udskrevet .....................................................................................................................................98
Hele siden er trykt med sort ........................................................................................................................99
Intet udskrives ............................................................................................................................................99
Hvide pletter vises ....................................................................................................................................100
Den perifere område på siden er snavset ................................................................................................100
Farven af det udskrevne billede er ikke, hvad du forventede ...................................................................101
Solid udskrivning af CMY 100 % er for lys ...............................................................................................101
Problemer med software ............................................................................................................102
Problemer med Konfigurationsværktøj .....................................................................................................102
Problemer på webbrowseren ....................................................................................................................103
Udskriftsproblemer på en Windows PC ....................................................................................................103
Problemer med maskinen eller papir .........................................................................................104
Problemer med maskinen .........................................................................................................................104
Problemer med papir ................................................................................................................................107
Hvis der forekommer et strømsvigt ...........................................................................................................109
Før du overdrager din enhed .................................................................................................................... 110
AirPrint Problemer ..................................................................................................................... 111
Google Cloud Print Problemer ...................................................................................................112
5 Betjenings administrering/ specifikationer ............................................114
Administratoropsætning .............................................................................................................115
Ændring af [Admin Setup (Administratoropsætning)]. .............................................................................. 115
Udskriv fra opsætningen af USB-hukommelsen ...................................................................................... 116
Udskriftsopsætning .................................................................................................................................. 116
Netværksmenu ......................................................................................................................................... 122
Styring ...................................................................................................................................................... 126
Installation af bruger ................................................................................................................................ 128
Administrations-software .......................................................................................................... 130
Brugergodkendelse (Adgangskontrol) ...................................................................................... 131
Forberedelse (For administrator) ............................................................................................................. 131
Log ind på denne maskine ....................................................................................................................... 138
Udskrivning fra en computer .................................................................................................................... 139
Registrering af IC-kortinformation ............................................................................................................ 142
Kontoadministration .................................................................................................................. 143
Tilkobling af kontoadministration .............................................................................................................. 143
Indstilling af et antal point for hver konto ................................................................................................. 145
Oprettelse af en delt konto ....................................................................................................................... 146
Indstilling af papirstørrelses-/toner-point .................................................................................................. 148
Udskrivning når kontoadministration er tilkoblet ...................................................................................... 150
Forholdsregler ved brug ........................................................................................................................... 150
Flytning/transportering af denne maskine ................................................................................. 151
Flytning af maskinen ................................................................................................................................ 151
Transport denne maskine ........................................................................................................................ 152
6 Netværk .....................................................................................................153
AirPrint ...................................................................................................................................... 154
Om AirPrint (Udskiv) ................................................................................................................................ 154
Indstille AirPrint (Udskiv) .......................................................................................................................... 155
Registrering af maskinen på en computer (Mac OS X) ........................................................................... 156
Udskrivning med AirPrint (Print) ............................................................................................................... 157
Google Cloud Print ................................................................................................................... 160
Om Google Cloud Print ............................................................................................................................ 160
Indstilling af Google Cloud Print ............................................................................................................... 161
Udskrivning med Google Cloud Print ....................................................................................................... 163
Kontrol af Google Cloud Print Registreringer ........................................................................................... 164
Sådan kontrollerer eller ændrer du brugen af indstillinger for Cloud Service .......................................... 165
Sletning af registrerede oplysninger ........................................................................................................ 166
Tjekker, at sletning er udført .................................................................................................................... 167
Om import af CA-licenser til proxyserver ................................................................................................. 168
Netværks-relateret software ..................................................................................................... 169
- 4 -
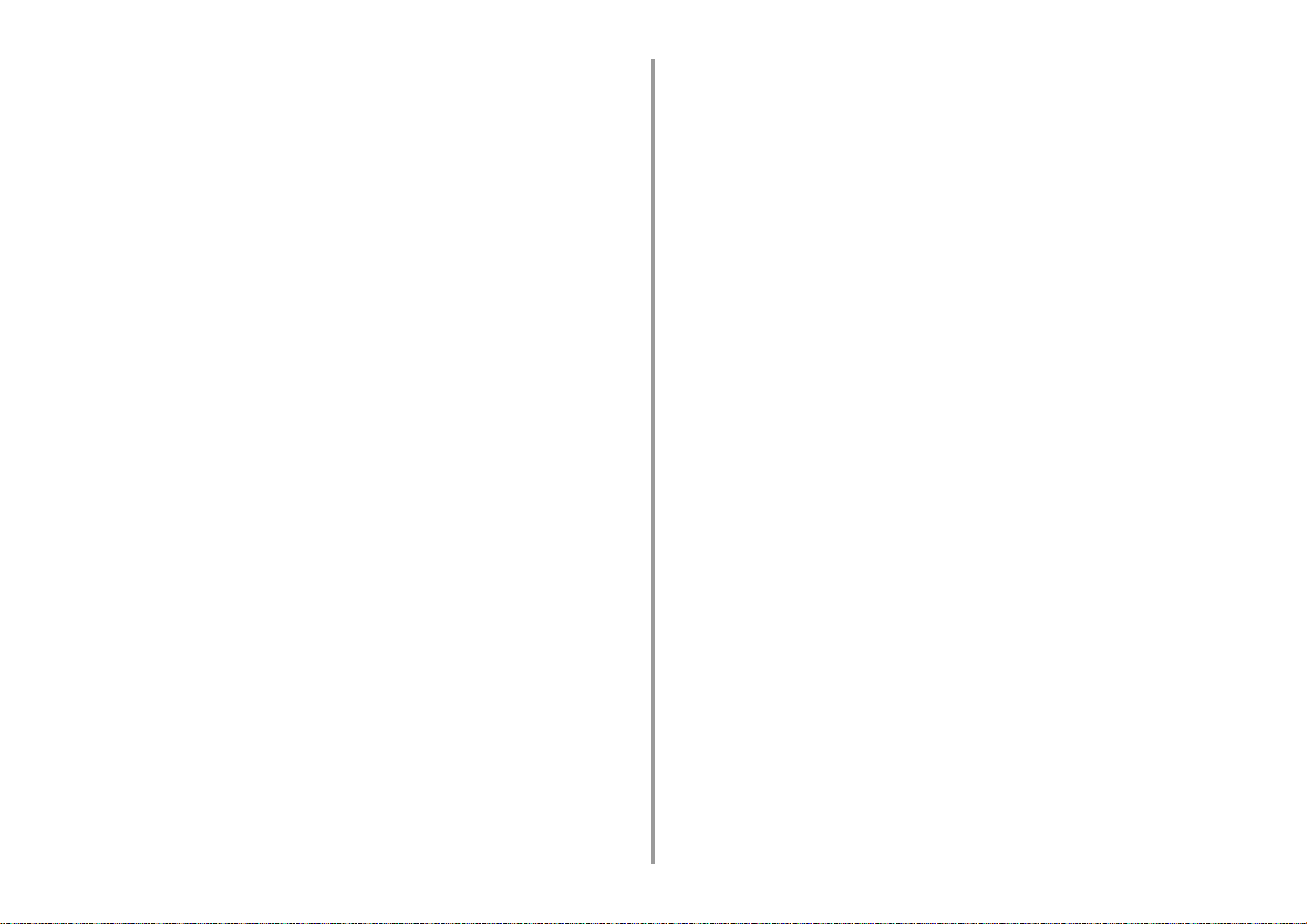
Netværksindstillinger .................................................................................................................170
Brug af forbundet LAN og trådløst LAN på samme tid (Kun når det trådløse LAN modul er monteret) ...170
Initialisering af netværksindstillinger .........................................................................................................171
Indstilling af DHCP-server ........................................................................................................................172
Netværks-problemer ..................................................................................................................173
7 Hjælpeprogrammer .................................................................................. 174
Liste over Utility Software ..........................................................................................................175
Windows-hjælpeprogrammer ...................................................................................................................175
Mac OS X-hjælpeprogrammer ..................................................................................................................176
Installation af Software ..............................................................................................................177
Til Windows ..............................................................................................................................................177
Til Mac OS X .............................................................................................................................................180
Websiden for denne maskine ....................................................................................................181
Åbn denne maskines webside ..................................................................................................................181
Log-ind som administrator ........................................................................................................................182
Ændring af administrator adgangskode (web side) ..................................................................................184
Kontrollere eller ændre indstillingerne for denne maskine .......................................................................184
Kryptering Kommunikation med SSL / TLS ..............................................................................................186
Brug af IPP ...............................................................................................................................................188
Kryptering Kommunikation med IPSec .....................................................................................................189
Begrænsning ved hjælp af en IP-adresse (IP-filtrering) ........................................................................... 192
Begrænsning ved hjælp af en MAC-adresse (MAC-adresse filtrering) ....................................................192
E-mail-advarsel .........................................................................................................................................193
Brug af SNMPv3 .......................................................................................................................................194
Brug af IEEE802.1X (Ledningsført LAN) ..................................................................................................194
Indstilling af IEEE802.1X (Trådløst LAN) ..................................................................................................196
Indstilling af LDAP-server .........................................................................................................................197
E-mail-opsætning .....................................................................................................................................198
Indstilling af strømbesparende tilstand (web-side) ...................................................................................199
Indstilling af dvaletilstand (web-side) ........................................................................................................199
Indstilling af automatisk slukning-tilstand (web-side) ................................................................................200
Om emner der kan være indstillet eller tjekket .........................................................................................200
Farvekorrekt utility .....................................................................................................................205
Ændring af paletfarve ...............................................................................................................................205
Ændring af gammaværdi eller nuance .....................................................................................................207
Udskrivning i justerede farveindstillinger ..................................................................................................208
Lagring af indstillinger for farvekorrektion .................................................................................................209
Import af indstillinger for farvekorrektion ..................................................................................................210
Sletning af indstillinger for farvekorrektion ................................................................................................ 211
Hjælpeprogrammet Color Swatch ..............................................................................................212
Udskriver farveprøve ................................................................................................................................ 212
Brugertilpasning af farvepalette. .............................................................................................................. 213
Udskrivning af en fil med den ønskede farve ........................................................................................... 213
PS Gamma Adjuster Utility ....................................................................................................... 214
Registrer en justeret halvtone .................................................................................................................. 214
Udskrift med registreret halvtone ............................................................................................................. 215
Configuration Tool ..................................................................................................................... 216
Registrering af denne maskine ................................................................................................................ 216
Start Konfigurationsværktøjet ................................................................................................................... 217
Kontroller Status for denne maskine ........................................................................................................ 217
Kloning af indstillinger .............................................................................................................................. 218
Vise Varsels-info ...................................................................................................................................... 218
Indstilling af Netværket ............................................................................................................................ 222
Registrering af ICC-profil ......................................................................................................................... 224
Registrering af formularer (formular-overlay) ........................................................................................... 224
Kontrol af ledig plads i hukommelsen/Harddisken ................................................................................... 225
Registrering af brugernavn og adgangskode ........................................................................................... 226
Fjernelse af denne maskine ..................................................................................................................... 227
Beskrivelse af skærmbilleder for konfigurationsværktøj .......................................................................... 228
OKI LPR Utility .......................................................................................................................... 231
Start OKI LPR hjælpeprogram ................................................................................................................. 231
Registrering af en enhed til OKI LPR hjælpeprogram .............................................................................. 232
Kontrollerer status for en registreret enhed .............................................................................................. 233
Videresendelse af udskriftsopgave til en registreret enhed ..................................................................... 233
Udskrive det samme dokument fra flere registrerede enheder ................................................................ 234
Åbne websiden for den registrerede enhed ............................................................................................. 235
Følg IP-adressen på den registrerede enhed automatisk ........................................................................ 235
Indstilling af web portnummer for maskinen ............................................................................................ 236
Sende et arkiv til en enhed, der er registreret i OKI LPR Hjælpeprogram ............................................... 236
Sletning af et unødvendig udskriftsjob ..................................................................................................... 237
Afinstallerer OKI LPR Hjælpeprogram (Afinstallere) ................................................................................ 237
Netværksudvidelser .................................................................................................................. 238
Viser egenskaber for printeren ................................................................................................................. 238
Kontrollere indstillingerne for maskinen ................................................................................................... 239
Automatisk angivelse af indstillinger ........................................................................................................ 240
Afinstallation af hjælpeprogrammet .......................................................................................................... 240
Opsætning af netværkskort (Mac OS X) ................................................................................... 241
Indstiller en IP-adresse ............................................................................................................................ 241
Konfiguration af webindstillinger .............................................................................................................. 242
Afslutning af Opsætning af netværkskort ................................................................................................. 242
Funktion til registrering af udskriftsopgaver .............................................................................. 243
I Windows ................................................................................................................................................ 243
I Mac OS X ............................................................................................................................................... 245
- 5 -
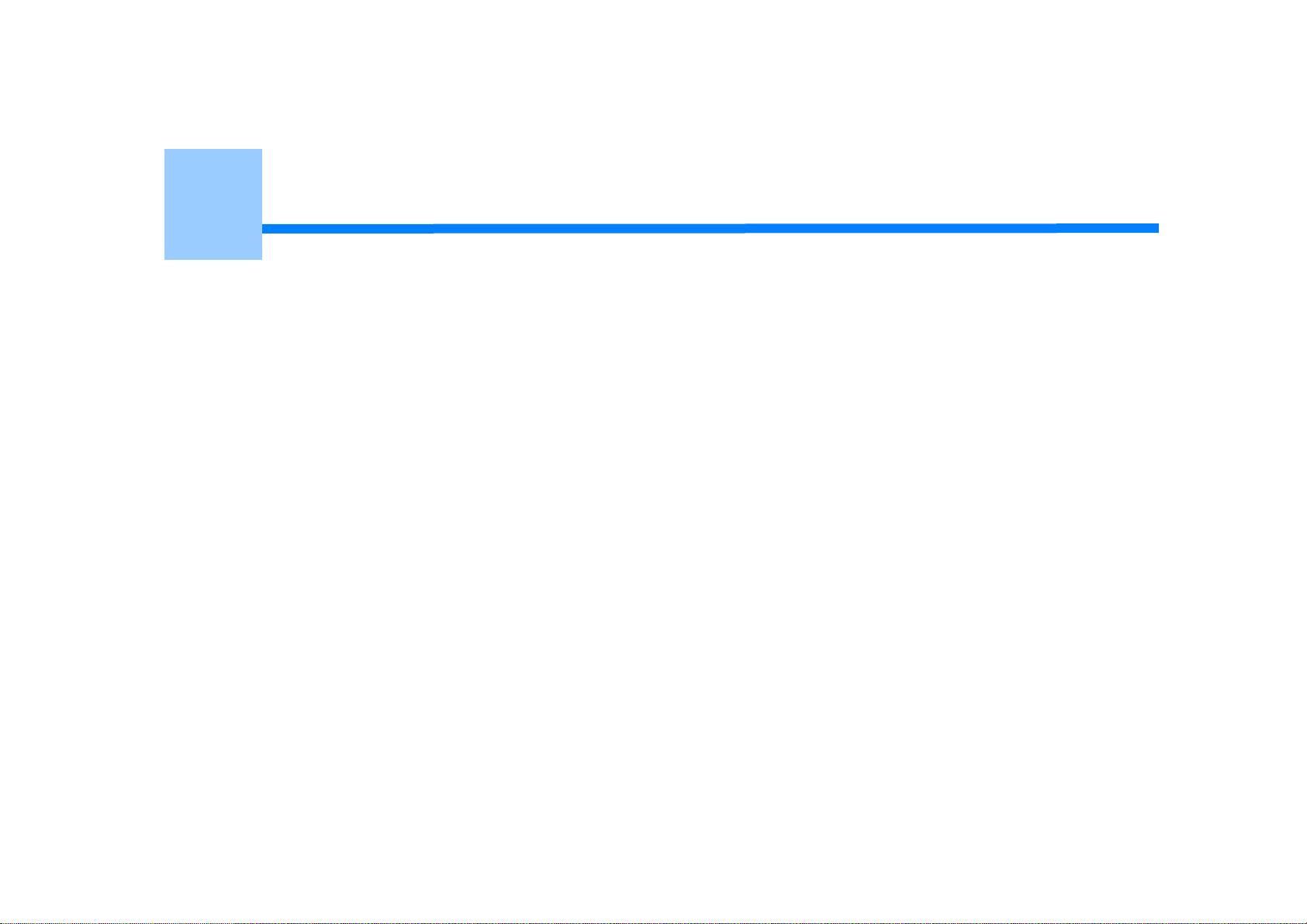
1
Grundlæggende handlinger
Justering af kontrasten af printerskærm
Indstilling af udbakke-destinationen
Justering af volumen
Kontrol af maskinoplysninger
Dette afsnit beskriver de grundliggende handlinger ved denne maskine.
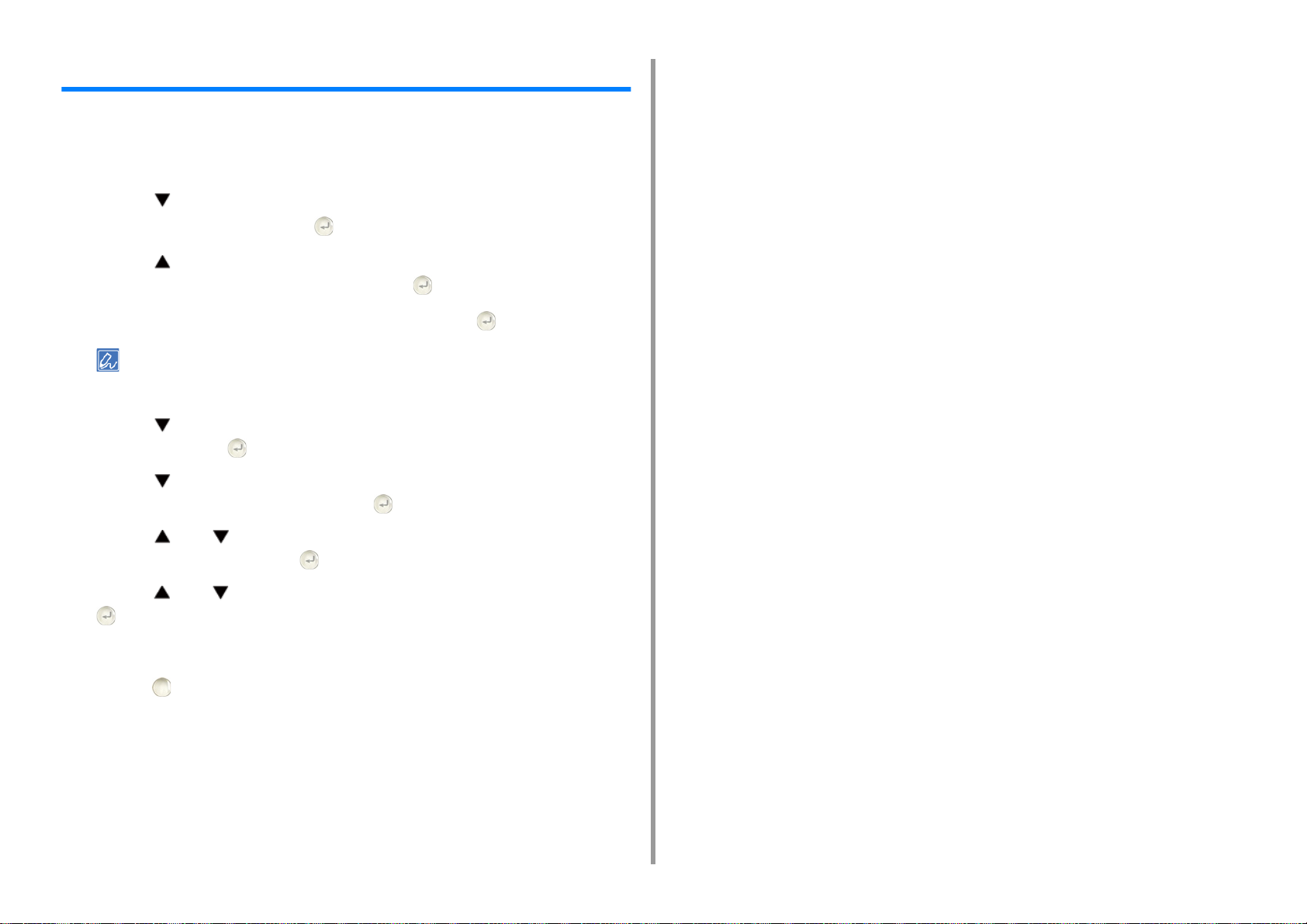
Justering af kontrasten af printerskærm
Lysstyrken på printerskærmen kan justeres. Jo større et nummer du angiver, jo mørkere
bliver skærmen, og jo mindre et nummer du angiver, jo lysere bliver skærmen.
Der kan angives værdier fra -10 til +10.
Tryk på knappen på betjeningspanelet flere gange for at angive [Setting
1
(Indstilling)], og tryk derefter på (ENTER) knappen.
Tryk på knappen en gang for at vælge [Admin Setup
2
(Administratoropsætning)], og tryk derefter på (ENTER) knappen.
Indtast administrator adgangskoden og tryk derefter på (ENTER) knappen.
3
Standard fabriksindstillet administratoradgangskode er "999999". Hvis administratoradgangskoden er ændret,
indtastes den ny adgangskode.
Tryk på knappen flere gange for at vælge [Manage Unit (Administrer
4
Enhed)] og tryk på (ENTER) knappen.
1. Grundlæggende handlinger
Tryk på knappen flere gange for at vælge [System Setup
5
(Systemopsætning)], og tryk derefter på (ENTER) knappen.
Tryk på eller knappen flere gange for at vælge [Panel Contrast (Panel
6
kontrast)], og tryk derefter på (ENTER) knappen.
Tryk på eller knappen for atvælge den værdi, du vil indstille, og tryk på
7
(ENTER) knappen.
Kontroller at [*] er vist til venstre for den valgte værdi.
8
Tryk på (ONLINE) knappen for at vende tilbage til standby skærmen.
9
- 7 -
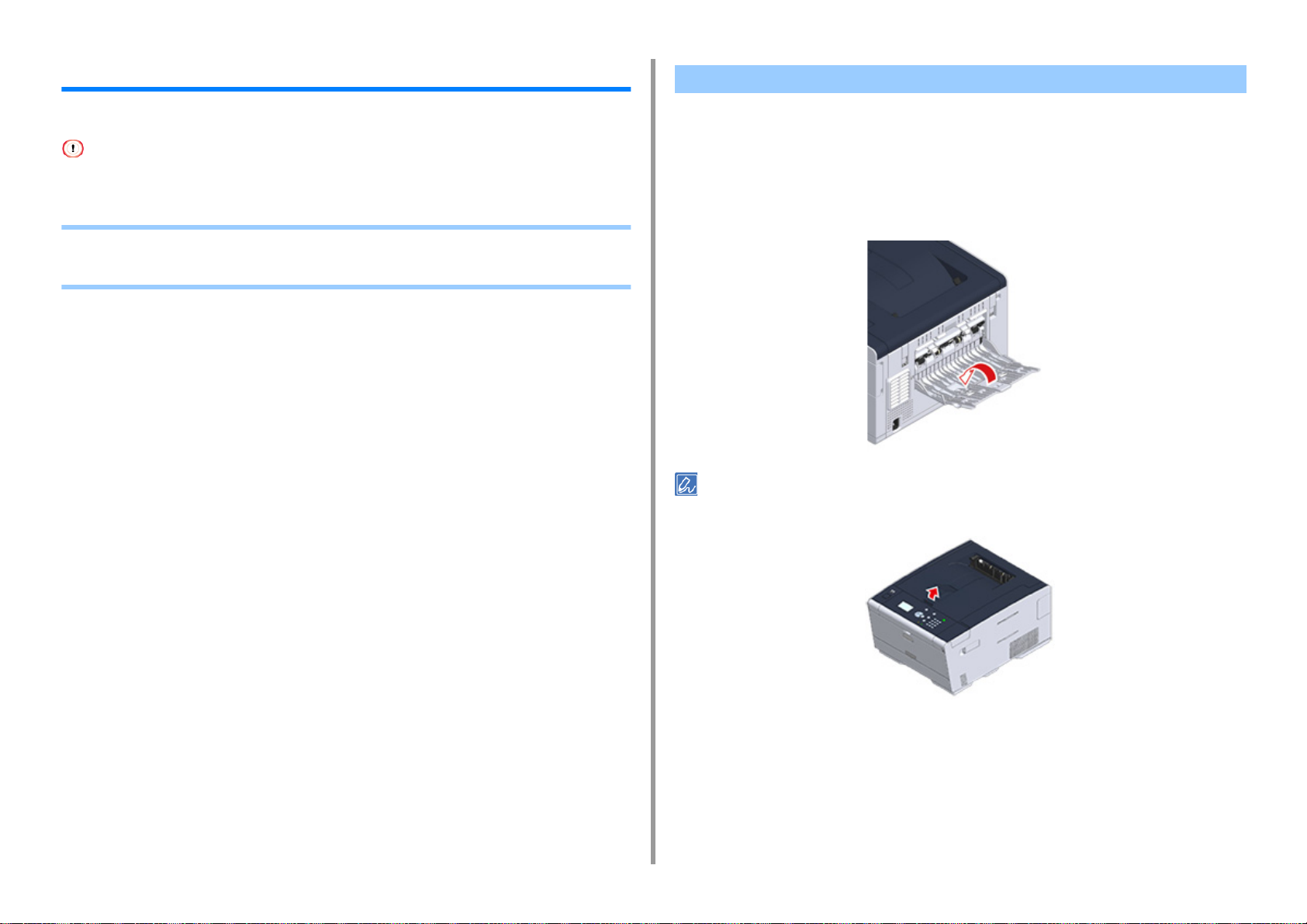
1. Grundlæggende handlinger
Indstilling af udbakke-destinationen
Maskinen sender papir til output-bakken eller den bagerste output-bakke.
Du må ikke åbne den bagerste output-bakke under udskrivning. Papirstop kan ske.
• Udskriftsbakke
• Bagerste udbakke
Udskriftsbakke
Brug denne output-bakke når der udskrives på almindeligt papir. Papiret lægges med den
udskrevne side nedad.
Det er ikke tilgængeliget for kuverter, etiketter eller langt papir.
Kontroller, at den bagerste udbakke på bagsiden af maskinen er lukket. Hvis den bagerste
outputbakke er åben, udskrives papiret altid til den bagerste outputbakke.
Åbn papirstøtten, så de udskrevne papirer ikke falder ned fra outputbakken.
- 8 -
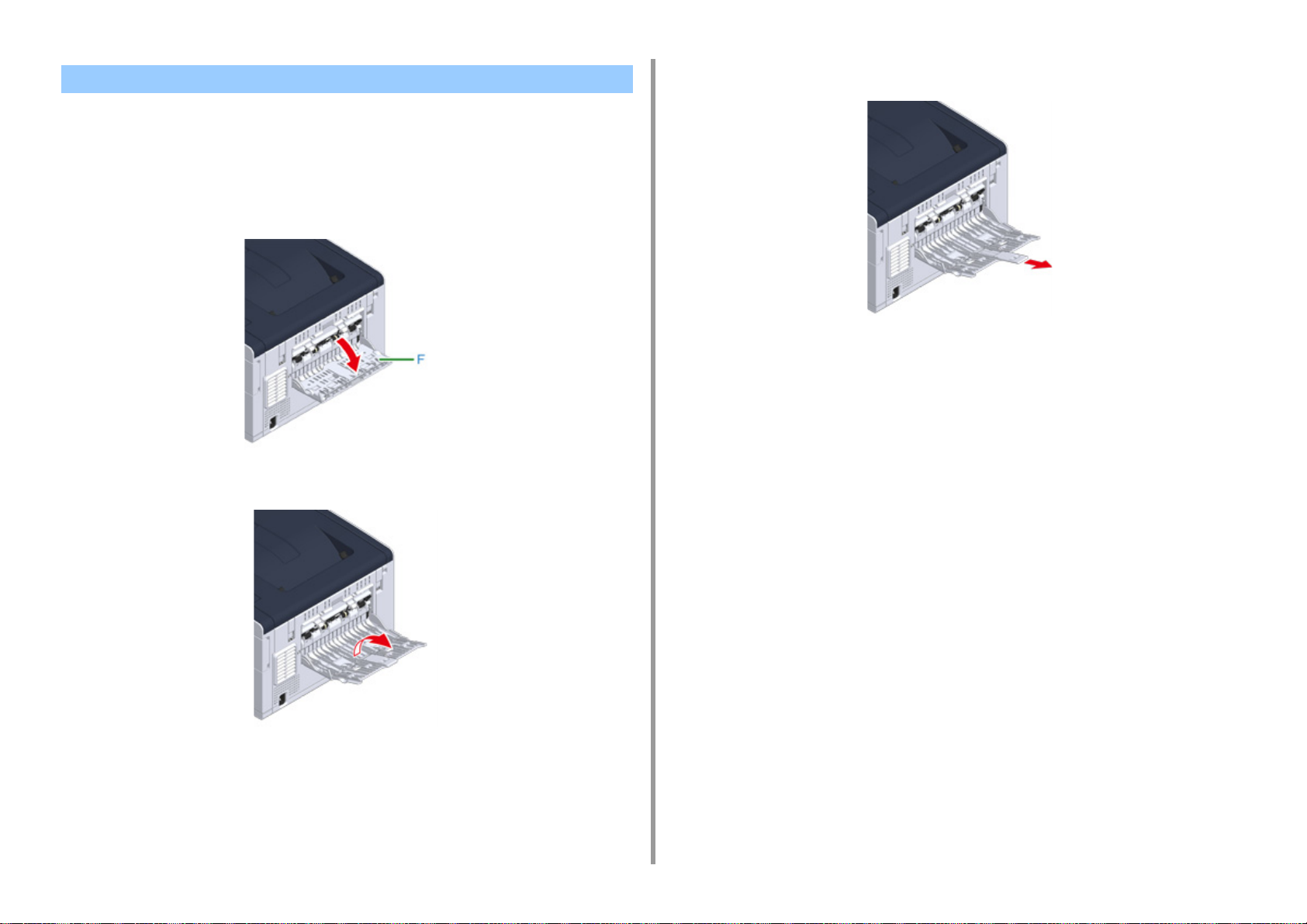
Bagerste udbakke
Brug den bagerste udbakke til udskrift af kuverter, etiketter eller langt papir.
Papiret lægges med den udskrevne side opad. Almindeligt papir er også tilgængeligt til
denne udbakke.
Åbn at den bagerste udbakke (F) på bagsiden af maskinen.
1
Fold papirstøtten ud.
2
Åbn understøtten.
3
1. Grundlæggende handlinger
- 9 -
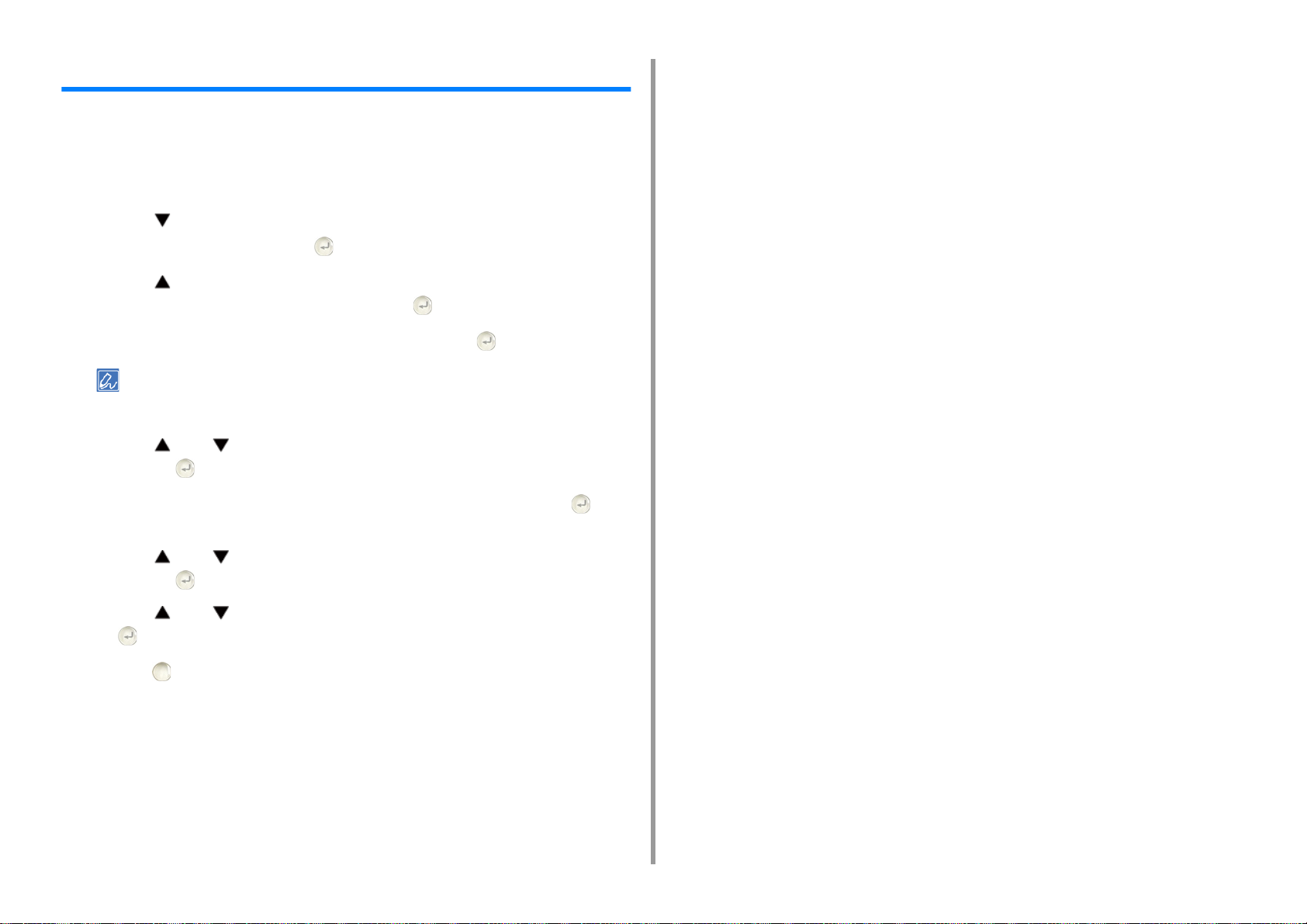
Justering af volumen
Den udsendte lydstyrke under følgende betingelser kan justeres på fire niveauer.
• Når der opstår papirstop
• AirPrint summevolumen
Tryk på knappen på betjeningspanelet flere gange for at angive [Setting
1
(Indstilling)], og tryk derefter på (ENTER) knappen.
Tryk på knappen en gang for at vælge [Admin Setup
2
(Administratoropsætning)], og tryk derefter på (ENTER) knappen.
Indtast administrator adgangskoden og tryk derefter på (ENTER) knappen.
3
Standard fabriksindstillet administratoradgangskode er "999999". Hvis administratoradgangskoden er ændret,
indtastes den ny adgangskode.
Tryk på eller knappen for at vælge [Manage Unit (Styring)], og tryk
4
derefter på (ENTER) knappen.
1. Grundlæggende handlinger
Kontroller at [Sound Control (Lydkontrol)] er valgt, og tryk derefter på
5
(ENTER) knappen.
Tryk på eller knappen for at vælge den enhed du vil justere, og tryk
6
derefter på (ENTER) knappen.
Tryk på eller knappen for at vælge volumen niveauet, og tryk derefter
7
på (ENTER) knappen.
Tryk på (ONLINE) knappen for at vende tilbage til standby skærmen.
8
- 10 -
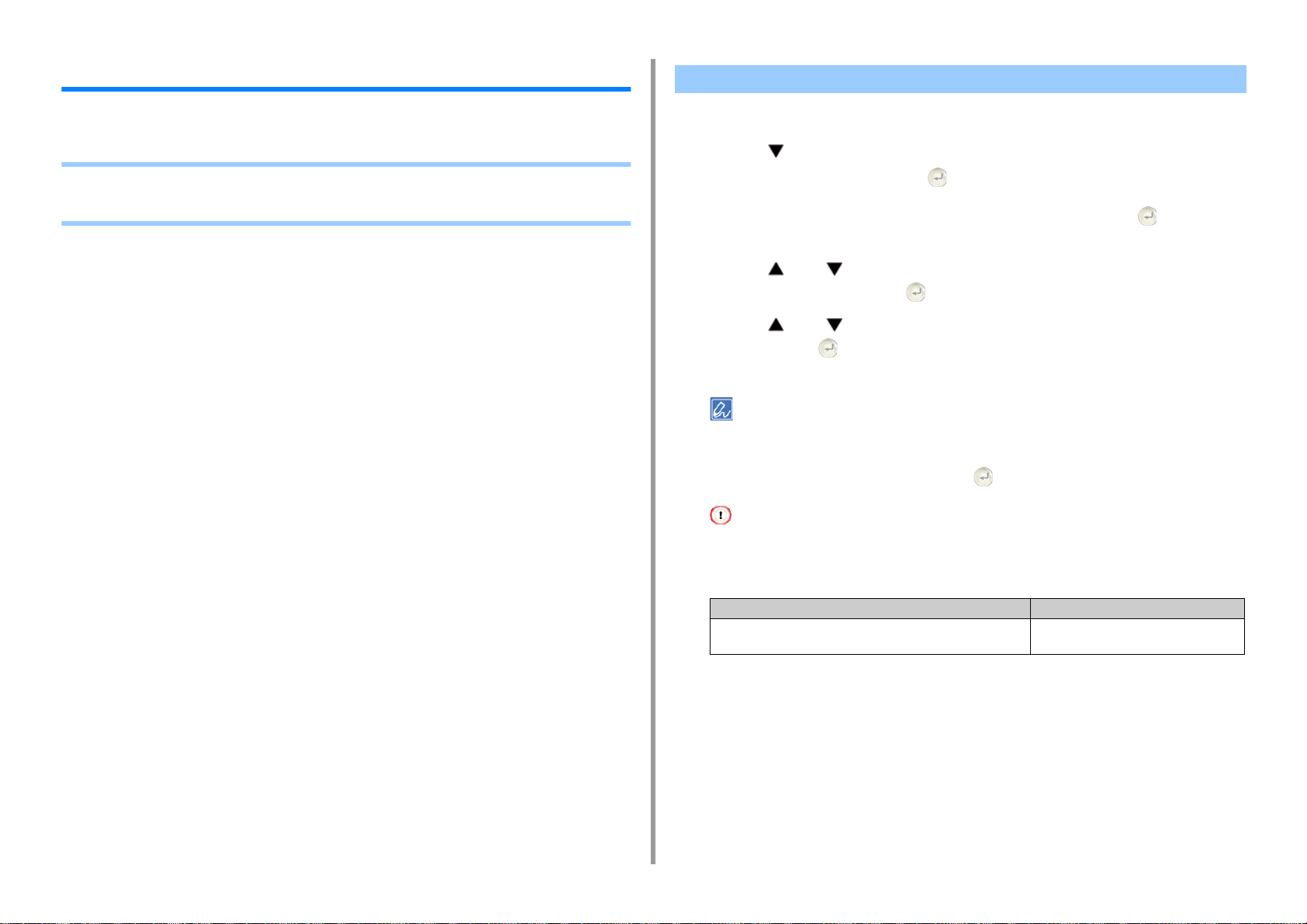
1. Grundlæggende handlinger
Kontrol af maskinoplysninger
Udskriv maskinens information, og kontroller status.
• Printe en rapport til kontrol
• Kontrollere status på betjeningspanelet
Printe en rapport til kontrol
Du kan udskrive og kontrollere konfigurationen re joblog for denne maskine.
Tryk på knappen på betjeningspanelet flere gange for at angive [Setting
1
(Indstilling)], og tryk derefter på (ENTER) knappen.
Kontroller at [Reports (Rapporter)] er valgt, og tryk derefter på (ENTER)
2
knappen.
Tryk på eller knappen for at vælge kategorien af den rapport, du vil
3
udskrive, og tryk derefter på (ENTER) knappen.
Tryk på eller knappen for at vælge den rapport der skal udskrives, og
4
tryk derefter på (ENTER) knappen.
Indtast administrator adgangskode, hvis skærmen for administrator log ind vises.
Standard fabriksindstillet administratoradgangskode er "999999". Hvis administratoradgangskoden er ændret,
indtastes den ny adgangskode.
Når [Execute (Execute)] vises, tryk på (ENTER) knappen.
5
- 11 -
Hvis [Setting (Indstilling)] > [Admin Setup (Administratoropsætning)] > [Manage Unit (Styring)] > [System Setup
(Systemopsætning)] > [Allow All Reports To Print (Tillad alle reporter at blive udskrevet)] er indstillet til [Disable
(Deaktiver)], skal du logge ind som administrator for at udskrive rapporten.
Element Beskrivelse
Konfiguration Udskriver detaljerede indstillinger for denne
maskine.
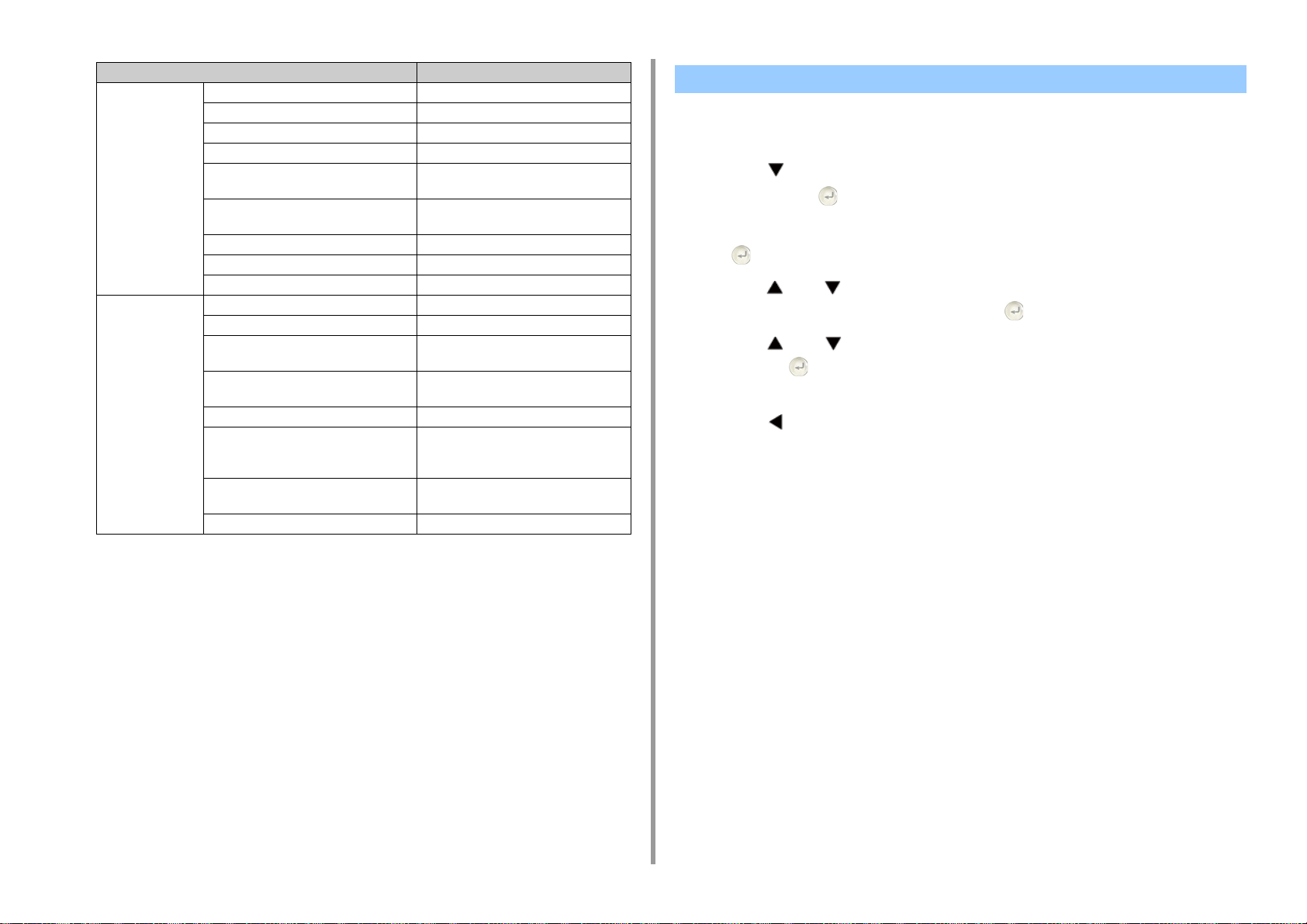
1. Grundlæggende handlinger
Element Beskrivelse
System Beskrivelse af filliste Udskriver en liste over job-filer.
Demoark Udskriver en demo-side.
Fejllog Udskriver en fejllog.
Brugsrapport Udskriver det samlede antal joblogs.
Netværks information Udskriver generel information om
netværket.
Rapport over forbrugskomponenter Udskriver information vedrørende
forbrugskomponenter.
Brugertællingsrapport Udskriver brugertællingsrapport.
Kontotællingsrapport Udskriver kontotællingsrapport.
Joblog Udskriver opgaveloggen.
Udskriv PCL Font List Udskriver en liste over PCL font prøver.
PSE-skrifttypeliste Udskriver en liste over PSE fonteksempler.
PPR Font List Udskriver en liste over IBMPPR skrifttype
prøver.
FX-skrifttypeliste Udskriver en liste over EPSON FX
fonteksempler.
Farvejusteringsmønster Udskriver et farvejusteringsmønster.
ID-kontrolmønster Udskriver det forudleverede ID-
kontrolmønster for at registrere forkerte
ID'er.
Printerstatus Udskriver de nuværende værdier for
printerparametrene.
Farveprofilliste Udskriver en farveprofilliste.
Kontrollere status på betjeningspanelet
Du kan kontrollere den resterende holdbarhed af forbrugsvarer, samt tæller oplysninger fra
betjeningspanelet.
Tryk på knappen på betjeningspanelet for at vælge [Status (Status)], og
1
tryk derefter på (ENTER) knappen.
Kontroller at [Device Information (Enhedsinformation)] er valgt, og tryk derefter
2
på (ENTER) knappen.
Tryk på eller knappen for at vælge [Supplies Status (Forsyningsstatus)]
3
eller [Counter (Tæller)], og tryk derefter på (ENTER) knappen.
Tryk på eller knappen for at vælge den enhed du vil kontrollere, og tryk
4
derefter på (ENTER) knappen.
Den valgte værdi vises på display skærmen.
Tryk på (TILBAGE) knappen for at vende tilbage til standby skærmen.
5
- 12 -
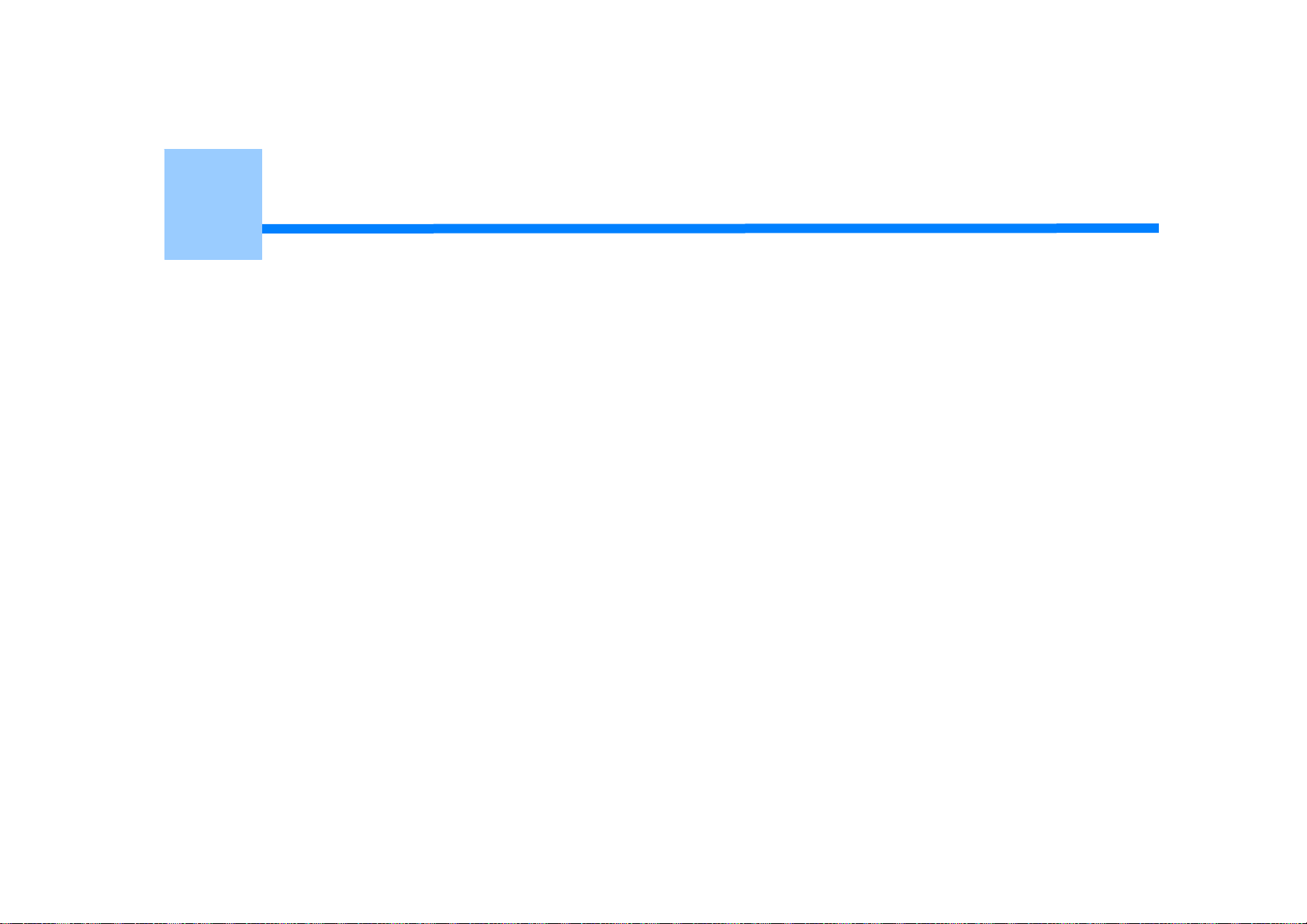
2
Udskriv
Udskrift på forskellige typer papir
Udskrift med forskellige indstillinger fra en computer
Spar på papir, spar på toner
Justering af farve på computeren
For en bedre finish
Nyttige funktioner
Udskrift af fortrolige dokumenter
"WordPad" til Windows og "TextEdit" til Mac OS X bruges som eksempler. Skærmene og trinene kan variere, afhængig af programmet.
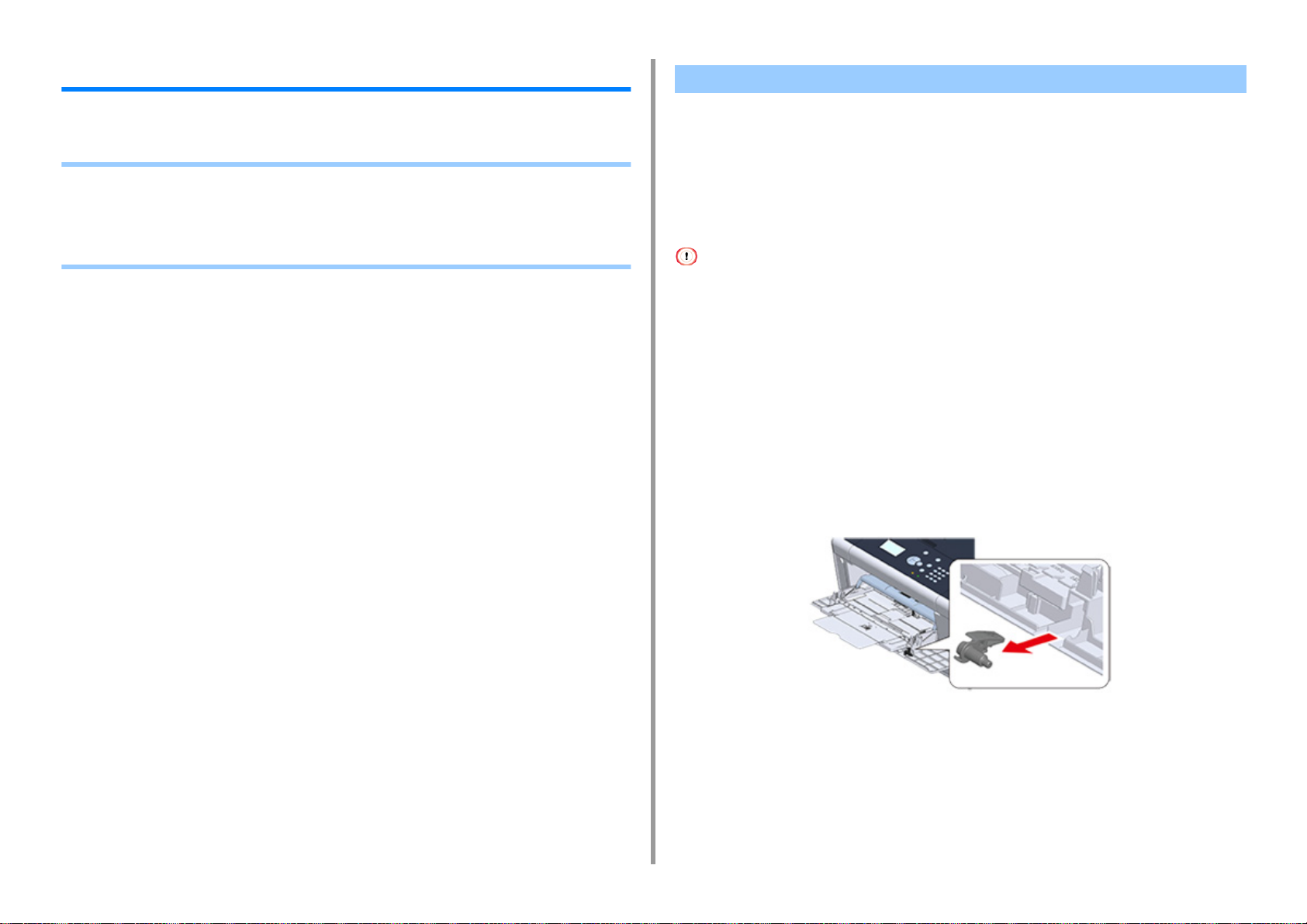
2. Udskriv
Udskrift på forskellige typer papir
Dette afsnit beskriver hvordan du udskriver på forskellige papirtyper.
• Udskrivning på konvolutter
• Udskrivning på etiketter
• Udskrivning på langt papir
• Udskrivning på papir af brugerdefineret størrelse
Udskrivning på konvolutter
• Påsætte konvolut-armen.
• Ilægning af konvolutter
• I Windows PCL-printerdriver
• I Windows PS-printerdriver
• Til Mac OS X
• Fjern konvolut håndtaget
• Curling re krølning kan opstå efter udskrivning. Vær sikker på at udføre en test print at kontrollere, at der ikke er nogen
problemer.
• Ilæg konvolutter med adressen opad i den retning, som beskrevet nedenfor.
- Hvis du bruger kuverter med flappen (til limning) på den lange kant (Monarch, Com-9, Com-10, DL, C5), skal du
placere dem med flappen foldet, således at flappen er på venstre side, når den indfødes.
• Dupleksudskrivning er ikke tilgængelig for konvolutter.
Påsætte konvolut-armen.
Hvis en udskrevet konvolut er krøllet, påsæt konvolutarmen på fuseren.
Fjern konvolut-armen fra MP-bakken.
1
- 14 -
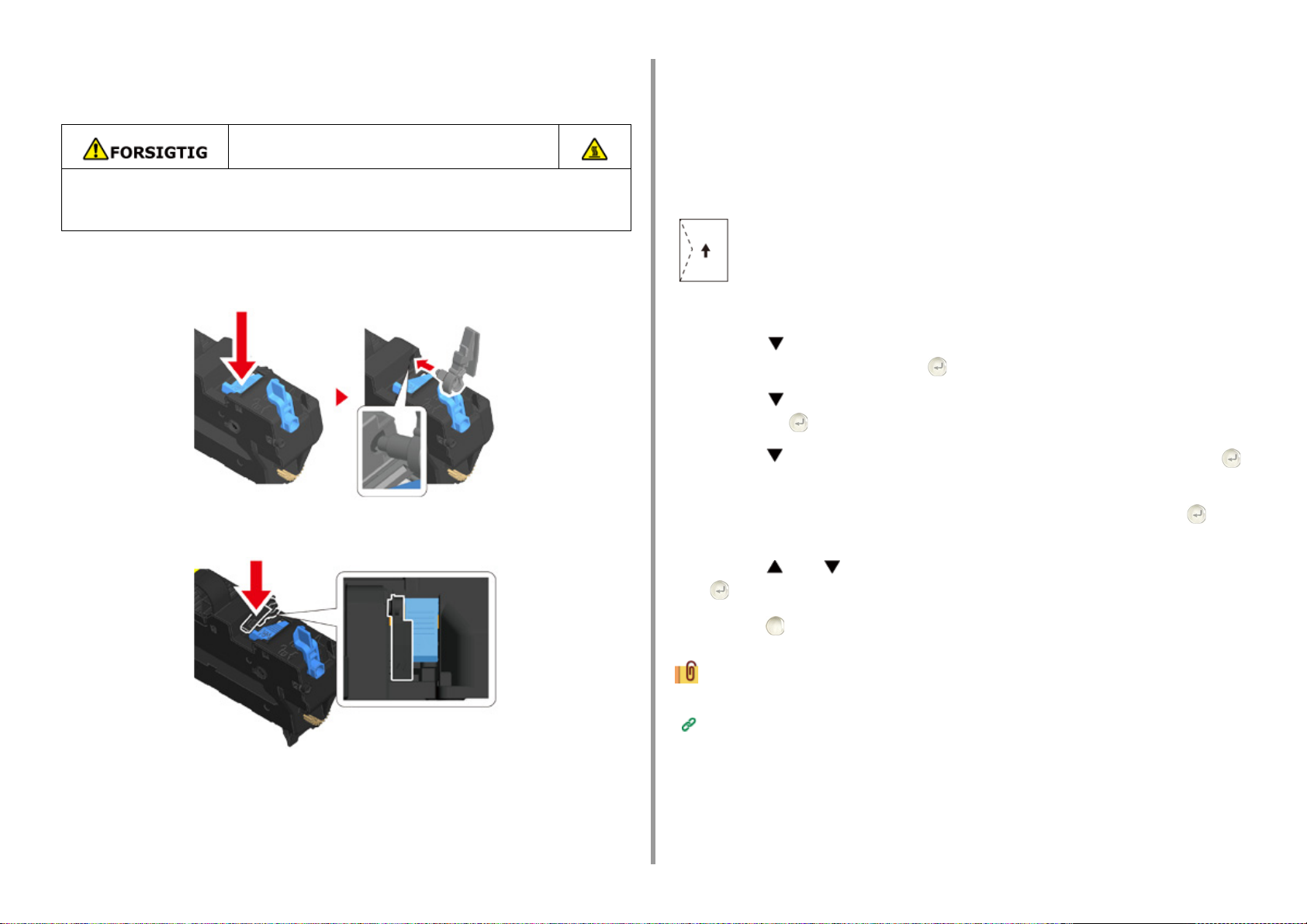
2. Udskriv
Fjern fuserenheden fra maskinen.
2
For detaljer, se "Udskiftning af fuseren".
Der er risiko for forbrænding.
Eftersom fuseren bliver meget varm, bør du udføre handlingen forsigtigt, og når du
løfter den, bør du holde i dens håndtag. Forsøg ikke at holde den, mens den er varm.
Vent, indtil den er afkølet, og udfør derefter handlingen.
Påsæt konvolutarmen på fuseren.
3
Tryk papirstophåndtaget, og indsæt konvolutarmen i hullet ved siden af.
Tryk armen for at låse.
Ilægning af konvolutter
Når du udskriver på konvolutter, ændre indstillingen for papirstørrelse, og bruge MP-bakken
og bageste udskriftsbakke.
Ilæg konvolutter, indtil deres kanter røre papirfødnings-indgangen med
1
udskriftssiden opad.
Com-9, Com-10, DL, C5, Monarch
Åbn den bageste udskriftsbakke.
2
Tryk på knappen på betjeningspanelet flere gange for at angive [Setting
3
(Indstilling)], og tryk derefter på (ENTER) knappen.
Tryk på knappen for at vælge [Paper Setup (Papiropsætning)], og tryk
4
derefter på (ENTER) knappen.
Tryk på knappen for at vælge [MP Tray (Mp-bakke)], og tryk derefter på
5
(ENTER) knappen.
Kontroller at [Paper Size (Papirstørrelse)] er valgt, og tryk derefter på
6
(ENTER) knappen.
Sæt fuseren til maskinen.
4
For detaljer, se "Udskiftning af fuseren".
Tryk på eller knappen for at vælge kuvert størrelsen, og tryk derefter på
7
(ENTER) knappen.
Tryk på (ONLINE) knappen for at vende tilbage til standby skærmen.
8
Tilgængelige typer kuvert.
Ilægning af papir (Brugermanual)
I Windows PCL-printerdriver
Åbn filen, der skal udskrives.
1
- 15 -
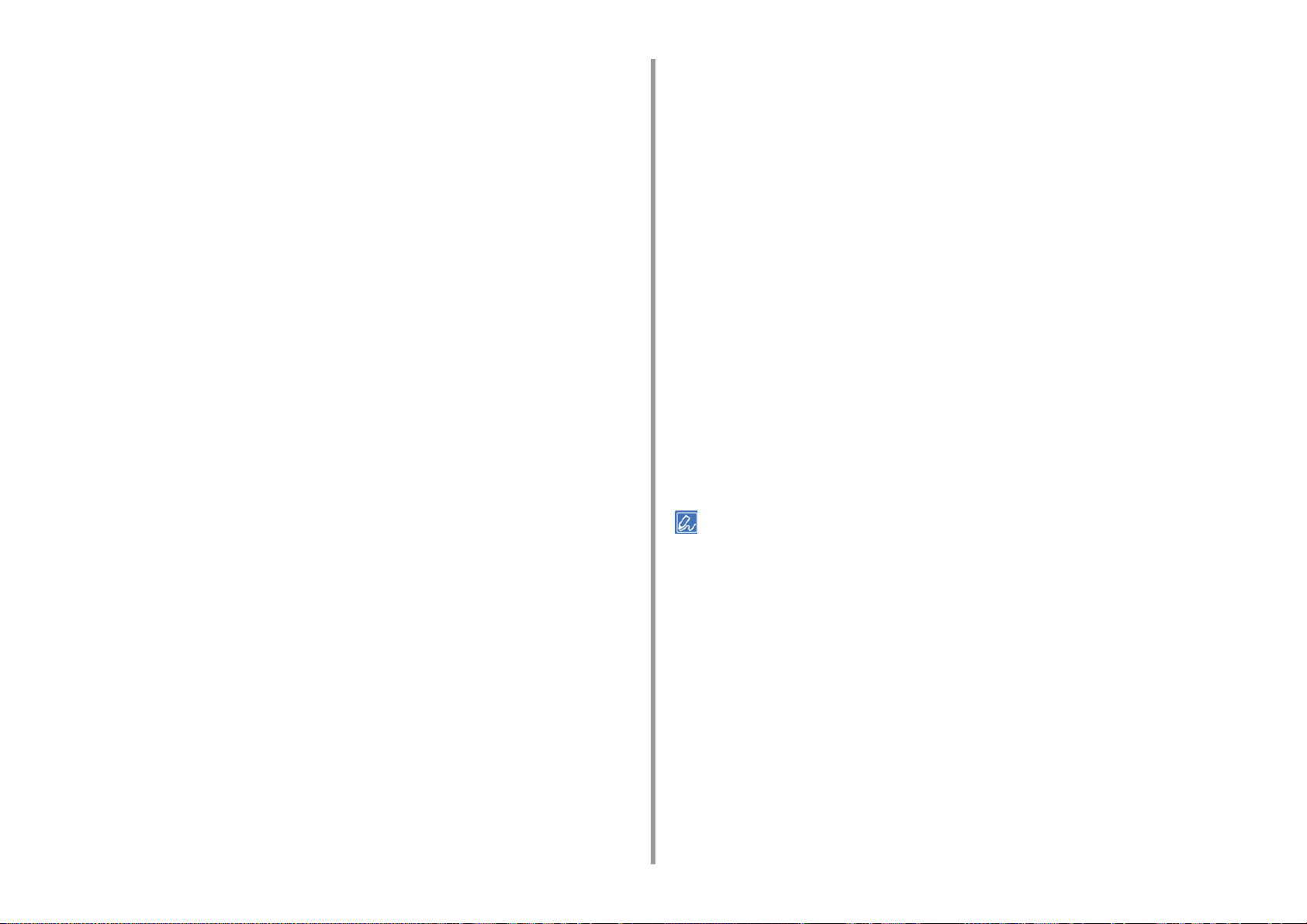
2. Udskriv
Vælg [Udskriv] i menuen [Fil].
2
Klik på [Avanceret opsætning].
3
Vælg kuvertstørrelsen fra [Size (Størrelse)] på fanen [Setup (Opsætning)].
4
Vælg [MP bakke] fra [Kilde].
5
Vælg [Liggende] fra [retning].
6
Rediger om nødvendigt andre indstillinger, og klik derefter på [OK].
7
Klik på [Udskriv] på skærmen [Udskriv].
8
Åben outputbakken og fjern fuserenheden, og fjern derefter konvolut
9
håndtaget.
For detaljer, se "Fjern konvolut håndtaget".
I Windows PS-printerdriver
Åbn filen, der skal udskrives.
1
Vælg [Udskriv] i menuen [Fil].
2
Klik på [Avanceret opsætning].
3
Klik på [Advanced (Avanceret)] på [Layout (Layout)] fanen, og vælg konvolut
4
størrelsen fra [Paper Size (Papirstørrelse)].
Klik på [OK (OK)].
5
Vælg [Landscape (Liggende)] fra [Orientation (Papirretning)] på [Layout
6
(Layout)] fanen.
Vælg [Multi-Purpose bakke] fra [Papirkilde] [Papir / Kvalitet] fanebladet.
7
Konfigurér andre indstillinger om nødvendigt, og klik derefter på [OK (OK)].
8
Klik på [Print (Udskriv)] på skærmen [Print (Udskriv)].
9
Åben outputbakken og fjern fuserenheden, og fjern derefter konvolut
10
håndtaget.
For detaljer, se "Fjern konvolut håndtaget".
Til Mac OS X
Åbn filen, der skal udskrives.
1
Vælg [Print (Udskriv)] fra menuen [File (Fil)].
2
Vælg kuvertstørrelse fra [Paper Size(Papirstørrelse)] og vælg retning fra
3
[Orientation (Retning)].
Vælg [Multi-Purpose Tray (Flerfunktionsbakke)] for [All Pages From (Alle sider
4
fra)] på panelet [Paper Feed (Papirfødning)].
Rediger om nødvendigt andre indstillinger, og klik derefter på [Udskriv].
5
Åben outputbakken og fjern fuserenheden, og fjern derefter konvolut
6
håndtaget.
For detaljer, se "Fjern konvolut håndtaget".
Hvis detaljerne for indstillinger ikke vises i print dialogboksen, skal du klikke på [Show Details (Vis Detaljer)] i bunden
af dialogboksen.
Fjern konvolut håndtaget
Når alle konvolutterne er udskrevet, skal du fjerne konvolut håndtaget fra fuserenheden.
Fjern fuserenheden fra maskinen.
1
For detaljer, se "Udskiftning af fuseren".
- 16 -
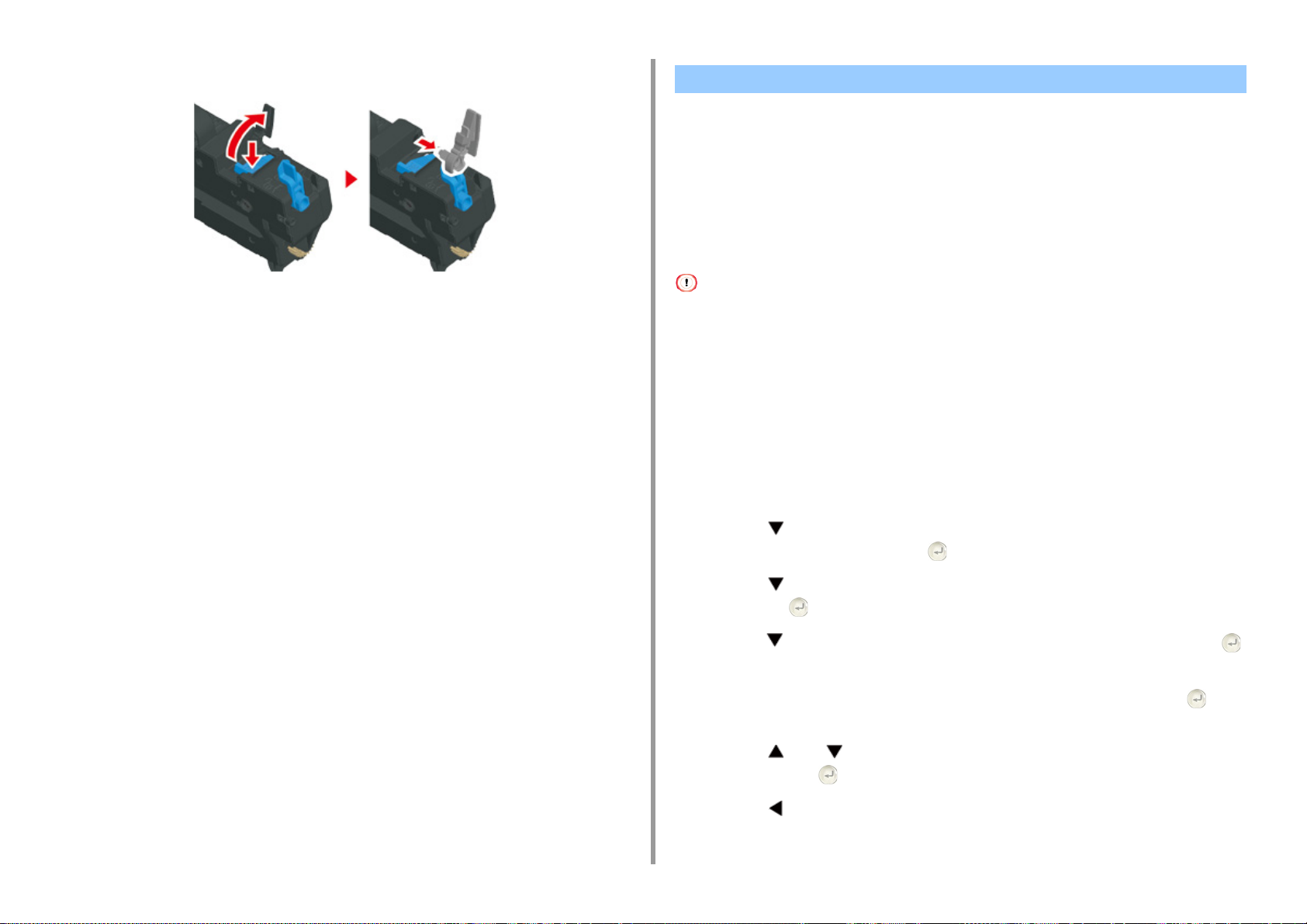
Tryk papirstophåndtaget, og løft konvolut håndtaget, så du kan fjerne den.
2
2. Udskriv
Udskrivning på etiketter
• Ilægning af etiketter
• I Windows PCL-printerdriver
• I Windows PS-printerdriver
• Til Mac OS X
Angiv en papirstørrelse og papirtype for MP-bakken fra kontrolpanelet. Derefter skal du
indstille en papirstørrelse, papirskuffen og andre indstillinger for netværksudskrivning med en
printerdriver.
Sæt fuseren til maskinen.
3
For detaljer, se "Udskiftning af fuseren".
Fastgør konvolut håndtaget til MP-bakken.
4
Dobbeltsidet udskrivning er ikke tilgængelig for etiketter.
Ilægning af etiketter
Når du udskriver på etiketter, ændre papirtype og indstillingen papirstørrelse, og bruge MPbakken og bageste udskriftsbakke.
Læg etiketter i den generelle bakke.
1
Åbn den bageste udskriftsbakke.
2
Tryk på knappen på betjeningspanelet flere gange for at angive [Setting
3
(Indstilling)], og tryk derefter på (ENTER) knappen.
Tryk på knappen for at vælge [Paper Setup (Papiropsætning)], og tryk
4
derefter på (ENTER) knappen.
Tryk på knappen for at vælge [MP Tray (Mp-bakke)], og tryk derefter på
5
(ENTER) knappen.
Kontroller at [Paper Size (Papirstørrelse)] er valgt, og tryk derefter på
6
(ENTER) knappen.
- 17 -
Tryk på eller knappen for at vælge [A4 (A4)] eller [Letter (Letter)], og
7
tryk derefter på (ENTER) knappen.
Tryk på (TILBAGE) knappen for at vende tilbage til [MP Tray (MP-bakke)]
8
skærmen.
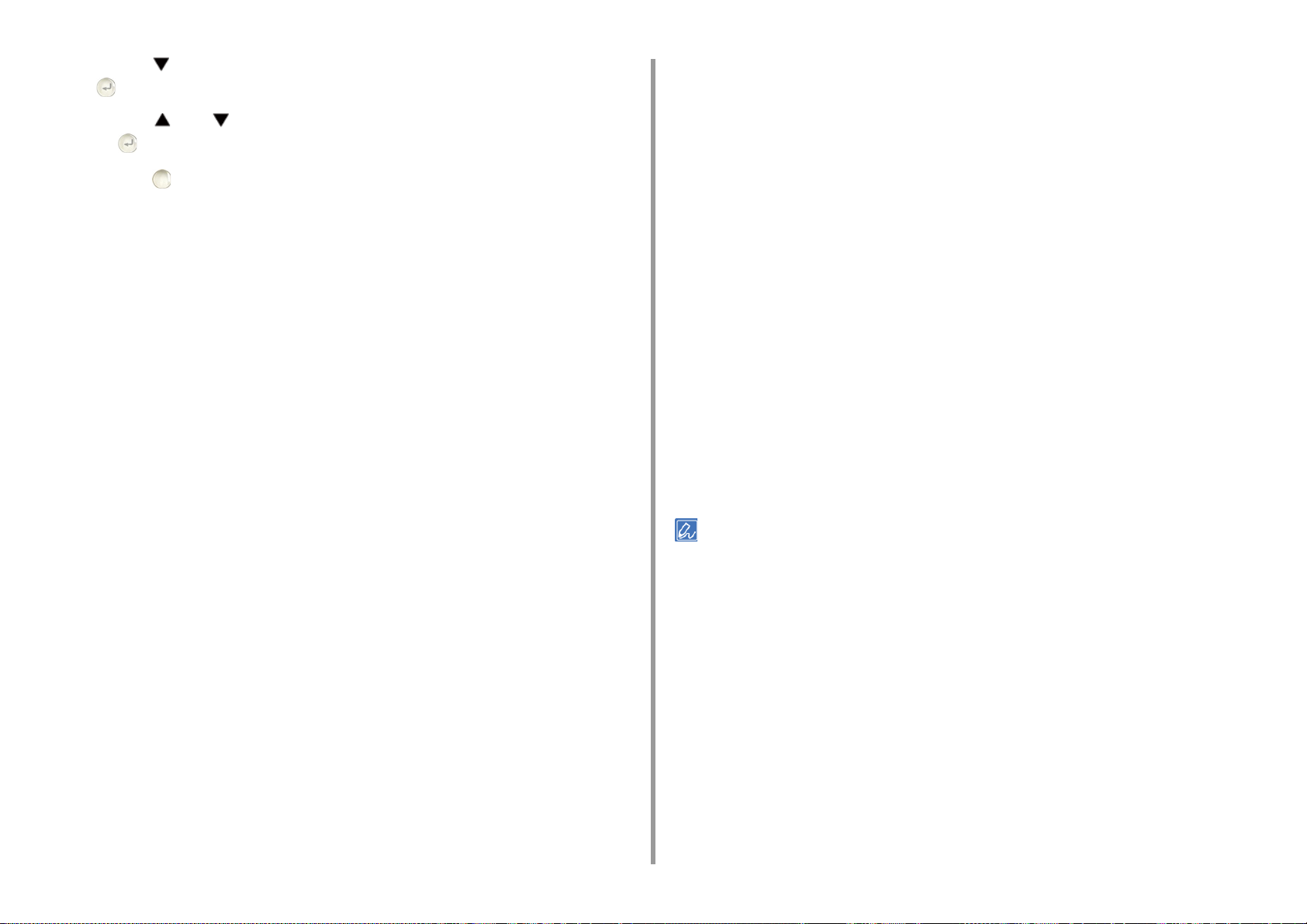
2. Udskriv
Tryk på knappen for at vælge [Media Type (Medietype)], og tryk derefter på
9
(ENTER) knappen.
Tryk på eller knappen for at vælge [Labels (Etiketter)], og tryk derefter
10
på (ENTER) knappen.
Tryk på (ONLINE) knappen for at vende tilbage til standby skærmen.
11
I Windows PCL-printerdriver
Åbn filen, der skal udskrives.
1
Vælg [Udskriv] i menuen [Fil].
2
Klik på [Avanceret opsætning].
3
Vælg [A4 210x297 mm] re [Letter 8,5x11 tommer] fra [Størrelse] under fanen
4
[Opsætning].
Vælg [Multifunktionsbakke] fra [Kilde].
5
Vælg [Portrait (Stående)] eller [Landscape (Liggende)] fra [Orientation
6
(Papirretning)].
Vælg [Landscape (Liggende)] eller [Portrait (Stående)] fra [Orientation
6
(Papirretning)] på [Layout (Layout)] fanen.
Vælg [Multi-Purpose bakke] fra [Papirkilde] [Papir / Kvalitet] fanebladet.
7
Konfigurér andre indstillinger om nødvendigt, og klik derefter på [OK (OK)].
8
Klik på [Print (Udskriv)] på skærmen [Print (Udskriv)].
9
Til Mac OS X
Åbn filen, der skal udskrives.
1
Vælg [Print (Udskriv)] fra menuen [File (Fil)].
2
Vælg [Letter (Letter)] eller [A4 (A4)] fra [Paper Size (Papirstørrelse)] og vælg
3
retning fra [Orientation (Retning)].
Vælg [Multi-Purpose Tray (Flerfunktionsbakke)] for [All Pages From (Alle sider
4
fra)] på panelet [Paper Feed (Papirfødning)].
Rediger om nødvendigt andre indstillinger, og klik derefter på [Udskriv].
5
Endre andre innstillinger om nødvendig, og klikk deretter på [OK].
7
Klik på [Udskriv] på skærmen [Udskriv].
8
I Windows PS-printerdriver
Åbn filen, der skal udskrives.
1
Vælg [Udskriv] i menuen [Fil].
2
Klik på [Avanceret opsætning].
3
Klik på [Advanced (Avanceret)] på [Layout (Layout)] fanen, og vælg [A4 (A4)]
4
eller [Letter (Brev)] fra [Paper size (Papirstørrelse)].
Klik på [OK (OK)].
5
Hvis detaljerne for indstillinger ikke vises i print dialogboksen, skal du klikke på [Show Details (Vis Detaljer)] i bunden
af dialogboksen.
- 18 -
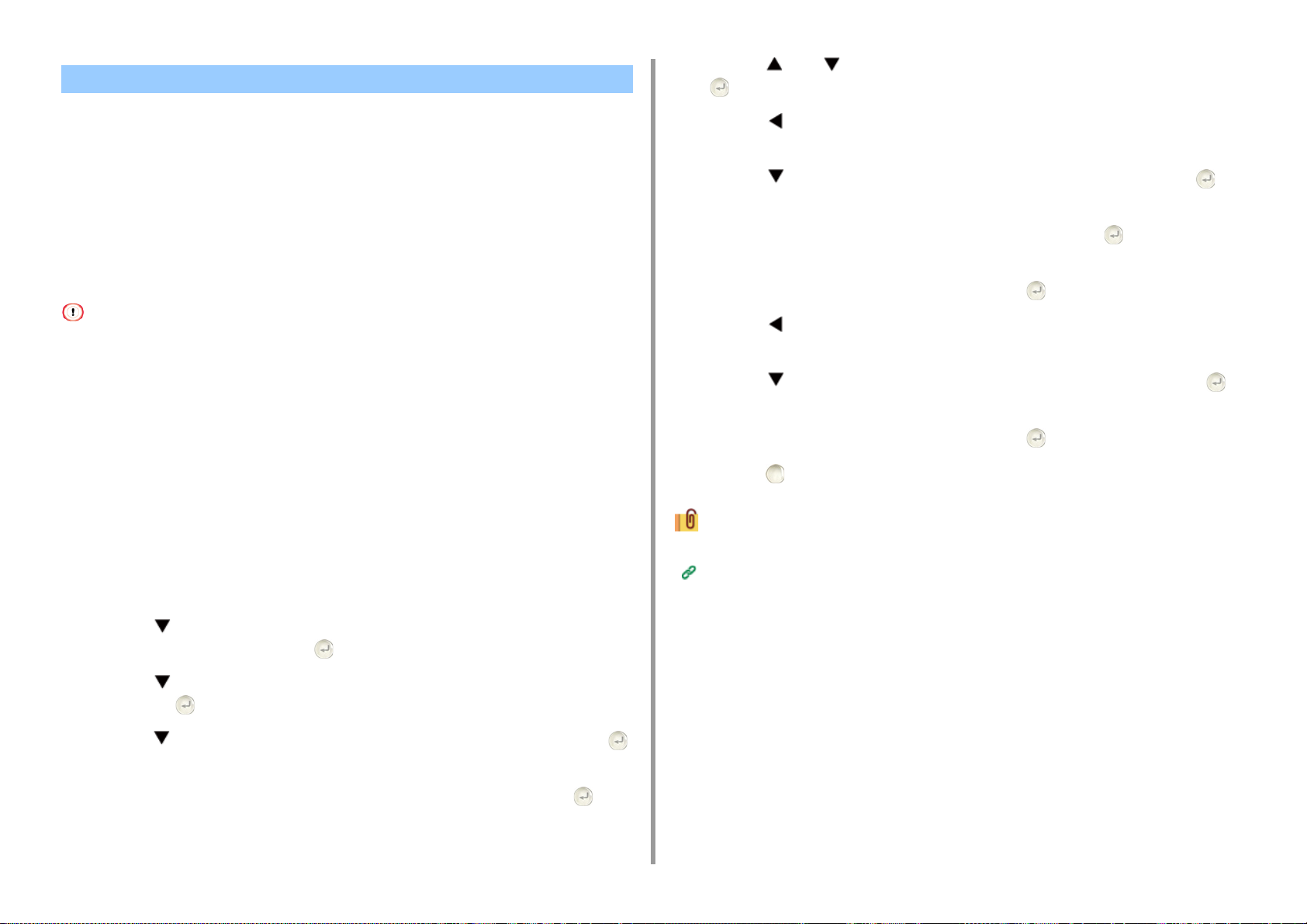
Udskrivning på langt papir
• Ilægning langt papir
• I Windows PCL-printerdriver
• I Windows PS-printerdriver
• Til Mac OS X
Angiv en papirstørrelse for MP-bakken fra betjeningspanelet. Derefter registrere en
papirstørrelse med en printerdriver.
Papirstørrelser der er fra 64 til 216 mm i bredden, og 90 til 1321 mm i længden kan
registreres.
• registrer papirstørrelsen så længden er længere end bredden. Du kan ikke indstille den længde, der er kortere end
bredden.
• Denne funktion er muligvis ikke tilgængelig for visse applikationer.
• Hvis papirlængden overstiger 356 mm, kan udskriftskvaliteten ikke kan garanteres, selv om papiret er brugt under de
anbefalede forhold.
Ilægning langt papir
Når du udskriver på langt papir, ændrer papirtypen indstilling og bruger MP-bakken og
bageste udskriftsbakke.
Tryk på eller knappen for at vælge [Custom (Tilpas)], og tryk derefter på
7
(ENTER) knappen.
Tryk på (TILBAGE) knappen for at vende tilbage til [MP Tray (MP-bakke)]
8
skærmen.
Tryk på knappen for at vælge [Custom (Tilpas)], og tryk derefter på
9
(ENTER) knappen.
Kontroller at [Width (Bredde)] er valgt, og tryk derefter på (ENTER)
10
knappen.
Indtast indstillingsværdien, og tryk derefter på (ENTER) knappen.
11
Tryk på (TILBAGE) knappen for at vende tilbage til [Custom (Tilpas)]
12
skærmen.
Tryk på knappen for at vælge [Length (Længde)], og tryk derefter på
13
(ENTER) knappen.
Indtast indstillingsværdien, og tryk derefter på (ENTER) knappen.
14
Tryk på (ONLINE) knappen for at vende tilbage til standby skærmen.
15
2. Udskriv
Læg papir i MP-bakken.
1
Åbn den bageste udskriftsbakke.
2
Tryk på knappen på betjeningspanelet flere gange for at angive [Setting
3
(Indstilling)], og tryk derefter på (ENTER) knappen.
Tryk på knappen for at vælge [Paper Setup (Papiropsætning)], og tryk
4
derefter på (ENTER) knappen.
Tryk på knappen for at vælge [MP Tray (Mp-bakke)], og tryk derefter på
5
(ENTER) knappen.
Kontroller at [Paper Size (Papirstørrelse)] er valgt, og tryk derefter på
6
(ENTER) knappen.
Tilgængelig langt papir
Ilægning af papir (Brugermanual)
I Windows PCL-printerdriver
Åbn filen, der skal udskrives.
1
Vælg [Udskriv] i menuen [Fil].
2
Klik på [Avanceret opsætning].
3
Vælg [Brugerdefineret størrelse] fra [Størrelse] på fanen [Opsætning].
4
- 19 -
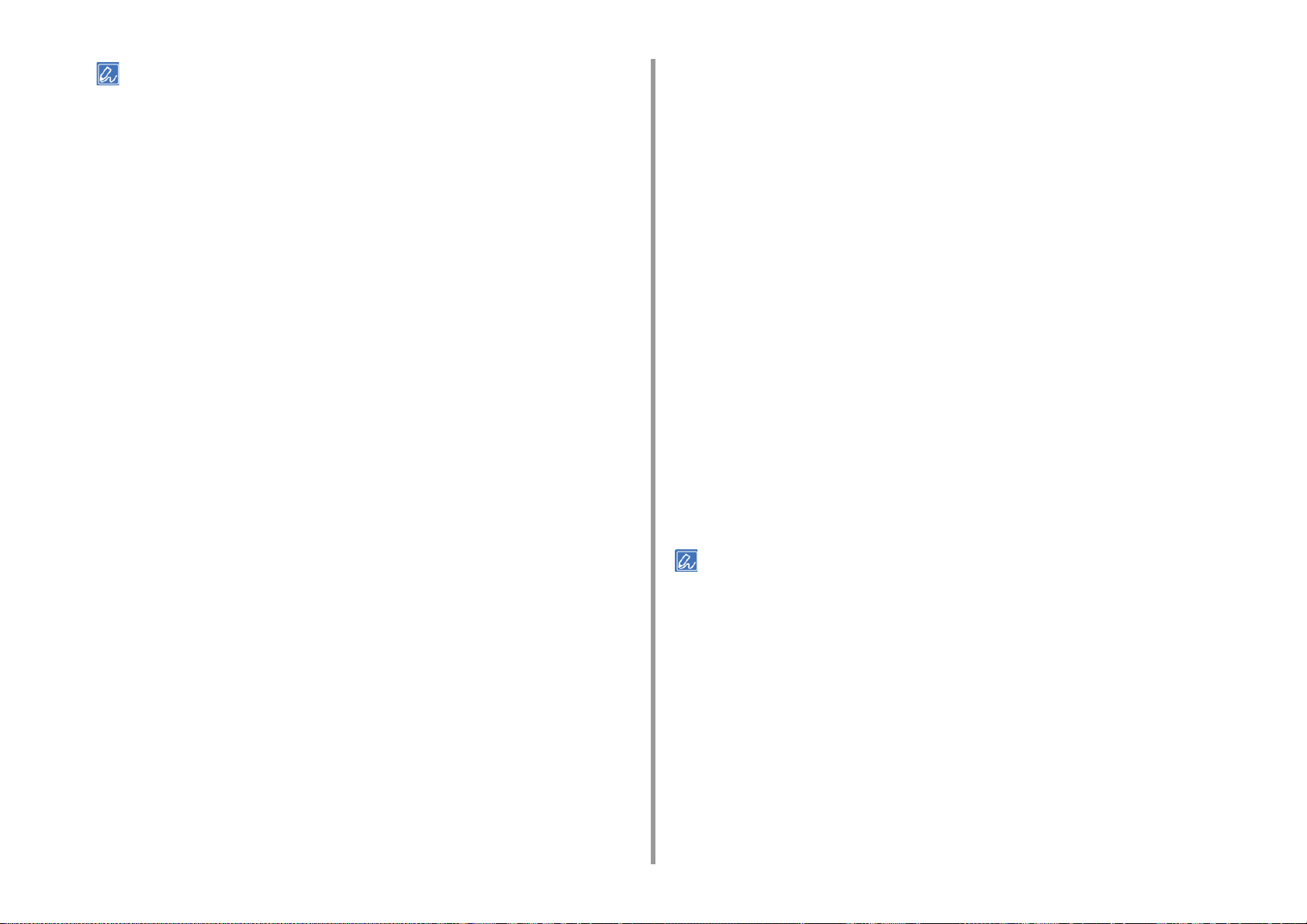
Du kan vælge papirstørrelsen fra [Banner *** x *** mm (Banner *** x *** mm)] hvis papirstørrelsen er indstillet til
210.0 x 900.0 mm, 215.0 x 900.0 mm, eller 215.0 x 1200.0 mm.
For instruktioner om hvordan man indstiller tilpasset størrelse, henvises der til "Udskrivning på papir af
brugerdefineret størrelse
".
Klik på [Udskriv] på skærmen [Udskriv].
13
Til Mac OS X
2. Udskriv
Vælg [Multi Purpose Tray (MP bakke)] fra [Source (Kilde)].
5
Rediger om nødvendigt andre indstillinger, og klik derefter på [OK].
6
Klik på [Udskriv] på skærmen [Udskriv].
7
I Windows PS-printerdriver
Klik på [Start], og vælg derefter [Enheder og printere].
1
Højre-klik på [OKI C532 PS] ikonet, og vælg derefter [Printing Preferences
2
(Udskriftsindstillinger)].
Klik på [Avanceret] på fanen [Layout].
3
Klik på [Papirstørrelse], vælg [Brugerdefineret PostScript-papirstørrelse] fra
4
rullelisten, og indtast derefter værdier i [Bredde] og [Højde].
Klik på [OK (OK)], indtil dialogboksen Udskriv indstilling er lukket.
5
Åbn den fil, der skal udskrives.
6
Vælg [Print (Udskriv)] fra [File (Fil)] menuen.
7
Klik på [Advanced (Avanceret)].
8
Klik på [Advanced (Avanceret)] på [Layout (Layout)] fanen, og vælg
9
[PostScript Custom Page Size (Efterskrift tilpasset sidestørrelse)] fra [Paper
Size (Papirstørrelse)].
Åbn filen, der skal udskrives.
1
Vælg [Print (Udskriv)] fra menuen [File (Fil)].
2
Vælg [Administrer brugerdefinerede formater] fra [Papirformat].
3
Klik på [+ (+)] for at føje et element til listen over papirstørrelser.
4
Dobbeltklik på [Untitled], og indtast derefter et navn på den lange papirformat.
5
Indtast værdier i [Bredde] og [Højde].
6
Klik på [OK].
7
Vælg den registrerede papirstørrelse fra [Paper Size (Papirstørrelse)].
8
Vælg [Multi-Purpose Tray (Flerfunktionsbakke)] for [All Pages From (Alle sider
9
fra)] på panelet [Paper Feed (Papirfødning)].
Rediger om nødvendigt andre indstillinger, og klik derefter på [Udskriv].
10
Hvis detaljerne for indstillinger ikke vises i print dialogboksen, skal du klikke på [Show Details (Vis Detaljer)] i bunden
af dialogboksen.
Klik på [OK (OK)].
10
Vælg [Multi-Purpose Tray (MP Bakke)] for [Paper Source (Papir Kilde)] på
11
[Paper/Quality (Papir/Kvalitet)] fanen.
Rediger om nødvendigt andre indstillinger, og klik derefter på [OK].
12
- 20 -
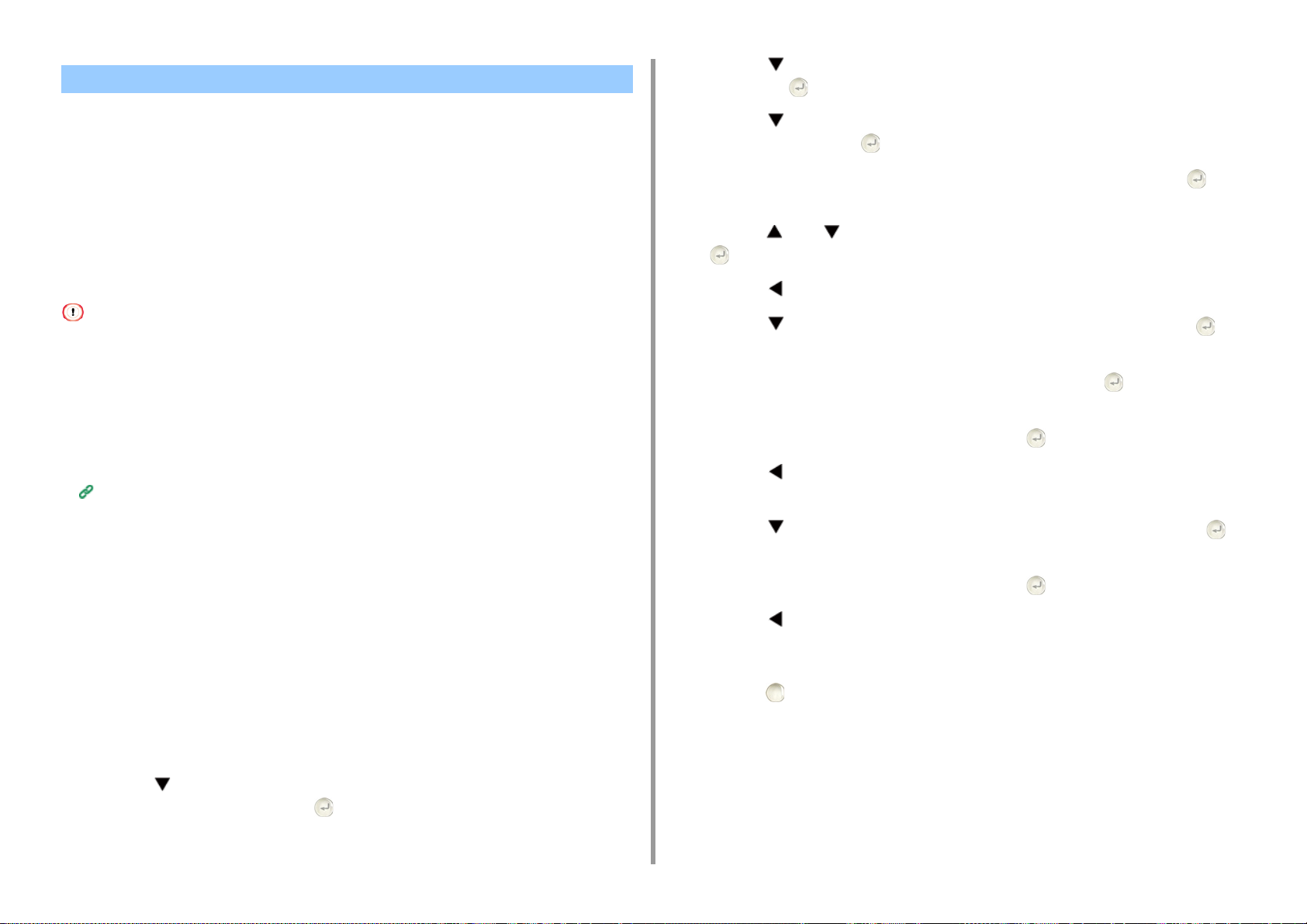
Udskrivning på papir af brugerdefineret størrelse
• Ilægning af papir med brugerdefineret størrelse
• I Windows PCL-printerdriver
• I Windows PS-printerdriver
• Til Mac OS X
Angiv en brugerdefineret papirstørrelse og papirtype på betjeningspanelet. Registrer derefter
en papirstørrelse med en printerdriver.
Papirstørrelser der er fra 64 til 216 mm i bredden, og 90 til 1321 mm i længden kan
registreres.
• Registrer papir i stående retning, og ilæg papir i bakken i stående retning.
• Hvis papirlængde overstiger 432 mm (17 tommer), skal du bruge bagerste output-bakke.
• Denne funktion er muligvis ikke tilgængelig for visse applikationer.
• Hvis papirlængde overstiger 432 mm (17 tommer), kan udskriftskvaliteten ikke garanteres.
• Hvis papiret er så langt, at det overskrider den generelle bakkes papirstøtter, skal papiret understøttes med
hænderne.
• Det anbefales ikke at bruge en papirbredde på mindre end 100 mm (3,9 tommer), fordi papirstop kan resultere.
• Om tilgængelige papirstørrelser til hver bakke og dobbeltsidet udskrivning
Ilægning af papir (Brugermanual)
• Funktionen for automatisk bakkeskift er som fabriksstandard indstillet til [TIL]. Når der ikke er mere papir tilbage i en
bakke under udskrivning, begynder en anden bakke automatisk at indføre papir. Hvis du vil indføre papir med
brugerdefineret størrelse fra en angivet bakke, skal du indstille funktionen for automatisk bakkeskift til [FRA].
• Hvis billeder ikke udskrives korrekt på papir af stor størrelse, kan du ved at vælge [Normal(600x600dpi)
(Normal(600x600dpi))] for [Quality (Kvalitet)] i PS-printerdriveren. Udskrift kan blive forbedret.
Ilægning af papir med brugerdefineret størrelse
Ved udskrivning på papir med brugerdefineret størrelse skal du ændre indstillingen for
papirtype og angive en papirbakke.
Indlæs papir der kan indstilles til den tilpassede størrelse, i MP-bakken eller
1
bakke.
Tryk på knappen for at vælge [Paper Setup (Papiropsætning)], og tryk
3
derefter på (ENTER) knappen.
Tryk på knappen for at vælge den bakke som papiret fra trin 1 skal
4
indlæses i, og tryk på (ENTER) knappen.
Kontroller at [Paper Size (Papirstørrelse)] er valgt, og tryk derefter på
5
(ENTER) knappen.
Tryk på eller knappen for at vælge [Custom (Tilpas)], og tryk derefter på
6
(ENTER) knappen.
Tryk på (TILBAGE) knappen for at vende tilbage til bakke skærmen.
7
Tryk på knappen for at vælge [Custom (Tilpas)], og tryk derefter på
8
(ENTER) knappen.
Kontroller at [Width (Bredde)] er valgt, og tryk derefter på (ENTER)
9
knappen.
Indtast indstillingsværdien, og tryk derefter på (ENTER) knappen.
10
Tryk på (TILBAGE) knappen for at vende tilbage til [Custom (Tilpas)]
11
skærmen.
Tryk på knappen for at vælge [Length (Længde)], og tryk derefter på
12
(ENTER) knappen.
Indtast indstillingsværdien, og tryk derefter på (ENTER) knappen.
13
Tryk på (TILBAGE) knappen for at vende tilbage til bakke skærmen.
14
Eventuelt ændre andre indstillinger.
15
Tryk på (ONLINE) knappen for at vende tilbage til standby skærmen.
16
I Windows PCL-printerdriver
2. Udskriv
Tryk på knappen på betjeningspanelet flere gange for at angive [Setting
2
(Indstilling)], og tryk derefter på (ENTER) knappen.
- 21 -
Klik på [Start], og vælg derefter [Enheder og printere].
1
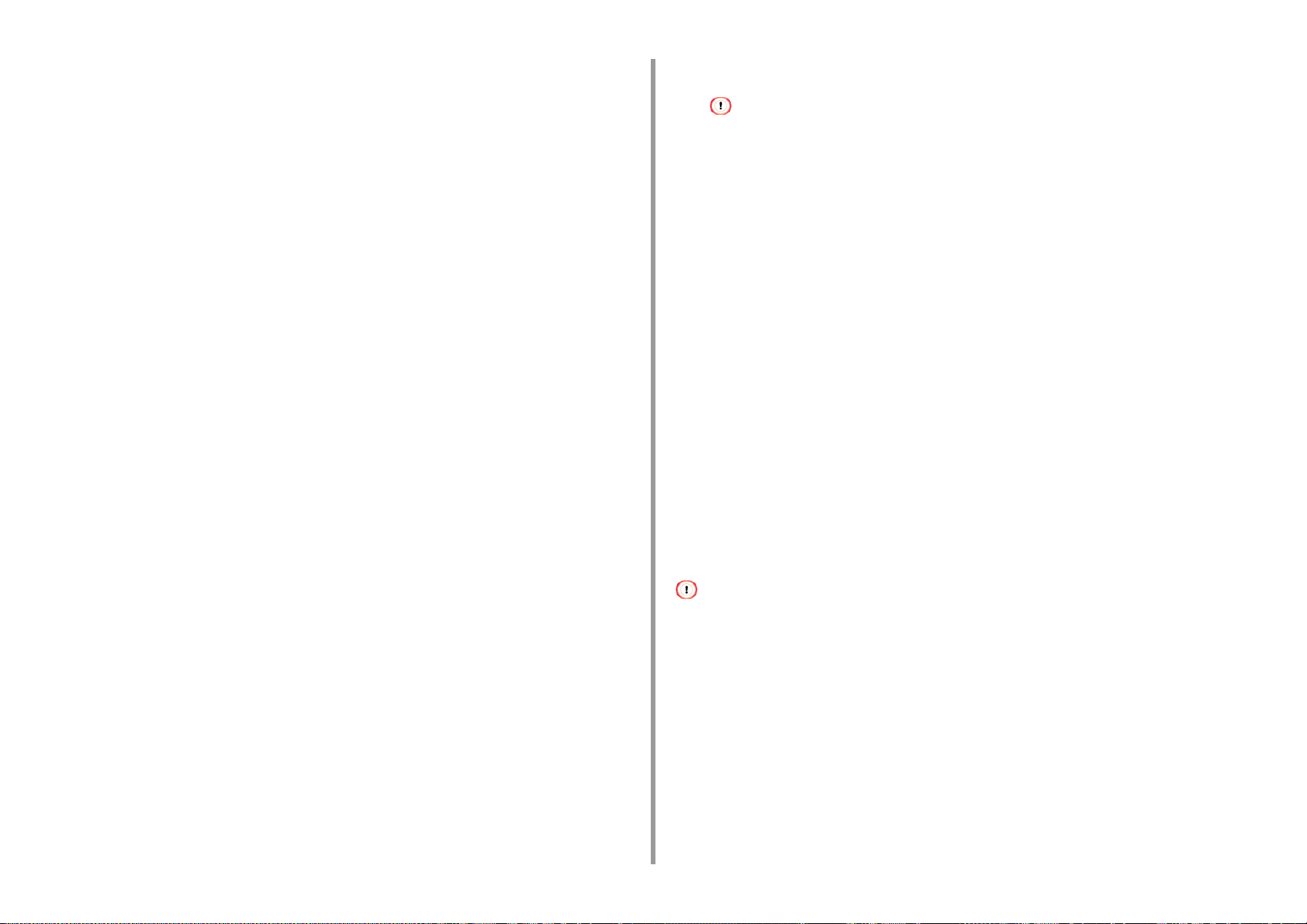
2. Udskriv
Højre-klik på [OKI C532 PCL6] ikonet, og vælg derefter [Printing Preferences
2
(Udskriftsindstillinger)].
Klik på [Papirfremføringsindstillinger] under fanen [Opsætning].
3
Klik på [Brugerdefineret størrelse].
4
Indtast et navn for den nye størrelse i [Navn].
5
Indtast værdier i [Bredde] og [Længde].
6
Klik på [Tilføj] for at gemme den brugerdefinerede papirstørrelse på listen, og
7
klik derefter på [OK].
Du kan gemme op til 32 brugerdefinerede størrelser.
Klik på [OK], indtil dialogboksen [Printopsætning] lukkes.
8
Åbn den fil, der skal udskrives.
9
Vælg [Udskriv] i menuen [Fil].
10
Klik på [Avanceret opsætning].
11
Vælg en papirstørrelse fra [Size (Størrelse)] på fanen [Setup (Konfiguration)].
12
Rediger om nødvendigt andre indstillinger, og klik derefter på [OK].
13
Klik på [Udskriv] på skærmen [Udskriv].
14
Indtast værdier i [Bredde] og [Længde], og klik derefter på [OK].
6
Du kan ikke indstille [Forskydninger i forhold til papirfremføringsretningen].
Klik på [OK (Ok)], indtil dialogboksen [Printing Preferences
7
(Udskriftsindstillinger)] er lukket.
Åbn den fil, der skal udskrives.
8
Vælg [Udskriv] i menuen [Fil].
9
Klik på [Avanceret opsætning].
10
Klik på [Advanced (Avanceret)] i [Layout (Layout)] fanen.
11
Klik på [Paper Size (Papirstørrelse)], og vælg derefter[PostScript Custom
12
Page Size (PostScript brugertilpasset papirstørrelse)] fra rulle-menuen.
Klik på [OK (OK)].
13
Rediger om nødvendigt andre indstillinger, og klik derefter på [OK].
14
Klik på [Udskriv] på skærmen [Udskriv].
15
Til Mac OS X
I Windows PS-printerdriver
Klik på [Start], og vælg derefter [Enheder og printere].
1
Højre-klik på [OKI C532 PS] ikonet, og vælg derefter [Printing Preferences
2
(Udskriftsindstillinger)].
Klik på [Avanceret] på fanen [Layout].
3
Klik på [Papirformat], og vælg derefter [PostScript Brugerdefineret
4
sidestørrelse] fra drop-down listen.
Klik på [Rediger brugerdefineret papirstørrelse].
5
På Mac OS x kan du indstille en papirstørrelse, som ligger uden for det tilgængelige interval i printerdriveren, hvilket
giver ukorrekt udskrift. Angiv en papirstørrelse inden for de ledige.
Tilpassede størrelser der er tæt på almindelige størrelser, kan håndteres som almindelige størrelser på Mac OS X
printer driver.
Åbn filen, der skal udskrives.
1
Vælg [Print (Udskriv)] fra menuen [File (Fil)].
2
Vælg [Administrer brugerdefinerede størrelser] fra [Papirstørrelse].
3
Klik på [+] for at føje et element til listen over brugerdefinerede papirstørrelser.
4
- 22 -
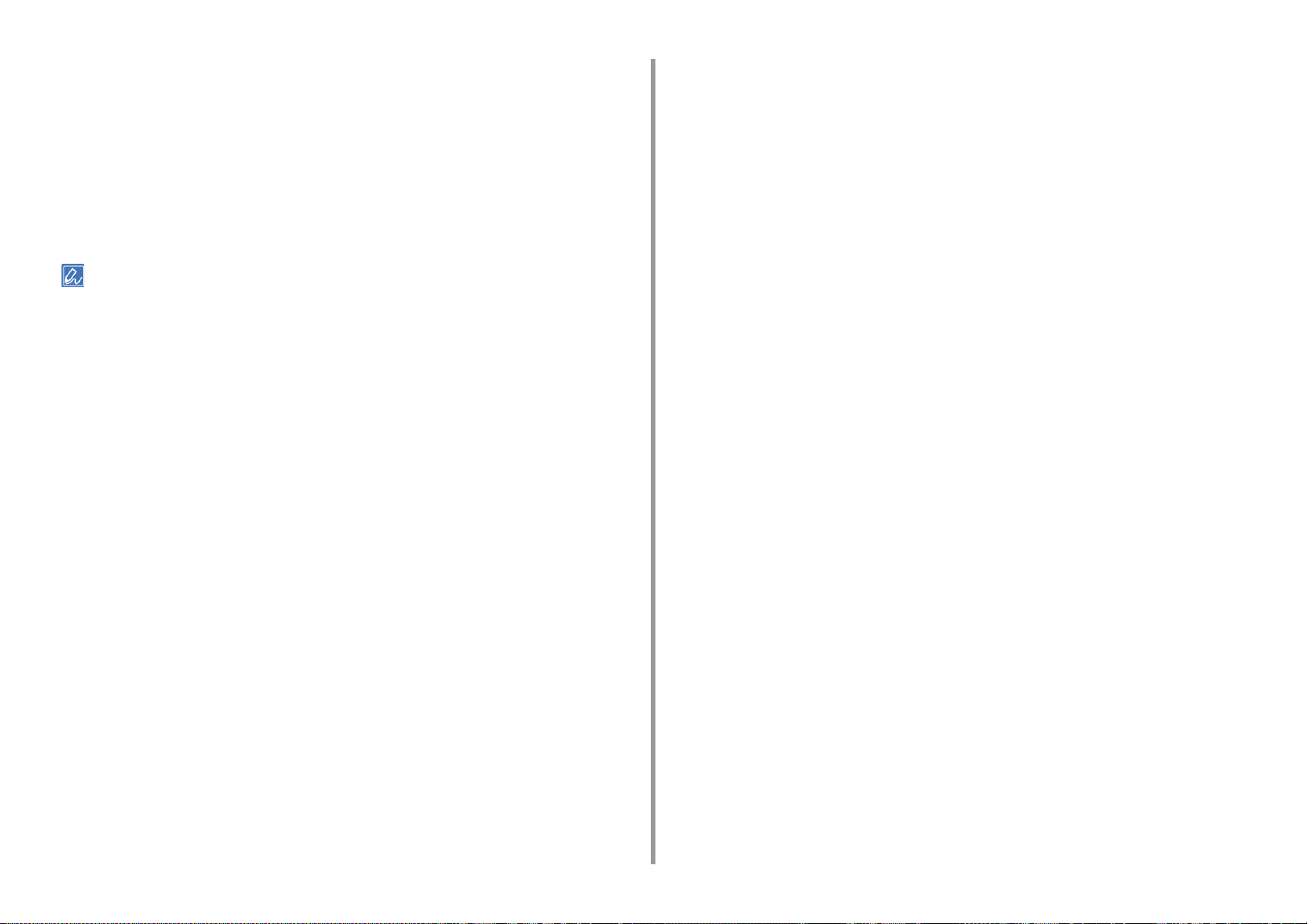
Dobbeltklik på [Unavngivet], og indtast derefter et navn for den
5
brugerdefinerede papirstørrelse.
Indtast værdier i [Bredde] og [Højde].
6
Klik på [OK (OK)].
7
Vælg papirstørrelse oprettet i [Paper Size (Papirstørrelse)].
8
Rediger om nødvendigt andre indstillinger, og klik derefter på [Udskriv].
9
Hvis detaljerne for indstillinger ikke vises i print dialogboksen, skal du klikke på [Show Details (Vis Detaljer)] i bunden
af dialogboksen.
2. Udskriv
- 23 -
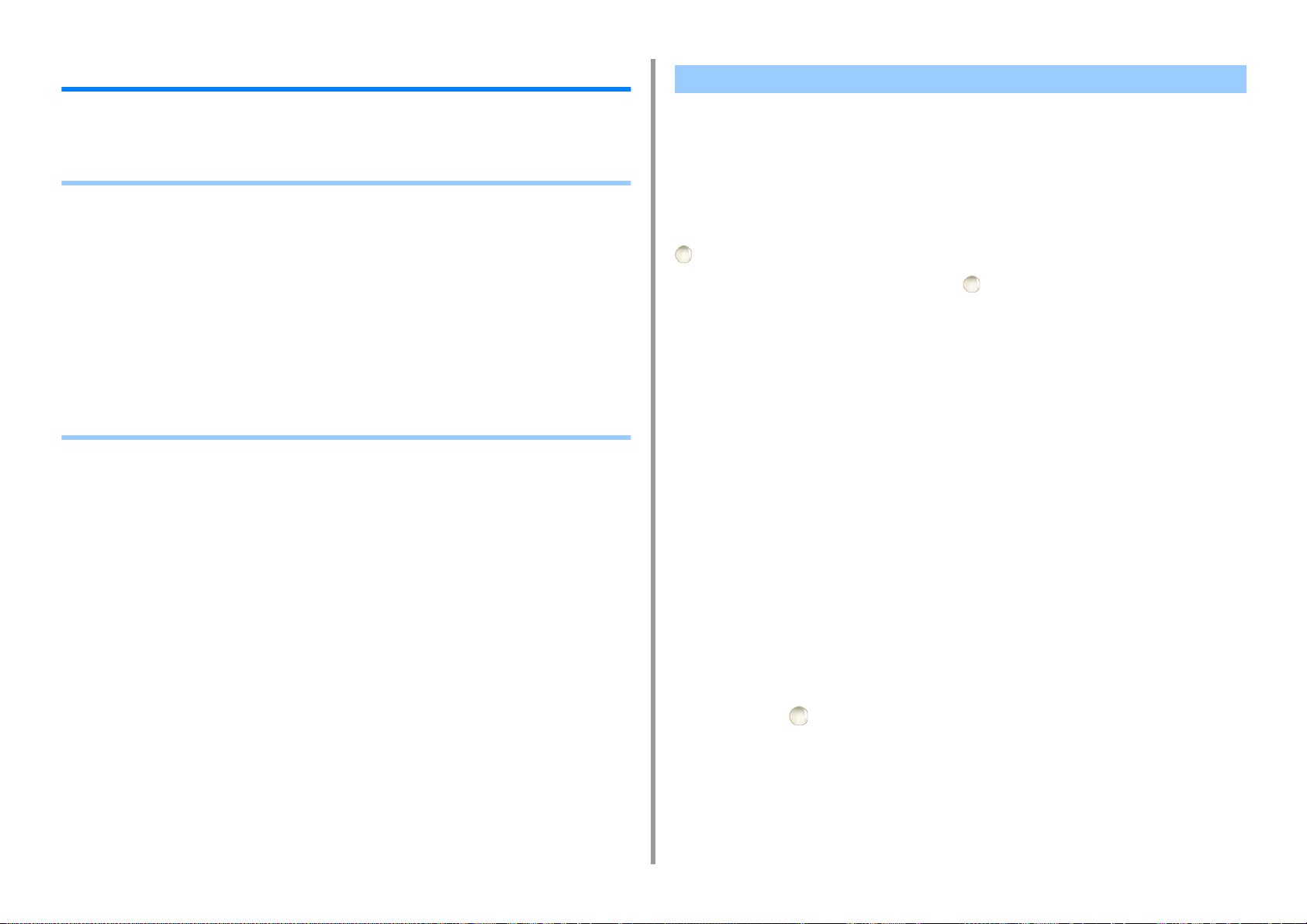
2. Udskriv
Udskrift med forskellige indstillinger fra en computer
Dette afsnit beskriver forskellige udskriftsindstillinger, såsom forstørrelse/reducering af
dokumentstørrelsen, eller fremstilling af en brochure.
• Manuel udskrivning af en side ad gangen
• Forstørrelse eller formindskelse for at tilpasse den angivne papirstørrelse
• Udskrivning kun dækslet fra en anden bakke
• Sådan laver du et hæfte
• Sådan opdeler du et dokument, der skal udskrives på nogle papirark for at fremstille en
plakat
• Tilføjelse af halvgennemsigtig tekst (vandmærker)
• Overlejring af formularer eller logoer (Overlay)
• Sådan udskriver du et dokument til en fil i stedet for at udskrive det på papir
• Lagring af ofte udskrives dokumenter i printeren
• Udskrivning E-mail-vedhæftede filer
Manuel udskrivning af en side ad gangen
• I Windows PCL-printerdriver
• I Windows PS-printerdriver
• Til Mac OS X
Du kan udskrive ét ark ad gangen ved at du lægger papir i MP-bakken.
Den meddelelse der instruerer dig om at lægge papir i MP-bakken, vises på display
skærmen hver gang du har udskrevet en side. For at fortsætte udskrivning, skal du trykke på
(ONLINE) knappen.
For at annullere udskrivning, skal du trykke på (ANNULLER) knappen.
I Windows PCL-printerdriver
Åbn filen, der skal udskrives.
1
Vælg [Udskriv] i menuen [Fil].
2
Klik på [Avanceret opsætning].
3
Vælg [Multi formålet bakken] [Kilde] på fanen [Konfiguration].
4
Klik på [Paper Feed Options (INDSTILLING).].
5
Vælg [Use MP tray as manual feed (Brug MP bakken som manuel indføring)]
6
checkboksen, og klik derefter på [OK (Ok)].
- 24 -
Endre andre innstillinger om nødvendig, og klikk deretter på [OK].
7
Klik på [Udskriv] på skærmen [Udskriv].
8
Når en besked vises på display skærmen, læg papir i MP-bakken, og tryk
9
derefter på (ONLINE) knappen.
Ved udskrivning af et dokument med flere sider bliver den samme meddelelse vist, hver
gang du udskriver en side.
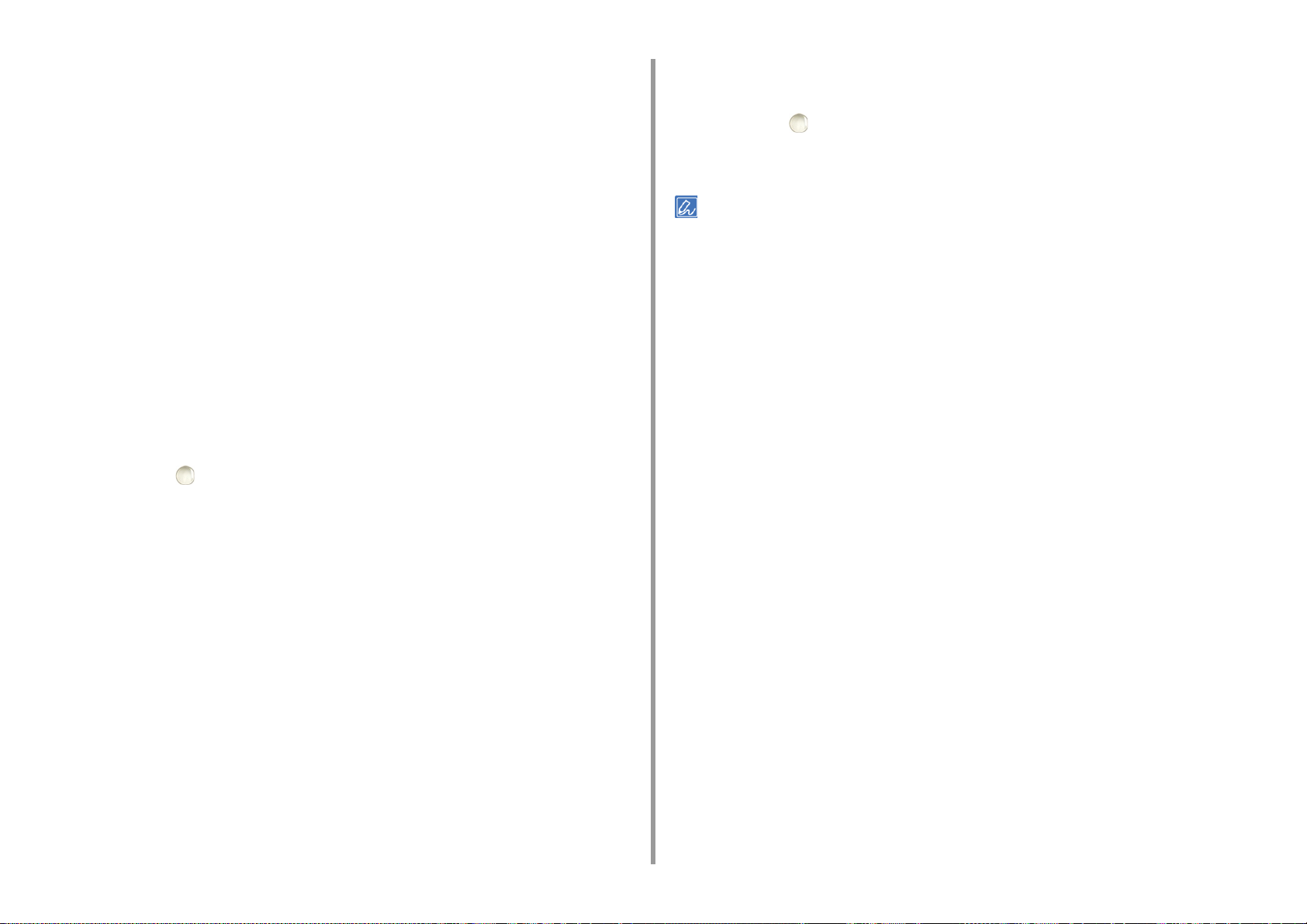
2. Udskriv
I Windows PS-printerdriver
Åbn filen, der skal udskrives.
1
Vælg [Udskriv] i menuen [Fil].
2
Klik på [Avanceret opsætning].
3
Vælg [Multi-Purpose bakke] fra [Papirkilde] [Papir / Kvalitet] fanebladet.
4
Klik på [Avanceret].
5
Klik på [Multifunktionsbakke håndteres som manuel fremføring], og vælg
6
derefter [Ja].
Klik på [OK (OK)].
7
Rediger om nødvendigt andre indstillinger, og klik derefter på [OK].
8
Klik på [Udskriv] på skærmen [Udskriv].
9
Når beskeden viseFs på display skærmen, læg papir i MP-bakken, og tryk
10
derefter på (ONLINE) knappen.
Når der udskrives et flersidet dokument, vises den samme besked, hver gang du
udskriver en side.
Endre andre innstillinger om nødvendig, og klikk deretter på [Skriv ut].
6
Når beskeden vises på display skærmen, læg papir i MP-bakken, og tryk
7
derefter på (ONLINE) knappen.
Når der udskrives et flersidet dokument, vises den samme besked, hver gang du
udskriver en side.
Hvis detaljerne for indstillinger ikke vises i print dialogboksen, skal du klikke på [Show Details (Vis Detaljer)] i bunden
af dialogboksen.
Til Mac OS X
Åbn filen, der skal udskrives.
1
Vælg [Udskriv] i menuen [Fil].
2
Vælg [Multi-Purpose Tray (Flerfunktionsbakke)] for [All Pages From (Alle sider
3
fra)] på panelet [Paper Feed (Papirfødning)].
Vælg [Udskriftsmuligheder] fra panelets menu.
4
Sæt kryds i afkrydsningsfeltet [Multipurpose tray is handled as manual feed
5
(Flerfunktionsbakke anvendes til manuel indfødning)] under fanen [Feed
(Fødning)].
- 25 -
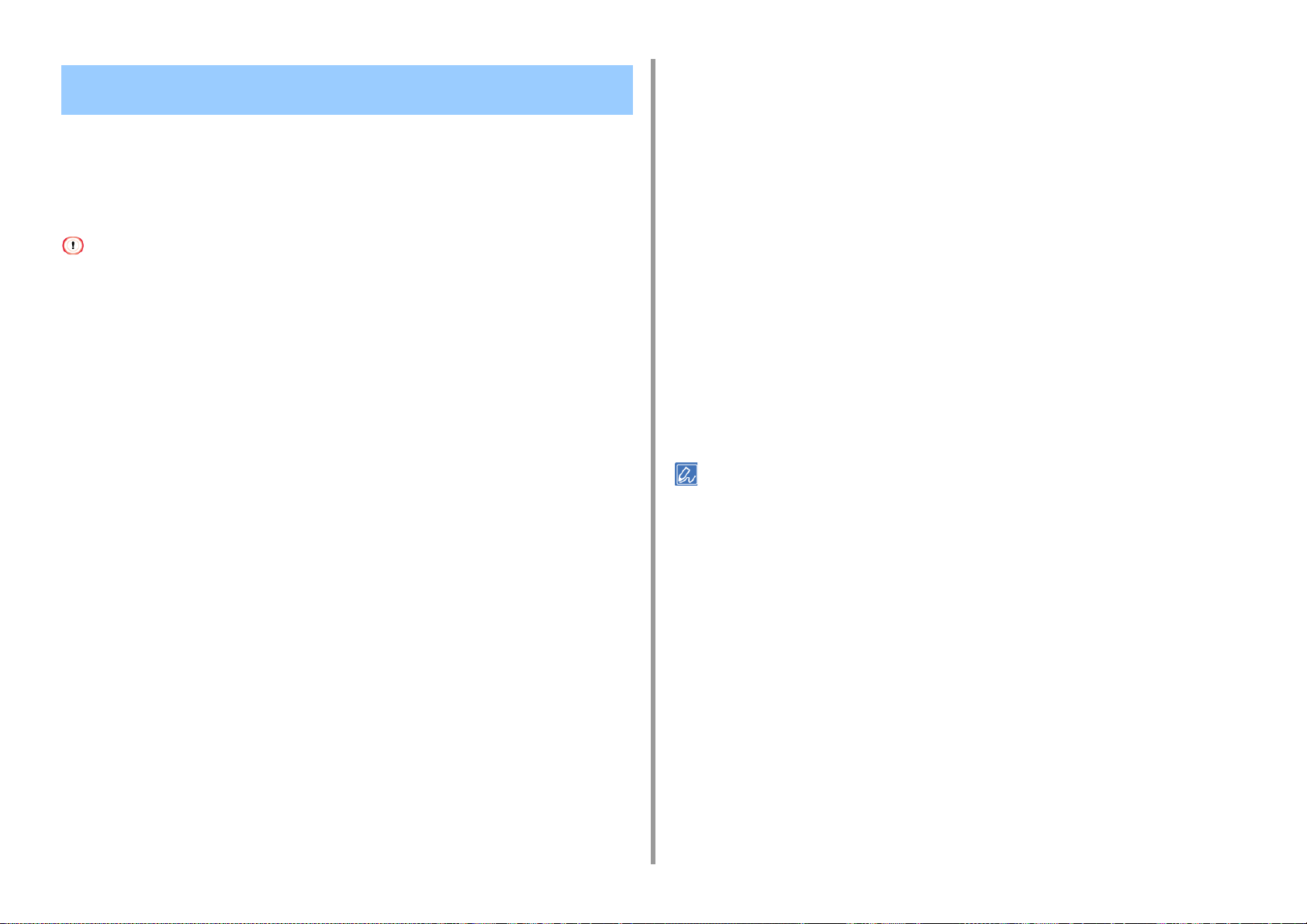
Forstørrelse eller formindskelse for at tilpasse den angivne papirstørrelse
• I Windows PCL-printerdriver
• I Windows PS-printerdriver
• Til Mac OS X
Du kan udskrive på forskellige papirstørrelser uden at ændre udskriftsdata.
Denne funktion er muligvis ikke tilgængelig for visse applikationer.
I Windows PCL-printerdriver
Vælg den papirstørrelse der skal udskrives.
5
Rediger om nødvendigt andre indstillinger, og klik derefter på [OK].
6
Klik på [Udskriv] på skærmen [Udskriv].
7
Til Mac OS X
Åbn filen, der skal udskrives.
1
Vælg [Udskriv] i menuen [Fil].
2
Sæt kryds i afkrydsningsfeltet [Scale to fit paper size (Skaler til papirstørrelse)]
3
på panelet [Paper Handling (Papirhåndtering)].
2. Udskriv
Åbn filen, der skal udskrives.
1
Vælg [Udskriv] i menuen [Fil].
2
Klik på [Avanceret opsætning].
3
Vælg en papirstørrelse for at redigere [Size] på fanen [Opsætning].
4
Vælg [Resize document to fit printer page (Afpas dokument efter printerside)]
5
afkrydsningsfeltet, og vælg derefter en papirstørrelse til udskrift.
Endre andre innstillinger om nødvendig, og klikk deretter på [OK].
6
Klik på [Udskriv] på skærmen [Udskriv].
7
I Windows PS-printerdriver
Åbn filen, der skal udskrives.
1
Vælg [Udskriv] i menuen [Fil].
2
Klik på [Avanceret opsætning].
3
Marker afkrydsningsfeltet [Resize document to fit printer page (Afpas
4
dokument efter printerside)] på fanen [Job Options (Jobindstillinger)].
Vælg en papirstørrelse der skal udskrives, fra [Destination Paper Size
4
(Destination papirstørrelse)].
Endre andre innstillinger om nødvendig, og klikk deretter på [Skriv ut].
5
Hvis detaljerne for indstillinger ikke vises i print dialogboksen, skal du klikke på [Show Details (Vis Detaljer)] i bunden
af dialogboksen.
- 26 -

Udskrivning kun dækslet fra en anden bakke
• I Windows PCL-printerdriver
• Til Mac OS X
Du kan indføre den første side af et udskrivningsjob fra én bakke og de resterende sider fra
en anden bakke.
Denne funktion er ikke tilgængelig med Windows PS-printerdriveren.
I Windows PCL-printerdriver
Åbn filen, der skal udskrives.
1
Vælg [Udskriv] i menuen [Fil].
2
Klik på [Avanceret opsætning].
3
Klik på [Papirfremføringsindstillinger] under fanen [Opsætning].
4
Vælg [Use different source for first page (Brug forskellig kilde for første side)]
5
checkboksen.
2. Udskriv
Vælg [Første side fra], og vælg derefter en bakke til fremføring af den første
4
side.
Vælg en bakke fra [Resterende fra] for at fremføre de resterende sider.
5
Rediger om nødvendigt andre indstillinger, og klik derefter på [Udskriv].
6
Hvis detaljerne for indstillinger ikke vises i print dialogboksen, skal du klikke på [Show Details (Vis Detaljer)] i bunden
af dialogboksen.
Vælg en papirbakke fra [Source], og klik derefter på [OK].
6
Vælg en papirtype fra [Type] og medievægten fra [Vægt], hvis det er nødvendigt.
Endre andre innstillinger om nødvendig, og klikk deretter på [OK].
7
Klik på [Udskriv] på skærmen [Udskriv].
8
Til Mac OS X
Åbn filen, der skal udskrives.
1
Vælg [Udskriv] i menuen [Fil].
2
Vælg [Papirfremføring] i panelmenuen.
3
- 27 -
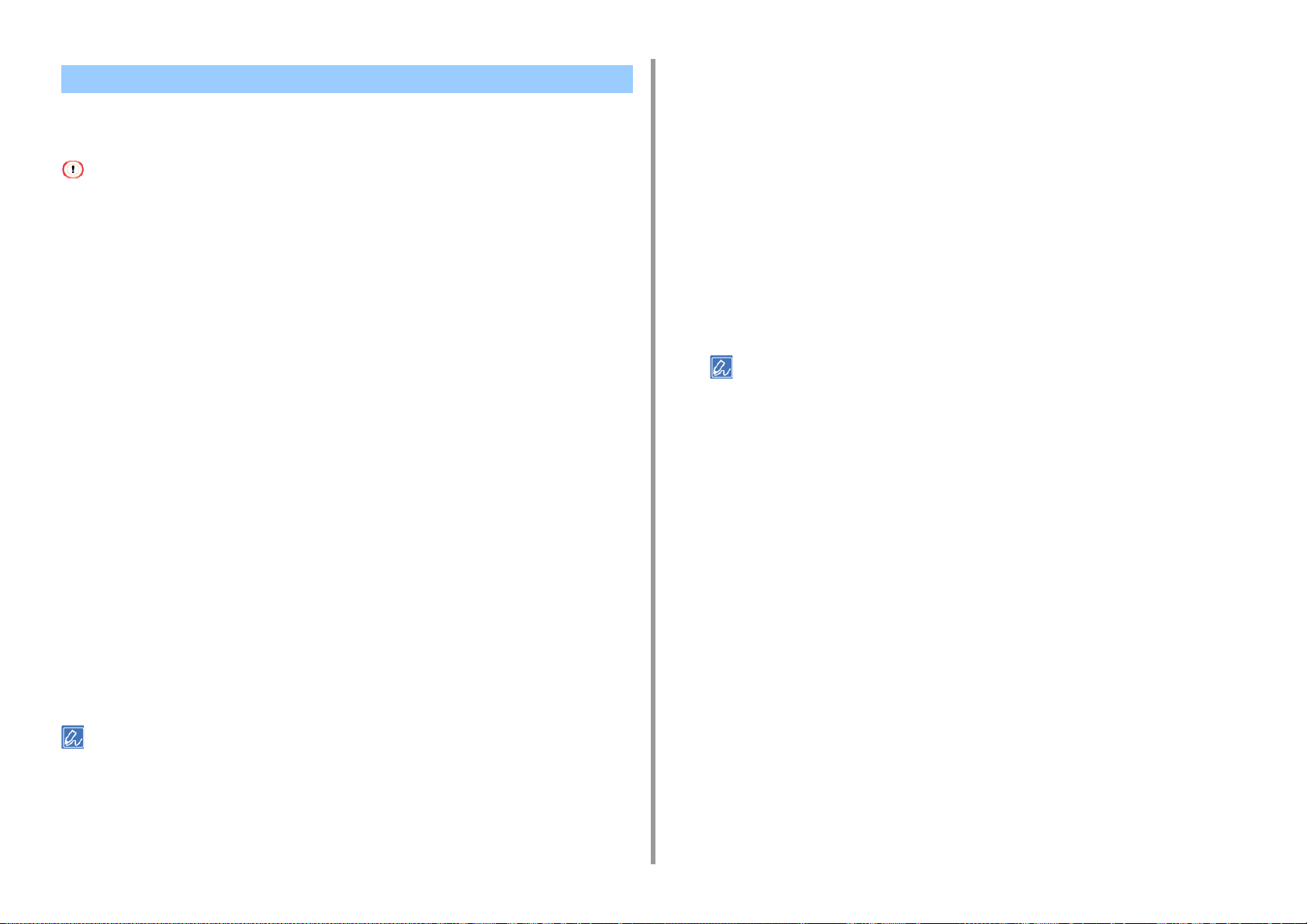
2. Udskriv
Sådan laver du et hæfte
• I Windows PCL-printerdriver
• I Windows PS-printerdriver
• Denne funktion er muligvis ikke tilgængelig for visse applikationer.
• Denne funktion findes ikke i Mac OS X.
• Vandmærker bliver måske ikke udskrevet korrekt med denne funktion.
I Windows PCL-printerdriver
Åbn filen, der skal udskrives.
1
Vælg [Udskriv] i menuen [Fil].
2
Klik på [Avanceret opsætning].
3
Vælg [Hæfte] fra [Efterbehandling Mode] på fanen [Opsætning].
4
Klik på [Indstillinger] og derefter indstille brochureudskrivning indstillinger, hvis
5
det er nødvendigt.
• [Underskrift]: Angiv en enhed af sider, der skal bindes.
• [2 sider]: Udskrive to sider på én side.
• [Højre til Venstre]: Udskriv en brochure, der åbnes fra højre.
• [Bind margen]: Indstille en margen.
I Windows PS-printerdriver
Åbn filen, der skal udskrives.
1
Vælg [Udskriv] i menuen [Fil].
2
Klik på [Avanceret opsætning].
3
Vælg [Hæfte] fra [Sideformat] under fanen [Layout].
4
Markér afkrydsningsfeltet [Tegn kanter] efter behov.
5
Klik på [Avanceret].
6
Klik på [Hæftets indbindingskant], og angiv derefter margener.
7
• Hvis du vil lave et hæfte med indbindingen på højre side, når den første side vender opad, skal du vælge [På
højre kant].
• Hvis du vil lave et A5-hæfte ved at bruge A4-papir, skal du vælge [A4] fra [Størrelse].
Klik på [OK (OK)], indtil dialogboksen Udskriv indstilling er lukket.
8
Rediger om nødvendigt andre indstillinger, og klik derefter på [OK].
9
Klik på [Udskriv] på skærmen [Udskriv].
10
Klik på [OK].
6
Rediger om nødvendigt andre indstillinger, og klik derefter på [OK].
7
Klik på [Udskriv] på skærmen [Udskriv].
8
• Hvis du vil lave et A5-hæfte ved at bruge A4-papir, skal du vælge [A4] fra [Størrelse] under fanen [Opsætning].
• Hvis denne funktion ikke er tilgængelig med Windows PCL-printerdriver, skal du vælge [Start (Start)] > [Devices
and Printers (Enheder og printere)], højre-klik på ikonet [OKI C532 PCL6], og vælg derefter [Printer properties
(Printeregenskaber)] > [Advanced (Avanceret)]-fanen > [Print processor (Udskriftprocessor)] > [OKX05HPP] > [OK
(OK)].
- 28 -
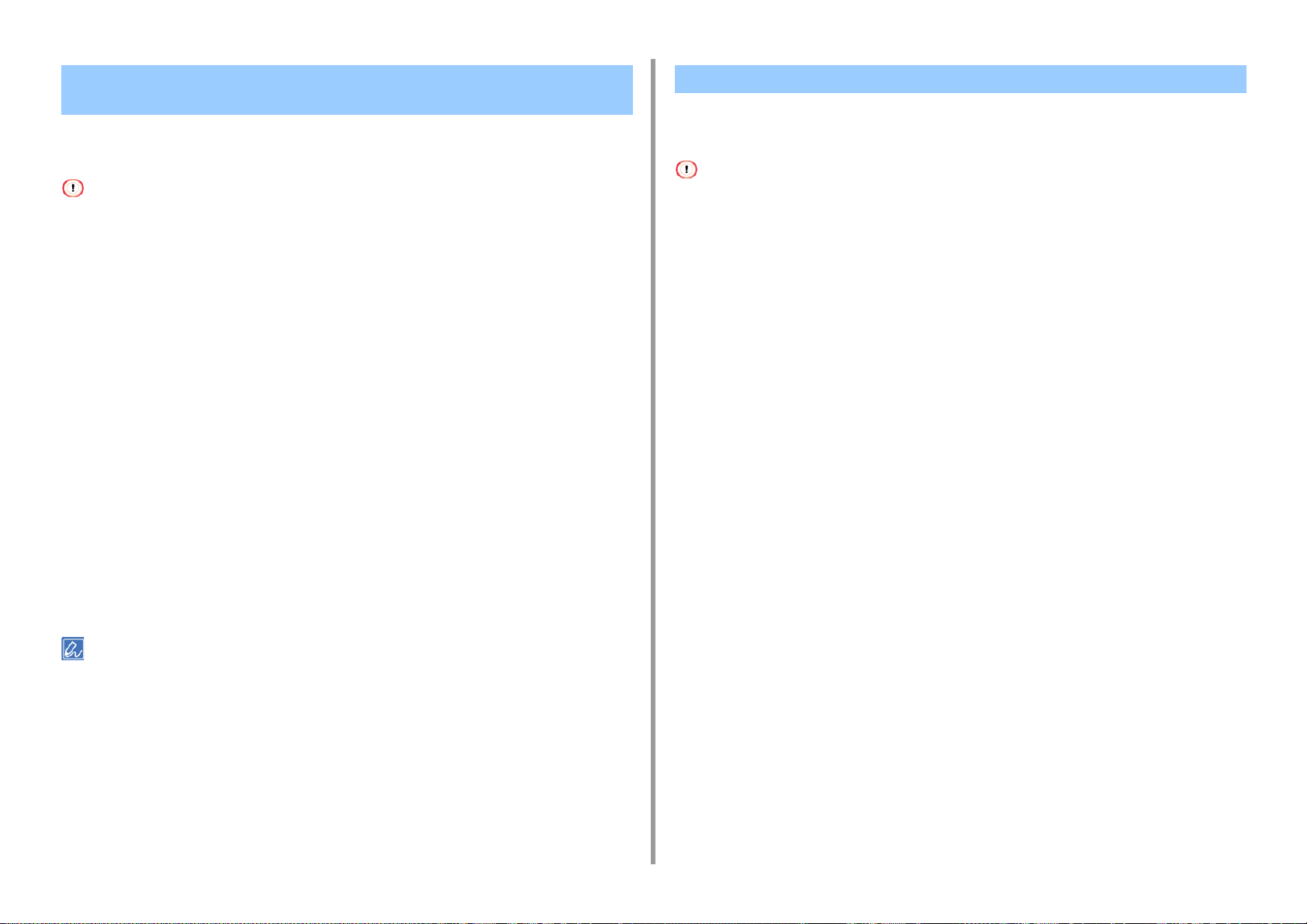
2. Udskriv
Sådan opdeler du et dokument, der skal udskrives på nogle papirark for at fremstille en plakat
Du kan skabe en plakat ved at udskrive et dokument på flere ark papir, og derefter kombinere
arkene bagefter.
• Denne funktion er ikke tilgængelig, når du bruger IPP-netværk.
• Denne funktion findes ikke i Windows PS-printerdriveren eller i Mac OS X.
I Windows PCL-printerdriver
Åbn filen, der skal udskrives.
1
Vælg [Udskriv] i menuen [Filer].
2
Klik på [Indstilling].
3
Klik på [Poster Print] [Efterbehandling Mode] på fanen [Opsætning].
4
Klik på [Options].
5
Angiv værdier til [Forstør], [Tilføj registreringsmærker] og [Tilføj Overlap], hvis
6
det er nødvendigt, og klik derefter på [OK].
Endre andre innstillinger om nødvendig, og klikk deretter på [OK].
7
Klik på [Udskriv] på skærmen [Udskriv].
8
Tilføjelse af halvgennemsigtig tekst (vandmærker)
• I Windows PCL-printerdriver
• I Windows PS-printerdriver
• Denne funktion findes ikke i Mac OS X.
• Vandmærker udskrives ikke korrekt ved hæfteudskrivning.
• Hvis afkrydsningsboksen [Background (Baggrund)] er markeret på skærmbilledet [Watermark (Vandmærke)] for
windows PS printerdriver, kan et vandmærke måske ikke udskrives, afhængigt af programmet. I så fald ryd
markeringsfeltet [Background (Baggrund)].
I Windows PCL-printerdriver
Åbn filen, der skal udskrives.
1
Vælg [Udskriv] i menuen [Fil].
2
Klik på [Avanceret opsætning].
3
Klik på [Watermark (Vandmærke)] på [Extend (Udvid)] fanen.
4
Klik på [Ny].
5
Angiv tekst, der udskrives som vandmærke i [Text (Tekst)] i [Watermarks
6
(Vandmærker)].
Sæt [Font (Skrifttype)], [Size (Størrelse)], eller andre indstillinger, hvis det er
7
nødvendigt, og klik derefter på [OK (OK)].
• For at gøre en A3 plakat ved hjælp af to A4-ark, skal du vælge [A4] for den papirstørrelse, og vælg [2] [Zoom].
• Hvis denne funktion ikke er tilgængelig med Windows PCL-printerdriver, skal du vælge [Start (Start)] > [Devices
and Printers (Enheder og printere)], højre-klik på ikonet [OKI C532 PCL6], og vælg derefter [Printer properties
(Printeregenskaber)] > [Advanced (Avanceret)]-fanen > [Print processor (Udskriftprocessor)] > [OKX05HPP] > [OK
(OK)].
Kontrol, at vandmærket skal udskrives er markeret, og klik derefter på [OK
8
(OK)].
Rediger om nødvendigt andre indstillinger, og klik derefter på [OK].
9
Klik på [Udskriv] på skærmen [Udskriv].
10
I Windows PS-printerdriver
Åbn filen, der skal udskrives.
1
- 29 -
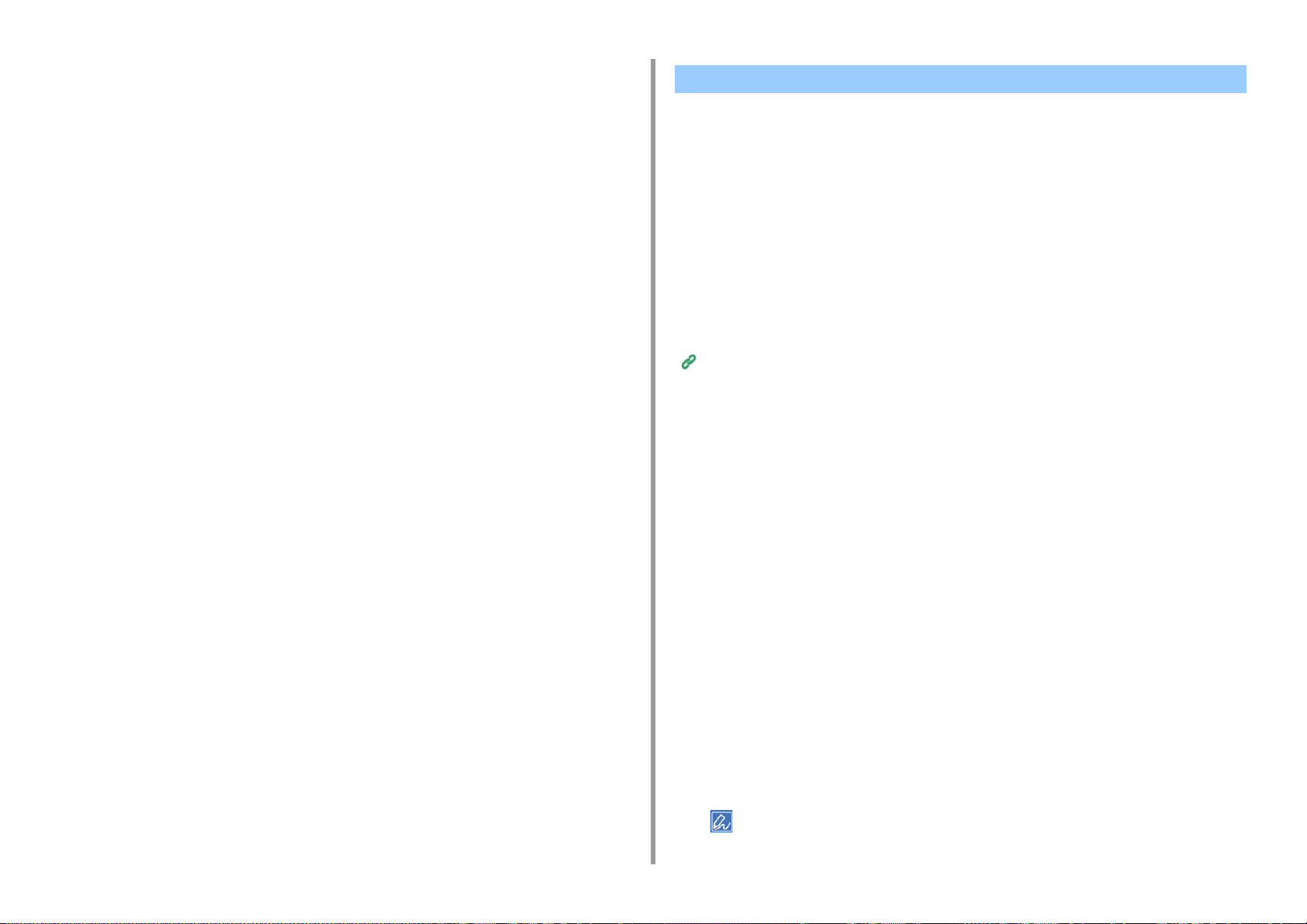
Vælg [Udskriv] i menuen [Fil].
2
Klik på [Avanceret opsætning].
3
Klik på [Vandmærke] på [Job Options] fanebladet.
4
Klik på [Ny].
5
Indtast tekst, der udskrives som et vandmærke, i [Tekst] under [Vandmærker].
6
Angiv om nødvendigt [Skrifttype], [Størrelse] eller andre indstillinger, og klik
7
derefter på [OK].
Kontrollér, at det vandmærke, der skal udskrives, er valgt, og klik derefter på
8
[OK].
Rediger om nødvendigt andre indstillinger, og klik derefter på [OK].
9
Klik på [Udskriv] på skærmen [Udskriv].
10
2. Udskriv
Overlejring af formularer eller logoer (Overlay)
• Registrerede former
• I Windows PCL-printerdriver
• I Windows PS-printerdriver
Du kan udskrive overlays (f.eks logoer) på et dokument. Overlay er en gruppe formularer. Du
kan registrere fire formularer til et overlay. Formularerne, der er belagt med henblik på
registrering og udskrives. Den formular, der er registreret er senest udskrevet på toppen.
Registrerede former
Før du udskriver et overlay, kan du oprette en formular og derefter registrere den i denne
maskine.
Registrering af formularer (formular-overlay)
For Windows PCL printerdriver brugere, skal du følge de efterfølgende trin for at registrere
formularer.
Opret en formular, du ønsker at registrere til printeren på applikationen.
1
- 30 -
Vælg [Print (Udskriv)] fra [File (Fil)] menuen.
2
Klik på [Preferences (Præferencer)].
3
Klik på [Overlays (Overlay)] på [Extend (Udvid)] fanen.
4
Vælg [Register print document as a new form (Registrer udskriftsdokument
5
som en ny formular)].
Klik på [OK (OK)].
6
Konfigurér andre indstillinger om nødvendigt, og klik derefter på [OK (OK)].
7
Klik på [Print (Udskriv)] på skærmen [Print (Udskriv)].
8
Indtast [Form name (Formularnavn)] og [ID (ID)] som du ønsker at registrere til
9
printeren under [New Form (Ny formular)].
Udskriftspositionen for overlay kan specificeres.
 Loading...
Loading...