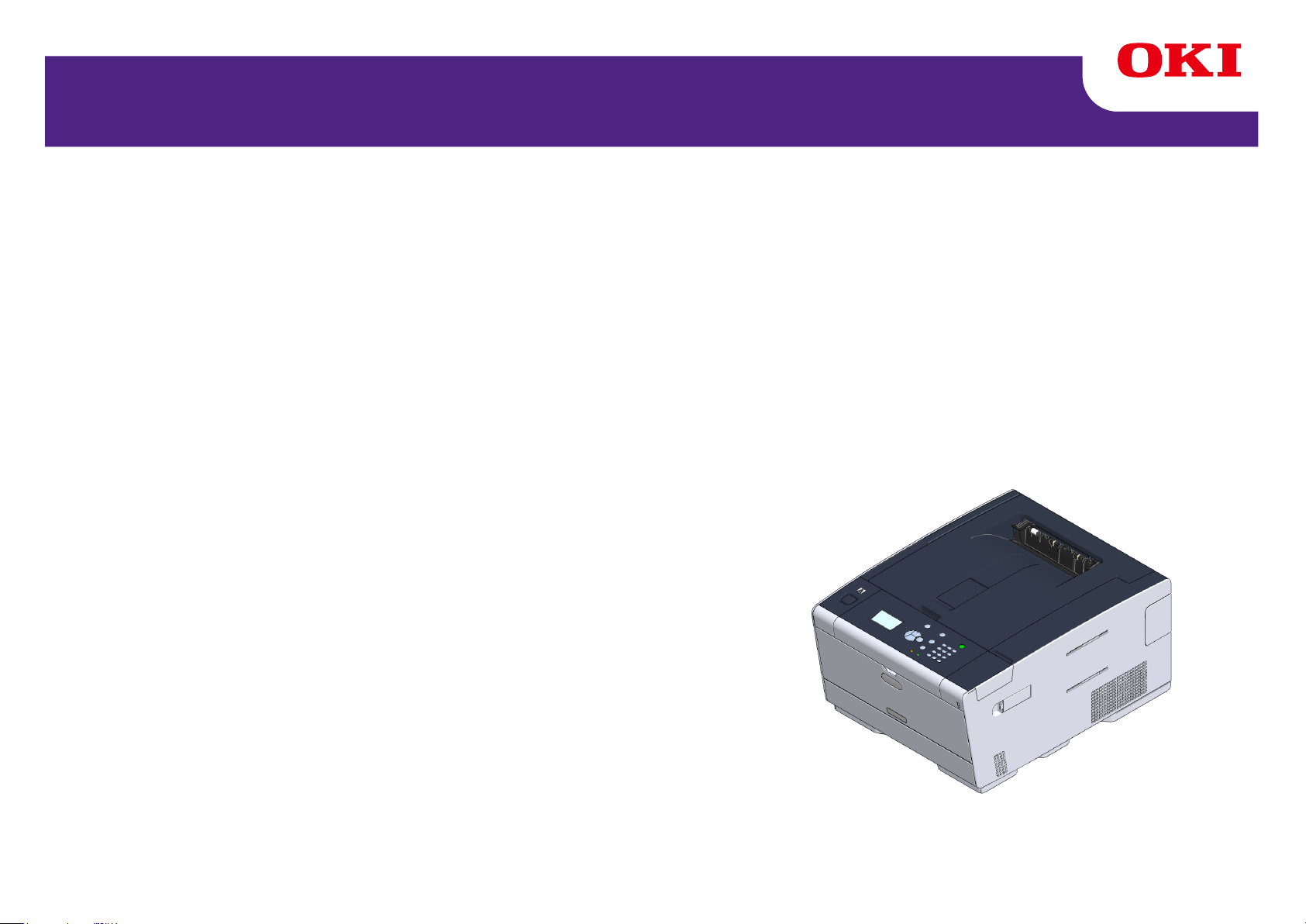
C532/ES5432
Geavanceerde handleiding
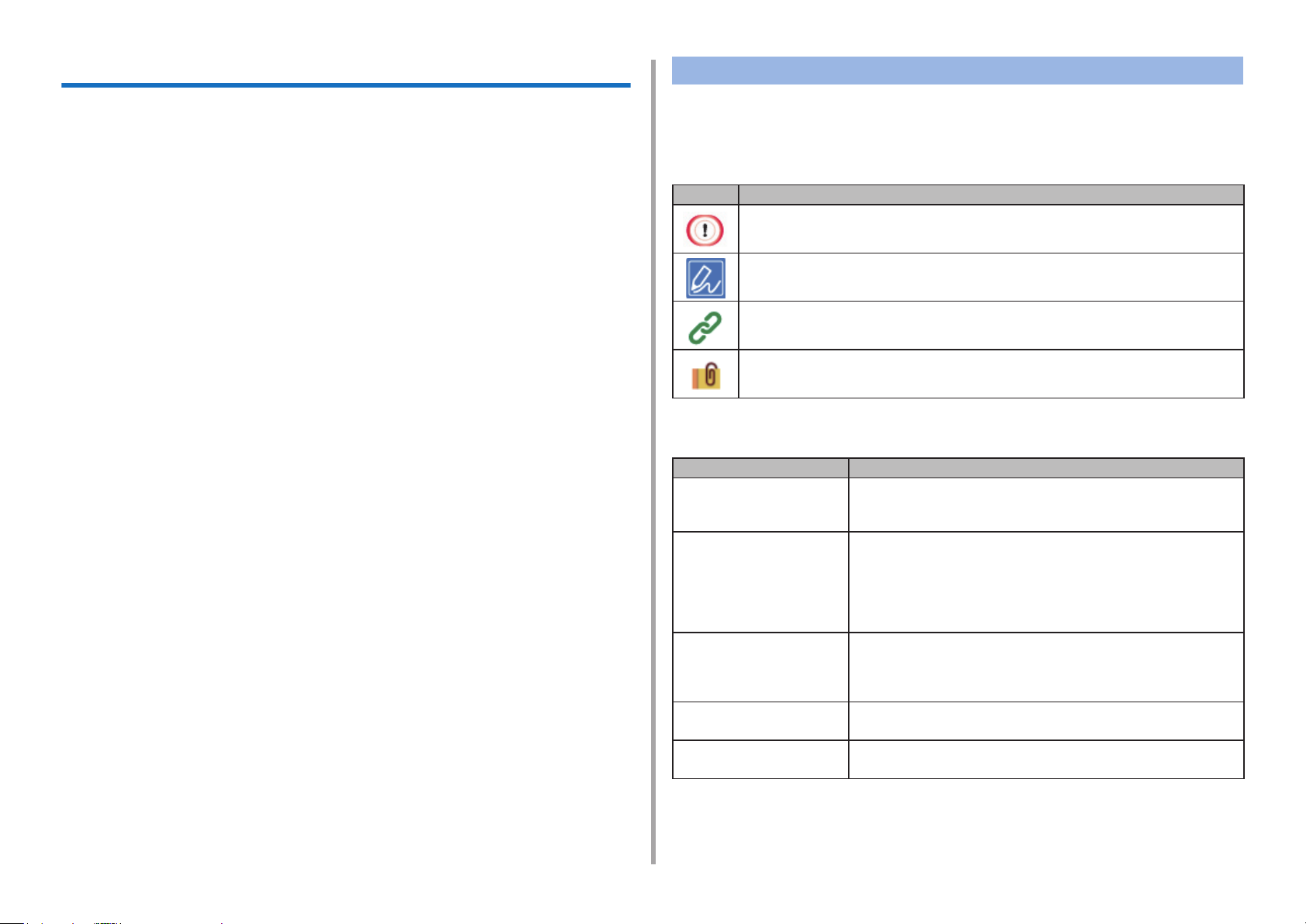
Over deze handleiding
Deze handleiding beschrijft hoe u kunt afdrukken vanaf mobiele terminals en
hoe u de OKI-kleurenprinter op verschillende manieren kunt gebruiken.
Het beschrijft ook geavanceerde functies, zoals beveiligingsinstellingen en
kleuraanpassing.
Lees deze handleiding aandachtig om de maximale prestaties van het product in
verschillende omstandigheden te bereiken.
Over beschrijvingen
Dit gedeelte beschrijft de tekens, symbolen, afkortingen en illustraties in deze
handleiding.
Over markeringen
Deze handleiding gebruikt de volgende markeringen.
Markering
Geeft voorzorgsmaatregelen en beperkingen voor het correcte gebruik van het
apparaat aan. Lees deze maatregelen om een verkeerde bediening te voorkomen.
Betekenis
Deze handleiding gebruikt als voorbeeld Windows 7 voor Windows, Mac OS X
10.9 voor Mac OS X en C532 voor het apparaat.
Deze handleiding gebruikt C532 als voorbeeld om knoppen en pictogrammen op
het bedieningspaneel, stuurprogrammaschermen, de invoermethode van tekens
en de bediening van het apparaat weer te geven.
Afhankelijk van uw besturingssysteem kan de werkelijke weergave van het
product afwijken van de beschrijvingen in deze handleiding. Afhankelijk van het
model dat u gebruikt, zijn bepaalde functies die in deze handleiding worden be-
schreven mogelijk niet beschikbaar.
Afhankelijk van het apparaat dat u gebruikt, de knoppen of iets soortgelijks op
het bedieningspaneel en de feitelijke handelingen kunnen afwijken van de be-
schrijvingen in deze handleiding. Lees de handleiding voor het specieke model
dat met uw apparaat wordt meegeleverd.
Geeft nuttige tips en verwijzingen over hoe u het apparaat kunt gebruiken. We raden u aan om deze te lezen.
Verwijst naar items die u kunt raadplegen. Lees deze om de gedetailleerde informatie te leren kennen.
Geeft aanverwante artikelen aan. Lees deze om de relevante informatie te leren kennen.
Over symbolen
Dit hoofdstuk beschrijft de symbolen die in deze handleiding worden gebruikt en hun betekenis.
symbool Betekenis
Illustratie (naam van de
knop)
[ ]
" " Verwijst naar berichten en invoerteksten die op het
< > Geeft toetsen op het toetsenbord van de computer aan.
Geeft de vorm van de knoppen (naam van de knoppen) op het bedieningspaneel van het apparaat aan.
Geeft de menunamen, itemnamen, opties, enz. aan die op
het scherm van het bedieningspaneel worden weergegeven
Geeft de menu's, vensters en namen van dialoogvensters
aan die op het computerscherm worden weergegeven.
Ze kunnen duidelijk worden onderscheiden in de beschrijving en procedure-illustraties.
scherm worden weergegeven.
Verwijst naar bestandsnamen op de computer.
Geeft itemtitels aan van linkbestemmingen.
.
>
Geef de overgang van het apparaat of de computermenu's aan
Over illustraties
De illustraties in deze handleiding zijn gebaseerd op de C532.
De weergegeven schermen op het bedieningspaneel die in deze handleiding worden weergegeven zijn gebaseerd op de standaardinstellingen.
- 2 -
.
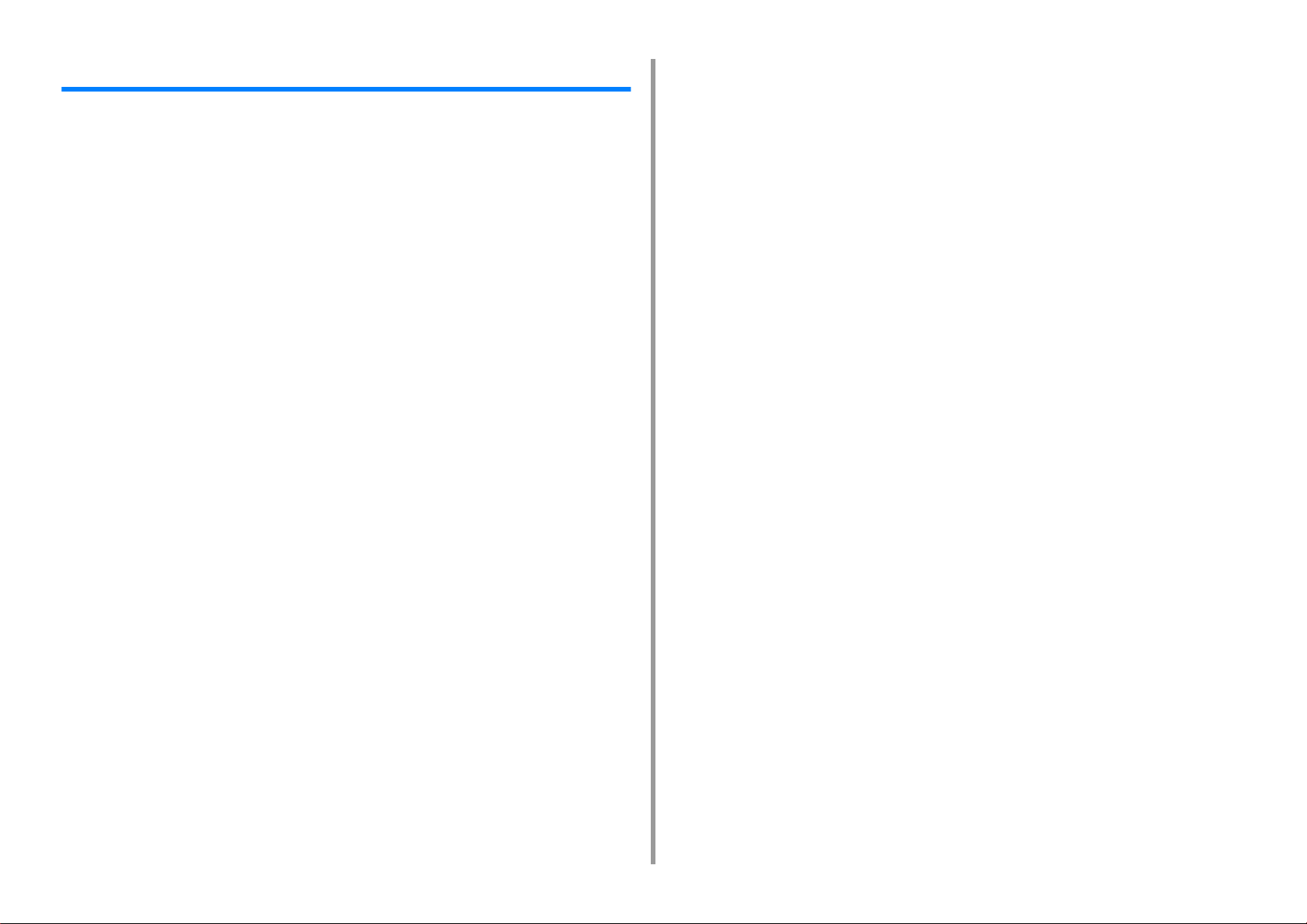
Inhoudsopgave
1 Standaardfuncties ........................................................................................ 7
Contrast van het scherm aanpassen .............................................................................................8
Uitvoerbestemming instellen ..........................................................................................................9
Uitvoerlade ................................................................................................................................................... 9
Achterzijde Uitvoerlade ............................................................................................................................... 10
Het volume aanpassen ................................................................................................................ 11
Het controleren van de Informatie op de Machine .......................................................................12
Een rapport voor controle afdrukken .......................................................................................................... 12
Status op het bedieningspaneel controleren ..............................................................................................13
2 Afdrukken ................................................................................................... 14
Afdrukken op verschillende soorten papier ..................................................................................15
Op enveloppen afdrukken .......................................................................................................................... 15
Op etiketten afdrukken ............................................................................................................................... 18
Op lang papier afdrukken ...........................................................................................................................20
Afdrukken op papier met een aangepast formaat ......................................................................................22
Afdrukken met verschillende instellingen vanaf een computer ....................................................25
Handmatig één voor één afdrukken ..........................................................................................................25
Vergroten of verkleinen om op het gespecificeerde papierformaat te passen ............................................27
Alleen van de afdekking van een adnere lade afdrukken ........................................................................... 28
Een boekje maken ...................................................................................................................................... 29
Een document opdelen om op enkele bladen af te drukken en een poster te maken ................................30
Halftransparante ttekst toevoegen (watermerken) ..................................................................................... 30
Overliggende formulieren of logo's (Overlay) ............................................................................................. 31
Een document naar een bestand uitvoeren in plaats van het op papier af te drukken ...............................33
Veelafgedrukte documenten in de printer opslaan .....................................................................................34
E-mailbijlages afdrukken ............................................................................................................................35
Papier besparen, Toner besparen ...............................................................................................36
Op beide zijden van het papier afdrukken (dubbelzijdig afdrukken) ...........................................................36
Toner besparen ...........................................................................................................................................37
Meerdere pagina's op een vel papier combineren ...................................................................................... 38
Kleur aanpassen op de computer ................................................................................................40
Afdrukgegevens in kleur afdrukken in grijstinten .......................................................................................40
Kleurkoppeling in printerstuurprogramma gebruiken ..................................................................................41
Afdrukresultaten voor inkt simuleren ..........................................................................................................42
Kleurscheiding ............................................................................................................................................ 44
Handmatig herstellen van kleurregistratiefout ............................................................................................45
Handmatig herstellen Dichtheid .................................................................................................................. 45
Kleurbalans instellen (dichtheid) ................................................................................................................ 46
Kleur aanpassen met software ................................................................................................................... 47
Voor een betere afwerking .......................................................................................................... 48
Foto's verbeteren ....................................................................................................................................... 48
Met een gespecificeerde resolutie afdrukken ............................................................................................ 49
Fijne lijnen benadrukken ............................................................................................................................ 50
Het te gebruiken lettertype specificeren ..................................................................................................... 51
Zwarte afwerking wijzigen .......................................................................................................................... 52
Witte ruimte tussen tekst en achtergrond verwijderen (Zwart overdrukken) .............................................. 53
Nuttige functies ........................................................................................................................... 55
Meerdere paginadocumenten in kopie-eenheden sorteren ....................................................................... 55
Vanaf de laatste pagina van een document afdrukken .............................................................................. 56
Automatisch een lade specificeren voor het geselecteerde papie ............................................................. 57
Automatisch naar een andere papierinvoerlade wisselen als het papier in een lade op is ........................ 59
De standaardinstellingen van een printerdriver wijzigen ............................................................................ 60
Selecteer Veelgebruikte Instellingen in het printerstuurprogramma om te gebruiken. ............................... 61
Afdrukgegevens in de machine voor het afdrukken opslaan ..................................................................... 62
Afdrukken zonder een pdf-bestand te openen (PDF Direct Print) .............................................................. 63
In USB-geheugen gegevens afdrukken ..................................................................................................... 64
Vertrouwelijk document afdrukken ..............................................................................................66
Afdrukgegevens coderen en een wachtwoord vóór het afdrukken instellen (Persoonlijke afdruk) ............ 66
3 Onderhoud ..................................................................................................68
Onderhoudsonderdelen vervangen ............................................................................................ 69
De band vervangen .................................................................................................................................... 69
De fuser vervangen .................................................................................................................................... 72
Reinigen van Ieder Onderdeel van de Machine ......................................................................... 75
Het oppervlak van de machine reinigen ..................................................................................................... 75
Papierinvoerrollen schoonmaken (Lade 1/Lade 2/Lade 3) ........................................................................ 76
De Papierinvoerrollen reinigen (MP Lade) ................................................................................................. 77
Bijwerken Geïnstalleerde Drivers ............................................................................................... 79
Het Printerstuurprogramma (Windows) updaten ....................................................................................... 79
Het Printerstuurprogramma (Mac OS X) updaten ...................................................................................... 80
Geïnstalleerd stuurprogramma verwijderen ................................................................................ 81
Het Printerstuurprogramma (Windows) verwijderen. ................................................................................. 81
Het Printerstuurprogramma (Mac OS X) verwijderen. ...............................................................................82
Firmware bijwerken ..................................................................................................................... 84
Geheugen en instellingen initialiseren ........................................................................................85
Flashgeheugen initialiseren ....................................................................................................................... 85
Instellingen van het apparaat initialiseren .................................................................................................. 86
- 3 -
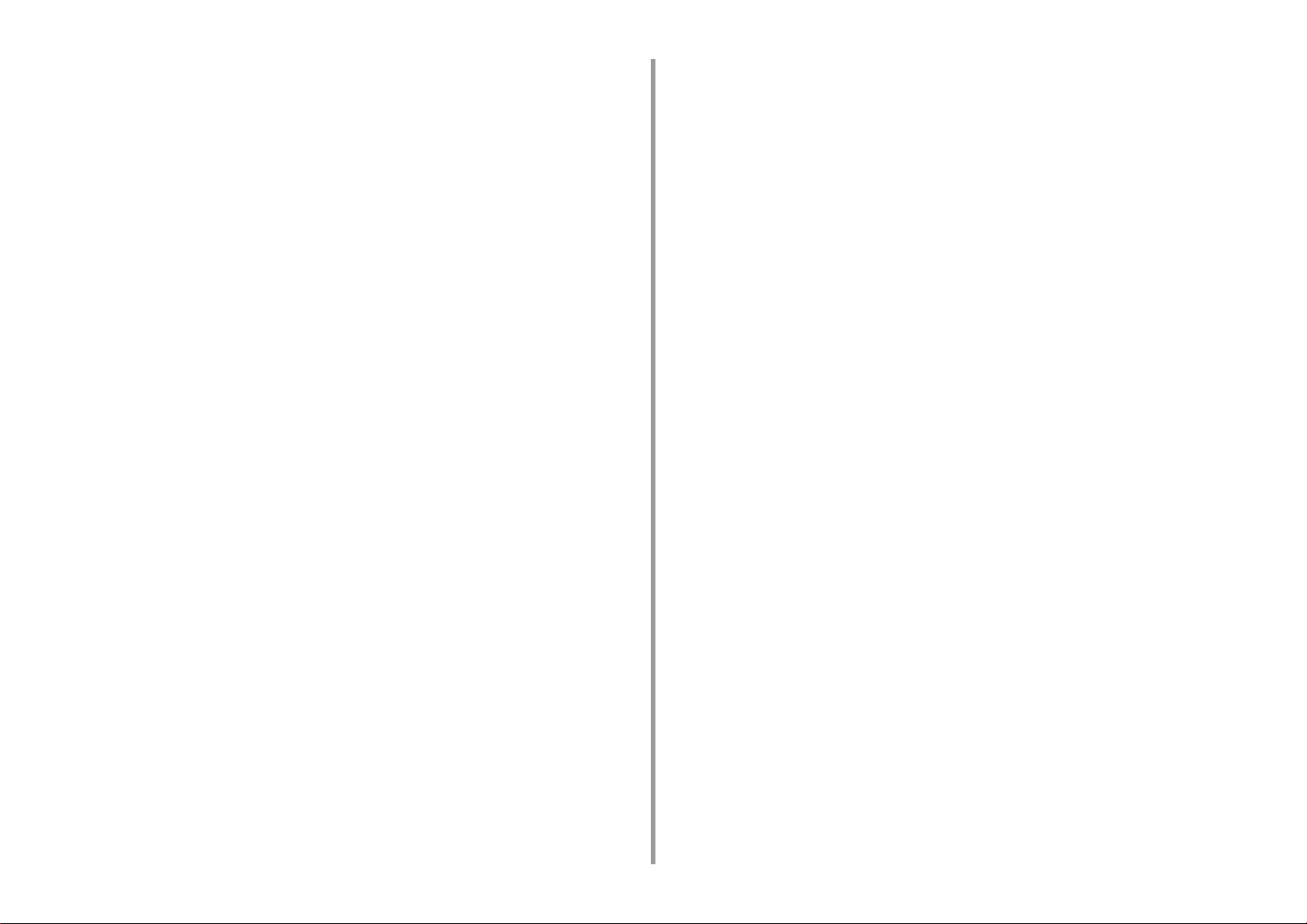
4 Problemen verhelpen ................................................................................ 87
Als de ATTENTIE-indicator op het bedieningspaneel oplicht of knippert ....................................88
Afdrukroblemen ...........................................................................................................................89
Netwerkaansluitingssproblemen .................................................................................................................89
Draadloze LAN-verbindingsproblemen .......................................................................................................90
USB-aansluitingsproblemen ....................................................................................................................... 91
Over problemen met afdrukresultaten .........................................................................................92
Tabel met problemen met afdrukresultaten ................................................................................................92
Er verschijnen verticale, witte lijnen ............................................................................................................94
Afgedrukte afbeeldingen vervagen in verticale richting ..............................................................................94
Agedrukte afbeeldingen zijn te licht ............................................................................................................95
Er verschijnen vlekken en lijnen ................................................................................................................. 95
Dauw Condensatie Verschijnt op Afgedrukt Papier ....................................................................................96
Verticale lijnen verschijnen .........................................................................................................................96
Er verschijnen periodiek horizontale lijnen en vlekken ............................................................................... 97
Het witte gedeelte van het papier is licht bevlekt. .......................................................................................97
Het tekengebied is bevlekt .........................................................................................................................98
Bij het afdrukken op enveloppen of gestreken papier is het hele papier licht bevlekt. ...............................98
Er komt toner los wanneer u over het afgedrukte papier wrijft. .................................................................. 99
Oneffen glans .............................................................................................................................................99
Er verschijnen zwarte of witte stippen ......................................................................................................100
Vuil wordt afgedrukt ..................................................................................................................................100
De volledige pagina is zwart afgedrukt. ....................................................................................................101
Er wordt niets afgedrukt. ...........................................................................................................................101
Witte vlekken verschijnen .........................................................................................................................102
De marges rondom de pagina zijn vuil. ....................................................................................................102
De kleur van de afgedrukte afbeelding is niet wat u verwacht ................................................................. 103
Effen afdrukken van CMY 100% zijn te licht .............................................................................................103
Problemen over Software ..........................................................................................................104
Problemen over de Configuratie Tool ....................................................................................................... 104
Problemen met een Webbrowser .............................................................................................................105
Problemen met de printer op een Windows-computer .............................................................................105
Problemen met het Apparaat of Papier .....................................................................................106
Problemen met het Apparaat ....................................................................................................................106
Problemen met papier ..............................................................................................................................109
Indien er een stroomstoring optreedt ........................................................................................................ 111
Alvorens uw apparaat weg te doen .......................................................................................................... 112
Problemen met AirPrint .............................................................................................................. 113
Google Cloud Print Problemen ..................................................................................................114
5 Besturingsbeheer/ Specificaties ............................................................. 117
Instelling Admin .........................................................................................................................118
Beheerdersinstellingen wijzigen ............................................................................................................... 118
Afdrukken van instellingen USB-geheugen ............................................................................................. 119
Afdrukinstellingen ..................................................................................................................................... 119
Menu Netwerk .......................................................................................................................................... 125
Beheer ..................................................................................................................................................... 129
Gebruikersinstallatie ................................................................................................................................ 131
Beheerderssoftware .................................................................................................................. 133
Gebruikersverificatie (Toegangsbeheer) ................................................................................... 134
Voorbereiding (Voor Beheerder) .............................................................................................................. 134
Inloggen op Dit Apparaat ......................................................................................................................... 141
Afdrukken vanaf een Computer ............................................................................................................... 142
Het registreren van IC-kaart informatie .................................................................................................... 145
Accountbeheer .......................................................................................................................... 146
Het Instellen van Accountbeheer ............................................................................................................. 146
Het aantal Punten bij Iedere Account Instellen ........................................................................................ 148
Een Gedeeld Account aanmaken ............................................................................................................ 149
Punten voor papierformaat/toner instellen ............................................................................................... 151
Afdrukken wanneer Accountbeheer is Ingeschakeld. .............................................................................. 153
Let op het volgende bij de Bewerking ...................................................................................................... 153
Dit apparaat Verplaatsen/Vervoeren ......................................................................................... 154
Deze machine verplaatsen ...................................................................................................................... 154
Deze machine vervoeren ......................................................................................................................... 155
6 Netwerk ......................................................................................................156
AirPrint ...................................................................................................................................... 157
Over AirPrint (Afdrukken) ......................................................................................................................... 157
AirPrint instellen (Afdrukken) ................................................................................................................... 158
De machine op een computer registreren(Mac OS X) ............................................................................. 159
Printen met AirPrint (Print) ....................................................................................................................... 160
Google Cloud Print ................................................................................................................... 163
Over Google Cloud Print .......................................................................................................................... 163
Google Cloud Print instellen .................................................................................................................... 164
Met Google Cloud Print afdrukken ........................................................................................................... 166
Google Cloud Print-registraties controleren ............................................................................................. 167
Het gebruik van de instellingen van de Cloud-service controleren of wijzigen ........................................ 168
De geregistreerde informatie verwijderen ................................................................................................ 169
Controleren of het verwijderen is voltooid ................................................................................................ 170
Over het importeren van de CA-certificaten van de proxy-server ............................................................ 171
Netwerkgerelateerde Software ................................................................................................. 172
- 4 -
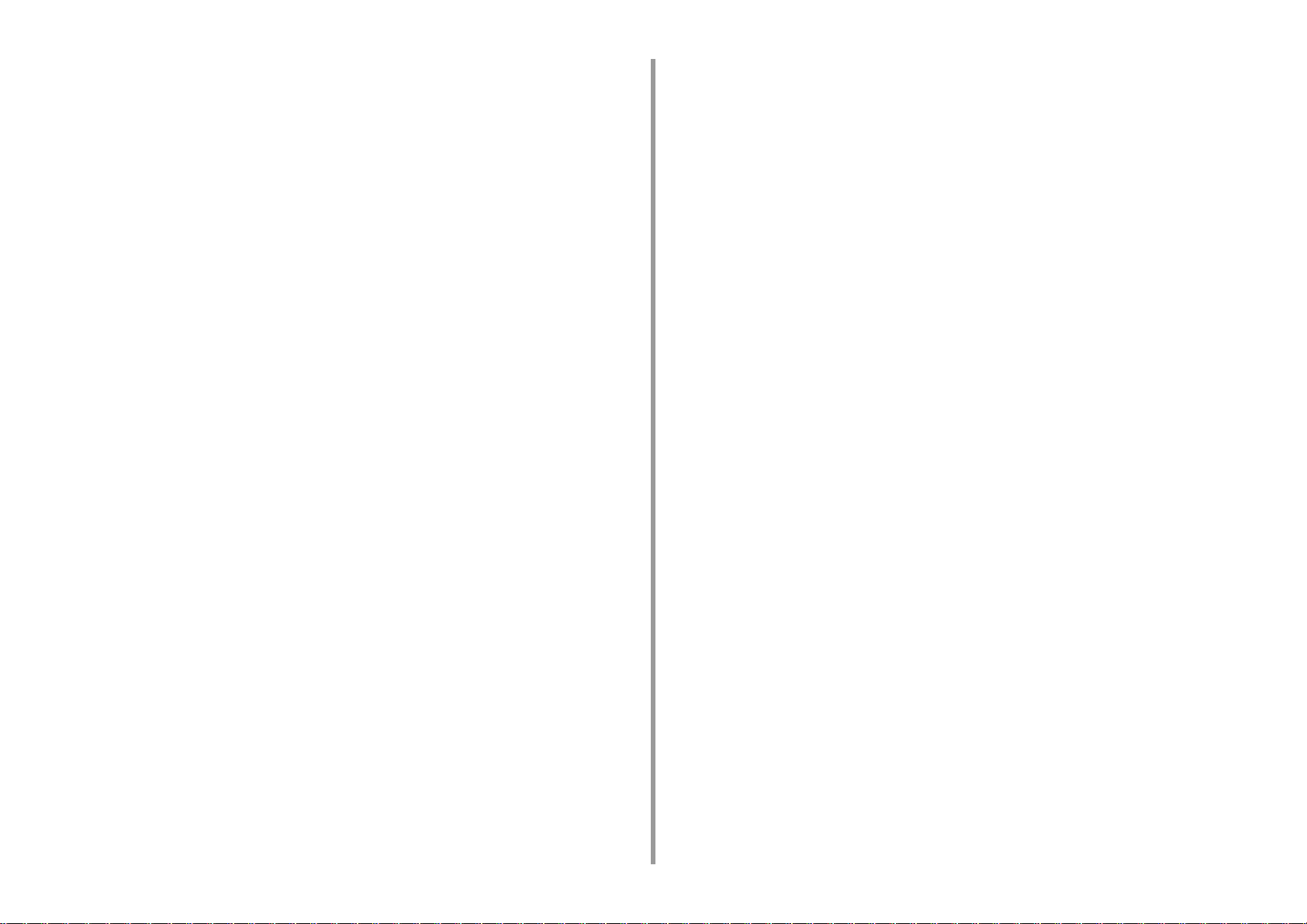
Netwerkinstellingen ....................................................................................................................173
Gebruiken van bedraad LAN en draadloos LAN tegelijkertijd (Alleen als de draadloze LAN module is
gemonteerd) .............................................................................................................................................173
De netwerkinstellingen initialiseren ..........................................................................................................174
De DHCP-server instellen ........................................................................................................................175
Netwerkproblemen .....................................................................................................................176
7 Utility Software ......................................................................................... 177
Lijst van bijgesloten hulpprogramma's .......................................................................................178
Hulpprogramma's voor Windows ..............................................................................................................178
Hulpprogramma's voor Mac OS X ............................................................................................................ 179
Software installeren ...................................................................................................................180
Voor Windows ...........................................................................................................................................180
Voor Mac OS X .........................................................................................................................................183
Webpagina van Deze Machine. .................................................................................................184
Open de web-pagina van deze machine .................................................................................................. 184
Log in als de beheerder ............................................................................................................................185
Beheerderswachtwoord wijzigen (webpagina) ......................................................................................... 187
Instellingen van dit apparaat controleren of wijzigen ................................................................................187
Communicatie coderen via SSL/TLS ........................................................................................................ 189
IPP gebruiken ...........................................................................................................................................191
Communicatie coderen via IPSec ............................................................................................................192
Limiteren via Gebruik van een IP Adres (IP Filtering). .............................................................................195
Limiteren via Gebruik van MAC adres (MAC Address Filtering). .............................................................195
E-mail waarschuwing ................................................................................................................................ 196
SNMPv3 gebruiken ...................................................................................................................................197
IEEE802.1X gebruiken (bedraad netwerk) ...............................................................................................198
IEEE802.1X instellen (draadloos netwerk) ...............................................................................................199
Instellen van de LDAP-server ................................................................................................................... 201
E-mail opstarten .......................................................................................................................................202
Energiespaarstand instellen (webpagina) ................................................................................................. 203
Slaapstand Instellen (webpagina) .............................................................................................................203
Automatisch Uitschakelen instellen (webpagina) .....................................................................................204
Over items die men kan instellen of controleren ...................................................................................... 204
Hulpprogramma voor kleurcorrectie ..........................................................................................209
Paletkleur wijzigen ....................................................................................................................................209
Gammawaarde of tint wijzigen ................................................................................................................. 211
Afdrukken met aangepaste kleurinstellingen ............................................................................................ 212
Kleurcorrectie-instellingen opslaan ...........................................................................................................213
Kleurcorrectie-instellingen importeren ......................................................................................................214
Kleurcorrectie-instellingen verwijderen .....................................................................................................215
Hulpprogramma Kleurstalen ......................................................................................................216
Kleurmonster afdrukken ........................................................................................................................... 216
Het kleurmonster aanpassen ................................................................................................................... 217
Een bestand afdrukken met de gewenste kleur ....................................................................................... 217
PS Gamma aanpassing hulpprogramma .................................................................................. 218
Aan aangepaste halftint registreren ......................................................................................................... 218
Afdrukken met een geregistreerde halftint ............................................................................................... 219
Configuratiehulpprogramma .....................................................................................................220
Deze machine registreren ........................................................................................................................ 220
Start het Configuratiehulpprogramma ...................................................................................................... 221
De status van deze machine controleren. ................................................................................................ 221
Klooninstellingen ...................................................................................................................................... 222
Info van meldingen weergeven ................................................................................................................ 222
Netwerk instellen ...................................................................................................................................... 226
ICC-profiel registreren .............................................................................................................................. 228
Formulieren registreren (overlay voor formulieren) .................................................................................. 228
Beschikbare ruimte van het geheugen/de harde schijf controleren ......................................................... 229
Registreren van een gebruikersnaam ...................................................................................................... 230
Deze machine verwijderen ....................................................................................................................... 231
Beschrijvingen van schermafbeeldingen voor Configuratiehulpprogramma ............................................ 232
OKI LPR hulpprogramma .........................................................................................................235
Starten van hulpprogramma OKI LPR ..................................................................................................... 235
Een apparaat in het OKI LPR-hulpprogramma registreren ...................................................................... 236
Status van een geregistreerd apparaat controleren ................................................................................. 237
Afdruktaken naar een geregistreerd apparaat doorsturen ....................................................................... 237
Hetzelfde document vanaf meerdere geregistreerde apparaten afdrukken ............................................. 238
Webpagina van het geregistreerde apparaat openen .............................................................................. 239
Het IP-adres van het geregistreerde apparaat automatisch volgen ......................................................... 239
Webpoortnummer van het apparaat instellen .......................................................................................... 240
Een bestand naar een geregistreerd apparaat in het OKI LPR-hulpprogramma verzenden ................... 240
Een onnodige afdruktaak verwijderen ...................................................................................................... 241
Bezig met de installatie ongedaan maken van het hulpprogramma OKI LPR (Installatie ongedaan maken)
241
Netwerkuitbreiding .................................................................................................................... 242
Toont de printer eigenschappen ............................................................................................................... 242
De instellingen van deze machine controleren. ....................................................................................... 243
Opties automatisch instellen .................................................................................................................... 244
Het hulpprogramma ongedaan maken .................................................................................................... 244
Network Card Setup Tool (Mac OS X) ...................................................................................... 245
Het IP-adres instellen ............................................................................................................................... 245
Webinstellingen configureren ................................................................................................................... 246
Network Card Setup afsluiten .................................................................................................................. 246
Client voor afdruktaakverantwoording ...................................................................................... 247
- 5 -
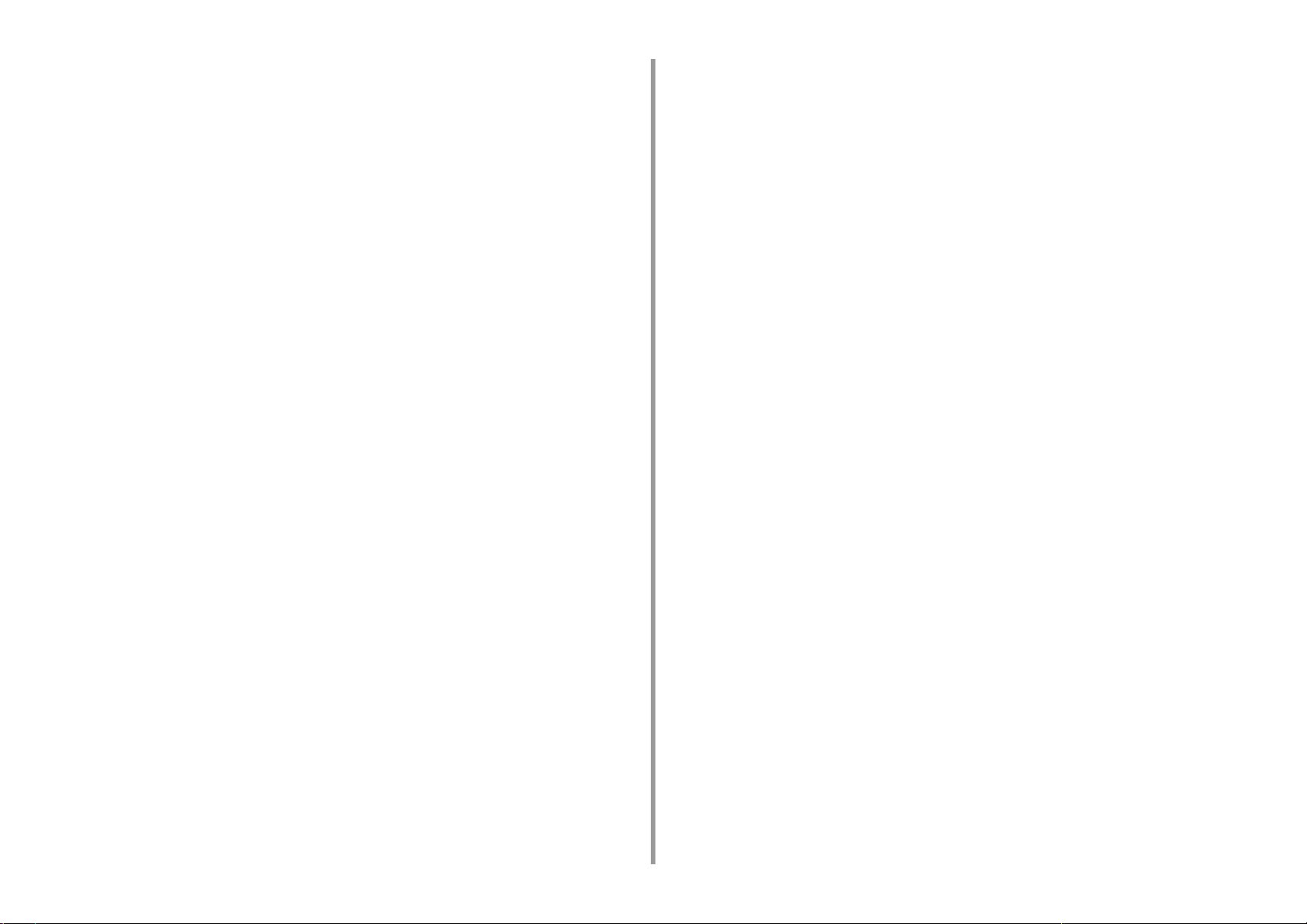
Voor Windows ...........................................................................................................................................247
Voor Mac OS X .........................................................................................................................................249
- 6 -
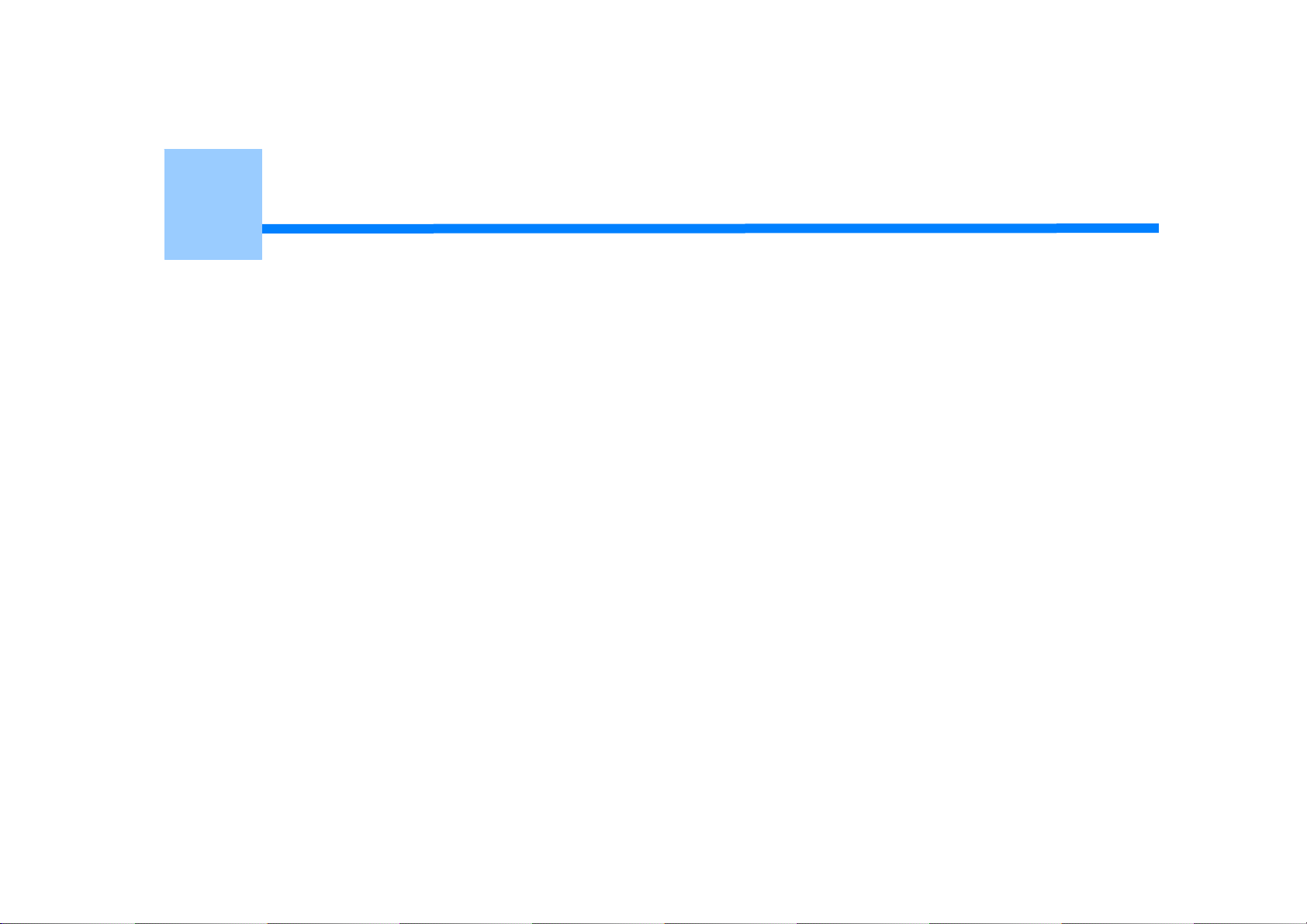
1
Standaardfuncties
Contrast van het scherm aanpassen
Uitvoerbestemming instellen
Het volume aanpassen
Het controleren van de Informatie op de Machine
Deze paragraaf beschrijft de basis handelingen van dit apparaat.
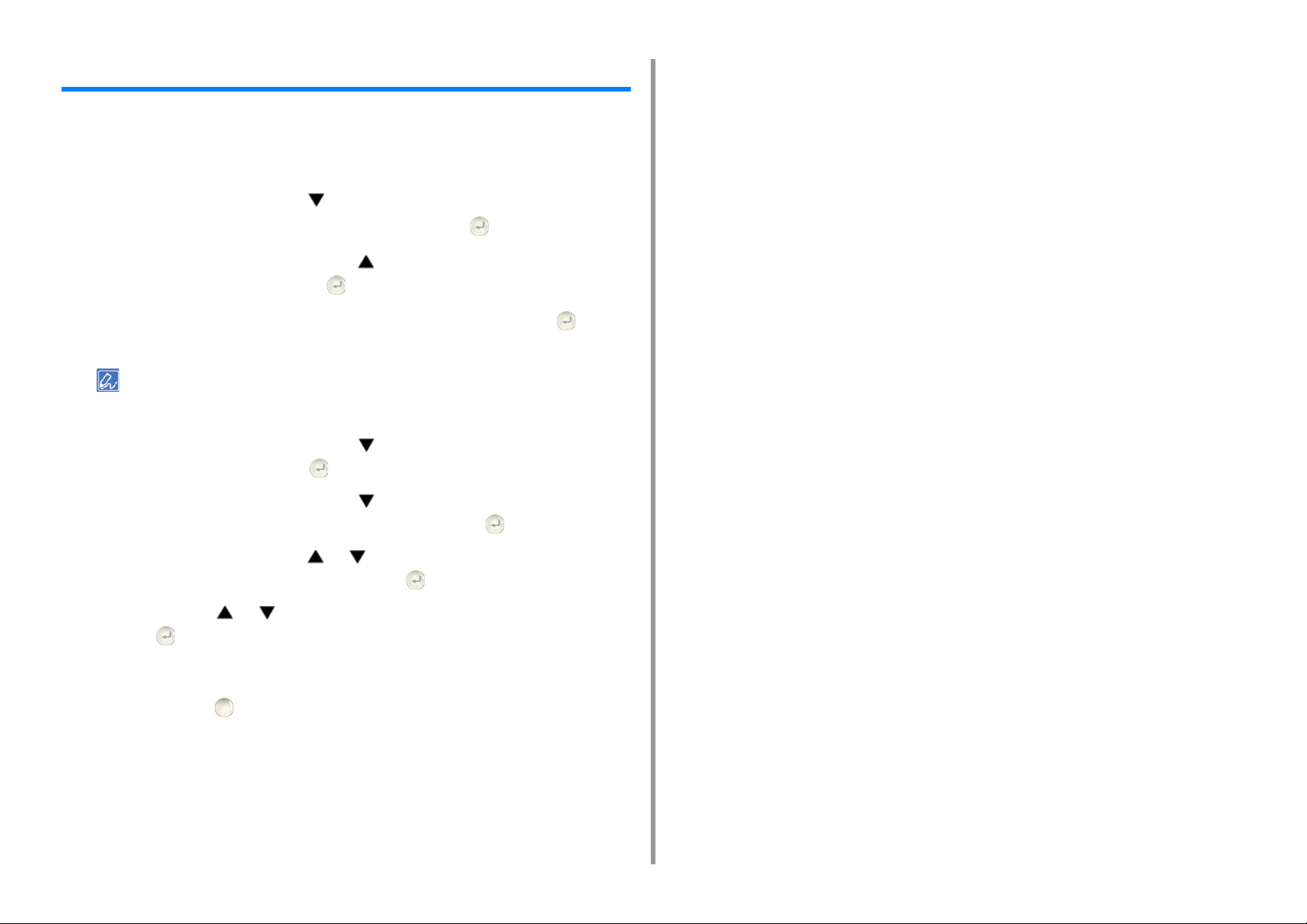
Contrast van het scherm aanpassen
De helderheid van het scherm kan worden aangepast. Hoe hoger de ingestelde waarde, hoe
donkerder het scherm. Hoe lager de ingestelde waarde, hoe helderder het scherm.
U kunt waarden van -10 tot +10 instellen.
Druk herhaaldelijk op de knop op het bedieningspaneel om [Setting
1
(Opties)] te selecteren en druk vervolgens op de knop (ENTER).
Druk verschillende malen op de knop om [Admin Setup (Beheerdersinst.)]
2
te selecteren en druk op de knop (ENTER).
Voer het beheerderswachtwoord in en druk vervolgens op de knop
3
(ENTER).
Het standaard beheerderswachtwoord dat in de fabriek is ingesteld, is "999999". Als het beheerderswachtwoord
wordt gewijzigd, voert u het bijgewerkte wachtwoord in.
Druk verschillende malen op de knop om [Manage Unit (Beheer)] te
4
selecteren en druk op de knop (ENTER).
1. Standaardfuncties
Druk verschillende malen op de knop knop om [System Setup
5
(Systeemsetup)] te selecteren en druk vervolgens op de (ENTER).
Druk herhaaldelijk op de knop of om [Panel Contrast (Paneelcontrast)]
6
te selecteren en druk vervolgens op de knop (ENTER).
Druk op de knop of om de gewenste waarde te selecteren en druk op
7
de knop (ENTER).
Controleer of [*] links van de geselecteerde waarde wordt weergegeven.
8
Druk op de knop (ONLINE) om terug te gaan naar het stand-byscherm.
9
- 8 -
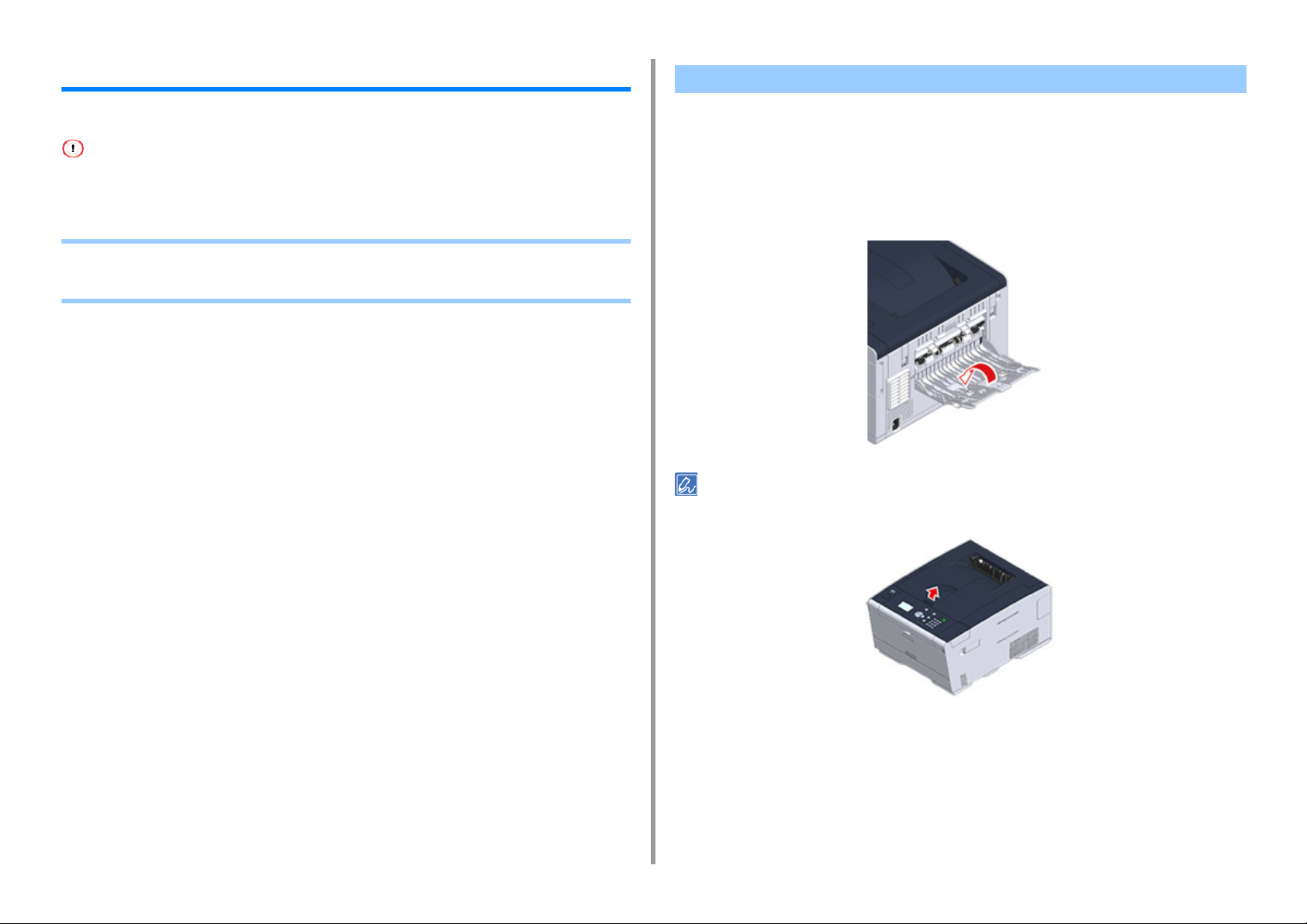
1. Standaardfuncties
Uitvoerbestemming instellen
Het apparaat drukt af naar de uitvoerlade of de achterste uitvoerlade.
Open of sluit de achterste uitvoerlade niet tijdens het afdrukken. Doet u dit wel, dan kunnen papierstoringen het resultaat
zijn.
• Uitvoerlade
• Achterzijde Uitvoerlade
Uitvoerlade
Gebruik deze uitvoerlade voor het afdrukken op gewoon papier. Papier wordt met de
afgedrukte kant naar beneden uitgevoerd.
Deze is niet beschikbaar voor enveloppen, etiketten of lang papier.
Controleer of de achterste uitvoerlade aan de achterzijde van de machine is gesloten. Als de
achterste uitvoerlade open is, wordt het papier altijd naar de achterste uitvoerlade gebracht.
Open de papiersteun zodat de afdrukken niet van de uitvoerlade glijden.
- 9 -
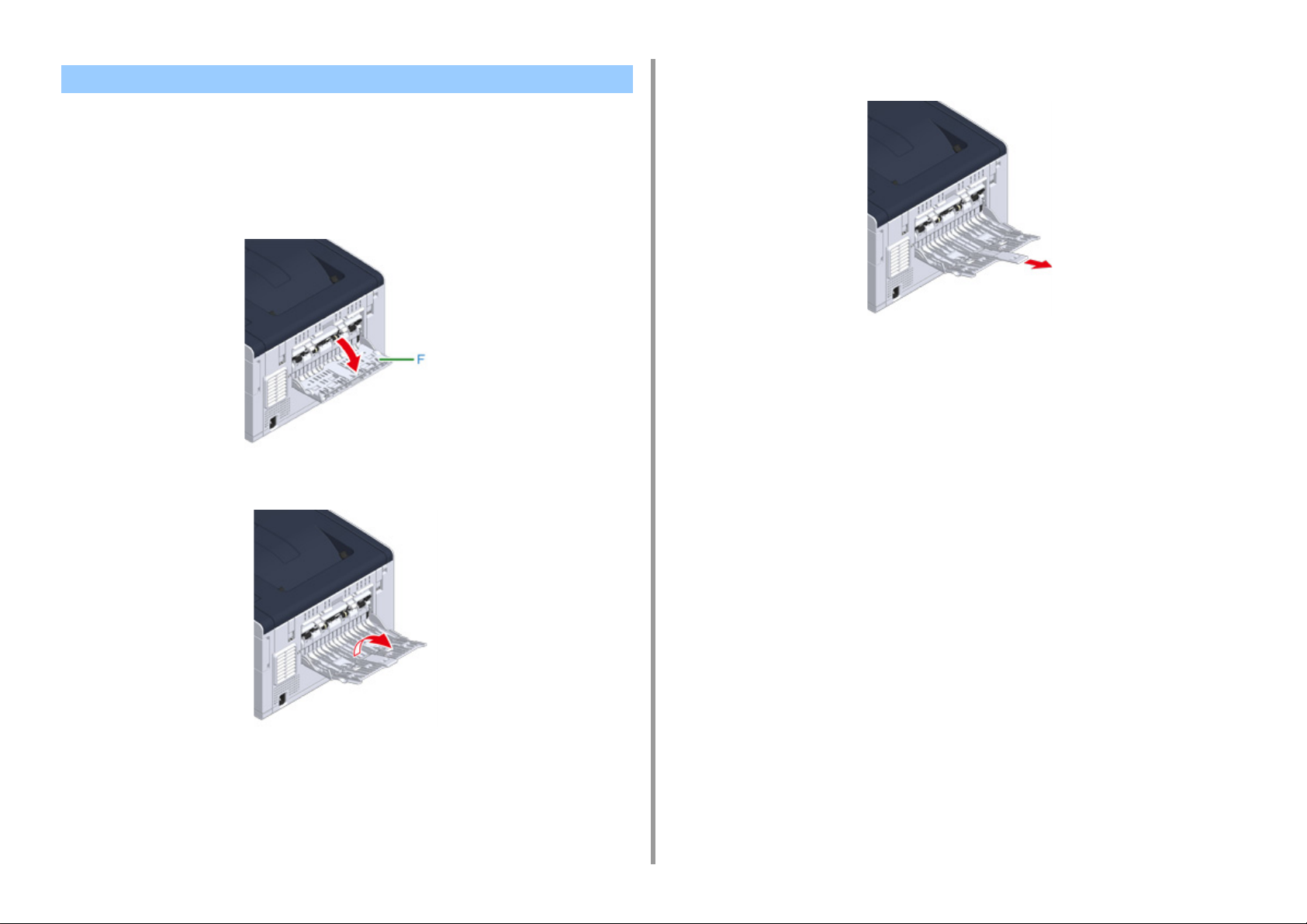
Achterzijde Uitvoerlade
Gebruik de achterste uitvoerlade voor het afdrukken op enveloppen, etiketten of lang papier.
Papier wordt met de afgedrukte kant naar boven uit de machine uitgevoerd. Gewoon papier
is ook voor deze uitvoerlade beschikbaar.
Open de achterste uitvoerlade (F) aan de achterzijde van de machine.
1
Vouw de papiersteun uit.
2
Trek aan de onderste steun.
3
1. Standaardfuncties
- 10 -
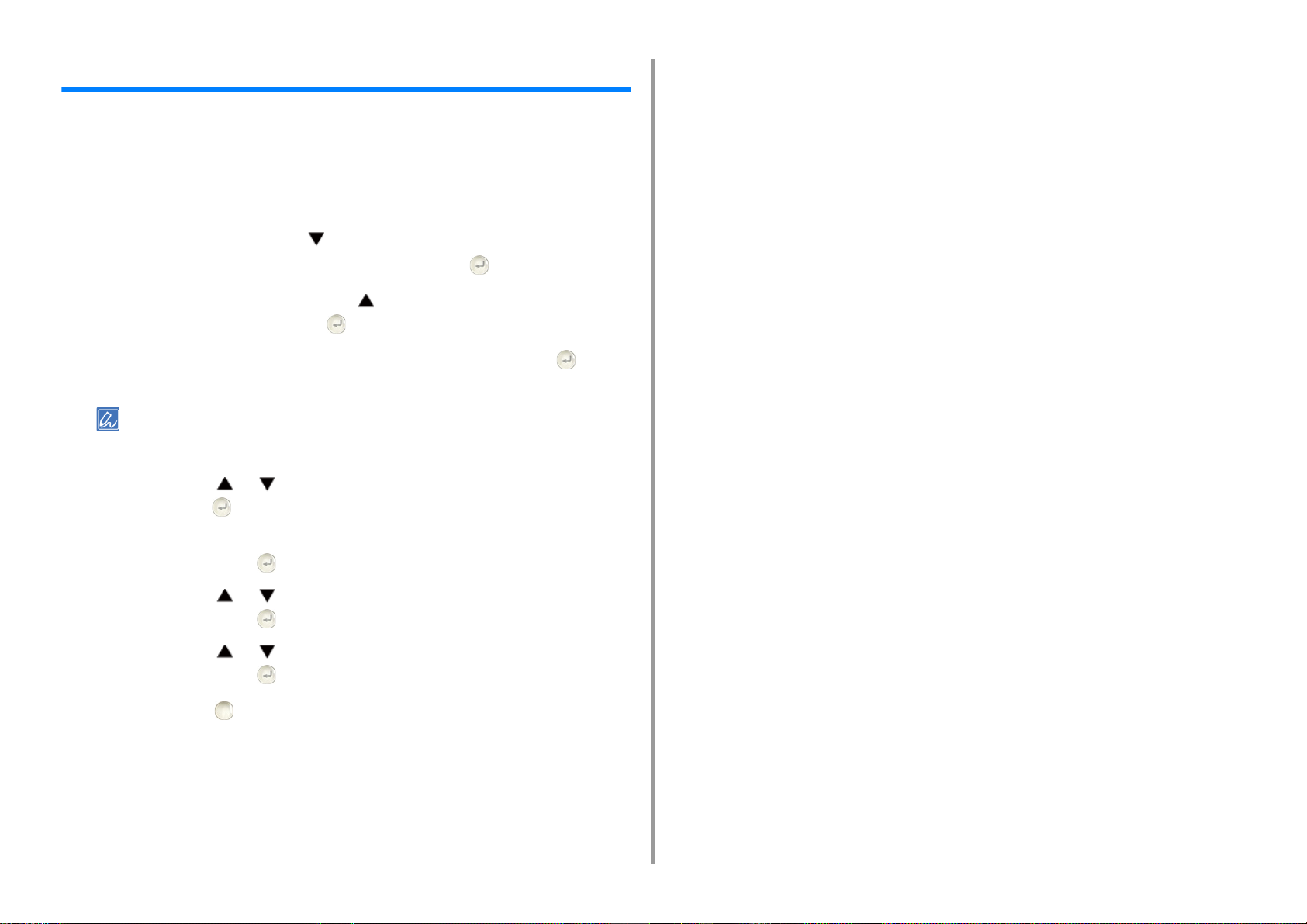
Het volume aanpassen
Het volume van de hoorbare geluiden in de volgende gevallen kan in vier niveaus worden
aangepast.
• Wanneer er een papierstoring is
• Zoemervolume AirPrint
Druk herhaaldelijk op de knop op het bedieningspaneel om [Setting
1
(Opties)] te selecteren en druk vervolgens op de knop (ENTER).
Druk verschillende malen op de knop om [Admin Setup (Beheerdersinst.)]
2
te selecteren en druk op de knop (ENTER).
Voer het beheerderswachtwoord in en druk vervolgens op de knop
3
(ENTER).
Het standaard beheerderswachtwoord dat in de fabriek is ingesteld, is "999999". Als het beheerderswachtwoord
wordt gewijzigd, voert u het bijgewerkte wachtwoord in.
1. Standaardfuncties
Druk op de knop of knop om [Manage Unit (Beheer)]] te selecteren en
4
druk op de knop (ENTER).
Controleer of [Sound Control (Geluidsconfig)] is geselecteerd en druk
5
vervolgens op de knop (ENTER).
Druk op de knop of om het aan te passen item te selecteren en druk
6
vervolgens op de knop (ENTER).
Druk op de knop of om het volumeniveau te selecteren en druk
7
vervolgens op de knop (ENTER).
Druk op de knop (ONLINE) om terug te gaan naar het stand-byscherm.
8
- 11 -

1. Standaardfuncties
Het controleren van de Informatie op de Machine
Druk de apparaatgegevens af en controleer de status.
• Een rapport voor controle afdrukken
• Status op het bedieningspaneel controleren
Een rapport voor controle afdrukken
U kunt printen en controleren de configuratie of de taak loboeken van deze machine.
Druk herhaaldelijk op de knop op het bedieningspaneel om [Setting
1
(Opties)] te selecteren en druk vervolgens op de knop (ENTER).
Controleer of [Reports (Rapporten)] is geselecteerd en druk vervolgens op de
2
knop (ENTER).
Druk op de knop of om de categorie te selecteren van het rapport dat u
3
wilt afdrukken en druk vervolgens op de knop (ENTER).
Druk op de knop of om het af te drukken rapport te selecteren en druk
4
vervolgens op de knop (ENTER).
Als het aanmeldingsscherm voor de beheerder wordt weergegeven, voert u het
beheerderswachtwoord in.
Het standaard beheerderswachtwoord dat in de fabriek is ingesteld, is "999999". Als het beheerderswachtwoord
wordt gewijzigd, voert u het bijgewerkte wachtwoord in.
Als [Execute (Execute)] wordt weergegeven, drukt u op de knop (ENTER).
5
- 12 -
Als [Setting (Instelling)] > [Admin Setup (Beheerderinst.)] > [Manage Unit (Beheer)] > [System Setup
(Systeemsetup)] > [Allow All Reports To Print (Afdr. alle rapp. toelaten)] op het bedieningspaneel is ingesteld op
[Disable (Uitschakelen)], meldt u zich als beheerder aan om het rapport af te drukken.
Onderdeel Beschrijving
Configuratie Print gedetaillerdegedetailleerde
instellingen van deze machine.
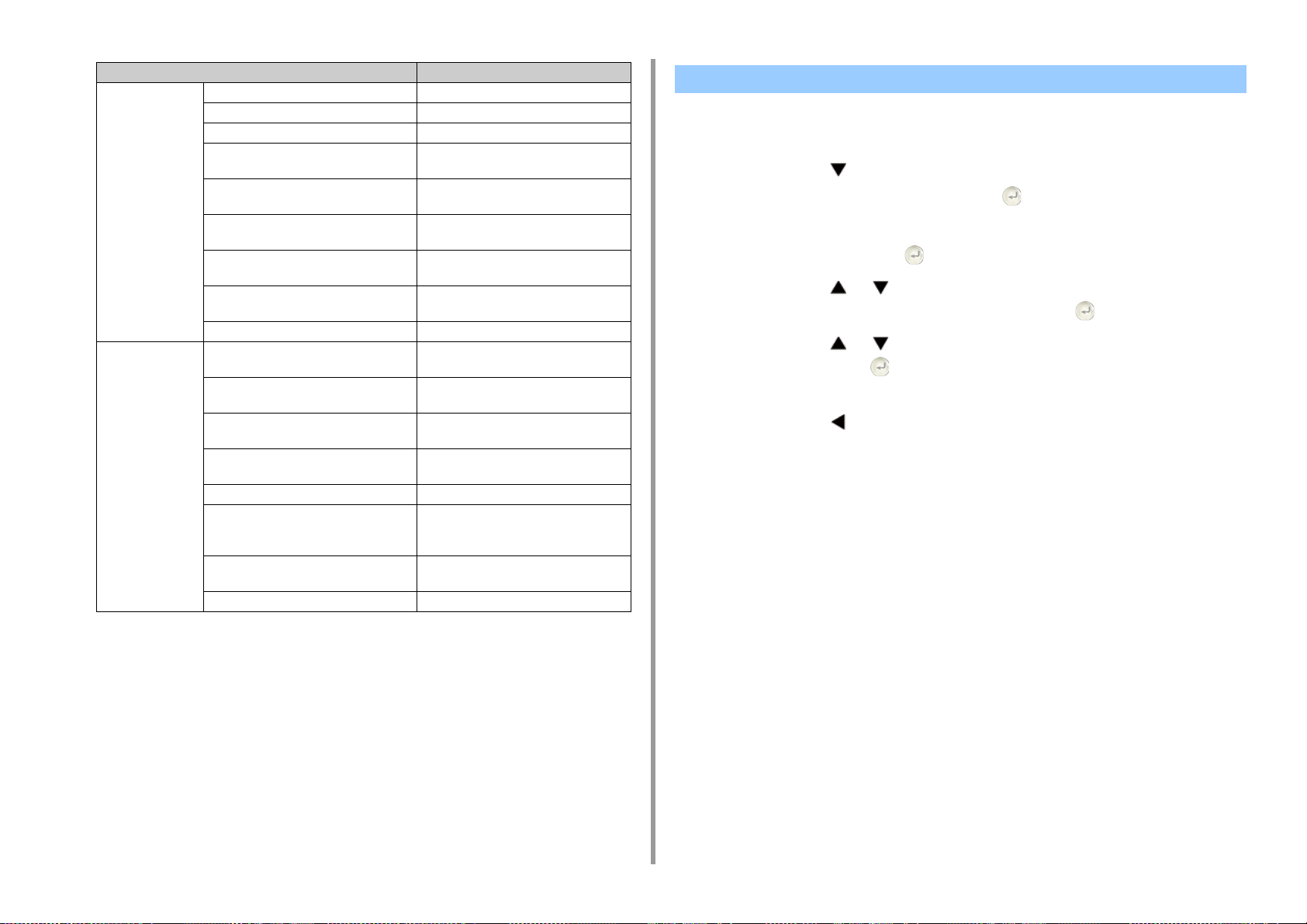
1. Standaardfuncties
Onderdeel Beschrijving
Systeem Bestand lijst Print een lijst van job bestanden.
Demo Pagina Hiermee drukt u een voorbeeldpagina af.
Foutenlog Hiermee drukt u een fouten logboek af.
Gebruiksrapport Hiermee drukt u het totale aantal
taaklogboeken af.
Netwer Informatie Drukt algemene informatie over het
netwerk af.
Benodigdheden rapport Drukt de informatie over verbruiksartikelen
af.
Gebruiker Teller Rapport Drukt het rapport met het aantal gebruikers
af.
Account Teller Rapport Drukt het rapport met het aantal accounts
af.
Taaklogboek Drukt het taaklogboek af.
Afdrukken PCL-fontlijst Print een lijst van PCL lettertype
voorbeelden
Lettertypelijst PSE Drukt de lijst met voorbeelden van de PSE-
lettertypen af.
PPR Lettertype Lijst Print een lijst van IBMPPR lettertype
voorbeelden
Lettertypelijst FX Drukt de lijst met voorbeelden van de
EPSON FX-lettertypen af.
Patroon kleurafstemming Drukt een kleurafstemmingspatroon af.
Controlepatr.-id Drukt het vooraf geleverde
controlepatroon-ID voor de detectie van
verkeerde ID’s af.
Enginestatus Drukt de huidige waarden van de
engineparameter af.
Kleurprofiellijst Drukt een lijst met kleurenprofielen af.
Status op het bedieningspaneel controleren
U kunt de resterende levensduur van verbruiksartikelen en de tellerinformatie vanaf het
bedieningspaneel controleren.
Druk op de knop op het bedieningspaneel om [Status (Status)] te
1
selecteren en druk vervolgens op de knop (ENTER).
Controleer of [Device Information (Apparaatinformatie)] is geselecteerd en
2
druk vervolgens op de knop (ENTER).
Druk op de knop of om [Supplies Status (Verbr.artstatus)] of [Counter
3
(Teller)] te selecteren en druk vervolgens op de knop (ENTER).
Druk op de knop of om het te controleren item te selecteren en druk
4
vervolgens op de knop (ENTER).
De geselecteerde waarde wordt op het scherm weergegeven.
Druk op de knop (TERUG) om terug te gaan naar het stand-byscherm.
5
- 13 -
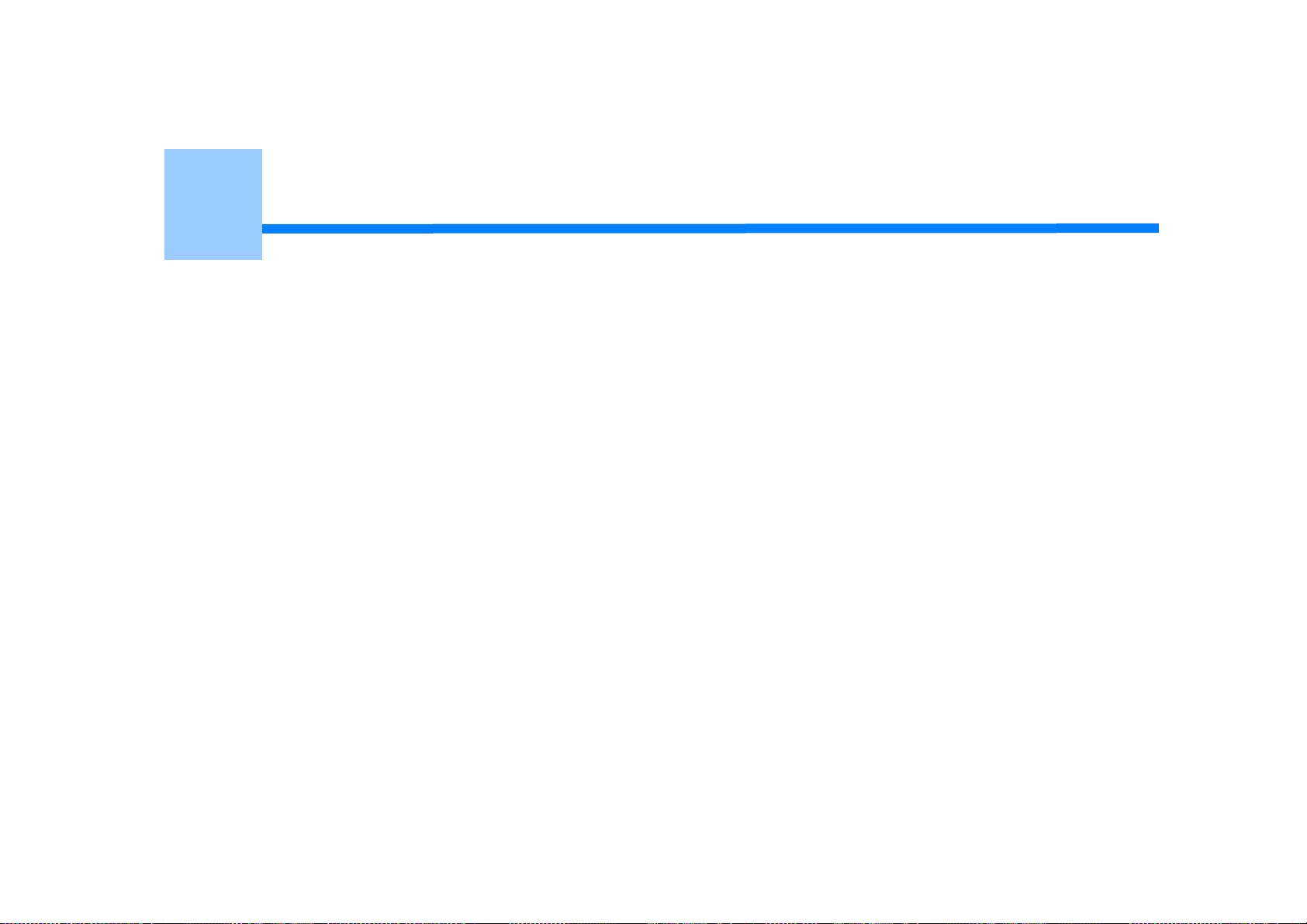
2
Afdrukken
Afdrukken op verschillende soorten papier
Afdrukken met verschillende instellingen vanaf een computer
Papier besparen, Toner besparen
Kleur aanpassen op de computer
Voor een betere afwerking
Nuttige functies
Vertrouwelijk document afdrukken
"WordPad" voor Windows en"TextEdit" voor Mac OS X worden gebruikt als voorbeelden. De schermen en stappen kunnen verschillen
naargelang de applicatie.

2. Afdrukken
Afdrukken op verschillende soorten papier
Deze paragraaf beschrijft het afdrukken op verschillende soorten papier.
• Op enveloppen afdrukken
• Op etiketten afdrukken
• Op lang papier afdrukken
• Afdrukken op papier met een aangepast formaat
Op enveloppen afdrukken
• Enveloppenhendel bevestigen
• Enveloppen laden
• Voor Windows PCL Printer Driver
• Voor Windows PS Printer Driver
• Voor Mac OS X
• Enveloppenhendel verwijderen
• Kreukelen of plooivorming kan optreden na printen. Wees en zeker van dat u een testafduk uitvoert om te controleren
dat er geen problemen bestaan.
• Laadt enveloppen met de adreszijde naar boven in de richting zoals hieronder beschreven.
- Als u enveloppen met de flap (voor plakken) aan de lange kant (Monarch, Com-9, Com-10, DL, C5) gebruikt,
plaatst u ze met de flap gevouwen zodat de flap links zit wanneer de enveloppen worden ingevoerd.
• Dubbelzijdig printen is niet beschikbaar voor enveloppen.
Enveloppenhendel bevestigen
Als een afgedrukte enveloppe is gekreukt, bevestigt u de enveloppenhendel aan de fuser.
Verwijder de enveloppenhendel van de MP-lade.
1
- 15 -
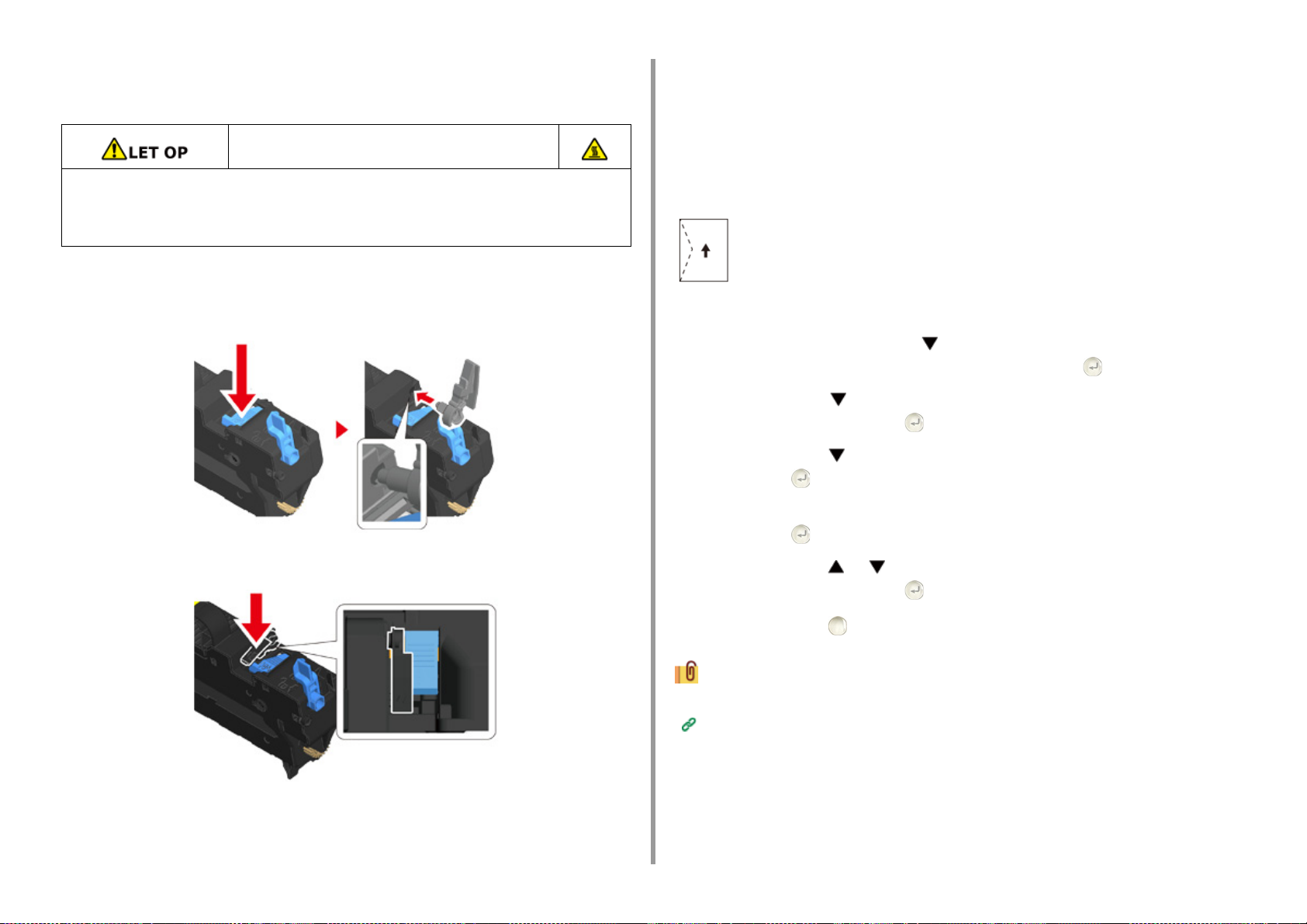
2. Afdrukken
Haal de fuser uit het apparaat.
2
Zie "De fuser vervangen" voor meer informatie.
U kunt zich branden.
Omdat de fuser heet wordt, voert u de procedure voorzichtig uit. Wanneer u deze
omhoogtilt, moet u deze vastpakken bij de handgreep. Probeer deze niet vast te
houden terwijl deze heet is. Wacht totdat deze is afgekoeld en voer daarna de
procedure uit.
Bevestig de enveloppenhendel aan de fuser.
3
Druk op de ontgrendelingshendel en steek vervolgens de enveloppenhendel in de
nabijgelegen opening.
Duw op de hendel om deze te ontgrendelen.
Enveloppen laden
Als u op enveloppen drukt, wijzig dan de instellingen van het type papier en gebruik de MPlade en de achterste uitvoerlade.
Plaats de enveloppen zodanig dat de randen ervan de ingang van de
1
papierinvoer raken en dat de afdrukzijde naar boven is gericht.
Com-9, Com-10, DL, C5, Monarch
Open de achterste uitvoerlade.
2
Druk herhaaldelijk op de knop op het bedieningspaneel om [Setting
3
(Opties)] te selecteren en druk vervolgens op de knop (ENTER).
Druk op de knop om [Paper Setup (Papierinstellingen)] te selecteren en
4
druk vervolgens op de knop (ENTER).
Druk op de knop om [MP Tray (MP-lade)] te selecteren en druk vervolgens
5
op de knop (ENTER).
Controleer of [Paper Size (Papierformaat)] is geselecteerd en druk vervolgens
6
op de knop (ENTER).
Druk op de knop of om het formaat van de enveloppen te selecteren en
7
druk vervolgens op de knop (ENTER).
Plaats de fuser terug in het apparaat.
4
Zie "De fuser vervangen" voor meer informatie.
Druk op de knop (ONLINE) om terug te gaan naar het stand-byscherm.
8
Beschikbare enveloppe types
Papier Laden (Gebruikershandleiding)
Voor Windows PCL Printer Driver
Open het af te drukken bestand.
1
- 16 -
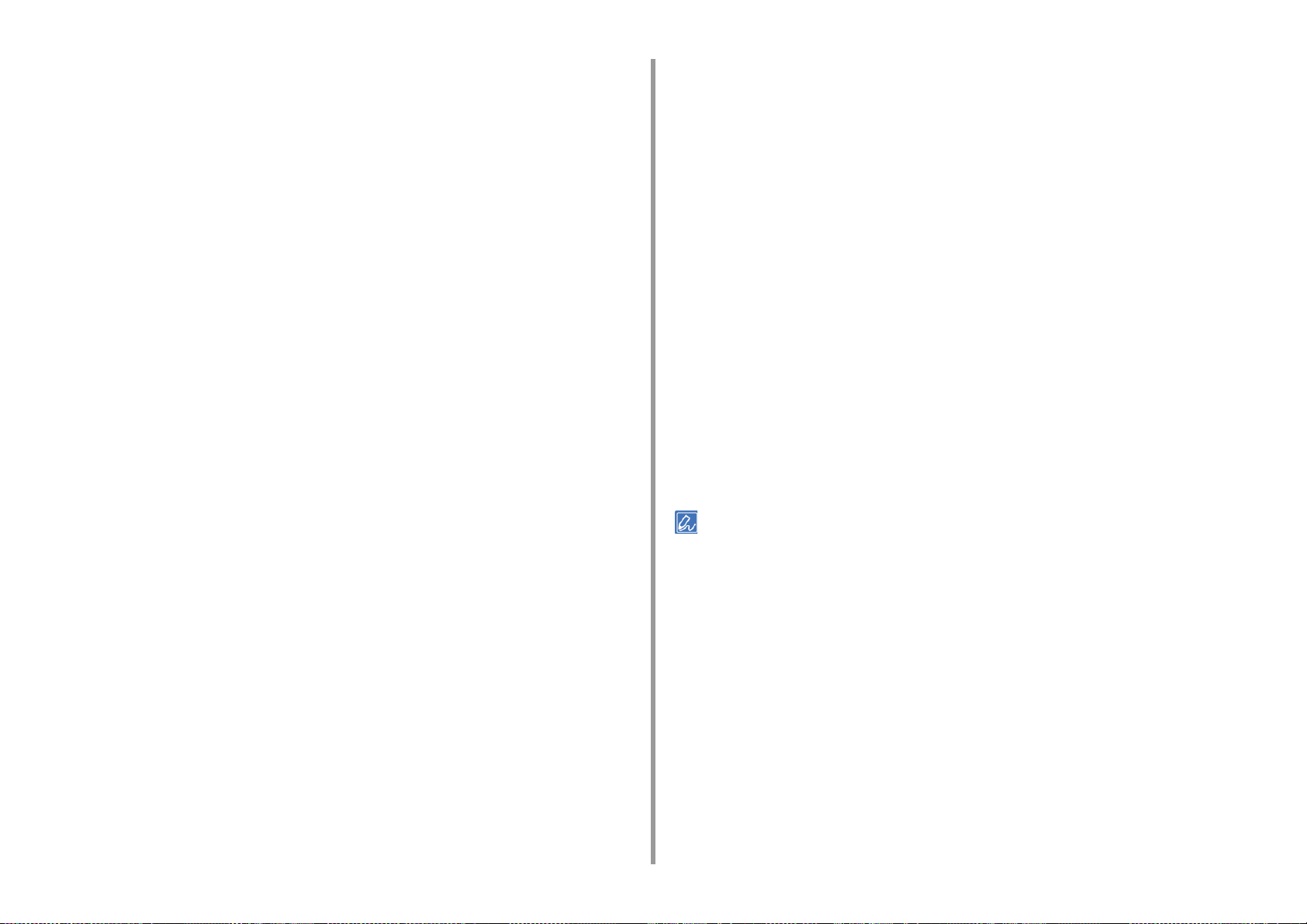
2. Afdrukken
Kies [Print] vanaf het [File] menu.
2
klik op [Preferences].
3
Selecteer het formaat van de envelop bij [Size (Formaat)] op het tabblad
4
[Setup (Setup)].
Selecteer [Universele lade] in [Bron].
5
Selecteer [Landscape] van [Orientation].
6
Verander andere instellingen wanneer nodig, en klik dan op [OK].
7
Klik op [Print] op het [Print] scherm.
8
Open de uitvoerlade en verwijder achtereenvolgens de fixeereenheid en de
9
enveloppenhendel.
Voor informatie raadpleegt u "Enveloppenhendel verwijderen".
Voor Windows PS Printer Driver
Open het af te drukken bestand.
1
Open de uitvoerlade en verwijder achtereenvolgens de fixeereenheid en de
10
enveloppenhendel.
Voor informatie raadpleegt u "Enveloppenhendel verwijderen".
Voor M ac OS X
Open het af te drukken bestand.
1
Selecteer [Print (Afdrukken)] in het menu [File (Bestand)].
2
Selecteer de envelopgrootte uit [Paper Size (Papierformaat)] en selecteer de
3
richting [Orientation (Richting)].
Selecteer [Multi-purpose Tray (multifunctionele invoerlade)] [All Pages From
4
(Alle pagina´s van)] op het paneel [Paper Feed (Papierdoorvoer)].
Verander andere instellingen wanneer nodig, en klik dan op [Print].
5
Open de uitvoerlade en verwijder achtereenvolgens de fixeereenheid en de
6
enveloppenhendel.
Voor informatie raadpleegt u "Enveloppenhendel verwijderen".
Kies [Print] vanaf het [File] menu.
2
klik op [Preferences].
3
Klik op [Advanced (Geavanceerd)] op het tabblad [Layout (Lay-out)] en
4
selecteer het formaat van de envelop bij [Paper Size (Papierformaat)].
Klik op [OK (OK)].
5
Selecteer [Landscape (Liggend)] bij [Orientation (Richting)] op het tabblad
6
[Layout (Lay-out)].
Kies [Multi Purpose Tray] voor [Paper Source] op het [Paper/Quality] label.
7
Wijzig indien nodig andere instellingen en klik vervolgens op [OK (OK)].
8
Klik op [Print (Afdrukken)] in het scherm [Print (Afdrukken)].
9
Als de gegevens van de instellingen niet worden weergegeven in het afdrukvenster, klikt u op [Show Details (Toon
details)] onder in het dialoogvenster.
Enveloppenhendel verwijderen
Wanneer alle enveloppen zijn afgedrukt, verwijdert u de enveloppenhendel van de
fixeereenheid.
Haal de fuser uit het apparaat.
1
Zie "De fuser vervangen" voor meer informatie.
- 17 -
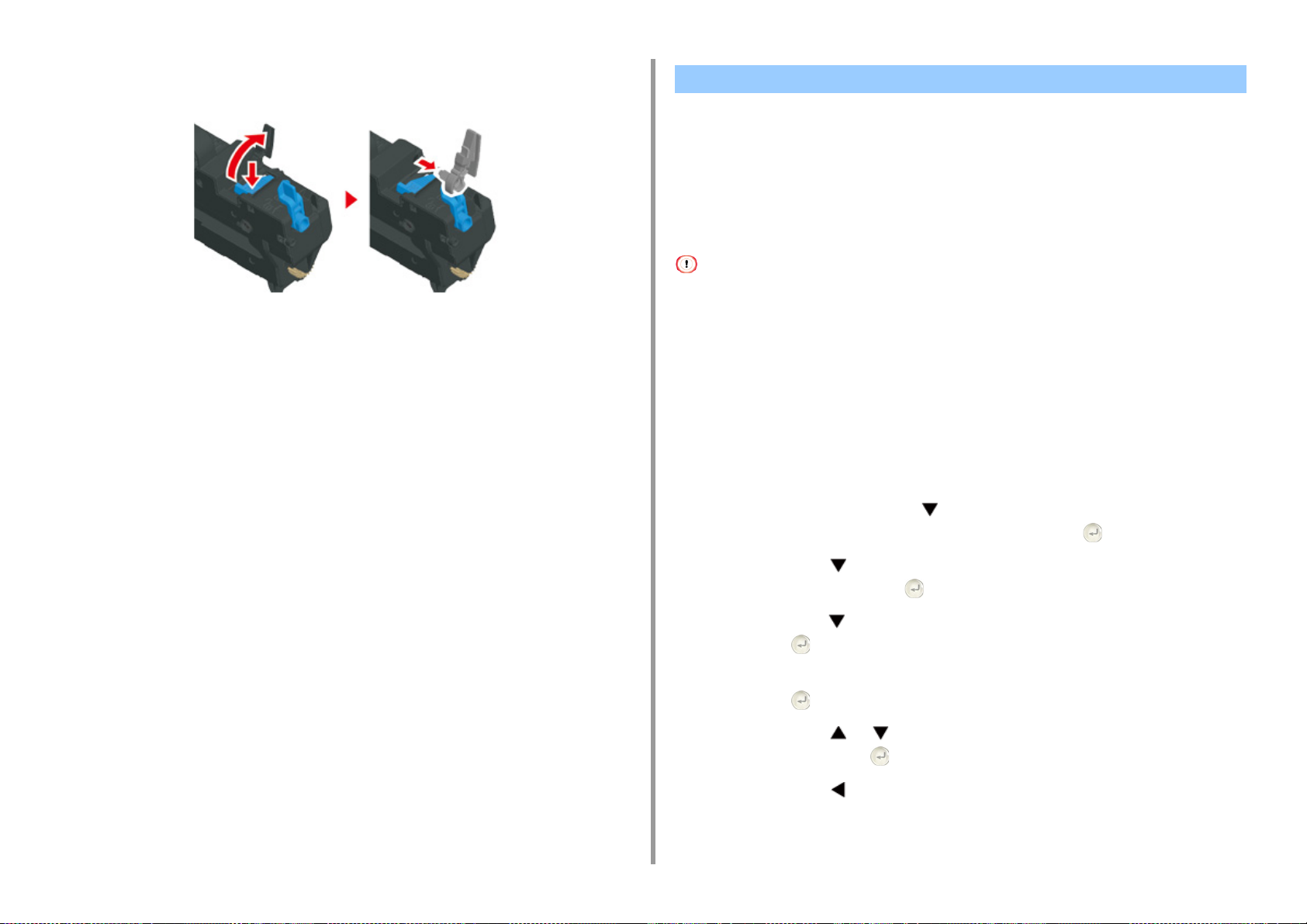
Druk op de ontgrendelingshendel en til de enveloppenhendel op. Verwijder
2
dan de enveloppenhendel.
Plaats de fuser terug in het apparaat.
3
Zie "De fuser vervangen" voor meer informatie.
2. Afdrukken
Op etiketten afdrukken
• Laden Etiketten
• Voor Windows PCL Printer Driver
• Voor Windows PS Printer Driver
• Voor Mac OS X
Stel een papierformaat in voor de MP-lade vanaf het operatorpanel. Stel vervolgens een
papierformaat, papierlade en andere afdrukinstellingen met een printerdriver in.
Dubbelzijdig printen is niet beschikbaar voor etiketten.
Laden Etiketten
Maak de enveloppenhendel vast aan de MP-lade.
4
Als u op etiketten afdrukt, wijzig dan de instelling van het type papier en het papierformaat en
gebruik de MP-lade en de achterste uitvoerlade.
Laad etiketten in de MP lade.
1
Open de achterste uitvoerlade.
2
Druk herhaaldelijk op de knop op het bedieningspaneel om [Setting
3
(Opties)] te selecteren en druk vervolgens op de knop (ENTER).
Druk op de knop om [Paper Setup (Papierinstellingen)] te selecteren en
4
druk vervolgens op de knop (ENTER).
Druk op de knop om [MP Tray (MP-lade)] te selecteren en druk vervolgens
5
op de knop (ENTER).
Controleer of [Paper size (Papierformaat)] is geselecteerd en druk vervolgens
6
op de knop (ENTER).
Druk op de knop of om [A4] of [Letter (Letter)] te selecteren en druk
7
vervolgens op de knop (ENTER).
Druk op de knop (TERUG) om terug te gaan naar het scherm [MP Tray
8
(MP-lade)].
- 18 -
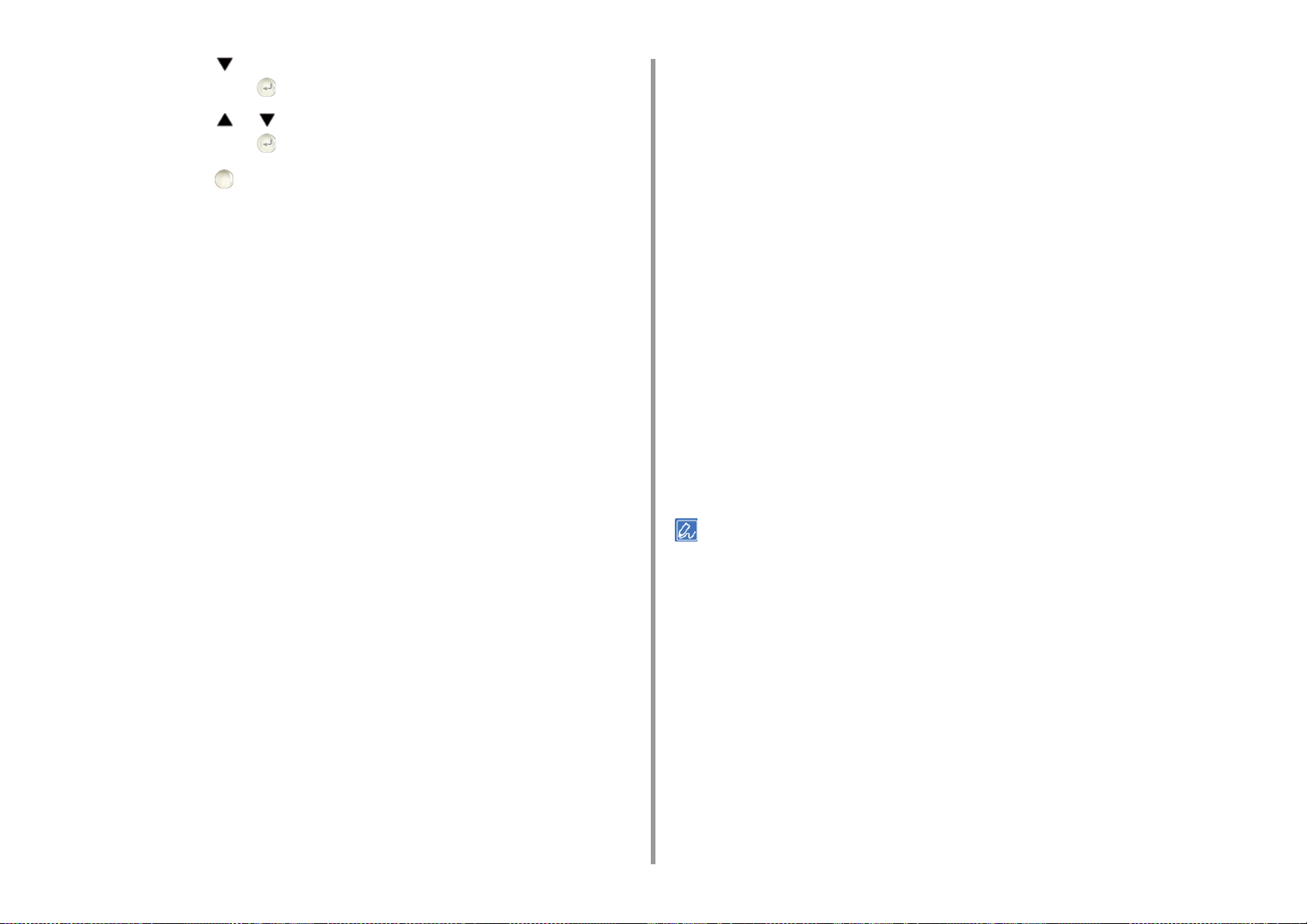
2. Afdrukken
Druk op de knop om [Media Type (Mediatype)] te selecteren en druk
9
vervolgens op de knop (ENTER).
Druk op de knop of om [Labels (Etiketten)] te selecteren en druk
10
vervolgens op de knop (ENTER).
Druk op de knop (ONLINE) om terug te gaan naar het stand-byscherm.
11
Voor Windows PCL Printer Driver
Open het af te drukken bestand.
1
Kies [Print] vanaf het [File] menu.
2
klik op [Preferences].
3
Kies [A4 210x297mm] of [Letter 8.5x11in] vanaf [Size] op het [Setup] label.
4
Selecteer [Multi purpose Tray] van [Source].
5
Selecteer [Portrait (Staand)] of [Landscape (Liggend)] bij [Orientation
6
(Richting)].
Verander indien nodig andere instellingen en druk op [OK].
7
Klik op [Print] op het [Print] scherm.
8
Selecteer [Landscape (Liggend)] of [Portrait (Staand)] bij [Orientation
6
(Richting)] op het tabblad [Layout (Lay-out)].
Kies [Multi Purpose Tray] voor [Paper Source] op het [Paper/Quality] label.
7
Wijzig indien nodig andere instellingen en klik vervolgens op [OK (OK)].
8
Klik op [Print (Afdrukken)] in het scherm [Print (Afdrukken)].
9
Voor M ac OS X
Open het af te drukken bestand.
1
Selecteer [Print (Afdrukken)] in het menu [File (Bestand)].
2
Selecteer [Letter (Brief)] of [A4 (A4)] van [Paper Size (Papierformaat)] en
3
selecteer de richting [Orientation (Richting)].
Selecteer [Multi-purpose Tray (multifunctionele invoerlade)] [All Pages From
4
(Alle pagina´s van)] op het paneel [Paper Feed (Papierdoorvoer)].
Verander andere instellingen wanneer nodig, en klik dan op [Print].
5
Als de gegevens van de instellingen niet worden weergegeven in het afdrukvenster, klikt u op [Show Details (Toon
details)] onder in het dialoogvenster.
Voor Windows PS Printer Driver
Open het af te drukken bestand.
1
Kies [Print] vanaf het [File] menu.
2
klik op [Preferences].
3
Klik op [Advanced (Geavanceerd)] op het tabblad [Layout (Lay-out)] en
4
selecteer [A4] of [Letter (Letter)] bij [Paper size (Papierformaat)].
Klik op [OK (OK)].
5
- 19 -
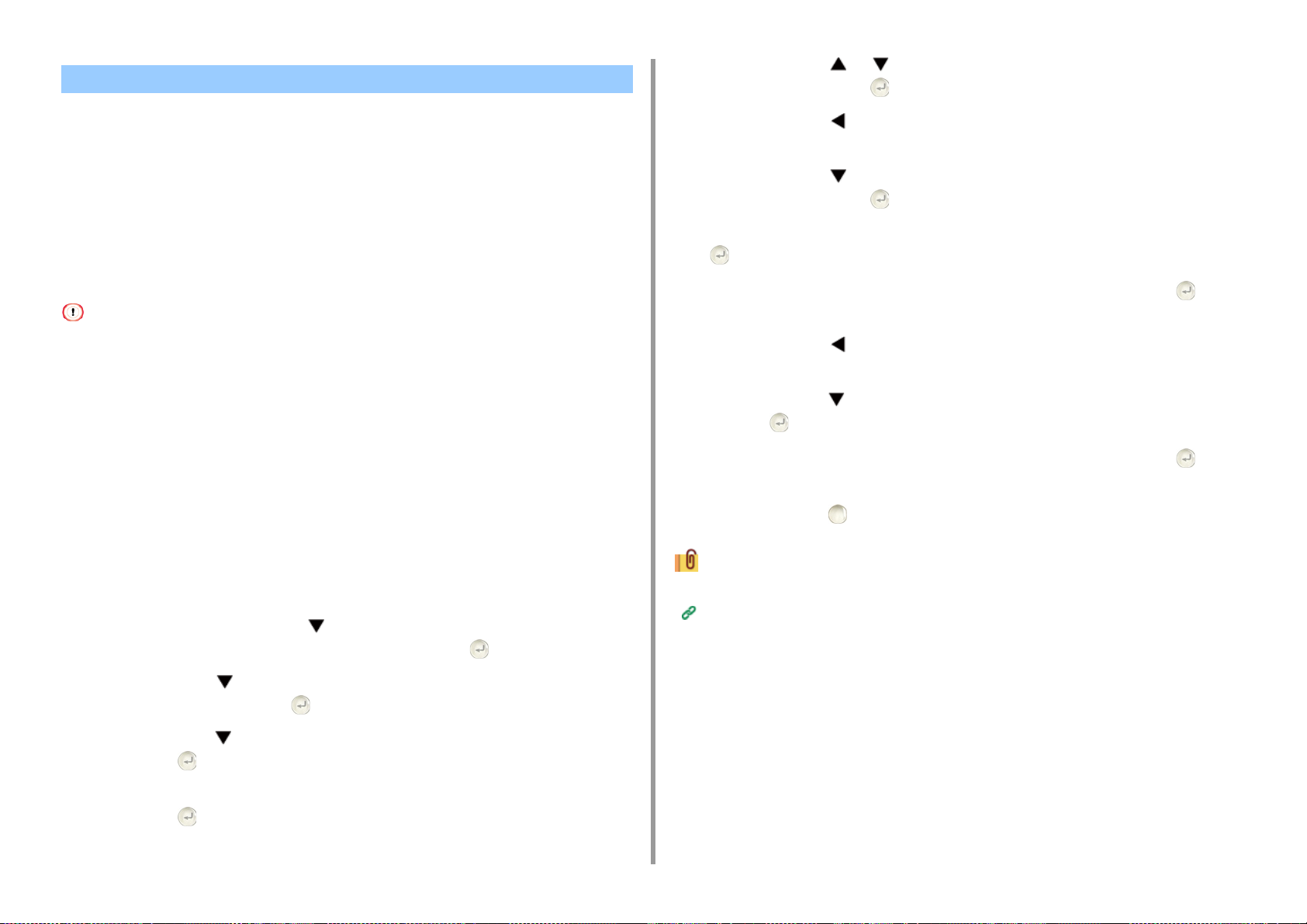
Op lang papier afdrukken
• Lang Papier Laden
• Voor Windows PCL Printer Driver
• Voor Windows PS Printer Driver
• Voor Mac OS X
Stel een papierformaat voor de MP-lade in via het bedieningspaneel. Registreer vervolgens
het papierformaat met een printerdriver.
Papierformaten van 64 tot 216 mm breed en van 90 tot 1321 mm lang kunnen worden
geregistreerd.
• Registreer de papier grootte zodanig zodat de lengte langer is dan de breedte. U kunt geen lengte instellen die korter
is dan de breedte.
• Deze functie is mogelijk niet beschikbaar in sommige toepassingen.
• Wanneer de lengte van het papier boven de 356 mm komt, kan de print kwaliteit niet worden gegarandeerd zelfs als
het papier wordt gebruikt onder de aanbevolen condities.
Druk op de knop of om [Custom (Aangepast)] te selecteren en druk
7
vervolgens op de knop (ENTER).
Druk op de knop (TERUG) om terug te gaan naar het scherm [MP Tray
8
(MP-lade)].
Druk op de knop om [Custom (Aangepast)] te selecteren en druk
9
vervolgens op de knop (ENTER).
Controleer of [Width (Breedte)] is geselecteerd en druk vervolgens op de knop
10
11
12
13
(ENTER).
Voer de waarde voor de instelling in en druk vervolgens op de knop
(ENTER).
Druk op de knop (TERUG) om terug te gaan naar het scherm [Custom
(Aangepast)].
Druk op de knop om [Length (Lengte)] te selecteren en druk vervolgens op
de knop (ENTER).
2. Afdrukken
Lang Papier Laden
Als men op lang papier drukt, wijzig dan de instellingen van het type papier en gebruik de
MP-lade en de achterste uitvoerlade.
Plaats papier in de universele cassette.
1
Open de achterste uitvoerlade.
2
Druk herhaaldelijk op de knop op het bedieningspaneel om [Setting
3
(Opties)] te selecteren en druk vervolgens op de knop (ENTER).
Druk op de knop om [Paper Setup (Papierinstellingen)] te selecteren en
4
druk vervolgens op de knop (ENTER).
Druk op de knop om [MP Tray (MP-lade)] te selecteren en druk vervolgens
5
op de knop (ENTER).
Controleer of [Paper size (Papierformaat)] is geselecteerd en druk vervolgens
6
op de knop (ENTER).
Voer de waarde voor de instelling in en druk vervolgens op de knop
14
(ENTER).
Druk op de knop (ONLINE) om terug te gaan naar het stand-byscherm.
15
Beschikbaar lang papier
Papier Laden (Gebruikershandleiding)
Voor Windows PCL Printer Driver
Open het af te drukken bestand.
1
Kies [Print] vanaf het [File]-menu.
2
klik op [Preferences].
3
Selecteer [Door gebruiker bepaald formaat] in [Formaat] op het tabblad
4
[Setup].
- 20 -
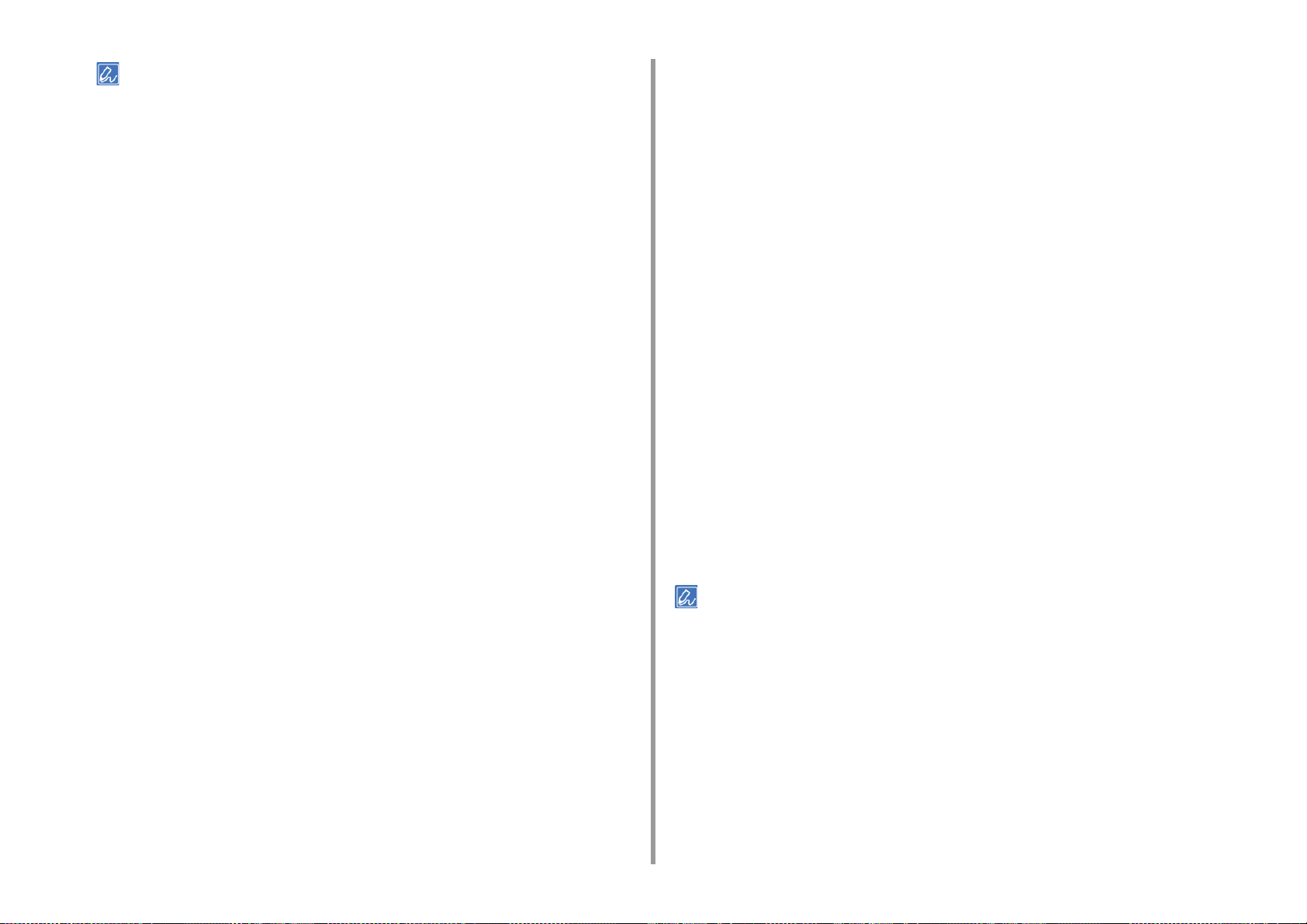
U kunt een papierformaat in [Banner *** x *** mm (Banner *** x *** mm)] selecteren als het papierformaat is
ingesteld op 210,0 x 900,0 mm, 215,0 x 900,0 mm of 215,0 x 1200,0 mm.
Instructies voor het instellen van een aangepast formaat vindt u in "Afdrukken op papier met een aangepast
".
formaat
Selecteer [Multi Purpose Tray (Universele lade)] in [Source (Bron)].
5
Verander andere instellingen wanneer nodig, en klik dan op [OK].
6
Klik op [Print] op het [Print] scherm.
7
Voor Windows PS Printer Driver
Klik op [Start] en selecteer dan [Devices and Printers].
1
Klik met de rechtermuisknop op het pictogram van [OKI C532 PS] en selecteer
2
vervolgens [Printing Preferences (Afdrukvoorkeuren)].
Klik op [Advanced] op het [Layout] label.
3
Klik op [Paper Size], kies [PostScript Custom Page Size] vanaf de
4
neerdalende lijst, en voer dan andere waardes in bij [Width] en [Height].
Klik op [OK (OK)], totdat het dialoogvenster om afdrukken in te stellen
5
gesloten is.
Verander andere instellingen wanneer nodig, en klik dan op [OK].
12
Klik op [Print] op het [Print] scherm.
13
Voor M ac OS X
Open het af te drukken bestand.
1
Selecteer [Print (Afdrukken)] in het menu [File (Bestand)].
2
Kies [Manage Custom Sizes] vanaf [Paper Size].
3
Klik op [+ (+)] om een item aan de lijst met papierformaten toe te voegen.
4
Dubbelklik op [Untitled], en geef dan een naam op voor het lange papier.
5
Voer waardes in bij [Width] en [Height].
6
Klik op [OK].
7
Selecteer het geregistreerde papierformaat uit [Paper Size (Papierformaat)].
8
Selecteer [Multi-purpose Tray (multifunctionele invoerlade)] [All Pages From
9
(Alle pagina´s van)] op het paneel [Paper Feed (Papierdoorvoer)].
Verander indien nodig andere instellingen en druk op [Print].
10
2. Afdrukken
Open het af te drukken bestand.
6
Selecteer [Print (Afdrukken)] in het menu [File (Bestand)].
7
Klik op [Advanced (Geavanceerd)].
8
Klik op [Advanced (Geavanceerd)] op het tabblad [Layout (Lay-out)] en
9
selecteer [PostScript Custom Page Size (PostScript aangepast
paginaformaat)] bij [Paper size (Papierformaat)].
Klik op [OK (OK)].
10
Selecteer [Multi-Purpose Tray (Multifunctionele lade)] in [Paper Source
11
(Papierbron)] op het tabblad [Paper/Quality (Papier/Kwaliteit)].
Als de gegevens van de instellingen niet worden weergegeven in het afdrukvenster, klikt u op [Show Details (Toon
details)] onder in het dialoogvenster.
- 21 -
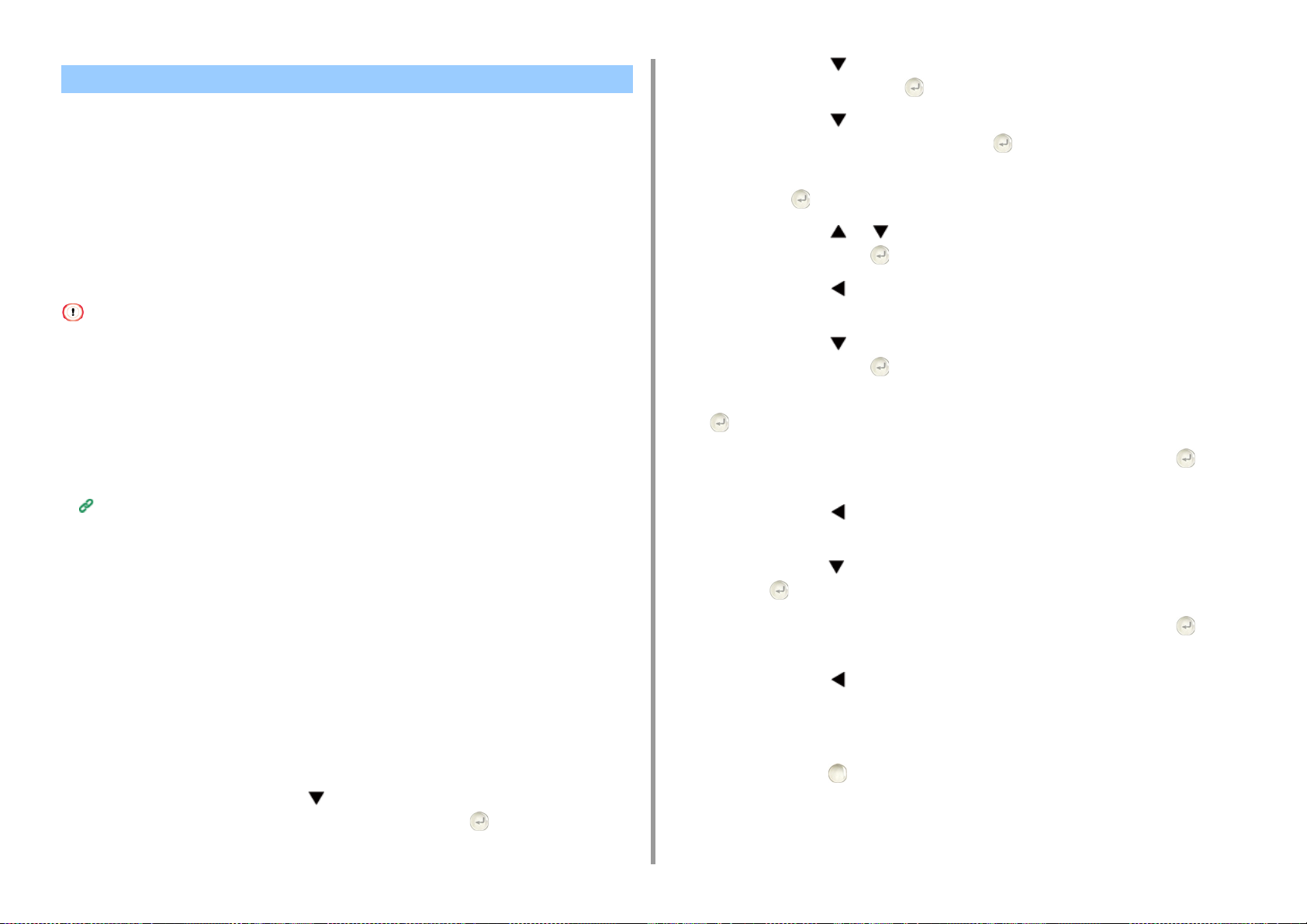
Afdrukken op papier met een aangepast formaat
• Laden Aangepast Papier Formaat
• Voor Windows PCL Printer Driver
• Voor Windows PS Printer Driver
• Voor Mac OS X
Stel een normale papier grootte en papier type in op het bediening paneel. Dan, registreer
een papier grootte met een printer driver.
Papierformaten van 64 tot 216 mm breed en van 90 tot 1321 mm lang kunnen worden
geregistreerd.
• Registreer papier in portret, en laad papier in een lade volgens portret.
• Als het papier langer dan 432 mm (17 inch) is, gebruikt u de achterste uitvoerlade.
• Deze functie is mogelijk niet beschikbaar in sommige applicaties.
• Als het papier langer is dan 432 mm (17 inch), kan de afdrukkwaliteit niet gegarandeerd worden.
• Wanneer papier zo lang is dat het buiten de papier ondersteuning komt van de MP lade, ondersteun het papier dan
met uw handen.
• Het is niet aan te raden om een papierbreedte van minder dan 100 mm (3,9 inch) te gebruiken, omdat dan
papierstoringen kunnen optreden.
• Over beschikbare papier groottes voor elke lade en voor duplex printen
Papier Laden (Gebruikershandleiding)
• De functie van de auto lade schakelaar is naar [ON] door fabriek standaardwaarde gezet. Wanneer het papier in een
lade opraakt tijdens het printen, schakelt de printer automatisch over op invoer vanuit een andere lade. Om gewone
afmeting papier van een gespecificeerd lade te voeren, zet de functie van de auto lade schakelaar naar [OFF].
• Als afbeeldingen niet juist worden afgedrukt op papier van groot formaat, selecteert u [Normal(600x600dpi) (Normaal
(600 x 600))] bij [Quality (Kwaliteit)] in het PS-printerstuurprogramma. Het afdrukken kan worden verbeterd.
Druk op de knop om [Paper Setup (Papierinstellingen)] te selecteren en
3
druk vervolgens op de knop (ENTER).
Druk op de knop om de lade te selecteren waarin het papier uit stap 1 is
4
geplaatst en druk vervolgens op de knop (ENTER).
Controleer of [Paper size (Papierformaat)] is geselecteerd en druk vervolgens
5
op de knop (ENTER).
Druk op de knop of om [Custom (Aangepast)] te selecteren en druk
6
vervolgens op de knop (ENTER).
Druk op de knop (TERUG) om terug te gaan naar het scherm met de
7
lades.
Druk op de knop om [Custom (Aangepast)] te selecteren en druk
8
vervolgens op de knop (ENTER).
Controleer of [Width (Breedte)] is geselecteerd en druk vervolgens op de knop
9
(ENTER).
Voer de waarde voor de instelling in en druk vervolgens op de knop
10
(ENTER).
Druk op de knop (TERUG) om terug te gaan naar het scherm [Custom
11
(Aangepast)].
Druk op de knop om [Length (Lengte)] te selecteren en druk vervolgens op
12
de knop (ENTER).
2. Afdrukken
Laden Aangepast Papier Formaat
Wanneer op gewone papier afmeting afdrukt, verander de papier type instelling en
specificeer een papier lade.
Plaats papier dat kan worden ingesteld op het aangepaste formaat in de MP-
1
lade of cassette
Druk herhaaldelijk op de knop op het bedieningspaneel om [Setting
2
(Opties)] te selecteren en druk vervolgens op de knop (ENTER).
- 22 -
Voer de waarde voor de instelling in en druk vervolgens op de knop
13
(ENTER).
Druk op de knop (TERUG) om terug te gaan naar het scherm met de
14
lades.
Wijzig andere instellingen in, indien nodig.
15
Druk op de knop (ONLINE) om terug te gaan naar het stand-byscherm.
16
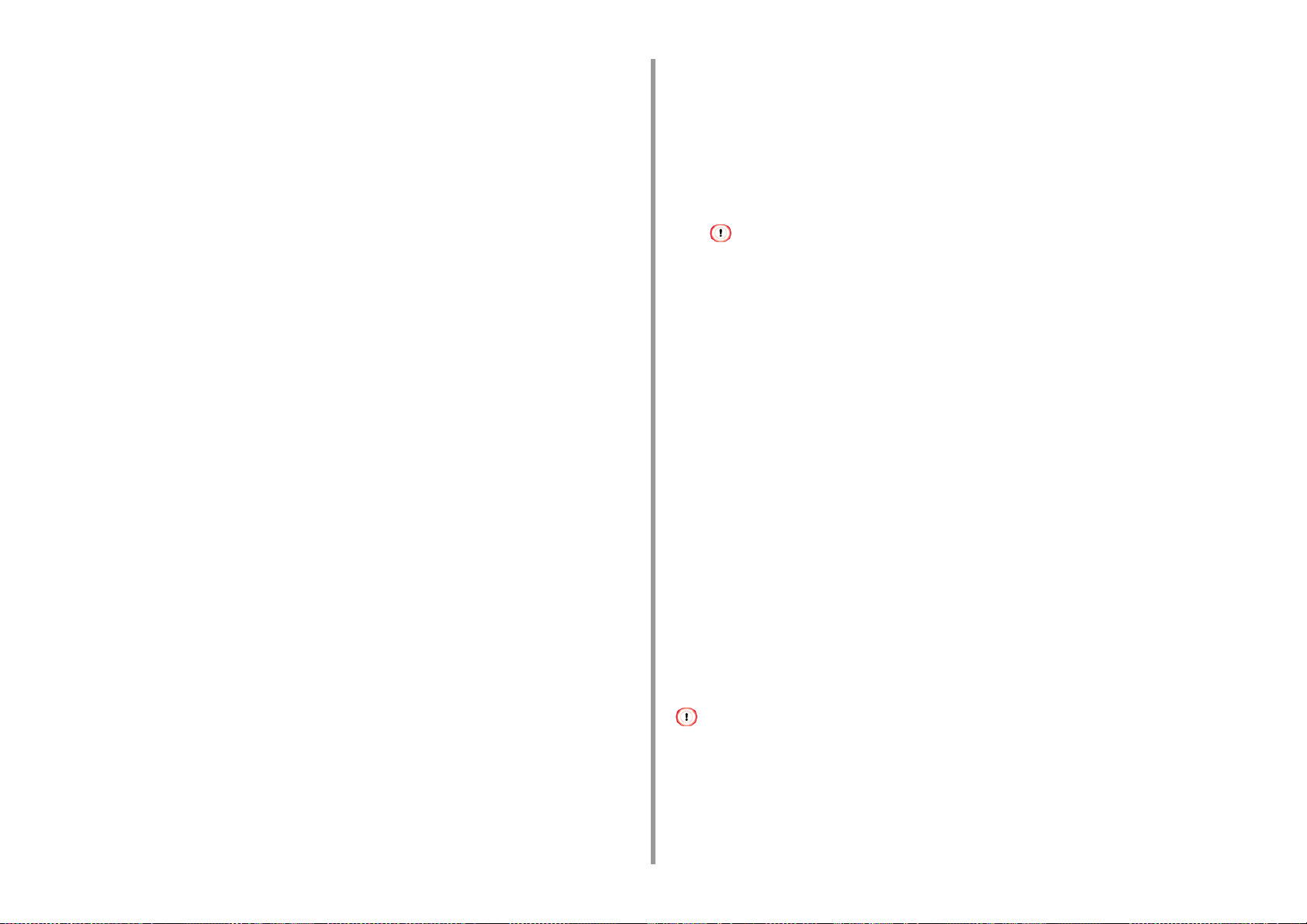
2. Afdrukken
Voor Windows PCL Printer Driver
Klik op [Start] en selecteer dan [Devices and Printers].
1
Klik met de rechtermuisknop op het pictogram [OKI C532 PCL6] en selecteer
2
vervolgens [Printing Preferences (Afdrukvoorkeuren)].
Klik op [Paper Feed Options] op het [Setup] label.
3
Klik op [Custom Size].
4
Voer een naam van de nieuwe grootte in bij [Name].
5
Voer waardes in bij [Width] en [Length].
6
Klik op [Add] om de normale papier grootte op te slaan naar de lijst, en klik dan
7
op [OK].
U kunt maximaal 32 aangepaste formaten opslaan.
Klik op [OK] totdat het [Printing Preferences] dialoog venster wordt gesloten.
8
Open het af te drukken bestand.
9
Kies [Print] vanaf het [File]-menu.
10
klik op [Preferences].
11
Selecteer een opgeslagen papierformaat bij [Size (Formaat)] op het tabblad
12
[Setup (Setup)].
Verander ander instellingen wanneer nodig, en klik dan op [OK].
13
Klik op [Print] op het [Print] scherm.
14
Klik op [Advanced] op het [Layout] label.
3
Klik op [Paper Size], en kies dan [PostScript Custom Page Size] vanaf de
4
neerdalende lijst.
Klik op [Edit Custom Page Size].
5
Voer waardes in bij [Width] en [Length], en klik dan op [OK].
6
U kunt niet instellen [Offsets Relative to Paper Feed Direction].
Klik op [OK (OK)], totdat het dialoogvenster [Afdrukvoorkeuren] gesloten is.
7
Open het af te drukken bestand.
8
Kies [Print] vanaf het [File]-menu.
9
klik op [Preferences].
10
Klik op [Advanced (Geavanceerd)] op het tabblad [Layout (Lay-out)].
11
Klik op [Paper Size (Papierformaat)] en selecteer vervolgens [PostScript
12
Custom Page Size (PostScript aangepast papierformaat)] in de
vervolgkeuzelijst.
Klik op [OK (OK)].
13
Verander ander instellingen wanneer nodig, en klik dan op [OK].
14
Klik op [Print] op het [Print] scherm.
15
Voor M ac OS X
Voor Windows PS Printer Driver
Klik op [Start] en selecteer dan [Devices and Printers].
1
Klik met de rechtermuisknop op het pictogram van [OKI C532 PS] en selecteer
2
vervolgens [Printing Preferences (Afdrukvoorkeuren)].
In Mac OS X kunt u een ander papierformaat instellen dan de beschikbare opties in het printerstuurprogramma,
resulterend in onjuiste afdrukken. Stel een papierformaat binnen het beschikbare bereik in.
Aangepaste formaten die zeer dicht aanleunen bij normale formaten kunnen als normale formaten worden behandeld
in het printerstuurprogramma voor Mac OS X.
Open het af te drukken bestand.
1
- 23 -
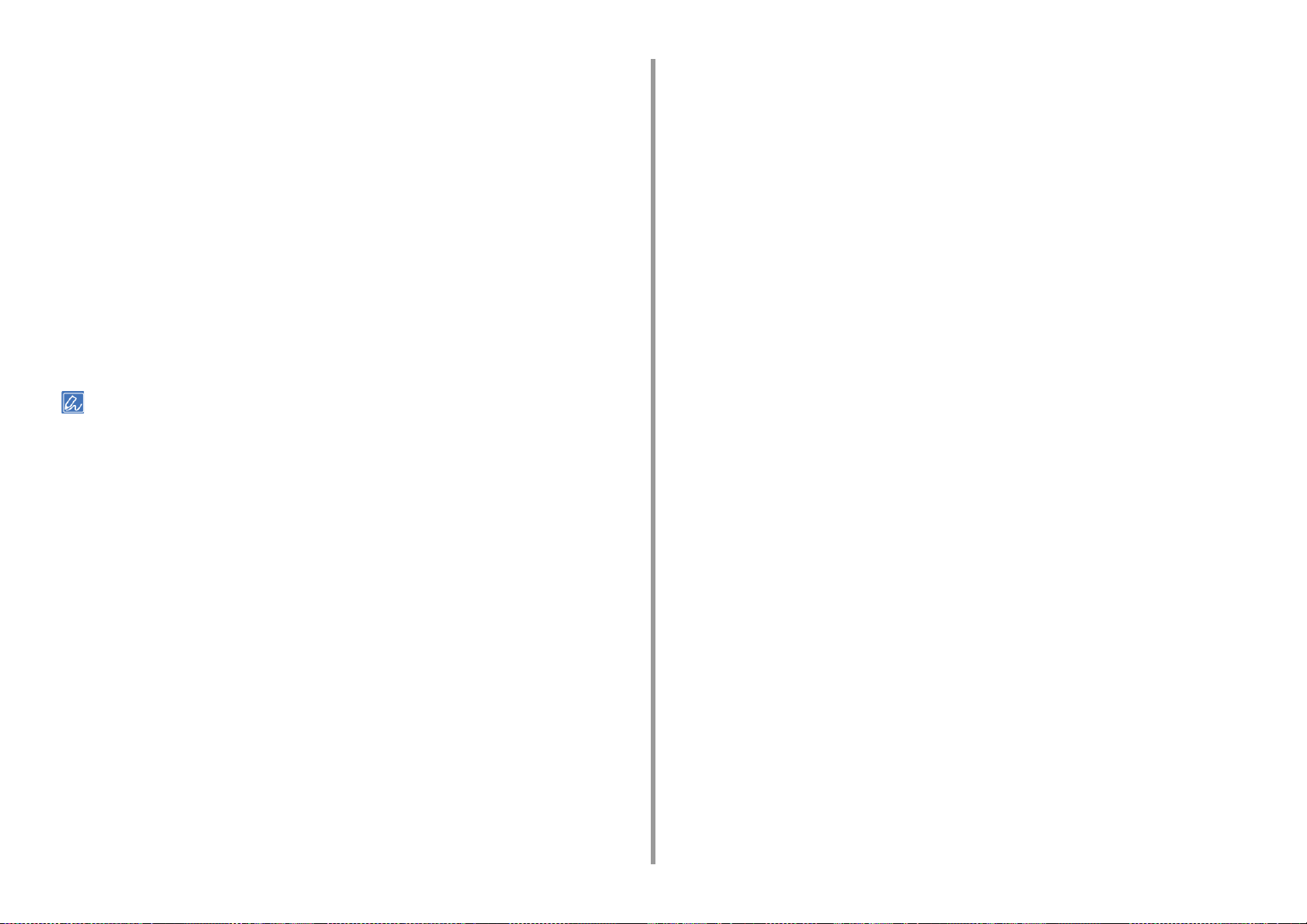
Selecteer [Print (Afdrukken)] in het menu [File (Bestand)].
2
Kies [Manage Custom Sizes] vanaf [Paper Size].
3
Klik op [+] om een onderdeel toe te voegen aan de lijst van normale papier
4
groottes.
Dubbelklik op [Untitled], en geef dan een naam op voor het aangepaste
5
papier.
Voer waardes in bij [Width] en [Height].
6
Klik op [OK (OK)].
7
Selecteer het papierformaat gemaakt van [Paper Size (Papierformaat)].
8
Verander andere instellingen wanneer nodig, en klik dan op [Print].
9
Als de gegevens van de instellingen niet worden weergegeven in het afdrukvenster, klikt u op [Show Details (Toon
details)] onder in het dialoogvenster.
2. Afdrukken
- 24 -
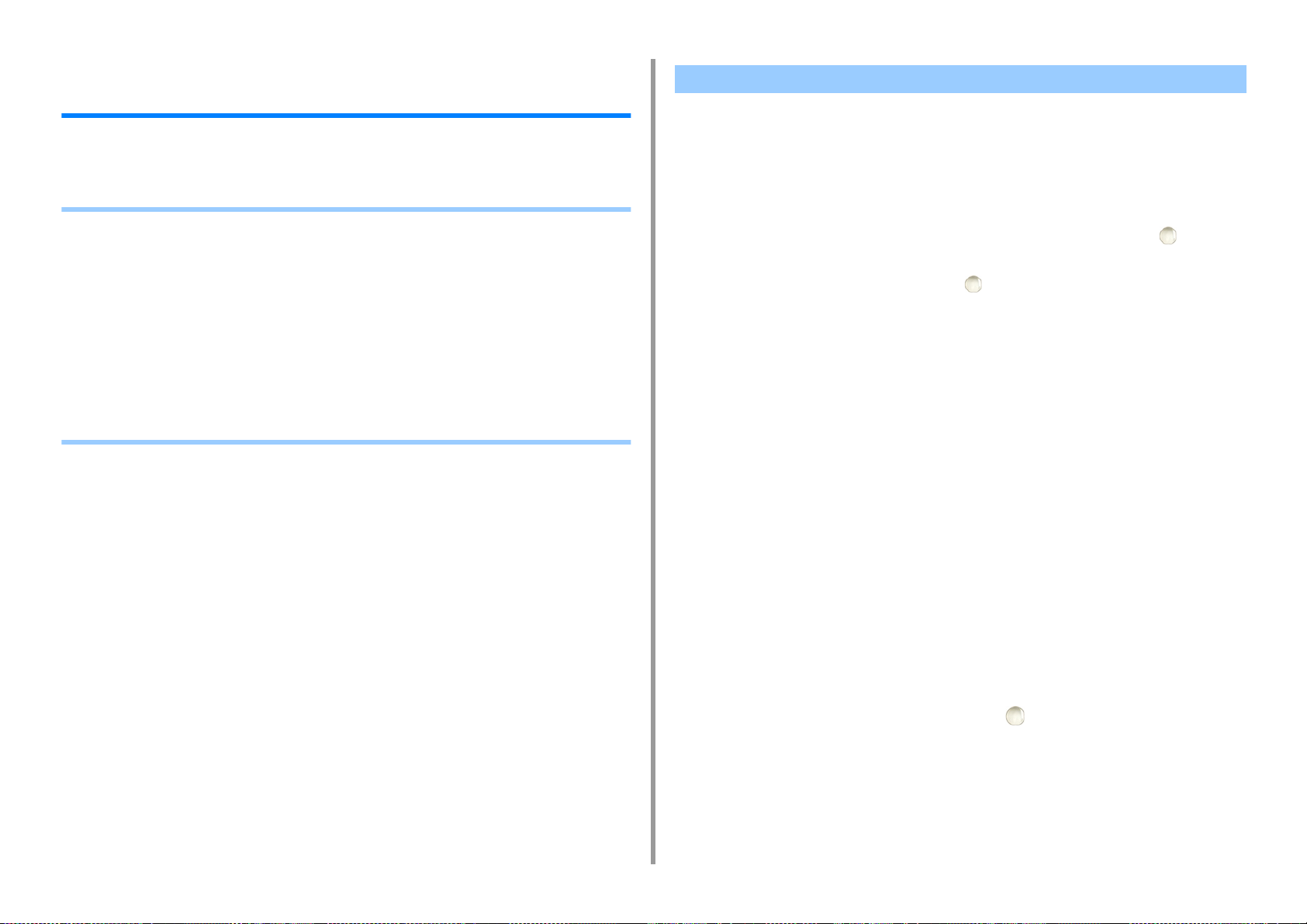
2. Afdrukken
Afdrukken met verschillende instellingen vanaf een computer
Deze paragraaf beschrijft verschillende afdrukinstellingen zoals vergroten/verkleinen van de
afmeting van het document of het maken van een boekje.
• Handmatig één voor één afdrukken
• Vergroten of verkleinen om op het gespecificeerde papierformaat te passen
• Alleen van de afdekking van een adnere lade afdrukken
• Een boekje maken
• Een document opdelen om op enkele bladen af te drukken en een poster te maken
• Halftransparante ttekst toevoegen (watermerken)
• Overliggende formulieren of logo's (Overlay)
• Een document naar een bestand uitvoeren in plaats van het op papier af te drukken
• Veelafgedrukte documenten in de printer opslaan
• E-mailbijlages afdrukken
Handmatig één voor één afdrukken
• Voor PCL-printerdriver voor Windows
• Voor WINDOWS PS Printer Driver
• Voor Mac OS X
U kunt een vel per keer printen via het laden van papier in de MP lade.
Het bericht waarin u wordt gevraagd om papier in de MP-lade te plaatsen wordt
weergegeven op het scherm telkens als u één pagina afdrukt. Druk op de knop (ONLINE)
om het bericht te wissen.
Om het printen te annuleren klikt u op de knop (ANNULEREN).
Voor PCL-printerdriver voor Windows
Open het af te drukken bestand.
1
Kies [Print] vanaf het [File]-menu.
2
klik op [Preferences].
3
Selecteer [Universele lade] in [Papierbron] op het tabblad [Setup].
4
Klik op [Paper Feed Options].
5
Selecteer het aanstreepvak [Use MP tray as manual feed (Gebruik de
6
universeellade voor handmatige invoer)] en klikt vervolgens op [OK (OK)].
- 25 -
Verander ander instellingen wanneer nodig, en klik dan op [OK].
7
Klik op [Print] op het [Print] scherm.
8
Wanneer een bericht op het scherm wordt weergegeven, plaatst u papier in de
9
MP-lade en drukt u vervolgens op de knop (ONLINE).
Wanneer u een meerdere pagina document print, wordt dezelfde boodschap
weergegeven iedere keer dat u een pagina print.
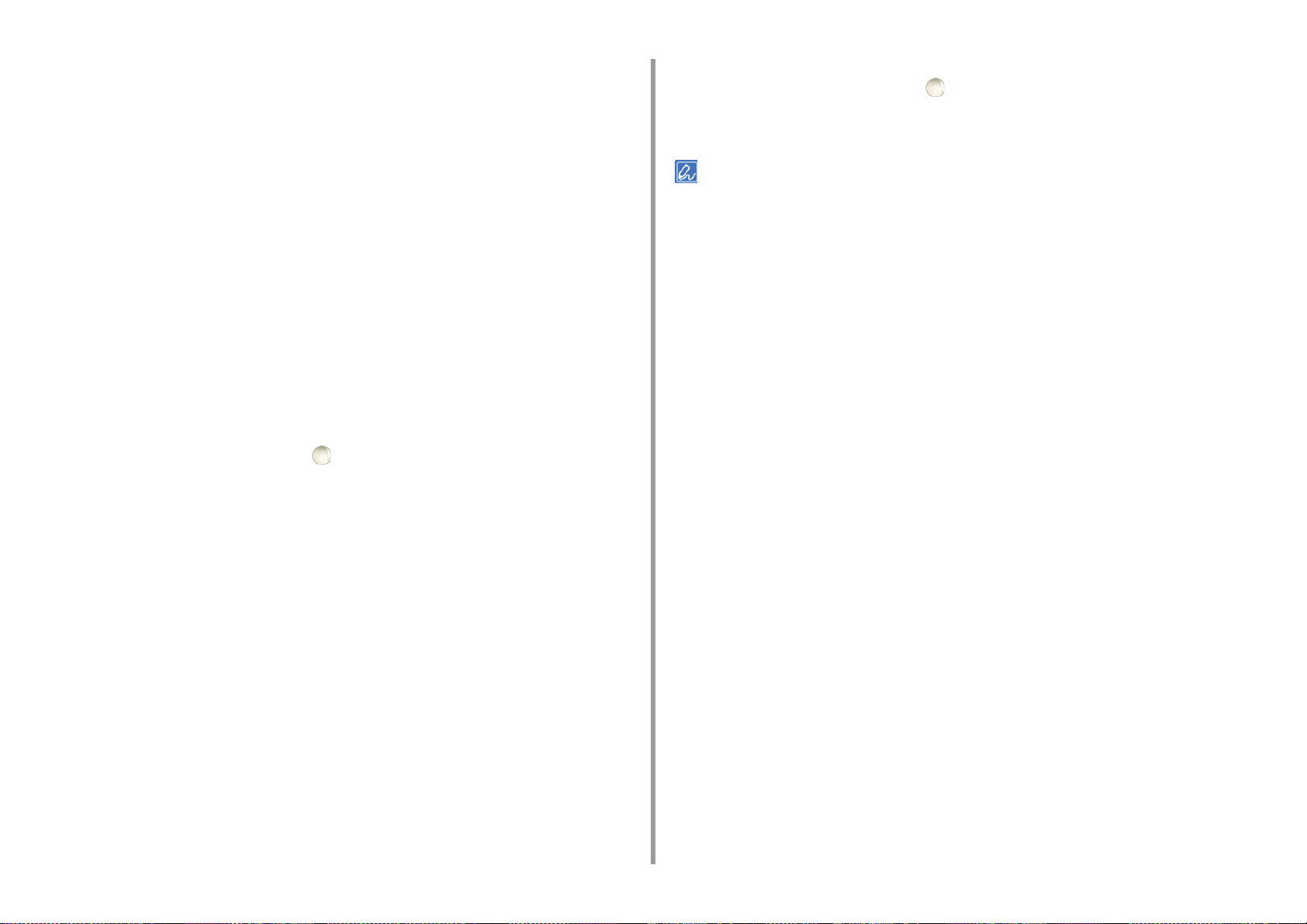
2. Afdrukken
Voor WINDOWS PS Printer Driver
Open het af te drukken bestand.
1
Kies [Print] vanaf het [File]-menu.
2
klik op [Preferences].
3
Kies [Multi Purpose Tray] voor [Paper Source] op het [Paper/Quality] label.
4
Klik op [Advanced].
5
Klik op [Multipurpose tray is handled as manual feed], en kies dan [Yes].
6
Klik op [OK (OK)].
7
Verander ander instellingen wanneer nodig, en klik dan op [OK].
8
Klik op [Print] op het [Print] scherm.
9
Wanneer het bericht wordt weergegeven op het scherm, plaatst u papier in de
10
MP lade en drukt u op de knop (ONLINE).
Als men een document met meerdere pagina's afdrukt, wordt hetzelfde bericht
weergegeven, telkens wanneer u één pagina afdrukt.
Wanneer het bericht wordt weergegeven op het scherm, plaatst u papier in de
7
MP lade en drukt u op de knop (ONLINE).
Als men een document met meerdere pagina's afdrukt, wordt hetzelfde bericht
weergegeven, telkens wanneer u één pagina afdrukt.
Als de gegevens van de instellingen niet worden weergegeven in het afdrukvenster, klikt u op [Show Details (Toon
details)] onder in het dialoogvenster.
Voor Mac OS X
Open het af te drukken bestand.
1
Kies [Print] vanaf het [File]-menu.
2
Selecteer [Multi-purpose Tray (multifunctionele invoerlade)] [All Pages From
3
(Alle pagina´s van)] op het paneel [Paper Feed (Papierdoorvoer)].
Selecteer [Afdrukopties] in het paneelmenu.
4
Selecteer [Multipurpose tray is handled as manual feed (Multifunctionele lade
5
wordt behandeld als handmatige invoer)] selectievakjes in het tabblad [Feed
(Invoer)].
Verander ander instellingen wanneer nodig, en klik dan op [Print].
6
- 26 -
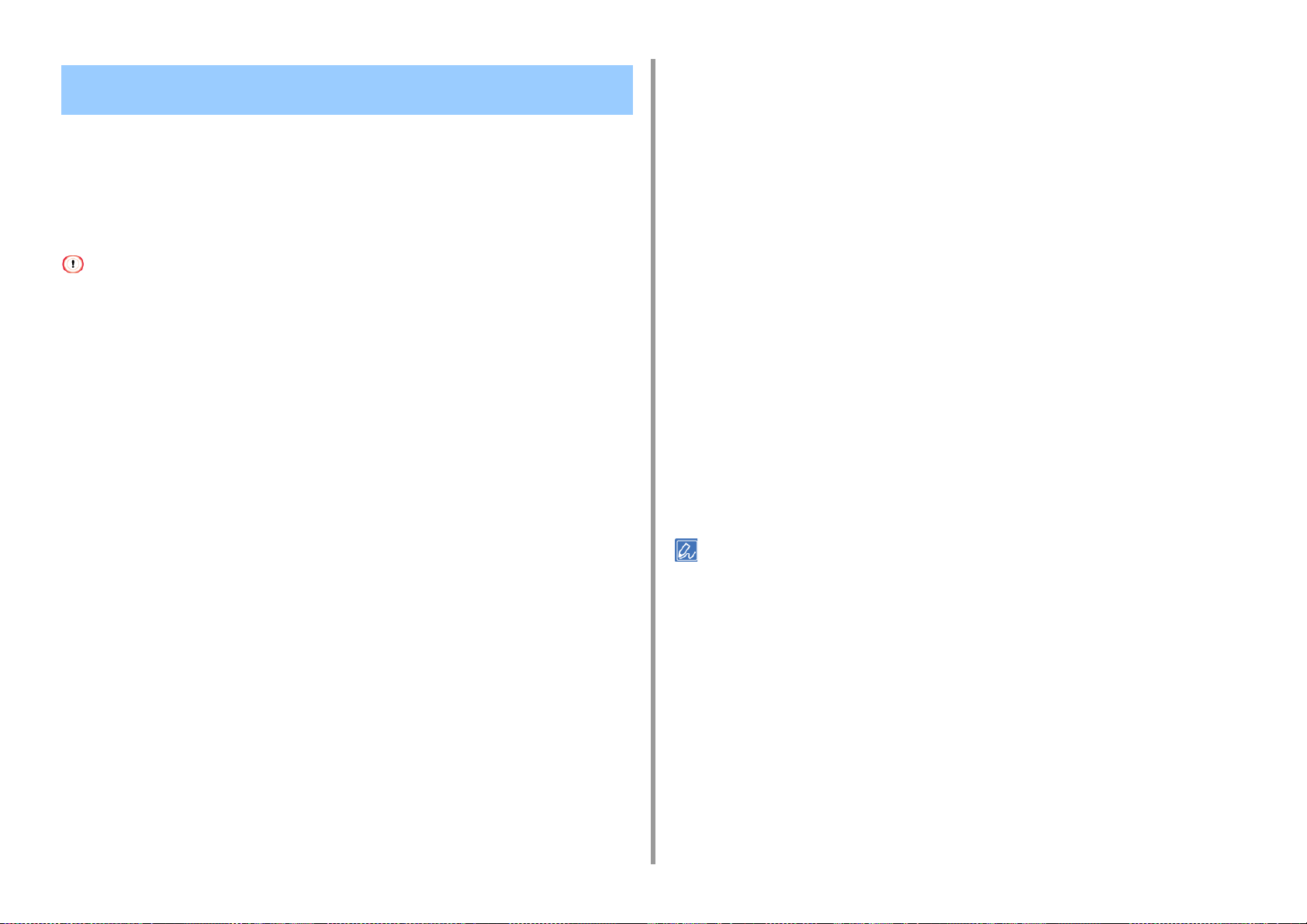
Vergroten of verkleinen om op het gespecificeerde papierformaat te passen
• Voor Windows PCL Printer Driver
• Voor Windows PS Printer Driver
• Voor Mac OS X
U kunt printen op papier van een verschillende grootte zonder de print gegevens te
veranderen.
Schakel het selectievakje [Resize document to fit printer page
4
(Documentgrootte wijzigen zodat het op het blad past)] in op het tabblad [Job
Options (Taakopties)].
Selecteer het papierformaat dat u wilt gebruiken voor de afdruk.
5
Verander andere instellingen wanneer nodig, en klik dan op [OK].
6
Klik op [Print] op het [Print] scherm.
7
2. Afdrukken
Deze functie is mogelijk niet beschikbaar in sommige applicaties.
Voor Windows PCL Printer Driver
Open het af te drukken bestand.
1
Kies [Print] vanaf het [File] menu.
2
klik op [Preferences].
3
Kiest een papier grootte om te bewerken vanaf [Size] op het [Setup] label.
4
Schakel het selectievakje [Resize document to fit printer page
5
(Documentgrootte wijzigen zodat het op het blad past)] in en selecteer
vervolgens een papierformaat voor de afdrukken.
Verander andere instellingen wanneer nodig, en klik dan op [OK].
6
Klik op [Print] op het [Print] scherm.
7
Voor Windows PS Printer Driver
Voor M ac OS X
Open het af te drukken bestand.
1
Kies [Print] vanaf het [File] menu.
2
Selecteer het selectievakje [Scale to fit paper size (Aanpassen aan
3
papierformaat)] op het paneel [Paper Handling (Papierverwerking)].
Selecteer in [Destination Paper Size (Papierformaat bestemming)] een
4
papierformaat voor de afdruk.
Verander ander instellingen wanneer nodig, en klik dan op [Print].
5
Als de gegevens van de instellingen niet worden weergegeven in het afdrukvenster, klikt u op [Show Details (Toon
details)] onder in het dialoogvenster.
Open het af te drukken bestand.
1
Kies [Print] vanaf het [File] menu.
2
klik op [Preferences].
3
- 27 -
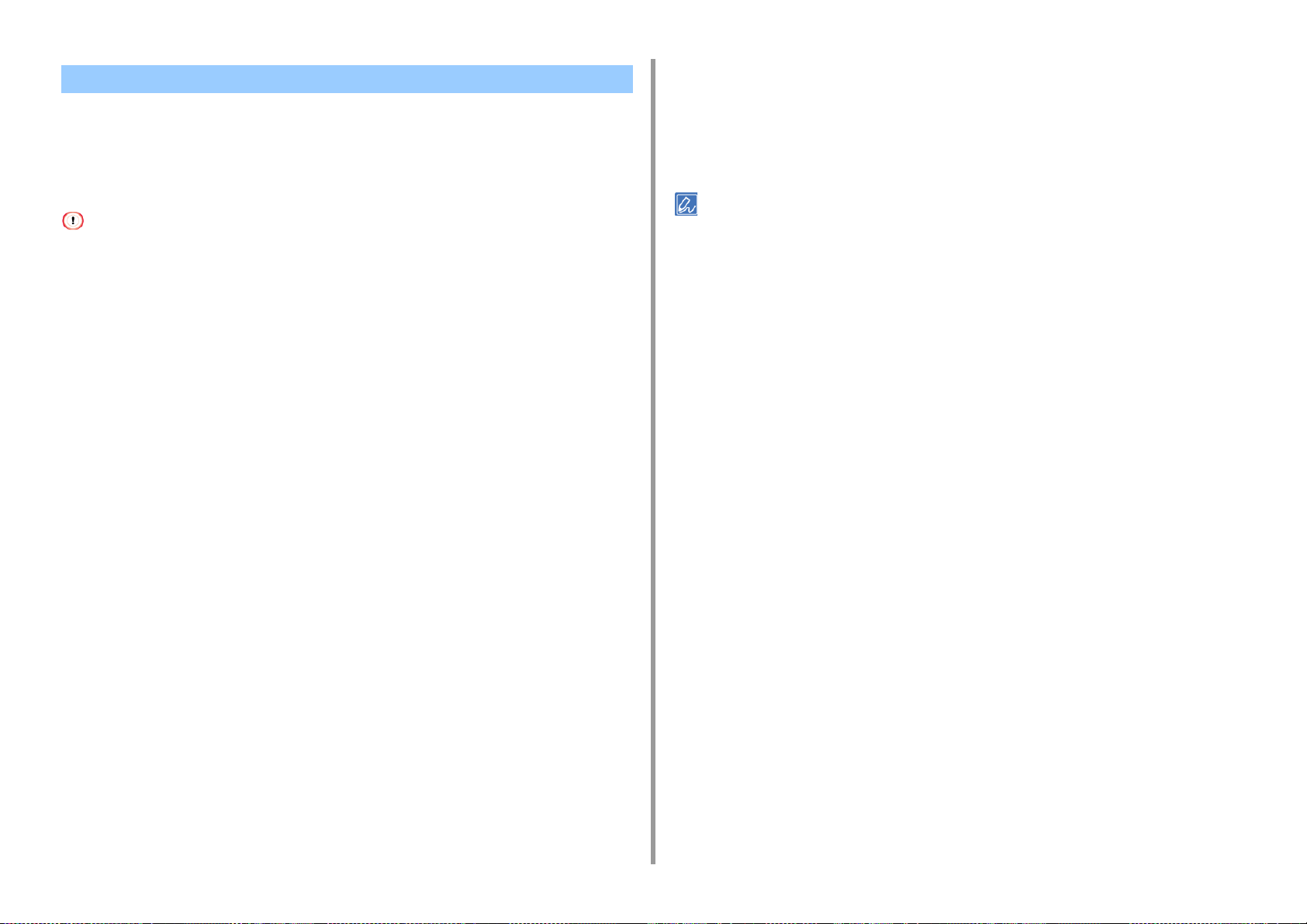
Alleen van de afdekking van een adnere lade afdrukken
• Voor Windows PCL Printer Driver
• Voor Mac OS X
U kunt de eerste pagina van een afdruktaak invoeren vanuit een bepaalde cassette en de
resterende pagina's invoeren vanuit een een andere cassette.
Deze functie is niet beschikbaar voor de PS-printerdriver voor Windows.
Voor Windows PCL Printer Driver
Open het af te drukken bestand.
1
Kies [Print] vanaf het [File] menu.
2
klik op [Preferences].
3
Klik op [Paper Feed Options] op het [Setup] tab.
4
Schakel het selectievakje [Use different source for first page (Gebruik andere
5
bron voor de eerste pagina)] in.
2. Afdrukken
Kies [First Page From], en kies dan een lade om de eerste pagina in te
4
voeren.
Kies een lade om de resterende pagina;s in te voeren vanaf [Remaining From]
5
Verander andere instellingen wanneer nodig, en klik dan op [Print].
6
Als de gegevens van de instellingen niet worden weergegeven in het afdrukvenster, klikt u op [Show Details (Toon
details)] onder in het dialoogvenster.
Selecteer bij [Source] een papierformaat en klik vervolgens op [OK].
6
Kies een papier type vanaf [Type] en media gewicht vanaf [Weight] wanneer nodig.
Verander indien nodig andere instellingen en druk op [OK].
7
Klik op [Print] op het [Print] scherm.
8
Voor Mac OS X
Open het af te drukken bestand.
1
Kies [Print] vanaf het [File] menu.
2
Kies [Paper Feed] vanaf het paneel menu.
3
- 28 -
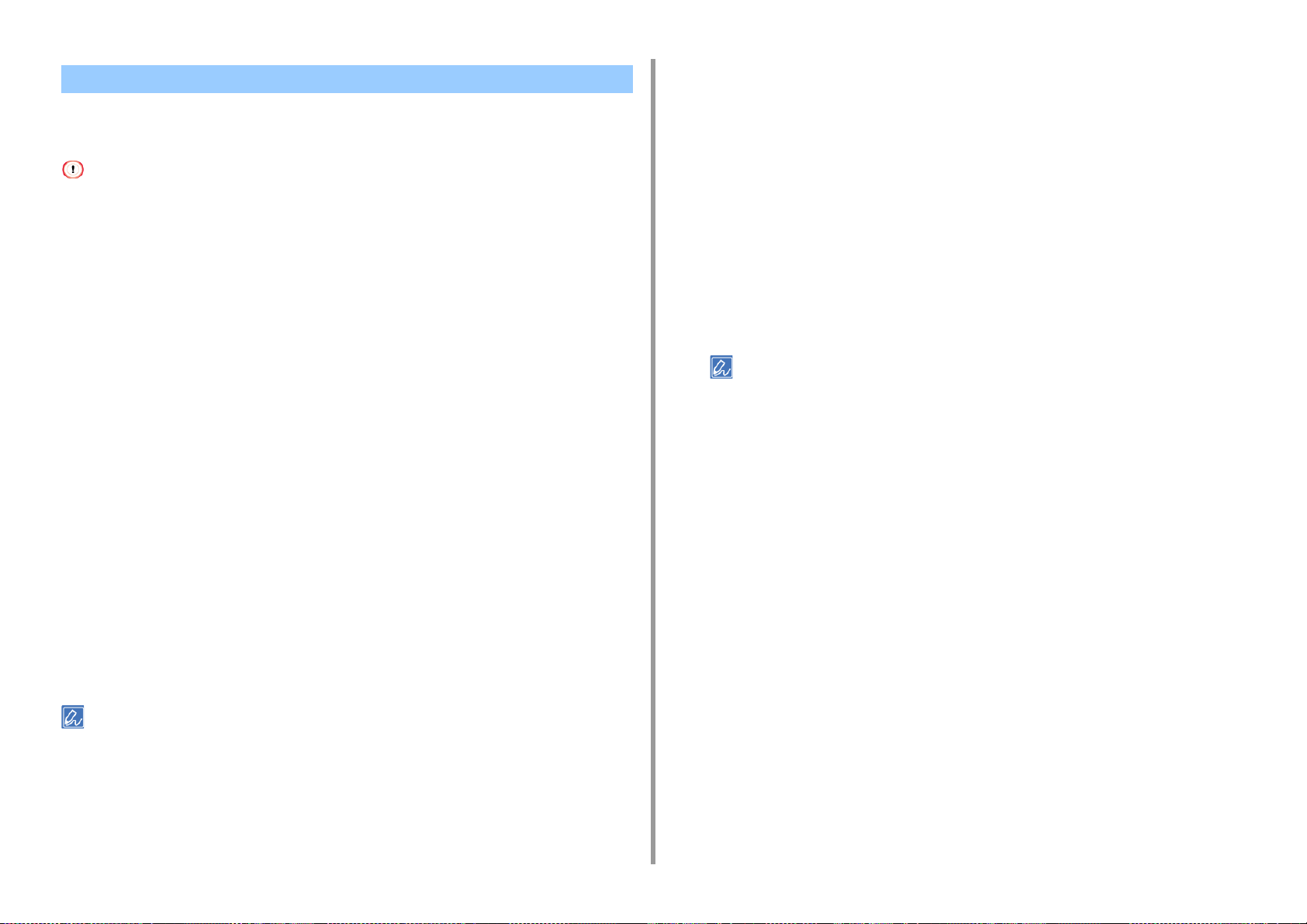
2. Afdrukken
Een boekje maken
• Voor Windows PCL Printer Driver
• Voor PS-printerdriver voor Windows
• Deze functie is mogelijk niet beschikbaar in sommige applicaties.
• Deze functie is niet beschikbaar voor Mac OS X.
• Watermerken worden niet goed afgedrukt met deze functie.
Voor Windows PCL Printer Driver
Open het af te drukken bestand.
1
Kies [Print] vanaf het [File] menu.
2
klik op [Preferences].
3
Kies [Booklet] vanaf [Finishing Mode] op het [Setup] label.
4
Klik op [Options], en stel dan boekje printen instellingen in wanneer nodig.
5
• [Signature]: Specificeer een eenheid van pagina's om te binden.
• [2 pages]: Print twee pagina's op een pagina.
• [Right to Left]: Print een boekje dat van de rechterkant wordt geopend.
• [Bind Margin]: Zet een marge.
Voor PS-printerdriver voor Windows
Open het af te drukken bestand.
1
Kies [Print] vanaf het [File] menu.
2
klik op [Preferences].
3
Kies [Booklet] vanaf [Page Format] op het [Layout] label.
4
Kies het [Draw Borders] controle venster wanneer nodig.
5
Klik op [Advanced].
6
Klik op [Booklet Binding Edge], en stel de marges in.
7
• Om een rechts gevouwen boekje te maken (een boekje met zijn binding op de rechterzijde wanneer de eerste
pagina naar boven gericht is), kies [On Right Edge].
• Om een A5 boekje te maken met gebruik van A4 papier, kies [A4] vanaf [Paper Size].
Klik op [OK (OK)], totdat het dialoogvenster om afdrukken in te stellen
8
gesloten is.
Verander indien nodig andere instellingen en druk op [OK].
9
Klik op [Print] op het [Print] scherm.
10
Klik op [OK].
6
Verander indien nodig andere instellingen en druk op [OK].
7
Klik op [Print] op het [Print] scherm.
8
• Om een A5 boekje te maken met gebruik van A4 papier, kies [A4] vanaf [Size] op het [Setup] label.
• Als deze functie niet beschikbaar is bij het Windows PCL-printerstuurprogramma, kiest u [Start (Start)] > [Devices
and Printers (Apparaten en printers)], klikt u met de rechtermuisknop op het pictogram van [OKI C532 PCL6] en
selecteert u achtereenvolgens [Printer properties (Eigenschappen van printer)] > tabblad [Advanced
(Geavanceerd)] > [Print processor (Afdrukprocessor)] > [OKX05HPP] > [OK (OK)].
- 29 -
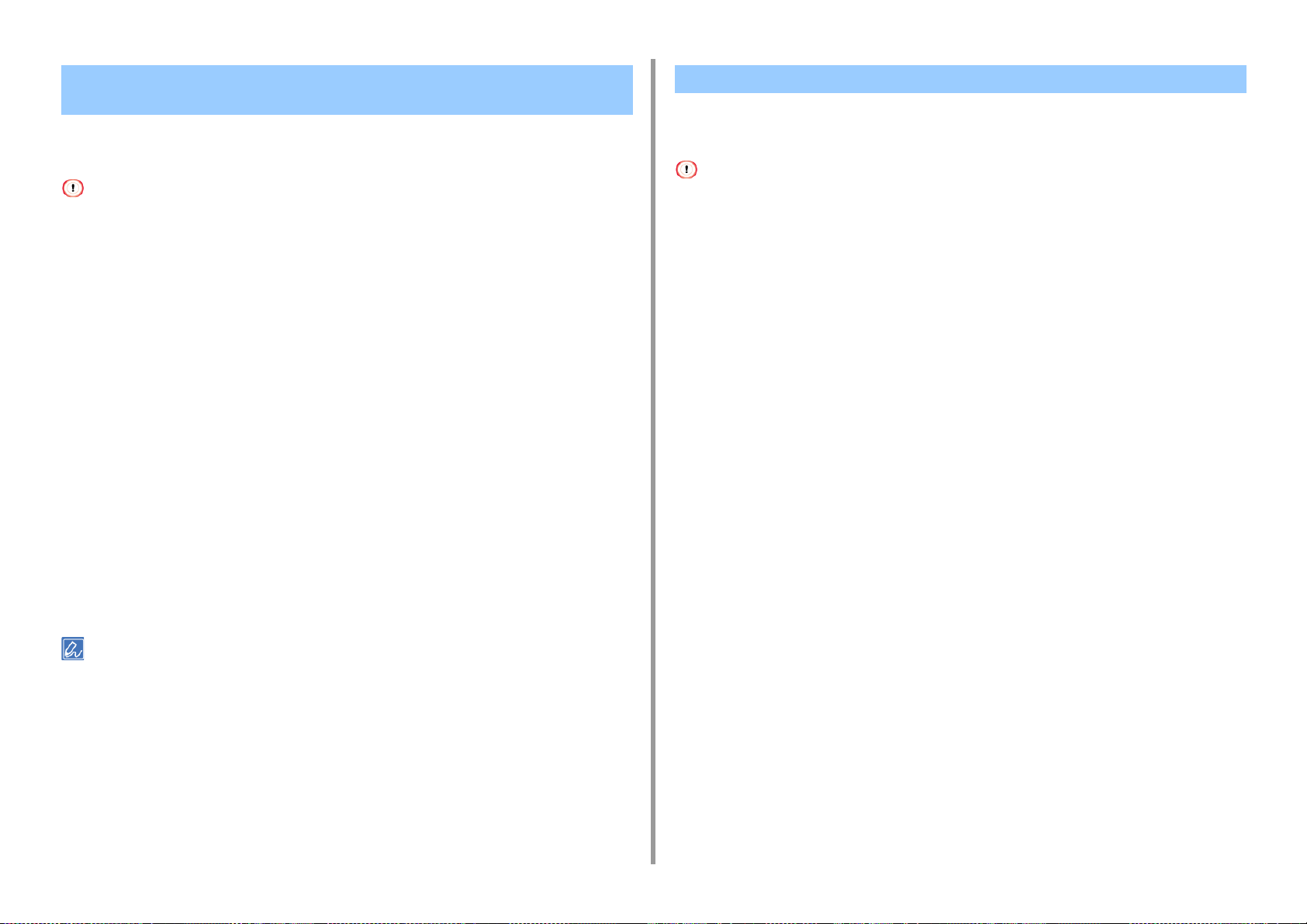
2. Afdrukken
Een document opdelen om op enkele bladen af te drukken en een poster te maken
U kunt een poster creëren door het printen van een document op meerdere vellen papier, en
dan de vellen nadien te combineren.
• Deze functie is niet beschikbaar wanneer u een IPP netwerk gebruikt.
• Deze functie is niet beschikbaar in het Windows PS-printerstuurprogramma of op Mac OS X.
Voor Windows PCL Printer Driver
Open het af te drukken bestand.
1
Kies [Print] vanaf het [File] menu.
2
klik op [Preference].
3
Klik op [Poster Print] vanaf [Finishing Mode] op het [Setup] label.
4
Klik op [Options].
5
Stel waardes in naar [Enlarge], [Add Registration Marks], en [Add Overlap]
6
wanneer nodig, en klik dan op [OK].
Verander andere instellingen wanneer nodig, en klik dan op [OK].
7
Klik op [Print] op het [Print] scherm.
8
Halftransparante ttekst toevoegen (watermerken)
• Voor Windows PCL Printer Driver
• Voor Windows PS Printer Driver
• Deze functie is niet beschikbaar voor Mac OS X.
• Watermerken worden niet goed afgedrukt met de modus voor het afdrukken van een boekje.
• Als het selectievakje [Background (Achtergrond)] op het scherm [Watermark (Watermerken)] is ingeschakeld, kan
afhankelijk van het programma mogelijk geen watermerk worden afgedrukt. In een dergelijk geval schakelt u het
selectievakje [Background (Achtergrond)] uit.
Voor Windows PCL Printer Driver
Open het af te drukken bestand.
1
Kies [Print] vanaf het [File] menu.
2
klik op [Preferences].
3
Klik op [Watermark (Watermerken)] op het tabblad [Extend (Verlengen)].
4
Klik op [New].
5
Typ in [Text (Tekst)] in [Watermarks (Watermerken)] de tekst die u als
6
watermerk wilt afdrukken.
Stel indien nodig [Font (Lettertype)], [Size (Formaat)] of andere instellingen in
7
en klik vervolgens op [OK (OK)].
• Om een A3 poster te maken via gebruik van twee vellen A4 papier, kies [A4] voor de papier grootte, en kies dan
[2] voor [Zoom].
• Als deze functie niet beschikbaar is bij het Windows PCL-printerstuurprogramma, kiest u [Start (Start)] > [Devices
and Printers (Apparaten en printers)], klikt u met de rechtermuisknop op het pictogram van [OKI C532 PCL6] en
selecteert u achtereenvolgens [Printer properties (Eigenschappen van printer)] > tabblad [Advanced
(Geavanceerd)] > [Print processor (Afdrukprocessor)] > [OKX05HPP] > [OK (OK)].
Controleer of het af te drukken watermerk is geselecteerd en klik vervolgens
8
op [OK (OK)].
Verander indien nodig andere instellingen en druk op [OK].
9
Klik op [Print] op het [Print] scherm.
10
Voor Windows PS Printer Driver
Open het af te drukken bestand.
1
- 30 -

Kies [Print] vanaf het [File] menu.
2
klik op [Preferences].
3
Klik op [Watermark] op het [Jod Option] label.
4
Klik op [New].
5
Voer tekst in dat wordt geprint als een watermerk bij [Text] in [Watermarks].
6
Stel [Font in, of andere instellingen wanneer nodig, en klik dan op [OK].
7
Controleer dat het watermerk dat moet worden geprint is gekozen, en klik dan
8
op [OK].
2. Afdrukken
Overliggende formulieren of logo's (Overlay)
• Opgeslagen formulieren
• Voor Windows PCL Printer Driver
• Voor Windows PS Printer Driver
U kunt overlays (zoals logo's of formulieren) op een document afdrukken. Een overlay is een
groep formulieren. U kunt vier formulieren in een overlay opslaan. De formulieren worden in
volgorde van opslag opgelegd en afgedrukt. Het formulier dat het laatst is opgeslagen, wordt
bovenaan afgedrukt.
Opgeslagen formulieren
Verander indien nodig andere instellingen en druk op [OK].
9
Klik op [Print] op het [Print] scherm.
10
Voordat u een overlay afdrukt, moet u een formulier maken en opslaan op dit apparaat.
Formulieren registreren (overlay voor formulieren)
Als u het Windows PCL-stuurprogramma gebruikt, volgt u de onderstaande stappen om
formulieren op te slaan.
Maak een formulier aan dat u op de printer wilt opslaan voor de toepassing.
1
Selecteer [Print (Afdrukken)] in het menu [File (Bestand)].
2
Klik op [Preferences (Voorkeuren)].
3
Klik op [Overlays (Overlays)] op het tabblad [Extend (Uitbreiden)].
4
Selecteer [Register print document as a new form (Het afdrukdocument
5
registreren als nieuw formulier)].
Klik op [OK (OK)].
6
Wijzig indien nodig andere instellingen en klik vervolgens op [OK (OK)].
7
Klik op [Print (Afdrukken)] in het scherm [Print (Afdrukken)].
8
Typ in [New Form (Nieuw formulier)] de [Form name (Formuliernaam)] en het
9
[ID (ID)] die u op de printer wilt opslaan.
- 31 -
De afdrukpositie voor de overlay kan worden opgegeven.

2. Afdrukken
Selecteer de pagina's van het document waarop u de overlay uit [Print on
10
Pages (Afdrukken op Pagina's)] wilt afdrukken als registratie-informatie in het
stuurprogramma. Om een overlay toe te passen door de pagina's op te geven,
selecteert u [Custom (Aangepast)] en typt u vervolgens in [Custom Pages
(Aangepaste pagina's)] de pagina's waarop u de overlay wilt toepassen.
Klik op [OK (OK)].
11
Voor Windows PCL Printer Driver
Open het af te drukken bestand.
1
Kies [Print] vanaf het [File]-menu.
2
klik op [Preferences].
3
Kies het [Extend] label.
4
Klik op [Overlays].
5
Selecteer [Overlay Print (Overlay-afdrukken)] en kies in de vervolgkeuzelijst
6
een formulier dat u wilt gebruiken voor het afdrukken van een overlay.
Voor Windows PS Printer Driver
Om deze functie te gebruiken met de Windows PS printer driver, moet u inloggen naar een computer als de beheerder.
Klik op [Start] en selecteer dan [Devices and Printers].
1
Klik met de rechtermuisknop op het pictogram van [OKI C532 PS] en selecteer
2
vervolgens [Printing Preferences (Afdrukvoorkeuren)].
Klik op [Overlays] op het [Job Option] label.
3
Kies [Use Overlay] vanaf de neerdalende lijst, en klik dan op [New].
4
Vul de formuliernaam in die je geregistreerd hebt bij de Opslagbeheerder-
5
plug-in voor Configuratietool [Form Name (Formuliernaam)], en klik
vervolgens op [Add (Toevoegen)].
Voer een naam van de overlay in bij [Overlay Name].
6
Kies de pagina's van het document waarop u de overlay wilt printen vanaf
7
[Print on Pages].
Als u een opgeslagen formulier wilt toevoegen met het Configuratiehulpprogramma of verschillende formulieren
als een groep wilt toepassen, klikt u op [Edit list... (Lijst bewerken...)] om het aan de lijst toe te voegen.
Wanneer u een opgeslagen formulier toevoegt met het Configuratiehulpprogramma: Klik op [Add a registered
form... (Een geregistreerd formulier toevoegen…)], typ dan in [Form name (Formuliernaam)] de naam van het
formulier en het ID van het opgeslagen formulier met behulp van de Storage Manager-plug-in van het
Configuratiehulpprogramma, selecteer vervolgens de pagina's waarop u het formulier uit [Print on Pages
(Afdrukken op Pagina's)] wilt toepassen en klik ten slotte op [OK (OK)].
Klik op [OK].
7
Verander indien nodig andere instellingen en druk op [OK].
8
Klik op [Print] op het [Print] scherm.
9
- 32 -
Om een overlay toe te passen via specificeren van de pagina's. kies [Custom], en voer dan de pagina's in
waarvoor de overlay toegepast moet worden in [Custom Pages].
Klik op [OK].
8
Kies een overlay om te gebruiken vanaf [Defined Overlays], en klik dan op
9
[Add].
Klik op [OK].
10
Verander indien nodig andere instellingen en druk op [OK].
11
Open het af te drukken bestand.
12
Kies [Print] vanaf het [File]-menu.
13
Klik op [Print] op het [Print] scherm.
14

Een document naar een bestand uitvoeren in plaats van het op papier af te drukken
• Voor Windows
• Voor Mac OS X
U kunt een document naar een bestand uitvoeren.
U moet inloggen naar een computer als de beheerder.
Voor Windows
Klik op [Start] en selecteer dan [Devices and Printers].
1
Klik met de rechtermuisknop op het pictogram van [OKI C532 *] en selecteer
2
vervolgens [Printer properties (Eigenschappen van printer)].
* Kies een drivertype om te gebruiken.
Kies het [Ports] label.
3
Kies het [FILE:] vanaf de poort lijst, en klik dan op [OK].
4
Open een bestand.
5
Kies [Print] vanaf het [File]-menu.
6
Klik op [Print].
7
Geef de naam van een bestand op, en klik dan op [OK].
8
voorbeeld: C: temp printdata.prn
Geef de naam van een bestand, kies een opslag bestemming, en klik dan op
4
[Save].
2. Afdrukken
Voor Mac OS X
Open het af te drukken bestand.
1
Kies [Print] vanaf het [File]-menu.
2
Klik op [PDF] in het print dialoog venster, en kies dan een bestand formaat.
3
- 33 -

Veelafgedrukte documenten in de printer opslaan
• Voor PCL-stuurprogramma voor Windows
• Voor PS-driver voor Windows
• Voor Mac OS X
• Afdrukkend van een Password-Gebeschermen Document van This Machine
Sla een afdruktaak op in het interne geheugen van de printer. Selecteer tijdens het afdrukken
een gedeelde taak via het bedieningspaneel.
Wanneer u de doorgestuurde gegevens niet kunt opslaan door onvoldoende vrije ruimte in het interne geheugen, wordt
er een boodschap weergegeven om u te informeren dat het bestand systeem vol is, en de print taak wordt niet
uitgevoerd.
Voor PCL-stuurprogramma voor Windows
Open het af te drukken bestand.
1
Kies [Print] vanaf het [File]-menu.
2
Klik op [Preferences].
3
Kies het [Job Options] label.
4
Selecteer [Shared Print (Gedeelde afdruk)].
5
U kunt in ‘Taaktype-optie’ een naam aan een afdruktaak geven.
klik op [Preferences].
3
Kies het [Job Options] label.
4
Klik op [Shared Print (Gedeelde afdruk)] in [Job Type (Taaktype)].
5
U kunt in ‘Taaktype-optie’ een naam aan een afdruktaak geven.
Stel indien nodig andere instellingen in en klik op [OK (OK)].
6
Klik op [Print] op het [Print] scherm.
7
De print taak wordt alleen naar de printer verstuurd, maar wordt nog niet geprint.
Voor M ac OS X
Open het af te drukken bestand.
1
Selecteer [Print (Printen)] in het [File (Bestand)] menu.
2
Selecteer [Secure Print (Beveiligd afdrukken)] in het paneelmenu.
3
Selecteer [Shared Print (Gedeelde afdruk)] in [Job Type (Taaktype)].
4
U kunt in ‘Taaktype-optie’ een naam aan een afdruktaak geven.
Wijzig, indien nodig, andere instellingen en klik op [Print (Afdrukken)].
5
De afdruktaak wordt alleen naar de printer gestuurd maar wordt nu nog niet afgedrukt.
2. Afdrukken
Stel indien nodig andere instellingen in en klik op [OK (OK)].
6
Klik op [Print (Afdrukken)] in het scherm [Print (Afdrukken)].
7
De print taak wordt alleen naar de printer verstuurd, maar wordt nog niet geprint.
Voor PS-driver voor Windows
Open het af te drukken bestand.
1
Kies [Print] vanaf het [File]-menu.
2
Als de gegevens van de instellingen niet worden weergegeven in het afdrukvenster, klikt u op [Show Details (Toon
details)] onder in het dialoogvenster.
Afdrukkend van een Password-Gebeschermen Document van This Machine
Druk op de knop op het bedieningspaneel om [Print (Afdrukken)] te
1
selecteren en druk vervolgens op de knop (ENTER).
- 34 -

Controleer of [Shared Print (Gedeelde afdruk)] is geselecteerd en druk
2
vervolgens op de knop (ENTER).
Er start een zoekactie naar een taak.
2. Afdrukken
E-mailbijlages afdrukken
Druk een bestand als bijlage van een ontvangen e-mail af.De bestandsindelingen PDF
(v1.7), JPEG-en TIFF (V6 Baseline) kunnen worden afgedrukt.
Om het zoeken naar een taak te stoppen drukt u op (ANNULEREN).
Wanneer de gedeelde afdruktaken worden weergegeven, drukt u op de knop
3
of om de gedeelde taak te selecteren die u wilt afdrukken en drukt u
vervolgens op de knop (ENTER). Als u alle weergegeven gedeelde
afdruktaken wilt afdrukken, drukt u op [Print All (Print All)] en drukt u
vervolgens op knop (ENTER).
Selecteer [Delete (Verwijderen)] om de opgegeven gedeelde taken te verwijderen.
Selecteer [Delete All (Verw. All)] om alle gedeelde taken in de lijst te verwijderen.
Om deze functie te gebruiken dient u de instellingen voor de ontvangst van e-mails in te
stellen op een POP-server of SMTP-server.
E-mail opstarten
• Voor het aantal exemplaren, dubbelzijdig afdrukken of andere afdrukinstellingen worden de huidige instellingen in
het menu [Instellingen Admin] toegepast.
• Tot aan 10 bestanden, waarvan elk met een maximum van 8 MB, kunnen worden geprint.
- 35 -

2. Afdrukken
Papier besparen, Toner besparen
Deze paragraaf beschrijft het besparen van papier of toner.
• Op beide zijden van het papier afdrukken (dubbelzijdig afdrukken)
• Toner besparen
• Meerdere pagina's op een vel papier combineren
Op beide zijden van het papier afdrukken (dubbelzijdig afdrukken)
• Voor Windows PCL Printer Driver
• Voor Windows PS Printer Driver
• Voor Mac OS X
U kunt afdrukken op beide zijden van een vel papier.
• Dubbelzijdig printen is beschikbaar voor de volgende papiergroottes.
A4, A5, B5, Letter, Legal (13 inch), Legal (13,5 inch), Legal (14 inch), Executive, 8,5SQ (8,5
in x 8, 5 in) , Fo lio ( 210 mm x 330 mm ) , 16K (197 m m x 273 mm, 195 m m x 270 mm, 184 mm
x 260 mm), Aangepast formaat
• Duplex printen is verkrijgbaar voor de volgende media gewichten.
64 tot 176 g/m2 (17 to 21,23 kg)
Gebruik geen media gewicht anders dan hierboven, omdat papier obstructie kan optreden.
Deze functie is mogelijk niet beschikbaar in sommige applicaties.
Wanneer u print op normale grootte papier, is duplex printen bescikbaar voor de volgende breedte en lengte bereiken.
• Breedte: 148 tot 216 mm (5,8 tot 8,5 inches)
• Lengte: 210 tot 356 mm (8,3 tot 35,56 cm)
Voor Windows PCL Printer Driver
Sluit de achterste uitvoerlade.
1
Open het af te drukken bestand.
2
Kies [Print] vanaf het [File]-menu.
3
klik op [Preferences].
4
Kies [Long Edge] of [Short Edge] vanaf [2-Sided Printing] op het [Setup] label.
5
Verander ander instellingen wanneer nodig, en klik dan op [OK].
6
- 36 -

Klik op [Print] op het [Print] scherm.
7
Voor Windows PS Printer Driver
Sluit de achterste uitvoerlade.
1
Open het af te drukken bestand.
2
Kies [Print] vanaf het [File]-menu.
3
klik op [Preferences].
4
Kies [Flip on Long Edge] of [Flip on Short Edge] vanaf [Print on Both Sides] op
5
het [Layout] label.
Verander andere instellingen wanneer nodig, en klik dan op [OK].
6
Klik op [Print] op het [Print] scherm.
7
Voor Mac OS X
2. Afdrukken
Toner besparen
• Voor Windows PCL Printer Driver
• Voor PS-printerdriver voor Windows
• Voor Mac OS X
Printen is mogelijk met minder toner.
De hoeveelheid toner kan worden bespaard op drie niveaus.
• [Printerinstelling]: Komt overeen met de instelling van de printer.
• [Uit]: Drukt af met een normale dichtheid zonder dat toner bespaard wordt.
• [Bespaarniveau laag]: Drukt af op een ietwat lager dichtheidsniveau.
• [Bespaarniveau middelhoog]: Drukt bij een lage dichtheid af.
• [Bespaarniveau hoog]: Drukt bij een zeer lage dichtheid af.
Indien deze functie word gebruikt, enkel [Normal (600x600)] of [Fast (600x600)] kan als de print kwaliteit gespecificeerd
worden.
Sluit de achterste uitvoerlade.
1
Open het af te drukken bestand.
2
Kies [Print] vanaf het [File]-menu.
3
Selecteer [Long-Edge binding (Lange zijde binden)] of [Short-Edge binding
4
(Korte zijde binden)] [Two-Sided (Dubbelzijdig)] op het [Layout (Layout)]
paneel.
Verander andere instellingen wanneer nodig, en klik dan op [Print].
5
Als de gegevens van de instellingen niet worden weergegeven in het afdrukvenster, klikt u op [Show Details (Toon
details)] onder in het dialoogvenster.
De dichtheid van de afbeelding die wordt geprint met deze functie kan variëren afhankelijk van het geprinte document.
Voor Windows PCL Printer Driver
Open het af te drukken bestand.
1
Kies [Print] vanaf het [File] menu.
2
klik op [Preferences].
3
Kies het [Setup] label.
4
Kies de hoeveelheid toner om te besparen vanaf [Toner saving].
5
Verander indien nodig andere instellingen en druk op [OK].
6
Klik op [Print] op het [Print] scherm.
7
- 37 -

2. Afdrukken
Voor PS-printerdriver voor Windows
Open het af te drukken bestand.
1
Selecteer [Afdrukken] in het menu [Bestand].
2
Klik op [Voorkeuren].
3
Selecteer het tabblad [Kleur].
4
Selecteer de hoeveelheid toner die u wilt besparen in [Toner besparen].
5
Wijzig indien nodig andere instellingen en klik vervolgens op [OK].
6
Klik op [Afdrukken] in het scherm [Afdrukken].
7
Voor Mac OS X
Open het af te drukken bestand.
1
Kies [Print] vanaf het [File] menu.
2
Selecteer [Afdrukopties] in het paneelmenu.
3
Selecteer de hoeveelheid toner om te besparen van [Toner Saving (Toner
4
Besparen)] in het [Quality2 (Kwaliteit2)] tabblad.
Verander indien nodig andere instellingen en druk op [Print].
5
Meerdere pagina's op een vel papier combineren
• Voor Windows PCL Printer Driver
• Voor Windows PS Printer Driver
• Voor Mac OS X
U kunt meerdere pagina's van een document op één zijde van een vel papier afdrukken.
• Deze functie reduceert de pagina grootte van uw document voor het printen. Het midden van de afdruk bevindt zich
mogelijk niet in het midden van het papier.
• Deze functie is mogelijk niet beschikbaar in sommige toepassingen.
Voor Windows PCL Printer Driver
Open het af te drukken bestand.
1
Kies [Print] vanaf het [File] menu.
2
klik op [Preferences].
3
Kies het aantal pagina's aan om te printen op elk vel bij [Finishing Mode] op
4
het [Setup] label.
Klik op [Options].
5
Stel elke instelling voor [Page Borders (Paginaranden)], [Page layout
6
(Paginalay-out)] en [Bind Margin (Inbindmarge)] in en klik vervolgens op [OK
(OK)].
Als de gegevens van de instellingen niet worden weergegeven in het afdrukvenster, klikt u op [Show Details (Toon
details)] onder in het dialoogvenster.
Verander andere instellingen wanneer nodig, en klik dan op [OK].
7
Klik op [Print] op het [Print] scherm.
8
Voor Windows PS Printer Driver
Open het af te drukken bestand.
1
Kies [Print] vanaf het [File] menu.
2
- 38 -

klik op [Preferences].
3
Kies [Pages per Sheet] op het [Layout] label.
4
Selecteer in de vervolgkeuzelijst het aantal pagina's dat u per vel wilt
5
afdrukken.
Schakel het selectievakje [Border (Rand)] in om een grens in te stellen.
6
Klik op [Advanced (Geavanceerd)] en selecteer de indeling van de pagina's
7
[Pages per Sheet Layout (Indeling pagina's per blad)].
Klik op [OK (OK)].
8
Verander andere instellingen wanneer nodig, en klik dan op [OK].
9
Klik op [Print] op het [Print] scherm.
10
Voor Mac OS X
Open het af te drukken bestand.
1
2. Afdrukken
Kies [Print] vanaf het [File] menu.
2
Selecteer het aantal pagina's om af te drukken op elke bladzijde van [Pages
3
per Sheet (Pagina's per Blad)] op het [Layout (Layout)] paneel.
Stel elke instelling in op [Border] en [Layout Direction].
4
Verander ander instellingen wanneer nodig, en klik dan op [Print].
5
Als de gegevens van de instellingen niet worden weergegeven in het afdrukvenster, klikt u op [Show Details (Toon
details)] onder in het dialoogvenster.
- 39 -

2. Afdrukken
Kleur aanpassen op de computer
Deze paragraaf beschrijft het instellen van de kleurinstelling bij het afdrukken vanaf een
computer.
• Afdrukgegevens in kleur afdrukken in grijstinten
• Kleurkoppeling in printerstuurprogramma gebruiken
• Afdrukresultaten voor inkt simuleren
• Kleurscheiding
• Handmatig herstellen van kleurregistratiefout
• Handmatig herstellen Dichtheid
• Kleurbalans instellen (dichtheid)
• Kleur aanpassen met software
Afdrukgegevens in kleur afdrukken in grijstinten
U kunt kleurendocumenten afdrukken in grijstinten.
Voor PCL-printerdriver voor Windows
Open het af te drukken bestand.
1
Selecteer [Afdrukken] in het menu [Bestand].
2
Klik op [Preferences (Voorkeuren)].
3
Selecteer op het tabblad [Setup] [Monochroom].
4
Wijzig indien nodig andere instellingen en klik vervolgens op [OK (OK)].
5
Klik op [Print (Afdrukken)] in het scherm [Print (Afdrukken)].
6
Door [Monochroom] te selecteren in de printerdriver, kunt u een kleurendocument afdrukken in grijstinten, zelfs
wanneer de tonercartridges voor cyaan, magenta en geel leeg zijn.
Voor PS-printerdriver voor Windows
Open het af te drukken bestand.
1
Selecteer [Afdrukken] in het menu [Bestand].
2
Klik op [Preferences (Voorkeuren)].
3
Selecteer het tabblad [Color (Kleur)] en kies [Grayscale (Grijswaarden)].
4
Wijzig indien nodig andere instellingen en klik vervolgens op [OK (OK)].
5
Klik op [Print (Afdrukken)] in het scherm [Print (Afdrukken)].
6
Door [Grayscale (Grijswaarden)] in het printerstuurprogramma te selecteren kunt u een kleurendocument in
grijstinten afdrukken, zelfs als de tonercartridges voor cyaan, magenta en geel leeg zijn.
- 40 -

2. Afdrukken
Voor Mac OS X
Open het af te drukken bestand.
1
In het menu [Bestand] selecteert u [Afdrukken].
2
Selecteer [Kleur] in het paneelmenu.
3
Selecteer [Grijsschaal].
4
Klik op [Afdrukken].
5
Door [Grijsschaal] te selecteren in de printerdriver, kunt u een kleurendocument afdrukken in grijstinten, zelfs
wanneer de tonercartridges voor cyaan, magenta en geel leeg zijn.
Kleurkoppeling in printerstuurprogramma gebruiken
Kleurkoppeling betekent dat u kleur van documenten beheert en aanpast om ervoor te
zorgen dat er kleurconsistentie is tussen invoer- en uitvoerapparaten.
In deze sectie wordt de functie Kleurkoppeling van het printerstuurprogramma beschreven.
• Automatisch:
Kleurkoppeling wordt toegepast volgens het document. Gebruik deze instelling doorgaans
als een standaardinstelling.
• Officekleur:
Gebruik deze instelling wanneer u bedrijfsdocumenten met tekstverwerkingsprogramma’s,
spreadsheetprogramma’s of presentatieprogramma’s afdrukt. Kleurkoppeling wordt
toegepast wanneer afdrukgegevens in de RGB-kleurruimte worden converteren naar de
CMYK-kleurruimte van de printer.
• Graphic Pro:
Deze functie is geschikt voor het gebruik van DTP-software. U kunt de simulatie van het
afdrukken met CMYK-uitvoerapparaten instellen.
• Geen kleurkoppeling:
Deze functie is geschikt als de kleurkoppeling met een programma wordt uitgevoerd.
Als u Mac OS X gebruikt, kunt u ook de functie [ColorSync (ColorSync)] gebruiken om een
kleurkoppeling uit te voeren.
• Als u CMYK-kleurgegevens wilt beheren, gebruikt u de functie Graphic Pro.
• Er kunnen geen koppelingsprofielen voor CMYK worden opgegeven met de PCL-driver voor Windows.
Voor PCL-printerdriver voor Windows
Open het af te drukken bestand.
1
Selecteer [Afdrukken] in het menu [Bestand].
2
Klik op [Preferences (Voorkeuren)].
3
Selecteer [Color (Kleur)] bij [Color Setting (Kleurinstelling)] op het tabblad
4
[Setup (Setup)].
- 41 -

Klik op [Detail... (Detail...)] in [Color Setting (Kleurinstelling)].
5
Selecteer een item en klik vervolgens op [OK (OK)].
6
Wijzig indien nodig andere instellingen en klik vervolgens op [OK (OK)].
7
Klik op [Print (Afdrukken)] in het scherm [Print (Afdrukken)].
8
Voor PS-printerdriver voor Windows
2. Afdrukken
Afdrukresultaten voor inkt simuleren
U kunt uitvoer simuleren, zoals die van een offsetdrukpers, door het aanpassen van de
CMYK-kleurgegevens.
• Voor bepaalde toepassingen is deze functie niet beschikbaar in Mac OS X.
• Deze functie kan worden gebruikt wanneer [Office Color] of [Graphic Pro] geselecteerd is in [Kleurmodus].
• Bij het PCL-stuurprogramma voor Windows kan deze functie worden gebruikt als [Graphic Pro (Graphic Pro)] is
geselecteerd bij [Color Mode (Kleurmodus)].
Open het af te drukken bestand.
1
Selecteer [Afdrukken] in het menu [Bestand].
2
Klik op [Preferences (Voorkeuren)].
3
Selecteer het tabblad [Color (Kleur)].
4
Selecteer een item en klik vervolgens op [OK (OK)].
5
Wijzig indien nodig andere instellingen en klik vervolgens op [OK (OK)].
6
Klik op [Print (Afdrukken)] in het scherm [Print (Afdrukken)].
7
Voor Mac OS X
Open het af te drukken bestand.
1
In het menu [Bestand] selecteert u [Afdrukken].
2
Selecteer het tabblad [Color (Kleur)].
3
Selecteer een optie bij [Color (Kleur)].
4
Wijzig indien nodig andere instellingen en klik vervolgens op [Print
5
(Afdrukken)].
• Voor PCL-printerdriver voor Windows
• Voor PS-printerdriver voor Windows
• Voor Mac OS X
Voor PCL-printerdriver voor Windows
Open het af te drukken bestand.
1
Selecteer [Afdrukken] in het menu [Bestand].
2
Klik op [Preferences (Voorkeuren)].
3
Selecteer [Color (Kleur)] bij [Color Setting (Kleurinstelling)] op het tabblad
4
[Setup (Setup)].
Klik [Detail ... (Detail...)] in het tabblad [Setup (Instellingen)] en selecteer
5
[Grafic Pro (Grafic Pro)].
Selecteer [Printersimulatie].
6
Selecteer in [Simulatie doelprofiel] in [Invoerprofiel] de inktfunctie die u wilt
7
simuleren en klik vervolgens op [OK].
Wijzig indien nodig andere instellingen en klik vervolgens op [OK (OK)].
8
Klik op [Print (Afdrukken)] in het scherm [Print (Afdrukken)].
9
Als de gegevens van de instellingen niet worden weergegeven in het afdrukvenster, klikt u op [Show Details (Toon
details)] onder in het dialoogvenster.
- 42 -

Voor PS-printerdriver voor Windows
Open het af te drukken bestand.
1
Selecteer [Afdrukken] in het menu [Bestand].
2
Klik op [Preferences (Voorkeuren)].
3
Klik op het tabblad [Kleur] en selecteer [Graphic Pro]. Klik daarna op [Detail].
4
U kunt een printersimulatie uitvoeren met [Office Color] voor zakelijke of andere
documenten. Klik op [Geavanceerd] en selecteer daarna in [Inktsimulatie CMYK] de
inktfunctie die u wilt simuleren.
Zet een vinkje voor [Printersimulatie].
5
Selecteer in [Simulatie doelprofiel] in [Invoer] de inktfunctie die u wilt simuleren
6
en klik vervolgens op [OK].
Wijzig indien nodig andere instellingen en klik vervolgens op [OK (OK)].
7
Klik op [Print (Afdrukken)] in het scherm [Print (Afdrukken)].
8
2. Afdrukken
Als de gegevens van de instellingen niet worden weergegeven in het afdrukvenster, klikt u op [Show Details (Toon
details)] onder in het dialoogvenster.
Voor Mac OS X
Open het af te drukken bestand.
1
In het menu [Bestand] selecteert u [Afdrukken].
2
Selecteer [Kleur] in het paneelmenu.
3
Selecteer [Graphic Pro (Graphic Pro)] in [Color (Kleur)].
4
Klik op [Opties] om [Printersimulatie] te selecteren.
5
Selecteer in [Simulatie doelprofiel] de inktfunctie die u wilt simuleren.
6
Wijzig indien nodig andere instellingen en klik vervolgens op [Print
7
(Afdrukken)].
- 43 -

Kleurscheiding
U kunt afdrukken door elke kleur te scheiden zonder gebruik te maken van toepassingen.
• Het Windows PCL-printerstuurprogramma kan niet voor deze functie worden gebruikt.
• Als u gebruikmaakt van Adobe Illustrator, gebruikt u de functie voor kleurscheiding van die toepassing. Schakel de
functie voor kleurkoppeling van de printerdriver uit.
• Voor PS-drivers voor Windows
• Voor Mac OS X
Voor PS-drivers voor Windows
Open het af te drukken bestand.
1
Selecteer [Afdrukken] in het menu [Bestand].
2
Klik op [Preferences (Voorkeuren)].
3
Selecteer het tabblad [Color (Kleur)] en klik op [Advanced (Geavanceerd)].
4
Selecteer uit [Scheiden afdrukkleur] de kleur die u wilt scheiden en klik
5
vervolgens op [OK].
2. Afdrukken
Wijzig indien nodig andere instellingen en klik vervolgens op [Print
5
(Afdrukken)].
Als de gegevens van de instellingen niet worden weergegeven in het afdrukvenster, klikt u op [Show Details (Toon
details)] onder in het dialoogvenster.
Wijzig indien nodig andere instellingen en klik vervolgens op [OK (OK)].
6
Klik op [Print (Afdrukken)] in het scherm [Print (Afdrukken)].
7
Voor Mac OS X
Open het af te drukken bestand.
1
Selecteer [Print (Afdrukken)] in het menu [File (Bestand)].
2
Selecteer de [Print Options (Print Opties)] paneel.
3
Selecteer [Print Color Separations (Kleurscheidingen afdrukken)] op het
4
tabblad [Quality 2 (Kwaliteit 2)].
- 44 -

Handmatig herstellen van kleurregistratiefout Handmatig herstellen Dichtheid
2. Afdrukken
Het apparaat past automatisch kleurregistratie aan wanneer de machine wordt ingeschakeld
of de uitvoerladen zijn geopend/gesloten. U kunt indien nodig de kleurregistratie handmatig
aanpassen vanaf het bedieningspaneel.
Druk herhaaldelijk op de knop op het bedieningspaneel om [Setting
1
(Opties)] te selecteren en druk vervolgens op de knop (ENTER).
Druk verschillende malen op de knop om [Admin Setup (Beheerdersinst.)]
2
te selecteren en druk op de knop (ENTER).
Voer het beheerderswachtwoord in en druk vervolgens op de knop
3
(ENTER).
Het standaard beheerderswachtwoord dat in de fabriek is ingesteld, is "999999". Als het beheerderswachtwoord
wordt gewijzigd, voert u het bijgewerkte wachtwoord in.
Druk op de knop om [Print Setup (Afdrukinstellingen)] te selecteren en
4
druk vervolgens op de knop (ENTER).
Druk op de knop om [Color Menu (Kleurmenu)] te selecteren en druk
5
vervolgens op de knop (ENTER).
Druk op de knop of om [Adjust Registration (Registratie aanpassen)] te
6
selecteren en druk vervolgens op de knop (ENTER).
Dit apparaat past de kleurenregistratie automatisch aan wanneer een afbeeldingsdrum wordt
vervangen of wanneer 500 vellen zijn afgedrukt. U kunt indien nodig de kleurregistratie
handmatig aanpassen vanaf het bedieningspaneel.
Druk herhaaldelijk op de knop op het bedieningspaneel om [Setting
1
(Opties)] te selecteren en druk vervolgens op de knop (ENTER).
Druk verschillende malen op de knop om [Admin Setup (Beheerdersinst.)]
2
te selecteren en druk op de knop (ENTER).
Voer het beheerderswachtwoord in en druk vervolgens op de knop
3
(ENTER).
Het standaard beheerderswachtwoord dat in de fabriek is ingesteld, is "999999". Als het beheerderswachtwoord
wordt gewijzigd, voert u het bijgewerkte wachtwoord in.
Druk op de knop om [Print Setup (Afdrukinstellingen)] te selecteren en
4
druk vervolgens op de knop (ENTER).
Druk op de knop om [Color Menu (Kleurmenu)] te selecteren en druk
5
vervolgens op de knop (ENTER).
Druk op de knop om [Adjust Density (Dichtheid aanpassen)] te selecteren
6
en druk vervolgens op de knop (ENTER).
Als [Execute (Execute)] wordt weergegeven, drukt u op de knop (ENTER).
7
De aanpassing van de registratie wordt gestart.
- 45 -
Als [Execute (Execute)] wordt weergegeven, drukt u op de knop (ENTER).
7
De aanpassing van de dichtheid wordt gestart.

Kleurbalans instellen (dichtheid)
Gebruik het bedieningspaneel om de kleurschakering naar wens aan te passen.
Om een bleek gedeelte (highlight), midtoongedeelte (midtoon) of donker gedeelte (donker)
van elke kleur te specificeren of donkerder of lichter te maken.
Druk op de knop om [Cyan Highlight (Fluores. cyaan)] te selecteren en
10
druk vervolgens op de knop (ENTER).
Voer de waarde voor de instelling in en druk vervolgens op de knop
11
(ENTER).
2. Afdrukken
Deze sectie beschrijft hoe u cyaan kunt aanpassen. Voer dezelfde procedure uit om andere
kleuren en delen die u wilt aanpassen aan te passen.
Druk herhaaldelijk op de knop op het bedieningspaneel om [Setting
1
(Opties)] te selecteren en druk vervolgens op de knop (ENTER).
Druk verschillende malen op de knop om [Admin Setup (Beheerdersinst.)]
2
te selecteren en druk op de knop (ENTER).
Voer het beheerderswachtwoord in en druk vervolgens op de knop
3
(ENTER).
Het standaard beheerderswachtwoord dat in de fabriek is ingesteld, is "999999". Als het beheerderswachtwoord
wordt gewijzigd, voert u het bijgewerkte wachtwoord in.
Druk op de knop om [Print Setup (Afdrukinstellingen)] te selecteren en
4
druk vervolgens op de knop (ENTER).
Druk op de knop om [Color Menu (Kleurmenu)] te selecteren en druk
5
vervolgens op de knop (ENTER).
Druk op de knop of om [Color Tuning/Print Pattern (Kleurafstel./
6
afdrukpatroon)] te selecteren en druk vervolgens op de knop (ENTER).
• Selecteer +1 tot +3 om de afbeelding wat donkerder te maken en -1 tot -3 om hem wat lichter te maken.
• Voer de waarde in via het numerieke toetsenblok of selecteer de waarde met de knop of .
Herhaal stappen 8 tot 11 als u verdere wijzigingen wilt maken.
12
Druk op de knop (ONLINE) om terug te gaan naar het stand-byscherm.
13
Starten met printen.
14
Herhaal de procedure totdat de kleurtint aan uw wensen voldoet.
Als [Execute (Execute)] wordt weergegeven, drukt u op de knop (ENTER).
7
Druk opnieuw op de knop (ENTER) om het patroon voor de
kleuraanpassing af te drukken.
Druk op de knop (TERUG) om terug te gaan naar het scherm [Color Menu
8
(Kleurmenu)].
Druk op de knop om [Cyan Tuning (Tuning cyaan)] te selecteren en druk
9
vervolgens op de knop (ENTER).
- 46 -

Kleur aanpassen met software
• Hulpprogramma voor kleurcorrectie
• Hulpprogramma Kleurstalen
• PS Gamma aanpassing hulpprogramma
2. Afdrukken
- 47 -

2. Afdrukken
Voor een betere afwerking
Deze paragraaf beschrijft het instellen om beter afdrukresultaten te verkrijgen bij het
afdrukken vanaf een computer.
• Foto's verbeteren
• Met een gespecificeerde resolutie afdrukken
• Fijne lijnen benadrukken
• Het te gebruiken lettertype specificeren
• Zwarte afwerking wijzigen
• Witte ruimte tussen tekst en achtergrond verwijderen (Zwart overdrukken)
Foto's verbeteren
U kunt foto's zo afdrukken dat ze er levendiger uitzien.
Deze functie is niet beschikbaar in de Windows PS-printerstuurprogramma’s of in Mac OS X.
Voor PCL-printerdriver voor Windows
Open het af te drukken bestand.
1
Kies [Print] vanaf het [File]-menu.
2
Klik op [Preferences (Voorkeuren)].
3
Selecteer het tabblad [Taakopties].
4
Zet een vinkje voor [Fotoverbetering].
5
Verander indien nodig andere instellingen en druk op [OK].
6
Klik op [Print] op het [Print] scherm.
7
- 48 -

Met een gespecificeerde resolutie afdrukken
• Voor Windows
• Voor Mac OS X
U kunt de print kwaliteit veranderen wanneer nodig.
Als u op papier van groot formaat afdrukt met het Windows PS-printerstuurprogramma of in Mac OS, kunt u de
afdrukkwaliteit mogelijk verbeteren door [Normal (600x600) (Normaal (600x600))] te gebruiken.
Voor Windows
Open het af te drukken bestand.
1
Kies [Print] vanaf het [File] menu.
2
klik op [Preferences].
3
Kies het [Job Options] label.
4
Kies een print kwaliteit niveau vanaf [Quality].
5
Verander andere instellingen wanneer nodig, en klik dan op [OK].
6
Klik op [Print] op het [Print] scherm.
7
2. Afdrukken
Als de gegevens van de instellingen niet worden weergegeven in het afdrukvenster, klikt u op [Show Details
(Toon details)] onder in het dialoogvenster.
Voor Mac OS X
Open het af te drukken bestand.
1
Kies [Print] vanaf het [File] menu.
2
Selecteer de [Print Options (Print Opties)] paneel.
3
Selecteer de gewenste waarde van [Quality (Kwaliteit)] in het tabblad [Quality
4
1 (Kwaliteit 1)].
Verander andere instellingen wanneer nodig, en klik dan op [Print].
5
- 49 -

Fijne lijnen benadrukken
• Voor Windows PCL Printer Driver
• Voor Windows PS Printer Driver
• Voor Mac OS X
Als u wazige kleine letters of dunne lijnen wilt vermijden, schakelt u [Adjust ultra fine lines
(Bijstellen zeer dunne lijnen)] in het printerstuurprogramma in.
Deze functie is standaard ingeschakeld.
Kies het [Job Options] label.
4
Klik op [Advanced].
5
Controleer het [Adjust ultra fine lines] controle venster, en klik dan op [OK].
6
Verander andere instellingen wanneer nodig, en klik dan op [OK].
7
Klik op [Print] op het [Print] scherm.
8
2. Afdrukken
Lege tussenruimten van streepjescodes of andere tussenruimten kunnen smaller zijn
afhankelijk van het programma. In een dergelijk geval schakelt u deze functie uit.
Voor Windows PCL Printer Driver
Open het af te drukken bestand.
1
Kies [Print] vanaf het [File] menu.
2
klik op [Preferences].
3
Kies het [Job Options] label.
4
Klik op [Advanced].
5
Selecteer [Adjust ultra fine lines (Bijstellen zeer dunne lijnen)] en selecteer [On
6
(Aan)] voor [Settings (Instellingen)] en klik vervolgens op [OK (OK)].
Verander indien nodig andere instellingen en druk op [OK].
7
Klik op [Print] op het [Print] scherm.
8
Voor M ac OS X
Open het af te drukken bestand.
1
Kies [Print] vanaf het [File] menu.
2
Selecteer [Kwaliteit1] vanaf tabbladen.
3
Controleer het selectievakje [Adjust ultra fine lines (Stel ultra fijne lijntjes in)] in
4
het tabblad [Quality 1 (Kwaliteit 1)].
Verander andere instellingen wanneer nodig, en klik dan op [Print].
5
Als de gegevens van de instellingen niet worden weergegeven in het afdrukvenster, klikt u op [Show Details (Toon
details)] onder in het dialoogvenster.
Voor Windows PS Printer Driver
Open het af te drukken bestand.
1
Kies [Print] vanaf het [File] menu.
2
klik op [Preferences].
3
- 50 -

2. Afdrukken
Het te gebruiken lettertype specificeren
• Afdrukken met de lettertypen van de printer
• Afdrukken met de lettertypen van de computer
Afdrukken met de lettertypen van de printer
• De printer lettertypes dupliceren niet exact de weergave van de TrueType lettertypes weergeven op het scherm.
• Deze functie is niet beschikbaar voor Mac OS X.
• Deze functie is mogelijk niet beschikbaar in sommige applicaties.
• Voor PCL-printerstuurprogramma voor Windows
Open het af te drukken bestand.
1
Kies [Print] vanaf het [File] menu.
2
klik op [Preferences].
3
Kies het [Extend] label.
4
Klik op [Fonts].
5
Selecteer het selectievakje [Vervanging lettertype] in [Uitvoertype TrueType
6
lettertypes].
Specificeer het printer lettertype dat moet worden gebruikt inplaats van
7
TrueType lettertypes in [Font Substitution Table].
• Voor PS-printerdriver voor Windows
Klik op [Start (Start)] en selecteer vervolgens [Devices and Printers (Apparaten
1
en printers)].
Klik met de rechtermuisknop op het pictogram van [OKI C532 PS] en selecteer
2
vervolgens [Printer properties (Eigenschappen van printer)].
Dubbelklik op [Font Substitution Table] op het [Device Settings] label.
3
Klik op een TrueType lettertype, en kies dan een printer lettertype die moet
4
worden gebruikt om het TrueType lettertype te vervangen vanaf de lijst.
Klik op [OK].
5
Open een bestand om te printen vanaf een computer.
6
Kies [Print] vanaf het [File] menu.
7
klik op [Preferences].
8
Klik op [Advanced] op het [Layout] label.
9
Klik op [TrueType Font], en kies dan [Substitue with Device Font].
10
Klik op [OK].
11
Verander indien nodig andere instellingen en druk op [OK].
12
Klik op [Print] op het [Print] scherm.
13
Klik op [OK].
8
Verander indien nodig andere instellingen en druk op [OK].
9
Klik op [Print] op het [Print] scherm.
10
Afdrukken met de lettertypen van de computer
U kunt uw documenten printen met gebruik van TrueType lettertypes in een computer om
dezelfde lettertype weergave te reproduceren als op het scherm.
Deze functie is niet beschikbaar voor Mac OS X.
- 51 -

2. Afdrukken
• Voor PCL-printerstuurprogramma voor Windows
Open het af te drukken bestand.
1
Kies [Print] vanaf het [File] menu.
2
klik op [Preferences].
3
Kies het [Extend] label.
4
Klik op [Fonts].
5
Wis het vak [Vervanging lettertype] in [Uitvoertype van TrueType lettertype],
6
selecteer een van de volgende uitvoerformaten en klik vervolgens op [OK].
• Downloaden als omtreklettertype
Creëert lettertypeafbeeldingen in de printer.
• Download als bitmap-lettertype
Creëert lettertypeafbeeldingen met behulp van de printerdrivers.
Verander andere instellingen wanneer nodig, en klik dan op [OK].
7
Klik op [Print] op het [Print] scherm.
8
• Voor PS-printerdriver voor Windows
Open het af te drukken bestand.
1
Kies [Print] vanaf het [File] menu.
2
klik op [Preferences].
3
Klik op [Advanced] op het [Layout] label.
4
Klik op [TrueType Font], en kies dan [Download as Softfont].
5
Klik op [OK].
6
Verander indien nodig andere instellingen en druk op [OK].
7
Klik op [Print] op het [Print] scherm.
8
Zwarte afwerking wijzigen
U kunt de zwarte afwerking wijzigen wanneer u in kleur afdrukt. De instelling voor zwarte
afwerking kan worden gebruikt wanneer [Office Color] of [Graphic Pro] geselecteerd is in de
printerdriver.
Er zijn twee typen zwarte afwerking: het ene type bestaat uit cyaantoner (C), magentatoner
(M), gele toner (Y) en zwarte toner (K), terwijl het andere alleen uit zwarte toner (K) bestaat.
Een zwarte afwerking met CMYK-toners is geschikt voor het afdrukken van foto's. Een
zwarte afwerking met alleen zwarte toner is alleen geschikt voor het afdrukken van zwarte
tekst of afbeeldingen.
Als je de [Office Color (Office Kleuren)] functie gebruikt, kun je ook kiezen voor automatisch.
Als Automatisch is ingesteld, wordt de geschikte methode automatisch geselecteerd voor het
afdrukken van het document.
•
Voor PCL-printerdriver voor Windows
• Voor PS-printerdriver voor Windows
• Voor Mac OS X
Voor PCL-printerdriver voor Windows
Open het af te drukken bestand.
1
Selecteer [Afdrukken] in het menu [Bestand].
2
Klik op [Preferences (Voorkeuren)].
3
Selecteer [Color (Kleur)] bij [Color Setting (Kleurinstelling)] op het tabblad
4
[Setup (Setup)].
Klik op [Detail... (Detail...)] op het tabblad [Setup (Setup)] en selecteer [Office
5
Color (Officekleur)] of [Graphic Pro (Graphic Pro)].
Selecteer de methode voor zwarte afdrukken bij [Black Finish (Zwarte
6
afwerking)] en klik op [OK (OK)].
Wijzig indien nodig andere instellingen en klik vervolgens op [OK (OK)].
7
Klik op [Print (Afdrukken)] in het scherm [Print (Afdrukken)].
8
- 52 -

2. Afdrukken
Voor PS-printerdriver voor Windows
Open het af te drukken bestand.
1
Selecteer [Afdrukken] in het menu [Bestand].
2
Klik op [Preferences (Voorkeuren)].
3
Selecteer achtereenvolgens het tabblad [Color (Kleur)] en [Office Color
4
(Officekleur)] of [Graphic Pro (Graphic Pro)] en klik vervolgens op [Options
(Opties)].
Selecteer de methode voor zwarte afdrukken bij [Black Finish (Zwarte
5
afwerking)] en klik op [OK (OK)].
Wijzig indien nodig andere instellingen en klik vervolgens op [OK (OK)].
6
Klik op [Print (Afdrukken)] in het scherm [Print (Afdrukken)].
7
Voor Mac OS X
Open het af te drukken bestand.
1
In het menu [Bestand] selecteert u [Afdrukken].
2
Selecteer [Kleur] in het paneelmenu.
3
Selecteer [Office Color] of [Graphic Pro] en vervolgens [Opties].
4
Selecteer in [Zwarte afwerking] de methode om zwart af te drukken.
5
[Black Finish (Zwarte afwerking)] van [Graphic Pro (Graphic Pro)] vindt u op het tabblad [General (Algemeen)].
Witte ruimte tussen tekst en achtergrond verwijderen (Zwart overdrukken)
Afhankelijk van de gebruiksomstandigheden, kunt u de functie voor zwart overdrukken
instellen en zo de witte ruimte tussen zwarte letters en gekleurde achtergrond verminderen.
• Deze functie kan niet worden gebruikt in sommige toepassingen.
• Deze functie kan worden gebruikt wanneer u alleen tekst afdrukt op een achtergrondkleur.
• Als de tonerlaag dik is, hecht de toner mogelijk niet goed.
• Voor PCL-printerdriver voor Windows
• Voor PS-printerdriver voor Windows
• Voor Mac OS X
Voor PCL-printerdriver voor Windows
Open het af te drukken bestand.
1
Selecteer [Afdrukken] in het menu [Bestand].
2
Klik op [Preferences (Voorkeuren)].
3
Selecteer [Geavanceerd] op het tabblad [Taakopties].
4
Stel [Overprint Black (Zwart overdrukken)] in op [On (Aan)] en klik op [OK
5
(OK)].
Wijzig indien nodig andere instellingen en klik vervolgens op [OK (OK)].
6
Klik op [Print (Afdrukken)] in het scherm [Print (Afdrukken)].
7
Wijzig indien nodig andere instellingen en klik vervolgens op [Print
6
(Afdrukken)].
Als de gegevens van de instellingen niet worden weergegeven in het afdrukvenster, klikt u op [Show Details (Toon
details)] onder in het dialoogvenster.
Voor PS-printerdriver voor Windows
Open het af te drukken bestand.
1
Selecteer [Afdrukken] in het menu [Bestand].
2
- 53 -

Klik op [Preferences (Voorkeuren)].
3
Selecteer het tabblad [Color (Kleur)] en klik op [Advanced (Geavanceerd)].
4
Schakel het selectievakje [Black Overprint (Zwart overdrukken)] in en klik op
5
[OK (OK)].
Wijzig indien nodig andere instellingen en klik vervolgens op [OK (OK)].
6
Klik op [Print (Afdrukken)] in het scherm [Print (Afdrukken)].
7
Voor Mac OS X
Open het af te drukken bestand.
1
In het menu [Bestand] selecteert u [Afdrukken].
2
Selecteer de [Print Options (Print Opties)] paneel.
3
Selecteer het selectievakje [Black Overprint (Zwarte Overprint)] in het tabblad
4
[Quality 1 (Kwaliteit 1)].
2. Afdrukken
Wijzig indien nodig andere instellingen en klik vervolgens op [Print
5
(Afdrukken)].
Als de gegevens van de instellingen niet worden weergegeven in het afdrukvenster, klikt u op [Show Details (Toon
details)] onder in het dialoogvenster.
- 54 -

2. Afdrukken
Nuttige functies
Deze paragraaf beschrijft de handige functies bij het afdrukken vanaf een computer.
• Meerdere paginadocumenten in kopie-eenheden sorteren
• Vanaf de laatste pagina van een document afdrukken
• Automatisch een lade specificeren voor het geselecteerde papie
• Automatisch naar een andere papierinvoerlade wisselen als het papier in een lade op is
• De standaardinstellingen van een printerdriver wijzigen
• Selecteer Veelgebruikte Instellingen in het printerstuurprogramma om te gebruiken.
• Afdrukgegevens in de machine voor het afdrukken opslaan
• Afdrukken zonder een pdf-bestand te openen (PDF Direct Print)
• In USB-geheugen gegevens afdrukken
Meerdere paginadocumenten in kopie-eenheden sorteren
• Voor Windows PCL Printer Driver
• Voor Windows PS Printer Driver
• Voor Mac OS X
U kunt een meerdere-pagina document printen in eenheden van kopieën.
Deze functie is mogelijk niet beschikbaar in sommige applicaties.
Voor Windows PCL Printer Driver
Open het af te drukken bestand.
1
Kies [Print] vanaf het [File] menu.
2
klik op [Preferences].
3
Kies het [Job Options] label.
4
Geef het aantal van te printen kopieën op vanaf [Copies], en kies dan het
5
[Collate] controle venster.
Verander ander instellingen wanneer nodig, en klik dan op [OK].
6
Klik op [Print] op het [Print] scherm.
7
Voor Windows PS Printer Driver
Open het af te drukken bestand.
1
Kies [Print] vanaf het [File] menu.
2
klik op [Preferences].
3
Geef het aantal van te printen kopieën op in [Copies], en kies dan het [Collate]
4
controle venster op het [Job Options] label.
- 55 -

Verander ander instellingen wanneer nodig, en klik dan op [OK].
5
Klik op [Print] op het [Print] scherm.
6
2. Afdrukken
Vanaf de laatste pagina van een document afdrukken
• Voor Windows PS Printer Driver
• Voor Mac OS X
Schakel de sorteerfunctie in het programma uit. Als de functie voor het sorteren van pagina's is ingeschakeld,
worden documenten afgedrukt zonder het interne geheugen van het apparaat te gebruiken.
Voor Mac OS X
Open het af te drukken bestand.
1
Kies [Print] vanaf het [File] menu.
2
Voer in hoeveel exemplaren moeten worden afgedrukt in [Aantal]. Deselecteer
3
het selectievakje [Collate pages (Verzamelde pagina's)] in het tabblad [Paper
Handling (Papierdoorvoer)].
Selecteer [Afdrukopties] op het paneelmenu en zet vervolgens een vinkje in
4
het vakje [Sorteer] op het tabblad [Papier].
Verander ander instellingen wanneer nodig, en klik dan op [Print].
5
• Als de gegevens van de instellingen niet worden weergegeven in het afdrukvenster, klikt u op [Show Details (Toon
details)] onder in het dialoogvenster.
• Als het selectievakje [Collate pages (Pagina's sorteren)] in het paneel [Paper Handling (Omgaan met papier)] is
ingeschakeld, drukt het apparaat documenten af zonder het interne geheugen te gebruiken.
U kunt voorwaarts of achterwaarts printen in pagina volgorde om aan uw benodigdheden te
voldoen..
Wanneer u de uitvoerlade gebruikt, drukt u in voorwaartse volgorde af om afdrukken in
voorwaartse volgorde te verzamelen.
Bij gebruik van de achterste uitvoerlade, druk af in de omgekeerde volgorde om de
afdrukken te verzamelen in voorwaartse volgorde.
• Als de achterste uitvoerlade niet open is, worden de afdrukken naar de uitvoerlade gebracht.
• Deze functie is niet beschikbaar met het Windows PCL-printerstuurprogramma.
Voor Windows PS Printer Driver
Open het af te drukken bestand.
1
Kies [Print] vanaf het [File] menu.
2
klik op [Preferences].
3
Selecteer [Back to Front (Achter naar voor)] bij [Page Order (Paginavolgorde)]
4
op het tabblad [Layout (Lay-out)].
Verander indien nodig andere instellingen en druk op [OK].
5
Klik op [Print] op het [Print] scherm.
6
Als [Page Order (Paginavolgorde)] niet wordt weergegeven, selecteert u eerst [Start (Start)] > [Devices and Printers
(Apparaten en printers)]. Klik dan met de rechtermuisknop op het pictogram van [OKI C532 PS] en selecteer
vervolgens [Printer properties (Eigenschappen van printer)] > tabblad [Advanced (Geavanceerd)]. Schakel daarna het
selectievakje [Enable advanced printing features (Geavanceerde afdrukfuncties inschakelen)] in.
- 56 -

2. Afdrukken
Voor Mac OS X
Open het af te drukken bestand.
1
Kies [Print] vanaf het [File] menu.
2
Selecteer [Reverse (Omdraaien)] voor [Page Order (Paginavolgorde)] op het
3
paneel [Paper Handling (Papierdoorvoer)].
Verander andere instellingen wanneer nodig, en klik dan op [Print].
4
Als de gegevens van de instellingen niet worden weergegeven in het afdrukvenster, klikt u op [Show Details (Toon
details)] onder in het dialoogvenster.
Automatisch een lade specificeren voor het geselecteerde papie
• De MP Lade instellen.
• Voor Windows PCL Printer Driver
• Voor Windows PS Printer Driver
• Voor Mac OS X
U kunt een lade automatisch selecteren (papiercassette (lade 1, 2 of 3)) of de MP-lade
selecteren die papier bevat met hetzelfde formaat als het formaat dat in het
printerstuurprogramma is ingesteld. Laden wisselen in overeenstemming met de instelling
[Tray Sequence (Ladevolgorde)].
Zorg ervoor dat u het papierformaat en -gewicht voor de papiercassettes en de MP-lade instelt via het
bedieningspaneel.
Papier Laden (Gebruikershandleiding)
De MP Lade instellen.
Stel de MP lade in als een doel van de automatische lade keuze.
Druk herhaaldelijk op de knop op het bedieningspaneel om [Setting
1
(Opties)] te selecteren en druk vervolgens op de knop (ENTER).
- 57 -
Druk op de knop om [Paper Setup (Papierinstellingen)] te selecteren en
2
druk vervolgens op de knop (ENTER).
Druk op de knop om [MP Tray (MP-lade)] te selecteren en druk vervolgens
3
op de knop (ENTER).
Druk op de knop of om [MP Tray Usage (Gebr. MP-lade)] te selecteren
4
en druk vervolgens op de knop (ENTER).
Druk op de knop of om [Normal Tray (Normal lade)] te selecteren en
5
druk vervolgens op de knop (ENTER).
[MP Tray Usage] is ingesteld naar [Do Not Use] als fabriek standdaard.

2. Afdrukken
Druk op de knop (ONLINE) om terug te gaan naar het stand-byscherm.
6
Voor Windows PCL Printer Driver
Open het af te drukken bestand.
1
Kies [Print] vanaf het [File] menu.
2
klik op [Preferences].
3
Kies [Auto] vanaf [Source] op het [Setup] label.
4
Verander ander instellingen wanneer nodig, en klik dan op [OK].
5
Klik op [Print] op het [Print] scherm.
6
Voor Windows PS Printer Driver
Open het af te drukken bestand.
1
Kies [Print] vanaf het [File] menu.
2
klik op [Preferences].
3
Kies [Automatically] vanaf [Paper Source] op het [Paper/Quality] label.
4
Verander ander instellingen wanneer nodig, en klik dan op [OK].
5
Klik op [Print] op het [Print] scherm.
6
Verander andere instellingen wanneer nodig, en klik dan op [Print].
4
Als de gegevens van de instellingen niet worden weergegeven in het afdrukvenster, klikt u op [Show Details (Toon
details)] onder in het dialoogvenster.
Voor Mac OS X
Open het af te drukken bestand.
1
Kies [Print] vanaf het [File] menu.
2
Selecteer [Auto Select (Automatische selectie)] van [All Pages From (Alle
3
pagina´s vanaf)] op het paneel [Paper Feed (papierinvoer)].
- 58 -

2. Afdrukken
Automatisch naar een andere papierinvoerlade wisselen als het papier in een lade op is
• Instellen Lades voor de Auto Lade Wisseling
• Voor Windows PCL Printer Driver
• Voor Windows PS Printer Driver
• Voor Mac OS X
Als de opgegeven lade geen papier meer heeft, kan het apparaat blijven afdrukken vanaf
een andere lade als papier met hetzelfde formaat en gewicht in de papiercassettes (lade 1, 2
of 3) en de MP-lade is geplaatst.
Om deze functie te gebruiken, moet u eerst de functie voor het automatisch wisselen van
lade inschakelen via het bedieningspaneel. Vervolgens stelt u de functie voor het
automatisch wisselen van lade met de printerdriver in.
Stel voor de papierinstellingen van elke lade die met de automatische ladewisseling wordt gebruikt dezelfde waarden
op het apparaat en in het printerstuurprogramma in.
Papier Laden (Gebruikershandleiding)
Instellen Lades voor de Auto Lade Wisseling
Druk herhaaldelijk op de knop op het bedieningspaneel om [Setting
1
(Opties)] te selecteren en druk vervolgens op de knop (ENTER).
Druk op de knop om [Paper Setup (Papierinstellingen)] te selecteren en
2
druk vervolgens op de knop (ENTER).
Druk op de knop om [Auto Tray Switch (Automatische lade wisseling)] te
3
selecteren en druk vervolgens op de knop (ENTER).
Druk op de knop om [ON (AAN)] te selecteren en druk vervolgens op de
4
knop (ENTER).
Voor Windows PCL Printer Driver
Open het af te drukken bestand.
1
Kies [Print] vanaf het [File] menu.
2
klik op [Preferences].
3
Klik op [Paper Feed Options] op het [Setup] tab.
4
Schakel het selectievakje [Auto Tray Change] in en klik vervolgens op [OK].
5
Verander indien nodig andere instellingen en druk op [OK].
6
Klik op [Print] op het [Print] scherm.
7
Voor Windows PS Printer Driver
Open het af te drukken bestand.
1
Kies [Print] vanaf het [File] menu.
2
klik op [Preferences].
3
Klik op [Advanced] op het [Layout] label.
4
Klik op [Tray Switch] en kies dan [ON].
5
Klik op [OK].
6
Verander indien nodig andere instellingen en druk op [OK].
7
Klik op [Print] op het [Print] scherm.
8
Voor M ac OS X
Laden wisselen in overeenstemming met de instelling [Tray Sequence (Ladevolgorde)].
Druk op de knop (ONLINE) om terug te gaan naar het stand-byscherm.
5
- 59 -
Open het af te drukken bestand.
1
Kies [Print] vanaf het [File] menu.
2

Selecteer [Afdrukopties] in het paneelmenu.
3
Controleer het selectievakje [Tray Switch (Wissel Lade)] in het tabblad [Feed
4
(Invoer)].
Verander ander instellingen wanneer nodig, en klik dan op [Print].
5
Als de gegevens van de instellingen niet worden weergegeven in het afdrukvenster, klikt u op [Show Details
(Toon details)] onder in het dialoogvenster.
2. Afdrukken
De standaardinstellingen van een printerdriver wijzigen
U kunt vaak-gebruikte print instellingen gebruiken als de standaard instellingen voor de
printer driver.
Deze functie is niet beschikbaar in Mac OS X.
Voor Windows Printer Driver
Klik op [Start] en selecteer dan [Devices and Printers].
1
Klik met de rechtermuisknop op het pictogram van [OKI C532 *] en selecteer
2
vervolgens [Printing Preferences (Afdrukvoorkeuren)].
* Kies een drivertype om te gebruiken.
Configureer de afdrukinstellingen die u als standaardinstellingen voor het
3
stuurprogramma wilt gebruiken.
Klik op [OK].
4
- 60 -

Selecteer Veelgebruikte Instellingen in het printerstuurprogramma om te gebruiken.
• Vaak gebruikte instellingen registreren
• Afdrukken met geregistreerde instellingen.
Vaak gebruikte instellingen registreren
U kunt de instellingen van de printerdriver opslaan.
Kies [Print] vanaf het [File] menu.
2
Stel de printer instellingen in om op te slaan.
3
Kies [Save Current Settings as Preset] vanaf [Presets].
4
Geef een naam op om de instellingen op te slaan, en klik dan op [OK].
5
Afdrukken met geregistreerde instellingen.
2. Afdrukken
Deze functie is niet beschikbaar voor de PS-printerdriver voor Windows.
U kunt tot 14 instellingen opslaan.
• De instellingen voor het Windows PCL stuurprogramma registreren
Klik op [Start] en selecteer dan [Devices and Printers].
1
Klik met de rechtermuisknop op het pictogram van [OKI C532 PCL6] en
2
selecteer vervolgens [Printing preferences (Afdrukvoorkeuren)].
Stel de printer instellingen in om op te slaan.
3
Klik op [Save] in [Driver Setting] op het [Setup] label.
4
Geef een naam op om de instellingen op te slaan, en klik dan op [OK].
5
Klik op [OK] om het print setup dialoog venster te sluiten.
6
• Registreren van de Mac OS X Printer Driver-instellingen
• De standaard instellingen in het [Page Setup] dialoog venster kunnen niet worden veranderd.
• De bewerking van de instellingen die worden opgeslagen met een andere printer driver kunnen niet worden
gegarandeerd. Bewaar de instellingen met een naam die u kunt onderscheiden.
Deze functie is niet beschikbaar voor het PS-printerstuurprogramma voor Windows.
• Voor PCL-stuurprogramma voor Windows
Open het af te drukken bestand.
1
Selecteer [Print (Afdrukken)] in het menu [File (Bestand)].
2
Klik op [Preferences (Voorkeuren)].
3
Selecteer een instelling die u wilt gebruiken in [Driver Setting
4
(Stuurprogramma-instellingen)] op de [Setup (Instellingen)] tabblad.
Klik op [OK (OK)].
5
Klik op [Print (Afdrukken)] in het scherm [Print (Afdrukken)].
6
•Voor MacOSX
Open het af te drukken bestand.
1
Selecteer [Print (Afdrukken)] in het menu [File (Bestand)].
2
Selecteer een instelling om te gebruiken in [Presets (Voorinstellingen)].
3
Klik op [Print (Afdrukken)].
4
Open het af te drukken bestand.
1
- 61 -

Als [Show Presets (Voorinstellingen tonen)] is geselecteerd bij [Preset (Voorinstelling)] en het selectievakje
[Reset Presets Menu to "Default Settings" After Printing check box (Standaardinstellingen van het menu
Voorinstellingen herstellen na het afdrukken)] is uitgeschakeld, wordt de ingestelde voorinstelling altijd toegepast.
2. Afdrukken
Afdrukgegevens in de machine voor het afdrukken opslaan
• Voor Windows PCL Printer Driver
• Voor Windows PS Printer Driver
• Voor Mac OS X
U kunt spool print taken opslaan naar het geheugen dat is geïntegreerd in deze machine. Dit
stelt u in staat om uw werk eerder te beëindigen op uw computer, wat het mogelijk maakt
voor uw computer om andere taken te verwerken terwijl de machine werkt in de achtergrond.
Wanneer u de doorgestuurde gegevens niet kunt opslaan door onvoldoende vrije ruimte in het interne geheugen van
de machine, wordt er een boodschap weergegeven om u te informeren dat het bestand systeem vol is, en de print taak
wordt niet uitgevoerd.
Voor Windows PCL Printer Driver
Open het af te drukken bestand.
1
Kies [Print] vanaf het [File] menu.
2
klik op [Preferences].
3
Kies het [Job Options] label.
4
Klik op [Advanced].
5
Selecteer [Job Spool] en selecteer [On] voor [Settings] en klik dan [OK].
6
Verander indien nodig andere instellingen en druk op [OK].
7
Klik op [Print] op het [Print] scherm.
8
Voor Windows PS Printer Driver
Open het af te drukken bestand.
1
Kies [Print] vanaf het [File] menu.
2
klik op [Preferences].
3
- 62 -

Kies het [Job Options] label.
4
Klik op [Advanced].
5
Controleer het [Job Spool] controle venster, en klik dan op [OK].
6
Verander andere instellingen wanneer nodig, en klik dan op [OK].
7
Klik op [Print] op het [Print] scherm.
8
2. Afdrukken
Afdrukken zonder een pdf-bestand te openen (PDF Direct Print)
U kunt een PDF bestand naar deze machine versturen om het direct te printen. Met PDF
Print Direct, kunt u toestaan om het PDF bestand te openen met een applicatie, zoals Adobe
Reader.
•
Voor Windows
• Voor Mac OS X
Voor Mac OS X
Open het af te drukken bestand.
1
Selecteer in het menu [File (Archief)] de optie [Print (Afdrukken)].
2
Selecteer de [Print Options (Print Opties)] paneel.
3
Schakel het selectievakje [Job Spool (Takenwachtrij)] op het tabblad [Quality 2
4
(Kwaliteit 2)] in.
Wijzig, indien nodig, andere instellingen en klik op [Print (Afdrukken)].
5
Als de gegevens van de instellingen niet worden weergegeven in het afdrukvenster, klikt u op [Show Details (Toon
details)] onder in het dialoogvenster.
Het papierformaat kan worden ingesteld door te drukken op de knop op het bedieningspaneel om [Setting
(Instelling)] > [Admin Setup (Beheerderinst.)] > [Print Setup (Afdrukinstellingen)] > [PS Setup (PS-setup)] > [PDF Paper
Size (Pdf-papierform.)] te selecteren.
Voor Windows, installeer PDF Print direct vooraf.
Lijst van bijgesloten hulpprogramma's
Voor Windows
Rechts-klik op een PDF bestand om te printen, en kies dan [PDF Print Direct].
1
Selecteer een printer om te gebruiken.
2
Voor het instellen van de gebruikersauthenticatiefunctie met de geselecteerde printer,
selecteer [User Auth (Gebruikersauth)] in het [Printer Setting (Printerinstelling)] menu.
Om een gecodeerd bestand af te drukken, selecteert u [Wachtwoord instellen]
3
en voert vervolgens het wachtwoord in.
Wanneer hetzelfde wachtwoord opnieuw moet worden gebruikt, klik op [Save
password].
Wijzig indien nodig andere instellingen en klik vervolgens op [Print
4
(Afdrukken)].
Voor M ac OS X
1
- 63 -
Selecteer [Printers & Scanners (Printers en scanners)] in [System Preferences
(Systeemvoorkeuren)].

Controleer of het pictogram [OKI C532] wordt weergegeven.
2
Sleep het pictogram van het stuurprogramma naar de desktop of Dock.
3
Sleep het bestand dat u wilt printen naar het icoon.
4
2. Afdrukken
In USB-geheugen gegevens afdrukken
U kunt het USB geheugen verbinden met de printer en opgeslagen gegevens afdrukken.
• Niet alle USB Geheugen wordt gegarandeerd om te gebruiken. (USB Geheugen met beveiliging functies worden niet
ondersteund.)
• USB hubs en externe USB HDD's worden niet ondersteund.
• Versleutelde PDF bestanden worden niet ondersteund.
• De volgende bestandssystemen worden ondersteund: FAT12, FAT16, FAT32.
• Ondersteund bestandsformaten: PDF(v1.7), JPEG, PDF, TIFF(v6 baseline), XPS, PRN (PS, PCL, XPS)
• Tot aan 32 GB USB Geheugen wordt ondersteund.
• Tot aan 100 bestanden in ondersteunde formaten die zijn opgeslagen in USB Geheugen worden weergegeven in
de bestanden lijst.
- Wanneer 100 of meer bestanden in USB Geheugen wordt opgeslagen, wordt de bestanden lijst niet goed
weergegeven.
- USB Geheugen met een map structuur van 20 of meer niveaus worden niet juist gelezen.
- Een bestand pad met meer dan 240 karakters kan niet goed gelezen worden.
• U kunt maar een bestand in USB Geheugen per keer printen.
- 64 -
Steek een USB in de USB-poort.
1
Druk op de knop op het bedieningspaneel om [Print (Afdrukken)] te
2
selecteren en druk vervolgens op de knop (ENTER).
Druk op de knop om [Print From USB Memory (Afdrukken vanuit USB
3
geheugen)] te selecteren en druk vervolgens op de knop (ENTER).
Wanneer [Select Print File (Select. print bestand)] wordt weergegeven, drukt u
4
op de knop (ENTER).

Druk op de knop of om het af te drukken bestand te selecteren en druk
5
vervolgens op de knop (ENTER).
Om andere items in te stellen, drukt u op de knop om [Print Setup
6
(Afdrukinstellingen)] te selecteren en druk vervolgens op de knop
(ENTER).
Selecteer de items die u wilt instellen en druk vervolgens op de knop (TERUG) om
terug te gaan naar het scherm met bestanden.
Selecteer [Print (Afdrukken)] en druk vervolgens op de knop (ENTER).
7
Het scherm gaat terug naar de lijst met bestanden nadat het afdrukken is voltooid.
Om een ander bestand af te drukken, selecteert u een bestand uit [Select Print file
(Select. print bestand)] en herhaalt u stappen 5 en 6.
Om het afdrukken te stoppen, drukt u op de knop (ONLINE) om terug te gaan naar
het stand-byscherm.
Verwijder het USB-geheugen.
8
Een afdrukopdracht annuleren
Om het afdrukken vanaf het USB-geheugen te annuleren, drukt u op de knop
(ANNULEREN) op het bedieningspaneel.
2. Afdrukken
Om het afdrukken te annuleren, selecteert u "Ja" en drukt u vervolgens op de knop
(ENTER).
Om het afdrukken voort te zetten, selecteert u “Nee” en drukt u vervolgens op de knop
(ENTER).
Als u binnen drie minuten geen keuze hebt gemaakt, verdwijnt het scherm en gaat het
afdrukken verder.
De pagina's die klaar zijn om te worden geprint op deze machine worden geprint zonder wijzigingen.
- 65 -

2. Afdrukken
Vertrouwelijk document afdrukken
Deze paragraaf beschrijft het verkrijgen van afdrukresultaten op een vertrouwelijke manier.
• Afdrukgegevens coderen en een wachtwoord vóór het afdrukken instellen (Persoonlijke
afdruk)
Afdrukgegevens coderen en een wachtwoord vóór het afdrukken instellen (Persoonlijke afdruk)
• Coderen en wachtwoord instellen op een computer
• Printen van een Versleuteld/Wachtwoord-beveiligd Document vanaf Deze Machine
Met de functie Persoonlijke afdruk kunt u persoonlijke of vertrouwelijke documenten coderen
en met een wachtwoord beveiligen en ze op het apparaat bewaren om te voorkomen dat
anderen ze kunnen bekijken. Alvorens ze worden afgedrukt, moet uw identiteit worden
gecontroleerd via het bedieningspaneel.
Aangezien de afdruktaken worden gecodeerd voordat ze worden verzonden, kunt u
vertrouwelijke informatie beveiligen tegen onbevoegde toegang.
• Wanneer u de doorgestuurde gegevens niet kunt opslaan door onvoldoende vrije ruimte in het interne geheugen van
de machine, wordt er een boodschap weergegeven om u te informeren dat het bestand systeem vol is, en de print
taak wordt niet uitgevoerd.
• U kunt deze functie niet gebruiken met de poster printen functie en de boekje printen functie met de Windows PCL
printer driver wanneer u deze machine deelt via de print server.
• Wanneer u deze functie gebruikt, schakelt u het selectievakje [Job Spool (Takenwachtrij)] uit.
Afdrukgegevens in de machine voor het afdrukken opslaan
Coderen en wachtwoord instellen op een computer
• Voor PCL-printerstuurprogramma voor Windows
Open een bestand.
1
Kies [Print] vanaf het [File] menu.
2
klik op [Preferences].
3
Kies het [Job Options] label.
4
Selecteer [Private Print (Persoonlijke afdrukken)] in [Job Type (Taaktype)].
5
Voer een wachtwoord in [Password (Wachtwoord)].
6
Klik op [OK].
7
Wijzig, indien nodig, andere instellingen en klik op [OK (OK)].
8
- 66 -

Klik op [Print (Afdrukken)] in het scherm [Print (Afdrukken)].
9
De afdrukopdracht is naar de machine verzonden, maar wordt niet afgedrukt.
• Voor Windows PS Printerstuurprogramma
Open een bestand.
1
Selecteer [Print (Afdrukken)] in het [File (Bestand)] menu.
2
Klik op [Geavanceerd].
3
Selecteer het tabblad [Job Options (Taakopties)].
4
Selecteer [Private Print (Persoonlijke afdruk)] in [Job Type (Taaktype)].
5
Voer een wachtwoord in [Password (Wachtwoord)].
6
Klik op [OK (OK)].
7
Wijzig, indien nodig, andere instellingen en klik op [OK (OK)].
8
Klik op [Print (Afdrukken)] in het scherm [Print (Afdrukken)].
9
De gecodeerde en met een wachtwoord beschermde afdruktaak wordt alleen naar de
printer gestuurd en wordt nog niet afgedrukt.
2. Afdrukken
• De opgeslagen afdruktaak in het geheugen wordt automatisch verwijderd als het afdrukken is voltooid of
gedurende een bepaalde tijd niet is afgedrukt. Als er een fout optreedt tijdens de verzending van de gegevens
of als de taak na de verzending wordt gewijzigd, wordt de taak automatisch verwijderd.
• Als de gegevens van de instellingen niet worden weergegeven in het afdrukvenster, klikt u op [Show Details
(Toon details)] onder in het dialoogvenster.
Printen van een Versleuteld/Wachtwoord-beveiligd Document vanaf Deze Machine
Print een versleuteld en wachtwoord-beveiligde print taak opgeslagen in het interne
geheugen van de printer.
Druk op de knop op het bedieningspaneel om [Print (Afdrukken)] te
1
selecteren en druk vervolgens op de knop (ENTER).
Druk op de knop om [Private Print (Persoonlijke afdruk)] te selecteren en
2
druk vervolgens op de knop (ENTER).
Wanneer de lijst met gebruikers wordt weergegeven, selecteert u de
3
gebruikersnaam van uw computer.
Voer het wachtwoord in dat u op de computer hebt ingesteld en druk
4
vervolgens op de knop (ENTER).
•Voor MacOSX
Open een bestand.
1
Selecteer in het menu [File (Archief)] de optie [Print (Afdrukken)].
2
Selecteer [Secure Print (Beveiligd afdrukken)] in het paneelmenu.
3
Selecteer [Private Print (Persoonlijke afdruk)] in [Job Type (Taaktype)].
4
Voer een wachtwoord bij [Job Password (Taakwachtwoord)] in.
5
Wijzig, indien nodig, andere instellingen en klik op [Print (Afdrukken)].
6
De gecodeerde en met een wachtwoord beschermde afdruktaak wordt alleen naar de
printer gestuurd en wordt nog niet afgedrukt.
- 67 -
Wanneer [Search all the Private Jobs? (Naar alle persoonlijke afdruktaken
5
zoeken?)] wordt weergegeven, drukt u op de knop of om [Yes (Ja)] te
selecteren en drukt u vervolgens op de knop (ENTER).
Wanneer de persoonlijke afdruktaken worden weergegeven, drukt u op de
6
knop om het bestand te selecteren dat u wilt afdrukken en drukt u
vervolgens op de knop (ENTER). Om alle weergegeven taken af te
drukken, selecteert u [Print All (Print All)] en drukt u vervolgens op de knop
(ENTER).
Selecteer [Delete (Verwijderen)] en druk vervolgens op de knop (ENTER) om de
opgegeven persoonlijke taak te verwijderen.
Selecteer [Delete All (Verw. All)] en druk vervolgens op de knop (ENTER) om alle
weergegeven persoonlijke taken te verwijderen.

3
Onderhoud
Onderhoudsonderdelen vervangen
Reinigen van Ieder Onderdeel van de Machine
Bijwerken Geïnstalleerde Drivers
Geïnstalleerd stuurprogramma verwijderen
Firmware bijwerken
Geheugen en instellingen initialiseren
Deze categorie beschrijft vervangingen van verbruiksartikelen en schoonmaken om te zorgen dat men de machine makkelijk gebruik en dat de
levensduur ervan lang is.

3. Onderhoud
Onderhoudsonderdelen vervangen
In deze sectie wordt beschreven hoe u onderhoudsonderdelen vervangt.
• De band vervangen
• De fuser vervangen
De band vervangen
Wanneer de melding "Transportband-eenheid Bijna Op" op het scherm verschijnt, zorg voor
een vervangende transportband-eenheid. U kunt nog ongeveer 1,000 pagina's afdrukken
totdat het volgende bericht verschijnt.
Wanneer het bericht "Vervang de bandeenheid" verschijnt, vervangt u de band.
De verwachte levensduur van de band is ongeveer 60.000 A4-pagina's met enkelzijdig
afdrukken (drie pagina's per taak).
• Het werkelijke aantal pagina's dat u kunt afdrukken met de band, hangt af van hoe u deze gebruikt.
• Hoewel u door de uitvoerlade te openen en sluiten de levensduur van de band wat kunt verlengen, moet u deze snel
vervangen nadat "Vervang bandeenheid" is weergegeven. Zo voorkomt u storingen.
• Als u de band unit vervangt, gebruik deze tot het einde van zijn bruikbare levensduur. Als u de band unit verwijdert
en een andere installeert en in gebruik neemt voordat de bruikbare levensduur van de oude is verstreken, zal de
levensduur van de nieuwe niet juist worden weergegeven.
• Als u op de knop op het bedieningspaneel drukt om [Setting (Instelling)] > [Admin Setup (Beheerderinst.)] >
[Manage Unit (Beheer)] > [System Setup (Systeemsetup)] te selecteren en [Near Life LED (Near Life LED)] instelt
op [Disable (Uitschakelen)], wordt het bericht "Bandeenheid nadert levensduur" niet weergegeven.
• De afbeeldingsdrum (de groene buis) is zeer gevoelig. Behandel deze voorzichtig.
• Stel de afbeeldingsdrum niet bloot aan direct zonlicht of zeer heldere binnenverlichting (ongeveer meer dan
1.500 lux). Zelfs bij normale binnenverlichting mag u deze niet langer dan 5 minuten blootstellen.
U kunt de instelling voor weergave van het bericht "Bandeenheid nadert levensduur" wijzigen. Om de instelling te
wijzigen, drukt u op de knop op het bedieningspaneel om [Setting (Instelling)] > [Admin Setup (Beheerderinst.)] >
[User Install (Gebruikersinstallatie)] > [Belt Near Life Timing (Timing naderen levensd. Bandeenheid)] te selecteren.
Beschikbare waarden zijn van 500 tot 3.000 (toenemend in stappen van 500).
Leg een vervangende band klaar.
1
- 69 -

3. Onderhoud
Druk op de knop voor het openen (A) en open de uitvoerlade (a).
2
U kunt zich branden.
De fuser is zeer heet. Raak dit gedeelte van de printer niet aan.
Neem alle vier de afbeeldingsdrums uit de machine en plaats deze op een
3
vlakke ondergrond.
Bedek de verwijderde afbeeldingsdrums met papier, zodat de
4
afbeeldingsdrums niet worden blootgesteld aan licht.
Draai de vergrendelingshendels (b) aan beide kanten van de band naar voren
5
om ze te ontgrendelen.
- 70 -
Verwijder de band door de vergrendelingshendel (b) vast te houden.
6

3. Onderhoud
Houd de vergrendelingshendels (b) van een nieuwe band vast en plaats de
7
band in het apparaat.
Draai de vergrendelingshendels (b) aan beide kanten van de band naar
8
achteren.
Plaats alle vier de afbeeldingsdrums terug in de machine.
9
- 71 -
Sluit de uitvoerlade (a) traag en duw ter bevestiging tegen het midden van de
10
lade.

Raak de LED-kop niet aan wanneer u de uitvoerlade sluit.
Gelieve de band te recycleren.
11
Als u een band moet weggooien, doet u deze in een kunststofzak of een soortgelijke verpakking en gooit u deze
weg in overeenstemming met de regelgeving of richtlijnen van uw woonplaats.
3. Onderhoud
De fuser vervangen
Wanneer de melding "Fuser-Eenheid Bijna Op" op het scherm verschijnt, zorg voor een
vervangende fuser-eenheid. U kunt nog ongeveer 1,000 pagina's afdrukken totdat het
volgende bericht verschijnt.
Wanneer het bericht "Vervang de fixeereenheid" wordt weergegeven, vervangt u de
fixeereenheid.
De verwachte levensduur van de fuser is maximaal 60.000 A4-pagina's met enkelzijdig
afdrukken.
• Het werkelijke aantal pagina's dat u kunt afdrukken met de fuser, hangt af van hoe u deze gebruikt.
• Hoewel u door de uitvoerlade te openen en te sluiten de levensduur van de fixeereenheid wat kunt verlengen, moet
u deze snel vervangen nadat "Vervang fixeereenheid" wordt weergegeven. Zo voorkomt u storingen.
• Als u de fuser vervangt, gebruik deze tot het einde van zijn bruikbare levensduur. Als u de fuser verwijdert en een
andere installeert en in gebruik neemt voordat de bruikbare levensduur van de oude is verstreken, zal de levensduur
van de nieuwe niet juist worden weergegeven.
• Als u op de knop op het bedieningspaneel drukt om [Setting (Instelling)] > [Admin Setup (Beheerderinst.)] >
[Manage Unit (Beheer)] > [System Setup (Systeemsetup)] te selecteren en [Near Life LED (Near Life LED)] instelt
op [Disable (Uitschakelen)], wordt het bericht "De levensduur van de fuseereenheid is bijna bereikt" niet
weergegeven.
• Stel de afbeeldingsdrum niet bloot aan direct zonlicht of zeer heldere binnenverlichting (ongeveer meer dan
1.500 lux). Zelfs bij normale binnenverlichting mag u deze niet langer dan 5 minuten blootstellen.
U kunt de instelling voor weergave van het bericht "De levensduur van de fixeereenheid is bijna bereikt" wijzigen. Om
de instelling te wijzigen, drukt u op de knop op het bedieningspaneel om [Setting (Instelling)] > [Admin Setup
(Beheerderinst.)] > [User Install (Gebruikersinstallatie)] > [Fuser Near Life Timing (Timing van naderen van levensduur
fuser)] te selecteren. Beschikbare waarden zijn van 500 tot 3.000 (toenemend in stappen van 500).
Leg de nieuwe fuser klaar.
1
- 72 -

3. Onderhoud
Druk op de knop voor het openen (A) en open de uitvoerlade (a).
2
U kunt zich branden.
Omdat de fuser heet wordt, voert u de procedure voorzichtig uit. Wanneer u deze
omhoogtilt, moet u deze vastpakken bij de handgreep. Probeer deze niet vast te
houden terwijl deze heet is. Wacht totdat deze is afgekoeld en voer daarna de
procedure uit.
Houd de fuser vast bij de handgreep (c) en til de fuser uit het apparaat.
4
Duw op de blauwe hendel van de nieuwe fuser en verwijder de oranje
5
veiligheidsstopper.
Kantel de vergrendelingshendels (b) van de fuser naar voren om ze te
3
ontgrendelen.
- 73 -

Houd de nieuwe fuser vast bij de handgreep en lijn de fuser uit met de
6
groeven achter de tonercartridges. Plaats vervolgens de fuser in het apparaat.
3. Onderhoud
Raak de LED-kop niet aan wanneer u de uitvoerlade sluit.
Kantel de vergrendelingshendels (b) van de fuser naar achteren om ze te
7
vergrendelen.
Sluit de uitvoerlade (a) traag en duw ter bevestiging tegen het midden van de
8
lade.
Gelieve de fuser te recycleren.
9
Als u een fuser moet weggooien, doet u deze in een kunststofzak of een soortgelijke verpakking en gooit u deze
weg in overeenstemming met de regelgeving of richtlijnen van uw woonplaats.
- 74 -

3. Onderhoud
Reinigen van Ieder Onderdeel van de Machine
Deze paragraaf beschrijft hoe het apparaat en de onderdelen gereinigd moeten worden.
• Het oppervlak van de machine reinigen
• Papierinvoerrollen schoonmaken (Lade 1/Lade 2/Lade 3)
• De Papierinvoerrollen reinigen (MP Lade)
• Reinigen van de LED-kop (Gebruikershandleiding)
Het oppervlak van de machine reinigen
• Gebruik geen benzine, verdunners, of alcohol, omdat deze de plastic onderdelen van de machine kunnen
beschadigen.
• Smeer de machine niet met olie. Gebruik geen olie.
Zet de machine uit.
1
De machine uitschakelen. (Gebruikershandleiding)
Veeg de oppervlakte van de machine af met een zacht doekje die is
2
bevochtigd met water of mild reinigingsmiddel en dan goed uitgeperst.
Gebruikt niets anders dan water of neutraal reinigingsmiddel.
- 75 -
Droog het oppervlak van de machine met een droge zachte doek.
3

Papierinvoerrollen schoonmaken (Lade 1/Lade 2/Lade 3)
Maak de scheidingsrol in de papiercassette en de papierinvoerrollen in het apparaat schoon.
Een voorbeeld met lade 1 wordt in de volgende procedure gebruikt en dezelfde procedure is
van toepassing op lade 2 en 3.
Trek de papiercassette eruit.
1
3. Onderhoud
Veeg de scheidingsrol in de papiercassette schoon met een vochtige doek die
4
goed is uitgewrongen.
Plaats papier in de papiercassette en steek de papiercassette in het apparaat.
5
Veeg de twee papierinvoerrollen in het apparaat schoon met een vochtige
2
doek die goed is uitgewrongen.
Verwijder het papier uit de papiercassette.
3
- 76 -

De Papierinvoerrollen reinigen (MP Lade)
Reinig de papiertoevoerrollen in de MP-lade.
Open de MP-lade (a) naar voren toe door uw vingers in de voorste uitsparing
1
te plaatsen.
Til de MP-lade (a) lichtjes op, druk de rechterarm (b) naar binnen en
2
ontgrendel vervolgens het lipje (c).
3. Onderhoud
- 77 -
Op dezelfde wijze, til de MP lade lichtjes op, druk de rechterarm naar binnen
3
en ontgrendel vervolgens het lipje.
Open de papierinvoerklep (d) totdat die het apparaat raakt.
4

Veeg de twee invoerrollen schoon met een vochtige doek die goed is
5
uitgewrongen.
Sluit de papierinvoerklep (d).
6
3. Onderhoud
Als u de MP-lade sluit zonder het lipje weer op zijn plek te doen, kan de klep om het papier in te stellen barsten.
Vergeet dus niet het lipje terug te plaatsen.
Op dezelfde wijze drukt u de linkerarm van de MP-lade naar binnen, tilt u de
8
MP-lade lichtjes op en maakt u het lipje vast.
Sluit de MP-lade (a).
9
Als de MP-lade niet kan worden gesloten, duw het gedeelte van de MP-lade waar het
papier ingesteld wordt dan naar benden om de klep om het papier in te stellen terug op
zijn plaats te doen.
Terwijl u op de rechterarm (b) van de MP-lade (a) naar binnen drukt, tilt u de
7
MP-lade (a) lichtjes op en maakt u het lipje (c) vast.
- 78 -

3. Onderhoud
Bijwerken Geïnstalleerde Drivers
In deze sectie wordt beschreven hoe u een geïnstalleerd stuurprogramma op een computer
bijwerkt. U moet de beheerdersrechten voor de computer hebben om deze procedure te
voltooien.
• Het Printerstuurprogramma (Windows) updaten
• Het Printerstuurprogramma (Mac OS X) updaten
Het Printerstuurprogramma (Windows) updaten
Controle detailleert op de laatste driver op de website.
U moet zich als beheerder aanmelden om deze procedure uit te voeren.
Dubbelklik het gedownloade bestand.
1
Wanneer het [User Account Control]-dialoogvenster wordt weergegeven, klikt u op [Yes].
Selecteer een model en klik vervolgens op [OK].
2
Lees de gebruikrecht overeenkomst en klik vervolgens op [Agree].
3
Installeer het driver programma in de computer.
4
Als het stuurprogramma van de vorige versie al is geïnstalleerd, wordt het scherm om
het bijwerken te selecteren weergegeven. Volg de instructies.
Ook het opnieuw opstarten van de computer kan bij het bijwerken van de driver vereist
zijn.
Als het dialoogvenster [Program Capability Assistant] na de installatie wordt
5
weergegeven, zorgt u ervoor dat u op [This program installed correctly] klikt.
- 79 -

Het Printerstuurprogramma (Mac OS X) updaten
Controleer details over de laatste driver op de website.
U moet zich als beheerder aanmelden om deze procedure uit te voeren.
Verwijder de driver.
1
Het Printerstuurprogramma (Mac OS X) verwijderen.
Installeer een nieuw stuurprogramma.
2
Een stuurprogramma en software op een computer installeren (Gebruikershandleiding)
3. Onderhoud
- 80 -

3. Onderhoud
Geïnstalleerd stuurprogramma verwijderen
In deze sectie wordt beschreven hoe u het geïnstalleerde stuurprogramma op een computer
verwijdert. U moet de beheerdersrechten voor de computer hebben om deze procedure te
voltooien.
• Het Printerstuurprogramma (Windows) verwijderen.
• Het Printerstuurprogramma (Mac OS X) verwijderen.
Het Printerstuurprogramma (Windows) verwijderen.
• U moet zich als beheerder aanmelden om deze procedure uit te voeren.
• Herstart de computer voordat u de driver verwijdert.
Klik op [Start], en kies dan [Devices and Printers].
1
Klik met de rechtermuisknop op het pictogram [OKI C532] en selecteer
2
vervolgens [Remove device (Apparaat verwijderen)].
Als de pictogrammen zijn gegroepeerd, selecteert u [Remove Print Queue
(Afdrukwachtrij verwijderen)] > [OKI C532 *].
* Verwijst naar het type stuurprogramma dat moet worden verwijderd (bijv. PCL6/PS/
XPS)
Wanneer een bevestiging boodschap wordt weergegeven, klik op [Yes].
3
Wanneer een boodschap wordt weergegeven om u te informeren over het apparaat in gebruik, herstart een
computer, en herhaal dan stappen 1 en 2.
Kies een icoon in [Printers and Faxes], en klik dan op [Print server properties]
4
op de bovenste balk.
- 81 -
Kies het [Drivers] label.
5
Wanneer [Change Driver Settings] wordt weergegeven, klik erop.
6
Kies een driver om te verwijderen, en klik dan op [Remove].
7
Wanneer een boodschap wordt weergegeven om u te vragen om te kiezen of
8
u alleen de driver wilt verwijderen of de driver en het pakket van het systeem,
kies of u de driver en het pakket wilt verwijderen, en klik dan op [OK].
Wanneer een bevestiging boodschap wordt weergegeven, klik op [Yes].
9
Wanneer het [Remove Driver Package] dialoog venster wordt weergegeven,
10
klik op [Delete] > [OK].
Wanneer verwijdering wordt afgewezen, herstart u de computer, en herhaal dan stappen 4 tot 10.

Klik op [Close] in het [Print Server Properties] dialoog venster.
11
Start de computer opnieuw op.
12
Het Printerstuurprogramma (Mac OS X) verwijderen.
• Voor OS X 10.9 tot 10.11
• Voor OS X 10.8.5
U moet zich als beheerder aanmelden om deze procedure uit te voeren.
Voor OS X 10.9 tot 10.11
Kies [System Preferences] vanaf het Apple menu.
1
Kies [Printers & Scanners].
2
Kies een apparaat om te verwijderen, en klik dan op [-].
3
Wanneer een bevestiging boodschap wordt weergegeven, klik op [Delete Printer].
Sluit het [Printer & Scanners] dialoog venster.
4
Plaats de "Software DVD-ROM" in een computer.
5
Dubbelklik op [OKI] > [Stuurprogramma's] > [PS] > [Installatie ongedaan
6
maken].
3. Onderhoud
Volg de instructies op het scherm, geef het beheerder wachtwoord op, en klik
7
dan op [OK] totdat de verwijdering procedure gereed is
Verwijder de "Software DVD-ROM" uit de computer.
8
Voor OS X 10.8.5
Kies [System Preferences] vanaf het Apple menu.
1
Kies [Print & Scan].
2
Kies een apparaat om te verwijderen, en klik dan op [-].
3
Wanneer een bevestiging boodschap wordt weergegeven, klik op [Delete Printer].
Sluit het [Print & Scan] dialoog venster.
4
- 82 -

Plaats de "Software DVD-ROM" in een computer.
5
Dubbelklik op [OKI] > [Stuurprogramma's] > [PS] > [Installatie ongedaan
6
maken].
Volg de instructies op het scherm, geef het beheerder wachtwoord op, en klik
7
dan op [OK] totdat de verwijdering procedure gereed is
Verwijder de "Software DVD-ROM" uit de computer.
8
3. Onderhoud
- 83 -

Firmware bijwerken
U kunt de firmware van het apparaat naar de nieuwste versie bijwerken via het internet.
Voor meer informatie raadpleegt u de website.
3. Onderhoud
- 84 -

3. Onderhoud
Geheugen en instellingen initialiseren
Deze paragraaf beschrijft het initialiseren van het geheugen en instellingen, opgeslagen in
het apparaat.
• Flashgeheugen initialiseren
• Instellingen van het apparaat initialiseren
Flashgeheugen initialiseren
Wanneer u flashgeheugen initialiseert, worden de volgende gegevens verwijderd.
• De taakgegevens opgeslagen met [Shared Print (Gedeelde afdruk)] of [Private Print (Persoonlijke afdruk)].
• Gegevens voor formulieren
Druk herhaaldelijk op de knop op het bedieningspaneel om [Setting
1
(Opties)] te selecteren en druk vervolgens op de knop (ENTER).
Druk verschillende malen op de knop om [Admin Setup (Beheerdersinst.)]
2
te selecteren en druk op de knop (ENTER).
Voer het beheerderswachtwoord in en druk vervolgens op de knop
3
(ENTER).
Het standaard beheerderswachtwoord dat in de fabriek is ingesteld, is "999999". Als het beheerderswachtwoord
wordt gewijzigd, voert u het bijgewerkte wachtwoord in.
Druk op de knop of knop om [Manage Unit (Beheer)]] te selecteren en
4
druk op de (ENTER).
- 85 -
Druk op de knop of om [Storage Maintenance Setup (Opslag
5
onderhoudsconfigur)] te selecteren en druk vervolgens op de knop
(ENTER).
Druk op de knop of om [Initial Lock (Initiële vergrendeling)] te
6
selecteren en druk vervolgens op de knop (ENTER).
Druk op de knop of om [Disable (Uitschakelen)] te selecteren en druk
7
vervolgens op de knop (ENTER).
Druk op de knop (TERUG) om terug te gaan naar het scherm [Manage
8
Unit (Beheer)].
Druk op de knop om [Flash Memory Setup (Flash-geheugen instellen)] te
9
selecteren en druk vervolgens op de knop (ENTER).
Druk op de knop of om [Initialize (Initialiseren)] te selecteren en druk
10
vervolgens op de knop (ENTER).

Als [Execute (Execute)] wordt weergegeven, drukt u op de knop (ENTER).
11
Selecteer uit 2 manieren om het geheugen te initialiseren.
• [Initialiseren]: Initaliseert het bereik van open gebied van Flash (weergegeven in bestandslijst).
• [Format Partition (Formateren van partitie)]: Start de gebruikersinformatie op. U kunt de PCL/Common/PSpartities respectievelijk formatteren.
Druk op de knop of om [Yes (Ja)] op het bevestigingsscherm te
12
selecteren en druk vervolgens op de knop (ENTER).
Wanneer het bevestigingsscherm opnieuw wordt weergegeven, drukt u op de
13
knop of om [Yes (Ja)] te selecteren en drukt u vervolgens op de knop
(ENTER).
Het apparaat wordt opnieuw opgestart en het stand-byscherm wordt weergegeven.
Instellingen van het apparaat initialiseren
U kunt de geconfigureerde instellingen van het apparaat herstellen naar de
standaardinstellingen.
• Als u de instellingen van het apparaat initialiseert, worden de volgende gegevens verwijderd.
- Wachtwoord beheren
- Instellingen van Papierinstellingen
- Instellingen van Afdrukinstellingen
- Instellingen van Beheer
- Instellingen van Gebruikersinstallatie
Druk herhaaldelijk op de knop op het bedieningspaneel om [Setting
1
(Opties)] te selecteren en druk vervolgens op de knop (ENTER).
Druk verschillende malen op de knop om [Admin Setup (Beheerdersinst.)]
2
te selecteren en druk op de knop (Enter).
Voer het beheerderswachtwoord in en druk vervolgens op de knop
3
(ENTER).
3. Onderhoud
- 86 -
Het standaard beheerderswachtwoord dat in de fabriek is ingesteld, is "999999". Als het beheerderswachtwoord
wordt gewijzigd, voert u het bijgewerkte wachtwoord in.
Druk op de knop of knop om [Manage Unit (Beheer)]] te selecteren en
4
druk op de knop (ENTER).
Druk op of om [Reset Settings (Instell. reset.)] te selecteren en druk
5
vervolgens op de knop (ENTER).
Als [Execute (Execute)] wordt weergegeven, drukt u op de knop (ENTER).
6
Druk op de knop of om [Yes (Ja)] op het bevestigingsscherm te
7
selecteren en druk vervolgens op de knop (ENTER).
Het apparaat wordt opnieuw opgestart en het stand-byscherm wordt weergegeven.

4
Problemen verhelpen
Als de ATTENTIE-indicator op het bedieningspaneel oplicht of knippert
Afdrukroblemen
Over problemen met afdrukresultaten
Problemen over Software
Problemen met het Apparaat of Papier
Problemen met AirPrint
Google Cloud Print Problemen

Als de ATTENTIE-indicator op het bedieningspaneel oplicht of knippert
Bij een eventueel probleem met dit apparaat gaat de indicator ATTENTIE oplichten of
knipperen. Het op te lossen probleem wordt op het scherm weergegeven.
4. Problemen verhelpen
- 88 -

4. Problemen verhelpen
Afdrukroblemen
Deze paragraaf beschrijft problemen met het afdrukken vanaf de computer.
• Indien u een probleem niet met de volgende oplossingen kunt oplossen, contacteer uw handelaar.
• Voor problemen die door een toepassing worden veroorzaakt, contacteert u de fabrikant van de toepassing.
• Kan niet afdrukken (Gebruikershandleiding)
• Netwerkaansluitingssproblemen
• Draadloze LAN-verbindingsproblemen
• USB-aansluitingsproblemen
Netwerkaansluitingssproblemen
• Veelvoorkomend in Windows en Mac OS X
Oorzaak Oorzaak Oplossing
Een crossoverkabel gebruiken. Gebruik een straight-through kabel
(1-op-1).
De machine werd ingeschakeld
voordat een kabel verbonden was.
Er is een compatibiliteitsprobleem
met de hub.
De netwerkverbinding-instelling is
verkeerd.
• Voor Windows
Verbind de kabels voordat u de
machine aanzet.
Druk op het bedieningspaneel om
[Setting (Instelling)] > [Admin Setup
(Beheerderinst.)] > [Network Menu
(Menu Netwerk)] > [Network Setup
(Netwerksetup)] > [Network Setting
(Netwerkinstelling)] > [HUB Link
Setting (Instelling HUB-koppeling)] te
selecteren en wijzig vervolgens de
instelling.
Om verbinding te maken met een
bedraad netwerk, stel [Wired
(Bedraad)] voor de verbinding met
het netwerk in op [Enable
(Inschakelen)].
-
Een LAN-kabel Aansluiten
(Gebruikershandleiding)
-
Een LAN-kabel Aansluiten
(Gebruikershandleiding)
Gebruiken van bedraad LAN en
draadloos LAN tegelijkertijd
(Alleen als de draadloze LAN
module is gemonteerd)
- 89 -
Oorzaak Oorzaak Oplossing
Het IP-adres is onjuist. • Controleer of hetzelfde IP-adres is
Niet alle pagina's worden afgedrukt. Indien u de WSD-poort gebruikt,
ingesteld voor de machine en de
poortinstelling van de machine op
de computer.
• Controleer of het IP-adres niet
gedupliceerd is door een ander
apparaat.
• Controleer of het IP-adres, het
subnetmasker en het gatewayadres zijn ingesteld.
• Indien u OKI LPR Utility gebruikt,
controleer dan de instelling van het
IP-adres in OKI LPR Utility.
verander dit dan naar de standaard
TCP/IP-poort.
Dit Apparaat Instellen
(Gebruikershandleiding)
OKI LPR hulpprogramma
-

4. Problemen verhelpen
Draadloze LAN-verbindingsproblemen
• Veelvoorkomend in Windows en Mac OS X
Oorzaak Oorzaak Oplossing
De netwerkverbinding-instelling is
verkeerd.
• [Wireless(Infrastructure)
(Draadloos (Infrastructuur))] en
[Wireless(AP Mode) (Draadloos
(AP Modus))] kunnen niet tegelijk
worden ingeschakeld.
• Om verbinding te maken met
behulp van
[Wireless(Infrastructure)
(Draadloos (Infrastructuur))], stel
[Wireless(AP Mode) (Draadloos
(AP Modus)) ] in op [Disable
(Uitschakelen)], en stel vervolgens
[Wireless(Infrastructure)
(Draadloos (Infrastructuur))] in op
[Enable (Inschakelen)].
• Om verbinding te maken met
behulp van [Wireless(AP Mode)
(Draadloos (AP Modus))], stel
[Wireless(Infrastructure)
(Draadloos (Infrastructuur))] in op
[Disable (Uitschakelen)], en stel
vervolgens [Wireless(AP Mode)
(Draadloos (AP Modus))] in op
[Enable (Inschakelen)].
Aansluiten met een draadloze
LAN (alleen wanneer de
draadloze LAN-module is
gemonteerd)
(Gebruikershandleiding)
Oorzaak Oorzaak Oplossing
[Wireless(Infrastructure) (Draadloos
(Infrastructuur))] Niet verbonden met
een draadloos toegangspunt. (Als
draadloos LAN module is voorzien)
[Wireless(AP Mode) (Draadloos (AP
Mode))] Geen draadloze apparaten
(computers, tablets, smartphones)
zijn verbonden.
• Controleer dat het draadloze
toegangspunt is ingeschakeld.
• Controleer de instellingen voor het
draadloze toegangspunt en
probeer vervolgens de handmatige
instellingen of automatische
instellingen opnieuw uit te voeren.
• Start de functie voor een draadloze
LAN-verbinding opnieuw.
• Druk op het bedieningspaneel
om [Setting (Instelling)] > [Admin
Setup (Beheerderinst.)] > [Network
Menu (Menu Netwerk)] > [Network
Setup (Netwerksetup)] > [Wireless
(Infrastructure) Setting (Instelling
Draadloos(infrastructuur)] te
selecteren en selecteer vervolgens
[Wireless reconnection (Draadloze
reconnectie)].
• Installeer dit apparaat op een plek
met een goed uitzicht en in de buurt
van een draadloos toegangspunt.
(We stellen voor dat de afstand
tussen het apparaat en het
toegangspunt 30 meter of minder
is.)
Als er metaal is, aluminium
schraapsel of een muur met
versterkt beton tussen de machine
en de draadloze toegangspunten,
kunnen aansluitingen moeilijker tot
stand komen.
Zet geen elektrische,
huishoudelijke apparaten die
zwakke radiogolven uitzenden
(zoals microgolfovens of digitale
draadloze telefoons) dichtbij de
machine.
• Wees er zeker van dat
[Wireless(AP Mode) (Draadloos
(AP Modus))] op de machine op
[Enable (Inschakelen)] staat
ingesteld.
• Bevestig het SSID/wachtwoord
voor de machine en probeer
Handmatige Instelling.
• Maak een instelling bij een locatie
naast de machine met goede
zichtbaarheid.
• Maximaal vier toestellen kunnen op
het apparaat worden aangesloten
via de draadloze LAN (AP modus).
Het vijfde toestel wordt geweigerd.
Maak tenminste een toestel los en
probeer het opnieuw.
Aansluiten met een draadloze
LAN (alleen wanneer de
draadloze LAN-module is
gemonteerd)
(Gebruikershandleiding)
Aansluiten met een draadloze
LAN (alleen wanneer de
draadloze LAN-module is
gemonteerd)
(Gebruikershandleiding)
- 90 -

4. Problemen verhelpen
• Voor Windows
Oorzaak Oorzaak Oplossing
Het IP-adres is onjuist. • Controleer of hetzelfde IP-adres is
Niet alle pagina's worden afgedrukt. Indien u de WSD-poort gebruikt,
ingesteld voor de machine en de
poortinstelling van de machine op
de computer.
• Controleer of het IP-adres niet
gedupliceerd is door een ander
apparaat.
• Controleer of het IP-adres, het
subnetmasker en het gatewayadres zijn ingesteld.
• Indien u OKI LPR Utility gebruikt,
controleer dan de instelling van het
IP-adres in OKI LPR Utility.
verander dit dan naar de standaard
TCP/IP-poort.
OKI LPR hulpprogramma
-
USB-aansluitingsproblemen
• Veelvoorkomend in Windows en Mac OS X
Oorzaak Oorzaak Oplossing
Er wordt een niet-ondersteunde
USB-kabel gebruikt.
Er wordt een USB-hub gebruikt. Verbindt de machine rechtstreeks
Een printerdriver werd niet correct
geïnstalleerd.
• Voor Windows
Oorzaak Oorzaak Oplossing
De machine is offline. Klik met de rechtermuisknop op het
Er wordt een schakelaar, buffer,
verlengkabel of USB-hub gebruikt.
Er wordt een andere printerdriver
geïnstalleerd, die werkt wanneer hij is
verbonden via een USB-interface.
Gebruik een USB 2.0-kabel. -
met de computer.
Installeer de printerdriver opnieuw.
pictogram van [OKI C532 *] in de
map [Devices and Printers
(Apparaten en printers)] en selecteer
vervolgens [See print jobs
(Afdruktaken bekijken)] (Als de
pictogrammen zijn gegroepeerd,
selecteert u [See print jobs
(Afdruktaken bekijken)] > [OKI C532
*]).
* Geeft het type van het
stuurprogramma aan. (bijv. PCL6/PS/
XPS).
In het dialoogvenster selecteert u het
menu [Printer (Printer)] en schakelt u
vervolgens het selectievakje [Use
Printer Offline (Printer offline
gebruiken)] uit.
Verbindt de machine rechtstreeks
met de computer.
Verwijder de andere printer driver
van de computer.
Een USB-kabel Aansluiten
(Gebruikershandleiding)
Een stuurprogramma en
software op een computer
installeren
(Gebruikershandleiding)
-
Een USB-kabel Aansluiten
(Gebruikershandleiding)
-
- 91 -

4. Problemen verhelpen
Over problemen met afdrukresultaten
Deze paragraaf beschrijft de problemen met de afdrukresultaten.
Klik op de bijbehorende symptoom en controleer de oplossing.
Indien u een probleem niet met de volgende oplossingen kunt oplossen, contacteer uw handelaar.
• Tabel met problemen met afdrukresultaten
• Er verschijnen verticale, witte lijnen
• Afgedrukte afbeeldingen vervagen in verticale richting
• Agedrukte afbeeldingen zijn te licht
• Er verschijnen vlekken en lijnen
• Dauw Condensatie Verschijnt op Afgedrukt Papier
• Verticale lijnen verschijnen
• Er verschijnen periodiek horizontale lijnen en vlekken
• Het witte gedeelte van het papier is licht bevlekt.
• Het tekengebied is bevlekt
• Bij het afdrukken op enveloppen of gestreken papier is het hele papier licht bevlekt.
• Er komt toner los wanneer u over het afgedrukte papier wrijft.
• Oneffen glans
• Er verschijnen zwarte of witte stippen
• Vuil wordt afgedrukt
• De volledige pagina is zwart afgedrukt.
• Er wordt niets afgedrukt.
• Witte vlekken verschijnen
• De marges rondom de pagina zijn vuil.
• De kleur van de afgedrukte afbeelding is niet wat u verwacht
• Effen afdrukken van CMY 100% zijn te licht
Tabel met problemen met afdrukresultaten
Er verschijnen verticale, witte lijnen
Richting papierinvoer
Agedrukte afbeeldingen zijn te licht Er verschijnen vlekken en lijnen
Dauw Condensatie Verschijnt op Afgedrukt Papier Verticale lijnen verschijnen
Er verschijnen periodiek horizontale lijnen en vlekken
Afgedrukte afbeeldingen vervagen in verticale richting
Richting papierinvoer
Richting papierinvoer
Het witte gedeelte van het papier is licht bevlekt.
Richting papierinvoer
- 92 -

4. Problemen verhelpen
Het tekengebied is bevlekt Bij het afdrukken op enveloppen of gestreken papier is het
hele papier licht bevlekt.
Er komt toner los wanneer u over het afgedrukte papier
wrijft.
Er verschijnen zwarte of witte stippen Vuil wordt afgedrukt
Oneffen glans
De kleur van de afgedrukte afbeelding is niet wat u
verwacht
Effen afdrukken van CMY 100% zijn te licht
De volledige pagina is zwart afgedrukt. Er wordt niets afgedrukt.
Witte vlekken verschijnen De marges rondom de pagina zijn vuil.
- 93 -

4. Problemen verhelpen
Er verschijnen verticale, witte lijnen
Oorzaak Oorzaak Oplossing
De LED-kop is vuil. Veeg de LED-kop schoon met een
zacht doekje.
De toner is bijna leeg. Als "Weinig Toner" of "Toner leeg".
Wanneer "Vervang met een Nieuwe
Tonercartridge" verschijnt, vervang de
tonercartridge.
De lichtwerende film van de
beelddrum is vuil.
De afbeelding trommel is goed niet
geïnstalleerd.
Er zitten mogelijk vreemde objecten in
de beelddrum.
Veeg de lichtwerende film schoon met
een zacht doekje.
Installeer de afbeelding trommel goed.
Vervang de image drum.
Reinigen van de LED-kop
(Gebruikershandleiding)
Tonercartridges vervangen
(Gebruikershandleiding)
-
Vervangen van de
afbeeldingsdrum
(Gebruikershandleiding)
Vervangen van de
afbeeldingsdrum
(Gebruikershandleiding)
Afgedrukte afbeeldingen vervagen in verticale richting
Oorzaak Oorzaak Oplossing
De LED-kop is vuil. Veeg de LED-kop schoon met een
zacht doekje.
De toner is bijna leeg. Als "Weinig Toner" of "Toner leeg".
Wanneer "Vervang met een Nieuwe
Tonercartridge" verschijnt, vervang de
tonercartridge.
Het papier is niet geschikt. Gebruik aanbevolen papier.
Reinigen van de LED-kop
(Gebruikershandleiding)
Tonercartridges vervangen
(Gebruikershandleiding)
Papier Laden
(Gebruikershandleiding)
- 94 -

4. Problemen verhelpen
Agedrukte afbeeldingen zijn te licht
Oorzaak Oorzaak Oplossing
De toner is bijna leeg. Als "Weinig Toner" of "Toner leeg".
Het papier is vochtig. Gebruik papier dat opgeslagen is
Het papier is niet geschikt. Gebruik aanbevolen papier.
De instellingen van het papiergewicht
zijn onjuist.
Er wordt gerecycled papier gebruikt. Druk op het bedieningspaneel om
Wanneer "Vervang met een Nieuwe
Tonercartridge" verschijnt, vervang de
tonercartridge.
onder een gepaste temperatuur en
vochtigheid voorwaarden.
Druk op het bedieningspaneel om
[Setting (Instelling)] > [Paper Setup
(Papierinstellingen)] > de gebruikte
papierlade te selecteren en selecteer
vervolgens de juiste waarden voor
[Media Type (Mediatype)] en [Media
Weight (Papiergewicht)]. Of kies
dikkere waarden voor [Media Weight
(Papiergewicht)].
[Setting (Instelling)] > [Paper Setup
(Papierinstellingen)] > de gebruikte
papierlade te selecteren en stel een
hogere waarde voor [Media Weight
(Papiergewicht)] in.
Tonercartridges vervangen
(Gebruikershandleiding)
Papier Laden
(Gebruikershandleiding)
Papier Laden
(Gebruikershandleiding)
Papier Laden
(Gebruikershandleiding)
Papier Laden
(Gebruikershandleiding)
Er verschijnen vlekken en lijnen
Oorzaak Oorzaak Oplossing
Het papier is vochtig of droog. Gebruik papier dat werd bewaard bij
de juiste temperatuur en
vochtigheidsgraad.
Papier Laden
(Gebruikershandleiding)
- 95 -

4. Problemen verhelpen
Dauw Condensatie Verschijnt op Afgedrukt Papier
Oorzaak Oplossing Meer info
Het papier is vochtig. Gebruik papier bewaard bij een juiste
temperatuur en bij juiste
vochtigheidscondities.
Het apparaat is aan het afdrukken
terwijl de temperatuur- en
luchtvochtigheidsgraadomstandighed
en hoog zijn.
Gebruik de machine onder de juiste
temperatuur en vochtigheidsgehalte.
Papier Laden
(Gebruikershandleiding)
Installatievereisten
(Gebruikershandleiding)
Verticale lijnen verschijnen
Oorzaak Oorzaak Oplossing
De toner is bijna leeg. Als "Weinig Toner" of "Toner leeg".
Wanneer "Vervang met een Nieuwe
Tonercartridge" verschijnt, vervang de
tonercartridge.
De image drum is beschadigd. Vervang de image drum.
Tonercartridges vervangen
(Gebruikershandleiding)
Vervangen van de
afbeeldingsdrum
(Gebruikershandleiding)
- 96 -

4. Problemen verhelpen
Er verschijnen periodiek horizontale lijnen en vlekken
Oorzaak Oorzaak Oplossing
Als de intervals van lijnen of stippen
ongeveer 94 mm (3,7 inches) zijn, is
de groene buis van de beelddrum
beschadigd of vuil.
Als de intervallen van lijnen of plekken
ongeveer 30 mm (1,2 inch) is, bevat
de afbeeldingsdrum mogelijk vreemde
voorwerpen.
De beelddrum is blootgesteld aan
licht.
Veeg de image drum voorzichtig
schoon met een zachte tissue.
Vervang de image drum als deze
beschadigd is.
Open en sluit de uitvoerlade en druk
opnieuw af.
Plaats de beelddrum terug in de
machine en gebruik die vervolgens
niet gedurende enkele uren. Als het
probleem aanhoudt, vervang dan de
beelddrum.
Vervangen van de
afbeeldingsdrum
(Gebruikershandleiding)
-
Vervangen van de
afbeeldingsdrum
(Gebruikershandleiding)
Het witte gedeelte van het papier is licht bevlekt.
Oorzaak Oorzaak Oplossing
Het papier heeft een statische lading. Gebruik papier dat werd bewaard bij
de juiste temperatuur en
vochtigheidsgraad.
Het papier is te dik. Gebruik dunner papier.
De toner is bijna leeg. Als "Weinig Toner" of "Toner leeg".
Wanneer "Vervang met een Nieuwe
Tonercartridge" verschijnt, vervang de
tonercartridge.
Papier Laden
(Gebruikershandleiding)
Papier Laden
(Gebruikershandleiding)
Tonercartridges vervangen
(Gebruikershandleiding)
- 97 -

4. Problemen verhelpen
Het tekengebied is bevlekt
Oorzaak Oorzaak Oplossing
De LED-kop is vuil. Veeg de LED-kop schoon met een
zacht doekje.
Het papier is niet geschikt. Gebruik aanbevolen papier.
Het papier is vochtig. Vervang het vochtige papier door
nieuw papier.
Reinigen van de LED-kop
(Gebruikershandleiding)
Papier Laden
(Gebruikershandleiding)
Papier Laden
(Gebruikershandleiding)
Bij het afdrukken op enveloppen of gestreken papier is het hele papier licht bevlekt.
Oorzaak Oplossing Meer info
Er kleeft mogelijk toner aan de hele
oppervlakte van de envelop of het
gestreken papier.
Dit is geen storing.
Gestreken papier is niet aanbevolen.
-
- 98 -

4. Problemen verhelpen
Er komt toner los wanneer u over het afgedrukte papier wrijft.
Oorzaak Oorzaak Oplossing
De mediatype- en mediagewichtinstellingen zijn niet juist.
Er wordt gerecycled papier gebruikt. Druk op het bedieningspaneel om
De enveloppenhendel blijft vastzitten. Maak de enveloppenhendel los.
De veiligheidsstopper blijft op de fuser
zitten.
Druk op het bedieningspaneel om
[Setting (Instelling)] > [Paper Setup
(Papierinstellingen)] > de gebruikte
papierlade te selecteren en selecteer
vervolgens de juiste waarden voor
[Media Weight (Papiergewicht)]. Of
kies dikkere waarden voor [Media
Weight (Papiergewicht)].
[Setting (Instelling)] > [Paper Setup
(Papierinstellingen)] > de gebruikte
papierlade en kies vervolgens een
hogere waarde voor [Media Weight
(Papiergewicht)].
Verwijder de oranje veiligheidsstopper
die op de nieuwe fuser zit.
Papier Laden
(Gebruikershandleiding)
Papier Laden
(Gebruikershandleiding)
Op enveloppen afdrukken
De fuser vervangen
Oneffen glans
Oorzaak Oplossing Meer info
De mediatype- en mediagewichtinstellingen zijn niet juist.
Druk op het bedieningspaneel om
[Setting (Instelling)] > [Paper Setup
(Papierinstellingen)] > de gebruikte
papierlade te selecteren en selecteer
vervolgens de juiste waarden voor
[Media Weight (Papiergewicht)]. Of
kies dikkere waarden voor [Media
Weight (Papiergewicht)].
Papier Laden
(Gebruikershandleiding)
- 99 -

4. Problemen verhelpen
Er verschijnen zwarte of witte stippen
Oorzaak Oorzaak Oplossing
Het papier is niet geschikt. Gebruik aanbevolen papier.
Als de intervals van lijnen of stippen
ongeveer 94 mm (3,7 inches) zijn, is
de groene buis van de beelddrum
beschadigd of vuil.
Veeg de image drum voorzichtig
schoon met een zachte tissue.
Vervang de image drum als deze
beschadigd is.
Papier Laden
(Gebruikershandleiding)
Vervangen van de
afbeeldingsdrum
(Gebruikershandleiding)
Vuil wordt afgedrukt
Oorzaak Oorzaak Oplossing
Het papier is vochtig. Vervang het vochtige papier door
nieuw papier.
Het papier is niet geschikt. Gebruik aanbevolen papier.
Papier Laden
(Gebruikershandleiding)
Papier Laden
(Gebruikershandleiding)
- 100 -
 Loading...
Loading...