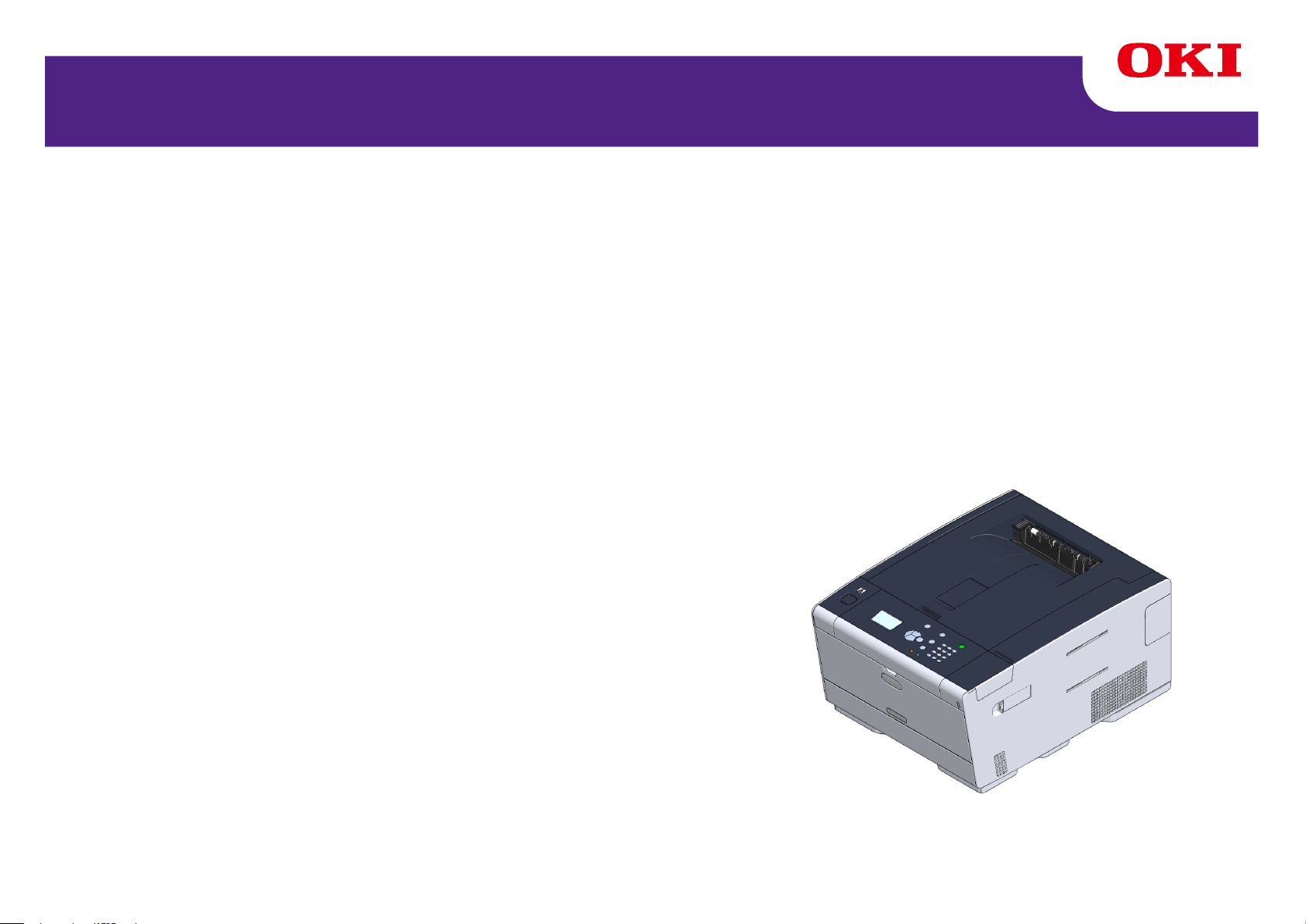
C532/ES5432
Lisäominaisuudet-ohjekirja
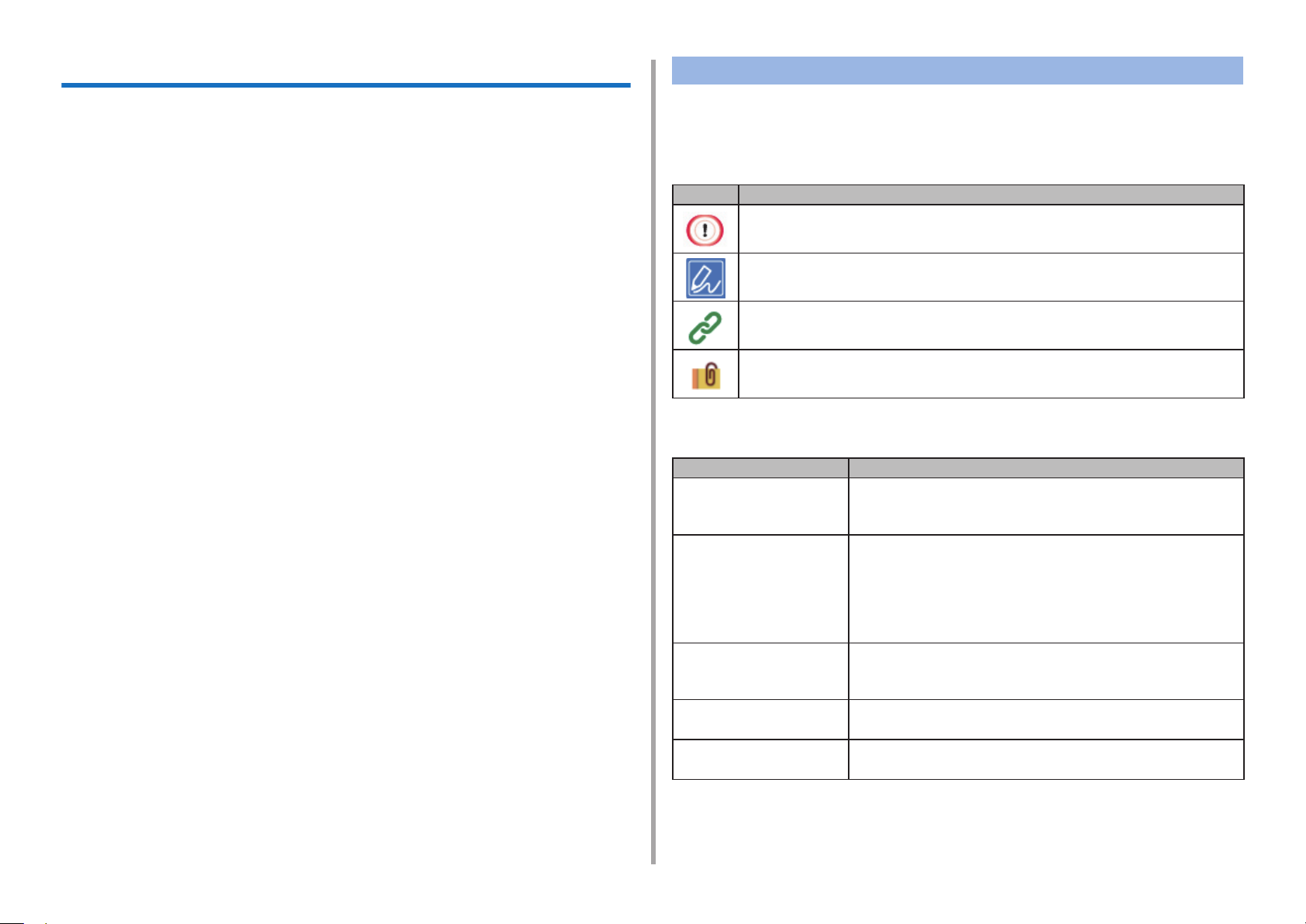
Tietoja tästä oppaasta
Tämä ohjekirja kuvaa kuinka suoritetaan tulostus mobiilipäätteistä, sekä kuinka
käytetään OKI-väritulostinta eri tavoin.
Se kuvaa myös lisätoimintoja, kuten turva-asetuksia sekä värinsäätöä.
Lue tämä ohjekirja huolellisesti tuottaaksesi tuotteen enimmäissuorituskyvyn
erilaisissa olosuhteissa.
Tämä ohjekirja käyttää esimerkkinä laitetta varten Windows 7 -versiota Windo-
wsia varten, Mac OS X 10.9 , -versiota Mac OS X varten ja C532.
Tämä ohjekirja käyttää C532 esimerkkinä käyttöpaneelin painikkeiden
ja kuvakkeiden kuvauksien osalta, ajurinäytöillä, ja kirjainmerkkien syötön
toimintamenetelmän ja laitteen käytön osalta.
Riippuen käyttöjärjestelmästäsi, varsinainen tuotteen näyttö voi erota tämän
käyttöohjekirjan kuvauksista. Lisäksi, riippuen käyttämästäsi mallista, jotkin
tässä manuaalissa kuvatut toiminnot eivät ehkä ole saatavina.
Käyttämästäsi laitteesta riippuen, painikkeet ja muut vastaavat käyttöpaneelissa
ja varsinaiset toiminnot voivat erota tämän ohjekirjan kuvauksista. Lue kyseisen
mallin käyttöohjekirja, joka toimitetaan laitteesi mukana.
Tietoja kuvauksista
Tämä osio kuvailee merkintöjä, symboleja, lyhenteitä ja muita tässä ohjekirjassa
käytettyjä kuvituksia.
Tietoja merkinnöistä
Tämä ohjekirja käyttää seuraavia merkintöjä.
Merkintä Merkitys
Ilmaisee varoituksia ja rajoituksia oikeanlaatuisen käytön osalta
laitetta varten. Varmista että luet ne välttääksesi väärinkäyttöä.
Ilmaisee käytännön vihjeitä ja viitteitä laitteen käytön osalta. Me
suosittelemme että luet ne.
Ilmaisee viitenimikkeet. Lue ne omaksu yksityiskohtaiset
tiedot.
Ilmaisee liitännäiset nimikkeet. Lue ne tiedostaaksesi oleelliset
tiedot.
Tietoja symboleista
Tämä osa kuvaa tässä ohjekirjassa käytetyt symbolit ja niiden merkitykset.
Symboli Merkitys
Kuvitus (painikkeen
nimi)
Ilmaisee painikkeiden muodot (painikkeiden nimet)
laitteen käyttöpaneelissa.
[ ] Ilmaisee valikkonimikkeet, nimikkeiden nimikkeet,
valinnaisuudet, jne. ohjauspaneelin näytöllä.
Ilmaisee valikoita, ikkunoita, sekä valintaikkunoiden nimiä
jotka näkyvät tietokoneen näytöllä.
Ne voidaan erottaa selkeästi kuvauksissa ja toimenpiteiden kuvituksissa.
" " Ilmaisee näytössä näkyvät viestit ja syöttötekstit.
Ilmaisee tiedostonimiä tietokoneella.
Ilmaisee linkkien kohteiden nimikkeiden otsikot.
< > Ilmaisee tietokoneen näppäimistössä olevat näppäimet.
> Ilmaisee laitteen siirron tai tietokoneen valikot.
Tietoja kuvituksista
Tässä ohjekirjassa käytetyt kuvitukset pohjautuvat C532:en.
Tässä ohjekirjassa käytetyt näytön kuvitukset käyttäjäpaneelilla pohjautuvat
oletusasetuksiin.
- 2 -
,
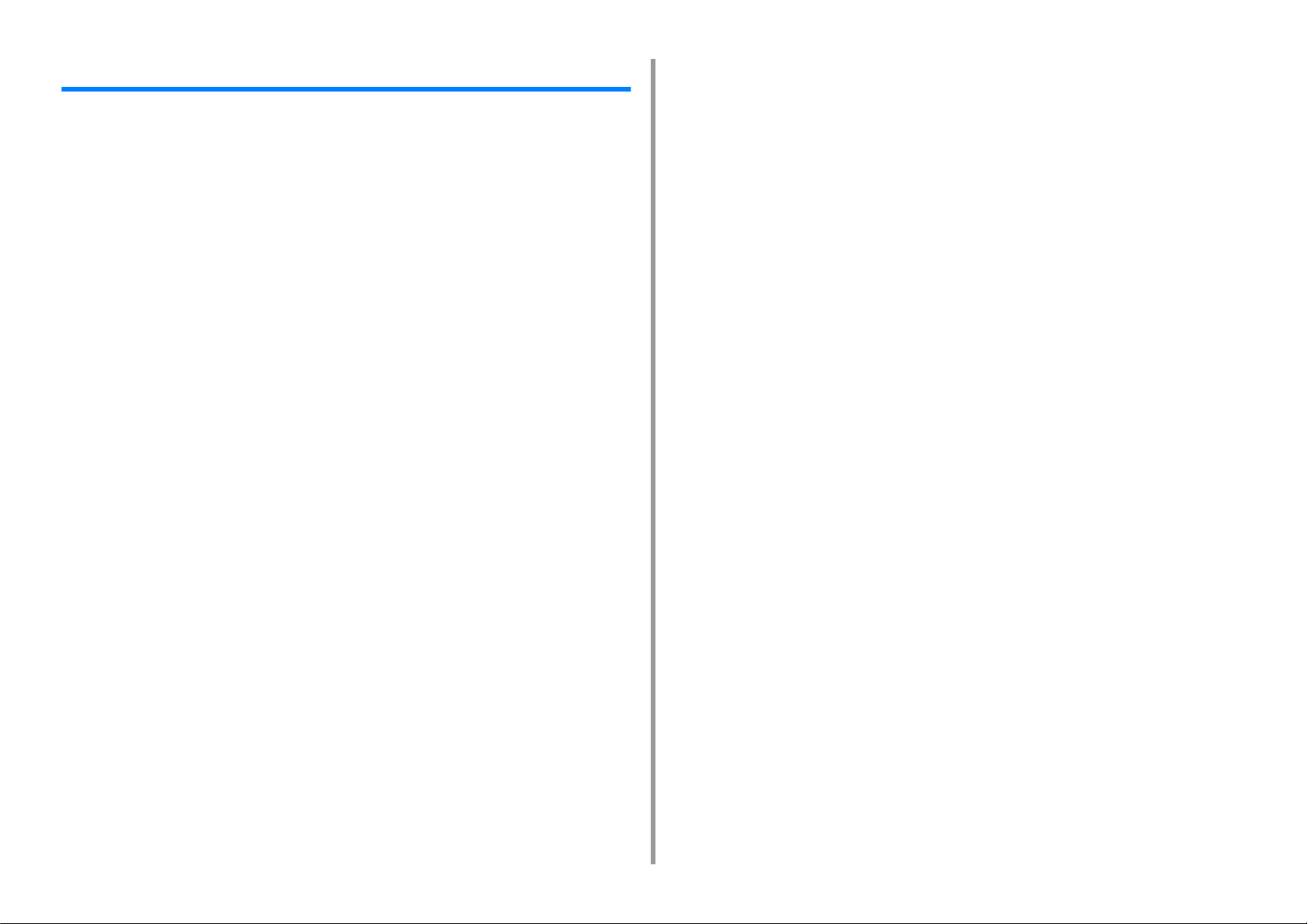
Sisällysluettelo
1 Perustoiminnot ............................................................................................. 7
Näyttöruudun kontrastin säätäminen .............................................................................................8
Tulostuskohteen asetus .................................................................................................................9
Tulostustaso .................................................................................................................................................9
Takaosan tulostuslokero .............................................................................................................................10
Äänenvoimakkuuden säätö .........................................................................................................11
Tämän koneen tietojen tarkastaminen .........................................................................................12
Raportin tulostus tarkistuksen suorittamista varten ....................................................................................12
Käyttöpaneelin tilan tarkistus ......................................................................................................................13
2 Tulosta ......................................................................................................... 14
Eri paperityypeille tulostaminen ...................................................................................................15
Kirjekuoriin tulostaminen ............................................................................................................................15
Tarrojen tulostaminen .................................................................................................................................18
Tulostaminen pitkälle paperille ...................................................................................................................20
Muokatun kokoiselle paperille tulostaminen ...............................................................................................22
Tietokoneelta tulostaminen erilaisilla asetuksilla .........................................................................25
Tulostus manuaalisesti yksi kerrallaan ......................................................................................................25
Laajennus tai pienennys määrätylle paperikoolle sopivaksi .......................................................................27
Vain kannen tulostaminen eri lokerosta ......................................................................................................28
Vihkon tekeminen .......................................................................................................................................29
Asiakirjan jakaminen useisiin osiin julisteen luomiseksi .............................................................................30
Puoliksi läpinäkyvän tekstin lisääminen (Vesileimat) .................................................................................. 30
Lomakkeiden tai logojen kerrostaminen (kerrostus) ...................................................................................31
Asiakirjan tuottaminen tiedostoon paperille tulostamisen sijasta ................................................................33
Usein tulostettujen asiakirjojen tallentaminen tulostimeen ......................................................................... 34
Sähköpostin liitetiedostojen tulostaminen ...................................................................................................35
Paperin ja väriaineen säästö .......................................................................................................36
Paperin molemmalle puolelle tulostaminen (Kaksipuolinen tulostus) .........................................................36
Väriaineen säästäminen .............................................................................................................................38
Useiden sivujen yhdistäminen yhdelle paperiarkille ...................................................................................39
Värin säätäminen tietokoneella ....................................................................................................40
Värillisen aineiston tulostaminen harmaasävyisenä ..................................................................................40
Väritäsmäyksen käyttö tulostinajurilla .........................................................................................................41
Tulostustulosten simulointi mustetta varten ................................................................................................42
Värinerottelu ...............................................................................................................................................44
Värirekisteröinnin virheen korjaus manuaalisesti .......................................................................................45
Tiheyden korjaus manuaalisesti .................................................................................................................45
Väritasapainon säätäminen (tiheys) ........................................................................................................... 46
Värin säätäminen ohjelmistolla .................................................................................................................. 47
Paremman lopputuloksen aikaan saamiseksi ............................................................................. 48
Valokuvien parantaminen ........................................................................................................................... 48
Määritetyllä tarkkuudella tulostaminen ....................................................................................................... 49
Hienojen viivojen korostaminen ................................................................................................................. 50
Käytettävän fontin määrittäminen .............................................................................................................. 51
Mustan viimeistelyn muuttaminen .............................................................................................................. 52
Valkoisen raon poistaminen tekstin ja taustan välistä (Päällekirjoitus mustalla) ........................................ 53
Käytännöllisiä toimintoja ............................................................................................................. 55
Usein sivujen mittaisten asiakirjojen lajittelu kopiointiyksiköissä ................................................................ 55
Tulostaminen käänteisessä järjestyksessä ................................................................................................ 56
Lokeron valitseminen automaattisesti määritetylle paperille ...................................................................... 57
Vaihtaminen automaattisesti toiseen paperisyöttölokeroon, kun lokerosta loppuu paperi ......................... 59
Oletusasetusten muuttaminen tulostinajurilla ............................................................................................. 60
Tallenna usein käytetyt asetukset käytettäväksi tulostusajurille ................................................................. 61
Tulostustietojen tallentaminen tässä koneessa ennen tulostusta .............................................................. 62
Tulostaminen ilman PDF-tiedoston avaamista (PDF-suoratulostus) .......................................................... 63
Tietojen tulostaminen USB-muistissa ........................................................................................................ 64
Luottamuksellisen asiakirjan tulostaminen .................................................................................. 65
Tulostustietojen salaus ja salasanan asetus ennen tulostusta (Yksityinen tulostus) ................................. 65
3 Huolto ..........................................................................................................67
Huolto-osien vaihtaminen ........................................................................................................... 68
Siirtohihnayksikön vaihtaminen .................................................................................................................. 68
Kiinnitysyksikön vaihtaminen ..................................................................................................................... 71
Laitteen jokaisen osan puhdistaminen ........................................................................................ 74
Laitteen pinnan puhdistaminen .................................................................................................................. 74
Paperinsyöttörullien puhdistaminen (lokero 1/lokero 2/lokero 3) ...............................................................75
Paperin syöttötelojen puhdistaminen (monitoimilokerikko) ........................................................................ 76
Asennettujen ajurien päivitys ...................................................................................................... 78
Tulostinajurin päivittäminen (Windows) ...................................................................................................... 78
Tulostinajurin päivittäminen (Mac OS X) .................................................................................................... 79
Asennetun ajurin poisto .............................................................................................................. 80
Tulostinajurin poistaminen (Windows) ....................................................................................................... 80
Tulostinajurin poisto (Mac OS X) ............................................................................................................... 81
Laitteisto-ohjelmiston päivitys ..................................................................................................... 83
Muistin ja asetusten alustus ........................................................................................................ 84
Alustaa Flash-muistia ................................................................................................................................. 84
Alustaa tämän koneen asetukset ............................................................................................................... 85
- 3 -
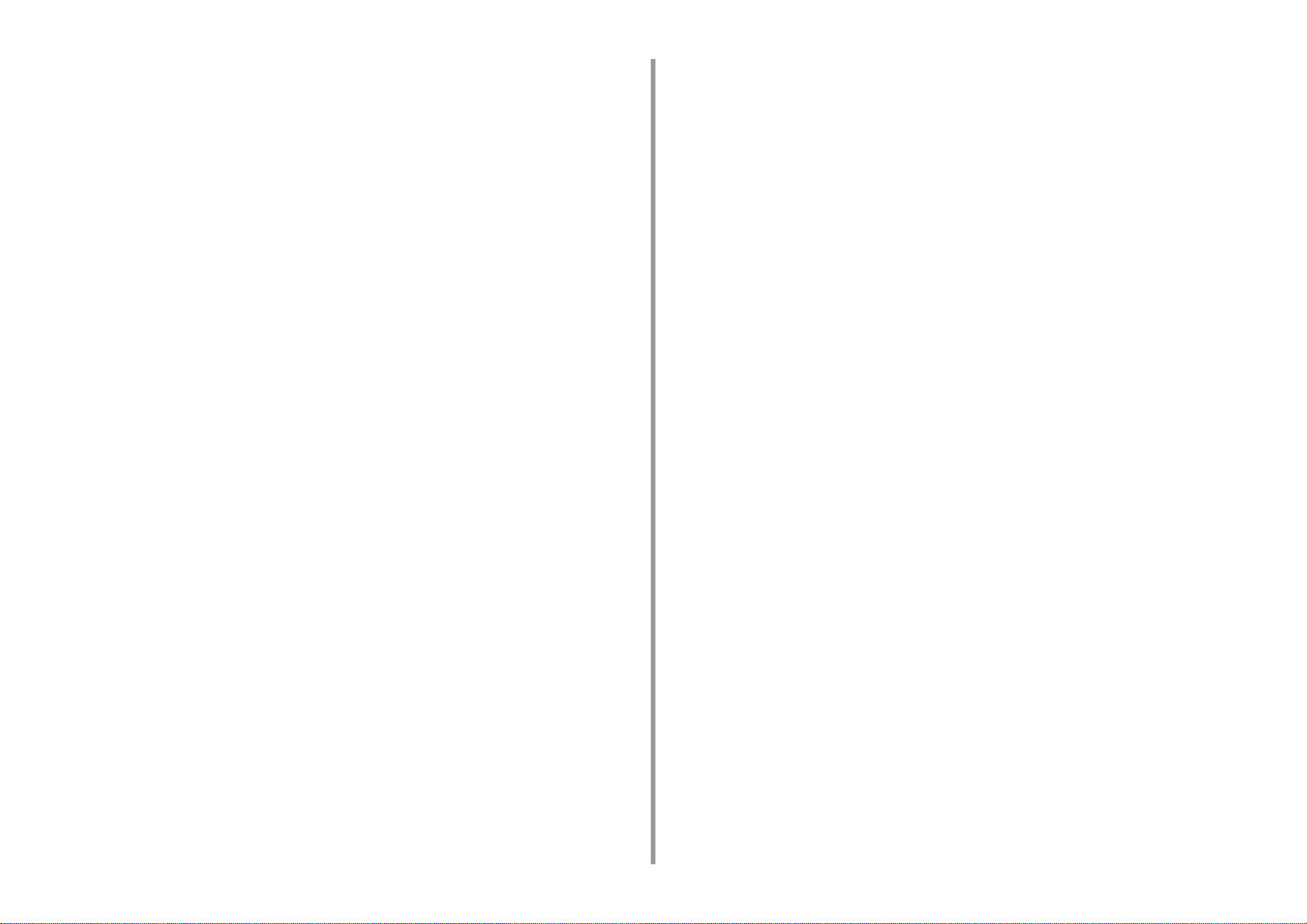
4 Vianetsintä .................................................................................................. 86
Jos ATTENTION -ilmaisin käyttäjäpaneelissa valaistuu tai vilkkuu .............................................87
Tulostusongelmat ........................................................................................................................88
Verkkoyhteyden ongelmat ..........................................................................................................................88
WLAN-yhteysongelmat ...............................................................................................................................89
USB-yhteyden ongelmat .............................................................................................................................90
Tietoja tulostusjäljen ongelmista ..................................................................................................91
Luettelo tulostusjäljen ongelmista ...............................................................................................................91
Tulosteessa on pystysuoria, valkoisia viivoja. ............................................................................................93
Tulostetut kuvat haalistuvat pystysuunnassa. ............................................................................................93
Tulostetut kuvat ovat vaaleita. ....................................................................................................................94
Näkyviin tulee pisteitä ja viivoja. .................................................................................................................94
Kastehelmiä ilmenee tulostetulla paperilla .................................................................................................95
Näkyviin tulee pystysuoria viivoja. .............................................................................................................. 95
Vaakasuoria viivoja ja pilkkuja ilmestyy säännöllisin välein. .......................................................................96
Paperin valkoinen alue on aavistuksen tahriintunut. ..................................................................................96
Merkkien ympärillä on tahroja ..................................................................................................................... 97
Kirjekuoria tai pinnoitettua paperia tulostettaessa paperi on kauttaaltaan kevyesti värjääntynyt. ..............97
Väriainetta irtoaa, kun tulostettua paperia hierotaan. .................................................................................98
Epätasainen kiilto .......................................................................................................................................98
Tulosteessa on mustia tai valkoisia täpliä. .................................................................................................. 99
Tulosteeseen tulostuu likaa. .......................................................................................................................99
Tulostettu sivu on kokonaan musta. .........................................................................................................100
Mitään ei tulostu. ......................................................................................................................................100
Tulosteessa on valkoisia laikkuja. ............................................................................................................. 101
Sivun reuna-alueella on likaa. .................................................................................................................. 101
Tulostetun kuvan väri ei ole sellainen kuin odotit .....................................................................................102
Kiinteät CMY 100 % -värit tulostuvat liian vaaleina ..................................................................................102
Ongelmia ohjelmistoa koskien ...................................................................................................103
Ongelmat koskien konfigurointityökalua ................................................................................................... 103
Ongelmat verkkoselaimessa ....................................................................................................................104
Tulostusongelmat Windows-tietokoneella ................................................................................................104
Virheet koneessa tai paperilla ....................................................................................................105
Ongelmat koneessa ..................................................................................................................................105
Ongelmat paperin osalta ..........................................................................................................................108
Jos ilmenee virtakatko .............................................................................................................................. 110
Ennen laitteestasi luopumista ................................................................................................................... 110
AirPrint-ongelmat ....................................................................................................................... 111
Google Cloud Print -ongelmat ...................................................................................................112
5 Käytön hallinta/ Tekniset tiedot ...............................................................114
Pääkäyttäjän asetus ..................................................................................................................115
Pääkäyttäjäasetusten vaihto .................................................................................................................... 115
Asetukset tulostukselle USB-muistilta ...................................................................................................... 116
Tulostusasetukset .................................................................................................................................... 116
Verkkovalikko ........................................................................................................................................... 122
Hallitse yksikköä ...................................................................................................................................... 126
Käyttäjäasennus ...................................................................................................................................... 128
Hallintaohjelmisto ...................................................................................................................... 130
Käyttäjän tunnistautuminen (pääsyn rajoitus) ........................................................................... 131
Valmistelu (Pääkäyttäjää varten) .............................................................................................................. 131
Kirjaudu sisään tälle laitteelle ................................................................................................................... 138
Tietokoneelta tulostaminen ...................................................................................................................... 139
Rekisteröi IC-kortin tiedot ......................................................................................................................... 142
Tilinhallinta ................................................................................................................................ 143
Tilinhallinnan mahdollistaminen ............................................................................................................... 143
Pisteiden asettaminen kullekin tilille ......................................................................................................... 145
Jaetun tilin luominen ................................................................................................................................ 146
Paperikokopisteiden/Värikasettipisteiden asetus ..................................................................................... 148
Tulostus kun tilinhallinta on mahdollistettu ............................................................................................... 150
Varotoimet käytön osalta .......................................................................................................................... 150
Tämän koneen siirtäminen/kuljettaminen ................................................................................. 151
Laitteen siirtäminen .................................................................................................................................. 151
Laitteen kuljetus ....................................................................................................................................... 152
6 Verkko ........................................................................................................153
AirPrint ...................................................................................................................................... 154
Tietoja koskien AirPrint (tulostus) ............................................................................................................. 154
AirPrint (tulostus) asetusten määritys ...................................................................................................... 155
Koneen rekisteröiminen tietokoneessa (Mac OS X) ................................................................................ 156
Tulostaminen AirPrint-toiminnon (tulostus) avulla .................................................................................... 157
Google Cloud Print ................................................................................................................... 160
Tietoja Google Cloud Print -palvelusta ..................................................................................................... 160
Google Cloud Print -palvelun asettaminen ............................................................................................... 161
Tulostaminen Google Cloud Print -palvelulla ........................................................................................... 163
Google Cloud Print-palvelun rekisteröinnin tarkistus ............................................................................... 164
Pilvipalveluiden asetusten tarkistaminen ja muuttaminen ........................................................................ 165
Kirjattujen tietojen poistaminen ................................................................................................................ 166
Poiston loppuunviennin tarkistus ............................................................................................................. 167
Välityspalvelimen CA -lisenssien tuonti .................................................................................................... 168
Verkkoliitännäinen ohjelmisto ................................................................................................... 169
- 4 -
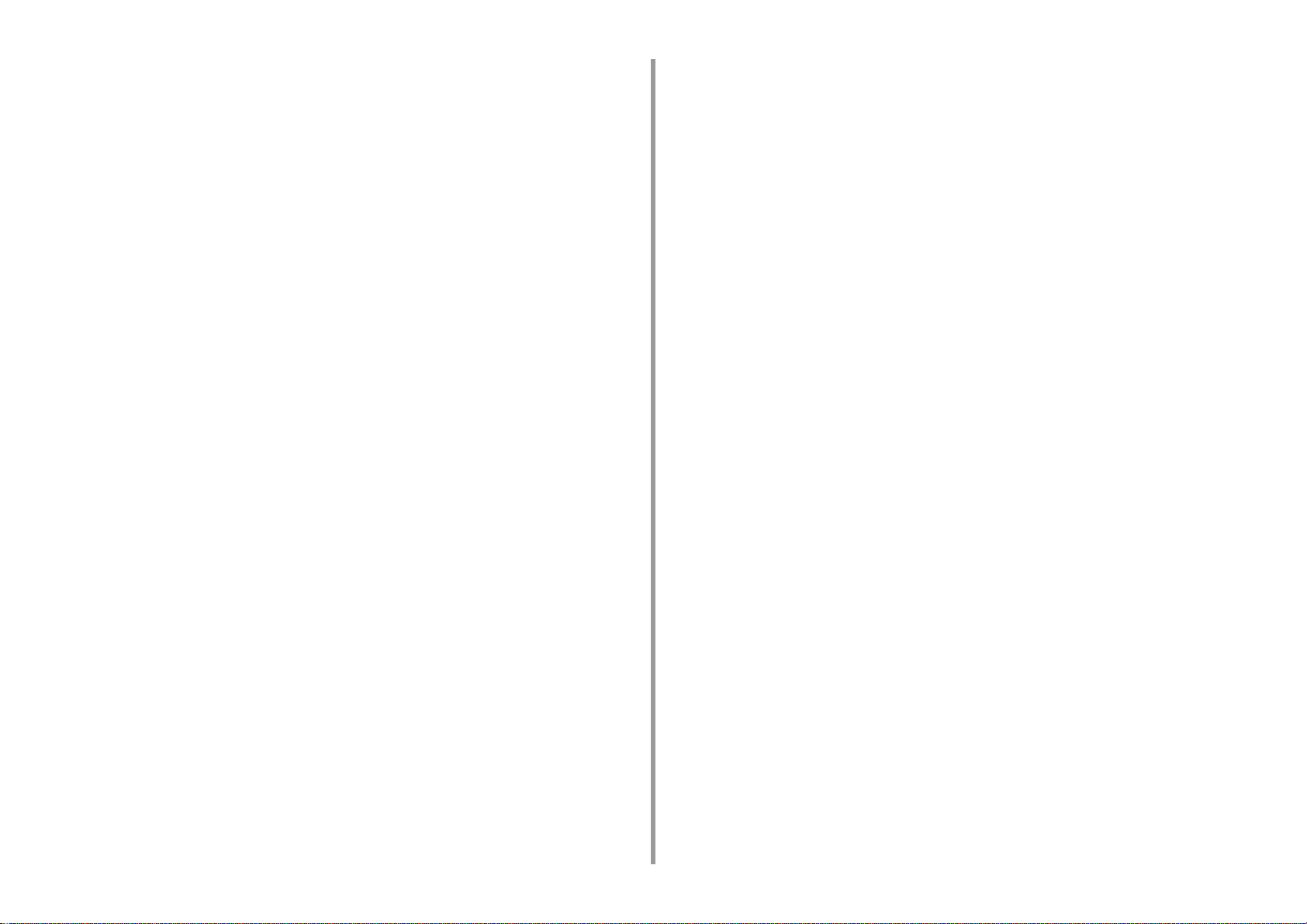
Verkkoasetukset ........................................................................................................................170
Käyttäessä langallista ja langatonta lähiverkkoa samaan aikaan (vain kun langaton lähiverkon moduuli on
kiinnitetty) .................................................................................................................................................170
Verkkoasetusten alustus ...........................................................................................................................171
DHCP-palvelimen asettaminen ................................................................................................................172
Verkon ongelmat ........................................................................................................................173
7 Apuohjelmisto .......................................................................................... 174
Apuohjelmistoluettelo .................................................................................................................175
Windowsin apuohjelmat ............................................................................................................................175
Mac OS X -apuohjelmat ...........................................................................................................................176
Ohjelmiston asentaminen ..........................................................................................................177
Windows ...................................................................................................................................................177
Mac OS X:lle .............................................................................................................................................180
Tämän koneen verkkosivusto ....................................................................................................181
Avaa tämän koneen verkkosivu ................................................................................................................ 181
Kirjaudu sisään pääkäyttäjänä ..................................................................................................................182
Pääkäyttäjän salasanan vaihtaminen (verkkosivu) ...................................................................................184
Tämän laitteen asetusten tarkastaminen tai muuttaminen .......................................................................184
Tiedonsiirron salaaminen SSL/TLS-salauksella .......................................................................................186
IPP:n käyttö ..............................................................................................................................................187
Tiedonsiirron salaaminen IPSec-protokollan avulla ..................................................................................188
Rajoittaminen IP-osoitetta käyttäen (IP-suodatus) ...................................................................................191
Rajoittaminen MAC-osoitetta käyttäen (MAC-osoitesuodatus) .................................................................192
Sähköpostihälytys .....................................................................................................................................192
SNMPv3-protokollan käyttäminen ............................................................................................................193
IEEE802.1X (Langallinen lähiverkko) käyttö ............................................................................................194
Asetus IEEE802.1X (Langaton LAN) ........................................................................................................195
LDAP-palvelimen asettaminen .................................................................................................................197
Sähköpostiasetukset ................................................................................................................................198
Virransäästötilan asetus (Verkkosivu) ......................................................................................................198
Lepotilan asetus (Verkkosivu) ...................................................................................................................199
Virran automaattisen päältä kytkemisen asetus (Verkkosivu) ..................................................................199
Tietoja asetettavista ja tarkastettavista kohteista ...................................................................................... 200
Color Correct -apuohjelma .........................................................................................................205
Paletin värin muuttaminen ........................................................................................................................205
Gamma-arvon tai sävyn muuttaminen ......................................................................................................207
Tulostaminen säädetyillä väriarvoilla ........................................................................................................ 208
Värinkorjauksen asetukset .......................................................................................................................209
Värinkorjausasetusten tuominen .............................................................................................................. 210
Värinkorjausasetusten poistaminen .......................................................................................................... 211
Color Swatch -apuohjelma .........................................................................................................212
Väripaletin tulostaminen ........................................................................................................................... 212
Väripaletin mukauttaminen ....................................................................................................................... 213
Tiedoston tulostaminen haluamallasi värillä ............................................................................................. 213
PS Gamma Adjuster (gammasäädin) -apuohjelma .................................................................. 214
Säädetyn keskisävyn kirjaaminen ............................................................................................................ 214
Tulostaminen kirjattua keskisävyä käyttämällä ........................................................................................ 215
Määritystyökalu ......................................................................................................................... 216
Laitteen rekisteröinti ................................................................................................................................. 216
Määritystyökalun käynnistys .................................................................................................................... 217
Tämän koneen tilan tarkastaminen .......................................................................................................... 217
Kloonausasetukset ................................................................................................................................... 218
Hälytystietojen näyttö ............................................................................................................................... 218
Verkon asetus .......................................................................................................................................... 222
ICC-profiilin rekisteröinti ........................................................................................................................... 224
Lomakkeiden rekisteröinti (lomakepohja) ................................................................................................ 224
Muistin/kiintolevyn vapaan tilan tarkastaminen ........................................................................................ 225
Käyttäjätunnuksen ja salasanan rekisteröinti ........................................................................................... 226
Laitteen poistaminen ................................................................................................................................ 227
Näyttöjen kuvaukset määritystyökalua varten .......................................................................................... 228
OKI LPR -apuohjelma ............................................................................................................... 231
OKI LPR -apuohjelman käynnistäminen .................................................................................................. 231
Laitteen rekisteröinti OKI LPR -apuohjelmaan ......................................................................................... 232
Kirjatun laitteen tilan tarkastaminen ......................................................................................................... 233
Tulostustöiden edelleen lähettäminen kirjattuun tulostimeen ................................................................... 233
Saman asiakirjan tulostaminen useilta rekisteröidyiltä laitteilta ................................................................ 234
Kirjatun laitteen verkkosivun avaaminen .................................................................................................. 235
Rekisteröidyn laitteen IP-osoitteen noudattaminen automaattisesti ......................................................... 235
Laitteen verkon portin numeron asetus .................................................................................................... 236
Tiedoston lähettäminen OKI LPR -apuohjelmaan rekisteröityyn laitteeseen ........................................... 236
Tarpeettoman tulostustyön poistaminen .................................................................................................. 237
OKI LPR -apuohjelman poistaminen (Poista asennus) ............................................................................ 237
Verkon laajennus ...................................................................................................................... 238
Tulostimen ominaisuuksien näyttö ........................................................................................................... 238
Tämän koneen asetusten tarkastaminen ................................................................................................. 239
Aseta asetukset automaattisesti .............................................................................................................. 240
Poista apuohjelma ................................................................................................................................... 240
Verkkokortin asennus (Mac OS X) ............................................................................................ 241
IP-osoitteen asettaminen ......................................................................................................................... 241
Web-asetusten määrittäminen ................................................................................................................. 242
Verkkokortin asetus -ohjelman sulkeminen .............................................................................................. 242
Tulostustyön kirjanpito -asiakasohjelma ................................................................................... 243
Windows varten ....................................................................................................................................... 243
- 5 -
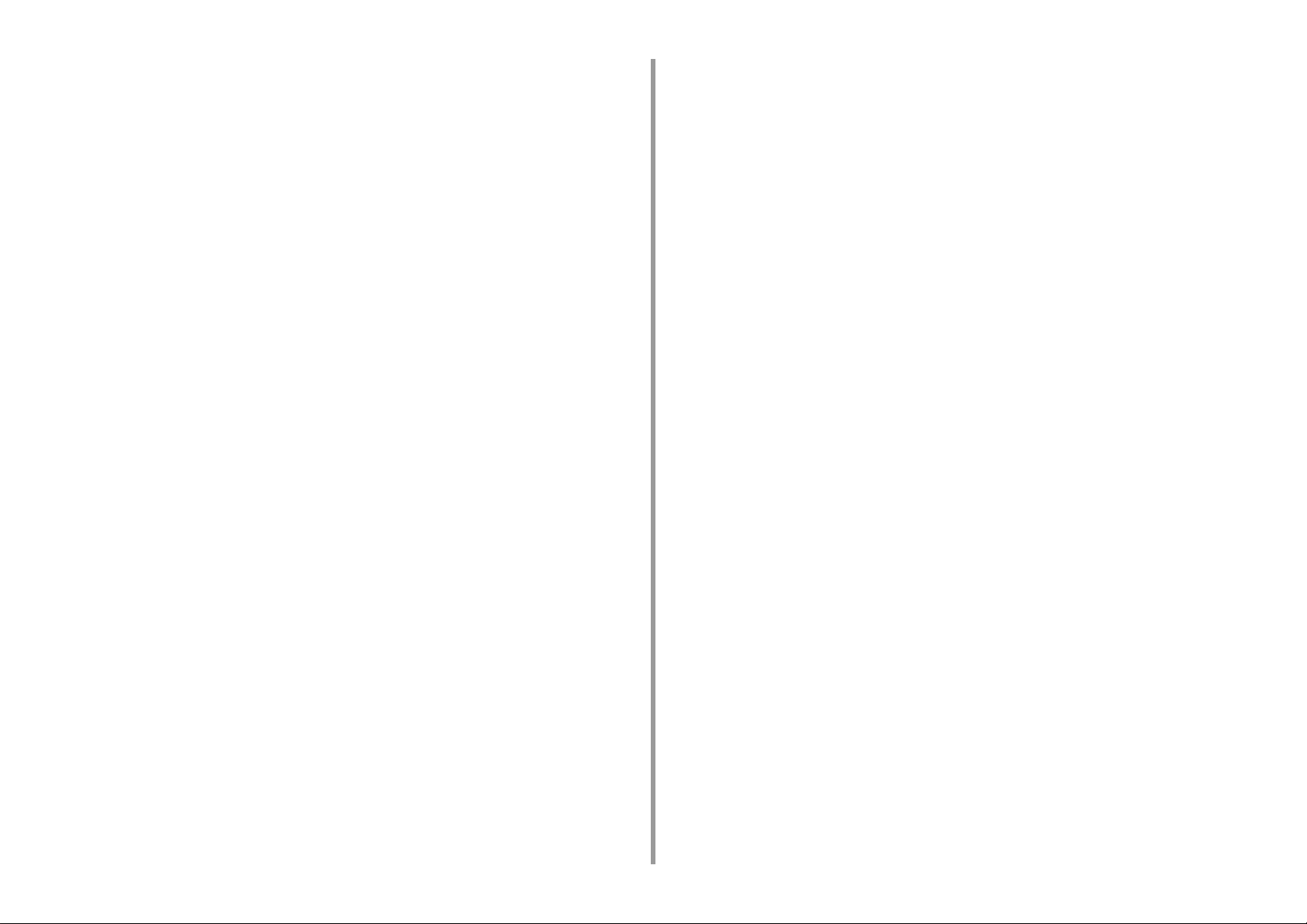
Mac OS X varten ......................................................................................................................................245
- 6 -
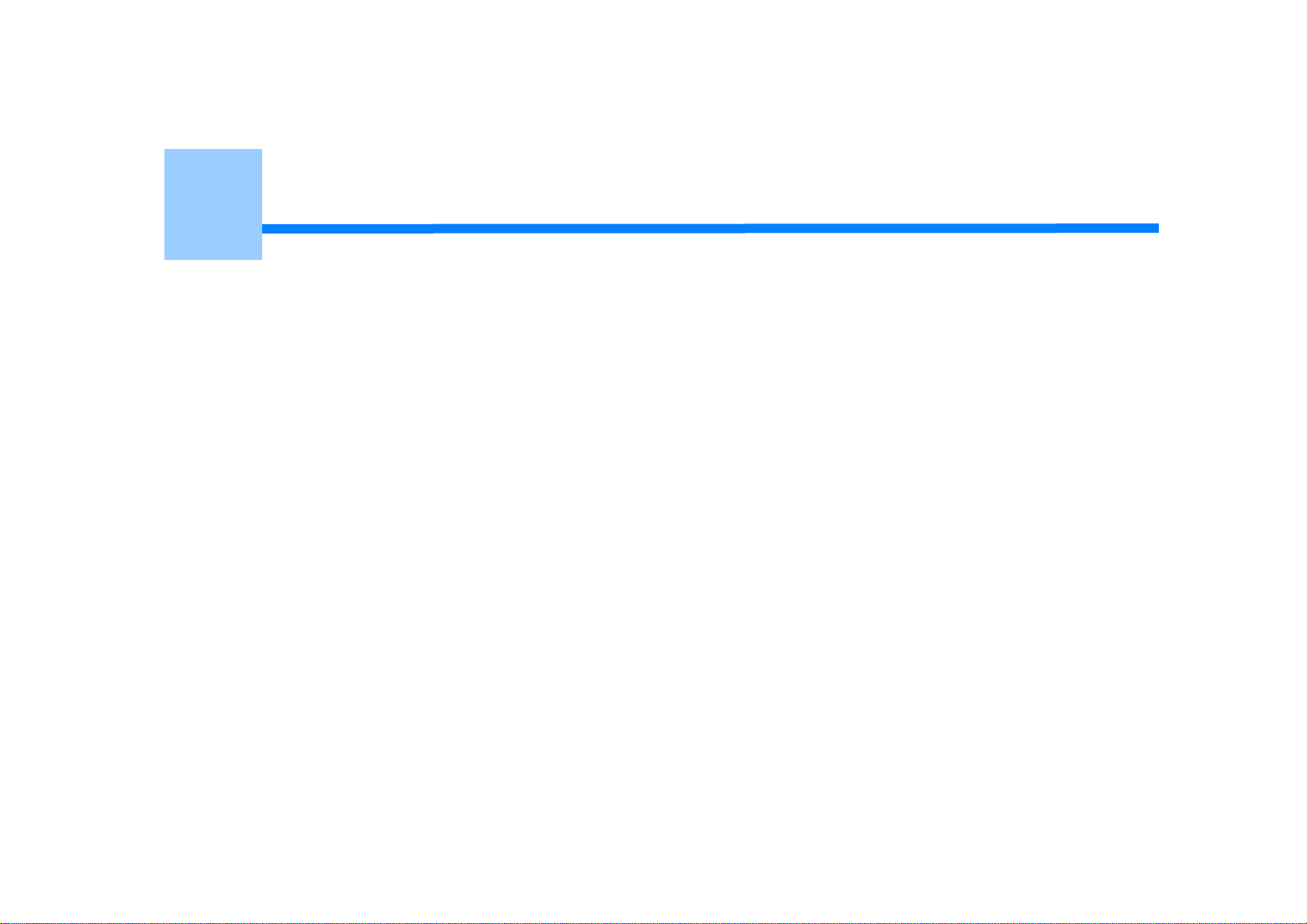
1
Perustoiminnot
Näyttöruudun kontrastin säätäminen
Tulostuskohteen asetus
Äänenvoimakkuuden säätö
Tämän koneen tietojen tarkastaminen
Tämä kappale kuvaa tämän laitteen perustoiminnot.
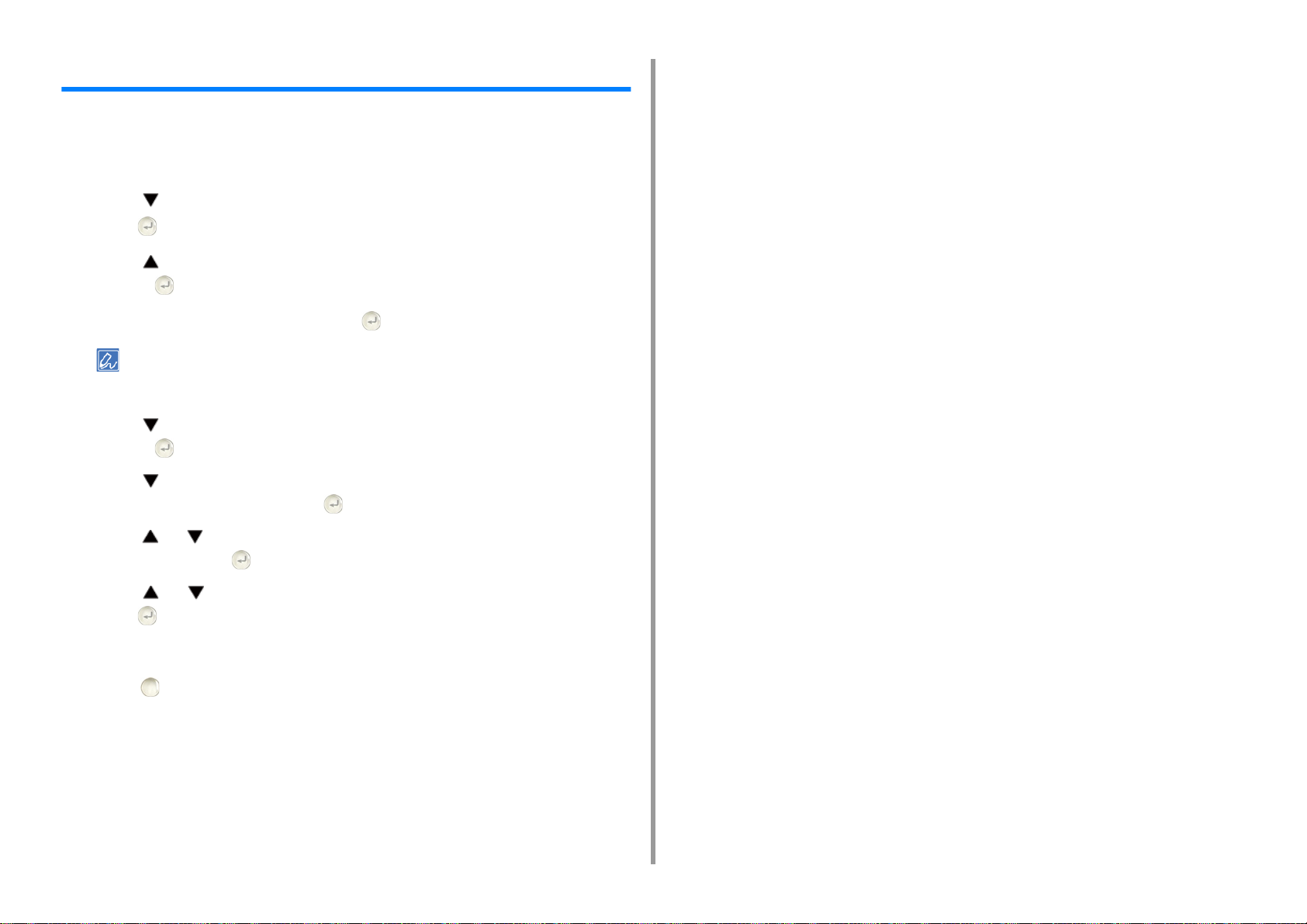
Näyttöruudun kontrastin säätäminen
Näyttöruudun kirkkautta voidaan säätää. Mitä suuremman arvon asetat, sitä pimeämmäksi
näyttö muuntuu ja mitä pienemmän arvon asetat, sitä kirkkaammaksi näyttö muuntuu.
Arvot välillä -10 ja +10 voidaan asettaa.
Paina -painiketta käyttöpaneelissa ja valitse [Setting (Asetus)] ja paina
1
sitten (ENTER) -painiketta.
Paina -painiketta kerran valitaksesi [Admin Setup (Pääkäyttäjäasetukset)],
2
ja paina (ENTER) -painiketta.
Syötä pääkäyttäjän salasana, ja paina (ENTER) -painiketta.
3
Pääkäyttäjän salasanan tehdasasetus on "999999". Jos hallintasalasanaa on vaihdettu, syötä päivitetty
salasana.
Paina -painiketta useita kertoja ja valitse [Manage Unit(Hallitse yksikköä)]
4
ja paina (ENTER) -painiketta.
1. Perustoiminnot
Paina -painiketta useita kertoja valitaksesi [System Setup
5
(Järjestelmäasetukset)], ja paina (ENTER) -painiketta.
Paina tai -painiketta useita kertoja valitaksesi [Panel Contrast (Paneelin
6
kontrasti)], ja paina (ENTER) -painiketta.
Paina tai -painiketta asettaaksesi arvon, jonka haluat asettaa ja paina
7
sitten (ENTER) -painiketta.
Varmista että [*] on näkyvillä valitun arvon vasemmalla puolella.
8
Paina (ONLINE) -painiketta palataksesi valmiustilanäyttöön.
9
- 8 -
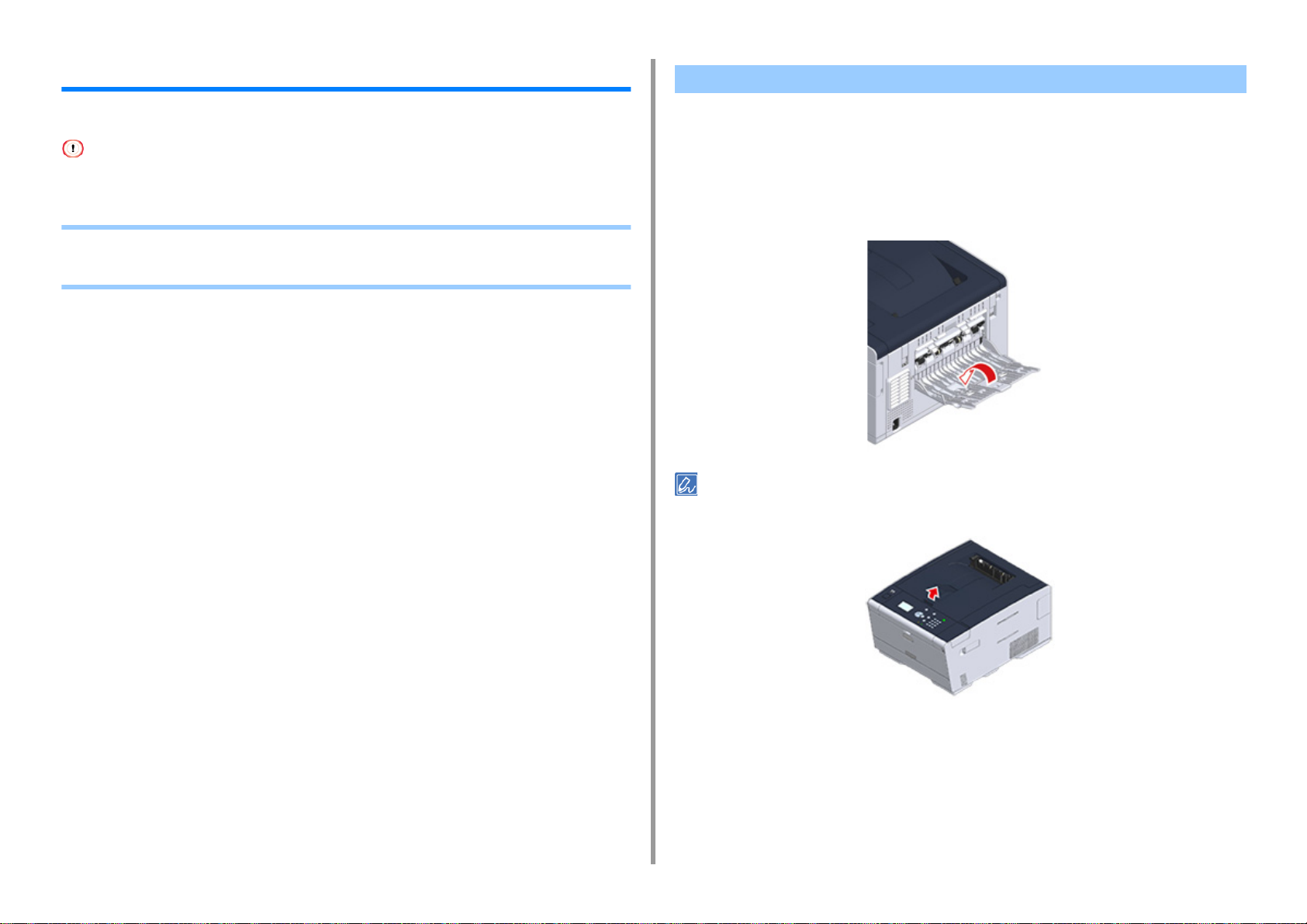
1. Perustoiminnot
Tulostuskohteen asetus
Tulostin tulostaa tulostustasolle tai takaosan tulostustasolle.
Älä avaa tai sulje takaosan tulostuslokeroa tulostuksen aikana. Se voi aiheutta paperitukoksia.
• Tulostustaso
• Takaosan tulostuslokero
Tulostustaso
Käytä tätä lokeroa tulostettaessa puhtaalle paperille. Paperi tuotetaan ulos tulostuspuoli
alaspäin.
Se ei ole käytettävissä kirjekuorille, tarroille, tai pitkille papereille.
Tarkista, että laitteen takaosassa oleva tulostuslokerikko on kiinni. Jos takaosan
tulostuslokerikko on avoinna, paperi tulostuu aina takaosan tulostuslokerikkoon.
Avaa paperin tuki, jotta tulosteet eivät putoa tulostustasolta.
- 9 -
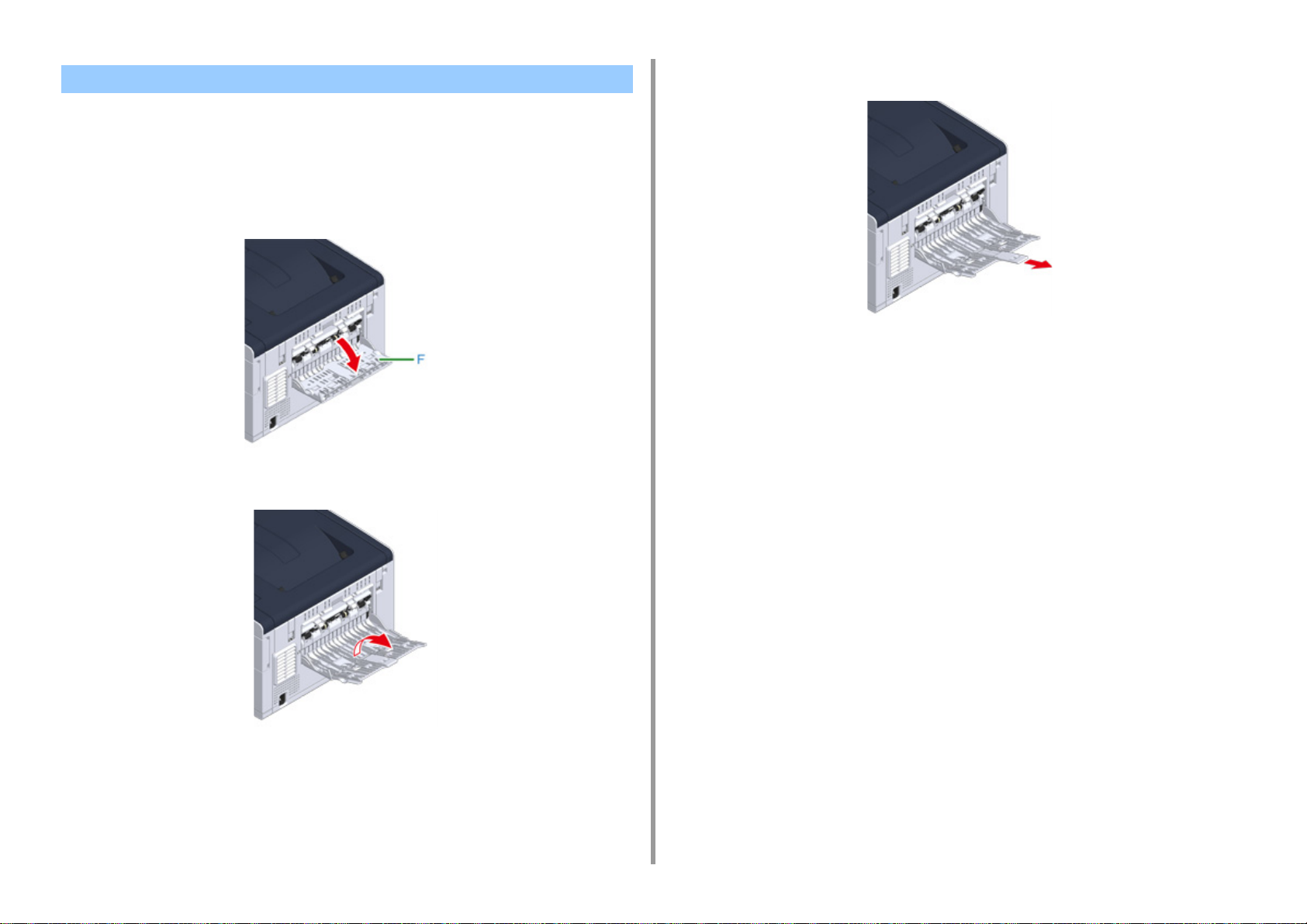
Takaosan tulostuslokero
Käytä takaosan tulostuslokeroa tulostettaessa kirjekuoria, tarra-arkkeja tai pitkiä arkkeja.
Paperi tuotetaan ulos tulostuspuoli ylöspäin. Tavallinen paperi on myös käytettävissä tälle
tulostuslokerolle.
Avaa laitteen takaosan tulostuslokero (F).
1
Suorista paperin tuki.
2
Avaa alatuki.
3
1. Perustoiminnot
- 10 -
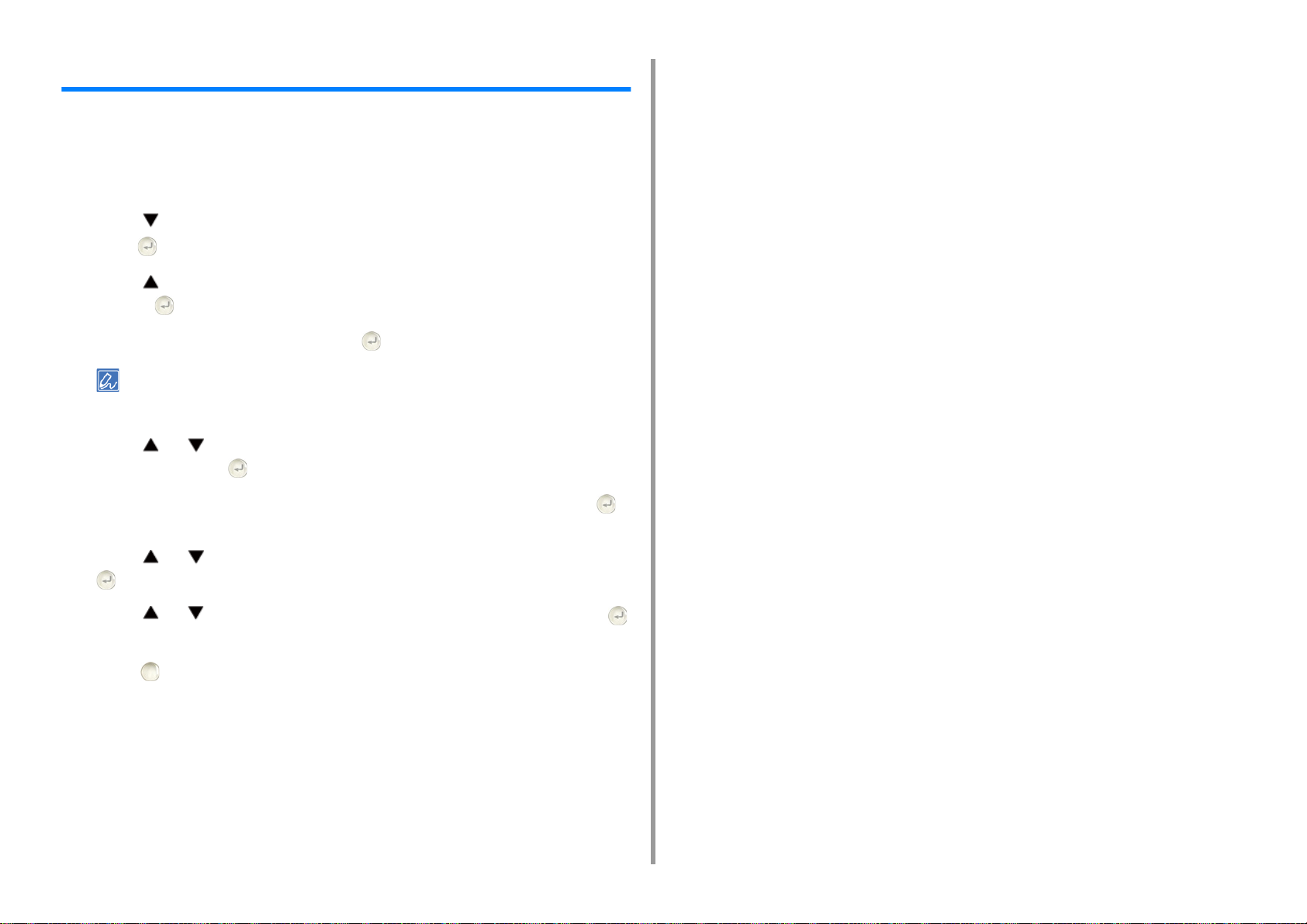
Äänenvoimakkuuden säätö
Toimitettujen äänten äänenvoimakkuutta voidaan säätää neljällä tasolla.
• Paperitukoksen tapahtuessa
• AirPrint-äänimerkin äänenvoimakkuus
Paina -painiketta käyttöpaneelissa ja valitse [Setting (Asetus)] ja paina
1
sitten (ENTER) -painiketta.
Paina -painiketta kerran valitaksesi [Admin Setup (Pääkäyttäjäasetukset)],
2
ja paina (ENTER) -painiketta.
Syötä pääkäyttäjän salasana, ja paina (ENTER) -painiketta.
3
Pääkäyttäjän salasanan tehdasasetus on "999999". Jos hallintasalasanaa on vaihdettu, syötä päivitetty
salasana.
Paina tai -painiketta useita kertoja valitaksesi [Manage Unit (Hallitse
4
yksikköä)] ja paina (ENTER) -painiketta.
1. Perustoiminnot
Tarkista, että [Sound Control (Äänen hallinta)] on valittuna ja paina sitten
5
(ENTER) -painiketta.
Paina tai -painiketta valitaksesi nimikkeen, jota haluat säätää ja paina
6
(ENTER) -painiketta.
Paina tai -painiketta valitaksesi äänenvoimakkuuden tason ja paina
7
(ENTER) -painiketta.
Paina (ONLINE) -painiketta palataksesi valmiustilanäyttöön.
8
- 11 -
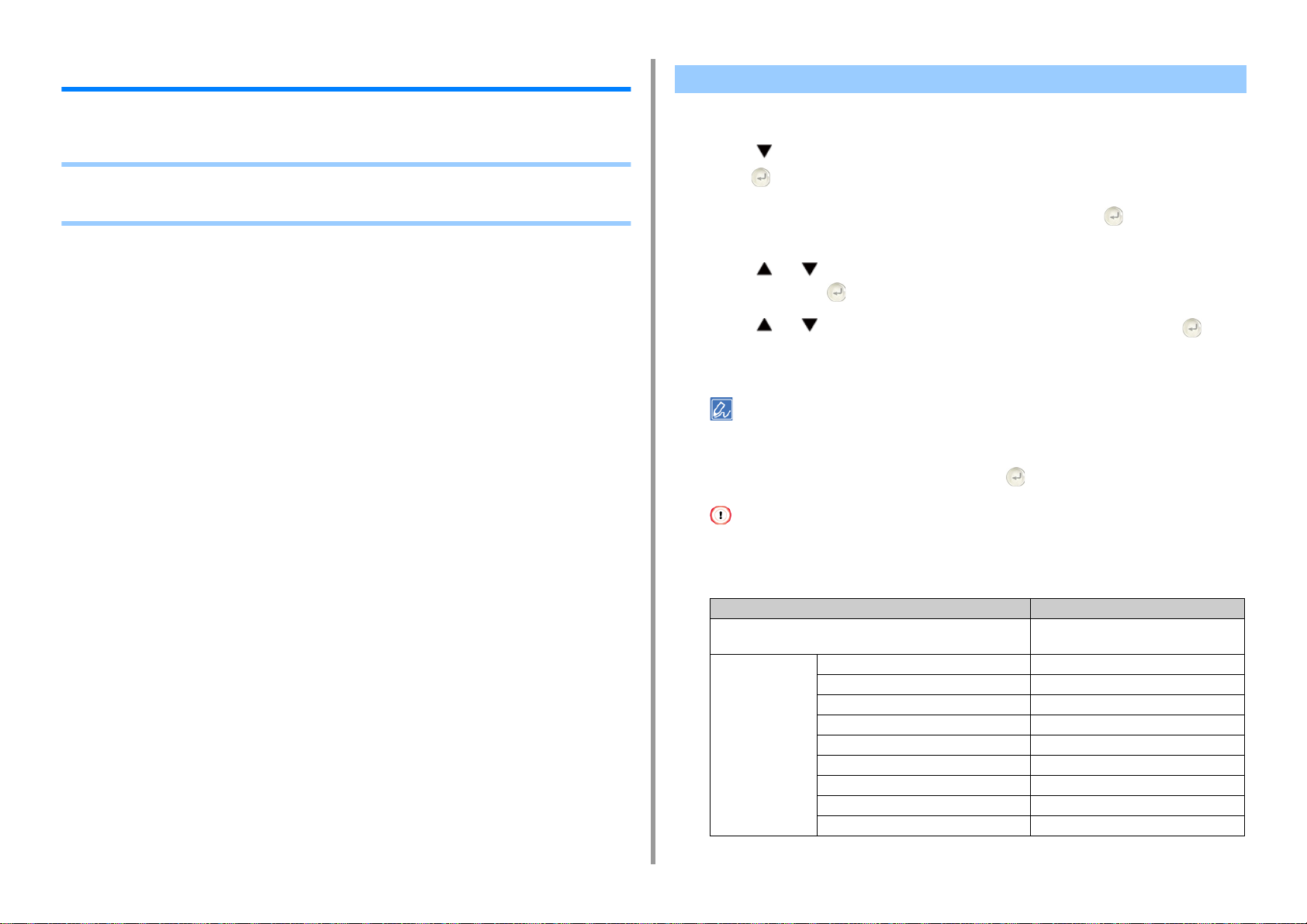
1. Perustoiminnot
Tämän koneen tietojen tarkastaminen
Paina laitteen tietoja ja tarkista tila.
• Raportin tulostus tarkistuksen suorittamista varten
• Käyttöpaneelin tilan tarkistus
Raportin tulostus tarkistuksen suorittamista varten
Voit tulostaa ja tarkastaa tämän laitteen määrityksen tai työlokit.
Paina -painiketta käyttöpaneelissa ja valitse [Setting (Asetus)] ja paina
1
sitten (ENTER) -painiketta.
Tarkista, että [Reports (Raportit)] on valittu ja paina sitten (ENTER) -
2
painiketta.
Paina tai -painiketta valitaksesi kategorian, raportille jonka haluat
3
tulostaa ja paina (ENTER) -painiketta.
Paina tai -painiketta valitaksesi tulostettavan raportin ja paina
4
(ENTER) -painiketta.
Jos pääkäyttäjän sisään kirjautumisen ruutu on näkyvillä, syötä pääkäyttäjän salasana.
Pääkäyttäjän salasanan tehdasasetus on "999999". Jos hallintasalasanaa on vaihdettu, syötä päivitetty
salasana.
Kun [Execute (Suorita)] on näkyvillä, paina (ENTER) -painiketta.
5
- 12 -
Jos [Setting (Asetus)] > [Admin Setup (Pääkäyttäjäasetukset)] > [Manage Unit (Hallitse yksikköä)] > [System
Setup (Järjestelmäasetukset)] > [Allow All Reports To Print (Salli kaikkien raporttien tulostus)] käyttöpaneelilla
asetetaan kohtaan [Disable (Poista käytöstä)], kirjaudu sisään pääkäyttäjänä raportin tulostamiseksi.
Kohde Kuvaus
Konfiguraatio Tulostaa tämän laitteen yksityiskohtaiset
asetukset.
Järjestelmä Tiedostoluettelo Tulostaa luettelon työtiedostoista.
Testisivu Tulostaa demosivun.
Vikaloki Tulostaa virhelokin.
Käyttöraportti Tulostaa työlokien kokonaismäärän.
Verkkotieto Tulostaa perustiedot verkosta.
Toimitusraportti Tulostaa tiedot koskien kulutustarvikkeita.
Käytä laskimen raporttia Tulostaa käyttäjän laskinraportin.
Tililaskimen raportti Tulostaa tililaskimen raportin.
Työloki Tulostaa työlokin.
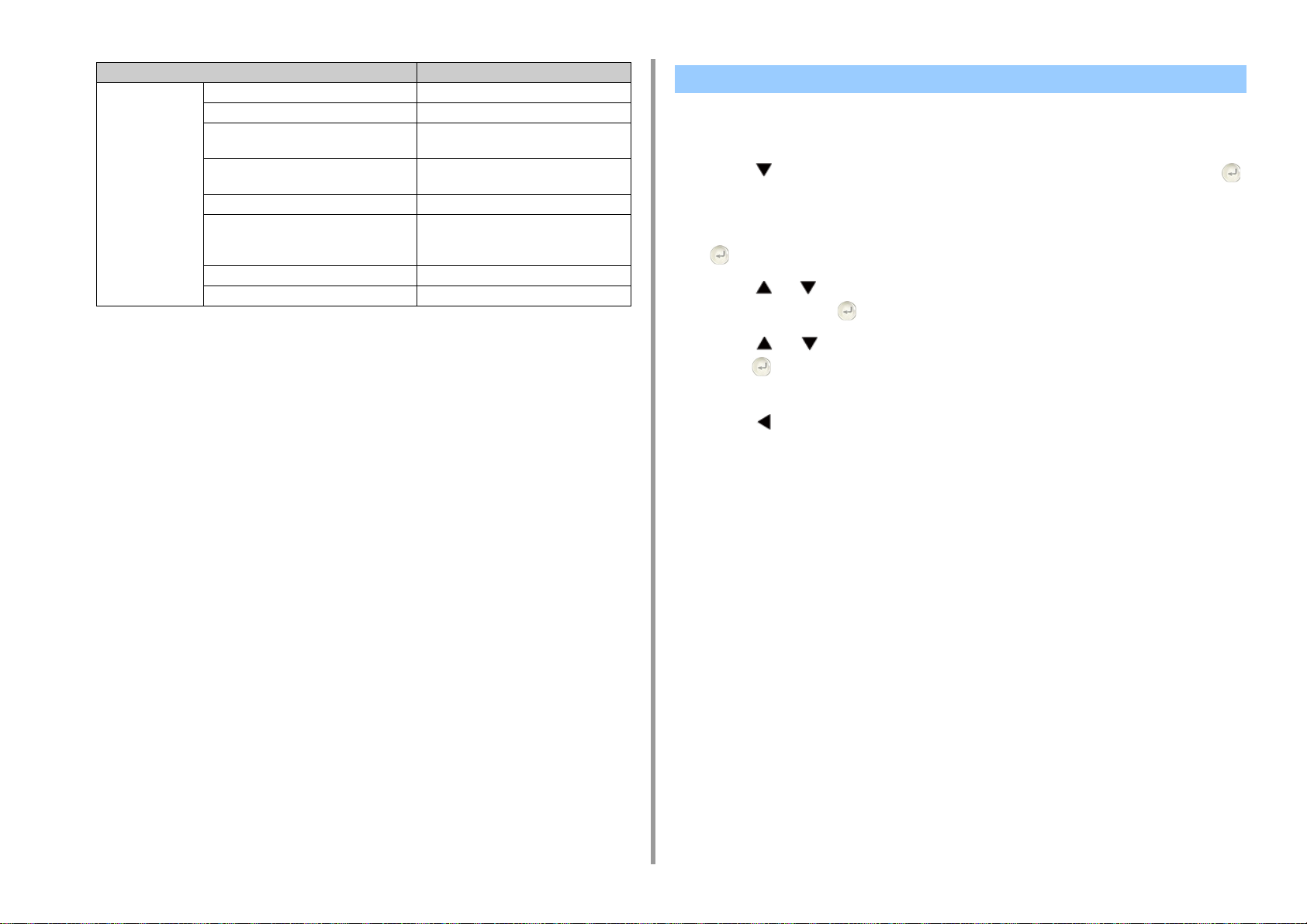
1. Perustoiminnot
Kohde Kuvaus
Tulosta PCL-fonttiluettelo Tulostaa PCL-fonttien näytteiden luettelon.
PSE-fonttiluettelo Tulostaa PSE-fonttien näytteiden luettelon.
PPR-fonttiluettelo Tulostaa IBMPPR-fonttien näytteiden
luettelon.
FX-fonttiluettelo Tulostaa EPSON FX -fonttien näytteiden
luettelon.
Värinsäätökuvio Tulostaa värinsäätökuvion.
ID-tarkistuskuvio Tulostaa esitoimitetun tunnuksen
tarkistuskuvion väärien tunnusten
havaitsemiseksi.
Moottorin tila Tulostaa nykyiset koneparametrin arvot.
Väriprofiililuettelo Tulostaa väriprofiililuettelon.
Käyttöpaneelin tilan tarkistus
Voit tarkistaa kulutustarvikkeiden jäljellä olevan käyttöiän sekä laskimen tiedot
käyttöpaneelista.
Paina -painiketta käyttöpaneelilla ja valitse [Status (Tila)] ja paina sitten
1
(ENTER) -painiketta.
Tarkista, että [Device Information (Laitteen tiedot)] on valittuna ja paina sitten
2
(ENTER) -painiketta.
Paina tai -painiketta ja valitse [Supplies Status (Tarviketila)] tai [Counter
3
(Laskuri)] ja paina (ENTER) -painiketta.
Paina tai -painiketta valitaksesi nimikkeen, jonka haluat tarkistaa ja
4
paina (ENTER) -painiketta.
Näytöllä näkyy valittu arvo.
Paina (BACK) -painiketta siirtyäksesi takaisin valmiustilaan.
5
- 13 -
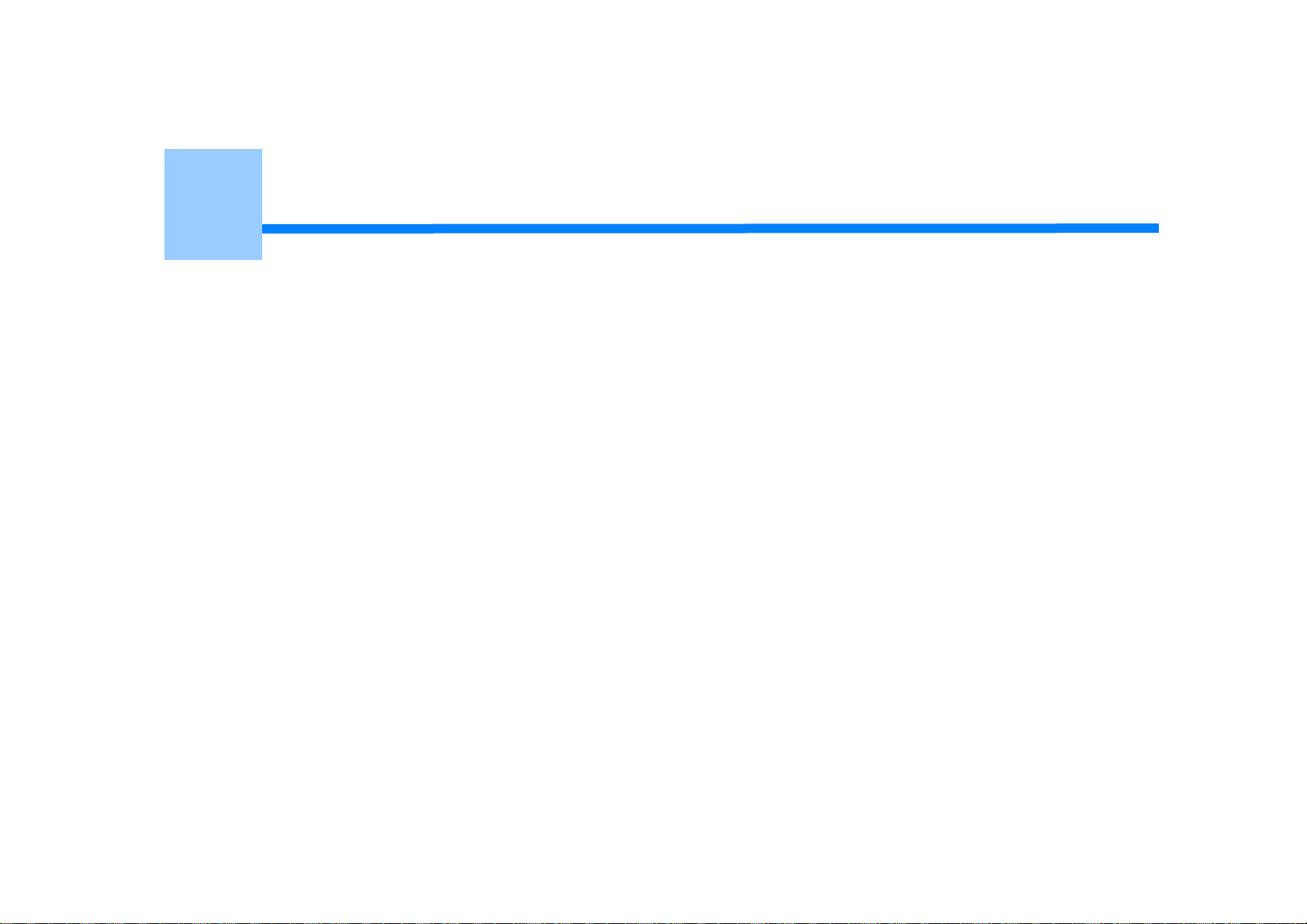
2
Tulosta
Eri paperityypeille tulostaminen
Tietokoneelta tulostaminen erilaisilla asetuksilla
Paperin ja väriaineen säästö
Värin säätäminen tietokoneella
Paremman lopputuloksen aikaan saamiseksi
Käytännöllisiä toimintoja
Luottamuksellisen asiakirjan tulostaminen
"WordPad" Windowsia varten ja "TextEdit" Mac OS X varten käytetään esimerkkeinä. Ruudut ja käytön vaiheet voivat erota sovelluksesta
riippuen.
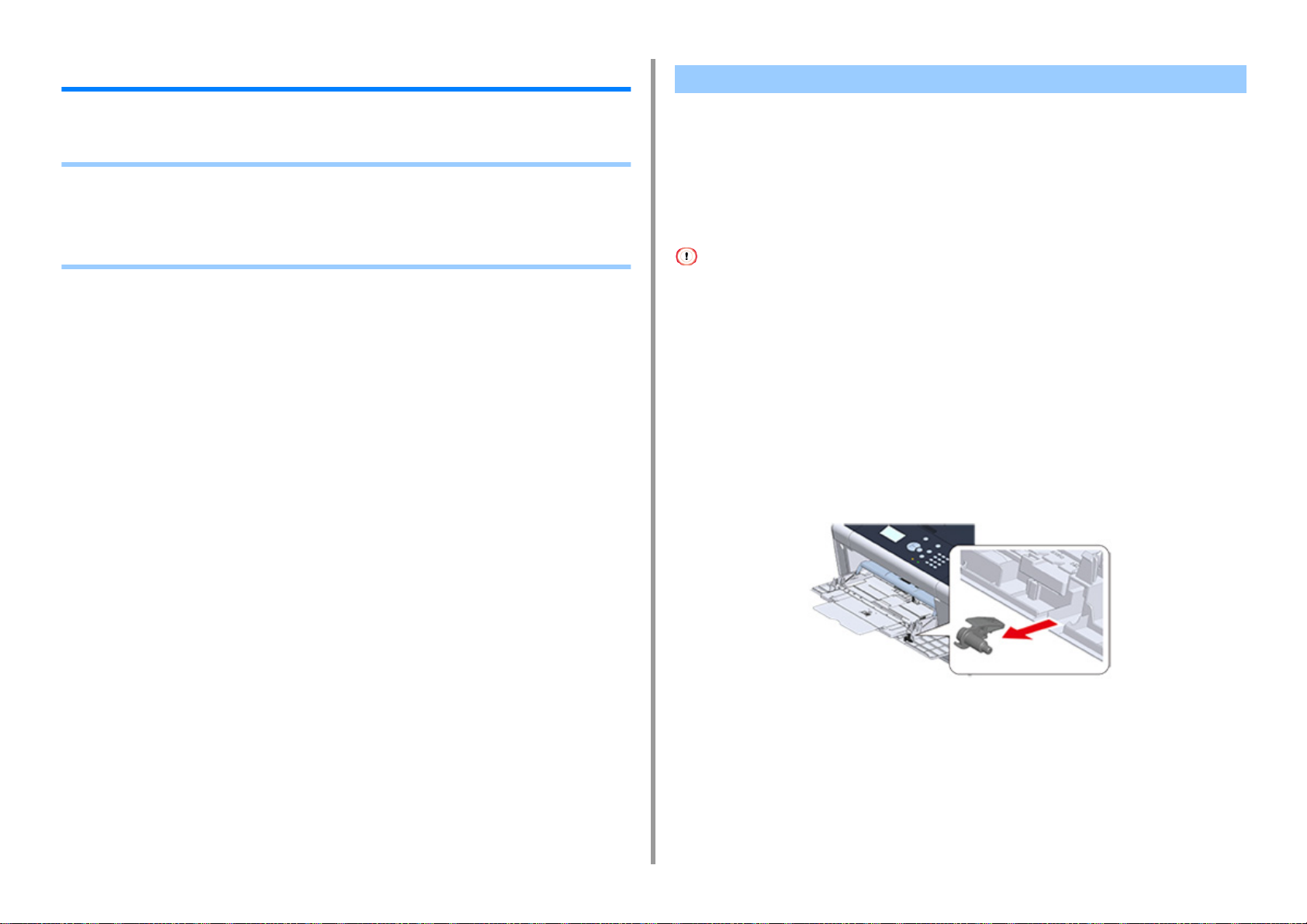
2. Tulosta
Eri paperityypeille tulostaminen
Tämä kappale kuvaa kuinka suoritetaan tulostus useille paperityypeille.
• Kirjekuoriin tulostaminen
• Tarrojen tulostaminen
• Tulostaminen pitkälle paperille
• Muokatun kokoiselle paperille tulostaminen
Kirjekuoriin tulostaminen
• Kirjekuorivivun liittäminen
• Kirjekuorien lisääminen
• Windows PCL-tulostinajuri
• Windows PS-tulostinajuri
• Mac OS X:lle
• Poista kirjekuorivipu
• Kirjekuori saattaa taittua tai rypistyä tulostuksen aikana. Tee testitulostus varmistaaksesi, ettei ongelmia ole.
• Lataa kirjekuoret osoitepuoli ylöspäin alla kuvattuun suuntaan.
- Jos käytät kirjekuoria, joissa on läppä (sulkemista varten) pitkällä reunalla (Monarch, Com-9, Com-10, DL, C5),
lataa ne läppä taitettuna, niin että se vasemmalla puolella, kun sitä syötetään.
• Kaksipuolinen tulostus ei ole käytössä kirjekuorille.
Kirjekuorivivun liittäminen
Jos tulostettu kirjekuori on rypistynyt, liitä kirjekuorivipu lämpöyksikköön.
Poista MP-alustalle asetettu kirjekuori.
1
- 15 -
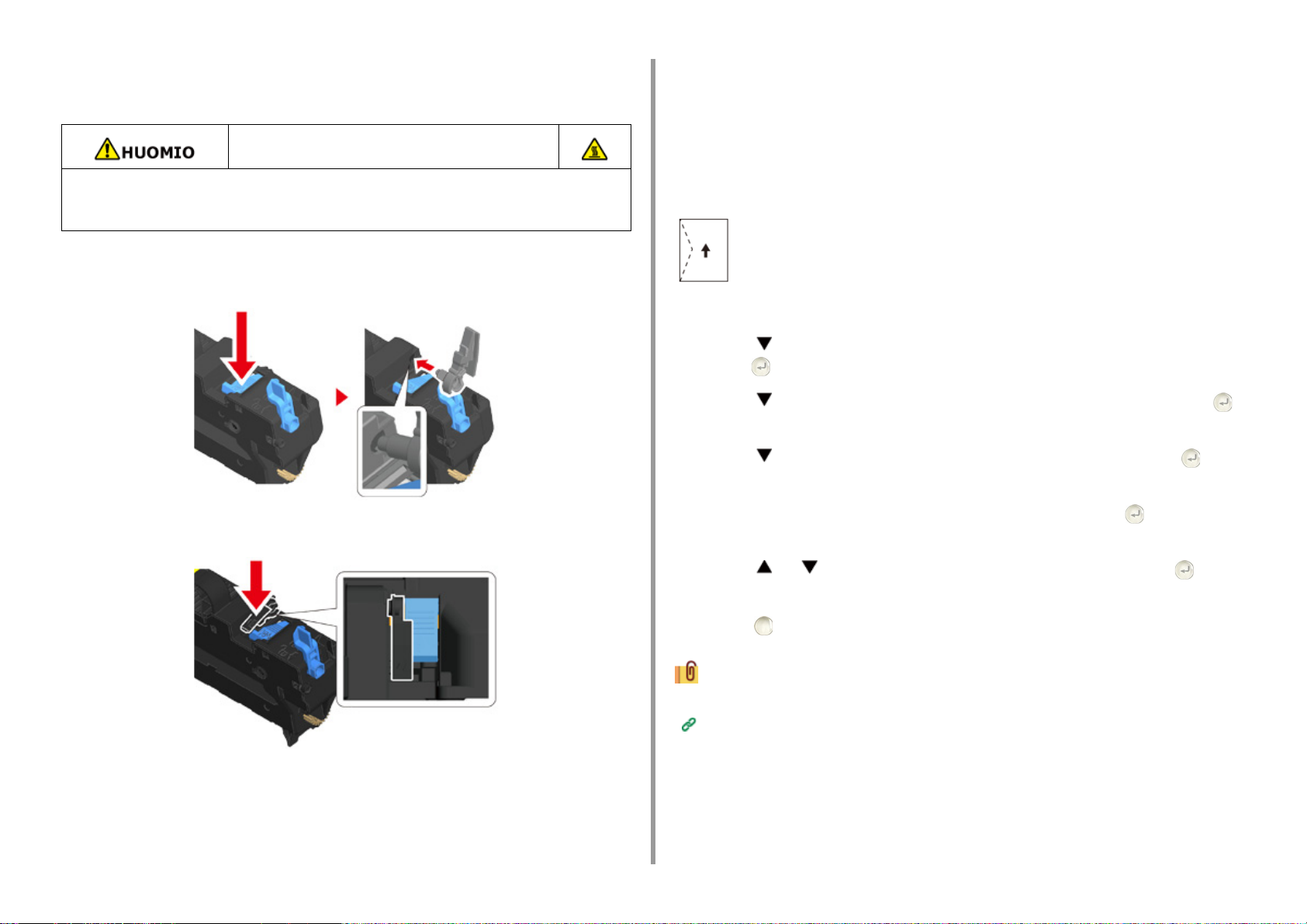
2. Tulosta
Poista lämpöyksikkö koneesta.
2
Tietojen osalta, ks. "Kiinnitysyksikön vaihtaminen".
Palovamman vaara.
Koska lämpöyksikkö kuumenee, suorita toimenpide varovasti ja kun nostat sen ylös,
pidä kiinni kahvasta. Älä yritä käsitellä sitä kun se on kuuma. Odota kunnes se on
jäähtynyt ja suorita toimenpide vasta sitten.
Liitä kirjekuorivipu lämpöyksikköön.
3
Paina tukoksen vapautusvipua, ja liitä sitten kirjekuorivipu lähellä olevaan aukkoon.
Työnnä vipua lukitaksesi.
Kirjekuorien lisääminen
Kun tulostat kirjekuorille, muuta paperin kokoasetuksia ja käytä monitoimilokeroa ja
takatulostelokeroa.
Lataa kirjekuoret kunnes niiden reunat koskevat paperisyötön tuloa
1
tulostuspuoli ylöspäin.
Com-9, Com-10, DL, C5, Monarch
Avaa takatulostuslokero.
2
Paina -painiketta käyttöpaneelissa ja valitse [Setting (Asetus)] ja paina
3
sitten (ENTER) -painiketta.
Paina -painiketta valitaksesi [Paper Setup (Paperiasetukset)], ja paina
4
(ENTER) -painiketta.
Paina -painiketta valitaksesi [MP Tray (Monitoimialusta)], ja paina
5
(ENTER) -painiketta.
Tarkista, että [Paper Size (Paperikoko)] on valittuna ja paina (ENTER) -
6
painiketta.
Palauta lämpöyksikkö koneeseen.
4
Tietojen osalta, ks. "Kiinnitysyksikön vaihtaminen".
Paina tai -painiketta valitaksesi kirjekuorikoon ja paina sitten
7
(ENTER) -painiketta.
Paina (ONLINE) -painiketta palataksesi valmiustilanäyttöön.
8
Käytössä olevat kirjekuorityypit
Paperin lisääminen (Käyttöopas)
Windows PCL-tulostinajuri
Avaa tulostettava tiedosto.
1
- 16 -
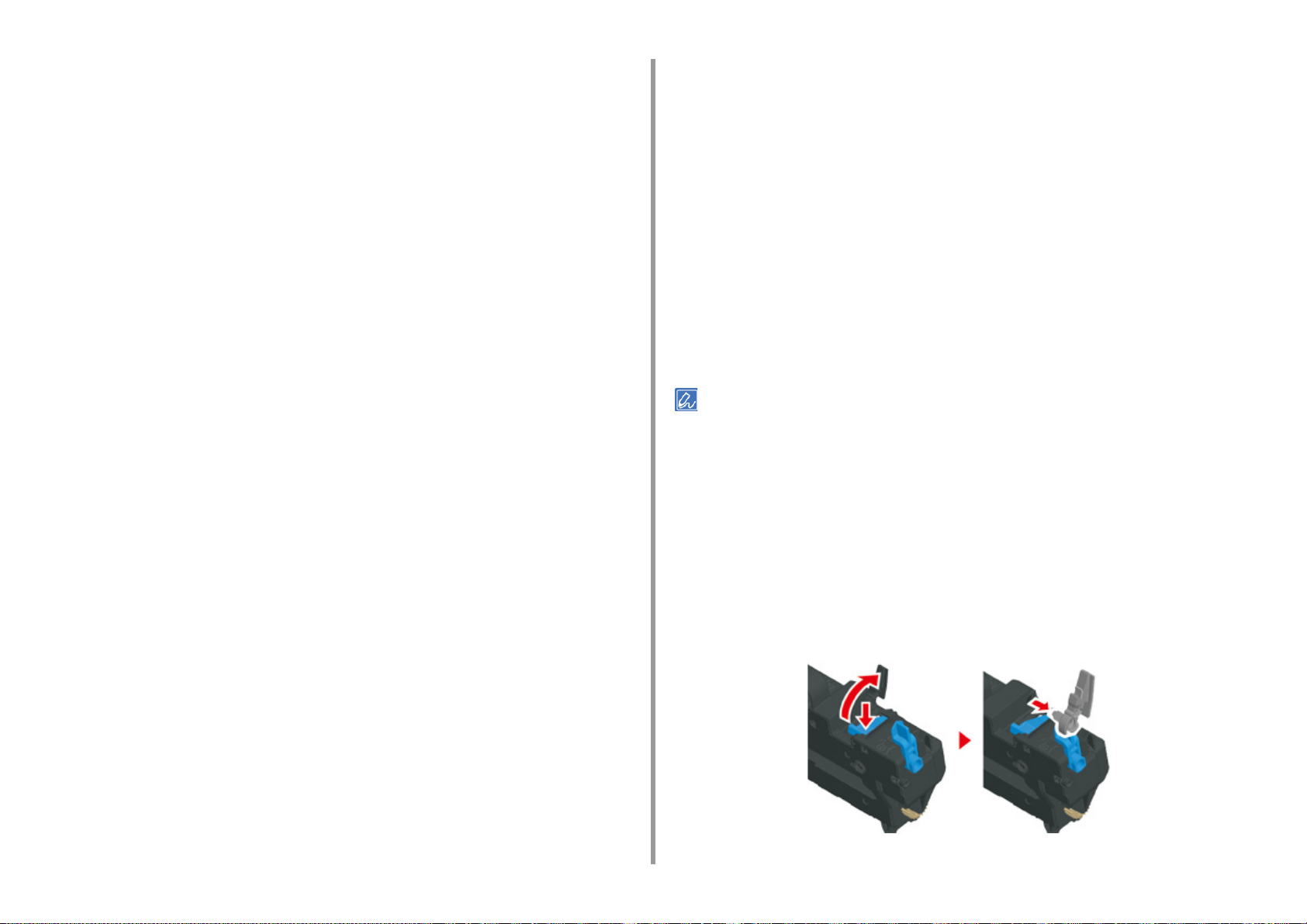
2. Tulosta
Valitse [Tiedosto]-valikossa [Tulosta].
2
Napsauta [Asetukset].
3
Valitse kirjekuorikoko [Size (Koko)] [Setup (Asetus)]-välilehdeltä.
4
Valitse [Monitoimilokero] kohdasta [Lähde].
5
Valitse [Vaaka] kohdasta [Suunta].
6
Muuta tarvittaessa muita asetuksia ja napsauta [OK].
7
[Tulostus]-näytöllä napsauta [Tulosta].
8
Avaa tulostuslokero ja poista lämpöyksikkö, ja poista sitten kirjekuorivipu.
9
Yksityiskohtien osalta, ks. "Poista kirjekuorivipu".
Windows PS-tulostinajuri
Avaa tulostettava tiedosto.
1
Valitse [Tiedosto]-valikossa [Tulosta].
2
Napsauta [Asetukset].
3
Napsauta [Advanced (Lisäasetukset)] kohdassa [Layout (Asettelu)] -välilehti ja
4
valitse kirjekuorikoko kohdasta [Paper Size (Paperin koko)].
Napsauta [OK (OK)].
5
Valitse [Landscape (Vaaka)] kohdasta [Orientation (Suunta)], [Layout
6
(Asettelu)] -välilehdellä.
Mac OS X:lle
Avaa tulostettava tiedosto.
1
Valitse [File (Tiedosto)]-valikossa [Print (Tulosta)].
2
Valitse kirjekuoren koko kohdasta [Paper Size (Paperikoko)] ja valitse
3
kohdennus kohdasta [Orientation (Suunta)].
Valitse [Multi-Purpose Tray (Monitoimilokerikko] kohtaan [All Pages From
4
(Kaikki sivut lähteestä)] kohdassa [Paper Feed (Paperin syöttö)] -paneelissa.
Muuta tarvittaessa muita asetuksia ja napsauta [Tulosta].
5
Avaa tulostuslokero ja poista lämpöyksikkö, ja poista sitten kirjekuorivipu.
6
Yksityiskohtien osalta, ks. "Poista kirjekuorivipu".
Ellei asetuksen tietoja näytetä tulostuksen valintaruudussa, napsauta valintaruudun alapuolella olevaa kohtaa [Show
Details (Näytä tiedot)].
Poista kirjekuorivipu
Kun kaikki kirjekuoret ovat tulostettuja, poista kirjekuorivipu lämpöyksiköstä.
Poista lämpöyksikkö koneesta.
1
Tietojen osalta, ks. "Kiinnitysyksikön vaihtaminen".
Paina tukoksen vapautusvipua ja nosta kirjekuorivipua ja irrota se sitten.
2
[Paperi/Laatu]-välilehden kohdassa [Paperilähde] valitse [Monitoimilokero].
7
Muuta tarvittaessa muita asetuksia ja napsauta [OK (OK)].
8
[Print (Tulosta)]-näytöllä napsauta [Print (Tulosta)].
9
Avaa tulostuslokero ja poista lämpöyksikkö, ja poista sitten kirjekuorivipu.
10
Yksityiskohtien osalta, ks. "Poista kirjekuorivipu".
- 17 -
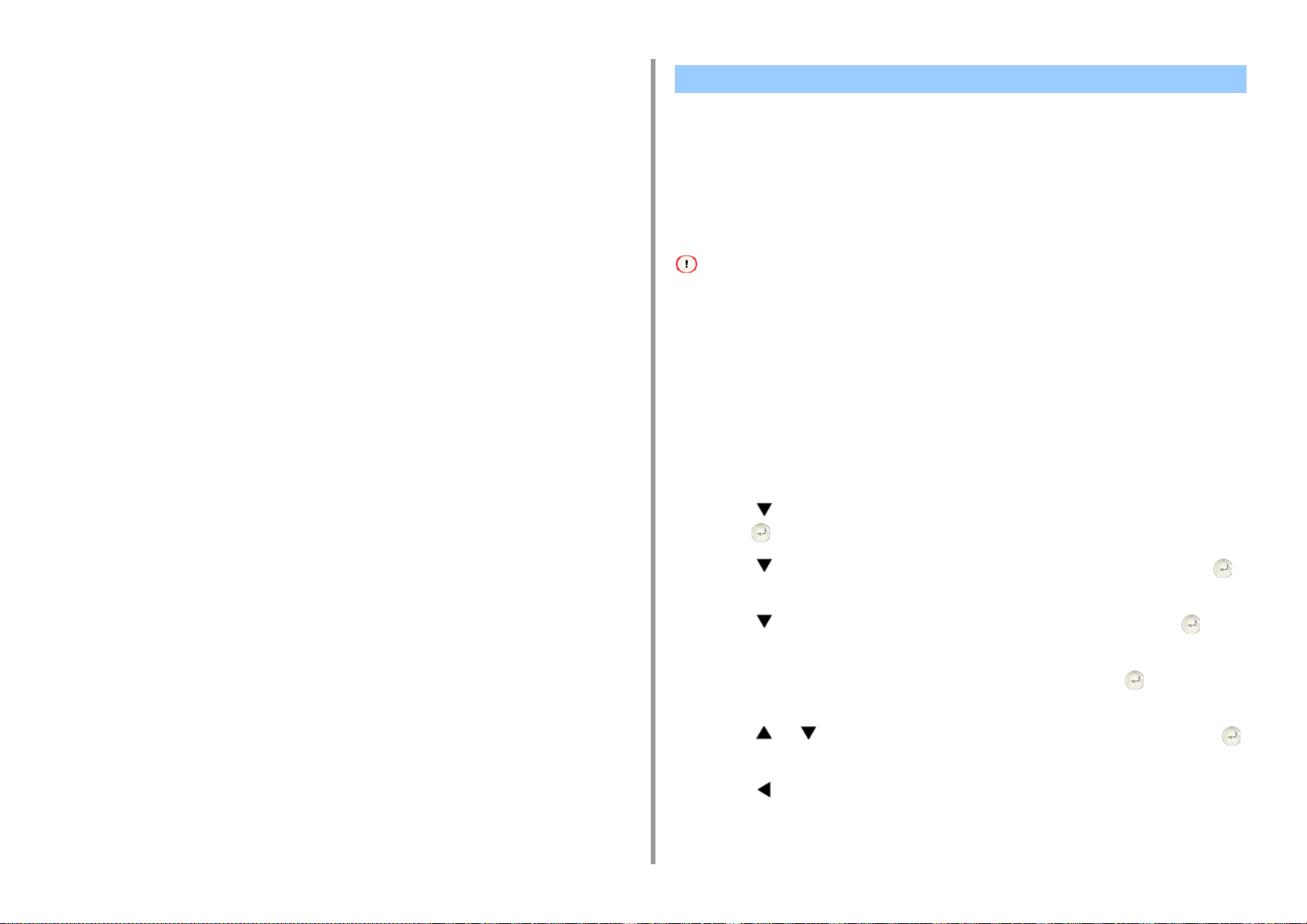
Palauta lämpöyksikkö koneeseen.
3
Tietojen osalta, ks. "Kiinnitysyksikön vaihtaminen".
Liitä kirjekuorivipu MP-alustalle.
4
2. Tulosta
Tarrojen tulostaminen
• Tarrojen lisääminen
• Windows PCL-tulostinajuri
• Windows PS-tulostinajuri
• Mac OS X:lle
Määritä monitoimilokeron paperin koko ja paperin tyyppi käyttöpaneelista. Aseta sen jälkeen
paperin koko, paperilokero ja muut tulostusasetukset tulostinajuriin.
Kaksipuolinen tulostus ei ole käytössä tarroille.
Tarrojen lisääminen
Kun tulostat tarroille, muuta paperin tyypin ja koon asetuksia ja käytä monitoimilokeroa ja
takatulostelokeroa.
Lisää tarrat monitoimilokeroon.
1
Avaa takatulostuslokero.
2
Paina -painiketta käyttöpaneelissa ja valitse [Setting (Asetus)] ja paina
3
sitten (ENTER) -painiketta.
- 18 -
Paina -painiketta valitaksesi [Paper Setup (Paperiasetukset)], ja paina
4
(ENTER) -painiketta.
Paina -painiketta valitaksesi [MP Tray (Monitoimialusta)], ja paina
5
(ENTER) -painiketta.
Tarkista, että [Paper Size (Paperikoko)] on valittuna ja paina (ENTER) -
6
painiketta.
Paina tai -painiketta valitaksesi [A4 (A4)] tai [Letter (Letter)] ja paina
7
(ENTER) -painiketta.
Paina (BACK) -painiketta siirtyäksesi takaisin [MP Tray (Monitoimialusta)] -
8
näytölle.
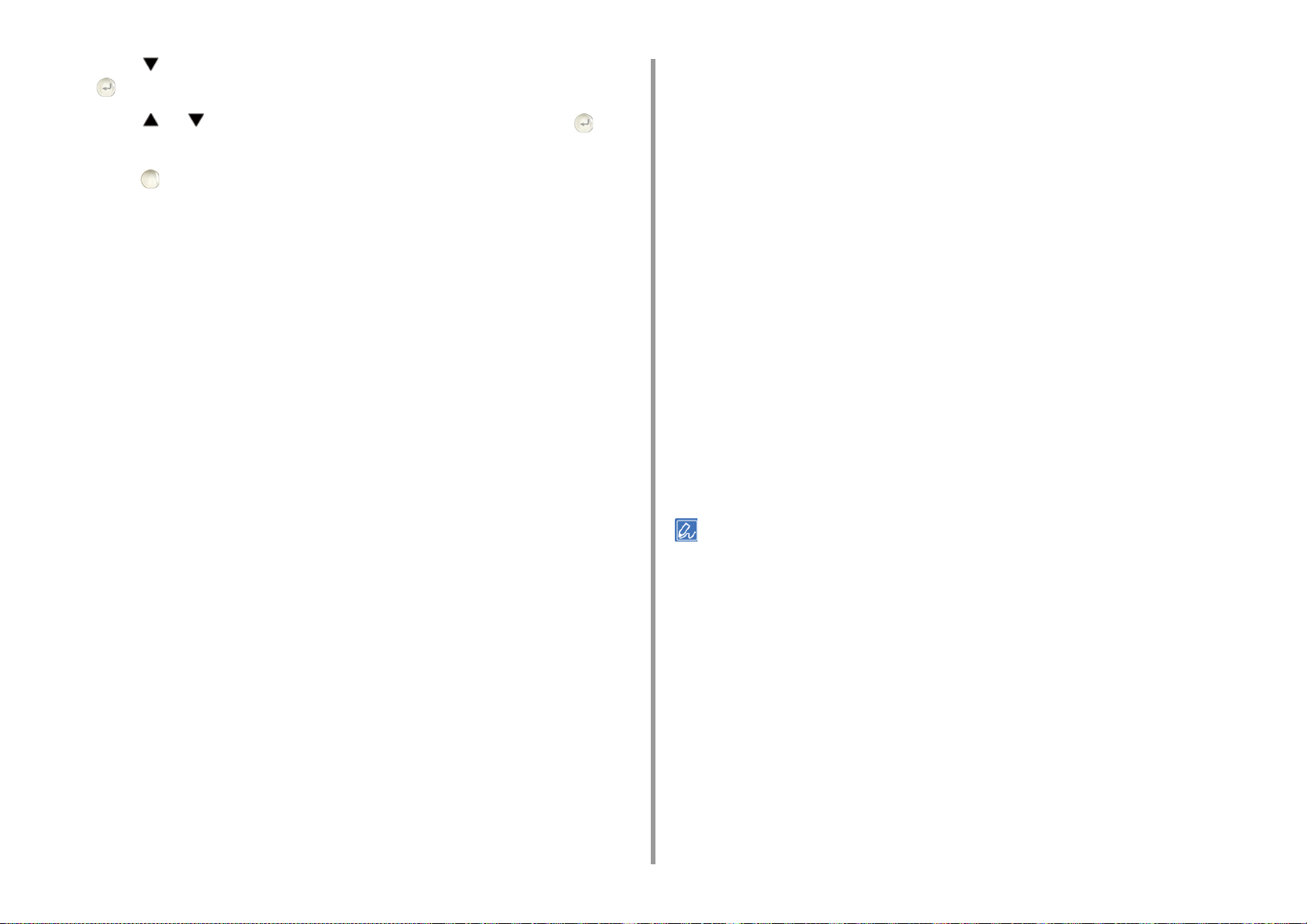
2. Tulosta
Paina -painiketta valitaksesi [Media Type (Median tyyppi)] ja paina sitten
9
(ENTER) -painiketta.
Paina tai -painiketta valitaksesi [Labels (Osoitetarrat)] ja paina
10
(ENTER) -painiketta.
Paina (ONLINE) -painiketta palataksesi valmiustilanäyttöön.
11
Windows PCL-tulostinajuri
Avaa tulostettava tiedosto.
1
Valitse [Tiedosto]-valikossa [Tulosta].
2
Napsauta [Asetukset].
3
[Asetus]-välilehden kohdassa [Koko] valitse [A4 210x297 mm] tai [Letter
4
8,5x11 tuumaa]
Valitse [Monitoimilokero] kohdasta [Lähde].
5
Valitse [Landscape (Vaaka)] tai [Portrait (Pysty)] kohdasta [Orientation
6
(Suunta)].
Valitse [Landscape (Vaaka)] tai [Portrait (Pysty)] kohdasta [Orientation
6
(Suunta)], [Layout (Asettelu)] -välilehdellä.
[Paperi/Laatu]-välilehden kohdassa [Paperilähde] valitse [Monitoimilokero].
7
Muuta tarvittaessa muita asetuksia ja napsauta [OK (OK)].
8
[Print (Tulosta)]-näytöllä napsauta [Print (Tulosta)].
9
Mac OS X:lle
Avaa tulostettava tiedosto.
1
Valitse [File (Tiedosto)]-valikossa [Print (Tulosta)].
2
Valitse [Letter (Letter)] tai [A4 (A4)] kohdasta [Paper Size (Paperikoko)] ja
3
valitse kohdennus kohdassa [Orientation (Suunta)].
Valitse [Multi-Purpose Tray (Monitoimilokerikko] kohtaan [All Pages From
4
(Kaikki sivut lähteestä)] kohdassa [Paper Feed (Paperin syöttö)] -paneelissa.
Muuta tarvittaessa muita asetuksia ja napsauta [Tulosta].
5
Muuta tarvittaessa muita asetuksia ja napsauta [OK].
7
[Tulostus]-näytöllä napsauta [Tulosta].
8
Windows PS-tulostinajuri
Avaa tulostettava tiedosto.
1
Valitse [Tiedosto]-valikossa [Tulosta].
2
Napsauta [Asetukset].
3
Napsauta [Advanced (Lisäasetukset)] kohdassa [Layout (Asettelu)] -välilehti ja
4
valitse [A4 (A4)] tai [Letter (Letter)] kohdasta [Paper size (Paperin koko)].
Napsauta [OK (OK)].
5
Ellei asetuksen tietoja näytetä tulostuksen valintaruudussa, napsauta valintaruudun alapuolella olevaa kohtaa [Show
Details (Näytä tiedot)].
- 19 -
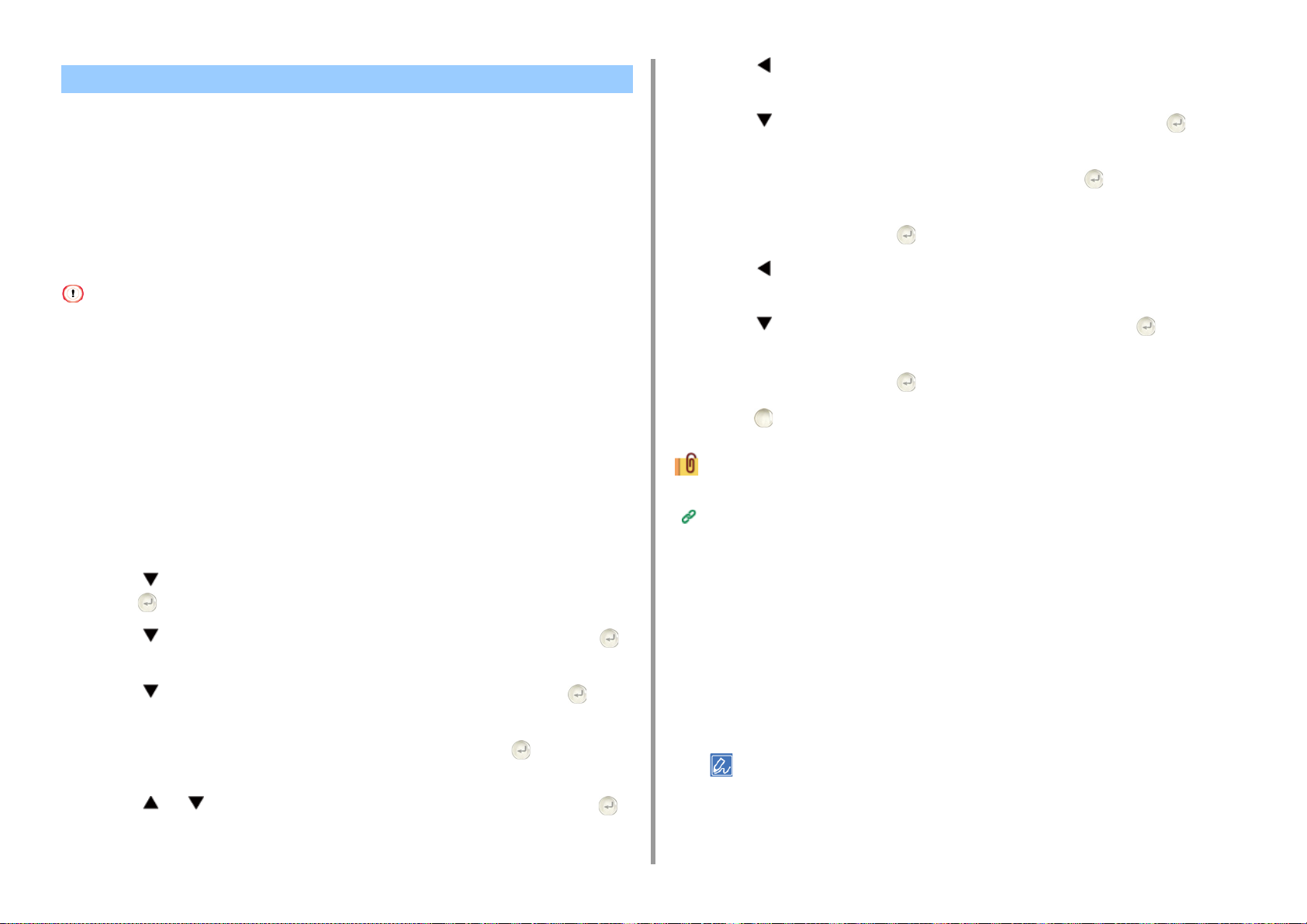
Tulostaminen pitkälle paperille
• Pitkän paperin lisääminen
• Windows PCL-tulostinajuri
• Windows PS-tulostinajuri
• Mac OS X:lle
Määritä monitoimilokeron paperikoko käyttöpaneelista. Kirjaa tämän jälkeen paperin koko
tulostinajuriin.
Paperikoot 64 - 216 mm leveydellä 90 - 1321 mm pituudella voidaan rekisteröidä.
• Kirjaa paperin koko niin, että pituus on pidempi kuin leveys. Et voi asettaa pituutta lyhyemmäksi kuin leveys.
• Tämä toiminto ei välttämättä ole käytettävissä kaikissa sovelluksissa.
• Jos paperin pituus ylittää 356 mm, tulostuslaatua ei voida taata, vaikka paperia käytetään suositelluissa olosuhteissa.
Pitkän paperin lisääminen
Kun tulostat pitkälle paperille, muuta paperityypin asetukset ja käytä monitoimilokeroa ja
takatulostelokeroa.
Lisää paperia monitoimilokeroon.
1
Paina (BACK) -painiketta siirtyäksesi takaisin [MP Tray (Monitoimialusta)] -
8
näytölle.
Paina -painiketta ja valitse [Custom (Mukautus)] ja paina sitten
9
(ENTER) -painiketta.
Tarkista, että [Width (Leveys)] on valittu ja paina sitten (ENTER) -
10
painiketta.
Syötä asetusarvo, ja paina (ENTER) -painiketta.
11
Paina (BACK) -painiketta siirtyäksesi takaisin [Custom (Mukautus)] -
12
näytölle.
Paina -painiketta ja valitse [Length (Pituus)] ja paina sitten (ENTER) -
13
painiketta.
Syötä asetusarvo, ja paina (ENTER) -painiketta.
14
Paina (ONLINE) -painiketta palataksesi valmiustilanäyttöön.
15
Käytettävissä oleva pitkä paperi
Paperin lisääminen (Käyttöopas)
2. Tulosta
Avaa takatulostuslokero.
2
Paina -painiketta käyttöpaneelissa ja valitse [Setting (Asetus)] ja paina
3
sitten (ENTER) -painiketta.
Paina -painiketta valitaksesi [Paper Setup (Paperiasetukset)], ja paina
4
(ENTER) -painiketta.
Paina -painiketta valitaksesi [MP Tray (Monitoimialusta)], ja paina
5
(ENTER) -painiketta.
Tarkista, että [Paper Size (Paperikoko)] on valittuna ja paina (ENTER) -
6
painiketta.
Paina tai -painiketta valitaksesi [Configuration (Määritys)] ja paina
7
(ENTER) -painiketta.
Windows PCL-tulostinajuri
Avaa tulostettava tiedosto.
1
Valitse [Tiedosto]-valikossa [Tulosta].
2
Napsauta [Asetukset].
3
Valitse [Käyttäjän määrittämä koko] kohdasta [Koko] [Asetus]-välilehdeltä.
4
Voit valita paperikoon kohdasta [Banner *** x *** mm (Banneri *** x *** mm)] jos paperikoko asetetaan kohtaan
210,0 x 900,0 mm, 215,0 x 900,0 mm, tai 215,0 x 1200,0 mm.
Ohjeita varten, miten asettaa mukautettu koko, ks. "
- 20 -
Muokatun kokoiselle paperille tulostaminen".
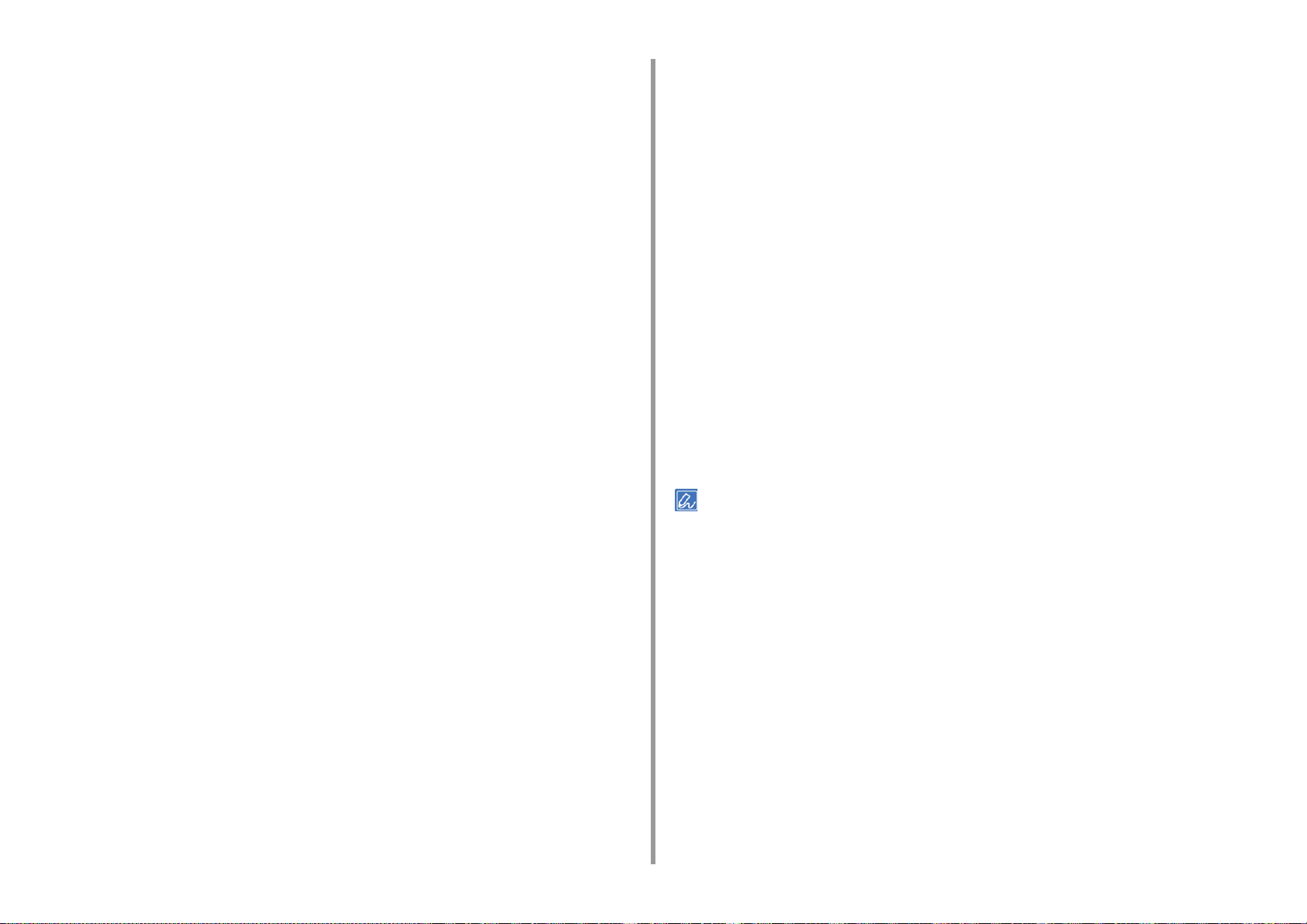
2. Tulosta
Valitse [Multi Purpose Tray (Monitoimilokero)] kohdasta [Source (Lähde)].
5
Muuta tarvittaessa muita asetuksia ja napsauta [OK].
6
[Tulostus]-näytöllä napsauta [Tulosta].
7
Windows PS-tulostinajuri
Napsauta [Käynnistä], ja valitse sitten [Laitteet ja tulostimet].
1
Napsauta hiiren oikealla painikkeella [OKI C532 PS] -kuvaketta ja valitse sitten
2
[Printing Preferences (Tulostusmääritykset)].
[Asettelu] -välilehdellä napsauta [Lisäasetukset].
3
Napsauta [Paperin koko], valitse [PostScript mukautettu sivun koko]
4
alaspudotusvalikosa ja syötä sitten arvot [leveys] ja [korkeus].
Napsauta [OK (OK)] kunnes Tulostusmääritykset-valintaikkuna sulkeutuu.
5
Avaa tulostettava tiedosto.
6
Valitse [File (Tiedosto)]-valikossa [Print (Tulosta)].
7
Napsauta [Advanced (Lisäasetukset)].
8
Napsauta [Advanced (Lisäasetukset)] kohdassa [Layout (Asettelu)] -välilehti ja
9
valitse [PostScript Custom Page Size (PostScript mukautettu sivun koko)]
kohdasta [Paper size (Paperin koko)].
Mac OS X:lle
Avaa tulostettava tiedosto.
1
Valitse [File (Tiedosto)]-valikossa [Print (Tulosta)].
2
Kohdassa [Paperin koko] valitse [Hallinnoi mukautettuja kokoja].
3
Napsauta [+(+)] lisätäksesi kohteen paperikokojen listaan.
4
Kaksoisnapauta [Nimetön] ja syötä pitkän paperikoon nimi.
5
Syötä arvot kohtiin [Leveys] ja [Korkeus].
6
Napsauta [OK].
7
Valitse rekisteröity paperikoko kohdasta [Paper Size (Paperikoko)].
8
Valitse [Multi-Purpose Tray (Monitoimilokerikko] kohtaan [All Pages From
9
(Kaikki sivut lähteestä)] kohdassa [Paper Feed (Paperin syöttö)] -paneelissa.
Muuta tarvittaessa muita asetuksia ja napsauta [Tulosta].
10
Ellei asetuksen tietoja näytetä tulostuksen valintaruudussa, napsauta valintaruudun alapuolella olevaa kohtaa [Show
Details (Näytä tiedot)].
Napsauta [OK (OK)].
10
[Paper/Quality (Paperi/Laatu)]-välilehden kohdassa [Paper Source
11
(Paperilähde)] valitse [Multi-Purpose Tray (Monitoimilokero)].
Muuta tarvittaessa muita asetuksia ja napsauta [OK].
12
[Tulostus]-näytöllä napsauta [Tulosta].
13
- 21 -
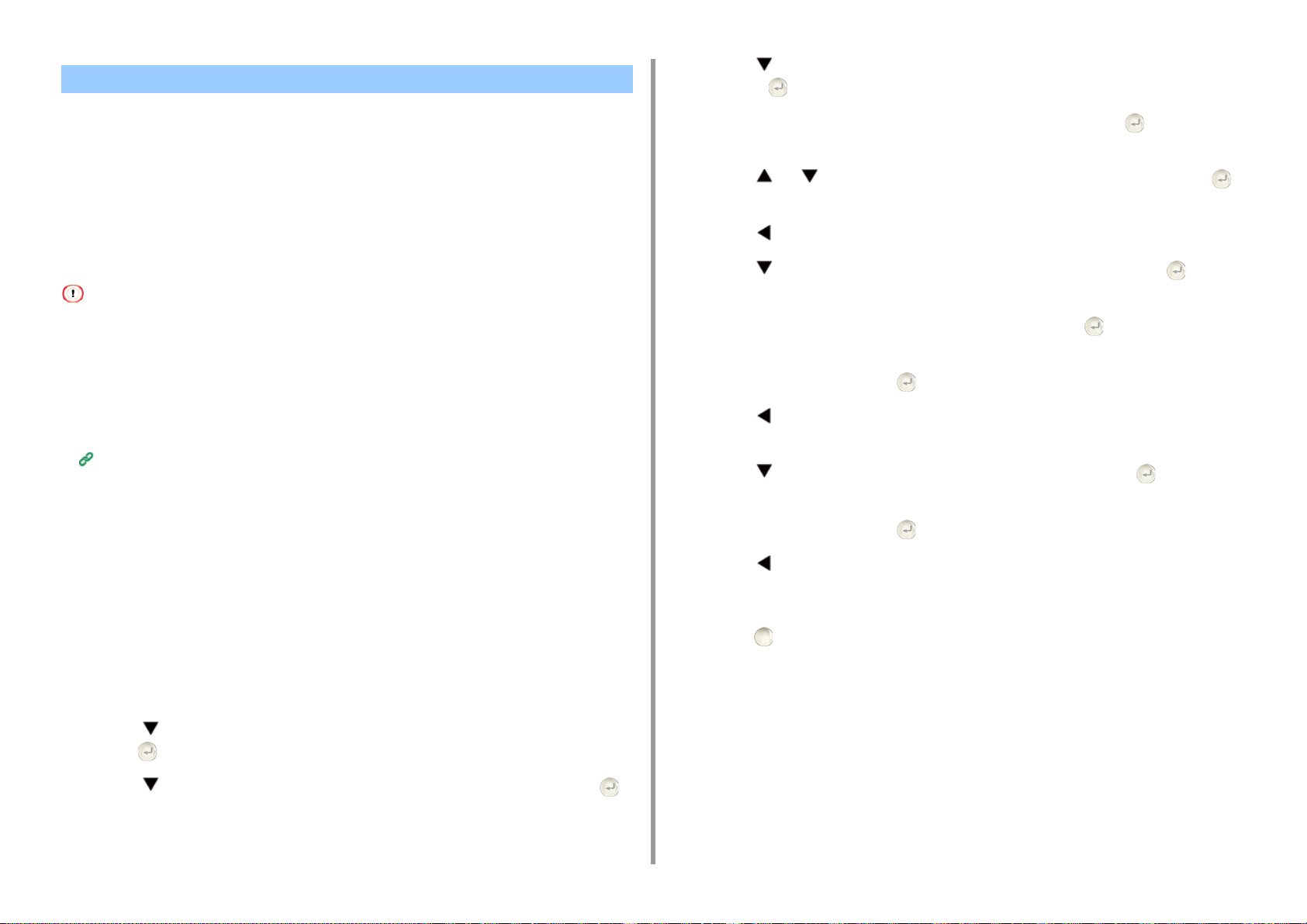
Muokatun kokoiselle paperille tulostaminen
• Mukautetun kokoisen paperin lisääminen
• Windows PCL-tulostinajuri
• Windows PS-tulostinajuri
• Mac OS X:lle
Aseta mukautettu paperin koko ja paperityyppi käyttöpaneelista. Kirjaa tämän jälkeen
paperin koko tulostinajuriin.
Paperikoot 64 - 216 mm leveydellä 90 - 1321 mm pituudella voidaan rekisteröidä.
• Kirjaa paperi pystysuunnassa ja lisää paperia lokeroo pystysuunnassa.
• Jos paperin pituus ylittää 432 mm (17 tuumaa), käytä takaosan tulostuslokeroa.
• Tämä toiminto ei välttämättä ole käytettävissä kaikissa sovelluksissa.
• Jos paperin pituus ylittää 432 mm, tulostuslaatua ei voida taata.
• Jos paperi on niin pitkä, että se ylittää monitoimilokeron paperituen, tue sitä kädellä.
• Ei ole suositeltavaa käyttää paperia, joka on kapeampaa kuin 100 mm, koska seurauksena voi olla paperitukoksia.
• Tietoja käytettävissä olevista paperin koista kullekin lokerolle ja kaksipuoliseen tulostukseen
Paperin lisääminen (Käyttöopas)
• Automaattinen lokeron vaihto -toiminto on asetettu oletusasetuksena tilaan [PÄÄLLÄ]. Jos paperi loppuu lokerosta
kesken tulostuksen, tulostin alkaa automaattisesti syöttää paperia toisesta lokerosta. Syöttääksesi mukautetun
kokoista paperia määritellystä lokerosta, aseta automaattinen lokeron vaihto -toiminto tilaan [POIS].
• Jos kuvat eivät tulostu oikein suurikokoiselle paperille, valitse [Normal(600x600dpi) (Normaali(600x600dpi))]
kohdassa [Quality (Laatu)], laatua varten PS-tulostinajurilla. Tulostus saattaa parantua.
Mukautetun kokoisen paperin lisääminen
Kun tulostat mukautetun kokoiselle paperille, muuta paperityyppiasetus ja määrittele
paperilokero.
Paina -painiketta valitaksesi lokeron, johon paperi ladataan askeleessa 1
4
ja paina (ENTER) -painiketta.
Tarkista, että [Paper Size (Paperikoko)] on valittuna ja paina (ENTER) -
5
painiketta.
Paina tai -painiketta valitaksesi [Configuration (Määritys)] ja paina
6
(ENTER) -painiketta.
Paina (BACK) -painiketta siirtyäksesi takaisin lokeronäytölle.
7
Paina -painiketta ja valitse [Custom (Mukautus)] ja paina sitten
8
(ENTER) -painiketta.
Tarkista, että [Width (Leveys)] on valittu ja paina sitten (ENTER) -
9
painiketta.
Syötä asetusarvo, ja paina (ENTER) -painiketta.
10
Paina (BACK) -painiketta siirtyäksesi takaisin [Custom (Mukautus)] -
11
näytölle.
Paina -painiketta ja valitse [Length (Pituus)] ja paina sitten (ENTER) -
12
painiketta.
Syötä asetusarvo, ja paina (ENTER) -painiketta.
13
Paina (BACK) -painiketta siirtyäksesi takaisin lokeronäytölle.
14
Määritä muut asetukset tarvittaessa.
15
Paina (ONLINE) -painiketta palataksesi valmiustilanäyttöön.
16
2. Tulosta
Lisää paperia, jonka koko voidaan mukauttaa monitoimilokeroon tai lokeroon.
1
Paina -painiketta käyttöpaneelissa ja valitse [Setting (Asetus)] ja paina
2
sitten (ENTER) -painiketta.
Paina -painiketta valitaksesi [Paper Setup (Paperiasetukset)], ja paina
3
(ENTER) -painiketta.
Windows PCL-tulostinajuri
Napsauta [Käynnistä], ja valitse sitten [Laitteet ja tulostimet].
1
Napsauta hiiren oikealla painikkeella [OKI C532 PCL6] -kuvaketta ja valitse
2
sitten [Printing Preferences (Tulostusmääritykset)].
[Asetus]-välilehdellä napsauta [Paperinsyötön asetukset].
3
- 22 -
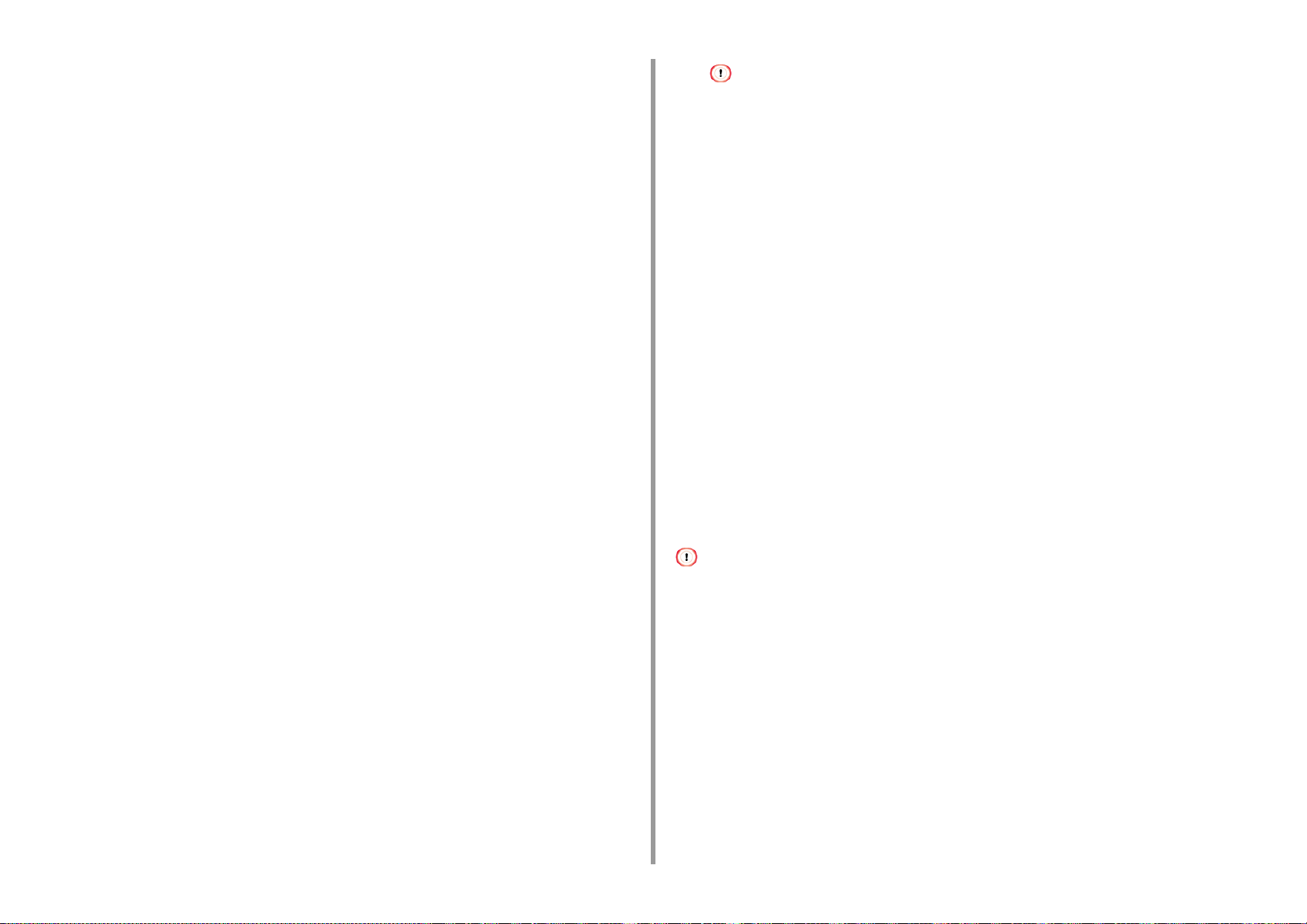
Napsauta [Mukautettu koko].
4
Syötä uuden koon nimi kohtaan [Nimi].
5
Syötä arvot kohtiin [Leveys] ja [Pituus].
6
Napsauta [Lisää] tallentaaksesi mukautetun paperikoon listaan ja klikkaa
7
sitten painiketta [OK].
Voit tallentaa enintään 32 mukautettua kokoa.
Napsauta [OK] kunnes [Tulostusmääritykset]-valintaikkuna sulkeutuu.
8
Avaa tulostettava tiedosto.
9
Valitse [Tiedosto]-valikossa [Tulosta].
10
Napsauta [Asetukset].
11
Valitse rekisteröity paperikoko kohdasta [Size (Koko)] [Setup (Asetus)]-
12
välilehdellä.
Muuta tarvittaessa muita asetuksia ja napsauta [OK].
13
[Tulostus]-näytöllä napsauta [Tulosta].
14
Et voi määrittää [Paperinsyöttösuunnasta riippuvat poikkeama].
Napsauta [OK (OK)] kunnes [Printing Preferences (Tulostusmääritykset)]-
7
valintaikkuna sulkeutuu.
Avaa tulostettava tiedosto.
8
Valitse [Tiedosto]-valikossa [Tulosta].
9
Napsauta [Asetukset].
10
[Layout (Asettelu)] -välilehdellä napsauta [Advanced (Lisäasetukset)].
11
Napauta [Paper Size (Paperin koko)] ja valitse [PostScript Customer Page
12
Size (PostScript mukautettu sivukoko)] pudotusvalikosta.
Napsauta [OK (OK)].
13
Muuta tarvittaessa muita asetuksia ja napsauta [OK].
14
[Tulostus]-näytöllä napsauta [Tulosta].
15
Mac OS X:lle
2. Tulosta
Windows PS-tulostinajuri
Napsauta [Käynnistä], ja valitse sitten [Laitteet ja tulostimet].
1
Napsauta hiiren oikealla painikkeella [OKI C532 PS] -kuvaketta ja valitse sitten
2
[Printing Preferences (Tulostusmääritykset)].
[Asettelu] -välilehdellä napsauta [Lisäasetukset].
3
Napaut [Paperin koko] ja valitse [PostScript mukautettu sivukoko]
4
pudotusvalikosta.
Napsauta [Muokkaa mukautettua sivun kokoa].
5
Syötä arvot [leveydelle] ja [pituudelle], ja napsauta sitten [OK].
6
Mac OS X puitteissa, on mahdollista asettaa paperin koko tulostinajurissa, joka ylittää käytettävissä olevan alueen, mikä
aiheuttaa tulostusongelmia. Aseta paperin koko käytettävissä olevan alueen sisään.
Mukautetut koot, jotka ovat lähellä säännöllisiä kokoja voivat tulla käsitellyiksi säännöllisinä kokoina Mac OS X tulostinajurissa.
Avaa tulostettava tiedosto.
1
Valitse [File (Tiedosto)]-valikossa [Print (Tulosta)].
2
Kohdassa [Paperin koko] valitse [Hallinnoi mukautettuja kokoja].
3
Napsauta [+] lisätäksesi kohteen mukautettujen paperikokojen listaan.
4
Kaksoisnapauta [Nimetön] ja syötä mukautetun paperikoon nimi.
5
Syötä arvot kohtiin [Leveys] ja [Korkeus].
6
- 23 -
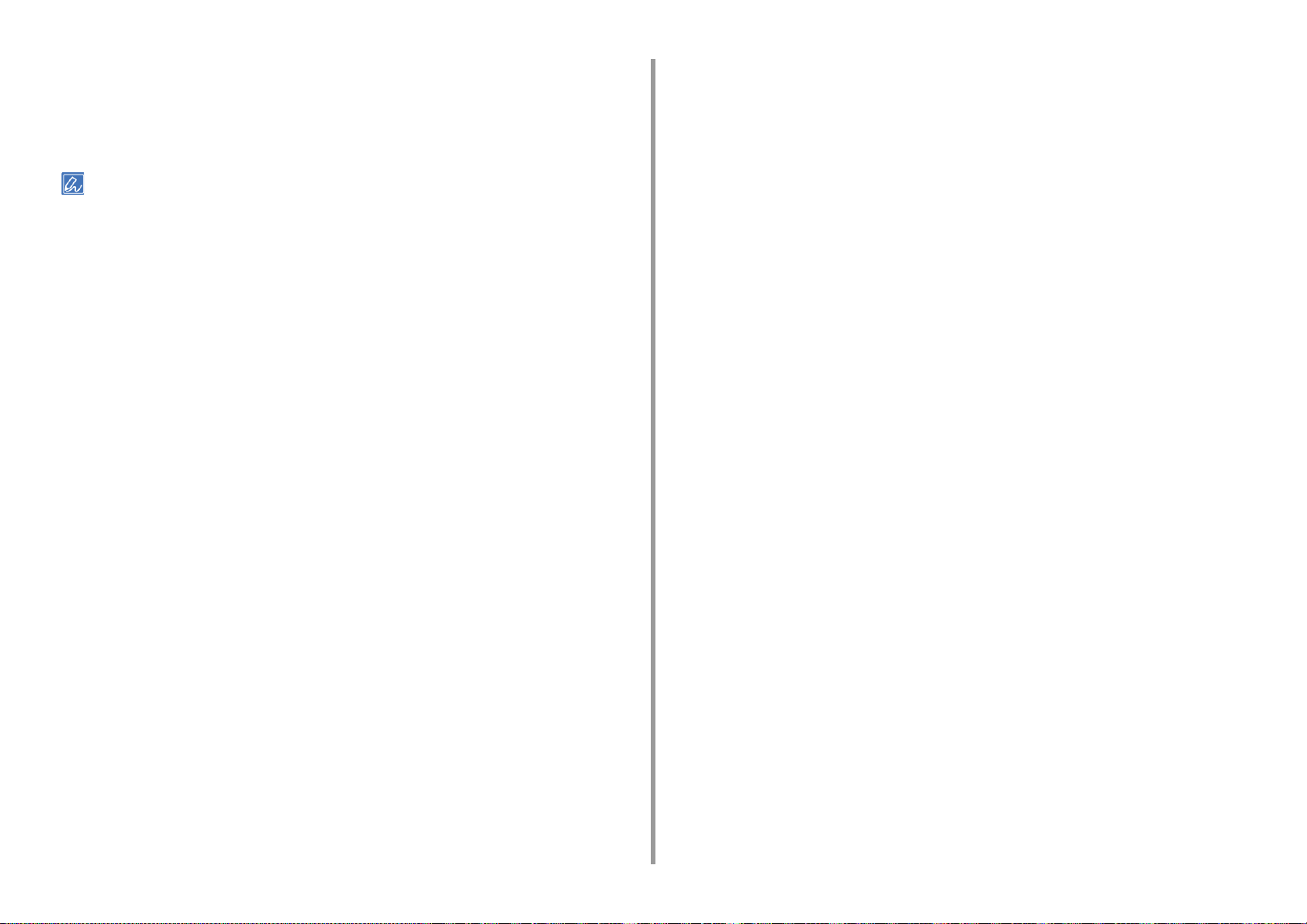
Napsauta [OK (OK)].
7
Valitse paperikoko joka luotiin kohdasta [Paper Size (Paperikoko)].
8
Muuta tarvittaessa muita asetuksia ja napsauta [Tulosta].
9
Ellei asetuksen tietoja näytetä tulostuksen valintaruudussa, napsauta valintaruudun alapuolella olevaa kohtaa [Show
Details (Näytä tiedot)].
2. Tulosta
- 24 -
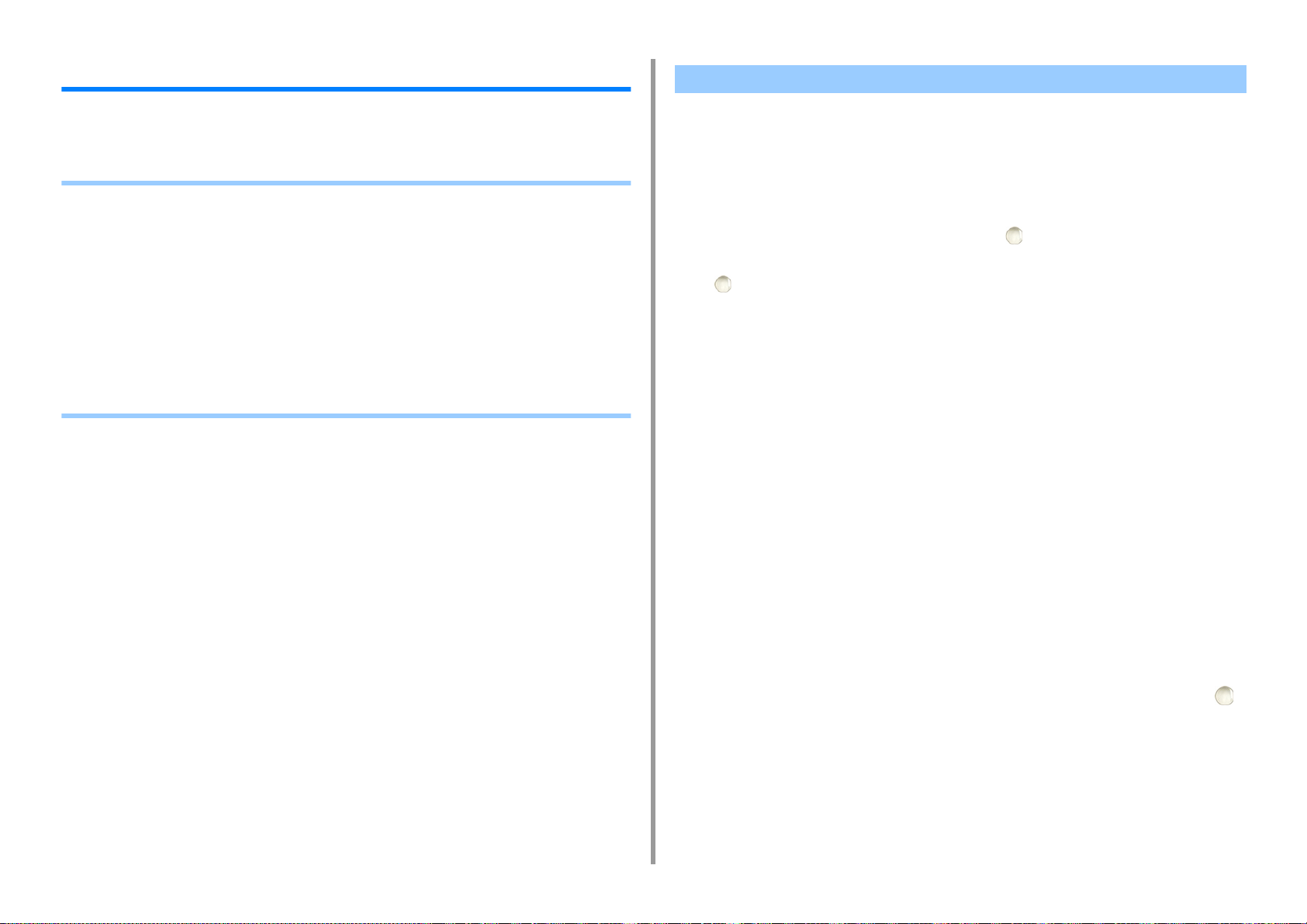
2. Tulosta
Tietokoneelta tulostaminen erilaisilla asetuksilla
Tämä kappale kuvaa useita tulostusasetuksia kuten asiakirjan koon laajennus/pienennys tai
vihkosen tuottaminen.
• Tulostus manuaalisesti yksi kerrallaan
• Laajennus tai pienennys määrätylle paperikoolle sopivaksi
• Vain kannen tulostaminen eri lokerosta
• Vihkon tekeminen
• Asiakirjan jakaminen useisiin osiin julisteen luomiseksi
• Puoliksi läpinäkyvän tekstin lisääminen (Vesileimat)
• Lomakkeiden tai logojen kerrostaminen (kerrostus)
• Asiakirjan tuottaminen tiedostoon paperille tulostamisen sijasta
• Usein tulostettujen asiakirjojen tallentaminen tulostimeen
• Sähköpostin liitetiedostojen tulostaminen
Tulostus manuaalisesti yksi kerrallaan
• Windows PCL-tulostinajuri
• Windows PS-tulostinajuri
• Mac OS X:lle
Voit tulostaa arkin kerralla lisäämällä paperin monitoimilokeroon.
Viesti, joka kehottaa sinua asettamaan paperin monitoimilokeroon on näkyvillä
näyttöruudulla aina kun tulostat yhdelle sivulle. Paina (ONLINE) -painiketta jatkaaksesi
tulostusta.
Paina (CANCEL) -painiketta peruuttaaksesi tulostamisen.
Windows PCL-tulostinajuri
Avaa tulostettava tiedosto.
1
Valitse [Tiedosto]-valikossa [Tulosta].
2
Napsauta [Asetukset].
3
Valitse [Monikäyttölokero] kohdasta [Lähde] [Asetus]-välilehdellä.
4
Napsauta [Paper Feed Options].
5
Valitse [Use MP tray as manual feed (Käytä monitoimialustaa käsinsyöttöön)] -
6
valintaruutu ja napsauta [OK (OK)].
- 25 -
Muuta tarvittaessa muita asetuksia ja napsauta [OK].
7
[Tulostus]-näytöllä napsauta [Tulosta].
8
Kun viesti näkyy näytöllä, lisää paperia monitoimilokeroon, ja paina sitten
9
(ONLINE) -painiketta.
Kun tulostat monisivuisen tiedoston, sama ilmoitus näytetään jokaista sivua
tulostettaessa.
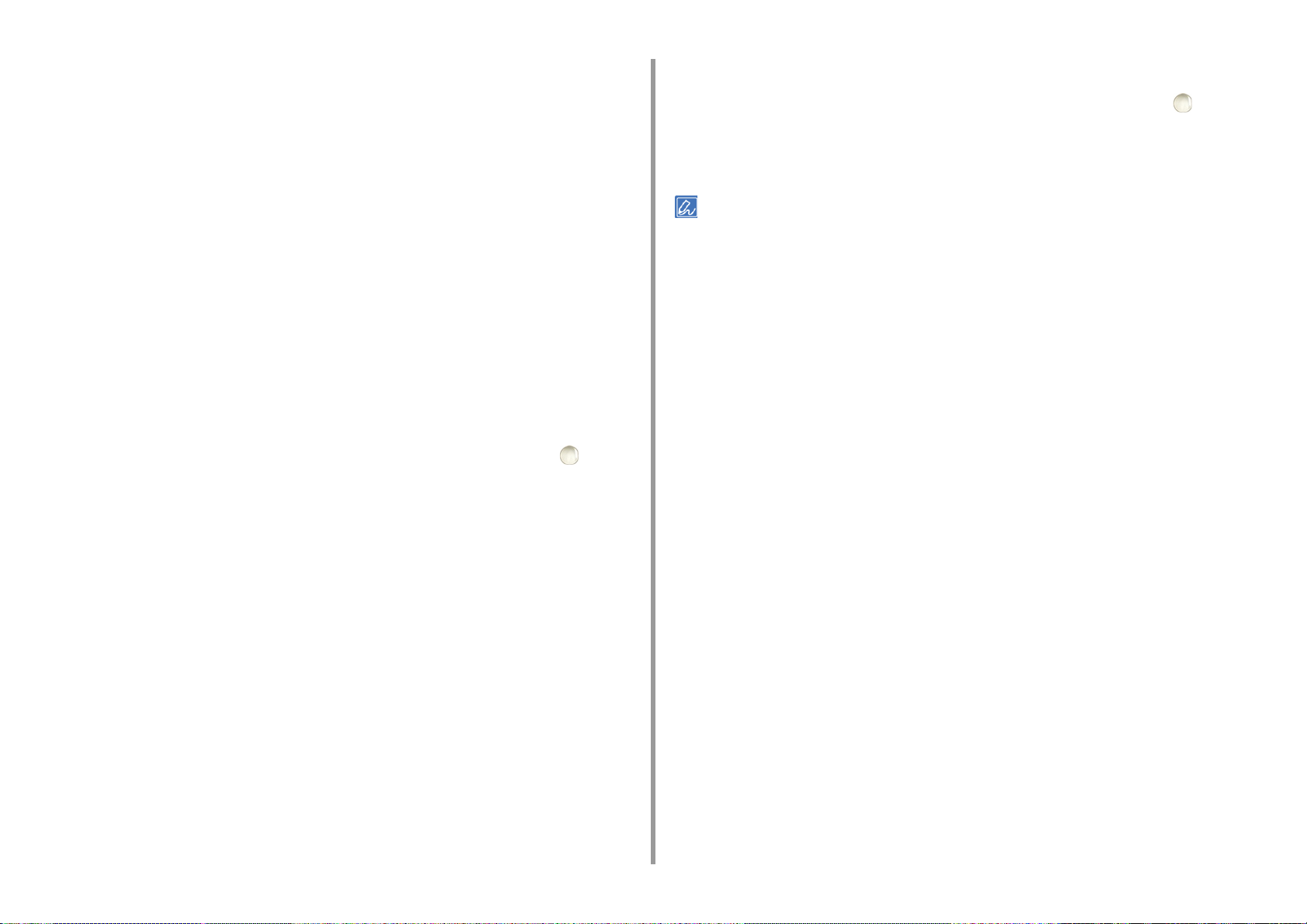
2. Tulosta
Windows PS-tulostinajuri
Avaa tulostettava tiedosto.
1
Valitse [Tiedosto]-valikossa [Tulosta].
2
Napsauta [Asetukset].
3
[Paperi/Laatu]-välilehden kohdassa [Paperilähde] valitse [Monitoimilokero].
4
Napsauta [Lisäasetukset]
5
Napsauta [Monikäyttöistä lokeroa käsitellään aina manuaalisena syötteenä],
6
ja valitse sitten [Kyllä].
Napsauta [OK (OK)].
7
Muuta tarvittaessa muita asetuksia ja napsauta [OK].
8
[Tulostus]-näytöllä napsauta [Tulosta].
9
Kun viesti näkyy näytöllä, lisää paperia monitoimilokeroon, ja paina
10
(ONLINE) -painiketta.
Kun tulostat monisivuisen tiedoston, sama ilmoitus näytetään jokaista sivua
tulostettaessa.
Muuta tarvittaessa muita asetuksia ja napsauta [Tulosta].
6
Kun viesti näkyy näytöllä, lisää paperia monitoimilokeroon, ja paina
7
(ONLINE) -painiketta.
Kun tulostat monisivuisen tiedoston, sama ilmoitus näytetään jokaista sivua
tulostettaessa.
Ellei asetuksen tietoja näytetä tulostuksen valintaruudussa, napsauta valintaruudun alapuolella olevaa kohtaa [Show
Details (Näytä tiedot)].
Mac OS X:lle
Avaa tulostettava tiedosto.
1
Valitse [Tiedosto]-valikossa [Tulosta].
2
Valitse [Multi-Purpose Tray (Monitoimilokerikko)] kohtaan [All Pages From
3
(Kaikki sivut lähteestä)] kohdassa [Paper Feed (Paperin syöttö)] -paneelissa.
Valitse [Tulostusvalinnat] paneelivalikosta.
4
Valitse [Multipurpose tray is handled as manual feed (Käytä
5
monitoimilokerikkoa manuaaliseen syöttöön)] -valintaruutu [Feed (Syöttö)] välilehdellä.
- 26 -
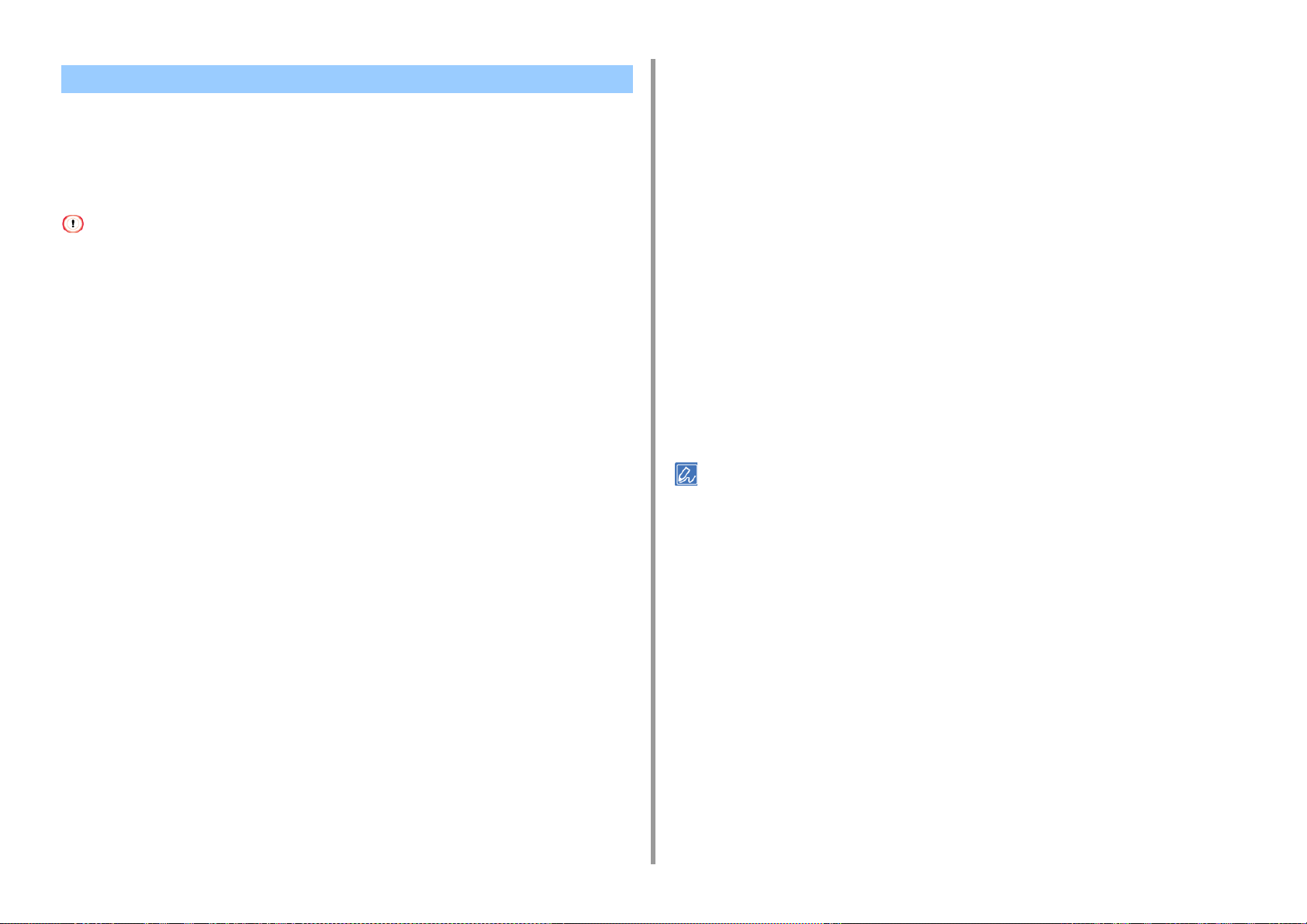
Laajennus tai pienennys määrätylle paperikoolle sopivaksi
• Windows PCL-tulostinajuri
• Windows PS-tulostinajuri
• Mac OS X:lle
Valitse tulostettavan paperin koko.
5
Muuta tarvittaessa muita asetuksia ja napsauta [OK].
6
[Tulostus]-näytöllä napsauta [Tulosta].
7
2. Tulosta
Voit tulostaa erikokoisille papereille tulostusdataa muuttamatta.
Tämä toiminto ei välttämättä ole käytettävissä kaikissa sovelluksissa.
Windows PCL-tulostinajuri
Avaa tulostettava tiedosto.
1
Valitse [Tiedosto]-valikossa [Tulosta].
2
Napsauta [Asetukset].
3
Valitse muokattava paperikoko [Asetus]-välilehden kohdasta [Koko].
4
Valitse [Resize document to fit printer page (Sovita asiakirja mahtumaan
5
tulostussivulle)] -valintaruutu ja valitse sitten tulostettava paperikoko.
Muuta tarvittaessa muita asetuksia ja napsauta [OK].
6
[Tulostus]-näytöllä napsauta [Tulosta].
7
Mac OS X:lle
Avaa tulostettava tiedosto.
1
Valitse [Tiedosto]-valikossa [Tulosta].
2
Valitse [Scale to fit paper size (Sovita paperikoolle)] -valintaruutu kohdassa
3
[Paper Handling (Paperin käsittely)] -paneelissa.
Valitse tulostettava paperikoko kohdasta [Destination Paper Size (Kohteen
4
paperikoko)].
Muuta tarvittaessa muita asetuksia ja napsauta [Tulosta].
5
Ellei asetuksen tietoja näytetä tulostuksen valintaruudussa, napsauta valintaruudun alapuolella olevaa kohtaa [Show
Details (Näytä tiedot)].
Windows PS-tulostinajuri
Avaa tulostettava tiedosto.
1
Valitse [Tiedosto]-valikossa [Tulosta].
2
Napsauta [Asetukset].
3
Valitse [Resize document to fit printer page (Sovita asiakirja mahtumaan
4
tulostussivulle)] -valintaruutu kohdassa [Job options (Työvaihtoehdot)].
- 27 -
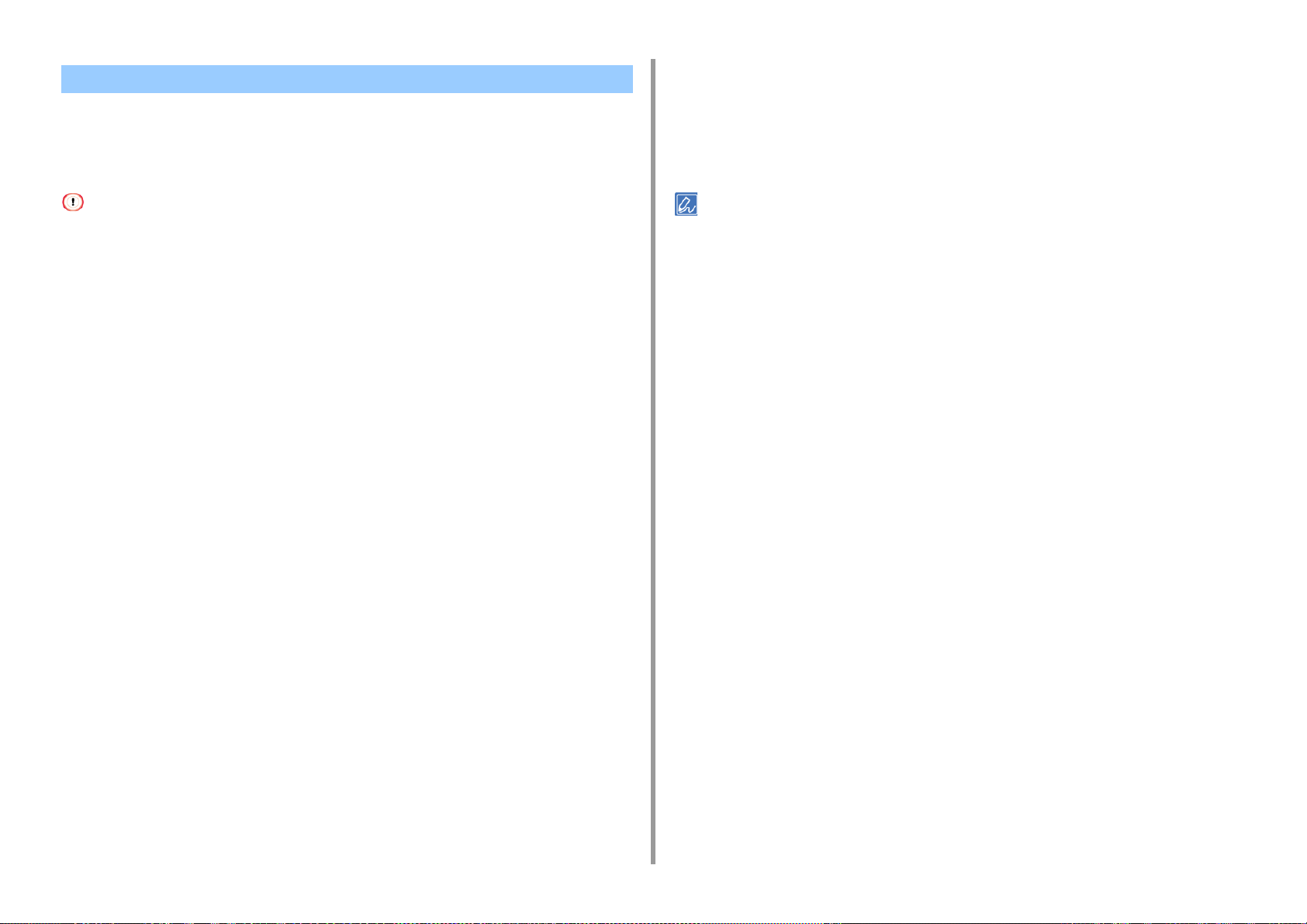
Vain kannen tulostaminen eri lokerosta
• Windows PCL-tulostinajuri
• Mac OS X:lle
Voit tulostaa etusivuksi tarkoitetun sivun omasta lokerostaan ja loput sivut toisesta lokerosta.
Valitse [Ensimmäinen sivu], ja valitse lokero, ja valitse sitten syöttäväsi
4
ensimmäisen sivun.
Valitse lokero, josta voit syöttää jäljellä olevat sivut [jäjellä olevat].
5
Muuta tarvittaessa muita asetuksia ja napsauta [Tulosta].
6
2. Tulosta
Tämä toiminto ei ole käytettävissä Windows PS-tulostinohjaimelle.
Windows PCL-tulostinajuri
Avaa tulostettava tiedosto.
1
Valitse [Tiedosto]-valikossa [Tulosta].
2
Napsauta [Asetukset].
3
[Asetus]-välilehdellä napsauta [Paperinsyötön asetukset].
4
Valitse [Use different source for first page (Käytä ensimmäiselle sivulle eri
5
lähdettä)] -valintaruutu.
Valitse paperikoko kohdasta [Lähde] ja klikkaa sitten [OK].
6
Valitse tarvittaessa paperityyppi kohdassa [Paperityyppi] ja tulostusmateriaalin paino
kohdassa [Paino].
Muuta tarvittaessa muita asetuksia ja napsauta [OK].
7
[Tulostus]-näytöllä napsauta [Tulosta].
8
Ellei asetuksen tietoja näytetä tulostuksen valintaruudussa, napsauta valintaruudun alapuolella olevaa kohtaa [Show
Details (Näytä tiedot)].
Mac OS X:lle
Avaa tulostettava tiedosto.
1
Valitse [Tiedosto]-valikossa [Tulosta].
2
Valitse [Paperinsyöttö] paneelivalikosta.
3
- 28 -
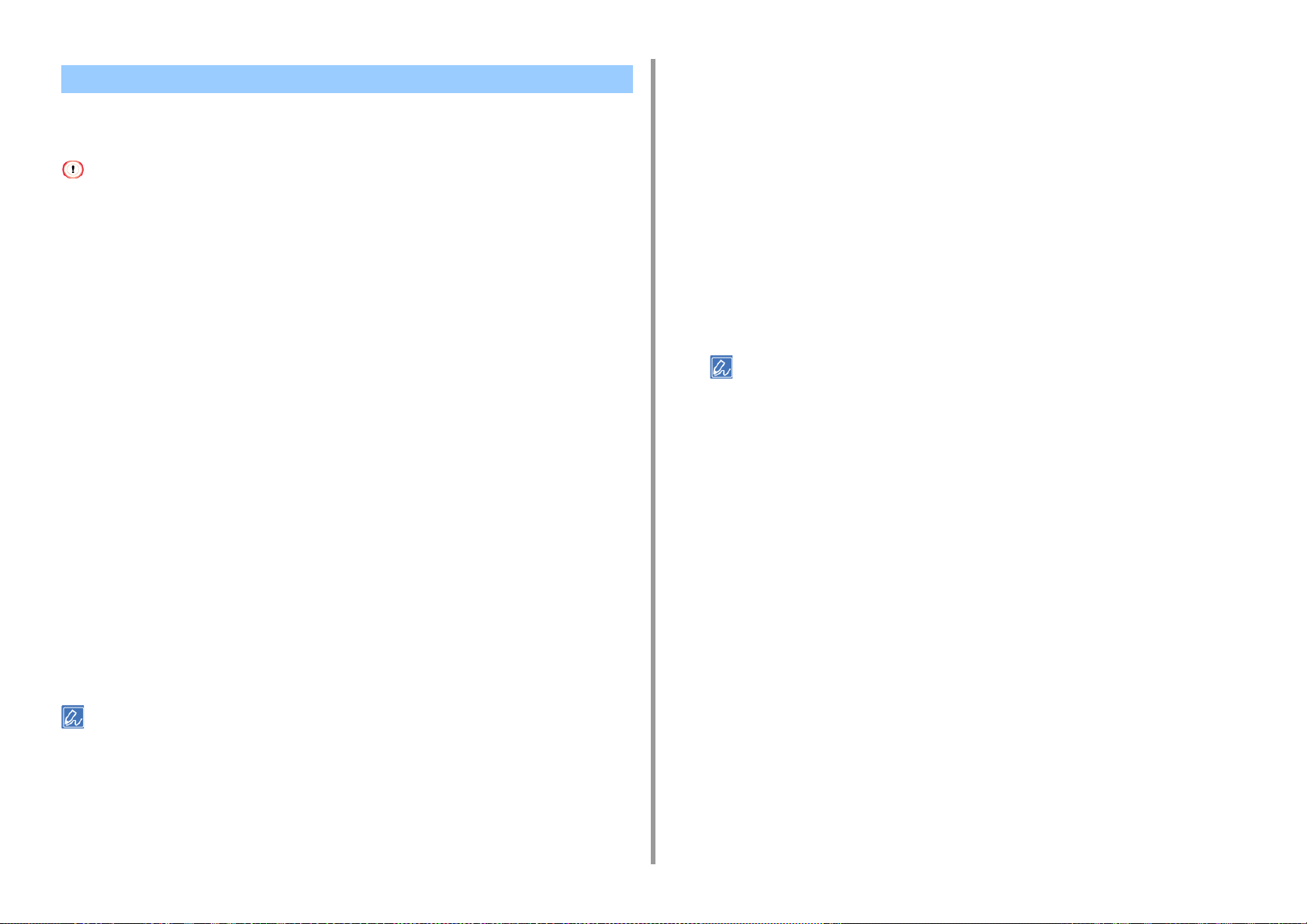
2. Tulosta
Vihkon tekeminen
• Windows PCL-tulostinajuri
• Windows PS-tulostinajuri
• Tämä toiminto ei välttämättä ole käytettävissä kaikissa sovelluksissa.
• Tämä toiminto ei ole saatavana Mac OS X:llä.
• Vesileimat eivät ehkä tulostu oikein tätä toimintoa käytettäessä.
Windows PCL-tulostinajuri
Avaa tulostettava tiedosto.
1
Valitse [Tiedosto]-valikossa [Tulosta].
2
Napsauta [Asetukset].
3
[Asetus]-välilehden kohdassa [Lähde] valitse [Vihko].
4
Klikkaa [Valinnat] ja säädä tarvittaessa vihkotulostuksen asetuksia.
5
• [Allekirjoitus]: Määritä kuinka monta sivua sisältyy yhteen taitettavaan yksikköön.
• [2 sivua]: Tulosta kaksi sivua yhdelle sivulle.
• [Oikealta vasemmalle]: Tulosta vihko, joka avautuu oikealta.
• [Sidontareunus]: Aseta marginaali.
Windows PS-tulostinajuri
Avaa tulostettava tiedosto.
1
Valitse [Tiedosto]-valikossa [Tulosta].
2
Napsauta [Asetukset].
3
[Asettelu]-välilehden kohdassa [Sivumuotoilu] valitse [Vihko].
4
Merkitse tarvittaessa [Vedä rajat] -valintaruutu.
5
Napsauta [Lisäasetukset]
6
Napsauta [Vihkon sidontareuna], ja määritä marginaalit.
7
• Jos haluat tehdä oikealta taitetun vihon (vihko, jossa sidonta on oikella puolella, kun ensimmäin sivu on
ylöspäin), valitse [Oikeassa reunassa].
• Kun haluat tehdä A5-kokoisen vihon käyttäen A4-kokoista paperia, valitse [A4] kohdassa [Paperin koko].
Napsauta [OK (OK)] kunnes Tulostusmääritykset-valintaikkuna sulkeutuu.
8
Muuta tarvittaessa muita asetuksia ja napsauta [OK].
9
[Tulostus]-näytöllä napsauta [Tulosta].
10
Napsauta [OK].
6
Muuta tarvittaessa muita asetuksia ja napsauta [OK].
7
[Tulostus]-näytöllä napsauta [Tulosta].
8
• Kun haluat tehdä A5-kokoisen vihon käyttäen A4-kokoista paperia, valitse [A4] kohdassa [Koko] välilehdellä
[Asetus].
• Jos tämä toiminto ei ole käytössä Windows PCL-tulostinajurilla, valitse [Start (Käynnistä)] > [Devices and Printers
(Laitteet ja tulostimet)], napsauta hiiren oikealla näppäimellä [OKI C532 PCL6] -kuvaketta ja valitse [Printer
properties (Tulostimen ominaisuudet)] > [Advanced (Lisäasetukset)] > [Print processor (Tulostusprosessori)] >
[OKX05HPP] > [OK (OK)].
- 29 -
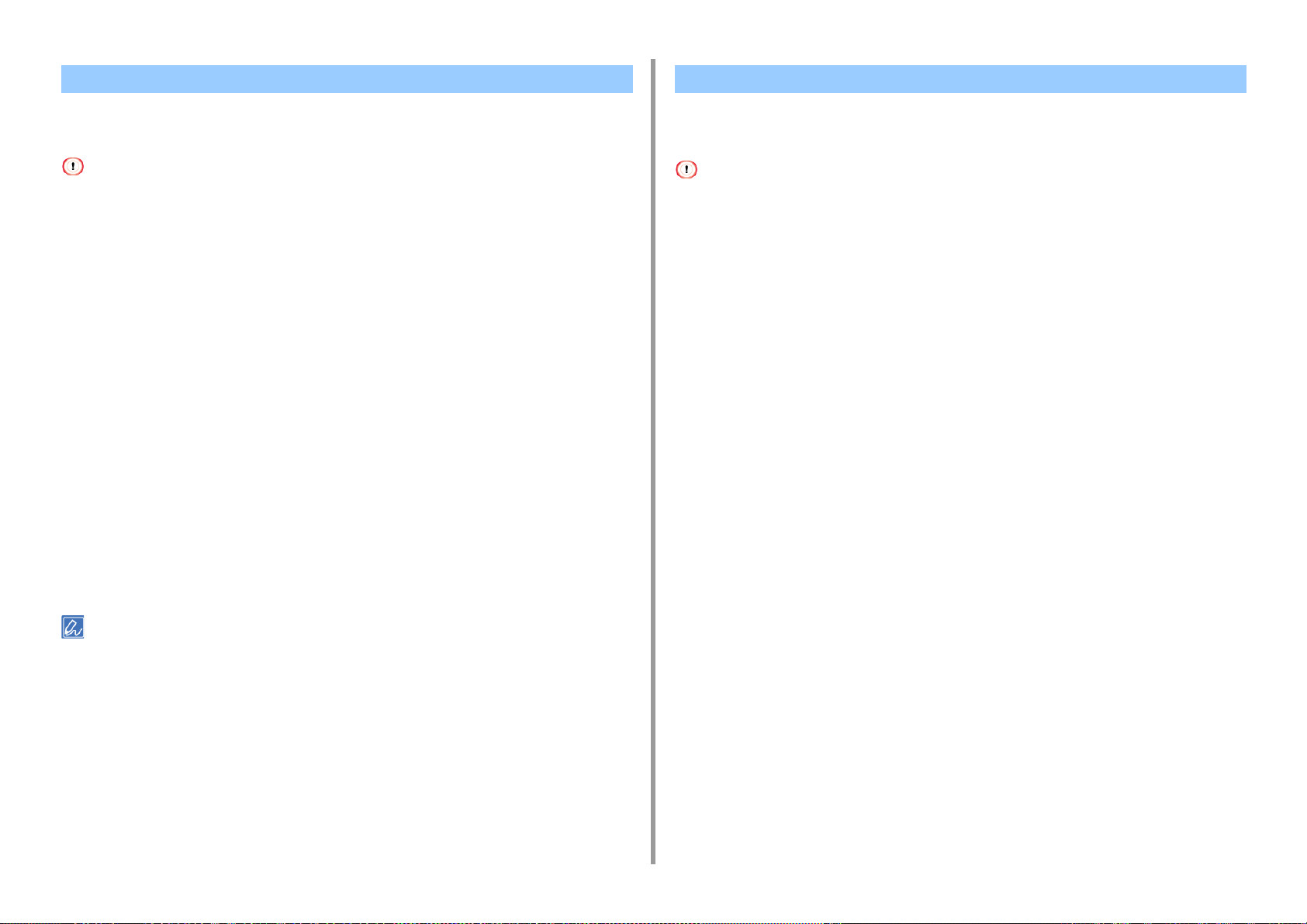
Asiakirjan jakaminen useisiin osiin julisteen luomiseksi Puoliksi läpinäkyvän tekstin lisääminen (Vesileimat)
2. Tulosta
Voit luoda julisteen tulostamalla asiakirjan monelle paperiarkille, jotka yhdistetään
myöhemmin.
• Tämä toiminto ei ole käytettävissä IPP-verkkoa käytettäessä.
• Tämä toiminto ei ole käytettävissä Windows PS-tulostinajurille tai Mac OS X:llä.
Windows PCL-tulostinajuri
Avaa tulostettava tiedosto.
1
Valitse [Tiedosto]-valikossa [Tulosta]
2
Napsauta [ määritykset].
3
[Asetus]-välilehden kohdassa [Viimeistelytila] napsauta [Julistetulostus].
4
Napsauta [Valinnat]
5
Aseta tarvittavat arvot kohtiin [Suurenna], [Lisää rekisteröintimerkit] ja [Lisää
6
limitys] tarvittaessa, ja napsauta [OK].
Muuta tarvittaessa muita asetuksia ja napsauta [OK].
7
[Tulostus]-näytöllä napsauta [Tulosta].
8
• Windows PCL-tulostinajuri
• Windows PS-tulostinajuri
• Tämä toiminto ei ole saatavana Mac OS X:llä.
• Vesileimat eivät tulostu oikein vihkotulostuksen kanssa.
• Kun [Background (Tausta)]-valintaruutu merkistään [Watermark (Vesileima)] -näytöllä, vesileimaa ei voida tulostaa
sovelluksesta riippuen. Merkitse tällaisessa tapauksessa [Background (Tausta)]-valintaruutu.
Windows PCL-tulostinajuri
Avaa tulostettava tiedosto.
1
Valitse [Tiedosto]-valikossa [Tulosta].
2
Napsauta [Asetukset].
3
Napsauta [Extend (Laajenna)] -välilehdellä [Watermark (Vesileima)].
4
Napsauta [Uusi].
5
Syötä teksti, joka on tulostettu vesileimaan kohdassa [Text (Teksti)] kohdassa
6
[Watermarks (Vesimerkit)].
Määritä [Font (Fontti)], [Size (Koko)], mutta muuta tarvittaessa muita asetuksia
7
ja napsauta [OK (OK)].
• Tehdäksesi A3-julisteen kahdesta A4-arkista valitse [A4] paperin kooksi ja [Zoomaus]-asetukseksi valitse [2].
• Jos tämä toiminto ei ole käytössä Windows PCL-tulostinajurilla, valitse [Start (Käynnistä)] > [Devices and Printers
(Laitteet ja tulostimet)], napsauta hiiren oikealla näppäimellä [OKI C532 PCL6] -kuvaketta ja valitse [Printer
properties (Tulostimen ominaisuudet)] > [Advanced (Lisäasetukset)] > [Print processor (Tulostusprosessori)] >
[OKX05HPP] > [OK (OK)].
Tarkasta, että tulostettavaksi haluttu vesileima on valittuna ja paina [OK (OK)].
8
Muuta tarvittaessa muita asetuksia ja napsauta [OK].
9
[Tulostus]-näytöllä napsauta [Tulosta].
10
Windows PS-tulostinajuri
Avaa tulostettava tiedosto.
1
- 30 -

Valitse [Tiedosto]-valikossa [Tulosta].
2
Napsauta [Asetukset].
3
Napsauta [Työn asetukset] -välilehdellä [Vesileima].
4
Napsauta [Uusi].
5
Syötä teksti, joka ontulostettu vesileimaan [tekstissä] [vesimerkissä].
6
Määritä [Fontti], [Koko], mutta muuta tarvittaessa muita asetuksia ja napsauta
7
[OK].
2. Tulosta
Lomakkeiden tai logojen kerrostaminen (kerrostus)
• Lomakkeiden rekisteröinti
• Windows PCL-tulostinajuri
• Windows PS-tulostinajuri
Voit tulostaa esimerkiksi logoja tai lomakkeita asiakirjaan. Kerros on joukko muotoja. Voit
kirjata neljä lomaketta yhteen kerrokseen. Lomakkeet pinotaan päällekkäin
rekisteröintijärjestyksessä ja tulostetaan. Viimeisenä rekisteröity lomake tulostetaan
ylimmäiseksi.
Tarkasta, että tulostettavaksi haluttu vesileima on valittuna ja paina [OK].
8
Muuta tarvittaessa muita asetuksia ja napsauta [OK].
9
[Tulostus]-näytöllä napsauta [Tulosta].
10
Lomakkeiden rekisteröinti
Ennen peitekuvan tulostusta, luo lomake ja rekisteröi se tälle laitteelle.
Lomakkeiden rekisteröinti (lomakepohja)
Windows PCL -tulostinajurin käyttäjiä varten, noudata seuraavia askelia rekisteröidäksesi
lomakkeet.
Luo lomake, jonka haluat rekisteröidä sovelluksessa.
1
Valitse [File (Tiedosto)]-valikossa [Print (Tulosta)].
2
Napsauta [Preferences (Asetukset)].
3
Napsauta [Extend (Laajenna)] -välilehdellä [Overlays (Peitekuvat)].
4
Valitse [Register print document as a new form (Rekisteröi tulostusasiakirja
5
uutena lomakkeena)].
Napsauta [OK (OK)].
6
Muuta tarvittaessa muita asetuksia ja napsauta [OK (OK)].
7
[Print (Tulosta)]-näytöllä napsauta [Print (Tulosta)].
8
Syötä [Form name (Lomakkeen nimi)] ja [ID (TUNNUS)], jonka haluat
9
rekisteröidä laitteelle kohdassa [New Form (Uusi lomake)].
- 31 -
Tulostuskohta peitekuvalle voidaan määrittää.

2. Tulosta
Valitse [Print on Pages (Tulosta sivuille)] -kohdasta, mille dokumentin sivuille
10
kerros tulostetaan rekisteröintitietona ajurilla. Kerros otetaan käyttöön
määrittämällä sivut, valitse [Custom (Mukauta)] ja syötä kohtaan [Custom
Pages (Mukautetut sivut)] sivut, joilla haluat kerrosta käytettävän.
Napsauta [OK (OK)].
11
Windows PCL-tulostinajuri
Avaa tulostettava tiedosto.
1
Valitse [Tiedosto]-valikossa [Tulosta].
2
Napsauta [Asetukset].
3
Valitse [Laajenna]-välilehti.
4
Napsauta [Kerrokset]
5
Valitse [Overlay Print (Peitekuvan tulostus)] ja valitse lomake, jota haluat
6
käyttää peitekuvan tulostukseen alasvetovalikosta.
Napsauta [Käynnistä], ja valitse sitten [Laitteet ja tulostimet].
1
Napsauta hiiren oikealla painikkeella [OKI C532 PS] -kuvaketta ja valitse sitten
2
[Printing Preferences (Tulostusmääritykset)].
[Työn asetukset] -välilehdellä napsauta [Kerrokset].
3
Valitse [Käyttäjän kerrokset].-alaspudotusvalikosta ja napsauta [OK].
4
Syötä Määritystyökalua varten Tilanhallinta-lisäosalla kirjaamasi lomakkeen
5
nimi kohtaan [Form Name (Lomakenimi)] ja napsauta [Add (Lisää)].
Syötä kerrokselle nimi kohtaan [Kerroksen nimi].
6
Valitse [Tulosta sivuille]-kohdasta, mille dokumentin sivuille kerros tulostetaan.
7
Kerros otetaan käyttöön määrittämällä sivut, valitse [Mukauta] ja syötä kohtaan [Mukautetut sivut] sivut, joilla
kerrosta käytetään.
Napsauta [OK].
8
Valitse [Määritetyt kerrokset] -kohdasta, mitä pohjaa käytetään ja napsauta
9
[Lisää].
Jos haluat lisätä lomakkeen, joka on rekisteröity käyttämällä määritystyökalua tai soveltamalla useita lomakkeita
ryhmänä, napsauta [Edit list... (Muokkaa listaa)] lisätäksesi luetteloon.
Lisätessä rekisteröidyn lomakkeen käyttämällä määritystyökalua: Napsauta [Add a registered form... (Lisää
rekisteröity lomake...)], syötä lomakkeen nimi kohdassa [Form name (Lomakkeen nimi)] ja rekisteröidyn
lomakkeen TUNNUS käyttämällä määritystyökalun tallennustilan hallinnan käyttöliittymäelementtiä, valitse sivut,
joihin haluat soveltaa lomaketta kohdasta [Print on Pages (Tulosta sivuille)], ha napsauta sitten [OK (OK)].
Napsauta [OK].
7
Muuta tarvittaessa muita asetuksia ja napsauta [OK].
8
[Tulostus]-näytöllä napsauta [Tulosta].
9
Windows PS-tulostinajuri
Jos haluat käyttää tätä toimintoa yhdessä Windows PS -tulostinajurin kanssa, sinun tulee olla kirjautuneena
tietokoneellesi pääkäyttäjänä.
- 32 -
Napsauta [OK].
10
Muuta tarvittaessa muita asetuksia ja napsauta [OK].
11
Avaa tulostettava tiedosto.
12
Valitse [Tiedosto]-valikossa [Tulosta].
13
[Tulostus]-näytöllä napsauta [Tulosta].
14

Asiakirjan tuottaminen tiedostoon paperille tulostamisen sijasta
• Windows varten
• Mac OS X:lle
Voit tulostaa asiakirjan tiedostoon.
Sinulla täytyy olla kirjautunut tietokoneeseen pääkäyttäjänä.
Windows varten
Napsauta [Käynnistä], ja valitse sitten [Laitteet ja tulostimet].
1
Napsauta hiiren oikealla painikkeella [OKI C532 *] -kuvaketta ja valitse [Printer
2
properties (Tulostimen ominaisuudet)].
* Valitse käytettävän tulostinajurin tyyppi.
Valitse [Portit]-välilehti.
3
Valitse [FILE:] porttilistasta ja napsauta [OK].
4
Avaa tiedosto.
5
Valitse [Tiedosto]-valikossa [Tulosta].
6
Napsauta [Tulosta].
7
Kirjoita tiedoston nimi ja napsauta [OK].
8
esimerkiksi : C: temp printdata.prn
Kirjoita tiedoston nimi ja valitse tallennuskohde, ja napsauta sitten [Tallenna].
4
2. Tulosta
Mac OS X:lle
Avaa tulostettava tiedosto.
1
Valitse [Tiedosto]-valikossa [Tulosta].
2
Napsauta [PDF] tulostuksen valintaikkunasta ja valitse tiedostomuoto.
3
- 33 -

Usein tulostettujen asiakirjojen tallentaminen tulostimeen
• Windows PCL-ajurille
• Windows PS-ajurille
• Mac OS X varten
• Tallennetun asiakirjan tulostaminen tästä koneesta
Tallenna tulostustyö tulostimen sisäiseen muistiin. Tulostaessa, valitse jaettu työ
käyttäjäpaneelista.
Valitse [Työn asetukset] -välilehti.
4
Napsauta [Job Type (Työlaji)] kohdassa [Shared Print (Jaettu tulostus)].
5
Voit nimetä tulostustyön kohdasta Työn tyypin asetus.
Aseta tarvittaessa muita asetuksia ja napsauta [OK (OK)].
6
[Tulostus]-näytöllä napsauta [Tulosta].
7
Tulostustyö vain lähetetään tulostimelle, mutta tulostusta ei aloiteta.
2. Tulosta
Mikäli taustatulostettua dataa ei voida tallentaa, koska riittävää määrää muistia ei ole vapaana, näytetään ilmoitus, jossa
kerrotaan tiedostojärjestelmän olevan täysi eikä tulostustyötä suoriteta.
Windows PCL-ajurille
Avaa tulostettava tiedosto.
1
Valitse [Tiedosto]-valikossa [Tulosta].
2
Napsauta [Asetukset].
3
Valitse [Työn asetukset] -välilehti.
4
Valitse [Shared Print (Jaettu tulostus)].
5
Voit nimetä tulostustyön kohdasta Työn tyypin asetus.
Aseta tarvittaessa muita asetuksia ja napsauta [OK (OK)].
6
[Print (Tulosta)]-näytöllä napsauta [Print (Tulosta)].
7
Tulostustyö vain lähetetään tulostimelle, mutta tulostusta ei aloiteta.
Windows PS-ajurille
Mac OS X varten
Avaa tulostettava tiedosto.
1
Valitse [File (Tiedosto)]-valikossa [Print (Tulosta)].
2
Valitse [Secure Print (Suojattu Kopiointi)] paneelivalikosta.
3
Valitse [Job Type (Työlaji)] kohdassa [Shared Print (Suojattu tulostus)].
4
Voit nimetä tulostustyön kohdasta Työn tyypin asetus.
Muuta tarvittaessa muita asetuksia ja napsauta [Print (Tulosta)].
5
Tulostustyö vain lähetetään tulostimelle, mutta tulostusta ei aloiteta.
Ellei asetuksen tietoja näytetä tulostuksen valintaruudussa, napsauta valintaruudun alapuolella olevaa kohtaa [Show
Details (Näytä tiedot)].
Tallennetun asiakirjan tulostaminen tästä koneesta
Paina tai -painiketta ja valitse [Print (Tulosta)] ja paina sitten (ENTER) -
1
painiketta.
Avaa tulostettava tiedosto.
1
Valitse [Tiedosto]-valikossa [Tulosta].
2
Napsauta [Asetukset].
3
- 34 -
Tarkista, että [Shared Print (Jaettu tulostus)] on valittuna ja paina sitten
2
(ENTER) -painiketta.
Työn etsiminen alkaa.

Pysäyttääksesi työnhaun, paina (CANCEL).
Kun jaettuja tulostustöitä on luetteloitu, paina tai -painiketta valitaksesi
3
jaetun tulostusyön, jonka haluat tulostaa ja paina (ENTER) -painiketta.
Tulostaaksesi kaikki näkyvät jaetut tulostustyöt, valitse [Print All (Tulosta
kaikki)], ja paina sitten (ENTER) -painiketta.
Paina [Delete (Poista)] poistaaksesi määritetyt jaetut työt.
Paina [Delete All (Poista kaikki)] poistaaksesi kaikki jaetut työt luettelosta.
2. Tulosta
Sähköpostin liitetiedostojen tulostaminen
Tulosta vastaanotetun sähköpostin liitetiedosto.PDF (v1.7), JPEG, ja TIFF (V6-lähtötilanne)
muodot voidaan tulostaa.
Käyttääksesi tätä toimintoa, sinun pitää asetta sähköpostin vastaanottoasetukset
POP.palvelimella tai SMTP-palvelimella.
Sähköpostiasetukset
• [Pääkäyttäjäasetukset]-valikon nykyisiä asetuksia sovelletaan kopioiden lukumäärään, kaksipuoliseen kopiointiin
ja muihin tulostusasetuksiin.
• Toiminnosta voidaa tulostaa korkeintaan 10 tiedostoa, joista jokainen on kooltaan korkeintaan 8 MB.
- 35 -

2. Tulosta
Paperin ja väriaineen säästö
Tämä osio kuvaa, kuinka tulostetaan säästäen paperia tai väriainetta.
• Paperin molemmalle puolelle tulostaminen (Kaksipuolinen tulostus)
• Väriaineen säästäminen
• Useiden sivujen yhdistäminen yhdelle paperiarkille
Paperin molemmalle puolelle tulostaminen (Kaksipuolinen tulostus)
• Windows PCL-tulostinajuri
• Windows PS-tulostinajuri
• Mac OS X:lle
Voit tulostaa arkin molemmille puolille.
• Kaksipuolinen tulostus on käytettävissä seuraaville
paperikokomäärityksille.
A4, A5, B5, Letter, Legal (13 tuumaa), Legal (13,5 tuumaa), Legal (14 tuumaa), Executive,
8,5SQ (8,5” x 8,5”), Folio (210 mm x 330 mm), 16K (197 mm x 273 mm, 195 mm x 270 mm,
184 mm x 260 mm), mukautettu koko
• Kaksipuolinen tulostus on käytettävissä seuraaville paperin painoille.
64 - 176 g/m2 (17 - 46,8 paunaa)
Älä käytä paperia, jonka paino ei ole tältä väliltä, koska voi syntyä paperitukos.
Tämä toiminto ei välttämättä ole käytettävissä kaikissa sovelluksissa.
Kun tulostetaan mukautetun kokoiselle paperille, kaksipuolinen tulostus on käytettävissä seuraaville leveys- ja
pituusmitoille.
• Leveys: 148-216 mm (5,8-8,5 tuumaa)
• Pituus: 210-356 mm (8,3-14,0 tuumaa)
Windows PCL-tulostinajuri
Sulje takatulostelokero.
1
Avaa tulostettava tiedosto.
2
Valitse [Tiedosto]-valikossa [Tulosta].
3
Napsauta [Asetukset].
4
- 36 -

Valitse [Asetus]-välilehden [Kaksipuolinen tulostus] -kohdasta [Pitkä sivu] tai
5
[Lyhyt sivu].
Muuta tarvittaessa muita asetuksia ja napsauta [OK].
6
[Tulostus]-näytöllä napsauta [Tulosta].
7
Windows PS-tulostinajuri
Sulje takaosan tulostelokerikko.
1
Avaa tulostettava tiedosto.
2
Valitse [Tiedosto]-valikossa [Tulosta].
3
Napsauta [Asetukset].
4
Valitse [Asetus]-välilehden [Tulosta molemmille puolille] -kohdasta [Käännä
5
pitkältä sivulta] tai [Käännä lyhyeltä sivulta].
Muuta tarvittaessa muita asetuksia ja napsauta [OK].
6
[Tulostus]-näytöllä napsauta [Tulosta].
7
2. Tulosta
Ellei asetuksen tietoja näytetä tulostuksen valintaruudussa, napsauta valintaruudun alapuolella olevaa kohtaa [Show
Details (Näytä tiedot)].
Mac OS X:lle
Sulje takaosan tulostelokerikko.
1
Avaa tulostettava tiedosto.
2
Valitse [Tiedosto]-valikossa [Tulosta].
3
Valitse [Long-Edge binding (Sidonta pitkältä sivulta)] tai [Short-Edge binding
4
(Sidonta lyhyeltä sivulta)] kohdasta [Two-Sided (Kaksipuolinen)] [Layout
(Sivuasetus)] -paneelissa.
Muuta tarvittaessa muita asetuksia ja napsauta [Tulosta].
5
- 37 -

2. Tulosta
Väriaineen säästäminen
• Windows PCL-tulostinajuri
• Windows PS-tulostinohjain
• Mac OS X:lle
Tulostaminen on mahdollista pienemmällä väriaineen määrällä.
Väriainetta voidaan säästää kolmessa tasossa.
• [Tulostimen asetukset]: Mukautuu tulostimen asetuksiin.
• [Ei käytössä]: Tulostaa normaalilla tiheydellä väriainetta säästämättä.
• [Säästötaso Matala]: Tulostaa hiukan alemmalla tiheystasolla.
• [Säästötaso keskimääräinen]: Tulostaa pienellä tiheydellä.
• [Säästötaso Korkea]: Tulostaa hyvin pienellä tiheydellä.
Jos tämä toimintoa käytetään, vain [Normaali (600x600)] tai [Luonnos (600x600)] voidaan määrittää kuvalaaduksi.
Tulostettujen kuvien tiheys saattaa vaihdella riippuen tulostettavasta dokumentista.
Windows PCL-tulostinajuri
Windows PS-tulostinohjain
Avaa tulostettava tiedosto.
1
Valitse [Tulosta] [Tiedosto]-valikossa.
2
Napsauta [Asetukset].
3
Valitse [Väri]-välilehti.
4
Valitse säästettävän väriaineen määrä [Väriaineen säästö].
5
Muuta tarvittaessa muita asetuksia ja napsauta [OK].
6
Napsauta [Tulosta] [Tulostus]-näytöllä.
7
Mac OS X:lle
Avaa tulostettava tiedosto.
1
Valitse [Tiedosto]-valikossa [Tulosta].
2
Valitse [Tulostusvalinnat] paneelivalikosta.
3
Valitse säästettävän väriaineen määrä [Toner Saving (Väriaineen säästö)]
4
[Quality2 (Laatu2)] -välilehdellä.
Avaa tulostettava tiedosto.
1
Valitse [Tiedosto]-valikossa [Tulosta].
2
Napsauta [Asetukset].
3
Valitse [Asetus]-välilehti.
4
Valitse säästettävän väriaineen määrä [Väriaineen säästö]
5
Muuta tarvittaessa muita asetuksia ja napsauta [OK].
6
[Tulostus]-näytöllä napsauta [Tulosta].
7
Muuta tarvittaessa muita asetuksia ja napsauta [Tulosta].
5
Ellei asetuksen tietoja näytetä tulostuksen valintaruudussa, napsauta valintaruudun alapuolella olevaa kohtaa [Show
Details (Näytä tiedot)].
- 38 -

Useiden sivujen yhdistäminen yhdelle paperiarkille
• Windows PCL-tulostinajuri
• Windows PS-tulostinajuri
• Mac OS X:lle
Voit tulostaa useita asiakirjan sivuja yhdelle ainoalle paperiarkille.
• Tämä toiminto pienentää asiakirjan sivun kokoa tulostusta varten. Tulostetun kuvan keskikohta ei välttämättä ole
paperin keskellä.
• Tämä toiminto ei välttämättä ole käytettävissä kaikissa sovelluksissa.
Windows PCL-tulostinajuri
Avaa tulostettava tiedosto.
1
Valitse [Tiedosto]-valikossa [Tulosta].
2
Napsauta [Asetukset].
3
[Asetus]-välilehden kohdassa [Viimeistelytila] valitse montako sivua
4
tulostetaan kullekin arkille.
Napsauta [Valinnat]
5
Aseta [Page Borders (Sivun reunat)], [Page layout (Sivun asettelu)] ja [Bind
6
Margin (Sidontareunus)] ja napsauta [OK (OK)].
Muuta tarvittaessa muita asetuksia ja napsauta [OK].
7
[Tulostus]-näytöllä napsauta [Tulosta].
8
2. Tulosta
Napsauta [Asetukset].
3
[Asetus]-välilehdellä valitse [Sivua arkilla].
4
Valitse montako sivua tulostetaan yhdelle paperiarkille riippuvalikosta.
5
Valitse [Border (Reunus)] valintaruutu merkitäksesi reunuksen.
6
Napsauta [Advanced (Lisäasetukset)] ja valitse sivun asettelun lomake
7
kohdasta [Pages per Sheet Layout (Sivuja arkilla sovittelu)].
Napsauta [OK (OK)].
8
Muuta tarvittaessa muita asetuksia ja napsauta [OK].
9
[Tulostus]-näytöllä napsauta [Tulosta].
10
Mac OS X:lle
Avaa tulostettava tiedosto.
1
Valitse [Tiedosto]-valikossa [Tulosta].
2
Valitse montako sivua tulostetaan yhdelle paperiarkille kohdasta [Pages per
3
Sheet (Sivuja arkille)] [Layout (Asettelu)] -paneelissa.
Määritä jokainen kohdan [Raja] ja [Asettelun suunta] asetus.
4
Muuta tarvittaessa muita asetuksia ja napsauta [Tulosta].
5
Ellei asetuksen tietoja näytetä tulostuksen valintaruudussa, napsauta valintaruudun alapuolella olevaa kohtaa [Show
Details (Näytä tiedot)].
Windows PS-tulostinajuri
Avaa tulostettava tiedosto.
1
Valitse [Tiedosto]-valikossa [Tulosta].
2
- 39 -

2. Tulosta
Värin säätäminen tietokoneella
Tässä osiossa kuvataan, kuinka väriasetusta säädetään tietokoneelta tulostettaessa.
• Värillisen aineiston tulostaminen harmaasävyisenä
• Väritäsmäyksen käyttö tulostinajurilla
• Tulostustulosten simulointi mustetta varten
• Värinerottelu
• Värirekisteröinnin virheen korjaus manuaalisesti
• Tiheyden korjaus manuaalisesti
• Väritasapainon säätäminen (tiheys)
• Värin säätäminen ohjelmistolla
Värillisen aineiston tulostaminen harmaasävyisenä
Värillisiä dokumentteja voidaan tulostaa harmaasävyisinä.
Windows PCL -tulostinohjain
Avaa tulostettava tiedosto.
1
Valitse [Tulosta] [Tiedosto]-valikossa.
2
Napsauta [Preferences (Asetukset)].
3
Valitse [Asetus]-välilehdellä [Mustavalkoinen].
4
Muuta tarvittaessa muita asetuksia ja napsauta [OK (OK)].
5
[Print (Tulosta)]-näytöllä napsauta [Print (Tulosta)].
6
Valitsemalla tulostinohjaimella [Mustavalkoinen] voit tulostaa värillisen asiakirjan harmaasävyisinä vaikka syaani,
magenta ja keltainen muste olisivat loppu.
Windows PS-tulostinohjain
Avaa tulostettava tiedosto.
1
Valitse [Tulosta] [Tiedosto]-valikossa.
2
Napsauta [Preferences (Asetukset)].
3
Valitse [Color (Väri)] -välilehti ja valitse [Grayscale (Harmaasävy)].
4
Muuta tarvittaessa muita asetuksia ja napsauta [OK (OK)].
5
[Print (Tulosta)]-näytöllä napsauta [Print (Tulosta)].
6
Kun tulostinajurille on valittu asetus [Grayscale (Harmaasävy)], voidaan värilliset dokumentit tulostaa
harmaasävyisinä vaikka syaani, magenta ja keltainen muste olisivat loppu.
- 40 -

2. Tulosta
Mac OS X:lle
Avaa tulostettava tiedosto.
1
Valitse [Tiedosto]-valikosta [Tulosta].
2
Valitse [Väri] paneelivalikosta.
3
Valitse [Harmaasävy].
4
Napsauta [Tulosta].
5
Valitsemalla tulostinohjaimella [Harmaasävy] voit tulostaa värillisen asiakirjan harmaasävyisinä vaikka syaani,
magenta ja keltainen muste olisivat loppu.
Väritäsmäyksen käyttö tulostinajurilla
Värin täsmäys tarkoittaa asiakirjojen värin hallintaa ja säätämistä, jotta se on yhtenäinen
syöttävien laitteiden ja tulostuslaitteiden välillä.
Tässä osiossa kuvataan tulostinajurin väritäsmäyksen toiminto.
• Automaattinen:
Väritäsmäystä sovelletaan asiakirjan mukaisesti. Normaalisti, käytä tätä asetusta
oletusasetuksena.
• Toimistoväri:
Käytä tätä asetusta tulostaessa liiketoiminta-asiakirja käyttämällä tekstinkäsittelyn
ohjelmistoa, laskentataulukko-ohjelmistoa, ja esitysohjelmistoa. Värin täsmäystä
sovelletaan, kun RGB-väriavaruuden tulostustiedot muunnetaan tulostinta varten CMYKväriavaruudeksi.
• Ammattigrafiikka:
Tämä toiminto soveltuu käytettäväksi DTP-ohjelmiston kanssa. Voit määrittää tulostuksen
simulaation CMYK-tulostuslaitteilla.
• Ei väritäsmäystä:
Tämä toiminto on sopiva väreille, jotka säädetään sovelluksesta.
Jos käytössäsi on Mac OS X, voit myös käyttää [ColorSync (ColorSync)]-toimintoa värin
täsmäykseen.
• Jos haluat hallinnoida CMYK-väritietoja, käytä Graphic Pro -toimintoa.
• CMYK:n linkkiprofiileja ei voi määrittää Windows PCL -tulostinajurin kanssa.
Windows PCL -tulostinohjain
Avaa tulostettava tiedosto.
1
Valitse [Tulosta] [Tiedosto]-valikossa.
2
Napsauta [Preferences (Asetukset)].
3
[Setup (Asetus)]-välilehden kohdassa [Color Setting (Väriasetus)] valitse
4
[Color (Väri)].
- 41 -

Napsauta [Detail... (Tiedot...)] kohdassa [Color Setting (Väriasetus)].
5
Valitse nimike ja napsauta [OK (OK)].
6
Muuta tarvittaessa muita asetuksia ja napsauta [OK (OK)].
7
[Print (Tulosta)]-näytöllä napsauta [Print (Tulosta)].
8
Windows PS-tulostinohjain
Avaa tulostettava tiedosto.
1
Valitse [Tulosta] [Tiedosto]-valikossa.
2
Napsauta [Preferences (Asetukset)].
3
Valitse [Color (Väri)]-välilehti.
4
Valitse nimike ja napsauta [OK (OK)].
5
Muuta tarvittaessa muita asetuksia ja napsauta [OK (OK)].
6
[Print (Tulosta)]-näytöllä napsauta [Print (Tulosta)].
7
Mac OS X:lle
Avaa tulostettava tiedosto.
1
Valitse [Tiedosto]-valikosta [Tulosta].
2
Valitse [Color (Väri)]-välilehti.
3
Valitse nimike [Color (Väri)] varten.
4
Muuta tarvittaessa muita asetuksia ja napsauta [Print (Tulosta)].
5
2. Tulosta
Tulostustulosten simulointi mustetta varten
Voit simuloida tulosta, kuten offset-painotekniikkaa säätämällä CMYK-väritietoja.
• Joidenkin sovellusten osalta, tämä toiminto ei ole saatavana Mac OS X:llä.
• Tätä toimintoa voidaan käyttää, kun [Toimistoväri] tai [Graphic Pro] on valittu kohtaan [Väritila].
• Windows PCL-ajuria varten, tätä toimintoa voidaan käyttää kun [Graphic Pro (Ammattigrafiikka)] on kohdassa [Color
Mode (Väritila)].
• Windows PCL -tulostinohjain
• Windows PS-tulostinohjain
• Mac OS X:lle
Windows PCL -tulostinohjain
Avaa tulostettava tiedosto.
1
Valitse [Tulosta] [Tiedosto]-valikossa.
2
Napsauta [Preferences (Asetukset)].
3
[Setup (Asetus)]-välilehden kohdassa [Color Setting (Väriasetus)] valitse
4
[Color (Väri)].
Napsauta [Detail... (Yksityiskohdat...)] kohdassa [Setup (asetukset)] -välilehti
5
ja valitse [Graphic Pro (Graphic Pro)].
Valitse [Tulostimen simulointi].
6
Valitse musteominaisuus, jota haluat simuloida paikasta [Kohdeprofiilin
7
simulatointi] kohdassa [Lähdeprofiili] ja napsauta [OK].
Muuta tarvittaessa muita asetuksia ja napsauta [OK (OK)].
8
[Print (Tulosta)]-näytöllä napsauta [Print (Tulosta)].
9
Ellei asetuksen tietoja näytetä tulostuksen valintaruudussa, napsauta valintaruudun alapuolella olevaa kohtaa [Show
Details (Näytä tiedot)].
- 42 -

Windows PS-tulostinohjain
Avaa tulostettava tiedosto.
1
Valitse [Tulosta] [Tiedosto]-valikossa.
2
Napsauta [Preferences (Asetukset)].
3
Valitse [Väri]-välilehti ja valitse [Graphic Pro], ja napsauta sitten
4
[Yksityiskohta].
Voit suorittaa tulostinsimulaation [Toimistoväri]-värillä yritys- tai muille asiakirjoille,
napsauta sitten [Lisävalinta], ja valitse ne musteen ominaisuudet kohdasta [CMYKmustesimulointi], joita haluat simuloida.
Valitse [Tulostimen simulointi] -valintaruutu.
5
Valitse musteominaisuus, jota haluat simuloida paikasta [Kohdeprofiilin
6
simulatointi] kohdassa [Lähdeprofiili] ja napsauta [OK].
Muuta tarvittaessa muita asetuksia ja napsauta [OK (OK)].
7
[Print (Tulosta)]-näytöllä napsauta [Print (Tulosta)].
8
2. Tulosta
Ellei asetuksen tietoja näytetä tulostuksen valintaruudussa, napsauta valintaruudun alapuolella olevaa kohtaa [Show
Details (Näytä tiedot)].
Mac OS X:lle
Avaa tulostettava tiedosto.
1
Valitse [Tiedosto]-valikosta [Tulosta].
2
Valitse [Väri] paneelivalikosta.
3
Valitse [Graphic Pro (Graphic Pro)] kohdassa [Color (Väri)].
4
Napsauta [Valinnat] valitaksesi [Tulostimen simulointi].
5
Valitse musteominaisuus, jota haluat simuloida paikasta [Kohdeprofiilin
6
simulatointi].
Muuta tarvittaessa muita asetuksia ja napsauta [Print (Tulosta)].
7
- 43 -

Värinerottelu
Voit tulostaa erottelemalla kunkin värin käyttämättä mitään sovelluksia.
• Windows PCL-tulostinajuria ei voi käyttää tähän tarkoitukseen.
• Jos käytät Adobe Illustrator -ohjelmaa, käytä ohjelman värien erottelutoimintoa. Kytke tulostinohjaimen
värintäsmäystoiminto pois päältä.
• Windows PS-ohjaimelle
• Mac OS X:lle
Windows PS-ohjaimelle
Avaa tulostettava tiedosto.
1
Valitse [Tulosta] [Tiedosto]-valikossa.
2
Napsauta [Preferences (Asetukset)].
3
Valitse [Color (Väri)] -välilehti ja napsauta [Advanced (Lisäasetukset)].
4
Valitse väri, jonka haluat erotella kohdasta [Tulosta värierottelut] ja napsauta
5
sitten [OK].
2. Tulosta
Muuta tarvittaessa muita asetuksia ja napsauta [Print (Tulosta)].
5
Ellei asetuksen tietoja näytetä tulostuksen valintaruudussa, napsauta valintaruudun alapuolella olevaa kohtaa [Show
Details (Näytä tiedot)].
Muuta tarvittaessa muita asetuksia ja napsauta [OK (OK)].
6
[Print (Tulosta)]-näytöllä napsauta [Print (Tulosta)].
7
Mac OS X:lle
Avaa tulostettava tiedosto.
1
Valitse [File (Tiedosto)]-valikossa [Print (Tulosta)].
2
Valitse [Print Options (Tulostusvaihtoehdot)] -paneeli.
3
Valitse [Print Color Separations (Tulosta värierotukset)] kohdassa [Quality 2
4
(Laatu 2)] -välilehti.
- 44 -

Värirekisteröinnin virheen korjaus manuaalisesti Tiheyden korjaus manuaalisesti
2. Tulosta
Kone automaattisesti säätää värirekisteröinnin koneen kytkeytyessä päälle tai kun
tulostuslokerikot tulevat avatuiksi/suljetuksi. Voit manuaalisesti säätää värin rekisteröintiä
käyttöpaneelissa tarvittaessa.
Paina -painiketta käyttöpaneelissa ja valitse [Setting (Asetus)] ja paina
1
sitten (ENTER) -painiketta.
Paina -painiketta kerran valitaksesi [Admin Setup (Pääkäyttäjäasetukset)],
2
ja paina (ENTER) -painiketta.
Syötä pääkäyttäjän salasana, ja paina (ENTER) -painiketta.
3
Pääkäyttäjän salasanan tehdasasetus on "999999". Jos hallintasalasanaa on vaihdettu, syötä päivitetty
salasana.
Paina -painiketta valitaksesi [Print Setup (Tulostusasetukset)], ja paina
4
(OK) -painiketta.
Paina -painiketta ja valitse [Color Menu (Värivalikko)] ja paina sitten
5
(ENTER) -painiketta.
Paina tai -painiketta valitaksesi valitaksesi [Adjust Registration (Säädä
6
rekisteröintiä)] ja paina (ENTER) -painiketta.
Tämä laite automaattisesti säätää värin rekisteröinnin kun kuvarummun kasetti vaihdetaan
tai kun 500 arkkia on tulostettu. Voit manuaalisesti säätää värin rekisteröintiä
käyttöpaneelissa tarvittaessa.
Paina -painiketta käyttöpaneelissa ja valitse [Setting (Asetus)] ja paina
1
sitten (ENTER) -painiketta.
Paina -painiketta kerran valitaksesi [Admin Setup (Pääkäyttäjäasetukset)],
2
ja paina (ENTER) -painiketta.
Syötä pääkäyttäjän salasana, ja paina (ENTER) -painiketta.
3
Pääkäyttäjän salasanan tehdasasetus on "999999". Jos hallintasalasanaa on vaihdettu, syötä päivitetty
salasana.
Paina -painiketta valitaksesi [Print Setup (Tulostusasetukset)], ja paina
4
(OK) -painiketta.
Paina -painiketta ja valitse [Color Menu (Värivalikko)] ja paina sitten
5
(ENTER) -painiketta.
Paina -painiketta valitaksesi [Adjust Density (Tummuuden säätö)] ja paina
6
sitten (ENTER) -painiketta.
Kun [Execute (Suorita)] on näkyvillä, paina (ENTER) -painiketta.
7
Rekisteröinnin säätö alkaa.
- 45 -
Kun [Execute (Suorita)] on näkyvillä, paina (ENTER) -painiketta.
7
Tiheyden säätö alkaa.

Väritasapainon säätäminen (tiheys)
Kun säädät varjon sopimaan asetuksiisi, toimi käyttöpaneelista.
Määrittääksesi tummenna tai vaalenna haaleaa osaa (korosta), keskisävyosaa (keskisävy),
ja tummaa osaa (tumma) kussakin värissä.
Tämä osio kuvaa, kuinka voit asettaa syaanin. Kun muita värejä säädetään, suorita sama
menettely kaikille väreille ja osille, joita haluat säätää.
Paina -painiketta käyttöpaneelissa ja valitse [Setting (Asetus)] ja paina
1
sitten (ENTER) -painiketta.
Paina -painiketta kerran valitaksesi [Admin Setup (Pääkäyttäjäasetukset)],
2
ja paina (ENTER) -painiketta.
Syötä pääkäyttäjän salasana, ja paina (ENTER) -painiketta.
3
Pääkäyttäjän salasanan tehdasasetus on "999999". Jos hallintasalasanaa on vaihdettu, syötä päivitetty
salasana.
Paina -painiketta valitaksesi [Print Setup (Tulostusasetukset)], ja paina
4
(OK) -painiketta.
Syötä asetusarvo, ja paina (ENTER) -painiketta.
11
• Tummentaaksesi hiukan valitse +1 to +3, vaalentaaksesi hiukan valitse -1 - -3.
• Syötä nimi käyttämällä numeronäppäimistöä tai valitse arvo tai -painikkeella.
Toista askeleet 8 - 11 jos haluat lisätä muutoksia.
12
Paina (ONLINE) -painiketta palataksesi valmiustilanäyttöön.
13
Aloita tulostus.
14
Toista toimenpidemenetelmä, kunnes värisävy vastaa mieltymyksiäsi.
2. Tulosta
Paina -painiketta ja valitse [Color Menu (Värivalikko)] ja paina sitten
5
(ENTER) -painiketta.
Paina tai -painiketta useita kertoja valitaksesi [Color Tuning/Print
6
Pattern (Värinsäätö/tulosta kuvio)] ja paina (ENTER) -painiketta.
Kun [Execute (Suorita)] on näkyvillä, paina (ENTER) -painiketta. Paina
7
(ENTER) -painiketta uudelleen tulostaaksesi värinsäätökuvion.
Paina (BACK) -painiketta siirtyäksesi takaisin [Color Menu (Värivalikko)] -
8
näytölle.
Paina -painiketta ja valitse [Cyan Tuning (Cyan säätö)] ja paina
9
(ENTER) -painiketta.
Paina -painiketta ja valitse [Cyan Highlight (Cyan-korostus)] ja paina sitten
10
(ENTER) -painiketta.
- 46 -

Värin säätäminen ohjelmistolla
• Color Correct -apuohjelma
• Color Swatch -apuohjelma
• PS Gamma Adjuster (gammasäädin) -apuohjelma
2. Tulosta
- 47 -

2. Tulosta
Paremman lopputuloksen aikaan saamiseksi
Tämä kappale kuvaa asetukset parempien tulosteiden tuottamiseksi tietokoneelta
tulostettaessa.
• Valokuvien parantaminen
• Määritetyllä tarkkuudella tulostaminen
• Hienojen viivojen korostaminen
• Käytettävän fontin määrittäminen
• Mustan viimeistelyn muuttaminen
• Valkoisen raon poistaminen tekstin ja taustan välistä (Päällekirjoitus mustalla)
Valokuvien parantaminen
Voit tulostaa valokuvat kirkkaampina.
Tämä toiminto ei ole käytettävissä Windows PS-tulostinajureilla tai Mac OS X:llä.
Windows PCL-tulostinajuri
Avaa tulostettava tiedosto.
1
Valitse [Tiedosto]-valikossa [Tulosta].
2
Napsauta [Preferences (Asetukset)].
3
Valitse [Työn asetukset] -välilehti.
4
Valitse [Valokuvan parannus] -valintaruutu.
5
Muuta tarvittaessa muita asetuksia ja napsauta [OK].
6
[Tulostus]-näytöllä napsauta [Tulosta].
7
- 48 -

Määritetyllä tarkkuudella tulostaminen
• Windows varten
• Mac OS X:lle
Voit muuttaa tulostuslaatua tarvittaessa.
Jos tulostetaan suurelle paperille Windows PS tai Mac OS X PS -tulostinajurilla, tavallisen [Normal (600x600)
(Normaali (600x600))] käyttö saattaa parantaa laatua.
Windows varten
Avaa tulostettava tiedosto.
1
Valitse [Tiedosto]-valikossa [Tulosta].
2
Napsauta [Asetukset].
3
Valitse [Työn asetukset] -välilehti.
4
Valitse tulostuslaatu kohdasta [Laatu].
5
Muuta tarvittaessa muita asetuksia ja napsauta [OK].
6
[Tulostus]-näytöllä napsauta [Tulosta].
7
2. Tulosta
Ellei asetuksen tietoja näytetä tulostuksen valintaruudussa, napsauta valintaruudun alapuolella olevaa kohtaa
[Show Details (Näytä tiedot)].
Mac OS X:lle
Avaa tulostettava tiedosto.
1
Valitse [Tiedosto]-valikossa [Tulosta].
2
Valitse [Print Options (Tulostusvaihtoehdot)] -paneeli.
3
Valitse haluttu arvo kohdasta [Quality (Laatu)] kohdassa [Quality 1 (Laatu 1)] -
4
välilehti.
Muuta tarvittaessa muita asetuksia ja napsauta [Tulosta].
5
- 49 -

Hienojen viivojen korostaminen
• Windows PCL-tulostinajuri
• Windows PS-tulostinajuri
• Mac OS X:lle
Estääksesi sumeat pienet kirjaimet tai erittäin hienot viivat, kytke päälle [Adjust ultra fine lines
(Säädä erittäin hienoja viivoja)] tulostinajurilla.
Tämä ominaisuus on oletusarvoisesti päällä.
Valitse [Työn asetukset] -välilehti.
4
Napsauta [Lisäasetukset]
5
Valitse [Säädä erittäin hienoja viivoja] -valintaruutu ja napsauta [OK].
6
Muuta tarvittaessa muita asetuksia ja napsauta [OK].
7
[Tulostus]-näytöllä napsauta [Tulosta].
8
2. Tulosta
Viivakoodien välit tai muut välit voivat kaventua riippuen sovelluksesta. Siinä tapauksessa
ota toiminto pois päältä.
Windows PCL-tulostinajuri
Avaa tulostettava tiedosto.
1
Valitse [Tiedosto]-valikossa [Tulosta].
2
Napsauta [Asetukset].
3
Valitse [Työn asetukset] -välilehti.
4
Napsauta [Lisäasetukset]
5
Valitse [Adjust the ultra fine lines (Säädä erittäin hienoja viivoja)], valitse [On
6
(Päällä)] kohtaan [Settings (Asetukset)] ja napsauta [OK (OK)].
Muuta tarvittaessa muita asetuksia ja napsauta [OK].
7
[Tulostus]-näytöllä napsauta [Tulosta].
8
Mac OS X:lle
Avaa tulostettava tiedosto.
1
Valitse [Tiedosto]-valikossa [Tulosta].
2
Valitse [Laatu1] välilehdistä.
3
Valitse [Adjust the ultra fine lines (Säädä erittäin hienoja viivoja)] -valintaruutu
4
[Quality 1 (Laatu 1)] -välilehdellä.
Muuta tarvittaessa muita asetuksia ja napsauta [Tulosta].
5
Ellei asetuksen tietoja näytetä tulostuksen valintaruudussa, napsauta valintaruudun alapuolella olevaa kohtaa [Show
Details (Näytä tiedot)].
Windows PS-tulostinajuri
Avaa tulostettava tiedosto.
1
Valitse [Tiedosto]-valikossa [Tulosta].
2
Napsauta [Asetukset].
3
- 50 -

2. Tulosta
Käytettävän fontin määrittäminen
• Tulostaminen tulostimen fontteja käyttämällä
• Tulostaminen tietokoneen fontteja käyttämällä
Tulostaminen tulostimen fontteja käyttämällä
• Tulostimen fontit eivät toista näytöllä nähtävien TrueType-kirjasimien ulkonäköä tarkasti.
• Tämä toiminto ei ole saatavana Mac OS X:llä.
• Tämä toiminto ei välttämättä ole käytettävissä kaikissa sovelluksissa.
• Windows PCL -tulostinajuria varten
Avaa tulostettava tiedosto.
1
Valitse [Tiedosto]-valikossa [Tulosta].
2
Napsauta [Asetukset].
3
Valitse [Laajenna]-välilehti.
4
Valitse [Fontit]
5
Valitse [Fontin korvaus] -valintaruutu kohdassa [TrueType-fontin
6
tulostustyyppi].
Määritä, mitä tulostinfonttia käytetään TrueType-fonttien sijaan kohdassa
7
[Fonttien korvaustaulukko].
• Windows PS-tulostinajuri
Napsauta [Start (Käynnistä)], ja valitse sitten [Devices and Printers (Laitteet ja
1
tulostimet)].
Napsauta hiiren oikealla painikkeella [OKI C532 PS] -kuvaketta ja valitse
2
[Printer properties (Tulostimen ominaisuudet)].
Kaksoisnapsauta [Fontin korvaustaulukko] [Laiteasetukset]-välilehdellä.
3
Määrittääksesi fontin, napsauta TrueType-fonttia ja valitse sen korvaamiseen
4
käytettävä tulostinfontti luettelosta.
Napsauta [OK].
5
Avaa tulostettava tiedosto tietokoneelta.
6
Valitse [Tiedosto]-valikossa [Tulosta].
7
Napsauta [Asetukset].
8
[Asettelu] -välilehdellä napsauta [Lisäasetukset].
9
Napsauta [TrueType-fontti], ja valitse sitten [Korvaa laitefontilla].
10
Napsauta [OK].
11
Muuta tarvittaessa muita asetuksia ja napsauta [OK].
12
[Tulostus]-näytöllä napsauta [Tulosta].
13
Napsauta [OK].
8
Muuta tarvittaessa muita asetuksia ja napsauta [OK].
9
[Tulostus]-näytöllä napsauta [Tulosta].
10
Tulostaminen tietokoneen fontteja käyttämällä
Voit tulostaa dokumenttisi käyttäen tietokoneen TrueType-fontteja toistaaksesi saman
ulkonäön kuin tietokoneen näytöllä.
Tämä toiminto ei ole saatavana Mac OS X:llä.
- 51 -

2. Tulosta
• Windows PCL -tulostinajuria varten
Avaa tulostettava tiedosto.
1
Valitse [Tiedosto]-valikossa [Tulosta].
2
Napsauta [Asetukset].
3
Valitse [Laajenna]-välilehti.
4
Valitse [Fontit]
5
Poista valinta [Fontin korvaus] -valintaruudusta kohdassa [TrueType-fontin
6
tulostustyyppi], valitse yksi seuraavista tulostuksen muotoiluista ja napsauta
sitten [OK].
• Lataa ääriviivafonttina
Luo fonttikuvia tulostimessa.
• Lataa bittikarttafonttina
Luo fonttikuvia tulostinohjaimia käyttällä.
Muuta tarvittaessa muita asetuksia ja napsauta [OK].
7
[Tulostus]-näytöllä napsauta [Tulosta].
8
• Windows PS-tulostinajuri
Avaa tulostettava tiedosto.
1
Valitse [Tiedosto]-valikossa [Tulosta].
2
Napsauta [Asetukset].
3
[Asettelu] -välilehdellä napsauta [Lisäasetukset].
4
Napsauta [TrueType-fontto], ja valitse sitten [Lataa Softfontinta].
5
Napsauta [OK].
6
Muuta tarvittaessa muita asetuksia ja napsauta [OK].
7
[Tulostus]-näytöllä napsauta [Tulosta].
8
Mustan viimeistelyn muuttaminen
Voit muuttaa mustan viimeistelyn, kun teet väritulostusta. Mustaa viimeistelyasetusta voidaan
käyttää, kun [Toimistoväri] tai [Graphic Pro] on valittuna tulostimen ohjaimessa.
Mustalle viimeistelylle on kaksi tyyppiä; yksi on yhdistelmä syaania (C), magentaa (M),
keltaista (Y) ja mustaa (K) väriainetta, ja toisessa on vain mustaa (K) väriainetta. Mustan
viimeistely käyttäen CMYK-väriaineita soveltuu valokuvien tulostamiseen. Mustan viimeistely
käyttäen vain mustaa väriainetta soveltuu mustan tekstin tai grafiikan tulostamiseen.
Jos käytät [Office Color (Toimistoväri)]-toimintoa, voit valita myös automaattisen. Jos
Automaattinen on valittu, sopiva tapa dokumentin tulostamiseen valitaan automaattisesti.
•
Windows PCL -tulostinohjain
• Windows PS-tulostinohjain
• Mac OS X:lle
Windows PCL -tulostinohjain
Avaa tulostettava tiedosto.
1
Valitse [Tulosta] [Tiedosto]-valikossa.
2
Napsauta [Preferences (Asetukset)].
3
[Setup (Asetus)]-välilehden kohdassa [Color Setting (Väriasetus)] valitse
4
[Color (Väri)].
Napsauta [Detail...(Yksityiskohta...)] [Setup (asetukset)] -välilehdellä, valitse
5
[Office Color (Toimistoväri)] tai [Graphic Pro (Ammattigrafiikka)].
Valitse mustan luomistapa kohdasta [Black Finish (Musta viimeistely)], ja
6
napsauta [OK (OK)].
Muuta tarvittaessa muita asetuksia ja napsauta [OK (OK)].
7
[Print (Tulosta)]-näytöllä napsauta [Print (Tulosta)].
8
- 52 -

2. Tulosta
Windows PS-tulostinohjain
Avaa tulostettava tiedosto.
1
Valitse [Tulosta] [Tiedosto]-valikossa.
2
Napsauta [Preferences (Asetukset)].
3
Valitse [Color (Väri)] -välilehti ja valitse [Office Color (Toimistoväri)] tai [Graphic
4
Pro (Graphic Pro)], ja napsauta sitten [Options (Valinnat)].
Valitse mustan luomistapa kohdasta [Black Finish (Musta viimeistely)], ja
5
napsauta [OK (OK)].
Muuta tarvittaessa muita asetuksia ja napsauta [OK (OK)].
6
[Print (Tulosta)]-näytöllä napsauta [Print (Tulosta)].
7
Mac OS X:lle
Avaa tulostettava tiedosto.
1
Valitse [Tiedosto]-valikosta [Tulosta].
2
Valitse [Väri] paneelivalikosta.
3
Valitse [Toimistoväri] tai [Graphic Pro] ja napsauta sitten [Valinnat].
4
Valitse mustan luomistapa kohdasta [Mustan viimeistely].
5
[Graphic Pro (Ammattigrafiikka)] [Black Finish (Musta viimeistely)] löytyy [General (Yleistä)] -välilehdellä.
Valkoisen raon poistaminen tekstin ja taustan välistä (Päällekirjoitus mustalla)
Käyttöolosuhteista riippuen voit asettaa mustan kirjoittamaan päälle ja vähentämään
valkoista väliä mustien kirjainten ja värillisen taustan välillä.
• Tätä toimintoa ei voi käyttää joidenkin sovellusten kanssa.
• Tätä toimintoa voidaan käyttää, kun tulostetaan ainoastaan tekstiä taustavärin päälle.
• Jos väriainekerros on paksu, väriaine ei välttämättä kiinnity kunnolla.
• Windows PCL -tulostinohjain
• Windows PS-tulostinohjain
• Mac OS X:lle
Windows PCL -tulostinohjain
Avaa tulostettava tiedosto.
1
Valitse [Tulosta] [Tiedosto]-valikossa.
2
Napsauta [Preferences (Asetukset)].
3
Valitse [Työn asetukset] -välilehti, valitse [Lisäasetukset].
4
Aseta [Overprint Black (Ylitulosta mustalla)] tilaan [On (Päällä)] ja napsauta
5
[OK (OK)].
Muuta tarvittaessa muita asetuksia ja napsauta [OK (OK)].
6
[Print (Tulosta)]-näytöllä napsauta [Print (Tulosta)].
7
Muuta tarvittaessa muita asetuksia ja napsauta [Print (Tulosta)].
6
Ellei asetuksen tietoja näytetä tulostuksen valintaruudussa, napsauta valintaruudun alapuolella olevaa kohtaa [Show
Details (Näytä tiedot)].
Windows PS-tulostinohjain
Avaa tulostettava tiedosto.
1
Valitse [Tulosta] [Tiedosto]-valikossa.
2
- 53 -

Napsauta [Preferences (Asetukset)].
3
Valitse [Color (Väri)] -välilehti ja napsauta [Advanced (Lisäasetukset)].
4
Valitse [Black Overprint (Ylitulosta mustalla)]-valintaruutu ja napsauta [OK
5
(OK)].
Muuta tarvittaessa muita asetuksia ja napsauta [OK (OK)].
6
[Print (Tulosta)]-näytöllä napsauta [Print (Tulosta)].
7
Mac OS X:lle
Avaa tulostettava tiedosto.
1
Valitse [Tiedosto]-valikosta [Tulosta].
2
Valitse [Print Options (Tulostusvaihtoehdot)] -paneeli.
3
Valitse [Black Overprint (Ylitulosta mustalla)] -valintaruutu [Quality 1 (Laatu 1)]
4
-välilehdellä.
2. Tulosta
Muuta tarvittaessa muita asetuksia ja napsauta [Print (Tulosta)].
5
Ellei asetuksen tietoja näytetä tulostuksen valintaruudussa, napsauta valintaruudun alapuolella olevaa kohtaa [Show
Details (Näytä tiedot)].
- 54 -

2. Tulosta
Käytännöllisiä toimintoja
Tämä kappale kuvaa hyödyllisiä toimintoja tietokoneelta tulostaessa.
• Usein sivujen mittaisten asiakirjojen lajittelu kopiointiyksiköissä
• Tulostaminen käänteisessä järjestyksessä
• Lokeron valitseminen automaattisesti määritetylle paperille
• Vaihtaminen automaattisesti toiseen paperisyöttölokeroon, kun lokerosta loppuu paperi
• Oletusasetusten muuttaminen tulostinajurilla
• Tallenna usein käytetyt asetukset käytettäväksi tulostusajurille
• Tulostustietojen tallentaminen tässä koneessa ennen tulostusta
• Tulostaminen ilman PDF-tiedoston avaamista (PDF-suoratulostus)
• Tietojen tulostaminen USB-muistissa
Usein sivujen mittaisten asiakirjojen lajittelu kopiointiyksiköissä
• Windows PCL-tulostinajuri
• Windows PS-tulostinajuri
• Mac OS X:lle
Voit tulostaa monisivuisen tulostustyön kopioyksikköinä
Tämä toiminto ei välttämättä ole käytettävissä kaikissa sovelluksissa.
Windows PCL-tulostinajuri
Avaa tulostettava tiedosto.
1
Valitse [Tiedosto]-valikossa [Tulosta].
2
Napsauta [Asetukset].
3
Valitse [Työn asetukset] -välilehti.
4
Valitse kopioiden lukumäärä kohdassa [Kopiot] ja valitse [Lajittelu]-
5
valintaruutu.
Muuta tarvittaessa muita asetuksia ja napsauta [OK].
6
[Tulostus]-näytöllä napsauta [Tulosta].
7
Windows PS-tulostinajuri
Avaa tulostettava tiedosto.
1
Valitse [Tiedosto]-valikossa [Tulosta].
2
Napsauta [Asetukset].
3
Syötä kopioiden lukumäärä kohtaan [Kopiot] ja valitse [Työn asetukset] -
4
välilehdellä [Lajittelu]-valintaruutu.
- 55 -

Muuta tarvittaessa muita asetuksia ja napsauta [OK].
5
[Tulostus]-näytöllä napsauta [Tulosta].
6
2. Tulosta
Tulostaminen käänteisessä järjestyksessä
• Windows PS-tulostinajuri
• Mac OS X:lle
Kytke pois päältä sivujen lajittelun toiminto sovelluksessa. Jos sivujen asettelu on kytketty päälle, asiakirjat
kytketään päälle käyttämättä laitteen sisäistä muistia.
Mac OS X:lle
Avaa tulostettava tiedosto.
1
Valitse [Tiedosto]-valikossa [Tulosta].
2
Syötä vaadittavien kopioiden määrä kohtaan [Copies (Kopiot)]. Poista valinta
3
[Collate pages (Lajittele sivut)] -valintaruudusta kohdassa [Paper Handling
(Paperin käsittely)] -välilehdellä.
Valitse [Tulostusvalinnat] paneelivalikossa, ja napsauta sitten [Lajittelu]-
4
valintaruutua [Paperi]-välilehdessä.
Muuta tarvittaessa muita asetuksia ja napsauta [Tulosta].
5
• Ellei asetuksen tietoja näytetä tulostuksen valintaruudussa, napsauta valintaruudun alapuolella olevaa kohtaa
[Show Details (Näytä tiedot)].
• Jos [Collate pages (Sivujen lajittelu)] -merkintäruutu on valittuna kohdassa [Paper Handling (Paperin käsittely)] paneelissa, laite tuottaa asiakirjat käyttämättä sisäistä muistia.
Sivut voidaan tulostaa joko oikeassa tai käänteisessä järjestyksessä tarpeidesi mukaan.
Käyttäessä tulostuslokerikkoa, tulosta etusuuntaisessa sivujärjestyksessä jotta voit pinota
tulosteet sivujärjestyksen mukaisesti.
Käyttäessä takaosan tulostuslokerikkoa, tulosta vastakkaisessa sivujärjestyksessä jotta voit
saada tulosteen sivujärjestyksen mukaisesti.
• Jos takaosan tulostuslokerikko ei ole avoinna, tulosteet asetetaan aina tulostuslokerikkoon.
• Tämä toiminto ei ole käytettävissä Windows PCL-tulostinajurin kanssa.
Windows PS-tulostinajuri
Avaa tulostettava tiedosto.
1
Valitse [Tiedosto]-valikossa [Tulosta].
2
Napsauta [Asetukset].
3
[Layout (Asettelu)]-välilehden kohdassa [Page Order (Sivujärjestys)] valitse
4
[Back to Front (Takasivulta etusivulle)].
Muuta tarvittaessa muita asetuksia ja napsauta [OK].
5
[Tulostus]-näytöllä napsauta [Tulosta].
6
Ellei [Page Order (Sivujärjestys)] ole näkyvillä, valitse [Start (Käynnistä)] > [Devices and Printers (Laitteet ja
tulostimet)], napsauta hiiren oikealla näppäimellä [OKI C532 PS] -kuvaketta ja valitse [Printer properties (Tulostimen
ominaisuudet)] > [Advanced (Lisäasetukset)]-välilehdellä valitse [Enable advanced printing features (Ota käyttöön
tulostuksen lisäasetukset)] -valintaruutu.
- 56 -

2. Tulosta
Mac OS X:lle
Avaa tulostettava tiedosto.
1
Valitse [Tiedosto]-valikossa [Tulosta].
2
Valitse [Reverse (Käänteinen)] kohtaan [Page Order (Sivujärjestys)] kohdassa
3
[Paper Handling (Paperin käsittely)] -paneelissa.
Muuta tarvittaessa muita asetuksia ja napsauta [Tulosta].
4
Ellei asetuksen tietoja näytetä tulostuksen valintaruudussa, napsauta valintaruudun alapuolella olevaa kohtaa [Show
Details (Näytä tiedot)].
Lokeron valitseminen automaattisesti määritetylle paperille
• Monitoimialustan asetus
• Windows PCL-tulostinajuri
• Windows PS-tulostinajuri
• Mac OS X:lle
Voit valita automaattisesti lokeron (paperikasetin (lokero 1/2/3)) tai monitoimilokeron, joka
sisältää samankokoisen paperin kuin tulostinajurille on asetettu. Lokerot vaihtuvat [Tray
Sequence (Lokerojatkumo)] asetuksen mukaisesti.
Varmista, että olet asettanut paperin koon ja painon paperikaseteille sekä monitoimilokerolle käyttöpaneelilla.
Paperin lisääminen (Käyttöopas)
Monitoimialustan asetus
Aseta monitoimilokero automaattisen lokerovalinnan kohteeksi.
Paina -painiketta käyttöpaneelissa ja valitse [Setting (Asetus)] ja paina
1
sitten (ENTER) -painiketta.
- 57 -
Paina -painiketta valitaksesi [Paper Setup (Paperiasetukset)], ja paina
2
(ENTER) -painiketta.
Paina -painiketta valitaksesi [MP Tray (Monitoimialusta)], ja paina
3
(ENTER) -painiketta.
Paina tai -painiketta ja valitse [MP Tray Usage (Monitoimialustan
4
käyttö)] ja paina (ENTER) -painiketta.
Paina tai -painiketta ja valitse [Normal Tray (Normaali lokero)] ja paina
5
(ENTER) -painiketta.
[Monitoimilokeron käyttö] on asetettu tilaan [Älä käytä] tehdasasetuksena.
Paina (ONLINE) -painiketta palataksesi valmiustilanäyttöön.
6

Windows PCL-tulostinajuri
Avaa tulostettava tiedosto.
1
Valitse [Tiedosto]-valikossa [Tulosta].
2
Napsauta [Asetukset].
3
[Asetus]-välilehden kohdassa [Lähde] valitse [Auto].
4
Muuta tarvittaessa muita asetuksia ja napsauta [OK].
5
[Tulostus]-näytöllä napsauta [Tulosta].
6
Windows PS-tulostinajuri
Avaa tulostettava tiedosto.
1
Valitse [Tiedosto]-valikossa [Tulosta].
2
Napsauta [Asetukset].
3
[Paperi/Laatu]-välilehden kohdassa [Paperilähde] valitse [Valitse
4
automaattisesti].
2. Tulosta
Ellei asetuksen tietoja näytetä tulostuksen valintaruudussa, napsauta valintaruudun alapuolella olevaa kohtaa [Show
Details (Näytä tiedot)].
Muuta tarvittaessa muita asetuksia ja napsauta [OK].
5
[Tulostus]-näytöllä napsauta [Tulosta].
6
Mac OS X:lle
Avaa tulostettava tiedosto.
1
Valitse [Tiedosto]-valikossa [Tulosta].
2
Valitse [Auto Select (Automaattinen valinta)] kohtaan [All Pages From (Kaikki
3
sivut kohteesta)] kohdassa [Paper Feed (Paperin syöttö)] -paneelissa.
Muuta tarvittaessa muita asetuksia ja napsauta [Tulosta].
4
- 58 -

2. Tulosta
Vaihtaminen automaattisesti toiseen paperisyöttölokeroon, kun lokerosta loppuu paperi
• Lokeroiden asettaminen Automaattinen lokeron vaihto -tilaan
• Windows PCL-tulostinajuri
• Windows PS-tulostinajuri
• Mac OS X:lle
Kun määritetystä lokerosta loppuu paperi, tulostus voidaan asettaa jatkumaan toisesta
lokerosta, jos saman kokoista ja painoista paperia on ladattu paperikasetteihin (lokero 1/2/3)
sekä monitoimilokeroon.
Käyttääksesi tätä toimintoa, mahdollista ensin automaattinen lokeron vaihtotoiminto
käyttöpaneelista. Määritä sitten lokeron automaattinen vaihto tulostinajurista.
Kunkin automaattisessa lokeronvaihdon toiminnossa käytetyn lokeron paperiasetuksiin, aseta samat arvot laitteelle ja
tulostusajurille.
Paperin lisääminen (Käyttöopas)
Lokeroiden asettaminen Automaattinen lokeron vaihto -tilaan
Paina -painiketta käyttöpaneelissa ja valitse [Setting (Asetus)] ja paina
1
sitten (ENTER) -painiketta.
Paina -painiketta valitaksesi [Paper Setup (Paperiasetukset)], ja paina
2
(ENTER) -painiketta.
Paina -painiketta valitaksesi [Auto Tray Switch (Automaattinen lokeron
3
vaihto)], ja paina (ENTER) -painiketta.
Paina -painiketta ja valitse [ON (PÄÄLLÄ)] ja paina sitten (ENTER) -
4
painiketta.
Windows PCL-tulostinajuri
Avaa tulostettava tiedosto.
1
Valitse [Tiedosto]-valikossa [Tulosta].
2
Napsauta [Asetukset].
3
[Asetus]-välilehdellä napsauta [Paperinsyötön asetukset].
4
Valitse [Automaattinen lokeron vaihto] -valintaruutu ja napsauta [OK].
5
Muuta tarvittaessa muita asetuksia ja napsauta [OK].
6
[Tulostus]-näytöllä napsauta [Tulosta].
7
Windows PS-tulostinajuri
Avaa tulostettava tiedosto.
1
Valitse [Tiedosto]-valikossa [Tulosta].
2
Napsauta [Asetukset].
3
[Asettelu] -välilehdellä napsauta [Lisäasetukset].
4
Napsauta [Lokeron vaihto] ja napsauta sitten [ON].
5
Napsauta [OK].
6
Muuta tarvittaessa muita asetuksia ja napsauta [OK].
7
[Tulostus]-näytöllä napsauta [Tulosta].
8
Lokerot vaihtuvat [Tray Sequence (Lokerojatkumo)] asetuksen mukaisesti.
Paina (ONLINE) -painiketta palataksesi valmiustilanäyttöön.
5
Mac OS X:lle
- 59 -
Avaa tulostettava tiedosto.
1
Valitse [Tiedosto]-valikossa [Tulosta].
2

Valitse [Tulostusvalinnat] paneelivalikosta.
3
Merkitse [Tray Switch (Lokerovaihdin)] -valintaruutu [Feed (Syöttö)] -
4
välilehdellä.
Muuta tarvittaessa muita asetuksia ja napsauta [Tulosta].
5
2. Tulosta
Oletusasetusten muuttaminen tulostinajurilla
Voit käyttää usein käyttämiäsi tulostusasetuksia tulostinajurin oletusasetuksina.
Tämä toiminto ei ole saatavana Mac OS X:llä.
Ellei asetuksen tietoja näytetä tulostuksen valintaruudussa, napsauta valintaruudun alapuolella olevaa kohtaa
[Show Details (Näytä tiedot)].
Windows tulostinajurille
Napsauta [Käynnistä], ja valitse sitten [Laitteet ja tulostimet].
1
Napsauta hiiren oikealla painikkeella [OKI C532 *] -kuvaketta ja valitse sitten
2
[Printing Preferences (Tulostusmääritykset)].
* Valitse käytettävän tulostinajurin tyyppi.
Määritä tulostusasetukset, joita haluat käyttää ajurin oletusasetuksina.
3
Napsauta [OK].
4
- 60 -

Tallenna usein käytetyt asetukset käytettäväksi tulostusajurille
• Usein käytettyjen asetusten rekisteröiminen
• Tulostaminen rekisteröityjä asetuksia käyttämällä
Aseta tallennettavat tulostusasetukset.
3
Valitse [Esiasetus]-kohdasta [Tallenna nykyiset asetukset esiasetukseksi].
4
Syötä asetuksille tallennusnimi ja napsauta [OK].
5
2. Tulosta
Usein käytettyjen asetusten rekisteröiminen
Voit tallentaa tulostinajurin asetukset.
Tämä toiminto ei ole käytettävissä Windows PS-tulostinajurille.
Voit tallentaa enintään 14 asetusta.
• Windows PCL -tulostinajurin asetustenkirjaaminen
Napsauta [Käynnistä], ja valitse sitten [Laitteet ja tulostimet].
1
Napsauta hiiren oikealla painikkeella [OKI C532 PCL6] -kuvaketta ja valitse
2
sitten [Printing Preferences (Tulostusmääritykset)].
Aseta tallennettavat tulostusasetukset.
3
[Asetus]-välilehden kohdassa [Ajurin asetukset] napsauta [Tallenna].
4
Syötä asetuksille tallennusnimi ja napsauta [OK].
5
Napsauta [OK] sulkeaksesi tulostusasetusten valintaikkunan.
6
Tulostaminen rekisteröityjä asetuksia käyttämällä
Tämä toiminto ei ole käytettävissä Windows PS-tulostinajurille.
• Windows PCL-ajurille
Avaa tulostettava tiedosto.
1
Valitse [File (Tiedosto)]-valikossa [Print (Tulosta)].
2
Napsauta [Preferences (Asetukset)].
3
Valitse käytettävä asetus [Setup (Asetus)]-välilehden kohdasta [Driver Setting
4
(Ajurin asetukset)].
Napsauta [OK (OK)].
5
[Print (Tulostus)]-näytöllä napsauta [Print (Tulostus)].
6
• Mac OS X varten
Avaa tulostettava tiedosto.
1
• Mac OS X -tulostinajurin asetusten kirjaaminen
• [Sivun asetukset]-valintaikkunan oletusasetuksia ei voi vaihtaa.
• Muulla tulostinajurilla tallennettujen asetusten toimivuutta ei voida taata. Tallenna tulokset nimellä, jonka tunnistat.
Avaa tulostettava tiedosto.
1
Valitse [Tiedosto]-valikossa [Tulosta].
2
- 61 -
Valitse [File (Tiedosto)]-valikossa [Print (Tulosta)].
2
Valitse asetus [Presets (Esiasetus)]-kohdasta.
3
Napsauta [Print (Tulostus)].
4
Jos [Show Presets (Näytä esiasetukset)] on valittuna kohdasta [Preset (Esiasetus)] ja [Reset Presets Menu to
"Default Settings" After Printing check box (Nollaa esiasetukset "Oletusasetuksiksi" valintaruudun tulostuksen
jälkeen)] valintaruudun valinta poistetaan, asetettua esiasetusta sovelletaan aina.

Tulostustietojen tallentaminen tässä koneessa ennen tulostusta
• Windows PCL-tulostinajuri
• Windows PS-tulostinajuri
• Mac OS X varten
Voit taustatulostaa tulostustyöt tämän koneen muistiin. Tämän ansiosta voit vapauttaa
tietokoneen aikaisemmin tulostustyöstä, jolloin tietokoneesi voi suorittaa muita tehtäviä
tämän koneen työskennellessä taustalla.
Napsauta [Asetukset].
3
Valitse [Työn asetukset] -välilehti.
4
Napsauta [Lisäasetukset]
5
Valitse [Työn taustatulostus] -valintaruutu ja napsauta [OK].
6
Muuta tarvittaessa muita asetuksia ja napsauta [OK].
7
[Tulostus]-näytöllä napsauta [Tulosta].
8
2. Tulosta
Mikäli taustatulostettua dataa ei voida tallentaa, koska riittävää määrää muistia ei ole vapaana tämän koneen sisäisessä
muistissa, näytetään ilmoitus, jossa kerrotaan tiedostojärjestelmän olevan täysi eikä tulostustyötä suoriteta.
Windows PCL-tulostinajuri
Avaa tulostettava tiedosto.
1
Valitse [Tiedosto]-valikossa [Tulosta].
2
Napsauta [Asetukset].
3
Valitse [Työn asetukset] -välilehti.
4
Napsauta [Lisäasetukset]
5
Valitse [Työn taustatulostus], valitse [Päällä] kohtaan [Asetukset] ja napsauta
6
[OK].
Muuta tarvittaessa muita asetuksia ja napsauta [OK].
7
[Tulostus]-näytöllä napsauta [Tulosta].
8
Windows PS-tulostinajuri
Mac OS X varten
Avaa tulostettava tiedosto.
1
Valitse [File (Tiedosto)]-valikosta [Print (Tulosta)].
2
Valitse [Print Options (Tulostusvaihtoehdot)] -paneeli.
3
Valitse [Job Spool (Taustatulostus)] -valintaruutu [Quality 2 (Laatu 2)] -
4
välilehdellä.
Muuta tarvittaessa muita asetuksia ja napsauta [Print (Tulosta)].
5
Ellei asetuksen tietoja näytetä tulostuksen valintaruudussa, napsauta valintaruudun alapuolella olevaa kohtaa [Show
Details (Näytä tiedot)].
Avaa tulostettava tiedosto.
1
Valitse [Tiedosto]-valikossa [Tulosta].
2
- 62 -

Tulostaminen ilman PDF-tiedoston avaamista (PDFsuoratulostus)
Voit lähettää PDF-tiedoston tulostimeen ja tulostaa sen suoraan. Käyttämällä PDFsuoratulostusta, sinun ei tarvitse avata PDF-tiedostoa sovelluksessa, kuten Adobe
Readerissa.
•
Windows
• Mac OS X:lle
Paperin koko voidaan asettaa painamalla -painiketta käyttöpaneelissa valiten [Setting (Asetus)] > [Admin Setup
(Pääkäyttäjän asetukset)] > [Print Setup (Tulostusasetukset)] > [PS Setup (PS-asetus)] > [PDF Paper Size (PDFpaperikoko)].
Windowsia varten, asenna PDF Print Direct ennakkoon.
Apuohjelmistoluettelo
Windows
Varmista, että [OKI C532] -kuvake on listattuna.
2
Vedä ajurin kuvake työpöydälle tai telakkaan.
3
Vedä ajurin kuvakkeeseen, jonka haluat tulostaa tietokoneelta.
4
2. Tulosta
Napsauta hiiren oikealla näppäimellä tulostettavaa PDF-tiedostoa ja valitse
1
[PDF-suoratulostus].
Valitse käytettävä tulostin.
2
Asettaaksesi käyttäjän todennusmenetelmän valitussa tulostimessa, valitse [User Auth
(Tulostusasetukset)]-valikossa [Printer Setting (Käyttäjän todennus)].
Tulostaaksesi salatun tiedoston valitse [Salasanan asettaminen] -valintaruutu
3
ja sitten syötä salasana.
Jos samaa salasanaa käytetään uudelleem, napsauta [Tallenna salasana].
Muuta tarvittaessa muita asetuksia ja napsauta [Print (Tulosta)].
4
Mac OS X:lle
Valitse [Printers & Scanners (Tulostimet ja skannerit)] kohdassa [System
1
Preferences (Järjestelmäasetukset)].
- 63 -

Tietojen tulostaminen USB-muistissa
Voit yhdistää USB-muistin tulostimeen ja tulostaa tallennetut tiedot.
• Kaikkien USB-muistien toimivuutta ei voida taata. (Suojaustoimintoja käyttäviä USB-muisteja ei tueta.)
• USB-keskittimiä ja ulkoisia USB-kiintolevyjä ei tueta.
• Salattuja PDF-tiedostoja ei tueta.
• Toiminto tukee seuraavia tiedostomuotoja: FAT12, FAT16, FAT32.
• Tuetut tiedostomuodot: PDF(v1.7), JPEG, PDF, TIFF(v6 baseline), XPS, PRN (PS, PCL, XPS)
• Laitteessa on tuki enintään 32 Gt:n USB-muisteille.
• Enintään 100 tuetun muotoista USB-muistiin tallennettua tiedostoa näytetään tiedostoluettelossa.
- Jos USB-muistiin on tallennettu yli 100 tiedostoa, tiedostolista ei näy kunnolla.
- USB-muistia, jonka hakemistorakenteessa on 20 tasoa tai enemmän, ei välttämättä lueta oikein.
- Tiedostopolkuja, joissa on yli 240 merkkiä, ei välttämättä lueta oikein.
• Voit tulostaa yhden tiedoston USB-muististasi kerrallaan.
Paina tai -painiketta valitaksesi tulostettavan tiedoston ja paina
5
(ENTER) -painiketta.
Asettaaksesi muut nimikkeet, paina -painiketta valitaksesi [Print Setup
6
(Tulostusasetukset)], ja paina (ENTER) -painiketta.
Valitse nimikkeet, jotka haluat asettaa ja paina (BACK) -painiketta siirtyäksesi
takaisin tiedostonäyttöön.
Valitse [Print (Tulosta)], ja paina sitten (ENTER) -painiketta.
7
Näyttö palautuu tiedostoluettelon näytölle kun tulostus on valmis.
Tulostaaksesi toisen tiedoston, valitse tiedosto [Select Print file (Valitse
tulostustiedosto)] ja toista askeleet 5 ja 6.
Pysäyttääksesi tulostuksen, paina (ONLINE) -painiketta palataksesi
valmiustilanäyttöön.
Irrota USB-muisti.
8
Tulostustyön peruuttaminen
2. Tulosta
Liitä USB-muisti laitteen USB-porttiin.
1
Paina tai -painiketta ja valitse [Print (Tulosta)] ja paina sitten (ENTER) -
2
painiketta.
Paina -painiketta valitaksesi [Print from USB Memory (Tulosta USB-
3
muistilta)], ja paina (ENTER) -painiketta.
Kun [Select Print File (Valitse tulostustiedosto)] on näkyvillä, paina
4
(ENTER) -painiketta.
Voit peruuttaa USB-muistista tulostettavan työn painamalla (CANCEL) -painiketta
käyttöpaneelissa.
Peruuttaaksesi tulostuksen, valitse "Kyllä", paina sitten [OK (OK)] -painiketta.
Jatkaaksesi tulostusta, valitse "Ei", ja paina sitten (ENTER) -painiketta.
Jos mitään toimenpidettä ei suoriteta kolmen minuutin aikana, näyttö poistuu näkyvistä ja
tulostus jatkuu.
Sivut, jotka ovat tällä koneella valmiita tulostettaviksi tulostetaan ilman muutoksia.
- 64 -

2. Tulosta
Luottamuksellisen asiakirjan tulostaminen
Tämä kappale kuvaa kuinka tuotetaan tulosteet luottamuksellisesti.
• Tulostustietojen salaus ja salasanan asetus ennen tulostusta (Yksityinen tulostus)
Tulostustietojen salaus ja salasanan asetus ennen tulostusta (Yksityinen tulostus)
• Salaus ja salasanan asetus tietokoneella
• Salatun/salasanalla suojatun asiakirjan tulostaminen tästä koneesta.
Yksityisellä tulostustoiminnolla, voit salata ja suojata salasanalla yksityisiä asiakirjoja tai
luottamuksellisia asiakirjoja ja tallentaa laitteelle estääksesi muita henkilöitä näkemästä niitä,
ja sitten todentaa käyttäjäpaneelissa ennen niiden tulostamista.
Koska tulostustyöt ovat salattuja ennen lähettämistä, voit suojata luottamukselliset tiedot
oikeudettomalta pääsyltä.
• Mikäli taustatulostettua dataa ei voida tallentaa, koska riittävää määrää muistia ei ole vapaana tämän koneen
sisäisessä muistissa, näytetään ilmoitus, jossa kerrotaan tiedostojärjestelmän olevan täysi eikä tulostustyötä
suoriteta.
• Et voi käyttää tätä toimintoa julistetulostustoiminnon tai vihkotulostustoiminnon kanssa, jos sinulla on Windows PCLtulostinajuri ja tämä kone laite on jaettu tulostinpalvelimelta.
• Kun käytät tätä toimintoa, ota valinta pois [Job Spool (Taustatulostus)]-valintaruudusta.
Tulostustietojen tallentaminen tässä koneessa ennen tulostusta
Salaus ja salasanan asetus tietokoneella
• Windows PCL -tulostinajuria varten
Avaa tiedosto.
1
Valitse [Tiedosto]-valikossa [Tulosta].
2
Napsauta [Asetukset].
3
Valitse [Työn asetukset] -välilehti.
4
[Job Type (Työlaji)]-kohdassa valitse [Private Print (Suojattu tulostus)].
5
Kirjoita salasana kohtaan [Password (Salasana)].
6
Napsauta [OK].
7
Aseta tarvittaessa muita asetuksia ja napsauta [OK (OK)].
8
- 65 -

2. Tulosta
[Print (Tulosta)]-näytöllä napsauta [Print (Tulosta)].
9
Salattu ja salasanalla suojattu tulostustyö vain lähetetään tulostimelle, mutta tulostusta
ei aloiteta.
• Windows PS-tulostinajuri
Avaa tiedosto.
1
Valitse [File (Tiedosto)]-valikossa [Print (Tulosta)].
2
Napsauta [Advanced (Lisäasetukset)].
3
Valitse [Job Options (Työn asetukset)] -välilehti.
4
[Job Type (Työlaji)]-kohdassa valitse [Private Print (Suojattu tulostus)].
5
Kirjoita salasana kohtaan [Password (Salasana)].
6
Napsauta [OK (OK)].
7
Aseta tarvittaessa muita asetuksia ja napsauta [OK (OK)].
8
[Print (Tulosta)]-näytöllä napsauta [Print (Tulosta)].
9
Salattu ja salasanalla suojattu tulostustyö vain lähetetään tulostimelle, mutta tulostusta
ei aloiteta.
Muuta tarvittaessa muita asetuksia ja napsauta [Print (Tulosta)].
6
Salattu ja salasanalla suojattu tulostustyö vain lähetetään tulostimelle, mutta tulostusta
ei aloiteta.
• Muistiin tallennettu tulostustyö poistetaan automaattisesti, kun tulostus on valmis, tai jos työtä ei ole tulostettu
tietyn ajan kuluessa. Jos datan lähetyksessä tapahtuu virhe tai työtä muutetaan työn lähettämisen jälkeen, työ
poistetaan automaattisesti.
• Ellei asetuksen tietoja näytetä tulostuksen valintaruudussa, napsauta valintaruudun alapuolella olevaa kohtaa
[Show Details (Näytä tiedot)].
Salatun/salasanalla suojatun asiakirjan tulostaminen tästä koneesta.
Tulosta tämän koneen sisäiseen muistiin tallennettu salattu ja salasanalla suojattu
tulostustyö.
Paina tai -painiketta ja valitse [Print (Tulosta)] ja paina sitten (ENTER) -
1
painiketta.
Paina -painiketta ja valitse [Private Print (Yksityinen tulostus)] ja paina
2
sitten (ENTER) -painiketta.
Käyttäjäluettelon ollessa näkyvillä, valitse tietokoneesi käyttäjänimi.
3
Syötä tietokoneelle määrittämäsi salasana ja paina sitten (ENTER) -
4
painiketta.
• Mac OS X varten
Avaa tiedosto.
1
Valitse [File (Tiedosto)]-valikosta [Print (Tulosta)].
2
Valitse [Secure Print (Suojattu tulostus)] paneelivalikosta.
3
[Job Type (Työlaji)]-kohdassa valitse [Private Print (Suojattu tulostus)].
4
Kirjoita salasana kohtaan [Job Password (Työn salasana)].
5
- 66 -
Kun [Search all the Private Jobs? (Hae kaikki yksityiset työt?)] on näkyvillä,
5
paina tai -painiketta valitaksesi [Yes (Kyllä)] ja paina (ENTER) painiketta.
Kun yksityiset tulostustyöt ovat luetteloituina, paina -painiketta valitaksesi
6
tiedoston, jonka haluat tulostaa ja paina (ENTER) -painiketta. Painaaksesi
kaikki näkyvillä olevat työt, valitse [Print All (Tulosta kaikki)], ja paina sitten
(ENTER) -painiketta.
Valitse [Delete (Poista)] ja paina (ENTER) -painiketta poistaaksesi määritetyt
yksityiset työt.
Valitse [Delete All (Poista kaikki)] ja paina (ENTER) -painiketta poistaaksesi kaikki
näkyvillä olevat yksityiset työt.

3
Huolto
Huolto-osien vaihtaminen
Laitteen jokaisen osan puhdistaminen
Asennettujen ajurien päivitys
Asennetun ajurin poisto
Laitteisto-ohjelmiston päivitys
Muistin ja asetusten alustus
Tässä kappaleessa kuvataan kulutustarvikkeiden vaihtoa ja puhdistusta, jotta voidaan varmistua koneen sujuvasta käytöstä pitkän aikaa.

3. Huolto
Huolto-osien vaihtaminen
Tässä osiossa kuvataan, miten huolto-osat vaihdetaan.
• Siirtohihnayksikön vaihtaminen
• Kiinnitysyksikön vaihtaminen
Siirtohihnayksikön vaihtaminen
Kun "Siirtohihna lähes lopussa" -viesti ilmestyy näyttöruudulle, ota valmiiksi uusi siirtohihna.
Voit tulostaa noin 1 000 sivua ennen seuraavan viestin ilmestymistä.
Kun viesti "Vaihda siirtohihnayksikkö" ilmestyy vaihda siirtohihnayksikkö.
Siirtohihnan kesto on noin 60 000 sivua yksinkertaista A4 tulostusta (kolme sivua per työ).
• Todellinen mahdollisten tulosteiden määrä siirtohihnalla riippuu siitä, kuinka käytät sitä.
• Vaikka tulostustason avaaminen ja sulkeminen saattaa hieman pidentää siirtohihnan elinikää, on suositeltavaa
vaihtaa se heti, kun "Vaihda hihnayksikkö" ilmestyy näytölle estääksesi rikkoontumisen.
• Jos vaihdat hihnayksikön, käytä se loppuun. Jos poistat siirtohihnayksikön ja asennat ja käytät toista ennen kuin se
on tullut käyttöikänsä päähän, käyttöikää ei näytetä oikein.
• Jos painat tai -painiketta käyttöpaneelissa valitaksesi [Setting (Asetus)] > [Admin Setup(Admin-asetukset)] >
[Manage Unit (Hallitse yksikköä)] > [System Setup (Järjestelmäasetukset)] ja aseta [Near Life LED (Lähes lopussa
LED-merkkivalo)] kohtaan [Disable (Poista käytöstä)], "Siirtohihnayksikkö lopussa" viestiä ei näytetä.
• Kuvarumpu (vihreä putki) on erittäin helposti rikkoutuva. Käsittele sitä huolellisesti.
• Älä jätä rumpua suoraan auringonvaloon tai erittäin kirkkaaseen sisävalaistukseen (yli 1 500 luxiin).
Normaalissakaan sisävalaistuksessa rumpua ei saa jättää valoon yli 5 minuutiksi.
Voit muuttaa asetusta "Siirtohihna lähes lopussa" -viestin osalta. Muuttaaksesi asetusta, paina -painiketta
käyttöpaneelissa valitaksesi [Setting (Asetus)] > [Admin Setup (Pääkäyttäjäasetukset)] > [User Install
(Käyttäjäasennus)] > [Belt Near Life Timing (Hihnan loppumisen ajastus)]. Saatavilla olevat arvot ovat välillä 500 - 3
000 (500 porrastuksin).
- 68 -
Ota valmiiksi uusi siirtohihnayksikkö.
1

3. Huolto
Paina avauspainiketta (A), ja avaa tulostuskelkka (a).
2
Palovamman vaara.
Lämpöyksikkö on erittäin kuuma. Älä koske siihen.
Ota kaikki neljä kuvarumpua ulos laitteesta ja aseta ne sitten tasaiselle
3
alustalle.
Peitä ulos ottamasi kuvarummut paperilla, jotta ne eivät altistu valolle.
4
Käännä hihnayksikön kummallakin puolella olevia lukitusvipuja (b) etuosaan
5
avausta varten.
- 69 -
Poista siirtohihnayksikkö pitämällä lukitusvipua (b) paikoillaan.
6

3. Huolto
Pidättele hihnayksikön lukitusvivuista (b) ja aseta uusi hihnayksikkö
7
laitteeseen.
Käännä hihnayksikön kummallakin puolella olevia lukitusvipuja (b) takaosaan.
8
Aseta kaikki neljä kuvarumpua takaisin laitteeseen.
9
- 70 -
Sulje tulostuslokero (a) hitaasti ja työnnä lokeron keskeltä vahvistusta varten.
10

Älä koske LED-päähän sulkiessasi tulostuslokeroa.
Kierrätä siirtohihnayksikkö.
11
3. Huolto
Kiinnitysyksikön vaihtaminen
Kun "Kiinnitysyksikkö lähes lopussa" -viesti ilmestyy näyttöruudulle, ota valmiiksi uusi
kiinnitysyksikkö. Voit tulostaa noin 1 000 sivua ennen seuraavan viestin ilmestymistä.
Kun viesti "Vaihda lämpöyksikkö" ilmestyy, vaihda lämpöyksikkö.
Lämpöyksikön kesto on jopa 60 000 sivua yksinkertaisia A4 tulosteita.
• Todellinen mahdollisten tulosteiden määrä kiinnitysyksiköllä riippuu siitä, kuinka käytät sitä.
• Vaikka tulostustason avaaminen ja sulkeminen saattaa hieman pidentää lämpöyksikön elinikää, on suositeltavaa
vaihtaa se heti kun "Vaihda lämpöyksikkö" ilmestyy näytölle estääksesi rikkoontumisen.
• Jos vaihdat lämpöyksikön, käytä se loppuun. Jos poistat lämpöyksikön, asennat sen ja käytät uutta ennen kuin sen
käyttöaika on loppunut, jäljellä olevaa käyttöaikaa ei voida näyttää oikein.
• Jos painat tai -painiketta käyttöpaneelissa valitaksesi [Setting (Asetus)] > [Admin Setup (Admin-asetukset)] >
[Manage Unit (Hallinta)] > [System Setup (Järjestelmäasetukset)] ja aseta [Near Life LED (Lähes lopussa LEDmerkkivalo)] kohtaan [Disable (Poista käytöstä)], "Lämpöyksikön käyttöikä päättymässä” viestiä ei näytetä.
• Älä jätä rumpua suoraan auringonvaloon tai erittäin kirkkaaseen sisävalaistukseen (yli 1 500 luxiin).
Normaalissakaan sisävalaistuksessa rumpua ei saa jättää valoon yli 5 minuutiksi.
Jos sinun on pakko hävittää siirtohihnayksikkö, laita se muovipussiin tai vastaavaan astiaan ja hävitä se
paikallisten viranomaisten määräysten ja ohjeiden mukaisesti.
Voit muuttaa asetusta "Kiinnitysyksikkö lähes lopussa" -viestin osalta. Muuttaaksesi asetusta, paina -painiketta
käyttäjäpaneelissa valitaksesi [Setting (Asetukset)] > [Admin Setup (Pääkäyttäjäasetukset)] > [User Install
(Käyttäjäasennus)] > [Fuser Near Life Timing (Lämpöyksikön käyttöikä päättymässä)]. Saatavilla olevat arvot ovat
välillä 500 - 3 000 (500 porrastuksin).
Ota valmiiksi uusi kiinnitysyksikkö.
1
- 71 -

3. Huolto
Paina avauspainiketta (A), ja avaa tulostuskelkka (a).
2
Palovamman vaara.
Koska lämpöyksikkö kuumenee, suorita toimenpide varovasti ja kun nostat sen ylös,
pidä kiinni kahvasta. Älä yritä käsitellä sitä kun se on kuuma. Odota kunnes se on
jäähtynyt ja suorita toimenpide vasta sitten.
Kallista lämpöyksikön lukitusvipuja (b) etusuuntaisesti purkaaksesi lukituksen.
3
Pidä kiinni lämpöyksikön kahvasta (c) ja nosta lämpöyksikkö pois laitteesta.
4
Työnnä sinistä vipua uudessa lämpöyksikössä ja poista oranssi turvapysäytin.
5
- 72 -

Pidättele uuden lämpöyksikön kahvasta ja linjaa lämpöyksikkö
6
väriainekasettien uriin, aseta lämpöyksikkö laitteeseen.
3. Huolto
Älä koske LED-päähän sulkiessasi tulostuslokeroa.
Kallista lämpöyksikön lukitusvipuja (b) takasuuntaisesti lukitaksesi.
7
Sulje tulostuslokero (a) hitaasti ja työnnä lokeron keskeltä vahvistusta varten.
8
Kierrätä kiinnitysyksikkö.
9
Jos sinun on pakko hävittää kiinnitysyksikkö, laita se muovipussiin tai vastaavaan astiaan ja hävitä se paikallisten
viranomaisten määräysten ja ohjeiden mukaisesti.
- 73 -

3. Huolto
Laitteen jokaisen osan puhdistaminen
Tässä osiossa kuvataan, miten laite ja osat puhdistetaan.
• Laitteen pinnan puhdistaminen
• Paperinsyöttörullien puhdistaminen (lokero 1/lokero 2/lokero 3)
• Paperin syöttötelojen puhdistaminen (monitoimilokerikko)
• LED-tulostuspään puhdistaminen (Käyttöopas)
Laitteen pinnan puhdistaminen
• Älä käytä öljytisleitä, tinnereitä tai alkoholia, koska ne voivat vahingoittaa laitteen muoviosia.
• Älä voitele tulostinta öljyllä. Älä käytä öljyä.
Kytke laite pois päältä.
1
Kytke laite pois päältä (Käyttöopas)
Pyyhi tulostimen pinta pehmeällä liinalla, joka on kostutettu vedellä tai
2
miedolla pesuaineella ja puristettu kuivaksi.
Älä käytä muita kuin vettä tai neutraalia pesuainetta.
- 74 -
Kuivaa laitteen pinta kuivalla, pehmeällä kankaalla.
3

Paperinsyöttörullien puhdistaminen (lokero 1/lokero 2/lokero 3)
Puhdista paperikasetin erotinrulla sekä tulostimen sisällä sijaitsevat paperinsyöttörullat.
Seuraavassa esimerkissä käsitellään lokeroa 1 ja sama menettely koskee lokeroita 2/3.
Vedä paperilokero ulos.
1
Pyyhi laitteen sisällä olevat kaksi paperinsyöttörullaa märällä liinalla, joka on
2
puristettu kunnolla kuivaksi.
Pyyhi paperilokerikossa oleva erotinrulla kostealla liinalla, josta vesi on
4
väännetty pois hyvin.
Aseta paperia paperilokeroon ja aseta paperilokero tähän laitteeseen.
5
3. Huolto
Poista paperilokeroon asetettu paperi.
3
- 75 -

Paperin syöttötelojen puhdistaminen (monitoimilokerikko)
Puhdista montitoimialustan paperinsyöttötelat.
Avaa monitoimialusta (a) eteenpäin asettamalla sormesi etupuolen
1
syvänteeseen.
Nostamalla jonkin verran monitoimilokerikkoa (a), paina oikeaa vartta (b)
2
sisään päin, vapauta sitten kieleke (c).
3. Huolto
- 76 -
Samalla tavalla, jonkin verran nostamalla MP-lokerikkoa, paina vasenta vartta
3
sisään päin, vapauta sitten kieleke.
Avaa paperikansi (d) niin, kunnes se koskettaa laitteen runkoa.
4

Pyyhi kaksi syöttörullaa kostealla liinalla, josta vesi on väännetty pois.
5
Sulje paperilokeron kansi (d).
6
Monitoimialustan sulkeminen laittamatta liuskaa takaisin paikalleen saattaa rikkoa paperilokeron kannen.
Varmista, että laitat sen paikalleen.
Samalla tavalla, kun painat vasenta vartta monitoimilokerikolle
8
sisäsuuntaisesti, nosta jonkin verran monitoimilokerikkoa ja kiinnitä kieleke.
Sulje monitoimilokero (a).
9
Jos monitoimialustaa ei voi sulkea, paina monitoimialustan paperin asetusosaa
alaspäin pannaksesi paperilokeron kannen takaisin paikalleen.
3. Huolto
Samalla kun painat oikeaa vartta (b) monitoimilokerikolle (a), nosta jonkin
7
verran monitoimilokerikkoa (a) ja kiinnitä kieleke (c).
- 77 -

3. Huolto
Asennettujen ajurien päivitys
Tämä osa kuvaa tietokoneeseen asennetun ajurin päivitystavan. Sinulla tulee olla
tietokoneen pääkäyttäjäoikeudet tämän toimenpiteen suorittamiseksi.
• Tulostinajurin päivittäminen (Windows)
• Tulostinajurin päivittäminen (Mac OS X)
Tulostinajurin päivittäminen (Windows)
Tarkista tiedot uusimmasta ajurista web-sivustolta.
Voidaksesi suorittaa tämän toimenpiteen, sinun täytyy olla kirjautunut sisään pääkäyttäjänä.
Kaksoisnapsauta ladattua tiedostoa.
1
Jos [Käyttäjätilin hallinta]-valintaikkuna tulee näkyviin, napsauta [Kyllä].
Valitse kieli ja napsauta sitten [OK].
2
Lue lisenssisopimus ja napsauta sitten [Hyväksyn].
3
Asenna ajuri ohjeita noudattamalla.
4
Jos edellisen version ajuri on jo asennettu, näyttö, josta päivitys valitaan, tulee esiin.
Noudata ohjeita.
Vaaditaan ehkä myös tietokoneen uudelleenkäynnistystä ennen ajurin päivitystä.
Jos [Ohjelman kyvykkyys -apuohjelma] -valintaikkuna tulee näkyviin
5
asennuksen jälkeen, napsauta [Tämä ohjelma asentui oikein].
- 78 -

Tulostinajurin päivittäminen (Mac OS X)
Tarkista tiedot uusimmasta ajurista web-sivustolta.
Voidaksesi suorittaa tämän toimenpiteen, sinun täytyy olla kirjautunut sisään pääkäyttäjänä.
Poista ajuri.
1
Tulostinajurin poisto (Mac OS X)
Asenna uusi ajuri.
2
Ajurin ja ohjelmiston asentaminen tietokoneelle (Käyttöopas)
3. Huolto
- 79 -

3. Huolto
Asennetun ajurin poisto
Tämä osa kuvaa tietokoneeseen asennetun ajurin poistotavan. Sinulla tulee olla tietokoneen
pääkäyttäjäoikeudet tämän toimenpiteen suorittamiseksi.
• Tulostinajurin poistaminen (Windows)
• Tulostinajurin poisto (Mac OS X)
Tulostinajurin poistaminen (Windows)
• Voidaksesi suorittaa tämän toimenpiteen, sinun täytyy olla kirjautunut sisään pääkäyttäjänä.
• Käynnistä tietokone uudelleen ennen ajurin poistamista.
Napsauta [Käynnistä], ja valitse sitten [Laitteet ja tulostimet].
1
Napsauta hiiren oikealla painikkeella [OKI C532]-kuvaketta ja valitse [Remove
2
device (Poista laite)].
Jos kuvakkeet ovat ryhmitettyjä, valitse [Remove Print Queue (Poista tulostusjono)] >
[OKI C532 *].
* Viittaa poistettavaan ajurityyppiin (esim. PCL6/PS/XPS)
Kun vahvistusviesti näkyy, napsauta [Kyllä].
3
Kun näkyviin tulee viesti, joka tiedottaa sinulle käytössä olevasta laitteesta, käynnistä tietokone uudelleen ja toista
sitten vaiheet 1-2.
Valitse kuvake kohdassa [Tulostimet ja faksit], ja valitse sitten
4
[Tulostinpalvelimen omaisuudet] yläpalkissa.
- 80 -
Valitse [Ajurit]-välilehti.
5
Jos [Vaihda ajurin asetukset] tulee näkyviin, napsauta sitä.
6
Valitse poistettava ajuri ja napsauta [Poista].
7
Jos näytölle ilmestyy viesti kysyen, haluatko poistaa vain ajurin vai ajurin ja
8
ajuripaketin järjestelmästä, valitse ajurin ja ajuripaketin poistaminen ja
napsauta sitten [OK].
Kun vahvistusviesti näkyy, napsauta [Kyllä].
9
Kun [Poista ajuripaketti]-valintaikkuna näkyy, napsauta [Poista]> [OK].
10
Jos poistaminen ei onnistu, käynnistä tietokone uudelleen ja toista vaiheet 4-10.
Valitse [Sulje] [Tulostinpalvelimen]-valintaikkunassa.
11

Käynnistä tietokone uudelleen.
12
Tulostinajurin poisto (Mac OS X)
• OS X 10.9 - 10.11 varten
• OS X 10.8.5 varten
Voidaksesi suorittaa tämän toimenpiteen, sinun täytyy olla kirjautunut sisään pääkäyttäjänä.
OS X 10.9 - 10.11 varten
Valitse [Järjestelmäasetukset] Apple-valikosta.
1
Valitse [Tulostimet ja skannerit].
2
Valitse laite, jonka haluat poistaa ja napsauta [-].
3
Kun vahvistusviesti näkyy, napsauta [Poista tulostin].
Sulje [Tulostimet ja laitteet]-valintaikkuna.
4
Laita "Ohjelmisto-DVD-ROM"-levy tietokoneeseen.
5
Kaksoisnapsauta [OKI]> [Ohjaimet]> [PS*]> [Asennuksenpoistotoiminto].
6
Noudata näytön ohjeita, syötä pääkäyttäjän salasana ja sitten valitse [OK],
7
kunnes asennuksenpoisto on valmis.
3. Huolto
Ota "Ohjelmisto-DVD-ROM"-levy pois tietokoneesta.
8
OS X 10.8.5 varten
Valitse [Järjestelmäasetukset] Apple-valikosta.
1
Valitse [Tulosta & Skannaa].
2
Valitse laite, jonka haluat poistaa ja napsauta [-].
3
Kun vahvistusviesti näkyy, napsauta [Poista tulostin].
Sulje [Tulosta ja skannaa]-valintaikkuna.
4
- 81 -

Laita "Ohjelmisto-DVD-ROM"-levy tietokoneeseen.
5
Kaksoisnapsauta [OKI]> [Ohjaimet]> [PS*]> [Asennuksenpoistotoiminto].
6
Noudata näytön ohjeita, syötä pääkäyttäjän salasana ja sitten valitse [OK],
7
kunnes asennuksenpoisto on valmis.
Ota "Ohjelmisto-DVD-ROM"-levy pois tietokoneesta.
8
3. Huolto
- 82 -

Laitteisto-ohjelmiston päivitys
Voit päivittää koneesi laitteisto-ohjelmiston viimeisimpään versioon Internetin välityksellä.
Tietojen osalta, vieraile verkkosivulla.
3. Huolto
- 83 -

3. Huolto
Muistin ja asetusten alustus
Tässä osiossa kuvataan, miten alustetaan tämän laitteen muisti ja asetukset.
• Alustaa Flash-muistia
• Alustaa tämän koneen asetukset
Alustaa Flash-muistia
Kun alustat flash-muistia, seuraavat tiedot poistetaan.
• Työn tiedot ovat tallennettuja [Shared Print (Jaettu tulostus)] tai [Private Print (Yksityinen tulostus)] kanssa.
• Lomaketiedot
Paina -painiketta käyttöpaneelissa ja valitse [Setting (Asetus)] ja paina
1
sitten (ENTER) -painiketta.
Paina -painiketta kerran valitaksesi [Admin Setup (Pääkäyttäjäasetukset)],
2
ja paina (ENTER) -painiketta.
Syötä pääkäyttäjän salasana, ja paina (ENTER) -painiketta.
3
Pääkäyttäjän salasanan tehdasasetus on "999999". Jos hallintasalasanaa on vaihdettu, syötä päivitetty
salasana.
Paina tai -painiketta useita kertoja valitaksesi [Manage Unit (Hallitse
4
yksikköä)] ja paina (ENTER) -painiketta.
Paina tai -painiketta ja valitse [Storage Maintenance Setup
5
(Tallennustilan huoltoasetus)] ja paina sitten (ENTER) -painiketta.
- 84 -
Paina tai -painiketta useita kertoja valitaksesi [Initial Lock
6
(Alustuslukitus)] ja paina (ENTER) -painiketta.
Paina tai -painiketta valitaksesi [Disable (Poista käytöstä)] ja paina
7
(ENTER) -painiketta.
Paina (BACK) -painiketta siirtyäksesi takaisin [Manage Unit (Hallitse
8
yksikköä)] -näytölle.
Paina -painiketta valitaksesi [Flash Memory Setup (Flash-muistiasetus)], ja
9
paina (ENTER) -painiketta.
Paina tai -painiketta valitaksesi [Initialize (Alusta)] ja paina (ENTER)
10
-painiketta.
Kun [Execute (Suorita)] on näkyvillä, paina (ENTER) -painiketta.
11

Valitse kahdesta muistin alustustavasta.
• [Alusta]: Alustaa Flash:n avoimen alueen kokonaisuuden (näkyy tiedostoluettelossa).
• [Format Partition (Alusta osio)]: Alustaa käyttäjätiedot. Voit alustaa PCL/Yleinen/PS -osiot vastaavasti.
3. Huolto
Alustaa tämän koneen asetukset
Voit palauttaa laitteen määritetyt asetukset, seuraavat palauttavat tehtaan oletusasetukset.
Paina tai -painiketta valitaksesi [Yes (Kyllä)] vahvistusnäytöllä, ja paina
12
sitten (ENTER) -painiketta.
Kun vahvistusnäyttö on uudelleen näkyvillä, paina tai -painiketta
13
valitaksesi [Yes (Kyllä)] ja paina (ENTER) -painiketta.
Laite käynnistyy uudelleen ja lepotilanäyttö tulee näkyviin.
• Kun alustat laitteen asetuksia, seuraavat tiedot poistetaan.
- Pääkäyttäjän salasana
- Paperin asetukset
- Tulostimen asetukset
- Hallitse yksikön asetuksia
- Käyttäjäasennuksen asetukset
Paina -painiketta käyttöpaneelissa ja valitse [Setting (Asetus)] ja paina
1
sitten (ENTER) -painiketta.
Paina -painiketta kerran valitaksesi [Admin Setup (Pääkäyttäjäasetukset)],
2
ja paina (ENTER) -painiketta.
Syötä pääkäyttäjän salasana, ja paina (ENTER) -painiketta.
3
Pääkäyttäjän salasanan tehdasasetus on "999999". Jos hallintasalasanaa on vaihdettu, syötä päivitetty
salasana.
Paina tai -painiketta useita kertoja valitaksesi [Manage Unit (Hallitse
4
yksikköä)] ja paina (ENTER) -painiketta.
Paina tai -painiketta useita kertoja valitaksesi [Reset Settings (Nollaa
5
asetukset)] ja paina (ENTER) -painiketta.
- 85 -
Kun [Execute (Suorita)] on näkyvillä, paina (ENTER) -painiketta.
6
Paina tai -painiketta valitaksesi [Yes (Kyllä)] vahvistusnäytöllä, ja paina
7
sitten (ENTER) -painiketta.
Laite käynnistyy uudelleen ja lepotilanäyttö tulee näkyviin.

4
Vianetsintä
Jos ATTENTION -ilmaisin käyttäjäpaneelissa valaistuu tai vilkkuu
Tulostusongelmat
Tietoja tulostusjäljen ongelmista
Ongelmia ohjelmistoa koskien
Virheet koneessa tai paperilla
AirPrint-ongelmat
Google Cloud Print -ongelmat

Jos ATTENTION -ilmaisin käyttäjäpaneelissa valaistuu tai vilkkuu
Mikäli tällä laitteella ilmenee mitään ongelmia, HUOMIO-ilmaisin valaistuu tai vilkkuu.
Käsiteltävä ongelma näkyy näytöllä.
4. Vianetsintä
- 87 -

4. Vianetsintä
Tulostusongelmat
Tämä kappale kuvaa ongelmia tietokoneelta tulostaessa.
• Jollet pysty ratkaisemaan ongelmia seuraavien ratkaisujen avulla, ota yhteys jälleenmyyjään.
• Jos ongelmat johtuvat jostakin sovelluksesta, ota yhteyttä sovelluksen valmistajaan.
• Tulostusta ei voida suorittaa (Käyttöopas)
• Verkkoyhteyden ongelmat
• WLAN-yhteysongelmat
• USB-yhteyden ongelmat
Verkkoyhteyden ongelmat
• Sekä Windows että Mac OS X
Syy Ratkaisu Lisätietoja
Käytössä on ristiinkytketty kaapeli. Käytä suoraa kaapelia. -
Laite on käynnistetty ennen kuin
kaapeli liitettiin.
Keskittimen yhteensopivuudessa on
ongelmia.
Verkkoyhteysasetus on väärä. Jos haluat laitteen kytkeytyvän
• Windows
Liitä kaapelit ennen koneen
käynnistämistä.
Paina -painiketta
Käyttöpaneelissa valitaksesi [Setting
(Asetus)] > [Admin Setup
(Pääkäyttäjäasetukset)] > [Network
Menu (Verkkovalikko)] > [Network
Setup (Verkkoasetukset)] > [Network
Setting (Verkkoasetus)] > [HUB Link
Setting (HUB linja-asetus)] ja muuta
asetusta.
langalliseen verkkoon, aseta
verkkoyhteydeksi [Wired
(Langallinen)] ja [Enable
(Mahdollista)].
LAN-johdon liittäminen
(Käyttöopas)
-
LAN-johdon liittäminen
(Käyttöopas)
Käyttäessä langallista ja
langatonta lähiverkkoa samaan
aikaan (vain kun langaton
lähiverkon moduuli on
kiinnitetty)
- 88 -
Syy Ratkaisu Lisätietoja
IP-osoite on väärä. • Tarkista, että sama IP-osoite on
Kaikkia sivuja ei tulosteta. Jos käytät WSD-porttia, muuta se
asetettu laitteelle ja laitteen portille
tietokoneeseen.
• Tarkista että samaa IP-osoitetta ei
ole toisella laitteella.
• Varmista, että IP-osoite, aliverkon
peite ja yhdyskäytävän osoite on
oikein asetettu.
• Jos käytössäsi on OKI LPR Utility työkalu, tarkista IP-osoitteen asetus
OKI LPR Utility -työkalusta.
tavalliseen TCP/IP-porttiin.
Tämän koneen asennus
(Käyttöopas)
OKI LPR -apuohjelma
-

4. Vianetsintä
WLAN-yhteysongelmat
• Sekä Windows että Mac OS X
Syy Ratkaisu Lisätietoja
Verkkoyhteysasetus on väärä. • [Wireless
(Infrastructure)(Langaton(Infrastruk
tuuri))] ja [Wireless(AP Mode)
(langaton(AP-tila))] eivät voi olla
mahdollistettuina samanaikaisesti.
• Yhdistääksesi käyttämällä
[Wireless
(Infrastructure)(Langaton(Infrastruk
tuuri))], aseta [Wireless(AP Mode)
(Langaton(AP-tila))] kohtaan
[Disable (Poista käytöstä)], ja aseta
sitten [Wireless(Infrastructure)
(Langaton(Infrastruktuuri))] kohtaan
[Enable (Mahdollista)].
• Yhdistääksesi käyttämällä
[Wireless(AP Mode) (Langaton(APtila))], aseta
[Wireless(Infrastructure)
(Langaton(Infrastruktuuri))] kohtaan
[Disable (Poista käytöstä)], ja aseta
sitten [Wireless (AP
Mode)(Langaton(AP-tila))] kohtaan
[Enable (Mahdollista)].
Langattomaan LAN-verkkoon
yhdistäminen (vain kun langaton
lähiverkon moduuli on
yhdistettynä) (Käyttöopas)
Syy Ratkaisu Lisätietoja
[Wireless(Infrastructure)
(Langaton(Infrastruktuuri))] Ei
yhteyttä langattomaan tukiasemaan.
(Jos langaton LAN-moduuli on
asennettu)
[Wireless(AP Mode) (Langaton(APtila))] Ei langattomia laitteita
(tietokoneet, taulutietokoneet,
älypuhelimet) yhdistettyinä.
• Tarkista, että langattomaan
tukiasemaan on kytketty virta.
• Tarkista langattoman tukiaseman
asetukset ja yritä sitten tehdä
manuaaliset asetukset tai
automaattiset asetukset.
• Käynnistä WLAN-toiminto
uudelleen.
• Kosketuspaneelissa paina painiketta, valitse [Setting (Asetus)]
> [Admin Setup
(Pääkäyttäjäasetukset)] > [Network
Menu (Verkkovalikko)] > [Network
Setup (Verkon asetus)] > [Wireless
(Infrastructure) Setting (Langaton
(perusrakenne) asetus)], ja valitse
sitten [Wireless reconnection
(Kytke langaton uudelleen)].
• Asenna tämä kone paikkaan jossa
on erinomainen näkymä ja lähellä
langatonta tukiasemaa.
(Ehdotamme että etäisyys laitteen
ja tukiaseman välillä on 30 m tai
vähemmän.)
Jos tulostimen ja langattoman
tukiaseman välillä on metallia,
alumiininen ikkunanpuite tai
teräsbetoniseinä, yhteyden
muodostaminen voi vaikeutua.
Älä laita laitteen lähelle sähköisiä
laitteita, jotka lähettävät heikkoja
radioaaltoja (kuten mikroaaltoja tai
digitaaliset langattomat puhelimet).
• Tarkista, että laitteen [Wireless(AP
Mode) (Langaton(AP-tila)] on
asetettu [Enable (Ota käyttöön)].
• Vahvista SSID/salasana laitetta
varten ja kokeile manuaalista
asennusta.
• Suorita asetus paikassa, jossa on
hyvä näkyvyys laitteen lähellä.
• Jopa neljä laitetta voidaan yhdistää
laitteeseen langattoman lähiverkon
(AP-tila) välityksellä. Viides laite
tullaan hylkäämään. Poista ainakin
yhden laitteen liitäntä ja yritä
uudelleen.
Langattomaan LAN-verkkoon
yhdistäminen (vain kun langaton
lähiverkon moduuli on
yhdistettynä) (Käyttöopas)
Langattomaan LAN-verkkoon
yhdistäminen (vain kun langaton
lähiverkon moduuli on
yhdistettynä) (Käyttöopas)
- 89 -

4. Vianetsintä
• Windows
Syy Ratkaisu Lisätietoja
IP-osoite on väärä. • Tarkista, että sama IP-osoite on
Kaikkia sivuja ei tulosteta. Jos käytät WSD-porttia, muuta se
asetettu laitteelle ja laitteen portille
tietokoneeseen.
• Tarkista että samaa IP-osoitetta ei
ole toisella laitteella.
• Varmista, että IP-osoite, aliverkon
peite ja yhdyskäytävän osoite on
oikein asetettu.
• Jos käytössäsi on OKI LPR Utility työkalu, tarkista IP-osoitteen asetus
OKI LPR Utility -työkalusta.
tavalliseen TCP/IP-porttiin.
OKI LPR -apuohjelma
-
USB-yhteyden ongelmat
• Sekä Windows että Mac OS X
Syy Ratkaisu Lisätietoja
Käytössä on vääränlainen USBkaapeli.
Käytössä on USB-keskitin. Liitä laite suoraan tietokoneeseen.
Tulostinajuria ei ole asennettu oikein. Uudelleenasenna tulostinajuri.
• Windows
Syy Ratkaisu Lisätietoja
Kone on offline-tilassa. Napsauta hiiren oikealla näppäimellä
Kytkin, puskuri, jatkokaapeli tai USBkeskitin on käytössä.
Toinen USB-liitännän kautta toimiva
tulostinajuri on asennettu.
Käytä USB 2.0-kaapelia. -
[OKI C532 *] -kuvaketta [Devices and
Printers (Laitteet ja tulostimet)] kansiossa ja valitse [See print jobs
(Katso tulostustyöt)] (jos kuvakkeet
ovat ryhmiteltynä, valitse [See print
jobs (Ks. tulostustyöt)] > [OKI C532
*]).
* Ilmaisee ajurin tyypin. (esim. PCL6/
PS/XPS)
Valitse valintaikkunassa [Printer
(Tulostin)]-valikko ja poista sitten
valinta kohdasta [Use Printer Offline
(Käytä tulostinta offline-tilassa)].
Liitä laite suoraan tietokoneeseen.
Poista toinen tulostinajuri
tietokoneesta.
USB-kaapelin liittäminen
(Käyttöopas)
Ajurin ja ohjelmiston
asentaminen tietokoneelle
(Käyttöopas)
-
USB-kaapelin liittäminen
(Käyttöopas)
-
- 90 -

4. Vianetsintä
Tietoja tulostusjäljen ongelmista
Tämä kappale kuvaa ongelmia tulostuksen osalta.
Napsauta Vastaavat oireet ja tarkista ratkaisu.
Jollet pysty ratkaisemaan ongelmia seuraavien ratkaisujen avulla, ota yhteys jälleenmyyjään.
• Luettelo tulostusjäljen ongelmista
• Tulosteessa on pystysuoria, valkoisia viivoja.
• Tulostetut kuvat haalistuvat pystysuunnassa.
• Tulostetut kuvat ovat vaaleita.
• Näkyviin tulee pisteitä ja viivoja.
• Kastehelmiä ilmenee tulostetulla paperilla
• Näkyviin tulee pystysuoria viivoja.
• Vaakasuoria viivoja ja pilkkuja ilmestyy säännöllisin välein.
• Paperin valkoinen alue on aavistuksen tahriintunut.
• Merkkien ympärillä on tahroja
• Kirjekuoria tai pinnoitettua paperia tulostettaessa paperi on kauttaaltaan kevyesti
värjääntynyt.
• Väriainetta irtoaa, kun tulostettua paperia hierotaan.
• Epätasainen kiilto
• Tulosteessa on mustia tai valkoisia täpliä.
• Tulosteeseen tulostuu likaa.
• Tulostettu sivu on kokonaan musta.
• Mitään ei tulostu.
• Tulosteessa on valkoisia laikkuja.
• Sivun reuna-alueella on likaa.
• Tulostetun kuvan väri ei ole sellainen kuin odotit
• Kiinteät CMY 100 % -värit tulostuvat liian vaaleina
Luettelo tulostusjäljen ongelmista
Tulosteessa on pystysuoria, valkoisia viivoja.
Paperin syöttösuunta
Tulostetut kuvat ovat vaaleita. Näkyviin tulee pisteitä ja viivoja.
Kastehelmiä ilmenee tulostetulla paperilla Näkyviin tulee pystysuoria viivoja.
Vaakasuoria viivoja ja pilkkuja ilmestyy säännöllisin välein.
Tulostetut kuvat haalistuvat pystysuunnassa.
Paperin syöttösuunta
Paperin syöttösuunta
Paperin valkoinen alue on aavistuksen tahriintunut.
Paperin syöttösuunta
- 91 -

4. Vianetsintä
Merkkien ympärillä on tahroja Kirjekuoria tai pinnoitettua paperia tulostettaessa paperi
on kauttaaltaan kevyesti värjääntynyt.
Väriainetta irtoaa, kun tulostettua paperia hierotaan. Epätasainen kiilto
Tulosteessa on mustia tai valkoisia täpliä. Tulosteeseen tulostuu likaa.
Tulostetun kuvan väri ei ole sellainen kuin odotit Kiinteät CMY 100 % -värit tulostuvat liian vaaleina
Tulostettu sivu on kokonaan musta. Mitään ei tulostu.
Tulosteessa on valkoisia laikkuja. Sivun reuna-alueella on likaa.
- 92 -

4. Vianetsintä
Tulosteessa on pystysuoria, valkoisia viivoja.
Syy Ratkaisu Lisätietoja
LED-tulostuspää on likainen. Pyyhi LED-tulostuspää pehmeällä
paperilla.
Väriaine on vähissä. Jos "Väriaineen määrä alhainen" tai
"Väriaine loppu. Vaihda uusi
väriainekasetti." tulee näkyviin, vaihda
väriainekasetti.
Kuvarummun valonkestävä kalvo on
likainen.
Kuvarumpua ei ole asennettu oikein. Asenna kuvarumpu oikein.
Kuvarummussa saattaa olla
vierasesineitä
Pyyhi valonkestävä kalvo pehmeällä
paperilla.
Vaihda kuvarumpu.
LED-tulostuspään
puhdistaminen (Käyttöopas)
Väriainekasettien vaihtaminen
(Käyttöopas)
-
Kuvarummun vaihtaminen
(Käyttöopas)
Kuvarummun vaihtaminen
(Käyttöopas)
Tulostetut kuvat haalistuvat pystysuunnassa.
Syy Ratkaisu Lisätietoja
LED-tulostuspää on likainen. Pyyhi LED-tulostuspää pehmeällä
paperilla.
Väriaine on vähissä. Jos "Väriaineen määrä alhainen" tai
"Väriaine loppu. Vaihda uusi
väriainekasetti." tulee näkyviin, vaihda
väriainekasetti.
Paperi on vääränlaista. Käytä suositeltua paperia.
LED-tulostuspään
puhdistaminen (Käyttöopas)
Väriainekasettien vaihtaminen
(Käyttöopas)
Paperin lisääminen (Käyttöopas)
- 93 -

4. Vianetsintä
Tulostetut kuvat ovat vaaleita.
Syy Ratkaisu Lisätietoja
Väriaine on vähissä. Jos "Väriaineen määrä alhainen" tai
Paperi on kosteaa. Käytä oikeanlaisissa lämpötila- ja
Paperi on vääränlaista. Käytä suositeltua paperia.
Väliaineen painon asetukset ovat
väärin.
Käytetään kierrätyspaperia. Paina -painiketta käyttöpaneelissa
"Väriaine loppu. Vaihda uusi
väriainekasetti." tulee näkyviin, vaihda
väriainekasetti.
kosteusolosuhteissa säilytettyä
paperia.
Paina -painiketta käyttöpaneelissa
valitaksesi [Setting (Asetus)] > [Paper
Setup (Paperiasetukset]) > käyttämäsi
paperilokero, ja valitse sopivat arvot
kohdalle [Media Type (Median tyyppi)]
ja [Media Weight (Median paino)]. Tai
valitse paksummat arvot [Media
Weight (Median paino)].
valitaksesi [Setting (Asetus)] > [Paper
Setup (Paperiasetukset]) > käyttämäsi
paperilokero, ja nosta sitten [Media
Weight (Median paino)] arvo
paksummaksi.
Väriainekasettien vaihtaminen
(Käyttöopas)
Paperin lisääminen (Käyttöopas)
Paperin lisääminen (Käyttöopas)
Paperin lisääminen (Käyttöopas)
Paperin lisääminen (Käyttöopas)
Näkyviin tulee pisteitä ja viivoja.
Syy Ratkaisu Lisätietoja
Paperi on liian kosteaa tai kuivaa. Käytä oikeanlaisissa lämpötila- ja
kosteusolosuhteissa säilytettyä
paperia.
Paperin lisääminen (Käyttöopas)
- 94 -

4. Vianetsintä
Kastehelmiä ilmenee tulostetulla paperilla
Syy Ratkaisu Viite
Paperi on kosteaa. Käytä oikeanlaisissa lämpötila- ja
kosteusolosuhteissa säilytettyä
paperia.
Laite tulostaa silloin, kun lämpötila- ja
kosteusolosuhteet ovat hyvät.
Käytä laitetta oikeanlaisissa lämpötilaja kosteusolosuhteissa.
Paperin lisääminen (Käyttöopas)
Asennusvaatimukset
(Käyttöopas)
Näkyviin tulee pystysuoria viivoja.
Syy Ratkaisu Lisätietoja
Väriaine on vähissä. Jos "Väriaineen määrä alhainen" tai
"Väriaine loppu. Vaihda uusi
väriainekasetti." tulee näkyviin, vaihda
väriainekasetti.
Kuvarumpu on vahingoittunut. Vaihda kuvarumpu.
Väriainekasettien vaihtaminen
(Käyttöopas)
Kuvarummun vaihtaminen
(Käyttöopas)
- 95 -

4. Vianetsintä
Vaakasuoria viivoja ja pilkkuja ilmestyy säännöllisin välein.
Syy Ratkaisu Lisätietoja
Jos viivojen tai pilkkujen välit ovat noin
94 mm (3,7 tuumaa), kuvarummun
vihreä putki on vahingoittunut tai
likainen.
Jos viivojen tai pilkkujen välit ovat noin
30 mm (1,2 tuumaa), kuvarummussa
saattaa olla vierasesineitä.
Kuvarumpu on altistunut valolle. Laita kuvarumpu takaisin koneeseen
Pyyhi kuvarumpu kevyesti pehmeällä
paperilla.
Vaihda kuvarumpu, jos se on viallinen.
Avaa ja sulje tulostelokero ja tulosta
sitten uudelleen.
ja äläkä käytä konetta muutamaan
tuntiin. Jos ongelma jatkuu, vaihda
vaihda kuvarumpu.
Kuvarummun vaihtaminen
(Käyttöopas)
-
Kuvarummun vaihtaminen
(Käyttöopas)
Paperin valkoinen alue on aavistuksen tahriintunut.
Syy Ratkaisu Lisätietoja
Paperi on staattisesti latautunut. Käytä oikeanlaisissa lämpötila- ja
kosteusolosuhteissa säilytettyä
paperia.
Paperi on liian paksua. Käytä ohuempaa paperia.
Väriaine on vähissä. Jos "Väriaineen määrä alhainen" tai
"Väriaine loppu. Vaihda uusi
väriainekasetti." tulee näkyviin, vaihda
väriainekasetti.
Paperin lisääminen (Käyttöopas)
Paperin lisääminen (Käyttöopas)
Väriainekasettien vaihtaminen
(Käyttöopas)
- 96 -

4. Vianetsintä
Merkkien ympärillä on tahroja
Syy Ratkaisu Lisätietoja
LED-tulostuspää on likainen. Pyyhi LED-tulostuspää pehmeällä
paperilla.
Paperi on vääränlaista. Käytä suositeltua paperia.
Paperi on kosteaa. Vaihda kostean paperin tilalle uutta
paperia.
LED-tulostuspään
puhdistaminen (Käyttöopas)
Paperin lisääminen (Käyttöopas)
Paperin lisääminen (Käyttöopas)
Kirjekuoria tai pinnoitettua paperia tulostettaessa paperi on kauttaaltaan kevyesti värjääntynyt.
Syy Ratkaisu Lisätietoja
Väriaine saattaa tarttua kirjekuoren tai
pinnoitetun paperin pintaan.
Tämä ei ole vika.
Päällystetyn paperin käyttöä ei
suositella.
-
- 97 -

4. Vianetsintä
Väriainetta irtoaa, kun tulostettua paperia hierotaan.
Syy Ratkaisu Lisätietoja
Tulostusmateriaalin tyypin ja painon
asetukset ovat väärin.
Käytetään kierrätyspaperia. Paina -painiketta käyttöpaneelissa
Kirjekuorivipu pysyy kiinnitettynä. Poista kirjekuorivipu.
Turvapysäyttimen tulee pysyä
liitettynä lämpöyksikköön.
Paina -painiketta käyttöpaneelissa
valitaksesi [Setting (Asetus)] > [Paper
Setup (Paperiasetukset]) > käyttämäsi
paperilokero, ja valitse sopiva arvo
kohdalle [Media Weight (Median
paino)]. Tai valitse paksummat arvot
[Media Weight (Median paino)].
valitaksesi [Setting (Asetus)] > [Paper
Setup (Paperiasetukset]) > käyttämäsi
paperilokero, ja valitse paksumpi arvo
kohdalle [Media Weight (Median
paino)].
Poista oranssi turvapysäytin, joka on
liitetty uuteen lämpöyksikköön.
Paperin lisääminen (Käyttöopas)
Paperin lisääminen (Käyttöopas)
Kirjekuoriin tulostaminen
Kiinnitysyksikön vaihtaminen
Epätasainen kiilto
Syy Ratkaisu Lisätietoja
Tulostusmateriaalin tyypin ja painon
asetukset ovat väärin.
Paina -painiketta käyttöpaneelissa
valitaksesi [Setting (Asetus)] > [Paper
Setup (Paperiasetukset]) > käyttämäsi
paperilokero, ja valitse sopiva arvo
kohdalle [Media Weight (Median
paino)]. Tai valitse paksummat arvot
[Media Weight (Median paino)].
Paperin lisääminen (Käyttöopas)
- 98 -

4. Vianetsintä
Tulosteessa on mustia tai valkoisia täpliä.
Syy Ratkaisu Lisätietoja
Paperi on vääränlaista. Käytä suositeltua paperia.
Jos viivojen tai pilkkujen välit ovat noin
94 mm (3,7 tuumaa), kuvarummun
vihreä putki on vahingoittunut tai
likainen.
Pyyhi kuvarumpu kevyesti pehmeällä
paperilla.
Vaihda kuvarumpu, jos se on viallinen.
Paperin lisääminen (Käyttöopas)
Kuvarummun vaihtaminen
(Käyttöopas)
Tulosteeseen tulostuu likaa.
Syy Ratkaisu Lisätietoja
Paperi on kosteaa. Vaihda kostean paperin tilalle uutta
paperia.
Paperi on vääränlaista. Käytä suositeltua paperia.
Paperin lisääminen (Käyttöopas)
Paperin lisääminen (Käyttöopas)
- 99 -

4. Vianetsintä
Tulostettu sivu on kokonaan musta.
Syy Ratkaisu Lisätietoja
Koneessa saatta ilmetä virhetoiminto. Ota yhteys jälleenmyyjään. -
Mitään ei tulostu.
Syy Ratkaisu Lisätietoja
Tulostin syöttää kerralla monta
paperiarkkia.
Koneessa saatta ilmetä virhetoiminto. Ota yhteys jälleenmyyjään. -
Ilmaa paperinippu hyvin ja lataa se
uudelleen.
Paperin lisääminen (Käyttöopas)
- 100 -
 Loading...
Loading...