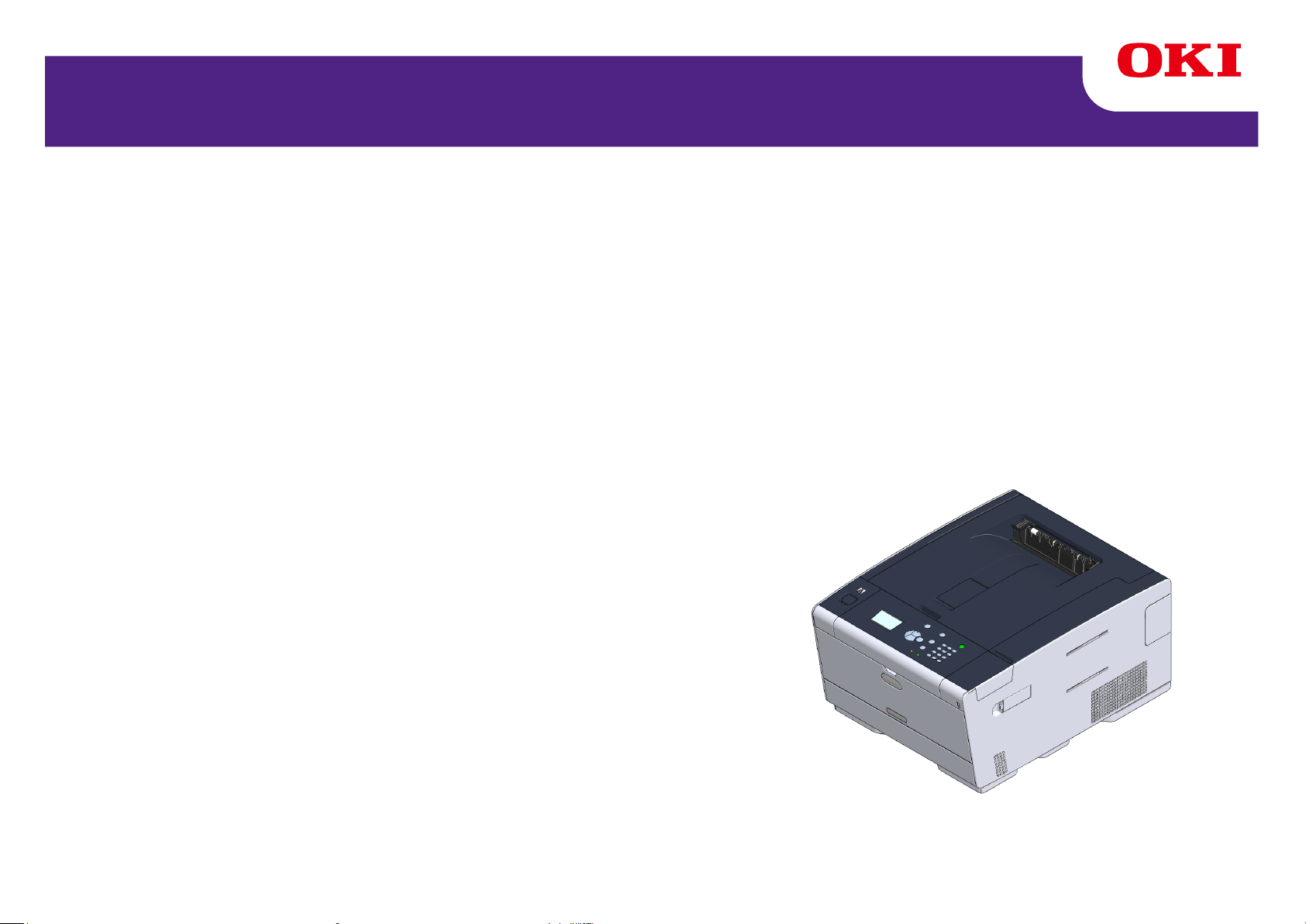
C532/ES5432
Εγχειρίδιο για Προχωρημένους
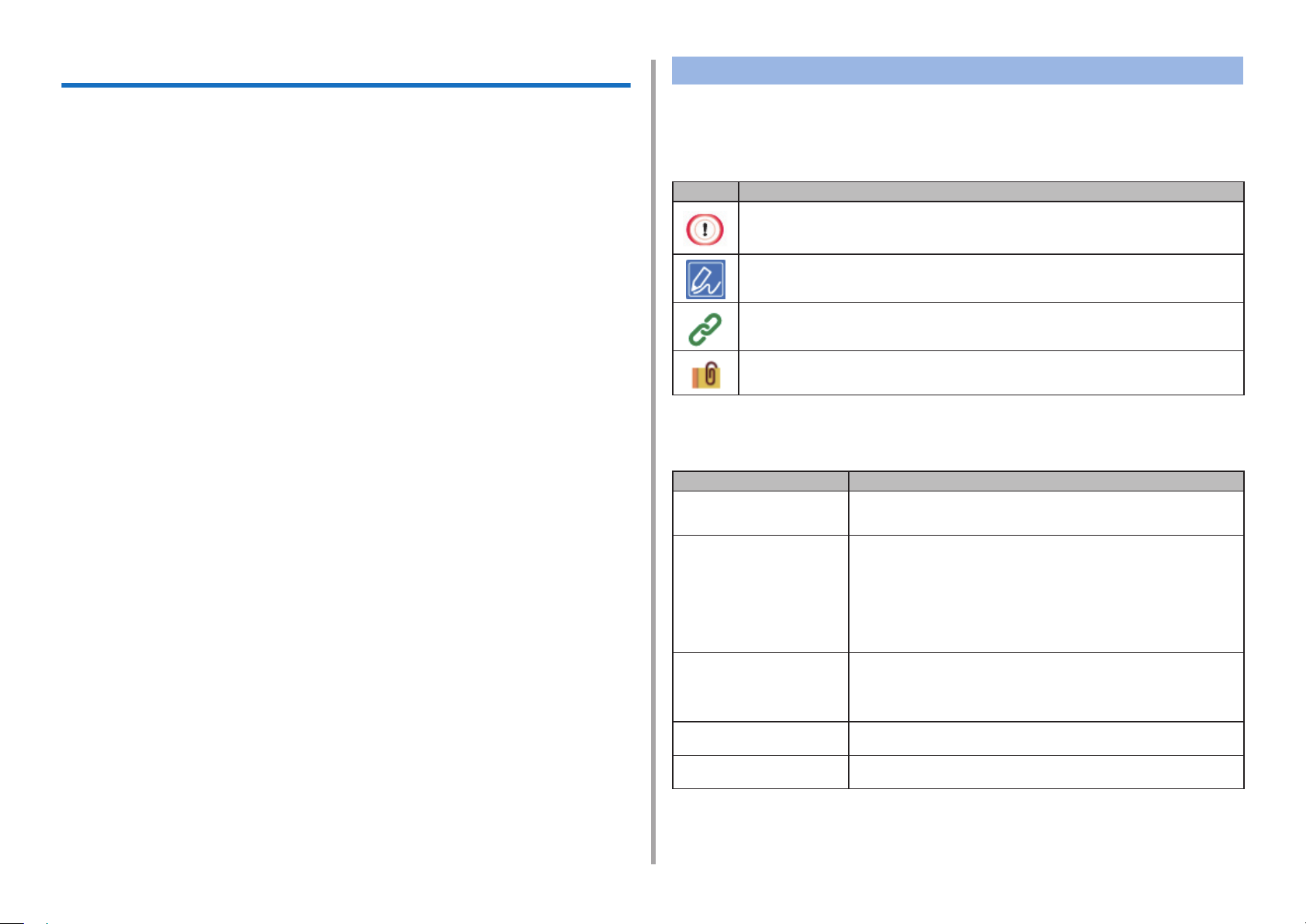
Πληροφορίες για το παρόν εγχειρίδιο
Αυτό το εγχειρίδιο περιγράφει πώς να εκτυπώνετε από κινητά τερματικά και πώς
να χρησιμοποιείτε τον έγχρωμο εκτυπωτή ΟΚΙ με διάφορους τρόπους.
Περιγράφει επίσης προηγμένα χαρακτηριστικά, όπως ρυθμίσεις ασφαλείας και
προσαρμογή χρώματος.
Διαβάστε προσεκτικά αυτό το εγχειρίδιο, για να επιτύχετε τη μέγιστη απόδοση
του προϊόντος σε διάφορες συνθήκες.
Αυτό το εγχειρίδιο χρησιμοποιεί ως παράδειγμα Windows 7 για Windows, Mac OS
X 10.9 για Mac OS X και C532 για τη συσκευή.
Αυτό το εγχειρίδιο χρησιμοποιεί το C532 ως παράδειγμα, για να παρουσιάσει
κουμπιά και εικονίδια στον πίνακα χειριστή, τις οθόνες προγραμμάτων οδήγησης
και τη μέθοδο εισαγωγής χαρακτήρων και λειτουργίας της συσκευής.
Πληροφορίες για τις περιγραφές
Αυτή η ενότητα περιγράφει τα σημάδια, σύμβολα, συντομεύσεις και εικόνες που
χρησιμοποιούνται στο παρόν εγχειρίδιο.
Πληροφορίες για τα σημάδια
Αυτό το εγχειρίδιο χρησιμοποιεί τα ακόλουθα σημάδια.
Σημάδι Σημασία
Υποδεικνύει προφυλάξεις και περιορισμούς για τη σωστή λειτουργίας
της συσκευής. Βεβαιωθείτε ότι τις έχετε διαβάσει, ώστε να αποφεύγετε
λάθος λειτουργία.
Υποδεικνύει χρήσιμες συμβουλές και αναφορές στον τρόπο χρήσης της
συσκευής. Σας προτείνουμε να τα διαβάσετε.
Υποδεικνύει στοιχεία αναφοράς. Διαβάστε τα, για να μάθετε τις λεπτομερείς πληροφορίες.
Υποδεικνύει σχετικά στοιχεία. Διαβάστε τα, για να μάθετε τις σχετικές
πληροφορίες.
Ανάλογα με το OS σας, η πραγματική οθόνη του προϊόντος σας ενδέχεται να δια-
φέρει από τις περιγραφές στο παρόν εγχειρίδιο. Επιπλέον, ανάλογα με το μοντέλο
που χρησιμοποιείτε, ορισμένες λειτουργίες που περιγράφονται στο παρόν εγχειρί-
διο ενδέχεται να μην είναι διαθέσιμες.
Ανάλογα με τη συσκευή που χρησιμοποιείτε, τα κουμπιά ή παρόμοια στοιχεία
στον πίνακα χειριστή και οι πραγματικές λειτουργίες ενδέχεται να διαφέρουν από
τις περιγραφές στο παρόν εγχειρίδιο. Διαβάστε το εγχειρίδιο χρήστη γα το συγκε-
κριμένο μοντέλο, που συνοδεύει τη συσκευή σας.
Πληροφορίες για τα σύμβολα
Αυτή η ενότητα περιγράφει τα σύμβολα που χρησιμοποιούνται στο παρόν εγχειρίδιο και τη σημασία τους.
Σύμβολο Σημασία
Εικόνα (όνομα κουμπιού)
[ ]
" "
< >
>
Υποδεικνύει σχήματα κουμπιών (ονόματα κουμπιών)
στον πίνακα χειριστή της συσκευής.
Υποδεικνύει ονόματα μενού, ονόματα στοιχείων,
επιλογές, κ.λπ. που εμφανίζονται στην οθόνη του πίνακα χειριστή.
Υποδεικνύει μενού, παράθυρα και ονόματα παράθυρων
διαλόγου που εμφανίζονται στην οθόνη του υπολογιστή.
Είναι πολύ ευκρινή στην περιγραφή και την εικονογράφηση διαδικασίας.
Υποδεικνύει μηνύματα και κείμενα εισόδου στην οθόνη
που προβάλλεται.
Υποδεικνύει ονόματα αρχείων στον υπολογιστή.
Υποδεικνύει τίτλους στοιχείων στους προορισμούς συνδέσμων.
Υποδεικνύει πλήκτρα στο πληκτρολόγιο του υπολογιστή.
Υποδεικνύει τη μετάβαση της συσκευής ή μενού υπολογιστή.
Πληροφορίες για τις εικόνες
Οι εικόνες που χρησιμοποιούνται στο παρόν εγχειρίδιο βασίζονται στο C532.
Οι οθόνες που προβάλλονται στον πίνακα χειριστή που χρησιμοποιούνται σε αυτό
το εγχειρίδιο βασίζονται στις προεπιλεγμένες ρυθμίσεις.
- 2 -
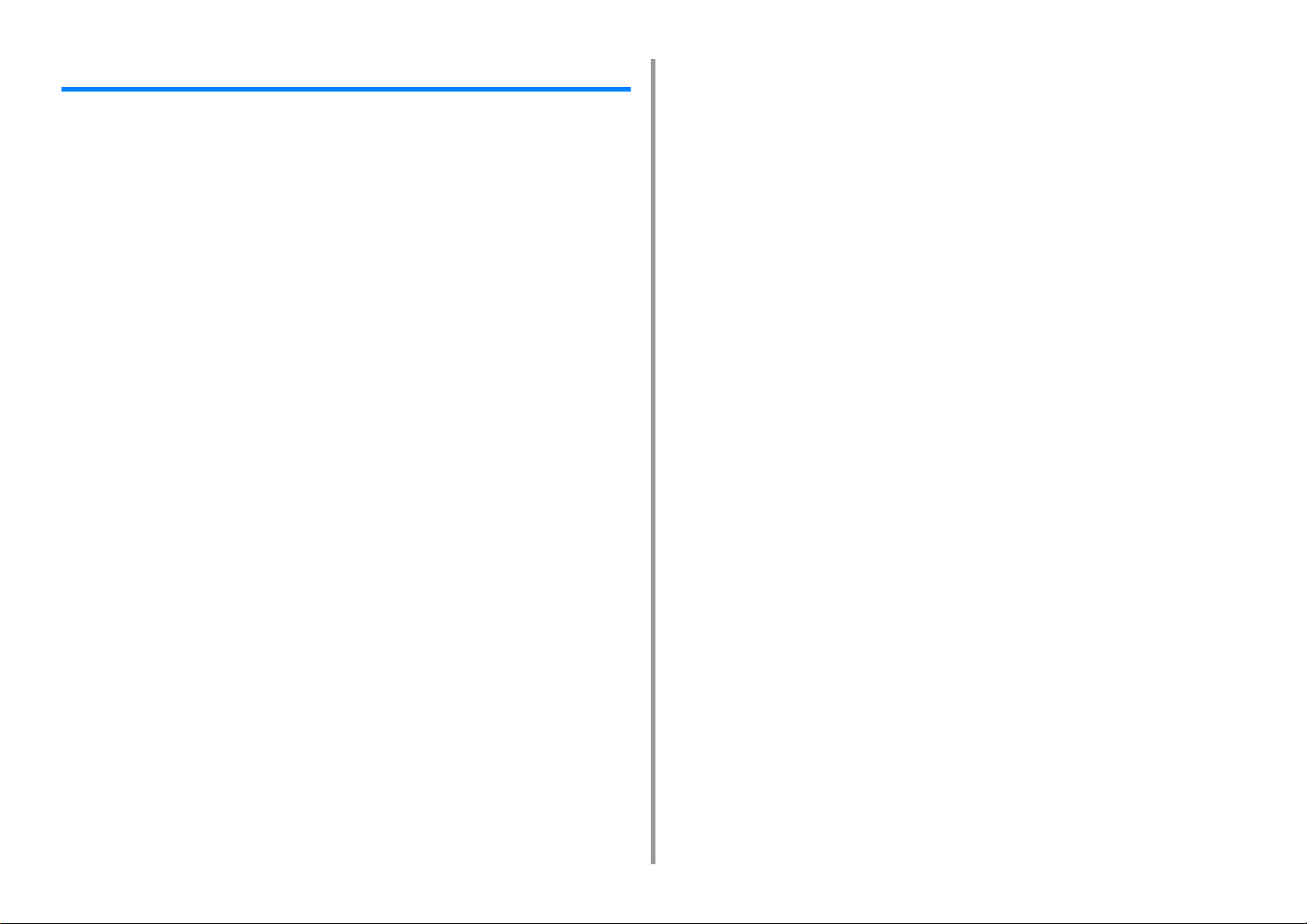
Πίνακας περιεχομένων
1 Βασικές λειτουργίες ..................................................................................... 7
Προσαρμογή της αντίθεσης της οθόνης ........................................................................................8
Ρύθμιση προορισμού εξόδου .........................................................................................................9
Δίσκος εξόδου ...............................................................................................................................................9
Πίσω δίσκος εξόδου ....................................................................................................................................10
Ρυθμίζοντας την Ένταση ..............................................................................................................11
Έλεγχος των πληροφοριών της συσκευής ..................................................................................12
Εκτύπωση μιας αναφοράς για έλεγχο ........................................................................................................12
Έλεγχος της κατάστασης στον πίνακα χειριστή ..........................................................................................13
2 Εκτύπωση ................................................................................................... 14
Εκτύπωση σε διάφορους τύπους χαρτιού ...................................................................................15
Εκτύπωση σε Φακέλους .............................................................................................................................15
Εκτύπωση σε ετικέτες .................................................................................................................................18
Εκτύπωση σε Μεγάλο Χαρτί .......................................................................................................................20
Εκτύπωση σε χαρτί προσαρμοσμένου μεγέθους ....................................................................................... 22
Εκτύπωση με διάφορες ρυθμίσεις από έναν υπολογιστή ............................................................25
Μη Αυτόματη Εκτύπωση Ένα-Προς-Ένα ..................................................................................................25
Μεγέθυνση ή Σμίκρυνση για να Ταιριάζει με το Καθορισμένο Μέγεθος Χαρτιού ........................................27
Εκτυπώνοντας Μόνο το Εξώφυλλο από έναν Διαφορετικό Δίσκο ..............................................................28
Φτιάχνοντας ένα Φυλλάδιο ......................................................................................................................... 29
Χωρίστε ένα Έγγραφο προς Εκτύπωση σε Μερικά Φύλλα για να Φτιάξετε μία Αφίσα ..............................30
Προσθήκη Ημι-Διάφανου Κειμένου (Υδατογραφήματα) ............................................................................. 30
Επικαλύπτοντας Φόρμες ή Λογότυπα (Επικάλυψη) ...................................................................................31
Έξοδος ενός Εγγράφου σε Αρχείο Αντί για Εκτύπωση σε Χαρτί ................................................................33
Αποθήκευση Συχνά εκτυπωμένων Εγγράφων στον Εκτυπωτή .................................................................34
Εκτυπώνοντας Συνημμένα Αρχεία Ηλεκτρονικού Ταχυδρομείου ................................................................36
Εξοικονόμηση χαρτιού, εξοικονόμηση γραφίτη ............................................................................37
Εκτύπωση και στις Δύο Όψεις του Χαρτιού (Εκτύπωση Διπλής Όψης) ..................................................... 37
Εξοικονόμηση Γραφίτη ...............................................................................................................................39
Συνδυασμός Πολλαπλών Σελίδων σε Ένα Φύλλο Χαρτιού ........................................................................40
Προσαρμογή χρώματος στον υπολογιστή ...................................................................................41
Εκτύπωση έγχρωμων δεδομένων σε κλίμακα του γκρι .............................................................................41
Χρήση αντιστοίχισης χρωμάτων σε πρόγραμμα οδήγησης εκτυπωτή .......................................................42
Προσομοίωση αποτελεσμάτων εκτύπωσης για μελάνι ...............................................................................44
Διαχωρισμός χρωμάτων .............................................................................................................................45
Χειροκίνητη διόρθωση καταχώρησης χρώματος ........................................................................................ 46
Χειροκίνητη διόρθωση πυκνότητας ............................................................................................................47
Προσαρμογή ισορροπίας χρώματος (Πυκνότητα) ...................................................................................... 47
Προσαρμογή χρώματος με λογισμικό ........................................................................................................ 48
Για καλύτερο φινίρισμα ................................................................................................................ 49
Βελτίωση φωτογραφιών ............................................................................................................................. 49
Εκτύπωση με Καθορισμένη Ανάλυση ........................................................................................................ 50
Τονίζοντας τις Λεπτές Γραμμές ................................................................................................................... 51
Καθορισμός της Γραμματοσειράς Προς Χρήση ......................................................................................... 52
Αλλαγή μαύρου φινιρίσματος ..................................................................................................................... 54
Εξάλειψη λευκού κενού μεταξύ του κειμένου και του φόντου (Μαύρο επιτύπωσης) .................................. 55
Χρήσιμες λειτουργίες .................................................................................................................. 57
Συρραφή ενός Εγγράφου Πολλών Σελίδων σε Ενότητες Αντιτύπων ......................................................... 57
Εκτύπωση από την Τελευταία Σελίδα του Εγγράφου ................................................................................. 58
Επιλέγοντας έναν Δίσκο Αυτόματα για το Καθορισμένο Χαρτί ................................................................... 59
Εναλλαγή σε Άλλο Δίσκο Τροφοδοσίας Χαρτιού Αυτόματα Όταν σε έναν Δίσκο Τελειώσει το Χαρτί ......... 61
Αλλαγή των Προεπιλεγμένων Ρυθμίσεων με έναν Οδηγό Εκτυπωτή ........................................................ 62
Αποθήκευση συχνά χρησιμοποιούμενων ρυθμίσεων στο πρόγραμμα οδήγησης εκτυπωτή που θα
χρησιμοποιείται .......................................................................................................................................... 63
Αποθήκευση Δεδομένων Εκτύπωσης σε Αυτή τη Συσκευή πριν από την Εκτύπωση ............................... 64
Εκτύπωση χωρίς Άνοιγμα ενός Αρχείου PDF (Άμεση Εκτύπωση PDF) .................................................... 65
Εκτύπωση των Δεδομένων στη Μνήμη USB ............................................................................................. 66
Εκτύπωση εμπιστευτικού εγγράφου ........................................................................................... 68
Κρυπτογράφηση των δεδομένων εκτύπωσης και ρύθμιση κωδικού πρόσβασης πριν την εκτύπωση (Ιδιωτική
εκτύπωση) .................................................................................................................................................. 68
3 Συντήρηση ...................................................................................................71
Αντικατάσταση εξαρτημάτων συντήρησης .................................................................................. 72
Αντικατάσταση της μονάδας ιμάντα ........................................................................................................... 72
Αντικατάσταση της μονάδας σταθεροποιητή .............................................................................................. 75
Καθαρίζοντας Κάθε Μέρος της Συσκευής ................................................................................... 79
Καθαρίζοντας την Επιφάνεια της Συσκευής ............................................................................................... 79
Καθαρισμός των κυλίνδρων τροφοδοσίας χαρτιού (Δίσκος 1/Δίσκος 2/Δίσκος 3) ..................................... 80
Καθαρισμός των κυλίνδρων τροφοδοσίας χαρτιού (Δίσκος πολλαπλών χρήσεων) ................................... 81
Ενημέρωση Εγκατεστημένων Οδηγών ....................................................................................... 83
Ενημέρωση του προγράμματος οδήγησης εκτυπωτή (Windows) .............................................................. 83
Ενημέρωση του προγράμματος οδήγησης εκτυπωτή (Mac OS X) ............................................................ 84
Διαγραφή εγκατεστημένου προγράμματος οδήγησης ................................................................ 85
Αφαίρεση του προγράμματος οδήγησης εκτυπωτή (Windows) ................................................................. 85
Αφαίρεση του προγράμματος οδήγησης εκτυπωτή (Mac OS X) ............................................................... 86
Ενημέρωση υλικολογισμικού ...................................................................................................... 88
Επαναφορά Μνήμης και Ρυθμίσεων ........................................................................................... 89
Αρχικοποίηση Μνήμης Flash ..................................................................................................................... 89
Αρχικοποίηση των ρυθμίσεων της συσκευής ............................................................................................. 90
- 3 -
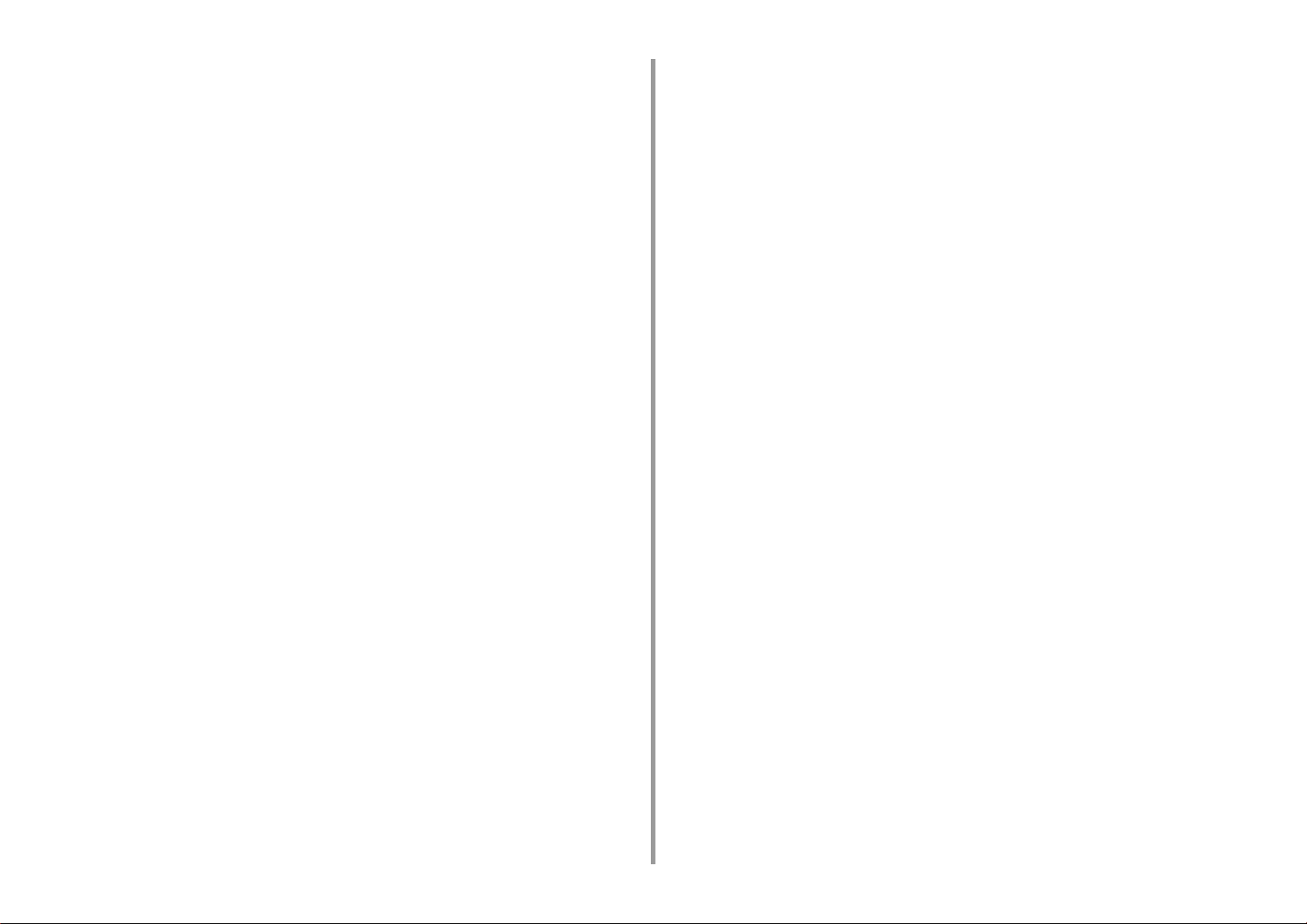
4 Επίλυση προβλημάτων ............................................................................. 91
Εάν το κουμπί ΠΡΟΣΟΧΗ στον πίνακα χειριστή ανάβει ή αναβοσβήνει .....................................92
Προβλήματα Εκτύπωσης .............................................................................................................93
Προβλήματα σύνδεσης δικτύου ..................................................................................................................93
Προβλήματα ασύρματης σύνδεσης LAN ....................................................................................................94
Προβλήματα σύνδεσης USB ....................................................................................................................... 95
Σχετικά με προβλήματα με αποτελέσματα εκτύπωσης ................................................................96
Πίνακας με προβλήματα αποτελεσμάτων εκτύπωσης ................................................................................96
Εμφανίζονται Λευκές Κατακόρυφες Γραμμές ..............................................................................................98
Οι Εκτυπωμένες Εικόνες Ξεθωριάζουν στην Κατακόρυφη Διεύθυνση .......................................................98
Οι Εκτυπωμένες Εικόνες είναι Ανοιχτόχρωμες ...........................................................................................99
Εμφανίζονται Κηλίδες και Γραμμές .............................................................................................................99
Εμφανίζεται συμπύκνωση εργασίας σε εκτυπωμένο χαρτί ....................................................................... 100
Εμφανίζονται Κατακόρυφες Γραμμές ........................................................................................................100
Εμφανίζονται Οριζόντιες Γραμμές και Κηλίδες Περιοδικά .........................................................................101
Υπάρχουν Μερικές Κηλίδες στη Λευκή Περιοχή του Χαρτιού ...................................................................101
Σημάδια Μελανιού στην Περιφέρεια των Χαρακτήρων .............................................................................102
Υπάρχουν Μερικές Κηλίδες σε Ολόκληρη την Περιοχή του Χαρτιού κατά την Εκτύπωση σε Φακέλους ή σε
Χαρτί με Επίστρωση .................................................................................................................................102
Ο Γραφίτης Βγαίνει όταν Τρίβεται το Εκτυπωμένο Χαρτί ..........................................................................103
Άνισο Γυαλιστερό ..................................................................................................................................... 103
Εμφανίζονται Μαύρες ή Άσπρες Τελείες ...................................................................................................104
Εκτυπώνεται Λεκές ...................................................................................................................................104
Ολόκληρη η Σελίδα Εκτυπώνεται Μαύρη .................................................................................................105
Δεν Εκτυπώνεται Τίποτα ..........................................................................................................................105
Εμφανίζονται Άσπρες Στάμπες .................................................................................................................106
Η Περιμετρική Περιοχή της Σελίδας είναι Λερωμένη .................................................................................106
Το χρώμα της εκτυπωμένης εικόνας δεν είναι αυτό που αναμένεται ........................................................107
Η συμπαγής εκτύπωση του CMY 100% είναι πολύ ανοιχτόχρωμη ..........................................................107
Προβλήματα με λογισμικό ..........................................................................................................108
Προβλήματα με το εργαλείο διαμόρφωσης ...............................................................................................108
Προβλήματα σε πρόγραμμα περιήγησης ιστού ........................................................................................109
Προβλήματα εκτύπωσης σε υπολογιστή με Windows ..............................................................................109
Προβλήματα με τη συσκευή ή χαρτί ........................................................................................... 111
Προβλήματα με τη συσκευή ...................................................................................................................... 111
Προβλήματα στο χαρτί ..............................................................................................................................114
Αν Συμβεί Διακοπή Ρεύματος ................................................................................................................... 116
Πριν την απόσυρση της συσκευής σας .................................................................................................... 117
Προβλήματα AirPrint ..................................................................................................................118
Προβλήματα Google Cloud Print ............................................................................................... 119
5 Προδιαγραφές/ Διαχείριση του λειτουργικού .........................................122
Διαμόρφωση διαχειριστή .......................................................................................................... 123
Αλλαγή διαμόρφωσης διαχειριστή ........................................................................................................... 123
Διαμόρφωση εκτύπωσης από μνήμη USB .............................................................................................. 124
Διαμόρφωση εκτύπωσης ......................................................................................................................... 124
Μενού δικτύου .......................................................................................................................................... 131
Διαχείριση μονάδας .................................................................................................................................. 135
Εγκατάσταση χρήστη ............................................................................................................................... 138
Λογισμικό διαχείρισης ............................................................................................................... 140
Έλεγχος πιστοποίησης χρήστη (Έλεγχος πρόσβασης) ............................................................ 141
Προετοιμασία (Για το διαχειριστή) ............................................................................................................ 141
Σύνδεση σε αυτή τη συσκευή ................................................................................................................... 148
Εκτύπωση από υπολογιστή ..................................................................................................................... 149
Καταχώρηση πληροφοριών κάρτας IC ..................................................................................................... 152
Διαχείριση λογαριασμού ........................................................................................................... 153
Ενεργοποίηση διαχείρισης λογαριασμού ................................................................................................. 153
Ορισμός αριθμού βαθμών σε κάθε λογαριασμό ...................................................................................... 155
Δημιουργία ενός κοινόχρηστου λογαριασμού .......................................................................................... 157
Ορισμός βαθμών μεγέθους χαρτιού/βαθμών γραφίτη ............................................................................. 158
Εκτύπωση όταν η διαχείριση λογαριασμού είναι ενεργοποιημένη ........................................................... 160
Προφυλάξεις κατά τη λειτουργία ............................................................................................................... 161
Μετακίνηση/Μεταφορά αυτής της συσκευής ............................................................................. 162
Μετακινώντας Αυτή τη Συσκευή ............................................................................................................... 162
Μεταφέροντας Αυτή τη Συσκευή .............................................................................................................. 163
6 Δίκτυο ........................................................................................................165
AirPrint ...................................................................................................................................... 166
Σχετικά με το AirPrint (Εκτύπωση) ........................................................................................................... 166
Ρύθμιση του AirPrint (Εκτύπωση) ............................................................................................................ 167
Καταχώρηση της Συσκευής σε έναν Η/Υ (Mac OS X) .............................................................................. 168
Εκτύπωση με AirPrint (Εκτύπωση) .......................................................................................................... 169
Google Cloud Print ................................................................................................................... 172
Σχετικά με το Google Cloud Print ............................................................................................................. 172
Ρύθμιση του Google Cloud Print .............................................................................................................. 173
Εκτύπωση με το Google Cloud Print ........................................................................................................ 176
Έλεγχος Περιορισμών του Google Cloud Print ........................................................................................ 177
Έλεγχος ή Αλλαγή των Ρυθμίσεων Χρήσης Υπηρεσίας Cloud ................................................................ 178
Διαγραφή Καταχωρημένων Πληροφοριών ............................................................................................... 179
Έλεγχος Ολοκλήρωσης Διαγραφής ......................................................................................................... 180
Σχετικά με την Εισαγωγή των CA αδειών του Διακομιστή Μεσολάβησης ................................................ 181
Λογισμικό σχετιζόμενο με δίκτυο ...............................................................................................182
- 4 -
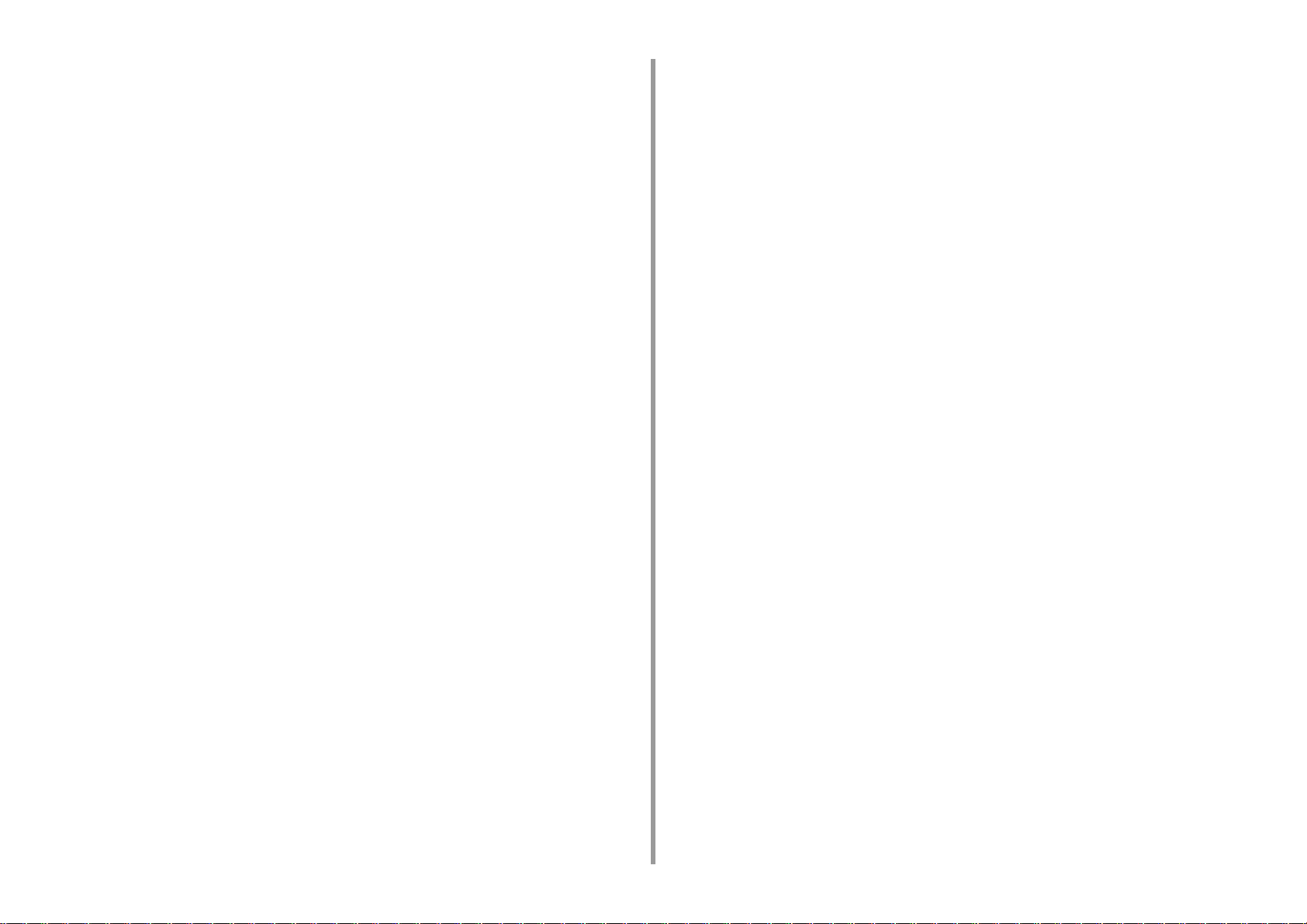
Ρυθμίσεις δικτύου ......................................................................................................................183
Χρησιμοποιώντας ενσύρματο LAN και ασύρματο LAN ταυτόχρονα (Μόνο όταν έχει συνδεθεί η μονάδα
ασύρματου LAN) .......................................................................................................................................183
Επαναφορά των Ρυθμίσεων Δικτύου .......................................................................................................184
Ρύθμιση του Διακομιστή DHCP ................................................................................................................185
Προβλήματα δικτύου ..................................................................................................................186
7 Λογισμικό βοηθητικού προγράμματος .................................................. 187
Λίστα Λογισμικού Βοηθητικού Προγράμματος ...........................................................................188
Βοηθητικά προγράμματα Windows ..........................................................................................................188
Βοηθητικά προγράμματα Mac OS X ......................................................................................................... 189
Εγκατάσταση λογισμικού ...........................................................................................................190
Για Windows .............................................................................................................................................190
Για Mac OS X ...........................................................................................................................................193
Χρήση της ιστοσελίδας αυτής της συσκευής .............................................................................194
Ανοίξτε την ιστοσελίδα αυτής της συσκευής .............................................................................................194
Συνδεθείτε ως διαχειριστής .......................................................................................................................195
Αλλαγή του κωδικού διαχειριστή (Ιστοσελίδα) .......................................................................................... 197
Έλεγχος ή αλλαγή των ρυθμίσεων αυτής της συσκευής ..........................................................................197
Κρυπτογράφηση Επικοινωνίας με SSL/TLS .............................................................................................199
Χρήση IPP ................................................................................................................................................201
Κρυπτογράφηση επικοινωνίας με IPSec ..................................................................................................202
Περιορισμός με τη Χρήση μιας Διεύθυνσης IP (Φιλτράρισμα IP) .............................................................205
Περιορισμός με τη Χρήση Διεύθυνσης MAC (Φιλτράρισμα Διεύθυνσης MAC) ........................................206
Ειδοποίηση e-mail ....................................................................................................................................206
Χρήση SNMPv3 ........................................................................................................................................208
Χρησιμοποιώντας IEEE802.1X (Ενσύρματο LAN) ...................................................................................208
Ρύθμιση IEEE802.1X (Ασύρματο LAN) ....................................................................................................210
Ρύθμιση του Διακομιστή LDAP .................................................................................................................212
Διαμόρφωση ηλεκτρονικού ταχυδρομείου ................................................................................................ 213
Ρύθμιση λειτουργίας εξοικονόμησης ενέργειας (Ιστοσελίδα) ....................................................................213
Ρύθμιση της λειτουργίας αδράνειας (Ιστοσελίδα) ..................................................................................... 214
Ρύθμιση της κατάστασης αυτόματης απενεργοποίησης (Ιστοσελίδα) ...................................................... 214
Σχετικά με τα στοιχεία που μπορούν να ρυθμιστούν ή να ελεγχθούν .......................................................215
Βοηθητικό πρόγραμμα Color Correct ........................................................................................220
Αλλαγή χρώματος παλέτας ....................................................................................................................... 220
Αλλαγή τιμής γάμμα ή απόχρωσης ..........................................................................................................222
Εκτύπωση σε προσαρμοσμένες ρυθμίσεις χρώματος .............................................................................223
Αποθήκευση ρυθμίσεων διόρθωσης χρώματος .......................................................................................224
Εισαγωγή ρυθμίσεων διόρθωσης χρώματος ............................................................................................225
Διαγραφή ρυθμίσεων διόρθωσης χρώματος ............................................................................................226
Βοηθητικό πρόγραμμα Color Swatch ........................................................................................227
Εκτύπωση δειγματολογίου χρωμάτων ..................................................................................................... 227
Προσαρμογή του δειγματολογίου χρωμάτων ........................................................................................... 228
Εκτύπωση αρχείου με το χρώμα που θέλετε ........................................................................................... 228
Βοηθητικό πρόγραμμα PS Gamma Adjuster ............................................................................ 229
Καταχώρηση ενός προσαρμοσμένου ενδιάμεσου τόνου ......................................................................... 229
Εκτύπωση με καταχωρημένο ενδιάμεσο τόνο ......................................................................................... 230
Εργαλείο διαμόρφωσης ............................................................................................................ 231
Καταχώρηση αυτής της συσκευής ........................................................................................................... 231
Έναρξη του εργαλείου διαμόρφωσης ....................................................................................................... 232
Έλεγχος της κατάστασης αυτής της συσκευής ......................................................................................... 232
Ρυθμίσεις Κλωνοποίησης ......................................................................................................................... 233
Προβολή πληροφοριών ειδοποίησης ....................................................................................................... 233
Ρύθμιση του δικτύου ................................................................................................................................ 237
Καταχώρηση προφίλ ICC ......................................................................................................................... 239
Καταχώρηση φόρμας (Επικάλυψη φορμών) ............................................................................................ 239
Έλεγχος του ελεύθερου χώρου στη μνήμη/μονάδα σκληρού δίσκου ....................................................... 240
Καταχώρηση ονόματος χρήστη και κωδικού πρόσβασης ........................................................................ 241
Αφαίρεση αυτής της συσκευής ................................................................................................................. 242
Περιγραφές οθονών για Εργαλείο διαμόρφωσης ..................................................................................... 243
Βοηθητικό πρόγραμμα OKI LPR ............................................................................................... 246
Έναρξη του βοηθητικού προγράμματος OKI LPR ................................................................................... 246
Καταχώρηση μιας συσκευής σε βοηθητικό πρόγραμμα OKI LPR ........................................................... 247
Έλεγχος της κατάστασης μιας καταχωρημένης συσκευής ....................................................................... 248
Προώθηση εργασιών εκτύπωσης σε μια καταχωρημένη συσκευή .......................................................... 248
Εκτύπωση του ίδιου εγγράφου από τις καταχωρημένες πολλαπλές συσκευές ....................................... 249
Άνοιγμα της ιστοσελίδας της καταχωρημένης συσκευής .......................................................................... 250
Ακολουθώντας τη διεύθυνση IP της καταχωρημένης συσκευής αυτόματα .............................................. 250
Ορισμός του αριθμού θύρας ιστού της συσκευής .................................................................................... 251
Αποστολή αρχείου σε μια συσκευή που είναι καταχωρημένη στο βοηθητικό πρόγραμμα OKI LPR ........ 251
Διαγραφή μιας περιττής εργασίας εκτύπωσης ......................................................................................... 252
Απεγκατάσταση του βοηθητικού προγράμματος OKI LPR (Απεγκατάσταση) ......................................... 252
Προέκταση δικτύου ................................................................................................................... 253
Προβολή ιδιοτήτων εκτυπωτή .................................................................................................................. 253
Έλεγχος των ρυθμίσεων της συσκευής .................................................................................................... 254
Αυτόματη ρύθμιση επιλογών .................................................................................................................... 255
Απεγκατάσταση της εφαρμογής ............................................................................................................... 255
Διαμόρφωση κάρτας δικτύου (Mac OS X) ................................................................................ 256
Ρύθμιση της διεύθυνσης IP ...................................................................................................................... 256
Διαμόρφωση ρυθμίσεων ιστού ................................................................................................................. 257
Τερματισμός διαμόρφωσης της κάρτας δικτύου ....................................................................................... 257
Πελάτης λογαριασμού εργασιών εκτύπωσης ............................................................................ 258
Για Windows ............................................................................................................................................. 258
- 5 -
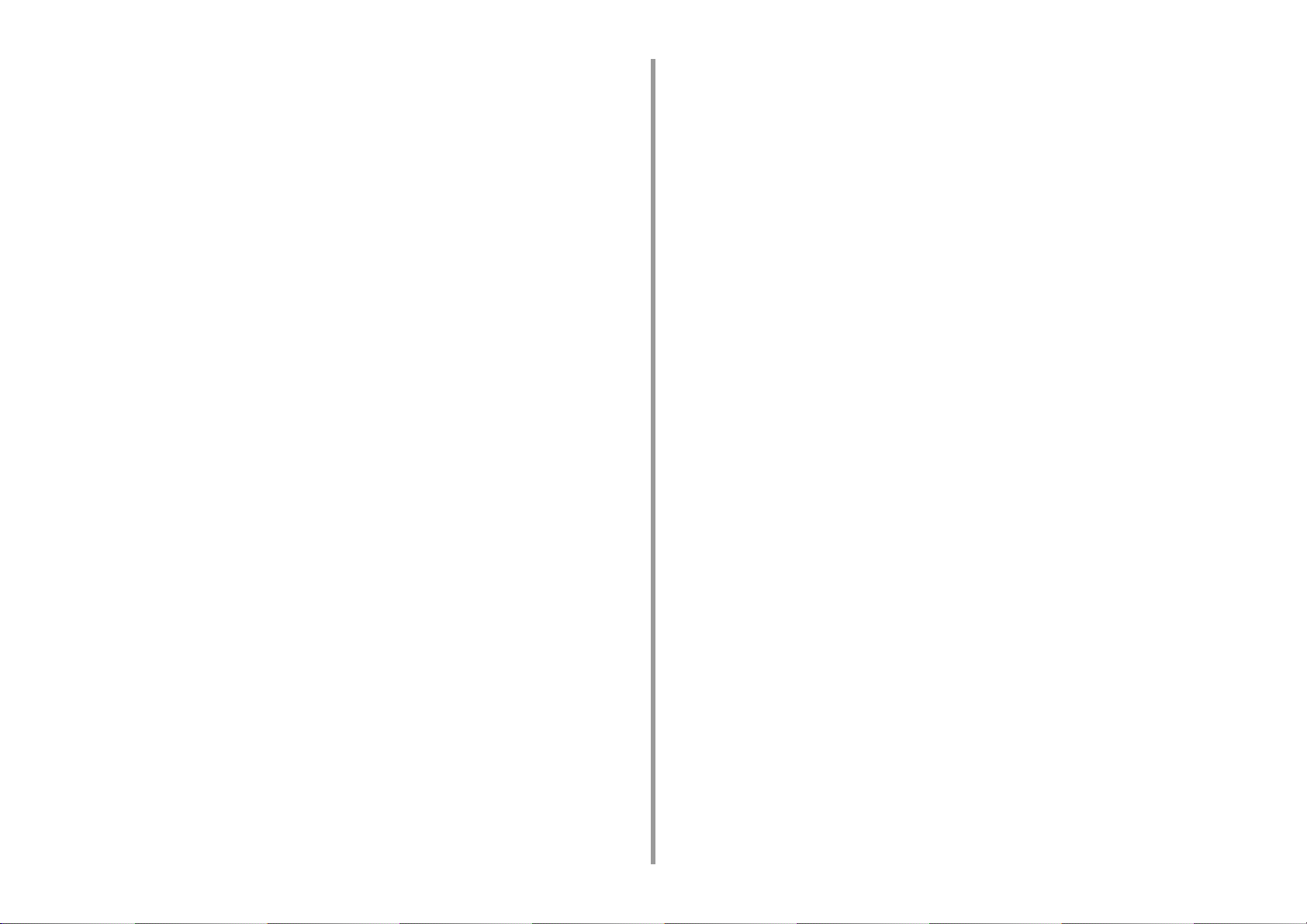
Για Mac OS X ...........................................................................................................................................260
- 6 -
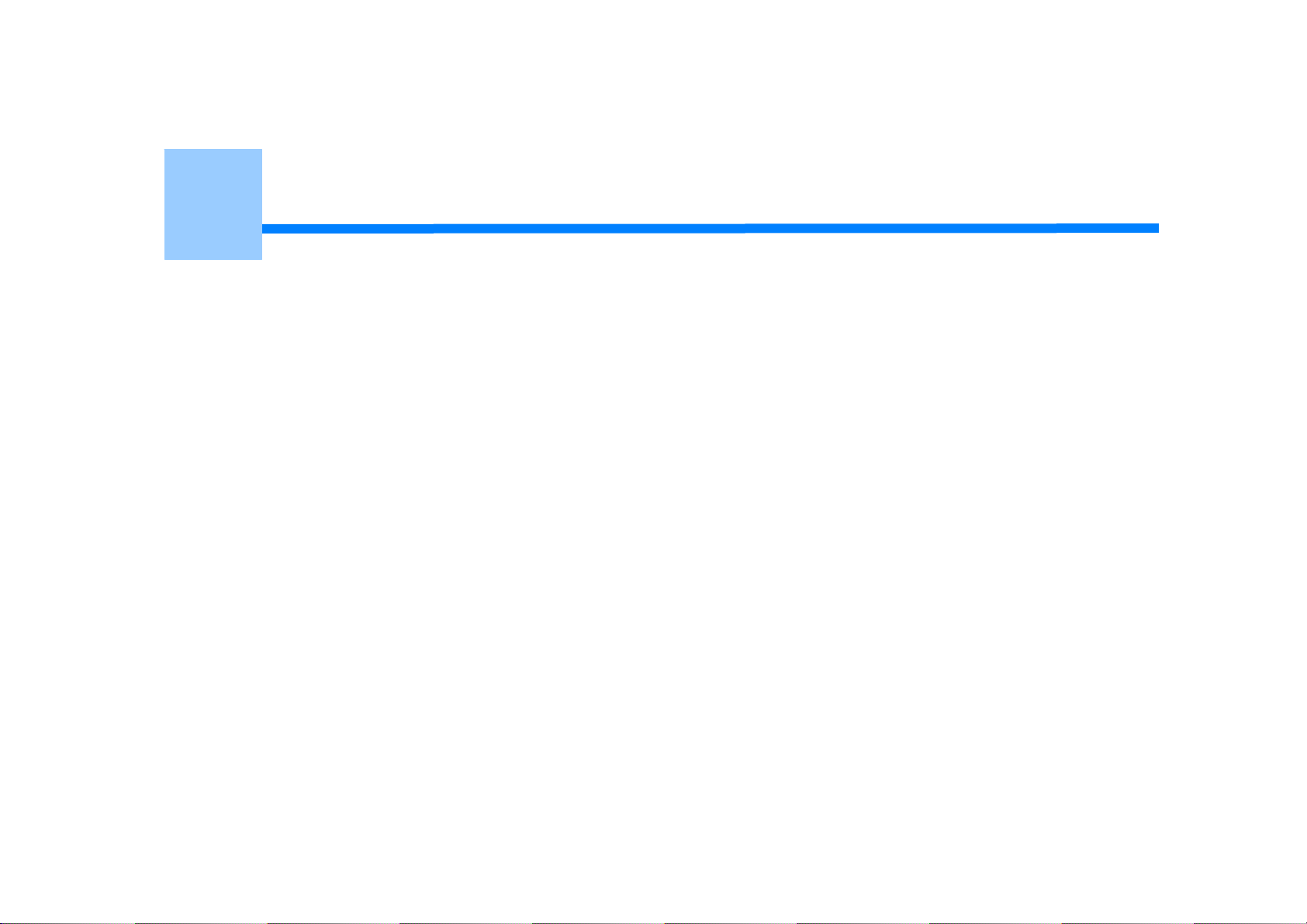
1
Βασικές λειτουργίες
Προσαρμογή της αντίθεσης της οθόνης
Ρύθμιση προορισμού εξόδου
Ρυθμίζοντας την Ένταση
Έλεγχος των πληροφοριών της συσκευής
Αυτή η ενότητα περιγράφει τις βασικές λειτουργίες αυτής της συσκευής.
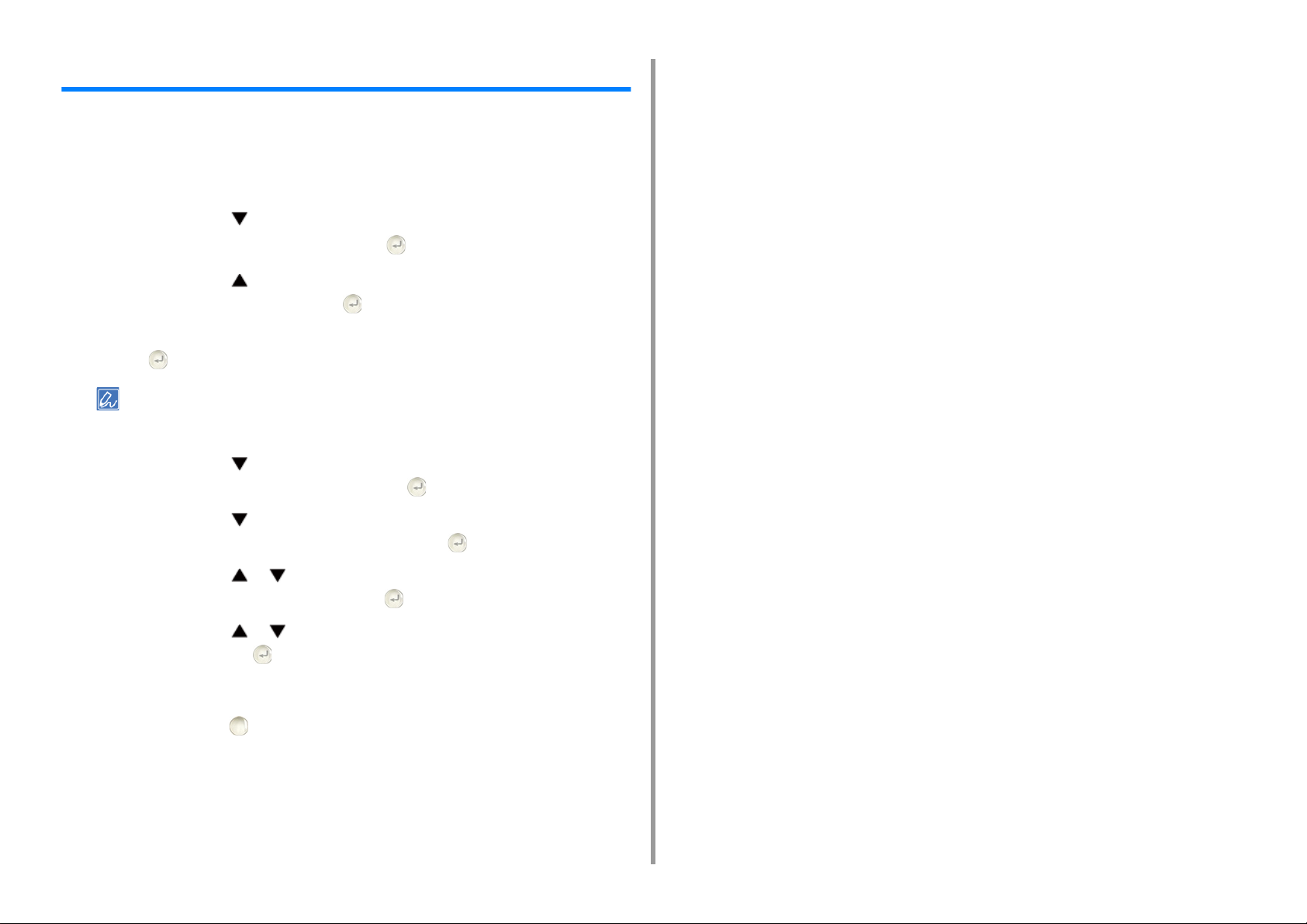
Προσαρμογή της αντίθεσης της οθόνης
Η φωτεινότητα της οθόνης μπορεί να προσαρμοστεί. Όσο μεγαλύτερο αριθμό ορίζετε, τόσο
πιο σκούρα γίνεται η οθόνη, και όσο πιο μικρό αριθμό ορίζετε, τόσο πιο φωτεινή γίνεται η
οθόνη.
Μπορούν να οριστούν τιμές από το -10 έως το +10.
Πατήστε το κουμπί στον πίνακα χειριστή επανειλημμένα για να επιλέξετε
1
[Setting (Ρύθμιση)] και πατήστε το κουμπί (ΕΙΣΑΓΩΓΗ).
Πατήστε το κουμπί μία φορά για να επιλέξετε [Admin Setup (Διαμόρφωση
2
διαχειριστή)] και πατήστε το κουμπί (ΕΙΣΑΓΩΓΗ).
Πληκτρολογήστε τον κωδικό πρόσβασης διαχειριστή και μετά πατήστε το
3
κουμπί (ΕΙΣΑΓΩΓΗ).
Ο εργοστασιακά προεπιλεγμένος κωδικός πρόσβασης διαχειριστή είναι "999999". Εάν ο κωδικός πρόσβασης
διαχειριστή έχει αλλάξει, εισάγετε τον ενημερωμένο κωδικό πρόσβασης.
Πατήστε το κουμπί αρκετές φορές για να επιλέξετε [Manage Unit
4
(Διαχείριση μονάδας)] και πατήστε το κουμπί (ΕΙΣΑΓΩΓΗ).
1. Βασικές λειτουργίες
Πατήστε το κουμπί αρκετές φορές για να επιλέξετε [System Setup
5
(Διαμόρφωση συστήματος)] και πατήστε το κουμπί (ΕΙΣΑΓΩΓΗ).
Πατήστε το κουμπί ή αρκετές φορές για να επιλέξετε [Panel Contrast
6
(Αντίθεση πίνακα)] και πατήστε το κουμπί (ΕΙΣΑΓΩΓΗ).
Πατήστε το κουμπί ή για να επιλέξετε την τιμή που θέλετε να ορίσετε
7
και πατήστε το κουμπί (ΕΙΣΑΓΩΓΗ).
Βεβαιωθείτε ότι το [*] εμφανίζεται στα αριστερά της επιλεγμένης τιμής.
8
Πατήστε το κουμπί (ONLINE) για να επιστρέψετε στην οθόνη αναμονής.
9
- 8 -
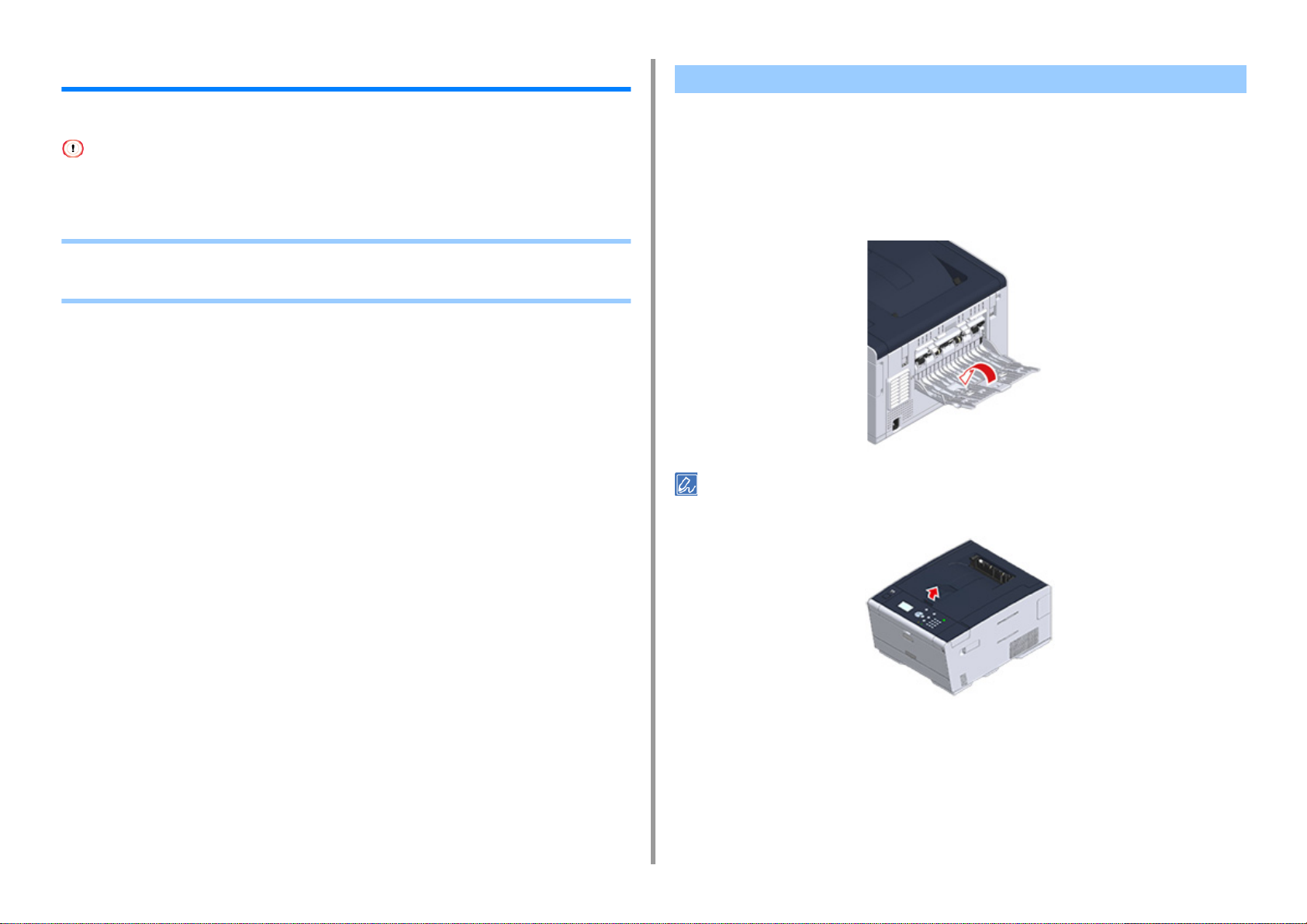
1. Βασικές λειτουργίες
Ρύθμιση προορισμού εξόδου
Η συσκευή εξάγει χαρτί στο δίσκο εξόδου ή τον πίσω δίσκο εξόδου.
Μην ανοίγετε ή κλείνετε τον πίσω δίσκο εξόδου κατά τη διάρκεια της εκτύπωσης. Μπορεί να δημιουργηθούν εμπλοκές
χαρτιού.
• Δίσκος εξόδου
• Πίσω δίσκος εξόδου
Δίσκος εξόδου
Χρησιμοποιήστε αυτόν το δίσκο εξόδου κατά την εκτύπωση σε απλό χαρτί. Το χαρτί εξάγεται
με την εκτυπωμένη πλευρά προς τα κάτω.
Δεν είναι διαθέσιμο για φακέλους, ετικέτες ή μακρύ χαρτί.
Ελέγξτε εάν ο πίσω δίσκος εξόδου στην πίσω πλευρά της συσκευής είναι κλειστός. Εάν ο
πίσω δίσκος εξόδου είναι ανοιχτός, το χαρτί εξάγεται πάντα στον πίσω δίσκο εξόδου.
Ανοίξτε την υποστήριξη χαρτιού για να μην πέφτουν οι εκτυπώσεις έξω από το δίσκο εξόδου.
- 9 -
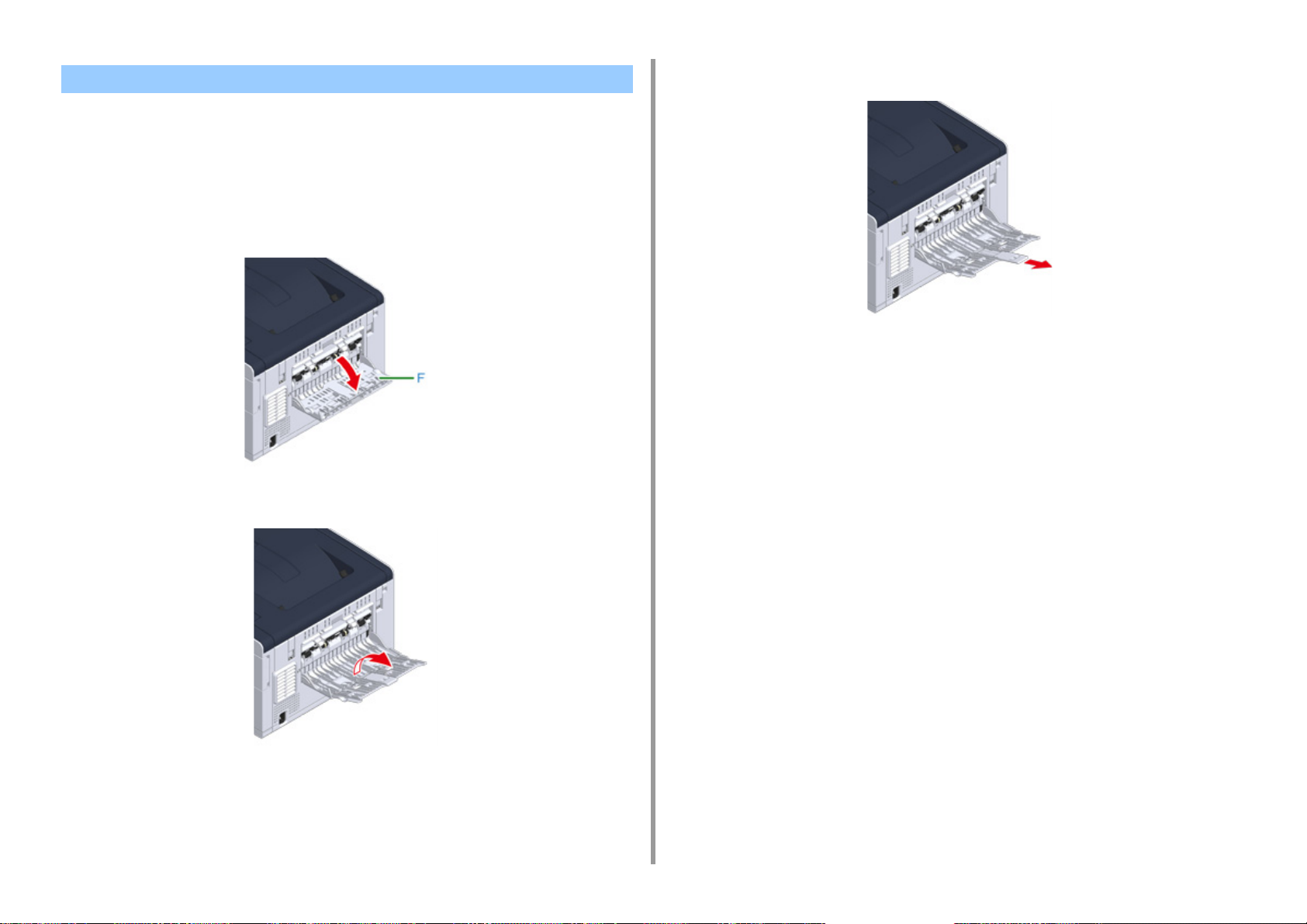
Πίσω δίσκος εξόδου
Χρησιμοποιήστε τον πίσω δίσκο εξόδου κατά την εκτύπωση σε φακέλους, ετικέτες ή μακρύ
χαρτί.
Το χαρτί εξάγεται με την εκτυπωμένη πλευρά προς τα πάνω. Διατίθεται επίσης απλό χαρτί για
αυτόν τον δίσκο εξόδου.
Ανοίξτε τον πίσω δίσκο εξόδου (F) στην πίσω πλευρά της συσκευής.
1
Τραβήξτε την επιμέρους υποστήριξη.
3
1. Βασικές λειτουργίες
Ξεδιπλώστε το στήριγμα χαρτιού.
2
- 10 -
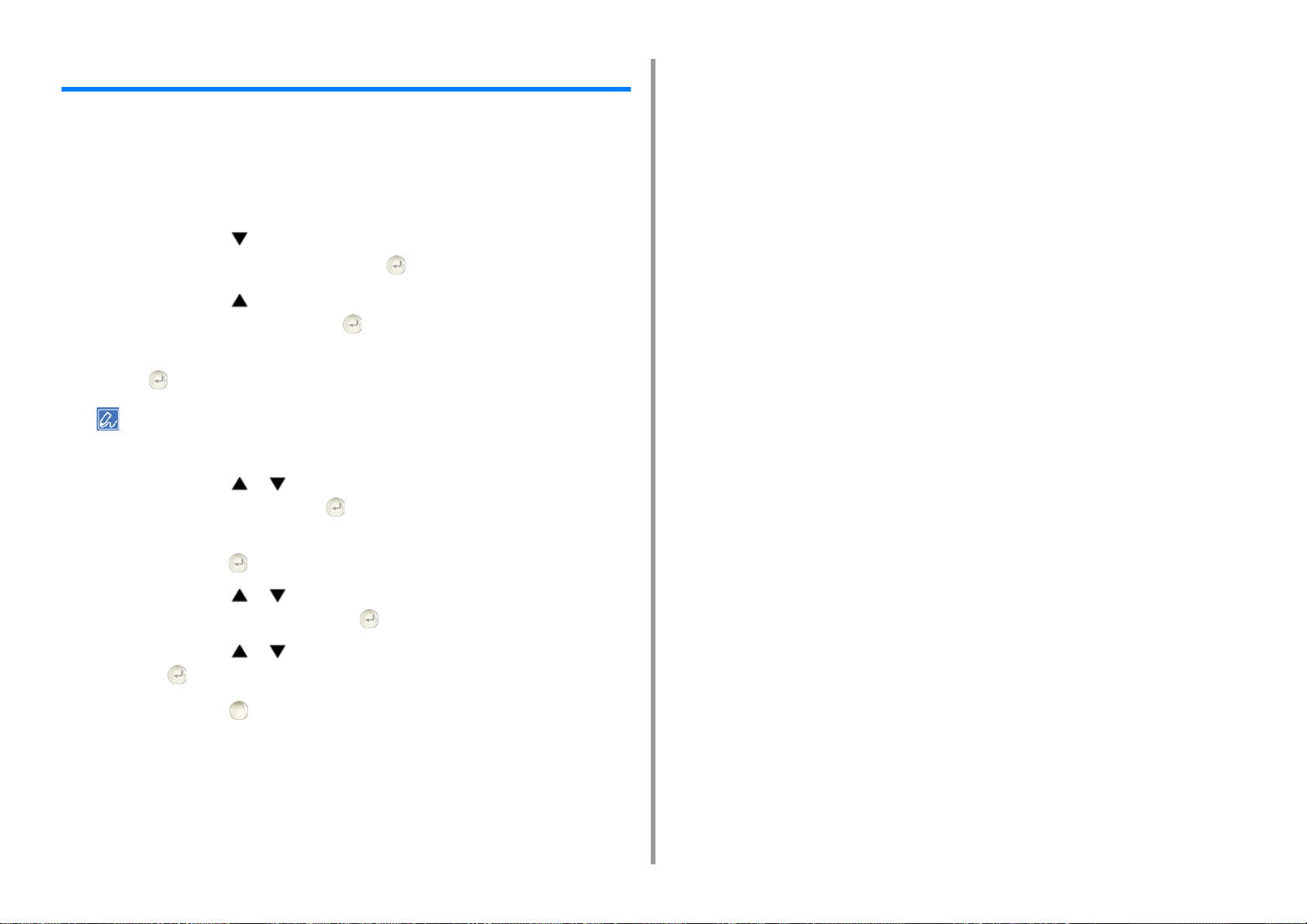
Ρυθμίζοντας την Ένταση
Η ένταση των ήχων που ακούγονται στις ακόλουθες συνθήκες μπορούν να προσαρμοστούν
σε τέσσερα επίπεδα.
• Όταν παρουσιάζεται εμπλοκή χαρτιού
• Ένταση κωδωνισμών AirPrint
Πατήστε το κουμπί στον πίνακα χειριστή επανειλημμένα για να επιλέξετε
1
[Setting (Ρύθμιση)] και πατήστε το κουμπί (ΕΙΣΑΓΩΓΗ).
Πατήστε το κουμπί μία φορά για να επιλέξετε [Admin Setup (Διαμόρφωση
2
διαχειριστή)] και πατήστε το κουμπί (ΕΙΣΑΓΩΓΗ).
Πληκτρολογήστε τον κωδικό πρόσβασης διαχειριστή και μετά πατήστε το
3
κουμπί (ΕΙΣΑΓΩΓΗ).
Ο εργοστασιακά προεπιλεγμένος κωδικός πρόσβασης διαχειριστή είναι "999999". Εάν ο κωδικός πρόσβασης
διαχειριστή έχει αλλάξει, εισάγετε τον ενημερωμένο κωδικό πρόσβασης.
1. Βασικές λειτουργίες
Πατήστε το κουμπί ή για να επιλέξετε [Manage Unit (Διαχείριση
4
μονάδας)] και πατήστε το κουμπί (ΕΙΣΑΓΩΓΗ).
Ελέγξτε πως έχει επιλεχθεί [Sound Control (Έλεγχος ήχου)] και έπειτα
5
πατήστε το κουμπί (ΕΙΣΑΓΩΓΗ).
Πατήστε το κουμπί ή για να επιλέξετε το στοιχείο που θέλετε να
6
προσαρμόσετε και πατήστε το κουμπί (ΕΙΣΑΓΩΓΗ).
Πατήστε το κουμπί ή για να επιλέξετε το επίπεδο έντασης και πατήστε
7
το κουμπί (ΕΙΣΑΓΩΓΗ).
Πατήστε το κουμπί (ONLINE) για να επιστρέψετε στην οθόνη αναμονής.
8
- 11 -
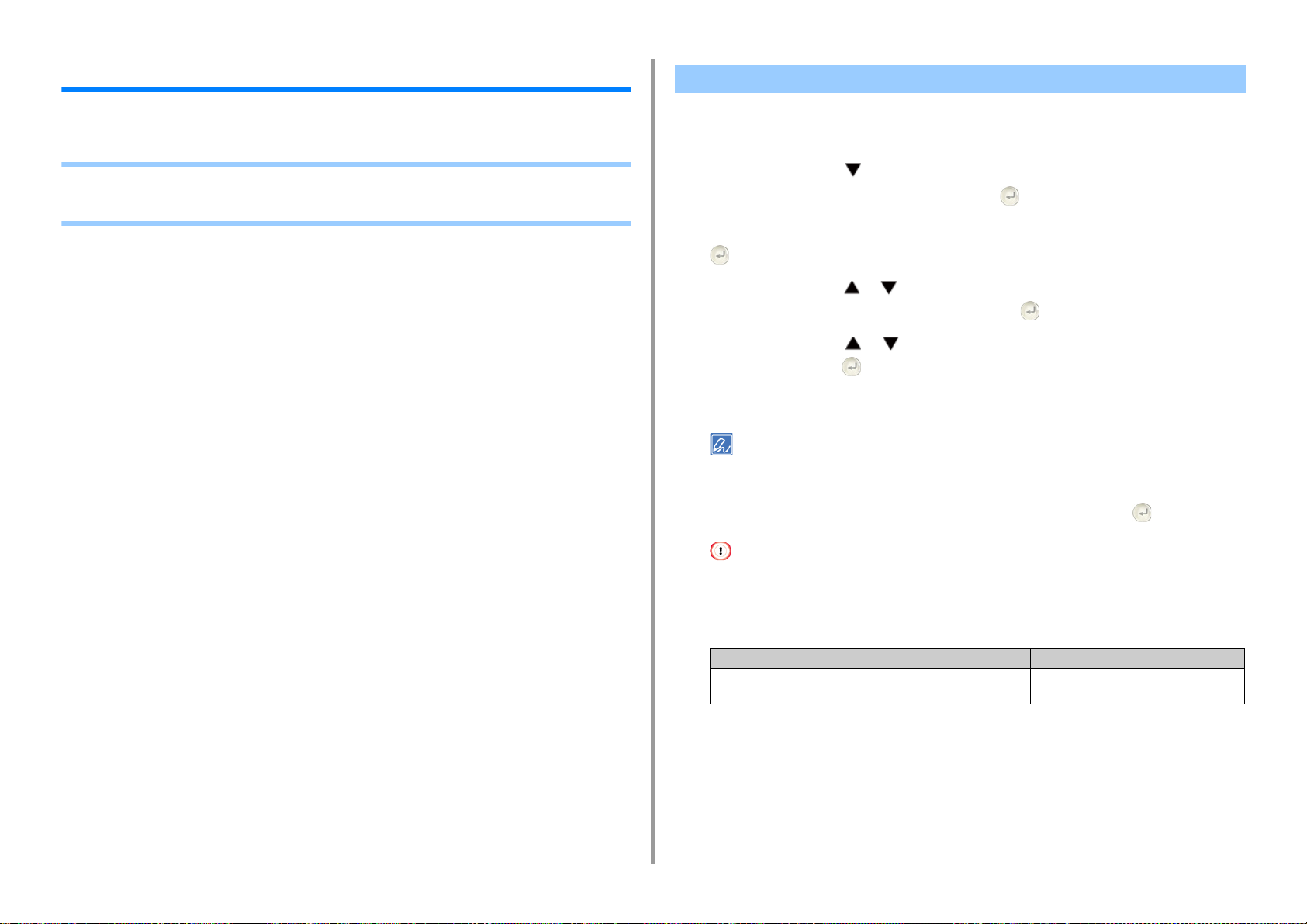
1. Βασικές λειτουργίες
Έλεγχος των πληροφοριών της συσκευής
Εκτυπώστε τις πληροφορίες συσκευής και ελέγξτε την κατάσταση.
• Εκτύπωση μιας αναφοράς για έλεγχο
• Έλεγχος της κατάστασης στον πίνακα χειριστή
Εκτύπωση μιας αναφοράς για έλεγχο
Μπορείτε να εκτυπώσετε και να ελέγξετε τη διαμόρφωση ή τα αρχεία καταγραφής εργασιών
αυτής της συσκευής.
Πατήστε το κουμπί στον πίνακα χειριστή επανειλημμένα για να επιλέξετε
1
[Setting (Ρύθμιση)] και πατήστε το κουμπί (ΕΙΣΑΓΩΓΗ).
Ελέγξτε πως έχει επιλεχθεί [Reports (Αναφορές)] και έπειτα πατήστε το κουμπί
2
(ΕΙΣΑΓΩΓΗ).
Πατήστε το κουμπί ή για να επιλέξετε την κατηγορία της αναφοράς που
3
θέλετε να εκτυπώσετε και πατήστε το κουμπί (ΕΙΣΑΓΩΓΗ).
Πατήστε το κουμπί ή για να επιλέξετε την αναφορά για εκτύπωση και
4
πατήστε το κουμπί (ΕΙΣΑΓΩΓΗ).
Εάν προβάλλεται η οθόνη σύνδεσης διαχειριστή, εισάγετε τον κωδικό πρόσβασης
διαχειριστή.
Ο εργοστασιακά προεπιλεγμένος κωδικός πρόσβασης διαχειριστή είναι "999999". Εάν ο κωδικός πρόσβασης
διαχειριστή έχει αλλάξει, εισάγετε τον ενημερωμένο κωδικό πρόσβασης.
Μόλις εμφανιστεί το [Execute (Εκτέλεση)], πατήστε το κουμπί (ΕΙΣΑΓΩΓΗ).
5
- 12 -
Εάν το [Setting (Ρύθμιση)] > [Admin Setup (Διαμόρφωση διαχειριστή)] > [Manage Unit (Διαχείριση μονάδας)] >
[System Setup (Διαμόρφωση συστήματος)] > [Allow All Reports To Print (Να επιτρέπεται η εκτύπωση όλων των
αναφορών)] στον πίνακα χειριστή είναι ρυθμισμένο σε [Disable (Απενεργοποιημένο)], συνδεθείτε ως ο
διαχειριστής για να εκτυπώσετε την αναφορά.
Στοιχείο Περιγραφή
Διαμόρφωση Εκτυπώνει λεπτομερείς ρυθμίσεις αυτής
της συσκευής.
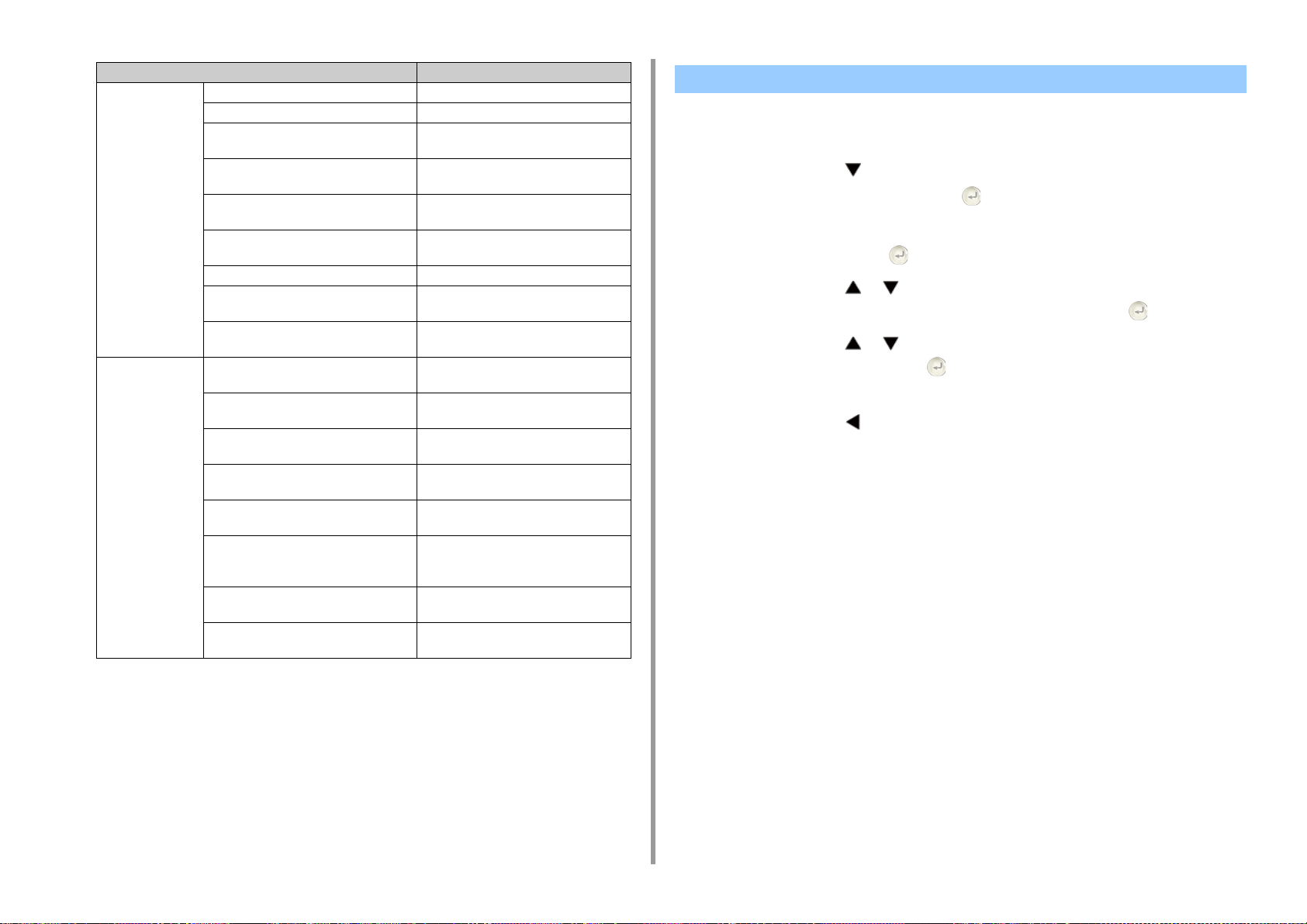
1. Βασικές λειτουργίες
Στοιχείο Περιγραφή
Σύστημα Λίστα αρχείων Εκτυπώνει μία λίστα αρχείων εργασιών.
Δοκιμαστική σελίδα Εκτυπώνει μια δοκιμαστική σελίδα.
Αρχείο καταγραφής σφαλμάτων Εκτυπώνει ένα αρχείο καταγραφής
σφαλμάτων.
Αναφορά χρήσης Εκτυπώνει το σύνολο των αρχείων
καταγραφής εργασιών.
Πληροφορία δικτύου Εκτυπώνει γενικές πληροφορίες για το
δίκτυο.
Αναφορά αναλωσίμων Εκτυπώνει τις πληροφορίες σχετικά με τα
αναλώσιμα.
Αναφορά μετρητή χρήστη Εκτυπώνει την αναφορά μετρητή χρήστη.
Αναφορά μετρητή λογαριασμού Εκτυπώνει την αναφορά μετρητή
λογαριασμού.
Αρχείο καταγραφής εργασιών Εκτυπώνει το αρχείο καταγραφής
εργασιών.
Εκτύπωση Κατάλογος Γραμματοσειρών PCL Εκτυπώνει μια λίστα δειγμάτων
γραμματοσειράς PCL.
Κατάλογος γραμματοσειρών PSE Εκτυπώνει έναν κατάλογο δειγμάτων
γραμματοσειρών PSE.
Κατάλογος Γραμματοσειρών PPR Εκτυπώνει μια λίστα δειγμάτων
γραμματοσειράς IBMPPR.
Κατάλογος γραμματοσειρών FX Εκτυπώνει έναν κατάλογο δειγμάτων
γραμματοσειρών EPSON FX.
Σχέδιο συντονισμού χρώματος Εκτυπώνει ένα σχέδιο συντονισμού
χρώματος.
Μοτίβο ελέγχου αναγνωριστικού Εκτυπώνει το μοτίβο ελέγχου
αναγνωριστικού που ξαναδόθηκε για την
ανίχνευση λανθασμένων αναγνωριστικών.
Κατάσταση μηχανής Εκτυπώνει τις τρέχουσες τιμές της
παραμέτρου μηχανής.
Λίστα προφίλ χρωμάτων Εκτυπώνει έναν κατάλογο προφίλ
χρωμάτων.
Έλεγχος της κατάστασης στον πίνακα χειριστή
Μπορείτε να ελέγξετε την υπόλοιπη ζωή των αναλώσιμων και τις πληροφορίες μετρητή από
τον πίνακα χειριστή.
Πατήστε το κουμπί στον πίνακα χειριστή για να επιλέξετε [Status
1
(Κατάσταση)] και πατήστε το κουμπί (ΕΙΣΑΓΩΓΗ).
Ελέγξτε πως έχει επιλεχθεί [Device Information (Πληροφορίες συσκευής)] και
2
έπειτα πατήστε το κουμπί (ΕΙΣΑΓΩΓΗ).
Πατήστε το κουμπί ή για να επιλέξετε [Supplies Status (Κατάσταση
3
αναλώσιμων)] ή [Counter (Μετρητής)] και πατήστε το κουμπί (ΕΙΣΑΓΩΓΗ).
Πατήστε το κουμπί ή για να επιλέξετε το στοιχείο που θέλετε να
4
ελέγξετε και πατήστε το κουμπί (ΕΙΣΑΓΩΓΗ).
Η επιλεγμένη τιμή εμφανίζεται στην οθόνη.
Πατήστε το κουμπί (ΠΙΣΩ) για να επιστρέψετε στην οθόνη αναμονής.
5
- 13 -
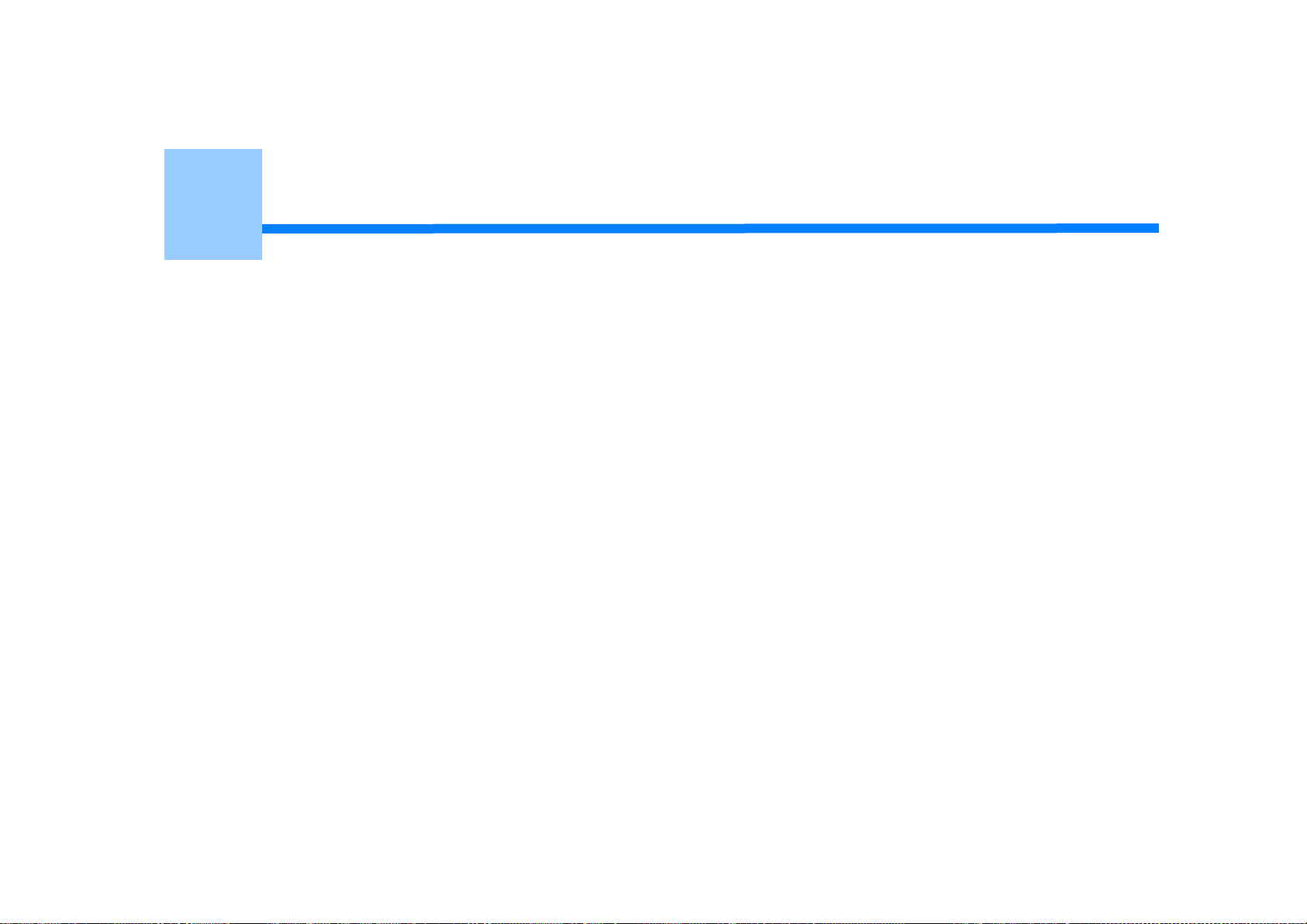
2
Εκτύπωση
Εκτύπωση σε διάφορους τύπους χαρτιού
Εκτύπωση με διάφορες ρυθμίσεις από έναν υπολογιστή
Εξοικονόμηση χαρτιού, εξοικονόμηση γραφίτη
Προσαρμογή χρώματος στον υπολογιστή
Για καλύτερο φινίρισμα
Χρήσιμες λειτουργίες
Εκτύπωση εμπιστευτικού εγγράφου
Το "WordPad" για Windows και το "TextEdit" για Mac OS X χρησιμοποιούνται ως παραδείγματα. Οι οθόνες και τα βήματα μπορεί να διαφέρουν,
ανάλογα με την εφαρμογή.
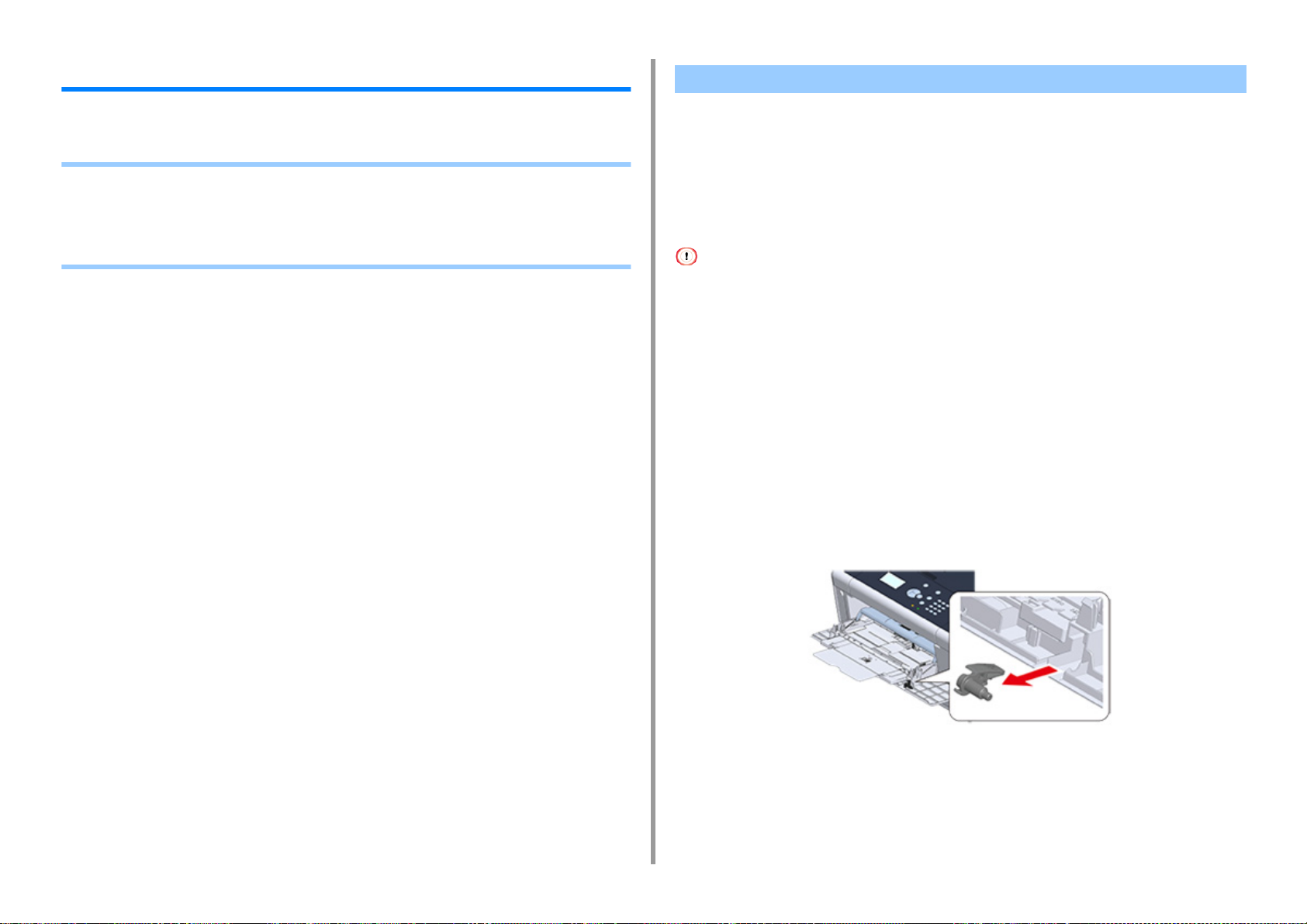
2. Εκτύπωση
Εκτύπωση σε διάφορους τύπους χαρτιού
Αυτή η ενότητα περιγράφει πώς να εκτυπώνετε σε διάφορους τύπους χαρτιού.
• Εκτύπωση σε Φακέλους
• Εκτύπωση σε ετικέτες
• Εκτύπωση σε Μεγάλο Χαρτί
• Εκτύπωση σε χαρτί προσαρμοσμένου μεγέθους
Εκτύπωση σε Φακέλους
• Σύνδεση του μοχλού φακέλου
• Φόρτωση Φακέλων
• Για πρόγραμμα οδήγησης εκτυπωτή Windows PCL
• Για πρόγραμμα οδήγησης εκτυπωτή Windows PS
• Για Mac OS X
• Αφαίρεση του μοχλού φακέλου
• Μπορεί να προκύψουν συστροφές ή τσακίσματα μετά την εκτύπωση. Βεβαιωθείτε ότι εκτελέσατε μια δοκιμαστική
εκτύπωση για να ελέγξετε ότι δεν υπάρχουν προβλήματα.
• Τοποθετήστε τους φακέλους με τη διεύθυνση προς τα επάνω στην κατεύθυνση όπως περιγράφεται παρακάτω.
- Εάν χρησιμοποιείτε φακέλους με το πτερύγιο (για την κόλληση) στη μακριά άκρη (Monarch, Com-9, Com-10, DL,
C5), τοποθετήστε τους με το πτερύγιο διπλωμένο έτσι ώστε το πτερύγιο να είναι στην αριστερή πλευρά, όταν
φορτώνονται.
• Εκτύπωση Διπλής Όψης δεν είναι διαθέσιμη για φακέλους.
Σύνδεση του μοχλού φακέλου
Εάν ο εκτυπωμένος φάκελος έχει ζάρες, συνδέστε το μοχλό φακέλου στη μονάδα
σταθεροποιητή.
- 15 -
Αφαιρέστε το μοχλό χαρτιού από το δίσκο MPT.
1
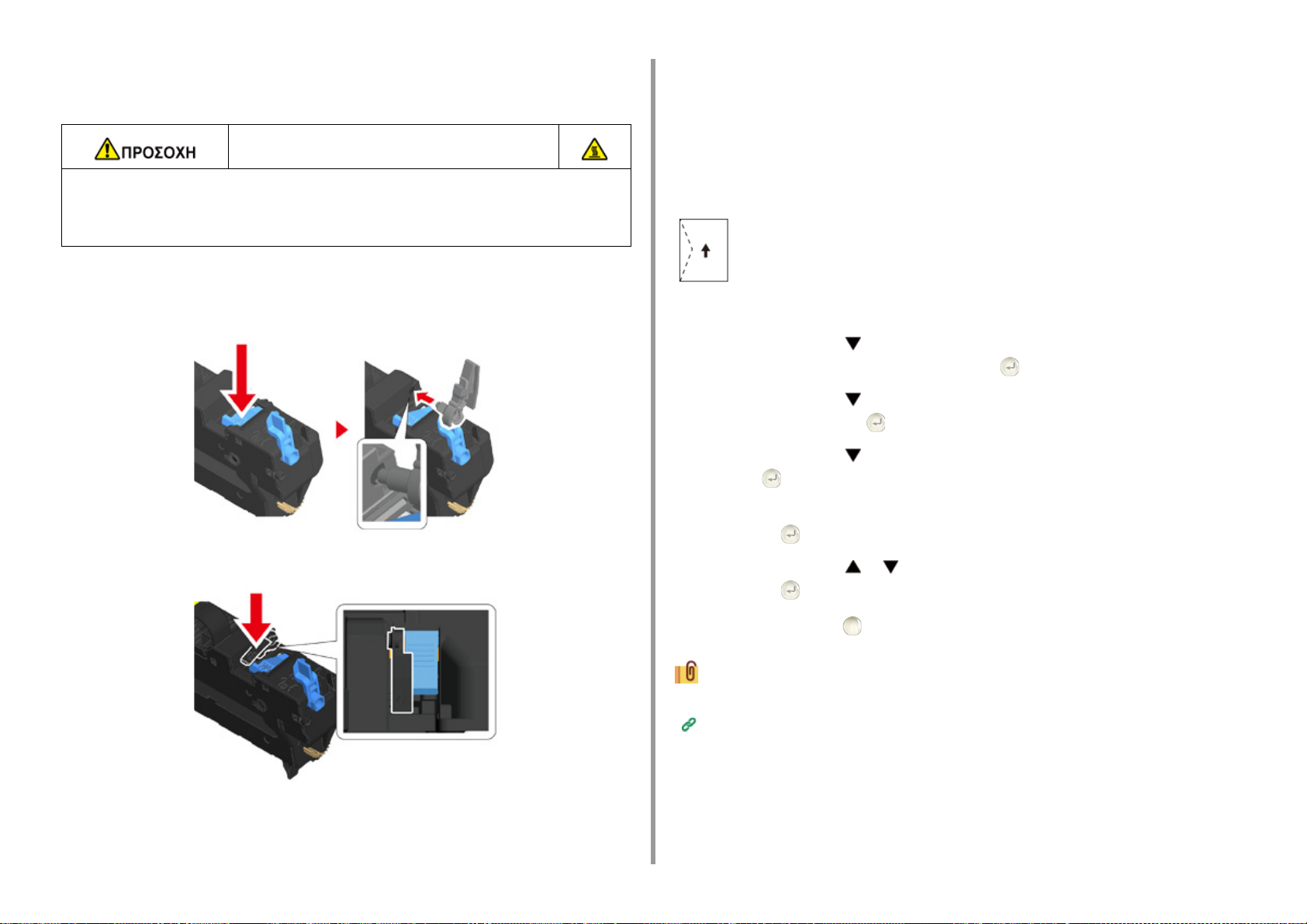
2. Εκτύπωση
Αφαιρέστε τη μονάδα σταθεροποιητή από τη συσκευή.
2
Για λεπτομέρειες, ανατρέξτε στη ενότητα "Αντικατάσταση της μονάδας σταθεροποιητή".
Υπάρχει πιθανότητα εγκαύματος.
Επειδή η μονάδα σταθεροποιητή θερμαίνεται, να διεξάγετε προσεκτικά τη λειτουργία και
όταν τον ανυψώνετε πρέπει να τον κρατάτε από τη λαβή. Μην προσπαθήσετε να την
κρατήσετε ενώ είναι καυτή. Περιμένετε μέχρι να κρυώσει και μετά εκτελέστε τη
λειτουργία.
Συνδέστε το μοχλό φακέλου στη μονάδα σταθεροποιητή.
3
Πιέστε το μοχλό απελευθέρωσης εμπλοκής και έπειτα εισάγετε το μοχλό φακέλου στην
κοντινή οπή.
Σπρώξτε το μοχλό για κλείδωμα.
Φόρτωση Φακέλων
Όταν εκτυπώνετε σε φακέλους, αλλάξτε τη ρύθμιση του μεγέθους χαρτιού και
χρησιμοποιήστε τον δίσκο πολλαπλών χρήσεων και τον πίσω δίσκο εξόδου.
Φορτώστε φακέλους, ώσπου οι άκρες τους να αγγίζουν την είσοδο
1
τροφοδοσίας χαρτιού με την πλευρά εκτύπωσης προς επάνω.
Com-9, Com-10, DL, C5, Monarch
Ανοίξτε τον πίσω δίσκο εξόδου.
2
Πατήστε το κουμπί στον πίνακα χειριστή επανειλημμένα για να επιλέξετε
3
[Setting (Ρύθμιση)] και πατήστε το κουμπί (ΕΙΣΑΓΩΓΗ).
Πατήστε το κουμπί για να επιλέξετε [Paper Setup (Διαμόρφωση χαρτιού)]
4
και πατήστε το κουμπί (ΕΙΣΑΓΩΓΗ).
Πατήστε το κουμπί για να επιλέξετε [MP Tray (Δίσκος MP)] και πατήστε το
5
κουμπί (ΕΙΣΑΓΩΓΗ).
Ελέγξτε πως έχει επιλεχθεί [Paper Size (Μέγεθος χαρτιού)] και έπειτα πατήστε
6
το κουμπί (ΕΙΣΑΓΩΓΗ).
Πατήστε το κουμπί ή για να επιλέξετε το μέγεθος φακέλου και πατήστε
7
το κουμπί (ΕΙΣΑΓΩΓΗ).
Αντικαταστήστε τη μονάδα σταθεροποιητή στη συσκευή.
4
Για λεπτομέρειες, ανατρέξτε στη ενότητα "Αντικατάσταση της μονάδας σταθεροποιητή".
Πατήστε το κουμπί (ONLINE) για να επιστρέψετε στην οθόνη αναμονής.
8
Διαθέσιμοι τύποι φακέλων.
Φόρτωση χαρτιού (Εγχειρίδιο Χρήσης)
Για πρόγραμμα οδήγησης εκτυπωτή Windows PCL
Ανοίξτε το αρχείο προς εκτύπωση.
1
- 16 -
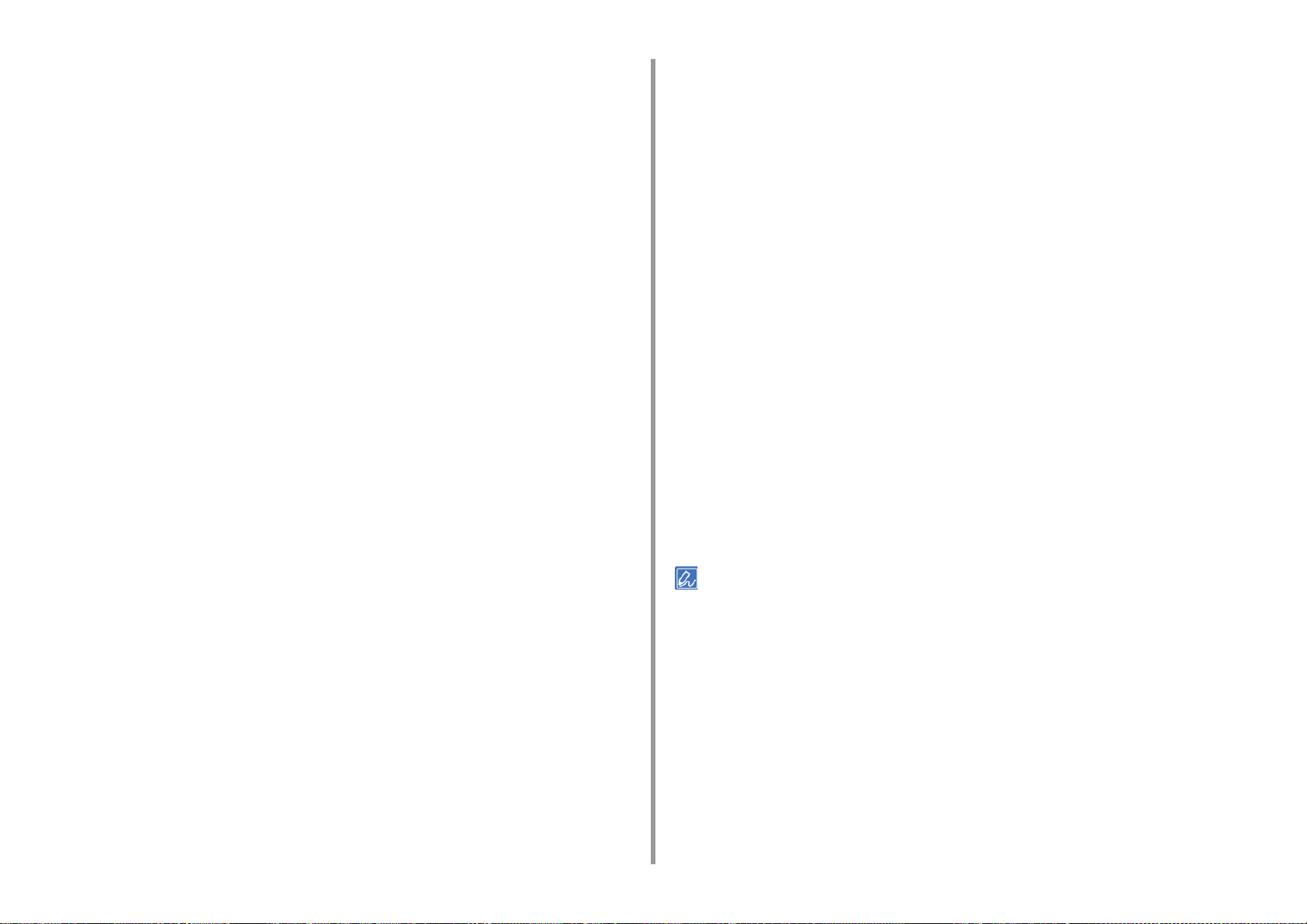
2. Εκτύπωση
Επιλέξτε [Εκτύπωση] στο μενού [Αρχείο].
2
Κάντε κλικ στο [Προτιμήσεις].
3
Επιλέξτε το μέγεθος φακέλου από το [Size (Μέγεθος)] στην καρτέλα [Setup
4
(Ρύθμιση)].
Επιλέξτε [Δίσκος πολλαπλών χρήσεων] από το [Προέλευση χαρτιού].
5
Επιλέξτε [Οριζόντιο] από [Προσανατολισμός].
6
Αλλάξτε άλλες ρυθμίσεις εάν είναι απαραίτητο και στη συνέχεια κάντε κλικ στο
7
[ΟΚ].
Κάντε κλικ στην [Εκτύπωση] στην οθόνη [Εκτύπωση].
8
Ανοίξτε τον δίσκο εξόδου, αφαιρέστε τη μονάδα σταθεροποιητή και έπειτα
9
αφαιρέστε τον μοχλό φακέλου.
Για λεπτομέρειες, ανατρέξτε στην ενότητα "Αφαίρεση του μοχλού φακέλου".
Για πρόγραμμα οδήγησης εκτυπωτή Windows PS
Ανοίξτε το αρχείο προς εκτύπωση.
1
Επιλέξτε [Εκτύπωση] στο μενού [Αρχείο].
2
Κάντε κλικ στο [Προτιμήσεις].
3
Κάντε κλικ στο [Advanced (Σύνθετες)] στην καρτέλα [Layout (Διάταξη)] και
4
επιλέξτε το μέγεθος φακέλου από το [Paper Size (Μέγεθος χαρτιού)].
Κάντε κλικ στο [Print (Εκτύπωση)] στην οθόνη [Print (Εκτύπωση)].
9
Ανοίξτε τον δίσκο εξόδου, αφαιρέστε τη μονάδα σταθεροποιητή και έπειτα
10
αφαιρέστε τον μοχλό φακέλου.
Για λεπτομέρειες, ανατρέξτε στην ενότητα "Αφαίρεση του μοχλού φακέλου".
Για Mac OS X
Ανοίξτε το αρχείο προς εκτύπωση.
1
Επιλέξτε [Print (Εκτύπωση)] από το μενού [File (Αρχείο)].
2
Επιλέξτε το μέγεθος φακέλου από το [Paper Size (Μέγεθος χαρτιού)] και
3
επιλέξτε τον προσανατολισμό από τον [Orientation (Προσανατολισμός)].
Επιλέξτε το [Multi-Purpose Tray (Δίσκος πολλαπλών χρήσεων)] για [All Pages
4
From (Όλες οι σελίδες από)] στον πίνακα [Paper Feed (Τροφοδοσία χαρτιού)].
Αλλάξτε άλλες ρυθμίσεις εάν είναι απαραίτητο και στη συνέχεια κάντε κλικ στο
5
[Εκτύπωση].
Ανοίξτε τον δίσκο εξόδου, αφαιρέστε τη μονάδα σταθεροποιητή και έπειτα
6
αφαιρέστε τον μοχλό φακέλου.
Για λεπτομέρειες, ανατρέξτε στην ενότητα "Αφαίρεση του μοχλού φακέλου".
Αν δεν προβάλλονται οι λεπτομέρειες ρύθμισης στο πλαίσιο διαλόγου εκτύπωσης, κάντε κλικ στο [Show Details
(Προβολή λεπτομερειών)] στο κάτω μέρος του πλαισίου διαλόγου.
Κάντε κλικ στο [ΟΚ (OK)].
5
Επιλέξτε [Landscape (Οριζόντια)] από [Orientation (Προσανατολισμός)] στην
6
καρτέλα [Layout (Διάταξη)].
Επιλέξτε [Δίσκος Πολλαπλών Χρήσεων] από το [Πηγή Χαρτιού] στην καρτέλα
7
[Χαρτί/Ποιότητα].
Αλλάξτε άλλες ρυθμίσεις αν είναι απαραίτητο και μετά κάντε κλικ στο [ΟΚ
8
(ΟΚ)].
Αφαίρεση του μοχλού φακέλου
Όταν έχουν εκτυπωθεί όλοι οι φάκελοι, αφαιρέστε τον μοχλό φακέλου από τη μονάδα
σταθεροποιητή.
Αφαιρέστε τη μονάδα σταθεροποιητή από τη συσκευή.
1
Για λεπτομέρειες, ανατρέξτε στην ενότητα "Αντικατάσταση της μονάδας
σταθεροποιητή".
- 17 -
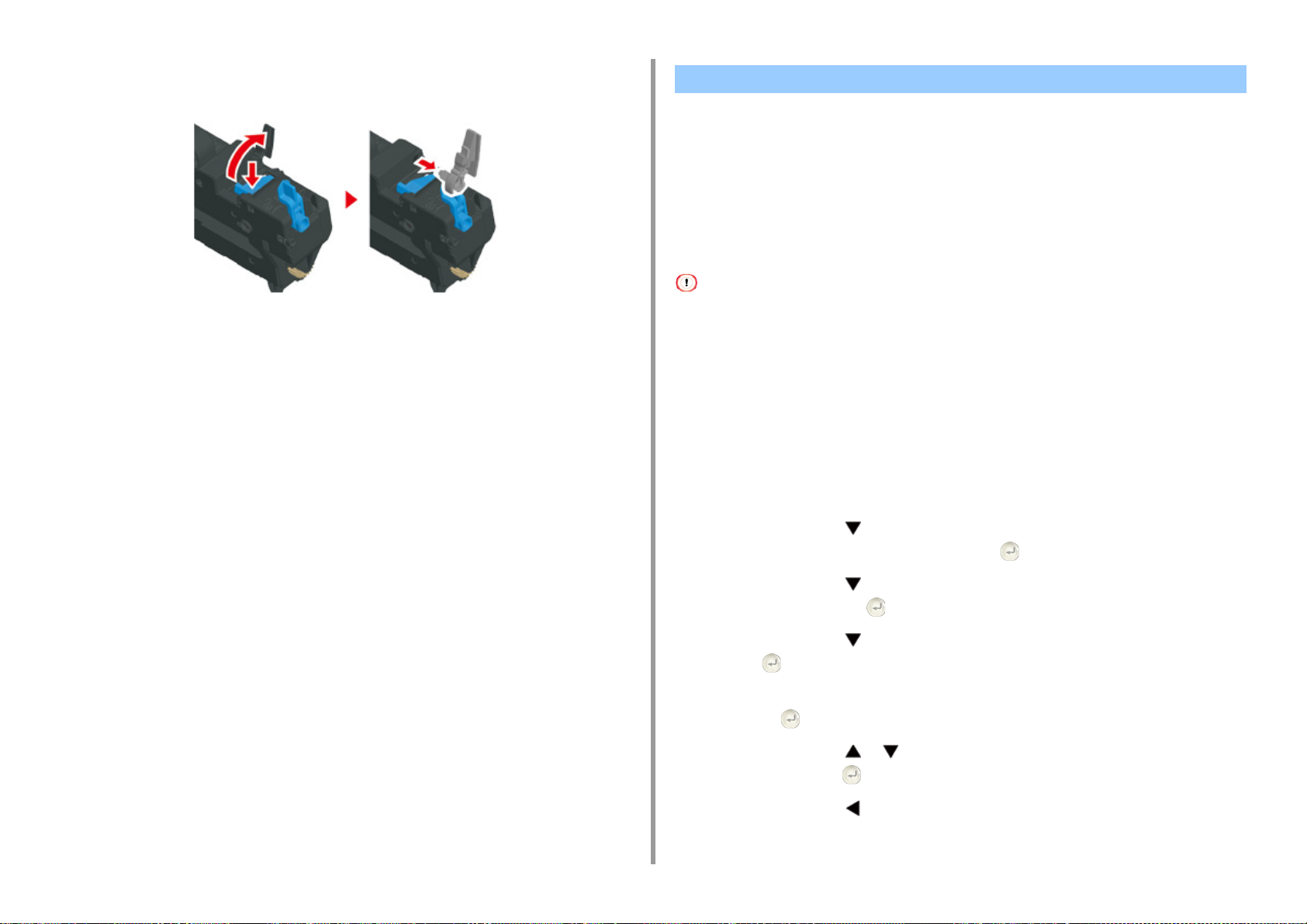
Πιέστε τον μοχλό απελευθέρωσης εμπλοκής, σηκώστε τον μοχλό φακέλου και
2
έπειτα αφαιρέστε τον.
2. Εκτύπωση
Εκτύπωση σε ετικέτες
• Τοποθέτηση Ετικετών
• Για πρόγραμμα οδήγησης εκτυπωτή Windows PCL
• Για πρόγραμμα οδήγησης εκτυπωτή Windows PS
• Για Mac OS X
Ορίστε ένα μέγεθος χαρτιού και τύπο χαρτιού για τον δίσκο MP από τον πίνακα χειριστή. Στη
συνέχεια, ορίστε μέγεθος χαρτιού, δίσκο χαρτιού, και άλλες ρυθμίσεις εκτύπωσης με ένα
πρόγραμμα οδήγησης εκτυπωτή.
Αντικαταστήστε τη μονάδα σταθεροποιητή στη συσκευή.
3
Για λεπτομέρειες, ανατρέξτε στην ενότητα "Αντικατάσταση της μονάδας
σταθεροποιητή".
Συνδέστε τον μοχλό χαρτιού στον δίσκο MP.
4
Εκτύπωση Διπλής Όψης δεν είναι διαθέσιμη για ετικέτες.
Τοποθ έτησ η Ετικετών
Όταν εκτυπώνετε σε ετικέτες, αλλάξτε τη ρύθμιση του τύπου και μεγέθους χαρτιού και
χρησιμοποιήστε τον δίσκο πολλαπλών χρήσεων και τον πίσω δίσκο εξόδου.
Φορτώστε τις ετικέτες στο δίσκο ΜΡΤ.
1
Ανοίξτε τον πίσω δίσκο εξόδου.
2
Πατήστε το κουμπί στον πίνακα χειριστή επανειλημμένα για να επιλέξετε
3
[Setting (Ρύθμιση)] και πατήστε το κουμπί (ΕΙΣΑΓΩΓΗ).
Πατήστε το κουμπί για να επιλέξετε [Paper Setup (Διαμόρφωση χαρτιού)]
4
και πατήστε το κουμπί (ΕΙΣΑΓΩΓΗ).
Πατήστε το κουμπί για να επιλέξετε [MP Tray (Δίσκος MP)] και πατήστε το
5
κουμπί (ΕΙΣΑΓΩΓΗ).
Ελέγξτε πως έχει επιλεχθεί [Paper Size (Μέγεθος χαρτιού)] και έπειτα πατήστε
6
το κουμπί (ΕΙΣΑΓΩΓΗ).
Πατήστε το κουμπί ή για να επιλέξετε [Α4 (Α4)] ή [Letter (Letter)] και
7
πατήστε το κουμπί (ΕΙΣΑΓΩΓΗ).
- 18 -
Πατήστε το κουμπί (ΠΙΣΩ) για να επιστρέψετε στην οθόνη [MP Tray
8
(Δίσκος MP)].
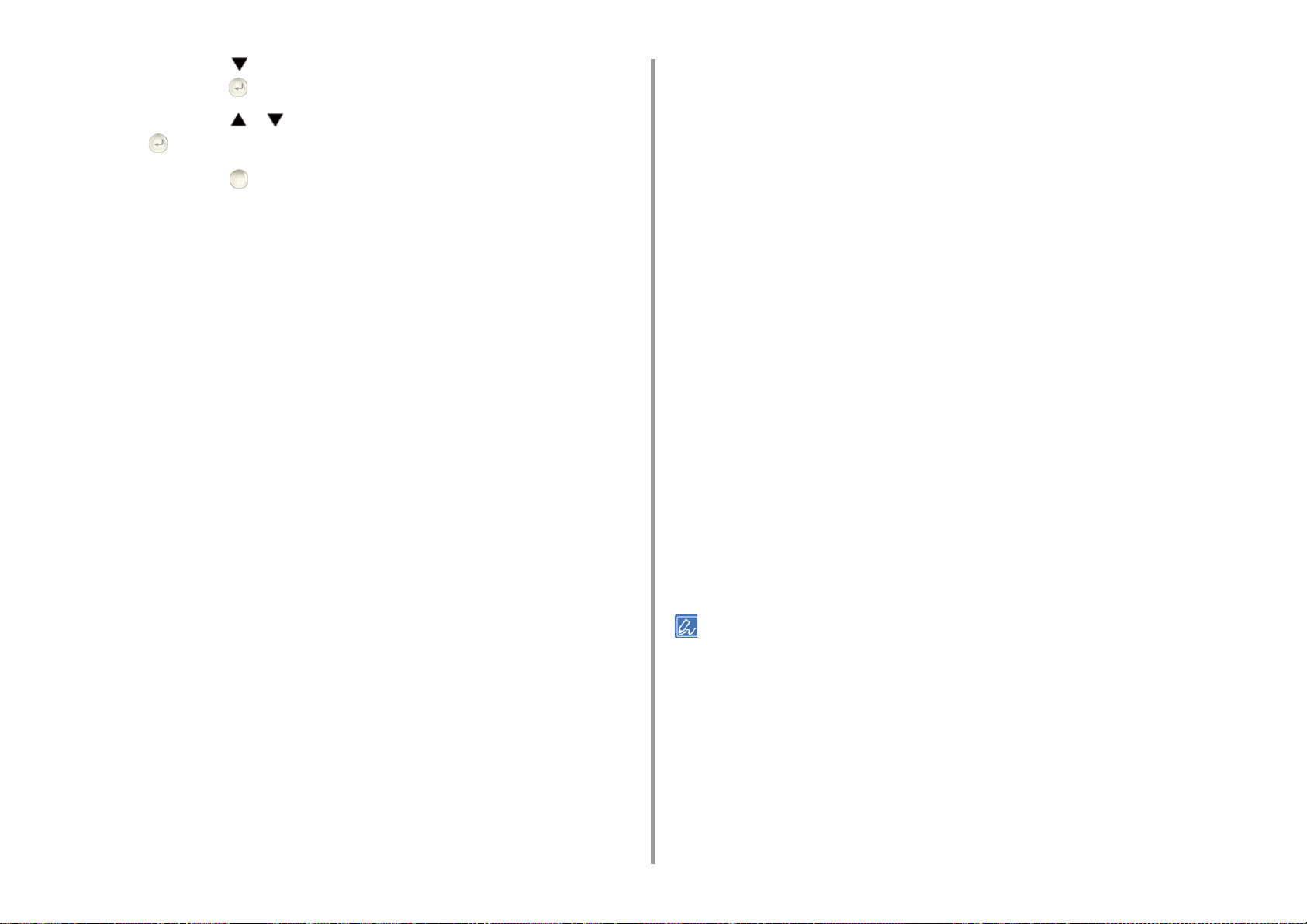
2. Εκτύπωση
Πατήστε το κουμπί για να επιλέξετε [Media Type (Τύπος χαρτιού)] και
9
πατήστε το κουμπί (ΕΙΣΑΓΩΓΗ).
Πατήστε το κουμπί ή για να επιλέξετε [Labels (Ετικέτες)] και πατήστε το
10
κουμπί (ΕΙΣΑΓΩΓΗ).
Πατήστε το κουμπί (ONLINE) για να επιστρέψετε στην οθόνη αναμονής.
11
Για πρόγραμμα οδήγησης εκτυπωτή Windows PCL
Ανοίξτε το αρχείο προς εκτύπωση.
1
Επιλέξτε [Εκτύπωση] στο μενού [Αρχείο].
2
Κάντε κλικ στο [Προτιμήσεις].
3
Επιλέξτε [A4 210x297mm] ή [Letter 8.5x11in] από το [Μέγεθος] στην καρτέλα
4
[Διαμόρφωση].
Επιλέξτε [Δίσκο Πολλαπλών Χρήσεων] από την [Πηγή].
5
Επιλέξτε [Portrait (Κατακόρυφα)] ή [Landscape (Οριζόντια)] από το
6
[Orientation (Προσανατολισμός)].
Αλλάξτε άλλες ρυθμίσεις εάν είναι απαραίτητο και στη συνέχεια κάντε κλικ στο
7
[ΟΚ].
Κάντε κλικ στην [Εκτύπωση] στην οθόνη [Εκτύπωση].
8
Κάντε κλικ στο [ΟΚ (OK)].
5
Επιλέξτε [Landscape (Οριζόντια)] ή [Portrait (Κατακόρυφα)] από [Orientation
6
(Προσανατολισμός)] στην καρτέλα [Layout (Διάταξη)].
Επιλέξτε [Δίσκος Πολλαπλών Χρήσεων] από το [Πηγή Χαρτιού] στην καρτέλα
7
[Χαρτί/Ποιότητα].
Αλλάξτε άλλες ρυθμίσεις αν είναι απαραίτητο και μετά κάντε κλικ στο [ΟΚ
8
(ΟΚ)].
Κάντε κλικ στο [Print (Εκτύπωση)] στην οθόνη [Print (Εκτύπωση)].
9
Για Mac OS X
Ανοίξτε το αρχείο προς εκτύπωση.
1
Επιλέξτε [Print (Εκτύπωση)] από το μενού [File (Αρχείο)].
2
Επιλέξτε [Letter (Letter)] ή [A4 (Α4)] από το [Paper Size (Μέγεθος χαρτιού)] και
3
επιλέξτε τον προσανατολισμό από τον [Orientation (Προσανατολισμός)].
Επιλέξτε το [Multi-Purpose Tray (Δίσκος πολλαπλών χρήσεων)] για [All Pages
4
From (Όλες οι σελίδες από)] στον πίνακα [Paper Feed (Τροφοδοσία χαρτιού)].
Αλλάξτε άλλες ρυθμίσεις εάν είναι απαραίτητο και στη συνέχεια κάντε κλικ στο
5
[Εκτύπωση].
Για πρόγραμμα οδήγησης εκτυπωτή Windows PS
Ανοίξτε το αρχείο προς εκτύπωση.
1
Επιλέξτε [Εκτύπωση] στο μενού [Αρχείο].
2
Κάντε κλικ στο [Προτιμήσεις].
3
Κάντε κλικ στο [Advanced (Σύνθετες)] στην καρτέλα [Layout (Διάταξη)] και
4
επιλέξτε [A4 (A4)] ή [Letter (Letter)] από το [Paper size (Μέγεθος χαρτιού)].
Αν δεν προβάλλονται οι λεπτομέρειες ρύθμισης στο πλαίσιο διαλόγου εκτύπωσης, κάντε κλικ στο [Show Details
(Προβολή λεπτομερειών)] στο κάτω μέρος του πλαισίου διαλόγου.
- 19 -
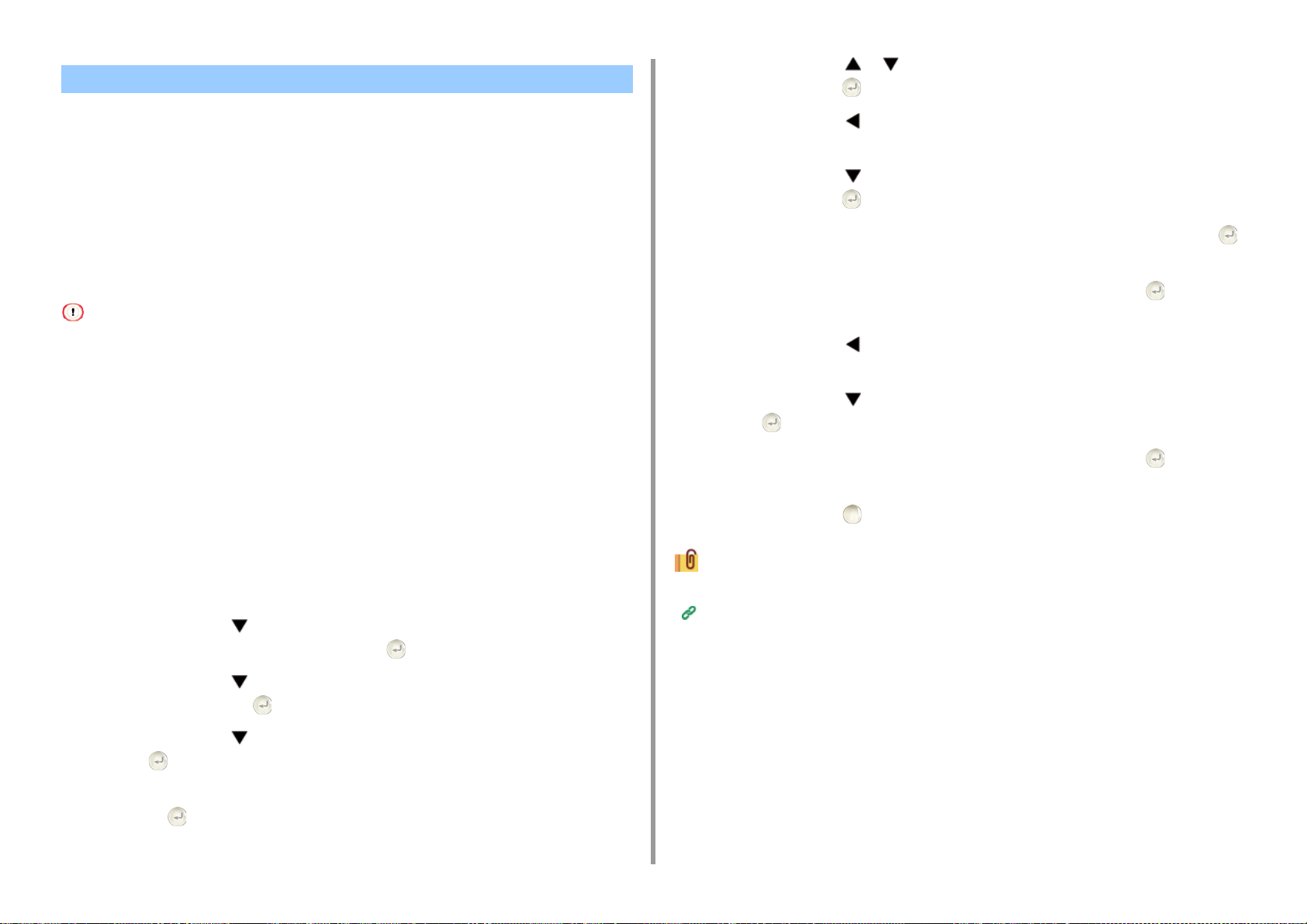
Εκτύπωση σε Μεγάλο Χαρτί
• Φόρτωση Μεγάλου χαρτιού
• Για πρόγραμμα οδήγησης εκτυπωτή Windows PCL
• Για πρόγραμμα οδήγησης εκτυπωτή Windows PS
• Για Mac OS X
Ορίστε ένα μέγεθος χαρτιού για τον δίσκο MP από τον πίνακα χειριστή. Έπειτα, καταχωρήστε
ένα μέγεθος χαρτιού με ένα πρόγραμμα οδήγησης εκτυπωτή.
Μπορούν να καταχωρηθούν μεγέθη χαρτιού πλάτους από 64 έως 216 mm και μήκους από
90 έως 1321 mm.
• Καταχωρήστε το μέγεθος χαρτιού έτσι ώστε το μήκος να είναι μεγαλύτερο από το πλάτος. Δεν μπορείτε να ορίσετε
το μήκος μικρότερο από το πλάτος.
• Η λειτουργία αυτή μπορεί να μην είναι διαθέσιμη για μερικές εφαρμογές.
• Αν το μήκος του χαρτιού υπερβαίνει τα 356 mm, η ποιότητα της εκτύπωσης δεν μπορεί να είναι εγγυημένη, ακόμη
και αν το χαρτί χρησιμοποιείται κάτω από τις συνιστώμενες συνθήκες.
Πατήστε το κουμπί ή για να επιλέξετε [Custom (Προσαρμοσμένο)] και
7
πατήστε το κουμπί (ΕΙΣΑΓΩΓΗ).
Πατήστε το κουμπί (ΠΙΣΩ) για να επιστρέψετε στην οθόνη [MP Tray
8
(Δίσκος MP)].
Πατήστε το κουμπί για να επιλέξετε [Custom (Προσαρμοσμένο)] και
9
πατήστε το κουμπί (ΕΙΣΑΓΩΓΗ).
Ελέγξτε πως έχει επιλεχθεί [Width (Πλάτος)] και έπειτα πατήστε το κουμπί
10
(ΕΙΣΑΓΩΓΗ).
Πληκτρολογήστε την τιμή ρύθμισης και μετά πατήστε το κουμπί
11
(ΕΙΣΑΓΩΓΗ).
Πατήστε το κουμπί (ΠΙΣΩ) για να επιστρέψετε στην οθόνη [Custom
12
(Προσαρμοσμένο)].
Πατήστε το κουμπί για να επιλέξετε [Length (Μήκος)] και πατήστε το
13
κουμπί (ΕΙΣΑΓΩΓΗ).
2. Εκτύπωση
Φόρτωση Μεγάλου χαρτιού
Όταν εκτυπώνετε σε μακρύ χαρτί, αλλάξτε τη ρύθμιση του τύπου χαρτιού και χρησιμοποιήστε
τον δίσκο πολλαπλών χρήσεων και τον πίσω δίσκο εξόδου.
Φορτώστε το χαρτί στο δίσκο ΜΡΤ.
1
Ανοίξτε τον πίσω δίσκο εξόδου.
2
Πατήστε το κουμπί στον πίνακα χειριστή επανειλημμένα για να επιλέξετε
3
[Setting (Ρύθμιση)] και πατήστε το κουμπί (ΕΙΣΑΓΩΓΗ).
Πατήστε το κουμπί για να επιλέξετε [Paper Setup (Διαμόρφωση χαρτιού)]
4
και πατήστε το κουμπί (ΕΙΣΑΓΩΓΗ).
Πατήστε το κουμπί για να επιλέξετε [MP Tray (Δίσκος MP)] και πατήστε το
5
κουμπί (ΕΙΣΑΓΩΓΗ).
Ελέγξτε πως έχει επιλεχθεί [Paper Size (Μέγεθος χαρτιού)] και έπειτα πατήστε
6
το κουμπί (ΕΙΣΑΓΩΓΗ).
Πληκτρολογήστε την τιμή ρύθμισης και μετά πατήστε το κουμπί
14
(ΕΙΣΑΓΩΓΗ).
Πατήστε το κουμπί (ONLINE) για να επιστρέψετε στην οθόνη αναμονής.
15
Διαθέσιμο μεγάλο χαρτί
Φόρτωση χαρτιού (Εγχειρίδιο Χρήσης)
Για πρόγραμμα οδήγησης εκτυπωτή Windows PCL
Ανοίξτε το αρχείο προς εκτύπωση.
1
Επιλέξτε [Εκτύπωση] στο μενού [Αρχείο].
2
Κάντε κλικ στο [Προτιμήσεις].
3
Επιλέξτε [Μέγεθος καθορισμένο από χρήστη] από [Μέγεθος] στην καρτέλα
4
[Διαμόρφωση].
- 20 -
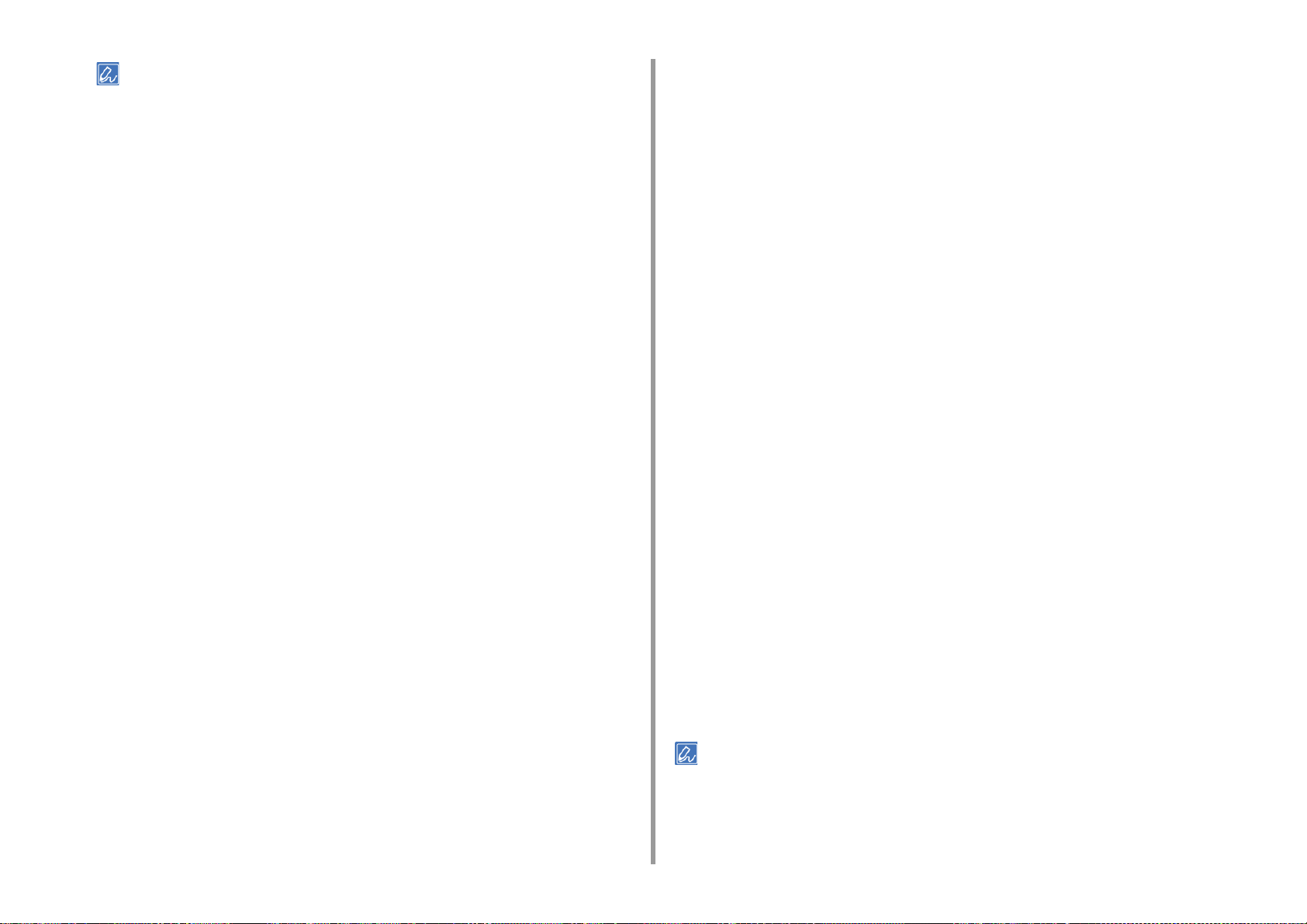
Μπορείτε να επιλέξετε το μέγεθος χαρτιού από [Banner *** x *** mm (Πανό *** x *** mm)] εάν το μέγεθος χαρτιού
έχει οριστεί σε 210,0 x 900,0 mm, 215,0 x 900,0 mm, ή 215,0 x 1200,0 mm.
Για οδηγίες σχετικά με τον τρόπο ορισμού προσαρμοσμένου μεγέθους, ανατρέξτε στο "Εκτύπωση σε χαρτί
προσαρμοσμένου μεγέθους
".
Επιλέξτε [Multi-Purpose Tray (Δίσκος πολλαπλών χρήσεων)] από το [Paper
11
Source (Πηγή χαρτιού)] στην καρτέλα [Paper/Quality (Χαρτί/Ποιότητα)].
Αλλάξτε άλλες ρυθμίσεις εάν είναι απαραίτητο και στη συνέχεια κάντε κλικ στο
12
[ΟΚ].
2. Εκτύπωση
Επιλέξτε [Multi Purpose Tray (Δίσκος πολλαπλών χρήσεων)] από το [Source
5
(Προέλευση)].
Αλλάξτε άλλες ρυθμίσεις εάν είναι απαραίτητο και στη συνέχεια κάντε κλικ στο
6
[ΟΚ].
Κάντε κλικ στην [Εκτύπωση] στην οθόνη [Εκτύπωση].
7
Για πρόγραμμα οδήγησης εκτυπωτή Windows PS
Πατήστε [Έναρξη] και στη συνέχεια επιλέξτε [Συσκευές και Εκτυπωτές].
1
Κάντε δεξί κλικ στο εικονίδιο [OKI C532 PS] και έπειτα επιλέξτε [Printing
2
preferences (Προτιμήσεις εκτύπωσης)].
Πατήστε [Για Προχωρημένους] στην καρτέλα [Διάταξη].
3
Κάντε κλικ στο [Μέγεθος χαρτιού], επιλέξτε [Προσαρμοσμένο Μέγεθος Σελίδας
4
PostScript] από την αναπτυσσόμενη λίστα, και στη συνέχεια εισάγετε τιμές στο
[Πλάτος] και [Ύψος].
Κάντε κλικ στο [ΟΚ (OK)] μέχρι να κλείσει το πλαίσιο διαλόγου ρύθμισης
5
εκτύπωσης.
Ανοίξτε το αρχείο προς εκτύπωση.
6
Επιλέξτε [Print (Εκτύπωση)] από το μενού [File (Αρχείο)].
7
Κάντε κλικ στο [Advanced (Για προχωρημένους)].
8
Κάντε κλικ στο [Advanced (Για προχωρημένους)] στην καρτέλα [Layout
9
(Διάταξη)] και επιλέξτε [PostScript Custom Page Size (Προσαρμοσμένο
μέγεθος σελίδας PostScript)] από το [Paper size (Μέγεθος χαρτιού)].
Κάντε κλικ στην [Εκτύπωση] στην οθόνη [Εκτύπωση].
13
Για Mac OS X
Ανοίξτε το αρχείο προς εκτύπωση.
1
Επιλέξτε [Print (Εκτύπωση)] από το μενού [File (Αρχείο)].
2
Επιλέξτε [Διαχειριστείτε Προσαρμοσμένα Μεγέθη] από το [Μέγεθος Χαρτιού].
3
Κάντε κλικ στο [+ (+)] για να προσθέσετε ένα στοιχείο στη λίστα μεγεθών
4
χαρτιού.
Κάντε διπλό κλικ στο [Χωρίς Τίτλο] και εισαγάγετε ένα όνομα για το μέγεθος
5
μεγάλου χαρτιού.
Εισάγετε τιμές στο [Πλάτος] και [Ύψος].
6
Kάντε κλικ στο [ΟΚ].
7
Επιλέξτε το καταχωρημένο μέγεθος χαρτιού από το [Paper Size (Μέγεθος
8
χαρτιού)].
Επιλέξτε το [Multi-Purpose Tray (Δίσκος πολλαπλών χρήσεων)] για [All Pages
9
From (Όλες οι σελίδες από)] στον πίνακα [Paper Feed (Τροφοδοσία χαρτιού)].
Αλλάξτε άλλες ρυθμίσεις εάν είναι απαραίτητο και στη συνέχεια κάντε κλικ στο
10
[Εκτύπωση].
Αν δεν προβάλλονται οι λεπτομέρειες ρύθμισης στο πλαίσιο διαλόγου εκτύπωσης, κάντε κλικ στο [Show Details
(Προβολή λεπτομερειών)] στο κάτω μέρος του πλαισίου διαλόγου.
Κάντε κλικ στο [ΟΚ (OK)].
10
- 21 -
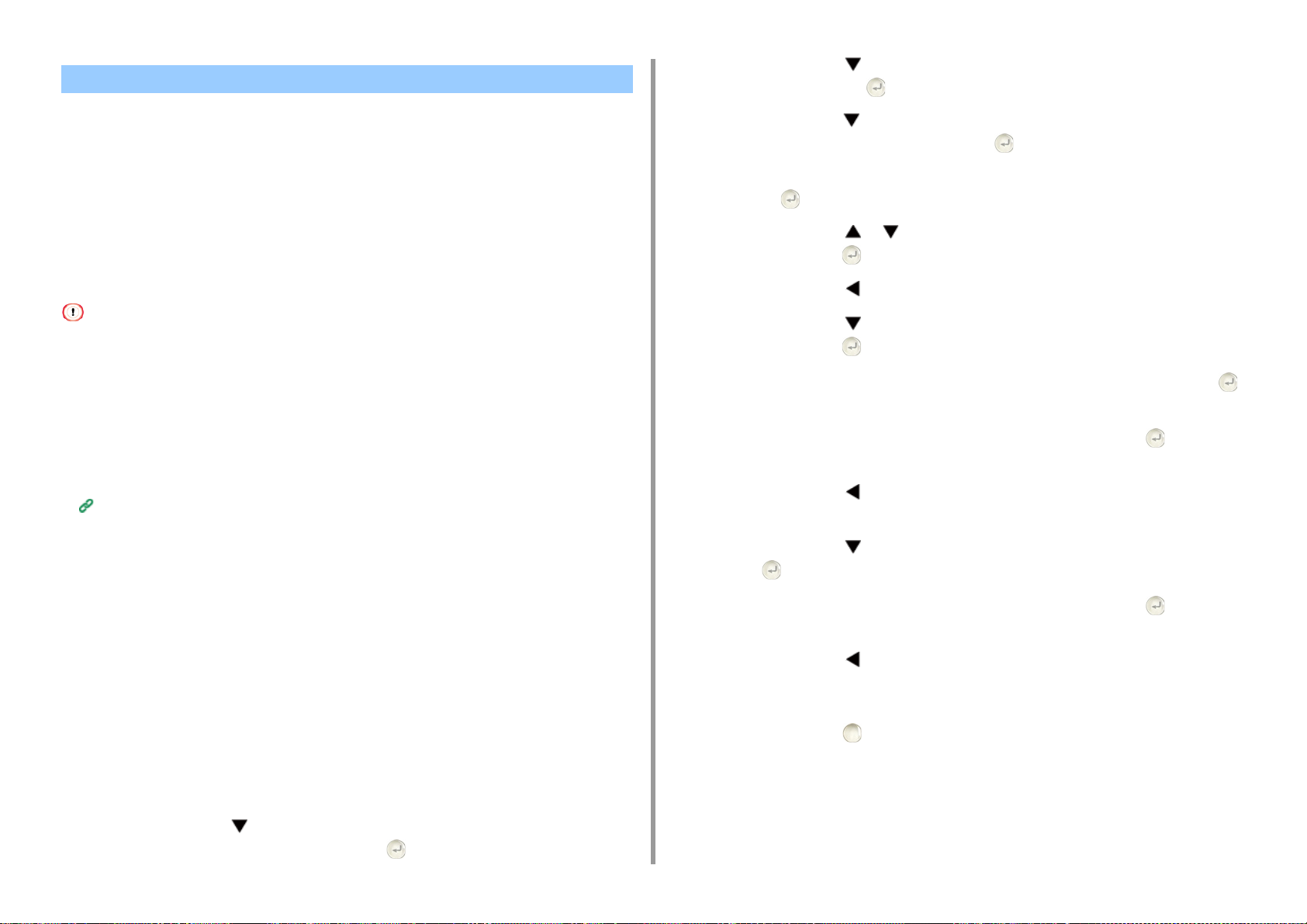
Εκτύπωση σε χαρτί προσαρμοσμένου μεγέθους
• Τοποθέτηση Προσαρμοσμένου Μεγέθους Χαρτιού
• Για πρόγραμμα οδήγησης εκτυπωτή Windows PCL
• Για πρόγραμμα οδήγησης εκτυπωτή Windows PS
• Για Mac OS X
Ορίστε ένα προσαρμοσμένο μέγεθος χαρτιού και το είδος χαρτιού στον πίνακα χειριστή.
Έπειτα, καταχωρήστε ένα μέγεθος χαρτιού με έναν οδηγό εκτυπωτή.
Μπορούν να καταχωρηθούν μεγέθη χαρτιού πλάτους από 64 έως 216 mm και μήκους από
90 έως 1321 mm.
• Καταχωρήστε χαρτί κατακόρυφα, και τοποθετήστε χαρτί σε έναν δίσκο κατακόρυφα.
• Εάν το μήκος του χαρτιού υπερβαίνει τα 432 mm (17 ίντσες), χρησιμοποιήστε τον πίσω δίσκο εξόδου.
• Η λειτουργία αυτή μπορεί να μην είναι διαθέσιμη για μερικές εφαρμογές.
• Εάν το μήκος χαρτιού υπερβαίνει τα 432 mm (17 ίντσες), η ποιότητα εκτύπωσης δεν είναι εγγυημένη.
• Εάν το μήκος του χαρτιού είναι πολύ μεγάλο ώστε υπερβαίνει τις υποστηρίξεις χαρτιού του δίσκου ΜΡΤ, υποστηρίξτε
το χαρτί με τα χέρια σας.
• Δεν προτείνεται να χρησιμοποιείτε χαρτί πλάτους μικρότερου των 100 mm (3,9 ίντσες), γ ιατί ενδέχ εται να προ κληθεί
εμπλοκή χαρτιού.
• Σχετικά με τα διαθέσιμα μεγέθη χαρτιού για κάθε δίσκο και για την εκτύπωση διπλής όψης
Φόρτωση χαρτιού (Εγχειρίδιο Χρήσης)
• Η αυτόματα λειτουργία εναλλαγής δίσκου είναι είναι στην [ΕΝΕΡΓΟΠΟΙΗΣΗ] κατά εργοστασιακή προεπιλογή. Όταν
τελειώσει το χαρτί σε έναν δίσκο κατά την εκτύπωση, ένας άλλ ος δίσκος ξεκινάει αυτόματα την τροφοδοσία χαρτιού.
Για να τροφοδοτήσετε το προεπιλεγμένο μεγεθος χαρτιού από συγκεκριμένο δίσκο, ορίστε τη λειτουργία αυτόματης
εναλλαγής δίσκου στο [ΑΠΕΝΕΡΓΟΠΟΙΗΣΗ].
• Εάν οι εικόνες δεν εκτυπώνονται σωστά σε χαρτί μεγάλου μεγέθους, επιλέξτε [Normal(600x600dpi)
(Κανονικό(600x600dpi))] για [Quality (Ποιότητα)] στο πρόγραμμα οδήγησης εκτυπωτή PS. Η εκτύπωση μπορεί να
είναι βελτιωμένη.
Πατήστε το κουμπί για να επιλέξετε [Paper Setup (Διαμόρφωση χαρτιού)]
3
και πατήστε το κουμπί (ΕΙΣΑΓΩΓΗ).
Πατήστε το κουμπί για να επιλέξετε τον δίσκο στον οποίο φορτώνεται χαρτί
4
στο βήμα 1 και έπειτα πατήστε το κουμπί (ΕΙΣΑΓΩΓΗ).
Ελέγξτε πως έχει επιλεχθεί [Paper Size (Μέγεθος χαρτιού)] και έπειτα πατήστε
5
το κουμπί (ΕΙΣΑΓΩΓΗ).
Πατήστε το κουμπί ή για να επιλέξετε [Custom (Προσαρμοσμένο)] και
6
πατήστε το κουμπί (ΕΙΣΑΓΩΓΗ).
Πατήστε το κουμπί (ΠΙΣΩ) για να επιστρέψετε στην οθόνη δίσκου.
7
Πατήστε το κουμπί για να επιλέξετε [Custom (Προσαρμοσμένο)] και
8
πατήστε το κουμπί (ΕΙΣΑΓΩΓΗ).
Ελέγξτε πως έχει επιλεχθεί [Width (Πλάτος)] και έπειτα πατήστε το κουμπί
9
(ΕΙΣΑΓΩΓΗ).
Πληκτρολογήστε την τιμή ρύθμισης και μετά πατήστε το κουμπί
10
(ΕΙΣΑΓΩΓΗ).
Πατήστε το κουμπί (ΠΙΣΩ) για να επιστρέψετε στην οθόνη [Custom
11
(Προσαρμοσμένο)].
Πατήστε το κουμπί για να επιλέξετε [Length (Μήκος)] και πατήστε το
12
κουμπί (ΕΙΣΑΓΩΓΗ).
Πληκτρολογήστε την τιμή ρύθμισης και μετά πατήστε το κουμπί
13
(ΕΙΣΑΓΩΓΗ).
2. Εκτύπωση
Τοποθέτηση Προσαρμοσμένου Μεγέθους Χαρτιού
Όταν εκτυπώνετε σε προσαρμοσμένο μέγεθος χαρτιού, αλλάξτε τη ρύθμιση του είδους
χαρτιού, και καθορίστε ένα δίσκο χαρτιού.
Τοποθετήστε χαρτί που μπορεί να ρυθμιστεί με το προσαρμοσμένο μέγεθος
1
στον δίσκο MP ή τον δίσκο.
Πατήστε το κουμπί στον πίνακα χειριστή επανειλημμένα για να επιλέξετε
2
[Setting (Ρύθμιση)] και πατήστε το κουμπί (ΕΙΣΑΓΩΓΗ).
Πατήστε το κουμπί (ΠΙΣΩ) για να επιστρέψετε στην οθόνη δίσκου.
14
Αλλάξτε τις άλλες ρυθμίσεις εάν είναι απαραίτητο.
15
Πατήστε το κουμπί (ONLINE) για να επιστρέψετε στην οθόνη αναμονής.
16
Για πρόγραμμα οδήγησης εκτυπωτή Windows PCL
Πατήστε [Έναρξη] και στη συνέχεια επιλέξτε [Συσκευές και Εκτυπωτές].
1
- 22 -
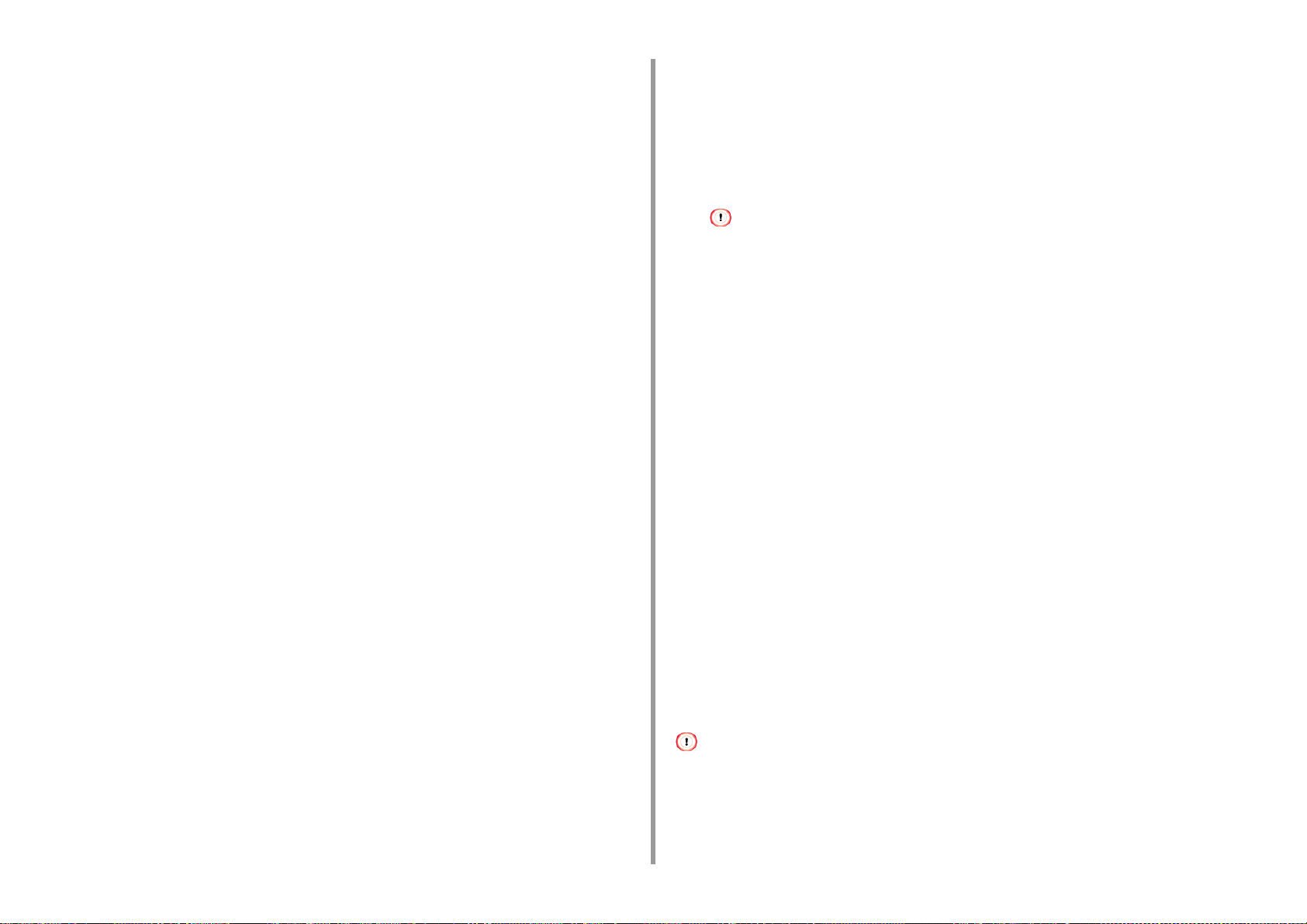
2. Εκτύπωση
Κάντε δεξί κλικ στο εικονίδιο [OKI C532 PCL6] και έπειτα επιλέξτε [Printing
2
Preferences (Προτιμήσεις εκτύπωσης)].
Πατήστε [Επιλογές Τροφοδοσίας Χαρτιού] στην καρτέλα [Διαμόρφωση].
3
Κάντε κλικ στο [Προσαρμοσμένο Μέγεθος].
4
Εισαγάγετε ένα όνομα για το καινούριο μέγεθος [Όνομα].
5
Εισάγετε τιμές σε [Πλάτος] και [Μήκος].
6
Κάντε κλικ στο [Προσθήκη] για να αποθηκεύσετε το προσαρμοσμένο μέγεθος
7
χαρτιού στη λίστα και μετά κάντε κλικ στο [ΟΚ].
Μπορείτε να αποθηκεύσετε έως 32 προσαρμοσμένα μεγέθη.
Κάντε κλικ στο [ΟΚ] μέχρι να κλείσει το πλαίσιο διαλόγου [Προτιμήσεις
8
Εκτύπωσης].
Ανοίξτε το αρχείο προς εκτύπωση.
9
Επιλέξτε [Εκτύπωση] στο μενού [Αρχείο].
10
Κάντε κλικ στο [Προτιμήσεις].
11
Επιλέξτε ένα καταχωρημένο μέγεθος χαρτιού από το [Size (Μέγεθος)] στην
12
καρτέλα [Setup (Ρύθμιση)].
Αλλάξτε άλλες ρυθμίσεις εάν είναι απαραίτητο και στη συνέχεια κάντε κλικ στο
13
[ΟΚ].
Κάντε κλικ στην [Εκτύπωση] στην οθόνη [Εκτύπωση].
14
Κάντε κλικ στο [Μέγεθος Χαρτιού], και, στη συνέχεια, επιλέξτε
4
[Προσαρμοσμένο Μέγεθος Σελίδας PostScript] από την αναπτυσσόμενη
λίστα.
Κάντε κλικ στο [Επεξεργασία Προσαρμοσμένου Μεγέθους Σελίδας].
5
Εισάγετε τιμές σε [Πλάτος] και [Μήκος], και στη συνέχεια κάντε κλικ στο [OK].
6
Δεν μπορείτε να ρυθμίσετε το [Μετατοπίσεις Σχετικές με την Κατεύθυνση Τροφοδοσίας Χαρτιού].
Κάντε κλικ στο [ΟΚ (ΟΚ)] μέχρι να κλείσει το πλαίσιο διαλόγου [Printing
7
Preferences (Προτιμήσεις εκτύπωσης)].
Ανοίξτε το αρχείο προς εκτύπωση.
8
Επιλέξτε [Εκτύπωση] στο μενού [Αρχείο].
9
Κάντε κλικ στο [Προτιμήσεις].
10
Κάντε κλικ στο [Advanced (Σύνθετες)] στην καρτέλα [Layout (Διάταξη)].
11
Κάντε κλικ στο [Paper Size (Μέγεθος χαρτιού)] και μετά επιλέξτε [PostScript
12
Custom Page Size (Προσαρμοσμένο μέγεθος σελίδας PostScript)] από την
αναπτυσσόμενη λίστα.
Κάντε κλικ στο [ΟΚ (OK)].
13
Αλλάξτε άλλες ρυθμίσεις εάν είναι απαραίτητο και στη συνέχεια κάντε κλικ στο
14
[ΟΚ].
Κάντε κλικ στην [Εκτύπωση] στην οθόνη [Εκτύπωση].
15
Για πρόγραμμα οδήγησης εκτυπωτή Windows PS
Πατήστε [Έναρξη] και στη συνέχεια επιλέξτε [Συσκευές και Εκτυπωτές].
1
Κάντε δεξί κλικ στο εικονίδιο [OKI C532 PS] και έπειτα επιλέξτε [Printing
2
preferences (Προτιμήσεις εκτύπωσης)].
Πατήστε [Για Προχωρημένους] στην καρτέλα [Διάταξη].
3
Για Mac OS X
Σε Mac OS X, μπορείτε να ορίσετε ένα μέγεθος χαρτιού εκτός του διαθέσιμου εύρους στο πρόγραμμα οδήγησης
εκτυπωτή, με αποτέλεσμα την αντικανονική εκτύπωση. Ορίστε ένα μέγεθος χαρτιού εντός του διαθέσιμου εύρους.
Τα προσαρμοσμένα μεγέθη που είναι πολύ κοντά στα κανονικά μεγέθη μπορείτε να τα χειρίζεστε ως κανονικά μεγέθη
στο πρόγραμμα οδήγησης εκτυπωτή Mac OS X.
- 23 -
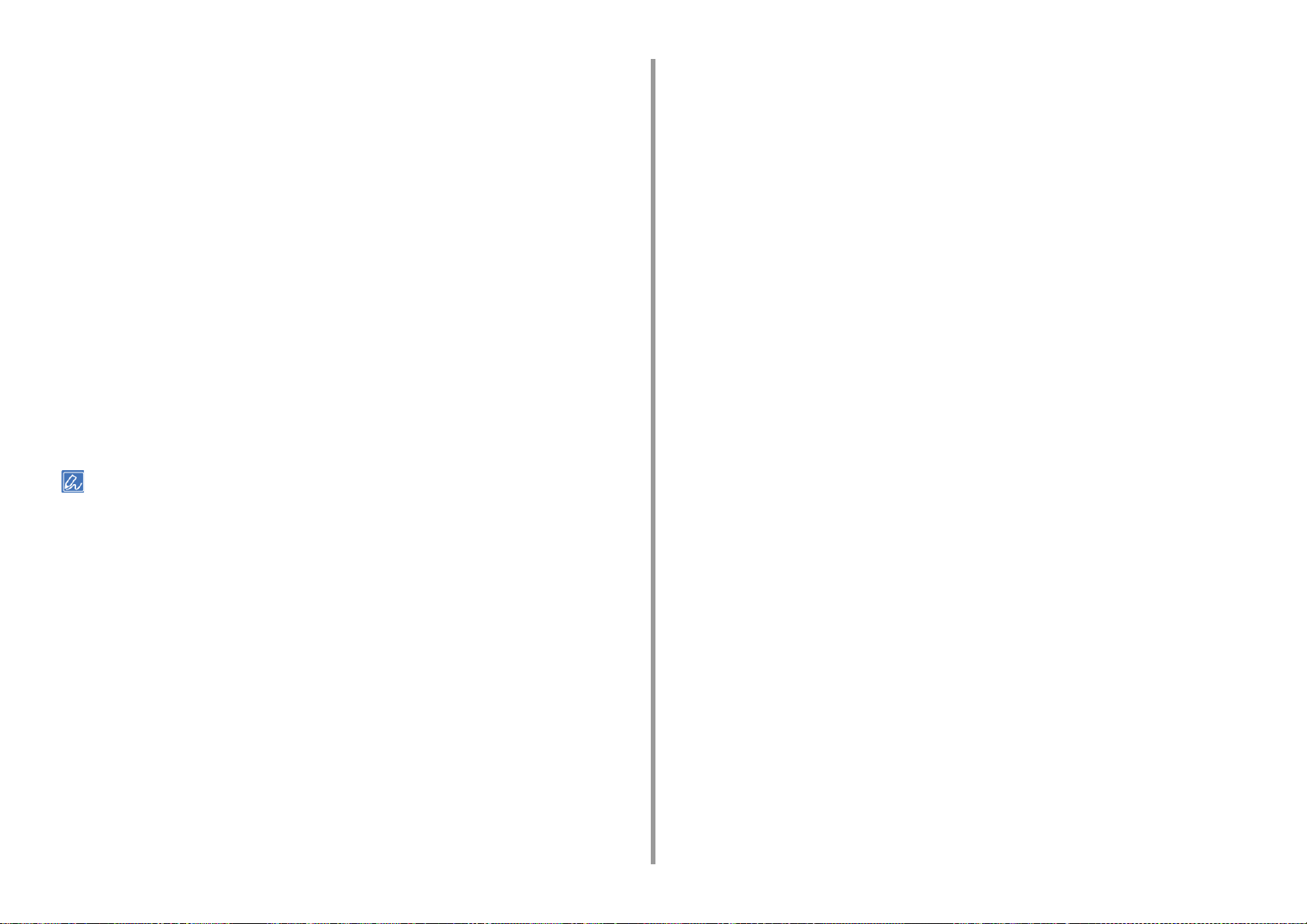
Ανοίξτε το αρχείο προς εκτύπωση.
1
Επιλέξτε [Print (Εκτύπωση)] από το μενού [File (Αρχείο)].
2
Επιλέξτε [Διαχειριστείτε Προσαρμοσμένα Μεγέθη] από το [Μέγεθος Χαρτιού].
3
Κάντε κλικ στο [+] για να προσθέσετε ένα στοιχείο στη λίστα των
4
προσαρμοσμένων μεγεθών χαρτιού.
Κάντε διπλό κλικ στο [Χωρίς Τίτλο] και εισαγάγετε ένα όνομα για το
5
προσαρμοσμένο μέγεθος χαρτιού.
Εισάγετε τιμές στο [Πλάτος] και [Ύψος].
6
Κάντε κλικ στο [OK (ΟΚ)].
7
Επιλέξτε το μέγεθος χαρτιού που δημιουργήθηκε από το [Paper Size (Μέγεθος
8
χαρτιού)].
Αλλάξτε άλλες ρυθμίσεις εάν είναι απαραίτητο και στη συνέχεια κάντε κλικ στο
9
[Εκτύπωση].
2. Εκτύπωση
Αν δεν προβάλλονται οι λεπτομέρειες ρύθμισης στο πλαίσιο διαλόγου εκτύπωσης, κάντε κλικ στο [Show Details
(Προβολή λεπτομερειών)] στο κάτω μέρος του πλαισίου διαλόγου.
- 24 -
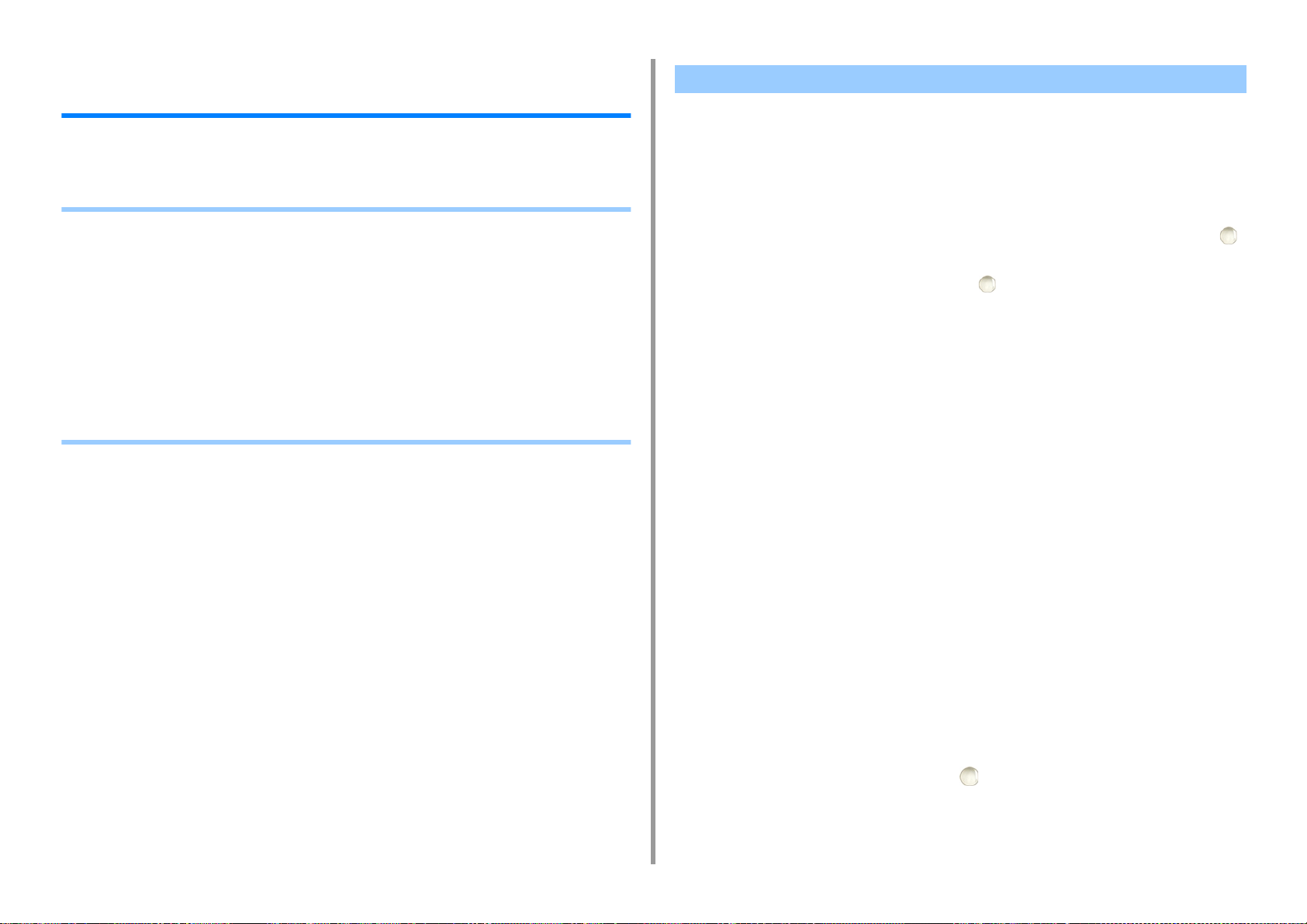
2. Εκτύπωση
Εκτύπωση με διάφορες ρυθμίσεις από έναν υπολογιστή
Αυτή η ενότητα περιγράφει διάφορες ρυθμίσεις εκτύπωσης όπως μεγέθυνση/μείωση
μεγέθους εγγράφου ή δημιουργία φυλλαδίου.
• Μη Αυτόματη Εκτύπωση Ένα-Προς-Ένα
• Μεγέθυνση ή Σμίκρυνση για να Ταιριάζει με το Καθορισμένο Μέγεθος Χαρτιού
• Εκτυπώνοντας Μόνο το Εξώφυλλο από έναν Διαφορετικό Δίσκο
• Φτιάχνοντας ένα Φυλλάδιο
• Χωρίστε ένα Έγγραφο προς Εκτύπωση σε Μερικά Φύλλα για να Φτιάξετε μία Αφίσα
• Προσθήκη Ημι-Διάφανου Κειμένου (Υδατογραφήματα)
• Επικαλύπτοντας Φόρμες ή Λογότυπα (Επικάλυψη)
• Έξοδος ενός Εγγράφου σε Αρχείο Αντί για Εκτύπωση σε Χαρτί
• Αποθήκευση Συχνά εκτυπωμένων Εγγράφων στον Εκτυπωτή
• Εκτυπώνοντας Συνημμένα Αρχεία Ηλεκτρονικού Ταχυδρομείου
Μη Αυτόματη Εκτύπωση Ένα-Προς-Ένα
• Για πρόγραμμα οδήγησης εκτυπωτή Windows PCL
• Για πρόγραμμα οδήγησης εκτυπωτή Windows PS
• Για Mac OS X
Μπορείτε να εκτυπώσετε ένα φύλλο τη φορά με την τοποθέτηση χαρτιού στον δίσκο ΜΡΤ.
Το μήνυμα που σας ζητάει να τοποθετήσετε χαρτί στον δίσκο MP εμφανίζεται στην οθόνη
κάθε φορά που εκτυπώνετε μία σελίδα. Για συνέχεια της εκτύπωσης, πατήστε το κουμπί
(ONLINE).
Για ακύρωση της εκτύπωσης, πατήστε το κουμπί (ΑΚΥΡΩΣΗ).
Για πρόγραμμα οδήγησης εκτυπωτή Windows PCL
Ανοίξτε το αρχείο προς εκτύπωση.
1
Επιλέξτε [Εκτύπωση] στο μενού [Αρχείο].
2
Κάντε κλικ στο [Προτιμήσεις].
3
Επιλέξτε [Δίσκος πολλαπλών χρήσεων] από την [Προέλευση χαρτιού] της
4
καρτέλας [Διαμόρφωση].
- 25 -
Πατήστε [Επιλογές Τροφοδοσίας Χαρτιού].
5
Επιλέξτε το πλαίσιο ελέγχου [Use MP tray as manual feed (Χρήση δίσκου
6
ΜΡΤ για μη αυτόματη τροφοδοσία)], και στη συνέχεια κάντε κλικ στο [ΟΚ
(ΟΚ)].
Αλλάξτε άλλες ρυθμίσεις εάν είναι απαραίτητο και στη συνέχεια κάντε κλικ στο
7
[ΟΚ].
Κάντε κλικ στην [Εκτύπωση] στην οθόνη [Εκτύπωση].
8
Όταν εμφανίζεται ένα μήνυμα στην οθόνη, τοποθετήστε χαρτί στον δίσκο ΜΡ
9
και στη συνέχεια πατήστε το κουμπί (ONLINE).
Όταν εκτυπώνετε ένα έγγραφο πολλαπλών σελίδων, το ίδιο μήνυμα εμφανίζεται κάθε
φορά που εκτυπώνετε μια σελίδα.
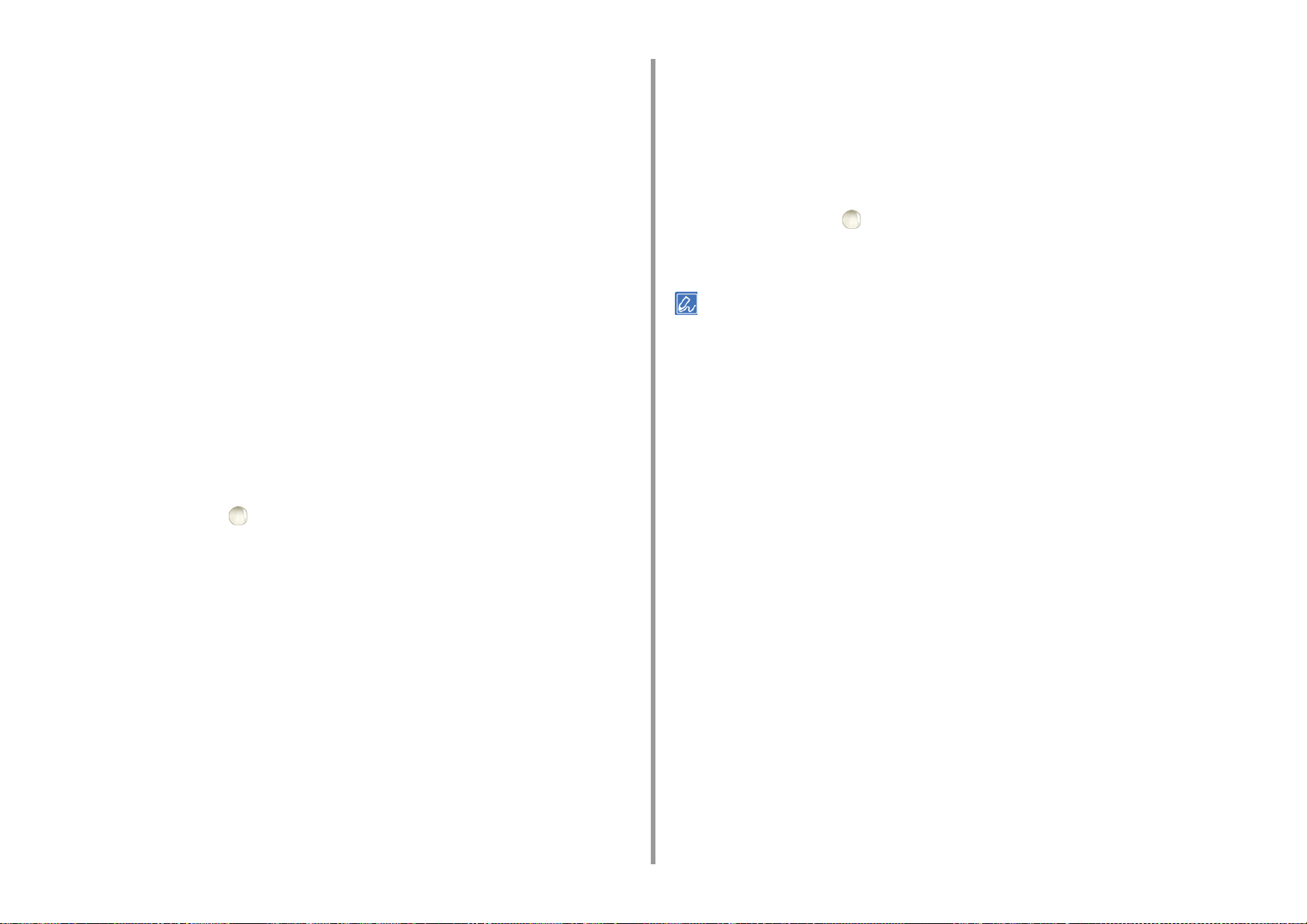
2. Εκτύπωση
Για πρόγραμμα οδήγησης εκτυπωτή Windows PS
Ανοίξτε το αρχείο προς εκτύπωση.
1
Επιλέξτε [Εκτύπωση] στο μενού [Αρχείο].
2
Κάντε κλικ στο [Προτιμήσεις].
3
Επιλέξτε [Δίσκος Πολλαπλών Χρήσεων] από το [Πηγή Χαρτιού] στην καρτέλα
4
[Χαρτί/Ποιότητα].
Κάντε κλικ στο [Για Προχωρημένους].
5
Κάντε κλικ στο [Ο δίσκος πολλαπλών χρήσεων ορίζεται για μη αυτόματη
6
τροφοδότηση], και στη συνέχεια επιλέξτε [Ναι].
Κάντε κλικ στο [ΟΚ (OK)].
7
Αλλάξτε άλλες ρυθμίσεις εάν είναι απαραίτητο και στη συνέχεια κάντε κλικ στο
8
[ΟΚ].
Κάντε κλικ στην [Εκτύπωση] στην οθόνη [Εκτύπωση].
9
Όταν εμφανίζεται το μήνυμα στην οθόνη, τοποθετήστε χαρτί στον δίσκο ΜΡ και
10
πατήστε το κουμπί (ONLINE).
Όταν εκτυπώνετε ένα έγγραφο πολλαπλών σελίδων, το ίδιο μήνυμα εμφανίζεται κάθε
φορά που εκτυπώνετε μία σελίδα.
Επιλέξτε το πλαίσιο ελέγχου [Multipurpose tray is handled as manual feed (Ο
5
δίσκος πολλαπλών χρήσεων χρησιμοποιείται ως χειροκίνητη τροφοδοσία)]
στην καρτέλα [Feed (Τροφοδοσία)].
Αλλάξτε άλλες ρυθμίσεις εάν είναι απαραίτητο και στη συνέχεια κάντε κλικ στο
6
[Εκτύπωση].
Όταν εμφανίζεται το μήνυμα στην οθόνη, τοποθετήστε χαρτί στον δίσκο ΜΡ και
7
πατήστε το κουμπί (ONLINE).
Όταν εκτυπώνετε ένα έγγραφο πολλαπλών σελίδων, το ίδιο μήνυμα εμφανίζεται κάθε
φορά που εκτυπώνετε μία σελίδα.
Αν δεν προβάλλονται οι λεπτομέρειες ρύθμισης στο πλαίσιο διαλόγου εκτύπωσης, κάντε κλικ στο [Show Details
(Προβολή λεπτομερειών)] στο κάτω μέρος του πλαισίου διαλόγου.
Για Mac OS X
Ανοίξτε το αρχείο προς εκτύπωση.
1
Επιλέξτε [Εκτύπωση] στο μενού [Αρχείο].
2
Επιλέξτε το [Multi-Purpose Tray (Δίσκος πολλαπλών χρήσεων)] για [All Pages
3
From (Όλες οι σελίδες από)] στον πίνακα [Paper Feed (Τροφοδοσία χαρτιού)].
Επιλέξτε [Επιλογές εκτύπωσης] από τον πίνακα μενού.
4
- 26 -
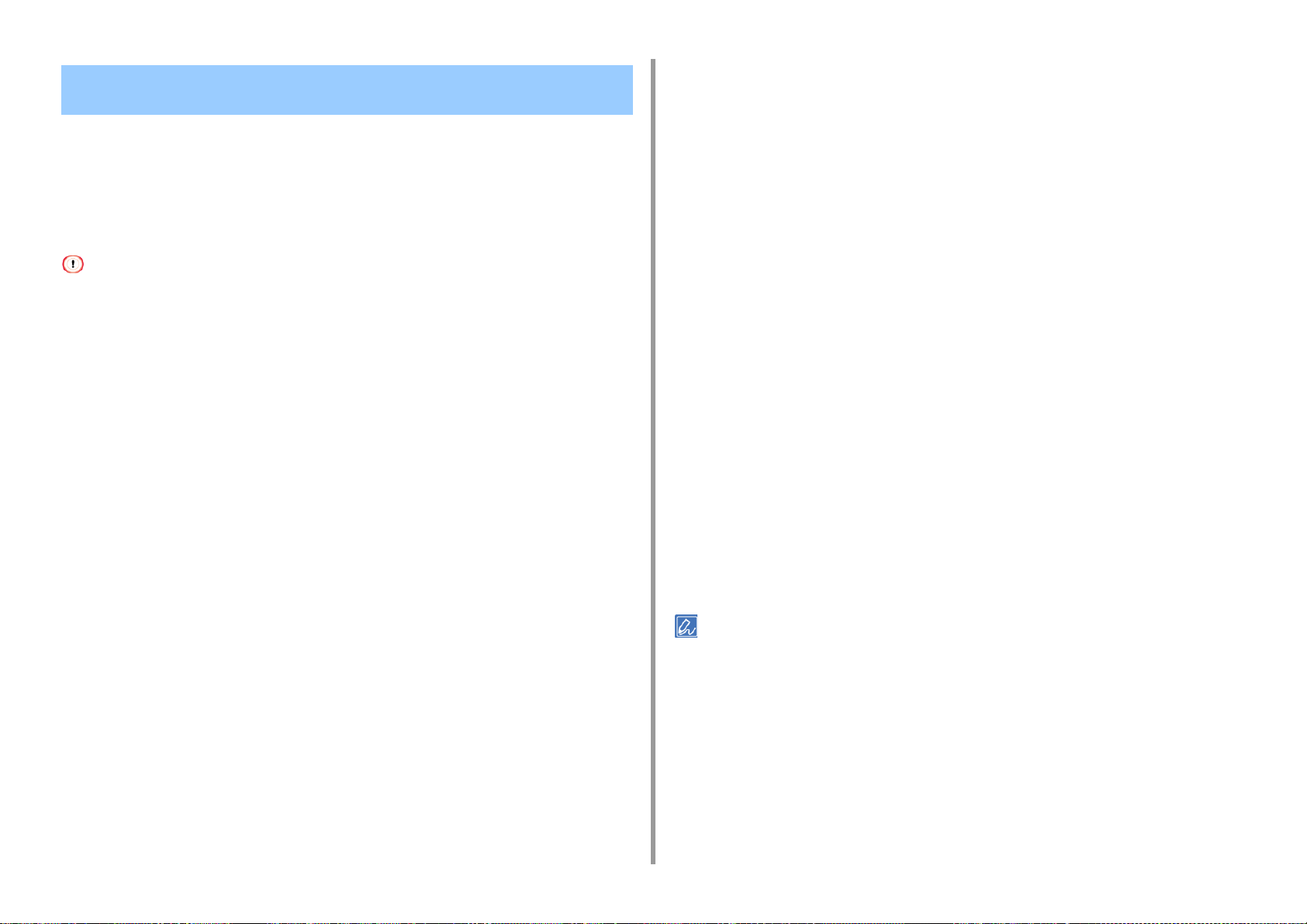
Μεγέθυνση ή Σμίκρυνση για να Ταιριάζει με το Καθορισμένο Μέγεθος Χαρτιού
• Για πρόγραμμα οδήγησης εκτυπωτή Windows PCL
• Για πρόγραμμα οδήγησης εκτυπωτή Windows PS
• Για Mac OS X
Μπορείτε να εκτυπώσετε σε διαφορετικά μεγέθη χαρτιού χωρίς να αλλάξετε τα δεδομένα
εκτύπωσης.
Η λειτουργία αυτή μπορεί να μην είναι διαθέσιμη για μερικές εφαρμογές.
2. Εκτύπωση
Κάντε κλικ στο [Προτιμήσεις].
3
Επιλέξτε το πλαίσιο ελέγχου [Resize document to fit printer page (Αλλαγή
4
μεγέθους εγγράφου για να προσαρμοστεί στη σελίδα του εκτυπωτή)], στην
καρτέλα [Job Options (Επιλογές εργασίας)].
Επιλέξτε το μέγεθος χαρτιού για εκτύπωση.
5
Αλλάξτε άλλες ρυθμίσεις εάν είναι απαραίτητο και στη συνέχεια κάντε κλικ στο
6
[ΟΚ].
Κάντε κλικ στην [Εκτύπωση] στην οθόνη [Εκτύπωση].
7
Για πρόγραμμα οδήγησης εκτυπωτή Windows PCL
Ανοίξτε το αρχείο προς εκτύπωση.
1
Επιλέξτε [Εκτύπωση] στο μενού [Αρχείο].
2
Κάντε κλικ στο [Προτιμήσεις].
3
Επιλέξτε ένα μέγεθος χαρτιού προς επεξεργασία από το [Μέγεθος] στην
4
καρτέλα [Διαμόρφωση].
Επιλέξτε το πλαίσιο ελέγχου [Resize document to fit printer page (Αλλαγή
5
μεγέθους εγγράφου για να προσαρμοστεί στη σελίδα του εκτυπωτή)] και, στη
συνέχεια, επιλέξτε ένα μέγεθος χαρτιού για εκτύπωση.
Αλλάξτε άλλες ρυθμίσεις εάν είναι απαραίτητο και στη συνέχεια κάντε κλικ στο
6
[ΟΚ].
Κάντε κλικ στην [Εκτύπωση] στην οθόνη [Εκτύπωση].
7
Για πρόγραμμα οδήγησης εκτυπωτή Windows PS
Για Mac OS X
Ανοίξτε το αρχείο προς εκτύπωση.
1
Επιλέξτε [Εκτύπωση] στο μενού [Αρχείο].
2
Επιλέξτε το πλαίσιο ελέγχου [Scale to fit paper size (Κλίμακα για προσαρμογή
3
στο μέγεθος χαρτιού)] στον πίνακα [Paper Handling (Χειρισμός χαρτιού)].
Επιλέξτε ένα μέγεθος χαρτιού για εκτύπωση από [Destination Paper Size
4
(Μέγεθος χαρτιού προορισμού)].
Αλλάξτε άλλες ρυθμίσεις εάν είναι απαραίτητο και στη συνέχεια κάντε κλικ στο
5
[Εκτύπωση].
Αν δεν προβάλλονται οι λεπτομέρειες ρύθμισης στο πλαίσιο διαλόγου εκτύπωσης, κάντε κλικ στο [Show Details
(Προβολή λεπτομερειών)] στο κάτω μέρος του πλαισίου διαλόγου.
Ανοίξτε το αρχείο προς εκτύπωση.
1
Επιλέξτε [Εκτύπωση] στο μενού [Αρχείο].
2
- 27 -
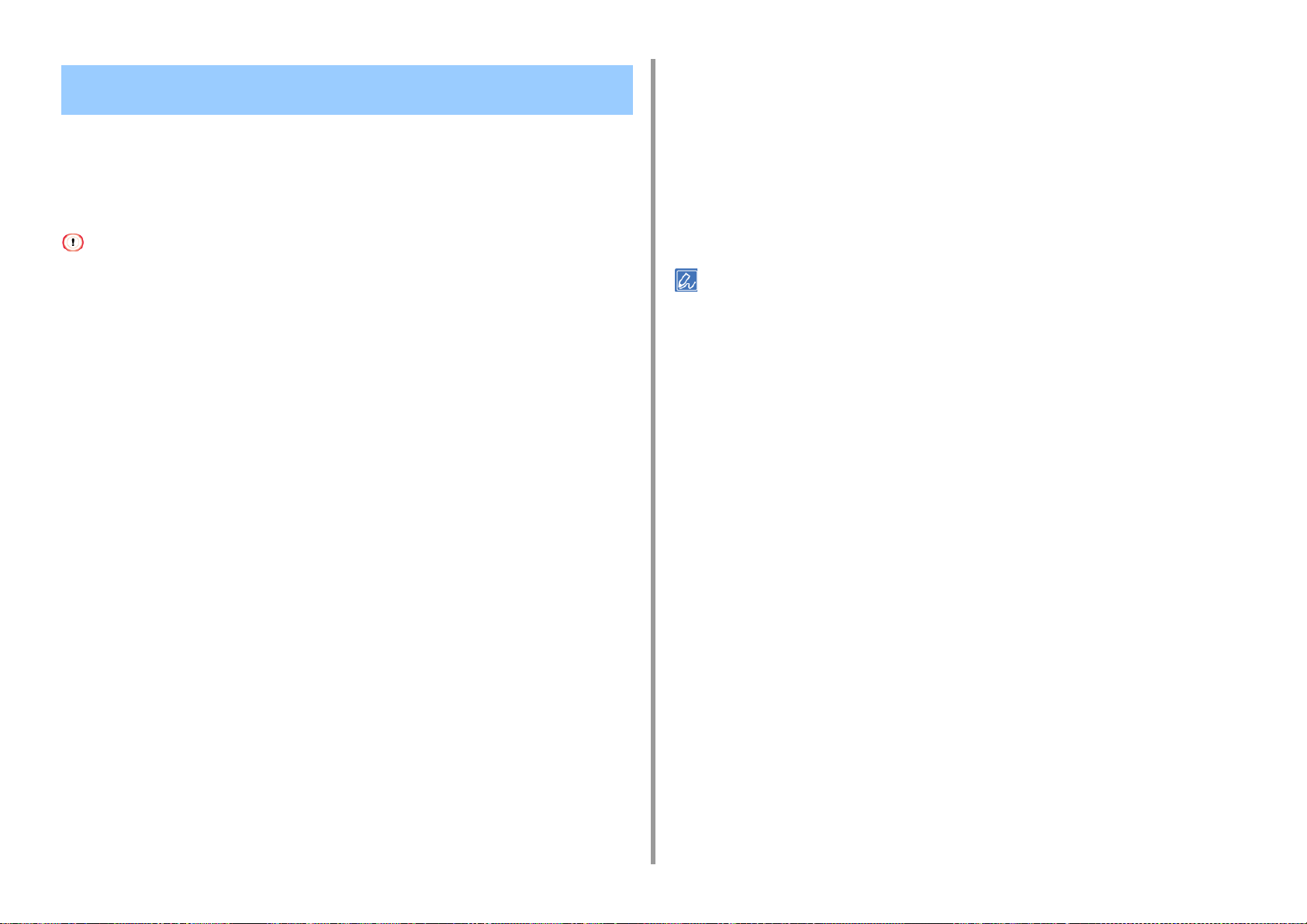
Εκτυπώνοντας Μόνο το Εξώφυλλο από έναν Διαφορετικό Δίσκο
• Για πρόγραμμα οδήγησης εκτυπωτή Windows PCL
• Για Mac OS X
Μπορείτε να τροφοδοτήσετε την πρώτη σελίδα μίας εργασίας εκτύπωσης από ένα δίσκο και
τις υπόλοιπες σελίδες από έναν άλλο δίσκο.
Η λειτουργία αυτή δεν είναι διαθέσιμη με το πρόγραμμα οδήγησης εκτυπωτή Windows PS.
Για πρόγραμμα οδήγησης εκτυπωτή Windows PCL
Ανοίξτε το αρχείο προς εκτύπωση.
1
Επιλέξτε [Εκτύπωση] στο μενού [Αρχείο].
2
Κάντε κλικ στο [Προτιμήσεις].
3
Πατήστε [Επιλογές Τροφοδοσίας Χαρτιού] στην καρτέλα [Διαμόρφωση].
4
Επιλέξτε το πλαίσιο ελέγχου [Use different source for first page (Χρήση
5
διαφορετικής προέλευσης για την πρώτη σελίδα)].
2. Εκτύπωση
Επιλέξτε [Τροφοδοσία Χαρτιού] από το μενού πίνακα.
3
Επιλέξτε [Πρώτη Σελίδα Από], και, στη συνέχεια, επιλέξτε ένα δίσκο για να
4
τροφοδοτήσει την πρώτη σελίδα.
Επιλέξτε ένα δίσκο για να τροφοδοτήσει τις υπόλοιπες σελίδες από το
5
[Υπόλοιπες Από].
Αλλάξτε άλλες ρυθμίσεις εάν είναι απαραίτητο και στη συνέχεια κάντε κλικ στο
6
[Εκτύπωση].
Αν δεν προβάλλονται οι λεπτομέρειες ρύθμισης στο πλαίσιο διαλόγου εκτύπωσης, κάντε κλικ στο [Show Details
(Προβολή λεπτομερειών)] στο κάτω μέρος του πλαισίου διαλόγου.
Επιλέξτε έναν δίσκο χαρτιού από το [Πηγή] και μετά κάντε κλικ στο [ΟΚ].
6
Επιλέξτε ένα τύπο χαρτιού από το [Τύπος] και το βάρος μέσου από το [Βάρος] εάν είναι
απαραίτητο.
Αλλάξτε άλλες ρυθμίσεις εάν είναι απαραίτητο και στη συνέχεια κάντε κλικ στο
7
[ΟΚ].
Κάντε κλικ στην [Εκτύπωση] στην οθόνη [Εκτύπωση].
8
Για Mac OS X
Ανοίξτε το αρχείο προς εκτύπωση.
1
Επιλέξτε [Εκτύπωση] στο μενού [Αρχείο].
2
- 28 -
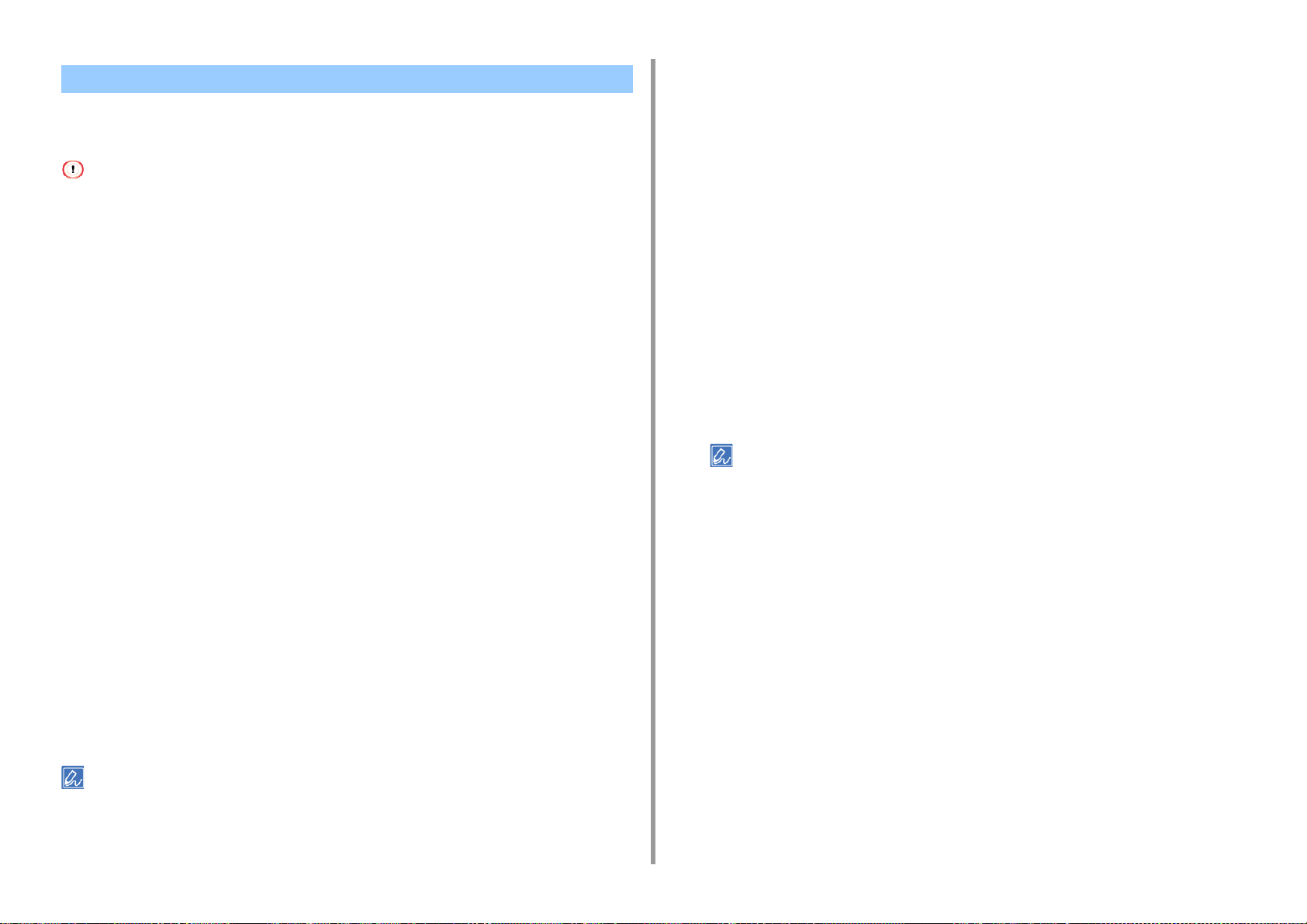
Φτιάχνοντας ένα Φυλλάδιο
• Για πρόγραμμα οδήγησης εκτυπωτή Windows PCL
• Για πρόγραμμα οδήγησης εκτυπωτή Windows PS
• Η λειτουργία αυτή μπορεί να μην είναι διαθέσιμη για μερικές εφαρμογές.
• Η λειτουργία αυτή δεν είναι διαθέσιμη σε Mac OS X.
• Τα υδατογραφήματα ίσως να μην εκτυπωθούν σωστά με αυτή τη λειτουργία.
Για πρόγραμμα οδήγησης εκτυπωτή Windows PCL
Ανοίξτε το αρχείο προς εκτύπωση.
1
Επιλέξτε [Εκτύπωση] στο μενού [Αρχείο].
2
Κάντε κλικ στο [Προτιμήσεις].
3
Επιλέξτε [Φυλλάδιο] από τη [Λειτουργία Τελικής Επεξεργασίας] στην καρτέλα
4
[Διαμόρφωση].
Κάντε κλικ στο [Επιλογές], και στη συνέχεια, ορίστε τις ρυθμίσεις εκτύπωσης
5
φυλλαδίου εάν είναι απαραίτητο.
• [Υπογραφή]: Καθορίστε μία μονάδα σελίδων για δέσιμο.
• [2 σελίδες]: Εκτυπώστε δύο σελίδες σε μία σελίδα.
• [Δεξιά προς Αριστερά]: Εκτυπώστε ένα φυλλάδιο που ανοίγει από τα δεξιά.
• [Περιθώριο δεσίματος]: Ορίστε ένα περιθώριο.
Kάντε κλικ στο [ΟΚ].
6
Αλλάξτε άλλες ρυθμίσεις εάν είναι απαραίτητο και στη συνέχεια κάντε κλικ στο
7
[ΟΚ].
επιλέξτε [Printer properties (Ιδιότητες εκτυπωτή)] > την καρτέλα [Advanced (Για προχωρημένους)] > [Print
processor (Επεξεργαστής εκτύπωσης)] > [OKX05HPP] > [OK (ΟΚ)].
Για πρόγραμμα οδήγησης εκτυπωτή Windows PS
Ανοίξτε το αρχείο προς εκτύπωση.
1
Επιλέξτε [Εκτύπωση] στο μενού [Αρχείο].
2
Κάντε κλικ στο [Προτιμήσεις].
3
Επιλέξτε [Φυλλάδιο] από τη [Μορφή Σελίδας] στην καρτέλα [Διάταξη].
4
Επιλέξτε το πλαίσιο ελέγχου [Σχεδιασμός Ορίων], εάν είναι απαραίτητο.
5
Κάντε κλικ στο [Για Προχωρημένους].
6
Κάντε κλικ στο [Άκρη Δεσίματος Φυλλαδίου], και, στη συνέχεια, ορίστε τα
7
περιθώρια.
• Για ν α φτ ιάξετε ένα φυλ λάδιο π ου δ ιπλ ώνε ι στα δε ξιά (έν α φυλλά διο με δέσιμο στη δεξιά πλευρά όταν η πρώτη
σελίδα είναι προς τα πάνω), επιλέξτε [Στην Δεξιά Άκρη].
• Για να φτιάξετε ένα φυλλάδιο A5 με χρήση χαρτιού A4, επιλέξτε [A4] από το [Μέγεθος Χαρτιού].
Κάντε κλικ στο [ΟΚ (OK)] μέχρι να κλείσει το πλαίσιο διαλόγου ρύθμισης
8
εκτύπωσης.
Αλλάξτε άλλες ρυθμίσεις εάν είναι απαραίτητο και στη συνέχεια κάντε κλικ στο
9
[ΟΚ].
Κάντε κλικ στην [Εκτύπωση] στην οθόνη [Εκτύπωση].
10
2. Εκτύπωση
Κάντε κλικ στην [Εκτύπωση] στην οθόνη [Εκτύπωση].
8
• Για να φτιάξε τε έν α φυλ λάδι ο A5 μ ε χρήση χαρτιού A4, ε πιλέ ξτε [A4] από το [Μέγεθος] στην καρτέλα [Διαμόρφωση].
• Ε άν αυτή η λειτο υργία δ εν είνα ι διαθέ σιμη με το πρόγ ραμμα ο δήγησης εκτυπωτή PCL στα Windows, επιλέξτε [Start
(Εκκίνηση)] > [Devices and Printers (Συσκευές και εκτυπωτές)], δεξί κλικ στο εικονίδιο [OKI C532 PCL6] και έπειτα
- 29 -
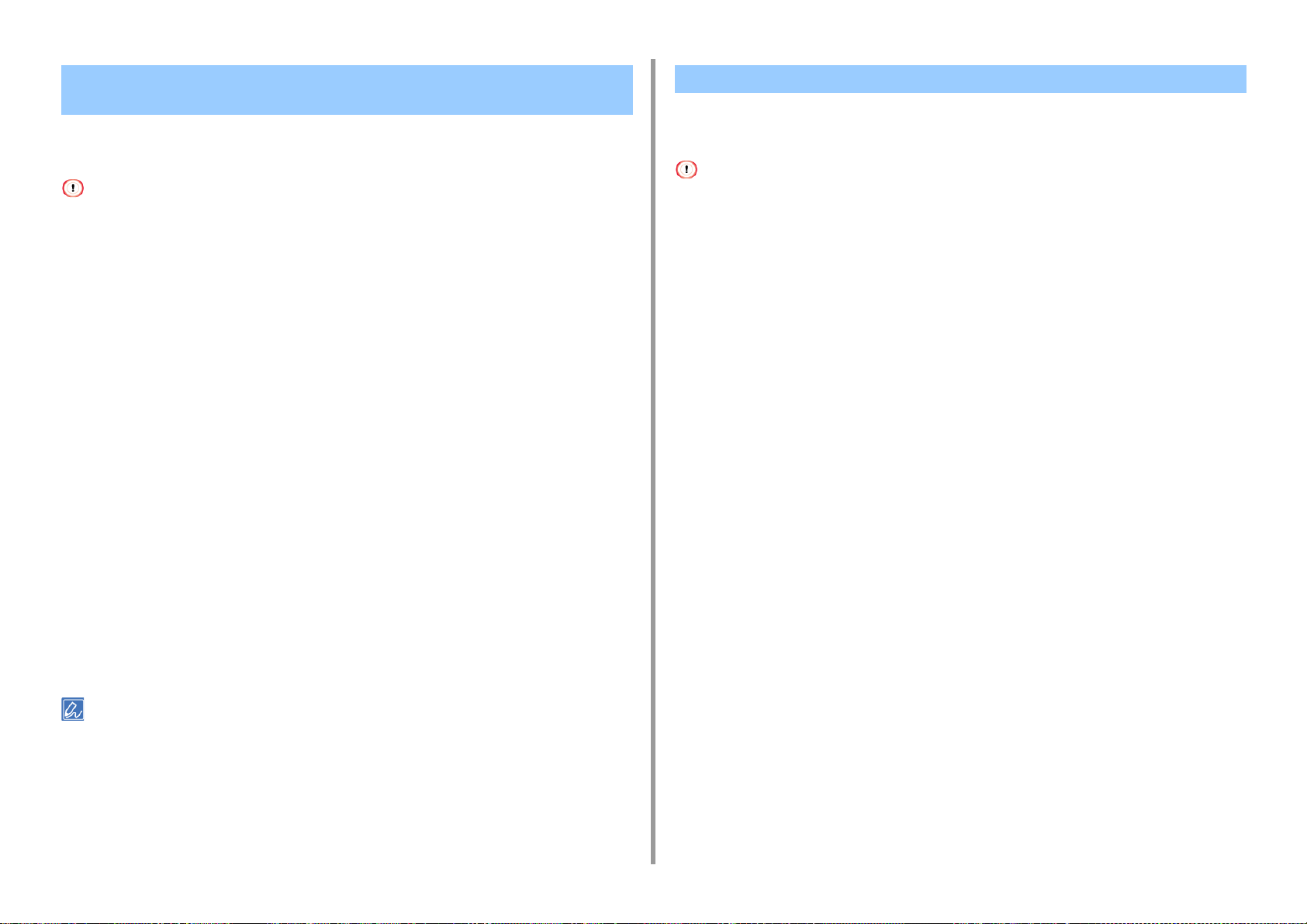
2. Εκτύπωση
Χωρίστε ένα Έγγραφο προς Εκτύπωση σε Μερικά Φύλλα για να Φτιάξετε μία Αφίσα
Μπορείτε να δημιουργήσετε μια αφίσα εκτυπώνοντας ένα έγγραφο σε πολλαπλά φύλλα
χαρτιού, και στη συνέχεια συνδυάζοντας τα φύλλα στο τέλος.
• Η λειτουργία αυτή δεν διατίθεται όταν χρησιμοποιείτε δίκτυο IPP.
• Η λειτουργία αυτή δεν είναι διαθέσιμη με το πρόγραμμα οδήγησης εκτυπωτή Windows PS ή σε Mac OS X.
Για πρόγραμμα οδήγησης εκτυπωτή Windows PCL
Ανοίξτε το αρχείο προς εκτύπωση.
1
Επιλέξτε [Εκτύπωση] στο μενού [Αρχείο]
2
Κάντε κλικ στο [Προτίμηση].
3
Κάντε κλικ στο [Εκτύπωση Αφίσας] από τη [Λειτουργία Τελικής Επεξεργασίας]
4
στην καρτέλα [Διαμόρφωση].
Κάντε κλικ στις [Επιλογές].
5
Ορίστε τις τιμές σε [Ζουμ], [Προσθήκη Σημάτων Καταχώρησης], και
6
[Προσθήκη Επικάλυψης] αν είναι απαραίτητο, και στη συνέχεια κάντε κλικ στο
[OK].
Αλλάξτε άλλες ρυθμίσεις εάν είναι απαραίτητο και στη συνέχεια κάντε κλικ στο
7
[ΟΚ].
Κάντε κλικ στην [Εκτύπωση] στην οθόνη [Εκτύπωση].
8
Προσθήκη Ημι-Διάφανου Κειμένου (Υδατογραφήματα)
• Για πρόγραμμα οδήγησης εκτυπωτή Windows PCL
• Για πρόγραμμα οδήγησης εκτυπωτή Windows PS
• Η λειτουργία αυτή δεν είναι διαθέσιμη σε Mac OS X.
• Τα υδατογραφήματα δεν εκτυπώνονται σωστά για την εκτύπωση φυλλαδίων.
• Αν το πλαίσιο ελέγχου [Background (Φόντο)] είναι επιλεγμένο στην οθόνη [Watermark (Υδατογράφημα)] για
πρόγραμμα οδήγησης εκτυπωτή Windows PS, ένα υδατογράφημα μπορεί να μην εκτυπωθεί, ανάλογα με την
εφαρμογή. Σε αυτή την περίπτωση, απαλείψτε το πλαίσιο ελέγχου [Background (Φόντο)].
Για πρόγραμμα οδήγησης εκτυπωτή Windows PCL
Ανοίξτε το αρχείο προς εκτύπωση.
1
Επιλέξτε [Εκτύπωση] στο μενού [Αρχείο].
2
Κάντε κλικ στο [Προτιμήσεις].
3
Κάντε κλικ στο [Watermark (Υδατογράφημα)] στην καρτέλα [Extend (Έκταση)].
4
Κάντε κλικ στο [Νέο].
5
Πληκτρολογήστε το κείμενο που εκτυπώνεται ως υδατογράφημα στο [Text
6
(Κείμενο)] στο [Watermarks (Υδατογραφήματα)].
Ορίστε [Font (Γραμματοσειρά)], [Size (Μέγεθος)] ή άλλες ρυθμίσεις, αν είναι
7
απαραίτητο και στη συνέχεια κάντε κλικ στο [ΟΚ (OK)].
Ελέγξτε ότι το υδατογράφημα προς εκτύπωση είναι επιλεγμένο και μετά κάντε
8
κλικ στο [OK (ΟΚ)].
• Για να κάνετε μια Α3 αφίσα χρησιμοποιώντας δύο φύλλα χαρτιού A4, επιλέξτε [A4] για το μέγεθος χαρτιού, και
έπειτα επιλέξτε [2] για [Ζουμ].
• Ε άν αυτή η λειτο υργία δ εν είνα ι διαθέ σιμη με το πρόγ ραμμα ο δήγησης εκτυπωτή PCL στα Windows, επιλέξτε [Start
(Εκκίνηση)] > [Devices and Printers (Συσκευές και εκτυπωτές)], δεξί κλικ στο εικονίδιο [OKI C532 PCL6] και έπειτα
επιλέξτε [Printer properties (Ιδιότητες εκτυπωτή)] > την καρτέλα [Advanced (Για προχωρημένους)] > [Print
processor (Επεξεργαστής εκτύπωσης)] > [OKX05HPP] > [OK (ΟΚ)].
- 30 -
Αλλάξτε άλλες ρυθμίσεις εάν είναι απαραίτητο και στη συνέχεια κάντε κλικ στο
9
[ΟΚ].
Κάντε κλικ στην [Εκτύπωση] στην οθόνη [Εκτύπωση].
10

2. Εκτύπωση
Για πρόγραμμα οδήγησης εκτυπωτή Windows PS
Ανοίξτε το αρχείο προς εκτύπωση.
1
Επιλέξτε [Εκτύπωση] στο μενού [Αρχείο].
2
Κάντε κλικ στο [Προτιμήσεις].
3
Πατήστε [Υδατογράφημα] στην καρτέλα [Επιλογές Εργασίας].
4
Κάντε κλικ στο [Νέο].
5
Πληκτρολογήστε το κείμενο που εκτυπώνεται ως υδατογράφημα σε [Κείμενο]
6
στο [Υδατογραφήματα].
Ρυθμίστε τη [Γραμματοσειρά], το [Μέγεθος], ή άλλες ρυθμίσεις, αν είναι
7
απαραίτητο, και στη συνέχεια κάντε κλικ στο [OK].
Ελέγξτε ότι το υδατογράφημα προς εκτύπωση είναι επιλεγμένο, και στη
8
συνέχεια κάντε κλικ στο [OK].
Αλλάξτε άλλες ρυθμίσεις εάν είναι απαραίτητο και στη συνέχεια κάντε κλικ στο
9
[ΟΚ].
Κάντε κλικ στην [Εκτύπωση] στην οθόνη [Εκτύπωση].
10
Επικαλύπτοντας Φόρμες ή Λογότυπα (Επικάλυψη)
• Καταχώρηση φορμών
• Για πρόγραμμα οδήγησης εκτυπωτή Windows PCL
• Για πρόγραμμα οδήγησης εκτυπωτή Windows PS
Μπορείτε να εκτυπώσετε επεγγραφές (όπως λογότυπα ή φόρμες) σε ένα έγγραφο. Μια
επεγγραφή είναι μια ομάδα φορμών. Μπορείτε να καταχωρήσετε τέσσερις φόρμες σε μια
επεγγραφή. Οι φόρμες επεγγράφονται κατά σειρά καταχώρησης και εκτυπώνονται. Η φόρμα
που καταχωρείται τελευταία εκτυπώνεται στην κορυφή.
Καταχώρηση φορμών
Πριν την εκτύπωση επεγγραφής, δημιουργήστε μια φόρμα και καταχωρήστε την σε αυτή τη
συσκευή.
Καταχώρηση φόρμας (Επικάλυψη φορμών)
Για χρήστες προγράμματος οδήγησης εκτυπωτή Windows PCL, ακολουθήστε τα παρακάτω
βήματα για να καταχωρήσετε φόρμες.
Δημιουργήστε στην εφαρμογή μια φόρμα που επιθυμείτε να καταχωρήσετε
1
στον εκτυπωτή.
Επιλέξτε [Print (Εκτύπωση)] από το μενού [File (Αρχείο)].
2
Κάντε κλικ στο [Preferences (Προτιμήσεις)].
3
Κάντε κλικ στο [Overlays (Επεγγραφές)] στην καρτέλα [Extend (Έκταση)].
4
Επιλέξτε [Register print document as a new form (Καταχώρηση εγγράφου
5
εκτύπωσης ως νέα φόρμα)].
- 31 -
Κάντε κλικ στο [ΟΚ (OK)].
6
Αλλάξτε άλλες ρυθμίσεις αν είναι απαραίτητο και μετά κάντε κλικ στο [ΟΚ
7
(ΟΚ)].
Κάντε κλικ στο [Print (Εκτύπωση)] στην οθόνη [Print (Εκτύπωση)].
8
Εισάγετε [Form name (Όνομα φόρμας)] και [ID (Αναγνωριστικό)] τα οποία
9
επιθυμείτε να καταχωρήσετε στον εκτυπωτή στο [New Form (Νέα φόρμα)].

Η θέση εκτύπωσης για επεγγραφή μπορεί να προσδιοριστεί.
Κάντε κλικ στην [Εκτύπωση] στην οθόνη [Εκτύπωση].
9
2. Εκτύπωση
Επιλέξτε τις σελίδες του εγγράφου στο οποίο επιθυμείτε να εκτυπώσετε την
10
επεγγραφή από το [Print on Pages (Εκτύπωση σε σελίδες)] ως πληροφορίες
καταχώρησης στο πρόγραμμα οδήγησης. Για να εφαρμόσετε μια επεγγραφή
προσδιορίζοντας τις σελίδες, επιλέξτε [Custom (Προσαρμοσμένο)] και μετά
εισάγετε τις σελίδες στις οποίες επιθυμείτε να εφαρμόσετε την επεγγραφή, στο
[Custom Pages (Προσαρμογή σελίδων)].
Κάντε κλικ στο [ΟΚ (OK)].
11
Για πρόγραμμα οδήγησης εκτυπωτή Windows PCL
Ανοίξτε το αρχείο προς εκτύπωση.
1
Επιλέξτε [Εκτύπωση] στο μενού [Αρχείο].
2
Κάντε κλικ στο [Προτιμήσεις].
3
Επιλέξτε την καρτέλα [Επέκταση].
4
Κάντε κλικ στο [Επικαλύψεις].
5
Επιλέξτε [Overlay Print (Εκτύπωση επεγγραφής)] και επιλέξτε μια φόρμα την
6
οποία επιθυμείτε να χρησιμοποιήσετε για μια εκτύπωση επεγγραφής από τη
αναπτυσσόμενη λίστα.
Για πρόγραμμα οδήγησης εκτυπωτή Windows PS
Για να χρησιμο ποιήσετε αυτή τ η λειτουργ ία με τον οδηγό W indows PS, πρέπει να συνδεθείτε στον Η/Υ ως διαχειριστής.
Πατήστε [Έναρξη] και στη συνέχεια επιλέξτε [Συσκευές και Εκτυπωτές].
1
Κάντε δεξί κλικ στο εικονίδιο [OKI C532 PS] και έπειτα επιλέξτε [Printing
2
preferences (Προτιμήσεις εκτύπωσης)].
Κάντε κλικ στο [Επικαλύψεις] στην καρτέλα [Επιλογές Εργασίας].
3
Επιλέξτε [Επικάλυψη Χρήστη] από την αναπτυσσόμενη λίστα, και στη
4
συνέχεια κάντε κλικ στο [Νέα].
Πληκτρολογήστε το όνομα μορφής που καταχωρήσατε με το πρόσθετο
5
Διαχειριστής Αποθήκευσης για το εργαλείο διαμόρφωσης στο [Form Name
(Όνομα μορφής)] και μετά κάντε κλικ στο [Add (Προσθήκη)].
Εισαγάγετε ένα όνομα για την επικάλυψη στο [Όνομα Επικάλυψης].
6
Επιλέξτε τις σελίδες του εγγράφου στις οποίες θα εκτυπωθεί η επικάλυψη από
7
το [Εκτύπωση στις Σελίδες].
Για να εφαρμόσετε μια επικάλυψη καθορίζοντας τις σελίδες, επιλέξτε [Προσαρμογή], και, στη συνέχεια,
πληκτρολογήστε τις σελίδες στις οποίες θέλετε να εφαρμοστεί η επικάλυψη στο [Προσαρμοσμένες Σελίδες].
Αν επιθυμείτε να προσθέσετε μια φόρμα που καταχωρήθηκε με τη χρήση Εργαλείου Διαμόρφωσης ή να
εφαρμόσετε πολλές φόρμες ως μια ομάδα, κάντε κλικ στο [Edit list... (Επεξεργασία λίστας...)] για να προσθέσετε
στη λίστα.
Κατά την προσθήκη μιας φόρμας καταχωρημένης με τη χρήση Εργαλείου Διαμόρφωσης: Κάντε κλικ στο [Add a
registered form... (Προσθήκη μιας καταχωρημένης φόρμας...)], εισάγετε το όνομα φόρμας στο [Form name
(Όνομα φόρμας)] και αναγνωριστικό της φόρμας που καταχωρήθηκε με τη χρήση του πρόσθετου Διαχειριστή
Αποθήκευσης του Εργαλείου Διαμόρφωσης, επιλέξτε τις σελίδες στις οποίες επιθυμείτε να εφαρμόσετε τη φόρμα
από το [Print on Pages (Εκτύπωση σε σελίδες)] και μετά κάντε κλικ στο [ΟΚ (ΟΚ)].
Kάντε κλικ στο [ΟΚ].
7
Αλλάξτε άλλες ρυθμίσεις εάν είναι απαραίτητο και στη συνέχεια κάντε κλικ στο
8
[ΟΚ].
- 32 -
Kάντε κλικ στο [ΟΚ].
8
Επιλέξτε την επικάλυψη που θα χρησιμοποιηθεί από το [Καθορισμένες
9
Επικαλύψεις], και στη συνέχεια κάντε κλικ στο [Προσθήκη].
Kάντε κλικ στο [ΟΚ].
10
Αλλάξτε άλλες ρυθμίσεις εάν είναι απαραίτητο και στη συνέχεια κάντε κλικ στο
11
[ΟΚ].
Ανοίξτε το αρχείο προς εκτύπωση.
12
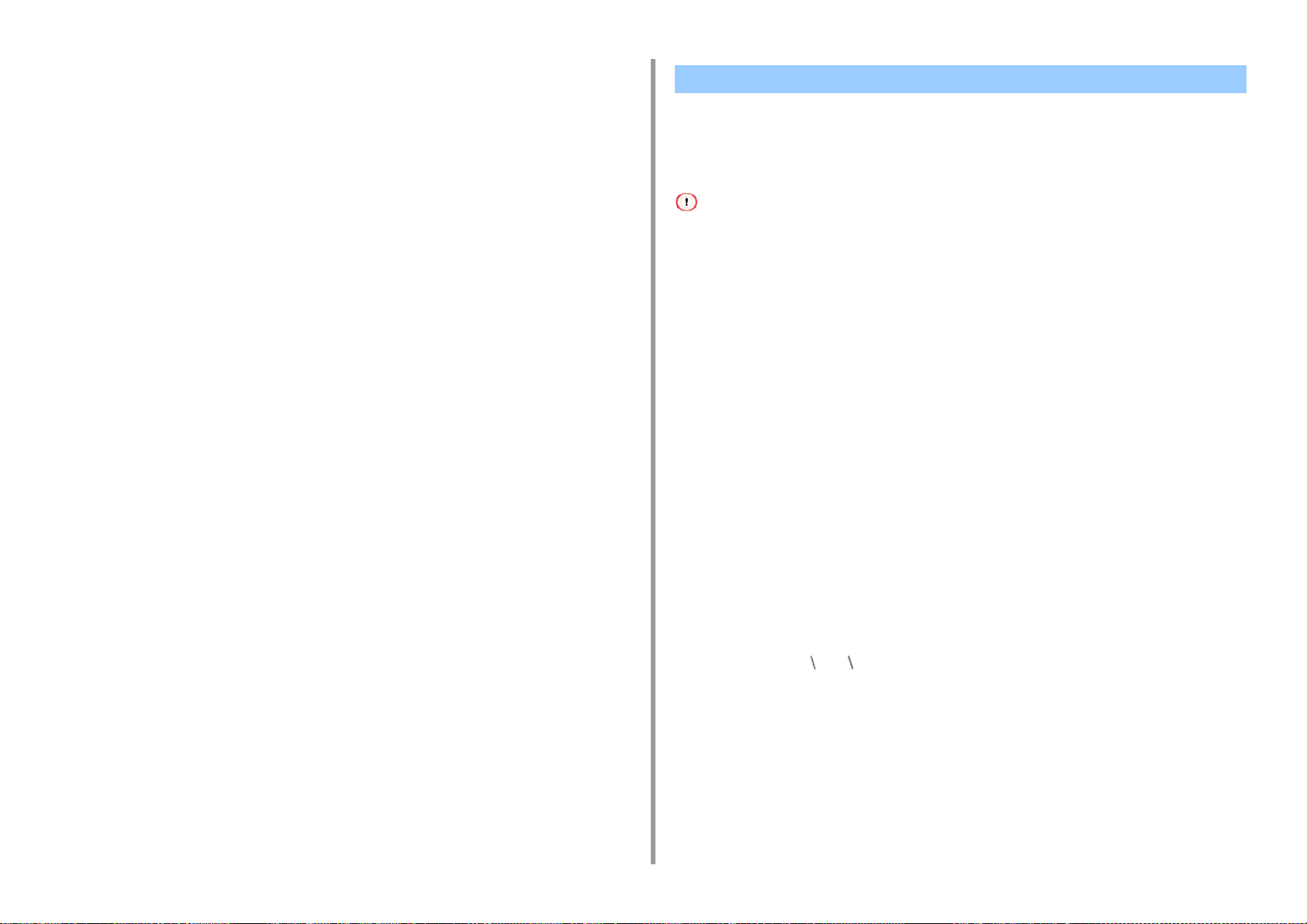
Επιλέξτε [Εκτύπωση] στο μενού [Αρχείο].
13
Κάντε κλικ στην [Εκτύπωση] στην οθόνη [Εκτύπωση].
14
2. Εκτύπωση
Έξοδος ενός Εγγράφου σε Αρχείο Αντί για Εκτύπωση σε Χαρτί
• Για Windows
• Για Mac OS X
Μπορείτε να εξαγάγετε ένα έγγραφο σε ένα αρχείο.
Θα πρέπει να συνδεθείτε σε έναν Η/Υ ως διαχειριστής.
Για Windows
Πατήστε [Έναρξη] και στη συνέχεια επιλέξτε [Συσκευές και Εκτυπωτές].
1
Κάντε δεξί κλικ στο εικονίδιο [OKI C532 *] και έπειτα επιλέξτε [Printer
2
properties (Ιδιότητες εκτυπωτή)].
* Επιλέξτε έναν τύπο οδηγού προς χρήση.
Επιλέξτε την καρτέλα [Θύρες].
3
Επιλέξτε [ΑΡΧΕΙΟ:] από την λίστα θυρών, και στη συνέχεια κάντε κλικ στο
4
[Νέα].
Για Mac OS X
- 33 -
Ανοίξτε ένα αρχείο.
5
Επιλέξτε [Εκτύπωση] στο μενού [Αρχείο].
6
Κάντε κλικ στην [Εκτύπωση].
7
Πληκτρολογήστε το όνομα ενός αρχείου και μετά κάντε κλικ στο [ΟΚ].
8
παράδειγμα: C: temp printdata.prn
Ανοίξτε το αρχείο προς εκτύπωση.
1
Επιλέξτε [Εκτύπωση] στο μενού [Αρχείο].
2

Κάντε κλικ στο [PDF] στο πλαίσιο διαλόγου εκτύπωσης και επιλέξτε μια μορφή
3
αρχείου.
Εισαγάγετε το όνομα ενός αρχείου, επιλέξτε έναν προορισμό αποθήκευσης,
4
και στη συνέχεια κάντε κλικ στο [Αποθήκευση].
2. Εκτύπωση
Αποθήκευση Συχνά εκτυπωμένων Εγγράφων στον Εκτυπωτή
• Για πρόγραμμα οδήγησης Windows PCL
• Για πρόγραμμα οδήγησης Windows PS
• Για Mac OS X
• Εκτύπωση Αποθηκευμένου Εγγράφου από Αυτή τη Συσκευή
Αποθηκεύστε μια εργασία εκτύπωσης στην εσωτερική μνήμη του εκτυπωτή. Κατά την
εκτύπωση, επιλέξτε μια κοινόχρηστη εργασία από τον πίνακα χειριστή.
Εάν δεν μπορείτε να αποθηκεύσετε τα δεδομένα σε ουρά που οφείλεται σε ανεπαρκή ελεύθερο χώρο στη μνήμη,
εμφανίζεται ένα μήνυμα για να σας ενημερώσει ότι το σύστημα αρχείων είναι πλήρες, και η εργασία εκτύπωσης δεν
εκτελείται.
Για πρόγραμμα οδήγησης Windows PCL
Ανοίξτε το αρχείο προς εκτύπωση.
1
Επιλέξτε [Εκτύπωση] στο μενού [Αρχείο].
2
Κάντε κλικ στο [Προτιμήσεις].
3
Επιλέξτε την καρτέλα [Επιλογές Εργασίας].
4
Επιλέξτε [Shared Print (Κοινόχρηστη εκτύπωση)].
5
Μπορείτε να ονομάσετε μια εργασία εκτύπωσης από τις Επιλογές τύπου εργασίας.
Ορίστε άλλες ρυθμίσεις εάν είναι απαραίτητο, και στη συνέχεια κάντε κλικ στο
6
[ΟΚ (ΟΚ)].
Κάντε κλικ στο [Print (Εκτύπωση)] στην Οθόνη [Print (Εκτύπωση)].
7
Η εργασία εκτύπωσης μόνο στέλνεται στον εκτυπωτή, και δεν εκτυπώνεται ακόμα.
Για πρόγραμμα οδήγησης Windows PS
Ανοίξτε το αρχείο προς εκτύπωση.
1
Επιλέξτε [Εκτύπωση] στο μενού [Αρχείο].
2
- 34 -

2. Εκτύπωση
Κάντε κλικ στο [Προτιμήσεις].
3
Επιλέξτε την καρτέλα [Επιλογές Εργασίας].
4
Κάντε κλικ στο [Shared Print (Κοινόχρηστη εκτύπωση)] από το [Job Type
5
(Είδος εργασίας)].
Μπορείτε να ονομάσετε μια εργασία εκτύπωσης από τις Επιλογές τύπου εργασίας.
Ορίστε άλλες ρυθμίσεις εάν είναι απαραίτητο, και στη συνέχεια κάντε κλικ στο
6
[ΟΚ (ΟΚ)].
Κάντε κλικ στην [Εκτύπωση] στην οθόνη [Εκτύπωση].
7
Η εργασία εκτύπωσης μόνο στέλνεται στον εκτυπωτή, και δεν εκτυπώνεται ακόμα.
Για Mac OS X
Ανοίξτε το αρχείο προς εκτύπωση.
1
Επιλέξτε [Print (Εκτύπωση)] από το μενού [File (Αρχείο)].
2
Επιλέξτε [Secure Print (Ασφαλής εκτύπωση)] από το μενού πίνακα.
3
Επιλέξτε [Shared Print (Κοινόχρηστη εκτύπωση)] από το [Job Type (Είδος
4
εργασίας)].
Μπορείτε να ονομάσετε μια εργασία εκτύπωσης από τις Επιλογές τύπου εργασίας.
Ελέγξτε πως έχει επιλεχθεί [Shared Print (Κοινόχρηστη εκτύπωση)] και έπειτα
2
πατήστε το κουμπί (ΕΙΣΑΓΩΓΗ).
Μία αναζήτηση εργασίας ξεκινά.
Για διακοπή μιας αναζήτησης εργασίας, πατήστε (ΑΚΥΡΩΣΗ).
Όταν εμφανίζονται σε κατάλογο κοινόχρηστες εργασίες εκτύπωσης, πατήστε
3
το κουμπί ή για να επιλέξετε την κοινόχρηστη εργασία που θέλετε να
εκτυπώσετε και πατήστε το κουμπί (ΕΙΣΑΓΩΓΗ). Για εκτύπωση των
εμφανιζόμενων κοινόχρηστων εργασιών εκτύπωσης, επιλέξτε [Print All
(Εκτύπωση όλων)] και έπειτα πατήστε το κουμπί (ΕΙΣΑΓΩΓΗ).
Επιλέξτε [Delete (Διαγραφή)] για να διαγράψετε συγκεκριμένες κοινόχρηστες εργασίες.
Επιλέξτε [Delete All (Διαγραφή όλων)] για να διαγράψετε όλες τις κοινόχρηστες
εργασίες στον κατάλογο.
Αλλάξτε άλλες ρυθμίσεις εάν είναι απαραίτητο και στη συνέχεια κάντε κλικ στο
5
[Print (Εκτύπωση)].
Η εργασία εκτύπωσης αποστέλλεται μόνο στον εκτυπωτή, και δεν εκτυπώνεται ακόμη.
Αν δεν προβάλλονται οι λεπτομέρειες ρύθμισης στο πλαίσιο διαλόγου εκτύπωσης, κάντε κλικ στο [Show Details
(Προβολή λεπτομερειών)] στο κάτω μέρος του πλαισίου διαλόγου.
Εκτύπωση Αποθηκευμένου Εγγράφου από Αυτή τη Συσκευή
Πατήστε το κουμπί στον πίνακα χειριστή για να επιλέξετε [Print
1
(Εκτύπωση)] και πατήστε το κουμπί (ΕΙΣΑΓΩΓΗ).
- 35 -

Εκτυπώνοντας Συνημμένα Αρχεία Ηλεκτρονικού Ταχυδρομείου
Εκτυπώστε συνημμένο αρχείο ενός ληφθέντος e-mail.Μπορούν να εκτυπωθούν μορφές PDF
(v1.7), JPEG και TIFF (V6 Baseline).
Για να χρησιμοποιήσετε αυτή τη λειτουργία, πρέπει να ορίσετε τις ρυθμίσεις λήψης e-mail σε
έναν διακομιστή POP ή SMTP.
Διαμόρφωση ηλεκτρονικού ταχυδρομείου
• Για τον αριθμό αντιτύπων, αμφίπλευρη εκτύπωση ή άλλες ρυθμίσεις εκτύπωσης, εφαρμόζονται οι τρέχουσες
ρυθμίσεις στο μενού [Διαμόρφωση διαχειριστή].
• Μπορούν να εκτυπωθούν έως 10 αρχεία, καθένα από τα οποία είναι κατά μέγιστο 8 MB.
2. Εκτύπωση
- 36 -

2. Εκτύπωση
Εξοικονόμηση χαρτιού, εξοικονόμηση γραφίτη
Αυτή η ενότητα περιγράφει πώς να εκτυπώνετε εξοικονομώντας χαρτί ή γραφίτη.
• Εκτύπωση και στις Δύο Όψεις του Χαρτιού (Εκτύπωση Διπλής Όψης)
• Εξοικονόμηση Γραφίτη
• Συνδυασμός Πολλαπλών Σελίδων σε Ένα Φύλλο Χαρτιού
Εκτύπωση και στις Δύο Όψεις του Χαρτιού (Εκτύπωση Διπλής Όψης)
• Για πρόγραμμα οδήγησης εκτυπωτή Windows PCL
• Για πρόγραμμα οδήγησης εκτυπωτή Windows PS
• Για Mac OS X
Μπορείτε να εκτυπώσετε και στις δύο πλευρές μιας σελίδας χαρτιού.
• Η εκτύπωση διπλής όψης είναι διαθέσιμη για τα ακόλουθα μεγέθη χαρτιού.
A4, A5, B5, Letter, Legal (13 ίντσες), Legal (13,5 ίντσες), Legal (14 ίντσες), Executive,
8,5SQ (8,5ιν x 8,5ιν), Folio (210 mm x 330 mm), 16K (197 mm x 273 mm, 195 mm x
270 mm, 184 mm x 260 mm), Προσαρμοσμένο μέγεθος
• Η εκτύπωση διπλής όψης είναι διαθέσιμη για το ακόλουθο βάρος μέσου.
64 έως 176 g/m2 (17 έως 46,8 lb)
Μην χρησιμοποιείτε άλλο βάρος μέσου, διαφορετικό από τα παραπάνω, επειδή μπορεί να
προκύψουν εμπλοκές χαρτιού.
Η λειτουργία αυτή μπορεί να μην είναι διαθέσιμη για μερικές εφαρμογές.
Κατ ά την εκτύ πωση σε προσα ρμοσμένο μέγεθος χαρτιού, η εκτύπωση διπλής όψης είναι διαθέσιμη για τα παρακάτω
εύρη πλάτους και μήκους.
• Πλάτος: 148 έως 216 mm (5,8 έως 8,5 ίντσες)
• Μήκος: 210 έως 356 mm (8,3 έως 14,0 ίντσες)
Για πρόγραμμα οδήγησης εκτυπωτή Windows PCL
Κλείστε τον πίσω δίσκο εξόδου.
1
Ανοίξτε το αρχείο προς εκτύπωση.
2
Επιλέξτε [Εκτύπωση] στο μενού [Αρχείο].
3
Κάντε κλικ στο [Προτιμήσεις].
4
Επιλέξτε [Μακριά Άκρη] ή [Στενή Άκρη] από το [Εκτύπωση 2 Πλευρών] στην
5
καρτέλα [Διαμόρφωση].
- 37 -

Αλλάξτε άλλες ρυθμίσεις εάν είναι απαραίτητο και στη συνέχεια κάντε κλικ στο
6
[ΟΚ].
Κάντε κλικ στην [Εκτύπωση] στην οθόνη [Εκτύπωση].
7
Για πρόγραμμα οδήγησης εκτυπωτή Windows PS
Κλείστε τον πίσω δίσκο εξόδου.
1
Ανοίξτε το αρχείο προς εκτύπωση.
2
Επιλέξτε [Εκτύπωση] στο μενού [Αρχείο].
3
Κάντε κλικ στο [Προτιμήσεις].
4
Επιλέξτε [Αναστροφή στη Μακριά Άκρη] ή [Αναστροφή στη Στενή Άκρη] από
5
[Εκτύπωση και στις Δύο Πλευρές] στην καρτέλα [Διάταξη].
Αλλάξτε άλλες ρυθμίσεις εάν είναι απαραίτητο και στη συνέχεια κάντε κλικ στο
6
[ΟΚ].
2. Εκτύπωση
Αν δεν προβάλλονται οι λεπτομέρειες ρύθμισης στο πλαίσιο διαλόγου εκτύπωσης, κάντε κλικ στο [Show Details
(Προβολή λεπτομερειών)] στο κάτω μέρος του πλαισίου διαλόγου.
Κάντε κλικ στην [Εκτύπωση] στην οθόνη [Εκτύπωση].
7
Για Mac OS X
Κλείστε τον πίσω δίσκο εξόδου.
1
Ανοίξτε το αρχείο προς εκτύπωση.
2
Επιλέξτε [Εκτύπωση] στο μενού [Αρχείο].
3
Επιλέξτε [Long-Edge binding (Δέσιμο μακριάς άκρης)] ή [Short-Edge binding
4
(Δέσιμο στενής άκρης)] από τη [Two-Sided (Διπλή όψη)] στον πίνακα [Layout
(Διάταξη)].
Αλλάξτε άλλες ρυθμίσεις εάν είναι απαραίτητο και στη συνέχεια κάντε κλικ στο
5
[Εκτύπωση].
- 38 -
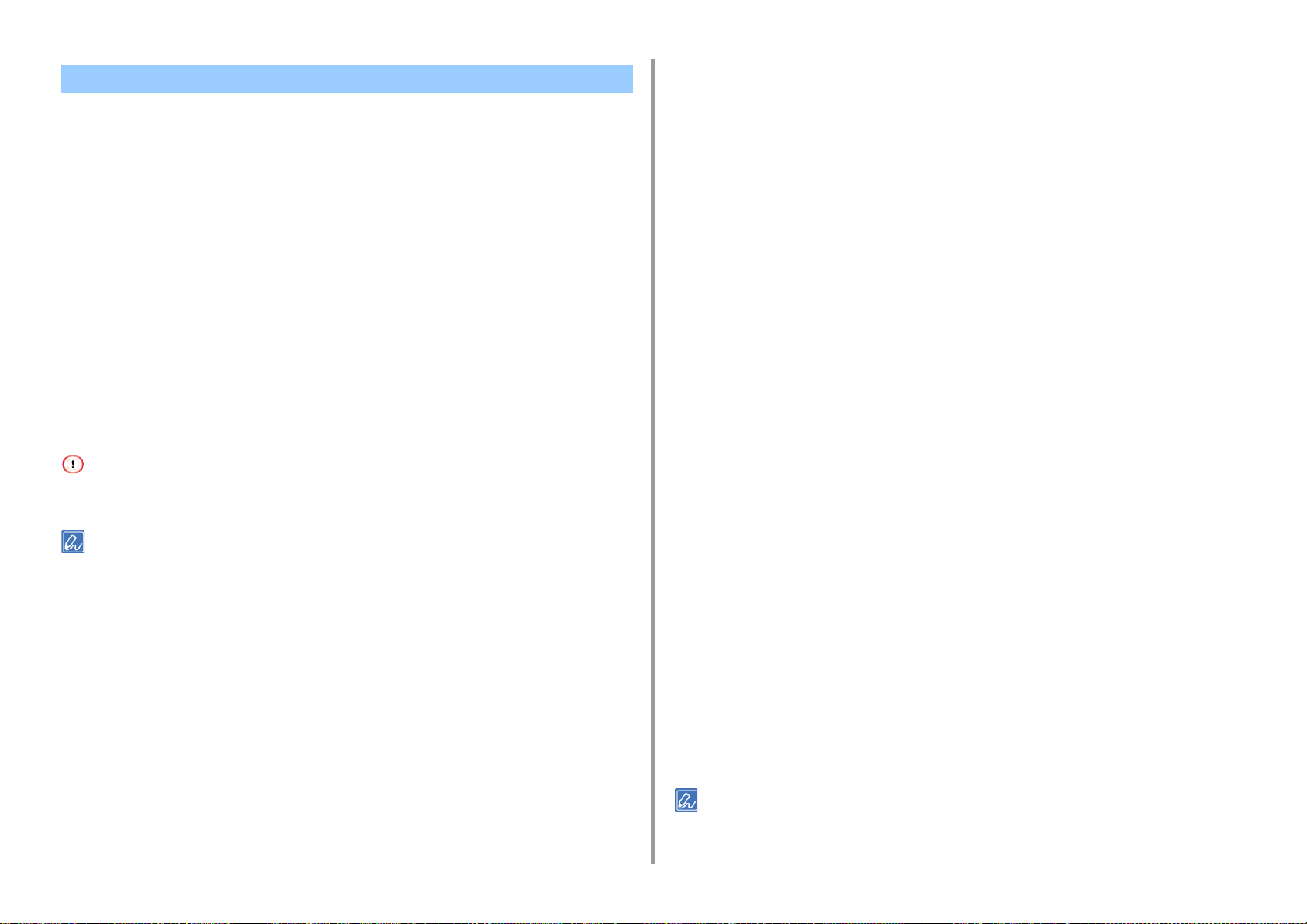
Εξοικονόμηση Γραφίτη
• Για πρόγραμμα οδήγησης εκτυπωτή Windows PCL
• Για πρόγραμμα οδήγησης εκτυπωτή Windows PS
• Για Mac OS X
2. Εκτύπωση
Αλλάξτε άλλες ρυθμίσεις εάν είναι απαραίτητο και στη συνέχεια κάντε κλικ στο
6
[ΟΚ].
Κάντε κλικ στην [Εκτύπωση] στην οθόνη [Εκτύπωση].
7
Η εκτύπωση είναι δυνατή με λιγότερο γραφίτη.
Η ποσότητα του γραφίτη μπορεί να εξοικονομηθεί σε τρία επίπεδα.
• [Ρύθμιση εκτυπωτή]: Συμμορφώνεται με τη ρύθμιση εκτυπωτή.
• [Απενεργοποίηση]: Εκτυπώνει σε κανονική πυκνότητα χωρίς εξοικονόμηση
γραφίτη.
• [Επίπεδο εξοικονόμησης χαμηλό]: Εκτυπώνει σε σχετικά χαμηλότερο
επίπεδο πυκνότητας.
• [Επίπεδο εξοικονόμησης μεσαίο]: Εκτυπώνει σε χαμηλή πυκνότητα.
• [Επίπεδο εξοικονόμησης υψηλό]: Εκτυπώνει σε πολύ χαμηλή πυκνότητα.
Εάν χρησιμοποιείτε αυτή τη λειτουργία, μόνο η [Κανονική (600x600)] ή [Γρήγορη (600x600)] μπορούν να οριστούν ως
ποιότητα εκτύπωσης.
Η πυκνότητα της εκτυπωμένης εικόνας με αυτή τη λειτουργία μπορεί να διαφέρει ανάλογα με το έγγραφο που
εκτυπώνεται.
Για πρόγραμμα οδήγησης εκτυπωτή Windows PCL
Ανοίξτε το αρχείο προς εκτύπωση.
1
Επιλέξτε [Εκτύπωση] στο μενού [Αρχείο].
2
Κάντε κλικ στο [Προτιμήσεις].
3
Επιλέξτε την καρτέλα [Διαμόρφωση].
4
Επιλέξτε την ποσότητα γραφίτη προς εξοικονόμηση από την [Εξοικονόμηση
5
Γραφίτη].
Για πρόγραμμα οδήγησης εκτυπωτή Windows PS
Ανοίξτε το αρχείο προς εκτύπωση.
1
Επιλέξτε [Εκτύπωση] από το μενού [Αρχείο].
2
Κάντε κλικ στο [Προτιμήσεις].
3
Επιλέξτε την καρτέλα [Χρώμα].
4
Επιλέξτε τη ποσότητα γραφίτη που θα εξοικονομηθεί από το [Εξοικονόμηση
5
γραφίτη].
Αλλάξτε άλλες ρυθμίσεις εάν είναι απαραίτητο και μετά κάντε κλικ στο [ΟΚ].
6
Κάντε κλικ στο [Εκτύπωση] στην οθόνη [Εκτύπωση].
7
Για Mac OS X
Ανοίξτε το αρχείο προς εκτύπωση.
1
Επιλέξτε [Εκτύπωση] στο μενού [Αρχείο].
2
Επιλέξτε [Επιλογές εκτύπωσης] από τον πίνακα μενού.
3
Επιλέξτε την ποσότητα γραφίτη προς εξοικονόμηση από την [Toner Saving
4
(Εξοικονόμηση γραφίτη)] στην καρτέλα [Quality2 (Ποιότητα2)].
Αλλάξτε άλλες ρυθμίσεις εάν είναι απαραίτητο και στη συνέχεια κάντε κλικ στο
5
[Εκτύπωση].
Αν δεν προβάλλονται οι λεπτομέρειες ρύθμισης στο πλαίσιο διαλόγου εκτύπωσης, κάντε κλικ στο [Show Details
(Προβολή λεπτομερειών)] στο κάτω μέρος του πλαισίου διαλόγου.
- 39 -

Συνδυασμός Πολλαπλών Σελίδων σε Ένα Φύλλο Χαρτιού
• Για πρόγραμμα οδήγησης εκτυπωτή Windows PCL
• Για πρόγραμμα οδήγησης εκτυπωτή Windows PS
• Για Mac OS X
Μπορείτε να εκτυπώσετε πολλαπλές σελίδες ενός εγγράφου σε μία πλευρά ενός φύλλου
χαρτιού.
• Αυτή η λειτουργία μειώνει το μέγεθος χαρτιού του εγγράφου σας για εκτύπωση. Το κέντρο της εκτυπωμένης εικόνας
μπορεί να μη βρίσκεται στο κέντρο του χαρτιού.
• Η λειτουργία αυτή μπορεί να μην είναι διαθέσιμη για μερικές εφαρμογές.
Για πρόγραμμα οδήγησης εκτυπωτή Windows PCL
Ανοίξτε το αρχείο προς εκτύπωση.
1
Επιλέξτε [Εκτύπωση] στο μενού [Αρχείο].
2
Κάντε κλικ στο [Προτιμήσεις].
3
Επιλέξτε τον αριθμό των σελίδων που θα εκτυπωθούν σε κάθε φύλλο στο
4
[Λειτουργία Τελικής Επεξεργασίας] στην καρτέλα [Διαμόρφωση].
Κάντε κλικ στις [Επιλογές].
5
Ορίστε κάθε ρύθμιση στο [Page Borders (Περιγράμματα σελίδας)], [Page
6
layout (Διάταξη σελίδας)] και [Bind Margin (Δέσιμο περιθωρίου)] και μετά κάντε
κλικ στο [ΟΚ (ΟΚ)].
Επιλέξτε [Εκτύπωση] στο μενού [Αρχείο].
2
Κάντε κλικ στο [Προτιμήσεις].
3
Επιλέξτε [Σελίδες ανά Φύλλο] στην καρτέλα [Διάταξη].
4
Επιλέξτε τον αριθμό σελίδων για εκτύπωση σε κάθε φύλλο από την
5
αναπτυσσόμενη λίστα.
Επιλέξτε το πλαίσιο ελέγχου [Border (Περίγραμμα)] για να επισημάνετε ένα
6
όριο.
Κάντε κλικ στο [Advanced (Σύνθετες)] και επιλέξτε σειρά διάταξης σελίδας από
7
το [Pages per Sheet Layout (Διάταξη σελίδων ανά φύλλο)].
Κάντε κλικ στο [ΟΚ (OK)].
8
Αλλάξτε άλλες ρυθμίσεις εάν είναι απαραίτητο και στη συνέχεια κάντε κλικ στο
9
[ΟΚ].
Κάντε κλικ στην [Εκτύπωση] στην οθόνη [Εκτύπωση].
10
Για Mac OS X
Ανοίξτε το αρχείο προς εκτύπωση.
1
Επιλέξτε [Εκτύπωση] στο μενού [Αρχείο].
2
Επιλέξτε τον αριθμό σελίδων για εκτύπωση σε κάθε φύλλο από το [Pages per
3
Sheet (Σελίδες ανά φύλλο)] στον πίνακα [Layout (Διάταξη)].
2. Εκτύπωση
Αλλάξτε άλλες ρυθμίσεις εάν είναι απαραίτητο και στη συνέχεια κάντε κλικ στο
7
[ΟΚ].
Κάντε κλικ στην [Εκτύπωση] στην οθόνη [Εκτύπωση].
8
Για πρόγραμμα οδήγησης εκτυπωτή Windows PS
Ανοίξτε το αρχείο προς εκτύπωση.
1
Ορίστε κάθε ρύθμιση στο [Περίγραμμα] και την [Κατεύθυνση Διάταξης].
4
Αλλάξτε άλλες ρυθμίσεις εάν είναι απαραίτητο και στη συνέχεια κάντε κλικ στο
5
[Εκτύπωση].
Αν δεν προβάλλονται οι λεπτομέρειες ρύθμισης στο πλαίσιο διαλόγου εκτύπωσης, κάντε κλικ στο [Show Details
(Προβολή λεπτομερειών)] στο κάτω μέρος του πλαισίου διαλόγου.
- 40 -

2. Εκτύπωση
Προσαρμογή χρώματος στον υπολογιστή
Αυτή την ενότητα περιγράφει πώς να προσαρμόσετε τη ρύθμιση χρώματος κατά την
εκτύπωση από υπολογιστή.
• Εκτύπωση έγχρωμων δεδομένων σε κλίμακα του γκρι
• Χρήση αντιστοίχισης χρωμάτων σε πρόγραμμα οδήγησης εκτυπωτή
• Προσομοίωση αποτελεσμάτων εκτύπωσης για μελάνι
• Διαχωρισμός χρωμάτων
• Χειροκίνητη διόρθωση καταχώρησης χρώματος
• Χειροκίνητη διόρθωση πυκνότητας
• Προσαρμογή ισορροπίας χρώματος (Πυκνότητα)
• Προσαρμογή χρώματος με λογισμικό
Εκτύπωση έγχρωμων δεδομένων σε κλίμακα του γκρι
Μπορείτε να εκτυπώσετε έγχρωμα έγγραφα σε κλίμακα του γκρι.
Για πρόγραμμα οδήγησης εκτυπωτή Windows PCL
Ανοίξτε το αρχείο προς εκτύπωση.
1
Επιλέξτε [Εκτύπωση] από το μενού [Αρχείο].
2
Κάντε κλικ στο [Preferences (Προτιμήσεις)].
3
Στην καρτέλα [Διαμόρφωση], επιλέξτε [Μονόχρωμο].
4
Αλλάξτε άλλες ρυθμίσεις αν είναι απαραίτητο και μετά κάντε κλικ στο [ΟΚ
5
(ΟΚ)].
Κάντε κλικ στο [Print (Εκτύπωση)] στην οθόνη [Print (Εκτύπωση)].
6
Η επιλογή [Μονόχρωμο] στο πρόγραμμα οδήγησης εκτυπωτή σάς παρέχει τη δυνατότητα να εκτυπώσετε ένα
έγχρωμο έγγραφο σε κλίμακα του γκρι, ακόμη και όταν ο κυανός, ματζέντα και κίτρινος γραφίτης είναι άδειος.
Για πρόγραμμα οδήγησης εκτυπωτή Windows PS
Ανοίξτε το αρχείο προς εκτύπωση.
1
Επιλέξτε [Εκτύπωση] από το μενού [Αρχείο].
2
Κάντε κλικ στο [Preferences (Προτιμήσεις)].
3
Επιλέξτε την καρτέλα [Color (Χρώμα)] και επιλέξτε [Grayscale (Κλίμακα
4
γκρίζου)].
Αλλάξτε άλλες ρυθμίσεις αν είναι απαραίτητο και μετά κάντε κλικ στο [ΟΚ
5
(ΟΚ)].
Κάντε κλικ στο [Print (Εκτύπωση)] στην οθόνη [Print (Εκτύπωση)].
6
- 41 -

Η επιλογή του [Grayscale (Κλίμακα γκρίζου)] στο πρόγραμμα οδήγησης εκτυπωτή σάς επιτρέπει να εκτυπώσετε
ένα έγχρωμο έγγραφο στην κλίμακα γκρίζου, ακόμη και όταν ο κυανός, ματζέντα και κίτρινος γραφίτης είναι
άδειος.
Για Mac OS X
Ανοίξτε το αρχείο προς εκτύπωση.
1
Από το μενού [Αρχείο], επιλέξτε [Εκτύπωση].
2
Επιλέξτε [Χρώμα] από τον πίνακα μενού.
3
Επιλέξτε [Κλίμακα του γκρι].
4
Κάντε κλικ στο [Εκτύπωση].
5
2. Εκτύπωση
Χρήση αντιστοίχισης χρωμάτων σε πρόγραμμα οδήγησης εκτυπωτή
Η αντιστοίχιση χρώματος σημαίνει διαχείριση και προσαρμογή του χρώματος εγγράφων για
να είναι συνεπής μεταξύ των συσκευών εισόδου και εξόδου.
Αυτή η ενότητα περιγράφει τη λειτουργία αντιστοίχισης χρωμάτων του προγράμματος
οδήγησης εκτυπωτή.
•Αυτόματα:
Η αντιστοίχιση χρώματος εφαρμόζεται σύμφωνα με το έγγραφο. Συνήθως, χρησιμοποιήστε
αυτή τη ρύθμιση ως προεπιλεγμένη ρύθμιση.
• Χρώμα γραφείου:
Χρησιμοποιήστε αυτή τη ρύθμιση κατά την εκτύπωση επαγγελματικού εγγράφου με τη
χρήση λογισμικού επεξεργασίας κειμένου, λογισμικό υπολογιστικών φύλλων και λογισμικό
παρουσιάσεων. Η αντιστοίχιση χρώματος εφαρμόζεται όταν τα δεδομένα διαστήματος
χρώματος RGB μετατρέπονται σε διάστημα χρώματος CMYΚ για τον εκτυπωτή.
Η επιλογή [Κλίμακα του γκρι] στο πρόγραμμα οδήγησης εκτυπωτή σάς παρέχει τη δυνατότητα να εκτυπώσετε
ένα έγχρωμο έγγραφο σε κλίμακα του γκρι, ακόμη και όταν ο κυανός, ματζέντα και κίτρινος γραφίτης είναι άδειος.
• Graphic Pro:
Αυτή η λειτουργία είναι κατάλληλη για τη χρήση λογισμικού DTP. Μπορείτε να
προσδιορίσετε την προσομοίωση εκτύπωσης με τις συσκευές εξόδου CMYK.
• Χωρίς αντιστοίχιση χρωμάτων:
Αυτή η λειτουργία είναι κατάλληλη για αντιστοίχιση χρωμάτων με μια εφαρμογή.
Εάν χρησιμοποιείτε Mac OS X, μπορείτε επίσης να χρησιμοποιήσετε τη λειτουργία
[ColorSync (ColorSync)] για να πραγματοποιήσετε αντιστοίχιση χρωμάτων.
• Εάν θέλετε να διαχειριστείτε δεδομένα χρώματος CMYK, χρησιμοποιήστε τη λειτουργία Graphic Pro.
• Δεν είναι δυνατός ο καθορισμός προφίλ σύνδεσης για CMYK με το πρόγραμμα οδήγησης εκτυπωτή Windows PCL.
Για πρόγραμμα οδήγησης εκτυπωτή Windows PCL
Ανοίξτε το αρχείο προς εκτύπωση.
1
Επιλέξτε [Εκτύπωση] από το μενού [Αρχείο].
2
Κάντε κλικ στο [Preferences (Προτιμήσεις)].
3
- 42 -

2. Εκτύπωση
Επιλέξτε [Color (Χρώμα)] για [Color Setting (Ρύθμιση χρώματος)] στην
4
καρτέλα [Setup (Ρύθμιση)].
Κάντε κλικ στο [Detail... (Λεπτομέρεια...)] στο [Color Setting (Ρύθμιση
5
χρώματος)].
Επιλέξτε ένα στοιχείο, και στη συνέχεια κάντε κλικ στο [OK (ΟΚ)].
6
Αλλάξτε άλλες ρυθμίσεις αν είναι απαραίτητο και μετά κάντε κλικ στο [ΟΚ
7
(ΟΚ)].
Κάντε κλικ στο [Print (Εκτύπωση)] στην οθόνη [Print (Εκτύπωση)].
8
Για πρόγραμμα οδήγησης εκτυπωτή Windows PS
Ανοίξτε το αρχείο προς εκτύπωση.
1
Επιλέξτε [Εκτύπωση] από το μενού [Αρχείο].
2
Κάντε κλικ στο [Preferences (Προτιμήσεις)].
3
Επιλέξτε την καρτέλα [Color (Χρώμα)].
4
Επιλέξτε ένα στοιχείο, και στη συνέχεια κάντε κλικ στο [OK (ΟΚ)].
5
Αλλάξτε άλλες ρυθμίσεις αν είναι απαραίτητο και μετά κάντε κλικ στο [ΟΚ
6
(ΟΚ)].
Αλλάξτε άλλες ρυθμίσεις αν είναι απαραίτητο και μετά κάντε κλικ στο [Print
5
(Εκτύπωση)].
Αν δεν προβάλλονται οι λεπτομέρειες ρύθμισης στο πλαίσιο διαλόγου εκτύπωσης, κάντε κλικ στο [Show Details
(Προβολή λεπτομερειών)] στο κάτω μέρος του πλαισίου διαλόγου.
Κάντε κλικ στο [Print (Εκτύπωση)] στην οθόνη [Print (Εκτύπωση)].
7
Για Mac OS X
Ανοίξτε το αρχείο προς εκτύπωση.
1
Από το μενού [Αρχείο], επιλέξτε [Εκτύπωση].
2
Επιλέξτε την καρτέλα [Color (Χρώμα)].
3
Επιλέξτε ένα στοιχείο για [Color (Χρώμα)].
4
- 43 -
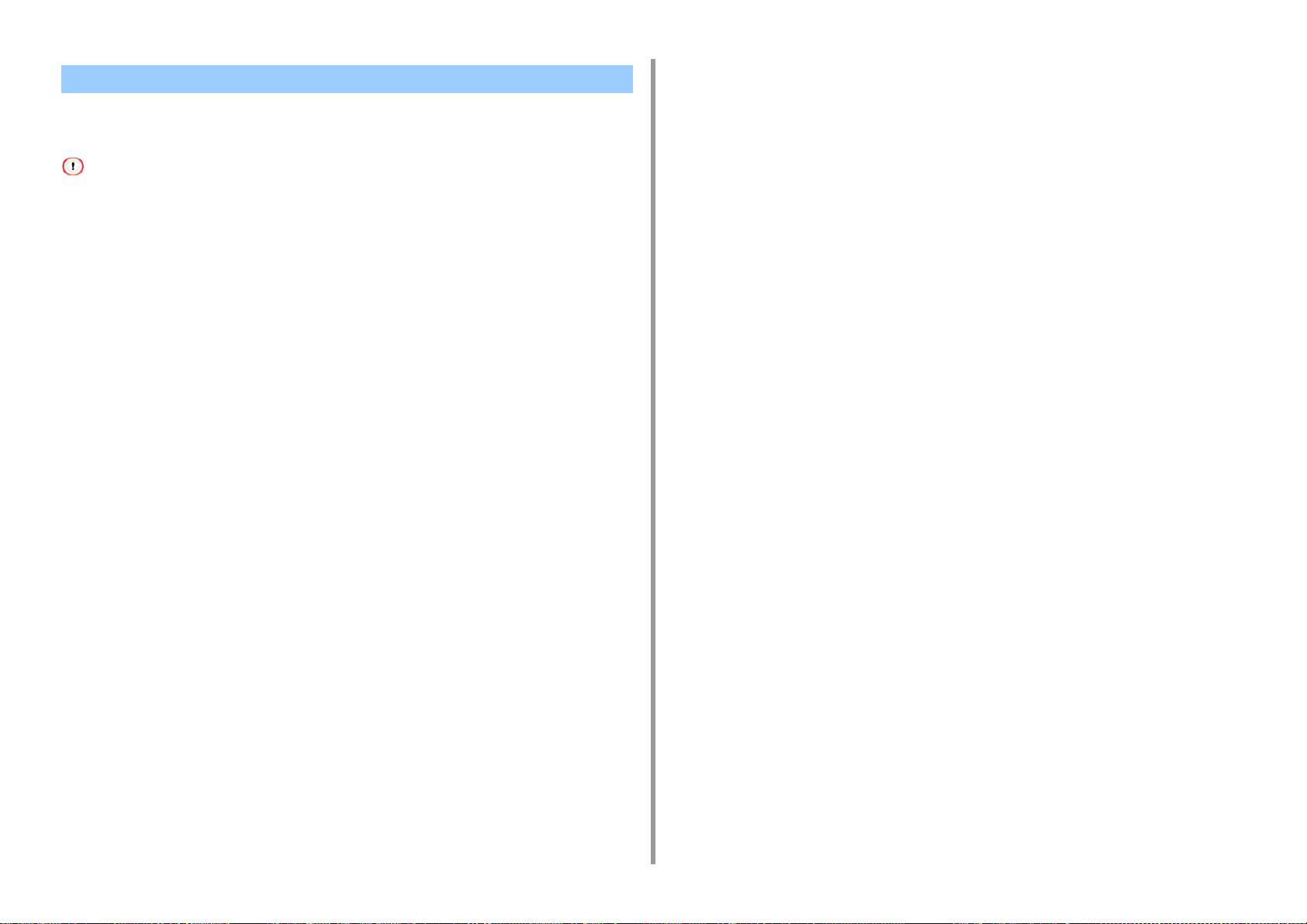
2. Εκτύπωση
Προσομοίωση αποτελεσμάτων εκτύπωσης για μελάνι
Μπορείτε να προσομοιώσετε την έξοδο, όπως αυτή ενός εκτυπωτή offset, προσαρμόζοντας
τα δεδομένα χρώματος CMYK.
• Για ορισμένες εφαρμογές, η λειτουργία αυτή δεν είναι διαθέσιμη σε Mac OS X.
• Η λειτουργία αυτή μπορεί να χρησιμοποιηθεί όταν έχει επιλεχθεί [Χρώμα Office] ή [Graphic Pro] για τη [Λειτουργία
χρώματος].
• Γ ια π ρόγρα μμα οδήγη σης Wi ndo ws PCL , αυ τή η λε ιτουρ γία μπορε ί να χρησιμοποιηθεί όταν το [Graphic Pro (Graphic
Pro)] έχει επιλεχθεί για [Color Mode (Λειτουργία έγχρωμης εκτύπωσης)].
• Για πρόγραμμα οδήγησης εκτυπωτή Windows PCL
• Για πρόγραμμα οδήγησης εκτυπωτή Windows PS
• Για Mac OS X
Για πρόγραμμα οδήγησης εκτυπωτή Windows PCL
Ανοίξτε το αρχείο προς εκτύπωση.
1
Επιλέξτε [Εκτύπωση] από το μενού [Αρχείο].
2
Κάντε κλικ στο [Preferences (Προτιμήσεις)].
3
Επιλέξτε [Color (Χρώμα)] για [Color Setting (Ρύθμιση χρώματος)] στην
4
καρτέλα [Setup (Ρύθμιση)].
Για πρόγραμμα οδήγησης εκτυπωτή Windows PS
Ανοίξτε το αρχείο προς εκτύπωση.
1
Επιλέξτε [Εκτύπωση] από το μενού [Αρχείο].
2
Κάντε κλικ στο [Preferences (Προτιμήσεις)].
3
Επιλέξτε την καρτέλα [Χρώμα] και επιλέξτε [Graphic Pro] και μετά κάντε κλικ
4
στο [Λεπτομέρειες].
Μπορείτε να πραγματοποιήσετε προσομοίωση εκτυπωτή με [Χρώμα Office], για
επιχειρηματικά ή άλλα έγγραφα, και μετά να κάνετε κλικ στο [Προηγμένη διαμόρφωση]
και να επιλέξτε τις ιδιότητες του μελανιού που θέλετε να προσομοιώσετε από το
[Προσομοίωση μελανιού CMYK].
Επιλέξτε το πλαίσιο ελέγχου [Προσομοίωση εκτυπωτή].
5
Επιλέξτε ένα χαρακτηριστικό μελανιού που θέλετε να προσομοιώσετε από το
6
[Προφίλ στόχου προσομοίωσης] στο [Είσοδος] και κάντε κλικ στο [ΟΚ].
Αλλάξτε άλλες ρυθμίσεις αν είναι απαραίτητο και μετά κάντε κλικ στο [ΟΚ
7
(ΟΚ)].
Κάντε κλικ στο [Print (Εκτύπωση)] στην οθόνη [Print (Εκτύπωση)].
8
Για Mac OS X
Κάντε κλικ στο [Detail... (Λεπτομέρεια...)] στην καρτέλα [Setup (Διαμόρφωση)]
5
και επιλέξτε [Graphic Pro (Graphic Pro)].
Επιλέξετε [Προσομοίωση εκτυπωτή].
6
Επιλέξτε ένα χαρακτηριστικό μελανιού που θέλετε να προσομοιώσετε από το
7
[Προφίλ στόχου προσομοίωσης] στο [Προφίλ εισόδου] και κάντε κλικ στο [ΟΚ].
Αλλάξτε άλλες ρυθμίσεις αν είναι απαραίτητο και μετά κάντε κλικ στο [ΟΚ
8
(ΟΚ)].
Κάντε κλικ στο [Print (Εκτύπωση)] στην οθόνη [Print (Εκτύπωση)].
9
- 44 -
Ανοίξτε το αρχείο προς εκτύπωση.
1
Από το μενού [Αρχείο], επιλέξτε [Εκτύπωση].
2
Επιλέξτε [Χρώμα] από τον πίνακα μενού.
3
Επιλέξτε [Graphic Pro (Graphic Pro)] στο [Color (Χρώμα)].
4
Κάντε κλικ στο [Επιλογές] για να επιλέξετε [Προσομοίωση εκτυπωτή].
5
Επιλέξτε ένα χαρακτηριστικό μελανιού που θέλετε να προσομοιώσετε από το
6
[Προφίλ στόχου προσομοίωσης].
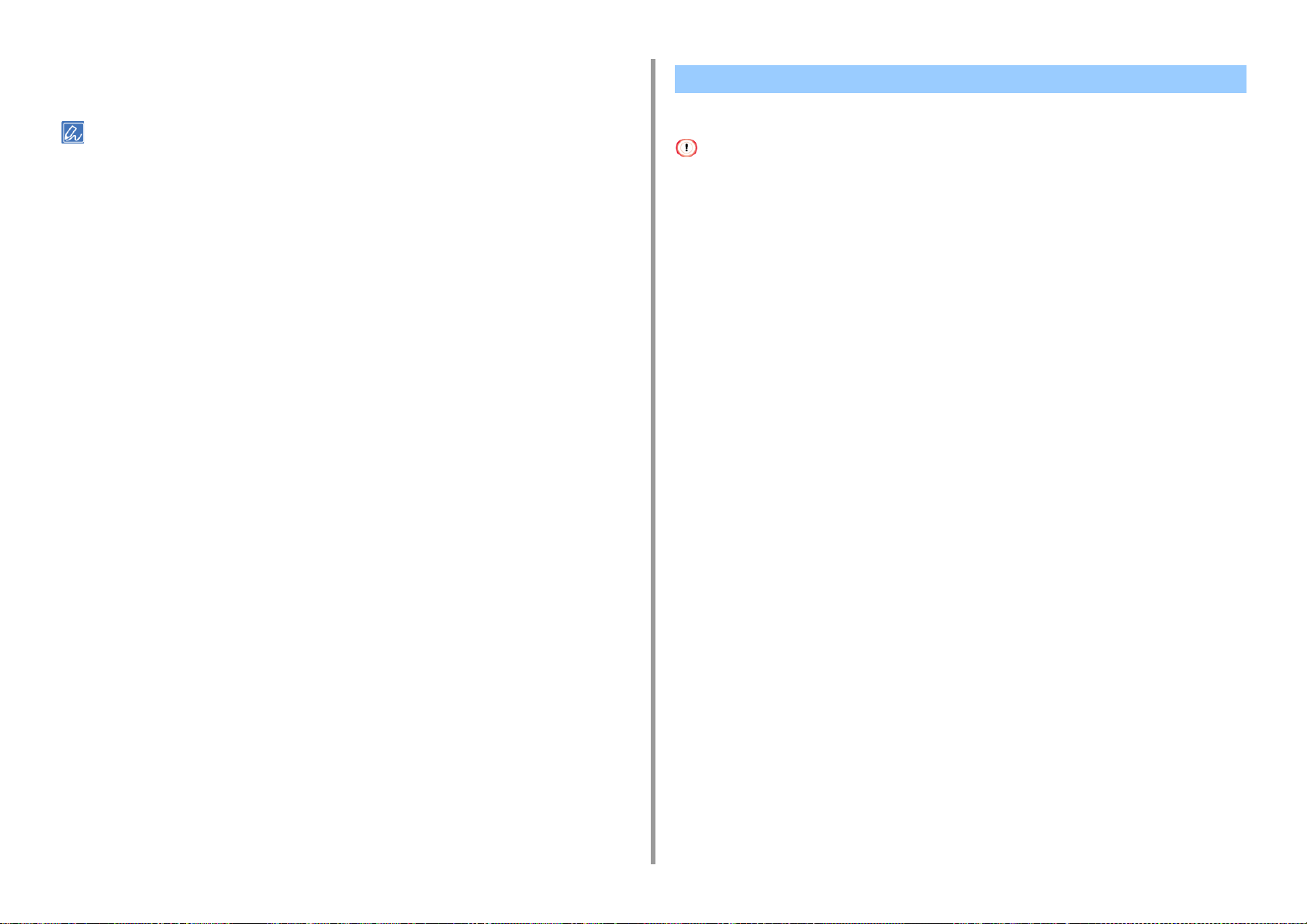
Αλλάξτε άλλες ρυθμίσεις αν είναι απαραίτητο και μετά κάντε κλικ στο [Print
7
(Εκτύπωση)].
Αν δεν προβάλλονται οι λεπτομέρειες ρύθμισης στο πλαίσιο διαλόγου εκτύπωσης, κάντε κλικ στο [Show Details
(Προβολή λεπτομερειών)] στο κάτω μέρος του πλαισίου διαλόγου.
2. Εκτύπωση
Διαχωρισμός χρωμάτων
Μπορείτε να εκτυπώσετε διαχωρίζοντας κάθε χρώμα χωρίς τη χρήση εφαρμογών.
• Το πρόγραμμα οδήγησης εκτυπωτή Windows PCL δεν μπορεί να χρησιμοποιηθεί για αυτή τη λειτουργία.
• Εάν χρησιμοποιείτε το Adobe Illustrator, χρησιμοποιήστε τη λειτουργία διαχωρισμού χρωμάτων της εφαρμογής.
Απενεργοποιήστε τη λειτουργία αντιστοίχισης χρώματος του προγράμματος οδήγησης εκτυπωτή.
• Για προγράμματα οδήγησης Windows PS
• Για Mac OS X
Για προγράμματα οδήγησης Windows PS
Ανοίξτε το αρχείο προς εκτύπωση.
1
Επιλέξτε [Εκτύπωση] από το μενού [Αρχείο].
2
Κάντε κλικ στο [Preferences (Προτιμήσεις)].
3
Επιλέξτε την καρτέλα [Color (Χρώμα)] και κάντε κλικ στο [Advanced
4
(Σύνθετες)].
Για Mac OS X
- 45 -
Επιλέξτε το χρώμα που θέλετε να διαχωρίσετε από το [Διαχωρισμοί χρώματος
5
εκτύπωσης] και μετά κάντε κλικ στο [ΟΚ].
Αλλάξτε άλλες ρυθμίσεις αν είναι απαραίτητο και μετά κάντε κλικ στο [ΟΚ
6
(ΟΚ)].
Κάντε κλικ στο [Print (Εκτύπωση)] στην οθόνη [Print (Εκτύπωση)].
7
Ανοίξτε το αρχείο προς εκτύπωση.
1
Επιλέξτε [Print (Εκτύπωση)] από το μενού [File (Αρχείο)].
2
Επιλέξτε τον πίνακα [Print Options (Επιλογές εκτύπωσης)].
3

Επιλέξτε [Print Color Separations (Διαχωρισμοί χρώματος εκτύπωσης)] στην
4
καρτέλα [Quality 2 (Ποιότητα 2)].
Αλλάξτε άλλες ρυθμίσεις αν είναι απαραίτητο και μετά κάντε κλικ στο [Print
5
(Εκτύπωση)].
Αν δεν προβάλλονται οι λεπτομέρειες ρύθμισης στο πλαίσιο διαλόγου εκτύπωσης, κάντε κλικ στο [Show Details
(Προβολή λεπτομερειών)] στο κάτω μέρος του πλαισίου διαλόγου.
2. Εκτύπωση
Χειροκίνητη διόρθωση καταχώρησης χρώματος
Η συσκευή προσαρμόζει αυτόματα την καταχώρηση χρώματος όταν η συσκευή
ενεργοποιείται ή οι δίσκοι εξόδου ανοίξουν/κλείσουν. Μπορείτε να προσαρμόσετε μη
αυτόματα την καταχώρηση χρώματος από τον πίνακα χειριστή, εάν χρειαστεί.
Πατήστε το κουμπί στον πίνακα χειριστή επανειλημμένα για να επιλέξετε
1
[Setting (Ρύθμιση)] και πατήστε το κουμπί (ΕΙΣΑΓΩΓΗ).
Πατήστε το κουμπί μία φορά για να επιλέξετε [Admin Setup (Διαμόρφωση
2
διαχειριστή)] και πατήστε το κουμπί (ΕΙΣΑΓΩΓΗ).
Πληκτρολογήστε τον κωδικό πρόσβασης διαχειριστή και μετά πατήστε το
3
κουμπί (ΕΙΣΑΓΩΓΗ).
Ο εργοστασιακά προεπιλεγμένος κωδικός πρόσβασης διαχειριστή είναι "999999". Εάν ο κωδικός πρόσβασης
διαχειριστή έχει αλλάξει, εισάγετε τον ενημερωμένο κωδικό πρόσβασης.
Πατήστε το κουμπί για να επιλέξετε [Print Setup (Διαμόρφωση
4
εκτύπωσης)] και πατήστε το κουμπί (ΕΙΣΑΓΩΓΗ).
- 46 -
Πατήστε το κουμπί για να επιλέξετε [Color Menu (Μενού χρώματος)] και
5
πατήστε το κουμπί (ΕΙΣΑΓΩΓΗ).
Πατήστε το κουμπί ή για να επιλέξετε [Adjust Registration
6
(Προσαρμογή καταχώρησης)] και πατήστε το κουμπί (ΕΙΣΑΓΩΓΗ).
Μόλις εμφανιστεί το [Execute (Εκτέλεση)], πατήστε το κουμπί (ΕΙΣΑΓΩΓΗ).
7
Ξεκινάει η προσαρμογή καταχώρησης.

Χειροκίνητη διόρθωση πυκνότητας Προσαρμογή ισορροπίας χρώματος (Πυκνότητα)
2. Εκτύπωση
Αυτή η συσκευή προσαρμόζει αυτόματα την καταχώρηση χρώματος όταν ένα τύμπανο
απεικόνισης αντικαθίσταται ή όταν έχουν εκτυπωθεί 500 φύλλα. Μπορείτε να προσαρμόσετε
μη αυτόματα την καταχώρηση χρώματος από τον πίνακα χειριστή, εάν χρειαστεί.
Πατήστε το κουμπί στον πίνακα χειριστή επανειλημμένα για να επιλέξετε
1
[Setting (Ρύθμιση)] και πατήστε το κουμπί (ΕΙΣΑΓΩΓΗ).
Πατήστε το κουμπί μία φορά για να επιλέξετε [Admin Setup (Διαμόρφωση
2
διαχειριστή)] και πατήστε το κουμπί (ΕΙΣΑΓΩΓΗ).
Πληκτρολογήστε τον κωδικό πρόσβασης διαχειριστή και μετά πατήστε το
3
κουμπί (ΕΙΣΑΓΩΓΗ).
Ο εργοστασιακά προεπιλεγμένος κωδικός πρόσβασης διαχειριστή είναι "999999". Εάν ο κωδικός πρόσβασης
διαχειριστή έχει αλλάξει, εισάγετε τον ενημερωμένο κωδικό πρόσβασης.
Πατήστε το κουμπί για να επιλέξετε [Print Setup (Διαμόρφωση
4
εκτύπωσης)] και πατήστε το κουμπί (ΕΙΣΑΓΩΓΗ).
Πατήστε το κουμπί για να επιλέξετε [Color Menu (Μενού χρώματος)] και
5
πατήστε το κουμπί (ΕΙΣΑΓΩΓΗ).
Πατήστε το κουμπί για να επιλέξετε [Adjust Density (Προσαρμογή
6
πυκνότητας)] και πατήστε το κουμπί (ΕΙΣΑΓΩΓΗ).
Μόλις εμφανιστεί το [Execute (Εκτέλεση)], πατήστε το κουμπί (ΕΙΣΑΓΩΓΗ).
7
Ξεκινάει η προσαρμογή πυκνότητας.
Όταν προσαρμόζετε τη χροιά σύμφωνα με τις προτιμήσεις σας, χειριστείτε από τον πίνακα
χειριστή.
Για να προσδιορίσετε, κάντε πιο σκούρο ή ανοιχτό το αχνό τμήμα (Επισήμανση), το τμήμα
μεσαίου τόνου (Μεσο-τονισμένο) και το σκούρο τμήμα (Σκούρο) κάθε χρώματος.
Αυτή η ενότητα περιγράφει τον τρόπο προσαρμογής για κυανό. Όταν προσαρμόζετε άλλα
χρώματα, εκτελέστε την ίδια διαδικασία σε όλα τα χρώματα και τμήματα που θέλετε να
προσαρμόσετε.
Πατήστε το κουμπί στον πίνακα χειριστή επανειλημμένα για να επιλέξετε
1
[Setting (Ρύθμιση)] και πατήστε το κουμπί (ΕΙΣΑΓΩΓΗ).
Πατήστε το κουμπί μία φορά για να επιλέξετε [Admin Setup (Διαμόρφωση
2
διαχειριστή)] και πατήστε το κουμπί (ΕΙΣΑΓΩΓΗ).
Πληκτρολογήστε τον κωδικό πρόσβασης διαχειριστή και μετά πατήστε το
3
κουμπί (ΕΙΣΑΓΩΓΗ).
Ο εργοστασιακά προεπιλεγμένος κωδικός πρόσβασης διαχειριστή είναι "999999". Εάν ο κωδικός πρόσβασης
διαχειριστή έχει αλλάξει, εισάγετε τον ενημερωμένο κωδικό πρόσβασης.
Πατήστε το κουμπί για να επιλέξετε [Print Setup (Διαμόρφωση
4
εκτύπωσης)] και πατήστε το κουμπί (ΕΙΣΑΓΩΓΗ).
Πατήστε το κουμπί για να επιλέξετε [Color Menu (Μενού χρώματος)] και
5
πατήστε το κουμπί (ΕΙΣΑΓΩΓΗ).
Πατήστε το κουμπί ή για να επιλέξετε [Color Tuning/Print Pattern
6
(Συντονισμός χρώματος/Μοτίβο εκτύπωσης)] και πατήστε το κουμπί
(ΕΙΣΑΓΩΓΗ).
- 47 -
Μόλις εμφανιστεί το [Execute (Εκτέλεση)], πατήστε το κουμπί (ΕΙΣΑΓΩΓΗ).
7
Πατήστε κουμπί (ΕΙΣΑΓΩΓΗ) ξανά για να εκτυπώσετε το μοτίβο
προσαρμογής χρώματος.
Πατήστε το κουμπί (ΠΙΣΩ) για να επιστρέψετε στην οθόνη [Color Menu
8
(Μενού χρώματος)].

Πατήστε το κουμπί για να επιλέξετε [Cyan Tuning (Συντονισμός κυανού)]
9
και πατήστε το κουμπί (ΕΙΣΑΓΩΓΗ).
Πατήστε το κουμπί για να επιλέξετε [Cyan Hightlight (Κυανό τονισμένο)] και
10
πατήστε το κουμπί (ΕΙΣΑΓΩΓΗ).
2. Εκτύπωση
Προσαρμογή χρώματος με λογισμικό
• Βοηθητικό πρόγραμμα Color Correct
• Βοηθητικό πρόγραμμα Color Swatch
Πληκτρολογήστε την τιμή ρύθμισης και μετά πατήστε το κουμπί
11
(ΕΙΣΑΓΩΓΗ).
• Για λίγο πιο σκούρο, επιλέξτε +1 έως +3, για λίγο πιο ανοιχτό, επιλέξτε -1 έως -3.
• Πληκτρολογήστε την τιμή χρησιμοποιώντας το αριθμητικό πληκτρολόγιο ή επιλέξτε την τιμή με το κουμπί
ή .
Επαναλάβετε τα βήματα 8 έως 11 εάν θέλετε να προσθέσετε επιπλέον αλλαγή.
12
Πατήστε το κουμπί (ONLINE) για να επιστρέψετε στην οθόνη αναμονής.
13
Ξεκινήστε την εκτύπωση.
14
Επαναλάβετε τη διαδικασία μέχρι η απόχρωση χρώματος να ταιριάζει με τις
προτιμήσεις σας.
• Βοηθητικό πρόγραμμα PS Gamma Adjuster
- 48 -

2. Εκτύπωση
Για καλύτερο φινίρισμα
Αυτή η ενότητα περιγράφει τις ρυθμίσεις για να έχετε καλύτερα αποτελέσματα εκτύπωσης
όταν εκτυπώνετε από υπολογιστή.
• Βελτίωση φωτογραφιών
• Εκτύπωση με Καθορισμένη Ανάλυση
• Τονίζοντας τις Λεπτές Γραμμές
• Καθορισμός της Γραμματοσειράς Προς Χρήση
• Αλλαγή μαύρου φινιρίσματος
• Εξάλειψη λευκού κενού μεταξύ του κειμένου και του φόντου (Μαύρο επιτύπωσης)
Βελτίωση φωτογραφιών
Μπορείτε να εκτυπώσετε πιο ζωντανές φωτογραφίες.
Η λειτουργία αυτή δεν είναι διαθέσιμη με το προγράμματα οδήγησης εκτυπωτή Windows PS ή σε Mac OS X.
Για πρόγραμμα οδήγησης εκτυπωτή Windows PCL
Ανοίξτε το αρχείο προς εκτύπωση.
1
Επιλέξτε [Εκτύπωση] στο μενού [Αρχείο].
2
Κάντε κλικ στο [Preferences (Προτιμήσεις)].
3
Επιλέξτε την καρτέλα [Επιλογές εργασίας].
4
Επιλέξτε το πλαίσιο ελέγχου [Βελτίωση φωτογραφιών].
5
Αλλάξτε άλλες ρυθμίσεις εάν είναι απαραίτητο και στη συνέχεια κάντε κλικ στο
6
[ΟΚ].
Κάντε κλικ στην [Εκτύπωση] στην οθόνη [Εκτύπωση].
7
- 49 -

Εκτύπωση με Καθορισμένη Ανάλυση
• Για Windows
• Για Mac OS X
Μπορείτε να αλλάξετε την ποιότητα εκτύπωσης αν είναι απαραίτητο.
Εάν εκτυπώνετε σε χαρτί μεγάλου μεγέθους με το πρόγραμμα οδήγησης εκτυπωτή Windows PS ή σε Mac OS X, η
χρήση του [Normal (600x600) (Κανονικό (600x600))] μπορεί να βελτιώσει την ποιότητα της εκτύπωσης.
Για Windows
Ανοίξτε το αρχείο προς εκτύπωση.
1
Επιλέξτε [Εκτύπωση] στο μενού [Αρχείο].
2
Κάντε κλικ στο [Προτιμήσεις].
3
Επιλέξτε την καρτέλα [Επιλογές Εργασίας].
4
Επιλέξτε το επίπεδο ποιότητας εκτύπωσης από την [Ποιότητα].
5
Αλλάξτε άλλες ρυθμίσεις εάν είναι απαραίτητο και στη συνέχεια κάντε κλικ στο
6
[ΟΚ].
2. Εκτύπωση
Αλλάξτε άλλες ρυθμίσεις εάν είναι απαραίτητο και στη συνέχεια κάντε κλικ στο
5
[Εκτύπωση].
Αν δεν προβάλλονται οι λεπτομέρειες ρύθμισης στο πλαίσιο διαλόγου εκτύπωσης, κάντε κλικ στο [Show Details
(Προβολή λεπτομερειών)] στο κάτω μέρος του πλαισίου διαλόγου.
Κάντε κλικ στην [Εκτύπωση] στην οθόνη [Εκτύπωση].
7
Για Mac OS X
Ανοίξτε το αρχείο προς εκτύπωση.
1
Επιλέξτε [Εκτύπωση] στο μενού [Αρχείο].
2
Επιλέξτε τον πίνακα [Print Options (Επιλογές εκτύπωσης)].
3
Επιλέξτε μια επιθυμητή τιμή από [Quality (Ποιότητα)] στην καρτέλα [Quality 1
4
(Ποιότητα 1)].
- 50 -

Τονίζοντας τις Λεπτές Γραμμές
• Για πρόγραμμα οδήγησης εκτυπωτή Windows PCL
• Για πρόγραμμα οδήγησης εκτυπωτή Windows PS
• Για Mac OS X
Για να αποτρέψετε θαμπά μικρά γράμματα ή λεπτές γραμμές, ενεργοποιήστε το [Adjust ultra
fine lines (Προσαρμογή εξαιρετικά λεπτών γραμμών)] στο πρόγραμμα οδήγησης εκτυπωτή.
Η λειτουργία αυτή είναι ενεργοποιημένη κατά προεπιλογή.
Κενά γραμμοκώδικα ή άλλα κενά μπορούν να είναι πιο λεπτά, ανάλογα με την εφαρμογή. Σε
μια τέτοια περίπτωση, απενεργοποιήσετε αυτή τη λειτουργία.
2. Εκτύπωση
Κάντε κλικ στο [Προτιμήσεις].
3
Επιλέξτε την καρτέλα [Επιλογές Εργασίας].
4
Κάντε κλικ στο [Για Προχωρημένους].
5
Ελέγξτε το πλαίσιο ελέγχου [Προσαρμογή εξαιρετικά λεπτών γραμμών], και
6
στη συνέχεια κάντε κλικ στο [OK].
Αλλάξτε άλλες ρυθμίσεις εάν είναι απαραίτητο και στη συνέχεια κάντε κλικ στο
7
[ΟΚ].
Κάντε κλικ στην [Εκτύπωση] στην οθόνη [Εκτύπωση].
8
Για πρόγραμμα οδήγησης εκτυπωτή Windows PCL
Ανοίξτε το αρχείο προς εκτύπωση.
1
Επιλέξτε [Εκτύπωση] στο μενού [Αρχείο].
2
Κάντε κλικ στο [Προτιμήσεις].
3
Επιλέξτε την καρτέλα [Επιλογές Εργασίας].
4
Κάντε κλικ στο [Για Προχωρημένους].
5
Επιλέξτε [Adjust ultra fine lines (Προσαρμογή πολύ λεπτών γραμμών)] και
6
επιλέξτε [On (Ενεργοποίηση)] για τις [Settings (Ρυθμίσεις)] και μετά κάντε κλικ
στο [OK (ΟΚ)].
Αλλάξτε άλλες ρυθμίσεις εάν είναι απαραίτητο και στη συνέχεια κάντε κλικ στο
7
[ΟΚ].
Κάντε κλικ στην [Εκτύπωση] στην οθόνη [Εκτύπωση].
8
Για πρόγραμμα οδήγησης εκτυπωτή Windows PS
Για Mac OS X
Ανοίξτε το αρχείο προς εκτύπωση.
1
Επιλέξτε [Εκτύπωση] στο μενού [Αρχείο].
2
Επιλέξτε [Ποιότητα1] από τις καρτέλες.
3
Ελέγξτε το πλαίσιο ελέγχου [Adjust ultra fine lines (Προσαρμογή εξαιρετικά
4
λεπτών γραμμών)] στην καρτέλα [Quality 1 (Ποιότητα 1)].
Αλλάξτε άλλες ρυθμίσεις εάν είναι απαραίτητο και στη συνέχεια κάντε κλικ στο
5
[Εκτύπωση].
Αν δεν προβάλλονται οι λεπτομέρειες ρύθμισης στο πλαίσιο διαλόγου εκτύπωσης, κάντε κλικ στο [Show Details
(Προβολή λεπτομερειών)] στο κάτω μέρος του πλαισίου διαλόγου.
Ανοίξτε το αρχείο προς εκτύπωση.
1
Επιλέξτε [Εκτύπωση] στο μενού [Αρχείο].
2
- 51 -

2. Εκτύπωση
Καθορισμός της Γραμματοσειράς Προς Χρήση
• Εκτύπωση με χρήση των γραμματοσειρών του εκτυπωτή
• Εκτύπωση με χρήση των γραμματοσειρών του υπολογιστή
Εκτύπωση με χρήση των γραμματοσειρών του εκτυπωτή
• Οι γραμματοσειρές εκτυπωτή δεν αντιγράφουν ακριβώς την εμφάνιση των γραμματοσειρών TrueType που
εμφανίζονται στην οθόνη.
• Η λειτουργία αυτή δεν είναι διαθέσιμη σε Mac OS X.
• Η λειτουργία αυτή μπορεί να μην είναι διαθέσιμη για μερικές εφαρμογές.
• Για πρόγραμμα οδήγησης εκτυπωτή Windows PCL
Ανοίξτε το αρχείο προς εκτύπωση.
1
Επιλέξτε [Εκτύπωση] στο μενού [Αρχείο].
2
Κάντε κλικ στο [Προτιμήσεις].
3
Επιλέξτε την καρτέλα [Επέκταση].
4
Επιλέξτε [Γραμματοσειρές].
5
Επιλέξτε το πλαίσιο ελέγχου [Αντικατάσταση γραμματοσειράς] στο [Τύπος
6
γραμματοσειράς TrueType].
Καθορίστε την γραμματοσειρά εκτυπωτή που θα χρησιμοποιηθεί αντί για τις
7
γραμματοσειρές TrueType στο [Πίνακας Αντικατάστασης Γραμματοσειράς].
• Για πρόγραμμα οδήγησης εκτυπωτή Windows PS
Κάντε κλικ στο [Start (Έναρξη)] και μετά επιλέξτε [Devices and Printers
1
(Συσκευές και Εκτυπωτές)].
Κάντε δεξί κλικ στο εικονίδιο [OKI C532 PS] και έπειτα επιλέξτε [Printer
2
Properties (Ιδιότητες εκτυπωτή)].
Κάντε διπλό κλικ στο [Πίνακας Αντικατάστασης Γραμματοσειρών] στην
3
καρτέλα [Ρυθμίσεις συσκευής].
Κάντε κλικ σε μια γραμματοσειρά TrueType, και στη συνέχεια επιλέξτε μια
4
γραμματοσειρά εκτυπωτή που θα χρησιμοποιηθεί για να αντικαταστήσει τη
γραμματοσειρά TrueType από τη λίστα.
Kάντε κλικ στο [ΟΚ].
5
Ανοίξτε ένα αρχείο προς εκτύπωση από έναν Η/Υ.
6
Επιλέξτε [Εκτύπωση] στο μενού [Αρχείο].
7
Κάντε κλικ στο [Προτιμήσεις].
8
Πατήστε [Για Προχωρημένους] στην καρτέλα [Διάταξη].
9
Κάντε κλικ στη [Γραμματοσειρά TrueType], και, στη συνέχεια, επιλέξτε
10
[Αντικατάσταση με Γραμματοσειρά Συσκευής].
Kάντε κλικ στο [ΟΚ].
11
Αλλάξτε άλλες ρυθμίσεις εάν είναι απαραίτητο και στη συνέχεια κάντε κλικ στο
12
[ΟΚ].
Kάντε κλικ στο [ΟΚ].
8
Αλλάξτε άλλες ρυθμίσεις εάν είναι απαραίτητο και στη συνέχεια κάντε κλικ στο
9
[ΟΚ].
Κάντε κλικ στην [Εκτύπωση] στην οθόνη [Εκτύπωση].
10
Κάντε κλικ στην [Εκτύπωση] στην οθόνη [Εκτύπωση].
13
Εκτύπωση με χρήση των γραμματοσειρών του υπολογιστή
Μπορείτε να εκτυπώσετε τα έγγραφά σας χρησιμοποιώντας γραμματοσειρές TrueType σε
έναν Η/Υ για να αναπαραγάγετε την ίδια εμφάνιση γραμματοσειρών με την οθόνη.
- 52 -

Η λειτουργία αυτή δεν είναι διαθέσιμη σε Mac OS X.
Κάντε κλικ στη [Γραμματοσειρά TrueType], και, στη συνέχεια, επιλέξτε [Λήψη
5
ως Softfont].
2. Εκτύπωση
• Για πρόγραμμα οδήγησης εκτυπωτή Windows PCL
Ανοίξτε το αρχείο προς εκτύπωση.
1
Επιλέξτε [Εκτύπωση] στο μενού [Αρχείο].
2
Κάντε κλικ στο [Προτιμήσεις].
3
Επιλέξτε την καρτέλα [Επέκταση].
4
Επιλέξτε [Γραμματοσειρές].
5
Εκκαθαρίστε το πλαίσιο ελέγχου [Αντικατάσταση γραμματοσειράς] σε [Τύπος
6
γραμματοσειράς εξόδου TrueType], επιλέξτε μία από τις ακόλουθες μορφές
εξόδου και μετά κάντε κλικ στο [ΟΚ].
• Λήψη ως γραμματοσειρά outline
Δημιουργεί εικόνες γραμματοσειράς στον εκτυπωτή.
• Λήψη ως γραμματοσειρά bitmap
Δημιουργεί εικόνες γραμματοσειράς χρησιμοποιώντας προγράμματα οδήγησης
εκτυπωτή.
Αλλάξτε άλλες ρυθμίσεις εάν είναι απαραίτητο και στη συνέχεια κάντε κλικ στο
7
[ΟΚ].
Kάντε κλικ στο [ΟΚ].
6
Αλλάξτε άλλες ρυθμίσεις εάν είναι απαραίτητο και στη συνέχεια κάντε κλικ στο
7
[ΟΚ].
Κάντε κλικ στην [Εκτύπωση] στην οθόνη [Εκτύπωση].
8
Κάντε κλικ στην [Εκτύπωση] στην οθόνη [Εκτύπωση].
8
• Για πρόγραμμα οδήγησης εκτυπωτή Windows PS
Ανοίξτε το αρχείο προς εκτύπωση.
1
Επιλέξτε [Εκτύπωση] στο μενού [Αρχείο].
2
Κάντε κλικ στο [Προτιμήσεις].
3
Πατήστε [Για Προχωρημένους] στην καρτέλα [Διάταξη].
4
- 53 -

2. Εκτύπωση
Αλλαγή μαύρου φινιρίσματος
Μπορείτε να αλλάξετε το μαύρο φινίρισμα κατά την έγχρωμη εκτύπωση. Η ρύθμιση μαύρου
φινιρίσματος μπορεί να χρησιμοποιηθεί όταν είναι επιλεγμένο το [Χρώμα Office] ή [Graphic
Pro] στο πρόγραμμα οδήγησης εκτυπωτή.
Υπάρχουν δύο τύποι μαύρου φινιρίσματος. Ο ένας δημιουργείται από κυανό (C), ματζέντα
(M), κίτρινο (Y) και μαύρο (K) γραφίτη και ο άλλος δημιουργείται από μαύρο (K) γραφίτη
μόνο. Το μαύρο φινίρισμα με τη χρήση γραφιτών CMYK είναι κατάλληλο για την εκτύπωση
φωτογραφιών. Το μαύρο φινίρισμα με τη χρήση μαύρου γραφίτη μόνο είναι κατάλληλο για
την εκτύπωση μαύρου κειμένου ή γραφικών.
Εάν χρησιμοποιείτε τη λειτουργία [Office Color (Χρώμα Office)], μπορείτε επίσης να επιλέξετε
την αυτόματη λειτουργία. Εάν έχει επιλεγεί αυτόματη λειτουργία, επιλέγεται αυτόματα η
κατάλληλη μέθοδος για την εκτύπωση του εγγράφου.
• Για πρόγραμμα οδήγησης εκτυπωτή Windows PCL
• Για πρόγραμμα οδήγησης εκτυπωτή Windows PS
• Για Mac OS X
Για πρόγραμμα οδήγησης εκτυπωτή Windows PCL
Ανοίξτε το αρχείο προς εκτύπωση.
1
Επιλέξτε [Εκτύπωση] από το μενού [Αρχείο].
2
Κάντε κλικ στο [Preferences (Προτιμήσεις)].
3
Επιλέξτε [Color (Χρώμα)] για [Color Setting (Ρύθμιση χρώματος)] στην
4
καρτέλα [Setup (Ρύθμιση)].
Κάντε κλικ στο [Detail... (Λεπτομέρεια...)] στην καρτέλα [Setup (Ρύθμιση)] και
5
επιλέξτε [Office Color (Χρώμα Office)] ή [Graphic Pro (Graphic Pro)].
Για πρόγραμμα οδήγησης εκτυπωτή Windows PS
Ανοίξτε το αρχείο προς εκτύπωση.
1
Επιλέξτε [Εκτύπωση] από το μενού [Αρχείο].
2
Κάντε κλικ στο [Preferences (Προτιμήσεις)].
3
Επιλέξτε την καρτέλα [Color (Χρώμα)] και επιλέξτε [Office Color (Χρώμα
4
Office)] ή [Graphic Pro (Graphic Pro)] και μετά κάντε κλικ στο [Options
(Επιλογές)].
Επιλέξτε τη μέθοδο για τη δημιουργία μαύρου από το [Black Finish (Μαύρο
5
φινίρισμα)] και κάντε κλικ στο [ΟΚ (ΟΚ)].
Αλλάξτε άλλες ρυθμίσεις αν είναι απαραίτητο και μετά κάντε κλικ στο [ΟΚ
6
(ΟΚ)].
Κάντε κλικ στο [Print (Εκτύπωση)] στην οθόνη [Print (Εκτύπωση)].
7
Για Mac OS X
Ανοίξτε το αρχείο προς εκτύπωση.
1
Από το μενού [Αρχείο], επιλέξτε [Εκτύπωση].
2
Επιλέξτε [Χρώμα] από τον πίνακα μενού.
3
Επιλέξτε [Χρώμα Office] ή [Graphic Pro] και μετά κάντε κλικ στο [Επιλογές].
4
Επιλέξτε τη μέθοδο για τη δημιουργία μαύρου από το [Μαύρο φινίρισμα].
5
Επιλέξτε τη μέθοδο για τη δημιουργία μαύρου από το [Black Finish (Μαύρο
6
φινίρισμα)] και κάντε κλικ στο [ΟΚ (ΟΚ)].
Αλλάξτε άλλες ρυθμίσεις αν είναι απαραίτητο και μετά κάντε κλικ στο [ΟΚ
7
(ΟΚ)].
Κάντε κλικ στο [Print (Εκτύπωση)] στην οθόνη [Print (Εκτύπωση)].
8
- 54 -
Το [Black Finish (Μαύρο φινίρισμα)] του [Graphic Pro (Graphic Pro)] βρίσκεται στην καρτέλα [General (Γενικά)].
Αλλάξτε άλλες ρυθμίσεις αν είναι απαραίτητο και μετά κάντε κλικ στο [Print
6
(Εκτύπωση)].

Αν δεν προβάλλονται οι λεπτομέρειες ρύθμισης στο πλαίσιο διαλόγου εκτύπωσης, κάντε κλικ στο [Show Details
(Προβολή λεπτομερειών)] στο κάτω μέρος του πλαισίου διαλόγου.
2. Εκτύπωση
Εξάλειψη λευκού κενού μεταξύ του κειμένου και του φόντου (Μαύρο επιτύπωσης)
Ανάλογα με τις συνθήκες χρήσης, μπορείτε να ρυθμίσετε το μαύρο για να γίνει επιτύπωση και
μείωση του λευκού κενού μεταξύ των μαύρων γραμμάτων και του έγχρωμου φόντου.
• Η λειτουργία αυτή δεν μπορεί να χρησιμοποιηθεί με μερικές εφαρμογές.
• Η λειτουργία αυτή μπορεί να χρησιμοποιηθεί όταν γίνεται εκτύπωση μόνο κειμένου επάνω σε χρώμα φόντου.
• Εάν το στρώμα του γραφίτη είναι παχύ, ο γραφίτης μπορεί να μην στερεωθεί καλά.
• Για πρόγραμμα οδήγησης εκτυπωτή Windows PCL
• Για πρόγραμμα οδήγησης εκτυπωτή Windows PS
• Για Mac OS X
Για πρόγραμμα οδήγησης εκτυπωτή Windows PCL
Ανοίξτε το αρχείο προς εκτύπωση.
1
Επιλέξτε [Εκτύπωση] από το μενού [Αρχείο].
2
Κάντε κλικ στο [Preferences (Προτιμήσεις)].
3
Στην καρτέλα [Επιλογές εργασίας], επιλέξτε [Προηγμένη διαμόρφωση].
4
Ορίστε το [Overprint Black (Επιτύπωση μαύρου)] σε [On (Ενεργοποίηση)] και
5
κάντε κλικ στο [ΟΚ (ΟΚ)].
Αλλάξτε άλλες ρυθμίσεις αν είναι απαραίτητο και μετά κάντε κλικ στο [ΟΚ
6
(ΟΚ)].
Κάντε κλικ στο [Print (Εκτύπωση)] στην οθόνη [Print (Εκτύπωση)].
7
Για πρόγραμμα οδήγησης εκτυπωτή Windows PS
Ανοίξτε το αρχείο προς εκτύπωση.
1
Επιλέξτε [Εκτύπωση] από το μενού [Αρχείο].
2
- 55 -
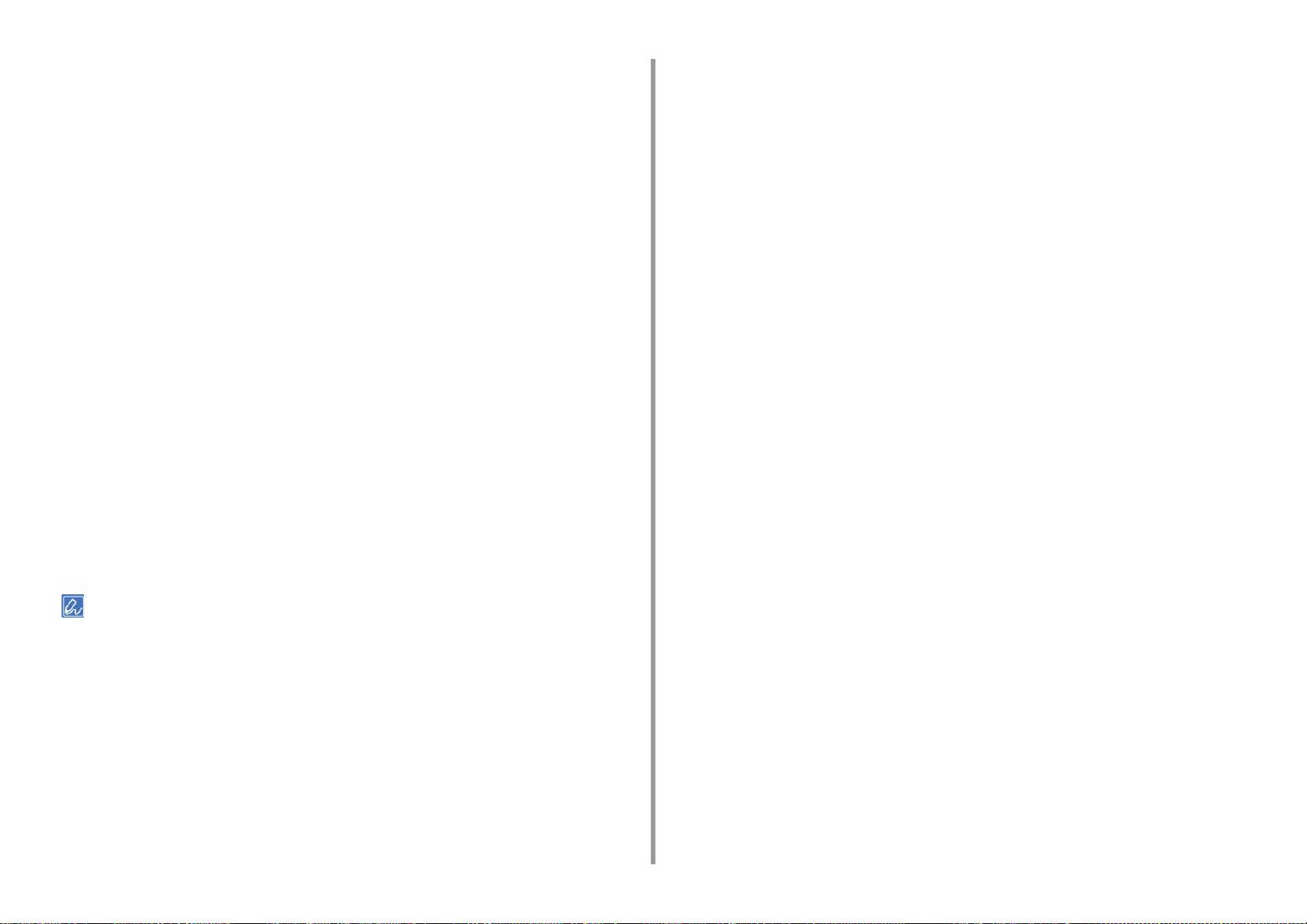
Κάντε κλικ στο [Preferences (Προτιμήσεις)].
3
Επιλέξτε την καρτέλα [Color (Χρώμα)] και κάντε κλικ στο [Advanced
4
(Σύνθετες)].
Επιλέξτε το πλαίσιο ελέγχου [Black Overprint (Επιτύπωση μαύρου)] και κάντε
5
κλικ στο [ΟΚ (ΟΚ)].
Αλλάξτε άλλες ρυθμίσεις αν είναι απαραίτητο και μετά κάντε κλικ στο [ΟΚ
6
(ΟΚ)].
Κάντε κλικ στο [Print (Εκτύπωση)] στην οθόνη [Print (Εκτύπωση)].
7
Για Mac OS X
Ανοίξτε το αρχείο προς εκτύπωση.
1
Από το μενού [Αρχείο], επιλέξτε [Εκτύπωση].
2
Επιλέξτε τον πίνακα [Print Options (Επιλογές εκτύπωσης)].
3
Επιλέξτε το πλαίσιο ελέγχου [Black Overprint (Επιτύπωση μαύρου)] στην
4
καρτέλα [Quality 1 (Ποιότητα 1)].
2. Εκτύπωση
Αλλάξτε άλλες ρυθμίσεις αν είναι απαραίτητο και μετά κάντε κλικ στο [Print
5
(Εκτύπωση)].
Αν δεν προβάλλονται οι λεπτομέρειες ρύθμισης στο πλαίσιο διαλόγου εκτύπωσης, κάντε κλικ στο [Show Details
(Προβολή λεπτομερειών)] στο κάτω μέρος του πλαισίου διαλόγου.
- 56 -

2. Εκτύπωση
Χρήσιμες λειτουργίες
Αυτή η ενότητα περιγράφει χρήσιμες λειτουργίες όταν εκτυπώνετε από υπολογιστή.
• Συρραφή ενός Εγγράφου Πολλών Σελίδων σε Ενότητες Αντιτύπων
• Εκτύπωση από την Τελευταία Σελίδα του Εγγράφου
• Επιλέγοντας έναν Δίσκο Αυτόματα για το Καθορισμένο Χαρτί
• Εναλλαγή σε Άλλο Δίσκο Τροφοδοσίας Χαρτιού Αυτόματα Όταν σε έναν Δίσκο Τελειώσει
το Χαρτί
• Αλλαγή των Προεπιλεγμένων Ρυθμίσεων με έναν Οδηγό Εκτυπωτή
• Αποθήκευση συχνά χρησιμοποιούμενων ρυθμίσεων στο πρόγραμμα οδήγησης εκτυπωτή
που θα χρησιμοποιείται
• Αποθήκευση Δεδομένων Εκτύπωσης σε Αυτή τη Συσκευή πριν από την Εκτύπωση
• Εκτύπωση χωρίς Άνοιγμα ενός Αρχείου PDF (Άμεση Εκτύπωση PDF)
• Εκτύπωση των Δεδομένων στη Μνήμη USB
Συρραφή ενός Εγγράφου Πολλών Σελίδων σε Ενότητες Αντιτύπων
• Για πρόγραμμα οδήγησης εκτυπωτή Windows PCL
• Για πρόγραμμα οδήγησης εκτυπωτή Windows PS
• Για Mac OS X
Μπορείτε να εκτυπώσετε ένα έγγραφο πολλαπλών σελίδων σε ενότητες αντιτύπων.
Η λειτουργία αυτή μπορεί να μην είναι διαθέσιμη για μερικές εφαρμογές.
Για πρόγραμμα οδήγησης εκτυπωτή Windows PCL
Ανοίξτε το αρχείο προς εκτύπωση.
1
Επιλέξτε [Εκτύπωση] στο μενού [Αρχείο].
2
Κάντε κλικ στο [Προτιμήσεις].
3
Επιλέξτε την καρτέλα [Επιλογές Εργασίας].
4
Επιλέξτε τον αριθμό των αντιτύπων εκτύπωσης στο [Αντίτυπα], και, στη
5
συνέχεια, επιλέξτε το πλαίσιο ελέγχου [Συρραφή].
Αλλάξτε άλλες ρυθμίσεις εάν είναι απαραίτητο και στη συνέχεια κάντε κλικ στο
6
[ΟΚ].
Κάντε κλικ στην [Εκτύπωση] στην οθόνη [Εκτύπωση].
7
Για πρόγραμμα οδήγησης εκτυπωτή Windows PS
Ανοίξτε το αρχείο προς εκτύπωση.
1
Επιλέξτε [Εκτύπωση] στο μενού [Αρχείο].
2
Κάντε κλικ στο [Προτιμήσεις].
3
- 57 -

Εισάγετε τον αριθμό των αντιτύπων εκτύπωσης στο [Αντίτυπα], και, στη
4
συνέχεια, επιλέξτε το πλαίσιο ελέγχου [Συρραφή] στην καρτέλα [Επιλογές
Εργασίας].
Αλλάξτε άλλες ρυθμίσεις εάν είναι απαραίτητο και στη συνέχεια κάντε κλικ στο
5
[ΟΚ].
Κάντε κλικ στην [Εκτύπωση] στην οθόνη [Εκτύπωση].
6
2. Εκτύπωση
Εκτύπωση από την Τελευταία Σελίδα του Εγγράφου
• Για πρόγραμμα οδήγησης εκτυπωτή Windows PS
• Για Mac OS X
Μπορείτε να εκτυπώσετε με τη σειρά σελίδων προς τα εμπρός ή προς τα πίσω ανάλογα με
τις ανάγκες σας.
Όταν χρησιμοποιείτε το δίσκο εξόδου, εκτυπώστε στη σειρά εμπρός σελίδας για να
στοιβάξετε εκτυπώσεις σε σειρά εμπρός σελίδας.
Απενεργοποιήστε τη λειτουργία συρραφής σελίδων στην εφαρμογή. Εάν η λειτουργία συρραφής σελίδων είναι
ενεργοποιημένη, τα έγγραφα εκτυπώνονται χωρίς τη χρήση της εσωτερικής μνήμης της συσκευής.
Για Mac OS X
Ανοίξτε το αρχείο προς εκτύπωση.
1
Επιλέξτε [Εκτύπωση] στο μενού [Αρχείο].
2
Εισάγετε τον αριθμό των αντιγράφων στο [Copies (Αντίγραφα)]. Αποεπιλέξτε
3
το πλαίσιο ελέγχου [Collate pages (Συρραφή σελίδων)] στην καρτέλα [Page
Handling (Χειρισμός σελίδας)].
Επιλέξτε [Επιλογές εκτύπωσης] στο μενού πίνακα και μετά κάντε κλικ στο
4
πλαίσιο ελέγχου [Συρραφή] στην καρτέλα [Χαρτί].
Αλλάξτε άλλες ρυθμίσεις εάν είναι απαραίτητο και στη συνέχεια κάντε κλικ στο
5
[Εκτύπωση].
• Αν δεν προβάλλονται οι λεπτομέρειες ρύθμισης στο πλαίσιο διαλόγου εκτύπωσης, κάντε κλικ στο [Show Details
(Προβολή λεπτομερειών)] στο κάτω μέρος του πλαισίου διαλόγου.
• Αν το πλαίσιο ελέγχου [Collate pages (Συρραφή σελίδων)] είναι επιλεγμένο στον πίνακα [Paper Handling
(Χειρισμός χαρτιού)], η συσκευή εκτυπώνει έγγραφα χωρίς τη χρήση της εσωτερικής μνήμης.
Όταν χρησιμοποιείτε τον πίσω δίσκο εξόδου, εκτυπώστε στην σειρά αντιστροφής σελίδας για
να στοιβάξετε εκτυπώσεις σε σειρά προώθησης σελίδας.
• Εάν ο πίσω δίσκος εξόδου δεν είναι ανοιχτός, οι εκτυπώσεις εξάγονται από το δίσκο εξόδου.
• Η λειτουργία αυτή δεν είναι διαθέσιμη με τον οδηγό εκτυπωτή PCL στα Windows.
Για πρόγραμμα οδήγησης εκτυπωτή Windows PS
Ανοίξτε το αρχείο προς εκτύπωση.
1
Επιλέξτε [Εκτύπωση] στο μενού [Αρχείο].
2
Κάντε κλικ στο [Προτιμήσεις].
3
Επιλέξτε [Back to Front (Πίσω προς μπροστά)] από το [Page Order (Σειρά
4
σελίδων)] στην καρτέλα [Layout (Διάταξη)].
Αλλάξτε άλλες ρυθμίσεις εάν είναι απαραίτητο και στη συνέχεια κάντε κλικ στο
5
[ΟΚ].
Κάντε κλικ στην [Εκτύπωση] στην οθόνη [Εκτύπωση].
6
Εάν το [Page Order (Σειρά σελίδας)] δεν εμφανίζεται, επιλέξτε [Start (Εκκίνηση)] > [Devices and Printers (Συσκευές
και εκτυπωτές)], κάντε δεξί κλικ στο εικονίδιο [OKI C532 PS], επιλέξτε [Printer properties (Ιδιότητες εκτυπωτή)] > την
καρτέλα [Advanced (Για προχωρημένους)] και έπειτα επιλέξτε το πλαίσιο ελέγχου [Enable advanced printing features
(Ενεργοποίηση προηγμένων χαρακτηριστικών εκτύπωσης)].
- 58 -
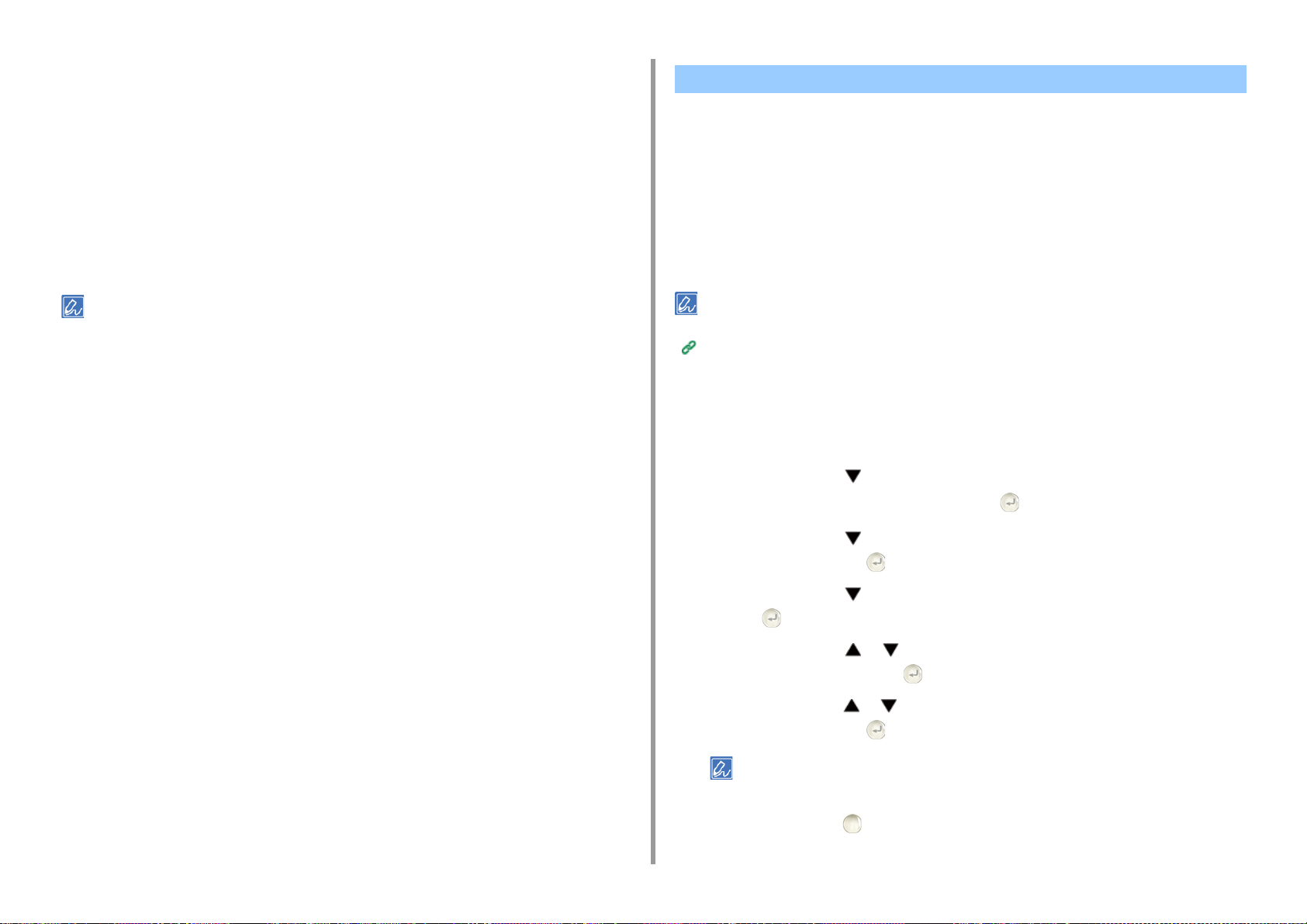
2. Εκτύπωση
Για Mac OS X
Ανοίξτε το αρχείο προς εκτύπωση.
1
Επιλέξτε [Εκτύπωση] στο μενού [Αρχείο].
2
Επιλέξτε [Reverse (Αντιστροφή)] για [Page Order (Σειρά σελίδας)] στον
3
πίνακα [Paper Handling (Χειρισμός χαρτιού)].
Αλλάξτε άλλες ρυθμίσεις εάν είναι απαραίτητο και στη συνέχεια κάντε κλικ στο
4
[Εκτύπωση].
Αν δεν προβάλλονται οι λεπτομέρειες ρύθμισης στο πλαίσιο διαλόγου εκτύπωσης, κάντε κλικ στο [Show Details
(Προβολή λεπτομερειών)] στο κάτω μέρος του πλαισίου διαλόγου.
Επιλέγοντας έναν Δίσκο Αυτόματα για το Καθορισμένο Χαρτί
• Ρύθμιση του δίσκου πολλαπλών χρήσεων
• Για πρόγραμμα οδήγησης εκτυπωτή Windows PCL
• Για πρόγραμμα οδήγησης εκτυπωτή Windows PS
• Για Mac OS X
Μπορείτε να επιλέξετε αυτόματα ένα δίσκο (κασέτα χαρτιού (Δίσκος 1/2/3)) ή το δίσκο MPT
που παίρνει χαρτί ίδιου μεγέθους με αυτό που έχει οριστεί στο πρόγραμμα οδήγησης
εκτυπωτή. Οι δίσκοι εναλλάσσονται σύμφωνα με τη ρύθμιση [Tray Sequence (Ακολουθία
δίσκων)].
Βεβαιωθείτε πως ορίσατε το μέγεθος και βάρος χαρτιού για κασέτες χαρτιού και τον δίσκο MP στον πίνακα χειριστή.
Φόρτωση χαρτιού (Εγχειρίδιο Χρήσης)
Ρύθμιση του δίσκου πολλαπλών χρήσεων
Ορίστε τον δίσκο ΜΡΤ ως στόχο της αυτόματης επιλογής δίσκου.
Πατήστε το κουμπί στον πίνακα χειριστή επανειλημμένα για να επιλέξετε
1
[Setting (Ρύθμιση)] και πατήστε το κουμπί (ΕΙΣΑΓΩΓΗ).
- 59 -
Πατήστε το κουμπί για να επιλέξετε [Paper Setup (Διαμόρφωση χαρτιού)]
2
και πατήστε το κουμπί (ΕΙΣΑΓΩΓΗ).
Πατήστε το κουμπί για να επιλέξετε [MP Tray (Δίσκος MP)] και πατήστε το
3
κουμπί (ΕΙΣΑΓΩΓΗ).
Πατήστε το κουμπί ή για να επιλέξετε [MP Tray Usage (Χρήση δίσκου
4
MP)] και πατήστε το κουμπί (ΕΙΣΑΓΩΓΗ).
Πατήστε το κουμπί ή για να επιλέξετε [Normal Tray (Κανονικός δίσκος)]
5
και πατήστε το κουμπί (ΕΙΣΑΓΩΓΗ).
Η [Χρήση Δίσκου ΜΡΤ] είναι ρυθμισμένη σε [Να μην Χρησιμοποιείται] από προεπιλογή εργοστασίου.
Πατήστε το κουμπί (ONLINE) για να επιστρέψετε στην οθόνη αναμονής.
6

2. Εκτύπωση
Για πρόγραμμα οδήγησης εκτυπωτή Windows PCL
Ανοίξτε το αρχείο προς εκτύπωση.
1
Επιλέξτε [Εκτύπωση] στο μενού [Αρχείο].
2
Κάντε κλικ στο [Προτιμήσεις].
3
Επιλέξτε [Αυτόματο] από το [Πηγή] στην καρτέλα [Διαμόρφωση].
4
Αλλάξτε άλλες ρυθμίσεις εάν είναι απαραίτητο και στη συνέχεια κάντε κλικ στο
5
[ΟΚ].
Κάντε κλικ στην [Εκτύπωση] στην οθόνη [Εκτύπωση].
6
Για πρόγραμμα οδήγησης εκτυπωτή Windows PS
Ανοίξτε το αρχείο προς εκτύπωση.
1
Επιλέξτε [Εκτύπωση] στο μενού [Αρχείο].
2
Κάντε κλικ στο [Προτιμήσεις].
3
Επιλέξτε [Αυτόματη Επιλογή] από το [Πηγή Χαρτιού] στην καρτέλα [Χαρτί/
4
Ποιότητα].
Αλλάξτε άλλες ρυθμίσεις εάν είναι απαραίτητο και στη συνέχεια κάντε κλικ στο
4
[Εκτύπωση].
Αν δεν προβάλλονται οι λεπτομέρειες ρύθμισης στο πλαίσιο διαλόγου εκτύπωσης, κάντε κλικ στο [Show Details
(Προβολή λεπτομερειών)] στο κάτω μέρος του πλαισίου διαλόγου.
Αλλάξτε άλλες ρυθμίσεις εάν είναι απαραίτητο και στη συνέχεια κάντε κλικ στο
5
[ΟΚ].
Κάντε κλικ στην [Εκτύπωση] στην οθόνη [Εκτύπωση].
6
Για Mac OS X
Ανοίξτε το αρχείο προς εκτύπωση.
1
Επιλέξτε [Εκτύπωση] στο μενού [Αρχείο].
2
Επιλέξτε [Auto Select (Αυτόματη επιλογή)] για [All Pages From (Όλες οι
3
σελίδες από)] στον πίνακα [Paper Feed (Τροφοδοσία χαρτιού)].
- 60 -

2. Εκτύπωση
Εναλλαγή σε Άλλο Δίσκο Τροφοδοσίας Χαρτιού Αυτόματα Όταν σε έναν Δίσκο Τελειώσει το Χαρτί
• Ρύθμιση Δίσκων για την Αυτόματη Εναλλαγή Δίσκου
• Για πρόγραμμα οδήγησης εκτυπωτή Windows PCL
• Για πρόγραμμα οδήγησης εκτυπωτή Windows PS
• Για Mac OS X
Όταν ο καθορισμένος δίσκος δεν έχει χαρτί, η συσκευή μπορεί να συνεχίσει να εκτυπώνει
από άλλον δίσκο, εάν χαρτί του ίδιου μεγέθους και βάρους έχει τοποθετηθεί στις κασέτες
χαρτιού (Δίσκος 1/2/3) και στο δίσκο ΜΡΤ.
Για να χρησιμοποιήσετε αυτή τη λειτουργία, πρώτα ενεργοποιήσετε τη λειτουργία αυτόματης
εναλλαγής δίσκου στον πίνακα χειριστή. Στη συνέχεια, ορίστε την λειτουργία αυτόματης
εναλλαγής δίσκου με το πρόγραμμα οδήγησης εκτυπωτή.
Για τις ρυθμίσεις χαρτιού σε κάθε δίσκο που χρησιμοποιείται για τη λειτουργία αυτόματης εναλλαγής δίσκου, ορίστε τις
ίδιες τιμές στη συσκευή και το πρόγραμμα οδήγησης εκτυπωτή.
Φόρτωση χαρτιού (Εγχειρίδιο Χρήσης)
Ρύθμιση Δίσκων για την Αυτόματη Εναλλαγή Δίσκου
Πατήστε το κουμπί στον πίνακα χειριστή επανειλημμένα για να επιλέξετε
1
[Setting (Ρύθμιση)] και πατήστε το κουμπί (ΕΙΣΑΓΩΓΗ).
Πατήστε το κουμπί για να επιλέξετε [Paper Setup (Διαμόρφωση χαρτιού)]
2
και πατήστε το κουμπί (ΕΙΣΑΓΩΓΗ).
Πατήστε το κουμπί για να επιλέξετε [Auto Tray Switch (Αυτόματη εναλλαγή
3
δίσκου)] και πατήστε το κουμπί (ΕΙΣΑΓΩΓΗ).
Πατήστε το κουμπί για να επιλέξετε [ON (ΕΝΕΡΓΟΠΟΙΗΣΗ)] και πατήστε
4
το κουμπί (ΕΙΣΑΓΩΓΗ).
Για πρόγραμμα οδήγησης εκτυπωτή Windows PCL
Ανοίξτε το αρχείο προς εκτύπωση.
1
Επιλέξτε [Εκτύπωση] στο μενού [Αρχείο].
2
Κάντε κλικ στο [Προτιμήσεις].
3
Πατήστε [Επιλογές Τροφοδοσίας Χαρτιού] στην καρτέλα [Διαμόρφωση].
4
Επιλέξτε το πλαίσιο ελέγχου [Αυτόματη Αλλαγή Δίσκου], και έπειτα πατήστε
5
[OK].
Αλλάξτε άλλες ρυθμίσεις εάν είναι απαραίτητο και στη συνέχεια κάντε κλικ στο
6
[ΟΚ].
Κάντε κλικ στην [Εκτύπωση] στην οθόνη [Εκτύπωση].
7
Για πρόγραμμα οδήγησης εκτυπωτή Windows PS
Ανοίξτε το αρχείο προς εκτύπωση.
1
Επιλέξτε [Εκτύπωση] στο μενού [Αρχείο].
2
Κάντε κλικ στο [Προτιμήσεις].
3
Πατήστε [Για Προχωρημένους] στην καρτέλα [Διάταξη].
4
Κάντε κλικ στο [Εναλλαγή Δίσκου] και έπειτα επιλέξτε [ΟΝ].
5
Kάντε κλικ στο [ΟΚ].
6
Αλλάξτε άλλες ρυθμίσεις εάν είναι απαραίτητο και στη συνέχεια κάντε κλικ στο
7
[ΟΚ].
Κάντε κλικ στην [Εκτύπωση] στην οθόνη [Εκτύπωση].
8
Οι δίσκοι εναλλάσσονται σύμφωνα με τη ρύθμιση [Tray Sequence (Ακολουθία δίσκων)].
Πατήστε το κουμπί (ONLINE) για να επιστρέψετε στην οθόνη αναμονής.
5
Για Mac OS X
- 61 -
Ανοίξτε το αρχείο προς εκτύπωση.
1

Επιλέξτε [Εκτύπωση] στο μενού [Αρχείο].
2
Επιλέξτε [Επιλογές εκτύπωσης] από τον πίνακα μενού.
3
Ελέγξτε το πλαίσιο ελέγχου [Tray Switch (Εναλλαγή δίσκου)] στην καρτέλα
4
[Feed (Τροφοδοσία)].
Αλλάξτε άλλες ρυθμίσεις εάν είναι απαραίτητο και στη συνέχεια κάντε κλικ στο
5
[Εκτύπωση].
2. Εκτύπωση
Αλλαγή των Προεπιλεγμένων Ρυθμίσεων με έναν Οδηγό Εκτυπωτή
Μπορείτε να χρησιμοποιείτε συχνά χρησιμοποιούμενες ρυθμίσεις εκτύπωσης, όπως τις
προεπιλεγμένες ρυθμίσεις του οδηγού εκτυπωτή.
Η λειτουργία αυτή δεν είναι διαθέσιμη σε Mac OS X.
Αν δεν προβάλλονται οι λεπτομέρειες ρύθμισης στο πλαίσιο διαλόγου εκτύπωσης, κάντε κλικ στο [Show Details
(Προβολή λεπτομερειών)] στο κάτω μέρος του πλαισίου διαλόγου.
Για πρόγραμμα οδήγησης εκτυπωτή Windows
Πατήστε [Έναρξη] και στη συνέχεια επιλέξτε [Συσκευές και Εκτυπωτές].
1
Κάντε δεξί κλικ στο εικονίδιο [OKI C532 *] και έπειτα επιλέξτε [Printing
2
Preferences (Προτιμήσεις εκτύπωσης)].
* Επιλέξτε έναν τύπο οδηγού προς χρήση.
Διαμορφώστε τις ρυθμίσεις εκτύπωσης που θα χρησιμοποιηθούν ως
3
προεπιλεγμένες ρυθμίσεις του οδηγού εκτυπωτή.
Kάντε κλικ στο [ΟΚ].
4
- 62 -

2. Εκτύπωση
Αποθήκευση συχνά χρησιμοποιούμενων ρυθμίσεων στο πρόγραμμα οδήγησης εκτυπωτή που θα χρησιμοποιείται
• Καταχώρηση συχνά χρησιμοποιούμενων ρυθμίσεων
• Εκτύπωση με καταχωρημένες ρυθμίσεις
Καταχώρηση συχνά χρησιμοποιούμενων ρυθμίσεων
Μπορείτε να αποθηκεύσετε τις ρυθμίσεις προγράμματος οδήγησης εκτυπωτή.
Η λειτουργία αυτή δεν είναι διαθέσιμη με το πρόγραμμα οδήγησης εκτυπωτή Windows PS.
Μπορείτε να αποθηκεύσετε έως και 14 ρυθμίσεις.
• Καταχώρηση των ρυθμίσεων προγράμματος οδήγησης Windows PCL
Πατήστε [Έναρξη] και στη συνέχεια επιλέξτε [Συσκευές και Εκτυπωτές].
1
Κάντε δεξί κλικ στο εικονίδιο [OKI C532 PCL6] και έπειτα επιλέξτε [Printing
2
preferences (Προτιμήσεις εκτύπωσης)].
Ορίστε τις ρυθμίσεις εκτύπωσης για αποθήκευση.
3
Κάντε κλικ στο [Αποθήκευση] στο [Ρύθμιση Οδηγού] στην καρτέλα
4
[Διαμόρφωση].
Εισάγετε ένα όνομα για να αποθηκεύσετε τις ρυθμίσεις, και μετά κάντε κλικ στο
5
[ΟΚ].
Κάντε κλικ στο [ΟΚ] για να κλείσετε το πλαίσιο διαλόγου διαμόρφωσης
6
εκτύπωσης.
• Καταχώρηση των ρυθμίσεων του προγράμματος οδήγησης εκτυπωτή
Mac OS X
• Οι προεπιλεγμένες ρυθμίσεις στο παράθυρο διαλόγου [Διαμόρφωση Σελίδας], δεν μπορούν να αλλάξουν.
• Δεν μπορεί να διασφαλιστεί η λειτουργία των ρυθμίσεων που έχουν αποθηκευτεί με έναν διαφορετικό οδηγό
εκτυπωτή. Αποθηκεύστε τις ρυθμίσεις με ένα όνομα που μπορείτε να ξεχωρίσετε.
Ανοίξτε το αρχείο προς εκτύπωση.
1
Επιλέξτε [Εκτύπωση] στο μενού [Αρχείο].
2
Ορίστε τις ρυθμίσεις εκτύπωσης για αποθήκευση.
3
Επιλέξτε [Αποθήκευση Τρεχουσών Ρυθμίσεων ως Προεπιλογή] από το
4
[Προεπιλογές].
Εισάγετε ένα όνομα για να αποθηκεύσετε τις ρυθμίσεις, και μετά κάντε κλικ στο
5
[ΟΚ].
Εκτύπωση με καταχωρημένες ρυθμίσεις
Η λειτουργία αυτή δεν είναι διαθέσιμη με το πρόγραμμα οδήγησης εκτυπωτή Windows PS.
• Για πρόγραμμα οδήγησης Windows PCL
Ανοίξτε το αρχείο προς εκτύπωση.
1
Επιλέξτε [Print (Εκτύπωση)] από το μενού [File (Αρχείο)].
2
Κάντε κλικ στο [Preferences (Προτιμήσεις)].
3
Επιλέξτε μια ρύθμιση για χρήση σπό τη [Driver Setting (Ρύθμιση
4
προγράμματος οδήγησης)] στην καρτέλα [Setup (Διαμόρφωση)].
- 63 -
Κάντε κλικ στο [OK (ΟΚ)].
5
Κάντε κλικ στην [Print (Εκτύπωση)] στην οθόνη [Print (Εκτύπωση)].
6

2. Εκτύπωση
• Για Mac OS X
Ανοίξτε το αρχείο προς εκτύπωση.
1
Επιλέξτε [Print (Εκτύπωση)] από το μενού [File (Αρχείο)].
2
Επιλέξτε μία ρύθμιση προς χρήση από το [Presets (Προεπιλογές)].
3
Κάντε κλικ στην [Print (Εκτύπωση)].
4
Αν έχει επιλεχθεί το [Show Presets (Προβολή προεπιλογών)] από το [Preset (Προεπιλογή)] και το πλαίσιο
ελέγχου [Reset Presets Menu to "Default Settings" After Printing check box (Επαναφορά μενού προεπιλογών σε
"Προεπιλεγμένες ρυθμίσεις" μετά την εκτύπωση πλαισίου ελέγχου)] είναι αποεπιλεγμένο, εφαρμόζεται πάντα η
καθορισμένη προεπιλογή.
Αποθήκευση Δεδομένων Εκτύπωσης σε Αυτή τη Συσκευή πριν από την Εκτύπωση
• Για πρόγραμμα οδήγησης εκτυπωτή Windows PCL
• Για πρόγραμμα οδήγησης εκτυπωτή Windows PS
• Για Mac OS X
Μπορείτε να βάλετε τις εργασίες εκτύπωσης σε ουρά στη μνήμη που είναι ενσωματωμένη σε
αυτή τη συσκευή. Αυτό σας επιτρέπει να ολοκληρώσετε την εργασίας σας στον Η/Υ σας
νωρίς, που καθιστά δυνατό για τον Η/Υ σας να επεξεργάζεται άλλες εργασίας ενώ αυτή η
συσκευή λειτουργεί στο παρασκήνιο.
Εάν δεν μπορείτε να αποθηκεύσετε τα δεδομένα σε ουρά εξαιτίας ανεπαρκή ελεύθερου χώρου στην εσωτερική μνήμη
αυτής της συσκευής, εμφανίζεται ένα μήνυμα που σας ενημερώνει ότι το σύστημα αρχείων είναι πλήρες, και η εργασία
εκτύπωσης δεν εκτελείται
Για πρόγραμμα οδήγησης εκτυπωτή Windows PCL
Ανοίξτε το αρχείο προς εκτύπωση.
1
Επιλέξτε [Εκτύπωση] στο μενού [Αρχείο].
2
Κάντε κλικ στο [Προτιμήσεις].
3
Επιλέξτε την καρτέλα [Επιλογές Εργασίας].
4
Κάντε κλικ στο [Για Προχωρημένους].
5
Επιλέξτε [Ουρά Εργασιών], και επιλέξτε [Ενεργοποίηση] για τις [Ρυθμίσεις],
6
και έπειτα πατήστε [ΟΚ].
Αλλάξτε άλλες ρυθμίσεις εάν είναι απαραίτητο και στη συνέχεια κάντε κλικ στο
7
[ΟΚ].
Κάντε κλικ στην [Εκτύπωση] στην οθόνη [Εκτύπωση].
8
Για πρόγραμμα οδήγησης εκτυπωτή Windows PS
Ανοίξτε το αρχείο προς εκτύπωση.
1
- 64 -

Επιλέξτε [Εκτύπωση] στο μενού [Αρχείο].
2
Κάντε κλικ στο [Προτιμήσεις].
3
Επιλέξτε την καρτέλα [Επιλογές Εργασίας].
4
Κάντε κλικ στο [Για Προχωρημένους].
5
Ελέγξτε το πλαίσιο ελέγχου [Εκτύπωση εργασιών σε ουρά], και στη συνέχεια
6
κάντε κλικ στο [OK].
Αλλάξτε άλλες ρυθμίσεις εάν είναι απαραίτητο και στη συνέχεια κάντε κλικ στο
7
[ΟΚ].
Κάντε κλικ στην [Εκτύπωση] στην οθόνη [Εκτύπωση].
8
2. Εκτύπωση
Εκτύπωση χωρίς Άνοιγμα ενός Αρχείου PDF (Άμεση Εκτύπωση PDF)
Μπορείτε να στείλετε ένα αρχείο PDF σε αυτή τη συσκευή για να το εκτυπώσει άμεσα. Με το
PDF Print Direct, μπορείτε να παραλείψετε το άνοιγμα του αρχείου PDF με μια εφαρμογή,
όπως το Adobe Reader.
•
Για Windows
• Για Mac OS X
Το μέγεθος χαρτιού μπορεί να οριστεί με το πάτημα του κουμπιού στον πίνακα χειριστή για να επιλέξετε [Setting
(Ρύθμιση)] > [Admin Setup (Διαμόρφωση διαχειριστή)] > [Print Setup (Διαμόρφωση εκτύπωσης)] > [PS Setup
(Διαμόρφωση PS)] > [PDF Paper Size (Μέγεθος χαρτιού PDF)].
Για Mac OS X
Ανοίξτε το αρχείο προς εκτύπωση.
1
Από το μενού [File (Αρχείο)], επιλέξτε [Print (Εκτύπωση)].
2
Επιλέξτε τον πίνακα [Print Options (Επιλογές εκτύπωσης)].
3
Ελέγξτε το πλαίσιο ελέγχου [Job Spool (Εκτύπωση εργασιών σε ουρά)] στην
4
καρτέλα [Quality 2 (Ποιότητα 2)].
Αλλάξτε άλλες ρυθμίσεις εάν είναι απαραίτητο και στη συνέχεια κάντε κλικ στο
5
[Print (Εκτύπωση)].
Αν δεν προβάλλονται οι λεπτομέρειες ρύθμισης στο πλαίσιο διαλόγου εκτύπωσης, κάντε κλικ στο [Show Details
(Προβολή λεπτομερειών)] στο κάτω μέρος του πλαισίου διαλόγου.
Για Windows, εγκαταστήστε το PDF Print Direct νωρίτερα.
Λίστα Λογισμικού Βοηθητικού Προγράμματος
Για Windows
Κάντε δεξί κλικ σε ένα αρχείο PDF για να το εκτυπώσετε και, στη συνέχεια,
1
επιλέξτε [PDF Print Direct].
Επιλέξτε έναν εκτυπωτή προς χρήση.
2
Για να ορίσετε τη λειτουργία ελέγχου ταυτότητας χρήστη με το επιλεγμένο πρόγραμμα
οδήγησης εκτυπωτή, επιλέξτε [User Auth (Έλεγχος ταυτότητας χρήστη)] από το μενού
[Printer Setting (Ρύθμιση εκτυπωτή)].
Για να εκτυπώσετε ένα κρυπτογραφημένο αρχείο, επιλέξτε το πλαίσιο ελέγχου
3
[Ρύθμιση κωδικού πρόσβασης] και μετά εισάγετε τον κωδικό πρόσβασης.
Εάν ο ίδιος κωδικός πρέπει να χρησιμοποιηθεί ξανά, κάντε κλικ στην επιλογή [Save
Password].
Αλλάξτε άλλες ρυθμίσεις εάν είναι απαραίτητο και μετά κάντε κλικ στο [Print
4
(Εκτύπωση)].
- 65 -

2. Εκτύπωση
Για Mac OS X
Επιλέξτε [Printers & Scanners (Εκτυπωτές & Σαρωτές)] στο [System
1
Preferences (Προτιμήσεις συστήματος)].
Ελέγξτε πως εικονίζεται το εικονίδιο [OKI C532].
2
Σύρετε το εικονίδιο του προγράμματος οδήγησης στην επιφάνεια εργασίας ή
3
την πλατφόρμα.
Σύρετε το αρχείο που θέλετε να εκτυπώσετε στο εικονίδιο του προγράμματος
4
οδήγησης.
Εκτύπωση των Δεδομένων στη Μνήμη USB
Μπορείτε να συνδέσετε μνήμη USB στον εκτυπωτή και να εκτυπώσετε αποθηκευμένα
δεδομένα.
• Δεν εγγυάται η χρήση όλων των προϊόντων Μνήμης USB. (Δεν υποστηρίζεται Μνήμη USB με λειτουργίες
ασφαλείας.)
• Κόμβοι USB και εξωτερικοί σκληροί δίσκοι USB δεν υποστηρίζονται.
• Κρυπτογραφημένα αρχεία PDF δεν υποστηρίζονται.
• Υποστηρίζονται τα ακόλουθα συστήματα αρχείων: FAT12, FAT16, FAT32.
• Μορφές αρχείων που υποστηρίζονται: PDF(v1.7), JPEG, PDF, TIFF(v6 baseline), XPS, PRN (PS, PCL, XPS)
• Υποστηρίζεται μνήμη USB μέχρι 32 GB.
• Στ η λίστα αρχείω ν εμφανίζοντ αι έως και 100 αρχεία σε υπο στηριζόμενες μορφές αρχείων που είναι αποθηκευμένα
σε Μνήμη USB.
- Εάν 100 ή περισσότερα αρχεία είναι αποθηκευμένα στη Μνήμη USB, η λίστα αρχείων δεν εμφανίζεται σωστά.
- Μνήμη USB που διαθέτει δομή φακέλων με 20 ή παραπάνω επίπεδα ενδέχεται να μην διαβασθεί σωστά.
- Μία τοποθεσία αρχείου που ξεπερνά τους 240 χαρακτήρες ενδέχεται να μην διαβασθεί σωστά.
• Μπορείτε να εκτυπώστε ένα αρχείο τη φορά από τη Μνήμη USB.
Εισάγετε τη Μνήμη USB στη θύρα USB.
1
- 66 -
Πατήστε το κουμπί στον πίνακα χειριστή για να επιλέξετε [Print
2
(Εκτύπωση)] και πατήστε το κουμπί (ΕΙΣΑΓΩΓΗ).
Πατήστε το κουμπί για να επιλέξετε [Print From USB Memory (Εκτύπωση
3
από μνήμη USB)] και πατήστε το κουμπί (ΕΙΣΑΓΩΓΗ).

Μόλις εμφανιστεί το [Select Print File (Επιλογή αρχείου εκτύπωσης)], πατήστε
4
το κουμπί (ΕΙΣΑΓΩΓΗ).
Πατήστε το κουμπί ή για να επιλέξετε το αρχείο για εκτύπωση και
5
πατήστε το κουμπί (ΕΙΣΑΓΩΓΗ).
Για να ορίσετε άλλα στοιχεία, πατήστε το κουμπί για να επιλέξετε [Print
6
Setup (Διαμόρφωση εκτύπωσης)] και πατήστε το κουμπί (ΕΙΣΑΓΩΓΗ).
Επιλέξτε τα στοιχεία που θέλετε να ορίσετε και πατήστε το κουμπί (ΠΙΣΩ) για να
επιστρέψετε στην οθόνη αρχείου.
Επιλέξτε [Print (Εκτύπωση)] και μετά πατήστε το κουμπί (ΕΙΣΑΓΩΓΗ).
7
Η οθόνη επιστρέφει στην οθόνη καταλόγου αρχείων μετά την ολοκλήρωση της
εκτύπωσης.
Για να εκτυπώσετε ένα άλλο αρχείο, επιλέξτε ένα αρχείο από το [Select Print file
(Επιλογή αρχείου εκτύπωσης)] και επαναλάβετε τα βήματα 5 και 6.
Για διακοπή της εκτύπωσης, πατήστε το κουμπί (ONLINE) για να επιστρέψετε στην
οθόνη αναμονής.
Αφαιρέστε τη μνήμη USB.
8
2. Εκτύπωση
Ακύρωση εργασίας εκτύπωσης
Για να ακυρώσετε μια εργασία εκτύπωσης από τη μνήμη USB, πατήστε το κουμπί
(ΑΚΥΡΩΣΗ) στον πίνακα χειριστή.
Για να ακυρωθεί η εκτύπωση, επιλέξτε "Ναι" και μετά πατήστε το κουμπί (ΕΙΣΑΓΩΓΗ).
Για να συνεχιστεί η εκτύπωση, επιλέξτε "Όχι" και μετά πατήστε το κουμπί (ΕΙΣΑΓΩΓΗ).
Αν δεν επιλεχθεί κάποια λειτουργία σε τρία λεπτά, η οθόνη εξαφανίζεται και συνεχίζεται η
εκτύπωση.
Οι σελίδες που είναι έτοιμες προς εκτύπωση σε αυτή τη συσκευή, θα εκτυπωθούν χωρίς αλλαγή.
- 67 -

2. Εκτύπωση
Εκτύπωση εμπιστευτικού εγγράφου
Αυτή η ενότητα περιγράφει πώς να λάβετε αποτελέσματα εκτύπωσης με εμπιστευτικό τρόπο.
• Κρυπτογράφηση των δεδομένων εκτύπωσης και ρύθμιση κωδικού πρόσβασης πριν την
εκτύπωση (Ιδιωτική εκτύπωση)
Κρυπτογράφηση των δεδομένων εκτύπωσης και ρύθμιση κωδικού πρόσβασης πριν την εκτύπωση (Ιδιωτική εκτύπωση)
• Κρυπτογράφηση και ορισμός κωδικού πρόσβασης σε έναν υπολογιστή
• Εκτύπωση ενός Κρυπτογραφημένου/Προστατευμένου με Κωδικό Εγγράφου από Αυτή τη
Συσκευή
Με τη λειτουργία ιδιωτικής εκτύπωσης, μπορείτε να κρυπτογραφήσετε και να προστατέψετε
με κωδικό πρόσβασης ιδιωτικά έγγραφα ή εμπιστευτικά έγγραφα και να τα αποθηκεύσετε στη
συσκευή, ώστε να αποτρέψετε άλλα άτομα να τα δουν, και έπειτα να γίνεται έλεγχος
ταυτότητας στον πίνακα χειριστή πριν την εκτύπωσή τους.
Αφού οι εργασίες εκτύπωσης είναι κρυπτογραφημένες πριν την αποστολή, μπορείτε να
προστατέψετε τις εμπιστευτικές πληροφορίες από ανεπιθύμητη πρόσβαση.
• Εάν δεν μπορείτε να αποθηκεύσετε τα δεδομένα σε ουρά εξαιτίας ανεπαρκή ελεύθερου χώρου στην εσωτερική
μνήμη αυτής της συσκευής, εμφανίζεται ένα μήνυμα που σας ενημερώνει ότι το σύστημα αρχείων είναι πλήρες, και
η εργασία εκτύπωσης δεν εκτελείται
• Δεν μπορείτε να χρησιμοποιήσετε αυτή τη λειτουργία με τη λειτουργία εκτύπωσης αφίσας και τη λειτουργία
εκτύπωσης φυλλαδίου με οδηγό εκτυπωτή των Windows PCL αν μοιράζεστε αυτή τη συσκευή μέσω του διακομιστή
εκτύπωσης.
• Όταν χρησιμοποιείτε αυτή τη λειτουργία, απαλείψτε το πλαίσιο ελέγχου [Job Spool (Εκτύπωση εργασιών σε ουρά)].
Αποθήκευση Δεδομένων Εκτύπωσης σε Αυτή τη Συσκευή πριν από την Εκτύπωση
Κρυπτογράφηση και ορισμός κωδικού πρόσβασης σε έναν υπολογιστή
• Για πρόγραμμα οδήγησης εκτυπωτή Windows PCL
Ανοίξτε ένα αρχείο.
1
Επιλέξτε [Εκτύπωση] στο μενού [Αρχείο].
2
Κάντε κλικ στο [Προτιμήσεις].
3
Επιλέξτε την καρτέλα [Επιλογές Εργασίας].
4
Επιλέξτε [Private Print (Ιδιωτική εκτύπωση)] στο [Job Type (Είδος εργασίας)].
5
Εισάγετε έναν κωδικό πρόσβασης στο [Password (Κωδικός πρόσβασης)].
6
Kάντε κλικ στο [ΟΚ].
7
- 68 -
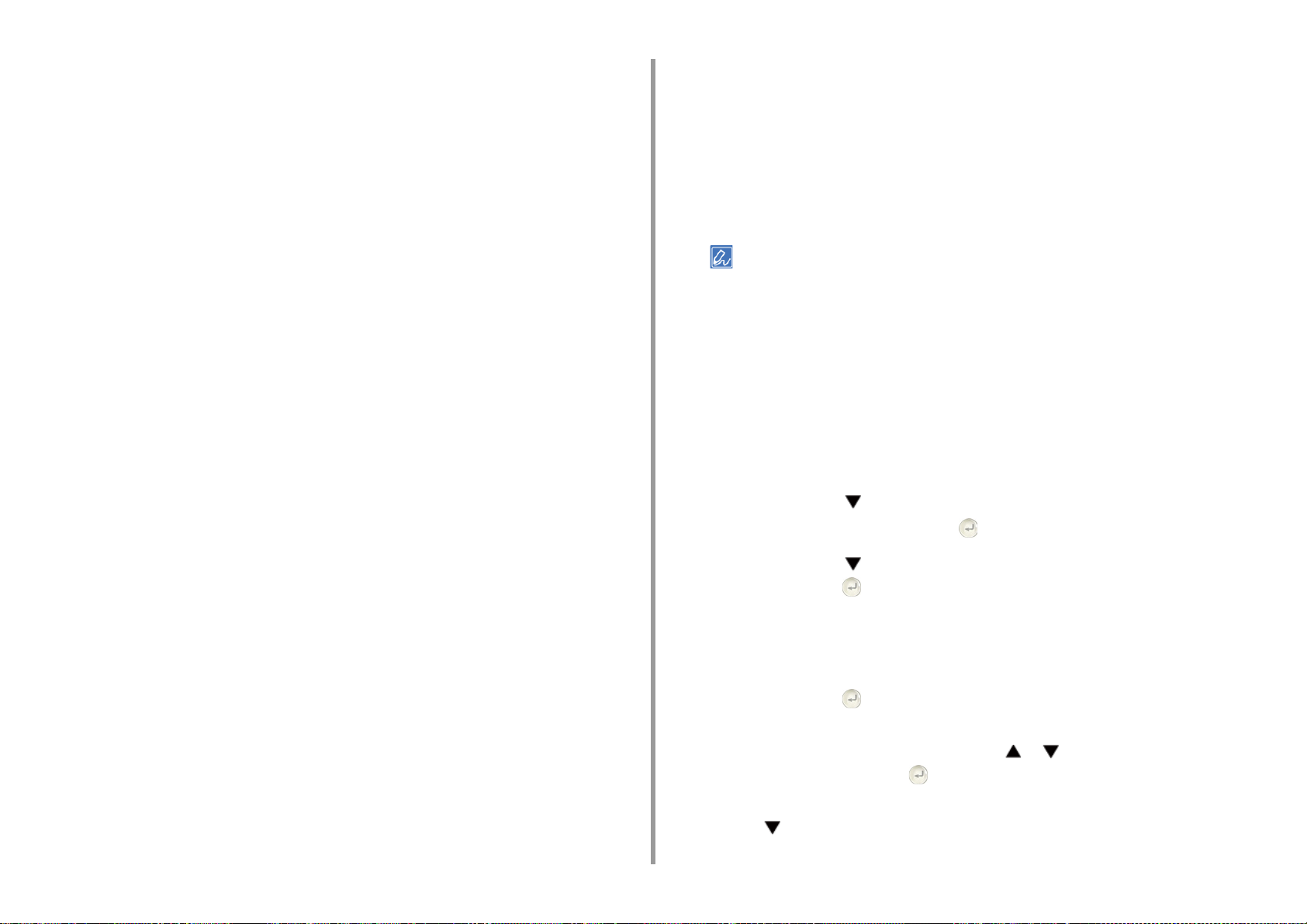
2. Εκτύπωση
Ορίστε άλλες ρυθμίσεις εάν είναι απαραίτητο και στη συνέχεια κάντε κλικ στο
8
[ΟΚ (ΟΚ)].
Κάντε κλικ στο [Print (Εκτύπωση)] στην Οθόνη [Print (Εκτύπωση)].
9
Η κρυπτογραφημένη και προστατευμένη με κωδικό εργασία εκτύπωσης μόνο
αποστέλλεται σε αυτή τη συσκευή, και δεν εκτυπώνεται ακόμη
• Για πρόγραμμα οδήγησης εκτυπωτή Windows PS
Ανοίξτε ένα αρχείο.
1
Επιλέξτε [Print (Εκτύπωση)] από το μενού [File (Αρχείο)].
2
Κάντε κλικ στο [Advanced (Για προχωρημένους)].
3
Επιλέξτε την καρτέλα [Job Options (Επιλογές εργασίας)].
4
Επιλέξτε [Private Print (Ιδιωτική εκτύπωση)] από το [Job Type (Είδος
5
εργασίας)].
Εισάγετε έναν κωδικό πρόσβασης στο [Password (Κωδικός πρόσβασης)].
6
Κάντε κλικ στο [ΟΚ (OK)].
7
Ορίστε άλλες ρυθμίσεις εάν είναι απαραίτητο και στη συνέχεια κάντε κλικ στο
8
[ΟΚ (ΟΚ)].
Κάντε κλικ στο [Print (Εκτύπωση)] στην οθόνη [Print (Εκτύπωση)].
9
Η κρυπτογραφημένη και προστατευμένη με κωδικό εργασία εκτύπωσης αποστέλλεται
μόνο σε αυτή τη συσκευή, και δεν εκτυπώνεται ακόμη.
Επιλέξτε [Private Print (Ιδιωτική εκτύπωση)] από το [Job Type (Είδος
4
εργασίας)].
Εισάγετε έναν κωδικό στο [Job Password (Κωδικός εργασίας)].
5
Αλλάξτε άλλες ρυθμίσεις εάν είναι απαραίτητο και στη συνέχεια κάντε κλικ στο
6
[Print (Εκτύπωση)].
Η κρυπτογραφημένη και προστατευμένη με κωδικό εργασία εκτύπωσης αποστέλλεται
μόνο σε αυτή τη συσκευή, και δεν εκτυπώνεται ακόμη.
• Η εργασία εκτύπωσης που αποθηκεύτηκε στη μνήμη διαγράφεται αυτόματα αν η εκτύπωση ολοκληρωθεί ή
δεν εκτυπωθεί για συγκεκριμένο χρονικό διάστημα. Αν παρουσιαστεί ένα σφάλμα κατά την αποστολή των
δεδομένων ή η εργασία αλλάξει μετά την αποστολή της, η εργασία διαγράφεται αυτόματα.
• Αν δεν προβάλλονται οι λεπτομέρειες ρύθμισης στο πλαίσιο διαλόγου εκτύπωσης, κάντε κλικ στο [Show
Details (Προβολή λεπτομερειών)] στο κάτω μέρος του πλαισίου διαλόγου.
Εκτύπωση ενός Κρυπτογραφημένου/Προστατευμένου με Κωδικό Εγγράφου από Αυτή τη Συσκευή
Εκτυπώστε μια κρυπτογραφημένη και προστατευμένη με κωδικό εργασία εκτύπωσης στην
εσωτερική μνήμη αυτής της συσκευής.
Πατήστε το κουμπί στον πίνακα χειριστή για να επιλέξετε [Print
1
(Εκτύπωση)] και πατήστε το κουμπί (ΕΙΣΑΓΩΓΗ).
Πατήστε το κουμπί για να επιλέξετε [Private Print (Ιδιωτική εκτύπωση)] και
2
πατήστε το κουμπί (ΕΙΣΑΓΩΓΗ).
Όταν προβάλλεται ο κατάλογος χρηστών, επιλέξτε το όνομα χρήστη του
3
υπολογιστή σας.
• Για Mac OS X
Ανοίξτε ένα αρχείο.
1
Από το μενού [File (Αρχείο)], επιλέξτε [Print (Εκτύπωση)].
2
Επιλέξτε [Secure Print (Ασφαλής εκτύπωση)] από το μενού πίνακα.
3
- 69 -
Εισάγετε τον κωδικό πρόσβασης που ορίσατε στον υπολογιστή και έπειτα
4
πατήστε το κουμπί (ΕΙΣΑΓΩΓΗ).
Όταν εμφανίζεται [Search all the Private Jobs? (Αναζήτηση όλων των
5
ιδιωτικών εργασιών?)], πατήστε το κουμπί ή για να επιλέξετε [Yes
(Ναι)] και πατήστε το κουμπί (ΕΙΣΑΓΩΓΗ).
Όταν εμφανίζονται σε κατάλογο ιδιωτικές εργασίες εκτύπωσης, πατήστε το
6
κουμπί για να επιλέξετε το αρχείο που θέλετε να εκτυπώσετε και πατήστε

το κουμπί (ΕΙΣΑΓΩΓΗ). Για εκτύπωση όλων των εμφανιζόμενων εργασιών,
επιλέξτε [Print All (Εκτύπωση όλων)] και έπειτα πατήστε το κουμπί
(ΕΙΣΑΓΩΓΗ).
Επιλέξτε [Delete (Διαγραφή)] και πατήστε το κουμπί (ΕΙΣΑΓΩΓΗ) για να διαγράψετε
την προσδιορισμένη ιδιωτική εργασία.
Επιλέξτε [Delete All (Διαγραφή όλων)] και πατήστε το κουμπί (ΕΙΣΑΓΩΓΗ) για να
διαγράψετε όλες τις εμφανιζόμενες ιδιωτικές εργασίες.
2. Εκτύπωση
- 70 -

3
Συντήρηση
Αντικατάσταση εξαρτημάτων συντήρησης
Καθαρίζοντας Κάθε Μέρος της Συσκευής
Ενημέρωση Εγκατεστημένων Οδηγών
Διαγραφή εγκατεστημένου προγράμματος οδήγησης
Ενημέρωση υλικολογισμικού
Επαναφορά Μνήμης και Ρυθμίσεων
Αυτή η κατηγορία περιγράφει τα αναλώσιμα αντικατάστασης και τον καθαρισμό για να εξασφαλίσετε μια άνετη χρήση της συσκευής για
μεγαλύτερη διάρκεια ζωής.

3. Συντήρηση
Αντικατάσταση εξαρτημάτων συντήρησης
Αυτή η ενότητα περιγράφει πώς να αντικαταστήσετε εξαρτήματα συντήρησης.
• Αντικατάσταση της μονάδας ιμάντα
• Αντικατάσταση της μονάδας σταθεροποιητή
Αντικατάσταση της μονάδας ιμάντα
Όταν εμφανιστεί το μήνυμα "Μονάδα ιμάντα κοντά στο όριο ζωής της" στην οθόνη ενδείξεων,
ετοιμάστε μια ανταλλακτική μονάδα ιμάντα. Μπορείτε να συνεχίσετε να εκτυπώνετε περίπου
1.000 σελίδες μέχρι να εμφανιστεί το επόμενο μήνυμα.
Όταν εμφανιστεί το μήνυμα "Αλλάξτε μονάδα ιμάντα", αντικαταστήστε τη μονάδα ιμάντα.
Η αναμενόμενη διάρκεια ζωής της μονάδας ιμάντα είναι περίπου 60.000 σελίδες για
εκτύπωση απλής όψης A4 (τρεις σελίδες ανά εργασία).
• Ο πραγματικός αριθμός των σελίδων που μπορείτε να εκτυπώσετε με τη μονάδα ιμάντα εξαρτάται από τον τρόπο
που τη χρησιμοποιείτε.
• Παρότι με το άνοιγμα και το κλείσιμο του δίσκου εξόδου μπορεί να παραταθεί λίγο η διάρκεια ζωής της μονάδας
ιμάντα, πρέπει να την αντικαταστήσετε σύντομα μετά την εμφάνιση του μηνύματος "Αλλάξτε μονάδα ιμάντα" για την
αποφυγή δυσλειτουργίας.
• Εάν αντικαταστήσετε τη μονάδα ιμάντα, χρησιμοποιήστε την μέχρι το τέλος διάρκειας χρήσης της. Εάν βγάλετε τη
μονάδα ιμάντα και εγκαταστήσετε και χρησιμοποιήσετε μια άλλη μονάδα ιμάντα πριν τη λήξη της διάρκειας χρήσης
της, η διάρκεια χρήσης δεν θα εμφανίζεται σωστά.
• Εάν πατήσετε το κουμπί στον πίνακα χειριστή και επιλέξετε [Setting (Ρύθμιση)] > [Admin Setup (Διαμόρφωση
διαχειριστή)] > [Manage Unit (Διαχείριση μονάδας)] > [System Setup (Ρύθμιση συστήματος)] και ορίσετε το [Near Life
LED (Ενδεικτική λυχνία προσέγγισης ορίου ζωής)] σε [Disable (Απενεργοποίηση)], το μήνυμα "Μονάδα ιμάντα κοντά
στο όριο ζωής της" δεν θα εμφανίζεται.
• Το τύμπανο απεικόνισης (ο πράσινος σωλήνας) είναι πολύ ευαίσθητο. Χειριστείτε τον με προσοχή.
• Μην εκθέτετε το τύμπανο απεικόνισης σε άμεση έκθεση στον ήλιο ή πολύ φωτεινό εσωτερικό φως (περίπου
περ ισσότερο από 1 .500 lux). Ακ όμη και υπό καν ονικ ό εσωτ ερικό φω ς, μην το αφήνετε εκτεθειμένο περισσότερα από
5 λεπτά.
Μπορείτε να αλλάξετε τη ρύθμιση για την εμφάνιση του μηνύματος "Μονάδα ιμάντα κοντά στο όριο ζωής της". Για να
αλλάξετε τη ρύ θμιση, π ατήσ τε το κουμ πί στ ον πί νακα χειρ ιστή για ν α επι λέξ ετε [Setting (Ρύθμ ιση) ] > [A dmin Setu p
(Διαμόρφωση διαχειριστή)] > [User Install (Εγκατάσταση χρήστη)] > [Belt Near Life Timing (Χρονισμός οριακής ζωής
ιμάντα)]. Οι διαθέσιμες τιμές είναι από 500 έως 3.000 (σε προσαυξήσεις των 500).
Ετοιμάστε μια ανταλλακτική μονάδα ιμάντα.
1
- 72 -

3. Συντήρηση
Πατήστε το κουμπί ανοίγματος (A) και ανοίξτε το δίσκο εξόδου (a).
2
Υπάρχει πιθανότητα εγκαύματος.
Η μονάδα σταθεροποιητή είναι εξαιρετικά καυτή. Μην την αγγίζετε.
Βγάλτε και τα τέσσερα τύμπανα απεικόνισης από τη συσκευή και τοποθετήστε
3
τα σε μια επίπεδη επιφάνεια.
Καλύψτε τα τύμπανα απεικόνισης που βγάλατε με χαρτί, για να μην εκτεθούν
4
στο φως.
Γυρίστε τους μοχλούς ασφάλισης (b) και στις δύο πλευρές της μονάδας ιμάντα
5
για να ξεκλειδώσετε.
- 73 -
Βγάλτε τη μονάδα ιμάντα κρατώντας το μοχλό ασφάλισης (b).
6

3. Συντήρηση
Κρατήστε τους μοχλούς ασφάλισης (b) μιας νέας μονάδας ιμάντα και
7
τοποθετήστε τη μονάδα ιμάντα μέσα στη συσκευή.
Γυρίστε τους μοχλούς ασφάλισης (b) και στις δύο πλευρές της μονάδας ιμάντα
8
προς τα πίσω.
Επιστρέψτε και τα τέσσερα τύμπανα απεικόνισης στη συσκευή.
9
- 74 -
Κλείστε το δίσκο εξόδου (a) αργά και σπρώξτε το κέντρο του δίσκου για
10
επιβεβαίωση.

Μην αγγίζετε την κεφαλή LED όταν κλείνετε το δίσκο εξόδου.
Ανακυκλώστε τη μονάδα ιμάντα.
11
Εάν πρέπει να απορρίψετε τη μονάδα ιμάντα, τοποθετήστε την σε μια πλαστική σακούλα ή παρόμοιο δοχείο και
απορρίψτε τη σύμφωνα με τη δημοτική νομοθεσία ή κατευθυντήριες οδηγίες.
3. Συντήρηση
Αντικατάσταση της μονάδας σταθεροποιητή
Όταν εμφανιστεί το μήνυμα "Μονάδα σταθεροποιητή κοντά στο όριο ζωής της" στην οθόνη
ενδείξεων, ετοιμάστε μια ανταλλακτική μονάδα σταθεροποιητή. Μπορείτε να συνεχίσετε να
εκτυπώνετε περίπου 1.000 σελίδες μέχρι να εμφανιστεί το επόμενο μήνυμα.
Όταν εμφανιστεί το μήνυμα "Αλλάξτε μονάδα σταθεροποιητή", αντικαταστήστε τη μονάδα
σταθεροποιητή.
Η αναμενόμενη διάρκεια ζωής της μονάδας σταθεροποιητή είναι έως 60.000 σελίδες για
εκτύπωση απλής όψης A4.
• Ο πραγματικός αριθμός των σελίδων που μπορείτε να εκτυπώσετε με τη μονάδα σταθεροποιητή εξαρτάται από τον
τρόπο που τη χρησιμοποιείτε.
• Παρότι με το άνοιγμα και το κλείσιμο του δίσκου εξόδου μπορεί να παραταθεί λίγο η διάρκεια ζωής της μονάδας
σταθεροποιητή, πρέπει να την αντικαταστήσετε σύντομα μετά την εμφάνιση του μηνύματος "Αλλάξτε μονάδα
σταθεροποιητή" για την αποφυγή δυσλειτουργίας.
• Εάν αντικαταστήσετε τη μονάδα σταθεροποιητή, χρησιμοποιήστε την μέχρι το τέλος διάρκειας χρήσης της. Εάν
βγάλετε τη μονάδα σταθεροποιητή και εγκαταστήσετε και χρησιμοποιήσετε μια άλλη πριν τη λήξη της διάρκειας
χρήσης της, η διάρκεια χρήσης δεν θα εμφανίζεται σωστά.
• Εάν πατήσετε το κουμπί στον πίνακα χειριστή και επιλέξετε [Setting (Ρύθμιση)] > [Admin Setup (Διαμόρφωση
διαχειριστή)] > [Manage Unit (Διαχείριση μονάδας)] > [System Setup (Ρύθμιση συστήματος)] και ορίσετε το [Near Life
LED (Ενδεικτική λυχνία προσέγγισης ορίου ζωής)] σε [Disable (Απενεργοποίηση)], το μήνυμα "Μονάδα
σταθεροποιητή κοντά στο όριο ζωής της" δεν θα εμφανίζεται.
• Μην εκθέτετε το τύμπανο απεικόνισης σε άμεση έκθεση στον ήλιο ή πολύ φωτεινό εσωτερικό φως (περίπου
περ ισσότερο από 1 .500 lux). Ακ όμη και υπό καν ονικ ό εσωτ ερικό φω ς, μην το αφήνετε εκτεθειμένο περισσότερα από
5 λεπτά.
Μπορείτε να αλλάξετε τη ρύθμιση για την εμφάνιση του μηνύματος "Μονάδα σταθεροποιητή κοντά στο όριο ζωής της".
Για να αλλάξετε τη ρύθμιση, πατήστε το κουμπί στον πίνακα χειριστή για να επιλέξετε [Setting (Ρύθμιση)] > [Admin
Setup (Διαμόρφωση διαχειριστή)] > [User Install (Εγκατάσταση χρήστη)] > [Fuser Near Life Timing (Χρονισμ ορ ζωής
Μονάδα σταθεροποιητή)]. Οι διαθέσιμες τιμές είναι από 500 έως 3.000 (σε προσαυξήσεις των 500).
- 75 -
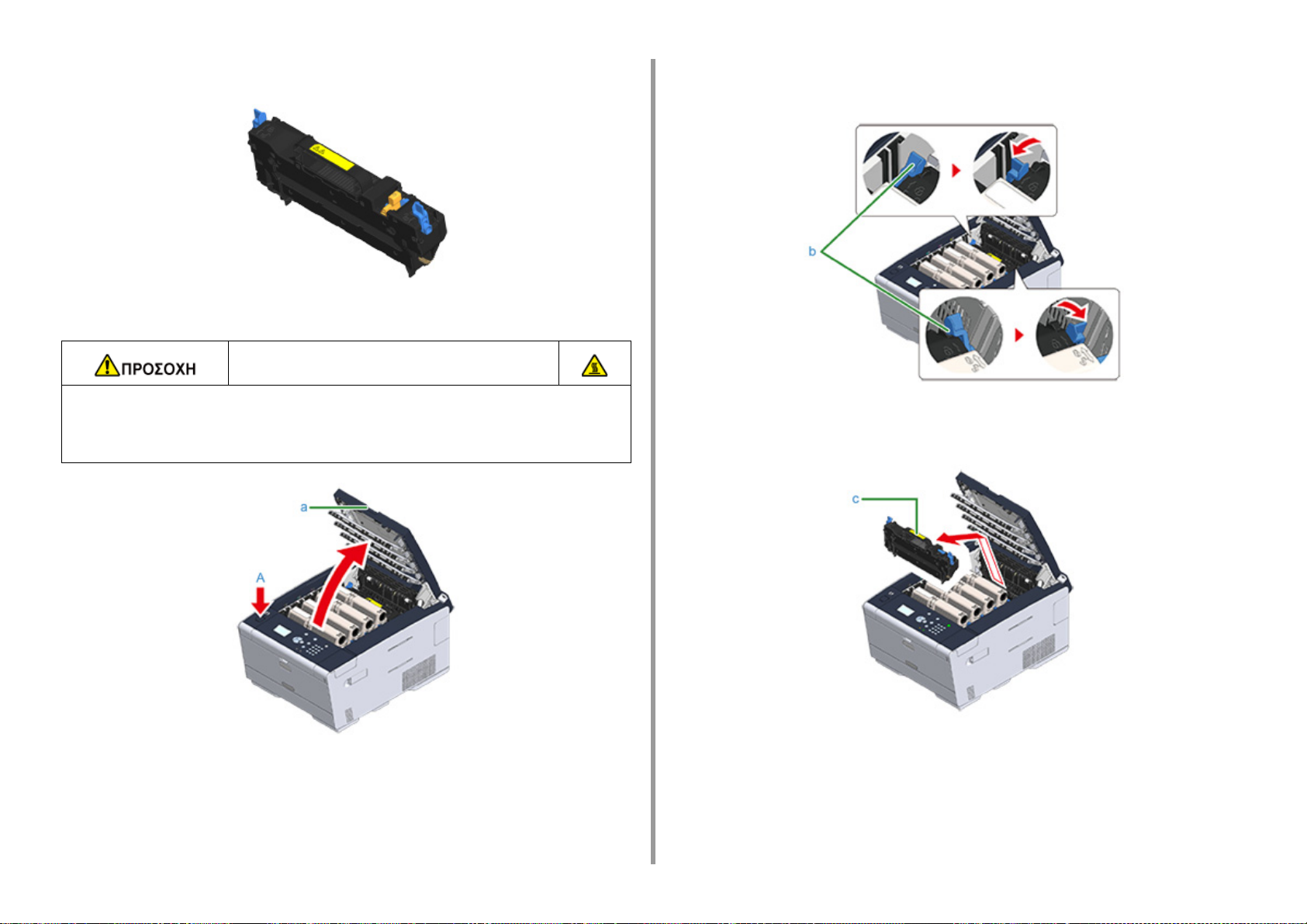
3. Συντήρηση
Προετοιμάστε νέα μονάδα σταθεροποιητή.
1
Πατήστε το κουμπί ανοίγματος (A) και ανοίξτε το δίσκο εξόδου (a).
2
Υπάρχει πιθανότητα εγκαύματος.
Επειδή η μονάδα σταθεροποιητή θερμαίνεται, να διεξάγετε προσεκτικά τη λειτουργία και
όταν τον ανυψώνετε πρέπει να τον κρατάτε από τη λαβή. Μην προσπαθήσετε να την
κρατήσετε ενώ είναι καυτή. Περιμένετε μέχρι να κρυώσει και μετά εκτελέστε τη
λειτουργία.
Γείρετε τους μοχλούς ασφάλισης της μονάδας σταθεροποιητή (b) προς τα
3
μπροστά για ξεκλείδωμα.
Κρατήστε τη λαβή της μονάδας σταθεροποιητή (c) και σηκώστε τη μονάδα
4
σταθεροποιητή έξω από τη συσκευή.
- 76 -

3. Συντήρηση
Σπρώξτε τον μπλε μοχλό της νέας μονάδας σταθεροποιητή και αφαιρέστε τον
5
πορτοκαλί αναστολέα ασφαλείας.
Κρατήστε τη λαβή μιας νέας μονάδας σταθεροποιητή, ευθυγραμμίστε τη
6
μονάδα σταθεροποιητή στα αυλάκια πίσω από τις κασέτες γραφίτη,
τοποθετήστε τη μονάδα σταθεροποιητή μέσα στη συσκευή.
Γείρετε τους μοχλούς ασφάλισης της μονάδας σταθεροποιητή (b) προς τα
7
πίσω για κλείδωμα.
Κλείστε το δίσκο εξόδου (a) αργά και σπρώξτε το κέντρο του δίσκου για
8
επιβεβαίωση.
Μην αγγίζετε την κεφαλή LED όταν κλείνετε το δίσκο εξόδου.
- 77 -
Ανακυκλώστε τη μονάδα σταθεροποιητή.
9

Εάν πρέπει να απορρίψετε τη μονάδα σταθεροποιητή, τοποθετήστε τη σε μια πλαστική σακούλα ή παρόμοιο
δοχείο και απορρίψτε τη σύμφωνα με τη δημοτική νομοθεσία ή κατευθυντήριες οδηγίες.
3. Συντήρηση
- 78 -

3. Συντήρηση
Καθαρίζοντας Κάθε Μέρος της Συσκευής
Αυτή η ενότητα περιγράφει τον τρόπο καθαρισμού της συσκευής και των εξαρτημάτων.
• Καθαρίζοντας την Επιφάνεια της Συσκευής
• Καθαρισμός των κυλίνδρων τροφοδοσίας χαρτιού (Δίσκος 1/Δίσκος 2/Δίσκος 3)
• Καθαρισμός των κυλίνδρων τροφοδοσίας χαρτιού (Δίσκος πολλαπλών χρήσεων)
• Καθαρισμός της Κεφαλής LED (Εγχειρίδιο Χρήσης)
Καθαρίζοντας την Επιφάνεια της Συσκευής
• Μη χρησιμοποιείτε βενζίνη, διαλυτικά ή οινόπνευμα ως καθαριστικά καθώς μπορεί να προκαλέσουν βλάβη στα
πλαστικά τμήματα της συσκευής.
• Μην λιπαίνετε την συσκευή με λάδι. Μην βάζετε λάδι.
Απενεργοποιήστε τη συσκευή.
1
Απενεργοποίηση της συσκευής (Εγχειρίδιο Χρήσης)
Σκουπίστε την επιφάνεια της συσκευής με ένα μαλακό πανί που έχει ελαφρά
2
βραχεί με νερό ή ήπιο απορρυπαντικό και είναι καλά στημένο.
Μην χρησιμοποιείτε παρά νερό ή ήπιο απορρυπαντικό.
- 79 -
Στεγνώστε την επιφάνεια της συσκευής με ένα στεγνό μαλακό ύφασμα.
3

Καθαρισμός των κυλίνδρων τροφοδοσίας χαρτιού (Δίσκος 1/ Δίσκος 2/Δίσκος 3)
Καθαρίστε τον κύλινδρο διαχωρισμού στην κασέτα χαρτιού και τους κυλίνδρους τροφοδοσίας
χαρτιού στο εσωτερικό της συσκευής.
Ένα παράδειγμα του Δίσκου 1, καλύπτεται με την παρακάτω διαδικασία, και η ίδια διαδικασία
ισχύει για το Δίσκο 2/3.
Τραβήξτε έξω την κασέτα χαρτιού.
1
3. Συντήρηση
Σκουπίστε τον κύλινδρο διαχωρισμού στην κασέτα χαρτιού με ένα υγρό πανί
4
που έχετε στύψει καλά.
Τοποθετήστε χαρτί στην κασέτα χαρτιού και εισάγετε την κασέτα χαρτιού μέσα
5
στη συσκευή.
Σκουπίστε τους δύο κυλίνδρους τροφοδοσίας χαρτιού στο εσωτερικό της
2
συσκευής με ένα υγρό πανί που έχετε στύψει καλά.
Απομακρύνετε το χαρτί που είναι φορτωμένο στην κασέτα χαρτιού.
3
- 80 -

Καθαρισμός των κυλίνδρων τροφοδοσίας χαρτιού (Δίσκος πολλαπλών χρήσεων)
Καθαρίστε τους κυλίνδρους τροφοδότες χαρτιού στον δίσκο ΜΡΤ
Ανοίξτε το δίσκο MPT (a) προς τα εμπρός, εισάγοντας τα δάκτυλά σας στην
1
μπροστινή εγκοπή.
3. Συντήρηση
Σηκώνοντας ελαφρώς το δίσκο MPT (a), πιέστε το δεξιό βραχίονα (b) προς τα
2
μέσα, μετά ξεκλειδώστε τη γλωττίδα (c).
- 81 -
Με τον ίδιο τρόπο, σηκώνοντας ελαφρώς το δίσκο MPT, πιέστε σταθερά τον
3
αριστερό βραχίονα προς τα μέσα, μετά ξεκλειδώστε τη γλωττίδα.
Ανοίξτε το κάλυμμα συνόλου χαρτιού (d) μέχρι να αγγίξει το σώμα της
4
συσκευής.

Σκουπίστε τους δύο κυλίνδρους τροφοδοσίας με ένα βρεγμένο πανί που έχετε
5
στύψει καλά.
Κλείστε το κάλυμμα του συνόλου χαρτιού (d).
6
3. Συντήρηση
Εάν κλείσετε τον δίσκο πολλαπλών χρήσεων χωρίς να τοποθετήσετε τη γλωττίδα πίσω στη θέση της, ενδέχεται
να ραγίσει το κάλυμμα συνόλου χαρτιού. Βεβαιωθείτε πως το έχετε τοποθετήσει πίσω στη θέση του.
Με τον ίδιο τρόπο, πιέζοντας τον αριστερό βραχίονα του δίσκου MPT προς τα
8
μέσα, σηκώστε ελαφρώς το δίσκο MPT και γαντζώστε τη γλωττίδα.
Κλείστε το δίσκο MPT (a).
9
Εάν ο δίσκος πολλαπλών χρήσεων δεν κλείνει, πιέστε το τμήμα φόρτωσης χαρτιού του
δίσκου πολλαπλών χρήσεων προς τα κάτω για να τοποθετήσετε το κάλυμμα συνόλου
χαρτιού ξανά στη θέση του.
Πιέζοντας τον δεξιό βραχίονα (b) του δίσκου MPT (a) προς τα μέσα, σηκώστε
7
ελαφρώς το δίσκο MPT (a) και γαντζώστε τη γλωττίδα (c).
- 82 -

3. Συντήρηση
Ενημέρωση Εγκατεστημένων Οδηγών
Αυτή η ενότητα περιγράφει τον τρόπο ενημέρωσης ενός προγράμματος οδήγησης που έχει
εγκατασταθεί σε έναν υπολογιστή. Πρέπει να έχετε τα δικαιώματα διαχειριστή για τον
υπολογιστή, για να ολοκληρώσετε αυτή τη διαδικασία.
• Ενημέρωση του προγράμματος οδήγησης εκτυπωτή (Windows)
• Ενημέρωση του προγράμματος οδήγησης εκτυπωτή (Mac OS X)
Ενημέρωση του προγράμματος οδήγησης εκτυπωτή (Windows)
Ελέγξτε τις λεπτομέρειες σχετικά με το πιο πρόσφατο πρόγραμμα οδήγησης στην
ιστοσελίδα.
Πρέπει να συνδεθείτε ως διαχειριστής για να πραγματοποιήσετε αυτή τη διαδικασία.
Κάντε διπλό κλικ στο αρχείο που κατέβηκε.
1
Αν εμφανιστεί το πλαίσιο διαλόγου [Έλεγχος Λογαριασμού Χρήστη], κάντε κλικ στο [Ναι].
Επιλέξτε μία γλώσσα, και στη συνέχεια κάντε κλικ στο [OK].
2
Διαβάστε το συμφωνητικό άδειας χρήσης και μετά κάντε κλικ στο [Συμφωνώ].
3
Εγκαταστήστε τον οδηγό ακολουθώντας τις οδηγίες.
4
Αν ο οδηγός της προηγούμενης έκδοσης έχει ήδη εγκατασταθεί, θα εμφανιστεί η οθόνη
για να επιλέξετε την ενημέρωση. Ακολουθήστε τις οδηγίες.
Επίσης, ίσως χρειαστεί επανεκκίνηση του Η/Υ πριν ενημερώσετε τον οδηγό.
Εάν εμφανιστεί το πλαίσιο διαλόγου [Βοηθός Δυνατοτήτων Προγράμματος]
5
μετά την εγκατάσταση, βεβαιωθείτε ότι κάνετε κλικ στο [Το πρόγραμμα αυτό
εγκαταστάθηκε σωστά].
- 83 -

Ενημέρωση του προγράμματος οδήγησης εκτυπωτή (Mac OS X)
Ελέγξτε τις λεπτομέρειες σχετικά με το πιο πρόσφατο πρόγραμμα οδήγησης στην
ιστοσελίδα.
Πρέπει να συνδεθείτε ως διαχειριστής για να πραγματοποιήσετε αυτή τη διαδικασία.
Αφαιρέστε το πρόγραμμα οδήγησης.
1
Αφαίρεση του προγράμματος οδήγησης εκτυπωτή (Mac OS X)
Εγκαταστήστε έναν νέο οδηγό.
2
Εγκατάσταση ενός προγράμματος οδήγησης και λογισμικού σε υπολογιστή (Εγχειρίδιο Χρήσης)
3. Συντήρηση
- 84 -

3. Συντήρηση
Διαγραφή εγκατεστημένου προγράμματος οδήγησης
Αυτή η ενότητα περιγράφει τον τρόπο αφαίρεσης του προγράμματος οδήγησης που έχει
εγκατασταθεί σε έναν υπολογιστή. Πρέπει να έχετε τα δικαιώματα διαχειριστή για τον
υπολογιστή, για να ολοκληρώσετε αυτή τη διαδικασία.
• Αφαίρεση του προγράμματος οδήγησης εκτυπωτή (Windows)
• Αφαίρεση του προγράμματος οδήγησης εκτυπωτή (Mac OS X)
Αφαίρεση του προγράμματος οδήγησης εκτυπωτή (Windows)
• Πρέπει να συνδεθείτε ως διαχειριστής για να πραγματοποιήσετε αυτή τη διαδικασία.
• Επανεκκινήστε τον Η/Υ πριν αφαιρέσετε τον οδηγό.
Πατήστε [Έναρξη] και στη συνέχεια επιλέξτε [Συσκευές και Εκτυπωτές].
1
Κάντε δεξί κλικ στο εικονίδιο [OKI C532] και έπειτα επιλέξτε [Remove device
2
(Αφαίρεση συσκευής)].
Εάν τα εικονίδια είναι ομαδοποιημένα, επιλέξτε [Remove Print Queue (Αφαίρεση ουράς
εκτύπωσης)] > [OKI C532 *].
* Αναφέρεται στον τύπο προγράμματος οδήγησης προς αφαίρεση (π.χ. PCL6/PS/XPS)
Όταν εμφανιστεί ένα μήνυμα επιβεβαίωσης, κάντε κλικ στο [Ναι].
3
Όταν εμφανίζεται ένα μήνυμα για να σας ενημερώσει σχετικά με τη συσκευή που χρησιμοποιείτε, κάντε
επανεκκίνηση του Η/Υ και, στη συνέχεια, επαναλάβετε τα βήματα 1 έως 2.
Επιλέξτε ένα εικονίδιο στο [Εκτυπωτές και Φαξ], και στη συνέχεια κάντε κλικ
4
στο [Ιδιότητες διακομιστή εκτύπωσης] στην επάνω γραμμή.
- 85 -
Επιλέξτε την καρτέλα [Οδηγοί].
5
Εάν εμφανίζεται η ένδειξη [Αλλαγή Ρυθμίσεων Προγράμματος Οδήγησης],
6
κάντε κλικ σε αυτό.
Επιλέξτε έναν οδηγό προς κατάργηση και στη συνέχεια κάντε κλικ
7
στο[Κατάργηση].
Όταν εμφανίζεται ένα μήνυμα για να σας ζητήσει να επιλέξετε αν θέλετε να
8
καταργήσετε μόνο το πρόγραμμα οδήγησης ή το πρόγραμμα οδήγησης και το
πακέτο από το σύστημα, επιλέξτε να καταργήσετε το πρόγραμμα οδήγησης
και το πακέτο, και στη συνέχεια κάντε κλικ στο [OK].
Όταν εμφανιστεί ένα μήνυμα επιβεβαίωσης, κάντε κλικ στο [Ναι].
9
Όταν εμφανιστεί το παράθυρο διαλόγου [Κατάργηση Πακέτο Οδηγού], κάντε
10
κλικ στο [Διαγραφή]> [OK].

Εάν η κατάργηση δεν είναι δεκτή, επανεκκινήστε τον Η/Υ και επαναλάβετε τα βήματα 4-10.
Κάντε κλικ στο [Κλείσιμο] στο παράθυρο διαλόγου [Ιδιότητες Διακομιστή
11
Εκτύπωσης].
3. Συντήρηση
Αφαίρεση του προγράμματος οδήγησης εκτυπωτή (Mac OS X)
• Για OS X 10.9 έως 10.11
• Για OS X 10.8.5
Επανεκκινήστε τον Η/Υ.
12
Πρέπει να συνδεθείτε ως διαχειριστής για να πραγματοποιήσετε αυτή τη διαδικασία.
Για OS X 10.9 έως 10.11
Επιλέξτε [Προτιμήσεις Συστήματος] από το μενού Apple.
1
Επιλέξτε [Εκτυπωτές & Σαρωτές]
2
Επιλέξτε έναν οδηγό προς κατάργηση και στη συνέχεια κάντε κλικ στο [-].
3
Αν εμφανιστεί ένα μήνυμα επιβεβαίωσης, κάντε κλικ στο [Κατάργηση Εκτυπωτή].
Κλείστε το πλαίσιο διαλόγου [Εκτυπωτές & Σαρωτές].
4
Εισάγετε το «DVD-ROM Λογισμικού» σε έναν Η/Υ.
5
Κάντε διπλό κλικ στο [ΟΚΙ] > [Προγράμματα οδήγησης] > [PS] > [Πρόγραμμα
6
απεγκατάστασης].
Ακολουθήστε τις οδηγίες που εμφανίζονται στην οθόνη, πληκτρολογήστε τον
7
κωδικό πρόσβασης διαχειριστή και, στη συνέχεια, κάντε κλικ στο [OK], μέχρι
να ολοκληρωθεί η διαδικασία της απεγκατάστασης.
Αφαιρέστε το «DVD-ROM Λογισμικού» από τον υπολογιστή.
8
Για OS X 10.8.5
1
2
3
- 86 -
Επιλέξτε [Προτιμήσεις Συστήματος] από το μενού Apple.
Κάντε κλικ στο [Εκτύπωση & Σάρωση]
Επιλέξτε έναν οδηγό προς κατάργηση και στη συνέχεια κάντε κλικ στο [-].
Αν εμφανιστεί ένα μήνυμα επιβεβαίωσης, κάντε κλικ στο [Κατάργηση Εκτυπωτή].

Κλείστε το πλαίσιο διαλόγου [Εκτύπωση & Σάρωση].
4
Εισάγετε το «DVD-ROM Λογισμικού» σε έναν Η/Υ.
5
Κάντε διπλό κλικ στο [ΟΚΙ] > [Προγράμματα οδήγησης] > [PS] > [Πρόγραμμα
6
απεγκατάστασης].
Ακολουθήστε τις οδηγίες που εμφανίζονται στην οθόνη, πληκτρολογήστε τον
7
κωδικό πρόσβασης διαχειριστή και, στη συνέχεια, κάντε κλικ στο [OK], μέχρι
να ολοκληρωθεί η διαδικασία της απεγκατάστασης.
Αφαιρέστε το «DVD-ROM Λογισμικού» από τον υπολογιστή.
8
3. Συντήρηση
- 87 -

Ενημέρωση υλικολογισμικού
Μπορείτε να ενημερώσετε το υλικολογισμικό της συσκευής σας στην πιο πρόσφατη έκδοση,
μέσω του διαδικτύου.
Για λεπτομέρειες, επισκεφθείτε την ιστοσελίδα.
3. Συντήρηση
- 88 -
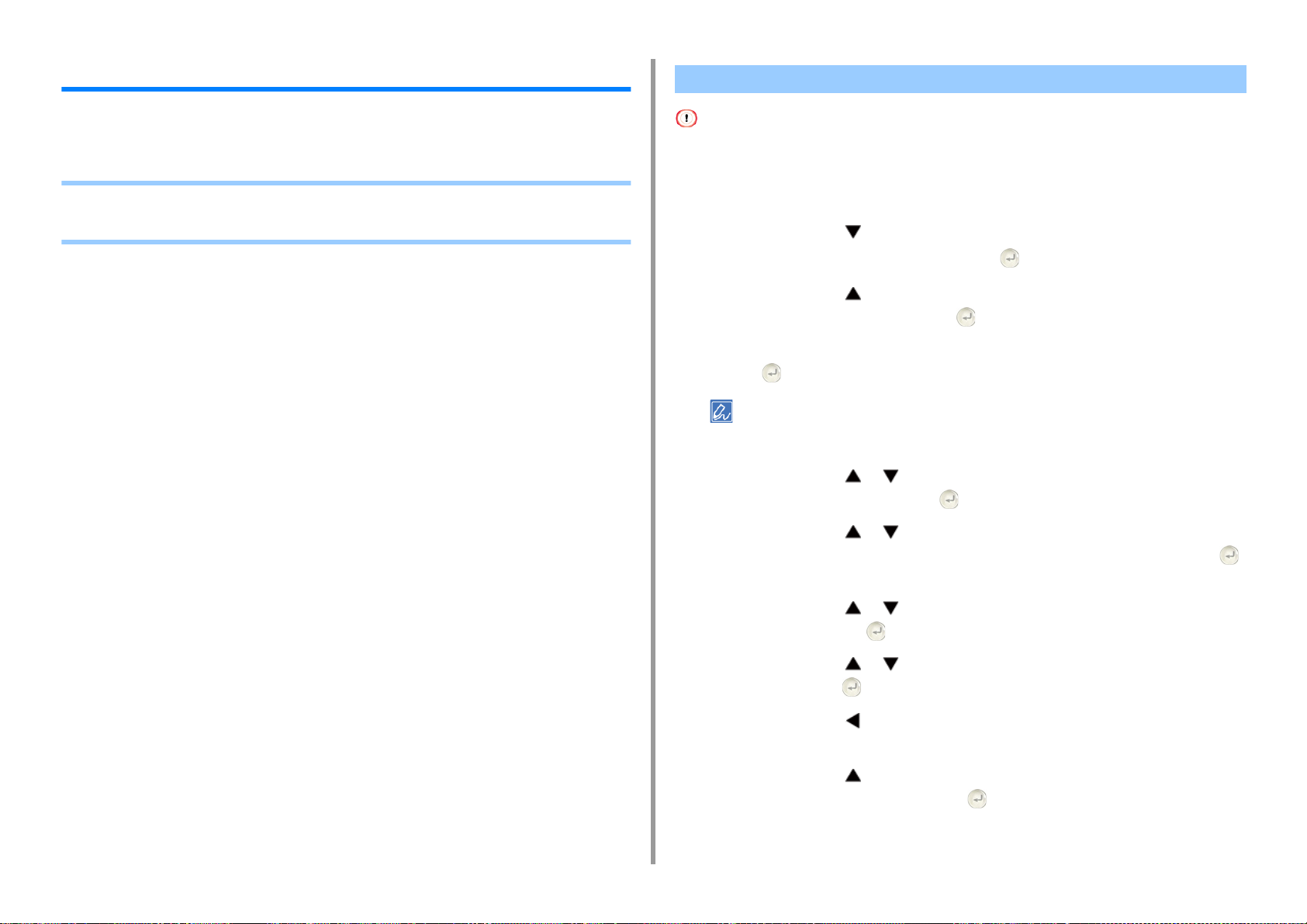
3. Συντήρηση
Επαναφορά Μνήμης και Ρυθμίσεων
Αυτή η ενότητα περιγράφει πώς να προετοιμάσετε τη μνήμη και τις ρυθμίσεις που έχουν
αποθηκευτεί στη συσκευή.
• Αρχικοποίηση Μνήμης Flash
• Αρχικοποίηση των ρυθμίσεων της συσκευής
Αρχικοποίηση Μνήμης Flash
Όταν αρχικοποιείτε τη μνήμη flash, η ακόλουθη ημερομηνία διαγράφεται.
• Τα δεδομένα εργασίας αποθηκεύονται με [Shared Print (Κοινόχρηστη εκτύπωση)] ή [Private Print (Ιδιωτική
εκτύπωση)].
• Δεδομένα φόρμας
Πατήστε το κουμπί στον πίνακα χειριστή επανειλημμένα για να επιλέξετε
1
[Setting (Ρύθμιση)] και πατήστε το κουμπί (ΕΙΣΑΓΩΓΗ).
Πατήστε το κουμπί μία φορά για να επιλέξετε [Admin Setup (Διαμόρφωση
2
διαχειριστή)] και πατήστε το κουμπί (ΕΙΣΑΓΩΓΗ).
Πληκτρολογήστε τον κωδικό πρόσβασης διαχειριστή και μετά πατήστε το
3
κουμπί (ΕΙΣΑΓΩΓΗ).
Ο εργοστασιακά προεπιλεγμένος κωδικός πρόσβασης διαχειριστή είναι "999999". Εάν ο κωδικός πρόσβασης
διαχειριστή έχει αλλάξει, εισάγετε τον ενημερωμένο κωδικό πρόσβασης.
Πατήστε το κουμπί ή για να επιλέξετε [Manage Unit (Διαχείριση
4
μονάδας)] και πατήστε το κουμπί (ΕΙΣΑΓΩΓΗ).
- 89 -
Πατήστε το κουμπί ή για να επιλέξετε [Storage Maintenance Setup
5
(Διαμόρφωση συντήρησης αποθηκευτικού χώρου)] και πατήστε το κουμπί
(ΕΙΣΑΓΩΓΗ).
Πατήστε το κουμπί ή για να επιλέξετε [Initial Lock (Αρχικό κλείδωμα)]
6
και πατήστε το κουμπί (ΕΙΣΑΓΩΓΗ).
Πατήστε το κουμπί ή για να επιλέξετε [Disable (Απενεργοποίηση)] και
7
πατήστε το κουμπί (ΕΙΣΑΓΩΓΗ).
Πατήστε το κουμπί (ΠΙΣΩ) για να επιστρέψετε στην οθόνη [Manage Unit
8
(Διαχείριση μονάδας)].
Πατήστε το κουμπί για να επιλέξετε [Flash Memory Setup (Διαμόρφωση
9
μνήμης flash)] και πατήστε το κουμπί (ΕΙΣΑΓΩΓΗ).

Πατήστε το κουμπί ή για να επιλέξετε [Initialize (Αρχικοποίηση)] και
10
πατήστε το κουμπί (ΕΙΣΑΓΩΓΗ).
Μόλις εμφανιστεί το [Execute (Εκτέλεση)], πατήστε το κουμπί (ΕΙΣΑΓΩΓΗ).
11
3. Συντήρηση
Αρχικοποίηση των ρυθμίσεων της συσκευής
Μπορείτε να επιστρέψετε τις διαμορφωμένες ρυθμίσεις της συσκευής, οι ακόλουθες
ρυθμίσεις θα επιτρέψουν στις εργοστασιακά προεπιλεγμένες ρυθμίσεις.
Επιλέξτε από 2 τρόπους επαναφοράς της μνήμης.
• [Αρχικοποίηση]: Αρχικοποιεί το εύρος ανοιχτής περιοχής του Flash (προβάλλεται στην Λίστα Αρχείων).
• [Format Partition (Μορφοποίηση διαμερίσματος)]: Αρχικοποιεί τα στοιχεία χρήστη. Μπορείτε να
μορφοποιήσετε τα διαμερίσματα PCL/Κοινό/PS, αντίστοιχα.
Πατήστε το κουμπί ή για να επιλέξετε [Yes (Ναι)] στην οθόνη
12
επιβεβαίωσης και πατήστε το κουμπί (ΕΙΣΑΓΩΓΗ).
Όταν η οθόνη επιβεβαίωσης εμφανιστεί ξανά, πατήστε το κουμπί ή για
13
να επιλέξετε [Yes (Ναι)] και πατήστε το κουμπί (ΕΙΣΑΓΩΓΗ).
Η συσκευή κάνει επανεκκίνηση και εμφανίζεται η οθόνη αναμονής.
• Όταν αρχικοποιείτε τις ρυθμίσεις της συσκευής, τα εξής δεδομένα διαγράφονται.
- Κωδικός πρόσβασης διαχειριστή
- Ρυθμίσεις διαμόρφωσης χαρτιού
- Ρυθμίσεις διαμόρφωσης εκτύπωσης
- Ρυθμίσεις διαχείρισης μονάδας
- Ρυθμίσεις εγκατάστασης χρήστη
Πατήστε το κουμπί στον πίνακα χειριστή επανειλημμένα για να επιλέξετε
1
[Setting (Ρύθμιση)] και πατήστε το κουμπί (ΕΙΣΑΓΩΓΗ).
Πατήστε το κουμπί μία φορά για να επιλέξετε [Admin Setup (Διαμόρφωση
2
διαχειριστή)] και πατήστε το κουμπί (ΕΙΣΑΓΩΓΗ).
Πληκτρολογήστε τον κωδικό πρόσβασης διαχειριστή και μετά πατήστε το
3
κουμπί (ΕΙΣΑΓΩΓΗ).
Ο εργοστασιακά προεπιλεγμένος κωδικός πρόσβασης διαχειριστή είναι "999999". Εάν ο κωδικός πρόσβασης
διαχειριστή έχει αλλάξει, εισάγετε τον ενημερωμένο κωδικό πρόσβασης.
Πατήστε το κουμπί ή για να επιλέξετε [Manage Unit (Διαχείριση
4
μονάδας)] και πατήστε το κουμπί (ΕΙΣΑΓΩΓΗ).
Πατήστε το κουμπί ή για να επιλέξετε [Reset Settings (Επαναφορά
5
ρυθμίσεων)] και πατήστε το κουμπί (ΕΙΣΑΓΩΓΗ).
- 90 -
Μόλις εμφανιστεί το [Execute (Εκτέλεση)], πατήστε το κουμπί (ΕΙΣΑΓΩΓΗ).
6
Πατήστε το κουμπί ή για να επιλέξετε [Yes (Ναι)] στην οθόνη
7
επιβεβαίωσης και πατήστε το κουμπί (ΕΙΣΑΓΩΓΗ).
Η συσκευή κάνει επανεκκίνηση και εμφανίζεται η οθόνη αναμονής.

4
Επίλυση προβλημάτων
Εάν το κουμπί ΠΡΟΣΟΧΗ στον πίνακα χειριστή ανάβει ή αναβοσβήνει
Προβλήματα Εκτύπωσης
Σχετικά με προβλήματα με αποτελέσματα εκτύπωσης
Προβλήματα με λογισμικό
Προβλήματα με τη συσκευή ή χαρτί
Προβλήματα AirPrint
Προβλήματα Google Cloud Print
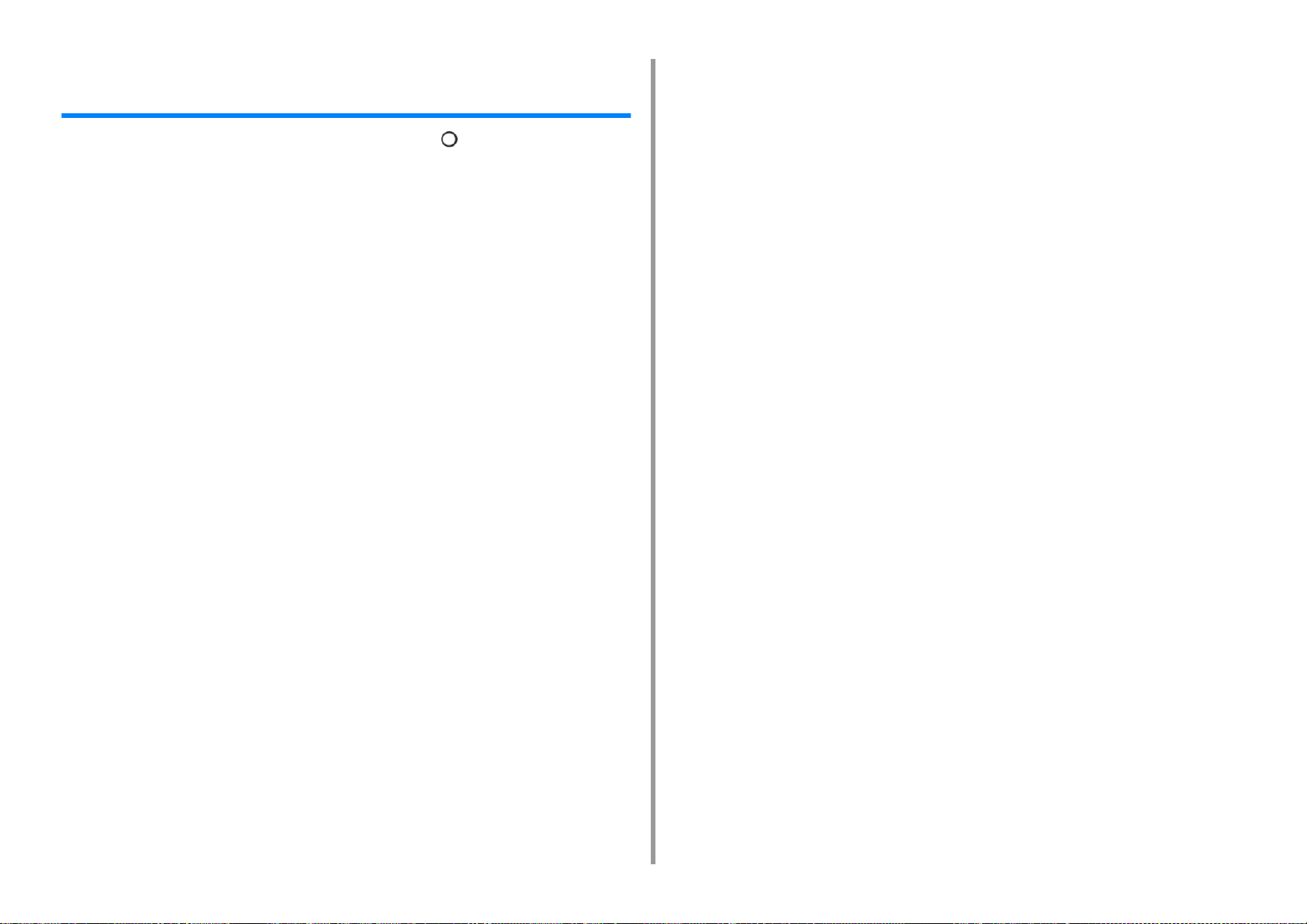
Εάν το κουμπί ΠΡΟΣΟΧΗ στον πίνακα χειριστή ανάβει ή αναβοσβήνει
Εάν παρουσιαστεί κάποιο πρόβλημα στη συσκευή, ο δείκτης ΠΡΟΣΟΧΗ ανάβει ή
αναβοσβήνει. Το πρόβλημα που πρέπει να αντιμετωπιστεί εμφανίζεται στην οθόνη.
4. Επίλυση προβλημάτων
- 92 -

4. Επίλυση προβλημάτων
Προβλήματα Εκτύπωσης
Αυτή η ενότητα περιγράφει προβλήματα με την εκτύπωση από υπολογιστή.
• Αν δεν μπορείτε να λύσετε το πρόβλημα με τις ακόλουθες λύσεις, επικοινωνήστε με τον προμηθευτή σας.
• Για προβλήματα που προέκυψαν από μία εφαρμογή, επικοινωνήστε με τον κατασκευαστή της εφαρμογής.
• Δεν είναι δυνατή η εκτύπωση (Εγχειρίδιο Χρήσης)
• Προβλήματα σύνδεσης δικτύου
• Προβλήματα ασύρματης σύνδεσης LAN
• Προβλήματα σύνδεσης USB
Προβλήματα σύνδεσης δικτύου
• Συνήθεις για τα Windows και το Mac OS X
Αιτία Λύση Αναφορά
Χρήση καλωδίου cross. Χρησιμοποιήστε ευθύ καλώδιο. -
Η συσκευή ενεργοποιήθηκε προτού
συνδεθεί ένα καλώδιο.
Υπάρχει ένα πρόβλημα με τη
συμβατότητα με τον διανομέα.
Η ρύθμιση της σύνδεσης δικτύου
είναι λανθασμένη.
Συνδέστε τα καλώδια πριν την
ενεργοποίηση της συσκευής.
Πατήστε το κουμπί στον πίνακα
χειριστή για να επιλέξετε [Setting
(Ρύθμιση)] > [Admin Setup
(Διαμόρφωση διαχειριστή)] >
[Network Menu (Μενού δικτύου)] >
[Network Setup (Διαμόρφωση
δικτύου)] > [Network Setting
(Ρύθμιση δικτύου)] > [HUB Link
Setting (Ρύθμιση κόμβου HUB)], και
έπειτα αλλάξτε τη ρύθμιση.
Για να συνδεθείτε σε ένα ενσύρματο
δίκτυο, ορίστε το [Wired
(Ενσύρματο)] για τη σύνδεση δικτύου
σε [Enable (Ενεργοποίηση)].
Σύνδεση καλωδίου LAN
(Εγχειρίδιο Χρήσης)
-
Σύνδεση καλωδίου LAN
(Εγχειρίδιο Χρήσης)
Χρησιμοποιώντας ενσύρματο
LAN και ασύρματο LAN
ταυτόχρονα (Μόνο όταν έχει
συνδεθεί η μονάδα ασύρματου
LAN)
• Για Windows
Η διεύθυνση IP είναι λανθασμένη. • Ελέγξτε αν η ίδια διεύθυνση ΙΡ είναι
Δεν εκτυπώθηκαν όλες οι σελίδες. Αν χρησιμοποιείτε τη θύρα WSD,
- 93 -
Αιτία Λύση Αναφορά
ρυθμισμένη για το μηχάνημα και τη
ρύθμιση της θύρας του
μηχανήματος στον υπολογιστή.
• Ελέγξτε ότι η διεύθυνση IP δεν έχει
αντιγραφεί από άλλη συσκευή.
• Ελέγξτε ότι η σωστή διεύθυνση IP,
μάσκα υποδικτύου και διεύθυνση
πύλης έχουν οριστεί.
• Αν χρησιμοποιείτε το Βοηθητικό
Πρόγραμμα OKI LPR, ελέγξτε τη
ρύθμιση διεύθυνσης IP με το
Βοηθητικό Πρόγραμμα OKI LPR.
αλλάξτε τη στην κανονική θύρα TCP/
IP.
Ρύθμιση αυτής της συσκευής
(Εγχειρίδιο Χρήσης)
Βοηθητικό πρόγραμμα OKI LPR
-

4. Επίλυση προβλημάτων
Προβλήματα ασύρματης σύνδεσης LAN
• Συνήθεις για τα Windows και το Mac OS X
Αιτία Λύση Αναφορά
Η ρύθμιση της σύνδεσης δικτύου
είναι λανθασμένη.
• Τα [Wireless(Infrastructure)
(Ασύρματο (Υποδομή))] και
[Wireless(AP Mode) (Ασύρματο
(Λειτουργία AP))] δεν μπορούν να
είναι ενεργοποιημένα ταυτόχρονα.
• Για να συνδεθείτε χρησιμοποιώντας
[Wireless(Infrastructure)
(Ασύρματο(Υποδομή))], ορίστε το
[Wireless(AP Mode)
(Ασύρματο(Λειτουργία AP))] σε
[Disable (Απενεργοποίηση)] και
μετά ορίστε το
[Wireless(Infrastructure)
(Ασύρματο(Υποδομή))] σε [Enable
(Ενεργοποίηση)].
• Για να συνδεθείτε χρησιμοποιώντας
[Wireless(AP Mode)
(Ασύρματο(Λειτουργία AP))], ορίστε
το [Wireless(Infrastructure)
(Ασύρματο(Υποδομή))] σε [Disable
(Απενεργοποίηση)] και μετά ορίστε
το [Wireless(AP Mode)
(Ασύρματο(Λειτουργία AP))] σε
[Enable (Ενεργοποίηση)].
Σύνδεση με ασύρματο LAN
(Μόνο όταν έχει τοποθετηθεί η
μονάδα ασύρματου LAN)
(Εγχειρίδιο Χρήσης)
Αιτία Λύση Αναφορά
[Wireless(Infrastructure)
(Ασύρματο(Υποδομή))] Δεν είναι
συνδεδεμένο σε σημείο ασύρματης
πρόσβασης. (Εάν έχει προστεθεί
μονάδα ασύρματου LAN)
[Wireless(AP Mode)
(Ασύρματο(Λειτουργία AP))] Δεν
έχουν συνδεθεί ασύρματες συσκευές
(υπολογιστές, ταμπλέτες,
smartphone).
• Ελέγξτε ότι η ισχύς του σημείου
ασύρματης πρόσβασης είναι
ενεργοποιημένη.
• Ελέγξτε τις ρυθμίσεις σημείου
ασύρματης πρόσβασης και έπειτα
δοκιμάστε τις χειροκίνητες
ρυθμίσεις ή τις αυτόματες
ρυθμίσεις.
• Επανεκκινήστε τη λειτουργία
ασύρματου LAN.
• Πατήστε το κουμπί στον πίνακα
χειριστή για να επιλέξετε [Setting
(Ρύθμιση)] > [Admin Setup
(Διαμόφωση διαχειριστή)] >
[Network Menu (Μενού δικτύου)] >
[Network Setup (Διαμόρφωση
δικτύου)] > [Wireless
(Infrastructure) Setting (Ρύθμιση
ασύρματου (υποδομή))], και έπειτα
επιλέξτε [Wireless reconnection
(Ασύρματη επανασύνδεση)].
• Εγκαταστήστε αυτή τη συσκευή σε
ένα ευδιάκριτο μέρος και κοντά σε
σημείο ασύρματης πρόσβασης.
(Προτείνουμε η απόσταση μεταξύ
της συσκευής και του σημείου
πρόσβασης να είναι 30 μέτρα ή
μικρότερη.)
Εάν υπάρχει μέταλλο, αλουμίνιο ή
τσιμεντένιος τοίχος ανάμεσα στη
συσκευή και τα σημεία ασύρματης
πρόσβασης, ενέχεται να υπάρχει
δυσκολία στην πραγματοποίηση
σύνδεσης.
Μην τοποθετείτε ηλεκτρικές
συσκευές που εκπέμπουν ασθενή
ραδιοκύματα (όπως φούρνοι
μικροκυμάτων ή ψηφιακά
ασύρματα τηλέφωνα) κοντά στη
συσκευή.
• Βεβαιωθείτε ότι το [Wireless(AP
Mode) (Ασύρματο(Λειτουργία AP))]
στη συσκευή έχει οριστεί σε
[Enable (Ενεργοποίηση)].
• Επιβεβαιώστε το SSID/κωδικό
πρόσβασης για τη συσκευή και
δοκιμάστε μη αυτόματη
διαμόρφωση.
• Κάντε μια ρύθμιση σε μια
τοποθεσία κοντά στη συσκευή με
καλή ορατότητα.
• Έως τέσσερις συσκευές μπορούν
να συνδεθούν στη συσκευή μέσω
ασύρματου LAN (λειτουργία AP). Η
πέμπτη συσκευή θα απορριφθεί.
Αποσυνδέστε τουλάχιστον μία
συσκευή και προσπαθήστε ξανά.
Σύνδεση με ασύρματο LAN
(Μόνο όταν έχει τοποθετηθεί η
μονάδα ασύρματου LAN)
(Εγχειρίδιο Χρήσης)
Σύνδεση με ασύρματο LAN
(Μόνο όταν έχει τοποθετηθεί η
μονάδα ασύρματου LAN)
(Εγχειρίδιο Χρήσης)
- 94 -

4. Επίλυση προβλημάτων
• Για Windows
Αιτία Λύση Αναφορά
Η διεύθυνση IP είναι λανθασμένη. • Ελέγξτε αν η ίδια διεύθυνση ΙΡ είναι
Δεν εκτυπώθηκαν όλες οι σελίδες. Αν χρησιμοποιείτε τη θύρα WSD,
ρυθμισμένη για το μηχάνημα και τη
ρύθμιση της θύρας του
μηχανήματος στον υπολογιστή.
• Ελέγξτε ότι η διεύθυνση IP δεν έχει
αντιγραφεί από άλλη συσκευή.
• Ελέγξτε ότι η σωστή διεύθυνση IP,
μάσκα υποδικτύου και διεύθυνση
πύλης έχουν οριστεί.
• Αν χρησιμοποιείτε το Βοηθητικό
Πρόγραμμα OKI LPR, ελέγξτε τη
ρύθμιση διεύθυνσης IP με το
Βοηθητικό Πρόγραμμα OKI LPR.
αλλάξτε τη στην κανονική θύρα TCP/
IP.
Βοηθητικό πρόγραμμα OKI LPR
-
Προβλήματα σύνδεσης USB
• Συνήθεις για τα Windows και το Mac OS X
Αιτία Λύση Αναφορά
Χρησιμοποιείται καλώδιο USB που
δεν υποστηρίζεται.
Χρησιμοποιείται διανομέας USB. Συνδέστε απευθείας την συσκευή
Ένας οδηγός εκτυπωτή δεν έχει
εγκατασταθεί σωστά.
• Για Windows
Αιτία Λύση Αναφορά
Η συσκευή είναι εκτός σύνδεσης. Κάντε δεξί κλικ στο εικονίδιο [OKI
Χρησιμοποιείται διακόπτης, μνήμη,
καλώδιο επέκτασης ή διανομέας
USB.
Ένας άλλος οδηγός εκτυπωτή που
λειτουργεί όταν συνδέεται μέσω μιας
διασύνδεσης USB είναι
εγκατεστημένος.
Χρησιμοποιήστε καλώδιο USB 2.0. -
στον υπολογιστή.
Εγκαταστήστε ξανά τον οδηγό
εκτυπωτή.
C532 *] στον φάκελο [Devices and
Printers (Συσκευές και Εκτυπωτές)]
και στη συνέχεια, επιλέξτε [See print
jobs (Βλέπε εργασίες εκτύπωσης)]
(εάν τα εικονίδια είναι
ομαδοποιημένα, επιλέξτε [See print
jobs (Βλέπε εργασίες εκτύπωσης)] >
[OKI C532 *]).
*Υποδεικνύει τον τύπο
προγράμματος οδήγησης. (Παρ.:
PCL6/PS/XPS)
Στο πλαίσιο διαλόγου, επιλέξτε το
μενού [Printer (Εκτυπωτής)] και μετά
απαλείψτε την επιλογή από το [Use
Printer Offline (Χρήση του εκτυπωτή
εκτός σύνδεσης)].
Συνδέστε απευθείας την συσκευή
στον υπολογιστή.
Αφαιρέστε το άλλο πρόγραμμα
οδήγησης εκτυπωτή από τον
υπολογιστή.
Σύνδεση καλωδίου USB
(Εγχειρίδιο Χρήσης)
Εγκατάσταση ενός
προγράμματος οδήγησης και
λογισμικού σε υπολογιστή
(Εγχειρίδιο Χρήσης)
-
Σύνδεση καλωδίου USB
(Εγχειρίδιο Χρήσης)
-
- 95 -

4. Επίλυση προβλημάτων
Σχετικά με προβλήματα με αποτελέσματα εκτύπωσης
Αυτή η ενότητα περιγράφει προβλήματα με τα αποτελέσματα εκτύπωσης.
Κάντε κλικ στο αντίστοιχο σύμπτωμα και ελέγξτε τη λύση.
Αν δεν μπορείτε να λύσετε το πρόβλημα με τις ακόλουθες λύσεις, επικοινωνήστε με τον προμηθευτή σας.
• Πίνακας με προβλήματα αποτελεσμάτων εκτύπωσης
• Εμφανίζονται Λευκές Κατακόρυφες Γραμμές
• Οι Εκτυπωμένες Εικόνες Ξεθωριάζουν στην Κατακόρυφη Διεύθυνση
• Οι Εκτυπωμένες Εικόνες είναι Ανοιχτόχρωμες
• Εμφανίζονται Κηλίδες και Γραμμές
• Εμφανίζεται συμπύκνωση εργασίας σε εκτυπωμένο χαρτί
• Εμφανίζονται Κατακόρυφες Γραμμές
• Εμφανίζονται Οριζόντιες Γραμμές και Κηλίδες Περιοδικά
• Υπάρχουν Μερικές Κηλίδες στη Λευκή Περιοχή του Χαρτιού
• Σημάδια Μελανιού στην Περιφέρεια των Χαρακτήρων
• Υπάρχουν Μερικές Κηλίδες σε Ολόκληρη την Περιοχή του Χαρτιού κατά την Εκτύπωση σε
Φακέλους ή σε Χαρτί με Επίστρωση
• Ο Γραφίτης Βγαίνει όταν Τρίβεται το Εκτυπωμένο Χαρτί
• Άνισο Γυαλιστερό
• Εμφανίζονται Μαύρες ή Άσπρες Τελείες
• Εκτυπώνεται Λεκές
• Ολόκληρη η Σελίδα Εκτυπώνεται Μαύρη
• Δεν Εκτυπώνεται Τίποτα
• Εμφανίζονται Άσπρες Στάμπες
• Η Περιμετρική Περιοχή της Σελίδας είναι Λερωμένη
• Το χρώμα της εκτυπωμένης εικόνας δεν είναι αυτό που αναμένεται
• Η συμπαγής εκτύπωση του CMY 100% είναι πολύ ανοιχτόχρωμη
Πίνακας με προβλήματα αποτελεσμάτων εκτύπωσης
Εμφανίζονται Λευκές Κατακόρυφες Γραμμές
Κατεύθυνση τροφοδοσίας χαρτιού
Οι Εκτυπωμένες Εικόνες είναι Ανοιχτόχρωμες Εμφανίζονται Κηλίδες και Γραμμές
Εμφανίζεται συμπύκνωση εργασίας σε εκτυπωμένο χαρτί Εμφανίζονται Κατακόρυφες Γραμμές
Εμφανίζονται Οριζόντιες Γραμμές και Κηλίδες Περιοδικά
Οι Εκτυπωμένες Εικόνες Ξεθωριάζουν στην Κατακόρυφη
Διεύθυνση
Κατεύθυνση τροφοδοσίας χαρτιού
Κατεύθυνση τροφοδοσίας χαρτιού
Υπάρχουν Μερικές Κηλίδες στη Λευκή Περιοχή του
Χαρτιού
Κατεύθυνση τροφοδοσίας χαρτιού
- 96 -

4. Επίλυση προβλημάτων
Σημάδια Μελανιού στην Περιφέρεια των Χαρακτήρων Υπάρχουν Μερικές Κηλίδες σε Ολόκληρη την Περιοχή του
Χαρτιού κατά την Εκτύπωση σε Φακέλους ή σε Χαρτί με
Επίστρωση
Ο Γραφίτης Βγαίνει όταν Τρίβεται το Εκτυπωμένο Χαρτί Άνισο Γυαλιστερό
Εμφανίζονται Μαύρες ή Άσπρες Τελείες Εκτυπώνεται Λεκές
Το χρώμα της εκτυπωμένης εικόνας δεν είναι αυτό που
αναμένεται
Η συμπαγής εκτύπωση του CMY 100% είναι πολύ
ανοιχτόχρωμη
Ολόκληρη η Σελίδα Εκτυπώνεται Μαύρη Δεν Εκτυπώνεται Τίποτα
Εμφανίζονται Άσπρες Στάμπες Η Περιμετρική Περιοχή της Σελίδας είναι Λερωμένη
- 97 -

4. Επίλυση προβλημάτων
Εμφανίζονται Λευκές Κατακόρυφες Γραμμές
Αιτία Λύση Αναφορά
Υπάρχουν ακαθαρσίες στην κεφαλή
LED.
Η στάθμη γραφίτη είναι χαμηλή. Εάν εμφανιστεί "Γραφίτης χαμηλός" ή
Η προστατευτική από το φως
μεμβράνη του τυμπάνου απεικόνισης
είναι λερωμένη.
Το τύμπανο απεικόνισης δεν έχει
τοποθετηθεί σωστά.
Ίσως υπάρχουν ξένα αντικείμενα στο
τύμπανο απεικόνισης.
Σκουπίστε την κεφαλή LED με ένα
μαλακό χαρτί.
"Γραφίτης άδειος. Αντικαταστήστε με
νέα κασέτα γραφίτη.", αντικαταστήστε
την κασέτα γραφίτη.
Σκουπίστε την προστατευτική από το
φως μεμβράνη με ένα μαλακό χαρτί.
Τοποθετήστε σωστά το τύμπανο
απεικόνισης.
Αντικαταστήστε το τύμπανο
απεικόνισης.
Καθαρισμός της Κεφαλής LED
(Εγχειρίδιο Χρήσης)
Αντικατάσταση των κασετών
γραφίτη (Εγχειρίδιο Χρήσης)
-
Αντικατάσταση του Τυμπάνου
Απεικόνισης (Εγχειρίδιο Χρήσης)
Αντικατάσταση του Τυμπάνου
Απεικόνισης (Εγχειρίδιο Χρήσης)
Οι Εκτυπωμένες Εικόνες Ξεθωριάζουν στην Κατακόρυφη Διεύθυνση
Αιτία Λύση Αναφορά
Υπάρχουν ακαθαρσίες στην κεφαλή
LED.
Η στάθμη γραφίτη είναι χαμηλή. Εάν εμφανιστεί "Γραφίτης χαμηλός" ή
Το χαρτί είναι ακατάλληλο. Χρησιμοποιήστε το συνιστώμενο
Σκουπίστε την κεφαλή LED με ένα
μαλακό χαρτί.
"Γραφίτης άδειος. Αντικαταστήστε με
νέα κασέτα γραφίτη.", αντικαταστήστε
την κασέτα γραφίτη.
χαρτί.
Καθαρισμός της Κεφαλής LED
(Εγχειρίδιο Χρήσης)
Αντικατάσταση των κασετών
γραφίτη (Εγχειρίδιο Χρήσης)
Φόρτωση χαρτιού (Εγχειρίδιο
Χρήσης)
- 98 -

4. Επίλυση προβλημάτων
Οι Εκτυπωμένες Εικόνες είναι Ανοιχτόχρωμες
Αιτία Λύση Αναφορά
Η στάθμη γραφίτη είναι χαμηλή. Εάν εμφανιστεί "Γραφίτης χαμηλός" ή
Το χαρτί είναι υγρό. Χρησιμοποιείτε χαρτί που έχει
Το χαρτί είναι ακατάλληλο. Χρησιμοποιήστε το συνιστώμενο
Οι ρυθμίσεις του βάρους μέσων δεν
είναι σωστές.
Χρησιμοποιείται ανακυκλωμένο χαρτί. Πατήστε το κουμπί στον πίνακα
"Γραφίτης άδειος. Αντικαταστήστε με
νέα κασέτα γραφίτη.", αντικαταστήστε
την κασέτα γραφίτη.
αποθηκευτεί κάτω από σωστές
συνθήκες θερμοκρασίας και υγρασίας.
χαρτί.
Πατήστε το κουμπί στον πίνακα
χειριστή για να επιλέξετε [Setting
(Ρύθμιση)] > [Paper Setup
(Διαμόρφωση χαρτιού)] > τον δίσκο
χαρτιού που χρη σιμοποιείτε και έπειτα
επιλέξτε τις κατάλληλες τιμές για
[Media Type (Τύπος χαρτιού)] και
[Media Weight (Βάρος χαρτιού)].
Διαφορετικά, επιλέξτε μεγαλύτερες
τιμές πάχους για το [Media Weight
(Βάρος χαρτιού)].
χειριστή για να επιλέξετε [Setting
(Ρύθμιση)] > [Paper Setup
(Διαμόρφωση χαρτιού)] > τον δίσκο
χαρτιού που χρησιμοποιείτε και κάντε
την τιμή για [Media Weight (Βάρος
χαρτιο ύ)] πιο παχιά.
Αντικατάσταση των κασετών
γραφίτη (Εγχειρίδιο Χρήσης)
Φόρτωση χαρτιού (Εγχειρίδιο
Χρήσης)
Φόρτωση χαρτιού (Εγχειρίδιο
Χρήσης)
Φόρτωση χαρτιού (Εγχειρίδιο
Χρήσης)
Φόρτωση χαρτιού (Εγχειρίδιο
Χρήσης)
Εμφανίζονται Κηλίδες και Γραμμές
Αιτία Λύση Αναφορά
Το χαρτί είναι υγρό ή ξηρό. Χρησιμοποιείτε χαρτί που έχει
αποθηκευτεί κάτω από σωστές
συνθήκες θερμοκρασίας και υγρασίας.
Φόρτωση χαρτιού (Εγχειρίδιο
Χρήσης)
- 99 -

4. Επίλυση προβλημάτων
Εμφανίζεται συμπύκνωση εργασίας σε εκτυπωμένο χαρτί
Αιτία Λύση Αναφορά
Το χαρτί είναι υγρό. Χρησιμοποιήστε χαρτί που έχει
αποθηκευτεί κάτω από σωστές
συνθήκες θερμοκρασίας και υγρασίας.
Η συσκευή εκτυπώνει όταν οι
συνθήκες θερμοκρασίας και υγρασίας
είναι υψηλές.
Χρησιμοποιήστε τη συσκευή κάτω
από σωστές συνθήκες θερμοκρασίας
και υγρασίας.
Φόρτωση χαρτιού (Εγχειρίδιο
Χρήσης)
Απαιτήσεις Εγκατάστασης
(Εγχειρίδιο Χρήσης)
Εμφανίζονται Κατακόρυφες Γραμμές
Αιτία Λύση Αναφορά
Η στάθμη γραφίτη είναι χαμηλή. Εάν εμφανιστεί "Γραφίτης χαμηλός" ή
Το τύμπανο απεικόνισης έχει υποστεί
ζημιά.
"Γραφίτης άδειος. Αντικαταστήστε με
νέα κασέτα γραφίτη.", αντικαταστήστε
την κασέτα γραφίτη.
Αντικαταστήστε το τύμπανο
απεικόνισης.
Αντικατάσταση των κασετών
γραφίτη (Εγχειρίδιο Χρήσης)
Αντικατάσταση του Τυμπάνου
Απεικόνισης (Εγχειρίδιο Χρήσης)
- 100 -
 Loading...
Loading...