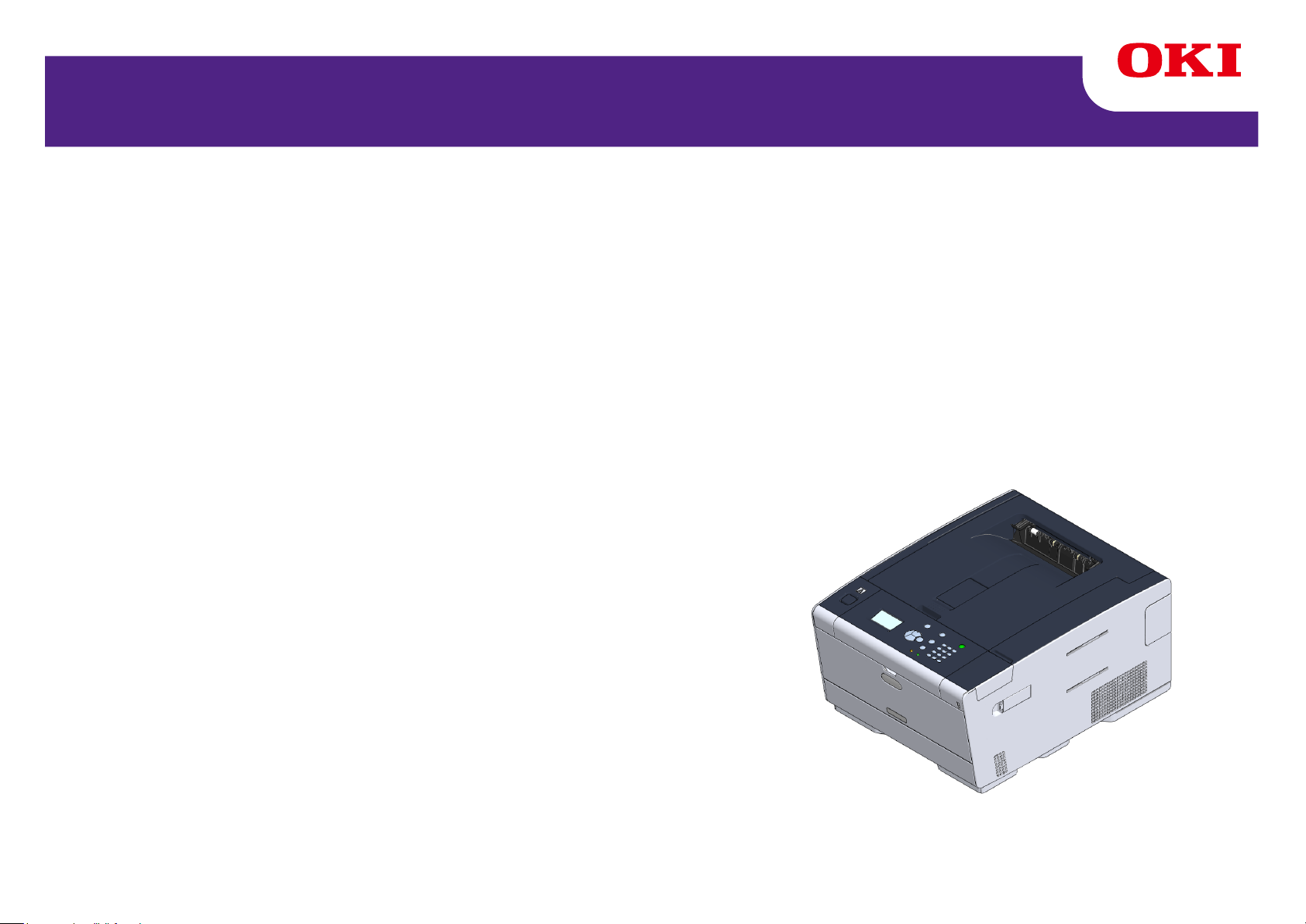
C532/ES5432
Manuel avancé
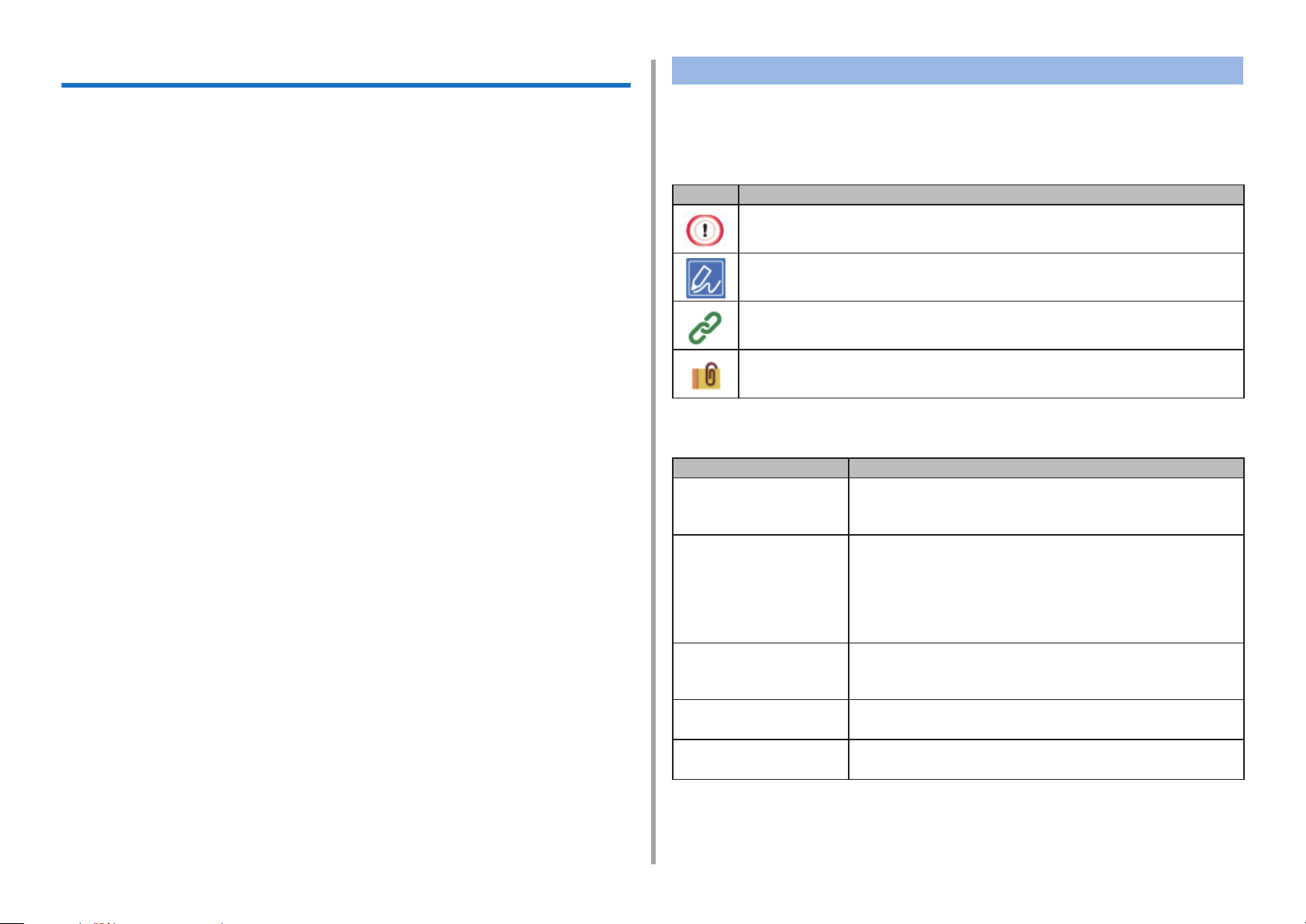
À propos de ce manuel
Le présent manuel décrit comment imprimer à partir des terminaux mobiles et
comment utiliser l’imprimante couleur OKI de différentes façons.
Il décrit également les fonctions avancées telles que les paramètres de sécurité
et le réglage des couleurs.
Veuillez lire attentivement ce manuel pour obtenir la performance maximale du
produit dans différentes conditions.
A propos des descriptions
Cette section décrit les marques, les symboles, les abréviations et les illustrations utilisés dans le manuel.
A propos des marques
Ce manuel utilise les signes suivants.
Marque Signication
Indique les précautions et limitations pour le fonctionnement correct du périphérique. Assurez-vous de les lire pour éviter les mauvais fonctionnements.
Ce manuel utilise comme exemple Windows 7 pour Windows, Mac OS X 10.9
pour Mac OS X et C532 pour le périphérique.
Ce manuel utilise C532 comme exemple pour illustrer les boutons et les icônes
sur le panneau de commande, les écrans du pilote et la méthode de saisie des
caractères et d’utilisation du périphérique.
Selon votre système d’exploitation, l’afchage réel du produit peut être diffé-
rent des descriptions du présent manuel. Par ailleurs, selon le modèle utilisé,
certaines fonctions décrites dans le présent manuel peuvent ne pas être dispo-
nibles.
Selon l’appareil utilisé, les boutons sur le panneau de commande et les opéra-
tions réelles peuvent être différentes des descriptions dans ce manuel. Veuillez
lire le mode d’emploi pour le modèle spécique fourni avec votre appareil.
Indique les astuces et les références sur la méthode d'utilisation de
l'appareil. Nous vous recommandons de les lire.
Indique les éléments de référence. Veuillez les lire pour obtenir les
informations détaillées.
Indique les éléments connexes. Veuillez les lire pour obtenir les
informations pertinentes.
A propos des symboles
Cette section décrit les symboles utilisés dans ce manuel et leurs signications.
Symbole Signication
Illustration (nom du
bouton)
[ ]
" " Indique les messages et les textes saisis à l'écran afché.
< > Indique les touches sur le clavier de l'ordinateur.
Indique les formes des boutons (noms du bouton) sur le
panneau de commande de l'appareil.
Indique les noms de menu, les noms d'élément, les options, etc
afchés sur l'écran du panneau de commande.
Indique les menus, les fenêtres et les noms de boîtes
de dialogue afchés sur l'écran de l'ordinateur.
Vous pouvez facilement les distinguer dans les descriptions et les illustrations de procédures.
Indique le nom des chiers sur l'ordinateur.
Indique les titres des éléments des destinations de lien.
.
>
Indique la transition de l'appareil ou les menus de l'ordinateur
A propos des illustrations
Les illustrations utilisées dans ce manuel sont basées sur C532.
Les écrans afchés sur le panneau de commande utilisé dans ce manuel sont
basés sur les paramètres par défaut.
- 2 -
.
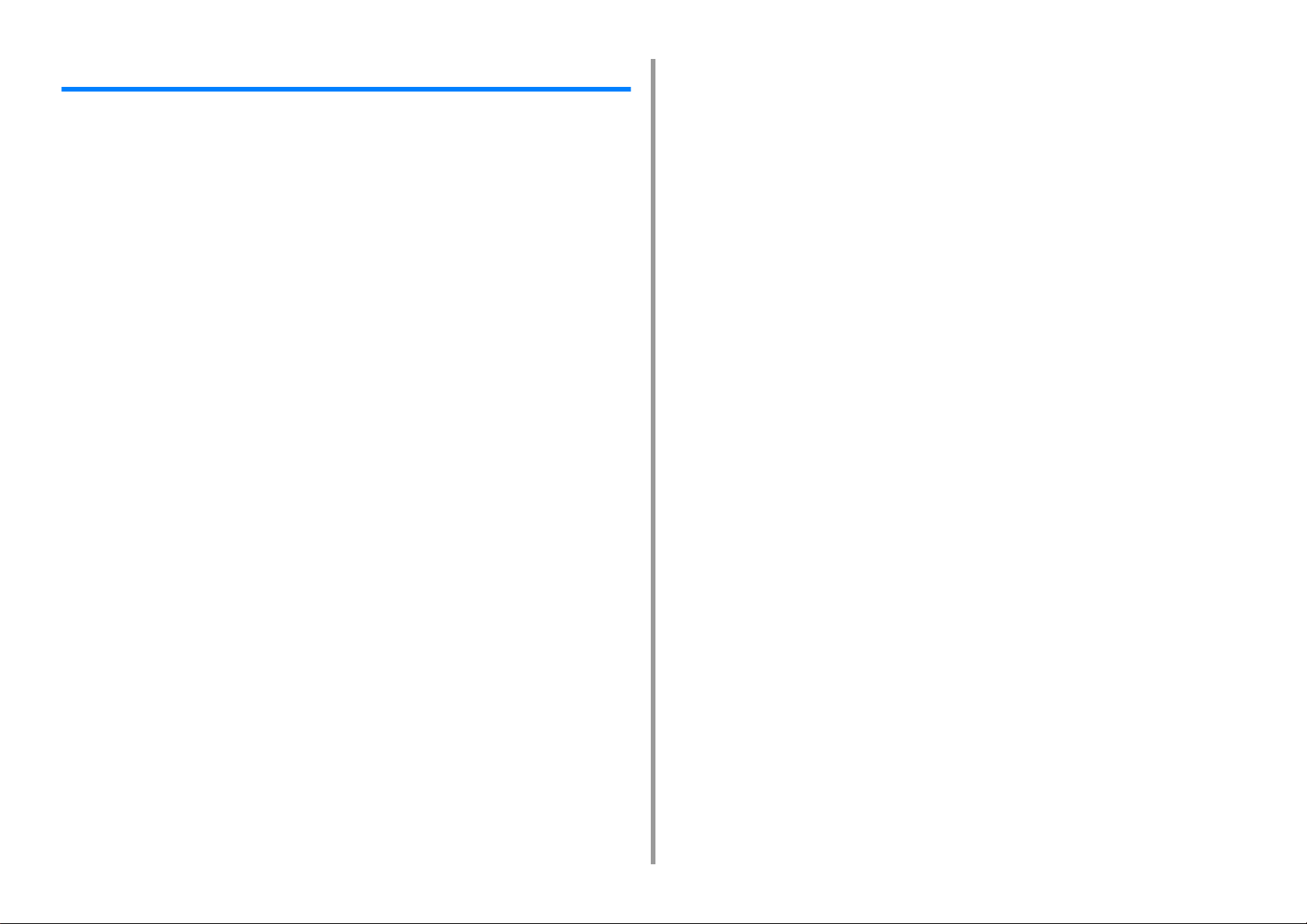
Table des matières
1 Opérations de base ...................................................................................... 7
Réglage du contraste de l'écran d'affichage ..................................................................................8
Configuration du destinataire de l'impression ................................................................................9
Bac de sortie ................................................................................................................................................. 9
Bac de sortie arrière ................................................................................................................................... 10
Réglage du volume ......................................................................................................................11
Vérification des informations de la machine ................................................................................12
Impression d'un rapport pour vérification ....................................................................................................12
Vérification de l'état du panneau de commande .........................................................................................13
2 Imprimer ...................................................................................................... 14
Impression sur différents types de papier ....................................................................................15
Impression sur enveloppes .........................................................................................................................15
Impression sur des étiquettes .....................................................................................................................18
Impression sur du papier long .................................................................................................................... 20
Impression sur du papier de format personnalisé ......................................................................................22
Impression avec différents paramètres depuis un ordinateur ......................................................25
Impression manuelle un à un ....................................................................................................................25
Agrandir ou réduire selon le format de papier spécifié ...............................................................................27
Imprimer uniquement la couverture à partir d'un bac différent ...................................................................28
Créer une brochure ....................................................................................................................................29
Diviser un document pour l'imprimer sur certaines feuilles et faire une affiche ..........................................30
Ajouter du texte semi-transparent (Filigranes) ...........................................................................................30
Superposition des formulaires ou des logos (Superposition) .....................................................................31
Copier un document dans un fichier au lieu de l'imprimer sur du papier ....................................................33
Stockage des documents fréquemment imprimés dans l'imprimante .........................................................34
Impression des fichiers joints à un courriel .................................................................................................35
Économie de papier, économie de toner .....................................................................................36
Impression sur les deux côtés du papier (Impression recto-verso) ............................................................36
Économie de toner .....................................................................................................................................37
Combinaison de plusieurs pages sur une seule feuille de papier ...............................................................38
Réglage de la couleur sur l'ordinateur .........................................................................................40
Impression de données couleur en nuances de gris .................................................................................40
Utilisation de la colorimétrie sur le pilote d'imprimante ...............................................................................41
Simulation des résultats d'impression pour l'encre .....................................................................................42
Séparation des couleurs .............................................................................................................................44
Correction manuelle des erreurs d'enregistrement des couleurs ...............................................................45
Correction manuelle de la densité ..............................................................................................................45
Réglage de l'équilibre des couleurs (Densité) ............................................................................................ 46
Réglage des couleurs avec logiciel ............................................................................................................ 47
Pour une meilleure finition .......................................................................................................... 48
Amélioration de photos .............................................................................................................................. 48
Impression avec une résolution spécifiée .................................................................................................. 49
Accentuation des lignes fines .................................................................................................................... 50
Spécifier la police à utiliser ......................................................................................................................... 51
Modification de la finition noire ................................................................................................................... 53
Élimination des espaces blancs entre le texte et l'arrière-plan (surimpression du noir) ............................ 54
Fonctions utiles ........................................................................................................................... 55
Assembler un document à pages multiples en unité de copies ................................................................. 55
Imprimer à partir de la dernière page d'un document ................................................................................ 56
Sélection automatique d'un bac pour le papier spécifié ............................................................................. 57
Passer automatiquement à un autre bac d'introduction du papier lorsqu'un bac est à court de papier ..... 59
Modification des paramètres par défaut avec un pilote d'imprimante ........................................................ 60
Enregistrer les paramètres fréquemment utilisés dans le pilote d'imprimante pour utilisation ................... 61
Stocker des données imprimées dans cette machine avant l'impression .................................................. 62
Imprimer sans ouvrir de fichier PDF (Impression directe PDF) ................................................................. 63
Imprimer les données sur la clé USB ......................................................................................................... 64
Impression d'un document confidentiel ....................................................................................... 66
Chiffrement des données privées et configuration d'un mot de passe avant l'impression (Impression privée)
66
3 Entretien ......................................................................................................69
Remplacement des pièces de maintenance ............................................................................... 70
Remplacement de la courroie .................................................................................................................... 70
Remplacement de l'unité de fusion ............................................................................................................ 73
Nettoyage de chaque pièce de la machine ................................................................................. 76
Nettoyage de la surface de la machine ...................................................................................................... 76
Nettoyage des rouleaux d'alimentation papier (Bac 1/Bac 2/Bac 3) .......................................................... 77
Nettoyage des rouleaux d'alimentation papier (Bac MP) ........................................................................... 78
Mise à jour des pilotes installés .................................................................................................. 80
Mise à jour du pilote d'imprimante (Windows) ........................................................................................... 80
Mise à jour du pilote d'imprimante (Mac OS X) .......................................................................................... 81
Retrait du pilote installé .............................................................................................................. 82
Retrait du pilote d'imprimante (Windows) .................................................................................................. 82
Retrait du pilote d'imprimante (Mac OS X) ................................................................................................. 83
Mise à jour du microprogramme .................................................................................................85
Initialisation de la mémoire et des paramètres ........................................................................... 86
Initialisation de la mémoire flash ................................................................................................................ 86
Initialisation des paramètres de la machine ............................................................................................... 87
- 3 -
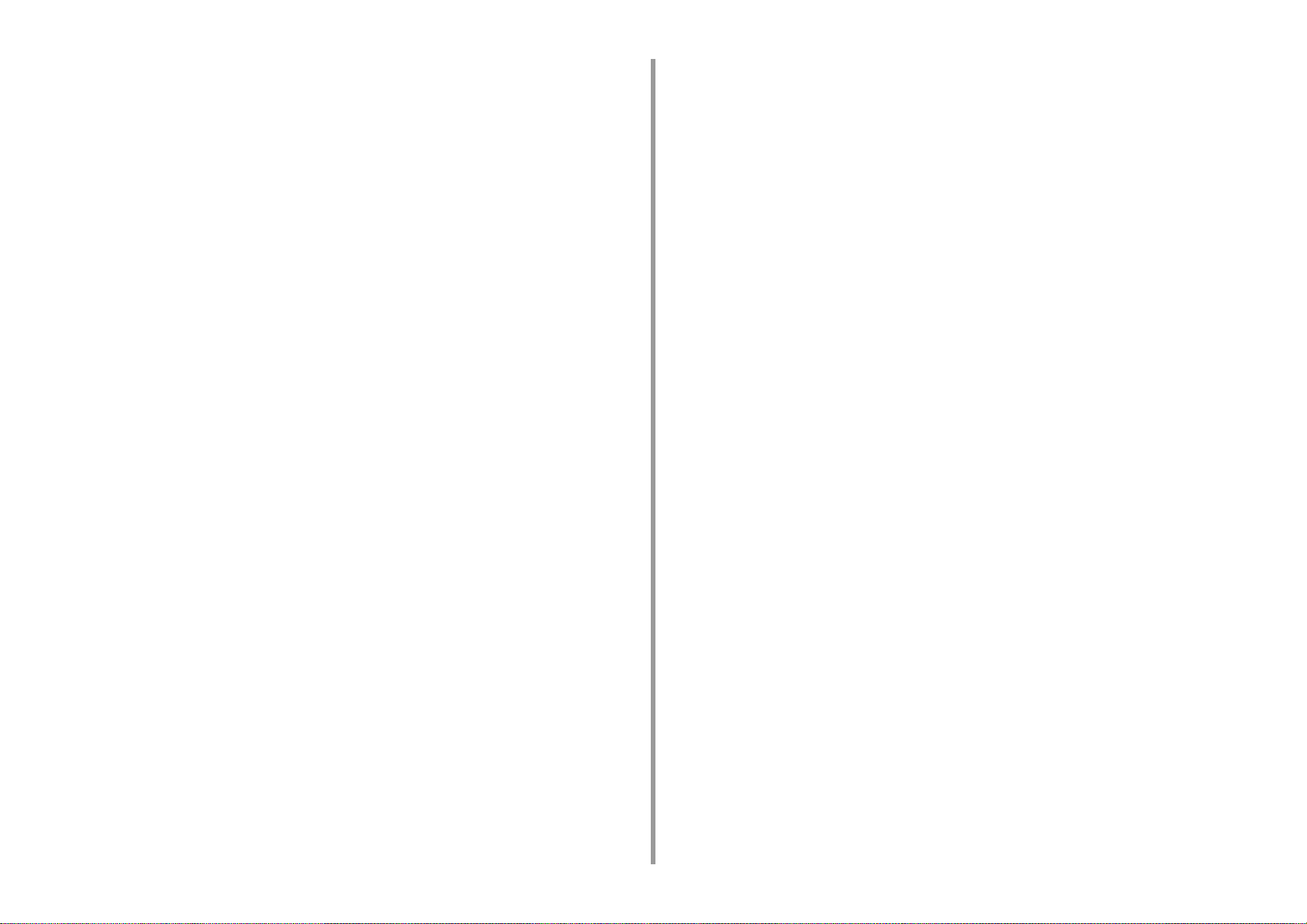
4 Dépannage .................................................................................................. 88
Si le voyant ATTENTION situé sur le panneau de commande s'éclaire ou clignote ...................89
Problèmes d'impression ..............................................................................................................90
Problèmes de connexion réseau ................................................................................................................90
Problèmes de connexion avec le réseau local sans fil ...............................................................................91
Problèmes de connexion USB ....................................................................................................................92
A propos des problèmes avec résultats d'impression ..................................................................93
Tabulka potíží s výsledky tisku ...................................................................................................................93
Des lignes blanches verticales apparaissent ..............................................................................................95
Les images imprimées palissent du haut vers le bas .................................................................................95
Les images imprimées sont pâles ..............................................................................................................96
Des points et des lignes apparaissent ........................................................................................................96
La condensation de rosée apparait sur le papier imprimé ..........................................................................97
Des lignes verticales apparaissent .............................................................................................................97
Des lignes horizontales et des points apparaissent parfois ........................................................................98
Une zone blanche du papier est légèrement tachée ..................................................................................98
Le contour des caractères est flou .............................................................................................................99
Toute la zone du papier entier est légèrement teintée lors de l'impression sur enveloppe ou papier couché
99
Le toner s'enlève quand le papier imprimé est frotté ................................................................................100
Brillance irrégulière ...................................................................................................................................100
Des points blancs ou noirs apparaissent ..................................................................................................101
Des salissures sont imprimées .................................................................................................................101
La page entière est imprimée en noir .......................................................................................................102
Rien n'est imprimé ....................................................................................................................................102
Des taches blanches apparaissent ...........................................................................................................103
La zone en périphérie de la page est sale ................................................................................................103
La couleur de l'image imprimée n'est pas celle que vous espériez ..........................................................104
L'impression pleine de CMJ 100 % est trop pâle ......................................................................................104
Problèmes avec le logiciel .........................................................................................................105
Problèmes avec l'outil de configuration ....................................................................................................105
Problèmes avec un serveur Web .............................................................................................................106
Problèmes d'imprimante sur un PC Windows ..........................................................................................106
Problèmes avec la machine ou le papier ...................................................................................107
Problèmes avec la machine .....................................................................................................................107
Problèmes sur papier ............................................................................................................................... 110
En cas de panne de courant ..................................................................................................................... 112
Před přenecháním zařízení někomu jinému ............................................................................................. 113
Problèmes avec AirPrint ............................................................................................................114
Problèmes avec Google Cloud Print .......................................................................................... 115
5 Gestion/ Spécifications du fonctionnement ...........................................117
Configuration de l'administrateur ...............................................................................................118
Changer Installation Administrateur ......................................................................................................... 118
Imprimer à partir de la configuration de la mémoire USB ........................................................................ 119
Configuration de l'impression ................................................................................................................... 119
Menu du réseau ....................................................................................................................................... 125
Gestion ..................................................................................................................................................... 129
Installation de l'utilisateur ......................................................................................................................... 131
Logiciel de gestion .................................................................................................................... 133
Authentification de l'utilisateur (Contrôle d'accès) .................................................................... 134
Préparation (Pour l’administrateur) .......................................................................................................... 134
Connectez-vous à cette machine ............................................................................................................. 141
Imprimer depuis un ordinateur ................................................................................................................. 142
Enregistrement des informations de la carte IC ....................................................................................... 145
Gestion du compte .................................................................................................................... 146
Activer la gestion de compte .................................................................................................................... 146
Définir un nombre de points pour chaque compte ................................................................................... 148
Création d'un compte partagé .................................................................................................................. 149
Réglages des Points du format papier / Points toner ............................................................................... 151
Imprimer lorsque la Gestion de compte est activée ................................................................................. 153
Précautions lors de l'opération ................................................................................................................. 153
Déplacer/Transporter cette machine ......................................................................................... 154
Comment déplacer cette machine ........................................................................................................... 154
Transport de cette machine ..................................................................................................................... 155
6 Réseau .......................................................................................................156
AirPrint ...................................................................................................................................... 157
A propos de AirPrint (Imprimer) ............................................................................................................... 157
Configuration de AirPrint (Imprimer) ........................................................................................................ 158
Enregistrement de la machine sur un ordinateur (MAS OS X) ................................................................ 159
Imprimer avec AirPrint (Imprimer) ............................................................................................................ 160
Google Cloud Print ................................................................................................................... 163
A propos de Google Cloud Print .............................................................................................................. 163
Configuration de Google Cloud Print ....................................................................................................... 164
Imprimer à l'aide de Google Cloud Print .................................................................................................. 166
Vérification des enregistrements de Google Cloud Print ......................................................................... 168
Vérifier ou changer l'utilisation des paramètres de Cloud Service ........................................................... 169
Supprimer les informations enregistrées ................................................................................................. 170
Vérification de la suppression .................................................................................................................. 170
À propos de l'importation des licences CA du serveur Proxy .................................................................. 172
Logiciel relié à un réseau .......................................................................................................... 173
- 4 -
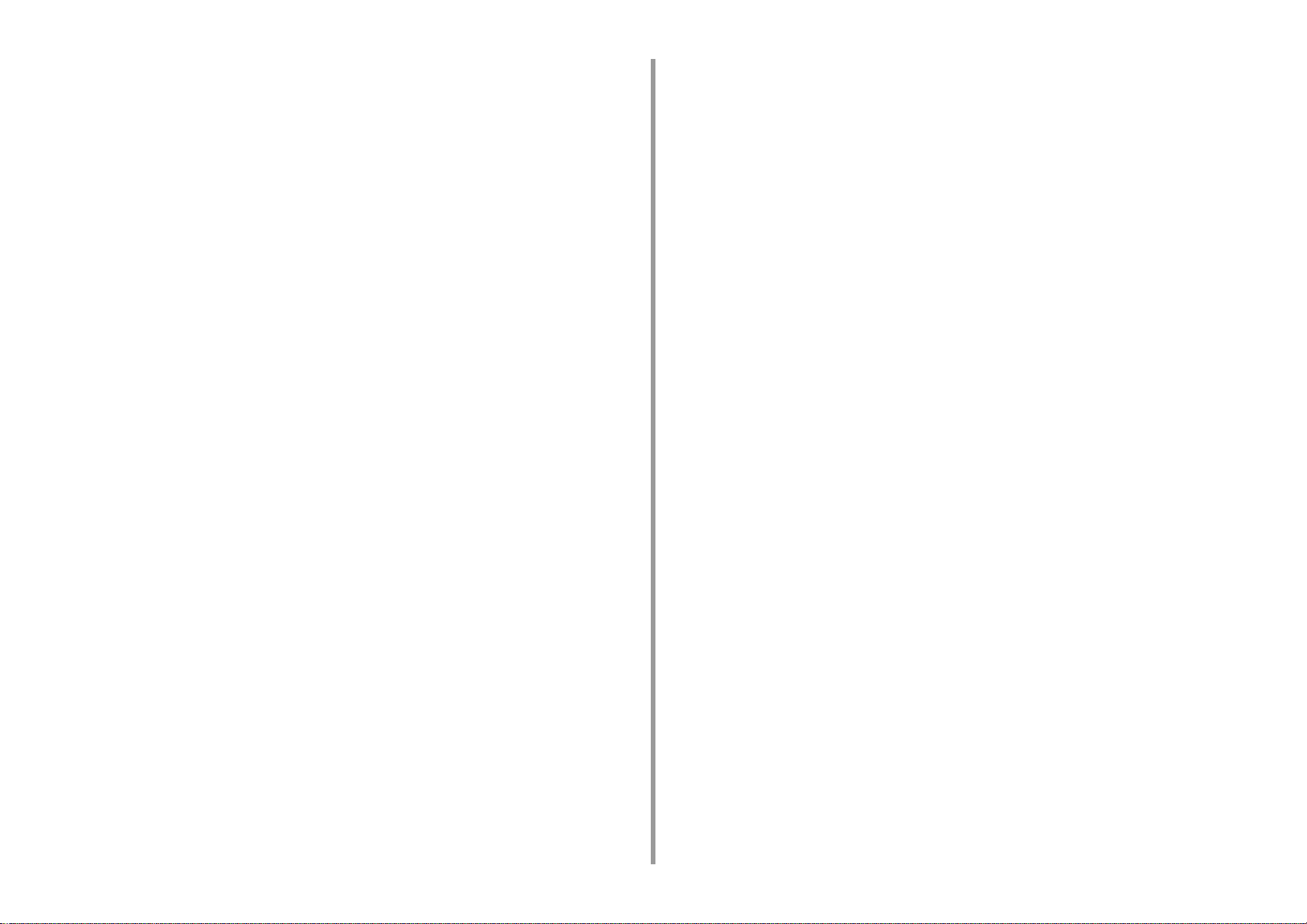
Paramètres du réseau ...............................................................................................................174
Utilisation simultanée du réseau local câblé et du réseau local sans fil (Uniquement si le module de réseau
local sans fil est installé) ...........................................................................................................................174
Initialisation des paramètres réseau .........................................................................................................175
Configuration du serveur DHCP ...............................................................................................................176
Problèmes de réseau .................................................................................................................177
7 Logiciel utilitaire ....................................................................................... 178
Liste des logiciels utilitaires .......................................................................................................179
Utilitaires Windows ...................................................................................................................................179
Utilitaires Mac OS X .................................................................................................................................180
Installation du logiciel .................................................................................................................181
Pour Windows ..........................................................................................................................................181
Pour Mac OS X .........................................................................................................................................184
Page Web de cette machine ......................................................................................................185
Ouvrez la page Web de cette machine .....................................................................................................185
Connectez-vous en tant qu'administrateur ...............................................................................................186
Changer le mot de passe d'administrateur (Page Web) ...........................................................................188
Vérification et modification des paramètres de cette machine .................................................................188
Chiffrement de la communication avec SSL/TLS .....................................................................................190
Utilisation de IPP ......................................................................................................................................192
Chiffrement des communications avec IPSec ..........................................................................................193
Limitation par l'utilisation les adresses IP (filtrage IP) ..............................................................................196
Limitation par l'adresse MAC (Filtrage d'adresse MAC) ...........................................................................196
Alerte courriel ...........................................................................................................................................197
Utilisation de SNMPv3 ..............................................................................................................................198
Utiliser IEEE802.1X (Réseau local câblé) ................................................................................................ 198
Configuration du (Réseau local sans fil) IEEE802.1X ..............................................................................200
Configuration du serveur LDAP ................................................................................................................202
Configuration e-mail .................................................................................................................................203
Réglage du mode Économie d'énergie (Page Web) ................................................................................203
Réglage du mode Veille (Page Web) .......................................................................................................204
Réglage du mode Mise hors tension auto. (Page Web) ...........................................................................204
A propos des éléments pouvant être configurés et vérifiés ......................................................................205
Utilité de couleur correcte ..........................................................................................................210
Modification de la couleur de la palette ....................................................................................................210
Modification de la valeur gamma ou de la teinte ......................................................................................212
Impression avec des paramètres de couleur réglés .................................................................................213
Enregistrement des paramètres de correction des couleurs ....................................................................214
Importation des paramètres de correction des couleurs ...........................................................................215
Suppression de paramètres de correction des couleurs ..........................................................................216
Utilitaire Color Swatch ...............................................................................................................217
Impression d'un échantillon de couleur .................................................................................................... 217
Personnalisation de l'échantillon de couleur ............................................................................................ 218
Impression d'un fichier avec la couleur de votre choix ............................................................................. 218
Utilitaire PS Gamma Adjuster ................................................................................................... 219
Enregistrer un demi-ton ajusté ................................................................................................................. 219
Impression avec un demi-ton enregistré .................................................................................................. 220
Outil Configuration .................................................................................................................... 221
Enregistrer cette machine ........................................................................................................................ 221
Démarrer l'Outil de configuration ............................................................................................................. 222
Vérification de l'état de la machine .......................................................................................................... 222
Clonage des paramètres .......................................................................................................................... 223
Affichage des informations d'alerte .......................................................................................................... 223
Configurer le réseau ................................................................................................................................ 227
Enregistrement du profil ICC .................................................................................................................... 229
Enregistrement de formes (Superposition de formes) ............................................................................. 229
Vérification de l'espace libre dans la mémoire/lecteur du disque dur ...................................................... 230
Enregistrer un nom d'utilisateur et un mot de passe ................................................................................ 231
Suppression de cette machine ................................................................................................................. 232
Descriptions des écrans pour l'outil de configuration ............................................................................... 233
Utilitaire OKI LPR ...................................................................................................................... 236
Démarrer l'utilitaire OKI LPR .................................................................................................................... 236
Enregistrer un appareil dans l'utilitaire OKI LPR ...................................................................................... 237
Vérification de l'état d'un appareil enregistré ........................................................................................... 238
Faire suivre les tâches d'impression vers un appareil enregistré ............................................................ 238
Imprimer le même document à partir de plusieurs appareils enregistrés ................................................ 239
Ouvrir la page Web de l'appareil enregistré ............................................................................................. 240
Suivre automatiquement l'adresse IP de l'appareil enregistré ................................................................. 240
Configuration du numéro de port Web de la machine .............................................................................. 241
Envoyer un fichier à un appareil enregistré dans l'utilitaire OKI LPR ....................................................... 241
Supprimer une tâche d'impression inutile ................................................................................................ 242
Désinstaller l'utilitaire OKI LPR (Désinstaller) .......................................................................................... 242
Extension de réseau ................................................................................................................. 243
Affichage des propriétés de l’imprimante ................................................................................................. 243
Vérification des paramètres de la machine .............................................................................................. 244
Configurer des options automatiquement ................................................................................................ 245
Désinstaller l'utilitaire ............................................................................................................................... 245
Configuration de carte réseau (Mac OS X) ............................................................................... 246
Configurer l'adresse IP ............................................................................................................................. 246
Configuration des paramètres Web ......................................................................................................... 247
Quitter Configuration de carte réseau ...................................................................................................... 247
Print Job Accounting Client ....................................................................................................... 248
Pour Windows .......................................................................................................................................... 248
- 5 -
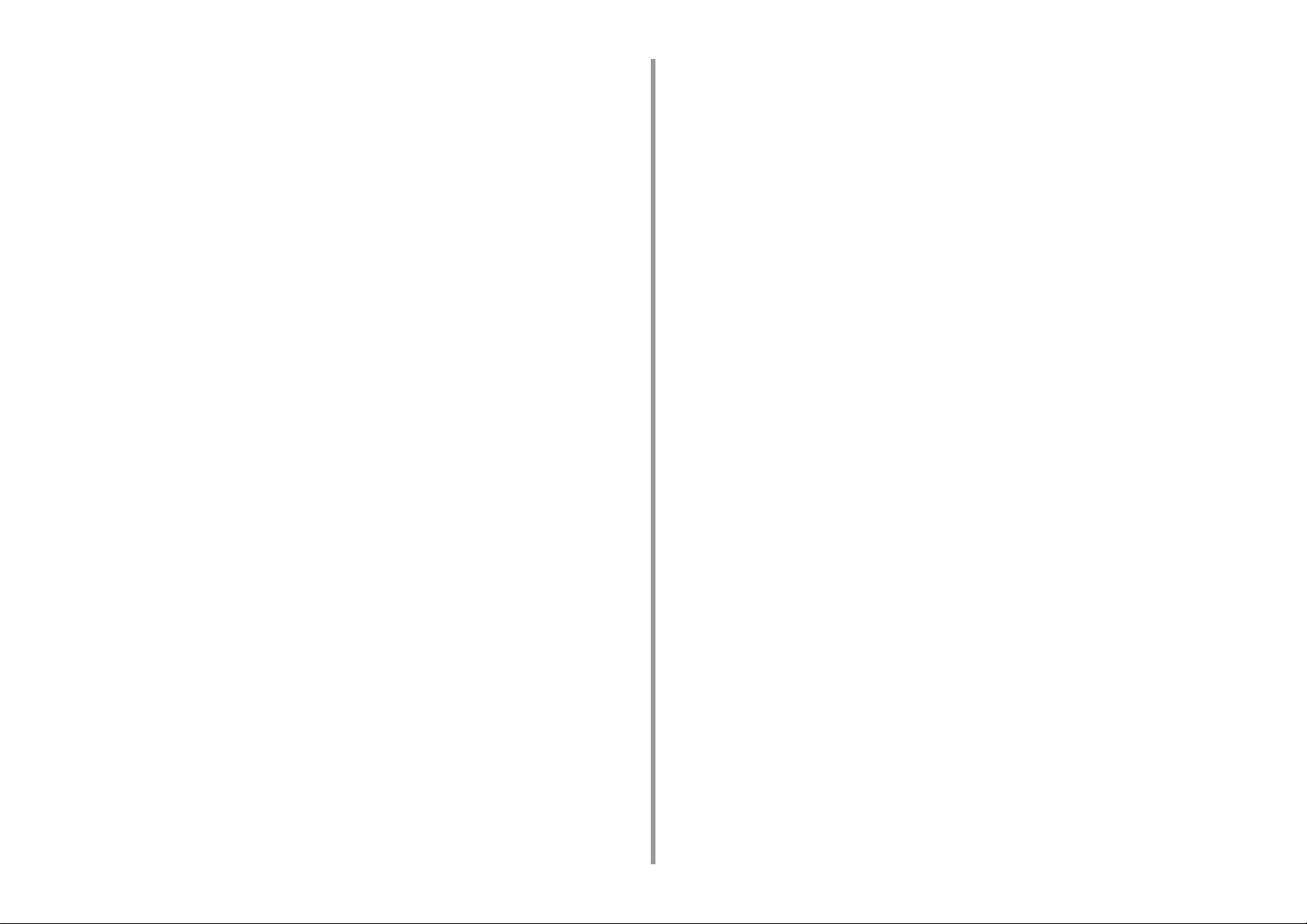
Pour Mac OS X .........................................................................................................................................250
- 6 -
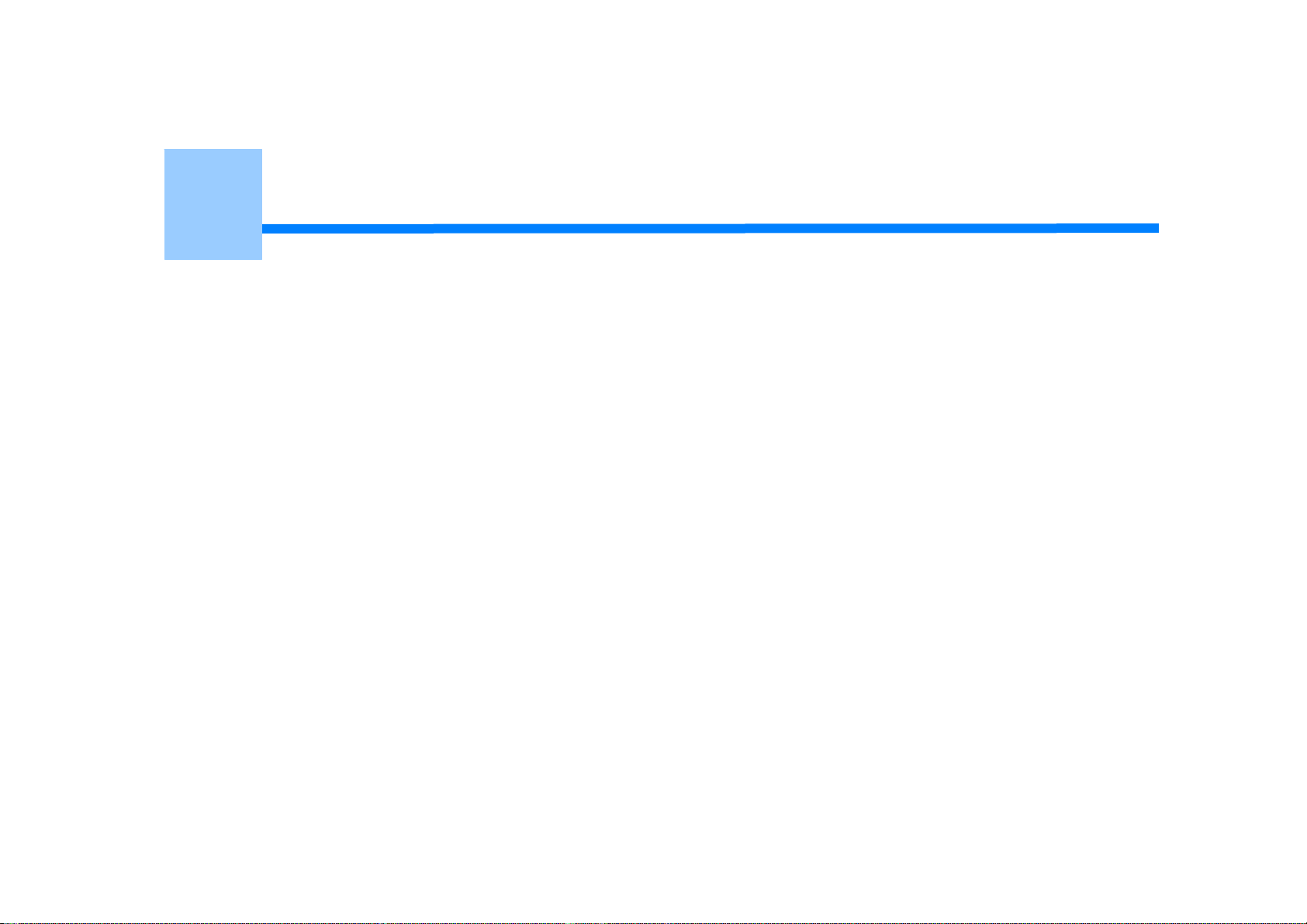
1
Opérations de base
Réglage du contraste de l'écran d'affichage
Configuration du destinataire de l'impression
Réglage du volume
Vérification des informations de la machine
Cette section décrit les opérations de base de cette machine.
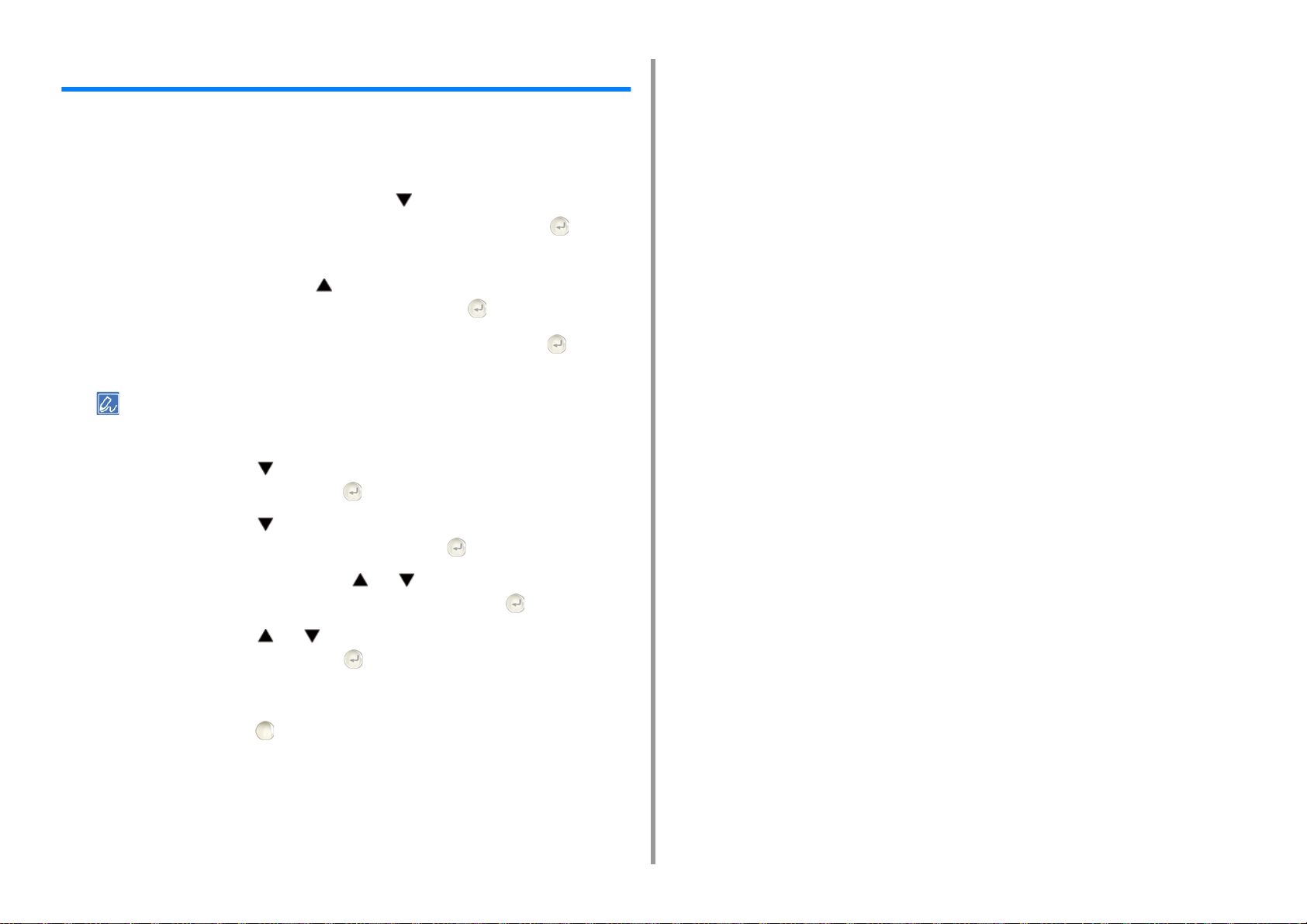
Réglage du contraste de l'écran d'affichage
La brillance de l'écran d'affichage peut être ajustée. Plus grand est le nombre configuré, plus
sombre devient l'écran et plus petit est le nombre configuré, plus brillant devient l'écran.
Vous pouvez régler des valeurs de -10 à +10.
Appuyez de manière répétée sur le bouton sur le panneau de commande
1
pour sélectionner [Setting (Paramètres)] et appuyez sur le bouton
(ENTRÉE).
Appuyez une fois sur le bouton pour sélectionner [Admin Setup
2
(Installation Administrateur)] et appuyez sur le bouton (ENTRÉE).
Entrez le mot de passe d'administrateur et appuyez sur le bouton
3
(ENTRÉE).
Le mot de passe d'administrateur par défaut est "999999". Le mot de passe d'administrateur est changé, entrez
le mot de passe mis à jour.
Appuyez sur le bouton plusieurs fois pour sélectionner [Manage Unit
4
(Gestion)] et appuyez sur le bouton (ENTRÉE).
1. Opérations de base
Appuyez sur le bouton plusieurs fois pour sélectionner [System Setup
5
(Installation du système)] et appuyez sur le bouton (ENTRÉE).
Appuyez plusieurs fois sur le bouton ou pour sélectionner [Panel
6
Contrast (Contraste du panneau)] et appuyez sur le bouton (ENTRÉE).
Appuyez sur le bouton ou pour sélectionner la valeur que vous voulez
7
configurer et appuyez sur le bouton (ENTRÉE).
Vérifiez que [*] s'affiche à gauche de la valeur sélectionnée.
8
Appuyez sur le bouton (EN LIGNE) pour retourner à l'écran de veille.
9
- 8 -
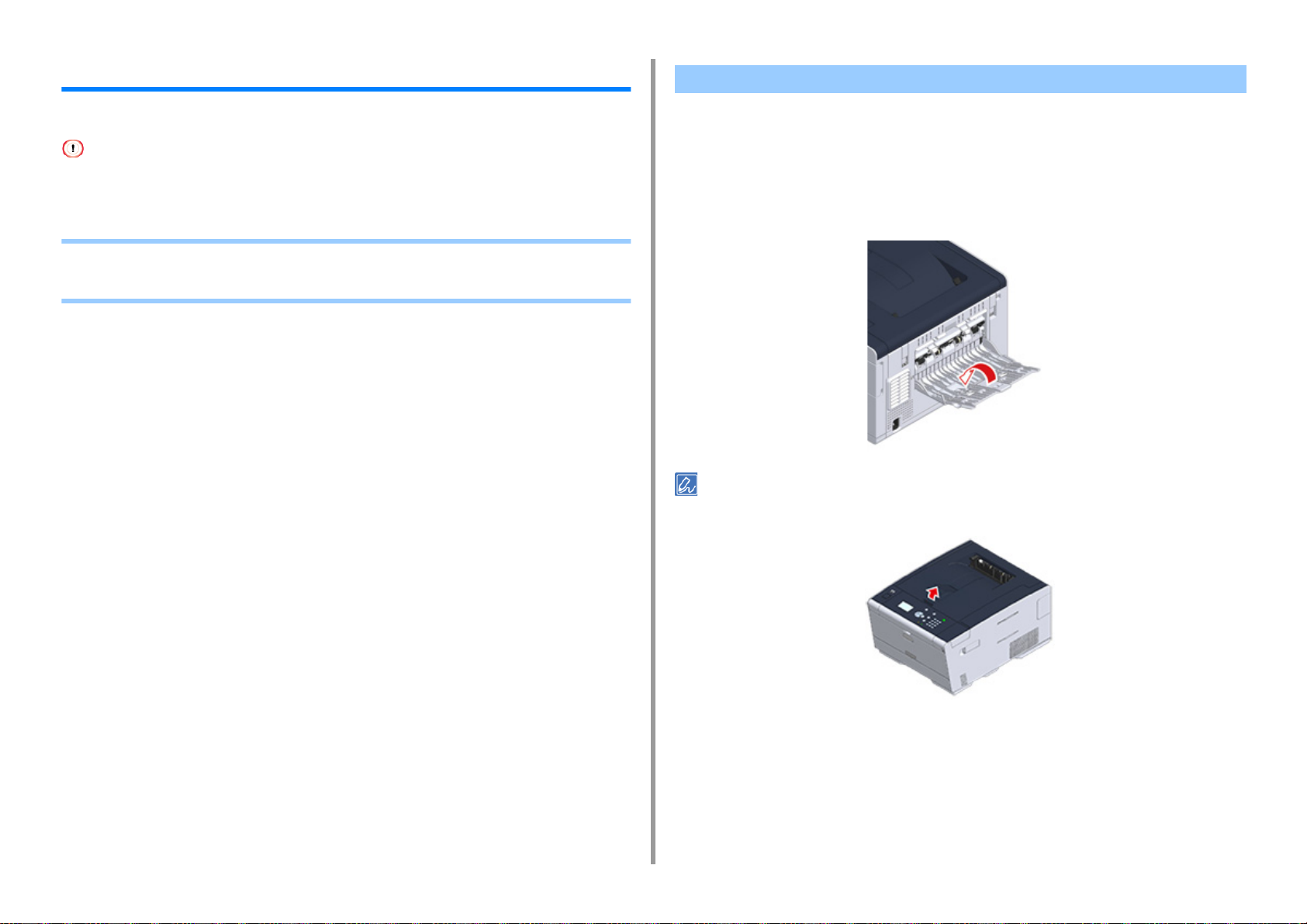
1. Opérations de base
Configuration du destinataire de l'impression
La machine sort les imprimés par le bac de sortie ou le bac de sortie arrière.
N'ouvrez pas ou ne fermez pas le bac de sortie arrière pendant l'impression. Des bourrages de papier peuvent se
produire.
• Bac de sortie
• Bac de sortie arrière
Bac de sortie
Utilisez ce bac de sortie pour l'impression des sur papier ordinaire. Le papier sort avec le
côté imprimé vers le bas.
Il n'est pas disponible pour les enveloppes, les étiquettes ou le papier long.
Vérifiez que le bac de sortie arrière sur le côté arrière de la machine est fermé. Si le bac de
sortie arrière est ouvert, le papier sort toujours par le bac de sortie arrière.
Ouvrez le support de papier afin que les imprimés ne tombent pas du bac de sortie.
- 9 -
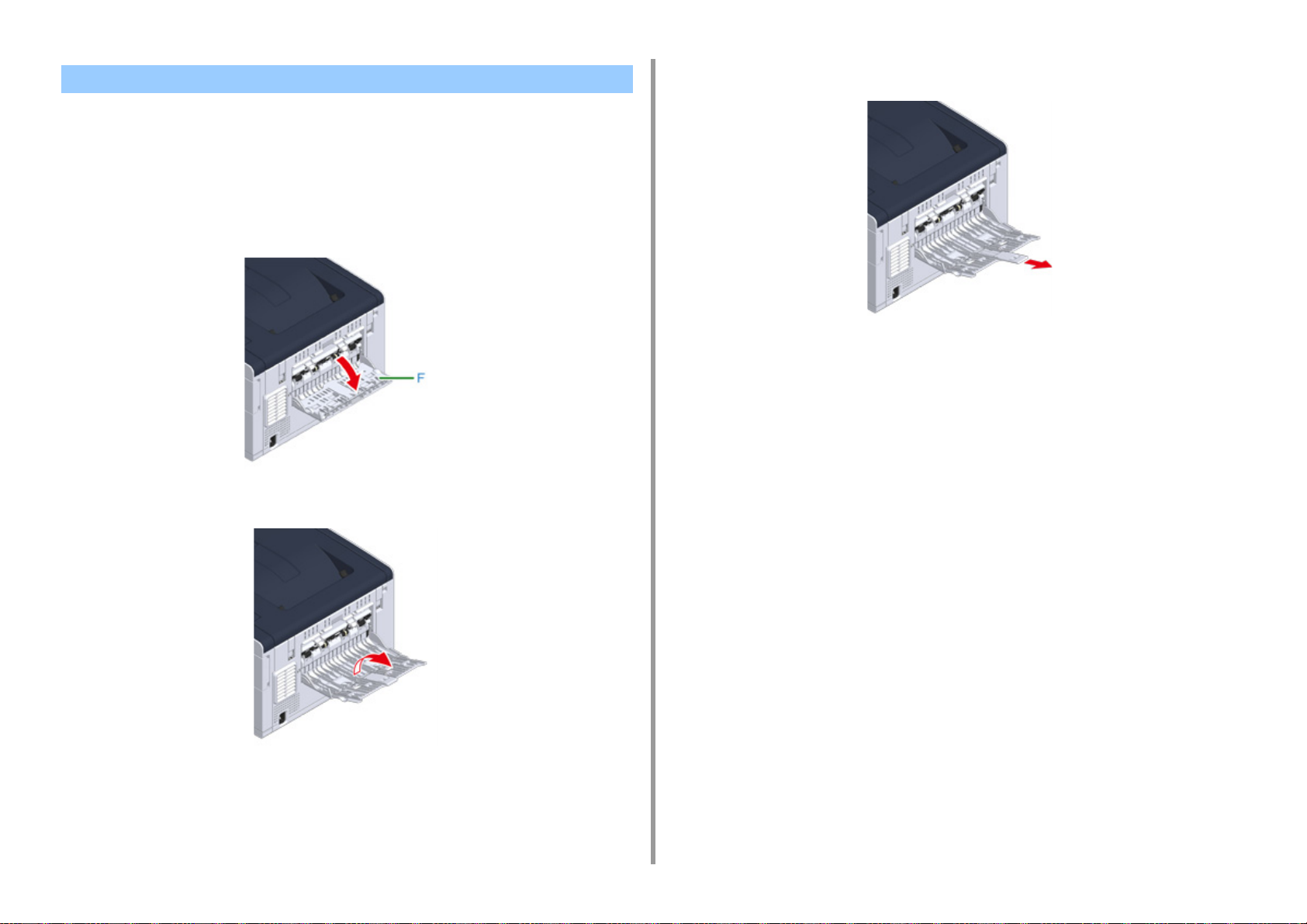
Bac de sortie arrière
Utilisez le bac de sortie arrière pour l'impression des enveloppes, les étiquettes ou le papier
long.
Le papier sort avec le côté imprimé vers le haut. Le papier ordinaire est également disponible
pour le bac de sortie.
Ouvrez le bac de sortie arrière (F) sur le côté arrière de la machine.
1
Tirez le support secondaire.
3
1. Opérations de base
Dépliez le support du papier.
2
- 10 -
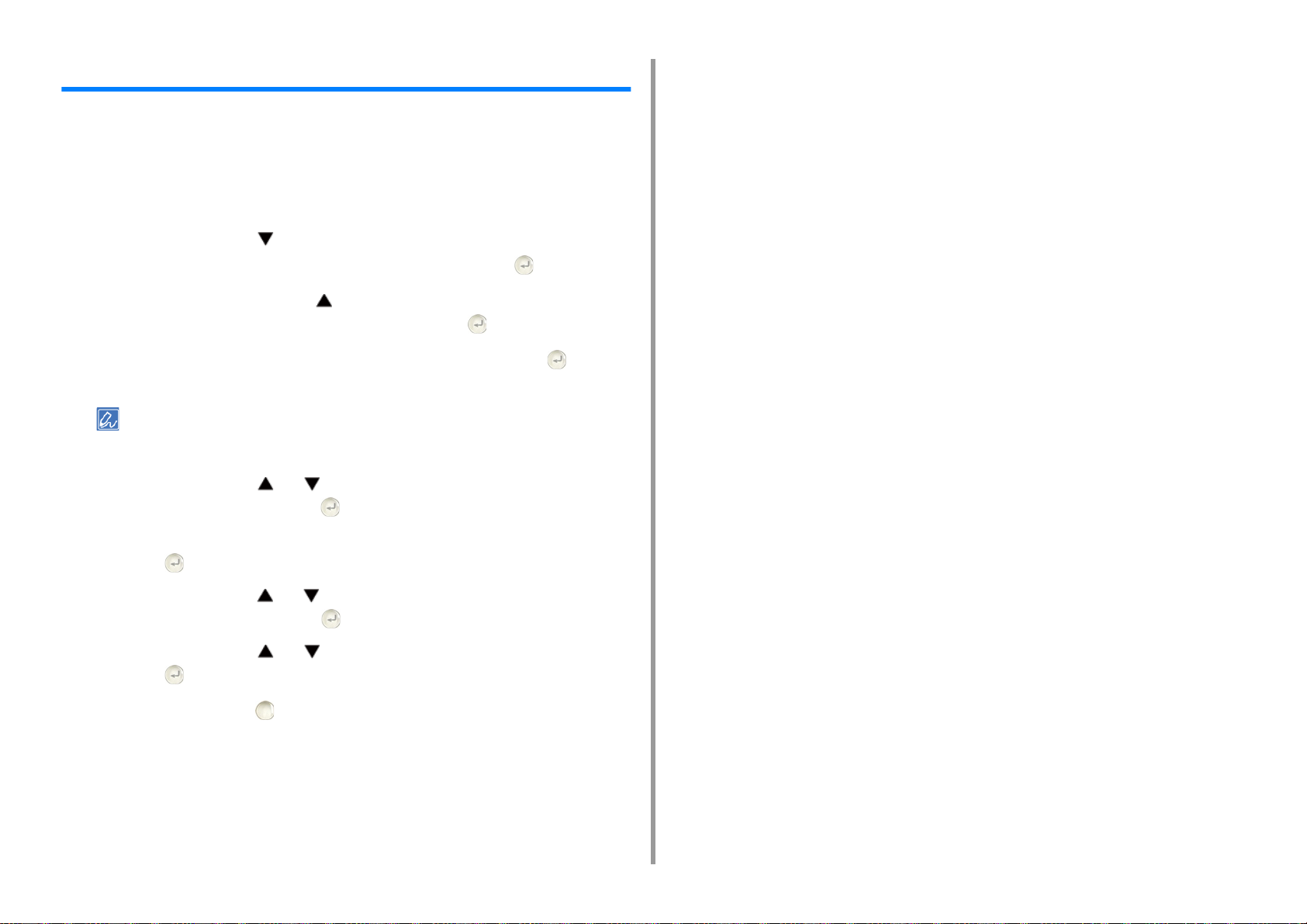
Réglage du volume
Le volume des sons émis dans les conditions suivantes peuvent être ajustés à quatre
niveaux.
• En cas de bourrage papier
• Volume sonnerie AirPrint
Appuyez sur le bouton situé sur le panneau de commande pour
1
sélectionner [Setting (Paramètres)] et appuyez sur le bouton (ENTRÉE).
Appuyez une fois sur le bouton pour sélectionner [Admin Setup
2
(Installation Administrateur)] et appuyez sur le bouton (ENTRÉE).
Entrez le mot de passe d'administrateur et appuyez sur le bouton
3
(ENTRÉE).
Le mot de passe d'administrateur par défaut est "999999". Le mot de passe d'administrateur est changé, entrez
le mot de passe mis à jour.
1. Opérations de base
Appuyez sur le bouton ou pour sélectionner [Manage Unit (Gestion
4
Unité)] et appuyez sur le bouton (ENTRÉE).
Vérifiez que [Sound Control (Contrôle du son)] est sélectionné et appuyez sur
5
le bouton (ENTRÉE).
Appuyez sur le bouton ou pour sélectionner l'élément que vous voulez
6
ajuster et appuyez sur le bouton (ENTRÉE).
Appuyez sur le bouton ou pour sélectionner le volume et appuyez sur
7
le bouton (ENTRÉE).
Appuyez sur le bouton (EN LIGNE) pour retourner à l'écran de veille.
8
- 11 -
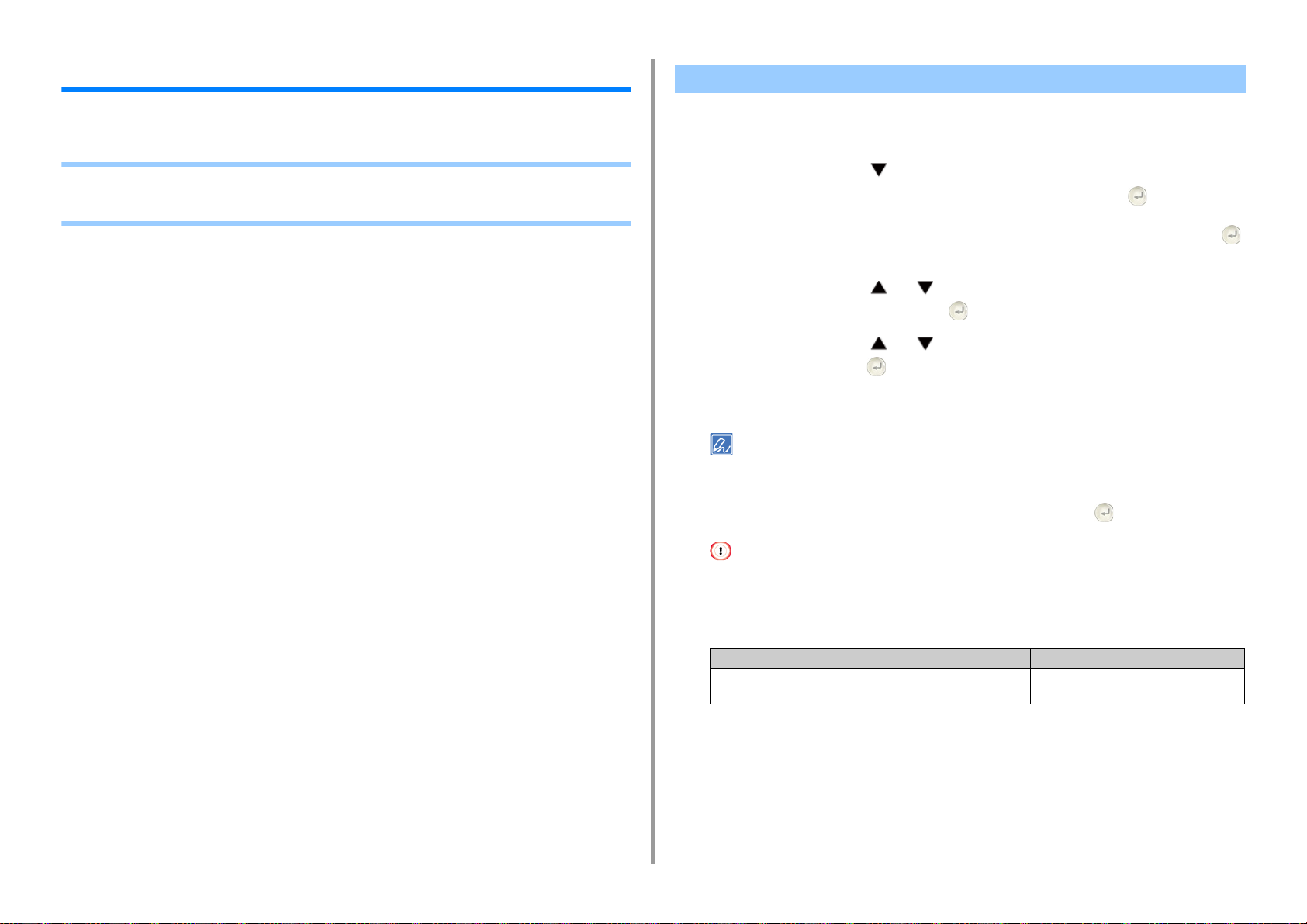
1. Opérations de base
Vérification des informations de la machine
Imprimer les informations de la machine et vérifiez l'état.
• Impression d'un rapport pour vérification
• Vérification de l'état du panneau de commande
Impression d'un rapport pour vérification
Vous pouvez imprimer et vérifier la configuration ou les journaux des tâches de cette
machine.
Appuyez sur le bouton situé sur le panneau de commande pour
1
sélectionner [Setting (Paramètres)] et appuyez sur le bouton (ENTRÉE).
Vérifiez que [Reports (Rapports)] est sélectionné et appuyez sur le bouton
2
(ENTRÉE).
Appuyez sur le bouton ou pour sélectionner la catégorie du rapport à
3
imprimer et appuyez sur le bouton (ENTRÉE).
Appuyez sur le bouton ou pour sélectionner le rapport à imprimer et
4
appuyez sur le bouton (ENTRÉE).
Si l'écran de connexion de l'administrateur s'affiche, entrez le mot de passe
d'administrateur.
Le mot de passe d'administrateur par défaut est "999999". Le mot de passe d'administrateur est changé, entrez
le mot de passe mis à jour.
Si [Execute (Exécuter)] s'affiche, appuyez sur le bouton (ENTRÉE).
5
- 12 -
Si [Setting (Paramètres)] > [Admin Setup (Installation admin.)] > [Manage Unit (Gestion Unité)] > [System Setup
(Installation du système)] > [Allow All Reports To Print (Autoriser l'impression de tous les rapports)] sur le
panneau tactile est réglé sur [Disable (Désactivé)], connectez-vous en tant qu'administrateur pour imprimer le
rapport.
Élément Description
Configuration Imprime les paramètres détaillés de cette
machine.
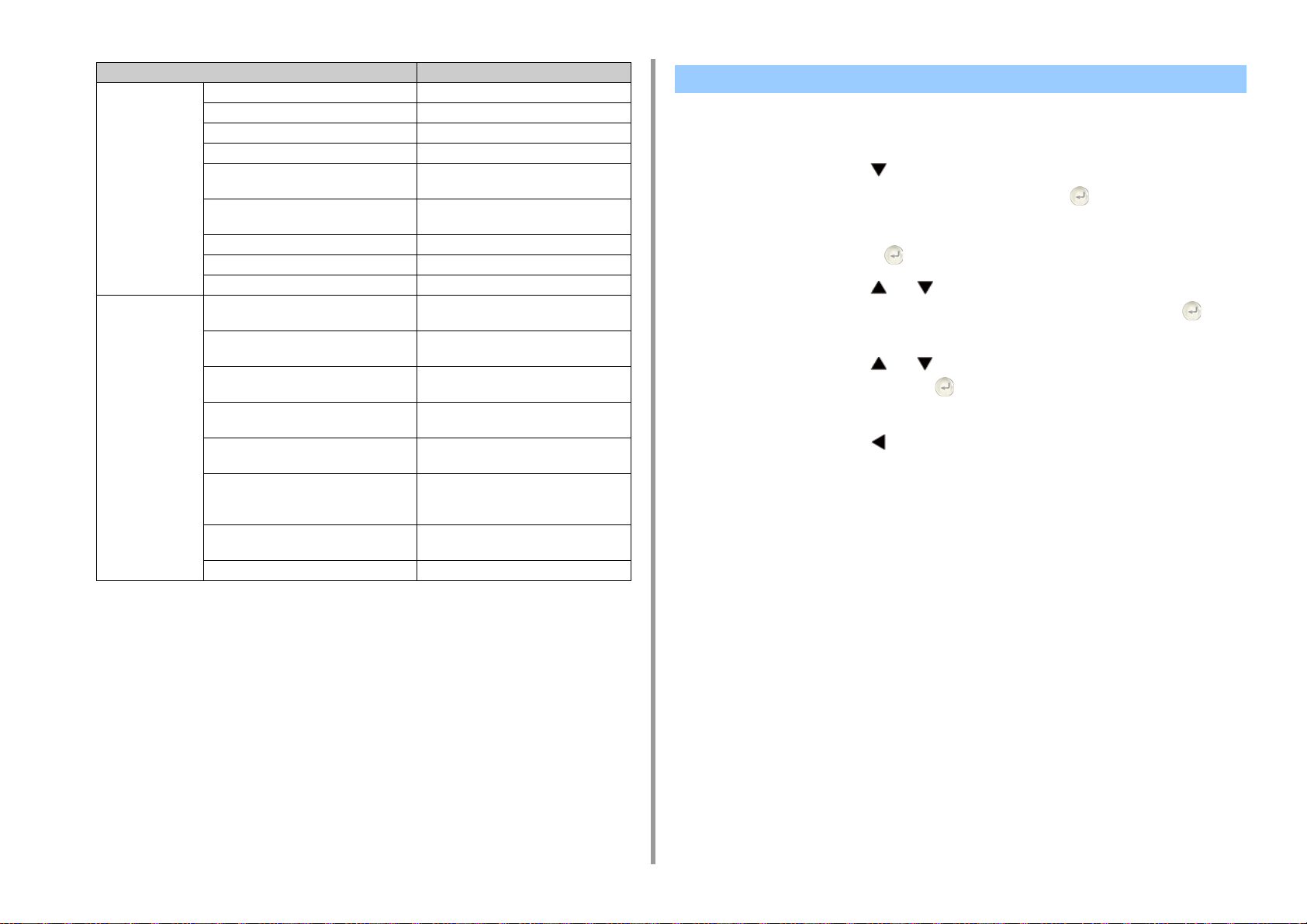
1. Opérations de base
Élément Description
Système Liste fichiers Imprime une liste de fichiers de tâches.
Page démo Imprime une page de démonstration.
Journal d'erreurs Imprime le journal des erreurs.
Rapport d'utilisation Imprime le total des journaux de travaux.
Informations réseau Imprime les informations générales sur le
réseau.
Rapport sur les consommables Imprime les informations sur les
consommables.
Rapport des compteurs Utilisateur Imprime le rapport du nombre d'utilisateurs.
Rapport des compteurs Compte Imprime le rapport du nombre de comptes.
Journal des travaux Imprime le journal des travaux.
Imprimer Liste des polices PCL Imprime une liste d'exemples de polices
PCL.
Liste polices PSE Imprime une liste d'exemples de polices
PSE.
Liste polices PPR Imprime une liste d'exemples de polices
BMPPR.
Liste des polices Epson FX Imprime une liste des échantillons de
police EPSON FX.
Mires de réglages couleurs Imprime le modèle de réglage des
couleurs.
Mire de vérification des tambours Imprime le modèle de vérification de
l'identifiant préfourni pour détecter les faux
identifiants.
État de la machine Imprime les valeurs atuelles du paramètre
de la machine.
Liste profils couleur Imprime la liste des profils couleur.
Vérification de l'état du panneau de commande
Vous pouvez vérifier la vie résiduelle des consommables et les informations sur les
compteurs à partir du panneau de commande.
Appuyez sur le bouton situé sur le panneau de commande pour
1
sélectionner [Status (État)] et appuyez sur le bouton (ENTRÉE).
Vérifiez que [Device Informations (Informations sur l'appareil)] est sélectionné
2
et appuyez sur le bouton (ENTRÉE).
Appuyez sur le bouton ou pour sélectionner [Supplies Status (État des
3
consommables)] ou [Counter (Compteurs)] et appuyez sur le bouton
(ENTRÉE).
Appuyez sur le bouton ou pour sélectionner l'élément que vous voulez
4
vérifier et appuyez sur le bouton (ENTRÉE).
La valeur sélectionnée est affichée sur l'écran.
Appuyez sur le bouton (RETOUR) pour retourner à l'écran de veille.
5
- 13 -
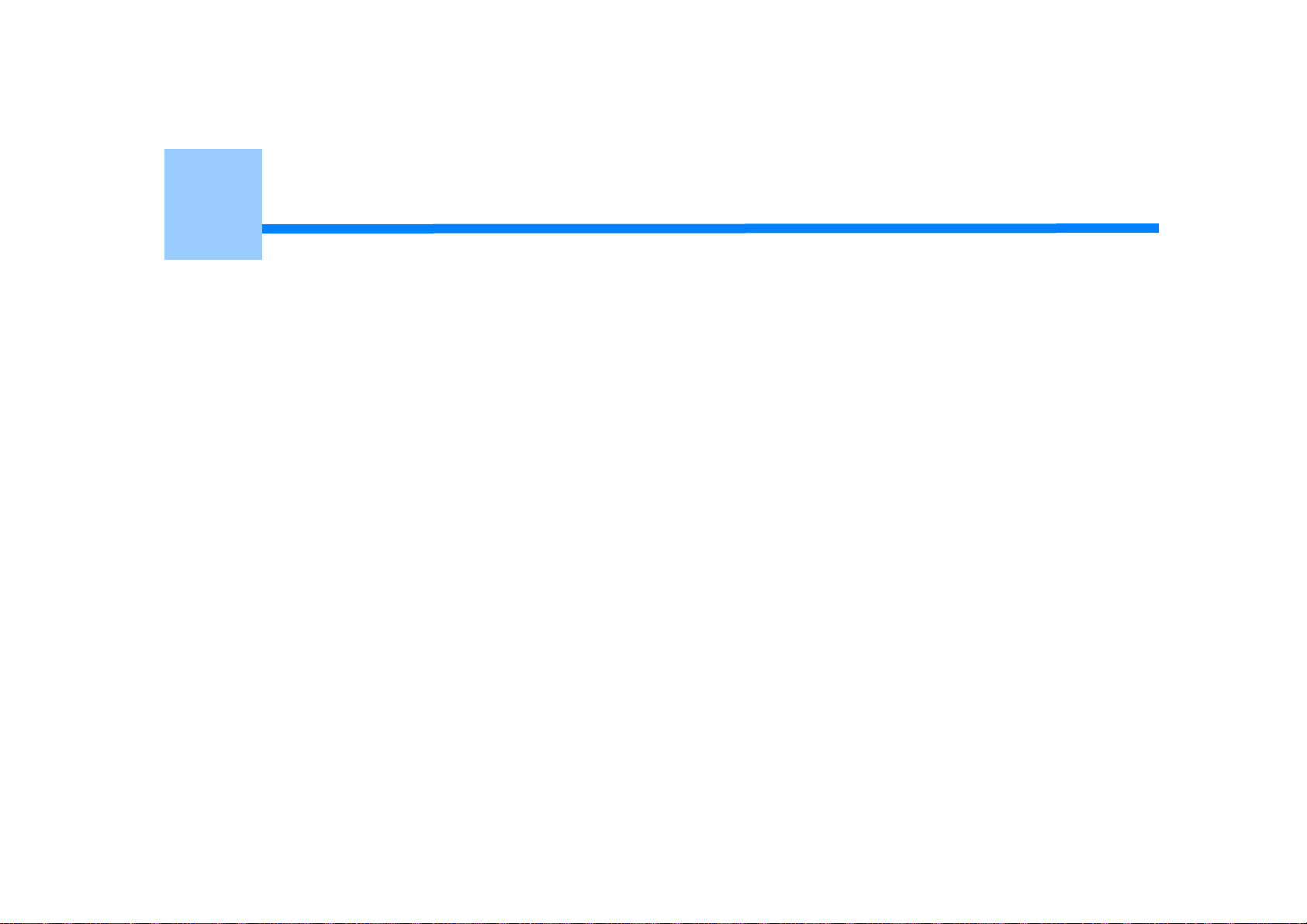
2
Imprimer
Impression sur différents types de papier
Impression avec différents paramètres depuis un ordinateur
Économie de papier, économie de toner
Réglage de la couleur sur l'ordinateur
Pour une meilleure finition
Fonctions utiles
Impression d'un document confidentiel
"WordPad" pour Windows et "TextEdit" pour Mac OS X sont utilisés comme exemple. Les écrans et les étapes peuvent être différents selon
l'application.
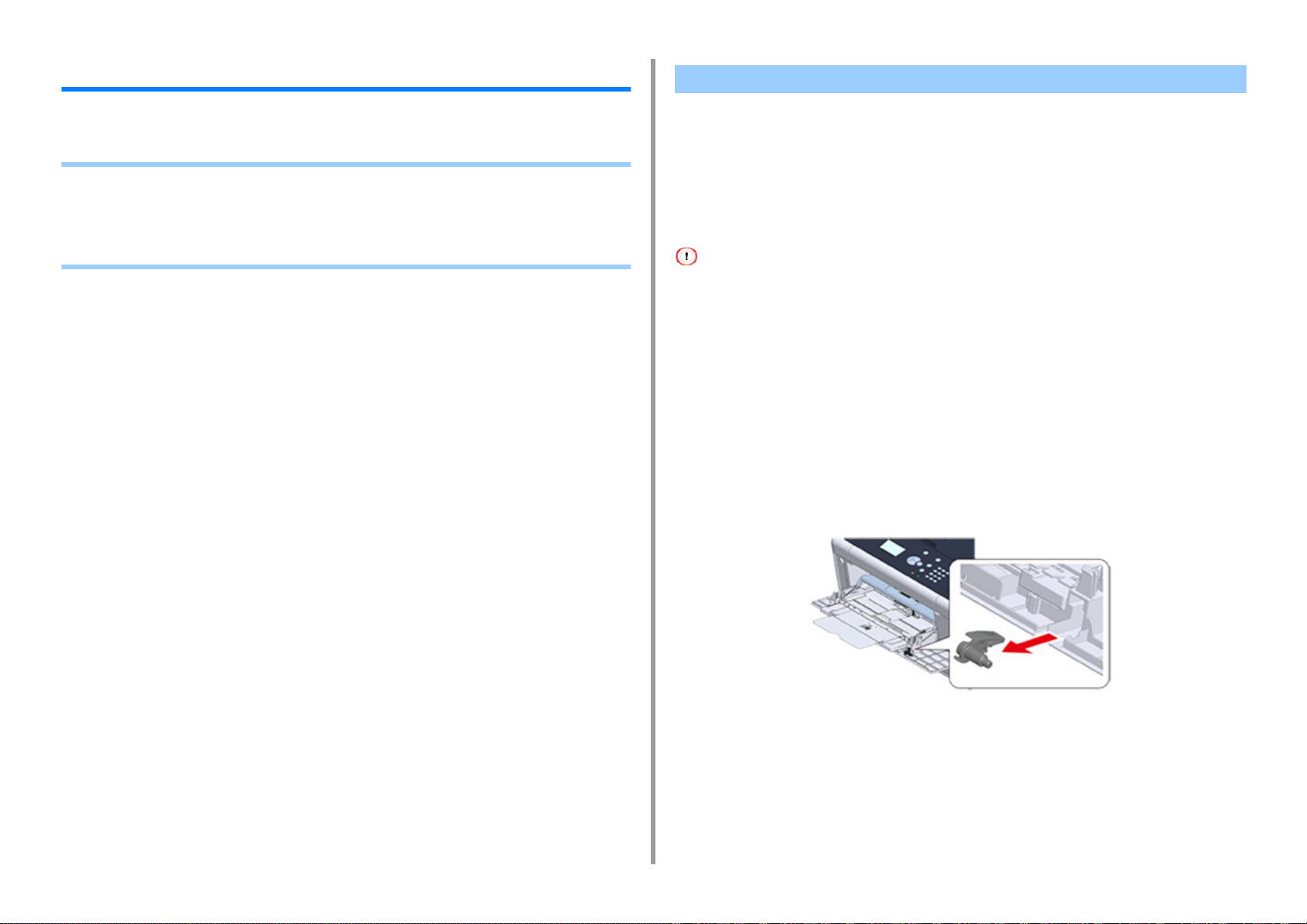
2. Imprimer
Impression sur différents types de papier
Cette section décrit comment imprimer sur différents types de papier.
• Impression sur enveloppes
• Impression sur des étiquettes
• Impression sur du papier long
• Impression sur du papier de format personnalisé
Impression sur enveloppes
• Fixation du levier de l'enveloppe
• Chargement des enveloppes
• Pour le pilote d'imprimante PCL Windows
• Pour le pilote d'imprimante PS Windows
• Pour Mac OS X
• Retrait du levier de l'enveloppe
• Le papier peut être ondulé ou déformé après l'impression. Assurez-vous d'exécuter un test d'impression pour vérifier
qu'aucun problème n'est présent.
• Chargez les enveloppes avec l'adresse orienté vers le haut et dans le sens décrit ci-dessous.
- Si vous utilisez des enveloppes avec le volet (pour coller) sur le bord long (Monarch, Com-9, Com-10, DL, C5),
chargez-les avec le volet rabattu de sorte que celui-ci se trouve sur le côté gauche lors du chargement.
• L'impression recto-verso n'est pas disponible pour les enveloppes.
Fixation du levier de l'enveloppe
Si une enveloppe imprimé est froissée, fixez le levier de l'enveloppe sur le four.
Retirez le levier de l'enveloppe du bac MF.
1
- 15 -
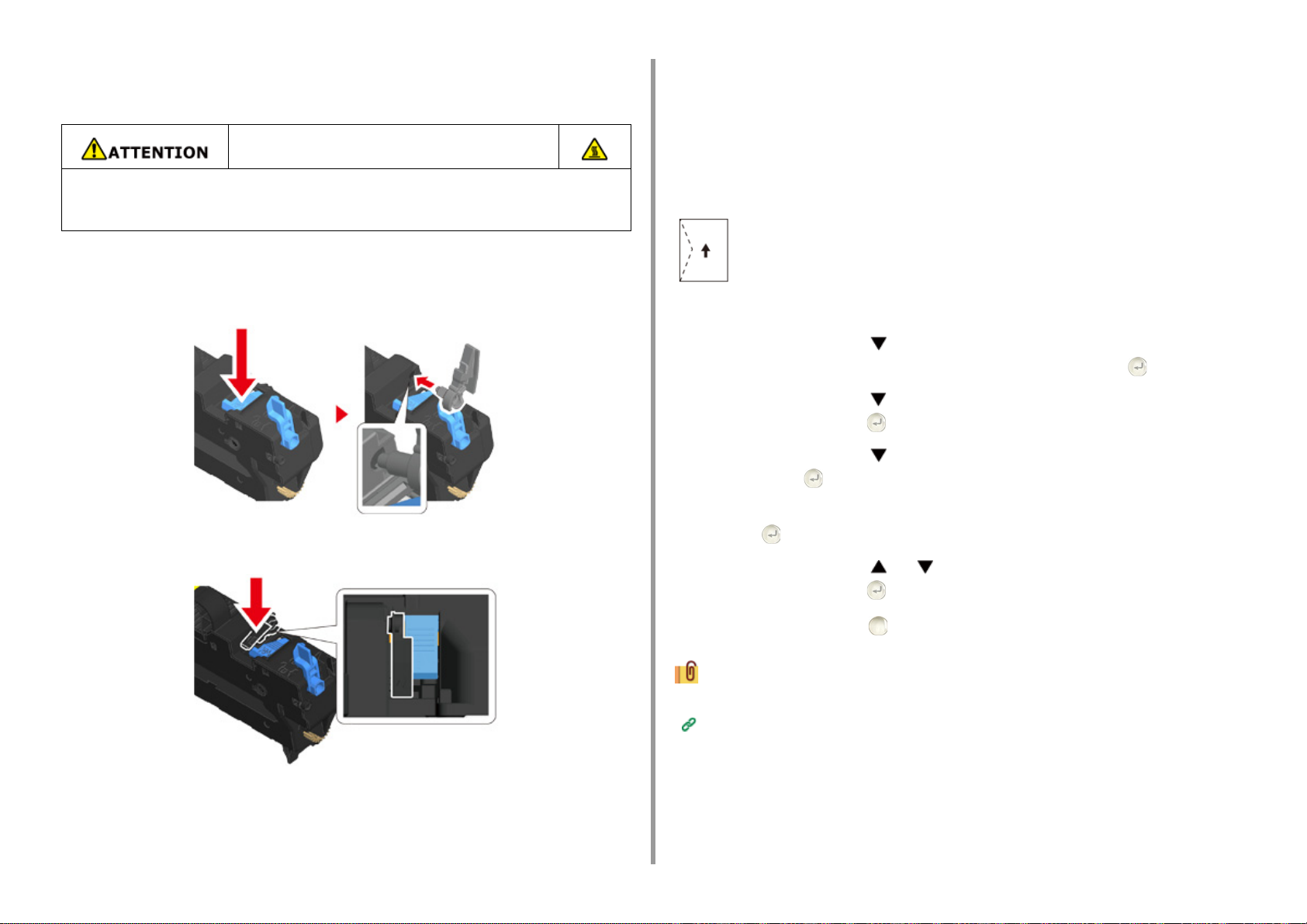
2. Imprimer
Retirez le four de la machine.
2
Pour les détails, voir "Remplacement de l'unité de fusion".
Risque de brûlure.
Comme l'unité de fusion devient très chaude, soyez prudent lors de l'opération et tenezla par la poignée pour la soulever. Ne tentez pas de la tenir lorsqu'elle est chaude.
Attendez qu'elle refroidisse pour la manipuler.
Fixez le levier de l'enveloppe sur le four.
3
Appuyez sur le levier de débourrage, puis insérez le levier de l'enveloppe dans le trou à
côté.
Poussez le levier à verrouiller.
Chargement des enveloppes
Lorsque vous imprimez sur des enveloppes, modifiez le paramètre du format papier et
utilisez le bac MF et le bac de sortie arrière.
Chargez les enveloppe jusqu'à ce que les extrémités touchent l'entrée
1
d'alimentation papier avec le côté d'impression vers le haut.
Com-9, Com-10, DL, C5, Monarch
Ouvrez le bac de sortie arrière.
2
Appuyez sur le bouton situé sur le panneau de commande pour
3
sélectionner [Setting (Paramètres)] et appuyez sur le bouton (ENTRÉE).
Appuyez sur le bouton pour sélectionner [Paper Setup (Config. Papier)] et
4
appuyez sur le bouton (ENTRÉE).
Appuyez sur le bouton pour sélectionner [MP Tray (Bac MF)] et appuyez
5
sur le bouton (ENTRÉE).
Vérifiez que [Paper size (Format papier)] est sélectionné et appuyez sur le
6
bouton (ENTRÉE).
Remplacez le four dans la machine.
4
Pour les détails, voir "Remplacement de l'unité de fusion".
Appuyez sur le bouton ou pour sélectionner la taille de l'enveloppe et
7
appuyez sur le bouton (ENTRÉE).
Appuyez sur le bouton (EN LIGNE) pour retourner à l'écran de veille.
8
Types d'enveloppe disponibles.
Chargement du papier (Mode d’emploi)
Pour le pilote d'imprimante PCL Windows
Ouvrez le fichier pour imprimer.
1
- 16 -
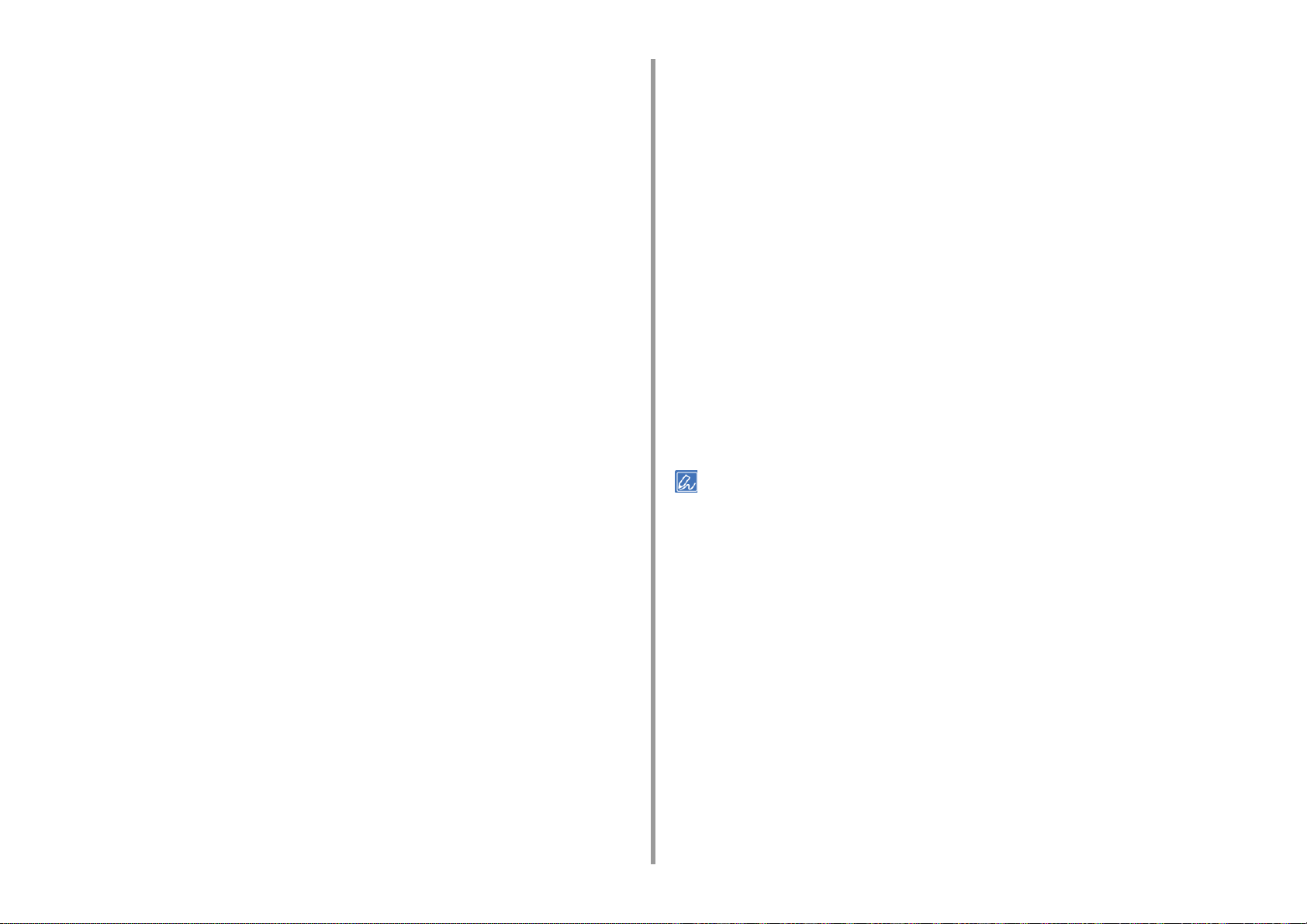
2. Imprimer
Sélectionnez [Imprimer] à partir du menu [Fichier].
2
Cliquez sur [Préférences].
3
Sélectionnez la taille de l'enveloppe dans [Size (Taille)] sur l'onglet [Setup
4
(Configuration)].
Sélectionnez [Multi Purpose Tray] dans [Source].
5
Sélectionnez [Paysage] dans [Orientation].
6
Modifiez les autres paramètres si nécessaire, puis cliquez sur [OK].
7
Cliquez sur [Imprimer] dans l'écran [Imprimer].
8
Ouvrez le bac de sortie et retirez le four, puis retirez le levier de l'enveloppe.
9
Pour plus de détails, voir "Retirer le levier de l'enveloppe".
Pour le pilote d'imprimante PS Windows
Ouvrez le fichier pour imprimer.
1
Sélectionnez [Imprimer] à partir du menu [Fichier].
2
Cliquez sur [Préférences].
3
Cliquez sur [Advanced (Avancé)] sur l'onglet [Layout (Mise en page)] et
4
sélectionnez la taille de l'enveloppe à partir de [Paper Size (Format papier)].
Cliquez sur [OK (OK)].
5
Sélectionnez [Landscape (Paysage)] à partir de [Orientation (Orientation)] sur
6
l'onglet [Layout (Mise en page)].
Ouvrez le bac de sortie et retirez le four, puis retirez le levier de l'enveloppe.
10
Pour plus de détails, voir "Retirer le levier de l'enveloppe".
Pour Mac OS X
Ouvrez le fichier pour imprimer.
1
Sélectionnez [Print (Imprimer)] dans le menu [File (Fichier)].
2
Selectionnez la dimension des enveloppes dans [Paper Size (Format papier)]
3
et sélectionnez l'orientation dans [Orientation (Orientation)].
Sélectionnez [Multi-Purpose Tray (Bac multifonction)] pour [All Pages From
4
(Toutes les pages de)] sur le panneau [Paper Feed (Alimentation papier)].
Modifiez les autres paramètres si nécessaire, puis cliquez sur [Imprimer].
5
Ouvrez le bac de sortie et retirez le four, puis retirez le levier de l'enveloppe.
6
Pour plus de détails, voir "Retirer le levier de l'enveloppe".
Si les détails de configuration ne sont pas affichés dans la boîte de dialogue d'impression, cliquez sur [Show Details
(Afficher les détails)] au bas de la boîte de dialogue.
Retrait du levier de l'enveloppe
Quand toutes les enveloppes sont imprimées, retirez le levier de l'enveloppe du four.
Retirez le four de la machine.
1
Pour les détails, voir "Remplacement de l'unité de fusion".
Sélectionnez [Bac multifonction] dans [Source de papier] sur l'onglet [Papier/
7
Qualité].
Modifiez les autres paramètres si nécessaire, puis cliquez sur [OK (OK)].
8
Cliquez sur [Print (Imprimer)] sur l'écran [Print (Imprimer)].
9
- 17 -
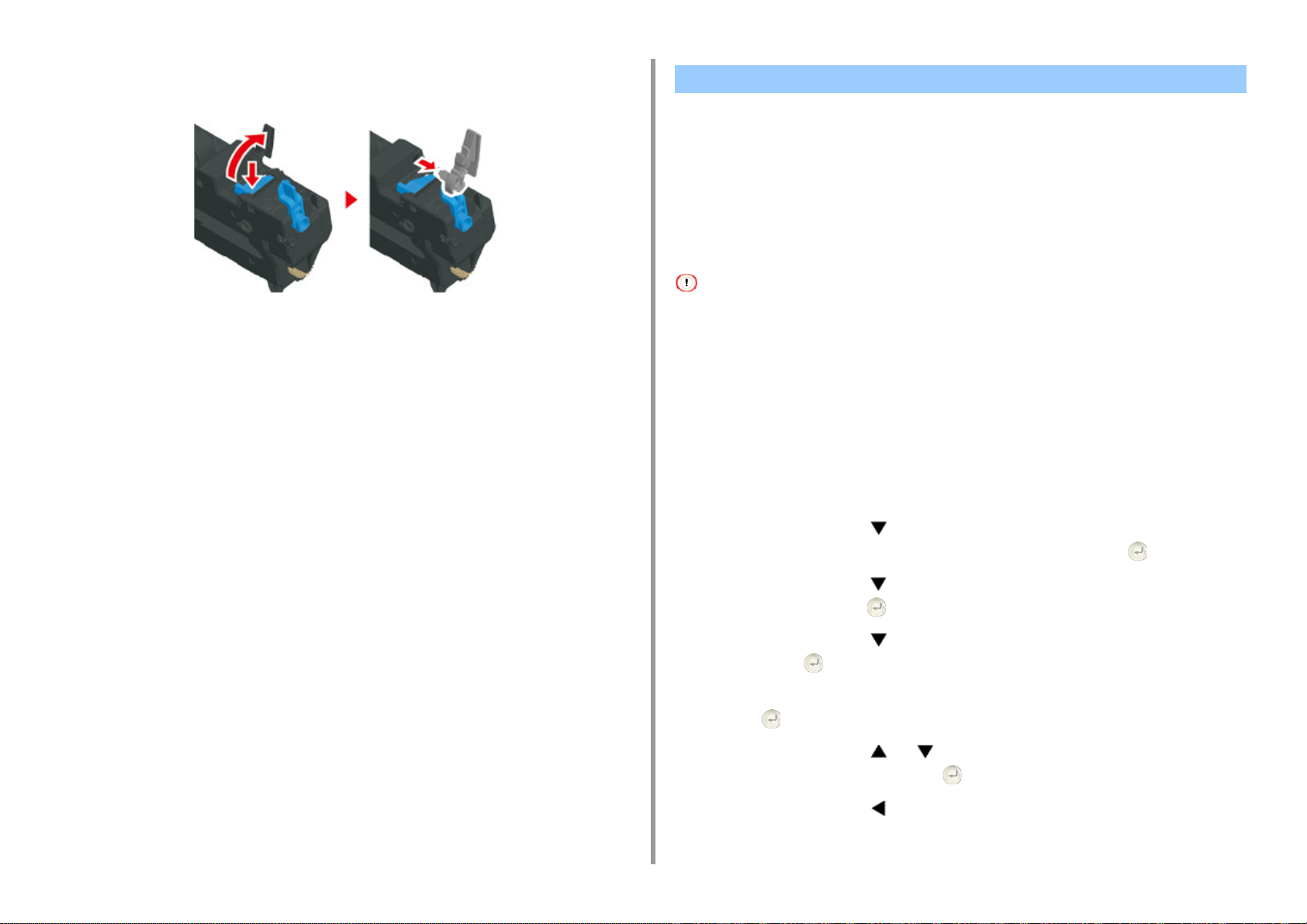
Appuyez sur le levier de débourrage, et soulevez le levier de l'enveloppe, puis
2
retirez-la.
2. Imprimer
Impression sur des étiquettes
• Charger les étiquettes
• Pour le pilote d'imprimante PCL Windows
• Pour le pilote d'imprimante PS Windows
• Pour Mac OS X
Configurez un format de papier et un type de support pour le bac MF à partir du volet de
l'opérateur. Ensuite, définissez un format de papier, un bac papier et d'autres paramètres
d'impression avec un pilote d'imprimante.
Remplacez le four dans la machine.
3
Pour les détails, voir "Remplacement de l'unité de fusion".
Fixez le levier de l'enveloppe au bac MF.
4
L'impression recto-verso n'est pas disponible pour les étiquettes.
Charger les étiquettes
Lorsque vous imprimez des étiquettes, modifiez les paramètres du type de support et du
format de papier et utilisez le bac MF et le bac de sortie arrière.
Chargez les étiquettes dans le bac MF.
1
Ouvrez le bac de sortie arrière.
2
Appuyez sur le bouton situé sur le panneau de commande pour
3
sélectionner [Setting (Paramètres)] et appuyez sur le bouton (ENTRÉE).
Appuyez sur le bouton pour sélectionner [Paper Setup (Config. Papier)] et
4
appuyez sur le bouton (ENTRÉE).
Appuyez sur le bouton pour sélectionner [MP Tray (Bac MF)] et appuyez
5
sur le bouton (ENTRÉE).
Vérifiez que [Paper size (Format papier)] est sélectionné et appuyez sur le
6
bouton (ENTRÉE).
Appuyez sur le bouton ou pour sélectionner [A4 (A4)] ou [Letter
7
(Letter)] et appuyez sur le bouton (ENTRÉE).
- 18 -
Appuyez sur le bouton (RETOUR) pour retourner à l'écran [MP Tray (Bac
8
MF)].
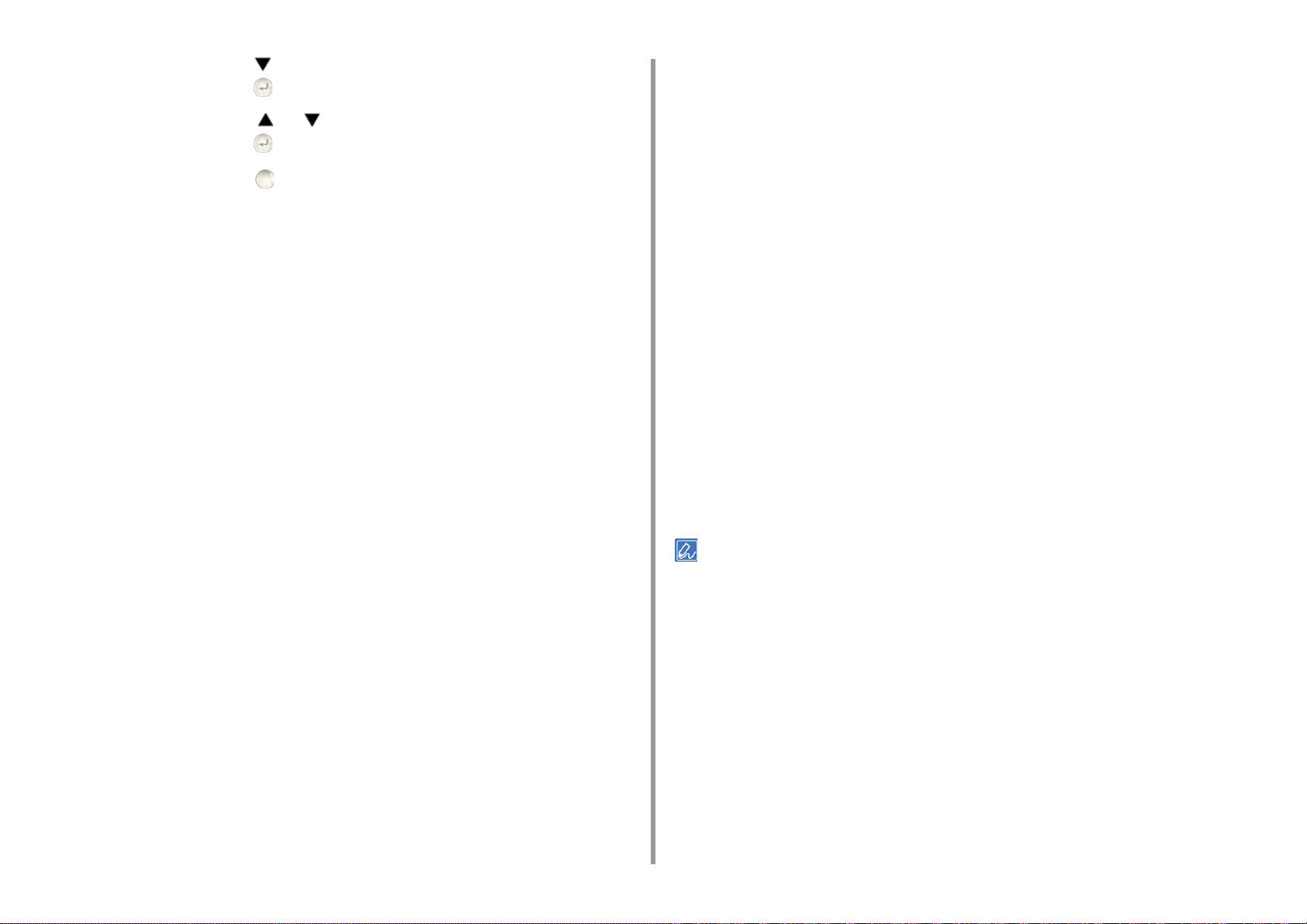
2. Imprimer
Appuyez sur le bouton pour sélectionner [Media Type (Type de support)] et
9
appuyez sur le bouton (ENTRÉE).
Appuyez sur le bouton ou pour sélectionner [Lables (Étiquettes)] et
10
appuyez sur le bouton (ENTRÉE).
Appuyez sur le bouton (EN LIGNE) pour retourner à l'écran de veille.
11
Pour le pilote d'imprimante PCL Windows
Ouvrez le fichier pour imprimer.
1
Sélectionnez [Imprimer] à partir du menu [Fichier].
2
Cliquez sur [Préférences].
3
Sélectionnez [A4 210x297mm] ou [Letter 8.5x11in] dans [Format] sur l'onglet
4
[Configuration].
Sélectionnez [Bac multifonction] dans [Source].
5
Sélectionnez [Portrait (Portrait)] ou [Landscape (Paysage)] dans [Orientation
6
(Orientation)].
Modifiez les autres paramètres si nécessaire, puis cliquez sur [OK].
7
Cliquez sur [Imprimer] dans l'écran [Imprimer].
8
Sélectionnez [Landscape (Paysage)] ou [Portrait (Portrait)] dans [Orientation
6
(Orientation)] sur l'onglet [Layout (Mise en page)].
Sélectionnez [Bac multifonction] dans [Source de papier] sur l'onglet [Papier/
7
Qualité].
Modifiez les autres paramètres si nécessaire, puis cliquez sur [OK (OK)].
8
Cliquez sur [Print (Imprimer)] sur l'écran [Print (Imprimer)].
9
Pour Mac OS X
Ouvrez le fichier pour imprimer.
1
Sélectionnez [Print (Imprimer)] dans le menu [File (Fichier)].
2
Selectionnez [Letter (Letter)] ou [A4 (A4)] dans [Paper Size (Format papier)] et
3
sélectionnez l'orientation dans [Orientation (Orientation)].
Sélectionnez [Multi-Purpose Tray (Bac multifonction)] pour [All Pages From
4
(Toutes les pages de)] sur le panneau [Paper Feed (Alimentation papier)].
Modifiez les autres paramètres si nécessaire, puis cliquez sur [Imprimer].
5
Si les détails de configuration ne sont pas affichés dans la boîte de dialogue d'impression, cliquez sur [Show Details
(Afficher les détails)] au bas de la boîte de dialogue.
Pour le pilote d'imprimante PS Windows
Ouvrez le fichier pour imprimer.
1
Sélectionnez [Imprimer] à partir du menu [Fichier].
2
Cliquez sur [Préférences].
3
Cliquez sur [Advanced (Avancé)] sur l'onglet [Layout (Mise en page)] et
4
sélectionnez [A4 (A4)] ou [Letter (Letter)] dans [Paper size (Format papier)].
Cliquez sur [OK (OK)].
5
- 19 -
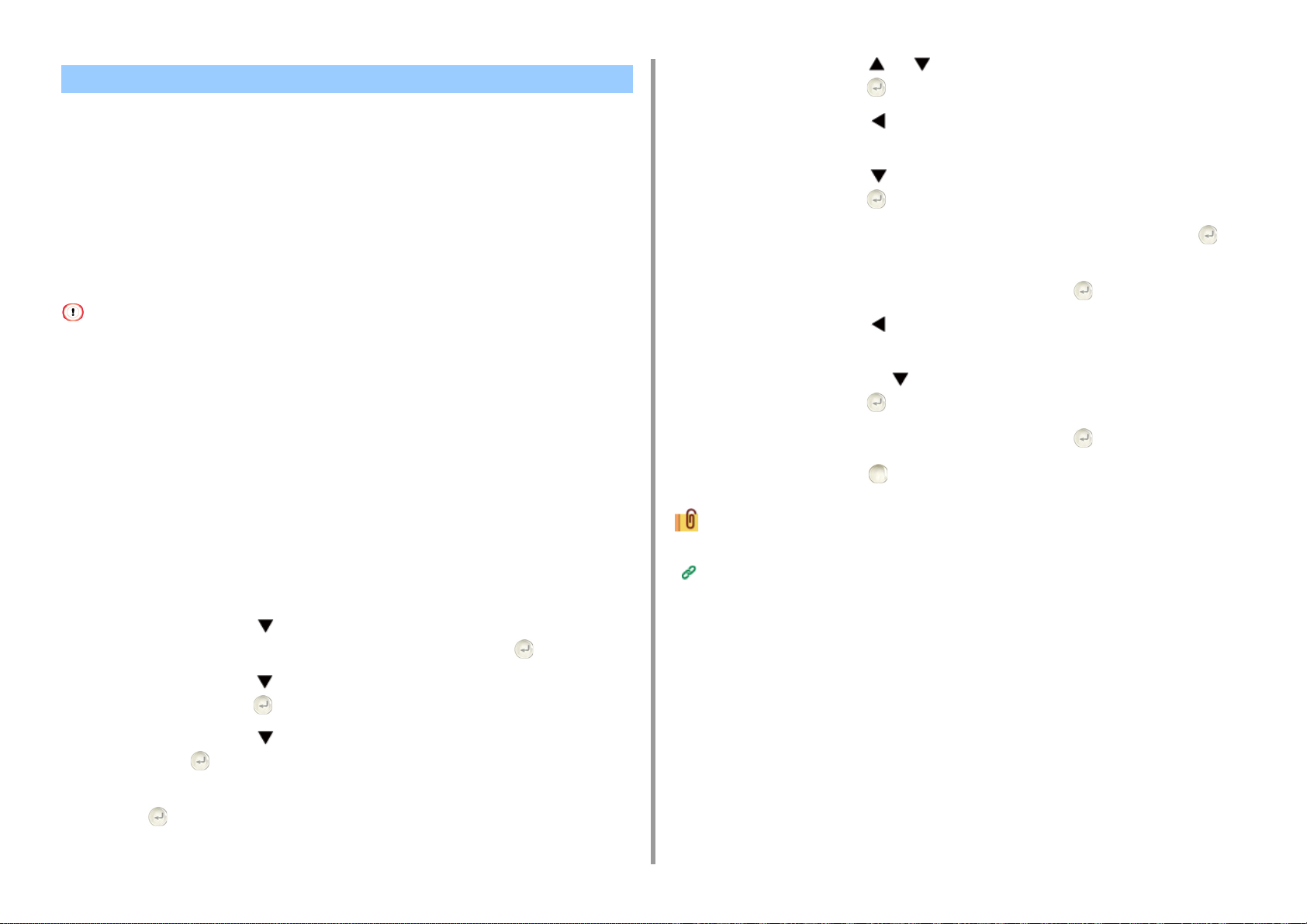
Impression sur du papier long
• Chargement du papier long
• Pour le pilote d'imprimante PCL Windows
• Pour le pilote d'imprimante PS Windows
• Pour Mac OS X
Réglez un format papier pour le bac MF sur le panneau de commande. Ensuite, enregistrez
le format de papier avec un pilote d'imprimante.
Les formats papier de 64 à 216 mm de largeur et de 90 à 1321 mm de longueur peuvent être
enregistrés.
• Enregistrez le format de papier de sorte que la longueur dépasse la largeur. Vous ne pouvez pas régler la longueur
qui est inférieure à la largeur.
• Il est possible que cette fonction ne soit pas disponible dans certaines applications.
• Si la longueur du papier dépasse 356 mm, la qualité d'impression ne peut pas être garantie même si le papier est
utilisé dans les conditions recommandées.
Chargement du papier long
Lorsque vous imprimez sur du papier long, modifiez le paramètre du type de support et
utilisez le bac MF et le bac de sortie arrière.
Appuyez sur le bouton ou pour sélectionner [Custom (Personnalisé)] et
7
appuyez sur le bouton (ENTRÉE).
Appuyez sur le bouton (RETOUR) pour retourner à l'écran [MP Tray (Bac
8
MF)].
Appuyez sur le bouton pour sélectionner [Custom (Personnalisé)] et
9
appuyez sur le bouton (ENTRÉE).
Vérifiez que [Width (Largeur)] est sélectionné et appuyez sur le bouton
10
(ENTRÉE).
Entrez la valeur de réglage et appuyez sur le bouton (ENTRÉE).
11
Appuyez sur le bouton (RETOUR) pour retourner à l'écran [Custom
12
(Personnalisé)].
Appuyez sur le bouton ou pour sélectionner [Length (Longueur)] et
13
appuyez sur le bouton (ENTRÉE).
Entrez la valeur de réglage et appuyez sur le bouton (ENTRÉE).
14
Appuyez sur le bouton (EN LIGNE) pour retourner à l'écran de veille.
15
2. Imprimer
Chargez du papier dans le bac MF.
1
Ouvrez le bac de sortie arrière.
2
Appuyez sur le bouton situé sur le panneau de commande pour
3
sélectionner [Setting (Paramètres)] et appuyez sur le bouton (ENTRÉE).
Appuyez sur le bouton pour sélectionner [Paper Setup (Config. Papier)] et
4
appuyez sur le bouton (ENTRÉE).
Appuyez sur le bouton pour sélectionner [MP Tray (Bac MF)] et appuyez
5
sur le bouton (ENTRÉE).
Vérifiez que [Paper size (Format papier)] est sélectionné et appuyez sur le
6
bouton (ENTRÉE).
Papier long disponible
Chargement du papier (Mode d’emploi)
Pour le pilote d'imprimante PCL Windows
Ouvrez le fichier pour imprimer.
1
Sélectionnez [Imprimer] à partir du menu [Fichier].
2
Cliquez sur [Préférences].
3
Sélectionnez [Format défini par l'utilisateur] dans [Format] sur l'onglet
4
[Installation].
- 20 -
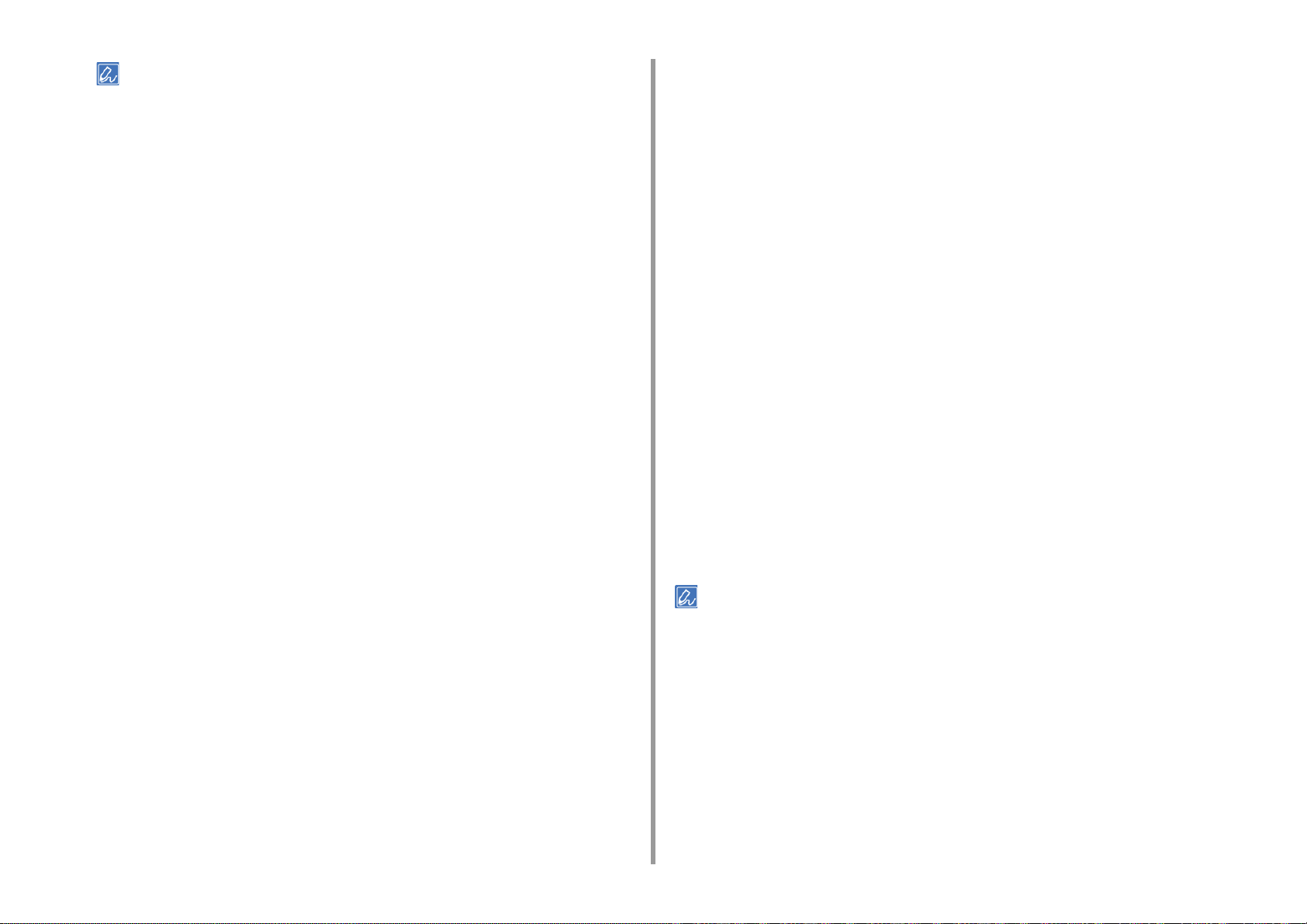
Vous pouvez sélectionner le format papier dans [Banner *** x *** mm (Bannière *** x *** mm)] si le format papier
est réglé sur 210.0 x 900.0 mm, 215.0 x 900.0 mm, or 215.0 x 1200.0 mm.
Pour les instructions sur comment régler le format personnalisé, rapportez-vous à "Impression sur du papier de
format personnalisé
Sélectionnez [Multi Purpose Tray (Bac multifonction)] dans [Source (Source)].
5
Modifiez les autres paramètres si nécessaire, puis cliquez sur [OK].
6
Cliquez sur [Imprimer] dans l'écran [Imprimer].
7
Pour le pilote d'imprimante PS Windows
Cliquez sur [Démarrer], puis sélectionnez [Périphériques et imprimantes].
1
Faites un clic droit sur l'icône [OKI C532 PS], puis sélectionnez [Printing
2
Preferences (Préférences d'impression)].
Cliquez sur [Avancé] sur l'onglet [Mise en page].
3
Cliquez sur [Format de papier], sélectionnez [Format de page personnalisée
4
PostScript] dans la liste déroulante, puis entrez les valeur dans [Largeur] et
[Hauteur].
".
Modifiez les autres paramètres si nécessaire, puis cliquez sur [OK].
12
Cliquez sur [Imprimer] dans l'écran [Imprimer].
13
Pour Mac OS X
Ouvrez le fichier pour imprimer.
1
Sélectionnez [Print (Imprimer)] dans le menu [File (Fichier)].
2
Sélectionnez [Gérer les formats personnalisés] dans [Format de papier].
3
Cliquez sur [+ (+)] pour ajouter un élément à la liste des formats de papier.
4
Double-cliquez sur [Sans titre], puis entrez un nom de format de papier long.
5
Entrez les valeurs dans [Largeur] et [Hauteur].
6
Cliquez sur [OK].
7
Sélectionnez le format du papier enregistré dans [Paper Size (Format papier)].
8
Sélectionnez [Multi-Purpose Tray (Bac multifonction)] pour [All Pages From
9
(Toutes les pages de)] sur le panneau [Paper Feed (Alimentation papier)].
2. Imprimer
Cliquez sur [OK (OK)] jusqu'à ce que la boîte de dialogue des paramètres
5
d'impression se ferme.
Ouvrez le fichier à imprimer.
6
Sélectionnez [Print (Imprimer)] dans le menu [File (Fichier)].
7
Cliquez sur [Advanced (Avancé)].
8
Cliquez sur [Advanced (Avancé)] sur l'onglet [Layout (Mise en page)] et
9
sélectionnez [PostScript Custom Page Size (Taille de la page personnalisée
PostScript)] dans [Paper size (Format papier)].
Cliquez sur [OK (OK)].
10
Sélectionnez [Multi-Purpose Tray (Bac multifonction)] dans [Paper Source
11
(Source de papier)] sur l'onglet [Paper/Quality (Papier/Qualité)].
Modifiez les autres paramètres si nécessaire, puis cliquez sur [Imprimer].
10
Si les détails de configuration ne sont pas affichés dans la boîte de dialogue d'impression, cliquez sur [Show Details
(Afficher les détails)] au bas de la boîte de dialogue.
- 21 -
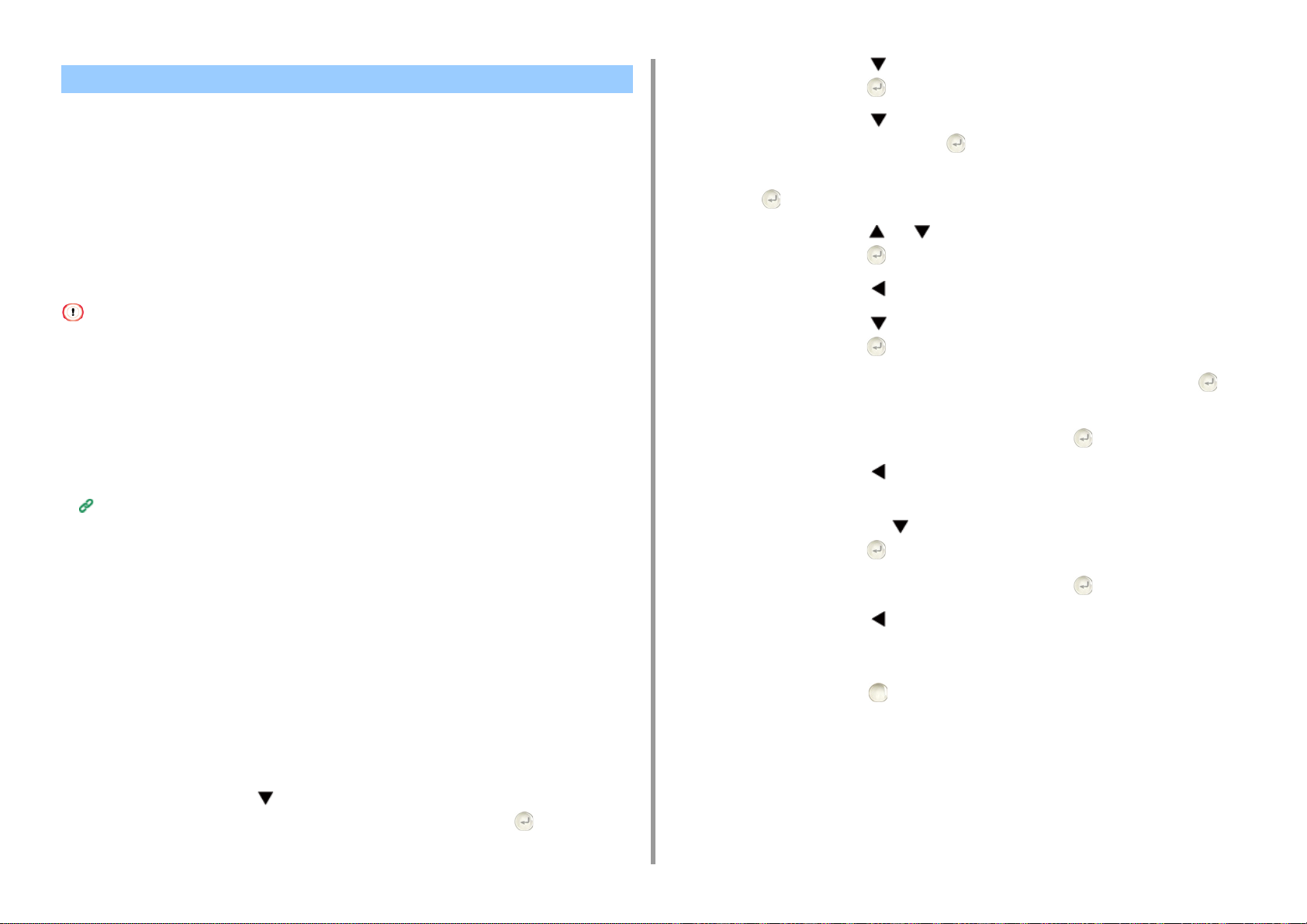
Impression sur du papier de format personnalisé
• Charger du papier de format personnalisé
• Pour le pilote d'imprimante PCL Windows
• Pour le pilote d'imprimante PS Windows
• Pour Mac OS X
Configurez un format de papier et un type de support personnalisés sur le volet de
l'opérateur. Ensuite, enregistrez le format de papier avec un pilote d'imprimante.
Les formats papier de 64 à 216 mm de largeur et de 90 à 1321 mm de longueur peuvent être
enregistrés.
• Enregistrez le papier en portrait et chargez-le dans le bac en portrait.
• Si la longueur du papier dépasse 432 mm (17 pouces), utilisez le bac de sortie.
• Il est possible que cette fonction ne soit pas disponible dans certaines applications.
• Si la longueur du papier dépasse 432 mm (17 pouces), la qualité de l'impression n'est pas garantie.
• Si la longueur du papier est telle qu'elle dépasse celle des supports papier du bac MF, soutenez le papier avec vos
mains.
• Il est recommandé d'utiliser une largeur de papier inférieure à 100 mm (3,9 pouces) pour éviter des bourrages de
papier.
• A propos des formats de papier disponibles pour chaque bac pour l'impression recto-verso
Chargement du papier (Mode d’emploi)
• La fonction Changement bac auto. est configurée par défaut sur [ACTIVÉ]. Lorsqu'un bac est à court de papier
pendant l'impression, un autre bac se met à introduire automatiquement du papier. Pour introduire du papier de
format personnalisé dans un bac spécifié, configurez la fonction Changement bac auto. sur [DÉSACTIVÉ].
• Si les images ne s'impriment pas correctement sur du papier de grand format, sélectionnez [Normal(600x600dpi)
(Normal(600x600dpi))] pour la [Quality (Qualité)] dans le pilote d'imprimante PS. L'impression peut être améliorée.
Charger du papier de format personnalisé
Lorsque vous imprimez sur du papier de format personnalisé, modifiez le paramètre du type
de support et spécifiez un bac papier.
Appuyez sur le bouton pour sélectionner [Paper Setup (Config. Papier)] et
3
appuyez sur le bouton (ENTRÉE).
Appuyez sur le bouton pour sélectionner le bac sur lequel est chargé à
4
l'étape 1 et appuyez sur le bouton (ENTRÉE).
Vérifiez que [Paper size (Format papier)] est sélectionné et appuyez sur le
5
bouton (ENTRÉE).
Appuyez sur le bouton ou pour sélectionner [Custom (Personnalisé)] et
6
appuyez sur le bouton (ENTRÉE).
Appuyez sur le bouton (RETOUR) pour retourner à l'écran du bac.
7
Appuyez sur le bouton pour sélectionner [Custom (Personnalisé)] et
8
appuyez sur le bouton (ENTRÉE).
Vérifiez que [Width (Largeur)] est sélectionné et appuyez sur le bouton
9
(ENTRÉE).
Entrez la valeur de réglage et appuyez sur le bouton (ENTRÉE).
10
Appuyez sur le bouton (RETOUR) pour retourner à l'écran [Custom
11
(Personnalisé)].
Appuyez sur le bouton ou pour sélectionner [Length (Longueur)] et
12
appuyez sur le bouton (ENTRÉE).
Entrez la valeur de réglage et appuyez sur le bouton (ENTRÉE).
13
Appuyez sur le bouton (RETOUR) pour retourner à l'écran du bac.
14
Modifiez les autres paramètres si nécessaire.
15
Appuyez sur le bouton (EN LIGNE) pour retourner à l'écran de veille.
16
2. Imprimer
Chargez le papier pouvant être configuré au format personnalisé dans le Bac
1
MF ou le bac.
Appuyez sur le bouton situé sur le panneau de commande pour
2
sélectionner [Setting (Paramètres)] et appuyez sur le bouton (ENTRÉE).
Pour le pilote d'imprimante PCL Windows
Cliquez sur [Démarrer], puis sélectionnez [Périphériques et imprimantes].
1
- 22 -
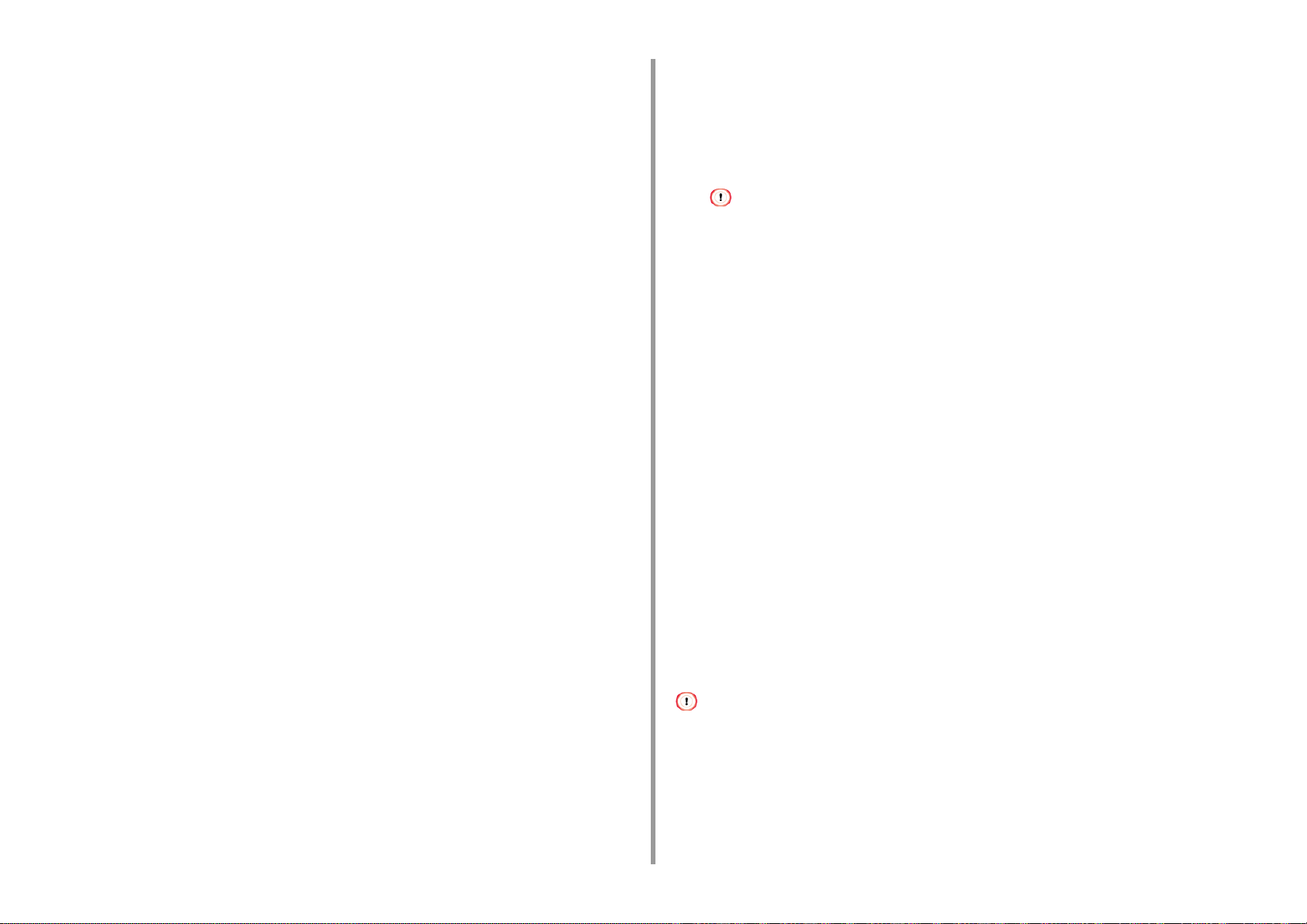
2. Imprimer
Faites un clic droit sur l'icône [OKI C532 PCL6], puis sélectionnez [Printing
2
Preferences (Préférences d'impression)].
Cliquez sur [Options d'alimentation du papier] sur l'onglet [Configuration].
3
Cliquez sur [Format personnalisé].
4
Entrez un nom pour le nouveau format dans [Nom].
5
Entrez les valeurs [Largeur] et [Longueur].
6
Cliquez sur [Ajouter] pour enregistrer le format de papier personnalisé dans la
7
liste, puis cliquez sur [OK].
Vous pouvez utiliser jusqu'à 32 formats personnalisés.
Cliquez sur [OK] jusqu'à ce que la boîte de dialogue [Préférences
8
d'impression] soit fermée.
Ouvrez le fichier à imprimer.
9
Sélectionnez [Imprimer] à partir du menu [Fichier].
10
Cliquez sur [Préférences].
11
Sélectionnez un format de papier dans [Size (Taille)] sur l'onglet [Setup
12
(Configuration)].
Modifiez les autres paramètres si nécessaire, puis cliquez sur [OK].
13
Cliquez sur [Imprimer] dans l'écran [Imprimer].
14
Cliquez sur [Format de papier], puis sélectionnez [Format de page
4
personnalisée PostScript] dans la liste déroulante.
Cliquez sur [Modifier le format de page personnalisée].
5
Entrez des valeurs dans [Largeur] et [Longueur], puis cliquez sur [OK].
6
Vous ne pouvez pas configurer [Décalages relatifs à l'orientation d'alimentation papier].
Cliquez sur [OK (OK)] jusqu'à ce que la boîte de dialogue [Printing
7
Preferences (Préférences d'impression)] soit fermée.
Ouvrez le fichier à imprimer.
8
Sélectionnez [Imprimer] à partir du menu [Fichier].
9
Cliquez sur [Préférences].
10
Cliquez sur [Advanced (Avancé)] sur l'onglet [Layout (Mise en page)].
11
Cliquez sur [Paper Size (Format de papier)], puis sélectionnez [PostScript
12
Custom Page Size (Format de page personnalisée PostScript)] dans la liste
déroulante.
Cliquez sur [OK (OK)].
13
Modifiez les autres paramètres si nécessaire, puis cliquez sur [OK].
14
Cliquez sur [Imprimer] dans l'écran [Imprimer].
15
Pour le pilote d'imprimante PS Windows
Cliquez sur [Démarrer], puis sélectionnez [Périphériques et imprimantes].
1
Faites un clic droit sur l'icône [OKI C532 PS], puis sélectionnez [Printing
2
Preferences (Préférences d'impression)].
Cliquez sur [Avancé] sur l'onglet [Mise en page].
3
Pour Mac OS X
On Mac OS X, Vous pouvez configurer un format de papier hors de la gamme disponible dans le pilote d'imprimante,
ce qui donne lieu à une impression incorrecte. Définissez un format de papier dans la gamme disponible.
Les formats personnalisés très proches des formats normaux peuvent être gérés comme formats normaux sur le pilote
d'imprimante Mac OS X.
Ouvrez le fichier pour imprimer.
1
- 23 -
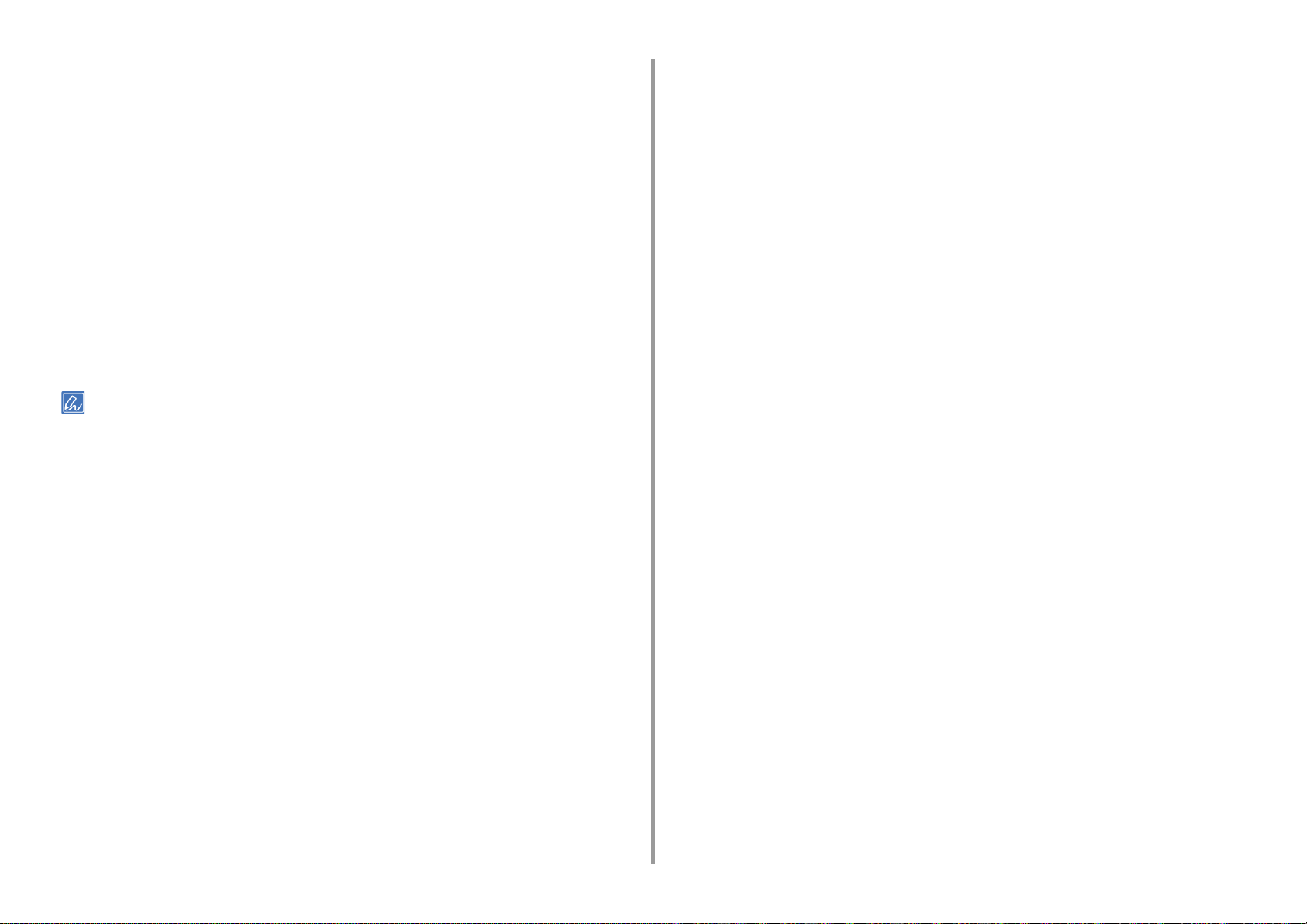
Sélectionnez [Print (Imprimer)] dans le menu [File (Fichier)].
2
Sélectionnez [Gérer les formats personnalisés] dans [Format de papier].
3
Cliquez sur [+] pour ajouter un élément à la liste des formats de papier
4
personnalisés.
Double-cliquez sur [Sans titre], puis entrez un nom de format de papier
5
personnalisé.
Entrez les valeurs dans [Largeur] et [Hauteur].
6
Cliquez sur [OK (OK)].
7
Sélectionnez le format du papier créé dans [Paper Size (Format papier)].
8
Modifiez les autres paramètres si nécessaire, puis cliquez sur [Imprimer].
9
Si les détails de configuration ne sont pas affichés dans la boîte de dialogue d'impression, cliquez sur [Show Details
(Afficher les détails)] au bas de la boîte de dialogue.
2. Imprimer
- 24 -
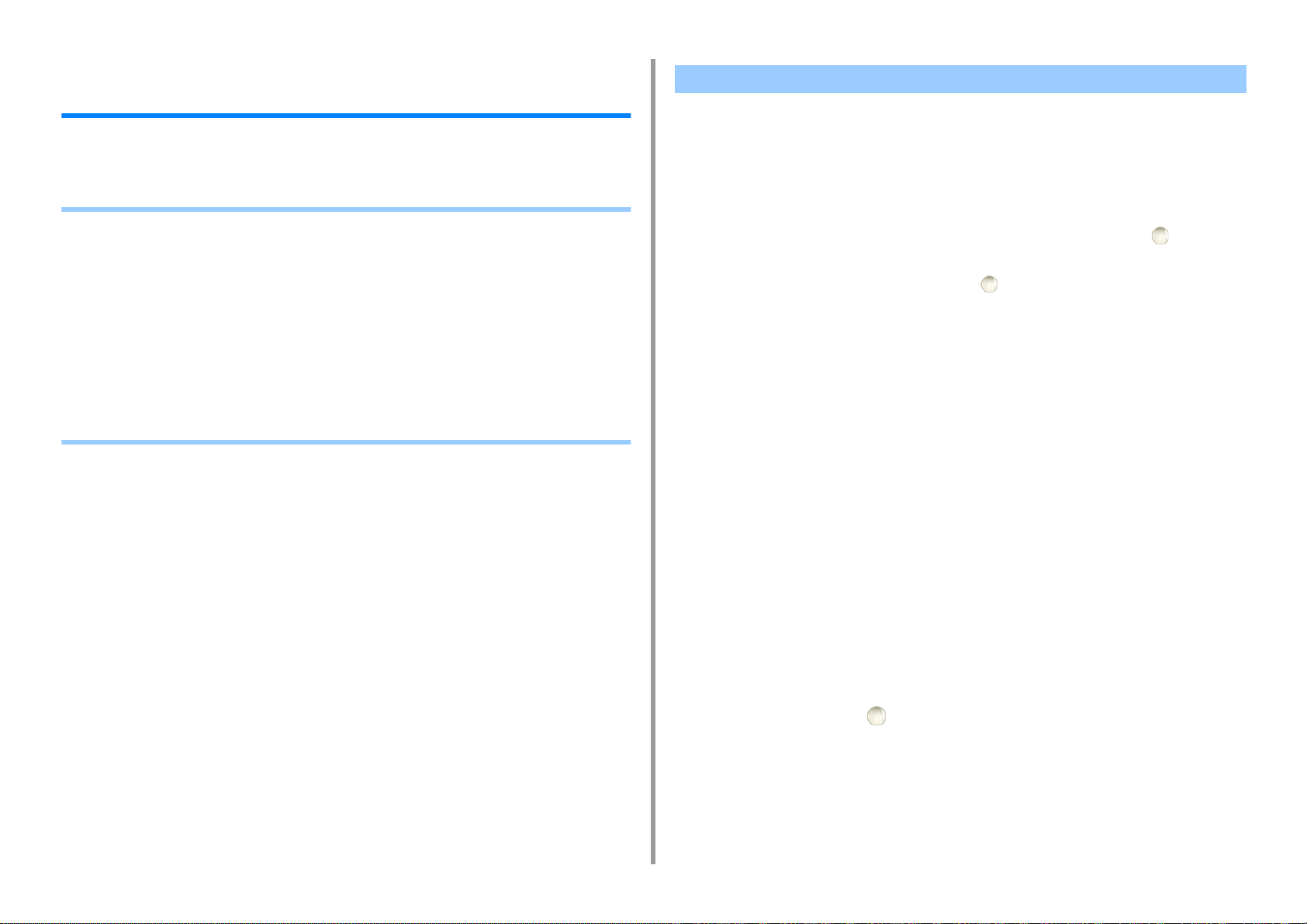
2. Imprimer
Impression avec différents paramètres depuis un ordinateur
Cette section décrit les différents paramètres d’impression tels que l’élargissement/la
réduction de la taille du document ou la création d’une brochure.
• Impression manuelle un à un
• Agrandir ou réduire selon le format de papier spécifié
• Imprimer uniquement la couverture à partir d'un bac différent
• Créer une brochure
• Diviser un document pour l'imprimer sur certaines feuilles et faire une affiche
• Ajouter du texte semi-transparent (Filigranes)
• Superposition des formulaires ou des logos (Superposition)
• Copier un document dans un fichier au lieu de l'imprimer sur du papier
• Stockage des documents fréquemment imprimés dans l'imprimante
• Impression des fichiers joints à un courriel
Impression manuelle un à un
• Pour le pilote d'imprimante PCL Windows
• Pour le pilote d'imprimante PS Windows
• Pour Mac OS X
Vous pouvez imprimer une feuille à la fois en chargeant du papier dans le bac MF.
Le message vous indiquant d'installer le papier sur le bac MF s'affiche sur l'écran à chaque
impression sur une page. Pour continuer l'impression, appuyez sur le bouton (EN
LIGNE).
Pour annuler l'impression, appuyez sur le bouton (ANNULER).
Pour le pilote d'imprimante PCL Windows
Ouvrez le fichier pour imprimer.
1
Sélectionnez [Imprimer] à partir du menu [Fichier].
2
Cliquez sur [Préférences].
3
Sélectionnez [Multi Purpose Tray] dans [Source] sur l'onglet [Setup].
4
Cliquez sur [Options d'alimentation du papier].
5
Cochez la case [Use MP tray as manual feed (Utilisation du chargeur
6
multifonction en mode manuel)], puis cliquez sur [OK (OK)].
- 25 -
Modifiez les autres paramètres si nécessaire, puis cliquez sur [OK].
7
Cliquez sur [Imprimer] dans l'écran [Imprimer].
8
Si un message est affiché sur l'écran, chargez le papier dans le bac MF et
9
appuyez sur le bouton (EN LIGNE).
Lorsque vous imprimez un document de plusieurs pages, le même message s'affiche à
chaque impression.
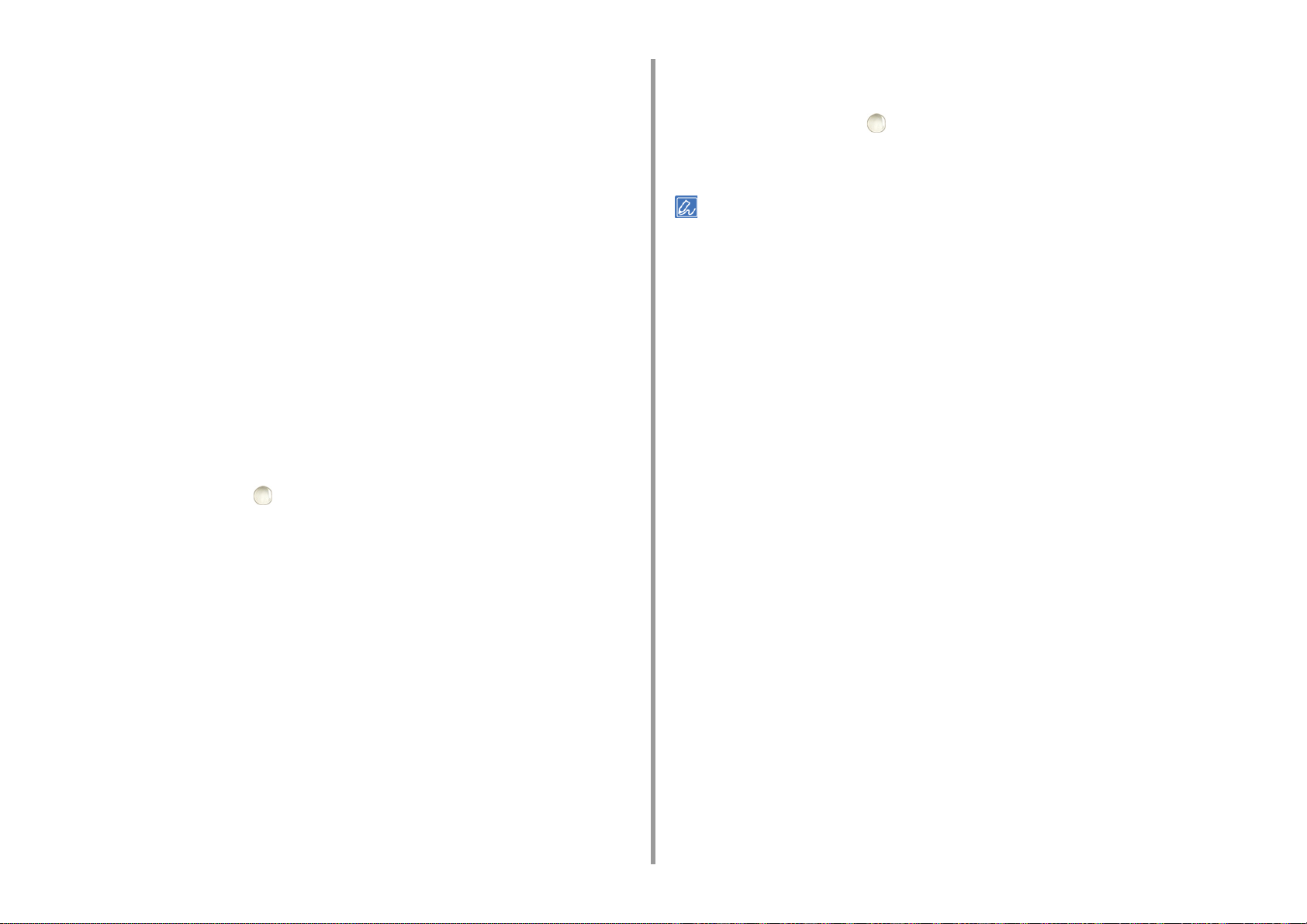
2. Imprimer
Pour le pilote d'imprimante PS Windows
Ouvrez le fichier pour imprimer.
1
Sélectionnez [Imprimer] à partir du menu [Fichier].
2
Cliquez sur [Préférences].
3
Sélectionnez [Bac multifonction] dans [Source de papier] sur l'onglet [Papier/
4
Qualité].
Cliquez sur [Avancé].
5
Cliquez sur [Le bac multifonction est en mode manuel], puis sélectionnez [Oui]
6
dans la liste déroulante.
Cliquez sur [OK (OK)].
7
Modifiez les autres paramètres si nécessaire, puis cliquez sur [OK].
8
Cliquez sur [Imprimer] dans l'écran [Imprimer].
9
Si un message est affiché sur l'écran, chargez le papier dans le bac MF et
10
appuyez sur le bouton (EN LIGNE).
Lorsque vous imprimez un document de plusieurs pages, le même message s'affiche
chaque fois que vous imprimez une page.
Modifiez les autres paramètres si nécessaire, puis cliquez sur [Imprimer].
6
Si un message est affiché sur l'écran, chargez le papier dans le bac MF et
7
appuyez sur le bouton (EN LIGNE).
Lorsque vous imprimez un document de plusieurs pages, le même message s'affiche
chaque fois que vous imprimez une page.
Si les détails de configuration ne sont pas affichés dans la boîte de dialogue d'impression, cliquez sur [Show Details
(Afficher les détails)] au bas de la boîte de dialogue.
Pour Mac OS X
Ouvrez le fichier pour imprimer.
1
Sélectionnez [Imprimer] à partir du menu [Fichier].
2
Sélectionnez [Multi-Purpose Tray (Bac multifonction)] pour [All Pages From
3
(Toutes les pages de)] sur le panneau [Paper Feed (Alimentation papier)].
Sélectionnez [Options d'impression] dans le menu du panneau.
4
Cochez la case [Multipurpose tray is handled as manual feed (Le bac
5
multifonction est en mode manuel)] dans l'onglet [Feed (Alimentation)].
- 26 -
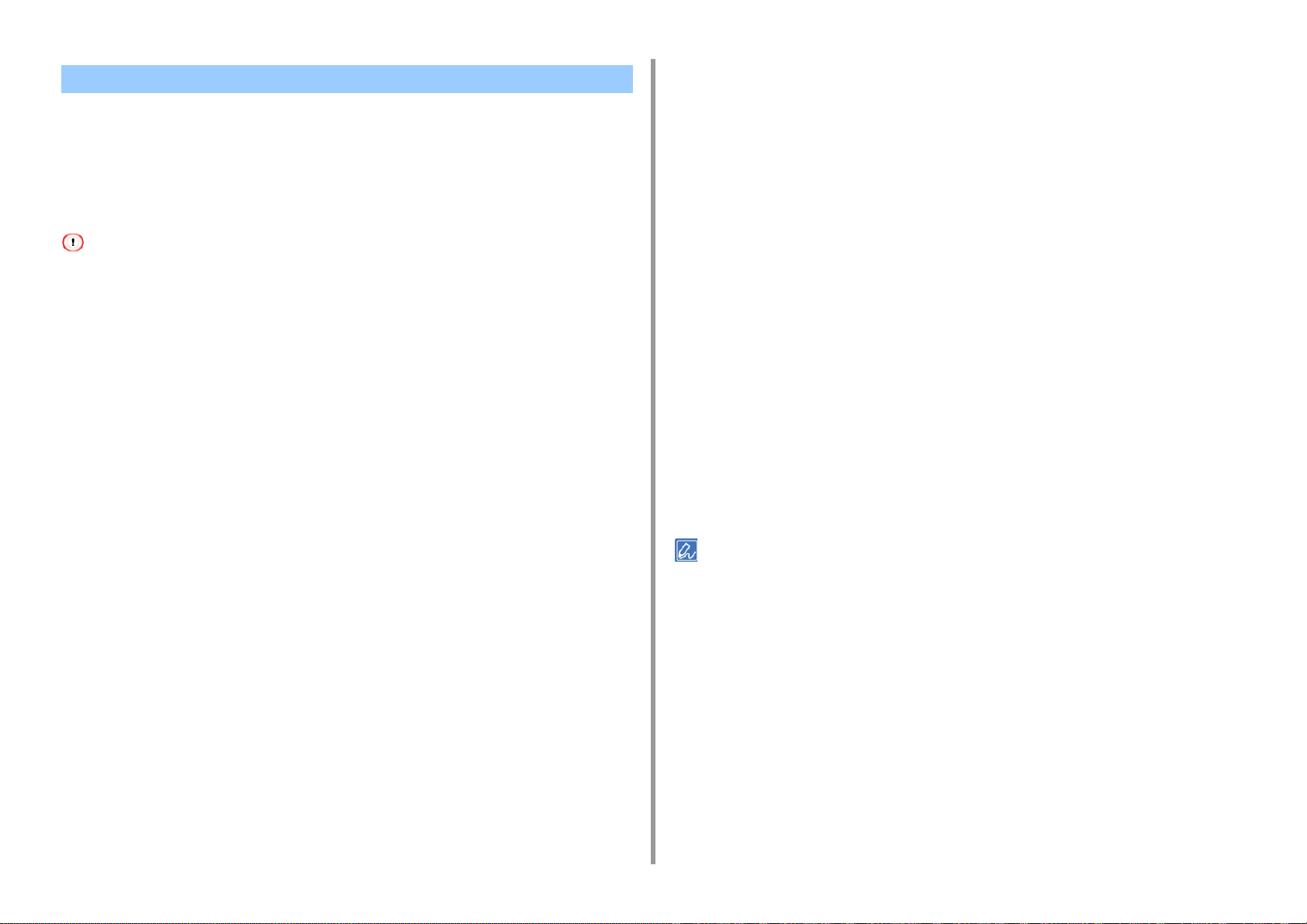
Agrandir ou réduire selon le format de papier spécifié
• Pour le pilote d'imprimante PCL Windows
• Pour le pilote d'imprimante PS Windows
• Pour Mac OS X
Vous pouvez imprimer sur différents formats de papier sans changer les données
d'impression.
Cochez la case [Resize document to fit printer page (Redimensionner le
4
document pour le faire tenir dans la page d'impression)] sur l'onglet [Job
Options (Options de travail)].
Sélectionnez le format du papier à imprimer.
5
Modifiez les autres paramètres si nécessaire, puis cliquez sur [OK].
6
Cliquez sur [Imprimer] dans l'écran [Imprimer].
7
2. Imprimer
Il est possible que cette fonction ne soit pas disponible dans certaines applications.
Pour le pilote d'imprimante PCL Windows
Ouvrez le fichier pour imprimer.
1
Sélectionnez [Imprimer] à partir du menu [Fichier].
2
Cliquez sur [Préférences].
3
Sélectionnez le format de papier à modifier dans [Taille] sur l'onglet
4
[Configuration].
Cochez la case [Resize document to fit printer page (Redimensionner le
5
document pour le faire tenir dans la page d'impression]), puis sélectionnez un
format de papier à imprimer.
Modifiez les autres paramètres si nécessaire, puis cliquez sur [OK].
6
Cliquez sur [Imprimer] dans l'écran [Imprimer].
7
Pour le pilote d'imprimante PS Windows
Pour Mac OS X
Ouvrez le fichier pour imprimer.
1
Sélectionnez [Imprimer] à partir du menu [Fichier].
2
Cochez la case [Scale to fit paper size (Échelle pour adapter le format papier)]
3
sur le panneau [Paper Handling (Manipulation du papier)].
Sélectionnez un format de papier à imprimer dans [Destination Paper Size
4
(Format de papier de destination)].
Modifiez les autres paramètres si nécessaire, puis cliquez sur [Imprimer].
5
Si les détails de configuration ne sont pas affichés dans la boîte de dialogue d'impression, cliquez sur [Show Details
(Afficher les détails)] au bas de la boîte de dialogue.
Ouvrez le fichier pour imprimer.
1
Sélectionnez [Imprimer] à partir du menu [Fichier].
2
Cliquez sur [Préférences].
3
- 27 -
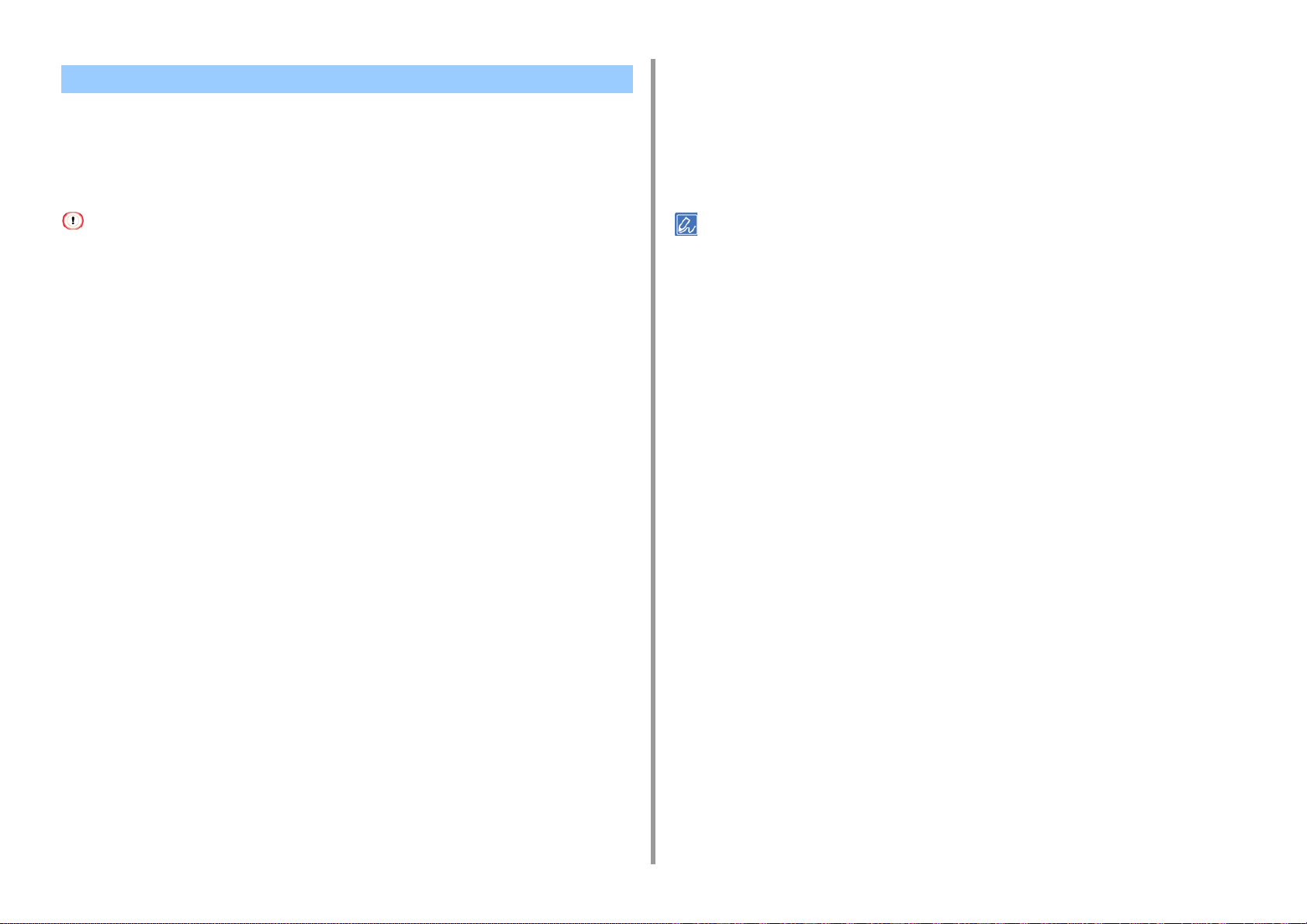
Imprimer uniquement la couverture à partir d'un bac différent
• Pour le pilote d'imprimante PCL Windows
• Pour Mac OS X
Vous pouvez introduire la première page d'un travail d'impression dans un bac et les pages
restantes dans un autre.
Sélectionnez [Première page à partir de], puis sélectionnez un bac pour
4
alimenter la première page.
Sélectionnez un fac pour alimenter les pages restantes dans [Pages restantes
5
à partir de].
Modifiez les autres paramètres si nécessaire, puis cliquez sur [Imprimer].
6
2. Imprimer
Cette fonction n'est pas disponible avec le pilote d'imprimante Windows PS.
Pour le pilote d'imprimante PCL Windows
Ouvrez le fichier pour imprimer.
1
Sélectionnez [Imprimer] à partir du menu [Fichier].
2
Cliquez sur [Préférences].
3
Cliquez sur [Options d'alimentation du papier] sur l'onglet [Configuration].
4
Cochez la case [Use different source for first page (Utiliser une source
5
différente pour la première page)].
Sélectionnez un bac papier dans [Source], puis cliquez sur [OK].
6
Sélectionnez un type de papier dans [Type] et un grammage dans [Grammage] si
nécessaire.
Modifiez les autres paramètres si nécessaire, puis cliquez sur [OK].
7
Cliquez sur [Imprimer] dans l'écran [Imprimer].
8
Si les détails de configuration ne sont pas affichés dans la boîte de dialogue d'impression, cliquez sur [Show Details
(Afficher les détails)] au bas de la boîte de dialogue.
Pour Mac OS X
Ouvrez le fichier pour imprimer.
1
Sélectionnez [Imprimer] à partir du menu [Fichier].
2
Sélectionnez [Alimentation papier] dans le menu du panneau.
3
- 28 -
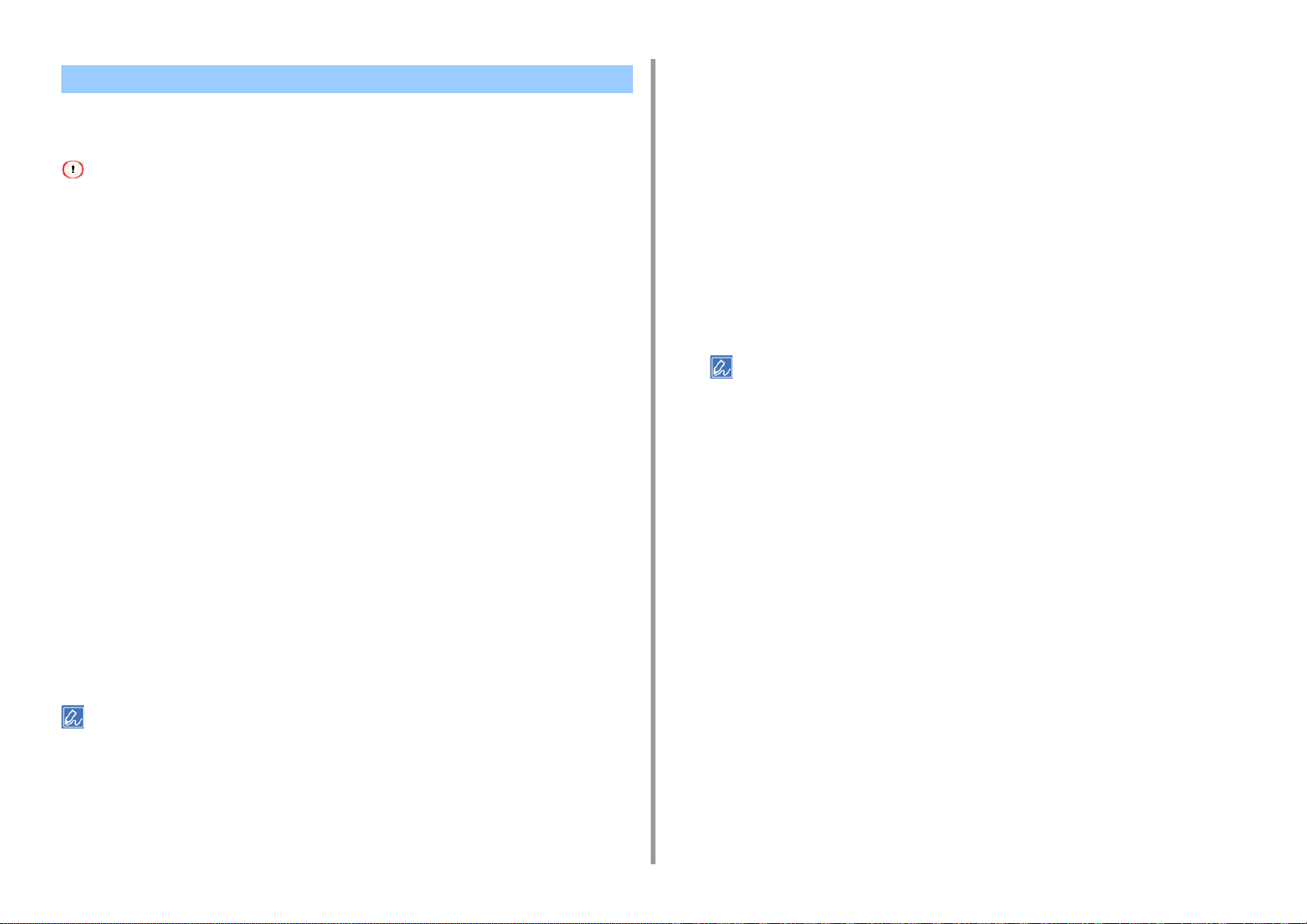
2. Imprimer
Créer une brochure
• Pour le pilote d'imprimante PCL Windows
• Pour le pilote d'imprimante PS Windows
• Il est possible que cette fonction ne soit pas disponible dans certaines applications.
• Cette fonction n'est pas disponible sur Mac OS X.
• Les filigranes pourraient ne pas être correctement imprimées avec cette fonction.
Pour le pilote d'imprimante PCL Windows
Ouvrez le fichier pour imprimer.
1
Sélectionnez [Imprimer] à partir du menu [Fichier].
2
Cliquez sur [Préférences].
3
Sélectionnez [Brochure] dans [Mode de finition] sur l'onglet [Configuration].
4
Cliquez sur [Options], puis réglez les paramètres d'impression si nécessaire.
5
• [Signature]: Spécifiez une unité de pages à relier.
• [2 pages]: Imprimez deux pages sur une.
• [Droite à gauche]: Imprimer une brochure ouverte à droite.
• [Marge de reliure]: Configurez une marge.
Pour le pilote d'imprimante PS Windows
Ouvrez le fichier pour imprimer.
1
Sélectionnez [Imprimer] à partir du menu [Fichier].
2
Cliquez sur [Préférences].
3
Sélectionnez [Brochure] dans [Format de page] sur l'onglet [Mise en page].
4
Cochez la case [Traçage des bordures] si nécessaire.
5
Cliquez sur [Avancé].
6
Cliquez sur [Bord de reliure de la brochure], réglez les marges.
7
• Pour créer une brochure avec pli à droite (une brochure dont la reliure est du côté droit lorsque la première
page est orientée vers le haut), sélectionnez [Côté droit].
• Pour créer une brochure de format A5 en utilisant du papier A4, sélectionnez [A4] dans [Format de papier].
Cliquez sur [OK (OK)] jusqu'à ce que la boîte de dialogue des paramètres
8
d'impression se ferme.
Modifiez les autres paramètres si nécessaire, puis cliquez sur [OK].
9
Cliquez sur [Imprimer] dans l'écran [Imprimer].
10
Cliquez sur [OK].
6
Modifiez les autres paramètres si nécessaire, puis cliquez sur [OK].
7
Cliquez sur [Imprimer] dans l'écran [Imprimer].
8
• Pour créer une brochure de format A5 en utilisant du papier A4, sélectionnez [A4] dans [Size] sur l'onglet [Setup].
• Si cette fonction n'est pas disponible avec le pilote d'imprimante Windows PCL, sélectionnez [Start (Démarrer)] >
[Devices and Printers (Périphériques et imprimantes)], faites un clic droit sur l'icône de [OKI C532 PCL6] et
sélectionnez [Printer Properties (Propriétés de l'imprimante)] > l'onglet [Advanced (Avancé)] > [Print Processor
(Processeur d'impression)] > [OKX05HPP] > [OK (OK)].
- 29 -
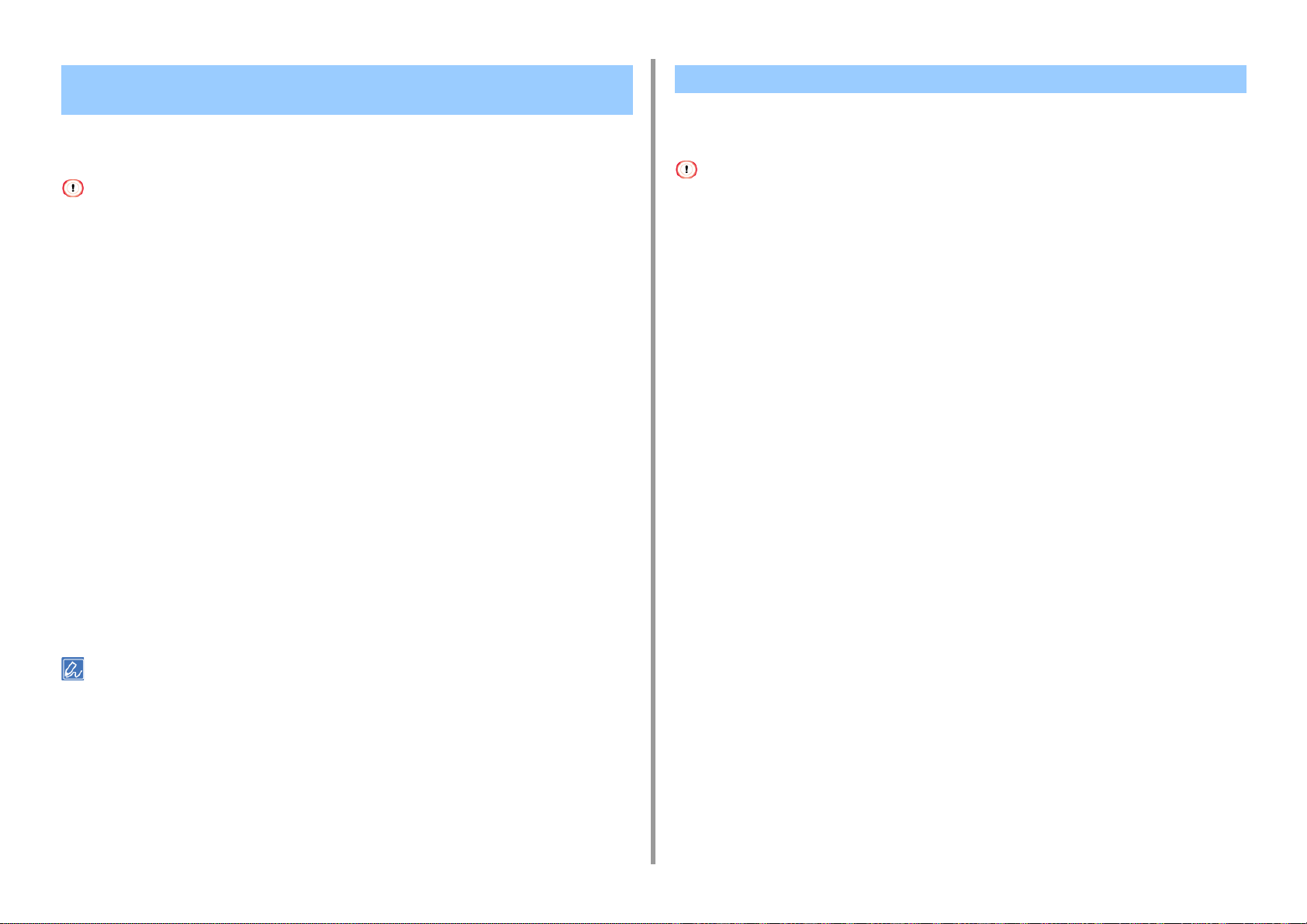
2. Imprimer
Diviser un document pour l'imprimer sur certaines feuilles et faire une affiche
Vous pouvez créer une affiche en imprimant un documents sur plusieurs feuilles de papier,
puis en combinant les feuilles après coup.
• Cette fonction n'est pas disponible si vous utilisez le réseau IPP.
• Cette fonction n'est pas disponible avec le pilote d'imprimante Windows PS ou sur Mac OS X.
Pour le pilote d'imprimante PCL Windows
Ouvrez le fichier pour imprimer.
1
Sélectionnez [Imprimer] à partir du menu [Fichier]
2
Cliquez sur [Préférences].
3
Sélectionnez [Imprimer une affiche] dans [Mode de mise en page] de l'onglet
4
[Configuration].
Cliquez sur [Options].
5
Réglez les valeurs sur [Agrandir], [Ajouter des repères de surimpression], et
6
[Ajouter un chevauchement] si nécessaire, puis cliquez sur [OK].
Ajouter du texte semi-transparent (Filigranes)
• Pour le pilote d'imprimante PCL Windows
• Pour le pilote d'imprimante PS Windows
• Cette fonction n'est pas disponible sur Mac OS X.
• Les filigranes ne sont pas imprimés correctement lors de l'impression de brochures.
• Si vous cochez la case [Background (Arrière-plan)] sur l'écran [Watermark (Filigrane)] pour le pilote d'imprimante
Windows PS, un filigrane pourrait ne pas être imprimé selon l'application. Dans ce cas, décochez la case
[Background (Arrière-plan)].
Pour le pilote d'imprimante PCL Windows
Ouvrez le fichier pour imprimer.
1
Sélectionnez [Imprimer] à partir du menu [Fichier].
2
Cliquez sur [Préférences].
3
Cliquez sur [Watermark (Filigrane)] dans l'onglet [Extend (Étendre)].
4
Cliquez sur [Nouveau].
5
Entrez un texte imprimé comme filigrane dans [Text (Texte)] à partir de
6
[Watermarks (Filigranes)].
Modifiez les autres paramètres si nécessaire, puis cliquez sur [OK].
7
Cliquez sur [Imprimer] dans l'écran [Imprimer].
8
• Pour faire une affiche au format A3 en utilisant deux feuilles de papier A4, sélectionnez [A4] pour le format de
papier, puis sélectionnez [2] pour [Zoom].
• Si cette fonction n'est pas disponible avec le pilote d'imprimante Windows PCL, sélectionnez [Start (Démarrer)] >
[Devices and Printers (Périphériques et imprimantes)], faites un clic droit sur l'icône de [OKI C532 PCL6] et
sélectionnez [Printer Properties (Propriétés de l'imprimante)] > l'onglet [Advanced (Avancé)] > [Print Processor
(Processeur d'impression)] > [OKX05HPP] > [OK (OK)].
Configurez la [Font (Police)], le [Size (Format)] et d'autres paramètres si
7
nécessaire, puis cliquez sur [OK (OK)].
Vérifiez que la filigrane à imprimer est sélectionnée, puis cliquez sur [OK
8
(OK)].
Modifiez les autres paramètres si nécessaire, puis cliquez sur [OK].
9
Cliquez sur [Imprimer] dans l'écran [Imprimer].
10
Pour le pilote d'imprimante PS Windows
Ouvrez le fichier pour imprimer.
1
- 30 -
 Loading...
Loading...