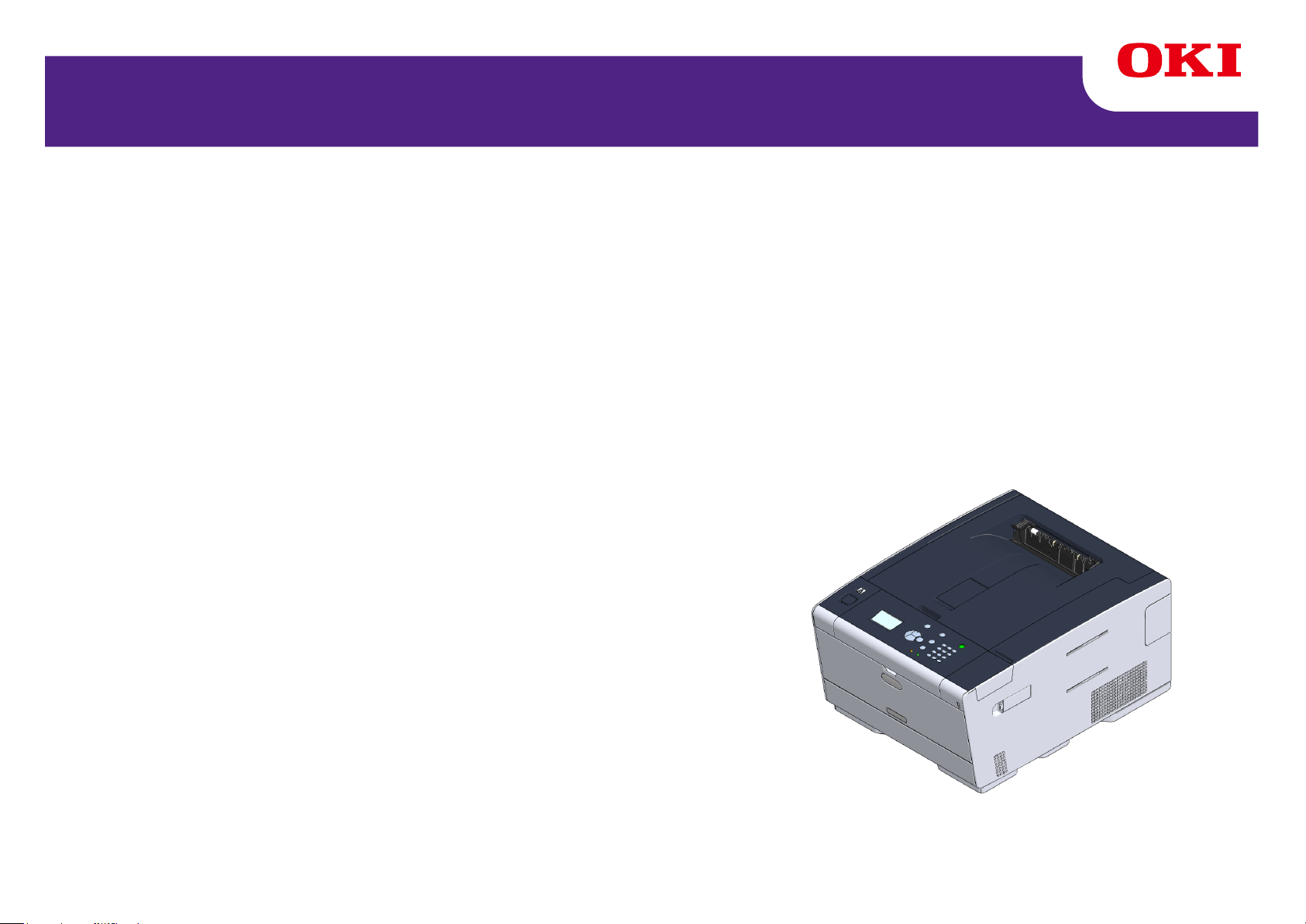
C532/ES5432
Avansert håndbok
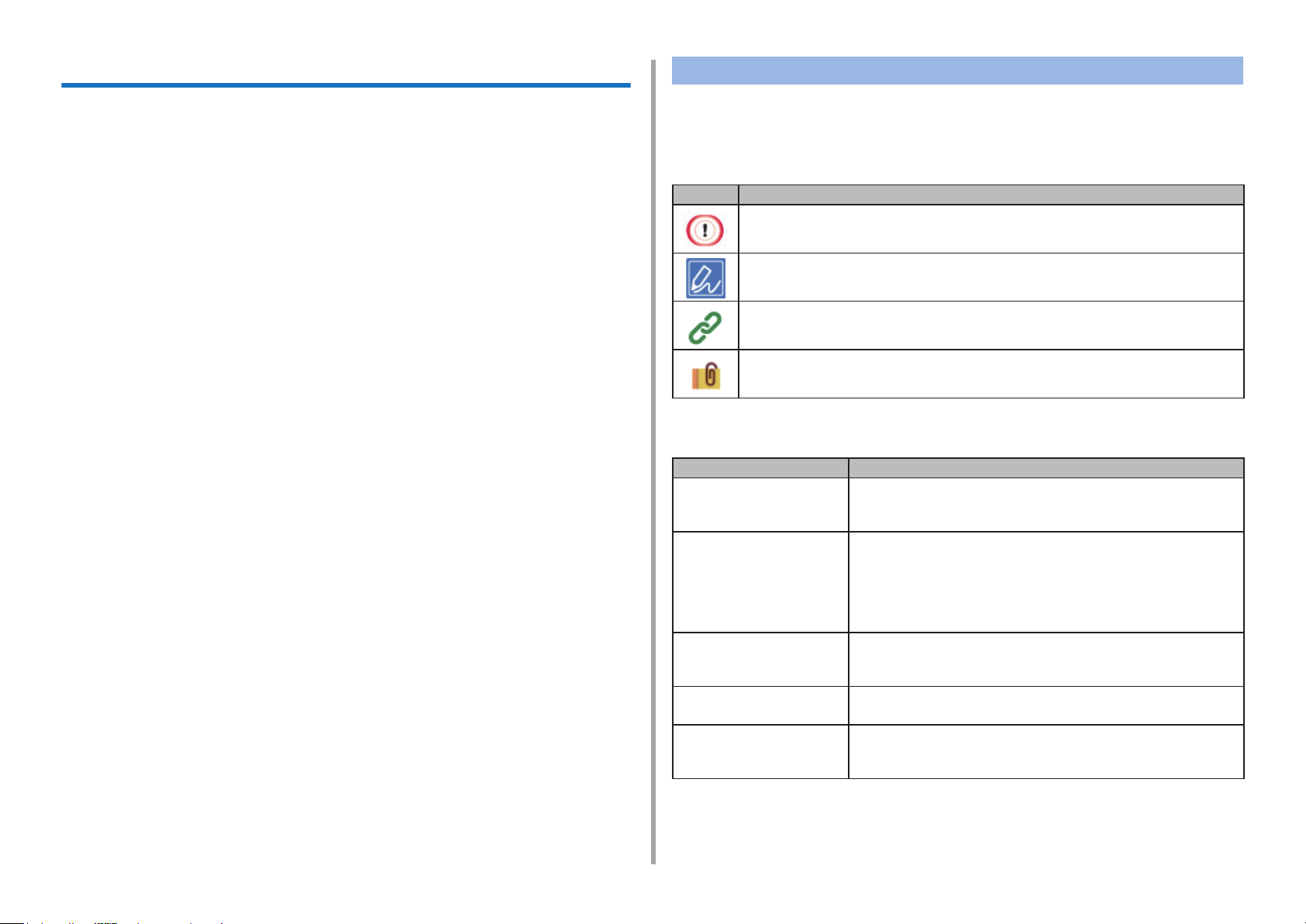
Om denne håndboken
Denne håndboken beskriver hvordan man skriver ut fra mobile terminaler, og
hvordan man bruker OKI fargeskriver på forskjellige måter.
Den beskriver også avanserte funksjoner som sikkerhetsinnstillinger og
fargejustering.
Les denne håndboken nøye for å oppnå maksimal ytelse fra produktet under
forskjellige forhold.
Om beskrivelser
Dette avsnittet beskriver merkene, symbolene, forkortelsene og illustrasjonene
som brukes i denne håndboken.
Om merker
Denne håndboken bruker følgende merker.
Merke Betydning
Indikerer advarsler og begrensninger for riktig bruk av
enheten. Sørg for å lese dem for å unngå feilbruk.
Denne håndboken brukes som et eksempel Windows 7 for Windows, Mac OS X
10.9 for Mac OS X og C532 for enheten.
Denne håndboken bruker C532 som illustrasjon for knapper og ikoner på
operatørpanelet, driverskjermer og metoden for å angi tegn og bruke enheten.
Avhengig av ditt OS kan den faktiske visningen på produktet avvike fra beskrivelsene i denne håndboken. I tillegg, avhengig av modellen du bruker, kan det
være at noen av funksjonene som beskrives i denne håndboken ikke er tilgjengelige.
Avhengig av enheten du bruker, kan det være at knappene eller lignende på
operatørpanelet og faktiske handlinger er forskjellige fra beskrivelsene i denne
håndboken. Les brukerhåndboken som følger med enheten din for den spesikke
modellen.
Indikerer nyttige tips, og referanser til hvordan enheten brukes. Vi
anbefaler at du leser dem.
Indikerer referanseelementer. Les dem for å lære den detaljerte
informasjonen.
Indikerer relaterte elementer. Les dem for å lære den relevante
informasjonen.
Om symboler
Dette avsnittet beskriver symbolene som brukes i denne håndboken og deres betydning
Symbol Betydning
Illustrasjon (navn på
knapp)
[ ] Indikerer menynavn, elementnavn, alternativer, osv.
" "
< > Indikerer tastene på datamaskinens tastatur.
Indikerer form på knapper (navn på knapp) på
enhetens operatørpanel.
som vises på operatørpanelets skjerm.
Indikerer navnene på menyene, vinduene og dialogboksene som vises på dataskjermen.
De er tydelig beskrevet i beskrivelsen og prosedyreillustrasjonen.
Indikerer meldinger og input-tekster på den viste skjermen
Indikerer lnavn på datamaskinen.
Indikerer elementtitler for koblingsdestinasjoner.
.
.
> Indikerer overgang mellom menyer på enheten eller
datamaskinen.
Om illustrasjoner
Illustrasjonene som brukes i denne håndboken baseres på C532.
De viste skjermene på operatørpanelet som brukes i denne håndboken, baseres
på standard innstillinger.
- 2 -
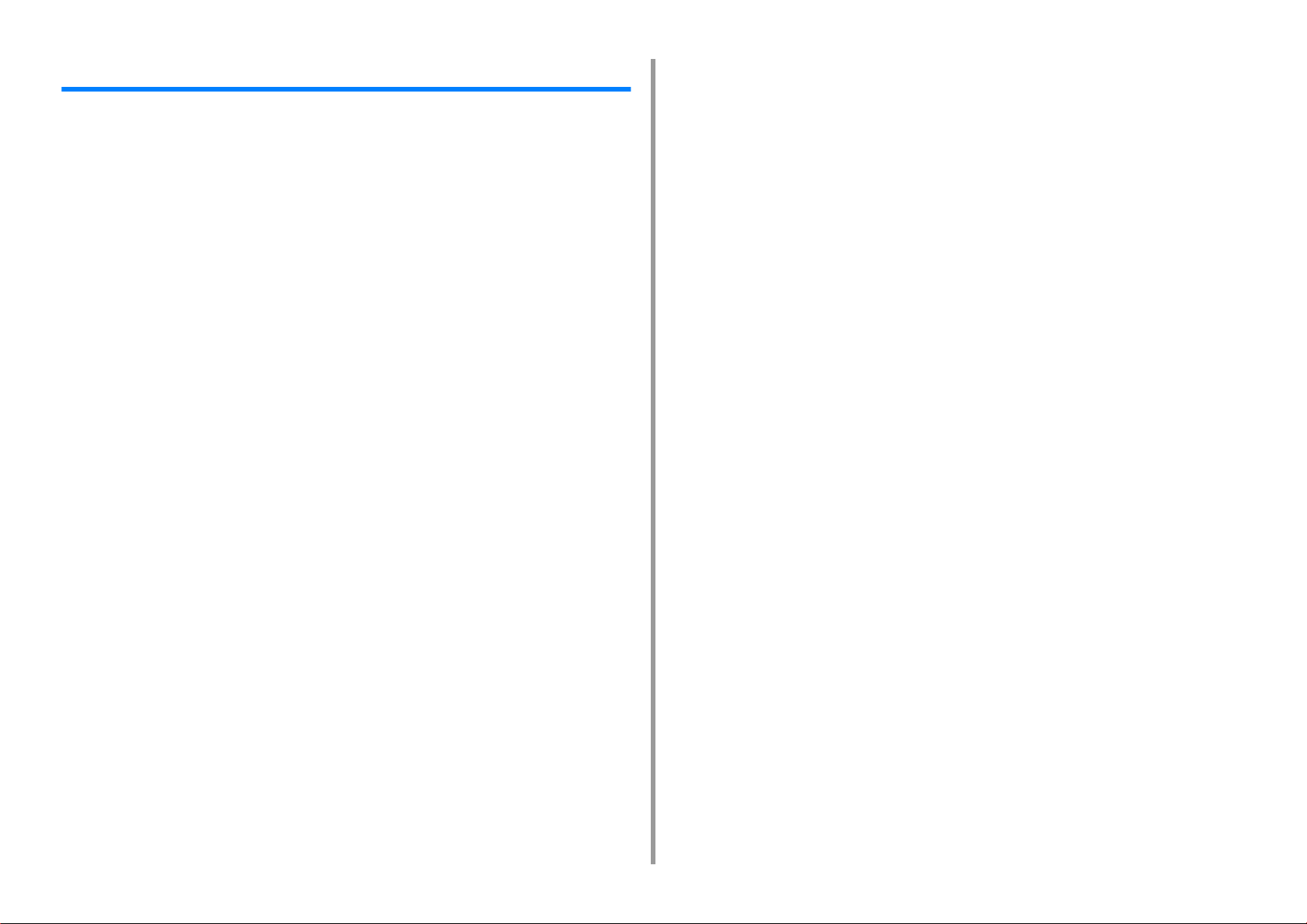
Innholdsfortegnelse
1 Basale operasjoner ...................................................................................... 6
Justere kontrasten på displayskjermen .........................................................................................7
Innstilling av en svardestinasjon ....................................................................................................8
Utskuff ..........................................................................................................................................................8
Bakre utgangsbrett .......................................................................................................................................9
Justere volumet ...........................................................................................................................10
Sjekking av maskinens informasjon .............................................................................................11
Skrive ut en rapport som skal kontrolleres ................................................................................................. 11
Sjekker statusen til betjeningspanelet ........................................................................................................12
2 Trykk ............................................................................................................ 13
Printing på ulike papirtyper ..........................................................................................................14
Utskrift på konvolutter ................................................................................................................................. 14
Skrive ut på etiketter ...................................................................................................................................17
Skrive ut på lange ark. ................................................................................................................................19
Skrive ut på ustandardiserte papirformater ................................................................................................21
Utskrift med forskjellige innstillinger fra en datamaskin ...............................................................24
Skrive ut én og én side manuelt ................................................................................................................24
Forstørre eller forminske for å tilpasse utskriftsbildet til en bestemt papirstørrelse ....................................26
Skrive ut omslaget fra en annen skuff ........................................................................................................27
Lage et hefte ...............................................................................................................................................28
Dele et dokument i flere deler for å skrive ut en plakat ..............................................................................29
Legge til delvis transparent tekst (vannmerker) ..........................................................................................29
Overstempling av skjemaer eller logoer (Overlay) .....................................................................................30
Sende et dokument til en fil istedet for å skrive ut på papir ........................................................................32
Oppbevar dokumenter som skrives ut ofte, i skriveren ..............................................................................33
Skrive ut e-postvedlegg ..............................................................................................................................34
Papirsparing, tonersparing ...........................................................................................................35
Skrive ut tosidig (Duplex Printing) ..............................................................................................................35
Spare toner .................................................................................................................................................36
Kombinere flere sider på én side ................................................................................................................37
Justere farge på datamaskinen ...................................................................................................39
Skrive ut fargedata i gråskala ....................................................................................................................39
Bruk av fargetilpasning på skriverdriveren .................................................................................................40
Simulere utskriftsresultat for blekk ..............................................................................................................41
Fargedeling .................................................................................................................................................42
Justerer fargeregistreringsfeil manuelt .......................................................................................................43
Justerer tetthet manuelt ..............................................................................................................................44
Justering av fargebalanse (Tetthet) ............................................................................................................ 44
Fargejustering med programvare ............................................................................................................... 45
For et bedre resultat ................................................................................................................... 46
Forbedre bilder ........................................................................................................................................... 46
Skrive ut med angitt oppløsning ................................................................................................................. 47
Vektlegging av tynne linjer ......................................................................................................................... 48
Angi skrifttypen som skal brukes ................................................................................................................ 49
Endre svart overflate .................................................................................................................................. 50
Fjerne hvitt mellomrom mellom tekst og bakgrunn (Overskrive svart) ....................................................... 51
Nyttige funksjoner ....................................................................................................................... 53
Sortere et flersidig dokument i enheter som kopier ................................................................................... 53
Utskrift fra den siste siden i et dokument ................................................................................................... 54
Velge en skuff automatisk for det angitte papiret ....................................................................................... 55
Endre til annen papirmatingsskuff automatisk når en skuff går tom for papir ............................................ 57
Endre standard innstillinger med en skriverdriver ...................................................................................... 58
Lagring av ofte brukte innstillinger i printerdriveren for fremtidig bruk ....................................................... 59
Lagre utskriftsdata på denne maskinen før utskrift .................................................................................... 60
Skrive ut uten å åpne en PDF-fil (Skriv ut PDF direkte) ............................................................................. 61
Skrive ut data fra et USB-minne ................................................................................................................ 62
Printing av konfidensielle dokumenter ........................................................................................ 64
Kryptering av utskriftsdataene og angivelse av et passord før utskrift (Privat utskrift) ............................... 64
3 Vedlikehold ..................................................................................................66
Utskifting av vedlikeholdsdeler .................................................................................................... 67
Utskifting av Belteenheten ......................................................................................................................... 67
Utskifting av Varmeelementet .................................................................................................................... 70
Rengjøring alle delene i maskinen .............................................................................................. 73
Rengjøre overflaten av maskinen .............................................................................................................. 73
Rensing av papirmatingsvalsene (Skuff 1/Skuff 2/Skuff 3) ........................................................................ 74
Rengjøring av papirmatingsrullene (MP-brett) ........................................................................................... 75
Oppdatere installerte drivere ...................................................................................................... 77
Oppdatering av printerdriveren (Windows) ................................................................................................ 77
Oppdatering av printerdriveren (Mac OS X) .............................................................................................. 78
Fjerne installert driver ................................................................................................................. 79
Fjerning av printerdriveren (Windows) ....................................................................................................... 79
Fjerning av printerdriveren (Mac OS X) ..................................................................................................... 80
Oppdatering av fastvare ............................................................................................................. 82
Initialisere minnet og innstillinger ................................................................................................ 83
Initialisere Flash-minne .............................................................................................................................. 83
Initialisering av innstillingen på enheten. ................................................................................................... 84
- 3 -
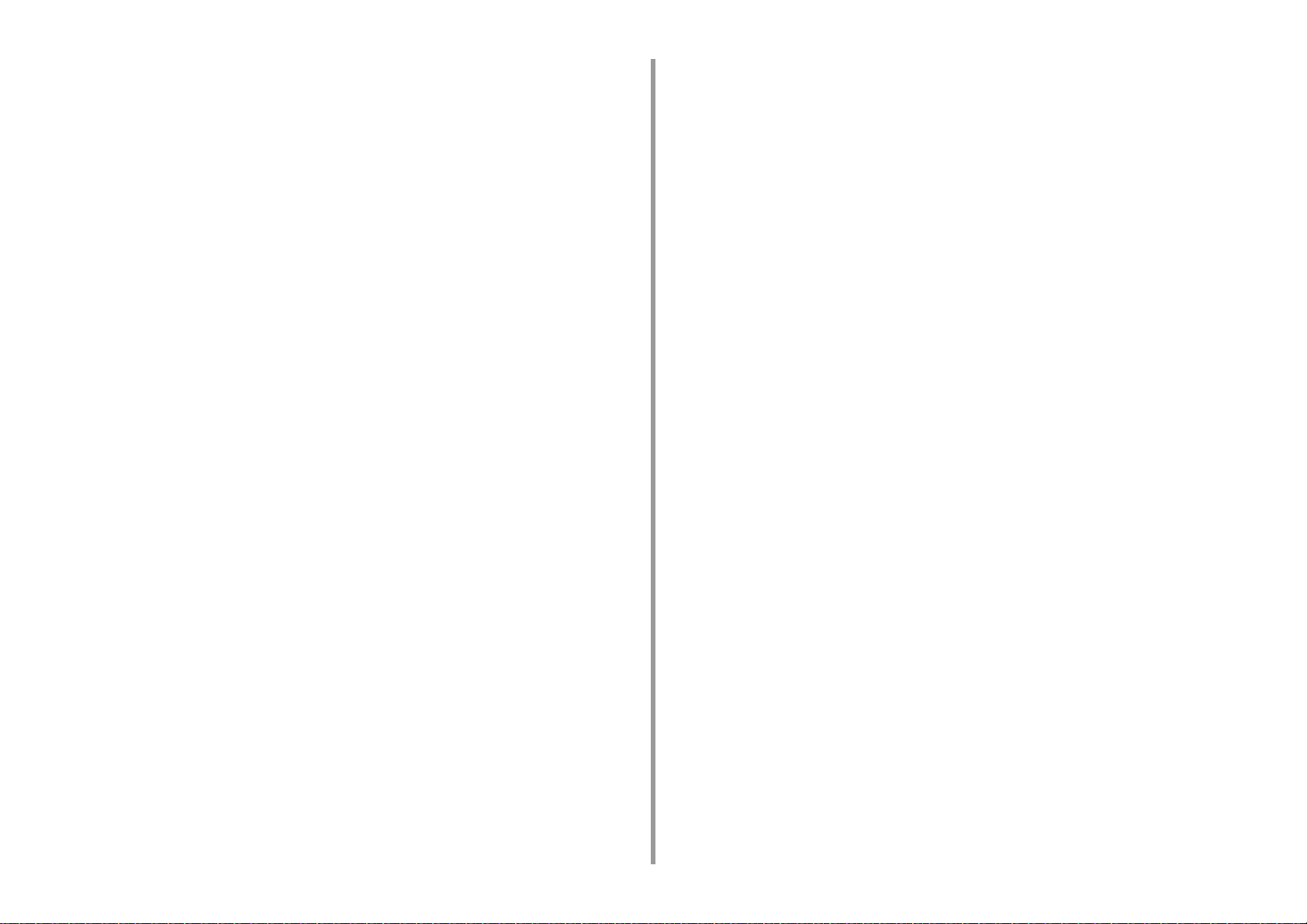
4 Feilsøking ................................................................................................... 85
Hvis VARSEL-lampen på betjeningspanelet lyser eller blinker ....................................................86
Problemer med utskrift .................................................................................................................87
Problemer med nettverkstilkobling .............................................................................................................87
Trådløse problemer med LAN-forbindelse ..................................................................................................88
USB-tilkoblingsproblemer ...........................................................................................................................89
Om problemer med utskriftsresultater ..........................................................................................90
Tabell over problemer med utskriftsresultatene ..........................................................................................90
Utskriften har vertikale hvite striper ............................................................................................................92
Utskriftene har blasse partier i vertikal retning ............................................................................................ 92
Utskriftene er lyse .......................................................................................................................................93
Utskriftene har hvite flekker og striper ........................................................................................................93
Duggkondens dukker opp på printet papir ..................................................................................................94
Utskriftene har vertikale striper ...................................................................................................................94
Utskriftene har av og til horisontale striper og flekker .................................................................................95
Områder på utskriften som skal være hvite, har misfarging/flekker ............................................................95
Konturene av tegnene er utflytende ........................................................................................................... 96
Det er flekker/misfarging i hele papirområdet etter at noen har skrevet ut konvolutter eller belagt papir ...96
Toneren smitter av når utskriften berøres ...................................................................................................97
Ujevn glans .................................................................................................................................................97
Utskriften har svarte eller hvite prikker .......................................................................................................98
Utskriftene ser skitne ut ..............................................................................................................................98
Hele siden skrives ut svart ..........................................................................................................................99
Ingenting blir skrevet ut ..............................................................................................................................99
Utskriften har hvite flekker ........................................................................................................................100
Kantene av utskrevne sider er skitne .......................................................................................................100
Fargen på det utskrevne bildet er ikke som forventet. ..............................................................................101
Solid utskrift med CMY 100% er for lyst ...................................................................................................101
Problemer med programvare .....................................................................................................102
Problemer med konfigurasjonsverktøyet ..................................................................................................102
Problemer med en nettleser .....................................................................................................................103
Skriverproblemer på en Windows PC .......................................................................................................103
Problemer med maskinen eller papiret ......................................................................................104
Problemer med maskinen .........................................................................................................................104
Problemer med papir ................................................................................................................................107
Ved strømbrudd ........................................................................................................................................109
Før du kasserer enheten ..........................................................................................................................109
Problemer med AirPrint .............................................................................................................110
Problemer med Google Cloud Print ........................................................................................... 111
5 Driftsledelse/ spesifikasjoner .................................................................. 113
Administratoroppsett ..................................................................................................................114
Endre administratoroppsett ...................................................................................................................... 114
Utskrift fra USB-minneopps. ..................................................................................................................... 115
Skriveroppsett .......................................................................................................................................... 115
Nettverksmeny ......................................................................................................................................... 121
Behandling ............................................................................................................................................... 124
Brukerinstallasjon ..................................................................................................................................... 127
Styringsprogramvare ................................................................................................................. 128
Brukerautentisering (Tilgangkontroll) ........................................................................................ 129
Forberedelse (for administrator) .............................................................................................................. 129
Logg inn på denne maskinen ................................................................................................................... 136
Utskrift fra en datamaskin ........................................................................................................................ 137
Registrere informasjon om IC-kort ........................................................................................................... 140
Kontoadministrering .................................................................................................................. 141
Aktivering av Kontoadministrering ........................................................................................................... 141
Innstille et antall poeng til hver konto ....................................................................................................... 143
Opprette delt konto .................................................................................................................................. 144
Innstilling av papirpoeng/tonerpoeng ....................................................................................................... 146
Utskriving når Kontoadministrering er aktivert ......................................................................................... 148
Forholdsregler ved utføring av operasjoner ............................................................................................. 148
Flytting/Transportering av denne maskinen .............................................................................. 149
Flytte maskinen ........................................................................................................................................ 149
Klargjøre maskinen for transport .............................................................................................................. 150
6 Nettverk .....................................................................................................151
AirPrint ...................................................................................................................................... 152
Om AirPrint (utskrift) ................................................................................................................................. 152
Innstillinger av AirPrint (utskrift) ............................................................................................................... 153
Registrere maskinen på en datamaskin (Mac OS X) ............................................................................... 154
Skrive ut med AirPrint (Utskrift) ................................................................................................................ 155
Google Cloud Print ................................................................................................................... 158
Om Google Cloud Print ............................................................................................................................ 158
Konfigurere Google Cloud Print ............................................................................................................... 159
Skrive ut med Google Cloud Print ............................................................................................................ 161
Kontrollere registreringene for Google Cloud Print .................................................................................. 162
Kontrollere eller endre innstillinger av bruk av skytjeneste. ..................................................................... 163
Slette den registrerte informasjonen ........................................................................................................ 164
Kontrollere at slettingen er fullført ............................................................................................................ 165
Om import av CA-lisenser fra proxyserveren ........................................................................................... 166
Nettverksrelatert programvare .................................................................................................. 167
- 4 -
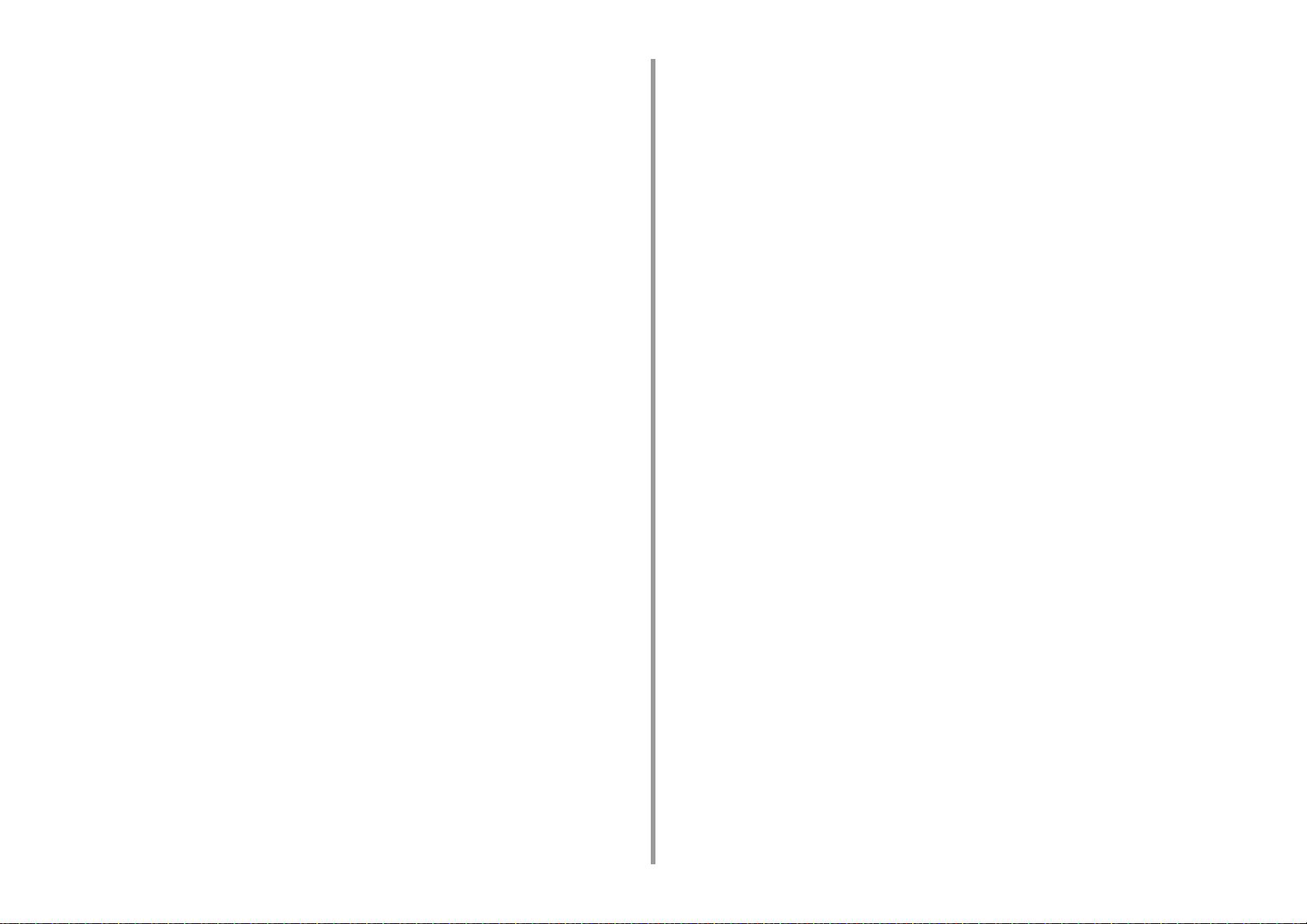
Nettverksinnstillinger ..................................................................................................................168
Bruker kablet LAN og trådløst LAN samtidig (bare når det er montert en trådløs LAN-modul) ................168
Initialisere nettverksinnstillingene .............................................................................................................169
Oppsett av DHCP-serveren ......................................................................................................................170
Nettverksproblemer ...................................................................................................................171
7 Verktøysprogramvare .............................................................................. 172
Liste over programvare for enheten ...........................................................................................173
Windows-verktøy ......................................................................................................................................173
Mac OS X-verktøy ....................................................................................................................................174
Installere programvare ...............................................................................................................175
For Windows .............................................................................................................................................175
For Mac OS X ...........................................................................................................................................178
Nettsiden til denne maskinen .....................................................................................................179
Åpne nettsiden til denne maskinen. .......................................................................................................... 179
Logg inn som administrator. .....................................................................................................................180
Endre administratorens passord (nettside) ...............................................................................................182
Å sjekke eller endre innstillingene til denne maskinen .............................................................................182
Kryptere kommunikasjon ved hjelp av SSL/TLS ...................................................................................... 184
Bruke IPP .................................................................................................................................................186
Kryptere kommunikasjon ved hjelp av IPSec ...........................................................................................187
Begrense tilgang på grunnlag av en IP-adresse (IP-filtrering) ..................................................................190
Begrense tilgang på grunnlag av en MAC-adresse (MAC-adressefiltrering) ............................................190
E-postvarsel ..............................................................................................................................................191
Bruke SNMPv3 .........................................................................................................................................192
Bruke IEEE802.1X (kablet LAN) ...............................................................................................................192
Stille inn IEEE802.1X (trådløst LAN) ........................................................................................................194
Gjøre innstillinger for LDAP-serveren .......................................................................................................195
E-postoppsett ...........................................................................................................................................196
Innstilling av strømsparingsmodus (Internettside) ....................................................................................197
Stille inn hvilemodus (Internettside) ..........................................................................................................197
Innstilling av automatisk AV-modus (Internettside) ...................................................................................198
Om elementer som kan angis eller kontrolleres .......................................................................................198
Verktøy for fargekorrigering .......................................................................................................203
Endre palett-farge .....................................................................................................................................203
Endre gammaverdi eller fargetone ...........................................................................................................205
Skrive ut i justerte fargeinnstillinger ..........................................................................................................206
Lagre fargekorrigeringsinnstillinger ..........................................................................................................207
Importering av fargekorrigeringsinnstillinger .............................................................................................208
Sletting av fargekorrigeringsinnstillinger ...................................................................................................208
Fargepalettverktøy .....................................................................................................................209
Skrive ut fargeprøve .................................................................................................................................209
Tilpassing av fargeprøven ........................................................................................................................ 210
Skrive ut en fil med fargen du vil ha ......................................................................................................... 210
Justeringsverktøy for PS-gamma ..............................................................................................211
Registrere en justert halvtone .................................................................................................................. 211
Utskrift med registrerte halvtoner ............................................................................................................. 212
Konfigurasjonsverktøy .............................................................................................................. 213
Registrere maskinen ................................................................................................................................ 213
Start av konfigurasjonsverktøyet .............................................................................................................. 214
Kontrollere statusen til denne maskinen .................................................................................................. 214
Klone innstillinger ..................................................................................................................................... 215
Viser varslingsinformasjonen ................................................................................................................... 215
Stille inn nettverket ................................................................................................................................... 219
Registrering av en ICC-profil .................................................................................................................... 221
Registrering av blanketter (blankettoverlegg) .......................................................................................... 221
Sjekker ledig plass i minnet/harddisken. .................................................................................................. 222
Registrering av brukernavn og passord. .................................................................................................. 223
Fjerne maskinen ...................................................................................................................................... 224
Beskrivelse av skjermbilder for konfigurasjonsverktøy ............................................................................ 225
OKI LPR Utility (LPR-verktøy) .................................................................................................. 228
Starte OKI LPR-verktøyet ........................................................................................................................ 228
Registrering av en enhet i hjelpeprogrammet OKI LPR ........................................................................... 229
Kontroller statusen til en registrert enhet ................................................................................................. 230
Videresende utskriftsjobber til en registrert enhet .................................................................................... 230
Skrive ut samme dokument fra flere registrerte skrivere ......................................................................... 231
Åpne nettsiden til den registrerte enheten ............................................................................................... 232
Følge IP-adressen til den registrerte skriveren automatisk ...................................................................... 232
Angi maskinens web-portnummer ........................................................................................................... 233
Sender en fil til en skriver som er registrert i OKI LPR Utility ................................................................... 233
Slette en unødvendig utskriftsjobb ........................................................................................................... 234
Avinstallere OKI LPR Utility (Avinstallere) ................................................................................................ 234
Nettverksutvidelse .................................................................................................................... 235
Vise skriverens egenskaper ..................................................................................................................... 235
Sjekke innstillingen til maskinen. ............................................................................................................. 236
Still inn alternativer automatisk ................................................................................................................ 237
Avinstaller verktøyet ................................................................................................................................. 237
Oppsett for nettverkskort (Mac OS X) ....................................................................................... 238
Stille inn IP-adressen ............................................................................................................................... 238
Konfigurere nettinnstillinger ..................................................................................................................... 239
Avslutte oppsett for nettverkskort. ............................................................................................................ 239
Utskriftsjobbens regnskapsklient ..............................................................................................240
For Windows ............................................................................................................................................ 240
For Mac OS X .......................................................................................................................................... 242
- 5 -
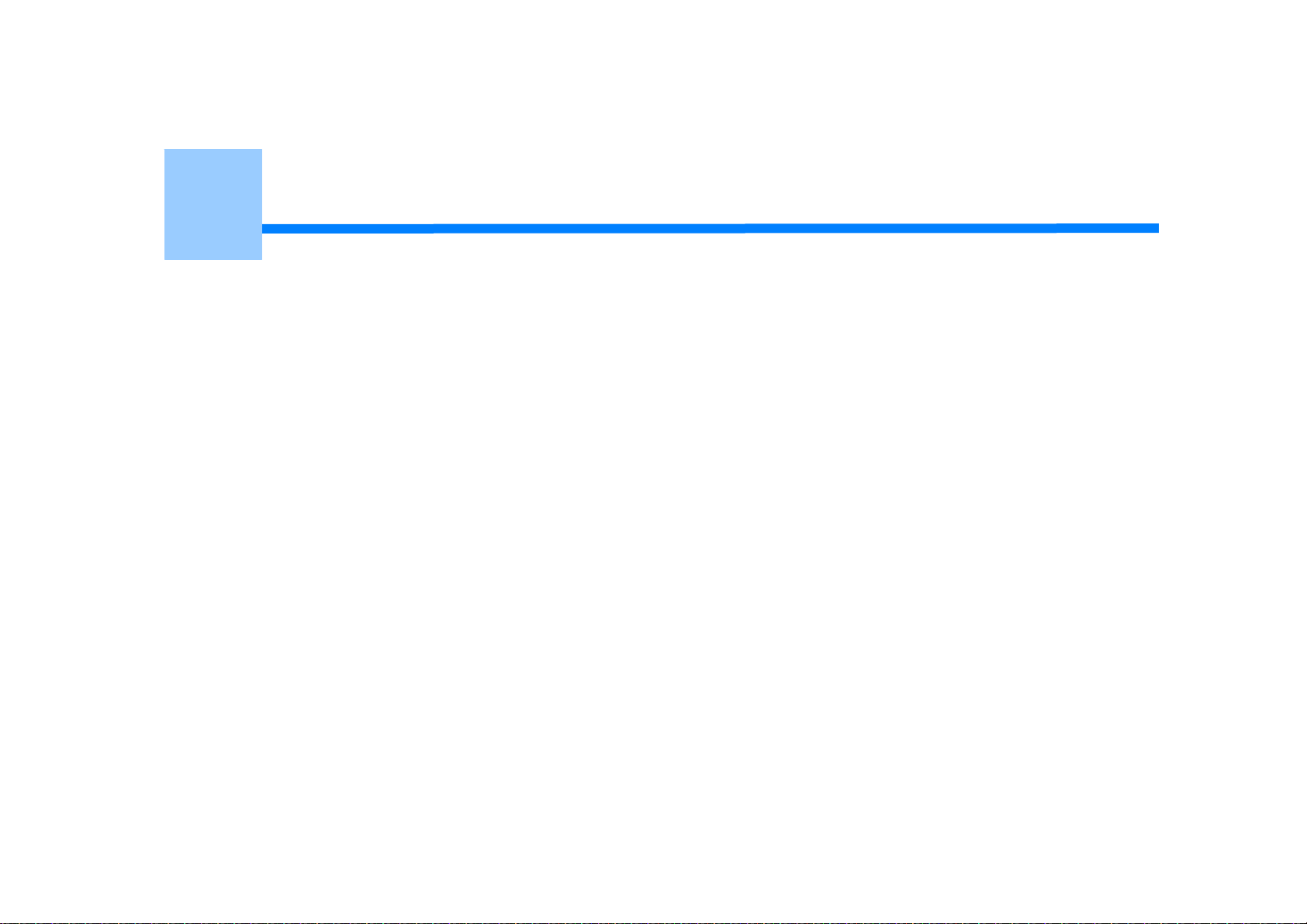
1
Basale operasjoner
Justere kontrasten på displayskjermen
Innstilling av en svardestinasjon
Justere volumet
Sjekking av maskinens informasjon
Dette avsnittet beskriver de grunnleggende funksjonene til denne maskinen.
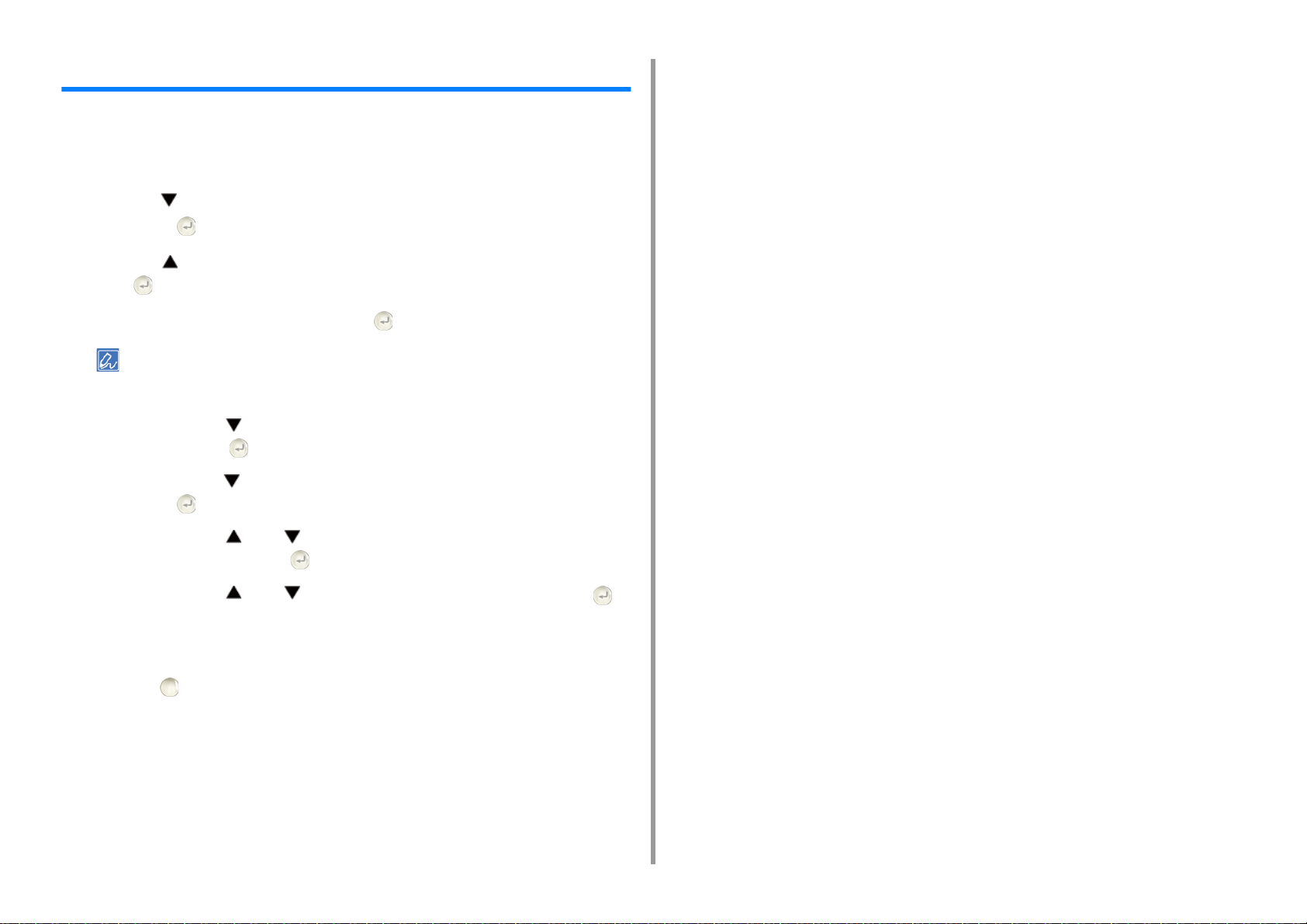
Justere kontrasten på displayskjermen
Lysstyrken på displayskjermen kan justeres. Jo høyere nummer du stiller inn, desto mørkere
blir skjermen. Jo mindre nummer du angir, desto lyser blir skjermen.
Du kan angi verdier fra -10 til +10.
Trykk på på betjeningspanelet flere ganger for å velge [Setting (Innstilling)]
1
og trykk på knappen (ENTER).
Trykk på knappen én gang for å velge [Admin Setup (Admin oppsett)] og
2
trykk (ENTER) tasten.
Angi administratorpassordet og trykk på knappen (ENTER).
3
Fabrikkens standard administratorpassord er "999999". Hvis administratorpassordet er endret, må det
oppdaterte passordet tastes inn.
Trykk på knappen flere ganger for å velge [Manage Unit (Administrer
4
enhet)] og trykk på knappen (ENTER).
1. Basale operasjoner
Trykk på knappen flere ganger for å velge [System Setup (Systemoppsett)]
5
og trykk på knappen (ENTER).
Trykk på knappen eller flere ganger for å velge [Panel Contrast
6
(Panelkontrast)] og trykk på knappen (ENTER).
Trykk på knappen eller for å velge verdien du vil angi og trykk på
7
knappen (ENTER).
Sjekk at [*] vises på venstre side av den valgte verdien.
8
Trykk på (ONLINE)-knappen for å gå tilbake til standby-skjermen.
9
- 7 -
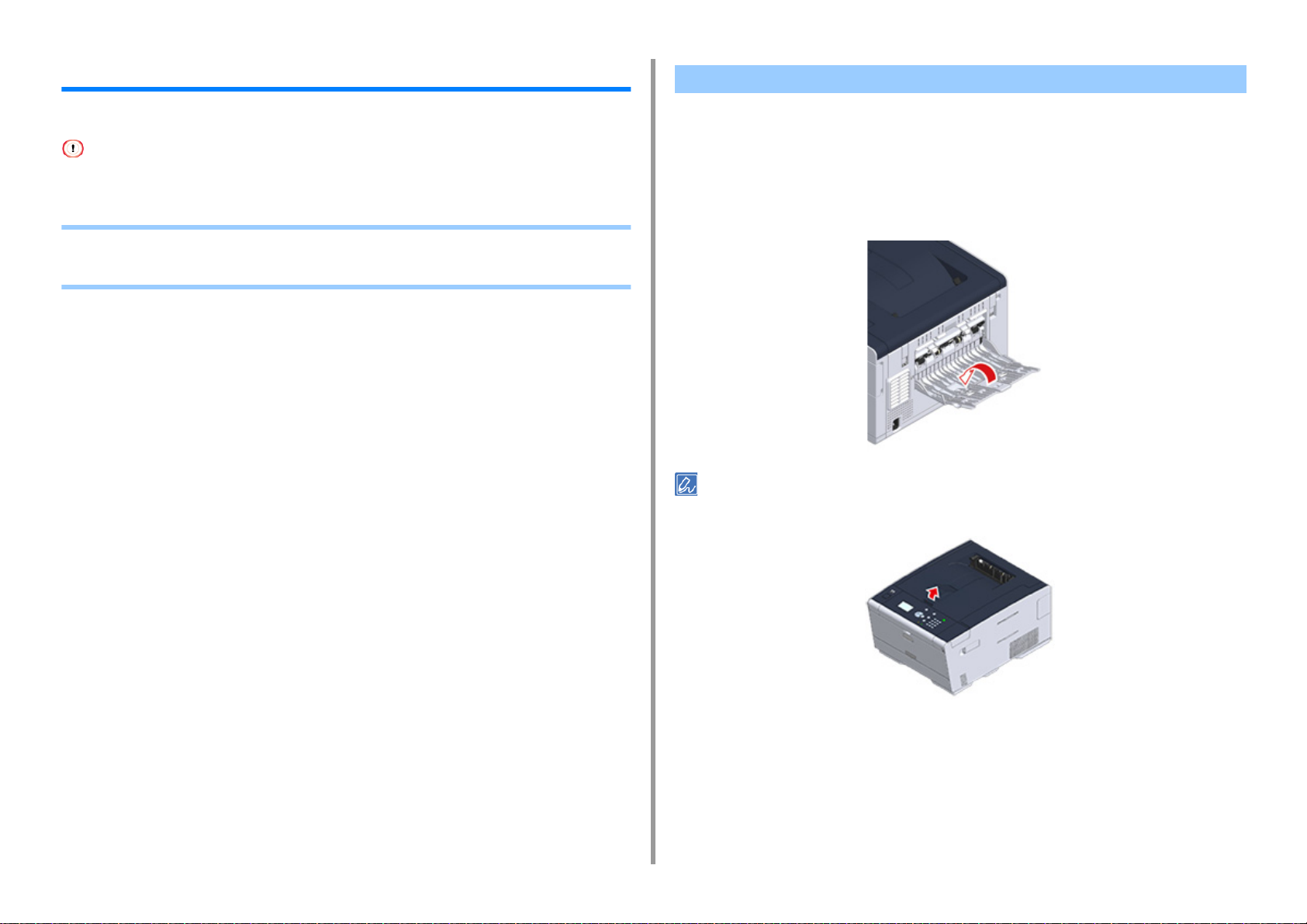
1. Basale operasjoner
Innstilling av en svardestinasjon
Maskinen sender ut papir til utskriftsbrettet, eller til utskriftsbrettet bak.
Ikke åpne eller lukk den bakre utskriftsskuffen under utskrift. Papirstopp kan oppstå.
• Utskuff
• Bakre utgangsbrett
Utskuff
Bruk dette utgangsbrettet ved utskrift på vanlig papir. Papir spyttes ut med den printede siden
ned.
De er ikke tilgjengelige for konvolutter, etiketter eller langt papir.
Sjekk at det bakre utgangsbrettet på baksiden av maskinen er lukket. Dersom den bakre
utskuffen er åpen, vil papiret alltid skrives ut i denne.
Åpne papirstøtten slik at utskriftene ikke faller ned fra utskriftsbrettet.
- 8 -
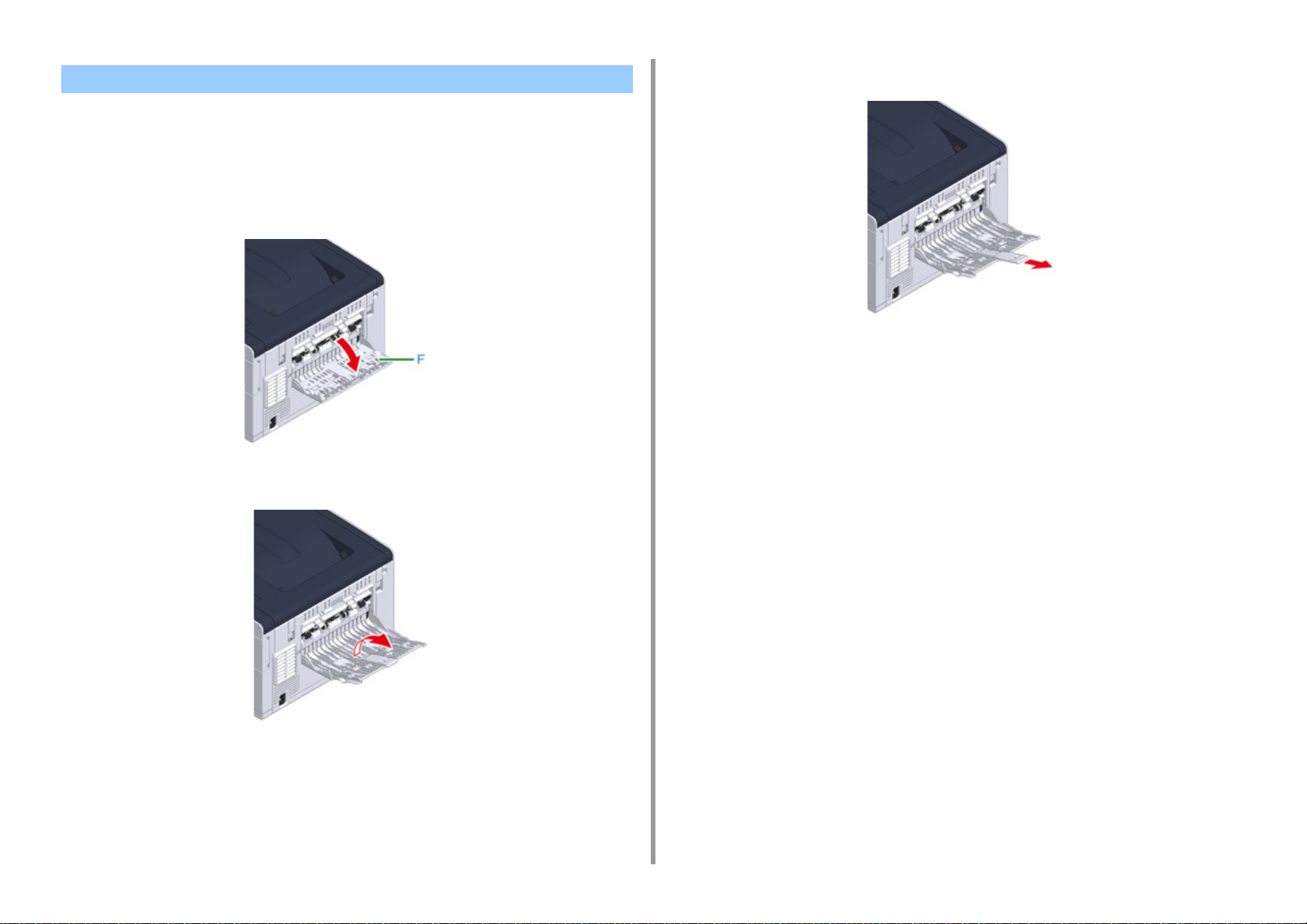
Bakre utgangsbrett
Bruk bakre utgangsbrett ved utskrift av konvolutter, etiketter eller langt papir.
Papir spyttes ut med den printede siden opp. Vanlige ark kan også skrives ut til dette
utgangsbrettet.
Åpne det bakre utgangsbrettet (F) på baksiden av maskinen.
1
Brett ut papirstøtten.
2
Trekk i understøtten.
3
1. Basale operasjoner
- 9 -
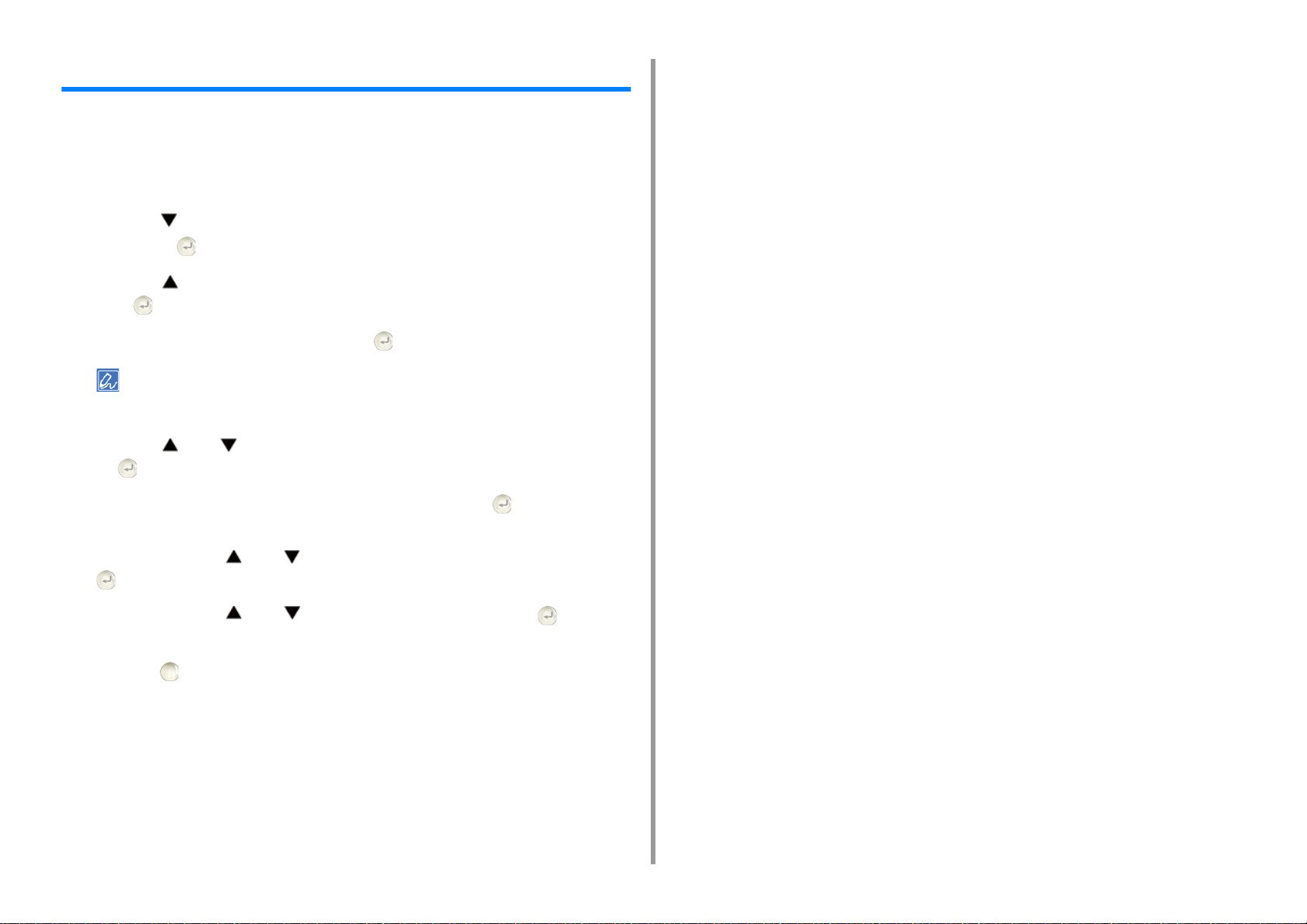
Justere volumet
Lydstyrken på signalene som høres under følgende forhold kan stilles inn i fire nivåer.
• Når det oppstår papirstopp
• AirPrint alarmstyrke
Trykk på på betjeningspanelet flere ganger for å velge [Setting (Innstilling)]
1
og trykk på knappen (ENTER).
Trykk på knappen én gang for å velge [Admin Setup (Admin oppsett)] og
2
trykk (ENTER) tasten.
Angi administratorpassordet og trykk på knappen (ENTER).
3
Fabrikkens standard administratorpassord er "999999". Hvis administratorpassordet er endret, må det
oppdaterte passordet tastes inn.
Trykk på eller For å velge [Manage Unit (Administrer enhet)] og trykk
4
på knappen (ENTER).
1. Basale operasjoner
Sjekk at [Sound Control (Lydkontroll)] er valgt og trykk på knappen
5
(ENTER).
Trykk på knappen eller for å velge elementet du vil justere, og trykk på
6
knappen (ENTER).
Trykk på knappen eller for å velge lydstyrken og trykk på knappen
7
(ENTER).
Trykk på (ONLINE)-knappen for å gå tilbake til standby-skjermen.
8
- 10 -
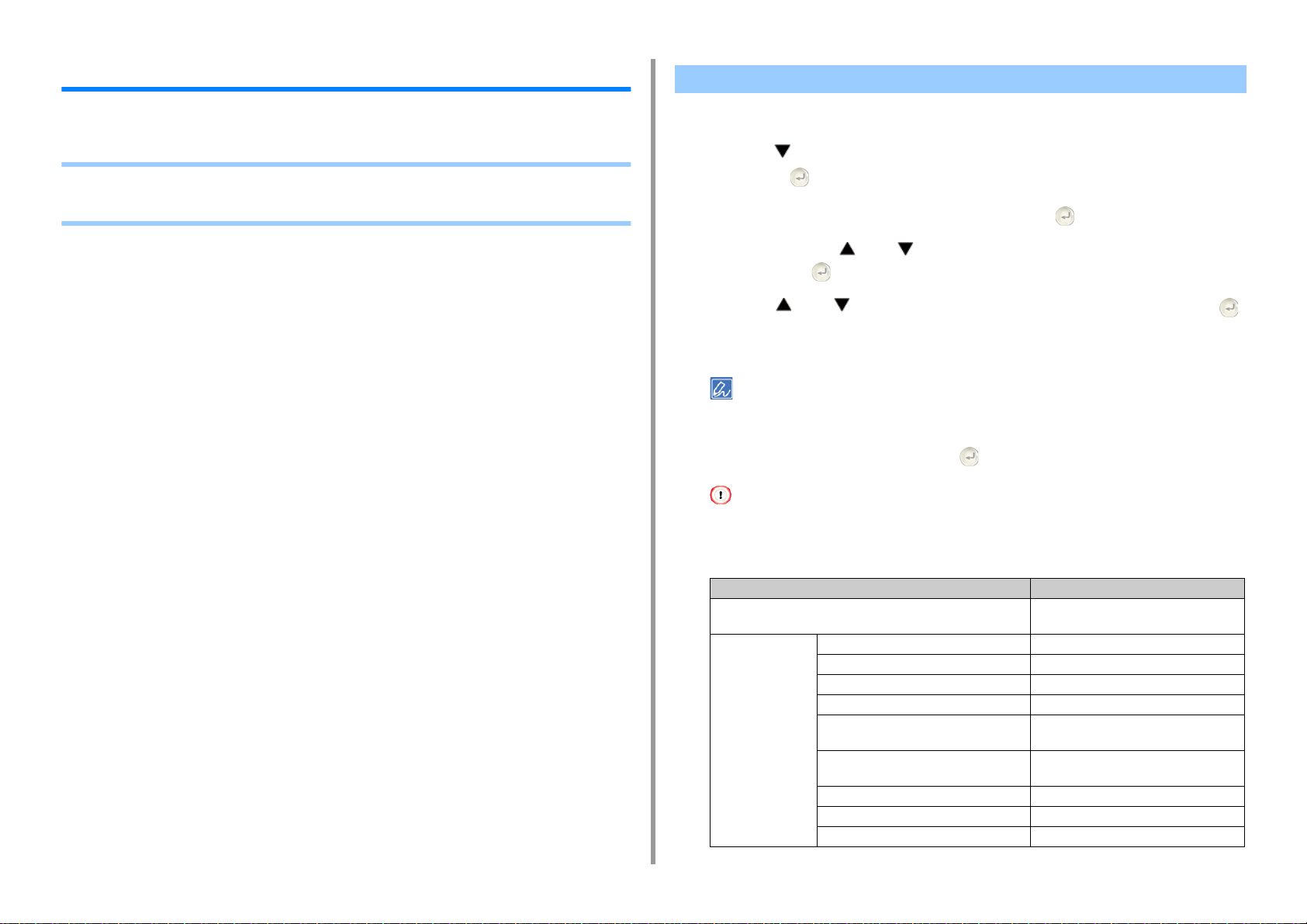
1. Basale operasjoner
Sjekking av maskinens informasjon
Skrive ut maskininformasjonen og kontrollere status.
• Skrive ut en rapport som skal kontrolleres
• Sjekker statusen til betjeningspanelet
Skrive ut en rapport som skal kontrolleres
Du kan skrive ut og kontrollere konfigurasjonen eller jobblogger på denne maskinen.
Trykk på på betjeningspanelet flere ganger for å velge [Setting (Innstilling)]
1
og trykk på knappen (ENTER).
Sjekk at [Reports (Rapporter)] er valgt og trykk på knappen (ENTER).
2
Trykk på knappen eller for å velge kategorien til rapporten du vil skrive
3
ut, og trykk på knappen (ENTER).
Trykk på eller for å velge rapporten som skal skrives ut og trykk på
4
knappen (ENTER).
Hvis administratorpassordet er endret, angir du det oppdaterte passordet.
Fabrikkens standard administratorpassord er "999999". Hvis administratorpassordet er endret, må det
oppdaterte passordet tastes inn.
Når [Execute (Utfør)] vises, trykk på knappen (ENTER).
5
Hvis [Setting (Innstilling)] > [Admin Setup (Adminoppsett)] > [Manage Unit (Administrer enhet)] > [System Setup
(Systemoppsett)] > [Allow All Reports To Print (Tillat alle rapporter å skrives ut)] på betjeningspanelet er satt til
[Disable (Deaktiver)], logger du inn som administrator for å skrive ut rapporten.
- 11 -
Element Beskrivelse
Konfigurasjon Skriver ut detaljerte innstillinger for denne
maskinen.
system Filliste Skriver ut en liste over jobbfiler.
Demoside Skriver ut en demo-side.
Feillogg Skriver ut en feillogg.
Bruksrapport Skriver ut alle jobbloggene.
Nettverksinformasjon Skriver ut generell informasjon om
nettverket.
Rapport over forbruksvarer Skriver ut informasjon om
forbruksmateriell.
Brukertellerrapport Skriver ut brukertellerrapporten.
Kontotellerapport Skriver ut kontotellerapporten.
Jobblogg Skriver ut jobbloggen.
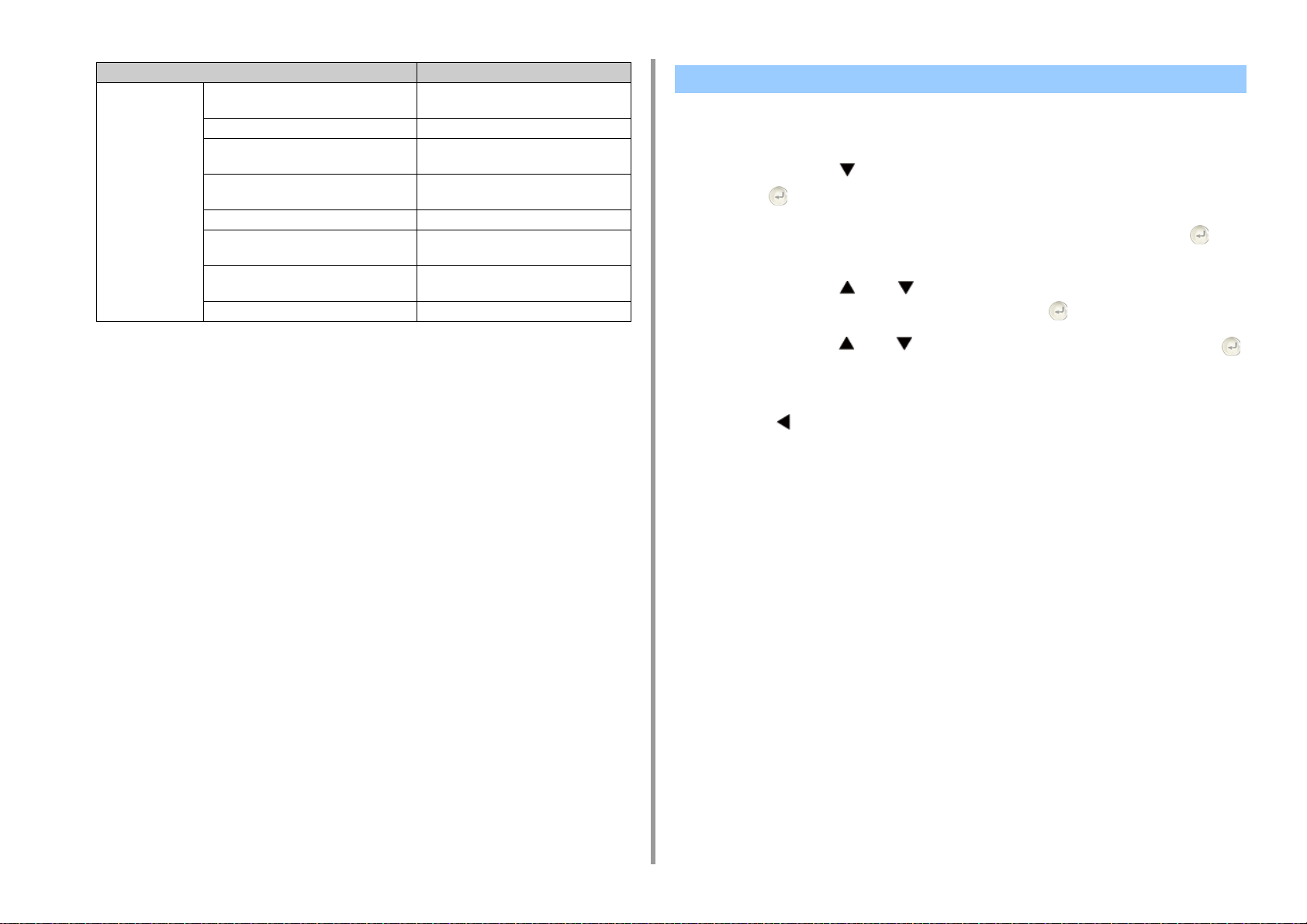
1. Basale operasjoner
Element Beskrivelse
Skriv ut Skriv ut PCL skrifttypelister Skriver ut en liste over PCL
skrifttypeprøver.
PSE skriftt. Skriver ut en liste over PCL-fontprøver.
PPR skrifttypeliste Skriver ut en liste over IBMPPR
skrifttypeprøver.
FX skriftt. Skriver ut en liste over EPSON FX
skriftprøver.
Fargejust. mønster Skriver ut et fargejusteringsmønster
ID kontrollmønster Skriver ut det ferdigleverte ID-
kontrollmønsteret for å oppdage feil ID-er.
Motorstatus Skriver ut nåværende verdier for
motorparametere.
Fargeprofilliste Skriver ut en liste over fargeprofiler.
Sjekker statusen til betjeningspanelet
Du kan sjekke gjenværende levetid for forbruksmateriell og tellerinformasjon fra
betjeningspanelet.
Trykk på knappen på betjeningspanelet for å velge [Status (Status)], og
1
trykk på knappen (ENTER).
Sjekk at [Device Information (Enhetsinformasjon)] er valgt og trykk på
2
knappen (ENTER).
Trykk på knappen eller For å velge [Supplies Status (Status for
3
forbruksvarer)] eller [Counter (Teller)] og trykk på knappen (ENTER).
Trykk på knappen eller for å velge elementet du ønsker, og trykk på
4
knappen (ENTER).
Valgt verdi vises på displayskjermen.
Trykk på (TILBAKE)-knappen for å gå tilbake til standbyskjermen.
5
- 12 -
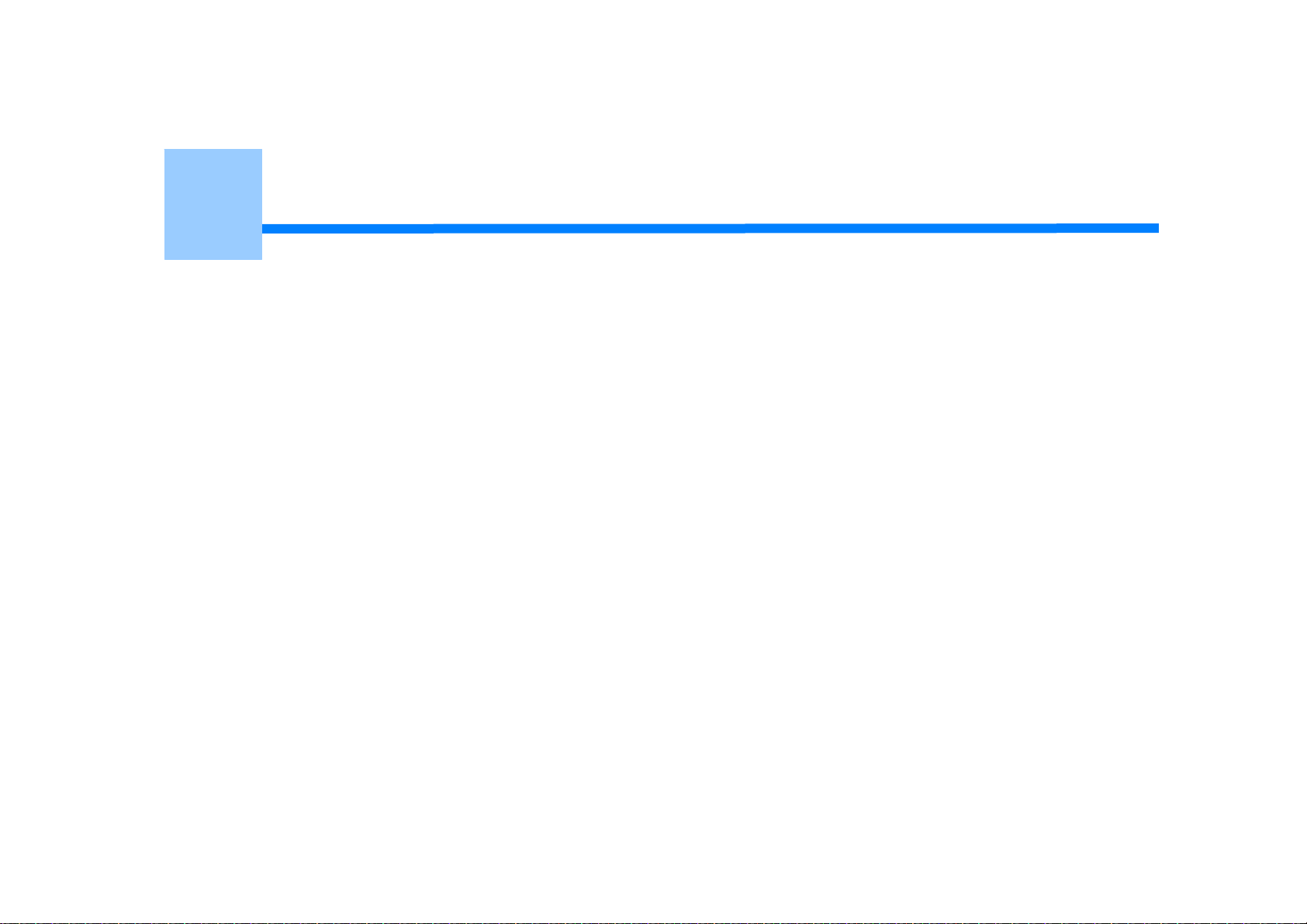
2
Trykk
Printing på ulike papirtyper
Utskrift med forskjellige innstillinger fra en datamaskin
Papirsparing, tonersparing
Justere farge på datamaskinen
For et bedre resultat
Nyttige funksjoner
Printing av konfidensielle dokumenter
"WordPad" for Windows og "TextEdit" for Mac OS X er brukt som eksempler. Skjermbilder og trinn kan variere avhengig av programmet.
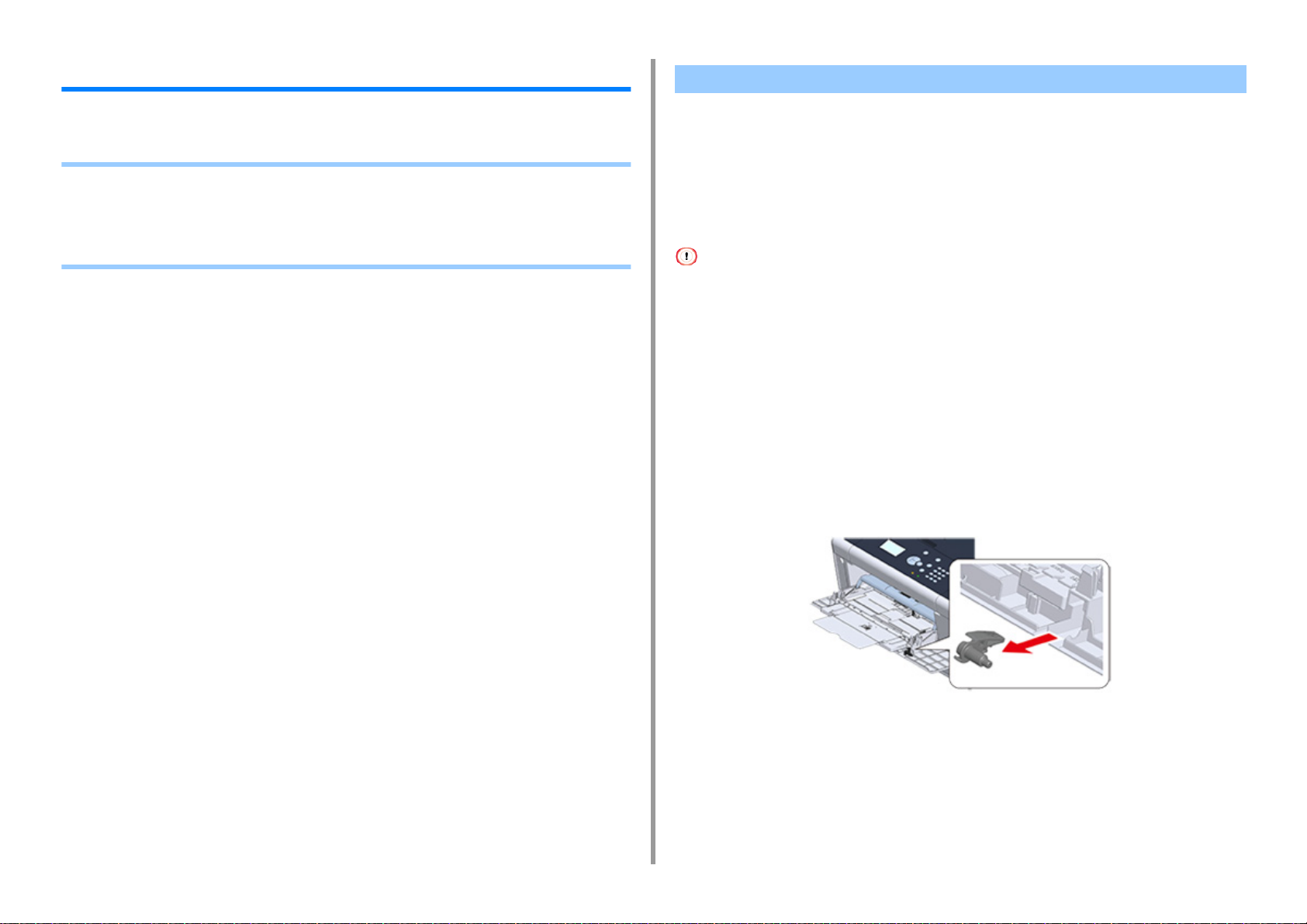
2. Trykk
Printing på ulike papirtyper
Dette avsnittet beskriver hvordan du skriver ut på forskjellige papirtyper.
• Utskrift på konvolutter
• Skrive ut på etiketter
• Skrive ut på lange ark.
• Skrive ut på ustandardiserte papirformater
Utskrift på konvolutter
• Feste konvolutthåndtaket.
• Legge inn konvolutter
• For Windows PCL-skriverdriver
• For Windows PS-skriverdriver
• For Mac OS X
• Fjerne konvoluttspaken
• Krøller eller skrukker kan oppstå etter utskrift. Sørg for å utføre en testutskrift for å kontrollere at ingen problemer
eksisterer.
• Legg inn konvolutter med adressesiden opp i den retningen som beskrives nedenfor.
- Hvis du bruker konvolutter med klaff (til å lime) på langsiden (Monarch, Com-9, Com-10, DL, C5), legg dem inn
med klaffen brettet, slik at klaffen er på venstre side når den mates inn.
• Tosidig utskrift er ikke tilgjengelig for konvolutter.
Feste konvolutthåndtaket.
Hvis en skrevet konvolutt er krøllet, fest konvolutthendelen til varmeenheten.
Avtaking av konvolutthåndtaket fra MP-skuffen.
1
- 14 -
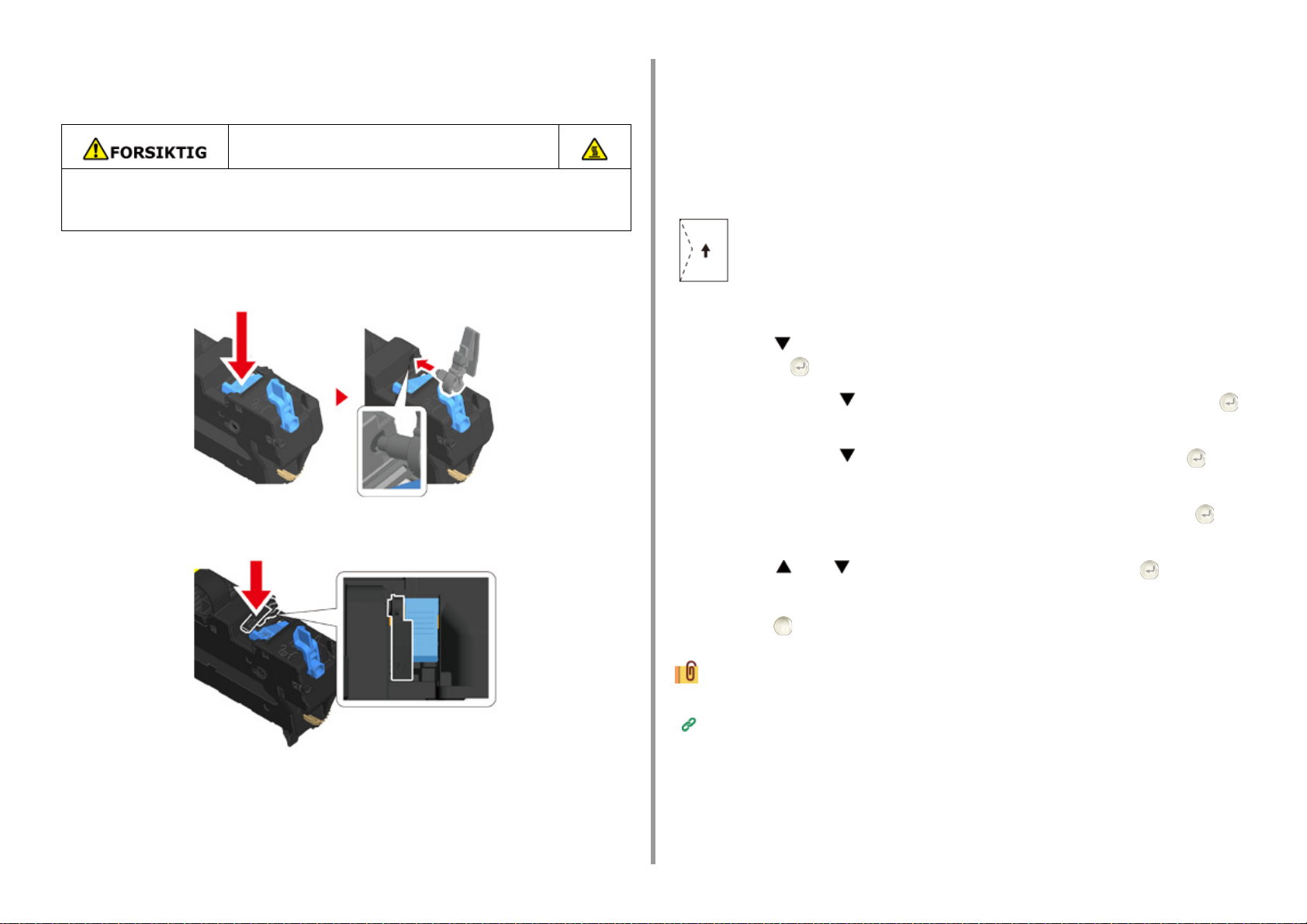
2. Trykk
Ta varmeelementet av maskinen.
2
For detaljer, se "Utskifting av Varmeelementet".
Det er fare for å brenne seg.
Ettersom varmeelementet blir varmt, må du utføre operasjonen forsiktig. Når du løfter
det, må du holde i håndtaket. Ikke prøv å holde det mens det er varmt. Vent til det har
kjølt seg ned, og fortsett deretter å utføre operasjonen.
Fest konvolutthåndtaket til varmeenheten.
3
Trykk på håndtaket for frigjøring og sett inn konvolutthåndtaket i hullet ved siden av.
Skyv spaken for å låse.
Legge inn konvolutter
Når du skriver ut på konvolutter, endre innstillingen for papirtype, og bruk MP-skuffen og
barkre ut-skuff.
Legg inn konvolutter helt til kanten rører papirmateinngangen med siden som
1
skal skrives på vendt opp.
Com-9, Com-10, DL, C5, Monarch
Åpne det bakre utskriftskuffen.
2
Trykk på på betjeningspanelet flere ganger for å velge [Setting (Innstilling)]
3
og trykk på knappen (ENTER).
Trykk på knappen for å velge [Paper Setup (Papiroppsett)] og trykk på
4
(ENTER).
Trykk på knappen for å velge [MP Tray (MP-skuff)] og trykk på på
5
knappen (ENTER).
Kontroller at [Paper Size (Papirstørrelse)] er valgt, og trykk deretter på
6
knappen (ENTER).
Skifte ut sammensmeltingsenheten til maskinen.
4
For detaljer, se "Utskifting av Varmeelementet".
Trykk på eller for å velge konvoluttstørrelse og trykk på knappen
7
(ENTER).
Trykk på (ONLINE)-knappen for å gå tilbake til standby-skjermen.
8
Støttede konvoluttyper
Legge i papir (Brukerhåndbok)
For Windows PCL-skriverdriver
Åpne filen for å skrive ut.
1
- 15 -
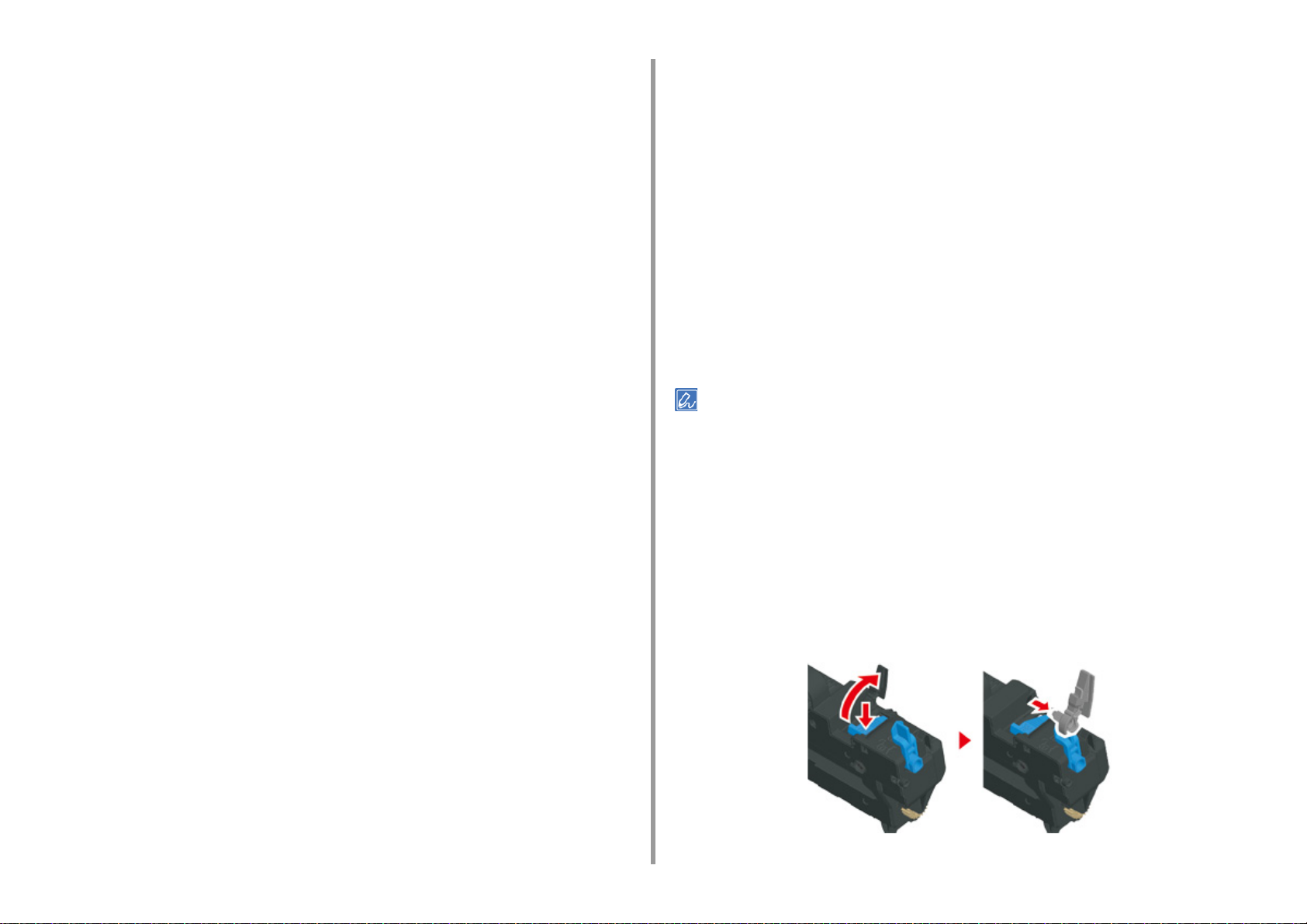
2. Trykk
Velg [Print] på [File]-menyen.
2
Klikk på [Avansert oppsett].
3
Velg konvoluttstørrelse fra [Size (Størrelse)] på fanen [Setup (Oppsett)].
4
Velg [Multifunksjonsskuff] i [Papirkilde].
5
Velg [Liggende] fra [Retning].
6
Endre om nødvendig de andre innstillingene og klikk [OK].
7
Klikk [Skriv ut] på [Skriv ut] skjermbildet.
8
Åpne utskuffen og fjern varmeenheten, fjern deretter konvoluttspaken.
9
For detaljer, se «Fjerne konvoluttspaken».
For Windows PS-skriverdriver
Åpne filen for å skrive ut.
1
Velg [Print] på [File]-menyen.
2
Klikk på [Avansert oppsett].
3
Klikk på [Advanced (Avansert)] på fanen [Layout (Oppsett)] og velg
4
konvoluttstørrelse fra [Paper Size (Papirstørrelse)].
Klikk på [OK (OK)].
5
Velg [Landscape (Landskap)] fra [Orientation (Orientering)] på fanen [Layout
6
(Oppsett)].
For Mac OS X
Åpne filen for å skrive ut.
1
Velg [Print (Skriv ut)] i [File (Fil)]-menyen.
2
Velg konvoluttstørrelsen fra [Paper Size (Papirstørrelse)] og velg orienteringen
3
fra [Orientation (Orientering)].
Velg [Multi-Purpose Tray (MP-brett)] for [All Pages From (Alle sider fra)] i
4
panelet [Paper Feed (Papirmating)].
Endre om nødvendig de andre innstillingene og klikk [Skriv ut].
5
Åpne utskuffen og fjern varmeenheten, fjern deretter konvoluttspaken.
6
For detaljer, se «Fjerne konvoluttspaken».
Dersom innstillingsdetaljer ikke vises i dialogboksen for utskrift, klikker du på [Show Details (Vis detaljer)] nederst i
dialogboksen.
Fjerne konvoluttspaken
Når alle konvolutter er skrevet ut, fjerner du konvoluttspaken fra varmeenheten.
Ta varmeelementet av maskinen.
1
For detaljer, se "Utskifting av Varmeelementet".
Trykk på spaken for frigjøring av papir som sitter fast, og fjern papiret.
2
Velg [MP-skuff] i [Papirkilde] under kategorien [Papir/Kvalitet].
7
Endre andre innstillinger etter behov og klikk på [OK (OK)].
8
Klikk på [Print (Skriv ut)] på skjermbildet [Print (Skriv ut)].
9
Åpne utskuffen og fjern varmeenheten, fjern deretter konvoluttspaken.
10
For detaljer, se «Fjerne konvoluttspaken».
- 16 -
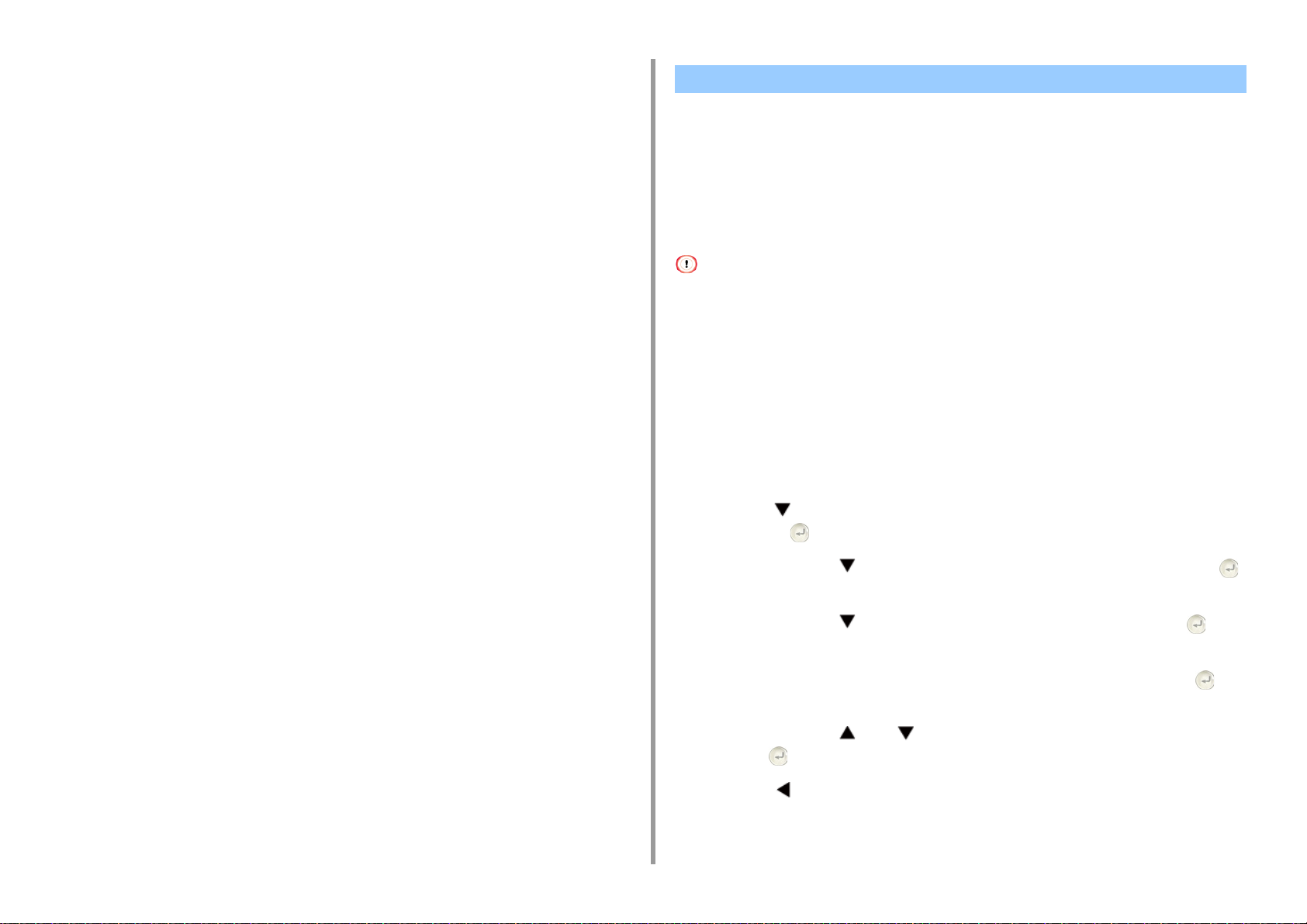
Skifte ut sammensmeltingsenheten til maskinen.
3
For detaljer, se "Utskifting av Varmeelementet".
Fest konvoluttspaken til MP-skuffen.
4
2. Trykk
Skrive ut på etiketter
• Legge i etiketter
• For Windows PCL-skriverdriver
• For Windows PS-skriverdriver
• For Mac OS X
Still inn papirstørrelsen og -typen for MP-skuffen på kontrollpanelet. Angi en papirstørrelse,
papirskuff, og andre utskriftsinnstillinger med en skriverdriver.
Tosidig utskrift er ikke tilgjengelig for etiketter.
Legge i etiketter
Når du skriver ut på etiketter, endre innstillingen for papirtype og -størrelse, og bruk MPskuffen og bakre ut-skuff.
Legg inn etiketter i MP-skuffen.
1
Åpne det bakre utskriftskuffen.
2
Trykk på på betjeningspanelet flere ganger for å velge [Setting (Innstilling)]
3
og trykk på knappen (ENTER).
- 17 -
Trykk på knappen for å velge [Paper Setup (Papiroppsett)] og trykk på
4
(ENTER).
Trykk på knappen for å velge [MP Tray (MP-skuff)] og trykk på på
5
knappen (ENTER).
Kontroller at [Paper Size (Papirstørrelse)] er valgt, og trykk deretter på
6
knappen (ENTER).
Trykk på knappen eller for å velge [A4 (A4)] eller [Letter (Letter)] og
7
trykk på knappen (ENTER).
Trykk på (TILBAKE)-knappen for å gå tilbake til skjermen [MP Tray (MP-
8
skuff)].
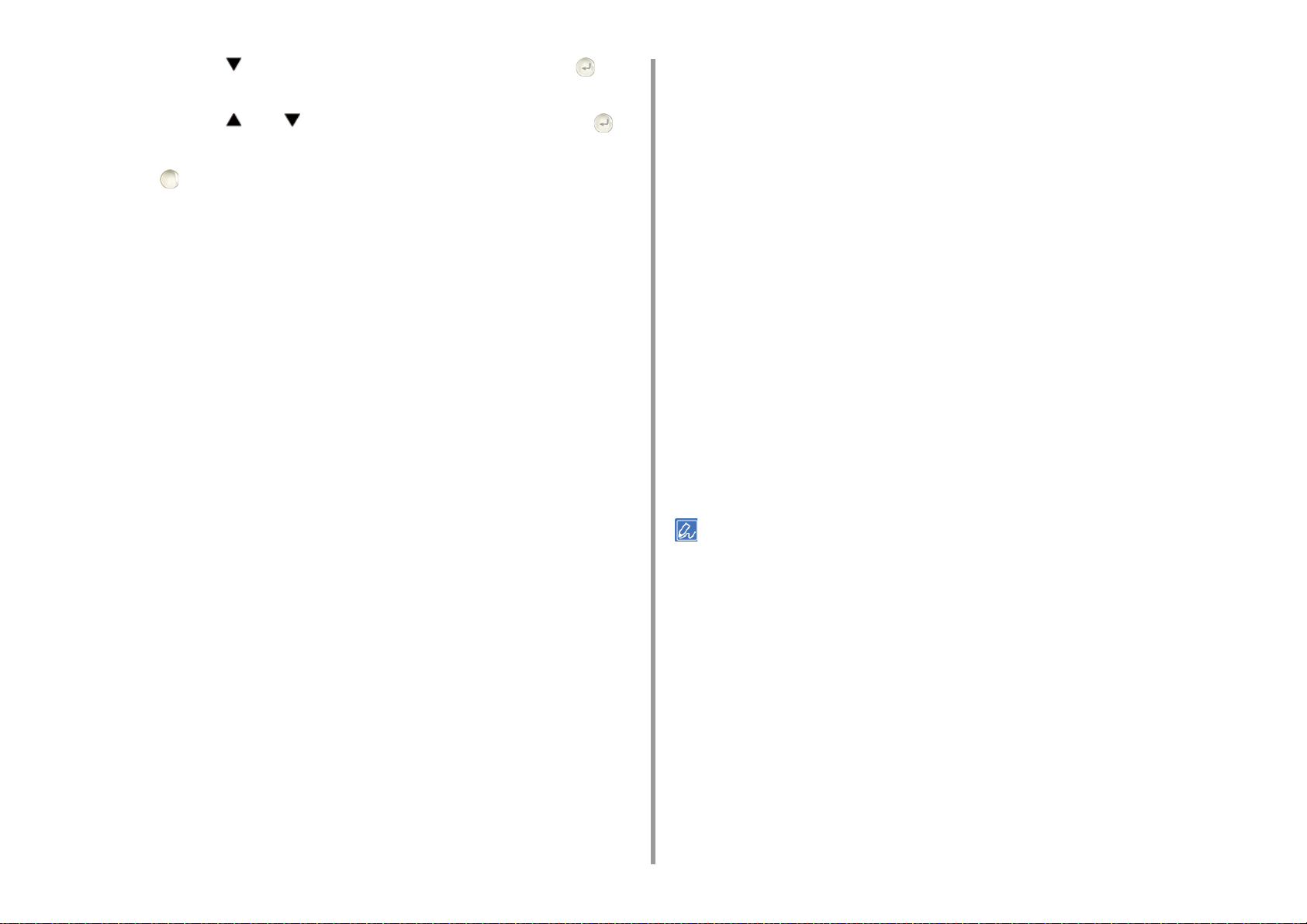
2. Trykk
Trykk på knappen for å velge [Mediatype (Mediatype)] og trykk på
9
knappen (ENTER).
Trykk på knappen eller for å velge [Labels (Etiketter)] og trykk på
10
knappen (ENTER).
Trykk på (ONLINE)-knappen for å gå tilbake til standby-skjermen.
11
For Windows PCL-skriverdriver
Åpne filen for å skrive ut.
1
Velg [Print] på [File]-menyen.
2
Klikk på [Avansert oppsett].
3
Velg [A4 210 x 297 mm] eller [Letter 8,5 x 11 tommer] fra [Størrelse] i
4
kategorien [Oppsett].
Velg [MP-skuff] fra [Kilde].
5
Velg [Portrait (Portrett)] eller [Landscape (Landskap)] fra [Orientation
6
(Orientering)].
Velg [Landscape (Landskap)] eller [Portrait (Portrett)] fra [Orientation
6
(Orientering)] på fanen [Layout (Oppsett)].
Velg [MP-skuff] i [Papirkilde] under kategorien [Papir/Kvalitet].
7
Endre andre innstillinger etter behov og klikk på [OK (OK)].
8
Klikk på [Print (Skriv ut)] på skjermbildet [Print (Skriv ut)].
9
For Mac OS X
Åpne filen for å skrive ut.
1
Velg [Print (Skriv ut)] i [File (Fil)]-menyen.
2
Velg [Letter (Brev)] eller [A4 (A4)] fra [Paper Size (Papirstørrelse)] og velg
3
orienteringen fra [Orientation (Orientering)].
Velg [Multi-Purpose Tray (MP-brett)] for [All Pages From (Alle sider fra)] i
4
panelet [Paper Feed (Papirmating)].
Endre om nødvendig de andre innstillingene og klikk [Skriv ut].
5
Endre om nødvendig de andre innstillingene og klikk [OK].
7
Klikk [Skriv ut] på [Skriv ut] skjermbildet.
8
For Windows PS-skriverdriver
Åpne filen for å skrive ut.
1
Velg [Print] på [File]-menyen.
2
Klikk på [Avansert oppsett].
3
Klikk på [Advanced (Avansert)] på fanen [Layout (Oppsett)] og velg [A4] eller
4
[Letter (Letter)] fra [Paper Size (Papirstørrelse)].
Klikk på [OK (OK)].
5
Dersom innstillingsdetaljer ikke vises i dialogboksen for utskrift, klikker du på [Show Details (Vis detaljer)] nederst i
dialogboksen.
- 18 -
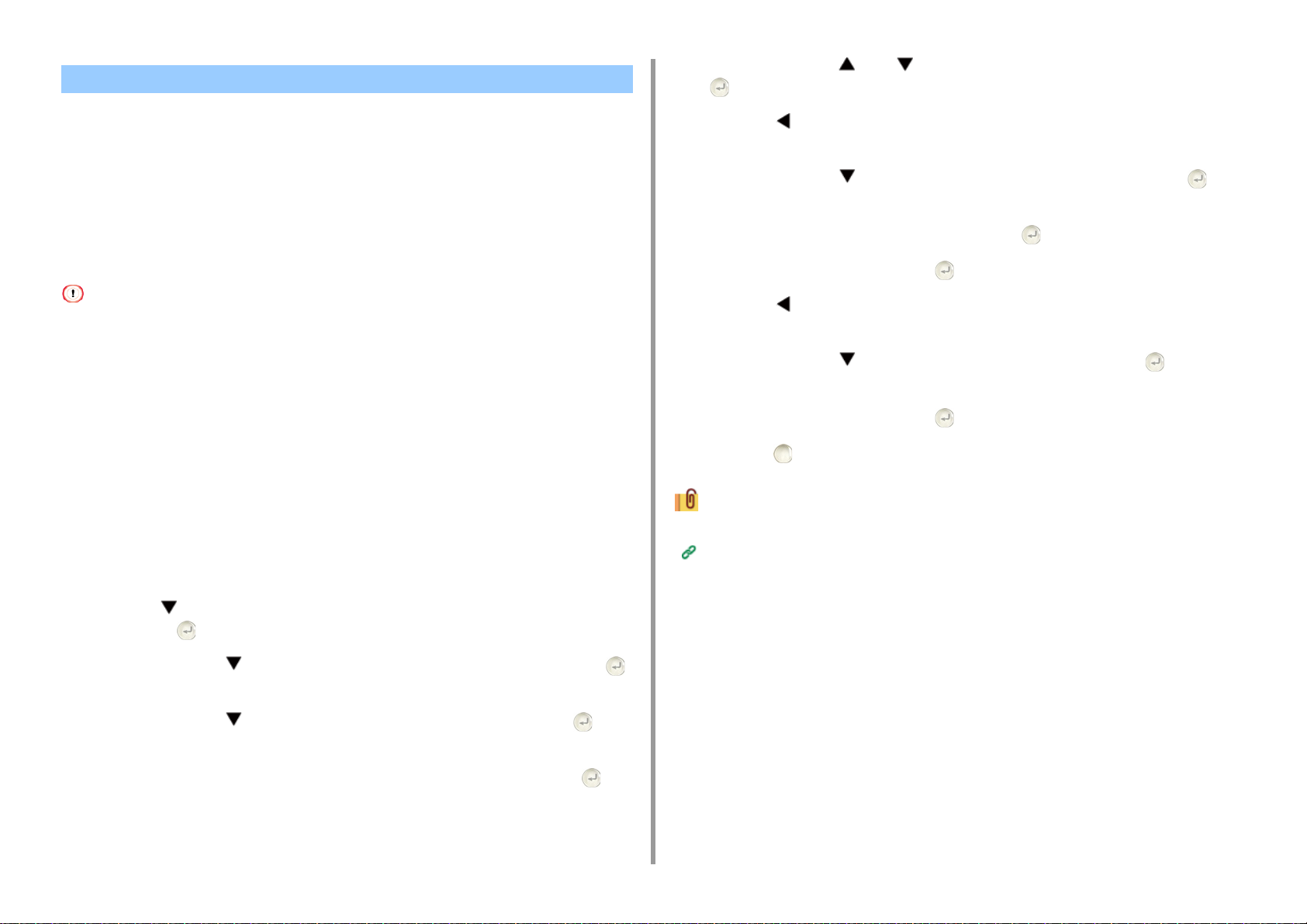
Skrive ut på lange ark.
• Legge i langt papir
• For Windows PCL-skriverdriver
• For Windows PS-skriverdriver
• For Mac OS X
Still inn en papirstørrelse for MP-skuffen på betjeningspanelet. Registrer deretter en
papirstørrelse med en skriverdriver.
Papirstørrelser fra 64 til 216 mm bredde og fra 90 til 1321 mm lengde kan registreres.
• Registrer papirstørrelsen slik at lengden er lenger enn bredden. Du kan ikke angi en lengde som er kortere enn
bredden.
• Denne funksjonen er kanskje ikke tilgjengelig for noen applikasjoner.
• Hvis papirlengden overskrider 356 mm, kan ikke utskriftskvaliteten garanteres selv om papiret brukes under
anbefalte forhold.
Legge i langt papir
Når du skriver ut på konvolutter, endre innstillingen for papirtype, og bruk MP-skuffen og
bakre ut-skuff.
Trykk på knappen eller for å velge [Custom (Egendefinert)] og trykk på
7
knappen (ENTER).
Trykk på (TILBAKE)-knappen for å gå tilbake til skjermen [MP Tray (MP-
8
skuff)].
Trykk på knappen for å velge [Custom (Egendefinert)] og trykk på
9
knappen (ENTER).
Sjekk at [Width (Bredde)] er valgt og trykk på knappen (ENTER).
10
Angi innstillingsverdi og trykk på knappen (ENTER).
11
Trykk på (TILBAKE)-knappen for å gå tilbake til skjermen [Custom
12
(Egendefinert)].
Trykk på knappen for å velge [Length (Lengde)] og trykk på knappen
13
(ENTER).
Angi innstillingsverdi og trykk på knappen (ENTER).
14
Trykk på (ONLINE)-knappen for å gå tilbake til standby-skjermen.
15
2. Trykk
Legg inn papir i multimaterskuffen.
1
Åpne det bakre utskriftskuffen.
2
Trykk på på betjeningspanelet flere ganger for å velge [Setting (Innstilling)]
3
og trykk på knappen (ENTER).
Trykk på knappen for å velge [Paper Setup (Papiroppsett)] og trykk på
4
(ENTER).
Trykk på knappen for å velge [MP Tray (MP-skuff)] og trykk på på
5
knappen (ENTER).
Kontroller at [Paper Size (Papirstørrelse)] er valgt, og trykk deretter på
6
knappen (ENTER).
Tilgjengelig langt papir.
Legge i papir (Brukerhåndbok)
For Windows PCL-skriverdriver
Åpne filen for å skrive ut.
1
Velg [Print] på [File]-menyen.
2
Klikk på [Avansert oppsett].
3
Velg [Egendefinert størrelse] fra [Størrelse] i [Oppsett]-fanen.
4
- 19 -
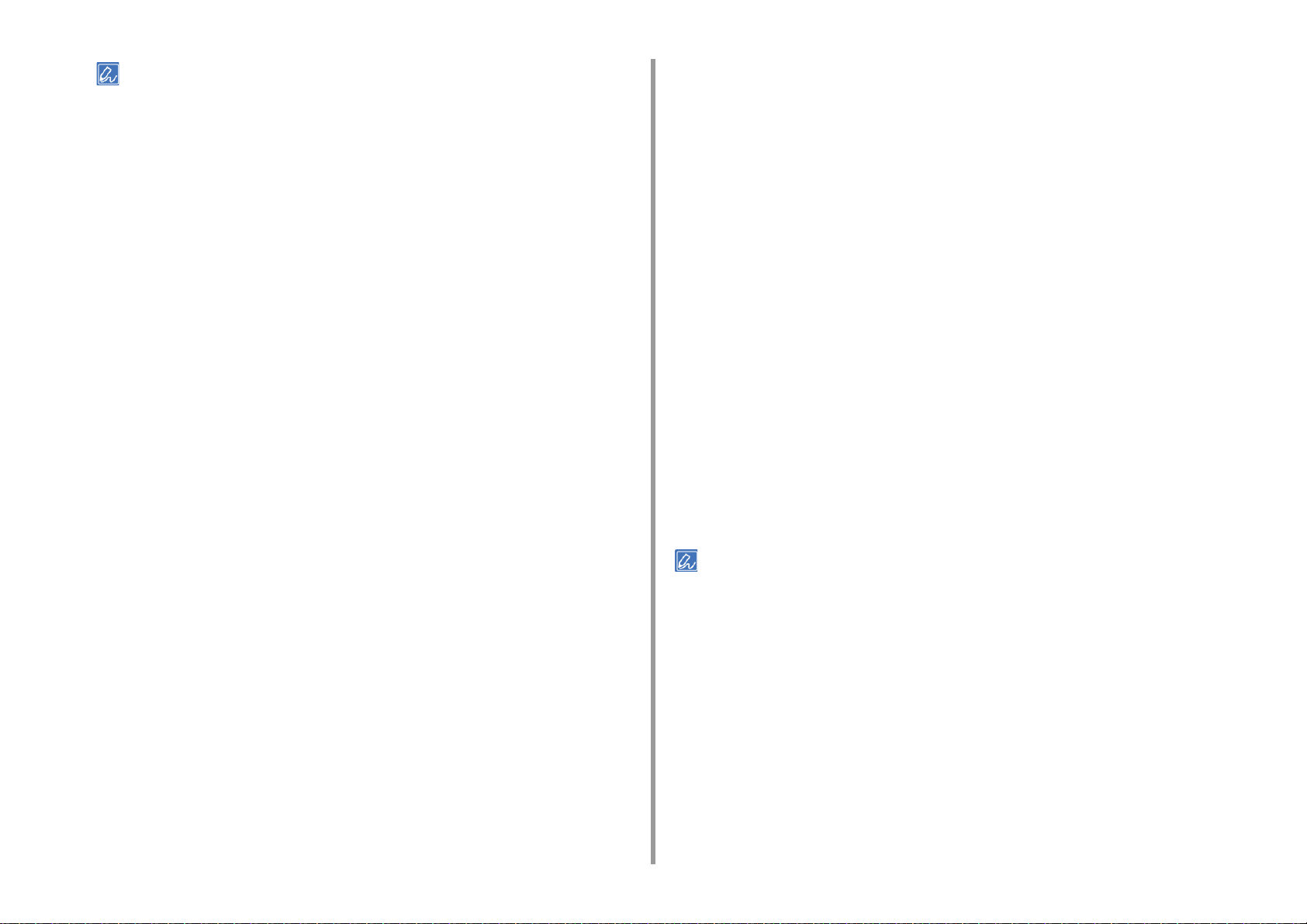
Du kan velge papirstørrelsen fra [Banner *** x *** mm (Banner *** x *** mm)] hvis papirstørrelsen er stilt til
210,0 x 900,0 mm, 215,0 x 900,0 mm, or 215,0 x 1200,0 mm.
For instruksjoner om hvordan du stiller inn en egendefinert størrelse, se «Skrive ut på ustandardiserte
papirformater
».
Klikk [Skriv ut] på [Skriv ut] skjermbildet.
13
For Mac OS X
2. Trykk
Velg [Multi Purpose Tray (Multifunksjonsskuff)] i [Source (Kilde)].
5
Endre om nødvendig de andre innstillingene og klikk [OK].
6
Klikk [Skriv ut] på [Skriv ut] skjermbildet.
7
For Windows PS-skriverdriver
Klikk [Start] og velg [Enheter og skrivere].
1
Høyreklikk på [OKI C532 PS]-ikonet og velg [Printing Preferences
2
(Utskriftsinnstillinger)].
Klikk [Avansert] i kategorien [Oppsett].
3
Klikk [Papirstørrelse], velg [PostScript egendefinert papirstørrelse] fra
4
rullegardinlisten, og skriv inn verdier i [Bredde] og [Høyde].
Klikk [OK (OK)] helt til dialogboksen for utskriftsinnstillinger lukkes.
5
Åpne filen for å skrive ut.
6
Velg [Print (Skriv ut)] fra [File (Fil)]-menyen.
7
Klikk på [Advanced (Avansert)].
8
Klikk på [Advanced (Avansert)] på fanen [Layout (Oppsett)] og velg [PostScript
9
Custom Page Size (PostScript egendefinert sidestørrelse)] fra [Paper size
(Papirstørrelse)].
Åpne filen for å skrive ut.
1
Velg [Print (Skriv ut)] i [File (Fil)]-menyen.
2
Velg [Administrer egendefinerte størrelser] i [Papirstørrelse].
3
Klikk på [+ (+)] for å legge til et element til listen med papirstørrelser.
4
Dobbelklikk [Uten tittel] og skriv inn navnet på den lange papirstørrelsen.
5
Skriv inn verdier i [Bredde] og [Høyde].
6
Klikk [OK].
7
Velg registrert papirstørrelse fra [Paper Size (Papirstørrelse)].
8
Velg [Multi-Purpose Tray (MP-brett)] for [All Pages From (Alle sider fra)] i
9
panelet [Paper Feed (Papirmating)].
Endre om nødvendig de andre innstillingene og klikk [Skriv ut].
10
Dersom innstillingsdetaljer ikke vises i dialogboksen for utskrift, klikker du på [Show Details (Vis detaljer)] nederst i
dialogboksen.
Klikk på [OK (OK)].
10
Velg [Multi-Purpose Tray (Multifunksjonsskuff)] fra [Paper Source (Papirkilde)]
11
på fanen [Paper/Quality (Papir/Kvalitet)].
Endre om nødvendig de andre innstillingene og klikk [OK].
12
- 20 -
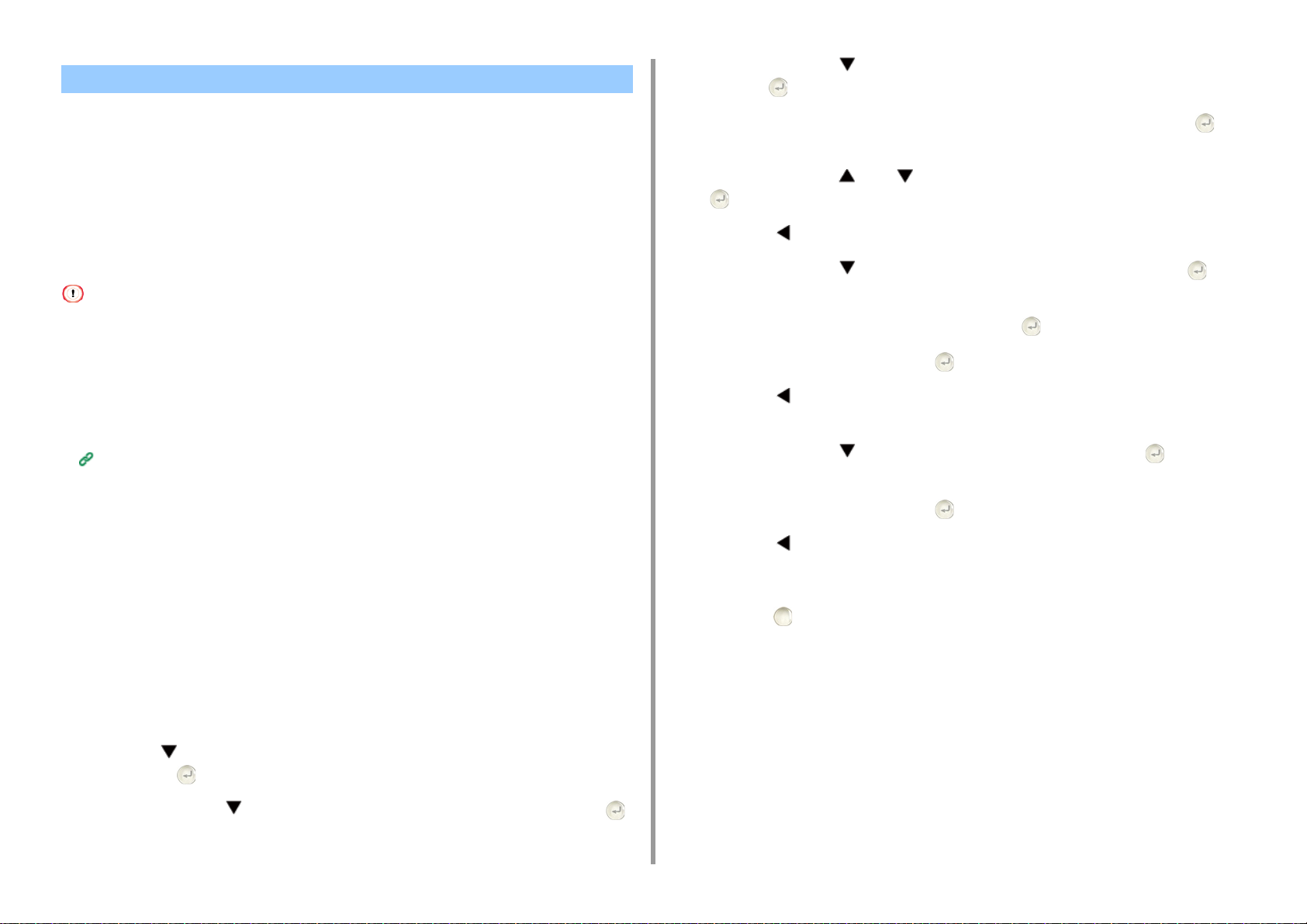
Skrive ut på ustandardiserte papirformater
• Legge i papir med egendefinert størrelse
• For Windows PCL-skriverdriver
• For Windows PS-skriverdriver
• For Mac OS X
Angi en egendefinert papirstørrelse og papirtype på operatørpanelet. Deretter registrer en
papirstørrelse med en skriverdriver.
Papirstørrelser fra 64 til 216 mm bredde og fra 90 til 1321 mm lengde kan registreres.
• Registrer papiret stående, og legg papiret i skuffen stående.
• Hvis papirlengden overstiger 432 mm (17 tommer), bruker du den bakre utskuffen.
• Denne funksjonen er kanskje ikke tilgjengelig for noen applikasjoner.
• Hvis papirlengden overstiger 432 mm (17 tommer) kan ikke utskriftskvaliteten garanteres.
• Hvis papiret er så langt at det overskrider papirstøttene i MP-skuffen, støtt papiret med hendene dine.
• Det er ikke anbefalt å bruke papirbredde under 100 mm (3,4 tommer) fordi det kan føre til papirstopp.
• Om tilgjengelige papirstørrelser for hver skuff og for tosidig utskrift
Legge i papir (Brukerhåndbok)
• Funksjonen auto skuffvalg er som standard satt til [PÅ]. Når en skuff går tom for papir under utskrift, vil en annen
skuff automatisk starte mating av papir. For å mate papir i egendefinert størrelse fra en spesifikk skuff, må funksjonen
auto skuffvalg settes til [AV].
• Hvis ikke bildene blir riktig skrevet ut på stor papirstørrelse, velger du [Normal(600x600dpi) (Normal(600x600dpi))]
for [Quality (Kvalitet)], i PS-skriverdriver. Utskriften kan forbedres.
Legge i papir med egendefinert størrelse
Når det skrives ut på egendefinerte papirstørrelser, må innstillingen for papirtype endres og
en papirskuff angis.
Trykk på knappen for å velge skuffen der papiret legges inn i trinn 1, og
4
trykk på knappen (ENTER).
Kontroller at [Paper Size (Papirstørrelse)] er valgt, og trykk deretter på
5
knappen (ENTER).
Trykk på knappen eller for å velge [Custom (Egendefinert)] og trykk på
6
knappen (ENTER).
Trykk på (TILBAKE)-knappen for å gå tilbake til skuff-skjermen.
7
Trykk på knappen for å velge [Custom (Egendefinert)] og trykk på
8
knappen (ENTER).
Sjekk at [Width (Bredde)] er valgt og trykk på knappen (ENTER).
9
Angi innstillingsverdi og trykk på knappen (ENTER).
10
Trykk på (TILBAKE)-knappen for å gå tilbake til skjermen [Custom
11
(Egendefinert)].
Trykk på knappen for å velge [Length (Lengde)] og trykk på knappen
12
(ENTER).
Angi innstillingsverdi og trykk på knappen (ENTER).
13
Trykk på (TILBAKE)-knappen for å gå tilbake til skuff-skjermen.
14
Endre andre innstillinger om nødvendig.
15
Trykk på (ONLINE)-knappen for å gå tilbake til standby-skjermen.
16
2. Trykk
Legg i papir som kan angis i den egendefinerte størrelsen i MP-skuffen eller
1
skuffen.
Trykk på på betjeningspanelet flere ganger for å velge [Setting (Innstilling)]
2
og trykk på knappen (ENTER).
Trykk på knappen for å velge [Paper Setup (Papiroppsett)] og trykk på
3
(ENTER).
For Windows PCL-skriverdriver
Klikk [Start] og velg [Enheter og skrivere].
1
Høyreklikk på [OKI C532 PCL6]-ikonet og velg [Printing Preferences
2
(Utskriftsinnstillinger)].
Klikk [Brukergodkjenning] i kategorien [Oppsett].
3
- 21 -
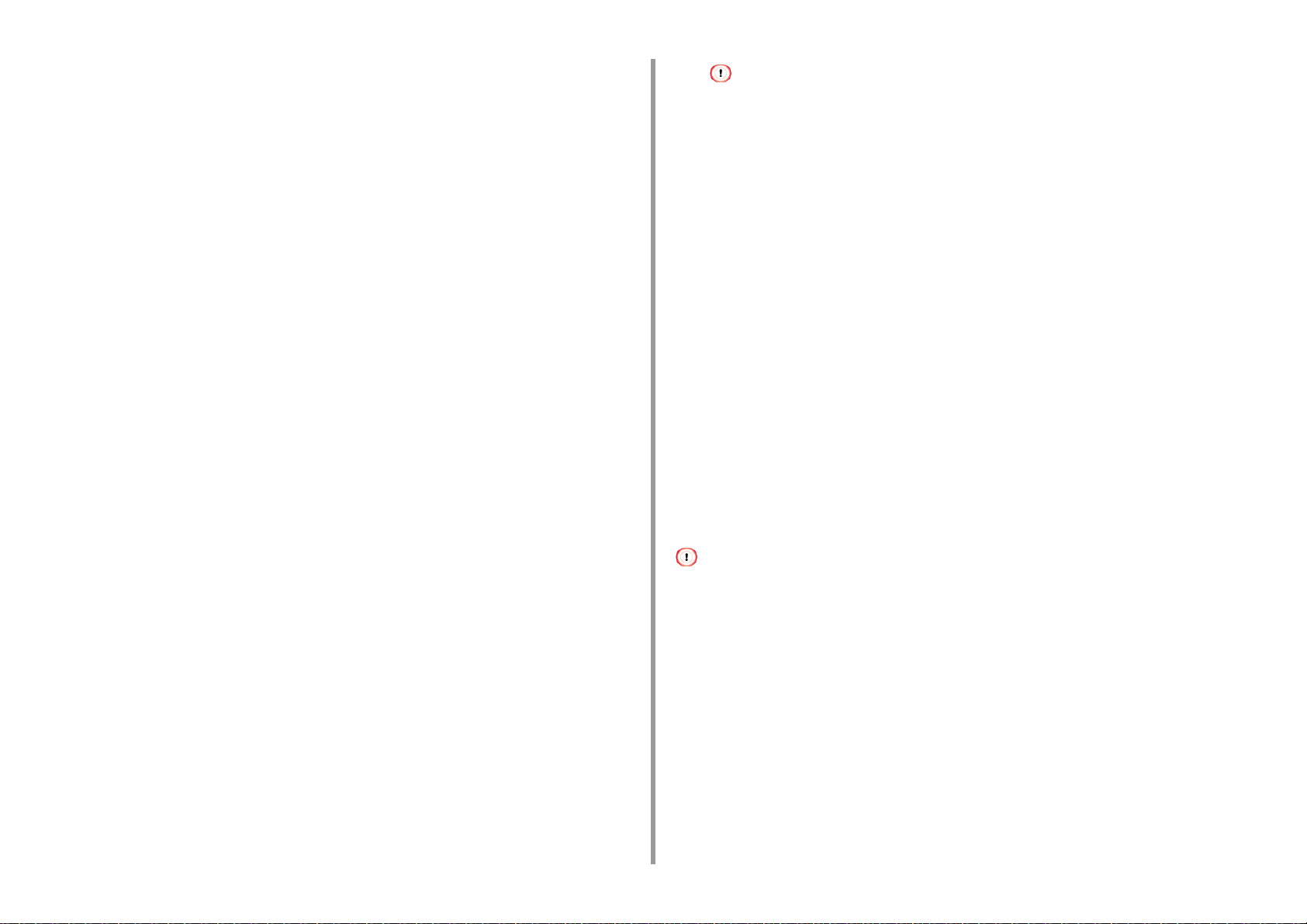
Klikk [Egendefinert størrelse].
4
Skriv inn et navn på den nye størrelsen i [Navn].
5
Skriv inn verdier i [Bredde] og [Lengde].
6
Klikk [Legg til] for å lagre den egendefinerte papirstørrelsen på listen og klikk
7
[OK].
Du kan lagre opptil 32 egendefinerte størrelser.
Klikk [OK] til dialogboksen [Skriverinnstillinger] lukkes.
8
Åpne filen for å skrive ut.
9
Velg [Print] på [File]-menyen.
10
Klikk på [Avansert oppsett].
11
Velg en papirstørrelse fra [Size (Størrelse)] på fanen [Setup (Oppsett)].
12
Endre om nødvendig de andre innstillingene og klikk [OK].
13
Klikk [Skriv ut] på [Skriv ut] skjermbildet.
14
Du kan ikke angi [Forskyvning relativ til papirmateretning].
Klikk på [OK (OK)] helt til dialogboksen for utskriftsinnstilling lukkes [Printing
7
Preferences (Utskriftsinnstillinger)].
Åpne filen for å skrive ut.
8
Velg [Print] på [File]-menyen.
9
Klikk på [Avansert oppsett].
10
Klikk på [Advanced (Avansert)] i [Layout (Oppsett)]-fanen.
11
Klikk på [Paper Size (Papirstørrelse)], og velg deretter [PostScript Custom
12
Page Size (Postscript Egendefinert sidestørrelse)] fra rullegardinlisten.
Klikk på [OK (OK)].
13
Endre om nødvendig de andre innstillingene og klikk [OK].
14
Klikk [Skriv ut] på [Skriv ut] skjermbildet.
15
2. Trykk
For Windows PS-skriverdriver
Klikk [Start] og velg [Enheter og skrivere].
1
Høyreklikk på [OKI C532 PS]-ikonet og velg [Printing Preferences
2
(Utskriftsinnstillinger)].
Klikk [Avansert] i kategorien [Oppsett].
3
Klikk [Papirstørrelse] og deretter velg [Egendefinert sidestørrelse for
4
PostScript] fra rullegardinlisten.
Klikk [Rediger egendefinert sidestørrelse].
5
Skriv inn verdier i [Bredde] og [Lengde] og klikk [OK].
6
For Mac OS X
På Mac OS X, kan du velge en papirstørrelse utenfor det som er tilgjengelig i printerdriveren. Dette fører til feil ved
utskriften. Angi en papirstørrelse innenfor det tilgjengelige området.
Egendefinert størrelse svært lik vanlige størrelser kan håndteres som vanlige størrelser på Mac OS X skriverdriver.
Åpne filen for å skrive ut.
1
Velg [Print (Skriv ut)] i [File (Fil)]-menyen.
2
Velg [Administrer egendefinerte størrelser] i [Papirstørrelse].
3
Klikk [+] for å legge et element til listen over egendefinerte papirstørrelser.
4
Dobbelklikk [Uten tittel] og skriv inn navnet på den egendefinerte
5
papirstørrelsen.
- 22 -
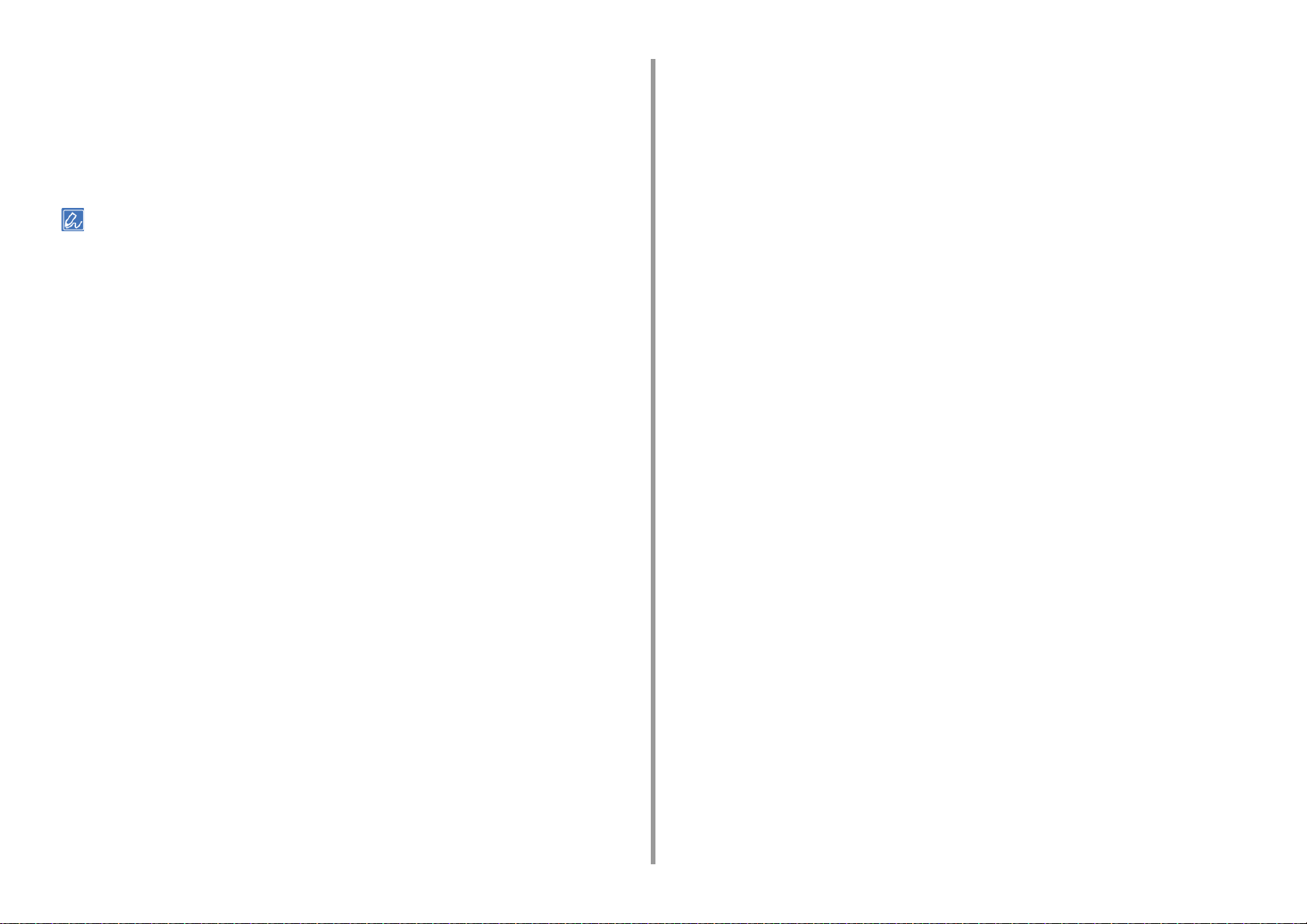
Skriv inn verdier i [Bredde] og [Høyde].
6
Klikk [OK (OK)].
7
Velg papirstørrelsen opprettet fra [Paper Size (Papirstørrelse)].
8
Endre om nødvendig de andre innstillingene og klikk [Skriv ut].
9
Dersom innstillingsdetaljer ikke vises i dialogboksen for utskrift, klikker du på [Show Details (Vis detaljer)] nederst i
dialogboksen.
2. Trykk
- 23 -
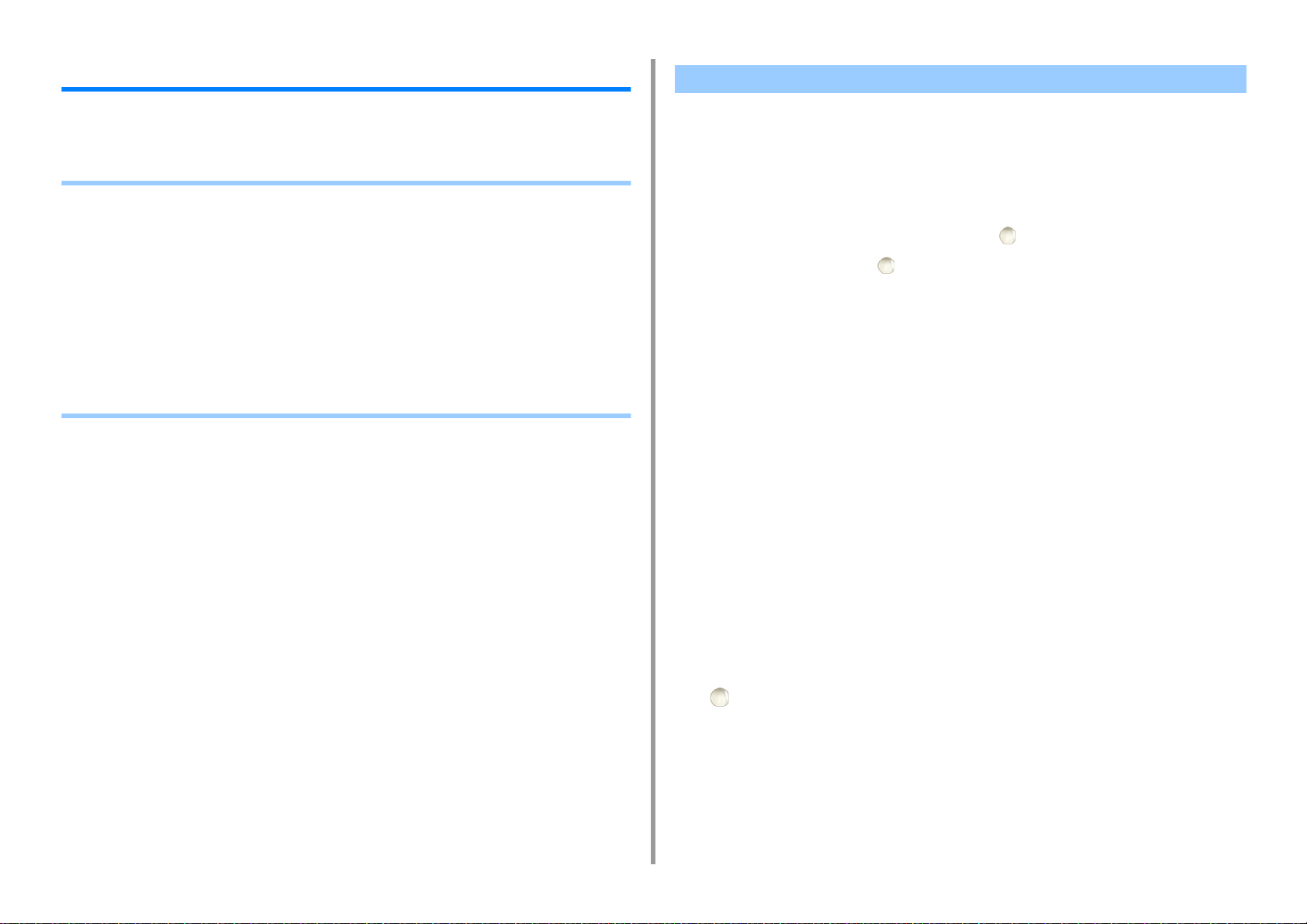
2. Trykk
Utskrift med forskjellige innstillinger fra en datamaskin
Dette avsnittet beskriver ulike utskriftsinnstillinger som å forstørre/redusere
dokumentstørrelsen eller å lage et hefte.
• Skrive ut én og én side manuelt
• Forstørre eller forminske for å tilpasse utskriftsbildet til en bestemt papirstørrelse
• Skrive ut omslaget fra en annen skuff
• Lage et hefte
• Dele et dokument i flere deler for å skrive ut en plakat
• Legge til delvis transparent tekst (vannmerker)
• Overstempling av skjemaer eller logoer (Overlay)
• Sende et dokument til en fil istedet for å skrive ut på papir
• Oppbevar dokumenter som skrives ut ofte, i skriveren
• Skrive ut e-postvedlegg
Skrive ut én og én side manuelt
• For Windows PCL-skriverdriver
• For Windows PS-skriverdriver
• For Mac OS X
Du kan skrive ut ett ark om gangen ved å legge papir i MP-skuffen.
En melding med beskjed om å legge papir i MP-skuffen vises på displayskjermen hver gang
du skriver ut en side. For å fortsette utskrift, trykk på (ONLINE)-knappen.
For å avbryte utskriften, trykk på (AVBRYT)-knappen.
For Windows PCL-skriverdriver
Åpne filen for å skrive ut.
1
Velg [Print] på [File]-menyen.
2
Klikk på [Avansert oppsett].
3
Velg [Multifunksjonsskuff] i [Papirkilde] i [Oppsett]-fanen.
4
Klikk på [Alternativer for papirmating].
5
Velg [Use MP tray as manual feed (Bruk MP-skuffen til manuell mating)] i
6
avkrysningsboksen, og klikk deretter på [OK (OK)].
Endre om nødvendig de andre innstillingene og klikk [OK].
7
Klikk [Skriv ut] på [Skriv ut] skjermbildet.
8
Når en melding vises på displayskjermen, legg papir i MP-skuffen, og trykk på
9
(ONLINE)-knappen.
Ved utskrift av på et dokument med mange sider, vises den samme meldingen hver
gang du skriver ut en side.
For Windows PS-skriverdriver
Åpne filen for å skrive ut.
1
- 24 -
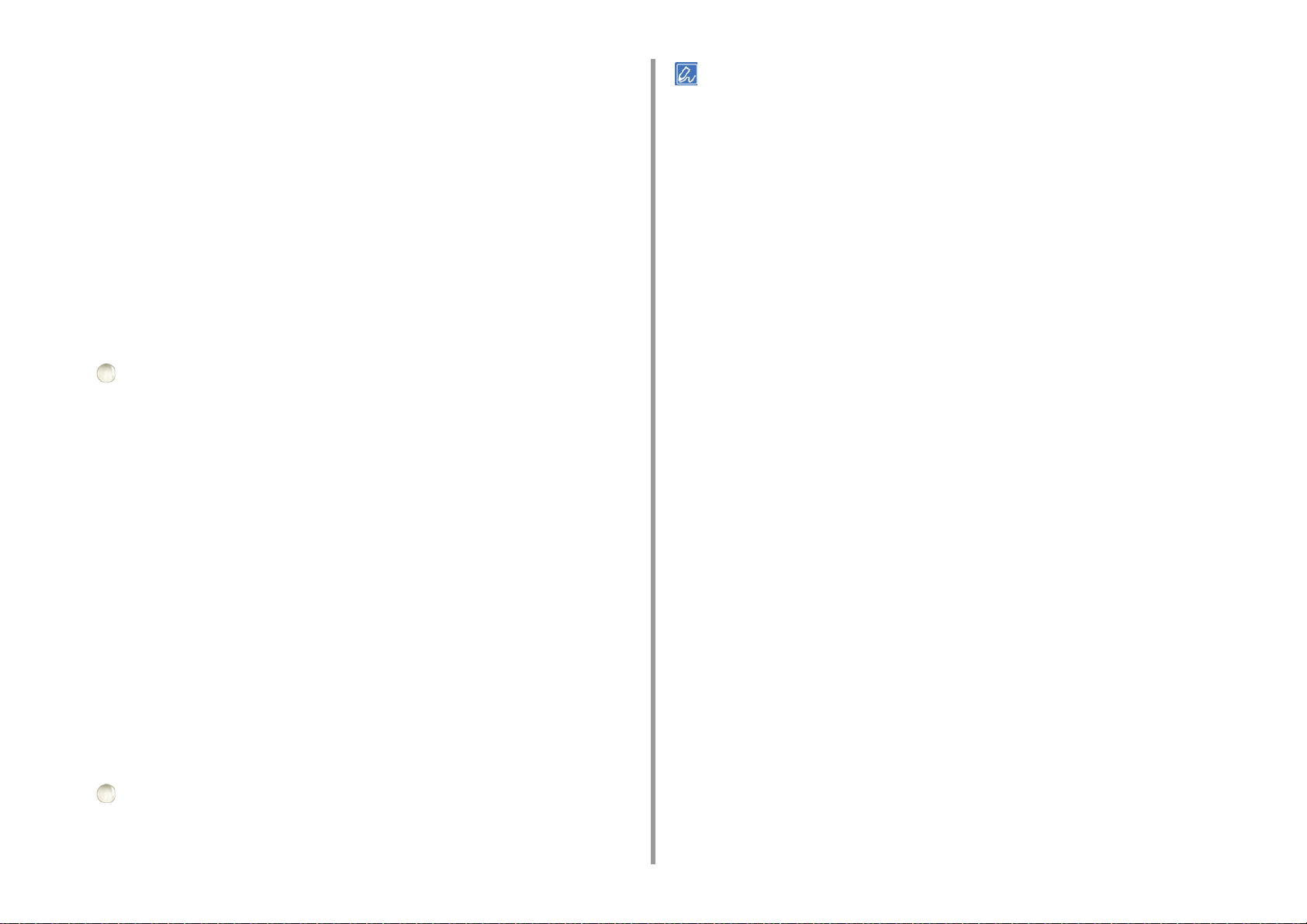
Velg [Print] på [File]-menyen.
2
Klikk på [Avansert oppsett].
3
Velg [MP-skuff] i [Papirkilde] under kategorien [Papir/Kvalitet].
4
Klikk på [Avansert].
5
Klikk på [MP-skuffen brukes som manuell mating] og velg [Ja].
6
Klikk på [OK (OK)].
7
Endre om nødvendig de andre innstillingene og klikk [OK].
8
Klikk [Skriv ut] på [Skriv ut] skjermbildet.
9
Når meldingen vises på displayskjermen, last papir i MP-skuffen og trykk på
10
For Mac OS X
(ONLINE)-knappen.
Når du skriver ut et dokument med flere sider, vil den samme meldingen vises hver
gang du skriver ut én side.
2. Trykk
Dersom innstillingsdetaljer ikke vises i dialogboksen for utskrift, klikker du på [Show Details (Vis detaljer)] nederst i
dialogboksen.
Åpne filen for å skrive ut.
1
Velg [Print] på [File]-menyen.
2
Velg [Multi-Purpose Tray (MP-brett)] for [All Pages From (Alle sider fra)] i
3
panelet [Paper Feed (Papirmating)].
Velg [Skriveralternativer] fra panelmenyen.
4
Huk av i ruten [Multipurpose tray is handled as manual feed (MP-brett
5
håndteres som manuell mater)] i fanen [Feed (Mating)].
Endre om nødvendig de andre innstillingene og klikk [Skriv ut].
6
Når meldingen vises på displayskjermen, last papir i MP-skuffen og trykk på
7
(ONLINE)-knappen.
Når du skriver ut et dokument med flere sider, vil den samme meldingen vises hver
gang du skriver ut én side.
- 25 -
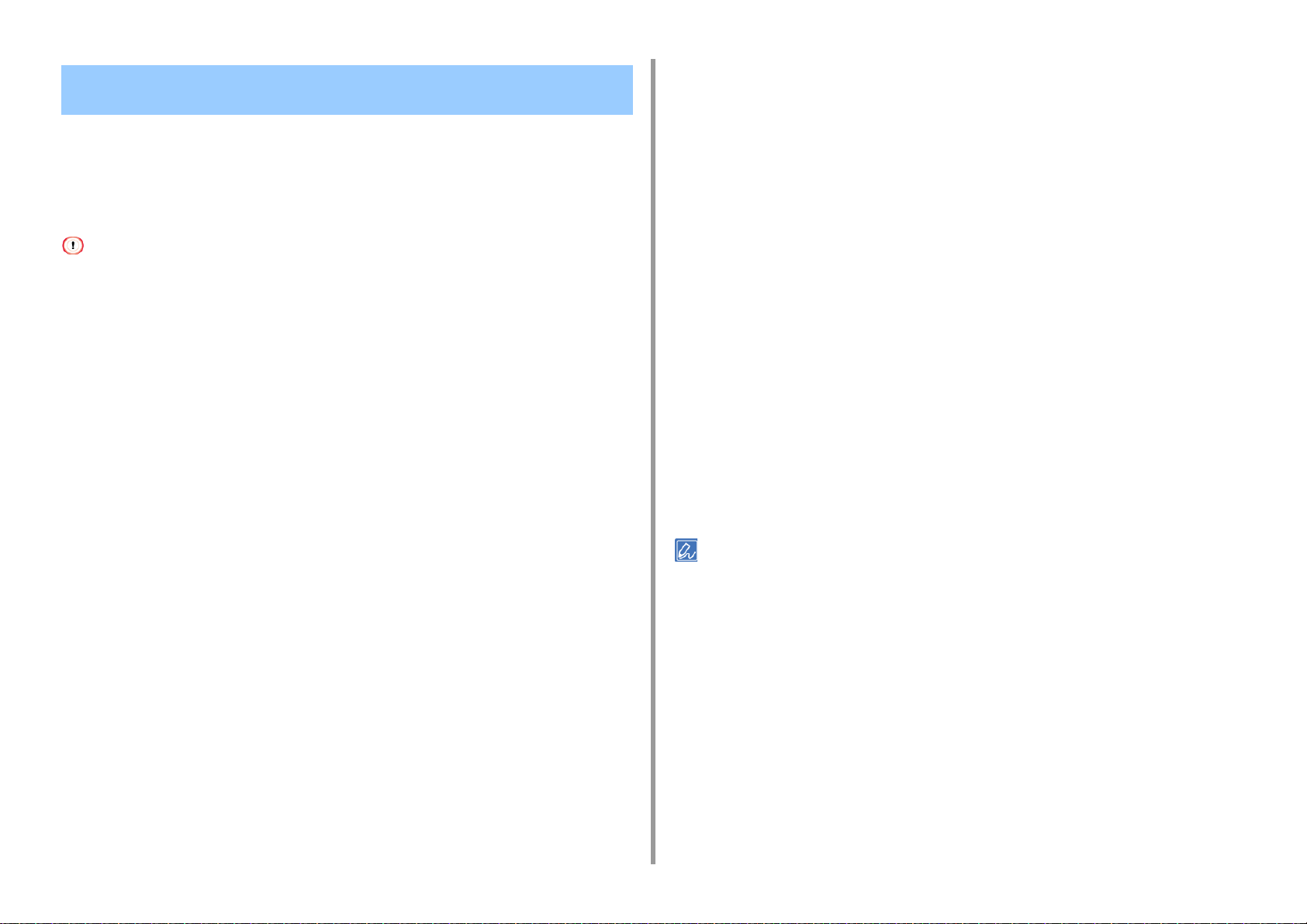
Forstørre eller forminske for å tilpasse utskriftsbildet til en bestemt papirstørrelse
• For Windows PCL-skriverdriver
• For Windows PS-skriverdriver
• For Mac OS X
Du kan skrive ut på forskjellige papirstørrelser uten å endre utskriftdata.
Velg avkrysningsboksen [Resize document to fit printer page (Tilpass
4
størrelsen på dokument til skriversiden)] på fanen [Job Options
(Jobbalternativer)].
Velg papirstørrelsen å skrive ut.
5
Endre om nødvendig de andre innstillingene og klikk [OK].
6
Klikk [Skriv ut] på [Skriv ut] skjermbildet.
7
2. Trykk
Denne funksjonen er kanskje ikke tilgjengelig for noen applikasjoner.
For Windows PCL-skriverdriver
Åpne filen for å skrive ut.
1
Velg [Print] på [File]-menyen.
2
Klikk på [Avansert oppsett].
3
Velg en papirstørrelse som skal redigeres fra [Størrelse] i kategorien [Oppsett].
4
Velg avkrysningsboksen [Resize document to fit printer page (Skaler
5
dokument til å passe utskriftsiden)], og deretter en papirstørrelse for utskriften.
Endre om nødvendig de andre innstillingene og klikk [OK].
6
Klikk [Skriv ut] på [Skriv ut] skjermbildet.
7
For Windows PS-skriverdriver
Åpne filen for å skrive ut.
1
For Mac OS X
Åpne filen for å skrive ut.
1
Velg [Print] på [File]-menyen.
2
Huk av i ruten [Scale to fit paper size (Endre størrelsesforhold til å passe
3
papiret)] i panelet [Paper Handling (Papirhåndtering)].
Velg en papirstørrelse å bruke fra [Destination Paper Size (Papirstørrelse for
4
destinasjon)].
Endre om nødvendig de andre innstillingene og klikk [Skriv ut].
5
Dersom innstillingsdetaljer ikke vises i dialogboksen for utskrift, klikker du på [Show Details (Vis detaljer)] nederst i
dialogboksen.
Velg [Print] på [File]-menyen.
2
Klikk på [Avansert oppsett].
3
- 26 -
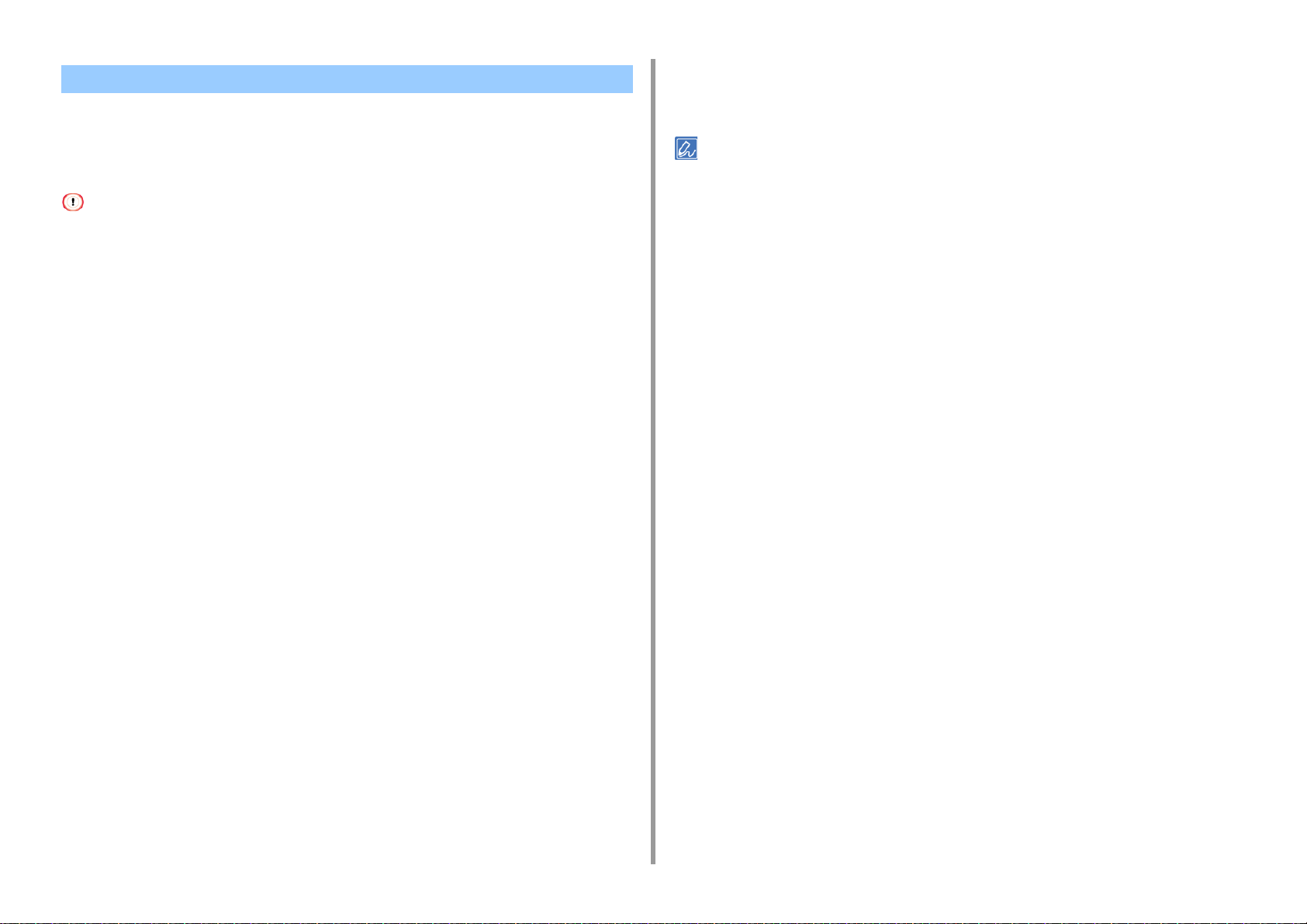
Skrive ut omslaget fra en annen skuff
• For Windows PCL-skriverdriver
• For Mac OS X
Velg en skuff for mating av de gjenværende sidene i [Gjenværende fra].
5
Endre om nødvendig de andre innstillingene og klikk [Skriv ut].
6
2. Trykk
Du kan mate første side i en utskriftsjobb fra en skuff og resten av sidene fra en annen skuff.
Denne funksjonen er ikke tilgjengelig med Windows PS-skriverdriver.
For Windows PCL-skriverdriver
Åpne filen for å skrive ut.
1
Velg [Print] på [File]-menyen.
2
Klikk på [Avansert oppsett].
3
Klikk [Brukergodkjenning] i kategorien [Oppsett].
4
Velg boksen [Use different source for first page (Bruk annen kilde for første
5
side)].
Velg en papirskuff i [Kilde] og klikk [OK].
6
Velg en papirtype i [Type] og medievekt i [Vekt] om nødvendig.
Endre om nødvendig de andre innstillingene og klikk [OK].
7
Klikk [Skriv ut] på [Skriv ut] skjermbildet.
8
Dersom innstillingsdetaljer ikke vises i dialogboksen for utskrift, klikker du på [Show Details (Vis detaljer)] nederst i
dialogboksen.
For Mac OS X
Åpne filen for å skrive ut.
1
Velg [Print] på [File]-menyen.
2
Velg [Papirmating] i menyen på panelet.
3
Velg [Første side fra], og deretter velg en skuff for mating av den første siden.
4
- 27 -
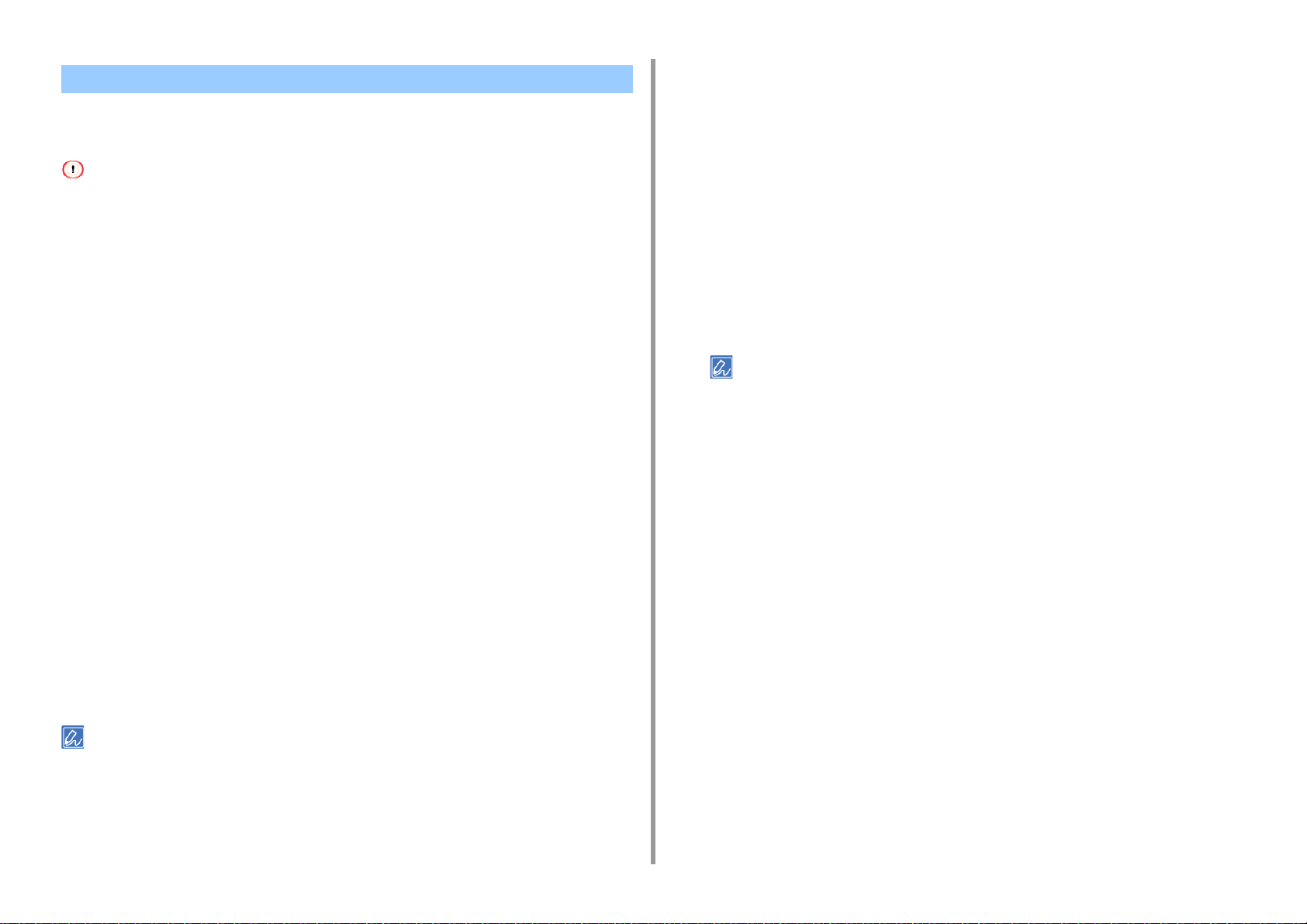
2. Trykk
Lage et hefte
• For Windows PCL-skriverdriver
• For Windows PS-skriverdriver
• Denne funksjonen er kanskje ikke tilgjengelig for noen applikasjoner.
• Denne funksjonen er ikke tilgjengelig i Mac OS X.
• Vannmerker blir kanskje ikke skrevet ut riktig med denne funksjonen.
For Windows PCL-skriverdriver
Åpne filen for å skrive ut.
1
Velg [Print] på [File]-menyen.
2
Klikk på [Avansert oppsett].
3
Velg [Hefte] fra [Etterbehandlingsmodus] i kategorien [Oppsett].
4
Klikk på [Alternativer] og deretter angir innstillingene for hefteutskrift om
5
nødvendig.
• [Signatur]: Angi antall sider som skal innbindes.
• [2 sider]: Skriv ut to sider på én side.
• [Høyre til venstre]: Skriv ut et hefte som er åpnet fra høyre.
• [Innbindingsmarg]: Angi en marg.
For Windows PS-skriverdriver
Åpne filen for å skrive ut.
1
Velg [Print] på [File]-menyen.
2
Klikk på [Avansert oppsett].
3
Velg [Hefte] fra [Sideformat] i kategorien [Layout].
4
Merk av for [Tegn kanter] om nødvendig.
5
Klikk på [Avansert].
6
Klikk [Hefte innbindingskant] og deretter angi margene.
7
• For å lage et høyrefoldet hefte (et hefte med innbindingen på høyre side når den første siden vender opp], velg
[På høyre kant].
• For å lage et hefte i A5 med A4-papir, velg [A4] fra [Papirstørrelse].
Klikk [OK (OK)] helt til dialogboksen for utskriftsinnstillinger lukkes.
8
Endre om nødvendig de andre innstillingene og klikk [OK].
9
Klikk [Skriv ut] på [Skriv ut] skjermbildet.
10
Klikk [OK].
6
Endre om nødvendig de andre innstillingene og klikk [OK].
7
Klikk [Skriv ut] på [Skriv ut] skjermbildet.
8
• For å lage et hefte i A5 med A4-papir, velg [A4] fra [Størrelse] i kategorien [Oppsett].
• Hvis denne funksjonen ikke er tilgjengelig med Windows PCL-skriverdriveren, velg [Start (Start)] > [Devices and
Printers (Enheter og skrivere)], høyreklikk på [OKI C532 PCL6]-ikonet, og velg [Printer properties
(Skriveregenskaper)] > fanen [Advanced (Avansert)] > [Print processor (Utskriftsprosessor)] > [OKX05HPP] > [OK
(OK)].
- 28 -
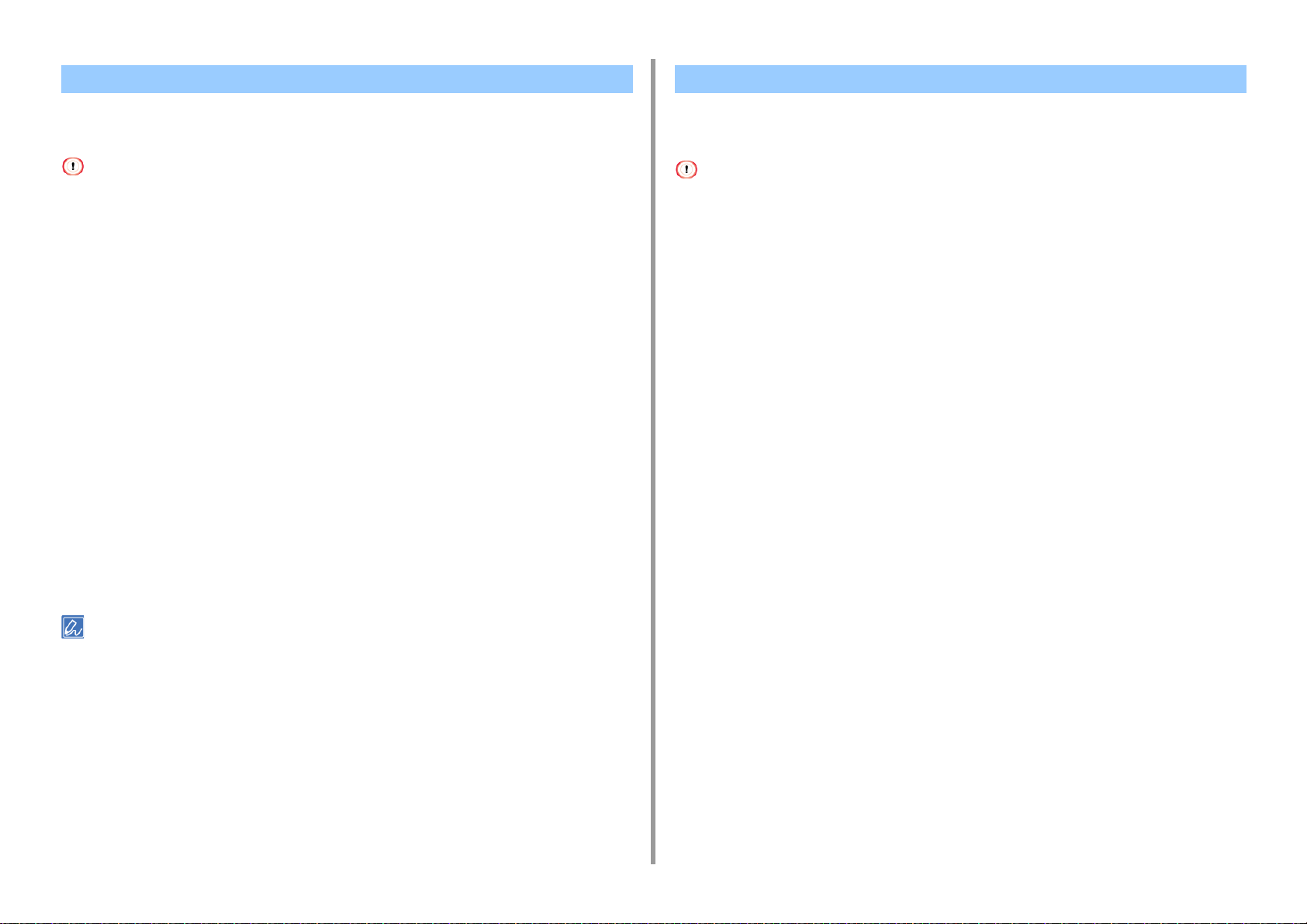
Dele et dokument i flere deler for å skrive ut en plakat Legge til delvis transparent tekst (vannmerker)
2. Trykk
Du kan opprette en plakat ved å skrive ut et dokument på flere papirark og deretter sette
arkene sammen etterpå.
• Denne funksjonen er ikke tilgjengelig når du bruker IPP-nettverket.
• Denne funksjonen er ikke tilgjengelig med Windows PS printerdriver eller i Mac OS X.
For Windows PCL-skriverdriver
Åpne filen for å skrive ut.
1
Velg [Skriv ut] i [Fil]-menyen
2
Klikk på [Innstilling].
3
Klikk [Plakatutskrift] fra [Etterbehandlingsmodus] i kategorien [Oppsett].
4
Klikk [Options].
5
Angi verdier for [Forstørr], [Legg til registreringsmerke] og [Legg til overlapp]
6
og klikk deretter [OK].
Endre om nødvendig de andre innstillingene og klikk [OK].
7
Klikk [Skriv ut] på [Skriv ut] skjermbildet.
8
• For Windows PCL-skriverdriver
• For Windows PS-skriverdriver
• Denne funksjonen er ikke tilgjengelig i Mac OS X.
• Vannmerker skrives ikke ut på riktig måte ved hefteutskrift.
• Når [Background (Bakgrunn)] velges på skjermen [Watermark (Vannmerke)] for Windows PS skriverdriver, kan et
vannmerke kanskje ikke skrives ut, avhengig av programmet. I slike tilfeller, fjern merkingen i boksen [Background
(Bakgrunn)].
For Windows PCL-skriverdriver
Åpne filen for å skrive ut.
1
Velg [Print] på [File]-menyen.
2
Klikk på [Avansert oppsett].
3
Klikk på [Watermark (Vannmerke)] på fanen [Extend (Utvid)].
4
Klikk [New].
5
Skriv inn teksten som skrives ut som et vannmerke i [Text (Tekst)] i
6
[Watermarks (Vannmerker)].
Konfigurer [Font (Skrift)], [Size (Størrelse)] eller andre innstillinger etter behov,
7
og klikk på [OK (OK)].
• For å lage en A3-plakat med to A4-ark, velg [A4] som papirstørrelse og [2] i [Zoom].
• Hvis denne funksjonen ikke er tilgjengelig med Windows PCL-skriverdriveren, velg [Start (Start)] > [Devices and
Printers (Enheter og skrivere)], høyreklikk på [OKI C532 PCL6]-ikonet, og velg [Printer properties
(Skriveregenskaper)] > fanen [Advanced (Avansert)] > [Print processor (Utskriftsprosessor)] > [OKX05HPP] > [OK
(OK)].
Sjekk at vannmerket som skal skrives ut er valgt, og klikk deretter på [OK
8
(OK)].
Endre om nødvendig de andre innstillingene og klikk [OK].
9
Klikk [Skriv ut] på [Skriv ut] skjermbildet.
10
For Windows PS-skriverdriver
Åpne filen for å skrive ut.
1
- 29 -
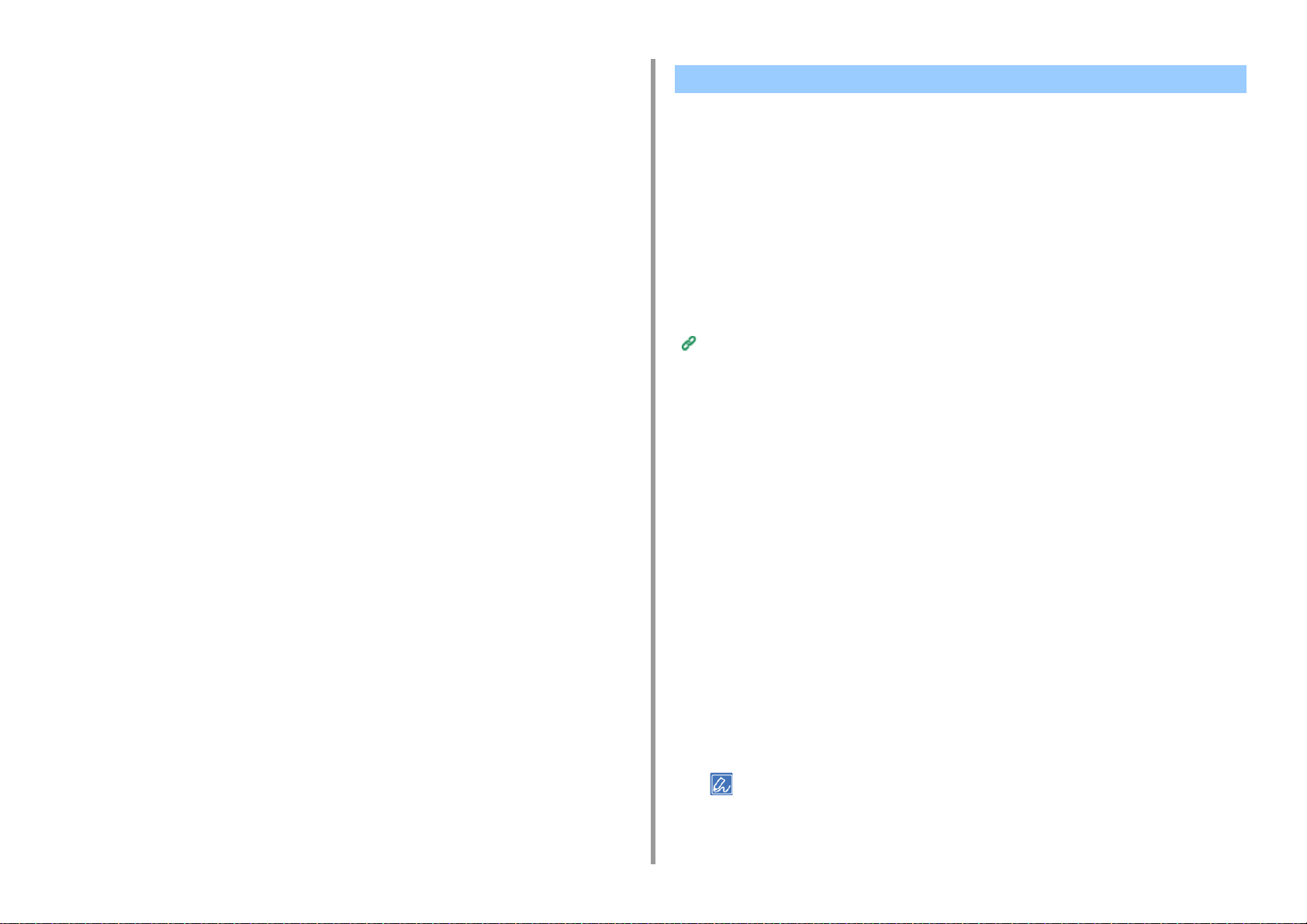
Velg [Print] på [File]-menyen.
2
Klikk på [Avansert oppsett].
3
Klikk [Vannmerker] i kategorien [Jobbalternativer].
4
Klikk [New].
5
Skriv inn tekst som skal skrives ut som vannmerke i [Tekst] under
6
[Vannmerker].
Angi [Skrifttype], [Størrelse] eller om nødvendig de andre innstillingene og
7
klikk [OK].
2. Trykk
Overstempling av skjemaer eller logoer (Overlay)
• Registrere skjemaer
• For Windows PCL-skriverdriver
• For Windows PS-skriverdriver
Du kan skrive ut overlegg (som logoer eller blanketter) på dokumenter. Overlegg er en
gruppe former. Du kan registrere fire former til et overlegg. Skjemaene overlegges i den
rekkefølge de registreres og skrives ut. Skjemaet som sist er registrert, skrives ut på toppen.
Registrere skjemaer
Kontroller at vannmerket som skal skrives ut, er valgt og klikk [OK].
8
Endre om nødvendig de andre innstillingene og klikk [OK].
9
Klikk [Skriv ut] på [Skriv ut] skjermbildet.
10
Før du skriver ut et overlegg, oppretter du et skjema og registrerer det i denne maskinen.
Registrering av blanketter (blankettoverlegg)
For brukere av Windows PCL skriverdriver, følges disse trinnene for å registrere skjemaer.
Opprett et skjema i programmet som du ønsker å registrere på skriveren.
1
Velg [Print (Skriv ut)] fra [File (Fil)]-menyen.
2
Klikk på [Preferences (Preferanser)].
3
Klikk på [Overlays (Overlegg)] på fanen [Extend (Utvid)].
4
Velg [Register print document as a new form (Registrer utskriftsdokument som
5
et nytt skjema)].
Klikk på [OK (OK)].
6
Endre andre innstillinger etter behov og klikk på [OK (OK)].
7
Klikk på [Print (Skriv ut)] på skjermbildet [Print (Skriv ut)].
8
Angi [Form name (Skjemanavn)] og [ID] som du vil registrere for skriveren i
9
[New Form (Nytt skjema)].
- 30 -
Utskriftsposisjonen for overlegg kan spesifiseres.

2. Trykk
Velg sidene av dokumentet som skal skrives ut med overlegget fra [Print on
10
Pages (Skriv ut på sider)] som registreringsinformasjon på driveren. Hvis du vil
bruke et overlegg ved å angi sidene, velg [Custom (Egendefinert)], og angi
hvilke sider som skal bruke overlegget i [Custom Pages (Egendefinerte sider)].
Klikk på [OK (OK)].
11
For Windows PCL-skriverdriver
Åpne filen for å skrive ut.
1
Velg [Print] på [File]-menyen.
2
Klikk på [Avansert oppsett].
3
Velg kategorien [Extend].
4
Klikk [Fortrykk].
5
Velg [Overlay Print (Overleggsutskrift)] og velg et skjema du vil bruke for en
6
overleggsutskrift fra rullegardinlisten.
Hvis du vil registrere et skjema med konfigurasjonsverktøyet eller bruke flere skjemaer som en gruppe, klikker du
på [Edit list... (Rediger liste...)] for å legge dem til på listen.
Når du legger til et skjema med bruk av konfigurasjonsverktøyet: Klikk på [Add a registered form... (Legg til et
registrert skjema...)], angi skjemanavnet i [Form name (Skjemanavn)] og ID for det registrerte skjemaet med
programtillegget for lagringsbehandling i konfigurasjonsverktøyet, velg sider der du vil bruke skjemaet fra [Print
on Pages (Utskrift på sider)], deretter klikker du på [OK (OK)].
Klikk [OK].
7
Endre om nødvendig de andre innstillingene og klikk [OK].
8
Klikk [Skriv ut] på [Skriv ut] skjermbildet.
9
Klikk [Start] og velg [Enheter og skrivere].
1
Høyreklikk på [OKI C532 PS]-ikonet og velg [Printing Preferences
2
(Utskriftsinnstillinger)].
Klikk [Fortrykk] i kategorien [Jobbalternativer].
3
Velg [Bruker fortrykk] fra rullegardinlisten og klikk deretter [Ny].
4
Skriv inn skjemanavnet du registrerte med Storage Manager plug-in for
5
Konfigurasjonsverktøyet i [Form Name (Skjemanavn)], og klikk deretter [Add
(Legg til)].
Skriv inn et navn på overtrykket i [Overtrykknavn].
6
Velg sidene i dokumentet som skal skrives ut med fortrykk fra [Skriv ut sider].
7
For å bruke et fortrykk ved å angi sidene, velg [Egendefinert] og legg inn sidene som skal skrives ut med fortrykk
i [Egendefinerte sider].
Klikk [OK].
8
Velg et fortrykk fra [Angitte fortrykk] og deretter klikk [Legg til].
9
Klikk [OK].
10
Endre om nødvendig de andre innstillingene og klikk [OK].
11
Åpne filen for å skrive ut.
12
Velg [Print] på [File]-menyen.
13
Klikk [Skriv ut] på [Skriv ut] skjermbildet.
14
For Windows PS-skriverdriver
For å bruke denne funksjonen med Windows PS skriverdriveren, må du logge inn på en datamaskin som
administratoren.
- 31 -

Sende et dokument til en fil istedet for å skrive ut på papir
• For Windows
• For Mac OS X
Du kan sende et dokument til en fil.
Du må logge inn på datamaskinen som administrator.
For Windows
Klikk [Start] og velg [Enheter og skrivere].
1
Høyreklikk på [OKI C532 *]-ikonet og velg [Printer properties
2
(Skriveregenskaper)].
* Velg en drivertype som skal brukes.
Velg kategorien [Porter].
3
Velg [FIL] fra portlisten og klikk deretter [OK].
4
Åpne en fil
5
Velg [Print] på [File]-menyen.
6
Klikk [Print].
7
Skriv inn navnet på en fil og klikk deretter [OK].
8
eksempel: C: temp printdata.prn
Skriv inn navnet på en fil, velg destinasjon for lagring og klikk deretter på
4
[Lagre].
2. Trykk
For Mac OS X
Åpne filen for å skrive ut.
1
Velg [Print] på [File]-menyen.
2
Klikk [PDF] i dialogboksen for utskrift og velg deretter et filformat.
3
- 32 -

Oppbevar dokumenter som skrives ut ofte, i skriveren
• For Windows PCL-driver
• For Windows PS-driver
• For Mac OS X
• Skrive ut det lagrede dokumentet fra denne maskinen
Lagre en utskriftsjobb i det interne minnet i skriveren. Når du skriver ut, velg delt jobb fra
betjeningspanelet.
Velg kategorien [Jobbalternativer].
4
Klikk på [Shared Print (delt utskrift)] fra [Job Type (Jobbtype)].
5
Du kan navngi en utskriftsjobb fra Jobbtypevalg.
Angi andre innstillinger om nødvendig, og klikk på [OK (OK)].
6
Klikk [Skriv ut] på [Skriv ut] skjermbildet.
7
Utskriftsjobben er kun sendt til skriveren og ikke skrevet ut enda.
2. Trykk
Hvis du ikke kan lagre plassert data på grunn av utilstrekkelig ledig minne, vil en melding vises for å informere deg om
at filsystemet er fullt og utskriftsjobben ikke er utført.
For Windows PCL-driver
Åpne filen for å skrive ut.
1
Velg [Print] på [File]-menyen.
2
Klikk på [Avansert oppsett].
3
Velg kategorien [Jobbalternativer].
4
Velg [Shared Print (Delt utskrift)].
5
Du kan navngi en utskriftsjobb fra Jobbtypevalg.
Angi andre innstillinger om nødvendig, og klikk på [OK (OK)].
6
Klikk på [Print (Skriv ut)] på skjermbildet [Print (Skriv ut)].
7
Utskriftsjobben er kun sendt til skriveren og ikke skrevet ut enda.
For Windows PS-driver
For Mac OS X
Åpne filen for å skrive ut.
1
Velg [Print (Skriv ut)] fra [File (Fil)]-menyen.
2
Velg [Secure Print (Sikker utskrift)] fra panelmenyen.
3
Velg [Shared Print (Delt utskrift)] i [Job Type (Jobbtype)].
4
Du kan navngi en utskriftsjobb fra Jobbtypevalg.
Endre andre innstillinger om nødvendig, og klikk på [Print (Skriv ut)].
5
Utskriftsjobben sendes bare til skriveren, og den blir ikke skrevet ut ennå.
Dersom innstillingsdetaljer ikke vises i dialogboksen for utskrift, klikker du på [Show Details (Vis detaljer)] nederst i
dialogboksen.
Skrive ut det lagrede dokumentet fra denne maskinen
Trykk på knappen på betjeningspanelet for å velge [Print (Skriv ut)] og
1
trykk på knappen (ENTER).
Åpne filen for å skrive ut.
1
Velg [Print] på [File]-menyen.
2
Klikk på [Avansert oppsett].
3
- 33 -
Sjekk at [Shared Print (Delt utskrift)] er valgt og trykk på knappen (ENTER).
2
Et jobbsøk starter.
For å stoppe et jobbsøk, trykk (AVBRYT).

Når delte utskriftsjobber listes opp, trykk på knappen eller for å velge
3
den delte jobben du ønsker å skrive ut, og trykk på knappen (ENTER). For
å skrive ut alle de delte utskriftsjobbene som vises, trykk på [Print All (Skriv ut
alle)] og trykk på knappen (ENTER).
Trykk på [Delete (Slett)] for å slette de spesifiserte delte jobbene.
Trykk på [Delete All (Slett alle)] for å slette alle delte jobber på listen.
2. Trykk
Skrive ut e-postvedlegg
Skriv ut vedleggsfilen til mottatt E-post.Formatene PDF (v1.7), JPEG og TIFF (V6 baseline)
kan skrives ut.
For å bruke denne funksjonen, må du angi e-postmottak innstillinger på en POP-serveren
eller SMTP-serveren.
E-postoppsett
• For antall kopier, tosidig utskrift eller andre utskriftsinnstillingene, er de nåværende innstillingene på [Adminoppsett]
menyen brukt.
• Opptil 10 filer, som hver er på maks 8 MB, kan skrives ut.
- 34 -

2. Trykk
Papirsparing, tonersparing
Dette avsnittet beskriver hvordan du kan skrive og spare på papir og toner.
• Skrive ut tosidig (Duplex Printing)
• Spare toner
• Kombinere flere sider på én side
Skrive ut tosidig (Duplex Printing)
• For Windows PCL-skriverdriver
• For Windows PS-skriverdriver
• For Mac OS X
Du kan skrive ut på begge sider av arket.
• Tosidig utskrift er tilgjengelig for følgende papirstørrelser.
A4, A5, B5, Letter, Legal (13 tommer), Legal (13,5 tommer), Legal (14 tommer), Executive,
8,5SQ (8,5 tommer x 8,5 tommer), Folio (210 mm x 330 mm), 16K (197 mm x 273 mm,
195 mm x 270 mm, 184 mm x 260 mm), Egendefinert størrelse
• Tosidig utskrift er tilgjengelig for følgende medievekt.
64 til 176 g/m2 (7,71 til 21,23 kg)
Ikke bruk annen medievekt enn angitt ovenfor. Papirstopp kan oppstå.
Denne funksjonen er kanskje ikke tilgjengelig for noen applikasjoner.
Ved utskrift på egendefinger papirstørrelse, er tosidig utskrift tilgjengelig for følgende bredde og lengdeområder.
• Bredde: 148 til 216 mm (5,8 til 8,5 tommer)
• Lengde: 210 til 356 mm (8,3 til 14,0 tommer)
For Windows PCL-skriverdriver
Lukk den bakre utskriftskuffen.
1
Åpne filen for å skrive ut.
2
Velg [Print] på [File]-menyen.
3
Klikk på [Avansert oppsett].
4
Velg [Langside] eller [Kortside] fra [Tosidig utskrift] i kategorien [Oppsett].
5
Endre om nødvendig de andre innstillingene og klikk [OK].
6
Klikk [Skriv ut] på [Skriv ut] skjermbildet.
7
- 35 -

2. Trykk
For Windows PS-skriverdriver
Lukk det bakre utgangsbrettet.
1
Åpne filen for å skrive ut.
2
Velg [Print] på [File]-menyen.
3
Klikk på [Avansert oppsett].
4
Velg [Flipp på langside] eller [Flipp på kortside] fra [Skriv ut på begge sider] i
5
kategorien [Layout].
Endre om nødvendig de andre innstillingene og klikk [OK].
6
Klikk [Skriv ut] på [Skriv ut] skjermbildet.
7
For Mac OS X
Lukk det bakre utgangsbrettet.
1
Åpne filen for å skrive ut.
2
Velg [Print] på [File]-menyen.
3
Velg [Long-Edge binding (Binding i langside)] eller [Short-Edge binding
4
(Binding i kortside)] fra [Two-Sided (Tosidet)] i panelet [Layout (Layout)].
Endre om nødvendig de andre innstillingene og klikk [Skriv ut].
5
Dersom innstillingsdetaljer ikke vises i dialogboksen for utskrift, klikker du på [Show Details (Vis detaljer)] nederst i
dialogboksen.
Spare toner
• For Windows PCL-skriverdriver
• For Windows PS-skriverdriver
• For Mac OS X
Det er mulig å skrive ut med mindre toner.
Mengden toner kan spares i tre nivåer.
• [Skriverinnstilling]: Samsvarer med skriverinnstillingen.
• [Av]: Skriver ut med normal metning uten tonersparing.
• [Sparenivå lavt]: Skriver ut med noe lavere metning.
• [Sparenivå middels]: Skriver ut med lav metning
• [Sparenivå høyt]: Skriver ut med svært lav metning
Hvis denne funksjonen brukes, kan kun [Normal (600x600)] or [Hurtig (600x600)] angis som utskriftskvalitet.
Tettheten på bildet som skrives ut med denne funksjonen kan variere avhengig av det utskrevne dokumentet.
For Windows PCL-skriverdriver
Åpne filen for å skrive ut.
1
Velg [Print] på [File]-menyen.
2
Klikk på [Avansert oppsett].
3
Velg kategorien [Oppsett].
4
Velg mengde toner som skal spares i [Tonersparing].
5
Endre om nødvendig de andre innstillingene og klikk [OK].
6
Klikk [Skriv ut] på [Skriv ut] skjermbildet.
7
- 36 -

2. Trykk
For Windows PS-skriverdriver
Åpne filen for å skrive ut.
1
Velg [Skriv ut] i [Fil]-menyen.
2
Klikk på [Alternativer].
3
Velg [Farge]-fanen.
4
Velg mengden toner som skal spares i [Tonersparing].
5
Konfigurer andre innstillinger om nødvendig, og klikk på [OK].
6
Klikk [Skriv ut] på [Skriv ut]-skjermen.
7
For Mac OS X
Åpne filen for å skrive ut.
1
Velg [Print] på [File]-menyen.
2
Velg [Skriveralternativer] fra panelmenyen.
3
Velg mengden toner å spare i [Toner Saving (Tonersparing)] i fanen [Quality2
4
(Kvalitet2)].
Endre om nødvendig de andre innstillingene og klikk [Skriv ut].
5
Kombinere flere sider på én side
• For Windows PCL-skriverdriver
• For Windows PS-skriverdriver
• For Mac OS X
Du kan skrive ut flere sider av et dokument inn på ett enkelt ark.
• Denne funksjonen reduserer sidestørrelsen på dokumentet som skal skrives ut. Midten av det utskrevne bildet er
kanskje ikke midt på papiret.
• Denne funksjonen er kanskje ikke tilgjengelig for noen applikasjoner.
For Windows PCL-skriverdriver
Åpne filen for å skrive ut.
1
Velg [Print] på [File]-menyen.
2
Klikk på [Avansert oppsett].
3
Velg antall sider som skal skrives ut på hvert ark [Etterbehandlingsmodus] i
4
kategorien [Oppsett].
Klikk [Options].
5
Angi hver innstilling på [Page Borders (Sidemarger)], [Page layout
6
(Sideoppsett)], og [Bind Margin (Innbindingsmarg)], og klikk [OK (OK)].
Dersom innstillingsdetaljer ikke vises i dialogboksen for utskrift, klikker du på [Show Details (Vis detaljer)] nederst i
dialogboksen.
Endre om nødvendig de andre innstillingene og klikk [OK].
7
Klikk [Skriv ut] på [Skriv ut] skjermbildet.
8
For Windows PS-skriverdriver
Åpne filen for å skrive ut.
1
Velg [Print] på [File]-menyen.
2
- 37 -

Klikk på [Avansert oppsett].
3
Velg [Sider per ark] i kategorien [Layout].
4
Velg antall sider som skal skrives ut på hvert ark fra rullegardinlisten.
5
Velg boksen [Border (Ramme)] for å markere en grense.
6
Klikk på [Advanced (Avansert)] og velg sidelayoutrekkefølge fra [Pages per
7
Sheet Layout (Side per ark-layout)].
Klikk på [OK (OK)].
8
Endre om nødvendig de andre innstillingene og klikk [OK].
9
Klikk [Skriv ut] på [Skriv ut] skjermbildet.
10
For Mac OS X
Åpne filen for å skrive ut.
1
Velg [Print] på [File]-menyen.
2
Velg antallet sider å skrive ut på hvert ark fra [Pages per sheet (Sider per ark)]
3
i panelet [Layout (Layout)].
2. Trykk
Angi hver innstilling i [Kanter] og [Layoutretning].
4
Endre om nødvendig de andre innstillingene og klikk [Skriv ut].
5
Dersom innstillingsdetaljer ikke vises i dialogboksen for utskrift, klikker du på [Show Details (Vis detaljer)] nederst i
dialogboksen.
- 38 -

2. Trykk
Justere farge på datamaskinen
Dette avsnittet beskriver fargejustering ved utskrift fra en datamaskin.
• Skrive ut fargedata i gråskala
• Bruk av fargetilpasning på skriverdriveren
• Simulere utskriftsresultat for blekk
• Fargedeling
• Justerer fargeregistreringsfeil manuelt
• Justerer tetthet manuelt
• Justering av fargebalanse (Tetthet)
• Fargejustering med programvare
Skrive ut fargedata i gråskala
Du kan skrive ut fargedokumenter i gråskala.
For Windows PCL-skriverdriver
Åpne filen for å skrive ut.
1
Velg [Skriv ut] i [Fil]-menyen.
2
Klikk på [Preferences (Preferanser)].
3
På [Oppsett]-fanen velger du [Ensfarget].
4
Endre andre innstillinger etter behov og klikk på [OK (OK)].
5
Klikk på [Print (Skriv ut)] på skjermbildet [Print (Skriv ut)].
6
Å velg [Ensfarget] på skriverdriveren gjør at du kan skrive ut et fargedokument i gråskala, selv når blå-, rød- og
gul-tonerne er tomme.
For Windows PS-skriverdriver
Åpne filen for å skrive ut.
1
Velg [Skriv ut] i [Fil]-menyen.
2
Klikk på [Preferences (Preferanser)].
3
Velg fanen [Color (Farge)] og velg [Grayscale (gråtone)].
4
Endre andre innstillinger etter behov og klikk på [OK (OK)].
5
Klikk på [Print (Skriv ut)] på skjermbildet [Print (Skriv ut)].
6
Å velge [Grayscale (gråtone)] på skriverdriveren gjør at du kan skrive ut et fargedokument i gråskala, selv når
cyan-, magenta- og gul-tonerne er tomme.
- 39 -

2. Trykk
For Mac OS X
Åpne filen for å skrive ut.
1
Fra [Fil]-menyen velger du [Skriv ut].
2
Velg [Farge] fra panelmenyen.
3
Velg [Gråskala].
4
Klikk [Skriv ut].
5
Å velge [Gråskala] på skriverdriveren gjør at du kan skrive ut et fargedokument i gråskala, selv når blå-, rød- og
gul-tonerne er tomme.
Bruk av fargetilpasning på skriverdriveren
Fargesammenligning betyr administrering og justering av dokumentenes farger for å holde
samsvar mellom inngangs- og utgangsenheter.
Denne delen beskriver fargematching for skriverdriveren.
• Automatisk:
Fargetilpasning blir utført i henhold til dokumentet. Bruk denne innstillingen som standard.
• Office-farge:
Bruk denne innstillingen når skriver ut forretningsdokumenter med
tekstbehandlingsprogrammer, regneark og presentasjonsprogrammer.
Fargesammenligning brukes når utskriftsdata i RGB-fargeområdet konverteres til CMYKfargeområdet for skriveren.
• Graphic Pro:
Denne funksjonen egner seg ved bruk av DTP-programvare. Du kan angi simulering av
utskrift med CMYK-utgangsenheter.
• Ingen fargetilpasning:
Denne funksjonen egner seg til farger som tilpasses med et program.
Hvis du bruker Mac OS X kan du også bruke [ColorSync (ColorSync)]-funksjonen for å gjøre
fargesammenligning.
• Bruk Graphic Pro-funksjonen hvis du vil administrere CMYK-fargedata.
• Link-profiler for CMYK kan ikke angis med Windows PCL-skriverdriveren.
For Windows PCL-skriverdriver
Åpne filen for å skrive ut.
1
Velg [Skriv ut] i [Fil]-menyen.
2
Klikk på [Preferences (Preferanser)].
3
Velg [Color (Farge)] for [Color Setting (Fargeinnstilling)] på fanen [Setup
4
(Oppsett)].
- 40 -

Klikk på [Detail... (Detalj...)] i [Color Setting (Fargesinnstilling)].
5
Velg et punkt og så klikker du på [OK (OK)].
6
Endre andre innstillinger etter behov og klikk på [OK (OK)].
7
Klikk på [Print (Skriv ut)] på skjermbildet [Print (Skriv ut)].
8
For Windows PS-skriverdriver
Åpne filen for å skrive ut.
1
Velg [Skriv ut] i [Fil]-menyen.
2
Klikk på [Preferences (Preferanser)].
3
Velg fanen [Color (Farge)].
4
Velg et punkt og så klikker du på [OK (OK)].
5
Endre andre innstillinger etter behov og klikk på [OK (OK)].
6
Klikk på [Print (Skriv ut)] på skjermbildet [Print (Skriv ut)].
7
For Mac OS X
Åpne filen for å skrive ut.
1
Fra [Fil]-menyen velger du [Skriv ut].
2
Velg fanen [Color (Farge)].
3
Velg et element for [Color (Farge)].
4
Endre andre innstillinger etter behov og klikk på [Print (Skriv ut)].
5
2. Trykk
Simulere utskriftsresultat for blekk
Du kan simulere utdata, f.eks. fra en offset-trykkpresse, ved å justere CMYK-fargedataene.
• For noen bruksområder er denne funksjonen ikke tilgjengelig i Mac OS X.
• Denne funksjonen kan brukes når [Office Farge] eller [Grafisk Farge] er valgt som [Fargemodus].
• For Windows PCL-driver, kan denne funksjonen brukes når [Graphic Pro (Graphic Pro)] velges for [Color Mode
(Fargemodus)].
• For Windows PCL-skriverdriver
• For Windows PS-skriverdriver
• For Mac OS X
For Windows PCL-skriverdriver
Åpne filen for å skrive ut.
1
Velg [Skriv ut] i [Fil]-menyen.
2
Klikk på [Preferences (Preferanser)].
3
Velg [Color (Farge)] for [Color Setting (Fargeinnstilling)] på fanen [Setup
4
(Oppsett)].
Klikk [Detail... (Detalj...)] i fanen [Setup (Oppsett)] og velg [Graphic Pro
5
(Graphic Pro)].
Velg [Skriversimulering].
6
Velg en blekkfunksjon som du vil simulere fra [Simuleringsmålprofilen] på
7
[Inngangsprofil], og klikk på [OK].
Endre andre innstillinger etter behov og klikk på [OK (OK)].
8
Klikk på [Print (Skriv ut)] på skjermbildet [Print (Skriv ut)].
9
Dersom innstillingsdetaljer ikke vises i dialogboksen for utskrift, klikker du på [Show Details (Vis detaljer)] nederst i
dialogboksen.
- 41 -

2. Trykk
For Windows PS-skriverdriver
Åpne filen for å skrive ut.
1
Velg [Skriv ut] i [Fil]-menyen.
2
Klikk på [Preferences (Preferanser)].
3
Velg [Farge]-fanen og velg [Grafisk pro] og klikk deretter på [Detalj].
4
Du kan gjøre en skriversimulering med [Office farge], for forretnings- eller andre
dokumenter, klikk deretter på [Avansert] og velg egenskapene til blekket du vil simulere
fra [CMYK blekksimulering].
Velg [Skriversimulering]-boksen.
5
Velg en blekkfunksjon som du vil simulere fra [Simuleringsmålprofilen] på
6
[Inngang], og klikk på [OK].
Endre andre innstillinger etter behov og klikk på [OK (OK)].
7
Klikk på [Print (Skriv ut)] på skjermbildet [Print (Skriv ut)].
8
For Mac OS X
Åpne filen for å skrive ut.
1
Fra [Fil]-menyen velger du [Skriv ut].
2
Velg [Farge] fra panelmenyen.
3
Velg [Graphic Pro (Graphic Pro)] i [Color (farge].
4
Klikk på [Alternativer] for å velge [Skriversimulering].
5
Velg en blekktype du vil simulere fra [Simuleringsmålprofilen].
6
Endre andre innstillinger etter behov og klikk på [Print (Skriv ut)].
7
Dersom innstillingsdetaljer ikke vises i dialogboksen for utskrift, klikker du på [Show Details (Vis detaljer)] nederst i
dialogboksen.
Fargedeling
Du kan skrive ut ved å dele hver enkelt farge uten å bruke noen programmer.
• Windows PCL-skriverdriver kan ikke brukes til denne funksjonen.
• Dersom du bruker Adobe Illustrator, velg fargedelingsfunksjonen til programmet. Skru av
fargesammenligningsfunksjonen i skriverdriveren.
• For Windows PS-drivere
• For Mac OS X
For Windows PS-drivere
Åpne filen for å skrive ut.
1
Velg [Skriv ut] i [Fil]-menyen.
2
Klikk på [Preferences (Preferanser)].
3
Velg fanen [Color (Farge)] og klikk på [Advanced (Avansert)].
4
Velg fargen du vil dele fra [Utskriftfarge separasjoner] og klikk deretter på [OK].
5
Endre andre innstillinger etter behov og klikk på [OK (OK)].
6
Klikk på [Print (Skriv ut)] på skjermbildet [Print (Skriv ut)].
7
For Mac OS X
Åpne filen for å skrive ut.
1
Velg [Print (Skriv ut)] i [File (Fil)]-menyen.
2
Velg [Print Options (Utskriftsvalg)]-panelet.
3
Velg [Print Color Separations (Skriv ut fargeskiller)] på fanen [Quality 2
4
(Kvalitet 2)].
- 42 -

Endre andre innstillinger etter behov og klikk på [Print (Skriv ut)].
5
Dersom innstillingsdetaljer ikke vises i dialogboksen for utskrift, klikker du på [Show Details (Vis detaljer)] nederst i
dialogboksen.
Justerer fargeregistreringsfeil manuelt
Maskinen justerer automatisk fargeregistreringer nåår maskinen skrus på eller når
utgangsbrettene åpnes/lukkes. Du kan justere fargeregistreringen manuelt fra
betjeningspanelet om nødvendig.
Trykk på på betjeningspanelet flere ganger for å velge [Setting (Innstilling)]
1
og trykk på knappen (ENTER).
Trykk på knappen én gang for å velge [Admin Setup (Admin oppsett)] og
2
trykk (ENTER) tasten.
Angi administratorpassordet og trykk på knappen (ENTER).
3
Fabrikkens standard administratorpassord er "999999". Hvis administratorpassordet er endret, må det
oppdaterte passordet tastes inn.
Trykk på knappen for å velge [Print Setup (Utskriftsoppsett)] og trykk på
4
knappen (ENTER).
Trykk på knappen for å velge [Color Menu (Fargemeny)] og trykk på
5
knappen (ENTER).
2. Trykk
- 43 -
Trykk på knappen eller for å velge [Adjust Registration (Juster
6
registrering)] og trykk på knappen (ENTER).
Når [Execute (Utfør)] vises, trykk på knappen (ENTER).
7
Justering av registrering starter.

Justerer tetthet manuelt Justering av fargebalanse (Tetthet)
2. Trykk
Denne maskinen justerer fargeregistreringen automatisk når en bildevalsekassett skiftes ut
eller når det er skrevet ut 500 ark. Du kan justere fargeregistreringen manuelt fra
betjeningspanelet om nødvendig.
Trykk på på betjeningspanelet flere ganger for å velge [Setting (Innstilling)]
1
og trykk på knappen (ENTER).
Trykk på knappen én gang for å velge [Admin Setup (Admin oppsett)] og
2
trykk (ENTER) tasten.
Angi administratorpassordet og trykk på knappen (ENTER).
3
Fabrikkens standard administratorpassord er "999999". Hvis administratorpassordet er endret, må det
oppdaterte passordet tastes inn.
Trykk på knappen for å velge [Print Setup (Utskriftsoppsett)] og trykk på
4
knappen (ENTER).
Trykk på knappen for å velge [Color Menu (Fargemeny)] og trykk på
5
knappen (ENTER).
Trykk på knappen for å velge [Adjust Density (Juster tetthet)] og trykk på
6
knappen (ENTER).
Når du justerer skyggen til å passe med dine preferanser bruker du driftspanelet.
For å angi hvorvidt å gjøre lyse deler (Highlight), midt-tone deler (Mid-tone), og mørke deler
(Mørk) for hver farge, mørkere eller lysere.
Dette avsnittet beskriver hvordan å justere for blå. Ved justering av andre farger utføres
samme prosedyre for alle farger og deler du ønsker å justere.
Trykk på på betjeningspanelet flere ganger for å velge [Setting (Innstilling)]
1
og trykk på knappen (ENTER).
Trykk på knappen én gang for å velge [Admin Setup (Admin oppsett)] og
2
trykk (ENTER) tasten.
Angi administratorpassordet og trykk på knappen (ENTER).
3
Fabrikkens standard administratorpassord er "999999". Hvis administratorpassordet er endret, må det
oppdaterte passordet tastes inn.
Trykk på knappen for å velge [Print Setup (Utskriftsoppsett)] og trykk på
4
knappen (ENTER).
Trykk på knappen for å velge [Color Menu (Fargemeny)] og trykk på
5
knappen (ENTER).
Når [Execute (Utfør)] vises, trykk på knappen (ENTER).
7
Justering av tetthet starter.
- 44 -
Trykk på knappen eller for å velge [Color Tuning (Fargejustering)] og
6
trykk på knappen (ENTER).
Når [Execute (Utfør)] vises, trykk på knappen (ENTER). Trykk på
7
knappen (ENTER) igjen for å skrive ut fargejusteringsmønsteret.
Trykk på (TILBAKE)-knappen for å gå tilbake til skjermen [Color Menu
8
(Fargemeny)].
Trykk på knappen for å velge [Cyan Tuning (Cyan-justering)] og trykk på
9
knappen (ENTER).
Trykk på knappen for å velge [Cyan Highlight (Cyan highlight)] og trykk på
10
knappen (ENTER).

Angi innstillingsverdi og trykk på knappen (ENTER).
11
2. Trykk
Fargejustering med programvare
• For å gjøre mørkere velger du +1 tli +3 og for å gjøre lysere vellger du -1 til -3.
• Angi verdien med talltastaturet eller velg verdien med knappen eller .
Gjenta trinn 8 til 11 hvis du vil gjøre ytterligere endringer.
12
Trykk på (ONLINE)-knappen for å gå tilbake til standby-skjermen.
13
Start utskrift
14
Gjenta prosedyren til fargetonen er som du vil ha den.
• Verktøy for fargekorrigering
• Fargepalettverktøy
• Justeringsverktøy for PS-gamma
- 45 -

2. Trykk
For et bedre resultat
Dette avsnittet beskriver hvordan du stiller inn maskinen for å oppnå bedre utskriftsresultater
ved utskrift fra en datamaskin.
• Forbedre bilder
• Skrive ut med angitt oppløsning
• Vektlegging av tynne linjer
• Angi skrifttypen som skal brukes
• Endre svart overflate
• Fjerne hvitt mellomrom mellom tekst og bakgrunn (Overskrive svart)
Forbedre bilder
Du kan skrive ut bilder mer livlig.
Denne funksjonen er ikke tilgjengelig med Windows PS printerdriver eller med Mac OS X.
For Windows PCL-skriverdriver
Åpne filen for å skrive ut.
1
Velg [Print] på [File]-menyen.
2
Klikk på [Preferences (Preferanser)].
3
Velg [Jobbvalg]-fanen.
4
Velg [Fotoforbedring]-boksen.
5
Endre om nødvendig de andre innstillingene og klikk [OK].
6
Klikk [Skriv ut] på [Skriv ut] skjermbildet.
7
- 46 -

Skrive ut med angitt oppløsning
• For Windows
• For Mac OS X
Du kan om nødvendig endre utskriftskvaliteten.
Hvis du skriver ut på papir i stor størrelse med Windows PS-skriverdriveren eller Mac OS X PS-skriverdriveren, kan
bruk av [Normal (600x600) (Normal (600x600))] forbedre utskriftskvaliteten.
For Windows
Åpne filen for å skrive ut.
1
Velg [Print] på [File]-menyen.
2
Klikk på [Avansert oppsett].
3
Velg kategorien [Jobbalternativer].
4
Velg et kvalitetsnivå for utskrift i [Kvalitet].
5
Endre om nødvendig de andre innstillingene og klikk [OK].
6
Klikk [Skriv ut] på [Skriv ut] skjermbildet.
7
2. Trykk
Dersom innstillingsdetaljer ikke vises i dialogboksen for utskrift, klikker du på [Show Details (Vis detaljer)] nederst
i dialogboksen.
For Mac OS X
Åpne filen for å skrive ut.
1
Velg [Print] på [File]-menyen.
2
Velg [Print Options (Utskriftsvalg)]-panelet.
3
Velg ønsket verdi fra [Quality (Kvalitet)] i fanen [Quality 1 (Kvalitet 1)].
4
Endre om nødvendig de andre innstillingene og klikk [Skriv ut].
5
- 47 -

Vektlegging av tynne linjer
• For Windows PCL-skriverdriver
• For Windows PS-skriverdriver
• For Mac OS X
Når [Adjust ultra fine lines (Juster ultrafine linjer)] i skriverdriveren er slått på, kan du
forhindre uskarpe små bokstaver eller fine linjer.
Denne funksjonen er slått på som standard.
Velg kategorien [Jobbalternativer].
4
Klikk på [Avansert].
5
Merk av avmerkingsboksen [Juster ultrafine linjer] og klikk [OK].
6
Endre om nødvendig de andre innstillingene og klikk [OK].
7
Klikk [Skriv ut] på [Skriv ut] skjermbildet.
8
2. Trykk
Strekkodemellomrom eller andre åpninger kan bli smalere, avhengig av bruken. Hvis det
skjer, slå denne funksjonen av.
For Windows PCL-skriverdriver
Åpne filen for å skrive ut.
1
Velg [Print] på [File]-menyen.
2
Klikk på [Avansert oppsett].
3
Velg kategorien [Jobbalternativer].
4
Klikk på [Avansert].
5
Velg [Adjust ultra fine lines (Juster ultrafine linjer)] og velg [On (På)] for
6
[Settings (Innstillinger)], og klikk deretter [OK (OK)].
Endre om nødvendig de andre innstillingene og klikk [OK].
7
Klikk [Skriv ut] på [Skriv ut] skjermbildet.
8
For Mac OS X
Åpne filen for å skrive ut.
1
Velg [Print] på [File]-menyen.
2
Velg [Kvalitet1] fra faner.
3
Huk av i ruten [Adjust ultra fine lines (Juster ultrafine linjer)] i fanen [Quality 1
4
(Kvalitet 1)].
Endre om nødvendig de andre innstillingene og klikk [Skriv ut].
5
Dersom innstillingsdetaljer ikke vises i dialogboksen for utskrift, klikker du på [Show Details (Vis detaljer)] nederst i
dialogboksen.
For Windows PS-skriverdriver
Åpne filen for å skrive ut.
1
Velg [Print] på [File]-menyen.
2
Klikk på [Avansert oppsett].
3
- 48 -

Angi skrifttypen som skal brukes
• Skrive ut med skriverfontene
• Skrive ut med fontene på datamaskinen
Skrive ut med skriverfontene
• Skriverskrifttypene vil ikke kopiere TrueType skrifttypene som vises på skjermen nøyaktig.
• Denne funksjonen er ikke tilgjengelig i Mac OS X.
• Denne funksjonen er kanskje ikke tilgjengelig for noen applikasjoner.
• For Windows PCL-skriverdriver
Åpne filen for å skrive ut.
1
Velg [Print] på [File]-menyen.
2
Klikk på [Avansert oppsett].
3
Velg kategorien [Extend].
4
Klikk [Skrifttyper].
5
Velg [Skriftbytte]-boksen i [Truetype font-utgangstype].
6
Angi skriverskrifttypen som skal brukes i stedet for TrueType skrifttypene i
7
[Tabell for skrifttypeerstatning].
Klikk [OK].
8
Endre om nødvendig de andre innstillingene og klikk [OK].
9
Klikk [Skriv ut] på [Skriv ut] skjermbildet.
10
Høyreklikk på [OKI C532 PS]-ikonet og velg [Printer properties
2
(Skriveregenskaper)].
Dobbelklikk på [Tabell for skrifttypeerstatning] i kategorien
3
[Enhetsinnstillinger].
Klikk på en TrueType skrifttype og deretter velg skriverskrifttypen som skal
4
brukes til å erstatte TrueType skrifttypen fra listen.
Klikk [OK].
5
Åpne en fil for utskrift fra en datamaskin.
6
Velg [Print] på [File]-menyen.
7
Klikk på [Avansert oppsett].
8
Klikk [Avansert] i kategorien [Oppsett].
9
Klikk [TrueType skrifttype] og velg deretter [Erstatt med enhetsskrifttype].
10
Klikk [OK].
11
Endre om nødvendig de andre innstillingene og klikk [OK].
12
Klikk [Skriv ut] på [Skriv ut] skjermbildet.
13
Skrive ut med fontene på datamaskinen
Du kan skrive ut dokumentene dine med TrueType skrifttyper på en datamaskin for å
gjenskape den samme skrifttypen som vises på skjermen.
Denne funksjonen er ikke tilgjengelig i Mac OS X.
• For Windows PCL-skriverdriver
2. Trykk
• For Windows PS-skriverdriver
Klikk på [Start (Start)], og velg deretter [Devices and Printers (Enheter og
1
skrivere)].
- 49 -
Åpne filen for å skrive ut.
1
Velg [Print] på [File]-menyen.
2
Klikk på [Avansert oppsett].
3

Velg kategorien [Extend].
4
Klikk [Skrifttyper].
5
Tøm [Skriftbytte]-boksen i [Leveringsformat for Truetype-skrift], velg ett av
6
følgende formater, og klikk deretter på [OK].
• Laste ned som konturskrift
oppretter font-bilder i skriveren.
• Laste ned som punktbasert skrift
oppretter font-bilder ved bruk av skriverdriverene.
Endre om nødvendig de andre innstillingene og klikk [OK].
7
Klikk [Skriv ut] på [Skriv ut] skjermbildet.
8
• For Windows PS-skriverdriver
2. Trykk
Endre svart overflate
Du kan endre den svarte overflaten når du skriver ut i farger. Innstillingen for svart overflate
kan brukes når [Office farge] eller [Grafisk pro] er valgt i skriverdriveren.
Det finnes to typer av sort overflate:en er satt sammen av cyan (C), magenta (M), gul (Y) og
svart (K) toner, og den andre inneholder kun den svarte (K) toneren. En svart overflate av
CMYK-tonere passer til utskrift av fotografier. Svart overflate av kun svart toner passer til
utskrift av svart tekst eller grafikk.
Hvis du bruker [Office Color (Kontorfarge)]-funksjonen, kan du også velge auto. Hvis
Automatisk er valgt, avgjøres den best egnede metoden automatisk for å skrive ut
dokumentet.
•
For Windows PCL-skriverdriver
• For Windows PS-skriverdriver
• For Mac OS X
Åpne filen for å skrive ut.
1
Velg [Print] på [File]-menyen.
2
Klikk på [Avansert oppsett].
3
Klikk [Avansert] i kategorien [Oppsett].
4
Klikk [TrueType skrifttype] og velg deretter [Last ned som nedlastbar
5
skrifttype].
Klikk [OK].
6
Endre om nødvendig de andre innstillingene og klikk [OK].
7
Klikk [Skriv ut] på [Skriv ut] skjermbildet.
8
For Windows PCL-skriverdriver
Åpne filen for å skrive ut.
1
Velg [Skriv ut] i [Fil]-menyen.
2
Klikk på [Preferences (Preferanser)].
3
Velg [Color (Farge)] for [Color Setting (Fargeinnstilling)] på fanen [Setup
4
(Oppsett)].
Klikk på [Detail... (Detalj...)] på fanen [Setup (Oppsett)] og velg [Office Color
5
(Office-farge)] eller [Graphic Pro (Graphic Pro)].
Velg metode for å lage svart fra [Black Finish (Svart finish)] og klikk på [OK
6
(OK)].
Endre andre innstillinger etter behov og klikk på [OK (OK)].
7
Klikk på [Print (Skriv ut)] på skjermbildet [Print (Skriv ut)].
8
- 50 -

2. Trykk
For Windows PS-skriverdriver
Åpne filen for å skrive ut.
1
Velg [Skriv ut] i [Fil]-menyen.
2
Klikk på [Preferences (Preferanser)].
3
Velg fanen [Color (Farge)] og velg [Office Color (Office-farge)] eller [Graphic
4
Pro (Graphic Pro)] og klikk deretter [Options (Alternativer)].
Velg metode for å lage svart fra [Black Finish (Svart finish)] og klikk på [OK
5
(OK)].
Endre andre innstillinger etter behov og klikk på [OK (OK)].
6
Klikk på [Print (Skriv ut)] på skjermbildet [Print (Skriv ut)].
7
For Mac OS X
Åpne filen for å skrive ut.
1
Fra [Fil]-menyen velger du [Skriv ut].
2
Velg [Farge] fra panelmenyen.
3
Velg [Office farge] eller [Grafisk pro] og klikk deretter på [Alternativer].
4
Velg metode for å lage svart fra [Sort overflate].
5
[Black Finish (Svart finish)] i [Graphic Pro (Graphic Pro)] finner du på fanen [General (Generelt)].
Fjerne hvitt mellomrom mellom tekst og bakgrunn (Overskrive svart)
Avhengig av bruksforholdene, kan du stille inn svart for overskriving og redusere av det hvite
mellomrommet mellom svarte bokstaver og farget bakgrunn.
• Denne funksjonen er utilgjengelig i enkelte program.
• Denne funksjonen kan brukes når du bare skriver ut tekst over en bakgrunnsfarge.
• Det ikke sikkert toneren sitter ordentlig fast hvis tonerlaget er tykt.
• For Windows PCL-skriverdriver
• For Windows PS-skriverdriver
• For Mac OS X
For Windows PCL-skriverdriver
Åpne filen for å skrive ut.
1
Velg [Skriv ut] i [Fil]-menyen.
2
Klikk på [Preferences (Preferanser)].
3
På [Jobbalternativer]-fanen velger du [Avansert].
4
Sett [Overprint Black (Overtrykk svart)] til [On (På)] og klikk på [OK (OK)].
5
Endre andre innstillinger etter behov og klikk på [OK (OK)].
6
Klikk på [Print (Skriv ut)] på skjermbildet [Print (Skriv ut)].
7
Endre andre innstillinger etter behov og klikk på [Print (Skriv ut)].
6
Dersom innstillingsdetaljer ikke vises i dialogboksen for utskrift, klikker du på [Show Details (Vis detaljer)] nederst i
dialogboksen.
For Windows PS-skriverdriver
Åpne filen for å skrive ut.
1
Velg [Skriv ut] i [Fil]-menyen.
2
Klikk på [Preferences (Preferanser)].
3
- 51 -

Velg fanen [Color (Farge)] og klikk på [Advanced (Avansert)].
4
Velg boksen [Black Overprint (Svart overtrykk)] og klikk på [OK (OK)].
5
Endre andre innstillinger etter behov og klikk på [OK (OK)].
6
Klikk på [Print (Skriv ut)] på skjermbildet [Print (Skriv ut)].
7
For Mac OS X
Åpne filen for å skrive ut.
1
Fra [Fil]-menyen velger du [Skriv ut].
2
Velg [Print Options (Utskriftsvalg)]-panelet.
3
Huk av i ruten [Black Overprint (Sort overprinting)] i fanen [Quality 1 (Kvalitet
4
1)].
Endre andre innstillinger etter behov og klikk på [Print (Skriv ut)].
5
2. Trykk
Dersom innstillingsdetaljer ikke vises i dialogboksen for utskrift, klikker du på [Show Details (Vis detaljer)] nederst i
dialogboksen.
- 52 -

2. Trykk
Nyttige funksjoner
Dette avsnittet beskriver nyttige funksjoner ved utskrift fra en datamaskin.
• Sortere et flersidig dokument i enheter som kopier
• Utskrift fra den siste siden i et dokument
• Velge en skuff automatisk for det angitte papiret
• Endre til annen papirmatingsskuff automatisk når en skuff går tom for papir
• Endre standard innstillinger med en skriverdriver
• Lagring av ofte brukte innstillinger i printerdriveren for fremtidig bruk
• Lagre utskriftsdata på denne maskinen før utskrift
• Skrive ut uten å åpne en PDF-fil (Skriv ut PDF direkte)
• Skrive ut data fra et USB-minne
Sortere et flersidig dokument i enheter som kopier
• For Windows PCL-skriverdriver
• For Windows PS-skriverdriver
• For Mac OS X
Du kan skrive ut et flersidig dokument i enheter som kopier.
Denne funksjonen er kanskje ikke tilgjengelig for noen applikasjoner.
For Windows PCL-skriverdriver
Åpne filen for å skrive ut.
1
Velg [Print] på [File]-menyen.
2
Klikk på [Avansert oppsett].
3
Velg kategorien [Jobbalternativer].
4
Velg antall utskriftskopier fra [Kopier] og deretter merk av for [Sorter].
5
Endre om nødvendig de andre innstillingene og klikk [OK].
6
Klikk [Skriv ut] på [Skriv ut] skjermbildet.
7
For Windows PS-skriverdriver
Åpne filen for å skrive ut.
1
Velg [Print] på [File]-menyen.
2
Klikk på [Avansert oppsett].
3
Skriv inn antall utskriftskopier i [Kopier] og deretter merk av for [Sorter] i
4
kategorien [Jobbalternativer].
Endre om nødvendig de andre innstillingene og klikk [OK].
5
- 53 -

Klikk [Skriv ut] på [Skriv ut] skjermbildet.
6
Slå av sidesorteringsfunksjonen i programmet. Hvis sidesorteringsfunksjonen er slått på, skrives dokumentene
ut uten bruk av maskinens internminne.
2. Trykk
Utskrift fra den siste siden i et dokument
• For Windows PS-skriverdriver
• For Mac OS X
Du kan skrive ut i fremover eller motsatt siderekkefølge etter behov.
For Mac OS X
Åpne filen for å skrive ut.
1
Velg [Print] på [File]-menyen.
2
Skriv inn antall kopier i [Copies (Kopier)]. Fjern avhukingsmerket i ruten
3
[Collate pages (Kollasjoner sider)] i fanen [Paper Handling (Papirhåndtering)].
Velg [Skriveralternativer] på panelmenyen, og klikk deretter på [Sammenstill]-
4
boksen i [Papir]-fanen.
Endre om nødvendig de andre innstillingene og klikk [Skriv ut].
5
• Dersom innstillingsdetaljer ikke vises i dialogboksen for utskrift, klikker du på [Show Details (Vis detaljer)] nederst
i dialogboksen.
• Hvis boksen [Collate pages (Sorter sider)] velges i panelet [Paper Handling (Papirhåndtering)], skriver maskinen ut
dokumentene uten å bruke internminnet.
Når du bruker den øvre utgangsskuffen, skrives det ut i stigende rekkefølge for å stable
utskriftene etter stigende sidetall.
Ved bruk av det bakre utgangsbrettet, skriv ut i synkende rekkefølge for å stable utskrifter
etter økende sidetall.
• Dersom det bakre utgangsbrettet ikke er åpent, vil utskrifter sendes ut i det øvre utgangsbrettet.
• Denne funksjonen er ikke tilgjengelig med Windows PCL-skriverdriver.
For Windows PS-skriverdriver
Åpne filen for å skrive ut.
1
Velg [Print] på [File]-menyen.
2
Klikk på [Avansert oppsett].
3
Velg [Back to Front (Bak til front)] fra [Page Order (Siderekkefølge)] på fanen
4
[Layout (Oppsett)].
Endre om nødvendig de andre innstillingene og klikk [OK].
5
Klikk [Skriv ut] på [Skriv ut] skjermbildet.
6
Hvis [Page Order (Siderekkefølge)] ikke vises, velger du [Start (Start)] > [Devices and Printers (Enheter og skrivere)],
høyreklikker [OKI C532 PS]-ikonet, velger [Printer properties (Skriveregenskaper)] > fanen [Advanced (Avansert)] og
velger boksen [Enable advanced printing features (Aktiver avanserte utskriftsfunksjoner)].
For Mac OS X
Åpne filen for å skrive ut.
1
- 54 -

Velg [Print] på [File]-menyen.
2
Velg [Reverse (Motsatt)] for [Page Order (Siderekkefølge)] i panelet [Paper
3
Handling (Papirhåndtering)].
Endre om nødvendig de andre innstillingene og klikk [Skriv ut].
4
Dersom innstillingsdetaljer ikke vises i dialogboksen for utskrift, klikker du på [Show Details (Vis detaljer)] nederst i
dialogboksen.
2. Trykk
Velge en skuff automatisk for det angitte papiret
• Innstilling av MP-brettet
• For Windows PCL-skriverdriver
• For Windows PS-skriverdriver
• For Mac OS X
Du kan velge en skuff automatisk (papirkassett (Skuff 1/2/3)) eller MP-skuffen som holder
papir av samme størrelse som er innstilt av skriverdriveren. Skuffer bytter i
overensstemmelse med innstillingen [Tray Sequence (Skuffsekvens)].
Husk å angi papirstørrelse og vekt for papirkassetter og MP-skuffen på betjeningspanelet.
Legge i papir (Brukerhåndbok)
Innstilling av MP-brettet
Angi MP-skuffen som et mål for auto skuffvalg.
Trykk på på betjeningspanelet flere ganger for å velge [Setting (Innstilling)]
1
og trykk på knappen (ENTER).
- 55 -
Trykk på knappen for å velge [Paper Setup (Papiroppsett)] og trykk på
2
(ENTER).
Trykk på knappen for å velge [MP Tray (MP-skuff)] og trykk på på
3
knappen (ENTER).
Trykk på knappen eller for å velge [MP Tray Usage (MP-skuff-bruk)] og
4
trykk på knappen (ENTER).
Trykk på knappen eller for å velge [Normal Tray (Normal skuff)] og trykk
5
på knappen (ENTER).
[MP-skuffbruk] er angitt til [Ikke bruk] som standard.
Trykk på (ONLINE)-knappen for å gå tilbake til standby-skjermen.
6

For Windows PCL-skriverdriver
Åpne filen for å skrive ut.
1
Velg [Print] på [File]-menyen.
2
Klikk på [Avansert oppsett].
3
Velg [Auto] fra [Kilde] i kategorien [Oppsett].
4
Endre om nødvendig de andre innstillingene og klikk [OK].
5
Klikk [Skriv ut] på [Skriv ut] skjermbildet.
6
For Windows PS-skriverdriver
Åpne filen for å skrive ut.
1
Velg [Print] på [File]-menyen.
2
Klikk på [Avansert oppsett].
3
Velg [Automatisk velg] i [Papirkilde] under kategorien [Papir/Kvalitet].
4
Endre om nødvendig de andre innstillingene og klikk [OK].
5
Klikk [Skriv ut] på [Skriv ut] skjermbildet.
6
2. Trykk
Dersom innstillingsdetaljer ikke vises i dialogboksen for utskrift, klikker du på [Show Details (Vis detaljer)] nederst i
dialogboksen.
For Mac OS X
Åpne filen for å skrive ut.
1
Velg [Print] på [File]-menyen.
2
Velg [Auto Select (Autovalg)] fra [All Pages From (Alle sider fra)] i panelet
3
[Paper Feed (Papirmating)].
Endre om nødvendig de andre innstillingene og klikk [Skriv ut].
4
- 56 -

2. Trykk
Endre til annen papirmatingsskuff automatisk når en skuff går tom for papir
• Angi skuffer for innstillingen auto skuffvalg
• For Windows PCL-skriverdriver
• For Windows PS-skriverdriver
• For Mac OS X
Når den angitte skuffen går tom for papir, kan maskinen fortsette å skrive ut fra en annen
skuff hvis papir av samme papirstørrelse og vekt er lagt i papirkassettene (Skuff 1/2/3) og
MP-skuffen.
For å bruke denne funksjonen, aktiver først funksjonen for automatisk skuffbytte på
betjeningspanelet. Deretter stiller du inn det automatiske skuff-valget med skriverdriveren.
Papirinnstillingene for hver skuff som skal brukes til automatisk skuffveksling må være de samme både i maskinen og
i skriverdriveren.
Legge i papir (Brukerhåndbok)
Angi skuffer for innstillingen auto skuffvalg
Trykk på på betjeningspanelet flere ganger for å velge [Setting (Innstilling)]
1
og trykk på knappen (ENTER).
Trykk på knappen for å velge [Paper Setup (Papiroppsett)] og trykk på
2
(ENTER).
Trykk på knappen for å velge [Auto Tray Switch (Automatisk skuffbytte)] og
3
trykk på knappen (ENTER).
Trykk på knappen for å velge [ON (PÅ)] og trykk på knappen (ENTER).
4
For Windows PCL-skriverdriver
Åpne filen for å skrive ut.
1
Velg [Print] på [File]-menyen.
2
Klikk på [Avansert oppsett].
3
Klikk [Brukergodkjenning] i kategorien [Oppsett].
4
Merk av for [Auto skuffvalg] og klikk [OK].
5
Endre om nødvendig de andre innstillingene og klikk [OK].
6
Klikk [Skriv ut] på [Skriv ut] skjermbildet.
7
For Windows PS-skriverdriver
Åpne filen for å skrive ut.
1
Velg [Print] på [File]-menyen.
2
Klikk på [Avansert oppsett].
3
Klikk [Avansert] i kategorien [Oppsett].
4
Klikk [Skuffvalg] og deretter velg [PÅ].
5
Klikk [OK].
6
Endre om nødvendig de andre innstillingene og klikk [OK].
7
Klikk [Skriv ut] på [Skriv ut] skjermbildet.
8
Skuffer bytter i overensstemmelse med innstillingen [Tray Sequence (Skuffsekvens)].
Trykk på (ONLINE)-knappen for å gå tilbake til standby-skjermen.
5
For Mac OS X
1
2
- 57 -
Åpne filen for å skrive ut.
Velg [Print] på [File]-menyen.

Velg [Skriveralternativer] fra panelmenyen.
3
Huk av i ruten [Tray Switch (Skuffbytte)] i fanen [Feed (Mating)].
4
Endre om nødvendig de andre innstillingene og klikk [Skriv ut].
5
2. Trykk
Endre standard innstillinger med en skriverdriver
Du kan bruke innstillinger for utskrift som er ofte i bruk som skriverdriverens standard
innstillinger.
Dersom innstillingsdetaljer ikke vises i dialogboksen for utskrift, klikker du på [Show Details (Vis detaljer)] nederst
i dialogboksen.
Denne funksjonen er ikke tilgjengelig i Mac OS X.
For Windows-skriverdriver
Klikk [Start] og velg [Enheter og skrivere].
1
Høyreklikk på [OKI C532 *]-ikonet og velg [Printing Preferences
2
(Utskriftsinnstillinger)].
* Velg en drivertype som skal brukes.
Angi utskriftsinnstillingene som skal brukes som driverens standard
3
innstillinger.
Klikk [OK].
4
- 58 -

Lagring av ofte brukte innstillinger i printerdriveren for fremtidig bruk
• Registrere ofte brukte innstillinger
• Utskrift med registrerte innstillinger
Registrere ofte brukte innstillinger
Velg [Print] på [File]-menyen.
2
Angi utskriftsinnstillingene som skal lagres.
3
Velg [Lagre gjeldende innstillinger som forhåndsinnstilling] under
4
[Forhåndsinnstillinger].
Skriv inn et navn for lagring av innstillingene og klikk [OK].
5
2. Trykk
Du kan lagre innstillingene til skriverdriveren.
Denne funksjonen er ikke tilgjengelig med Windows PS-skriverdriver.
Du kan lagre opptil 14 innstillinger.
• Registrering av Windows PCL-driverinnstillinger
Klikk [Start] og velg [Enheter og skrivere].
1
Høyreklikk på [OKI C532 PCL6]-ikonet og velg [Printing preferences
2
(Utskriftsinnstillinger)].
Angi utskriftsinnstillingene som skal lagres.
3
Klikk [Lagre] under [Driverinnstilling] i kategorien [Oppsett].
4
Skriv inn et navn for lagring av innstillingene og klikk [OK].
5
Klikk [OK] for å lukke dialogboksen for utskriftsoppsett.
6
Utskrift med registrerte innstillinger
Denne funksjonen er ikke tilgjengelig med Windows PS-skriverdriver.
• For Windows PCL-driver
Åpne filen for å skrive ut.
1
Velg [Print (Skriv ut)] i [File (Fil)]-menyen.
2
Klikk på [Alternativer].
3
Velg en innstilling å bruke fra [Driver Setting (Driverinnstilling)] i [Setup
4
(Oppsett)]-fanen.
Klikk [OK (OK)].
5
Klikk [Print (Skriv ut)] på [Print (Skriv ut)]-skjermen.
6
• For Mac OS X
• Registrering av Mac OS X-skriverdriverinnstillinger
• Standard innstillinger i dialogboksen [Sideoppsett] kan ikke endres.
• Bruken av innstillingene som lagres med en annen skriverdriver kan ikke garanteres. Lagre innstillingene med et
navn du husker.
Åpne filen for å skrive ut.
1
- 59 -
Åpne filen for å skrive ut.
1
Velg [Print (Skriv ut)] i [File (Fil)]-menyen.
2
Velg en innstilling å bruke fra [Presets (Forhåndsinnstillinger)].
3
Klikk [Print (Skriv ut)].
4

Hvis [Show Presets (Vis forhåndsinnstillinger)] velges fra [Preset (Forhåndsinnstillinger)] og du fjerner merket i
boksen [Reset Presets Menu to "Default Settings" After Printing check box (Tilbakestill forhåndsinnstillingmenyen til «Standardinnstillinger» etter utskrift)], brukes alltid angitt forhåndsinnstilling.
2. Trykk
Lagre utskriftsdata på denne maskinen før utskrift
• For Windows PCL-skriverdriver
• For Windows PS-skriverdriver
• For Mac OS X
Du kan plassere utskriftsjobber i minnet som er integrert på denne maskinen. Dette gjør at du
kan avslutte arbeidet på datamaskinen din tidlig, noe som gjør det mulig for datamaskinen å
behandle andre oppgaver mens denne maskinen arbeider i bakgrunnen.
Hvis du ikke kan lagre plassert data på grunn av utilstrekkelig ledig minne i det interne minnet på maskinen, vil en
melding vises for å informere deg om at filsystemet er fullt og utskriftsjobben ikke er utført.
For Windows PCL-skriverdriver
Åpne filen for å skrive ut.
1
Velg [Print] på [File]-menyen.
2
Klikk på [Avansert oppsett].
3
Velg kategorien [Jobbalternativer].
4
Klikk på [Avansert].
5
Velg [Jobbplassering], velg [På] i [Innstillinger] og deretter klikk [OK].
6
Endre om nødvendig de andre innstillingene og klikk [OK].
7
Klikk [Skriv ut] på [Skriv ut] skjermbildet.
8
For Windows PS-skriverdriver
Åpne filen for å skrive ut.
1
Velg [Print] på [File]-menyen.
2
Klikk på [Avansert oppsett].
3
- 60 -

Velg kategorien [Jobbalternativer].
4
Klikk på [Avansert].
5
Merk av for [Jobbplassering] og klikk [OK].
6
Endre om nødvendig de andre innstillingene og klikk [OK].
7
Klikk [Skriv ut] på [Skriv ut] skjermbildet.
8
For Mac OS X
Åpne filen for å skrive ut.
1
Velg [Print (Skriv ut)] fra [File (Fil)]-menyen.
2
Velg [Print Options (Utskriftsvalg)]-panelet.
3
Sett et kryss i avkrysningsboksen [Job Spool (Jobbkø)] på fanen [Quality 2
4
(Kvalitet 2)].
Endre andre innstillinger om nødvendig, og klikk på [Print (Skriv ut)].
5
Dersom innstillingsdetaljer ikke vises i dialogboksen for utskrift, klikker du på [Show Details (Vis detaljer)] nederst i
dialogboksen.
2. Trykk
Skrive ut uten å åpne en PDF-fil (Skriv ut PDF direkte)
Du kan sende en PDF-fil til denne maskinen for å skrive den ut direkte. Med Skriv ut PDF
direkte kan du unngå å åpne PDF-filen med en applikasjon, slik som Adobe Reader.
•
For Windows
• For Mac OS X
Papirstørrelse kan stilles ved å trykke på knappen på betjeningspanelet for å velge [Setting (Innstilling)] > [Admin
Setup (Adminoppsett)] > [Print Setup (Utskriftsoppsett)] > [PS Setup (PS-oppsett)] > [PDF Paper Size (PDF
papirstørrelse)].
For Windows, installer PDF Print Direct på forhånd.
Liste over programvare for enheten
For Windows
Høyreklikk på en PDF-fil som skal skrives ut og velg deretter [Skriv ut PDF
1
direkte].
Velg en printer å bruke.
2
Hvis du vil angi brukerautentisering med den valgte skriveren, velg [User Auth
(Br.autent.list)] fra [Printer Setting (Skriverinnstillinger)]-menyen.
3
4
For Mac OS X
1
2
- 61 -
For å skrive ut en kryptert fil, velg [Angi passord]-boksen, og legg inn
passordet.
Hvis det samme passordet skal brukes igjen, klikk [Lagre passord].
Endre andre innstillinger om nødvendig, og klikk deretter på [Print (Skriv ut)].
Velg [Printers & Scanners (Skrivere og Skannere)] i [System Preferences
(systeminnstillinger)].
Kontroller at [OKI C532]-ikonet vises.

Dra ikonet til driveren til skrivebordet eller docken.
3
Dra filen du vil skrive ut til driver-ikonet.
4
Skrive ut data fra et USB-minne
Du kan koble til en USB minnepinne og skrive ut de lagrede dataene.
• Det garanteres ikke at alle USB-minneprodukter fungerer. (USB-minne med sikkerhetsfunksjoner støttes ikke.)
• USB-hub og eksterne USB HDD-er støttes ikke.
• Krypterte PDF-filer støttes ikke.
• Følgende filsystemer støttes: FAT12, FAT16, FAT32.
• Støttede filformater: PDF(v1.7), JPEG, PDF, TIFF(v6 grunnlinje), XPS, PRN (PS, PCL, XPS)
• Opptil 32 GB USB-minne støttes.
• Opptil 100 filer i støttede filformater som er lagret i USB-minnet, vises i fillisten.
- Hvis 100 eller flere filer er lagret i USB-minnet, vil ikke fillisten vises riktig.
- USB-minne med en katalogstruktur på 20 eller flere nivåer vil kanskje ikke leses riktig.
- En filbane som overskrider 240 tegn vil kanskje ikke leses riktig.
• Du kan skrive ut en fil fra USB-minnet om gangen.
Sett USB-minnet inn i USB-porten.
1
2. Trykk
- 62 -
Trykk på knappen på betjeningspanelet for å velge [Print (Skriv ut)] og
2
trykk på knappen (ENTER).
Trykk på knappen for å velge [Print From USB Memory (Skriv ut fra USB-
3
minne)] og trykk deretter på knappen (ENTER).
Når [Select Print File (Velg utskriftsfil)] vises, trykk på knappen (ENTER).
4
Trykk på eller for å velge filen som skal skrives ut og trykk på
5
knappen (ENTER).

For å stille inn andre elementer, trykk på knappen for å velge [Print Setup
6
(Utskriftsoppsett)] og trykk på knappen (ENTER).
Velg elementene du vil stille inn og trykk på (TILBAKE)-knappen for å gå tilbake til
filskjermen.
Velg [Print (Utskrift)], og trykk deretter på knappen (ENTER).
7
Skjermen returnerer til fillisteskjermbildet etter at utskriften er fullført.
For å skrive ut en annen fil, velger du en fil fra [Select Print file (Velg utskriftsfil)] og
gjentar trinn 5 og 6.
For å stoppe utskriften, trykk på (ONLINE)-knappen for å gå tilbake til
standbyskjermen.
Fjern USB-minnet.
8
Avbryte en utskriftsjobb
For å avbryte en utskriftsjobb fra USB-minnet, trykk på (AVBRYT)-knappen på
betjeningspanelet.
2. Trykk
För att avbryta utskriften, välj "Ja", och tryck på knappen (ENTER).
För att fortsätta utskriften, välj "Nej", och tryck på knappen (ENTER).
Om ingen åtgärd görs inom tre minuter, försvinner skärmen och utskriften återupptas.
Sidene som er klare for utskrift på denne maskinen, vil skrives ut uten endringer.
- 63 -

2. Trykk
Printing av konfidensielle dokumenter
Dette avsnittet beskriver hvordan du oppnår konfidensiell utskrift.
• Kryptering av utskriftsdataene og angivelse av et passord før utskrift (Privat utskrift)
Kryptering av utskriftsdataene og angivelse av et passord før utskrift (Privat utskrift)
• Krypterer og setter et passord på en datamaskin
• Skrive ut et kryptert/passordbeskyttet dokumentet fra denne maskinen
Med funksjonen privat utskrift kan du kryptere og passordbeskytte private dokumenter eller
konfidensielle dokumenter og lagre dem på maskinen for å forhindre at ander personer ser
dem, og autentisere på betjeningspanelet før du skriver dem ut.
Siden utskriftsjobbene blir kryptert før de sendes kan du beskytte konfidensiell informasjon
mot tilgang fra uvedkommende.
• Hvis du ikke kan lagre plassert data på grunn av utilstrekkelig ledig minne i det interne minnet på maskinen, vil en
melding vises for å informere deg om at filsystemet er fullt og utskriftsjobben ikke er utført.
• Du kan ikke bruke denne funksjonen med funksjonene for plakatutskrift og hefteutskrift sammen med Windows PCL
skriverdriver hvis du deler denne maskinen via utskriftsserveren.
• Når du bruker denne funksjonen, fjern avkrysningen i [Job Spool (Jobbkø)]-boksen.
Lagre utskriftsdata på denne maskinen før utskrift
Krypterer og setter et passord på en datamaskin
• For Windows PCL-skriverdriver
- 64 -
Åpne en fil.
1
Velg [Print] på [File]-menyen.
2
Klikk på [Avansert oppsett].
3
Velg kategorien [Jobbalternativer].
4
Velg [Private Print (Privat utskrift)].
5
Skriv inn et [Password (Passord)].
6
Klikk [OK].
7
Angi andre innstillinger om nødvendig, og klikk deretter på [OK (OK)].
8

2. Trykk
Klikk på [Print (Skriv ut)] på skjermbildet [Print (Skriv ut)].
9
Den krypterte og passordbeskyttede utskriftsjobben sendes kun til denne maskinen og
skrives ikke ut enda.
• For Windows PS-skriverdriver
Åpne en fil.
1
Velg [Print (Skriv ut)] fra [File (Fil)]-menyen.
2
Klikk på [Advanced (Avansert)].
3
Velg [Job Options (Jobbvalg)]-fanen.
4
Velg [Private Print (privat utskrift)] fra [Job Type (Jobbtype)].
5
Skriv inn et [Password (Passord)].
6
Klikk på [OK (OK)].
7
Angi andre innstillinger om nødvendig, og klikk deretter på [OK (OK)].
8
Klikk på [Print (Skriv ut)] på skjermbildet [Print (Skriv ut)].
9
Den kryptert og passordbeskyttet utskriftsjobb sendes bare til denne maskinen, og det
blir ikke skrevet ennå.
Endre andre innstillinger om nødvendig, og klikk på [Print (Skriv ut)].
6
Den kryptert og passordbeskyttet utskriftsjobb sendes bare til denne maskinen, og det
blir ikke skrevet ennå.
• Utskriftsjobben som er lagret i minnet slettes automatisk hvis utskriften er fullført eller ikke skrives ut innen en
bestemt tid. Hvis en feil oppstår ved sending av data eller jobben endres etter å ha blitt sendt, slettes jobben
automatisk.
• Dersom innstillingsdetaljer ikke vises i dialogboksen for utskrift, klikker du på [Show Details (Vis detaljer)]
nederst i dialogboksen.
Skrive ut et kryptert/passordbeskyttet dokumentet fra denne maskinen
Skriver ut en kryptert og passordbeskyttet utskriftsjobb lagret i det interne minnet på denne
maskinen.
Trykk på knappen på betjeningspanelet for å velge [Print (Skriv ut)] og
1
trykk på knappen (ENTER).
Trykk på knappen for å velge [Privat Print (Privat utskrift)] og trykk på
2
knappen (ENTER).
Når bruker liste is vist, velges brukernavnet på din datamaskin.
3
Skriv inn passordet som du opprettet på datamaskinen, og trykk deretter på
4
knappen (ENTER).
• For Mac OS X
Åpne en fil.
1
Velg [Print (Skriv ut)] fra [File (Fil)]-menyen.
2
Velg [Secure Print (Sikker utskrift)] fra panelmenyen.
3
Velg [Private Print (privat utskrift)] fra [Job Type (Jobbtype)].
4
Skriv inn et passordet i [Job Password (Jobbpassord)].
5
- 65 -
Når [Search all the Private Jobs? (Søke alle private jobber?)] vises, trykk på
5
knappen eller for å velge [Yes (Ja)] og trykk på knappen (ENTER).
Når private utskriftsjobber listes opp, trykk på knappen for å velge filen du
6
ønsker å skrive ut, og trykk på knappen (ENTER). For å skrive ut alle viste
jobber, velg [Print All (Skriv ut alle)] og trykk deretter på knappen (ENTER).
Velg [Delete (Slett)] og trykk på (ENTER)-knappen for å slette den spesifiserte
private jobben.
Velg [Delete All (Slett alle)] og trykk på (ENTER)-knappen for å slette alle viste
private jobber.

3
Vedlikehold
Utskifting av vedlikeholdsdeler
Rengjøring alle delene i maskinen
Oppdatere installerte drivere
Fjerne installert driver
Oppdatering av fastvare
Initialisere minnet og innstillinger
Denne kategorien beskriver bytte av forbruksvarer og renhold for å sikre en komfortabel bruk av maskinen og lengre levetid.

3. Vedlikehold
Utskifting av vedlikeholdsdeler
Dette avsnittet beskriver hvordan du bytter ut vedlikeholdsdeler.
• Utskifting av Belteenheten
• Utskifting av Varmeelementet
Utskifting av Belteenheten
Når meldingen "Belteenheten nær slutten av levetiden" vises på skjermen, forbered en ny
båndenhet til å erstatte den gamle. Du kan fortsette å skrive ut omtrent 1 000 sider før den
neste meldingen dukker opp.
Når meldingen «Skift belteenhet» vises, må du skifte belteenheten.
Forventet levetid for belteenheten er omtrent 60 000 sider for A4 ensidig utskrift (tre sider per
jobb).
• Det faktiske sideantallet du kan skrive ut med belteenheten avhenger av hvordan du bruker den.
• Selv om det å åpne og lukke utskuffen kan forlenge belteenhetens levetid til en viss grad, bør du bytte den ut i løpet
av kort tid etter at «Skift belteenhet» vises for å unngå funksjonsfeil.
• Dersom du skifter ut belteenheten, bruk den til slutten brukstiden dens. Dersom du fjerner belteenheten og installerer
og bruker en annen før levetiden dens er oppbrukt, vil ikke levetiden som vises være riktig.
• Hvis du trykker på knappen på betjeningspanelet for å velge [Setting (Innstilling)] > [Admin Setup (Adminoppsett)]
> [Manage Unit (Administrer enhet)] > [System Setup (Systemoppsett)] og setter [Status in Near Life (Status ved nær
levetid)] til [Disable (Deaktiver)], vil meldingen «Belteenheten nær slutten av levetiden» vises.
• Trommelenheten (den grønne sylinderen) er svært skjør. Vær forsiktig med den.
• Ikke utsett trommelenheten for direkte sollys eller svært skarp kunstig belysning (mer enn omtrent 1 500 lux). Selv
under normal innendørs belysning bør den ikke eksponeres mer enn 5 minutter.
Du kan endre innstillingen for visning av meldingen "Belteenheten nær slutten av levetiden". For å endre innstilling,
trykk på knappen på betjeningspanelet for å velge [Setting (Innstilling)] > [Admin Setup (Adminoppsett)] > [User
Install (Brukerinstallasjon)] > [Belt Near Life Timing (Belte nær slutten av levetiden)]. Tilgjengelige verdier er fra 500
til 3000 (i trinn på 500).
- 67 -
Klargjør en ny belteenhet.
1

3. Vedlikehold
Trykk på åpneknappen (A) og åpne utgangsbrettet (a).
2
Det er fare for å brenne seg.
Varmeelementet er ekstremt varmt. Ikke rør det.
Ta alle fire bildetromler ut av maskinen, og plasser dem deretter på en slett
3
overflate.
Dekk til trommelenhetene du har tatt ut med papir, sånn at trommelenhetene
4
ikke utsettes for lys.
Drei låsespakene (b) på begge sider av båndenheten forover for å låse opp.
5
- 68 -
Ta av båndenheten ved å holde i låsespaken (b).
6

3. Vedlikehold
Hold låsespakene (b) på en ny båndenhet og sett båndenheten inn i
7
maskinen.
Drei låsespakene (b) på begge sider av båndenheten bakover.
8
Sett alle fire bildetromler tilbake på plass i maskinen.
9
- 69 -
Lukk utgangsbrettet (a) sakte og dytt på midten av brettet for bekreftelse.
10

Ikke berør LED-hodet når du lukker utgangsskuffen.
Vennligst resirkuler belteenheten.
11
3. Vedlikehold
Utskifting av Varmeelementet
Når meldingen "Sikringsenheten nær slutten av levetiden" vises på skjermen, forbered en ny
varmeenhet til å bytte ut den gamle med. Du kan fortsette å skrive ut omtrent 1 000 sider før
den neste meldingen dukker opp.
Når meldingen «Skift varmeenhet» vises, må du skifte varmeenheten.
Forventet levetid for varmeelementet er opptil 60 000 sider for A4 ensidig utskrift.
• Det faktiske sideantallet du kan skrive ut med varmeelementet avhenger av hvordan du bruker den.
• Selv om det å åpne og lukke utskuffen kan forlenge varmeenhetens levetid til en viss grad, bør du bytte den ut i løpet
av kort tid etter at «Skift varmeenhet» vises for å unngå funksjonsfeil.
• Dersom du skifter ut sikringsenheten, bruk den til slutten brukstiden dens. Dersom du fjerner varmeelementet og
installerer og bruker et annet før dets brukbare liv er brukt opp, vil ikke levetiden som vises være riktig.
• Hvis du trykker på knappen på betjeningspanelet for å velge [Setting (Innstilling)] > [Admin Setup (Adminoppsett)]
> [Manage Varmeenhet (Administrer varmeenhet)] > [System Setup (Systemoppsett)] og setter [Near Life LED
(Lampe ved nær levetid)] til [Disable (Deaktiver)], vil meldingen «Varmeenhet nær slutten av levetiden» vises.
• Ikke utsett trommelenheten for direkte sollys eller svært skarp kunstig belysning (mer enn omtrent 1 500 lux). Selv
under normal innendørs belysning bør den ikke eksponeres mer enn 5 minutter.
Dersom du må kaste en belteenhet, legg den i en plastpose eller lignende beholder og kvitt deg med den i
overensstemmelse med din kommunes vedtekter eller retningslinjer.
Du kan endre innstillingen for visning av meldingen "Sikringsenheten nær slutten av levetiden". For å endre innstilling,
trykk på knappen på betjeningspanelet for å velge [Setting (Innstilling)] > [Admin Setup (Adminoppsett)] > [User
Install (Brukerinstallasjon] > [Fuser Near Life Timing (Varmeenhet nær slutten av levetiden]. Tilgjengelige verdier er
fra 500 til 3000 (i trinn på 500).
Forbered en ny varmeenhet.
1
- 70 -

3. Vedlikehold
Trykk på åpneknappen (A) og åpne utgangsbrettet (a).
2
Det er fare for å brenne seg.
Ettersom varmeelementet blir varmt, må du utføre operasjonen forsiktig. Når du løfter
det, må du holde i håndtaket. Ikke prøv å holde det mens det er varmt. Vent til det har
kjølt seg ned, og fortsett deretter å utføre operasjonen.
Vipp låsespakene (b) til varmeenheten fremover for å låse opp.
3
Hold håndtaket til varmeenheten (c) og løft varmeenheten ut av maskinen.
4
Skyv den blå hendelen på den nye varmeenheten og fjern den oransje
5
sikringshaken.
- 71 -

Hold håndtaket til varmeenheten og innrett den etter sporene bak
6
tonerkassettene, og plasser varmeenheten i maskinen.
3. Vedlikehold
Ikke berør LED-hodet når du lukker utgangsskuffen.
Vipp låsespakene (b) til varmeenheten tilbake for å låse.
7
Lukk utgangsbrettet (a) sakte og dytt på midten av brettet for bekreftelse.
8
Vennligst resirkuler varmeenheten.
9
Dersom du må kaste en varmeenhet, legg den i en plastpose eller lignende beholder og kvitt deg med den i
overensstemmelse med din kommunes vedtekter eller retningslinjer.
- 72 -

3. Vedlikehold
Rengjøring alle delene i maskinen
Denne seksjonen beskriver hvordan maskinen og delene skal rengjøres.
• Rengjøre overflaten av maskinen
• Rensing av papirmatingsvalsene (Skuff 1/Skuff 2/Skuff 3)
• Rengjøring av papirmatingsrullene (MP-brett)
• Rengjøre LED-hodet (Brukerhåndbok)
Rengjøre overflaten av maskinen
• Ikke bruk bensin, tynner eller alkohol fordi de kan skade plastdelene på maskinen.
• Ikke smør maskinen med olje. Ikke påfør olje.
Slå av maskinen.
1
Slå av maskinen. (Brukerhåndbok)
Tørk av maskinen med en myk klut som er lett fuktet med vann eller nøytralt
2
vaskemiddel og deretter vridd godt.
Ikke bruk annet enn vann eller nøytralt vaskemiddel.
- 73 -
Tørk av overflaten av maskinen med en myk, tørr klut.
3

Rensing av papirmatingsvalsene (Skuff 1/Skuff 2/Skuff 3)
Rens papirmatevalsen i papirmagasinet, og valsene inne i maskinen.
Et eksempel for skuff 1 er dekket i den følgende prosedyren, og den samme prosedyren
gjelder for skuff 2/3.
Dra ut papirkassetten.
1
Tørk over delevalsene på papirkassetten med en våt klut som er vridd godt
4
opp.
Legg papir i papirkassetten og sett denne inn i maskinen.
5
3. Vedlikehold
Tørk de to papirinnføringsvalsene i maskinen med en fuktig klut som er vridd
2
godt opp.
Å ta ut papir som er lagt inn i skuffen.
3
- 74 -

Rengjøring av papirmatingsrullene (MP-brett)
Rengjør materullene i MP-skuffen.
Åpne MP-skuffen (a) fremover ved å sette fingeren din inn i fordypningen i
1
fronten.
3. Vedlikehold
Løft opp MP-brettet (a) litt, trykk høyrespaken (b) innover, og lås deretter opp
2
klaffen (c).
- 75 -
Løft MP-brettet på samme vis, trykk venstrespaken innover, og lås deretter
3
opp klaffen.
Åpne papirdekselet (d) til det berører maskinen.
4

Tørk de to matevalsene med en våt klut som har blitt vridd opp godt.
5
Lukk dekslet til papirsettet (d).
6
3. Vedlikehold
Å lukke MP-skuffen uten å skyve haken tilbake på plass kan skade papirførerdekselet. Påse at den skyves tilbake
på plass.
På samme måten, når du trykker på venstrespaken til MP-brettet, løfter du
8
MP-brettet forsiktig og hekt klaffen.
Lukk MP-skuffen (a).
9
Hvis MP-skuffen ikke kan lukkes, trykk papirmaterdelen i MP-skuffen nedover for å
sette papirførerdekselet tilbake på plass.
Mens du trykker på høyrespaken (b) til MP-brettet (a) innover, løfter du
7
forsiktig opp MP-brettet (a) og hekter på klaffen (c).
- 76 -

3. Vedlikehold
Oppdatere installerte drivere
Dette avsnittet beskriver hvordan du oppdaterer en driver som er installert på en datamaskin.
Du må ha administratorrettigheter for å følge denne fremgangsmåten.
• Oppdatering av printerdriveren (Windows)
• Oppdatering av printerdriveren (Mac OS X)
Oppdatering av printerdriveren (Windows)
Sjekk detaljer for den nyeste driveren på nettsiden.
Du må være logget inn som administrator for å følge denne fremgangsmåten.
Dobbeltklikk på den nedlastede filen.
1
Hvis dialogboksen [User Account Control] vises, klikker du [Yes].
Velg et språk og klikk [OK].
2
Les lisensavtalen og klikk [Godta].
3
Installer driveren ved å følge instruksjonene.
4
Hvis det allerede er installert tidligere versjoner av driveren, vil skjermbildet for valg av
oppdatering vises. Følg anvisningene.
Det kan også være nødvendig å starte datamaskinen på nytt før oppdatering av
driveren.
Hvis dialogboksen [Programkapasitetassistent] vises etter installering, må du
5
passe på at du klikker [Dette programmet er riktig installert].
- 77 -

Oppdatering av printerdriveren (Mac OS X)
Sjekk detaljer for den nyeste driveren på nettsiden.
Du må være logget inn som administrator for å følge denne fremgangsmåten.
Fjern driveren.
1
Fjerning av printerdriveren (Mac OS X)
Installer en ny driver.
2
Installere en driver, og programvaren på en datamaskin (Brukerhåndbok)
3. Vedlikehold
- 78 -

3. Vedlikehold
Fjerne installert driver
Dette avsnittet beskriver hvordan du fjerner driveren som er installert på en datamaskin. Du
må ha administratorrettigheter for å følge denne fremgangsmåten.
• Fjerning av printerdriveren (Windows)
• Fjerning av printerdriveren (Mac OS X)
Fjerning av printerdriveren (Windows)
• Du må være logget inn som administrator for å følge denne fremgangsmåten.
• Start datamaskinen på nytt før du fjerner driveren.
Klikk [Start] og velg [Devices and Printers].
1
Høyreklikk på [OKI C532]-ikonet, og velg [Remove device (Fjern enhet)].
2
Hvis ikonene er gruppert, velger du [Remove Print Queue (Slette Utskriftskø)] > [OKI
C532 *].
* Velg typen driver du vil fjerne (f.eks. PCL6/PS/XPS)
Når en bekreftelsesmelding vises, klikker du på [Ja].
3
Når en melding vises for å informere deg om at enheten er i bruk, start datamaskinen på nytt og deretter gjenta
trinn 1 til 2.
Velg et ikon i [Skrivere og telefakser], og deretter klikk [Egenskaper for
4
utskriftsserver] på toppen.
Velg kategorien [Drivere].
5
Hvis [Endre driverinnstillinger] vises, klikk på den.
6
Velg driveren du vil fjerne, og klikk deretter på [Fjern].
7
Når en melding på skjermen ber deg om å velge om du ønsker å fjerne kun
8
driveren eller driveren og pakken fra systemet, velg å fjerne driveren og
pakken, og klikk deretter på [OK].
- 79 -
Når en bekreftelsesmelding vises, klikker du på [Ja].
9
Når dialogboksen [Fjern driverpakke] vises, klikker du på [Slett]> [OK].
10
Hvis fjerning blir avvist, starte datamaskinen på nytt, og deretter gjenta trinn 4 til 10.
Klikk på [Lukk] i dialogboksen [Egenskaper for utskriftsserver].
11

Start datamaskinen på nytt.
12
Fjerning av printerdriveren (Mac OS X)
• For OS X 10.9 til 10.11
• For OS X 10.8.5
Du må være logget inn som administrator for å følge denne fremgangsmåten.
For OS X 10.9 til 10.11
Velg [System Preferences] på Apple-menyen.
1
Velg [Skrivere og skannere].
2
Velg enheten du vil fjerne, og klikk deretter på [-].
3
Hvis en bekreftelsesmelding vises, klikker du på [Slett skriver].
Lukk dialogboksen [Skrivere og skannere].
4
Sett inn DVD-ROMen med programvaren i en datamaskin.
5
Dobbeltklikk på [OKI] > [Drivere] > [PS] > [Avinstaller].
6
Følg instruksjonene på skjermen, skriv inn administratorpassordet, og klikk
7
deretter på [OK] til avinstalleringsprosedyren er fullført.
3. Vedlikehold
8
For OS X 10.8.5
1
2
3
4
- 80 -
Fjern "DVD-ROM med programvare" fra datamaskinen.
Velg [System Preferences] på Apple-menyen.
Velg [Skriv ut og skann].
Velg enheten du vil fjerne, og klikk deretter på [-].
Hvis en bekreftelsesmelding vises, klikker du på [Slett skriver].
Lukk dialogboksen [Skriv ut og skann].

Sett inn DVD-ROMen med programvaren i en datamaskin.
5
Dobbeltklikk på [OKI] > [Drivere] > [PS] > [Avinstaller].
6
Følg instruksjonene på skjermen, skriv inn administratorpassordet, og klikk
7
deretter på [OK] til avinstalleringsprosedyren er fullført.
Fjern "DVD-ROM med programvare" fra datamaskinen.
8
3. Vedlikehold
- 81 -

Oppdatering av fastvare
Du kan oppdatere fastvaren på maskinen til den nyeste versjonen via Internett.
For detaljer, gå til nettsted.
3. Vedlikehold
- 82 -

3. Vedlikehold
Initialisere minnet og innstillinger
Denne delen beskriver hvordan du initialiserer minnet og innstillingene lagret i maskinen.
• Initialisere Flash-minne
• Initialisering av innstillingen på enheten.
Initialisere Flash-minne
Når du initialiserer flash-minnet, slettes følgende data.
• De jobbdata lagret med [Shared Print (delt utskrift)] eller [Private Print (privat utskrift)].
• Skjemadata
Trykk på på betjeningspanelet flere ganger for å velge [Setting (Innstilling)]
1
og trykk på knappen (ENTER).
Trykk på knappen én gang for å velge [Admin Setup (Admin oppsett)] og
2
trykk (ENTER) tasten.
Angi administratorpassordet og trykk på knappen (ENTER).
3
Fabrikkens standard administratorpassord er "999999". Hvis administratorpassordet er endret, må det
oppdaterte passordet tastes inn.
Trykk på eller For å velge [Manage Unit (Administrer enhet)] og trykk
4
på knappen (ENTER).
Trykk på knappen eller for å velge [Storage Maintenance Setup
5
(Oppsett av lagringsadmin.] og trykk på knappen (ENTER).
- 83 -
Trykk på knappen eller For å velge [Initial Lock (Innledende lås)] og
6
trykk på knappen (ENTER).
Trykk på knappen eller for å velge [Disable (Deaktiver)] og trykk på
7
knappen (ENTER).
Trykk på (TILBAKE)-knappen for å gå tilbake til skjermen [Manage Unit
8
(Administrer enhet)].
Trykk på knappen for å velge [Flash Memory Upset (Oppsett av Flash-
9
minne)] og trykk på knappen (ENTER).
Trykk på knappen eller for å velge [Initialize (Initialiser)] og trykk på
10
knappen (ENTER).
Når [Execute (Utfør)] vises, trykk på knappen (ENTER).
11

Velg mellom to ulike måter å starte minnet.
• [Initialisere]: Initialiserer rekkevidden for Flash åpent område (vist på Filliste).
• [Format Partition (formatinndeling)]: Initialiserer brukerinformasjon. Du kan formatere henholdsvis PCL-/
Common-/PS-partisjonene.
3. Vedlikehold
Initialisering av innstillingen på enheten.
Du kan tilbakestille konfigurerte innstillinger på enheten, og følgende innstillinger vil
tilbakestilles til fabrikkinnstillingene.
Trykk på or for å velge [Yes (Ja)] på bekreftelsesskjermen, og trykk på
12
13
knappen (ENTER).
Når bekreftelsesskjermen vises igjen, trykk på knappen eller for å velge
[Yes (Ja)] og trykk på knappen (ENTER).
Maskinen starter på nytt og standbyskjermen vises.
• Når du initialiserer innstillingene til apparatet, slettes følgende data.
- Admin-passord
- Innstillinger for papiroppsett
- Oppsettinnstillinger av skriver
- Innstillinger for Behandling
- Innstillinger for brukerinstallasjon
Trykk på på betjeningspanelet flere ganger for å velge [Setting (Innstilling)]
1
og trykk på knappen (ENTER).
Trykk på knappen én gang for å velge [Admin Setup (Admin oppsett)] og
2
trykk (ENTER) tasten.
Angi administratorpassordet og trykk på knappen (ENTER).
3
Fabrikkens standard administratorpassord er "999999". Hvis administratorpassordet er endret, må det
oppdaterte passordet tastes inn.
Trykk på eller For å velge [Manage Unit (Administrer enhet)] og trykk
4
på knappen (ENTER).
Trykk på eller for å velge [Reset Settings (Tilbakestill innstillinger)] og
5
trykk på knappen (ENTER).
- 84 -
Når [Execute (Utfør)] vises, trykk på knappen (ENTER).
6
Trykk på or for å velge [Yes (Ja)] på bekreftelsesskjermen, og trykk på
7
knappen (ENTER).
Maskinen starter på nytt og standbyskjermen vises.

4
Feilsøking
Hvis VARSEL-lampen på betjeningspanelet lyser eller blinker
Problemer med utskrift
Om problemer med utskriftsresultater
Problemer med programvare
Problemer med maskinen eller papiret
Problemer med AirPrint
Problemer med Google Cloud Print

Hvis VARSEL-lampen på betjeningspanelet lyser eller blinker
Hvis det oppstår et problem i denne maskinen, VARSEL-lampen lyser eller blinker.
Problemet som må løses vises på displayskjermen.
4. Feilsøking
- 86 -

4. Feilsøking
Problemer med utskrift
Dette avsnittet beskriver mulige problemer ved utskrift fra en datamaskin.
• Hvis du ikke klarer å løse problemet på en av disse måtene, bør du kontakte forhandleren.
• Hvis et program forårsaker problemer, kontakter du produsenten av programmet.
• Kan ikke skrive ut (Brukerhåndbok)
• Problemer med nettverkstilkobling
• Trådløse problemer med LAN-forbindelse
• USB-tilkoblingsproblemer
Problemer med nettverkstilkobling
• Felles for Windows og Mac OS X
Årsak Løsning Referanse
Med krysset kabel. Bruk en rett kabel. -
Maskinen var slått på før en kabel ble
koblet til.
Det er et problem med kompatibilitet
med knutepunktet.
Innstillingen for nettverkstilkobling er
feil.
• For Windows
Årsak Løsning Referanse
IP-adressen er feil. • Sjekk at samme IP-adresse er valgt
Alle sidene blir ikke skrevet ut. Dersom du bruker WSD-porten, skift
Koble til kablene før maskinen slås
på.
Trykk på knappen på
betjeningspanelet for å velge [Setting
(Innstilling)] > [Admin Setup
(Adminoppsett)] > [Network Menu
(Nettverksmeny)] > [Network Setup
(Nettverksoppsett)] > [HUB Link
Setting (HUB Link-innstilling)],
deretter endrer du innstillingen.
For tilkobling til et kablet nettverk,
sett [Wired (Kablet)] for
nettverkstilkoblingen to [Enable
(Aktiver)].
for maskinen og portinnstillingene
for maskinen på datamaskinen.
• Kontroller at IP-adressen ikke
brukes av en annen enhet.
• Kontroller at det er angitt riktig IPadresse, subnettmaske og
portadresse.
• Dersom du bruker OKI LPRverktøyet, kontrollerer du IPadresseinformasjonen i OKI LPRverktøyet.
til standard TCP/IP-port.
Tilkobling av en LAN-kabel
(Brukerhåndbok)
-
Tilkobling av en LAN-kabel
(Brukerhåndbok)
Bruker kablet LAN og trådløst
LAN samtidig (bare når det er
montert en trådløs LAN-modul)
Oppsett av denne maskinen
(Brukerhåndbok)
OKI LPR Utility (LPR-verktøy)
-
- 87 -

4. Feilsøking
Trådløse problemer med LAN-forbindelse
• Felles for Windows og Mac OS X
Årsak Løsning Referanse
Innstillingen for nettverkstilkobling er
feil.
[Wireless(Infrastructure) (Trådløs
(Infrastruktur))] Ikke tilkoblet et
trådløst tilgangspunkt. (Hvis det er
installert en enhet for trådløst LAN)
• [Wireless(Infrastructure) (Trådløs
(Infrastruktur))] og [Wireless(AP
Mode) (Trådløs (AP-modus))] kan
ikke aktiveres samtidig.
• For å koble til med
[Wireless(Infrastructure) (Trådløs
(Infrastruktur))], sett [Wireless(AP
Mode) (Trådløs (AP-modus))] til
[Disable (Deaktiver)], og så settes
[Wireless(Infrastructure) (Trådløs
(Infrastruktur))] til [Enable
(Aktiver)].
• For å koble til med [Wireless(AP
Mode) (Trådløs (AP-modus))], sett
[Wireless(Infrastructure) (Trådløs
(Infrastruktur))] til [Disable
(Deaktiver)], og så settes
[Wireless(AP Mode) (Trådløs (APmodus))] til [Enable (Aktiver)].
• Kontroller at trådløst tilgangspunkt
er slått på.
• Kontroller innstillingene for det
trådløse tilgangspunktet, og prøv
de manuelle innstillingene eller de
automatiske innstillingene.
• Restart den trådløs
nettverksfunksjonen.
• Trykk på knappen på
betjeningspanelet for å velge
[Setting (Innstilling)] > [[Admin
Setup (Adminoppsett)] > [Network
Menu (Nettverksmeny)] > [Network
Setup (Nettverksoppsett)] >
[Wireless (Infrastructure) Settings
(Trådløs (Infrastruktur) innstilling)]
og deretter velger du [Wireless
reconnection (Koble til trådløst på
nytt)].
• Installer maskinen på et sted med
god plass og i nærheten av et
tilgangspunkt for trådløs internett.
(Vi anbefaler at avstanden mellom
maskinen og tilgangspunktet er 30
m eller mindre.)
Dersom det er metall-, aluminiumeller betongvegger mellom
maskinen og tilgangspunktet, kan
det være vanskeligere å opprette
en forbindelse.
Ikke plasser elektriske apparater
som utstråler svake radiobølger
(som mikroovner eller digitale,
trådløse telefoner) i nærheten av
maskinen.
Koble til trådløst LAN (Kun når
den trådløse LAN-modulen er
montert) (Brukerhåndbok)
Koble til trådløst LAN (Kun når
den trådløse LAN-modulen er
montert) (Brukerhåndbok)
Årsak Løsning Referanse
[Wireless(AP Mode) (Trådløs (APmodus))] Ingen trådløse enheter
(datamaskiner, lesebrett,
smarttelefoner) er tilkoblet.
• Kontroller at [Wireless(AP Mode)
(Trådløs (AP-modus))] på
maskinen er satt til [Enable (Aktiv)].
• Bekreft SSID/passordet til
maskinen og forsøk manuelt
oppsett.
• Utfør en innstilling på et sted nær
maskinen med god synbarhet.
• Opp til fire enheter kan være koblet
til maskinen via det trådløse LAN
(AP-modus). Den femte enheten vil
bli avvist. Koble fra minst en enhet,
og forsøk igjen.
• For Windows
Årsak Løsning Referanse
IP-adressen er feil. • Sjekk at samme IP-adresse er valgt
Alle sidene blir ikke skrevet ut. Dersom du bruker WSD-porten, skift
for maskinen og portinnstillingene
for maskinen på datamaskinen.
• Kontroller at IP-adressen ikke
brukes av en annen enhet.
• Kontroller at det er angitt riktig IPadresse, subnettmaske og
portadresse.
• Dersom du bruker OKI LPRverktøyet, kontrollerer du IPadresseinformasjonen i OKI LPRverktøyet.
til standard TCP/IP-port.
Koble til trådløst LAN (Kun når
den trådløse LAN-modulen er
montert) (Brukerhåndbok)
OKI LPR Utility (LPR-verktøy)
-
- 88 -

USB-tilkoblingsproblemer
• Felles for Windows og Mac OS X
Årsak Løsning Referanse
Det brukes en USB-kabel som ikke
støttes.
Det brukes et USB-knutepunkt. Koble maskinen direkte til
Skriverdriveren er ikke installert på
riktig måte.
• For Windows
Årsak Løsning Referanse
Maskinen har ikke nettforbindelse. Høyreklikk på [OKI C532 *]-ikonet i
En bryter, en buffer, en skjøtekabel
eller et USB-knutepunkt er i bruk.
En annen skriverdriver som fungerer
når den er tilkoblet via USBgrensesnittet, er installert.
Bruk en USB 2.0-kabel. -
datamaskinen.
Reinstaller skriverdriveren på riktig
måte.
mappen [Devices and Printers
(Enheter og skrivere)] og velg
deretter [See print jobs (Se
utskriftsjobber)] (hvis ikonene er
gruppert, velger du [See print jobs
(Se utskriftsjobber)] > [OKI C532 *]).
* Indikerer driver typen. (eksempel:
PCL6/PS/XPS)
I dialogboksen, velg [Printer
(Skriver)]-menyen og fjern deretter
avkryssingen fra [Use Printer Offline
(Bruk skriveren offline)].
Koble maskinen direkte til
datamaskinen.
Fjern de andre skriverdriverne fra
datamaskinen.
4. Feilsøking
Tilkobling en USB-kabel
(Brukerhåndbok)
Installere en driver, og
programvaren på en datamaskin
(Brukerhåndbok)
-
Tilkobling en USB-kabel
(Brukerhåndbok)
-
- 89 -

4. Feilsøking
Om problemer med utskriftsresultater
Dette avsnittet beskriver problemer som kan oppstå med utskriftsresultatene.
Klikk på samsvarende symptom and kryss av feilhåndteringen.
Hvis du ikke klarer å løse problemet på en av disse måtene, bør du kontakte forhandleren.
• Tabell over problemer med utskriftsresultatene
• Utskriften har vertikale hvite striper
• Utskriftene har blasse partier i vertikal retning
• Utskriftene er lyse
• Utskriftene har hvite flekker og striper
• Duggkondens dukker opp på printet papir
• Utskriftene har vertikale striper
• Utskriftene har av og til horisontale striper og flekker
• Områder på utskriften som skal være hvite, har misfarging/flekker
• Konturene av tegnene er utflytende
• Det er flekker/misfarging i hele papirområdet etter at noen har skrevet ut konvolutter eller
belagt papir
• Toneren smitter av når utskriften berøres
• Ujevn glans
• Utskriften har svarte eller hvite prikker
• Utskriftene ser skitne ut
• Hele siden skrives ut svart
• Ingenting blir skrevet ut
• Utskriften har hvite flekker
• Kantene av utskrevne sider er skitne
• Fargen på det utskrevne bildet er ikke som forventet.
• Solid utskrift med CMY 100% er for lyst
Tabell over problemer med utskriftsresultatene
Utskriften har vertikale hvite striper
Papirmateretning
Utskriftene er lyse Utskriftene har hvite flekker og striper
Duggkondens dukker opp på printet papir Utskriftene har vertikale striper
Utskriftene har av og til horisontale striper og flekker
Utskriftene har blasse partier i vertikal retning
Papirmateretning
Papirmateretning
Områder på utskriften som skal være hvite, har
misfarging/flekker
- 90 -
Papirmateretning

4. Feilsøking
Konturene av tegnene er utflytende Det er flekker/misfarging i hele papirområdet etter at noen
har skrevet ut konvolutter eller belagt papir
Toneren smitter av når utskriften berøres Ujevn glans
Utskriften har svarte eller hvite prikker Utskriftene ser skitne ut
Fargen på det utskrevne bildet er ikke som forventet. Solid utskrift med CMY 100% er for lyst
Hele siden skrives ut svart Ingenting blir skrevet ut
Utskriften har hvite flekker Kantene av utskrevne sider er skitne
- 91 -

4. Feilsøking
Utskriften har vertikale hvite striper
Årsak Løsning Referanse
LED-hodet er skittent. Tørk av LED-hodet med mykt
tørkepapir.
Det er lite toner. Dersom "Toner lav" eller "Toner tom"
Bytt ut tonerkassetten hvis meldingen
"Erstatt med ny tonerkassett" vises.
Den lysbeskyttende filmen på
avtrykkstrommelen er skitten.
Trommelenheten er ikke installert på
riktig måte.
Det kan være fremmedlegemer i
avtrykkstrommelen.
Tørk av den lysbeskyttende filmen
med et mykt tørkepapir.
Installer trommelenheten på riktig
måte.
Skift ut bildetrommelen.
Rengjøre LED-hodet
(Brukerhåndbok)
Byta ut tonerpatroner
(Brukerhåndbok)
-
Skifte avtrykkstrommelen
(Brukerhåndbok)
Skifte avtrykkstrommelen
(Brukerhåndbok)
Utskriftene har blasse partier i vertikal retning
Årsak Løsning Referanse
LED-hodet er skittent. Tørk av LED-hodet med mykt
tørkepapir.
Det er lite toner. Dersom "Toner lav" eller "Toner tom"
Bytt ut tonerkassetten hvis meldingen
"Erstatt med ny tonerkassett" vises.
Papiret er uegnet. Bruk anbefalt papir.
Rengjøre LED-hodet
(Brukerhåndbok)
Byta ut tonerpatroner
(Brukerhåndbok)
Legge i papir (Brukerhåndbok)
- 92 -

4. Feilsøking
Utskriftene er lyse
Årsak Løsning Referanse
Det er lite toner. Dersom "Toner lav" eller "Toner tom"
Papiret er fuktig. Bruk papir som har vært lagret i riktig
Papiret er uegnet. Bruk anbefalt papir.
Innstillingen av medievekten til
maskinen er feil.
Du bruker resirkulert papir. Trykk på knappen på
Bytt ut tonerkassetten hvis meldingen
"Erstatt med ny tonerkassett" vises.
temperatur og luftfuktighet.
Trykk på knappen på
betjeningspanelet for å velge [Setting
(Innstilling)] > [[Paper Setup
(Papiroppsett)] > papirskuffen du
bruker, og velg deretter korrekt verdi
for [Media Type (Medietype)] og
[Media Weight (Medievekt)]. Eller, velg
tykkere verdier for [Media Weight
(Medievekt)].
betjeningspanelet for å velge [Setting
(innstilling)] > [Paper Setup
(Papiroppsett)] > papirskuffen du
bruker, og gjør verdien for [Media
Weight (Medievekt)] tykkere.
Byta ut tonerpatroner
(Brukerhåndbok)
Legge i papir (Brukerhåndbok)
Legge i papir (Brukerhåndbok)
Legge i papir (Brukerhåndbok)
Legge i papir (Brukerhåndbok)
Utskriftene har hvite flekker og striper
Årsak Løsning Referanse
Papiret er for fuktig eller for tørt. Bruk papir som har vært lagret i riktig
temperatur og luftfuktighet.
Legge i papir (Brukerhåndbok)
- 93 -

4. Feilsøking
Duggkondens dukker opp på printet papir
Årsak Løsning Referanse
Papiret er fuktig. Bruk papir som har vært lagret i riktig
temperatur og luftfuktighet.
Maskinen skriver med høy temperatur
og luftfuktighet i omgivelsene.
Bruk maskinen i korrekte temperaturog luftfuktighetsforhold.
Legge i papir (Brukerhåndbok)
Krav til installasjonen
(Brukerhåndbok)
Utskriftene har vertikale striper
Årsak Løsning Referanse
Det er lite toner. Dersom "Toner lav" eller "Toner tom"
Bytt ut tonerkassetten hvis meldingen
"Erstatt med ny tonerkassett" vises.
Trommelenheten er skadet. Skift ut bildetrommelen.
Byta ut tonerpatroner
(Brukerhåndbok)
Skifte avtrykkstrommelen
(Brukerhåndbok)
- 94 -

4. Feilsøking
Utskriftene har av og til horisontale striper og flekker
Årsak Løsning Referanse
Dersom mellomrommet mellom
stripene eller flekkene er omtrent
94 mm, er det grønne røret i
avtrykkstrommelen skadet eller
skittent.
Dersom mellomrommet mellom linjer
eller flekker er omtrent 30 mm (1,2
tommer), kan det være
fremmedlegemer i bildetrommelen.
Trommelenheten har blitt utsatt for lys. Sett avtrykkstrommelen tilbake i
Tørk forsiktig av trommelenheten med
mykt tørkepapir.
Skift ut trommelenheten dersom den
er skadet.
Åpne og lukk ut-skuffen, og skriv ut
igjen.
maskinen, og la den stå noen timer før
den brukes igjen. Hvis problemet
vedvarer, anbefales det å skifte
avtrykkstrommelen.
Skifte avtrykkstrommelen
(Brukerhåndbok)
-
Skifte avtrykkstrommelen
(Brukerhåndbok)
Områder på utskriften som skal være hvite, har misfarging/ flekker
Årsak Løsning Referanse
Papiret har statisk ladning. Bruk papir som har vært lagret i riktig
temperatur og luftfuktighet.
Papiret er for tykt. Bruk tynnere papir.
Det er lite toner. Dersom "Toner lav" eller "Toner tom"
Bytt ut tonerkassetten hvis meldingen
"Erstatt med ny tonerkassett" vises.
Legge i papir (Brukerhåndbok)
Legge i papir (Brukerhåndbok)
Byta ut tonerpatroner
(Brukerhåndbok)
- 95 -

4. Feilsøking
Konturene av tegnene er utflytende
Årsak Løsning Referanse
LED-hodet er skittent. Tørk av LED-hodet med mykt
tørkepapir.
Papiret er uegnet. Bruk anbefalt papir.
Papiret er fuktig. Bytt ut det fuktige papiret med nytt
papir.
Rengjøre LED-hodet
(Brukerhåndbok)
Legge i papir (Brukerhåndbok)
Legge i papir (Brukerhåndbok)
Det er flekker/misfarging i hele papirområdet etter at noen har skrevet ut konvolutter eller belagt papir
Årsak Løsning Referanse
Det kan hende at toneren fester seg til
hele overflaten av konvolutten eller
det belagte papiret.
Dette er ikke en funksjonsfeil.
Belagt papir anbefales ikke.
-
- 96 -

4. Feilsøking
Toneren smitter av når utskriften berøres
Årsak Løsning Referanse
Innstillingene for papirtype og -vekt er
feil.
Du bruker resirkulert papir. Trykk på knappen på
Konvoluttspaken forblir festet. Avtaking av konvolutthåndtaket.
Sikringshaken forblir festet til
varmeenheten.
Trykk på knappen på
betjeningspanelet for å velge [Setting
(Innstilling)] > [Paper Setup
(Papiroppsett)] > papirskuffen du
bruker, og velg deretter passende
verdi for [Media Weight (Medievekt)].
Eller, velg tykkere verdier for [Media
Weight (Medievekt)].
betjeningspanelet for å velge [Setting
(Innstilling)] > [Paper Setup
(Papiroppsett)] > papirskuffen du
bruker, og velg deretter en tykkere
verdi for [Media Weight (Medievekt)].
Fjern den oransje sikringshaken som
er festet til varmeenheten.
Legge i papir (Brukerhåndbok)
Legge i papir (Brukerhåndbok)
Utskrift på konvolutter
Utskifting av Varmeelementet
Ujevn glans
Årsak Løsning Referanse
Innstillingene for papirtype og -vekt er
feil.
Trykk på knappen på
betjeningspanelet for å velge [Setting
(Innstilling)] > [Paper Setup
(Papiroppsett)] > papirskuffen du
bruker, og velg deretter passende
verdi for [Media Weight (Medievekt)].
Eller, velg tykkere verdier for [Media
Weight (Medievekt)].
Legge i papir (Brukerhåndbok)
- 97 -

4. Feilsøking
Utskriften har svarte eller hvite prikker
Årsak Løsning Referanse
Papiret er uegnet. Bruk anbefalt papir.
Dersom mellomrommet mellom
stripene eller flekkene er omtrent
94 mm, er det grønne røret i
avtrykkstrommelen skadet eller
skittent.
Tørk forsiktig av trommelenheten med
mykt tørkepapir.
Skift ut trommelenheten dersom den
er skadet.
Legge i papir (Brukerhåndbok)
Skifte avtrykkstrommelen
(Brukerhåndbok)
Utskriftene ser skitne ut
Årsak Løsning Referanse
Papiret er fuktig. Bytt ut det fuktige papiret med nytt
papir.
Papiret er uegnet. Bruk anbefalt papir.
Legge i papir (Brukerhåndbok)
Legge i papir (Brukerhåndbok)
- 98 -

4. Feilsøking
Hele siden skrives ut svart
Årsak Løsning Referanse
Det kan være en funksjonsfeil i
maskinen
Kontakt forhandleren. -
Ingenting blir skrevet ut
Årsak Løsning Referanse
To eller flere ark mates inn samtidig. Luft papiret godt, og legg det tilbake.
Det kan være en funksjonsfeil i
maskinen
Kontakt forhandleren. -
Legge i papir (Brukerhåndbok)
- 99 -

4. Feilsøking
Utskriften har hvite flekker
Årsak Løsning Referanse
Papiret er fuktig. Bytt ut det fuktige papiret med nytt
papir.
Papiret er uegnet. Bruk anbefalt papir.
Legge i papir (Brukerhåndbok)
Legge i papir (Brukerhåndbok)
Kantene av utskrevne sider er skitne
Årsak Løsning Referanse
Dokumentet er ikke forminsket i et
forhold som er tilpasset
papirstørrelsen.
Forminsk dokumentet til et forhold
som er tilpasset papirstørrelsen.
Forstørre eller forminske for å
tilpasse utskriftsbildet til en
bestemt papirstørrelse
- 100 -
 Loading...
Loading...