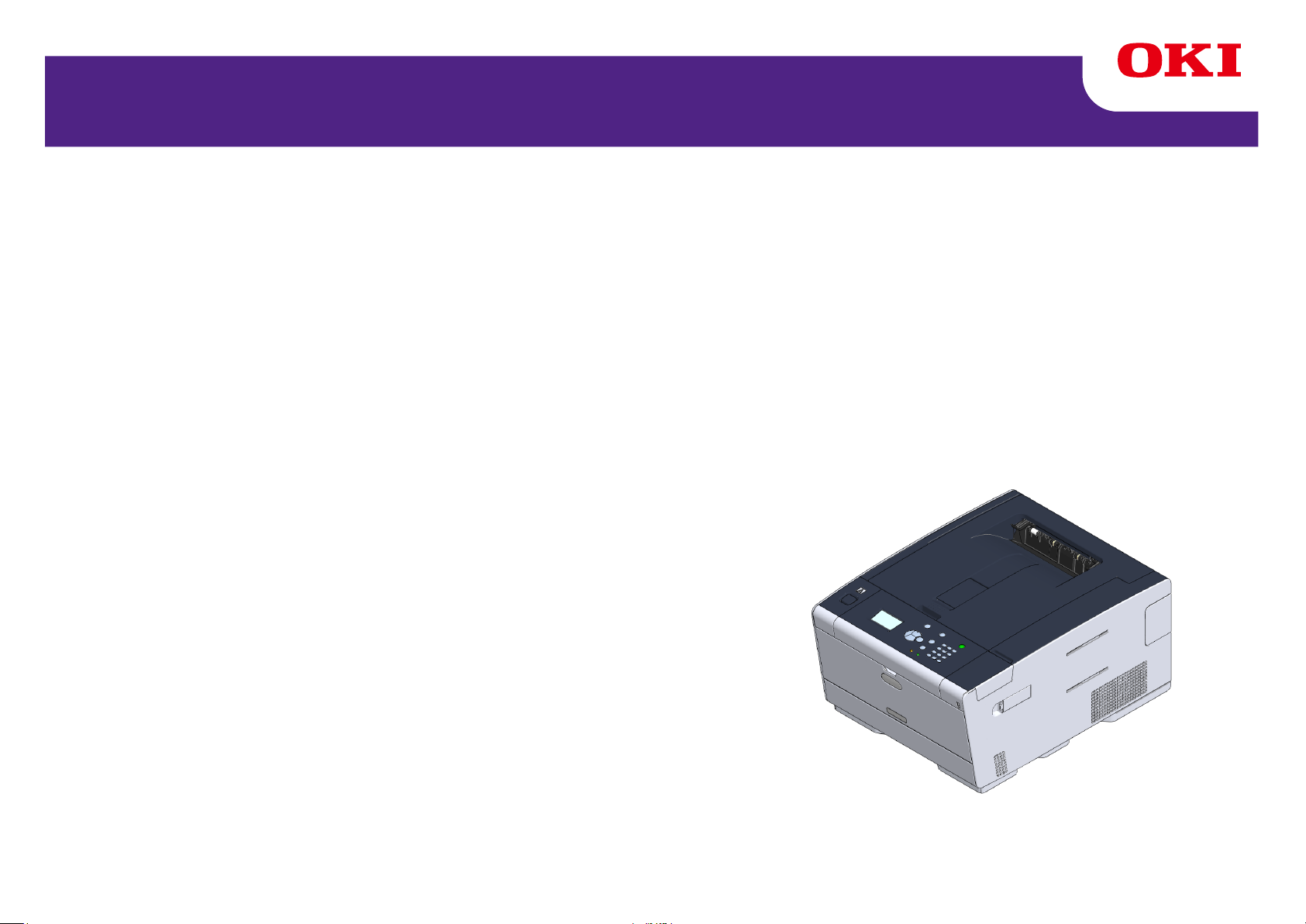
C532/ES5432
Усовершенствованное руководство
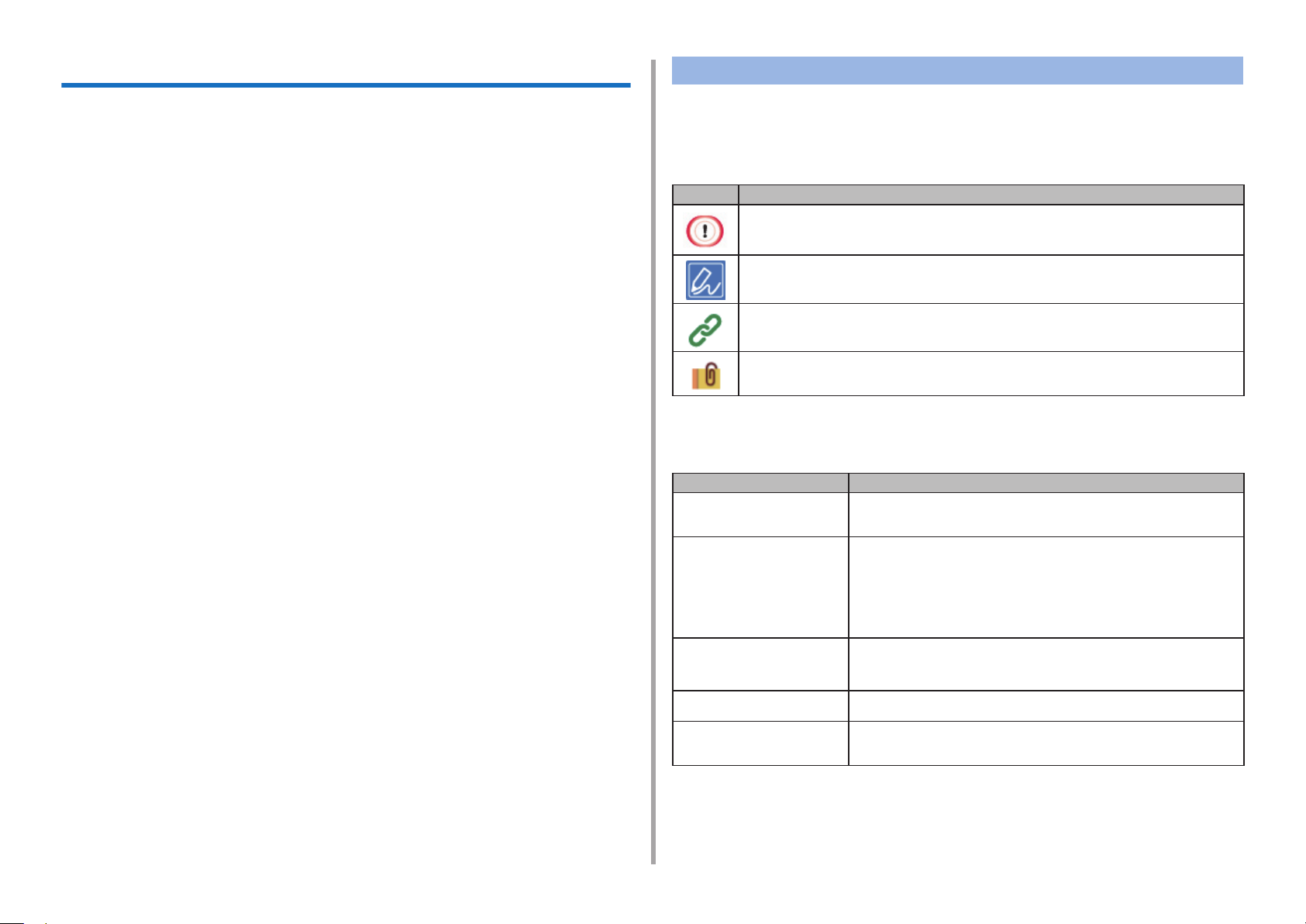
Сведения об этом руководстве
В данном руководстве описывается способ печати с мобильных терминалов
и различные способы использования цветного принтера OKI.
Также это руководство содержит описание усовершенствованных функций,
таких как настройка безопасности и корректировка цвета.
Внимательно ознакомьтесь с данным руководством для достижения макси-
мальной производительности устройства в разных условиях.
В данном руководстве Windows 7 применяется в качестве примера ОС
Windows, Mac OS X 10.9 — в качестве примера ОС Mac OS X, а модель C532
приведена в качестве примера устройства.
В данном руководстве в качестве примера используется модель C532 для
иллюстрации кнопок и значков на панели оператора и экранах драйвера, а
также способа ввода символов и управления устройством.
В зависимости от ОС дисплей устройства может отличаться от описанного
дисплея в данном руководстве. Также в зависимости от модели устройства
некоторые функции, описанные в данном руководстве, могут быть не до-
ступны.
В зависимости от используемого устройства кнопки и т. д. на панели опе-
ратора, а также текущие операции могут отличаться от описанных данном
руководстве. Прочтите руководство пользователя для определенной модели,
которая поставляется вместе с устройством.
Сведения об обозначениях
В данном разделе приведено описание меток, условных обозначений, сокращений, а также рисунки.
Сведения о метках
В руководстве используются следующие метки.
Метка Значение
Обозначает меры предосторожности и ограничения при работе с
устройством. Ознакомьтесь с ними во избежание ненадлежащей
работы устройства.
Обозначает полезные подсказки и сведения о способе использования устройства. Рекомендуется ознакомиться с ними.
Указывает на справочные документы. Необходимо ознакомиться с
ними для получения подробных сведений.
Указывает на аналогичные материалы. Необходимо ознакомиться с
ними для получения соответствующих сведений.
Сведения об условных обозначениях
В этом разделе приведены условные обозначения, используемые в данном
руководстве, и их значение.
Условное обозначение Значение
Рисунок (название
кнопки)
[ ]
" "
< > Обозначение клавиш на клавиатуре компьютера.
Обозначение кнопки (название кнопки) на
панели оператора устройства.
Указание названий меню, элементов, параметров и т. д.,
которые отображаются на экране панели оператора.
Указание названий меню, окон или диалоговых
окон, которые отображаются на экране компьютера.
Условные обозначения легко выделить в описаниях
или схемах процедур.
Сообщения и вводимый текст на отображающемся экране.
Имена файлов на компьютере.
Заголовок темы получателя ссылки.
> Обозначение переключения устройства и меню ком-
пьютера.
Сведения о рисунках
Рисунки, используемые в данном руководстве, представлены в соответствии
с моделью C532.
Отображаемые экраны на панели оператора, приведенные в данном руководстве, выглядят в соответствии с заводскими параметрами по умолчанию.
- 2 -
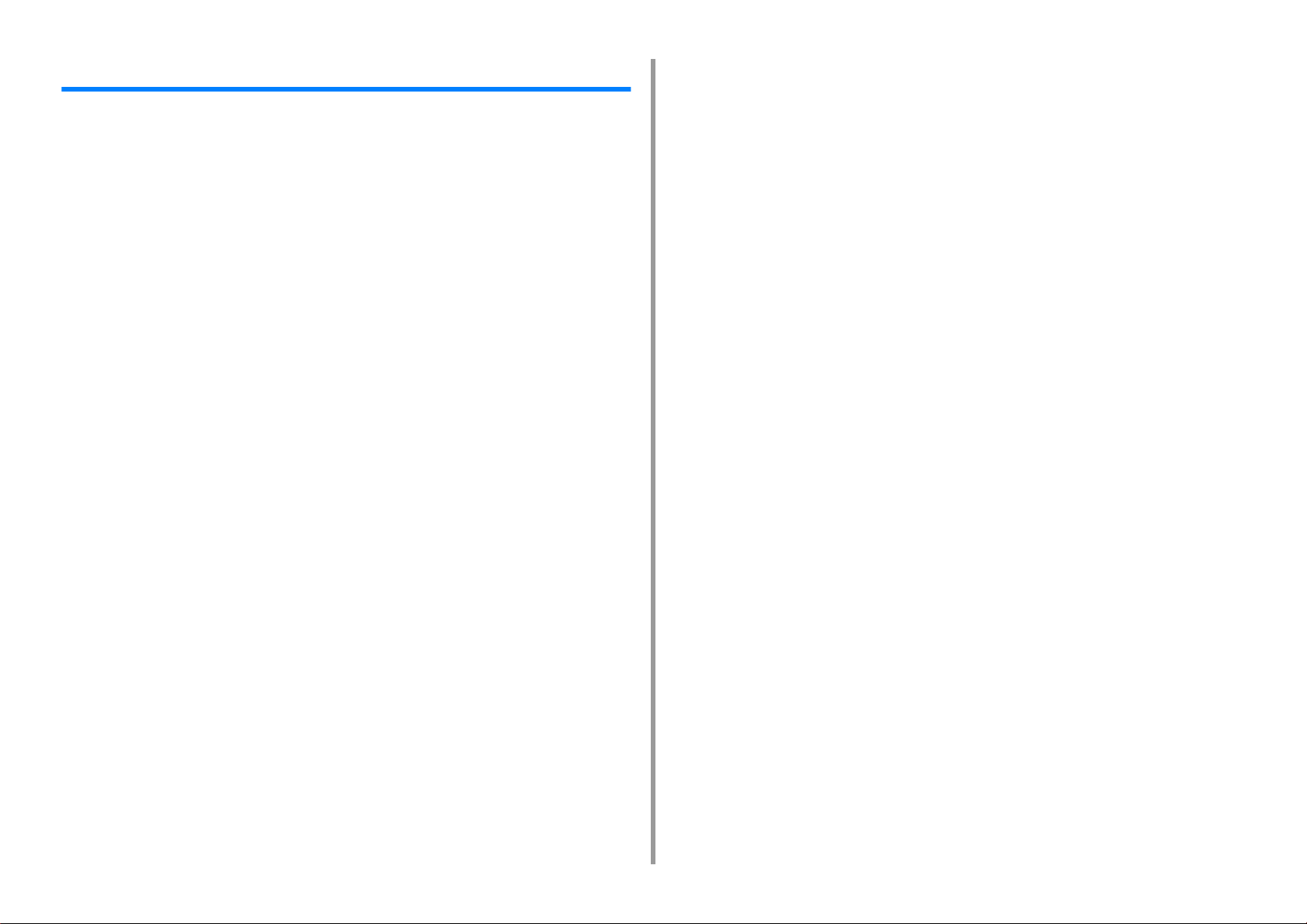
Содержание
1 Основные операции .................................................................................. 7
Настройка контрастности дисплея .............................................................................................8
Настройка назначения вывода ...................................................................................................9
Выходной лоток ...........................................................................................................................................9
Задний выходной лоток ............................................................................................................................10
Регулировка уровня громкости .................................................................................................11
Проверка информации устройства ...........................................................................................12
Печать отчета для проверки ....................................................................................................................12
Проверка состояния на панели управления ...........................................................................................13
2 Печать ......................................................................................................... 14
Печать на разных типах бумаги ................................................................................................15
Печать на конвертах .................................................................................................................................15
Печать на этикетках ..................................................................................................................................18
Печать на длинном листе бумаги ............................................................................................................20
Печать на бумаге пользовательского размера .......................................................................................22
Печать с компьютера с использованием различных параметров ..........................................25
Последовательная печать вручную ........................................................................................................25
Увеличение или уменьшение масштаба документа в соответствии с указанным размером бумаги 27
Печать только обложки в другом лотке ................................................................................................... 28
Создание буклета .....................................................................................................................................29
Разделение документа на части для печати на нескольких листах для создания плаката ................ 30
Добавление полупрозрачного текста (водяных знаков) ........................................................................30
Надпечатки форм или логотипов (Надпечатки) ......................................................................................31
Сохранение документа в файл вместо печати на бумаге .....................................................................33
Сохранение часто печатаемых документов в памяти принтера ...........................................................34
Печать вложений электронной почты .....................................................................................................36
Экономия бумаги, экономия тонера .........................................................................................37
Печать на обеих сторонах листа бумаги (Двусторонняя печать) ..........................................................37
Экономия тонера ......................................................................................................................................38
Печать нескольких страниц на одном листе бумаги ..............................................................................39
Настройка цвета на компьютере ..............................................................................................41
Печать цветных данных в режиме оттенков серого ..............................................................................41
Использование согласования цвета в драйвере принтера ...................................................................42
Имитация печати чернилами ...................................................................................................................44
Разделение цветов ...................................................................................................................................45
Коррекция ошибки регистрации цвета вручную .....................................................................................46
Коррекция плотности вручную .................................................................................................................47
Регулировка цветового баланса (Плотность) ......................................................................................... 47
Регулировка цвета с помощью программного обеспечения ................................................................. 48
Обеспечение лучшего качества печати ................................................................................... 49
Улучшение качества фотографий ........................................................................................................... 49
Печать документа с указанием разрешения .......................................................................................... 50
Выделение тонких линий ......................................................................................................................... 51
Выбор шрифта для использования ........................................................................................................ 52
Изменение отделки черным .................................................................................................................... 54
Исключение белых просветов между текстом и фоном (печать с наложением черного цвета) ........ 55
Полезные функции .................................................................................................................... 57
Компоновка многостраничного документа по копиям ........................................................................... 57
Печать документа с последней страницы .............................................................................................. 58
Автоматический выбор лотка для указанного типа бумаги .................................................................. 59
Автоматическое переключение на другой лоток подачи бумаги при отсутствии бумаги в выбранном
лотке .......................................................................................................................................................... 61
Изменение параметров драйвера принтера по умолчанию ................................................................. 62
Сохранение часто используемых параметров для используемого драйвера принтера .................... 63
Сохранение на устройстве данных печати перед печатью ................................................................... 64
Печать, не открывая файл PDF (прямая печать PDF) (Windows) ........................................................ 65
Печать данных из USB–памяти ............................................................................................................... 66
Печать конфиденциального документа ................................................................................... 68
Шифрование данных печати и установка пароля перед печатью (конфиденциальная печать) ........ 68
3 Техническое обслуживание ....................................................................71
Замена запасных частей .......................................................................................................... 72
Замена блока ремня переноса ................................................................................................................ 72
Замена термофиксатора ......................................................................................................................... 75
Чистка каждой части устройства ............................................................................................. 79
Чистка поверхности устройства .............................................................................................................. 79
Очистка роликов подачи бумаги (лоток 1/лоток 2/лоток 3) ................................................................... 80
Очистка роликов подачи бумаги (универсальный лоток) ...................................................................... 81
Обновление установленных драйверов .................................................................................. 83
Обновление драйвера принтера (Windows) ........................................................................................... 83
Обновление драйвера принтера (ОС Mac X) ......................................................................................... 84
Удаление установленного драйвера ....................................................................................... 85
Удаление драйвера принтера (Windows) ............................................................................................... 85
Удаление драйвера принтера (ОС Mac X) ............................................................................................. 86
Обновление микропрограммы ................................................................................................. 88
Инициализация памяти и параметров .................................................................................... 89
Инициализация флэш-памяти ................................................................................................................. 89
Инициализация настроек устройства ..................................................................................................... 90
- 3 -
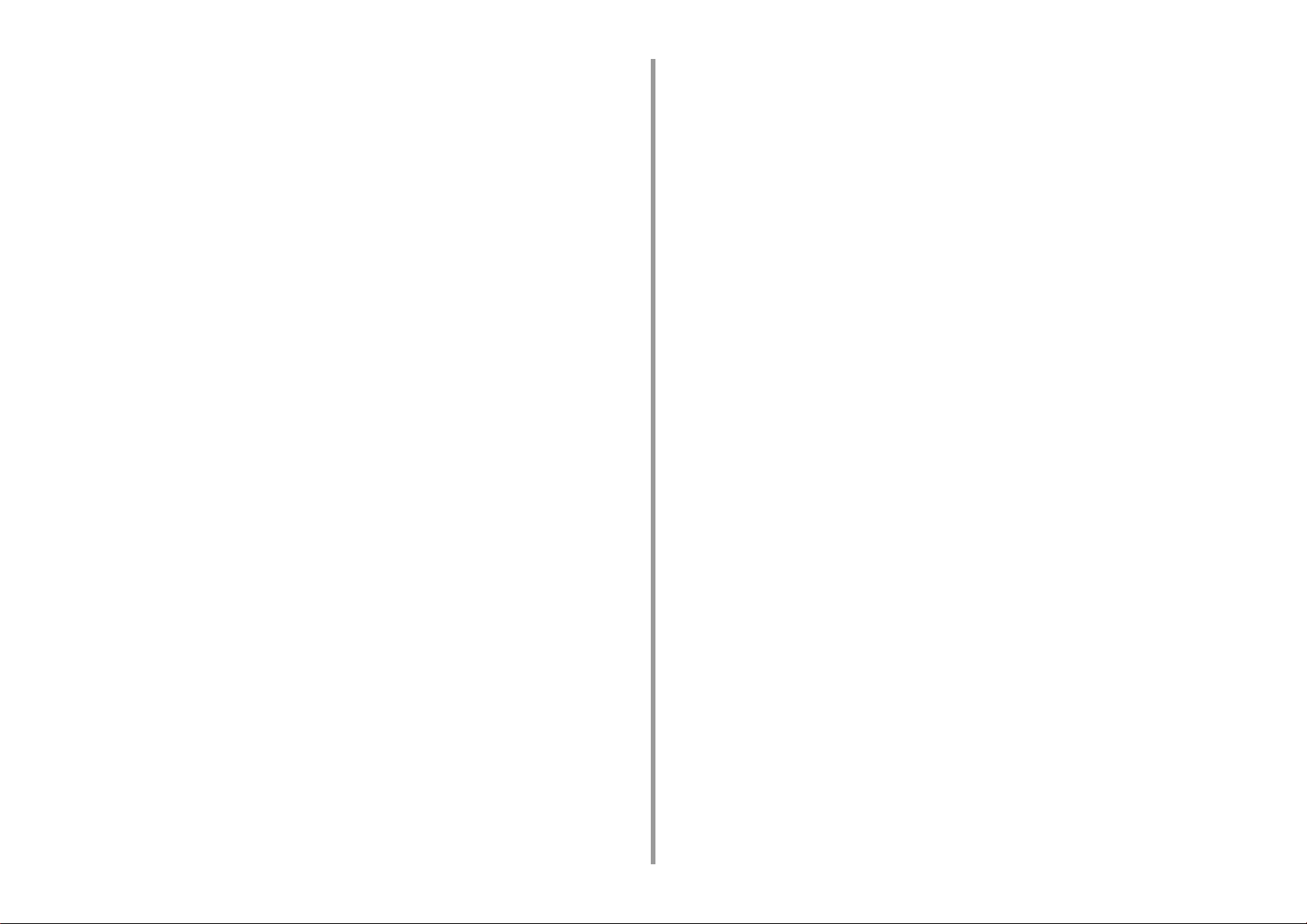
4 Устранение неисправностей .................................................................. 91
Индикатор КОНТРОЛЬНЫЙ светится или мигает на панели оператора ...............................92
Проблемы печати .......................................................................................................................93
Проблемы при подключении к сети .........................................................................................................93
Проблемы подключения к беспроводной ЛВС .......................................................................................94
Проблемы с USB-подключением .............................................................................................................95
О проблемах с результатами печати ........................................................................................96
Таблица проблем с результатами печати ...............................................................................................96
Появляются вертикальные белые линии ................................................................................................98
Напечатанные изображения становятся бледнее по вертикали ..........................................................98
Напечатанные изображения слишком светлые .....................................................................................99
Появляются белые пятна и полосы .........................................................................................................99
Если на отпечатанной бумаге появляется конденсация росы ............................................................ 100
Появляются вертикальные линии ......................................................................................................... 100
Периодически на печати появляются горизонтальные линии и пятна ...............................................101
Белые области на бумаге содержат неяркие пятна .............................................................................101
Края букв смазаны ..................................................................................................................................102
При печати на конвертах и мелованной бумаге на всей области печати имеются неяркие пятна ..102
Тонер сходит с бумаги, если ее потереть .............................................................................................103
Неровное покрытие ................................................................................................................................ 103
Появляются черные или белые точки ................................................................................................... 104
Распечатывается грязный лист ..............................................................................................................104
Вся страница печатается черной ...........................................................................................................105
Печать не выполняется ..........................................................................................................................105
Белые участки .........................................................................................................................................106
Края бумаги загрязнены .........................................................................................................................106
Неточное соответствие цвета напечатанного изображения. ............................................................... 107
При сплошной печати 100% CMY получается слишком светлое изображение. ................................107
Проблемы с программным обеспечением .............................................................................108
Проблемы с инструментом конфигурации ............................................................................................108
Проблемы с веб-браузером ................................................................................................................... 109
Проблемы в работе принтера при использовании ПК на базе Windows ............................................109
Проблемы с устройством или бумагой ................................................................................... 111
Проблемы с устройством ....................................................................................................................... 111
Проблемы, связанные с бумагой ........................................................................................................... 114
Произошел сбой питания ....................................................................................................................... 116
Перед утилизацией устройства ............................................................................................................. 117
Проблемы с функцией AirPrint ................................................................................................ 118
Проблемы с функцией Виртуальный принтер Google ..........................................................119
5 Управление работой устройства/ характеристики ...........................122
Установки администратора .................................................................................................... 123
Изменение настроек администратора .................................................................................................. 123
Настройка печати из USB-памяти ......................................................................................................... 124
Настройка печати ................................................................................................................................... 124
Меню "Сеть" ............................................................................................................................................ 131
Управление ............................................................................................................................................. 134
Пользовательская установка ................................................................................................................. 137
Программное обеспечение для управления ......................................................................... 139
Проверка подлинности пользователя (Контроль доступа) .................................................. 140
Подготовка (для администратора) ........................................................................................................ 140
Вход на устройство ................................................................................................................................ 148
Печать с компьютера ............................................................................................................................. 148
Сохранение сведений о карте IC .......................................................................................................... 152
Управление учетной записью ................................................................................................. 153
Включение управления учетной записью ............................................................................................. 153
Установка количества единиц для каждой учетной записи ................................................................ 155
Создание общей учетной записи .......................................................................................................... 157
Установка единиц для размеров бумаги/единиц для тонера ............................................................. 158
Печать при включенном управлении учетной записью ....................................................................... 160
Меры предосторожности во время эксплуатации ............................................................................... 161
Перемещение/транспортировка данного устройства .......................................................... 162
Перемещение устройства ...................................................................................................................... 162
Транспортировка устройства ................................................................................................................. 163
6 Сеть ...........................................................................................................164
AirPrint ...................................................................................................................................... 165
Сведения о функции AirPrint (печать) ................................................................................................... 165
Настройка функции AirPrint (печать) ..................................................................................................... 166
Регистрация устройства на компьютере (ОС Mac OS X) .................................................................... 167
Печать с помощью AirPrint (печать) ...................................................................................................... 168
Виртуальный принтер Google ................................................................................................ 171
Сведения о службе Виртуальный принтер Google .............................................................................. 171
Настройка службы Виртуальный принтер Google ............................................................................... 172
Печать с помощью службы Виртуальный принтер Google ................................................................. 174
Проверка регистрации в службе Виртуальный принтер Google ........................................................ 176
Проверка или изменение параметров облачной службы ................................................................... 177
Удаление регистрационной информации ............................................................................................ 178
Проверка завершения удаления ........................................................................................................... 178
Сведения об импорте лицензий CA прокси–сервера .......................................................................... 180
Сетевое программное обеспечение ...................................................................................... 181
- 4 -
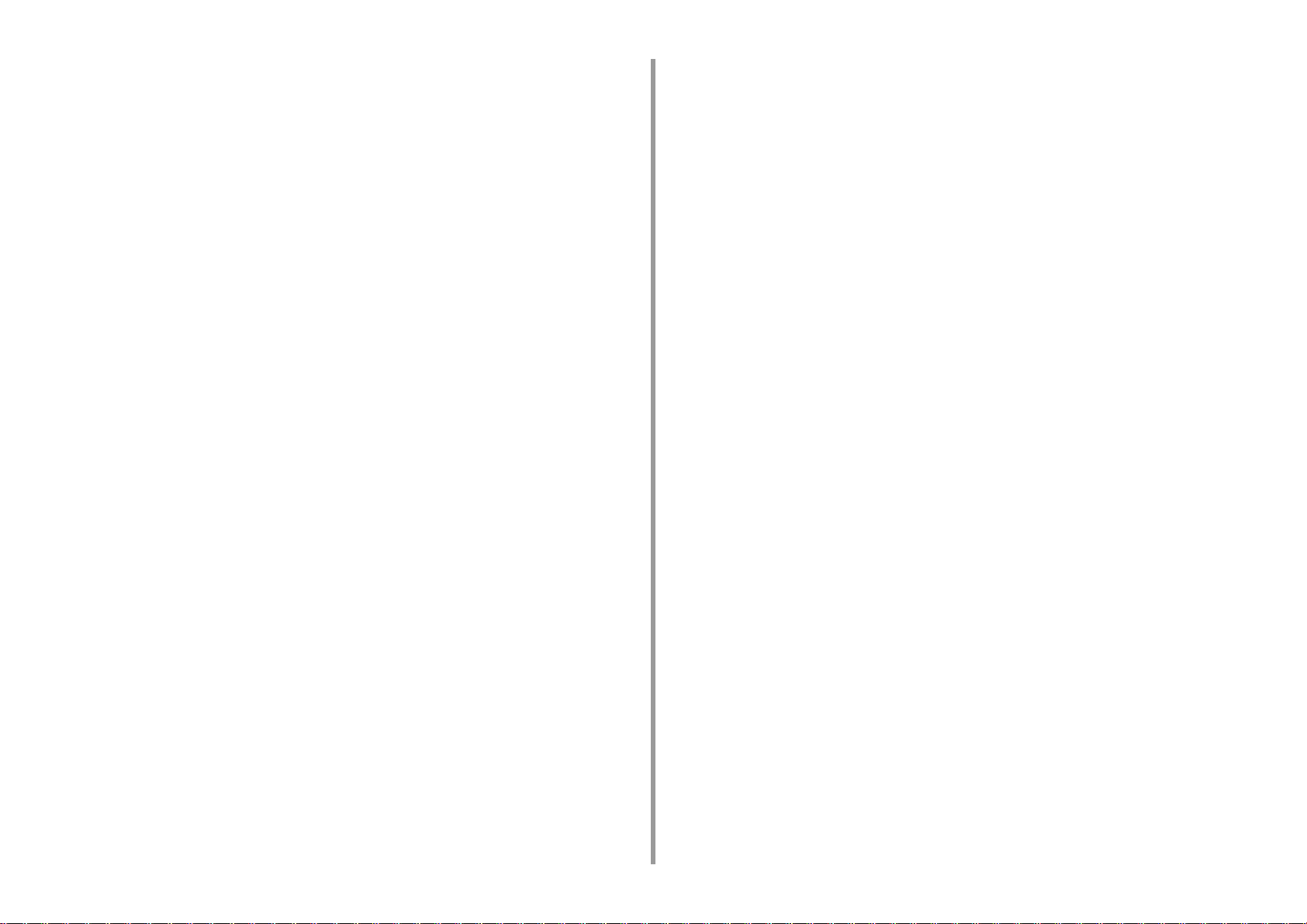
Настройки сети .........................................................................................................................182
Одновременное использование проводной и беспроводной ЛВС (только если установлен модуль
беспроводной ЛВС) ................................................................................................................................182
Инициализация параметров сети ..........................................................................................................183
Настройка DHCP-сервера ......................................................................................................................184
Проблемы, связанные с сетью ................................................................................................185
7 Служебные программы ......................................................................... 186
Список утилит ...........................................................................................................................187
Утилиты для Windows ............................................................................................................................. 187
Утилиты для Mac OS X ...........................................................................................................................188
Установка программного обеспечения ...................................................................................189
Для ОС Windows .....................................................................................................................................189
Для Mac OS X ..........................................................................................................................................192
Веб-страница устройства ........................................................................................................193
Открытие веб-страницы устройства ......................................................................................................193
Вход в качестве администратора ..........................................................................................................194
Изменение пароля администратора (веб-страница) ...........................................................................196
Проверка или изменение параметров данного устройства .................................................................196
Шифрование передаваемых данных с помощью SSL/TLS .................................................................198
Использование протокола IPP ...............................................................................................................200
Шифрование данных с помощью IPSec ................................................................................................201
Управление доступом по IP-адресу (фильтрация IP) .......................................................................... 204
Управление доступом по MAC-адресу (фильтрация по MAC-адресу) ............................................... 205
Предупреждающее сообщение эл. почты ............................................................................................205
Использование SNMPv3 .........................................................................................................................206
Использование IEEE802.1X (проводная ЛВС) ......................................................................................207
Настройка IEEE802.1X (беспроводная ЛВС) ........................................................................................208
Настройка сервера LDAP .......................................................................................................................210
Установки эл. почты ................................................................................................................................ 211
Настройка режима энергосбережения (веб-страница) ........................................................................212
Настройка спящего режима (веб-страница) .........................................................................................212
Настройка режима автоматического выключение питания (веб-страница) .......................................213
Сведения об элементах, которые можно настроить или проверить ..................................................213
Утилита для цветокоррекции ..................................................................................................219
Изменение цвета на палитре .................................................................................................................219
Изменение значения гаммы или оттенка ..............................................................................................221
Печать с использованием скорректированных настроек цвета ..........................................................222
Сохранение настроек коррекции цвета .................................................................................................223
Импорт настроек коррекции цвета ........................................................................................................224
Удаление настроек коррекции цвета .....................................................................................................225
Утилита цветовых образцов ....................................................................................................226
Печать цветовой палитры ...................................................................................................................... 226
Настройка цветовой палитры ................................................................................................................ 227
Печать файла с использованием необходимого цвета ....................................................................... 227
Утилита коррекции гаммы PS ................................................................................................ 228
Сохранение настроенного полутона ..................................................................................................... 228
Печать с сохраненным полутоном ........................................................................................................ 229
Инструмент конфигурации ..................................................................................................... 230
Регистрация устройства ........................................................................................................................ 230
Запуск инструмента конфигурации ....................................................................................................... 231
Проверка состояния устройства ........................................................................................................... 231
Параметры клонирования ..................................................................................................................... 232
Отображение предупреждения ............................................................................................................. 232
Настройка сети ....................................................................................................................................... 236
Регистрация профиля ICC ..................................................................................................................... 238
Регистрация форм (Надпечатки форм) ................................................................................................ 238
Проверка наличия свободного места в памяти/на жестком диске принтера .................................... 239
Регистрация имени пользователя и пароля ......................................................................................... 240
Удаление устройства ............................................................................................................................. 241
Описания экранов инструмента конфигурации ................................................................................... 242
Утилита OKI LPR ..................................................................................................................... 245
Запуск утилиты OKI LPR ........................................................................................................................ 245
Регистрация устройства в утилите OKI LPR ........................................................................................ 246
Проверка состояния зарегистрированного устройства ....................................................................... 247
Перенаправление заданий печати на зарегистрированное устройство ............................................ 247
Печать одного документа на нескольких зарегистрированных устройствах ..................................... 248
Открытие веб-страницы зарегистрированного устройства ................................................................. 249
Автоматическое отслеживание IP-адреса зарегистрированного устройства .................................... 249
Установка номера веб-порта устройства ............................................................................................. 250
Отправка файла на устройство, которое зарегистрировано в утилите OKI LPR .............................. 250
Удаление ненужного задания печати ................................................................................................... 251
Удаление утилиты OKI LPR (удалить) .................................................................................................. 251
Сетевое расширение .............................................................................................................. 252
Отображение свойств принтера ............................................................................................................ 252
Проверка параметров устройства ......................................................................................................... 253
Автоматическая установка параметров ............................................................................................... 254
Удаление утилиты .................................................................................................................................. 254
Утилита настройки сетевой карты (Maс OS X) ..................................................................... 255
Настройка IP-адреса .............................................................................................................................. 255
Конфигурация параметров веб-страницы ............................................................................................ 256
Выход из модуля настройки сетевой карты ......................................................................................... 256
Клиент учета заданий печати ................................................................................................. 257
Для Windows ........................................................................................................................................... 257
- 5 -
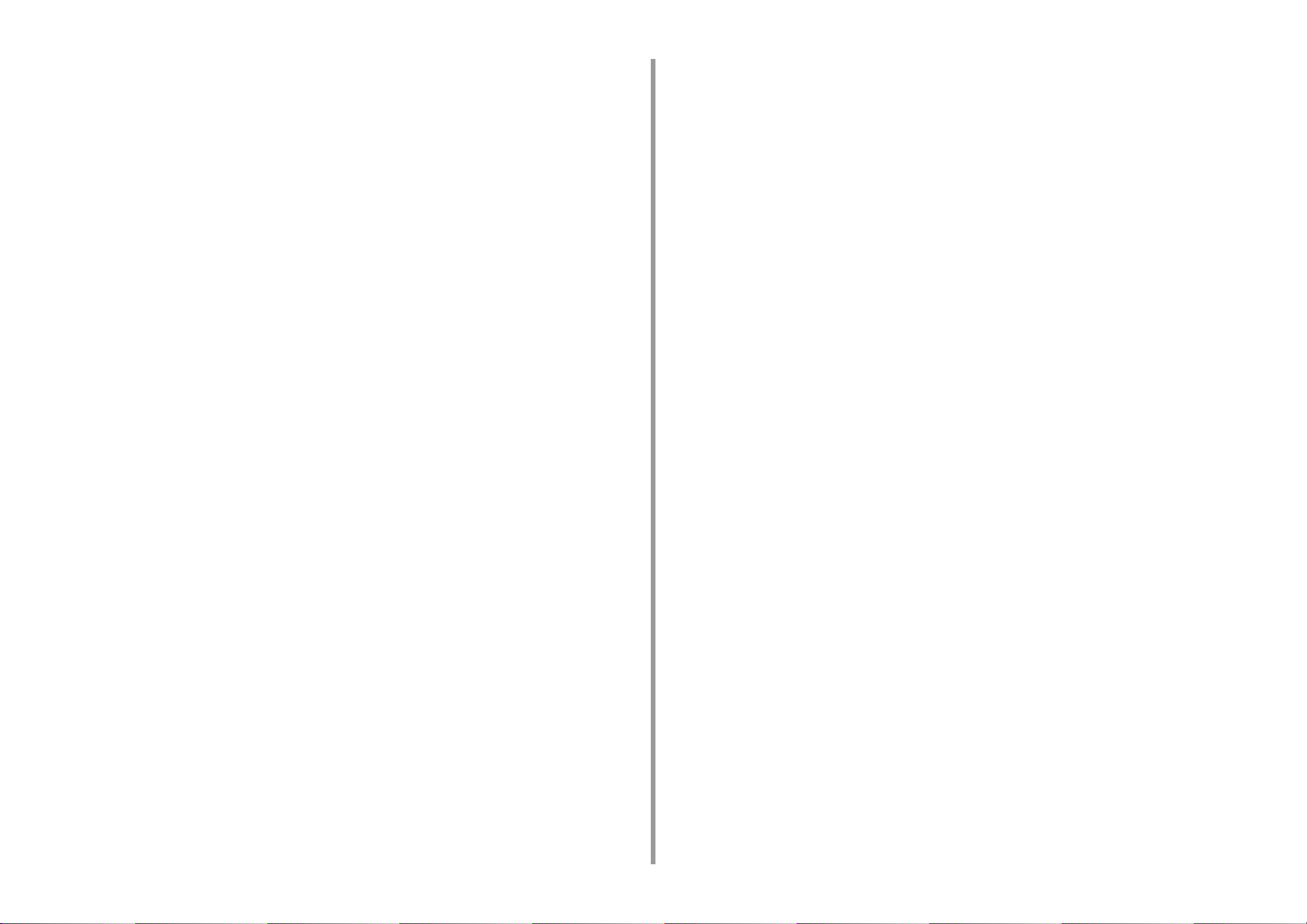
Для Mac OS X ..........................................................................................................................................259
- 6 -
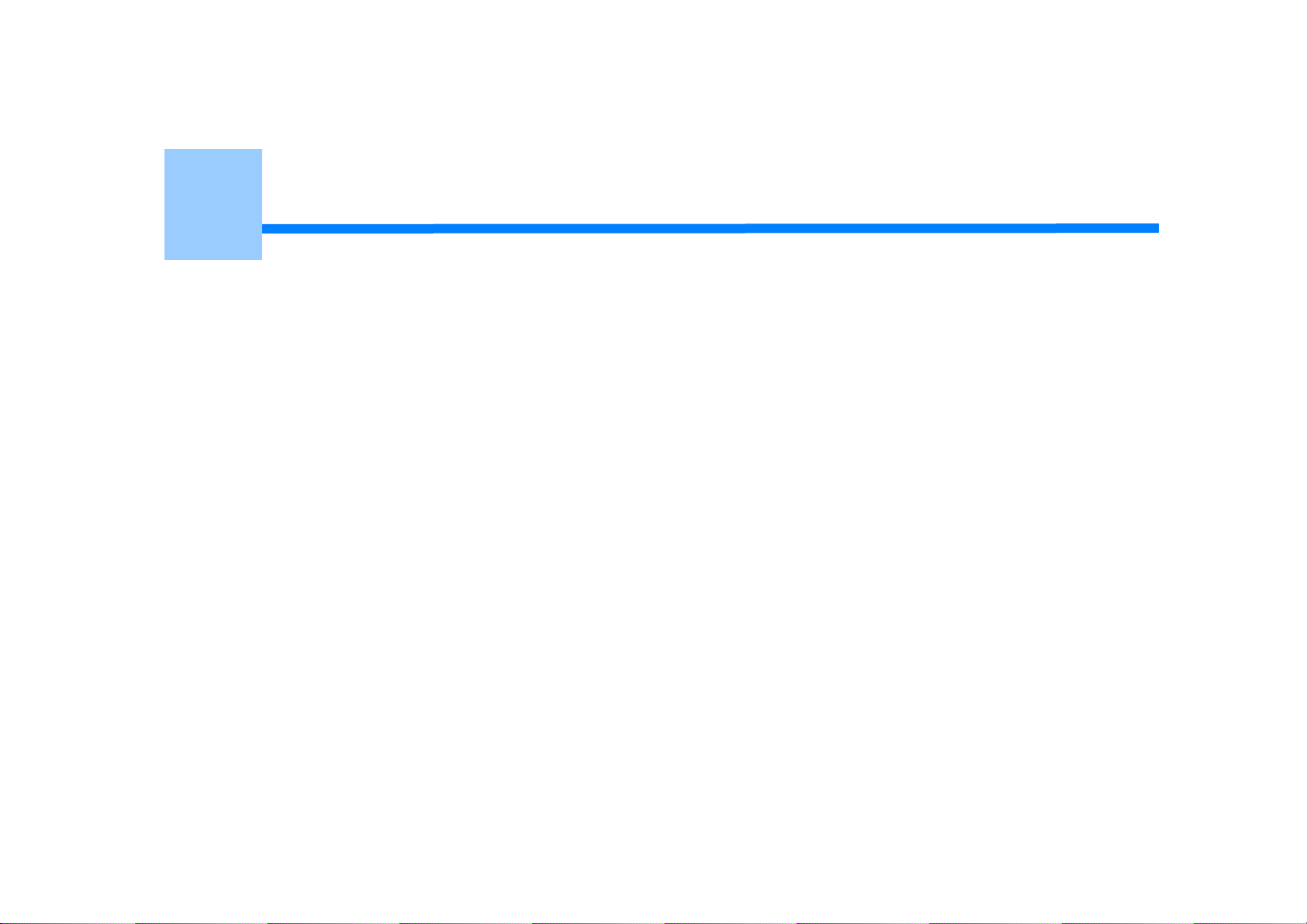
1
Основные операции
Настройка контрастности дисплея
Настройка назначения вывода
Регулировка уровня громкости
Проверка информации устройства
В данном разделе описаны основные операции устройства.

Настройка контрастности дисплея
Яркость дисплея можно настроить. Чем выше значение, тем темнее экран, чем ниже
значение, тем ярче экран.
Можно задать значение в диапазоне от -10 до +10.
Несколько раз нажмите кнопку на панели оператора для выбора
1
[Setting (Настройка)], а затем нажмите кнопку (ВВОД).
Нажмите один раз кнопку , чтобы выбрать [Admin Setup
2
(Админ.настр.)], а затем нажмите (ВВОД).
Введите пароль администратора и нажмите кнопку (ВВОД).
3
Пароль администратора по умолчанию — 999999. Если пароль администратора был изменен, введите
новый пароль.
Несколько раз нажмите кнопку для выбора [Manage Unit
4
(Управление)], а затем нажмите кнопку (ВВОД).
1. Основные операции
Несколько раз нажмите кнопку для выбора [Power Setup
5
(Устан.мощности)], а затем нажмите кнопку (ВВОД).
Несколько раз нажмите кнопку или , чтобы выбрать [Panel Contrast
6
(Контрастность панели)], а затем нажмите кнопку (ВВОД).
Нажмите кнопку или для выбора значения, которое необходимо
7
установить, а затем нажмите кнопку (ВВОД).
Убедитесь, что слева от установленного значения отображается символ
8
[*].
Чтобы вернуться на экран режима ожидания, нажмите кнопку
9
(ГОТОВ).
- 8 -
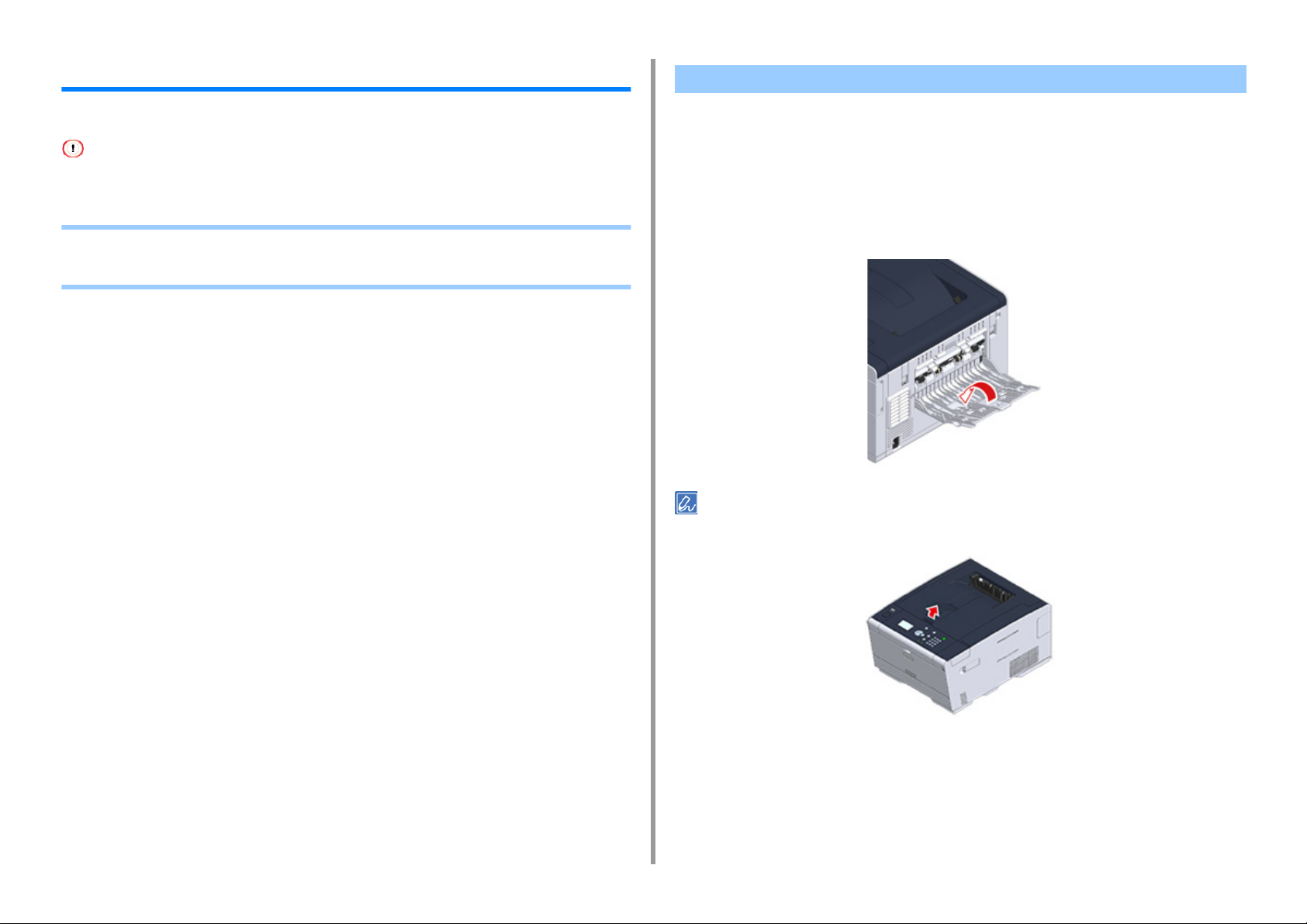
1. Основные операции
Настройка назначения вывода
Бумага из устройства выводится в выходной лоток или задний выходной лоток.
Не открывайте и не закрывайте задний выходной лоток во время печати. Это может привести к замятию бумаги.
• Выходной лоток
• Задний выходной лоток
Выходной лоток
Используйте выходной лоток при печати на обычной бумаге. Бумага выводится
стороной для печати вниз.
Данный лоток недоступен для конвертов, этикеток или длинной бумаги.
Проверьте, чтобы задний выходной лоток с обратной стороны устройства был закрыт.
Если задний выходной лоток открыт, бумага всегда будет выводиться в задний
выходной лоток.
Откройте подставку для бумаги, чтобы напечатанные листы не выпадали из выходного лотка.
- 9 -
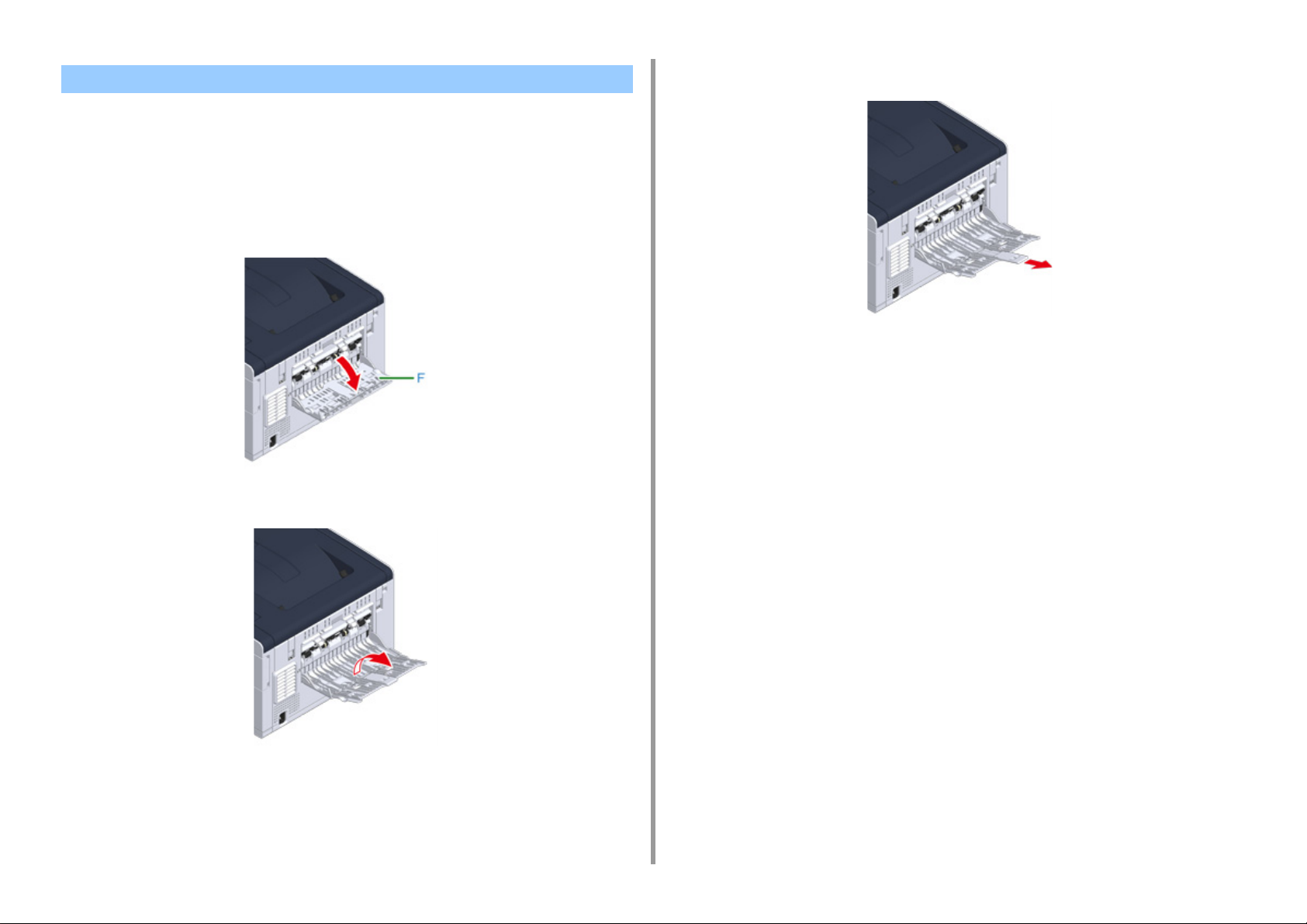
Задний выходной лоток
Используйте задний выходной лоток при печати конвертов, этикеток или длинной
бумаги.
Бумага выводится стороной для печати вверх. Обычная бумага также доступна для
данного выходного лотка.
Откройте задний выходной лоток (F) с обратной стороны устройства.
1
Выдвиньте дополнительную подставку.
3
1. Основные операции
Раскройте подставку для бумаги.
2
- 10 -
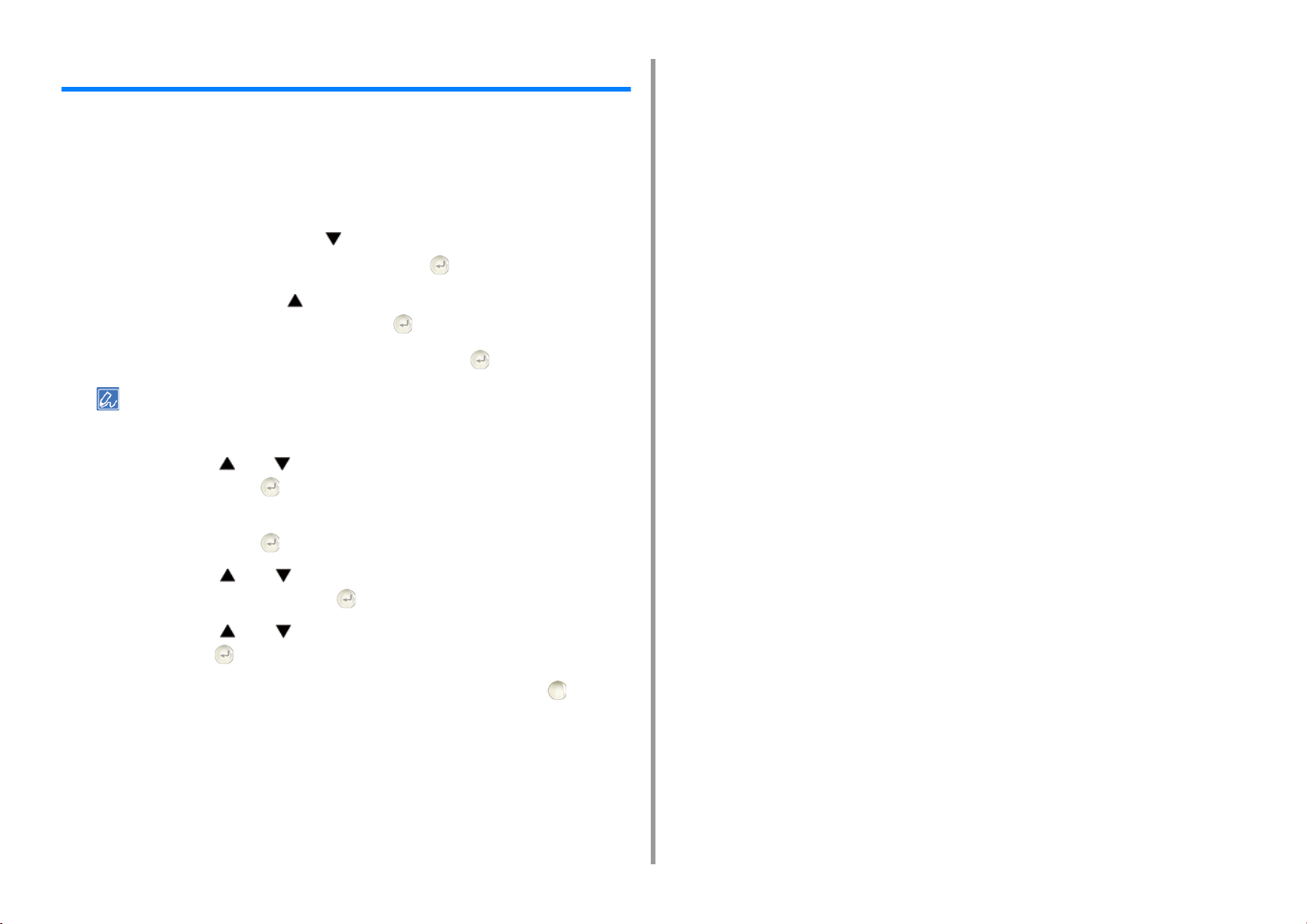
Регулировка уровня громкости
Громкость звука, возникающего в следующих условиях, можно отрегулировать в
соответствии с четырьмя уровнями.
• Если возникло замятие бумаги
• Громкость сигнала AirPrint
Несколько раз нажмите кнопку на панели оператора для выбора
1
[Setting (Настройка)], а затем нажмите кнопку (ВВОД).
Нажмите один раз кнопку , чтобы выбрать [Admin Setup
2
(Админ.настр.)], а затем нажмите кнопку (ВВОД).
Введите пароль администратора и нажмите кнопку (ВВОД).
3
Пароль администратора по умолчанию — 999999. Если пароль администратора был изменен, введите
новый пароль.
Нажмите кнопку или , чтобы выбрать [Manage Unit (Управление)], а
4
затем нажмите кнопку (ВВОД).
1. Основные операции
Убедитесь, что выбран параметр [Sound Control (Управление звуком)], а
5
затем нажмите кнопку (ВВОД).
Нажмите кнопку или для выбора элемента, который необходимо
6
изменить, затем нажмите кнопку (ВВОД).
Нажмите кнопку или , чтобы выбрать уровень громкости, затем
7
нажмите кнопку (ВВОД).
Чтобы вернуться на экран режима ожидания, нажмите кнопку
8
(ГОТОВ).
- 11 -
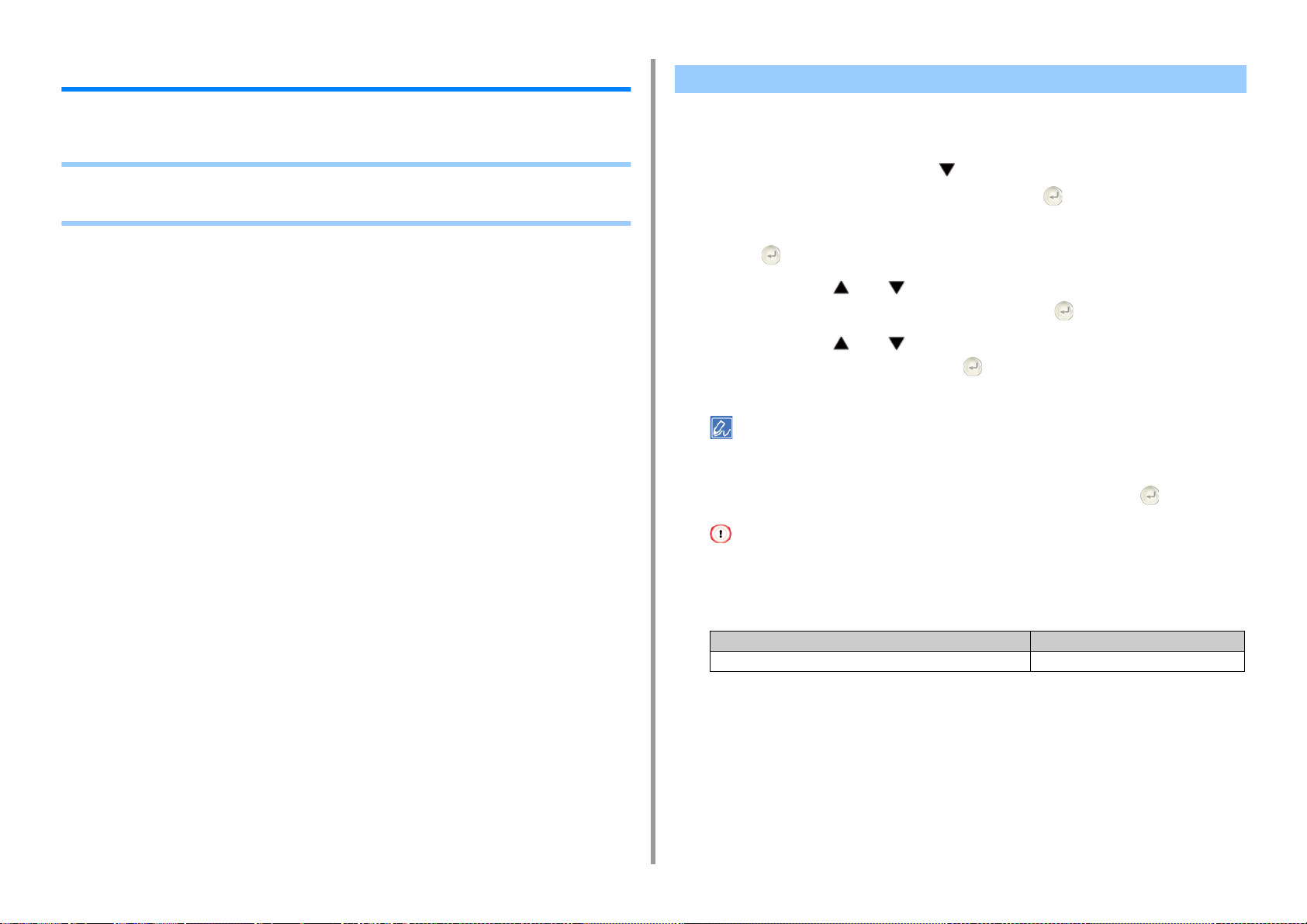
1. Основные операции
Проверка информации устройства
Выполните печать сведений об устройстве и проверьте состояние.
• Печать отчета для проверки
• Проверка состояния на панели управления
Печать отчета для проверки
Можно распечатать и проверить конфигурацию или журналы работ данного
устройства.
Несколько раз нажмите кнопку на панели оператора для выбора
1
[Setting (Настройка)], а затем нажмите кнопку (ВВОД).
Убедитесь, что выбран параметр [Reports (Отчеты)], а затем нажмите
2
кнопку (ВВОД).
Нажмите кнопку или , чтобы выбрать категорию отчета, который
3
необходимо напечатать, затем нажмите кнопку (ВВОД).
Нажмите кнопку или , чтобы выбрать отчет, который необходимо
4
напечатать, затем нажмите кнопку (ВВОД).
При отображении экрана входа администратора введите пароль администратора.
Пароль администратора по умолчанию — 999999. Если пароль администратора был изменен, введите
новый пароль.
Если отображается [Execute (Выполнить)], нажмите кнопку (ВВОД).
5
- 12 -
Если на панели оператора для параметра [Setting (Настройка)] > [Admin Setup (Админ.настр.)] > [Manage
Unit (Управление)] > [System Setup (Настройка системы)] > [Allow All Reports To Print (Разрешить печать
всех отчетов)] установлено значение [Disable (Выключить)], для печати отчета необходимо выполнить
вход в качестве администратора.
Элемент Описание
Конфигурация Печать подробных настроек устройства.
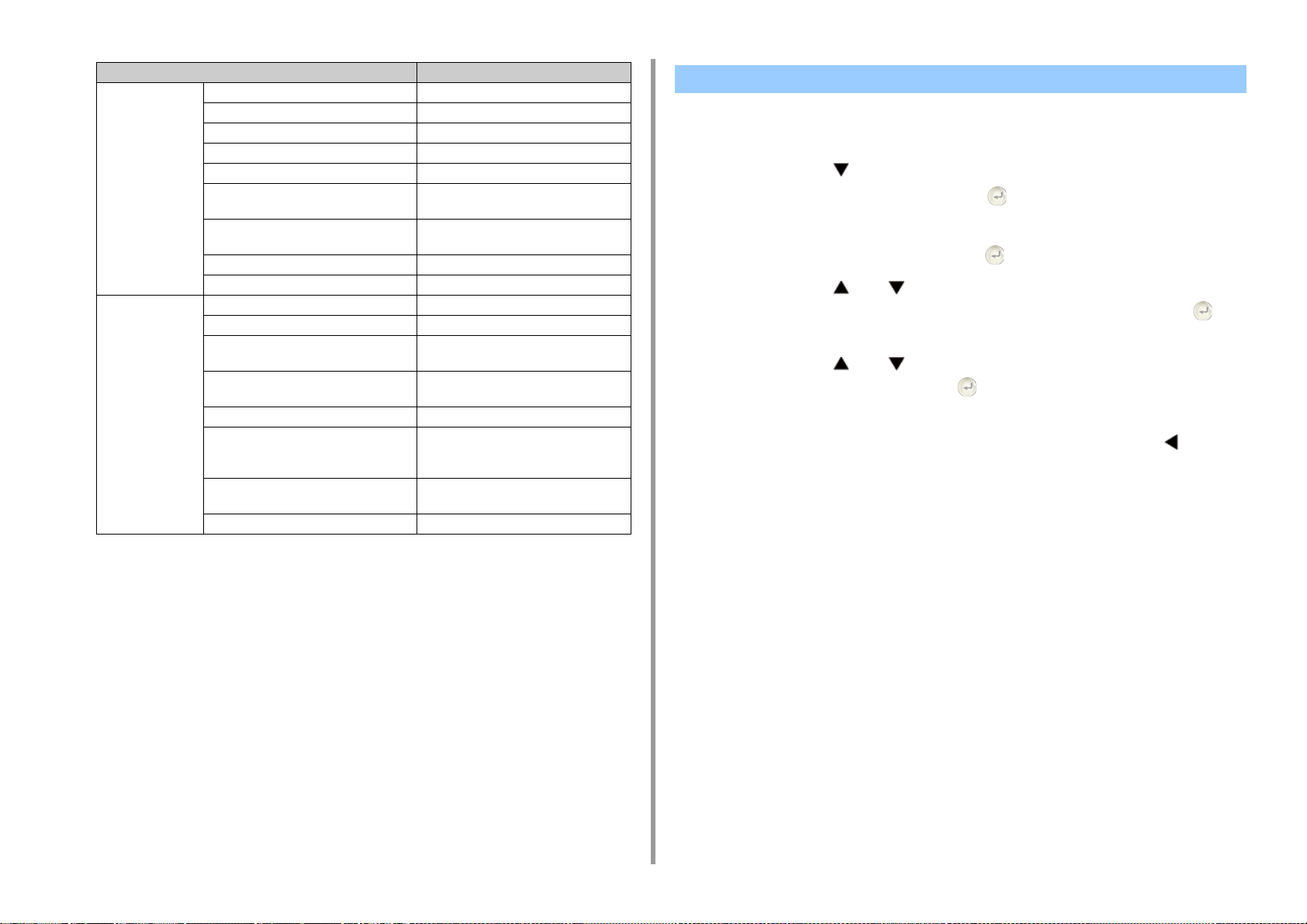
1. Основные операции
Элемент Описание
Система Список файлов Печать списка файлов заданий.
Пробная страница Печать демонстрационной страницы.
Журнал ошибок Печать журнала ошибок.
Отчет об использовании Печать общих журналов заданий.
Информация о сети Печать основной информации о сети.
Отчет о расходных материалах Печать сведений о расходных
материалах.
Отчет счетчика польз. Печать отчета пользовательского
счетчика.
Отчет счетчика учетной записи Печать отчета счетчика учетной записи.
Журнал заданий Печать журнала заданий.
Печать Список шрифтов PCL Печать списка образцов шрифтов PCL.
Шрифты PSE Печать списка образцов шрифтов PSE.
Список шрифтов IBM PPR Печать списка образцов шрифтов
IBMPPR.
Список шрифтов FX Печать списка образцов шрифтов
EPSON FX.
Шаблон наст.цвета Печать шаблона настройки цвета.
Шаблон проверки ID Печать предварительно созданного
шаблона проверки ID, предназначенного
для выявления неверных ID.
Состояние механизма Печать текущих значений параметров
механизма.
Список профилей цветов Печать списка профилей цветов.
Проверка состояния на панели управления
При помощи панели оператора можно проверить оставшийся срок службы расходных
материалов и показатели счетчиков.
Нажмите кнопку на панели оператора для выбора [Status
1
(Состояние)], а затем нажмите кнопку (ВВОД).
Убедитесь, что выбран параметр [Device Information (Информация
2
устройства)], а затем нажмите кнопку (ВВОД).
Нажмите кнопку или , чтобы выбрать [Supplies Status (Состояние
3
расходных материалов)] или [Counter (Счетчик)], а затем нажмите
(ВВОД).
Нажмите кнопку или для выбора элемента, который необходимо
4
проверить, затем нажмите кнопку (ВВОД).
Выбранное значение отобразится на дисплее.
Чтобы вернуться на экран режима ожидания, нажмите кнопку
5
(НАЗАД).
- 13 -
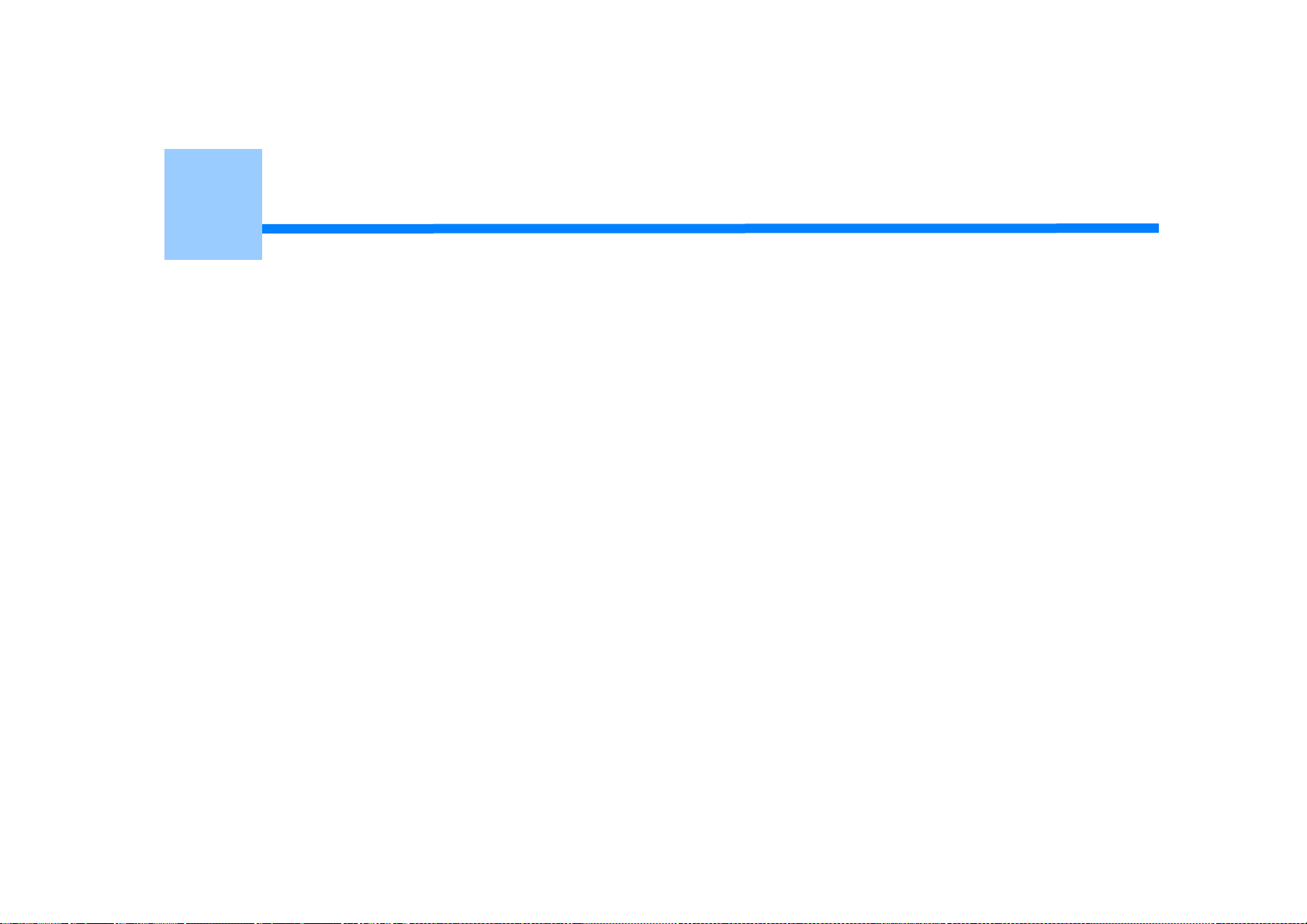
2
Печать
Печать на разных типах бумаги
Печать с компьютера с использованием различных параметров
Экономия бумаги, экономия тонера
Настройка цвета на компьютере
Обеспечение лучшего качества печати
Полезные функции
Печать конфиденциального документа
В качестве примера используется программа Блокнот для Windows и программа TextEdit для Mac OS X. Экраны и шаги могут
различаться в зависимости от приложения.
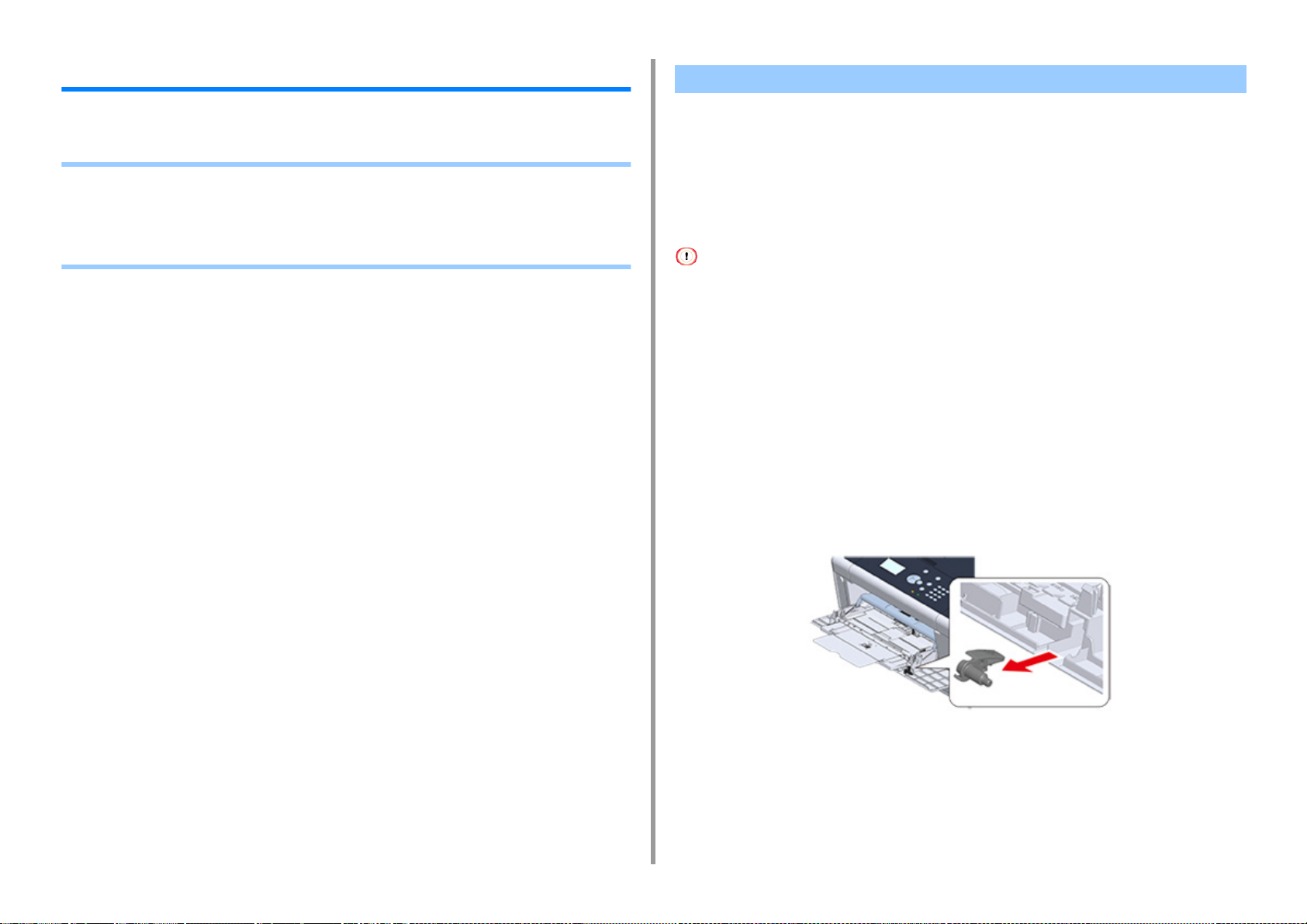
2. Печать
Печать на разных типах бумаги
В данном разделе описан порядок печати на бумаге различных типов.
• Печать на конвертах
• Печать на этикетках
• Печать на длинном листе бумаги
• Печать на бумаге пользовательского размера
Печать на конвертах
• Установка фиксатора конверта
• Загрузка конвертов
• Для драйвера принтера PCL для ОС Windows
• Для драйвера принтера PS для ОС Windows
• Для Mac OS X
• Извлечение фиксатора конверта
• После печати может возникать скручивание и складки на бумаге. Обязательно проведите тестовую печать,
чтобы убедиться, что проблема не возникает.
• Загружайте конверты стороной для адреса вверх в направлении, описанном ниже.
- При использовании конвертов со свернутым краем (для склейки) на длинной стороне (Monarch, Com-9,
Com-10, DL, C5) загружайте их свернутым краем таким образом, чтобы он находился слева при подаче.
• Для конвертов недоступна функция двусторонней печати.
Установка фиксатора конверта
Если печатаемый конверт скручен, присоедините фиксатор конверта к блоку
термоэлемента.
Извлеките фиксатор конверта из универсального лотка.
1
- 15 -
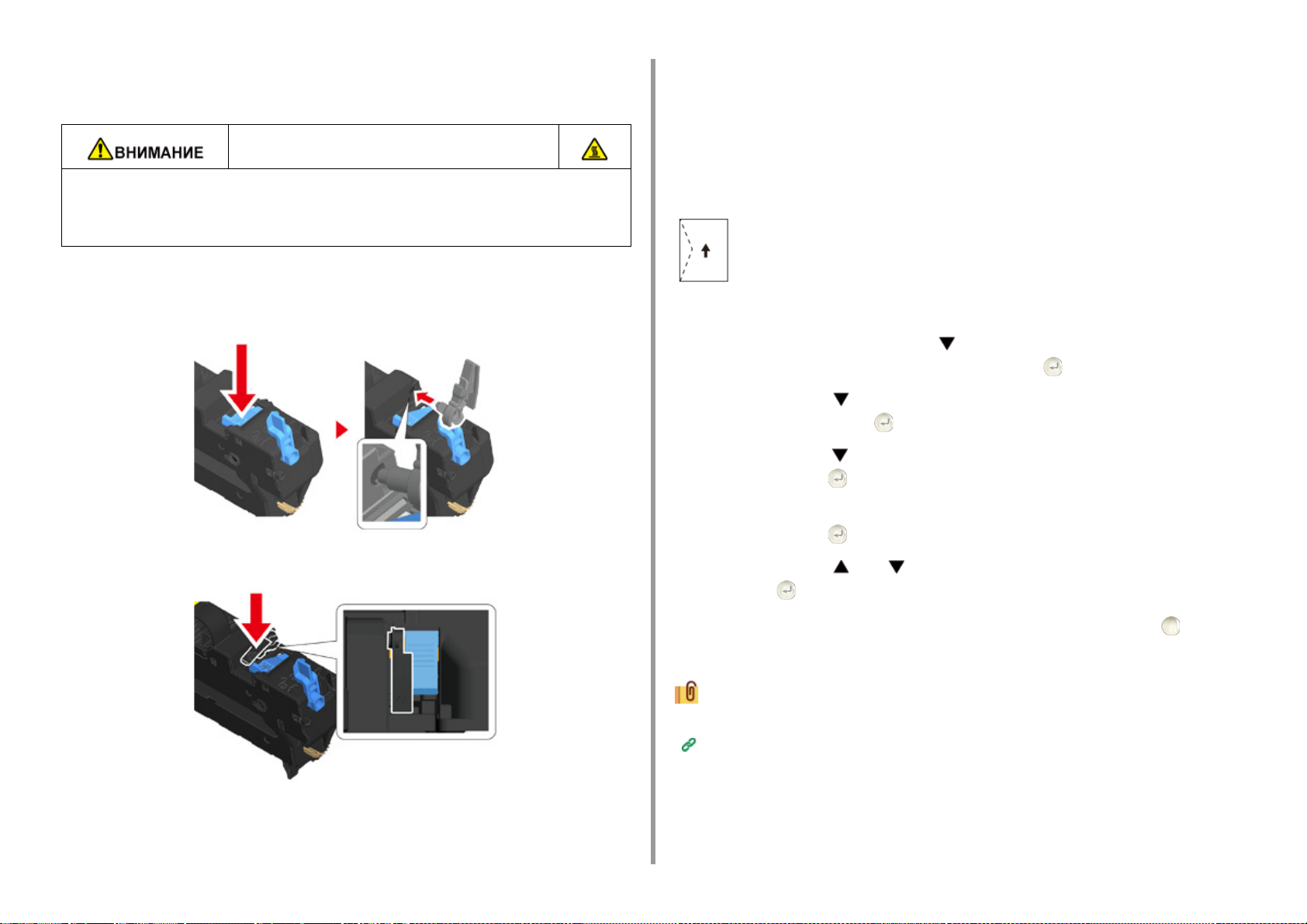
2. Печать
Извлеките блок термоэлемента из устройства.
2
Для получения сведений см. раздел «Замена термофиксатора».
Возможно получение ожогов.
Блок термоэлемента нагревается до высокой температуры, поэтому операцию
следует выполнять с осторожностью, и при извлечении его следует держать за
ручку. Не прикасайтесь к термоблоку, пока он горячий. Выполняйте операцию
после того, как он остынет.
Присоедините фиксатор конверта к блоку термоэлемента.
3
Нажмите на рычаг устранения замятия, а затем вставьте фиксатор конверта в
ближайшее отверстие.
Надавите на рычаг для блокировки.
Загрузка конвертов
При печати на конвертах измените настройку размера бумаги и используйте
универсальный лоток и задний выходной лоток.
Загрузите конверты стороной для печати вверх, чтобы их края касались
1
переднего края лотка подачи.
Com-9, Com-10, DL, C5, Monarch
Откройте задний выходной лоток.
2
Несколько раз нажмите кнопку на панели оператора для выбора
3
[Setting (Настройка)], а затем нажмите кнопку (ВВОД).
Нажмите кнопку , чтобы выбрать [Paper Setup (Установка бумаги)], а
4
затем нажмите кнопку (ВВОД).
Нажмите кнопку для выбора [MP Tray (Универсальный лоток)], а затем
5
нажмите кнопку (ВВОД).
Убедитесь, что выбран параметр [Paper size (Размер бумаги)], а затем
6
нажмите кнопку (ВВОД).
Нажмите кнопку или , чтобы выбрать размер конверта, а затем
7
нажмите (ВВОД).
Установите блок термоэлемента в устройство.
4
Для получения сведений см. раздел «Замена термофиксатора».
Чтобы вернуться на экран режима ожидания, нажмите кнопку
8
(ГОТОВ).
Доступные типы конвертов.
Загрузка бумаги (Наръчник на потребителя)
Для драйвера принтера PCL для ОС Windows
Откройте файл для печати.
1
- 16 -
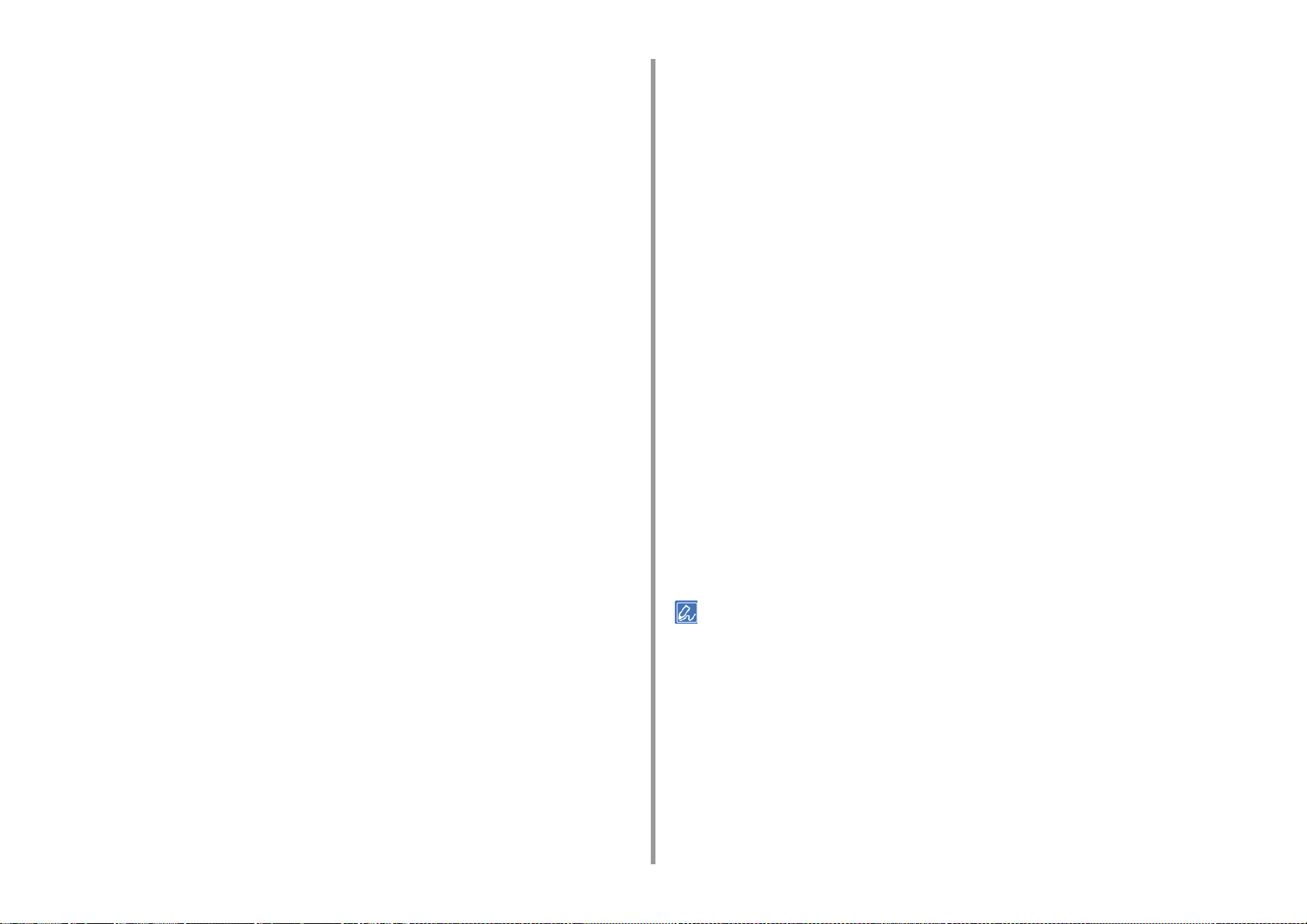
2. Печать
В меню [Файл] выберите [Печать].
2
Нажмите [Настройки].
3
На вкладке [Setup (Настройка)] в разделе [Size (Размер)] выберите
4
размер конверта.
На вкладке [Источник] выберите [Многоцелевой лоток].
5
В разделе [Ориентация] выберите [Альбомная].
6
При необходимости измените другие параметры, а затем нажмите [ОК].
7
На экране [Печать] нажмите [Печать].
8
Откройте выходной лоток, извлеките блок термоэлемента и затем
9
извлеките фиксатор конверта.
Для получения дополнительных сведений см. раздел «Извлечение фиксатора
конверта».
Для драйвера принтера PS для ОС Windows
Откройте файл для печати.
1
В меню [Файл] выберите [Печать].
2
Нажмите [Настройки].
3
Щелкните [Advanced (Расширенные)] на вкладке [Layout (Макет)] и
4
выберите размер конверта в [Paper Size (Размер бумаги)].
Щелкните [OK (ОК)].
5
На вкладке [Layout (Макет)] в разделе [Orientation (Ориентация)]
6
выберите [Landscape (Альбомная)].
На вкладке [Бумага/Качество] в разделе [Источник бумаги] выберите
7
[Универсальный лоток].
При необходимости измените другие параметры, а затем щелкните [OK
8
(ОК)].
На экране [Print (Печать)] щелкните [Print (Печать)].
9
Откройте выходной лоток, извлеките блок термоэлемента и затем
10
извлеките фиксатор конверта.
Для получения дополнительных сведений см. раздел «Извлечение фиксатора
конверта».
Для Mac OS X
Откройте файл для печати.
1
В меню [File (Файл)] выберите раздел [Print (Печать)].
2
Выберите размер конверта в разделе [Paper Size (Размер бумаги)] и
3
выберите ориентацию в разделе [Orientation (Ориентация)].
Выберите [Multi-Purpose Tray (Универсальный лоток)] в меню [All Pages
4
From (Все страницы)] на панели [Paper Feed (Подача бумаги)].
При необходимости измените другие параметры, а затем нажмите
5
[Печать].
Откройте выходной лоток, извлеките блок термоэлемента и затем
6
извлеките фиксатор конверта.
Для получения дополнительных сведений см. раздел «Извлечение фиксатора
конверта».
Если в диалоговом окне печати не отображаются настройки параметров, щелкните [Show Details (Показать
подробности)] внизу диалогового окна.
Извлечение фиксатора конверта
После печати всех конвертов извлеките фиксатор конверта из блока термоэлемента.
Извлеките блок термоэлемента из устройства.
1
Для получения сведений см. раздел «Замена термофиксатора».
- 17 -
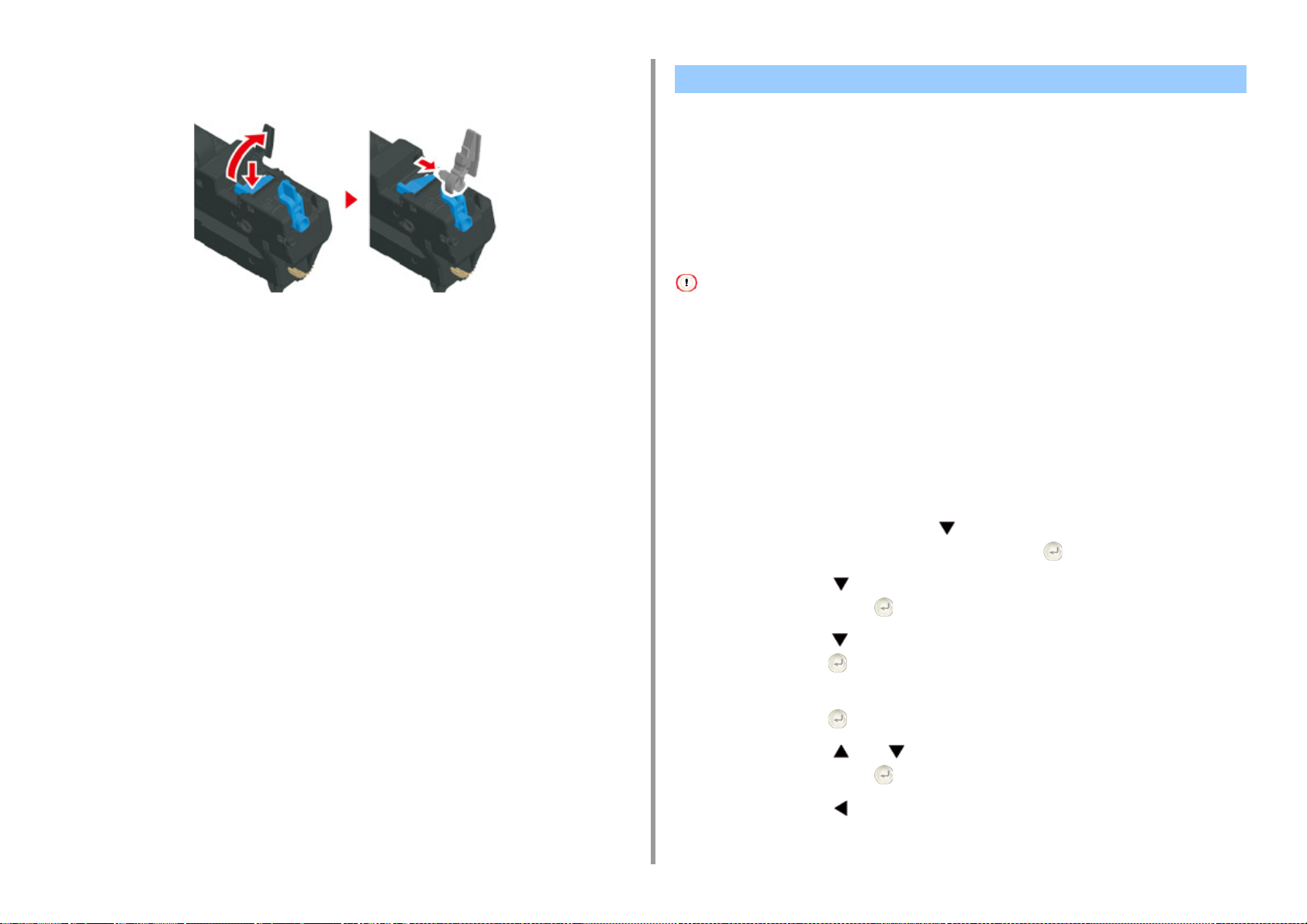
Нажмите на рычаг устранения замятия, а затем поднимите и извлеките
2
фиксатор конверта.
2. Печать
Печать на этикетках
• Загрузка этикеток
• Для драйвера принтера PCL для ОС Windows
• Для драйвера принтера PS для ОС Windows
• Для Mac OS X
Установите размер и тип бумаги для универсального лотка с помощью панели
оператора. Затем установите размер бумаги, выберите лоток и установите другие
настройки с помощью драйвера принтера.
Установите блок термоэлемента в устройство.
3
Для получения сведений см. раздел «Замена термофиксатора».
Присоедините фиксатор конверта к универсальному лотку.
4
Функция двусторонней печати недоступна при печати этикеток.
Загрузка этикеток
При печати на этикетках измените тип и размер бумаги, а также используйте
универсальный лоток и задний выходной лоток.
Загрузите этикетки в универсальный лоток.
1
Откройте задний выходной лоток.
2
Несколько раз нажмите кнопку на панели оператора для выбора
3
[Setting (Настройка)], а затем нажмите кнопку (ВВОД).
Нажмите кнопку , чтобы выбрать [Paper Setup (Установка бумаги)], а
4
затем нажмите кнопку (ВВОД).
Нажмите кнопку для выбора [MP Tray (Универсальный лоток)], а затем
5
нажмите кнопку (ВВОД).
Убедитесь, что выбран параметр [Paper size (Размер бумаги)], а затем
6
нажмите кнопку (ВВОД).
Нажмите кнопку или , чтобы выбрать [A4] или [Letter (Letter)], а
7
затем нажмите кнопку (ВВОД).
- 18 -
Нажмите кнопку (НАЗАД), чтобы перейти к экрану [MP Tray
8
(Универсальный лоток)].
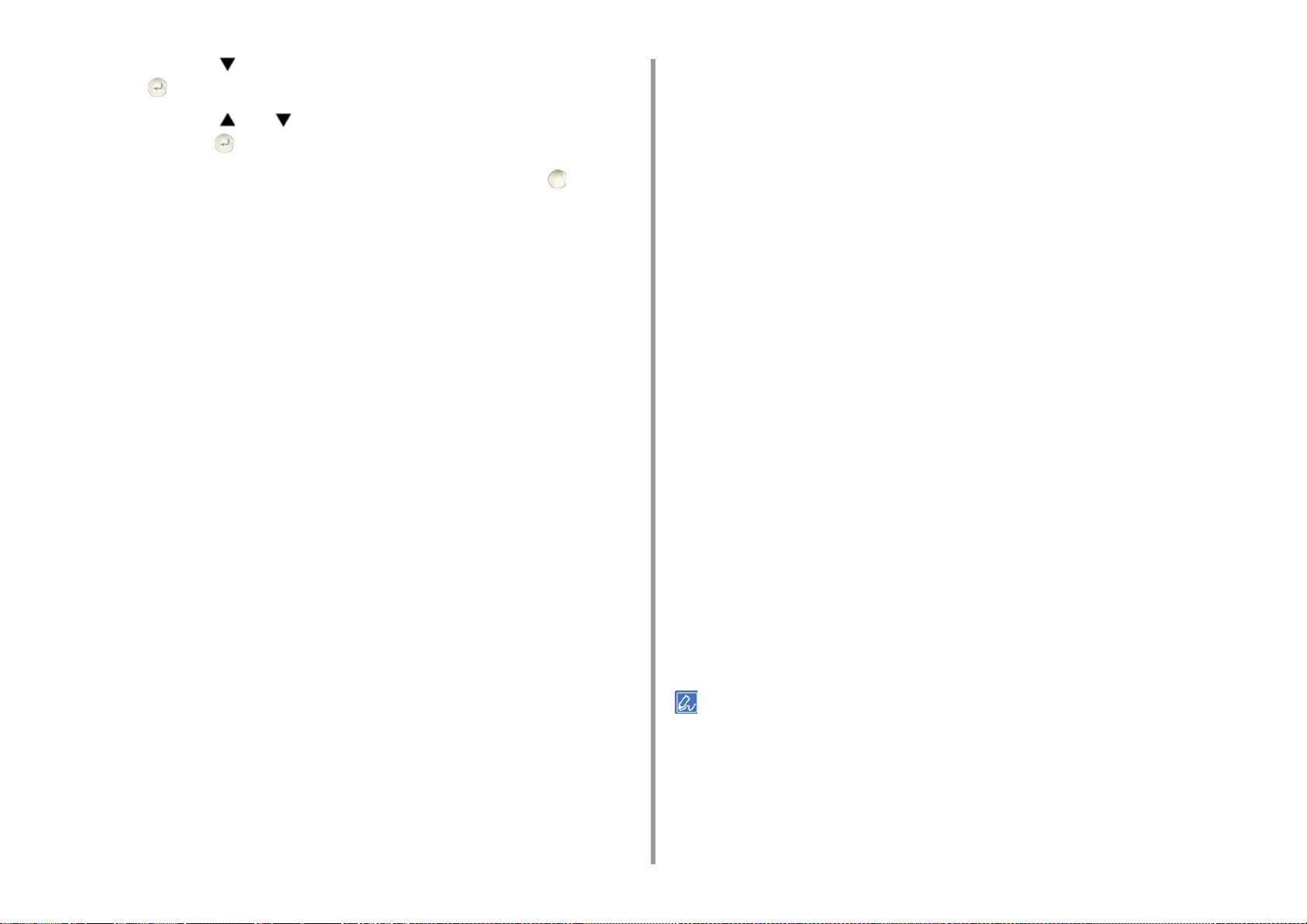
2. Печать
Нажмите кнопку для выбора [Media Type (Тип носителя)], а затем
9
кнопку (ВВОД).
Нажмите кнопку или , чтобы выбрать [Labels (Этикетки)], а затем
10
нажмите кнопку (ВВОД).
Чтобы вернуться на экран режима ожидания, нажмите кнопку
11
(ГОТОВ).
Для драйвера принтера PCL для ОС Windows
Откройте файл для печати.
1
В меню [Файл] выберите [Печать].
2
Нажмите [Настройки].
3
На вкладке [Настройки] выберите [Размер], а затем [A4 210 x 297 мм] или
4
[Letter 8,5 x 11 дюймов].
Во вкладке [Источник] выберите [Универсальный лоток].
5
В разделе [Orientation (Ориентация)] выберите [Portrait (Книжная)] или
6
[Landscape (Альбомная)].
При необходимости измените другие параметры, а затем нажмите [ОК].
7
На экране [Печать] нажмите [Печать].
8
Щелкните [Advanced (Расширенные)] на вкладке [Layout (Макет)] и
4
выберите [A4 (A4)] или [Letter (Letter)] в разделе [Paper size (Размер
бумаги)].
Щелкните [OK (ОК)].
5
На вкладке [Layout (Макет)] в разделе [Orientation (Ориентация)]
6
выберите [Landscape (Альбомная)] или [Portrait (Книжная)].
На вкладке [Бумага/Качество] в разделе [Источник бумаги] выберите
7
[Универсальный лоток].
При необходимости измените другие параметры, а затем щелкните [OK
8
(ОК)].
На экране [Print (Печать)] щелкните [Print (Печать)].
9
Для Mac OS X
Откройте файл для печати.
1
В меню [File (Файл)] выберите раздел [Print (Печать)].
2
В разделе [Paper Size (Размер бумаги)] выберите размер [Letter (Письмо)]
3
или [A4] и выберите ориентацию в разделе [Orientation (Ориентация)].
Выберите [Multi-Purpose Tray (Универсальный лоток)] в меню [All Pages
4
From (Все страницы)] на панели [Paper Feed (Подача бумаги)].
Для драйвера принтера PS для ОС Windows
Откройте файл для печати.
1
В меню [Файл] выберите [Печать].
2
Нажмите [Настройки].
3
При необходимости измените другие параметры, а затем нажмите
5
[Печать].
Если в диалоговом окне печати не отображаются настройки параметров, щелкните [Show Details (Показать
подробности)] внизу диалогового окна.
- 19 -
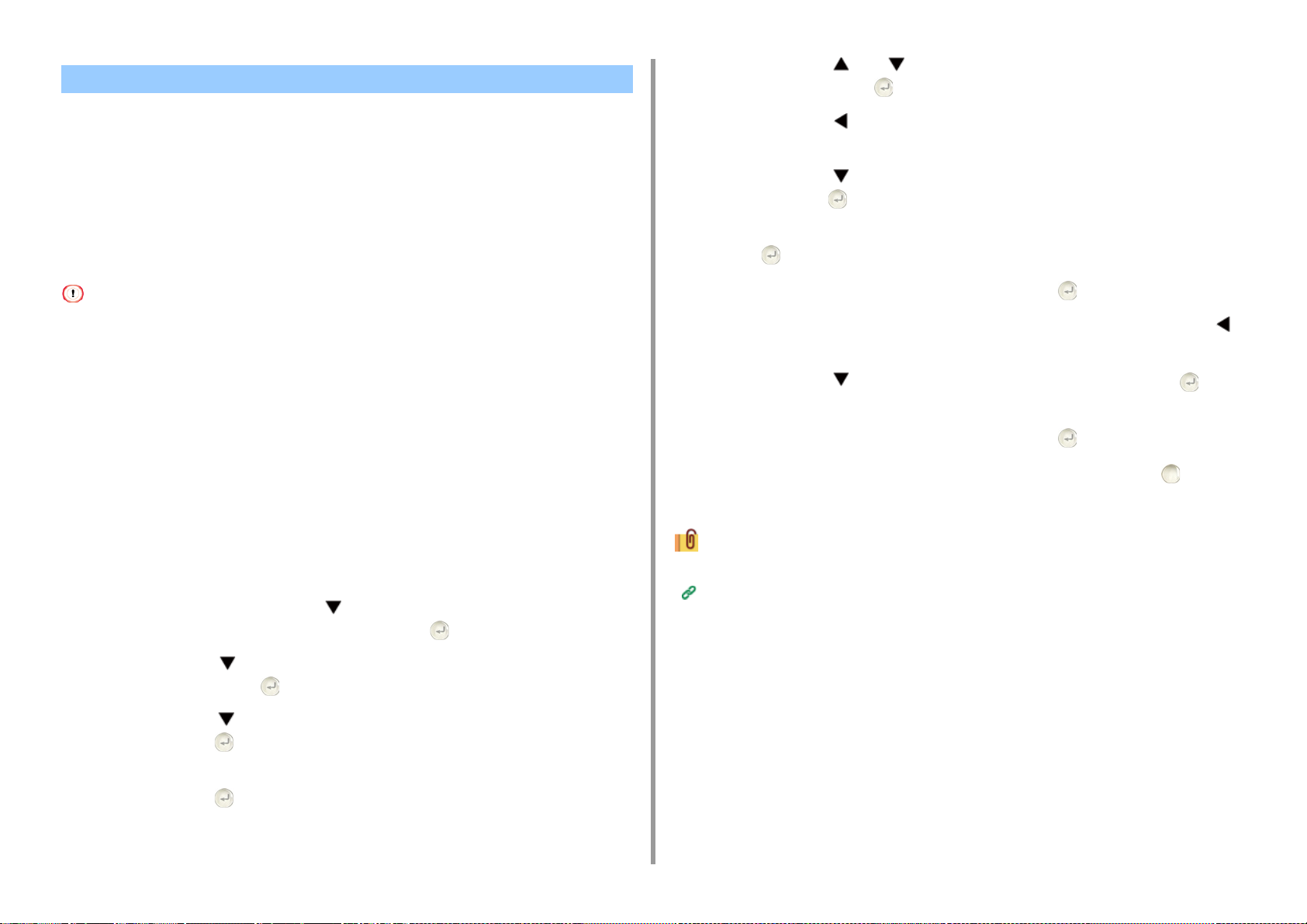
Печать на длинном листе бумаги
• Загрузка длинных листов бумаги
• Для драйвера принтера PCL для ОС Windows
• Для драйвера принтера PS для ОС Windows
• Для Mac OS X
Установите размер бумаги для универсального лотка на панели оператора. Затем
сохраните информацию о размере бумаги в память драйвера принтера.
Можно сохранить размер бумаги с шириной от 64 до 216 мм и длиной от 90 до 1321 мм.
• Сохранять размер бумаги необходимо только в том случае, если длина больше ширины. Невозможно
установить длину, которая меньше ширины.
• Для некоторых приложений эта функция может быть недоступна.
• Если длина бумаги более 356 мм, качество печати не гарантировано, даже если бумага используется в
рамках рекомендованных условий.
Нажмите кнопку или , чтобы выбрать [Custom (Произвольный)], а
7
затем нажмите кнопку (ВВОД).
Нажмите кнопку (НАЗАД), чтобы перейти к экрану [MP Tray
8
(Универсальный лоток)].
Нажмите кнопку для выбора [Custom (Произвольный)], а затем
9
нажмите кнопку (ВВОД).
Убедитесь, что выбран параметр [Width (Ширина)], а затем нажмите
10
кнопку (ВВОД).
Введите значение параметра и нажмите кнопку (ВВОД).
11
Чтобы вернуться на экран [Custom (Произвольный)], нажмите кнопку
12
(НАЗАД).
Нажмите кнопку для выбора [Length (Длина)], а затем кнопку
13
(ВВОД).
2. Печать
Загрузка длинных листов бумаги
При печати на длинной бумаге измените настройку типа бумаги и используйте
универсальный лоток и задний выходной лоток.
Загрузите бумагу в универсальный лоток.
1
Откройте задний выходной лоток.
2
Несколько раз нажмите кнопку на панели оператора для выбора
3
[Setting (Настройка)], а затем нажмите кнопку (ВВОД).
Нажмите кнопку , чтобы выбрать [Paper Setup (Установка бумаги)], а
4
затем нажмите кнопку (ВВОД).
Нажмите кнопку для выбора [MP Tray (Универсальный лоток)], а затем
5
нажмите кнопку (ВВОД).
Убедитесь, что выбран параметр [Paper size (Размер бумаги)], а затем
6
нажмите кнопку (ВВОД).
Введите значение параметра и нажмите кнопку (ВВОД).
14
Чтобы вернуться на экран режима ожидания, нажмите кнопку
15
(ГОТОВ).
Доступные форматы длинной бумаги
Загрузка бумаги (Наръчник на потребителя)
Для драйвера принтера PCL для ОС Windows
Откройте файл для печати.
1
В меню [Файл] выберите [Печать].
2
Нажмите [Настройки].
3
На вкладке [Настройка] для параметра [Размер] выберите [Размер,
4
заданный пользователем].
- 20 -
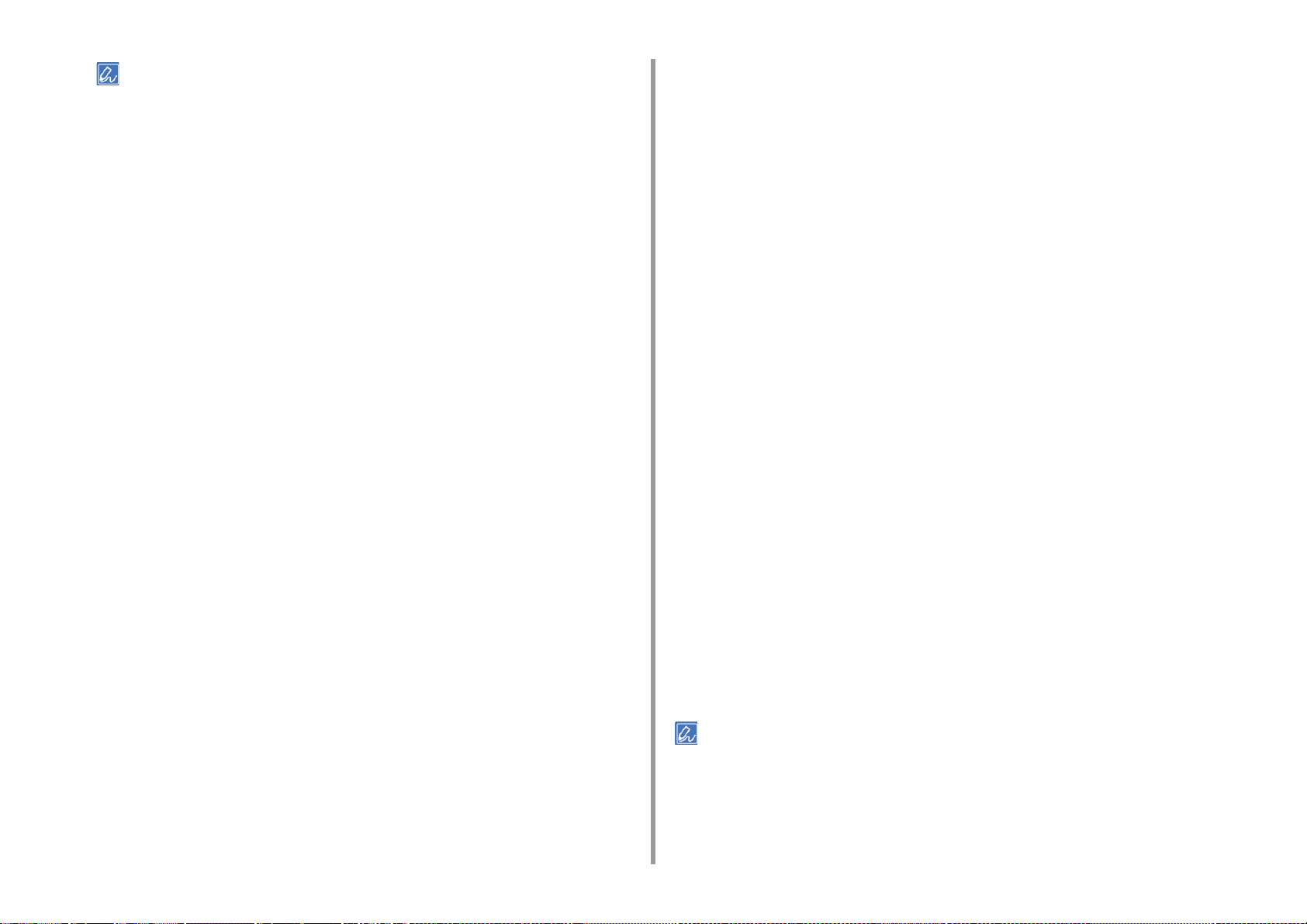
Если установить размер бумаги 210 x 900 мм, 215 x 900 мм или 215 x 1200 мм, можно выбрать размер
бумаги на вкладке [Banner *** x *** mm (Баннер *** x *** мм)].
Инструкции по установке пользовательского размера см. в разделе «Печать на бумаге пользовательского
».
размера
На вкладке [Source (Источник)] выберите [Multi Purpose Tray
5
(Многоцелевой лоток)].
На вкладке [Paper/Quality (Бумага/качество)] в разделе [Paper Source
11
(Источник бумаги)] выберите [Multi-Purpose Tray (Многоцелевой лоток)].
При необходимости измените другие параметры, а затем нажмите [ОК].
12
На экране [Печать] нажмите [Печать].
13
2. Печать
При необходимости измените другие параметры, а затем нажмите [ОК].
6
На экране [Печать] нажмите [Печать].
7
Для драйвера принтера PS для ОС Windows
Щелкните [Пуск] и выберите [Устройства и принтеры].
1
Щелкните правой кнопкой мыши значок [OKI C532 PS] и выберите
2
[Printing Preferences (Настройка печати)].
Нажмите [Расширенные] на вкладке [Макет].
3
Нажмите [Размер бумаги], в раскрывающемся списке выберите [Особый
4
размер страницы PostScript], а затем укажите значения в поля [Ширина] и
[Высота].
Нажимайте [ОK (ОК)], пока не закроется диалоговое окно настройки
5
печати.
Откройте файл для печати.
6
В меню [File (Файл)] выберите [Print (Печать)].
7
Щелкните [Advanced (Расширенные)].
8
Щелкните [Advanced (Расширенные)] на вкладке [Layout (Макет)] и
9
выберите [PostScript Custom Page Size (Пользовательский размер
страницы PostScript)] в разделе [Paper size (Размер бумаги)].
Для Mac OS X
Откройте файл для печати.
1
В меню [File (Файл)] выберите раздел [Print (Печать)].
2
Для параметра [Размер бумаги] выберите [Управление пользовательским
3
размером].
Щелкните [+], чтобы добавить элемент в список размеров бумаги.
4
Щелкните два раза [Без названия] и укажите название размера длинной
5
бумаги.
Укажите значения в полях [Ширина] и [Высота].
6
Нажмите [OK].
7
Выберите созданный размер бумаги в разделе [Paper Size (Размер
8
бумаги)].
Выберите [Multi-Purpose Tray (Универсальный лоток)] в меню [All Pages
9
From (Все страницы)] на панели [Paper Feed (Подача бумаги)].
При необходимости измените другие параметры, а затем нажмите
10
[Печать].
Если в диалоговом окне печати не отображаются настройки параметров, щелкните [Show Details (Показать
подробности)] внизу диалогового окна.
Щелкните [OK (ОК)].
10
- 21 -
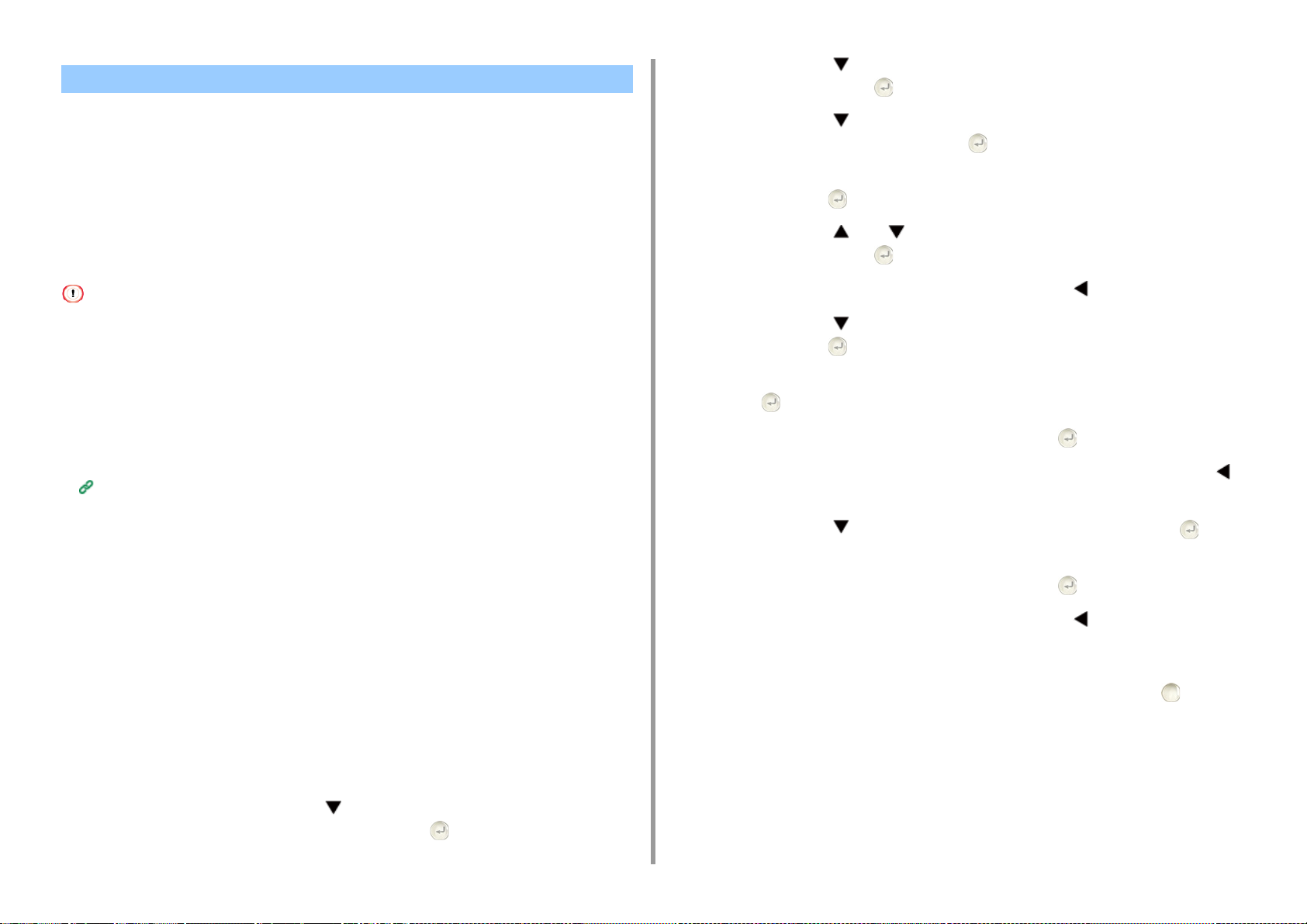
Печать на бумаге пользовательского размера
• Загрузка бумаги пользовательского размера
• Для драйвера принтера PCL для ОС Windows
• Для драйвера принтера PS для ОС Windows
• Для Mac OS X
Установите пользовательский размер и тип бумаги с помощью панели оператора.
Затем сохраните информацию о размере бумаги в память драйвера принтера.
Можно сохранить размер бумаги с шириной от 64 до 216 мм и длиной от 90 до 1321 мм.
• Сохраните портретную ориентацию и загрузите бумагу соответствующим образом.
• Если длина бумаги превышает 432 мм (17 дюймов), используйте задний выходной лоток.
• Для некоторых приложений эта функция может быть недоступна.
• Если длина бумаги превышает 432 мм (17 дюймов), качество печати не гарантировано.
• Если бумага настолько длинная, что ее невозможно поместить на подставку универсального лотка,
придерживайте ее руками.
• Не рекомендуется использовать бумагу шириной менее 100 мм (3,9 дюйма), так как может возникнуть
замятие бумаги.
• Сведения о доступных размерах бумаги для каждого лотка и для двусторонней печати
Загрузка бумаги (Наръчник на потребителя)
• Функция автоматического переключения лотка по умолчанию установлена на [ВКЛ.]. Если во время печати в
лотке закончилась бумага, другой лоток автоматически начнет подачу бумаги. Чтобы бумага
пользовательского размера поступала только с определенного лотка, установите функцию автоматического
переключения лотка на [ВЫКЛ.].
• Если изображения некорректно печатаются на бумаге большого размера, выберите [Normal(600x600dpi)
(Нормальный (600 x 600 точек на дюйм))] для [Quality (Качество)] при использовании драйверов типа PS.
Способствует улучшению качества печати.
Загрузка бумаги пользовательского размера
При печати на бумаге пользовательского размера измените тип бумаги и укажите
лоток.
Нажмите кнопку , чтобы выбрать [Paper Setup (Установка бумаги)], а
3
затем нажмите кнопку (ВВОД).
Нажмите кнопку для выбора лотка, в который загружается бумага в
4
ходе шага 1, затем нажмите кнопку (ВВОД).
Убедитесь, что выбран параметр [Paper size (Размер бумаги)], а затем
5
нажмите кнопку (ВВОД).
Нажмите кнопку или , чтобы выбрать [Custom (Произвольный)], а
6
затем нажмите кнопку (ВВОД).
Чтобы вернуться на экран лотка, нажмите кнопку (НАЗАД).
7
Нажмите кнопку для выбора [Custom (Произвольный)], а затем
8
нажмите кнопку (ВВОД).
Убедитесь, что выбран параметр [Width (Ширина)], а затем нажмите
9
кнопку (ВВОД).
Введите значение параметра и нажмите кнопку (ВВОД).
10
Чтобы вернуться на экран [Custom (Произвольный)], нажмите кнопку
11
(НАЗАД).
Нажмите кнопку для выбора [Length (Длина)], а затем кнопку
12
(ВВОД).
Введите значение параметра и нажмите кнопку (ВВОД).
13
Чтобы вернуться на экран лотка, нажмите кнопку (НАЗАД).
14
При необходимости измените другие настройки.
15
Чтобы вернуться на экран режима ожидания, нажмите кнопку
16
(ГОТОВ).
2. Печать
Загрузку бумаги произвольного размера можно проводить с
1
универсального или иного лотка.
Несколько раз нажмите кнопку на панели оператора для выбора
2
[Setting (Настройка)], а затем нажмите кнопку (ВВОД).
Для драйвера принтера PCL для ОС Windows
Щелкните [Пуск] и выберите [Устройства и принтеры].
1
- 22 -
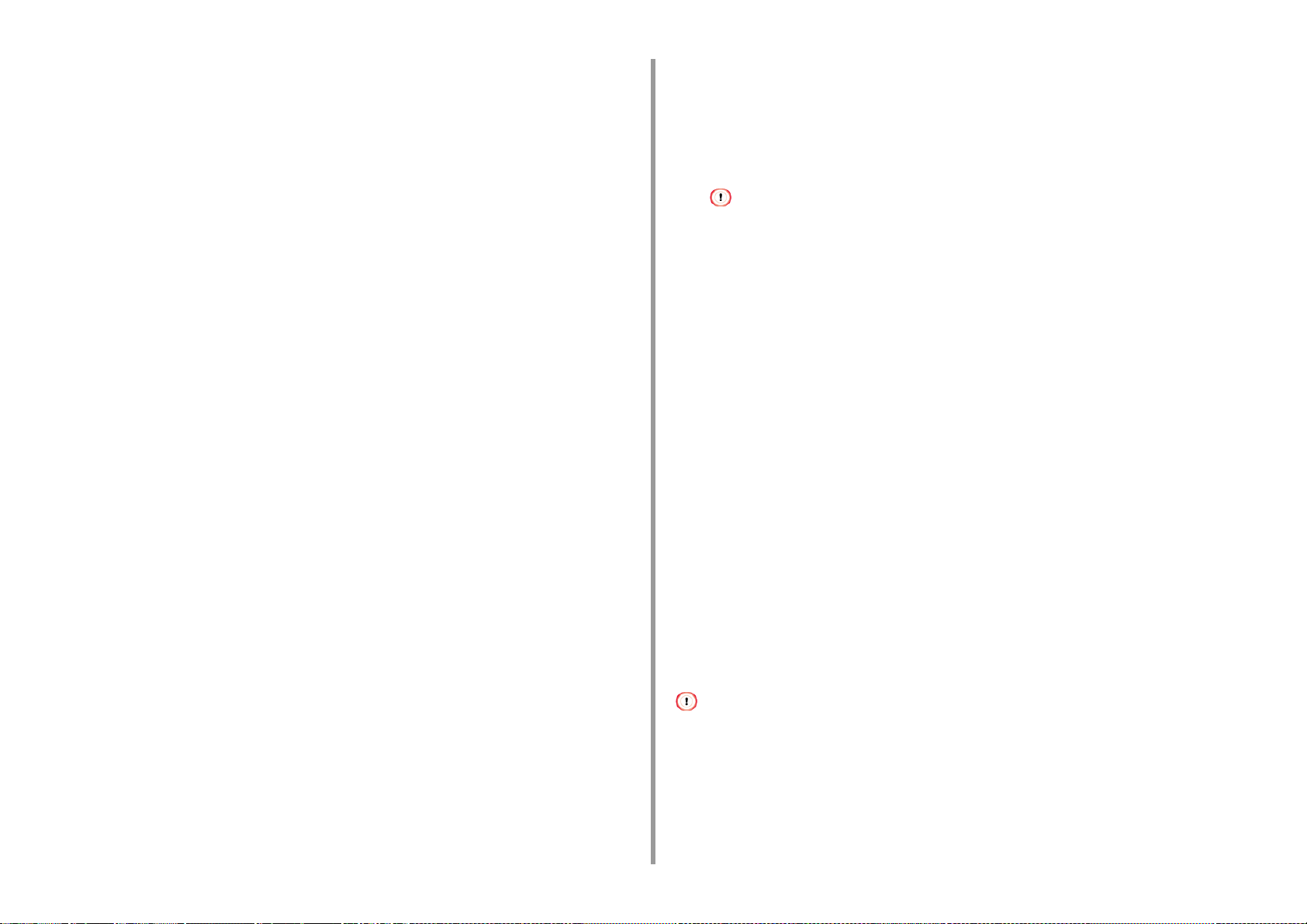
2. Печать
Щелкните правой кнопкой мыши значок [OKI C532 PCL6] и выберите
2
[Printing Preferences (Настройка печати)].
На вкладке [Настройка] нажмите [Параметры подачи бумаги].
3
Нажмите [Размер, задаваемый пользователем].
4
Введите название нового размера в поле [Имя].
5
Укажите значения в поле [Ширина] и [Длина].
6
Нажмите [Добавить], чтобы сохранить пользовательский размер бумаги в
7
списке, а затем нажмите [OK].
Можно сохранить до 32 пользовательских размеров.
Нажимайте кнопку [OK], пока не закроется диалоговое окно [Настройка
8
печати].
Откройте файл для печати.
9
В меню [Файл] выберите [Печать].
10
Нажмите [Настройки].
11
На вкладке [Setup (Настройка)] в разделе [Size (Размер)] выберите
12
сохраненный размер бумаги.
При необходимости измените другие параметры, а затем нажмите [ОК].
13
На экране [Печать] нажмите [Печать].
14
Нажмите [Размер бумаги], а затем в раскрывающемся списке выберите
4
[Пользовательский размер страницы PostScript].
Нажмите [Редактировать пользовательский размер страницы].
5
Укажите значения в поле [Ширина] и [Длина], а затем нажмите [ОК]
6
Невозможно установить параметр [Смещение по направлению подачи бумаги].
Нажимайте кнопку [OK (ОК)], пока не закроется диалоговое окно [Printing
7
Preferences (Настройка печати)].
Откройте файл для печати.
8
В меню [Файл] выберите [Печать].
9
Нажмите [Настройки].
10
На вкладке [Layout (Макет)] щелкните [Advanced (Расширенные)].
11
Щелкните [Paper Size (Размер бумаги)], а затем в раскрывающемся
12
списке выберите [PostScript Custom Page Size (Пользовательский размер
страницы PostScript)].
Щелкните [OK (ОК)].
13
При необходимости измените другие параметры, а затем нажмите [ОК].
14
На экране [Печать] нажмите [Печать].
15
Для драйвера принтера PS для ОС Windows
Щелкните [Пуск] и выберите [Устройства и принтеры].
1
Щелкните правой кнопкой мыши значок [OKI C532 PS] и выберите
2
[Printing Preferences (Настройка печати)].
Нажмите [Расширенные] на вкладке [Макет].
3
Для Mac OS X
При использовании Mac OS X, если установлен размер бумаги из недопустимого диапазона драйвера принтера,
это приведет к ненадлежащему качеству печати. Установите формат бумаги в пределах доступного диапазона.
Драйвер принтера для ОС Mac X поддерживает обработку произвольных размеров, близких к стандартным, в
качестве стандартных.
Откройте файл для печати.
1
- 23 -
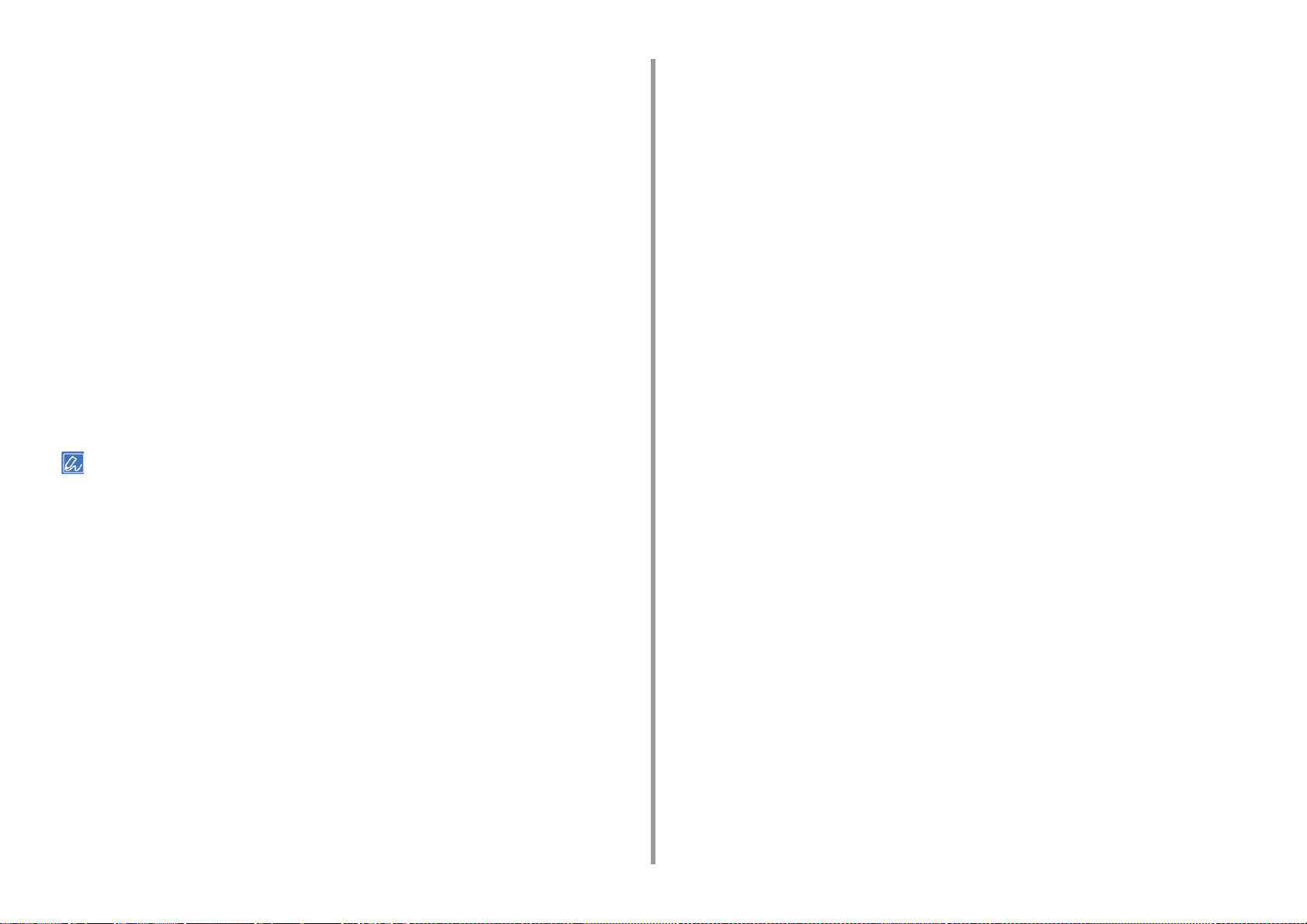
В меню [File (Файл)] выберите раздел [Print (Печать)].
2
Для параметра [Размер бумаги] выберите [Управление пользовательским
3
размером].
Нажмите [+], чтобы добавить элемент в список произвольных размеров
4
бумаги.
Щелкните два раза [Без названия] и введите название размера
5
пользовательской бумаги.
Укажите значения в полях [Ширина] и [Высота].
6
Щелкните [OK (ОК)].
7
Выберите размер бумаги, созданный в разделе [Paper Size (Размер
8
бумаги)].
При необходимости измените другие параметры, а затем нажмите
9
[Печать].
2. Печать
Если в диалоговом окне печати не отображаются настройки параметров, щелкните [Show Details (Показать
подробности)] внизу диалогового окна.
- 24 -
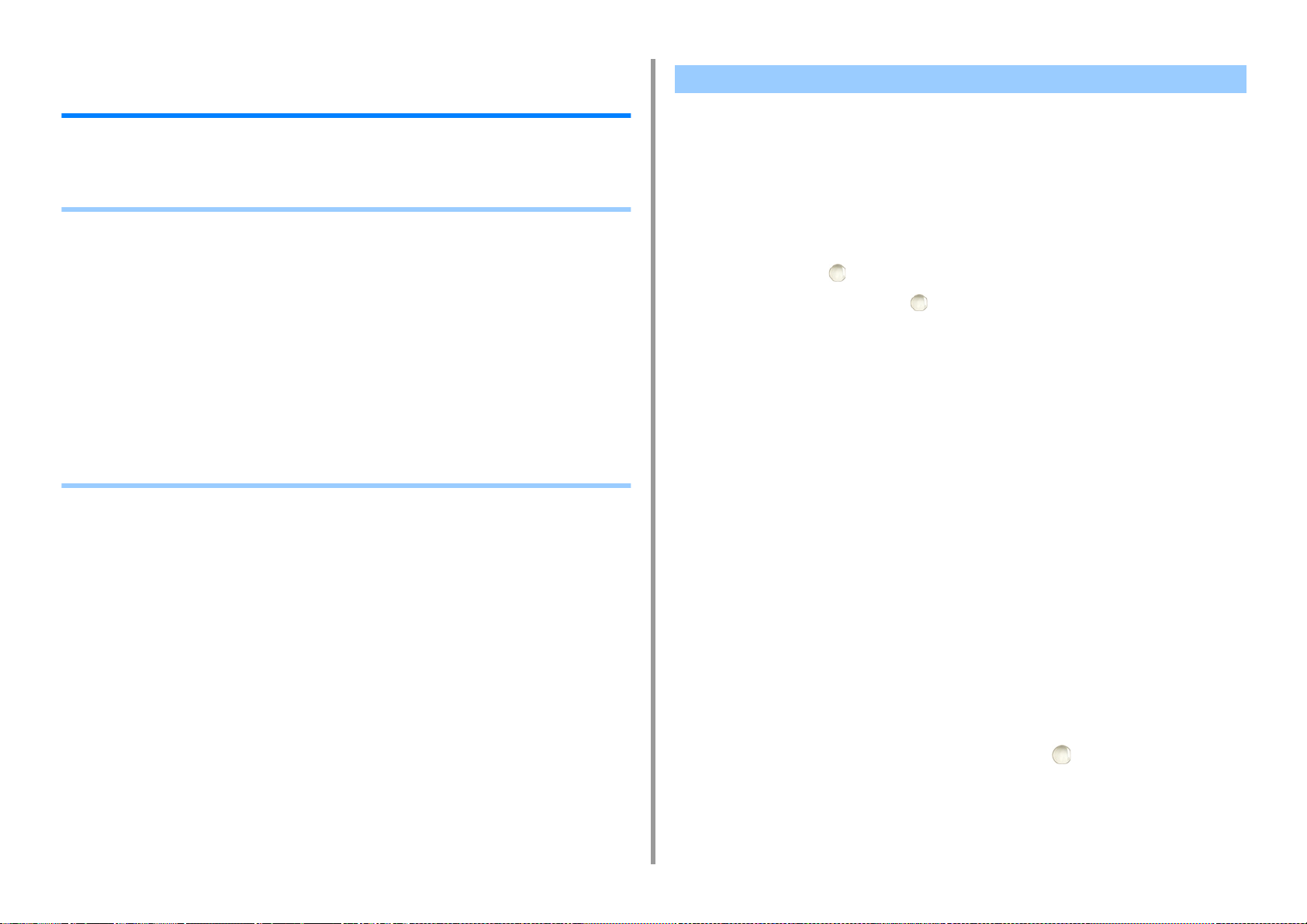
2. Печать
Печать с компьютера с использованием различных параметров
В данном разделе описаны различные параметры печати, например увеличение/
уменьшение размера документа и создание буклета.
• Последовательная печать вручную
• Увеличение или уменьшение масштаба документа в соответствии с указанным
размером бумаги
• Печать только обложки в другом лотке
• Создание буклета
• Разделение документа на части для печати на нескольких листах для создания
плаката
• Добавление полупрозрачного текста (водяных знаков)
• Надпечатки форм или логотипов (Надпечатки)
• Сохранение документа в файл вместо печати на бумаге
• Сохранение часто печатаемых документов в памяти принтера
• Печать вложений электронной почты
Последовательная печать вручную
• Для драйвера принтера PCL для ОС Windows
• Для драйвера принтера PS для ОС Windows
• Для Mac OS X
При загрузке бумаги в универсальный лоток можно печатать по одному листу бумаги за
один раз.
Каждый раз, когда производится печать одной страницы, на дисплее отображается
сообщение с запросом на загрузку бумаги в универсальный лоток. Для продолжения
печати нажмите кнопку (ГОТОВ).
Для отмены печати нажмите кнопку (ОТМЕНА).
Для драйвера принтера PCL для ОС Windows
Откройте файл для печати.
1
В меню [Файл] выберите [Печать].
2
Нажмите [Настройки].
3
На вкладке [Настройка] в разделе [Источник] выберите [Многоцелевой
4
лоток].
- 25 -
Нажмите [Параметры подачи бумаги].
5
Установите флажок [Use MP tray as manual feed (Использ. универс. лоток
6
для ручной подачи)] и щелкните [OK (ОК)].
При необходимости измените другие параметры, а затем нажмите [ОК].
7
На экране [Печать] нажмите [Печать].
8
При отображении сообщения на дисплее загрузите бумагу в
9
универсальный лоток, а затем нажмите кнопку (ГОТОВ).
При печати многостраничного документа аналогичное сообщение будет
отображаться после печати каждой страницы.
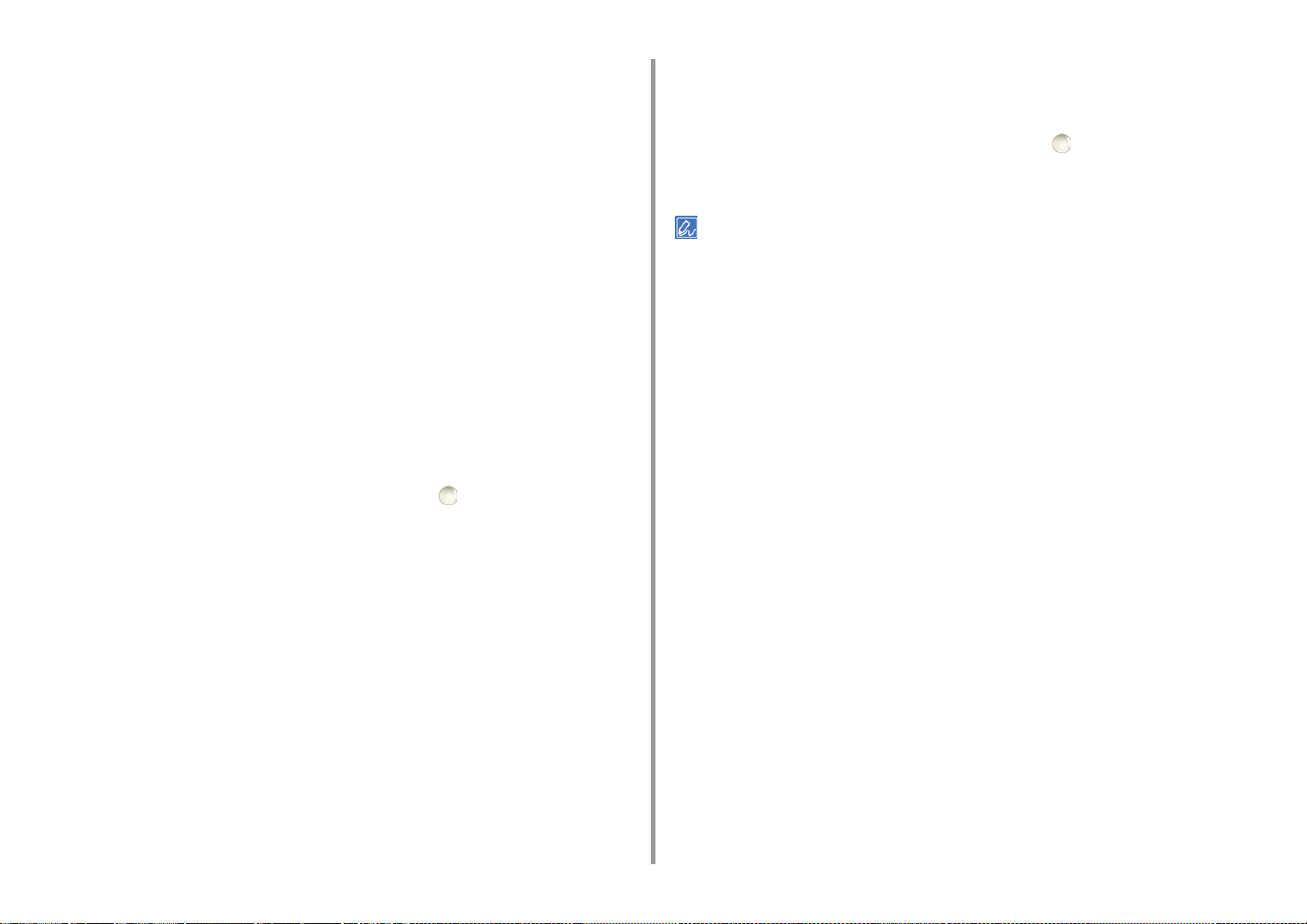
2. Печать
Для драйвера принтера PS для ОС Windows
Откройте файл для печати.
1
В меню [Файл] выберите [Печать].
2
Нажмите [Настройки].
3
На вкладке [Бумага/Качество] в разделе [Источник бумаги] выберите
4
[Универсальный лоток].
Нажмите [Расширенные].
5
Нажмите [Использование универсального лотка для ручной подачи], а
6
затем выберите [Да].
Щелкните [OK (ОК)].
7
При необходимости измените другие параметры, а затем нажмите [ОК].
8
На экране [Печать] нажмите [Печать].
9
При отображении сообщения на дисплее загрузите бумагу в
10
универсальный лоток, а затем нажмите кнопку (ГОТОВ).
При печати многостраничного документа аналогичное сообщение будет
отображаться после печати каждой страницы.
При необходимости измените другие параметры, а затем нажмите
6
[Печать].
При отображении сообщения на дисплее загрузите бумагу в
7
универсальный лоток, а затем нажмите кнопку (ГОТОВ).
При печати многостраничного документа аналогичное сообщение будет
отображаться после печати каждой страницы.
Если в диалоговом окне печати не отображаются настройки параметров, щелкните [Show Details (Показать
подробности)] внизу диалогового окна.
Для Mac OS X
Откройте файл для печати.
1
В меню [Файл] выберите [Печать].
2
Выберите [Multi-Purpose Tray (Универсальный лоток)] в меню [All Pages
3
From (Все страницы)] на панели [Paper Feed (Подача бумаги)].
В меню панели выберите [Параметры печати].
4
Установите флажок [Multipurpose tray is handled as manual feed
5
(Использование универсального лотка для ручной подачи)] на вкладке
[Feed (Подача)].
- 26 -
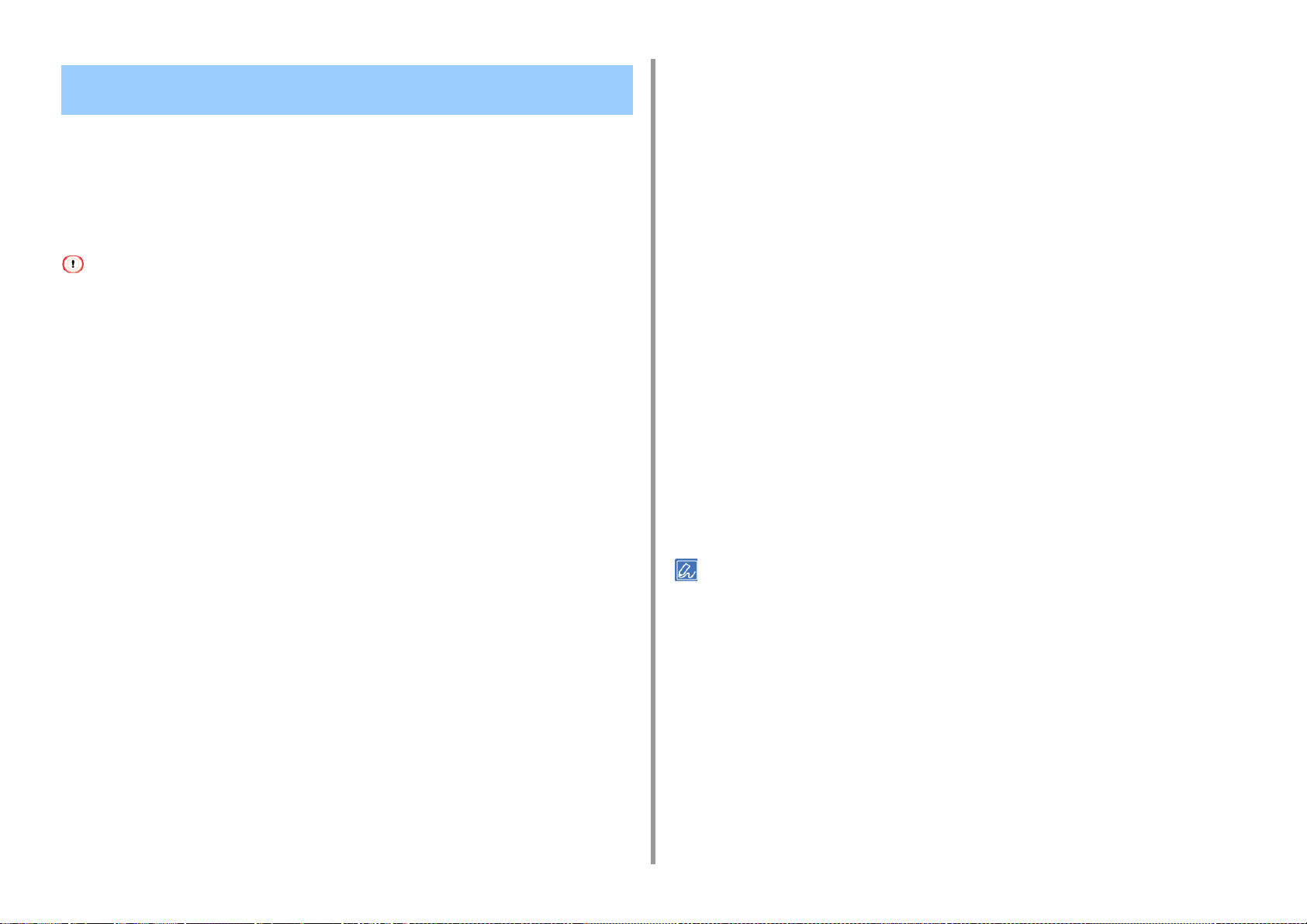
Увеличение или уменьшение масштаба документа в соответствии с указанным размером бумаги
• Для драйвера принтера PCL для ОС Windows
• Для драйвера принтера PS для ОС Windows
• Для Mac OS X
Можно выполнять печать на страницах разных размеров без внесения изменений в
данные печати.
На вкладке [Job Options (Параметры задания)] установите флажок
4
[Resize document to fit printer page (Изменить размер документа в
соответствии с размером страниц в принтере)].
Выберите размер бумаги для печати.
5
При необходимости измените другие параметры, а затем нажмите [ОК].
6
На экране [Печать] нажмите [Печать].
7
2. Печать
Для некоторых приложений эта функция может быть недоступна.
Для драйвера принтера PCL для ОС Windows
Откройте файл для печати.
1
В меню [Файл] выберите [Печать].
2
Нажмите [Настройки].
3
На вкладке [Настройка] в поле [Размер] выберите размер бумаги для
4
редактирования.
Установите флажок [Resize document to fit printer page (Изменить размер
5
документа в соответствии с размером страниц в принтере)] и выберите
необходимый размер бумаги для печати.
При необходимости измените другие параметры, а затем нажмите [ОК].
6
На экране [Печать] нажмите [Печать].
7
Для драйвера принтера PS для ОС Windows
Для Mac OS X
Откройте файл для печати.
1
В меню [Файл] выберите [Печать].
2
Установите флажок [Scale to fit paper size (Выравнивание по размеру
3
бумаги)] на панели [Paper Handling (Обработка бумаги)].
Выберите необходимый размер бумаги для печати в [Destination Paper
4
Size (Размер бумаги для вывода)].
При необходимости измените другие параметры, а затем нажмите
5
[Печать].
Если в диалоговом окне печати не отображаются настройки параметров, щелкните [Show Details (Показать
подробности)] внизу диалогового окна.
Откройте файл для печати.
1
В меню [Файл] выберите [Печать].
2
Нажмите [Настройки].
3
- 27 -
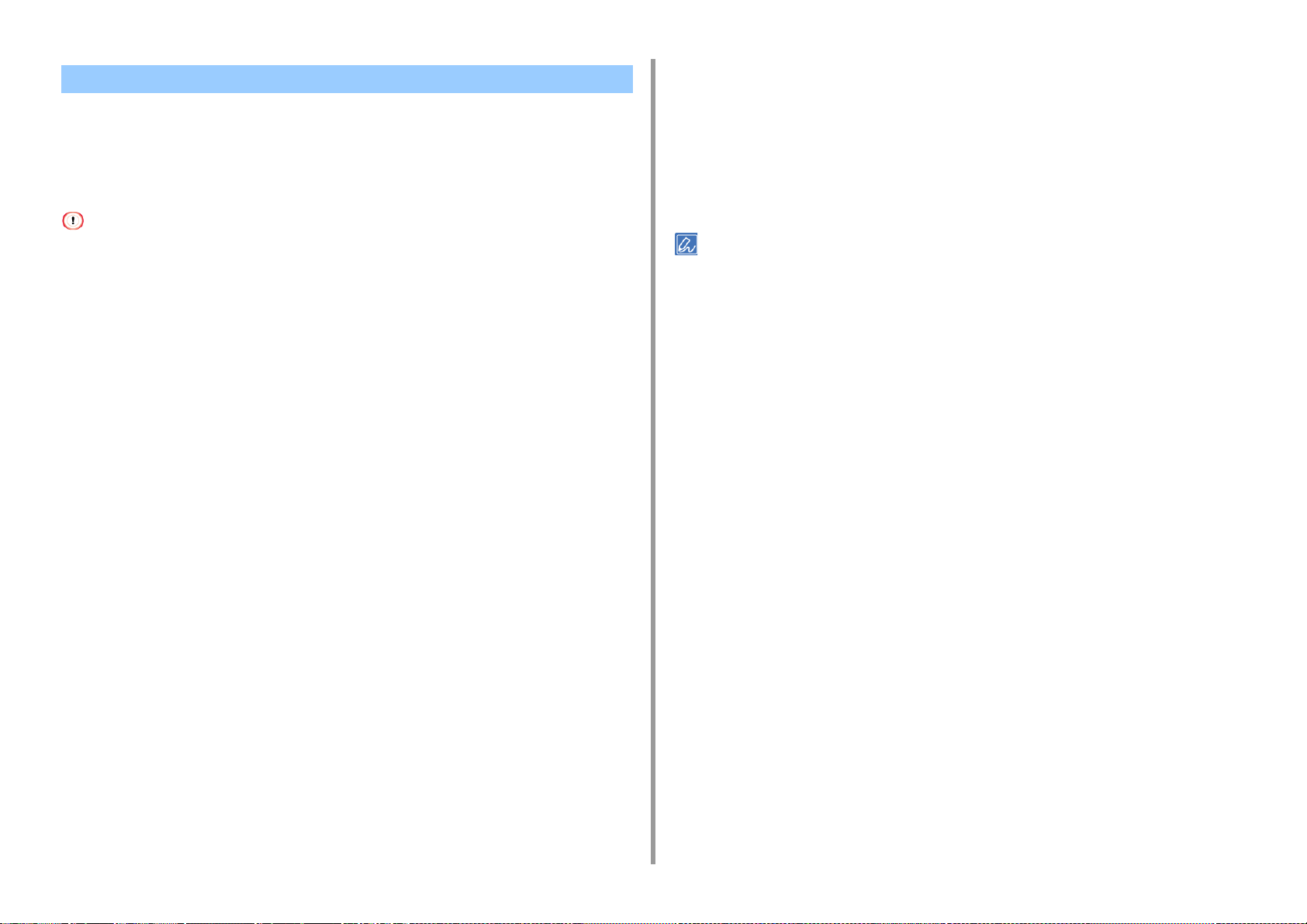
Печать только обложки в другом лотке
• Для драйвера принтера PCL для ОС Windows
• Для Mac OS X
При печати задания первая страница может подаваться из одного лотка, а остальные
— из другого.
Эта функция недоступна при использовании драйвера принтера Windows PS.
Для драйвера принтера PCL для ОС Windows
Откройте файл для печати.
1
В меню [Файл] выберите [Печать].
2
Нажмите [Настройки].
3
На вкладке [Настройка] нажмите [Параметры подачи бумаги].
4
Установите флажок [Use different source for first page (Использовать
5
другой источник для первой страницы)].
2. Печать
Выберите [Только страница заголовка], а затем лоток для подачи первой
4
страницы.
Выберите лоток для подачи остальных страниц документа в разделе
5
[Остальные страницы].
При необходимости измените другие параметры, а затем нажмите
6
[Печать].
Если в диалоговом окне печати не отображаются настройки параметров, щелкните [Show Details (Показать
подробности)] внизу диалогового окна.
Выберите лоток для бумаги в разделе [Источник] и нажмите [OK].
6
При необходимости выберите тип бумаги в разделе [Тип] и вес носителя в [Вес].
При необходимости измените другие параметры, а затем нажмите [ОК].
7
На экране [Печать] нажмите [Печать].
8
Для Mac OS X
Откройте файл для печати.
1
В меню [Файл] выберите [Печать].
2
В меню панели выберите [Подача бумаги].
3
- 28 -
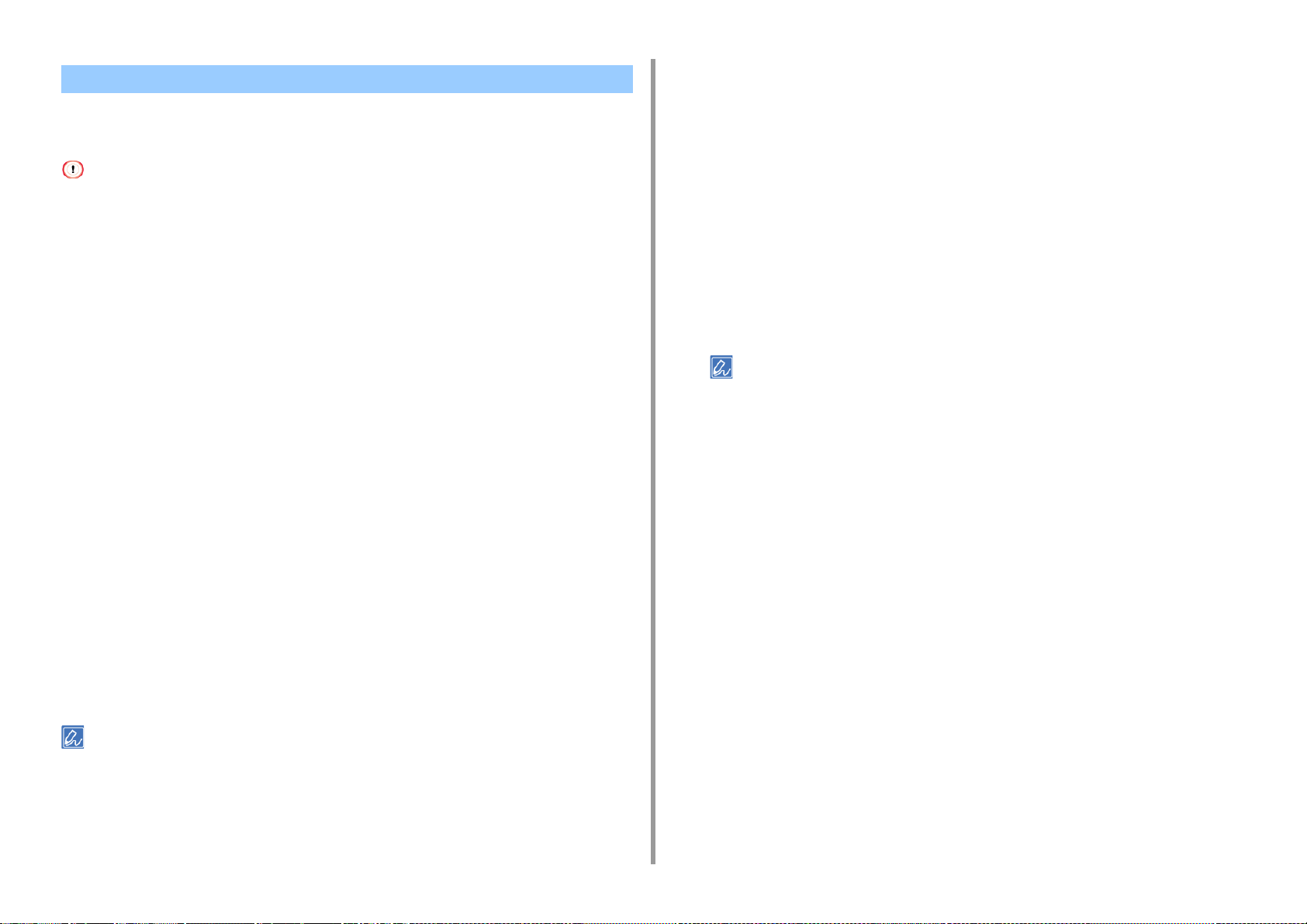
2. Печать
Создание буклета
• Для драйвера принтера PCL для ОС Windows
• Для драйвера принтера PS для ОС Windows
• Для некоторых приложений эта функция может быть недоступна.
• Данная функция недоступна для Mac OS X.
• При использовании этой функции водяные знаки могут быть напечатаны неверно.
Для драйвера принтера PCL для ОС Windows
Откройте файл для печати.
1
В меню [Файл] выберите [Печать].
2
Нажмите [Настройки].
3
На вкладке [Настройка] в разделе [Режим вывода] выберите [Буклет].
4
Щелкните [Параметры] и при необходимости установите параметры
5
печати буклета.
• [Подпись]. Указывает количество страниц для скрепления.
• [2 страницы]. Печать двух страниц на одном листе.
• [Справа налево]. Печать буклета, который открывается справа.
• [Поле переплета]. Установка поля.
Для драйвера принтера PS для ОС Windows
Откройте файл для печати.
1
В меню [Файл] выберите [Печать].
2
Нажмите [Настройки].
3
На вкладке [Макет] в разделе [Формат страницы] выберите [Буклет].
4
При необходимости установите флажок [Нарисовать границы].
5
Нажмите [Расширенные].
6
Нажмите [Буклет с полем подшивки], а затем установите поля.
7
• Для создания буклета с правым сгибом (переплет буклета на правой стороне, если титульная страница
расположена лицевой стороной вверх) выберите [Отступ справа].
• Чтобы создать буклет формата A5, используя бумагу формата A4, в разделе [Размер бумаги] выберите
[A4].
Нажимайте [ОK (ОК)], пока не закроется диалоговое окно настройки
8
печати.
При необходимости измените другие параметры, а затем нажмите [ОК].
9
На экране [Печать] нажмите [Печать].
10
Нажмите [OK].
6
При необходимости измените другие параметры, а затем нажмите [ОК].
7
На экране [Печать] нажмите [Печать].
8
• Чтобы создать буклет формата A5, используя бумагу формата A4, на вкладке [Настройка] выберите
[Размер], затем [A4].
• Если при использовании драйвера принтера Windows PCL данная функция недоступна, выберите [Start
(Пуск)] > [Devices and Printers (Устройства и принтеры)], правой кнопкой мыши щелкните значок [OKI C532
PCL6], а затем выберите [Printer properties (Свойства принтера)] > вкладку [Advanced (Расширенные)] >
[Print processor (Обработчик заданий печати)] > [OKX05HPP] > [OK (ОК)].
- 29 -
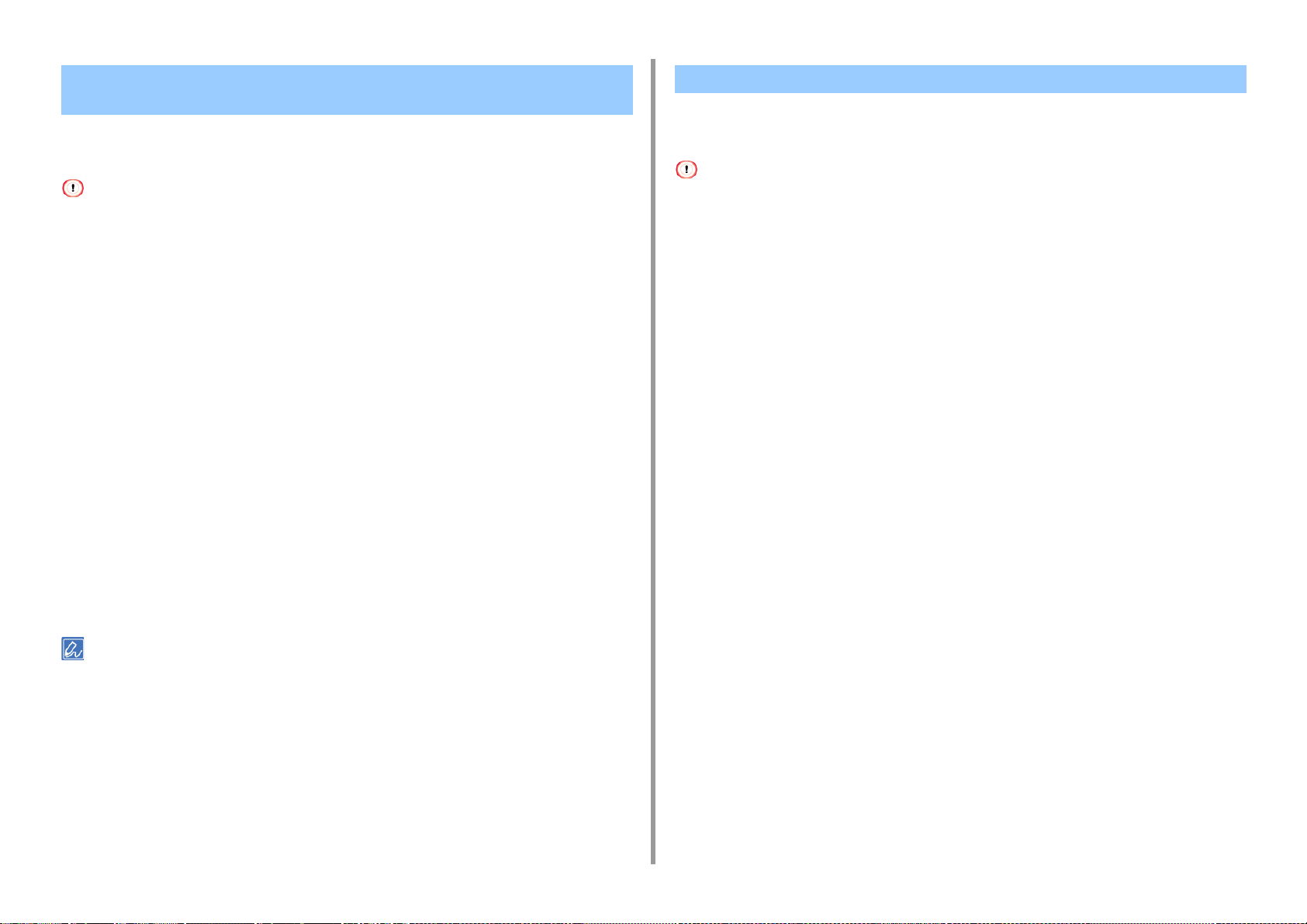
2. Печать
Разделение документа на части для печати на нескольких листах для создания плаката
Плакат можно создать, напечатав документ на нескольких листах бумаги и затем
сложив их.
• Эта функция недоступна при использовании сети IPP.
• Эта функция недоступна для драйвера принтера PS для ОС Windows и для Mac OS X.
Для драйвера принтера PCL для ОС Windows
Откройте файл для печати.
1
В меню [Файл] выберите [Печать].
2
Нажмите [Настройки].
3
На вкладке [Настройка] в [Режим вывода] выберите [Плакатная печать].
4
Щелкните [Параметры].
5
При необходимости установите значения в поля [Увеличить], [Доб. метки
6
совмещения] и [Доб. перекрытия], а затем нажмите [OK].
При необходимости измените другие параметры, а затем нажмите [ОК].
7
На экране [Печать] нажмите [Печать].
8
Добавление полупрозрачного текста (водяных знаков)
• Для драйвера принтера PCL для ОС Windows
• Для драйвера принтера PS для ОС Windows
• Данная функция недоступна для Mac OS X.
• Водяные знаки печатаются ненадлежащим образом при печати буклетов.
• При установке флажка [Background (Фон)] на экране [Watermark (Водяной знак)] для драйвера принтера
Windows PS в зависимости от приложения есть вероятность того, что водяной знак не будет напечатан. В
этом случае снимите флажок [Background (Фон)].
Для драйвера принтера PCL для ОС Windows
Откройте файл для печати.
1
В меню [Файл] выберите [Печать].
2
Нажмите [Настройки].
3
На вкладке [Extend (Дополнительно)] щелкните [Watermark (Водяной
4
знак)].
Нажмите [Новый].
5
Введите текст, который необходимо напечатать в качестве водяного
6
знака, в поле [Text (Текст)] в разделе [Watermarks (Водяные знаки)].
При необходимости установите значение для [Font (Шрифт)], [Size
7
(Размер)] и настройте другие параметры, а затем нажмите [OK (ОК)].
• Чтобы создать плакат формата A3 из двух листов бумаги A4, выберите размер бумаги [A4], затем выберите
[2] в разделе [Масштаб].
• Если при использовании драйвера принтера Windows PCL данная функция недоступна, выберите [Start
(Пуск)] > [Devices and Printers (Устройства и принтеры)], правой кнопкой мыши щелкните значок [OKI C532
PCL6], а затем выберите [Printer properties (Свойства принтера)] > вкладку [Advanced (Расширенные)] >
[Print processor (Обработчик заданий печати)] > [OKX05HPP] > [OK (ОК)].
- 30 -
Убедитесь, что выбран водяной знак для печати, а затем нажмите [OK
8
(ОК)].
При необходимости измените другие параметры, а затем нажмите [ОК].
9
На экране [Печать] нажмите [Печать].
10

2. Печать
Для драйвера принтера PS для ОС Windows
Откройте файл для печати.
1
В меню [Файл] выберите [Печать].
2
Нажмите [Настройки].
3
На вкладке [Параметры задания] нажмите [Водяные знаки].
4
Нажмите [Новый].
5
Введите текст, который необходимо напечатать в качестве водяного
6
знака, в поле [Текс] в разделе [Водяные знаки].
При необходимости установите значение для [Шрифт], [Размер] и другие
7
настройки, а затем нажмите [ОК].
Убедитесь, что выбран водяной знак для печати, а затем нажмите [ОК].
8
При необходимости измените другие параметры, а затем нажмите [ОК].
9
На экране [Печать] нажмите [Печать].
10
Надпечатки форм или логотипов (Надпечатки)
• Сохранение форм
• Для драйвера принтера PCL для ОС Windows
• Для драйвера принтера PS для ОС Windows
На документах можно выполнять печать наложений (например, логотипов или форм).
Надпечатка представляет собой группу форм. В одной надпечатке можно сохранить до
четырех форм. Формы накладываются в порядке сохранения и печати. Форма,
сохраненная последней, печатается поверх остальных.
Сохранение форм
Перед печатью с наложением создайте форму и сохраните ее в устройстве.
Регистрация форм (Надпечатки форм)
Если используется драйвер принтера Windows PCL, для создания форм выполните
следующие действия.
Создайте форму, которую требуется сохранить в принтере для
1
приложения.
В меню [File (Файл)] выберите [Print (Печать)].
2
Щелкните [Preferences (Настройки)].
3
На вкладке [Extend (Дополнительно)] щелкните [Overlays (Надпечатки)].
4
Выберите [Register print document as a new form (Сохранить документ
5
печати как новую форму)].
- 31 -
Щелкните [OK (ОК)].
6
При необходимости измените другие параметры, а затем щелкните [OK
7
(ОК)].
На экране [Print (Печать)] щелкните [Print (Печать)].
8
Заполните поля [Form name (Имя формы)] и [ID (ID)] для формы, которую
9
требуется сохранить в принтере, в разделе [New Form (Новая фирма)].

Можно указать положение печати для надпечатки.
2. Печать
Для драйвера принтера PS для ОС Windows
В [Print on Pages (Печать на страницах)] выберите страницы документа,
10
на которых требуется выполнить печать надпечатки в качестве
регистрационной информации драйвера. Чтобы выполнить наложения,
указав страницы, выберите [Custom (Пользовательский)], а затем в поле
[Custom Pages (Страницы, задаваемые пользователем)] введите
страницы, для которых необходимо применить наложение.
Щелкните [OK (ОК)].
11
Для драйвера принтера PCL для ОС Windows
Откройте файл для печати.
1
В меню [Файл] выберите [Печать].
2
Нажмите [Настройки].
3
Перейдите на вкладку [Расширенная настройка].
4
Щелкните [Надпечатки].
5
Выберите [Overlay Print (Печать с наложением)], а затем в
6
раскрывающемся списке выберите форму, которую необходимо
использовать для печати с наложением.
Для использования этой функции с драйвером принтера Windows PS необходимо войти в компьютер под
именем администратора.
Щелкните [Пуск] и выберите [Устройства и принтеры].
1
Щелкните правой кнопкой мыши значок [OKI C532 PS] и выберите
2
[Printing Preferences (Настройка печати)].
На вкладке [Параметры задания] нажмите [Наложения].
3
В раскрывающемся списке выберите [Использовать надпечатки] и
4
нажмите [Новый].
В поле [Form Name (Имя формы)] введите имя формы, которую
5
необходимо сохранить с помощью подключаемого модуля диспетчера
хранилища для инструмента конфигурации, а затем щелкните [Add
(Добавить)].
Введите имя надпечатки в поле [Имя надпечатки].
6
В [Печать на страницах] выберите страницы документа, на которых
7
требуется выполнить печать надпечатки.
Чтобы выполнить наложения, указав страницы, выберите [Пользовательский], а затем в поле [Страницы,
задаваемые пользователем] введите страницы, для которых необходимо применить наложение.
Если необходимо добавить форму, сохраненную с помощью инструмента конфигурации, или применить
несколько форм в качестве группы, щелкните [Edit list... (Редактировать список)] для добавления в список.
При добавлении формы, которая сохранена с помощью инструмента конфигурации: Щелкните [Add a
registered form... (Добавить сохраненную форму…)], введите имя формы в поле [Form name (Имя формы)]
и ID формы, которая сохранена с помощью модуля диспетчера хранилища инструмента конфигурации,
выберите страницы, на которые необходимо применить форму, в разделе [Print on Pages (Печать на
страницах)], а затем щелкните [OK (ОК)].
Нажмите [OK].
7
При необходимости измените другие параметры, а затем нажмите [ОК].
8
На экране [Печать] нажмите [Печать].
9
- 32 -
Нажмите [OK].
8
Выберите надпечатку в [Заданные надпечатки], затем нажмите
9
[Добавить].
Нажмите [OK].
10
При необходимости измените другие параметры, а затем нажмите [ОК].
11
Откройте файл для печати.
12
В меню [Файл] выберите [Печать].
13

На экране [Печать] нажмите [Печать].
14
Сохранение документа в файл вместо печати на бумаге
• Для Windows
• Для Mac OS X
Возможно сохранить документ в файл.
Необходимо войти в систему компьютера в качестве администратора.
Для Windows
Щелкните [Пуск] и выберите [Устройства и принтеры].
1
Щелкните правой кнопкой мыши значок [OKI C532 *] и выберите [Printer
2
properties (Свойства принтера)].
* Выберите тип драйвера для использования.
Перейдите на вкладку [Порты].
3
Выберите [ФАЙЛ:] из списка портов, а затем нажмите [OK].
4
Откройте файл.
5
В меню [Файл] выберите [Печать].
6
Щелкните [Печать].
7
Введите имя файла, затем щелкните [OK].
8
пример: C: temp printdata.prn
2. Печать
Для Mac OS X
1
2
3
- 33 -
Откройте файл для печати.
В меню [Файл] выберите [Печать].
В диалоговом окне печати нажмите [PDF], затем выберите формат
файла.

Введите имя файла, выберите путь для сохранения, а затем нажмите
4
[Сохранить].
2. Печать
Сохранение часто печатаемых документов в памяти принтера
• Для драйвера Windows PCL
• Для драйвера Windows PS
• Для Mac OS X
• Печать документа, сохраненного на устройстве
Задание печати можно сохранить во внутренней памяти принтера. Во время печати
выберите общее задание на панели управления.
Если невозможно сохранить данные буфера, так как в памяти устройства недостаточно свободного места,
отобразится сообщение о том, что файловая система заполнена, а задание печати не выполнено.
Для драйвера Windows PCL
Откройте файл для печати.
1
В меню [Файл] выберите [Печать].
2
Нажмите [Настройки].
3
Перейдите на вкладку [Параметры задания].
4
Выберите [Shared Print (Общая печать)].
5
Можно присвоить имя для задания печати на вкладке «Параметры типа
задания».
При необходимости установите другие настройки, а затем щелкните [OK
6
(ОК)].
На экране [Print (Печать)] щелкните [Print (Печать)].
7
Задание печати отправлено на устройство, но печать не запущена.
Для драйвера Windows PS
Откройте файл для печати.
1
- 34 -

2. Печать
В меню [Файл] выберите [Печать].
2
Нажмите [Настройки].
3
Перейдите на вкладку [Параметры задания].
4
Щелкните [Shared Print (Общая печать)] в [Job Type (Тип задания)].
5
Можно присвоить имя для задания печати на вкладке «Параметры типа
задания».
При необходимости установите другие настройки, а затем щелкните [OK
6
(ОК)].
На экране [Печать] нажмите [Печать].
7
Задание печати отправлено на устройство, но печать не запущена.
Для Mac OS X
Откройте файл для печати.
1
Выберите [Print (Печать)] в меню [File (Файл)].
2
В меню панели выберите [Secure Print (Защищенная печать)].
3
В разделе [Job Type (Тип задания)] выберите [Shared Print (Общая
4
печать)].
Можно присвоить имя для задания печати на вкладке «Параметры типа
задания».
Печать документа, сохраненного на устройстве
Нажмите кнопку на панели оператора для выбора [Print (Печать)], а
1
затем нажмите кнопку (ВВОД).
Убедитесь, что выбран параметр [Shared Print (Общая печать)], а затем
2
нажмите кнопку (ВВОД).
Начнется поиск задания.
Чтобы остановить поиск задания, нажмите (ОТМЕНА).
После отображения списка заданий общей печати нажмите кнопку
3
или для выбора общего задания, которое необходимо напечатать,
затем нажмите кнопку (ВВОД). Для печати всех отображаемых
заданий печати выберите [Print All (Напечатать все)], а затем нажмите
кнопку (ВВОД).
Нажмите [Delete (Удалить)], чтобы удалить указанные общие задания.
Нажмите [Delete All (Удалить все)], чтобы удалить все общие задания в списке.
При необходимости измените другие параметры, а затем щелкните [Print
5
(Печать)].
Задание печати отправлено на устройство, но печать не запущена.
Если в диалоговом окне печати не отображаются настройки параметров, щелкните [Show Details (Показать
подробности)] внизу диалогового окна.
- 35 -

Печать вложений электронной почты
Выполните печать файлов во вложении из полученного сообщения электронной
почты.Файлы формата PDF (v1.7), JPEG и TIFF (Базовый V6) могут быть напечатаны.
Для использования данной функции необходимо установить параметры приема эл.
почты на сервере POP или SMTP.
Установки эл. почты
• Чтобы задать количество копий, запустить двустороннее сканирование и другие настройки печати,
применяются текущие настройки в меню [Установки админ.].
• Может быть напечатано до 10 файлов, размер каждого из которых составляет до 8 МБ.
2. Печать
- 36 -

2. Печать
Экономия бумаги, экономия тонера
В данном разделе описан порядок печати с экономией бумаги или тонера.
• Печать на обеих сторонах листа бумаги (Двусторонняя печать)
• Экономия тонера
• Печать нескольких страниц на одном листе бумаги
Печать на обеих сторонах листа бумаги (Двусторонняя печать)
• Для драйвера принтера PCL для ОС Windows
• Для драйвера принтера PS для ОС Windows
• Для Mac OS X
Печать можно выполнять на обеих сторонах листа бумаги.
• Двусторонняя печать доступна для следующих размеров бумаги.
A4, A5, B5, Letter, Legal (13 дюймов), Legal (13,5 дюйма), Legal (14 дюймов), Executive,
8,5SQ (8,5 дюйма x 8,5 дюйма), Folio (210 мм x 330 мм), 16K (197 мм x 273 мм, 195 мм
x 270 мм, 184 мм x 260 мм), пользовательский размер
• Двусторонняя печать доступна при следующем весе бумаги.
64–176 г/м2 (17–46,8 фунта)
Не используйте бумагу, вес которой отличается от указанного выше, поскольку
возникают замятия бумаги.
Для некоторых приложений эта функция может быть недоступна.
При печати на бумаге пользовательского размера двусторонняя печать доступна для документов следующей
ширины и высоты.
• Ширина: 148–216 мм (5,8–8,5 дюйма)
• Длина: 210–356 мм (8,3–14 дюймов)
Для драйвера принтера PCL для ОС Windows
Закройте задний выходной лоток.
1
Откройте файл для печати.
2
В меню [Файл] выберите [Печать].
3
Нажмите [Настройки].
4
На вкладке [Настройка] в параметре [Двусторонняя печать] выберите
5
значения [По длинному краю] или [По короткому краю].
- 37 -

При необходимости измените другие параметры, а затем нажмите [ОК].
6
На экране [Печать] нажмите [Печать].
7
Для драйвера принтера PS для ОС Windows
Закройте задний выходной лоток.
1
2. Печать
Экономия тонера
• Для драйвера принтера PCL для ОС Windows
• Для драйвера принтера для Windows PS
• Для Mac OS X
Печать документов можно выполнять с использованием меньшего количества тонера.
Экономию тонера можно производить на трех уровнях.
Откройте файл для печати.
2
В меню [Файл] выберите [Печать].
3
Нажмите [Настройки].
4
На вкладке [Макет] в [Двусторонняя печать] выберите [Привязка в длину]
5
или [Привязка в ширину].
При необходимости измените другие параметры, а затем нажмите [ОК].
6
На экране [Печать] нажмите [Печать].
7
Для Mac OS X
Закройте задний выходной лоток.
1
Откройте файл для печати.
2
В меню [Файл] выберите [Печать].
3
На панели [Layout (Макет)] в разделе [Two-Sided (Двусторонняя печать)]
4
выберите параметр [Long-Edge binding (Переплет по длинному краю)] или
[Short-Edge binding (Переплет по короткому краю)].
При необходимости измените другие параметры, а затем нажмите
5
[Печать].
Если в диалоговом окне печати не отображаются настройки параметров, щелкните [Show Details (Показать
подробности)] внизу диалогового окна.
• [Параметры принтера]: Соответствует параметрам принтера.
• [Выкл.]: Печать с обычной плотностью без экономии тонера.
• [Низкий уровень экономии]: Печать с низким уровнем плотности.
• [Средний уровень экономии]: Печать с низкой плотностью.
• [Высокий уровень экономии]: Печать с очень низкой плотностью.
При использовании данной функции можно указать только значения качества изображения [Обычный
(600x600)] или [Черновик (600x600)].
Плотность изображений, напечатанных с использованием этой функции, может отличаться в разных
документах.
Для драйвера принтера PCL для ОС Windows
Откройте файл для печати.
1
В меню [Файл] выберите [Печать].
2
Нажмите [Настройки].
3
Перейдите на вкладку [Настройка].
4
Выберите уровень экономии тонера в [Экономия тонера].
5
При необходимости измените другие параметры, а затем нажмите [ОК].
6
- 38 -

На экране [Печать] нажмите [Печать].
7
Для драйвера принтера для Windows PS
Откройте файл для печати.
1
В меню [Файл] выберите [Печать].
2
Нажмите [Настройки].
3
Выберите вкладку [Цвет].
4
Выберите уровень экономии тонера в [Экономия тонера].
5
При необходимости измените другие параметры, а затем нажмите [OK].
6
На экране [Печать] нажмите [Печать].
7
Для Mac OS X
Откройте файл для печати.
1
В меню [Файл] выберите [Печать].
2
В меню панели выберите [Параметры печати].
3
Выберите уровень экономии тонера в разделе [Toner Saving (Экономия
4
тонера)] на вкладке [Quality2 (Качество2)].
2. Печать
Печать нескольких страниц на одном листе бумаги
• Для драйвера принтера PCL для ОС Windows
• Для драйвера принтера PS для ОС Windows
• Для Mac OS X
Несколько страниц документа можно напечатать на одном листе бумаги.
• С помощью данной функции можно уменьшить размер страницы документа для печати. Центр напечатанного
изображения может не совпадать с центром листа бумаги.
• Для некоторых приложений эта функция может быть недоступна.
Для драйвера принтера PCL для ОС Windows
Откройте файл для печати.
1
В меню [Файл] выберите [Печать].
2
Нажмите [Настройки].
3
На вкладке [Настройка] в разделе [Режим вывода] выберите количество
4
страниц, которые необходимо напечатать на одном листе.
Щелкните [Параметры].
5
Установите все параметры в разделах [Page Borders (Границы страниц)],
6
[Page layout (Макет страницы)] и [Bind Margin (Поле переплета)], затем
щелкните [OK (ОК)].
При необходимости измените другие параметры, а затем нажмите
5
[Печать].
Если в диалоговом окне печати не отображаются настройки параметров, щелкните [Show Details (Показать
подробности)] внизу диалогового окна.
При необходимости измените другие параметры, а затем нажмите [ОК].
7
На экране [Печать] нажмите [Печать].
8
Для драйвера принтера PS для ОС Windows
Откройте файл для печати.
1
В меню [Файл] выберите [Печать].
2
- 39 -

Нажмите [Настройки].
3
На вкладке [Макет] выберите [Страниц на листе].
4
Выберите количество страниц, которые необходимо напечатать на одном
5
листе, в раскрывающемся списке.
Установите флажок [Border (Граница)], чтобы отменить границу.
6
Щелкните [Advanced (Расширенные)] и выберите порядок макета
7
страницы в разделе [Pages per Sheet Layout (Количество страниц на
листе)].
Щелкните [OK (ОК)].
8
При необходимости измените другие параметры, а затем нажмите [ОК].
9
На экране [Печать] нажмите [Печать].
10
Для Mac OS X
Откройте файл для печати.
1
2. Печать
В меню [Файл] выберите [Печать].
2
Выберите количество страниц, которые необходимо напечатать на
3
каждом листе, с помощью параметра [Pages per Sheet (Страниц на
листе)] на панели [Layout (Макет)].
Установите все настройки с помощью параметров [Граница] и
4
[Направление макета].
При необходимости измените другие параметры, а затем нажмите
5
[Печать].
Если в диалоговом окне печати не отображаются настройки параметров, щелкните [Show Details (Показать
подробности)] внизу диалогового окна.
- 40 -

2. Печать
Настройка цвета на компьютере
В данном разделе описан порядок настройки параметра цвета при печати с
компьютера.
• Печать цветных данных в режиме оттенков серого
• Использование согласования цвета в драйвере принтера
• Имитация печати чернилами
• Разделение цветов
• Коррекция ошибки регистрации цвета вручную
• Коррекция плотности вручную
• Регулировка цветового баланса (Плотность)
• Регулировка цвета с помощью программного обеспечения
Печать цветных данных в режиме оттенков серого
Цветные документы можно печатать в режиме оттенков серого.
Для драйвера принтера для Windows PCL
Откройте файл для печати.
1
В меню [Файл] выберите [Печать].
2
Щелкните [Preferences (Настройки)].
3
На вкладке [Настройка] выберите [Монохромный режим].
4
При необходимости измените другие параметры, а затем щелкните [OK
5
(ОК)].
На экране [Print (Печать)] щелкните [Print (Печать)].
6
Если в драйвере принтера выбран параметр [Монохромный режим], цветные документы можно печатать
в режиме оттенков серого, даже когда голубой, пурпурный и желтый тонеры закончились.
Для драйвера принтера для Windows PS
Откройте файл для печати.
1
В меню [Файл] выберите [Печать].
2
Щелкните [Preferences (Настройки)].
3
На вкладке [Color (Цвет)] выберите [Grayscale (Оттенки серого)].
4
При необходимости измените другие параметры, а затем щелкните [OK
5
(ОК)].
На экране [Print (Печать)] щелкните [Print (Печать)].
6
- 41 -

Если в драйвере принтера выбран параметр [Grayscale (Оттенки серого)], цветные документы можно
печатать в режиме оттенков серого, даже когда голубой, пурпурный и желтый тонеры закончились.
2. Печать
Использование согласования цвета в драйвере принтера
Сопоставление цветов – это управление цветом в документах и его корректировка для
обеспечения согласованности между входными и выходными устройствами.
Для Mac OS X
Откройте файл для печати.
1
В меню [Файл] выберите [Печать].
2
В меню панели выберите [Цвет].
3
Выберите [Оттенки серого].
4
Щелкните [Печать].
5
Если в драйвере принтера выбран параметр [Оттенки серого], цветные документы можно печатать в
режиме оттенков серого, даже когда голубой, пурпурный и желтый тонеры закончились.
В данном разделе описывается функция согласования цвета в драйвере принтера.
•Авто:
Согласование цвета применяется в соответствии с документом. Обычно данный
параметр используется по умолчанию.
•Офисный цвет:
Используйте данный параметр при печати деловых документов, используя
программы для обработки текста, создания электронных таблиц и презентаций.
Согласование цветов применяется при преобразовании данных печати из цветового
пространства RGB в цветовое пространство CMYK.
•Профессиональный:
Эта функция подходит при использовании программного обеспечения DTP. Можно
выполнить моделирование печати с помощью устройств вывода CMYK.
• Без согласования цвета:
Эта функция подходит, когда согласование цветов выполняется приложением.
В Mac OS X для согласования цветов можно также использовать функцию [ColorSync
(ColorSync)].
• Если требуется управлять данными цветов CMYK, используйте функцию «Профессиональный».
• Профили связи для CMYK невозможно указать при использовании драйвера принтера Windows PCL.
Для драйвера принтера для Windows PCL
Откройте файл для печати.
1
В меню [Файл] выберите [Печать].
2
Щелкните [Preferences (Настройки)].
3
На вкладке [Setup (Настройка)] для [Color Setting (Настройка цвета)]
4
выберите [Color (Цвет)].
- 42 -

Щелкните [Detail... (Сведения...)] в разделе [Color Setting (Настройка
5
цвета)].
Выберите элемент, а затем щелкните [OK (ОК)].
6
При необходимости измените другие параметры, а затем щелкните [OK
7
(ОК)].
На экране [Print (Печать)] щелкните [Print (Печать)].
8
Для драйвера принтера для Windows PS
Откройте файл для печати.
1
В меню [Файл] выберите [Печать].
2
Щелкните [Preferences (Настройки)].
3
Перейдите на вкладку [Color (Цвет)].
4
Выберите элемент, а затем щелкните [OK (ОК)].
5
При необходимости измените другие параметры, а затем щелкните [OK
6
(ОК)].
2. Печать
Если в диалоговом окне печати не отображаются настройки параметров, щелкните [Show Details (Показать
подробности)] внизу диалогового окна.
На экране [Print (Печать)] щелкните [Print (Печать)].
7
Для Mac OS X
Откройте файл для печати.
1
В меню [Файл] выберите [Печать].
2
Перейдите на вкладку [Color (Цвет)].
3
На вкладке [Color (Цвет)] выберите элемент.
4
При необходимости измените другие параметры, а затем щелкните [Print
5
(Печать)].
- 43 -

2. Печать
Имитация печати чернилами
Путем корректировки данных цвета CMYK можно имитировать печать, например на
устройстве офсетной печати.
• Для некоторых приложений данная функция недоступна для Mac OS X.
• Эту функцию можно использовать, если для параметра [Режим цветной печати] выбран [Office Color] или
[Graphic Pro].
• Для драйвера Windows PCL данную функцию можно использовать, если для [Color Mode (Режим управления
цветом)] выбран параметр [Graphic Pro (Профессиональный)].
• Для драйвера принтера для Windows PCL
• Для драйвера принтера для Windows PS
• Для Mac OS X
Для драйвера принтера для Windows PCL
Откройте файл для печати.
1
В меню [Файл] выберите [Печать].
2
Щелкните [Preferences (Настройки)].
3
На вкладке [Setup (Настройка)] для [Color Setting (Настройка цвета)]
4
выберите [Color (Цвет)].
На вкладке [Setup (Настройка)] щелкните [Detail... (Детальная)] и
5
выберите режим [Graphic Pro (Профессиональный)].
Выберите [Имитация принтера].
6
Выберите функцию чернил для имитации в поле [Имитационный целевой
7
профиль] в разделе [Входной профиль] и щелкните [OK].
При необходимости измените другие параметры, а затем щелкните [OK
8
(ОК)].
На экране [Print (Печать)] щелкните [Print (Печать)].
9
Для драйвера принтера для Windows PS
Откройте файл для печати.
1
В меню [Файл] выберите [Печать].
2
Щелкните [Preferences (Настройки)].
3
Щелкните вкладку [Цвет] и выберите [Graphic Pro], затем щелкните
4
[Подробно].
Выполните имитацию печати в режиме [Office Color] для деловых и иных
документов, а затем нажмите [Дополнительно] и выберите свойства чернил,
которые требуется имитировать, в меню [Имитация чернил CMYK].
Установите флажок [Имитация принтера].
5
Выберите функцию чернил для имитации в поле [Имитационный целевой
6
профиль] в разделе [Ввод] и щелкните [OK].
При необходимости измените другие параметры, а затем щелкните [OK
7
(ОК)].
На экране [Print (Печать)] щелкните [Print (Печать)].
8
Для Mac OS X
Откройте файл для печати.
1
В меню [Файл] выберите [Печать].
2
В меню панели выберите [Цвет].
3
На вкладке [Color (Цвет)] выберите [Graphic Pro (Профессиональный)]
4
Щелкните [Параметры] и выберите [Имитация принтера].
5
Выберите функцию чернил для имитации в поле [Имитационный целевой
6
профиль].
При необходимости измените другие параметры, а затем щелкните [Print
7
(Печать)].
- 44 -

Если в диалоговом окне печати не отображаются настройки параметров, щелкните [Show Details (Показать
подробности)] внизу диалогового окна.
2. Печать
Разделение цветов
Печать можно выполнять с разделением цветов без использования приложений.
• Драйвер принтера Windows XPS не поддерживает эту функцию.
• При работе в Adobe Illustrator используйте функцию разделения цветов приложения. Отключите функцию
сопоставления цветов драйвера принтера.
• Для драйвера Windows PS
• Для Mac OS X
Для драйвера Windows PS
Откройте файл для печати.
1
В меню [Файл] выберите [Печать].
2
Щелкните [Preferences (Настройки)].
3
На вкладке [Color (Цвет)] выберите [Advanced (Расширенные)].
4
Выберите в [Печать с использованием цветоделения] цвет для
5
разделения и нажмите [OK].
6
7
Для Mac OS X
1
2
3
- 45 -
При необходимости измените другие параметры, а затем щелкните [OK
(ОК)].
На экране [Print (Печать)] щелкните [Print (Печать)].
Откройте файл для печати.
В меню [File (Файл)] выберите раздел [Print (Печать)].
Выберите панель [Print Options (Параметры печати)].

На вкладке [Quality 2 (Качество 2)] выберите параметр [Print Color
4
Separations (Печать с использованием цветоделения)].
При необходимости измените другие параметры, а затем щелкните [Print
5
(Печать)].
Если в диалоговом окне печати не отображаются настройки параметров, щелкните [Show Details (Показать
подробности)] внизу диалогового окна.
2. Печать
Коррекция ошибки регистрации цвета вручную
Принтер автоматически корректирует регистрацию цвета при включении устройства
или открытии/закрытии выходных лотков. При необходимости можно вручную
настроить регистрацию цвета при помощи панели оператора.
Несколько раз нажмите кнопку на панели оператора для выбора
1
[Setting (Настройка)], а затем нажмите кнопку (ВВОД).
Нажмите один раз кнопку , чтобы выбрать [Admin Setup
2
(Админ.настр.)], а затем нажмите кнопку (ВВОД).
Введите пароль администратора и нажмите кнопку (ВВОД).
3
Пароль администратора по умолчанию — 999999. Если пароль администратора был изменен, введите
новый пароль.
Нажмите кнопку , чтобы выбрать [Print Setup (Настройка печати)], а
4
затем нажмите кнопку (ВВОД).
Нажмите кнопку , чтобы выбрать [Color Menu (Меню цвета)], а затем
5
нажмите кнопку (ВВОД).
- 46 -
Нажмите кнопку или , чтобы выбрать [Adjust Registration
6
(Настр.совмещения)], а затем нажмите кнопку (ВВОД).
Если отображается [Execute (Выполнить)], нажмите кнопку (ВВОД).
7
Начнется процесс настройки совмещения.

Коррекция плотности вручную Регулировка цветового баланса (Плотность)
2. Печать
Устройство автоматически настраивает регистрацию цвета при замене картриджа
фотобарабана или печати 500 листов. При необходимости можно вручную настроить
регистрацию цвета при помощи панели оператора.
Несколько раз нажмите кнопку на панели оператора для выбора
1
[Setting (Настройка)], а затем нажмите кнопку (ВВОД).
Нажмите один раз кнопку , чтобы выбрать [Admin Setup
2
(Админ.настр.)], а затем нажмите кнопку (ВВОД).
Введите пароль администратора и нажмите кнопку (ВВОД).
3
Пароль администратора по умолчанию — 999999. Если пароль администратора был изменен, введите
новый пароль.
Нажмите кнопку , чтобы выбрать [Print Setup (Настройка печати)], а
4
затем нажмите кнопку (ВВОД).
Нажмите кнопку , чтобы выбрать [Color Menu (Меню цвета)], а затем
5
нажмите кнопку (ВВОД).
Нажмите кнопку для выбора [Adjust Density (Настр.плотности)], а
6
затем нажмите кнопку (ВВОД).
Если отображается [Execute (Выполнить)], нажмите кнопку (ВВОД).
7
Начнется процесс регулировки плотности.
Выполняйте настройку оттенка в соответствии с вашими потребностями с панели
оператора.
Увеличивайте или уменьшайте бледность (Яркость), яркость средних тонов (Средние
тона), и степень затемнения (Затемнение), работая с каждым цветом.
В этом разделе описано, как выполнять корректировку для голубого. Для
корректировки других цветов выполняйте ту же процедуру для всех цветов и
параметров.
Несколько раз нажмите кнопку на панели оператора для выбора
1
[Setting (Настройка)], а затем нажмите кнопку (ВВОД).
Нажмите один раз кнопку , чтобы выбрать [Admin Setup
2
(Админ.настр.)], а затем нажмите кнопку (ВВОД).
Введите пароль администратора и нажмите кнопку (ВВОД).
3
Пароль администратора по умолчанию — 999999. Если пароль администратора был изменен, введите
новый пароль.
Нажмите кнопку , чтобы выбрать [Print Setup (Настройка печати)], а
4
затем нажмите кнопку (ВВОД).
Нажмите кнопку , чтобы выбрать [Color Menu (Меню цвета)], а затем
5
нажмите кнопку (ВВОД).
Нажмите кнопку или для выбора [Color Tuning/Print Pattern
6
(Настройка цвета/Печать шаблона)], затем нажмите кнопку (ВВОД).
- 47 -
Если отображается [Execute (Выполнить)], нажмите кнопку (ВВОД).
7
Повторно нажмите кнопку (ВВОД) для печати шаблона для
корректировки цветов.
Чтобы вернуться на экран [Color Menu (Меню цвета)], нажмите кнопку
8
(НАЗАД).
Нажмите кнопку для выбора [Cyan Tuning (Настройка голубого)], а
9
затем нажмите кнопку (ВВОД).

Нажмите кнопку для выбора [Cyan Highlight (Голубой: яркий)], а затем
10
нажмите кнопку (ВВОД).
Введите значение параметра и нажмите кнопку (ВВОД).
11
2. Печать
Регулировка цвета с помощью программного обеспечения
• Утилита для цветокоррекции
• Утилита цветовых образцов
• Чтобы немного затемнить цвет, выберите значение от +1 до +3, чтобы немного осветлить цвет,
выберите значение от -1 до -3.
• Введите значение с помощью цифровой клавиатуры или выберите значение при помощи кнопки или
.
Внесите изменения, повторяя шаги 8–11.
12
Чтобы вернуться на экран режима ожидания, нажмите кнопку
13
(ГОТОВ).
Выполните печать.
14
Повторяйте процедуру, пока оттенок цвета не будет удовлетворять вашим
потребностям.
• Утилита коррекции гаммы PS
- 48 -

2. Печать
Обеспечение лучшего качества печати
В данном разделе описаны настройки, служащие для получения лучших результатов
при печати с компьютера.
• Улучшение качества фотографий
• Печать документа с указанием разрешения
• Выделение тонких линий
• Выбор шрифта для использования
• Изменение отделки черным
• Исключение белых просветов между текстом и фоном (печать с наложением черного
цвета)
Улучшение качества фотографий
Фотографии можно печатать в более ярких цветах.
Эта функция недоступна для драйвера принтера Windows PS и Mac OS X.
Для драйвера принтера PCL для ОС Windows
Откройте файл для печати.
1
В меню [Файл] выберите [Печать].
2
Щелкните [Preferences (Настройки)].
3
Перейдите на вкладку [Параметры задания].
4
Установите флажок [Улучшение фото].
5
При необходимости измените другие параметры, а затем нажмите [ОК].
6
На экране [Печать] нажмите [Печать].
7
- 49 -

Печать документа с указанием разрешения
• Для Windows
• Для Mac OS X
При необходимости можно изменить качество изображения.
При печати на бумаге большого размера с драйвером принтера Windows PS или Mac OS X, используя
параметр [Normal (600x600) (Обычная (600x600))], качество печати может быть улучшено.
Для Windows
Откройте файл для печати.
1
В меню [Файл] выберите [Печать].
2
Нажмите [Настройки].
3
Перейдите на вкладку [Параметры задания].
4
Выберите уровень качества печати в поле [Качество].
5
При необходимости измените другие параметры, а затем нажмите [ОК].
6
На экране [Печать] нажмите [Печать].
7
2. Печать
Если в диалоговом окне печати не отображаются настройки параметров, щелкните [Show Details
(Показать подробности)] внизу диалогового окна.
Для Mac OS X
Откройте файл для печати.
1
В меню [Файл] выберите [Печать].
2
Выберите панель [Print Options (Параметры печати)].
3
На вкладке [Quality 1 (Качество 1)] выберите необходимое значение в
4
разделе [Quality (Качество)].
При необходимости измените другие параметры, а затем нажмите
5
[Печать].
- 50 -

Выделение тонких линий
• Для драйвера принтера PCL для ОС Windows
• Для драйвера принтера PS для ОС Windows
• Для Mac OS X
Чтобы избежать в документе появления размытых, маленьких букв или тонких линий,
включите функцию [Adjust ultra fine lines (Корректировка очень тонких линий)] для
драйвера принтера.
Эта функция включена по умолчанию.
В зависимости от приложения пробелы штрихкода и другие пробелы могут сужаться. В
этом случае отключите данную функцию.
Для драйвера принтера PCL для ОС Windows
Откройте файл для печати.
1
В меню [Файл] выберите [Печать].
2
Нажмите [Настройки].
3
Перейдите на вкладку [Параметры задания].
4
Нажмите [Расширенные].
5
Перейдите на вкладку [Adjust ultra fine lines (Регулировка очень тонких
6
линий)], далее в разделе [Settings (Параметры)] выберите [On (Вкл.)] и
щелкните OK.
2. Печать
Нажмите [Настройки].
3
Перейдите на вкладку [Параметры задания].
4
Нажмите [Расширенные].
5
Установите флажок [Корректировка очень тонких линий] и нажмите [ОК].
6
При необходимости измените другие параметры, а затем нажмите [ОК].
7
На экране [Печать] нажмите [Печать].
8
Для Mac OS X
Откройте файл для печати.
1
В меню [Файл] выберите [Печать].
2
На вкладках выберите [Качество1].
3
На вкладке [Quality 1 (Качество 1)] установите флажок [Adjust ultra fine
4
lines (Регулировка очень тонких линий)].
При необходимости измените другие параметры, а затем нажмите
5
[Печать].
Если в диалоговом окне печати не отображаются настройки параметров, щелкните [Show Details (Показать
подробности)] внизу диалогового окна.
При необходимости измените другие параметры, а затем нажмите [ОК].
7
На экране [Печать] нажмите [Печать].
8
Для драйвера принтера PS для ОС Windows
Откройте файл для печати.
1
В меню [Файл] выберите [Печать].
2
- 51 -

2. Печать
Выбор шрифта для использования
• Печать с использованием шрифтов принтера
• Печать с использованием шрифтов компьютера
Печать с использованием шрифтов принтера
• Шрифты принтера не обеспечивают точного соответствия напечатанного текста шрифтам TrueType,
отображаемым на экране.
• Данная функция недоступна для Mac OS X.
• Для некоторых приложений эта функция может быть недоступна.
•Для драйвера принтера PCL для ОС Windows
Откройте файл для печати.
1
В меню [Файл] выберите [Печать].
2
Нажмите [Настройки].
3
Перейдите на вкладку [Расширенная настройка].
4
Нажмите [Шрифты].
5
Установите флажок [Подстановка шрифтов] для параметра [Тип вывода
6
шрифта TrueType].
В [Таблица подстановки шрифтов] выберите шрифт принтера для
7
использования вместо шрифтов TrueType.
• Для драйвера принтера PS для ОС Windows
Щелкните [Start (Пуск)], а затем выберите [Devices and Printers
1
(Устройства и принтеры].
Щелкните правой кнопкой мыши значок [OKI C532 PS] и выберите [Printer
2
properties (Свойства принтера)].
На вкладке [Настройки устройства] дважды щелкните [Таблица
3
подстановки шрифтов].
Щелкните шрифт TrueType, а затем из списка выберите шрифт принтера,
4
который необходимо использовать, для замены шрифта TrueType.
Нажмите [OK].
5
Откройте файл для печати с компьютера.
6
В меню [Файл] выберите [Печать].
7
Нажмите [Настройки].
8
Нажмите [Расширенные] на вкладке [Макет].
9
Нажмите [Шрифт TrueType], а затем выберите [Использовать встроенный
10
шрифт].
Нажмите [OK].
11
При необходимости измените другие параметры, а затем нажмите [ОК].
12
На экране [Печать] нажмите [Печать].
13
Нажмите [OK].
8
При необходимости измените другие параметры, а затем нажмите [ОК].
9
На экране [Печать] нажмите [Печать].
10
Печать с использованием шрифтов компьютера
При печати документов можно использовать шрифты TrueType, установленные на
компьютере, чтобы напечатанный текст точно соответствовал изображению на экране
компьютера.
Данная функция недоступна для Mac OS X.
- 52 -

2. Печать
•Для драйвера принтера PCL для ОС Windows
Откройте файл для печати.
1
В меню [Файл] выберите [Печать].
2
Нажмите [Настройки].
3
Перейдите на вкладку [Расширенная настройка].
4
Нажмите [Шрифты].
5
Снимите флажок [Подстановка шрифтов] для параметра [Формат вывода
6
шрифта Truetype], выберите один из следующих форматов вывода, а
затем щелкните [OK].
• Загрузить как контурный шрифт
Создание изображений шрифта в принтере.
• Загрузить как растровый шрифт
Создание изображений шрифта с помощью драйверов принтера.
При необходимости измените другие параметры, а затем нажмите [ОК].
7
На экране [Печать] нажмите [Печать].
8
На экране [Печать] нажмите [Печать].
8
• Для драйвера принтера PS для ОС Windows
Откройте файл для печати.
1
В меню [Файл] выберите [Печать].
2
Нажмите [Настройки].
3
Нажмите [Расширенные] на вкладке [Макет].
4
Нажмите [Шрифт TrueType], а затем выберите [Загрузить как
5
программный шрифт].
Нажмите [OK].
6
При необходимости измените другие параметры, а затем нажмите [ОК].
7
- 53 -

Изменение отделки черным
При цветной печати можно изменить отделку черным. Настройки отделки черным
используются, когда в драйвере принтера выбрана функция [Office Color] или [Graphic
Pro].
Существует два типа отделки черным; при одном осуществляется смешение голубого
(C), пурпурного (M), желтого (Y) и черного (K) тонеров; при другом используется только
черный (K) тонер. Отделка черным с использованием тонеров CMYK подходит для
печати фотографий. Отделка черным с использованием только черного тонера
подходит для печати черного текста и графики.
Если используется функция [Office Color (Офисный режим)], можно выбрать
автоматический режим. При выборе автоматического режима для печати документа
автоматически выбирается подходящий способ.
На экране [Print (Печать)] щелкните [Print (Печать)].
8
Для драйвера принтера для Windows PS
Откройте файл для печати.
1
В меню [Файл] выберите [Печать].
2
Щелкните [Preferences (Настройки)].
3
Щелкните вкладку [Color (Цвет)] и выберите [Office Color (Цвет Office)] или
4
[Graphic Pro (Профессиональный режим)], а затем щелкните [Options
(Параметры)].
2. Печать
• Для драйвера принтера для Windows PCL
• Для драйвера принтера для Windows PS
• Для Mac OS X
Для драйвера принтера для Windows PCL
Откройте файл для печати.
1
В меню [Файл] выберите [Печать].
2
Щелкните [Preferences (Настройки)].
3
На вкладке [Setup (Настройка)] для [Color Setting (Настройка цвета)]
4
выберите [Color (Цвет)].
На вкладке [Setup (Настройка)] щелкните [Detail... (Сведения...)], а затем
5
выберите [Office Color (Офисный режим)] или [Graphic Pro
(Профессиональный)].
В [Black Finish (Отделка черным)] выберите метод для создания черного
6
цвета, а затем щелкните [OK (ОК)].
При необходимости измените другие параметры, а затем щелкните [OK
7
(ОК)].
В [Black Finish (Отделка черным)] выберите метод для создания черного
5
цвета, а затем щелкните [OK (ОК)].
При необходимости измените другие параметры, а затем щелкните [OK
6
(ОК)].
На экране [Print (Печать)] щелкните [Print (Печать)].
7
Для Mac OS X
Откройте файл для печати.
1
В меню [Файл] выберите [Печать].
2
В меню панели выберите [Цвет].
3
Выберите [Office Color] или [Graphic Pro], а затем щелкните [Параметры].
4
В поле [Отделка черным] выберите способ создания черного цвета.
5
Параметр [Black Finish (Отделка черным)] раздела [Graphic Pro (Профессиональный)] находится на
вкладке [General (Общие)].
При необходимости измените другие параметры, а затем щелкните [Print
6
(Печать)].
- 54 -

Если в диалоговом окне печати не отображаются настройки параметров, щелкните [Show Details (Показать
подробности)] внизу диалогового окна.
2. Печать
Исключение белых просветов между текстом и фоном (печать с наложением черного цвета)
В зависимости от условий печати можно настроить печать с наложением черного для
сокращения белых просветов между черными буквами и цветным фоном.
• Эта функция недоступна в некоторых приложениях.
• Эту функцию можно использовать только при печати текста на цветном фоне.
• Если тонер накладывается толстым слоем, он может плохо закрепляться.
• Для драйвера принтера для Windows PCL
• Для драйвера принтера для Windows PS
• Для Mac OS X
Для драйвера принтера для Windows PCL
Откройте файл для печати.
1
В меню [Файл] выберите [Печать].
2
Щелкните [Preferences (Настройки)].
3
Перейдите на вкладку [Параметры задания] и выберите [Дополнительно].
4
Установите для параметра [Overprint Black (Печать с наложением черного
5
цвета)] значение [On (Вкл.)], а затем щелкните [OK (ОК)].
При необходимости измените другие параметры, а затем щелкните [OK
6
(ОК)].
На экране [Print (Печать)] щелкните [Print (Печать)].
7
Для драйвера принтера для Windows PS
Откройте файл для печати.
1
В меню [Файл] выберите [Печать].
2
- 55 -

Щелкните [Preferences (Настройки)].
3
На вкладке [Color (Цвет)] выберите [Advanced (Расширенные)].
4
Установите флажок [Black Overprint (Печать с наложением черного
5
цвета)] и щелкните [OK (ОК)].
При необходимости измените другие параметры, а затем щелкните [OK
6
(ОК)].
На экране [Print (Печать)] щелкните [Print (Печать)].
7
Для Mac OS X
Откройте файл для печати.
1
В меню [Файл] выберите [Печать].
2
Выберите панель [Print Options (Параметры печати)].
3
Установите флажок [Black Overprint (Печать с наложением черного
4
цвета)] на вкладке [Quality 1 (Качество 1)].
2. Печать
При необходимости измените другие параметры, а затем щелкните [Print
5
(Печать)].
Если в диалоговом окне печати не отображаются настройки параметров, щелкните [Show Details (Показать
подробности)] внизу диалогового окна.
- 56 -

2. Печать
Полезные функции
В данном разделе описаны полезные функции при печати с компьютера.
• Компоновка многостраничного документа по копиям
• Печать документа с последней страницы
• Автоматический выбор лотка для указанного типа бумаги
• Автоматическое переключение на другой лоток подачи бумаги при отсутствии бумаги
в выбранном лотке
• Изменение параметров драйвера принтера по умолчанию
• Сохранение часто используемых параметров для используемого драйвера принтера
• Сохранение на устройстве данных печати перед печатью
• Печать, не открывая файл PDF (прямая печать PDF) (Windows)
• Печать данных из USB–памяти
Компоновка многостраничного документа по копиям
• Для драйвера принтера PCL для ОС Windows
• Для драйвера принтера PS для ОС Windows
• Для Mac OS X
Многостраничный документ можно печатать по копиям.
Для некоторых приложений эта функция может быть недоступна.
Для драйвера принтера PCL для ОС Windows
Откройте файл для печати.
1
В меню [Файл] выберите [Печать].
2
Нажмите [Настройки].
3
Перейдите на вкладку [Параметры задания].
4
Выберите количество копий печати в разделе [Копии] и установите
5
флажок [Разбор по копиям].
При необходимости измените другие параметры, а затем нажмите [ОК].
6
На экране [Печать] нажмите [Печать].
7
Для драйвера принтера PS для ОС Windows
Откройте файл для печати.
1
В меню [Файл] выберите [Печать].
2
Нажмите [Настройки].
3
Выберите количество копий печати в разделе [Копии], а затем на вкладке
4
[Параметры задания] установите флажок [Разбор по копиям].
- 57 -

При необходимости измените другие параметры, а затем нажмите [ОК].
5
На экране [Печать] нажмите [Печать].
6
2. Печать
Печать документа с последней страницы
• Для драйвера принтера PS для ОС Windows
• Для Mac OS X
Выключите функцию сортировки страниц для приложения. Если функция сортировки страниц включена,
документы будут напечатаны без использования внутренней памяти устройства.
Для Mac OS X
Откройте файл для печати.
1
В меню [Файл] выберите [Печать].
2
Введите количество копий для печати в поле [Copies (Копии)]. Снимите
3
флажок [Collate pages (Разобрать по копиям)] на вкладке [Paper Handling
(Обработка бумаги)].
В меню панели выберите [Параметры печати], а затем на кладке [Бумага]
4
установите флажок [Разобрать по копиям].
При необходимости измените другие параметры, а затем нажмите
5
[Печать].
• Если в диалоговом окне печати не отображаются настройки параметров, щелкните [Show Details (Показать
подробности)] внизу диалогового окна.
• Если на панели [Paper Handling (Обработка бумаги)] установлен флажок [Collate pages (Разложить)],
принтер выполнит печать документов без использования внутренней памяти.
При необходимости можно печатать документ в прямом или обратном порядке.
При использовании выходного лотка распечатки укладываются в прямом порядке.
При использовании заднего выходного лотка распечатки укладываются в обратном
порядке.
• Если задний выходной лоток закрыт, распечатки выводятся в выходной лоток.
• Данная функция не доступна с драйвером принтера Windows PCL.
Для драйвера принтера PS для ОС Windows
Откройте файл для печати.
1
В меню [Файл] выберите [Печать].
2
Нажмите [Настройки].
3
На вкладке [Layout (Макет)] в разделе [Page Order (Порядок страниц)]
4
выберите [Back to Front (С последней по первую)].
При необходимости измените другие параметры, а затем нажмите [ОК].
5
На экране [Печать] нажмите [Печать].
6
Если параметр [Page Order (Порядок страниц)] не отображается, нажмите [Start (Пуск)] > [Devices and Printers
(Устройства и принтеры)], щелкните правой кнопкой мыши значок [OKI C532 PS], выберите [Printer properties
(Свойства принтера)] > вкладку [Advanced (Расширенные)], а затем установите флажок [Enable advanced
printing features (Включить расширенные функции печати)].
Для Mac OS X
Откройте файл для печати.
1
- 58 -

В меню [Файл] выберите [Печать].
2
На панели [Обработка бумаги (Paper Handing)] в меню [Page order
3
(Порядок страниц)] выберите параметр [Reverse (Обратная подача)].
При необходимости измените другие параметры, а затем нажмите
4
[Печать].
Если в диалоговом окне печати не отображаются настройки параметров, щелкните [Show Details (Показать
подробности)] внизу диалогового окна.
2. Печать
Автоматический выбор лотка для указанного типа бумаги
• Настройка универсального лотка
• Для драйвера принтера PCL для ОС Windows
• Для драйвера принтера PS для ОС Windows
• Для Mac OS X
Можно автоматически выбрать лоток (кассету для бумаги (лоток 1/2/3)) или
универсальный лоток, который удерживает бумагу размера, установленного с
помощью драйвера принтера. Переключение лотков происходит в соответствии с
параметром [Tray Sequence (Порядок лотков)].
Убедитесь, что на панели оператора для кассеты для бумаги и универсального лотка установлен размер и вес
бумаги.
Загрузка бумаги (Наръчник на потребителя)
Настройка универсального лотка
Установка универсального лотка в качестве целевого при автоматическом выборе
лотков.
- 59 -
Несколько раз нажмите кнопку на панели оператора для выбора
1
[Setting (Настройка)], а затем нажмите кнопку (ВВОД).
Нажмите кнопку , чтобы выбрать [Paper Setup (Установка бумаги)], а
2
затем нажмите кнопку (ВВОД).
Нажмите кнопку для выбора [MP Tray (Универсальный лоток)], а затем
3
нажмите кнопку (ВВОД).
Нажмите кнопку или , чтобы выбрать [MP Tray Usage
4
(Использование универсального лотка)], а затем нажмите кнопку
(ВВОД).
Нажмите кнопку или , чтобы выбрать [Normal Tray (Обычный
5
лоток)], а затем нажмите кнопку (ВВОД).

Для параметра [Использование универсального лотка] установлено значение [Не использовать] по
умолчанию.
Чтобы вернуться на экран режима ожидания, нажмите кнопку
6
(ГОТОВ).
Для драйвера принтера PCL для ОС Windows
Откройте файл для печати.
1
В меню [Файл] выберите [Печать].
2
Нажмите [Настройки].
3
На вкладке [Настройка] в разделе [Источник] выберите [Авто].
4
При необходимости измените другие параметры, а затем нажмите [ОК].
5
На экране [Печать] нажмите [Печать].
6
2. Печать
Для Mac OS X
Откройте файл для печати.
1
В меню [Файл] выберите [Печать].
2
На панели [Paper Feed (Подача бумаги)] в меню [All Pages From (Все
3
страницы)] выберите [Auto Select (Авто)].
При необходимости измените другие параметры, а затем нажмите
4
[Печать].
Если в диалоговом окне печати не отображаются настройки параметров, щелкните [Show Details (Показать
подробности)] внизу диалогового окна.
Для драйвера принтера PS для ОС Windows
Откройте файл для печати.
1
В меню [Файл] выберите [Печать].
2
Нажмите [Настройки].
3
На вкладке [Бумага/Качество] в разделе [Источник бумаги] выберите
4
[Авто].
При необходимости измените другие параметры, а затем нажмите [ОК].
5
На экране [Печать] нажмите [Печать].
6
- 60 -

2. Печать
Автоматическое переключение на другой лоток подачи бумаги при отсутствии бумаги в выбранном лотке
• Запуск функции автоматического переключения лотков
• Для драйвера принтера PCL для ОС Windows
• Для драйвера принтера PS для ОС Windows
• Для Mac OS X
Когда в выбранном лотке заканчивается бумага, устройство может продолжить печать
с помощью другого лотка, если бумага того же размера и веса загружена в кассеты для
бумаги (лоток 1/2/3) и универсальный лоток.
Для использования данной функции запустите функцию автоматического
переключения лотка с панели оператора. Затем установите функцию автоматического
переключения лотка в драйвере принтера.
Для параметров бумаги всех лотков, между которыми выполняется переключение, установите одинаковые
значения для устройства и драйвера принтера.
Загрузка бумаги (Наръчник на потребителя)
Запуск функции автоматического переключения лотков
Несколько раз нажмите кнопку на панели оператора для выбора
1
[Setting (Настройка)], а затем нажмите кнопку (ВВОД).
Нажмите кнопку , чтобы выбрать [Paper Setup (Установка бумаги)], а
2
затем нажмите кнопку (ВВОД).
Нажмите кнопку для выбора [Auto Tray Switch (Автоматическая смена
3
лотков)], а затем нажмите кнопку (ВВОД).
Нажмите кнопку для выбора [ON (ВКЛ)], а затем кнопку (ВВОД).
4
Для драйвера принтера PCL для ОС Windows
Откройте файл для печати.
1
В меню [Файл] выберите [Печать].
2
Нажмите [Настройки].
3
На вкладке [Настройка] нажмите [Параметры подачи бумаги].
4
Установите флажок [Автоматическая смена лотка] и щелкните [OK].
5
При необходимости измените другие параметры, а затем нажмите [ОК].
6
На экране [Печать] нажмите [Печать].
7
Для драйвера принтера PS для ОС Windows
Откройте файл для печати.
1
В меню [Файл] выберите [Печать].
2
Нажмите [Настройки].
3
Нажмите [Расширенные] на вкладке [Макет].
4
Нажмите [Смена лотков], а затем выберите [ВКЛ.].
5
Нажмите [OK].
6
При необходимости измените другие параметры, а затем нажмите [ОК].
7
На экране [Печать] нажмите [Печать].
8
Переключение лотков происходит в соответствии с параметром [Tray Sequence (Порядок лотков)].
Чтобы вернуться на экран режима ожидания, нажмите кнопку
5
(ГОТОВ).
Для Mac OS X
1
2
- 61 -
Откройте файл для печати.
В меню [Файл] выберите [Печать].

В меню панели выберите [Параметры печати].
3
На вкладке [Feed (Подача)] установите флажок [Tray Switch
4
(Переключение лотков)].
При необходимости измените другие параметры, а затем нажмите
5
[Печать].
2. Печать
Изменение параметров драйвера принтера по умолчанию
Часто используемые параметры принтера можно использовать в качестве параметров
драйвера принтера по умолчанию.
Данная функция недоступна для Mac OS X.
Если в диалоговом окне печати не отображаются настройки параметров, щелкните [Show Details
(Показать подробности)] внизу диалогового окна.
Для драйвера принтера для Windows
Щелкните [Пуск] и выберите [Устройства и принтеры].
1
Щелкните правой кнопкой мыши значок [OKI C532 *] и выберите [Printing
2
Preferences (Настройка печати)].
* Выберите тип драйвера для использования.
Установите параметры принтера, которые необходимо использовать в
3
качестве параметров драйвера по умолчанию.
Нажмите [OK].
4
- 62 -

Сохранение часто используемых параметров для используемого драйвера принтера
• Сохранение часто используемых параметров
• Печать с помощью сохраненных параметров
Сохранение часто используемых параметров
Настройки драйвера принтера можно сохранить.
Откройте файл для печати.
1
В меню [Файл] выберите [Печать].
2
Настройте параметры печати, которые необходимо сохранить.
3
В пункте [Предустановки] выберите [Сохранить текущие настройки как
4
предустановку].
Введите название для сохранения параметров и нажмите [ОК].
5
2. Печать
Эта функция недоступна при использовании драйвера принтера PS.
Доступно для сохранения до 14 параметров.
• Сохранение параметров драйвера PCL для ОС Windows
Щелкните [Пуск] и выберите [Устройства и принтеры].
1
Щелкните правой кнопкой мыши значок [OKI C532 PCL6] и выберите
2
[Printing preferences (Настройка печати)].
Настройте параметры печати, которые необходимо сохранить.
3
На вкладке [Настройки] в разделе [Параметры драйвера] нажмите
4
[Сохранить].
Введите название для сохранения параметров и нажмите [ОК].
5
Чтобы закрыть диалоговое окно настройки печати, нажмите [OK].
6
• Сохранение параметров драйвера принтера Mac OS X
Печать с помощью сохраненных параметров
Эта функция недоступна при использовании драйвера принтера PS для ОС Windows.
• Для драйвера PCL для ОС Windows
Откройте файл для печати.
1
В меню [File (Файл)] выберите раздел [Print (Печать)].
2
Щелкните [Preferences (Настройки)].
3
На вкладке [Setup (Настройка)] выберите параметр для использования в
4
разделе [Driver Setting (Настройка драйвера)].
Щелкните [OK (ОК)].
5
На экране [Print (Печать)] щелкните [Print (Печать)].
6
•Для MacOSX
Откройте файл для печати.
1
• Параметры по умолчанию, установленные в диалоговом окне [Параметры страницы], изменить невозможно.
• Работа параметров, сохраненных с помощью другого драйвера принтера, не гарантируется. Сохраните
настройки, присвоив им названия, по которым их можно различить.
- 63 -
В меню [File (Файл)] выберите раздел [Print (Печать)].
2
Выберите параметр для использования в разделе [Presets
3
(Предварительные настройки)].

Щелкните [Print (Печать)].
4
Если в разделе [Preset (Предустановки)] выбран параметр [Show Presets (Показать предустановки)], а
также снят флажок [Reset Presets Menu to "Default Settings" After Printing check box (Восстановление
параметров меню предустановки по умолчанию после печати)], всегда используются заданные
предустановки.
2. Печать
Сохранение на устройстве данных печати перед печатью
• Для драйвера принтера PCL для ОС Windows
• Для драйвера принтера PS для ОС Windows
• Для Mac OS X
Задания печати можно сохранить во встроенной памяти устройства. С помощью
данной функции можно быстрее завершить работу с компьютером, на котором можно
запустить выполнение других заданий, пока устройство работает в фоновом режиме.
Если невозможно сохранить данные буфера, так как во внутренней памяти устройства недостаточно
свободного места, отобразится сообщение о том, что файловая система заполнена, а задание печати не
выполнено.
Для драйвера принтера PCL для ОС Windows
Откройте файл для печати.
1
В меню [Файл] выберите [Печать].
2
Нажмите [Настройки].
3
Перейдите на вкладку [Параметры задания].
4
Нажмите [Расширенные].
5
Выберите [Печать из буфера], в пункте [Параметры] выберите [Вкл.] и
6
щелкните [OK].
При необходимости измените другие параметры, а затем нажмите [ОК].
7
На экране [Печать] нажмите [Печать].
8
Для драйвера принтера PS для ОС Windows
Откройте файл для печати.
1
В меню [Файл] выберите [Печать].
2
- 64 -

Нажмите [Настройки].
3
Перейдите на вкладку [Параметры задания].
4
Нажмите [Расширенные].
5
Установите флажок [Печать из буфера], а затем нажмите [ОК].
6
При необходимости измените другие параметры, а затем нажмите [ОК].
7
На экране [Печать] нажмите [Печать].
8
Для Mac OS X
Откройте файл для печати.
1
В меню [File (Файл)] выберите [Print (Печать)].
2
Выберите панель [Print Options (Параметры печати)].
3
Установите флажок [Job Spool (Печать из буфера)] на вкладке [Quality 2
4
(Качество 2)].
При необходимости измените другие параметры, а затем щелкните [Print
5
(Печать)].
Если в диалоговом окне печати не отображаются настройки параметров, щелкните [Show Details (Показать
подробности)] внизу диалогового окна.
2. Печать
Печать, не открывая файл PDF (прямая печать PDF) (Windows)
Файл PDF можно отправить на принтер и напечатать напрямую. При использовании
функции прямой печати PDF открытие файлов PDF в приложениях, таких как Adobe
Reader, не требуется.
•
Для ОС Windows
• Для Mac OS X
Для настройки размера бумаги нажмите кнопку на панели оператора для выбора [Setting (Настройка)] >
[Admin Setup (Админ.настр.)] > [Print Setup (Настройка печати)] > [PS Setup (Настройка PS)] > [PDF Paper Size
(Размер страницы PDF)].
Установка прямой печати PDF для ОС Windows.
Список утилит
Для ОС Windows
Щелкните правой кнопкой крыши файл PDF для печати, а затем
1
выберите [Прямая печать PDF].
Выберите принтер для использования.
2
Чтобы использовать функцию проверки подлинности пользователя с выбранным
принтером, выберите [User Auth (Проверка подлинности пользователя)] в меню
[Printer Setting (Настройка принтера)].
- 65 -
Чтобы напечатать зашифрованный файл, установите флажок [Установка
3
пароля], а затем введите пароль.
Если данный пароль будут повторно использоваться, нажмите [Сохранить
пароль].
При необходимости измените другие параметры, а затем щелкните [Print
4
(Печать)].

2. Печать
Для Mac OS X
Выберите [Printers & Scanners (Принтеры и сканеры)] в [System
1
Preferences (Системные настройки)].
Убедитесь, что значок [OKI C532] присутствует в списке.
2
Перетащите значок драйвера на рабочий стол или Док.
3
Перетащите файл, который необходимо напечатать, на значок драйвера.
4
Печать данных из USB–памяти
Можно подключить к устройству USB-носитель и выполнить печать сохраненных
данных.
• Не все типы USB-памяти могут использоваться. (USB-память с функциями защиты не поддерживается.)
• USB-концентраторы и внешние жесткие диски USB не поддерживаются.
• Зашифрованные файлы PDF не поддерживаются.
• Поддерживаются следующие файловые системы: FAT12, FAT16, FAT32.
• Поддерживаемые форматы файлов: PDF(v1.7), JPEG, PDF, TIFF (базовый v6), XPS, PRN (PS, PCL, XPS)
• Поддерживается USB-память емкостью до 32 ГБ.
• До 100 файлов поддерживаемых форматов, хранящихся в памяти USB, отображаются в списке файлов.
- Если в USB-памяти сохранено 100 или более файлов, список файлов не отображается надлежащим
образом.
- USB-память со структурой директории 20 или более уровней может читаться неправильно.
- Пути к файлам, превышающие 240 символов, могут быть прочитаны неправильно.
• Одновременно можно напечатать только один файл из USB-памяти.
Вставьте USB–носитель в USB–порт.
1
- 66 -
Нажмите кнопку на панели оператора для выбора [Print (Печать)], а
2
затем нажмите кнопку (ВВОД).
Нажмите кнопку , чтобы выбрать [Print From USB Memory (Печать из
3
USB памяти)], а затем нажмите кнопку (ВВОД).
Когда отображается [Select Print File (Выбр.файл для печ.)], нажмите
4
кнопку (ВВОД).

Нажмите кнопку или , чтобы выбрать файл, который необходимо
5
напечатать, затем нажмите кнопку (ВВОД).
Чтобы настроить другие элементы, нажмите кнопку для выбора [Print
6
Setup (Настройка печати)], а затем нажмите кнопку (ВВОД).
Выберите элементы, которые необходимо настроить, и нажмите кнопку
(НАЗАД), чтобы вернуться на экран файла.
Выберите [Print (Печать)], а затем нажмите кнопку (ВВОД).
7
По завершении печати на экране отобразится список файлов.
Для печати другого файла выберите файл из списка [Select Print file (Выбр.файл
для печ.)] и повторите шаги 5 и 6.
Чтобы остановить печать и вернуться на экран режима ожидания, нажмите кнопку
(ГОТОВ).
Извлеките USB-носитель.
8
Отмена задания печати
Для отмены задания печати с USB-носителя нажмите кнопку (ОТМЕНА) на панели
оператора.
2. Печать
Для отмены печати выберите «Да», а затем нажмите кнопку (ВВОД).
Для продолжения печати выберите «Нет», а затем нажмите кнопку (ВВОД).
Если в течение трех минут не выполняется никаких действий, экран исчезнет и печать
будет продолжена.
Страницы, готовые к печати на устройстве, будут напечатаны без изменений.
- 67 -

2. Печать
Печать конфиденциального документа
В данном разделе описан порядок конфиденциальной печати.
• Шифрование данных печати и установка пароля перед печатью (конфиденциальная
печать)
Шифрование данных печати и установка пароля перед печатью (конфиденциальная печать)
• Шифрование и установка пароля на компьютере
• Печать зашифрованного/защищенного паролем документа с устройства
При использовании функции конфиденциальной печати можно зашифровать и
установить пароль для конфиденциальных документов, а также сохранить данные
параметры на устройстве, чтобы защитить документ от просмотра другими
пользователями. Таким образом, перед печатью данных документов будет
выполняться проверка подлинности на панели управления.
Если перед отправкой задания печати зашифрованы, это позволяет предотвратить
несанкционированный доступ к конфиденциальной информации.
• Если невозможно сохранить данные буфера, так как во внутренней памяти устройства недостаточно
свободного места, отобразится сообщение о том, что файловая система заполнена, а задание печати не
выполнено.
• Данную функцию нельзя использовать с режимом печати постеров и буклетов с драйвером принтера PCL для
Windows, если устройство используется совместно через сервер печати.
• При использовании этой функции снимите флажок [Job Spool (Печать из буфера)].
Сохранение на устройстве данных печати перед печатью
Шифрование и установка пароля на компьютере
• Для драйвера принтера Windows PCL
Откройте файл.
1
В меню [Файл] выберите [Печать].
2
Нажмите [Настройки].
3
Перейдите на вкладку [Параметры задания].
4
В разделе [Job Type (Тип задания)] выберите [Private Print (Печать личных
5
документов)].
Введите пароль в поле [Password (Пароль)].
6
Нажмите [OK].
7
- 68 -

2. Печать
При необходимости установите другие настройки, а затем щелкните [OK
8
(ОК)].
На экране [Print (Печать)] щелкните [Print (Печать)].
9
Зашифрованное и защищенное паролем задание печати будет отправлено на
устройство, но не напечатано.
• Для драйвера принтера Windows PS
Откройте файл.
1
Выберите [Print (Печать)] в меню [File (Файл)].
2
Щелкните [Advanced (Расширенные)].
3
Перейдите на вкладку [Job Options (Параметры задания)].
4
В разделе [Job Type (Тип задания)] выберите [Private Print
5
(Конфиденциальная печать)].
Введите пароль в поле [Password (Пароль)].
6
Щелкните [OK (ОК)].
7
При необходимости установите другие настройки, а затем щелкните [OK
8
(ОК)].
На экране [Print (Печать)] щелкните [Print (Печать)].
9
Зашифрованное и защищенное паролем задание печати будет отправлено на
устройство, но не напечатано.
В разделе [Job Type (Тип задания)] выберите [Private Print
4
(Конфиденциальная печать)].
В поле [Job Password (Пароль задания)] введите пароль.
5
При необходимости измените другие параметры, а затем щелкните [Print
6
(Печать)].
Зашифрованное и защищенное паролем задание печати будет отправлено на
устройство, но не напечатано.
• Задание печати, хранящееся в памяти, автоматически удаляется, если печать завершена или
документ не напечатан в течение определенного периода времени. Задание печати автоматически
удаляется, если происходит ошибка при отправке данных или задание было изменено после отправки.
• Если в диалоговом окне печати не отображаются настройки параметров, щелкните [Show Details
(Показать подробности)] внизу диалогового окна.
Печать зашифрованного/защищенного паролем документа с устройства
При печати зашифрованного и защищенного паролем задания оно сохраняется во
внутренней памяти устройства.
Нажмите кнопку на панели оператора для выбора [Print (Печать)], а
1
затем нажмите кнопку (ВВОД).
Нажмите кнопку , чтобы выбрать [Private Print (Конфиденциальная
2
печать)], а затем нажмите кнопку (ВВОД).
При отображении списка пользователей выберите имя пользователя
3
компьютера.
• Для Mac OS X
Откройте файл.
1
В меню [File (Файл)] выберите [Print (Печать)].
2
В меню панели выберите [Secure Print (Защищенная печать)].
3
- 69 -
Введите пароль, установленный на компьютере, а затем нажмите кнопку
4
(ВВОД).
После отображения [Search all the Private Jobs? (Искать все
5
конфиденциальные задания?)] нажмите кнопку или для выбора
[Yes (Да)], а затем кнопку (ВВОД).
После отображения списка конфиденциальных заданий печати нажмите
6
кнопку для выбора файла, который необходимо напечатать, затем

нажмите кнопку (ВВОД). Для печати всех отображаемых заданий
печати выберите [Print All (Напечатать все)], а затем нажмите кнопку
(ВВОД).
Чтобы удалить указанное конфиденциальное задание, выберите [Delete
(Удалить)] и нажмите кнопку (ВВОД).
Чтобы удалить все отображаемые конфиденциальные задания, выберите [Delete
All (Удалить все)] и нажмите кнопку (ВВОД).
2. Печать
- 70 -

3
Техническое обслуживание
Замена запасных частей
Чистка каждой части устройства
Обновление установленных драйверов
Удаление установленного драйвера
Обновление микропрограммы
Инициализация памяти и параметров
В этом разделе описано, как производить замену и чистку расходных материалов для обеспечения увеличения срока эксплуатации
устройства.

3. Техническое обслуживание
Замена запасных частей
В данном разделе описан порядок замены запасных частей.
• Замена блока ремня переноса
• Замена термофиксатора
Замена блока ремня переноса
Если на экране отображается сообщение «Истекает срок службы ремня переноса
изображения», подготовьте блок ремня переноса для замены. До отображения
следующего сообщения можно напечатать примерно 1000 страниц.
После отображения сообщения «Замените блок ремня переноса» необходимо
заменить блок ремня переноса.
Расчетный срок службы блока ремня переноса составляет около 60000 страниц при
односторонней печати на бумаге формата A4 (три страницы за одну операцию).
• Фактическое количество страниц, которое можно напечатать при использовании одного блока ремня
передачи, зависит от режима печати.
• Открытие и закрытие выходного лотка может немного продлить срок службы блока ремня переноса, однако
рекомендуется заменить его сразу после отображения сообщения «Замените блок ремня переноса», чтобы
избежать возникновения неисправностей.
• Замену блока ремня переноса следует выполнять после окончания срока его службы. Если установить новый
блок ремня переноса до окончания срока службы старого, оставшийся срок службы будет отображаться
некорректно.
• При нажатии кнопки на панели оператора для выбора [Setting (Настройка)] > [Admin Setup (Админ.настр.)]
> [Manage Unit (Управление)] > [System Setup (Настройка системы)] и установки для параметра [Near Life LED
(Заканч.ср.служ.LED)] значения [Disable (Выключить)] сообщение «Истекает срок службы ремня переноса
изображения» не будет отображаться.
• Фотобарабан (зеленая трубка) является крайне чувствительным. Он требует бережного обращения.
• Не подвергайте фотобарабан прямому воздействию солнечных лучей и яркого света (прибл. более 1500
люкс). Даже в условиях обычного внутреннего освещения он не должен подвергаться воздействию света в
течение более чем 5 минут.
Можно изменить параметры отображения сообщения «Истекает срок службы ремня переноса изображения».
Для изменения параметра нажмите кнопку для выбора [Setting (Настройка)] > [Admin Setup (Админ.настр.)]
> [User Install (Установки пользов.)] > [Belt Near Life Timing (Срок службы ремня)] на панели оператора.
Диапазон доступных значений — от 500 до 3000 (с шагом 500).
Подготовьте блок ремня переноса для замены.
1
- 72 -

3. Техническое обслуживание
Нажмите кнопку открытия (A) и откройте выходной лоток (a).
2
Возможно получение ожогов.
Термоэлемент чрезвычайно горячий. Не дотрагивайтесь до него.
Извлеките все четыре фотобарабана из принтера и поместите их на
3
ровную поверхность.
Накройте извлеченные фотобарабаны бумагой, чтобы не подвергать их
4
воздействию света.
Переместите стопорные рычаги (b), расположенные по сторонам блока
5
ремня переноса, вперед для разблокировки.
- 73 -
Извлеките блок ремня переноса, удерживая стопорный рычаг (b).
6

3. Техническое обслуживание
Удерживая стопорные рычаги (b) нового блока ремня переноса,
7
установите его в устройство.
Переместите стопорные рычаги (b), расположенные по сторонам блока
8
ремня переноса, назад.
Установите все четыре фотобарабана обратно в принтер.
9
- 74 -
Медленно закройте выходной лоток (a) и нажмите на центральную часть
10
лотка для проверки закрытия.

Не дотрагивайтесь до светодиодной головки при закрытии выходного лотка.
Использованный блок ремня переноса необходимо утилизировать.
11
Поместите блок ремня переноса в пластиковый пакет или аналогичный контейнер и выполните
утилизацию в соответствии с принятыми в вашем регионе правилами и постановлениями.
3. Техническое обслуживание
Замена термофиксатора
Если на экране отображается сообщение «Истекает срок службы термоэлемента»,
подготовьте блок термоэлемента для замены. До отображения следующего сообщения
можно напечатать примерно 1000 страниц.
После отображения сообщения «Замените блок термоэлемента» необходимо
заменить блок термоэлемента.
Расчетный срок службы блока термоэлемента составляет около 60000 страниц при
односторонней печати на бумаге формата A4.
• Фактическое количество страниц, которое можно напечатать при использовании одного термофиксатора,
зависит от режима печати.
• Открытие и закрытие выходного лотка может немного продлить срок службы блока термоэлемента, однако
рекомендуется заменить его сразу после отображения сообщения «Замените блок термоэлемента», чтобы
избежать возникновения неисправностей.
• Замену блока термоэлемента следует выполнять после окончания сро ка его слу жбы. Е сли ус танов ить новый
блок термоэлемента до окончания срока службы старого, оставшийся срок службы будет отображаться
некорректно.
• При нажатии кнопки на панели оператора для выбора [Setting (Настройка)] > [Admin Setup (Админ.настр.)]
> [Manage Unit (Управление)] > [System Setup (Настройка системы)] и установки для параметра [Near Life LED
(Заканч.ср.служ.LED)] значения [Disable (Выключить)] сообщение «Истекает срок службы термоэлемента» не
будет отображаться.
• Не подвергайте фотобарабан прямому воздействию солнечных лучей и яркого света (прибл. более 1500
люкс). Даже в условиях обычного внутреннего освещения он не должен подвергаться воздействию света в
течение более чем 5 минут.
Можно изменить параметры отображения сообщения «Истекает срок службы термоэлемента». Для
изменения параметра нажмите кнопку для выбора [Setting (Настройка)] > [Admin Setup (Админ.настр.)] >
[User Install (Установки пользов.)] > [Fuser Near Life Timing (Срок службы термоэлемента)] на панели
оператора. Диапазон доступных значений — от 500 до 3000 (с шагом 500).
- 75 -

3. Техническое обслуживание
Подготовьте новый термофиксатор.
1
Нажмите кнопку открытия (A) и откройте выходной лоток (a).
2
Возможно получение ожогов.
Блок термоэлемента нагревается до высокой температуры, поэтому операцию
следует выполнять с осторожностью, и при извлечении его следует держать за
ручку. Не прикасайтесь к термоблоку, пока он горячий. Выполняйте операцию
после того, как он остынет.
Переместите стопорные рычаги блока термоэлемента (b) вперед для
3
разблокировки.
Удерживая блок термоэлемента (c) за ручку, поднимите и извлеките его
4
из устройства.
- 76 -

3. Техническое обслуживание
Сдвиньте синий рычаг на новом термоэлементе и извлеките оранжевый
5
предохранительный ограничитель.
Удерживая новый блок термоэлемента за ручку, совместите выступы
6
термоэлемента с канавками, которые расположены за тонеркартриджами, а затем установите термоэлемент в устройство.
Переместите стопорные рычаги блока термоэлемента (b) назад для
7
блокировки.
Медленно закройте выходной лоток (a) и нажмите на центральную часть
8
лотка для проверки закрытия.
Не дотрагивайтесь до светодиодной головки при закрытии выходного лотка.
- 77 -
Использованный термофиксатор необходимо утилизировать.
9

Поместите термофиксатор в пластиковый пакет или аналогичный контейнер и выполните утилизацию в
соответствии с принятыми в вашем регионе правилами и постановлениями.
3. Техническое обслуживание
- 78 -

3. Техническое обслуживание
Чистка каждой части устройства
В этом разделе описан порядок очистки устройства и его деталей.
• Чистка поверхности устройства
• Очистка роликов подачи бумаги (лоток 1/лоток 2/лоток 3)
• Очистка роликов подачи бумаги (универсальный лоток)
• Чистка светодиодной головки (Наръчник на потребителя)
Чистка поверхности устройства
• Не используйте в качестве чистящего средства бензин, растворители или спирт. Они могут повредить
пластиковые части устройства.
• Не смазывайте устройство маслом. Избегайте попадания масла.
Выключите устройство.
1
Выключение устройства (Наръчник на потребителя)
Протрите поверхность устройства слегка влажной мягкой тканью,
2
пропитанной нейтральным чистящим средством или водой.
Не используйте ничего, кроме воды и нейтрального чистящего средства.
- 79 -
Высушите поверхность устройства сухой мягкой тканью.
3

Очистка роликов подачи бумаги (лоток 1/лоток 2/лоток 3)
Очистите разделительные ролики в кассете для бумаги и ролики подачи бумаги внутри
устройства.
В качестве примера рассмотрим процедуру для лотка 1, так как она не отличается от
данной процедуры для лотка 2/3.
Извлеките кассету для бумаги.
1
3. Техническое обслуживание
Протрите разделительные ролики в кассете для бумаги влажной тканью,
4
которая была хорошо отжата.
Загрузите бумагу в кассету для бумаги и вставьте кассету для бумаги в
5
устройство.
Протрите два ролика подачи бумаги в принтере влажной хорошо отжатой
2
тканью.
Удалите бумагу, загруженную в кассету для бумаги.
3
- 80 -

Очистка роликов подачи бумаги (универсальный лоток)
Протрите ролики подачи бумаги универсального лотка.
Откройте универсальный лоток (a) вперед, поместив пальцы в выемки
1
спереди.
3. Техническое обслуживание
Слегка приподняв универсальный лоток (a), вдавите правый рычаг (b)
2
вовнутрь, затем освободите лапку (c).
- 81 -
Таким же образом, слегка приподняв универсальный лоток, вдавите
3
левый рычаг вовнутрь и освободите лапку.
Открывайте крышку отсека для бумаги (d), пока она не соприкоснется с
4
корпусом устройства.

Протрите два ролика подачи влажной тканью, которая была хорошо
5
отжата.
Закройте крышку отсека для бумаги (d).
6
3. Техническое обслуживание
При закрытии универсального лотка, не фиксируя крепление, крышка отсека для бумаги может треснуть.
Убедитесь, что крепление зафиксировано.
Таким же образом, нажимая на левый рычаг универсального лотка,
8
слегка приподнимите универсальный лоток и закрепите лапку.
Закройте универсальный лоток (a).
9
Если универсальный лоток закрыть не удается, верните крышку отсека для
бумаги в корректное положение, нажав на элемент загрузки бумаги в
универсальном лотке.
При нажатии на правый рычаг (b) универсального лотка (a) немного
7
приподнимите универсальный лоток (a) и зафиксируйте лапку (c).
- 82 -

3. Техническое обслуживание
Обновление установленных драйверов
В данном разделе описан порядок обновления установленного на компьютере
драйвера. Для выполнения этой процедуры необходимо иметь права администратора.
• Обновление драйвера принтера (Windows)
• Обновление драйвера принтера (ОС Mac X)
Обновление драйвера принтера (Windows)
Информацию о последних обновлениях драйвера см. на веб-сайте.
Для выполнения этой процедуры необходимо выполнить вход в качестве администратора.
Дважды щелкните загруженный файл.
1
Если отображается диалоговое окно [Контроль учетной записи пользователя], щелкните [Да].
Выберите язык и затем щелкните [ОК].
2
Прочитайте лицензионное соглашение и нажмите [Принимаю].
3
Установите драйвер, следуя указаниям.
4
Если установлена предыдущая версия драйвера, отобразится окно для выбора
обновления. Следуйте инструкциям.
После обновления драйвера может потребоваться перезагрузка компьютера.
Если после установки появится диалоговое окно [Помощник по
5
программным возможностям], щелкните [Эта программа установлена
правильно].
- 83 -

Обновление драйвера принтера (ОС Mac X)
Информацию о последних обновлениях драйвера см. на веб-сайте.
Для выполнения этой процедуры необходимо выполнить вход в качестве администратора.
Удалите драйвер.
1
Удаление драйвера принтера (ОС Mac X)
Установите новый драйвер.
2
Установка драйвера и ПО на компьютер (Наръчник на потребителя)
3. Техническое обслуживание
- 84 -

3. Техническое обслуживание
Удаление установленного драйвера
В данном разделе описан порядок удаления установленного на компьютере драйвера.
Для выполнения этой процедуры необходимо иметь права администратора.
• Удаление драйвера принтера (Windows)
• Удаление драйвера принтера (ОС Mac X)
Удаление драйвера принтера (Windows)
• Для выполнения этой процедуры необходимо выполнить вход в качестве администратора.
• Перед удалением драйвера выполните перезагрузку компьютера.
Щелкните [Пуск] и выберите [Устройства и принтеры].
1
Щелкните правой кнопкой мыши значок [OKI C532] и выберите [Remove
2
device (Удалить устройство)].
Если значки сгруппированы, выберите [Remove Print Queue (Удаление очереди
печати)] > [OKI C532 *].
* См. тип драйвера для удаления (например, PCL6/PS/XPS)
При отображении сообщения о подтверждении нажмите [Да].
3
Если отобразится сообщение о том, что устройство используется, перезагрузите компьютер и повторите
шаги 1 и 2.
Выберите значок принтера на панели [Принтеры и факсы], а затем
4
нажмите [Свойства сервера печати] на верхней панели.
- 85 -
Перейдите на вкладку [Драйверы].
5
Щелкните [Изменить настройку драйвера] при отображении.
6
Выберите компонент для удаления и затем щелкните [Удалить].
7
Когда отобразится сообщение с вопросом об удалении только драйвера
8
или драйвера и пакета системы, выберите удаление драйвера и пакета
системы и затем нажмите [ОК].
При отображении сообщения о подтверждении нажмите [Да].
9
При отображении диалогового окна [Удаление пакета драйвера]
10
щелкните [Удалить ]> [ОК].
Если в удалении отказано, перезагрузите компьютер и повторите шаги 4–10.

В диалоговом окне [Свойства сервера печати] щелкните [Закрыть].
11
Перезагрузите компьютер.
12
3. Техническое обслуживание
Удаление драйвера принтера (ОС Mac X)
• Для OS X версий 10.9–10.11
• Для OS X 10.8.5
Для выполнения этой процедуры необходимо выполнить вход в качестве администратора.
Для OS X версий 10.9–10.11
В меню Apple выберите [Системные настройки].
1
Выберите [Принтеры и сканеры].
2
Выберите устройство для удаления и затем щелкните [-].
3
При отображении сообщения о подтверждении нажмите [Удалить принтер].
Закройте диалоговое окно [Принтеры и сканеры].
4
Вставьте DVD-диск с программным обеспечением в компьютер.
5
Дважды щелкните [OKI] > [Драйверы] > [PS] > [Программа удаления].
6
Следуйте инструкциям на экране, введите пароль администратора и
7
щелкните [ОК], чтобы завершить удаление.
8
Для OS X 10.8.5
1
2
3
4
- 86 -
Извлеките DVD-диск с программным обеспечением из компьютера.
В меню Apple выберите [Системные настройки].
Выберите [Принтеры и сканеры].
Выберите устройство для удаления и затем щелкните [-].
При отображении сообщения о подтверждении нажмите [Удалить принтер].
Закройте диалоговое окно [Принтеры и сканеры].

Вставьте DVD-диск с программным обеспечением в компьютер.
5
Дважды щелкните [OKI] > [Драйверы] > [PS] > [Программа удаления].
6
Следуйте инструкциям на экране, введите пароль администратора и
7
щелкните [ОК], чтобы завершить удаление.
Извлеките DVD-диск с программным обеспечением из компьютера.
8
3. Техническое обслуживание
- 87 -

Обновление микропрограммы
Можно обновить микропрограмму устройства до последней версии через Интернет.
Для получения подробных сведений посетите веб-сайт.
3. Техническое обслуживание
- 88 -

3. Техническое обслуживание
Инициализация памяти и параметров
В данном разделе описана процедура инициализации настроек и памяти устройства.
• Инициализация флэш-памяти
• Инициализация настроек устройства
Инициализация флэш-памяти
При инициализации флэш-памяти будут удалены следующие данные.
• Данные заданий сохранены с помощью параметров [Shared Print (Общая печать)] или [Private Print
(Конфиденциальная печать)].
• Данные форм
Несколькр раз нажмите кнопку на панели оператора для выбора
1
[Setting (Настройка)], а затем нажмите кнопку (ВВОД).
Нажмите один раз кнопку , чтобы выбрать [Admin Setup
2
(Админ.настр.)], а затем нажмите (ВВОД).
Введите пароль администратора и нажмите кнопку (ВВОД).
3
Пароль администратора по умолчанию — 999999. Если пароль администратора был изменен, введите
новый пароль.
Нажмите кнопку или , чтобы выбрать [Manage Unit (Управление)], а
4
затем нажмите (ВВОД).
Нажмите кнопку или , чтобы выбрать [Storage Maintenance Setup
5
(Параметры управления памятью)], а затем нажмите (ВВОД).
- 89 -
Нажмите кнопку или , чтобы выбрать [Initial Lock (Блок
6
инициализации)], а затем нажмите (ВВОД).
Нажмите кнопку или , чтобы выбрать [Disable (Выключить)], а затем
7
нажмите (ВВОД).
Нажмите кнопку (НАЗАД), чтобы перейти к экрану [Manage Unit
8
(Управление)].
Нажмите один раз кнопку , чтобы выбрать [Flash Memory Setup
9
(Установка флэш-памяти)], а затем нажмите (ВВОД).
Нажмите кнопку или , чтобы выбрать [Initialize (Инициализация)], а
10
затем нажмите (ВВОД).

Если отображается [Execute (Выполнить)], нажмите кнопку (ВВОД).
11
Выберите один из 2 способов инициализации памяти.
• [Инициализация]: инициализация диапазона открытой области флэш-памяти (отображается в списке
файлов).
• [Format Partition (Форматирование раздела)]: Инициализация сведений о пользователе. Можно
выполнить форматирование следующих разделов: PCL/Common/PS.
Нажмите кнопку или на экране подтверждения для выбора [Yes
12
(Да)], а затем кнопку (ВВОД).
После повторного отображения экрана подтверждения нажмите кнопку
13
или для выбора [Yes (Да)], а затем кнопку (ВВОД).
Устройство будет перезагружено и отобразится экран режима ожидания.
3. Техническое обслуживание
Инициализация настроек устройства
Для настроек устройства можно вернуть значения по умолчанию. Для следующих
настроек будут установлены значения по умолчанию.
• При инициализации настроек устройства удаляются следующие данные.
- Пароль администратора
- Параметры установки бумаги
- Параметры настройки печати
- Параметры управления
- Параметры установки пользователя
Несколько раз нажмите кнопку на панели оператора для выбора
1
[Setting (Настройка)], а затем нажмите кнопку (ВВОД).
Нажмите один раз кнопку , чтобы выбрать [Admin Setup
2
(Админ.настр.)], а затем нажмите (ВВОД).
Введите пароль администратора и нажмите кнопку (ВВОД).
3
- 90 -
Пароль администратора по умолчанию — 999999. Если пароль администратора был изменен, введите
новый пароль.
Нажмите кнопку или , чтобы выбрать [Manage Unit (Управление)], а
4
затем нажмите (ВВОД).
Нажмите кнопку или , чтобы выбрать [Reset Settings
5
(Сброс.параметры)], а затем нажмите (ВВОД).
Если отображается [Execute (Выполнить)], нажмите кнопку (ВВОД).
6
Нажмите кнопку или на экране подтверждения для выбора [Yes
7
(Да)], а затем кнопку (ВВОД).
Устройство будет перезагружено и отобразится экран режима ожидания.

4
Устранение неисправностей
Индикатор КОНТРОЛЬНЫЙ светится или мигает на панели оператора
Проблемы печати
О проблемах с результатами печати
Проблемы с программным обеспечением
Проблемы с устройством или бумагой
Проблемы с функцией AirPrint
Проблемы с функцией Виртуальный принтер Google

Индикатор КОНТРОЛЬНЫЙ светится или мигает на панели оператора
При возникновении проблем в работе устройства индикатор КОНТРОЛЬНЫЙ
светится или мигает. Проблема, которую необходимо устранить, отображается на
дисплее.
4. Устранение неисправностей
- 92 -

4. Устранение неисправностей
Проблемы печати
В данном разделе описаны проблемы, связанные с печатью с компьютера.
• Если проблему не удалось решить приведенными способами, обратитесь к дилеру.
• В случае проблем, вызванных приложением, обратитесь к разработчику соответствующего приложения.
• Не удается напечатать документ (Наръчник на потребителя)
• Проблемы при подключении к сети
• Проблемы подключения к беспроводной ЛВС
• Проблемы с USB-подключением
Проблемы при подключении к сети
• Общие причины для Windows и Mac OS X
Причина Решение Справка
Использование переходного
кабеля.
Устройство было включено до того,
как был подключен кабель.
Проблема совместимости с
концентратором.
Неверная настройка параметров
подключения к сети.
Используйте прямой кабель. -
Перед включением устройства
подключите кабели.
На панели оператора нажмите
кнопку для выбора [Setting
(Настройка)] > [Admin Setup
(Админ.настр.)] > [Network Menu
(Меню «Сеть»)] > [Network Setup
(Парам.Сети)] > [Network Setting
(Параметры сети)] > [HUB Link
Setting (Параметр связи с
концентратором)] и измените
настройки.
Чтобы подключиться к проводной
сети, установите для параметра
[Wired (Проводное)] значение
[Enable (Включить)].
Подключение кабеля ЛВС
(Наръчник на потребителя)
-
Подключение кабеля ЛВС
(Наръчник на потребителя)
Одновременное
использование проводной и
беспроводной ЛВС (только
если установлен модуль
беспроводной ЛВС)
• Для ОС Windows
Неверный IP-адрес. • Проверьте, чтобы тот же IP-адрес
Не печатаются все страницы. Если используется порт WSD,
- 93 -
Причина Решение Справка
был установлен для устройства и
для параметров порта
устройства на компьютере.
• Убедитесь, что IP-адрес не
дублируется на другом
устройстве.
• Убедитесь, что указаны
правильные IP-адрес, маска
подсети и адрес шлюза.
• При использовании утилиты OKI
LPR проверьте параметры IPадреса в данной утилите.
измените его на стандартный порт
TCP/IP.
Настройка устройства
(Наръчник на потребителя)
Утилита OKI LPR
-

4. Устранение неисправностей
Проблемы подключения к беспроводной ЛВС
• Общие причины для Windows и Mac OS X
Причина Решение Справка
Неверная настройка параметров
подключения к сети.
• Параметры
[Wireless(Infrastructure)
(Беспроводная сеть (режим
инфраструктуры))] и [Wireless(AP
Mode) (Беспроводная сеть
(режим AP))] невозможно
включить одновременно.
• Чтобы осуществить
подключение, используя
[Wireless(Infrastructure)
(Беспроводная сеть (режим
инфраструктуры))], установите
для параметра [Wireless(AP
Mode) (Беспроводная сеть
(режим AP))] значение [Disable
(Выключить)], а затем для
параметра
[Wireless(Infrastructure)
(Беспроводная сеть (режим
инфраструктуры))] значение
[Enable (Включить)].
• Чтобы осуществить
подключение, используя
[Wireless(AP Mode)
(Беспроводная сеть (режим AP))],
установите для параметра
[Wireless(Infrastructure)
(Беспроводная сеть (режим
инфраструктуры))] значение
[Disable (Выключить)], а затем
для параметра [Wireless(AP
Mode) (Беспроводная сеть
(режим AP))] значение [Enable
(Включить)].
Подключение к беспроводной
ЛВС (только в том случае,
если установлен модуль
беспроводной ЛВС)
(Наръчник на потребителя)
Причина Решение Справка
[Wireless(Infrastructure)
(Беспроводная сеть (режим
инфраструктуры))] Отсутствует
подключение к беспроводной точке
доступа. (Если установлен модуль
беспроводной ЛВС)
[Wireless(AP Mode) (Беспроводная
сеть (режим AP))] Беспроводные
устройства (компьютеры,
планшеты, смартфоны) не
подключены.
• Убедитесь, что включено питание
беспроводной точки доступа.
• Проверьте настройки
беспроводной точки доступа и
выполните настройку вручную
или автоматически.
• Перезапустите функцию
беспроводной ЛВС.
• На панели оператора нажмите
кнопку для выбора [Setting
(Настройка)] > [Admin Setup
(Админ.настр.)] > [Network Menu
(Меню «Сеть»)] > [Network Setup
(Парам.Сети)] > [Wireless
(Infrastructure) Setting
(Парам.беспр.сети(реж.инфрастр
.))], затем выберите [Wireless
reconnection (Переподключение к
беспроводной сети)].
• Установите данное устройство в
хорошо видное место рядом с
беспроводной точкой доступа.
(Предполагается, что расстояние
между устройством и точкой
доступа будет не более 30 м.)
При наличии металлической/
алюминиевой оконной рамы или
железобетонной стены между
устройством и точками доступа
беспроводной ЛВС установить
подключение будет сложнее.
Не ставьте рядом с устройством
электрические приборы, которые
излучают слабые радиоволны
(например, микроволновая печь
или цифровой беспроводной
телефон).
• Убедитесь, что на устройстве для
параметра [Wireless(AP Mode)
(Беспроводная сеть (режим AP))]
установлено значение [Enable
(Включить)].
• Подтвердите SSID/пароль для
устройства и выполните
настройку вручную.
• Выполните настройку
непосредственно на устройстве,
освободив пространство вокруг
устройства для удобства работы.
• К принтеру можно подключить до
четырех устройств через
беспроводную ЛВС (режим AP).
Пятое устройство не будет
подключено. Отсоедините хотя
бы одно устройство и повторите
попытку.
Подключение к беспроводной
ЛВС (только в том случае,
если установлен модуль
беспроводной ЛВС)
(Наръчник на потребителя)
Подключение к беспроводной
ЛВС (только в том случае,
если установлен модуль
беспроводной ЛВС)
(Наръчник на потребителя)
- 94 -

4. Устранение неисправностей
• Для ОС Windows
Причина Решение Справка
Неверный IP-адрес. • Проверьте, чтобы тот же IP-адрес
Не печатаются все страницы. Если используется порт WSD,
был установлен для устройства и
для параметров порта
устройства на компьютере.
• Убедитесь, что IP-адрес не
дублируется на другом
устройстве.
• Убедитесь, что указаны
правильные IP-адрес, маска
подсети и адрес шлюза.
• При использовании утилиты OKI
LPR проверьте параметры IPадреса в данной утилите.
измените его на стандартный порт
TCP/IP.
Утилита OKI LPR
-
Проблемы с USB-подключением
• Общие причины для Windows и Mac OS X
Причина Решение Справка
Используемый USB-кабель не
поддерживается.
Используется USB-концентратор. Подключите устройство к
Драйвер принтера установлен
некорректно.
• Для ОС Windows
Причина Решение Справка
Устройство находится в
автономном режиме.
Используется коммутатор, буфер,
удлинительный кабель или USBконцентратор.
Установлен другой драйвер
принтера, работающий при
подключении через USBинтерфейс.
Используйте кабель USB 2.0. -
компьютеру напрямую.
Переустановите драйвер
принтера.
Щелкните правой кнопкой мыши
значок [OKI C532 *] в папке
[Devices and Printers (Устройства и
принтеры)] и выберите [See print
jobs (Просмотр заданий печати)]
(если значки сгруппированы,
выберите [See print jobs (Просмотр
заданий печати)] > [OKI C532 *]).
* Указывает тип драйвера.
(Например, PCL6/PS/XPS)
В диалоговом окне выберите меню
[Printer (Принтер)] и снимите
флажок [Use Printer Offline
(Использовать принтер в
автономном режиме)].
Подключите устройство к
компьютеру напрямую.
Удалите из компьютера другой
драйвер принтера.
Подключение USB-кабеля
(Наръчник на потребителя)
Установка драйвера и ПО на
компьютер (Наръчник на
потребителя)
-
Подключение USB-кабеля
(Наръчник на потребителя)
-
- 95 -

4. Устранение неисправностей
О проблемах с результатами печати
В данном разделе описаны проблемы, связанные с результатами печати.
Выберите соответствующий признак проблемы и просмотрите меры по ее устранению.
Если проблему не удалось решить приведенными способами, обратитесь к дилеру.
• Таблица проблем с результатами печати
• Появляются вертикальные белые линии
• Напечатанные изображения становятся бледнее по вертикали
• Напечатанные изображения слишком светлые
• Появляются белые пятна и полосы
• Если на отпечатанной бумаге появляется конденсация росы
• Появляются вертикальные линии
• Периодически на печати появляются горизонтальные линии и пятна
• Белые области на бумаге содержат неяркие пятна
• Края букв смазаны
• При печати на конвертах и мелованной бумаге на всей области печати имеются
неяркие пятна
• Тонер сходит с бумаги, если ее потереть
• Неровное покрытие
• Появляются черные или белые точки
• Распечатывается грязный лист
• Вся страница печатается черной
• Печать не выполняется
• Белые участки
• Края бумаги загрязнены
• Неточное соответствие цвета напечатанного изображения.
• При сплошной печати 100% CMY получается слишком светлое изображение.
Таблица проблем с результатами печати
Появляются вертикальные белые линии
Направление подачи бумаги
Напечатанные изображения слишком светлые Появляются белые пятна и полосы
Если на отпечатанной бумаге появляется конденсация
росы
Периодически на печати появляются горизонтальные
линии и пятна
Напечатанные изображения становятся бледнее по
вертикали
Направление подачи бумаги
Появляются вертикальные линии
Направление подачи бумаги
Белые области на бумаге содержат неяркие пятна
Направление подачи бумаги
- 96 -

4. Устранение неисправностей
Края букв смазаны При печати на конвертах и мелованной бумаге на всей
области печати имеются неяркие пятна
Тонер сходит с бумаги, если ее потереть Неровное покрытие
Появляются черные или белые точки Распечатывается грязный лист
Неточное соответствие цвета напечатанного
изображения.
При сплошной печати 100% CMY получается слишком
светлое изображение.
Вся страница печатается черной Печать не выполняется
Белые участки Края бумаги загрязнены
- 97 -

4. Устранение неисправностей
Появляются вертикальные белые линии
Причина Решение Справка
Светодиодная головка загрязнена. Протрите светодиодную головку
мягкой салфеткой.
Заканчивается тонер. Если отображаются сообщения "В
тонере мало чернил" или "Тонер
пуст. Установите новый тонеркартридж.", замените тонеркартридж.
Загрязнена пленка фотобарабана,
экранирующая от света.
Фотобарабан установлен
неправильно.
В фотобарабане могут
присутствовать посторонние
вещества.
Протрите пленку мягкой салфеткой. -
Установите фотобарабан
корректно.
Замените фотобарабан.
Чистка светодиодной головки
(Наръчник на потребителя)
Замена тонер-картриджей
(Наръчник на потребителя)
Замена фотобарабана
(Наръчник на потребителя)
Замена фотобарабана
(Наръчник на потребителя)
Напечатанные изображения становятся бледнее по вертикали
Причина Решение Справка
Светодиодная головка загрязнена. Протрите светодиодную головку
мягкой салфеткой.
Заканчивается тонер. Если отображаются сообщения "В
тонере мало чернил" или "Тонер
пуст. Установите новый тонеркартридж.", замените тонеркартридж.
Неподходящая бумага. Используйте бумагу
рекомендуемого типа.
Чистка светодиодной головки
(Наръчник на потребителя)
Замена тонер-картриджей
(Наръчник на потребителя)
Загрузка бумаги (Наръчник на
потребителя)
- 98 -

4. Устранение неисправностей
Напечатанные изображения слишком светлые
Причина Решение Справка
Заканчивается тонер. Если отображаются сообщения "В
Влажная бумага. Храните бумагу при надлежащей
Неподходящая бумага. Используйте бумагу
Неверные настройки веса носителя. На панели оператора нажмите
Используется переработанная
бумага.
тонере мало чернил" или "Тонер
пуст. Установите новый тонеркартридж.", замените тонеркартридж.
температуре и влажности.
рекомендуемого типа.
кнопку для выбора [Setting
(Настройка)] > [Paper Setup
(Установка бумаги)] > используемый
лоток для бумаги, а затем выберите
подходящие значения для [Media
Type (Тип носителя)] и [Media
Weight (Вес носителя)]. Либо
выберите более высокое значение
для параметра [Media Weight (Вес
носителя)].
На панели оператора нажмите
кнопку для выбора [Setting
(Настройка)] > [Paper Setup
(Установка бумаги)] > используемый
лоток для бумаги, а затем более
высокое значение для параметра
[Media Weight (Вес носителя)].
Замена тонер-картриджей
(Наръчник на потребителя)
Загрузка бумаги (Наръчник на
потребителя)
Загрузка бумаги (Наръчник на
потребителя)
Загрузка бумаги (Наръчник на
потребителя)
Загрузка бумаги (Наръчник на
потребителя)
Появляются белые пятна и полосы
Причина Решение Справка
Слишком влажная или сухая
бумага.
Храните бумагу при надлежащей
температуре и влажности.
Загрузка бумаги (Наръчник на
потребителя)
- 99 -

4. Устранение неисправностей
Если на отпечатанной бумаге появляется конденсация росы
Причина Решение Справка
Влажная бумага. Храните бумагу при надлежащей
Устройство выполняет печать при
высокой температуре и влажности.
температуре и влажности.
Используйте устройство при
надлежащей температуре и
влажности.
Загрузка бумаги (Наръчник на
потребителя)
Требования к установке
(Наръчник на потребителя)
Появляются вертикальные линии
Причина Решение Справка
Заканчивается тонер. Если отображаются сообщения "В
тонере мало чернил" или "Тонер
пуст. Установите новый тонеркартридж.", замените тонеркартридж.
Фотобарабан поврежден. Замените фотобарабан.
Замена тонер-картриджей
(Наръчник на потребителя)
Замена фотобарабана
(Наръчник на потребителя)
- 100 -
 Loading...
Loading...