Oki C532, ES5432 Advanced manual [se]
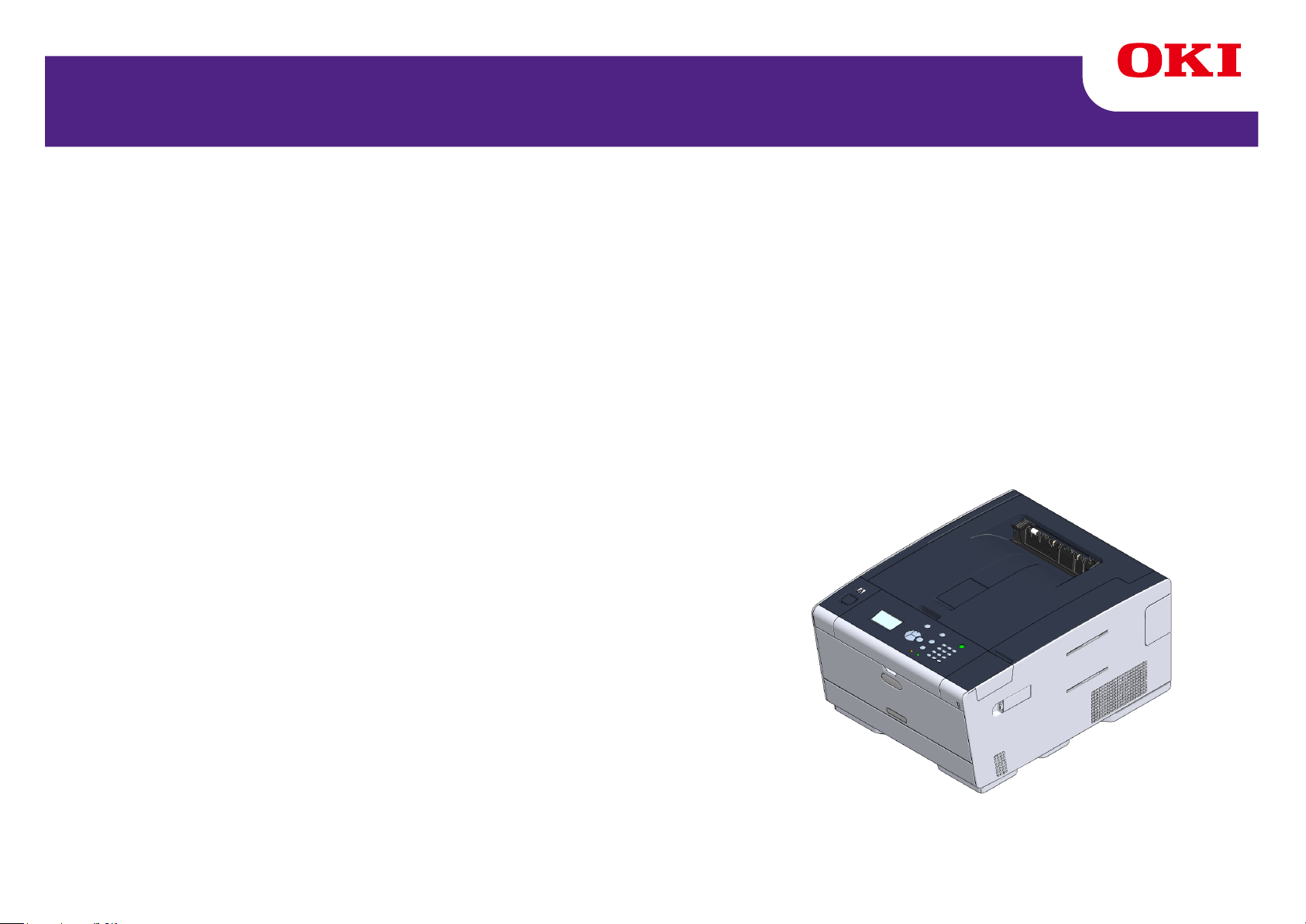
C532/ES5432
Avancerad manual
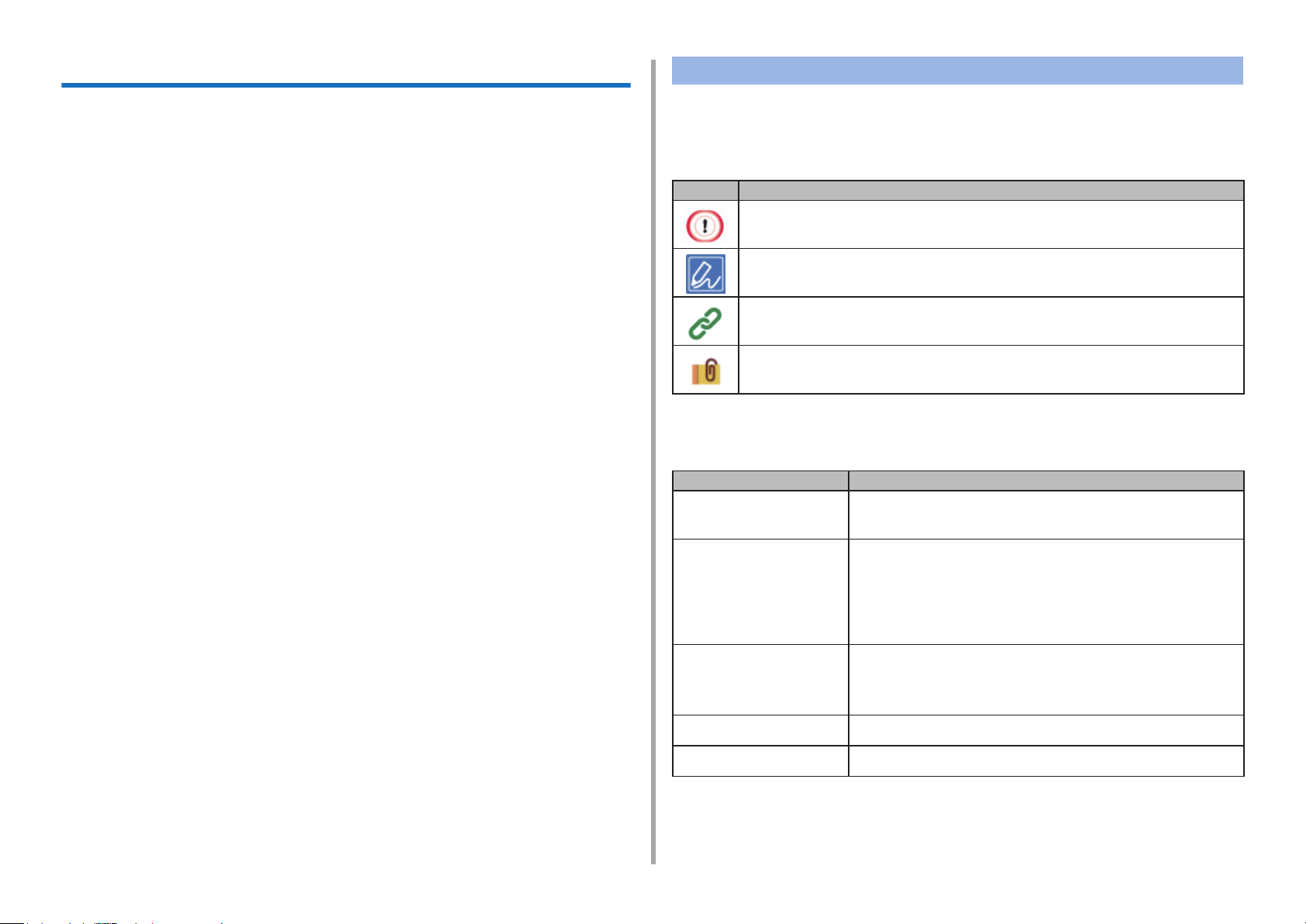
Om denna handbok
Denna manual beskriver hur man skriver ut från mobila terminaler och hur man
använder OKI färgskrivare på olika sätt.
Den beskriver även avancerade tillägg som säkerhetsinställningar och färgjustering.
Vänligen läs denna manual noggrant för att åstadkomma maximal prestanda av
produkten under olika förhållanden.
Denna manual använder som ett exempel Windows 7 för Windows, Mac OS X
10.9 för Mac OS X och C532 för enheten.
Denna manual använder C532 som ett exempel för att illustrera knappar och
ikoner på operatorpanelen, drivarskärmar, och metoden för att mata in tecken
och driva maskinen.
Beroende på din OS, kan den faktiska skärmen av produkten variera från beskrivningen i denna manual. Dessutom, beroende på vilken modell du använder,
kan vissa beskrivna funktioner i denna manual vara otillgängliga.
Beroende på enheten du använder, kan knappar eller liknande på operatorpanelen och de faktiska funktionerna variera från beskrivningarna i denna manual.
Vänligen läs användarmanualen för den specika modellen som medföljer din
enhet.
Om Beskrivningar
Denna del beskriver märken, symboler, förkortningar och illustrationer använda i
denna manual.
Om Märken
Denna manual använder följande märken.
Märke Betydelse
Visar försiktighetsåtgärder och restriktioner för korrekt användning
av enheten. Se till att läsa dem för att undvika felaktig användning.
Visar användbara tips och referenser för hur enheten skall användas.
Vi rekommenderar att du läser dem.
Visar referensföremål. Vänligen läs dem för att lära den detaljerade
informationen.
Visar relaterade enheter. Vänligen läs dem för att lära den relevanta
informationen.
Om Symboler
Denna sektion beskriver hur symbolerna används i denna manual och deras betydelser.
Symbol Betydelse
Illustration (knappnamn)
[ ] Visar menynamn, enhetsnamn, val, etc. visas på ope-
" " Visar meddelanden och matar in text på den visade
< > Visar tangenter på tangentbordet.
Visar knappformer (knappnamn) på enhetens operatorpanel.
ratorpanelskärmen.
Visar menyer, fönster och dialogrutnamn visas på datorskärmen.
De kan tydligt urskiljas i beskrivningen och procedurillustrationen.
skärmen.
Indikerar lnamn i en dator.
Visar enhetstitlar till länkdestinationer.
> Visar överföringen av enhets- eller datormenyer.
Om Illustrationer
Illustrationerna använda i denna manual är baserade på C532.
De visade skärmarna på operatorpanelen i denna manual är baserade på standardinställningar.
- 2 -
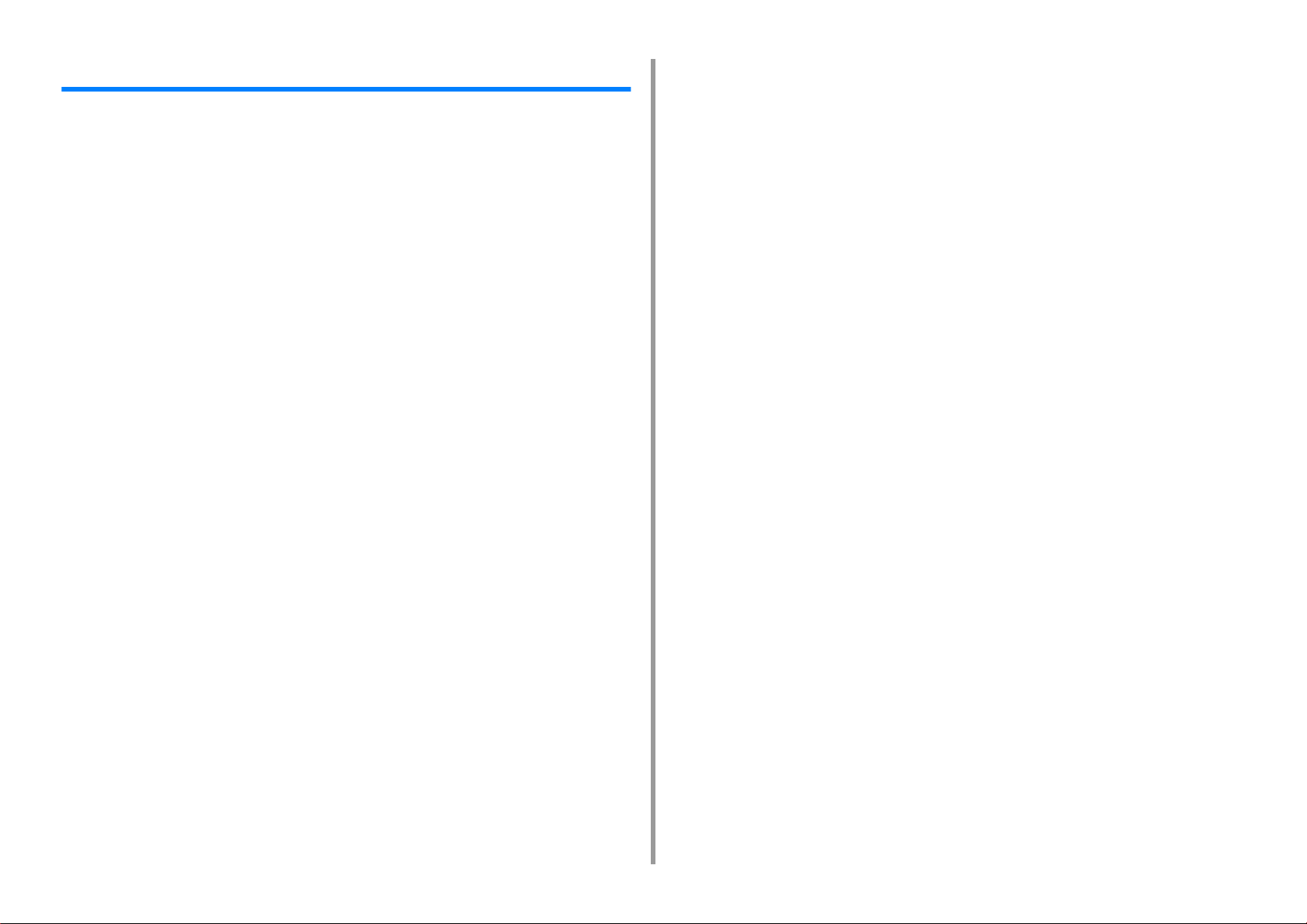
Innehållsförteckning
1 Grundläggande användning ....................................................................... 7
Justera kontrasten på skärmen .....................................................................................................8
Ställa in utmatningsmottagare .......................................................................................................9
Utmatningsfack .............................................................................................................................................9
Bakre inmatningsfack ................................................................................................................................. 10
Justera volymen ...........................................................................................................................11
Kontrollerar informationen på enheten ........................................................................................12
Skriva ut rapport att kontrollera ..................................................................................................................12
Kontrollera operatörspanelens status .........................................................................................................13
2 Skriv ut ........................................................................................................ 14
Skriva ut på olika papperstyper ...................................................................................................15
Skriva ut på kuvert ......................................................................................................................................15
Skriva ut på etiketter ...................................................................................................................................18
Skriva ut på långt papper ............................................................................................................................20
Skriva ut på papper med anpassad storlek ................................................................................................ 22
Skriva ut med olika inställningar från en dator .............................................................................25
Skriva ut manuellt One by One .................................................................................................................. 25
Förstora eller minska att passa angivet pappersformat .............................................................................. 27
Skriva ut Endast ett omslag från ett annat fack .......................................................................................... 28
Göra en broschyr ........................................................................................................................................29
Dela upp ett dokument för utskrift på vissa blad för att göra en affisch ......................................................30
Lägga Semi-transparent text (vattenstämplar) ...........................................................................................30
överliggande formulär eller Logos (formuläröverlagring) ............................................................................31
Utskrift ett dokument till en fil i stället för utskrift på papper ........................................................................33
Lagra dokument som skrivs ut ofta i skrivaren ...........................................................................................34
Skriva ut E-post bifogade filer .....................................................................................................................35
Spara papper, spara färg .............................................................................................................36
Skriva ut på båda sidorna av pappret (dubbelsidig utskrift ) .......................................................................36
Spara toner .................................................................................................................................................37
Kombinera flera sidor på ett pappersark ....................................................................................................38
Justera färg på datorn ..................................................................................................................40
Skriva ut färgdata med gråskala ................................................................................................................40
Använd Färgmatchning i skrivardrivrutinen ................................................................................................41
Simulera utskriftsresultat med bläck ...........................................................................................................42
Färgseparation ...........................................................................................................................................43
Rätta misstag i färgregistrering manuellt .................................................................................................... 44
Rätta densitet manuellt ...............................................................................................................................45
Justerar färgbalans (densitet). ................................................................................................................... 45
Justera färg med programvara ................................................................................................................... 46
För en bättre yta ......................................................................................................................... 47
Förbättra fotografier ................................................................................................................................... 47
Skriva ut med en specificerad upplösning ................................................................................................. 48
Förtydliga tunna linjer ................................................................................................................................. 49
Ange typsnitt som ska användas ............................................................................................................... 50
Ändra svart finish ....................................................................................................................................... 51
Eliminera vita mellanrum mellan text och bakgrund (svart övertryck) ........................................................ 52
Användbara funktioner ................................................................................................................ 54
Sammanställning ett flersidigt dokument i enheter av kopior ..................................................................... 54
Skriva ut från sista sidan i ett dokument .................................................................................................... 55
Välja fack automatiskt för angett papper .................................................................................................... 56
Att byta till en annan pappersmatningsfacket automatiskt när ett fack får slut på papper ......................... 58
Ändra standardinställningarna med en skrivardrivrutin .............................................................................. 59
Spara vanliga inställningar i skrivaren för framtida användning ................................................................. 60
Lagra utskriftsdata i den här maskinen innan utskrift ................................................................................. 61
Skriva utan att öppna en PDF-fil (PDF Skriv ut direkt) ............................................................................... 62
Skriva ut data i USB-minnet ....................................................................................................................... 63
Skriva ut hemligstämplade dokument ......................................................................................... 65
Kryptera utskriftsdata och ange lösenord innan utskrift (privat utskrift) ...................................................... 65
3 Underhåll .....................................................................................................67
Byt ut reservdelarna. ................................................................................................................... 68
Byta ut transportbandet .............................................................................................................................. 68
Byta ut fixeringsenheten ............................................................................................................................ 71
Rengöring av maskinens yta ...................................................................................................... 74
Rengöring av maskinens yta ...................................................................................................................... 74
Rengöra pappersmatarrullarna (fack 1/fack 2/fack 3). ............................................................................... 75
Rengöra pappersmatarrullarna (MP-facket) ............................................................................................... 76
Uppdagera installerade drivrutiner .............................................................................................. 78
Uppdatera skrivarrutiner (Windows) .......................................................................................................... 78
Uppdatera skrivarrutiner (Mac OS X) ......................................................................................................... 79
Avinstallera drivrutiner ................................................................................................................ 80
Ta bort skrivarrutiner (Windows) ................................................................................................................ 80
Ta bort skrivarrutiner (Mac OS X) .............................................................................................................. 81
Uppdatera fast programvara ....................................................................................................... 83
Initiera minne och inställningar ................................................................................................... 84
Initiering flashminne ................................................................................................................................... 84
Initiera enhetens inställningar .................................................................................................................... 85
- 3 -
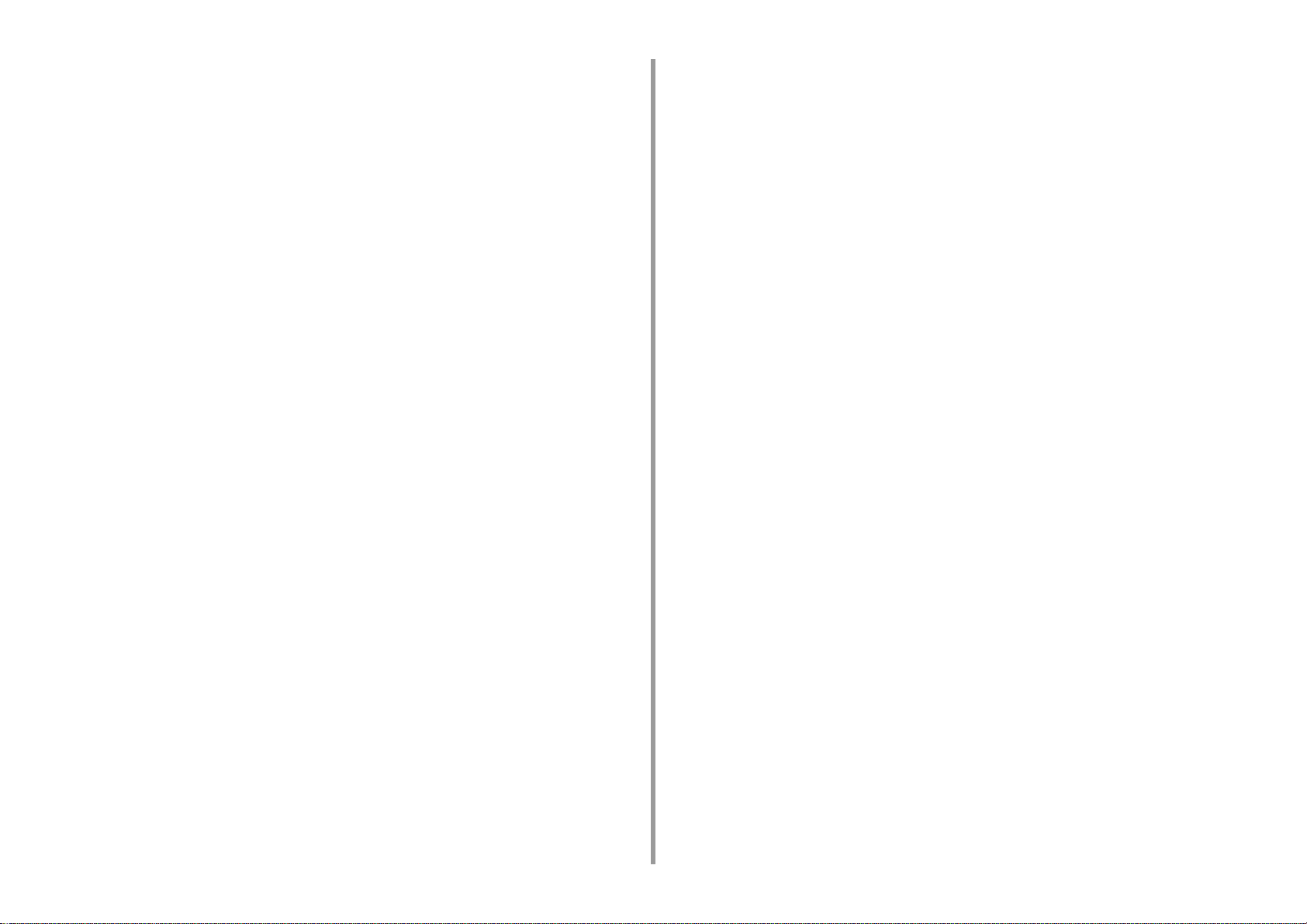
4 Felsökning .................................................................................................. 86
Om indikatorn ATTENTION på operatörspanelen lyser eller blinkar ...........................................87
Utskriftsproblem ...........................................................................................................................88
Problem med nätverksanslutning ...............................................................................................................88
Problem med det trådlösa nätverket ........................................................................................................... 89
Problem med USB-anslutning ....................................................................................................................90
Problem med utskriftsresultat ......................................................................................................91
Tabell med problem med utskriftsresultat ...................................................................................................91
Vertikala vita linjer syns. .............................................................................................................................93
Utskrivna bilder bleknar vertikalt. ................................................................................................................93
Utskrivna bilder är ljusa. .............................................................................................................................94
Vita fläckar och linjer dyker upp. .................................................................................................................94
Fukt uppstår på utskrivet papper ................................................................................................................95
Vertikala linjer dyker upp. ........................................................................................................................... 95
Horisontella linjer och fläckar uppträder återkommande. ...........................................................................96
Det vita området på papperet är lätt befläckat. ...........................................................................................96
Bokstävernas kanter är utsmetade. ............................................................................................................97
Hela pappersytan blir lätt befläckat när man skriver ut på kuvert eller bestruket papper. ..........................97
Toner lossnar när man gnuggar mot det. ....................................................................................................98
Ojämn glans ...............................................................................................................................................98
Det är svarta eller vita prickar på utskriften. ...............................................................................................99
Utskrifterna ser smutsiga ut. .......................................................................................................................99
Hela sidan skrivs ut svart. .........................................................................................................................100
Ingenting skrivs ut. .................................................................................................................................... 100
Vita fläckar syns på utskriften. ..................................................................................................................101
Papperets ytterområde är smutsigt. .........................................................................................................101
Färgen på den utskrivna bilden är inte vad du förväntat dig. ....................................................................102
Blockutskrifter bestående av enbart 100 procent CMY blir för ljusa .........................................................102
Programvaruproblem .................................................................................................................103
Problem med konfigurationsverktyget ......................................................................................................103
Problem med en webbläsare ....................................................................................................................104
Skrivarproblem på en Windowsdator ........................................................................................................104
Problem med enheten eller papper ...........................................................................................105
Problem med enheten .............................................................................................................................. 105
Problem med papper ................................................................................................................................108
Om det blir strömavbrott ........................................................................................................................... 110
Innan du överlämnar din enhet ................................................................................................................. 110
AirPrint problem ......................................................................................................................... 111
Google Cloud Print Problem ...................................................................................................... 112
5 Operationshanterare/ Specifikation ........................................................114
Administratörsinställningar ......................................................................................................... 115
Förändra administratörsinställning ........................................................................................................... 115
Inställningar för utskrift från USB-minne .................................................................................................. 116
Utskriftsinställningar ................................................................................................................................. 116
Nätverksmeny .......................................................................................................................................... 122
Hantering ................................................................................................................................................. 125
Användarspecifik installation .................................................................................................................... 127
Hanteringsmjukvara .................................................................................................................. 129
Användarautentisering (Tillgångskontroll) ................................................................................. 130
Förberedelser (för administratör) ............................................................................................................. 130
Logga in på maskinen .............................................................................................................................. 137
Skriva ut från en dator .............................................................................................................................. 138
Registrera IC-kortuppgifter ....................................................................................................................... 141
Kontohantering ......................................................................................................................... 142
Aktivera kontohanteraren ......................................................................................................................... 142
Ställa in antalet poäng för varje konto ...................................................................................................... 144
Skapa ett delat konto. .............................................................................................................................. 145
Ställer in Pappersformatspoäng/Tonerpoäng ........................................................................................... 147
Utskrift när kontohanteraren är aktiverad. ................................................................................................ 149
Försiktighetsåtgärd vid handling .............................................................................................................. 149
Flyttning/transportering av enheten .......................................................................................... 150
Installera maskinen .................................................................................................................................. 150
Transportera den här maskinen ............................................................................................................... 151
6 Nätverk .......................................................................................................152
AirPrint ...................................................................................................................................... 153
Om AirPrint (Utskrift) ................................................................................................................................ 153
Ställa in AirPrint (Utskrift) ......................................................................................................................... 154
Registrera Machine i en dator (Mac OS X) .............................................................................................. 155
Skriva ut med AirPrint (Skriva ut) ............................................................................................................. 156
Google Cloud Print ................................................................................................................... 159
Om Google Cloud Print. ........................................................................................................................... 159
Ställa in Google Cloud Print. .................................................................................................................... 160
Skriva ut med Google Cloud Print. ........................................................................................................... 162
Kontrollera Google Cloud Print Registreringar ......................................................................................... 163
Kontrollera eller ändra användningen av Cloud Service inställningar ...................................................... 164
Ta bort registrerad information ................................................................................................................. 165
Kontrollera att radering är klar ................................................................................................................. 166
Om Importering CA-licenser för proxyserver ........................................................................................... 167
Nätverksrelaterad programvara ................................................................................................ 168
- 4 -
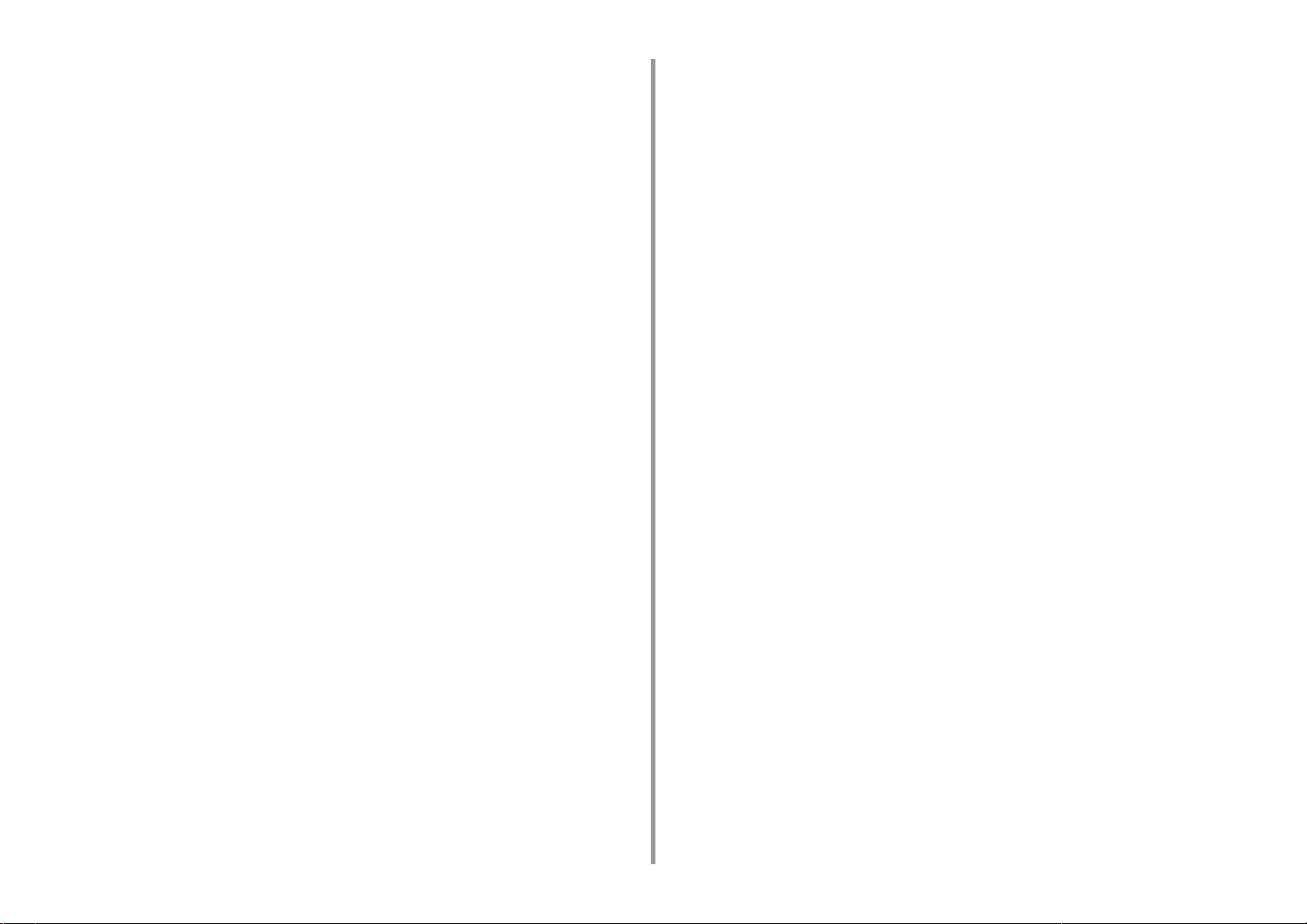
Nätverksinställningar .................................................................................................................169
Använda trådbundet och trådlöst nätverk samtidigt (Endast om den trådlösa nätverksmodulen är installerad)
169
Initialisera nätverksinställningar ................................................................................................................ 170
inställning av LDAP-server .......................................................................................................................171
Nätverksproblem ........................................................................................................................172
7 Verktygsmjukvara .................................................................................... 173
Lista över verktyg mjukvaran .....................................................................................................174
Verktyg för Windows .................................................................................................................................174
Verktyg för Mac OS X ...............................................................................................................................175
Installera programvara ...............................................................................................................176
För Windows ............................................................................................................................................. 176
För Mac OS X ...........................................................................................................................................179
Enhetens webbsida ...................................................................................................................180
På enhetens webbsida ............................................................................................................................. 180
Logga in som administratör ......................................................................................................................181
Ändra administratörens lösenord (webbsida) ...........................................................................................183
Kontrollera eller ändra enhetens inställningar ..........................................................................................183
Kryptera kommunikation genom SSL/TLS ...............................................................................................185
Använda IPP .............................................................................................................................................187
Kryptera kommunikation genom IPSec ....................................................................................................188
Begränsning genom användning av IP-adress (IP-filtrering) ....................................................................191
Begränsning genom användning av MAC-adress (MAC-adressfiltrering) ................................................191
E-post larm ...............................................................................................................................................192
Använda SNMPv3 .................................................................................................................................... 193
Använda IEEE802.1X (Trådbundet LAN) .................................................................................................193
Ställa in IEEE802.1X (Trådlöst LAN) ........................................................................................................195
inställning av LDAP-server .......................................................................................................................197
E-postinställningar ....................................................................................................................................198
Ställa in energisparläge (webbsida) ..........................................................................................................198
Ställa in viloläge (webbsida) .....................................................................................................................199
Ställa in automatisk avstängning (webbsida) ............................................................................................ 199
Objekt som kan ställas in eller kontrolleras ..............................................................................................200
Färgkorrigeringsverktyget ..........................................................................................................205
Ändra palettfärg ........................................................................................................................................205
Ändra gammavärde eller nyans ................................................................................................................ 207
Skriva ut med justerade färginställningar .................................................................................................208
Spara inställningar för färgkorrigering .......................................................................................................209
Importera inställningar för färgkorrigering .................................................................................................210
Radera inställningar för färgkorrigering .................................................................................................... 211
Verktyget Color Swatch .............................................................................................................212
Skriva ut färgkarta .................................................................................................................................... 212
Anpassa färgkartan .................................................................................................................................. 213
Skriva ut en fil med den färg du vill ha ..................................................................................................... 213
Verktyget PS Gamma Adjuster Utility ....................................................................................... 214
Registrera en justerad halvton ................................................................................................................. 214
Skriva ut med en registrerad halvton ....................................................................................................... 215
Konfigurationsverktyg ............................................................................................................... 216
Registrera enheten .................................................................................................................................. 216
Starta konfigureringsverktyget .................................................................................................................. 217
Kontrollera maskinens status ................................................................................................................... 217
Kloninginställningar .................................................................................................................................. 218
Visar påminnelseinformation .................................................................................................................... 218
Ställa in nätverket ..................................................................................................................................... 222
Registrera ICC-profiler ............................................................................................................................. 224
Registrera formulär (formuläröverlagring) ................................................................................................ 224
Kontrollera det fria utrymmet i minnet/hårddisken ................................................................................... 225
Registrera användarnamn och lösenord. ................................................................................................. 226
Ta bort den här enheten ........................................................................................................................... 227
Beskrivningar av skärmar för konfigurationsverktyg ................................................................................ 228
Verktyget OKI LPR .................................................................................................................... 231
Starta OKI LPR-verktyget ......................................................................................................................... 231
Registrera en enhet i OKI LPR-verktyget ................................................................................................. 232
Kontrollera status för en registrerad enhet ............................................................................................... 233
Vidarebefordra utskriftsjobb till en registrerad enhet ................................................................................ 233
Skriva ut samma dokument från flera enheter som registrerats .............................................................. 234
Öppna webbsidan för den enhet som registrerats ................................................................................... 235
Följa den registrerade enhets IP-adressen automatiskt ........................................................................... 235
Ange maskinens webbportnummer ......................................................................................................... 236
Skicka en fil till en enhet som är registrerad i verktyget OKI LPR ............................................................ 236
Ta bort ett onödigt utskriftsjobb ................................................................................................................ 237
Avinstallera OKI LPR-verktyget (avinstallera) .......................................................................................... 237
Network Extension .................................................................................................................... 238
Visa skrivaregenskaper ............................................................................................................................ 238
Kontrollera enhetens inställningar ............................................................................................................ 239
Ställa in alternativ automatiskt ................................................................................................................. 240
Avinstallera verktyget ............................................................................................................................... 240
Installera nätverkskort (Mac OS X) ........................................................................................... 241
Ställa in IP-adressen ................................................................................................................................ 241
Konfigurera webbinställningar .................................................................................................................. 242
Avsluta inställning av nätverkskort ........................................................................................................... 242
Print Job Accounting Client ....................................................................................................... 243
För Windows ............................................................................................................................................ 243
- 5 -
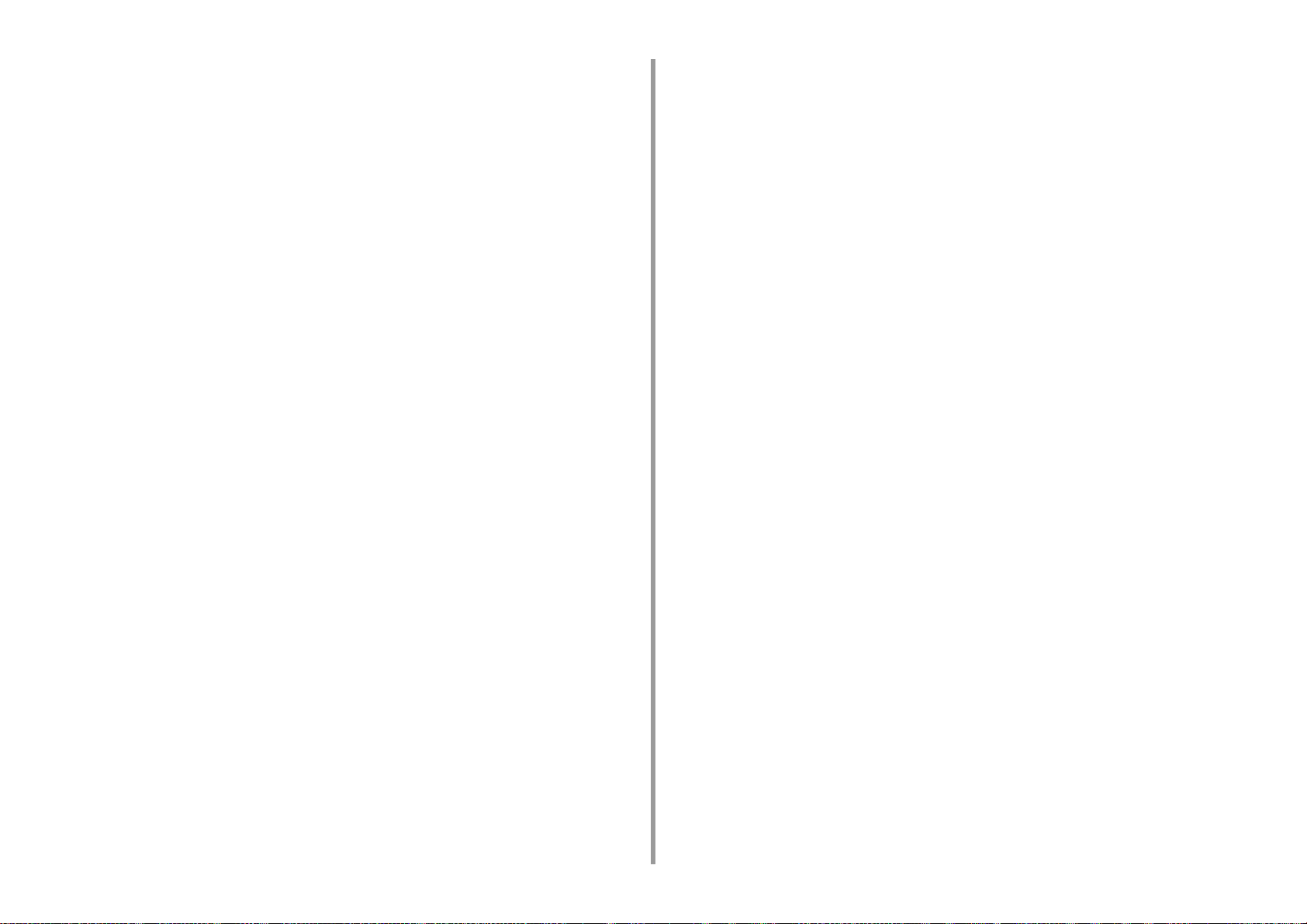
För Mac OS X ...........................................................................................................................................245
- 6 -
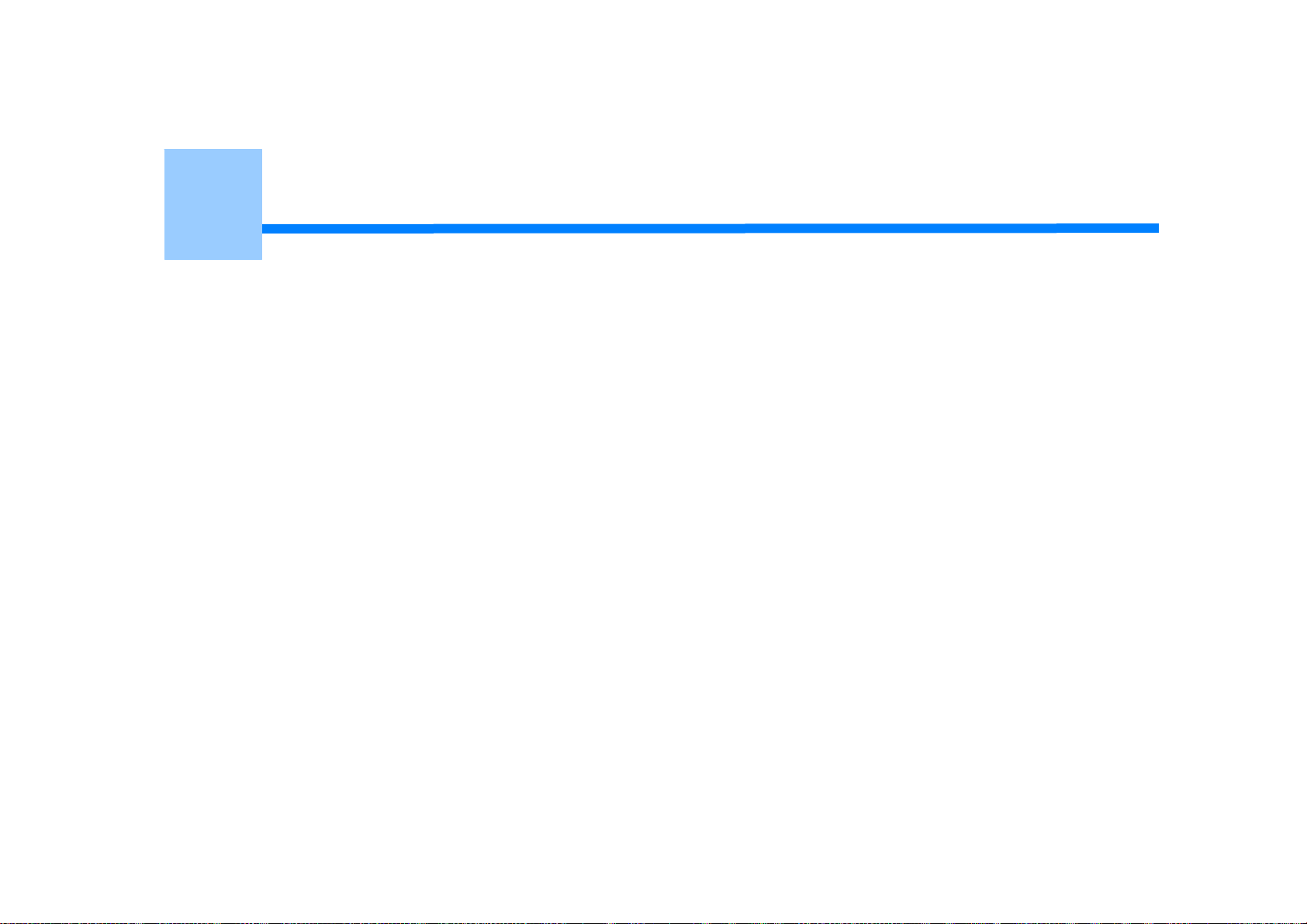
1
Grundläggande användning
Justera kontrasten på skärmen
Ställa in utmatningsmottagare
Justera volymen
Kontrollerar informationen på enheten
Detta avsnitt beskriver maskinens grundläggande funktioner.
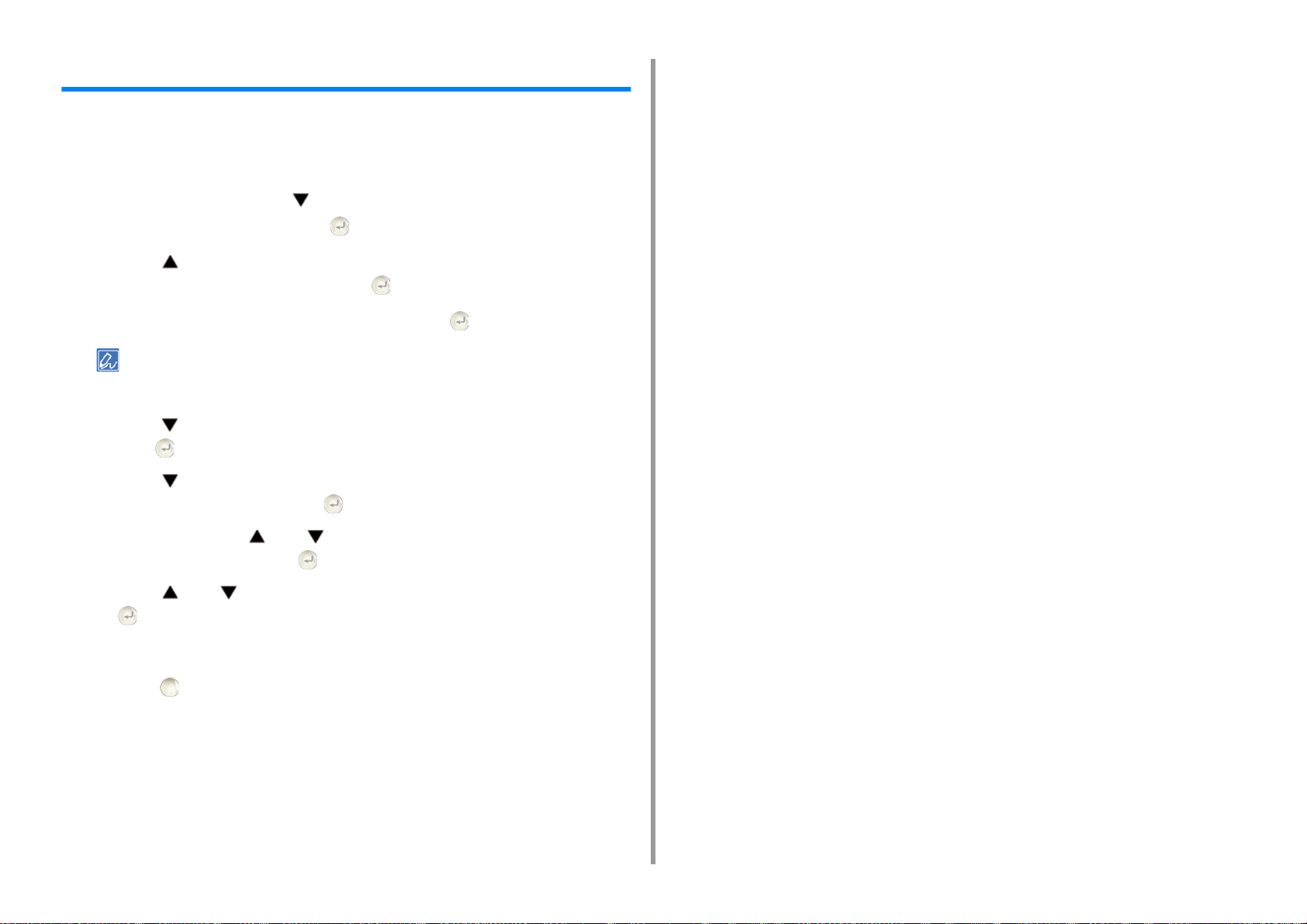
Justera kontrasten på skärmen
Skärmens ljusstyrka kan justeras. Ju större tal du ställer in, desto mörkare blir skärmen, och
ju mindre tal du anger, desto ljusare blir skärmen.
Värden från -10 till + 10 kan ställas in.
Tryck upprepade gånger på -knappen på operatörspanelen för att välja
1
[Setting (Inställning)] och tryck på (RETUR) -knappen.
Tryck på -knappen en gång för att välja [Admin Setup
2
(Administratörsinställning)] och tryck på (RETUR) -knappen.
Ange administratörslösenordet, och tryck sedan på (RETUR) -knappen.
3
Det fabriksinställda administratörslösenordet är "999999". Om administratörslösenordet ändras anger du det
uppdaterade lösenordet.
Tryck på -knappen flera gånger för att välja [Manage Unit (Hantering)] och
4
tryck på (RETUR) -knappen.
1. Grundläggande användning
Tryck på -knappen flera gånger för att välja [System Setup
5
(Systeminställning)] och tryck på (RETUR) -knappen.
Tryck flera gånger på eller -knappen för att välja [Panel Contrast
6
(Panelkontrast)] och tryck på (RETUR) -knappen.
Tryck på eller -knappen för att välja det värde du vill ställa in och tryck
7
på (RETUR) -knappen.
Kontrollera att [*] visas till vänster om det valda värdet.
8
Tryck på (ONLINE) knappen för att återgå till standby-screen.
9
- 8 -
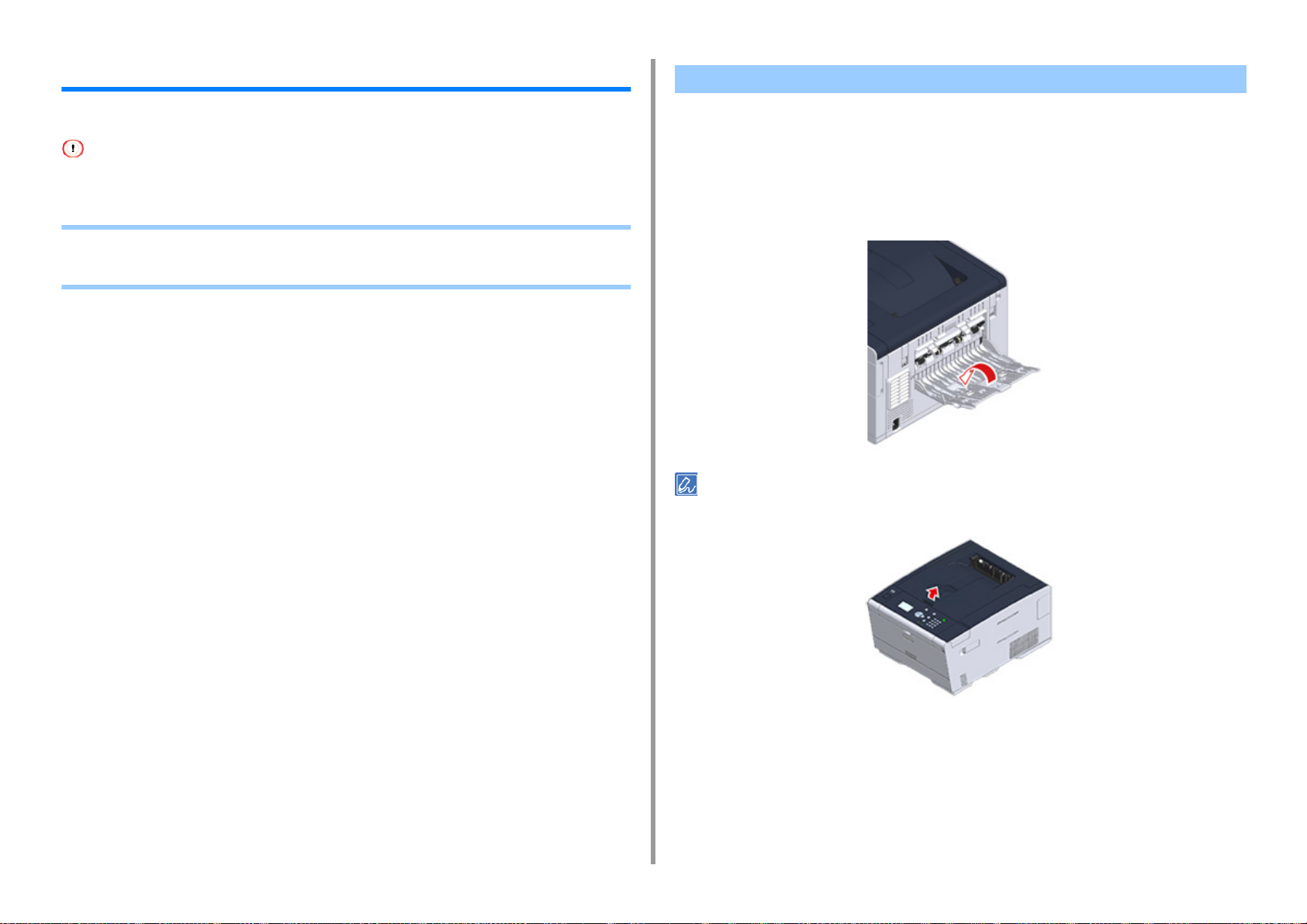
1. Grundläggande användning
Ställa in utmatningsmottagare
Enheten matar ut papper till utmatningsfacket eller bakre utmatningsfacket.
Det bakre utmatningsfacket får inte öppnas eller stängas när utskrift pågår. I annat fall kan pappersstopp uppstå.
• Utmatningsfack
• Bakre inmatningsfack
Utmatningsfack
Använd detta inmatningsfack när du skriver ut på standardpapper. Papper matas ut med
utskriftssidan nedåt.
Det är inte tillgängligt för kuvert, etiketter eller långt papper.
Kontrollera att det bakre inmatningsfacket på enhetens baksida är stängd. Om det bakre
utmatningsfacket är öppet matas papperet alltid ut till det bakre utmatningsfacket.
Öppna pappersstödet så att utskrifterna inte glider av utmatningsfacket.
- 9 -
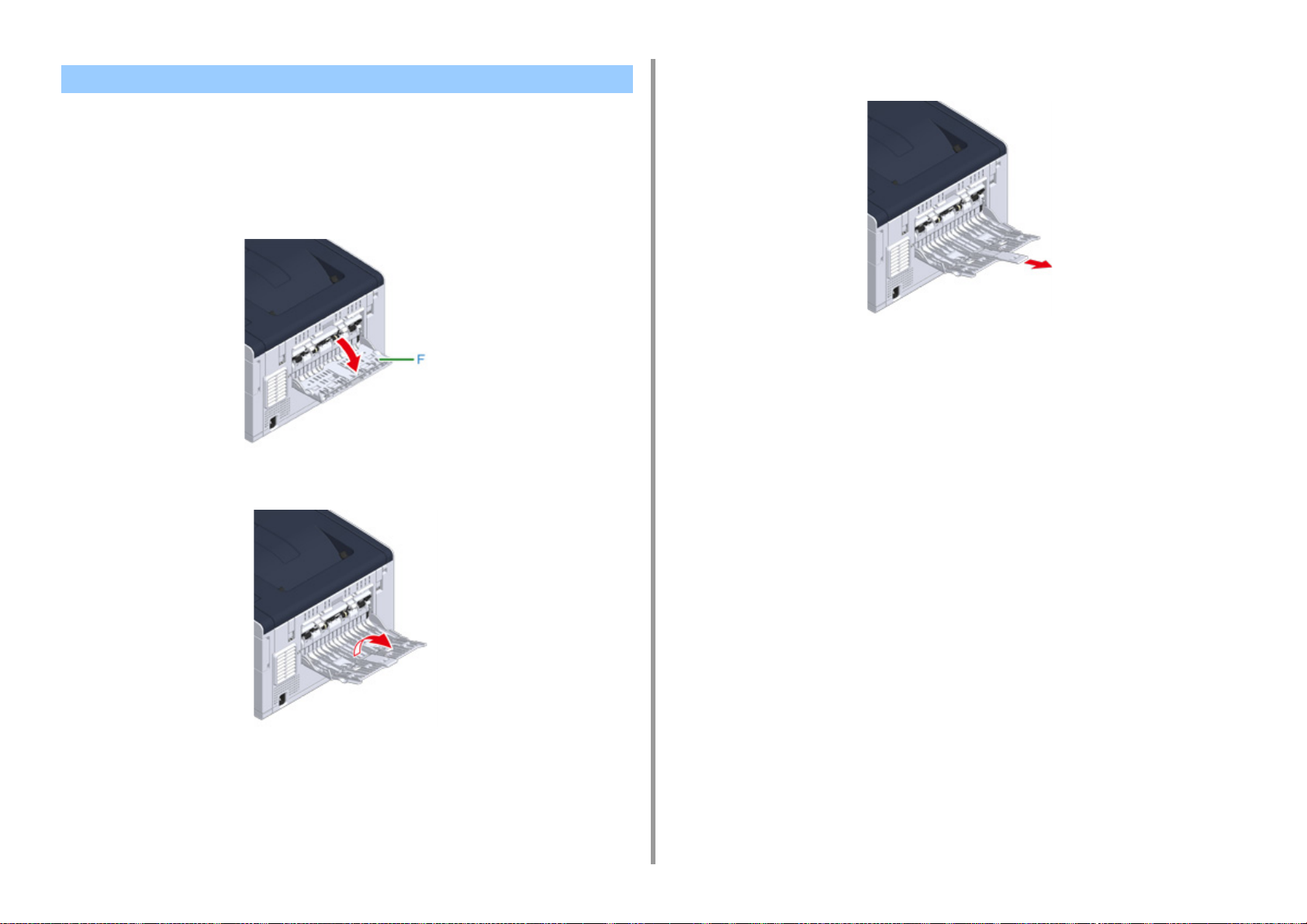
Bakre inmatningsfack
Använd det bakre inmatningsfacket när du skriver ut på kuvert, etiketter och långt papper.
Papper matas ut med utskriftssidan uppåt. Vanligt papper är också tillgängligt för detta
inmatningsfack.
Öppna den bakre inmatningsfickan (F) på enhetens baksida.
1
Fäll ut pappersstödet.
2
Dra ut det extra stödet.
3
1. Grundläggande användning
- 10 -
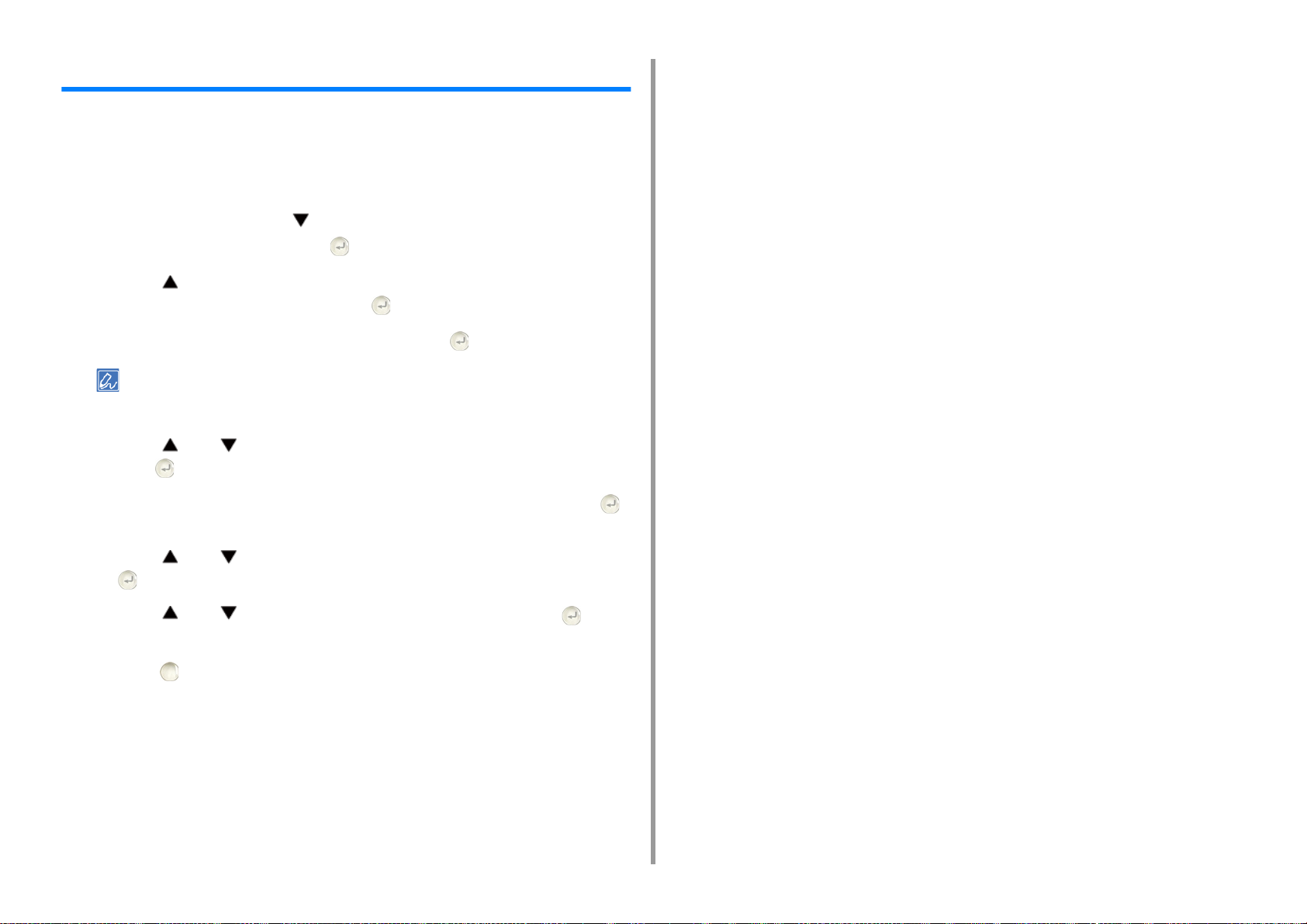
Justera volymen
Ljudvolymen under följande omständigheter kan justeras mellan fyra nivåer.
• Om ett pappersstopp sker
• AirPrint Buzzer-volym
Tryck upprepade gånger på -knappen på operatörspanelen för att välja
1
[Setting (Inställning)] och tryck på (RETUR) -knappen.
Tryck på -knappen en gång för att välja [Admin Setup
2
(Administratörsinställning)] och tryck på (RETUR) -knappen.
Ange administratörslösenordet, och tryck sedan på (RETUR) -knappen.
3
Det fabriksinställda administratörslösenordet är "999999". Om administratörslösenordet ändras anger du det
uppdaterade lösenordet.
Tryck på eller -knappen för att välja [Manage Unit (Hantering)] och
4
tryck på (RETUR) -knappen.
1. Grundläggande användning
Kontrollera att [Sound Control (Ljudkontroll)] har valts och tryck sedan på
5
(RETUR) -knappen.
Tryck på eller -knappen för att välja det objekt du vill justera och tryck
6
på (RETUR) -knappen.
Tryck på eller -knappen för att välja volymnivån och tryck på
7
(RETUR) -knappen.
Tryck på (ONLINE) knappen för att återgå till standby-screen.
8
- 11 -
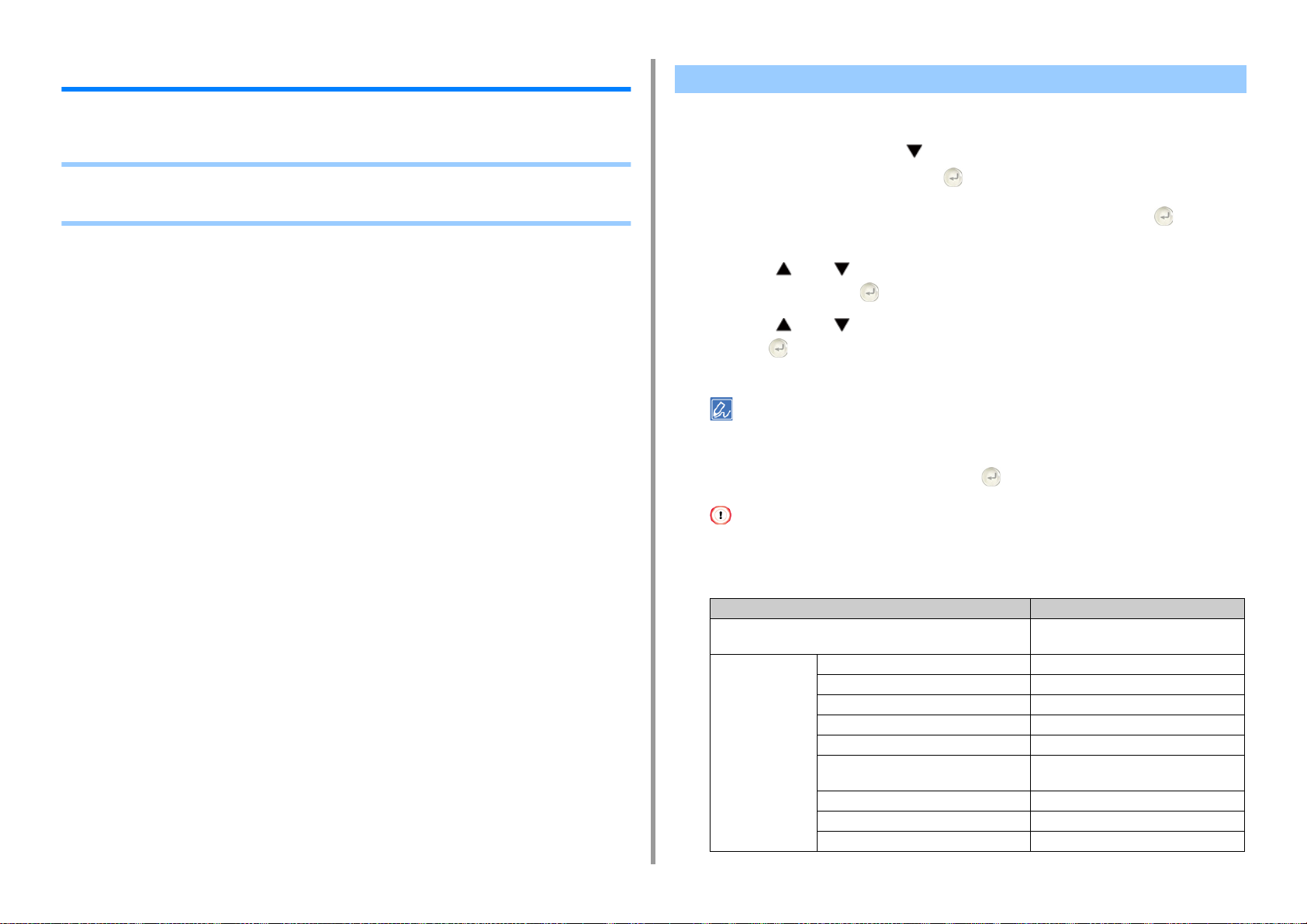
1. Grundläggande användning
Kontrollerar informationen på enheten
Skriv ut informationen om maskinen och kontrollera statusen.
• Skriva ut rapport att kontrollera
• Kontrollera operatörspanelens status
Skriva ut rapport att kontrollera
Du kan skriva ut och kontrollera konfigurationen eller jobbloggar i denna maskin.
Tryck upprepade gånger på -knappen på operatörspanelen för att välja
1
[Setting (Inställning)] och tryck på (RETUR) -knappen.
Kontrollera att [Reports (Rapporter)] har valts och tryck sedan på (RETUR)
2
-knappen.
Tryck på eller -knappen för att välja kategorin på rapporten du vill
3
skriva ut och tryck på (RETUR) -knappen.
Tryck på eller -knappen för att välja rapport som ska skrivas ut och
4
tryck på (RETUR) -knappen.
Om inloggningsskärmen för administratören visas ska du ange administratörslösenord.
Det fabriksinställda administratörslösenordet är "999999". Om administratörslösenordet ändras anger du det
uppdaterade lösenordet.
När [Execute (Execute)] visas, tryck på (RETUR) -knappen.
5
- 12 -
Om [Setting (Inställning)] > [Admin. Setup (Administratörsinställning)] > [Manage Unit (Hantering)] > [System
Setup (Systeminställning)] > [Allow All Reports To Print (Tillåt utskrivning av alla rapporter)] på operatörspanelen
är inställd på [Disable (Inaktivera)], loggar du in som administratör för att skriva ut rapporten.
Objekt Beskrivning
Konfiguration Skriver detaljerade inställningar för denna
maskin.
System fillista Skriver ut en lista med jobbfiler.
Demosida Skriver ut en demosida.
Fellogg Skriver ut en fellogg.
Användningsrapport Skriver ut alla jobbloggar.
Nätverksinformation Skriver ut allmän information om nätverket.
Förbrukningsrapport Skriver ut information om
förbrukningsartiklar.
Användarkontorapport Skriver ut användarkontorapport
Kontoräknarrapport Skriver ut kontoräknarrapport.
Jobblogg Skriver ut jobblogg.
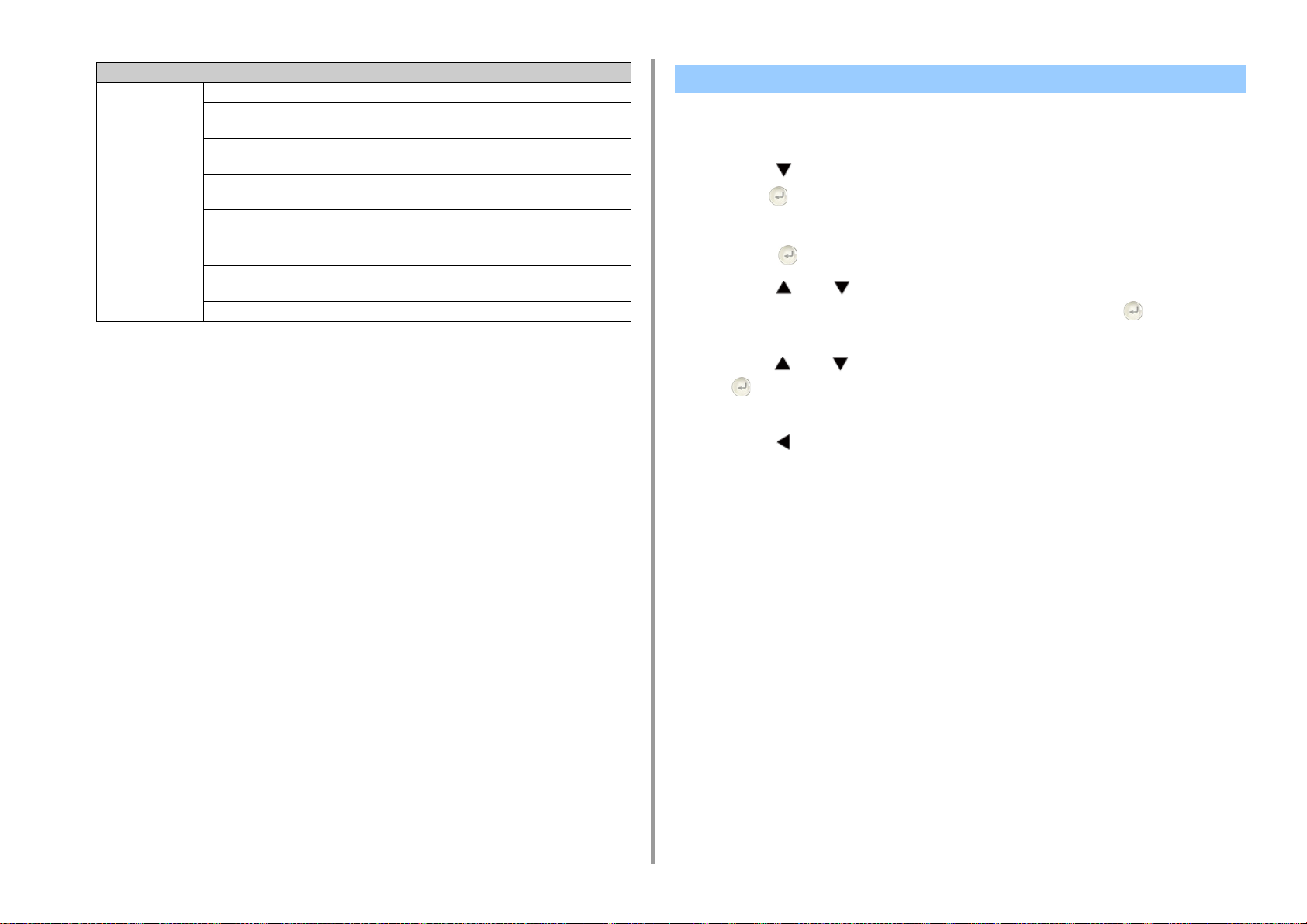
1. Grundläggande användning
Objekt Beskrivning
Utskrift PCL teckenslistan Skriver ut en lista över PCL-teckensnitt.
Lista med PSE-teckensnitt Skriv ut lista med exempel på PSE-
teckensnitt.
PPR teckenslistan Skriver ut en lista över IBMPPR teckensnitt
prover.
Lista med FX-teckensnitt Skriv ut lista med exempel på EPSON FX-
teckensnitt.
Mönster för färgjustering Skriv ut ett mönster för färgjustering.
Mönster för ID-kontroll Skriver den medskickade mönstret för ID-
kontroll för att upptäcka felaktiga ID: n.
Motorstatus Skriver ut de aktuella värdena för
motorparametern.
Lista med färgprofiler Skriv ut lista med färgprofiler.
Kontrollera operatörspanelens status
Du kan kontrollera återstående livslängd för förbrukningsartiklarna, och information om
räknaren från operatörspanelen.
Tryck på -knappen på operatörspanelen för att välja [Status (Status)] och
1
tryck på (RETUR) -knappen.
Kontrollera att [Device Information (Enhetsinformation)] har valts och tryck
2
sedan på (RETUR) -knappen.
Tryck på eller -knappen för att välja [Supplies Status
3
(Förbrukningsstatus)] eller [Counter (Räknare)] och tryck på (RETUR) knappen.
Tryck på eller -knappen för att välja objektet du vill kontrollera och tryck
4
på (RETUR) -knappen.
Det valda värdet visas på skärmen.
Tryck på (TILLBAKA) -knappen för att gå tillbaka till standby-screen.
5
- 13 -
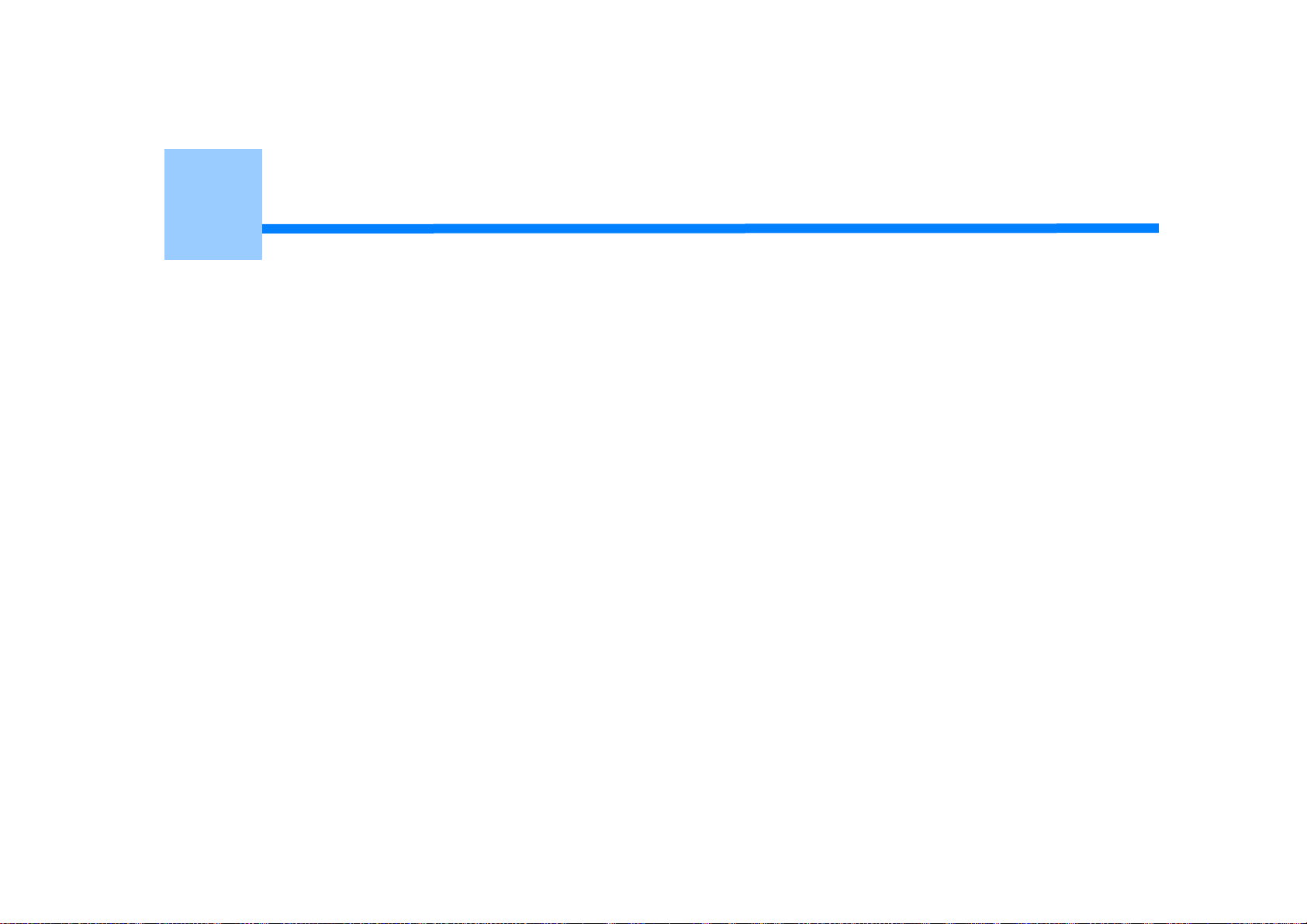
2
Skriv ut
Skriva ut på olika papperstyper
Skriva ut med olika inställningar från en dator
Spara papper, spara färg
Justera färg på datorn
För en bättre yta
Användbara funktioner
Skriva ut hemligstämplade dokument
"WordPad" och "TextEdit" används som exempel för Windows respektive Mac OS X. Skärmbilderna och stegen kan variera beroendes på
vilket program som används.
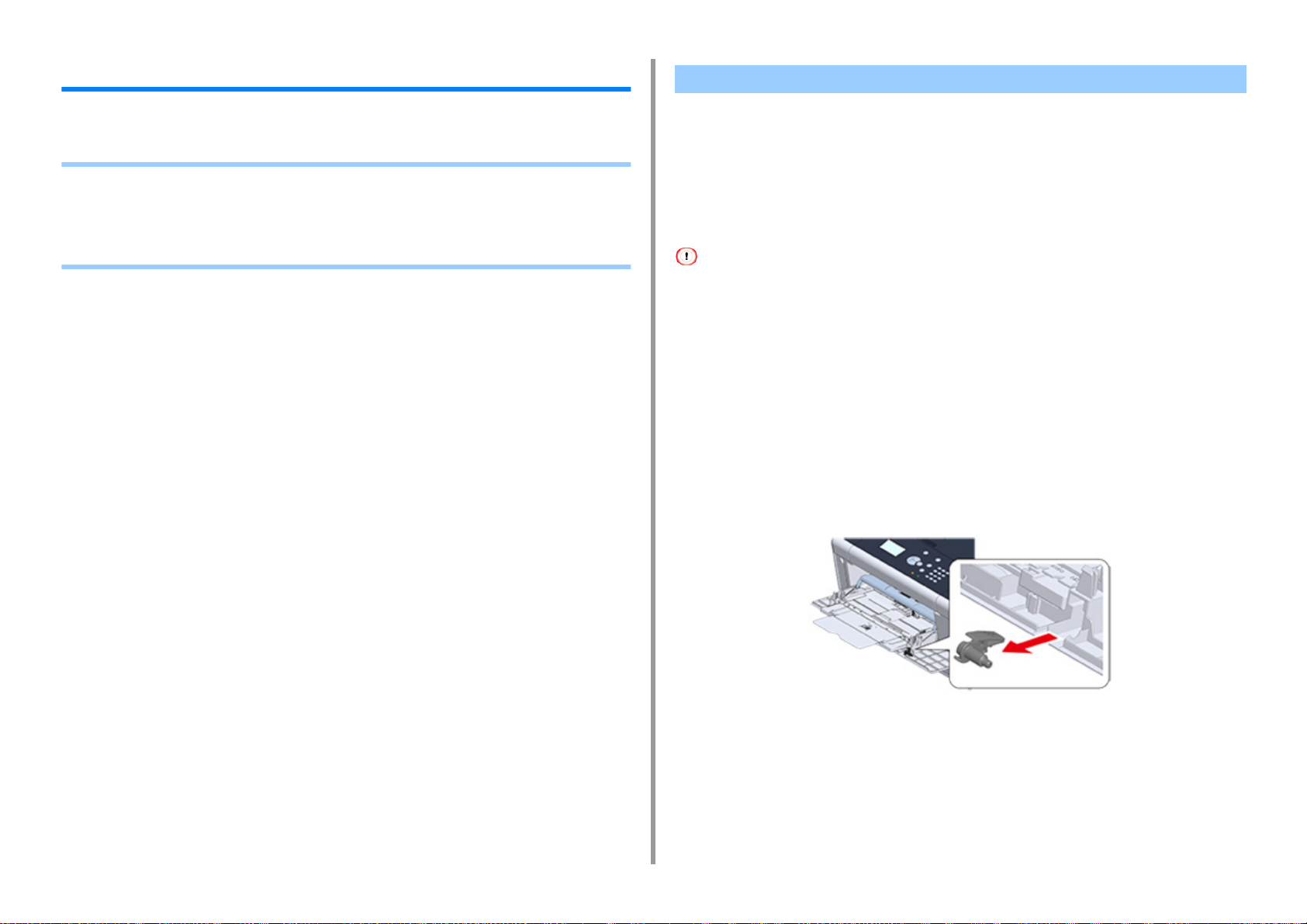
2. Skriv ut
Skriva ut på olika papperstyper
Detta avsnitt beskriver hur du skriver ut på olika sorters papper.
• Skriva ut på kuvert
• Skriva ut på etiketter
• Skriva ut på långt papper
• Skriva ut på papper med anpassad storlek
Skriva ut på kuvert
• Montera kuverthandtaget.
• Laddar kuvert
• För Windows PCL-skrivardrivrutin
• För Windows PS-skrivardrivrutin
• För Mac OS X
• Montera kuvertspaken
• Papperet kan rulla sig eller bli skrynkligt efter utskrift. Se till att utföra en provutskrift för att kontrollera att det finns
inga problem.
• Ladda i kuvert med adressidan uppåt i den riktning som beskrivs nedan.
- Om du använder kuvert med klaffen (för limning) på långsidan (Monarch, Com-9, Com-10, DL, C5), fyll på dem
med klaffen nedvikt så att klaffen är på den vänstra sidan när den matas.
• Duplexskanning är inte tillgänglig för A6.
Montera kuverthandtaget.
Om ett utskrivet kuvert är skrynklat, montera kuverthandtaget på värmeenheten.
Avlägsna kuverthandtaget från multifacket.
1
- 15 -
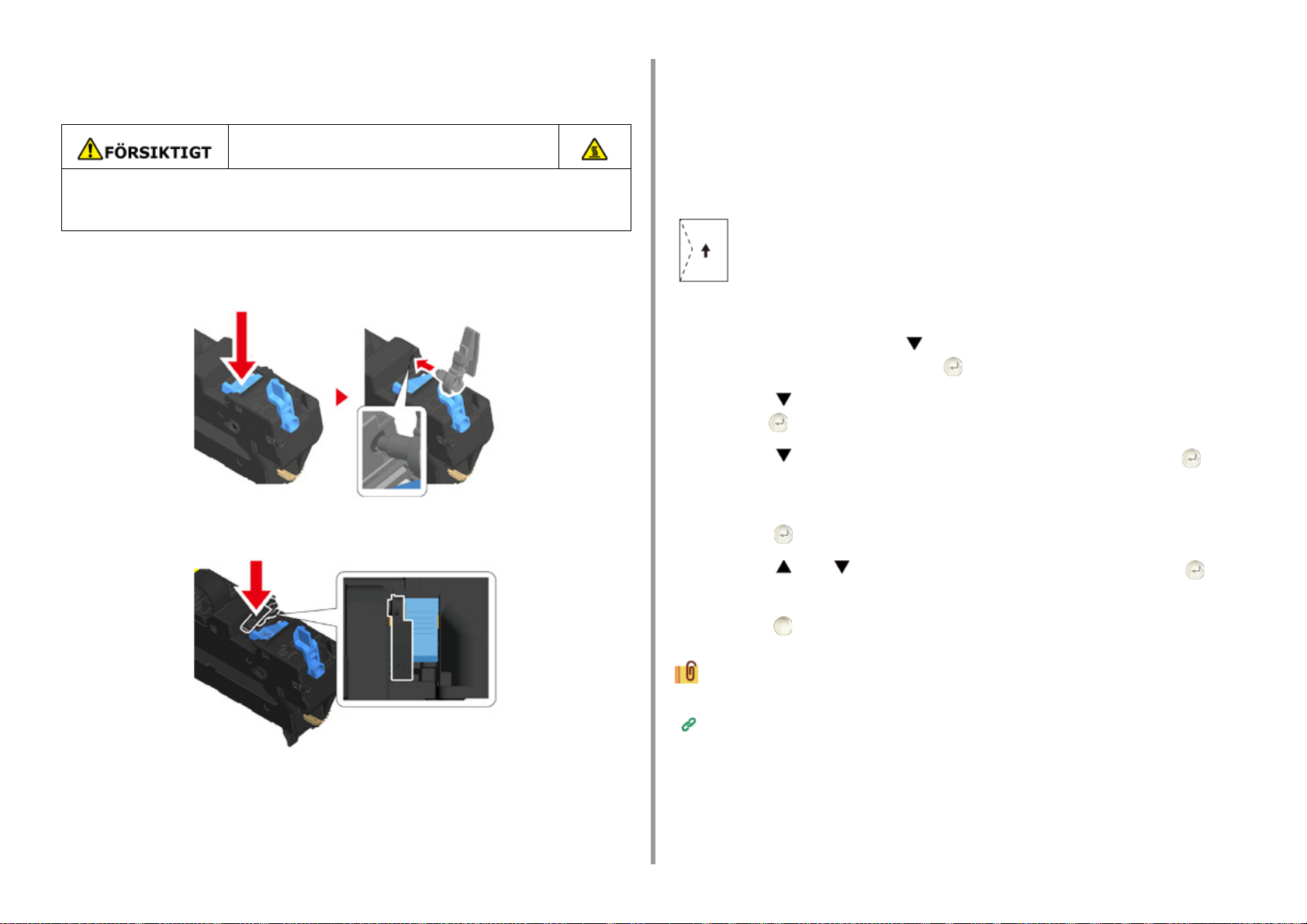
2. Skriv ut
Ta bort värmeenheten från maskinen.
2
För mer information, se "Byta ut fixeringsenheten".
Risk för brännskador.
Eftersom fixeringsenheten blir mycket het måste du iaktta försiktighet när du utför ditt
arbete och hålla i handtaget när du lyfter den. Försök inte hålla i fixeringsenheten
medan den är het. Vänta tills den har svalnat, och utför sedan ditt arbete.
Montera kuverthandtaget på värmeenheten.
3
Tryck ner pappersstoppspaken och för in kuverthandtaget i det närliggande hålet.
Tryck ner handtaget för att låsa fast det.
Laddar kuvert
När du skriver ut på kuvert ska du ändra inställningen för pappersstorlek och använda
multifacket och det bakre utmatningsfacket.
Fyll på kuvert tills deras kanter når pappersmatningsingången med
1
utskriftssidan uppåt.
Com-9, Com-10, DL, C5, Monarch
Öppna det bakre utmatningsfacket.
2
Tryck upprepade gånger på -knappen på operatörspanelen för att välja
3
[Setting (Inställning)] och tryck på (RETUR) -knappen.
Tryck på -knappen för att välja [Paper Setup (Pappersinställning)] och
4
tryck på (RETUR) -knappen.
Tryck på -knappen för att välja [MP Tray (Multifack)] och tryck på
5
(RETUR) -knappen.
Kontrollera att [Paper size (Pappersstorlek)] har valts, och tryck sedan på
6
knappen (RETUR).
Byta ut enhetens värmeenhet.
4
För mer information, se "Byta ut fixeringsenheten".
Tryck på eller -knappen för att välja kuvertstorlek och tryck på
7
(RETUR) -knappen.
Tryck på (ONLINE) knappen för att återgå till standby-screen.
8
Kuverttyper som stöds
Fylla på papper (Användarmanual)
För Windows PCL-skrivardrivrutin
Öppna den fil du vill skriva ut.
1
- 16 -
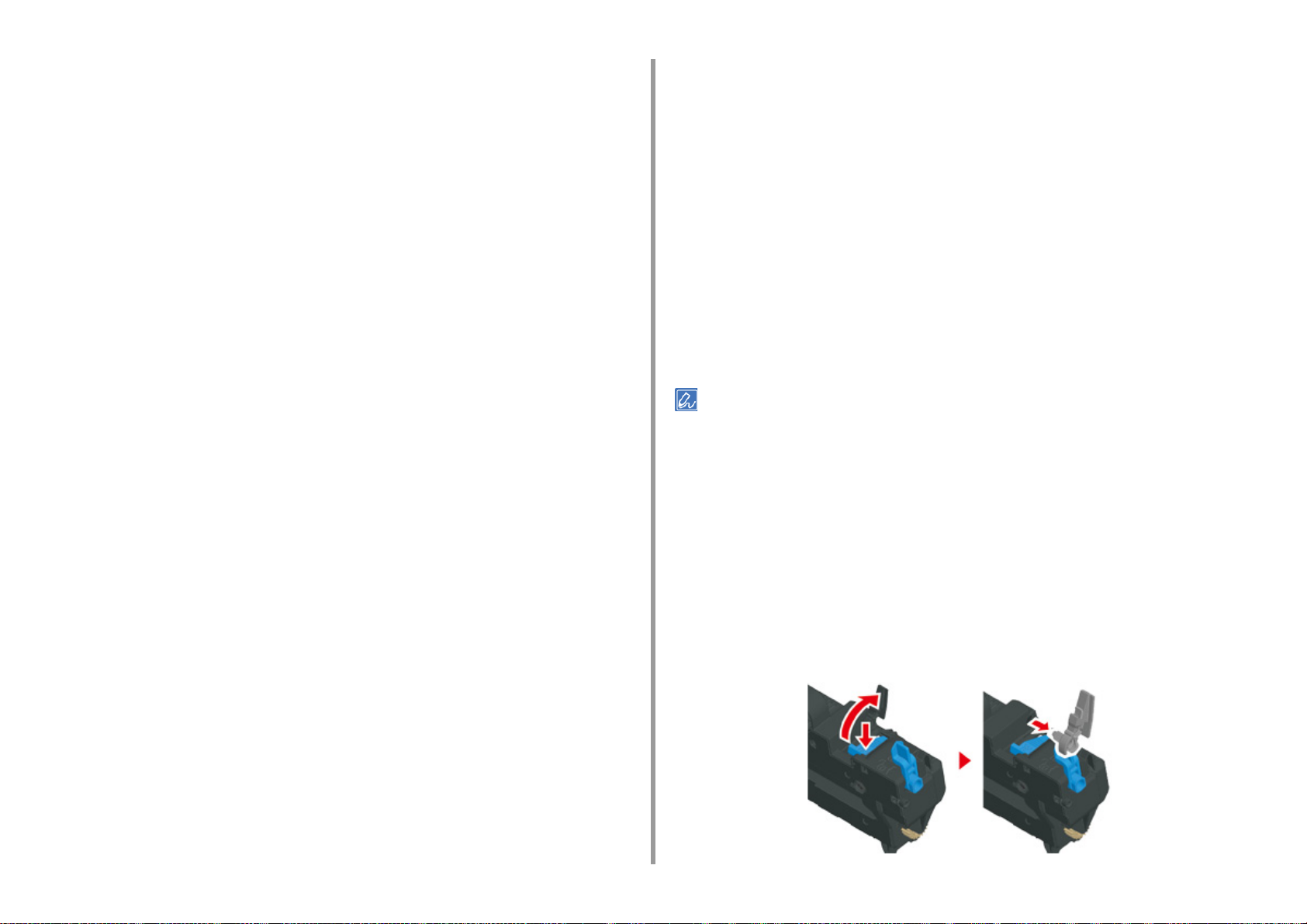
2. Skriv ut
Välj [Skriva ut] på [Fil].
2
Klicka på [Egenskaper].
3
Välj en kuvertstorlek i [Size (Storlek)] på fliken [Setup (Inställningar)].
4
Välj [Multifack] i [Källa].
5
Välj [liggande] från [Riktning].
6
Ändra andra inställningar vid behov och klicka sedan på [OK].
7
Klicka på [Skriv ut] på [Print] skärmen.
8
Öppna utmatningsfacket och ta bort värmeenhet, och ta bort kuvertspaken.
9
För detaljer, se "Ta bort kuvertspaken".
För Windows PS-skrivardrivrutin
Öppna den fil du vill skriva ut.
1
Välj [Skriva ut] på [Fil].
2
Klicka på [Egenskaper].
3
Klicka på [Advanced (Avancerat)] på fliken [Layout (Utformning)] och välj
4
kuvertstorleken ifrån [Paper Size (Pappersstorlek)].
Klicka på [OK (OK)].
5
Välj [Landscape (Liggande)] i [Orientation (Orientering)], och klicka sedan på
6
[OK (OK)].
För Mac OS X
Öppna den fil du vill skriva ut.
1
Välj [Print (Skriv)] i menyn [File (Fil)].
2
Välj kuvertens storlek från [Paper Size (pappersstorlek)] och välj inriktningen
3
från [Orientation (Orientering)].
Välj [Multi-Purpose Tray (Multifack)] för [All Pages From (Alla sidor från)] i
4
panelen [Paper Feed (Papperinmatning)].
Ändra andra inställningar vid behov och klicka sedan på [Skriva ut].
5
Öppna utmatningsfacket och ta bort värmeenhet, och ta bort kuvertspaken.
6
För detaljer, se "Ta bort kuvertspaken".
Om ingen inställningsinformation visas i dialogrutan Skriv ut klickar du på [Show Details (Visa information)] nederst i
dialogrutan.
Montera kuvertspaken
När alla kuvert är utskrivna, tar du bort kuvertspaken från Värmeenhet.
Ta bort värmeenheten från maskinen.
1
För mer information, se "Byta ut fixeringsenheten".
Tryck på frigöringsspaken för papperstrassel och lyft kuvertspaken och ta bort
2
den.
Välj [multifack] från [Papperskälla] på fliken [Papper / Kvalitet].
7
Ändra andra inställningar om det behövs, och klicka sedan på [OK (OK)].
8
Klicka på [Print (Skriv ut)] på skärmen [Print (Skriv ut)].
9
Öppna utmatningsfacket och ta bort värmeenhet, och ta bort kuvertspaken.
10
För detaljer, se "Ta bort kuvertspaken".
- 17 -
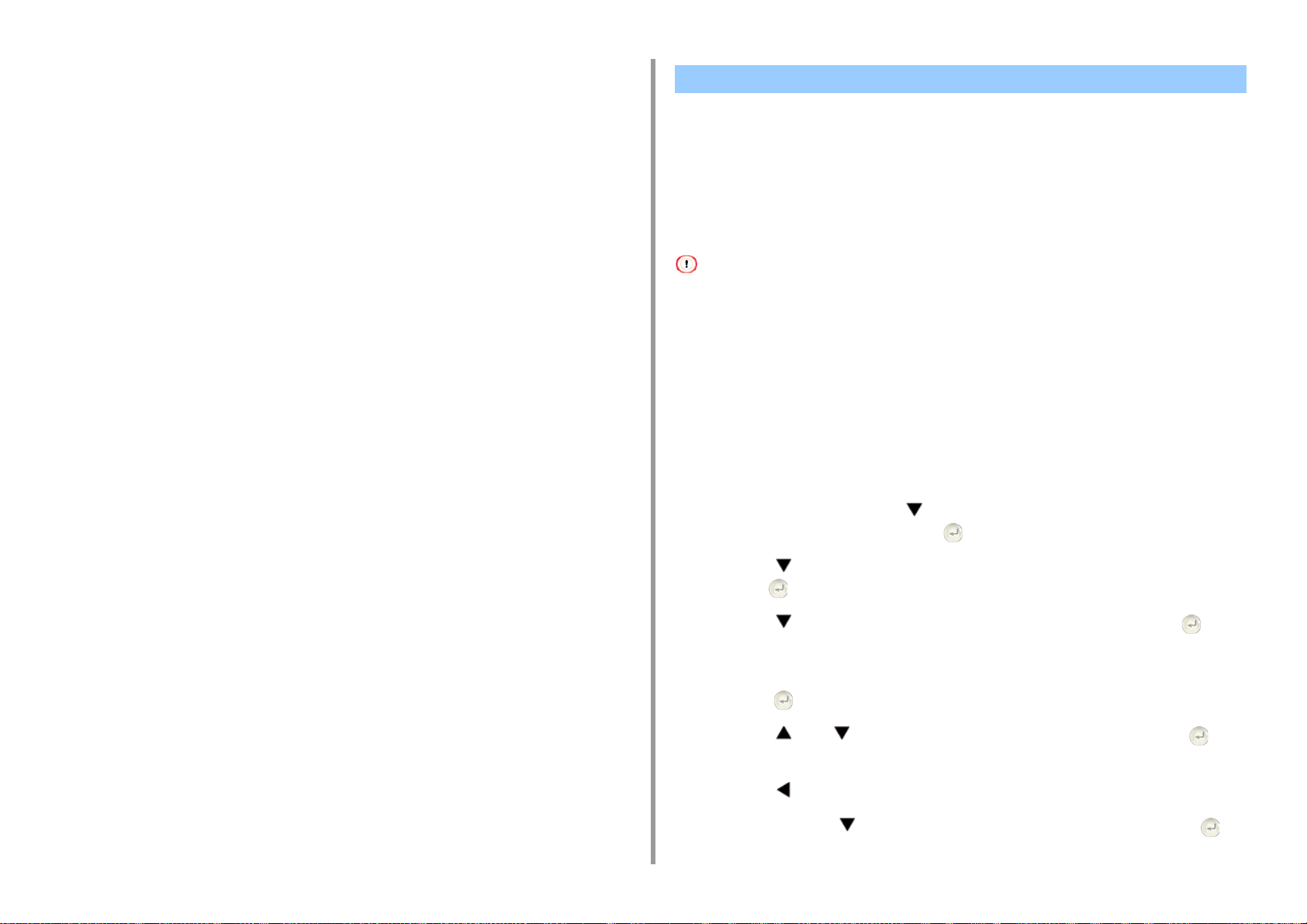
Ersätt enhetens värmeenhet.
3
För mer information, se "Byta ut fixeringsenheten".
Fäst kuvertspaken på multifacket.
4
2. Skriv ut
Skriva ut på etiketter
• Ställa in etiketter
• För Windows PCL-skrivardrivrutin
• För Windows PS-skrivardrivrutin
• För Mac OS X
Ställ in pappersstorlek och papperstyp för multifacket från operatörspanelen. Ställ därefter in
pappersstorlek och pappersfack samt gör andra utskriftsinställningar med en skrivardrivrutin.
Duplexskanning är inte tillgänglig för A6.
Ställa in etiketter
När du skriver ut på etiketter ska du ändra inställningen för papperstyp och pappersstorlek
och använda multifacket och det bakre utmatningsfacket.
Ladda etiketter i multifacket.
1
Öppna det bakre utmatningsfacket.
2
Tryck upprepade gånger på -knappen på operatörspanelen för att välja
3
[Setting (Inställning)] och tryck på (RETUR) -knappen.
- 18 -
Tryck på -knappen för att välja [Paper Setup (Pappersinställning)] och
4
tryck på (RETUR) -knappen.
Tryck på -knappen för att välja [MP Tray (Multifack)] och tryck på
5
(RETUR) -knappen.
Kontrollera att [Paper size (Pappersstorlek)] har valts, och tryck sedan på
6
knappen (RETUR).
Tryck på eller för att välja [A4] eller [Letter (Brev)] och tryck på
7
(RETUR) -knappen.
Tryck på (TILLBAKA) -knappen för att gå tillbaka till Multifack-skärmen.
8
Tryck på knappen för att välja [Media Type (Mediatyp)] och tryck på
9
knappen (RETUR).
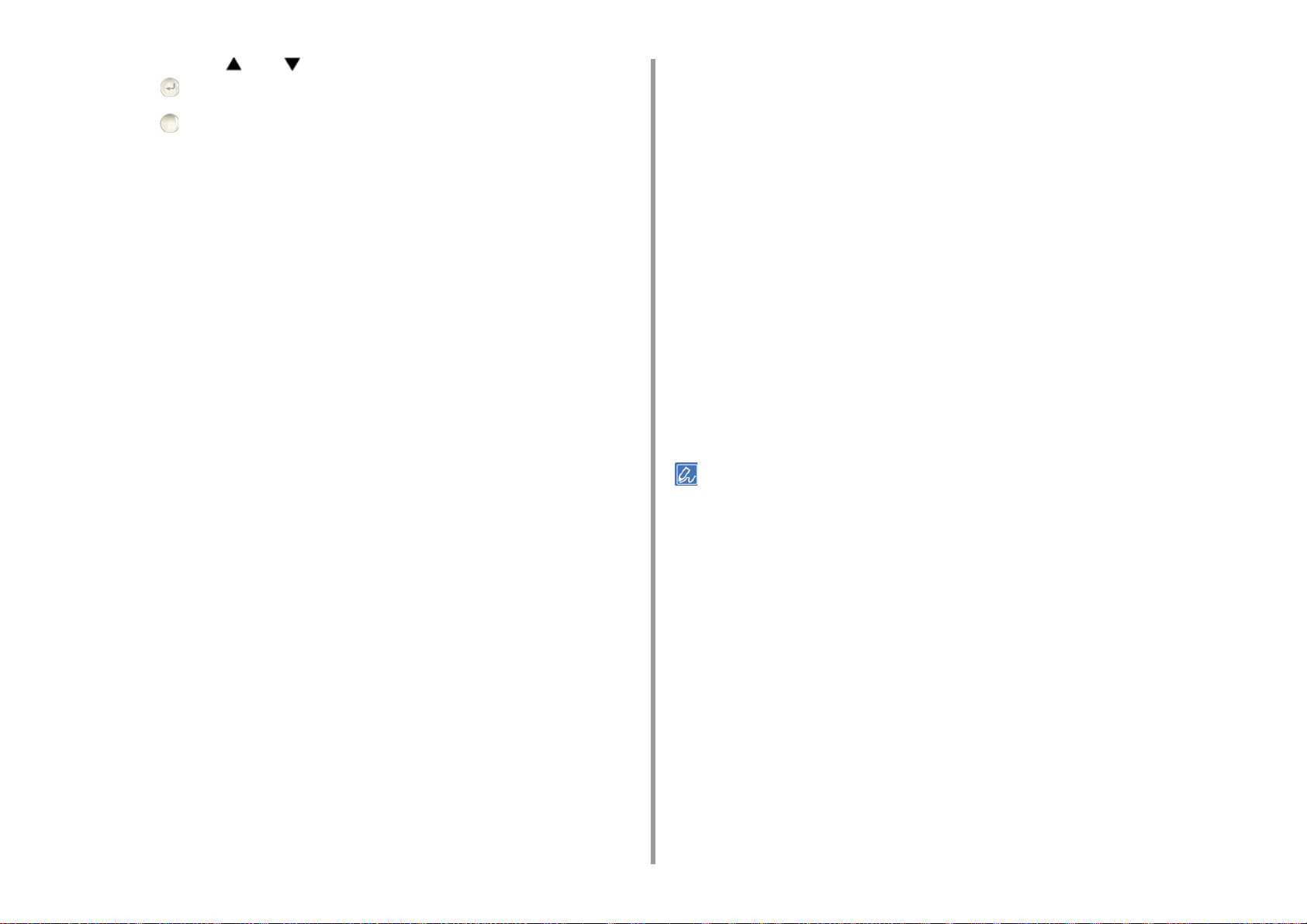
2. Skriv ut
Tryck på knappen eller för att välja [Labels (Etiketter)] och tryck på
10
knappen (Retur).
Tryck på (ONLINE) knappen för att återgå till standby-screen.
11
För Windows PCL-skrivardrivrutin
Öppna den fil du vill skriva ut.
1
Välj [Skriva ut] på [Fil].
2
Klicka på [Egenskaper].
3
Välj [A4 210x297mm] eller [Brev 8.5x11in] från [Size] på fliken [Inställningar].
4
Välj [Multifack] från [Källa].
5
Välj [Portrait (Stående)] eller [Landscape (Liggande)] i [Orientation
6
(Orientering)].
Ändra andra inställningar vid behov och klicka sedan på [OK].
7
Klicka på [Skriv ut] på [Print] skärmen.
8
Välj [multifack] från [Papperskälla] på fliken [Papper / Kvalitet].
7
Ändra andra inställningar om det behövs, och klicka sedan på [OK (OK)].
8
Klicka på [Print (Skriv ut)] på skärmen [Print (Skriv ut)].
9
För Mac OS X
Öppna den fil du vill skriva ut.
1
Välj [Print (Skriv)] i menyn [File (Fil)].
2
Välj [Letter (Letter)] eller [A4 (A4)] från [Paper Size(pappersstorlek)] och välj
3
inriktning från [Orientation (Orientering)].
Välj [Multi-Purpose Tray (Multifack)] för [All Pages From (Alla sidor från)] i
4
panelen [Paper Feed (Papperinmatning)].
Ändra andra inställningar vid behov och klicka sedan på [Skriva ut].
5
Om ingen inställningsinformation visas i dialogrutan Skriv ut klickar du på [Show Details (Visa information)] nederst i
dialogrutan.
För Windows PS-skrivardrivrutin
Öppna den fil du vill skriva ut.
1
Välj [Skriva ut] på [Fil].
2
Klicka på [Egenskaper].
3
Klicka på [Advanced (Avancerat)] på fliken [Layout (Utformning)] och välj [A4
4
(A4)] eller [Letter (Brev)] ifrån [Paper size (Pappersstorlek)].
Klicka på [OK (OK)].
5
Välj [Landscape (Liggande)] eller [Portrait (Stående)] i [Orientation
6
(Orientering)] i fliken [Layout (Utformning)].
- 19 -
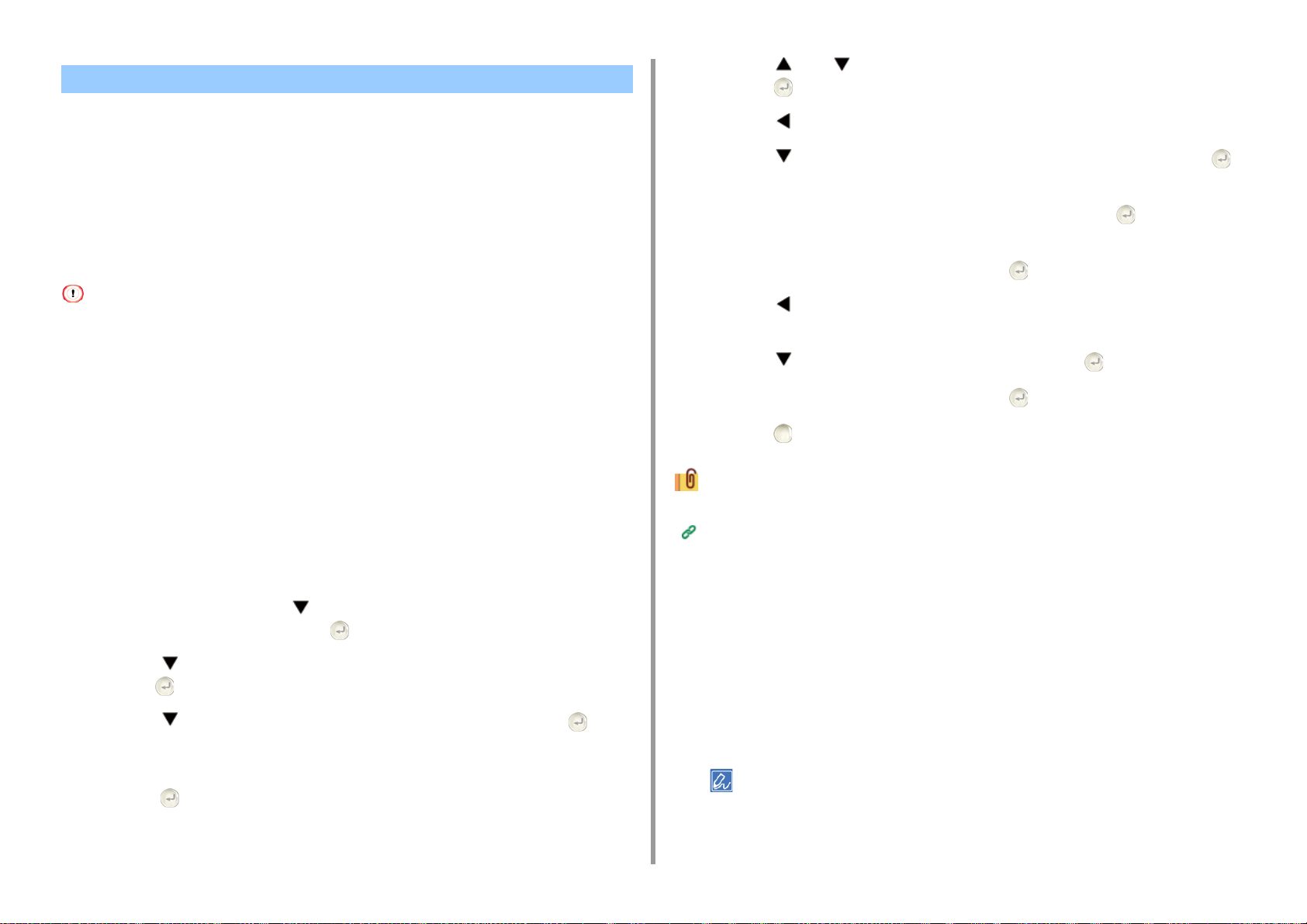
Skriva ut på långt papper
• Ladda papper
• För Windows PCL-skrivardrivrutin
• För Windows PS-skrivardrivrutin
• För Mac OS X
Tryck på eller -knappen för att välja [Custom (Eget)] och tryck på
7
knappen (RETUR).
Tryck på (TILLBAKA) -knappen för att gå tillbaka till Multifack-skärmen.
8
Tryck på -knappen för att välja [Custom (Eget)] och tryck på knappen
9
(RETUR).
2. Skriv ut
Ställ in pappersstorlek för multifacket på operatörspanelen. Registrera sedan en
pappersstorlek med en skrivardrivrutin.
Pappersstorlekar från 64 till 216 mm i bredd och 90 till 1321 mm i längd kan registreras.
• Registrera pappersstorleken så att längden är längre än bredden. Det går inte att ställa in längd som är kortare än
bredden.
• Den här funktionen kan vara ej tillgänglig för vissa program.
• Om papperslängden överstiger 356 mm kan utskriftskvaliteten inte garanteras även om papperet används under
rekommenderade förhållanden.
Ladda papper
När du skriver ut på långt papper ska du ändra inställningen för papperstyp och använda
multifacket och det bakre utmatningsfacket.
Ladda papper i multifacket.
1
Öppna det bakre utmatningsfacket.
2
Tryck upprepade gånger på -knappen på operatörspanelen för att välja
3
[Setting (Inställning)] och tryck på (RETUR) -knappen.
Tryck på -knappen för att välja [Paper Setup (Pappersinställning)] och
4
tryck på (RETUR) -knappen.
Tryck på -knappen för att välja [MP Tray (Multifack)] och tryck på
5
(RETUR) -knappen.
Kontrollera att [Paper size (Pappersstorlek)] har valts, och tryck sedan på
6
knappen (RETUR).
Kontrollera att [Width (Bredd)] har valts och tryck sedan på (RETUR) -
10
knappen.
Ange inställningsvärdet och tryck sedan på (RETUR) -knappen.
11
Tryck på (TILLBAKA) -knappen för att gå tillbaka till skärmen [Custom
12
(Eget)].
Tryck på för att välja [Length (Längd)] och tryck på (RETUR) -knappen.
13
Ange inställningsvärdet och tryck sedan på (RETUR) -knappen.
14
Tryck på (ONLINE) knappen för att återgå till standby-screen.
15
Tillgänglig långt papper
Fylla på papper (Användarmanual)
För Windows PCL-skrivardrivrutin
Öppna den fil du vill skriva ut.
1
Välj [Skriva ut] på [Fil].
2
Klicka på [Egenskaper].
3
Välj [Användardefinierad storlek] i [Storlek] på fliken [Inställning].
4
Du kan välja pappersstorlek i [Banderoll *** x *** mm (Banner *** x *** mm)] om pappersstorleken är inställd på
210,0 x 900,0 mm, 215,0 x 900,0 mm, 215,0 x 1200,0 mm.
För mer instruktioner om hur du installerar anpassad storlek hänvisas du till "
".
storlek
Skriva ut på papper med anpassad
- 20 -
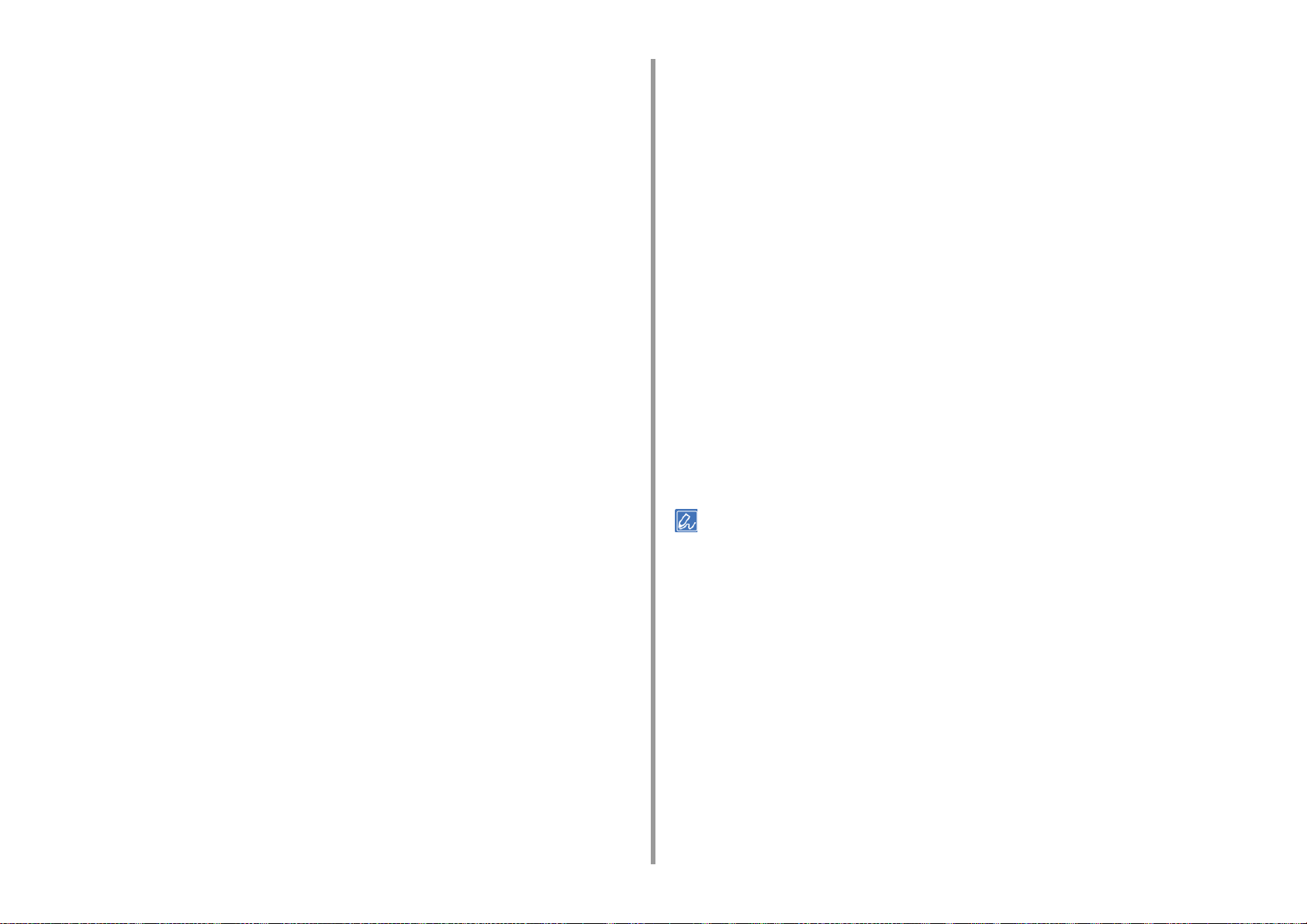
2. Skriv ut
Välj [Multi Purpose Tray (Multianvändningsfack)] i [Source (Källa)].
5
Ändra andra inställningar vid behov och klicka sedan på [OK].
6
Klicka på [Skriv ut] på [Print] skärmen.
7
För Windows PS-skrivardrivrutin
Klicka på [Start], och välj [Enheter och skrivare].
1
Högerklicka på ikonen [OKI C532 PS] och välj [Printing Preferences
2
(Utskriftsinställningar)].
Klicka på [Avancerat] på fliken [Layout].
3
Klicka på [Pappersformat], välj [Postscript Anpassad sidstorlek] i listrutan och
4
sedan ange värden i [Width] och [höjd].
Klicka på [OK (OK)] tills dialogrutan för utskriftsinställningar stängs.
5
Öppna den fil du vill skriva ut.
6
Välj [Print (Skriv ut)] i menyn [File (Arkiv)].
7
Klicka på [Advanced (Avancerat)].
8
Klicka på [Advanced (Avancerat)] på fliken [Layout (Utformning)] och välj
9
[PostScript Custom Page Size (Anpassa postscript för sidstorlek)] ifrån [Paper
Size (Pappersstorlek)].
För Mac OS X
Öppna den fil du vill skriva ut.
1
Välj [Print (Skriv)] i menyn [File (Fil)].
2
Välj [Hantera anpassade storlekar] från [Pappersformat].
3
Klicka på [+ (+)] för att lägga till ett objekt till listan med pappersstorlekar.
4
Dubbelklicka på [Untitled], och skriv sedan in ett namn på den långa
5
pappersformat.
Ange värden i [Bredd] och [Höjd].
6
Klicka på [OK].
7
Välj den registrerade pappersstorleken från [Paper Size (pappersstorlek)].
8
Välj [Multi-Purpose Tray (Multifack)] för [All Pages From (Alla sidor från)] i
9
panelen [Paper Feed (Papperinmatning)].
Ändra andra inställningar vid behov och klicka sedan på [Skriva ut].
10
Om ingen inställningsinformation visas i dialogrutan Skriv ut klickar du på [Show Details (Visa information)] nederst i
dialogrutan.
Klicka på [OK (OK)].
10
Välj [Multi-Purpose Tray (Multianvändningsfack)] i [Paper Source
11
(Papperskälla)] på fliken [Paper/Quality (Papper/kvalitet)].
Ändra andra inställningar vid behov och klicka sedan på [OK].
12
Klicka på [Skriv ut] på [Print] skärmen.
13
- 21 -
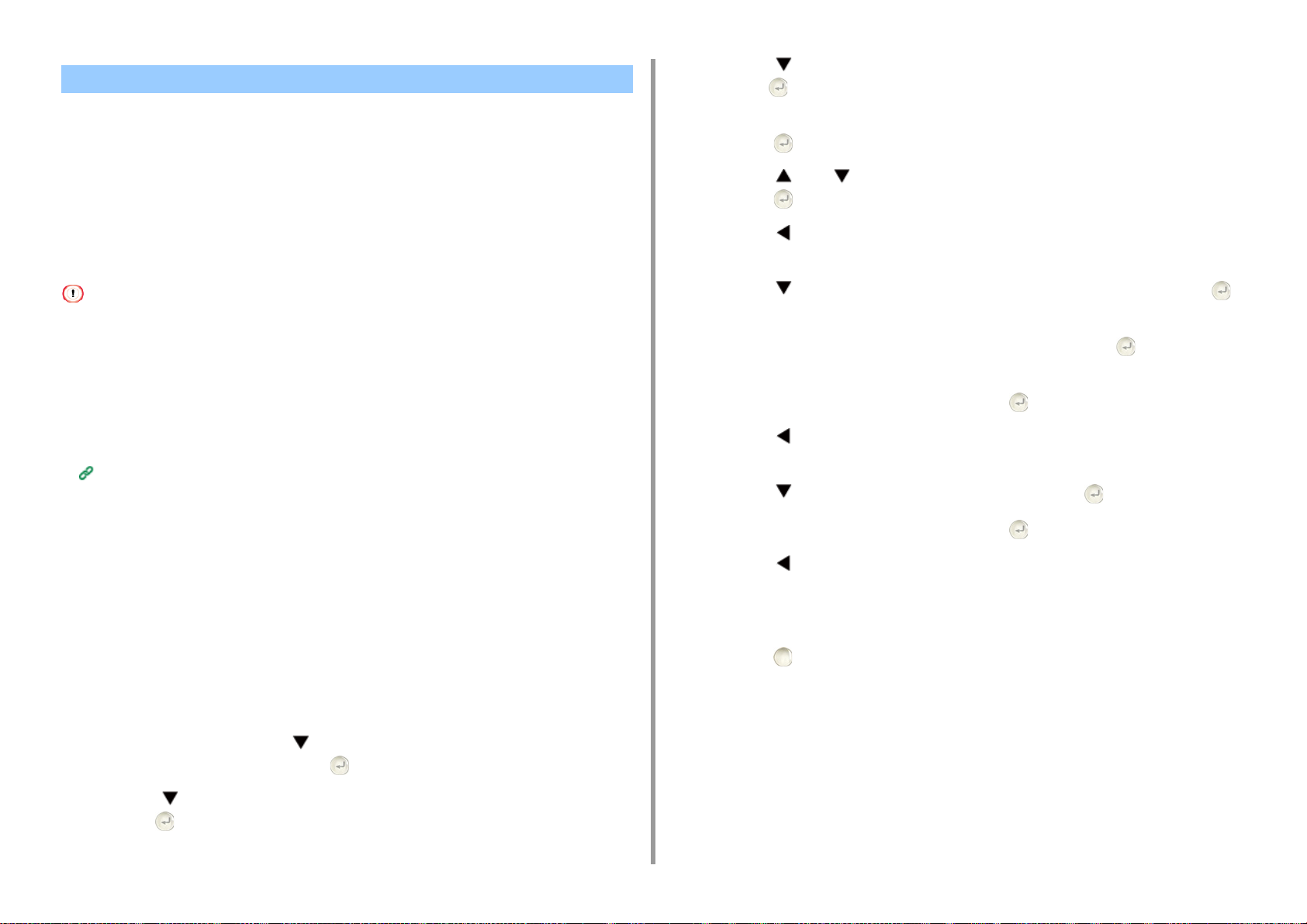
Skriva ut på papper med anpassad storlek
• Laddar anpassad pappersstorlek
• För Windows PCL-skrivardrivrutin
• För Windows PS-skrivardrivrutin
• För Mac OS X
Ange en egen pappersstorlek och papperstyp på styrpanelen. Därefter kan du registrera ett
pappersformat med en skrivardrivrutin.
Pappersstorlekar från 64 till 216 mm i bredd och 90 till 1321 mm i längd kan registreras.
• Registrera papperet i stående, och fylla på papper i facket som stående.
• Om papperets längd överskrider 432 mm använder du det bakre utmatningsfacket.
• Den här funktionen kan vara ej tillgänglig för vissa program.
• Om papperets längd överskrider 432 mm kan inte utskriftskvaliteten garanteras.
• Om papperet är så lång att den överskrider pappersstöden i multifacket, stödja papperet med händerna.
• Vi avråder från att använda papper med en bredd på mindre än 100 mm eftersom pappersstopp i regel annars
uppstår.
• Om tillgängliga pappersstorlekar för varje fack och för dubbelsidig utskrift
Fylla på papper (Användarmanual)
• Det automatiska fackets växelfunktion är inställd på [ON] från fabriksinställningarna. När ett fack får slut på papper
under utskrift, startar ett annat fack automatiskt mata papper. För att mata papper med anpassad storlek från ett
angivet magasin, ställa in den automatiska facket kontaktfunktion till [AV].
• Om bilder inte skrivs ut korrekt på papper av större storlek kan du prova att välja inställningen [Normal (600 x 600 dpi)
(Standard (600 x 600 dpi)] för [Quality (Utskriftskvalitet)] i PS-skrivardrivrutinen. Utskriften kan förbättras.
Tryck på -knappen för att välja facket i vilket papper laddas i steg 1 och
4
tryck på (RETUR) -knappen.
Kontrollera att [Paper size (Pappersstorlek)] har valts, och tryck sedan på
5
knappen (RETUR).
Tryck på eller -knappen för att välja [Custom (Eget)] och tryck på
6
knappen (RETUR).
Tryck på (TILLBAKA) -knappen för att gå tillbaka till skärmen för
7
pappersfack.
Tryck på -knappen för att välja [Custom (Eget)] och tryck på knappen
8
(RETUR).
Kontrollera att [Width (Bredd)] har valts och tryck sedan på (RETUR) -
9
knappen.
Ange inställningsvärdet och tryck sedan på (RETUR) -knappen.
10
Tryck på (TILLBAKA) -knappen för att gå tillbaka till skärmen [Custom
11
(Eget)].
Tryck på för att välja [Length (Längd)] och tryck på (RETUR) -knappen.
12
Ange inställningsvärdet och tryck sedan på (RETUR) -knappen.
13
Tryck på (TILLBAKA) -knappen för att gå tillbaka till skärmen för
14
pappersfack.
2. Skriv ut
Laddar anpassad pappersstorlek
Vid utskrift på anpassad pappersstorlek, ändra inställningen för papperstypen och ange ett
pappersfack.
Lägg i papper som kan ställas in till egen storlek i multifacket eller facket.
1
Tryck upprepade gånger på -knappen på operatörspanelen för att välja
2
[Setting (Inställning)] och tryck på (RETUR) -knappen.
Tryck på -knappen för att välja [Paper Setup (Pappersinställning)] och
3
tryck på (RETUR) -knappen.
Ändra andra inställningar om det behövs.
15
Tryck på (ONLINE) knappen för att återgå till standby-screen.
16
För Windows PCL-skrivardrivrutin
Klicka på [Start], och välj [Enheter och skrivare].
1
Högerklicka på ikonen [OKI C532 PCL6], och välj sedan [Printing Preferences
2
(Utskriftsinställningar)].
- 22 -
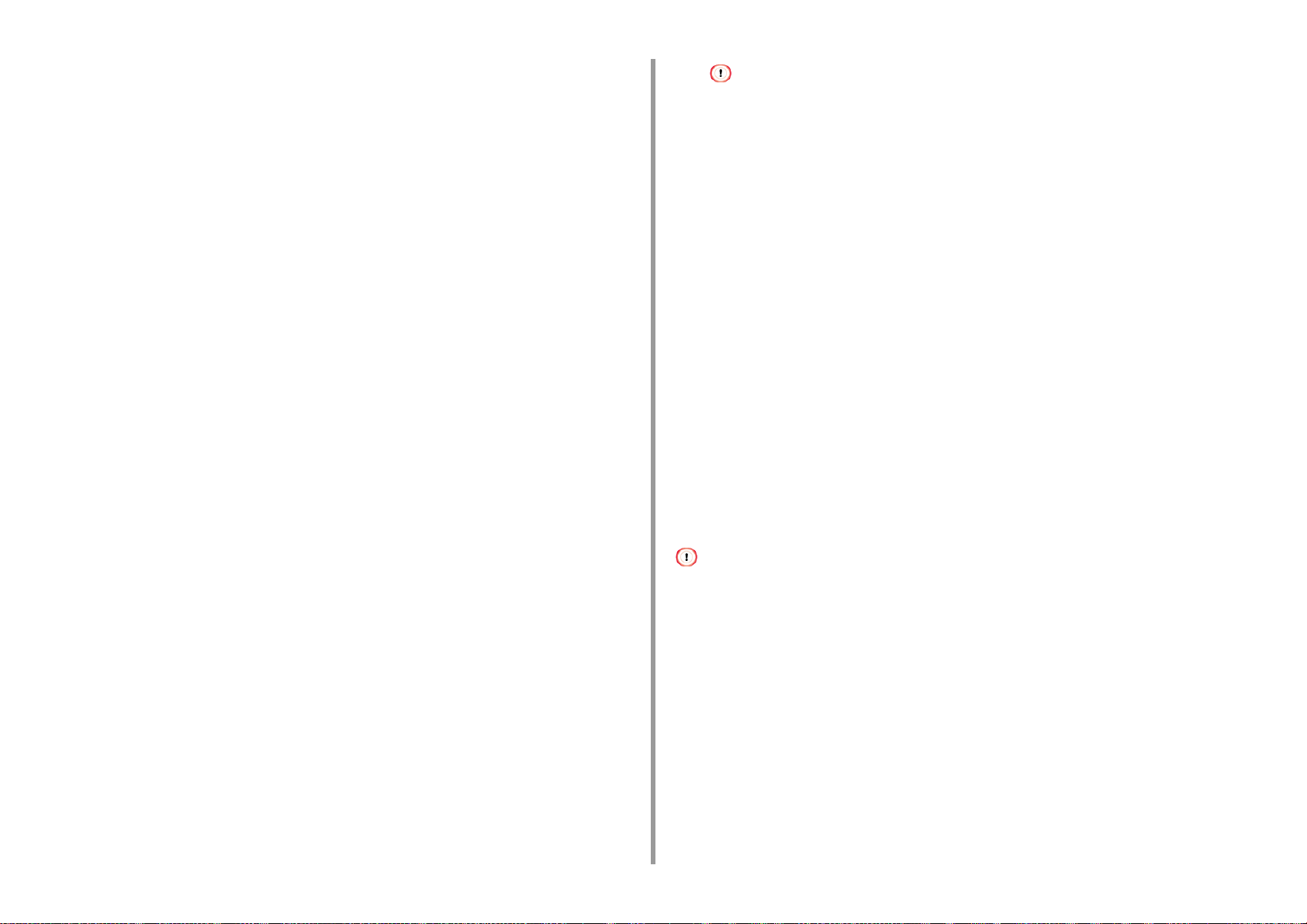
Klicka på [Paper Feed alternativ] på fliken [Inställningar].
3
Klicka på [anpassad installering].
4
Ange ett namn på överlägget i [Overlay namn].
5
Ange värden i [Bredd] och [längd].
6
Klicka på [Lägg till] för att spara den anpassade pappersstorleken i listan och
7
klicka sedan på [OK].
Du kan spara upp till 32 anpassade storlekar.
Klicka på [OK] tills [Utskriftsinställningar] Dialogrutan stängs.
8
Öppna den fil du vill skriva ut.
9
Välj [Skriva ut] på [Fil].
10
Klicka på [Egenskaper].
11
Välj en pappersstorlek i [Size (Storlek)] på fliken [Setup (Inställningar)].
12
Ändra andra inställningar vid behov och klicka sedan på [OK].
13
Klicka på [Skriv ut] på [Print] skärmen.
14
Du kan inte ställa in [förskjutningar Relativa till Pappersmatningsriktning].
Klicka på [OK (OK)] tills dialogrutan [Printing Preferences
7
(Utskriftsinställningar)] stängs.
Öppna den fil du vill skriva ut.
8
Välj [Skriva ut] på [Fil].
9
Klicka på [Egenskaper].
10
Klicka på [Advanced (Avancerat)] på fliken [Layout (Utformning)].
11
Klicka på [Paper Size (Pappersstorlek)], och välj sedan [PostScript Custom
12
Page Size (Anpassa postscript för sidostorleken)] i listrutan.
Klicka på [OK (OK)].
13
Ändra andra inställningar vid behov och klicka sedan på [OK].
14
Klicka på [Skriv ut] på [Print] skärmen.
15
För Mac OS X
2. Skriv ut
För Windows PS-skrivardrivrutin
Klicka på [Start], och välj [Enheter och skrivare].
1
Högerklicka på ikonen [OKI C532 PS] och välj [Printing Preferences
2
(Utskriftsinställningar)].
Klicka på [Avancerat] på fliken [Layout].
3
Klicka på [Pappersformat] och välj sedan [Postscript Anpassad sidstorlek] i
4
listrutan .
Klicka på [Redigera anpassad sidstorlek].
5
Ange värden i [Bredd] och [Längd], och klicka sedan på [OK].
6
I Mac OS X kan du inte ange en pappersstorlek annat än de tillgängliga alternativen i skrivarens server, då detta kan
resultera i att dokumentet inte skrivs ut ordentligt. Ange därför en pappersstorlek inom tillgängligt intervall.
Anpassade storlekar som ligger mycket nära vanliga storlekar kan hanteras som vanliga storlekar på Mac OS Xskrivardrivrutinen.
Öppna den fil du vill skriva ut.
1
Välj [Print (Skriv)] i menyn [File (Fil)].
2
Välj [Hantera anpassade storlekar] från [Pappersformat].
3
Klicka på [+] för att lägga till ett objekt i listan över anpassade
4
pappersstorlekar.
- 23 -
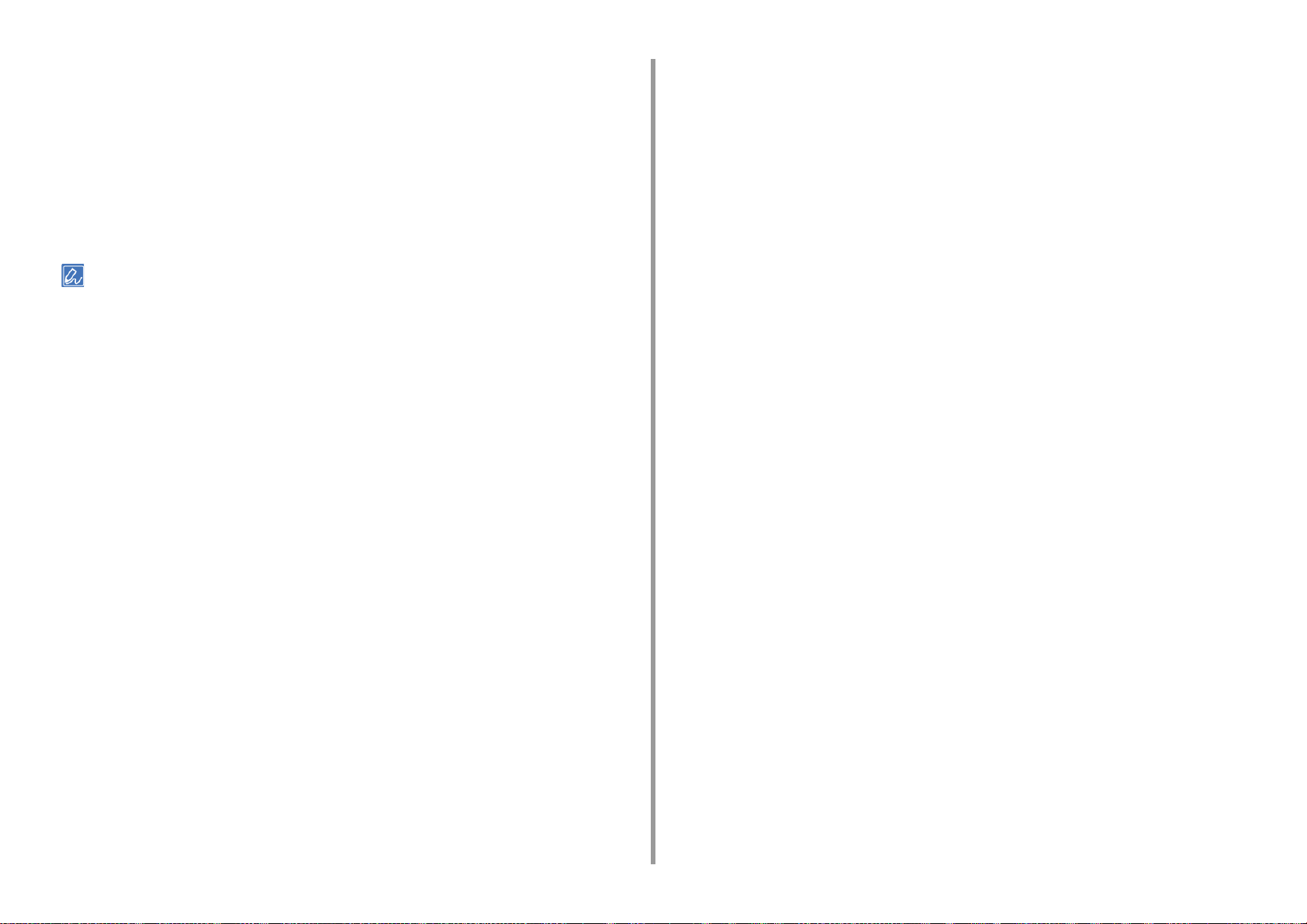
Dubbelklicka på [Untitled], och skriv sedan in ett namn på den långa
5
pappersformat.
Ange värden i [Bredd] och [Höjd].
6
Klicka på [OK (OK)].
7
Välj pappersstorlek från [Paper Size (pappersstorlek)].
8
Ändra andra inställningar vid behov och klicka sedan på [Skriva ut].
9
Om ingen inställningsinformation visas i dialogrutan Skriv ut klickar du på [Show Details (Visa information)] nederst i
dialogrutan.
2. Skriv ut
- 24 -
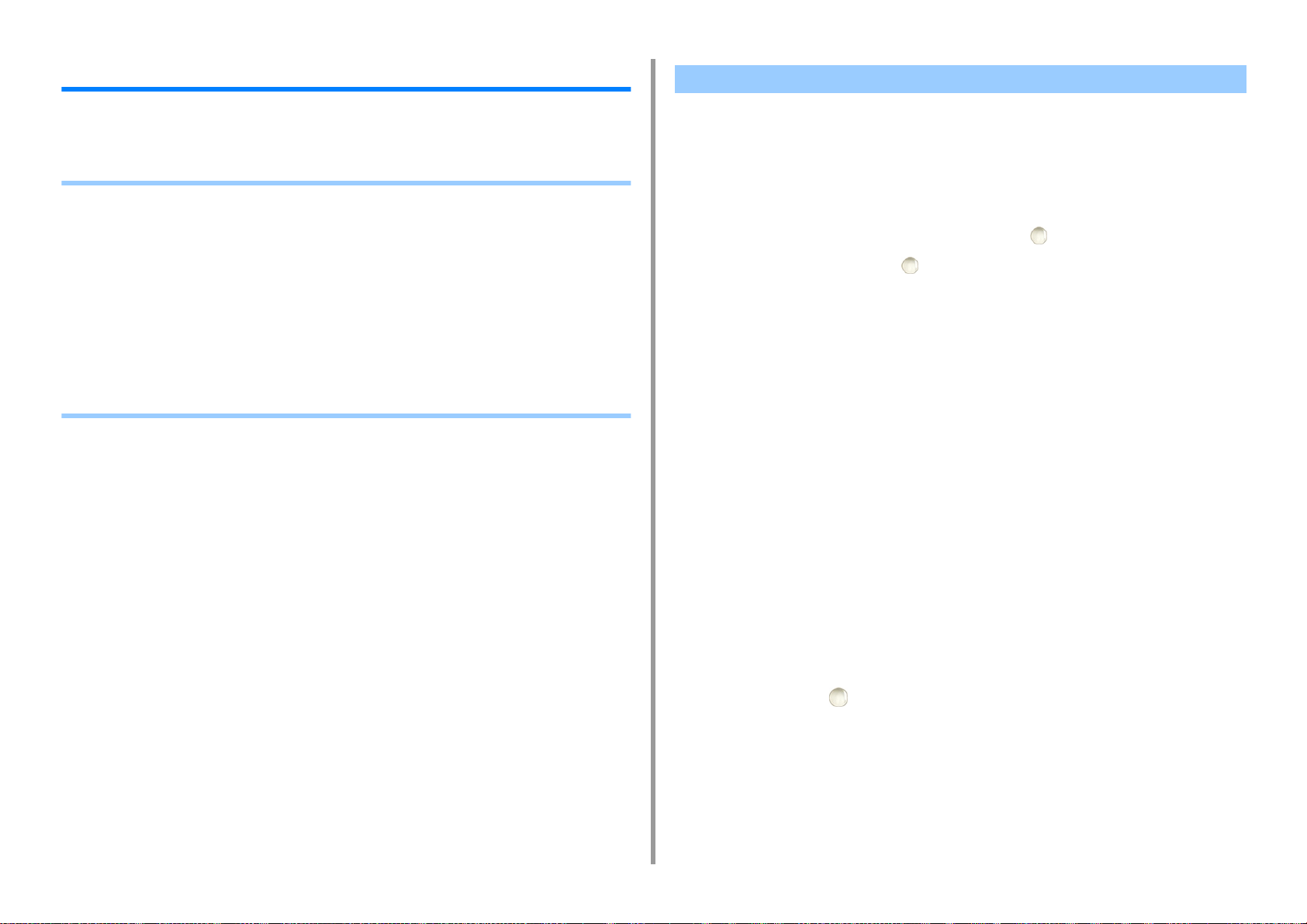
2. Skriv ut
Skriva ut med olika inställningar från en dator
Detta avsnitt beskriver olika skrivarinställningar såsom att öka/minska dokumentstorleken
eller skapa en broschyr.
• Skriva ut manuellt One by One
• Förstora eller minska att passa angivet pappersformat
• Skriva ut Endast ett omslag från ett annat fack
• Göra en broschyr
• Dela upp ett dokument för utskrift på vissa blad för att göra en affisch
• Lägga Semi-transparent text (vattenstämplar)
• överliggande formulär eller Logos (formuläröverlagring)
• Utskrift ett dokument till en fil i stället för utskrift på papper
• Lagra dokument som skrivs ut ofta i skrivaren
• Skriva ut E-post bifogade filer
Skriva ut manuellt One by One
• För Windows PCL-skrivardrivrutin
• För Windows PS-skrivardrivrutin
• För Mac OS X
Du kan skriva ut ett ark i taget genom att du fyller på papper i multifacket.
Meddelandet om att du ställer in papper på multifacket visas på skärmen varje gång du
skriver ut en sida. För att fortsätta skriva ut, trycker du på (ONLINE) -knappen.
För att avbryta utskrift, trycker du på (AVBRYT) -knappen.
För Windows PCL-skrivardrivrutin
Öppna den fil du vill skriva ut.
1
Välj [Skriva ut] på [Fil].
2
Klicka på [Egenskaper].
3
Välj [Multifacket] i [Källa] på fliken [Inställningar].
4
Klicka på [Paper Feed Options (Alternativ)].
5
Markera kryssrutan [Use MP tray as manual feed (Använda multifacket som
6
manuell matare)], och klicka sedan på [OK (OK)].
Ändra andra inställningar vid behov och klicka sedan på [OK].
7
Klicka på [Skriv ut] på [Print] skärmen.
8
När ett meddelande visas på skärmen, lägger du i papper i multifacket och
9
trycker sedan på (ONLINE) -knappen.
När du skriver ut ett flersidigt dokument, är samma meddelande visas varje gång du
skriver ut en sida.
För Windows PS-skrivardrivrutin
Öppna den fil du vill skriva ut.
1
- 25 -
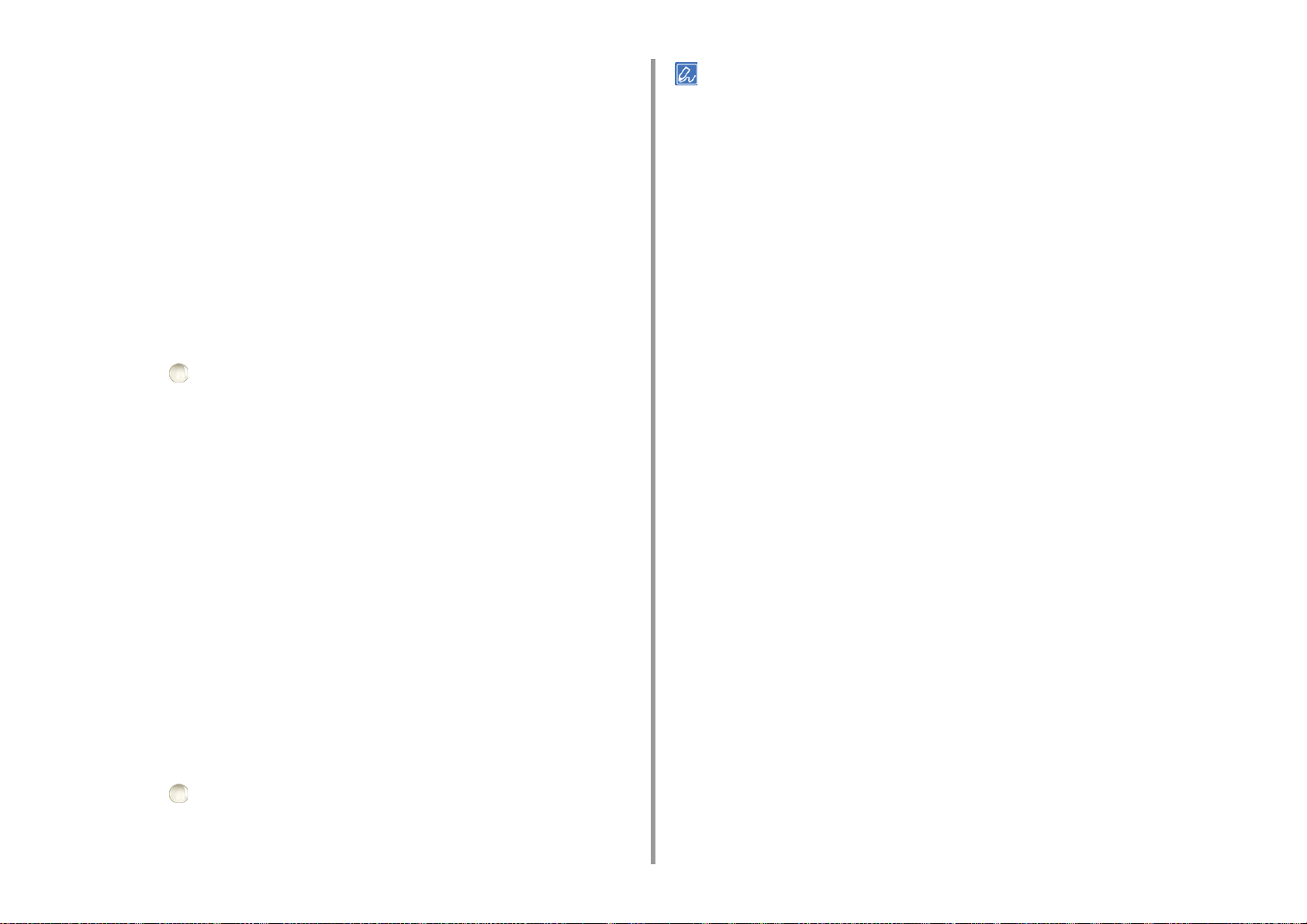
Välj [Skriva ut] på [Fil].
2
Klicka på [Egenskaper].
3
Välj [multifack] från [Papperskälla] på fliken [Papper / Kvalitet].
4
Klicka på [Avancerat].
5
Klicka på [multifack hanteras som manuell matning] och välj sedan [Yes].
6
Klicka på [OK (OK)].
7
Ändra andra inställningar vid behov och klicka sedan på [OK].
8
Klicka på [Skriv ut] på [Print] skärmen.
9
När meddelandet visas på skärmen, lägger du i papper i multifacket och
10
trycker på (ONLINE) -knappen.
När du skriver ut ett flersidigt dokument visas samma meddelande varje gång du
skriver ut en sida.
För Mac OS X
2. Skriv ut
Om ingen inställningsinformation visas i dialogrutan Skriv ut klickar du på [Show Details (Visa information)] nederst i
dialogrutan.
Öppna den fil du vill skriva ut.
1
Välj [Skriva ut] på [Fil].
2
Välj [Multi-Purpose Tray (Multifack)] för [All Pages From (Alla sidor från)] i
3
panelen [Paper Feed (Papperinmatning)].
Välj [Utskriftsalternativ] i panelmenyn.
4
Välj [Multipurpose tray is handled as manual feed (Använd multifack som
5
manuell matare)] i fliken [Feed (Matning)].
Ändra andra inställningar vid behov och klicka sedan på [Skriva ut].
6
När meddelandet visas på skärmen, lägger du i papper i multifacket och
7
trycker på (ONLINE) -knappen.
När du skriver ut ett flersidigt dokument visas samma meddelande varje gång du
skriver ut en sida.
- 26 -
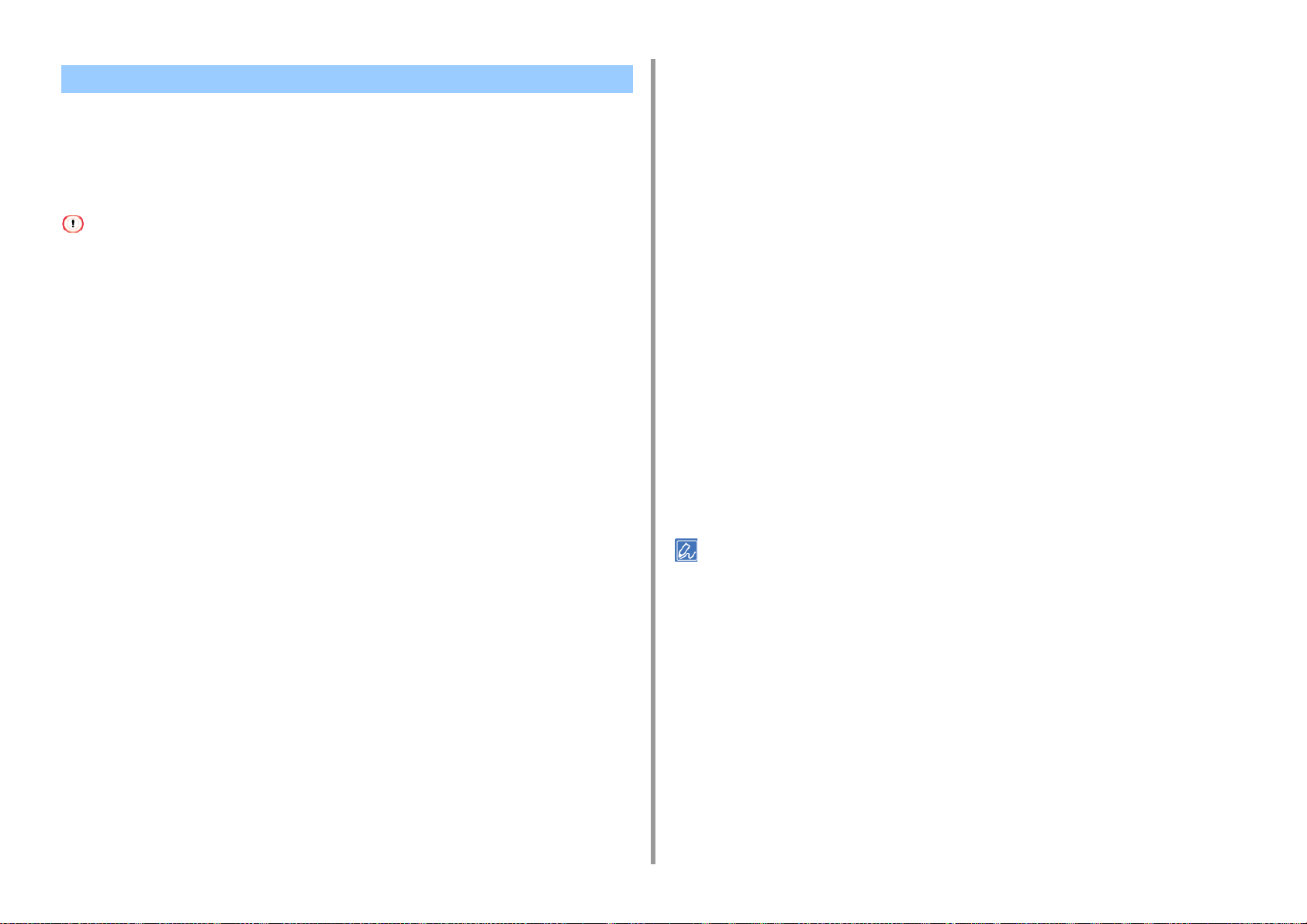
Förstora eller minska att passa angivet pappersformat
• För Windows PCL-skrivardrivrutin
• För Windows PS-skrivardrivrutin
• För Mac OS X
Du kan skriva ut på olika pappersstorlekar utan att ändra utskriftsdata.
Den här funktionen kan vara ej tillgänglig för vissa program.
Markera kryssrutan [Resize document to fit printer page (Ändra storlek på
4
dokument så det passar utskriftssidan)] på fliken [Job Options
(Jobbalternativ)].
Välj pappersstorlek som ska skrivas ut.
5
Ändra andra inställningar vid behov och klicka sedan på [OK].
6
Klicka på [Skriv ut] på [Print] skärmen.
7
För Mac OS X
2. Skriv ut
För Windows PCL-skrivardrivrutin
Öppna den fil du vill skriva ut.
1
Välj [Skriva ut] på [Fil].
2
Klicka på [Egenskaper].
3
Välj en pappersstorlek från [Storlek] på fliken [Inställningar].
4
Markera kryssrutan [Resize document to fit printer page (Anpassa
5
dokumentstorlek efter utskriftssida)], och välj sedan en pappersstorlek att
skriva ut.
Ändra andra inställningar vid behov och klicka sedan på [OK].
6
Klicka på [Skriv ut] på [Print] skärmen.
7
För Windows PS-skrivardrivrutin
Öppna den fil du vill skriva ut.
1
Välj [Skriva ut] på [Fil].
2
Klicka på [Egenskaper].
3
Öppna den fil du vill skriva ut.
1
Välj [Skriva ut] på [Fil].
2
Välj [Scale to fit paper size (Anpassa till pappersstorleken)] i panelen [Paper
3
Handling (Paper Handling)].
Välj en pappersstorlek att skriva ut i [Destination Paper Size (Målpapperets
4
storlek)].
Ändra andra inställningar vid behov och klicka sedan på [Skriva ut].
5
Om ingen inställningsinformation visas i dialogrutan Skriv ut klickar du på [Show Details (Visa information)] nederst i
dialogrutan.
- 27 -
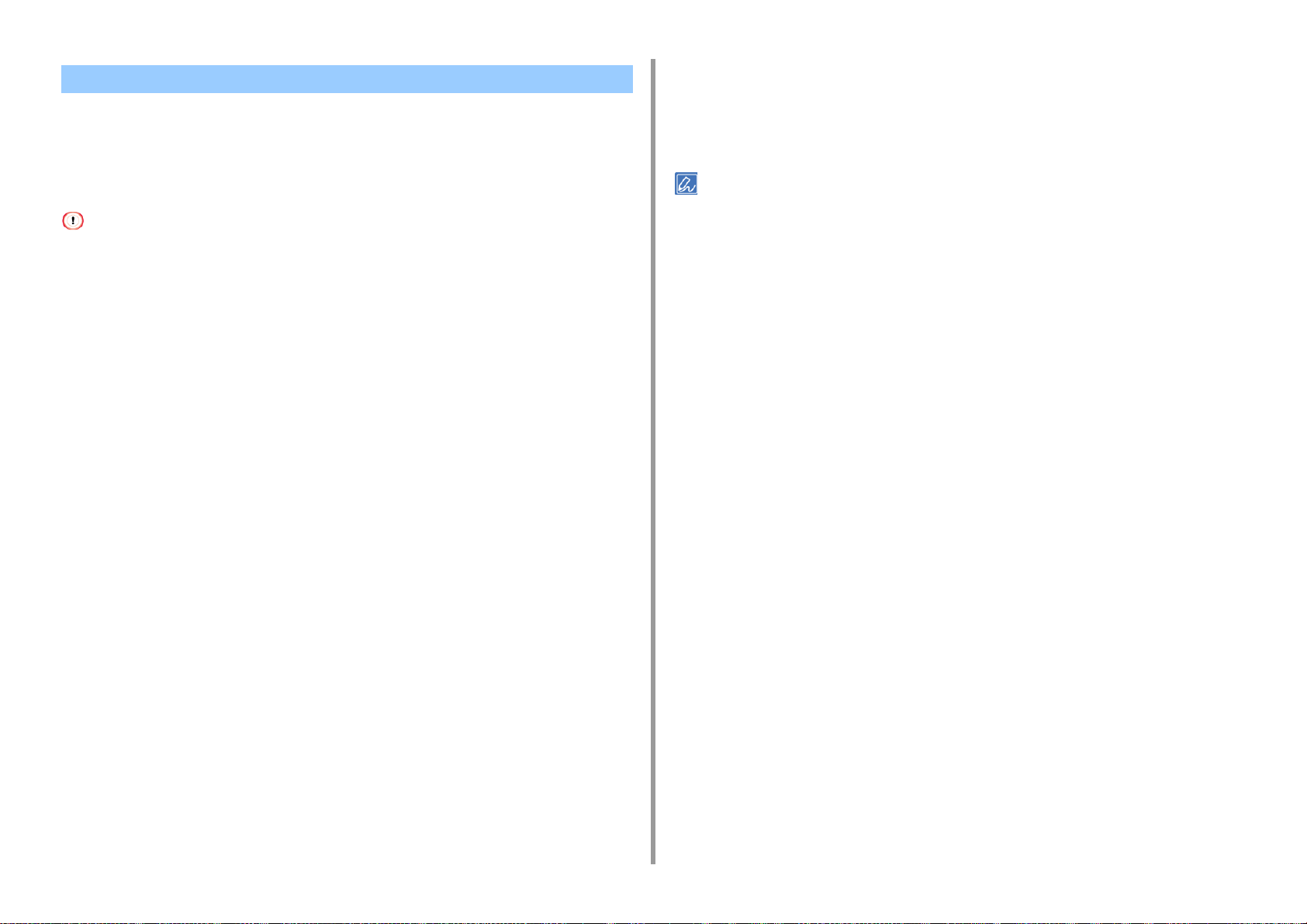
Skriva ut Endast ett omslag från ett annat fack
• För Windows PCL-skrivardrivrutin
• För Mac OS X
Du kan mata den första sidan av ett utskriftsjobb från ett fack och de återstående sidorna från
ett annat fack.
Denna funktion är inte tillgänglig med Windows PS-skrivardrivrutinen.
För Windows PCL-skrivardrivrutin
Öppna den fil du vill skriva ut.
1
Välj [Skriva ut] på [Fil].
2
Klicka på [Egenskaper].
3
Klicka på [Paper Feed alternativ] på fliken [Inställningar].
4
Markera kryssrutan [Use different source for first page (Använd annan källa
5
som förstasida)].
2. Skriv ut
Välj [Första sidan Från] och välj sedan ett fack för att mata den första sidan.
4
Välj ett fack för att mata de återstående sidorna från [Återstående Från].
5
Ändra andra inställningar vid behov och klicka sedan på [Skriva ut].
6
Om ingen inställningsinformation visas i dialogrutan Skriv ut klickar du på [Show Details (Visa information)] nederst i
dialogrutan.
Välj en pappersstorlek i [pappersstorlek ] och sedan på [OK].
6
Välj en papperstyp från [typ] och media vikt från [Vikt] om det behövs.
Ändra andra inställningar vid behov och klicka sedan på [OK].
7
Klicka på [Skriv ut] på [Print] skärmen.
8
För Mac OS X
Öppna den fil du vill skriva ut.
1
Välj [Skriva ut] på [Fil].
2
Välj [Pappershantering] på panelmenyn.
3
- 28 -
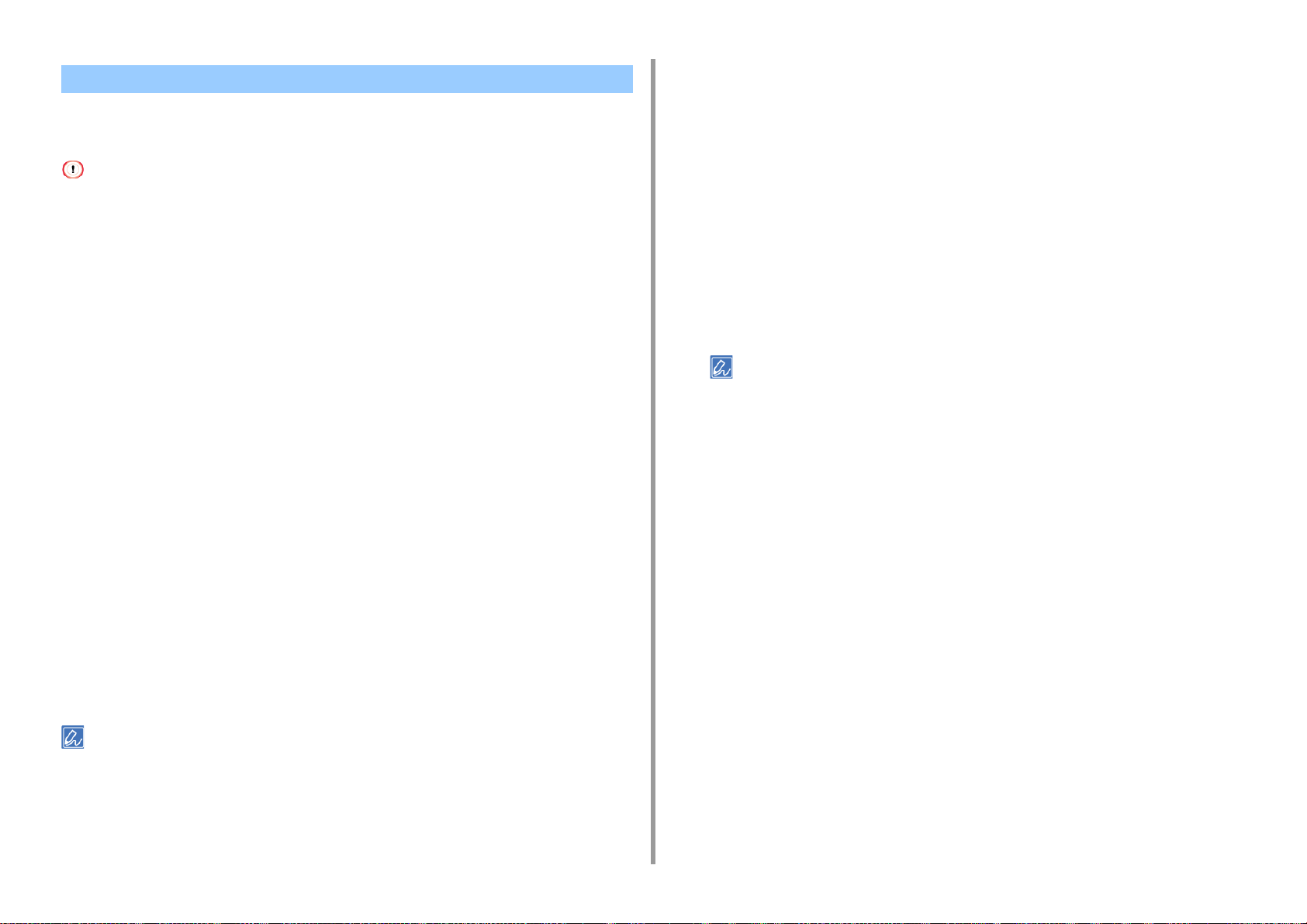
2. Skriv ut
Göra en broschyr
• För Windows PCL-skrivardrivrutin
• För Windows PS-skrivardrivrutin
• Den här funktionen kan vara ej tillgänglig för vissa program.
• Denna funktion är ej tillgänglig för Mac OS X.
• Vattenstämplar kan skrivas ut på fel sätt med den här funktionen.
För Windows PCL-skrivardrivrutin
Öppna den fil du vill skriva ut.
1
Välj [Skriva ut] på [Fil].
2
Klicka på [Egenskaper].
3
Välj [Broschyr*] från [Efterbehandling Läge] på fliken [Inställningar].
4
Klicka på [Alternativ] och ställ sedan in Broschyr utskriftsinställningar vid
5
behov.
• [Signatur]: Ange en enhet av sidor som ska bindas.
• [2 sidor]: Skriv ut två sidor på en sida.
• [Höger till vänster]: Skriva ut en broschyr som öppnas från höger.
• [Bind Marginal]: Ställa in marginal.
För Windows PS-skrivardrivrutin
Öppna den fil du vill skriva ut.
1
Välj [Skriva ut] på [Fil].
2
Klicka på [Egenskaper].
3
Välj [Broschyr*] från [Efterbehandling Läge] på fliken [Inställningar].
4
Välj [Oavgjort Kanter] kryssrutan om det behövs.
5
Klicka på [Avancerat].
6
Klicka på [Häfte Bindningssida] och ställ sedan in marginalerna
7
• För att göra en rätt-faldig häfte (ett häfte med dess bindning till höger när den första sidan är vänd uppåt), välj
[På höger kant].
• För att göra en A5 broschyr med A4-papper, väljer du [A4] från [Pappersstorlek].
Klicka på [OK (OK)] tills dialogrutan för utskriftsinställningar stängs.
8
Ändra andra inställningar vid behov och klicka sedan på [OK].
9
Klicka på [Skriv ut] på [Print] skärmen.
10
Klicka på [OK].
6
Ändra andra inställningar vid behov och klicka sedan på [OK].
7
Klicka på [Skriv ut] på [Print] skärmen.
8
• För att göra en A5 broschyr med A4-papper, väljer du [A4] från [Size] på fliken [Inställningar].
• Om den här funktionen inte är tillgänglig med Windows PCL-skrivardrivrutinen väljer du [Start (Starta)] > [Devices
and Printers (Enheter och Skrivare)], högerklickar på ikonen [OKI C532 PCL6], och väljer sedan [Printer properties
(Skrivaregenskaper)] > fliken [Advanced (Avancerat)] > [Print processor (Utskriftsprocessor)] > [OKX05HPP] > [OK
(OK)].
- 29 -
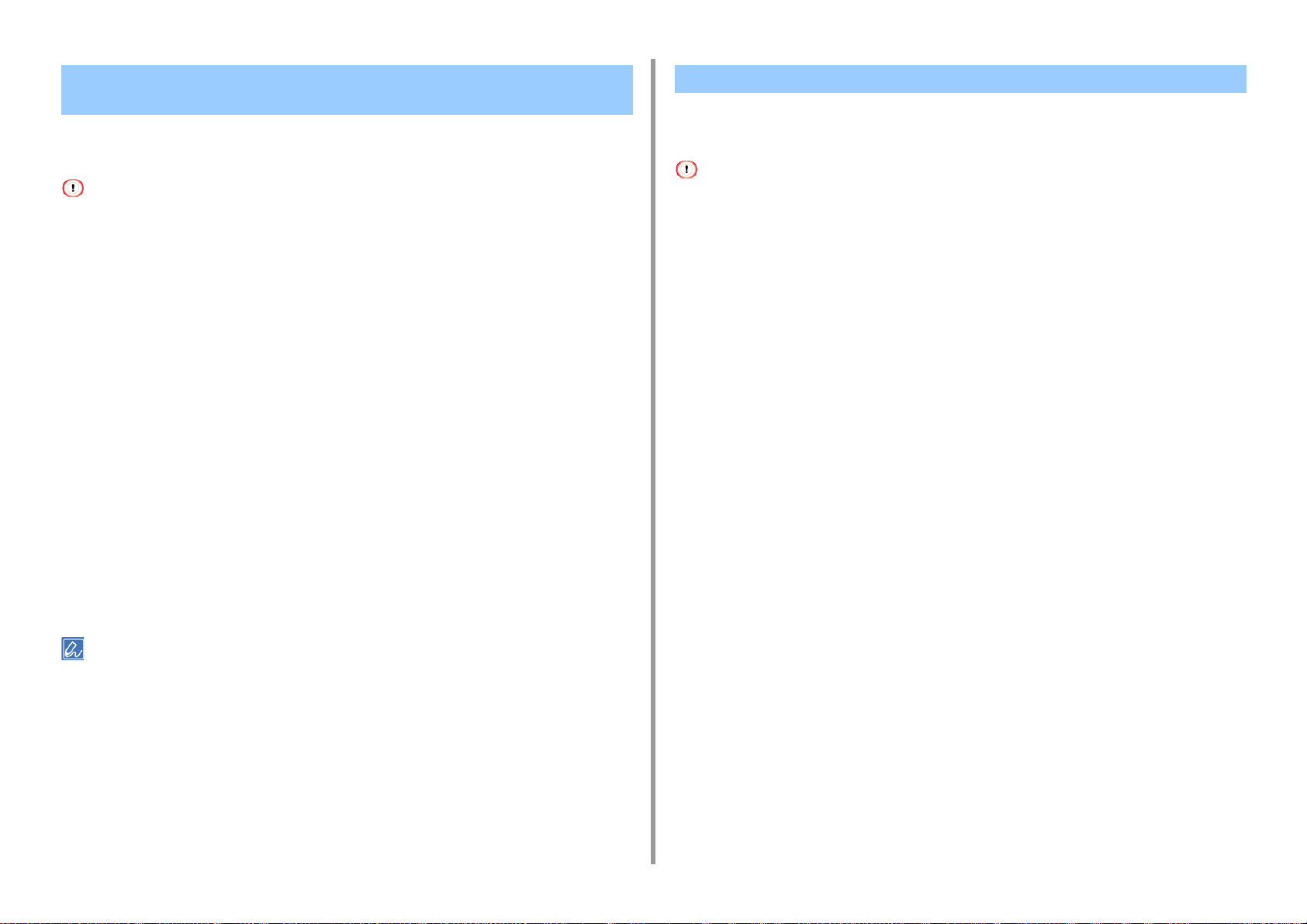
2. Skriv ut
Dela upp ett dokument för utskrift på vissa blad för att göra en affisch
Du kan skapa en affisch genom att skriva ut ett dokument på flera pappersark och sedan
kombinera arken efteråt.
• Denna funktion är inte tillgänglig när du använder IPP-nätverk.
• Denna funktion är ej tillgänglig för Windows PS-skrivare eller för Mac OS X.
För Windows PCL-skrivardrivrutin
Öppna den fil du vill skriva ut.
1
Välj [Skriva ut] på [Fil].
2
Klicka på [Avancerade inställningar].
3
Välj [Poster*] från [Efterbehandling Läge] på fliken [Inställningar].
4
Klicka på [Val].
5
Ställ värden till [Förstora], [Lägg Registrering Marks] och [Lägg Överlappning]
6
om det behövs, och klicka sedan på [OK].
Ändra andra inställningar vid behov och klicka sedan på [OK].
7
Klicka på [Skriv ut] på [Print] skärmen.
8
Lägga Semi-transparent text (vattenstämplar)
• För Windows PCL-skrivardrivrutin
• För Windows PS-skrivardrivrutin
• Denna funktion är ej tillgänglig för Mac OS X.
• Vattenstämplar skrivs inte ut korrekt med broschyrutskrifter.
• Om kryssrutan [Background (Bakgrund)] är markerad på skärmen för Windows PC skrivardrivrutiner, [Watermark
(Vattenstämpel)] kan det hända att en vattenstämpel inte skrivs ut när vissa program används. I sådant fall
avmarkerar du kryssrutan [Background (Bakgrund)].
För Windows PCL-skrivardrivrutin
Öppna den fil du vill skriva ut.
1
Välj [Skriva ut] på [Fil].
2
Klicka på [Egenskaper].
3
Klicka på [Watermark (Vattenstämplar)] på fliken [Extend (Utöka)].
4
Klicka på Nytt
5
Skriv in text som skrivs ut som en vattenstämpel i [Text (Text)] i [Watermarks
6
(Vattenstämplar)].
Ange [Font (Teckensnitt)] och [Size (Storlek)], eller gör andra inställningar om
7
det behövs, klicka sedan på [OK (OK)].
• att göra en A3 affisch med två ark A4-papper, väljer du [A4] för pappersstorlek och väljer [2] för [Zoom].
• Om den här funktionen inte är tillgänglig med Windows PCL-skrivardrivrutinen väljer du [Start (Starta)] > [Devices
and Printers (Enheter och Skrivare)], högerklickar på ikonen [OKI C532 PCL6], och väljer sedan [Printer properties
(Skrivaregenskaper)] > fliken [Advanced (Avancerat)] > [Print processor (Utskriftsprocessor)] > [OKX05HPP] > [OK
(OK)].
Kontrollera att det vattenmärke som ska skrivas ut har markerats, och klicka
8
sedan på [OK (OK)].
Ändra andra inställningar vid behov och klicka sedan på [OK].
9
Klicka på [Skriv ut] på [Print] skärmen.
10
För Windows PS-skrivardrivrutin
Öppna den fil du vill skriva ut.
1
- 30 -
 Loading...
Loading...