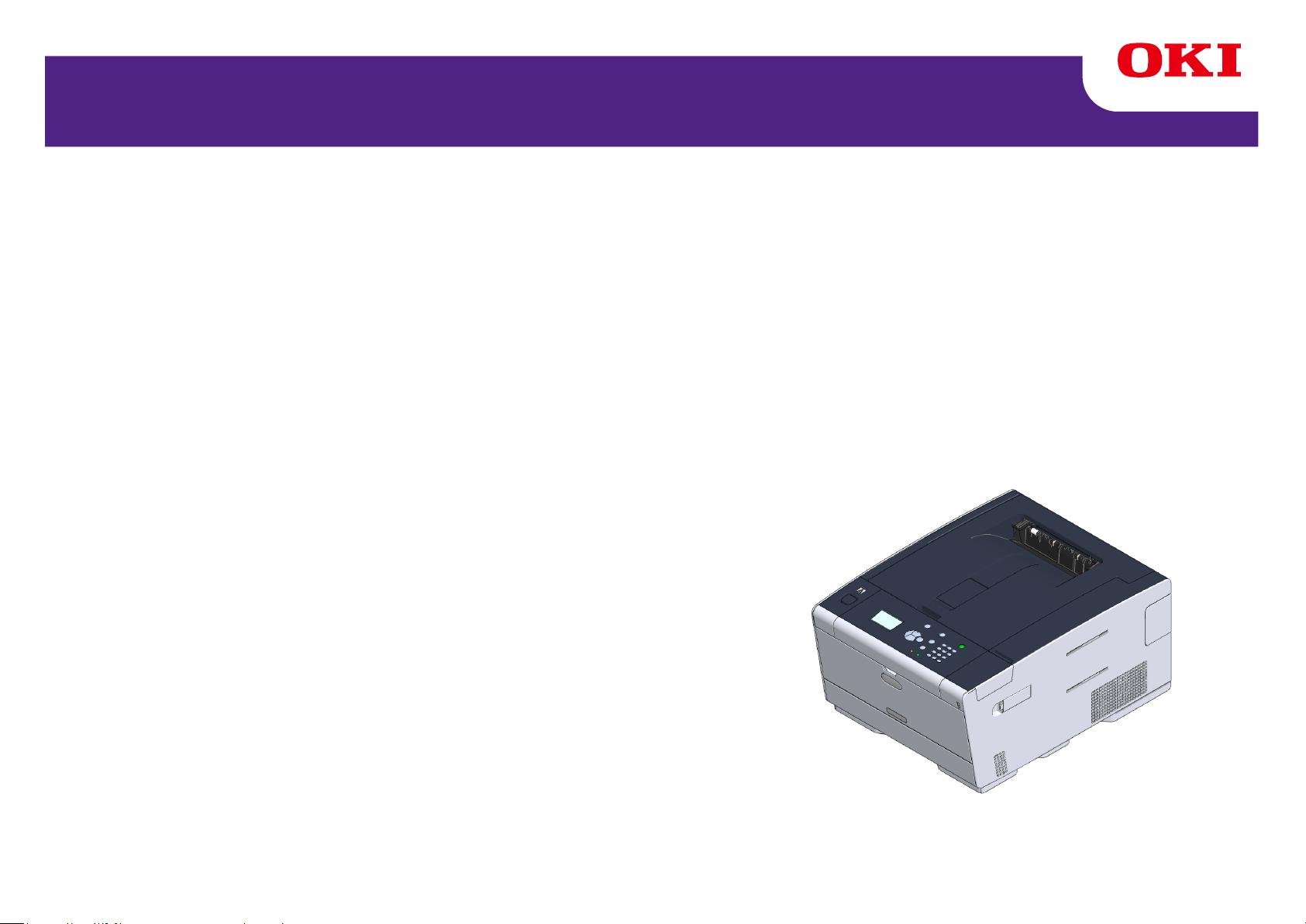
C532/ES5432
Gelişmiş Kılavuz
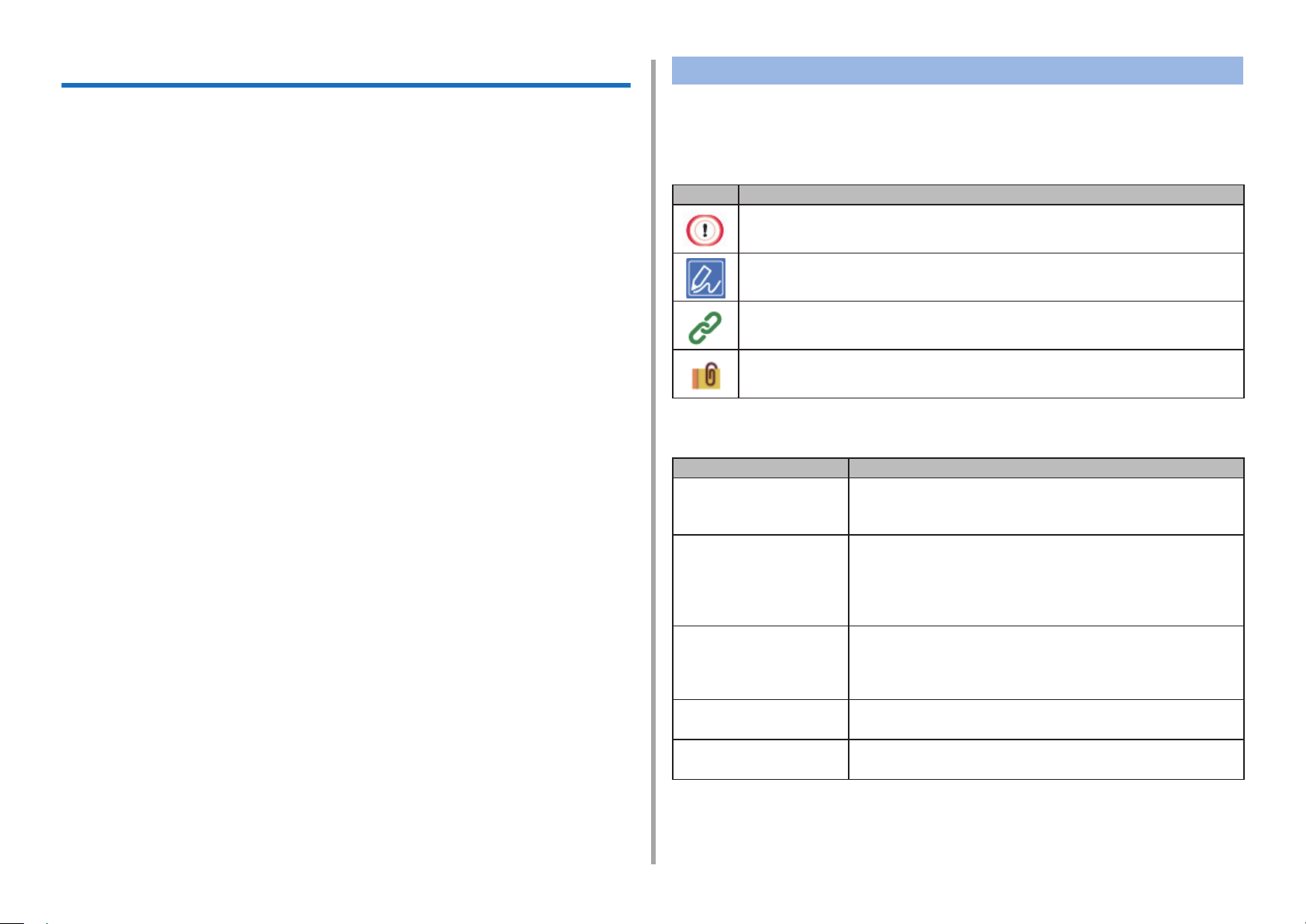
Bu Kılavuz Hakkında
Bu kılavuzda, mobil terminallerden nasıl yazdırılacağı ve OKI renkli yazıcının çeşitli yöntemlerle nasıl kullanılacağı açıklanmaktadır.
Ayrıca güvenlik ayarları ve renk ayarı gibi gelişmiş özellikler de açıklanmaktadır.
Lütfen çeşitli koşullarda maksimum ürün performansı elde etmek için bu kılavuzu dikkatli şekilde okuyun.
Bu kılavuzda, Windows için Windows 7, Mac OS X için Mac OS X 10.9 ve aygıt
için C532 örnek olarak kullanılmaktadır.
Bu kılavuzda operatör paneli, sürücü ekranları ve karakter girme ve aygıtı
çalıştırma yöntemlerindeki düğme ve simgeleri göstermek için C532 örnek
olarak kullanılmaktadır.
İşletim sisteminize bağlı olarak ürünün gerçek görünümü bu kılavuzdaki açıklamalardan farklı olabilir. Ayrıca, kullandığınız modele bağlı olarak bu kılavuzda
açıklanan bazı işlevler kullanılamayabilir.
Kullandığınız aygıta bağlı olarak, operatör panelindeki düğmeler ve benzeri şeyler ile gerçek işletimler bu kılavuzdaki açıklamalardan farklı olabilir. Lütfen aygıtınızla birlikte gelen belirli modele ait kullanım kılavuzunu okuyun.
Açıklamalar Hakkında
Bu bölümde, bu kılavuzda kullanılan işaretler, semboller, kısaltmalar ve çizimler
açıklanmaktadır.
İşaretler Hakkında
Bu kılavuzda aşağıdaki işaretler kullanılmaktadır.
İşaret Anlamı
Aygıtın doğru kullanılması için ikazlar ve kısıtlamaları gösterir. Yanlış
kullanmaktan sakınmak için bunları okuduğunuzdan emin olun.
Aygıtın kullanılmasıyla ilgili faydalı ipuçları ve başvuruları gösterir.
Bunları okumanızı öneririz.
Referans öğelerini gösterir. Lütfen ayrıntılı bilgileri öğrenmek için
bunları okuyun.
İlgili öğeleri gösterir. Lütfen ilgili bilgileri öğrenmek için bunları
okuyun.
Semboller Hakkında
Bu bölümde, bu kılavuzda kullanılan semboller ve anlamları açıklanmaktadır.
Simge Anlamı
Çizim (düğme adı) Aygıtın operatör panelinde bulunan düğme şekilleri
(düğme adları) gösterir.
[ ] Operatör paneli ekranında görüntülenen menü adları,
öğe adları, seçenekler vb. ni gösterir.
Bilgisayar ekranında görüntülenen menüleri, pencereleri ve iletişim kutusu adlarını gösterir.
Açıklama ve prosedür çiziminde açıkça fark edilebilirler.
" " Görüntülenen ekranda bulunan mesajları ve giriş me-
tinlerini gösterir.
Bilgisayardaki dosya adlarını gösterir.
Bağlantı hedeerinin öğe adlarını gösterir.
< > Bilgisayar klavyesindeki tuşları gösterir.
> Aygıt veya bilgisayar menüleri geçişini gösterir.
Çizimler Hakkında
Bu kılavuzda kullanılan çizimler C532'e göredir.
Bu kılavuzda kullanılan operatör panelinde görüntülenen ekranlar varsayılan
ayarlara göredir.
- 2 -
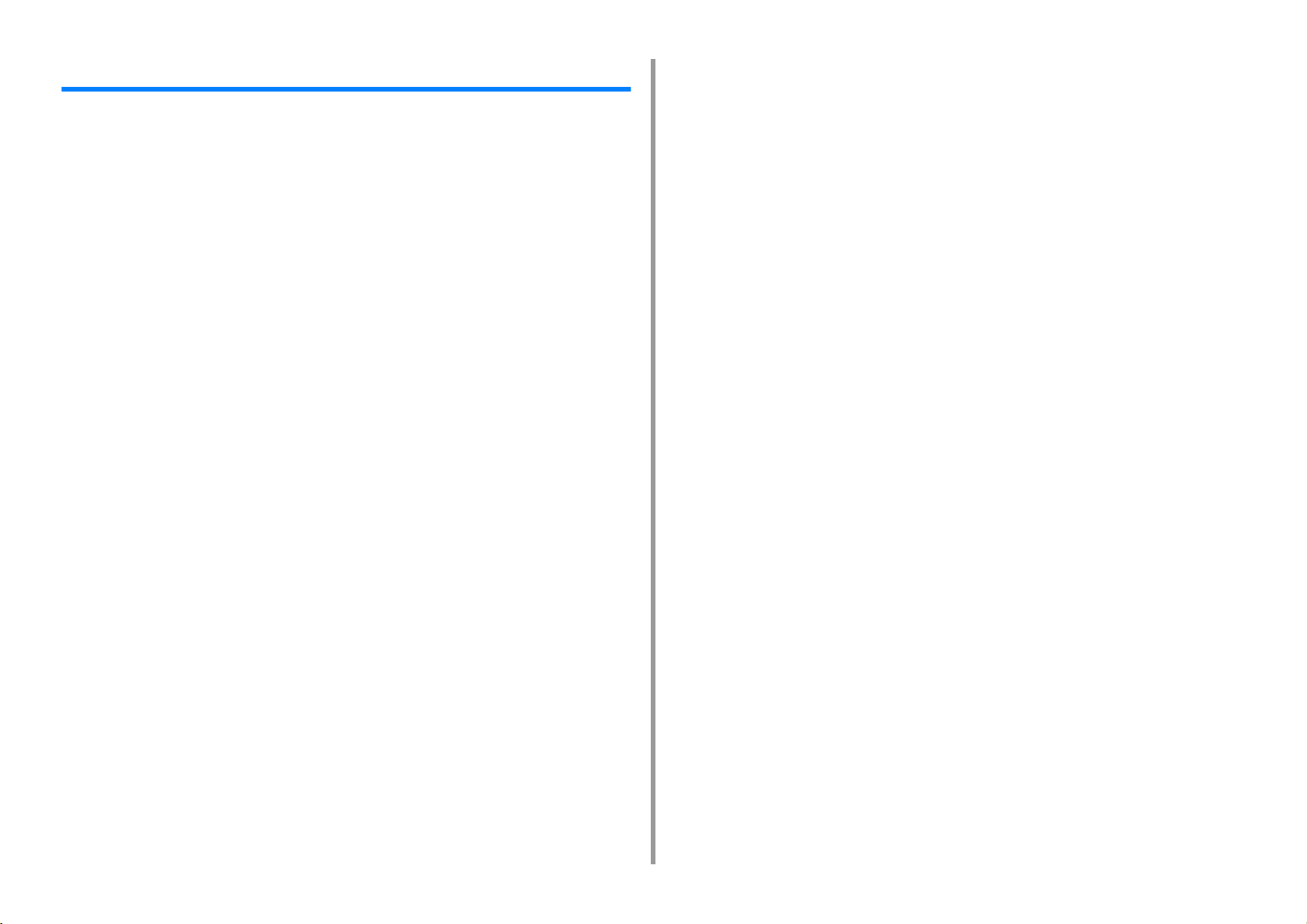
İçindekiler
1 Temel İşlemler .............................................................................................. 6
Görüntüleme Ekranının Kontrastını Ayarlama ...............................................................................7
Çıktı Hedefini Ayarlama .................................................................................................................8
Çıktı Tepsisi ..................................................................................................................................................8
Arka Çıktı Tepsisi ..........................................................................................................................................9
Ses Düzeyini Ayarlama ................................................................................................................10
Makinenin Bilgilerini Kontrol Etme ...............................................................................................11
Kontrol Amaçlı Rapor Yazdırma ................................................................................................................. 11
Operatör Panelinde Durumu Kontrol Etme .................................................................................................12
2 Yazdır .......................................................................................................... 13
Çeşitli Kağıt Türlerine Yazdırma ..................................................................................................14
Zarfların Üzerine Yazdırma .........................................................................................................................14
Etiketlere Yazdırma ....................................................................................................................................17
Uzun Kağıda Yazdırma ...............................................................................................................................19
Özel Boyutlu Kağıda Yazdırma ...................................................................................................................21
Çeşitli Ayarlar ile bir Bilgisayardan Yazdırma ..............................................................................24
Tek Tek Manuel Olarak Yazdırma ..............................................................................................................24
Belirtilen Kağıt Boyutuna sığdırmak için Büyütme veya Küçültme .............................................................26
Sadece Kapağı Farklı bir Tepsiden Yazdırma ............................................................................................. 27
Kitapçık Yapma ...........................................................................................................................................28
Poster Yapmak için Belgeyi Bölüp Birkaç Yaprak Üzerine Yazdırma .........................................................29
Yarı Şeffaf Metin Ekleme (Filigranlar) .........................................................................................................29
Yerpaylaşımı Formlar veya Logolar (Yerpaylaşımı) ....................................................................................30
Bir Belgeyi Kağıt Üzerine Yazdırmak Yerine Bir Dosyaya Gönderme ........................................................32
Sık Yazdırılan Belgeleri Yazıcıda Saklama .................................................................................................33
E-posta Ek Dosyalarını Yazdırma ...............................................................................................................34
Kağıt Tasarrufu, Toner Tasarrufu .................................................................................................35
Kağıdın Her İki Tarafına Yazdırma (Dubleks Yazdırma) .............................................................................35
Toner Tasarrufu ...........................................................................................................................................36
Birden Fazla Sayfayı Bir Kağıt Sayfasında Birleştirme ...............................................................................37
Bilgisayarda Renk Ayarı ..............................................................................................................39
Renkli Verileri Gri Tonlamayla Yazdırma ...................................................................................................39
Yazıcı Sürücüsünde Renk Uyumu Kullanma ..............................................................................................40
Mürekkeple Yazdırma Sonuçlarının Simülasyonu ...................................................................................... 41
Renk Ayırma ............................................................................................................................................... 43
Renk Kaydı Hatasının Manuel Olarak Düzeltilmesi ....................................................................................44
Yoğunluğu Manuel Olarak Düzeltme .......................................................................................................... 44
Renk Dengesini (Yoğunluk) Ayarlama ....................................................................................................... 45
Rengi Yazılım ile Ayarlama ........................................................................................................................ 46
Daha İyi bir Son İşlem için .......................................................................................................... 47
Fotoğrafların Kalitesini Arttırma ................................................................................................................. 47
Belirtilen Bir Çözünürlük ile Yazdırma ........................................................................................................ 48
İnce Çizgileri Vurgulama ............................................................................................................................ 49
Kullanılacak Yazı Tipini Belirtme ................................................................................................................ 50
Siyah Baskıyı Değiştirme ........................................................................................................................... 52
Metin ile Artalan Arasındaki Beyaz Boşluğu Giderme (Siyah üst baskı) .................................................... 53
Faydalı İşlevler ............................................................................................................................ 54
Çok Sayfalı Bir Belgeyi Kopya Birimleri Halinde Harmanlama .................................................................. 54
Bir Belgenin Son Sayfasından Yazdırma ................................................................................................... 55
Belirtilen Kağıt için Otomatik Olarak Bir Tepsi Seçme ................................................................................ 56
Tepsideki Kağıt Bittiğinde Otomatik Olarak Başka Bir Kağıt Besleme Tepsisine Geçme ........................... 58
Bir Yazıcı Sürücüsü ile Varsayılan Ayarları Değiştirme .............................................................................. 59
Sık Kullanılan Ayarların Kullanılacak Olan Yazıcı Sürücüsüne Kaydedilmesi ........................................... 60
Yazdırma İşlemi Öncesinde Yazdırma Verilerini Bu Makineye Kaydetme ................................................. 61
Bir PDF Dosyasını Açmadan Yazdırma (PDF Doğrudan Yazdırma) .......................................................... 62
USB Bellekteki Verileri Yazdırma ............................................................................................................... 63
Gizli Belgelerin Yazdırılması ....................................................................................................... 65
Yazdırma Verisinin Şifrelenmesi ve Yazdırma İşinden önce Parola Belirleme (Özel Yazdırma) ................ 65
3 Bakım ...........................................................................................................67
Bakım Parçalarını Değiştirme ..................................................................................................... 68
Bant Biriminin Değiştirilmesi ...................................................................................................................... 68
Kaynaştırıcı Birimini Değiştirme ................................................................................................................. 71
Makinenin Bütün Parçalarının Temizlenmesi .............................................................................. 74
Makinenin Yüzeyinin Temizlenmesi ........................................................................................................... 74
Kağıt Besleme Merdanelerinin Temizlenmesi (Tepsi 1/Tepsi 2/Tepsi 3) ..................................................... 75
Kağıt Besleme Silindirlerinin Temizlenmesi (Çok Amaçlı Tepsi) ................................................................ 76
Kurulu Sürücülerin Güncellenmesi ............................................................................................. 78
Yazıcı Sürücüsünün Güncellenmesi (Windows) ........................................................................................ 78
Yazıcı Sürücüsünün Güncellenmesi (Mac OS X) ....................................................................................... 79
Yüklü Sürücünün Kaldırılması .................................................................................................... 80
Yazıcı Sürücüsünün Kaldırılması (Windows) ............................................................................................. 80
Yazıcı Sürücüsünün Kaldırılması (Mac OS X) ........................................................................................... 81
Üretici Yazılımı Güncelleniyor ..................................................................................................... 83
Belleği ve Ayarları Başlatma ....................................................................................................... 84
Flaş Belleğin Başlatılması .......................................................................................................................... 84
Aygıt Ayarlarını Başlatma ........................................................................................................................... 85
- 3 -
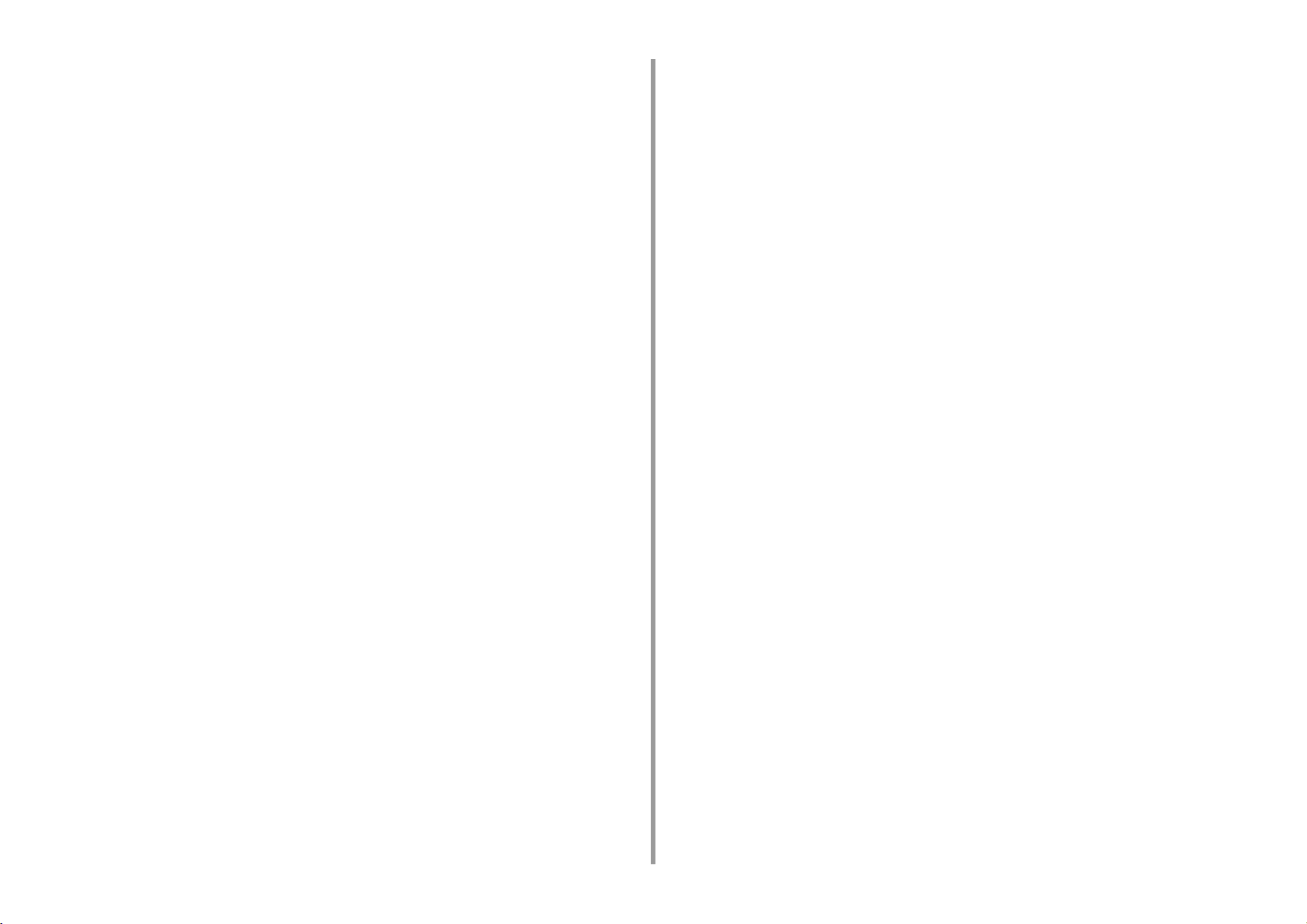
4 Sorun Giderme ........................................................................................... 86
Operatör Paneli Üzerindeki DİKKAT Göstergesi Yanar veya Yanıp Sönerse ..............................87
Yazdırma Sorunları ......................................................................................................................88
Ağ Bağlantısı Sorunları ...............................................................................................................................88
Kablosuz LAN Bağlantı Sorunları ...............................................................................................................89
USB Bağlantısı Sorunları ............................................................................................................................90
Yazdırma Sonuçları İle İlgili Sorunlar Hakkında ...........................................................................91
Yazdırma Sonuçları İle İlgili Sorunlar Tablosu ............................................................................................91
Dikey Beyaz Çizgiler Oluşuyor ................................................................................................................... 93
Yazdırılan Görüntüler Dikey Olarak Soluklaşıyor .......................................................................................93
Yazdırılan Görüntüler Soluk ........................................................................................................................94
Beyaz Lekeler ve Çizgiler Oluşuyor ............................................................................................................94
Bastırılan Kağıtta Yoğuşma Görünüyor ......................................................................................................95
Dikey Çizgiler Oluşuyor ..............................................................................................................................95
Düzenli Aralıklarda Yatay Çizgiler ve Noktalar Oluşuyor ............................................................................96
Kağıttaki Beyaz Bölge Hafifçe Lekelenmiş .................................................................................................96
Karakterlerin Çevresi Lekelenmiş ...............................................................................................................97
Zarf veya Kaplamalı Kağıt Üzerine Yazdırırken Kağıt Alanının Tamamı Hafifçe Lekelenmiş .....................97
Yazdırılmış Sayfa Ovalandığında Toner Çıkıyor .........................................................................................98
Düzgün Olmayan Parlama ......................................................................................................................... 98
Siyah veya Beyaz Noktalar Oluşuyor .........................................................................................................99
Kirli Baskı Çıkıyor .......................................................................................................................................99
Tüm Sayfa Siyah Yazdırılmış ...................................................................................................................100
Hiçbir Şey Yazdırılmamış .........................................................................................................................100
Beyaz Yamalar Oluşuyor ..........................................................................................................................101
Sayfanın Çevre Alanı Kirlenmiş ................................................................................................................101
Yazdırılan görüntünün rengi beklediğiniz gibi değil ..................................................................................102
CMY %100 tek renk yazdırma çok açık renkte .........................................................................................102
Yazılım Sorunları .......................................................................................................................103
Yapılandırma Aracı Sorunları ................................................................................................................... 103
Web Sunucusu Sorunları ..........................................................................................................................104
Windows PC'de Yazıcı Sorunları ..............................................................................................................104
Makine veya Kağıt Sorunları ......................................................................................................105
Makine Sorunları ......................................................................................................................................105
Kağıtta Sorunlar ........................................................................................................................................108
Bir Güç Kesintisi Meydana Gelirse ........................................................................................................... 110
Aygıtınızı Kullanımdan Çıkarmadan Önce ............................................................................................... 110
AirPrint Sorunları ....................................................................................................................... 111
Google Cloud Print Sorunları .....................................................................................................112
5 İşletim Yönetimi/ Spesifikasyonlar .......................................................... 114
Yönetici Kurulumu ...................................................................................................................... 115
Yönetici Kurulumunu Değiştirme .............................................................................................................. 115
USB Bellekten Yazdırma Ayarı ................................................................................................................ 116
Yazdırma Ayarı ......................................................................................................................................... 116
Ağ Menüsü ............................................................................................................................................... 122
Manage Unit (Yönetim) ............................................................................................................................ 125
Kullanıcı Kurulumu ................................................................................................................................... 128
Yönetim Yazılımı ....................................................................................................................... 129
Kullanıcı Kimliği Doğrulama (Erişim Kontrolü) .......................................................................... 130
Hazırlık (Yönetici için) .............................................................................................................................. 130
Bu Makinede Oturum Açma ..................................................................................................................... 137
Bilgisayardan Yazdırma ........................................................................................................................... 138
IC Kart Bilgilerini Kaydetme ..................................................................................................................... 141
Hesap Yönetimi ........................................................................................................................ 142
Hesap Yönetimini Etkinleştirme ............................................................................................................... 142
Her Hesaba bir Puan Değeri Ayarlama .................................................................................................... 144
Ortak Hesap Oluşturma ........................................................................................................................... 145
Kağıt Boyutu Puanları/Toner Puanları Ayarlama ...................................................................................... 147
Hesap Yönetimi Etkin Olduğunda Yazdırma ............................................................................................ 149
İşletim Sırasında Alınacak Tedbirler ......................................................................................................... 149
Makineyi Hareket Ettirme ve Taşıma ........................................................................................ 150
Makinenin Taşınması ............................................................................................................................... 150
Makineyi Taşıma ...................................................................................................................................... 151
6 Ağ ...............................................................................................................152
AirPrint ...................................................................................................................................... 153
AirPrint (Yazdır) hakkında ........................................................................................................................ 153
AirPrint (Yazdır) ayarları ........................................................................................................................... 154
Makineyi Bir Bilgisayara Kaydetme (Mac OS X) ...................................................................................... 155
AirPrint (Yazdırma) ile Yazdırma .............................................................................................................. 156
Google Cloud Print ................................................................................................................... 159
Google Cloud Print Hakkında .................................................................................................................. 159
Google Cloud Print'in Ayarlanması .......................................................................................................... 160
Google Cloud Print ile Yazdırma .............................................................................................................. 162
Google Cloud Print Kayıtlarının Kontrol Edilmesi .................................................................................... 163
Cloud Hizmet Ayarlarının Kontrol Edilmesi veya Değiştirilmesi ............................................................... 164
Kayıtlı Bilgiler siliniyor .............................................................................................................................. 165
Silmenin Tamamlandığının Kontrol Edilmesi ............................................................................................ 166
Proxy Sunucu CA Lisanslarını İçe Aktarma Hakkında ............................................................................. 167
Ağ ile İlgili Yazılım ..................................................................................................................... 168
- 4 -
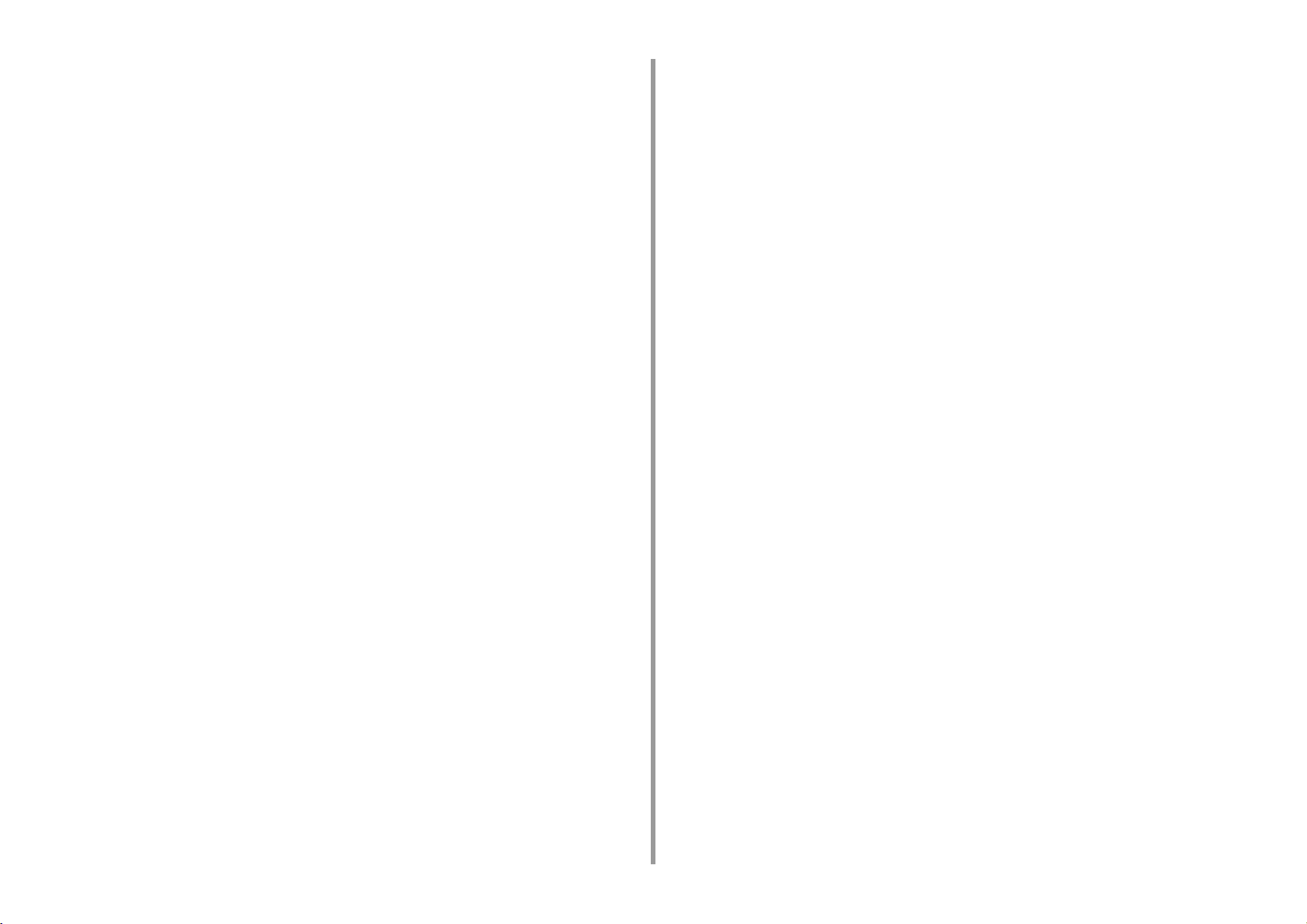
Ağ Ayarları .................................................................................................................................169
Aynı Anda Kablolu LAN ve Kablosuz LAN Kullanımı (Yalnızca Kablosuz LAN Modülü Bağlandığında) ..169
Ağ Ayarlarını Başlatma .............................................................................................................................170
DHCP Sunucusunu Ayarlama ..................................................................................................................171
Ağ Sorunları ...............................................................................................................................172
7 Yardımcı Yazılım ....................................................................................... 173
Yardımcı Yazılım Listesi .............................................................................................................174
Windows Yardımcı Programları ................................................................................................................174
Mac OS X Yardımcı Programları ..............................................................................................................175
Yazılımı Yükleme .......................................................................................................................176
Windows için .............................................................................................................................................176
Mac OS X için ...........................................................................................................................................179
Bu Makinenin Web Sayfası ........................................................................................................180
Bu Makinenin Web Sayfasını Açma .........................................................................................................180
Yönetici Olarak Oturum Açın ....................................................................................................................181
Yönetici Parolasını Değiştirme (Web Sayfası) ..........................................................................................183
Bu Makinenin Ayarlarını Kontrol Etme veya Değiştirme ...........................................................................183
İletişimi SSL/TLS ile Şifreleme ................................................................................................................. 185
IPP Kullanma ............................................................................................................................................ 187
IPSec ile İletişimi Şifreleme ...................................................................................................................... 188
IP Adresi Kullanarak Erişimi Sınırlandırma (IP Filtreleme) .......................................................................191
MAC Adresi Kullanarak Erişimi Sınırlandırma (MAC Adresi Filtreleme) ...................................................191
E-posta Uyarısı .........................................................................................................................................192
SNMPv3 Kullanma ...................................................................................................................................193
IEEE802.1X (Kablolu LAN) Kullanma .......................................................................................................193
IEEE802.1X'i Ayarlama (Kablosuz LAN) ..................................................................................................195
LDAP Sunucusunun Ayarlanması ............................................................................................................197
E-posta Kurulumu .....................................................................................................................................198
Güç Koruma Modunu Ayarlama (Web Sayfası) ........................................................................................198
Uyku Modunu Ayarlama (Web Sayfası) ....................................................................................................199
Otomatik Güç Kapatma Modunu Ayarlama (Web Sayfası) ......................................................................199
Ayarlanabilir veya Kontrol Edilebilir Öğeler Hakkında ..............................................................................200
Renk Düzeltme Yardımcı Programı ...........................................................................................204
Palet Rengini Değiştirme ..........................................................................................................................204
Gama Değerini veya Renk Koyuluğunu Değiştirme .................................................................................206
Belirlenen Renk Ayarlarıyla Yazdırma ......................................................................................................207
Renk Düzeltme Ayarlarını Kaydetme .......................................................................................................208
Renk Düzeltme Ayarlarını İçe Aktarma .....................................................................................................209
Renk Düzeltme Ayarlarını Silme ............................................................................................................... 210
Renk Skalası Yardımcı Programı ...............................................................................................211
Renk Kartelasını Yazdırma ....................................................................................................................... 211
Renk Kartelasını Özelleştirme ................................................................................................................. 212
Dosyayı İstediğiniz Renkle Yazdırma ....................................................................................................... 212
PS Gamma Ayarlayıcı Yardımcı Programı ................................................................................ 213
Ayarlanan bir Yarım Tonu Kaydetme ........................................................................................................ 213
Kaydedilen bir Yarım Ton ile Yazdırma .................................................................................................... 214
Yapılandırma Aracı ................................................................................................................... 215
Bu Makineyi Kaydetme ............................................................................................................................ 215
Yapılandırma Aracını Başlatma ................................................................................................................ 216
Makinenin Durumunu Kontrol Etme ......................................................................................................... 216
Ayarları Klonlama ..................................................................................................................................... 217
Uyarı Bilgilerini Görüntüleme ................................................................................................................... 217
Ağ Ayarlama ............................................................................................................................................. 221
ICC Profilini Kaydetme ............................................................................................................................. 223
Formları Kaydetme (Form Yerpaylaşımı) ................................................................................................. 223
Bellekteki/Sabit Disk Sürücüdeki Boş Alanı Kontrol Etme ....................................................................... 224
Kullanıcı Adı ve Parolası Kaydetme ......................................................................................................... 225
Bu Makineyi Silme ................................................................................................................................... 226
Yapılandırma Aracı İçin Ekranların Açıklamaları ...................................................................................... 227
OKI LPR Yardımcı Programı .....................................................................................................230
OKI LPR Yardımcı Programını Başlatma ................................................................................................. 230
OKI LPR Yardımcı Programına bir Aygıt Kaydetme ................................................................................. 231
Kayıtlı bir Aygıtın Durumunu Kontrol Etme .............................................................................................. 232
Yazdırma İşlerinin Kayıtlı bir Aygıta Yönlendirilmesi ................................................................................ 232
Birden Fazla Kayıtlı Aygıttan Aynı Belgeyi Yazdırma ............................................................................... 233
Kayıtlı Aygıtın Web Sayfasını Açma ........................................................................................................ 234
Kayıtlı Aygıtın IP Adresinin Otomatik Olarak Takip Edilmesi .................................................................... 234
Makinenin Web Bağlantı Noktası Numarasını Ayarlama ......................................................................... 235
OKI LPR Yardımcı Programında Kayıtlı Bir Aygıta Dosya Gönderme ..................................................... 235
Gereksiz Bir Yazdırma İşini Silme ............................................................................................................ 236
OKI LPR Yardımcı Programını Kaldırma (Kaldırma) ................................................................................ 236
Ağ Uzantısı ............................................................................................................................... 237
Yazıcı Özelliklerini Görüntüleme .............................................................................................................. 237
Makinenin Ayarlarını Kontrol Etme ........................................................................................................... 238
Seçenekleri Otomatik Olarak Ayarlama ................................................................................................... 239
Yardımcı Programı Kaldırma .................................................................................................................... 239
Ağ Kartı Kurulumu (Mac OS X) ................................................................................................. 240
IP Adresini Ayarlama ................................................................................................................................ 240
Web Ayarlarını Yapılandırma ................................................................................................................... 241
Ağ Kartı Kurulumundan Çıkma ................................................................................................................ 241
Yazdırma İşi Hesabı İstemcisi ................................................................................................... 242
Windows için ............................................................................................................................................ 242
Mac OS X için .......................................................................................................................................... 244
- 5 -
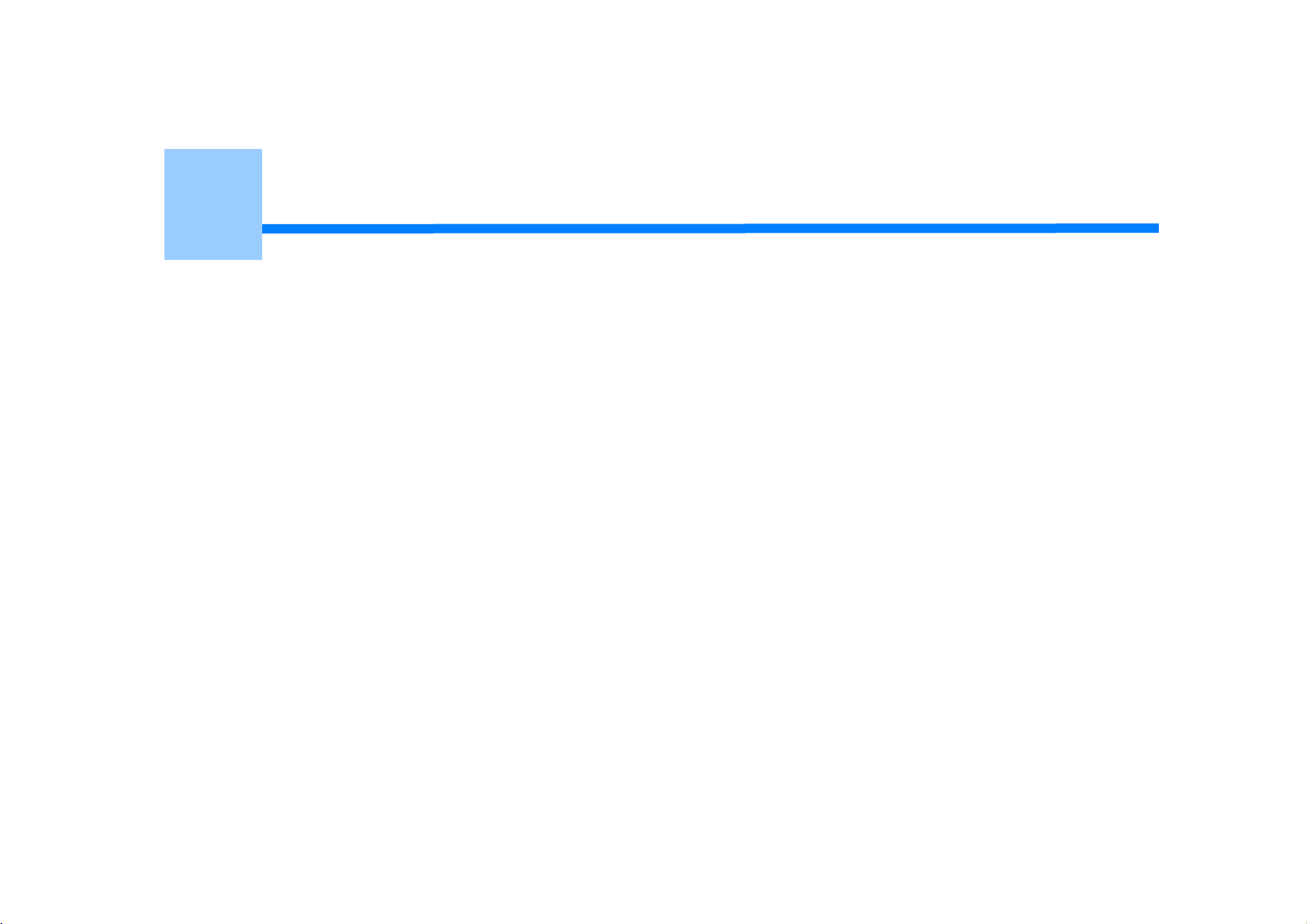
1
Temel İşlemler
Görüntüleme Ekranının Kontrastını Ayarlama
Çıktı Hedefini Ayarlama
Ses Düzeyini Ayarlama
Makinenin Bilgilerini Kontrol Etme
Bu bölümde, bu makine için temel işlemler açıklanmaktadır.
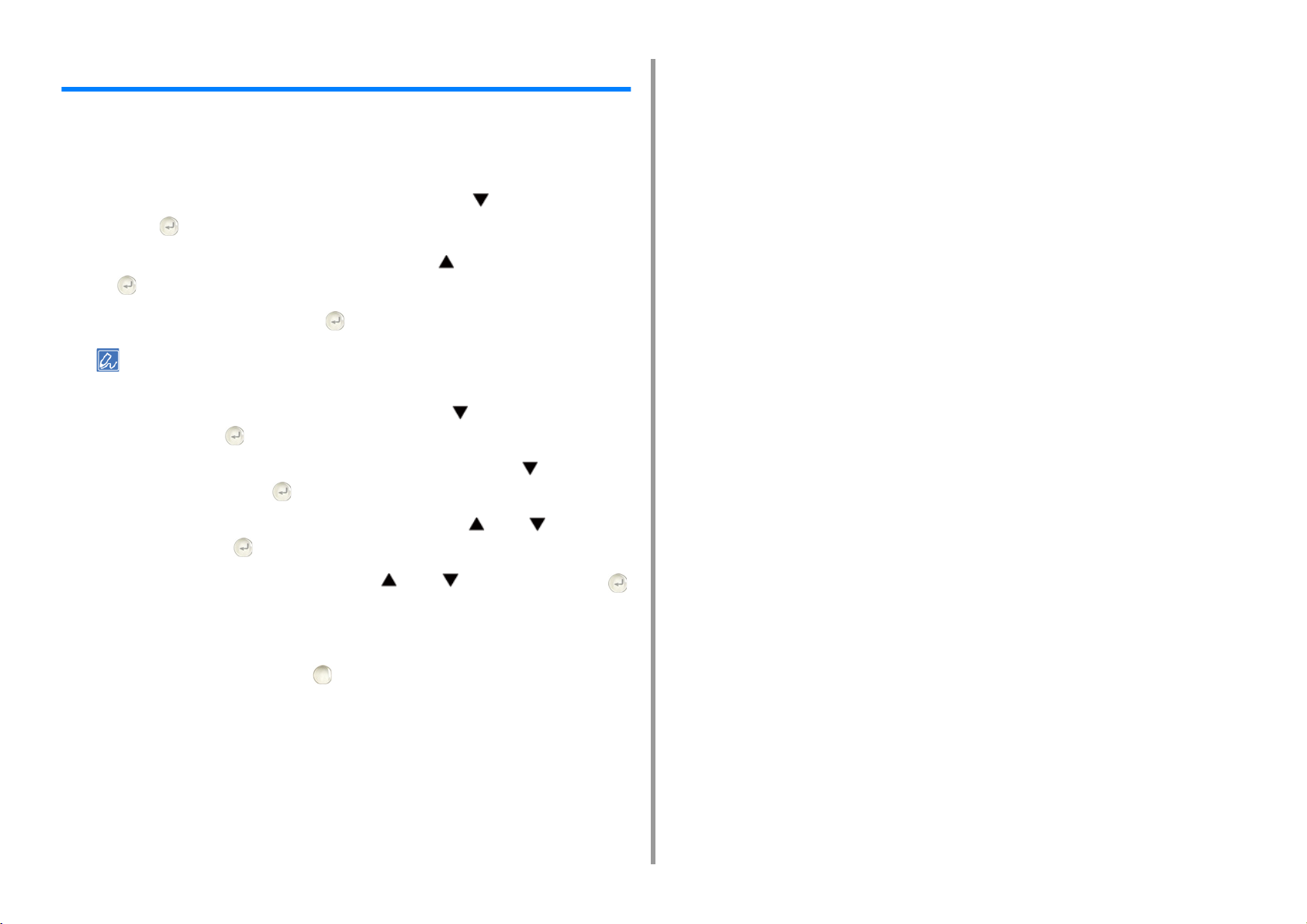
Görüntüleme Ekranının Kontrastını Ayarlama
Görüntüleme ekranının parlaklığı ayarlanabilir. Ayarladığınız numara ne kadar büyükse
ekran o kadar kararır ve ayarladığınız numara ne kadar küçükse ekran o kadar parlaklaşır.
-10 ila +10 arasındaki değerler ayarlanabilir.
[Setting (Ayar)] öğesini seçmek için operatör panelinde düğmesine art arda
1
basın ve (GİRİŞ) düğmesine basın.
[Admin Setup (Yntci Krlumu)] öğesini seçmek için bir kez düğmesine basın
2
ve (GİRİŞ) düğmesine basın.
Yönetici parolasını girin ve sonra (GİRİŞ) düğmesine basın.
3
Fabrika varsayılan yönetici parolası "999999" şeklindedir. Yönetici parolası değiştiyse güncellenen parolayı girin.
[Manage Unit (Yönetim)] seçeneğini belirlemek için düğmesine birden
4
fazla kez basın ve (GİRİŞ) düğmesine basın.
[System Setup (Sistem Kurulumu)] seçeneğini belirlemek için düğmesine
5
birden fazla kez basın ve (GİRİŞ) düğmesine basın.
1. Temel İşlemler
[Panel Contrast (Panel Kontrastı)] öğesini seçmek için veya düğmesine
6
birkaç kez basın ve (GİRİŞ) düğmesine basın.
Ayarlamak istediğiniz değeri seçmek için veya düğmesine basın ve
7
(GİRİŞ) düğmesine basın.
Seçili değerin solunda [*] öğesinin görüntülendiğinden emin olun.
8
Bekleme ekranına dönmek için (ÇEVRİMİÇİ) düğmesine basın.
9
- 7 -
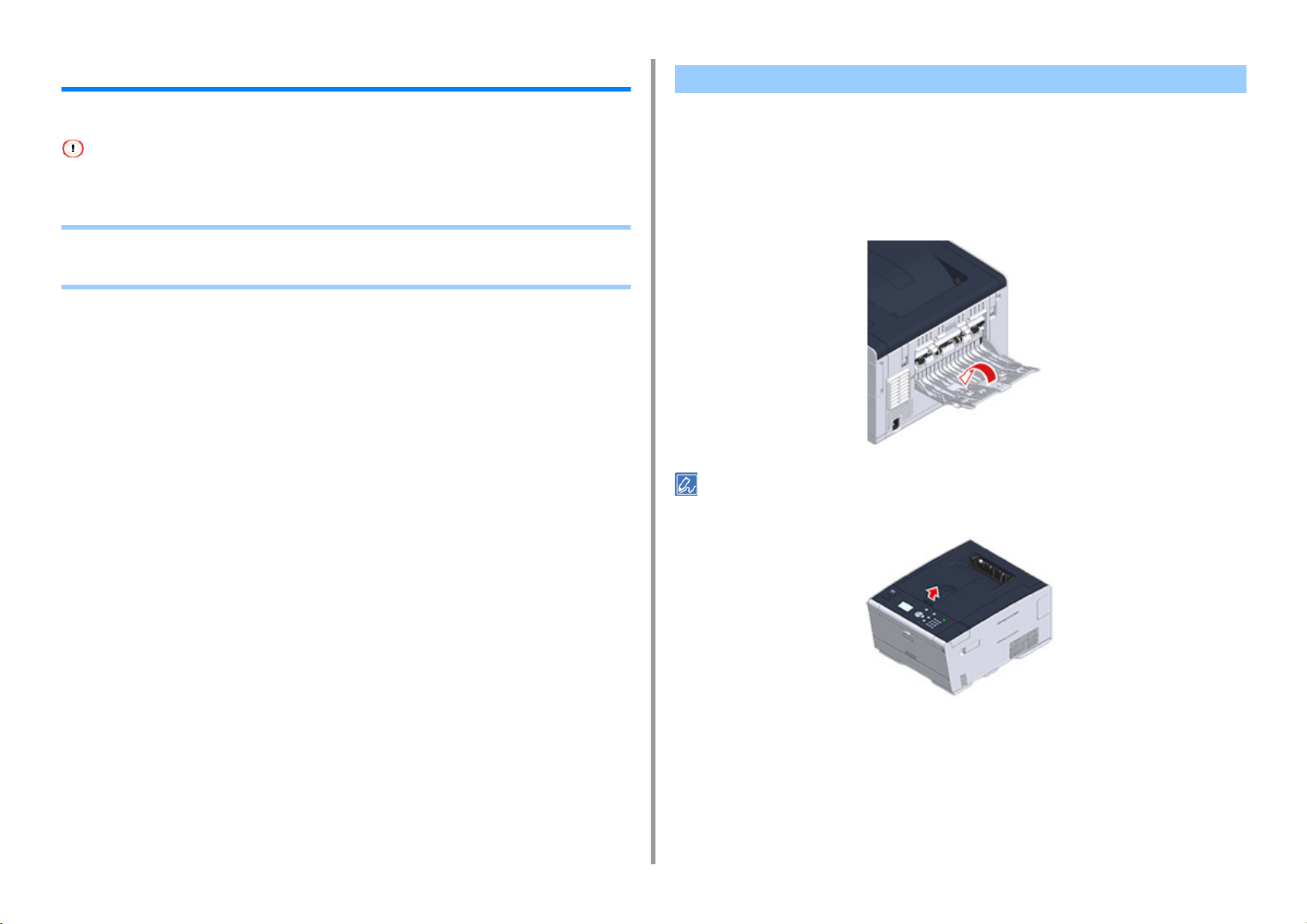
1. Temel İşlemler
Çıktı Hedefini Ayarlama
Makine, kağıtları çıktı tepsisine veya arka çıktı tepsisine çıkarır.
Yazdırma sırasında arka çıktı tepsisini açmayın veya kapamayın. Kağıt sıkışmaları ile sonuçlanabilir.
• Çıktı Tepsisi
• Arka Çıktı Tepsisi
Çıktı Tepsisi
Düz kağıtların üzerine yazdırıyorken bu çıktı tepsisini kullanın. Kağıt, cihazdan baskı yüzü
aşağı dönük şekilde çıkar.
Zarflar, etiketler veya uzun kağıtlar için kullanılamaz.
Makinenin arka tarafındaki arka çıktı tepsisinin kapalı olduğunu kontrol edin. Arka çıktı tepsisi
açıksa kağıt her zaman arka çıktı tepsisine çıkarılır.
Çıktıların çıktı tepsisinden kayıp düşmesini önlemek için kağıt desteğini açın.
- 8 -
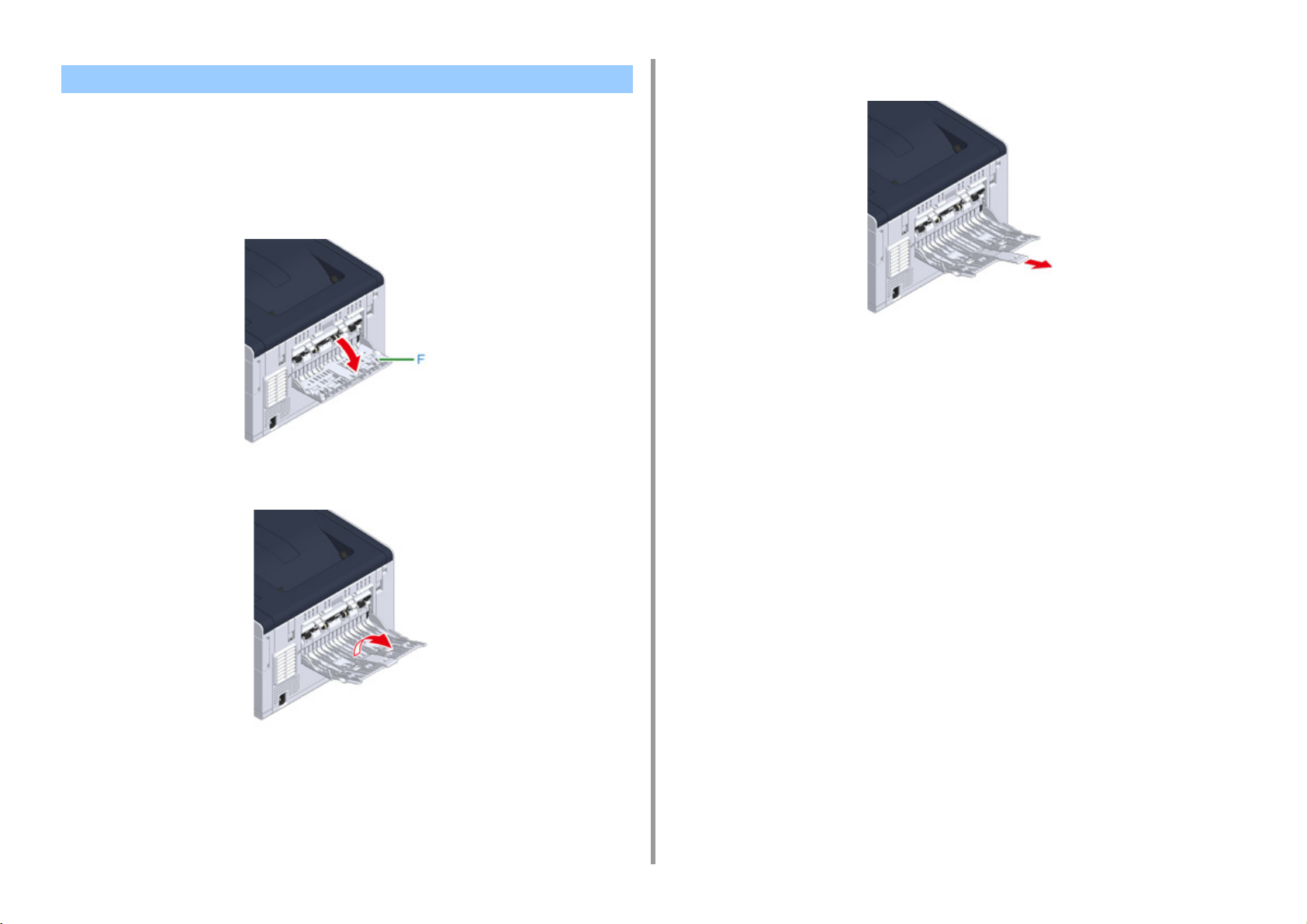
Arka Çıktı Tepsisi
Zarfların, etiketlerin veya uzun kağıtların üzerine yazdırırken arka çıktı tepsisini kullanın.
Kağıt, cihazdan baskı yüzü yukarı dönük şekilde çıkar. Bu çıkış tepsisi için düz kağıt da
kullanılabilir.
Makinenin arka tarafındaki arka çıktı tepsisini (F) açın.
1
Kağıt desteğini açın.
2
Alt desteği çekin.
3
1. Temel İşlemler
- 9 -
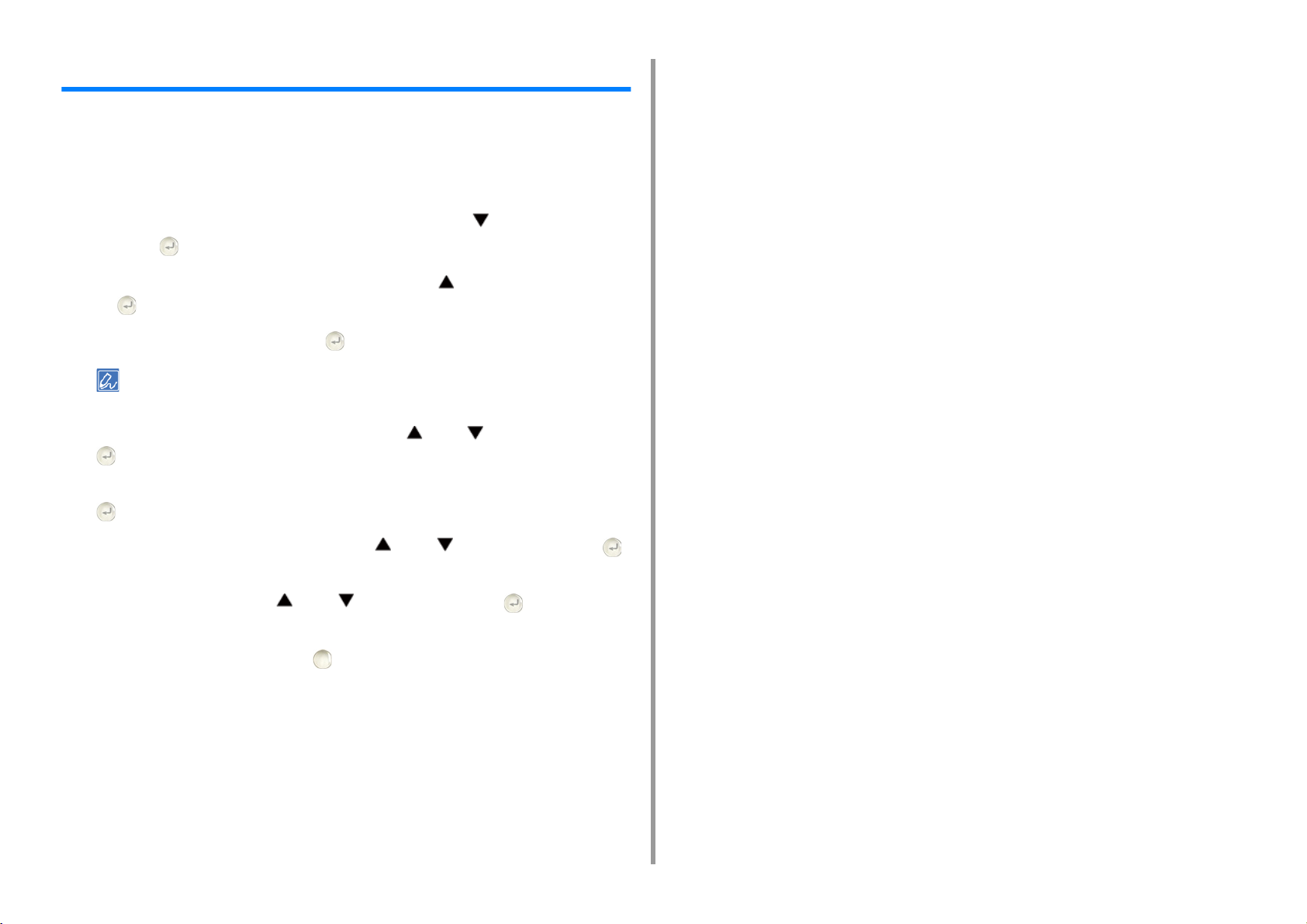
Ses Düzeyini Ayarlama
Aşağıdaki koşullarda yayılan seslerin düzeyi dört seviyede ayarlanabilir.
• Kağıt sıkışması gerçekleştiğinde
• AirPrint Düdük Ses Düzeyi
[Setting (Ayar)] öğesini seçmek için operatör panelinde düğmesine art arda
1
basın ve (GİRİŞ) düğmesine basın.
[Admin Setup (Yntci Krlumu)] öğesini seçmek için bir kez düğmesine basın
2
ve (GİRİŞ) düğmesine basın.
Yönetici parolasını girin ve sonra (GİRİŞ) düğmesine basın.
3
Fabrika varsayılan yönetici parolası "999999" şeklindedir. Yönetici parolası değiştiyse güncellenen parolayı girin.
[Manage Unit (Yönetim)] öğesini seçmek için veya düğmesine basın ve
4
(GİRİŞ) düğmesine basın.
1. Temel İşlemler
[Sound Control (Ses Kontrol)] öğesinin seçili olduğunu kontrol edin ve sonra
5
(GİRİŞ) düğmesine basın.
Ayarlamak istediğiniz öğeyi seçmek için veya düğmesine basın ve
6
(GİRİŞ) düğmesine basın.
Ses düzeyini seçmek için veya düğmesine basın ve (GİRİŞ)
7
düğmesine basın.
Bekleme ekranına dönmek için (ÇEVRİMİÇİ) düğmesine basın.
8
- 10 -
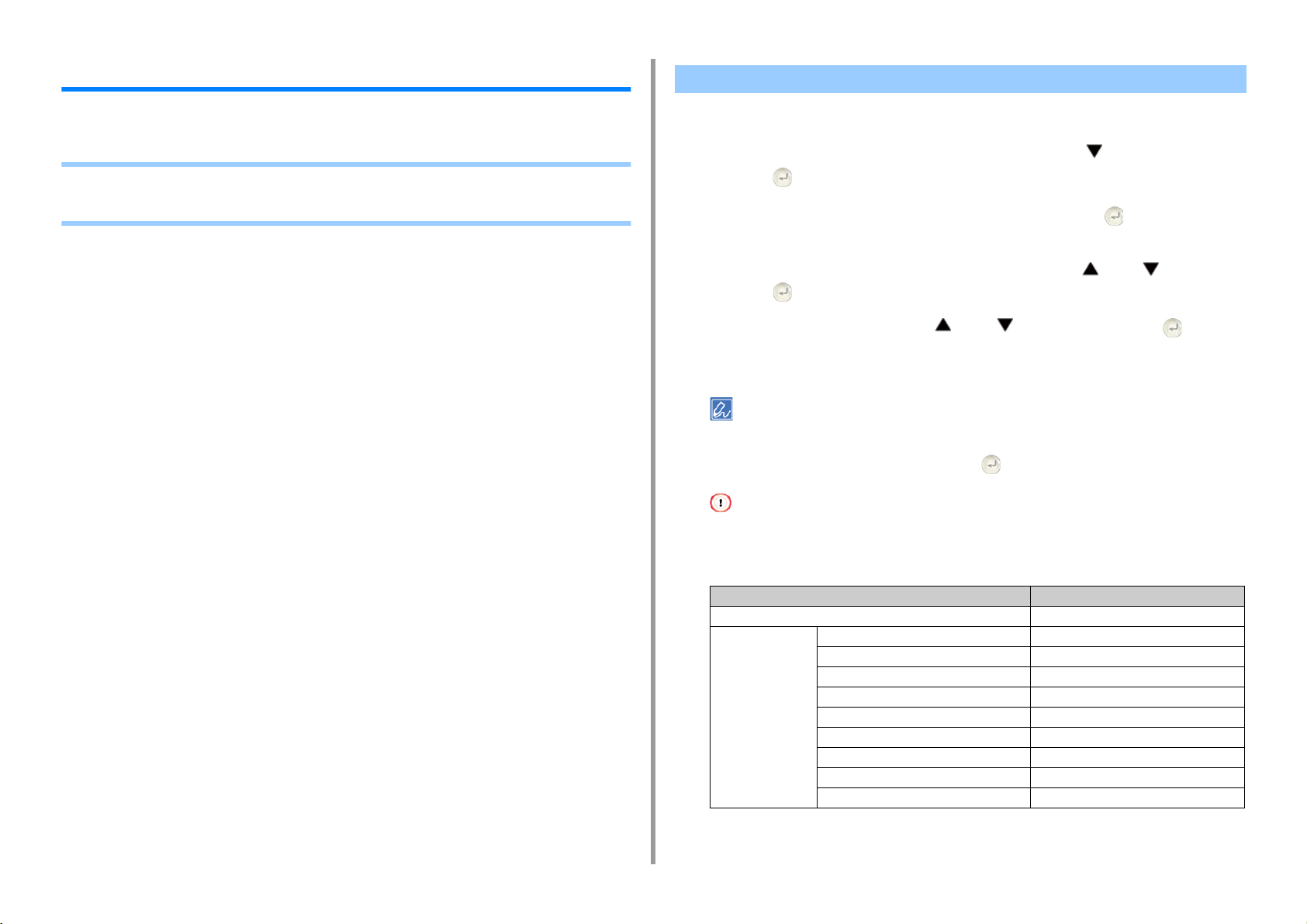
1. Temel İşlemler
Makinenin Bilgilerini Kontrol Etme
Makine bilgileri yazdırın ve durumu kontrol edin.
• Kontrol Amaçlı Rapor Yazdırma
• Operatör Panelinde Durumu Kontrol Etme
Kontrol Amaçlı Rapor Yazdırma
Bu makinenin yapılandırmasını veya iş günlüklerini yazdırabilir veya kontrol edebilirsiniz.
[Setting (Ayar)] öğesini seçmek için operatör panelinde düğmesine art arda
1
basın ve (GİRİŞ) düğmesine basın.
[Reports (Raporlar)] öğesinin seçili olduğunu kontrol edip (GİRİŞ)
2
düğmesine basın.
Yazdırmak istediğiniz raporun kategorisini seçmek için veya düğmesine
3
basın ve (GİRİŞ) düğmesine basın.
Yazdırılacak raporu seçmek için veya düğmesine basın ve (GİRİŞ)
4
düğmesine basın.
Yönetici oturum açma ekranı görüntülenirse yönetici parolasını girin.
Fabrika varsayılan yönetici parolası "999999" şeklindedir. Yönetici parolası değiştiyse güncellenen parolayı girin.
[Execute (Execute)] görüntülendiğinde, (GİRİŞ) düğmesine basın.
5
- 11 -
Operatör panelindeki [Setting (Ayar)] > [Admin Setup (Yntci Krlumu)] > [Manage Unit (Yönetim)] > [System Setup
(Sistem Kurulumu)] > [Allow All Reports To Print (Tüm Rprlar.Bsksna.İzin Ver)] öğesi [Disable (Devredışı)] olarak
ayarlanırsa raporu yazdırmak için yönetici olarak oturum açın.
Madde Açıklama
Yapılandırma Bu makinenin ayrıntılı ayarlarını yazdırır.
Sistem Dosya Listesi İş dosyalarının bir listesini yazdırır.
Demo Sayfası Demo sayfa yazdırır.
Hata Günlüğü Hata günlüğü yazdırır.
Kullanım Raporu İş günlüklerinin tamamını yazdırır.
Ağ Bilgileri Ağdaki genel bilgileri yazdırır.
Rapor sunar Sarf malzemeleri ile ilgili bilgileri yazdırır.
Kullanıcı Sayacı Raporu Kullanıcı sayacı raporunu yazdırır.
Hesap Sayacı Raporu Hesap sayacı raporunu yazdırır.
İş Günlüğü İş Günlüğünü yazdırır.

1. Temel İşlemler
Madde Açıklama
Yazdır PCL Yazı Tipi Listesi PCL yazı tipi örneklerinin bir listesini
yazdırır.
PSE Yazı Tipi Listesi PSE yazı tipi örneklerinin bir listesini
yazdırır.
PPR Font Listesi IBMPPR yazı tipi örneklerinin bir listesini
yazdırır.
FX Yazı Tipi Listesi EPSON FX yazı tipi örneklerinin bir listesini
yazdırır.
Renk Ayarı Kalıbı Bir renk ayarı kalıbı yazdırır.
KML. Denetim Deseni Yanlış kimlikleri algılayarak önceden
sağlanan kimlik denetim desenini yazdırır.
Motor Durumu Motor parametresinin geçerli değerlerini
yazdırır.
Renk Profili Listesi Bir renk profili listesi yazdırır.
Operatör Panelinde Durumu Kontrol Etme
Sarf malzemelerinin kalıcı ömrünü ve operatör panelindeki sayaç bilgisini kontrol
edebilirsiniz.
[Status (Durum)] öğesini seçmek için operatör panelindeki düğmesine
1
basın ve (GİRİŞ) düğmesine basın.
[Device Information (Cihaz Bilgisi)] öğesinin seçili olduğunu kontrol edin ve
2
sonra (GİRİŞ) düğmesine basın.
[Supplies Status (Sarf Durumu)] veya [Counter (Sayaç)] öğesini seçmek için
3
veya düğmesine basın ve (GİRİŞ) düğmesine basın.
Kontrol etmek istediğiniz öğeyi seçmek için veya düğmesine basın ve
4
(GİRİŞ) düğmesine basın.
Seçili değer görüntüleme ekranında görüntülenir.
Bekleme ekranına geri dönmek için (GERİ) düğmesine basın.
5
- 12 -
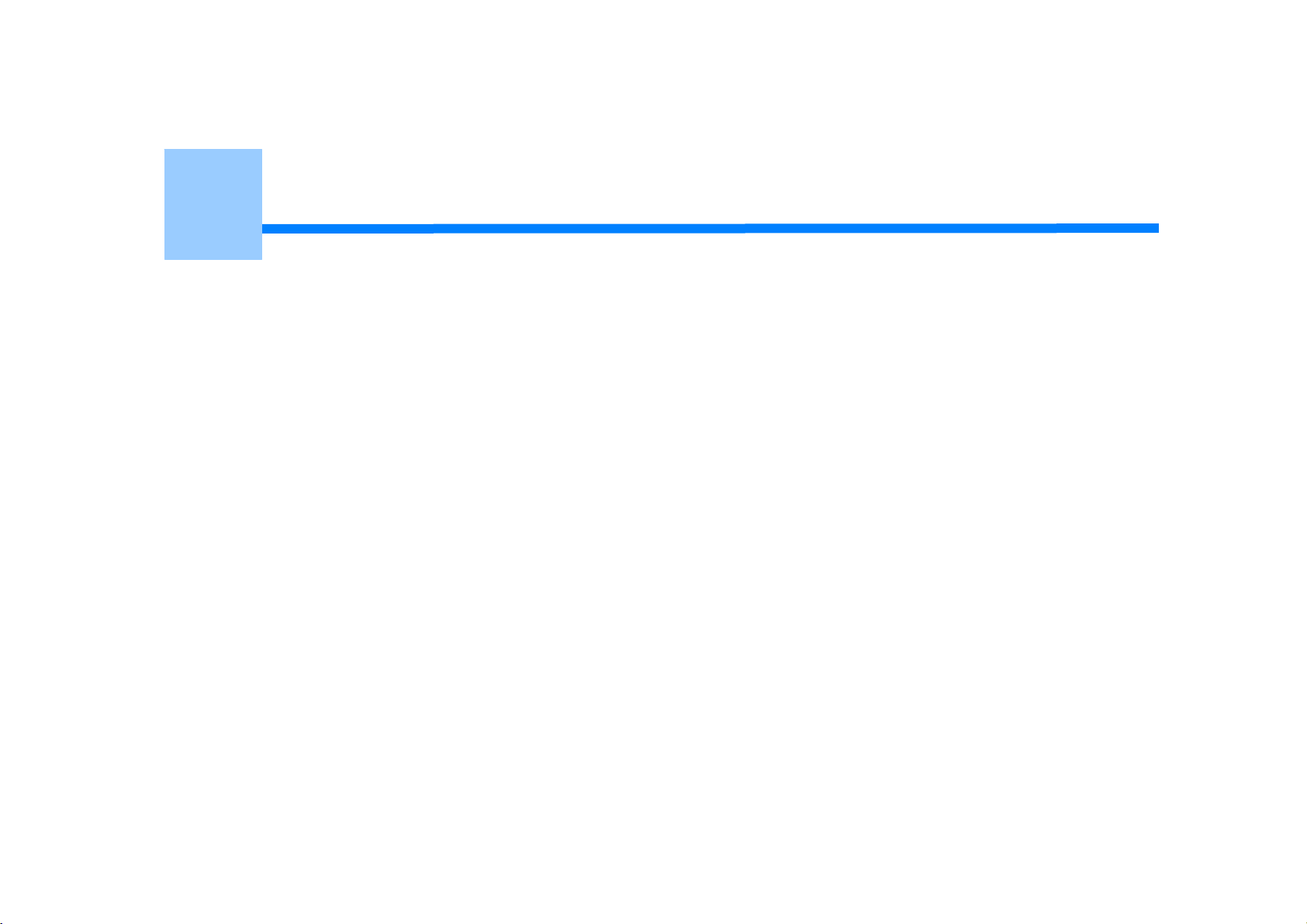
2
Yazdır
Çeşitli Kağıt Türlerine Yazdırma
Çeşitli Ayarlar ile bir Bilgisayardan Yazdırma
Kağıt Tasarrufu, Toner Tasarrufu
Bilgisayarda Renk Ayarı
Daha İyi bir Son İşlem için
Faydalı İşlevler
Gizli Belgelerin Yazdırılması
Windows için "WordPad" ve Mac OS X için "TextEdit" örnek olarak kullanılır. Ekranlar ve adımlar, uygulamaya bağlı olarak değişlik gösterebilir.
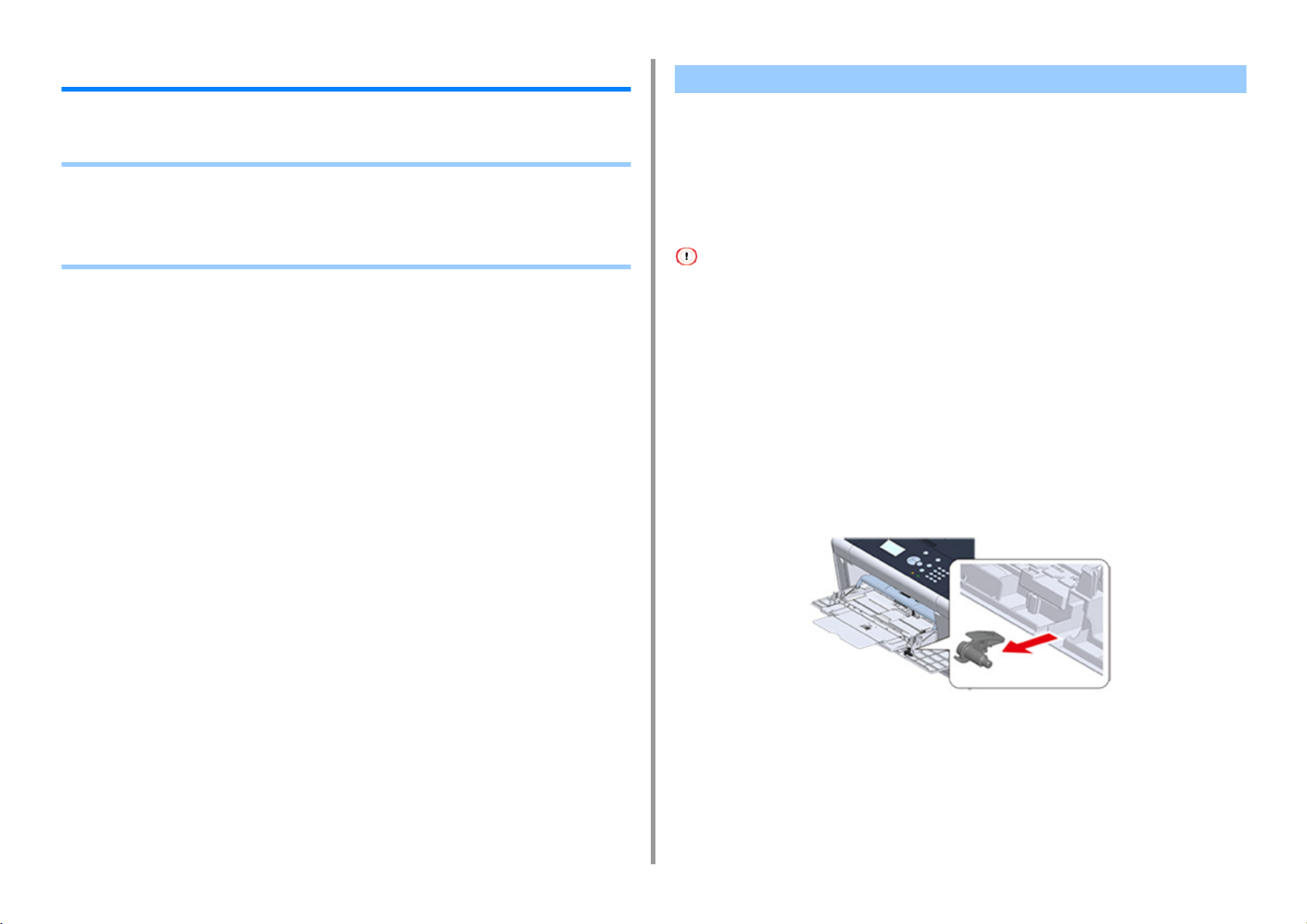
2. Yazdır
Çeşitli Kağıt Türlerine Yazdırma
Bu bölümde, çeşitli kağıt türlerinde nasıl yazdırma işlemi yapılacağı açıklanmaktadır.
• Zarfların Üzerine Yazdırma
• Etiketlere Yazdırma
• Uzun Kağıda Yazdırma
• Özel Boyutlu Kağıda Yazdırma
Zarfların Üzerine Yazdırma
• Zarf Kolunu Bağlama
• Zarfları Yükleme
• Windows PCL Yazıcı Sürücüsü İçin
• Windows PS Yazıcı Sürücüsü İçin
• Mac OS X için
• Zarf Kolunu Çıkarma
• Yazdırma işleminden sonra kıvrılma veya kırışıklık oluşabilir. Herhangi bir sorun olmadığını kontrol etmek için bir test
yazdırma işlemi gerçekleştirdiğinizden emin olun.
• Zarfları adres yüzü yukarı bakacak şekilde aşağıda tarif edildiği gibi yükleyin.
- Uzun kenarı kapaklı (yapıştırmak için) zarf (Monarch, Com-9, Com-10, DL, C5) kullanıyorsanız, bunları kapağı
katlanmış şekilde yükleyin; böylece besleme yapıldığında kapak sol tarafta kalacaktır.
• Zarflarda dubleks yazdırma işlevi kullanılamaz.
Zarf Kolunu Bağlama
Basılan zarf buruşmuşsa zarf kolunu kaynaştırıcı ünitesine bağlayın.
Zarf kolunu MP tepsisinden çıkarın.
1
- 14 -
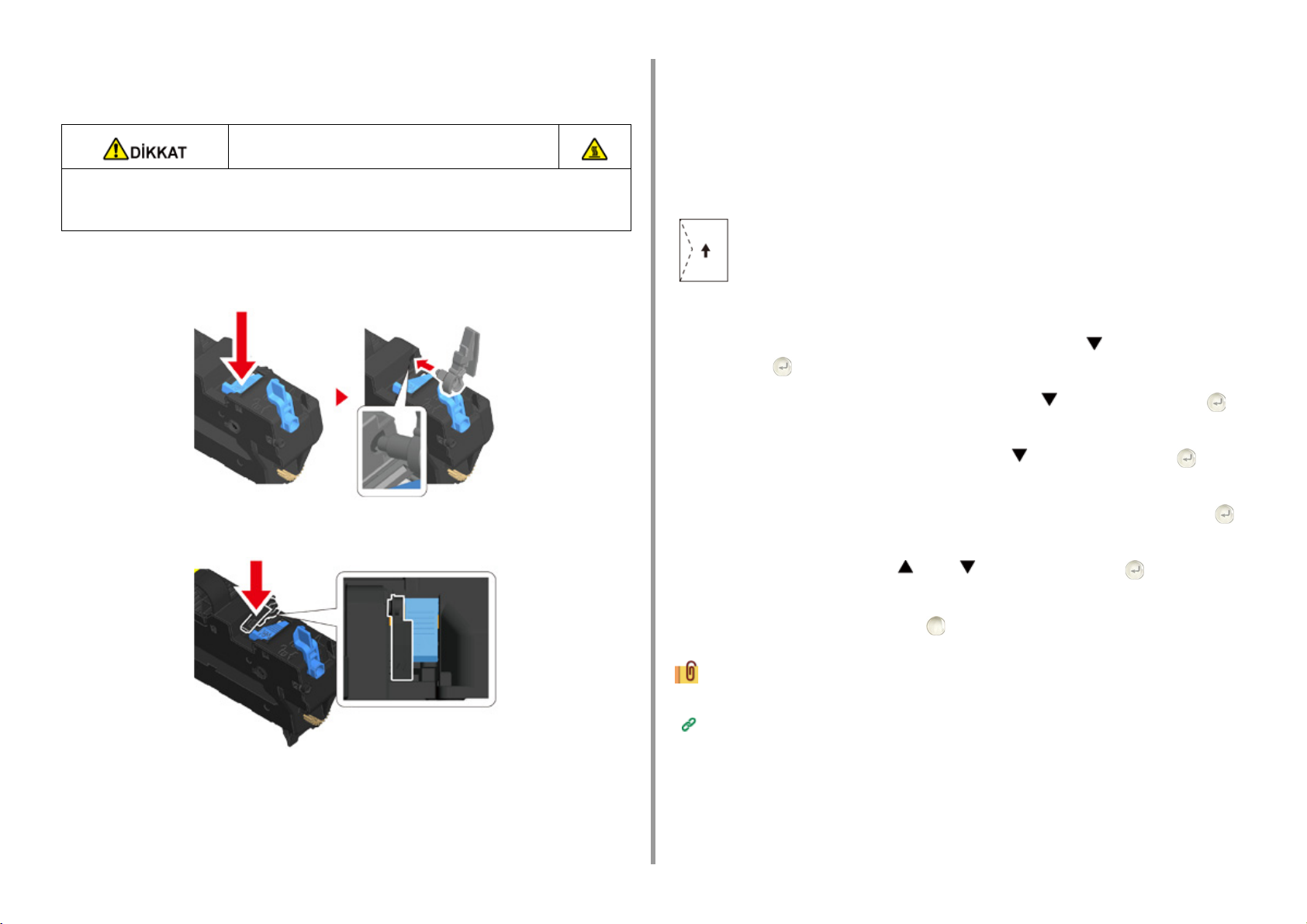
2. Yazdır
Kaynaştırıcı ünitesini makineden çıkarın.
2
Ayrıntılar için bkz. "Kaynaştırıcı Birimini Değiştirme".
Yanıklara sebep olabilir.
Kaynaştırıcı birimi ısındığı için, işlemi dikkatli gerçekleştirin. Birimi kaldırırken kolundan
tutmalısınız. Sıcakken birimi tutmayı denemeyin. Soğuyuncaya kadar bekleyin,
ardından da işlemi gerçekleştirin.
Zarf kolunu kaynaştırıcı ünitesine bağlayın.
3
Sıkışıklık giderme koluna basıp zarf kolunu yakındaki deliğin içine takın.
Kolu iterek kilitleyin.
Zarfları Yükleme
Zarfların üzerine yazdırma yaparken kağıt boyutu ayarını değiştirin ve çok amaçlı tepsi ile
arka çıktı tepsisini kullanın.
Kenarları yazdırma yüzü yukarıya gelecek şekilde kağıt besleme girişine
1
temas edene kadar zarfları yükleyin.
Com-9, Com-10, DL, C5, Monarch
Arka çıktı tepsisini açın.
2
[Setting (Ayar)] öğesini seçmek için operatör panelinde düğmesine art arda
3
basın ve (GİRİŞ) düğmesine basın.
[Paper Setup (Kağıt Ayarı)] öğesini seçmek için düğmesine basın ve
4
(GİRİŞ) düğmesine basın.
[MP Tray (MP Tepsisi)] öğesini seçmek için düğmesine basın ve
5
(GİRİŞ) düğmesine basın.
[Paper size (Kağıt boyutu)] öğesinin seçili olduğunu kontrol edin ve sonra
6
(GİRİŞ) düğmesine basın.
Kaynaştırıcı ünitesini tekrar makineye takın.
4
Ayrıntılar için bkz. "Kaynaştırıcı Birimini Değiştirme".
Zarf boyutunu seçmek için veya düğmesine basın ve (GİRİŞ)
7
düğmesine basın.
Bekleme ekranına dönmek için (ÇEVRİMİÇİ) düğmesine basın.
8
Kullanılabilir zarf türleri.
Kağıt Yükleme (Kullanım Kılavuzu)
Windows PCL Yazıcı Sürücüsü İçin
Yazdırılacak olan dosyayı açın.
1
- 15 -
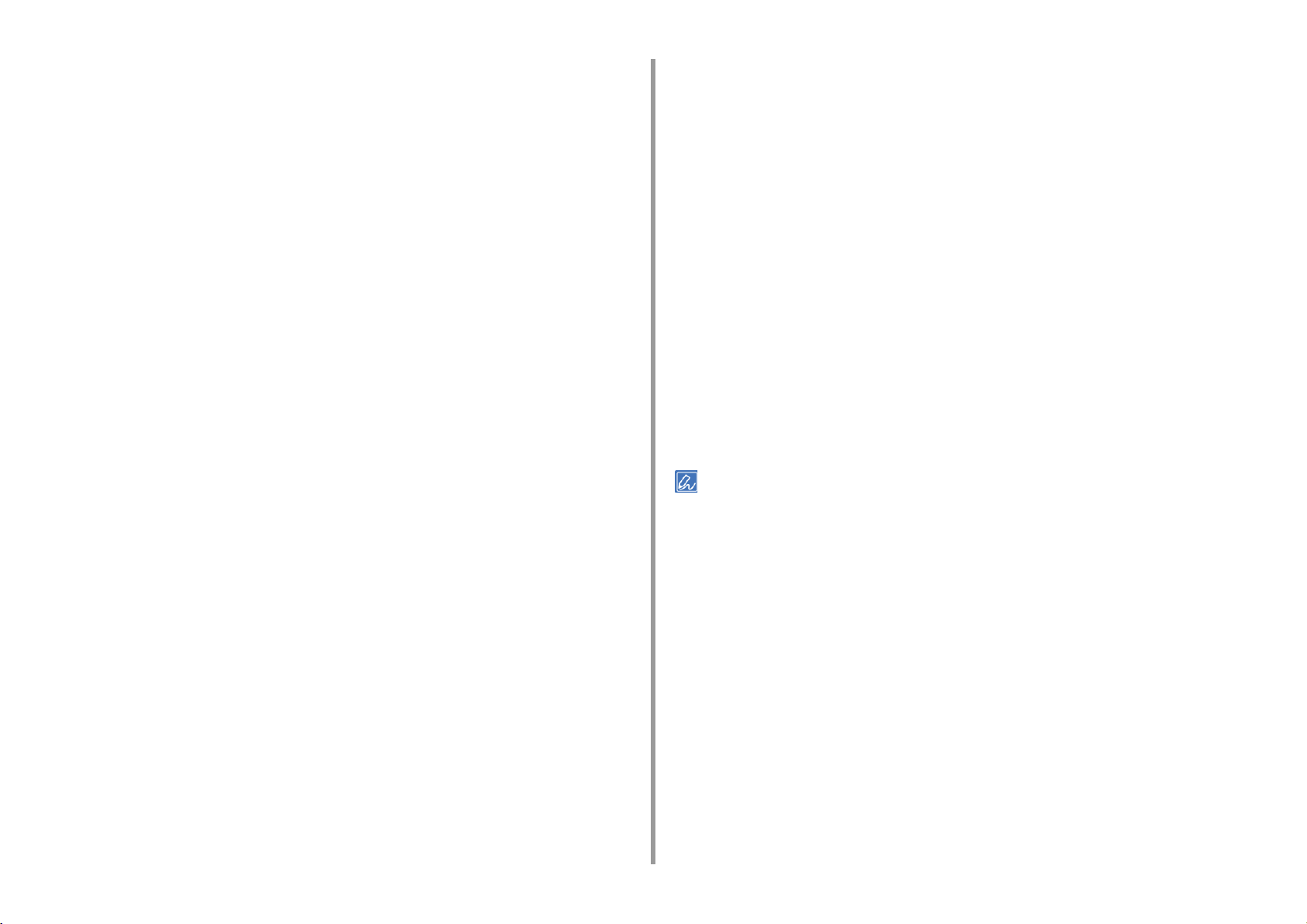
2. Yazdır
[Dosya] menüsünden [Yazdır] ögesini seçin.
2
[Tercihler] ögesine tıklayın.
3
[Setup (Kurulum)] sekmesinde [Size (Boyut)] içinden zarf boyutunu seçin.
4
[Kaynak] öğesinden [Çok Amaçlı Tepsi] öğesini seçin.
5
[Yön] ögesinden [Yatay] ögesini seçin.
6
Gerekirse, diğer ayarları değiştirin ve ardından [OK] ögesine tıklayın.
7
[Yazdırma] ekranında [Yazdır] ögesine tıklayın.
8
Çıkış tepsisini açın ve kaynaştırıcı birimini çıkarın ve sonra zarf kolunu çıkarın.
9
Ayrıntılar için bkz. "Zarf Kolunu Çıkarma".
Windows PS Yazıcı Sürücüsü İçin
Yazdırılacak olan dosyayı açın.
1
[Dosya] menüsünden [Yazdır] ögesini seçin.
2
[Tercihler] ögesine tıklayın.
3
[Layout (Düzen)] sekmesinde [Advanced (Gelişmiş)] öğesine tıklayın ve
4
[Paper Size (Kağıt Boyutu)] öğesinden zarf boyutunu seçin.
Çıkış tepsisini açın ve kaynaştırıcı birimini çıkarın ve sonra zarf kolunu çıkarın.
10
Ayrıntılar için bkz. "Zarf Kolunu Çıkarma".
Mac OS X için
Yazdırılacak olan dosyayı açın.
1
[File (Dosya)] menüsünden [Print (Yazdır)] öğesini seçin.
2
[Paper Size (Kağıt Boyutu)] öğesinden zarf boyutunu ve [Orientation (Yön)]
3
öğesinden yönü seçin.
[Paper Feed (Kağıt Besleme)] panelinde [All Pages From (Şuradan Tüm
4
Sayfalar)] için [Multi-Purpose Tray (Çok Amaçlı Tepsi)] öğesini seçin.
Gerekirse, diğer ayarları değiştirin ve ardından [Yazdır] ögesine tıklayın.
5
Çıkış tepsisini açın ve kaynaştırıcı birimini çıkarın ve sonra zarf kolunu çıkarın.
6
Ayrıntılar için bkz. "Zarf Kolunu Çıkarma".
Yazdırma iletişim kutusunda ayar ayrıntıları görüntülenmezse iletişim kutusunun altındaki [Show Details (Ayrıntıları
Göster)] öğesine tıklayın.
Zarf Kolunu Çıkarma
[OK (OK)] öğesine tıklayın.
5
[Layout (Düzen)] sekmesinde [Orientation (Yönelim)] öğesinden [Landscape
6
(Yatay)] öğesini seçin.
[Kağıt/Kalite] sekmesinde [Kağıt Kaynağı] ögesinden [Çok Amaçlı Tepsi]
7
ögesini seçin.
Gerekirse diğer ayarları değiştirin ve ardından da [OK (OK)] öğesine tıklayın.
8
[Print (Yazdır)] ekranında [Print (Yazdır)] öğesine tıklayın.
9
Tüm zarflar yazdırıldığında, zarf kolunu kaynaştırıcı biriminden çıkarın.
Kaynaştırıcı birimini makineden çıkarın.
1
Ayrıntılar için bkz. "Kaynaştırıcı Birimini Değiştirme".
- 16 -
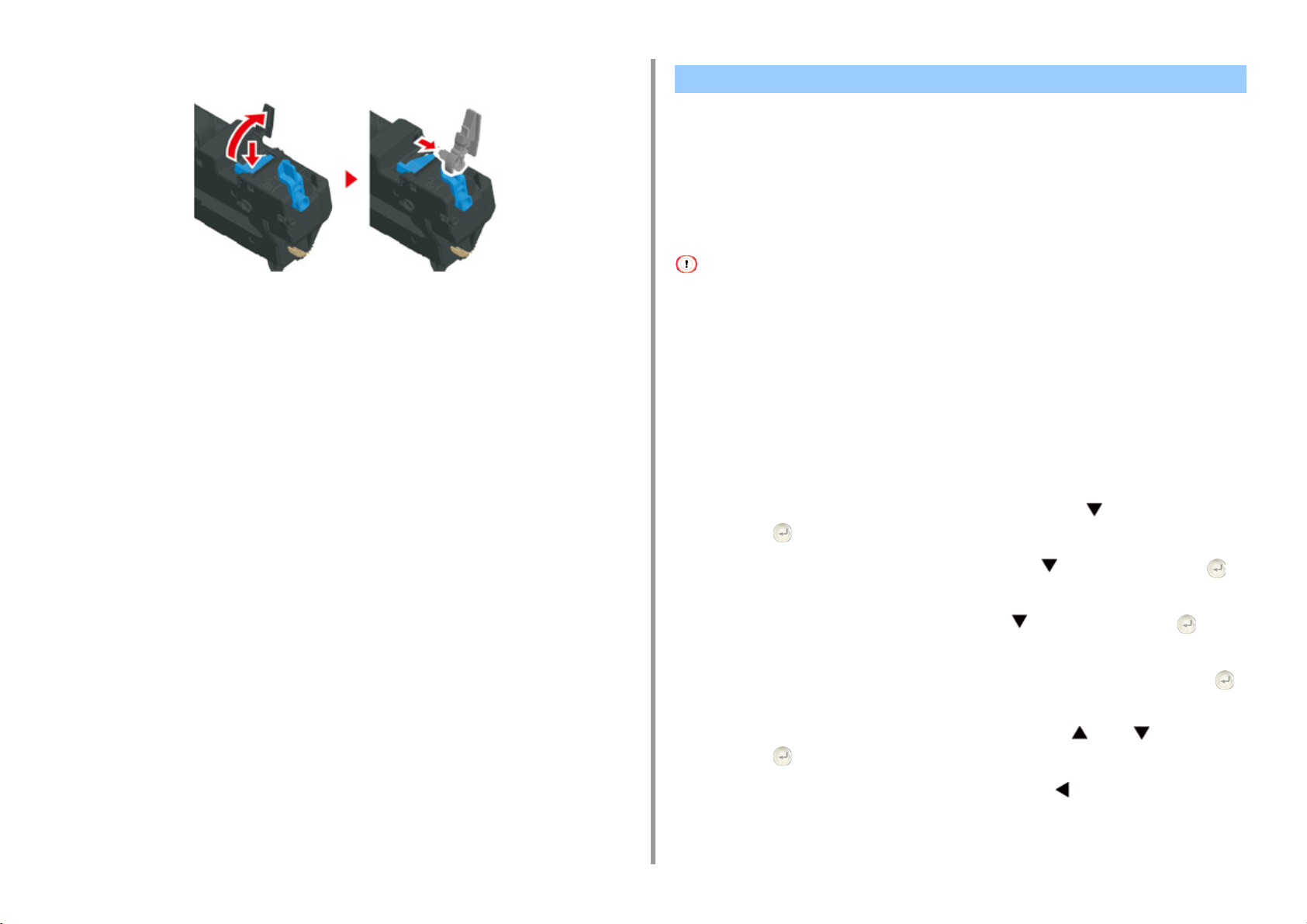
Sıkışıklık giderme koluna basın ve zarf kolunu kaldırın ve sonra çıkarın.
2
2. Yazdır
Etiketlere Yazdırma
• Etiket Yükleme
• Windows PCL Yazıcı Sürücüsü İçin
• Windows PS Yazıcı Sürücüsü İçin
• Mac OS X için
Operatör panelinden MP tepsisi için bir kağıt boyutu ve kağıt türü ayarlayın. Ardından yazıcı
sürücüsüyle bir kağıt boyutu, kağıt tepsisi ve diğer yazdırma ayarlarını ayarlayın.
Kaynaştırıcı ünitesini tekrar makineye takın.
3
Ayrıntılar için bkz. "Kaynaştırıcı Birimini Değiştirme".
Zarf kolunu MP tepsisine takın.
4
Etiketlerde dubleks yazdırma işlevi kullanılamaz.
Etiket Yükleme
Etiketlerin üzerine yazdırma yaparken kağıt türü ve kağıt boyutu ayarını değiştirin ve çok
amaçlı tepsi ile arka çıktı tepsisini kullanın.
Çok amaçlı tepsiye etiket yükleyin.
1
Arka çıktı tepsisini açın.
2
[Setting (Ayar)] öğesini seçmek için operatör panelinde düğmesine art arda
3
basın ve (GİRİŞ) düğmesine basın.
[Paper Setup (Kağıt Ayarı)] öğesini seçmek için düğmesine basın ve
4
(GİRİŞ) düğmesine basın.
[MP Tray (MP Tepsisi)] öğesini seçmek için düğmesine basın ve
5
(GİRİŞ) düğmesine basın.
[Paper size (Kağıt boyutu)] öğesinin seçili olduğunu kontrol edin ve sonra
6
(GİRİŞ) düğmesine basın.
[A4 (A4)] veya [Letter (Mektup)] öğesini seçmek için veya düğmesine
7
basın ve (GİRİŞ) düğmesine basın.
- 17 -
[MP Tray (MP Tepsisi)] ekranına geri dönmek için (GERİ) düğmesine
8
basın.
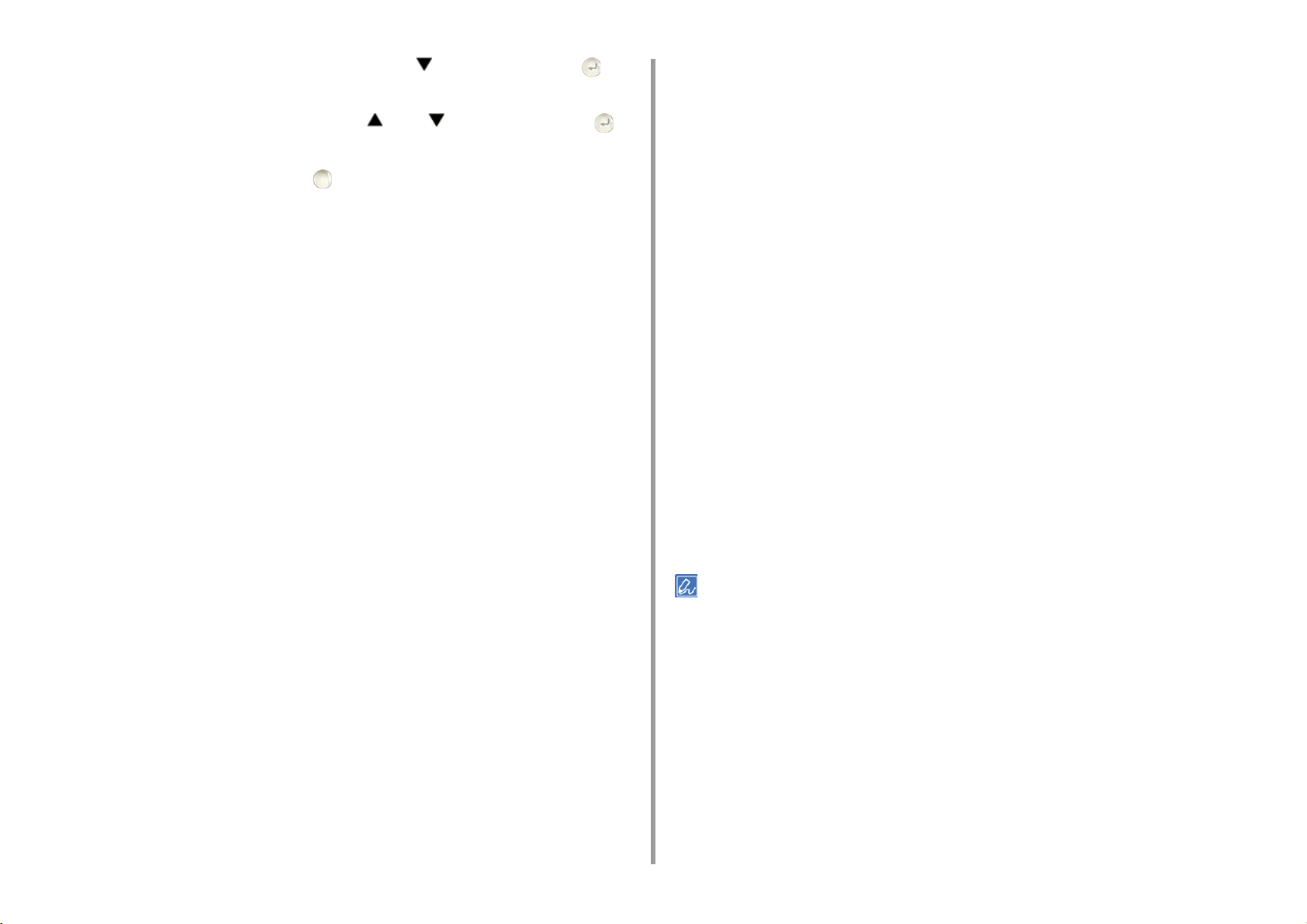
2. Yazdır
[Media Type (Ortm Türü)] öğesini seçmek için düğmesine basın ve
9
(GİRİŞ) düğmesine basın.
[Labels (Etiketler)] öğesini seçmek için veya düğmesine basın ve
10
(GİRİŞ) düğmesine basın.
Bekleme ekranına dönmek için (ÇEVRİMİÇİ) düğmesine basın.
11
Windows PCL Yazıcı Sürücüsü İçin
Yazdırılacak olan dosyayı açın.
1
[Dosya] menüsünden [Yazdır] ögesini seçin.
2
[Tercihler] ögesine tıklayın.
3
[Kurulum] sekmesindeki [Boyut] ögesinden [A4 210x297mm] veya [Letter
4
8,5x11inç] ögesini seçin.
[Kaynak] öğesinden [Çok Amaçlı Tepsi] öğesini seçin.
5
[Orientation (Yönelim)] alanından [Portrait (Dikey)] veya [Landscape (Yatay)]
6
öğesini seçin.
[OK (OK)] öğesine tıklayın.
5
[Layout (Düzen)] sekmesinde [Orientation (Yönelim)] öğesinden [Landscape
6
(Yatay)] veya [Portrait (Dikey)] öğesini seçin.
[Kağıt/Kalite] sekmesinde [Kağıt Kaynağı] ögesinden [Çok Amaçlı Tepsi]
7
ögesini seçin.
Gerekirse diğer ayarları değiştirin ve ardından da [OK (OK)] öğesine tıklayın.
8
[Print (Yazdır)] ekranında [Print (Yazdır)] öğesine tıklayın.
9
Mac OS X için
Yazdırılacak olan dosyayı açın.
1
[File (Dosya)] menüsünden [Print (Yazdır)] öğesini seçin.
2
[Paper Size (Kağıt Boyutu)] öğesinden [Letter (Letter)] veya [A4 (A4)]
3
seçeneğini ve [Orientation (Yön)] öğesinden yönü seçin.
[Paper Feed (Kağıt Besleme)] panelinde [All Pages From (Şuradan Tüm
4
Sayfalar)] için [Multi-Purpose Tray (Çok Amaçlı Tepsi)] öğesini seçin.
Gerekirse, diğer ayarları değiştirin ve ardından [OK] ögesine tıklayın.
7
[Yazdırma] ekranında [Yazdır] ögesine tıklayın.
8
Windows PS Yazıcı Sürücüsü İçin
Yazdırılacak olan dosyayı açın.
1
[Dosya] menüsünden [Yazdır] ögesini seçin.
2
[Tercihler] ögesine tıklayın.
3
[Layout (Düzen)] sekmesinde [Advanced (Gelişmiş)] öğesine tıklayın ve
4
[Paper size (Kağıt boyutu)] içinden [A4 (A4)] veya [Letter (Letter)] öğesini
seçin.
Gerekirse, diğer ayarları değiştirin ve ardından [Yazdır] ögesine tıklayın.
5
Yazdırma iletişim kutusunda ayar ayrıntıları görüntülenmezse iletişim kutusunun altındaki [Show Details (Ayrıntıları
Göster)] öğesine tıklayın.
- 18 -
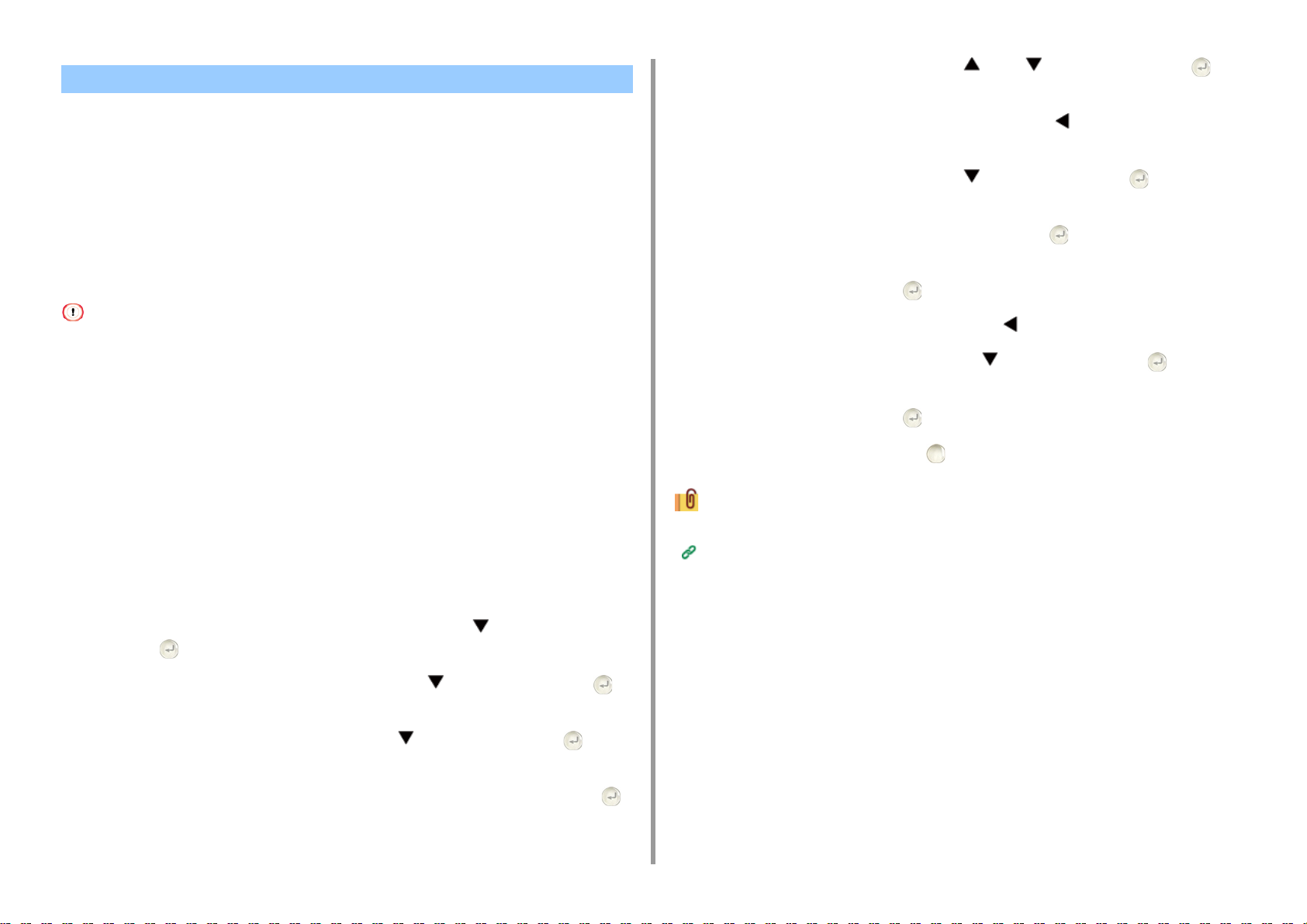
Uzun Kağıda Yazdırma
• Uzun Kağıt Yükleme
• Windows PCL Yazıcı Sürücüsü İçin
• Windows PS Yazıcı Sürücüsü İçin
• Mac OS X için
Operatör panelinde MP tepsisi için bir kağıt boyutu ayarlayın. Ardından, bir yazıcı
sürücüsüyle bir kağıt boyutu kaydedin.
64 ila 216 mm arası genişlikte ve 90 ila 1321 mm arası uzunlukta kağıt boyutları
kaydedilebilir.
• Kağıt boyutunu, uzunluğu genişliğinden büyük olacak şekilde kaydedin. Uzunluğu genişlikten daha kısa
ayarlayamazsınız.
• Bu işlev, bazı uygulamalar için kullanılmayabilir.
• Kağıt uzunluğu 356 mm değerini aşarsa, kağıt tavsiye edilen koşullarda kullanılsa dahi, yazdırma kalitesi garanti
edilemez.
Uzun Kağıt Yükleme
[Custom (Özel)] öğesini seçmek için veya düğmesine basın ve
7
(GİRİŞ) düğmesine basın.
[MP Tray (MP Tepsisi)] ekranına geri dönmek için (GERİ) düğmesine
8
basın.
[Custom (Özel)] öğesini seçmek için düğmesine basın ve (GİRİŞ)
9
düğmesine basın.
[Width (En)] öğesinin seçili olduğunu kontrol edip (GİRİŞ) düğmesine
10
basın.
Ayar değerini girin ve sonra (GİRİŞ) düğmesine basın.
11
[Custom (Özel)]ekranına geri dönmek için (GERİ) düğmesine basın.
12
[Length (Uzunluk)] öğesini seçmek için düğmesine basın ve (GİRİŞ)
13
düğmesine basın.
Ayar değerini girin ve sonra (GİRİŞ) düğmesine basın.
14
Bekleme ekranına dönmek için (ÇEVRİMİÇİ) düğmesine basın.
15
2. Yazdır
Uzun kağıt üzerine yazdırma yaparken kağıt türü ayarını değiştirin ve çok amaçlı tepsi ile
arka çıktı tepsisini kullanın.
ÇA tepsiye kağıt yükleyin.
1
Arka çıktı tepsisini açın.
2
[Setting (Ayar)] öğesini seçmek için operatör panelinde düğmesine art arda
3
basın ve (GİRİŞ) düğmesine basın.
[Paper Setup (Kağıt Ayarı)] öğesini seçmek için düğmesine basın ve
4
(GİRİŞ) düğmesine basın.
[MP Tray (MP Tepsisi)] öğesini seçmek için düğmesine basın ve
5
(GİRİŞ) düğmesine basın.
[Paper size (Kağıt boyutu)] öğesinin seçili olduğunu kontrol edin ve sonra
6
(GİRİŞ) düğmesine basın.
Kullanılabilir uzun kağıt
Kağıt Yükleme (Kullanım Kılavuzu)
Windows PCL Yazıcı Sürücüsü İçin
Yazdırılacak olan dosyayı açın.
1
[Dosya] menüsünden [Yazdır] ögesini seçin.
2
[Tercihler] ögesine tıklayın.
3
[Kurulum] sekmesinde [Boyut] öğesinden [Kullanıcı Tanımlı Boyut]'u seçin.
4
- 19 -
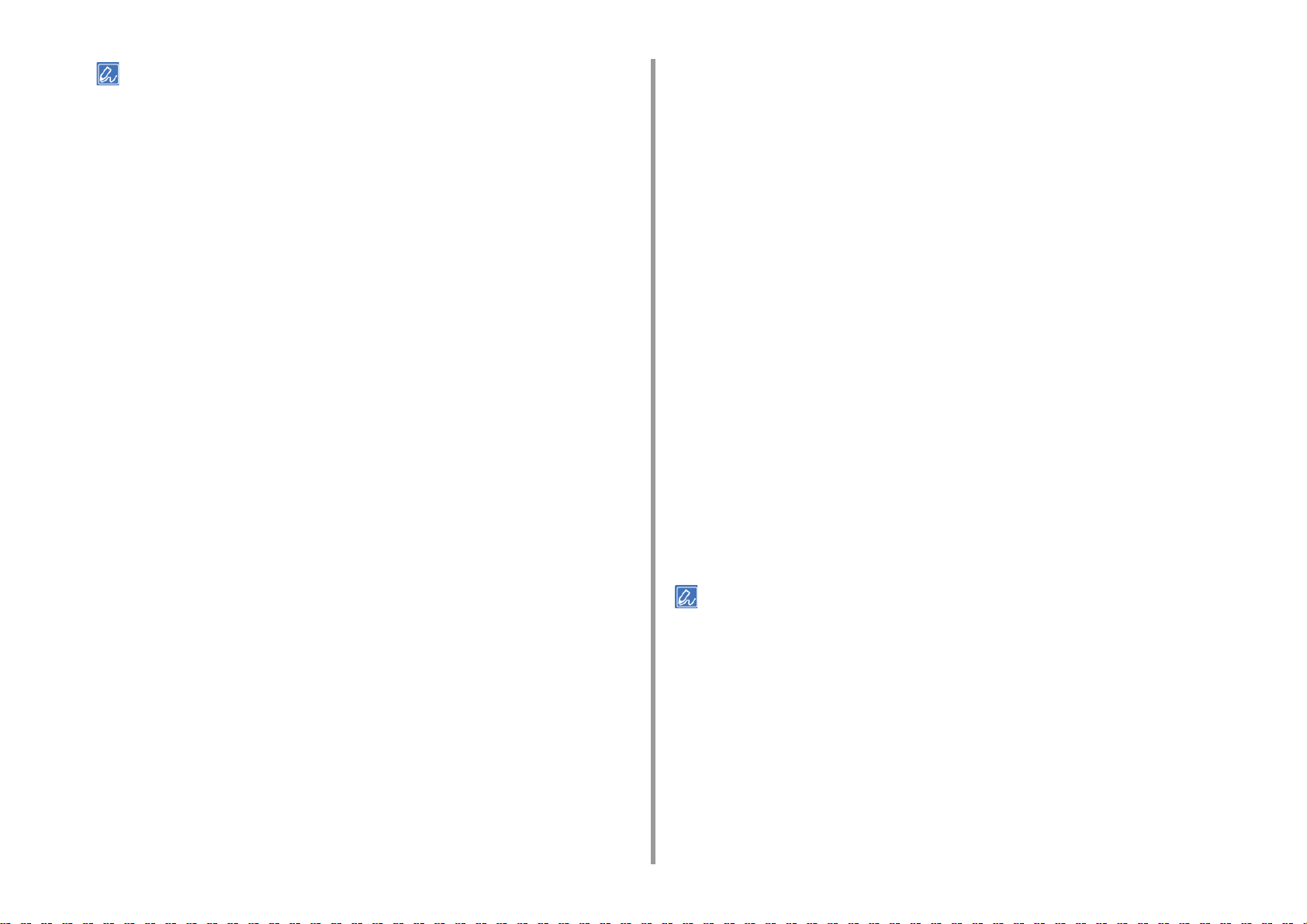
Kağıt boyutu 210,0 x 900,0 mm, 215,0 x 900,0 mm veya 215,0 x 1200,0 mm ayarlanmışsa kağıt boyutunu
[Banner *** x *** mm (Afiş *** x *** mm)] öğesinden seçebilirsiniz.
Özel boyutu ayarlama hakkında talimatlar için "Özel Boyutlu Kağıda Yazdırma
" konusuna bakın.
Gerekirse, diğer ayarları değiştirin ve ardından [OK] ögesine tıklayın.
12
[Yazdırma] ekranında [Yazdır] ögesine tıklayın.
13
2. Yazdır
[Source (Kaynak)] alanında [Multi-Purpose Tray (Çok Amaçlı Tepsi)] öğesini
5
seçin.
Gerekirse, diğer ayarları değiştirin ve ardından [OK] ögesine tıklayın.
6
[Yazdırma] ekranında [Yazdır] ögesine tıklayın.
7
Windows PS Yazıcı Sürücüsü İçin
[Başlat] ögesine tıklayın ve ardından [Aygıtlar ve Yazıcılar] ögesini seçin.
1
[OKI C532 PS] simgesini sağ tıklatın ve sonra [Printing Preferences (Yazdırma
2
Tercihleri)] öğesini seçin.
[Düzen] sekmesinde [Gelişmiş] ögesine tıklayın.
3
[Kağıt Boyutu] ögesine tıklayın, açılır listeden [PostScript Özel Sayfa Boyutu]
4
ögesini seçin ve ardından [Genişlik] ve [Yükseklik] değerlerini girin.
Yazdırma ayarı iletişim kutusu kapanıncaya kadar [OK (TAMAM)] öğesini
5
tıklatın.
Yazdırılacak olan dosyayı açın.
6
[File (Dosya)] menüsünden [Print (Yazdır)] öğesini seçin.
7
[Advanced (Gelişmiş)] öğesine tıklayın.
8
[Layout (Düzen)] sekmesinde [Advanced (Gelişmiş)] öğesine tıklayın ve
9
[Paper size (Kağıt boyutu)] içinden [PostScript Custom Page Size (PostScript
Özel Kağıt Boyutu)] öğesini seçin.
Mac OS X için
Yazdırılacak olan dosyayı açın.
1
[File (Dosya)] menüsünden [Print (Yazdır)] öğesini seçin.
2
[Kağıt Boyutu] ögesinden [Özel Boyutları Yönet] ögesini seçin.
3
Kağıt boyutları listesine bir öğe eklemek için [+ (+)] öğesine tıklayın.
4
[Adsız] ögesine çift tıklayın ve uzun kağıt boyutu için bir ad girin.
5
[Genişlik] ve [Yükseklik] değerlerini girin.
6
[OK] ögesine tıklayın.
7
[Paper Size (Kağıt Boyutu)] öğesinden kayıtlı kağıt boyutunu seçin.
8
[Paper Feed (Kağıt Besleme)] panelinde [All Pages From (Şuradan Tüm
9
Sayfalar)] için [Multi-Purpose Tray (Çok Amaçlı Tepsi)] öğesini seçin.
Gerekirse, diğer ayarları değiştirin ve ardından [Yazdır] ögesine tıklayın.
10
Yazdırma iletişim kutusunda ayar ayrıntıları görüntülenmezse iletişim kutusunun altındaki [Show Details (Ayrıntıları
Göster)] öğesine tıklayın.
[OK (OK)] öğesine tıklayın.
10
[Paper/Quality (Kağıt/Kalite)] sekmesinde bulunan [Paper Source (Kağıt
11
Kaynağı)] öğesinden [Multi-Purpose Tray (Çok Amaçlı Tepsi)]'yi seçin.
- 20 -
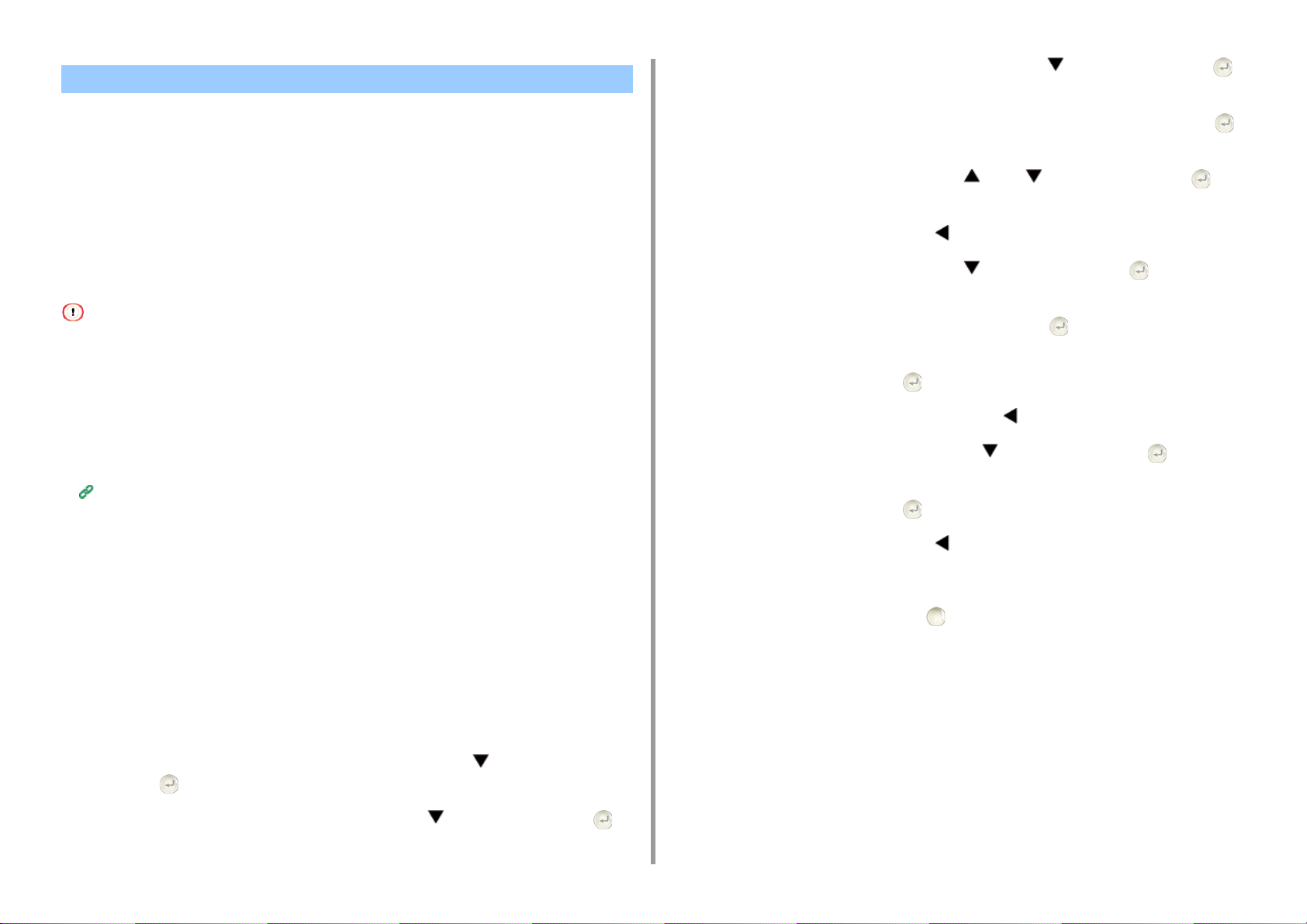
Özel Boyutlu Kağıda Yazdırma
• Özel Boyutlu Kağıt Yükleme
• Windows PCL Yazıcı Sürücüsü İçin
• Windows PS Yazıcı Sürücüsü İçin
• Mac OS X için
İşletim panelinde özel bir kağıt boyutu ve kağıt türü ayarlayın. Ardından, yazıcı sürücüsü ile
bir kağıt boyutu kaydedin.
64 ila 216 mm arası genişlikte ve 90 ila 1321 mm arası uzunlukta kağıt boyutları
kaydedilebilir.
Adım 1'de kağıdın yüklendiği tepsiyi seçmek için düğmesine basın ve
4
(GİRİŞ) düğmesine basın.
[Paper size (Kağıt boyutu)] öğesinin seçili olduğunu kontrol edin ve sonra
5
(GİRİŞ) düğmesine basın.
[Custom (Özel)] öğesini seçmek için veya düğmesine basın ve
6
(GİRİŞ) düğmesine basın.
Tepsi ekranına geri dönmek için (GERİ) düğmesine basın.
7
[Custom (Özel)] öğesini seçmek için düğmesine basın ve (GİRİŞ)
8
düğmesine basın.
2. Yazdır
• Kağıdı dikey olarak kaydedin ve dik konumda bir tepsiye yükleyin.
• Kağıt uzunluğu 432 mm'yi (17 inç) aşarsa arka çıkış tepsisini kullanın.
• Bu işlev, bazı uygulamalar için kullanılmayabilir.
• Kağıt uzunluğu 432 mm (17 inç) değerini aşıyorsa yazdırma kalitesi garanti edilemez.
• Kağıt çok amaçlı tepsinin destekleyeceği kağıt boyutundan daha uzunsa, kağıdı elinizle destekleyin.
• Kağıt sıkışması meydana gelebileceğinden, 100 mm'nin (3,9 inç) altında genişliğe sahip bir kağıt kullanılması tavsiye
edilmez.
• Her bir tepsi ve dubleks yazdırma için kullanılabilir kağıt boyutları
Kağıt Yükleme (Kullanım Kılavuzu)
• Otomatik tepsi değiştirme işlevi fabrika varsayılanı olarak [AÇIK] şeklinde ayarlanmıştır. Yazdırma sırasında bir
tepside kağıt biterse, başka bir tepsi otomatik olarak kağıt beslemeye başlar. Belirli bir tepsiden özel boyutlu kağıt
beslemek için, otomatik tepsi değiştirme işlevini [KAPALI] olarak ayarlayın.
• Resimler büyük boyutlu kağıda düzgün şekilde basılmazsa PS yazıcı sürücüsünde [Quality (Kalite)] için
[Normal(600x600dpi) (Normal(600x600dpi))] seçeneğini belirleyin. Baskı iyileştirilebilir.
Özel Boyutlu Kağıt Yükleme
Özel boyutlu kağıda yazdırma işlemi yaparken, kağıt türü ayarını değiştirin ve bir kağıt tepsisi
belirtin.
Özel boyut olarak ayarlanabilecek kağıdı MP tepsisine veya tepsiye yükleyin.
1
[Setting (Ayar)] öğesini seçmek için operatör panelinde düğmesine art arda
2
basın ve (GİRİŞ) düğmesine basın.
[Width (En)] öğesinin seçili olduğunu kontrol edip (GİRİŞ) düğmesine
9
basın.
Ayar değerini girin ve sonra (GİRİŞ) düğmesine basın.
10
[Custom (Özel)]ekranına geri dönmek için (GERİ) düğmesine basın.
11
[Length (Uzunluk)] öğesini seçmek için düğmesine basın ve (GİRİŞ)
12
düğmesine basın.
Ayar değerini girin ve sonra (GİRİŞ) düğmesine basın.
13
Tepsi ekranına geri dönmek için (GERİ) düğmesine basın.
14
Gerekirse diğer ayarları değiştirin.
15
Bekleme ekranına dönmek için (ÇEVRİMİÇİ) düğmesine basın.
16
Windows PCL Yazıcı Sürücüsü İçin
[Başlat] ögesine tıklayın ve ardından [Aygıtlar ve Yazıcılar] ögesini seçin.
1
[OKI C532 PCL6] simgesine sağ tıklayın ve sonra [Printing Preferences
2
(Yazdırma Tercihleri)] öğesini seçin.
[Paper Setup (Kağıt Ayarı)] öğesini seçmek için düğmesine basın ve
3
(GİRİŞ) düğmesine basın.
- 21 -
[Kurulum] sekmesinde [Kağıt Besleme Seçenekleri] ögesine tıklayın.
3
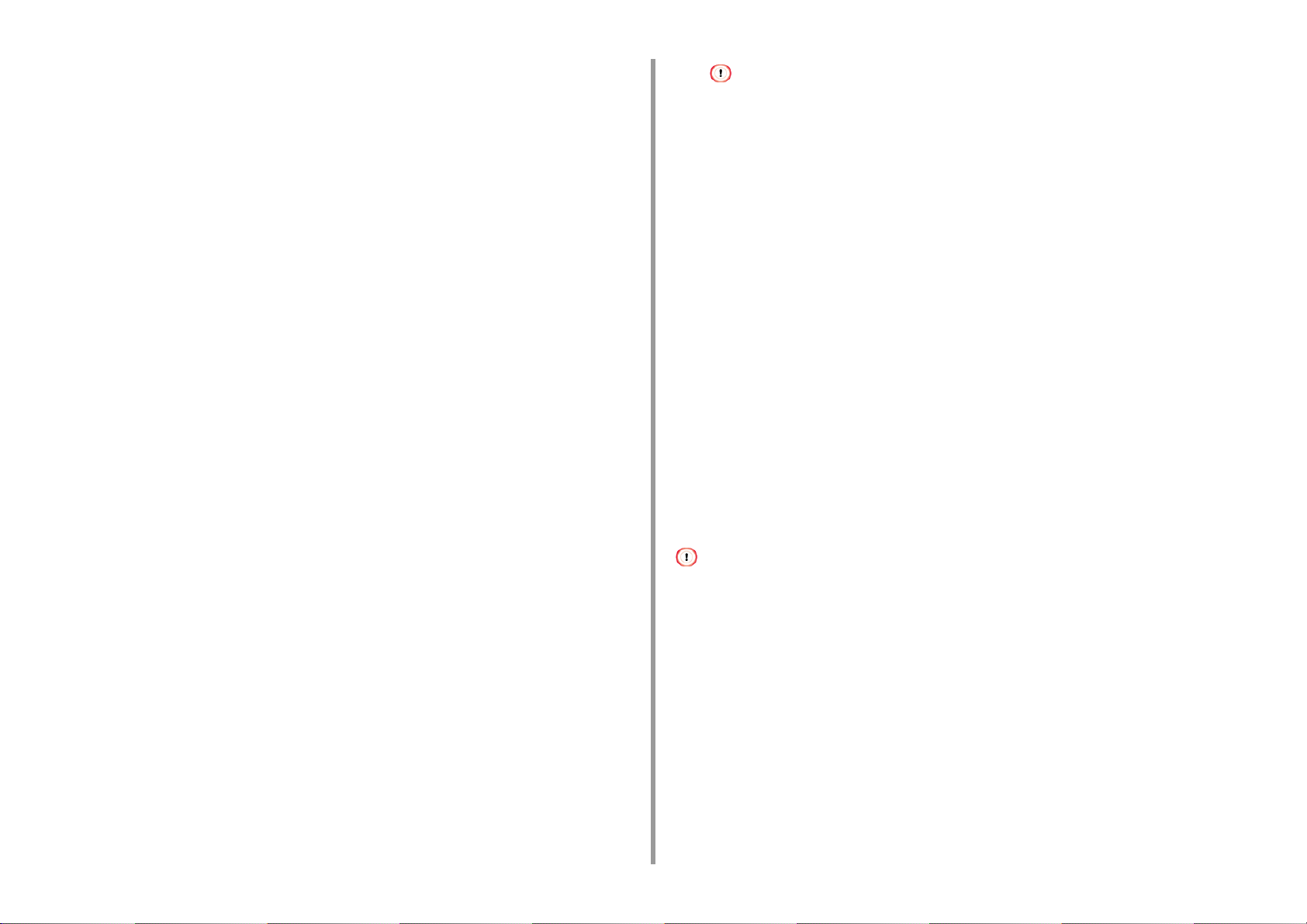
[Özel Boyut] ögesine tıklayın.
4
[Ad] alanına yeni boyut için bir ad girin.
5
[Genişlik] ve [Uzunluk] değerlerini girin.
6
Özel kağıt boyutunu listeye kaydetmek için [Ekle] ögesine ve ardından [OK]
7
ögesine tıklayın.
En fazla 32 özel boyut kaydedebilirsiniz.
[Yazdırma Özellikleri] iletişim kutusu kapanıncaya kadar [OK] düğmesine
8
basın.
Yazdırılacak olan dosyayı açın.
9
[Dosya] menüsünden [Yazdır] ögesini seçin.
10
[Tercihler] ögesine tıklayın.
11
[Setup (Kurulum)] sekmesindeki [Size (Boyut)] öğesinde kayıtlı bir kağıt
12
boyutu seçin.
Gerekirse, diğer ayarları değiştirin ve ardından [OK] ögesine tıklayın.
13
[Yazdırma] ekranında [Yazdır] ögesine tıklayın.
14
[Kağıt Besleme Yönüne Bağlı Ofset] ögesini ayarlayamazsınız.
[Printing Preferences (Yazdırma Tercihleri)] iletişim kutusu kapanıncaya kadar
7
[OK (Tamam)] öğesine tıklayın.
Yazdırılacak olan dosyayı açın.
8
[Dosya] menüsünden [Yazdır] ögesini seçin.
9
[Tercihler] ögesine tıklayın.
10
[Layout (Düzen)] sekmesinde bulunan [Advanced (Gelişmiş)]'i seçin.
11
[Paper Size (Kağıt Boyutu)] öğesine tıklayın ve ardından aşağı açılan listeden
12
[PostScript Custom Page Size (PostScript Özel Sayfa Boyutu)] öğesini seçin.
[OK (OK)] öğesine tıklayın.
13
Gerekirse, diğer ayarları değiştirin ve ardından [OK] ögesine tıklayın.
14
[Yazdırma] ekranında [Yazdır] ögesine tıklayın.
15
Mac OS X için
2. Yazdır
Windows PS Yazıcı Sürücüsü İçin
[Başlat] ögesine tıklayın ve ardından [Aygıtlar ve Yazıcılar] ögesini seçin.
1
[OKI C532 PS] simgesini sağ tıklatın ve sonra [Printing Preferences (Yazdırma
2
Tercihleri)] öğesini seçin.
[Düzen] sekmesinde [Gelişmiş] ögesine tıklayın.
3
[Kağıt Boyutu] ögesine tıklayın ve ardından açılır listeden [PostScript Özel
4
Sayfa Boyutu] ögesini seçin.
[Özel Sayfa Boyutunu Düzenle] ögesine tıklayın.
5
[Genişlik] ve [Uzunluk] değerlerini girin ve ardından [OK] ögesine tıklayın.
6
Mac OS X'te yazıcı sürücüsünde, kullanılabilir aralık dışında kalan bir kağıt boyutu ayarlayabilirsiniz, ancak bu sorunlu
yazdırmaya neden olabilir. Kullanılabilir aralık dahilinde bir kağıt boyutu ayarlayın.
Normal boyutlara çok yakın olan özel boyutlar Mac OS X yazıcı sürücüsünde normal boyutlar olarak işlenebilirler.
Yazdırılacak olan dosyayı açın.
1
[File (Dosya)] menüsünden [Print (Yazdır)] öğesini seçin.
2
[Kağıt Boyutu] ögesinden [Özel Boyutları Yönet] ögesini seçin.
3
Özel kağıt boyutları listesine bir öge eklemek için [+] ögesine tıklayın.
4
[Adsız] ögesine çift tıklayın ve ardından özel kağıt boyutu için bir ad girin.
5
[Genişlik] ve [Yükseklik] değerlerini girin.
6
- 22 -
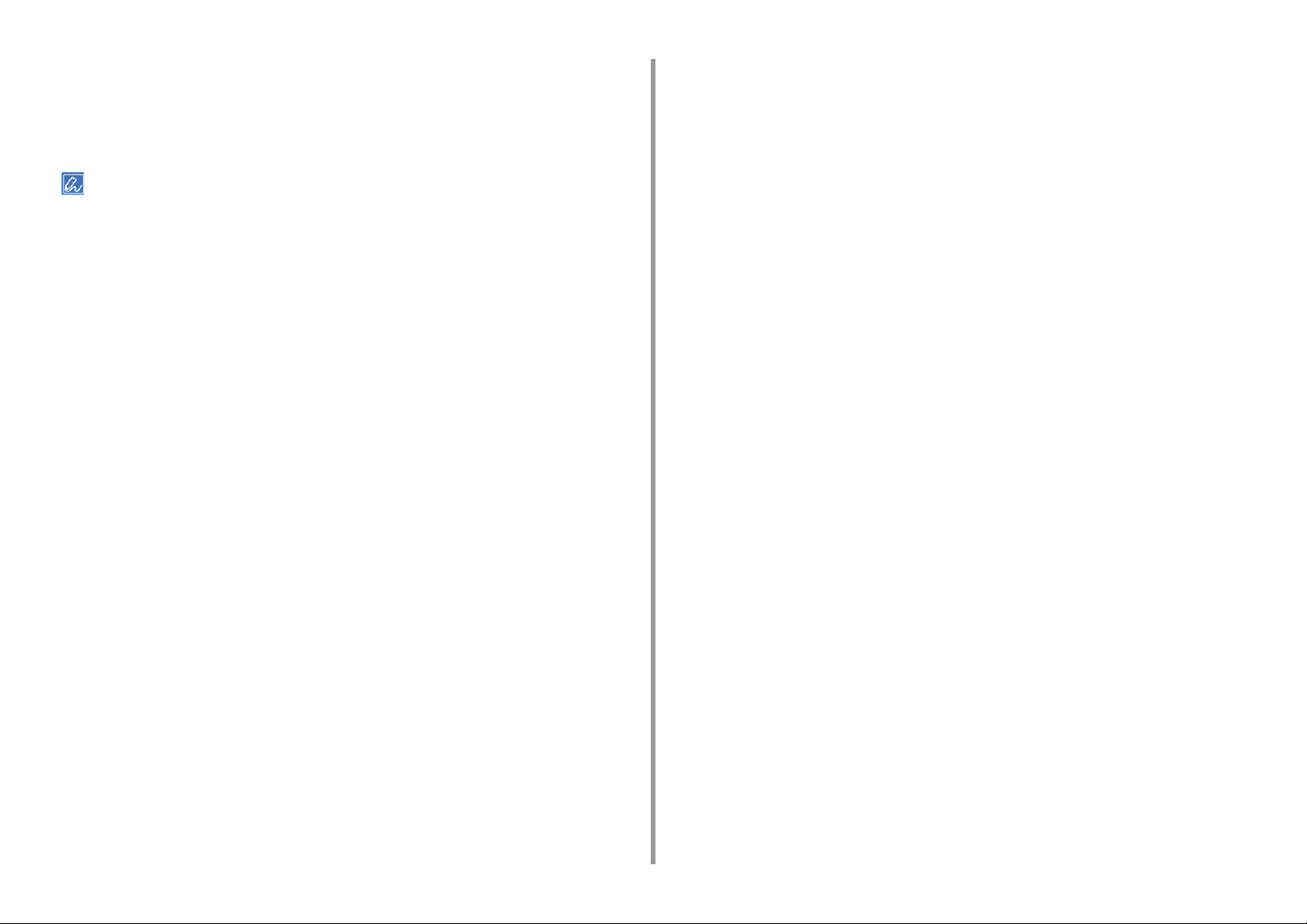
[OK (Tamam)] öğesine tıklayın.
7
[Paper Size (Kağıt Boyutu)] öğesinden, oluşturulan kağıt boyutunu seçin.
8
Gerekirse, diğer ayarları değiştirin ve ardından [Yazdır] ögesine tıklayın.
9
Yazdırma iletişim kutusunda ayar ayrıntıları görüntülenmezse iletişim kutusunun altındaki [Show Details (Ayrıntıları
Göster)] öğesine tıklayın.
2. Yazdır
- 23 -
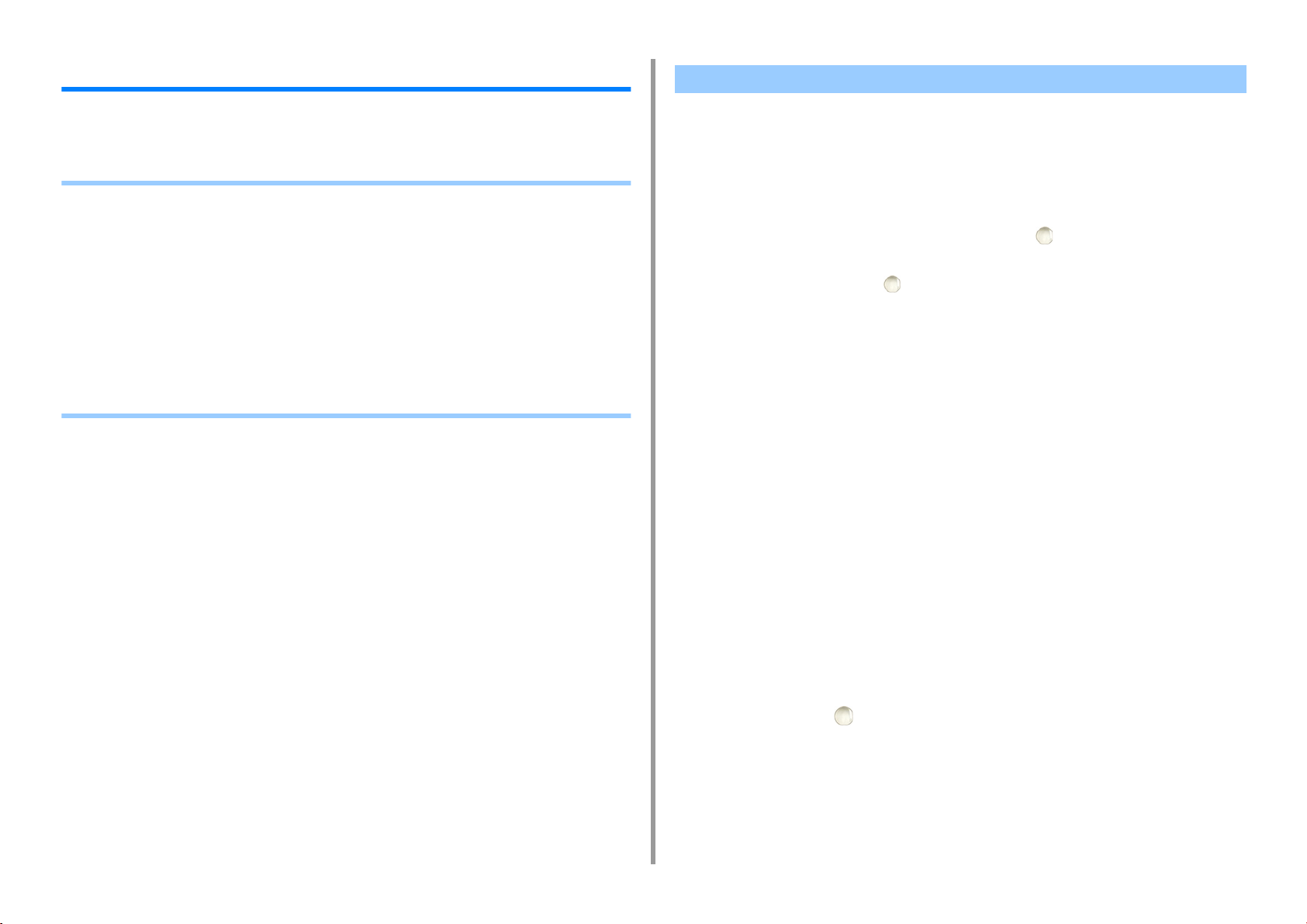
2. Yazdır
Çeşitli Ayarlar ile bir Bilgisayardan Yazdırma
Bu bölümde, belge boyutunu büyütme/küçültme veya kitapçık oluşturma gibi çeşitli yazdırma
ayarları açıklanmaktadır.
• Tek Tek Manuel Olarak Yazdırma
• Belirtilen Kağıt Boyutuna sığdırmak için Büyütme veya Küçültme
• Sadece Kapağı Farklı bir Tepsiden Yazdırma
• Kitapçık Yapma
• Poster Yapmak için Belgeyi Bölüp Birkaç Yaprak Üzerine Yazdırma
• Yarı Şeffaf Metin Ekleme (Filigranlar)
• Yerpaylaşımı Formlar veya Logolar (Yerpaylaşımı)
• Bir Belgeyi Kağıt Üzerine Yazdırmak Yerine Bir Dosyaya Gönderme
• Sık Yazdırılan Belgeleri Yazıcıda Saklama
• E-posta Ek Dosyalarını Yazdırma
Tek Tek Manuel Olarak Yazdırma
• Windows PCL Yazıcı Sürücüsü İçin
• Windows PS Yazıcı Sürücüsü İçin
• Mac OS X için
Çok amaçlı tepsiye kağıt yükleyerek tek seferde bir yaprağa yazdırabilirsiniz.
MP tepsisinde kağıdı ayarlamanızı isteyen mesaj görüntüleme ekranında her sayfa
yazdırışınızda görüntülenir. Yazdırmaya devam etmek için (ÇEVRİMİÇİ) düğmesine
basın.
Yazdırma işlemini iptal etmek için (İPTAL) düğmesine basın.
Windows PCL Yazıcı Sürücüsü İçin
Yazdırılacak olan dosyayı açın.
1
[Dosya] menüsünden [Yazdır] ögesini seçin.
2
[Tercihler] ögesine tıklayın.
3
[Kurulum] sekmesinde [Kaynak] öğesinden [Çok Amaçlı Tepsi] öğesini seçin.
4
[Kağıt Besleme Seçenekleri] ögesine tıklayın.
5
[Use MP tray as manual feed (MP tepsisini elle besleme olarak kullan)] onay
6
kutusunu işaretleyin ve ardından [OK (Tamam)] öğesine tıklayın.
Gerekirse, diğer ayarları değiştirin ve ardından [OK] ögesine tıklayın.
7
[Yazdırma] ekranında [Yazdır] ögesine tıklayın.
8
Görüntüleme ekranında bir mesaj görüntülendiğinde, MP tepsisine kağıt
9
yükleyin ve sonra (ÇEVRİMİÇİ) düğmesine basın.
Çok sayfalı bir belge yazdırırken, her bir sayfayı yazdırırken aynı mesaj görüntülenir.
Windows PS Yazıcı Sürücüsü İçin
Yazdırılacak olan dosyayı açın.
1
- 24 -

2. Yazdır
[Dosya] menüsünden [Yazdır] ögesini seçin.
2
[Tercihler] ögesine tıklayın.
3
[Kağıt/Kalite] sekmesinde [Kağıt Kaynağı] ögesinden [Çok Amaçlı Tepsi]
4
ögesini seçin.
[Gelişmiş] ögesine tıklayın.
5
[Çok amaçlı tepsi manuel besleme için kullanılır] ögesine tıklayın ve ardından
6
[Evet] ögesini seçin.
[OK (OK)] öğesine tıklayın.
7
Gerekirse, diğer ayarları değiştirin ve ardından [OK] ögesine tıklayın.
8
[Yazdırma] ekranında [Yazdır] ögesine tıklayın.
9
Görüntüleme ekranında mesaj görüntülendiğinde, MP tepsisine kağıt yükleyin
10
ve (ÇEVRİMİÇİ) düğmesine basın.
Çok sayfalı bir belge yazdırılıyorken, her sayfanın yazdırılması sırasında aynı mesaj
görüntülenir.
Mac OS X için
Görüntüleme ekranında mesaj görüntülendiğinde, MP tepsisine kağıt yükleyin
7
ve (ÇEVRİMİÇİ) düğmesine basın.
Çok sayfalı bir belge yazdırılıyorken, her sayfanın yazdırılması sırasında aynı mesaj
görüntülenir.
Yazdırma iletişim kutusunda ayar ayrıntıları görüntülenmezse iletişim kutusunun altındaki [Show Details (Ayrıntıları
Göster)] öğesine tıklayın.
Yazdırılacak olan dosyayı açın.
1
[Dosya] menüsünden [Yazdır] ögesini seçin.
2
[Paper Feed (Kağıt Besleme)] panelinde [All Pages From (Şuradan Tüm
3
Sayfalar)] için [Multi-Purpose Tray (Çok Amaçlı Tepsi)] öğesini seçin.
Panel menüsünden [Yazdırma Seçenekleri] öğesini seçin.
4
[Feed (Besleme)] sekmesinde [Multipurpose tray is handled as manual feed
5
(Çok amaçlı tepsi manuel besleme için kullanılır)] onay kutusunu seçin.
Gerekirse, diğer ayarları değiştirin ve ardından [Yazdır] ögesine tıklayın.
6
- 25 -
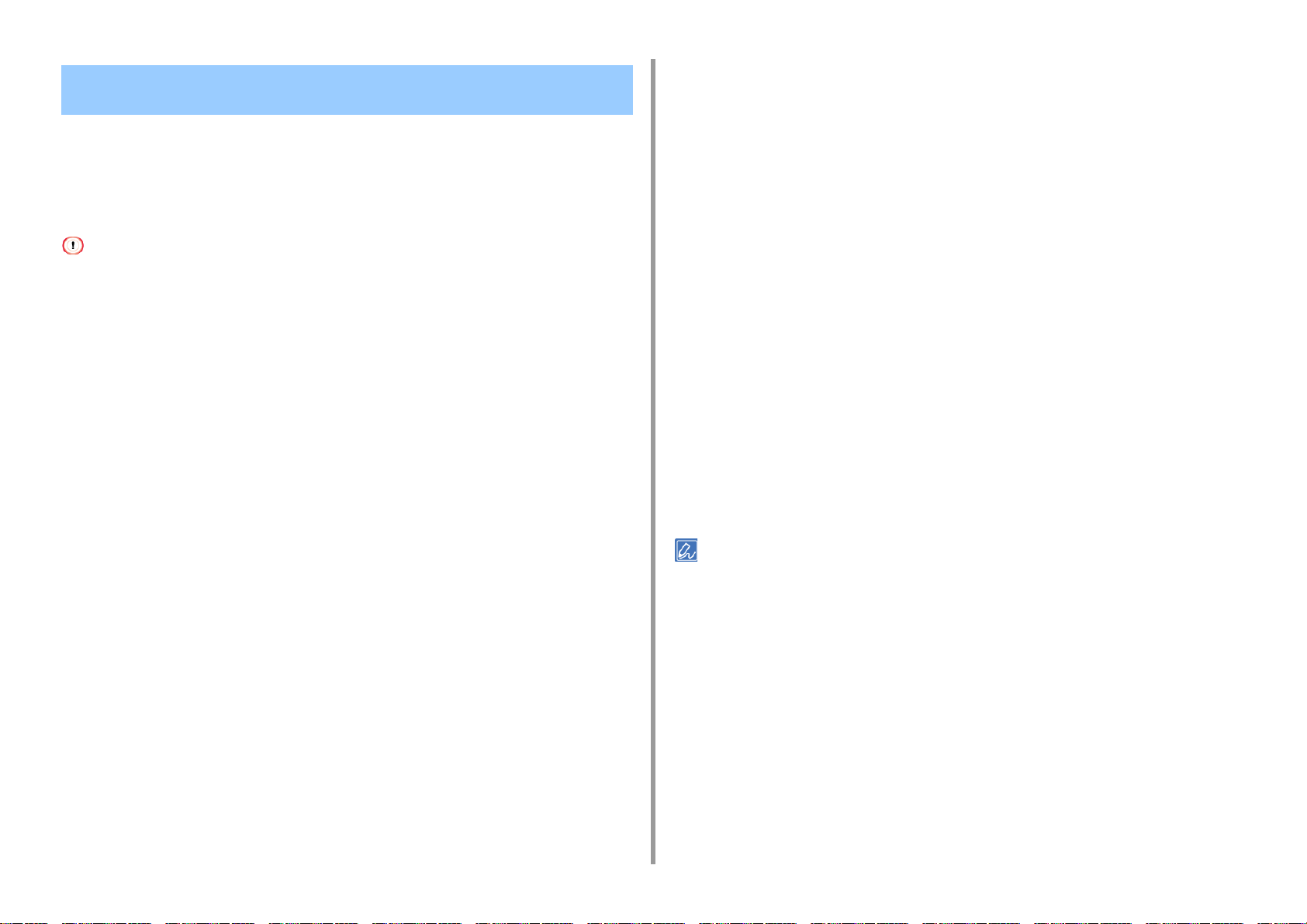
Belirtilen Kağıt Boyutuna sığdırmak için Büyütme veya Küçültme
• Windows PCL Yazıcı Sürücüsü İçin
• Windows PS Yazıcı Sürücüsü İçin
• Mac OS X için
Yazdırma verilerini değiştirmeden farklı kağıt boyutlarına yazdırabilirsiniz.
[Job Options (İş Seçenekleri)] sekmesinde bulunan [Resize document to fit
4
printer page (Belgeyi yazıcı sayfasına sığdırmak üzere yeniden boyutlandır)]
onay kutusunu seçin.
Yazdırılacak kağıt boyutunu seçin.
5
Gerekirse, diğer ayarları değiştirin ve ardından [OK] ögesine tıklayın.
6
[Yazdırma] ekranında [Yazdır] ögesine tıklayın.
7
2. Yazdır
Bu işlev, bazı uygulamalar için kullanılmayabilir.
Windows PCL Yazıcı Sürücüsü İçin
Yazdırılacak olan dosyayı açın.
1
[Dosya] menüsünden [Yazdır] ögesini seçin.
2
[Tercihler] ögesine tıklayın.
3
[Kurulum] sekmesinde [Boyut] ögesinden düzenlenecek bir kağıt boyutu seçin.
4
[Resize document to fit printer page (Yazıcı sayfasına sığdırmak için belgeyi
5
yeniden boyutlandır)] onay kutusunu işaretleyin ve ardından yazdırmak için bir
kağıt boyutu seçin.
Gerekirse, diğer ayarları değiştirin ve ardından [OK] ögesine tıklayın.
6
[Yazdırma] ekranında [Yazdır] ögesine tıklayın.
7
Windows PS Yazıcı Sürücüsü İçin
Mac OS X için
Yazdırılacak olan dosyayı açın.
1
[Dosya] menüsünden [Yazdır] ögesini seçin.
2
[Paper Handling (Kağıt Kullanımı)] panelinde [Scale to fit paper size (Kağıt
3
boyutuna sığdırmak için ölçeklendir)] onay kutusunu seçin.
[Destination Paper Size (Hedef Kağıt Boyutu)] alanından yazdırmak üzere bir
4
kağıt boyutu seçin.
Gerekirse, diğer ayarları değiştirin ve ardından [Yazdır] ögesine tıklayın.
5
Yazdırma iletişim kutusunda ayar ayrıntıları görüntülenmezse iletişim kutusunun altındaki [Show Details (Ayrıntıları
Göster)] öğesine tıklayın.
Yazdırılacak olan dosyayı açın.
1
[Dosya] menüsünden [Yazdır] ögesini seçin.
2
[Tercihler] ögesine tıklayın.
3
- 26 -
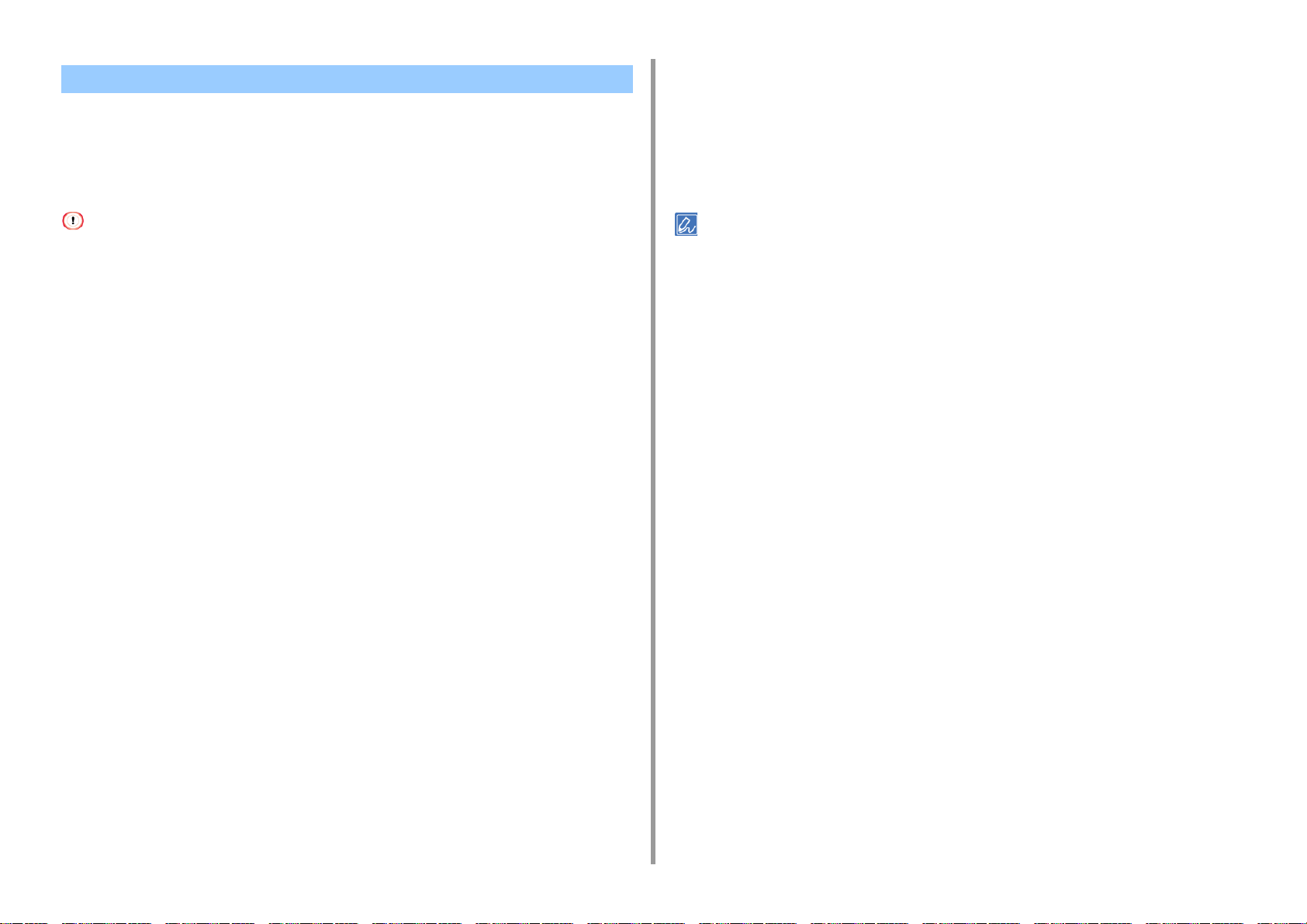
Sadece Kapağı Farklı bir Tepsiden Yazdırma
• Windows PCL Yazıcı Sürücüsü İçin
• Mac OS X için
Yazdırma işinin ilk sayfasını bir tepsiden, diğer sayfalarını başka bir tepsiden
besleyebilirsiniz.
[İlk Sayfa Şuradan] ögesini ve ardından ilk sayfanın besleneceği bir tepsi
4
seçin.
[Kalan Sayfalar Şuradan] ögesinden kalan sayfaların besleneceği bir tepsi
5
seçin.
Gerekirse, diğer ayarları değiştirin ve ardından [Yazdır] ögesine tıklayın.
6
2. Yazdır
Bu işlev, Windows PS yazıcı sürücüsüyle kullanılamaz.
Windows PCL Yazıcı Sürücüsü İçin
Yazdırılacak olan dosyayı açın.
1
[Dosya] menüsünden [Yazdır] ögesini seçin.
2
[Tercihler] ögesine tıklayın.
3
[Kurulum] sekmesinde [Kağıt Besleme Seçenekleri] ögesine tıklayın.
4
[Use different source for first page (İlk sayfa için farklı kaynak kullan)] onay
5
kutusunu seçin.
[Kaynak] ögesinden bir kağıt tepsisi seçin ve ardından [OK] ögesine tıklayın.
6
Gerekirse, [Tür] ögesinden bir kağıt türü ve [Ağırlık] ögesinden bir ortam ağırlığı seçin.
Gerekirse, diğer ayarları değiştirin ve ardından [OK] ögesine tıklayın.
7
[Yazdırma] ekranında [Yazdır] ögesine tıklayın.
8
Yazdırma iletişim kutusunda ayar ayrıntıları görüntülenmezse iletişim kutusunun altındaki [Show Details (Ayrıntıları
Göster)] öğesine tıklayın.
Mac OS X için
Yazdırılacak olan dosyayı açın.
1
[Dosya] menüsünden [Yazdır] ögesini seçin.
2
Panel menüsünden [Kağıt Besleme] ögesini seçin.
3
- 27 -
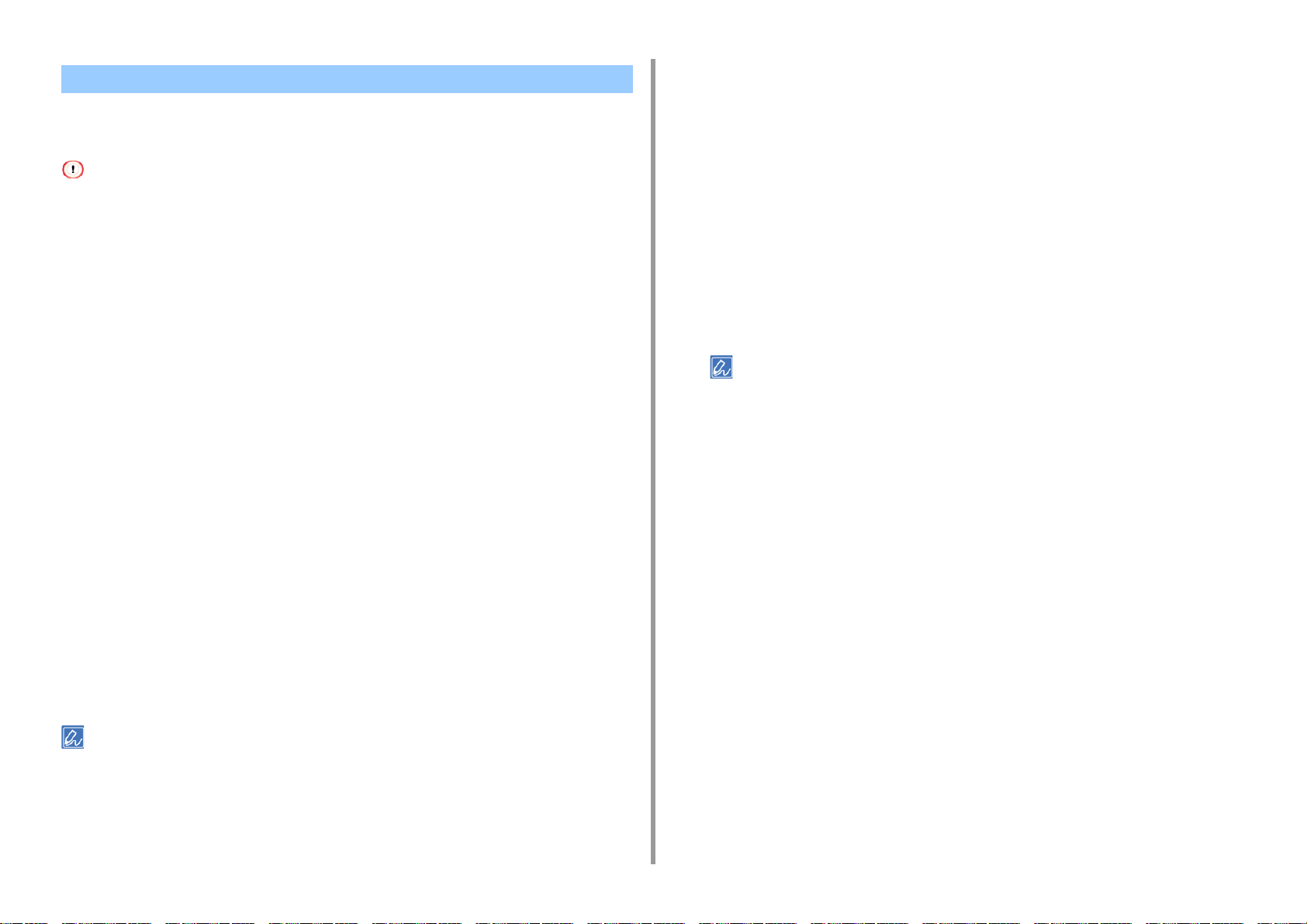
2. Yazdır
Kitapçık Yapma
• Windows PCL Yazıcı Sürücüsü İçin
• Windows PS Yazıcı Sürücüsü İçin
• Bu işlev, bazı uygulamalar için kullanılmayabilir.
• Bu işlev Mac OS X sisteminde kullanılamaz.
• Bu işlevle, filigranlar düzgün şekilde yazdırılmayabilir.
Windows PCL Yazıcı Sürücüsü İçin
Yazdırılacak olan dosyayı açın.
1
[Dosya] menüsünden [Yazdır] ögesini seçin.
2
[Tercihler] ögesine tıklayın.
3
[Kurulum] sekmesinde [Son İşlem Modu] ögesinden [Kitapçık] ögesini seçin.
4
[Seçenekler] ögesine tıklayın ve gerekirse ardından kitapçık yazdırma
5
ayarlarını yapın.
• [İmza]: Ciltlenecek sayfa birimini belirtin.
• [2 sayfa]: İki sayfayı tek bir sayfaya yazdırın.
• [Sağdan Sola]: Sağdan açılan bir kitapçık yazdırın.
• [Cilt Payı]: Bir boşluk ayarlayın.
Windows PS Yazıcı Sürücüsü İçin
Yazdırılacak olan dosyayı açın.
1
[Dosya] menüsünden [Yazdır] ögesini seçin.
2
[Tercihler] ögesine tıklayın.
3
[Düzen] sekmesinde [Sayfa Formatı] ögesinden [Kitapçık] ögesini seçin.
4
Gerekirse, [Sayfaların Etrafında Kenarlıkları Çiz] onay kutusunu seçin.
5
[Gelişmiş] ögesine tıklayın.
6
[Kitapçık Ciltleme Kenarı] ögesini seçin ve boşlukları ayarlayın.
7
• Sağdan açılır bir kitapçık (ilk sayfa yukarı bakarken sağ taraftan ciltlenen kitapçık) yapmak için, [Sağ Kenarda]
ögesini seçin.
• A4 kağıdı kullanarak A5 boyutunda bir kitapçık yapmak için, [Kağıt Boyutu] ögesinden [A4] ögesini seçin.
Yazdırma ayarı iletişim kutusu kapanıncaya kadar [OK (TAMAM)] öğesini
8
tıklatın.
Gerekirse, diğer ayarları değiştirin ve ardından [OK] ögesine tıklayın.
9
[Yazdırma] ekranında [Yazdır] ögesine tıklayın.
10
[OK] ögesine tıklayın.
6
Gerekirse, diğer ayarları değiştirin ve ardından [OK] ögesine tıklayın.
7
[Yazdırma] ekranında [Yazdır] ögesine tıklayın.
8
• A4 kağıdı kullanarak A5 boyutunda bir kitapçık yapmak için, [Kurulum] sekmesinde [Boyut] ögesinden [A4] ögesini
seçin.
• Bu işlev Windows PCL yazıcı sürücüsünde kullanılamıyorsa [Start (Başlat)] > [Devices and Printers (Cihazlar ve
Yazıcılar)] penceresini açın, [OKI C532 PCL6] simgesini sağ tıklatın ve sonra [Printer properties (Yazıcı özellikleri)]
> [Advanced (Gelişmiş)] sekmesi > [P rin t pro ces sor (Ya zdır ma i şlemcisi)] > [OKX05HPP] > [OK (TAMAM)] öğelerini
tıklatın.
- 28 -
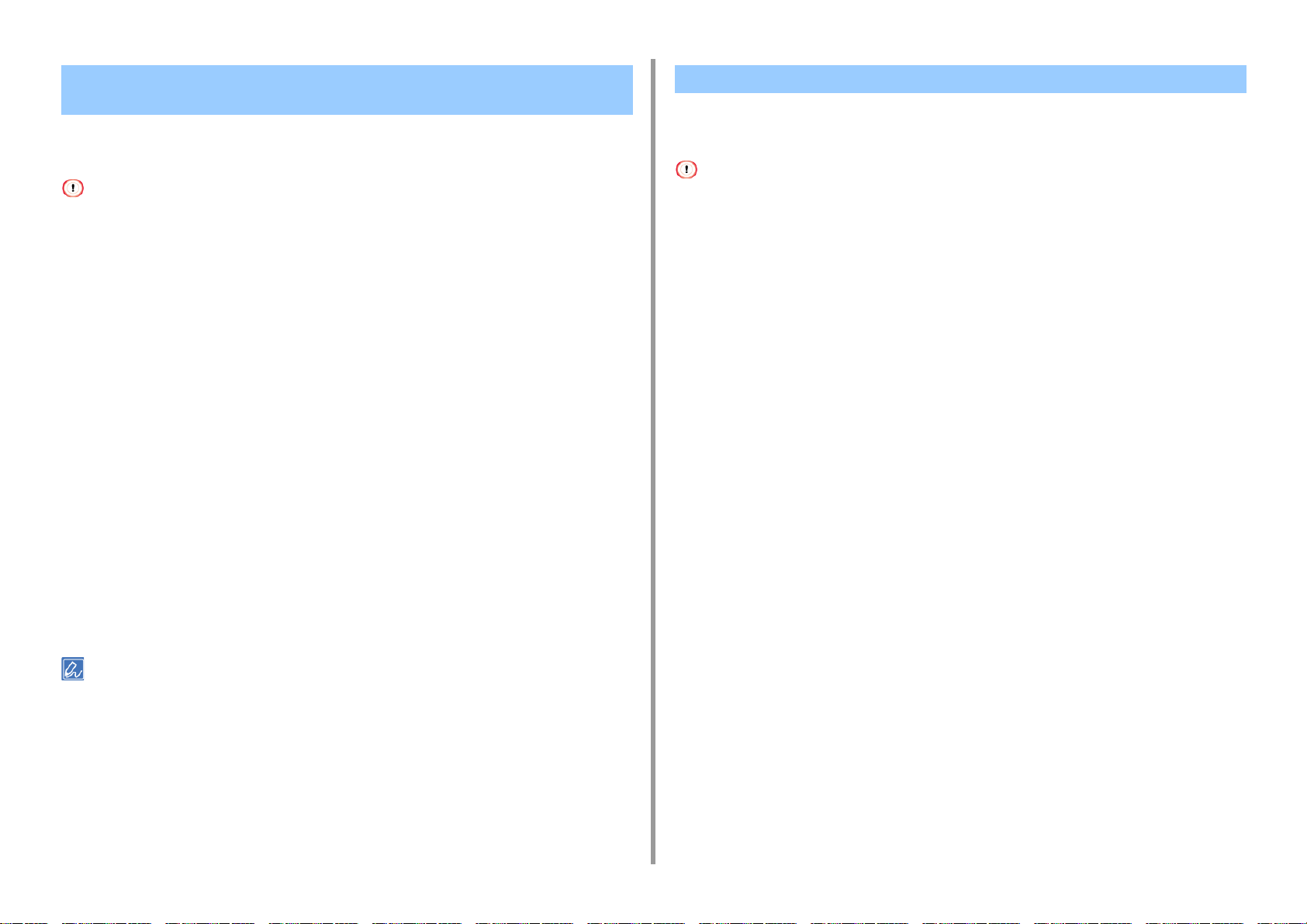
2. Yazdır
Poster Yapmak için Belgeyi Bölüp Birkaç Yaprak Üzerine Yazdırma
Bir belgeyi birden fazla kağıt sayfasına yazdırıp, sonra bu yaprakları birleştirerek poster
oluşturabilirsiniz.
• IPP ağını kullanılırken, bu işlev kullanılamaz.
• Bu işlev, Windows PS yazıcı sürücüsüyle veya Mac OS X sistemiyle kullanılamaz.
Windows PCL Yazıcı Sürücüsü İçin
Yazdırılacak olan dosyayı açın.
1
[Dosya] menüsünden [Yazdır] öğesini seçin
2
[Tercihler] öğesine tıklayın.
3
[Kurulum] sekmesinde [Son İşlem Modu] öğesinden [Poster Yazdırma]
4
öğesine tıklayın.
[Seçenekler] ögesine tıklayın.
5
Gerekirse [Genişlet], [Hizalama İşaretleri Ekle] ve [Yerpaylaşımı Ekle]
6
değerlerini ayarlayın ve ardından [OK] öğesine tıklayın.
Yarı Şeffaf Metin Ekleme (Filigranlar)
• Windows PCL Yazıcı Sürücüsü İçin
• Windows PS Yazıcı Sürücüsü İçin
• Bu işlev Mac OS X sisteminde kullanılamaz.
• Kitapçık yazdırmada filigranlar düzgün şekilde yazdırılmaz.
• Windows PS yazıcı sürücüsü için [Watermark (Filigranlar)] ekranında [Background (Arkaplan)] onay kutusu seçilirse
uygulamaya bağlı olarak filigran yazdırılmayabilir. Bu durumda, [Background (Arkaplan)] onay kutusu seçimini
kaldırın.
Windows PCL Yazıcı Sürücüsü İçin
Yazdırılacak olan dosyayı açın.
1
[Dosya] menüsünden [Yazdır] ögesini seçin.
2
[Tercihler] ögesine tıklayın.
3
[Extend (Genişlet)] sekmesindeki [Watermark (Filigranlar)] öğesine tıklayın.
4
[Yeni] ögesine tıklayın.
5
[Watermarks (Filigranlar)]'da bulunan [Text (Metin)]'e filigran olarak yazdırılan
6
metni girin.
Gerekirse, diğer ayarları değiştirin ve ardından [OK] ögesine tıklayın.
7
[Yazdırma] ekranında [Yazdır] ögesine tıklayın.
8
• İki A4 kağıt sayfası kullanarak bir A3 poster yapmak için, kağıt boyutu olarak [A4]'ü, [Zoom] öğesi için [2] değerini
seçin.
• Bu işlev Windows PCL yazıcı sürücüsünde kullanılamıyorsa [Start (Başlat)] > [Devices and Printers (Cihazlar ve
Yazıcılar)] penceresini açın, [OKI C532 PCL6] simgesini sağ tıklatın ve sonra [Printer properties (Yazıcı özellikleri)]
> [Advanced (Gelişmiş)] sekmesi > [P rin t pro ces sor (Ya zdır ma i şlemcisi)] > [OKX05HPP] > [OK (TAMAM)] öğelerini
tıklatın.
Gerekirse [Font (Yazı Tipleri)], [Size (Boyut)] veya diğer ayarları yapın ve
7
ardından [OK (OK)]'ı tıklatın.
Yazdırılacak filigranın seçildiğini kontrol edin ve ardından [OK (OK)]'ı tıklatın.
8
Gerekirse, diğer ayarları değiştirin ve ardından [OK] ögesine tıklayın.
9
[Yazdırma] ekranında [Yazdır] ögesine tıklayın.
10
Windows PS Yazıcı Sürücüsü İçin
Yazdırılacak olan dosyayı açın.
1
- 29 -
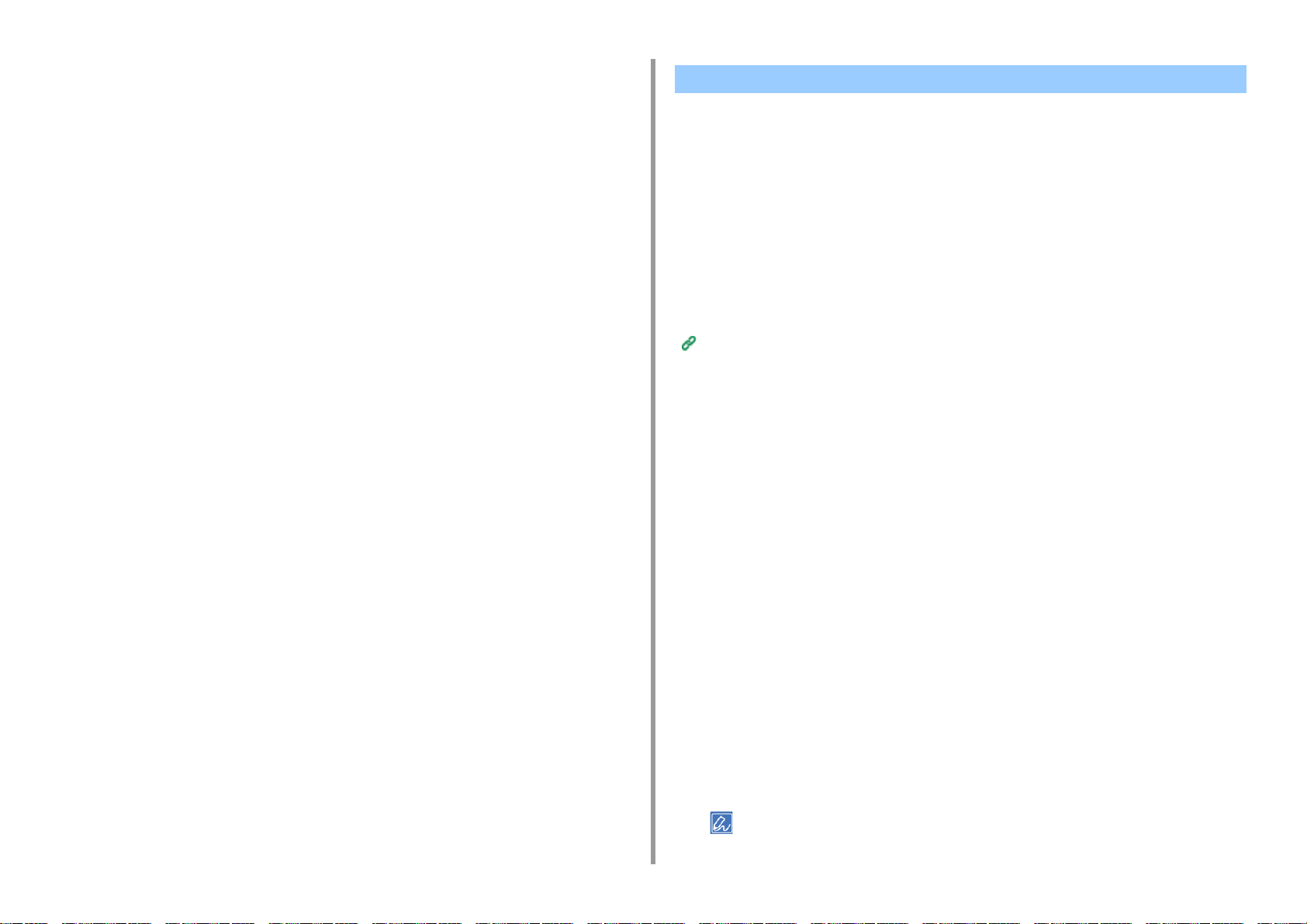
[Dosya] menüsünden [Yazdır] ögesini seçin.
2
[Tercihler] ögesine tıklayın.
3
[İş Seçenekleri] sekmesinde [Filigran] öğesine tıklayın.
4
[Yeni] ögesine tıklayın.
5
[Filigranlar] ögesindeki [Metin] alanına filigran olarak yazdırılan metni girin.
6
[Yazı Tipi], [Boyut] veya gerekirse diğer ayarları yapın ve ardından [OK]
7
ögesine tıklayın.
Yazdırılacak filigranın seçildiğini kontrol edin ve ardından [OK] ögesine
8
tıklayın.
Gerekirse, diğer ayarları değiştirin ve ardından [OK] ögesine tıklayın.
9
[Yazdırma] ekranında [Yazdır] ögesine tıklayın.
10
2. Yazdır
Yerpaylaşımı Formlar veya Logolar (Yerpaylaşımı)
• Formları Kaydetme
• Windows PCL Yazıcı Sürücüsü İçin
• Windows PS Yazıcı Sürücüsü İçin
Yer paylaşımlarını (Logo veya form gibi) bir belgeye yazdırabilirsiniz. Yer paylaşımı bir grup
formdur. Bir düzene dört adet form kaydedebilirsiniz. Formlar kayıt ve yazdırma sırasına göre
üst üste bindirilir. En son kaydedilen form en üste yazdırılır.
Formları Kaydetme
Düzen yazdırmadan önce, bir form oluşturun ve bu makinede kaydedin.
Formları Kaydetme (Form Yerpaylaşımı)
Windows PCL yazıcı sürücüsü kullanıcıları için formları kaydetmek için aşağıdaki adımları
izleyin.
Uygulamada yazıcıya kaydetmek istediğiniz bir form oluşturun.
1
[File (Dosya)] menüsünden [Print (Yazdır)] öğesini seçin.
2
[Preferences (Tercihler)] öğesine tıklayın.
3
[Extend (Genişlet)] sekmesindeki [Overlays (Yer paylaşımları)] öğesine
4
tıklayın.
- 30 -
[Register print document as a new form (Yazdırılacak belgeyi yeni bir form
5
olarak kaydet)] öğesini seçin.
[OK (OK)] öğesine tıklayın.
6
Gerekirse diğer ayarları değiştirin ve ardından da [OK (OK)] öğesine tıklayın.
7
[Print (Yazdır)] ekranında [Print (Yazdır)] öğesine tıklayın.
8
[New Form (Yeni Form)] içinde yazıcıya kaydetmek istediğiniz [Form name
9
(Form adı)] ve [ID (Kimlik)] öğesini girin.
Düzen için yazdırma konumu belirtilebilir.

2. Yazdır
Sürücüde kayıt bilgileri olarak [Print on Pages (Sayfalara Yazdır)] öğesinden
10
düzeni üzerine yazdırmak istediğiniz belgenin sayfalarını seçin. Sayfaları
belirterek bir yer paylaşımı uygulamak için [Custom (Özel)] öğesini seçin ve
ardından [Custom Pages (Özel Sayfalar)] içinde yer paylaşımının uygulamak
istediğiniz sayfaları girin.
[OK (OK)] öğesine tıklayın.
11
Windows PCL Yazıcı Sürücüsü İçin
Yazdırılacak olan dosyayı açın.
1
[Dosya] menüsünden [Yazdır] ögesini seçin.
2
[Tercihler] ögesine tıklayın.
3
[Genişlet] sekmesini seçin.
4
[Yer paylaşımları] ögesine tıklayın.
5
[Overlay Print (Yer Paylaşımı Yazdırma)] öğesini seçin ve açılır listeden yer
6
paylaşımı yazdırma için kullanmak istediğiniz bir form seçin.
Yapılandırma Aracı kullanarak kayıtlı bir form eklemek veya birçok formu bir grup olarak uygulamak istiyorsanız,
listeye eklemek için [Edit list... (Liste düzenle...)] öğesine tıklayın.
Yapılandırma Aracı kullanılarak kaydedilen bir formu eklerken: [Add a registered form... (Kayıtlı bir form ekle...)]
öğesine tıklayın, [Form name (Form adı)] içinde Yapılandırma Aracı'nın Depolama Yöneticisi eklentisi kullanılarak
kaydedilen formun adını ve formun kimliğini girin, [Print on Pages (Sayfalara Yazdır)] öğesinden uygulamak
istediğiniz sayfaları seçin ve sonra [OK (OK)] öğesine tıklayın.
[OK] ögesine tıklayın.
7
Gerekirse, diğer ayarları değiştirin ve ardından [OK] ögesine tıklayın.
8
[Yazdırma] ekranında [Yazdır] ögesine tıklayın.
9
[Başlat] ögesine tıklayın ve ardından [Aygıtlar ve Yazıcılar] ögesini seçin.
1
[OKI C532 PS] simgesini sağ tıklatın ve sonra [Printing Preferences (Yazdırma
2
Tercihleri)] öğesini seçin.
[İş Seçenekleri] sekmesinde [Yer paylaşımları] ögesine tıklayın.
3
Açılır listeden [Kullanıcı Yer Paylaşımı] ögesini seçin ve ardından [Yeni]
4
ögesine tıklayın.
[Form Name (Form Adı)] alanına, Yapılandırma Aracı için Depolama Yöneticisi
5
eklentisiyle kaydettiğiniz form adını girin ve [Add (Ekle)] öğesine tıklayın.
[Yer Paylaşımı Adı] alanına Yer Paylaşımı için bir ad girin.
6
[Sayfalara Yazdır] ögesinden, üzerine Yer Paylaşımının yazdırılacağı belge
7
sayfalarını seçin.
Sayfaları belirterek bir Yer Paylaşımı uygulamak için, [Özel] ögesini seçin ve ardından [Özel Sayfalar] bölümüne
Yer Paylaşımının uygulanacağı sayfaları girin.
[OK] ögesine tıklayın.
8
[Tanımlı Yer paylaşımları] ögesinden kullanılacak Yer Paylaşımını seçin ve
9
ardından [Ekle] ögesine tıklayın.
[OK] ögesine tıklayın.
10
Gerekirse, diğer ayarları değiştirin ve ardından [OK] ögesine tıklayın.
11
Yazdırılacak olan dosyayı açın.
12
[Dosya] menüsünden [Yazdır] ögesini seçin.
13
[Yazdırma] ekranında [Yazdır] ögesine tıklayın.
14
Windows PS Yazıcı Sürücüsü İçin
Bu işlevi Windows PS yazıcı sürücüsüyle kullanmak için, bir bilgisayarda yönetici olarak oturum açmanız gerekir.
- 31 -

Bir Belgeyi Kağıt Üzerine Yazdırmak Yerine Bir Dosyaya Gönderme
• Windows için
• Mac OS X için
Bir belgeyi bir dosyaya gönderebilirsiniz.
Bir bilgisayarda yönetici olarak oturum açmanız gerekir.
Windows için
[Başlat] ögesine tıklayın ve ardından [Aygıtlar ve Yazıcılar] ögesini seçin.
1
[OKI C532 *] simgesini sağ tıklatın ve sonra [Printer properties (Yazıcı
2
özellikleri)] öğesini seçin.
* Kullanılacak bir sürücü türü seçin.
[Bağlantı Noktaları] sekmesini seçin.
3
Bağlantı noktası listesinden [DOSYA:] ögesini seçin ve ardından [OK] ögesine
4
tıklayın.
Yazdırma iletişim kutusunda [PDF] ögesine tıklayın ve ardından bir dosya
3
formatı seçin.
Bir dosya adı girin, bir kaydetme hedefi seçin ve ardından [Kaydet] ögesine
4
tıklayın.
2. Yazdır
Bir dosya açın.
5
[Dosya] menüsünden [Yazdır] ögesini seçin.
6
[Yazdır] ögesine tıklayın.
7
Bir dosya adı girin ve ardından [OK] ögesine tıklayın.
8
örnek: C: temp printdata.prn
Mac OS X için
Yazdırılacak olan dosyayı açın.
1
[Dosya] menüsünden [Yazdır] ögesini seçin.
2
- 32 -

Sık Yazdırılan Belgeleri Yazıcıda Saklama
• Windows PCL Sürücüsü İçin
• Windows PS Sürücüsü İçin
• Mac OS X için
• Bu Makineden Kayıtlı Belgeyi Yazdırma
Bir yazdırma işini yazıcının dahili belleğinde saklayın. Yazdırma sırasında operatör
panelinden bir paylaşılan iş seçin.
[İş Seçenekleri] sekmesini seçin.
4
[Job Type (İş Tipi)] alanından [Shared Print (Paylaşılan Yazdırma)] öğesini
5
seçin.
İş Tipi Seçeneklerinden bir yazdırma işi adı verebilirsiniz.
Gerekirse diğer ayarları yapın ve ardından [OK (Tamam)] öğesine tıklayın.
6
[Yazdırma] ekranında [Yazdır] ögesine tıklayın.
7
Yazdırma işi yalnızca bu yazıcıya gönderilir ve hemen yazdırılmaz.
2. Yazdır
Bellekte boş alanın yetersiz olmasından dolayı biriktirilen verileri kaydedemezseniz, dosya sisteminin dolu olduğunu ve
yazdırma işinin yürütülmediğini bildiren bir mesaj görüntülenir.
Windows PCL Sürücüsü İçin
Yazdırılacak olan dosyayı açın.
1
[Dosya] menüsünden [Yazdır] ögesini seçin.
2
[Tercihler] ögesine tıklayın.
3
[İş Seçenekleri] sekmesini seçin.
4
[Shared Print (Paylaşılan Yazdırma)] öğesini seçin.
5
İş Tipi Seçeneklerinden bir yazdırma işi adı verebilirsiniz.
Gerekirse diğer ayarları yapın ve ardından [OK (Tamam)] öğesine tıklayın.
6
[Print (Yazdırma)] ekranında [Print (Yazdır)] öğesine tıklayın.
7
Yazdırma işi yalnızca bu yazıcıya gönderilir ve hemen yazdırılmaz.
Windows PS Sürücüsü İçin
Mac OS X için
Yazdırılacak olan dosyayı açın.
1
[File (Dosya)] menüsünden [Print (Yazdır)] öğesini seçin.
2
Panel menüsünden [Secure Print (Güvenli Yazdırma)] öğesini seçin.
3
[Job Type (İş Türü)] öğesinde [Shared Print (Paylaşılan Yazdırma)] öğesini
4
seçin.
İş Tipi Seçeneklerinden bir yazdırma işi adı verebilirsiniz.
Gerekirse diğer ayarları değiştirin ve ardından da [Print (Yazdır)] öğesine
5
tıklayın.
Yazdırma işi sadece yazıcıya gönderilir, ancak hemen yazdırılmaz.
Yazdırma iletişim kutusunda ayar ayrıntıları görüntülenmezse iletişim kutusunun altındaki [Show Details (Ayrıntıları
Göster)] öğesine tıklayın.
Bu Makineden Kayıtlı Belgeyi Yazdırma
Yazdırılacak olan dosyayı açın.
1
[Dosya] menüsünden [Yazdır] ögesini seçin.
2
[Tercihler] ögesine tıklayın.
3
- 33 -
[Print (Yazdır)] öğesini seçmek için operatör panelindeki düğmesine basın
1
ve (GİRİŞ) düğmesine basın.

[Shared Print (Paylaşılan Yazdır)] öğesinin seçili olduğunu kontrol edin ve
2
sonra (GİRİŞ) düğmesine basın.
Bir iş arama başlar.
2. Yazdır
E-posta Ek Dosyalarını Yazdırma
Alınan E-postanın yazdırma ek dosyası.PDF (v1.7), JPEG ve TIFF (V6 Baseline) biçimleri
yazdırılabilir.
Bir iş aramasını iptal etmek için (İPTAL) öğesine basın.
Paylaşılan yazdırma işleri listelendiğinde, yazdırmak istediğiniz paylaşılan işi
3
seçmek için veya düğmesine basın ve (GİRİŞ) düğmesine basın.
Görüntülenen tüm paylaşılan yazdırma işlerini yazdırmak için [Print All
(Tümünü Yazdır)] öğesini seçin ve sonra (GİRİŞ) düğmesine basın.
Belirtilen paylaşılan işleri silmek için [Delete (Sil)] düğmesini seçin.
Listedeki tüm kimlik paylaşılan işleri silmek için [Delete All (Tümünü Sil)] düğmesini
seçin.
Bu işlevi kullanmak için, bir POP veya SMTP sunucusunda e-posta alım ayarlarını yapmanız
gerekir.
E-posta Kurulumu
• Kopya sayısı, dubleks yazdırma veya diğer yazdırma ayarları için, [Yönetici Ayarları] menüsündeki mevcut ayarlar
uygulanır.
• Her biri en fazla 8 MB olmak üzere, 10 dosyaya kadar yazdırılabilir.
- 34 -

2. Yazdır
Kağıt Tasarrufu, Toner Tasarrufu
Bu bölümde, kağıt ve toner tasarrufu ile nasıl yazdırma işlemi yapılacağı açıklanmaktadır.
• Kağıdın Her İki Tarafına Yazdırma (Dubleks Yazdırma)
• Toner Tasarrufu
• Birden Fazla Sayfayı Bir Kağıt Sayfasında Birleştirme
Kağıdın Her İki Tarafına Yazdırma (Dubleks Yazdırma)
• Windows PCL Yazıcı Sürücüsü İçin
• Windows PS Yazıcı Sürücüsü İçin
• Mac OS X için
Bir kağıt sayfasının her iki tarafına yazdırma yapabilirsiniz.
• Dubleks yazdırma aşağıdaki kağıt boyutları için kullanılabilir.
A4, A5, B5, Mektup, Legal (13 inç), Legal (13,5 inç), Legal (14 inç), Executive, 8,5SQ (8,5inç
x 8,5inç), Folio (210 mm x 330 mm), 16K (197 mm x 273 mm, 195 mm x 270 mm, 184 mm
x 260 mm), Özel boyut
• Dubleks yazdırma aşağıdaki ortam ağırlıkları için kullanılabilir.
64 ila 176 g/m2 (17 ila 46,8 lb)
Kağıt sıkışmasına neden olabileceğinden, yukarıda belirtilenin dışında ortam ağırlığı
kullanmayın.
Bu işlev, bazı uygulamalar için kullanılmayabilir.
Özel boyutlu kağıda yazdırma işlemi yaparken, aşağıdaki genişlik ve uzunluk aralıkları için dubleks yazdırma
kullanılabilir.
• Genişlik: 148 ila 216 mm (5,8 ila 8,5 inç)
• Uzunluk: 210 ila 356 mm (8,3 ila 14,0 inç)
Windows PCL Yazıcı Sürücüsü İçin
Arka çıktı tepsisini kapatın.
1
Yazdırılacak olan dosyayı açın.
2
[Dosya] menüsünden [Yazdır] ögesini seçin.
3
[Tercihler] ögesine tıklayın.
4
[Kurulum] sekmesinde [2 Taraflı Yazdırma] ögesinden [Uzun Kenar] veya
5
[Kısa Kenar] ögesini seçin.
- 35 -

Gerekirse, diğer ayarları değiştirin ve ardından [OK] ögesine tıklayın.
6
[Yazdırma] ekranında [Yazdır] ögesine tıklayın.
7
Windows PS Yazıcı Sürücüsü İçin
Arka çıktı tepsisini kapatın.
1
2. Yazdır
Toner Tasarrufu
• Windows PCL Yazıcı Sürücüsü İçin
• Windows PS Yazıcı Sürücüsü İçin
• Mac OS X için
Daha az toner kullanarak yazdırma işlemi gerçekleştirmek mümkündür.
Üç seviyede toner tasarrufu yapılabilir.
Yazdırılacak olan dosyayı açın.
2
[Dosya] menüsünden [Yazdır] ögesini seçin.
3
[Tercihler] ögesine tıklayın.
4
[Düzen] sekmesinde [Her İki Tarafa Yazdır] ögesinden [Uzun Kenardan Çevir]
5
veya [Kısa Kenardan Çevir] ögesini seçin.
Gerekirse, diğer ayarları değiştirin ve ardından [OK] ögesine tıklayın.
6
[Yazdırma] ekranında [Yazdır] ögesine tıklayın.
7
Mac OS X için
Arka çıktı tepsisini kapatın.
1
Yazdırılacak olan dosyayı açın.
2
[Dosya] menüsünden [Yazdır] ögesini seçin.
3
[Layout (Düzen)] panelindeki [Two-Sided (İki Taraflı)] öğesinden [Short-Edge
4
binding (Kısa Kenar ciltleme)] veya [Long-Edge binding (Uzun Kenar ciltleme)]
seçeneğini seçin.
Gerekirse, diğer ayarları değiştirin ve ardından [Yazdır] ögesine tıklayın.
5
Yazdırma iletişim kutusunda ayar ayrıntıları görüntülenmezse iletişim kutusunun altındaki [Show Details (Ayrıntıları
Göster)] öğesine tıklayın.
• [Yazıcı ayarları]: Yazıcı ayarlarına uygundur.
• [Kapalı]: Toner tasarrufu yapmadan normal yoğunlukta yazdırır.
• [Tasarruf Seviyesi Düşük]: Biraz daha düşük yoğunluk seviyesinde yazdırır.
• [Tasarruf Düzeyi Orta]: Düşük yoğunlukta yazdırır.
• [Tasarruf Seviyesi Yüksek]: Çok düşük yoğunlukta yazdırır.
Bu işlev kullanılıyorsa, yazdırma kalitesi olarak yalnızca [Normal (600x600)] veya [Hızlı (600x600)] seçeneği
kullanılabilir.
Bu işlev ile yazdırılan görüntülerin yoğunluğu yazdırılan belgeye bağlı olarak değişiklik gösterebilir.
Windows PCL Yazıcı Sürücüsü İçin
Yazdırılacak olan dosyayı açın.
1
[Dosya] menüsünden [Yazdır] ögesini seçin.
2
[Tercihler] ögesine tıklayın.
3
[Kurulum] sekmesini seçin.
4
[Toner tasarrufu] ögesinden toner tasarruf miktarını seçin.
5
Gerekirse, diğer ayarları değiştirin ve ardından [OK] ögesine tıklayın.
6
[Yazdırma] ekranında [Yazdır] ögesine tıklayın.
7
- 36 -

2. Yazdır
Windows PS Yazıcı Sürücüsü İçin
Yazdırılacak olan dosyayı açın.
1
[Dosya] menüsünden [Yazdır]'ı seçin.
2
[Tercihler] ögesine tıklayın.
3
[Renk] sekmesini seçin.
4
[Toner Tasarrufu] öğesinden toner tasarruf miktarını seçin.
5
Gerekirse diğer ayarları da değiştirin ve [OK]'e tıklayın.
6
[Yazdır] ekranında [Yazdır] öğesine tıklayın.
7
Mac OS X için
Yazdırılacak olan dosyayı açın.
1
[Dosya] menüsünden [Yazdır] ögesini seçin.
2
Panel menüsünden [Yazdırma Seçenekleri] öğesini seçin.
3
[Quality2 (Kalite2)] sekmesindeki [Toner Saving (Toner Tasarrufu)] öğesinden
4
toner tasarrufu miktarını seçin.
Gerekirse, diğer ayarları değiştirin ve ardından [Yazdır] ögesine tıklayın.
5
Birden Fazla Sayfayı Bir Kağıt Sayfasında Birleştirme
• Windows PCL Yazıcı Sürücüsü İçin
• Windows PS Yazıcı Sürücüsü İçin
• Mac OS X için
Bir belgenin birden fazla sayfasını tek taraflı bir sayfaya yazdırabilirsiniz.
• Bu işlev, yazdırma için belgenizin sayfa boyutunu düşürür. Yazdırılan resmin merkezi, kağıdın orta kısmında
olmayabilir.
• Bu işlev, bazı uygulamalar için kullanılmayabilir.
Windows PCL Yazıcı Sürücüsü İçin
Yazdırılacak olan dosyayı açın.
1
[Dosya] menüsünden [Yazdır] ögesini seçin.
2
[Tercihler] ögesine tıklayın.
3
[Kurulum] sekmesinden [Son İşlem Modu] ögesinde her bir kağıt sayfasına
4
yazdırılacak sayfa sayısını seçin.
[Seçenekler] ögesine tıklayın.
5
[Page Borders (Sayfa Kenarları)], [Page layout (Sayfa Düzeni)] ve [Bind
6
Margin (Cilt Payı)] bölümlerinde her bir seçimi ayarlayın ve ardından [OK
(OK)] öğesine tıklayın.
Yazdırma iletişim kutusunda ayar ayrıntıları görüntülenmezse iletişim kutusunun altındaki [Show Details (Ayrıntıları
Göster)] öğesine tıklayın.
Gerekirse, diğer ayarları değiştirin ve ardından [OK] ögesine tıklayın.
7
[Yazdırma] ekranında [Yazdır] ögesine tıklayın.
8
Windows PS Yazıcı Sürücüsü İçin
Yazdırılacak olan dosyayı açın.
1
[Dosya] menüsünden [Yazdır] ögesini seçin.
2
- 37 -

[Tercihler] ögesine tıklayın.
3
[Düzen] sekmesinde [Sayfa/Yaprak] ögesini seçin.
4
Açılır listeden her yaprak üzerine yazdırılacak sayfa sayısını seçin.
5
Bir sınırı kapalı işaretlemek için [Border (Kenarlık)] onay kutusunu seçin.
6
[Advanced (Gelişmiş)] öğesine tıklayın ve [Pages per Sheet Layout (Sayfa/
7
Yaprak Düzeni)] içinden sayfa düzenini seçin.
[OK (OK)] öğesine tıklayın.
8
Gerekirse, diğer ayarları değiştirin ve ardından [OK] ögesine tıklayın.
9
[Yazdırma] ekranında [Yazdır] ögesine tıklayın.
10
Mac OS X için
Yazdırılacak olan dosyayı açın.
1
[Dosya] menüsünden [Yazdır] ögesini seçin.
2
[Layout (Düzen)] panelindeki [Pages per Sheet (Sayfa/Yaprak)] öğesinden her
3
bir yaprağa yazdırılacak sayfa sayısını seçin.
2. Yazdır
[Kenarlık] ve [Düzen Yönü] öğelerindeki tüm ayarları yapın.
4
Gerekirse, diğer ayarları değiştirin ve ardından [Yazdır] ögesine tıklayın.
5
Yazdırma iletişim kutusunda ayar ayrıntıları görüntülenmezse iletişim kutusunun altındaki [Show Details (Ayrıntıları
Göster)] öğesine tıklayın.
- 38 -

2. Yazdır
Bilgisayarda Renk Ayarı
Bu bölümde, bilgisayardan yazdırma işlemi sırasında renk ayarının nasıl yapılacağı
açıklanmaktadır.
• Renkli Verileri Gri Tonlamayla Yazdırma
• Yazıcı Sürücüsünde Renk Uyumu Kullanma
• Mürekkeple Yazdırma Sonuçlarının Simülasyonu
• Renk Ayırma
• Renk Kaydı Hatasının Manuel Olarak Düzeltilmesi
• Yoğunluğu Manuel Olarak Düzeltme
• Renk Dengesini (Yoğunluk) Ayarlama
• Rengi Yazılım ile Ayarlama
Renkli Verileri Gri Tonlamayla Yazdırma
Renkli belgeleri gri tonlamayla yazdırabilirsiniz.
Windows PCL Yazıcı Sürücüsü İçin
Yazdırılacak olan dosyayı açın.
1
[Dosya] menüsünden [Yazdır]'ı seçin.
2
[Preferences (Tercihler)] öğesine tıklayın.
3
[Kurulum] sekmesinde [Tek Renk]'i seçin.
4
Gerekirse diğer ayarları değiştirin ve ardından da [OK (OK)] öğesine tıklayın.
5
[Print (Yazdır)] ekranında [Print (Yazdır)] öğesine tıklayın.
6
Yazıcı sürücüsünde [Tek Renk] öğesini seçtiğinizde camgöbeği, kırmızı ve sarı toner bittiğinde bile renkli belgeleri
gri tonlamayla yazdırabilirsiniz.
Windows PS Yazıcı Sürücüsü İçin
Yazdırılacak olan dosyayı açın.
1
[Dosya] menüsünden [Yazdır]'ı seçin.
2
[Preferences (Tercihler)] öğesine tıklayın.
3
[Color (Renkli)] sekmesini ve [Grayscale (Gri tonlama)] öğesini seçin.
4
Gerekirse diğer ayarları değiştirin ve ardından da [OK (OK)] öğesine tıklayın.
5
[Print (Yazdır)] ekranında [Print (Yazdır)] öğesine tıklayın.
6
Yazıcı sürücüsünde [Grayscale (Gri tonlama)] öğesini seçtiğinizde mavi, kırmızı ve sarı toner bittiğinde bile renkli
belgeleri gri tonlamayla yazdırabilirsiniz.
- 39 -

2. Yazdır
Mac OS X için
Yazdırılacak olan dosyayı açın.
1
[Dosya] menüsünden [Yazdır]'ı seçin.
2
Panel menüsünden [Renk] öğesini seçin.
3
[Gri Tonlama]'yı seçin.
4
[Yazdır] öğesine tıklayın.
5
Yazıcı sürücüsünde [Gri Tonlama] öğesini seçtiğinizde camgöbeği, kırmızı ve sarı toner bittiğinde bile renkli
belgeleri gri tonlamayla yazdırabilirsiniz.
Yazıcı Sürücüsünde Renk Uyumu Kullanma
Renk Eşleştirme, belgelerin rengini giriş ve çıkış aygıtlarıyla tutarlı olacak şekilde yönetme ve
ayarlama anlamına gelir.
Bu kısımda yazıcı sürücüsündeki Renk Uyumu işlevi açıklanmaktadır.
• Otomatik:
Renk uyumu, belgeye göre uygulanır. Normalde bu ayarı varsayılan ayar olarak kullanın.
• Sıradan Kullanıcı Renk Modu:
Kelime işlem yazılımları, elektronik tablo yazılımları ve sunum yazılımları kullanarak iş
belgelerini yazdırırken bu ayarı kullanın. RGB renk boşluğu yazdırma verileri yazıcı için
CMYK renk boşluğu yazdırma verilerine dönüştürüldüğünde renk eşleştirme uygulanır.
• Profesyonel Kullanıcı Renk Modu:
Bu işlev DTP yazılımını kullanmak için uygundur. CMYK çıktı aygıtlarıyla yazdırma
simülasyonunu belirleyebilirsiniz.
• Renk Uyumu Yok:
Bu işlev bir uygulamayla eşleştirilecek renkler için kullanışlıdır.
Mac OS X kullanıyorsanız renk uyumu için [ColorSync (ColorSync)] işlevini de
kullanabilirsiniz.
• CMYK renk verilerini yönetmek isterseniz, Graphic Pro işlevini kullanın.
• CMYK bağlantı profilleri, Windows PCL yazıcı sürücüsüyle belirlenemez.
Windows PCL Yazıcı Sürücüsü İçin
Yazdırılacak olan dosyayı açın.
1
[Dosya] menüsünden [Yazdır]'ı seçin.
2
[Preferences (Tercihler)] öğesine tıklayın.
3
[Setup (Kurulum)] sekmesindeki [Color Setting (Renk Ayarları)] için [Color
4
(Renkli)] öğesini seçin.
[Color Setting (Renk Ayarları)] içinde [Detail... (Ayrıntı...)] öğesine tıklayın.
5
- 40 -

Bir öğe seçin ve ardından [OK (Tamam)] öğesine tıklayın.
6
Gerekirse diğer ayarları değiştirin ve ardından da [OK (OK)] öğesine tıklayın.
7
[Print (Yazdır)] ekranında [Print (Yazdır)] öğesine tıklayın.
8
2. Yazdır
Mürekkeple Yazdırma Sonuçlarının Simülasyonu
CMYK renk verilerini ayarlayarak, örneğin ofset baskı makinesinin çıktısını simüle
edebilirsiniz.
Windows PS Yazıcı Sürücüsü İçin
Yazdırılacak olan dosyayı açın.
1
[Dosya] menüsünden [Yazdır]'ı seçin.
2
[Preferences (Tercihler)] öğesini tıklatın.
3
[Color (Renk)] sekmesini seçin.
4
Bir öğe seçin ve ardından [OK (Tamam)] öğesine tıklayın.
5
Gerekirse diğer ayarları değiştirin ve ardından da [OK (OK)] öğesine tıklayın.
6
[Print (Yazdır)] ekranında [Print (Yazdır)] öğesine tıklayın.
7
Mac OS X için
Yazdırılacak olan dosyayı açın.
1
[Dosya] menüsünden [Yazdır]'ı seçin.
2
[Color (Renk)] sekmesini seçin.
3
[Color (Renkli)] için bir öğe seçin.
4
Gerekirse diğer ayarları değiştirin ve ardından da [Print (Yazdır)] öğesine
5
tıklayın.
Yazdırma iletişim kutusunda ayar ayrıntıları görüntülenmezse iletişim kutusunun altındaki [Show Details (Ayrıntıları
Göster)] öğesine tıklayın.
• Bu işlev Mac OS X sisteminde bazı uygulamalar için kullanılamaz.
• Bu işlev, [Renk Modu] için [Office Rengi] veya [Grafik Pro] seçilirse kullanılabilir.
• Windows PCL sürücüsü için [Graphic Pro (Profesyonel Kullanıcı Renk Modu)] öğesi [Color Mode (Renk Modu)] için
seçildiğinde bu işlev kullanılabilir.
• Windows PCL Yazıcı Sürücüsü İçin
• Windows PS Yazıcı Sürücüsü İçin
• Mac OS X için
Windows PCL Yazıcı Sürücüsü İçin
Yazdırılacak olan dosyayı açın.
1
[Dosya] menüsünden [Yazdır]'ı seçin.
2
[Preferences (Tercihler)] öğesine tıklayın.
3
[Setup (Kurulum)] sekmesindeki [Color Setting (Renk Ayarları)] için [Color
4
(Renkli)] öğesini seçin.
[Setup (Kurulum)] sekmesindeki [Detail... (Ayrıntılar...)] öğesine tıklayın ve
5
[Graphic Pro (Graphic Pro)] öğesini seçin.
[Yazıcı Simülasyonu]'nu seçin.
6
Simüle etmek istediğiniz mürekkep özelliğini [Giriş Profili] alanındaki
7
[Simülasyon Hedef Profili] öğesinden seçin ve [OK]'e tıklayın.
Gerekirse diğer ayarları değiştirin ve ardından da [OK (OK)] öğesine tıklayın.
8
[Print (Yazdır)] ekranında [Print (Yazdır)] öğesine tıklayın.
9
- 41 -

Windows PS Yazıcı Sürücüsü İçin
Yazdırılacak olan dosyayı açın.
1
[Dosya] menüsünden [Yazdır]'ı seçin.
2
[Preferences (Tercihler)] öğesini tıklatın.
3
[Renk] sekmesini ve [Grafik Pro]'yu seçip [Ayrıntı]'ya tıklayın.
4
İş belgeleri ve diğer belgeler için [Office Rengi] ile yazıcı simülasyonu yapabilir,
ardından da [Gelişmiş] öğesine tıklayıp simüle etmek istediğiniz mürekkep özelliklerini
[CMYK Mürekkep Simülasyonu] alanından seçebilirsiniz.
[Yazıcı Simülasyonu] onay kutusunu işaretleyin.
5
Simüle etmek istediğiniz mürekkep özelliğini [Giriş] alanındaki [Simülasyon
6
Hedef Profili] öğesinden seçin ve [OK]'e tıklayın.
Gerekirse diğer ayarları değiştirin ve ardından da [OK (OK)] öğesine tıklayın.
7
[Print (Yazdır)] ekranında [Print (Yazdır)] öğesine tıklayın.
8
2. Yazdır
Yazdırma iletişim kutusunda ayar ayrıntıları görüntülenmezse iletişim kutusunun altındaki [Show Details (Ayrıntıları
Göster)] öğesine tıklayın.
Mac OS X için
Yazdırılacak olan dosyayı açın.
1
[Dosya] menüsünden [Yazdır]'ı seçin.
2
Panel menüsünden [Renk] öğesini seçin.
3
[Color (Renkli)] öğesinde [Graphic Pro (Profesyonel Kullanıcı Renk Modu)]
4
seçeneğini belirleyin.
[Yazıcı Simülasyonu]'nu seçmek için [Seçenekler]'e tıklayın.
5
[Simülasyon Hedef Profili] alanından simüle etmek istediğiniz mürekkep
6
özelliğini seçin.
Gerekirse diğer ayarları değiştirin ve ardından da [Print (Yazdır)] öğesine
7
tıklayın.
- 42 -

Renk Ayırma
Herhangi bir uygulama kullanmadan her rengi birbirinden ayırarak yazdırma yapabilirsiniz.
• Bu işlev için Windows PCL yazıcı sürücüsü kullanılamaz.
• Adobe Illustrator kullanıyorsanız, uygulamanın renk ayrımı işlevini kullanın. Yazıcı sürücüsünün renk eşleştirme
işlevini kapatın.
• Windows PS Sürücüleri İçin
• Mac OS X için
Windows PS Sürücüleri İçin
Yazdırılacak olan dosyayı açın.
1
[Dosya] menüsünden [Yazdır]'ı seçin.
2
[Preferences (Tercihler)] öğesine tıklayın.
3
[Color (Renkli)] sekmesini seçin ve [Advanced (Gelişmiş)] öğesine tıklayın.
4
Ayırmak istediğiniz rengi [Baskı Renk Ayırımları]'ndan seçin ve [OK]'e tıklayın.
5
Gerekirse diğer ayarları değiştirin ve ardından da [OK (OK)] öğesine tıklayın.
6
[Print (Yazdır)] ekranında [Print (Yazdır)] öğesine tıklayın.
7
2. Yazdır
Gerekirse diğer ayarları değiştirin ve ardından da [Print (Yazdır)] öğesine
5
tıklayın.
Yazdırma iletişim kutusunda ayar ayrıntıları görüntülenmezse iletişim kutusunun altındaki [Show Details (Ayrıntıları
Göster)] öğesine tıklayın.
Mac OS X için
Yazdırılacak olan dosyayı açın.
1
[File (Dosya)] menüsünden [Print (Yazdır)] öğesini seçin.
2
[Print Options (Yazdırma Seçenekleri)] panelini seçin.
3
[Quality 2 (Kalite 2)] sekmesinde [Print Color Separations (Baskı Rengi
4
Ayrımları)] öğesini seçin.
- 43 -

Renk Kaydı Hatasının Manuel Olarak Düzeltilmesi Yoğunluğu Manuel Olarak Düzeltme
2. Yazdır
Makine çalıştırılınca veya çıktı tepsileri açılınca/kapatılınca makine renk kaydını otomatik
olarak ayarlar. Bununla birlikte, gerektiğinde renk kaydını operatör panelinden manüel olarak
da ayarlayabilirsiniz.
[Setting (Ayar)] öğesini seçmek için operatör panelinde düğmesine art arda
1
basın ve (GİRİŞ) düğmesine basın.
[Admin Setup (Yntci Krlumu)] öğesini seçmek için bir kez düğmesine basın
2
ve (GİRİŞ) düğmesine basın.
Yönetici parolasını girin ve sonra (GİRİŞ) düğmesine basın.
3
Fabrika varsayılan yönetici parolası "999999" şeklindedir. Yönetici parolası değiştiyse güncellenen parolayı girin.
[Print Setup (Yazdırma Kurulumu)] öğesini seçmek için düğmesine basın
4
ve (GİRİŞ) düğmesine basın.
[Color Menu (Renk Menüsü)] öğesini seçmek için düğmesine basın ve
5
(GİRİŞ) düğmesine basın.
[Adjust Registration (Ayar Belirle)] öğesini seçmek için veya düğmesine
6
basın ve (GİRİŞ) düğmesine basın.
Bir görüntü dramı kartuşu değiştirildiğinde ya da 500 sayfa yazdırıldığında bu makine renk
kaydını otomatik ayarlar. Bununla birlikte, gerektiğinde renk kaydını operatör panelinden
manüel olarak da ayarlayabilirsiniz.
[Setting (Ayar)] öğesini seçmek için operatör panelinde düğmesine art arda
1
basın ve (GİRİŞ) düğmesine basın.
[Admin Setup (Yntci Krlumu)] öğesini seçmek için bir kez düğmesine basın
2
ve (GİRİŞ) düğmesine basın.
Yönetici parolasını girin ve sonra (GİRİŞ) düğmesine basın.
3
Fabrika varsayılan yönetici parolası "999999" şeklindedir. Yönetici parolası değiştiyse güncellenen parolayı girin.
[Print Setup (Yazdırma Kurulumu)] öğesini seçmek için düğmesine basın
4
ve (GİRİŞ) düğmesine basın.
[Color Menu (Renk Menüsü)] öğesini seçmek için düğmesine basın ve
5
(GİRİŞ) düğmesine basın.
[Adjust Density (Yoğunluğu Ayarla)] öğesini seçmek için düğmesine basın
6
ve (GİRİŞ) düğmesine basın.
[Execute (Execute)] görüntülendiğinde, (GİRİŞ) düğmesine basın.
7
Kayıt ayarlama başlar.
- 44 -
[Execute (Execute)] görüntülendiğinde, (GİRİŞ) düğmesine basın.
7
Yoğunluk ayarlama başlar.

Renk Dengesini (Yoğunluk) Ayarlama
Renk tonunu kendi tercihlerinize göre ayarlarken işletim panelinden çalışın.
İstediğiniz tonu belirtmek için, her bir rengin solgun kısmını (Vurgu), orta ton kısmını (Orta
Ton) ve koyu kısmını (Koyu) koyulaştırın veya açıklaştırın.
Bu bölümde, cam göbeği için ayar yapılması anlatılmıştır. Diğer renkler için ayar yaparken
her bir renk için aynı prosedürü uygulayabilirsiniz.
[Setting (Ayar)] öğesini seçmek için operatör panelinde düğmesine art arda
1
basın ve (GİRİŞ) düğmesine basın.
[Admin Setup (Yntci Krlumu)] öğesini seçmek için bir kez düğmesine basın
2
ve (GİRİŞ) düğmesine basın.
Yönetici parolasını girin ve sonra (GİRİŞ) düğmesine basın.
3
Fabrika varsayılan yönetici parolası "999999" şeklindedir. Yönetici parolası değiştiyse güncellenen parolayı girin.
[Print Setup (Yazdırma Kurulumu)] öğesini seçmek için düğmesine basın
4
ve (GİRİŞ) düğmesine basın.
Ayar değerini girin ve sonra (GİRİŞ) düğmesine basın.
11
• Bir miktar koyulaştırmak için +1 ila +3 seçin, bir miktar açıklaştırmak için -1 ila -3 seçin.
• Sayısal tuş takımını kullanarak değeri girin veya veya düğmesiyle değeri seçin.
Daha fazla değişiklik eklemek istiyorsanız adım 8 ila 11 arasını tekrarlayın.
12
Bekleme ekranına dönmek için (ÇEVRİMİÇİ) düğmesine basın.
13
Yzdrmayı başlat.
14
Renk tonu tercihlerinize uyana kadar prosedürü uygulayın.
2. Yazdır
[Color Menu (Renk Menüsü)] öğesini seçmek için düğmesine basın ve
5
(GİRİŞ) düğmesine basın.
[Color Tuning/Print Pattern (Renk Ayarlama/Patern Bastırma)] öğesini seçmek
6
için veya düğmesine basın ve (GİRİŞ) düğmesine basın.
[Execute (Execute)] görüntülendiğinde, (GİRİŞ) düğmesine basın. Renk
7
ayarlama desenini yazdırmak için (GİRİŞ) düğmesine yeniden basın.
[Color Menu (Renk Menüsü)] ekranına geri dönmek için (GERİ) düğmesine
8
basın.
[Cyan Tuning (Mavi Ayarı)] öğesini seçmek için düğmesine basın ve
9
(GİRİŞ) düğmesine basın.
[Cyan Highlight (Camgöbeği Açıkton)] öğesini seçmek için düğmesine
10
basın ve (GİRİŞ) düğmesine basın.
- 45 -

Rengi Yazılım ile Ayarlama
• Renk Düzeltme Yardımcı Programı
• Renk Skalası Yardımcı Programı
• PS Gamma Ayarlayıcı Yardımcı Programı
2. Yazdır
- 46 -

2. Yazdır
Daha İyi bir Son İşlem için
Bu bölümde, bilgisayardan yazdırma işlemi sırasında en iyi yazdırma sonuçlarını elde etmek
için yapılması gereken ayarlar açıklanmaktadır.
• Fotoğrafların Kalitesini Arttırma
• Belirtilen Bir Çözünürlük ile Yazdırma
• İnce Çizgileri Vurgulama
• Kullanılacak Yazı Tipini Belirtme
• Siyah Baskıyı Değiştirme
• Metin ile Artalan Arasındaki Beyaz Boşluğu Giderme (Siyah üst baskı)
Fotoğrafların Kalitesini Arttırma
Fotoğrafları daha canlı renklerle yazdırabilirsiniz.
Bu işlev, Windows PS yazıcı sürücüleriyle veya Mac OS X sistemiyle kullanılamaz.
Windows PCL Yazıcı Sürücüsü İçin
Yazdırılacak olan dosyayı açın.
1
[Dosya] menüsünden [Yazdır] ögesini seçin.
2
[Preferences (Tercihler)] öğesine tıklayın.
3
[İş Seçenekleri] sekmesini seçin.
4
[Fotoğraf Geliştirme] onay kutusunu işaretleyin.
5
Gerekirse, diğer ayarları değiştirin ve ardından [OK] ögesine tıklayın.
6
[Yazdırma] ekranında [Yazdır] ögesine tıklayın.
7
- 47 -

Belirtilen Bir Çözünürlük ile Yazdırma
• Windows için
• Mac OS X için
Gerekirse, yazdırma kalitesini değiştirebilirsiniz.
Windows PS yazıcı sürücüsünde veya Mac OS X'te büyük boyutlu kağıda yazdırıyorsanız [Normal (600x600) (Normal
(600x600))] kullanıldığında yazdırma kalitesi artabilir.
Windows için
Yazdırılacak olan dosyayı açın.
1
[Dosya] menüsünden [Yazdır] ögesini seçin.
2
[Tercihler] ögesine tıklayın.
3
[İş Seçenekleri] sekmesini seçin.
4
[Kalite] ögesinden bir yazdırma kalitesi seviyesi seçin.
5
Gerekirse, diğer ayarları değiştirin ve ardından [OK] ögesine tıklayın.
6
[Yazdırma] ekranında [Yazdır] ögesine tıklayın.
7
2. Yazdır
Yazdırma iletişim kutusunda ayar ayrıntıları görüntülenmezse iletişim kutusunun altındaki [Show Details
(Ayrıntıları Göster)] öğesine tıklayın.
Mac OS X için
Yazdırılacak olan dosyayı açın.
1
[Dosya] menüsünden [Yazdır] ögesini seçin.
2
[Print Options (Yazdırma Seçenekleri)] panelini seçin.
3
[Quality1 (Kalite1)] sekmesindeki [Quality (Kalite)] öğesinden bir değer seçin.
4
Gerekirse, diğer ayarları değiştirin ve ardından [Yazdır] ögesine tıklayın.
5
- 48 -

İnce Çizgileri Vurgulama
• Windows PCL Yazıcı Sürücüsü İçin
• Windows PS Yazıcı Sürücüsü İçin
• Mac OS X için
[İş Seçenekleri] sekmesini seçin.
4
[Gelişmiş] ögesine tıklayın.
5
[Ultra ince çizgileri ayarla] onay kutusunu işaretleyin ve ardından [OK] ögesine
6
tıklayın.
2. Yazdır
Bulanık küçük harfleri ya da ince çizgileri önlemek için yazıcı sürücüsünde [Adjust ultra fine
lines (Ultra ince çizgileri ayarla)] seçeneğini açın.
Bu işlev varsayılan olarak açıktır.
Barkod boşlukları ya da diğer boşluklar uygulamaya göre daha dar olabilir. Böyle bir
durumda, bu işlevi kapatın.
Windows PCL Yazıcı Sürücüsü İçin
Yazdırılacak olan dosyayı açın.
1
[Dosya] menüsünden [Yazdır] ögesini seçin.
2
[Tercihler] ögesine tıklayın.
3
[İş Seçenekleri] sekmesini seçin.
4
[Gelişmiş] ögesine tıklayın.
5
[Adjust ultra fine lines (Ultra ince çizgileri ayarla)] öğesini ve [Settings
6
(Ayarlar)] için [ON (Açık)] öğesini seçip [OK (Tamam)] öğesine tıklayın.
Gerekirse, diğer ayarları değiştirin ve ardından [OK] ögesine tıklayın.
7
[Yazdırma] ekranında [Yazdır] ögesine tıklayın.
8
Gerekirse, diğer ayarları değiştirin ve ardından [OK] ögesine tıklayın.
7
[Yazdırma] ekranında [Yazdır] ögesine tıklayın.
8
Mac OS X için
Yazdırılacak olan dosyayı açın.
1
[Dosya] menüsünden [Yazdır] ögesini seçin.
2
Sekmelerden [Kalite1]'i seçin.
3
[Quality 1 (Kalite1)] sekmesinde [Adjust ultra fine lines (Ultra ince çizgileri
4
ayarla)] onay kutusunu işaretleyin.
Gerekirse, diğer ayarları değiştirin ve ardından [Yazdır] ögesine tıklayın.
5
Yazdırma iletişim kutusunda ayar ayrıntıları görüntülenmezse iletişim kutusunun altındaki [Show Details (Ayrıntıları
Göster)] öğesine tıklayın.
Windows PS Yazıcı Sürücüsü İçin
Yazdırılacak olan dosyayı açın.
1
[Dosya] menüsünden [Yazdır] ögesini seçin.
2
[Tercihler] ögesine tıklayın.
3
- 49 -

2. Yazdır
Kullanılacak Yazı Tipini Belirtme
• Yazıcı Yazı Tiplerini Kullanarak Yazdır
• Bilgisayardaki Yazı Tiplerini Kullanarak Yazdır
Yazıcı Yazı Tiplerini Kullanarak Yazdır
• Yazıcı yazı tipleri, ekranda görüntülenen TrueType yazı tipleriyle birebir uymaz.
• Bu işlev Mac OS X sisteminde kullanılamaz.
• Bu işlev, bazı uygulamalar için kullanılmayabilir.
• Windows PCL Yazıcı Sürücüsü İçin
Yazdırılacak olan dosyayı açın.
1
[Dosya] menüsünden [Yazdır] ögesini seçin.
2
[Tercihler] ögesine tıklayın.
3
[Genişlet] sekmesini seçin.
4
[Yazı Tipleri] ögesine tıklayın.
5
[TrueType Yazı Tipi Çıktı Türü] öğesinde [Yazı Tipi Değişimi] onay kutusunu
6
işaretleyin.
[Yazı Tipi Değişim Tablosu] ögesinde TrueType yazı tiplerinin yerine
7
kullanılacak yazıcı yazı tiplerini belirtin.
• Windows PS Yazıcı Sürücüsü İçin
[Start (Başlat)] ögesine tıklayın ve ardından [Devices and Printers (Aygıtlar ve
1
Yazıcılar)] ögesini seçin.
[OKI C532 PS] simgesini sağ tıklatın ve sonra [Printer properties (Yazıcı
2
özellikleri)] öğesini seçin.
[Aygıt Ayarları] sekmesinde [Yazı Tipi Değişim Tablosu] ögesine çift tıklayın.
3
Bir TrueType yazı tipine tıklayın ve ardından listeden TrueType yazı tipinin
4
yerine kullanılacak bir yazıcı yazı tipi seçin.
[OK] ögesine tıklayın.
5
Bilgisayardan yazdırılacak bir dosya açın.
6
[Dosya] menüsünden [Yazdır] ögesini seçin.
7
[Tercihler] ögesine tıklayın.
8
[Düzen] sekmesinde [Gelişmiş] ögesine tıklayın.
9
[TrueType Yazı Tipi] ögesine tıklayın ve ardından [Aygıt Yazı Tipi ile Değiştir]
10
ögesini seçin.
[OK] ögesine tıklayın.
11
Gerekirse, diğer ayarları değiştirin ve ardından [OK] ögesine tıklayın.
12
[Yazdırma] ekranında [Yazdır] ögesine tıklayın.
13
[OK] ögesine tıklayın.
8
Gerekirse, diğer ayarları değiştirin ve ardından [OK] ögesine tıklayın.
9
[Yazdırma] ekranında [Yazdır] ögesine tıklayın.
10
Bilgisayardaki Yazı Tiplerini Kullanarak Yazdır
Ekrandaki yazı tipi görünümünün aynısını çoğaltmak için belgelerinizi bilgisayardaki
TrueType yazı tiplerini kullanarak yazdırabilirsiniz.
Bu işlev Mac OS X sisteminde kullanılamaz.
- 50 -

2. Yazdır
• Windows PCL Yazıcı Sürücüsü İçin
Yazdırılacak olan dosyayı açın.
1
[Dosya] menüsünden [Yazdır] ögesini seçin.
2
[Tercihler] ögesine tıklayın.
3
[Genişlet] sekmesini seçin.
4
[Yazı Tipleri] ögesine tıklayın.
5
[TrueType Yazı Tipi ile Çıktı Formatı] bölümünde [Yazı Tipi Değişimi] onay
6
kutusunun işaretini kaldırın, aşağıdaki çıktı formatlarından birini seçin ve
[OK]'e tıklayın.
• Dış çizgili yazı tipi olarak indir
Yazıcıda yazı tipi görselleri oluşturur.
• Bitmap yazı tipi olarak indir
Yazıcı sürücülerini kullanarak yazı tipi görselleri oluşturur.
Gerekirse, diğer ayarları değiştirin ve ardından [OK] ögesine tıklayın.
7
[Yazdırma] ekranında [Yazdır] ögesine tıklayın.
8
[Yazdırma] ekranında [Yazdır] ögesine tıklayın.
8
• Windows PS Yazıcı Sürücüsü İçin
Yazdırılacak olan dosyayı açın.
1
[Dosya] menüsünden [Yazdır] ögesini seçin.
2
[Tercihler] ögesine tıklayın.
3
[Düzen] sekmesinde [Gelişmiş] ögesine tıklayın.
4
[TrueType Yazı Tipi] öğesine tıklayın ve ardından [Yumuşak Yazı Tipi Olarak
5
İndir] öğesini seçin.
[OK] ögesine tıklayın.
6
Gerekirse, diğer ayarları değiştirin ve ardından [OK] ögesine tıklayın.
7
- 51 -

2. Yazdır
Siyah Baskıyı Değiştirme
Renkli yazdırma yaparken siyah baskıyı değiştirebilirsiniz. Yazıcı sürücüsünde [Office Rengi]
veya [Grafik Pro] seçiliyken siyah baskı ayarı kullanılabilir.
İki çeşit siyah baskı vardır; biri cam göbeği (C), kırmızı (M), sarı (Y) ve siyah (K) tonerlerin
birleşiminden oluşurken, diğeri yalnızca siyah (K) tonerden oluşur. Fotoğraf baskısı için
CMYK tonerleri kullanan siyah baskı uygundur. Yalnızca siyah toner kullanılan siyah baskı,
siyah metin veya grafiklerin yazdırılması için uygundur.
[Office Color (Ofis Rengi)] işlevini kullanıyorsanız otomatik ayarı da seçebilirsiniz. Otomatik
ayarı seçerseniz, belgenin çıktısını almak için uygun yöntem otomatik olarak seçilir.
• Windows PCL Yazıcı Sürücüsü İçin
• Windows PS Yazıcı Sürücüsü İçin
• Mac OS X için
Windows PCL Yazıcı Sürücüsü İçin
Yazdırılacak olan dosyayı açın.
1
[Dosya] menüsünden [Yazdır]'ı seçin.
2
[Preferences (Tercihler)] öğesine tıklayın.
3
[Setup (Kurulum)] sekmesindeki [Color Setting (Renk Ayarları)] için [Color
4
(Renkli)] öğesini seçin.
[Setup (Kurulum)] sekmesindeki [Detail... (Ayrıntı...)] öğesine tıklayın ve
5
[Office Color (Sıradan Kullanıcı Renk Modu)] ya da [Graphic Pro (Profesyonel
Kullanıcı Renk Modu)] öğesini seçin.
Windows PS Yazıcı Sürücüsü İçin
Yazdırılacak olan dosyayı açın.
1
[Dosya] menüsünden [Yazdır]'ı seçin.
2
[Preferences (Tercihler)] öğesine tıklayın.
3
[Color (Renk)] sekmesini seçin ve [Office Color (Ofis Rengi)] veya [Graphic
4
Pro (Grafik Pro)] öğesini seçin ve sonra [Options (Seçenekler)] öğesini tıklatın.
[Black Finish (Siyah Baskı)] öğesinden siyah oluşturmak için yöntemi seçin ve
5
[OK (OK)] öğesine tıklayın.
Gerekirse diğer ayarları değiştirin ve ardından da [OK (OK)] öğesine tıklayın.
6
[Print (Yazdır)] ekranında [Print (Yazdır)] öğesine tıklayın.
7
Mac OS X için
Yazdırılacak olan dosyayı açın.
1
[Dosya] menüsünden [Yazdır]'ı seçin.
2
Panel menüsünden [Renk] öğesini seçin.
3
[Office Rengi]'ni veya [Grafik Pro]'yu seçin ve [Seçenekler]'e tıklayın.
4
[Siyah Baskı] öğesinden siyah oluşturma yöntemini belirleyin.
5
[Black Finish (Siyah Baskı)] öğesinden siyah oluşturmak için yöntemi seçin ve
6
[OK (OK)] öğesine tıklayın.
Gerekirse diğer ayarları değiştirin ve ardından da [OK (OK)] öğesine tıklayın.
7
[Print (Yazdır)] ekranında [Print (Yazdır)] öğesine tıklayın.
8
[Graphic Pro (Profesyonel Kullanıcı Renk Modu)] öğesinin [Black Finish (Siyah Baskı)] öğesi [General (Genel)]
sekmesinde bulunabilir.
Gerekirse diğer ayarları değiştirin ve ardından da [Print (Yazdır)] öğesine
6
tıklayın.
Yazdırma iletişim kutusunda ayar ayrıntıları görüntülenmezse iletişim kutusunun altındaki [Show Details (Ayrıntıları
Göster)] öğesine tıklayın.
- 52 -

Metin ile Artalan Arasındaki Beyaz Boşluğu Giderme (Siyah üst baskı)
Kullanım koşullarına bağlı olarak, siyah üst baskıyı ayarlayabilir ve siyah harflerle renkli
artalan arasındaki beyaz boşluğu azaltabilirsiniz.
• Bu işlev bazı uygulamalarla kullanılamaz.
• Bu işlev, artalan renginin üzerine yalnızca metin baskısı yaparken kullanılabilir.
• Toner katmanı kalınsa, toner sağlam bir şekilde yerleştirilmemiş olabilir.
[Preferences (Tercihler)] öğesini tıklatın.
3
[Color (Renkli)] sekmesini seçin ve [Advanced (Gelişmiş)] öğesine tıklayın.
4
[Black Overprint (Siyah Metnin Üstüne Yazdır)] onay kutusunu seçin ve [OK
5
(OK)] öğesine tıklayın.
Gerekirse diğer ayarları değiştirin ve ardından da [OK (OK)] öğesine tıklayın.
6
[Print (Yazdır)] ekranında [Print (Yazdır)] öğesine tıklayın.
7
2. Yazdır
• Windows PCL Yazıcı Sürücüsü İçin
• Windows PS Yazıcı Sürücüsü İçin
• Mac OS X için
Windows PCL Yazıcı Sürücüsü İçin
Yazdırılacak olan dosyayı açın.
1
[Dosya] menüsünden [Yazdır]'ı seçin.
2
[Preferences (Tercihler)] öğesini tıklatın.
3
[İş Seçenekleri] sekmesinde [Gelişmiş]'i seçin.
4
[Overprint Black (Siyah Metnin Üstüne Yazdır)] seçeneğini [On (Açık)] olarak
5
ayarlayın ve [OK (OK)] öğesine tıklayın.
Gerekirse diğer ayarları değiştirin ve ardından da [OK (OK)] öğesine tıklayın.
6
[Print (Yazdır)] ekranında [Print (Yazdır)] öğesine tıklayın.
7
Windows PS Yazıcı Sürücüsü İçin
Mac OS X için
Yazdırılacak olan dosyayı açın.
1
[Dosya] menüsünden [Yazdır]'ı seçin.
2
[Print Options (Yazdırma Seçenekleri)] panelini seçin.
3
[Quality 1 (Kalite 1)] sekmesinde [Black Overprint (Siyah Metnin Üstüne
4
Yazdır)] onay kutusunu seçin.
Gerekirse diğer ayarları değiştirin ve ardından da [Print (Yazdır)] öğesine
5
tıklayın.
Yazdırma iletişim kutusunda ayar ayrıntıları görüntülenmezse iletişim kutusunun altındaki [Show Details (Ayrıntıları
Göster)] öğesine tıklayın.
Yazdırılacak olan dosyayı açın.
1
[Dosya] menüsünden [Yazdır]'ı seçin.
2
- 53 -

2. Yazdır
Faydalı İşlevler
Bu bölümde, bilgisayardan yazdırma işlemi yaparken kullanışlı fonksiyonlar açıklanmaktadır.
• Çok Sayfalı Bir Belgeyi Kopya Birimleri Halinde Harmanlama
• Bir Belgenin Son Sayfasından Yazdırma
• Belirtilen Kağıt için Otomatik Olarak Bir Tepsi Seçme
• Tepsideki Kağıt Bittiğinde Otomatik Olarak Başka Bir Kağıt Besleme Tepsisine Geçme
• Bir Yazıcı Sürücüsü ile Varsayılan Ayarları Değiştirme
• Sık Kullanılan Ayarların Kullanılacak Olan Yazıcı Sürücüsüne Kaydedilmesi
• Yazdırma İşlemi Öncesinde Yazdırma Verilerini Bu Makineye Kaydetme
• Bir PDF Dosyasını Açmadan Yazdırma (PDF Doğrudan Yazdırma)
• USB Bellekteki Verileri Yazdırma
Çok Sayfalı Bir Belgeyi Kopya Birimleri Halinde Harmanlama
• Windows PCL Yazıcı Sürücüsü İçin
• Windows PS Yazıcı Sürücüsü İçin
• Mac OS X için
Çok sayfalı bir belgeyi kopya birimleri halinde yazdırabilirsiniz.
Bu işlev, bazı uygulamalar için kullanılmayabilir.
Windows PCL Yazıcı Sürücüsü İçin
Yazdırılacak olan dosyayı açın.
1
[Dosya] menüsünden [Yazdır] ögesini seçin.
2
[Tercihler] ögesine tıklayın.
3
[İş Seçenekleri] sekmesini seçin.
4
[Kopya Sayısı] ögesinden yazdırma kopyası sayısını ve ardından [Harmanla]
5
onay kutusunu seçin.
Gerekirse, diğer ayarları değiştirin ve ardından [OK] ögesine tıklayın.
6
[Yazdırma] ekranında [Yazdır] ögesine tıklayın.
7
Windows PS Yazıcı Sürücüsü İçin
Yazdırılacak olan dosyayı açın.
1
[Dosya] menüsünden [Yazdır] ögesini seçin.
2
[Tercihler] ögesine tıklayın.
3
[Kopya Sayısı] ögesinde yazdırma kopyası sayısını girin ve ardından [İş
4
Seçenekleri] sekmesinde [Harmanla] onay kutusunu seçin.
- 54 -

Gerekirse, diğer ayarları değiştirin ve ardından [OK] ögesine tıklayın.
5
[Yazdırma] ekranında [Yazdır] ögesine tıklayın.
6
2. Yazdır
Bir Belgenin Son Sayfasından Yazdırma
• Windows PS Yazıcı Sürücüsü İçin
• Mac OS X için
Uygulamadaki sayfaları harmanlama işlevini kapatın. Sayfaları harmanlama işlevi açıksa belgeler makinenin
dahili belleği kullanılmadan yazdırılır.
Mac OS X için
Yazdırılacak olan dosyayı açın.
1
[Dosya] menüsünden [Yazdır] ögesini seçin.
2
[Copies (Kopya Sayısı)] kısmına kopya sayısını girin. [Paper Handling (Kağıt
3
Kullanımı)] sekmesindeki [Collate pages (Sayfaları Harmanla)] onay
kutusunun işaretini kaldırın.
Panel menüsünde [Yazdırma Özellikleri]'ni seçin ve [Kağıt] sekmesinde
4
[Harmanla] onay kutusunu işaretleyin.
Gerekirse, diğer ayarları değiştirin ve ardından [Yazdır] ögesine tıklayın.
5
• Yazdırma iletişim kutusunda ayar ayrıntıları görüntülenmezse iletişim kutusunun altındaki [Show Details (Ayrıntıları
Göster)] öğesine tıklayın.
• [Paper Handling (Kağıt İşleme)] panelinde [Collate pages (Harmanlama)] onay kutusu seçiliyse makine belgeleri
dahili belleği kullanmadan yazdırır.
Sayfaları ihtiyacınıza uygun şekilde ileri (normal) veya ters sırayla yazdırabilirsiniz.
Çıktı tepsisini kullanırken çıktıları normal sayfa sırasıyla istiflemek için normal sayfa sırasıyla
yazdırın.
Arka çıktı tepsisini kullanıyorken, çıktıları normal sayfa sırasıyla istiflemek için ters sayfa
sırasıyla yazdırın.
• Arka çıktı tepsisi açık değilse çıktılar her zaman çıktı tepsisine bırakılır.
• Bu işlev Windows PCL yazıcı sürücüsüyle kullanılamaz.
Windows PS Yazıcı Sürücüsü İçin
Yazdırılacak olan dosyayı açın.
1
[Dosya] menüsünden [Yazdır] ögesini seçin.
2
[Tercihler] ögesine tıklayın.
3
[Layout (Düzen)] sekmesindeki [Page Order (Sayfa Sırası)] öğesinden [Back
4
to Front (Arkadan Öne)] öğesini seçin.
Gerekirse, diğer ayarları değiştirin ve ardından [OK] ögesine tıklayın.
5
[Yazdırma] ekranında [Yazdır] ögesine tıklayın.
6
[Page Order (Sayfa Sırası)] görüntülenmezse [Start (Başlangıç)] > [Devices and Printers (Aygıtlar ve Yazıcılar)]
öğesini seçin, [OKI C532 PS] simgesine sağ tıklayın, [Printer properties (Yazıcı özellikleri)] > [Advanced (Gelişmiş)]
sekmesini seçin ve [Enable advanced printing features (Gelişmiş yazdırma özelliklerini etkinleştir)] onay kutusunu
seçin.
- 55 -

2. Yazdır
Mac OS X için
Yazdırılacak olan dosyayı açın.
1
[Dosya] menüsünden [Yazdır] ögesini seçin.
2
[Paper Handling (Kağıt Kullanımı)] panelinde [Page Order (Sayfa Sırası)] için
3
[Reverse (Ters)] öğesini seçin.
Gerekirse, diğer ayarları değiştirin ve ardından [Yazdır] ögesine tıklayın.
4
Yazdırma iletişim kutusunda ayar ayrıntıları görüntülenmezse iletişim kutusunun altındaki [Show Details (Ayrıntıları
Göster)] öğesine tıklayın.
Belirtilen Kağıt için Otomatik Olarak Bir Tepsi Seçme
• Çok Amaçlı Tepsi Ayarları
• Windows PCL Yazıcı Sürücüsü İçin
• Windows PS Yazıcı Sürücüsü İçin
• Mac OS X için
Otomatik olarak bir tepsi (kağıt kaseti (Tepsi 1/2/3)) veya yazıcı sürücüsünde ayarlanmış aynı
boyutta kağıdın bulunduğu MP tepsisini seçin. Tepsiler [Tray Sequence (Tepsi Sırası)]
ayarına göre değiştirilir.
Kağıt kasetleri ve operatör panelindeki MP tepsisi için kağıt boyutu ve ağırlığı ayarladığınızdan emin olun.
Kağıt Yükleme (Kullanım Kılavuzu)
Çok Amaçlı Tepsi Ayarları
Otomatik tepsi seçme hedefi olarak çok amaçlı tepsiyi ayarlayın.
[Setting (Ayar)] öğesini seçmek için operatör panelinde düğmesine art arda
1
basın ve (GİRİŞ) düğmesine basın.
- 56 -
[Paper Setup (Kağıt Ayarı)] öğesini seçmek için düğmesine basın ve
2
(GİRİŞ) düğmesine basın.
[MP Tray (MP Tepsisi)] öğesini seçmek için düğmesine basın ve
3
(GİRİŞ) düğmesine basın.
[MP Tray Usage (MP Tepsi Kull)] öğesini seçmek için veya düğmesine
4
basın ve (GİRİŞ) düğmesine basın.
[Normal Tray (Normal Tepsi)] öğesini seçmek için veya düğmesine
5
basın ve (GİRİŞ) düğmesine basın.
[MP Tray Usage] fabrika varsayılanı olarak [Do Not Use] şeklinde ayarlanmıştır.
Bekleme ekranına dönmek için (ÇEVRİMİÇİ) düğmesine basın.
6

Windows PCL Yazıcı Sürücüsü İçin
Yazdırılacak olan dosyayı açın.
1
[Dosya] menüsünden [Yazdır] ögesini seçin.
2
[Tercihler] ögesine tıklayın.
3
[Kurulum] sekmesinde [Kaynak] ögesinden [Otomatik] ögesini seçin.
4
Gerekirse, diğer ayarları değiştirin ve ardından [OK] ögesine tıklayın.
5
[Yazdırma] ekranında [Yazdır] ögesine tıklayın.
6
Windows PS Yazıcı Sürücüsü İçin
Yazdırılacak olan dosyayı açın.
1
[Dosya] menüsünden [Yazdır] ögesini seçin.
2
[Tercihler] ögesine tıklayın.
3
[Kağıt/Kalite] sekmesinde [Kağıt Kaynağı] ögesinden [Otomatik Seç] ögesini
4
seçin.
2. Yazdır
Yazdırma iletişim kutusunda ayar ayrıntıları görüntülenmezse iletişim kutusunun altındaki [Show Details (Ayrıntıları
Göster)] öğesine tıklayın.
Gerekirse, diğer ayarları değiştirin ve ardından [OK] ögesine tıklayın.
5
[Yazdırma] ekranında [Yazdır] ögesine tıklayın.
6
Mac OS X için
Yazdırılacak olan dosyayı açın.
1
[Dosya] menüsünden [Yazdır] ögesini seçin.
2
[Paper Feed (Kağıt Besleme)] panelinde [All Pages From (Şuradan Tüm
3
Sayfalar)] kısmından [Auto Select (Otomatik Seç)] öğesini seçin.
Gerekirse, diğer ayarları değiştirin ve ardından [Yazdır] ögesine tıklayın.
4
- 57 -

2. Yazdır
Tepsideki Kağıt Bittiğinde Otomatik Olarak Başka Bir Kağıt Besleme Tepsisine Geçme
• Tepsileri Otomatik Tepsi Değiştirme için Ayarlama
• Windows PCL Yazıcı Sürücüsü İçin
• Windows PS Yazıcı Sürücüsü İçin
• Mac OS X için
Belirlenen tepside kağıt bittiğinde, aynı boyut ve ağırlıkta kağıt, kağıt kasetlerine (Tepsi 1/2/3)
ve MP tepsisine yüklenmişse, makine yazdırma işlemine başka bir tepsiden devam edebilir.
Bu işlevi kullanmak için öncelikle operatör panelinde otomatik tepsi değiştirme işlevini
etkinleştirin. Ardından, yazıcı sürücüsünde otomatik tepsi değiştirme işlevini ayarlayın.
Otomatik tepsi değiştirme işlevi için kullanılan her bir tepsinin kağıt ayarları için makineye ve yazıcı sürücüsüne aynı
değerleri ayarlayın.
Kağıt Yükleme (Kullanım Kılavuzu)
Tepsileri Otomatik Tepsi Değiştirme için Ayarlama
[Setting (Ayar)] öğesini seçmek için operatör panelinde düğmesine art arda
1
basın ve (GİRİŞ) düğmesine basın.
[Paper Setup (Kağıt Ayarı)] öğesini seçmek için düğmesine basın ve
2
(GİRİŞ) düğmesine basın.
[Auto Tray Switch (Otomatik Tepsi Değişimi)] öğesini seçmek için
3
düğmesine basın ve (GİRİŞ) düğmesine basın.
düğmesine basarak [ON (AÇIK)] öğesini seçin ve (GİRİŞ) düğmesine
4
basın.
Windows PCL Yazıcı Sürücüsü İçin
Yazdırılacak olan dosyayı açın.
1
[Dosya] menüsünden [Yazdır] ögesini seçin.
2
[Tercihler] ögesine tıklayın.
3
[Kurulum] sekmesinde [Kağıt Besleme Seçenekleri] ögesine tıklayın.
4
[Otomatik Tepsi Değiştirme] onay kutusunu seçin ve ardından [OK] öğesine
5
tıklayın.
Gerekirse, diğer ayarları değiştirin ve ardından [OK] ögesine tıklayın.
6
[Yazdırma] ekranında [Yazdır] ögesine tıklayın.
7
Windows PS Yazıcı Sürücüsü İçin
Yazdırılacak olan dosyayı açın.
1
[Dosya] menüsünden [Yazdır] ögesini seçin.
2
[Tercihler] ögesine tıklayın.
3
[Düzen] sekmesinde [Gelişmiş] ögesine tıklayın.
4
[Tepsi Değiştirme] ögesine tıklayın ve ardından [AÇIK] ögesini seçin.
5
[OK] ögesine tıklayın.
6
Gerekirse, diğer ayarları değiştirin ve ardından [OK] ögesine tıklayın.
7
[Yazdırma] ekranında [Yazdır] ögesine tıklayın.
8
Tepsiler [Tray Sequence (Tepsi Sırası)] ayarına göre değiştirilir.
Bekleme ekranına dönmek için (ÇEVRİMİÇİ) düğmesine basın.
5
Mac OS X için
1
2
- 58 -
Yazdırılacak olan dosyayı açın.
[Dosya] menüsünden [Yazdır] ögesini seçin.

Panel menüsünden [Yazdırma Seçenekleri] öğesini seçin.
3
[Feed (Besleme)] sekmesinde [Tray Switch (Tepsi Değiştirme)] onay kutusunu
4
işaretleyin.
Gerekirse, diğer ayarları değiştirin ve ardından [Yazdır] ögesine tıklayın.
5
Yazdırma iletişim kutusunda ayar ayrıntıları görüntülenmezse iletişim kutusunun altındaki [Show Details
(Ayrıntıları Göster)] öğesine tıklayın.
Bir Yazıcı Sürücüsü ile Varsayılan Ayarları Değiştirme
Yazıcı sürücüsünün varsayılan ayarları olarak sık kullanılan yazdırma ayarlarını
kullanabilirsiniz.
Bu işlev Mac OS X sisteminde kullanılamaz.
Windows Yazıcı Sürücüsü İçin
[Başlat] ögesine tıklayın ve ardından [Aygıtlar ve Yazıcılar] ögesini seçin.
1
[OKI C532 *] simgesine sağ tıklayın ve ardından [Printing Preferences
2
(Yazdırma Tercihleri)]'ni seçin.
* Kullanılacak bir sürücü türü seçin.
Sürücünün varsayılan ayarları olarak kullanılacak yazdırma ayarlarını yapın.
3
[OK] ögesine tıklayın.
4
2. Yazdır
- 59 -

Sık Kullanılan Ayarların Kullanılacak Olan Yazıcı Sürücüsüne Kaydedilmesi
• Sık Kullanılan Ayarları Kaydetme
• Kaydedilen Ayarlar ile Yazdırma
Sık Kullanılan Ayarları Kaydetme
[Dosya] menüsünden [Yazdır] ögesini seçin.
2
Kaydedilecek yazdırma ayarlarını ayarlayın.
3
[Ön Ayarlar] ögesinden [Mevcut Ayarları Ön Ayar Olarak Kaydet] ögesini
4
seçin.
Ayarları kaydetmek için bir ad girin ve ardından [OK] ögesine tıklayın.
5
2. Yazdır
Yazıcı sürücüsü ayarlarını kaydedebilirsiniz.
Bu işlev, Windows PS yazıcı sürücüsüyle kullanılamaz.
14 ayara kadar kaydedebilirsiniz.
• Windows PCL Sürücü Ayarlarını Kaydetme
[Başlat] ögesine tıklayın ve ardından [Aygıtlar ve Yazıcılar] ögesini seçin.
1
[OKI C532 PCL6] simgesine sağ tıklayın ve sonra [Printing preferences
2
(Yazdırma tercihleri)] öğesini seçin.
Kaydedilecek yazdırma ayarlarını ayarlayın.
3
[Kurulum] sekmesinde [Sürücü Ayarları] ögesinde [Kaydet] ögesine tıklayın.
4
Ayarları kaydetmek için bir ad girin ve ardından [OK] ögesine tıklayın.
5
Yazdırma ayarı iletişim kutusunu kapatmak için [OK] ögesine tıklayın.
6
Kaydedilen Ayarlar ile Yazdırma
Bu işlev, Windows PS yazıcı sürücüsüyle kullanılamaz.
• Windows PCL Sürücüsü İçin
Yazdırılacak olan dosyayı açın.
1
[File (Dosya)] menüsünden [Print (Yazdır)] öğesini seçin.
2
[Preferences (Tercihler)] öğesine tıklayın.
3
[Setup (Kurulum)] sekmesindeki [Driver Settings (Sürücü Ayarları)] kısmından
4
kullanılacak bir ayar seçin.
[OK (Tamam)] öğesine tıklayın.
5
[Print (Yazdırma)] ekranında [Print (Yazdır)] öğesine tıklayın.
6
• Mac OS X için
• Mac OS X Yazıcı Sürücüsü Ayarlarının Kaydedilmesi
• [Sayfa Ayarı] iletişim kutusundaki varsayılan ayarlar değiştirilemez.
• Farklı bir yazıcı sürücüsü ile kaydedilen ayarların çalışması garanti edilmez. Ayarları ayırt edebileceğiniz bir ad ile
kaydedin.
Yazdırılacak olan dosyayı açın.
1
- 60 -
Yazdırılacak olan dosyayı açın.
1
[File (Dosya)] menüsünden [Print (Yazdır)] öğesini seçin.
2
[Presets (Ön Ayarlar)] öğesinden kullanılacak bir ayar seçin.
3
[Print (Yazdır)] düğmesine tıklayın.
4

[Preset (Ön Ayar)] içinden [Show Presets (Ön Ayarları Göster)] seçilirse ve [Reset Presets Menu to "Default
Settings" After Printing check box (Yazdırdıktan Sonra Ön Ayarlar Menüsünü "Varsayılan Ayarlar" Olarak Sıfırla
onay kutusu)] onay kutusunun işareti kaldırılırsa ayarlanan ön ayar her zaman uygulanır.
2. Yazdır
Yazdırma İşlemi Öncesinde Yazdırma Verilerini Bu Makineye Kaydetme
• Windows PCL Yazıcı Sürücüsü İçin
• Windows PS Yazıcı Sürücüsü İçin
• Mac OS X için
Yazdırma işlerini bu makineye entegre edilmiş olan bellekte biriktirebilirsiniz. Bu,
bilgisayardaki çalışmanızı erkenden tamamlamanıza olanak sağlayarak, bu makine arka
planda çalışırken bilgisayarınızın diğer görevlere devam edebilmesini mümkün kılar.
Bu makinenin dahili belleğindeki boş alanın yetersiz olmasından dolayı biriktirilen verileri kaydedemezseniz, dosya
sisteminin dolu olduğunu ve yazdırma işinin yürütülmediğini bildiren bir mesaj görüntülenir.
Windows PCL Yazıcı Sürücüsü İçin
Yazdırılacak olan dosyayı açın.
1
[Dosya] menüsünden [Yazdır] ögesini seçin.
2
[Tercihler] ögesine tıklayın.
3
[İş Seçenekleri] sekmesini seçin.
4
[Gelişmiş] ögesine tıklayın.
5
[İş Biriktirme] öğesini ve [Ayarlar] için [Açık] öğesini seçin ve ardından [OK]
6
öğesine tıklayın.
Gerekirse, diğer ayarları değiştirin ve ardından [OK] ögesine tıklayın.
7
[Yazdırma] ekranında [Yazdır] ögesine tıklayın.
8
Windows PS Yazıcı Sürücüsü İçin
Yazdırılacak olan dosyayı açın.
1
[Dosya] menüsünden [Yazdır] ögesini seçin.
2
- 61 -

[Tercihler] ögesine tıklayın.
3
[İş Seçenekleri] sekmesini seçin.
4
[Gelişmiş] ögesine tıklayın.
5
[İş Biriktirme] onay kutusunu işaretleyin ve ardından [OK] ögesine tıklayın.
6
Gerekirse, diğer ayarları değiştirin ve ardından [OK] ögesine tıklayın.
7
[Yazdırma] ekranında [Yazdır] ögesine tıklayın.
8
Mac OS X için
2. Yazdır
Bir PDF Dosyasını Açmadan Yazdırma (PDF Doğrudan Yazdırma)
Bir PDF dosyasını doğrudan yazdırılmak üzere bu makineye gönderebilirsiniz. PDF
Doğrudan Yazdırma işlevi ile, PDF dosyasını Adobe Reader gibi bir uygulama ile açmaktan
kurtulabilirsiniz.
•
Windows için
• Mac OS X için
Kağıt boyutu [Setting (Ayar)] > [Admin Setup (Yntci Krlumu)] > [Print Setup (Yazdırma Kurulumu)] > [PS Setup (PS Kur.)]
> [PDF Paper Size (PDF Kağıt Boyutu)] öğesini seçmek için operatör panelindeki düğmesine basılarak ayarlanabilir.
Yazdırılacak olan dosyayı açın.
1
[File (Dosya)] menüsünden [Print (Yazdır)] seçeneğini belirleyin.
2
[Print Options (Yazdırma Seçenekleri)] panelini seçin.
3
[Quality 2 (Kalite 2)] sekmesinde [Job Spool (İş Bekleme)] onay kutusunu
4
seçin.
Gerekirse diğer ayarları değiştirin ve ardından da [Print (Yazdır)] öğesine
5
tıklayın.
Yazdırma iletişim kutusunda ayar ayrıntıları görüntülenmezse iletişim kutusunun altındaki [Show Details (Ayrıntıları
Göster)] öğesine tıklayın.
Windows için öncelikle PDF Doğrudan Yazdırmayı yükleyin.
Yardımcı Yazılım Listesi
Windows için
Yazdırılacak bir PDF dosyasına sağ tıklayın ve ardından [PDF Print Direct]
1
ögesine tıklayın.
Kullanılacak bir yazıcı seçin.
2
Seçilen yazıcıda kullanıcı kimlik doğrulaması işlevini ayarlamak için [Printer Setting
(Yazıcı Ayarı)] menüsünden [User Auth (Kullanıcı Kimlik Doğrulaması)] öğesini seçin.
Şifreli bir dosyayı yazdırmak için, [Parola oluşturma] onay kutusunu seçip
3
parolayı girin.
Aynı parola tekrar kullanılacaksa, [Save Password] ögesine tıklayın.
Gerekirse diğer ayarları da değiştirin ve [Print (Yazdır)] öğesine tıklayın.
4
Mac OS X için
[System Preferences (Sistem Tercihleri)] menüsünde [Printers & Scanners
1
(Yazıcılar ve Tarayıcılar)] öğesini seçin.
- 62 -

[OKI C532] simgesinin listelendiğini kontrol edin.
2
Sürücünün simgesini masaüstüne veya Dock'a sürükleyin.
3
Yazdırmak istediğiniz dosyayı sürücü simgesine sürükleyin.
4
2. Yazdır
USB Bellekteki Verileri Yazdırma
Yazıcıya USB Bellek bağlayabilir ve kayıtlı verileri yazdırabilirsiniz.
• Tüm USB Bellek ürünlerinin kullanılabileceği garanti edilmez. (Güvenlik işlevli USB Bellek desteklenmemektedir.)
• USB kablo göbekleri ve harici USB HDD'ler desteklenmemektedir.
• Şifrelenmiş PDF dosyaları desteklenmemektedir.
• Aşağıdaki dosya tipleri desteklenmektedir: FAT12, FAT16, FAT32.
• Desteklenen dosya formatları: PDF(v1.7), JPEG, PDF, TIFF(v6 baseline), XPS, PRN (PS, PCL, XPS)
• 32 GB kapasiteye kadar olan USB Bellek desteklenir.
• Dosya listesinde USB Belleğe kaydedilmiş desteklenen dosya formatlarında 100 dosyaya kadar görüntülenebilir.
- USB Belleğe 100 veya daha fazla dosya kaydedilirse, dosya listesi düzgün görüntülenmez.
- 20 veya daha fazla seviyede dizin yapısına sahip USB Bellek düzgün okunamayabilir.
- 240 karakteri geçen dosya yolu doğru okunamayabilir.
• USB Bellekten tek seferde bir dosya yazdırabilirsiniz.
USB Belleği USB bağlantı noktasına takın.
1
- 63 -
[Print (Yazdır)] öğesini seçmek için operatör panelindeki düğmesine basın
2
ve (GİRİŞ) düğmesine basın.
[Print From USB Memory (USB Bellekten Yazdır)] öğesini seçmek için
3
düğmesine basın ve (GİRİŞ) düğmesine basın.
[Select Print File (Yzdrma Dsysı Sç)] görüntülendiğinde, (GİRİŞ)
4
düğmesine basın.

Yazdırılacak dosyayı seçmek için veya düğmesine basın ve (GİRİŞ)
5
düğmesine basın.
Diğer öğeleri ayarlamak için [Print Setup (Yazdırma Kurulumu)] öğesini
6
seçmek için düğmesine basın ve (GİRİŞ) düğmesine basın.
Ayarlamak istediğiniz öğeleri seçin ve dosya ekranına geri dönmek için (GERİ)
düğmesine basın.
[Print (Yazdır)] öğesini seçin ve sonra (GİRİŞ) düğmesine basın.
7
Yazdırma tamamlandıktan sonra ekran dosya listesi ekranına döner.
Başka bir dosya yazdırmak için [Select Print file (Yzdrma Dsysı Sç)] içinden bir dosya
seçin ve adım 5 ve 6'yı tekrarlayın.
Yazdırmayı durdurmak için bekleme ekranına dönmek için (ÇEVRİMİÇİ) düğmesine
basın.
USB Belleği çıkarın.
8
Bir Yazdırma İşini İptal Etme
USB Bellekten bir yazdırma işini iptal etmek için operatör panelinden (İPTAL) düğmesine
basın.
2. Yazdır
Yazdırmayı iptal etmek için, "Evet"i seçin, sonra (ENTER) düğmesine basın.
Yazdırmaya devam etmek için, "Hayır"ı seçin ve sonra (ENTER) düğmesine basın.
Üç dakika kadar hiçbir işlem yapılmazsa, ekran kaybolur ve yazdırma devam eder.
Bu makinede yazdırılmaya hazır olan sayfalar herhangi bir değişiklik yapılmadan yazdırılır.
- 64 -

2. Yazdır
Gizli Belgelerin Yazdırılması
Bu bölümde, nasıl gizli bir şekilde yazdırma sonuçları elde edileceği açıklanmaktadır.
• Yazdırma Verisinin Şifrelenmesi ve Yazdırma İşinden önce Parola Belirleme (Özel
Yazdırma)
Yazdırma Verisinin Şifrelenmesi ve Yazdırma İşinden önce Parola Belirleme (Özel Yazdırma)
• Bir Bilgisayarda Şifreleme ve Parola Ayarlama
• Bu Makineden Şifreli/Parola Korumalı Bir Belgeyi Yazdırma
Özel yazdırma işleviyle, diğer insanların görmesini önlemek için özel veya gizli belgeleri
şifreleyebilir ve parolayla koruyabilir, makinede bu şekilde saklayabilir ve yazdırmadan önce
operatör panelinden kimlik doğrulayabilirsiniz.
Yazdırma işleri göndermeden önce şifrelendiğinden gizli bilgileri adaletsiz erişimden
koruyabilirsiniz.
• Bu makinenin dahili belleğindeki boş alanın yetersiz olmasından dolayı biriktirilen verileri kaydedemezseniz, dosya
sisteminin dolu olduğunu ve yazdırma işinin yürütülmediğini bildiren bir mesaj görüntülenir.
• Bu makineyi bir yazdırma sunucusu aracılığıyla paylaşırsanız, bu işlevi Windows PCL yazıcı sürücüsünde poster
yazdırma işlevi ve kitapçık yazdırma işlevi ile kullanamazsınız.
• Bu işlevi kullanırken [Job Spool (İş Bekleme)] onay kutusunun işaretini kaldırın.
Yazdırma İşlemi Öncesinde Yazdırma Verilerini Bu Makineye Kaydetme
Bir Bilgisayarda Şifreleme ve Parola Ayarlama
• Windows PCL Yazıcı Sürücüsü İçin
- 65 -
Bir dosya açın.
1
[Dosya] menüsünden [Yazdır] ögesini seçin.
2
[Tercihler] ögesine tıklayın.
3
[İş Seçenekleri] sekmesini seçin.
4
[Job Type (İş Tipi)] alanından [Private Print (Özel Yazdırma)] öğesini seçin.
5
[Password (Parola)] alanına bir parola girin.
6
[OK] ögesine tıklayın.
7
Gerekirse diğer ayarları yapın ve ardından [OK (Tamam)] düğmesini tıklatın.
8

2. Yazdır
[Print (Yazdırma)] ekranında [Print (Yazdır)] öğesine tıklayın.
9
Şifreli ve parola korumalı yazdırma işi yalnızca bu makineye gönderilir ve hemen
yazdırılmaz.
• Windows PS Yazıcı Sürücüsü İçin
Bir dosya açın.
1
[File (Dosya)] menüsünden [Print (Yazdır)] öğesini seçin.
2
[Advanced (Gelişmiş)] öğesine tıklayın.
3
[Job Options (İş Seçenekleri)] sekmesini seçin.
4
[Job Type (İş Tipi)] alanından [Private Print (Güvenli Yazdırma)] öğesini seçin.
5
[Password (Parola)] alanına bir parola girin.
6
[OK (Tamam)] öğesine tıklayın.
7
Gerekirse diğer ayarları yapın ve ardından [OK (Tamam)] düğmesini tıklatın.
8
[Print (Yazdırma)] ekranında [Print (Yazdır)] öğesine tıklayın.
9
Şifreli ve parola korumalı yazdırma işi sadece bu makineye gönderilir, ancak hemen
yazdırılmaz.
Gerekirse diğer ayarları değiştirin ve ardından da [Print (Yazdır)] öğesine
6
tıklayın.
Şifreli ve parola korumalı yazdırma işi sadece bu makineye gönderilir, ancak hemen
yazdırılmaz.
• Yazdırma işi tamamlanırsa veya belirli bir süre yazdırma işi yapılmazsa bellekte kayıtlı yazdırma işi otomatik
olarak silinir. Veriler gönderilirken bir hata yaşanır veya gönderildikten sonra iş değiştirilirse iş otomatik olarak
silinir.
• Yazdırma iletişim kutusunda ayar ayrıntıları görüntülenmezse iletişim kutusunun altındaki [Show Details
(Ayrıntıları Göster)] öğesine tıklayın.
Bu Makineden Şifreli/Parola Korumalı Bir Belgeyi Yazdırma
Bu makinenin dahili belleğinde kayıtlı bir şifreli ve parola korumalı yazdırma işini
gerçekleştirin.
[Print (Yazdır)] öğesini seçmek için operatör panelindeki düğmesine basın
1
ve (GİRİŞ) düğmesine basın.
[Private Print (Özel Yazdırma)] öğesini seçmek için düğmesine basın ve
2
(GİRİŞ) düğmesine basın.
Kullanıcı listesi görüntülendiğinde bilgisayarınızın kullanıcı adını seçin.
3
Bilgisayarda ayarladığınız parolayı girin ve sonra (GİRİŞ) düğmesine
4
basın.
• Mac OS X için
Bir dosya açın.
1
[File (Dosya)] menüsünden [Print (Yazdır)] seçeneğini belirleyin.
2
Panel menüsünden [Secure Print (Güvenli Yazdırma)] öğesini seçin.
3
[Job Type (İş Tipi)] alanından [Private Print (Güvenli Yazdırma)] öğesini seçin.
4
[Job Password (İş Parolası)] alanına bir parola girin.
5
- 66 -
[Search all the Private Jobs? (Tüm Özel İşler Arasın mı?)] görüntülendiğinde,
5
[Yes (Evet)] öğesini seçmek için veya düğmesine basın ve (GİRİŞ)
düğmesine basın.
Özel yazdırma işleri listelendiğinde yazdırma istediğiniz dosyayı seçmek için
6
düğmesine basın ve (GİRİŞ) düğmesine basın. Tüm görüntülenen
paylaşılan yazdırma işlerini yazdırmak için [Print All (Tümünü Yazdır)] öğesini
seçin ve sonra (GİRİŞ) düğmesine basın.
[Delete (Sil)] öğesini seçin ve belirtilen özel işi silmek için (GİRİŞ) düğmesine basın.
[Delete All (Tümünü Sil)] öğesini seçin ve görüntülenen tüm özel işleri silmek için
(GİRİŞ) düğmesine basın.

3
Bakım
Bakım Parçalarını Değiştirme
Makinenin Bütün Parçalarının Temizlenmesi
Kurulu Sürücülerin Güncellenmesi
Yüklü Sürücünün Kaldırılması
Üretici Yazılımı Güncelleniyor
Belleği ve Ayarları Başlatma
Bu bölüm makinenin daha uzun süre rahat bir şekilde kullanılmasını garantilemek için parçalarının nasıl değiştirilmesi gerektiğini ve makine
temizliğini anlatmaktadır.

3. Bakım
Bakım Parçalarını Değiştirme
Bu bölümde bakım parçalarının nasıl değiştirildiğini açıklanmaktadır.
• Bant Biriminin Değiştirilmesi
• Kaynaştırıcı Birimini Değiştirme
Bant Biriminin Değiştirilmesi
Ekranda "Bant Birimi Ömrü Doluyor" mesajı görününce yedek bir bant birimi hazırlayın. Bir
sonraki mesaj görüntüleninceye kadar yaklaşık 1.000 sayfa yazdırabilirsiniz.
"Please change Belt Unit (Lütfen Bant Ünitesini değiştirin)" mesajı göründüğünde, bant
ünitesini değiştirin.
Bant ünitesinin kullanım ömrü, A4 simpleks yazdırma için yaklaşık 60.000 sayfadır (iş başına
üç sayfa).
• Bant birimiyle yazdırabileceğiniz gerçek sayfa sayısı, kullanım şeklinize bağlıdır.
• Çıktı tepsisinin açılıp kapanması bant ünitesinin kullanım ömrünü biraz uzatsa da arızayı önlemek için "Lütfen Bant
Ünitesini değiştirin" görüntülendikten hemen sonra bant ünitesini değiştirmelisiniz.
• Kayış birimini değiştirirseniz, birimini kullanım ömrü bitinceye kadar kullanın. Bant birimini kullanım ömrü dolmadan
çıkarır ve başka bir bant birimi takarak kullanırsanız, kullanım ömrü doğru şekilde gösterilmeyecektir.
• [Setting (Ayar)] > [Admin Setup (Yntci Krlumu)] > [Manage Unit (Yönetim)] > [System Setup (Sistem Kurulumu)]
öğesini seçmek için operatör panelinde düğmesine basarsanız ve [Near Life LED (LED Bitmek Üzere)] öğesini
[Disable (Devredışı)] olarak ayarlarsanız, "Bant Birimi Ömrü Doluyor" mesajı görüntülenmeyecektir.
• Görüntü dramı (yeşil tüp) son derece kırılgandır. Çok dikkatli kullanın.
• Görüntü dramını doğrudan güneş ışığına veya çok parlak oda ışığına (yaklaşık 1.500 lüksten fazla) maruz
bırakmayın. Normal oda ışığı altında bile 5 dakikadan fazla bırakmayın.
"Bant Birimi Ömrü Doluyor" mesajının görüntülenme ayarını değiştirebilirsiniz. Ayarı değiştirmek için [Setting (Ayar)]
> [Admin Setup (Yntci Krlumu)] > [User Install (Kullanıcı Kurulumu)] > [Belt Near Life Timing (Bant Ömrü Bitiyor
Zmnlmsı)] öğesini seçmek için operatör panelinde düğmesine basın. 500 ila 3.000 (500'lük artışlarla) arasındaki
değerler kullanılabilir.
- 68 -
Yedek bir Bant Birimi hazırlayın.
1

3. Bakım
Açma düğmesine (A) basın ve çıkış tepsisini (a) açın.
2
Yanıklara sebep olabilir.
Kaynaştırıcı birimi son derece sıcaktır. Bu birime dokunmayın.
Dört görüntü dramını da makineden çıkararak düz bir yüzeye yerleştirin.
3
Görüntü dramlarının ışığa maruz kalmaması için, çıkarılan görüntü dramlarının
4
üzerini bir kağıtla örtün.
Kilidi açmak için bant biriminin her iki tarafındaki kilit kollarını (b) ileriye doğru
5
çevirin.
- 69 -
Kilit kolunu (b) tutarak bant birimini çıkarın.
6

3. Bakım
Yeni bant birimindeki kilit kollarını (b) tutun ve bant birimini makine içine
7
yerleştirin.
Bant biriminin her iki tarafındaki kilit kollarını (b) geriye doğru çevirin.
8
Dört görüntü dramını da makineye tekrar takın.
9
- 70 -
Çıkış tepsisini (a) yavaşça kapatın ve onaylamak için tepsinin ortasını itin.
10

Çıkış tepsisini kapatırken LED kafasına dokunmayın.
Bant birimini geri dönüştürün.
11
3. Bakım
Kaynaştırıcı Birimini Değiştirme
Ekranda "Kaynaştırıcı Birimi Ömrü Doluyor" mesajı görününce yedek bir kaynaştırıcı birimi
hazırlayın. Bir sonraki mesaj görüntüleninceye kadar yaklaşık 1.000 sayfa yazdırabilirsiniz.
"Lütfen Kaynaştırıcı Birimini değiştirin." mesajı göründüğünde, kaynaştırıcı birimini değiştirin.
Kaynaştırıcı biriminin kullanım ömrü, A4 simpleks yazdırma için en fazla 60.000 sayfadır.
• Kaynaştırıcı birimiyle yazdırabileceğiniz gerçek sayfa sayısı, kullanım şeklinize bağlıdır.
• Çıktı tepsisinin açılıp kapanması kaynaştırıcı biriminin kullanım ömrünü biraz uzatsa da arızayı önlemek için "Lütfen
Kaynaştırıcı Birimini değiştirin." görüntülendikten hemen sonra kaynaştırıcı birimini değiştirmelisiniz.
• Isıtıcı birimini değiştirirseniz, birimini kullanım ömrü bitinceye kadar kullanın. Isıtıcı birimini kullanım ömrü dolmadan
çıkarır ve başka bir ısıtıcı birimi takarak kullanırsanız, kullanım ömrü doğru şekilde gösterilmeyecektir.
• [Setting (Ayar)] > [Admin Setup (Yntci Krlumu)] > [Manage Unit (Yönetim)] > [System Setup (Sistem Kurulumu)]
öğesini seçmek için operatör panelinde düğmesine basarsanız ve [Near Life LED (LED Bitmek Üzere)] öğesini
[Disable (Devredışı)] olarak ayarlarsanız, "Kynştrcı Ömrü Doluyor" mesajı görüntülenmeyecektir.
• Görüntü dramını doğrudan güneş ışığına veya çok parlak oda ışığına (yaklaşık 1.500 lüksten fazla) maruz
bırakmayın. Normal oda ışığı altında bile 5 dakikadan fazla bırakmayın.
Bant birimini atmanız gerekiyorsa, birimi plastik bir poşete veya benzer bir torbaya koyun ve belediyenizin kural
veya yönergelerine uygun olarak atın.
"Kaynaştırıcı Birimi Ömrü Doluyor" mesajının görüntülenme ayarını değiştirebilirsiniz. Ayarı değiştirmek için [Setting
(Ayar)] > [Admin Setup (Yntci Krlumu)] > [User Install (Kullanıcı Kurulumu)] > [Fuser Near Life Timing (Kynştrcı Ömrü
Bitiyor Zmnlmsı)] öğesini seçmek için operatör panelinde düğmesine basın. 500 ila 3.000 (500'lük artışlarla)
arasındaki değerler kullanılabilir.
Yeni bir kaynaştırıcı birimi hazırlayın.
1
- 71 -

3. Bakım
Açma düğmesine (A) basın ve çıkış tepsisini (a) açın.
2
Yanıklara sebep olabilir.
Kaynaştırıcı birimi ısındığı için, işlemi dikkatli gerçekleştirin. Birimi kaldırırken kolundan
tutmalısınız. Sıcakken birimi tutmayı denemeyin. Soğuyuncaya kadar bekleyin,
ardından da işlemi gerçekleştirin.
Kilidi açmak için kaynaştırıcı birimi kilit kollarını (b) ileriye eğin.
3
Kaynaştırıcı biriminin kolunu (c) tutup kaynaştırıcı birimini yukarı kaldırarak
4
makineden çıkarın.
Yeni kaynaştırıcı birimindeki mavi kolu itin ve turuncu güvenlik durdurucusunu
5
çıkarın.
- 72 -

Yeni kaynaştırıcı birimi kolunu tutun, kaynaştırıcı birimini toner kartuşlarının
6
arkasındaki yuvalarla hizalayın ve kaynaştırıcı birimini makineye yerleştirin.
3. Bakım
Çıkış tepsisini kapatırken LED kafasına dokunmayın.
Kilitlemek için kaynaştırıcı birimi kilit kollarını (b) geriye eğin.
7
Çıkış tepsisini (a) yavaşça kapatın ve onaylamak için tepsinin ortasını itin.
8
Kaynaştırıcı birimini geri dönüştürün.
9
Kaynaştırıcı birimini atmanız gerekiyorsa, birimi plastik bir poşete veya benzer bir torbaya koyun ve belediyenizin
kural veya yönergelerine uygun olarak atın.
- 73 -

3. Bakım
Makinenin Bütün Parçalarının Temizlenmesi
Bu bölümde, makine ve parçalarının nasıl temizleneceği açıklanmaktadır.
• Makinenin Yüzeyinin Temizlenmesi
• Kağıt Besleme Merdanelerinin Temizlenmesi (Tepsi 1/Tepsi 2/Tepsi 3)
• Kağıt Besleme Silindirlerinin Temizlenmesi (Çok Amaçlı Tepsi)
• LED Kafasının Temizlenmesi (Kullanım Kılavuzu)
Makinenin Yüzeyinin Temizlenmesi
• Makinenin plastik parçalarına zarar verebileceğinden benzin, tiner ya da alkol kullanmayın.
• Makinenizi yağ ile yağlamayın. Yağ sürmeyin.
Makineyi kapatın.
1
Makineyi Kapatma (Kullanım Kılavuzu)
Makinenin yüzeyini su veya nötr deterjanla hafifçe nemlendirilmiş ve güzelce
2
sıkılmış yumuşak bir bezle silin.
Su veya nötr deterjan dışında hiçbir şey kullanmayın.
- 74 -
Makinenin yüzeyini kuru yumuşak bir bezle kurulayın.
3

Kağıt Besleme Merdanelerinin Temizlenmesi (Tepsi 1/Tepsi 2/ Tepsi 3)
Kağıt tepsisindeki ayırma merdanesini ve makine içindeki kağıt besleme merdaneleri
temizleyin.
Tepsi 1 için örnek aşağıda verilmiştir. Ayrı süreç Tepsi 2/3 için de uygulanır.
Kağıt kasetini dışarı doğru çekin.
1
Kağıt kasetindeki ayırma merdanesini iyice sıkılmış ıslak bir bezle silin.
4
Kağıdı kağıt kasetine yükleyin ve kağıt kasetini bu makinenin içine takın.
5
3. Bakım
Makine içindeki iki kağıt besleme merdanesini iyice sıkılmış ıslak bir bezle
2
silin.
Kağıt kasetinde yüklü olan kağıdı çıkarın.
3
- 75 -

Kağıt Besleme Silindirlerinin Temizlenmesi (Çok Amaçlı Tepsi)
MP tepsisindeki kağıt besleme merdanelerini temizleyin.
Öndeki boşluğa parmaklarınızı takarak MP tepsisini (a) ileriye doğru açın.
1
MP tepsisini (a) hafifçe yukarı kaldırarak sağ kolu (b) içe doğru bastırın ve
2
ardından sekmenin (c) kilidini açın.
3. Bakım
- 76 -
Aynı şekilde, MP tepsisini hafifçe yukarı kaldırarak sol kolu içe doğru bastırın
3
ve sekmenin kilidini açın.
Kağıt yerleştirme kapağını (d) makine gövdesine dokununcaya kadar açın.
4

İki besleme makarasını iyice sıkılmış ıslak bir bezle silin.
5
Kağıt kümesi kapağını (d) kapatın.
6
Sekmeyi tekrar yerine koymadan çok amaçlı tepsiyi kapatmanız kağıt yerleştirme kapağına hasar verebilir.
Mutlaka tekrar yerine koyun.
Aynı şekilde, MP tepsisinin sol koluna içe doğru bastırarak MP tepsisini hafifçe
8
yukarı kaldırın ve sekmeyi sabitleyin.
MP tepsisini (a) kapatın.
9
Çok amaçlı tepsi kapatılamıyorsa, çok amaçlı tepsinin kağıt yerleştirme kısmını aşağı
bastırarak kağıt yerleştirme kapağını tekrar yerine koyun.
3. Bakım
MP tepsisinin (a) sağ koluna (b) içe doğru bastırarak MP tepsisini (a) bir miktar
7
yukarı kaldırın ve sekmeyi sabitleyin (c).
- 77 -

3. Bakım
Kurulu Sürücülerin Güncellenmesi
Bu bölümde bilgisayara kurulmuş sürücünün nasıl güncelleneceğini anlatılmaktadır. Bu
prosedürü tamamlamak için yönetici izinlerine sahip olmanız gerekir.
• Yazıcı Sürücüsünün Güncellenmesi (Windows)
• Yazıcı Sürücüsünün Güncellenmesi (Mac OS X)
Yazıcı Sürücüsünün Güncellenmesi (Windows)
En güncel sürücü detaylarını internet sitesinden kontrol edin.
Bu prosedürü gerçekleştirebilmek için yönetici olarak oturum açmanız gerekir.
İndirilen dosyaya çift tıklayın.
1
[Kullanıcı Hesabı Denetimi] iletişim kutusu görüntülenirse, [Evet] öğesine tıklayın.
Bir dil seçin ve ardından [OK] öğesine tıklayın.
2
Lisans sözleşmesini okuyun ve ardından [Kabul Ediyorum] öğesine tıklayın.
3
Talimatları uygulayarak sürücüyü yükleyin.
4
Sürücünün önceki sürümü yüklüyse, güncelleme seçme ekranı görüntülenir. Talimatları
uygulayın.
Ayrıca, sürücü güncellenmeden önce bilgisayarın yeniden başlatılması gerekebilir.
Yükleme işleminden sonra [Program Yeterlilik Asistanı] iletişim kutusu
5
görüntülenirse, [Bu program düzgün yüklendi] öğesini tıkladığınızdan emin
olun.
- 78 -

Yazıcı Sürücüsünün Güncellenmesi (Mac OS X)
En güncel sürücü detaylarını internet sitesinden kontrol edin.
Bu prosedürü gerçekleştirebilmek için yönetici olarak oturum açmanız gerekir.
Sürücüyü çıkarın.
1
Yazıcı Sürücüsünün Kaldırılması (Mac OS X)
Yeni bir sürücü kurun.
2
Bilgisayara Sürücü ve Yazılım Yükleme (Kullanım Kılavuzu)
3. Bakım
- 79 -

3. Bakım
Yüklü Sürücünün Kaldırılması
Bu bölümde bilgisayara kurulmuş sürücünün nasıl kaldırılacağını anlatılmaktadır. Bu
prosedürü tamamlamak için yönetici izinlerine sahip olmanız gerekir.
• Yazıcı Sürücüsünün Kaldırılması (Windows)
• Yazıcı Sürücüsünün Kaldırılması (Mac OS X)
Yazıcı Sürücüsünün Kaldırılması (Windows)
• Bu prosedürü gerçekleştirebilmek için yönetici olarak oturum açmanız gerekir.
• Sürücüyü kaldırmadan önce bilgisayarı yeniden başlatın.
[Başlat] ögesine tıklayın ve ardından [Aygıtlar ve Yazıcılar] ögesini seçin.
1
[OKI C532] simgesini sağ tıklatın ve [Remove device (Aygıtı kaldır)] öğesini
2
seçin.
Simgeler gruplandırılmışsa [Remove Print Queue (Yazdırma Kuyruğunu Kaldır)] > [OKI
C532 *] öğesini seçin.
* Kaldırılacak sürücü tipine başvurur (ör. PCL6/PS/XPS)
Onay mesaj görüntülendiğinde [Yes] seçeneğine tıklayın.
3
Aygıtın kullanımda olduğunu bildiren bir mesaj görüntülenirse, bilgisayarı yeniden başlatın ve 1 ve 2inci adımların
tekrarlayın.
[Yazıcı ve Fakslar] simgesini seçin ve üst çubuktan [Yazıcı sürücüsü
4
özellikleri] seçeneğini tıklayın.
- 80 -
[Sürücüler] sekmesini seçin.
5
[Sürücü Ayarlarını Değiştirin] seçeneği görüntülenirse buna tıklayın.
6
Kaldırılacak sürücüyü seçin ve daha sonra [Kaldır] seçeneğine tıklayın.
7
Sadece yazıcıyı mı yoksa yazıcı ve paketini mi sistemden kaldırmak
8
istediğinize dair mesaj görüntülendiğinde yazıcı ve paketini seçin ve daha
sonra [OK] seçeneğine tıklayın.
Onay mesaj görüntülendiğinde [Yes] seçeneğine tıklayın.
9
[Sürücü Paketini Kaldır] ileti kutusu görüntülendiğinde [Sil] > [OK] seçeneğine
10
tıklayın.
Kaldırma işlemi reddedilirse, bilgisayarı yeniden başlatın ve 4 ile 10 arası adımları tekrarlayın.

[Yazıcı Sürücüsü Özellikleri] ileti kutusundaki [Kapat] simgesine tıklayın.
11
Bilgisayarı yeniden başlatın.
12
Yazıcı Sürücüsünün Kaldırılması (Mac OS X)
• OS X 10.9 ila 10.11 için
• OS X 10.8.5 için
Bu prosedürü gerçekleştirebilmek için yönetici olarak oturum açmanız gerekir.
OS X 10.9 ila 10.11 için
Apple menüsünden [Sistem Tercihleri] işlevini seçin.
1
[Yazıcı ve Tarayıcılar] seçeneğini seçin.
2
Kaldırılacak aygıtı seçin ve daha sonra [-] seçeneğine tıklayın.
3
Onay mesaj görüntülendiğinde [Yazıcıyı Sil] seçeneğine tıklayın.
[Yazıcı ve Tarayıcılar] ileti kutusunu kapatın.
4
"Yazılım DVD-ROM'unu" bir bilgisayara takın.
5
[OKI] > [Sürücüler] > [PS] > [Kaldırma Programı]'na çift tıklayın.
6
Ekrandaki talimatları takip edin, yönetici şifresini girin ve daha sonra kaldırm
7
işlemini tamamlamak için [Tamam] seçeneğine tıklayın.
3. Bakım
8
OS X 10.8.5 için
1
2
3
4
- 81 -
"Yazılım DVD-ROM'unu" bilgisayardan çıkartın.
Apple menüsünden [Sistem Tercihleri] işlevini seçin.
[Yazıcı ve Tarayıcı] öğesine tıklayın.
Kaldırılacak aygıtı seçin ve daha sonra [-] seçeneğine tıklayın.
Onay mesaj görüntülendiğinde [Yazıcıyı Sil] seçeneğine tıklayın.
[Yazdır ve Tarama] ileti kutusunu kapatın.

"Yazılım DVD-ROM'unu" bir bilgisayara takın.
5
[OKI] > [Sürücüler] > [PS] > [Kaldırma Programı]'na çift tıklayın.
6
Ekrandaki talimatları takip edin, yönetici şifresini girin ve daha sonra kaldırm
7
işlemini tamamlamak için [Tamam] seçeneğine tıklayın.
"Yazılım DVD-ROM'unu" bilgisayardan çıkartın.
8
3. Bakım
- 82 -

Üretici Yazılımı Güncelleniyor
Makinenin üretici yazılımını İnternet aracılığıyla en son sürüme güncelleyebilirsiniz.
Ayrıntılar için web sitesini ziyaret edin.
3. Bakım
- 83 -

3. Bakım
Belleği ve Ayarları Başlatma
Bu bölümde, bellek ve makinede kayıtlı ayarların nasıl başlatılacağı açıklanmaktadır.
• Flaş Belleğin Başlatılması
• Aygıt Ayarlarını Başlatma
Flaş Belleğin Başlatılması
Flash belleği ilklediğinizde aşağıdaki veriler silinir.
• [Shared Print (Paylaşılan Yazdırma)] ya da [Private Print (Özel Yazdırma)] ile kaydedilen iş verileri.
• Form verileri
[Setting (Ayar)] öğesini seçmek için operatör panelinde düğmesine art arda
1
basın ve (GİRİŞ) düğmesine basın.
[Admin Setup (Yntci Krlumu)] öğesini seçmek için bir kez düğmesine basın
2
ve (GİRİŞ) düğmesine basın.
Yönetici parolasını girin ve sonra (GİRİŞ) düğmesine basın.
3
Fabrika varsayılan yönetici parolası "999999" şeklindedir. Yönetici parolası değiştiyse güncellenen parolayı girin.
[Manage Unit (Yönetim)] öğesini seçmek için veya düğmesine basın ve
4
(GİRİŞ) düğmesine basın.
[Storage Maintenance Setup (Yedekleme Bakım Kurulum)] öğesini seçmek
5
için veya düğmesine basın ve (GİRİŞ) düğmesine basın.
- 84 -
[Initial Lock (İlk Kilit)] öğesini seçmek için veya düğmesine basın ve
6
(GİRİŞ) düğmesine basın.
[Disable (Devredışı)] öğesini seçmek için veya düğmesine basın ve
7
(GİRİŞ) düğmesine basın.
[Manage Unit (Yönetim)] ekranına geri dönmek için (GERİ) düğmesine
8
basın.
[Flash Memory Setup (Flash Bel. Kurl)] öğesini seçmek için düğmesine
9
basın ve (GİRİŞ) düğmesine basın.
[Initialize (Başlat)] öğesini seçmek için veya düğmesine basın ve
10
(GİRİŞ) düğmesine basın.
[Execute (Execute)] görüntülendiğinde, (GİRİŞ) düğmesine basın.
11

2 bellek başlatma yönteminden birini seçin.
• [Başlat]: Flaşın açık alan dizisini başlatır (Dosya Listesi'nde görüntülenen).
• [Format Partition (Bölümü Biçimlendirin)]: Kullanıcı bilgilerini başlatır. Sırasıyla PCL/Ortak/PS bölümlerini
biçimlendirebilirsiniz.
3. Bakım
Aygıt Ayarlarını Başlatma
Aygıtın yapılandırılmış ayarlarına dönebilirsiniz. Aşağıdaki ayarlar fabrika varsayılan
ayarlarına döner.
Onay ekranında [Yes (Evet)] öğesini seçmek için veya düğmesine
12
basın ve (GİRİŞ) düğmesine basın.
Onay ekranı yeniden görüntülendiğinde, [Yes (Evet)] öğesini seçmek için
13
veya düğmesine basın ve (GİRİŞ) düğmesine basın.
Makine yeniden başlatılır ve bekleme ekranı görünür.
• Aygıt ayarlarını başlattığınızda aşağıdaki veriler silinir.
- Yönetici Parolası
- Beyaz Kağıt ayarları
- Yazdırma Kurulumu ayarları
- Yönetim ayarları
- Kullanıcı Kurulumu ayarları
[Setting (Ayar)] öğesini seçmek için operatör panelinde düğmesine art arda
1
basın ve (GİRİŞ) düğmesine basın.
[Admin Setup (Yntci Krlumu)] öğesini seçmek için bir kez düğmesine basın
2
ve (GİRİŞ) düğmesine basın.
Yönetici parolasını girin ve sonra (GİRİŞ) düğmesine basın.
3
Fabrika varsayılan yönetici parolası "999999" şeklindedir. Yönetici parolası değiştiyse güncellenen parolayı girin.
[Manage Unit (Yönetim)] öğesini seçmek için veya düğmesine basın ve
4
(GİRİŞ) düğmesine basın.
[Reset Settings (Ayarları Sıfırla)] öğesini seçmek için veya düğmesine
5
basın ve (GİRİŞ) düğmesine basın.
- 85 -
[Execute (Execute)] görüntülendiğinde, (GİRİŞ) düğmesine basın.
6
Onay ekranında [Yes (Evet)] öğesini seçmek için veya düğmesine
7
basın ve (GİRİŞ) düğmesine basın.
Makine yeniden başlatılır ve bekleme ekranı görünür.

4
Sorun Giderme
Operatör Paneli Üzerindeki DİKKAT Göstergesi Yanar veya Yanıp Sönerse
Yazdırma Sorunları
Yazdırma Sonuçları İle İlgili Sorunlar Hakkında
Yazılım Sorunları
Makine veya Kağıt Sorunları
AirPrint Sorunları
Google Cloud Print Sorunları

Operatör Paneli Üzerindeki DİKKAT Göstergesi Yanar veya Yanıp Sönerse
Bu makinede bir sorun oluşursa DİKKAT göstergesi yanar veya yanıp söner. İlgilenilecek
sorun görüntüleme ekranında görüntülenir.
4. Sorun Giderme
- 87 -

4. Sorun Giderme
Yazdırma Sorunları
Bu bölümde, bilgisayardan yazdırma ile ilgili sorunlar açıklanmaktadır.
• Bir problemi aşağıda belirtilen çözümler ile çözemezseniz, satıcınızla iletişime geçin.
• Bir uygulamanın neden olduğu sorunlar için, uygulamanın üreticisiyle irtibat kurun.
• Yazdırılamıyor (Kullanım Kılavuzu)
• Ağ Bağlantısı Sorunları
• Kablosuz LAN Bağlantı Sorunları
• USB Bağlantısı Sorunları
Ağ Bağlantısı Sorunları
• Windows ve Mac OS X için Ortak
Nedeni Çözümü Referans
Bir çapraz kablo kullanma. Düz bir kablo kullanın. -
Bir kablo bağlanmadan önce makine
açıldı.
Hub ile uyumluluk ile ilgili bir sorun
var.
Ağ bağlantı ayarı yanlış. Kablolu bir ağa bağlanmak için, ağ
• Windows için
Nedeni Çözümü Referans
IP adresi yanlış. • Makine ile bilgisayar üzerinde
Tüm sayfalar yazdırılmadı. WSD portunu kullanıyorsanız, onu
Makineyi açmadan önce kabloları
bağlayın.
[Setting (Ayar)] > [Admin Setup (Yntci
Krlumu)] > [Network Menu (Ağ
Menüsü)] > [Network Setup (Network
Kurulum)] > [Network Setting (Ağ
Ayarı)] > [HUB Link Setting (HUB
Bağlantı Ayarı)] öğesini seçmek için
operatör panelinde düğmesine
basın ve sonra ayarı değiştirin.
bağlantısı için [Wired (Kablolu)]
öğesini [Enable (Etkinleştir)] olarak
ayarlayın.
makinenin port ayarı için aynı IP
adresinin ayarlandığını kontrol
edin.
• IP adresinin başka bir aygıt
tarafından kopyalanmadığını
kontrol edin.
• Doğru IP adresinin, altağ
maskesinin ve ağ geçidi adresinin
ayarlandığından emin olun.
• OKI LPR Yardımcı Programını
kullanıyorsanız, OKI LPR Yardımcı
Programındaki IP adresi ayarını
kontrol edin.
standart TCP/IP portuna değiştirin.
Bir LAN Kablosu Bağlama
(Kullanım Kılavuzu)
-
Bir LAN Kablosu Bağlama
(Kullanım Kılavuzu)
Aynı Anda Kablolu LAN ve
Kablosuz LAN Kullanımı
(Yalnızca Kablosuz LAN Modülü
Bağlandığında)
Makineyi Ayarlama (Kullanım
Kılavuzu)
OKI LPR Yardımcı Programı
-
- 88 -

4. Sorun Giderme
Kablosuz LAN Bağlantı Sorunları
• Windows ve Mac OS X için Ortak
Nedeni Çözümü Referans
Ağ bağlantı ayarı yanlış. • [Wireless(Infrastructure) (Kablosuz
[Wireless(Infrastructure) (Kablosuz
(Altyapı))] Bir kablosuz erişim
noktasına bağlanılamadı. (Kablosuz
LAN modülü takılı ise)
(Altyapı))] ve [Wireless(AP Mode)
(Kablosuz (AP Modu))] aynı anda
etkinleştirilemez.
• [Wireless(Infrastructure) (Kablosuz
(Altyapı))] ile bağlanmak için,
[Wireless(AP Mode) (Kablosuz (AP
Modu))] öğesini [Disable (Devre
Dışı Bırak)], ardından
[Wireless(Infrastructure) (Kablosuz
(Altyapı))] öğesini [Enable
(Etkinleştir)] olarak ayarlayın.
• [Wireless(AP Mode) (Kablosuz (AP
Modu))] ile bağlanmak için,
[Wireless(Infrastructure) (Kablosuz
(Altyapı))] öğesini [Disable (Devre
Dışı Bırak)], ardından [Wireless(AP
Mode) (Kablosuz (AP Modu))]
öğesini [Enable (Etkinleştir)] olarak
ayarlayın.
• Kablosuz erişim noktası güç
kaynağının açık olduğundan emin
olun.
• Kablosuz erişim noktası ayarlarını
kontrol edin ve manüel ayarları
veya otomatik ayarları bir kez daha
deneyin.
• Kablosuz LAN işlevini yeniden
başlatın.
• [Setting (Ayar)] > [Admin Setup
(Yntci Krlumu)] > [Network Menu
(Ağ Menüsü)] > [Network Setup
(Network Kurulum)] > [Wireless
(Infrastructure) Setting (Kablosuz
(Altyapı) Ayarı)] öğesini seçmek
için operatör panelinde
düğmesine basın ve sonra
[Wireless reconnection (Kblsuz
Yndn Bğlnt)] öğesini seçin.
• Bu makineyi, görüş imkanı iyi ve
kablosuz erişim noktasına yakın bir
yere kurun. (Makine ile erişim
noktası arasındaki mesafenin en
fazla 30 metre olmasını öneririz.)
Makine ile kablosuz erişim noktaları
arasında metal alüminyum çerçeve
veya takviyeli beton duvar varsa
bağlantıların kurulması daha zor
olabilir.
Zayıf radyo sinyali yayan elektrikli
cihazları (mikrodalga veya dijital
kablosuz telefon gibi) makineye
yakın yerleştirmeyin.
Bir Kablosuz LAN'a Bağlama
(Sadece Kablosuz LAN Modülü
Takıldığında) (Kullanım
Kılavuzu)
Bir Kablosuz LAN'a Bağlama
(Sadece Kablosuz LAN Modülü
Takıldığında) (Kullanım
Kılavuzu)
Nedeni Çözümü Referans
[Wireless(AP Mode) (Kablosuz (AP
Modu))] Hiçbir kablosuz aygıt
(bilgisayar, tablet bilgisayar, akıllı
telefon) bağlanmadı.
• Makinede [Wireless(AP Mode)
(Kablosuz (AP Modu))] öğesinin
[Enable (Etkinleştir)] olarak
ayarlandığından emin olun.
• Makine için SSID/parolayı
doğrulayın ve Manuel Kurulumu
deneyin.
• Makineye yakın, görüşün iyi olduğu
bir yerde ayar yapın.
• Makineye Kablosuz LAN (AP
modu) aracılığıyla dört aygıta kadar
bağlanabilir. Beşinci aygıt
reddedilecektir. En az bir aygıtın
bağlantısını kesin ve tekrar
deneyin.
• Windows için
Nedeni Çözümü Referans
IP adresi yanlış. • Makine ile bilgisayar üzerinde
Tüm sayfalar yazdırılmadı. WSD portunu kullanıyorsanız, onu
makinenin port ayarı için aynı IP
adresinin ayarlandığını kontrol
edin.
• IP adresinin başka bir aygıt
tarafından kopyalanmadığını
kontrol edin.
• Doğru IP adresinin, altağ
maskesinin ve ağ geçidi adresinin
ayarlandığından emin olun.
• OKI LPR Yardımcı Programını
kullanıyorsanız, OKI LPR Yardımcı
Programındaki IP adresi ayarını
kontrol edin.
standart TCP/IP portuna değiştirin.
Bir Kablosuz LAN'a Bağlama
(Sadece Kablosuz LAN Modülü
Takıldığında) (Kullanım
Kılavuzu)
OKI LPR Yardımcı Programı
-
- 89 -

USB Bağlantısı Sorunları
• Windows ve Mac OS X için Ortak
Nedeni Çözümü Referans
Desteklenmeyen bir USB kablosu
kullanılmış.
Bir USB hub'ı kullanılmış. Makineyi doğrudan bilgisayara
Bir yazıcı sürücüsü doğru
yüklenmemiş.
• Windows için
Nedeni Çözümü Referans
Makine çevrimdışı. [Devices and Printers (Aygıtlar ve
Bir anahtar, arabellek, uzatma
kablosu veya USB hub'ı kullanılmış.
Bir USB arayüzü ile bağlandığında
çalışan başka bir yazıcı sürücüsü
yüklenmiş.
USB 2.0 kablo kullanın. -
bağlayın.
Yazıcı sürücüsünü yeniden yükleyin.
Yazıcılar)] klasöründe [OKI C532 *]
simgesini tıklatın ve sonra [See print
jobs (Yazdırma işlerini gör)] öğesini
seçin (Simgeler gruplanmışsa [See
print jobs (Yazdırma işlerini gör)] >
[OKI C532 *] öğesini seçin).
* Sürücü türünü gösterir. (örn. PCL6/
PS/XPS)
Bir iletişim kutusunda, [Printer
(Yazıcı)] menüsünü seçin ve
ardından [Use Printer Offline
(Yazıcıyı Çevrimdışı Kullan)] öğesinin
işaretini kaldırın.
Makineyi doğrudan bilgisayara
bağlayın.
Bilgisayardan diğer yazıcı
sürücüsünü kaldırın.
4. Sorun Giderme
Bir USB Kablosu Bağlama
(Kullanım Kılavuzu)
Bilgisayara Sürücü ve Yazılım
Yükleme (Kullanım Kılavuzu)
-
Bir USB Kablosu Bağlama
(Kullanım Kılavuzu)
-
- 90 -

4. Sorun Giderme
Yazdırma Sonuçları İle İlgili Sorunlar Hakkında
Bu bölümde, yazdırma sonuçları ile ilgili sorunlar açıklanmaktadır.
İlgili belirtiye tıklayın ve çözümü kontrol edin.
Bir problemi aşağıda belirtilen çözümler ile çözemezseniz, satıcınızla iletişime geçin.
• Yazdırma Sonuçları İle İlgili Sorunlar Tablosu
• Dikey Beyaz Çizgiler Oluşuyor
• Yazdırılan Görüntüler Dikey Olarak Soluklaşıyor
• Yazdırılan Görüntüler Soluk
• Beyaz Lekeler ve Çizgiler Oluşuyor
• Bastırılan Kağıtta Yoğuşma Görünüyor
• Dikey Çizgiler Oluşuyor
• Düzenli Aralıklarda Yatay Çizgiler ve Noktalar Oluşuyor
• Kağıttaki Beyaz Bölge Hafifçe Lekelenmiş
• Karakterlerin Çevresi Lekelenmiş
• Zarf veya Kaplamalı Kağıt Üzerine Yazdırırken Kağıt Alanının Tamamı Hafifçe Lekelenmiş
• Yazdırılmış Sayfa Ovalandığında Toner Çıkıyor
• Düzgün Olmayan Parlama
• Siyah veya Beyaz Noktalar Oluşuyor
• Kirli Baskı Çıkıyor
• Tüm Sayfa Siyah Yazdırılmış
• Hiçbir Şey Yazdırılmamış
• Beyaz Yamalar Oluşuyor
• Sayfanın Çevre Alanı Kirlenmiş
• Yazdırılan görüntünün rengi beklediğiniz gibi değil
• CMY %100 tek renk yazdırma çok açık renkte
Yazdırma Sonuçları İle İlgili Sorunlar Tablosu
Dikey Beyaz Çizgiler Oluşuyor
Kağıt besleme yönü
Yazdırılan Görüntüler Soluk Beyaz Lekeler ve Çizgiler Oluşuyor
Bastırılan Kağıtta Yoğuşma Görünüyor Dikey Çizgiler Oluşuyor
Düzenli Aralıklarda Yatay Çizgiler ve Noktalar Oluşuyor
Yazdırılan Görüntüler Dikey Olarak Soluklaşıyor
Kağıt besleme yönü
Kağıt besleme yönü
Kağıttaki Beyaz Bölge Hafifçe Lekelenmiş
- 91 -
Kağıt besleme yönü

4. Sorun Giderme
Karakterlerin Çevresi Lekelenmiş Zarf veya Kaplamalı Kağıt Üzerine Yazdırırken Kağıt
Alanının Tamamı Hafifçe Lekelenmiş
Yazdırılmış Sayfa Ovalandığında Toner Çıkıyor Düzgün Olmayan Parlama
Siyah veya Beyaz Noktalar Oluşuyor Kirli Baskı Çıkıyor
Yazdırılan görüntünün rengi beklediğiniz gibi değil CMY %100 tek renk yazdırma çok açık renkte
Tüm Sayfa Siyah Yazdırılmış Hiçbir Şey Yazdırılmamış
Beyaz Yamalar Oluşuyor Sayfanın Çevre Alanı Kirlenmiş
- 92 -

4. Sorun Giderme
Dikey Beyaz Çizgiler Oluşuyor
Nedeni Çözümü Referans
LED kafası kirlenmiştir. LED kafasını yumuşak dokulu bir
kağıtla silin.
Toner azalmaktadır. "Toner Düşük" veya "Toner Boş. Yeni
Toner Kartuşuyla Değiştirin" iletisi
görüntülenirse toner kartuşunu
değiştirin.
Görüntü dramındaki ışık koruyucu film
kirlenmiştir.
Görüntü dramı doğru şekilde
takılmamıştır.
Görüntü dramında yabancı bir cisim
olabilir.
Işık koruyucu filmi yumuşak dokulu bir
kağıtla silin.
Resim dramını doğru şekilde takın.
Resim dramını değiştirin.
LED Kafasının Temizlenmesi
(Kullanım Kılavuzu)
Toner Kartuşlarını Değiştirme
(Kullanım Kılavuzu)
-
Görüntü Dramını Değiştirme
(Kullanım Kılavuzu)
Görüntü Dramını Değiştirme
(Kullanım Kılavuzu)
Yazdırılan Görüntüler Dikey Olarak Soluklaşıyor
Nedeni Çözümü Referans
LED kafası kirlenmiştir. LED kafasını yumuşak dokulu bir
kağıtla silin.
Toner azalmaktadır. "Toner Düşük" veya "Toner Boş. Yeni
Toner Kartuşuyla Değiştirin" iletisi
görüntülenirse toner kartuşunu
değiştirin.
Kağıt uygun değil. Önerilen kağıdı kullanın.
LED Kafasının Temizlenmesi
(Kullanım Kılavuzu)
Toner Kartuşlarını Değiştirme
(Kullanım Kılavuzu)
Kağıt Yükleme (Kullanım
Kılavuzu)
- 93 -

4. Sorun Giderme
Yazdırılan Görüntüler Soluk
Nedeni Çözümü Referans
Toner azalmaktadır. "Toner Düşük" veya "Toner Boş. Yeni
Toner Kartuşuyla Değiştirin" iletisi
görüntülenirse toner kartuşunu
değiştirin.
Kağıt nemli. Uygun sıcaklık ve nem koşulları
altında saklanmış kağıtları kullanın.
Kağıt uygun değil. Önerilen kağıdı kullanın.
Ortam ağırlık ayarları yanlış. [Setting (Ayar)] > [Paper Setup (Kağıt
Ayarı)] > kullandığınız kağıt tepsisini
seçmek için operatör panelinde
düğmesine basın ve sonra [Media
Type (Ortm Türü)] ve [Media Weight
(Ortam Ağırlığı)] için uygun değerleri
seçin. Veya [Media Weight (Ortam
Ağırlığı)] için daha kalın bir değer
seçin.
Geri dönüşümlü kağıt kullanılmıştır. [Setting (Ayar)] > [Paper Setup (Kağıt
Ayarı)] > kullandığınız kağıt tepsisini
seçmek için operatör panelinde
düğmesine basın ve sonra [Media
Weight (Ortam Ağırlığı)] değerini
kalınlaştırın.
Toner Kartuşlarını Değiştirme
(Kullanım Kılavuzu)
Kağıt Yükleme (Kullanım
Kılavuzu)
Kağıt Yükleme (Kullanım
Kılavuzu)
Kağıt Yükleme (Kullanım
Kılavuzu)
Kağıt Yükleme (Kullanım
Kılavuzu)
Beyaz Lekeler ve Çizgiler Oluşuyor
Nedeni Çözümü Referans
Kağıt nemli veya kuru. Uygun sıcaklık ve nem koşulları
altında saklanmış kağıtları kullanın.
Kağıt Yükleme (Kullanım
Kılavuzu)
- 94 -

4. Sorun Giderme
Bastırılan Kağıtta Yoğuşma Görünüyor
Nedeni Çözümü Referans
Kağıt nemli. Uygun sıcaklık ve nem koşulları
altında saklanmış kağıtları kullanın.
Makine sıcaklık ve nem koşulları
yüksek durumdayken yazdırma işlemi
yapıyor.
Makineyi uygun sıcaklık ve nem
koşulları altında kullanın.
Kağıt Yükleme (Kullanım
Kılavuzu)
Yükleme Gereklilikleri (Kullanım
Kılavuzu)
Dikey Çizgiler Oluşuyor
Nedeni Çözümü Referans
Toner azalmaktadır. "Toner Düşük" veya "Toner Boş. Yeni
Toner Kartuşuyla Değiştirin" iletisi
görüntülenirse toner kartuşunu
değiştirin.
Görüntü tamburu zarar görmüş. Resim dramını değiştirin.
Toner Kartuşlarını Değiştirme
(Kullanım Kılavuzu)
Görüntü Dramını Değiştirme
(Kullanım Kılavuzu)
- 95 -

4. Sorun Giderme
Düzenli Aralıklarda Yatay Çizgiler ve Noktalar Oluşuyor
Nedeni Çözümü Referans
Çizgi veya noktaların aralığı yaklaşık
94 mm (3.7 inç) ise, görüntü dramının
yeşil tüpü hasar görmüş veya kirlidir.
Çizgilerin veya beneklerin mesafesi
yaklaşık 30 mm (1,2 inç) ise, görüntü
dramı üzerinde yabancı cisimler
olabilir.
Resim dramı ışığa maruz bırakılmıştır. Görüntü dramını yeniden makineye
Resim dramını yumuşak dokulu bir
kağıtla yavaşça silin.
Resim dramını zarar görmüşse
değiştirin.
Çıktı tepsisini açıp kapatın ve tekrar
yazdırma işlemi yapın.
yerleştirin ve birkaç saat boyunca
kullanmayın. Eğer sorun devam
ederse, görüntü dramını değiştirin.
Görüntü Dramını Değiştirme
(Kullanım Kılavuzu)
-
Görüntü Dramını Değiştirme
(Kullanım Kılavuzu)
Kağıttaki Beyaz Bölge Hafifçe Lekelenmiş
Nedeni Çözümü Referans
Kağıtta statik elektrik yükü var. Uygun sıcaklık ve nem koşulları
altında saklanmış kağıtları kullanın.
Kağıt çok kalın. Daha ince kağıt kullanın.
Toner azalmaktadır. "Toner Düşük" veya "Toner Boş. Yeni
Toner Kartuşuyla Değiştirin" iletisi
görüntülenirse toner kartuşunu
değiştirin.
Kağıt Yükleme (Kullanım
Kılavuzu)
Kağıt Yükleme (Kullanım
Kılavuzu)
Toner Kartuşlarını Değiştirme
(Kullanım Kılavuzu)
- 96 -

4. Sorun Giderme
Karakterlerin Çevresi Lekelenmiş
Nedeni Çözümü Referans
LED kafası kirlenmiştir. LED kafasını yumuşak dokulu bir
kağıtla silin.
Kağıt uygun değil. Önerilen kağıdı kullanın.
Kağıt nemli. Nemli kağıdı yeni kağıtlarla değiştirin.
LED Kafasının Temizlenmesi
(Kullanım Kılavuzu)
Kağıt Yükleme (Kullanım
Kılavuzu)
Kağıt Yükleme (Kullanım
Kılavuzu)
Zarf veya Kaplamalı Kağıt Üzerine Yazdırırken Kağıt Alanının Tamamı Hafifçe Lekelenmiş
Nedeni Çözümü Referans
Toner, zarfın veya kaplamalı kağıdın
bütün alanına yapışabilir.
Bu bir arıza değildir.
Kaplamalı kağıt önerilmez.
-
- 97 -

4. Sorun Giderme
Yazdırılmış Sayfa Ovalandığında Toner Çıkıyor
Nedeni Çözümü Referans
Ortam türü ve ağırlık ayarları yanlış. [Setting (Ayar)] > [Paper Setup (Kağıt
Geri dönüşümlü kağıt kullanılmıştır. [Setting (Ayar)] > [Paper Setup (Kağıt
Zarf kolu bağlı kalıyor. Zarf kolunu çıkarın.
Güvenlik durdurucusu kaynaştırıcı
birimine takılı kalır.
Ayarı)] > kullandığınız kağıt tepsisini
seçmek için operatör panelinde
düğmesine basın ve sonra [Media
Weight (Ortam Ağırlığı)] için uygun
değerleri seçin. Veya, [Media Weight
(Ortam Ağırlığı)] için daha kalın bir
değer seçin.
Ayarı)] > kullandığınız kağıt tepsisini
seçmek için operatör panelinde
düğmesine basın ve sonra [Media
Weight (Ortam Ağırlığı)] için daha
kalın bir değer seçin.
Yeni kaynaştırıcı birimine takılı
turuncu güvenlik durdurucusunu
çıkarın.
Kağıt Yükleme (Kullanım
Kılavuzu)
Kağıt Yükleme (Kullanım
Kılavuzu)
Zarfların Üzerine Yazdırma
Kaynaştırıcı Birimini Değiştirme
Düzgün Olmayan Parlama
Nedeni Çözümü Referans
Ortam türü ve ağırlık ayarları yanlış. [Setting (Ayar)] > [Paper Setup (Kağıt
Ayarı)] > kullandığınız kağıt tepsisini
seçmek için operatör panelinde
düğmesine basın ve sonra [Media
Weight (Ortam Ağırlığı)] için uygun
değeri seçin. Veya, [Media Weight
(Ortam Ağırlığı)] için daha kalın bir
değer seçin.
Kağıt Yükleme (Kullanım
Kılavuzu)
- 98 -

4. Sorun Giderme
Siyah veya Beyaz Noktalar Oluşuyor
Nedeni Çözümü Referans
Kağıt uygun değil. Önerilen kağıdı kullanın.
Çizgi veya noktaların aralığı yaklaşık
94 mm (3.7 inç) ise, görüntü dramının
yeşil tüpü hasar görmüş veya kirlidir.
Resim dramını yumuşak dokulu bir
kağıtla yavaşça silin.
Resim dramını zarar görmüşse
değiştirin.
Kağıt Yükleme (Kullanım
Kılavuzu)
Görüntü Dramını Değiştirme
(Kullanım Kılavuzu)
Kirli Baskı Çıkıyor
Nedeni Çözümü Referans
Kağıt nemli. Nemli kağıdı yeni kağıtlarla değiştirin.
Kağıt uygun değil. Önerilen kağıdı kullanın.
Kağıt Yükleme (Kullanım
Kılavuzu)
Kağıt Yükleme (Kullanım
Kılavuzu)
- 99 -

4. Sorun Giderme
Tüm Sayfa Siyah Yazdırılmış
Nedeni Çözümü Referans
Makinede bir arıza oluşabilir. Satıcınızla irtibata geçin. -
Hiçbir Şey Yazdırılmamış
Nedeni Çözümü Referans
İki veya daha fazla yaprak aynı anda
beslenmiş.
Makinede bir arıza oluşabilir. Satıcınızla irtibata geçin. -
Kağıdı iyice havalandırın ve kağıdı
tekrar yükleyin.
Kağıt Yükleme (Kullanım
Kılavuzu)
- 100 -
 Loading...
Loading...